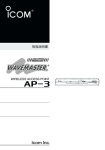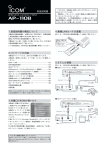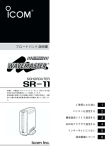Download 取扱説明書(基本編) [PDF形式]
Transcript
取扱説明書 基 本 編 11Mbps ISDN Wireless Router ご使用になる前に 1 本製品と 回線をつなぐ 2 パソコンを 設定する 3 本製品と パソコンをつなぐ 4 簡単設定ソフトで 設定する 5 WWWブラウザで 設定する 6 インターネットに つなぐ 7 無線LANを 構築する 8 アナログ機能を 設定する 9 保守について 10 ご参考に 11 11Mbps ISDN無線ルータ LD-WL11/RT 本書は、最初にお読みください。 本製品を使うための基本的な内容について 説明しています。 付属のCD-ROMには、取扱説明書[応用編]と 「USBを使うかたへ」を収録していますので、 必要に応じてご覧ください。 エレコム株式会社 基本編 はじめに このたびは、本製品をお買い上げいただきまして、まこ とにありがとうございます。 本製品は、無線LAN機能を備えたISDN ROUTERです。 ご使用の前に、この取扱説明書をよくお読みいただき、 本製品の性能を十分発揮していただくとともに、末長くご 愛用くださいますようお願い申し上げます。 意図しない自動接続による通信料課金に注意!! は じ め に 本製品をダイヤルアップルータとしてご使用になる場合は、自 動接続の機能をよくご理解の上、ご使用ください。 ダイヤルアップルータを自動接続する設定にして、パソコンや LANに接続した場合、ダイヤルアップルータはパソコンのアプ リケーション(メールソフト、ブラウザなど)が送信するデータ やLAN上を流れるデータの宛先を監視し、WAN側への宛先が あると本体に設定された内容にしたがって自動的に回線への接 続を行います。そのため設定まちがい、回線切断忘れ、ソフト ウェアや機器が定期送信パケットを発信していた場合には、予 想外の電話料金やプロバイダー接続料金がかかる場合がありま す。ときどき本製品の[B1]ランプまたは[B2]ランプが点灯や 点滅を繰り返していないか、または通信記録や累積料金を調べ て、意図しない接続がないか、累積料金が適当であるかどうか をご確認ください。 情報処理装置等電波障害自主規制について この装置は、情報処理装置等電波障害自主規制協議会(VCCI)の クラスA情報技術に準拠した装置です。この装置を家庭環境で 登録商標について Windowsは、米国Microsoft Corporationの米国およびその 他の国における登録商標です。 本文中の画面の使用に際して、米国Microsoft Corporationの 使用すると電波妨害を引き起こすことがあります。この場合に は使用者が適切な対策を講ずるように要求されることがありま す。 許諾を得ています。 Macintosh、Mac-OSは、米国アップルコンピューター社の 登録商標です。 Netscape Navigatorは、Netscape Communications Corporationの商標です。 i ユーザー登録について 本製品のユーザーサポート用愛用者カードに必要事項をご 記入いただき、必ずご返送ください。 ご返送いただけない場合、サポートサービスをご提供でき ませんのでご注意ください。 ii 基本編 はじめに ◎NTTのINSネット64の便利なサービスを利用できます。 「フレックスホン」、「INS ボイスワープ」や「INS ナンバーディスプレイ」、「フレッツ 本製品でできること ◎本製品の設定は、すべてWWWブラウザから行えます。 は じ め に ISDN」をはじめ、NTTが提供している各種サービスを利用できます。 ◎最大11Mbpsの無線LAN機能を備えていますので、弊社製の11Mbps対応無線LAN ◎[Ethernet]ポートが装備されていない場合でも、パソコン(Windows)に[USB]ポー カードを装着するパソコン(PC/AT互換機)から本製品にワイヤレス接続できます。ま た、無線LANは、現在発売されている弊社製の11Mbps対応無線LANカードで使え トが装備されていれば、本製品は、TA(ターミナルアダプタ)として動作しますので、 本製品を介してインターネットと接続できます。 ます。 ※[USB]ポートに接続されたパソコンは、Ethernetや無線で接続されたパソコンのネットワークグル ープの一員として使うことはできません。 ◎アドレス自動割り当て(DHCPサーバ)機能を備えていますので、簡単に有線および無 線LANの構築が行えます。 ◎無線LAN機能として、有線LAN上のパソコンが本製品を介して、無線LAN上のパソ コンとワイヤレス接続できるアクセスポイント(ローミングを含む)機能を搭載してい ます。 ◎お手持ちのDSU(デジタルサービスユニット)やDSU内蔵型TA(ターミナルアダプタ ー)、G4ファクシミリ、デジタル電話機の接続に必要な[ISDN S/T]ポートを備えて います。 ◎ISDNや専用回線(OCNなど)に直接接続できます。また、本製品に内蔵のDSUを切り ◎動作中に接続ケーブルなどが外れたり、接続が不安定になると、誤動作の原因になり ます。コネクターをしっかり接続して、動作中は、コネクターの接続部に触れないで ください。 ◎静電気などの影響により、誤動作や動作停止がまれに起こることがあります。 そのようなときは、本製品に接続するDCプラブを約5秒間外した状態にして、もう一 離して、市販のDSUやDSU内蔵型TAと接続できます。 ◎ISDN回線の課金情報をはじめとする各種情報を、WWWブラウザの画面で確認でき ます。通信エラーの原因や、回線使用料などの管理も簡単です。 ◎プロバイダーが提供するメール着信通知サービスを利用できます。本製品の表示ラン プが点滅して、メールが着信したことを知らせます。 WWWブラウザでメールの送信者と題名を確認することもできます。 ◎本製品のファームウェアは、インターネット経由で更新できます。 度接続しなおしてください。 ◎パソコンおよびその他の周辺機器の取り扱いは、それぞれに付属する取扱説明書に記 載する内容にしたがってください。 ◎本製品を家庭環境で使用すると電波妨害を引き起こすことがあります。このようなと きは、本製品を、妨害を受けている機器からできるだけ離して設置してください。 ◎本製品のCD-ROM(Acrobat Readerを除く)は、本機専用ですので、本機以外の製品 で使用しないでください。 ◎本製品の設定ファイルや弊社ホームページより提供されるファームウェアアップデー ト用データファイルを、本製品以外の機器に組み込んだり、改変や分解したことによ る障害、および本製品の故障、誤動作、不具合、破損、データの消失あるいは停電な どの外部要因により通信、通話などの機会を失ったために生じる損害や逸失利益また 専用ソフトウェアを使うので、操作が簡単です。 ◎ISDN回線で使うとき、電話機、FAX 、モデムなどのアナログ機器を利用できます。 また、アナログ機器どうしで内線通話や内線転送もできます。 ◎不慮の停電に備えて、停電対策用電池ボックスを備えていますので、停電のときはそ の電池を使って電話などのアナログ機器をバックアップします。また、デジタル電話 での通話もできます。 取り扱い上のご注意 (約1時間の連続通話が可能) は第三者からのいかなる請求についても弊社は一切その責任を負いかねますのであら かじめご了承ください。 ◎本書の著作権およびハードウェア、ソフトウェアに関する知的財産権は、すべてエレ コム株式会社に帰属します。 ◎本書の内容の一部または全部を無断で転用することは、禁止されています。 ◎本書およびハードウェア、ソフトウェア、外観の内容については、将来予告なしに変 更することがあります。 iii iv 基本編 はじめに 無線LANの電波法についてのご注意 無線LANの電波干渉についてのご注意 ●本製品に使用している無線装置は、電波法に基づく小電力データ通信システムの無線 設備として、特定無線設備の認証を受けています。したがって、本製品を使用すると この機器の使用周波数帯では、電子レンジ等の産業・科学・医療用機器のほか工場の製 造ライン等で使用されている移動体識別用の構内無線局(免許を必要とする無線局)およ きに無線局の免許は必要ありません。 は じ め に び特定小電力無線局(免許を必要としない無線局)が運用されています。 ●本製品を使用できるのは、日本国内に限られています。 本製品は、日本国内での使用を目的に設計・製造しています。したがって、日本国外 ○この機器を使用する前に、近くで移動体識別用の構内無線局および特定小電力無線局 が運用されていないことを確認してください。 で使用された場合、本製品およびその他の機器を壊すおそれがあります。また、その 国の法令に抵触する場合があるので、使用できません。 ○万一、この機器から移動体識別用の構内無線局に対して電波干渉の事例が発生した場 合には、速やかに使用周波数を変更するか、または電波の発射を停止した上、下記連 ●心臓ペースメーカーを使用している人の近くで、本製品をご使用にならないでくださ い。 絡先にご連絡いただき、混信回避のための対処等(例えば、パーティションの設置な ど)についてご相談してください。 心臓ペースメーカーに電磁妨害をおよぼして、生命の危険があります。 ○その他、この機器から移動体識別用の特定小電力無線局に対して電波干渉の事例が発 ●医療機器の近くで本製品を使用しないでください。医療機器に電磁妨害をおよぼして、 生命の危険があります。 生した場合など、何かお困りのことが起きたときは、次の連絡先へお問い合わせくだ さい。 ●電子レンジの近くで本製品を使用しないでください。電子レンジによって本製品の無 線通信への電磁妨害が発生します。 連絡先:エレコム株式会社 ラニード サポートセンター TEL 03-3444-5571 ●本製品の無線装置は、電波法に基づく認証を受けていますので、以下の事項を行なう と法律で罰せられることがあります。 ○本製品を分解/改造すること ○本製品の裏面に貼ってある証明ラベルをはがすこと。 ●無線通信LAN製品は、電気通信端末機器の適合認定を受けた弊社製品を、ご使用くだ さい。 上記以外の無線通信LAN製品を使用して、公衆電話回線に接続することは、法律で禁 じられています。 機器本体には、右図のような技適証明マークと技適証明番号お よび認定番号が印刷されたシールが貼られていることを確認し てからご使用ください。 無線LANをご使用になるときは、次ページの「無線LANの電波 干渉についてのご注意」も併せてお読みください。 確認 LD-WL11/RT エレコム株式会社 製造番号 MADE IN JAPAN 1340 370 表記について 本書は、次の表記規則にしたがって記述しています。 「 」表記 ………………オペレーションシステム(OS)、ユーティリティー、メニュー、 [ ウィンドウ(画面)の名称を(「」)で囲んで表記します。 ]表記 ………………タブ名、アイコン名、テキストボックス名、チェックボックス 名などを([ ])で囲んで表記します。 〈 〉表記 ………………ダイアログボックスのコマンドボタンなどの名称を(〈 〉)で囲 んで表記します。 ※Windows98 Second Editionは、Windows98 SEと表記します。 Windows Millennium Editionは、Windows Meと表記します。 ※本書中の画面は、OSのバージョンや設定よって、お使いになるパソコンと多少異な る場合があります。 v vi 基本編 はじめに 取扱説明書の構成について 基本編の構成について 本書では、本製品をご使用になる前に知っておいていただきたい内容と、インターネッ トやLANへ接続するための基本的な方法や設定について説明しています。 基本編について、作業の流れをつかみやすいように、各章のタイトルと内容をなるべく わかりやすく記載しています。 本製品を使って複雑な運用をする場合は、取扱説明書の応用編を参照してください。 第1章 使う前に準備をしましょう ■基本編(本書) 本製品をISDN回線に接続して基本的な運用形態の設定を行 本製品の梱包内容、および各部の名称について説明しています。 ったあと、ダイヤルアップ接続してインターネットができ るようになるまでを説明しています。また、本書を順番に 第2章 本製品と回線でつなぎましょう 読みながら作業を進められるようになっています。 詳細な運用機能についての情報は、応用編で説明していま すので、必要に応じて参照してください。 ■応用編 本製品のCD-ROMにPDF形式で収められています。 本製品の多様な機能を設定する画面についての説明と、回 線種別ごとに、具体的な運用形態に対する設定例を説明し ています。 は じ め に 本製品とISDN回線、および専用線の接続についての説明です。 第3章 パソコンを設定しましょう 本製品でご使用になるパソコンの設定についての説明です。 第4章 パソコンを本製品につなぎましょう 設定したパソコンを本製品につなぐ方法についての説明です。 第5章 簡単接続設定ソフトで設定しましょう ■USBを使うかたへ 本製品のCD-ROMにPDF形式で収められています。 本製品の[USB]ポートからTA機能をご使用になるとき必要 なドライバーのインストールと、TA機能の設定に使うAT コマンドについて説明しています。 ■T e l n e t コ マ ン ド ガイド 本製品のCD-ROMにPDF形式で収められています。 本製品をWindows98などに付属するTelnetから設定を行 うためのコマンドリファレンスについて説明しています。 「簡単接続設定ウィザード」で設定を行うときの説明です。 第6章 WWWブラウザで設定しましょう WWWブラウザを使って接続先の設定を行うときの説明です。 第7章 インターネットにつなぎましょう ダイヤルアップで回線接続する方法についての説明です。 第8章 無線LANを構築しましょう ネットワークに無線LANを含める方法についての説明です。 第9章 アナログ機能を設定しましょう 電話機で使える基本的な設定項目についての説明です。 第10章 本製品の保守を行いましょう 本製品を常に正常な状態でご使用いただくための説明です。 第11章 参考にしましょう 出荷時の設定値や用語解説の説明です。 vii viii 基本編 もくじ はじめに────────────────────────i 取扱説明書[基本編]の使いかたについて もくじ ────────────────────────x 安全上のご注意(必ずお読みください) ─────────xiv 目的に応じて次の箇所をお読みください。 も く じ 1. ご使用になる前に ──────────────────1 電話を 使いたい ダイヤルアップ で接続したい 専用線で 接続したい 無線LANで 接続したい 既存のLAN で使いたい USBを 使いたい 1-1.梱包内容の確認 ……………………………………………2 1-2.前面パネル …………………………………………………3 1-3.後面パネル …………………………………………………4 1-4.側面パネル …………………………………………………5 1章 1章 1章 1章 1章 1章 2章 2章 2章 2章 3章 CD-ROM 9章 3章 3章 3章 4章 4章 4章 4章 1-8.バックアップ用電池の入れかた …………………………8 ■ 電池を用意する ………………………………………8 5・6章 CD-ROM 8章 ■ 電池を入れる …………………………………………8 設定内容を 初期化したい 1-6.フェライトコアのつけかた ………………………………7 1-7.スタンドのつけかた ………………………………………7 ■ 停電中の動作について ………………………………9 1-9.設置場所について ………………………………………10 7章 CD-ROMを 使いたい 1-5.スイッチの設定 ……………………………………………6 設定内容を 保存したい 搭載機能を 調べたい 詳しく設定 したい 用語を 調べたい 1-10.NTTとの回線契約について …………………………11 ■ ISDN回線 …………………………………………11 11章 1-11.プロバイダーとの契約について ……………………12 ■ 「端末型ダイヤルアップ接続」で契約 ……………12 ■ 専用線 ………………………………………………11 10章 10章 10章 11章 6章 8章 11章 CD-ROM ■ 「LAN型ダイヤルアップ接続」で契約 ……………12 ■ 「フレッツISDN接続」で契約 ……………………12 ■ 「OCNエコノミーサービス」で契約………………13 ■ 「専用線接続」で契約 ………………………………13 1-12.[Ethernet]ポートについて …………………………14 ■ デスクトップ型パソコンの場合 …………………14 ■ ノートブック型パソコンの場合 …………………14 1-13.無線LANカードについて ……………………………15 ■ デスクトップ型パソコンの場合 …………………15 ■ ノートブック型パソコンの場合 …………………15 ■ [USB]ポートがあるパソコンの場合 ……………16 1-14.[USB]ポートについて ………………………………16 2. 本製品と回線をつなぐ ───────────────17 2-1.ISDN回線をつなぐ ……………………………………18 ■ 本製品のDSUを使う場合 …………………………18 ■ ほかのISDN機器のDSUを使う場合 ………………19 2-2.電話機やファクシミリをつなぐ ………………………20 2-3.アース線と電源をつなぐ ………………………………21 2-4.電話機やファクシミリの動作を確認する ……………22 ix x 基本編 xi もくじ 2-5.ほかのISDN機器をつなぐ ……………………………24 ■ 「接続状況」画面 ………………………………………63 ■ ほかのISDN機器の動作を確認する ………………25 2-6.専用線をつなぐ …………………………………………27 ■ 各〈メニュー〉ボタンについて ……………………64 ■ 回線種別を変更するときは …………………………64 ■ 本製品のDSUを使う場合 …………………………27 ■ ほかのISDN機器のDSUを使う場合 ………………28 6-3.本製品の時計を設定する ………………………………65 6-4.無線LANを設定する ……………………………………66 3. パソコンを設定する ────────────────29 3-1.パソコンをEthernetでつなぐには …………………30 6-5.ISDN回線でインターネットに端末型接続する ……68 6-6.フレッツISDNでプロバイダーと接続する …………71 ■ Ethernetカードを用意する ………………………30 6-7.ISDN回線でネットワークにLAN間接続する ………74 ■ TCP/IPプロトコルを使えるようにする 【Windows Meの場合】 ……………………………30 6-8.本体IPアドレスを変更するには ………………………78 6-9.自動割り当て開始IPアドレスを変更するには ………79 【Windows 2000の場合】…………………………33 【Mac OSの場合】……………………………………35 6-10.接続先を複数登録するには …………………………80 7. インターネットにつなぐ ──────────────81 3-2.パソコンを無線LANでつなぐには ……………………36 7-1.インターネット接続を開始する ………………………82 ■ 無線LANカードを用意する ………………………36 ■ TCP/IPプロトコルを使えるようにする ■ 手動で接続する ………………………………………82 ■ 自動で接続する ………………………………………83 【Windows Meの場合】 ……………………………36 【Windows 2000の場合】…………………………39 7-2.インターネット接続を終了する ………………………84 ■ 自動で切断する ………………………………………84 ■ 無線LANカードを設定する ………………………41 ■ 手動で切断する ………………………………………85 3-3.WWWブラウザを用意する ……………………………42 4. 本製品とパソコンをつなぐ ─────────────43 7-3.ISDN課金情報を見るには ……………………………86 ■ 意図しない課金が発生する原因について …………86 4-1.新規にLANを構築する …………………………………44 ■ Ethernetを使ってつなぐ …………………………44 8. 無線LANを構築する ────────────────87 8-1.アクセスポイント機能を使う …………………………88 ■ HUBを使ってつなぐ ………………………………45 ■ 無線LANを使ってつなぐ …………………………46 8-2.ローミング機能を使う …………………………………89 9. アナログ機能を設定する ──────────────91 4-2.既存のLANに組み入れる ………………………………47 9-1.発信を始めるまでの待ち時間を変更するには ………92 ■ ネットワーク状況の確認 ……………………………47 ■ IPアドレスを設定する ………………………………47 9-2.INSナンバーディスプレイ対応電話機を使うには …93 9-3.発信者番号通知の設定を変更するには ………………94 ■ 既存のLANにつなぐ ………………………………47 4-3.割り当てられたIPアドレスを確認する 9-4.外線着信時の呼び出し音を変更するには ……………95 9-5.内線通話をするには ……………………………………96 【Windows Meの場合】 ………………………………48 9-6.内線転送をするには ……………………………………97 【Windows 2000の場合】……………………………49 【Mac OSの場合】………………………………………50 ■ もう一方の相手と内線通話してから転送する ……98 ■ もう一方の相手と内線通話しないで転送する ……98 5. 簡単設定ソフトで設定する ─────────────53 5-1.本製品とパソコンの電源を入れる ……………………54 9-7.電話機の音量を調節するには …………………………99 ■ 自分の受話器の音量を調節する ……………………99 5-2.簡単設定ソフトを起動する ……………………………54 ■ 相手の受話器の音量を調節する ……………………99 5-3.設定をはじめる …………………………………………55 6. WWWブラウザで設定する ─────────────61 9-8.短縮ダイヤルを登録するには ………………………100 ■ 短縮ダイヤルで電話する …………………………100 6-1.本製品とパソコンの電源を入れる ……………………62 6-2.設定画面を呼び出す ……………………………………62 9-9.アナログ機器の課金情報を見るには ………………101 10. 保守について ─────────────────103 ■ 「回線設定」画面 ………………………………………62 10-1.付属のCD-ROMについて ………………………104 も く じ xii 基本編 安全上のご注意 ■ Auto Run機能について ……………………104 ■ 対応OSについて ………………………………104 ■ 内容について …………………………………104 10-2.ソフトウェアのインストール……………………105 10-3.ソフトウェアのアンインストール………………107 10-4.設定画面へのアクセスを制限するには…………108 10-5.設定内容の確認または保存………………………109 安全にご使用いただくために、必ずお読みください。 ¡ ここに示した注意事項は、使用者および周囲の人への危害や財産への損害を未然に 防ぎ、製品を安全に正しくご使用いただくために、守っていただきたい事項を示して います。 ¡ 次の『 警告』『 注意』の内容をよく理解してから本文をお読みください。 安 全 上 の ご 注 意 ¡ お読みになったあとは、いつでも読める場所へ大切に保管してください。 10-6.保存された設定の書き込み………………………110 10-7.設定を出荷時のの状態に戻す……………………111 Å ディップスイッチを使う ……………………111 ı 設定画面を使う ………………………………113 Ç Utilityを使う …………………………………114 10-8.本製品をバージョンアップする…………………115 ■ ファームウェアについて ……………………115 10-9.故障のときは………………………………………118 11. ご参考に ───────────────────119 11-1.設定画面の構成について…………………………120 11-2.設定項目の初期値一覧……………………………121 11-3.機能一覧……………………………………………123 11-4.定格…………………………………………………124 11-5.各種ポート仕様……………………………………126 11-6.用語解説……………………………………………127 |Air@Hawkについて 下記の記載事項は、これを無視して誤った取り扱いをすると「使 警告 用者および周囲の人が、死亡または重傷を負う可能性が想定され る内容」を示しています。 ◎本製品に付属のACアダプター以外は、 使用しないでください。 火災、感電、故障の原因になります。 ◎DCジャック以外の端子に電源を接続 しないでください。 火災、感電、故障の原因になります。 ◎設置するときは、必ずアース線を接続 してください。また、アース線は、ガ ス管や水道管に接続しないでくださ い。 火災、感電の原因になります。 ◎本製品を使用中は、ぬれた手で本製品 に触れないでください。 感電の原因になります。 ◎接続ケーブルの上に重いものを載せた さい。 火災、感電、故障の原因になります。 ◎水などでぬれやすい場所(加湿器のそ ばなど)に設置しないでください。 火災、感電、故障の原因になります。 ◎接続ケーブルを加工したり、無理に曲 げたり、ねじったり、引っ張ったり、 加熱したりしないでください。 傷ついて破損し、火災、感電、故障 の原因になります。 ◎本製品の通気口や接続端子に線材のよ うな金属物を入れたり、差し込んだり しないでください。 火災、感電、故障の原因になります。 り、挟んだりしないでください。 傷ついて破損し、火災、感電、故障 ◎万一、煙が出ている、変なにおいがす の原因になります。 ◎ACコードや接続ケーブルに、赤ちゃ る、変な音がする、水などが入った場 合は、使用を中止してください。 んや小さなお子さまの手が届かない場 そのまま使用すると、火災、感電、故 障の原因になります。 所で使用、設置してください。 感電、けがの原因になります。 すぐに本製品に接続されたACアダプ ◎本製品を使用中、装置内部が高温にな るため、通気口をふさいだり、布でお ターのプラグとその他のケーブル類 おったり、包んだりしないでください。 煙が出なくなるのを確認してからお 買い上げの販売店、または弊社営業 熱がこもって、火災、故障の原因に なります。 xiii ◎接続ケーブルを抜き差しするときは、 必ずプラグの部分を持って行ってくだ を取り外してください。 所サービス係に連絡してください。 xiv 基本編 安全上のご注意 下記の記載事項は、これを無視して誤った取り扱いをすると「人 注意 |ACアダプターについて が傷害を負う可能性が想定される内容、および物的損害だけの発 生が想定される内容」を示しています。 ◎屋外に設置しないでください。 故障の原因になることがあります。 ◎ぐらついた台の上や、傾いたところな ど、不安定な場所に置かないでくださ い。 落ちたり、倒れたりして火災、けが、 故障の原因となることがあります。 ◎上に乗ったり、重い物を載せたり、挟 んだりしないでください。 けが、故障の原因になることがあり ます。 ◎落としたり、強い衝撃を与えたりしな いでください。 けが、故障の原因になることがあり ます。 ◎湿気やホコリの多い場所、風通しの悪 い場所には設置しないでください。 故障の原因になることがあります。 ◎直射日光のあたる場所やヒーター、ク ーラーの吹き出し口など、温度変化の 激しい場所では使用しないでくださ い。 変形、変色、火災、故障の原因にな ることがあります。 ◎説明とは異なる接続をしないでくださ い。また、本製品への接続をまちがえ ないように十分注意してください。 故障の原因になることがあります。 ◎テレビやラジオの近くで使用しないで ください。 電波障害を与えたり、受けたりする ◎結露するような場所で使用しないでく ださい。温度差の激しい環境を急に移 動した場合、結露するおそれがありま すのでご注意ください。 火災、故障の原因になることがあり ます。 結露した場合、乾燥させるか、長い 間同じ環境に置いたあと、ご使用く ださい。 ◎電子レンジなど、強い磁界や静電気の 発生する場所、温度、湿度が、取扱説 明書に定めた使用環境を超えるところ では使用しないでください。 故障の原因になることがあります。 ◎長時間、使用しないときは、安全のた め本製品に接続するACアダプターを 取り外してください。 発熱、発火、故障の原因になること があります。 ◎近くに雷が発生したときは、ACコー ドや接続ケーブルに触れないでくださ い。 火災、感電の原因になることがあり ます。 ◎清掃するときは、シンナーやベンジン を絶対使用しないでください。 下記の記載事項は、これを無視して誤った取り扱いをすると「使 警告 用者および周囲の人が、死亡または重傷を負う可能性が想定され る内容」を示しています。 ◎その他の機器で使用しないでくださ い。 ◎ACコードを加工したり、無理に曲げ 火災、感電、故障の原因になります。 たり、ねじったり、引っ張ったり、加 熱したりしないでください。 ◎AC100V以外の電源電圧で使用しな いでください。 傷ついて破損し、火災、感電、故障 の原因になります。 火災、感電、故障の原因になります。 ◎ACコードを抜き差しするときは、必 ◎ACコードの上に重いものを載せたり、 ずプラグの部分を持って行ってくださ 挟んだりしないでください。 傷ついて破損し、火災、感電、故障 い。 火災、感電、故障の原因になります。 の原因になります。 ◎ACプラグの金属部分、およびその周 ◎ACコードは、タコ足配線しないでく ださい。 辺にホコリが付着している場合は、乾 火災、感電、故障の原因になります。 いた布でよくふき取ってください。 そのまま使うと、火災の原因になり ◎ACコードを束ねて使わないでくださ い。 ます。 ◎ACコードが傷ついたり、ACコンセ 発熱して、火災の原因になります。 ◎ぬれた手でACプラグや機器に絶対触 ントの差し込みがゆるいときは使用し ないでください。 れないでください。 感電の原因になります。 ◎ACプラグは、電源コンセントの奥ま で確実に差し込んでください。 差し込みが不十分な場合、火災、感 安 全 上 の ご 注 意 火災、感電、故障、データの消失ま たは破損の原因になりますので、お 買い上げの販売店、または弊社各営 業所サービス係に連絡してください。 電の原因になります。 ケースが変質したり、塗料がはげる 原因になることがあります。普段は やわらかい布で、汚れのひどいとき は水で薄めた中性洗剤を少し含ませ てふいてください。 原因になることがあります。 xv xvi 基本編 第 |電池ボックスについて(本製品の側面部) 1章 下記の記載事項は、これを無視して誤った取り扱いをすると「使 警告 用者および周囲の人が、死亡または重傷を負う可能性が想定され る内容」を示しています。 ◎電池の\ + と\ − の極性に、ご注意くださ +と\ −を線材で接続したり、分 ◎電池の\ い。 極性を間違えると、電池の破損、破 解、加熱、火の中に入れたりしないで 裂、液漏れの原因になります。 ください。 電池から有毒な液体が出て目に入っ ◎電池に直接ハンダ付けをしないでくだ さい。 たり、発熱、破裂の原因になります。 ◎電池ボックスの端子間をショートさせ 電池の破損、破裂、液漏れの原因に なります。 ないでください。 火災、感電、故障の原因になります。 ◎電池は、赤ちゃんや小さなお子さまの ◎電池の液体が衣服に付着した場合は、 手の届かないところに置いてくださ い。 きれいな水で洗い流してください。 万一、目に入ったり、皮膚に付着し 万一、なめたり、飲み込んだりした 場合は、ただちに医師に相談してく たときは、きれいな水で洗い流した あと、医師に相談してください。 ださい。 下記の記載事項は、これを無視して誤った取り扱いをすると「人 注意 が傷害を負う可能性が想定される内容、および物的損害だけの発 生が想定される内容」を示しています。 ◎ご使用の電池は、必ず単3のアルカリ 乾電池(LR6)をご使用ください。 しないでください。 マンガン乾電池でのご使用は、動作 電圧の不足で誤動作して、故障の原 液漏れの原因になることがあります。 ◎使い切った電池は、すぐに装置から取 因になることがあります。 ◎同じ種類の新しいアルカリ乾電池をご り外してください。 そのまま放置すると、液漏れして故 使用ください。 新しい乾電池と使用済みの乾電池を 混用すると発熱の原因になることが あります。 xvii ◎落下などによって変形した電池を使用 障の原因になることがあります。 ◎電池の保管は、直射日光のあたる場所 や湿気の多い場所を避けてください。 液漏れ、発熱の原因になることがあ ります。 ご使用になる前に この章では、 本製品を使う前に必要な準備などを説明します。 1-1.梱包内容の確認 ……………………………………………………………………2 1-2.前面パネル …………………………………………………………………………3 1-3.後面パネル …………………………………………………………………………4 1-4.側面パネル …………………………………………………………………………5 1-5.スイッチの設定 ……………………………………………………………………6 1-6.フェライトコアのつけかた ………………………………………………………7 1-7.スタンドのつけかた ………………………………………………………………7 1-8.バックアップ用電池の入れかた …………………………………………………8 ■電池を用意する …………………………………………………………………8 ■電池を入れる ……………………………………………………………………8 ■停電中の動作について …………………………………………………………9 1-9.設置場所について ………………………………………………………………10 1-10.NTTとの回線契約について …………………………………………………11 ■ISDN回線 ……………………………………………………………………11 ■専用線 ………………………………………………………………………11 1-11.プロバイダーとの契約について ……………………………………………12 ■「端末型ダイヤルアップ接続」で契約 ……………………………………12 ■「LAN型ダイヤルアップ接続」で契約 ……………………………………12 ■「フレッツISDN接続」で契約 ………………………………………………12 ■「OCNエコノミーサービス」で契約 ………………………………………13 ■「専用線接続」で契約 ………………………………………………………13 1-12.[Ethernet]ポートについて …………………………………………………14 ■デスクトップ型パソコンの場合 …………………………………………14 ■ノートブック型パソコンの場合 …………………………………………14 1-13.無線LANカードについて ……………………………………………………15 ■デスクトップ型パソコンの場合 …………………………………………15 ■ノートブック型パソコンの場合 …………………………………………15 ■[USB]ポートがあるパソコンの場合 ……………………………………16 1-14.[USB]ポートについて ………………………………………………………16 1 基本編 第1章 ご使用になる前に 1-1 梱包内容の確認 1-2 前面パネル 本製品のパッケージには、次のものが同梱されています。 本製品をご使用になる前に、すべて揃っていることを確 [データ通信を行う場合] 認してください。 不足しているものがありましたら、お手数ですがお買い上げの販 売店または弊社営業所サービス係りまでお問い合わせください。 PWR q MSG w e 本書 取扱説明書[基本編] ユーザ登録カード ると、[B1]ランプまたは[B2]ランプ B2 が点灯します。 128kbps(Bチャネル×2)で接続され t スタンド LD-WL11/RT 取扱説明書[応用編] スタンド ACアダプター ISDN回線ケーブル …… 結束バンド フェライトコア 有線LANの状態を表示します。 Ethernetケーブル ISDN回線ケーブル 本製品をISDN回線またはデジタル専用回線に接続する ープラグがついています。 本製品をパソコンまたはHUBに接続するケーブルです。 q [PWR]ランプ 点灯:Ethernetケーブルの接続が正常 なとき 電源の状態を表示します。 点灯:本製品の電源が入っているとき 点滅:通信が行われるとき 消灯:Ethernetケーブルの接続を認識 点滅:バックアップ電池(停電モード)で 動作しているとき していないとき t[ w [MSG]ランプ 点灯:回線の未接続や異常があるとき ]ランプ 無線LANの状態を表示します。 点灯:無線での接続が正常なとき ※全pinストレート結線を使用していますので、[ETHERNET]およ び[ISDN S/T]ポート接続用として、ご使用になれます。 で、点灯中は、[B1]/[B2]ランプ が同時に点滅を繰り返します。 消灯:以下の3通りがあります。 ¡無線での接続に異常があるとき 点滅:メール着信通知機能が設定されて ¡端末が無線伝送エリア外に移動 USBケーブル ………… 本製品とパソコン(PC/AT互換機)の[USB]ポートを接続 するケーブルです。 いて、プロバイダーのメールサー バに電子メールが到着したとき したとき ¡1∼2分間、無線通信しない状 スタンド ………………… 本製品を立てる台です。 本製品の取扱説明書[応用編]がPDF形式で収められてい 両端に8Pinのモジュラープラグがついています。 CD-ROM ……………… ます。また、USBケーブルでパソコン(PC/AT互換機) と接続する場合に必要なUSBドライバーなどが収めら れています。(付属のCD-ROMについて☞ 10-1章) 2 ている場合、通信料金が加算されるこ とがあります。 r [LAN]ランプ LD-WL11/RT 本体 ケーブルです。ケーブルの両端には、6Pinのモジュラ Ethernetケーブル …… 1 ると、両方のランプが点灯します。 ※回 線 の 契 約 内 容 に よ っ て は 、 [B1]/[B2]ランプが点灯または点滅し USBケーブル CD-ROM 点滅:通信が行われているとき ※64kbps(Bチャネル×1)で接続され B1 LAN r 保証書 点灯:相手側との接続が完了して、通信 可能な状態になったとき フェライトコア ………… 結束バンド ……………… 付属のEthernetケーブルに取り付けます。 フェライトコアの固定用バンドです。 ACアダプター ………… 本製品専用の電源です。 態がつづいたとき e [B1]/[B2]ランプ ISDN回線の状態を表示します。 [アナログ通話を行う場合] 点灯:ダイヤルして発信が行われたとき 3 基本編 第1章 ご使用になる前に 1-3 後面パネル 1-4 側面パネル ETHERNET y t TEL1 w USB q r TEL2 e t ISDN S/ T 1 ISDN U r e w y ETHERNET PC HUB q スタンド q [USB]ポート 付属品のUSBケーブルを使って、パソ コンの[USB]ポートと接続します。 スタンド ビスユニット(DSU)などのISDN機器を 接続します。 q 電池ボックス 本製品を含め最大8台まで接続できま に接続した電話機が使えるように、バッ クアップ用の電池(単3型アルカリ乾電 停電したとき、本製品の[TEL1]ポート t [ETHERNET]スイッチ [ETHERNET]ポートの極性を反転させ るスイッチで、本製品に接続する機器に t [ISDN U]ポート(RJ-11型) ISDN回線またはデジタル専用回線と接 w [RESET]ボタン y ディップスイッチ w [Ethernet]ポート(RJ-45型) 続します。 [1]∼[4]のスイッチがあります。 付属品のEthernetケーブルを使って、 パソコンやHUBと接続します。 本製品に内蔵のDSUを使う場合は、付 属品のISDN回線ケーブルを使います。 本製品を電源を入れた直後(再起動)の状 態にします。 e [ISDN]スイッチ e [TEL1]/[TEL2]ポート(RJ-11型) 内蔵のDSUを「OFF」で使うときは、市 販のDSU内蔵TAなどと接続します。 [ISDN U]ポートの極性を反転させるス [3]:[Utility使用]スイッチ [4]:[設定初期化]スイッチ イッチです。 詳しくは、「スイッチの設定」(☞1-5章) ※Macintoshには対応していません。 などのアナログ機器を接続します。 ※電話機のダイヤル設定は、PB(トー y アース端子 アース線を接続します。 ン)にしてください。 ※バックアップ用電池で動作していると アース線は、市販のものをご用意くださ い。 きは、[TEL2]ポートに接続するアナ ログ機器は機能しません。 r [ISDN S/T]ポート(RJ-45型) デジタル電話機やG4ファクシミリ、タ ーミナルアダプター(TA)、デジタルサー u DCジャック 付属品のACアダプターを接続します。 [1]:[受信信号終端]スイッチ [2]:[送信信号終端]スイッチ ON す。 1234 池)を入れておきます。 よって、「PC」または「HUB」に切り替え ます。 ※TA機能を使ってインターネットする とき使います。 電話機やG3ファクシミリまたはモデム 4 DSU ON OFF DC u RESET ISDN NOR REV をご覧ください。 r [DSU]スイッチ 内蔵のDSUを本製品から切りはなすス イッチです。 【ISDN回線の極性】 NTTの局線には、極性があります。通常は、ストレート結線のISDN回線ケーブルを接続すると通信で きますが、たまに極性が反転している場合があり、付属品のISDN回線ケーブルでは正しく回線に接続 できないことがあります。このようなときは、本製品の[ISDN]スイッチを切り替えて、極性を反転さ せることで通信ができるようになります。 5 基本編 第1章 ご使用になる前に 1-5 スイッチの設定 1-6 フェライトコアのつけかた DSU ON OFF ETHERNET PC HUB ON ISDN NOR REV 1 2 3 4 電池ボックス内にある各種スイッチの設定について説明します。 ETHERNET ISDN DSU 受信信号終端:1 送信信号終端:2 Utility使用 :3 設定初期化 :4 ※各スイッチの位置は、出荷時の状態を示して います。 [ISDN]スイッチ 出荷時は、「NOR」に設定されています。 回線を[ISDN U]ポートに接続したとき、 [MSG]ランプの点灯と同時に、[B1]と [B2]ランプが同時に点滅を繰り返して いるときは、[ISDN]スイッチを「REV」 側に切り替えます。 [DSU]スイッチ 出荷時は、「ON」に設定されています。 本製品に内蔵されたDSUは、出荷時の 設定で使えます。 市販のDSUやDSU内蔵型TAを接続する ときは、「OFF」にします。 [ETHERNET]スイッチ 出荷時は、「PC」に設定されています。 出荷時の状態では、付属品のEthernet ケーブル(ストレート結線)を使ってパソ コンを本製品の[ETHERNET]ポートに 接続するように設定されています。 [受信信号終端]/[送信信号終端]スイッチ 出荷時は、「ON」に設定されています。 出荷時の状態では、[ISDN S/T]ポート 本製品に付属のフェライトコアを、付属のEthernetケーブルに取り付けてからご使用 ください。 結束バンドで、本体側に接続する方のプラグの端にしっかりと固定してください。 プラグの端に固定しないと電波障害を引き起こすことがあります。 内蔵の終端抵抗を使う設定になっていま す。 結束バンド(付属品) 本製品に内蔵するDSUをご使用になる 場合で、本製品の[ISDN S/T]ポートに 1 ISDN機器を追加するときは、本製品の [受信信号終端]/[送信信号終端]スイッチ を「OFF」に切り替えます。このとき、追 加したISDN機器の[受信信号終端]スイ ッチおよび[送信信号終端]スイッチを フェライトコア(付属品) Ethernetケーブル(付属品) 「ON」にしてください。 [Utility使用]スイッチ 出荷時は、「ON」に設定されています。 付属のCD-ROMに収められたUtilityを 1-7 スタンドのつけかた 本体底面に付属のスタンドを押し当てて、ガイドに沿ってスライドさせて取り付けます。 使って設定内容の初期化やファームウェ アの更新を行うときは、「OFF」に設定し てから、本製品の電源を入れなおすと、 LD-WL11/RT本体 「Utility通信」モードで起動します。 [設定初期化]スイッチ 出荷時は、「ON」に設定されています。 本製品のIPアドレスを忘れたときなど、 本製品の設定画面を表示できないとき は、「OFF」にして、本製品の電源を入れ なおしてから、WWWブラウザで出荷時 の本製品IPアドレスを指定すると、「設 定初期化」モードで起動します。 詳しくは、「設定を出荷時の状態に戻す」 (☞10-7)をご覧ください。 スタンド HUBのクロスポート(記号:×)を本製品 の[ETHERNET]ポートに接続するとき は、「HUB」に切り替えます。 6 7 基本編 第1章 ご使用になる前に 1-8 バックアップ用電池の入れかた ■電池を入れる(つづき) 4.単3型アルカリ乾電池を図の方向に入れます。 ISDN回線では、停電時に回線が使えなくなってしまいますが、バックアップ用電池を 入れることで、本製品の[TEL1]ポートに接続したアナログ電話機で通話ができます。 停電後、約1時間の連続運用が行えます。 【ご参考に】 停電以外のときは、乾電池を入れなくても本製品を使えます。 本製品を専用線で使う場合やISDN回線につながずに使う場合は、乾電池は不要です。 1 ■電池を用意する 同じ種類の新しい単3型アルカリ乾電池を6本、ご用意ください。 【使用時のご注意】 ¡単3アルカリ乾電池専用の電池ボックスです。 単3型アルカリ乾電池 マンガン乾電池、充電用ニカド電池を使用しないでください。 ¡同じ種類の新しいアルカリ乾電池をご使用ください。 5.電池カバーを閉じます。 新しい電池と古い電池を混用しないでください。発熱の原因になることがあります。 ¡アルカリ乾電池の種類により、連続使用可能時間が異なることがあります。 ¡アルカリ乾電池の特性により、低温では使用時間が短くなります。 電池カバー ■電池を入れる 1.ACアダプターを本製品につないでいるときは、取り外します。 2.本製品につながれたケーブルもすべて取り外します。 3.本製品の側面パネルを上にして、電池カバーを開けます。 電池カバー ■停電中の動作について 停電などで本製品への電源供給が停止すると、自動的にバックアップ用電池を使って動 作を始めます。このとき、[PWR]ランプは、低速で点滅を繰り返します。 それ以外のランプは、消灯します。 停電動作中は、[TEL1]ポートに接続するアナログ電話機以外の機器が使えません。 8 9 基本編 1-9 設置場所について 第1章 ご使用になる前に 1-10 NTTとの回線契約について 無線LANとしてご使用になる場合、設置場所に注意しないと通信範囲や速度に影響しま 本製品をご使用になるには、ISDN回線または専用線の契約が必要です。 す。 ■ISDN回線 このときの設置条件は、次のとおりです。 電話機だけで使う場合やインターネットへダイヤルアップして接続する、またはフレッ ◎室内で、なるべく見通しの良い(高い)場所 ◎振動や傾きが無く、落下の危険がない安定した場所 ◎その他、以下のことを考慮して、設置してください。 ¡本製品の上に物を置いたり、本製品どうしやほかの製品と重ねて置かない。 ¡電波は壁やガラスを通過しますが、金属は通過しません。コンクリートの壁でも、 金属補強材が中に埋め込まれていて、電波信号を遮断するものがあります。 ¡通信範囲はオープンスペースだと最も広くなりますが、倉庫の中のように大きな金 属製の壁があると、電波を反射することがあります。 ¡床にはふつう、鋼製の梁がはいっており、金属製防火材が埋め込まれていることも あります。そのため多くの場合、違う階どうしでは通信できません。 ツISDN(IP接続サービス)で接続するには、ISDN回線が必要です。これからISDN回線 を引く場合は、NTTへお申し込みください。 NTT各店に備え付けの「INSネット64/INSネット64・ライトお申込票」の太枠で囲まれ た項目に必要事項をご記入ください。 太枠以外の項目については、お申し込みのとき、NTT担当者がお尋ねして記入します。 =取付工事= ¡通信機器の名称 LD-WL11/RT ¡メーカ名 他社 ¡認定番号 本製品後面パネルのシリアルナンバーシールに記 載の「認定番号」 【無線通信距離について】 無線での通信距離は、設置場所によって多少異なりますが、以下の見通し距離を参考に設置してくださ い。 ¡通信速度の設定が「自動切替」のとき ¡通信速度の設定が「11Mbps固定」のとき 屋内:約 50m 屋内:約30m 屋外:約 150m 屋外:約70m 1 次を参考にお答えください。 ¡DSU (例:CD00-1340JP DSU内蔵型TA L00-0370) お客様工事、またはNTT工事 =コンサルティング項目= ¡インターフェース形態 およびレイヤ起動機種 ¡発信者番号通知サービス 「P-MP呼毎」、または「P-MP常時」 「通常通知」 ¡ユーザー間情報通知サービス ¡通信中着信通知サービス 「着信許可」 「許可」 ¡グローバル着信 「有」 ■専用線 専用線を利用する場合は、専用線サービスを行っているプロバイダーにお申し込みくだ さい。 OCNエコノミーやデジタルアクセス64などの申し込みも、そのとき行われます。ただ し、一般電話やファクシミリと発着信することはできません。 詳しくは、プロバイダーへお尋ねください。 次を参考にご契約ください。 ¡通信機器の名称 LD-WL11/RT ¡メーカ名 他社 ¡認定番号 本製品後面パネルのシリアルナンバーシールに記 載の「認定番号」 (例:CD00-1340JP 10 L00-0370) 11 基本編 1-11 第1章 ご使用になる前に プロバイダーとの契約について ■「OCNエコノミーサービス」で契約 128kbpsの回線速度で常時接続する場合は、NTTとOCNエコノミーサービスの契約を インターネットに接続するためには、プロバイダーとの契約が必要です。 行って、OCNエコノミーサービス対応プロバイダーに「OCNエコノミーサービス」で契 約してください。 ■「端末型ダイヤルアップ接続」で契約 設定を行うためには、次の情報が必要です。契約時に送られてきた書類で確認してくだ 1台のパソコンで必要なときだけ電話をかけてインターネットへ接続する場合は、プロ さい。 ○NTTから通知される情報 バイダーに「端末型ダイヤルアップ接続」で契約してください。 設定を行うためには、次の情報が必要です。契約時に送られてきた書類で確認してくだ さい。 ¡ユーザー認証ID ¡ユーザー認証パスワード ¡アクセスポイント電話番号 ※本製品では、端末型ダイヤルアップの契約で、無線またはETHERNET上に接続された複数台のパソコ ンから、インターネットに接続できます。 ■「LAN型ダイヤルアップ接続」で契約 ネットワーク上の複数台のパソコンからインターネットに接続するときは、「LAN型ダ イヤルアップ接続」で契約します。お申し込み台数に応じてIPアドレスが割り当てられ ます。 設定を行うためには、次の情報が必要です。契約時に送られてきた書類で確認してくだ さい。 ¡ドメインネームサーバ(DNS)のIPアドレス ¡ネットワークIPアドレス(本製品のIPアドレス) ¡ユーザー認証ID ¡ユーザー認証パスワード ¡アクセスポイント電話番号 ¡契約IPアドレス(例:172.16.1.48) ¡サブネットマスク(例:255.255.255.248) ○OCNから通知される情報 1 ¡ドメイン名 ¡ネームサーバアドレス(DNSのIPアドレス) ¡ユーザー認証ID ¡ユーザー認証パスワード ■「専用線接続」で契約 プロバイダーとのあいだを専用線で接続してインターネットに常時接続するような場合 は、対応できるプロバイダーに「専用線接続」で契約してください。 設定を行うためには、次の情報が必要です。契約時に送られてきた書類で確認してくだ さい。 ¡ドメイン名 ¡ネームサーバアドレス(DNSのIPアドレス) ¡ネットワークIPアドレス(本製品のIPアドレス) ¡サブネットマスク ¡回線速度(64kbps、128kbps) ¡ドメイン名 ■「フレッツISDN接続」で契約 必要なときだけ電話をかけてインターネットへ常時接続(64kbps)する場合は、NTTと フレッツISDN契約を行って、フレッツISDN対応プロバイダーに「フレッツISDN(IP接 続サービス)接続」で契約してください。 設定を行うためには、次の情報が必要です。契約時に送られてきた書類で確認してくだ さい。 ○NTTから通知される情報 ¡ISDN対応アクセスポイントの電話番号 ○プロバイダーから通知される情報 ¡ドメイン名 ¡ネームサーバアドレス(DNSのIPアドレス) ¡ユーザー認証ID ¡ユーザー認証パスワード 12 【プロバイダー選びについて】 パソコン関連の雑誌などに掲載された情報を参考に、プロバイダーを選んでください。 次の基準を参考にプロバイダーの選定を行ってください。 ¡会社や自宅と同じ市外局番の地域にアクセスポイントがある(フレッツISDNなど、NTTが提供するサ ービスによっては、NTT指定の電話番号を使ってご契約のプロバイダーに接続する場合がありま す。) ¡上位プロバイダーと高速な回線で接続されている 13 基本編 1-12 第1章 ご使用になる前に [Ethernet]ポートについて 1-13 無線LANカードについて 本製品を有線LANでご使用になる場合は、[Ethernet]ポートが必要です。 本製品を無線LANでご使用になる場合は、無線LANカードが必要です。 ご使用のパソコンに[Ethernet]ポートがない場合は、本製品の設置を始める前に、 Ethernetカードを取り付けてください。 本製品は、最大11Mbpsの無線LAN機能を備えており、これに対応した無線LANカー ドをパソコン(PC/AT互換機)に取り付けることにより、ワイヤレスでダイヤルアップル 取り付けたあとは、Ethernetカードの取扱説明書にしたがって、正常に動作すること を確認してください。 ータやLANをご使用になれます。 無線LANカードは、弊社製以外の製品でもご使用になれますが、暗号化によるセキュリ ■デスクトップ型パソコンの場合 ティー機能などを使っての通信は行えません。 デスクトップ型パソコンの場合は、拡張スロットにEthernetカードを取り付けます。 拡張スロットには、PCIやISAなどの種類がありますので、ご使用のパソコンで空いて ■デスクトップ型パソコンの場合 いるスロットをお調べになってから、Ethernetカードを取り付けてください。 デスクトップ型パソコンの場合は、PCIバス対応の拡張スロットに無線LANカード用ア ダプターを取り付けます。 1 PCIバス対応 無線LANカード用 アダプター(弊社製) Ethernetカード 拡張スロット ■ノートブック型パソコンの場合 ノートブック型パソコンの場合は、PCカードスロットにEthernetカードを取り付けま す。 PCカードスロットの規格に注意して、ご使用のパソコンに対応したPCカード型 Ethernetカードを取り付けてください。 アダプター+無線LANカード LD-WL11/PCI アダプターのみ LD-Wl11/DOC 無線LANカード用 アダプター 無線LANカード (弊社製) ■ノートブック型パソコンの場合 ノートブック型パソコンの場合は、PCカードスロットに無線LANカードを取り付けま す。 PCカードスロットの規格に注意して、ご使用のパソコンに対応した無線LANカードを 取り付けてください。 EthernetPCカード PCカードスロット 無線通信LANカード LD-WL11/PCC PCカードスロット 14 15 基本編 第 1-14 [USB]ポートについて パソコンに[USB]ポートがある場合は、本製品と直接つないでインターネットができま す。この場合、TA機能しか使えませんので、Ethernetや無線で本製品に接続されたネ 本製品と回線をつなぐ ットワークに含めことはできません。また、本製品の設定も行えません。 この章では、 回線とアナログ機器を本製品に接続する方法と、接続したアナログ機器の動作確認の手 順について説明します。 Wireless DC ISDN U ISDN S/ T TEL2 TEL1 ETHERNET USB USB USBは、EthernetやWirelessの 一員にできない。 Ethernet HUB [USB]ポートを使うための準備については、本製品のCD-ROMに収められた「USBを使 うかたへ」(PDF形式)で説明しています。 16 2章 2-1.ISDN回線をつなぐ………………………………………………………………18 ■本製品のDSUを使う場合 ……………………………………………………18 ■ほかのISDN機器のDSUを使う場合 ………………………………………19 2-2.電話機やファクシミリをつなぐ ………………………………………………20 2-3.アース線と電源をつなぐ ………………………………………………………21 2-4.電話機やファクシミリの動作を確認する ……………………………………22 2-5.ほかのISDN機器をつなぐ………………………………………………………24 ■ほかのISDN機器の動作を確認する …………………………………………25 2-6.専用線をつなぐ …………………………………………………………………27 ■本製品のDSUを使う場合 ……………………………………………………27 ■ほかのISDN機器のDSUを使う場合 ………………………………………28 2 基本編 第2章 本製品と回線をつなぐ ■ほかのISDN機器のDSUを使う場合 2-1 ISDN回線をつなぐ 【 〈つなぎかた〉 1.DSU(ほかのISDN機器の[S/T点]ポート)と本製品の[ISDN S/T]ポートを、市販品の 警告】 接続は、本製品および接続する機器の電源を切った状態で行ってください。 ISDN回線(8pin)ケーブル、または本製品に付属のEthernetケーブルでつなぎます。 2.DSUの[ISDN U]ポートと回線のモジュラーコネクターを、ISDN回線(6pin)ケーブ 1.回線のモジュラーコネクターと本機の[ISDN U]ポートを、本製品に付属のISDN回 線ケーブルで接続します。 回線のモジュラー コネクターへ ISDN S/T端子へ 2 DC ISDN回線(6pin) ケーブル(付属品) DC ISDN U ISDN S/ T 回線のモジュラー コネクターへ ISDN回線(8pin) ケーブル ISDN U 〈つなぎかた〉 ISDN S/ T ルでつなぎます。 ※DSU内蔵型TAのS/T点終端スイッチは、「OFF」側に切り替えます。 ■本製品のDSUを使う場合 DSU内蔵型TA ISDN回線(6pin) ケーブル(市販品) 2.[DSU]スイッチを「ON」側(出荷時の設定)に切り替えます。 3.[DSU]スイッチを「OFF」側に切り替えます。 DSU ON OFF ETHERNET PC HUB 電池ボックス RESET ISDN NOR REV DSU ON OFF ETHERNET PC HUB 1 2 3 4 DSU ON OFF ON ISDN NOR REV 1 2 3 4 RESET ON 電池ボックス DSU ON OFF ※本製品の[受信信号終端]/[送信信号終端]スイッチは、「ON」(出荷時の設定)にします。 【ISDN回線ケーブルについて】 ISDN回線ケーブルには、モジュラープラグが6Pinと8Pinの形状のものがあります。 本製品には、6Pinのものが付属しています。 [ISDN S/T]ポートに接続するISDN回線ケーブルは、8Pinの形状のものを使用してください。 8PinのISDN回線ケーブルが用意できないときは、市販品をご使用ください。また、付属のEthernet ケーブルは、全pinストレート結線を使用していますので、ISDN回線ケーブルとしてもご使用になれま す。なお、DSU内蔵型TAなどの機器に付属する8PinのISDN回線ケーブルは、8Pinすべてが結線さ れていないことがありますので、Ethernetケーブルとして、本製品の[ETHERNET]ポートに接続しな いでください。 18 19 基本編 第2章 本製品と回線をつなぐ 2-2 電話機やファクシミリをつなぐ 2-3 アース線と電源をつなぐ 回線が「ISDN」の場合は、電話機やファクシミリのモジュラープラグを本製品の[TEL1]、 本製品を使うときは、アース線と本製品に付属するACアダプターを接続します。 [TEL2]ポートに差し込むと、それらのアナログ機器が使えます。 ※アース線は、市販のアース線をご用意ください。 【 【 注意】 [TEL1]と[TEL2]ポートにつなぐことがきる機器は、プッシュ式アナログ回線用の電話機、G3ファク シミリ、モデムなどです。 1つのポートにつき、アナログ機器1台だけをつないでください。 モジュラ2分配用コネクターなどを使って1つのポートに複数の機器をつなぐと、誤動作の原因になり ます。 パルス式の機器やデジタル電話機、G4ファクシミリは、このポートにつなぐことができません。 注意】 本製品のアース端子は、必ず接続してください。落雷したときの電気的ショックをやわらげたり、感電 やノイズの回り込みを防止できます。 アース線は、必ずコンセントのアース端子につなぐか、市販のアース棒につないで地中に埋めてください。 ガス管や水道管につながないでください。 〈つなぎかた〉 1.アース端子のネジを市販のプラスドライバーで緩めて、市販のアース線の先をそのネ ジで固定します。 〈つなぎかた〉 2 1.電話機またはファクシミリの[TEL]ポートと本製品の[TEL1]または[TEL2]ポート LD-WL11/RT 本体 アース線(市販品) ETHERNET USB を、それらのアナログ機器に付属するモジュラーケーブルでつなぎます。 モジュラー ケーブル 2.ACアダプターのDCプラグを本製品のDCジャックに接続します。 固定したアース線のもう片方をコンセントのアース端子に接続します。 ISDN U 電話機 ISDN S/ T TEL2 TEL1 プラスドライバー (市販品) ACコンセント アース線(市販品) DC G3ファクシミリ モデム LD-WL11/RT 本体 アース端子 2.電話機やモデムにダイヤル設定(「トーン」と「パルス」の切り替えスイッチ)がついてい る機種は、そのスイッチが「トーン(PB)」に設定されていることを確認します。 ダイヤル設定については、アナログ機器に付属する取扱説明書でご確認ください。 ※ファクシミリに電話機またはモデムがついていて、これらの機能も合わせて使いたい ときは、このままご使用ください。 20 DCプラグ 21 基本編 第2章 本製品と回線をつなぐ 〈確認のしかた〉 本製品の電源をいったん外して、本製品のスイッチの設定を確認します。 ●本製品のDSUを使う場合 [DSU]スイッチが「ON」側(出荷時の設 定)に設定されていることを確認しま す。 1.ACアダプター本体をACコンセントにつなぎます。 ETHERNET DSU PC ON HUB OFF アース端子へ ETHERNET DSU PC ON HUB OFF 「OFF」側に設定されていれば、[受信 ISDN NOR REV ISDN NOR REV DSU ON OFF ISDN NOR REV DSU ON OFF ETHERNET PC HUB 1 2 3 4 アース端子へ 2 定されていることを確認します。 ON 回線へ 1 2 ているときは、[ISDN]スイッチを 「REV」側に切り替えます。 信号終端]スイッチと[送信信号終端]ス イッチが「ON」側(出荷時の設定)に設 ON [DSU]スイッチが「ON」側でも点滅し DCプラグ DSU ON OFF 1 2 3 4 DSU ON OFF ON ACアダプター(付属品) LD-WL11/RT 本体 ACコンセント ISDN NOR REV れていることを確認します。 ISDN NOR REV 電源を入れて、[PWR]ランプだけが点灯するまでしばらく待ちます。 電話機へ ●ほかのISDN機器のDSUを使う場合 [DSU]スイッチが「OFF」側に設定さ 1 2 3 4 ISDN回線と、電話機およびファクシミリをつなぎ終えたら、本製品に電源を接続して 動作を確認します。 3.[MSG]ランプが点灯して、[B1]/[B2]ランプが同時に点滅を繰り返しているときは、 ON 2-4 電話機やファクシミリの動作を確認する 2.本製品の前面パネルの[PWR]ランプだけが点灯すれば正常ですので、手順5.へ進み ます。 図のように、[MSG]ランプが点灯して、[B1]/[B2]ランプが同時に点滅を繰り返し ているときは、手順3.を参考に設定や接続を確認してください。 4.ACアダプター本体をACコンセントにつないで、[MSG]ランプ、[B1]/[B2]ランプ が消灯したことを確認します。 5.接続している電話機の受話器を上げて「ツー」という発信音が聞 こえることを確認します。 表示は、回線 異常時を示す 6.時報(117)など、電話をかけてみます。 PWR 点灯 ボタンを押したとき、「ピッポッパ」と音がすることを確認しま MSG B1 同時点滅 ツー B2 す。 電話機 音がしないときは、電話機のダイヤル設定が「トーン(PB)」に設 定されていることを確認してください。 7.5秒後に時報が聞えて、前面パネルの[B1]または[B2]ランプが点灯すると、電話機 LAN 回線 は正常に動作していますので、電話機を切ります。 ※出荷時、ダイヤル待ち時間は、5秒に設定されています。 一時的にダイヤル待ち時間をなくしたいときは、電話番号の末尾で「#」を押します。 LD-WL11/RT 22 23 基本編 第2章 本製品と回線をつなぐ 〈つなぎかた〉(つづき) 2-5 ほかのISDN機器をつなぐ 4.本製品の[受信信号終端]スイッチと[送信信号終端]スイッチを「OFF」側に切り替えま 本製品の[ISDN S/T]ポートに、G4ファクシミリやTAなどのISDN機器が接続できます。 す。 RESET DSU ON OFF ETHERNET PC HUB USB ON 電池ボックス ISDN NOR REV 1 2 3 4 ON 〈つなぎかた〉 1.次の図のように、接続します。 1 2 このときは、本製品のDSUを使います。 [ISDN S/T]ポートには、本製品を含め最大8台まで接続できます。 ISDN回線(8pin) ケーブル TEL2 G4ファクシミリ ISDN U ISDN S/ T TA TEL1 ETHERNET 2 ■ほかのISDN機器の動作を確認する ISDN回線と、G4ファクシミリまたはTAなどをつなぎ終えたら、電源を本製品につな いで動作を確認します。 〈確認のしかた〉 1.ACアダプター本体をACコンセントにつなぎます。 電源を入れて、[PWR]ランプだけが点灯するまでしばらく待ちます。 ISDN回線(6pin) ケーブル(付属品) DC G4ファクシミリやTAへ 回線のモジュラー コネクターへ ACアダプター(付属品) LD-WL11/RT 本体 ACコンセント アース端子へ 2.G4ファクシミリやTAのS/T点終端スイッチを「ON」側に切り替えます。 ※ファクシミリやTAの機種によってスイッチの位置や名称が異なりますので、ご使用のファクシミリ の取扱説明書でご確認ください。 3.本製品の[DSU]スイッチを「ON」側(出荷時の設定)に切り替えます。 DSU ON OFF 24 ISDN NOR REV DSU ON OFF ETHERNET PC HUB 1 2 3 4 DCプラグ ON 電池ボックス RESET 回線へ 25 基本編 第2章 本製品と回線をつなぐ 2-5 ほかのISDN機器をつなぐ ■ほかのISDN機器の動作を確認する(つづき) 2-6 専用線をつなぐ 2.本製品の前面パネルの[PWR]ランプだけが点灯すれば正常ですので、手順5.へ進み 【 警告】 接続は、本製品および接続する機器の電源を切った状態で行ってください。 ます。 図のように、[MSG]ランプが点灯して、[B1]/[B2]ランプが同時に点滅を繰り返し ているときは、手順3.を参考に設定や接続を確認してください。 ■本製品のDSUを使う場合 〈つなぎかた〉 1.専用線のモジュラーコネクターと本機の[ISDN U]ポートを本製品に付属するISDN 表示は、回線 異常時を示す 回線ケーブルで接続します。 PWR ISDN S/ T 回線のモジュラー コネクターへ MSG ISDN U 点灯 B1 B2 2 G4ファクシミリ ISDN回線(6pin) ケーブル(付属品) LAN 回線 DC 同時点滅 2.[DSU]スイッチを「ON」側(出荷時の設定)に切り替えます。 LD-WL11/RT DSU ON OFF 電池ボックス 「ON」に設定されていることを確認します。 このとき、本製品のスイッチを下記のように設定します。 ●[LD-WL11/RT]側のスイッチ DSU ON OFF ETHERNET PC HUB 1 2 ON ISDN NOR REV DSU ON OFF ETHERNET PC HUB ON RESET 1 2 3 4 ※本製品の[受信信号終端]/[送信信号終端]スイッチは、「ON」(出荷時の設定)にします。 [送信信号終端]スイッチ:「OFF」 4.ACアダプターのコネクターをACコンセ します。 ISDN NOR REV 電池ボックス [DSU]スイッチ:「ON」 [受信信号終端]スイッチ:「OFF」 ントにつないで、[MSG]ランプ、 [B1]/[B2]ランプが消灯したことを確認 RESET ON 本製品の電源をいったん外して、本製品以外のISDN機器側の[S/T点終端スイッチが 1 2 3 4 3.[MSG]ランプが点灯して、[B1]/[B2]ランプが同時に点滅を繰り返しているときは、 DSU ON OFF 5.接続している本製品以外のISDN機器を 動作させてみて、正常に動作することを 確認してください。 26 【 注意】 本製品を専用線(OCNエコノミーを含む)でご使用の場合、機器を接続しても絶対に使うことができない ポートは、次の3つです。 ¡[ISDN S/T]ポート ¡[TEL1]ポート ¡[TEL2]ポート 27 基本編 第 2-6 専用線をつなぐ(つづき) 3章 ■ほかのISDN機器のDSUを使う場合 〈つなぎかた〉 1.DSU(ほかのISDN機器のS/T点ポート)と本製品の[ISDN S/T]ポートを、市販品の パソコンを設定する ISDN回線(8pin)ケーブル、または本製品に付属のEthernetケーブルでつなぎます。 2.DSUの[ISDN U]ポートと回線のモジュラーコネクターをISDN回線(6pin)ケーブル でつなぎます。 この章では、 ISDN S/ T ※DSU内蔵型TAのS/T点終端スイッチは、「OFF」側に切り替えます。 ISDN U ISDN回線(8pin) ケーブル 回線のモジュラー コネクターへ 本製品と通信を行うパソコンの設定について説明します。 本製品とパソコンのつなぎかたに応じて、次の箇所をお読みください。 ●Ethernetでつなぐ→「3-1 パソコンをEthernetでつなぐには」 ●無線でつなぐ ●USBでつなぐ →「3-2 パソコンを無線LANでつなぐには」 →「USBを使うかたへ」(付属のCD-ROMに収録) DC ISDN S/T端子へ 3-1.パソコンをEthernetでつなぐには ……………………………………………30 ■Ethernetカードを用意する …………………………………………………30 ■TCP/IPプロトコルを使えるようにする DSU内蔵型TA ISDN回線(6pin) ケーブル(市販品) 【Windows Meの場合】………………………………………………………30 【Windows 2000の場合】 …………………………………………………33 【Mac OSの場合】 ……………………………………………………………35 3.[DSU]スイッチを「OFF」側に切り替えます。 3-2.パソコンを無線LANでつなぐには ……………………………………………36 ■無線LANカードを用意する …………………………………………………36 DSU ON OFF ■TCP/IPプロトコルを使えるようにする 【Windows Meの場合】………………………………………………………36 DSU ON OFF 【Windows 2000の場合】 …………………………………………………39 ETHERNET PC HUB 1 2 3 4 ISDN NOR REV ON 電池ボックス RESET ※本製品の[受信信号終端]/[送信信号終端]スイッチは、「ON」(出荷時の設定)にします。 【ISDN回線ケーブルについて】 ISDN回線ケーブルには、モジュラープラグが6Pinと8Pinの形状のものがあります。 本製品には、6Pinのものが付属しています。 [ISDN S/T]ポートに接続するISDN回線ケーブルは、8Pinの形状のものを使用してください。 8PinのISDN回線ケーブルが用意できないときは、市販品をご使用ください。また、付属のEthernet ケーブルは、全pinストレート結線を使用していますので、ISDN回線ケーブルとしてもご使用になれま す。なお、DSU内蔵型TAなどの機器に付属する8PinのISDN回線ケーブルは、8Pinすべてが結線さ れていないことがありますので、Ethernetケーブルとして本製品の[ETHERNET]ポートに接続しない でください。 28 ■無線LANカードを設定する …………………………………………………41 3-3.WWWブラウザを用意する ……………………………………………………42 3 基本編 第3章 パソコンを設定する 3-1 パソコンをEthernetでつなぐには 【Windows Meの場合】(手順2.つづき) Ethernetケーブルを[Ethernet]ポートに接続してパソコンと本製品をつなぐ場合の設 定のしかたを説明します。 ステップ1 Ethernetカードをパソコンに装着する ━━━14、30 ステップ2 TCP/IPを設定する ━━━━━━━━━━━━━━30 ステップ3 WWWブラウザを用意する ━━━━━━━━━━━42 確認 ■Ethernetカードを用意する ご使用のパソコンに[Ethernet]ポートがあることを確認してください。 [Ethernet]ポートがないパソコンの場合は、Ethernetカードを取り付ける必要があり ます。 3 パソコンやEthernetカードに付属する取扱説明書にしたがって、取り付けてください。 また、本製品とパソコンの接続は、無線LANやUSBを使って行うこともできます。 ■TCP/IPプロトコルを使えるようにする 本製品と通信を行うパソコンすべてに「TCP/IP」というネットワークプロトコルモジュ 3.「TCP/IP」→〈プロパティ(R)〉の順番にクリックします。 ール(ドライバー)をインストールしておく必要があります。 ドライバーのインストールは、ご使用のEthernetカードに付属する取扱説明書を参考 に行ってください。 【Windows Meの場合】 1.マウスを〈スタート〉→[設定(S)]→[コントロールパネル(C)]→[ネットワーク]アイ コンの順番に操作します。 2.「ネットワーク」画面の中に「TCP/IP」、「Microsoft ネットワーククライアント」が表 示されていることを確認します。 表示されていないときは、「TCP/IP」のインストールに失敗している可能性がありま すので、もう一度、ご使用のEthernetカードに付属する取扱説明書をご覧ください。 1. クリック 2. クリック ※「ネットワーク」画面の中に、複数のネットワークアダプターが一緒に組み込まれて いる場合、下記の画面で本製品の「TCP/IP」プロトコルの表記は、「TCP/IP->ご使 用のEthernetカードの名称」で表示されますので、これを確認してください。 30 31 基本編 3-1 パソコンをEthernetでつなぐには ■TCP/IPプロトコルを使えるようにする【Windows Meの場合】(つづき) 4.[IPアドレスを自動的に取得(O)]のラジオボタンをクリックしてチェックマー クを入れてから、 〈OK〉をクリックします。 第3章 パソコンを設定する ■TCP/IPプロトコルを使えるようにする(つづき) 【Windows 2000の場合】 1.設定に使用するパソコンを起動します。 ¡Windows 2000への「ログオン」画面を表示します。 2.Administrator権限でログオンします。 3.パソコンが起動したら、〈スタート〉→[設定(S)]→[ネットワークとダイヤルアップ接 続(N)]→本製品を接続するEthernetカードの名称が表示された[ローカルエリア接続] アイコンの順番にマウスを操作します。 1. クリック ダブルクリック 3 2. クリック 5.再起動を促す画面が表示されたら、〈はい(Y)〉をクリックします。 4.〈プロパティ(P)〉をクリックします。 再起動後、設定された内容が有効になります。 クリック クリック 32 33 基本編 3-1 パソコンをEthernetでつなぐには ■TCP/IPプロトコルを使えるようにする 【Windows 2000の場合】(つづき) 5.「インターネットプロトコル(TCP/IP)」が表示されていれば、その中から「インターネ ットプロトコル(TCP/IP)」→〈プロパティ(R)〉の順番にクリックします。 第3章 パソコンを設定する 【Mac OSの場合】 1.設定に使うパソコンを起動します。 2.パソコンが起動したら、[アップルメニュー]→[コントロールパネル]→[TCP/IP]の順 番にマウスを操作します。 3.[経由先]を「Ethernet」、[設定方法]を「DHCPサーバを参照」に設定します。 4.タイトルバー上のクローズボックスをクリックします。 ¡画面が閉じて、設定画面が保存されます。 3. クリック 1. クリック 1. 選択 2. クリック 3 2. 選択 6.[IPアドレスを自動的に取得する(O)]のラジオボタンが選択されていることを確認し てから、 〈OK〉をクリックすると、設定された内容が有効になります。 1. 確認 2. クリック 34 35 基本編 第3章 パソコンを設定する 3-2 パソコンを無線LANでつなぐには パソコンを本製品に無線LANでつなぐ場合の設定のしかたを説明します。 対応OSは、Windows 98、Windows 98SE、Windows Me、Windows 2000で 確認 す。 ステップ1 無線LANカードをパソコンに装着する ━━━14、30 ステップ2 TCP/IPを設定する ━━━━━━━━━━━━━━36 ステップ3 無線LANカードを設定する ━━━━━━━━━━━41 ステップ4 WWWブラウザを用意する ━━━━━━━━━━━42 3 ■無線LANカードを用意する ご使用のパソコンに対応する無線LANカードが装着できることを確認してください。 PCMCIAスロットがないパソコンの場合は、PCIバス対応無線LANカード用アダプター 3.「TCP/IP」→〈プロパティ(R)〉の順番にクリックします。 (弊社製)を取り付ける必要があります。 無線LANカード用アダプターに付属する取扱説明書にしたがって、取り付けてください。 また、本製品とパソコンの接続は、EthernetやUSBを使って行うこともできます。 ■TCP/IPプロトコルを使えるようにする 1. クリック 本製品と通信を行うパソコンすべてに「TCP/IP」というネットワークプロトコルモジュ ール(ドライバー)をインストールしておく必要があります。 ドライバーのインストールは、ご使用の無線LANカードの取扱説明書を参考に行ってく ださい。 2. クリック 【Windows Meの場合】 1.マウスを〈スタート〉→[設定(S)]→[コントロールパネル(C)]→[ネットワーク]アイ コンの順番に操作します。 2.「ネットワーク」画面の中に「TCP/IP」、「Microsoft ネットワーククライアント」が表 示されていることを確認します。 表示されていないときは、「TCP/IP」のインストールに失敗している可能性がありま すので、もう一度、ご使用の無線LANカードの取扱説明書をご覧ください。 ※「ネットワーク」画面の中に、複数のネットワークアダプターが一緒に組み込まれて いる場合、下記の画面で本製品の「TCP/IP」プロトコルの表記は、「TCP/IP->ご使 用の無線LANカードの名称」で表示されますので、これを確認してください。 36 37 基本編 3-2 パソコンを無線LANでつなぐには ■TCP/IPプロトコルを使えるようにする【Windows Meの場合】(つづき) 4.[IPアドレスを自動的に取得(O)]のラジオボタンをクリックしてチェックマー クを入れてから、 〈OK〉をクリックします。 第3章 パソコンを設定する ■TCP/IPプロトコルを使えるようにする(つづき) 【Windows 2000の場合】 1.設定に使用するパソコンを起動します。 ¡Windows 2000への「ログオン」画面を表示します。 2.Administrator権限でログオンします。 3.パソコンが起動したら、〈スタート〉→[設定(S)]→[ネットワークとダイヤルアップ接 続(N)]→本製品を接続する無線LANカードの[ローカルエリア接続]アイコンの順番に マウスを操作します。 1. クリック ダブルクリック 3 2. クリック 5.再起動を促す画面が表示されたら、〈はい(Y)〉をクリックします。 再起動後、設定された内容が有効になります。 4.本製品を接続する無線LANカードの[ローカルエリア接続]アイコンをダブルクリック します。 クリック クリック 38 39 基本編 第3章 パソコンを設定する 3-2 パソコンを無線LANでつなぐには ■TCP/IPプロトコルを使えるようにする【Windows 2000の場合】(つづき) 3-2 パソコンを無線LANでつなぐには(つづき) 5.「インターネットプロトコル(TCP/IP)」が表示されていれば、その中から「インターネ 無線LANで接続するパソコン(PC/AT互換機)は、次に示す項目の設定値を本製品と同 ットプロトコル (TCP/IP)」→〈プロパティ(R)〉の順番にクリックします。 ■無線LANカードを設定する じにする必要があります。ここでは、本製品の出荷時の設定値に合わせてパソコン側の 設定値を変更することを前提として説明します。 パソコン側の設定値を変更する操作は、ご使用の無線LANカードの取扱説明書をご覧く ださい。 [Network Mode] 無線アクセスポイントという中継装置(本製品に内蔵)と通信を行います。 パソコン側の「Infrastructure(インフラストラクチャー)」モードに変更しておきます。 1. クリック 本製品側では、この項目についての設定はありません。 [ESS ID] 同じ名前を設定したパソコンが無線ネットワーク上で同じワークグループとして識別さ れます。パソコン側の設定を「Laneed」(半角英文字)に変更しておきます。 2. 確認 本製品の出荷時の設定値は、「Laneed」(半角英文字)です。 3 [通信チャンネル] 「Infrastructure(インフラストラクチャー)」モードで通信を行うときは、設定しても無 効です。本製品側で設定する通信チャンネルにしたがって無線通信を行います。 [WEP機能] 無線LANで通信を行うとき、通信するデータの暗号化を行います。パソコン側のWEP 6.[IPアドレスを自動的に取得する(O)]のラジオボタンが選択されていることを確認し セキュリティを「無効」に変更しておきます。 本製品の出荷時の設定値は、「WEPキーを使用しない」です。 てから、 〈OK〉をクリックすると、設定された内容が有効になります。 【 1. 確認 2. クリック 40 注意】 ¡Macintoshへの無線接続には、対応していません。 ¡本製品に対応する無線LANカードをご使用ください。対応しないカードとは通信できません。 ¡本製品とパソコンに装着された無線LANカードの設定を両方とも同じにしてください。設定が異なる と、無線LANによる通信が行えません。 ¡本製品に設定した値を正確にメモして、必ず同じ値を無線で通信するすべての機器に設定してくださ い。 ¡本製品に無線LANで接続するパソコンから、本製品の「通信チャネル」、「ESS ID」などを変更してい る途中は、一時的に無線で接続ができない状態になります。 すべての機器の設定内容が同じになれば、接続できる状態になります。 ¡WEP機能を使用しない場合、部外者から不用意に接続される可能性があり、不正侵入や盗聴、妨害、 データの消失、破壊などに遭遇する危険があります。また、無線LAN経由でISDN回線を使われて電 話料金やプロバイダー接続料金を請求されるおそれがあります。 このようなことがないように、必ずWEP機能をご使用になることをお勧めします。 ¡WEP機能を使って本製品と無線通信するには、弊社製の無線LANカードが必要です。 ¡無線通信中に動作が不安定になる場合は、本製品やパソコンの設置場所、向きを変えてみてください。 ¡本製品の無線LANに多くのパソコンが同時にアクセスすると、通信速度が著しく低下することがあり ます。 同時に使える無線端末の数は、最大64台までですが10台以下とすることをお勧めします。 41 基本編 第 3-3 WWWブラウザを用意する 本製品の設定をWWWブラウザで行うには、Microsoft Internet Explorer4.0以降、 本製品とパソコンをつなぐ またはNetscape Navigator4.0以降が必要です。 Ethernetまたは無線で接続されたパソコンからインターネットを使う場合は、ブラウ ザの設定が、「Proxy(プロキシ)サーバ機能」を利用しないようになっていることを確認 してください。 この章では、 Proxyサーバを使いたいときは、次の手順を参考に本製品をProxyの対象外にしてくだ さい。 本製品を使って、LANを構築する方法について説明します。 構築するLANの形態に応じて、次の箇所をお読みください。 【Microsoft Internet Explorer5.0の場合】 本製品をProxyの対象外にする設定手順について説明します。 1.[ツール(T)]メニューから「インターネットオプション(O)」を選択します。 2.[接続]タブ→〈LANの設定(L)〉の順番にマウスを操作します。 3.設定画面の「プロキシサーバを使用する(X)」のチェックボックスにチェックを入れて、 〈詳細(C)〉をクリックします。 4.サーバの種類で、「HTTP(H)」のテキストボックスにプロバイダーのProxyサーバア ドレスを入力します。 5.例外の「次で始まるアドレスにはプロキシを使用しない(N)」のテキストボックスには、 本製品のIPアドレス(例:192.168.1.1)を入力します。 4章 ●新規にLANを構築する→「4-1 新規にLANを構築する」 ●既存のLANに組み込む→「4-2 既存のLANに組み入れる」 4-1.新規にLANを構築する …………………………………………………………44 ■Ethernetを使ってつなぐ ……………………………………………………44 ■HUBを使ってつなぐ …………………………………………………………45 ■無線LANを使ってつなぐ ……………………………………………………46 4-2.既存のLANに組み入れる ………………………………………………………47 ■ネットワーク状況の確認 ……………………………………………………47 ■IPアドレスを設定する ………………………………………………………47 【Netscape Navigator6.0の場合】 本製品をProxyの対象外にする設定手順について説明します。 1.[編集(E)]メニューから「設定(E)」を選択します。 2.設定画面の「カテゴリ」の中から、「詳細−プロキシ」をクリックします。 3.「手動でプロキシを設定する」のラジオボタンにチェックを入れます。 4.「HTTP(H)」のテキストボックスにプロバイダーのProxyサーバアドレスを入力しま す。 5.「プロキシなし(N)」のテキストボックスに本製品のIPアドレス(例:192.168.1.1) を入力します。 42 ■既存のLANにつなぐ …………………………………………………………47 4-3.割り当てられたIPアドレスを確認する 【Windows Meの場合】…………………………………………………………48 【Windows 2000の場合】 ……………………………………………………49 【Mac OSの場合】 ………………………………………………………………50 4 基本編 第4章 本製品とパソコンをつなぐ ■HUBを使ってつなぐ 4-1 新規にLANを構築する 本製品を2台以上のパソコンで使う場合は、本製品とHUBをEthernetケーブルでつな 新規にLANを構築する場合は、本製品のDHCPサーバ機能を使ってIPアドレスを割り ぎます。 当てることをおすすめします。 【 注意】 Ethernetケーブルの接続は、本製品および接続する機器の電源を切った状態で行ってください。 パソコンの電源を入れるのは、本製品とHUBの電源を入れた状態で行ってください。 ■Ethernetを使ってつなぐ 本製品とパソコンをEthernetケーブルでつなぎます。 【 注意】 Ethernetケーブルの接続は、本製品および接続する機器の電源を切った状態で行ってください。 パソコンの電源を入れるのは、本製品の電源を入れてから行ってください。 本製品にパソコン2台以上をつなぐ方法を説明します。 本製品の設定を行うときは、本製品をネットワーク上の複数のパソコンで利用する場合 でも、そのうちの1台をネットワークから切り離して本製品につないでください。 〈つなぎかた〉 1.HUBの[Ethernet](×印のある)ポートと本製品の[Ethernet]ポートを、本製品に付 192.168.1.1 属するEthernetケーブルでつなぎます。 2.HUBの[Ethernet](×印のある)ポートとパソコンの[Ethernet]ポートを、市販の 回線 Ethernetケーブル(ストレート結線)でつなぎます。 3.本製品の[ETHERNET]スイッチを「HUB」側に切り替えます。 DSU ETHERNET NOR ON REVPC OFF HUB ETHERNET PC HUB 4 1 2 3 4 ISDN 本製品を起動しておくと、パソコンが起動したとき、本製品 からIPアドレスを割り当てられます。 ON LD-WL11/RT 本製品にパソコン1台だけをつなぐ方法を説明します。 本製品の設定を行うときは、本製品をネットワーク上の複数のパソコンで利用する場合 でも、そのうちの1台をネットワークから切り離して本製品につないでください。 〈つなぎかた〉 4.本製品とHUBの電源を最初に入れてから、パソコンの電源を入れます。 ¡Ethernetケーブルが正しく接続されていると、[LAN]ランプが点灯します。 1.本製品とパソコンの[Ethernet]ポートを、本製品に付属するEthernetケーブルでつ 192.168.1.1 なぎます。 2.本製品の[ETHERNET]スイッチを「PC」側(出荷時の設定)に切り替えます。 3.本製品の電源を最初に入れてから、パソコンの電源を入れます。 ¡Ethernetケーブルが正しく接続されていると、[LAN]ランプが点灯します。 Ethernetケーブル (付属品) DSU ON OFF ETHERNET PC HUB ON ISDN NOR REV 電池ボックス フェライトコア(付属品) 44 回線 × LD-WL11/RT ETHERNET PC HUB RESET サーバへ 1 2 3 4 LD-WL11/RT本体 HUB 本製品の電源を入れておくと、パソコンの電源を入れた順番に、本製品からIPアド レスを割り当ててられます。 45 基本編 第4章 本製品とパソコンをつなぐ 4-1 新規にLANを構築する(つづき) 4-2 既存のLANに組み入れる ■無線LANを使ってつなぐ 本製品とパソコンを無線LANでつなぎます。 【 既存のLANに本製品を組み込む場合は、あらかじめそのLANで取り決めたIPアドレス の割り当て方法にしたがって本製品のIPアドレスを割り当てる必要があります。 注意】 【IPアドレスを固定で割り当てている場合】 空いているIPアドレスを本製品に割り当てる Macintoshへの無線接続には、対応していません。 無線接続は、先に本製品の電源が入った状態で行ってください。 ※本製品のIPアドレスについては、「本体IPアドレスを変更するには」(☞6-8章)をご覧 192.168.1.1 ください。 【DHCPサーバ機能を利用している場合】 LD-WL11/RT 回線 本製品のDHCPサーバ機能を使わないよう、本製品の設定を変更して、自動割り当て範 囲外のIPアドレスを本製品に割り当てる ※DHCPサーバ機能ついては、「自動割り当て開始IPアドレスを変更するには」(☞6-9 章)をご覧ください。 ■ネットワーク状況の確認 無線LANカード ネットワークを既存のLAN上に構築している場合は、次の点に注意してください。 【LAN上での各パソコンのIPアドレス】 TCP/IPでは、ネットワーク上の各ネットワーク機器(パソコンなど)のIPアドレスと本 本製品の電源を入れておくと、パソコンの電源を入れた順番に、本製品からIPアド レスを割り当てられます。 製品のIPアドレスが重複すると、本製品と各パソコンのあいだで通信が行えなくなりま 同じワークグループで通信するすべてのパソコンと本製品には、次の手順で同じ値を設 定する必要があります。 既存のネットワーク上に「192.168.1.1」というIPアドレスを持つネットワーク機器が あるときは、本製品を既存のLANに接続する前に、本製品のIPアドレスを変更する必要 本製品の設定を行うときは、本製品をネットワーク上の複数のパソコンで利用する場合 があります。 各ネットワーク機器のIPアドレスなどを静的に割り当てる場合は、IPアドレスが重複し でも、そのうちの1台をネットワークから切り離して本製品につないでください。 〈つなぎかた〉 ないように注意してください。また、動的に割り当てを行っている場合でも、DHCPサ 1.本製品の電源を入れます。 2.無線LANカードが装着されたパソコンの電源を入れます。なお、すでに電源が入っ ーバ機能で割り当てるIPアドレス範囲と本製品のIPアドレスが重複しないように設定を 変更する必要があります。また、ブロードキャストアドレスは、ネットワーク上のすべ ているときは、パソコンを再起動します。 て機器に割り当てることができませんので、注意してください。 ¡正しく接続されると、前面パネルの[ ]ランプが点灯します。ただし、通信しな い状態や無線伝送エリア外に移動するなど、そのような状態が1∼2分間つづくと ■IPアドレスを設定する 消灯します。 ※前面パネルの[ 4 す。また、ネットワーク全体にも影響がおよぶ可能性がありますので、注意してくださ い。 接続したいほかのネットワークとIPアドレスが重複するときは、設定を変更します。 ]ランプが点灯しないときは、「パソコンを無線LANでつなぐに は」(☞3-2章)の「■無線LANカードを設定する」の内容を確認してください。また、 本製品の設定内容については、「無線LANを設定する」(☞6-4章)をご覧ください。 設定のしかたについては、「本体IPアドレスを変更するには」(☞6-8章)をご覧ください。 ■既存のLANにつなぐ 「新規にLANを構築する」(☞4-1章)の「■HUBを使ってつなぐ」を参考にしてください。 【無線通信距離について】 無線での通信距離は、設置場所によって多少異なりますが、以下の見通し距離を参考に設置してください。 ¡通信速度の設定が「自動切替」のとき ¡通信速度の設定が「11Mbps固定」のとき 屋内:約 50m 屋内:約30m 屋外:約 150m 屋外:約70m 46 47 基本編 第4章 本製品とパソコンをつなぐ 4-3 割り当てられたIPアドレスを確認する DHCPサーバ機能によってパソコンに自動で割り当てられたIPアドレスを確認する方法 について説明します。 ご使用のOSごとに説明する手順で確認を行ってください。 【Windows Meの場合】 インストールされたOSの[Windows]フォルダーに収められた「winipcfg.exe」というア プリケーションで確認します。 4-3 割り当てられたIPアドレスを確認する(つづき) 【Windows 2000の場合】 コマンドプロンプト画面から「ipconfig」を実行します。 〈確認のしかた〉 1.マウスを〈スタート〉→[プログラム(P)]→[アクセサリ]→[コマンドプロンプト]の順 番に操作します。 2.ipconfigとコマンドを入力して、[Enter]キーを押します。 ※コマンドラインのオプションについて詳しくは、「ipconfig/?」を実行してご確認 ください。 〈確認のしかた〉 1.マウスを〈スタート〉→[ファイル名を指定して実行(R)]の順番に操作します。 2.コマンドラインボックスに「winipcfg」と半角入力して、[ENTER]キーを押します。 3.テキストボックスの▼をクリックして、ご使用のEthernetまたは無線LANカード名 3.次に表示された画面に、パソコンに割り当てられてIPアドレスが表示されます。 を選択します。 ¡IPアドレスがDHCPサーバからパソコンに割り当てられると、[IPアドレス]の項目 に表示されます。 確認 4 1. 選択 2. 確認 〈画面の表示項目について〉 ◎アダプタアドレス :Ethernetまたは無線LANカードのMACアドレス ◎IPアドレス ◎サブネットマスク :パソコンのIPアドレス :本製品のLAN側のサブネットマスク ◎デフォルトゲートウェイ:本製品のLAN側のIPアドレス 【自動割り当てに失敗したら?】 パソコンのネットワーク部のIPアドレスが、本製品のIPアドレスのネットワーク部(192.168.1.)と異 なるときは、IPアドレスの自動割り当てに失敗している可能性がありますので、ご使用のEthernetま たは無線LANカードのTCP/IPプロトコルについての設定およびケーブルの接続を確認してから、パソ コンを再起動してみてください。 再起動したら、もう一度、上記の手順でIPアドレスを確認してください。 48 49 基本編 4-3 割り当てられたIPアドレスを確認する(つづき) 【Mac OSの場合】 パソコンを起動後、実際に通信(WWWアクセスまたはメールアクセス)を行うまで、 DHCPサーバからIPアドレスを取得しないようになっています。 次の手順で表示される画面の各項目に〈サーバを参照〉と表示されているときは、一度 通信を行ったあとにもう一度確認してください。 〈確認のしかた〉 1.[アップルメニュー]→[コントロールパネル]→[TCP/IP]の順番にマウスを操作しま 第4章 本製品とパソコンをつなぐ 【Mac OSの場合】 〈確認のしかた〉(つづき) 3.〈情報〉をクリックします。 右の画面を表示する場合、メニューバーの[ファイル]メニューから、「情報を見る」を選ぶと、右の画面 を表示します。 確認 す。 ¡IPアドレスがDHCPサーバからパソコンに割り当てられると、[IPアドレス]の項目 に表示されます。 1. 選択 2. 確認 4 2.MACアドレスの確認は、[アップルメニュー]→[コントロールパネル]→[AppleTalk] の順番にマウスを操作すると、次のどちらかの画面を表示しますので、[経由先]を 「Ethernet」に選びます。 ※右の画面を表示する場合、メニューバーの[編集]メニュー→[利用者モード]で表示する画面から「詳し い情報も指定」を選ぶと、左の画面を表示します。 確認 50 51 第 5章 簡単設定ソフトで設定する この章では、 Ethernetで本製品に接続するパソコンを例に、本製品のISDNダイヤルアップとフレッ ツISDNの接続設定について、本製品のCD-ROMに収められた「簡単接続設定ウィザー ド」を使って行う方法を説明します。 「簡単接続設定ウィザード」を使って設定が行えるのは、ISDNダイヤルアップとフレッツ ISDNだけです。 「WWWブラウザ」を使って設定を行う場合は、「WWWブラウザで設定する」(☞6章)をご 覧ください。 詳しく設定を行う場合でも、最初に「簡単接続設定ウィザード」を使って設定しておくと 便利です。 無線で本製品に接続するパソコンから「簡単接続設定ウィザード」を使って設定されたい かたは、最初に「無線LANを設定する」(☞6-4章)をご覧になり、パソコンの無線LAN設 定内容の確認と本製品の設定画面が呼び出せることを確認してから、本章で設定を行う ことをお勧めします。 専用線接続の設定については、取扱説明書[応用編]をご覧ください。 5-1.本製品とパソコンの電源を入れる ……………………………………………54 5-2.簡単設定ソフトを起動する ……………………………………………………54 5-3.設定をはじめる …………………………………………………………………55 5 基本編 5-1 本製品とパソコンの電源を入れる 設定に使うパソコンの準備ができたら、本製品とそのパソコンの電源を入れます。 1.本製品の電源を入れます。 2.本製品に接続されたパソコンの電源を入れます。 3.本製品の[LAN]ランプが点灯していることを確認します。 第5章 簡単設定ソフトで設定する 5-3 設定をはじめる 「簡単接続設定ウィザード」を起動したら、つぎの手順にしたがって設定を行ってくださ い。 1.「簡単接続設定ウィザード」と画面に表示されたら、内容を確認して、〈次へ(N)〉をク リックします。 消灯している場合は、[ETHERNET]スイッチの設定(☞4章)を確認してください。 4.本製品からパソコンにIPアドレスが割り当てられている(☞4-3章)ことを確認します。 ※IPアドレスが割り当てられないときは、本製品の設定画面を呼び出せませんので、 もう一度「パソコンを設定する」(☞3章)で確認してください。 5-2 簡単設定ソフトを起動する 簡単設定ソフトは、本製品のCD-ROMに収められています。 1.本製品のCD-ROMをご使用のCD-ROMドライブに挿 入します。 ¡CD-ROMドライブのAuto Run機能が動作して、メ クリック 2.「設定開始前の確認」と画面に表示されたら、契約しているプロバイダーから指示され ニュー画面を表示します。 2.〈簡単接続設定ウィザード〉クリックします。 た情報を準備していることを確認して、〈次へ(N)〉をクリックします。 ※パソコンのIPアドレスをあらかじめ手動で指定しているときは、自動的に取得でき ¡「簡単接続設定ウィザード」が起動します。 るように変更(☞3章)してから、やり直してください。 5 【インストールについて】 「簡単設定ソフト」をインストールしてご利用になりたいときは、〈ユーティリティ イン ストール〉をクリックすると、インストールが行えます。 詳しい手順については、「ソフトウェアのインストール」(☞10-2章)をご覧ください。 クリック 【 【Auto Run機能が動作しないときは?】 OSのエクスプローラーを使って、[CD-ROMドライブ]アイコンの中に収められた「AutoRun.exe」を ダブルクリックすると、上記のメニュー画面を表示します。 54 注意】 「簡単接続設定ウィザード」では、テキストボックスに入力する文字数制限は、「wwwブラウザ」を使っ て設定するときの文字数制限と同じです。「簡単接続設定ウィザード」で制限以上の文字を入力されても、 制限を超えた分は、破棄されます。 55 基本編 5-3 設定をはじめる(つづき) 3.「接続先設定」と画面に表示されたら、内容を確認して、 〈次へ(N)〉をクリックします。 モデムやTAでインターネット接続していたパソコンに設定が残っているときは、「ダ イヤルアップネットワーク」で設定した接続先の内容を本製品の設定として取り込め ます。 第5章 簡単設定ソフトで設定する 5.「接続方法の設定」と画面に表示されたら、該当する契約回線のラジオボタンをクリッ クして、〈次へ(N)〉をクリックします。 ※該当するネットワーク形態について詳しくは、6-5章(ISDNダイヤルアップ接続の 場合)、6-6章(フレッツISDNの場合)を参考にしてください。 取り込むときは、[接続先]ボックスの[▼]をクリックして、その接続先名を選択しま す。 1. 選択 2. クリック 6.「接続先電話番号設定」と画面に表示されたら、内容を確認または入力して、 〈次へ(N)〉 クリック をクリックします。 ※ フレッツISDNでご契約の場合は、プロバイダーから指示されたものとは別の電話 4.「接続先名の設定」と画面に表示されたら、[接続設定保存先]の番号を選択します。 [接続先名]のテキストボックスにそれに付ける名称を任意に設定したら、〈次へ(N)〉 番号を指定されますので、それを入力します。 ※ この画面は、手順5.で「ISDNダイヤルアップ接続」を選択したときです。 をクリックします。 5 1. 選択 1. 入力 2. 入力 2. クリック 3. クリック 56 57 基本編 5-3 設定をはじめる(つづき) 7.「ユーザーIDとパスワードの設定」と画面に表示されたら、契約しているプロバイダー 第5章 簡単設定ソフトで設定する 10.「設定の完了」と画面に表示されたら、〈完了〉をクリックします。 から指示された[ユーザーID]と[パスワード]と[確認用パスワード]をテキストボック スに入力して、〈次へ(N)〉をクリックします。 1. 入力 クリック 11.手順5.で「ISDNダイヤルアップ接続」を選択したときは、本製品の接続設定画面を 2. クリック 表示しますので、その画面にある〈接続〉をクリック(手動で接続)して、回線に接 続されることを確認します。 8.「設定情報の送信」と画面に表示されたら、本製品に設定されたIPアドレス(出荷時は、 手順5.で「フレッツISDN」を選択したときは、自動的にWWWブラウザを起動して、 192.168.0.1)が表示されていることを確認して、 〈次へ(N)〉をクリックします。 弊社のホームページにアクセス(自動で接続)します。 本製品の[B1]または[B2]ランプは、接続中は点滅して、接続されると点灯に替わ ります。 【ISDNダイヤルアップ接続】で表示する画面 5 1. 確認 2. クリック 9.「確認」のダイアログが表示されますので、〈はい(Y)〉をクリックします。 クリック クリック 手 順 9 . で 、 「ユーザー認証」画面が表示された ときは、本製品に設定されている管理者IDを入 力します。管理者IDを設定していないのに、以 前設定した内容が表示されるときは、その内容 を消してから〈OK〉をクリックします。 58 59 基本編 第 5-3 設定をはじめる(手順11.のつづき) 【フレッツISDN】で表示する画面 6章 WWWブラウザで設定する この章では、 Ethernetで本製品に接続するパソコンを例に、本製品の基本的なダイヤルアップ接続の 設定について、「WWWブラウザ」を使って行う方法を説明します。 本製品のCD-ROMに収められた「簡単接続設定ウィザード」を使って設定を行う場合は、 「簡単設定ソフトで設定する」(☞5章)をご覧ください。 詳しく設定を行う場合でも、最初に「簡単接続設定ウィザード」を使って設定すると便利 です。 専用線接続の設定については、取扱説明書[応用編]をご覧ください。 6-1.本製品とパソコンの電源を入れる ……………………………………………62 12.回線の切断方法については、「インターネット接続を終了する」(☞7-2章)をご覧く ださい。 13.設定画面を呼び出して(☞6-2章)、本製品の時計を設定(☞6-3章)します。 6-2.設定画面を呼び出す ……………………………………………………………62 ■「回線設定」画面 ………………………………………………………………62 ■「接続状況」画面 ………………………………………………………………63 設定を行わないと、通信記録表示、自動接続可能な時間帯、自動切断でタイマーを ■各〈メニュー〉ボタンについて ………………………………………………64 使う時間帯などの制限を設定しても正しく動作させることができませんので、設定 ■回線種別を変更するときは …………………………………………………64 しておくことをお勧めします。 6-3.本製品の時計を設定する ………………………………………………………65 6-4.無線LANを設定する ……………………………………………………………66 6-5.ISDN回線でインターネットに端末型接続する………………………………68 6-6.フレッツISDNでプロバイダーと接続する……………………………………71 6-7.ISDN回線でネットワークにLAN間接続する ………………………………74 6-8.本体IPアドレスを変更するには ………………………………………………78 6-9.自動割り当て開始IPアドレスを変更するには ………………………………79 6-10.接続先を複数登録するには …………………………………………………80 【設定後、回線に接続できないときは?】 ご契約のプロバイダーがIPCP(DNSアドレス送信)に対応していないと、回線接続時にDNSアドレスを自動 取得できませんので、インターネットにつながらないことがあります。 このような場合は、「WWWブラウザで設定する」(☞6章)をご覧になり、プロバイダーから指定されたDNS アドレスを本製品の設定画面に直接入力してください。 設定後は、「インターネットにつなぐ」(☞7章)をご覧になり、インターネットにつながることを確認してく ださい。 IPCPについて詳しくは、ご契約のプロバイダーにお尋ねください。 60 6 基本編 第6章 WWWブラウザで設定する 6-1 本製品とパソコンの電源を入れる ■「接続状況」画面 設定に使うパソコンの準備ができたら、本製品とそのパソコンの電源を入れます。 1.本製品の電源を入れます。 2.本製品に接続されたパソコンの電源を入れます。 3.本製品の[LAN]ランプが点灯していることを確認します。 〈切断〉ボタン 消灯している場合は、[ETHERNET]スイッチの設定(☞4章)を確認してください。 4.本製品からパソコンにIPアドレスが割り当てられている(☞4-3章)ことを確認します。 ※IPアドレスが割り当てられないときは、本製品の設定画面を呼び出せませんので、 もう一度「パソコンを設定する」(☞3章)で確認してください。 〈削除〉ボタン 6-2 設定画面を呼び出す 次の手順で本製品の設定画面を呼び出したとき、最初に表示される画面は、本製品の設 〈接続〉ボタン 定状態によって異なります。 ¡出荷時または全設定内容を初期化したとき→「回線設定」画面を表示します。 ¡設定や接続先などの登録が行われているとき→「接続状況」画面を表示します。 〈操作のしかた〉 〈切断〉ボタン…………… 1.WWWブラウザを起動します。 ※本書では、Internet Explorer5.0を使って説明しています。 ダイヤルアップで接続時、強制的に通信回線を切断しま す。 ※通話(アナログ)回線は、このボタンで切断されません。 2.本製品のURL「http://192.168.1.1」を指定します。 ¡本製品の設定状態によって、「回線設定」画面または「接続状況」画面が表示されます。 ■「回線設定」画面 〈削除〉ボタン…………… この行に登録された接続先を削除します。 〈接続〉ボタン…………… この行に登録された接続先への回線を手動で接続しま 6 す。 〈登録〉/〈取消〉ボタン 〈メニュー〉ボタン 画面名称 〈登録〉/〈取消〉ボタン … 設定内容の登録または取消のとき、クリックします。 〈メニュー〉ボタン……… 使用目的に該当するボタンをクリックすると、画面の右 側にそのメニューの先頭画面を表示します。 画面名称 ………………… 62 各メニューごとに用意された画面の名称を表示します。 「画面名称」をクリックして、その画面に切り替えます。 【ご参考:設定画面内のテキスト入力ボックスについて】 ネットワークメニューにある「本体名称」の項目を除いては、各項目のテキストボックスに入力できる文 字に入力制限はありませんが、入力できる最大文字数などは各項目で制限がありますので、これらの詳 細については、取扱説明書[応用編]でご確認ください。 63 基本編 第6章 WWWブラウザで設定する ■各〈メニュー〉ボタンについて 〈回線と接続〉ボタン…… 〈本体設定と管理〉ボタン と切断、接続状況の表示などが行えます。 設定画面から、本製品の内部時計の時刻を設定します。 本製品の管理者ID、着信メール、時計、SYSLOG設定 設定を行わないと、通信記録表示、自動接続可能な時間帯、自動切断でタイマーを使う 時間帯などの制限を設定しても正しく動作させることができませんので、なるべく最初 などが行えます。 〈ネットワーク〉ボタン… 本体の名称やIPアドレス、DHCPサーバ、無線LAN、 簡易DNSサーバ、IPフィルタ、RIP、ルーティングなど の設定が行えます。 〈アナログ設定〉ボタン… 6-3 本製品の時計を設定する 使用回線の選択、接続先および着信の登録、回線の接続 に設定を行っておくことをお勧めします。 〈設定のしかた〉 1.WWWブラウザを起動します。 ¡先頭画面を表示します。 2.メニューから〈本体設定と管理〉→「時計設定」の順番にクリックします。 ¡「時計設定」画面を表示します。 内線通話、フレックスホン、短縮ダイヤル、グローバル 着信、セレクト着信など、[TEL1]/[TEL2]ポートに接 続するアナログ電話機やファクシミリについての設定が 行えます。 〈通信記録〉ボタン……… 1. クリック 接続先と回線を接続および切断したときの履歴と、料金、 回数、時間を通信接続先および各アナログポートごとに 表示します。 〈保存と初期化〉ボタン… 本製品の設定内容の保存および初期化が行えます。 2. クリック 3.内部時計設定の「設定する時刻」欄に、パソコンから自動取得した時刻が設定されてい るのを確認して、〈登録〉をクリックします。 ■回線種別を変更するときは 6 出荷時の状態では、「ISDNダイヤルアップ」が登録されています。 登録する接続先の回線が出荷時の設定と違うときは、次の手順で最初に変更してくださ 2. クリック い。変更したら必ず本製品を再起動してから、接続先の情報を登録してください。 〈変更する〉 1.WWWブラウザを起動して、「回線設定」画面を表示させます。 2.「回線種別」の中から、接続先に該当する回線のラジオボタンをクリックします。 3.〈登録して再起動〉をクリックします。 1. 確認 ¡再起動後、設定した回線の接続先が登録できる状態になります。 2. クリック 1. 選択 64 【 注意】 本製品の電源を切ると、時計の設定が出荷時の状態に戻ります。 全設定の初期化、停電や不慮の事故で電源が一時的にでも切れたときは、再設定が必要です。 65 基本編 第6章 WWWブラウザで設定する 〈設定する〉 1.WWWブラウザを起動します。 6-4 無線LANを設定する パソコン(PC/AT互換機)を無線LAN(無線アクセスポイント)で接続する場合の設定で す。ここでは、最低限必要と思われる項目について説明します。それ以外の設定項目に ついては、出荷時の状態でご使用になることを前提として説明しています。 ¡先頭画面を表示します。 2.メニューから〈ネットワーク〉→「無線LAN設定」の順番にクリックします。 ¡「無線LAN設定」画面を表示します。 さらに詳しく設定を行う場合は、「アクセスポイント機能を使う」(☞8-1章)、または取 扱説明書[応用編]をご覧ください。 出荷時の設定値で無線LANを使うときは、パソコン側の設定値を本製品と同じに変更し 1. クリック てください。 パソコンの設定については、「パソコンを無線LANでつなぐには」(☞3-2章)をご覧くだ さい。 2. クリック 無線LANカード 3.設定項目を変更したときは、〈登録して再起動〉をクリックします。 LD-WL11/RT 【基本無線項目】 ¡設定した内容が有効になります。 【出荷時の設定値】 ESS ID ………………… ESS IDの確認入力 …… 半角英文字で「Laneed」(入力値は、すべて[*]で表示します。) 半角英文字で「Laneed」(入力値は、すべて[*]で表示します。) チャンネル ……………… 6(パソコン側の設定は不要です。) クリック ※大文字と小文字は区別されます。 【基本無線項目について】 ESS ID 無線LAN識別用の名前を任意に設定します。 ●印:設定する項目 6 必要に応じて変更 します。 無線伝送可能エリア内に、無線ワークグループを複数構成していて、ネットワーク情報 を他の無線ワークグループから見られたくないとき変更します。また、無線LANへの不 正なアクセスを防止するときなどにも使用します。 チャンネル パソコンと本製品が無線通信に使うチャンネルです。 パソコン側は、本製品で設定したチャンネルを自動的に検知して通信します。 ローミング機能(☞8-2章)や無線アクセスポイントと通信する無線ネットワークグルー プが複数あるときなど、互いの無線アクセスポイント(本製品)から電波が受信できる無 線伝送可能エリア内において、相手側の無線アクセスポイントのチャンネルから4つ以 上飛ばして設定することで、電波干渉を完全に避けることができます。 【 注意】 Macintoshへの無線接続には、対応していません。 無線接続は、先に本製品の電源が入った状態で行ってください。 66 67 基本編 第6章 WWWブラウザで設定する 6-5 ISDN回線でインターネットに端末型接続する 〈設定する〉 1.設定画面から〈回線と接続〉→「回線設定」の順番にクリックします。 図のようなネットワーク形態でインターネットに接続する場合の設定例です。 ここでは、最低限必要と思われる項目について説明します。それ以外の設定項目につい ては、出荷時の状態でご使用になることを前提として説明しています。 さらに詳しく設定を行う場合は、取扱説明書[応用編]をご覧ください。 1. クリック 無線LANカード インターネット LD-WL11/RT 2. クリック ISDN ダイヤルアップ プロバイダー 端末型契約 2.[ISDNダイヤルアップ]のラジオボタンをクリックして、〈登録して再起動〉をクリッ クします。 ¡再起動後、設定した回線の接続先が登録できる状態になります。 2. クリック 1. クリック 【プロバイダーから指示された情報】 接続先電話番号:12-3456-7890 ユーザー認証ID:user ユーザー認証パスワード:userpass DNSアドレス:192.169.100.10(プライマリ) 192.169.101.15(セカンダリ) 6 3.〈回線と接続〉→「接続先の追加」の順番にクリックします。 ※この情報は説明用の例です。実際にはプロバイダーより提供された情報を入力してく ださい。 ※DNSアドレスの指定がないときは、ご契約のプロバイダーが、IPCP(DNSアドレス 送信)に対応している場合、この項目の設定は不要です。 ※本製品のIPアドレスとサブネットマスクは、出荷時の状態とします。 1. クリック 2. クリック 【 注意】 本製品は、Ethernetポート、USBポート、無線アクセスポイントに接続したパソコンからの要求によ って、自動的にダイヤルして回線を接続する機能を備えています。そのため、ご使用になられる機器、 ソフトウェア、またはLANの利用状況により、不要なダイヤル発信が行われ回線が接続されて、知らな いうちに長時間の接続となって、多額の通信料金となってしまうおそれがありますので、「通信記録」画 面で、課金情報を定期的に確認することをおすすめします。なお、表示される累積情報は、あくまでも 目安としてご覧ください。 NTTとの契約内容によっては、実際にから請求される回線使用料金とは異なる場合があります。 68 69 基本編 6-5 ISDN回線でインターネットに端末型接続する 〈設定する〉(つづき) 4.プロバイダーから指示された情報を入力して、〈登録〉をクリックします。 クリック ●印:設定する項目 [接続先名]は、任 第6章 WWWブラウザで設定する 6-6 フレッツISDNでプロバイダーと接続する フレッツISDNの契約をNTTおよび対応するプロバイダーで行っている場合、本製品でその サービスを利用するための設定例です。ここでは、最低限必要と思われる項目について説明 します。それ以外の設定項目については、出荷時の状態でご使用になることを前提として説 明しています。さらに詳しく設定を行う場合は、取扱説明書[応用編]をご覧ください。 無線LANカード インターネット LD-WL11/RT 意に設定します。 フレッツISDN ダイヤルアップ プロバイダー 5.〈回線と接続〉をクリックして、登録を確認します。 ¡設定した接続先への接続状況を表示する画面が表示されます。 1. クリック フレッツISDN 対応 【プロバイダーから指示された情報】 接続先電話番号:12-3456-7890 (フレッツISDNで接続するときは、NTTから指示された電話番号を使 います。) ユーザー認証ID:user 2. 確認 6 ユーザー認証パスワード:userpass DNSアドレス:192.169.100.10(プライマリ) 192.169.101.15(セカンダリ) ※この情報は説明用の例です。実際にはプロバイダーより提供された情報を入力してく ださい。 ※本製品のIPアドレスとサブネットマスクは、出荷時の状態とします。 【NTTから指示された情報】 接続先電話番号:99-9999-9999(フレッツISDNで接続するとき設定します。) 【 注意】 フレッツISDNの契約をしていない場合、または契約を済ませたが切り替え工事が終わっていない場合 は、この設定をしないでください。 この設定をこの行うと、回線自動切断機能の設定が無効に変更されますので、Ethernetポート、USB ポート、無線アクセスポイントに接続したパソコンからの要求によって、自動的にダイヤルして回線を 接続されたあと、自動切断が行われません。そのため、知らないうちに長時間の接続となって、多額の 通信料金となってしまうおそれがありますのでご注意ください。 【ご参考に】 フレッツISDNは、MP(Multilink PPP)に対応していません。また、通信速度は64kbps固定になります。 70 71 基本編 6-6 フレッツISDNでプロバイダーと接続する(つづき) 〈設定する〉 1.設定画面から〈回線と接続〉→「回線設定」の順番にクリックします。 1. クリック 第6章 WWWブラウザで設定する 〈設定する〉(つづき) 4.相手先の事業所へ接続するための情報を入力して、〈登録〉をクリックします。 クリック ●印:設定する項目 [電話番号]は、 NTTから指定の番 号を設定します。 2. クリック 2.[フレッツISDN]のラジオボタンをクリックして、〈登録して再起動〉をクリックしま す。 ¡再起動後、設定した回線の接続先が登録できる状態になります。 2. クリック 5.〈回線と接続〉をクリックして、登録を確認します。 ¡設定した接続先への接続状況を表示する画面が表示されます。 1. クリック 1. クリック 2. 確認 6 3.〈回線と接続〉→「接続先の追加」の順番にクリックします。 1. クリック 2. クリック 72 73 基本編 第6章 WWWブラウザで設定する 6-7 ISDN回線でネットワークにLAN間接続する 〈設定する〉 1.設定画面から〈回線と接続〉→「回線設定」の順番にクリックします。 ISDN回線を介して2つの事業所のネットワークを接続する場合の設定例です。 ここでは、最低限必要と思われる項目について説明します。それ以外の設定項目につい ては、出荷時の状態でご使用になることを前提として説明しています。 さらに詳しく設定を行う場合は、取扱説明書[応用編]をご覧ください。 1. クリック ISDN ダイヤルアップ 2. クリック 事業所A 事業所B 2.[ISDNダイヤルアップ]のラジオボタンをクリックして、〈登録して再起動〉をクリッ クします。 ¡再起動後、設定した回線の接続先が登録できる状態になります。 LD-WL11/RT 2. クリック 1. クリック 【事業所Aの情報】 契約電話番号:12-3456-7890 【事業所Bの情報】 契約電話番号:2-3456-78901 ネットワークアドレス:192.168.1.0 ネットワークアドレス:192.168.2.0 サブネットマスク:255.255.255.0 サブネットマスク:255.255.255.0 ルータのIPアドレス:192.168.1.1 ルータのIPアドレス:192.168.2.1 ユーザー認証ID:userA ユーザー認証パスワード:userpassA ユーザー認証ID:userB ユーザー認証パスワード:userpassB 着信を許可する DHCPサーバ機能を使う 着信を許可する DHCPサーバ機能を使う ※事業所AのIPアドレスとサブネットマ ※事業所BのIPアドレスとサブネットマ スクは、出荷時の状態とします。 74 1. クリック スクは、変更するとします。 ※この情報は説明用の例です。実際にはプロバイダーより提供された情報を入力してく ださい。 【 6 3.〈回線と接続〉→「接続先の追加」の順番にクリックします。 2. クリック 注意】 本製品は、Ethernetポート、USBポート、無線アクセスポイントに接続したパソコンからの要求によ って、自動的にダイヤルして回線を接続する機能を備えています。そのため、ご使用になられる機器、 ソフトウェア、またはLANの利用状況により、不要なダイヤル発信が行われ回線が接続されて、知らな いうちに長時間の接続となって、多額の通信料金となってしまうおそれがありますので、「通信記録」画 面で、課金情報を定期的に確認することをおすすめします。なお、表示される累積情報は、あくまでも 目安としてご覧ください。 NTTとの契約内容によっては、実際にから請求される回線使用料金とは異なる場合があります。 75 基本編 第6章 WWWブラウザで設定する 6-7 ISDN回線でネットワークにLAN間接続する 〈設定する〉(つづき) 6-7 ISDN回線でネットワークにLAN間接続する 〈設定する〉(つづき) 4.相手先の事業所へ接続するための情報を入力して、〈登録〉をクリックします。 クリック 事業所B側 2. クリック 事業所A側 ●印:設定する項目 ●印:設定する項目 1. クリック [接続先名]は、任 意に設定します。 6.〈回線と接続〉をクリックして、登録を確認します。 ¡設定した接続先への接続状況を表示する画面が表示されます。 1. クリック クリック 事業所A側 事業所B側 2. 確認 ●印:設定する項目 [接続先名]は、任 意に設定します。 1. クリック 事業所B側 6 2. 確認 5.「着信」をクリックして、[着信]設定画面から互いの事業所間で着信できるように情報 を入力して、 〈登録〉をクリックします。 2. クリック 7.事業所B側の本製品について、IPアドレスを「192.168.2.1」、自動割り当て開始IP アドレスを「192.168.2.10」に変更します。 事業所A側 出荷時の設定では、事業所Aと事業所B間でIPアドレスが重複して通信できません。 「本体IPアドレスを変更するには」(☞6-8章)と「自動割り当て開始IPアドレスを変更す るには」(☞6-9章)を参考に、設定を変更してください。 ●印:設定する項目 1. クリック 76 77 基本編 6-8 本体IPアドレスを変更するには 第6章 WWWブラウザで設定する 6-9 自動割り当て開始IPアドレスを変更するには 既存のLANに接続したり、本製品を使って事業所間をLANでつなぐ場合、本製品を出 本製品のDHCPサーバ機能を使うときなど、本製品のIPアドレスの「ネットワーク部」を 荷時の状態で使うと、既存のネットワーク機器に割り当てられているIPアドレスと重複 する可能性があります。ここでは、本製品のIPアドレスを変更する手順について説明し 変更しているときは、自動割り当て開始IPアドレスの「ネットワーク部」も併せて変更す る必要があります。 ます。 ※IPアドレスの「ネットワーク部」を変更するときは、「自動割り当て開始IPアドレスを 変更する」(☞6-9章)を参考に、自動割り当て開始IPアドレスの「ネットワーク部」も併 せて変更する必要があります。 〈変更のしかた〉 1.設定画面から〈ネットワーク〉をクリックします。 ¡「本体ネットワーク設定」画面を表示します。 ここでは、自動割り当て開始IPアドレスを変更する手順について説明します。 〈変更のしかた〉 1.設定画面から〈ネットワーク〉をクリックします。 ¡「本体ネットワーク設定」画面を表示します。 2.次の画面で、自動割り当て開始IPアドレスを変更します。 自動割り当て開始IPアドレスは、本製品のIPアドレスのネットワーク部と同じになる ように設定してください。 2.次の画面で、本製品のIPアドレスを変更します。 接続するほかのネットワークと「ネットワーク部」が重複しないように設定してくださ い。 3.〈登録して再起動〉をクリックすると、「IPアドレスが変更されました。コンピュー ターの設定を変更してください。」と表示されます。 ¡設定した内容が有効になります。 2. クリック 1. クリック クリック ●印:変更する箇所 3.〈登録して再起動〉をクリックすると、「IPアドレスが変更されました。 の設定を 変更してください。」と表示されます。 ¡設定した内容が有効になります。 クリック 6 ●印:変更する箇所 4.本製品のDHCPサーバ機能を使っている場合は、「winipcfg.exe」(☞4-3章)を使って IPアドレスを取り直すか、パソコンを再起動してください。また、手動でパソコンに IPアドレスを割り当てている場合は、パソコンのネットワーク部のIPアドレスを本製 品と同じに変更してください。 【IPアドレスの割り当てかた】 IPアドレスは、「ネットワーク部」と「ホスト部」の2つの要素から成り立っています。 出荷時の本製品のIPアドレス「192.168.1.1」(クラスC)を例とすると、最初の「192.168.1.」までが 「ネットワーク部」で、残りの「1」を「ホスト部」といいます。 「ネットワーク部」が同じIPアドレスを持つネットワーク機器(パソコンなど)は、同じネットワーク上に あると認識されます。 さらに「ホスト部」によって同じネットワーク上にある各ネットワーク機器を識別しています。 以上のことから、IPアドレスを割り当てるときは、次のことに注意してください。 ¡同じネットワークに含めたいネットワーク機器に対しては、「ネットワーク部」をすべて同じにする ¡同じネットワーク上の機器に対して、「ホスト部」を重複させない ¡ネットワークアドレス(ホスト部の先頭および「0」)を割り当てない ¡ブロードキャストアドレス(ホスト部の末尾および「255」)を割り当てない 78 【DHCPサーバ機能について】 本製品のDHCPサーバ機能を有効(出荷時の設定)すると、パソコンが本製品に接続したときに、本製品 からIPアドレスを自動的に取得することができます。 本製品を既存のLANにつなぐ場合、本製品が自動で割り当てるIPアドレスの範囲が、既存のネットワー ク機器(パソコンなど)の固定で割り当てたIPアドレスと重複しないように設定してください。 【自動割り当て個数について】 本製品が自動で割り当てできるIPアドレスの個数は、5∼128個(無線LANを含む)までです。 出荷時の割り当て開始IPアドレスとサブネットマスクの設定値の場合、理論上割り当て可能なIPアドレ スの個数は、最大254個までですが、128個を超える分については、手動でクライアントに割り当て てください。 79 基本編 第 6-10 接続先を複数登録するには 7章 回線ごとに、複数の接続先を登録しておくことができます。 インターネットにつなぐ 登録件数は、全部で23件(ISDN:20件 専用線:各1件、OCNエコノミー:1件)です。 ※異なる回線への接続先を登録するのときは、「回線設定」画面で回線種別を変更してか ら、次の手順で登録先を追加してください。 〈登録のしかた〉 1.設定画面から〈回線と接続〉→「接続先の追加」の順番にクリックします。 1. クリック この章では、 本製品に登録した接続先へダイヤルアップしてインターネットにつなぐ方法と、その接 続先について通信料金情報を確認する方法について説明します。 7-1.インターネット接続を開始する ………………………………………………82 ■手動で接続する ………………………………………………………………82 2. クリック 2.[接続設定]画面で内容を設定したあと、〈登録〉をクリックします。 2. クリック ■自動で接続する ………………………………………………………………83 7-2.インターネット接続を終了する ………………………………………………84 ■自動で切断する ………………………………………………………………84 ■手動で切断する ………………………………………………………………85 7-3.ISDN回線の課金情報を見るには………………………………………………86 ■意図しない課金が発生する原因について …………………………………86 1. 設定 7 3.〈回線と接続〉をクリックして、登録を確認します。 ¡追加した接続先への接続状況を表示する画面が表示されます。 1. クリック 2. 確認 80 基本編 7-1 インターネット接続を開始する 本製品(ダイヤルアップルータ)は、ネットワーク内の情報を監視して、インターネット へのアクセス要求があると自動的に接続する機能を備えています。 出荷時の状態(フレッツISDN接続時を除く)から[自動接続]の設定を「する」に変更する と、パソコンからホームページやメールを見る操作を行うだけで、自動的にインターネ ットの自動接続が行われます。また、[自動接続]の設定は、実際に使う接続先に対して 有効になります。 【 注意】 [自動接続]や[自動切断]の設定を出荷時の状態から変更したときは、ご使用になられる機器、ソフトウ ェア、またはLANの利用状況により、不要なダイヤル発信が行われ回線が接続されて、知らないうちに 長時間の接続となって、多額の通信料金となってしまうおそれがありますので、「通信記録」画面で、課 金情報を定期的に確認することをおすすめします。なお、表示される累積情報は、あくまでも目安とし てご覧ください。 NTTとの契約内容によっては、実際に請求される回線使用料金とは異なる場合があります。 また、本製品は、フレッツISDN(通信料定額制)への接続設定を行った場合、自動的に[自動接続]と[自 動切断]の設定を変更します。意図しない自動接続により回線が長時間接続された状態になって、ご契 約のプロバイダーによっては多額の接続料金を請求されることがありますので、「通信記録」画面で、合 計接続時間表示を定期的に確認することをおすすめします。なお、表示される時間情報は、あくまでも 目安としてご覧ください。 接続料金については、ご契約のプロバイダーにご確認ください。 第7章 インターネットにつなぐ ■自動で接続する 次の手順で[自動接続]の設定を「する」に変更すると、パソコンからホームページやメー ルを見る操作を行うだけで、自動的にインターネットの自動接続が行われますので、接 続の操作は必要ありません。 ※接続先がフレッツISDNの場合は、接続先を登録した時点で[自動接続]の設定が自動 で「する」に変更されますので、[自動接続]の設定を変更する必要はありません。 ◆[自動接続]設定を「する」に変更するには◆ 〈変更のしかた〉 1.左フレームから、〈回線と接続〉→[接続先名]表示の順番にクリックします。 1. クリック 2. クリック 2.左フレームから、[自動接続]をクリックします。 右フレームから、[自動接続]欄の「する」のラジオボタンをクリックして、〈登録〉を クリックします。 ¡左フレームの[自動接続]が「ON」表示に替わります。 ■手動で接続する [自動接続]の設定が「しない」(出荷時の設定)のときは、次の手順で接続を行います。 ※接続先がフレッツISDNの場合は、接続先を登録した時点で[自動接続]の設定が自動 で「する」に変更されますので、「■自動で接続する」を参考に、必要に応じて[自動接 続]の設定を「しない」に変更すると、次の手順で手動接続が行えます。 〈接続のしかた〉 1.本製品の設定画面から、ダイヤルアップ回線に登録された接続先の「接続状況」画面を 開きます。 2.登録した接続先の欄に表示された〈接続〉をクリックします。 ¡前面パネルの[B1]または[B2]ランプが点灯して、[接続状況]欄(下記画面の上部)に そのときの状態が表示されます。 3. クリック 1. クリック 2. クリック 7 3.〈回線と接続〉をクリックして、内容が変更されているのを確認します。 ¡設定が変更されていれば、「自動(64K可変)」を表示します。 1. クリック 2. 表示確認 クリック 3.WWWブラウザを起動して、お好きなURLをアドレスバーに入力します。 ¡通信中は、手順2.で点灯しているランプが点滅に替わります。 4.アドレスバーに入力したURLのホームページが表示されたことを確認します。 ¡手順3.で点滅しているランプが点灯に替わります。 82 【ご参考に】 複数の接続先を登録している場合、自動接続が有効になるのは実際に使うISDN回線への接続先だけで す。 自動接続先を変更した時点で、以前の接続先への設定は手動接続になります。 83 基本編 7-2 インターネット接続を終了する 本製品(ダイヤルアップルータ)は、ネットワーク内からインターネットへ接続されてい るとき、新たにアクセス要求をしない状態が続くと、自動的に切断する機能を備えてい ます。 出荷時の状態(フレッツISDN接続時を除く)では、タイマーの設定値(工場出荷時:150 秒)にしたがって自動切断が行われます。また、[自動切断]の設定は、登録された接続先 ごとに変更できます。 【 第7章 インターネットにつなぐ 2.左フレームから、[自動切断]をクリックします。 右フレームから、[自動切断]欄の「する」のラジオボタンをクリックして、〈登録〉を クリックします。また、切断するまでの時間を変更するときは、[タイマ1]欄の設定 を「0∼65535」秒のあいだで変更してください。 ¡左フレームの[自動切断]が「ON」表示に替わります。 3. クリック 注意】 [自動接続]や[自動切断]の設定を出荷時の状態から変更したときは、ご使用になられる機器、ソフトウ ェア、またはLANの利用状況により、不要なダイヤル発信が行われ回線が接続されて、知らないうちに 長時間の接続となって、多額の通信料金となってしまうおそれがありますので、「通信記録」画面で、課 金情報を定期的に確認することをおすすめします。なお、表示される累積情報は、あくまでも目安とし てご覧ください。 NTTとの契約内容によっては、実際に請求される回線使用料金とは異なる場合があります。 また、本製品は、フレッツISDN(通信料定額制)への接続設定を行った場合、自動的に[自動接続]と[自 動切断]の設定を変更します。意図しない自動接続により回線が長時間接続された状態になって、ご契 約のプロバイダーによっては多額の接続料金を請求されることがありますので、「通信記録」画面で、合 計接続時間表示を定期的に確認することをおすすめします。なお、表示される時間情報は、あくまでも 目安としてご覧ください。 接続料金については、ご契約のプロバイダーにご確認ください。 ■自動で切断する [自動切断]の設定が「する」(出荷時の設定)のときは、ブラウザによるアクセスやメールソ フトでの送受信操作を行わない状態が150秒(タイマ1:出荷時の状態)以上続くと、自 動的に切断しますので、切断の操作は必要ありません。 ※接続先がフレッツISDNの場合は、接続先を登録した時点で[自動切断]の設定が自動 で「しない」に変更されますので、必要に応じて次の手順を参考に[自動切断]の設定を 「する」に変更してください。 ◆[自動切断]設定を「する」に変更するには◆ 〈変更のしかた〉 1.左フレームから、〈回線と接続〉→[接続先名]表示の順番にクリックします。 1. クリック 1. クリック 2. クリック 3. 表示確認 ■手動で切断する [自動切断]の設定が「しない」のときは、ブラウザによるアクセスやメールソフトでの送 受信操作を行わない状態が続いても、切断操作が行われるまで自動的に回線を切断しま せん。 手動切断でご使用になるときは、「通信記録」画面で、課金情報を定期的に確認すること をおすすめします。 7 ※接続先がISDNダイヤルアップの場合は、出荷時の[自動切断]が「する」に設定更され ていますので、「◆[自動切断]設定を「する」に変更するには◆」を参考に、必要に応じ て[自動切断]の設定を「しない」に変更してください。 回線を切断するときは、次の手順で行います。 〈切断のしかた〉 1.本製品の設定画面から、ISDNダイヤルアップ回線に登録された接続先の「接続状況」 画面を開きます。 2.「接続状況」画面に表示された〈全切断〉をクリックします。 ¡切断されると、前面パネルの[B1]と[B2]ランプが消灯します。 2. クリック 84 クリック 85 基本編 第 7-3 ISDN回線の課金情報を見るには 8章 ISDNダイヤルアップ接続のとき、回線への接続状況を確認する手順について説明しま 無線LANを構築する す。 〈情報の見かた〉 1.本製品の設定画面から、ISDNダイヤルアップ回線の「接続状況」画面を開きます。 2.左フレームから、〈通信記録〉→「ISDN累積情報」の順番にクリックします。 ¡「ISDN累積情報」画面を表示します。 1. クリック 2. クリック この章では、 PC/AT互換機で無線LANを構築する際に知っておいていただきたい機能について説明し ます。また、そのLANを構築する際の手順についても説明しています。 無線LANの接続形態に応じて、次の箇所をお読みください。 ●本製品を1台で使う→「8-1 アクセスポイント機能を使う」 ●本製品を複数台で使う→「8-2 ローミング機能を使う」 8-1.アクセスポイント機能を使う …………………………………………………88 〈課金情報を消去するときは?〉 8-2.ローミング機能を使う …………………………………………………………89 「ISDN累積情報初期化」から、接続先名と消去したい項目を選んで、〈リセット〉をクリ ックしてください。 ■意図しない課金が発生する原因について 設定やシステムを変更したときは、知らないうちに自動発信を繰り返して、多額の通話 料金になることがあります。 次のような場合は十分注意してください。 ◎本機のプロバイダー接続設定を変更したとき ◎ルータとTA間の接続でパソコンのダイヤルアップネットワークの設定を変更したと き ◎MP接続に対応しないプロバイダーに対して、MP接続を設定したとき ◎無線LANの設定を変更したとき ◎ネットワークに新しいパソコンやネットワーク機器、周辺機器などを接続したとき ◎インストールしているソフトウェアに自動アップデートの機能が設定されているとき ◎メールソフトに自動送受信の機能が設定されているとき ◎メールソフトに新着メールを定期的にチェックするように設定しているとき ◎ホームページ上にバナー広告が表示されているとき 【料金合計の表示について】 料金合計は、NTTから通知される通信料金(通話料金を除く)を累積して表示しています。 NTTの割引サービスやNTT以外の回線業者の料金は反映されませんので、NTTとの契約内容によって は、実際に請求される通信料金とは異なる場合があります。 表示される通信料金合計は、あくまでも目安としてご覧ください。 アナログポート([TEL1]、[TEL2]ポート)に接続する電話機の通話料金は、「アナログ通信累積」画面 (☞9-9章)に表示されます。 86 8 基本編 第8章 無線LANを構築する 8-1 アクセスポイント機能を使う 8-2 ローミング機能を使う 本製品に内蔵の無線アクセスポイントを使うことによって、本製品を経由して無線LAN どうしのデータをやりとりしたり、本製品の[ETHERNET]ポートと既存の有線LANを Ethernetケーブルでつなぐことによって、無線LANと有線LANのデーターを自由にや りとりしたり、無線端末を使って、回線に接続された本製品を中継してインターネット に接続できます。 ※本製品の無線LANに多くのパソコンが同時にアクセスすると、通信速度が著しく低下 することがあります。 本製品を2台以上用意して、それぞれを有線LANに接続することにより、無線端末を移 動させても、自動的に電波の状況のよいアクセスポイント(本製品)に切り替えることに よって、無線伝送エリアが広がり、工場や倉庫のように広い場所で移動しながら無線 LANが利用できるようになります。 HUB 有線LANへ 192.168.1.2 192.168.1.1 同時に使える無線端末の数は、最大64台までですが、10台以下とすることをお勧め LD-WL11/RT します。 ※[WEP]機能を使って本製品と無線通信するには、弊社製の無線LANカードが必要で 移動すると 切り替わる す。 LD-WL11/RTのDHCPサーバ機能を 使ってIPアドレスを割り当てます。 192.168.1.1 y LD-WL11/RT q 回線 192.168.1.10 192.168.1.10 回線 移動 LD-WL11/RT r 無線LAN アダプタ t t ■設定時の注意 ◎IPアドレスを重複を回避するため、回線と接続された本製品以外のルータは、DHCP サーバ機能を無効にしてください。 ◎ローミングエリア内で通信を行うすべての無線端末は、[ESS ID]、[WEP]の設定を w 192.168.1.10 e 192.168.1.12 無線LAN カード e 192.168.1.11 図に示す番号は、LANを構築するときの手順です。 本書の該当する部分をご覧になりながら、順番に設定をしてください。 q 2章 :本製品と回線をつなぐ Step w 3-1章:パソコンをEthernetでつなぐには Step e 3-3章:パソコンを無線LANでつなぐには Step r 4-1章:新規にLANを構築する(■Ethernetを使ってつなぐ) Step t 4-1章:新規にLANを構築する(■無線LANを使ってつなぐ) Step y 5章 :簡単設定ソフトで設定する Step 6-4章:無線LANを設定する 88 すべて同じにしてください。設定が異なると通信できません。 ◎電波干渉を避けるため、「チャンネル」を変更するときは、相手側の無線アクセスポイ ントのチャンネルから4つ以上飛ばして設定してください。 それ以下のときは、図に示すように帯域の1部が重複するため混信する可能性があり ます。 8 例えば、お互いの設定が、1-6-11チャンネルに設定すると混信しません。 1チャンネル 6チャンネル 2チャンネル 11チャンネル 7チャンネル 3チャンネル 12チャンネル 8チャンネル 4チャンネル 5チャンネル 13チャンネル 9チャンネル 14チャンネル 10チャンネル 2400 2410 2420 2430 2440 2450 2460 2470 2480 2490 2500 周波数(MHz) 89 第 9章 アナログ機能を設定する この章では、 ISDN回線で[TEL]ポートに接続するアナログ機器を使うときに、設定すると便利な機能 について説明します。ほかにも機能を設定して使いたいときは、取扱説明書[応用編]も 併せてご覧ください。 本製品に電話機をつないで使うときの基本的な方法については、「2 本製品と回線をつな ぐ」をご覧ください。 9-1.発信を始めるまでの待ち時間を変更するには ………………………………92 9-2.INSナンバーディスプレイ対応電話機を使うには …………………………93 9-3.発信者番号通知の設定を変更するには ………………………………………94 9-4.外線着信時の呼び出し音を変更するには ……………………………………95 9-5.内線通話をするには ……………………………………………………………96 9-6.内線転送をするには ……………………………………………………………97 ■もう一方の相手と内線通話してから転送する ……………………………98 ■もう一方の相手と内線通話しないで転送する ……………………………98 9-7.電話機の音量を調節するには …………………………………………………99 ■自分の受話器の音量を調節する ……………………………………………99 ■相手の受話器の音量を調節する ……………………………………………99 9-8.短縮ダイヤルを登録するには ………………………………………………100 ■短縮ダイヤルで電話する……………………………………………………100 9-9.アナログ機器の課金情報を見るには ………………………………………101 9 基本編 9-1 発信を始めるまでの待ち時間を変更するには ISDN回線は、通常ダイヤルしてから発信するまでに時間がかかります。出荷時の状態 では、ダイヤルした電話番号に発信するまでの待ち時間は、5秒に設定されています。 必要に応じて、この時間を0∼99秒のあいだで変更することができます。また、ポート ごとに違う時間を設定できます。 【ダイヤル後、直ちに発信するには】 本製品は、設定された待ち時間に関係なくダイヤルしたらすぐに発信を開始する機能が あります。 ダイヤルしてすぐに発信したいときは、電話番号の末尾(サブアドレスがあるときはそ の末尾)に続けて「#」を押してください。 〈変更のしかた〉 電話機を[TEL1]ポートにつないだ場合を例に変更の手順を説明します。 1.設定画面から〈アナログ設定〉→「ポート1の設定」の順番にクリックします。 ¡「ポート1の設定」画面を表示します。 2.「ダイヤルタイミング」ー[ダイヤル待ち時間]項目に0∼99秒のあいだで入力します。 3.〈登録〉をクリックすると、設定が有効になります。 第9章 アナログ機能を設定する 9-2 INSナンバーディスプレイ対応電話機を使うには 「INSナンバーディスプレイ」は、NTTが有料で提供する基本サービスです。ただし、相 手がISDN回線、携帯電話およびPHSから電話をかけてくる場合は、契約しなくても利 用できます。また、「キャッチホンナンバーディスプレイ」は、「ナンバーディスプレイ」 のオプション機能です。出荷時の状態では、「対応しない」に設定されています。 ポートごとに違う条件を設定できます。 本製品にINSナンバーディスプレイ対応の電話機(またはアダプタ)を接続すると、電話 機(アダプタ)のディスプレイに、相手の電話番号(代表電話番号)などが表示されます。 また、キャッチホンナンバーディスプレイ対応の電話機を接続すると、通話中に別の相 手から着信があった場合、電話をかけてきた相手の電話番号(代表電話番号)などが電話 機のディスプレイに表示されます。詳しくは、取扱説明書[応用編]も併せてご覧くださ い。 ※電話機のディスプレイに表示される内容について詳しくは、ご使用の電話機に付属す る取扱説明書でご確認ください。 〈変更のしかた〉 電話機を[TEL1]ポートにつないだ場合を例に変更の手順を説明します。 1.設定画面から〈アナログ設定〉→「ポート1の設定」の順番にクリックします。 1. クリック ¡「ポート1の設定」画面を表示します。 2.「ポート毎の設定」ー[ナンバーディスプレイ]項目から該当する値を選択します。 3.〈登録〉をクリックすると、設定が有効になります。 3. クリック 4. クリック 1. クリック 2. 値を入力 2. クリック 3. 値を選択 【 9 注意】 LCR(最低料金自動選択)機能搭載の電話機をお使いの場合は、ダイヤル待ち時間を出荷時の設定値より 短くすると、回線を自動選択できなくなり電話をかけられないことがあります。 92 93 基本編 第9章 アナログ機能を設定する 9-3 発信者番号通知の設定を変更するには 9-4 外線着信時の呼び出し音を変更するには 「発信者番号通知」は、NTTが提供(無料)する基本サービスです。 呼び出し音を変更することで、かかってきた電話の呼び出し音で、誰宛の電話かがわか 発信するときに、発信者番号(契約者回線番号、ダイヤルイン番号)を通知するかどうか をNTTの契約とは関係なく、本製品の設定だけで選ぶことができます。また、ポートご ります。ポート1、ポート2の電話機に外線着信したとき、呼び出し音のタイミングを、 ポートごとに違うタイミングで設定できます。出荷時の状態では、「呼出音1」(電話機の とに違う条件を設定できます。 通常音)が設定されています。 出荷時の状態では、発信者番号を通知する設定がされています。 NTT回線 発信者番号通知「する」の設定 契約 186+電話番号 184+電話番号 発信者番号通知「しない」の設定 186+電話番号 184+電話番号 通知する 通知しない 通常通知 通知する 通知しない 通常非通知 〈変更のしかた〉 電話機を[TEL1]ポートにつないだ場合を例に変更の手順を説明します。 1.設定画面から〈アナログ設定〉→「ポート1の設定」の順番にクリックします。 ¡「ポート1の設定」画面を表示します。 2.「送信機能」ー[発信者番号通知]項目で、「する」または「しない」のラジオボタンをクリ ックします。 3.〈登録〉をクリックすると、設定が有効になります。 4. クリック 【次のような標準音を変更した場合の例:】 呼出音1:「トゥルルルル…、トゥルルルル…」(電話機の通常音) 呼出音2:「トゥル、トゥル」 呼出音3:「トゥルル、トゥルル」 〈変更のしかた〉 電話機を[TEL1]ポートにつないだ場合を例に変更の手順を説明します。 1.設定画面から〈アナログ設定〉→「ポート1の設定」の順番にクリックします。 ¡「ポート1の設定」画面を表示します。 2.「ポート毎の設定」ー[外線呼出音]項目から該当する値を選択します。 3.〈登録〉をクリックすると、設定が有効になります。 4. クリック 1. クリック 2. クリック 1. クリック 2. クリック 3. 値を選択 3. 値を選択 9 【 注意】 ご使用になる電話機によっては、設定を変更しても呼び出し音が変化しないことがあります。 FAXやモデムをつないでいる場合、呼び出し音を変更すると着信できなくなることがあります。そのよ うな場合は、「呼出音1」(出荷時の設定)に設定してください。 94 95 基本編 第9章 アナログ機能を設定する 9-5 内線通話をするには 9-6 内線転送をするには ISDN回線で、[TEL1]ポートと[TEL2]ポートに接続する電話機どうしで内線通話が行 えます。 〈操作のしかた〉 1.[TEL1]ポートまたは[TEL2]ポートに接続された電話機の受話器を取ります。 通話中の外線電話を、本製品のもう一方のポートにつないだ電話機に内線転送できます。 転送のしかたには、次の2通りがあります。 ◎もう一方の相手と内線通話してから転送する ◎もう一方の相手と内線通話しないで転送する ¡受話器を取った電話機から発信音(プー)が聞こえます。 TEL1 2.電話機のボタンを[*][0]の順番に押します。 ∼ 外線 受話器を取って、 フッキング後、 [*][0]と押す ¡受話器から呼び出し音(トゥルルル…)が聞こえます。 3.内線先の相手が出たら、話をします。 ※内線の相手が使用しているときは、受話器から話し中音(プープー…)が聞こえます。 TEL1に電話 をかける LD-WL11/RT ツー 受話器を取って [*][0]と押す TEL2 内線転送 トゥルルル 回線 LD-WL11/RT 受話器を取る 内線通話 トゥルルル 操作のしかたは、次ページをご覧ください。 受話器を取る 【フッキングとは】 受話器取ったままで、電話機のフックを短く押すと、通話を保留できます。 これを「フッキング」といいます。 フックを長く(出荷時:1秒以上)押すと通話が切れてしまいます。 フックを押してから電話が切れるまでの時間を、「ポート1の設定」および「ポ ート2の設定」画面ー「ダイヤルタイミング」の[フッキング判定時間]で変えら れます。 電話機にフックボタン、キャッチボタンがある場合は、このボタンを使って も通話を保留できます。 押す 【内線転送できないときは】 【内線通話できないときは】 ¡専用線やOCNエコノミーで使用していませんか? ¡ポート1またはポート2の[ポート使用設定]を「使用しない」に設定していませんか? ¡「ポート共通の設定」画面ー「内線通話」の[内線通話の使用設定]を「内線を使用しない」に設定していま せんか? ¡疑似コールウェイティング、コールウェイティング中でありませんか? 【内線通話中に使えないアナログ機能】 ¡疑似着信転送 ¡コールウェイティング 96 ¡ポート1またはポート2の[ポート使用設定]を「使用しない」に設定していませんか? ¡「ポート共通の設定」画面ー「内線通話」の[内線通話の使用設定]を「内線を使用しない」または「内線のみ を使用する」に設定していませんか? ¡疑似三者通話、三者通話中でありませんか? 9 【内線転送中に使えないアナログ機能】 ¡コールウェイティング ¡疑似コールウェイティング ¡疑似三者通話 ¡三者通話 ¡疑似着信転送 ¡着信転送 97 基本編 9-6 内線転送をするには(つづき) ■もう一方の相手と内線通話してから転送する 〈操作のしかた〉 前ページの図を例に説明します。 1.[TEL1]にかかってきた電話を取ります。 ¡外線電話の相手からの声が聞こえます。 2.[TEL1]の電話機のフックを1回だけ短く押(フッキング)します。 ¡受話器から「プ・プ…」と第2発信音が聞こえて、外線電話の相手が保留されます。 3.[TEL1]の電話機のボタンを[*][0]の順番に押します。 ¡受話器から呼び出し音(トゥルルル…)が聞こえて、[TEL2]の電話機の呼び出し音 が鳴ります。 4.[TEL2]の電話機の相手が電話に出たら、外線電話を転送することを話して、[TEL1] の受話器を置きます。 ¡外線電話の相手からの声が、[TEL2]の受話器から聞こえます。 【ご参考に】 [TEL2]の電話機の相手が電話に出る前に、[TEL1]の電話機のフックをもう一度フッキングすると、内 線転送が中止され、再度[TEL1]の電話機で外線電話の相手と話せます。また、[TEL2]の電話機の相手 が通話中で転送できないときも同じように操作してください。 ■もう一方の相手と内線通話しないで転送する 〈操作のしかた〉 前ページの図を例に説明します。 1.[TEL1]にかかってきた電話を取ります。 ¡外線電話の相手からの声が聞こえます。 2.[TEL1]の電話機のフックを1回だけ短く押(フッキング)します。 ¡受話器から「プ・プ…」と第2発信音が聞こえて、外線電話の相手が保留されます。 3.[TEL1]の電話機のボタンを[*][0]の順番に押します。 ¡受話器から呼び出し音(トゥルルル…)が聞こえて、[TEL2]の電話機の呼び出し音 が鳴ります。 4.[TEL1]の受話器を置きます。 5.[TEL2]の受話器を取ります。 ¡外線電話の相手からの声が聞こえます。 第9章 アナログ機能を設定する 9-7 電話機の音量を調節するには 自分側の受話器の音量と、相手の受話器に聞こえる音量を調節できます。 ポートごとに違う音量を設定できます。出荷時の状態では、「標準」(電話機の通常音)が 設定されています。 ■自分の受話器の音量を調節する 電話機を[TEL1]ポートにつないだ場合を例に変更の手順を説明します。 〈調節のしかた〉 1.設定画面から〈アナログ設定〉→「ポート1の設定」の順番にクリックします。 ¡「ポート1の設定」画面を表示します。 2.「ポート毎の設定」ー[受話音量]項目から該当する値を選択します。 3.〈登録〉をクリックすると、設定が有効になります。 4. クリック 1. クリック 2. クリック 3. 値を選択 ■相手の受話器の音量を調節する 電話機を[TEL1]ポートにつないだ場合を例に変更の手順を説明します。 〈調節のしかた〉 1.設定画面から〈アナログ設定〉→「ポート1の設定」の順番にクリックします。 ¡「ポート1の設定」画面を表示します。 2.「ポート毎の設定」ー[送話音量]項目から該当する値を選択します。 3.〈登録〉をクリックすると、設定が有効になります。 4. クリック 9 1. クリック 2. クリック 3. 値を選択 98 99 基本編 第9章 アナログ機能を設定する 9-8 短縮ダイヤルを登録するには 9-9 本製品の短縮ダイヤル機能を使うと、よくかける相手先の契約(代表)電話番号を単独で、 またはサブアドレスと組み合わせて登録しておくと、本製品の[TEL]ポートに接続され た電話機から、簡単な操作で電話をかけられます。 アナログ機器の課金情報を見るには 本製品に接続されたアナログ機器について、通話時間や料金の累積情報を表示させる手 順について説明します。 〈情報の見かた〉 アナログ通信機器を[TEL1]ポートに接続しているとして、説明します。 登録件数は、最大で20(*10∼*29)件までです。 電話機側に短縮ダイヤル機能がある場合でも、使い分けができます。 1.本製品の設定画面から、ISDNダイヤルアップ回線の「接続状況」画面を開きます。 2.左フレームから、〈通信記録〉→「アナログポート1」の順番にクリックします。 〈登録のしかた〉 名前と電話番号を「*10」の欄に登録する例を説明します。 ¡「アナログポート1」画面を表示します。 1.設定画面から〈アナログ設定〉→「転送/短縮番号」の順番にクリックします。 ¡「転送/短縮ダイヤルの設定」画面を表示します。 2.「短縮ダイヤルの登録」ー[*10]項目の[名前]欄と[電話番号]欄に相手側の情報を入れ 1. クリック ます。 3.〈登録〉をクリックすると、設定が有効になります。 2. クリック 4. クリック 〈課金情報を消去するときは?〉 「アナログポート1累積情報初期化」から、消去したい項目を選んで、〈リセット〉をクリ 1. クリック ックしてください。 2. クリック 3. 値を選択 ■短縮ダイヤルで電話する 登録した電話番号の短縮番号(例:10)を使って電話をかけるときの操作を説明します。 1.電話機の受話器を上げて、発信音(プー)を確認します。 2.電話機のボタンを[*][1][0]の順番に押します。 [*][1][0] 9 ¡相手先に発信を開始します。 【料金合計の表示について】 【ご参考に】 短縮ダイヤルによる発信は、「発信を始めるまでの待ち時間を変更するには」(☞9-1章)の設定に関係な く直ちに行われます。 100 料金合計は、NTTから通知される通話料金(通信料金を除く)を累積して表示しています。 NTTの割引サービスやNTT以外の回線業者の料金は反映されませんので、NTTとの契約内容によって は、実際に請求される通信料金とは異なる場合があります。 表示される通信料金合計は、あくまでも目安としてご覧ください。 インターネットを利用したときなどの通信料金は、「ISDN累積情報」画面(☞7-3章)に表示されます。 101 第 10 章 保守について この章では、 本製品の設定画面への接続制限、設定内容保存、設定内容初期化、ファームウェアの更 新を行う手順について説明しています。必要なときにお読みください。 10-1.付属のCD-ROMについて …………………………………………………104 ■Auto Run機能について …………………………………………………104 ■対応OSについて …………………………………………………………104 ■内容について………………………………………………………………104 10-2.ソフトウェアのインストール ………………………………………………105 10-3.ソフトウェアのアンインストール …………………………………………107 10-4.設定画面へのアクセスを制限するには ……………………………………108 10-5.設定内容の確認または保存 …………………………………………………109 10-6.保存された設定の書き込み …………………………………………………110 10-7.設定を出荷時の状態に戻す …………………………………………………111 Åディップスイッチを使う ………………………………………………111 ı設定画面を使う …………………………………………………………113 ÇUtilityを使う ……………………………………………………………114 10-8.本製品をバージョンアップする ……………………………………………115 ■ファームウェアについて…………………………………………………115 10-9.故障のときは …………………………………………………………………118 10 基本編 10-1 第10章 保守について 付属のCD-ROMについて 10-2 ソフトウェアのインストール 本製品のCD-ROMは、PC/AT互換機でご使用になれます。 本製品のCD-ROMに収められているソフトウェアのインストールのしかたについて説 本製品のCD-ROMの内容とその概要やインストールについて説明しています。 明します。 手順にしたがって操作すると、次の4つのソフトウェアが一度にインストールされます。 ■Auto Run機能について 本製品のCD-ROMは、ご使用のPC/AT互換機のCD-ROMドライブに挿入すると、自動 的にソフトウェアを準備するためのメニュー画面を表示するようになっています。 ¡簡単設定ソフト ¡QuickConnect ¡IP Name ¡LD-WL11/RT Utility 【インストールの手順】 1.起動しているアプリケーションをすべて終了します。 2.本製品のCD-ROMを、ご使用のPC/AT互換機のCD- ■対応OSについて ROMドライブに挿入します。 本製品のCD-ROMに収められたソフトウェアは、以下のOSでご使用ください。 Windows98、Windows98SE、Windows2000、WindowsMe ¡CD-ROMドライブのAuto Run機能が動作して、メ ニュー画面を表示します。 ※「Acrobat Reader」のインストーラーと取扱説明書[応用編]は、Macintoshでもご利 用になれます。 3.〈ユーティリティ インストール〉をクリックします。 4.〈次へ(N)〉をクリックします。 ■内容について ¡取扱説明書[応用編](PDF形式) 本製品の設定項目や各回線の応用設定例についての説明書です。 ¡USBを使うかたへ(PDF形式) 本製品のUSBドライバーのインストールのしかたや[USB]ポートからパソコンで行 える操作やATコマンドによる設定方法について説明しています。 ¡Acrobat Reader(Windows用) クリック CD-ROMに収められたPDF形式のファイルを閲覧するためのソフトウェアです。(イ ンストーラーに表示される画面にしたがってインストールしてください。) 5.このユーティリティーのインストール先のフォルダーを指定して、〈次へ(N)〉をクリ ¡簡単設定ソフト(Windows用) WWWブラウザを使わないで、「ISDNダイヤルアップ接続」と「フレッツISDN」の設定 表示されているインストール先を変更したいときだけ、〈参照〉をクリックして変更 がウィザード形式で行えるソフトウェアです。 ックします。 先のフォルダーを指定します。 ¡QuickConnect(クイックコネクト−Windows用) 回線の接続および切断、接続先の追加および編集をWindowsのタスクバーに表示さ れたアイコンから行えます。 簡単設定ソフトやWWWブラウザで設定した内容の編集が行えます。 ¡IP Name(Windows用) 本製品の簡易DNSサーバ機能を使う際、ホスト名からIPアドレスを検索したり、そ の逆引きができるソフトです。 ¡LD-WL11/RT Utility(Windows用) 本製品のバージョンアップや全設定内容の初期化を行うソフトです。 ¡Telnetコマンドガイド(PDF形式) Telnetを使って本製品の設定を行うためのコマンドリファレンスです。 クリック 10 【Auto Run機能が動作しないときは?】 OSのエクスプローラーを使って、[CD-ROMドライブ]アイコンの中に収められた「AutoRun.exe」を ダブルクリックすると、上記のメニュー画面を表示します。 104 105 基本編 10-2 ソフトウェアのインストール 【インストールの手順】(つづき) 6.〈OK〉をクリックします。 第10章 保守について 10-3 ソフトウェアのアンインストール 本製品のCD-ROMに収められているソフトウェアのアンインストールのしかたについ て、Windows98を例に説明します。 そのほかのOSをご使用の場合は、この手順を参考に、そのOSでアンインストールする クリック ときの手順に従ってください。 手順にしたがって操作すると、次の4つのソフトウェアが一度にアンインストールされ ます。 7.〈インストール(I)〉をクリックします。 ¡簡単設定ソフト ¡QuickConnect ¡IP Name 【アンインストールの手順】 ¡LD-WL11/RT Utility 1.マウスを〈スタート〉→[設定(S)]→[コントロールパネル(C)]→[アプリケーションの 追加と削除]の順番に操作します。 2.「Icom SR-11 Utilities」→〈追加と削除(R)...〉の順番にクリックします。 クリック 8.〈完了(F)〉をクリックして、インストールが完了です。 1. クリック 2. クリック クリック 3.〈アンインストール(U)〉をクリックして、そのあと表示する画面に従います。 10 クリック 106 107 基本編 10-4 第10章 保守について 設定画面へのアクセスを制限するには 10-5 設定内容の確認または保存 管理者用の[管理者ID]と[管理者パスワード]を設定することで、管理者以外が本製品を 「設定保存」画面では、本製品の各設定画面ごとに設定されている内容を、まとめて確認 呼び出しできないようにします。 [管理者ID]と[管理者パスワード]が設定されていると、アクセスのとき[ユーザー名(U)] したり、ハイパーテキスト(HTML)形式のファイルに保存できます。 設定を保存しておくと、何か不用意な事故によって設定内容が失われたときに利用でき と[パスワード(P)]の入力を求める画面が表示されるようになります。 使用者 管理者 管理者は、IDとパスワード でアクセス 使用者 ます。 〈確認と保存のしかた〉 1.設定画面から〈保存と初期化〉→「設定保存」の順番にクリックします。 ¡「設定保存」画面を表示します。(表示まで、時間がかかることがあります。) PWR MSG 設定画面 B1 2.設定されている内容の一覧が表示されます。 ※テキストボックス内の内容は、直接削ったり書き替えたりしないでください。 B2 LAN LD-WL11/RT HUB 〈設定のしかた〉 管理者は、大文字/小文字の区別に注意して、任意の英数字、半角31(全角15)文字以内 で入力してください。 1.設定画面から〈本体設定と管理〉をクリックします。 1. クリック 2. クリック 3.「設定保存」画面が表示された状態で、WWWブラウザの「ファイル(F)」メニューから、 [名前を付けて保存(A)]をクリックします。 ¡「本体管理設定」画面を表示します。 2.管理者IDを「管理者ID設定」ー[管理者ID]項目に入力します。 3.管理者パスワードを「管理者ID設定」ー[管理者パスワード]項目に入力して、もう一度、 管理者パスワードを[パスワードの確認]項目に入力します。 4.〈登録〉をクリックすると、「ネットワークパスワードの入力」画面を表示しますので、 ここで設定した[ユーザー名(U)]と[パスワード(P)]を入力します。 3. クリック 4.[保存する場所(I)]を指定して、任意の名前を[ファイル名(N)]ボックスに入力します。 1. クリック ※「Netscape Navigator」の場合、拡張子を[.htm]か[.html]に変更してください。 5.[ファイルの種類(T)]は、「Webページ、完全(*.htm,*.html]」を選択します。 (Internet Explorer) 2. 入力する ※保存ファイルの漢字コードを選択できる場合は、JISを選択して保存してください。 6. 〈保存(S)〉をクリックします。 ¡指定した場所に設定内容が設定ファイルとして保存されます。 10 「設定保存」画面でのパスワード表示 「設定保存」画面内に表示される、相手先パスワード、着信パスワード、管理者パスワード、キージェネ レータ(暗号化鍵の生成元文字列)の内容は、暗号化して表示しますので、保存した設定ファイルよりパ スワードが外部に漏れることはありません。 108 109 基本編 10-6 第10章 保守について 保存された設定の書き込み 10-7 設定内容が保存された設定ファイルを本製品の設定画面に書き込む手順を説明します。 〈書き込みのしかた〉 1.本製品に接続したパソコンから、保存された「htm」の拡張子がついた 設定ファイルの上にカーソルを移動して、ダブルクリックします。 ¡「設定保存」画面を表示します。 2.テキストボックス内で、本製品のIPアドレスを確認します。 設定を出荷時の状態に戻す ネットワーク構成を変更するときなど、本製品の設定をはじめからやりなおしたり、既 存の設定データをすべて消去したいなど、そのときの状況に応じて次の3とおりの方法 で設定内容を出荷時の状態に戻す(初期化する)ことができます。 LD-WL11-RT 設定ページ.htm 表示されているIPアドレスが、設定されている本製品のIPアドレスと異なるときは、 設定ファイル内の本製品のIPアドレスを、現在設定されている本製品のIPアドレスに 変更してください。なお、それ以外の項目は変更しないでください。 3.〈本体に登録〉をクリックします。 Å ディップスイッチを使う ı 設定画面を使う(☞P113) Ç Utilityを使う(☞P114) ※ Utilityで出荷時の状態に戻すには、付属のCD-ROMからUtilityをインストールする 必要があります。 インストールのしかたについては、「ソフトウェアのインストール」(☞10-2)をご覧く ださい。 Å ディップスイッチを使う と表示されたあと、設定ファイルの内容が本製品に書き込まれます。 〈初期化のしかた〉 1.本製品につないだDCコネクターを外して、電源を切ります。 2.本製品に接続されたすべてのネットワーク機器を外します。 3.本製品の電池ボックス内にある4番のディ ップスイッチを「OFF」に切り替えます。 4.DCコネクターを本製品につないで、電源を ISDN NOR REV DSU ON OFF ETHERNET PC HUB 入れます。 1 2 3 4 4.〈本体に登録〉をクリックすると、「再起動しています。しばらくおまちください。」 本製品に設定されたIPアドレスが不明なときなど、本製品の設定画面が呼び出せないと きに、次の手順で初期化が行えます。 ON 1. 確認 この方法で初期化を実行すると、すべての設定項目が出荷時の状態になります。 4 2. クリック ¡「設定初期化モード」に移行して動作を開 始します。 ※移行しないときは、本製品の電源を入れなおすか[RESET]ボタンを押してください。 5.パソコンを本製品に接続して、OSを起動します。 ※本製品の[USB]ポートに接続するパソコンからは初期化できません。 6.「WWWブラウザ」を起動して、本製品の出荷時のIPアドレス(192.168.1.1)を指定 します。(無線での接続は、ESS IDの設定を「Laneed」にしてください。) 10 【初期化用ディップスイッチ(4番)の機能】 【 注意】 本製品で作成した設定ファイルを同じ機種どうしや本製品以外の機種に書き込まないでください。 110 「OFF」に切り替えると、「設定初期化モード」に移行して、実際に初期化操作(上記手順4.以降の操作)が 行われるまで、一時的に本製品のIPアドレスやESS IDを出荷時の値に置き換えます。 初期化操作をしないで、スイッチを戻すと、元の状態にもどります。 111 基本編 第10章 保守について 10-7 設定を出荷時の状態に戻す Å ディップスイッチを使う 10-7 設定を出荷時の状態に戻す(つづき) ı 設定画面を使う 〈初期化のしかた〉(つづき) 本製品の設定画面を使って初期化を実行すると、アナログ部または無線部、全設定とい うように範囲を選んで初期化できます。 7.[設定初期化モード]画面が表示されたら、〈初期化実行〉をクリックします。 本製品に設定されたIPアドレスがわかっていて、そのIPアドレスで設定画面にアクセス できるときは、次の手順で初期化が行えます。 〈初期化のしかた〉 1.WWWブラウザから本製品のIPアドレスを指定して、設定画面を呼び出します。 2.〈保存と初期化〉をクリックします。 ¡[設定初期化]画面を表示します。 3.初期化したい条件に該当するラジオボタンをクリックします。 4.〈初期化実行〉をクリックします。 ¡選択した条件に該当する内容を出荷時の状態に戻して、[回線設定]または[接続状 況]画面に戻ります。 チを「ON」(出荷時の設定)に戻します。 ISDN NOR REV DSU ON OFF ETHERNET PC HUB 1 2 3 4 池ボックス内にある4番のディップスイッ ON 8.本製品の電源が入った状態で、本製品の電 4 クリック 1. クリック 2. 選択 9.〈再起動〉をクリックします。 ¡[回線設定]画面を表示します。 3. クリック ■初期化範囲について 全設定初期化 …………… 本製品に設定されたすべての内容を出荷時の設定に戻し ます。 クリック アナログ設定初期化 …… 10.[回線設定]画面で、「回線種別」設定から設定を始めます。 無線部初期化 …………… アナログ設定メニューで設定できる項目だけを出荷時の 状態に戻します。 ネットワークメニュー内の「無線LAN設定」内の項目を出 荷時の状態に戻します。 10 112 113 基本編 第10章 保守について Ç Utilityを使う 〈初期化のしかた〉(手順3.の操作) 10-7 設定を出荷時の状態に戻す(つづき) Ç Utilityを使う Utilityは、本製品のCD-ROMに収められています。 ここでは、Utilityを使って初期化する手順について説明しています。 インストールのしかたについては、「ソフトウェアのインストール」(☞10-2)をご覧くだ さい。 ◆Utilityを使う前に◆ Utilityを使って本製品の設定を出荷時の状態に戻すには、Utilityを使う前に、「Utility 使用更新モード」に切り替えてください。 1. クリック 2. 入力 切り替えないときは、Utilityを使って初期化できません。 〈切り替えかた〉 3. クリック DSU ON OFF ETHERNET PC HUB 3 4.DCコネクターを本製品につないで、電源を ISDN NOR REV 【 ON ップスイッチを「OFF」に切り替えます。 入れます。 ¡「Utility使用更新モード」に移行して動作 1 2 3 4 1.本製品につないだDCコネクターを外して、電源を切ります。 2.本製品に接続されたすべてのネットワーク機器を外します。 3.本製品の電池ボックス内にある3番のディ を開始します。 「Utility使用更新モード」で動作中は、前面パネルの[B1]と[B2]ランプが交互に点 滅を繰り返します。(交互に点滅を繰り返すまでしばらくおまちください。) ※移行しないときは、本製品の電源を入れなおすか[RESET]ボタンを押してください。 〈初期化のしかた〉 1.本製品が「Utility使用更新モード」で動作していることを確認したら、1台のパソコン を本製品に接続して、OSを起動します。 2.「LD-WL11/RT Utility」を起動します。 マウスを〈スタート〉→[プログラム(P)]→[LD-WL11/RT Utility]→[ファーム更新 ユーティリティ]の順番に操作します。 3.[ユーザーデータの初期化]のラジオボタンをクリックします。 [LD-WL11/RTのIPアドレス]のテキストボックスに本製品のIPアドレスを指定します。 〈実行〉をクリックします。(次ページの画面参照) 本製品をバージョンアップする 付属のCD-ROMに収められているUtilityを使用します。 ここでは、Utilityを使ってバージョンアップ(ファームウェアを更新)する手順について 説明しています。インストールのしかたについては、「ソフトウェアのインストール」 (☞10-2)をご覧ください。 ■ファームウェアについて ーに書き込まれているプログラムです。 このプログラムは、機能の拡張や改良のため、バージョンアップを行うことがあります。 バージョンアップの作業を行う前に、本製品の設定画面にアクセスして、次のフレーム 内に表示するバージョン情報を確認してください。 バージョンアップをすると、機能の追加など、本製品を最良の状態に保つことができます。 10 ETHERNET PC HUB 1 2 3 4 DSU ON OFF ON 池ボックス内にある3番のディップスイッ チを「ON」(出荷時の設定)に戻して、本製品 ISDN NOR REV 3 というメッセージが「LD-WL11/RT Utility」の画面に表示されたら、本製品の電 10-8 ファームウェアは、本製品を動作させるために、出荷時から本製品のフラッシュメモリ ※本製品の[USB]ポートに接続するパソコンからは初期化できません。 4.「ユーザーデータの初期化が完了しました」 注意】 Utility実行中は、Utilityを終了したり、本製品の電源を切ったりしないでください。 途中で作業を中断すると、データの消失や誤動作の原因になりますのでご注意ください。 画面に「……が完了しました」と表示されるまでお待ちください。 バージョン情報 の電源を入れなおすと完了です。 114 115 基本編 第10章 保守について 10-8 本製品をバージョンアップする ■ファームウェアについて(つづき) 10-8 本製品をバージョンアップする(つづき) 〈バージョンアップのしかた〉 1.本製品が「Utility使用更新モード」で動作していることを確認したら、1台のパソコン ◆Utilityを使う前に◆ LD-WL11/RT Utilityを使って本製品のファームウェアを更新するには、Utilityを使う 前に、「Utility使用更新モード」に切り替えてください。 切り替えないときは、Utilityを使って更新できません。 〈切り替えかた〉 マウスを〈スタート〉→[プログラム(P)]→[LD-WL11/RT Utility]の順番に操作します。 ETHERNET PC HUB ON を開始します。 「Utility使用更新モード」で動作中は、前 DSU ON OFF 3 ¡「Utility使用更新モード」に移行して動作 ISDN NOR REV 1 2 3 4 1.本製品につないだDCコネクターを外して、電源を切ります。 2.本製品に接続されたすべてのネットワーク機器を外します。 3.本製品の電池ボックス内にある3番のディップスイッチを「OFF」に切り替えます。 4.DCコネクターを本製品につないで、電源を 入れます。 を本製品に接続して、OSを起動します。 ※本製品の[USB]ポートに接続するパソコンからはバージョンアップできません。 2.「LD-WL11/RT Utility」を起動します。 3.[ファームウェアの更新]のラジオボタンをクリックします。 ダウンロードした本製品の新しい設定ファイル(拡張子:dat)へのリンク先を[ファー ムウェアファイルの名前]のテキストボックスに直接入力するか、〈参照〉をクリック して選択します。 [LD-WL11/RTのIPアドレス]のテキストボックスに本製品のIPアドレスを指定します。 〈実行〉をクリックします。 (画面参照) 面パネルの[B1]と[B2]ランプが交互に点 滅を繰り返します。 ※移行しないときは、本製品の電源を入れなおすか[RESET]ボタンを押してください。 1. クリック ◆更新操作についてのご注意◆ ファームウェア転送時のエラー防止のため、Utilityがインストールされたパソコン(有 線または無線で本製品に接続できること)を本製品と1対1で接続してください。 本製品とパソコンをEthernetで接続できる環境がある場合は、できるだけEthernetで 接続することをおすすめします。 2. 入力 3. 入力 ¡パソコンを無線で接続する場合 品で使用しないでください。 ◎本製品の設定ファイルや弊社ホームページより提供されるファームウェアアップデ ート用データファイルを、本製品以外の機器に組み込んだり、改変や分解したこと による障害、および本製品の故障、誤動作、不具合、破損、データの消失あるいは いうメッセージが「LD-WL11/RT Utility」 の画面に表示されたら、本製品の電池ボッ ISDN NOR REV DSU ON OFF ETHERNET PC HUB クス内にある3番のディップスイッチを 「ON」(出荷時の設定)に戻して、電源を入れ なおすと完了です。 10 停電などの外部要因により通信、通話などの機会を失ったために生じる損害や逸失 利益または第三者からのいかなる請求についても弊社は一切その責任を負いかねま すのであらかじめご了承ください。 1 2 3 4 ◎本製品のCD-ROM(Acrobat Readerを除く)は、本機専用ですので、本機以外の製 4.「ファームウェアの更新が完了しました」と ON ◆記載する操作の結果については、自己責任の範囲となりますので、次のことを守って 作業を始めてください。 4. クリック 3 Ethernetケーブルを本製品に接続しているときは、取り外してください。 本製品との無線通信距離は、1m以内にしてください。 【更新にかかる時間について】 ファームウェアのデータファイルを本製品に転送して再起動にかかるまでの時間の目安です。 ¡転 送=30∼60秒 ¡再起動=30秒 116 117 基本編 第 10-9 故障のときは 11 章 ¡保証書について ご参考に 保証書は販売店で所定事項(お買い上げ日、販売店名)を記入のうえお渡しいたします ので、記載内容をご確認いただき、大切に保管してください。 ¡修理を依頼されるとき 取扱説明書にしたがって、もう一度、本製品とパソコンの設定などを調べていただき、 この章では、 本製品についての補足事項を説明します。 それでも具合の悪いときは、次の処置をしてください。 11-1.設定画面の構成について ……………………………………………………120 保証期間中は お買い上げの販売店にご連絡ください。 保証規定にしたがって修理させていただきますので、保証書を添えてご依頼ください。 保証期間後は お買い上げの販売店にご連絡ください。 修理することにより機能を維持できる製品については、ご希望により有料で修理させ 11-2.設定項目の初期値一覧 ………………………………………………………121 11-3.機能一覧 ………………………………………………………………………123 11-4.定格 ……………………………………………………………………………124 11-5.各種ポート仕様 ………………………………………………………………126 11-6.用語解説 ………………………………………………………………………127 ていただきます。 ¡アフターサービスについてわからないときは お買い上げの販売店または弊社各営業所サービス係にお問い合わせください。 11 118 基本編 11-1 第11章 ご参考に 設定画面の構成について 11-2 WWWブラウザに表示される本製品の設定画面の構成について説明しています。 各画面の詳しい説明については、取扱説明書[応用編](PDF)をご覧ください。 設定項目の初期値一覧 本製品のWWWブラウザによる設定画面について、種設定項目の初期値を示します。 [回線と接続]メニュー ※ 接続状況 回線設定 接続先の追加 (ISDN) 登録された接続先 の設定画面1件 登録された接続先 の設定画面20件 詳細設定:1件 (OCNエコノミー) 詳細設定:1件 (専用線64kbps) 詳細設定:1件 (専用線128kbps) 本体管理設定 SYSLOG設定 メール着信通知 設定 着信メール一覧 時計設定 本体ネットワーク 設定 無線LAN設定 簡易DNSサーバ 設定 IPフィルタ設定 RIP設定 ルーティング 設定 ポート共通の 設定 ポート1の設定 ポート2の設定 メニュー 回線と接続 本体設定と管理 ネットワーク アナログ設定 転送/短縮番号 セレクト番号 通信記録 アナログポート1 アナログポート2 設定保存 回線設定 通信記録 ISDN累積情報 (ISDNダイヤルアップ) 保存と初期化 設定初期化 回線設定-回線設定 ¡回線種別:ISDNダイヤルアップ ISDN接続-接続設定 ¡認証プロトコル:相手に合わせる ¡デフォルトGWを構築:する ¡コールバック要求:しない フレッツISDN接続-接続設定 ¡認証プロトコル:相手に合わせる ¡デフォルトGWを構築:する 専用線(64kbps)の接続-接続設定 ¡デフォルトGWを構築:する 専用線(128kbps)の接続-接続設定 ¡デフォルトGWを構築:する ISDN接続-スループットBOD ¡BODを使用:しない ¡移行トラフィック量(BODを使用時) (1B→2B):75% (2B→1B):25% 自動接続-自動接続設定 ¡自動接続:しない(ISDNダイヤルアップ) する(フレッツISDN) ¡通信速度:64k可変 自動接続-接続制限設定設定 ¡料金による制限:0円/月 ¡接続回数による制限:0回/日 ¡通算接続時間による制限:0分 ¡接続可能な時間帯:00:00∼00:00 ¡終了時刻で強制切断:しない 自動切断-自動切断設定 ¡自動切断:する(ISDNダイヤルアップ) しない(フレッツISDN) ¡タイマー1:150秒 ¡タイマー2:0秒 ¡タイマー2を使用する時間帯:00:00∼00:00 着信-着信設定 ¡着信:しない ¡電話番号チェック:する ¡通信チャネル:2Bまで許可 ¡PIAFSによる着信:しない ¡コールバック:不許可 ¡認証方法:PAPまたはCHAP ¡着信を許可する時間帯:00:00∼00:00 WAN設定-WANインターフェース設定 ¡Numberedで使用:しない アドレス変換-アドレス変換設定 ¡アドレス変換:する [本体設定と管理]メニュー 本体管理設定-使用者ID設定(使用者ID使用時) ¡接続設定編集を許可:しない ¡通信記録表示・クリアを許可:しない SYSLOG設定-SYSLOG設定 ¡DEBUGを使用:する ¡INFOを使用:する ¡NOTICEを使用:しない ¡ファシリティ:1 メール着信通知設定-サーバ設定 (専用線、OCNエコノミーを除く) ¡メール着信通知機能を使用:しない ¡確認時刻(時:分)/間隔(分):00:00 ¡接続先:01:PPP01(接続先未登録時) メール着信通知設定-メール転送設定 (専用線、OCNエコノミーを除く) ¡メール転送機能を使用:しない 時計設定-自動時計設定 ¡自動時計設定を使用:する ¡NTPサーバ1 IPアドレス:133.100.9.2 ※ 11 全設定初期化時 は、各メニューのトップ画面を示します。 120 121 基本編 第11章 ご参考に 11-2 設定項目の初期値一覧(つづき) 11-3 機能一覧 [ネットワーク]メニュー 本体ネットワーク設定-本体名称/IPアドレス設定 ¡本体名称:WL11RT ¡IPアドレス:192.168.1.1 ¡サブネットマスク:255.255.255.0 本体ネットワーク設定-リモートアクセス用IP設定 ¡リモートアクセスサーバを使用:しない 本体ネットワーク設定-DHCPサーバ設定 ¡DHCPサーバ機能を使用:する ¡割り当て開始IPアドレス:192.168.1.10 ¡割り当て個数:30個 ¡サブネットマスク:255.255.255.0 ¡リース期間:3日 無線LAN設定-無線LAN設定 ¡ESS ID:******(半角英文字Laneed) ¡ESS IDの確認入力:****** (半角英文字Laneed) 無線LAN設定-無線詳細設定 ¡チャンネル:6 ¡Rts/Ctsスレッシュホール:無し ¡WEPキーを使用:しない ¡WEPキー:1(選択) 00-00-00-00-00(文字列) 無線LAN設定-MACアドレスセキュリティー設定 ¡MACアドレスセキュリティーを使用:しない 簡易DNSサーバ設定-DNSサーバ設定 ¡DNSサーバの代理応答:する IPフィルタ設定-IPフィルタ設定 ISDNダイヤルアップ ¡63、64番(Windowsが行う定期的な通信に よって起こる「意図しない自動接 続」を防止 フレッツISDN ¡55番(本体への不正パケット防止) ¡56∼59番(プライベートIPアドレスへの不正 パケット防止) ¡60∼62番(プライベートIPアドレスへの不正 パケットがWAN側に流れるのを 防止) ¡63、64番(Windowsが行う定期的な通信に よって起こる「意図しない自動接 続」を防止) 専用線、OCNエコノミー ¡63番(WAN側からの不正なアクセスを防止) ¡64番(WAN側から本製品への不正なアクセス を防止) RIP設定-RIP設定 ¡LAN側にRIPを使用:する ¡WAN側にRIPを使用:しない [アナログ設定]メニュー ポート共通の設定-内線通話 ¡内線通話の使用設定:内線転送を使用する ポート共通の設定-フレックスホンの設定 ¡フレックスホン機能:疑似 ¡コールウェイティング:しない ¡通信中転送:しない ¡三者通話:しない ¡着信転送:しない ポート共通の設定-有線着信 ¡有線着信:すべてのポートに着信 ¡時間差優先着信:02秒 ポート共通の設定-リソースBOD ¡発信割り込みを使用:しない ¡受信割り込みを使用:しない ポート1の設定-ポート毎の設定 ポート2の設定-ポート毎の設定 ¡接続機器の種類:標準設定 ¡ナンバーディスプレイ:対応しない ¡無鳴動着信:しない ¡ポート使用設定:発着信で使用 ¡受話音量:標準 ¡送話音量:標準 122 ¡外線呼出音:呼出音1 ¡内線呼出音:呼出音1 ¡なりわけ着信機能:着信拒否する ¡なりわけ呼出音:呼出音1 ポート1の設定-着信機能 ポート2の設定-着信機能 ¡グローバル着信:する ¡セレクト着信:しない ¡通話中に着信があると音でお知らせ:する ポート1の設定-送信機能 ポート2の設定-送信機能 ¡発信者番号通知:する ¡高位レイヤ整合性をつけて発信:しない ポート1の設定-ダイヤルタイミング ポート2の設定-ダイヤルタイミング ¡ダイヤル待ち時間:5秒 ¡フッキング判定時間:1秒 ポート1の設定-着信転送 ポート2の設定-着信転送 ¡転送トーキ:あり ¡転送元トーキ:あり ¡起動タイミング:4回(呼出回数) 即、起動 ■ 無線LAN機能 ¡アクセスポイント機能 ¡ローミング機能 ¡MACアドレスセキュリティ ■ アナログ機能(専用線、OCNエコノミーを除く) ¡iナンバー ¡ダイヤルイン ¡INSボイスワープ INSボイスワープセレクト ¡なりわけサービス ¡短縮ダイヤル ¡内線転送 ¡音量調節(ポートごと) ¡発信者番号識別 ¡グローバル着信 ¡WEP(Wired Equivalent Privacy) ¡ESS ID(Extended Service Set IDentifier) ¡ナンバーディスプレイ ¡疑似フレックスホン ¡フレックスホン ¡迷惑電話お断りサービス ¡内線通話 ¡無鳴動着信 ¡呼び出しベル音切り替え ¡時間差優先着信 ¡発信番号設定 ■ ルータ機能 ¡自動接続/自動切断機能 ¡マルチダイヤル機能 ¡各種接続制限機能 ¡INSネット64/フレッツISDN/OCNエコノミ ー/専用線対応 ¡相手先識別着信 ¡ルーティングプロトコル TCP/IP(RIP スタティック) ¡WANプロトコル PPP、MP、BACP ¡セレクトルーティング機能 (OCNエコノミー/専用線を除く) ¡スタティックルーティング機能 ¡IPフィルター機能 ¡RIP機能 ¡コールバック機能(無課金、CBCP) ¡セキュリティー(PAP、CHAP) ¡静的 IPマスカレード ¡NAT/IPマスカレード ¡DNS代理応答機能 ¡DHCPサーバ機能 ¡DHCPスタティック機能 ¡簡易DNSサーバ機能 ¡リモートアクセスサーバ機能 ¡SYSLOG ¡RADIUS ¡メール着信通知機能 (OCNエコノミー/専用線を除く) ¡内部時計自動設定 ■ ISDN・TA機能 ¡PIAFS対応 32kbps 64kbps(Ver2.0=NTT DoCoMo方式のみ対 応) ¡HDLC手順による通信 ¡MP(Multilink PPP)対応 ¡リソースBOD機能 ¡スループットBOD/BACP機能 ¡同期非同期PPP変換 ¡Hayse互換ATコマンド ¡USBシリアル接続 ■ その他 ¡WWWメンテナンス ¡ファームウェアの更新 ¡TELNETメンテナンス 11 123 基本編 11-4 第11章 ご参考に ■ 無線部 定格 ¡国 際 規 格 :IEEE802.11/IEEE802.11b ■ 一般仕様 ¡国 内 規 格 :ARIB STD -33/ARIB STD -T66 ¡入 力 電 圧 :DC12V標準(DC11∼13V) ¡通 信 方 式 :単信方式 ACアダプター(付属品)は、AC100V±10% 単3型アルカリ乾電池6本(停電時:[TEL1]ポートが動作) ¡消 費 電 流 :1.5A(最大) ¡接 地 方 式 :マイナス接地 ¡使 用 環 境 :温度0∼+40℃、湿度5∼95%(結露状態を除く) ¡外 形 寸 法 :52.0(W)×155.0(H)×144.4(D)mm (突起物、スタンドを除く) ¡電 波 方 式 :直接スペクトラム拡散 ¡変 調 方 式 :DPSK、DQPSK、(バーガー/CCK符号) ¡使 用 周 波 数 範 囲 :2400∼ 2497MHz ¡チ ャ ン ネ ル 数 :1ch∼14ch ¡通 信 速 度 :11Mbps(最大) ¡伝 送 距 離 :屋内 約50m、屋外約200m(見通し) ¡重 量 :約0.5kg(付属品を除く) 11Mbps通信時 ¡適 合 規 格 :クラスA情報技術装置(VCCI) 準拠 ¡電 取 認 可 番 号 : 91-55960[ACアダプター(付属品)] 屋内 約30m、屋外約70m(見通し) ¡セ キ ュ リ テ ィ ー :WEP(Wired Equivalent Privacy) ■ 有線部 ¡内 蔵 ア ン テ ナ :ダイバーシティー対応スロットアンテナ ESS ID(Extended Service Set IDentifier) ¡W A N イ ン タ ー フ ェ ィ ス:ISDN U点ポート(RJ-11型)×1 ※極性反転スイッチ有り ISDN S/T点ポート(RJ-45型)×1 ※終端抵抗スイッチ有り ¡L A N イ ン タ ー フ ェ ィ ス :[Ethernet]部:[Ethernet]ポート(RJ-45型)×1 ※極性反転スイッチ有り IEEE802.3/10BASE-T準拠 IEEE802.3u/100BASE-TX準拠 ¡送 信 出 力 :10mW/MHz以下 ¡受 信 感 度 :−70dBm以下(フレームエラーレート=8%)[11Mbps] −80dBm以下(フレームエラーレート=8%)[2Mbps] ¡復 調 方 式 :デジタル復調(マッチドフィルター方式) ¡対 応 機 種 :PC/AT互換機(DOS/V) ¡対 応 O S :Windows 98、 Windows 98 Second Edition、 Windows Millennium Edition、Windows 2000 [USB]部 :[USB]ポート(アップストリーム型)×1 ¡アナログインターフェィス:2線式(RJ-11型)×2(−48V給電、ダイヤル方式:PB) ¡適 用 回 線 :INSネット64、高速デジタル専用線 ¡適 用 サ ー ビ ス:ISDN回線交換(2B)※フレームリレー回線は含まない デジタル専用線(高速符号Iインターフェィス) ¡通 信 速 度 :[WAN]部 :64/128kbps(同期) [Ethernet]部:10/100Mbps(自動切り替え) ※100Mbps時、半二重 [USB]部 :12Mbps(最大) 11 124 125 基本編 11-5 第11章 ご参考に 各種ポート仕様 ■ [Ethernet]ポート 11-6 用語解説 ■ [ISDN S/T]ポート RJ-45型(8pin)×1 RJ-45型(8pin)×1 12345678 ATコマンド 米国Hayes社が開発したモデムの制御コマンド です。コマンドがすべて「AT」で始まるのが特徴 です。 12345678 Acrobat 1.送信(+) 2.送信(−) 1.未使用 2.未使用 3.受信(+) 4.未使用 3.送信(TA) 4.受信(RA) 5.未使用 6.受信(−) 5.受信(RB) 6.送信(TB) 7.未使用 8.未使用 7.未使用 8.未使用 ■ [ISDN U]ポート ■ [TEL1]/[TEL2]ポート RJ-11型(6pin)×1 123456 RJ-11型(6pin)×1 123456 1.未使用 2.未使用 1.未使用 2.未使用 3.L1(REV) L2(NOR) 3.L2 4.L1(NOR) L2(REV) 5.未使用 6.未使用 4.L1 5.未使用 6.未使用 ■ [USB]ポート B-TYPE 4 3 1 2 1.VCC 2.−Data 3.+Data 4.Ground 【[ISDN S/T]ポートに使うケーブルについて】 [ISDN S/T]ポートと[ETHERNET]ポートは、同一形状で未使用pinが異なりますが、本製品に付属す るEthernetケーブルは、全pinストレート結線を使用していますので、ISDN S/Tケーブルとしても使 用できます。 126 アドビ・システムズ社が開発した、パソコン上で 文書を電子的に取り扱えるソフトウェアです。 Acrobatが取り扱う文書データをPDFファイル と呼び、その文書を閲覧するだけのソフトウェ アをAcrobat Readerと呼びます。 本製品のCD-ROMには、Acrobat Readerと、 本製品の取扱説明書[応用編]などの文書データが 収められています。 DNS(Domain Name System) TCP/IPネットワークにおける名前解決サービス のことです。 DNSにしたがって、ドメインネームサーバにコ ンピューター名やドメイン名を登録して、ドメ インネームサービスを提供しています。 ドメインネームサービスを利用すると、IPアドレ スなどの数字ではなく、分かりやすいドメイン 名やホスト名で、目的のサイトを指定できます。 DSU(Digital Service Unit) ISDN網に接続するための終端装置。 局からの配線をこのDSUに接続し、デジタル電 話機やデジタルFAX、TA、ルータなどの通信用 端末機器と接続して使用する装置 Bチャネル INSネット64の情報チャネルです。 64Kbpsの通信速度を持ち、WANを介したネッ トワークの通信は、このチャネルを通じて行わ れます。INSネット64では、1回線の契約で2本 のBチャネルを提供します。 2本のBチャネルを独立した接続回線として扱え るので、同時に異なる2つのネットワークと接続 ができます。 CHAP (Challenge Handshake Authentication Protocol) PPP通信における認証フェーズで使用されるプ ロトコルです。 サーバから送られた乱数をもとに、クライアン トはユーザー名とパスワードを暗号化してから サーバに送信します。 暗号化しないでユーザー名とパスワードを送信 するPAPより、セキュリティーで優れています。 DHCPサーバ DHCP(Dynamic Host Configuration Protocol)は、TCP/IPというネットワーク上 で、クライアントがサーバから必要な情報を自 動的に取得するプロトコルです。 DHCPサーバは、ネットワーク情報として、 “IP アドレス”、 “デフォルトゲートウェイ”、 “ドメイ ン名”などを管理しています。 DHCPサーバ機能を持つ本製品は、DHCPクラ イアント(パソコン)が起動すると、IPアドレスや デフォルトゲートウェイ、DNSアドレスなどを 割り振ります。 ESS-ID(Extended Service Set-IDentifier) 無線LANで、複数のネットワークグループを通 信可能なエリア内に形成するときの識別用の名 前です。本製品と通信する無線ネットワークグ ループは、無線端末を本製品と同じ識別名に設 定します。 ETHERNET ゼロックス社、DEC社、インテル社によって開 発されたLANの通信方式です。使用するケーブ ルによって、10BASE-T,10BASE-5, 10BASE-2などのタイプがあります。 FTP(File Transfer Protocol) ネットワーク上のクライアントとホストコンピ ューターとの間で、ファイルの転送を行なうた めのプロトコルです。 HSD(High Super Digital) 高速デジタル専用線を参照 HTML(Hyper Text Markup Language) WWWサーバでのドキュメントを記述するため の言語で、通常文書の中にタグを埋め込んでい く方式で作成されます。 WWWページを記述する言語として利用されて います。 11 127 基本編 第11章 ご参考に 11-6 用語解説(つづき) HTTP(Hyper Text Transfer Protocol) HTMLの転送に使うプロトコルです。WWWブ ラウザでURLを入力すると、HTTPを使って WWWサーバからパソコンのWWWブラウザへ HTML文書が転送されます。転送された文書は、 WWWブラウザによって解釈して画面に表示さ れます。 HUB ハブを参照 Internet Explorer WindowsやMac OSに標準で付属しているブラ ウザソフトのことです。 INSネット64 NTTのISDN回線サービスです。データ用のBチ ャネル(通信速度64Kbps)を2つと制御用のDチ ャネル(通信速度16Kbps)を持っています。 IP インターネットで使われるプロトコルです。 IPを中心にして、その上位にはアプリケーショ ン寄りのプロトコルがあり、下位には通信回線 寄りのプロトコルが積層されることでインター ネットを形成しています。 IP Masquerade LAN側で使用しているプライベートIPアドレス をWAN側で使用しているグローバルIPアドレス に、[複数:1]で変換する機能です。 IP(Internet Protocol)アドレス TCP/IPプロトコルを使用して、構築されたネッ トワークにおいて、接続しているすべての機器 を区別するために付ける32ビットのアドレスで す。 通常は、8ビットずつ4つに区切って、10進数 の数字列で表されます。 (例:192.168.0.1) また、プライベートIPアドレスは、ネットワー クの管理者が独自に設定するIPアドレスです。 アドレス管理機関やプロバイダに、申請を行う 必要はありませんが、以下の規則従って割り振 らなければなりません。 外部のネットワークと接続する場合にはアドレ ス変換を行い、グローバルIPアドレスに変換す る必要があります。 次のIPアドレスをプライベートIPアドレスとし て、自由に使用できます。 128 クラスA:10.0.0.0∼10.255.255.225 クラスB:172.16.0.0 ∼172.31.255.225 クラスC:192.168.0.0 ∼ 192.168.255.225 IPCP(Internet Protocol Control Protocol) PPPは LCP(Link Control Protocol)と NCP(Network Control Protocol)の二つの部 分から構成されています。NCPはLCPに続くデ ータ通信の次段階(IPなど)の準備を行います。 IPのためのNCPがIPCPです。PPPのNCPフェ ーズにおいて、IP(Internet Protocol)のリンク を確立するためのプロトコルです。 ISDN(Integrated Services Digital Network) 電話やデータなど異なるサービスを、同じデジ タル回線で行う総合回線網です。 NTTではINSネット64としてサービスしていま す。 LAN(Local Area Network) 同一フロアーや敷地内の比較的小さな規模のネ ットワークのことです。 i・ナンバー 契約電話番号のほかに、追加で電話番号を1つ持 てるINSネット64の付加サービスです。通信機 器にはどちらかの電話番号を登録するので、そ れぞれの通信機器を独立した電話回線で使うの と同じように使えます。 MACアドレス (Media Access Control Address) 個々の有線または無線通信LANカードに設定さ れている物理アドレスです。 このアドレスは、LANカードの製造メーカーが 世界中で重複しない独自の番号で管理していま す。Ethernetや無線LANカードでは、このアド レスを元にしてフレームの送受信をしています。 MP(Multilink PPP) PPPを拡張したもとで、2チャネルあるISDN回 線通信において、対向するルータの通信にMPが 使われていることを認識すると、相手のチャネ ルが空いていれば、2本のチャネルを束ねて通信 を行う帯域幅調整プロトコルのひとつです。 NAT(Network Address Translator) LAN側で使用しているプライベートIPアドレス をWAN側で使用しているグローバルIPアドレス に1対1で変換する機能です。 NTP(Network Time Protocol) ネットワーク上でパソコンの時計を合わせるた めのプロトコルです。多くのプロバイダーは、 NTPサーバを動作させています。そのプロバイ ダーにアクセスするようにすると、パソコンの 時計を正確な時刻に保つことができます。 Numbered接続 WAN(回線)側にLAN側とは異なるIPアドレスを 設定する接続法です。 OCN(Open Computer Network) NTTによるデータ通信回線のサービスです。 インターネットへの接続が可能で、常時接続環 境を専用線感覚で実現する「OCN常時接続サー ビス」と、電話またはISDN回線で使用時のみ接 続する「OCNダイヤルアクセスサービス」があ ります。 OCNエコノミーサービス OCNの常時接続サービスの中でもっとも安価な サービスで、128kbpsの専用線を用いています。 PAP(Password Authentication Protocol) PPP通信における認証フェーズで使用されるプ ロトコルです。 ユーザー名とパスワードを暗号化せずに送信し ます。 PHS(Personal Handy-phone System) 移動帯通信機器の一種で、簡易型携帯電話のこ とです。 屋内ではコードレス電話、屋外では携帯電話と して使用できます。 64kbpsまでのデータ通信にも利用できます。 PIAFS (PHS Iinernet Access Forum Standard) PHSを利用した32/64kbpsのデータ通信サー ビスの標準規格です。 ご契約のプロバイダーがPIAFSに対応していな い場合でも、本製品がプロバイダーのPIAFSア クセスポイントの代わりをします。 PPP(Point to Point Protocol) WANにおいて端末が1対1で通信を行うための プロトコルです。 PPPソフト PPPを使用して、ネットワークに接続するとき に使用するソフトウェアです。 Windows95/98やWindows NT用のダイヤル アップネットワーク、MacintoshのFreePPP、 MacPPP、OpenTransport/PPPなどがあり ます。 RADIUS (Remote Authentication Dial In User Service) リモートアクセスで接続するユーザーを認証す るための手続きを決めたプロトコルです。 RADIUSに対応していると、UNIXや WindowsNTなどのRADIUSサーバによって、 ユーザーの認証を行うことができます。また、 ユーザーのアカウンティング情報も管理できま す。 RAS リモートアクセスサーバを参照 RIP(Routing Information Protocol) ルータ間で、経路情報を交換するTCP/IPネット ワークで使用されるプロトコルです。 この情報をもとに、ルータはパケットを正しい 相手に送出します。 SMTP(Simple Mail Transfer Protocol) 電子メールを送信するためのプロトコルです。 SYSLOG システムメッセージをネットワーク上に出力す る機能です。 この機能に対応していると、UNIXなどの SYSLOGサーバによって、ログ情報を管理でき ます。 S/Tポート 4線式のISDN回線ポートです。本製品に内蔵の DSUを使う場合、このポートにほかのISDN機 器を接続して使えます。本製品のDSUを使わな い場合は、このポートに外付けのDSUを接続し ます。 11 129 基本編 第11章 ご参考に 11-6 用語解説(つづき) TA(Terminal Adapter) ターミナルアダプターを参照 TCP/IP Windows98、Windows2000など、主要な OSでサポートする現在最も普及したインターネ ットの基本プロトコルです。 SMTP、FTPなどは、このプロトコルを利用し ています。 Open Transportを搭載したMacintoshには、 TCP/IPコントロールパネルが標準で搭載されて います。 WEP(Wired Equivalent Privacy) 無線LANの通信を暗号化して送受信する機能で す。 無線LAN通信の盗聴を防止できます。 本製品は、64ビット暗号化に対応しています。 WWWブラウザ WWWホームページを閲覧したり、WWWサー バを検索に使うアプリケーションです。 アプリケーションには、「Internet Explorer」 や「Netscape Navigator」があります。 グローバルIPアドレス インターネット上のどの機器とも重複するもの のない世界で唯一のアドレスです。 グローバル着信 INSネット64の契約(代表)電話番号で着信する ことです。 高速デジタル専用線 専用の回線を施設し、毎月一定の料金で電話やデ ータ伝送などに利用できる高速デジタル転送サー ビスのことです。本製品では64Kbpsと 128Kbpsの伝送速度に対応しています。 一般の電話回線からの着信時にも利用できます。 ダイヤルインサービスを契約すると、本来の契 約電話番号とは別に、複数の追加番号が利用で きます。 ダイヤル(パルス)回線 アナログ電話機で、回したダイヤルが戻るごと に発信される電気信号(パルス)の回数で、電話番 号を電話局の交換機に通知する電話機、または その電話回線のことです。 ターミネータ 終端抵抗を参照 10BASE-T TELNET ほかのパソコンを遠隔操作するためのプロトコ ルです。本製品もTELNETにより遠隔操作が行 えます。 Ethernetの規格の1つで、ツイストペアケーブ ルを用いた、10Mbit/sの速度をもつものです。 本製品の[Ethernet]ポートは、この規格に対応 しています。 URL(Uniform Resource Locator) インターネット上のホームページなどにアクセ スするために指定します。 弊社URLは、http://www.icom.co.jp/です。 100BASE-T Uポート 2線式のISDN回線ポートです。本製品内蔵の DSUを利用する場合は、ISDN回線のモジュラ ージャックとUポートを接続します。 Unnumbered接続 ルータ装置において、WANポートにIPアドレス を付加しないで、WANポートの対向装置と通信 を行う機能です。 通常のルータでは、2つのインタフェースを持 つ場合には、それぞれのインタフェースにネッ トワークが存在し、そのネットワークに属する IPアドレスを付加してネットワーク内の転送先 端末を識別します。 しかし、WANで使用されるISDNまたはHSDの ような1対1で接続されるインタフェースの場合 には転送先はひとつしか存在しないため、必ず しもIPアドレスで転送先端末を識別する必要が ありません。 WAN(Wide Area Network) LANどうしを一般電話回線、ISDN、専用回線な どで結ぶことでできる比較的大規模なネットワ ークです。 130 Ethernetの規格の1つで、ツイストペアケーブ ルを用いた、100Mbit/sの速度をもつものです。 本製品の[Ethernet]ポートは、この規格に対応 しています。 アクセスポイント プロバイダー経由でインターネットを利用する とき、その拠点の総称です。ダイヤルアップの 場合は、該当するアクセスポイントに電話をか けることでインターネットに接続できます。 イーサネット ETHERNETを参照 インターネット 世界中のパソコンをIPを使って接続したネット ワークの総称です。 回線速度 LAN側とWAN側のISDN機器間の通信速度のこ とです。 ご契約の回線によって、サポートしている回線 速度が異なります。 クライアント ネットワークにおいて、サーバに対し情報の提 供などのサービスを要求し、その返答を受ける 端末またはアプリケーションの総称です。 サブアドレス ISDNでは、1本の回線に複数のISDN端末を接続 できます。そのため、電話番号のほかに相手を特 定するためのサブアドレスを指定することができ ます。サブアドレスは、PHSからも利用できま す。 サブネットマスク 1つのIPアドレスをネットワークアドレスとホス トアドレスに区別するために使用します。 あるホストのIPアドレスが「192.168.0.1」、サ ブネットマスクが「255.255.255.0」とすると、 IPアドレスとサブネットマスクを2進数にして 掛け合わせると、ネットワークアドレス 「192.168.0.0」となり、のこり「1」がホストア ドレスになります。 終端抵抗 ISDNのS/Tポートに複数の機器を接続したとき に、いちばん端の機器に接続します。これを適切 に挿入しないと、ISDNが誤動作を起こすことが あります。 ターミナルアダプター(TA) パソコンやモデム、アナログ電話、FAXなど、 本来ISDN対応機能を持たない通信機器をISDN に接続できるようにするハードウェアです。 ダイヤルアップ プロバイダーのアクセスポイントに電話をかけ て、インターネットに接続することです。 ダイヤルイン 1回線に複数の通信機器が接続されている場合 に、その中の特定の通信機器に、直接着信させ ることを可能にするINSネット64のサービスで す。 端末型ダイヤルアップ 1台のパソコンをインターネットに接続すること を指します。本製品では、LANに接続されてい るすべてのパソコンからインターネット接続で きます。 同期通信 データ通信を行うときに、送信側と受信側でタ イミングを一致させながらデータを転送する転 送効率の良い方法です。 ドメイン名 IPアドレスの状態では人間には理解しにくいの で、IPアドレスの所属グループをドメインとし てドメイン名が割り当てられます。 例)[email protected]という電子メールアドレス の場合、bbb.co.jpがドメイン名です。 トラフィック ネットワーク上のパケットの流れやネットワー クの回線にかかる負荷(データ量)のことです。 トラフィックが大きくなると、データ転送の遅 れやデータ欠落が起こる可能性があります。 ナンバーディスプレイ 着信したときに、どこから着信したかを通知し てくれる機能です。INSネット64では、アナロ グの電話回線からの着信を通知させるには、 NTTとINSナンバーディスプレイの契約が必要 です。 アナログの電話回線以外(ISDN、携帯電話、 PHSなど)からの着信では契約は不要です。 11 131 基本編 第11章 ご参考に 11-6 用語解説(つづき) 認証 インターネットなどを利用して、ネットワーク にアクセスしてくるユーザーが、パスワードと ユーザーIDを入力して、アクセスの権利がある かどうかを確認することです。 ネットワーク データなどを転送するために、サーバ、ワーク ステーション、パソコンなどの機器が、ケーブ ルや電話回線を介して、通信網と接続された状 態をいいます。 パケット データが送受信されるときの単位です。 送受信に必要な情報を持つヘッダ部と、送りた いデータそのものであるデータ部から構成され ています。 パスワード ネットワークセキュリティー上、ユーザーがネ ットワークにアクセスするために入力する鍵と なる文字列で、パスワードを設定すると、ユー ザーがあらかじめ設定された文字列を正しく入 力したとき、アクセスが可能になります。 ハブ(HUB) 本製品などを使用して、ネットワークを構築す るときに必要になる装置です。 10BASE-Tまたは100BASE-TXケーブルを使 って本製品と接続します。 フッキング 受話器を置くところにあるスイッチを短く押す 操作です。最近の電話機では、フックスイッチ とは別にフッキングするためのボタンが用意さ れている機種があります。 フッキングはフレックスホンの操作を行うとき などに使います。 プッシュ(トーン)回線 アナログの電話回線で、2種類の音の組み合わせ を電気信号にして、電話番号を電話局の交換機 に通知するタイプ、またはその電話回線のこと。 押しボタン(PB)電話がこの方式を採用していま す。 リモートアクセスサーバ 出先の端末から、公衆電話回線を使用してダイ ヤルアップ接続することにより、出先の端末に IPアドレスを割り当て、既存のネットワークの 端末とIPで通信させる機能をもった機器のこと です。 リモートアクセスすると、LANに直接つながっ ているパソコンと同様に、データ共有、プリン ター共有などLANの資源を使用することができ ます。 ブラウザ WWWサーバからHTML文書を入手して、表示 する機能を持ったアプリケーションです。 本製品では、代表的なInternet Explorerを使っ て説明しています。 フレックスホン NTTが提供するサービスで、INSキャッチホン、 三者通話、通話中転送、着信転送の4つの総称で す。 フレックスホン NTTが提供するサービスで、INSキャッチホン、 三者通話、通話中転送、着信転送の4つの総称で す。 100Mbpsで通信をするときは、カテゴリー5の ツイストペアケーブルを使用すると同時に、 HUBも100BASE-TXに対応している必要があ ります。 非同期通信(調歩同期) データ通信を行うときに、データの開始部分に スタートビット、終了部分にストップビットを 付けて、不定期に送り出す方式のことです。 スタートビットとストップビットを付加するた め、転送効率は、同期通信に比べて悪くなりま す。 フラッシュメモリー 本製品が持つ書き込みが可能な記憶装置です。 ここに貯えられた情報は電源を切っても消えな いで保存されます。 132 プロトコル 通信で、データの送受信を行うときにしたがう べき手順を定義したもの。 ブロードキャスト 同一ネットワーク内のすべてのハードウェアへ パケットを一斉に送信(同報通信)することです。 プロバイダー インターネットサービスプロバイダー(ISP)の略 で、インターネットへの接続サービスを提供す る業者のことです。 ポート番号 TCPやUDPでアプリケーションを識別するため の番号です。例えば、WWWは、TCPの80番、 メールは、TCPの25番というように決められて います。 11Mbps ISDN無線ルータ LD-WL11/RT 取扱説明書【基本編】 11 発行 エレコム株式会社 2001年4月9日 第1版 ©2001 ELECOM Corporation. All rights reserved. 133 LD-WL11/RT
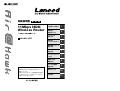
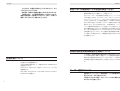
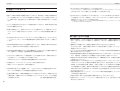
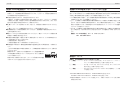
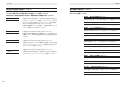
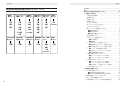
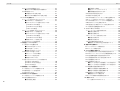
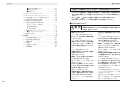
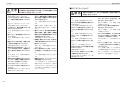
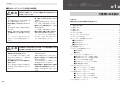
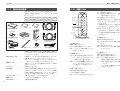
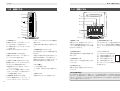
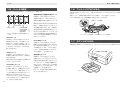

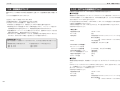
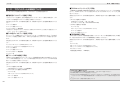

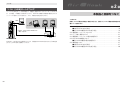


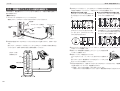
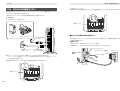
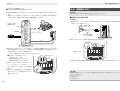
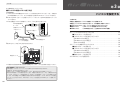
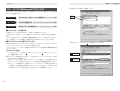
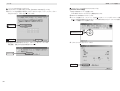
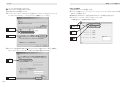
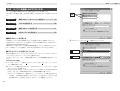
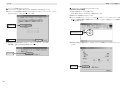
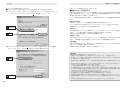
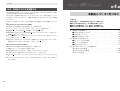
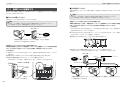
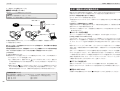
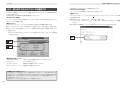
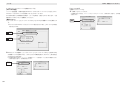

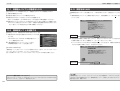
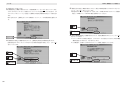
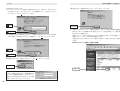
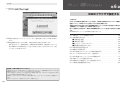
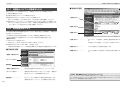
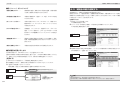

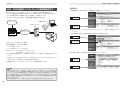
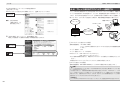
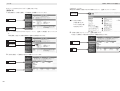
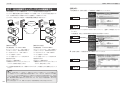
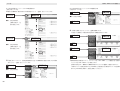
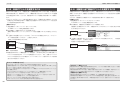
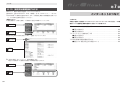
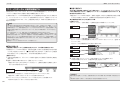
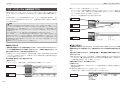
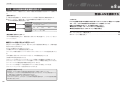
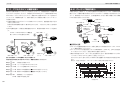
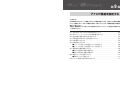
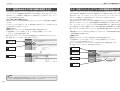
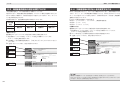
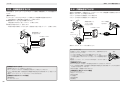
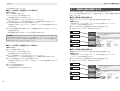
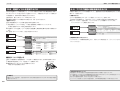
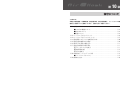
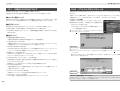
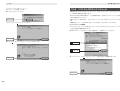
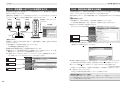
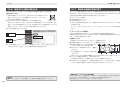
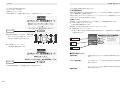
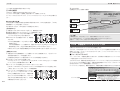
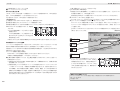
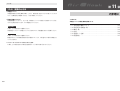
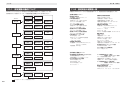
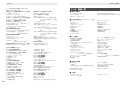
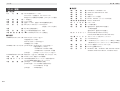
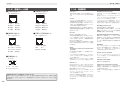
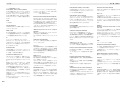
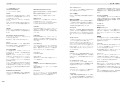
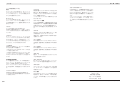
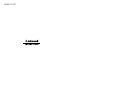
![取扱説明書(基本編) [PDF形式]](http://vs1.manualzilla.com/store/data/006692116_3-e11f87576c4704016dfdd7a62e7ea2ed-150x150.png)
![取扱説明書(応用編) [PDF形式]](http://vs1.manualzilla.com/store/data/006592729_3-f522a92f39097e8582b7bc1632b04745-150x150.png)