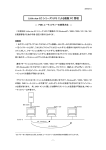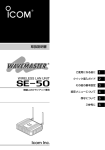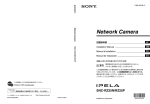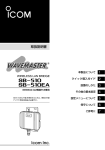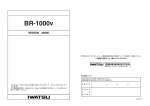Download AP-110B
Transcript
取扱説明書 WIRELESS ACCESS POINT AP-110B このたびは、本製品をお買い上げいただきまして、まこと にありがとうございます。 本製品は、ブロードバンド対応で無線LAN機能を備えた ワイヤレスアクセスポイントです。 ご使用の前に、この取扱説明書をよくお読みいただき、本 製品の性能を十分発揮していただくとともに、末長くご愛用 くださいますようお願い申し上げます。 1.取扱説明書の構成について 4.無線LANカードの装着 本製品の取扱説明書は、本書のほかにPDF形式で、取扱説明書 詳しくは、PDF形式の取扱説明書(☞1-4章)をご覧ください。 と補足説明書を付属のCD-ROMに収めています。 最初にPDF形式の取扱説明書からご覧ください。 本製品をさらに詳しく設定してお使いになるときは、PDF形式 の補足説明書を併せてご覧ください。 (☞0-0章)表記は、PDF形式の取扱説明書を参照してください。 本製品に付属の無 線LANカードを PCMCIAスロッ トに挿入します。 SL-110 2.パッケージの内容 本製品のパッケージには、次のものが同梱されています。 本製品をご使用になる前に、すべて揃っていることを確認して ください。 ◎AP-110B ……………………………………………………1台 5.モデムの接続 ◎本体固定用金具 ………………………………………………1式 詳しくは、PDF形式の取扱説明書(☞2-1章)をご覧ください。 ◎ACアダプター ………………………………………………1個 ■ADSLインターネットの場合 ◎Ethernetケーブル(3m)※[LAN]ポート接続用 …………1本 ◎USBケーブル(1m)※[USB]ポート接続用 ………………1本 WAN DC LAN USB PRINTER WIRELESS LAN CARD ◎フェライトコア(電波障害対策用) …………………………1個 ◎結束バンド(フェライトコア固定用) ………………………1本 AP-110B ◎無線LANカード(本製品装着用) ……………………………1枚 Ethernetケーブル ◎CD-ROM(UTILITYディスク) ……………………………1枚 ◎ユーザーサポート用 愛用者カード ………………………1枚 ◎取扱説明書(本書) ADSL回線の DC LINE Ethernet ADSL MDI MDI-X TEL ◎保証書 不足しているものがありましたら、お手数ですがお買い上げの販売店ま たは弊社営業所サービス係りまでお問い合わせください。 3.付属CD-ROMの使いかた スプリッター (電話線共有契約の場合) ADSLモデム 電話機 ■CATVインターネットの場合 DC WAN LAN USB PRINTER 本製品に付属のCD-ROMは、 WIRELESS LAN CARD ご使用のPC/AT互換機のCDAP-110B ROMドライブに挿入すると、 自動的にソフトウェアを準備 同軸ケーブル CATV回線 分配器 Ethernetケーブル するためのメニュー画面を表 示(Auto Run)するようになっ ています。 CATVケーブルモデム DC CABLE お使いのパソコンに[Acrobat Reader]がインストールされて いないときは、メニュー画面の〈取扱説明書〉ボタンからイ ンストールしてください。 PDF形式の取扱説明書と補足説明書は、必要に応じてお使い のプリンターで出力してご使用ください。 【Auto Run機能が動作しないときは?】 OSのエクスプローラーを使って、[CD-ROMドライブ]アイコンの中に 収められた「AutoRun.exe」をダブルクリックすると、上記のメニュー画 面を表示します。 同軸ケーブル テレビ Ethernet 同軸ケーブル 6.[LAN]ポートへのパソコンの接続 8.プリンターの接続 詳しくは、PDF形式の取扱説明書(☞2-2章)をご覧ください。 Windows用のプリントサーバとして使用できます。 ■1台のパソコンを接続する場合 Windows2000以外のOSでご使用のパソコンには、接続の前 に、Auto Runで表示されるメニューから、LPR Portソフト WAN DC LAN USB PRINTER ウェアのインストール(☞3-6章)が必要です。 WIRELESS LAN CARD 接続について詳しくは、(☞2-4章)をご覧ください。 AP-110B [HUB/PC] スイッチ設定 [Ethernet] ポートへ DC WAN LAN USB PRINTER WIRELESS LAN CARD HUB PC プリンター AP-110B 「PC」側に切り替える Ethernetケーブル ストレート結線 (付属品) Windows95/98/98 SE/Meでの使用は、 専用ドライバーのイン ストールが必要です。 (☞3-6章) ■2台以上のパソコンを接続する場合 DC WAN LAN USB PRINTERケーブル (市販品) PRINTER WIRELESS LAN CARD 9.アース線と電源の接続 クロスポートへ AP-110B [HUB/PC] スイッチ設定 HUB = × × × × 詳しくは、PDF形式の取扱説明書(☞2-5章)をご覧ください。 HUB DC PC Ethernetケーブル ストレート結線 (付属品) WAN LAN USB PRINTER WIRELESS LAN CARD 「HUB」側に切り替える クロスポートへ AP-110B DCジャックへ アース線 (市販品) 7.[USB]ポートへのパソコンの接続 ACコンセント ACアダプター (付属品) 接続の前に、Auto Runで表示されるメニューから、USBドラ イバーのインストール(☞3-3章)が必要です。 アース端子へ 接続について詳しくは、(☞2-3章)をご覧ください。 DC WAN LAN USB PRINTER WIRELESS LAN CARD 10.本製品の設定 AP-110B [TCP/IP]が設定(☞3章)されたパソコンに、本製品からIPアド レスを取得できていれば、本製品の「簡単設定ソフト」(☞4章) のウィザードにしたがって設定するか、設定画面(☞5章)にア USBケーブル (付属品) クセス「http://192.168.0.1」して設定します。 設定は、Ethernet、USB、無線LANで接続するどのパソコ フェライトコア (付属品) 結束バンド (付属品) ンからでも行えます。 電波障害対策用 (☞1-3章) PC/AT互換機 [USB]ポートへ 高品質がテーマです。 本 社 547ー0003 北海道営業所 060ー0041 仙 台 営 業 所 983ー0857 東 京 営 業 所 130ー0021 名古屋営業所 466ー0015 大阪市平野区加美南1ー1ー32 札幌市中央区大通東 9ー14 TEL 011ー251ー3888 仙台市宮城野区東十番丁54ー1 TEL 022ー298ー6211 東京都墨田区緑1ー22ー14 TEL 03ー5600ー0331 名古屋市昭和区御器所通2ー24 TEL 052ー842ー2288 大 阪 営 業 所 547ー0004 広 島 営 業 所 733ー0842 四 国 営 業 所 760ー0071 九 州 営 業 所 815ー0032 大阪市平野区加美鞍作1ー6ー19 TEL 06ー6793ー0331 広島市西区井口3ー1ー1 TEL 082ー501ー4321 高松市藤塚町3ー19ー43 TEL 087ー835ー3723 福岡市南区塩原 4ー5ー48 TEL 092ー541ー0211 A-6092H-1J © 2001 Icom Inc. 取扱説明書 R WIRELESS ACCESS POINT AP-110B 本書は、最初にお読みください。 本製品を使うための基本的な内容について説明しています。 そのほかにも、各設定項目などを説明する補足説明書を収録 していますので、必要に応じてご覧ください。 LAN POWER WAN LAN wireless LAN ご使用になる前に 1 接続のしかた 2 パソコンを設定する 3 簡単設定ソフトで設定する 4 WWWブラウザで設定する 5 インターネットにつなぐ 6 無線LANを構築する 7 保守について 8 ご参考に 9 はじめに このたびは、本製品をお買い上げいただきまして、まこ とにありがとうございます。 本製品は、ブロードバンド対応で無線LAN機能を備え たワイヤレスアクセスポイントです。 ご使用の前に、この取扱説明書をよくお読みいただき、 本製品の性能を十分発揮していただくとともに、末長くご 愛用くださいますようお願い申し上げます。 登録商標について アイコム株式会社、アイコム、Icom Inc.、 は、アイコム 株式会社の登録商標です。 WAVEMASTERは、アイコム株式会社の登録商標です。 Windowsは、米国Microsoft Corporationの米国およびその 他の国における登録商標です。 本文中の画面の使用に際して、米国Microsoft Corporationの 許諾を得ています。 Macintosh、Mac-OSは、米国アップルコンピューター社の 登録商標です。 Netscape Navigatorは、Netscape Communications Corporationの商標です。 その他、本書に記載されている会社名、製品名は、各社の商標 および登録商標です。 i はじめに 標準構成品 不足しているものがあ りましたら、お手数で すがお買い上げの販売 店または弊社営業所サ ービス係までお問い合 わせください。 は じ め に 本製品のパッケージには、次のものが同梱されています。 本製品をご使用になる前に、すべて揃っていることを確認して ください。 ◎AP-110B ……………………………………………………1台 ◎本体固定用金具 ………………………………………………1式 ◎ACアダプター…………………………………………………1個 ◎Ethernetケーブル(3m)※[LAN]ポート接続用 ………………1本 ◎USBケーブル(1m)※[USB]ポート接続用 ……………………1本 ◎フェライトコア(必ず装着してください。☞1-3章)………1個 ◎結束バンド(フェライトコア固定用☞1-3章)………………1本 ◎無線LANカード(本製品装着用) ……………………………1枚 ◎CD-ROM(UTILITYディスク) ………………………………1枚 ◎ユーザーサポート用愛用者カード …………………………1枚 ◎取扱説明書(本書) ◎保証書 ユーザー登録について 本製品のユーザーサポート用愛用者カードに必要事項をご 記入いただき、必ずご返送ください。 ご返送いただけない場合、サポートサービスをご提供でき ませんのでご注意ください。 情報処理装置等電波障害自主規制について この装置は、情報処理装置等電波障害自主規制協議会(VCCI)の 基準に基づくクラスA情報技術装置です。この装置を家庭環境 で使用すると電波妨害を引き起こすことがあります。この場合 には使用者が適切な対策を講ずるように要求されることがあり ます。 ii はじめに 本製品の概要について ◎xDSL、CATV接続などのWAN回線に対応 ◎PPPoEプロトコルに対応していますので、フレッツ・ADSLなど、PPPoE対応プロ バイダーも利用できます。 ◎本製品の設定は、すべてWWWブラウザから行えます。 ◎NAT/IPマスカレード機能を搭載していますので、1つの契約で複数台のパソコンが ご使用になれます。 ◎本製品に付属する無線LANカードを本製品に装着すると、無線アクセスポイント(ロ ーミングを含む)機能を使って通信できます。 ◎プリンターポートを装備していますので、Windows用のプリンターサーバーとして ご使用になれます。(プリンター接続用のパソコンが不要になります。) ◎MACアドレス登録、さらにWEP機能による暗号化処理など、高度な無線LANセキュ リティー機能を搭載しています。 ◎[USB]ポートを装備していますので、パソコンに[USB]ポートが装備されていれば、 本製品の[Ethernet]ポートに接続されたパソコンと同じネットワークに接続できま す。 ◎フィルター機能を搭載していますので、IPアドレス、ポート番号によるアクセス制限 ができます。 ◎電波状態が不安定な場所では、無線LANカード専用分離式アンテナ(弊社別売品)を接 続することで、安定した電波状態での通信が可能になります。 ◎WAN側には、100BASE-TXを採用しています。 iii はじめに 取り扱い上のご注意 は じ め に ◎動作中に接続ケーブルなどが外れたり、接続が不安定になると、誤動作の原因になり ます。コネクターをしっかり接続して、動作中は、コネクターの接続部に触れないで ください。 ◎モデムおよびパソコンやその他の周辺機器の取り扱いは、それぞれに付属する取扱説 明書に記載する内容にしたがってください。 ◎本製品を家庭環境で使用すると電波妨害を引き起こすことがあります。このようなと きは、本製品を、妨害を受けている機器からできるだけ離して設置してください。 ◎本製品のCD-ROM(Acrobat Readerを除く)は、本機専用ですので、本機以外の製品 で使用しないでください。 ◎本製品の設定ファイルや弊社ホームページより提供されるファームウェアアップデー ト用データファイルを、本製品以外の機器に組み込んだり、改変や分解したことによ る障害、および本製品の故障、誤動作、不具合、破損、データの消失あるいは停電な どの外部要因により通信、通話などの機会を失ったために生じる損害や逸失利益また は第三者からのいかなる請求についても弊社は一切その責任を負いかねますのであら かじめご了承ください。 ◎本書の著作権およびハードウェア、ソフトウェアに関する知的財産権は、すべてアイ コム株式会社に帰属します。 ◎本書の内容の一部または全部を無断で転用することは、禁止されています。 ◎本書およびハードウェア、ソフトウェア、外観の内容については、将来予告なしに変 更することがあります。 iv はじめに 無線LANの電波法についてのご注意 ●本製品に装着する専用の無線LANカードは、電波法に基づく小電力データ通信システ ムの無線設備として、特定無線設備の認証を受けています。したがって、本製品で使 用するときに無線局の免許は必要ありません。 ●本製品を使用できるのは、日本国内に限られています。 本製品は、日本国内での使用を目的に設計・製造しています。したがって、日本国外 で使用された場合、本製品およびその他の機器を壊すおそれがあります。また、その 国の法令に抵触する場合があるので、使用できません。 ●心臓ペースメーカーを使用している人の近くで、本製品をご使用にならないでくださ い。 心臓ペースメーカーに電磁妨害をおよぼして、生命の危険があります。 ●医療機器の近くで本製品を使用しないでください。医療機器に電磁妨害をおよぼして、 生命の危険があります。 ●電子レンジの近くで本製品を使用しないでください。電子レンジによって本製品の無 線通信への電磁妨害が発生します。 ●本製品に装着する専用無線LANカードは、電波法に基づく認証を受けていますので、 以下の事項を行なうと法律で罰せられることがあります。 ○本製品を分解/改造すること ○無線LANカード裏面に貼ってある証明ラベルをはがすこと。 ●本製品に装着する無線LANカードは、電気通信端末機器の適合認定を受けた弊社製品 でご使用になれます。 弊社製無線LANカードには、右図のような技適証明マークと技 T ×××-×××××× 適証明番号および認定番号が印刷されたシールが貼られている R ×××-×××××× ことを確認してからご使用ください。 無線LANをご使用になるときは、次ページの「無線LANの電波干渉についてのご注 意」も併せてお読みください。 v はじめに 無線LANの電波干渉についてのご注意 は じ め に 本製品の通信チャンネルの設定を「14」以外に設定して、無線通信を行うときは、次のこ とがらに注意してご使用ください。 この機器の使用周波数帯では、電子レンジ等の産業・科学・医療用機器のほか工場の製 造ライン等で使用されている移動体識別用の構内無線局(免許を必要とする無線局)およ び特定小電力無線局(免許を必要としない無線局)が運用されています。 ○この機器を使用する前に、近くで移動体識別用の構内無線局および特定小電力無線局 が運用されていないことを確認してください。 ○万一、この機器から移動体識別用の構内無線局に対して電波干渉の事例が発生した場 合には、速やかに使用周波数を変更するか、または電波の発射を停止した上、下記連 絡先にご連絡いただき、混信回避のための対処等(例えば、パーティションの設置な ど)についてご相談してください。 ○その他、この機器から移動体識別用の特定小電力無線局に対して電波干渉の事例が発 生した場合など、何かお困りのことが起きたときは、次の連絡先へお問い合わせくだ さい。 連絡先:アイコム株式会社 サービス課 06-6792-4949 表記について 本書は、次の表記規則にしたがって記述しています。 「 」表記 ………………オペレーションシステム(OS)、ユーティリティー、メニュー、 [ ]表記 ………………タブ名、アイコン名、テキストボックス名、チェックボックス ウィンドウ(画面)の名称を(「」)で囲んで表記します。 名などを([ ])で囲んで表記します。 〈 〉表記 ………………ダイアログボックスのコマンドボタンなどの名称を(〈 〉)で囲 んで表記します。 ※Windows98 Second Editionは、Windows98 SEと表記します。 Windows Millennium Editionは、Windows Meと表記します。 ※本書中の画面は、OSのバージョンや設定によって、お使いになるパソコンと多少異 なる場合があります。 vi もくじ はじめに────────────────────────i もくじ ────────────────────────vii 安全上のご注意(必ずお読みください)──────────ix 1. ご使用になる前に ──────────────────1 1-1.前面/後面パネル …………………………………………2 1-2.底面パネル …………………………………………………4 1-3.フェライトコアの装着 ……………………………………5 1-4.無線LANカードの装着 …………………………………5 1-5.無線LANカードについて ………………………………6 1-6.設置場所について …………………………………………6 1-7.設置方法 ……………………………………………………7 1-8.分離式アンテナの取り付け(別売品) ……………………9 1-9.プロバイダーとの契約について ………………………10 2. 接続のしかた ───────────────────11 2-1.[WAN]ポートへのモデム接続…………………………12 2-2.[LAN]ポートへのパソコン接続 ………………………13 2-3.[USB]ポートへのパソコン接続 ………………………14 2-4.プリンターの接続 ………………………………………15 2-5.アース線と電源の接続 …………………………………15 2-6.既存のLANに接続する前に ……………………………16 3. パソコンを設定する ────────────────17 3-1.Ethernetで接続する …………………………………18 3-2.無線LANで接続する ……………………………………24 3-3.USBで接続する…………………………………………30 3-4.WWWブラウザを用意する ……………………………35 3-5.割り当てられたIPアドレスを確認する ………………36 3-6.プリンターを使うには …………………………………40 4. 簡単設定ソフトで設定する ─────────────57 4-1.本製品とパソコンの電源を入れる ……………………58 4-2.簡単設定ソフトを起動する ……………………………58 4-3.設定をはじめる …………………………………………59 5. WWWブラウザで設定する ─────────────63 5-1.本製品とパソコンの電源を入れる ……………………64 5-2.設定画面を呼び出す ……………………………………64 5-3.本製品の時計を設定する ………………………………66 5-4.無線LANを設定する ……………………………………67 5-5.分離式アンテナの設定(別売品) ………………………69 5-6.インターネットに[PPPoE]方式で接続する…………70 5-7.インターネットに[DHCP]方式で接続する …………71 vii ……………………………………………………次ページへつづく もくじ 5-8.本体IPアドレスを変更するには ………………………73 5-9.自動割り当て開始IPアドレスを変更するには ………74 6. インターネットにつなぐ ──────────────75 6-1.インターネット接続を開始する ………………………76 6-2.インターネット接続を終了する ………………………78 7. 無線LANを構築する ────────────────81 も く じ 7-1.アクセスポイント機能を使う …………………………82 7-2.ローミング機能を使う …………………………………83 8. 保守について ───────────────────85 8-1.付属のCD-ROMについて ……………………………86 8-2.ユーティリティーのインストール ……………………87 8-3.アンインストールについて ……………………………89 8-4.設定画面へのアクセスを制限するには ………………90 8-5.設定内容の確認または保存 ……………………………91 8-6.保存された設定の書き込み ……………………………92 8-7.設定を出荷時の状態に戻す ……………………………93 8-8.本製品をバージョンアップする ………………………97 8-9.本体MACアドレスの確認方法 ………………………100 8-10.故障のときは ………………………………………100 9. ご参考に ────────────────────101 9-1.設定画面の構成について ……………………………102 9-2.設定項目の初期値一覧 ………………………………103 9-3.機能一覧 ………………………………………………104 9-4.各種ポート仕様 ………………………………………104 9-5.定格 ……………………………………………………105 9-6.用語解説 ………………………………………………107 viii 安全上のご注意 安全にご使用いただくために、必ずお読みください。 ¡ ここに示した注意事項は、使用者および周囲の人への危害や財産への損害を未然に 防ぎ、製品を安全に正しくご使用いただくために、守っていただきたい事項を示して います。 ¡ 次の『R警告』『R注意』の内容をよく理解してから本文をお読みください。 ¡ お読みになったあとは、いつでも読める場所へ大切に保管してください。 | WIRELESS ACCESS POINT について R 警告 下記の記載事項は、これを無視して誤った取り扱いをすると「使 用者および周囲の人が、死亡または重傷を負う可能性が想定され る内容」を示しています。 ◎付属品のACアダプター以外は使用し ないでください。 火災、感電、故障の原因になります。 ◎指定以外の付属品、および別売品は使 用しないでください。 発熱などにより、火災、感電、故障 の原因になります。 ◎水などでぬれやすい場所(加湿器のそ ばなど)に設置しないでください。 火災、感電、故障の原因になります。 火災、感電、故障の原因になります。 ◎DCジャック以外の端子に電源を接続 ◎本製品を使用中は、ぬれた手で本製品 しないでください。 に触れないでください。 火災、感電、故障の原因になります。 感電の原因になります。 ◎接続ケーブルを加工したり、無理に曲 ◎設置する場合は、必ずアース線を接続 げたり、ねじったり、引っ張ったり、 してください。また、アース線は、ガ 加熱したりしないでください。 ス管や水道管に接続しないでくださ 傷ついて破損し、火災、感電、故障 い。 の原因になります。 火災、感電の原因になります。 ◎接続ケーブルの上に重いものを載せた ◎万一、煙が出ている、変なにおいがす り、挟んだりしないでください。 る、変な音がする、水などが入った場 傷ついて破損し、火災、感電、故障 合は、使用を中止してください。 の原因になります。 そのまま使用すると、火災、感電、故 ◎電源コードや接続ケーブルに、赤ちゃ 障の原因になります。 んや小さなお子さまの手が届かない場 すぐに、本製品に接続するACアダプ 所で使用、設置してください。 ターのプラグとその他のケーブル類 感電、けがの原因になります。 を取り外してください。 ◎完全調整していますので、分解、改造 煙が出なくなるのを確認してからお は、絶対にしないでください。また、 買い上げの販売店、または弊社営業 ご自分で修理しないでください。 所サービス係に連絡してください。 火災、感電、故障の原因になります。 ix ◎通気口をふさがないでください。 安全上のご注意 ■WIRELESS ACCESS POINT について(つづき) R 注意 安 全 上 の ご 注 意 下記の記載事項は、これを無視して誤った取り扱いをすると「人 が傷害を負う可能性が想定される内容、および物的損害だけの発 生が想定される内容」を示しています。 ◎屋外に設置しないでください。 故障の原因になることがあります。 ◎ぐらついた台の上や、傾いたところな ど、不安定な場所に置かないでくださ ◎上に乗ったり、重い物を載せたり、挟 んだりしないでください。 故障の原因になることがあります。 ◎近くに雷が発生したときは、ACアダ い。 プターを接続しているコンセントから 落ちたり、倒れたりして火災、けが、 抜いて、ご使用をお控えください。 故障の原因となることがあります。 ケーブルの接続や切断、または製品の ◎湿気やホコリの多い場所、風通しの悪 導入や保守の作業も行わないでくださ い場所には設置しないでください。 い。 故障の原因になることがあります。 火災、感電の原因になることがあり ◎直射日光のあたる場所やヒーター、ク ます。 ーラーの吹き出し口など、温度変化の ◎結露するような場所で使用しないでく 激しい場所では使用しないでくださ ださい。温度差の激しい環境を急に移 い。 動した場合、結露するおそれがありま 変形、変色、火災、故障の原因にな すのでご注意ください。 ることがあります。 変形、変色、火災、故障の原因にな ◎説明とは異なる接続をしないでくださ ることがあります。 い。また、本製品への接続を間違えな 結露した場合、乾燥させるか、長い いように十分注意してください。 間同じ環境に置いたあと、ご使用く 故障の原因になることがあります。 ださい。 ◎強い磁界や静電気の発生する場所、温 ◎長時間、使用しないときは、安全のた 度、湿度が、取扱説明書に定めた使用 め本製品に接続するACアダプターを 環境を超えるところでは使用しないで 取り外してください。 ください。 発熱、発火、故障の原因になること 故障の原因になることがあります。 ◎テレビやラジオの近くで使用しないで があります。 ◎清掃するときは、シンナーやベンジン ください。 を絶対使用しないでください。 電波障害を与えたり、受けたりする ケースが変質したり、塗料がはげる 原因になることがあります。 原因になることがあります。普段は ◎落としたり、強い衝撃を与えたりしな やわらかい布で、汚れのひどいとき いでください。 は水で薄めた中性洗剤を少し含ませ けが、故障の原因になることがあり てふいてください。 ます。 x 安全上のご注意 | 無線LANカードについて(付属品) R 警告 下記の記載事項は、これを無視して誤った取り扱いをすると「使 用者および周囲の人が、死亡または重傷を負う可能性が想定され る内容」を示しています。 ◎取り付けや取り外しは、必ず本製品の 電源を切ってから行ってください。 火災、感電、故障の原因になります。 ◎分解や改造は、絶対にしないでくださ い。また、ご自分で修理しないでくだ さい。 ◎本製品を使用中は、ぬれた手で本製品 に触れないでください。 感電の原因になります。 ◎水や海水につけたり、ぬらさないでく ださい。 火災、感電、故障の原因になります。 火災、感電、故障の原因になります。 ◎本製品のコネクター部分に線材のよう ◎取り付けや取り外し、保管するときは、 な金属物を入れたり、差し込んだりし 赤ちゃんや小さなお子さまの手の届か ないでください。 ない場所で行ってください。 火災、感電、故障の原因になります。 けが、感電の原因になります。 R 注意 下記の記載事項は、これを無視して誤った取り扱いをすると「人 が傷害を負う可能性が想定される内容、および物的損害だけの発 生が想定される内容」を示しています。 ◎PCMCIAスロットに差し込むときは、 ◎本製品を運用中に、無線LANカード 無線LANカードの裏と表をまちがえ を勝手に取り外さないでください。 ないように十分注意してください。 故障や、データの消失または破損の 故障の原因になることがあります。 ◎上に乗ったり、重い物を載せたり、挟 んだりしないでください。 度、湿度が、取扱説明書に定めた使用 故障の原因になることがあります。 環境を超える、または結露するところ ◎落としたり、強い衝撃を与えたり、無 理にねじったりしないでください。 けが、故障の原因になることがあり ます。 ◎湿気やホコリの多い場所、風通しの悪 では使用しないでください。 故障の原因になることがあります。 ◎清掃するときは、シンナーやベンジン を絶対使用しないでください。 ケースが変質したり、塗料がはげる い場所には置かないでください。 原因になることがあります。普段は 火災、感電、故障の原因になること やわらかい布で、汚れのひどいとき があります。 は水で薄めた中性洗剤を少し含ませ ◎テレビやラジオの近くで使用しないで ください。 電波障害を与えたり、受けたりする 原因になることがあります。 xi 原因になることがあります。 ◎強い磁界や静電気の発生する場所、温 てふいてください。 安全上のご注意 |ACアダプターについて(付属品) R 警告 下記の記載事項は、これを無視して誤った取り扱いをすると「使 用者および周囲の人が、死亡または重傷を負う可能性が想定され る内容」を示しています。 ◎その他の機器で使用しないでくださ ◎ACコードを加工したり、無理に曲げ い。 たり、ねじったり、引っ張ったり、加 火災、感電、故障の原因になります。 熱したりしないでください。 ◎AC100V以外の電源電圧で使用しな いでください。 火災、感電、故障の原因になります。 ◎ACコードを抜き差しするときは、必 ずプラグの部分を持って行ってくださ い。 傷ついて破損し、火災、感電、故障 の原因になります。 ◎ACコードの上に重いものを載せたり、 挟んだりしないでください。 傷ついて破損し、火災、感電、故障 の原因になります。 火災、感電、故障の原因になります。 ◎ACプラグの金属部分、およびその周 ◎ACコードは、タコ足配線しないでく 辺にホコリが付着している場合は、乾 ださい。 いた布でよくふき取ってください。 火災、感電、故障の原因になります。 そのまま使うと、火災の原因になり ◎ACコードを束ねて使わないでくださ い。 発熱して、火災の原因になります。 ◎ぬれた手でACプラグや機器に絶対触 ます。 ◎ACコードが傷ついたり、ACコンセ ントの差し込みがゆるいときは使用し ないでください。 れないでください。 火災、感電、故障、データの消失ま 感電の原因になります。 たは破損の原因になりますので、お ◎ACプラグは、電源コンセントの奥ま で確実に差し込んでください。 安 全 上 の ご 注 意 買い上げの販売店、または弊社各営 業所サービス係に連絡してください。 差し込みが不十分な場合、火災、感 電の原因になります。 xii 安全上のご注意 | 分離式アンテナについて(別売品) R 警告 下記の記載事項は、これを無視して誤った取り扱いをすると「使 用者および周囲の人が、死亡または重傷を負う可能性が想定され る内容」を示しています。 ◎指定以外の機器で使用しないでくださ ください。 火災、感電、故障の原因になります。 本人や他人に当たって、けがや故障 ◎本製品を使用中は、ぬれた手でアンテ ナに触れないでください。 感電の原因になります。 ◎人の通行をさまたげる場所には、設置 しないでください。 および、破損の原因になります。 ◎水などでぬれやすい場所(加湿器のそ ばなど)に設置しないでください。 火災、感電、故障の原因になります。 ◎アンテナケーブルを抜き差しするとき ケーブルにひっかけたりして、けが、 は、必ずプラグの部分を持って行って 故障の原因になります。 ください。 ◎アンテナケーブルに、赤ちゃんや小さ 火災、感電、故障の原因になります。 なお子さまの手が届かない場所で使 ◎アンテナケーブルを加工したり、無理 用、設置してください。 に曲げたり、ねじったり、引っ張った 感電、けがの原因になります。 り加工したり、熱したりしないでくだ ◎アンテナケーブルの上に重いものを載 さい。 せたり、挟んだりしないでください。 傷ついて破損し、火災、感電、故障 傷ついて破損し、火災、感電、故障 の原因になります。 の原因になります。 xiii ◎アンテナの端をもって振り回さないで い。 ご使用になる前に 第 1章 この章では、 本製品を使う前に必要な準備などを説明します。 1-1.前面/後面パネル …………………………………………………………………2 1-2.底面パネル …………………………………………………………………………4 1-3.フェライトコアの装着 ……………………………………………………………5 1-4.無線LANカードの装着 ……………………………………………………………5 ■装着時のご注意 …………………………………………………………………5 1-5.無線LANカードについて …………………………………………………………6 1-6.設置場所について …………………………………………………………………6 1-7.設置方法 ……………………………………………………………………………7 1.金具を本製品に固定する ………………………………………………………7 2.本製品を固定する ………………………………………………………………7 1-8.分離式アンテナの取り付け(別売品) ……………………………………………9 1-9.プロバイダーとの契約について ………………………………………………10 ■「DHCP」方式に対応している場合 …………………………………………10 ■「PPPoE」方式に対応している場合 …………………………………………10 ■ご契約プロバイダーへの申請事項 …………………………………………10 1 ご使用になる前に 1-1 前面/後面パネル ■ 前面パネル LAN wireless LAN POWER WAN LAN q w e r ■ 後面パネル DC WAN LAN USB PRINTER WIRELESS LAN CARD t y q [POWER]ランプ …… u i o !0 !1 点灯:本製品の電源ON時 [WAN]ランプと同時点滅:「設定初期化」モード動作 [WAN]ランプと交互点滅:「Utility使用」モード動作 高速点滅:メール着信機能設定時、電子メールがプロバ イダーのメールサーバに届いたとき w [WAN]ランプ ……… 点灯:WAN側への接続が正常なとき 点滅:データを送受信しているとき [POWER]ランプと同時点滅:「設定初期化」モード動作 [POWER]ランプと交互点滅:「Utility使用」モード動作 e [LAN]ランプ ……… 点灯:LAN側への接続が正常なとき 消灯:Ethernetケーブルが未接続のとき 点滅:データを送受信しているとき ※USB接続では、機能しません。 r ランプ … 点灯:本製品と無線接続を開始したとき ※1∼2分間、次の状態が続いたときは消灯します。 ¡すべての無線端末が無通信状態になったとき ¡すべての無線端末が無線伝送エリア外に移動したと き ※PCMCIAスロットへの装着の有無を確認するランプで はありませんのでご注意ください。 2 ご使用になる前に t アース端子…………… 1 アース線を接続する端子です。 アース線は、市販のものをご用意ください。 y DCジャック ………… 本製品に付属のACアダプターを接続します。 u [WAN]ポート ……… WAN側のイーサネットポート(RJ-45型)です。 Ethernetケーブル(ストレート結線)を使って、ADSLモ デムやCATVケーブルモデムの[Ethernet]ポートと接続 します。 i [LAN]ポート ……… LAN側のイーサネットポート(RJ-45型)です。 Ethernetケーブル(ストレート結線)を使って、パソコン やHUBと接続します。 ※10BASE-T/100BASE-TXを接続されたHUBに合 わせて、自動認識します。 ※100BASE-TX(高速有線LAN)通信を行うには、本製 品に付属するようなカテゴリー5以上のEthernetケー ブルを使う必要があります。 1 カテゴリーの低いものを同じLAN上に混用すると、一 番低いグレードに全体のレベルが低下するので、ご注 意ください。 o [USB]ポート ……… 付属品のUSBケーブルを使って、パソコンの[USB]ポ ートと接続します。 ※[LAN]ポートおよび無線で接続するパソコンと通信が 行えます。 ※Macintoshには対応していません。 !0 [PRINTER]ポート … プリンター接続用のポート(D-Sub25pin)です。 ※Macintoshには対応していません。 !1 PCMCIAスロット … 本製品に付属の無線LANカードを挿入します。 ※無線LANカードの抜き差しは、本製品の電源を切った 状態で行ってください。 3 1 ご使用になる前に 1-2 底面パネル q q ディップスイッチ…… w e 出荷時のスイッチの設定は、「ON」です。 通常は、出荷時の設定で使用します。 スイッチ番号1:電源投入時、「Utility使用」モードで起 動する(OFF)/しない(ON)の切り替え スイッチ番号2:電源投入時、「設定初期化」モードで起 動する(OFF)/しない(ON)の切り替え w〈RESET〉ボタン …… ペン先などで短く押すと、本製品を再起動(電源投入直後 の状態)します。 ※電源を入れなおすのと、同じ状態です。 e [HUB/PC]スイッチ 出荷時のスイッチの設定は、「PC」です。 [LAN]ポートの極性を反転させるスイッチです。 Ethernetケーブルの結線の違いや、接続するHUBのポ ートに応じて以下のように切り替えます。 「HUB」側:[LAN]ポート内部でストレート(記号:=)結 線になります。 Ethernetケーブル(ストレート結線)を使っ て、HUBのクロスポート(記号:×)と接続す る場合など 【ご参考に】 電源投入後、Ethernetケー ブルで本製品をネットワー クに接続するとき、[LAN] ランプが点灯しないときは、 [HUB/PC]スイッチを切り 替えてみてください。 4 「 P C 」 側 :[LAN]ポート内部でクロス(記号:×)結線に なります。 Ethernetケーブル(ストレート結線)を使っ て、HUBのストレートポート(記号:=)また はコンピューターのEthernetカード側のポ ート(記号:=)と接続する場合など ご使用になる前に 1 1-3 フェライトコアの装着 付属のUSBケーブルを本製品に接続するときは、付属のフェライトコアを図のように取 り付けて、結束バンドで、プラグ(本機接続側)の端にしっかりと固定してください。 プラグの端に固定しないと電波障害を引き起こすことがあります。 結束バンド(付属品) USBケーブル(付属品) 本製品側に接続 フェライトコア(付属品) 1-4 無線LANカードの装着 本製品の電源を切った状態で付属の無線LANカードを図のように装着してください。 また、取り外すときも同様にして、カード部分を持って引き抜いてください。 1 本製品に付属の無 線LANカードを PCMCIAスロッ トに挿入します。 ■装着時のご注意 ◎本製品側に装着する無線LANカードは、必ず本製品に付属するものをご使用ください。 弊社指定以外の無線LANカードの装着は、故障の原因になることがあります。 その場合の故障については、保証の範囲外となります。 本製品は、弊社製無線LAN製品(SL-110、SL-11、SL-1100、SL-1105、SU11)を装着する無線端末と通信できます。 (2001年8月現在) ◎無線LANカードの取り付けや取り外しは、本製品の電源が切れている状態で行ってく ださい。 電源を入れた状態で行うと、故障の原因になることがあります。 ◎本製品側の無線LANカードには、専用ドライバーを組み込む必要はありません。 本製品の無線LANカードの設定は、本製品のWWW設定画面にあります。 5 1 ご使用になる前に 1-5 無線LANカードについて rPCMCIAコネクター 通信する相手に電波が届くと点灯しま qダイバーシティー アンテナ(付属品) wPOWER ランプ e 通信ランプ す。通信相手が認識できなかったり、無 線伝送エリア外に移動したりすると、点 e通信ランプ 滅します。 q ダイバーシティーアンテナ r PCMCIAコネクター 本製品のアンテナが内蔵されています。 本製品に装備されたPCMCIAスロットに ※弊社別売品の分離式アンテナは、この 接続する端子です。 アンテナを外してから接続します。 ※金属片やゴミがコネクターに付着して いないことを確認してから装着してく w POWERランプ ださい。 PCMCIAコネクターから電源が供給され ているとき点灯します。 【伝送距離について】 本製品に付属の無線LANカードを使って通信を行う場合の見通し距離は、以下を目安にしてください。 屋内:約 50m 屋外:約 150m ¡付属アンテナでは電波状態が不安定な場合は、無線LANカード専用分離式アンテナ(弊社別売品)をご 使用になると、安定した電波状態での通信が行えます。 1-6 設置場所について 無線アクセスポイントとしてご使用になる場合、設置場所に注意しないと通信範囲や速 度に影響します。 このときの設置条件は、次のとおりです。 ◎室内で、なるべく見通しの良い(高い)場所 ◎振動や傾きが無く、落下の危険がない安定した場所 ◎その他、以下のことを考慮して、設置してください。 ¡本製品の上に物を置いたり、本製品どうしやほかの製品と重ねて置かない。 ¡電波は壁やガラスを通過しますが、金属は通過しません。コンクリートの壁でも、 金属補強材が中に埋め込まれていて、電波信号を遮断するものがあります。 ¡通信範囲はオープンスペースだと最も広くなりますが、倉庫の中のように大きな金 属製の壁があると、電波を反射することがあります。 ¡床にはふつう、鋼製の梁がはいっており、金属製防火材が埋め込まれていることも あります。そのため多くの場合、違う階どうしでは通信できません。 6 ご使用になる前に 1 1-7 設置方法 本製品を壁面や棚などに固定するときは、次の図を参考に付属の固定用金具を取り付け てからご使用ください。 1.金具を本製品に固定する 専用ビス×4(付属品) 本体固定用金具 (付属品) AP-110B (底面) 1 無線LANカード 2.本製品を固定する 〈棚の上に固定する場合〉 棚の上に置いた場合、本製品に接続されたACコードや接続ケーブルが、人体に触れる おそれがあるときは、落下防止のため、次の図のように、本体を付属の固定用金具で固 定してください。 タッピンネジ×2(付属品) AP-110B (上面) 本体固定用金具 (付属品) 本体固定用金具 (付属品) 棚板 7 1 ご使用になる前に 1-7 設置方法[2.本製品を固定する](つづき) 〈壁面に、横向きにして固定する場合〉 無線LANカード AP-110B (上面) 壁面 本体固定用金具×2 (付属品) タッピンネジ×2(付属品) 〈壁面に、縦向きにして固定する場合〉 本体固定用金具×2 (付属品) 無線LANカード AP-110B (上面) 壁面 タッピンネジ×2(付属品) 8 ご使用になる前に 1 1-8 分離式アンテナの取り付け(別売品) 1.付属のアンテナ部分を取り外します。 2.用意した分離式アンテナのプラグをカード本体部分のコネクターに、”カチッ”と音が するまでしっかりと差し込みます。(1本または2本で使用可能) 1. 爪を破損しないように、 まっすぐ引き抜く 付属ダイバーシティアンテナ 2. 1本使用時 の接続位置 分離式アンテナ ケーブル 【ご注意】 アンテナ部分を持って、強引に引きはなさないでください。 アンテナ部分を外すときは、カード本体とアンテナ部分の間を爪などで押し広げてから、アンテナ部分 を持ってゆっくりとまっすぐに引き抜くようにしてください。 まっすぐに引き抜かないと、プラスチック製の爪が曲がったり折れたりすることがあります。 1 3.図のように本体に装着して、設置します。 3. 分離式アンテナ (別売品) AP-110B (上面) 【ご注意】 別売品のアンテナを1本(1/2波長ダ イポールアンテナ)で使うときは、 本製品の設定画面にアクセスして、 設定を変更(☞5-5章)してください 9 1 ご使用になる前に 1-9 プロバイダーとの契約について インターネットに接続するためには、プロバイダーとの契約が必要です。 ご契約のプロバイダーやサービスによって、接続方式(PPPoE、DHCP)が異なります。 接続方式についてご不明な場合は、ご契約のプロバイダーやお買い上げの販売店などに ご相談ください。 ■「DHCP」方式に対応している場合 ご契約のプロバイダーが、「DHCP」方式での接続を要求している場合です。 本製品の設定に必要ですので、あらかじめ以下の項目を確認しておいてください。 ¡IPアドレス(固定割り当ての指示がある場合) ¡サブネットマスク(固定割り当ての指示がある場合) ¡デフォルトゲートウェイのIPアドレス ¡DNSサーバのIPアドレス(複数指定されている場合もあります。) ■「PPPoE」方式に対応している場合 ご契約のプロバイダーが、「PPPoE」方式での接続を要求している場合です。 本製品の設定に必要ですので、あらかじめ以下の項目を確認しておいてください。 ¡ログインユーザー名 ¡ログインパスワード ¡[PPPoE]接続のサービス名(本製品では設定不要です。) ¡IPアドレス(固定的に割り当てる方式の場合は必要です。) ¡DNSサーバのIPアドレス(複数指定されている場合もあります。) ■ご契約プロバイダーへの申請事項 ご契約のプロバイダーや提供を受けるサービスによっては、本製品を含めインターネッ ト接続できる機器(パソコンなど)の事前申請が必要になります。 この場合、CATVインターネットではケーブルモデム、ADSLインターネットでは ADSLモデムに直接接続するネットワーク機器(パソコンなど)がそれぞれ独自に持って いるMACアドレス(機器固有の番号)を、プロバイダーに対して事前申請する必要があり ます。そのときは、本製品のMACアドレスを通知してください。確認のしかたは、「本 体MACアドレスの確認方法」(本書☞8-9章)をご覧ください。 【ご注意】 MACアドレスの事前申請が必要なサービスをプロバイダーからお受けになるときは、プロバイダーへ の申請および登録が完了するまで、本製品を利用したインターネットアクセスはできません。 10 接続のしかた 第 2章 この章では、 ADSLモデムやCATVケーブルモデム、パソコンやプリンターを本製品に接続する方法 を説明します。 2-1.[WAN]ポートへのモデム接続 …………………………………………………12 ■ADSLインターネットの場合 ………………………………………………12 ■CATVインターネットの場合 ………………………………………………12 2-2.[LAN]ポートへのパソコン接続 ………………………………………………13 ■1台のパソコンを接続する場合 ……………………………………………13 ■2台以上のパソコンを接続する場合 ………………………………………13 2-3.[USB]ポートへのパソコン接続 ………………………………………………14 ■USB接続のご注意 ……………………………………………………………14 2-4.プリンターの接続 ………………………………………………………………15 2-5.アースと電源の接続 ……………………………………………………………15 2-6.既存のLANに接続する前に ……………………………………………………16 ■ネットワーク状況の確認 ……………………………………………………16 ■IPアドレスを設定する ………………………………………………………16 ■既存のLANへの接続 …………………………………………………………16 2 接続のしかた 2-1 [WAN]ポートへのモデム接続 【R警告】接続は、本製品および接続する機器の電源を切った状態で行ってください。 ■ADSLインターネットの場合 WAN DC LAN USB PRINTER WIRELESS LAN CARD AP-110B Ethernetケーブル ADSL回線のモジ ュラーコネクター DC LINE Ethernet ADSL MDI MDI-X TEL スプリッター (電話線共有契約の場合) ADSLモデム 電話機 ■CATVインターネットの場合 DC WAN LAN USB PRINTER WIRELESS LAN CARD AP-110B 同軸ケーブル CATV回線 分配器 Ethernetケーブル CATVケーブルモデム DC 同軸ケーブル 12 CABLE テレビ Ethernet 同軸ケーブル 接続のしかた 2 2-2 [LAN]ポートへのパソコン接続 【R警告】接続は、本製品および接続する機器の電源を切った状態で行ってください。 ■1台のパソコンを接続する場合 DC WAN LAN USB PRINTER WIRELESS LAN CARD AP-110B [HUB/PC] スイッチ設定 Ethernetケーブル ストレート結線 (付属品) [Ethernet] ポートへ HUB PC 「PC」側に切り替える ■2台以上のパソコンを接続する場合 DC WAN LAN USB 2 PRINTER WIRELESS LAN CARD AP-110B クロスポートへ HUB Ethernetケーブル ストレート結線 (付属品) = × × × × [HUB/PC] スイッチ設定 HUB PC クロスポートへ 「HUB」側に切り替える 13 2 接続のしかた 2-3 [USB]ポートへのパソコン接続 本製品との接続を行う前に、「USBで接続する」(☞3-3章)の説明にしたがってUSBドラ イバーをインストールします。接続はこの内容を参考に、その途中で行います。 DC WAN LAN USB PRINTER WIRELESS LAN CARD AP-110B 電波障害対策用で す。1-3章の説明 を参考に取り付け てください。 USBケーブル (付属品) フェライトコア (付属品) 結束バンド (付属品) [USB]ポートへ PC/AT互換機 ■USB接続のご注意 ◎電波障害対策用として、本製品との接続に使用するUSBケーブルには、必ず付属のフ ェライトコアを装着してください。(☞1-3章) ◎MacintoshへのUSB接続には、対応していません。 ◎USBケーブルは、パソコンの[USB]ポートに直接接続してください。 ◎USBケーブルを延長するときは、最長で5m以内になるようにしてください。5m以 上になると、動作しないことがあります。 ◎[USB]ポートに接続できるパソコンは、1台だけです。2台以上のパソコンを接続す るときは、本製品の[LAN]ポートにHUBを接続してご使用ください。 ◎[USB]ポートに接続されたパソコンは、Ethernetまたは無線で本製品に接続された ネットワークに含まれます。 14 接続のしかた 2 2-4 プリンターの接続 WAN DC LAN USB PRINTER WIRELESS LAN CARD プリンター AP-110B PRINTER ケーブル (市販品) Windows95/98/98 SE/Meでの使用は、 専用ドライバーのイン ストールが必要です。 (☞3-6章) 2-5 アース線と電源の接続 【R注意】 アース線は、本製品に付属していません。市販品をご用意ください。 本製品のアース端子は、必ず接続してください。落雷したときの電気的ショックをやわらげたり、感電 やノイズの回り込みを防止できます。 アース線は、必ずコンセントのアース端子につなぐか、市販のアース棒につないで地中に埋めてください。 ガス管や水道管につながないでください。 DC WAN LAN USB 2 PRINTER WIRELESS LAN CARD AP-110B アース線 (市販品) DCジャックへ ACコンセント ACアダプター (付属品) アース端子へ 15 2 接続のしかた 2-6 既存のLANに接続する前に 既存のLANに本製品を接続する場合は、あらかじめそのLANで取り決めたIPアドレス の割り当て方法にしたがって本製品のIPアドレスを割り当てておく必要があります。 【IPアドレスを固定で割り当てている場合】 空いているIPアドレスを本製品に割り当てる ※本製品のIPアドレスについては、「本体IPアドレスを変更するには」(☞5-8章)をご覧 ください。 【DHCPサーバ機能を利用している場合】 本製品のDHCPサーバ機能を使わないよう、本製品の設定を変更して、自動割り当て範 囲外のIPアドレスを本製品に割り当てる ※本製品のIPアドレスについては、「本体IPアドレスを変更するには」(☞5-8章)をご覧 ください。 ■ネットワーク状況の確認 ネットワークを既存のLAN上に構築している場合は、次の点に注意してください。 【LAN上での各パソコンのIPアドレス】 TCP/IPでは、ネットワーク上の各ネットワーク機器(パソコンなど)のIPアドレスと本 製品のIPアドレスが重複すると、本製品と各パソコンのあいだで通信が行えなくなりま す。また、ネットワーク全体にも影響がおよぶ可能性がありますので、注意してくださ い。 既存のネットワーク上に「192.168.0.1」というIPアドレスを持つネットワーク機器が あるときは、本製品を既存のLANに接続する前に、本製品の出荷時のIPアドレスを変更 (☞5-8章)する必要があります。 各ネットワーク機器のIPアドレスなどを静的に割り当てる場合は、IPアドレスが重複し ないように注意してください。また、動的に割り当てを行っている場合でも、DHCPサ ーバ機能で割り当てるIPアドレス範囲と本製品のIPアドレスが重複しないように設定を 変更する必要があります。また、ブロードキャストアドレスは、ネットワーク上のすべ て機器に割り当てることができませんので、注意してください。 ■IPアドレスを設定する 接続したいほかのネットワークとIPアドレスが重複するときは、設定を変更します。 設定のしかたについては、「本体IPアドレスを変更するには」(☞5-8章)をご覧ください。 ■既存のLANへの接続 「[LAN]ポートへのパソコン接続」(☞2-2章)の「■2台以上のパソコンを接続する場合」を 参考にしてください。 16 パソコンを設定する 第 3章 この章では、 本製品と通信を行うパソコンの設定について説明します。 必要に応じて、該当する箇所をお読みください。 3-1.Ethernetで接続する ……………………………………………………………18 ■本製品の[LAN]ポートと接続する …………………………………………18 ■TCP/IPプロトコルの設定 【Windows Meの場合】………………………………………………………18 【Windows 2000の場合】 …………………………………………………21 【Mac OSの場合】 ……………………………………………………………23 3-2.無線LANで接続する ……………………………………………………………24 ■無線LANカードを用意する …………………………………………………24 ■TCP/IPプロトコルの設定 【Windows Meの場合】………………………………………………………24 【Windows 2000の場合】 …………………………………………………27 ■無線LANカードを設定する …………………………………………………29 3-3.USBで接続する …………………………………………………………………30 ■USBドライバーのインストール ……………………………………………30 ■本製品の[USB]ポートと接続する …………………………………………32 ■TCP/IPプロトコルの設定……………………………………………………32 ■本製品の[USB]ポートから取り外すには …………………………………33 3-4.WWWブラウザを用意する ……………………………………………………35 3-5.割り当てられたIPアドレスを確認する ………………………………………36 【Windows Meの場合】………………………………………………………36 【Windows 2000の場合】 …………………………………………………37 【Mac OSの場合】 ……………………………………………………………38 3-6.プリンターを使うには …………………………………………………………40 ■Windows Meの場合 …………………………………………………………40 ■Windows 2000の場合 ……………………………………………………48 3 パソコンを設定する 3-1 Ethernetで接続する Ethernetケーブルを[LAN]ポートに接続してパソコンと本製品をつなぐ場合の設定の しかたを説明します。 ステップ1 本製品とパソコンの接続━━━━━━━━━━13、18 ステップ2 TCP/IPを設定する ━━━━━━━━━━━━━━18 ステップ3 WWWブラウザを用意する ━━━━━━━━━━━35 ステップ4 本製品から割り当てられたIPアドレスの確認 ━━━36 ■本製品の[LAN]ポートと接続する モデムとの接続が終われば、2-2章の説明を参考に、本製品の[LAN]ポートとご使用の パソコンの[Ethernet]ポートをEthernetケーブルで接続します。 ご使用のパソコンに[Ethernet]ポートがないパソコンの場合は、市販のEthernetカー ドを取り付ける必要があります。 パソコンやEthernetカードに付属する取扱説明書にしたがって、取り付けてください。 また、本製品とパソコンの接続は、無線LANやUSBを使って行うこともできます。 ■TCP/IPプロトコルの設定 本製品と通信を行うパソコンすべてに「TCP/IP」というネットワークプロトコルモジュ ール(ドライバー)をインストールしておく必要があります。 ドライバーのインストールは、ご使用のEthernetカードに付属する取扱説明書を参考 に行ってください。 【Windows Meの場合】 1.マウスを〈スタート〉→[設定(S)]→[コントロールパネル(C)]→[ネットワーク]アイ コンの順番に操作します。 2.「 ネ ッ ト ワ ー ク 」 画 面 の 中 に 「 T C P / I P - > ご 使 用 の E t h e r n e t カ ー ド の 名 称 」 、 「Microsoft ネットワーククライアント」が表示されていることを確認します。 表示されていないときは、「TCP/IP」のインストールに失敗している可能性がありま すので、もう一度、ご使用のEthernetカードに付属する取扱説明書でご確認くださ い。 18 パソコンを設定する 3 【Windows Meの場合】(手順2.つづき) 確認 3.「TCP/IP」→〈プロパティ(R)〉の順番にクリックします。 3 1. クリック 2. クリック 19 3 パソコンを設定する 3-1 Ethernetで接続する ■TCP/IPプロトコルの設定【Windows Meの場合】(つづき) 4.[IPアドレスを自動的に取得(O)]のラジオボタンをクリックしてから、〈OK〉 をクリックします。 1. クリック 2. クリック 5.再起動を促す画面が表示されたら、〈はい(Y)〉をクリックします。 再起動後、設定された内容が有効になります。 クリック 20 パソコンを設定する 3 ■TCP/IPプロトコルの設定(つづき) 【Windows 2000の場合】 1.設定に使用するパソコンを起動します。 ¡Windows 2000への「ログオン」画面を表示します。 2.Administrator権限でログオンします。 3.パソコンが起動したら、〈スタート〉→[設定(S)]→[ネットワークとダイヤルアップ接 続(N)]→本製品を接続するEthernetカードの名称が表示された[ローカルエリア接続] アイコンの順番にマウスを操作します。 ダブルクリック 4.〈プロパティ(P)〉をクリックします。 3 クリック 21 3 パソコンを設定する 3-1 Ethernetで接続する ■TCP/IPプロトコルの設定【Windows 2000の場合】(つづき) 5.「インターネットプロトコル(TCP/IP)」が表示されていれば、その中から「インターネ ットプロトコル(TCP/IP)」→〈プロパティ(R)〉の順番にクリックします。 1. クリック 2. クリック 6.[IPアドレスを自動的に取得する(O)]のラジオボタンが選択されていることを確認し てから、〈OK〉をクリックすると、設定された内容が有効になります。 1. 確認 2. クリック 22 パソコンを設定する 3 【Mac OSの場合】 1.設定に使うパソコンを起動します。 2.パソコンが起動したら、[アップルメニュー]→[コントロールパネル]→[TCP/IP]の順 番にマウスを操作します。 3.[経由先]を「Ethernet」、[設定方法]を「DHCPサーバを参照」に設定します。 4.タイトルバー上のクローズボックスをクリックします。 ¡画面が閉じて、設定画面が保存されます。 3. クリック 1. 選択 2. 選択 3 23 3 パソコンを設定する 3-2 無線LANで接続する パソコンを本製品に無線LANでつなぐ場合の設定のしかたを説明します。 対応OSは、Windows 98、Windows 98SE、Windows Me、Windows 2000で す。 ステップ1 無線LANカードを用意する ━━━━━━━5、6、24 ステップ2 TCP/IPを設定する ━━━━━━━━━━━━━━24 ステップ3 無線LANカードを設定する ━━━━━━━━━━━29 ステップ4 WWWブラウザを用意する ━━━━━━━━━━━35 ステップ5 本製品から割り当てられたIPアドレスの確認 ━━━36 ■無線LANカードを用意する モデムとの接続が終われば、付属品の無線LANカードを本製品のPCMCIAスロットに 装着します。本製品に無線で接続するパソコンには、弊社指定の無線LANカードが装着 できることを確認してください。 PCMCIAスロットがないパソコンの場合は、無線LANカード用アダプター(弊社製)を取 り付ける必要があります。 無線LANカード用アダプターに付属する取扱説明書にしたがって、取り付けてください。 また、本製品とパソコンの接続は、EthernetやUSBを使って行うこともできます。 ※弊社製Wireless LAN UNIT(SU-11)をパソコンの[USB]ポートにつないでご使用い ただくと、本製品と無線LANによる通信が行えます。 ■TCP/IPプロトコルの設定 本製品と通信を行うパソコンすべてに「TCP/IP」というネットワークプロトコルモジュ ール(ドライバー)をインストールしておく必要があります。 ドライバーのインストールは、ご使用の無線LANカードの取扱説明書を参考に行ってく ださい。 【Windows Meの場合】 1.マウスを〈スタート〉→[設定(S)]→[コントロールパネル(C)]→[ネットワーク]アイ コンの順番に操作します。 2.「 ネ ッ ト ワ ー ク 」 画 面 の 中 に 「 T C P / I P - > ご 使 用 の 無 線 L A N カ ー ド の 名 称 」 、 「Microsoft ネットワーククライアント」が表示されていることを確認します。 表示されていないときは、「TCP/IP」のインストールに失敗している可能性がありま すので、もう一度、ご使用の無線LANカードの取扱説明書でご確認ください。 24 パソコンを設定する 3 確認 3.「TCP/IP」→〈プロパティ(R)〉の順番にクリックします。 3 1. クリック 2. クリック 25 3 パソコンを設定する 3-2 無線LANで接続する ■TCP/IPプロトコルの設定【Windows Meの場合】(つづき) 4.[IPアドレスを自動的に取得(O)]のラジオボタンをクリックしてから、〈OK〉 をクリックします。 1. クリック 2. クリック 5.再起動を促す画面が表示されたら、〈はい(Y)〉をクリックします。 再起動後、設定された内容が有効になります。 クリック 26 パソコンを設定する 3 ■TCP/IPプロトコルの設定(つづき) 【Windows 2000の場合】 1.設定に使用するパソコンを起動します。 ¡Windows 2000への「ログオン」画面を表示します。 2.Administrator権限でログオンします。 3.パソコンが起動したら、〈スタート〉→[設定(S)]→[ネットワークとダイヤルアップ接 続(N)]→本製品を接続する無線LANカードの[ローカルエリア接続]アイコンの順番に マウスを操作します。 ダブルクリック 4.本製品を接続する無線LANカードの[ローカルエリア接続]アイコンをダブルクリック します。 3 クリック 27 3 パソコンを設定する 3-2 無線LANで接続する ■TCP/IPプロトコルの設定【Windows 2000の場合】(つづき) 5.「インターネットプロトコル(TCP/IP)」が表示されていれば、その中から「インターネ ットプロトコル (TCP/IP)」→〈プロパティ(R)〉の順番にクリックします。 1. クリック 2. 確認 6.[IPアドレスを自動的に取得する(O)]のラジオボタンが選択されていることを確認し てから、〈OK〉をクリックすると、設定された内容が有効になります。 1. 確認 2. クリック 28 パソコンを設定する 3 3-2 無線LANで接続する(つづき) ■無線LANカードを設定する 無線LANで接続するパソコン(PC/AT互換機)は、次に示す項目の設定値を本製品と同 じにする必要があります。ここでは、本製品の出荷時の設定値に合わせてパソコン側の 設定値を変更することを前提として説明します。 パソコン側の設定値を変更する操作は、ご使用の無線LANカードの取扱説明書をご覧く ださい。 [Network Mode] 無線アクセスポイントという中継装置(本製品に内蔵)と通信を行います。 パソコン側を「Infrastructure(インフラストラクチャー)」モードに変更しておきます。 本製品側では、この項目についての設定はありません。 [ESS ID] 同じ名前を設定したパソコンが無線ネットワーク上で同じワークグループとして識別さ れます。パソコン側の設定を「LG」(半角大文字)に変更しておきます。 本製品の出荷時の設定値は、「LG」(半角大文字)です。 [通信チャンネル] 「Infrastructure(インフラストラクチャー)」モードで通信を行うときは、設定しても無 効です。本製品側で設定する通信チャンネルにしたがって無線通信を行います。 [WEP機能] 無線LANで通信を行うとき、通信するデータの暗号化を行います。パソコン側のWEP セキュリティーを「無効」に変更しておきます。 本製品の出荷時の設定値は、「WEPキーを使用しない」です。 3 【R注意】 ¡Macintoshへの無線接続には、対応していません。 ¡本製品に対応する無線LANカードをご使用ください。対応しないカードとは通信できません。 ¡本製品とパソコンに装着された無線LANカードの設定を両方とも同じにしてください。設定が異なる と、無線LANによる通信が行えません。 ¡本製品に設定した値を正確にメモして、必ず同じ値を無線で通信するすべての機器に設定してくださ い。 ¡本製品に無線LANで接続するパソコンから、本製品の「通信チャネル」、「ESS ID」などを変更してい る途中は、一時的に無線で接続ができない状態になります。 すべての機器の設定内容が同じになれば、接続できる状態になります。 ¡WEP機能を使用しない場合、部外者から不用意に接続される可能性があり、不正侵入や盗聴、妨害、 データの消失、破壊などに遭遇する危険があります。また、無線LAN経由で回線を使われてプロバイ ダー接続料金を請求されるおそれがあります。 このようなことがないように、必ずWEP機能をご使用になることをお勧めします。 ¡WEP機能を使って本製品と無線通信するには、弊社製の無線LANカードが必要です。 ¡無線通信中に動作が不安定になる場合は、本製品やパソコンの設置場所、向きを変えてみてください。 ¡本製品の無線LANに多くのパソコンが同時にアクセスすると、通信速度が著しく低下することがあり ます。 同時に使える無線端末の数は、最大64台ですが10台以下とすることをお勧めします。 29 3 パソコンを設定する 3-3 USBで接続する USBケーブルを[USB]ポートに接続してパソコンをつなぐ場合の設定のしかたについ て説明します。なお、対応OSは、Windows 98、Windows 98SE、Windows Me、 Windows 2000です。 ※本製品とパソコンの接続は、Ethernetや無線LANを使って行うこともできます。 ステップ1 USBドライバーのインストール ━━━━━━━━━30 ステップ2 本製品とパソコンを接続する━━━━━━━━14、32 ステップ3 TCP/IPを設定する ━━━━━━━━━━━━━━32 ステップ4 WWWブラウザを用意する ━━━━━━━━━━━35 ステップ5 本製品から割り当てられたIPアドレスの確認 ━━━36 ■USBドライバーのインストール Windows Me、Windows 2000を例に、USBドライバーをインストールする手順に ついて説明します。 本製品の[USB]ポートと接続するコンピューターにインストールしてください。 ※Windows2000をご使用の場合は、Administrator権限でログオンしてください。 【Windows Me/Windows2000の場合】 1.現在、起動しているアプリケーションをすべて終了します。 2.本製品のCD-ROMをコンピューターのCD-ROMドラ イブ[D:]に挿入します。 3.CD-ROMドライブのAuto Run機能が動作して、メ ニュー画面を表示します。 4.〈USBドライバ インストール〉ボタンをクリック します。 ご使用のOSを認識しますので、次の手順にしたがっ て操作をします。 【Auto Run機能が動作しないときは?】 OSのエクスプローラーを使って、[CD-ROMドライブ]アイコンの中に収められた「AutoRun.exe」を ダブルクリックすると、上記のメニュー画面を表示します。 30 パソコンを設定する 3 5.〈次へ(N)〉をクリックします。 クリック 6.〈次へ(N)〉をクリックします。 ¡インストールを開始します。 クリック 3 7.〈完了(F)〉をクリックします。 クリック 31 3 パソコンを設定する 3-3 USBで接続する(つづき) ■本製品の[USB]ポートと接続する 【接続の手順】 1.USBドライバーのインストール後、パソコンの再起動が完了したことを確認します。 2.2-3章を参考に、本製品に付属するUSBケーブルで本製品とパソコンと接続します。 パソコンが本製品の接続を自動認識して、次の画面を表示します。 3.Windows Meでご使用の場合は、本製品に付属のCD-ROMをCD-ROMドライブか ら取り出すと完了です。 Windows2000でご使用の場合は、次の画面で〈はい(Y)〉をクリックして、本製 品に付属のCD-ROMをCD-ROMドライブから取り出すと完了です。 クリック ■TCP/IPプロトコルの設定 本製品の「■USBドライバーをインストール」の操作を行ったあと、「3-1 Ethernetで 接続する(■TCP/IPプロトコルの設定)」の手順を参考に設定を行ってください。 USBドライバーがインストールされていると、本製品の「TCP/IP」プロトコルには、 「WAVEMASTER USB ETHERNET Adapter」と表示されます。 【ご参考に】 ご使用のパソコンに[USB]ポートがあることを確認してください。 また、その[USB]ポートが使用できる状態に設定されている必要があります。 確認は、Windows Meの場合、「コントロールパネル」画面の[システム]アイコンをダブルクリックして 表示される「デバイスマネージャ」で行えます。 パソコンのBIOSにUSB機能を選択する項目がある場合は、それを有効にする必要があります。詳しく は、ご使用のパソコンの取扱説明書でご確認ください。 32 パソコンを設定する 3 ■本製品の[USB]ポートから取り外すには 【Windows 98/98SE/Windows Meの場合】 USBケーブルの取り外しは、必ずプラグの部分を持って行ってください。 ケーブルの部分を持って引っ張ると、本製品のUSBポートやケーブルが破損する恐れが あります。 【Windows2000の場合】 USBケーブルを取り外すには、次の操作を行う必要があります。 【取り外しの手順】 1.タスクバー上の[取り外し]アイコンをダブルクリックします。 ダブルクリック 2.[ハードウェアの取り外し]画面に表示された、「WAVEMASTER USB ETHERNET Adapter」をクリックしてから、〈停止(S)〉をクリックします。 1. クリック 3 2. クリック 33 3 パソコンを設定する 3-3 USBで接続する ■本製品の[USB]ポートから取り外すには 【Windows2000の場合】(つづき) 3.〈OK〉をクリックします。 クリック 4.〈OK〉をクリックしてから、USBケーブルを取り外します。 ※USBケーブルの取り外しは、必ずプラグの部分を持って行ってください。 ケーブルの部分を持って引っ張ると、本製品のUSBポートやケーブルが破損する恐 れがあります。 クリック 34 パソコンを設定する 3 3-4 WWWブラウザを用意する 本製品の設定をWWWブラウザで行うには、Microsoft Internet Explorer4.0以降、 またはNetscape Navigator4.0以降が必要です。 有線または無線で接続されたパソコンからインターネットを使う場合は、ブラウザの設 定が、「Proxy(プロキシ)サーバ機能」を利用しないようになっていることを確認してく ださい。 Proxyサーバを使いたいときは、次の手順を参考に本製品をProxyの対象外にしてくだ さい。 【Microsoft Internet Explorer5.0の場合】 本製品をProxyの対象外にする設定手順について説明します。 1.[ツール(T)]メニューから「インターネットオプション(O)」を選択します。 2.[接続]タブ→〈LANの設定(L)〉の順番にマウスを操作します。 3.設定画面の「プロキシサーバを使用する(X)」のチェックボックスにチェックを入れて、 〈詳細(C)〉をクリックします。 4.サーバの種類で、「HTTP(H)」のテキストボックスにプロバイダーのProxyサーバア ドレスを入力します。 5.例外の「次で始まるアドレスにはプロキシを使用しない(N)」のテキストボックスには、 本製品のIPアドレスを入力します。 (例:192.168.0.1) 【Netscape Navigator4.7の場合】 本製品をProxyの対象外にする設定手順について説明します。 1.[編集(E)]メニューから「設定(E)」を選択します。 2.設定画面の「カテゴリ」の中から、「詳細−プロキシ」をクリックします。 3.「手動でプロキシを設定する」のラジオボタンにチェックを入れます。 4.「HTTP(H)」のテキストボックスにプロバイダーのProxyサーバアドレスを入力しま 3 す。 5.「プロキシなし(N)」のテキストボックスに本製品のIPアドレスを入力します。 (例:192.168.0.1) 35 3 パソコンを設定する 3-5 割り当てられたIPアドレスを確認する DHCPサーバ機能によってパソコンに自動で割り当てられたIPアドレスを確認する方法 について説明します。 ご使用のOSごとに説明する手順で確認を行ってください。 【Windows Meの場合】 インストールされたOSの[Windows]フォルダーに収められた「winipcfg.exe」というア プリケーションで確認します。 〈確認のしかた〉 1.マウスを〈スタート〉→[ファイル名を指定して実行(R)]の順番に操作します。 2.コマンドラインボックスに「winipcfg」と半角入力して、[ENTER]キーを押します。 3.テキストボックスの▼をクリックして、ご使用のEthernetまたは無線LANカード名 を選択します。また、USBで接続しているときは、「WAVEMASTER USB ETHERNET Adapter」と表示しますのでそれを選択します。 ¡IPアドレスがDHCPサーバからパソコンに割り当てられると、[IPアドレス]の項目 に表示されます。 1. 選択 2. 確認 〈画面の表示項目について〉 ◎アダプタアドレス :Ethernetまたは無線LANカードのMACアドレス ◎IPアドレス :パソコンのIPアドレス ◎サブネットマスク :パソコンのサブネットマスク ◎デフォルトゲートウェイ:本製品のLAN側のIPアドレス 【自動割り当てに失敗したら?】 パソコンのIPアドレスのネットワーク部が、本製品のIPアドレスのネットワーク部(192.168.0.)と異 なるときは、IPアドレスの自動割り当てに失敗している可能性がありますので、ご使用のEthernetま たは無線LANカード、USBのTCP/IPプロトコルについての設定およびケーブルの接続を確認してか ら、パソコンを再起動してみてください。 再起動したら、もう一度、上記の手順でIPアドレスを確認してください。 36 パソコンを設定する 3 【Windows 2000の場合】 コマンドプロンプト画面から「ipconfig」を実行します。 〈確認のしかた〉 1.マウスを〈スタート〉→[プログラム(P)]→[アクセサリ]→[コマンドプロンプト]の順 番に操作します。 2.ipconfigとコマンドを入力して、[Enter]キーを押します。 ※コマンドラインのオプションについて詳しくは、「ipconfig/?」を実行してご確認 ください。 3.次に表示された画面に、パソコンに割り当てられてIPアドレスが表示されます。 確認 3 【ご参考:プロバイダーへのMACアドレス申請について】 ご契約のプロバイダーや提供を受けるサービスによっては、本製品を含めインターネット接続できる機 器(パソコンなど)のMACアドレスを事前申請する必要がある場合があります。このような場合、MAC アドレスの申請および登録が完了するまでインターネットアクセスまたは一部のサービスが受けられな いことがあります。 パソコンのMACアドレスは、「winipcfg.exe」または「ipconfig/all」でご確認ください。 本製品のMACアドレスは、「本体MACアドレスの確認方法」(☞8-9章)をご覧ください。 37 3 パソコンを設定する 3-5 割り当てられたIPアドレスを確認する(つづき) 【Mac OSの場合】 パソコンを起動後、実際に通信(WWWアクセスまたはメールアクセス)を行うまで、 DHCPサーバからIPアドレスを取得しないようになっています。 次の手順で表示される画面の各項目に〈サーバを参照〉と表示されているときは、一度 通信を行ったあとにもう一度確認してください。 ※ご使用のOSによっては、操作画面等が異なる場合があります。 〈確認のしかた〉 1.[アップルメニュー]→[コントロールパネル]→[TCP/IP]の順番にマウスを操作しま す。 ¡IPアドレスがDHCPサーバからパソコンに割り当てられると、[IPアドレス]の項目 に表示されます。 1. 選択 2. 確認 2.MACアドレスの確認は、[アップルメニュー]→[コントロールパネル]→[AppleTalk] の順番にマウスを操作すると、次のどちらかの画面を表示しますので、[経由先]を 「Ethernet」に選びます。 ※右の画面を表示する場合、メニューバーの[編集]メニュー→[利用者モード]で表示する画面から「詳し い情報も指定」を選ぶと、左の画面を表示します。 確認 38 パソコンを設定する 3 3.〈情報〉をクリックします。 右の画面を表示する場合、メニューバーの[ファイル]メニューから、「情報を見る」を選ぶと、右の画面 を表示します。 確認 3 39 3 パソコンを設定する 3-6 プリンターを使うには 本製品に接続するプリンターをプリントサーバとして、TCP/IPで共有することができ ます。 ご使用になるプリンターのドライバーを、対象となるWindows95/98/98SE、 Windows Me、Windows2000搭載のパソコンにインストールしてから、設定を行う 必要があります。また、Windows2000以外のOSでご使用のパソコンには、本製品の LPR Portソフトウェアをインストールする必要があります。 ※インストールおよび設定を行う前に、「割り当てられたIPアドレスを確認する」(☞35)を参考に本製品のIPアドレスとパソコンのIPアドレスが設定されていることを確認 してください。 ■ Windows Meの場合 Windows Meを例に、LPR PORTソフトウェアをインストールする手順を説明します。 【LPR Portのインストール手順】 1.現在、起動しているアプリケーションをすべて終了します。 2.本製品のCD-ROMをコンピューターのCD-ROMドラ イブ[D:]に挿入します。 3.CD-ROMドライブのAuto Run機能が動作して、メ ニュー画面を表示します。 4.〈LPR Port インストール〉をクリックします。 5.「LPR Portのインストール」のラジオボタンをクリッ クして、〈実行〉ボタンをクリックします。 2. クリック 1. クリック 6.〈OK〉をクリックすると、インストールは完了です。 クリック 【Auto Run機能が動作しないときは?】 OSのエクスプローラーを使って、[CD-ROMドライブ]アイコンの中に収められた「AutoRun.exe」を ダブルクリックすると、上記のメニュー画面を表示します。 40 パソコンを設定する 3 【ドライバーのインストール手順】 LPR Portソフトウェアのインストール(☞前ページ)が完了したら、次の手順で使用す るプリンタードライバーのインストールを行います。 1.マウスを〈スタート〉→[設定(S)]→[プリンタ(P)]の順番に操作します。 [プリンタの追加]アイコンをダブルクリックします。 ダブルクリック 2.「プリンターの追加ウィザード」が表示されたら、〈次へ〉をクリックします。 3 クリック 41 3 パソコンを設定する 3-6 プリンターを使うには■Windows Meの場合 【ドライバーのインストール手順】(つづき) 3.[ローカルプリンタ(L)]のラジオボタンをクリックして、〈次へ〉をクリックします。 1. クリック 2. クリック 4.ご使用になるプリンターの機種名を選択して、〈次へ〉をクリックします。 クリック 5.「LPT1:プリンターポート」を選択して、〈次へ〉をクリックします。 1. クリック 2. クリック 42 パソコンを設定する 3 6.[プリンタ名(P)]のテキストボックスにご使用になるプリンターの名前が表示されて いることを確認します。さらに、以前パソコンにインストールされたプリンターある ときは、通常使用するプリンターの選択を問うラジオボタンを表示しますので、[は い(Y)]をクリックして、〈次へ〉をクリックします。 1. 確認 2. クリック 3. クリック 7.印字テストは、プリンターの設定後に行いますので、ここでは[いいえ(N)]のラジオ ボタンをクリックしてから、 〈完了〉をクリックすると、インストールが完了です。 3 1. クリック 2. クリック 43 3 パソコンを設定する 3-6 プリンターを使うには■Windows Meの場合(つづき) 【プリンターの設定手順】 使用するプリンタードライバーのインストール(☞P41)が完了したら、次の手順でプリ ンターの設定を行います。 1.インストールしたプリンター名の[プリンタ]アイコンを右クリックして、「プロパテ ィ」を選択します。 選択 2.[詳細]タブをクリックして、〈スプールの設定(L)...〉をクリックします。 1. クリック 2. クリック 44 パソコンを設定する 3 3.ご使用のプリンターが双方向通信機能に対応している場合は、[このプリンタの双方 向通信機能をサポートしない(I)]のラジオボタンをクリックしてから、〈OK〉をクリ ックします。 本製品ではプリンターの双方向機能に対応していません。 ご使用のプリンターが双方向機能に対応していないときは、説明のように設定を変更 することはできません。 1. クリック 2. クリック 4.〈ポートの追加(T)...〉をクリックします。 3 クリック 【R注意】 本製品では、プリンターの双方向通信モード(WPE:Windows Printing System)に対応していませ んので、プリンターに付属のユーティリティー(インク残量計)などは使用できません。 45 3 パソコンを設定する 3-6 プリンターを使うには■Windows Meの場合 【プリンターの設定手順】(つづき) 5.[その他(O)]のラジオボタンをクリックして、[追加するポートの種類:]の中から 「LPR Port」をクリックします。 〈OK〉をクリックします。 ※「LPR Port」という項目が表示されていないときは、設定を中止してLPR Portソ フトウェア(☞P40)をインストールしてください。 1. クリック 2. クリック 3. クリック 6.本製品の[LAN]ポートに割り当てたIPアドレス(出荷時の設定:192.168.0.1)を[サ ーバーアドレスを入力してください。]のテキストボックスに入力してから、〈OK〉 をクリックします。Windows95を除くOSでは、必要に応じて、通信異常が起きた ときのタイムアウトを[通信タイムアウト(秒)]欄で設定します。 1. 入力 選択 2. クリック 46 パソコンを設定する 3 7.[印刷先のポート(P):]欄に、指定したIPアドレスが表示されていることを確認して から、〈適用(A)〉をクリックします。 1. 確認 2. クリック 8.[全般]タブをクリックして、〈印字テスト(T)〉をクリックします。 プリンターから、正常に出力されれば、インストール完了です。 3 〈OK〉をクリックします。 ※出力された文字が化けているときは、プリンタードライバーの選択に間違いがない か、ご使用のプリンターの取扱説明書などで確認してください。 1. クリック 2. クリック 3. クリック 47 3 パソコンを設定する 3-6 プリンターを使うには(つづき) ■ Windows2000の場合 【ドライバーインストールと設定の手順】 次の手順で、使用するプリンタードライバーのインストールを行います。 1.マウスを〈スタート〉→[設定(S)]→[プリンタ(P)]の順番に操作します。 [プリンタの追加]アイコンをダブルクリックします。 ダブルクリック 2.「プリンターの追加ウィザード」が表示されたら、〈次へ〉をクリックします。 クリック 48 パソコンを設定する 3 3.[ローカルプリンタ(L)]のラジオボタンをクリックします。さらに[プラグ アンド プレ イ プリンターを自動的に検出してインストールする(A)]のチェックマークを外して、 〈次へ〉をクリックします。 1. クリック 2. クリック 4.[新しいポートの作成(C)]のラジオボタンをクリックします。 「Standard TCP/IP Port」を選択して、 〈次へ〉をクリックします。 2. 選択 3 1. クリック 3. クリック 49 3 パソコンを設定する 3-6 プリンターを使うには(■ Windows2000の場合) 【ドライバーインストールと設定の手順】(つづき) 5.〈次へ〉をクリックします。 クリック 6.本製品の[LAN]ポートに割り当てたIPアドレス(出荷時の設定:192.168.0.1)を[プ リンタ名またはIPアドレス(A):]に入力してから、〈次へ〉をクリックします。 ※[プリンタ名またはIPアドレス(A):]に入力すると、[ポート名(P):]のテキストボック スは、自動で入力されます。 1. 入力 2. クリック 50 パソコンを設定する 3 7.[カスタム(C)]のラジオボタンをクリックしてから、〈設定(E)〉をクリックします。 2. クリック 1. クリック 8.[プロトコル]欄の[LPR(L)]のラジオボタンをクリックします。 [キュー名(Q):]のテキストボックスに「PASSTHRU」と入力します。 [LPRバイトカウントを有効にする(B)]にチェックマークを付けてから、〈OK〉をク リックします。 1. クリック 3 2. 入力 3. クリック 4. クリック 51 3 パソコンを設定する 3-6 プリンターを使うには(■ Windows2000の場合) 【ドライバーインストールと設定の手順】(つづき) 9.手順.7の画面で、〈次へ〉をクリックします。 画面の内容を確認して、 〈完了〉をクリックします。 クリック 10.ご使用になるプリンターの機種名を選択して、〈次へ〉をクリックします。 クリック 52 パソコンを設定する 3 11.[プリンタ名(P)]のテキストボックスにご使用になるプリンターの名前が表示されて いることを確認します。さらに、以前パソコンにインストールされたプリンターが あるときは、通常使用するプリンターの選択を問うラジオボタンを表示しますので、 [はい(Y)]をクリックして、〈次へ〉をクリックします。 1. 確認 2. クリック 3. クリック 12.[このプリンタを共有しない(O)]のラジオボタンをクリックしてから、〈次へ〉をク リックします。 1. クリック 3 2. クリック 53 3 パソコンを設定する 3-6 プリンターを使うには(■ Windows2000の場合) 【ドライバーインストールと設定の手順】(つづき) 13.印字テストを行うため、[はい(Y)]のラジオボタンをクリックして、〈OK〉をクリ ックします。 1. クリック 2. クリック 14.印刷が開始されて、プリンターから正常に出力されれば、インストール完了です。 〈OK〉をクリックします。 ※出力された文字が化けているときは、プリンタードライバーの選択に間違いがな いか、ご使用のプリンターの取扱説明書などで確認してください。 クリック 【R注意】 本製品では、プリンターの双方向通信モード(WPE:Windows Printing System)に対応していませ んので、プリンターに付属のユーティリティー(インク残量計)などは使用できません。 54 パソコンを設定する 3 15.本製品ではプリンターの双方向機能に対応していません。 ご使用のプリンターが双方向通信機能に対応している場合は、次の手順を参考に、 双方向通信のサポートを「無効」に設定してください。 16.インストールしたプリンター名の[プリンタ]アイコンを右クリックして、「プロパテ ィ」を選択します。 選択 17.[ポート]タブをクリックして、[双方向サポートを有効にする(E)]のチェックマーク を外します。 〈OK〉をクリックして、完了です。 3 1. クリック 2. クリック 3. クリック 55 簡単設定ソフトで設定する 第 4章 この章では、 Ethernetで本製品に接続するパソコンを例に、ADSL対応プロバイダーへの回線接続設 定について、本製品のCD-ROMに収められた「簡単接続設定ウィザード」を使用する方法 を説明します。 無線で本製品に接続するパソコンから「簡単接続設定ウィザード」を使用して設定を行う 場合は、最初に「無線LANを設定する」(☞5-4章)をご覧になり、パソコン側の無線LAN 設定内容が本製品と一致していることと、本製品の設定画面を無線LANから呼び出せる ことを確認してから、本章で設定を行うことをお勧めします。また、USBで本製品に接 続するパソコンからの設定は、あらかじめUSBドライバーのインストール(☞3-3章)が 必要です。 契約したプロバイダーへの手動接続操作やネットワークについて詳しく設定したいとき は、「WWWブラウザ」を使用します。このときは、「WWWブラウザで設定する」(☞5章) をご覧ください。 4-1.本製品とパソコンの電源を入れる ……………………………………………58 4-2.簡単設定ソフトを起動する ……………………………………………………58 4-3.設定をはじめる …………………………………………………………………59 4 簡単設定ソフトで設定する 4-1 本製品とパソコンの電源を入れる 本製品とモデム、さらに設定に使うパソコンを接続します。 1.本製品とモデムの電源を入れます。 2.本製品に接続されたパソコンの電源を入れます。 3.本製品の[WAN]と[LAN]ランプが点灯していることを確認します。 消灯している場合は、2章を参考に、各機器の電源やケーブルの接続、[PC/HUB]ス イッチ(Ethernetで接続する場合)の設定などを確認してください。 ※パソコンをUSBで接続する場合は、[LAN]ランプは点灯しません。 4.本製品からパソコンにIPアドレスが割り当てられている(☞3-5章)ことを確認します。 ※IPアドレスが割り当てられないときは、本製品の設定画面を呼び出せませんので、 もう一度、「パソコンを設定する」(☞3章)でTCP/IPの設定などを確認してください。 4-2 簡単設定ソフトを起動する 簡単設定ソフトは、本製品のCD-ROMに収められています。 1.本製品のCD-ROMをご使用のCD-ROMドライブに挿 入します。 ¡CD-ROMドライブのAuto Run機能が動作して、メ ニュー画面を表示します。 2.〈簡単接続設定ウィザード〉をクリックします。 ¡「簡単接続設定ウィザード」が起動します。 【インストールについて】 「簡単設定ソフト」をインストールしてご利用になりたいときは、〈ユーティリティ イン ストール〉をクリックして、「ユーティリティーのインストール」(☞8-2章)の手順を参 考にインストールしてください。 【Auto Run機能が動作しないときは?】 OSのエクスプローラーを使って、[CD-ROMドライブ]アイコンの中に収められた「AutoRun.exe」を ダブルクリックすると、上記のメニュー画面を表示します。 58 簡単設定ソフトで設定する 4 4-3 設定をはじめる 「簡単接続設定ウィザード」を起動したら、つぎの手順にしたがって設定を行います。 1.次の画面が表示されたら、内容を確認して、〈次へ(N)〉をクリックします。 クリック 2.内容を確認して、〈次へ(N)〉をクリックします。 ※パソコンのIPアドレスをあらかじめ手動で指定しているときは、自動的に取得でき るように変更(☞3章)してから、やり直してください。 4 クリック 59 4 簡単設定ソフトで設定する 4-3 設定をはじめる(つづき) 3.ご契約のプロバイダーが指定する接続方式を選択して、 〈次へ(N)〉をクリックします。 1. 選択 2. クリック 上記画面で「PPPoEを使用(フレッツ・ADSL等)」を選択した場合は、契約しているプロ バイダーから指定された[ユーザーID]と[パスワード]をテキストボックスに入力します。 パソコンからホームページやメールを見る操作を行ったときなど、自動的にインターネ ットへ自動接続をする場合は、「ON」のラジオボタンをクリックしてから、〈次へ(N)〉 をクリックします。 ※「DHCPクライアント使用(ケーブルテレビ・ADSL等)」を選択時は、この画面の設定 はありません。 ※「OFF」に設定したときの接続操作は、WWWブラウザの設定画面で行います。 詳しくは、「インターネット接続を開始する」(☞6-1章)をご覧ください。 1. 入力 2. 選択 3. クリック 【R注意】 「簡単接続設定ウィザード」では、テキストボックスに入力する文字数制限は、「wwwブラウザ」を使っ て設定するときの文字数制限と同じです。「簡単接続設定ウィザード」で制限以上の文字を入力されても、 制限を超えた分は、破棄されます。 60 簡単設定ソフトで設定する 4 4.プロバイダーからIPアドレスを指定された場合は、そのアドレスとそれ以外に指定さ れた内容を、該当する欄に入力して、 〈次へ(N)〉をクリックします。 ※特に指定がない場合は、何も入力しないで、〈次へ(N)〉をクリックします。 ご不明な場合は、ご契約のプロバイダーにご確認ください。 1. 入力 2. クリック 5.本製品に設定されたIPアドレス(出荷時は、192.168.0.1)が正しいかを確認して、 〈次へ(N)〉をクリックします。 4 1. 確認 2. クリック 6.「確認」のダイアログが表示されますので、〈はい(Y)〉をクリックします。 クリック 61 4 簡単設定ソフトで設定する 4-3 設定をはじめる(つづき) 7.〈完了〉をクリックします。 クリック 8.手順3.で「PPPoEを使用(フレッツ・ADSL等)」を設定したときは、「6.インターネッ トにつなぐ」に進みます。 手順3.で「DHCPクライアント使用(ケーブルテレビ・ADSL等)」を設定したときは、 WAN側とLAN側のIPアドレスが取得できている状態であれば、お好きなURLを起動 したWWWブラウザのアドレスバーに入力して、接続を確認してください。 手 順 6 . で 、 「ユーザー認証」画面が表示された ときは、本製品に設定されている管理者IDを入 力します。管理者IDを設定していないのに、以 前設定した内容が表示されるときは、その内容 を消してから〈OK〉をクリックします。 【プロバイダーから配布のPPPoE接続ソフトウェアについて】 本製品でプロバイダーへの接続方式の設定をPPPoE方式に設定する場合は、プロバイダーから配布さ れるPPPoE接続用ソフトウェアのインストールは不要です。すでに、ご使用のパソコンにインストー ルされているときは、そのソフトウェアのアンインストールを行うか自動接続設定を無効に変更してか ら、本製品をご使用ください。 62 WWWブラウザで設定する 第 5章 この章では、 Ethernetで本製品に接続するパソコンを例に、プロバイダーへの回線接続設定につい て、「WWWブラウザ」を使って行う方法を説明します。 無線で本製品に接続するパソコンから「WWWブラウザ」を使用して設定を行う場合は、 最初に「無線LANを設定する」(☞5-4章)をご覧になり、パソコン側の無線LAN設定内容 が本製品と一致していることと、本製品の設定画面を無線LANから呼び出せることを確 認してから、本章で設定を行うことをお勧めします。また、USBで本製品に接続するパ ソコンからの設定は、あらかじめUSBドライバーのインストール(☞3-3章)が必要です。 本製品のCD-ROMに収められた「簡単接続設定ウィザード」を使って設定を行う場合は、 「簡単設定ソフトで設定する」(☞4章)をご覧ください。 5-1.本製品とパソコンの電源を入れる ……………………………………………64 5-2.設定画面を呼び出す ……………………………………………………………64 5-3.本製品の時計を設定する ………………………………………………………66 5-4.無線LANを設定する ……………………………………………………………67 5-5.分離式アンテナの設定(別売品) ………………………………………………69 5-6.インターネットに[PPPoE]方式で接続する …………………………………70 5-7.インターネットに[DHCP]方式で接続する …………………………………71 5-8.本体IPアドレスを変更するには ………………………………………………73 5-9.自動割り当て開始IPアドレスを変更するには ………………………………74 5 WWWブラウザで設定する 5-1 本製品とパソコンの電源を入れる 本製品とモデム、さらに設定に使うパソコンを接続します。 1.本製品とモデムの電源を入れます。 2.本製品に接続されたパソコンの電源を入れます。 3.本製品の[WAN]と[LAN]ランプが点灯していることを確認します。 消灯している場合は、2章を参考に、各機器の電源やケーブルの接続、[PC/HUB]ス イッチ(Ethernetで接続する場合)の設定などを確認してください。 ※パソコンをUSBで接続する場合は、[LAN]ランプは点灯しません。 4.本製品からパソコンにIPアドレスが割り当てられている(☞3-5章)ことを確認します。 ※IPアドレスが割り当てられないときは、本製品の設定画面を呼び出せませんので、 もう一度、「パソコンを設定する」(☞3章)でTCP/IPの設定などを確認してください。 5-2 設定画面を呼び出す 次の手順で本製品のWWWブラウザ設定画面を呼び出します。 〈操作のしかた〉 1.WWWブラウザを起動します。 ※本書では、Internet Explorer5.0を使って説明しています。 2.本製品のURL「http://192.168.0.1」(出荷時の場合)を指定します。 ¡「WAN側設定」画面を最初に表示します。 ■「WAN側設定」画面 設定画面表示エリア 設定画面選択メニュー 〈接続〉/〈切断〉ボタン 〈登録〉/〈取消〉 〈登録して再起動〉ボタン 〈⃝ ? 〉ボタン 64 WWWブラウザで設定する 〈接続〉/〈切断〉ボタン 設定画面表示エリア 回線の手動接続と切断を行います。 設定画面選択メニューで選択されたタイ 〈登録〉/〈取消〉/〈登録して再起動〉ボタン 表示しているメニュー画面に設定した内 5 トルの画面表示に切り替わります。 〈⃝ ? 〉ボタン 容の登録や取消をします。 表示しているメニュー画面の各項目につ 再起動して変更内容が有効になる項目 いて、簡単な説明を表示します。 は、〈登録して再起動〉を操作します。 印刷は、WWWブラウザのファイルメニ ューから、〈印刷〉を選んで行います。 ■設定画面選択メニュー 設定画面の全タイトルを表示します。カーソルを目的のタイトルの上に移動してクリッ クすると、目的の画面表示に切り替わります。 WAN側設定 無線LAN設定 WAN側への回線接続設定、[PPPoE]方 本製品の無線アクセスポイント機能につ 式での手動接続および手動切断について いて設定します。 設定します。 管理者設定 PPPoE詳細設定 設定画面への管理者IDと管理者パスワー PPPoE方式での自動接続および自動切 ドについて設定します。 断について設定します。 メール着信通知設定 アドレス変換設定 着信したメールの通知、転送、表示、フ グローバルアドレスとプライベートアド ィルタリングについての設定です。 レス変換やポート番号の変換について設 着信メール一覧 定します。 着信メールの一覧表示やメール着信通知 LAN側IP設定 表示を停止させるとき設定します。 本製品のLAN側への接続について設定し 時計設定 ます。 本製品の内部時計とタイムサーバへの接 簡易DNSサーバ設定 続について設定します。 本製品のDNSサーバ、簡易DNSサーバ SYSLOG設定 について設定します。 SYSLOG機能でファイルを一括管理す IPフィルタ設定 るとき設定します。 送信元パケットや送信先パケットの通 設定初期化 過、遮断について設定します。 本製品の設定内容を出荷時の状態に戻す RIP設定 とき設定します。 RIPにより経路を動的に作成するときや 設定保存 RIPフィルターについて設定します。 本製品の設定内容を確認したり、設定内 ルーティング設定 容を設定ファイルとして保存するとき操 パケットの中継経路を意図的に定義する 作します。 5 とき設定します。 65 5 WWWブラウザで設定する 5-3 本製品の時計を設定する 設定画面から、本製品の内部時計の時刻を設定します。 設定を行わないと、[PPPoE]方式で自動接続可能な時間帯や切断でタイマーを使う時間 帯などの制限を設定しても正しく動作させることができませんので、なるべく最初に設 定を行っておくことをお勧めします。 〈設定のしかた〉 1.WWWブラウザを起動して、本製品の設定画面にアクセス(☞5-2章)します。 ¡「WAN側設定」画面を表示します。 2.メニューから[時計設定]をクリックします。 ¡「時計設定」画面を表示します。 3.内部時計設定の「設定する時刻」欄に、パソコンから自動取得した時刻が設定されてい るのを確認して、〈登録〉をクリックします。 3. クリック 2. 確認 1. クリック 【R注意】 本製品の電源を切ると、時計の設定が出荷時の状態に戻ります。 全設定の初期化、停電や不慮の事故で電源が一時的にでも切れたときは、再設定が必要です。 66 WWWブラウザで設定する 5 5-4 無線LANを設定する パソコン(PC/AT互換機)を無線LAN(無線アクセスポイント)で接続する場合の設定で す。ここでは、最低限必要と思われる項目について説明します。それ以外の設定項目に ついては、出荷時の状態でご使用になることを前提として説明しています。 さらに詳しく設定を行う場合は、「アクセスポイント機能を使う」(☞7-1章)、または PDF形式の補足説明書をご覧ください。 出荷時の設定値で無線LANを使うときは、パソコン側の設定値を本製品と同じに変更し てください。 パソコンの設定については、「無線LANで接続する」(☞3-2章)をご覧ください。 無線LANカード 無線LANカード 【基本無線項目】 【出荷時の設定値】 ESS ID ………………… 半角大文字で「LG」(入力値は、[*]で表示されます。) ESS IDの確認入力 …… 半角大文字で「LG」(入力値は、[*]で表示されます。) チャンネル ……………… 14(パソコン側の設定は不要です。) 【基本無線項目について】 ESS ID 無線LAN識別用の名前を任意に設定します。 無線伝送可能エリア内に、無線ワークグループを複数構成していて、ネットワーク情報 を他の無線ワークグループから見られたくないとき変更します。また、無線LANへの不 正なアクセスを防止するときなどにも使用します。 チャンネル 5 パソコンと本製品が無線通信に使うチャンネルです。 パソコン側は、本製品で設定したチャンネルを自動的に検知して通信します。 ローミング機能(☞7-2章)や無線アクセスポイントと通信する無線ネットワークグルー プが複数あるときなど、互いの無線アクセスポイント(本製品)から電波が受信できる無 線伝送可能エリア内において、相手側の無線アクセスポイントのチャンネルから4つ以 上飛ばして設定することで、電波干渉を完全に避けることができます。 (☞補足説明書) 次ページにつづく 【R注意】 本製品の電源を切ると、時計の設定が出荷時の状態に戻ります。 Macintoshへの無線接続には、対応していません。 全設定の初期化、停電や不慮の事故で電源が一時的にでも切れたときは、再設定が必要です。 無線接続は、先に本製品とモデムの電源が入った状態で行ってください。 67 5 WWWブラウザで設定する 5-4 無線LANを設定する(つづき) 〈設定のしかた〉 1.WWWブラウザを起動して、本製品の設定画面にアクセス(☞5-2章)します。 ¡「WAN側設定」画面を表示します。 2.メニューから[無線LAN設定]をクリックします。 ¡「無線LAN設定」画面を表示します。 3.設定項目を変更したときは、〈登録して再起動〉をクリックします。 ¡設定した内容が有効になります。 3. クリック 1. クリック 2.●印:設定する項目 必要に応じて変 更します。 68 WWWブラウザで設定する 5 5-5 分離式アンテナの設定(別売品) 無線LANカードに付属のダイバーシティーアンテナ、または別売品の分離式アンテナを 2本(ダイバーシティーアンテナ)で使うときは、出荷時の設定(「ダイバシティを使用」欄 の「する」にチェックマークが付いている)でご使用ください。 別売品の分離式アンテナを1本(1/2波長ダイポールアンテナ)で使うときは、次の手順 で設定を変更してください。 〈設定のしかた〉 1.WWWブラウザを起動して、本製品の設定画面にアクセス(☞5-2章)します。 ¡「WAN側設定」画面を表示します。 2.メニューから[無線LAN設定]をクリックします。 ¡「無線LAN設定」画面を表示します。 3.[ダイバシティアンテナを使用]欄の「しない」のラジオボタンをクリックして、〈登録 して再起動〉をクリックします。 3. クリック 2. クリック 1. クリック 5 69 5 WWWブラウザで設定する 5-6 インターネットに[PPPoE]方式で接続する [PPPoE]方式に対応するプロバイダーにモデム(☞2-1章)を使って接続するとき、最低 限必要と思われる設定項目について説明します。それ以外の設定項目については、出荷 時の状態でご使用になられたことを想定して説明しています。 設定項目についての説明は、設定画面のヘルプ、または補足説明書でご確認ください。 【プロバイダーから指定される情報の例】 ¡ユーザID:user(ログインユーザ名またはアカウント名と記載の場合があります。) ¡パスワード:userpass(ログインパスワードと記載の場合があります。) ¡IPアドレス:172.169.0.5(固定で設定するように指定された場合は必要です。) ¡プライマリDNSサーバ:192.169.100.10(DNSサーバIPアドレスと記載の場合が あります。) ※プライマリ、セカンダリとして、複数指定される場合が あります。 〈設定のしかた〉 1.WWWブラウザを起動して、本製品の設定画面にアクセス(☞5-2章)します。 ¡「WAN側設定」画面を表示します。 2.プロバイダーから指定された項目があるときは、画面の●印の部分に入力します。 3.〈登録して再起動〉をクリックします。 ¡設定した内容が有効になります。 ●印:設定する項目例 指定された内容を 入力します。 3. クリック 1. 選択 2. 入力 70 WWWブラウザで設定する 5 5-7 インターネットに[DHCP]方式で接続する [DHCP]方式(ご契約のプロバイダーからIPアドレスの指定がない)に対応するプロバイ ダーに、ADSLモデムまたはCATVケーブルモデム(☞2-1章)を使って接続するとき、 最低限必要と思われる設定項目について説明します。それ以外の設定項目については、 出荷時の状態でご使用になることを前提として説明しています。 設定項目についての説明は、設定画面のヘルプ、または補足説明書でご確認ください。 【プロバイダーから指定される情報の例】 ご契約のプロバイダーから下記の項目についての指定がないときは、[WAN側設定]画 面で接続方式[DHCP]だけを設定します。 ¡IPアドレス(指定された場合は入力します。) ¡サブネットマスク(指定された場合は入力します。) ¡デフォルトゲートウェイのIPアドレス(指定された場合は入力します。) ¡DNSサーバのIPアドレス(指定された場合は入力します。) ¡ドメイン名:設定不要(指定された場合でも本製品では設定不要です。) ¡ホスト名:host(本製品名を指定されたときは、本体名称に「AP-110B(出荷時の設 定)」と入力します。) 〈設定のしかた〉 1.WWWブラウザを起動して、本製品の設定画面にアクセス(☞5-2章)します。 ¡「WAN側設定」画面を表示します。 2.プロバイダーから指定された項目があるときは、画面の●印の部分に入力します。 3.「DHCP」を選択して、〈登録して再起動〉をクリックします。 ¡設定した内容が有効になります。 ●印:設定する項目例 指定された内容を 5 入力します。 3. クリック 2. 選択 1. 入力 71 5 WWWブラウザで設定する 5-7 インターネットに[DHCP]方式で接続する 〈設定のしかた〉(つづき) 4.メニューから[LAN側IP設定]をクリックします。 ¡「LAN側IP設定」画面を表示します。 5.プロバイダからホスト名を指定された場合は、その内容を[本体名称]欄に入力(例: host)します。特に指定がない場合は、空白になっていないことを確認します。 6.〈登録して再起動〉をクリックします。 ¡設定した内容が有効になります。 3. クリック 1. クリック 2. 入力 7.WAN側とLAN側のIPアドレスが取得できている状態であれば、お好きなURLを起動 したWWWブラウザのアドレスバーに入力して、接続を確認してください。 72 WWWブラウザで設定する 5 5-8 本体IPアドレスを変更するには 既存のLANに接続する場合、本製品を出荷時の状態で使うと、既存のネットワーク機器 に割り当てられているIPアドレスと重複する可能性があります。ここでは、本製品のIP アドレスを変更する手順について説明します。 ※IPアドレスの「ネットワーク部」を変更するときは、「自動割り当て開始IPアドレスを 変更する」(☞5-9章)を参考に、自動割り当て開始IPアドレスの「ネットワーク部」も併 せて変更する必要があります。 〈変更のしかた〉 1.WWWブラウザを起動して、本製品の設定画面にアクセス(☞5-2章)します。 ¡「WAN側設定」画面を表示します。 2.メニューから[LAN側IP設定]をクリックします。 ¡「LAN側IP設定」画面を表示します。 3.本製品のIPアドレスを変更して、〈登録して再起動〉をクリックします。 接続するほかのネットワークと「ネットワーク部」が重複しないようにしてください。 ¡設定した内容が有効になります。 3. クリック 1. クリック 2.●印:変更する箇所 4.本製品のDHCPサーバ機能を使っている場合は、「winipcfg.exe」(☞3-5章)を使って IPアドレスを取り直すか、パソコンを再起動してください。また、手動でパソコンに IPアドレスを割り当てている場合は、パソコンのネットワーク部のIPアドレスを本製 品と同じに変更してください。 5 【IPアドレスの割り当てかた】 IPアドレスは、「ネットワーク部」と「ホスト部」の2つの要素から成り立っています。 出荷時の本製品のIPアドレス「192.168.0.1」(クラスC)を例とすると、最初の「192.168.0.」までが 「ネットワーク部」で、残りの「1」を「ホスト部」といいます。 「ネットワーク部」が同じIPアドレスを持つネットワーク機器(パソコンなど)は、同じネットワーク上に あると認識されます。 さらに「ホスト部」によって同じネットワーク上にある各ネットワーク機器を識別しています。 以上のことから、IPアドレスを割り当てるときは、次のことに注意してください。 ¡同じネットワークに含めたいネットワーク機器に対しては、「ネットワーク部」をすべて同じにする ¡同じネットワーク上の機器に対して、「ホスト部」を重複させない ¡ネットワークアドレス(ホスト部の先頭および「0」)を割り当てない ¡ブロードキャストアドレス(ホスト部の末尾および「255」)を割り当てない 73 5 WWWブラウザで設定する 5-9 自動割り当て開始IPアドレスを変更するには 本製品のDHCPサーバ機能を使うときなど、本製品のIPアドレスの「ネットワーク部」を 変更しているときは、自動割り当て開始IPアドレスの「ネットワーク部」も併せて変更す る必要があります。 ここでは、自動割り当て開始IPアドレスを変更する手順について説明します。 〈変更のしかた〉 1.WWWブラウザを起動して、本製品の設定画面にアクセス(☞5-2章)します。 ¡「WAN側設定」画面を表示します。 2.メニューから[LAN側IP設定]をクリックします。 ¡「LAN側IP設定」画面を表示します。 3.[自動割り当て開始IPアドレス]を変更して、〈登録して再起動〉をクリックします。 自動割り当て開始IPアドレスは、本製品のIPアドレスのネットワーク部と同じにな るように設定してください。 ¡設定した内容が有効になります。 3. クリック 1. クリック 2.●印:変更する箇所 【DHCPサーバ機能について】 本製品のDHCPサーバ機能を有効(出荷時の設定)すると、パソコンが本製品に接続したときに、本製品 からIPアドレスを自動的に取得することができます。 本製品を既存のLANにつなぐ場合、本製品が自動で割り当てるIPアドレスの範囲が、既存のネットワー ク機器(パソコンなど)の固定で割り当てたIPアドレスと重複しないように設定してください。 【自動割り当て個数について】 本製品が自動で割り当てできるIPアドレスの個数は、5∼128個(無線LANを含む)までです。 出荷時の割り当て開始IPアドレスとサブネットマスクの設定値の場合、理論上割り当て可能なIPアドレ スの個数は、最大254個までですが、128個を超える分については、手動でクライアントに割り当て てください。 74 インターネットにつなぐ 第 6章 この章では、 本製品に登録した[PPPoE]方式対応のプロバイダーへ自動または手動で接続する方法に ついて説明します。 ※[DHCP]方式対応のプロバイダーへの接続は、WAN側とLAN側のIPアドレスが取得 できている状態であれば、お好きなURLを起動したWWWブラウザのアドレスバーに 入力すると接続されます。 6-1.インターネット接続を開始する ………………………………………………76 ■手動で接続する ………………………………………………………………76 ■自動で接続する ………………………………………………………………77 ■意図しない自動接続が発生する原因について ……………………………77 6-2.インターネット接続を終了する ………………………………………………78 ■自動で切断する ………………………………………………………………78 ■手動で切断する ………………………………………………………………79 6 インターネットにつなぐ 6-1 インターネット接続を開始する 本製品は、ネットワーク内の情報を監視して、インターネットへのアクセス要求がある と自動的に接続する機能を備えています。 出荷時の状態から[自動接続]の設定を「する」に変更すると、パソコンからホームページ やメールを見る操作を行うだけで、自動的にインターネットの自動接続が行われます。 なお、[自動接続]の設定は、[PPPoE]方式で接続するプロバイダーに対して有効です。 【R注意】 [自動接続]や[自動切断]の設定を出荷時の状態から変更したときは、ご使用になられる機器、ソフトウ ェア、またはLANの利用状況により回線が接続されて、知らないうちに長時間の接続となるおそれがあ りますのでご注意ください。 ■手動で接続する [自動接続]の設定が「しない」(出荷時の設定)のときは、次の手順で接続を行います。 〈接続のしかた〉 1.WWWブラウザを起動して、本製品の設定画面にアクセス(☞5-2章)します。 ¡「WAN側設定」画面を表示します。 2.「接続状況」画面に表示された〈接続〉をクリックします。 ¡前面パネルの[WAN]ランプが点灯して、各項目にそのときの状態が表示されます。 クリック 3.WWWブラウザを起動して、お好きなURLをアドレスバーに入力します。 ¡通信中は、手順2.で点灯しているランプが点滅に替わります。 4.アドレスバーに入力したURLのホームページが表示されたことを確認します。 ¡手順3.で点滅しているランプが点灯に替わります。 76 インターネットにつなぐ 6 ■自動で接続する 次の手順で[自動接続]の設定を「する」に変更すると、パソコンからホームページやメー ルを見る操作を行うだけで、自動的にインターネットの自動接続が行われますので、接 続の操作は必要ありません。 ◆[自動接続]設定を「する」に変更するには◆ 〈変更のしかた〉 1.WWWブラウザを起動して、本製品の設定画面にアクセス(☞5-2章)します。 ¡「WAN側設定」画面を表示します。 2.メニューから[PPPoE詳細設定]をクリックします。 ¡「PPPoE詳細設定」画面を表示します。 3.[自動接続]欄の「する」のラジオボタンをクリックして、〈登録〉をクリックします。 3. クリック 1. クリック 2. クリック ■意図しない接続が発生する原因について 6 設定やシステムを変更したときは、知らないうちに自動発信を繰り返すことがあります。 次のような場合は、注意してください。 ◎プロバイダーから配布されたPPPoE接続ソフトウェアの自動接続機能が有効になって いるとき ◎本機のプロバイダー接続設定を変更したとき ◎無線LANの設定を変更したとき ◎ネットワークに新しいパソコンやネットワーク機器、周辺機器などを接続したとき ◎インストールしているソフトウェアに自動アップデートの機能が設定されているとき ◎メールソフトに自動送受信の機能が設定されているとき ◎メールソフトに新着メールを定期的にチェックするように設定しているとき ◎ホームページ上にバナー広告が表示されているとき 77 6 インターネットにつなぐ 6-2 インターネット接続を終了する 本製品は、ネットワーク内からインターネットへ接続されているとき、新たにアクセス 要求をしない状態が続くと、自動的に切断する機能を備えています。 出荷時の状態では、タイマーの設定値(出荷時の設定:10分)にしたがって自動切断が行 われます。 【R注意】 [自動接続]や[自動切断]の設定を出荷時の状態から変更したときは、ご使用になられる機器、ソフトウ ェア、またはLANの利用状況により回線が接続されて、知らないうちに長時間の接続となるおそれがあ りますのでご注意ください。 ■自動で切断する [自動切断]の設定が「する」(出荷時の設定)のときは、ブラウザによるアクセスやメールソ フトでの送受信操作を行わない状態が10分(タイマ:出荷時の状態)以上続くと、自動的 に切断しますので、切断の操作は必要ありません。 ◆[自動切断]設定を「しない」に変更するには◆ 〈変更のしかた〉 1.WWWブラウザを起動して、本製品の設定画面にアクセス(☞5-2章)します。 ¡「WAN側設定」画面を表示します。 2.メニューから[PPPoE詳細設定]をクリックします。 ¡「PPPoE詳細設定」画面を表示します。 3.[自動切断]欄の「しない」のラジオボタンをクリックして、〈登録〉をクリックします。 3. クリック 1. クリック 2. クリック 78 インターネットにつなぐ 6 ■手動で切断する [自動切断]の設定が「しない」のときは、ブラウザによるアクセスやメールソフトでの送 受信操作を行わない状態が続いても、切断操作が行われるまで自動的に回線を切断しま せん。 ※出荷時設定では、[自動切断]が「する」に設定更されていますので、「◆[自動切断]設定 を「しない」に変更するには◆」の手順で設定を変更してください。 回線を切断するときは、次の手順で行います。 〈切断のしかた〉 1.WWWブラウザを起動して、本製品の設定画面にアクセス(☞5-2章)します。 ¡「WAN側設定」画面を表示します。 2.「接続状況」画面に表示された〈切断〉をクリックします。 ¡前面パネルの[WAN]ランプが消灯して、各項目にそのときの状態が表示されます。 クリック 6 79 無線LANを構築する 第 7章 この章では、 PC/AT互換機で無線LANを構築する際に知っておいていただきたい機能について説明し ます。また、そのLANを構築する際の手順についても説明しています。 7-1.アクセスポイント機能を使う …………………………………………………82 7-2.ローミング機能を使う …………………………………………………………83 ■設定時のご注意 ………………………………………………………………83 7 無線LANを構築する 7-1 アクセスポイント機能を使う 本製品に内蔵の無線アクセスポイントを使うことによって、本製品を経由して無線LAN どうしのデータをやりとりしたり、本製品の[ETHERNET]や[USB]ポートと既存の有 線LANをEthernetケーブルでつなぐことによって、無線LANと有線LANのデーターを 自由にやりとりしたり、無線端末を使って、回線に接続された本製品を中継してインタ ーネットに接続できます。 ※本製品の無線LANに多くのパソコンが同時にアクセスすると、通信速度が著しく低下 することがあります。 同時に使える無線端末の数は、最大64台までですが、10台以下とすることをお勧め します。 ※本製品に装着する無線LANカードは、付属の製品またはその製品と同じものをご使用 ください。 ※[WEP]機能を使って本製品と無線通信を行うには、弊社製の無線LANカード(SL1100、SL-1105、SL-11、SL-110)をパソコン側に装着してください。 AP-110BのDHCPサーバ機能を 使ってIPアドレスを割り当てます。 t 192.168.0.1 SL-110 モデム Ethernet DC w LINE Ethernet MDI MDI-X USB q e r 192.168.0.10 192.168.0.12 無線LAN カード 192.168.0.11 図に示す番号は、LANを構築するときの手順です。 本書の該当する部分をご覧になりながら、順番に設定をしてください。 q 2-1章:[WAN]ポートへのモデム接続、2-6章:既存のLANに接続する前に Step w 2-2章:[LAN]ポートへのパソコン接続、3-1章:Ethernetで接続する Step e 2-3章:[USB]ポートへのパソコン接続、3-3章:USBで接続する Step r 3-2章:無線LANで接続する、5-4章:無線LANを設定する Step t 5章 :簡単設定ソフトで設定する、6章:WWWブラウザで設定する Step 82 無線LANを構築する 7 7-2 ローミング機能を使う 本製品を2台以上用意して、それぞれを有線LANに接続することにより、無線端末を移 動させても、自動的に電波の状況のよいアクセスポイント(本製品)に切り替えることに よって、無線伝送エリアが広がり、工場や倉庫のように広い場所で移動しながら無線 LANが利用できるようになります。 HUB 有線LANへ 192.168.0.2 192.168.0.1 SL-110 SL-110 モデム DC LINE Ethernet MDI MDI-X AP-110B 移動すると 切り替わる AP-110B 192.168.0.10 192.168.0.10 移動 無線LAN カード ■設定時のご注意 ◎IPアドレスの重複を回避するため、回線と接続された本製品以外のネットワーク機器 は、DHCPサーバ機能を無効にしてください。 ◎ローミングエリア内で通信を行うすべての無線端末は、[ESS ID]、[WEP]の設定を すべて同じにしてください。設定が異なると通信できません。 ◎電波干渉を避けるため、「チャンネル」を変更するときは、相手側の無線アクセスポイ ントのチャンネルから4つ以上飛ばして設定してください。 それ以下のときは、図に示すように帯域の1部が重複するため混信する可能性があり ます。 例えば、お互いの設定が、1-6-11チャンネルに設定すると混信しません。 1チャンネル 6チャンネル 2チャンネル 7チャンネル 3チャンネル 12チャンネル 8チャンネル 4チャンネル 5チャンネル 7 11チャンネル 13チャンネル 9チャンネル 14チャンネル 10チャンネル 2400 2410 2420 2430 2440 2450 2460 2470 2480 2490 2500 周波数(MHz) 83 保守について 第 8章 この章では、 本製品の設定画面への接続制限、設定内容保存、設定内容初期化、ファームウェアの更 新、ソフトウェアのアンインストール、本体MACアドレスの確認を行う手順について説 明しています。必要なときにお読みください。 8-1.付属のCD-ROMについて ………………………………………………………86 ■Auto Run機能について ……………………………………………………86 ■対応OSについて ………………………………………………………………86 ■内容について …………………………………………………………………86 8-2.ユーティリティーのインストール ……………………………………………87 8-3.アンインストールについて ……………………………………………………89 8-4.設定画面へのアクセスを制限するには ………………………………………90 8-5.設定内容の確認または保存 ……………………………………………………91 8-6.保存された設定の書き込み ……………………………………………………92 8-7.設定を出荷時の状態に戻す ……………………………………………………93 Åディップスイッチを使う ……………………………………………………93 ı設定画面を使う ………………………………………………………………95 ÇUtilityを使う …………………………………………………………………96 8-8.本製品をバージョンアップする ………………………………………………97 ■ファームウェアについて ……………………………………………………97 ■バージョンアップのしかた …………………………………………………99 8-9.本体MACアドレスの確認方法 ………………………………………………100 8-10.故障のときは …………………………………………………………………100 8 保守について 8-1 付属のCD-ROMについて 本製品のCD-ROMは、PC/AT互換機でご使用になれます。 本製品のCD-ROMの内容とその概要やインストールについて説明しています。 ■Auto Run機能について 本製品のCD-ROMは、ご使用のPC/AT互換機のCD-ROMドライブに挿入すると、自動 的にソフトウェアを準備するためのメニュー画面を表示するようになっています。 ■対応OSについて 本製品のCD-ROMに収められたソフトウェアは、以下のOSでご使用ください。 Windows98、Windows98SE、Windows2000、WindowsMe ※PDF形式の補足説明書は、Macintoshでもご利用になれます。 ■内容について ¡取扱説明書(本書:PDF形式) ¡補足説明書(PDF形式) 本製品に付属のソフト(IP Name)と本製品の設定項目について説明しています。 ¡Acrobat Reader(Windows用) CD-ROMに収められたPDF形式のファイルを閲覧するためのソフトウェアです。(イ ンストーラーに表示される画面にしたがってインストールしてください。) ¡簡単設定ソフト(Windows用) WWWブラウザを使わないで、PPPoEまたはDHCPクライアントに対応するプロバ イダーへの回線接続設定がウィザード形式で行えるソフトウェアです。 ¡IP Name(Windows用) 本製品の簡易DNSサーバ機能を使う際、ホスト名からIPアドレスを検索したり、そ の逆引きができるソフトです。 ¡AP-110B Utility(Windows用) 本製品のバージョンアップや全設定内容の初期化を行うソフトです。 86 保守について 8 8-2 ユーティリティーのインストール 本製品のCD-ROMに収められているソフトウェアのインストールのしかたについて説 明します。 手順にしたがって操作すると、次の3つのソフトウェアが一度にインストールされます。 ¡簡単設定ソフト ¡AP-110B Utility ¡IP-Name 【インストールの手順】 1.起動しているアプリケーションをすべて終了します。 2.本製品のCD-ROMを、ご使用のPC/AT互換機のCDROMドライブに挿入します。 ¡CD-ROMドライブのAuto Run機能が動作して、メ ニュー画面を表示します。 3.〈ユーティリティ インストール〉をクリックします。 4.〈次へ(N)〉をクリックします。 クリック 5.このユーティリティーのインストール先のフォルダーを指定して、〈次へ(N)〉をクリ ックします。 表示されているインストール先を変更したいときだけ、〈参照〉をクリックして変更 先のフォルダーを指定します。 8 クリック 【Auto Run機能が動作しないときは?】 OSのエクスプローラーを使って、[CD-ROMドライブ]アイコンの中に収められた「AutoRun.exe」を ダブルクリックすると、上記のメニュー画面を表示します。 87 8 保守について 8-2 ユーティリティーのインストール 【インストールの手順】(つづき) 6.〈OK〉をクリックします。 クリック 7.〈インストール(I)〉をクリックします。 クリック 8.〈完了(F)〉をクリックして、インストールが完了です。 クリック 88 保守について 8 8-3 アンインストールについて 本製品のCD-ROMに収められているソフトウェア(ユーティリティー、USBドライバ ー)のアンインストールのしかたについて、Windows98を例に説明します。 ※LPR Portソフトウェアは、「プリンターを使うには(LPR Portのインストール)」 (☞3-6章)で表示される画面から行えます。 ※そのほかのOSをご使用の場合は、この手順を参考に、そのOSでアンインストールす るときの手順にしたがってください。 【アンインストールの手順】 1.マウスを〈スタート〉→[設定(S)]→[コントロールパネル(C)]→[アプリケーションの 追加と削除]の順番に操作します。 2.「Icom AP-110B Utility」→〈追加と削除(R)...〉の順番にクリックします。 ※USBドライバーの場合は、「Icom WAVEMASTER USB-Ethernet Driver」を選 択します。 1. クリック 2. クリック 3.〈アンインストール(U)〉をクリックして、そのあと表示する画面にしたがいます。 8 クリック 89 8 保守について 8-4 設定画面へのアクセスを制限するには 管理者用の[管理者ID]と[管理者パスワード]を設定することで、管理者以外がWWWブ ラウザで本製品の設定画面を変更できないようにします。 [管理者ID]と[管理者パスワード]が設定されていると、アクセスのとき[ユーザー名(U)] と[パスワード(P)]の入力を求める画面が表示されるようになります。 設定画面 使用者 管理者 使用者 管理者は、IDと パスワードでア クセス LAN POWER WAN LAN wireless LAN HUB 〈設定のしかた〉 大文字/小文字の区別に注意して入力してください。 1.WWWブラウザを起動して、本製品の設定画面にアクセス(☞5-2章)します。 ¡「WAN側設定」画面を表示します。 2.メニューから[管理者設定]をクリックします。 ¡「管理者設定」画面を表示します。 3.管理者IDを[管理者ID]欄に、任意の英数字(半角31文字以内)で入力します。 (入力例:user) 4.管理者パスワードを[管理者パスワード]欄と[パスワードの確認入力]欄に、任意の英 数字[半角31(全角15)文字以内]で入力します。入力した文字は、すべて「*(アスタ リスク)」で表示されます。 (入力例:userpass 表示例:********) 5.〈登録〉をクリックすると、[ユーザー名(U)]と[パスワード(P)]を求める画面が表示 されますので、ここで設定した[管理者ID]と[管理者パスワード]を入力します。 1. クリック 3. クリック 2. 入力する 90 保守について 8 8-5 設定内容の確認または保存 本製品の各設定画面ごとに設定されている内容を確認したり、ハイパーテキスト (HTML)形式のファイルに保存できます。 設定を保存しておくと、不用意な事故によって設定内容が失われたときに利用できます。 〈確認と保存のしかた〉 1.WWWブラウザを起動して、本製品の設定画面にアクセス(☞5-2章)します。 ¡「WAN側設定」画面を表示します。 2.メニューから[設定保存]をクリックします。 ¡「設定保存」画面に、設定されている内容の一覧が表示されます。 ※テキストボックス内の内容は、直接削ったり書き替えたりしないでください。 クリック 3.「設定保存」画面が表示された状態で、WWWブラウザの「ファイル(F)」メニューから、 [名前を付けて保存(A)]をクリックします。 4.[保存する場所(I)]を指定して、任意の名前を[ファイル名(N)]ボックスに入力します。 ※「Netscape Navigator」の場合、拡張子を[.htm]か[.html]に変更してください。 5.[ファイルの種類(T)]は、「Webページ、完全(*.htm,*.html)」を選択します。 8 (Internet Explorer) ※保存ファイルの漢字コードを選択できる場合は、JISを選択して保存してください。 6. 〈保存(S)〉をクリックすると、指定した場所に設定ファイルが保存されます。 「設定保存」画面でのパスワード表示 「設定保存」画面内に表示される、相手先パスワード、着信パスワード、管理者パスワード、キージェネ レータ(暗号化鍵の生成元文字列)の内容は、暗号化して表示しますので、保存した設定ファイルよりパ スワードが外部に漏れることはありません。 91 8 保守について 8-6 保存された設定の書き込み 8-5章で保存した設定ファイルを本製品の設定画面に書き込む手順を説明します。 〈書き込みのしかた〉 1.本製品に接続したパソコンから、保存された「htm」の拡張子がついた設 定ファイルの上にカーソルを移動して、ダブルクリックします。 ¡「設定保存」画面を表示します。 2.テキストボックス内で、本製品のIPアドレスを確認します。 AP-110B設定 ページ.htm 表示されているIPアドレスが、設定されている本製品のIPアドレスと異なるときは、 設定ファイル内の本製品のIPアドレスを、現在設定されている本製品のIPアドレスに 変更してください。なお、それ以外の項目は変更しないでください。 3.〈本体に登録〉をクリックします。 2. クリック 1. 確認 4.〈本体に登録〉をクリックすると、設定ファイルの内容が本製品に書き込まれます。 ※設定を書き込んだあと続いて設定を行うときは、設定書き込みのために開いた画面 を使用すると誤動作の原因になります。新たに起動したWWWブラウザから、設定 画面にアクセスをやり直すようにしてください。 【R注意】 本製品で作成した設定ファイルを同じ機種どうしや本製品以外の機種に書き込まないでください。 92 保守について 8 8-7 設定を出荷時の状態に戻す ネットワーク構成を変更するときなど、本製品の設定をはじめからやりなおしたり、既 存の設定データをすべて消去したいなど、そのときの状況に応じて次の3とおりの方法 で設定内容を出荷時の状態に戻す(初期化する)ことができます。 Å ディップスイッチを使う ı 設定画面を使う(☞P95) Ç Utilityを使う(☞P96) ※ Utilityで出荷時の状態に戻すには、付属のCD-ROMからUtilityをインストールする 必要があります。 インストールのしかたについては、「ユーティリティーのインストール」(☞8-2)をご 覧ください。 Å ディップスイッチを使う この方法で初期化を実行すると、すべての設定項目が出荷時の状態になります。 本製品に設定されたIPアドレスが不明なときなど、本製品の設定画面が呼び出せないと きに、次の手順で初期化が行えます。 〈初期化のしかた〉 1.本製品に接続するDCコネクターを外して、電源を切ります。 2.本製品に接続するすべてのネットワーク機器を外します。 3.本製品の底面パネルにある2番のディップスイッチを「OFF」に切り替え ON ます。 4.DCコネクターを本製品につないで、電源を入れます。 ¡「設定初期化」モードに移行して動作を開始します。 ON OFF 12 「設定初期化」モードで動作中は、前面パネルの[POWER]と[WAN]ランプが同時に 点滅を繰り返します。(同時に点滅を繰り返すまでしばらくおまちください。) ※移行しないときは、本製品の電源を入れなおすか〈RESET〉ボタン(☞1-4章)を押 してください。 5.パソコンを本製品に有線または無線で接続して、OSを起動します。 6.「WWWブラウザ」を起動して、本製品の出荷時のIPアドレス(192.168.0.1)を指定 します。(無線での接続は、ESS IDの設定を「LG(出荷時の設定)」にしてください。) 8 【初期化用ディップスイッチ(2番)の機能】 「OFF」に切り替えると、「設定初期化」モードに移行して、実際に初期化操作(上記手順7.以降の操作)が 行われるまで、一時的に本製品のIPアドレスやESS IDを出荷時の設定に置き換えます。 初期化操作をしないで、スイッチを戻すと、元の状態に戻ります。 93 8 保守について 8-7 設定を出荷時の状態に戻す Å ディップスイッチを使う 〈初期化のしかた〉(つづき) 7.[設定初期化モード]画面が表示されたら、〈初期化実行〉をクリックします。 クリック 8.本製品の電源が入った状態で、底面パネルにある2番のディップスイッ ON ON OFF チを「ON」(出荷時の設定)に戻します。 12 9.〈再起動〉をクリックします。 クリック 10.本製品のランプが「設定初期化」モードに以降する前の状態に戻って、[WAN側設 定]画面を表示したら、初期化が完了です。 ¡再起動中は、次の画面を表示します。 94 保守について 8 8-7 設定を出荷時の状態に戻す(つづき) ı 設定画面を使う 本製品に設定されたIPアドレスがわかっていて、そのIPアドレスで設定画面にアクセス できるときは、本製品の設定画面を使って初期化を実行すると、全設定または無線部、 というように範囲を選んで初期化できます。 〈初期化のしかた〉 1.WWWブラウザを起動して、本製品の設定画面にアクセス(☞5-2章)します。 ¡「WAN側設定」画面を表示します。 2.メニューから[設定初期化]をクリックします。 ¡[設定初期化]画面を表示します。 3.初期化したい条件に該当するラジオボタンをクリックします。 4.〈初期化実行〉をクリックします。 ¡選択した条件に該当する内容を出荷時の状態に戻して、[WAN側設定]画面に戻りま す。 2. 選択 1. クリック 3. クリック ■初期化範囲について 全設定初期化 …………… 本製品に設定されたすべての内容を出荷時の設定に戻し ます。 無線部初期化 …………… 「無線LAN設定」画面の項目を出荷時の状態に戻します。 8 95 8 保守について 8-7 設定を出荷時の状態に戻す(つづき) Ç Utilityを使う Utilityは、本製品のCD-ROMに収められています。 ここでは、Utilityを使って初期化する手順について説明しています。 インストールのしかたについては、「ユーティリティーのインストール」(☞8-2)をご覧 ください。 ◆Utilityを使う前に◆ Utilityを使って本製品の設定を出荷時の状態に戻すには、「Utility使用」モードに切り替 えてください。切り替えないときは、Utilityを使って初期化できません。また、あらかじ め本製品にアクセスして、使用するパソコンにIPアドレスを割り当てておいてください。 〈切り替えかた〉 1.本製品に接続するDCコネクターを外して、電源を切ります。 2.本製品に接続するすべてのネットワーク機器を外します。 3.本製品の底面パネルにある1番のディップスイッチを「OFF」に切り替え ON ます。 ON OFF 4.DCコネクターを本製品につないで、電源を入れます。 12 ¡「Utility使用」モードに移行して動作を開始します。 「Utility使用」モードで動作中は、前面パネルの[POWER]と[WAN]ランプが交互に 点滅を繰り返します。(交互に点滅を繰り返すまでしばらくおまちください。) ※移行しないときは、本製品の電源を入れなおすか〈RESET〉ボタン(☞1-2章)を押し てください。 〈初期化のしかた〉 1.本製品が「Utility使用」モードで動作していることを確認したら、1台のパソコンを本 製品に有線または無線で接続して、OSを起動します。 2.「AP-110B Utility」を起動します。 マウスを〈スタート〉→[プログラム(P)]→[Icom AP-110B]→[ファーム更新ユーテ ィリティ]の順番に操作します。 ¡Utilityの操作画面を表示します。 (次ページの画面参照) 3.[ユーザーデータの初期化]のラジオボタンをクリックします。 [AP-110BのIPアドレス]のテキストボックスに本製品のIPアドレスを指定します。 〈実行〉をクリックします。 (次ページの画面参照) 4.「ユーザーデータの初期化が完了しました」というメッセージが「AP- ON 110B Utility」の画面に表示されたら、本製品の底面パネルにある1番 のディップスイッチを「ON」(出荷時の設定)に戻して、本製品の電源を 入れなおすと完了です。 ON OFF 12 【Utility用ディップスイッチ(1番)の機能】 「OFF」に切り替えると、「Utility使用」モードに移行して、実際にUtilityで操作が行われるまで、一時的 に本製品の無線LANセキュリティー(WEP機能)の設定を無効に変更します。 無線端末でUtilityを使うとき、WEP機能をパソコン側に設定しているときは、「無効」してください。 96 保守について 8 Ç Utilityを使う 〈初期化のしかた〉(手順3.の操作) 1. クリック 2. 入力 3. クリック 【R注意】 Utility実行中は、Utilityを終了したり、本製品の電源を切ったりしないでください。 途中で作業を中断すると、データの消失や誤動作の原因になりますのでご注意ください。 画面に「……が完了しました」と表示されるまでお待ちください。 8-8 本製品をバージョンアップする 付属のCD-ROMに収められているUtilityを使用します。 ここでは、Utilityを使ってバージョンアップ(ファームウェアを更新)する手順について 説明しています。インストールのしかたについては、「ユーティリティーのインストー ル」(☞8-2)をご覧ください。 ■ファームウェアについて ファームウェアは、本製品を動作させるために、出荷時から本製品のフラッシュメモリ ーに書き込まれているプログラムです。 このプログラムは、機能の拡張や改良のため、バージョンアップを行うことがあります。 バージョンアップの作業を行う前に、本製品の設定画面にアクセスして、次のフレーム 内に表示するバージョン情報を確認してください。 バージョンアップをすると、機能の追加など、本製品を最良の状態に保つことができます。 8 バージョン情報 97 8 保守について 8-8 本製品をバージョンアップする ■ファームウェアについて(つづき) ◆Utilityを使う前に◆ Utilityを使って本製品のファームウェアを更新するには、「Utility使用」モードに切り替 えてください。切り替えないときは、Utilityを使って更新できません。また、あらかじめ 本製品にアクセスして、使用するパソコンにIPアドレスを割り当てておいてください。 〈切り替えかた〉 1.本製品に接続するDCコネクターを外して、電源を切ります。 2.本製品に接続するすべてのネットワーク機器を外します。 3.本製品の底面パネルにある1番のディップスイッチを「OFF」に切り替え ON ます。 4.DCコネクターを本製品につないで、電源を入れます。 ¡「Utility使用」モードに移行して動作を開始します。 ON OFF 12 「Utility使用」モードで動作中は、前面パネルの[POWER]と[WAN]ランプが交互に 点滅を繰り返します。(交互に点滅を繰り返すまでしばらくおまちください。) ※移行しないときは、本製品の電源を入れなおすか〈RESET〉ボタン(☞1-2章)を押 してください。 ◆更新操作についてのご注意◆ ファームウェア転送時のエラー防止のため、Utilityがインストールされたパソコン(有 線または無線で本製品に接続できること)を本製品と1対1で接続してください。 本製品とパソコンをEthernetで接続できる環境がある場合は、できるだけEthernetで 接続することをおすすめします。 ¡無線で接続する場合は以下のことを守ってください。 パソコン側の無線LANセキュリティー(WEP機能)を「無効」に設定してください。 EthernetケーブルやUSBケーブルを本製品に接続しているときは、取り外してくだ さい。 本製品との無線通信距離は、1m以内にしてください。 ◆記載する操作の結果については、自己責任の範囲となりますので、次のことを守って 作業を始めてください。 ◎本製品のCD-ROM(Acrobat Readerを除く)は、本機専用ですので、本機以外の製 品で使用しないでください。 ◎本製品の設定ファイルや弊社ホームページより提供されるファームウェアアップデ ート用データファイルを、本製品以外の機器に組み込んだり、改変や分解したこと による障害、および本製品の故障、誤動作、不具合、破損、データの消失あるいは 停電などの外部要因により通信、通話などの機会を失ったために生じる損害や逸失 利益または第三者からのいかなる請求についても弊社は一切その責任を負いかねま すのであらかじめご了承ください。 98 保守について 8 8-8 本製品をバージョンアップする(つづき) ■バージョンアップのしかた 1.本製品が「Utility使用」モードで動作していることを確認したら、1台のパソコンを本 製品に有線または無線で接続して、OSを起動します。 2.「AP-110B Utility」を起動します。 マウスを〈スタート〉→[プログラム(P)]→[Icom AP-110B]→[ファーム更新ユーテ ィリティ]の順番に操作します。 ¡Utilityの操作画面を表示します。 (画面参照) 3.[ファームウェアの更新]のラジオボタンをクリックします。 ダウンロードした本製品の新しい設定ファイル(拡張子:dat)へのリンク先を[ファー ムウェアファイルの名前]のテキストボックスに直接入力するか、〈参照〉をクリック して選択します。 [AP-110BのIPアドレス]のテキストボックスに本製品のIPアドレスを指定します。 〈実行〉をクリックします。 (画面参照) 1. クリック 2. 入力 3. 入力 4. クリック 4.「ファームウェアの更新が完了しました」というメッセージが「AP- ON 110B Utility」の画面に表示されたら、本製品の底面パネルにある1番 のディップスイッチを「ON」(出荷時の設定)に戻して、電源を入れなお すと完了です。 ON OFF 12 8 【更新にかかる時間について】 ファームウェアのデータファイルを本製品に転送して再起動にかかるまでの時間の目安です。 ¡転 送=30∼60秒 ¡再起動=30秒 99 8 保守について 8-9 本体MACアドレスの確認方法 ご契約のプロバイダーにMACアドレスの申請および登録が必要な場合(☞1-9章)など、 次の手順を参考に本製品のMACアドレスを確認してください。 〈確認のしかた〉 1.WWWブラウザを起動して、本製品の設定画面にアクセス(☞5-2章)します。 ¡「WAN側設定」画面を表示します。 2.メニューから[無線LAN設定]をクリックします。 ¡[無線LAN設定]画面を表示します。 1. クリック 2. 確認 8-10 故障のときは ¡保証書について 保証書は販売店で所定事項(お買い上げ日、販売店名)を記入のうえお渡しいたします ので、記載内容をご確認いただき、大切に保管してください。 ¡修理を依頼されるとき 取扱説明書にしたがって、もう一度、本製品とパソコンの設定などを調べていただき、 それでも具合の悪いときは、次の処置をしてください。 保証期間中は お買い上げの販売店にご連絡ください。 保証規定にしたがって修理させていただきますので、保証書を添えてご依頼ください。 保証期間後は お買い上げの販売店にご連絡ください。 修理することにより機能を維持できる製品については、ご希望により有料で修理させ ていただきます。 ¡アフターサービスについてわからないときは お買い上げの販売店または弊社各営業所サービス係にお問い合わせください。 100 ご参考に 第 9章 この章では、 設定画面の構成、設定項目の初期値、定格について説明しています。 9-1.設定画面の構成について ……………………………………………………102 9-2.設定項目の初期値一覧 ………………………………………………………103 9-3.機能一覧 ………………………………………………………………………104 9-4.各種ポート仕様 ………………………………………………………………104 9-5.定格 ……………………………………………………………………………105 9-6.用語解説 ………………………………………………………………………107 9 ご参考に 9-1 設定画面の構成について WWWブラウザに表示される本製品の設定画面の構成について説明しています。 各画面の詳しい説明については、WWWブラウザ上の ○ ? をクリックしてください。 IPアドレス設定 接続状況 WAN側設定 接続設定 自動接続制限状況 PPPoE詳細設定 PPPoE詳細設定 自動切断設定 静的マスカレードテーブル設定 アドレス変換設定 アドレス変換設定 静的NATテーブル設定 本体名称/IPアドレス設定 DHCPサーバ設定 LAN側IP設定 静的DHCPサーバ設定 DNSサーバ設定 簡易DNSサーバ設定 簡易DNSサーバ設定 URLフィルタ設定 IPフィルタ設定 RIP設定 RIP設定 RIPフィルタ設定 IP経路情報 ネットワークインターフェイスリスト ルーティング設定 スタティックルーティング設定 無線詳細設定 無線LAN設定 無線LAN設定 MACアドレスセキュリティー設定 管理者設定 管理者ID設定 サーバ設定 メール転送設定 メール着信通知設定 メールフィルタ 着信メール一覧 時計設定 内部時計設定 自動時計設定 SYSLOG設定 設定初期化 設定保存 102 「設定初期化」モード ディップスイッチで 「設定初期化」モードで起動時 は、各メニューを示します。 ご参考に 9 9-2 設定項目の初期値一覧 本製品のWWWブラウザの設定画面について、設定項目の初期値を示します。 [WAN側設定]メニュー [RIP設定]メニュー IPアドレス設定 ¡IPアドレス:PPPoE RIP設定 ¡LAN側にRIPを使用:する ¡WAN側にRIPを使用:しない [PPPoE詳細設定]メニュー PPPoE詳細設定 ¡自動接続:しない ¡接続回数による制限:0回/日 ¡通算接続時間による制限:0分 ¡接続可能な時間帯:00:00∼00:00 ¡終了時刻で強制切断:しない 自動切断設定 ¡自動切断:する ¡タイマ:10分 [アドレス変換設定]メニュー アドレス変換設定 ¡アドレス変換:する [LAN側IP設定]メニュー 本体名称/IPアドレス設定 ¡本体名称:AP-110 ¡IPアドレス:192.168.0.1 ¡サブネットマスク:255.255.255.0 DHCPサーバ設定 ¡DHCPサーバ機能を使用:する ¡割り当て開始IPアドレス:192.168.0.10 ¡割り当て個数:30個 ¡サブネットマスク:255.255.255.0 ¡リース期間:3日 [簡易DNSサーバ設定]メニュー DNSサーバ設定 ¡DNSサーバの代理応答:する [IPフィルタ設定]メニュー ¡61番(本体への不正パケット防止) ¡62番(プライベートIPアドレスへの不正パケ ット防止) ¡63、64番(Windowsが行う定期的な通信に よって起こる「意図しない自動接 続」を防止 [無線LAN設定]メニュー 無線LAN設定 ¡ESS ID:**(半角大文字LG) ¡ESS IDの確認入力:**(半角大文字LG) 無線詳細設定 ¡チャンネル:14 ¡ダイバシティアンテナを使用:する ¡Rts/Ctsスレッシュホール:無し ¡セキュリティレベル:なし MACアドレスセキュリティー設定 ¡MACアドレスセキュリティーを使用:しない [メール着信通知設定]メニュー サーバ設定 ¡メール着信通知機能を使用:しない ¡確認時刻(時:分)/間隔(分):00:00 メール転送設定 ¡メール転送機能を使用:しない [時計設定]メニュー 自動時計設定 ¡自動時計設定を使用:する ¡NTPサーバ1 IPアドレス:133.100.9.2 ¡アクセス時間間隔:1日 [SYSLOG設定]メニュー SYSLOG設定 ¡DEBUGを使用:する ¡INFOを使用:する ¡NOTICEを使用:しない ¡ファシリティ:1 9 103 9 ご参考に 9-3 機能一覧 ■ 無線LAN機能 ¡WEP(Wired Equivalent Privacy) ¡ESS ID(Extended Service Set IDentifier) ¡アクセスポイント機能 ¡ローミング機能 ¡MACアドレスセキュリティー ■ ルータ機能 ¡NAT/IPマスカレード ¡DNS代理応答機能 ¡DHCPクライアント機能(WAN側) ¡DHCPサーバ機能(LAN側) ¡DHCPスタティック機能 ¡簡易DNSサーバ機能 ¡SYSLOG ¡メール着信通知機能 ¡内部時計自動設定 ¡自動接続/自動切断機能(PPPoE方式) ¡各種接続制限機能 ¡PPPoE、DHCP接続方式に対応 ¡ルーティングプロトコル TCP/IP(RIP スタティック) ¡セレクトルーティング機能 ¡スタティックルーティング機能 ¡IPフィルター機能 ¡RIP機能 ¡静的 IPマスカレード ■ その他 ¡TELNETメンテナンス ¡プリンターサーバ機能 ¡WWWメンテナンス ¡ファームウェアの更新 9-4 各種ポート仕様 ■[LAN/WAN]ポート(RJ-45型) ■[USB]ポート(B-TYPE) 1.送信(+) 2.送信(−) 12345678 3.受信(+) 4.未使用 5.未使用 6.受信(−) 4 3 1 2 7.未使用 8.未使用 1.VCC 2.−Data 3.+Data 4.Ground ■[PRINTER]ポート(D-Sub25) 131211......................... 3 2 1 252423....................161514 1.データ取り込み同期信号 4.送信データ・ビット2 7.送信データ・ビット5 10.データ取り込み完了 13.プリンターの選択状態 16.プリンター初期化 104 2.送信データ・ビット0 5.送信データ・ビット3 8.送信データ・ビット6 11.プリンターが受信不能 14.印刷後自動改行 17.プリンター選択 3.送信データ・ビット1 6.送信データ・ビット4 9.送信データ・ビット7 12.ペーパー・エンド 15.プリンター・エラー 18.∼25.Ground ご参考に 9 9-5 定格 ■ 一般仕様 ¡入 力 電 圧 :DC7.5V標準(DC7.125∼7.875V) ACアダプター(付属品)は、AC100V±5% ¡消 費 電 流 :1.2A(最大) ¡接 地 方 式 :マイナス接地 ¡使 用 環 境 :温度0∼+40℃、湿度5∼95%(結露状態を除く) ¡外 形 寸 法 :230.0(W)×38.0(H)×167.0(D)mm(突起物を除く) ¡重 量 :約0.7kg(付属品を除く) ¡適 合 規 格 :クラスA情報技術装置(VCCI) ¡電 取 認 可 番 号 : JATE 91-55188[ACアダプター(付属品)] ■ 有線部 ¡W A N イ ン タ ー フ ェ イ ス :[WAN]部:[Ethernet]ポート(RJ-45型)×1 ※IEEE802.3/10BASE-T準拠 ※IEEE802.3u/100BASE-TX準拠 ¡L A N イ ン タ ー フ ェ イ ス :[L A N ]部:[Ethernet]ポート(RJ-45型)×1 ※極性反転スイッチ有り ※IEEE802.3/10BASE-T準拠 ※IEEE802.3u/100BASE-TX準拠 [USB]部:[USB]ポート(アップストリーム型)×1 [無線LAN]部:弊社無線LANカードをPCMCIAスロッ トに装着 ※PCMCIAスロット(3.3V仕様対応) PCMCIA(TYPEⅡ)準拠 ¡アナログインターフェイス:[パラレル]ポート(D-Sub25pin)×1 ¡ユーザインターフェイス:状態表示ランプ(POWER、WAN、LAN、WirelessLAN)、スイッチ(HUB/PC、Utility使用、設定初期化)、 RESETボタン ¡適 用 回 線 :CATV、xDSL、ローカル ¡通 信 速 度 :[WAN]部:10/100Mbps(自動切り替え/全二重) [L A N ]部:10/100Mbps(自動切り替え/半二重) [USB]部:12Mbps(最大) [無線LAN]部:1∼11Mbps 9 ※ 定格・仕様・外観等は改良のため予告なく変更する場合があります。 105 9 ご参考に 9-5 定格(つづき) ■ 分離式アンテナ(別売品 :AH-110/無線LANカード用) ¡ア ン テ ナ 形 式:1/2波長ダイポールアンテナ ¡ア ン テ ナ 利 得:1dBi ¡イ ン ピ ー ダ ン ス:50Ω ¡定 在 波 比 :1.5以下 ¡コ ネ ク タ ー 形 状:RP-R/A MMCX型 ¡外 形 寸 法 :φ10×73mm ¡重 量:約20g/1本(同軸ケーブルを含む) ¡ケ ー ブ ル 長 :1m ■ 対応無線LANカードについて 本製品に装着する無線通信LANカードは、必ず本製品に付属のもの(SL-110)、または SL-110(別売品)をご使用ください。 本製品と無線で通信を行うパソコンの無線LAN製品は、弊社指定のもの(SL-1100、 SL-1105、SL-11、SU-11、SL-110)をご使用ください。 (2001年8月現在) ※ 定格・仕様・外観等は改良のため予告なく変更する場合があります。 ※ 伝送距離は、通信速度や環境によって異なります。 106 ご参考に 9 9-6 用語解説 ADSL(Asymmetric Digital Subscriber Line) 加入者電話回線を使って数Mbps∼数十Mbpsの デジタル伝送を行う通信方式です。 基本的に常時接続で、データの送信と受信で通 信速度が違い受信側が高速となっている。 ADSLでは従来の音声通話とは違った周波数を 用いるため電話局の交換機を使用できず、電話 局側にもADSLモデムを設置する必要がある。 ADSLモデム パソコンやルータをADSL回線に接続するため に使用する通信機器。本機とはEthernetケーブ ルで接続します。 CATV(Cable Television) 電波ではなく銅線などの物理的な線を使用した テレビ放送を家庭に配信する仕組み。 電波よりもチャンネル数が多いため、通常のテ レビ放送以外にCATV会社が番組を独自に配信 したり、衛星放送を配信していることもある。 この放送用のチャンネルを使用してインターネ ット接続サービスを行うCATVの会社があり、 このサービスをCATVインターネットサービス という。 DHCPサーバ DHCP(Dynamic Host Configuration Protocol)は、TCP/IPというネットワーク上 で、クライアントがサーバから必要な情報を自 動的に取得するプロトコルです。 DHCPサーバは、ネットワーク情報として、 “IP アドレス”、 “デフォルトゲートウェイ”、 “ドメイ ン名”などを管理しています。 DHCPサーバ機能を持つ本製品は、DHCPクラ イアント(パソコン)が起動すると、IPアドレスや デフォルトゲートウェイ、DNSアドレスなどを 割り振ります。 DMZ(De-Militarized Zone) プライベートネットワーク内で、ファイヤウォ ールで外部ネットワークからも内部ネットワー クからも隔離された領域。 ドメインネームサービスを利用すると、IPアドレ スなどの数字ではなく、分かりやすいドメイン 名やホスト名で、目的のサイトを指定できます。 ESS-ID(Extended Service Set-IDentifier) 無線LANで、複数のネットワークグループを通 信可能なエリア内に形成するときの識別用の名 前です。本製品と通信する無線ネットワークグ ループは、無線端末を本製品と同じ識別名に設 定します。 ETHERNET ゼロックス社、DEC社、インテル社によって開 発されたLANの通信方式です。使用するケーブ ルによって、10BASE-T、100BASE-TX、 10BASE-5、10BASE-2などのタイプがあり ます。 FTP(File Transfer Protocol) ネットワーク上のクライアントとホストコンピ ューターとの間で、ファイルの転送を行なうた めのプロトコルです。 HTML(Hyper Text Markup Language) WWWサーバでのドキュメントを記述するため の言語で、通常文書の中にタグを埋め込んでい く方式で作成されます。 WWWページを記述する言語として利用されて います。 HTTP(Hyper Text Transfer Protocol) HTMLの転送に使うプロトコルです。WWWブ ラウザでURLを入力すると、HTTPを使って WWWサーバからパソコンのWWWブラウザへ HTML文書が転送されます。転送された文書は、 WWWブラウザによって解釈して画面に表示さ れます。 HUB ハブを参照 Internet Explorer WindowsやMac OSに標準で付属しているブラ ウザソフトのことです。 9 DNS(Domain Name System) TCP/IPネットワークにおける名前解決サービス のことです。 DNSにしたがって、ドメインネームサーバにコ ンピューター名やドメイン名を登録して、ドメ インネームサービスを提供しています。 107 9 ご参考に 9-6 用語解説(つづき) IP インターネットで使われるプロトコルです。 IPを中心にして、その上位にはアプリケーショ ン寄りのプロトコルがあり、下位には通信回線 寄りのプロトコルが積層されることでインター ネットを形成しています。 IP Masquerade LAN側で使用しているプライベートIPアドレス をWAN側で使用しているグローバルIPアドレス に、[複数:1]で変換する機能です。 IP(Internet Protocol)アドレス TCP/IPプロトコルを使用して、構築されたネッ トワークにおいて、接続しているすべての機器 を区別するために付ける32ビットのアドレスで す。 通常は、8ビットずつ4つに区切って、10進数 の数字列で表されます。 (例:192.168.0.1) また、プライベートIPアドレスは、ネットワー クの管理者が独自に設定するIPアドレスです。 アドレス管理機関やプロバイダーに、申請を行 う必要はありませんが、以下の規則したがって 割り振らなければなりません。 外部のネットワークと接続する場合にはアドレ ス変換を行い、グローバルIPアドレスに変換す る必要があります。 次のIPアドレスをプライベートIPアドレスとし て、自由に使用できます。 クラスA:10.0.0.0∼10.255.255.225 クラスB:172.16.0.0 ∼172.31.255.225 クラスC:192.168.0.0 ∼ 192.168.255.225 IPCP(Internet Protocol Control Protocol) PPPは LCP(Link Control Protocol)と NCP(Network Control Protocol)の二つの部 分から構成されています。NCPはLCPに続くデ ータ通信の次段階(IPなど)の準備を行います。 IPのためのNCPがIPCPです。PPPのNCPフェ ーズにおいて、IP(Internet Protocol)のリンク を確立するためのプロトコルです。 ISP(Internet Service Provider) プロバイダーを参照 LAN(Local Area Network) 同一フロアーや敷地内の比較的小さな規模のネ ットワークのことです。 108 MACアドレス (Media Access Control Address) 個々の有線または無線LANカードに設定されて いる物理アドレスです。 このアドレスは、LANカードの製造メーカーが 世界中で重複しない独自の番号で管理していま す。Ethernetや無線LANカードでは、このアド レスを元にしてフレームの送受信をしています。 NAT(Network Address Translator) LAN側で使用しているプライベートIPアドレス をWAN側で使用しているグローバルIPアドレス に1対1で変換する機能です。 PPP(Point to Point Protocol) WANにおいて端末が1対1で通信を行うための プロトコルです。 PPPoE(PPP over Ethernet) PPPフレームを直接Ethernet上にマッピングし て転送するプロトコルです。 RIP(Routing Information Protocol) ルータ間で、経路情報を交換するTCP/IPネット ワークで使用されるプロトコルです。 この情報をもとに、ルータはパケットを正しい 相手に送出します。 SYSLOG システムメッセージをネットワーク上に出力す る機能です。 この機能に対応していると、UNIXなどの SYSLOGサーバによって、ログ情報を管理でき ます。 TCP/IP Windows98、Windows2000など、主要な OSでサポートする現在最も普及したインターネ ットの基本プロトコルです。 SMTP、FTPなどは、このプロトコルを利用し ています。 Open Transportを搭載したMacintoshには、 TCP/IPコントロールパネルが標準で搭載されて います。 TELNET ほかのパソコンを遠隔操作するためのプロトコ ルです。本製品もTELNETにより遠隔操作が行 えます。 ご参考に URL(Uniform Resource Locator) インターネット上のホームページなどにアクセ スするために指定します。 弊社URLは、http://www.icom.co.jp/です。 USB(Universal Serial Bus) 高速シリアルインターフェイスです。 ホットプラグに対応していますので、パソコン を使用中の接続や取り外しができます。 転送速度は、最大12Mbit/sをサポートしてい ます。 WAN(Wide Area Network) LANどうしを一般電話回線、ADSL、CATVな どで結ぶことでできる比較的大規模なネットワ ークです。 WEP(Wired Equivalent Privacy) 無線LANの通信を暗号化して送受信する機能で す。 無線LAN通信の盗聴を防止できます。 本製品は、64/128ビット暗号化に対応してい ます。 WWWブラウザ WWWホームページを閲覧したり、WWWサー バを検索に使うアプリケーションです。 アプリケーションには、「Internet Explorer」 や「Netscape Navigator」があります。 10BASE-T Ethernetの規格の1つで、ツイストペアケーブ ルを用いた、10Mbit/sの速度をもつものです。 本製品の[Ethernet]ポートは、この規格に対応 しています。 100BASE-TX Ethernetの規格の1つで、カテゴリー5のツイ ストペアケーブルを用いた100Mbit/sの速度を もつものです。 本製品の[Ethernet]ポートは、この規格に対応 しています。 アクセスポイント プロバイダー経由でインターネットを利用する とき、その拠点の総称です。 9 インターネット 世界中のパソコンをIPを使って接続したネット ワークの総称です。 クライアント ネットワークにおいて、サーバに対し情報の提 供などのサービスを要求し、その返答を受ける 端末またはアプリケーションの総称です。 グローバルIPアドレス インターネット上のどの機器とも重複するもの のない世界で唯一のアドレスです。 サブネットマスク 1つのIPアドレスをネットワークアドレスとホス トアドレスに区別するために使用します。 あるホストのIPアドレスが「192.168.0.1」、サ ブネットマスクが「255.255.255.0」とすると、 IPアドレスとサブネットマスクを2進数にして 掛け合わせると、ネットワークアドレス 「192.168.0.0」となり、のこり「1」がホストア ドレスになります。 ドメイン名 IPアドレスの状態では人間には理解しにくいの で、IPアドレスの所属グループをドメインとし てドメイン名が割り当てられます。 例)[email protected]という電子メールアドレス の場合、bbb.co.jpがドメイン名です。 トラフィック ネットワーク上のパケットの流れやネットワー クの回線にかかる負荷(データ量)のことです。 トラフィックが大きくなると、データ転送の遅 れやデータ欠落が起こる可能性があります。 認証 インターネットなどを利用して、ネットワーク にアクセスしてくるユーザーが、パスワードと ユーザーIDを入力して、アクセスの権利がある かどうかを確認することです。 ネットワーク データなどを転送するために、サーバ、ワーク ステーション、パソコンなどの機器が、ケーブ ルやADSL回線を介して、通信網と接続された 状態をいいます。 9 イーサネット ETHERNETを参照 109 9 ご参考に 9-6 用語解説(つづき) パケット データが送受信されるときの単位です。 送受信に必要な情報を持つヘッダ部と、送りた いデータそのものであるデータ部から構成され ています。 パスワード ネットワークセキュリティー上、ユーザーがネ ットワークにアクセスするために入力する鍵と なる文字列で、パスワードを設定すると、ユー ザーがあらかじめ設定された文字列を正しく入 力したとき、アクセスが可能になります。 ハブ(HUB) 本製品などを使用して、ネットワークを構築す るときに必要になる装置です。 10BASE-Tまたは100BASE-TXケーブルを使 って本製品と接続します。 100Mbpsで通信をするときは、カテゴリー5の ツイストペアケーブルを使用すると同時に、 HUBも100BASE-TXに対応している必要があ ります。 フラッシュメモリー 本製品が持つ書き込みが可能な記憶装置です。 ここに貯えられた情報は電源を切っても消えな いで保存されます。 ブラウザ WWWサーバからHTML文書を入手して、表示 する機能を持ったアプリケーションです。 本製品では、代表的なInternet Explorerを使っ て説明しています。 プロトコル 通信で、データの送受信を行うときにしたがう べき手順を定義したもの。 ブロードキャスト 同一ネットワーク内のすべてのハードウェアへ パケットを一斉に送信(同報通信)することです。 プロバイダー インターネットサービスプロバイダー(ISP)の略 で、インターネットへの接続サービスを提供す る業者のことです。 110 ポート番号 TCPやUDPでアプリケーションを識別するため の番号です。例えば、WWWは、TCPの80番、 メールは、TCPの25番というように決められて います。 MEMO 9 111 高品質がテーマです。 本 社 547ー0003 北海道営業所 060ー0041 仙 台 営 業 所 983ー0857 東 京 営 業 所 130ー0021 名古屋営業所 466ー0015 大 阪 営 業 所 547ー0004 広 島 営 業 所 733ー0842 四 国 営 業 所 760ー0071 九 州 営 業 所 815ー0032 A-6092I-2J-w © 2001 Icom Inc. 大阪市平野区加美南1ー1ー32 札幌市中央区大通東 9ー14 TEL 011ー251ー3888 仙台市宮城野区東十番丁54ー1 TEL 022ー298ー6211 東京都墨田区緑1ー22ー14 TEL 03ー5600ー0331 名古屋市昭和区御器所通2ー24 TEL 052ー842ー2288 大阪市平野区加美鞍作1ー6ー19 TEL 06ー6793ー0331 広島市西区井口3ー1ー1 TEL 082ー501ー4321 高松市藤塚町3ー19ー43 TEL 087ー835ー3723 福岡市南区塩原 4ー5ー48 TEL 092ー541ー0211 ¡サービスについてのお問い合わせは各営業所サービス係宛にお願いします。

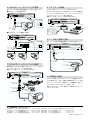







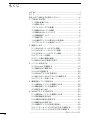
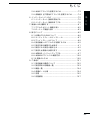



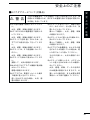

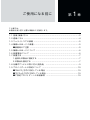







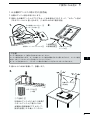

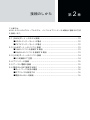





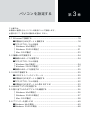

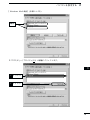



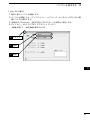

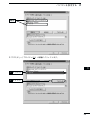


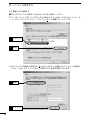


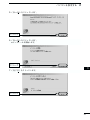






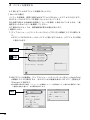
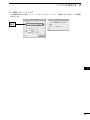


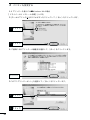
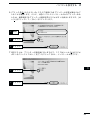
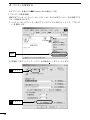
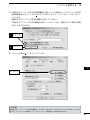

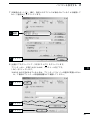
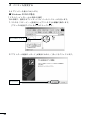



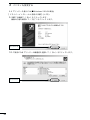
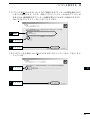

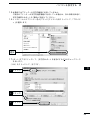
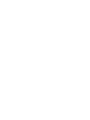
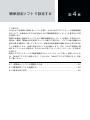

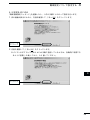

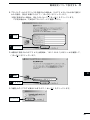
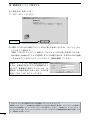












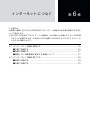




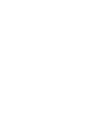
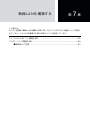

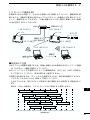
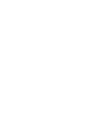
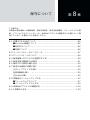


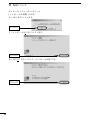








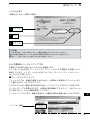

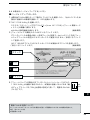


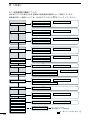









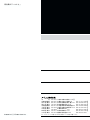
![取扱説明書(基本編) [PDF形式]](http://vs1.manualzilla.com/store/data/006706729_2-e49bfbe2ee1b7daae584cdc696aa282e-150x150.png)
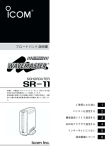

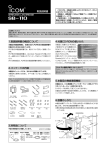
![2 3 4 5 6 1 取扱説明書[導入編]](http://vs1.manualzilla.com/store/data/006683313_2-07e7547061fb1e1064d2998ed55b53ed-150x150.png)
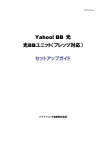


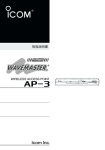
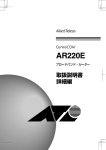
![取扱説明書(基本編) [PDF形式]](http://vs1.manualzilla.com/store/data/006692116_3-e11f87576c4704016dfdd7a62e7ea2ed-150x150.png)