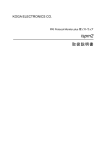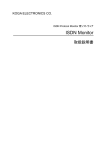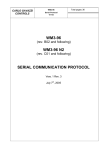Download 取扱説明書 - 甲賀電子
Transcript
KOGA ELECTRONICS CO. Frame Relay Monitor 用ソフトウェア frpm 取扱説明書 ●Microsoft および Windows は米国 Microsoft Corporation の米国およびその他の国にお ける登録商標、または商標です。 ●IBM および PC/AT は米国 International Business Machines Corporation の登録商標 です。 ●MMX および Pentium は Intel Corporation の登録商標、または商標です。 第1版 2008/11 □ 権利者の許諾を得ることなく、このソフトウェアおよび取扱説明書の内容の全部または 一部を複製することを禁止します。 □ このソフトウェアを使用したことによって生じた金銭上の損害、逸失利益、および第三者 からのいかなる請求等につきましても、当社は一切その責任を負いかねます。 □ 万一、製造上の原因による不良がありましたらお取替え致します。それ以外の責はご 容赦ください。 □ このソフトウェアは、指定された装置以外には使用できません。 □ このソフトウェアの仕様は、改良のため予告なく変更することがありますが、ご了承くだ さい。 -i- 目次 動作環境・・・・・・・・・・・・・・・・・・・・・・・・・・・・・・・・・・・・・・・・・・・・・・・・・・・・・・・・・・・・・・・ 1 第 1 章 はじめに ・・・・・・・・・・・・・・・・・・・・・・・・・・・・・・・・・・・・・・・・・・・・・・・・・・・・・・・ 2 インストールの前に ・・・・・・・・・・・・・・・・・・・・・・・・・・・・・・・・・・・・・・・・・・・・・ 2 frpm のインストール ・・・・・・・・・・・・・・・・・・・・・・・・・・・・・・・・・・・・・・・・・・・・ 2 frpm のアンインストール ・・・・・・・・・・・・・・・・・・・・・・・・・・・・・・・・・・・・・・・・ 4 第 2 章 基本的な使い方 ・・・・・・・・・・・・・・・・・・・・・・・・・・・・・・・・・・・・・・・・・・・・・・・・ 5 ご使用になる前に ・・・・・・・・・・・・・・・・・・・・・・・・・・・・・・・・・・・・・・・・・・・・・・ 5 frpm の起動と終了 ・・・・・・・・・・・・・・・・・・・・・・・・・・・・・・・・・・・・・・・・・・・・・ 6 操作画面の見方と各部の働き ・・・・・・・・・・・・・・・・・・・・・・・・・・・・・・・・・・・ 7 第 3 章 機能詳細・・・・・・・・・・・・・・・・・・・・・・・・・・・・・・・・・・・・・・・・・・・・・・・・・・・・・・・ 11 データをモニタする ・・・・・・・・・・・・・・・・・・・・・・・・・・・・・・・・・・・・・・・・・・・・・ 11 検索機能を使用する・・・・・・・・・・・・・・・・・・・・・・・・・・・・・・・・・・・・・・・・・・・・ 17 表示をカスタマイズする ・・・・・・・・・・・・・・・・・・・・・・・・・・・・・・・・・・・・・・・・・ 20 - ii - 動作環境 ●対応 OS Microsoft Windows XP ●ハードウェア環境 MMX テクノロジ Pentium 150MHz 以上のマイクロプロセッサ(または互換プロセッサ) を搭載し、CD-ROM ドライブ、ネットワークポートを有する IBM PC/AT 互換機 ●メモリ 256MB 以上推奨 ●ハードディスク 100MB 以上のハードディスク空き容量 ●ディスプレイ SVGA(800×600 ピクセル)以上 ※ 必要なメモリ容量、ハードディスク容量はシステム環境によって異なる場合があります。 1 第1章 はじめに Frame Relay Monitor をお使い頂き、誠にありがとうございます。 frpm ソフトウェアを使用することで、TCP/IP ネットワーク上の Frame Relay Monitor を GUI で操作し、フレームリレー回線上のプロトコルや X.25 パケット通信のデータ収集をおこなうこ とができます。 また、採取した通信データを解析してレイヤ 3 まで日本語翻訳をおこなうことができます。 なお、本ソフトウェアはフレームリレー機器の開発、保守の目的にのみご使用ください。 第 1 章では、frpm のインストール手順について説明します。 インストールの前に frpm をインストールする前に、1 ページの「動作環境」を参照して、インストールする コンピュータの動作環境を確認してください。 また、旧バージョンの frpm がインストールされている場合は、4 ページの 「アンインストール」を参照して、旧バージョンを削除した後インストールしてください。 frpm のインストール 1. インストールプログラムを起動する 起動中のアプリケーションを全て終了してください。 frpm の CD-ROM を CD-ROM ドライブに挿入します。 「マイコンピュータ」から、挿入した CD-ROM の「frpmSetup」フォルダにある 「frpm-install.exe」プログラムを起動してください。 2. セットアップを開始する frpm のセットアップが 開始され、右の インストール先を選択する 画面が表示されます。 通常「C:¥Program Files ¥koga¥frpm¥」に プログラムがインストール されます。 2 インストール先を変更する場合は[参照]ボタンを押してください。 フォルダの参照画面でプログラムをインストールするフォルダを選択し、[OK]ボタンを 押してください。 インストール先が決定したら、[インストール]ボタンを押してください。 3. コピーの開始 プログラムをコンピュータにコピーします。 4. インストールの完了 インストールが完了したことを お知らせする画面が表示 されます。 [閉じる]ボタンを押すと インストールが完了します。 3 frpm のアンインストール 1. プログラムの終了 frpm を終了します。 2. プログラムの削除 Windows の「スタート」メニューから「プログラム」→「koga」→「frpm」→「UNINSTALL」の 順に選択します。 異なったフォルダからアンインストールする場合は [参照]ボタンを押してください。 フォルダの参照画面でプログラムをアンインストールするフォルダを選択し、[OK]ボタン を押してください。 アンインストール先が決定したら、[アンインストール]ボタンを押してください。 3. アンインストールの完了 アンインストールが完了した ことをお知らせする画面が 表示されます。 [閉じる]ボタンを押すと アンインストールが完了します。 4 第2章 基本的な使い方 frpm を使いこなすために、第2章では基本的な使い方を説明します。 ご使用になる前に Frame Relay Monitor の本体設定をおこないます。 Frame Relay Monitor の電源を投入し、ネットワークへ接続してください。 同一ネットワークの PC で WWW ブラウザを起動し、アドレスに次のように入力します。 http://192.168.0.1 (Frame Relay Monitor の本体 IP アドレスが 192.168.0.1 の場合) Frame Relay Monitor のネットワーク設定画面が開きます。 IP アドレスがわからない場合は、装置背面の INIT スイッチを押しながら電源を再投入して ください。設定が次のとおりに初期化されます。 本体 IP アドレス デフォルトゲートウェイ サブネットマスク ポート番号 パスワード : 192.168.0.1 : 192.168.0.0 : 255.255.255.0 : 9020 : pribox 画面の指示に従って、ネットワーク設定・パスワード設定をおこなってください。 ※ 設定の変更は電源の再投入後に有効となります。 5 frpm の起動と終了 1. プログラムの起動 Windows の「スタート」メニューから「プログラム」→「frpm」→「frpm」の順に選択 します。下のような起動画面が表示されます。 2. プログラムの終了 画面右上の×ボタンを押してください。 6 操作画面の見方と各部の働き ①メニュー p.8 ②ツールバー p.9 ③基本 ウィンドウ p.9 ④ステータスバー p.9 ⑤詳細 ウィンドウ p.10 7 ① メニュー [ファイル] 開く : 通常保存されたモニタデータを 開きます。 保存 : モニタデータの通常保存をおこないます。 (P.12) オプションファイル初期化 : 表示・モニタオプション設定・ ウィンドウ設定を初期化します。 印刷 : モニタデータを印刷します。(P.16) 表示イメージ保存 : モニタデータの表示イメージ保存をおこないます。(P.13) 終了 : プログラムを終了します。 [検索] 検索 次を検索 : 文字列検索をおこないます。 (P.18) : 検索条件に合致する次の文字 列へ移動します。 まとめて検索 : 検索条件に合致するすべての 文字列を検索します。(P.18) 番号による検索 : Frame Relay Monitor では使用できません。 指定の INDEX へ移動 : INDEX 値を指定して該当のデータへ移動します。(P.19) [表示] 詳細ウィンドウ : 選択したメッセージの詳細ウィンドウを 開きます。(P.10) ツールバー : ツールバーの表示/非表示を切り替えます。 オプション : 表示オプション設定をおこないます。(P.20) [モニター] モニター開始 モニター終了 情報 CH 状態 オプション : : : : : データのモニタを開始します。 データのモニタを停止します。 未使用 未使用 モニタオプション設定をおこないます。(P.11) [ヘルプ] バージョン情報 : 本ソフトウェアのバージョン情報を 表示します。 8 ② ツールバー ボタンをクリックすることで、各機能を使用します。 開くボタン : ファイルメニューの「開く」と同じ機能を持ちます。 保存ボタン : ファイルメニューの「保存」と同じ機能を持ちます。 モニター開始ボタン : モニターメニューの「モニター開始」と同じ機能を 持ちます。 モニター終了ボタン : モニターメニューの「モニター終了」と同じ機能を 持ちます。 ③ 基本ウィンドウ モニタデータのサマリを表示します。 TX : TE⇒NT 方向(上り)のデータを表示します。 RX : NT⇒TE 方向(下り)のデータを表示します。 表示オプション設定で表示形式をカスタマイズすることができます。(P.20) ④ ステータスバー モニタオプションの設定状況を表示します。 バッファ : リングバッファ設定無効 (P.11) リングバッファ : リングバッファ設定有効 (P.11) ログ : ログファイル設定有効 (P.11) 9 ⑤ 詳細ウィンドウ 基本ウィンドウに表示されたデータをダブルクリックするか、「表示」メニューから 「詳細ウィンドウ」を選択すると、該当データを解析した詳細ウィンドウが表示され ます。 ※ モニタ中に詳細ウィンドウの表示をおこなうことはできません。 右上の×ボタンをクリックするか、ESC キーを押すとウィンドウが閉じます。 情報要素 情報の日本語訳 詳細アイコン 分類タイトル 情報(16 進) 情報(2 進) 詳細アイコン 分類タイトル 情報要素 情報の日本語訳 情報(16 進) 情報(2 進) : : : : : : 各オクテットの種別などを表示します。 フレームフォーマットのフィールド分類を表示します。 データの分類を解析表示します。 データの内容を解析表示します。 各オクテットの内容を 16 進表記で表示します。 各オクテットの内容を 2 進表記で表示します。 表示オプション設定(P.20)で表示形式をカスタマイズすることができます。 10 第3章 機能詳細 データをモニタする フレームリレーの回線制御通信データ、Bch の X.25 パケット通信データをモニタして、サマリ を基本ウィンドウに表示します。 モニタできるデータ件数は最大 30,000 件です。 ● データを採取する 1. モニタオプションを設定します。 「モニター」メニューから「オプション」を選択し、「モニタ オプション画面」を開きます。 2. 「通信設定」タブを選択し、通信設定情報を入力します。 IP : Frame Relay Monitor の 本体 IP アドレスを入力します。 PORT : Frame Relay Monitor の ポート番号を入力 します。 3. 「その他」タブを選択し、モニタ機能を設定します。 起動時接続 : チェックを入れると、frpm ソフト ウェア起動時に装置への接続を 試みます。 他の PC が接続中の場合、その 接続は切断されます。 チェックをはずすと、接続中の 通信に影響を与えません。 リングバッファ : チェックを入れると、データ件数が 30,000 件を超えた場合に最古の データを順次削除することでモニタを継続します。 チェックをはずすと、データ件数 30,000 件でモニタを終了 します。 ログファイル : チェックを入れると、インストールフォルダへ自動的に採取 データを保存します。 フレームリレー : 「フレームリレー仕様」の Frame Relay Monitor を使用する 場合にチェックを入れます。 PC と時刻同期 : チェックを入れると、モニタ開始時に PC の時刻を取得して データのタイムスタンプへ反映します。 チェックをはずすと、データのタイムスタンプはモニタ開始から の経過時間になります。 DLCI : モニタする DLCI を指定します。 11 4. 「モニター」メニューの「モニター開始」を選択するか、ツールバーの[モニター開始 ボタン]をクリックするとデータの採取を開始します。 採取したデータを順次基本ウィンドウに表示します。 ※ 通信異常を通知するダイアログが表示された場合は、モニタオプションの 通信設定、Frame Relay Monitor のネットワーク設定を確認してください。 5. 「モニター」メニューの「モニター終了」を選択するか、ツールバーの[モニター終了 ボタン]をクリックするとデータの採取を終了します。 ※ モニタを終了した後、再びモニタの開始をおこなうと、採取していたデータは 失われます。データを保存する必要がある場合は、必ずデータの保存(P.12)を おこなってからモニタを開始してください。 ● データを保存する ・ 通常形式での保存 「ファイル」メニューの「保存」を選択するか、ツールバーの[保存ボタン]をクリックする と、「名前を付けて保存」ダイアログが表示されます。 採取したデータに任意の名前を付けて保存します。 保存形式は拡張子が .frd のテキストファイルとなります。 テキストファイルのデータ形式は次のとおりです。 (例) 00050000000000:00:01.976 A:RX 1 2 3 4 6: 020101012597 5 6 1 : Frame Relay Monitor と frpm 間の通信順序番号(16 進数表記) 2 : 採取したデータの INDEX 番号(10 進数表記) 3 : データのタイムスタンプ(時:分:秒.ミリ秒) 4 : データの採取チャネル(A)と信号方向(TX/RX) 5 : データのオクテット数(10 進数表記) 6 : CRC 2 オクテットを含むデータ(16 進数表記) 12 ・ 表示イメージ形式での保存 「ファイル」メニューの「表示イメージ保存」を選択すると、基本ウィンドウの表示 イメージをテキストファイルとして保存します。 また、表示オプション設定の変更により、保存データに詳細解析情報を含めることが できます。(P.23) 「名前を付けて保存」ダイアログで任意の名前を付けて保存します。 (例) 詳細解析情報なし INDEX=000000 TIME=17:08:45.813 [RR] 7E 04 11 03 B1 11 DF 7E DLCI=17 INDEX=000001 TIME=17:08:45.814 [RR] 7E 04 11 03 91 13 FE 7E DLCI=17 INDEX=000002 TIME=17:09:08.473 [I] RX 信号データはインデントして表示されます。 詳細解析情報あり INDEX=000000 TIME=17:08:45.813 [RR] 7E 04 11 03 B1 11 DF 7E DLCI=17 --------------------------------------------------------------------------Flag 7E 01111110 HDLC flag <<Q.922 アドレスフィールド>> AF+00 04 000001xx 上位 DLCI データリンクコネクション識別子(DLCI 17) AF+01 11 0001xxxx 下位 DLCI 順方向明示的輻輳通知 なし xxxx0xxx xxxxx0xx 逆方向明示的輻輳通知 なし xxxxxx0x 廃棄可能表示 なし <<アドレスフィールド>> AF+00 03 00000011 アドレス割付 A <<コントロールフィールド>> CF+00 B1 xxxx0001 コマンド RR 101xxxxx 受信シーケンス番号 5 xxx1xxxx ポール 1 13 <<フレームチェックシーケンス>> CRC+0 11 00010001 CRC 正常 CRC+1 DF 11011111 CRC 正常 Flag 7E 01111110 HDLC flag =========================================================================== INDEX=000001 TIME=17:08:45.814 [RR] 7E 04 11 03 91 13 FE 7E DLCI=17 --------------------------------------------------------------------------Flag 7E 01111110 HDLC flag <<Q.922 アドレスフィールド>> AF+00 04 000001xx 上位 DLCI データリンクコネクション識別子(DLCI 17) AF+01 11 0001xxxx 下位 DLCI xxxx0xxx 順方向明示的輻輳通知 なし xxxxx0xx 逆方向明示的輻輳通知 なし xxxxxx0x 廃棄可能表示 なし <<アドレスフィールド>> AF+00 03 00000011 アドレス割付 A <<コントロールフィールド>> CF+00 91 xxxx0001 レスポンス RR 100xxxxx 受信シーケンス番号 4 xxx1xxxx ファイナル 1 <<フレームチェックシーケンス>> CRC+0 13 00010011 CRC 正常 CRC+1 FE 11111110 CRC 正常 Flag 7E 01111110 HDLC flag 14 ● データを解析する モニタ停止中、基本ウィンドウに表示されているデータをダブルクリックするとデータ 内容を解析した詳細ウィンドウを表示します。 ※ 一度に表示できる詳細ウィンドウは 1 つのみです。 複数のデータを同時に詳細表示することはできません。 詳細ウィンドウの任意の場所を右クリックすると、印刷・表示イメージ保存メニューが 表示されます。 印刷 表示イメージ保存 : 詳細ウィンドウの表示内容を印刷します。 データを印刷する(P.16)を参照してください。 : 詳細ウィンドウの表示イメージをテキストファイルとして 保存します。 「名前を付けて保存」ダイアログで任意の名前を付けて 保存します。 (例) Flag 7E 01111110 HDLC flag <<Q.922 アドレスフィールド>> AF+00 04 000001xx 上位 DLCI AF+01 11 AF+00 CF+00 RR+00 RR+01 RR+02 CRC+0 CRC+1 15 0001xxxx 下位 DLCI xxxx0xxx 順方向明示的輻輳通知 xxxxx0xx 逆方向明示的輻輳通知 xxxxxx0x 廃棄可能表示 <<アドレスフィールド>> 03 00000011 アドレス割付 <<コントロールフィールド>> C8 xxxxxxx0 コマンド xxxx100x 送信シーケンス番号 110xxxxx 受信シーケンス番号 xxx0xxxx ポール <<インフォメーションフィールド>> 10 0001xxxx ゼネラルフォーマット識別子 xxxx0000 論理チャネルグループ番号 02 00000010 論理チャネル番号 C1 xxx00001 パケットタイプ識別子 110xxxxx 順序番号 <<フレームチェックシーケンス>> F0 11110000 CRC 07 00000111 CRC データリンクコネクション識別子(DLCI 17) なし なし なし A I 4 6 0 1 0 2 受信可 6 正常 正常 ● データを印刷する ・ 基本ウィンドウの印刷 基本ウィンドウの表示イメージを印刷します。 1. モニタ停止中、「ファイル」メニューの「印刷」を選択すると、「印刷設定」ウィンドウが 表示されます。使用するプリンタ名称、全ページ数、印刷開始ページ、印刷終了 ページ、印刷対象 INDEX、印刷部数の各情報が表示されます。 2. [OK]ボタンをクリックすると印刷を開始します。 [詳細設定]ボタンをクリックして表示される「印刷」ウィンドウでプリンタ、印刷 範囲、部数の設定を変更することができます。 ・ 詳細ウィンドウの印刷 詳細ウィンドウの表示イメージを印刷します。 1. 詳細ウィンドウ表示中、ウィンドウ内の任意の場所を右クリックして「印刷」を 選択すると「印刷」ウィンドウが表示されます。 2. 使用するプリンタと部数を設定し、[OK]ボタンをクリックすると印刷を開始します。 16 検索機能を使用する モニタ停止中、基本ウィンドウに表示されているデータに対して、文字列検索・発着信番号 検索をおこなうことができます。 1. 検索オプションを設定します。 「表示」メニューから「オプション」を選択し、「オプション」ウィンドウを開きます。 2. 「その他」タブを選択し、検索機能を 設定します。 [検索時実際に表示されていない文字 列も含める] : チェックを入れると、 非表示の項目に含まれる文字列等も 検索します。 チェックをはずすと、検索条件として 指定した文字列等を含む項目が基本 ウィンドウで非表示になっている場合 に検索をおこないません。 ※ 基本ウィンドウの表示設定については、 「表示をカスタマイズする」(P.20)を 参照してください。 17 ● 文字列検索 ・ 一般文字列検索 「検索」メニューから「検索」を選択するか、「Ctrl キー」+「F キー」を押して「検索」ウィンドウ を開き、検索条件を設定します。 検索文字列 : 検索する文字列を入力します。 完全に一致する文字列を検索する : チェックを入れると、「検索文字列」に入力 した文字列のみで構成されるメッセージを検索します。 検索開始位置 カーソル位置から : 基本ウィンドウで選択しているメッセージを 基準に検索します。 検索範囲の先頭から : 採取データの先頭メッセージを基準に検索 します。 検索方向 前方検索 : 時間軸で早いほうから遅いほうへ検索します。 後方検索 : 時間軸で遅いほうから早いほうへ検索します。 [OK]ボタンを押すと条件に基づいて文字列を検索します。 該当文字列が見つかった場合は、その文字列を含むメッセージが選択された 状態になります。 「検索」メニューから「次を検索」を選択するか「F3 キー」を押すと、同条件で 次のメッセージを検索します。 ・ まとめて検索 検索文字列を含むすべてのメッセージを検索し、「検索結果」ウィンドウに別途表示 させることができます。 検索結果ウィンドウからも詳細ウィンドウ表示をおこない、解析情報を確認すること ができます。 「検索」メニューから「まとめて検索」を選択するか、「Ctrl キー」+「E キー」を押すと、 一般文字列検索と同様の「検索」ウィンドウが開きます。 検索条件を入力し、[OK]ボタンを押してください。 18 ● 指定の INDEX へ移動 「検索」メニューから「指定の INDEX へ移動」を選択するか「F5 キー」を押すと、 「指定の INDEX へ移動」ウィンドウが開きます。 「移動先の INDEX」へ INDEX 番号を入力すると、該当メッセージを選択した状態に なります。 19 表示をカスタマイズする モニタ停止中、各種ウィンドウの表示フォーマットやその他機能のカスタマイズをおこなう ことができます。 「表示」メニューから「オプションを」選択して、「オプション」ウィンドウを開きます。 ● 基本ウィンドウのカスタマイズ 「オプション」ウィンドウの「データ表示」タブを選択します。 [表示項目設定] 基本ウィンドウで表示可能な全項目のうち、実際に表示する項目とその順番を 設定します。 表示できる項目 : 表示可能だが、表示しない項目 表示する項目と順番 : 実際に表示している項目 (上の項目から下の項目へ順に表示) [追加>>] ボタン : 表示できる項目を表示する項目へ追加します。 「表示する項目と順番」欄で選択している項目の 直後へ挿入します。 [改行>>] ボタン : 「表示する項目と順番」で選択している項目の 直後へ改行を挿入します。 基本ウィンドウ表示で項目間に改行が入ります。 [<<削除] ボタン : 表示中の項目を削除します。 (「表示できる項目」欄へ移動します) 項目の移動はドラッグ&ドロップでもおこなうことができます。 20 [一行目の表示色] 各データの表示項目の内、1 行目に表示される項目について表示色を変更し 各データの始まりを見やすくすることができます。 リストから表示色を選択してください。 [エラーの表示色] CRC エラーがあるデータの表示色を変更することができます。 リストから表示色を選択してください。 [データ分割設定] 「表示項目設定」で「データ」を表示する項目へ追加した際、指定のバイト数で データを改行して表示を見やすくします。 [なし(改行無し)]、[8byte]、[16byte]、[32byte]から選択してください。 「オプション」ウィンドウの「情報表示」タブを選択します。 (フレームリレーモニタでは[A Line 表示色]:のみ使用) [A Line 表示色] : データ採取チャネル「A Line」で採取したデータの背景色を 設定します。 バーをクリックして開く「色」ウィンドウで表示色を選択して ください。 [B Line 表示色] : データ採取チャネル「B Line」で採取したデータの背景色を 設定します。 バーをクリックして開く「色」ウィンドウで表示色を選択して ください。 ● 詳細ウィンドウのカスタマイズ 「オプション」ウィンドウの「詳細表示」タブを選択します。 [分類タイトル設定] 分類タイトル表示色 : 分類タイトルの表示色をリストから選択して ください。 分類タイトル表示チェックボックス : チェックをはずすと分類タイトルを 表示しません。 [詳細アイコン設定] 詳細アイコン表示色 : 詳細アイコンの表示色をリストから選択して ください。 詳細アイコン表示チェックボックス : チェックをはずすと詳細アイコンを 表示しません。 21 [情報要素区切設定] 情報要素区切表示色 : 情報要素区切の表示色をリストから選択して ください。 情報要素区切表示チェックボックス : チェックをはずすと情報要素区切を 表示しません。 [インデント表示] : チェックを入れると「情報の日本語訳」先頭位置を揃えて表示 します。チェックをはずすと「情報要素」=「情報の日本語訳」の 形式で表示します。 ● 情報ウィンドウのカスタマイズ 「オプション」ウィンドウの「情報表示」タブを選択します。 [活性状態表示色] データ/音声 モニタ適用中のチャネル表示色を設定します。 リストから表示色を選択してください。 [非活性状態表示色] データ/音声 モニタ非適用のチャネル表示色を設定します。 リストから表示色を選択してください。 [回線異常表示色] 使用しません。 22 ● その他の設定 表示カスタマイズ以外の各種項目の設定をおこないます。 「オプション」ウィンドウの「その他」タブを選択します。 [データ保存時ユニークなファイル名を使用する] : チェックを入れると、 各種データ保存時に自動でユニークなファイル名を 生成します。(年月日時分秒/例 20050712164251) [検索時実際に表示されていない文字列も含める] : チェックを入れると、非表示の 項目に含まれる文字列等も検索します。(P.17) チェックをはずすと、検索条件として指定した文字列等を 含む項目が基本ウィンドウで非表示になっている場合に 検索をおこないません。 [表示イメージ保存時に詳細を含む] : チェックを入れると、表示イメージ保存データ に詳細解析情報を含めることができます。 [LAPB 時の TX] ユーザーから網 : X.25 パケット通信データ解析時、TX(TE⇒NT)を LAPB の "ユーザーから網"のフレームと解釈します。 網からユーザー : X.25 パケット通信データ解析時、TX(TE⇒NT)を LAPB の "網からユーザー"のフレームと解釈します。 [Q.922 時の判断] 自動 : レイヤ 2 の解析に使用するプロトコルを自動で判別します。 Q.922 固定 : レイヤ 2 の解析に Q.922 プロトコルのみを使用します。 Q.922 以外 : レイヤ 2 の解析に Q.922 プロトコルを使用しません。 ● 設定の初期化 各種設定情報を新規インストール時の状態へ戻すことができます。 「ファイル」メニューから「オプションファイル初期化」を選択して[OK]ボタンを押して ください。 23 甲賀電子株式会社 〒520-3047 滋賀県栗東市手原 5 丁目 8-10 TEL : 077-552-5123 FAX : 077-552-5121 e-mail : [email protected] URL : http://www.koga.co.jp