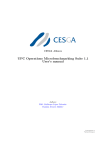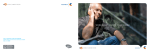Download MySync Photo2 体験版 for CASIO 取扱説明書
Transcript
au電話 フォトアルバム ソフトウエア マ イ シ ン ク フ ォ ト 2 MySync Photo2 体験版 for CASIO 取扱説明書 「CASIO 製携帯電話」を パソコンにつなげよう! Copyright Copyright(c) 2002-2004 CASIO SOFT CO.,LTD. All Rights Reserved. Microsoft, Windows, Outlook は米国 Microsoft Corporation の米国およびその他の国における登録商標または商標です。 Intel、Pentium は Intel Corporation の米国およびその他の国における登録商標です。 Adobe、Reader は Adobe Systems Incorporate (アドビシステムズ社)の商標です。 LEADTOOLS Copyright (c) 2001 LEAD Technologies, Inc. PRINT Image Matching II . Copyright Seiko Epson Corporation 2002. All Rights Reserved. その他、会社名や製品名等の固有名詞は、各社の商標または登録商標です。 本書の著作権に関する権利はカシオソフト株式会社に帰属します。 本書の内容の一部または全部を無断で転載することは、禁止されています。 本書の内容については、将来予告なしに変更することがあります。 カシオソフト株式会社 Copyright(c) CASIO SOFT CO.,LTD. All Rights Reserved. 目次 1章.はじめに 2 どんなことができるの? .................................................................................................................................................................3 動作環境について ............................................................................................................................................................................4 対応au電話 ........................................................................................................................................................................................4 初めてお使いになる方へ...............................................................................................................................................................5 ご注意....................................................................................................................................................................................................7 他の「MySync」シリーズをお使いの場合.................................................................................................................................7 「MySync Photo2 体験版」のサポートについて.....................................................................................................................7 2章.起動方法とメイン画面の説明 8 「MySync Photo2 体験版」の起動と終了................................................................................................................................8 メイン画面の説明..............................................................................................................................................................................9 3章.「カシオ製携帯電話」と写真のやりとりをする 14 「USB ケーブル」と「卓上ホルダ」と「カシオ製携帯電話」の接続.................................................................................14 自動起動(自動読み込み) .........................................................................................................................................................15 自動起動の設定の変更方法について ..................................................................................................................................17 自動起動のしくみについて.........................................................................................................................................................18 写真の読み込み手順...................................................................................................................................................................19 写真の書き込み手順....................................................................................................................................................................21 接続状態の確認.............................................................................................................................................................................24 通信設定と接続の確認手順......................................................................................................................................................26 4章.「USB ドライバ」の再インストール 28 5章.写真を分類や表示する 31 写真を分類する ..............................................................................................................................................................................31 写真のメモを編集する..................................................................................................................................................................40 エクスポート......................................................................................................................................................................................41 インポート ..........................................................................................................................................................................................42 色々な表示方法 .............................................................................................................................................................................43 写真の「詳細」表示........................................................................................................................................................................48 ムービーファイルについて..........................................................................................................................................................49 6章.写真の編集・検索 50 写真の編集手順 (回転や色の補正) ...................................................................................................................................50 写真の検索手順.............................................................................................................................................................................51 7章.写真を印刷する 53 おてがるプリント ウィンドウ .......................................................................................................................................................53 お好みスタイルの設定.................................................................................................................................................................60 プリント関連の詳細な設定について.......................................................................................................................................64 8章.困ったときは 70 Q&A (困ったときは) ..................................................................................................................................................................70 聞きなれない言葉..........................................................................................................................................................................77 通信設定が正しくてもエラーが出る場合 ..............................................................................................................................80 「MySync Photo2 体験版」の削除 ..........................................................................................................................................82 9章.MySync シリーズのご紹介 83 「MySync Photo2 製品版」(マイシンク フォト 2) ..............................................................................................................83 「MySync Biz」 (マイシンク ビズ)...........................................................................................................................................83 「MySync Address」 (マイシンク アドレス).........................................................................................................................83 1 1章.はじめに このたびは「MySync Photo2 体験版 for CASIO」(以下「MySync Photo2 体験版」と略記します)をご利用いただきまして、誠にあ りがとうございます。 「MySync Photo2 体験版」は、パソコンと「A5406CA」「A5407CA」及び「A5403CA」(以下「カシオ製携帯電話」と略記します)を「カシ オ製携帯電話付属 卓上ホルダ」(以下「卓上ホルダ」と略記します)でつないで「カシオ製携帯電話」で撮影した写真をやり取りす る Windows 用ソフトウェアです。 「カシオ製携帯電話」の写真をパソコンに読み込んで、写真を管理・表示・印刷できます。 「卓上ホルダ」に置くだけの簡単アクション、高速自動読み込み、多彩なパソコン画面表示、おてがるで便利な印刷機能がありま す。 その他の機能として、写真メモの追加、写真の検索、写真の編集、インポート/エクスポートなどがあります。 「MySync Photo2 体験版」は、「カシオ製携帯電話」の写真を <簡単で 楽しく 便利に> 活用できる画像管理パッケージです。 ご使用になる前に、本説明書をよくお読みの上、ご使用ください。 2 どんなことができるの? 写真(画像データ)を読み込めます ・ 「カシオ製携帯電話」から写真の読み込みができます。 ・ 「カシオ製携帯電話」に付属している「卓上ホルダ」に「カシオ製携帯電話」をセットするだけで、写真の読 み込みが開始できます。「カシオ製携帯電話」専用に最適化調整が施されており、大幅なスピードアップ を実現しています。 ・ 読み込んだ写真を撮影した月毎に分類して表示します。 ・ 次回起動時は保存した写真をすぐに見れます。 メガピクセル に最適化 ・ メガピクセルの「カシオ製携帯電話」で撮った写真 を印刷できます。(印刷品質はご使用のプリンタ によって異なります) 写真を「おてがる」にプリントできます ・ 「おてがるプリント」画面を開くと印刷イメージを確認しながら、簡 単に印刷できます。 写真にメモを付けられます ・ 写真の思い出と一緒にメモをどうぞ。細かい情景 やストーリーなどを写真とともに鮮明に記録でき ます。 写真をアルバムのように管理できます ・ 一度読み込んだ写真は「MySync Photo2 体験版」を起動すれば いつでも見ることができます。 ・ お気に入りへの登録が簡単にできるので、楽しく思い出をまとめ られます。 写真を検索できます ・ 写真は思い出と共にどんどん増えていきます。た 写真の回転や 色の補正ができます くさんの写真の中からお望みの写真を見つけた いときには、検索ウィンドウが便利です。 ・ 写真を見やすくするために、向きを変えたり色の 補正ができます。 インポート/エクスポートができます。 ・ 「MySync Photo2 体験版」で管理している写真を、パソコンのフ ォ ル ダ に 保 存 し た り 、 逆 に パ ソ コ ン の 中 の 画 像 を 「 MySync ・ 「MySync Photo2 体験版」で管理している写真を、au電話へ書 写真の一覧表示を多彩にでき ます き込むことができます。大きな画像を「カシオ製携帯電話」に書 ・ 見やすいサムネイル表示(小画像)や、リスト Photo2 体験版」に取り込むことができます。 き込む時は壁紙サイズにリサイズすることもできます。 (表)の形で一覧表示できます。 3 動作環境について 「MySync Photo2 体験版」は、下表の環境(パソコンや携帯電話)で動作します。 ※ ご使用の環境や相性等によって、正常に動作できない場合があります。 OS CPU ハードディスク メモリ ディスプレイ USBポート ディスク装置 携帯電話 接続ケーブル Windows 98 / 98SE / Me / 2000 / XP (Home Edition/Professional Edition) (いずれも日本語版、PC/AT 互換機用) ※ マッキントッシュR(MacintoshR)や Windows95 / NT ではご使用いただけま せん。ご了承ください。 ※ Windows 2000 ならびに XP の場合、ユーザーアカウント(利用者資格)は Administrator(管理者)権限でご使用ください。 PentiumⅡ 300MHz 以上、または同等以上の性能を有する互換 CPU 50MB以上の空き領域 64MB以上 SVGA(800×600),High Color以上 必須 CD-ROM ドライブ ※ 「MySync Photo2 体験版」のインストールに必要です。 「A5406CA」 「A5407CA」 及び 「A5403CA」 ※ 上記以外の携帯電話は使用できません。 「カシオ製携帯電話付属 卓上ホルダ」(USB接続) 対応au電話 「MySync Photo2 体験版」は「カシオ製携帯電話」専用です。 (他の機種では使用できません) 対応ケーブルは、「カシオ製携帯電話」に付属している、「カシオ製携帯電話付属 卓上ホルダ」のみです。(他のケーブルは使 用できません) 4 初めてお使いになる方へ よく使う操作の流れを図示します。 ① 写真を読み込みます 「カシオ製携帯電話」の写真を パソコンに読み込みます。 1.写真を撮る 「カシオ製携帯電話」で写真を撮影してください。 2.通信の準備をする CD-ROM に同梱されている「MySync Photo2 体験版」インストールガイドに従って以下の準備を行ってください。この作業は一度行な えば、2 回目以降必要ありません。 ①「USB ドライバ」のインストール ②「MySync Photo2 体験版」のインストール ③「卓上ホルダ」と「AC アダプタ」、「USB ケーブル」の接続 「卓上ホルダ」に「カシオ AC アダプタ 02」を接続し、次に「卓上ホルダ」と「USB ケーブル」を接続してください。最後に「USB ケー ブル」をパソコンに接続してください。 3.「カシオ製携帯電話」を「卓上ホルダ」にセットする 「カシオ製携帯電話」の電源を入れて待受画面にしてから「卓上ホルダ」にセットしてください。 4.読み込みを開始する 「MySync Photo2 体験版」が自動起動して、読み込む写真の選択画面が表示されます。 5.写真が表示される 読み込む写真を選ぶと、読み込みを開始して「MySync Photo2 体験版」に写真が表示されます。 - 1 - 写真を撮る - 2 - - 3 - - 4 - - 5 - 通信の準備をする 「カシオ製携帯電 話」を「卓上ホル ダ」にセットする 読み込みを 開始する 写真が表示される ※ 2.の青枠の手順は、一度行なえば、2 回目以降必要ありません。 ご注意! 「USB ケーブル」と「卓上ホルダ」は先に接続しないでください。 インストール ①「USB ドライバ」のインストール ②「MySync Photo2 体験版」のインストール 接続 ③「卓上ホルダ」と「AC アダプタ」、「USB ケーブル」の接続 ※「MySync Photo2 体験版」インストールガイドに従い上記の順番で行なってください。 ・うまく動かないときは以下の設定の確認をしてください。 ①「MySync AutoRun(「カシオ製携帯電話」検知用常駐ソフトウェア)」 ホルダ装着時の動作設定 → 確認メッセージの後に、自動読込みを開始する ②「MySync Photo2 体験版」の通信設定 → 通信ポート 5 ② お気に入りに登録できます 「MySync Photo2 体験版」に読み込んだ写真を お気に入りに登録できます。 お好みの写真をひとまとめにしたり、思い通りの分類が簡単にできます。 - 1 - - 2 - - 3 - - 4 - 写真を画面上 (アルバムシート)で 選択する 登録先の お気に入り名を 選ぶ 〔お気に入りに追 加〕ボタンをクリッ クする 写真が 登録される ③ 写真を編集できます 読み込んだ写真を 見やすくなるように編集できます。 - 1 - - 2 - - 3 - - 4 - 写真を画面上 (アルバムシート)で 選択する 〔編集〕ウィンドウを 開く 見やすくなるよう お好みに編集する 〔更新〕ボタンで 写真が 編集される ④ レイアウトを色々変えて印刷できます 読み込んだ写真を 色々なレイアウトで印刷が出来ます。 - 1 - - 2 - - 3 - - 4 - - 5 - おてがるプリント ウィンドウを開く 印刷スタイルを 決める 写真を選ぶ プリンタ設定を 確認する 印刷を実行する ベーシック お好みスタイル 〔レイアウト〕で 思い通りに 組替える 6 ご注意 ・ 読み込み/書き込み中には、「卓上ホルダ」から「カシオ製携帯電話」を外したり、USBケーブルを抜いたり、パソコンや「カシオ 製携帯電話」の電源を切らないでください。(データが消えたり、故障の原因になります。) ・ 読み込み/書き込み中に音声着信があった場合、通信は切断されます。 またEメール・Cメール受信があった場合も通信が切断される場合があります。 ・ 本体験版の通信と同時に他のソフトウェアを実行された場合、まれにタイムアウトエラーになることがあります。 他のソフトウェアを終了させてから再度通信をお試しください。 ・ 本取扱説明書における説明画面は、実際の画面と異なる場合があります。 (本説明書の画面および操作方法は、Windows XP のものを記載しています) ・ 本体験版を運用した結果の影響については、責任を負いかねますのでご了承ください。 ・ Windows 2000 ならびに XP の場合、ユーザーアカウントは Administrator(管理者)権限でご使用ください。 ユーザーアカウントは、次の手順でご確認いただけます。 Windows XPの場合:[スタート]-[コントロールパネル]-[ユーザーアカウント] Windows 2000 の場合:[スタート]−[設定]−[コントロールパネル]−[ユーザーとパスワード] 詳しくは Windows のヘルプをご参照ください。 他の「MySync」シリーズをお使いの場合 ・ 他の「MySync」シリーズからのデータの引き継ぎ、アップデート、グレードアップなど、他の「MySync」シリーズに関連する動作は 一切できません。 (「MySync Photo2 体験版」は単独の体験用ソフトウェアです。) 「MySync Photo2 体験版」のサポートについて 「MySync Photo2 体験版」に対するユーザーサポートは行っておりません。ご了承ください。 「MySync Photo2 体験版」についてのご不明な点は、本書の【Q&A(困ったときは)】→(P70)、ならびに下記体験版の Q&A ホー ムページをご覧下さい。 http://www.mysync.jp/taiken/ 「MySync Photo2 製品版」について →P83 7 2章.起動方法とメイン画面の説明 ここから、「MySync Photo2 体験版」の起動方法とメイン画面について説明します。 「MySync Photo2 体験版」の起動と終了 「MySync Photo2 体験版」の起動と終了の手順を説明します。 1.「MySync Photo2 体験版」を起動する デスクトップ上の「MySync Photo2 体験版」ショートカット アイコンをダブルクリックしてください。 1.このアイコンを クリック ま たスタ ートメニュ ーから− 〔プログラム〕−〔MySync Photo2 体験版 for CASIO〕−〔MySync Photo2 体験版 for CASIO〕のクリックでも起動できます。 ※ Windows 2000 ならびに XP の場合、ユーザーアカウン トは Administrator(管理者)権限でご使用ください。ユ ーザーアカウントは、次の手順でご確認いただけます。 Windows XPの場合:[スタート]-[コントロールパネル] -[ユーザーアカウント] Windows 2000 の場合:[スタート]−[設定]−[コントロー ルパネル]−[ユーザーとパスワード] 詳しくは Windows のヘルプをご参照ください。 2.メイン画面の表示 初期画面が表示されます。 ※ 左の画面例では、メモ:表示、おてがるプリント:非表 示となっており、初期設定での表示とは異なります。 3.「MySync Photo2 体験版」を終了する 画面右上の〔×〕ボタンをクリックしてください。 3.この〔×〕ボタンをクリック また、メニューバー〔アルバム〕-〔MySync Photo2 の終 了〕を選んでも終了します。 (読み込んだ写真は自動で保存して終了します) 8 メイン画面の説明 「MySync Photo2 体験版」を起動すると下図のようなメイン画面を表示します。 ① メニューバー 「MySync Photo2 体験版」で 操作できるメニューです。 ② ツールバー よく使う操作のボタンです。 ④ インデックス 写真が入っているインデックス です。 ③ タブ 写真を大分類するタブです。 年リスト/年号/お気に入り/ その他 の分類があります。 ⑤ アルバムシート インデックスの条件にあっている写真を 一覧表示します。 写真名/写真画像/撮影年月日が 表示されます。 ⑥ ステータスバー 現在の状態などを表示します。 9 ① メニューバー アルバム 「MySync Photo2 体験版」で操作できるメニューです。 アルバムの写真出し入れなどに関するメニューです。 au電話から写真を 読み込む 写真をau電話に書 き込む... エクスポート... インポート... 編集 「カシオ製携帯電話」の写真データをパソコンに読み 込みます。 ※ F5 キーを押しても同じ動作です。 写真を「カシオ製携帯電話」に書き込みます。 ※ Shift + F5 キーを押しても同じ動作です。 写真を画像ファイルとしてフォルダにコピーします。 詳細 パソコン内のファイルを、「MySync Photo2 体験版」 にインポート(取り込み)することが出来ます。 (インポートできるファイルは、jpeg 形式と png 形式の みです。インポートされた全てのファイルは 〔その 他〕タブの〔PC〕インデックスへ保存されます。) 写真の詳細情報を表示します。 ゴミ箱へ入れる 写真をゴミ箱インデックスへ移動します。 お好みスタイルの 設定... プリント 印刷のお好みスタイル(写真の配置や用紙の設定な ど)を変更・確認します。 写真を印刷します。 ※ Ctrl + P キーを押しても同じ動作です。 「MySync Photo2 体験版」を終了します。 MySync Photo2 の 終了 編集に関するメニューです。 おてがるプリントに 挿入 コピー すべて選択 名前の変更... メモの編集... お気に入り名の変 更... 10 選択している写真をおてがるプリントに挿入します。 ※ Ctrl + I キーを押しても同じ動作です。 選択している写真をコピーします。 (「MySync Photo2 体験版」内での貼り付けはできま せん。 「MySync Photo2 体験版」の外へコピーするときにご 使用ください) ※ Ctrl + C キーを押しても同じ動作です。 アルバムシートに表示されている写真を、全て選択し ます。 ※ Ctrl + A キーを押しても同じ動作です。 「名前の変更」画面を表示します。 「メモの編集」画面を表示します。 お気に入りインデックス名の変更画面を表示します。 表示 画面の表示に関するメニューです。 ツールバー ステータスバー 写真の編集 おてがるプリント インデックス 検索 サムネイル表示 リスト表示 写真スタイル 写真サイズ 写真の整列 写真プレビュー 設定 設定に関するメニューです。 通信設定 自動起動の設定 PRINT Image Matching の設定 (EPSON プリンタの み) ヘルプ 「カシオ製携帯電話」とパソコン間の、通信設定をし ます。 「カシオ製携帯電話」を「卓上ホルダ」にセットしたとき の処理を設定します。 PRINT Image Matching 機能の ON/OFF を切り替える ことができます。 【PRINT Image Matching】について →P77 ヘルプ関係のメニューです。 トピック検索 Q & A の表示 バージョン情報 ② ツールバー ツールバーの表示/非表示を切り替えます。 ステータスバーの表示/非表示を切り替えます。 「写真の編集」ウィンドウの表示/非表示を切り替え ます。 「おてがるプリント」ウィンドウの表示/非表示を切り 替えます。 「インデックス」ウィンドウの表示/非表示を切り替え ます。 「検索」ウィンドウの表示/非表示を切り替えます。 アルバムシートをサムネイル表示に切り替えます。 アルバムシートをリスト表示に切り替えます。 写真の表示スタイル(名前/日付/メモの表示)を切り 替えます。 アルバムシートのサムネイル画像の大きさを小/中 /大に切り替えます。 アルバムシートの並び順を、名前/日時/サイズ/メモ の中から選べます。 選択している写真をプレビューします。 ヘルプのトピック検索です。 ヘルプの Q & A のページを表示します。 「MySync Photo2 体験版」のバージョン情報を表示し ます。 よく使う操作のボタンです。 読み込み 「カシオ製携帯電話」から写真データの読み込みを行 います。 ※ メニューバーの〔アルバム〕−〔au電話から写 真を読み込む〕と同じ動作です。 編集 「写真の編集」ウィンドウの表示/非表示を切り替えま す。 ※ メニューバーの〔編集〕−〔写真の編集〕と同じ 動作です。 11 プリント 「おてがるプリント」ウィンドウ(印刷画面)の表示/非 表示を切り替えます。 ※ メニューバーの〔表示〕−〔おてがるプリント〕と 同じ動作です。 「インデックス」ウィンドウの表示/非表示を切り替え ます。 ※ メニューバーの〔表示〕−〔インデックス〕と同じ 動作です。 「検索」ウィンドウの表示/非表示を切り替えます。 ※ メニューバーの〔表示〕−〔検索〕と同じ動作で す。 インデックス 検索 サムネイル/リスト ヘルプ アルバムシートの表示をサムネイル表示/リスト表示 で切り替えます。 ※ メニューバーの〔表示〕−〔サムネイル表示〕/ 〔リスト表示〕の切り替えと同じ動作です。 ヘルプの表示を行います。 ※ メニューバーの〔ヘルプ〕−〔トピック検索〕と同 じ動作です。 ③ タブ 写真を大分類するタブです。 年リスト/年号/お気に入り/その他 の分類があります。 ④ インデックス 写真の入っているインデックスです。 (全体のパーセンテージをバー表示して、()内に数を表します) すべての写真を対象に年単位でインデックスを分けます。 年リスト All Photo 年号(4桁) 「MySync Photo2 体験版」に入っているすべての写 真を一覧表示します。 (その他タブに入っているものは含まれません。) ○○○○年 その年に撮影された写真を一覧表示します。 (年インデックスの数は、撮影された年によって11 年分まで自動的に増減します) その年に撮影された写真を対象に月単位でインデックスを分けます。 ※ もし写真が一枚もないときは、年号タブを表示しません。 ○○月 お気に入り その年のその月に撮影された写真を一覧表示しま す。 (月インデックスの数は、撮影された月によって1 ∼12まで自動に増減します) お好みの組み合わせで、アルバムをつくるように写真の管理ができます。 12 お気に入り 1∼12 その他 お気に入り 1∼12に登録されている写真を一覧表 示します。 〔年リスト〕タブや〔年号〕タブの写真を、お気に入りに 登録できます。 また、お気に入りインデックス名はお好みの名前に 変えることができます。 (〔お気に入り〕インデックスの数は、12固定で増 減しません。) 上記以外のものを管理します。 連続 連続撮影された写真を、読み込み時に一枚にまとめ た写真をつくり管理します。 PC ゴミ箱 パソコンからインポートしたファイルを管理します。 アルバムシートに載せたくない写真を管理します。 ゴミ箱からさらに削除すると、「MySync Photo2 体験 版」上から完全に削除され元に戻せなくなります。 ※ 読み込みをしたときに、「ゴミ箱」に入っている写 真と同じものは読み込まれません。 ⑤ アルバムシート インデックスの条件にあっている写真を一覧表示します。 写真名/写真/撮影年月日/メモが表示できます。 ⑥ ステータスバー 現在の状態などを表示します。 状態表示 au電話 通信ケーブル 通信ポート 13 現在の状態を表示します。 また、メニューバーなどで機能を選択している時に、 動作説明文を表示します。 機種名「カシオ製携帯電話」を表示します。 ケーブル名「カシオ製携帯電話付属 USB卓上ホル ダ」を表示します。 通信設定で設定されている、COM番号を表示しま す。 3章.「カシオ製携帯電話」と写真のやりとりをする ここから、写真の読み込みや書き込みする手順について説明します。 「USB ケーブル」と「卓上ホルダ」と「カシオ製携帯電話」の接続 「USB ケーブル」と「卓上ホルダ」と「カシオ製携帯電話」をパソコンへ接続する手順を説明します。 ! ご注意 接続について ・ 接続する前に、必ず「USB ドライバ」のインストールを行なってください。 インストールを先に行なわないと、パソコンが「カシオ製携帯電話」を認識できず正常に動作できませ ん。 パソコンが「カシオ製携帯電話」を認識できているかは【接続状態の確認】(→P24)をご覧ください。 ・ 「卓上ホルダ」の接続はコネクタの形状をよく確かめてから、正確に接続してください。誤った接続をす ると、パソコン、「卓上ホルダ」、「USB ケーブル」、ならびに「カシオ製携帯電話」の破損や誤動作を起 こす恐れがあります。 ・ 「カシオ製携帯電話」の同梱品について、お気付きの点がありましたら販売店までご連絡くだ さい。 1.接続作業 ① 「卓上ホルダ」に「カシオ AC アダプタ 02」を接続してく ださい。 (「AC アダプタ」の接続については、「カシオ製携帯電 話」の取扱説明書をご参照の上、行ってください) ② 「卓上ホルダ」の USB 接続端子に貼ってある注意書 きシールをはがし、「卓上ホルダ」と「USB ケーブル」 を接続してください。 ③ 「USB ケーブル」をパソコンに接続してください。 ④ 「カシオ製携帯電話」の電源を入れて待受画面にして から、「卓上ホルダ」にセットしてください。 すべての接続が完了すると、【自動起動(自動読み込 み)】(→P15)を開始されます。 ※ USB ハブや延長ケーブルは使用しないでください。 ※ 「カシオ製携帯電話」を「卓上ホルダ」にセットしても読 み込み処理が始まらない場合は、一旦「カシオ製携 帯電話」を「卓上ホルダ」からはずして、パソコンを再 起動させて、「カシオ製携帯電話」の電源を入れなお して、待受画面にしてから「卓上ホルダ」にセットする ことをお試しください。 ※ パソコンに USB ポートが複数ある場合は、「USB ケー ブル」が初めて接続された際に、USB ポート毎に「カ シオ製携帯電話」の認識を開始します。これはパソコ ンがポート毎に別の機器が接続されたと判断するた めで問題ありません。 14 自動起動(自動読み込み) 「卓上ホルダ」に「カシオ製携帯電話」を置くだけで、「MySync Photo2 体験版」を自動的に起動し、写真の読み込みを開始でき ます。 1.「卓上ホルダ」に「カシオ製携帯電話」をセ ットする 「MySync Photo2 体験版」が起動していない状態で、「カ シオ製携帯電話」の電源を入れて待受画面にしてから 「卓上ホルダ」にセットしてください。 ※ Windows 2000 ならびに XP の場合、ユーザーアカウン トは Administrator(管理者)権限でご使用ください。ユ ーザーアカウントは、次の手順でご確認いただけます。 Windows XPの場合:[スタート]-[コントロールパネル] -[ユーザーアカウント] Windows 2000 の場合:[スタート]−[設定]−[コントロー ルパネル]−[ユーザーとパスワード] 詳しくは Windows のヘルプをご参照ください。 2.「カシオ製携帯電話」の認識画面 パソコンと「カシオ製携帯電話」が正常に接続されて、認 識処理が終了すると、左の画面が表示されます。 写真の読み込みを開始する場合は、[OK]ボタンをクリッ クしてください。次の【3.自動読み込みの開始】に進みま す。 ※ [キャンセル]ボタンをクリックすると、何も処理をせずに終 了します。 3.自動読み込みの開始 「MySync Photo2 体験版」が自動起動して読み込みを開 始します。 ファイル一覧の確認画面が表示されます。 〔OK〕ボタンをクリックすると、選択された写真の読み込 みを開始します。 〔OK〕ボタンを クリック 15 読み込みが完了すると追加される写真の確認画面が表 示されます。 〔OK〕ボタンをクリックすると、読み込まれた写真がアル バムシートに表示されます。 〔OK〕ボタンをクリック 読込み完了 ※ 「MySync Photo2 体験版」が起動している状態では、「卓上ホルダ」に「カシオ製携帯電話」をセットしても読み込みは開始されま せん。この場合は、「MySync Photo2 体験版」画面左上の「読み込み」ボタンをクリックして読み込みを開始するか、一度、 「MySync Photo2 体験版」を終了した後で、「カシオ製携帯電話」の電源を入れて待受画面にしてから「卓上ホルダ」にセットし直し てください。 ※ 「卓上ホルダ」に「カシオ製携帯電話」をセットしても読み込み処理が始まらない場合は、一旦「カシオ製携帯電話」を「卓上ホル ダ」からはずして、パソコンを再起動させて、「カシオ製携帯電話」の電源を入れなおして、待受画面にしてから「卓上ホルダ」にセ ットすることをお試しください。 ※ 上記2点を行なっても読み込みが開始されない場合には、【接続状態の確認】(→P24)をご覧ください。。 16 自動起動の設定の変更方法について インストール後の初期設定では、「卓上ホルダ」に「カシオ製携帯電話」を置くと、確認メッセージを表示後、自動的に「MySync Photo2 体験版」を起動し、写真の読み込みを開始する設定になっています。この設定を変更するには以下の操作を行ってくださ い。 1.「MySync Photo2 体験版」から自動起動 の設定を変更する メニューバーの「設定」-「自動起動の設定」を選んでくだ さい。 2.自動起動の設定 「自動起動の設定」画面が開きます。 「卓上ホルダ」に「カシオ製携帯電話」を置いたときの動 作を設定します。 以下の中から設定を選んでください。 ① 「確認メッセージの後に、自動読み込みを開始する。」 確認メッセージ画面を表示し、[OK]ボタンをクリック すると写真の読み込みを開始します。 ② 「自動読み込みを開始する」 確認メッセージ画面を表示せず、すぐに写真の読 み込みを開始します。 ③ 「起動させない」 「卓上ホルダ」に「カシオ製携帯電話」を置いても何 も行いません。 ※ 初期設定は、「確認メッセージの後に、自動読み込み を開始する。」です。 画面右下のタスクバーに表示されている「MySync AutoRun」アイコンをクリックして自動起動の設定を変更することもできます。 1.タスクバーから自動起動の設定を変更す る MySync AutoRun ( タスクバー(画面右下)の中にある「MySync AutoRun」を クリックして、表示されるメニューの中の「設定」をクリック してください。 )をクリック 2.自動実行の選択 「ホルダ装着時の動作設定」の選択項目として以下の3 つが表示されます。 以下の中から設定を選んでください。 ① 「確認メッセージの後に、自動読み込みを開始する。」 ② 「自動読み込みを開始する」 ③ 「起動させない」 17 自動起動のしくみについて 「カシオ製携帯電話」を「卓上ホルダ」へセットすることによって「MySync Photo2 体験版」を自動起動させるために、「MySync AutoRun」という常駐プログラムを使用しています。 常駐プログラムとは、Windows が起動するときと同時に起動して、常に動いているプログラムのことです。 この「MySync AutoRun」が、「卓上ホルダ」を監視して、「カシオ製携帯電話」が接続されることを検出しています。 「カシオ製携帯電話」の接続を検出すると「MySync Photo2 体験版」の起動・読み込み処理を自動で行っています。 通常は、「MySync Photo2 体験版」のインストールが正常に終了していれば、初期設定のままでお使いいただけます。 18 写真の読み込み手順 「カシオ製携帯電話」から写真を読み込みます。 「カシオ製携帯電話」の電源を入れて待受画面にしてから「卓上ホルダ」にセットしてください。 読み込みが終了すると画面に写真が表示されます。 なお、「自動起動(自動読み込み)を行なう手順はこちらをご覧ください。 →P15 ! ご注意 〔au電話から写真を読み込む〕を開始する前に以下の点を確認してください ・ パソコン、「カシオ AC アダプタ 02」、「USB ケーブル」、「卓上ホルダ」、ならびに「カシオ製携帯電話」を 確実に接続してください。 ・ 通信中には絶対に接続している部分を抜かないでください。パソコンや「カシオ製携帯電話」の不調・ 故障に陥る恐れがあります。 ・ 「カシオ製携帯電話」を待受画面にしてから「卓上ホルダ」にセットしてください。 ・ 「カシオ製携帯電話」のオートロックをはずしてください。 1.読み込みを開始する ツールバーの〔読み込みボタン〕をクリックしてください。 ※ メニューバーで〔アルバム〕−〔au電話から写真を読み 込む〕、又は F5 キーでも同じ動作になります。 これをクリック 2.読み込み中の表示 しばらくお待ちください。 ※ 写真の枚数やデータの大きさによって読み込み時間 は異なります。 ※ エラーが表示された場合には、Q&A(困ったときは)を ご覧ください。 →P70 3.ファイル一覧の確認 ファイル一覧の確認画面が表示されます。 読み込みたい写真を選んで、[OK]ボタンをクリックしてくだ さい。 ※ 設定によって、この画面を非表示にすることもできま す。「以後、ファイル一覧の確認を表示しない」にチェッ クをつけると、そのあとは非表示になります。 また、[設定]-[通信設定]の中の[読込みファイルの確 認]のチェックで、表示/非表示の切り替えができます。 〔OK〕をクリック 19 4.読み込み中の表示 3.で選択した写真の読み込みをします。 しばらくお待ちください。 ※ 写真の枚数やデータの大きさによって読み込み時間 は異なります。 5.追加される写真の確認 通信が完了すると、「追加される写真の確認」画面が表示 されます。 写真を確認して[OK]ボタンをクリックしてください。 読み込みが終了して、メイン画面に写真が表示されます。 〔OK〕をクリック ※ ※ ※ ※ ※ ※ ※ ※ 新しい写真がない場合は「アルバムに追加される写真はありません」と表示されます。 通信のエラーが発生した場合はQ&A(困ったときは)をご覧ください。 →P70 「カシオ製携帯電話」から読み込めるファイルの種類は jpeg 形式と png 形式のみです。この形式を全て読み込みます。 すでに「MySync Photo2 体験版」に読み込まれている写真は、重複して読み込みません。 インポートしたものや連続写真を、「カシオ製携帯電話」に書き込んだ場合は、次回の読み込み時に年リストへ読み込まれます。 bitmap(ビットマップ)形式のファイルは読み込めません。 著作権ありの画像ファイルは読み込めません。 「MySync Photo2 体験版」全体で管理できるファイル数は最大 10,000枚 です。 この枚数を超えた写真は読み込めません。読み込んだ写真を「追加される写真の確認」画面でご確認ください。 枚数の上限を超えたため読み込めない写真があった場合は、ご不要になった写真をエクスポートしてパソコンに保存してから、 「MySync Photo2 体験版」の写真を削除して読み込み直してください。 〔ゴミ箱の写真の削除〕のやり方は →P39 20 写真の書き込み手順 「MySync Photo2 体験版」で読み込んだ写真を、「カシオ製携帯電話」に書き込むことができます。 「カシオ製携帯電話」の電源を入れて待受画面にしてから「卓上ホルダ」にセットしてください。 ! ご注意 「写真をau電話に書き込む」を開始する前に、以下の点を確認してください ・ パソコン、「カシオ AC アダプタ 02」、「USB ケーブル」、「卓上ホルダ」、ならびに「カシオ製携帯電話」を 確実に接続してください。 ・ 通信中には絶対に接続している部分を抜かないでください。パソコンや「カシオ製携帯電話」の不調・ 故障に陥る恐れがあります。 ・ 「カシオ製携帯電話」を待受画面にしてから「卓上ホルダ」にセットしてください。 ・ 「カシオ製携帯電話」のオートロックをはずしてください。 ・ 上書き設定をして、書き込み中に通信が切断されると、上書き中の写真が「カシオ製携帯電話」の中 から消える恐れがあります。書き込み中は、書き込み画面の〔×〕印をクリックしたり、「カシオ製携帯 電話」のボタン操作をしないでください。 1.書き込みを開始する メニューバーで〔アルバム〕−〔写真をau電話に書き込 む〕を選んでください。 ※ Shift + F5 キーを押しても同じ動作になります。 〔写真をau電話に書き込む〕を 選ぶ 21 2.書き込む写真を選ぶ 2.書き込む写真を ここで選ぶ 「写真をau電話に送ります」画面が表示されます。 送りたい写真を選んでください。 オプション ◆書込み先 「カシオ製携帯電話」のデータフォルダに書き込むの か、miniSD カードに書き込むのか選ぶことができま す。 ※ データフォルダの場合は、データフォルダの「グラフィ ック」フォルダに保存されます。 ※ miniSD カードの場合は、miniSD カードの「グラフィッ ク」フォルダに保存されます。 ◆壁紙サイズに変換 写真のサイズを携帯で表示できる QVGA サイズに変 更します。 ※ チェックが無い時は、写真サイズを変更せずに送りま す。 ※ このチェックをつけると、QVGA サイズ(240x320 又は 320x240 のどちらか近い方)に変更してから送りま す。 3.〔au電話に送る〕 ボタンをクリック ◆同名ファイルの上書 「カシオ製携帯電話」のデータフォルダに、同名ファイ ルがあった時に上書きします。 ※ チェックが無い時は、「カシオ製携帯電話」のデータフ ォルダにある同名ファイルは変更されません。 ※ miniSD カードの場合は、チェックの有無に関わらず上 書きされません。同名のファイルが作成されます。 3.書き込みを開始する よろしければ〔au電話に送る〕ボタンをクリックしてくださ い。 ※ 〔閉じる〕ボタンをクリックすると、メイン画面に戻りま す。 4.書き込みを実行する 送信ファイルが作成されます。 左の画面が表示されたら、〔はい〕ボタンをクリックしてくださ い。 書き込みが実行されます。 ※ 〔いいえ〕ボタンをクリックすると、書き込みを中止しして 2.の〔写真をau電話に送ります〕画面に戻ります。 〔はい〕ボタンをクリック 5.書き込み中の表示 しばらくお待ちください。 ※ 写真の枚数やデータの大きさによって書き込み時間 は異なります。 22 6.送信終了の表示 正常に書き込みが終了した時に表示されます。 ※ 〔はい〕ボタンをクリックすると、次の7.「送信結果」画面 が表示されます。 〔はい〕ボタンをクリック ※ 〔いいえ〕ボタンをクリックすると、「送信結果」画面を表 示せずに、2.の「写真をau電話に送ります」画面に戻 ります。 7.書き込みの結果確認 書き込みが正常に終了すると「送信結果」の画面で写真 の一覧が表示されますのでご確認ください。 〔OK〕ボタンをクリックすると、2.の「写真をau電話に送 ります」画面に戻ります。 再び写真を選んで書き込みするか、〔閉じる〕ボタンをクリ ックしてメイン画面に戻ってください。 〔OK〕ボタンをクリック ※ 送信結果で未処理と表示された写真は、書き込まれていません。 原因は、「カシオ製携帯電話」に同名ファイルがあり、同名ファイルの上書きが禁止されている事が考えられます。 また、miniSD カードに書き込もうとして、miniSD カードが差し込まれていない場合は、全て「未処理」となります。 ※ 送信結果で失敗と表示された写真は、書き込まれていません。 「カシオ製携帯電話」のデータフォルダ(又は miniSD カード)がいっぱいになっている、もしくは送信可能データサイズが機種の制限 を越えている可能性があります。 ※ 送信ファイルが作成できないというメッセージが出た場合は、他のソフトウェアを閉じるか、ファイル数を減らすなどして再度お試しく ださい。 ※ 「送信できない写真の確認」画面が表示される場合 送信しようとした写真が、送信可能データサイズをオーバーすると「送信できない写真の確認」画面が表示されます。 「原因」 ファイルサイズが大きくて書き込みできない。 「対策」 〔壁紙サイズに変換〕にチェックをつけると、写真のサイズを携帯で表示できる QVGA サイズに変更します。 チェックが無い時は、写真サイズを変更せずに写真を送ります。 このチェックをつけると、QVGA サイズ(240x320 又は 320x240 のどちらか近い方)に変更してから送ります。 ※ エラーが表示された場合には、Q&A(困ったときは)をご覧ください。 →P70 23 接続状態の確認 自動読み込みを失敗した場合には、パソコンが「USB ドライバ」ならびに「カシオ製携帯電話」を正常に認識しているか、以下の手 順で確認してください。 自動読み込みを成功した場合には、【写真の読み込み手順】 →P19をご覧ください。 1.「USB ケーブル」と「卓上ホル ダ」と「カシオ製携帯電話」の 接続 「カシオ製携帯電話」の電源を入れて待 受画面にしてから「卓上ホルダ」にセット してください。 ※ 接続方法は「USB ケーブル」と「卓上 ホルダ」と「カシオ製携帯電話」の接 続をご覧ください。 →P14 2.コントロールパネルを開く スタートメニューの中から〔コントロール パネル〕を選んでください。 ② 〔コントロールパネル〕を クリック ① 〔スタート〕ボタンをクリック 3.システムのプロパティを開く Windows XP パソコンの場合 コントロールパネルで[パフォーマンスと メンテナンス]をクリックし、次に[システ ム]をクリックしてください。 Windows 98/98SE/Me/2000 パソコンの場合 コントロールパネルの一覧から〔システ ム〕をダブルクリックしてください。 ※左の画面は Windows XP パソコンの画面で す。Windows 98/98SE/Me/2000 パソコン の場合、表示が異なります。 24 4.デバイスマネージャを開く Windows XP/2000 パソコンの場合 〔ハードウェア〕タブにある〔デバイスマネー ジャ〕ボタンをクリックします。 ① 〔ハードウェア〕を クリック Windows 98/98SE/Me パソコンの場合 〔デバイスマネージャ〕タブクリックします。 ② 〔デバイスマネージャ〕を クリック 5.通信ポート(COM)の番号を 確認する 〔ポート(COMとLPT)〕をダブルクリックす るとポート一覧が表示されます。この中に 「 au A5406CA/A5403CA Serial Port (COM*)」の表示があれば、「USB ドライバ」 ならびに「カシオ製携帯電話」が正常に認 識されています。 ① 〔ポート(COMとLPT)〕を ダブルクリック ② この表示があることを 確認します ※ 以下の症状の場合は「USB ドライバ」の再インストールをご覧ください。 →P28 ・ デバイスマネージャ画面の”ポート(COMとLPT)”をダブルクリックして、配下に” au A5406CA/A5403CA Serial Port (COM*)”と表示されない。 ・ 通信中、“COM 自動処理のエラー”と表示される。 25 通信設定と接続の確認手順 自動読み込みを失敗した場合には、「カシオ製携帯電話」とパソコン間の通信設定と接続が正しく行なわれているか、以下の手順 で確認してください。 自動読み込みを成功した場合には、【写真の読み込み手順】 (→P19)をご覧ください。 ! ご注意 〔接続の確認〕を開始する前に以下の点を確認してください ・ パソコン、「カシオ AC アダプタ 02」、「USB ケーブル」、「卓上ホルダ」、ならびに「カシオ製携帯電話」を 確実に接続してください。 ・ 通信中には絶対に接続している部分を抜かないでください。パソコンや「カシオ製携帯電話」の不調・ 故障に陥る恐れがあります。 ・ 「カシオ製携帯電話」を待受画面にしてから「卓上ホルダ」にセットしてください。 ・ 「カシオ製携帯電話」のオートロックをはずしてください。 1.「USB ケーブル」と「卓上ホルダ」と「カシオ 製携帯電話」の接続 「カシオ製携帯電話」の電源を入れて待受画面にしてか ら「卓上ホルダ」にセットしてください。 ※ 接続方法は「USB ケーブル」と「卓上ホルダ」と「カシ オ製携帯電話」の接続をご覧ください。 →P14 2.通信の設定画面を開く パソコンと「カシオ製携帯電話」間のケーブル接続を確認 し、メニューバーの〔設定〕−〔通信設定〕をクリックしてくだ さい。 これをクリック 3.通信ポートを「自動」にあわせる 2.通信ポートを 通信ポートの設定は「自動」を選択してください。初期設 定では「自動」が選択されており、変更する必要はありま せん。 あわせる 3.〔接続の確認〕を クリック 4.接続の確認を実行する 接続の確認により、現在の通信設定内容が正しいか確 認ができます。 〔接続の確認〕ボタンをクリックしてください。 5.接続の確認(通信)中の表示 接続の確認中です。しばらくお待ちください。 26 6.接続の確認の終了 通信が正常にできたときは左図のように、機種/メーカ ー/製造番号/電話番号を表示します。 〔OK〕ボタンをクリックしてください。 「通信設定」画面に戻ります。 〔OK〕ボタンをクリック ※ エラーが表示された場合には、Q&A(困ったときは) を ご覧ください。 →P70 7.通信設定の終了 「接続の確認」が正常に終了できましたら、〔OK〕ボタン を押してください。 メイン画面に戻ります。 ※〔キャンセル〕ボタンをクリックすると、内容を破棄してメ イン画面に戻ります。 〔OK〕ボタンをクリック ※通常は、手順3.の通信ポートの設定は「自動」を選択してください。特殊な目的のために COM ポートの番号を指定する必要が ある場合は、通信ポートの設定で COM ポートを指定することもできます。この場合、【接続状態の確認】(→P24)で COM ポート の番号を確認し設定してください。 27 4章.「USB ドライバ」の再インストール 以下の症状が発生している場合、「USB ドライバ」の再インストール(一度削除してからインストール)をお試しください。 【症状1】 ・ 接続状態の確認(→P24)のデバイスマネージャ画面で、”ポート(COMとLPT)”をダブルクリックして、配下に ” au A5406CA/A5403CA Serial Port (COM*)”と表示されない場合。 【症状2】 ・ 通信中、“COM オープンエラー”、“COM 自動処理のエラー”と表示される場合。 ■ 「USB ドライバ」再インストール手順 ※ 「USB ドライバ」の削除の途中で、一度パソコンの再起動が行なわれます。 編集中のファイルや他のソフトウェアが開いていましたら、あらかじめ保存・終了しておいてください。 1.「インストールメニュー」画面を起動する CD-ROMを、パソコンのCD-ROMドライブにセットして下さい。 自動起動により、左のインストールメニューが表示されます。 「インストールメニュー」が表示されましたら、後述の 【2.「USBドライバ」の 削除を開始する】へお進みください。 ※ 自動起動が動作しない場合には、以下の手順で起動してください。 ① パソコンの画面左下にある〔スタート〕ボタンをクリックし〔ファイル名を 指定して実行〕をクリックしてください。 ② 「D:¥InstallMenu.exe」と入力(「」を除く)して Enter キーを押してくだ さい。 (「D」の箇所には、お使いのパソコンの CD-ROM ドライブ名を入力して 下さい。) 2.「USB ドライバ」の削除を開始する 「インストールメニュー」画面の[USBドライバの削除]ボタンをクリックしてく ださい。 「USBドライバ」の削除が開始されます。 3.「USB ドライバ」削除の確認画面 「USBドライバ」の削除を開始してもよいか、確認する画面が表示されま す。 [OK]ボタンをクリックしてください。 4.再起動画面 「USBドライバ」の削除が完了すると、パソコンの再起動実行を促す画面が 表示されます。他のすべてのソフトウェアを終了させてください。「卓上ホル ダ」から「カシオ製携帯電話」が外れていることを確認してから、[OK]ボタン をクリックしてください。パソコンが再起動されます。 「USBドライバ」の削除後、パソコンが再起動されましたら、一度、CD-ROM ドライブからCD-ROMを取り出し、再度CD-ROMドライブにCD-ROMをセッ 28 トしてください。 ※ パソコンの再起動後、「インストールメニュー」画面は自動で表示され ません。 5.再起動後、「USB ドライバ」インストールを開始する インストールメニューの[USBドライバのインストール]ボタンをクリックしてく ださい。 「USBドライバ」のインストールが開始されます。 <Windows XP パソコンのみ> 6.注意画面 左のような「USBドライバ」のインストールに関する注意事項が表示されま す。内容を十分に確認してから[インストール]ボタンをクリックしてください。 この後、インストール処理中の画面が表示され、自動的にインストールが 行なわれます。しばらくお待ちください。 7.「USB ドライバ」のインストール完了画面 左の画面が表示されましたら、「USBドライバ」のインストールが完了です。 [OK]ボタンをクリックしてください。 8.接続作業 ① 「卓上ホルダ」に「カシオ AC アダプタ 02」を接続してください。 (「AC アダプタ」の接続については、「カシオ製携帯電話」の取扱説明 書をご参照の上、行なってください) ② 「卓上ホルダ」の USB ポートに貼ってある注意書きシールをはがして、 「卓上ホルダ」と「USB ケーブル」を接続してください。 ③ 「USB ケーブル」をパソコンに接続してください。 ④ 「カシオ製携帯電話」の電源を入れて待受画面にしてから、「卓上ホル ダ」にセットしてください。 すべての接続が完了すると、パソコンが自動的に「カシオ製携帯電話」の 認識を開始します。 ※ 認識は自動的に完了します。しばらくお待ちください。 後述の、【9.「USB ドライバ」再インストールの完了】へお進みくださ い。 (「MySync Photo2 体験版」が自動起動して写真の読み込みが開始さ れます) ※ USB ハブや延長ケーブルは使用しないでください。 ※ パソコンに USB ポートが複数ある場合は、「USB ケーブル」が初めて 接続された際に、USB ポート毎に「カシオ製携帯電話」の認識を開始 します。これはパソコンがポートに別の機器が接続されたと、判断する ためで問題ありません。 ※ USB ポートがパソコンのどこにあるのかご不明な場合は、パソコンの 取扱説明書をご参照ください。 29 9.「USB ドライバ」再インストールの完了 上記の手順どおりに行ないますと、準備が完了して「MySync Photo2 体験 版」が使えるようになります。 パソコンが「カシオ製携帯電話」の認識処理を終了した時点で、読み込み 開始確認画面が表示されます。 〔OK〕ボタンを押すと、「MySync Photo2 体験版」が起動して写真の読み込 みが開始されます。 読み込む写真の選択画面が表われますので、読み込みたい写真を選んで 〔OK〕ボタン押してください。読み込みが開始されます。 一度、準備が完了すれば、以降は「卓上ホルダ」に「カシオ製携帯電話」を セットするだけで読み込みが開始できるようになります。 ※ 「MySync Photo2 体験版」が起動している状態では、「カシオ製携帯電 話」を「卓上ホルダ」にセットしても読み込みは開始されません。 この場合は、「MySync Photo2 体験版」画面左上の「読み込み」ボタン をクリックして読み込みを開始するか、一度、「MySync Photo2 体験 版」を終了させて、「カシオ製携帯電話」の電源を入れて待受画面にし てから「卓上ホルダ」にセットし直してください。 ※ 「カシオ製携帯電話」を「卓上ホルダ」にセットしても読み込み処理が始 まらない場合は、一旦、「カシオ製携帯電話」を「卓上ホルダ」からはず して、パソコンを再起動させて、「カシオ製携帯電話」の電源を入れな おして、待受画面にしてから「卓上ホルダ」にセットすることをお試しく ださい。 ※ 写真の読み込み手順は、こちらをご覧ください。 →P19 30 5章.写真を分類や表示する 「MySync Photo2 体験版」は「カシオ製携帯電話」から写真を読み込んだ時に、撮影日時で自動分別して保存します。 また、いろいろな分類方法や表示の仕方ができます。ここから、写真の分類方法について説明します。 写真を分類する 「MySync Photo2 体験版」は、タブとインデックスを使って写真を分類します。 また気に入った写真を、お気に入りを使ってアルバムのように管理できます。 タブとインデックスの使い方 「MySync Photo2 体験版」は、タブとインデックスで写真を分類します。 1.タブを操作する メイン画面の左側に表示されるタブを使って、右側の写真 一覧の表示内容を変えられます。 タブをクリックすると、そのタブの中のインデックスが表示さ れます。 インデックスをクリックすると、そのインデックスの中の写真 がアルバムシートに一覧表示されます。 タブ 2.〔年リスト〕タブのインデックス すべての写真を対象に年単位でインデックスが 分かれます。 −〔All Photo〕インデックス 「カシオ製携帯電話」から読み込んだ、すべての写真 をアルバムシートに一覧表示します。 〔年リスト〕タブを クリック −〔○○○○年〕インデックス その年に撮影された写真をアルバムシートに一覧表 示します。 ※ 年インデックスの数は、撮影された年によって11年 分まで自動的に増減します。 31 3.〔年号〕タブのインデックス その年に撮影された写真を対象に月単位でインデックスが 分かれます。 写真が一枚もないときは、年号タブを表示しません。 −〔○○月〕インデックス その年のその月に撮影された写真をアルバムシートに 一覧表示します。 〔年号タブ〕をクリック ※ 月インデックスの数は、撮影された月によって 1∼12まで自動で増減します。 4.〔お気に入り〕タブの内容 お好みの組み合わせでアルバムをつくるように、写真の管 理ができます。 −〔お気に入り〕インデックス(1∼12) インデックスに登録されている写真をアルバムシートに 一覧表示します。 〔年リスト〕タブや〔年号〕タブから、写真を〔お気に入り〕イン デックスに登録できます。 →P34 このタブをクリック お気に入りインデックス名はお好みの名前に変えることが できます。 ※ 〔お気に入り〕インデックスの数は、12固定で増減しま せん。 5.〔その他〕タブの内容 「カシオ製携帯電話」から読み込んだ写真以外のものを管 理します。 −〔連続撮影〕インデックス 連続撮影された写真を、読み込み時に一枚にまとめた 写真をつくり管理します。 −〔PC〕インデックス パソコンからインポートしたファイルを管理します。 −〔ゴミ箱〕インデックス アルバムシートに載せたくない写真を管理します。ゴミ 箱からさらに削除すると、「MySync Photo2 体験版」上 から完全に削除され元に戻せなくなります。 このタブをクリック ※ 〔連続撮影〕/〔PC〕インデックスは、中身がないときイン デックスが表示されません。 ※ 〔年リスト〕タブと〔年号〕タブの中のインデックス名は、自動で付加されます。写真も自動的に分類されます。 ※ インデックス名の変更は、〔お気に入り〕のみできます。 32 名前の変更 写真名(ファイル名)を変更できます。 1.「名前の変更」画面を開く アルバムシートの〔写真名〕をダブルクリックしてください。 ※ メニューバーの〔編集〕−〔名前の変更〕をクリックして も同じ動作になります。 ※ 写真上で右クリックして、コンテキストメニューの 〔名前の変更〕でも同じ画面を開きます。 1.写真名を ダブルクリックする 2.名前を変更する 2.名前を入力 名前を入力してください。 3.名前を確定する よろしければ〔OK〕ボタンをクリックしてください。 名前が変更され、メイン画面に戻ります。 ※ 〔キャンセル〕ボタンをクリックすると、編集内容を破棄 して、メイン画面に戻ります。 3.〔OK〕をクリック ※ 〔元の名前〕ボタンをクリックすると「カシオ製携帯電 話」から読み込んだときの名前に戻せます。 ※ 同じ名前の写真がある場合、「名前の変更に失敗し ました」というメッセージが表示され、名前は変更され ません。 33 写真をお気に入りに登録する お気に入りに写真を登録すると、お好みの組み合わせでアルバムをつくるように管理ができます。 1.お気に入り名を選ぶ 1.お気に入り名を選ぶ ツールバーの〔お気に入りを選択してください〕コンボボッ クスの中から、登録したい〔お気に入り名〕を選んでくださ い。 3.このボタンをクリックする 2.写真を選ぶ アルバムシートで、お気に入りに登録したい写真をクリッ クしてください。 (選択されると写真枠の色が青に変わります) 3.お気に入りに登録する ツールバーの〔お気に入りスタンプ〕ボタンをクリックしてく ださい。 写真がお気に入りに登録され、写真左上に「星マーク」が 表示されます。 2.写真を選ぶ ※ 一枚の写真を、複数のお気に入りに登録する事ができます。 ※ 〔ゴミ箱〕の写真は、お気に入りに登録できません。 34 お気に入りのインデックス名を変更する お気に入りインデックス名の変更ができます。 1.〔お気に入り〕インデックスを表示する 〔お気に入り〕タブをクリックしてお気に入りインデックスを 表示させてください。 2.変更したい インデックスを ダブルクリック 2.〔お気に入り名の変更〕画面をひらく 名前を変更する〔お気に入り〕インデックスをダブルクリッ クしてください。 ※ メニューバーの〔編集〕−〔お気に入り名の変更〕をク リックしても同じ動きになります。 1.お気に入りタブを クリック ※ 〔お気に入り〕インデックスを右クリックして〔お気に入 り名の変更〕を選んでも同じ動きになります。 3.インデックス名を変更する インデックス名を入力してください。 3.インデックス名を入力 ※ 同じ名前のお気に入り名がある場合、「名前が重複 しています」というメッセージが表示され、名前は変更 されません。 4.変更を確定する よろしければ〔OK〕ボタンをクリックしてください。 メイン画面に戻ります。 4.〔OK〕ボタンをクリック ※ 〔キャンセル〕ボタンをクリックすると、編集内容を破棄 して、メイン画面に戻ります。 35 お気に入りの登録をはずす お気に入りに登録した写真を解除できます。 〔お気に入り〕登録を個別にはずしたい場合 1.〔お気に入り〕インデックスを表示する 4.〔お気に入りからはずす〕を 選ぶ 〔お気に入り〕タブをクリックしてお気に入りインデックスを 表示させてください。 2. 〔お気に入り〕 インデックスをクリック 2.写真を表示する 登録をはずしたい写真の入っている〔お気に入りインデッ クス〕をクリックします。 1.〔お気に入り〕 タブをクリック 3.写真を選ぶ 登録をはずしたい写真を、クリックしてください。 (選択されると写真枠の色が青に変わります) 3.写真を選ぶ 4.お気に入りからはずす メニューバーの〔お気に入りからはずす〕を選んでくださ い。確認の画面が表示されます。「はい」ボタンをクリック すると、写真が現在表示中のお気に入り登録からはずさ れ、〔アルバムシート〕から消えます。 ※ Delete キーを押しても同じ動作になります。 ※ 写真を右クリックして〔お気に入りからはずす〕を選ん でも同じ動きになります。 一度に全ての〔お気に入り〕登録をはずしたい場合 1.写真を選ぶ 〔お気に入り〕以外のタブの中で「お気に入り」に登録され ている写真を、クリックしてください。 (選択されると写真枠の色が青に変わります) 3.このボタンをクリックする ※ Shift キーを押しながら写真をクリックして、複数の写 真を選ぶ事もできます。 2.〔(はずす)〕を選ぶ 2.〔(はずす)〕を選ぶ ツールバーの〔お気に入りを選択してください〕コンボボッ クスの中から、〔(はずす)〕を選んでください。 1.〔お気に入り〕タブ以外の 中から写真を選ぶ 3.登録をはずす ツールバーの〔お気に入りスタンプ〕ボタンをクリックしてく ださい。 写真に登録されている全ての「お気に入り」登録がはず され、写真左上の〔星マーク〕が消えます。 ※ 〔お気に入りスタンプ〕-〔(はずす)〕の操作をしたとき は、選ばれている写真のすべてのお気に入り登録が はずれます。 36 写真をゴミ箱へ移動する いらなくなった写真を〔ゴミ箱〕へ移動できます。 1.写真を選ぶ 〔アルバムシート〕で写真をクリックしてください。 (選択されると写真枠の色が青に変わります) 2.写真を〔ゴミ箱〕へ入れる メニューバーの〔アルバム〕−〔ゴミ箱へ入れる〕をクリック してください。 写真が〔アルバムシート〕から削除され、〔ゴミ箱〕へ移動 します。 1.アルバムシートから 写真を選ぶ ※ Delete キーでも同じ動作です。 2.〔アルバム〕から 〔ゴミ箱へ入れる〕を選ぶ ※ お気に入りに登録されている写真は〔ゴミ箱〕へ移動できません。お気に入りの解除をしてから操作してください。 お気に入りを解除するには →P36 ※ 読み込みをしたときに、〔ゴミ箱〕に入っている写真と同じものは読み込まれません。 ※ 「MySync Photo2 体験版」の写真を完全に削除するには、〔ゴミ箱〕の写真を削除してください。 37 写真をゴミ箱から元に戻す 〔ゴミ箱〕の写真を元の場所へ戻すことができます。 1.〔ゴミ箱〕から写真を戻す 写真を元の場所に戻します。 ① ② ③ ④ ③ 元の場所に戻す 写真をクリック ② 〔ゴミ箱〕インデックスをクリック 〔その他〕タブを開いてください。 〔ゴミ箱〕を開いてください。 元の場所に戻す写真をクリックしてください。 メニューバーの〔アルバム〕−〔元の場所に戻す〕をク リックしてください。 写真が〔ゴミ箱〕の〔アルバムシート〕から消えて、元の場 所へ移動します。 ① 〔その他〕タブをクリック ④ メニュー〔アルバム〕から 〔元の場所に戻す〕を選ぶ 38 ゴミ箱の写真の削除 いらなくなった写真を、〔ゴミ箱〕から完全に削除できます。 ! 〔ゴミ箱〕から削除した写真は元に戻せません。 ご注意 1.「削除する写真の確認」画面を開く 〔ゴミ箱〕から写真を削除します。 ① ② ③ ④ ③ 削除する写真を選ぶ ② 〔ゴミ箱〕をクリック 〔その他〕タブを開いてください。 〔ゴミ箱〕を開いてください。 削除する写真をクリックしてください。 メニューバーの〔アルバム〕−〔削除〕をクリックしてく ださい。 「削除する写真の確認」画面が開きます。 ① 〔その他〕タブをクリック ④ メニュー〔アルバム〕から 〔削除〕を選ぶ 2.写真の削除を実行する 削除候補の写真がリスト表示されます。 よろしければ〔はい〕ボタンをクリックしてください。 写真がゴミ箱から削除され、メイン画面に戻ります。 ※ この操作をすると、写真は完全に削除されます。 (元に戻せません) ※ 〔いいえ〕ボタンをクリックすると画面が元に戻ります。 〔はい〕ボタンをクリック ※ 「MySync Photo2 体験版」の〔ゴミ箱〕は、パソコンのごみ箱と関連性はありません。 39 複数の写真を選ぶには 一度に2枚以上の写真を選ぶには以下の方法があります。 1. メニューバーの〔編集〕-〔すべて選択〕を選んでください。アルバムシートに表示されている写真を、全て選択します。 ※ Ctrl + A キーを押しても同じ動作です。 2. Shift キーを押しながら写真をクリックすると、クリックした写真を次々に選ぶ事ができます。 ※ リスト表示の場合は、一回目と二回目にクリックした範囲すべての写真を選べます。 3. Ctrl キーを押しながら写真をクリックすると、クリックした写真を次々に選ぶ事ができます。 また、選択中の写真を Ctrl キーを押しながらクリックすると選択解除になります。 写真のメモを編集する 「MySync Photo2 体験版」は、写真にメモを付けられます。 細かい情景やストーリーなどを写真とともに鮮明に記録できます。(読み込み時に、撮影年月日を自動挿入します) 1.「メモの編集」画面を開く 写真の「MEMO」をダブルクリックすると、「メモの編集」画 面が開きます。 1.「MEMO」をダブルクリック 2.メモを編集する お好みの内容に編集してください。 ※ 文字数は、全角で 255 文字入力できます。 2.メモを編集する 3.編集を終了する 〔OK〕ボタンをクリックしてください。メモが更新されてメイ ン画面に戻ります。 3.〔OK〕をクリックする ※ 〔キャンセル〕ボタンをクリックすると、編集内容を破棄 して、メイン画面に戻ります。 40 エクスポート 写真を画像ファイルとして、「MySync Photo2 体験版」の外へエクスポート(指定フォルダへ画像をコピー)できます。 1.「エクスポート」画面を開く メニューバーの〔アルバム〕−〔エクスポート〕を選んでくだ さい。 「エクスポート」画面が開きます。 2.エクスポート先のフォルダを選ぶ 「エクスポート」画面でお好みのエクスポート先フォルダを 入力して下さい。 1.〔エクスポート〕を選ぶ ハードディスク内を参照する時は〔参照〕ボタンをクリック して、お好みのフォルダを選んでください。 3.写真を選ぶ エクスポートする写真へチェックをつけてください。 4.オプションを設定する 2.ここにエクスポート先を入力 お好みで以下の設定を選んでください。 ① 「同名ファイルの上書」 チェックをつけると、同名ファイルがあった場合上書き します。 外すと、同名ファイルがあった場合にそのファイルを エクスポートしません。 ② 「年月別サブフォルダの作成」 チェックをつけると、選択したフォルダの下に写真の 撮影年月ごとのフォルダを作って、分類してエクスポ ートします。 外すと、選択した写真を全て選択したフォルダへエク スポートします。 3.写真を選ぶ 4.オプションを設定する 5.エクスポートの実行 〔エクスポート開始〕ボタンをクリック よろしければ〔エクスポート開始〕ボタンをクリックしてくだ さい。 ※ 〔閉じる〕ボタンをクリックすると、メイン画面へ戻りま す。 6.エクスポートの終了 終了の画面が表示されます。 エクスポート先のフォルダを開いて確認する場合は〔は い〕ボタンをクリックしてください。 ※ 〔いいえ〕ボタンをクリックすると、「エクスポート」画面 へ戻ります。 ※ 「エクスポート」画面で「閉じる」ボタンをクリックする と、メイン画面へ戻ります。 6.〔はい〕ボタンをクリック 41 インポート パソコン内の画像ファイルを、「MySync Photo2 体験版」内に写真として、インポート(取り込み)することが出来ます。 (インポートできるファイルは、jpeg 形式と png 形式のみです。インポートされた全てのファイルは 〔その他〕タブの〔PC〕インデック スへ保存されます。) 1.「インポート」画面を開く メニューバーの〔アルバム〕-〔インポート〕を選んでくださ い。 「インポート」画面が開きます。 1.〔インポート〕を選ぶ 2.インポートしたいファイルを挿入する PCのエクスプローラーなどから、インポートしたいファイ ルを「インポート」画面のリストの中にドロップしてくださ い。 2.ファイルをここに ドラッグ&ドロップする ※ 〔挿入〕ボタンをクリックすると、「ファイルを開く」画面 が開きます。ここからファイルを選ぶ事もできます。 (一度に大量のファイルを選ぶとインポートされないこ とがあります。) ※ リストのファイルを選んで〔取消し〕ボタンをクリックす ると、そのファイルはリストの中から消えてインポート されなくなります。 ※ 〔キャンセル〕ボタンをクリックすると、インポートを中 止します。 ※ 「メインウィンドウを隠す」をチェックすると、「MySync Photo2 体験版」のメイン画面がインポート終了まで 消えます。エクスプローラーなど別の画面からファイ ルをドロップするときにお使いください。 3.〔OK〕ボタンをクリック 3.インポートを実行する よろしければ、〔OK〕ボタンをクリックしてください。 インポートが実行され、〔その他〕タブの〔PC〕インデックス が開きます。インポートされた全てのファイルはここへ保 存されます。 ※ 同じファイル名の画像をインポートした場合は、ファイ ル名が重複しないように(連番)を付けて保存します。 42 色々な表示方法 写真を画面上で見やすいように、画面の表示レイアウトを切り替えできます。 お好みにあわせてお使いください。 写真のプレビュー 写真を拡大/縮小して表示したり、インデックス全体のスライド表示ができます。 1.「プレビュー」画面を開く アルバムシートでプレビューしたい写真をダブルクリック してください。 「プレビュー」画面が開きます。 ※ メニューバーの〔表示〕−〔写真プレビュー〕でも同じ 画面が開きます。 1. 写真を ダブルクリックする 2.拡大/縮小表示する 〔拡大〕/〔縮小〕ボタンで、写真を拡大/縮小して表示でき ます。 ① 〔拡大〕ボタン 写真を拡大表示します。 ② 〔縮小〕ボタン 写真を縮小表示します。 ※ 初期設定では「サイズを調整して表示する」の指定に なっており、大きな写真でも画面に収まるサイズに縮 小して表示します。プレビューの〔設定〕ボタンで「サイ ズを調整して表示する」のチェックをはずすと、〔拡 大〕/〔縮小〕ボタンが有効になります。 →P44 3.別の写真を表示する 〔次へ〕/〔前へ〕ボタンで、アルバムシート順に別の写真 を表示できます。 ① 〔次へ〕ボタン 次の写真を表示します。 ② 〔前へ〕ボタン 前の写真を表示します。 4.スライド表示する 写真を一定間隔ごとに表示するスライド表示機能があり ます。 〔スライド On〕ボタンをクリックすると、スライド表示を開 始します。 4. スライド開始 3. 別の写真を 表示する ※ スライド表示中に〔スライド Off〕ボタンをクリックする と、スライド表示を停止します。 ※ スライド表示の間隔などの設定を変更したい時は、 〔設定〕ボタンをクリックしてください。 →P44 5.プレビューを終了する プレビューを終了する時は、〔×〕ボタンをクリックしてくだ さい。メイン画面に戻ります。 2. 写真を 拡大/縮小表示する 5. プレビューを 終了する 43 プレビューの設定 (スライド表示などの設定) プレビュー画面の表示方法を設定できます。 1.「プレビュー設定」画面を開く 「プレビュー」画面の設定や、スライドの間隔などを設定 できます。 「プレビュー」画面で〔設定〕ボタンをクリックしてください。 「プレビュー設定」画面が開きます。 2.スライドの設定 ① 表示の切り替え間隔を変更できます。 単位は 0.1 秒です。 (10 としたとき1秒間隔になります) ② 「ループ」のチェックをつけると、くり返しスライドしま す。 (最後の写真の次に、最初の写真に戻ってスラ イドを繰り返します。) ③ 「リバース」のチェックをつけると、逆順にスライドしま す。 (アルバムシートの並びの逆順にスライドしま す。) 3.イメージ数の設定 「プレビュー」画面で一度に複数枚の表示ができます。 ① 「イメージ数」で、一度に表示する写真の枚数を変え られます。をお好みの枚数に合わせてください。 (1/2/4/6/9 枚) ② 「スライドする数も同じにする」のチェックで、スライド の枚数を「イメージ数を一度に切り替え」するか「一枚 ずつ順々に切り替え」するかを選べます。 4.画像の設定 「プレビュー」画面の表示について設定できます。 ① 「サイズを調整して表示する」のチェックをつけると、 「プレビュー」画面の中に写真が収まるように表示し ます。チェックをはずすと、写真の元のサイズ(原寸) で表示します。 (「プレビュー」画面より写真が大きい場合は、上下に スライドバーが表れます) ② 「メモの表示」のチェックをつけると、「プレビュー」画 面の中の写真下側に「メモ」を表示します。(緑字) ③ 「描画効果」で写真の表れ方を変えられます。お好み に合わせて選んでください。 (なし/ワイプイン/ディゾルブ/ロール/スライドアウト/ プッシュ/ドリップ 「描画効果」は「イメージ数」が 1 枚 のときのみ有効です。) 5.「プレビュー設定」画面を終了する 設定が終了しましたら、〔OK〕ボタンをクリックしてくださ い。「プレビュー」画面に戻ります。 ※ 〔キャンセル〕ボタンをクリックすると、設定内容を破棄 して「プレビュー」画面に戻ります。 44 画面表示レイアウトを変える メイン画面やアルバムシートのレイアウトを多彩に変えられます。 写真を小さく表示してたくさんの中から選んだり、メモや写真を大きく表示したり、お好みの表示レイアウトで楽しんでください。 メニューバーの〔表示〕の中から、以下の操作で表示を切り替えできます。 1.ツールバー ツールバーの表示/非表示が切り替わります。 2.ステータスバー ステータスバーの表示/非表示が切り替わります。 3.写真の編集 写真の編集の表示/非表示が切り替わります。 4.おてがるプリント おてがるプリントの表示/非表示が切り替わります。 5.インデックス インデックスの表示/非表示が切り替わります。 6.検索 検索の表示/非表示が切り替わります。 7.サムネイル表示 / リスト表示 サムネイル表示を選ぶと、アルバムシートの写真がサム ネイルで表示されます。 リスト表示を選ぶと、アルバムシートの写真がリスト(一 覧表)で表示されます。 8.写真スタイル アルバムシートの写真の表示スタイル(名前/日付/メモ の表示)を切り替えます。 お好みのスタイルを選んでください。 9.写真サイズ アルバムシートのサムネイル画像の大きさを小/中/大に 切り替えます。 お好みのサイズを選んでください。 ※ 初期設定では下記の表示です。 ツールバー: 表示 ステータスバー: 表示 写真の編集: 非表示 おてがるプリント: 表示 インデックス: 表示 検索: 非表示 サムネイル / リスト: サムネイル表示 写真スタイル: 名前:表示、日付:表示、メモ:表示 写真サイズ: 中 45 写真の整列(写真表示順の設定) アルバムシートにおける写真の表示順番を変えられます。(名前/日時/サイズ/メモ) 1.写真の整列を選ぶ メニューバーの〔表示〕−〔写真の整列〕の中から〔名前/ 日時/サイズ/メモ〕を並べたい順のものを選んでくださ い。「アルバムシート」の表示順を変えられます。 ※ 〔名前〕を選ぶと、写真名の文字コードが小さい順(昇 順)に表示します。もう一度〔名前〕を選ぶと、大きい 順(降順)に表示します。 ※ 〔日時〕を選ぶと撮影日時の昇順、もう一度〔日時〕を 選ぶと撮影日時の降順に表示します。 順にならべたい 項目を選ぶ ※ 〔サイズ〕を選ぶとファイルサイズの昇順、もう一度 〔サイズ〕を選ぶとファイルサイズの降順に表示しま す。 ※ 〔メモ〕を選ぶとメモの文字コードの昇順、もう一度〔メ モ〕を選ぶとメモの文字コードの降順に表示します。 ※ チェックあり=表示/なし=非表示です。 ※ 写真の配置順は、左上から右に流れていき 右端まで表示したら一段下がってまた左から右に流れます。 ※ 初期設定では、〔日時〕の昇順に表示されます。 ※ アルバムシートは、写真枚数が多くなって一度に表示しきれなくなると、縦スクロールバーが表示されます。 横方向のスクロールバーは表れません。 46 リスト表示のレイアウトを変える リスト表示では、項目の並びを入れ替えたり、写真の整列順の変更を、カラム(項目部分)の操作でできます。 (リスト表示に画面表示を切り替えるには、【画面表示レイアウトを変える】をご覧ください →P45) 1.項目の並びを入れ替える リストのカラム(項目部分)をドラッグ&ドロップすると、項 目の配置を入れ替えられます。 2.写真の整列順を変更する 1. カラムをドラッグ&ドロップして お好みの並びにする リストのカラムをクリックすると、その項目をキーに並べ 替えて表示します。 もう一度同じカラムをクリックすると、昇順/降順の切り替 えをします。 ※ 現在の整列順は、カラムの中に三角印がある項目が キーになっています。上三角△は昇順、下三角▽は 降順を表します。 2. カラムをダブルクリックして 写真の整列順を変更する 3.「プレビュー」画面を開く ファイルアイコンをダブルクリックしてください。 その写真で「プレビュー」画面を開きます。 →P43 4.「名前の変更」画面を開く 写真名をダブルクリックしてください。 →P33 5.写真の「詳細」画面を開く サイズの値 または 携帯日時をダブルクリックしてくださ い。 →P48 6.「メモの編集」画面を開く メモをダブルクリックしてください。 →P40 47 写真の「詳細」表示 写真の詳細情報を表示できます。 1.写真の「詳細」画面を開く アルバムシートで、写真を右クリックすると表われるリスト の中から、〔詳細〕を選んでください。 写真の「詳細」画面が開きます。 または、写真の日付部分をダブルクリックする、または、 写真を選択してから、メニューバーの〔アルバム〕−〔詳 細〕を選んでも同じ動作になります。 写真の「詳細」画面では、2つの情報が表示されます。 写真表示部 ・選択している写真を表示 リスト表示部 ・写真の詳細情報をリスト表示 詳細をクリック 2.全般の情報を表示する 〔全般〕ボタンをクリックすると、写真全般の情報を表示し ます。 3.撮影情報を表示する 〔撮影情報〕ボタンをクリックすると、撮影時の情報を表示 します。 4.写真の「詳細」画面を閉じる 〔閉じる〕ボタンをクリックすると終了して、メイン画面に戻 ります。 2.〔全般〕ボタン ◆情報内容 ※ 撮影された機種などにより、情報内容や項目が変わ る場合があります。 〔全般〕 ファイルの種類 幅 高さ 深さ サイズ 携帯更新日時 〔撮影情報〕 主な情報 3.〔撮影情報〕ボタン 4.これをクリック 48 サブ情報 ファイル形式です。 写真の横方向の長さ(ピクセル)です。 写真の高方向の長さ(ピクセル)です。 色数を表します。 ファイルサイズ(バイト)です。 写真を撮影した日時です。 画像タイトル名や、メーカー名 モデル名などを表示します。 表示内容は、撮影機器に依存しま す。 ムービーファイルについて 「MySync Photo2 体験版」では、ムービーファイル(amc ファイル)に対して、読み込み/書き込み/保存/インポート/エクスポートの いずれも行なうことはできません。ご了承ください。 尚、「MySync Photo2 製品版」はムービーファイルの、読み込み/書き込み/保存/インポート/エクスポート全てに対応しています。 ※ 「カシオ製携帯電話」で再生できるサイズなどは機種の仕様に依存します。 ※ 「MySync Photo2 製品版」はムービーファイルのやり取りに対応していますが、パソコン上での再生についてはお使いのパ ソコンにアップルコンピュータ株式会社のホームページにて無料で配布されているソフトウェア「QuickTime」(バージョン 6.5 以上)がインストールされている必要があります。別途ダウンロードしてお楽しみください。 49 6章.写真の編集・検索 写真を見やすくするために、回転や色の補正ができます。また、お望みの写真を探すのに便利な検索機能があります。 写真の編集手順 (回転や色の補正) 写真を見やすくするために、回転や色の補正ができます。 ここから写真の編集手順を説明します。 1.編集したい写真を選ぶ メイン画面の写真一覧から、回転や色の補正したい写真 をクリックしてください。 2.〔写真の編集〕ボタンを クリック 2.「写真の編集」ウィンドウを開く ツールバーの〔写真の編集〕ボタンをクリックしてくださ い。 1.アルバムシートから 写真を選ぶ ※ メニューバーの〔表示〕−〔写真の編集〕でも〔写真の 編集〕ウィンドウを開けます。 3.写真の回転や色の補正をする 「写真の編集」ウィンドウが表示されます。 以下の項目を変更できます。 ① 〔回転〕ボタン 写真の向きを、〔回転〕ボタン一回クリックするごとに、 90°右回転します。 見やすい向きにあわせてください。 ② 彩度 ② 「彩度」 色の鮮やかさを変えることができます。 スライダーのつまみを動かして、お好みの彩度にあ わせてください。 ① 回転 ③ 「コントラスト」 明暗の際だち具合を変えることができます。 スライダーのつまみを動かして、お好みのコントラスト にあわせてください。 ③ コントラスト ④ 輝度 ④ 「輝度」 写真表面の明るさを変えることができます。 スライダーのつまみを動かして、お好みの輝度にあ わせてください。 50 4.回転や色の補正を 更新(確定)する よろしければ〔更新〕ボタンをクリックしてください。 アルバムシートの写真に編集内容が反映されます。 ※ 「写真の編集」ウィンドウの中の表示は、上記の操作 をするとすぐに変化しますが、元の写真に編集内容 が反映されるのは、〔更新〕ボタンを押した後になりま す。 5.① ×印で ウィンドウを閉じる ※ 設定内容を破棄したい時は、「写真の編集」ウィンド ウ右上の〔×〕ボタンをクリックして、ウィンドウを閉じ てください。 ※ 「写真の編集」ウィンドウを開いたまま、アルバムシー トで別の写真を選ぶ事ができます。 ※ 初期状態に戻したい時は、〔リセット〕ボタンの後に 〔更新〕ボタンをクリックてください。「カシオ製携帯電 話」から読み込んだ状態に戻せます。 4.〔更新〕で確定する 5.「写真の編集」ウィンドウを閉じる 写真の編集が終わりましたら、以下のいずれかの手順で 「写真の編集」ウィンドウを閉じてください。 ① ウィンドウ右上の〔×〕ボタンをクリックする ② ツールバーの〔写真の編集〕ボタンをクリックする ③ メニューバーの〔編集〕−〔写真の編集〕を選ぶ 写真の検索手順 「MySync Photo2 体験版」に保存されている写真は、名前やメモの内容で検索できます。(検索結果をアルバムシートに表示し ます) たくさんの写真の中から、お望みの写真を探したいときにご使用ください。 〔名前〕/〔日付〕/〔サイズ〕/〔メモ〕の検索項目があり、項目単独で検索したり組み合わせて検索ができます。 ここから、写真の検索手順について説明します。 1.「検索」ウィンドウを開く ツールバーの〔検索〕ボタンをクリックしてください。 「検索」ウィンドウが開きます。 1.〔検索〕ボタンを クリック ※ メニューバーの〔表示〕−〔検索〕でも「検索」ウィンドウ を開けます。 2.検索に使う項目を選ぶ 2.検索に使う 項目を選ぶ 検索に使う項目をチェックしてください。 (〔名前〕/〔日付〕/〔サイズ〕/〔メモ〕) 各項目の検索条件が表れます。 ※ 複数の項目を選んだ場合は、すべての条件に合うも のが検索されます。(アンド検索) ※ 初期状態では、〔名前〕と〔日付〕がチェックされていま す。 51 3.検索条件を入力する 各項目の検索条件を入力してください。 (左図は全ての項目を選んだ状態です) ① 名前 写真名(ファイル名)に含まれる文字列で検索しま す。 ② 日付 撮影された日付(ファイル作成日付)で検索します。 「一週間以内」/「一ヶ月以内」/「一年以内」/「日付指 定」 で検索できます。 日付指定をすると、日付の入力欄が有効になりま す。上の日付欄に入力してから 「まで」/「から」/「以 降」を選んでください。「から」を選ぶと下の日付欄が 有効になります。 ③ サイズ ファイルサイズで検索します。 上のサイズ欄に入力した値に対して 「以下」/「から」 /「以上」が検索できます。 「から」を選ぶと下のサイズ欄が有効になります。 ④ メモ メモに含まれる文字列で検索します。 ※ ファイルサイズは、アルバムシートを「リスト表示」にし たときに表示されます。 4.検索の対象を選ぶ 検索の対象となるものを選んでください。 ※ 現在の表示から検索 現在アルバムシートに表示されているものの中から 検索します。 絞り込み検索を行いたいときにご使用ください。 5.検索を実行する 「検索」ウィンドウ右下の〔検索〕ボタンをクリックしてくださ い。 条件に合うものを検索実行します。 ※ 検索条件に合ったものが「アルバムシート」に一覧表 示されます。 検索された件数のメッセージが表示されます。 〔OK〕ボタンをクリックしてください。 ※ 検索条件欄が空の場合メッセージが表示されます。 条件欄は空にならないように入力してください。 52 7章.写真を印刷する ここから、写真の印刷方法について説明します。 おてがるプリント ウィンドウ 写真を「おてがる」に配置したり、写真の大きさや位置を思い通りに組替えて印刷できます。 以下の手順で、様々な印刷ができます。 - 1 - - 2 - - 3 - - 4 - - 5 - おてがるプリント ウィンドウを開く 印刷スタイルを 決める 写真を選ぶ プリンタ設定を 確認する 印刷を実行する ベーシック お好みスタイル ! ご注意 〔レイアウト〕で 思い通りに 組替える 印刷についてのご注意 ・ 写真をプリントするには、お手持ちのパソコンから印刷できる環境が必要です。 「MySync Photo2 体験版」の印刷を開始する前に、プリンタを印刷のできる状態にしてから下記の手 順におすすみください ・ プリンタの接続やプリンタドライバのインストールまたはプリンタの設定などは、パソコンとプリンタの取 扱説明書をご確認ください。 ・ パソコンにプリンタが一台も設定されていない場合は、〔おてがるプリント〕ウィンドウは開きません。 (〔おてがるプリント〕ボタンが無効状態になります) ・ 実際の印刷では印刷位置に微小なずれが生じる恐れがあります。用紙レイアウトサイズが決まってい るものへの印刷は、テスト印刷のうえ「レイアウト」画面で〔全体の微調整〕をしてから、本印刷すること をおすすめします。 →P57 1.「おてがるプリント」ウィンドウを開く ① ツールバーの〔おてがるプリント〕ボタンをクリックして ください。 ① 〔おてがるプリント〕ボタンを クリックする ② 「おてがるプリント」ウィンドウが開きます。 ※ もう一度〔おてがるプリント〕ボタンをクリックすると「お てがるプリント」ウィンドウが閉じます。 ② 「おてがるプリント」 ウィンドウが開く ※ メニューバーの〔表示〕−〔おてがるプリント〕をチェッ クしても「おてがるプリント」ウィンドウを開けます。 次項より各スタイルモードの説明へお進み下さい。 ベーシック →P54 お好みスタイル →P56 53 2.「おてがるプリント」ウィンドウについて 「おてがるイメージ」 スタイル 設定 大きく分けて、3つの構成があります。 ◎ スタイル設定 (左側) 用紙のレイアウトを決めます。 スタイルモードを選んでから、各モード特有のスタイ ルを決定します。 (中央) ◎ 「おてがるイメージ」 写真を〔セル〕に配置しながら印刷イメージを表示しま す。 ◎ プリンタ情報 (右側) プリンタの情報を表示したり、印刷実行します。 プリンタ情報 ベーシック プリント 写真を並べて印刷する基本的なスタイルモードです。 1.スタイルモードを ベーシック に合わせる 「スタイルの選択」の中から「ベーシック」を選んでくださ い。 「ベーシック」を選ぶ 「スタイルの選択」の下に「ベーシック」の設定項目が表 示されます。 2.写真の配置する枚数を選ぶ 「ベーシック」の設定項目をお好みの内容に合わせてくだ さい。 ① 列: 横に置く写真の枚数を設定します。 ② 行: 縦に置く写真の枚数を設定します。 ③ 偶数列をずらす: 偶数列を1枚減らして配置します。 写真の枚数を選ぶ ※ ここで設定した内容により「おてがるイメージ」のセル の枚数が決まります。 ※ 写真オプション メモのあり/なし、などの詳細をお好みに合わせて設 定してください。 →P67 ※ ミックス 段組を変えて配置できます。 右側=1列/1行、左側=2列/2行など組み合わせた レイアウトができます。 54 3.印刷したい写真を配置する ① 印刷したい写真を「アルバムシート」の中から選んでく ださい。 ② 〔挿入〕ボタンをクリックしてください。 ③ セルに写真が挿入されます。 ① 写真をクリック ② 〔挿入〕ボタンをクリック ③ ②の操作によって 〔セル〕に写真が入る ※ 「アルバムシート」の写真を、ドラッグ&ドロップでセル の好きな場所に挿入することができます。 また、セルの中の写真を、ドラッグ&ドロップで位置を 入れ替えることができます。 ※ 〔挿入〕ボタン動作は、キーボードの Ctrl+I キーでも できます。 ※ セルの中の写真をダブルクリックするとその写真1枚 をクリアします。 (クリックしてから Delete キーでも同じ動作です。) また、空のセルをダブルクリックすると、選択されてい る写真が挿入されます。 ※ 〔クリア〕ボタンをクリックすると、「おてがるイメージ」 に入れたすべての写真をクリアします。 ※ 〔レイアウト〕ボタンをクリックすると、印刷のイメージ を別画面に拡大表示します。 また、写真の大きさや位置を思い通りに組替えて印 刷できます。 →P57 ※ 〔ヘッダー フッター〕ボタンをクリックすると、「ヘッダーとフッター の編集」画面が開きます。お好みに合わせて設定し てください。 →P65 ※ 〔挿入〕ボタンで写真が挿入される順番は、左上→右 へ→右端まできたら次段の左端→右へ・・・ の順で す。 4.プリンタ設定を確認する お使いになる「プリンタの種類」と、「用紙サイズ」、「用紙 の方向」を確認してください。 「プリンタの種類」 「用紙サイズ」 「用紙の方向」を 確認する ※ 「用紙サイズ」、「用紙の方向」は直接変更できます。 ※ プリンタの種類や詳細の設定は、〔設定〕ボタンをクリ ックしてください。 →P64 ※ 「用紙サイズ」の内容は、お使いのプリンタによって 変わります。用紙種類の詳細はプリンタの取扱説明 書をご確認ください。 55 5.印刷を実行する 〔プリント〕ボタンをクリックしてください。 印刷が開始されますので終了するまでお待ちください。 印刷が正常に終了すると、プリンタより写真がプリントア ウトされます。 ※ 同じ写真内容を印刷する時は、再度〔プリント〕ボタン をクリックしてください。 〔プリント〕ボタンをクリックする ※ 「現在のプリンタ情報が取得できません」と表示される場合は お使いになるパソコンに、プリンタの設定が正常にされていない事が考えられます。 パソコンのプリンタ設定をご確認ください。 プリンタ設定の確認方法は、パソコンの取扱説明書や Windows のヘルプを参照してください。 お好みスタイル プリント あらかじめ設定してある「お好みスタイル」を、リストから選んで印刷ができます。 1.スタイルモードを お好みスタイル に合わ せる 「スタイルの選択」の中から「お好みスタイル」を選んでく ださい。 「お好みスタイル」を選ぶ 「お好みスタイル」のリストが表示されます。 2.「お好みスタイル」を選ぶ 登録してある「お好みスタイル」の中から印刷したいスタ イルを選んでください。 ※ ここで設定した内容により「おてがるイメージ」のセル の枚数が決まります。 2.「お好みスタイル」を 選ぶ ※ 〔お好みスタイルの詳細〕ボタンをクリックすると、設 定項目を変更できます。 →P60 3.印刷したい写真を配置する 4.プリンタ設定を確認する 4.プリンタ設定を 5.印刷を実行する 確認する 上記の詳細は「ベーシックプリント」をご覧下さい。 →P54 3.印刷したい写真を 配置する 5.〔印刷〕をクリック 56 印刷レイアウト について 〔レイアウト〕ボタンをクリックすると、印刷のイメージを別画面に拡大表示します。 また、写真の大きさや位置を思い通りに組替えて印刷できます。 1.「レイアウト」画面を開く 〔レイアウト〕ボタンをクリックしてください。 「おてがるイメージ」を反映して「レイアウト」画面が開きま す。 1. 〔レイアウト〕ボタンを クリック ※ 〔プリント〕ボタンをクリックすると、変更されたレイアウ トで印刷を開始します。(「おてがるプリント」の「プリン ト」ボタンと同じ動きです。) ※ 〔配置リセット〕ボタンをクリックすると、レイアウトを変 更する前の状態に戻ります。 ※ 〔最前面へ〕ボタンをクリックすると、選択中の写真を 一番手前に表示します。また、〔最背面へ〕ボタンをク リックすると、選択中の写真を一番後ろ側に表示しま す。写真が重なっている時にご使用ください。 ※ 「おてがるイメージ」でたくさん写真を挿入すると、複 数のページが印刷できます。レイアウトのページを切 り替えたい場合は〔次ページ〕/〔前ページ〕ボタンをク リックして、ご希望のページに移動してください。 また、「おてがるプリント」のプリンタ情報で「全ペー ジ」を選んだ場合は、一度に全部のページを印刷が できますが、レイアウトはすべて共通になります。 (ページごとに違うレイアウトで印刷する事はできませ ん) ※ 「境界線の表示」チェックボックスのチェックをはずす と、境界線(セル外枠の点線)表示を消します。 チェックを付けると、境界線を表示します。 初期設定は、チェックが入っています。 お好みに合わせてください。 このようなオリジナルレイアウトもすぐ作れます。 操作手順は次をご覧ください。 ※ 「用紙をウィンドウに合わせる」チェックボックスのチェ ックをはずすと、印刷と同じサイズで表示します。 但しディスプレイの解像度によってフォントの表示下 限サイズが変わりまので、画面の表示と、印刷結果 で文字サイズが異なる場合があります。 チェックを付けると、現在の「レイアウト」画面の中に 用紙全体が収まるように表示します。 初期設定は、チェックが入っています。 ※ 右上の〔×〕ボタンをクリックすると、「レイアウト」画面 を閉じます。 ※ 〔全体の微調整〕で、印刷位置を微調整できます。 上下左右に 1cm まで調節できます。(0.1mm 単位) 印刷位置にずれが生じるときにご使用ください。 57 2.写真を移動する 動かしたい写真をドラッグしてお好みの位置に動かしてく ださい。 2. 置きたい位置に ドラッグする 3.写真のサイズを変える 写真をクリックすると、写真の各隅や各辺の中央にハン ドル(黒い四角の点)が現れます。 このハンドルをドラッグして、写真の大きさをお好みのサ イズに変えてください。 ※ 〔配置リセット〕ボタンをクリックすると、レイアウトを変 更する前の状態に戻ります。 3. このハンドルを ドラッグして サイズを変える ※ 〔最前面へ〕ボタンをクリックすると、選択中の写真を 一番手前に表示します。また、〔最背面へ〕ボタンをク リックすると、選択中の写真を一番後ろ側に表示しま す。写真が重なっている時にご使用ください。 ※ 「境界線の表示」チェックボックスのチェックをはずす と、境界線(セル外枠の点線)表示を消します。 チェックを付けると、境界線を表示します。 初期設定は、チェックが入っています。 お好みに合わせてください。 4.お好みのレイアウトにする 2.と3.を繰り返して、お好みのレイアウトにしてくださ い。 4. 4. 5. 画面を 閉じる 4. 5.画面を閉じる お好みのレイアウトができましたら、右上の〔×〕ボタンを クリックして「レイアウト」画面を閉じてください。 ※ 「アルバムシート」の写真を、ドラッグ&ドロップで「レイアウト」画面の配置したいセルに挿入することができます。 ※ ディスプレイの解像度によってフォントの表示下限サイズが変わります。 画面の表示(「レイアウト」画面など)と、印刷結果で文字サイズが異なる場合があります。 58 複数ページの印刷について 「おてがるイメージ」のセルの数より多くの写真を挿入した場合は、複数ページの印刷ができます。 1.複数ページまで写真を挿入する すべてのセルに写真を入れてから、さらに写真を挿入し ます。 1.セル数よりも 多くの写真を 挿入する 2. ページを移動する 3. 複数ページ印刷するか選ぶ ※ ページが増えます。 「おてがるイメージ」下の「ページ表示」に有効ページ を表示して、移動できる〔ページ〕ボタンが有効になり ます。 ※ セル数より多い数の写真を選んで挿入しても複数ペ ージになります。 【例1】 セル数=1の時に、3枚選択していて〔挿入〕ボタンを クリックすると、最大ページ=3になります。 【例2】 セル数=4の時に、7枚選択していて〔挿入〕ボタンを クリックすると、最大ページ=2となりページ2の4枚 目のセルは空になります。 2.ページを移動する 〔ページ〕ボタンで、イメージ表示したいページへ移動して ください。 3.複数印刷するか選ぶ 4. 〔プリント〕ボタンで印刷実行 〔プリント〕ボタンの上の「一枚」/「全ページ」のラジオボタ ンで複数印刷を選んでください。 「一枚」 「おてがるイメージ」に表示されている一枚 (1ページ分)だけを印刷します。 「全ページ」 すべてのページを印刷します。 ※ 「全ページ」を選んだ場合、レイアウトはすべて共通に なります。(ページごとに違うレイアウトで印刷する事 はできません) 4.印刷を実行する よろしければ〔プリント〕ボタンをクリックしてください。 印刷が開始されますので終了するまでお待ちください。 印刷が正常に終了すると、プリンタより写真がプリントア ウトされます。 59 お好みスタイルの設定 「お好みスタイル」で用紙を設定しておくと、「おてがるプリント」の中で簡単に選んで印刷ができます。 以下の一連の手順で、様々な用紙設定ができます。 - 1 - - 2 - - 3 - - 4 - - 5 - お好みスタイルの 設定を始める 〔作成〕か〔詳細〕 を選ぶ スタイルを 選択する 各設定を 合わせる 〔完了〕ボタンで 登録する 「作成」 リスト中のスタ イルを元に新規作成 ベーシック 「詳細」 リスト中のスタ イルの詳細を変更 ! ご注意 お好みスタイルの設定についてのご注意 ・ 実際の印刷では印刷位置に微小なずれが生じる恐れがあります。 写真が切れないように印刷したい時は、上下左右に各数 mm の余白を持つことをおすすめいたします。 お好みスタイルの設定を開始する 「お好みスタイル」の設定手順を説明します。 「MySync Photo2 体験版」では、「ベーシック(基本)」の用紙を登録することができます。 1.「お好みスタイルの設定」画面を開く メニューバーの〔アルバム〕-〔お好みスタイルの設定〕を 選んでください。 「お好みスタイルリスト」画面が開きます。 1. 〔お好みスタイル の設定〕を選ぶ 60 2.元になるスタイルを選んで次へ進む リストの中から、元になるスタイルを選んでください。 ① リストのスタイルをクリックする。 ② 〔作成〕 または〔詳細〕ボタンをクリックする。 〔作成〕 リスト中のスタイルを元に新規作成します。 〔詳細〕 リスト中のスタイルの詳細を変更します。 2-①. リストの中から 元になるスタイルを選ぶ 〔作成〕ボタンをクリックすると「お好みスタイルの作成」画 面が、〔詳細〕ボタンをクリックすると、「お好みスタイルの 詳細」画面が開きます。 ※ スタイルを選んでから〔削除〕ボタンをクリックするとそ のスタイルは削除されます。 ※ 〔閉じる〕ボタンをクリックすると、「お好みスタイルリス ト」画面を閉じます。 2-②. どちらかのボタンをクリック 〔作成〕と〔詳細〕について 「お好みスタイル」は、〔作成〕と〔詳細〕の 2 つの登録方法があります。 〔作成〕 リスト中のスタイルを元に新規作成します。スタイル名に「”コピー”」+「元のスタイル名」が自動挿入されます。 各設定値は、元のスタイルと同じ内容で編集を開始します。 〔詳細〕 リスト中のスタイルの詳細を変更します。スタイル名の変更もここでできます。 ※ 設定を始めてから元のスタイルと違うスタイルに変更した場合、各設定値は変更されたスタイルの規定値(デフォルト)にな ります。 61 ベーシック スタイルの設定 「ベーシック」スタイルの設定手順を説明します。 1.スタイルの名前を入力する 「スタイル名とスタイルの種類を入力してください。」と表 示されます。 ① 「名前」の欄にお好みのスタイル名を入力してくださ い。 ② 「スタイルの種類」の中から「ベーシック」を選んでくだ さい。 ③ 〔次へ〕ボタンをクリックしてください。 次の画面が開きます。 1.① 「名前」を入力する 1.② 「ベーシック」を選ぶ 1.③ 〔次へ〕をクリック 2.用紙と余白を設定する 2.① 「用紙」と「方 向」を合わせる 「用紙と余白の設定をしてください。」と表示されます。 ① 「用紙」と「方向」をご使用になる用紙に合わせてくだ さい。 ② 「余白」の「上」「下」「左」「右」の寸法を指定して、紙面 のふち余白を合わせてください。 ③ 〔次へ〕ボタンをクリックしてください 次の画面が開きます。 【便利なボタン】 「用紙の端からの余白サイズ」 チェックあり 用紙の端からの寸法で余白を指定します。 写真シール用紙などのスタイルを設定する時に ご使用ください。 チェックなし 印刷可能範囲からの余白が指定できます。 このチェックを入れると、プリンタ個別の印刷で きない範囲を自動検出して余白に加えます。 写真が切れないように印刷したい時にご使用く ださい。 「ヘッダーとフッターの編集」 ヘッダーーとフッターの詳細をお好みに合わせて設定し てください。 →P65 2.② 「余白」を合わせる 2.③ 〔次へ〕をクリック ※ 用紙の欄に表示される用紙種類は、お使いのプリン タに登録されているものです。 プリンタの用紙サイズの設定については、プリンタの 取扱説明書をご確認ください。 ※ 「用紙の端からの余白サイズ」は、プリンタドライバか らの情報で機能しています。プリンタドライバからの 情報が正しくない場合は正常に動作できません ※ 余白の「上」「下」「左」「右」の入力最大値は「5000」で す。用紙に合ったサイズをご指定ください。 ※ 〔戻る〕ボタンをクリックすると、前の画面に戻ります。 設定した内容を変更する時にご使用ください。 ※ 〔キャンセル〕ボタンをクリックすると、編集内容を破棄 して画面を閉じます。 ※ 〔完了〕ボタンをクリックすると、現在入力されている 内容で、新しい「お好みスタイル」が作成されます。 「お好みスタイルの作成」画面を閉じて、「お好みスタ イルリスト」画面に戻ります。 62 3.写真の枚数やサイズを設定する 3.① 写真の枚数を 設定する 3.② 「写真サイズ」を 合わせる 3.③ 「写真間のスペース」を 合わせる 「写真の列行数やサイズを設定してください。」と表示さ れます。 ① 「列」と「行」の数値を選んで、写真の枚数を設定して ください。 また、「偶数行をずらす」のチェックを付けると、偶数 行を一枚ぶん減らして、スタイリッシュな写真配置を 作れます。 ② 「写真サイズ」を合わせてください。 「自動」のチェックを付けておくと、「列」と「行」の値に 合わせた値を自動設定します。 「自動」のチェックをはずすと、手動で「写真サイズ」の 値を入力できます。 ③ 「写真間のスペース」を合わせてください。 「自動」のチェックを付けておくと、「列」と「行」の値に 合わせた値を自動設定します。 「自動」のチェックをはずすと、手動で「写真間のスペ ース」の値を入力できます。 ※ 「列」と「行」の最大値は「8」です。 ※ 写真サイズの「横」「縦」の設定可能値は 0.1mm 単位 で、「50∼5000」です。写真間のスペース「横」「縦」の 設定可能値は 0.1mm 単位で、「0∼5000」です。用紙 に合ったサイズをご指定ください。 ※ 〔写真オプション〕ボタンをクリックすると、メモのあり /なし、などの詳細を設定できます。 →P67 4.「ベーシックスタイル」を登録する すべての設定が終わりましたら〔完了〕ボタンをクリックし てください。 現在入力されている内容で、「お好みスタイル」が登録さ れ、「お好みスタイルの作成」画面を閉じて、「お好みスタ イルリスト」画面に戻ります。 4. 〔完了〕ボタンをクリック 63 プリント関連の詳細な設定について プリンタの設定変更ができます。 また、ヘッダー/フッター、写真オプションなど印刷関連の詳細設定ができます。 ! ご注意 印刷についてのご注意 ・ 印刷を実行する前に、「レイアウト」画面で印刷イメージを確認してください。 ・ 実際の印刷では印刷位置に微小なずれが生じる恐れがあります。シール用紙など用紙レイアウトサイ ズが決まっているものへの印刷は、テスト印刷のうえ「レイアウト」画面で「全体の微調整」をしてから、 本印刷することをおすすめします。また、用紙の設定は写真サイズ設定を大きめに(上下左右に 1mm 程度)設定することをおすすめいたします。 →P57 ・ 「用紙の端からの余白サイズ」は、プリンタドライバからの情報で機能しています。 プリンタドライバからの情報が正しくない場合は正常に動作できません ・ プリンタの印刷可能範囲はプリンタの取扱説明書をご確認ください。 プリンタの設定 プリンタ設定の手順を説明します。 1.「プリンタの設定」画面を開く 「おてがるプリント」ウィンドウの「プリンタ情報」ブロックで 〔設定〕ボタンをクリックしてください。 ※ 「プリント」画面の開き方は、ツールバーの 〔おてがるプリント〕ボタンをクリックするか、メニュー バーの〔表示〕−〔おてがるプリント〕を選びます。 〔設定〕ボタンをクリック 2.プリンタの設定を変更する この設定内容は Windows のバージョンや、お手持ちのプ リンタにより異なります。 ご不明な点は Windows のヘルプと、プリンタの取扱説明 書をご確認ください。 3.設定を終了する よろしければ〔OK〕ボタンをクリックしてください。 プリント画面に戻ります。 ※ 〔キャンセル〕ボタンをクリックすると、設定内容を破 棄して画面が戻ります。 〔OK〕ボタンをクリック 64 ヘッダーとフッターの編集 ヘッダーとフッターの編集手順を説明します。 1.「ヘッダーとフッターの編集」画面を開く 「おてがるプリント」ウィンドウまたは「お好みスタイルの 設定」画面の〔ヘッダーとフッターの編集〕ボタンをクリックして ください。 ※ 「おてがるプリント」ウィンドウの開き方は、ツールバ ーの〔おてがるプリント〕ボタンをクリックするか、メニ ューバーの〔表示〕−〔おてがるプリント〕を選びます。 または 〔ヘッダー フッター〕ボタンをクリック ※ 「お好みスタイルの設定」画面の開き方は、メニュー バーの〔アルバム〕−〔お好みスタイルの設定〕を選ん だ後、「お好みスタイルリスト」画面で〔作成〕か〔詳 細〕ボタンをクリックしてください。 ※ 「お好みスタイルの設定」のヘッダーとフッター内容は、各 スタイルごとに登録されます。つまりスタイルを変える ごとにヘッダーとフッターが切り替わります。 ※ 「おてがるプリント」ウィンドウで、スタイルモードがベ ーシックの時にヘッダーとフッターの設定をすると、各モー ドごとのヘッダーとフッターの設定になります。つまりモード を変えるごとにヘッダーとフッターが切り替わります。 ※ 「おてがるプリント」ウィンドウで、スタイルモードがお 好みスタイルの時にヘッダーとフッターの設定をすると、そ の時選ばれているスタイルのヘッダーとフッターの設定を 変更します。 〔ヘッダー フッター〕ボタンをクリック 2.ヘッダーを設定する 「ヘッダーとフッターの編集」画面が表示されます。 ① 印刷する/しないを選択 ② 文字列 ③ フォント ④ 印刷位置 ① ヘッダーとフッターの、印刷「する/しない」をラジオボタン で選んでください。 (印刷しないを選んだときは、次のフッターを設定するへ お進みください) ② お好みのヘッダー文字列を入力して下さい。 ③ フォントを変更できます。 〔フォントの変更〕ボタンをクリックしてください。 →P69 ④ 印刷位置をラジオボタンで選んでください。 ヘッダーとフッターは余白の領域に印刷されます。 3. フッター 3.フッターを設定する ヘッダーと同様にフッターを設定してください。 4.〔OK〕ボタンを クリックして 編集を終了 4.編集を終了する よろしければ〔OK〕ボタンをクリックしてください。 プリント画面に戻ります。 ※ 設定内容を破棄したい時は〔キャンセル〕ボタンをクリ ックしてください。 65 ※ &がついている文字は「MySync Photo2 体験版」独自の定型句です。 この定型句を使うと、指定されている内部情報を自動取得して印刷できます。以下の定型句があります。 &d 印刷年月日 &t 印刷時分 && “&”文字 &p ページ番号 &s 全ページ数 ※ ヘッダーの初期設定 文字列 「MySync Photo2 - ( &d &t )」 (「MySync Photo2 −年月日 時分」) フォント: MS Pゴシック 12pt、 印刷位置: 右寄せ/下寄せ ※ フッターの初期設定 文字列 「&p/&s」 (「ページ番号/全ページ数」) フォント: MS Pゴシック 12pt、 印刷位置: 中央揃え/上寄せ ※ フォント内容はお手持ちのパソコンの設定状態や、Windows の OS に依存します。 ご不明な点は、パソコンの取扱説明書や Windows のヘルプをご確認ください。 ※ ヘッダーとフッターは余白の領域に印刷されます。 ヘッダーとフッターいずれかを印刷する場合は、この分の余裕を持って余白の設定をしてください。 66 写真オプション について 写真オプションとして、メモや写真名などの設定ができます。 写真名、日付、メモ、の印刷ありなし./印刷位置/色/フォントなどの設定、ならびに写真の縦横の比率などが設定できます。 ここから「写真オプション」の設定手順を説明します。 1.「写真オプション」画面を開く 「写真オプション」画面を開くには、以下の方法がありま す。 ① 「お好みスタイルの作成」画面で「写真の列行数やサ イズを設定してください。」と表示されているときに〔写 真オプション〕ボタンをクリックしてください。 〔写真オプション〕 ボタンをクリック または ② 「おてがるプリント」の「ベーシック」スタイルで〔写真オ プション〕ボタンをクリックしてください。 〔写真の印刷オプション〕 ボタンをクリック 2.写真名の設定をする ① 写真名を印刷するときは、「写真名」をチェックすると 写真名の設定項目が有効になります。 チェックをはずすと、写真名は印刷されず設定項目は 無効となります。 (この下の②以降はチェックありの場合です) ② 配置を選んでください。(写真の中/写真の外) ③色の変更は、〔色〕ボタンをクリックしてください。「色の 設定」画面が表示されます。 →P69 ④ フォントの変更は、〔フォント〕ボタンをクリックしてくだ さい。「フォント」画面が表示されます。 →P69 2.「写真名」の設定をする 3.日付の設定をする ① ② ③ ④ 3.「日付」の設定をする 67 日付を印刷するときは、「日付」をチェックします。 配置を選んでください。(写真の中/写真の外) 色の変更は、〔色〕ボタン →P69 フォントの変更は、〔フォント〕ボタン →P69 4.メモの設定をする ① ② ③ ④ ⑤ メモを印刷するときは、「メモ」をチェックします。 配置を選んでください。(写真の右/下/左/上) 色の変更は、〔色〕ボタン →P69 フォントの変更は、〔フォント〕ボタン →P69 「メモサイズ」をコンボボックスから選んでください。 (小さい/写真と同じ/大きい) ⑥ メモと写真を互い違いに配置したい場合は、「メモと 写真の位置を交互に変える」をチェックしてください。 4.「メモ」の設定をする 5.写真の縦横の比率を設定する 以下の中から選んでください。 ・無視する(指定したサイズに引き伸ばします) 写真の元の比率(3:4など)を無視して、セル一杯 に、引き伸ばして印刷します。 セルと、写真の元の比率が合っていないと、縦・横ど ちらかに引き伸ばされた印刷となります。 ・合わせる 写真の元の比率を変えずに伸縮します。 (センター部分を中心に伸縮します) この設定を推奨します。 ・写真全体が収まるように印刷する 写真の元の比率を変えずに、かつセルの中へ写真 全体が収まるように印刷します。 5.「写真の縦横の比率」の 設定をする 6.〔OK〕ボタンをクリック ※ 推奨設定は「合わせる」です。 写真端が切れないように印刷するには、「写真全体 が収まるように印刷する」をチェックしてください。 6.写真オプションを登録・終了する 〔OK〕ボタンをクリックすると登録されます。「写真オプシ ョン」画面を閉じて元の画面に戻ります。 ※ 〔キャンセル〕ボタンをクリックすると、変更内容を破棄 して元の画面へ戻ります。 ※ 〔写真オプション〕の初期設定は以下の通りです。 写真名:なし 配置:写真の外 色:黒 フォント:MSP ゴシック 10pt 日付:なし 配置:写真の外 色:橙 フォント:MSP ゴシック 10pt メモ:なし 配置:写真の右 色:緑 フォント:MSP ゴシック 10pt メモサイズ:写真と同じ メモと写真の位置を交互に変える:チェックなし 写真の縦横の比率:合わせる 68 色やフォントの設定画面 について ここから、文字の色やフォントを変更する画面の説明をします。 ※ 色やフォントの種類などは、お使いのパソコン環境によって違いがあります。 色の設定 「写真オプション」で、メモ/写真名/撮影日時の色を編集 する時に、左の「色の設定」画面が開きます。お好みの 色に合わせてください。 フォントの設定 その1 「写真オプション」で、メモ/写真名/撮影日時のフォントを 編集する時に、左の「フォント」画面が開きます。お好み のフォントに合わせてください。 フォントの設定 その2 「ヘッダーとフッター」で、フォントを編集する時に、左の「フォン ト」画面が開きます。お好みのフォントに合わせてくださ い。 69 8章.困ったときは 困ったときは、以下をご覧ください。 Q&A (困ったときは) ここでは「MySync Photo2 体験版」の、Q&Aを記述してあります。 最新の情報は、以下のホームページをご覧ください。(パソコンならびに EZWeb でご利用いただけます。) http://www.mysync.jp/taiken/ ※ 「MySync Photo2 体験版」に対するユーザーサポートは行っておりません。ご了承ください。 Q1 「MySync Photo2 体験版」と、「MySync Photo2 製品版」との違いは何ですか? A 本「体験版」に対して、「MySync Photo2 製品版」は以下の付加機能があります。 ・ カレンダースタイルの印刷や、プリクラシールスタイルなどの印刷が行えます。 ・ au 電話のムービーファイルの読み込み、書き込みが行えます。 ・ すべてのカメラ付き au 電話でご利用いただけます。(2004 年 5 月 現在) ・ au 電話のアドレス管理・編集ソフトウェア「MySync Address」(マイシンク アドレス)が無償提供されます。 ・ 「MySync Photo2 体験版」と同様に、「カシオ製携帯電話付属 卓上ホルダ」が使用できます。 「MySync Photo2 製品版」についての詳細は以下のホームページをご確認ください。 ご購入は、以下のホームページよりインターネットでお申し込みいただけます。 電話や FAX でのご注文はお受けできません。ご了承ください。 (「MySync Photo2 製品版」に関する機能の内容・情報も掲載されています。パソコンならびに EZWeb でご利用いただけます。) http://www.mysync.jp/ Q2 「MySync Photo2 体験版」のインストールガイド(導入の手順書)はありますか? A インストールガイドは、本取扱説明書とは別に用意してあります。 CD-ROM に同梱されているインストールガイド(紙)か、CD-ROM から起動されるインストールメニューの中の【このインストールメ ニューの説明】をご覧ください。 Q3 「MySync Photo2 体験版」はマッキントッシュR(MacintoshR)で使用できますか? A 「MySync Photo2 体験版」は Windows 専用のソフトウェアです。マッキントッシュR(MacintoshR)では使用いただけません。 (「MySync Photo2 製品版」も同様です。) Q4 「カシオ製携帯電話」、「卓上ホルダ」、miniSD カードの使用方法は? A 「カシオ製携帯電話」に付属しております取扱説明書をご覧下さい。 Q5 MySync 専用 USB ケーブルや他社のケーブルは使用できますか? A 「MySync Photo2 体験版」では「カシオ製携帯電話付属 卓上ホルダ」以外のケーブルはご使用いただけません。 70 Q6 「カシオ製携帯電話」以外の携帯電話では使用できますか? A 「MySync Photo2 体験版」は「A5406CA」「A5407CA」及び「A5403CA」専用となっていますのでご使用いただけません。 他の au 電話をご使用したい場合には、「MySync Photo2 製品版」をご購入ください。 なお、他の au 電話では「カシオ製携帯電話付属 卓上ホルダ」は使用できません。 他の au 電話で「MySync Photo2 製品版」をご使用の場合は、以下の MySync シリーズに対応したケーブルが必要となります。 ・MySync 専用 USB ケーブル ・MySync 専用 RS-232C シリアルケーブル ・アイ・オー・データ機器製 「USB-cdma」 ・TDK 製 「UCB1464」 Q7 「USB ドライバ」のインストールに失敗しました。(または)読み込みが開始されません。 (または)通信中にエラーが発生します。 A 以下の手順をお試しください。 ① 一度、「MySync Photo2 体験版」を終了してから、再度「カシオ製携帯電話」を「卓 上ホルダ」にセットしてください。 ② パソコンの再起動をお試しください。 ③ 〔デバイスマネージャ〕の中に表示される”?”マークまたは”!”マークの付いてい る「au カシオ製携帯電話」や「不明なデバイス」を右クリックして、「ドライバの更新」 を選んでください。「ハードウェアの更新」画面が開きます。 「ソフトウェアを自動でインストールする(推奨)」を選択して〔次へ〕をクリックしてくだ さい。「ハードウェアのインストール」画面が開きましたら、ここでは必ず「続行」をク リックしてください。”?”マークまたは”!”マークが消えましたら、インストールの完 了です。(一度終了した後に、もう一度、”?”マークまたは”!”マークが出る場合が あります。その際は、この③の操作を繰り返してください。) ※ デバイスマネージャの開き方 前述の【接続状態の確認】をご覧ください。 →P24 ④ 上記①∼③をお試しいただいても症状が改善されない場合は、「USB ドライバ」の 削除を行ってから、再度「USB」ドライバのインストール作業を行なってください。 詳しくは【4章.「USB ドライバ」の再インストール】をご覧ください。→P28 Q8 「デバイスマネージャ」の中に「USB ドライバ」の表示が出ません。 どうすればよいでしょうか? A 「デバイスマネージャ」の表示を切り替えてください。 Windows 98 / 98SE / Me の場合: 「デバイスマネージャ」で「種類別に表示」にしてください。 Windows 2000 / XP の場合: 「デバイスマネージャ」で表示メニューを「デバイス(種類別)」にしてください。 ※ 「デバイスマネージャ」の開き方 前述の【接続状態の確認】をご覧ください。 →P24 71 Q9 「カシオ製携帯電話」を「卓上ホルダ」にセットしても、自動読み込みが開始されません。 A 以下の手順をお試しください。 ① 「カシオ製携帯電話」のオートロックの設定が ON になっている場合は、解除(OFF)にしてください。 オートロックの解除方法: 「カシオ製携帯電話」のメインメニューより「機能設定」-「4 プライバシー」-「3 アクセス制限」-「1 オートロック」=解除する(OFF) ② 「MySync Photo2 体験版」が起動している状態では、「カシオ製携帯電話」を「卓上ホルダ」にセットしても自動読み込みは開 始されません。 この場合は、「MySync Photo2 体験版」画面左上の「読み込み」ボタンをクリックして読み込みを開始するか、一度、 「MySync Photo2 体験版」を終了してから「カシオ製携帯電話」の電源を入れて待受画面にしてから「卓上ホルダ」にセットし 直してください。 ③ 一度、パソコンを再起動してから、「カシオ製携帯電話」の電源を入れて待受画面にしてから「卓上ホルダ」にセットすることを お試しください。 Q10 印刷がうまくできません。 A 以下の諸注意をご確認ください。(【7章.写真を印刷する】をご覧ください →P53) ※ 写真をプリントするには、お手持ちのパソコンから印刷できる環境が必要です。 「MySync Photo2 体験版」の印刷を開始する前に、プリンタを印刷のできる状態にしてください。 ※ プリンタの接続やプリンタドライバのインストールまたはプリンタの設定などは、パソコンとプリンタの取扱説明書をご確認くだ さい。 ※ パソコンにプリンタが一台も設定されていない場合は、「おてがるプリント」ウィンドウは開きません。 (〔おてがるプリント〕ボタンが無効状態になります) ※ 実際の印刷では印刷位置に微小なずれが生じる恐れがあります。 用紙レイアウトサイズが決まっているものへの印刷は、テスト印刷のうえ本印刷することをおすすめします。 ※ 印刷の前に、「おてがるプリント」ウィンドウの右側の「プリンタ情報」が正しく設定されているかご確認ください。 お使いになるプリンタが表示されていることをご確認ください。 「用紙」のサイズや「方向」によって印刷結果が異なります。 72 Q11 「MySync Photo2 体験版」で写真を印刷したときに、画像が 粗く印刷されます。 A 写真の画素数が高くないと、印刷された写真は粗くなります。 写真の詳細をお調べください。 表示されている写真の上を右クリックすると、リスト(表)が表 示されますので、その中から「詳細」を選んでください。 写真の「詳細」画面が開きます。 「幅」と「高さ」をご確認ください。値が小さい場合は、写真の画 素数が小さいということです。 一般的に、写真プリントのL版サイズ(約 89mm×127mm)へ綺 麗に印刷するには、画素数は SXGA(1280×960)以上がお勧 めです。 この画素数は、写真の撮影する際の「撮影モード」(「カシオ製 携帯電話」の設定)によって決まります。 撮影後に画素数を大きくすることはできません。 (「カシオ製携帯電話」 撮影モードの確認方法: 「カメラを起 動」→「サブメニュー」→「撮影モード」) 綺麗に印刷したい場合は、撮影前にあらかじめ「カシオ製携帯 電話」の「撮影モード」を SXGA(1280×960)以上に設定してく ださい。 また、撮影するときには手ブレが起きないようにご注意くださ い。 Q12 写真を用紙一枚の一面に大きく印刷できません。 A 「おてがるプリント」ウィンドウの、「スタイルの選択」の中から 「ベーシック」を選んでください。「スタイルの選択」の下に「ベー シック」の設定項目が表示されます。 「列」=1、「行」=1に設定してください。メモを印刷したくないと きは、「写真オプション」ボタンをクリックしてください。 「写真オプション」画面が開きます。 「写真オプション」画面の中の、「メモ」の左側のチェックボック スから、チェックをはずしてください。 「OK」ボタンをクリックして、「写真オプション」画面を閉じてか ら、印刷をお試しください。 (「おてがるプリント」ウィンドウの中央にある、印刷イメージの 表示が「一枚の一面」に変わっていることをご確認ください。) ※ 「おてがるプリント」ウィンドウの開き方ツールバーの〔お てがるプリント〕ボタンをクリックしてください。「おてがる プリント」ウィンドウが開きます。 73 Q13 通信中、以下のようなエラーが表示されます。 ・ 「COM 自動処理のエラー」 ・ 「通信ポートオープンエラー」 ・ 「COM xx オープンエラー」(xx は数字が入ります) ・ 「通信エラー」 A 以下の内容をご確認のうえ、再度通信をお試しください。 ① 「カシオ製携帯電話」の電源を入れて待受画面にしてから「卓上ホルダ」にセットしてあることを確認してください。 ② 「USB ケーブル」と「卓上ホルダ」と「カシオ製携帯電話」が、きちんと接続されているか(→P14)ご確認ください。 ③ 【通信設定 と 接続の確認手順】(→P26)の通信ポートの設定が「自動」になっていることをご確認ください。 ④ パソコンの再起動をお試しください。 ⑤ パソコンを再起動しても【接続状態の確認】(→P24)をして、デバイスマネージャの”ポート(COMとLPT)”の中に「au A5406CA/A5403CA Serial Port (COM xx)」と表示されない場合は、「USB ドライバ」が正常にインストールされていない可能 性があります。 【4章. 「USB ドライバ」の再インストール】をお試しください。 →P28 また、「USB ドライバ」が正常にインストールされ、通信設定が正しくてもエラーが表示される場合は、「MySync Photo2 体験版」が 使用しようとしている COM(通信ポート)を他のソフトウェアや周辺機器等が既に使用している可能性があります。 お手数ですが、常駐ソフトや、スタートアップ等にある自動実行プログラム、その他、インストールされているソフトウェアで、COM ポートを使用するようなプログラム等がございましたら、全て終了していただいて、「MySync Photo2 体験版」のご使用をお願いい たします。 また、終了したように見えても、バックグラウンド等で COM ポートを使用したまま存在しているプログラム等もございますので、それ らについてもご確認され、終了して下さい。 また、赤外線等を内蔵したパソコンでは、BIOS や専用ソフトで設定を行わないと、COM ポートが使用できない機種があると思われ ます。 その際の COM ポートの設定については、お使いのパソコンのマニュアルをご覧いただくか、パソコンメーカーまでお問い合わせ願 います。 ※ COM ポートを使用するソフトウェアの終了方法や、COM ポートを閉じる(開放する)方法については、各ソフトウェアの説明書 やメーカー等にお問合せください。 ※ 「カシオ製携帯電話」が、待受画面になっているかご確認ください。カメラ等が起動している場合は、待受画面にお戻しくださ い。(待受画面は、「カシオ製携帯電話」の電源を ON にした最初の状態です。) ※ 「カシオ製携帯電話」の電源が OFF になっていないかご確認ください。 ※ 「カシオ製携帯電話」のオートロックの設定が ON になっている場合は、解除(OFF)にしてください。オートロックの解除方法: 「カシオ製携帯電話」のメインメニューより「機能設定」-「4 プライバシー」-「3 アクセス制限」-「1 オートロック」=解除する (OFF) ※ USB ハブ、延長ケーブル等をご使用されている場合は、パソコンの USB ポートへ直接「USB ケーブル」を接続してください。 ※ 「設定」→「通信設定」→「詳細」を開いていただき、「フレームサイズ」を低くして、症状が改善するかお試し願います。 【通信設定が正しくてもエラーが出る場合】を参照してください。 →P80 Q14 通信中、「タイムアウトエラー」と表示されます。 A 「MySync Photo2 体験版」を起動し、[設定]-[通信設定]の内容を再度お確かめください。 また、〔設定〕-〔通信設定〕-〔詳細〕」を開いていただき、「フレームサイズ」を低くして、症状が改善するかお試し願います。 【通信設定が正しくてもエラーが出る場合】を参照してください。 →P80 設定内容が合っている場合は、「USB ドライバ」が正常にインストールされていない可能性があります。 「USB ドライバ」が正常にインストールされているかは、【接続状態の確認】をお試しください。 →P24 「USB ドライバ」が正常にインストールされていない場合は、 【4章. 「USB ドライバ」の再インストール】をお試しください。 →P28 74 Q15 通信中、「au 電話から制御コマンドが送られてきていません。」と表示されます。 A 上記エラーが発生する場合、以下の内容をお確かめ願います。 「カシオ製携帯電話」が、待受画面になっているかご確認ください。 カメラ等が起動している場合は、待受画面にお戻しください。 (待受画面は、「カシオ製携帯電話」の電源を ON にした最初の状態です。) 「カシオ製携帯電話」の電源が OFF になっていないかご確認ください。 通信中は「カシオ製携帯電話」の電源を OFF にしないでください。 「カシオ製携帯電話」のオートロックの設定が ON になっている場合は、解除(OFF)にしてください。 オートロックの解除方法: 「カシオ製携帯電話」のメインメニューより「機能設定」-「4 プライバシー」-「3 アクセス制限」-「1 オート ロック」=解除する(OFF) また、〔設定〕-〔通信設定〕-〔詳細〕を開いていただき、「フレームサイズ」を低くして、症状が改善するかお試し願います。 【通信設定が正しくてもエラーが出る場合】を参照してください。 →P80 USB ハブ、延長ケーブル等をご使用されている場合は、ご使用されないで、パソコンの USB ポートへ直接「USB ケーブル」を接続し てください。 Q16 通信中、「機種が違います。」または、「この機種は対応しておりません」と表示されます。 A 「MySync Photo2 体験版」は「カシオ製携帯電話」専用となっていますのでご使用いただけません。 他の au 電話をご使用したい場合には、「MySync Photo2 製品版」をご購入ください。 なお、他の au 電話では「カシオ製携帯電話付属 卓上ホルダ」は使用できません。 他の au 電話で「MySync Photo2 製品版」をご使用の場合は、以下の MySync シリーズに対応したケーブルが必要となります。 ・MySync 専用 USB ケーブル ・MySync 専用 RS-232C シリアルケーブル ・アイ・オー・データ機器製 「USB-cdma」 ・TDK 製 「UCB1464」 Q17 ソフト起動時、「”WINDOWS¥SYSTEM¥IMAGEHLP.DLL”が見つかりません」と表示されます。 A この現象が発生する要因と致しまして、Windows のシステムファイルが、他のソフトウェア等により削除されている事が考えられま す。 (MySync シリーズでは、このシステムファイルを削除する処理は 行なっておりません。) 回避方法としましては、このファイルを再度復元させていただく必要がございます。 ファイルの復元方法と致しましては、Microsoft のサイトより、 「Internet Explorer 6 Service Pack 1」以上のアップデートを行なうこと で対処されます。 アップデートは、下記 Microsoft のサイトより行えます。 http://www.microsoft.com/downloads/search.asp?LangID=13&LangDIR=JA 75 Q18 写真が読み込まれているはずなのに表示されません。 A 以下をお試しください。アルバムデータ(写真の表示)の復帰ができる場合があります。 ① マイコンピュータなどで以下のフォルダの中身をご覧ください。 C:¥Program Files¥MySync Photo2 体験版 for CASIO (上記は、初期設定のままインストールされた場合の「MySync Photo2 体験版」の保存先です。) この中にある「BDatBckPh.exe」をダブルクリックしてください。 ② 「DatBckPh」という、アルバムデータを復帰させるための小さな画面が表われます。注意書きをご確認していただき、内容を ご理解の上〔OK〕ボタンをクリックしてください。 ③ 次回、「MySync Photo2 体験版」起動時より、読み込まれている写真が復帰します。 ※ 上記手順で、アルバムデータ(写真の表示)が復帰できない場合は、一度、「MySync Photo2 体験版」を上書きインストール してから、再度、この手順をお試しください。 上書きインストールの手順は、CD-ROM のインストールメニューより【MySync Photo2 体験版インストール】ボタンのクリック から行えます。 Q19 CD-ROM をパソコンにセットしても、「インストールメニュー」が自動起動しません。 A 以下の手順起動をお試しください。 ① パソコンの画面左下にある〔スタート〕ボタンをクリックし〔ファイル名を指定して実行〕をクリックしてください。 ② 「D:¥InstallMenu.exe」と入力(「」を除く)して Enter キーを押してください。 (「D」の箇所には、お使いのパソコンの CD-ROM ドライブ名を入力して下さい。) Q20 写真のプレビュー画面で、「拡大」、「縮小」ボタンが押せません。 A 以下の設定を変更してください。 プレビュー画面の〔設定〕ボタンをクリックして、〔プレビュー設定〕画面を開いてください。 画像の中の「サイズを調整して表示する」のチェックをはずしてください。 ※ 初期設定では「サイズを調整して表示する」の指定になっており、大きな写真でも画面に収まるサイズに縮小して表示しま す。 本Q&Aに記載されていないものは、以下のホームページをご覧ください。 http://www.mysync.jp/taiken/ 76 聞きなれない言葉 ここでは、聞きなれない言葉の概略を説明します。 プリントの聞きなれない言葉 プリント関連の聞きなれない言葉の概略を説明します。 ? ヒント 「プリント」って? 印刷する事です。 「MySync Photo2 体験版」では画面に表示されている写真を、プリンタで印刷する事を指しています。 「PRINT Image Matching」って? 「PRINT Image Matching」とは、セイコーエプソンが開発した写真を簡単・綺麗に印刷するためのシステムで す。(以降 PRINT Image Matching=PIM と略して記述します) このシステムは、PIM 機能対応のデジタルカメラと対応プリンタを組み合わせて使用することで実現します。 通常使われる色情報の他に、撮影したときのデジタルカメラの設定や、明るさといったデジタルデータを印 刷に反映できます。 「MySync Photo2 体験版 for CASIO」では、PIM 対応のプリンタが選ばれていてかつ PIM 印刷が有効のとき に、下の画面の中で機能の ON/OFF を設定できます。 [設定]-[PRINT Image Matching の設定(EPSON プリンタのみ)]で設定してください。 ※ PIM 機能を OFF に設定すると、通常の印刷と同じ状態になります。 ※ PIM 印刷が有効でない場合は、[PRINT Image Matching の設定(EPSON プリンタのみ)]は無効となりま す) ※ お使いのプリンタが PIM 対応なのか、また PIM 印刷を有効にする設定方法をお知りになりたい場合は、 プリンタメーカーへお問合せください。 ※ 「MySync Photo2 体験版 for CASIO」の中で、「写真の編集」機能の「彩度」、「輝度」、「コントラスト」の3 つのうち何れかを変更して「更新」された場合は、その写真は PIM が機能した印刷は行なわれません。 PIM についての詳しい内容は、セイコーエプソンへお問合せください。 http://www.i-love-epson.co.jp/products/pim/ ※ JPEG の Decode/Encode には Independent JPEG Group のライブラリを使用しています。 This software is based in part on the work of the Independent JPEG Group. 「プリントスタイル」って? 印刷の書式設定です。 写真の大きさや、写真間の隙間、一枚の用紙に何個の写真をプリントするかなどの設定を、プリントスタイ ルとして保存しています。 77 「印刷イメージ」って? 印刷するまえに「印刷結果のイメージ」を画面に表示することです。 写真の配置や、大きさ、間隔などをご確認いただけます。 ※ 写真の色や、配置の詳細な寸法などは、画面の設定などにより印刷結果とは一致しません。 イメージ=想像図としてご理解ください。 ヘッダーって? ヘッダーは、各ページの上側に印刷される説明文です。 「MySync Photo2 体験版」には「MySync Photo2 体験版 for CASIO −年月日 時分」が初期設定されてい ます。 フッターって? フッターは、ヘッダー同様の下側説明文です。 「MySync Photo2 体験版」には「ページ番号/全ページ数」が初期設定されています。 セルって? 一般的に、表のます目などのことを指します。 「MySync Photo2 体験版」では「おてがるプリント」ウィンドウや、「レイアウト」画面の写真を配置する範囲を 指します。 編集や画面表示の聞きなれない言葉 編集関連や画面表示関連の、聞きなれない言葉の概略を説明します。 ? ヒント 「彩度」って? 色の鮮やかさを表します。 彩度が高いと原色に近づき、低いとグレーに近づきます。 「コントラスト」って? 明暗の際だち具合を指します。 コントラストが高いとはっきりした写真となり、低いと明暗の少ない写真になります。 「輝度」って? 表面の明るさを表します。 輝度が高いと全体が白くなり、低いと黒くなります。 「タブ」って? 一般に、つまみや番号札などのことです。 「MySync Photo2 体験版」では画面左側に表示されている、つまみを指しています。 「サムネイル表示」って? 一般に画像などの絵柄が判るように縮小して表示することです。 「MySync Photo2 体験版」では、写真ファイル名と絵柄を一度に表示しているので、写真が簡単に判別でき ます。 78 通信の聞きなれない言葉 通信関連の聞きなれない言葉の概略を説明します。 ? ヒント 「フレームサイズ」って? カシオ製携帯電話とパソコン間のシリアル通信における、ひとかたまりのデータサイズを指しています。 送信したいデータをフレームサイズの大きさで区切って順番に送受信します。 この値が小さいと、通信時間が長くかかりますが、安定する方向に通信状態が変化する場合があります。 「通信ポート(COM)」って? パソコンの接続端子:ポート(シリアルやUSBなど)を、パソコンの内部で管理している番号を指しています。 この番号が正しく設定されていないと通信ができません。 79 通信設定が正しくてもエラーが出る場合 通信設定が正しくてエラーがでる原因は2通りが考えられます。 〔接続の確認〕が正常に終了できるのに、エラーが発生する場合は以下の手順をご確認ください。 - 1 - - 2 - - 3 - 〔通信設定〕 と 〔接続の確認〕 通信開始 エラー発生!? 通信の外部要因 外部要因を取り除いてください 通信設定値による内部要因 正常終了する事を ご確認ください。 〔通信の設定〕-〔詳細〕で 「フレームサイズ」をご調整ください 原因その1. 通信の外部要因 (通信中に以下のような状態になった場合) 原 因 対 策 方 法 ・ 通信中に「カシオ製携帯電話」のキー操作を行っ 通信中は「カシオ製携帯電話」のキーを押さないでく た。 ださい。 ・ 通信中に接続したケーブルが抜けた。 または正常に接続されていない。 しっかりケーブルを接続して、通信中はケーブルを 抜かないでください。 ・ 「カシオ製携帯電話」のバッテリーが低下した。 または電源が切れた。 「卓上ホルダ」に「カシオ AC アダプタ 02」を接続してから、。 ・ 通信中に着信、Eメール、Cメールの 受信がされた。 受信中でないことを確認してから、通信をやり直して ください。 通信を開始してください。 ※ 通信中はこの状態にならないようにご注意ください。 原因その2. 通信設定値による内部要因 お使いになる「カシオ製携帯電話」、ケーブル、パソコンの相性などにより、「MySync Photo2 体験版」の初期設定で 通信エラーになる場合があります。 この場合は、〔通信設定〕−〔詳細〕を設定変更する事で、通信エラーの発生を防げることがあります。 「フレームサイズ」の設定値を小さい値に調整してください。 〔通信設定〕の〔詳細〕変更方法 1.通信の設定画面を開く メニューバーの〔設定〕−〔通信設定〕をクリックしてくださ い。また、パソコンと「カシオ製携帯電話」間のケーブル 接続を確認してください。 これをクリック 80 2.通信設定の「詳細」画面を開く 〔詳細〕ボタンをクリックしてください。 〔詳細〕ボタンをクリック 3.詳細設定を変更する 「フレームサイズ」の値を小さくして、再度通信をお試しく ださい。 この項目の 値を変更する フレームサイズ 4096 2048 1024 512 256 128 データサイズ 大きい ↑ | | ↓ 小さい 81 「MySync Photo2 体験版」の削除 「MySync Photo2 体験版」をパソコンから削除(アンインストール)する場合は、以下の手順で削除を行なってください。 1.「MySync Photo2 体験版」を終了してください。 2.「コントロールパネル」を開いてください。 (通常では、マイコンピュータの中にあります。 見つからない場合は、画面左から「スタート」-「設定」-「コントロールパネル」を選んでください。) <Windows 98/98SE/ME の場合> 3.「コントロールパネル」の中から、「アプリケーションの追加と削除」を選んでください。 「アプリケーションの追加と削除のプロパティ」画面が開きます。 4.「インストールと削除」タブの中から、「MySync Photo2 体験版 for CASIO」を選んでください。 5.「追加と削除」ボタンをクリックしてください。 「MySync Photo2 体験版 for CASIO メンテナンス」画面が開きます。 6.「はい」ボタンをクリックすると、アンインストールを開始します。 しばらくお待ちください。 「メンテナンスの完了」画面が表示されたら、アンインストールは完了です。 7.「完了」ボタンをクリックして、「メンテナンスの完了」画面を閉じてください。 また、「コントロールパネル」、「アプリケーションの追加と削除のプロパティ」画面が開いていましたら閉じてください。 以上です。 <Windows 2000/XP の場合> 3.「コントロールパネル」の中から、「プログラムの追加と削除」を選んでください。 「プログラムの追加と削除」画面が開きます。 4.左上の「プログラムの変更と削除」ボタンを選んでから「MySync Photo2 体験版 for CASIO」を選んでください。 5.「追加と削除」ボタンをクリックしてください。 「MySync Photo2 体験版 for CASIO メンテナンス」画面が開きます。 6.「はい」ボタンをクリックすると、アンインストールを開始します。 しばらくお待ちください。 「メンテナンスの完了」画面が表示されたら、アンインストールは完了です。 7.「完了」ボタンをクリックして、「メンテナンスの完了」画面を閉じてください。 また、「コントロールパネル」、「プログラムの追加と削除」画面が開いていましたら閉じてください。 以上です。 82 9章.MySync シリーズのご紹介 「MySync Photo2 製品版」(マイシンク フォト 2) 「MySync Photo2 製品版」は、「MySync Photo2 体験版」に対して以下の付加機能があります。 ・ ・ ・ ・ ・ カレンダースタイルの印刷や、プリクラシールスタイルなどの印刷が行えます。 au 電話のムービーファイルの読み込み、書き込みが行えます。 すべてのカメラ付き au 電話でご利用いただけます。(2004 年 5 月 現在) au 電話のアドレス管理・編集ソフトウェア「MySync Address」(マイシンク アドレス)が無償提供されます。 「MySync Photo2 体験版」と同様に、「カシオ製携帯電話付属 卓上ホルダ」が使用できます。 「MySync Photo2 製品版」についての詳細は以下のホームページをご確認ください。 ご購入は、以下のホームページよりインターネットでお申し込みいただけます。 電話や FAX でのご注文はお受けできません。ご了承ください。 (「MySync Photo2 製品版」に関する機能の内容・情報も掲載されています。 パソコンならびに EZweb でご利用いただけます。) http://www.mysync.jp/photo.html 「MySync Biz」 (マイシンク ビズ) 「MySync Biz」(マイシンク・ビズ)は、au 電話専用に開発されたソフトウェアです。 au 電話とパソコン(Microsoft Outlook)のシンクロ(シンクロ ナイズ:同期)を行ったり、データフォルダの画像などのデータファイルを 読み書きすることができます。 詳細は以下のホームページをご確認ください。 ご購入は、以下のホームページよりインターネットでお申し込みいただけます。 電話や FAX でのご注文はお受けできません。ご了承ください。 http://www.mysync.jp/biz.html 「MySync Address」 (マイシンク アドレス) 「MySync Address」(マイシンク・アドレス)は、au 電話のアドレス帳をパソコンで編集することができるソフトウェアです。 「MySync Address」は、「MySync Biz」 ならびに「MySync Photo2 製品版」をご購入のお客様に無償でご提供しております。 ダウンロードおよび詳しい内容は、以下のホームページをご確認ください。 http://www.mysync.jp/add.html ― 以上 ― 83

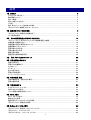

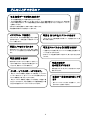

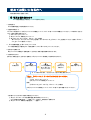
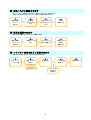

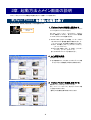
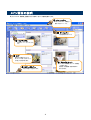
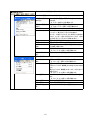
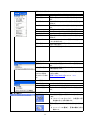
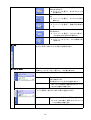
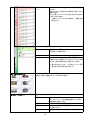

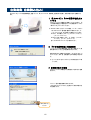
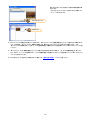
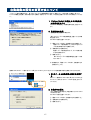

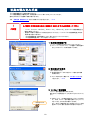
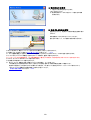
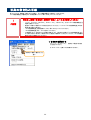
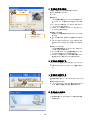
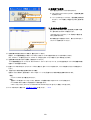
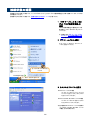
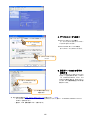
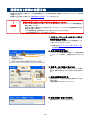
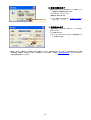
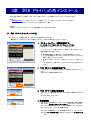
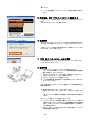
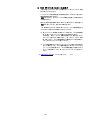
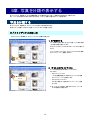
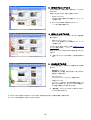
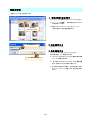
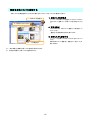
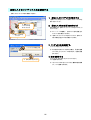
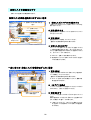
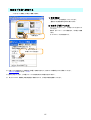
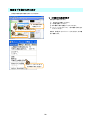
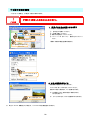
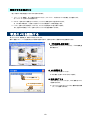
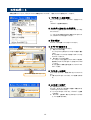
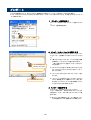
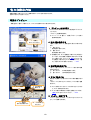
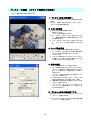
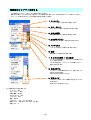
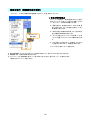
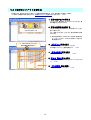
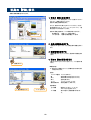
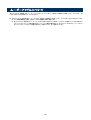
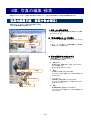
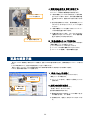
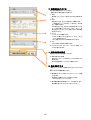
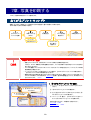
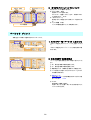
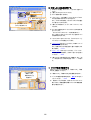

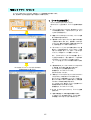
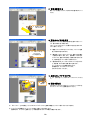
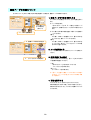
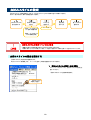
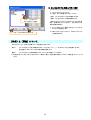
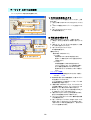
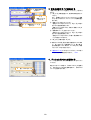
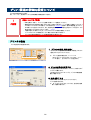
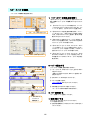
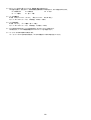
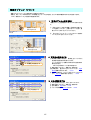
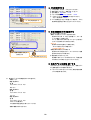
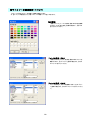
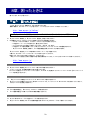
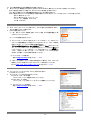

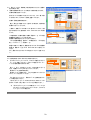

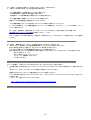

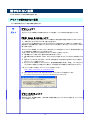
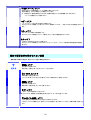
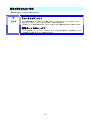
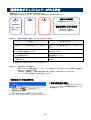
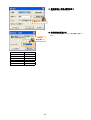

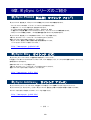
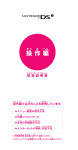

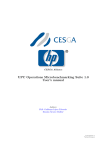
![ASUS WebStorage Client-based for Windows [Advanced] User](http://vs1.manualzilla.com/store/data/005836225_1-da83596a0cebf0e66458941f81eb66f8-150x150.png)