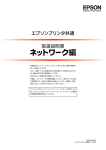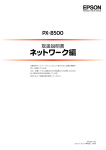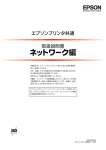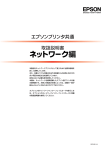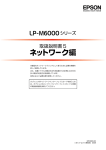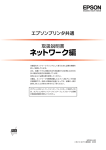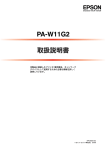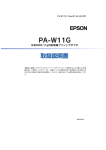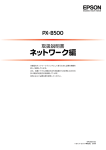Download EPSON エプソンプリンタ共通 取扱説明書 ネットワーク編
Transcript
本製品をネットワークプリンタとして使うために必要な情報を 詳しく説明しています。 また、各種トラブルの解決方法やお客様からのお問い合わせの 多い項目の対処方法を説明しています。 目的に応じて必要な章を参照してください。 本書は、ネットワークを標準搭載したエプソン製プリンタ共通 の説明書です。お使いの製品の仕様によっては、記載の一部が 該当しないことがありますのでご了承ください。 オプションのネットワークインターフェイスカードを使うとき は、オプションのネットワークインターフェイスカードに同梱 の取扱説明書を参照してください。 NPD2762-01 マークの意味 本書では、いくつかのマークを用いて重要な事項を記載してい ます。これらのマークが付いている記述は必ずお読みくださ い。それぞれのマークには以下のような意味があります。 K この表示を無視して誤った取り扱いをすると、プ リンタ本体が損傷したり、プリンタ本体、プリン タドライバやソフトウェアが正常に動作しなく なる場合があります。この表示は、本製品をお使 いいただく上で必ずお守りいただきたい内容を 示しています。 L 補足説明や参考情報を記載しています。 N 関連した内容の参照ページを示しています。 商標 Apple の名称、AppleTalk、Mac、Macintosh、Mac OS、 Bonjour、QuickDraw、Safari は Apple Inc. の商標または 登録商標です。 Microsoft、Windows、Windows Vista は米国マイクロソ フトコーポレーションの米国およびその他の国における登録 商標です。 Adobe、Adobe Reader は Adobe Systems Incorporated (アドビシステムズ社)の商標です。 J a v a お よび す べて の J a v a 関 連 の名 称 は、米 国 S u n Microsystems,Inc. の米国およびその他の国における商標 または登録商標です。 This product includes software developed by the University of California, Berkeley, and its contributors. その他の製品名は各社の商標または登録商標です。 掲載画面 ご注意 • 本書の画面は実際の画面と多少異なる場合があります。ま た、OS の違いや使用環境によっても異なる画面となる場合 がありますので、ご注意ください。 • 本書に掲載する Windows の画面は、特に指定がない限り Windows XP の画面を使用しています。 • 本書に掲載する Mac OS X の画面は、特に指定がない限り Mac OS X v10.4 の画面を使用しています。 • 本書の内容の一部または全部を無断転載することを禁止し ます。 • 本書の内容は将来予告なしに変更することがあります。 • 本書の内容にご不明な点や誤り、記載漏れなど、お気付き の点がありましたら弊社までご連絡ください。 • 運用した結果の影響については前項に関わらず責任を負い かねますのでご了承ください。 • 本製品が、本書の記載に従わずに取り扱われたり、不適当 に使用されたり、弊社および弊社指定以外の、第三者によっ て修理や変更されたことなどに起因して生じた障害等の責 任は負いかねますのでご了承ください。 Windows の表記 Microsoft® Windows® 2000 Operating System日本語版 Microsoft® Windows® Server 2003, Standard Edition Microsoft ® Windows ® Server 2003, Enterprise Edition Microsoft ® Windows ® XP Home Edition Operating System 日本語版 Microsoft ® Windows ® XP Professional Operating System 日本語版 Microsoft ® Windows ® XP Professional x64 Edition Operating System 日本語版 Microsoft® Windows VistaTM Operating System 日本語版 本 書 で は、上 記 各 オ ペ レ ー テ ィ ン グ シ ス テ ム を そ れ ぞ れ 「Windows 2000」、 「Windows XP」、「Windows Server 2003」、 「Windows Vista」と表記しています。またこれら を総称する場合は「Windows」、複数の Windows を併記す る場合は「Windows 2000/XP」のように Windows の表 記を省略することがあります。 Mac OS の表記 Mac OS X v10.2.8 ∼ v10.4 本書では、上記各オペレーティングシステムを「Mac OS X」 と表記しています。 もくじ Mac OS X ..............................................................36 設定の前に .............................................5 動作環境 ..................................................................... 6 各部の名称と働き...................................................... 7 ページプリンタ ... 7 大判インクジェットプリンタ ... 7 印刷環境の確認.......................................................... 8 接続方法の確認と導入手順 ... 8 印刷方法の確認 ... 9 困ったときは ......................................38 設定や印刷に関するトラブル ................................39 ネットワーク設定ができない / ネットワーク印刷 ができない ... 39 設定する IP アドレスがわからない ... 40 設定した IP アドレスが変わってしまう ... 40 印刷に時間がかかる / データの末尾が欠ける ... 40 同梱のソフトウェア使用時のトラブル ................41 コンピュータのネットワーク設定....11 Windows................................................................ 12 コンポーネント(プロトコル)の確認 ... 12 アドレスの確認 ... 14 Mac OS X.............................................................. 15 AppleTalk を設定する ... 15 TCP/IP を設定する ... 16 ネットワークインターフェイスの 設定 ......................................................17 設定方法の紹介....................................................... 18 本製品の操作パネルで設定 ... 18 設定ソフトウェアで設定 ... 18 EpsonNet Config で設定する ........................... 19 動作環境 ... 19 EpsonNet Config をインストールする ... 19 EpsonNet Config(Windows)/(Mac OS)の 起動 ... 20 設定方法 ... 21 プロパティ画面の説明 ... 25 工場出荷時への戻し方 ... 27 印刷をするコンピュータの設定........28 Windows................................................................ 29 EpsonNet Print(LPR)で印刷する ... 29 標準 TCP/IP(LPR)で印刷する ... 29 インターネット(IPP)で印刷する ... 32 Microsoft ネットワークプリンタ共有で印刷 する ... 34 EpsonNet Config(Windows/Web)が起動 または設定できない ... 41 設定ソフトウェア起動時に製品名 /IP アドレスが 表示されない ... 42 EpsonNet Print を使って印刷すると、ダイヤル アップ接続画面が表示される ... 44 Mac OS に関するトラブル ..................................45 プリンタの追加で本製品が表示されない ... 45 その他の便利な機能の紹介 ...............46 EpsonNet ソフトウェアのご案内 .......................47 印刷用ソフトウェア ... 47 設定ソフトウェア ... 47 管理ソフトウェア ... 48 EpsonNet ソフトウェアを入手するには ... 48 EpsonNet Print の使い方 ...................................49 動作環境 ... 49 セットアップの流れ ... 49 EpsonNet Print のインストール ... 50 コンピュータの設定 ... 51 その他の機能 ... 55 EpsonNet Config(Web)の使い方 ................59 動作環境 ... 59 起動 ... 60 各項目の説明 ... 61 プリンタ情報確認機能(Windows)....................64 ユニバーサルプラグアンドプレイ機能 ... 64 付録 ......................................................68 EpsonNet ソフトウェアの削除方法 ...................69 3 Windows 用ソフトウェアを削除する ... 69 Mac OS X 用ソフトウェアを削除する ... 70 ネットワーク共有に必要な環境と基礎知識 ........ 71 IP アドレスは何番に設定する? ... 72 プリンタを共有するには ....................................... 74 プリントサーバの設定(Windows)... 75 追加ドライバを削除するには ... 78 クライアントの設定(Windows)... 80 プリントサーバの設定(Mac OS X)... 84 クライアントの設定(Mac OS X)... 85 PING コマンドによる通信確認方法 .................... 86 Windows 2000/XP/Vista で確認する ... 86 Mac OS X で確認する ... 87 ソフトウェアライセンス ....................................... 89 用語集 ...................................................................... 90 索引 .......................................................................... 94 4 1 設定の前に ネットワークインターフェイスの機能や動作環境と、導入作業の概要などを説明しま す。 動作環境 ......................................................................................................6 各部の名称と働き.......................................................................................7 印刷環境の確認...........................................................................................8 5 設定の前に 動作環境 本製品のネットワークインターフェイスの動作環境を説明します。本製品の対応 OS はプリンタの取扱説明書を参照し てください。 以下を参照して、お使いの環境に対応しているか確認してください。 OS とバージョン Windows 2000 Windows XP/Server 2003*/Vista (32bit/64bit に対応) Mac OS X v10.2.8 以降 ∗ 対応プロトコルおよび印刷サービス • TCP/IP(LPR、Standard TCP/IP または EpsonNet Print) • IPP • Net BEUI(Microsoft ネットワークプリンタ共有印刷) • TCP/IP(LPR、Standard TCP/IP または EpsonNet Print) • IPP • AppleTalk(EPSON AppleTalk) • TCP/IP(EPSON TCP/IP、Rendezvous、Bonjour) 大判インクジェットプリンタ非対応(プリンタの取扱説明書を参照してください) K 本製品をダイヤルアップルータ使用中の環境に設置するときは、必ずその環境のセグメントに合った IP アドレスを設定 してください。正しいアドレスを設定しないと、不必要なダイヤルアップが行われる可能性があります。 6 設定の前に 各部の名称と働き 本製品のネットワークインターフェイス各部の名称と機能を説明します。 お使いの製品によっては、ネットワークインターフェイスの向きが異なることがあります。 ページプリンタ ① RJ-45 コネクタ ②データランプ(緑) ③ステータスランプ(オレンジ) ① RJ-45 コネクタ LAN ケーブルを接続します。LAN ケーブルは、シールドツイストペアケーブル(カテゴリ 5 以上)を使用してくだ さい。10Base-T、100Base-TX のどちらでも使えます。 ② データランプ (緑) 接続状態またはデータの受信状態を示します。 ③ ステータスランプ(オレンジ) ネットワークの通信速度を示します。 ③ステータスランプ (オレンジ) ②データランプ(緑) 状態 点灯 点灯 100Base-TX で接続されている状態 点滅 点灯 100Base-TX でデータ受信中 点灯 消灯 10Base-T で接続されている状態 点滅 消灯 10Base-T でデータ受信中 大判インクジェットプリンタ ① RJ-45 コネクタ ②ステータスランプ(緑、オレンジ) ③データランプ(オレンジ) ① RJ-45 コネクタ LAN ケーブルを接続します。LAN ケーブルは、シールドツイストペアケーブル(カテゴリ 5 以上)を使用してくだ さい。10Base-T、100Base-TX のどちらでも使えます。また MDI/MDI-X に対応しています。 ② ステータスランプ(緑、 オレンジ) ネットワークの通信速度を示します。 ③ データランプ (オレンジ) 接続状態またはデータの受信状態を示します。 ②ステータスランプ (緑、オレンジ) ③データランプ (オレンジ) 状態 オレンジ点灯 点灯 100Base-TX で接続されている状態 オレンジ点灯 点滅 100Base-TX でデータ受信中 緑点灯 点灯 10Base-T で接続されている状態 緑点灯 点滅 10Base-T でデータ受信中 7 設定の前に 印刷環境の確認 本製品の設定を始める前に、以下を参照してお使いのネットワーク環境と手順を確認します。 わからない用語は用語集を参照してください。 N 本書 90 ページ「用語集」 接続方法の確認と導入手順 ネットワーク環境で本製品を使うには 2 つの接続方法があります。以下の説明を参考に、どの接続方法を使用するか決 定してから導入手順を確認してください。 直接接続 サーバ経由で接続 長所: サーバ用コンピュータを用意する必要がない 短所: 各コンピュータにネットワーク印刷をするための設 定が必要 利用に適した環境:SOHO などの小規模ネットワーク 長所: 印刷をする各コンピュータ(クライアント)でネット ワーク印刷をするための設定が容易 短所: 別途サーバ用コンピュータが必要 利用に適した環境:オフィスや学校などの大規模ネットワーク 印刷方法の確認 サーバとプリンタの接続方法決定 N 9 ページ コンピュータのネットワーク設定 ネットワーク直接接続 ローカル接続 N 11 ページ ネットワークインターフェイスの設定 N 17 ページ 印刷をするコンピュータの設定 印刷方法の確認 N 9 ページ コンピュータのネットワーク設定 N 28 ページ N 11 ページ ネットワークインターフェイス の設定 N 17 ページ サーバの印刷設定 N 74 ページ プリンタの共有設定 N 74 ページ 直接接続や、サーバ経由接続でサーバとプリンタを直接接続する場合は、次に印刷方法を確認します。サーバ経由接続でサーバとプ リンタをローカル(USB ケーブル)接続する場合は、プリンタの取扱説明書を参照してサーバとプリンタを接続してください。 8 設定の前に 印刷方法の確認 直接接続の印刷方法は OS によって異なります。 OS Windows 2000/XP*1/Server 2003*1 印刷方法 *2 • • • • EpsonNet Print(LPR)印刷 標準 TCP/IP(LPR)印刷 インターネット(IPP)印刷 Microsoft ネットワークプリンタ共有印刷 Windows Vista*1 • EpsonNet Print(LPR)印刷 • 標準 TCP/IP(LPR)印刷 • インターネット(IPP)印刷 Mac OS X v10.2.8 以降 • • • • EPSON AppleTalk EPSON TCP/IP Rendezvous(Mac OS X v10.2.8 ∼ 10.3.9) Bonjour(Mac OS X v10.4 以降) ∗1 32bit/64bit に対応 ∗2 大判インクジェットプリンタ非対応(プリンタの取扱説明書を参照してください) 次に印刷方法の概要と特徴を参考に印刷方法を決定してください。 印刷方法の概要と特徴 EpsonNet Print 印刷(TCP/IP プロトコルを使用) • ネットワークインターフェイスの IP アドレスが、 サーバやルータの DHCP 機能によって変更になっても、 IP アドレス を自動追従します。 • ルータを越えた場所にあるプリンタ(別セグメントのプリンタ)を使用できます。 • 印刷データの送信プロトコル(LPD/EPSON 拡張 LPD/RAW)を使い分けることで、印刷の速さを 3 段階から選択で きます。 • Windows のスプーラ画面の上部に、本製品のステータスを表示します。 標準 TCP/IP 印刷(TCP/IP プロトコルを使用) • Windows に標準搭載されている印刷方法です。 • ルータを越えた場所にあるプリンタ(別セグメントのプリンタ)を使用できます。 • イベントビューアを使用して印刷ログ(記録)が取れます。 • IP アドレスの設定が必要です。 9 設定の前に インターネット印刷(TCP/IP プロトコルを使用) • Windows に標準搭載されている印刷方法です。 • プロキシサーバ(外部インターネットに代理接続するサーバ)を越えた場所にあるプリンタを使用できます。 • EPSON ステータスモニタやプリンタウィンドウ !3 は使用できません。 • IP アドレスや DNS などの設定が必要です。 • ルータやプロキシサーバに対して、Port631 を利用する設定が必要です。 • サーバ経由接続の環境では使用できません。 Microsoft ネットワークプリンタ共有印刷 • IP アドレスの設定が不要なため、設定が簡単です。(Windows XP/Server 2003 では必要) • ネットワークプリンタの検索に時間がかかり、印刷が通常よりも遅くなることがあります。 • EPSON ステータスモニタやプリンタウィンドウ !3 は使用できません。 • ルータを越えた場所にあるプリンタは使用できません。 EPSON AppleTalk 印刷 • IP アドレスの設定が不要なため、設定が簡単です。 EPSON TCP/IP 印刷 • サーバやルータの DHCP 機能によって変更になっても、本製品の IP アドレスを設定し直す必要がありません。 • 本製品の Bonjour/Rendezvous 機能をオンにすることを推奨します。 • 本製品を固定 IP アドレスで使用するときは、IP アドレスを手動設定することもできます。 Bonjour 印刷 /Rendezvous 印刷 • 本製品のBonjour/Rendezvous機能をオンにする必要があります (大判インクジェットプリンタは工場出荷時オンに なっています)。 • 本製品の IP アドレスが、サーバやルータの DHCP 機能によって変更になっても、設定し直す必要がありません。 接続方法と印刷方法が決定したら、コンピュータのネットワーク設定に進みます。 N 本書 11 ページ「コンピュータのネットワーク設定」 10 2 コンピュータの ネットワーク設定 コンピュータからネットワークインターフェイスの設定や印刷をするには、あらかじ めコンピュータにネットワークに関する設定をしておきます。ここでは、その手順を 説明します。 お使いの製品がどの OS に対応しているかは、プリンタの取扱説明書で確認してくだ さい。 Windows ................................................................................................. 12 Mac OS X............................................................................................... 15 11 コンピュータのネットワーク設定 Windows ネットワークインターフェイスの設定やネットワーク印刷をするには、コンピュータにネットワーク設定が必要です。 各プロトコル(TCP/IP、NetBEUI、Microsoft ネットワーク)が組み込まれていることを確認します。確認後、各種 アドレスの設定がされていることを確認します。 すでに各プロトコルが利用可能な状態になっている場合は、以下のページに進んでください。 N 本書 17 ページ「ネットワークインターフェイスの設定」 L Windows XP/Server 2003 は NetBEUI プロトコルに正式に対応していませんが、Microsoft ネットワーク上の共 有プリンタへ印刷できます(TCP/IP を組み込み IP アドレスの設定が必要) 。 コンポーネント (プロトコル) の確認 必要なコンポーネント(プロトコル)がコンピュータに組み込まれていることを確認します。 [エクスプローラ]を A [スタート]を右クリックし、 クリックして、表示された画面で[コントロールパ ② クリック ネル]‐[ネットワーク接続]の順にクリックします。 Windows Server 2003: [スタート]−[コントロールパネル]−[ネットワーク 接続]の順にクリック Windows 2000: [マイネットワーク]を右クリックして、 [プロパティ]を クリック Windows Vista: [ ]−[ネットワーク]−[ネットワークと共有セ ンター]−[ネットワーク接続の管理]をクリック ① 右クリック ③ クリック ④ クリック [プロパ B [ローカルエリア接続]を右クリックして、 ティ]をクリックします。 ① 右クリック Windows Vista: [ユーザーアカウント制御]画面が表示されるので、[続 行]をクリック ② クリック 12 コンピュータのネットワーク設定 C 下表を参照して、必要なコンポーネントが組み込ま れているか確認します。 本製品のネットワークインターフェイスの設定のみする ときは、インターネットプロトコルか NetBEUI プロト コルのいずれかが組み込まれていれば設定できます。 選択した印刷方法によって必要なコンポーネントが異な ります。 確認 コンポーネントのチェックが外れている 場合は、必要なコンポーネントにチェック を付けてください。 印刷方法 必要なコンポーネント EpsonNet Print(LPR)印刷 標準 TCP/IP(LPR)印刷 インターネット(IPP)印刷 インターネットプロトコル(TCP/IP) Microsoft ネットワーク プリンタ共有印刷※ • NetBEUI プロトコル(Windows XP/Server 2003 は NetBEUI に対応していな いため TCP/IP が必要) • Microsoft ネットワーク用クライアント ※ Windows Vista 非対応 • 必要なコンポーネントがすでに組み込まれている場合は、コンポーネントにチェックを付けて以下のページに進みます。 TCP/IP の場合: N 本書 14 ページ「アドレスの確認」 NetBEUI、Microsoft ネットワーククライアントの場合: N 本書 17 ページ「ネットワークインターフェイスの設定」 • 必要なコンポーネントが組み込まれていなかった場合は、 [インストール]をクリックして、コンポーネントをインス トールしてください。インストールのときに、各 OS の CD-ROM を要求されることがあります。 以上で終了です。 13 コンピュータのネットワーク設定 アドレスの確認 LPR または IPP 印刷をする場合は、コンピュータに IP アドレスなどの各種アドレスの設定が必要です。各種アドレス は、ネットワーク管理者に確認してください。 各種アドレスがわからないときは、以下を参照してください。 N 本書 71 ページ「ネットワーク共有に必要な環境と基礎知識」 A コンポーネントの確認の手順 A、B を参考にして、「ローカルエリア接続のプロパティ」画面を表示します。 ]をダブル B [インターネットプロトコル(TCP/IP) クリックします。 Windows Vista: [インターネットプロトコル バージョン 4]をダブルク リック ダブルクリック C 各種アドレスを設定して、 [OK]をクリックします。 L DHCP サーバや DHCP 機能付きのルータをお使いの環境 で、コンピュータに自動で IP アドレスを割り当てるとき は[IP アドレスを自動的に取得する]を選択します。 ① 設定 ② クリック D コンピュータを再起動します。 以上で終了です。 次にネットワークインターフェイスを設定します。 N 本書 17 ページ「ネットワークインターフェイスの設定」 14 コンピュータのネットワーク設定 Mac OS X ネットワークインターフェイスの設定やネットワーク印刷をするには、コンピュータにネットワーク設定が必要です。 各プロトコル(AppleTalk、TCP/IP)を設定します。プロトコルを設定するには管理者の権限を持つユーザーでログオ ンしてください。 N 本書 15 ページ「AppleTalk を設定する」 N 本書 16 ページ「TCP/IP を設定する」 Bonjour/Rendezvous を使用して印刷するときは、IP アドレスを DHCP または Zeroconf(APIPA)などで取得して ください。設定方法は以下を参照してください。 N 本書 16 ページ「TCP/IP を設定する」 すでに各プロトコルが利用可能な場合は、以下のページに進みます。 N 本書 17 ページ「ネットワークインターフェイスの設定」 L • EpsonNet Config(Web)を使うには、コンピュータとネットワークインターフェイスに、それぞれ IP アドレスな どの設定が必要です。 N 本書 16 ページ「TCP/IP を設定する」 ソフトウェアの詳細は、以下を参照してください。 N 本書 47 ページ「EpsonNet ソフトウェアのご案内」 • Bonjour/Rendezvous で印刷するには、本製品の操作パネルまたは同梱のソフトウェアを使用して、ネットワーク インターフェイスの「Bonjour 機能」を有効にしてください。詳細は以下を参照してください。 N 本書 17 ページ「ネットワークインターフェイスの設定」 AppleTalk を設定する EPSON AppleTalk で印刷するときに設定してください。 A [システム環境設定]−[ネットワーク]−[AppleTalk]タブをクリックします。 L [AppleTalk]タブが見当たらないときは、[場所:]が[自動]になっていることを確認し、 [ネットワーク] 画面の[表示:]で[内蔵 Ethernet]が選択されているかを確認してください。 なお、 [表示:]の項目は、OS のバージョンによって異なります。 使用]にチェッ B [AppleTalk]タブで[AppleTalk クを付け、[今すぐ適用]をクリックします。 ① チェック 以上で終了です。 ② クリック 次にネットワークインターフェイスを設定します。 N 本書 17 ページ「ネットワークインターフェイスの設定」 15 コンピュータのネットワーク設定 TCP/IP を設定する 各種アドレスは、ネットワーク管理者に確認してください。 各種アドレスがわからないときは、以下を参照してください。 N 本書 71 ページ「ネットワーク共有に必要な環境と基礎知識」 A [システム環境設定]−[ネットワーク]−[TCP/IP]タブをクリックします。 画面の[表示:]で[内蔵 Ethernet] B [ネットワーク] を選択します。 選択 C [TCP/IP]タブで必要事項を設定します。設定終 了後、 [今すぐ適用]をクリックします。 各種アドレスなどがわからないときは、以下を参照して ください。 N 本書 71 ページ「ネットワーク共有に必要な環境と基 礎知識」 L • DHCP サーバや DHCP 機能付きのルータをお使いの 環境で、コンピュータに自動で IP アドレスを割り当 てるときは[IPv4 を設定:]または[IPv4 の設定:] で[DHCP サーバを参照]を選択します。 • 必要に応じてDNSサーバも設定してください(詳細は サービスプロバイダおよびネットワーク管理者に確認 してください)。 ① 選択 ② 設定 ③ クリック 以上で終了です。 次にネットワークインターフェイスを設定します。 N 本書 17 ページ「ネットワークインターフェイスの設定」 16 3 ネットワークインター フェイスの設定 コンピュータのプロトコルを設定したら、ネットワークインターフェイスを設定します。 ネットワークインターフェイスの設定を始める前に、プリンタが印刷可能な状態か確 認してください。プリンタがセットアップされていないときは、プリンタの取扱説明 書を参照してください。 設定方法の紹介........................................................................................ 18 EpsonNet Config で設定する............................................................. 19 17 ネットワークインターフェイスの設定 設定方法の紹介 本製品のネットワークインターフェイスを設定するには、2 つの方法があります。 • 本製品の操作パネルで設定する • 同梱のソフトウェアを使って設定する 各設定方法の詳細を確認して、設定方法を決定してください。 本製品の操作パネルで設定 本製品のディスプレイの表示を見ながらボタンを操作して、ネットワーク項目を設定します。 設定できる項目は、各プロトコルの使用有無とアドレスの設定のみです。それ以外の項目(DNS サーバの登録や SNMP など)を設定するときは、同梱のソフトウェアで設定してください。 操作パネルでの設定方法の詳細は、プリンタの取扱説明書を参照してください。 その後、印刷するコンピュータを設定してください。 N 本書 28 ページ「印刷をするコンピュータの設定」 設定ソフトウェアで設定 ソフトウェア CD-ROM に収録の設定ソフトウェアは以下の2つです。 • EpsonNet EasyInstall • EpsonNet Config 各ソフトウェアの詳細を以下に説明します。 EpsonNet EasyInstall ウィザード形式で、簡単にアドレスの設定ができるソフトウェアです。本ソフトウェアはソフトウェア CD-ROM から起 動します。起動した画面の指示に従って設定を進めます。 Windows では、アドレス設定後にプリンタドライバと EpsonNet Print をインストールして、直接印刷用のプリンタ ポートを自動作成します。 Mac OS では、アドレスの設定のみします。 それ以外の項目(DNS サーバの登録や SNMP など)の設定は、EpsonNet Config で設定してください。 詳細はプリンタの取扱説明書を参照してください。 EpsonNet Config ネットワークインターフェイスの各種アドレスや名称などを設定するソフトウェアです。Windows 版、Mac OS 版、 Web 版があります。 Windows 版、Mac OS 版はコンピュータにインストールしてから使用します。 インストール手順など詳細は、以下のページに進みます。 N 本書 19 ページ「EpsonNet Config で設定する」 Web 版はネットワークインターフェイスに内蔵されており、コンピュータの Web ブラウザから起動します。ネットワー クインターフェイスの設定のほかに、プリンタの消耗品の確認や給紙装置などの設定(大判インクジェットプリンタは非 対応)ができます。ただし Web 版は、ネットワークインターフェイスおよびコンピュータに IP アドレスが設定されて いないと使えません。 使い方の詳細は、以下のページに進みます。 N 本書 59 ページ「EpsonNet Config(Web)の使い方」 18 ネットワークインターフェイスの設定 EpsonNet Config で設定する 本製品のネットワークインターフェイスの設定には、必ず本製品に同梱の EpsonNet Config(Windows)/(Mac OS)をお使いください。 動作環境の確認後に、ソフトウェアをインストールしてください。 動作環境 EpsonNet Config(Windows)/(Mac OS)は、以下の環境で動作します。 ∗ OS • • • • ハードディスク 15MB 以上の空き容量 表示 解像度:800 × 600 ドット以上 Windows Windows Windows Windows • Mac OS X v10.2.8 以降 2000 XP Server 2003* Vista 大判インクジェットプリンタは非対応 EpsonNet Configをインストールする EpsonNet Config(Windows)/(Mac OS)のインストール手順を説明します。 インストールするには、管理者の権限を持つユーザーでログオンしてください。 L A • 本文中のソフトウェア CD-ROM の画面は、実際の表示と異なることがあります。 • Mac OS X 独自のファイルフォーマット「UNIX ファイルシステム」には対応していません。 • インストールしたソフトウェアの削除方法は、EpsonNet ソフトウェアの削除方法を参照してください。 N 本書 69 ページ「EpsonNet ソフトウェアの削除方法」 コンピュータに本製品のソフトウェア CD-ROM をセットします。 Windows Vista:[自動再生]画面の[プログラムのインストール / 実行]で発行元が SEIKO EPSON であることを 確認してからクリック Mac OS X: 表示されたアイコンをダブルクリックしてから、フォルダ内の[Mac OS X]をダブルクリック B [ネットワークソフトウェアのインストール]をクリックします。 Windows Vista:[ユーザーアカウント制御]画面で[続行]をクリックしてから、[ネットワークソフトウェアのイ ンストール]をクリック C [EpsonNet Config(設定ツール)のインストール]の[ D この後は、画面の指示に従ってインストールしてください。 ]をクリックします。 Mac OS X では、インストール終了後に[再起動]をクリックします。 以上で終了です。 次に EpsonNet Config を起動します。 N 本書 20 ページ「EpsonNet Config(Windows)/(Mac OS)の起動」 19 ネットワークインターフェイスの設定 EpsonNet Config (Windows) ( / Mac OS) の起動 ソフトウェアを起動する前に、プリンタに用紙や同梱物(トナーまたはインクカートリッジなど)を取り付け、印刷可能 な状態か確認してください。 N プリンタの取扱説明書 正常に動作することを確認したら、プリンタと EpsonNet Config をインストールしたコンピュータとハブを LAN ケー ブルで接続して、プリンタの電源を入れます。 印刷可能な状態であることを確認したら、その後以下の手順でソフトウェアを起動します。 Windows の場合 (または )−[すべてのプログラム] (または[プログラム])−[EpsonNet]−[EpsonNet A [スタート] Config]の順にクリックして起動します。 Windows Vista:[ユーザーアカウント制御]画面が表示されるので、[続行]をクリック ④ クリック ② クリック ① クリック L ③ クリック 以下の画面が表示されたら、発行元が「SEIKO EPSON」であることを確認して、 [ブロックを解除する]をク リックしてください。 [ブロックする]をクリックしたときは、EpsonNet Config(Windows)を Windows ファイアウォールに登録してください。 また市販のファイアウォールソフトウェアをインストールしていると、ファイアウォールソフトウェア関連の画 面が表示されることがあります。ソフトウェアの取扱説明書を参照して、一時的に通信を許可してください。 N 本書 54 ページ「困ったときは」 ① 確認 ② クリック Mac OS X の場合 A [Macintosh HD]をダブルクリックした後、[アプリケーション]フォルダをダブルクリックします。 L [Macintosh HD]の名前を変更しているときは、Mac OS を起動中のハードディスクアイコンをダブルクリッ クしてください。 B [EpsonNet]フォルダをダブルクリックします。 C [EpsonNet Config]フォルダをダブルクリックします。 D [EpsonNet Config]をダブルクリックしてソフトウェアを起動します。 ダブルクリック 以上で終了です。 次に設定手順を説明します。 N 本書 21 ページ「設定方法」 20 ネットワークインターフェイスの設定 設定方法 EpsonNet Config(Windows)/(Mac OS)を使って、ネットワークインターフェイスを設定します。EpsonNet Config(Windows)の画面を例に説明します。EpsonNet Config(Mac OS)での手順も同様です。 L A • EpsonNet Config(Windows)/(Mac OS)で表示される画面や設定できる項目は、お使いの製品によって異な ることがあります。 • 各設定画面とメニューバーの詳細説明は、各 EpsonNet Config のヘルプを参照してください。 • ネットワークインターフェイスを工場出荷時の状態に戻すときは、以下を参照してください。 N 本書 27 ページ「工場出荷時への戻し方」 画面のリストで、本製品を選択します。 クリック L • ネットワークインターフェイスの IP アドレスが工場出荷時(192.168.192.168)のままになっていると、 製品名が表示されないことがあります。このようなときは、MAC アドレスで判別してください。また、本 製品が複数台あるときも MAC アドレスで判断します。MAC アドレスはネットワークステータスシートで 確認できます。 ネットワークステータスシートの出力方法は、プリンタの取扱説明書を参照してください。 • お使いのコンピュータのローカルネットワーク外に本製品がある場合は、[ツール]−[オプション]− [TCP/IP]でアドレスを指定すると表示されます。 • お使いの Mac OS が所属するゾーンの外に本製品がある場合は、 [ツール]−[オプション]−[AppleTalk] でゾーンを指定すると表示されます。 • IP アドレスが工場出荷時以外に設定されている場合、 [ブラウザの起動]をクリックすると、EpsonNet Config(Web)が起動します。 N 本書 59 ページ「EpsonNet Config(Web)の使い方」 • 複数台選択して、まとめて設定することもできます。詳細はヘルプを参照してください。 B [設定開始]をクリックします。 クリック 21 ネットワークインターフェイスの設定 I/F のプロパティ]画面が開いたら、 C [ネットワーク 画面左側の項目の中から、設定するプロトコルの項 目をクリックします。 [TCP/IP]−[基本]と[Bonjour]の詳細は、以下の ページを参照してください。 N 本書 25 ページ「[TCP/IP]−[基本]画面」 N 本書 26 ページ「[TCP/IP]−[Bonjour]画面」 それ以外の項目の詳細は、ヘルプで確認してください。 クリック ※接続した機種によっては表示が異なることがあります。 D 各項目の設定が終了したら、 [送信]をクリックし ます。 ※接続した機種によっては表示が 異なることがあります。 E F クリック 表示された画面で[OK]をクリックします。 初めて設定するときは、パスワードが設定されてい ないので[OK]をクリックします。 パスワードをすでに設定している場合は、 [パスワード]欄 にパスワードを入力して[OK]をクリックしてください。 パスワードを設定する場合は、以下のページに進みます。 N 本書 24 ページ「パスワード」 クリック K 「設定は正常に更新されました。」と表示されるまではネットワークインターフェイスに情報を送っていますの で、プリンタの電源を切ったり、印刷データを送信したりしないでください。 確認 22 ネットワークインターフェイスの設定 G [OK]をクリックします。 クリック H 設定が有効になるまで最大 3 分かかりますので、そ の間はプリンタの電源を切らないでください。3 分 ほどしたら、 [表示]−[最新の情報に更新]をク リックして、設定値を確認してください。 ① クリック ② クリック 以上で終了です。 次に印刷をするコンピュータを設定します。 N 本書 28 ページ「印刷をするコンピュータの設定」 23 ネットワークインターフェイスの設定 パスワード パスワードは、ネットワークインターフェイスの設定を保護するためのものです。[ネットワーク I/F のプロパティ]画 面で[送信]をクリックしたり、「工場出荷時設定」をクリックすると[パスワード]画面が表示されます。なお[工場 出荷時設定]をクリックして表示された[パスワード]画面では、パスワードの変更はできません。 パスワードを初めて設定したり、変更するときは、 A [変更]をクリックします。 クリック 各パスワードを半角英数 20 文字以内で入力して、 B [OK]をクリックします。 パスワードを設定していなけ れば、[現在のパスワード]欄 に入力する必要はありません。 大文字・小文字は区別されます。 ① 入力 ② クリック C 手順 A の画面に戻り、何も変更せずに[OK]をクリックします。 新しいパスワードは、[OK]をクリックして、設定送信した後に有効になります。 L • パスワードは、EpsonNet Config(Windows)/(Mac OS)と EpsonNet Config(Web)共通で使用 します。パスワードの管理は十分注意してください。 • パスワードを忘れてしまったときで、操作パネルの設定で[パスワード設定]ができる製品は、エプソンイ ンフォメーションセンターに相談してください。操作パネルの設定で[ネットワーク設定初期化]ができる 製品は、[ネットワーク設定初期化]を実行してください。 N プリンタの取扱説明書 以上でパスワードの設定は終了です。 24 ネットワークインターフェイスの設定 プロパティ画面の説明 ここでは[ネットワーク I/F のプロパティ]画面の[TCP/IP]−[基本]画面と[Bonjour]画面を説明します。それ 以外の項目の詳細は、各 EpsonNet Config のヘルプを参照してください。 N 本書 25 ページ「 [TCP/IP]−[基本]画面」 N 本書 26 ページ「 [TCP/IP]−[Bonjour]画面」 [TCP/IP]−[基本] 画面 IP アドレスに関する項目を設定します。 ※接続した機種によっては表示が異なることがあります。 IP アドレスの設定方法 設定項目 自動 設定内容 DHCP または BOOTP サーバから IP アドレスを自動取得するときに選択します。 プリンタの電源を入れるたびにネットワークインターフェイスに割り振られる IP アドレスが変更され ます。 DHCP または BOOTP サーバのない環境では使用できません。設定の詳細は各サーバの取扱説明書 を参照してください。 手動 [IP アドレス設定]項目で IP アドレスを設定するときに選択します。 プライベート IP 自動指定 (APIPA)による設定 PING による設定 チェックを付けると、DHCP サーバが存在しないときや応答がないときに、IP アドレスが APIPA (Automatic Private IP Addressing)によって自動設定されます。 169.254.0.1 ∼ 169.254.255.254 の範囲で設定されます。 IP アドレスの設定方法が手動の場合、この項目は設定できません。 IP アドレスを ARP/PING コマンドから設定するときにチェックを付けてください。 IP アドレス設定 設定項目 設定内容 IP アドレス ネットワークインターフェイスの IP アドレスを入力します。IP アドレスが分からないときは以下の ページを参照してください。 N 本書 38 ページ「困ったときは」 ほかのネットワーク機器や、コンピュータですでに使用している IP アドレスと重複しないようにし てください。 工場出荷時は[192.168.192.168]ですが、このままでは使用できません。この IP アドレスを 使用するときは、一旦消してから同じ IP アドレスを再入力すると使用可能となります。ネットワー クインターフェイスの IP アドレスは、ご利用の環境に合わせて必ず変更してください。 サブネットマスク サブネットマスクを入力します。 工場出荷時は[255.255.255.0]です。 デフォルトゲートウェイ ゲートウェイアドレスを入力します。ゲートウェイになるサーバやルータがある場合は、サーバや ルータの IP アドレスを入力します。 工場出荷時は[255.255.255.255]です。ルータがない場合は、このままにしてください。 設定項目を変更したときは、設定方法の手順 D に戻り、変更内容をネットワークインターフェイスに送信してください。 25 ネットワークインターフェイスの設定 [TCP/IP]−[Bonjour]画面 Mac OS X で Rendezvous または Bonjour で印刷するときに設定します。 ※接続した機種によっては表示が異なることがあります。 基本設定 設定項目 Bonjour を使用する Bonjour 名 プリンタ名 設定内容 Rendezvous または Bonjour を使用するときにチェックを付けます。 [Bonjour を使用する]にチェックを付けたときに有効になります。 Rendezvous または Bonjour 上で使用する名前を入力します。半角英数の 2 文字以上 53 文字以 下で入力してください。 プリンタの名前を入力します。半角英数の 1 文字以上 41 文字以下で入力してください。 設定項目を変更したときは、設定方法の手順 D に戻り、変更内容をネットワークインターフェイスに送信してください。 26 ネットワークインターフェイスの設定 工場出荷時への戻し方 ネットワークインターフェイスに誤った設定をしたときは、以下の手順で工場出荷時の状態に戻してください。 A EpsonNet Config を起動します。 B 画面のリストで、本製品を選択して、 [設定開始] をクリックします。 N 本書 20 ページ「EpsonNet Config(Windows)/(Mac OS)の起動」 ① クリック ② クリック C [工場出荷時設定]をクリックします。 クリック ※接続した機種によっては表示が 異なることがあります。 その後は「設定方法」の手順 E 以降を参照してください。 N 本書 21 ページ「設定方法」 以上で終了です。 27 4 印刷をするコンピュータ の設定 ネットワークに接続した本製品に印刷するには、プリンタドライバのインストールと プリンタポートの設定が必要です。 ここではインストールと設定の手順を OS 別に説明します。 Windows ................................................................................................. 29 Mac OS X............................................................................................... 36 28 印刷をするコンピュータの設定 Windows 「印刷環境の確認」で選択した印刷方法に応じて、セットアップをします。 各印刷方法の詳細は、以下のページに進みます。 N 本書 29 ページ「EpsonNet Print(LPR)で印刷する」 N 本書 29 ページ「標準 TCP/IP(LPR)で印刷する」 N 本書 32 ページ「インターネット(IPP)で印刷する」 N 本書 34 ページ「Microsoft ネットワークプリンタ共有で印刷する」 EpsonNet Print (LPR) で印刷する EpsonNet Print ソフトウェアを使用して、本製品に印刷データを直接送る設定をします。 EpsonNet Print をインストールしてから、プリンタポートの設定やプリンタドライバのインストールをします。詳細 は、以下のページを参照してください。 N 本書 49 ページ「EpsonNet Print の使い方」 標準 TCP/IP (LPR) で印刷する ここでは、標準 TCP/IP 印刷(Standard TCP/IP)の設定手順を説明します。 A [スタート]−[コントロールパネル]−[プリンタとその他のハードウェア]をクリックします。 Windows Server 2003:[スタート]−[プリンタと FAX]の順にクリック Windows 2000:[スタート]−[設定]−[プリンタ]の順にクリック Windows Vista:[ ]−[コントロールパネル]−[プリンタ]の順にクリック ② クリック ③ クリック ① クリック B [プリンタを追加する]をクリックして、表示される画面で[次へ]をクリックします。 Windows 2000/Server 2003:[プリンタの追加]をダブルクリックして、[次へ]をクリック Windows Vista:[プリンタのインストール]をクリック ① クリック ② クリック 29 印刷をするコンピュータの設定 C [このコンピュータに接続されているローカルプリ ンタ]を選択します。 [プラグアンドプレイ対応プ リンタを自動的に検出してインストールする]の チェックを外して、[次へ]をクリックします。 Windows 2000: [ローカルプリンタ]を選択 [プラグアンドプレイプリンタを自動的に検出してイン ストールする]のチェックを外して、 [次へ]をクリック Windows Vista: [ローカルプリンタを追加します]をクリック ① クリック ② チェックを外す ③ クリック [Standard D [新しいポートの作成]を選択します。 TCP/IP Port]を選択して、 [次へ]をクリックし ます。 Windows Vista: 手順 F に進む ② 選択 ① クリック ③ クリック TCP/IP プリンタポートの追加ウィザード] E [標準 が表示されたら、[次へ]をクリックします。 クリック IP アドレス]項目にネットワー F [プリンタ名または クインターフェイスの IP アドレスを入力して、 [次 へ]をクリックします。 ① 入力 [ポート名]は自動的に入力される文字列のままで、変更 する必要はありません。 Windows Vista: [ホスト名または IP アドレス]項目にネットワークイン ターフェイスの IP アドレスを入力して、 [次へ]をクリッ クしたら手順 H に進む ② クリック 30 印刷をするコンピュータの設定 L 何らかの理由で本製品が正しく検出できなかったときに以下の画面が表示されます。このようなときは、 [標準] を選択し、[EPSON Network Printer]を選択します。 ② 選択 ① クリック TCP/IP プリンタポートの追加ウィザードの G [標準 完了]画面が表示されたら、 [完了]をクリックし ます。 クリック H [ディスク使用]をクリックして、本製品のソフト ウェア CD-ROM をコンピュータにセットします。 I CD-ROM ドライブ名とフォルダ名を選択または半角文字で入力後、画面の指示に従って設定を終了します。 CD-ROM ドライブまたは以下のフォルダを選択してください。 OS 環境 選択するフォルダ Windows 2000/XP/Server 2003/Vista WINVISTA_XP_2K Windows XP Professional x64/Server 2003 x64/ Vista x64 WINVISTA_XP64 L 本製品のソフトウェア CD-ROM によっては、各製品のフォルダ名を入力しなければならないことがあります。 ソフトウェア CD-ROM のフォルダを確認して入力してください。 以上で終了です。 設定したコンピュータをプリントサーバ、プリンタを共有プリンタとして使用するときは、以下を参照してください。 N 本書 74 ページ「プリンタを共有するには」 31 印刷をするコンピュータの設定 インターネット (IPP) で印刷する ここでは、インターネット印刷(IPP)の設定手順を説明します。 A [スタート]−[コントロールパネル]−[プリンタとその他のハードウェア]をクリックします。 Windows Server 2003:[スタート]−[プリンタと FAX]の順にクリック Windows 2000:[スタート]−[設定]−[プリンタ]の順にクリック Windows Vista:[ ]−[コントロールパネル]−[プリンタ]の順にクリック ② クリック ③ クリック ① クリック B [プリンタを追加する]をクリックして、表示される画面で[次へ]をクリックします。 Windows 2000/Server 2003:[プリンタの追加]をダブルクリックして、[次へ]をクリック Windows Vista:[プリンタのインストール]をクリック ① クリック ② クリック プリンタ、またはほかのコンピュー C [ネットワーク タに接続されているプリンタ]を選択して、 [次へ] をクリックします。 Windows 2000: [ネットワークプリンタ]を選択して、 [次へ]をクリック Windows Vista: [ネットワーク、ワイヤレスまたは Bluetooth プリンタ を追加します]をクリック ① クリック ② クリック 32 印刷をするコンピュータの設定 / 会社のネットワー D [インターネット上または自宅 ク上のプリンタに接続する]を選択します。ネット ワークインターフェイスの URL を以下の書式で入 力して、[次へ]をクリックします。 ① クリック Windows 2000: [インターネットまたはイントラネット上のプリンタに 接続します]を選択 ネットワークインターフェイスのURLを以下の書式で入 力して、[次へ]をクリック Windows Vista: [停止]−[探しているプリンタはこの一覧にはありませ ん]をクリック [共有プリンタを名前で選択する]を選択 本製品のURLを以下の書式で入力して、 [次へ] をクリック ② 入力 ③ クリック 書式) http:// ネットワークインターフェイスの IP アドレス:631/EPSON_IPP_Printer L 上記の EPSON_IPP_Printer は工場出荷時の値です。 ネットワークインターフェイスの設定値は、ネットワー クステータスシートで確認できます。 N プリンタの取扱説明書 E [ディスク使用]をクリックして、本製品のソフトウェア CD-ROM をコンピュータにセットします。 F CD-ROM ドライブ名とフォルダ名を選択または半角文字で入力後、画面の指示に従って設定を終了します。 CD-ROM ドライブまたは以下のフォルダを選択してください。 OS 環境 選択するフォルダ Windows 2000/XP/Server 2003/Vista WINVISTA_XP_2K Windows XP Professional x64/Server 2003 x64/ Vista x64 WINVISTA_XP64 L 本製品のソフトウェア CD-ROM によっては、各製品のフォルダ名を入力しなければならないことがあります。 ソフトウェア CD-ROM のフォルダを確認して入力してください。 以上で終了です。 33 印刷をするコンピュータの設定 Microsoft ネットワークプリンタ共有で印刷する ここでは Microsoft ネットワーク共有(NetBEUI)での印刷設定手順を説明します。 A [スタート]−[コントロールパネル]−[プリンタとその他のハードウェア]をクリックします。 Windows Server 2003:[スタート]−[プリンタと FAX]の順にクリック Windows 2000:[スタート]−[設定]−[プリンタ]の順にクリック ② クリック ③ クリック ① クリック B [プリンタを追加する]をクリックして、表示される画面で[次へ]をクリックします。 Windows 2000/Server 2003:[プリンタの追加]をダブルクリックして、[次へ]をクリック ① クリック ② クリック プリンタ、またはほかのコンピュー C [ネットワーク タに接続されているプリンタ]を選択して、 [次へ] をクリックします。 Windows 2000: [ネットワークプリンタ]を選択して、 [次へ]をクリック ① クリック ② クリック 34 印刷をするコンピュータの設定 D [プリンタを参照する]または[指定したプリンタ に接続する]を選択して、 [次へ]をクリックします。 Windows 2000: [プリンタ名を入力するか[次へ]をクリックしてプリン タを参照します]を選択して、[次へ]をクリック ① クリック ② クリック E 表示されるリストから本製品を選択して、 [次へ] をクリックします。 ① 選択 ② クリック L ネットワークプリンタはワークグループ名をダブルクリックすると、その下に表示されます。 参照できないときは、[プリンタ]欄に以下の通りに入力します。 ¥¥(ネットワークインターフェイスのプリントサーバ名)¥(ネットワークインターフェイスの共有名) これらの名前は、ネットワークステータスシートで確認してください。 N プリンタの取扱説明書 F [OK]をクリックします。 クリック G [ディスク使用]をクリックして、本製品のソフトウェア CD-ROM をコンピュータにセットします。 H CD-ROM ドライブ名とフォルダ名を選択または半角文字で入力後、画面の指示に従って設定を終了します。 CD-ROM ドライブまたは以下のフォルダを選択してください。 OS 環境 選択するフォルダ Windows 2000/XP/Server 2003 WINVISTA_XP_2K Windows XP Professional x64/Server 2003 x64 WINVISTA_XP64 L 本製品のソフトウェア CD-ROM によっては、各製品のフォルダ名を入力しなければならないことがあります。 ソフトウェア CD-ROM のフォルダを確認して入力してください。 以上で終了です。 35 印刷をするコンピュータの設定 Mac OS X プリンタドライバをインストールした後に、プリンタをセットアップします。印刷プロトコルは、EPSON AppleTalk、 EPSON TCP/IP、Rendezvous(Mac OS X v10.2.8 ∼ v10.3) 、Bonjour(Mac OS X v10.4 以降)の中から選 択できます。 A コンピュータに、本製品のソフトウェア CD-ROM をセットして、表示されたアイコンをダブルクリックし ます。 B フォルダ内の[Mac OS X]をダブルクリックします。 C [カスタムインストール]をクリックします。 D [プリンタドライバ]の[ ]をクリックします。 E 画面の指示に従ってインストールを進めます。 ドライバのインストールが終了したら、画面右上の[×]をクリックして本製品のソフトウェア CD-ROM を終了します。 次にプリンタを追加します。 F プリンタの電源が入っていること、LAN ケーブルで接続されていることを確認してください。 G [Macintosh HD]をダブルクリックします。 L [Macintosh HD]の名前を変更しているときは、Mac OS X を起動中のハードディスクアイコンをダブルク リックしてください。 H [アプリケーション]フォルダをクリックして、[ユーティリティ]フォルダをダブルクリックします。 I [プリンタ設定ユーティリティ]をダブルクリック します。 Mac OS X v10.2: [プリントセンター]をダブルクリック ダブルクリック J [プリンタリスト]またはメッセージ画面で[追加] をクリックします。 クリック 36 印刷をするコンピュータの設定 K [プリンタブラウザ]画面または[プリンタリスト]で本製品をクリックします。 Mac OS X v10.2-v10.3:[プリンタリスト]画面の一覧から、目的の印刷プロトコルを選択 Mac OS X v10.2-v10.3 Mac OS X v10.4 ① 選択 ② クリック クリック 使用プロトコル 選択する接続または項目 TCP/IP EPSON TCP/IP AppleTalk EPSON AppleTalk Rendezvous Rendezvous Bonjour Bonjour L • Mac OS X v10.4 で本製品が目的の接続方法で表示されていないときは、以下の操作をします。 ①[ほかのプリンタ…]をクリックします。 ②表示された画面で目的の接続を選択します。 ③本製品を選択して、[追加]をクリックします。 • [EPSON AppleTalk]での印刷は、コンピュータの[AppleTalk]を有効にしてください。 N 本書 15 ページ「AppleTalk を設定する」 • [EPSON TCP/IP]での印刷は、コンピュータとネットワークインターフェイスに IP アドレスなどの情報を 設定してください。 N 本書 16 ページ「TCP/IP を設定する」 • [Rendezvous] (Mac OS X v10.2.8 ∼ v10.3)/[Bonjour] (Mac OS X v10.4 以降)での印刷は、ネッ トワークインターフェイスの Rendezvous/Bonjour 機能が有効になっており、コンピュータとネットワー クインターフェイスは DHCP や Zeroconf(APIPA)機能で IP アドレスを自動で取得している必要があり ます。 N 本書 21 ページ「設定方法」 L [追加]をクリックします。 Mac OS X v10.2-v10.3 Mac OS X v10.4 クリック クリック 以上で終了です。 37 5 困ったときは ここでは、困ったときの対処方法を説明します。 設定や印刷に関するトラブル ................................................................ 39 同梱のソフトウェア使用時のトラブル ................................................. 41 Mac OS に関するトラブル ................................................................... 45 38 困ったときは 設定や印刷に関するトラブル ネットワーク設定ができない / ネットワーク印刷ができない M 操作パネルで[ネットワーク設定]−[ネットワーク I/F]が[使う]になっていますか? [使わない]が選択されているとネットワーク通信はできません。[使う]に設定してください。 N プリンタの取扱説明書 M ネットワークステータスシートが印刷できますか? 本製品の操作パネルで[ネットワーク設定]−[ネットワーク I/F]を、 [使う]にしていないとネットワークステータ スシートが印刷できません。設定を確認してください。 N プリンタの取扱説明書 M TCP/IP で使用するときは、コンピュータとプリンタが通信できていますか? 本書の「PING コマンドによる通信確認方法」を参照して、通信できているか確認してください。 N 本書 86 ページ「PING コマンドによる通信確認方法」 通信できていないときは、以下の「ハブ、LAN ケーブルなどは正常に機能していますか?」や「TCP/IP で使用すると きは、IP アドレスがお使いの環境で有効な値に設定されていますか?」を参照してください。 M ハブ、LAN ケーブルなどは正常に機能していますか ? 本製品の電源が入っていて、本製品を接続しているハブの、ポートのリンクランプが点灯または点滅しているか確認し てください。リンクランプが消灯しているときは、以下のことを確認してください。 • ほかのポートに接続してみる • ほかのハブに接続してみる • LAN ケーブルを交換してみる 以上を確認しても通信ができないときは、本製品が故障している可能性があります。プリンタの取扱説明書を参照して ください。 M TCP/IP で使用するときは、IP アドレスがお使いの環境で有効な値に設定されていますか ? 工場出荷時[192.168.192.168]のままでは使用できません。この IP アドレスを使用するには、工場出荷時の値を 一旦消してから同じ IP アドレスを再入力すると使用できます。ネットワークインターフェイスの IP アドレスは、ご利 用の環境に合わせて必ず変更してください。 M Windows 環境のプリンタ共有で使用していますか? プリントサーバの中間スプールフォルダを変更してみてください。 変更手順は以下の通りです。 プリントサーバに Windows を使っているときは、プリンタの中間スプールフォルダを以下の通りに設定してください。 ① ハードディスクに十分な空き容量を確保して、任意のフォルダを作成します ② Windows の場合は、そのフォルダをどのユーザーでも使えるようにします ③ そのフォルダを、中間スプールフォルダとして設定します 設定方法の詳細は、プリンタドライバ[動作環境設定]のヘルプを参照してください。 これによって、クライアントから送られた印刷データをプリントサーバでスプール(一時的に保存)して共有プリンタ に印刷できるようになります。 L Windows で中間スプールフォルダをどのユーザーからでも処理できるように、フォルダの共有化が必要です。 さらに、そのフォルダへのアクセス権(またはアクセス許可)はすべてのユーザー(Everyone)に設定して、 フルコントロールを[許可] (またはアクセス許可のレベルを[共同所有者] )の状態にしてください。設定方法 の詳細は、各 OS の取扱説明書を参照してください。 39 困ったときは 設定する IP アドレスがわからない M 本書の「ネットワーク共有に必要な環境と基礎知識」を参照してください。 ネットワーク管理者がいるときは、管理者に確認してください。 N 本書 71 ページ「ネットワーク共有に必要な環境と基礎知識」」 設定した IP アドレスが変わってしまう M 操作パネルで[ネットワーク設定]−[IP アドレス設定]が[自動]になっていませんか? [自動]にすると、プリンタの電源を入れるたびに IP アドレスが変わってしまいます。 [自動]で利用するときは、プリ ンタの電源を入れる順番を決めるか、電源を常時入れておいてください。 N プリンタの取扱説明書 M ルータなどで DHCP 機能を使用していませんか? DHCP 機能で本製品に IP アドレスを設定すると、プリンタの電源を入れるたびにコンピュータに設定したプリンタポー トを変更しなければなりません。 以下のいずれかの方法で本製品に固定の IP アドレスを設定することをお勧めします。 • DHCP機能を持つ機器のスコープ(クライアントに割り当てるIPアドレスの範囲)の範囲外のIPアドレスを設定する。 • DHCP 機能を持つ機器のバインドを使用して、本製品を特定する。 • DHCP 機能を持つ機器で除外アドレスに設定する。 L • スコープ範囲、バインド、除外アドレスなどの設定方法は、ルータなど DHCP 機能を持つ機器の取扱説明書 を参照してください。 • 本製品をダイヤルアップルータ使用中の環境に設置するときは、必ずその環境のセグメントに合った IP アド レスを設定してください。正しいアドレスを設定しないと、不必要なダイヤルアップが行われる可能性があ ります。 ただし、EpsonNet Print によるプリンタポートの設定や EPSON TCP/IP、Bonjour/Rendezvous 印刷(Mac OS X で Bonjour/Rendezvous を使用のとき)では DHCP 機能が使用できます。 印刷に時間がかかる / データの末尾が欠ける M 本製品と接続しているハブの通信モード(全二重 / 半二重)が合っていますか? 本製品の通信モード[Link Speed]は工場出荷時[自動]になっています。ハブの通信モードが固定されていると本製 品との通信モードに不整合が発生するため、印刷速度が異常に遅くなったり、タイムアウトによって末尾のデータが欠 けたりします。ハブの通信モードを確認して、本製品の操作パネルで[ネットワーク設定]−[Link Speed]を変更し てください。 N プリンタの取扱説明書 M Microsoft ネットワークプリンタ共有で印刷していませんか? Microsoft ネットワークプリンタ共有で印刷すると、ネットワーク上のプリンタを検索するのに時間がかかるため、印 刷が遅くなることがあります。コンピュータの「lmhosts」ファイルに本製品の IP アドレスを記載すると、プリンタの 検索からデータを転送するまでの時間を短縮できます。lmhosts ファイルの設定方法の詳細はエプソンのホームページ (http://www.epson.jp)のサポート情報で、FAQ 番号[000563]を参照してください。 40 困ったときは 同梱のソフトウェア使用時のトラブル EpsonNet Config (Windows/Web) が起動または設定できない M ソフトウェアインストール後に、プロトコルやサービスを変更しましたか? EpsonNet Config(Windows)のインストール後に、コンピュータでプロトコルやサービスの、追加または削除をす ると、EpsonNet Config(Windows)が起動しなくなります。コンピュータのプロトコルやサービスを追加または削 除したときは、EpsonNet Config(Windows)を削除後、再インストールしてください。 N 本書 69 ページ「EpsonNet ソフトウェアの削除方法」 N 本書 19 ページ「EpsonNet Config をインストールする」」 M コンピュータにネットワーク設定をしていますか? コンピュータにネットワーク設定をしていないと、 「ネットワークがインストールされていないため、EpsonNet Config (Windows)を使用することはできません」というメッセージが表示されます。 このメッセージは、以下のようなときに表示されます。 • コンピュータに TCP/IP プロトコルが組み込まれていない • コンピュータに TCP/IP プロトコルが組み込まれているが、IP アドレスが正しく設定されていない • コンピュータに TCP/IP プロトコルが組み込まれており、各種アドレスを自動取得する設定になっているが、DHCP サーバが応答していない 表示されたメッセージで[OK]をクリックすると EpsonNet Config(Windows)を起動できますが、TCP/IP の設 定はできません。お使いのコンピュータのネットワーク設定をしてください。 N 本書 11 ページ「コンピュータのネットワーク設定」 M 本製品に IP アドレスを設定していますか? EpsonNet Config(Web)を起動するには、先に EpsonNet Config(Windows)/(Mac OS)、または本製品の操 作パネルで IP アドレスを設定してください。現在の設定は、ネットワークステータスシートの[IP Address]欄で確 認できます。 N プリンタの取扱説明書 41 困ったときは 設定ソフトウェア起動時に製品名 /IP アドレスが表示されない セキュリティの重要な警告]画面やファイアウォールソフトが表示した画面で、 [ブロックする] M[Windows や[遮断する]を選択しましたか? [ブロックする]や[遮断する]を選択すると、通信ができなくなるため EpsonNet EasyInstall(Windows)または EpsonNet Config(Windows)で製品名が表示されません。 通信を可能にするには、Windows ファイアウォールや市販のセキュリティソフトで例外アプリケーションとして登録し てください。 市販のセキュリティソフトの中には、以下の作業をしても表示できないことがあります。そのときは、市販のセキュリ ティソフトを一旦終了してから、本ソフトウェアを使用してみてください。 K Windows ファイアウォールに例外登録すると、登録されたプログラムが使用するポートが外部からの通信を受 け付けられるようになります。これは、ネットワーク経由の攻撃などセキュリティ上の危険性を高めたポートと なることを意味します。具体的なリスクとしては、コンピュータウィルスの侵入などが考えられます。Windows ファイアウォールの設定変更につきましては、このようなリスクなどもご確認の上、お客様の責任において実施 していただきますようお願いいたします。 弊社は、この設定変更によって生じた損害および障害につきましては一切責任を負いません。 A [スタート](または )−[コントロールパネル]の順にクリックします。 B [セキュリティセンター]をクリックします。 Windows Vista: ①[Windows ファイアウォールによるプログラムの許 可]をクリック ②[ユーザーアカウント制御]画面が表示されるので[続 行]をクリック ③手順 D に進む クリック C [Windows ファイアウォール]をクリックします。 クリック 42 困ったときは [プログラムの追加] D [例外]タブをクリックして、 をクリックします。 ① クリック ② クリック Config]を選択して[OK]をクリッ E [EpsonNet クします。 EpsonNet EasyInstall(Windows)のときは、本製品 のソフトウェア CD-ROM 内の [EpsonNetEasyInstall.exe]を選択してください。ソ フトウェア CD-ROM を参照するには、CD-ROM をコン ピュータにセットして[参照]をクリックしてください。 ① 選択 ② クリック Config]が[プログラムおよびサー F [EpsonNet ビス]に登録され、チェックが付いていることを確 認したら、[OK]をクリックします。 E p s o n N e t E a s y I n s t a l l (W i n d o w s )の とき は、 [EpsonNetEasyInstall.exe]が[プログラムおよびサー ビス]に登録され、チェックが付いていることを確認し たら、[OK]をクリックします。 ① 確認 ② クリック 以上で終了です。 43 困ったときは M IP アドレスを工場出荷時から変更していますか? ネットワークインターフェイスの IP アドレスが工場出荷時のままだと、[モデル名]と[IP アドレス]が表示されない ことがあります。 [モデル名]と[IP アドレス]が表示されなくてもネットワークインターフェイスの設定はできます が、この場合は MAC アドレスで判別します。MAC アドレスは、ネットワークステータスシートの[MAC Address] 欄で確認できます。ネットワークインターフェイスを設定すると、正しく表示されるようになります。 N プリンタの取扱説明書 M[通信エラーとする時間]を変更してみてください。 EpsonNet Config(Windows)/(Mac OS)の[ツール]−[オプション]−[タイムアウト]で、 [通信エラーと する時間]を大きい値に変更してみてください。ただし、EpsonNet Config(Windows)/(Mac OS)の動作が遅 くなる(検索に時間がかかります)ため注意してください。 N 本書 21 ページ「設定方法」 EpsonNet Print を使って印刷すると、 ダイヤルアップ接続画面が表示される M インターネットへの接続設定がダイヤルアップ接続になっていませんか? メッセージ画面でキャンセルを選択するとその後は正常に印刷されますが、Windows 起動後の最初の印刷時に、毎回 メッセージが表示されます。 このメッセージが表示されないようにするには、LAN 接続でインターネットに接続するよう設定するか、手動でダイヤ ルアップネットワークを起動してください。 44 困ったときは Mac OS に関するトラブル プリンタの追加で本製品が表示されない M プリンタドライバをインストールしていますか? プリンタの取扱説明書、または以下のページを参照して、プリンタドライバをインストールしてください。 N 本書 36 ページ「Mac OS X」 M コンピュータにネットワーク設定をしていますか? 各プロトコルによって、設定が異なります。以下の設定になっているか確認してください。 • EPSON AppleTalk の場合 [システム環境設定]の[ネットワーク]画面で[表示:]の中から[内蔵 Ethernet]を選択して、 [AppleTalk]タ ブで、[AppleTalk 使用]にチェックが付いているか。 N 本書 15 ページ「AppleTalk を設定する」 • EPSON TCP/IP の場合 [システム環境設定]の[ネットワーク]−[TCP/IP]タブで、各種アドレスが設定されているかネットワークイン ターフェイスに工場出荷時以外の正しい IP アドレスが設定されているか。 N 本書 16 ページ「TCP/IP を設定する」 • Rendezvous(Mac OS X v10.2.8 ∼ v10.3)および Bonjour(Mac OS X v10.4 以降)の場合 EpsonNet Config(Mac OS) [ネットワーク I/F プロパティ]画面の[TCP/IP]−[Bonjour]で[Bonjour を 使用する]にチェックが付いているか。 N 本書 21 ページ「設定方法」 45 6 その他の便利な機能の紹介 ここでは、本製品のソフトウェア CD-ROM に収録の各ソフトウェアの詳細や、エプソ ンのネットワークソフトウェアを説明します。 EpsonNet ソフトウェアのご案内 ....................................................... 47 EpsonNet Print の使い方.................................................................... 49 EpsonNet Config(Web)の使い方 ................................................. 59 プリンタ情報確認機能(Windows)..................................................... 64 46 その他の便利な機能の紹介 EpsonNet ソフトウェアのご案内 ここでは、本製品で使用できる各種ネットワーク関連のソフトウェアを紹介します。 EpsonNet ソフトウェアのインストールやダウンロードの方法は、以下のページを参照してください。 N 本書 48 ページ「EpsonNet ソフトウェアを入手するには」 印刷用ソフトウェア Windows でネットワーク印刷をするときに使用するソフトウェアです。OS 標準搭載の印刷方法以外で印刷するときに 使用します。 ●直接印刷ソフトウェア(EpsonNet Print)CD-ROM 収録 • スプーラ画面にプリンタのステータスを表示できます。 • IP アドレスを自動追従するため、 ネットワークインターフェイスのアドレスが DHCP 機能によって自動的に割り当て られても、プリンタポートの設定変更が不要です。 • ルータを越えた場所にあるプリンタ(別セグメントのプリンタ)を LPR プリンタとして使用できます。 • 印刷データの送信プロトコル(LPD/EPSON 拡張 /RAW)を使い分けることで、印刷の速さを 3 段階から選べます。 N 本書 49 ページ「EpsonNet Print の使い方」 L IP アドレスを自動追従させるには、ネットワークインターフェイスの IP アドレス設定を[自動]または[Auto]に設 定してください。 設定ソフトウェア 本製品のネットワークインターフェイスの設定を、コンピュータから設定するときに使用するソフトウェアです。 ●簡易ネットワーク設定ソフトウェア(EpsonNet EasyInstall)CD-ROM 収録 ウィザード形式で、簡単にアドレスの設定ができるソフトウェアです。Windows 版と Mac OS 版があり、本製品のソ フトウェア CD-ROM から起動します。起動した画面の指示に従って設定を進めます。 Windows ではアドレス設定後にプリンタドライバと EpsonNet Print をインストールして、直接印刷用のプリンタポー トを自動作成します。 Mac OS ではアドレスの設定のみします。 それ以外の項目(DNS サーバの登録や SNMP など)を設定するときは、EpsonNet Config で設定してください。 詳細はプリンタの取扱説明書を参照してください。 ●ネットワーク設定ソフトウェア (EpsonNet Config(Windows) /(Mac OS)版)CD-ROM 収録 ネットワークインターフェイスの各種アドレスやプロトコル(TCP/IP、MS Network、AppleTalk、SNMP)などが 設定できるソフトウェアです。 N 本書 19 ページ「EpsonNet Config で設定する」 ●ネットワーク設定ソフトウェア (EpsonNet Config(Web)版) ネットワークインターフェイスに内蔵されているソフトウェアです。 ネットワーク上のコンピュータで、Web ブラウザから起動します。ネットワークインターフェイス設定(TCP/IP、MS Network、AppleTalk など)とプリンタ設定(消耗品の確認や給紙装置の設定など、各種の確認・設定)ができます。 EpsonNet Config(Web)は、ネットワークインターフェイスおよびコンピュータに IP アドレスが設定されていない と使えません。初めて設定するときは EpsonNet Config(Windows)/(Mac OS)をお使いください。 N 本書 59 ページ「EpsonNet Config(Web)の使い方」 47 その他の便利な機能の紹介 管理ソフトウェア 弊社では、オフィスの中で効率的または効果的にエプソン製プリンタを使用いただくための、ネットワーク管理ソフトウェ アを提供しています。印刷だけでなく、トータルなプリンタ管理を含めて提案していますので、ぜひ活用ください。 各ソフトウェアの入手方法は、以下のページを参照してください。 N 本書 48 ページ「EpsonNet ソフトウェアを入手するには」 ●プリンタドライバ導入支援ソフトウェア(EpsonNet InstallManager) ネットワークプリンタのドライバインストールからプリンタポートの設定までを、自動的に実行するインストールパッ ケージを作成できるソフトウェアです。 ∗ 大判インクジェットプリンタは非対応。対応機種はエプソンのホームページ(<http://www.epson.jp/epsonnet/> または <http://www.epson.jp/products/offir io/sw/printing/index.htm>)を参照してください。 管理者はグループごと、部署ごとに使用するプリンタドライバのパッケージを一括して作成でき、作成したインストール パッケージをクライアント側のコンピュータで実行するだけでクライアントの印刷環境が作成されます。そのため、管理 者がしているプリンタドライバ配布やインストール作業を大幅に軽減します。またプリンタドライバだけでなく、 EPSON ステータスモニタまたは EPSON プリンタウィンドウ !3 なども同時にパッケージ化できます。 EpsonNet ソフトウェアを入手するには 入手するには、本製品に同梱のソフトウェア CD-ROM から[ネットワークソフトウェアのインストール]を選択して、 入手したいソフトウェアを選択します。表示された URL からソフトウェアをダウンロードします。 ソフトウェアと一緒に各ダウンロードサイトに掲載の取扱説明書も入手してください。入手した取扱説明書の内容を確認 してから、各ソフトウェアを設定してください。 48 その他の便利な機能の紹介 EpsonNet Print の使い方 EpsonNet Print は、ネットワークに接続したエプソン製プリンタに Windows から TCP/IP 直接印刷をするためのソ フトウェアです。 L 本ソフトウェアをインストールしなくても Windows 標準 LPR を使用して TCP/IP 直接印刷ができます。ただし、IP アドレスの自動追従やステータスの表示など、本ソフトウェア固有の機能は使用できません。 動作環境 EpsonNet Print は以下の環境で動作します。 OS • • • • 表示 解像度:800 × 600 ドット以上 メモリ 64MB 以上 ハードディスク 20MB 以上の空き容量 Windows Windows Windows Windows 2000(Service Pack 4 以降) XP(Service Pack1 以降) Server 2003 Vista セットアップの流れ 本ソフトウェアを使用するための手順を説明します。 EpsonNet Print のインストール 1 N 本書 50 ページ「EpsonNet Print のインストール」 本ソフトウェアを使用するコンピュータにインストールし ます。 コンピュータの設定 本ソフトウェアのプリンタポート「EpsonNet Print Port」を作成してから、プリンタドライバをインストールします。 2 ①プリンタポートの作成 ②プリンタドライバのインストール 本製品を共有する手順の詳細は、以下を参照してください。 N 本書 74 ページ「プリンタを共有するには」 セットアップ中の製品探索方法の変更や、印刷データの送信方法を変更するときは、以下を参照してください。 N 本書 55 ページ「その他の機能」 49 その他の便利な機能の紹介 EpsonNet Print のインストール EpsonNet Print をインストールすると新しいプリンタポート(EpsonNet Print Port)が作成され、ネットワーク直接 印刷ができるようになります。 インストールするには、管理者の権限を持つユーザーでログオンしてください。 L 本文中のソフトウェア CD-ROM の画面は、実際の表示と異なることがあります。 インストールしたソフトウェアの削除は、EpsonNet ソフトウェアの削除方法を参照してください。 N 本書 69 ページ「EpsonNet ソフトウェアの削除方法」 K 本ソフトウェアは、旧印刷用ソフトウェアの EpsonNet Direct Print Version1.0 または Version2.X と同じコン ピュータにインストールできません。 EpsonNet Direct Print Version1.0 をお使いの場合は、EpsonNet Direct Print を削除してから本ソフトウェアを インストールしてください。EpsonNet Direct Print Version2.X をお使いの場合は、本ソフトウェアのインストー ル中に警告メッセージを表示しますので、画面の指示に従って EpsonNet Direct Print Version2.X を削除してくだ さい。 A コンピュータに本製品のソフトウェア CD-ROM をセットします。 Windows Vista:[自動再生]画面の[プログラムのインストール / 実行]で発行元が SEIKO EPSON であることを 確認してからクリック B [ネットワークソフトウェアのインストール]をクリックします。 Windows Vista:[ユーザーアカウント制御]画面で[続行]をクリックしてから、[ネットワークソフトウェアのイ ンストール]をクリック C [EpsonNet Print(直接印刷ツール)のインストール]の[ D この後は、画面の指示に従ってインストールしてください。 ]をクリックします。 以上で EpsonNet Print のインストールは終了です。 次にコンピュータを設定します。 50 その他の便利な機能の紹介 コンピュータの設定 セットアップを始める前に、コンピュータに IP アドレスが設定されていることを確認してください。 N 本書 11 ページ「コンピュータのネットワーク設定」 また、本製品に工場出荷時(192.168.192.168)以外の IP アドレスが設定されていることも確認してください。本 製品の IP アドレスはネットワークステータスシートを印刷すると確認できます。ネットワークステータスシートの出力 方法は、プリンタの取扱説明書を参照してください。 プリンタポートの作成 プリンタポート(EpsonNet Print Port)を作成した後、プリンタドライバをインストールします。Windows XP の 画面で説明します。 A [スタート]−[コントロールパネル]−[プリンタとその他のハードウェア]をクリックします。 Windows Server 2003:[スタート]−[プリンタと FAX]の順にクリック Windows 2000:[スタート]−[設定]−[プリンタ]の順にクリック Windows Vista:[ ]−[コントロールパネル]−[プリンタ]の順にクリック ② クリック ③ クリック ① クリック B [プリンタを追加する]をクリックして、表示される画面で[次へ]をクリックします。 Windows 2000/Server 2003:[プリンタの追加]をダブルクリックして、[次へ]をクリック Windows Vista:[プリンタのインストール]をクリック ① クリック ② クリック 51 その他の便利な機能の紹介 C [このコンピュータに接続されているローカルプリ ンタ]を選択し、 [プラグアンドプレイ対応プリン タを自動的に検出してインストールする]のチェッ クを外して、[次へ]をクリックします。 Windows 2000: [ローカルプリンタ]を選択し、 「プラグアンドプレイプ リンタを自動的に検出してインストールする」のチェッ クを外して、[次へ]をクリック Windows Vista: [ローカルプリンタを追加します]をクリック ① クリック ② チェックを外す ③ クリック を選択します。 [EpsonNet D [新しいポートの作成] Print Port]を選択して、 [次へ]をクリックします。 お使いの Windows によっては[Windows セキュリティ の重要な警告]画面が表示されます。 [ブロックを解除す る]をクリックしてください。 ② 選択 ① クリック E ③ クリック 本製品を選択して、[次へ]をクリックします。 本製品が表示されないときは、プリンタの電源が入って いるか確認して[再検索]をクリックするか、 [ポート直 接入力]をクリックしてアドレスを指定してください。 ① 選択 ② クリック L • [ポート直接入力]の詳細は、以下を参照してください。 N 本書 56 ページ「アドレスを直接指定する」 • 別セグメントのネットワークプリンタを指定するときは、 [ネットワーク設定]をクリックして設定します。 N 本書 55 ページ「探索方法を変更する」 • [ネットワーク設定]をクリックして設定を変更したときやポートの追加中にプリンタの電源を入れたとき は、[再検索]をクリックしてください。 • 手順 D で表示された[Windows セキュリティの重要な警告]画面で[ブロックする]を選択したときは、コ ンピュータと同じセグメントにあるネットワークアドレスのプリンタのみを表示します。異なるネットワー クアドレスのプリンタを表示するときは、 [コントロールパネル]の[Windows ファイアウォール]で設定 を変更してください。 52 その他の便利な機能の紹介 F 画面の内容を確認して、 [完了]をクリックします。 [ポートタイプ選択]でポートタイプを選択できます。通 常は変更する必要はありません。 各項目の説明は、下表を参照してください。 クリック 項目名 [ポートタイプ選択] 内容 作成するポートのタイプを選択できます。ネットワークインターフェイスの設定に応じて、 以下の項目が選択できます。 IP アドレス(自動) 使用するコンピュータとプリンタが同一セグメント内にあり、ネットワークインターフェイ スの[IP アドレスの設定方法]が[自動]のときに選択することをお勧めします。 ネットワークインターフェイスの IP アドレスが変更されても、ポートと IP アドレスが自動 的に関連付けられるため、IP アドレスが変わるたびに使用するコンピュータのポート名を変 更する必要がありません。 IP アドレス(固定) ネットワークインターフェイスが固定アドレスのときに選択することをお勧めします。 DNS 登録名 DNS サーバにネットワークインターフェイスのホスト名を登録しているときに選択できま す。 MS Network Microsoft ネットワーク共有(Net BEUI)で使用しているときに選択できます。 ポート名 モデル名 名前または IP アドレス プロトコル [ポートタイプ選択]リストで選択した項目によって以下のように表示します。 [IP アドレス(自動)] :ホスト名(ネットワークインターフェイス名 EPXXXXXX):プリンタ名 [IP アドレス(固定)] :IP アドレス:プリンタ名 [DNS 登録名] :ホスト名(DNS 登録済み):プリンタ名 [MS Network] :ホスト名(NetBIOS):プリンタ名 プリンタ名を表示します。 [ポートタイプ選択]リストで選択した項目によって以下のように表示します。 [IP アドレス(自動)] :EP+MAC アドレス [IP アドレス(固定)] :IP アドレス [DNS 登録名] :ホスト名(DNS 登録済み) [MS Network] :ホスト名(NetBIOS) 使用プロトコル(拡張 LPR)を表示します。 53 その他の便利な機能の紹介 プリンタドライバのインストール A 本製品のソフトウェア CD-ROM をコンピュータにセットします。 B 画面が表示されたら、[インストール中止]をクリックして画面を閉じてください。 または[プリンタウィ C [プリンタの追加ウィザード] ザード]画面で[ディスク使用]をクリックします。 クリック D CD-ROM ドライブ名とフォルダ名を選択または半角文字で入力後、画面の指示に従って設定を終了します。 CD-ROM ドライブまたは以下のフォルダを選択してください。 OS 環境 選択するフォルダ Windows 2000/XP/Server 2003/Vista WINVISTA_XP_2K Windows XP Professional x64/Server 2003 x64/ Vista x64 WINVISTA_XP64 L • 本製品のソフトウェア CD-ROM によっては、各製品のフォルダ名を入力しなければならないことがありま す。ソフトウェア CD-ROM のフォルダを確認して入力してください。 • 本製品をネットワーク共有する手順の詳細は、以下を参照してください。 N 本書 74 ページ「プリンタを共有するには」 • このセットアップ方法では、EPSON ステータスモニタまたは EPSON プリンタウィンドウ !3 がインストー ルされません。インストールするときは、プリンタの取扱説明書を参照してください。 以上で終了です。 EpsonNet Print のその他の詳しい設定をするときは、以下のページに進んでください。 N 本書 57 ページ「印刷方式を変更する」 54 その他の便利な機能の紹介 その他の機能 探索方法の詳細設定や印刷データの送信方法などを設定できます。 探索方法を変更する 画面の表示方法 [EpsonNet Print ポートの追加ウィザード]の[ネットワーク設定]をクリックすると表示されます。 クリック 項目の説明 ① ③ ② ④ 項目名 ① ② 特定のアドレスへの探 索を有効にする 内容 チェックを付けると指定したセグメント内のエプソン製プリンタを探索できます。 [ネットワークア ドレス]と[サブネットマスク]を入力して、[追加]をクリックします。 ネットワーク アドレス 探索するセグメントの IP アドレスを入力します。 例)192.168.2.0 サブネットマスク 探索するセグメントのネットワークアドレスのクラスに応じたサブネットマスクを入力します。 例)255.255.255.0 [追加] 入力されたネットワークセグメント(ネットワークアドレスとサブネットマスク)を一覧に追加します。 [削除] 一覧で選択された項目を削除します。 通信エラーとする時間 エプソン製プリンタに対してパケットを発信してから、返信が届くまでの待機時間を 2 ∼ 120(初 期値は 6)までの間で設定します。ここで設定した時間を超えて返信がないときはエラーになります。 ③ [OK] 設定を有効にして、画面を閉じます。 ④ [キャンセル] 設定を取り消して、画面を閉じます。 L EpsonNet Print をインストールしたコンピュータがクラス B ネットワークアドレス (128.0.0.0 ∼ 191.255.255.255) で設定されていると、クラス C ネットワークアドレス(192.0.0.0 ∼ 223.255.255.255)で設定したネットワークプリ ンタが検索されないことがあります。このようなときはプリンタの IP アドレスを直接入力してポートを作成してください。 N 本書 56 ページ「アドレスを直接指定する」 55 その他の便利な機能の紹介 アドレスを直接指定する 本製品に固定アドレスを設定している場合や、ローカルエリアネットワークの事情でネットワークプリンタの検索でも本 製品が表示されない場合は、 [ポート直接入力]を使用してポートを作成します。ここでは、Windows XP の画面で説 明します。 K アドレスを自動取得しているときは、この機能を使用しないでください。 [次へ]をクリック A [ポート直接入力]を選択して、 します。 ① 選択 ② クリック B 下表を参照し、各項目を入力して[次へ]をクリッ クします。 ① 入力 ② クリック 項目名 内容 プリンタの IPアドレスまたは名前を入 力してください。 プリンタを指定するための IP アドレス / ホスト名 /FQDN のいずれかを、半角英 数 127 文字以内で入力します。 ポート名: C [プリンタの IP アドレスまたは名前を入力してください。]に入力した文字列に 「:」を付加し、自動的に表示します。 画面の内容を確認して、 [完了]をクリックします。 クリック 以上で終了です。 56 その他の便利な機能の紹介 印刷方式を変更する 印刷データの送信方法などが設定できます。 FAX]の順 A [スタート]−[コントロールパネル]−[プリンタとその他のハードウェア]−[プリンタと にクリックします。 Windows 2000:[スタート]−[設定]−[プリンタ]の順にクリック Windows Server 2003:[スタート]−[プリンタと FAX]の順にクリック Windows Vista:[ ]−[コントロールパネル]−[プリンタ]の順にクリック B プリンタアイコンを右クリックし、 [プロパティ] をクリックします。 ① 右クリック ② クリック C プロパティの画面で、 [ポート]タブの[ポートの 構成]をクリックします。 ① クリック ② クリック 57 その他の便利な機能の紹介 D 印刷方式を選択して、[OK]をクリックします。 ① ① 設定 ② ② クリック 項目名 ① ② LPR 印刷 ③ ④ 内容 EPSON 拡張 LPD プロトコル(拡張印刷)を使用して、印刷データを直接プリンタに送信します。 「ファイルサイズをカウントする」にチェックを付けるとより高速に印刷できます。 ファイルサイズを カウントする チェックを付けると、LPD プロトコルを使用して、印刷データをコンピュータに一旦スプールして からプリンタに送信します。 キュー名 印刷キューに名前を付けられます。 通常は変更する必要はありません。 高速印刷(RAW) 最も高速に印刷するときに選択します。 LPR 印刷で使用する LPD プロトコルを使わずに印刷します。 ③ [OK] 設定を有効にして、画面を閉じます。 ④ [キャンセル] 設定を取り消して、画面を閉じます。 以上で終了です。 58 その他の便利な機能の紹介 EpsonNet Config (Web) の使い方 EpsonNet Config(Web)は、Web ブラウザからネットワークインターフェイスおよびプリンタを設定するソフトウェ アです。また本製品の操作パネルで行う各種項目も、本ソフトウェア経由で設定できます。 動作環境 EpsonNet Config(Web)は、下表の Web ブラウザが動作するコンピュータで使用できます。 対応 Web ブラウザ • • • • • InterNet Explorer Ver.4.01 以降 Netscape Navigator Ver.4.05 以降(Windows) Netscape Navigator Ver.7.0 以降(Mac OS) Netscape Communicator 4.0 以降 Apple Safari Ver.1.2 以降 Web ブラウザの設定に関する注意 プロキシサーバを使用する場合と使用しない場合で、Web ブラウザの設定が異なります。 ここでは Windows XP 版の Internet Explorer 6.0 を例に、 プロキシサーバを使用する場合と使用しない場合の設定を 合わせて説明します。 L Web ブラウザに Safari を使用して、プロキシサーバを使用するときは、以下を参照して[システム環境設定]−[ネッ トワーク]−[プロキシ]で設定をしてください。 プロキシサーバを使用しないときは、設定する必要はありません。 例: ローカルアドレス 192.168.1.XXX、サブネットマスク 255.255.255.0 の場合:192.168.1.* ローカルアドレス 192.168.XXX.XXX、サブネットマスク 255.255.0.0 の場合:192.168.*.* A Internet Explorer を起動します。 B [ツール]−[インターネットオプション]をクリックします。 Internet Explorer 4.0:[表示]−[インターネットオプション]をクリック [LAN の設定]をク C [接続]タブをクリックして、 リックします。 ① クリック Internet Explorer 4.0: [接続]タブをクリックしたら手順 D へ進む ② クリック 59 その他の便利な機能の紹介 D プロキシサーバを使う場合、使わない場合ごとに設 定を確認します。 プロキシサーバを使用する: [LAN にプロキシサーバーを使用する]にチェックを付 ける プロキシサーバを使用しない: [LAN にプロキシサーバーを使用する]のチェックを外す • Internet Explorer 5.X: [プロキシサーバーを使用する]を確認 • Internet Explorer 4.0: [プロキシサーバーを使用してインターネットにアク セス]を確認 ① 確認 ② クリック 以上で終了です。 起動 EpsonNet Config(Web)のインストールは不要です。ただし、以下の設定をしておいてください。 ①設定に使うコンピュータへの IP アドレス設定 N 本書 11 ページ「コンピュータのネットワーク設定」 ②設定に使うコンピュータへの Web ブラウザのインストール N 本書 59 ページ「動作環境」 ③ネットワークインターフェイスへの IP アドレス設定 N 本書 17 ページ「ネットワークインターフェイスの設定」 K EpsonNet Config(Windows)/(Mac OS)と EpsonNet Config(Web)から、同時に同じネットワークイン ターフェイスに対して設定しないでください。 L お使いの Web ブラウザによっては、入力できる文字種の制限があります。詳細は、お使いの Web ブラウザおよび OS の取扱説明書を参照してください。 Web ブラウザから起動 Windows の場合は Web ブラウザを起動しネットワークインターフェイスの IP アドレスをアドレスバーに入力して、 [Enter]または[return]キーを押します。 このとき、EpsonNet Config(Windows)/(Mac OS)は起動しないでください。 書式)http:// ネットワークインターフェイスの IP アドレス / 例)http://192.168.100.201/ L IP アドレスを自動取得にしているときは、IP アドレスが変わることがあります。以前に入力した IP アドレスやブック マークなどを利用して指定しても EpsonNet Config(Web)が起動できないときは、操作パネルまたはネットワーク ステータスシートで本製品の IP アドレスを確認してください。 Mac OS X で Safari から起動する場合は、以下の手順で起動してください。 A メニューから[Safari]‐[環境設定]を選択します。 B [ブックマーク]ウィンドウで、以下の項目にチェックを付けます。 ブックマークバー:Bonjour を表示(または Rendezvous を含める) ブックマークメニュー:Bonjour を表示(または Rendezvous を含める) 60 その他の便利な機能の紹介 C アドレスバー下のメニューに追加された[Bonjour](または[Rendezvous])をクリックし、リストか ら本製品(Bonjour/Rendezvous プリンタ名)を選択します。 EpsonNet Config(Web)が Safari 上で表示されます。 このとき、EpsonNet Config(Windows)/(Mac OS)は起動しないでください。 EpsonNet Config(Windows)/(Mac OS) から起動 EpsonNet Config(Windows)/(Mac OS)のリスト画面から、本製品を選択して[ブラウザの起動]をクリックします。 各項目の説明 インデックスとメニューの詳細を説明します。お使いの製品によっては、メニューや各項目内の詳細などが表示されない ことがあります。各メニューの詳細は、EpsonNet Config(Web)のヘルプを参照してください。 [プリンタ]項目の詳細を表示させるには、Java Plug-in をインストールしておいてください。表示されないときは、以 下の URL から Plug-in をダウンロードしてください。 http://www.epson.jp/epsonnet/java/ インデックスメニュー ① ② ③ ④ ⑤ ① Home オープニング画面の[基本情報]が表示されます。 ② Favorite [管理者情報]で設定されたリンク先が表示されます。この項目名[Favorite]は[オプション]−[管理者情報]の [お気に入り名]で変更できます。 ③ Help ヘルプが表示されます。 ④リビジョン情報 リビジョン情報が表示されます。 ⑤ エプソンのホームページが別ウィンドウで表示されます。 61 その他の便利な機能の紹介 [情報] メニュー プリンタとネットワークインターフェイスの設定状況が確認できます。 プリンタ(大判インクジェットプリンタは非対応) 項目 内容 デバイス情報 ネットワークインターフェイスとプリンタの情報が表示されます。 消耗品情報 消耗品の使用状況を表示します。 確認 各種ステータスシートを選択して印刷できます。プリンタ、ネットワークイン ターフェイスなどの設定状況が紙で確認できます。 給紙情報 給紙装置の設定情報を表示します。 印刷動作 プリンタの情報を表示します。 プリンタモード環境 各プリンタモードの情報を表示します。 インターフェイス情報 各種インターフェイスの設定情報を表示します。 ネットワーク 項目 内容 基本情報 ネットワークインターフェイスの情報を表示します。またオープニング画面で もあります。 TCP/IP TCP/IP の設定情報を表示します。 AppleTalk AppleTalk の設定情報を表示します。 MS Network MS Network の設定情報を表示します。 IPP IPP の設定情報を表示します。 SNMP SNMP の設定情報を表示します。 アクセス制限 アクセス制限の設定情報を表示します。 タイムアウト タイムアウトの設定情報を表示します。 時刻 時刻の設定情報を表示します。 62 その他の便利な機能の紹介 [設定] メニュー プリンタ、ネットワークインターフェイス、オプションの項目ごとに設定できます。 お使いの製品によっては、表示される項目が異なります。 プリンタ(大判インクジェットプリンタは非対応) 項目 内容 給紙情報 給紙装置を設定します。 印刷動作 印刷動作を設定します。 プリンタモード環境 各プリンタモードの情報を表示します。 インターフェイス情報 各種インターフェイスを設定します。 ネットワーク 項目 内容 Ethernet 通信速度と通信モードを設定します。 TCP/IP TCP/IP を設定します。 AppleTalk AppleTalk を設定します。 MS Network MS Network を設定します。 IPP IPP を設定します。 SNMP SNMP を設定します。 アクセス制限 アクセス制限するための項目を設定します。 タイムアウト タイムアウトの値を設定します。 時刻 時刻に関する設定をします。 オプション 項目 内容 管理者情報 管理者名と、インデックスの[Favorite]からリンクする任意の URL などを 設定します。 リセット 本製品を工場出荷時に戻します。 パスワード ネットワークインターフェイスの設定を保護するために、パスワードを設定しま す。 63 その他の便利な機能の紹介 プリンタ情報確認機能(Windows) Windows では、プリンタをネットワークに接続しただけで、各 OS からプリンタの情報が確認できる機能があります。 これをユニバーサルプラグアンドプレイ機能といいます。ユニバーサルプラグアンドプレイを使用するには、コンポーネ ントのインストールとネットワークインターフェイスの設定が必要です。 N 本書 66 ページ「ユニバーサルプラグアンドプレイのインストール」 ユニバーサルプラグアンドプレイ機能 デバイスアイコンの自動表示 プリンタ(ネットワークインターフェイス)をネットワークに接続するだけで、 [マイネットワーク]画面にデバイスア イコンが表示されます。 プリンタ情報の表示 自動表示されたデバイスアイコンをダブルクリックすると、プリンタの簡易情報が表示されます。 プリンタの簡易情報表示には、Web ブラウザを使用します。Web ブラウザは、Windows に標準で組み込まれているも のが使用できます。 N 本書 59 ページ「EpsonNet Config(Web)の使い方」 <例> 64 その他の便利な機能の紹介 ネットワークインターフェイス情報の表示 自動表示されたデバイスアイコンを右クリックして[プロパティ]を選択すると、ネットワークインターフェイスの簡易 情報(IP アドレスなど)が確認できます。 IP アドレスの自動設定 セグメント内で適切な IP アドレスが自動的に割り当てられる(DHCP サーバまたは UPnP の機能によって、ネットワー クインターフェイスの IP アドレスが自動的に設定される)ため、ネットワークインターフェイスの IP アドレス設定が不 要です。 ただし、TCP/IP 印刷をするときは、手動で IP アドレスを設定することをお勧めします。 65 その他の便利な機能の紹介 ユニバーサルプラグアンドプレイのインストール Windows XP を例にして説明します。Windows Vista でのインストールは不要です。 A [スタート]−[コントロールパネル]−[プログラムの追加と削除]をクリックします。 ② クリック ③ クリック ① クリック コンポーネントの追加と削除]を B [Windows クリックします。 クリック C コンポーネントから[ネットワークサービス]を選 択して、 [詳細]をクリックします。 ① クリック ② クリック 66 その他の便利な機能の紹介 D [ユニバーサルプラグアンドプレイ]または [UPnP ユーザーインターフェイス]にチェックを 付けて、 [OK]をクリックします。 チェックが付いているときはインストール済みですの で、[キャンセル]をクリックしてください。 ① チェック ② クリック E [次へ]をクリックします。 インストールが始まります。 L F G Windows を CD-ROM からセットアップした場合は、その CD-ROM をコンピュータにセットすることを要求 するメッセージが表示されます。 インストールが終了したら、コンピュータを再起動します。 プリンタのネットワークインターフェイスの設定でユニバーサルプラグアンドプレイ機能を有効にします。 ネットワークインターフェイスのユニバーサルプラグアンドプレイ機能は、工場出荷時は無効になっています。使用す るには、EpsonNet Config(Windows)または EpsonNet Config(Web)から設定してください。 N 本書 17 ページ「ネットワークインターフェイスの設定」 以上で終了です。 67 7 付録 EpsonNet ソフトウェアの削除方法.................................................... 69 ネットワーク共有に必要な環境と基礎知識 ......................................... 71 プリンタを共有するには ........................................................................ 74 PING コマンドによる通信確認方法 ..................................................... 86 ソフトウェアライセンス ........................................................................ 89 用語集 ....................................................................................................... 90 68 付録 EpsonNet ソフトウェアの削除方法 各 OS ごとの削除方法を説明します。 N 本書 69 ページ「Windows 用ソフトウェアを削除する」 N 本書 70 ページ「Mac OS X 用ソフトウェアを削除する」 Windows 用ソフトウェアを削除する 削除するには、管理者の権限を持つユーザーでログオンしてください。 A [スタート]−[コントロールパネル]の順にクリックして、[プログラムの追加と削除]をクリックします。 Windows 2000:[スタート]−[設定]−[コントロールパネル]−[アプリケーションの追加と削除]をダブルクリック Windows Vista: [ ]−[コントロールパネル]−[プログラムのアンインストール]の順にクリック ② クリック ③ クリック ① クリック B 削除するソフトウェアを選択して、[変更と削除]をクリックします。 Windows Vista:[アンインストール](または[アンインストールと変更])をクリックして、[ユーザーアカウント 制御]画面で[続行]をクリック ① 選択 C ② クリック この後は、画面の指示に従ってください。 以上で終了です。 69 付録 Mac OS X 用ソフトウェアを削除する 削除するには管理者権限を持つユーザーでログオンしてください。 EpsonNet Config(Mac OS)の削除方法を説明します。 A コンピュータに、本製品のソフトウェア CD-ROM をセットして、表示されたアイコンをダブルクリックし ます。 B フォルダ内の[Mac OS X]をダブルクリックします。 C [ネットワークソフトウェアのインストール]をクリックします。 D [EpsonNet Config(設定ツール)のインストール]の[ ]をクリックします。 E [認証]画面が表示されたら、パスワードを入力してください。 F 表示された画面で[続ける...]をクリックします。 G [ライセンス]画面の使用許諾内容を確認して、[同意]をクリックします。 ① H 画面上部のリストから[アンインストール]を選択 して、 [アンインストール]をクリックします。 選択 ② クリック I [続ける]をクリックします。 クリック J この後は、画面の指示に従ってアンインストールします。 K [終了]をクリックします。 以上で終了です。 70 付録 ネットワーク共有に必要な環境と基礎知識 プリンタのネットワーク共有に必要なネットワーク環境を説明します。 ① LAN(ラン)ケーブル 市販の LAN ケーブル(ストレートケーブル)を使用してください。ケーブルの接続の規格には 10Base と 100Base があります。本製品のネットワークインターフェイスは、10Base-T(テンベースティー) 、100Base-TX(ヒャクベー スティーエックス)に対応しています。 本製品のネットワークインターフェイスには、シールドツイストペアケーブル(カテゴリ 5 以上)を使用してください。 ②ハブ(HUB) LAN ケーブルを接続するための集線装置です。ネットワーク上のコンピュータやプリンタはハブを介して接続します。 ③ TCP/IP (ティーシーピーアイピー) ネットワークの通信にはさまざまな規約があり(これをプロトコルといいます)、TCP/IP はその中の 1 つです。イン ターネット上の通信で使用される、世界的な標準プロトコルです。ネットワーク上のすべてのコンピュータに組み込む必 要があります。 ④ IP アドレス(アイピーアドレス) 電話機 1 台につき 1 つの電話番号が必要であるように、コンピュータをネットワーク上で使用するには、コンピュータ 1 台につき 1 つの識別子(アドレス)が必要です。この識別子のことを IP アドレスといい、電話番号と同様に数字の羅 列(例:192.168.192.168)で表されます。ネットワーク上のすべてのコンピュータやプリンタに IP アドレスを割 り振る必要があります。 N 本書 72 ページ「IP アドレスは何番に設定する?」 71 付録 IP アドレスは何番に設定する? 複数のコンピュータで IP アドレスが重複すると、正常に通信できません。そのため、IP アドレスは世界的な機関で集中 管理されています。外部接続(インターネットへの接続、電子メールの送受信など)をするときには、日本ネットワーク インフォメーションセンター:JPNIC(http://www.nic.ad.jp/)に申請して、正式に IP アドレスを取得する必要があ ります(通常はインターネットサービスプロバイダ(通称 ISP)が代行します) 。 ただし、外部のネットワークに接続しない閉じた環境では、外部との接続を将来的にも一切行わないという条件のもと に、以下の範囲のプライベートアドレスが使用できます。 10.0.0.1 ∼ 10.255.255.254 プライベートアドレス 172.16.0.1 ∼ 172.31.255.254 192.168.0.1 ∼ 192.168.255.254 K 本製品のネットワークインターフェイスの工場出荷時の IP アドレスは[192.168.192.168]に設定されています が、製品の仕様上、このままでは使用できません。この IP アドレスを使用するときは、一旦消してから同じ値を IP ア ドレスとして再入力してください。 IP アドレスの割り振り方 IP アドレスをネットワーク上のコンピュータに割り振る前に、 「サブネットマスク」というものを理解しなければなりま せん。 電話番号に市外局番があるように、IP アドレスにもエリアを示す仕組みがあります。このエリアは、概念的には会社や 部門などで分け、物理的にはゲートウェイまたはルータ※といわれる中継器で分けます。 ※ ゲートウェイ・ルータとは 同一プロトコルを使用した社内ネットワークで、部門間に設置する中継器をルータ、社内ネットワークと外部(インターネット)との間に設置す る中継器をゲートウェイと考えてください。なお、ルータによって分けられるエリアをセグメントといいます。 エリアを示す仕組みに利用されるのが、サブネットマスクです。サブネットマスクは、IP アドレスと同様、数字の羅列 (例:255.255.255.0)で表されます。 サブネットマスクは、IP アドレスに被せるマスクと考えてください。下表の例では、サブネットマスクの「255」にか かる部分がエリアのアドレス(これをネットワークアドレスといいます)、 「0」にかかる部分がエリア内の各機器のアド レスになります。サブネットマスクの詳細な説明は、インターネットなどを参照してください。 <例> IP アドレスが「192.168.100.200」の場合 エリアを示すアドレス 各機器のアドレス IP アドレス サブネットマスク 72 付録 プリンタを利用するコンピュータは、IP アドレス・サブネットマスク・ゲートウェイアドレスなどを設定する必要があ ります。次表を参考に設定してください。 IP アドレス あるコンピュータは 192.168.100.200、他のコンピュータには 192.168.100.201、本製品 のネットワークインターフェイスには 192.168.100.202 のように、サブネットマスクの「0」に かかる部分の数値を 1 ∼ 254 の間で設定してください。 サブネットマスク 通常は、255.255.255.0 であれば、問題ありません。プリンタを利用するすべてのコンピュータ で同じ値にしてください。 ゲートウェイ(GW) ゲートウェイになるサーバやルータのアドレスを設定します。ゲートウェイがない場合は、設定の必 要はありません。 <例> 73 付録 プリンタを共有するには コンピュータにネットワークまたはローカルで直接接続したプリンタを、他のコンピュータから共有して使用する手順を 説明します。 プリンタをネットワークまたはローカルで直接接続したコンピュータをプリントサーバといい、プリントサーバに印刷許 可を受けるコンピュータをクライアントといいます。 共有設定を始める前に、プリントサーバからネットワークまたはローカルで直接接続したプリンタへ、印刷ができること を確認してください。 プリンタをネットワークで直接接続する場合 N 本書 8 ページ「印刷環境の確認」 プリンタをローカルで直接接続する場合 N プリンタの取扱説明書 各 OS の設定方法を確認して、プリントサーバおよびクライアントを設定してください。 Windows の場合 N 本書 75 ページ「プリントサーバの設定(Windows) 」 N 本書 80 ページ「クライアントの設定(Windows) 」 L Windows XP Service Pack 2 以降をインストールしている環境において、本製品を Windows の共有プリンタ接続 で使用するときは、EPSON ステータスモニタまたは EPSON プリンタウィンドウ !3 から利用できる機能に制限が発 生することがあります。制限事項と回避方法の詳細に関しては、エプソンのホームページを参照してください。 < http://www.epson.jp > Mac OS の場合 N 本書 84 ページ「プリントサーバの設定(Mac OS X) 」 N 本書 85 ページ「クライアントの設定(Mac OS X)」 Windows 環境の代替 / 追加ドライバ機能 代替 / 追加ドライバ機能とは、プリントサーバに各 OS のプリンタドライバをインストールしておけば、クライアント は本製品のソフトウェア CD-ROM を使用せずに、プリントサーバから自動コピーでプリンタドライバをインストールで きるため、インストール手順を簡略化できます。 手順の詳細は、以下を参照してください。 N 本書 75 ページ「プリントサーバの設定(Windows) 」 追加ドライバを削除するには、以下を参照してください。 N 本書 78 ページ「追加ドライバを削除するには」 74 付録 プリントサーバの設定 (Windows) プリントサーバとして設定する手順を説明します。また、追加ドライバをプリントサーバにインストールする手順も同時 に説明します。 追加ドライバの詳細は以下を参照してください。 N 本書 74 ページ「Windows 環境の代替 / 追加ドライバ機能」 設定を始める前に、管理者の権限を持つユーザーでログオンしてください。 A [スタート]−[プリンタ]/[プリンタと FAX]を開きます。 Windows XP: ①[スタート]−[コントロールパネル]の順にクリック [スタート]メニューに[プリンタと FAX]が表示されている場合は、 [プリンタと FAX] をクリックして、手順 B に進む ②[プリンタとその他のハードウェア]をクリック ③[プリンタと FAX]をクリック Windows Vista: [ ]−[コントロールパネル]−[プリンタ]の順にクリック Windows Server 2003:[スタート]−[コントロールパネル]−[プリンタとFAX] にカーソルを合わせ、手順Bに進む [スタート]メニューに[プリンタと FAX]が表示されている場合は、[プリンタと FAX] をクリックして、手順 B に進む Windows 2000: [スタート]−[設定]−[プリンタ]の順にクリック B 本製品のアイコンを右クリックして、[共有]をク リックします。 ① 右クリック L ② クリック Windows XP で以下の画面が表示されたら、どちらかを選択し、画面の指示に従ってプリンタ共有の準備をし ます。 どちらかを選択 してクリック 75 付録 C [共有する]/[このプリンタを共有する]を選択し て、[共有名]を入力します。 L Windows Vista では、 [共有オプションの変更]をクリッ クして、 [ユーザーアカウント制御]画面で[続行]をク リックすると、 [このプリンタを共有する]が選択できる ようになります。 ① 選択 ② 入力 K エラーの原因になるため共有名には□(スペース)や− (ハイフン)を使用しないでください。 D [追加ドライバ]をクリックして、追加ドライバを インストールします。 クリック 追加ドライバをインストールしない場合は[OK]をク リックして、プリントサーバの設定を終了してください。 続いてクライアントを設定します。 N 本書 80 ページ「クライアントの設定(Windows)」 L E • [セキュリティ]タブが表示されているときは、設定した共有プリンタに対して使用するユーザーのアクセス 権(印刷許可)を設定しないと、印刷できないことがあります。詳細は、Windows のヘルプを参照してく ださい。 • クライアントから共有プリンタの状態を確認させるには、 [OK]をクリックした後に EPSON ステータスモ ニタまたは EPSON プリンタウィンドウ !3 の[通知設定]画面で、 [共有プリンタをモニタさせる]にチェッ クを付けてください。詳しくはプリンタの取扱説明書を参照してください。 下表を参照して、クライアントの Windows バージョンにチェックを付け(または選択して)、 [OK]をク リックします。 プリントサーバ OS クライアント OS 選択項目 Windows XP 64bit OS x64 Windows XP Windows Server 2003 64bit OS Itanium Windows XP および Windows Server 2003 Windows Vista 64bit OS x64 Type 3 クリック 76 付録 F 右のメッセージが表示されたら、本製品のソフト ウェア CD-ROM をコンピュータにセットして [OK]をクリックします。 <例> Windows 2000 の場合 クリック メッセージが表示されない場合は、そのまま手順 G に進み ます。 ※ CD-ROM ドライブの記号は環境によって異なります。 G メッセージに表示されたクライアント用のプリン タドライバが収録されているドライブ名とフォル ダ名を選択または半角文字で入力して、 [OK]をク リックします。 ② クリック 入力例) D:¥WINVISTA_XP64(D ドライブにセットしたとき) L • [デジタル署名が見つかりませんでした]といったメッ セージの画面が表示されることがあります。 [はい]ま たは[続行]をクリックして、そのままインストール を進めてください。同梱のプリンタドライバであれば 問題なくお使いいただけます。 • 本製品のソフトウェアCD-ROMによっては、 各製品の フォルダ名を入力しなければならないことがありま す。ソフトウェア CD-ROM のフォルダを確認して入 力してください。 ① 半角で入力 ※ クライアントOSは環境によって メッセージが多少異なります。 H [閉じる]をクリックしてプロパティを閉じます。 L クライアントから共有プリンタの状態を確認させるには、 [OK]をクリックした後に EPSON ステータスモニ タまたは EPSON プリンタウィンドウ !3 の[通知設定]画面で、[共有プリンタをモニタさせる]にチェック を付けてください。 詳しくはプリンタの取扱説明書を参照してください。 これでプリンタを共有させるためのプリントサーバの設定は終了です。続いて各クライアントを設定します。 N 本書 80 ページ「クライアントの設定(Windows) 」 追加ドライバを削除するには、以下を参照してください。 N 本書 78 ページ「追加ドライバを削除するには」 77 付録 追加ドライバを削除するには プリントサーバにクライアント用の追加ドライバをインストールしたときは、以下の手順で追加ドライバを削除(アンイ ンストール)できます。 A 起動中のアプリケーションソフトをすべて終了します。 B [スタート]−[プリンタ]/[プリンタと FAX]を開きます。 Windows XP: ①[スタート]−[コントロールパネル]の順にクリック [スタート]メニューに[プリンタと FAX]が表示されている場合は、 [プリンタと FAX] をクリックして、手順 C に進む ②[プリンタとその他のハードウェア]をクリック ③[プリンタと FAX]をクリック Windows Vista: [ ]−[コントロールパネル]−[プリンタ]の順にクリック Windows Server 2003:[スタート]−[コントロールパネル]−[プリンタと FAX]にカーソルを合わせてマウス を右クリックして、[開く]をクリック [スタート]メニューに[プリンタと FAX]が表示されている場合は、[プリンタと FAX] をクリックして手順 C に進む Windows 2000: [スタート]−[設定]−[プリンタ]の順にクリック C [ファイル]−[サーバーのプロパティ]をクリッ クします。 Windows Vista: プリンタを何も選択しないでウィンドウ内で右クリック −[管理者として実行]−[サーバーのプロパティ]を クリック [インストールさ D [ドライバ]タブをクリックして、 れたプリンタドライバ]リストを開きます。 ① クリック ② クリック クリック 78 付録 E 削除する追加ドライバを選択して、 [削除]をクリッ クします。 Windows Vista: [ドライバとパッケージの削除]画面が表示されたら、ど ちらかを選択して[OK]をクリック ① 選択 ② クリック F 削除を確認するメッセージが表示されたら、 [はい] をクリックします。 クリック G [閉じる]をクリックしてプロパティを閉じます。 クリック 以上で終了です。 79 付録 クライアントの設定 (Windows) ここでは、[プリンタ]/[プリンタと FAX]フォルダから、プリントサーバの共有プリンタに接続してプリンタドライ バをインストール(コピー)する手順を説明します。 Windows デスクトップ上の[ネットワークコンピュータ]や[マイネットワーク]から、共有プリンタへ接続してプリ ンタドライバをインストールすることもできます。最初の接続方法が異なるだけで、基本的な設定方法はここでの説明と 同じです。 K Windows 2000 Server、Windows Server 2003 はサーバ OS のため、クライアントとしての設定はしないでくだ さい。 プリントサーバの設定が終了している場合は、以下の各クライアント OS の設定に進みます。 N 本書 81 ページ「Windows 2000/XP/Vista」 プリントサーバの設定が終了していない場合は、プリントサーバを設定してください。 N 本書 75 ページ「プリントサーバの設定(Windows) 」 プリントサーバに追加ドライバ機能でプリンタドライバをインストールしたときは、クライアント設定時に本製品のソフ トウェア CD-ROM を使用せずに設定できます。 N 本書 74 ページ「Windows 環境の代替 / 追加ドライバ機能」 EPSON ステータスモニタまたは EPSON プリンタウィンドウ !3 • 追加ドライバ機能を利用してプリンタドライバをクライアントにインストールしたときは、EPSON ステータスモニ タまたは EPSON プリンタウィンドウ !3 はインストールされません。印刷に問題はありませんので、そのままお使 いいただけます。 • 共有したプリンタの状況をクライアントから確認するには、ソフトウェア CD-ROM から EPSON ステータスモニタま たは EPSON プリンタウィンドウ !3 をインストールしてください。またプリントサーバの共有プリンタ側で、共有 プリンタを監視できるように設定してください。詳細はプリンタの取扱説明書を参照してください。 80 付録 Windows 2000/XP/Vista Windows が稼動するコンピュータをクライアントとして設定する手順を説明します。 Windows Server 2003 はサーバ OS のため、クライアントとしての設定はしないでください。 設定を始める前に、管理者の権限を持つユーザーでログオンしてください。 A [スタート]−[プリンタ]/[プリンタと FAX]を開きます。 Windows XP: L ①[スタート]−[コントロールパネル]の順にクリック [スタート]メニューに[プリンタと FAX]が表示されている場合は、 [プリンタと FAX]をク リックして、手順 B に進む ②[プリンタとその他のハードウェア]をクリック ③[プリンタと FAX]をクリック Windows XP では[プリンタとその他のハードウェア]画面で[プリンタを追加する]をクリックしてプリン タの追加ウィザードを起動することもできます。起動後最初に表示された[プリンタの追加ウィザードの開始] 画面で[次へ]をクリックして、手順 C に進んでください。 クリック Windows Vista: [ ]−[コントロールパネル]−[プリンタ]の順にクリック Windows 2000:[スタート]−[設定]−[プリンタ]の順にクリック B プリンタの追加ウィザードを起動します。 Windows XP: ①[プリンタのタスク]の[プリンタのインストール]を クリック クリック ②[プリンタの追加ウィザードの開始]画面で[次へ]を クリック Windows Vista: [プリンタのインストール]をクリック Windows 2000: ①[プリンタの追加]をダブルクリック ダブルクリック ②[プリンタの追加ウィザードの開始]画面で[次へ]を クリック 81 付録 C 使用する共有プリンタを探します。 Windows XP: ①[ネットワークプリンタ、またはほかのコンピュータ に接続されているプリンタ]を選択して、[次へ]を クリック ① 選択 ② クリック ②[プリンタを参照する]を選択して、 [次へ]をクリック ① 選択 ② クリック ネットワーク上のプリントサーバ名、共有プリンタ名がわかって いる場合は、ここをクリックして[名前]ボックスに直接入力で きます。 Windows Vista: ①[ネットワーク、ワイヤレスまたは Bluetooth プリンタを追加します]を選択して、[次へ]を クリック ② 自動的にプリンタが検索された場合は、手順 D に進む プリンタが検索されない場合は、[停止]をクリックして[探しているプリンタはこの一覧には ありません]をクリック ③[共有プリンタを名前で選択する]を選択して[次へ]をクリック ネットワーク上のプリンタ接続先がわかっているときは、入力欄に以下の書式で直接入力(半角 文字)することもできます。 ¥¥プリントサーバ名¥共有プリンタ名 Windows 2000: ①[ネットワークプリンタ]を選択して[次へ]をクリッ ク ① 選択 ② クリック 82 付録 ②[プリンタ名を入力するか[次へ]をクリックしてプ リンタを参照します]が選択されていることを確認し て、[次へ]をクリック ② クリック ネットワーク上のプリンタ接続先がわかっている場合は、この入 力欄に以下の書式で直接入力(半角文字)することもできます。 ¥¥プリントサーバ名¥共有プリンタ名 D 共有プリンタを設定したプリントサーバをクリッ クし、共有プリンタの名前をクリックして[次へ] をクリックします。 Windows Vista: ① ユーザー名、パスワードを入力する画面が表示された ら、プリントサーバマシンの情報入力 ② 共有プリンタの名前をクリックして[選択]をクリッ ク ③[プリンタの追加]画面が表示されたら[次へ]をク リック L • プリントサーバで共有プリンタを設定したときに、プ リンタの名称を変更していることがあります。ご利用 のネットワークの管理者に確認してください。 • すでに該当製品のプリンタドライバがインストールさ れているときは、既存のプリンタドライバを使用する か、新しいプリンタドライバを使用するか選択してく ださい。選択を促すダイアログが表示されたら、メッ セージに従って選択してください。 • Windows Vista の標準ユーザーで設定していたとき は、[ユーザーアカウント制御]画面が表示されます。 管理者アカウントのパスワードを入力してください。 E ① クリック ② クリック ③ クリック 画面の指示に従って設定を終了します。 以上で終了です。 83 付録 プリントサーバの設定 (Mac OS X) Mac OS X が稼動するコンピュータをプリントサーバとして設定する手順を説明します。 L Mac OS X v10.2.8 以降のプリンタ共有機能は、各クライアントのコンピュータが Mac OS X v10.2.8 以降で起動 しているときのみ使用できます。 A プリンタの電源を入れます。 B [Dock]または[アプリケーション]フォルダか ら[システム環境設定]を開き[共有]をクリック します。 クリック C [プリンタ共有]にチェックを付けます。 L プリンタの共有を停止するときは、 [停止]をクリックし ます。 チェックを付ける D [システム環境設定]−[システム環境設定を終了]をクリックします。 以上で終了です。 84 付録 クライアントの設定 (Mac OS X) ネットワーク上の共有プリンタは、各ユーザーの[プリンタ設定ユーティリティ]/[プリントセンター]に自動的に追 加されます。通常の方法でアプリケーションソフトの[ページ設定]画面や[プリント]画面を設定して印刷してください。 L • Mac OS X v10.2.8 以降のプリンタ共有機能は、各クライアントのコンピュータが Mac OS X v10.2.8 以降で起 動中のときのみ使用できます。 • 共有プリンタの電源が切れていても、各ユーザーの[プリンタ設定ユーティリティ]/[プリントセンター]に共有 プリンタが表示されたままになることがあります。 • 共有プリンタを直接接続しているコンピュータがシステム終了すると、共有プリンタは各ユーザーの[プリンタ設定 ユーティリティ]/[プリントセンター]から自動的に消えます。 • 各ユーザーの[プリンタ設定ユーティリティ]/[プリントセンター]に複数のプリンタが追加されているときは、 共有プリンタをデフォルトプリンタとして選択するか、印刷のたびに共有プリンタを選択してください。 85 付録 PING コマンドによる通信確認方法 TCP/IP ネットワーク環境で、コンピュータに設定された IP アドレスと本製品に設定した IP アドレスを確認してから、 コンピュータと本製品の通信ができているか確認します。 N 本書 86 ページ「Windows 2000/XP/Vista で確認する」 N 本書 87 ページ「Mac OS X で確認する」 Windows 2000/XP/Vista で確認する (または[ ])−[すべてのプログラム](または[プログラム])−[アクセサリ]−[コ A [スタート] マンドプロンプト]の順にクリックします。 B キーボードから[ipconfig]と入力して、 [Enter] キーで実行します。 入力して Enter キーを押す C IP アドレスを確認します。 「Ethernet adapter ロ ー カ ル エ リ ア 接 続」の「IP Address」を確認します。 確認 D 本製品の IP アドレスを確認します。 E キーボードから[ping]スペース[本製品の IP ア ドレス]を入力して、 [Enter]キーで実行します。 IP アドレスはネットワークステータスシートで確認できます。 N プリンタの取扱説明書 入力して Enter キーを押す F 通信しているときは、図 1 のように[Reply from 本製品の IP アドレス]が表示されます。通信していない ときは画面に[Destination host unreachable]や、図 2 のように[Request timed out]が表示さ れます。通信していないときは、各機器のネットワーク設定を確認してください。 図1 図2 確認 以上で PING コマンドによる通信確認方法は終了です。 86 付録 Mac OS X で確認する -[システム環境設定]の順に A [アップル]メニュー クリックします。 クリック [ネットワーク環 B [ネットワーク]をクリックして、 境:]で[自動]が選択されていることを確認します。 確認 C [表示]リストから[内蔵 Ethernet]を選択します。 選択 D [TCP/IP]タブをクリックします。 クリック の設定]リストから、ネットワーク環境に E [IPv4 合わせ項目を選択します。 DHCP サーバを使用している場合は[DHCP サーバを参 照]を選択、IP アドレスを固定で使用している場合は[手 入力]を選択します。 選択 F [IP アドレス]を確認します。 確認 87 付録 HD]−[アプリケーション]−[ユーティリティ]−[ネットワークユーティリティ]の順 G [Macintosh にダブルクリックします。 H [Ping]タブをクリックします。 クリック I ネットワークアドレス入力欄に本製品の IP アドレ スを入力します。 本製品の IP アドレスはネットワークステータスシートで 確認できます。 N プリンタの取扱説明書 選択 J [Ping]をクリックします。 クリック K 通信しているときは、送信した信号がすべて返信されるため、図 1 のように[0% packet loss]が表示さ れます。通信していないときは、送信した信号がすべて返信されないため、図 2 のように[100% packet loss]が表示されます。通信していないときは、各機器のネットワーク設定を確認してください。 図1 図2 確認 確認 以上で PING コマンドによる通信確認方法は終了です。 88 付録 ソフトウェアライセンス Info-ZIP copyright and license This is version 2005-Feb-10 of the Info-ZIP copyright and license. The definitive version of this document should be available at ftp://ftp.info-zip.org/pub/infozip/license.html indefinitely. Copyright (c) 1990-2005 Info-ZIP. All rights reserved. For the purposes of this copyright and license, "Info-ZIP" is defined as the following set of individuals: Mark Adler, John Bush, Karl Davis, Harald Denker, Jean-Michel Dubois, Jean-loup Gailly, Hunter Goatley, Ed Gordon, Ian Gorman, Chris Herborth, Dirk Haase, Greg Hartwig, Robert Heath, Jonathan Hudson, Paul Kienitz, David Kirschbaum, Johnny Lee, Onno van der Linden, Igor Mandrichenko, Steve P. Miller, Sergio Monesi, Keith Owens, George Petrov, Greg Roelofs, Kai Uwe Rommel, Steve Salisbury, Dave Smith, Steven M. Schweda, Christian Spieler, Cosmin Truta, Antoine Verheijen, Paul von Behren, Rich Wales, Mike White This software is provided "as is," without warranty of any kind, express or implied. In no event shall InfoZIP or its contributors be held liable for any direct, indirect, incidental, special or consequential damages arising out of the use of or inability to use this software. Permission is granted to anyone to use this software for any purpose, including commercial applications, and to alter it and redistribute it freely, subject to the following restrictions: • Redistributions of source code must retain the above copyright notice, definition, disclaimer, and this list of conditions. • Redistributions in binary form (compiled executables) must reproduce the above copyright notice, definition, disclaimer, and this list of conditions in documentation and/or other materials provided with the distribution. The sole exception to this condition is redistribution of a standard UnZipSFX binary (including SFXWiz) as part of a self-extracting archive; that is permitted without inclusion of this license, as long as the normal SFX banner has not been removed from the binary or disabled. • Altered versions--including, but not limited to, ports to new operating systems, existing ports with new graphical interfaces, and dynamic, shared, or static library versions--must be plainly marked as such and must not be misrepresented as being the original source. Such altered versions also must not be misrepresented as being Info-ZIP releases--including, but not limited to, labeling of the altered versions with the names "Info-ZIP" (or any variation thereof, including, but not limited to, different capitalizations), "Pocket UnZip," "WiZ" or "MacZip" without the explicit permission of Info-ZIP. Such altered versions are further prohibited from misrepresentative use of the Zip-Bugs or Info-ZIP e-mail addresses or of the Info-ZIP URL(s). Info-ZIP retains the right to use the names "Info-ZIP," "Zip," "UnZip," "UnZipSFX," "WiZ," "Pocket UnZip," "Pocket Zip," and "MacZip" for its own source and binary releases. 89 付録 用語集 16 進数 0 ∼ 9 の数字と、a ∼ f までのアルファベット 6 文字を数字として用いて表現する。 A APIPA (エーピーアイピーエー) Automatic Private IP Addressing。ネットワーク機器に対して IP アドレスを自動的に割り当て、利用するための機 能。DHCP サーバが存在しない小規模なネットワークなどで、IP アドレスの割り当てと管理を行う。APIPA を利用す ることによって、ユーザーはネットワークの IP アドレスを意識することなく、ネットワーク上のほかのクライアント等 と通信できる。 AppleTalk(アップルトーク) すべての Mac OS に標準搭載の LAN システム規格、もしくはネットワークソフトウェアの名称。Mac OS の標準的な ネットワークプロトコルになっている。 ARP (アープ) Address Resolution Protocol。TCP/IP プロトコル群に属するアドレス解決プロトコル。ホストの IP アドレスから MAC アドレスを検索するときに用いる。相手のホストが保持している IP アドレスと MAC アドレスの対応法を変更す る場合にも使う。 B Bonjour(ボンジュール) Mac OS X v10.2 から採用された LAN 内の通信プロトコル。Mac OS X v10.3 までは Rendezvous(ランデブー) といわれていた。IETF(Internet Engineering Task Force)で議論されている「Zeroconf」という技術がベースに なっている。TCP/IP ネットワーク上で動作し、IP アドレスの自動割り当て、IP アドレスに対するサービス名の割り当 て、LAN 内の Bonjour/Redezvous 対応機器の認識という 3 つの作業を自動で行う。 D DHCP(ディーエイチシーピー) Dynamic Host Configuration Protocol。コンピュータの IP アドレスやデフォルト・ゲートウェイなどの TCP/IP 関 連情報をサーバに問い合わせて自動的に設定するプロトコル。クライアントの起動時に、サーバが空いている IP アドレ スを自動的に割り当てる。 DNS(ディーエヌエス) Domain Name System。ネットワーク上のコンピュータ名と、その IP アドレスとの対応付けを行う仕組み。IP アド レスは 4 桁の 8 ビット単位での数値のため、人間にとっては覚えにくい。そこで、人間が覚えやすいような名前(ドメ イン名)との対応を保存しておき、必要に応じてドメイン名から IP アドレスへの変換を行う。変換を行うサーバを DNS サーバという。 90 付録 E EtherTalk(イーサートーク) Mac OS 用の LAN を実現するためのシステムの1つ。LAN を使って運用する AppleTalk ネットワークのこと。LAN を接続し、コントロールパネルで EtherTalk を選択すればよい。 F FQDN (エフキューディーエヌ) Fully Qualified Domain Name。インターネットやイントラネット等の TCP/IP ネットワーク上でホスト名に続けてド メイン名まで省略せずにすべて指定した記述形式のこと。 例えば「LP-XXXX-XXXXX.epson.co.jp」のようにホスト名(LP-XXXX-XXXXX)とドメイン名(epson.co.jp)の すべてを指定した形式のこと。 I IPP(アイピーピー) Internet Printing Protocol。IPP を使うことで、インターネットを経由した印刷が可能となる。 IP アドレス IP による通信でネットワーク内の各コンピュータに割り振られる番号(アドレス)のこと。国内では日本ネットワーク インフォメーションセンター(JPNIC)が IP アドレスの登録手続きを代行しており、ここから世界的にユニークな IP アドレスを取得できる。 L LPR(エルピーアール) Line Printer Daemon Protocol。BSD UNIX で使われてきたリモート印刷プロトコル。TCP/IP 上で動作する。 M MAC アドレス Media Access Control アドレス。ネットワーク機器に組み込まれている機器固有の物理アドレス。 MIB(ミブ) Management Information Base。ネットワーク管理のための SNMP(Simple Network Management Protocol) マネージャと SNMP エージェントとでやりとりされるネットワーク管理のための一種のデータベースで、100 以上の オブジェクト(管理対象)を含むテーブルになっている。管理対象となる機器ごとに MIB を持つ。 N NetBEUI(ネットビューイ) 通信プロトコルの1つ。ネットワーク・アドレスの設定が不要だが、ルータを越えての使用はできない。 91 付録 P PING (ピング) TCP/IP が実装されたコンピュータ間で送受信テストをして、接続の確認に使用するコマンド。LAN 環境もしくはコン ピュータ自体の設定に障害が発生している場合、障害箇所を特定する際に、まずローカル・ホストに対して ping コマン ドを実行して、正常に TCP/IP が実装されているか確認する。 R Rendezvous(ランデブ) Mac OS X v10.2 から採用された LAN 内の通信プロトコル。IETF(Internet Engineering Task Force)で議論さ れている「Zeroconf」という技術がベースになっている。TCP/IP ネットワーク上で動作し、IP アドレスの自動割り当 て、IP アドレスに対するサービス名の割り当て、 LAN 内の Rendezvous 対応機器の認識という 3 つの作業を自動で行う。 Mac OS X v10.4 以降では Bonjour(ボンジュール)に名称変更された。 S SNMP (エスエヌエムピー) Simple Network Management Protocol。TCP/IP ネットワーク管理の標準プロトコルで、ネットワークの構成や、 ハブ、ルータなどのネットワーク機器に関しての管理情報のやり取りに使用される。ネットワーク管理システムは「マ ネージャ」、ネットワーク機器は「エージェント」などといわれる。 T TCP/IP (ティーシーピーアイピー) Transmission Control Protocol/Internet Protocol。インターネット標準の通信プロトコル。RFC(Request for Comments)の形で公開されているため、広く普及している。 U UPnP(ユーピーエヌピー) Universal Plug and Play。Microsoft の新技術で、Windows Me で機能が提供されている。Web ベースのプロトコ ルを使って各種のデバイスが互いに存在を確認しあい、やり取りできるようにするもの。例えばプリンタをネットワーク に接続するだけで、ネットワーク上でプリンタを認識できる。 い インターネット印刷 Windows 2000 以降の OS に実装されている機能。Web ブラウザから、ファイアウォールを越えた先にあるプリンタ に印刷できる。 え エンティティタイプ オブジェクトのタイプ。これによって、オブジェクトが正当なものであるか否かを識別できる。 92 付録 け ゲートウェイ クライアントのアクセスを代行する代理サーバ。企業では一般に社内 LAN とインターネットの間にゲートウェイ・サー バを設置し、社内 LAN からはゲートウェイ・サーバ経由でインターネットへアクセスする。異なるプロトコルのシステ ムやネットワークを相互に接続する。中継機能専用のコンピュータはルータといい、ゲートウェイとは区別する。 さ サブネットマスク TCP/IP ネットワークでは、同じネットワーク部を持ったコンピュータ同士が通信できる。したがってネットワーク部と ホスト部とを区別する必要があり、その際に使用されるのがサブネットマスク。サブネットマスクは IP アドレス同様に 32 ビットからなり、クラス C では 24 ビット(255.255.255.0)が標準で使用される。 し シールドツイストペアケーブル 電線を 2 本ずつより合わせて対にしたケーブル。LAN ケーブルや電話のモジュラーケーブル、USB ケーブルなどに使 われている。電気干渉に強い構造となっているものを、シールド型という。 そ ゾーン名 AppleTalk で設定される、サーバやプリンタなどのネットワーク資源を論理的に扱うためのグループ。 た ダイナミック DNS IP アドレスとホスト名の組み合わせを動的に更新する DNS。これにより、ホストの IP アドレスが DHCP によって変 わっても、ホスト名は維持される。LAN 内にダイナミック DNS 対応の DHCP サーバが必要。 ね ネットワーククラス IP アドレスは、ネットワーク ID とホスト ID の区切り位置によって、A、B、C の 3 つのクラスに分けられる。たとえ ば、クラス A は、IP アドレスの上位 8 ビットがマスクされている。どのクラスに属するかは、企業などが IP アドレス を取得する際に決定する。 は ハブ ネットワークを構築する際に必要な集線装置。複数本のシールドツイストペアケーブルを RJ-45 モジュラージャックで 接続し、スター型 LAN を構築する。 93 索引 数字 く 100Base-TX ... 7 10Base-T ... 7 クライアント ... 80, 85 B こ 工場出荷時設定 ... 27 Bonjour ... 37 D DHCP ... 90 DNS ... 53, 90, 93 E EPSON AppleTalk ... 37 EPSON TCP/IP ... 37 EpsonNet Config(Web)... 59 EpsonNet Config(Win/Mac)... 18, 19 EpsonNet Print ... 47 EpsonNet Print(LPR)印刷 ... 13 EpsonNet Print Port ... 52 さ サーバ ... 8, 75, 84 サブネットマスク ... 55 し シールドツイストペアケーブル ... 7 自動 ... 25, 64, 65 手動 ... 25 情報メニュー ... 62 す ステータスシート ... 39 ステータスランプ ... 7 I IPP 印刷 ... 13 IP アドレス ... 14, 25, 40, 71, 72, 91 せ 設定メニュー ... 63 L LPR 印刷 ... 13 そ ソフトウェアの削除 ... 69 M Microsoft ネットワーク共有印刷 ... 13, 34 て データランプ ... 7 デフォルトゲートウェイ ... 25 P PING ... 86 は パスワード ... 24 R Rendezvous ... 37 RJ-45 コネクタ ... 7 ひ 標準 TCP/IP 印刷 ... 9, 29 標準 TCP/IP(LPR)印刷 ... 13 い インターネット(IPP)印刷 ... 13 インデックスメニュー ... 61 ら ランプ ... 7 き 共有 ... 34, 71, 74 共有印刷 ... 10 り リビジョン情報 ... 61 94