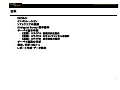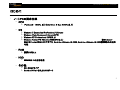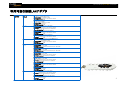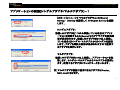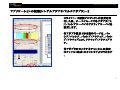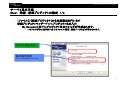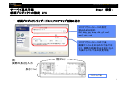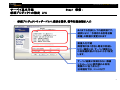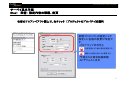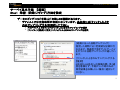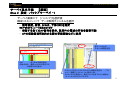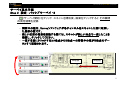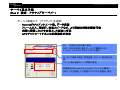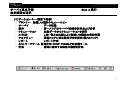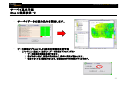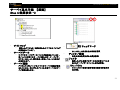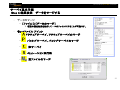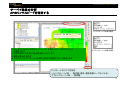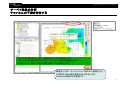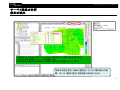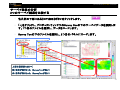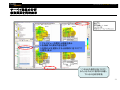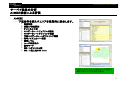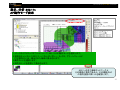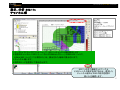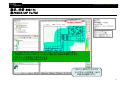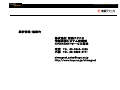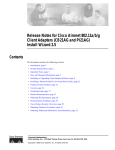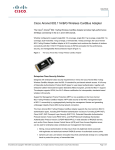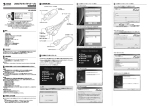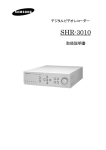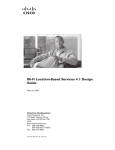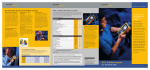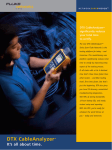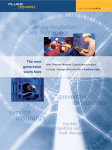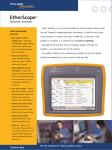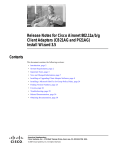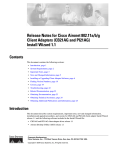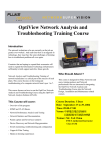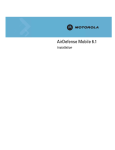Download 詳細PDFダウンロードはこちら SurveyPro簡易取扱説明書
Transcript
NETWORKSUPERVISION AirMagnet Survey Pro Ver 8.2 簡易取扱説明書 株式会社東陽テクニカ 情報通信システム営業部 [email protected] http://www.toyo.co.jp/airmagnet NETWORKSUPERVISION 目次 • • • • • はじめに インストレーション ソフトウエアの起動 AirMagnet Survey 基本操作 サーベイ基本手順 – 【重要】 スライド13 記録方法を設定 – 【重要】 スライド15 スキャンチャンネルを選択 – 【重要】 スライド24 表示対象の選択 • • • サーベイ結果の分析 表示、分析:802.11n レポート作成・データ保存 2 NETWORKSUPERVISION はじめに • ノートPCの要求仕様 – CPU » PentiumM 1.6GHz 以上(Intel Core 2 Duo 2.0GHz以上) – OS » » » » Windows 7 Enterprise/Professional/Ultimate Windows Vista Business/Ultimate(SP2) Windows XP Professional (SP2以上) Windows Tablet PC Edication2005(SP2以上) ※Windows7 64bitはProximORiNOCOアダプタ, Centrino Ultimate-N 6300 ,Centrino Ultimate-N 6200使用時のみ利用 可能 – RAM » 推奨2GB以上 – HDD » 800MB以上の空き容量 – その他 » CD-ROMドライブ » CardbusスロットまたはUSBポート 3 NETWORKSUPERVISION 利用可能な無線LANアダプタ 動作可能無線 LANアダプタ Cisco Systems社 Proxim社 バッファロー社 Intel社 NEC社 Cisco Systems a/b/g Wireless Adapter AIR-CB21AG-J-K9, AIR-CB21AG-P-K9 対応無線LAN規格: 11a/b/g対応(11n不可) サポートOS: Windows® XP™ Pro, Vista™ Business/Ultimate マルチアダプタ機能対応: 不可 Cisco Systems 350 802.11b PCMCIA wireless LAN adapterr (AIR-LMC352, AIR-PCM352) 対応無線LAN規格: 11b対応(11a/g/n不可) サポートOS: Windows® XP™ Pro マルチアダプタ機能対応: 不可 Proxim Orinoco 8494 802.11a/b/g/n USB adapter 対応無線LAN規格: 11a/b/g/n対応 サポートOS: Windows® XP™ Pro, Vista™ Business/Ultimate, Windows 7 Professional/Ultimate/Enterprise (32bit/64bit) マルチアダプタ機能対応:可 ORiNOCO 802.11 a/b/g ComboCard Gold (8480-XX) 対応無線LAN規格: 11a/b/g対応(11n不可) サポートOS: Windows® XP™ Pro, Vista™ Business/Ultimate マルチアダプタ機能対応: 不可 ORiNOCO 802.11 a/b ComboCard Gold (8460-05) 対応無線LAN規格: 11a/b対応(11g/n不可) サポートOS: Windows® XP™ Pro, Vista™ Business/Ultimate マルチアダプタ機能対応: 不可 IEEE802.11a/g/b 無線LAN AirStation CardBus用無線LANカード WLI-CB-AMG54 (販売終了) 対応無線LAN規格: 11a/b/g対応(11n不可) サポートOS: Windows® XP™ Pro, Vista™ Business/Ultimate マルチアダプタ機能対応: 不可 Centrino Ultimate-N 6300 対応無線LAN規格: 11a/b/g/n対応 サポートOS: Windows 7 Professional/Ultimate/Enterprise (32bit/64bit) マルチアダプタ機能対応:可 Centrino Ultimate-N 6200 対応無線LAN規格: 11a/b/g/n対応 サポートOS: Windows 7 Professional/Ultimate/Enterprise (32bit/64bit) マルチアダプタ機能対応:可 WiFi Link 5100 対応無線LAN規格: 11a/b/g/n対応 サポートOS: Windows® XP™ Pro, Vista™ Business/Ultimate, Windows 7 Professional/Ultimate/Enterprise (32bitのみ) マルチアダプタ機能対応:可 WiFi Link 5300 対応無線LAN規格: 11a/b/g/n対応 サポートOS: Windows® XP™ Pro, Vista™ Business/Ultimate Windows 7 Professional/Ultimate/Enterprise (32bitのみ) マルチアダプタ機能対応:可 WiFi Link 4965AGN 対応無線LAN規格: 11a/b/g/n対応 サポートOS: Windows® XP™ Pro, Vista™ Business/Ultimate マルチアダプタ機能対応:可 PRO/Wireless 3945ABG 対応無線LAN規格: 11a/b/g対応(11n不可) サポートOS: Windows® XP™ Pro マルチアダプタ機能対応: 不可 Aterm WL300NC 802.11 a/b/g/n wireless adapter 対応無線LAN規格: 11a/b/g/n対応 サポートOS: Windows® XP™ Pro, Vista™ Business/Ultimate, Windows 7 Professional/Ultimate/Enterprise (32bitのみ) マルチアダプタ機能対応:可 Aterm WL54SU2 (PA-WL54SU2) Wireless USB Adapter 対応無線LAN規格: 11a/b/g対応(11n不可) サポートOS: Windows® XP™ Pro マルチアダプタ機能対応: 不可 4 NETWORKSUPERVISION アプリケーションの起動[シングルアダプタ/マルチアダプタ]-1 • [スタート]メニュー>すべてのプログラム>AirMagnet Survey/ >Survey を選択して AirMagnet Survey を起動 します。 • シングルアダプタ; 無線LANアダプタを1つのみ実装している場合はアプリケ ーションを起動するとAirMagnet WiFiアナライザの開始画 面が表示されます。無線LANアダプタを2つ以上実装し ている場合はシングル・マルチプルからシングルを選択 します。アダプタ選択の画面が表示されますので使用す るアダプタを選択します。 • マルチアダプタ; 無線LANアダプタを2つ以上実装し、アプリケーションを起 動します。シングル・マルチプルからマルチプルを選択し ます。使用するアダプタにチェックマークをいれます。 注)マルチアダプタ機能で使用できるアダプタはProxim、 NEC、Intelになります。 5 NETWORKSUPERVISION アプリケーションの起動[シングルアダプタ/マルチアダプタ]-2 • スライド7~10新規プロジェクトの設定を実 行した後、サーベイモードで各アダプタごと にパッシブサーベイやアクティブサーベイを 設定します。 • 各アダプタ設定できる動作モードは、パッ シブ/パッシブ、パッシブ/アクティブ、パッシ ブ/アクティブIperf、アクティブ/アクティブで す。 • 各アダプタのモニタするチャンネルの設定 はファイル>構成>スキャンタブより行えます 。 6 NETWORKSUPERVISION サーベイ基本手順 Step1 準備 : 新規プロジェクトの設定 1/4 • • [ファイル]>[新規プロジェクト]から初期設定を行います 新規プロジェクトウィザード1/4;プロジェクト名を入力 – My Document 配下にプロジェクト名のフォルダが作成されます。 » このフォルダ内に基本的に全てのファイル(図面、測定データなど)が保存されます。 ファイル名を入力 ファイル名を入力 保存場所指定 保存場所指定 ※デフォルトはMy ※デフォルトはMy Document Document 内 内 7 NETWORKSUPERVISION サーベイ基本手順 新規プロジェクトの設定 2/4 • Step1 準備 : 新規プロジェクトウィザード2/4;フロアマップを読み込む フロアプランイメージの指定 フロアプランイメージの指定 読み込める形式: 読み込める形式: dxf, dxf, dwg, dwg, jpg, jpg, bmp, bmp, dib, dib, gif, gif, emf, emf, wmf, wmf, vdx, vdx, vsd vsd フロアプランイメージの寸法 フロアプランイメージの寸法 画像ファイルそのものの寸法では 画像ファイルそのものの寸法では なく、実際の距離(余白を含む)を入 なく、実際の距離(余白を含む)を入 力後からでも寸法の変更可能 力後からでも寸法の変更可能 例: 実際の長さを入力 幅(35m) 長さ(11m) フロアマップ例 8 NETWORKSUPERVISION サーベイ基本手順 新規プロジェクトの設定 3/4 • Step1 準備 : 新規プロジェクトウィザード3/4;環境を選択、信号伝搬距離を入力 あくまでも目安としての選択肢です。 あくまでも目安としての選択肢です。 選択により、「予測される信号伝搬 選択により、「予測される信号伝搬 距離」の数値が変更されます 距離」の数値が変更されます 直接入力可能 直接入力可能 障害物が多く存在し電波が到達し 障害物が多く存在し電波が到達し にくい場合には、サーベイ環境から にくい場合には、サーベイ環境から の自動選択値よりさらに小さく設定 の自動選択値よりさらに小さく設定 します。 します。 サーベイ結果に反映されない数値 サーベイ結果に反映されない数値 シミュレーション使用時のみ有効 シミュレーション使用時のみ有効 実際のAP出力を入力: 実際のAP出力を入力: 日本国内では、30mW以下 日本国内では、30mW以下 9 NETWORKSUPERVISION サーベイ基本手順 Step1 準備 : 新規プロジェクトの設定 4/4 新規プロジェクトウィザード4/4;コメントを必要に応じて入力 初期設定はこれで終了です フロアレイアウト上で右クリックして表示される[プロ フロアレイアウト上で右クリックして表示される[プロ ジェクトのプロパティ] ジェクトのプロパティ] の[説明]に反映されます の[説明]に反映されます 10 NETWORKSUPERVISION サーベイ基本手順 Step1 準備 : 設定内容の確認、変更 • 右部のフロアレイアウト図上で、右クリック [プロジェクトのプロパティ]を選択 新規プロジェクトの設定2/4で 新規プロジェクトの設定2/4で 設定した各値の変更が可能で 設定した各値の変更が可能で す。 す。 ・フロアマップの大きさ ・フロアマップの大きさ 比率を変えずに幅や長さを変更する 幅または長さをそれぞれ変更する ・予測される信号伝搬距離 ・予測される信号伝搬距離 ・APデフォルト出力 ・APデフォルト出力 11 NETWORKSUPERVISION サーベイ基本手順 Step1 準備 : フロアマップの大きさの調整 • 画面右上部 (測定モード) をクリック [はい] [はい] 再計算を実施 再計算を実施 [いいえ] [いいえ] 測定のみ実施 測定のみ実施 押しピンで基準とする位置を指示 押しピンで基準とする位置を指示 実際の距離を入力、再計算ボタンで 実際の距離を入力、再計算ボタンで 再計算を実施 再計算を実施 双方向計算では幅、長さの比率は 双方向計算では幅、長さの比率は 変えない X方向計 変えない X方向計 算、Y方向計算では幅か長さのいず 算、Y方向計算では幅か長さのいず れかのみ対象 れかのみ対象 12 NETWORKSUPERVISION サーベイ基本手順 【重要】 Step1 準備 : 記録(ロギング)方法を設定 • データロギングには「手動」と「自動」の2種類があります。 – デフォルトでは自動取得が有効になっています。基本的には[クリックしたとき のみサンプリングする]を選択して下さい。 » フロアマップ上で右クリック>クリックしたときのみサンプリングを選択 » [ファイル]>[構成]>[設定] >クリックしたときのみサンプリングを選択 [経路に沿った自動サンプリング] [経路に沿った自動サンプリング] 指定した時間ごとに定期的な記録が行 指定した時間ごとに定期的な記録が行 われます。等速度で歩きサイトサーベイ われます。等速度で歩きサイトサーベイ を行うには自動サンプリングが適してい を行うには自動サンプリングが適してい ます。 ます。 [クリックしたときのみサンプリングする [クリックしたときのみサンプリングする 【推奨】 【推奨】 A地点からB地点への移動の際、歩く速 A地点からB地点への移動の際、歩く速 度を意識せず、手動クリック時のみの 度を意識せず、手動クリック時のみの 測定結果を収集したい場合に選択して 測定結果を収集したい場合に選択して ください。 ください。 13 NETWORKSUPERVISION サーベイ基本手順 Step 2 設定 : データ収集方法 • データ収集方法には「パッシブ」と「アクティブ」の2種類があります。 APとアソシエート(Surveyからフ レーム送信して測定) 表示できるデータの種類 特徴 想定される使用例 アクティブサーベイ Iperfアクティブサーベイ パッシブサーベイ する (Iperfアクティブサーベイ時は、 別途Iperfサーバが必要) しない 信号強度、雑音、S/N比、干渉 スピード、再試行、損失率 上り下りの転送レート(Iperf利用時) 信号強度、雑音、S/N比、干渉 無線LAN通信を利用した測定方法のため、 通信スピードやフレーム損失率、再試行 存在する全てのAP信号の検出が可能 (リトライ)などクライアントの設置を想定し た詳細な調査が可能 APの構成を予め調べておかなければな らない スピード、再試行、損失率などのデータが少な い APの仮設置後 ・ フロア内の電波事前調査 ・ 運用中の無線LANを対象とし、アクティブサー ベイができない場合の調査 14 NETWORKSUPERVISION サーベイ基本手順 【重要】 Step 2 設定 : パッシブサーベイ -1 • サーベイ画面にて [パッシブ]を選択後 構成>スキャン にて データ取得チャンネルを選択 – 信号強度、雑音、S/N比、干渉(※)を測定 (※)干渉はシミュレート結果となります – 受信する全てのAP信号を表示、想定外の電波の存在を調査可能 – APの仮設置場所を決める際の事前調査などに使用 各チャンネルの 各チャンネルの スキャン時間を指定 スキャン時間を指定 ANY 全てのAP信号を表示 ANY 全てのAP信号を表示 任意のSSID 任意のSSID 選択したSSIDの存在する 選択したSSIDの存在する AP信号のみを表示 AP信号のみを表示 スキャンするチャンネルやスキャン時間の設定は [ファ スキャンするチャンネルやスキャン時間の設定は [ファ イル]>[構成]>[スキャン]より指定します。 イル]>[構成]>[スキャン]より指定します。 ※CH1 ※CH1 のみを有効にし、他のチェックを全て外した場合は、 のみを有効にし、他のチェックを全て外した場合は、 1チャンネルだけをモニタします。 1チャンネルだけをモニタします。 15 NETWORKSUPERVISION サーベイ基本手順 Step 2 設定 : パッシブサーベイ -2 • (サーベイ開始)をクリック スキャンを開始後、画面をクリックすると その瞬間 の測定結果を記録 – 画面中の値は、Surveyソフトウェアが各チャンネルをスキャンした際に収集し た最新の値です。 – 新しい位置の結果を記録する際には、スキャンが新しい地点で一巡したことを 確認し、クリックしてください。 – 一巡する前にクリックするとA地点からB地点への移動中の値がB地点のデー タとすて記録されます。 ・ ・ ・ B地点 A地点 ・ ・ ・ 16 NETWORKSUPERVISION サーベイ基本手順 Step 2 設定 : アクティブサーベイ-1 • サーベイ画面にて [アクティブ]を選択 – SurveyがAPとアソシエート後、データ送信 – フレームロス、再試行、伝送スピードなど、より詳細な情報を調査可能 – 実際に設置したAPを対象とした測定に有効 – APとアソシエートするには初期設定が必要 AP 特定のAPを対象に測定 AP 特定のAPを対象に測定 SSID SSID SSIDを対象に測定(ローミング環境をテスト) SSIDを対象に測定(ローミング環境をテスト) アソシエートする アソシエートする AP AP または または SSID SSID の選択 の選択 ローミング条件の設定 ローミング条件の設定 (信号強度・スピード・最大試行回 (信号強度・スピード・最大試行回 数) 数) フレーム長と送信フレーム間隔の指定 フレーム長と送信フレーム間隔の指定 初期設定はWindowsZeroConfigか 初期設定はWindowsZeroConfigか [ファイル]>[構成]> [ファイル]>[構成]> [802.11]より[認証] にて認証アルゴリズムを選択、設定 [802.11]より[認証] にて認証アルゴリズムを選択、設定 17 NETWORKSUPERVISION サーベイ基本手順 表示画面の選択 • Step 3 実行 : ナビゲーションバー (画面下段部) – プランナー 無線LAN設計シミュレーション – サーベイ データ収集 – 表示 単一フロアのサーベイ結果を表示および分析 – シミュレーション 収集データからシミュレーションを実行 – AirWISE しきい値との比較により無線LAN環境の状況判別 – マルチビュー 複数フロアに渡る信号分布を表示(最大4フロア) – レポート レポート作成 – ネットワークツール 信号分布、DHCP、PINGなどの各種ツール – 計算 環境に依存する特性や影響を計算 18 NETWORKSUPERVISION サーベイ基本手順 Step 3 実行 : サーベイ時のボタン説明 ボタン 説明 プロジェクト ウィザード 新規プロジェクトウィザードを開きます。このウィザードで新しいSurveyプロジェクトを作成でき ます。ファイルメニューを参照してください。 プロジェクトを開く 既存のSurvey(.svp)ファイルを開きます。 設定 サーベイの構成ウィンドウを開きます。 GPSまたは 手動モード GPS使用サーベイと通常サーベイを切り替えることができます。 注意:このオプションは、Survey PRO上のGPS使用プロジェクトでのみ使用できます。 保存 変更内容を保存します。 測定モード ロケーションに適合するようにサイトの寸法を再計算できます。 サーベイ開始 サーベイ停止 一時停止 取り消し ズームイン ズームアウト ズームフィット サーベイズーム 新しいサーベイを開始します。 現在のサーベイを停止します。 サーベイを一時的に停止します。 「元に戻す」コマンドとして機能し、最新のデータポイントを無効にします。このボタンを繰り返し クリックすると、サーベイ経路をさかのぼって消去できます。サーベイを再開するには、サイト マップ上の新しいデータポイントをクリックします。 サイトマップの表示を拡大します。 サイトマップの表示を縮小します。 サイトマップをマップウィンドウにフィットさせます。 マップウィンドウを画面全体に表示します。 デフォルトの表示に戻すには、このボタンをもう一度クリックします。 19 NETWORKSUPERVISION サーベイ基本手順 Step 3 実行 • サーベイ結果を記録したい箇所の、地図上の同じ場所でクリック 青点は、自動サンプリングポイント 赤点は、手動クリックポイント 右クリックメニューから自動サンプリングの有効/無効を切り替え可能 ※自動サンプリングは等速度でサーベイ を実行する場合に効果的 移動後自分のいる位置をクリックする際にはスキャンが一巡するのを確認 する ヒント 見通しの良い場所の場合には3~5mごとに1クリック 障害物の前後はクリック頻度を多く サーベイアイコン(表示縮小化可能) サーベイアイコン(表示縮小化可能) 前回のクリックポイント 前回のクリックポイント 20 NETWORKSUPERVISION サーベイ基本手順 示 : 表示時のボタン説明 ボタン プロジェクトウィザード 印刷 プロジェクトを開く 保存 設定 経路のインポート サイトイメージ Step 4 結果表 説明 新規プロジェクトウィザードを開きます。このウィザードで新しいSurveyプロジェクト を作成できます。 マップウィンドウの内容を印刷します。 既存のSurvey(.svp)ファイルを開きます。 現在のプロジェクトに対して行った変更を保存します。 Survey構成画面を開きます。この画面で、 Surveyのシステムパラメータを設定できます。 サイトサーベイ経路ファイルのインポートダイアログボックスを開きます。このダイア ログボックスで、プロジェクトのサーベイ経路をインポートできます。 サイトイメージのインポートウィンドウを開きます。このウィンドウで、サイトマップを 表6-3: 表示画面のツールバーのボ サイトサーベイデータのインポートウィンドウを開きます。このダイアログボックスで、 サーベイデータのインポート タン サイトサーベイデータ(.svd)ファイルをインポートできます。 ズームイン ズームアウト ズームフィット 実際のサイズ 画面の4分割 測定モード コメントの作成 インポートできます。 サイトマップの表示を拡大します。 サイトマップの表示を縮小します。 サイトマップをマップウィンドウにフィットさせます。 実際に印刷されるサイトイメージを表示します。 マップウィンドウの単一ウィンドウ表示と4分割ウィンドウ表示を切り替えます。 測定モードを開始します。これにより、サイトマップ上の任意の2点間の距離を測定 できます。 表示されているマップの任意の場所にコメントフィールドを配置できます。コメント フィールドを配置するには、このボタンをクリックしてから、コメントを挿入する場所を クリックします。 21 NETWORKSUPERVISION サーベイ基本手順 表示 -1 • 停止ボタンを押しサーベイ終了 – サーベイデータの保存 » » » » • Step 4 結果 保存 : 保存と表示 保存しない サーベイを続ける 保存後、ナビゲーションバーから表示をクリック – はい (推奨) » APのロケーション情報を入力しない – いいえ » APのロケーション情報を入力する 注意:ロケーション情報をもとに シミュレーションが実行することが可能 22 NETWORKSUPERVISION サーベイ基本手順 Step 4 結果表示 -2 • サーベイデータの読み込みを開始します。 • データ処理オプションにより表示分解能を変更可能 – [ファイル]>[構成]> [設定]> [データ処理オプション]ボタン » データ処理分解能を変更できます。 » 値が大きいほど、画像がきめ細かく、表示に時間が掛かります。 » 値を小さくすると画像が荒くなり、画面表示までの時間が早くなります。 23 NETWORKSUPERVISION サーベイ基本手順 【重要】 Step 4 結果表示 -3 • サイトマップ – • 選択したプロジェクトで使用されたすべてのサイトマップ が格納されています。 サーベイデータ – すべてのサーベイデータファイルが格納されています。 各ファイルは個々のサーベイを表します。サーベイデー タには、SSID、AP、信号強度、雑音レベル、S/N比など が含まれます。 • サーベイ経路 – プロジェクトがカバーするすべてのサーベイ経路が格納 されています。それぞれのファイルは各サーベイのサー ベイ経路を表します。 • 【重要】 チェックマーク – CH、SSID、APなどを表示対象を選択 • チェック/解除 – 全体の表示を選択または選択解除 • フィルタ – 選択したAPに関連するデータのみを含むフィルタ されたサーベイデータファイルを作成可能。 • 2.4GHz /5GHz – 2.4GHz/5GHz帯域の信号情報の表示と非表示を 切り替え 24 NETWORKSUPERVISION サーベイ基本手順 Step 4 結果表示 -4 ボタン 更新 解説 ヒートマップ表示を更新し、変更を反映させることができ ます。 データタイプ マップウィンドウに表示されるデータのタイプを示します。 マップウィンドウ上部のデータタイプドロップダウンリスト メニューで選択したデータタイプと同じです。 範囲設定 ボックスを色凡例の上または下にドラッグすることにより、 マップウィンドウに表示するRFデータ(信号、雑音、干渉 など)の上限/下限を設定できます。 色の階調 マップウィンドウに表示されるデータの色の濃さを変更 できます。 輪郭の表示/非表示 マップウィンドウ上のカバー範囲間の境界線の表示と非 表示を切り替えることができます。 重複部分の表示 マップウィンドウ上の信号の重複またはチャンネル干渉 の表示と非表示を切り替えることができます。 全体の表示 サイト全体のRFカバー範囲を表示します。この表示オプ ションは、デフォルトで有効化されています。 チャンネルごとに表示 チャンネル、SSID、またはAPごとにデータを表示します。 2D/3Dを表示 このボタンをクリックすると、グラフィックデータの表示を 2Dと3Dに切り替えることができます。デフォルトでは、 データがロードされたとき、データは2Dで表示されます。 比較表示 現在のプロジェクト内で2つのサーベイの差異を容易に 比較できます。 25 NETWORKSUPERVISION サーベイ基本手順 Step 4 結果表示 データをマージする • データのマージ – [ファイル]>[データのマージ] » 複数の測定結果を結合して一つのファイルにすることが可能です。 • 各svdファイル アイコン – アクティブサーベイ、アクティブサーベイのマージ – パッシブサーベイ、パッシブサーベイのマージ – 端末サーベイ – シミュレーション実行時 – 上記ファイルのマージ 26 NETWORKSUPERVISION サーベイ結果の分析 サイトの全体的RF信号強度を評価する 1. 2. 3. 4. データタイプドロップダウンメニューで、信号を選択します。 凡例の【全体】クリックします。 凡例の色を使用して、さまざまなロケーションの信号強度を特定します。 信号強度の上限と下限を設定します。 各エリアで、受信信号強度が 強い領域~弱い領域をグラデーション表示 27 NETWORKSUPERVISION サーベイ結果の分析 APごとのカバー範囲セルを特定する 1.SSIDタブをクリックして、SSIDをハイライト表示します。 2.データタイプドロップダウンメニューで、信号を選択します。 3.凡例の【APごと】をクリックします。 エリア内でのAP別 に異なる色で 信号強度を表示 28 NETWORKSUPERVISION サーベイ結果の分析 セルの重複を特定する 1. APがチェックされていることを確認します。 2.データタイプドロップダウンメニューで、信号を選択します。 3.凡例の【オーバーラップ】をクリックします。 4.信号強度の下限を設定し、信号の重複度合を調整します。 APのカバー範囲セルの重複する領域を 赤色で表示 29 NETWORKSUPERVISION サーベイ結果の分析 APのリンクスピードを特定する パッシブサーベイの表示項目 1.データタイプドロップダウンメニューで、予測PHYデータダウンリンク を選択します。 2.凡例の【APごと】または【全体】をクリックします。 3.速度が表示されます。 4.マップウィンドウにカーソルを置くと各APの速度について表示します アクティブサーベイの表示項目 リンクレートのエリアを特定 パッシブサーベイ時 – 推定値(信号/速度変換テーブルによる) アクティブサーベイ時 – 実測値 30 NETWORKSUPERVISION サーベイ結果の分析 チャンネルの干渉を特定する 1.チャンネルタブをクリックし、目的のチャンネルを選択します。 2.データタイプドロップダウンメニューで、チャンネル干渉を選択します。 3.凡例バーで、表示する最小許容干渉レベルを設定します。 隣接または同一チャンネル上に他のAPに影響を与え る可能性がある信号強度のAPが存在します。 AirMagnet社独自の計算値です。 31 NETWORKSUPERVISION サーベイ結果の分析 端末の検出 1.左側のチャンネル/SSIDツリーパネルに検出された端末が表示されます。 2.目的の端末を選択してデータを更新します。 3.信号強度が最も強い地点がこの端末に最も近い位置を示しています。 端末の位置を特定。端末が通信をしていない場合検出は困 難。ファイル>構成>設定>端末検出の有効化 をON 32 NETWORKSUPERVISION サーベイ結果の分析 2つのサーベイ結果を比較する • 色凡例の下部にある【Diff 表示】ボタンをクリックします。 • 「+」をクリックし、プロジェクトウィンドウのSurvey Oneの下のサーベイデータを展開しま す。1つ目のファイルを選択し、データをロードします。 • Survey Twoの下のファイルを選択し、2つ目のパネルにロードします。 上部比較画面において 緑:信号が強くなった (SurveyTwoが強い) 赤:信号が弱くなった (SurveyTwoが弱い) 33 NETWORKSUPERVISION サーベイ結果の分析 複数画面を同時表示 1.マルチビューを選択し4画面を表示 1.マルチビューを選択し4画面を表示 2.各画面での表示内容を選択 2.各画面での表示内容を選択 3.任意のAPを選択とすると自動的に各フロアで 3.任意のAPを選択とすると自動的に各フロアで も選択・表示 も選択・表示 1つのAPの信号が各フロアに わたりどのように信号が到達し ているかを判別可能 34 NETWORKSUPERVISION サーベイ結果の分析 AirWISE機能による評価 • AirWISE – 下記要件を満たすエリアを視覚的に表示します。 » » » » » » » » » » » » 受信範囲 複数AP受信範囲 チャンネル干渉 PHYデータレートアップリンク範囲 PHYデータレートダウンリンク範囲 予測PHYデータレートダウンリンク範囲 信号ノイズ比カバー範囲 雑音レベル ユーザ収容能力 動作モード 802.11nチャンネル幅 802.11n最上位MCS Index 2台以上のAPから-67dBm以上の強度で 受信できるエリアを水色で表示 35 NETWORKSUPERVISION 表示、分析:802.11n AP動作モード表示 1. データタイプドロップダウンメニューで、802.11n:AP動作モードを選択します。 2.左側のチャンネル/SSIDツリーパネルがレガシー、ミックス、グリーンフィールド に分類されたうえ、検出された端末が表示されます。 3.動作モードを選択します。 4.目的のノードを選択して表示させます。 802.11nを含む無線ネットワーク上 どの規格が有効であるか、その規格のAP の信号強度が高いかを確認します。 36 NETWORKSUPERVISION 表示、分析:802.11n チャンネル幅 1.データタイプドロップダウンメニューで、802.11n:チャンネル幅を選択します。 2.左側のチャンネル/SSIDツリーパネルが20MHz(レガシー)、20MHz(802.11n HT)、 40MHz(802.11n HT) に分類されたうえ、検出された端末が表示されます。 3.チャンネル幅します。 4.目的のノードを選択して表示させます。 802.11nを含む無線ネットワーク上 どのチャンネル幅が有効であるか、選択した チャンネル幅のどのAPの信号強度が 高いかを確認します。 37 NETWORKSUPERVISION 表示、分析:802.11n 最大MCS (AP Tx/Rx) 1.データタイプドロップダウンメニューで、802.11n:最大MCSを選択します。 2.左側のチャンネル/SSIDツリーパネルに検出された端末が表示されます。 3.目的のノードを選択して表示させます。 4.MCSインデックスの値が表示されます。 802.11n MCSインデックス :リンクスピードの目安 、MCS の設定を確認します。 38 NETWORKSUPERVISION 表示、分析:802.11n PHYデータレート アップリンク/ダウンリンク 1.データタイプドロップダウンメニューで、802.11n:PHYデータレートアップリンク/ ダウンリンクを選択します。 2.アップリンクはアクティブサーベイで、ダウンリンクはアクティブIperfサーベイにて データを取得します。 (各設定はマニュアルを参照してください) 3.目的のノードを選択して表示させます。 4.リンクレートの値が表示されます。 アップリンク、ダウンリンクの値は実際 のリンクスピードです。パフォーマンス の目安になります。 39 NETWORKSUPERVISION 表示、分析:802.11n スループットシミュレータ スループットサマリ ネットワーク 全ての無線メディアを合わせたスループット 平均 ネットワークスループットをノード数で割った値 平均802.11a 全802.11a デバイスの平均スループット 平均802.11b 全802.11b デバイスの平均スループット 平均802.11g 全802.11g デバイスの平均スループット 平均802.11n 全802.11n デバイスの平均スループット デバイス表 デバイス デバイスの名前 アソシエーション 端末がアソシエーションされているAP AP レート ユーザに設定された各デバイスの伝送レート Txパケット数 デバイスにより伝送されたデータのパケット数 Txデータバイト デバイスにより伝送されたデータのバイト数 スループット ステータス デバイスのスループット ノードの現在の作動ステータス グラフィック表示 メディアタイプごとの消費使用率の割合、ネットワークオーバーヘッド、 プロテクションを表示 40 NETWORKSUPERVISION レポート作成・データ保存 レポートフォーマット一覧 レポート 説明 チャンネルごとの 全体表示レポート 選択したチャンネルの全体的なRF受信範囲に関するデータが含まれています。 SSIDごとの全体表示レポート 選択したSSIDの全体的なRF受信範囲に関するデータが含まれています。 APごとの全体表示 レポート 選択したAPの全体的なRF受信範囲に関するデータが含まれています。 チャンネルごとの レポート 選択したチャンネルの信号データが含まれています。 SSIDごとのレポート 選択したSSIDの信号データが含まれています。 APごとのレポート 選択したAPの信号データが含まれています。 チャンネル干渉 レポート 各チャンネルの干渉レベルに関するデータが含まれています。 AP干渉レポート AP間の干渉に関するデータが含まれています。 センサー配置レポート ユーティリティで選択されたパラメータに応じて、センサーの適切な配置場所を表示します。 AirWISEレポート AirWISE画面に関連するデータを表示します。 スペクトラム アナライザレポート スペクトラムアナライザデータに基づいたレポートを表示します。 プランナーレポート AirMagnet Plannerが収集したデータのレポートを表示します(インストールされている場合)。 41 NETWORKSUPERVISION レポート作成・データ保存 結果からレポートを作成 • • • • レポートを作成 – ナビゲーションバーのレポートをクリックします – レポートリストから、レポートの種類を選択します 印刷 エクスポート – ドロップダウンリストからファイル形式を選択 ルのエクスポート先を選択 ファイ データを保存 – [ファイル]>[保存] によりデータを保存 プロジ ェクトフォルダはディフォールトでマイドキュメント配下に保 存されます 42 NETWORKSUPERVISION 最新情報・連絡先 株式会社 東陽テクニカ 情報通信システム営業部 AIRMAGNETセールス担当 東京 TEL. 03-3245-1250 大阪 TEL. 06-6399-9771 [email protected] http://www.toyo.co.jp/airmagnet