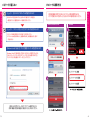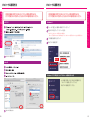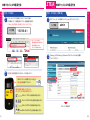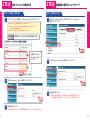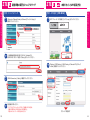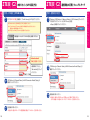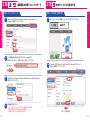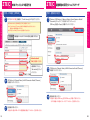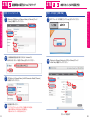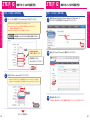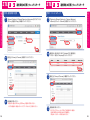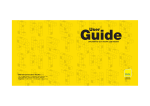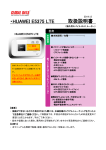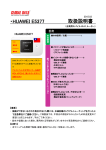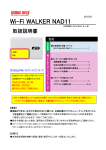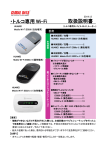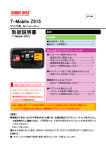Download ZTE(統合版)
Transcript
APNのご案内 2014.08 困った と き に は︵ ト ラ ブ ル シュー ティン グ ︶ 本体表面のシールにAPNが記載されている場合や、 MF60 Mobile Hotspot APNに関する別紙が同封されている場合は、そちらのAPNをご確認ください。 (海外用モバイルWi-Fiルーター) 国名 アイルランド アメリカ・ハワイ アラブ首長国連邦 アルゼンチン イギリス イスラエル イタリア Vodafone インド Airtel インドネシア オーストラリア オーストリア オランダ カナダ カンボジア グアム・サイパン シンガポール M1 シンガポール Singtel スイス スウェーデン スペイン Vodafone Profile APN Name IRL USA UAE ARG UK ISR DIT DAI IDN AUS AUT NLD CAN DMB GUM SGP DSS CHE SWE ESV open.internet isp.cingular du internet ※注1 internet internetg web.omnitel.it airtelgprs.com internet yesbusiness gprsinternet internet internet.com cellcard gcpos sunsurf internet gprs.swisscom.ch internet.telenor.se airtelnet.es 国名 スリランカ タイ 台湾 チェコ 中国 ドイツ ニュージーランド フィリピン ブラジル フランス ベトナム ベルギー ポーランド ポルトガル 香港 マレーシア 南アフリカ共和国 メキシコ モロッコ ロシア Profile APN Name DSL THA TWN CZE CHN DO2 NZL PHL BRA FRA VNM BEL POL DPV HKG DDI ZAF MEX DMA RUM dialogdd internet internet ※注2 internet.t-mobile.cz 3gnet internet 取扱説明書 www.iamgprs1.ma internet 1 困ったときには(トラブルシューティング) internet.globe.com.ph internet.movistar.mx 本体説明 ・本体説明/充電/スペック www.vodafone.net.nz claro.com.br orange.fr m-wap internet.proximus.be internet internet.vodafone.pt cmnet 3gdgnet internet 目次 SSID: PW: ・電源が入らなくなった 2 ・パスワードが通らない 3 ・「Disconnected」 と表示される ・APNのご案内 7 27 SSID(ネットワーク名) とPW(パスワード) は 表面のラベルに記載されています。 アルファベット大文字【O:オー】 と数字の【0:ゼロ】 など、誤りやすい文字にご注意ください。 注1)アルゼンチンにおいて、 上記APNで接続不可の場合は internet.unifon でお試しください。 注2)台湾において、 上記APNで接続不可の場合は fetims でお試しください。 【 重要 】 ● 接続ができないなどの不具合が生じた際には、 本紙記載のトラブルシューティングを行った上で至急 弊社にご連絡ください。 ご帰国後では、 不具合の原因がわからないため料金変更にはご対応できません。 予めご了承ください。 ● 紛失や盗難にあった場合、 悪用される可能性がございますので至急弊社までご連絡ください。 【 お断り】 ● 本マニュアルを無断で転載・複製・複写することを一切禁止いたします。 27 本体説明/充電/スペック 電源が入らなくなった SIMカードの金属面をやわらかい布等で拭いていただき、 再度電源が入るかお試しください。 メモリーカードスロット:サポート対象外 手順 WPSボタン:サポート対象外 充電用USBポート ※USB接続によるインターネット接続はできません。 無線LAN接続にてご利用ください。 ※充電器差し込みの向きを誤ると破損する恐れが ありますので、 ご注意ください。 ディスプレイに 接続状態が 表示されます。 電波強度 ・WCDMA/HSPAを受信 ・[R] ́4 ・下り最大384kbps∼7.2Mbps ́3 ・メール ́4 Wi-Fi 接続台数 ・電池残量⇒点灯 ・充電中⇒点滅 step 1 充電器を差している場合は、 本体から外してから以下手順をお試しください。 step 2 機器裏面底部 (右図赤色に囲われた部分) に ツメをかけて、本体裏のカバーを開け、 バッテリーを外してください。 step 3 SIMカードを矢印の方向にスライドさせて、 トレイから外してください。 step 4 SIMカードの金属面をやわらかい布等で拭いていただき、 全て再装着した後に、再度電源が入るかお試しください。 困った と き に は︵ ト ラ ブ ル シュー ティン グ ︶ 本体説明 電源ボタン: ● 5秒間押す 電源のON/OFF ● 1秒間押す スリープ解除 ́3 通信速度はベストエフォートであり、規格上の最大速度を実速度として保証するものではありません。 ́4 [R]ロゴとメールアイコンは、表示されても問題ございませんので、そのままご使用ください。 基本スペック 連続通信時間:2∼3時間** Wi-Fi機器の同時接続台数:最大5台 Wi-Fi通信可能範囲:半径10m セキュリティの種類:WPA2 (AES) -PSK または WPA-PSK(端末の種類により異なります) 無線LAN規格:IEEE802.11b/g/n 重さ:約75g **連続通信時間(ご利用可能時間) に関しては、お客様のご利用方法や電波状況により異なりますので、 予めご了承ください。 バッテリーを長く持続させるために ・こまめにWi-Fi本体の電源をOFFにしていただくことを推奨します。 (アプリの自動更新等による、意図しない通信・バッテリー消費が軽減されます) ・Wi-Fi本体の電源をOFFにしてから、3、4時間を目安に充電してください。 ・PCのUSBポートからの充電の場合、充分に蓄電されない場合がございます。 1 2 パスワードが通らない ホテルのWi-Fiや空港のWi-Fiなど、他のWi-Fiに接続されている場合は、 一度切断してから、再度弊社Wi-Fiへの接続をお試しください。 お客様の機器に保存されたWi-Fiのパスワード情報を削除するため、 以下の手順どおりにご操作いただき、改めてWi-Fi接続をお試しください。 iPhone/iPod touch/iPad ֡և֣֏奤奬 パスワードが正しく入力されていない可能性があります。 パスワードの内容をご確認いただき、再度入力をお試しください。 ※アルファベット大文字の「O(オー)」と数字の「0(ゼロ)」など間違えやすい文字に ご注意ください Android 困った と き に は︵ ト ラ ブ ル シュー ティン グ ︶ 困った と き に は︵ ト ラ ブ ル シュー ティン グ ︶ ֡և֣֏奣奬 他のWi-Fiにつながっている可能性があります。 プロファイル削除方法 【Windows Vistaをご利用の方】 PIN入力画面になっている可能性があります。 Windows Vista をご利用の場合、下図のようにPINコードを要求されたときは、 「代わりに、ネットワークキーまたはパスフレーズを入力する必要があります」を クリックしてから、弊社機器のパスワードを入力してください。 改善しない場合は、P4∼P6の「プロファイル削除方法」から 対象の機器(お客様の機器) をご確認いただき、お試しください。 3 4 プロファイル削除方法 VISTA/7 お客様の機器に保存されたWi-Fiのパスワード情報を削除するため、 以下の手順どおりにご操作いただき、改めてWi-Fi接続をお試しください。 Windows 8 チャームの「設定」から無線LAN接続アイコンをクリック 該当のSSIDを右クリックしてメニューを表示 ※右クリックしてもメニューが表示されない場合は、 本ページ下部の「Windows8でSSIDを右クリックしてもメニューが表示されないとき」をご参照ください。 「この接続を削除する」をクリック 改めてWi-Fi接続を試す 困った と き に は︵ ト ラ ブ ル シュー ティン グ ︶ 困った と き に は︵ ト ラ ブ ル シュー ティン グ ︶ お客様の機器に保存されたWi-Fiのパスワード情報を削除するため、 以下の手順どおりにご操作いただき、改めてWi-Fi接続をお試しください。 プロファイル削除方法 改めてWi-Fi接続を試す 右クリック Mac OS Windows 8 でSSIDを右クリックしてもメニューが表示されないとき Wi-Fi接続に失敗したときに表示される画面のうち、 「ネットワークの削除」をクリックしてから、 改めてWi-Fi接続を試してください。 改めてWi-Fi接続を試す 5 6 Disconnectedと表示される 本体リセットとAPN設定方法 Wi-Fi本体のアンテナマークから電波の状態をご確認いただき、電波なし、 または電波が 弱い場合は、場所を変更してお試しください。 手 順: 本 体リセット step 1 本体リセットを行った場合、Wi-Fiルーターの管理画面に入り、 APNの入力が必要な場合があります。 本体リセットで改善されない場合は、本書P27の「APNのご案内」を ご確認の上、APN設定を行ってください。 ※別紙で専用の「APNのご案内」が同封されている場合はそちらをご確認ください。 step 2 電源ONの状態で、電源ボタンとWPSボタンを 同時に10秒程度長押し、画面にRestartingと 表示されたら、 リセット完了です。 ֡և֣֏奤奬 電波が悪くなりやすい状況である可能性があります。 以下のような場所や状況の場合、電波が悪くなる可能性がありますので、 時間や場所を変更してお試しください 高層階 乗物での移動中 基地局が居場所より低地に設 基地局A⇒基地局B⇒基地局C・ ・ ・のよ 置されている場合、電波が届き うに、電波を経由する基地局が切り替 にくくなります。 わっていくため、電波をスムーズに受 WPSボタン 信できない場合があります。 街の中心部から 離れた場所 イベント会場 電波を経由する基地局からの が通信を行うと、回線が混雑し、一時的 距離が遠くなると電波が届き に通信状況が不安定になる場合があり にくくなります。 ます。 電源ボタン 困った と き に は︵ ト ラ ブ ル シュー ティン グ ︶ 困った と き に は︵ ト ラ ブ ル シュー ティン グ ︶ ֡և֣֏奣奬 電波が弱い場所である可能性があります。 同じ場所、同じタイミングで多くの方 step 3 再度接続をお試しください。 ※改善されない場合、引き続き以下手順で管理画面にアクセスしてAPN設定を 行ってください。 手 順: A P N 設 定 ֡և֣֏奥奬 一時的なトラブルの可能性があります。 本書P2の「電源が入らなくなった」の手順でSIMカードを清掃することで 改善される場合もございますので、お試しください。 step 4 ご利用のスマートフォンまたはノートパソコンで、Wi-Fi接続を行ってください。 step 5 Wi-Fi接続を行ったスマートフォンまたはノートパソコンで、 インターネットブラウザを開いてください。 ※「ページが表示できません」の画面でも問題ありません。 ※インターネットに接続できない状態でも、Wi-Fi接続ができていれば管理画面が開きます。 改善しない場合は、次ページの「本体リセットとAPN設定方法」をお試しください。 次ページへ続きます 7 8 ZTE A 本体リセットとAPN設定方法 困った と き に は︵ ト ラ ブ ル シュー ティン グ ︶ 困った と き に は︵ ト ラ ブ ル シュー ティン グ ︶ 手 順: A P N 設 定 [ZTE A] 手順: APN設定 step 6 本体リセットとAPN設定方法 インターネットブラウザ画面のアドレスバー (URL入力欄) に、 以下情報を入力して、画面を進めてください。管理画面が開きます。 step 1 ※「http://」も全て削除し、空の状態にしてから入力してください。 ログインフォームに、以下情報を入力して、 「Login」をクリックしてください。 入力情報 admin 192.168.0.1 入力情報 PCブラウザ ※スマートフォンやPCなど、 複数の機器をご利用の場合でも、 設定する機器はいずれか ひとつだけで問題ありません。 iPhone Android step 2 「Setting」⇒「APN Setting」⇒「Manual APN」にチェック⇒「Add」の順番に クリックしてください。 2 step 7 SSIDやパスワードが記載されたラベル右上に 端末の種類が記載されています。 例: SSID: PW: 9 3 下記端末の種類をご確認いただき、各ページにお進みください。 1 A 端末の種類をご確認いただきましたら、 以下よりそれぞれ項目をご確認ください。 A P10∼P11「ZTE A」の手順へお進みください B C2 P14∼P15「ZTE B・C2」の手順へお進みください C P18∼P19「ZTE C」の手順へお進みください F G P22∼P24「ZTE F・G」の手順へお進みください 4 次ページへ続きます 10 ZTE A ZTE A 本体リセットとAPN設定方法 step 3 困った と き に は︵ ト ラ ブ ル シュー ティン グ ︶ 困った と き に は︵ ト ラ ブ ル シュー ティン グ ︶ 手順: APN設定 [ZTE A] 通信規格の変更とマニュアルサーチ 手 順: 通 信 規 格 の 変 更 step 1 P27の「APNのご案内」を確認して、 「Profile Name」 と 「APN」をご入力ください。 「Setting」⇒「Network Select」⇒「GSM only」にチェック⇒「Apply」の 順番にクリックしてください。 ●「Authentication」を「NONE」から 「PAP」に変更してください。 ●※「User Name」 と 「Password」の指定がある場合はそちらもご入力ください。 指定がない場合は空欄としてください。 2 ●「APN」 「User Name」 「Password」は正確にご入力ください。 入力情報 端末表面のシールかP27の「APNのご案内」を参照してください。 1 3 4 1 必要事項をご入力の上、 「Set default」をクリック してください。 step 2 「WAN Connection」⇒「Apply」の順番にクリックしてください。 ́ 1 2 step 4 「WAN Connection」⇒「Apply」の順番にクリックしてください。 2 1 step 3 2 step 5 再度接続をお試しください。 ※改善しない場合は「GSM only」を「WCDMA only」に変更してお試しください。 それでも改善しない場合は、次ページの「マニュアルサーチ」をお試しください。 再度接続をお試しください。 ※改善しない場合はP12∼P13の「通信規格の変更とマニュアルサーチ」をお試しください。 11 12 ZTE A ZTE B・C2 通信規格の変更とマニュアルサーチ 困った と き に は︵ ト ラ ブ ル シュー ティン グ ︶ 困った と き に は︵ ト ラ ブ ル シュー ティン グ ︶ 手 順: A P N 設 定 [ZTE B・C2] 手 順: マニュアルサ ーチ step 1 本体リセットとAPN設定方法 step 1 「Setting」⇒「Network Select」⇒「Manual」にチェック⇒「Apply」の 順番にクリックしてください。 ログインフォームに、以下情報を入力して、 「Login」をクリックしてください。 入力情報 2 admin 3 1 4 step 2 1分程経過後、通信会社名が表示されるため、” Available” から 始まるものをいずれか一つ選択して「Apply」をクリックしてください。 step 2 1 「Setting」⇒「3G Setting」⇒「APN Setting」⇒「Manual APN」にチェック ⇒「Add」の順番にクリックしてください。 1 2 step 3 3 2 「WAN Connection」⇒「Apply」の順番にクリックしてください。 1 2 4 step 4 13 再度接続をお試しください。 ※すべてのトラブルシューティングを行っても改善されない場合は、 別紙の「滞在先からのお問い合わせ」をご確認の上、 弊社サポートセンターへお問い合わせください。 次ページへ続きます 14 ZTE B・C2 本体リセットとAPN設定方法 ZTE B・C2 step 3 手 順: 通 信 規 格 の 変 更 step 1 P27の「APNのご案内」を確認して、 「Profile Name」 と 「APN」をご入力ください。 ●「Authentication」を「NONE」から 「PAP」に変更してください。 ●※「User Name」 と 「Password」の指定がある場合はそちらもご入力ください。 指定がない場合は空欄としてください。 「Setting」⇒「3G Setting」⇒「Network Select」⇒「3G Preferred」にチェックして、 すぐ右側のプルダウンメニューから 「GPRS only」を選択 ⇒「Apply」の順番にクリックしてください。 1 ●「APN」 「User Name」 「Password」は正確にご入力ください。 入力情報 端末表面のシールかP27の「APNのご案内」を参照してください。 2 3 1 2 ́ Authenticationは 「PAP」に変更してください 必要事項をご入力の上、 「Set default」をクリック 3 step 4 困った と き に は︵ ト ラ ブ ル シュー ティン グ ︶ 困った と き に は︵ ト ラ ブ ル シュー ティン グ ︶ 手 順: APN 設定 [ZTE B・C2] 通信規格の変更とマニュアルサーチ 4 step 2 「3G Setting」⇒「Network Select」⇒WAN Connection Modeの「Apply」の 順番にクリックしてください。 してください。 1 「3G Setting」⇒「Network Select」⇒WAN Connection Modeの「Apply」の 順番にクリックしてください。 2 1 step 3 2 step 5 再度接続をお試しください。 ※改善しない場合は、 「GPRS only」を「3G only」に変更してお試しください。 それでも改善しない場合は、次ページの「マニュアルサーチ」をお試しください。 再度接続をお試しください。 ※改善しない場合はP16∼P17の「通信規格の変更とマニュアルサーチ」をお試しください。 15 16 ZTE B・C2 通信規格の変更とマニュアルサーチ step 1 「Setting」⇒「3G Setting」⇒「Network Select」⇒「Manual」にチェック ⇒「Apply」の順番にクリックしてください。 1 本体リセットとAPN設定方法 手 順: A P N 設 定 [ZTE C] step 1 ログインフォームに、以下情報を入力して、 「Login」をクリックしてください。 入力情報 admin 2 3 困った と き に は︵ ト ラ ブ ル シュー ティン グ ︶ 困った と き に は︵ ト ラ ブ ル シュー ティン グ ︶ 手 順: マニュアルサ ーチ ZTE C 4 step 2 1分程経過後、通信会社名が表示されるため、” Available” から 始まるものをいずれか一つ選択して「Apply」をクリックしてください。 step 2 1 「Setting」⇒「3G Setting」⇒「APN Setting」⇒「Manual APN」にチェック ⇒「Add」の順番にクリックしてください。 1 2 step 3 「3G Setting」⇒「Network Select」⇒WAN Connection Modeの「Apply」の 順番にクリックしてください。 3 2 1 2 4 step 4 17 再度接続をお試しください。 ※すべてのトラブルシューティングを行っても改善されない場合は、 別紙の「滞在先からのお問い合わせ」をご確認の上、 弊社サポートセンターへお問い合わせください。 次ページへ続きます 18 ZTE C ZTE C 本体リセットとAPN設定方法 step 3 手 順: 通 信 規 格 の 変 更 P27の「APNのご案内」を確認して、 「Profile Name」 と 「APN」をご入力ください。 step 1 ●「Authentication」を「NONE」から 「PAP」に変更してください。 「Setting」⇒「3G Setting」⇒「Network Select」⇒Band Selection Modeの 「Automatic」にチェックして、すぐ右側のプルダウンメニューから 「GSM only」を選択⇒「Apply」の順番にクリックしてください。 ●※「User Name」 と 「Password」の指定がある場合はそちらもご入力ください。 指定がない場合は空欄としてください。 1 ●「APN」 「User Name」 「Password」は正確にご入力ください。 入力情報 端末表面のシールかP27の「APNのご案内」を参照してください。 2 1 2 ́ 3 Authenticationは 「PAP」に変更してください 4 必要事項をご入力の上、 「Set default」をクリック 3 困った と き に は︵ ト ラ ブ ル シュー ティン グ ︶ 困った と き に は︵ ト ラ ブ ル シュー ティン グ ︶ 手 順: APN 設定 [ZTE C] 通信規格の変更とマニュアルサーチ step 2 「3G Setting」⇒「Network Select」⇒WAN Connection Modeの「Connect」 の順番にクリックしてください。 してください。 1 step 4 「3G Setting」⇒「Network Select」⇒WAN Connection Modeの「Connect」 の順番にクリックしてください。 2 1 2 step 5 step 3 再度接続をお試しください。 ※改善しない場合は、 「GSM only」を「WCDMA only」に変更してお試しください。 それでも改善しない場合は、次ページの「マニュアルサーチ」をお試しください。 再度接続をお試しください。 ※改善しない場合はP20∼P21の「通信規格の変更とマニュアルサーチ」をお試しください。 19 20 ZTE C 通信規格の変更とマニュアルサーチ step 1 「Setting」⇒「3G Setting」⇒「Network Select」⇒「Manual」にチェック ⇒「Apply」の順番にクリックしてください。 1 本体リセットとAPN設定方法 手 順: A P N 設 定 [ZTE F・G] step 1 ログインフォームに、以下情報を入力して、 「Login」をクリックしてください。 入力情報 admin 2 3 困った と き に は︵ ト ラ ブ ル シュー ティン グ ︶ 困った と き に は︵ ト ラ ブ ル シュー ティン グ ︶ 手 順: マニュアルサ ーチ ZTE F・G 4 step 2 1分程経過後、通信会社名が表示されるため、” Available” から 始まるものをいずれか一つ選択して「Apply」をクリックしてください。 step 2 「Settings」⇒「Network Settings」⇒「APN」⇒「Manual」にチェック ⇒「Add New」の順番にクリックしてください。 1 2 step 3 1 「3G Setting」⇒「Network Select」⇒WAN Connection Modeの「Connect」 の順番にクリックしてください。 2 4 3 5 1 2 step 4 21 再度接続をお試しください。 ※すべてのトラブルシューティングを行っても改善されない場合は、 別紙の「滞在先からのお問い合わせ」をご確認の上、 弊社サポートセンターへお問い合わせください。 次ページへ続きます 22 ZTE F・G 本体リセットとAPN設定方法 step 3 本体リセットとAPN設定方法 手 順: A P N 設 定 [ZTE F・G] 「APNのご案内」を確認して、 「Profile Name」 と 「APN」をご入力ください。 step 5 画面左「Network Settings」⇒「Dial-up Settings」⇒「Check here…」に チェックを入れた状態で画面右下の「Apply」をクリックしてください。 ●「Authentication」を「NONE」から 「PAP」に変更してください。 ●※「User Name」 と 「Password」の指定がある場合はそちらもご入力ください。 指定がない場合は空欄としてください。 ●「APN」 「User Name」 「Password」は正確にご入力ください。 入力情報 1 2 端末表面のシールかP27の「APNのご案内」を参照してください。 3 Authenticationは 「PAP」に変更してください 1 2 ́ step 6 困った と き に は︵ ト ラ ブ ル シュー ティン グ ︶ 困った と き に は︵ ト ラ ブ ル シュー ティン グ ︶ 手順: APN設定 [ZTE F・G] ZTE F・G 画面左上の「Home」⇒「Connect」の順番にクリックしてください。 必要事項をご入力の上、 1 「Apply」をクリックしてください。 3 step 4 画面右下の「Set as default」をクリックしてください。 ※作成したProfileが表示されていない場合は再度「Manual」にチェックを入れ、 「Profile」欄から 2 作成した「Profile Name」を選択した上で、画面右下の「Set as default」をクリックしてください。 1 2 step 7 再度接続をお試しください。 ※改善しない場合はP25∼P26の「通信規格の変更とマニュアルサーチ」をお試しください。 3 次ページへ続きます 23 24 ZTE F・G 通信規格の変更とマニュアルサーチ step 1 通信規格の変更とマニュアルサーチ 手 順: マニュアル サ ーチ 「Network Settings」⇒「Network Selection」⇒Automatic右のプルダウンから 「2G only」を選択⇒「Apply」の順番にクリックしてください。 step 1 「Settings」⇒「Network Settings」⇒「Network Selection」 ⇒「Manual」にチェック ⇒「Search」の順番にクリックしてください。 1 2 1 3 4 3 2 5 困った と き に は︵ ト ラ ブ ル シュー ティン グ ︶ 困った と き に は︵ ト ラ ブ ル シュー ティン グ ︶ 手順: 通 信規格の変更 ZTE F・G 4 step 2 step 2 画面左上の「Home」⇒「Connect」の順番にクリックしてください。 通信会社の一覧が表示されるので “Available” が付く通信会社を いずれか一つ選択し、 「Register」をクリックしてください 1 1 2 step 3 画面左上の「Home」⇒「Connect」の順番にクリックしてください。 1 2 2 step 3 再度接続をお試しください。 ※改善しない場合は、 「2G only」を「3G only」に変更してお試しください。 それでも改善しない場合は、次ページの「マニュアルサーチ」をお試しください。 step 4 25 再度接続をお試しください。 ※すべてのトラブルシューティングを行っても改善されない場合は、 別紙の「滞在先からのお問い合わせ」をご確認の上、 弊社サポートセンターへお問い合わせください。 26