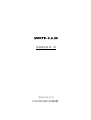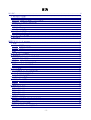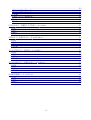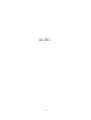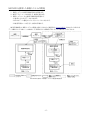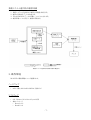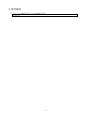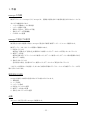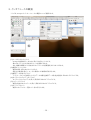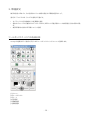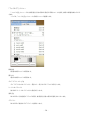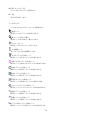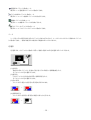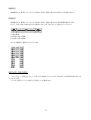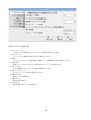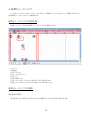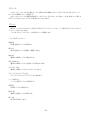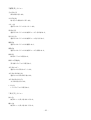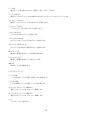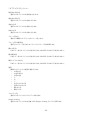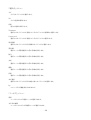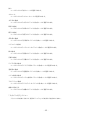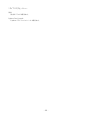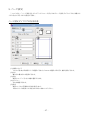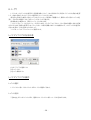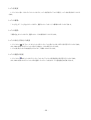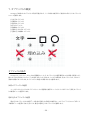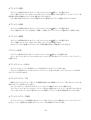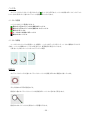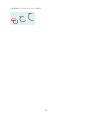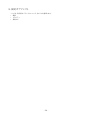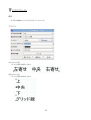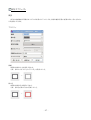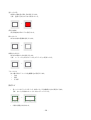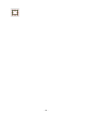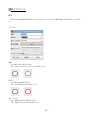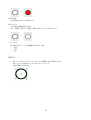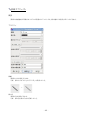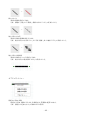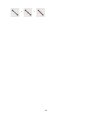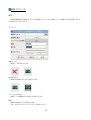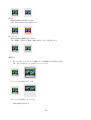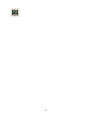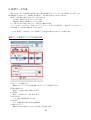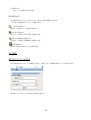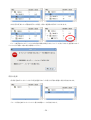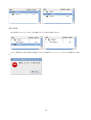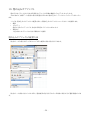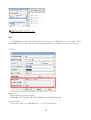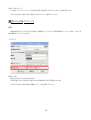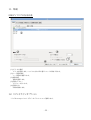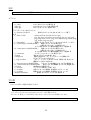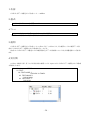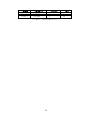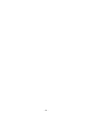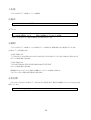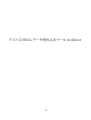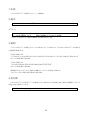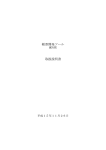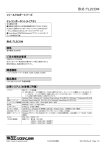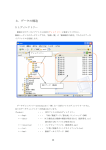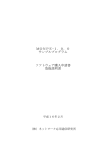Download MONPE−0.6.20
Transcript
MONPE−0.6.20 取扱説明書 第一版 平成 24 年 11 月 日本医師会総合政策機構 目次 はじめに.................................................................................................................................................... 4 1. MONPE の特徴............................................................................................................................ 5 2. MONPE の概要............................................................................................................................ 5 MONPE を使用した業務システムの開発.................................................................................... 6 業務システム運用時の帳票印刷................................................................................................... 7 3. 動作環境......................................................................................................................................... 7 ハードウェア...................................................................................................................................... 7 ソフトウェア....................................................................................................................................... 7 4. インストール方法............................................................................................................................ 8 ソースコードの取得.......................................................................................................................... 8 コンパイル、インストール................................................................................................................. 8 5. アンインストール方法..................................................................................................................... 8 6. 動作確認......................................................................................................................................... 9 帳票デザインツール monpe............................................................................................................... 10 1. 準備............................................................................................................................................... 11 monpe の特徴.............................................................................................................................. 11 monpe で設計する帳票.............................................................................................................. 11 帳票設計の流れ............................................................................................................................ 11 起動................................................................................................................................................ 11 2. インタフェースの概要.................................................................................................................. 12 3. 環境設定...................................................................................................................................... 13 ツールボックスウィンドウの各部名称.......................................................................................... 13 MONPE 全体の設定................................................................................................................... 17 4. 帳票ビューウィンドウ................................................................................................................... 19 帳票ビューウィンドウの各部名称................................................................................................ 19 帳票ビューウィンドウの操作......................................................................................................... 19 メニュー.......................................................................................................................................... 20 5. ページ設定................................................................................................................................... 27 ページ設定ダイアログの各部名称.............................................................................................. 27 6. レイヤ............................................................................................................................................. 28 レイヤダイアログの各部名称....................................................................................................... 28 レイヤダイアログの操作................................................................................................................ 28 7. オブジェクトの概要..................................................................................................................... 30 オブジェクトの操作....................................................................................................................... 30 ハンドル.......................................................................................................................................... 32 接続点............................................................................................................................................ 32 8. 固定オブジェクト......................................................................................................................... 34 文字オブジェクト........................................................................................................................... 35 四角オブジェクト........................................................................................................................... 37 楕円オブジェクト........................................................................................................................... 40 罫線オブジェクト........................................................................................................................... 42 画像オブジェクト........................................................................................................................... 45 9. 帳票データ辞書........................................................................................................................... 48 帳票データ辞書ダイアログの各部名称...................................................................................... 48 項目操作........................................................................................................................................ 49 項目のプロパティの変更.............................................................................................................. 49 10. 埋め込みオブジェクト............................................................................................................... 52 埋め込みオブジェクトの配置方法.............................................................................................. 52 -2- ........................................................................................................................................................ 53 埋め込み文字オブジェクト........................................................................................................... 53 埋め込み画像オブジェクト........................................................................................................... 54 11. 印刷............................................................................................................................................ 55 印刷ダイアログの各部名称......................................................................................................... 55 12. コマンドラインオプション........................................................................................................... 55 書式................................................................................................................................................ 56 実行例............................................................................................................................................ 56 COBOL 用データ構造スタブ生成ツール red2inc........................................................................... 57 1.名前................................................................................................................................................ 58 2.書式................................................................................................................................................ 58 3.説明................................................................................................................................................ 58 4.実行例............................................................................................................................................ 58 COBOL データ埋め込みツール red2embed................................................................................... 60 1.名前................................................................................................................................................ 61 2.書式................................................................................................................................................ 61 3.説明................................................................................................................................................ 61 4.実行例............................................................................................................................................ 61 テスト COBOL データ作成ツール red2fill........................................................................................ 63 1.名前................................................................................................................................................ 64 2.書式................................................................................................................................................ 64 3.説明................................................................................................................................................ 64 4.実行例............................................................................................................................................ 64 テスト COBOL データ埋め込みツール red2test.............................................................................. 65 1.名前................................................................................................................................................ 66 2.書式................................................................................................................................................ 66 3.説明................................................................................................................................................ 66 4.実行例............................................................................................................................................ 66 旧式帳票変換ツール red2conv......................................................................................................... 67 1.名前................................................................................................................................................ 68 2.書式................................................................................................................................................ 68 3.説明................................................................................................................................................ 68 4.実行例............................................................................................................................................ 68 -3- はじめに -4- 1. MONPE の特徴 帳票開発ツール MONPE(以下 MONPE)は、 見積書や請求書などの帳票を設計・印刷するためのツール です。Dia-0.97.1 をベースに開発しており、 GPL に従って配布しているオープンソースソフトウェアです。 http://www.montsuqi.org/monpe/でプロジェクトページ、ソースコード、関連文章などを公開しています。 また、MONPE は、www.montsuqi.org で公開、 開発されている業務システムを構築するミドルウェアの一 つでもあります。そこで公開されている OLTP の MONTSUQI 、 画面設計の MONSIA 、 そして MONPE を 組み合わせ、医療事務の機関システムである 日医標準レセプトソフト(以下日レセ) を構築、運用している実績 があります。 ※ monpe 0.6.20 は 0.6.10 以前とは互換性がありません。 0.6.10 以前の帳票を使用したい場合 は旧式帳票変換ツール red2conv を使って新形式に変換する必要があります。 2. MONPE の概要 MONPE は、次のソフトウェアから構成されています。 • 帳票デザインツール: monpe • COBOL 用データ構造スタブ生成ツール: red2inc • COBOL データ埋め込みツール:red2embed • テスト COBOL データ作成ツール:red2fill • テスト COBOL データ埋め込みツール:red2test • 旧式帳票変換ツール:red2conv MONPE を使用した場合の業務システムの開発および運用時の帳票印刷は次のようになります。 -5- MONPE を使用した業務システムの開発 1. 業務システムの帳票印刷処理以外を開発する。 2. 帳票デザインツールを使用して、帳票を設計する。 3. 業務システムに、次の帳票印刷処理を開発する。 3.1帳票に入力するデータを生成する。 3.2それをデータ構造スタブに入力しファイルに出力する。 3.3帳票印刷ツールを実行し、帳票を印刷する。 帳票印刷処理は、業務システムの開発言語が COBOL で処理系が OpenCOBOL であれば、COBOL 用 データ構造スタブ生成ツールを使用して、単純な代入と関数呼び出しだけで実現することができます。 MONPE を使用した業務システムの開発の概要図 -6- 業務システム運用時の帳票印刷 1. 2. 3. 4. 業務システムの利用者から帳票の印刷要求を受ける。 帳票に印刷するデータを生成する。 それを XML 形式データに変換し、ファイルに出力する。 帳票印刷ツールを実行し、帳票を印刷する。 業務システム運用時の帳票印刷の概要図 3. 動作環境 MONPE の動作環境について説明します。 ハードウェア • i486 互換、または x86-AMD64 互換の PC ソフトウェア • • OS: Ubuntu 10.04 Lucid Lynx 以降 依存パッケージ • libart-2.0-2 • libatk1.0-0 -7- • • • • • • • • • • • • • • libc6 libcairo2 libfontconfig1 libfreetype6 libglib2.0-0 libgtk2.0-0 libpango1.0-0 libpng12-0 libxml2 zlib1g dia-common dia-libs gsfonts-x11 libmondai1 4. インストール方法 ここでは、ソースコードからコンパイルして MONPE をインストールする方法について説明します。 ※日レセをインストール環境ではパッケージ版の MONPE がインストールされています。 ソースコードの取得 ソースコードは、MONPE のリポジトリから取得できます。ここでは trunk から取得します。 $ svn export http://cvs.montsuqi.org/svn/monpe3/trunk monpe コンパイル、インストール Linux 上でソースコードをコンパイル、インストールするには次のコマンドを実行します。 $ cd monpe $ autoreconf $ ./configure $ make $ sudo make install デフォルトでは、インストール先は/usr/local 以下になります。これを変更したい場合は、configure の prefix オプションにインストール先のディレクトリを指定してください。 $ ./configure --prefix=<インストール先ディレクトリ> 5. アンインストール方法 アンインストールするには、ソースコードのコンパイルをおこなったディレクトリで、次のコマンドを管理者権限 で実行します。 $ sudo make uninstall -8- 6. 動作確認 以下のコマンドで帳票デザインツールが起動できます。 $ monpe -9- 帳票デザインツール monpe - 10 - 1. 準備 monpe の特徴 帳票デザインツール monpe(以下 monpe)は、 見積書や請求書などの帳票を設計するためのツールです。 次のような機能があります。 • ベクトル系描画ツールの操作感 • レイヤー操作が可能 • 操作の UNDO / REDO が可能 • 埋め込みデータ管理機能 • COBOL との連携 monpe で設計する帳票 帳票設計の流れを説明する前に、monpe で設計する帳票(帳票テンプレート)について説明します。 帳票テンプレートは、次の 3 つの情報から構成されます。 1. 固定オブジェクト 帳票名(「見積書」や「請求書」)や罫線などの帳票への入力データによって変化しないオブジェクト 2. 帳票データ辞書 帳票を印刷するアプリケーションから帳票への入力データ (帳票への入力データ)の数や種類などを定 義したデータ構造 3. 埋め込みオブジェクト 担当者名や宛先、合計値のように、帳票への入力データによって変化するオブジェクト これら 3 つの情報すべてを設計して、はじめて、帳票を印刷するアプリケーションから帳票テンプレートが印 刷できるようになります。 帳票設計の流れ monpe を使用した帳票の設計は次のような流れでおこないます。 1. 環境設定 2. ページ設定 3. レイヤーの作成 4. 固定オブジェクトの配置 5. 帳票データ辞書の定義 6. 埋め込みオブジェクトの配置 起動 次のコマンドを実行すると monpe が起動します。 $ monpe - 11 - 2. インタフェースの概要 ここでは、monpe のインターフェースの概要について説明します。 (1)ツールボックスウィンドウ monpe を起動すると、はじめに表示されるウィンドウです。 様々なオブジェクトを生成するツールを選択できます。 また、線幅や線種などの生成するオブジェクトの初期設定などもおこなえます。 (2)帳票ビューウィンドウ 帳票を設計するためのウィンドウです。 設計中の帳票を表示し、ユーザの操作により帳票を変更できます。 (3)帳票データ辞書ダイアログ アプリケーションから帳票への入力データの構造(帳票データ辞書)を設計するためのダイアログです。 (4)オブジェクトプロパティダイアログ オブジェクトのプロパティを表示、変更するためのダイアログです。 (5)レイヤーダイアログ 帳票に作成されたレイヤーを表示、変更するためのダイアログです。 (6)ダイアグラムツリー 帳票のオブジェクト一覧をツリー状に表示します。 - 12 - 3. 環境設定 帳票を設計するまえに、次の設定をおこない帳票を設計する環境を整えましょう。 設定ダイアログでは以下のような設定が可能です。 • • • オブジェクトの色や線幅などの初期値の設定 保存するファイルを圧縮するかどうかや UNDO/REDO の可能回数といった帳票設計全体に関わる設 定 帳票印刷時に使用する印刷フォントの設定 ツールボックスウィンドウの各部名称 monpe を起動すると、最初に表示されるツールボックスウィンドウについて説明します。 (1)メニュー (2)ツールボックス (3)シート (4)色選択 (5)線幅選択 (6)線種選択 - 13 - 「ファイル(F)」メニュー 「ファイル(F)」メニューでは、帳票設計全体に関わる設定や印刷フォントの設定、帳票の新規作成などがで きます。 ここでは、「ファイル(F)」メニューの各項目について説明します。 新規(N) 新規の帳票ファイルを開きます。 開く(O) 既存の帳票ファイルを開きます。 ダイアグラム・ツリー(D) ダイアグラム中のオブジェクト一覧をツリー表示するダイアログを表示します。 シートとオブジェクト 使用するシートとオブジェクトの設定を行います。 設定(P) MONPE の全体設定ダイアログを開き、帳票設計全体に関わる設定をおこないます。 プラグイン MONPE で使用するプラグインの設定をします。 - 14 - 最近開いたファイル一覧 クリックするとそのファイルを開きます。 終了(Q) MONPE を終了します。 ツールボックス ここでは、monpe の各ツールについて説明します。 選択ツール 帳票ビューのオブジェクトを選択できます。 拡大ツール(Shift で縮小) 帳票ビューの表示を拡大/縮小できます。 スクロールツール 帳票ビュー表示のスクロールを行います。 文字編集ツール オブジェクトの文字の編集を行います。 文字オブジェクト作成ツール 帳票ビューに文字オブジェクトを作成できます。 丸囲み文字オブジェクト作成ツール 帳票ビューに丸囲み文字オブジェクトを作成できます。 四角オブジェクト作成ツール 帳票ビューに四角オブジェクトを作成できます。 楕円オブジェクト作成ツール 帳票ビューに楕円オブジェクトを作成できます。 多角形オブジェクト作成ツール 帳票ビューに多角形オブジェクトを作成できます。 ベジエゴンオブジェクト作成ツール 帳票ビューにベジエゴンオブジェクトを作成できます。 罫線オブジェクト作成ツール 帳票ビューに罫線オブジェクトを作成できます。 円弧オブジェクト作成ツール 帳票ビューに円弧オブジェクトを作成できます。 ジグザグ線オブジェクト作成ツール 帳票ビューにジグザク線オブジェクトを作成できます。 - 15 - 連続線オブジェクト作成ツール 帳票ビューに連続線オブジェクトを作成できます。 ベジェ曲線オブジェクト作成ツール 帳票ビューにベジェ曲線オブジェクトを作成できます。 画像オブジェクト作成ツール 帳票ビューに画像オブジェクトを作成できます。 アウトラインオブジェクト作成ツール 帳票ビューにアウトラインオブジェクトを作成できます。 シート シート毎にその分野で使用するオブジェクトがまとめられており、ツールボックスのボタンと同様にオブジェク トを作成できます。一般的な帳票では使用する場面はほとんどありません。 色選択 色選択では、オブジェクトを作成した際に、最初に適用される色を選択することができます。 3 1 2 4 (1)前景色 作成されるオブジェクト、辞書から貼り付けられる項目の初期描画色です。 ダブルクリックで色を選択できます。 (2)背景色 円オブジェクトなどを作成する際の初期背景色です。 ダブルクリックで色を選択できます。 (3)色の反転 クリックすると現在の前景色と背景色を反転させます。 → (4)初期設定色 クリックすると前景色と背景色を規定の黒と白に戻します。 → - 16 - 線幅選択 線幅選択では、罫線オブジェクトなどを作成した際に、最初に適用される線の太さを選択できます。 線種選択 線種選択では、罫線オブジェクトなどを作成した際に、最初に適用される線の種類を選択できます。 ただし、今後、左端、右端の矢印などは使用できなくする予定ですので、使用しないでください。 2 1 3 (1)線の種類 (2)左端の矢印の種類 (3)右端の矢印の種類 次に示す種類から選択することができます。 MONPE 全体の設定 「ファイル(F)」→「設定(P)」メニューで表示される設定ダイアログでは、MONPE 全体に関わる設定をおこな うことができます。 ここでは、設定ダイアログに設定できる項目ついて説明します。 - 17 - 設定ダイアログの各部名称 (1)インタフェース 「元に戻す」の可能回数などのインタフェースに関する設定を行います。 (2)ダイアグラム ダイアグラムの用紙設定や背景色などの設定を行います。 (3)表示 ウィンドウサイズやページの境界線など帳票ビューの初期設定に関する設定を行います。 (4)出力形式 各種フォーマットにエクスポートする際に使用するプラグインを設定します。 (5)グリッド線 グリッド間隔などのグリッドラインに関する設定を行います。 (6)ダイアグラムのツリー ダイアグラム・ツリーに関する設定を行います。 (7)閉じるボタン 設定ダイアログを閉じます。 (8)適用ボタン 設定を反映させます。 (9) OK ボタン 設定を保存してダイアログを閉じます。 - 18 - 4. 帳票ビューウィンドウ ここでは、ツールボックスウィンドウの「ファイル(F)」→「新規ダイアグラム(N)」メニューを選択すると表示さ れる帳票ビューウィンドウについて説明します。 帳票ビューウィンドウの各部名称 帳票ビューウィンドウでは、帳票ビューにオブジェクトを配置できます。 (1)メニュー (2)目盛り (3)オブジェクト (4)ページ区切りライン (5)グリッド (6)表示倍率リスト (7)オブジェクトをグリッドに合わせるかどうかの切り替えボタン (8)オブジェクトをウィンドウに合わせるかどうかの切り替えボタン 帳票ビューウィンドウの操作 表示倍率の変更 表示倍率リストに、直接入力、またはリストから選択することで表示倍率を指定できます。 - 19 - スクロール スクロールバーを上下左右に動かすことで、帳票の表示領域をスクロールすることができます。ただし、スク ロールできる範囲は1ページ程度です。 また、スクロールツールを選択後、帳票ビューをドラッグしてもスクロールできます。この時、Shift キーを押しな がらドラッグするとスクロールタイプを変更することができます。 メニュー 帳票ビューで右クリックすることで表示されるポップアップメニューでは、ページ設定やオブジェクトのカット アンドペーストなどができます。 ここでは、ポップアップメニューの各項目について説明します。 「ファイル(F)」メニュー 新規(N) 新規の帳票ウインドウを開きます。 開く(O) 既存の帳票ファイルを選択して編集できます。 保存(S) 編集中の帳票ファイルを保存します。 別名で保存(A) 編集中の帳票ファイルに名前をつけて保存できます。 エクスポート(E) 編集中の帳票ファイルをエクスポートできます。 ダイアグラムのプロパティ(D) ダイアグラムのプロパティダイアログが開きます。 ページ設定(U) ページの設定ダイアログが開きます。 印刷(P) 印刷ダイアログが開きます。 閉じる(C) 編集中の帳票ファイルを閉じます。 終了(Q) MONPE を終了します。 - 20 - 「編集(E)」メニュー 元に戻す(U) 操作を取り消します。 やり直す(R) 取り消した操作をやり直します。 コピー(C) 選択中のオブジェクトをコピーします。 切り取り(T) 選択中のオブジェクトを帳票ビューから切り取ります。 貼り付け(P) 選択中のオブジェクトを帳票ビューに貼り付けます。 複製(D) 選択中のオブジェクトを複製します。 削除(D) 選択中のオブジェクトを帳票ビューから削除します。 検索(F) 検索ダイアログが開きます。 検索して置換(R) 置き換えダイアログが開きます。 文字列のコピー 選択中の文字列をコピーします。 文字列の切り取り(D) 選択中の文字列を切り取ります。 文字列の貼り付け(T) 文字列を貼り付けます。 レイヤ(L) レイヤダイアログが開きます。 「表示(V)」メニュー 拡大(I) 帳票ビューの表示倍率を上げます。 縮小(O) 帳票ビューの表示倍率を下げます。 - 21 - ズーム(Z) 帳票ビューの表示倍率をリストから選択できます。(25%~1600%) フィットさせる(F) 選択しているオブジェクト、または帳票全体のオブジェクトにフィットするようズームします。 フルスクリーン表示(F) 帳票ビューをフルスクリーン表示するかどうか設定します。 アンチエイリアス(A) アンチエイリアス表示を行うかどうか設定します。 グリッドの表示(G) グリッドの表示を行うかどうか設定します。 グリッドに合わせる(S) オブジェクトをグリッドに合わせるかどうか設定します。 オブジェクトに連結する(O) オブジェクトの連結点に連結するかどうか設定します。 新しいビュー(V) 編集中の状態の帳票ウインドウを新規に開きます。 ビューのコピー(L) 編集中の状態の帳票ウィンドウをコピーします。 更新(R) 帳票ウィンドウを再描画します。 「レイヤ(L)」メニュー レイヤの追加 レイヤの追加ダイアログを開き、新規レイヤを追加します。 レイヤ名の変更 レイヤの編集ダイアログを開き、レイヤ名を変更します。 オブジェクトを上のレイヤへ移動する 選択中のオブジェクトを上のレイヤへ移動します。 オブジェクトを下のレイヤへ移動する 選択中のオブジェクトを上のレイヤへ移動します。 レイヤ レイヤダイアログが開きます。 - 22 - 「オブジェクト(O)」メニュー 最背面に送る(B) 選択中のオブジェクトを最背面に送ります。 最前面に送る(F) 選択中のオブジェクトを前面に送ります。 背面に送る 選択中のオブジェクトを背面に送ります。 前面に送る 選択中のオブジェクトを前面に送ります。 グループ化(G) 選択中の複数のオブジェクトをグループ化します。 グループ化の解除(U) 選択中のグループ化されたオブジェクトのグループ化を解除します。 親になる(P) UML の一部のオブジェクトで使用できます。MONPE ではおそらく使用しません。 親の解除(U) UML の一部のオブジェクトで使用できます。MONPE ではおそらく使用しません。 親なしの子にする(U) UML の一部のオブジェクトで使用できます。MONPE ではおそらく使用しません。 配置 複数のオブジェクトの配置を選択できます。 • 左寄せ(L) • 中央寄せ(C) • 右寄せ(R) • 上 • 中 • 下 • 水平方向に広げる • 垂直方向に広げる • 隣に並べる • 積み上げる プロパティ(P) 選択中のオブジェクトのプロパティを開きます。 Simple Scaling 選択中のオブジェクトを拡大縮小する Simple Scaling ダイアログを開きます。 - 23 - 「選択(S)」メニュー 全て 全てのオブジェクトを選択します。 なし 全ての選択を解除します。 反転 現在の選択を反転します。 Transitive 選択中のオブジェクトが連結しているオブジェクトを連鎖的に選択します。 Connected 選択中のオブジェクトが連結しているオブジェクトを選択します。 同じ種類 選択中のオブジェクトと同じ種類のオブジェクトを選択します。 置き換え 選択ツールで範囲選択した際の挙動を設定します。 結合 選択ツールで範囲選択した際の挙動を設定します。 交差 選択ツールで範囲選択した際の挙動を設定します。 削除 選択ツールで範囲選択した際の挙動を設定します。 反転 選択ツールで範囲選択した際の挙動を設定します。 次で選択 選択中のオブジェクトと同じ属性を持つオブジェクトを選択します。 by メニューだけで機能項目はありません。 「ツール(T)」メニュー 変更 ツールボックスから選択ツールが選択されます。 文字列の編集 ツールボックスから文字編集ツールが選択されます。 - 24 - 拡大 ツールボックスから拡大ツールが選択されます。 スクロール ツールボックスからスクロールツールが選択されます。 文字列の描画 ツールボックスから文字オブジェクト作成ツールが選択されます。 矩形の描画 ツールボックスから四角オブジェクト作成ツールが選択されます。 楕円の描画 ツールボックスから楕円オブジェクト作成ツールが選択されます。 多角形の描画 ツールボックスから多角形オブジェクト作成ツールが選択されます。 ベジエゴンの描画 ツールボックスからベジエゴンオブジェクト作成ツールが選択されます。 線の描画 ツールボックスから罫線オブジェクト作成ツールが選択されます。 円弧の描画 ツールボックスから円弧オブジェクト作成ツールが選択されます。 ジグザグ線の描画 ツールボックスからジグザグ線オブジェクト作成ツールが選択されます。 連続線の描画 ツールボックスから連続線オブジェクト作成ツールが選択されます。 ベジェ曲線の描画 ツールボックスからベジェ曲線オブジェクト作成ツールが選択されます。 アウトラインの描画 ツールボックスからアウトラインオブジェクト作成ツールが選択されます。 画像の埋め込み ツールボックスから画像オブジェクト作成ツールが選択されます。 「入力メソッド(I)」メニュー 入力メソッドを変更できますが、通常は「システム」から変更する必要はありません。 - 25 - 「ダイアログ(D)」メニュー 辞書 辞書ダイアログを開きます。 Python Dia Console Python プラグインのコンソールを開きます。 - 26 - 5. ページ設定 「ファイル(P)」-「ページ設定(U)」ポップアップメニューで表示されるページ設定ダイアログでは、用紙のサ イズや余白の大きさなどを設定できます。 ページ設定ダイアログの各部名称 (1)用紙のサイズ リストから作成する帳票サイズを選択できます。Custom を選択すると高さ、幅が設定できます。 (2)向き 縦向きか横向きかを選択できます。 (3)余白 帳票のマージン(余白)の幅を選択できます。 (4)プレビュー 余白を確認できます。 (5)倍率 帳票ファイルの印刷時の倍率を設定します。 ※特にサイズを変更しない場合は100%のままにしてください。 - 27 - 6. レイヤ レイヤとは、オブジェクトを配置できる透明な紙のことで、これを利用すると、固定オブジェクトを背面に配置 して、 前面に埋め込みオブジェクトを配置するということができます。 部分的に完成した帳票 を別のレイヤにすることによって変更から保護したり、罫線と文字を別のレイヤに配 置し、 それぞれを選択しやすくするというようなことが可能です。 新規作成した帳票には、「背景」というレイヤがあります。 「ファイル(F)」-「レイヤ(L)」メニューで表示されるレイヤダイアログでは、レイヤの追加や削除、名前の変更 などができます。帳票に配置したオブジェクトをレイヤ間で移動させることは面倒なので、オブジェクトを配置す る前に必要なレイヤを追加しておきましょう。 ここでは、レイヤダイアログについて説明します。 レイヤダイアログの各部名称 (1)ダイアグラム選択リスト (2)レイヤリスト (3)レイヤ操作ボタン レイヤダイアログの操作 レイヤの選択 レイヤリストの各レイヤをクリックするとレイヤが選択できます。 レイヤの追加 「追加(A)」ボタンをクリックすると、選択中のレイヤの上に新しいレイヤを追加できます。 - 28 - レイヤ名変更 レイヤリストの各レイヤをダブルクリックすると、レイヤ名変更ダイアログが開き、レイヤ名を変更することがで きます。 レイヤの移動 「上へ(U)」や「下へ(D)」をクリックすると、選択中のレイヤを上下に移動させることができます。 レイヤの削除 「削除(D)」をクリックすると、選択中のレイヤを削除することができます。 レイヤの表示/非表示の変更 レイヤリストの (目玉マーク)をクリックすることでレイヤの表示の ON/OFF を切り替えることができます。 また、Shift を押しながらクリックするとその他のレイヤを非表示にできます。 レイヤを非表示にすると画面表示だけでなく、印刷もされなくなります。 レイヤの連結の変更 レイヤリストの をクリックすることでレイヤのオブジェクトの連結設定を切り替えることができます。 また、Shift を押しながらクリックすると選択しているレイヤ以外のレイヤ連結設定を変更できます。 - 29 - 7. オブジェクトの概要 monpe では様々なオブジェクトが利用可能ですが、ここでは特に帳票でよく使用される以下のオブジェクト について説明します。 (1)文字オブジェクト (2)罫線オブジェクト (3)四角オブジェクト (4)円オブジェクト (5)画像オブジェクト (6)埋め込み文字オブジェクト (7)埋め込み画像オブジェクト オブジェクトの操作 monpe は、ベクトルツールといわれる種類のツールで、オブジェクトの配置場所をマウス操作で変更したり、 線の太さや文字列などのプロパティを指定することができます。このような操作は、各オブジェクトで、ほとんど 同様の操作でおこなえます。オブジェクトに共通した操作を中心に説明します。 固定オブジェクトの配置 ツールボックスウィンドウのオブジェクトツールを選択後、帳票ビュー上をクリックすることで、固定オブジェク トを帳票ビューに配置できます。 埋め込みオブジェクトの配置 埋め込みオブジェクトは、帳票データ辞書で定義した各項目を帳票ビューにドラッグアンドドロップすること で帳票ビューに配置できます。詳しくは、後述の埋め込みオブジェクトで説明します。 - 30 - オブジェクトの選択 オブジェクトを選択するには、まず、ツールボックスウィンドウの 選択ツールを選択します。 そして、選択したいオブジェクトをクリックするとオブジェクトを選択できます。帳票ビュー上でドラッグして、矩 形領域に含まれる複数のオブジェクトを選択することもできます。 また、Shift を押しながらオブジェクトを選択することで複数のオブジェクトを選択することができます。 オブジェクトの削除 オブジェクトを削除するには、まず、ツールボックスウィンドウの 選択ツールを選択します。 そして、削除したいオブジェクト選択し、「編集」-「削除」ポップアップメニューを選択すると、削除できます。 オブジェクトの移動 オブジェクトを移動するには、まず、ツールボックスウィンドウの 選択ツールを選択します。 そして、移動したいオブジェクトをドラッグすると、オブジェクトを移動できます。 また、オブジェクトの座標と大きさダイアログで直接座標を指定して移動することもできます。 プロパティの変更 プロパティを変更するには、まず、ツールボックスウィンドウの 選択ツールを選択します。 そして、オブジェクトをダブルクリックするか、右クリックして表示されるポップアップメニューから「プロパティ」 を選択します。 オブジェクトメニューの表示 オブジェクトメニューという特殊なメニューが用意されているオブジェクトがあります。 オブジェクトを選択し右クリックするとポップアップメニューが表示されます。オブジェクトメニューがあれば ポップアップに表示されます。 オブジェクトのグループ化 複数のオブジェクトをグループ化して、位置関係を保持したまま移動したり、グループ化したオブジェクトに共 通するプロパティを変更したりできます。 オブジェクトをグループ化するには、まず、グループにしたい複数のオブジェクトを選択します。 そしてメニューから「オブジェクト(O)」→「グループ化(G)」を選択することで、グループ化することができます。 グループ化したオブジェクトは、他のオブジェクトと同様に、プロパティの変更や移動をすることができます。 オブジェクトのグループ解除 オブジェクトのグループ化を解除するには、グループ化したオブジェクトを選択後、メニューから「オブジェク ト(O)」→「グループ解除(U)」を選択することで、グループ化を解除することができます。 - 31 - ハンドル オブジェクトの左上や右下に表示されている をハンドルと呼びます。ハンドルを操作することで、オブジェク トの大きさを変更したり、他のオブジェクトと接続することができます。 ハンドルの種類 ハンドルには以下の種類があります。 操作できて別のオブジェクトと接続できるハンドル 操作できて別のオブジェクトと接続されているハンドル 操作できるハンドル カーブの中心を操作できるハンドル 操作できないハンドル ハンドルの移動 ツールボックスウィンドウの選択ツールを選択し、ハンドルをドラッグすることで、ハンドルを移動することがで きます。ハンドルの移動により、大きさが変化したり、配置場所が変化したりします。 (例)赤い丸で囲ったハンドルを上にドラッグした場合 接続点 オブジェクトによっては、他のオブジェクトのハンドルと接続するための接続点を持っています。 ※丸で囲まれたX印が接続点です。 接続点と他のオブジェクトのハンドルを接続するとハンドルの色が赤く変化します。 接続されたオブジェクトは、操作によって影響をうけます。 - 32 - (例)罫線オブジェクトを上にドラッグした場合。 - 33 - 8. 固定オブジェクト ここでは、各固定オブジェクトについて、次のことを説明します。 • 概要 • プロパティ • 操作など - 34 - 文字オブジェクト 概要 文字列の描画をおこなうのが文字オブジェクトです。 プロパティ 水平方向の位置 テキストの配置を設定できます。 垂直方向の位置 テキストの配置を設定できます。 - 35 - フォント 画面表示用のフォントを設定できます。 フォントサイズ 表示用、印刷用のフォントのサイズを設定できます。 文字の色、塗りつぶす色、背景の描画 テキストの色、背景色を設定できます。 - 36 - 四角オブジェクト 概要 四角の画面描画や印刷をおこなうのが四角オブジェクトです。枠線の幅や背景の有無のほか、角に丸みをつ ける設定もできます。 プロパティ 線幅 四隅の枠線の太さを指定できます。 (例) 線の太さを「0.10」から「0.05」に変更したとき。 → 線の色 四隅の枠線の色を指定できます。 (例) 線の色を黒から赤に変更したとき。 → - 37 - 塗りつぶす色 四隅の内側を塗り潰す色を指定できます。 (例) 塗潰し色を白から赤に変更したとき。 → 背景の描画 背景を描画するかどうか指定します。 線のスタイル 四角の枠線の種類を指定できます。 → 四隅の丸み付け 四角の四隅の丸みを指定できます。 (例) コーナーの丸み付けを「0.00」から「0.10」に変更したとき。 → アスペクト比 拡大縮小時のアスペクト比(縦横比)を指定できます。 • 自由 • 固定 • 正方形 操作など • 各ハンドルをドラッグすることで、四角のサイズや縦横の比率を変更できます。 (例) 赤い丸で囲まれたハンドルを右にドラッグしたとき。 → • 8 個の接続点を持ちます。 - 38 - - 39 - 楕円オブジェクト 概要 楕円や円の画面描画や印刷をおこなうのが円オブジェクトです。線の幅や背景などを指定することができま す。 プロパティ 線幅 円の枠線の太さを指定できます。 (例) 線の太さを「0.10」から「0.05」に変更したとき。 → 線の色 円の枠線の色を指定できます。 (例) 線の色を黒から赤に変更したとき。 → 塗りつぶす色 円の内側を塗り潰す色を指定できます。 (例) 塗潰し色を白から赤に変更したとき。 - 40 - → 背景の描画 背景を描画するかどうか指定します。 線のスタイル 円の枠線の種類を指定できます。 (例) 線種を「実線」から「鎖線」、鎖線の長さを「0.10」に変更したとき。 → アスペクト比 拡大縮小時のアスペクト比(縦横比)を指定できます。 • 自由 • 固定 • 円 操作など • • 各ハンドルをドラッグすることで、円のサイズや縦横の比率を変更できます。 (例) 赤い丸で囲まれたハンドルを右にドラッグしたとき。 9 個の接続点を持ちます。 - 41 - 罫線オブジェクト 概要 罫線の画面描画や印刷をおこなうのが罫線オブジェクトです。線の幅などを指定することができます。 プロパティ 線幅 罫線の太さを指定できます。 (例) 線の太さを「0.10」から「0.05」に変更したとき。 → 線の色 罫線の色を指定できます。 (例) 線の色を黒から赤に変更したとき。 - 42 - → 線のスタイル 罫線の種類を指定できます。 (例) 線種を「実線」から「鎖線」、鎖線の長さを「0.10」に変更したとき。 → 始点・終点の矢印 罫線の両端の種類を指定できます。 (例) 始点と終点の矢印を「なし」から「線(両側)」長さと幅を「0.50」に変更したとき。 → 始点・終点の絶対値 罫線の両端のギャップを指定できます。 (例) 始点と終点の絶対値を「0.20」に変更したとき。 オブジェクトメニュー 接続点の追加・削除 接続点の追加、削除ができます。各接続点は、等間隔に配置されます。 (例) 接続点の追加(赤い丸で囲まれたXの箇所) - 43 - → → - 44 - 画像オブジェクト 概要 画像の画面描画や印刷をおこなうのが画像オブジェクトです。画像ファイル、画像の比率、境界線の表示な どを指定することができます。 プロパティ 画像ファイル 画像データを指定できます。 → 境界線の表示 画像の境界線を表示するか指定できます。 → アスペクト比の保持 画像データの縦横の比率を保つか指定できます。 線幅 画像の境界線の太さを指定できます。 (例) 線の太さを「0.10」から「0.05」に変更したとき。 - 45 - → 線の色 画像の境界線の色を指定できます。 (例) 線の色を黒から赤に変更したとき。 → 線のスタイル 画像の境界線の種類を指定できます。 (例) 線種を「実線」から「鎖線」、鎖線の長さを「0.10」に変更したとき。 → 操作など • 各ハンドルをドラッグすることで、画像のサイズや縦横の比率を変更できます。 (例) 赤い丸で囲ったハンドルを右にドラッグしたとき。 → ※アスペクト比の保持「はい」の時 → ※アスペクト比の保持「いいえ」の時 • 8 個の接続点を持ちます。 - 46 - - 47 - 9. 帳票データ辞書 埋め込みオブジェクトを帳票に配置する前に、帳票を印刷するアプリケーションから帳票への入力データの 数や種類などに対応したデータ構造である帳票データ辞書を定義しなければいけません。 帳票データ辞書は、埋め込みオブジェクトに対応した • 文字項目:埋め込み文字オブジェクトに対応 • 画像項目:埋め込み画像オブジェクトに対応 という項目と、それらをまとめるグループ項目から構成されます。 メニューの「ダイアログ(D)」→「辞書」ポップアップメニューで表示される帳票データ辞書ダイアログでは、ツ リー状の帳票データ辞書を定義することができます。 ここでは、帳票データ辞書ダイアログで帳票データ辞書を定義する方法について説明します。 帳票データ辞書ダイアログの各部名称 (1)ダイアグラム選択リスト 編集中のダイアグラムから辞書操作するダイアグラムを選択できます。 (2)項目操作ボタン 帳票データ辞書の項目を操作できます。 (3)TREE 帳票データ辞書をツリー状に表示します。 (4)OCCURS ノード、項目の配列数を表示します。 (5)USED ビューに配置済みの数/辞書の配列総数 (6)項目プロパティ 選択中の項目の名前や Occurs などを表示、変更できます。 - 48 - (7)変更ボタン プロパティの変更を反映させます。 項目操作ボタン 項目操作ボタンをクリックすることにより、項目の追加や削除ができます。 ここでは、項目操作ボタンについて説明します。 ノード項目追加ボタン 帳票データ辞書にノード項目を追加します。 文字項目追加ボタン 辞書ツリーに埋め込み文字項目を作成します。 埋め込み画像項目追加ボタン 辞書ツリーに埋め込み画像項目を作成します。 項目削除ボタン 選択中の項目を辞書ツリーから削除します。 項目操作 項目のプロパティの変更 項目を選択するとプロパティを編集できます。 「変更」ボタンで編集内容がツリーに反映されます。 項目はドラッグ&ドロップで位置の変更が可能です。 - 49 - → また位置の変更によって階層が変わった場合、項目の配列数が変わることがあります。 → ビューに配置済みのオブジェクトがある項目を移動する場合は以下のエラーが表示されます。配置済みのオブ ジェクトを全て削除した後に項目を移動してください。 項目の追加 各項目追加ボタンをクリックすると現在選択されている項目の直後に新規の項目が作成されます。 → グループ項目追加ボタンをクリックした場合は新規のノードが作成されます。 - 50 - → 項目の削除 項目削除ボタンをクリックすると、現在選択されている項目を削除できます。 → ただし、削除対象の項目が帳票と関連付けられている場合はエラーメッセージが表示され削除が行えませ ん。 - 51 - 10. 埋め込みオブジェクト 埋め込みオブジェクトは、対応する固定オブジェクトと同様の機能やプロパティをもっています。 それに加えて、帳票データ辞書の項目と関連付けるための埋め込みインデックスというプロパティをもってい ます。 ここでは、埋め込みオブジェクトの配置方法と、各埋め込みオブジェクトについて次のことを説明します。 • 概要 • プロパティ 設定できるプロパティのうち、対応する固定オブジェクトにはないもの • 操作など 上記以外のオブジェクトに対する操作などの説明 埋め込みオブジェクトの配置方法 辞書ツリーから項目をドラッグ&ドロップすると帳票に項目を貼り付けられます。 辞書ツリーの項目を右クリックをすると、現在帳票に貼り付けられている対象の項目が全て選択状態になりま す。 - 52 - 埋め込み文字オブジェクト 概要 文字列を埋め込むことができるのが埋め込み文字オブジェクトです。固定文字オブジェクトに対応し、それと 同様の機能やプロパティをもちます。また、埋め込む文字列を指定したバイト数毎に折り返すことができます。 プロパティ 埋め込み ID 埋め込み辞書の ID が表示されます。 変更可能ですが、変更すると埋め込み時に問題が発生する可能性があります。 折り返し文字数 折り返しを行う際の「文字」数を指定します。「バイト」数ではありません。 - 53 - 埋め込み文字タイプ red2fill コマンドでテストデータを作成する際に使用する文字タイプ(全角/半角)を指定します。 ※赤い枠で囲った部分以外の操作は文字オブジェクト参照してください。 埋め込み画像オブジェクト 概要 画像を埋め込むことができるのが埋め込み画像オブジェクトです。固定画像オブジェクトに対応し、それと同 様の機能やプロパティをもちます。 プロパティ 埋め込み ID 埋め込み辞書の ID が表示されます。 変更可能ですが、変更すると埋め込み時に問題が発生する可能性があります。 ※赤い枠で囲った部分以外は画像オブジェクトを参照してください。 - 54 - 11. 印刷 印刷ダイアログの各部名称 (1)プリンタの選択 プリンタを選択します。ファイルに出力するを選ぶとファイル保存できます。 (2)ページ範囲設定 ページ範囲を選択します。 (3)部数設定 部数を選択します。 (3)印刷プレビュー プレビューを行います。 (4)印刷ボタン 印刷を開始します。 12. コマンドラインオプション ここでは monpe のコマンドラインオプションについて説明します。 - 55 - 書式 monpe [オプション...] [帳票ファイル...] オプション ヘルプのオプション: -h, --help --help-all --help-gtk ヘルプのオプションを表示する ヘルプのオプションを全て表示する GTK+ のオプションを表示する アプリケーションのオプション: -e, --export=OUTPUT 読み込んだファイルをエキスポートして終了 する -t, --filter=TYPE Select the filter/format out of: cgm, di a, dxf, eps, eps-builtin, eps-pango, fig, mp, plt, hpgl, png (png-libart, cairo- png, cairo-alpha-png, pixbuf-png), jpg, shape, svg, tex, wpg -s, --size=WxH 指定したサイズのグラフィックスにエキスポ ートする -L, --show-layers=LAYER,LAYER,... 指定したレイヤだけ表示する (例えばエキス ポートする時など): レイヤ名またはレイヤ番号の範囲 (X-Y) で指定する -H, --hide-layers=LAYER,LAYER,... 指定したレイヤだけ表示しない (例えばエキス ポートする時など): レイヤ名またはレイヤ番号の範囲 (X-Y) で指定する -n, --nosplash スプラッシュスクリーンを表示しない --nonew 空のダイアグラムを生成しない --integrated 埋め込み型のユーザ・インタフェースで起動 する (ダイアグラムをタブ化する) -l, --log-to-stderr エラー・メッセージをダイアログで表示する 代わりに 標準エラー出力へ出力する -I, --input-directory=DIRECTORY 入力ファイルを格納したフォルダを指定する -O, --output-directory=DIRECTORY 出力ファイルを格納するフォルダを指定する --verbose 詳細な出力を表示する -v, --version バージョンを表示して終了する -x, --x-offset 水平オフセットを設定する(単位センチメートル) -y, --y-offset 垂直オフセットを設定する(単位センチメートル) --display=DISPLAY 使用するXのディスプレイを指定する 実行例 test1.red を開いて編集する例を示します。 $ monpe test1.red コマンドラインで test.red を test.pdf にエキスポートする例を示します。 オプションで「背景」レイヤの非表示と水平方向へ 2cm のオフセットを設定しています。 $ monpe -e test.pdf -H=背景 -x=2 test.red - 56 - COBOL 用データ構造スタブ生成ツール red2inc - 57 - 1.名前 COBOL 用データ構造スタブ生成ツール – red2inc 2.書式 red2inc [オプション...] <帳票ファイル> オプション -o, --out=出力ファイル名 出力ファイルを指定 -o オプションを指定しない場合は標準出力に結果を出力します。 3.説明 COBOL 用データ構造スタブ生成ツール red2inc(以下、red2inc)は、入力帳票ファイルの帳票データ辞 書から COBOL 用データ構造スタブを作成するツールです。 作成した COBOL 用データ構造スタブは帳票埋め込みデータ作成時にファイル出力用構造体として使用し ます。 4.実行例 red2inc を使用し図1、表 1 に示す辞書を持つ帳票ファイル input.red の COBOL データ構造スタブを作成 する例を示します。 $ red2inc input.red TEST 01 TEST. 02 TEST-NODE-1 OCCURS 10 TIMES. 03 TEST-IMAGE-1 PIC X(1024). 03 TEST-TEXT-1 PIC X(10). 図 1.帳票データ辞書 - 58 - 項目名 NODE-1 IMAGE-1 TEXT-1 項目タイプ Occurs グループ項目 画像項目 文字項目 10 1 1 表 1.帳票データ辞書の各項目のプロパティ - 59 - 長さ 10 COBOL データ埋め込みツール red2embed - 60 - 1.名前 COBOL データ埋め込みツール – red2embed 2.書式 red2embed [オプション...] <帳票ファイル> <COBOL データファイル 1> <COBOL デー タファイル 2> … オプション -o, --out=出力ファイル名 出力ファイルを指定 -o オプションを指定しない場合は標準出力に結果を出力します。 3.説明 COBOL データ埋め込みツール red2embed(以下、red2embed)は、帳票の辞書項目に埋め込みを行う ツールです。埋め込むデータは COBOL データから取得します。COBOL データは COBOL 用データ構造スタ ブを利用して作る必要があります。COBOL データを複数指定するとページ毎にそれぞれの COBOL データが 埋め込まれた複数ページの帳票を作成します。 複数ページは元となる帳票の全レイヤーをコピーして y 座標を 1 ページ分ずらすことによって実現していま す。元となる帳票が複数ページの場合、元々の 2 ページ目と 2 つ目の COBOL データのページで重複が発生 することがあります。 4.実行例 test.red に COBOL データ test.dat を与え、embeded.red を作成する例を示します。 $ red2embed -o embeded.red test.red test.dat test.red に COBOL データ test1.dat と test2.dat を与え、multi.red を作成する例を示します。 multi.red は 2 ページとなります。 $ red2embed -o multi.red test1.dat test2.dat - 61 - - 62 - テスト COBOL データ作成ツール red2fill - 63 - 1.名前 テスト COBOL データ作成ツール – red2fill 2.書式 red2fill [オプション...] <帳票ファイル> オプション -o, --out=出力ファイル名 出力ファイルを指定 -i, --image=画像ファイル 埋め込み画像ファイルのパスを指定 -o オプションを指定しない場合は標準出力に結果を出力します。 3.説明 テスト COBOL データ作成ツール red2fill(以下、red2fill)は、帳票埋め込みに使用するテスト用の COBOL データを作成します。 全角文字項目には ”いろはにほへとちりぬるをわかよたれそつねならむうゐのおやまけふこえてあさきゆめみしゑひもせすん” からバイト数分埋めこまれます。 半角文字項目には ”0123456789ABCDEFGHIJKLMNOPQRSTUVWXYZ” からバイト数分埋めこまれます。 画像項目には-i オプションで指定した画像ファイルのパスが埋めこまれます。 -i オプションがない場合は何も埋め込まれません。 4.実行例 test.red2 に合わせた COBOL データを test.dat に作成します。埋め込み画像のパスとして image.png を 指定しています。 $ red2fill -i image.png -o test.dat test.red - 64 - テスト COBOL データ埋め込みツール red2test - 65 - 1.名前 テスト COBOL データ埋め込みツール – red2test 2.書式 red2test [オプション...] <帳票ファイル> オプション -o, --out=出力ファイル名 出力ファイルを指定 -i, --image=画像ファイル 埋め込み画像ファイルのパスを指定 -o オプションを指定しない場合は標準出力に結果を出力します。 3.説明 テスト COBOL データ埋め込みツール red2test(以下、red2test)は、テスト用の COBOL データを埋め込 んだ帳票を作成します。 全角文字項目には ”いろはにほへとちりぬるをわかよたれそつねならむうゐのおやまけふこえてあさきゆめみしゑひもせすん” からバイト数分埋めこまれます。 半角文字項目には ”0123456789ABCDEFGHIJKLMNOPQRSTUVWXYZ” からバイト数分埋めこまれます。 画像項目には-i オプションで指定した画像ファイルのパスが埋めこまれます。 -i オプションがない場合は何も埋め込まれません。 4.実行例 test.red2 にテスト COBOL データを埋め込んだ embeded.red を作成します。埋め込み画像のパスとして image.png を指定しています $ red2test -i image.png -o embeded.red test.red - 66 - 旧式帳票変換ツール red2conv - 67 - 1.名前 red2conv 2.書式 red2conv [オプション...] <旧帳票ファイル*.red> オプション -o, --out=出力ファイル名 出力ファイルを指定 -o オプションがない場合は標準出力に変換結果を出力します。 3.説明 red2conv は monpe 0.6.10 以前のバージョンで作成した帳票ファイル(*.red)を monpe 0.6.20 の帳票 (*.red)に変換するコマンドです。 変換した帳票は変換前と辞書構成が同じため、変換前の COBOL データをそのまま埋め込み可能です。 4.実行例 旧形式の old.red を新形式の new.red に変換する例を示します。 $ red2conv -o new.red old.red - 68 -