Download 取扱説明書 - キヤノン
Transcript
こんなことができます
はじめに
本機について/原稿を用意しよう
用紙をセットしよう
コピーをとろう
デジタルカメラと直接つないで印刷しよう
取扱説明書
ご使用前に必ずこの取扱説明書をお読みください。
将来いつでも使用できるように大切に保管してください。
CD-R に直接印刷してみよう
ファクスを使おう
ファクスの基本設定/ファクスを送信する
ファクスを受信する
パソコンでの使いかた
ソフトウェアについて/パソコンから印刷しよう
お手入れ
インクタンクを交換する/
プリントヘッドのメンテナンス/清掃する
困ったときには
付録
設定/仕様
本機で使用できるインクタンク番号は、以下のものです。
インクタンクを別途ご購入になる場合は、型番を間違えないように注意してください。
※インクタンクの交換については、120 ページをお読みください。
HT7-0022-000-V.3.0
©CANON INC.2004
PRINTED IN CHINA
HT7-0022-000-V.4.0
取扱説明書について
かんたんスタートガイド(本体設置
編/ソフトウェアインストール編)
(印刷物)
基本操作ガイド(本書)
必ず、最初にお読みください。
が
ク
ン
イ
出ない・かすれるときは?
プリントヘッドのノズル(インクのふき出し口)が目詰まりすると、
色味がおかしかったり印刷がかすれる場合があります。
本機をご購入後、設置、取り付けからご使用になるまでに必要な説明
が記載されています。本体設置編には、設置、取り付けの説明が記載
されています。ソフトウェアインストール編には、ソフトウェアのイ
ンストールの説明が記載されています。
本機を使いはじめるときにお読みください。
コピー、フォトプリント、ファクス、パソコンを使った印刷の操作、日
常のお手入れ、および困ったときの対処方法など、本機をお使いいた
だく上で基本となる操作と機能について説明しています。
こんなときは?
アプリケーションガイド
(電子マニュアル)
パソコンからの印刷やスキャンについて、もっと詳しい説明が知りたい
ときや、パソコンからファクスを送信するとき(Windows のみ)にお
読みください。MP ドライバや MP Navigator の各機能の詳細や応用
的な使用方法について説明しています。この取扱説明書は、付属のセッ
トアップ CD-ROM に収録されています。
「セットアップ CD-ROM に
収録されている電子マニュアルを表示するには」
(→ 6 ページ)を参照
してください。
パソコンの画面で見る取扱説明書です。
セ ッ ト ア ッ プ CD-ROM に 含 ま れ て い る ア プ リ ケ ー シ ョ ン
(ZoomBrowser EX/PhotoRecord や Easy-PhotoPrint な ど ) の
機能の詳細について説明しています。この取扱説明書はソフトウェア
ガイドと同じく、付属のセットアップ CD-ROM に収録されています。
「 セ ッ ト ア ッ プ CD-ROM に 収 録 さ れ て い る 電 子 マ ニ ュ ア
ルを表示するには」
( → 6 ペ ー ジ ) を 参 照 し て く だ さ い。
アプリケーションガイドに記載されていないアプリケーションにつ
いては、専用の電子マニュアルが付属されています。専用の電子マ
ニュアルは HTML 形式と PDF 形式のマニュアルとなっております。
PDF 形式のマニュアルを表示するためには、Adobe Reader/Adobe
Acrobat Reader がインストールされている必要があります。インス
トールされていない場合は、アドビシステムズ社のホームページから
ダウンロードしてインストールしてください。
ポイント
1
ポイント
2
インクタンクがしっかりと取り付けられていますか?
また、インクタンクの並び順を間違えていませんか?
▼
パソコンの画面で見る取扱説明書です。
インクタンクの状態を確認してください。(本書 119 ページ)
プリントヘッドは目詰まりしていませんか?
▼
ソフトウェアガイド
(電子マニュアル)
ノズルチェックパターンを印刷し、確認してください。(本書 125 ページ)
良い例
悪い例
チェック!
チェック!
ノズルチェックパターンが正しく印刷されない場合は、
本書の手順にしたがって本機のお手入れをしてください。
いますぐ、
本書 124 ページへ
プリントヘッドの目詰まりを防ぐため、月に 1 回程度、定期的に印刷されることをお勧めします。
ごあいさつ
このたびは、キヤノン《PIXUS MP790》をお買い上げいただきまして、まことにありがとうございます。本機の機能を十
分に発揮させて効果的にご利用いただくために、ご使用の前に取扱説明書をひととおりお読みください。
また、お読みになったあとは、必ず保管してください。操作中に使いかたがわからなくなったり、機能についてもっと
詳しく知りたいときにお役に立ちます。
電波障害規制について
この装置は、情報処理装置等電波障害自主規制協議会(VCCI)の基準に基づくクラス B 情報技術装置です。この装置は、
家庭環境で使用することを目的としていますが、この装置をラジオやテレビジョン受信機に近接して使用されると、受
信障害を引き起こすことがあります。
取扱説明書にしたがって正しい取り扱いをしてください。
国際エネルギースタープログラムについて
当社は、国際エネルギースタープログラムの参加事業者として、本製品が国際エネルギースタープログ
ラムの対象製品に関する基準を満たしていると判断します。
国際エネルギースタープログラムは、コンピュータをはじめとしてオフィス機器に関する日本および米国共通の省エネ
ルギーのためのプログラムです。このプログラムは、エネルギー消費が比較的少なく、その消費を効果的に抑えるため
の機能を備えた製品の開発、普及の促進を目的としたもので、事業者の自主判断により、参加することができる任意制
度となっています。対象となる製品は、コンピュータ、ディスプレイ、プリンタ、ファクシミリ、複写機、スキャナお
よび複合機(コンセントから電力を供給されるものに限る)で、それぞれの基準並びにマーク(ロゴ)は、日米で統一
されています。
Exif Print について
本機は、 Exif 2.2 (愛称「Exif Print」
)に対応しています。
Exif Print は、デジタルカメラとプリンタの連携を強化した規格です。
Exif Print 対応デジタルカメラと連携することで、撮影時のカメラ情報を活かし、それを最適化して、よりきれいなプリ
ント出力結果を得ることができます。
商標について
●
Canon およびキヤノンは、キヤノン株式会社の登録商標です。
●
PIXUS、 MP、 ScanGear、 BJ および Bubble Jet は、キヤノン株式会社の商標です。
●
Microsoft® 、 Windows® は、米国 Microsoft Corporation の米国およびその他の国における登録商標です。
本書では、 Microsoft® Windows® XP、 Microsoft® Windows® Millennium Edition、 Microsoft® Windows® 2000、
Microsoft® Windows® 98 をそれぞれ Windows XP、 Windows Me、 Windows 2000、 Windows 98 と略して記載していま
●
す。
●
●
Macintosh、 Mac および Mac OS は、米国およびその他の国で登録された米国アップルコンピュータ社の商標です。
その他、記載の商品名、会社名は一般に各社の登録商標または商標です。
お客様へのお願い
●
本書の内容の一部または全部を無断で転載することは、禁止されています。
●
●
本書の内容に関しては、将来予告なく変更することがあります。
本書の内容については万全を期していますが、万一不審な点や誤り、記載漏れなどにお気づきの点がございましたら、
最寄りのお客様ご相談窓口までご連絡ください。
●
本書の記載内容以外でご使用になった場合は、上記にかかわらず責任を負いかねますので、ご了承ください。
Copyright © 2004 CANON INC. ALL RIGHTS RESERVED
1
こんなことができます
MP790 では、次のようなことができます。
コピー機能
読み取った写真やパンフレットを拡大/縮小したり、2枚の原稿を1枚に印刷したりできます。また、さまざ
まな機能があり、思いどおりのコピーがかんたんに作れます。
■写真や雑誌の切り抜きなどを大きく引き伸ば
したい
■招待状を作りたい
→「拡大/縮小コピーする」(→ 36 ページ)
→「画像を 1 枚の用紙にくり返しコピーする(イメー
ジリピートコピー)」(→ 51 ページ)
■思い出の写真を絵はがきにしたい
■コピーした用紙を 1 部ごとに分けたい
1
1
2
3
→「絵はがきを作る(絵はがきプリント)」
(→ 44 ページ)
1
2
2
3
3
→「コピーした用紙を 1 部ごとに分ける(電子ソート)
」
(→ 43 ページ)
■用紙を節約したい
→「2 枚の原稿を 1 枚にコピーする(2 in 1 コピー)
」
(→ 38 ページ)
→「用紙の両面にコピーする(両面コピー)」
(→ 40 ページ)
ファクス機能
白黒の原稿やカラーの原稿をファクスで送信または受信することができます。またパソコンから送信すること
もできます。(Windows のみ)
2
読み込み(スキャン)機能
残しておきたい写真やイラストなどをパソコンに読み込んで(スキャンして)、データとして保存することがで
きます。さらに、付属のソフトウェアをインストールすれば、読み込んだデータを電子アルバムに保存したり、
文字原稿をテキストデータに変換することができます。(→『ソフトウェアガイド』(電子マニュアル))
フォトプリント機能
“PictBridge”対応またはキヤノン“Bubble Jet Direct”対応のデジタルカメラ、デジタルビデオカメラで
撮った写真をパソコンを使わずに、印刷することができます。
→「デジタルカメラと直接つないで 印刷しよう」(→ 54 ページ)
3
本書の読みかた
マークについて
本書で使用しているマークについて説明します。本書では製品を安全にお使いいただくために、大切
な記載事項には次のようなマークを使用しています。これらの記載事項は必ずお守りください。
取り扱いを誤った場合に、死亡または重傷を負う恐れのある警告事項が書かれて
います。安全に使用していただくために、必ずこの警告事項をお守りください。
取り扱いを誤った場合に、傷害を負う恐れや物的損害が発生する恐れのある注意
事項が書かれています。安全に使用していただくために、必ずこの注意事項をお
守りください。
操作上、必ず守っていただきたい重要事項が書かれています。製品の故障・損傷
や誤った操作を防ぐために、必ずお読みください。
操作の参考になることや補足説明が書かれています。
→『かんたんスタートガイド(本体設置編)
』
『かんたんスタートガイド(ソフトウェアインストール編)
』
『かんたんスタートガイド(本体設置編)』
『かんたんスタートガイド(ソフトウェ
アインストール編)
』を参照してください。
→『ソフトウェアガイド』(電子マニュアル)
セットアップ CD-ROM に収録されている『ソフトウェアガイド』
(電子マニュ
アル)を参照してください。
(→ nn ページ) 関連事項について説明しているページを参照してください。
本機をパソコンに接続してご使用になる場合にお読みください。
本機を Windows に接続してご使用になる場合にお読みください。
本機を Macintosh に接続してご使用になる場合にお読みください。
(手順内の見出し)
一連の操作手順内で、場合によって操作手順が異なることを表す見出しです。
1.(場合分けの操作手順)
特定の操作手順内で、場合によって異なる操作手順を説明します。
4
ボタンについて
本書で使用するボタン名称、メッセージの表示のしかたについて説明します。
[ボタン名称]
本機の操作パネル上のボタンや、パソコン画面上のボタンは、カッコ[ ]で囲ま
れています。
例:[カラースタート]
〈メッセージ〉
LCD ディスプレイ(液晶ディスプレイ)に表示されるメッセージや選択項目は、
カッコ〈 〉で囲まれています。
例:〈プロフォト〉、〈シナイ〉
本書で使用する用語について
本書で使用する用語、略語について説明します。
本機
PIXUS MP790 を指します。
工場出荷時の設定 お客様が変更する前の、最初の設定です。
原稿
本機でコピーやファクス、また読み込んだりする書類や写真、本などを指しま
す。
用紙
本機で使える紙を指します。
メニュー
設定や変更をするときに使う選択項目の一覧です。メニューの項目は、LCD
ディスプレイに表示されます。
受付番号
ファクスを送信または受信したときに、自動的につけられる 4 桁の番号を指し
ます。
クリック、ダブルクリック
パソコンの画面上で、マウスを使ってメニュー項目やコマンドを選ぶことを指
します。
右クリック
マウスの右ボタンをクリックすることを指します。
/(スラッシュ) OS や機種名を併記するときに使います。たとえば、「Windows 2000/
XP」は、Windows 2000 と Windows XP という意味です。
5
セットアップ CD-ROM に収録されている
電子マニュアルを表示するには
ソフトウェアのインストール時に[おまかせインストール]を選択すると、電子マニュアルがインストールさ
れます。また、各マニュアルの起動用のアイコンがデスクトップに作成されます。
デスクトップのアイコンをダブルクリックすると、電子マニュアルが表示されます。
ソフトウェアのインストール時に[カスタムインストール]を選択し、電子マニュアルをインストールしなかった場合、アイ
コンは表示されません。
6
ソフトウェアガイドについて
ソフトウェアガイドは、セットアップ CD-ROM に収録されている HTML 形式の電子マニュアルです。次のよ
うな説明が記載されています。
印刷
パソコンから印刷するときの設定や、MP ドライバについて記載されています。
ファクス(Windows のみ)
パソコンからファクスを送信するときの設定などが記載されています。
MP Navigator
MP Navigator の機能が記載されています。
スキャン
画像を読み込む方法の詳細が記載されています。
高度なスキャン
ScanGear MP の機能の詳細が記載されています。
用語解説
索引
アプリケーションガイドについて
アプリケーションガイドは、セットアップ CD-ROM に収録されている HTML 形式の電子マニュアルです。ア
プリケーションガイドの最初に表示される画面で、見たいアプリケーションをクリックすると、そのアプリケー
ションの説明画面に進めます。この画面で調べたい項目をクリックすると、機能の詳しい説明、設定シート、設
定手順などが表示されます。
このガイドには、ZoomBrowser EX、PhotoRecord、Easy-PhotoPrint、および Easy-WebPrint につい
ての機能や使いかたが記載されています。
• らくちん CD ダイレクトプリント for Canon のマニュアルは、タスクバーの[スタート]ボタンから、
[(すべての)プログ
ラム]→[らくちん CD ダイレクトプリント for Canon]→[操作説明]をクリックするとご覧になれます。
• 読取革命 Lite のマニュアルは、タスクバーの[スタート]ボタンから、[(すべての)プログラム]→[読取革命 Lite]→
[マニュアル]をクリックするとご覧になれます。
• ArcSoft PhotoStudio のマニュアルは、
[おまかせインストール]でインストールすると起動用のアイコンがデスクトップ
に作成されます。
このガイドには、ImageBrowser と Easy-PhotoPrint についての機能や使いかたが記載されています。
• らくちんCDダイレクトプリントfor Canonのマニュアルは、
らくちんCDダイレクトプリントfor Canonをインストールし
たハードディスクアイコン→[アプリケーション]フォルダ→[CD ダイレクトプリント]フォルダ→[マニュアル]フォ
ルダを順にダブルクリックし、[マニュアル .html]をダブルクリックするとご覧になれます。
• 読取革命 Lite のマニュアルは、読取革命 Lite をインストールしたハードディスクアイコン→[アプリケーション]フォルダ
→[読取革命 Lite]フォルダを順にダブルクリックし、[マニュアル .html]をダブルクリックするとご覧になれます。
• ArcSoft PhotoStudio のマニュアルは、セットアップ CD-ROM のマニュアルフォルダをご覧ください。
7
付属のアプリケーションについて
ズ ー ム ブ ラ ウ ザ ー イ ー エ ッ ク ス
フ
ォ
ト
レ
コ
ー
ド
ZoomBrowser EX(Windows のみ)/PhotoRecord(Windows のみ)
ZoomBrowser EX は、デジタルカメラで撮影した画像の管理や一覧表示、スクリーンセーバー作成などがで
きるソフトウェアです。PhotoRecord は、デジタルカメラで撮影した画像から手軽にアルバム作成ができる
ソフトウェアです。
イ ー ジ ー フ ォ ト プ リ ン ト
Easy-PhotoPrint
デジタルカメラで撮影した画像と用紙を選ぶだけで、簡単にフチなし全面印刷ができるソフトウェアです。ま
た、赤目の補正を行ったり、美肌効果を加えたりして、簡単な操作で美しいポートレートが作成できます。
イ ー ジ ー ウ ェ ブ プ リ ン ト
Easy-WebPrint(Windows のみ)
難しい設定をすることなく、ウェブページを用紙幅に完全に収めて、高速印刷することができるソフトウェア
です。Internet Explorer 5.5 以降に対応し、ツールバーとして表示されるので簡単に使えます。
シーディー
フォー キ ヤ ノ ン
らくちん C D ダイレクトプリント for Canon
テンプレートや画像ファイルを選び、文字を追加するだけで、簡単に CD-R/DVD-R ラベルを作成することが
できるソフトウェアです。
ア ー ク ソ フ ト フ ォ ト ス タ ジ オ
ArcSoft PhotoStudio
スキャナやデジタルカメラから画像を取り込み、画像にいろいろな処理を加えたり、合成したりすることがで
きる画像処理ソフトウェアです。また、ファイルの種類を変換したり、アルバムに登録したりすることもでき
ます。
よみとりかくめい ラ イ ト
読取革命 Lite
スキャナで読み込んだ文書や画像データを、テキストデータや Word データに変換することができるソフトウェ
アです。
イ
メ
ー
ジ
ブ
ラ
ウ
ザ
ImageBrowser(Macintosh のみ)
デジタルカメラで撮影した画像を一覧表示したり、スライドショーで表示したりすることができるソフトウェ
アです。
オンラインヘルプの使いかたについて
アプリケーションから本機を使って印刷する場合、印刷を実行するときに表示される印刷設定(プロパティ)画
面には、オンラインヘルプ機能が付いています。オンライン機能を使うと、プロパティ画面で設定するいろい
ろな項目についての説明をパソコンの画面上に表示できます。
オンラインヘルプを表示させるには、プロパティ画面の[ヘルプ]ボタンまたは[?]ボタンをクリックしたあ
と、調べたい項目にカーソルを合わせてクリック(またはダブルクリック)すると、その項目について説明す
るボックスが表示されます。
8
目次
こんなことができます........................................................
本書の読みかた ...................................................................
セットアップ CD-ROM に収録されている
電子マニュアルを表示するには ..........................
ソフトウェアガイドについて ............................................
アプリケーションガイドについて ....................................
付属のアプリケーションについて ....................................
オンラインヘルプの使いかたについて.............................
2
4
6
7
7
8
8
第 1 章 本機について ................................................ 11
各部の名称と役割.............................................................
本体各部........................................................................
操作パネル....................................................................
LCD ディスプレイ ......................................................
メニュー一覧 ....................................................................
11
11
13
15
16
第 2 章 原稿を用意しよう......................................... 18
こんな原稿が使えます.....................................................
原稿をセットしよう.........................................................
原稿台ガラスにセットする.........................................
ADF(自動原稿給紙装置)にセットする.................
18
18
19
19
第 3 章 用紙をセットしよう..................................... 20
用紙にはこんな種類があります .....................................
用紙の取り扱いと保管 ................................................
用紙のサイズと種類を設定しよう .................................
オートシートフィーダとカセットについて ..................
給紙箇所を選択する ....................................................
2 つの給紙箇所に同じサイズの用紙を
セットして連続コピーをする ...........................
オートシートフィーダに用紙をセットする ..................
普通紙や専用紙をセットする場合 .............................
封筒をセットする場合 ................................................
はがきをセットする場合.............................................
カセットに用紙をセットする .........................................
普通紙や専用紙をセットする場合 .............................
封筒をセットする場合 ................................................
はがきをセットする場合.............................................
20
21
22
22
23
23
24
24
25
27
28
28
29
31
第 4 章 コピーをとろう............................................. 32
コピーできる原稿は.........................................................
コピーしてみよう.............................................................
用紙のサイズと種類を設定しよう .................................
画質をかえる ....................................................................
濃度(明るさ)をかえる .................................................
拡大/縮小コピーする.....................................................
あらかじめ設定された倍率を使って
拡大/縮小する(定型変倍コピー)..................
パーセントで細かく指定する方法
(ズームコピー)...................................................
用紙におさまるようにコピーする
(自動変倍コピー)...............................................
2 枚の原稿を 1 枚にコピーする(2 in 1 コピー)......
用紙の両面にコピーする(両面コピー)........................
両面コピーのとじしろを設定する .............................
コピーした用紙を 1 部ごとに分ける(電子ソート)....
便利な機能 ........................................................................
絵はがきを作る(絵はがきプリント).......................
シールを作る(シールプリント)...............................
フチなし全面コピー(フチなしコピー)...................
画像を 1 枚の用紙にくり返しコピーする
(イメージリピートコピー)...............................
32
32
33
35
35
36
36
37
37
38
40
42
43
44
44
47
49
51
第 5 章 デジタルカメラと直接つないで
印刷しよう .............................................. 54
デジタルカメラを接続する..............................................
“PictBridge”対応カメラから印刷する.......................
カメラの設定を確認/変更するには ..........................
キヤノン“Bubble Jet Direct”対応カメラから
印刷する...............................................................
ダイレクト印刷に使用できる用紙について ..............
デジタルカメラから印刷を開始する ..........................
54
56
56
58
58
59
第 6 章 CD-R に直接印刷してみよう ...................... 60
用意するもの .....................................................................
CD-R をセットする..........................................................
CD-R に印刷する..............................................................
印刷が終わったら .............................................................
60
60
63
69
第 7 章 ファクスの基本的な設定.............................. 71
基本的な設定 .....................................................................
本機の接続例 .....................................................................
パソコンと接続して使用する......................................
電話や留守番電話と接続して使用する ......................
ADSL 回線に接続して使用する.................................
ISDN 回線に接続して使用する ..................................
電話回線の種類を設定する..............................................
発信元情報を登録する .....................................................
日付と時刻を入力する .................................................
ファクス/電話番号と名前を入力する
(発信元情報).......................................................
スピードダイヤルとは .....................................................
ワンタッチダイヤルに登録する ......................................
ワンタッチダイヤルに登録した情報を変更、
削除する...............................................................
短縮ダイヤルに登録する..................................................
短縮ダイヤルに登録した情報を変更、削除する.......
グループダイヤルに登録する ..........................................
グループダイヤルに登録した情報を変更、
削除する...............................................................
スピードダイヤルに登録されている番号リストを
印刷する...............................................................
文字や数字を入力する .....................................................
印刷できるレポートとリスト ..........................................
通信管理レポート .............................................................
通信管理レポートを印刷する......................................
ユーザデータリスト .........................................................
ユーザデータリストを印刷する..................................
送信結果レポート .............................................................
受信結果レポート .............................................................
71
71
71
71
71
72
72
72
72
73
75
75
76
77
79
79
81
82
83
84
85
85
85
85
86
86
第 8 章 ファクスを送信する...................................... 87
送信できる原稿 .................................................................
ファクス送信の流れ .........................................................
ファクスを送信する前に..................................................
画質(解像度)をかえる .............................................
濃度(明るさ)をかえる .............................................
送信方法.............................................................................
本機からの送信(メモリ送信)....................................
手動送信 ........................................................................
複数の相手に一度に送信する(同報送信)................
パソコンからの送信 .....................................................
スピードダイヤルの使いかた ..........................................
ワンタッチダイヤルを使ってダイヤルする ..............
短縮ダイヤルを使ってダイヤルする ..........................
87
87
88
88
88
89
89
90
91
93
93
94
94
9
グループダイヤルを使ってダイヤルする ..................
リダイヤルする .................................................................
手動リダイヤル.............................................................
自動リダイヤル.............................................................
メモリに保存されているファクス ..................................
メモリに保存されているファクスの一覧を
印刷する...............................................................
メモリに保存されているファクスを印刷、
削除する...............................................................
メモリに保存されているファクスを確認する ..........
そのほかの送受信方法 .....................................................
外線へのダイヤル.........................................................
一時的にプッシュ信号に切りかえる..........................
ECM 方式による送受信...............................................
94
95
95
95
95
95
96
97
97
97
97
98
第 9 章 ファクスを受信する...................................... 99
ファクス受信の流れ ......................................................... 99
用紙のサイズと種類について.......................................... 99
受信モードについて ...................................................... 100
ファクスだけを受けたい、ファクス専用の
電話回線がある ................................................ 100
ファクスよりも電話のほうが多い、
ファクスは手動で受信したい ......................... 100
電話のときは留守番電話が応答し、
ファクスのときは自動的に受信したい ......... 101
自動的にファクスと電話を切りかえたい ............... 101
受信モードを設定する .................................................. 101
受信を中止する .............................................................. 102
メモリでの受信 .............................................................. 102
第 10 章 本機のソフトウェアについて
知っておこう ....................................... 103
パソコンと接続するにはインストールが必要です ....
必要なシステム ..............................................................
セットアップ CD-ROM に含まれるソフトウェア ....
画像の読み込みと設定は MP Navigator で .............
ソフトウェアのアンインストール(削除)と
再インストール ................................................
MP Navigator を削除するには .............................
MP ドライバを削除するには...................................
再インストールするには ..........................................
103
103
105
106
106
107
108
109
第 11 章 パソコンから印刷しよう ........................ 110
印刷する前に..................................................................
ソフトウェア(MP ドライバ)は
インストールされていますか? .....................
本機を[通常使うプリンタ]に
設定していますか? ........................................
本機をデフォルトプリンタに
設定していますか? ........................................
オートシートフィーダまたはカセットに
適切な用紙がセットされていますか? .........
印刷する..........................................................................
印刷を中止する ..............................................................
印刷の設定をかえる ......................................................
プリントアドバイザーを使って
印刷設定をかえる ............................................
個別に設定をかえる..................................................
[ページ設定]画面の設定をかえる.........................
[プリント]画面の設定をかえる.............................
110
110
110
111
111
111
113
114
114
115
115
116
第 12 章 お手入れ ................................................... 119
インクタンクを交換する ..............................................
インクタンクの交換時期 ..........................................
インク残量を確認する ..............................................
使えるインクタンクの種類 ......................................
インクタンクを交換する ..........................................
10
119
119
119
120
120
プリントヘッドのメンテナンス...................................
メンテナンス操作の流れ..........................................
ノズルチェックパターンを印刷する ......................
ノズルチェックパターンを確認する ......................
プリントヘッドをクリーニングする ......................
自動でプリントヘッドの位置を調整する...............
手動でプリントヘッドの位置を調整する...............
スキャン結果の色合いを調整する ..........................
パワーセーブタイマーを設定する ..........................
清掃する .........................................................................
スキャンエリアの清掃..............................................
本体内部の清掃 .........................................................
ADF(自動原稿給紙装置)の清掃..........................
外側の清掃 .................................................................
ローラの清掃 .............................................................
インクふき取りクリーニングをする ......................
124
124
125
126
126
127
129
131
132
133
133
133
135
136
136
137
第 13 章 困ったときには ....................................... 140
用紙が詰まったとき ......................................................
原稿が ADF(自動原稿給紙装置)で
詰まったとき....................................................
予期せず電源が切れたとき ..........................................
LCD ディスプレイになにも表示されないとき
(電源が入らないとき)....................................
うまく印刷されないとき ..............................................
インストール・アンインストール(削除)が
うまくいかないとき ........................................
パソコンからうまく印刷できない...............................
ファクス受信のトラブル ..............................................
ファクス送信のトラブル ..............................................
電話しようとしたが ......................................................
USB 2.0 Hi-Speed 接続がうまくいかない.............
スキャンがうまくできない ..........................................
画面にメッセージが表示されているとき ...................
ノズルチェックパターンがきれいに
印刷されないとき ............................................
自動プリントヘッド位置調整がうまく
いかないとき....................................................
エラーランプが点滅したら ..........................................
LCD メッセージ............................................................
デジタルカメラからうまく印刷できない ...................
どうしても問題が解決しないとき...............................
140
144
145
146
146
149
151
154
156
158
159
160
162
165
165
166
167
171
173
第 14 章 付録 .......................................................... 174
設定のしかたと設定項目 ..............................................
設定をかえる .................................................................
設定 .................................................................................
用紙の種類の設定対応表 ..............................................
コピーする場合 .........................................................
用紙の特徴および用途 ..................................................
本機の仕様 .....................................................................
索引 .................................................................................
174
174
175
182
182
183
189
195
1
本機について
章
各部の名称と役割
本
機
に
つ
い
て
本機の各部の名称と役割について説明します。
■ 本体各部
外観
(1) (2)
(3)
(4)
(5)
(6)
(7)
(8)
(13)
(12)
(11)
(9)
(10)
(14)
(15)
(1) ADF(自動原稿給紙装置) 原稿トレイにセットした原稿を、自動的に読み込みます。
(2) フィーダカバー
原稿の紙づまりを処理するときに開けます。
(3) 原稿ガイド
原稿の幅に合わせて、このガイドを調整します。
(4) 用紙サポート
セットした用紙を支えます。用紙をセットする前に、まるいくぼみに指をかけ
て止まるまで引き出してください。
(5) オートシートフィーダ
印刷する面を上にして、用紙をセットします。用紙を 1 枚ずつ自動的に送る
ことができます。
(6) 原稿トレイ
原稿をセットするときに開けます。原稿をセットすると、1 枚ずつ自動的に読
み込むことができます。原稿は、読み込む面を上向きにして、セットしてくだ
さい。
(7) 原稿排紙口
原稿トレイから読み込んだ原稿が排紙されます。
(8) 原稿台カバー
原稿台に原稿をセットするときに開けます。
11
(9) USB ケーブル接続部
(カメラ接続部)
“PictBridge”対応またはキヤノン“Bubble Jet Direct”対応のデジタルカ
メラやデジタルビデオカメラから直接印刷するときに使用します。詳しくは
54 ページをご覧ください。
(10) 排紙トレイ
排出した用紙を支えます。
(11) スキャナユニット
オープンレバー
スキャナユニットを開けるときに手前に引きます。
(12) 操作パネル
本機の動作や状態を表示したり、機能の設定を変更・確認したりするときに使
います。詳しくは、13 ページをご覧ください。
(13) 原稿台ガラス
原稿をセットします。
(14) 排紙トレイオープン
ボタン
排紙トレイを開けるときに押します。
(15) カセット
印刷する面を下にして、用紙をセットします。
背面、内部および底面
(16)
(17)
(18)
(19)
(20)
(21)
(25)
(24)
(22)
(23)
(16) スキャナユニット
(プリンタカバー)
インクタンクを交換するときや紙づまりを処理するときに開けます。
(17) プリントヘッドホルダ
プリントヘッドを取り付けます。
(18) 内カバー
インクタンクを交換するときや紙づまりを処理するときに開けます。
(19) CD-R トレイガイド
CD-R や DVD-R に画像を印刷するとき、CD-R トレイを差し込みます。
(20) 電源コード接続部
本機の電源コードを接続します。
(21) 背面カバー
用紙の紙づまりを処理するときに開けます。
(22) 外付け機器接続部
電話機や留守番電話機を接続します。
(23) 電話回線接続部
電話回線を接続します。
(24) USB ケーブル接続部
(パソコン接続部)
本機とパソコンを接続して印刷やスキャンするときに使用します。
電源コード接続時はこの接続部に直接触れないでください。動作が不安定に
なることがあります。
(25) 両面搬送部
用紙の紙づまりを処理するときに開けます。
12
■ 操作パネル
操作パネル上にある各ボタンの名称と役割について説明します。
(1)
(10)(12)
(3) (5)
(2) (4) (6) (7) (8) (9) (11)(13)
本
機
に
つ
い
て
(28) (26) (24) (23) (22) (21) (19) (17) (15)
(27) (25)
(20) (18) (16)
(14)
(1) ワンタッチダイヤル
登録されているファクス/電話番号またはグループにダイヤルします。
(2) [給紙切替]
給紙箇所を切りかえます。
(3) [画質]
コピーとファクスの画質を選びます。
(4) [濃度]
コピーとファクスの濃度を選びます。
(5) 通信中/メモリランプ
コピー中やスキャン中、または、回線使用中にランプがつきます。また、メ
モリに原稿があるときもランプがつきます。
(6) [コピー]
コピーモードに切りかえます。
(7) [ファクス]
ファクスモードに切りかえます。
(8) [スキャン]
スキャンモードに切りかえます。パソコンと接続している場合に使います。
(→『ソフトウェアガイド』(電子マニュアル))
(9) [フォト]
フォトモードに切りかえます。
(10) エラーランプ
本機の電源を入れるときや切るとき、エラーが発生したとき、または用紙や
インクがなくなったときなどに点滅します。
(11)[拡大/縮小]
拡大コピーや縮小コピーの設定をします。
(12)[ソート]
電子ソートの設定をします。
(13)[用紙]
コピーに使う用紙のサイズと種類を選びます。また、ファクスを受信すると
きの用紙のサイズと種類を選びます。
(14)[電源]
本機の電源を入れるとき、切るときに使います。電源を入れるときは、原稿
台カバーを閉じてください。
(15) テンキー
数値やコピー部数などを入力します。また、ファクス/電話番号や文字を入
力します。
(16)[トーン]
一時的にプッシュ信号に切りかえます。また、文字を入力するときにモード
を切りかえます。
(17)[−
][
+]
コピー部数やメニュー項目などを選ぶときに使います。また、[
を消去し、
[ ]で文字の間にスペースを入力します。
]で入力
13
(18)[OK]
メニュー項目を選んだり設定を確認したりします。また、印刷途中でのエ
ラーから復帰するときや、紙づまりを取り除いたあと、復帰するときに使い
ます。また、ADF(自動原稿給紙装置)にある原稿を排紙します。
(19)[メニュー]
メニューを選んだり、設定をかえるときに使います。
(20) LCD ディスプレイ
メッセージ、メニュー項目、動作状況が表示されます。詳しくは、15 ペー
ジをご覧ください。
(21)[カラースタート]
カラーコピー、またはカラーファクス送信を開始します。
(22)[モノクロスタート]
白黒コピー、または白黒ファクス送信を開始します。
(23)[ストップ/リセット]
操作を取り消して、スタンバイモードに戻します。
(24)[両面コピー]
両面コピーの設定をします。
(25)[オンフック]
電話回線に接続するときと、切るときに使います。
(26)[2 in 1]
2 in 1 コピーの設定をします。
(27)[短縮]
(28)[リダイヤル/ポーズ]
[短縮]ボタンを押したあと、2 桁の短縮ダイヤルの番号を押すと、登録さ
れているファクス/電話番号またはグループにダイヤルします。
テンキーを使用して、最後に送信した番号をリダイヤルします。また、ダイ
ヤルするときやデータを登録するときに、番号と番号の間にポーズを入れま
す。
• 電源を切るときは、必ず[電源]を押してください。
[電源]を押すと、プリントヘッドが乾燥しないようにキャップで保
護されます。電源コードを抜くときは、
[電源]で電源を切ったあとで抜いてください。
• 長時間使わないときは、プリントヘッドが劣化しないように、1 か月に 1 回程度、白黒とカラーの両方で印刷やコピーを行
うか、プリントヘッドをクリーニングすることをおすすめします。
• プリントヘッドには、高精度の印刷のために多くのノズルがあります。フェルトペンやマジックを長時間使わないと、キャッ
プをしていても、自然にペン先が乾いて書けなくなるのと同じように、プリントヘッドのノズルもインクで目詰まりするこ
とがあります。定期的に印刷やクリーニングを行うと、このような目詰まりを未然に防ぐことができます。
• 動作中は、[電源]を押しても、電源を切ることはできません。
• 本機は電源コードを差し込んだあと、最初の印刷を行う前にプリントヘッドのクリーニングを行います。印刷品質は維持さ
れますが、クリーニングのたびに少量のインクが消費されます。
[電源]で電源を切ることをおすすめします。
• 本機は電源を切るとファクスを受信することができません。
14
■ LCD ディスプレイ
(1)
(2)
(3)
100 % A 4 フツウ
フツウ シ
(4)
本
機
に
つ
い
て
01
(5)
(1) 給紙切替
選択している給紙箇所に が表示されます。オートシートフィーダを選択し
ているときは上に、カセットを選択しているときは下に、表示されます。
(2) フチなしコピー
フチなしコピーに設定しているときに表示されます。
(3) 両面コピー
両面コピーに設定しているときに表示されます。
(4) インク残量
インク残量が表示されます。左から、7BK/3eBK/7Y/7M/7C の順に表示
されます。詳しくは、119 ページをご覧ください。
(5) メッセージ
メッセージ、メニュー項目、動作状況が表示されます。
15
メニュー一覧
本機の機能を設定するときに、この一覧表を参考にしてください。
• 応用コピーの詳細については、4 章をご覧ください。
• メンテナンスおよびシステム管理設定の詳細については、14 章をご覧ください。
コピー
コピー
メニュー
メンテナンスとシステム管理設定は、コピーモード、
ファクスモード、またはスキャンモードのいずれの
モードからでも設定できます。
メニュー
メンテナンス
応用コピー(オモシロ コピー)
絵はがき印刷(エハガキ プリント)
プリンタ ノズル チェック
シール印刷(シール プリント)
ヘッド クリーニング
フチナシ コピー
*1
繰り返し印刷(イメージ リピート) *2
ヘッド リフレッシング
ヘッド位置調整(ヘッド イチ チョウセイ)
自動ヘッド位置調整(ジドウヘッドイチチョウセイ)
キロク ローラ クリーニング
インクふき取りクリーニング(インク フキトリ クリーニング)
キャリブレーション
システム管理設定(システム カンリ セッテイ)
静かに印刷(シズカニ インサツ)
フチなしはみ出し量(フチナシ ハミダシリョウ)
ブザーの設定(ブザーノ セッテイ)
パワーセーブ タイマーセット
両面コピー(リョウメンコピー)
印刷面こすれ改善(インサツメン コスレ カイゼン)
自動給紙切替(ジドウ キュウシ キリカエ)
*1 この機能は、用紙サイズを〈A4〉、〈LTR〉、〈ハガキ〉、〈L バン〉、〈2L バン〉、〈メイ
シ〉に設定したときだけ使うことができます。
*2 繰り返し印刷(イメージリピート)で手動を選んだときは、縦方向と横方向の繰り返し回数
(1∼4回)を選択できます。
16
• ファクスの詳細については、7 章、8 章、または 9 章をご覧ください。
• 太字は工場出荷時の設定です。
ファクス
本
機
に
つ
い
て
メニュー
ファクス仕様設定(ファクス シヨウ セッテイ)
受信モード(ジュシンモード)
ファクス/電話切替え(FAX/TEL キリカエ)
自動受信モード(ジドウ ジュシン モード)
手動受信モード(シュドウ ジュシン モード)
留守番電話接続モード(ルスTEL セツゾク モード)
メモリ照会(メモリ ショウカイ)
原稿リスト(ゲンコウ リスト)
原稿プリント(ゲンコウ プリント)
原稿クリア(ゲンコウ クリア)
レポート/リスト
通信管理レポート(ツウシンカンリ レポート)
ダイヤルリスト
ユーザデータリスト
原稿リスト(ゲンコウ リスト)
電話番号登録(デンワバンゴウ トウロク)
ワンタッチダイヤル(ワンタッチ ダイヤル)
短縮ダイヤル(タンシュク ダイヤル)
グループダイヤル(グループ ダイヤル)
基本設定(キホン セッテイ)
日付/時刻設定(ヒヅケ/ジコク セット)
日付/時刻タイプ(ヒヅケ/ジコク タイプ)
ユーザ電話登録(ユーザ TEL トウロク)
ユーザ略称登録(ユーザ リャクショウ トウロク)
発信元記録(ハッシンモト キロク)
付ける(ツケル)
発信元記録位置(ハッシンモト キロク イチ)
電話番号マーク(デンワバンゴウ マーク)
付けない(ツケナイ)
オフフックアラーム
音量調整(オンンリョウ チョウセイ)
通信音量(ツウシン オンリョウ)
回線種別自動(カイセンシュベツ ジドウ)
する(スル)
しない(シナイ)
回線種類選択(カイセン シュルイ センタク)
ダイヤル回線(ダイヤル カイセン)
ダイヤルスピード選択
(ダイヤル スピード センタク)
プッシュ回線(プッシュ カイセン)
通信管理レポート(ツウシンカンリ レポート)
送信機能設定(ソウシン キノウ セッテイ)
ECM送信(ECM ソウシン)
ポーズ時間設定(ポーズ ジカン セット)
自動リダイヤル(ジドウ リダイヤル)
する(スル)
しない(シナイ)
送信スタートスピード(ソウシン スタート スピード)
カラーダイレクト送信(カラー ダイレクト ソウシン)
しない(シナイ)
する(スル)
送信結果レポート(ソウシンケッカ レポート)
ダイヤルトーン検知(ダイヤルトーン ケンチ)
する(スル)
しない(シナイ)
受信機能設定(ジュシン キノウ セッテイ)
ECM受信(ECM ジュシン)
FAX/TEL切替え(FAX/TEL キリカエ)
呼び出し開始時間(ヨビダシ カイシ ジカン)
呼び出し時間(ヨビダシ ジカン)
呼び出し後の動作(ヨビダシゴノ ドウサ)
着信呼び出し(チャクシン ヨビダシ)
しない(シナイ)
する(スル)
自動受信切替え(ジドウ ジュシン キリカエ)
しない(シナイ)
する(スル)
リモート受信(リモート ジュシン)
する(スル)
しない(シナイ)
画像縮小(ガゾウ シュクショウ)
する(スル)
しない(シナイ)
受信スタートスピード(ジュシン スタート スピード)
受信結果レポート(ジュシンケッカ レポート)
17
2
原稿を用意しよう
章
こんな原稿が使えます
原稿台ガラスまたは ADF(自動原稿給紙装置)にセットして、コピー、ファクス、またはスキャンできる原稿
は、次のとおりです。
原稿の種類
原稿台ガラス
ADF(自動原稿給紙装置)
•
•
•
•
サイズ、厚さ、および重さが同じ、1 枚以上の
原稿
特殊な種類の用紙
写真
本
ADF(自動原稿給紙装置)にセットできない原稿
最大 216 mm × 297 mm
• 最大 216 mm × 1 m
• 最小 105 mm × 148 mm
枚数
• 1枚
•
マルチスキャンは 10 枚まで
• A4 とレター:最大 35 枚(75g/m2)
• リーガル:最大 30 枚(75g/m2)
• 上記以外の原稿:最大 1 枚
厚さ
最大 20 mm
0.06 ∼ 0.13 mm
質量
−
50 ∼ 90g/m2
サイズ
(幅×長さ)
マルチスキャンとは、2 枚以上の原稿(小さいサイズの原稿)を、一度にまとめて読み込む機能です。詳しくは、『ソフ
トウェアガイド』(電子マニュアル)をご覧ください。
原稿をセットしよう
原稿台ガラスまたは ADF(自動原稿給紙装置)にコピー、ファクス、またはスキャンしたい原稿をセットします。
• 原稿にのり、インク、修正液などを使ったときは、完全に乾いてからセットしてください。
• 原稿にホチキスの針やクリップなどが付いていないことを確認してからセットしてください。
• リーガルサイズの原稿は、ADF(自動原稿給紙装置)にセットしてください。
• 次のような原稿は ADF(自動原稿給紙装置)にセットしないでください。紙づまりの原因となります。
− しわや折れ目のある原稿
− 丸まっている原稿
− 破れている原稿
− 穴のあいている原稿
− カーボン紙がついている原稿
− 表面加工が施されている原稿
− 薄質半透明紙または薄すぎる原稿
18
■ 原稿台ガラスにセットする
1
原稿台カバーを開けます。
2
原稿を原稿台ガラスにセットします。
原
稿
を
用
意
し
よ
う
原稿はコピー、ファクス、またはスキャンする面を下向きにして
原稿台にのせてください。
原稿の左上隅を原稿台ガラスの左上隅にある矢印(原稿位置合わ
せマーク)に合わせます。
• 原稿台ガラスの奥側の端から約 1 mm と左側の端から約 2 mm は読み込めませ
ん。
• 本などの厚い原稿(最大 20 mm)を読み込むこともできます。原稿をセットす
るときと同じように、原稿台ガラスにセットします。
3
原稿台カバーをゆっくり閉じます。
■ ADF(自動原稿給紙装置)にセットする
原稿をよりきれいに読み込みたいときは、原稿台ガラスにセットしてください。
1
原稿台ガラスに原稿がないことを確認します。
2
原稿トレイを開けます。
3
原稿を ADF(自動原稿給紙装置)にセットし、ピッ
という音が鳴るまで差し込みます (1)。
原稿はコピー、ファクス、またはスキャンする面を上向きにして
ADF(自動原稿給紙装置)にのせてください。
4
(2)
(1)
原稿ガイドを原稿の幅に合わせます (2)。
19
3
用紙をセットしよう
章
用紙にはこんな種類があります
本機で使える用紙の種類について説明します。オートシートフィーダまたはカセットに用紙をセットするとき
は、次の条件に合ったものをお使いください。
用紙の名称
型番
積載枚数
プリンタドライバの設定
[用紙の種類]
オートシート
フィーダ
カセット
普通紙
―
約 150 枚
約 150 枚
普通紙
封筒
―
約 10 枚
約5枚
封筒
官製はがき/インクジェット官製はが
き/往復はがき *1
―
約 40 枚
約 40 枚
スーパーホワイトペーパー
SW-101
SW-201
厚さ 13 mm
以下
厚さ 13 mm
以下
普通紙
プロフェッショナルフォトペーパー
PR-101 A4
PR-101 L
PR-101 2L
10 枚 *2
20 枚
10 枚
10 枚 *2
20 枚
10 枚
プロフォトペーパー
プロフェッショナルフォトはがき
PH-101
20 枚
20 枚
プロフォトペーパー(通信面)
はがき(宛名面)
スーパーフォトペーパー
SP-101
SP-101
SP-101
SP-101
10 枚
20 枚
10 枚
10 枚
10 枚
20 枚
10 枚
10 枚
スーパーフォトペーパー
スーパーフォトペーパー・両面
SP-101D A4
SP-101D 2L
10 枚
10 枚
10 枚
10 枚
スーパーフォトペーパー両面
スーパーフォトペーパー・シルキー
SG-101 A4
SG-101 L
10 枚
20 枚
10 枚
20 枚
スーパーフォトペーパー
マットフォトペーパー
MP-101 A4
MP-101 L
10 枚
20 枚
10 枚
20 枚
マットフォトペーパー
キヤノン光沢紙
GP-401 A4
10 枚
10 枚
光沢紙
エコノミーフォトペーパー
EC-101 L
EC-101 カード
20 枚
20 枚
20 枚
使用できません
光沢紙
フォト光沢ハガキ
KH-201N
20 枚
20 枚
光沢紙(通信面)
はがき(宛名面)
20
A4
L
2L
パノラマ
[用紙の種類]でセットするは
がきの種類を選択
(→『ソフトウェアガイド』
(電子マニュアル)
)
用紙の名称
ハイグレードコートはがき
型番
CH-301
積載枚数
プリンタドライバの設定
[用紙の種類]
オートシート
フィーダ
カセット
40 枚
40 枚
インクジェット官製葉書(通信
面)
はがき(宛名面)
高品位専用紙
HR-101S A4
HR-101S B5
約 80 枚
約 80 枚
高品位専用紙
T シャツ転写紙 *1
TR-301
1枚
1枚
T シャツ転写紙
OHP フィルム
CF-102
30 枚
30 枚
OHP フィルム
片面光沢名刺用紙 *3*4*5
KM-101
20 枚
使用できません
スーパーフォトペーパー
両面マット名刺用紙 *3*5
MM-101
20 枚
使用できません
スーパーフォトペーパー(写
真・イラスト)
普通紙(文字)
フォトシールセット *3
(2 面/ 4 面/ 9 面/ 16 面)
PSHRS
1枚
使用できません
インクジェット官製はがき
またはスーパーフォトペー
パー
ピクサスプチシール *3
(16 面光沢フォトシール)
PS-101
1枚
使用できません
インクジェット官製はがき
またはスーパーフォトペー
パー
PS-201
1枚
使用できません
インクジェット官製はがき
またはスーパーフォトペー
パー
ピクサスプチシール・フリーカット *3
用
紙
を
セ
ッ
ト
し
よ
う
「型番」のあるものは、キヤノン製専用紙です。
*1
パソコンからの印刷にのみ使用できます。
*2
用紙がうまく送れない場合、用紙が貼り付くのを防ぐため、1 枚ずつはがして必要枚数(最大 10 枚)をセットしてく
ださい。
*3
Windows をお使いの場合は、専用のソフトウェア(プチプリント for PIXUS)を使うと、印刷の設定が簡単にできま
す。ホームページ(http://www.canon.jp/pixus)よりダウンロードできます。
裏面には印刷しないでください。
テキストデータを印刷する場合、データは名刺サイズ(55 mm × 91 mm)で作成し、上下左右の余白を 5 mm 程度
に設定してください。詳しくは『ソフトウェアガイド』
(電子マニュアル)をご覧ください。
*4
*5
■ 用紙の取り扱いと保管
使用できない用紙について
次のような用紙は使えません。
• 折れている/カールしている/しわが付いている用紙
• フラップ(ふた)が二重、またはシールになっている封筒
• 濡れている用紙
• 穴のあいている用紙(ただし、ルーズリーフはオートシートフィーダのみ使用できます。)
• 薄すぎる用紙(重さ 64 g/m2 未満)
• 厚すぎる用紙(重さ 105 g/m2 を超えるもの)※ キヤノン純正紙以外
• 写真付きはがきやステッカーを貼ったはがき
• 型押しやコーティングなどの加工された封筒
• 絵はがき
• 折り目のついた往復はがき
21
用紙の取り扱いについて
• できるだけ用紙の端を持ち、印刷する面には触れないでください。印刷する面が傷ついたり、汚れたりすると、きれいに印
刷できません。
• インクが乾くまで、印刷した面には触れないでください。また、印刷済みの用紙を濡らしてしまった場合は、乾くまで印刷
した面に触れないでください。
• 大量にインクを使う印刷をすると、用紙が丸まったり、印刷した面が汚れたりすることがあります。このような場合は、プ
リンタのプロパティ画面の[ユーティリティ]タブ(Windows)または BJ Printer Utility(Macintosh)のポップアッ
プメニューの[特殊設定]で[用紙のこすれを防止する]の設定を行ってください。
(→『ソフトウェアガイド』(電子マ
ニュアル))丸まりやすい用紙には、写真や図の入った文書は印刷しないで、テキストだけの文書を印刷するようにしてく
ださい。
• 用紙が丸まっているときは、反対方向に丸めて伸ばしてください。
• 使わない用紙は、元の袋や包装紙に入れて、直射日光の当たらない、涼しく湿気の少ない場所に保管してください。
プロフェッショナルフォトペーパーの取り扱いと保管
• インクが乾くまで(約 30 分)印刷した面には触れないでください。色の濃い画像を印刷すると、画像がはっきりしないこ
とがありますが、30 分程度で正常な発色になります。
• インクが完全に乾く前にアルバムに貼るとインクがにじむことがあります。1 日(24 時間)おいてからアルバムに貼るこ
とをおすすめします。
• 印刷した面をドライヤーで乾かしたり、直射日光に当てたりしないでください。
• 印刷した用紙を、温度の高い場所や湿気のある場所に置かないでください。また、熱や直射日光に当てないでください。
• 外気や日光にさらされないように、アルバムや写真立て、プレゼンテーション用のバインダーなどに入れて保管してくださ
い。
• 粘着タイプのアルバムシートには、貼らないでください。はがせなくなることがあります。
• プラスチックのクリアフォルダーやアルバムに保管すると、用紙の端が黄ばむことがあります。
用紙のサイズと種類を設定しよう
コピー、またはファクスを受信するときは、オートシートフィーダまたはカセットにセットした用紙のサイズ
と種類を操作パネルで設定してください。
• コピーするときは、4 章を参照して用紙のサイズを設定してください。
• フォトプリントをするときは、5 章を参照して用紙のサイズを設定してください。
• ファクスを受信するときは、9 章を参照して用紙のサイズを設定してください。
•
パソコンから印刷するときは、パソコンで用紙のサイズと種類を設定できます。
(→『ソフトウェアガイド』(電子マニュアル))
オートシートフィーダとカセットについて
本機は、背面のオートシートフィーダと前面のカセットの 2 つに用紙をセットできます。
オートシートフィーダ
カセット
小さいサイズの用紙なども手軽にセットできるので、いろいろなサイズや種類の用紙
を、頻繁に取りかえて印刷する場合に便利です。
よく使う用紙をセットしておく使い方ができるので、印刷するたびに用紙を追加する
手間を省けます。決まった種類の用紙に大量に印刷する場合に便利です。
次に、オートシートフィーダとカセットの 2 つを利用した使いかたを説明します。
22
■ 給紙箇所を選択する
次のように操作してください。
1 [給紙切替]を押します。
例:
マエ
:
A4
用
紙
を
セ
ッ
ト
し
よ
う
フツウシ
カセット カラ キュウシ
例:
ウシロ
:
A4
フツウシ
オートシートフィータ゛ カラ キュウシ
マエ:
カセットから給紙します。
ウシロ: オートシートフィーダから給紙します。
[給紙切替]を押すたびに、給紙箇所が切りかわります。
■ 2 つの給紙箇所に同じサイズの用紙をセットして連続コピーをする
設定した給紙箇所に用紙がなくなった場合に、他の給紙箇所からコピーすることができます。
• この機能は、2 つの給紙箇所にセットしている用紙のサイズと種類が同じときのみ有効になります。
• この機能は、2 つの給紙箇所にセットしている用紙のサイズが、A4 またはレターのときのみ有効になります。
• この機能は、ファクスを受信するときも有効になります。
次のように操作してください。
1 [メニュー]で〈4. システム カンリ セッテイ〉を選びます。
表示されるメニュー番号は、選択しているモードによって異なります。
2[
]または[
]で〈ジドウ キュウシ キリカエ〉を選びます。
4 . システム カンリ セッテイ
シ゛ト゛ウ キュウシ キリカエ
23
3 [OK]を押します。
例:
シ゛ト゛ウ キュウシ キリカエ
*シナイ
4[
]または[
スル:
]で連続給紙をするかどうかを選びます。
連続給紙をします。
シナイ: 連続給紙をしません。
5 [OK]を押します。
オートシートフィーダに用紙をセットする
■ 普通紙や専用紙をセットする場合
ファクスを受信するときは、普通紙(A4、レター、またはリーガル)をセットしてください。
• カセットへのセットのしかたは、28 ページをご覧ください。
• 封筒のセットのしかたは、25 ページをご覧ください。
• はがきのセットのしかたは、27 ページをご覧ください。
次のように操作してください。
1
24
オートシートフィーダを開け (1)、用紙サポートを
引き上げます (2)。
(1)
(2)
2
用紙の束を(印刷する面を上にして)オートシート
フィーダにセットして (1)、用紙ガイド (A) の下
の方をつまんで動かし、用紙の左端にぴったりと合
わせます (2)。
(1)
(2)
用
紙
を
セ
ッ
ト
し
よ
う
• 最大用紙量のマーク (B) を超えないように注意してください。
• (C) に用紙がかからないようにしてください。用紙がかかっていると、斜めに送
られてしまうことがあります。
(B)
(A)
(C)
■ 封筒をセットする場合
• Mac OS X では、長形 3 号/ 4 号の封筒は印刷できません。
• Windows 98/Me をお使いの場合で、
長形 3 号/ 4 号の封筒に印刷するときは
[バックグラウンド印刷]にチェックマーク
をつけてください。チェックマークがついていないと正しい向きに印刷されません。バックグラウンド印刷の設定を確認す
るには、プリンタのプロパティ画面の[ページ設定]タブの[プリンタ制御]をクリックしてください。
(→『ソフトウェ
アガイド』(電子マニュアル)
)
次のように操作してください。
1
オートシートフィーダを開け、用紙サポートを引き上げます。
2
封筒を用意します。
• 封筒の四隅を押して端をそろえます。また、フタの部分も押してまっすぐ伸ばし
てください。
• 封筒が反っているときは、封筒の対角線上の端を持ち、ゆっくりと曲げて、まっ
すぐにします。
25
• 封筒の先端がふくらんでいたり、反っていたりするときは、平らな場所に置いて、
ペンの軸などを使って、しっかりとつぶします。封筒の中央から左右にしごいて
ください。
• 反りやふくらみがなく、厚さが 3 mm 以内になるようにします。
平らになっ
×ていない
つぶれて平ら
○ になっている
封筒の先端の部分
3
封筒の束を(印刷する面を上にして)オートシートフィ−ダにセットして (1)、
用紙ガイド (A) の下の方をつまんで動かし、封筒の左端にぴったりと合わせま
す (2)。
封筒の短い辺を下にして、オートシートフィーダに差し込んでください。
• 最大用紙量のマーク (B) を超えないように注意してください。
• (C) に用紙がかからないようにしてください。用紙がかかっていると、斜めに送られてしまうことがあります。
洋形封筒の場合:
1. フタの部分を左側にしてオートシートフィーダに差し込ん
でください。
(1)
(2)
(B)
(A)
26
(C)
長形封筒の場合:
1. フタの部分を折らずに郵便番号を上にして、オートシート
フィーダに差し込んでください。
(1)
(2)
用
紙
を
セ
ッ
ト
し
よ
う
(B)
■ はがきをセットする場合
(C)
(A)
次のように操作してください。
1
オートシートフィーダを開け、用紙サポートを引き上げます。
2
セットするはがきの四隅をそろえます。
はがきが丸まっているときは、逆向きに曲げて直してください。
3
はがきを(印刷する面を上にして)オートシート
フィーダにセットして (1)、用紙ガイド (A) の下
の方をつまんで動かし、はがきの左端にぴったりと
合わせます (2)。
(1)
はがきの短い辺を下にしてオートシートフィーダに差し込んでく
ださい。
(2)
写真付きはがきやステッカーが貼ってあるはがきには印刷できま
せん。
(B)
(A)
(C)
27
• 最大用紙量のマーク (B) を超えないように注意してください。
• (C) に用紙がかからないようにしてください。用紙がかかっていると、斜めに送ら
れてしまうことがあります。
(1)
• 一般の官製はがき、インクジェット官製はがき、お年玉付き年賀はがき、往復は
がきをセットできます。
• 往復はがきは折り曲げないでください。折り目がつくと、正しく給紙できず、紙
づまりの原因になります。
(2)
• 往復はがきにフチなし全面印刷はできません。
• 自動両面印刷を行う場合は、宛名面→通信面の順に印刷してください。はがきの
両面に 1 面ずつ印刷するときは、通信面を印刷したあとに宛名面を印刷すること
をおすすめします。このとき、通信面の先端がめくれたり傷が付いたりする場合
は、宛名面から印刷すると状態が改善することがあります。
(B)
(A)
(C)
カセットに用紙をセットする
■ 普通紙や専用紙をセットする場合
• ファクスを受信するときは、普通紙(A4、またはレター)をセットしてください。
• 用紙サイズによっては、必ずオートシートフィーダを使わなければならないものがあります。カセットだけを使用したい場
合は、ご利用に支障がないかあらかじめご確認ください。
(→ 20 ページ)
• プロフェッショナルフォトペーパーなどの写真専用紙をお使いの場合、カセットに用紙をセットしたままにしないでくださ
い。用紙が変色することがあります。
• オートシートフィーダへのセットのしかたは、24 ページをご覧ください。
• 封筒のセットのしかたは、29 ページをご覧ください。
• はがきのセットのしかたは、31 ページをご覧ください。
次のように操作してください。
1
28
カセットを手前に引き出します。
2
用紙の束を(印刷する面を下にして)カセットに
セットして (1)、用紙ガイド (A) をつまんで動か
し、用紙の左端にぴったりと合わせます (2)。同様
に、用紙の手前もぴったりと合わせます (3)。
(2)
(1)
用
紙
を
セ
ッ
ト
し
よ
う
(3)
(B)
最大用紙量のマーク (B) を超えないように注意してください。
(A)
3
カセットを本機にセットします。
■ 封筒をセットする場合
• Mac OS X では、長形 3 号/ 4 号の封筒は印刷できません。
• Windows 98/Me をお使いの場合で、
長形 3 号/ 4 号の封筒に印刷するときは
[バックグラウンド印刷]にチェックマーク
をつけてください。チェックマークがついていないと正しい向きに印刷されません。バックグラウンド印刷の設定を確認す
るには、プリンタのプロパティ画面の[ページ設定]タブの[プリンタ制御]をクリックしてください。
(→『ソフトウェ
アガイド』(電子マニュアル)
)
次のように操作してください。
1
カセットを手前に引き出します。
2
封筒を用意します。
• 封筒の四隅を押して端をそろえます。また、フタの部分も押してまっすぐ伸ばし
てください。
• 封筒が反っているときは、封筒の対角線上の端を持ち、ゆっくりと曲げて、まっ
すぐにします。
29
• 封筒の先端がふくらんでいたり、反っていたりするときは、平らな場所に置いて、
ペンの軸などを使って、しっかりとつぶします。封筒の中央から左右にしごいて
ください。
• 反りやふくらみがなく、厚さが 3mm 以内になるようにします。
平らになっ
× ていない
つぶれて平ら
○ になっている
封筒の先端の部分
3
封筒の束を(印刷する面を下にして)カセットにセットして (1)、用紙ガイド
(A) をつまんで動かし、封筒の左端にぴったりと合わせます (2)。同様に、封
筒の手前もぴったりと合わせます (3)。
最大用紙量のマーク (B) を超えないように注意してください。
洋形封筒の場合:
1. フタの部分を左側にしてセットしてください。
(1)
(2)
(3)
(B)
(A)
長形封筒の場合:
1. フタの部分を折らずにフタを手前にして、セットしてく
ださい。
(1)
(2)
(3)
(B)
(A)
30
4
カセットを本機にセットします。
用
紙
を
セ
ッ
ト
し
よ
う
■ はがきをセットする場合
次のように操作してください。
1
カセットを手前に引き出します。
2
セットするはがきの四隅をそろえます。
はがきが丸まっているときは、逆向きに曲げて直してください。
3
はがきを(印刷する面を下にして)カセットにセッ
トして (1)、用紙ガイド (A) をつまんで動かし、は
がきの左端にぴったりと合わせます (2)。同様に、
はがきの手前もぴったりと合わせます (3)。
(1)
(2)
((3)
)
写真付きはがきやステッカーが貼ってあるはがきには印刷できま
せん。
最大用紙量のマーク (B) を超えないように注意してください。
• 一般の官製はがき、インクジェット官製はがき、お年玉付き年賀はがき、往復は
がきをセットできます。
(B)
(A)
(1)
(2)
• 往復はがきは折り曲げないでください。折り目がつくと、正しく給紙できず、紙
づまりの原因になります。
(3)
• 往復はがきにフチなし全面印刷はできません。
• 自動両面印刷を行う場合は、宛名面→通信面の順に印刷してください。はがきの
両面に 1 面ずつ印刷するときは、通信面を印刷したあとに宛名面を印刷すること
をおすすめします。このとき、通信面の先端がめくれたり傷が付いたりする場合
は、宛名面から印刷すると状態が改善することがあります。
(B)
(A)
4
カセットを本機にセットします。
31
4
コピーをとろう
章
コピーできる原稿は
コピーできる原稿の種類や条件、セットのしかたについては、2 章をご覧ください。
コピーしてみよう
カラーコピーまたは白黒コピーするときは、画質や濃度をかえたり、原稿を拡大/縮小させることもできます。
電源を入れたあとやパワーセーブ(→ 132 ページ)から復帰したあとすぐにコピーすると、画像をきれいに読み込めないこ
とがあります。1 分以上たってからコピーしてください。
次のように操作してください。
1
原稿台ガラスまたは ADF(自動原稿給紙装置)に原稿をセットします。
原稿をセットする方法については、18 ページをご覧ください。
2 [コピー]を押します。
3 [給紙切替]で給紙箇所を設定して、設定した給紙箇所に用紙をセットします。
• 給紙切替の設定は、23 ページをご覧ください。
• 用紙の種類については、20 ページをご覧ください。
• 用紙のセットのしかたについては、24、28 ページをご覧ください。
4[
]か[
例:
100%
]またはテンキーで、コピー部数(最大 99 枚)を指定します。
A4
フツウシ
フツウ
03
オートシートフィーダまたはカセットに一度にセットできる枚数については、20 ページをご覧ください。
32
5
必要に応じて、設定を調整します。
• 用紙サイズと種類の設定は、33 ページをご覧ください。
• 画質の選びかたは、35 ページをご覧ください。
• 濃度の選びかたは、35 ページをご覧ください。
• 拡大/縮小の選びかたは、36 ページをご覧ください。
6
カラーコピーをする場合は[カラースタート]を押し、白黒コピーをする場合
は[モノクロスタート]を押します。
コピーが開始されます。
• コピーを中止するときは、
[ストップ/リセット]を押します。
• コピーモード([コピー]を押したあとの状態)でも、ファクスは受信されます。
用紙のサイズと種類を設定しよう
コピーをするときは、オートシートフィーダまたはカセットにセットした用紙のサイズと種類を操作パネルで
設定してください。
用紙サイズによっては、必ずオートシートフィーダを使わなければならないものがあります。カセットだけを使用したい場合
は、ご利用に支障がないかあらかじめご確認ください。(→ 20 ページ)
用紙の種類については、20 ページをご覧ください。
次のように操作してください。
1 [コピー]を押します。
2 [給紙切替]で給紙箇所を設定して、設定した給紙箇所に用紙をセットします。
• 給紙切替の設定は、23 ページをご覧ください。
• 用紙の種類については、20 ページをご覧ください。
• 用紙のセットのしかたについては、24、28 ページをご覧ください。
33
コ
ピ
丨
を
と
ろ
う
3 [用紙]を押します。
例:
4[
サイス゛ :
*A 4
カミシュ :
*フツウシ
]か[
]で、用紙のサイズを選びます。
A4:
LTR:
LGL:
B5:
A5:
ハガキ:
L バン:
2L バン:
メイシ:
A4 サイズ
レターサイズ
リーガルサイズ
B5 サイズ
A5 サイズ
はがき
写真 L 判
写真 2L 判
名刺サイズ
[給紙切替]で〈ウシロ〉(オートシートフィーダ)に設定したときだけ、〈LGL〉と〈メイシ〉が選べます。
5 [OK]を押します。
例:
6[
サイス゛ :
*A 4
カミシュ :
*フツウシ
]か[
]で、用紙の種類を選びます。
フツウシ:
コウタク:
コウヒンイ:
OHP フィルム:
プロフォト:
スーパーフォト:
ソノタ フォト:
インクジェット:
フォト:
普通紙に適しています。
フォト光沢紙に適しています。
高品位専用紙に適しています。
OHP フィルムに適しています。
プロフェッショナルフォトペーパーに適しています。
スーパーフォトペーパーに適しています。
上記用紙以外のフォト紙のとき、または用紙の種類がよくわからないときに選び
ます。用紙の種類によっては最適な印刷結果が得られないこともありますので、
写真をきれいにコピーしたい場合は、キヤノン純正のプロフェッショナルフォト
ペーパーかスーパーフォトペーパーをおすすめします。
インクジェット官製はがきやハイグレードコートはがきに適しています。
プロフェッショナルフォトはがきに適しています。
• 用紙サイズで〈ハガキ〉を選んだときは〈フツウシ〉、
〈インクジェット〉、または〈フォト〉が選べます。
• 用紙サイズで〈メイシ〉を選んだときは〈コウタク〉に設定されます。
7 [OK]を押します。
34
画質をかえる
コピーしたい原稿に合わせて画質を調整することができます。
次のように操作してください。
1 [コピー]を押します。
コ
ピ
丨
を
と
ろ
う
2 [画質]を押します。
例:
コヒ゜ー カ゛シツ
*フツウ
3[
]か[
]で、画質を選びます。
フツウ:
キレイ(フォト):
ハヤイ:
通常の文字だけの原稿に適しています。
写真のコピーに適しています。
低解像度での高速コピーに適しています。
用紙の種類で〈フツウシ〉を選んだときだけ、〈フツウ〉と〈ハヤイ〉を選ぶことができます。(→ 33 ページ)
その他の用紙を選んだときは〈キレイ(フォト)
〉に設定されます。
4 [OK]を押します。
•〈ハヤイ〉を選んで思ったような画質で印刷できないときは、〈フツウ〉または〈キレイ(フォト)〉を選んで、もう一度印
刷してみてください。
• グレースケールでコピーしたいときは、
〈キレイ(フォト)〉を選んでください。
グレースケールとは、二値(2 階調)で表現している白黒に対し、グレーの濃淡を数多くの階調で表現したものです。
濃度(明るさ)をかえる
濃度(明るさ)とは、原稿を印刷するときの濃さを意味します。濃度を濃くすると暗い部分はより黒く、明るい
部分はより白くなります。また、濃度を薄くするほど暗い部分と明るい部分の差がなくなります。濃度は 9 段
階に切りかえることができます。
次のように操作してください。
1 [コピー]を押します。
35
2 [濃度]を押します。
例:
ノウト゛
−ウスク
3[
]か[
[
コク+
]で、濃度を選びます。
]を押すと薄くなり、[
]を押すと濃くなります。
4 [OK]を押します。
拡大/縮小コピーする
原稿を拡大または縮小してコピーできます。拡大/縮小してコピーするには 3 通りの方法があります。
定型変倍
あらかじめ設定された倍率で拡大/縮小コピーすることができます。
ズーム
1% きざみで倍率を指定して、拡大/縮小コピーすることができます。
自動変倍
セットした用紙サイズにおさまるように自動的に拡大/縮小コピーします。
次に、それぞれの機能の使いかたを説明します。
■ あらかじめ設定された倍率を使って拡大/縮小する(定型変倍コ
ピー)
定型変倍コピーは A4 から A5 への縮小、B5 から A4 への拡大など、用紙サイズを変更するときに便利です。
次のように操作してください。
1 [コピー]を押します。
2 [拡大/縮小]を押します。
例:
テイケイ ヘンハ゛イ
−
36
100%
+
3[
]か[
]で、倍率を選びます。
25% サイショウ:
原稿を 25% 縮小してコピーします。
47% A4 →ハガキ: A4 サイズの原稿をはがきサイズに縮小してコピーします。
70% A4 → A5:
A4 サイズの原稿を A5 サイズに縮小してコピーします。
86% A4 → B5:
A4 サイズの原稿を B5 サイズに縮小してコピーします。
100%:
サイズは変更されません。
115% B5 → A4: B5 サイズの原稿を A4 サイズに拡大してコピーします。
141% A5 → A4: A5 サイズの原稿を A4 サイズに拡大してコピーします。
200% ハガキ→ A4:はがきサイズの原稿を A4 サイズに拡大してコピーします。
400% サイダイ:
原稿を 400% 拡大してコピーします。
コ
ピ
丨
を
と
ろ
う
定型変倍を設定中にテンキーを使うと、パーセントで細かく指定する方法(ズームコピー)に切りかわります。
4 [OK]を押します。
■ パーセントで細かく指定する方法(ズームコピー)
ズームコピーはパーセントを指定して拡大/縮小コピーします。原稿を微妙に拡大または縮小するときに便利
です。
次のように操作してください。
1 [コピー]を押します。
2 [拡大/縮小]を 2 回押します。
例:
ス゛ーム 2 5 −4 0 0 %
−
3[
]か[
100%
+
]またはテンキーで、コピー倍率(25% ∼ 400%)を指定します。
[
]を押すと倍率が小さくなり、[
[
]か[
]を押すと大きくなります。
]を押したままにするとコピー倍率を早く切りかえることができます。
4 [OK]を押します。
■ 用紙におさまるようにコピーする(自動変倍コピー)
自動変倍コピーは、オートシートフィーダまたはカセットにセットした用紙サイズにおさまるように原稿を自
動的に拡大、または縮小してコピーします。
37
• 原稿によっては、サイズを正しく検知できないことがあります。正しく検知できないときは定型変倍コピーかズームコピー
を選んでください。
• この機能を使うときは、原稿を原稿台ガラスにセットしてください。
次のように操作してください。
1 [コピー]を押します。
2 [拡大/縮小]を 3 回押します。
シ゛ト゛ウ ヘンハ゛イ
3 [OK]を押します。
2 枚の原稿を 1 枚にコピーする(2 in 1 コピー)
2 枚の原稿を 1 枚の用紙におさまるように縮小してコピーすることができます。
1 枚目
2 枚目
• この機能は、両面コピー、電子コピー、おもしろコピー(絵はがきプリントやシールプリント、フチなしコピー、イメージ
リピートコピー)と組み合わせて設定することはできません。
• 読み込み中に〈メモリガ イッパイデス〉と表示された場合は、画質を〈フツウ〉に設定して、再度コピーしてください。
(→ 35 ページ)
次のように操作してください。
1
原稿台ガラスまたは ADF(自動原稿給紙装置)に原稿をセットします。
2 [コピー]を押します。
3 [給紙切替]で給紙箇所を設定して、設定した給紙箇所に用紙をセットします。
38
• 給紙切替の設定は、23 ページをご覧ください。
• 用紙の種類については、20 ページをご覧ください。
• 用紙のセットのしかたについては、24、28 ページをご覧ください。
4[
]か[
]またはテンキーで、コピー部数(最大 99 枚)を指定します。
コ
ピ
丨
を
と
ろ
う
オートシートフィーダまたはカセットに一度にセットできる枚数については、20 ページをご覧ください。
5
必要に応じて、設定を調整します。
• この機能は、用紙サイズを〈A4〉か〈LTR〉に設定したときだけ使うことができます。(→ 33 ページ)
• 用紙サイズと種類の設定は、33 ページをご覧ください。
• 画質の選びかたは、35 ページをご覧ください。
• 濃度の選びかたは、35 ページをご覧ください。
• 拡大/縮小は設定できません。
6 [2 in 1]を押します。
例:
66%
A4
フツウ
01
2 i n 1
〈A4〉、〈LTR〉以外の用紙サイズが選ばれているときは、次のように表示されます。
例:
7
サイス゛ :
*A 4
カミシュ :
*フツウシ
[
]か[
]で、〈A4〉か〈LTR〉を選んで[OK]を押します。
[
]か[
]で、用紙の種類を選んで[OK]を押します。
カラーコピーをする場合は[カラースタート]を押し、白黒コピーをする場合
は[モノクロスタート]を押します。
原稿台ガラスにセットしたとき:
1. 次のメッセージが表示されたあと、原稿台ガラスに 2 枚めの原稿をセットします。
ツキ゛ノ ヘ゜ーシ゛
: スタート
ヨミトリ シュウリョウ : O K
1 枚の原稿で読み取りを終了するには、[OK]を押します。
39
2.[カラースタート]または[モノクロスタート]を押します。
の操作で押したボタンと同じボタンを押してください。
の操作で押したボタンと同じでない場合は、コピーが開始されません。
ADF(自動原稿給紙装置)にセットしたとき:
原稿の読み取りが終了したあと、自動的にコピーが始まります。
コピーを中止するときは、
[ストップ/リセット]を押します。
用紙の両面にコピーする(両面コピー)
2 枚の原稿を 1 枚の用紙の両面にコピーすることができます。
長辺とじのとき
短辺とじのとき
とじしろの位置を設定することができます。詳しくは 42 ページをご覧ください。
この機能は、2 in 1 コピー、電子ソート、おもしろコピー(絵はがきプリントやシールプリント、フチなしコピー、イメー
ジリピートコピー)と組み合わせて設定することはできません。
次のように操作してください。
1
原稿台ガラスまたは ADF(自動原稿給紙装置)に原稿をセットします。
2 [コピー]を押します。
3 [給紙切替]で給紙箇所を設定して、設定した給紙箇所に用紙をセットします。
• 給紙切替の設定は、23 ページをご覧ください。
• 用紙の種類については、20 ページをご覧ください。
• 用紙のセットのしかたについては、24、28 ページをご覧ください。
40
4[
]か[
]またはテンキーで、コピー部数(最大 99 枚)を指定します。
オートシートフィーダまたはカセットに一度にセットできる枚数については、20 ページをご覧ください。
5
必要に応じて、設定を調整します。
コ
ピ
丨
を
と
ろ
う
• この機能は、用紙サイズを〈A4〉か〈LTR〉に設定したときだけ使うことができます。(→ 33 ページ)
• 用紙の種類は〈フツウシ〉に設定されます。〈フツウシ〉以外を選ぶことはできません。
• 画質の選びかたは、35 ページをご覧ください。
• 濃度の選びかたは、35 ページをご覧ください。
• 拡大/縮小の選びかたは、36 ページをご覧ください。
• 拡大/縮小の〈ジドウ ヘンバイ〉は選べません。
6 [両面コピー]を押します。
例:
100%
A4
フツウ
01
フツウシ
〈A4〉、〈LTR〉以外の用紙サイズが選ばれているときは、次のように表示されます。
例:
[
7
サイス゛ :
*A 4
カミシュ :
*フツウシ
]か[
]で、〈A4〉か〈LTR〉を選んで[OK]を押します。
カラーコピーをする場合は[カラースタート]を押し、白黒コピーをする場合
は[モノクロスタート]を押します。
原稿台ガラスにセットしたとき:
1. 次のメッセージが表示されたあと、原稿台ガラスに 2 枚めの原稿をセットします。
ツキ゛ノ ヘ゜ーシ゛
: スタート
ヨミトリ シュウリョウ : O K
1 枚の原稿で読み取りを終了するには、[OK]を押します。
41
2.[カラースタート]または[モノクロスタート]を押します。
の操作で押したボタンと同じボタンを押してください。
の操作で押したボタンと同じでない場合は、コピーが開始されません。
ADF(自動原稿給紙装置)にセットしたとき:
原稿の読み取りが終了したあと、自動的にコピーが始まります。
コピーを中止するときは、
[ストップ/リセット]を押します。
■ 両面コピーのとじしろを設定する
次のように操作します。
1 [コピー]を押します。
2 [メニュー]で〈4. システム カンリ セッテイ〉を選びます。
3[
]または[
]で〈リョウメンコピー〉を選びます。
4 . システム カンリ セッテイ
リョウメンコヒ゜ー
4 [OK]を押します。
例:
リョウメンコヒ゜ー
*ウラメン ヲ ハンテン スル
5[
]または[
]でとじる方向を選びます。
ウラメン ヲ ハンテン スル:用紙の長い辺でとじます。
ウラメン ヲ ハンテン シナイ:用紙の短い辺でとじます。
6 [OK]を押します。
7 [ストップ/リセット]を押します。
42
コピーした用紙を 1 部ごとに分ける(電子ソート)
複数ページある原稿を複数部コピーするときに、1 部ずつまとめてコピーすることができます。
コピー 1
コピー 2
コピー 3
[ソート]オン
原稿
コピー 1
コピー 2
コ
ピ
丨
を
と
ろ
う
コピー 3
コピー3部指定
[ソート]オフ
• この機能は、2 in 1 コピー、両面コピー、おもしろコピー(絵はがきプリントやシールプリント、フチなしコピー、イメー
ジリピートコピー)と組み合わせて設定することはできません。
• この機能を使うときは、原稿を ADF(自動原稿給紙装置)にセットしてください。
• この機能を使うと、きれいに印刷されないことがあります。きれいに印刷したいときは、電子ソートを使わずに印刷してく
ださい。
次のように操作してください。
1
ADF(自動原稿給紙装置)に原稿をセットします。
2 [コピー]を押します。
3 [給紙切替]で給紙箇所を設定して、設定した給紙箇所に用紙をセットします。
• 給紙切替の設定は、23 ページをご覧ください。
• 用紙の種類については、20 ページをご覧ください。
• 用紙のセットのしかたについては、24、28 ページをご覧ください。
4[
]か[
]またはテンキーで、コピー部数(最大 99 枚)を指定します。
オートシートフィーダまたはカセットに一度にセットできる枚数については、20 ページをご覧ください。
43
5
必要に応じて、設定を調整します。
• 用紙サイズと種類の設定は、33 ページをご覧ください。
• 画質の選びかたは、35 ページをご覧ください。
• 濃度の選びかたは、35 ページをご覧ください。
• 拡大/縮小の選びかたは、36 ページをご覧ください。
• 拡大/縮小の〈ジドウ ヘンバイ〉は選べません。
6 [ソート]を押します。
例:
100%
A4
フツウ
ソート
02
7 [カラースタート]または[モノクロスタート]を押します。
• コピーを中止するときは、[ストップ/リセット]を押します。
• カラーコピーの場合は 5 枚まで、白黒コピーの場合は 10 枚まで、一度にコピーできます。
便利な機能
本機には、次の便利な機能があります。
絵はがきプリント
オリジナルの絵はがきを作ることができます。
シールプリント
オリジナルのシールを作ることができます。
フチなしコピー
用紙の全体に印刷することができます。
イメージリピートコピー
1 つの画像を1枚の用紙にくり返しコピーできます。
次に、それぞれの機能の使いかたを説明します。
■ 絵はがきを作る(絵はがきプリント)
L 判の写真やイラストを利用して、オリジナルの絵はがきを作ることができます。
原稿台ガラス
(原稿を下向きに置く)
はがき半分に印刷するとき
44
原稿台ガラス
フチあり フチなし(原稿を下向きに置く)
はがき全体に印刷するとき
フチあり フチなし 宛名面の向き
• この機能を使うときは、原稿を原稿台ガラスにセットしてください。
• フチなしコピーは、インクジェット官製はがき、またはプロフェッショナルフォトはがきでのみ有効になります。
• 原稿が L 判より大きい場合は、はがきからはみ出て印刷されます。
次のように操作してください。
1
原稿台ガラスに原稿をセットします。
2 [コピー]を押します。
3 [給紙切替]で給紙箇所を設定して、設定した給紙箇所に用紙をセットします。
• 給紙切替の設定は、23 ページをご覧ください。
• はがきの種類については、20 ページをご覧ください。
• はがきのセットのしかたについては、27、31 ページをご覧ください。
4[
]か[
]またはテンキーで、コピー部数(最大 99 枚)を指定します。
オートシートフィーダまたはカセットに一度にセットできる枚数については、20 ページをご覧ください。
5
必要に応じて、設定を調整します。
• 濃度の選びかたは、35 ページをご覧ください。
• 画質、拡大/縮小は設定できません。
6 [メニュー]を押します。
7[
]か[
]で、〈エハガキ プリント〉を選びます。
1 . オモシロ コヒ゜ー
エハカ゛キ フ゜リント
8 [OK]を押します。
例:
レイアウト
:
フチ
:
セ゛ンタイ
アリ
45
コ
ピ
丨
を
と
ろ
う
9[
]か[
]で、レイアウトを選びます。
ゼンタイ:はがき全体に印刷します。
ハンブン:はがきの上半分に印刷します。
10 [OK]を押します。
例:
11 [
レイアウト
:
フチ
:
]か[
セ゛ンタイ
アリ
]で、フチを付けるかどうかを選びます。
アリ:フチを付けて印刷します。
ナシ:フチなしで印刷します。
• フチなしで全面印刷をすると、画像ははがき全体にコピーされるように少し拡大されるため、画像の周囲がわずかに欠けま
す。
• フチありで全面印刷をすると、画像はほぼ原寸でコピーされますが、フチの分だけ画像の周囲が欠けます。
• カラーコピーのときだけフチなしコピーができます。
〈アリ〉を選んだとき:
1.[OK]を押します。
例:
エハカ゛キ( セ゛ンタイ)
フツウシ
2.
04
の操作に進みます。
〈ナシ〉を選んだとき:
1.[OK]を押します。
用紙の種類で〈フツウシ〉が選ばれているときは、次のように表示されます。
例:
[
サイス゛ :
*ハカ゛キ
カミシュ :
*インクシ゛ェット
]か[
]で、
〈インクジェット〉か〈フォト〉を選びます。
2.[OK]を押します。
例:
エハカ゛キ( セ゛ンタイ)
フォト
3.
46
の操作に進みます。
01
12
カラーコピーをする場合は[カラースタート]を押し、白黒コピーをする場合
は[モノクロスタート]を押します。
コピーを中止するときは、[ストップ/リセット]を押します。
■ シールを作る(シールプリント)
コ
ピ
丨
を
と
ろ
う
L 判の写真やイラストで、かんたんにシールを作ることができます。
シールタイプは4種類あります。
原稿台ガラス(原稿を下向きにおく)
シールタイプ:2 × 2
シールタイプ:4 × 4、3 × 3、2 × 2 の場合
原稿台ガラス(原稿を下向きにおく)
シールタイプ:2 × 1 の場合
2 × 1:1枚に2面コピーされます。
2 × 2:1枚に4面コピーされます。
3 × 3:1枚に 9 面コピーされます。
4 × 4:1枚に 16 面コピーされます。
• この機能を使うときは、原稿を原稿台ガラスにセットしてください。
• この機能を使うときは、用紙をオートシートフィーダにセットしてください。
次のように操作してください。
1
原稿台ガラスに原稿をセットします。
2 [コピー]を押します。
3 [給紙切替]で〈ウシロ〉(オートシートフィーダ)に設定します。
給紙切替の設定は、23 ページをご覧ください。
4
オートシートフィーダにシール専用紙をセットします。
• オートシートフィーダに一度にセットできる枚数は 1 枚です。
• シール専用紙のセットのしかたについては、24 ページをご覧ください。
47
5
必要に応じて、設定を調整します。
• 濃度の選びかたは、35 ページをご覧ください。
• 画質、拡大/縮小は設定できません。
6 [メニュー]を押します。
7[
]か[
]で、〈シール プリント〉を選びます。
1 . オモシロ コヒ゜ー
シール フ゜リント
8 [OK]を押します。
例:
ヨミトリハンイ: シャシン セ゛ンメン
シールタイフ゜:
9[
]か[
4 × 4
]で、読み取り範囲を選びます。
シャシン ゼンメン: 画像全体が印刷されます。
シャシン チュウオウ:画像の中央部分だけが印刷されます。
〈シャシン ゼンメン〉を選んでも、原稿の端がやや欠けて印刷されます。
10 [OK]を押します。
例:
ヨミトリハンイ: シャシン セ゛ンメン
シールタイフ゜:
11 [
]か[
]で、シールの種類を選びます。
4 × 4 (16 面)
3 × 3 (9 面)
2 × 2 (4 面)
2 × 1 (2 面)
48
4 × 4
12 [OK]を押します。
例:
13
シール
2 ×1
01
カラーコピーをする場合は[カラースタート]を押し、白黒コピーをする場合
は[モノクロスタート]を押します。
コピーを中止するときは、[ストップ/リセット]を押します。
■ フチなし全面コピー(フチなしコピー)
フチなし全面コピーでは、画像のまわりにフチがでないように、用紙全体にコピーします。
• この機能を使うときは、原稿を原稿台ガラスにセットしてください。
• この機能は、カラーコピーのときだけ使うことができます。
• 画像は、用紙全体にコピーされるように少し拡大されるため、画像の周囲がわずかに欠けます。
• フチなし全面コピーを選ぶと、〈100%+〉、
〈70%+〉のように「 + 」記号が LCD ディスプレイに表示されます。
次のように操作してください。
1
原稿台ガラスに原稿をセットします。
2 [コピー]を押します。
3 [給紙切替]で給紙箇所を設定して、設定した給紙箇所に用紙をセットします。
• 給紙切替の設定は、23 ページをご覧ください。
• 用紙の種類については、20 ページをご覧ください。
• 用紙のセットのしかたについては、24、28 ページをご覧ください。
49
コ
ピ
丨
を
と
ろ
う
4[
]か[
]またはテンキーで、コピー部数(最大 99 枚)を指定します。
オートシートフィーダまたはカセットに一度にセットできる枚数については、20 ページをご覧ください。
5
必要に応じて、設定を調整します。
• この機能は、用紙サイズを〈A4〉、
〈LTR〉
、
〈ハガキ〉
、〈L バン〉、
〈2L バン〉、または〈メイシ〉に設定したときだけ使う
ことができます。(→ 33 ページ)
• この機能は、用紙の種類を〈コウタク〉、
〈コウヒンイ〉
、
〈プロフォト〉
、
〈スーパーフォト〉、
〈ソノタ フォト〉
、または〈イ
ンクジェット〉、〈フォト〉に設定したときだけ使うことができます。(→ 33 ページ)
• 用紙サイズを〈ハガキ〉に設定したときは、インクジェット官製はがき、ハイグレードコートはがき、プロフェッショナル
フォトはがきをお使いください。
• 画質は、〈キレイ(フォト)〉に設定されます。〈キレイ(フォト)〉以外を選ぶことはできません。
• 濃度の選びかたは、35 ページをご覧ください。
• 拡大/縮小の選びかたは、36 ページをご覧ください。
• 画像の大きさに合わせて、はみ出し量を調整できます。(→ 181 ページ)
6 [メニュー]を押します。
7[
]か[
]で、〈フチナシ コピー〉を選びます。
1 . オモシロ コヒ゜ー
フチナシ コヒ゜ー
8 [OK]を押します。
例:
1 0 0 %+ A 4
キレイ
フ゜ロフォト
01
フチなしコピーで印刷できない用紙サイズや種類が選ばれているときは、次のように表示されます。
例:
サイス゛
:
*A 4
カミシュ
:
*フ゜ロフォト
[ ]か[ ]で〈A4〉
、
〈LTR〉、
〈ハガキ〉、
〈L バン〉
、
〈2L バン〉
、
〈メイシ〉の中から用紙サイズを
選んで[OK]を押します。
[ ]か[ ]で〈コウタク〉、
〈コウヒンイ〉、
〈プロフォト〉、
〈スーパーフォト〉、
〈ソノタ フォト〉の
中から用紙の種類を選んで[OK]を押します。用紙サイズで〈ハガキ〉を選んだときは、
〈インクジェッ
ト〉、〈フォト〉の中から用紙の種類を選んで[OK]を押します。用紙サイズで〈メイシ〉を選んだと
きは、〈コウタク〉に設定されます。
50
9 [カラースタート]を押します。
• コピーを中止するときは、
[ストップ/リセット]を押します。
•[モノクロスタート]を押しても、印刷は開始されません。
■ 画像を 1 枚の用紙にくり返しコピーする(イメージリピートコピー)
用紙に原稿をくり返しコピーできます。くり返す回数は、あらかじめ本機に設定されている回数を選ぶか、ま
たは手動で何回コピーするかを指定します。
• 手動で回数を決める場合は、コピーを開始する前に用紙のサイズを設定する必要があります。
(→ 33 ページ)
• 原稿を読み込む範囲は、拡大/縮小率によって異なります。
次のように操作してください。
1
原稿台ガラスまたは ADF(自動原稿給紙装置)に原稿をセットします。
くり返す回数を自動的に設定された回数にする(〈ジドウ〉設定)ときは、原稿台ガラスを使います。ADF(自動原稿給紙装
置)は使えません。
2 [コピー]を押します。
3 [給紙切替]で給紙箇所を設定して、設定した給紙箇所に用紙をセットします。
• 給紙切替の設定は、23 ページをご覧ください。
• 用紙の種類については、20 ページをご覧ください。
• 用紙のセットのしかたについては、24、28 ページをご覧ください。
51
コ
ピ
丨
を
と
ろ
う
4[
]か[
]またはテンキーで、コピー部数(最大 99 枚)を指定します。
オートシートフィーダまたはカセットに一度にセットできる枚数については、20 ページをご覧ください。
5
必要に応じて、設定を調整します。
• 用紙サイズと種類の設定は、33 ページをご覧ください。
• 画質の選びかたは、35 ページをご覧ください。
• 濃度の選びかたは、35 ページをご覧ください。
• 拡大/縮小の選びかたは、36 ページをご覧ください。
• 拡大/縮小の〈ジドウ ヘンバイ〉は選べません。
6 [メニュー]を押します。
7[
]か[
]で、〈イメージ リピート〉を選びます。
1 . オモシロ コヒ゜ー
イメーシ゛ リヒ゜ート
8 [OK]を押します。
例:
イメーシ゛ リヒ゜ート
シ゛ト゛ウ
9[
]か[
]で、〈ジドウ〉または〈シュドウ〉を選びます。
〈ジドウ〉を選んだとき:
1.[OK]を押します。
例:
1 00 %
リヒ゜ート
2.
52
A4
キレイ
シ゛ト゛ウ
の操作に進みます。
01
〈シュドウ〉を選んだとき:
1. 原稿をくり返しコピーする回数を決めます。
最大で縦 4 回、横 4 回です。
コピーする原稿は、一区切り分におさまるサイズでなければなりません。たとえば、等倍で原稿を 4 回コピー
するときの原稿サイズは、用紙サイズの 1/4 以内でなくてはなりません。
● 2 × 2 くり返し
● 3 × 3 くり返し
印刷結果
原稿
原稿
コ
ピ
丨
を
と
ろ
う
印刷結果
2.[OK]を押します。
例:
3.[
タテ
2
ヨコ
2
]か[
]で、縦方向にくり返す回数(最大 4 回)を選びます。
4.[OK]を押します。
例:
5.[
タテ
2
ヨコ
2
]か[
]で、横方向にくり返す回数(最大 4 回)を選びます。
6.[OK]を押します。
7.
10
の操作に進みます。
カラーコピーをする場合は[カラースタート]を押し、白黒コピーをする場合
は[モノクロスタート]を押します。
コピーを中止するときは、[ストップ/リセット]を押します。
53
5
章
デジタルカメラと直接つないで
印刷しよう
本機にデジタルカメラやデジタルビデオカメラを接続することで、デジタルカメラやデジタルビデオカメラか
らの操作で写真を直接印刷することができます。
本機と接続して写真を直接印刷できるのは“PictBridge”対応、またはキヤノン“Bubble Jet Direct”対応
のデジタルカメラ、デジタルビデオカメラです。
• PictBridge とは、デジタルカメラで撮影した画像をコンピュータを介さずにダイレクトプリントしたり、多様なデジタル
フォトソリューションを提供するために策定した標準規格です。いままで、各社独自の方法で製品化を進めていたため、接
続可能なプリンタとデジタルカメラの組み合わせには制限がありましたが、今後は PictBridge を採用したデジタルカメラ
とプリンタがあれば、メーカーや機種を問わず、カメラ側からの簡単な操作で美しい画像を直接印刷することができます。
• キヤノン“Bubble Jet Direct”に対応(
“PictBridge”非対応)したデジタルカメラやデジタルビデオカメラを本機に接
続することで、デジタルカメラやデジタルビデオカメラの操作で、写真を各種のキヤノン専用紙に印刷することができます。
* 以降、デジタルカメラ、デジタルビデオカメラを総称して、デジタルカメラまたはカメラとします。
“PictBridge”対応カメラから印刷(→ 56 ページ)
※ このマークが表示されているカメラは、PictBridge に対応してい
ます。
キヤノン“Bubble Jet Direct”
対応カメラから印刷(→ 58 ページ)
※対応機種(→ 192 ページ)
* PictBridge に関する情報は、キヤノンホームページでご確認いただけます。canon.jp/pictbridge をご覧ください。
デジタルカメラを接続する
本機に対応のデジタルカメラを接続するときは、カメラに付属のUSBケーブル(パソコン接続用)を使用します。
本機のカメラ接続部には、“PictBridge”対応、またはキヤノン“Bubble Jet Direct”対応のカメラ以外は、接続しない
でください。火災や感電、本機の損傷の原因となる場合があります。
• 本機を使用しているときに、USB ケーブルを抜き差ししないでください。
• コピー、スキャナ、ファクス、プリントで使用中の場合は、本機とデジタルカメラを接続しないでください。
54
• デジタルカメラを接続して印刷する場合、デジタルカメラの電源は、家庭用電源をお使いになることをおすすめします。
バッテリーをお使いになるときは、フル充電されたバッテリーをお使いください。
•“PictBridge”対応のカメラから印刷する場合、ご使用のカメラの機種により、接続する前に“PictBridge”で印刷する
モードに切りかえる必要があります。また接続後、手動で電源を入れたり、再生モードにする必要があります。ご使用のカ
メラに付属の使用説明書を参照のうえ、接続前に必要な操作を行ってください。
次のように操作してください。
1
本機の電源を入れます。
2 [給紙切替]で給紙箇所を設定して、設定した給紙箇所に用紙をセットします。
• 給紙切替の設定は、23 ページをご覧ください。
• 用紙の種類については、20 ページをご覧ください。
• 用紙のセットのしかたについては、24、28 ページをご覧ください。
3
デジタルカメラの電源がオフになっていることを確認します。
4
デジタルカメラに付属しているUSBケーブル
を使って、デジタルカメラと本機を接続しま
す。
接続が完了すると、自動的にデジタルカメラの電源が入る機種もあります。
電源が自動的に入らない機種をお使いの場合は、手動で電源を入れてくだ
さい。
5
デジタルカメラから印刷できる状態にします。
カメラと本機の接続が確認されると、デジタルカメラの液晶モニターに次のマークが表示されます。
:“PictBridge”対応のカメラです。
(→ 56 ページ)
:キヤノン“Bubble Jet Direct”対応のカメラです。(→ 58 ページ)
マークが表示されない場合は、「デジタルカメラからうまく印刷できない」(→ 171 ページ)を参照してください。
55
デ
ジ
タ
ル
カ
メ
ラ
と
直
接
つ
な
い
で
印
刷
し
よ
う
“PictBridge”対応カメラから印刷する
操作については、必ずご使用のカメラに付属の使用説明書にしたがってください。ここでは、本機を使用した
ときに“PictBridge”対応のデジタルカメラで設定できるペーパーサイズやペーパータイプ、レイアウト、イ
メージオプティマイズ、日付印刷について説明します。
■ カメラの設定を確認/変更するには
使用するペーパーサイズやペーパータイプなどを変更するときは、カメラ側の操作で“PictBridge”の印刷設
定を開始し、設定内容を確認/変更してください。
カメラ側で次の該当項目を「標準設定」
(プリンタの設定にしたがう選択項目)に指定したときは、次の設定で
印刷されます。
ペーパーサイズ(L 判)/ペーパータイプ(フォト)スーパーフォトペーパー SP-101L
レイアウト
「フチなし」
トリミング
「切(トリミングなし)」
イメージオプティマイズ(画像補正)
「入(ExifPrint)
」
日付印刷
「切(撮影日を印刷しない)」
説明している項目について
ご使用のカメラにより、説明している項目が設定できない場合があります。設定できない項目については、説
明中に「標準設定」(プリンタの設定にしたがう選択項目)で明記してある設定にしたがって印刷されます。
※ 説明に使用している名称は、キヤノン製“PictBridge”対応のデジタルカメラを使用したときに表示される
名称を例に説明しています。ご使用のカメラにより設定項目の名称は異なる場合があります。
●「ペーパーサイズ」/「ペーパータイプ」について
「標準設定」
(プリンタの設定にしたがう選択項目)を選んだときには、
「ペーパーサイズ:L 判」
「ペーパータ
イプ:スーパーフォトペーパー(「フォト」)」が設定されています。
※プロフェッショナルフォトペーパーに印刷するときはカメラ側で「ペーパータイプ」を「高級フォト」に、
スーパーフォトペーパーに印刷するときは「ペーパータイプ」を「フォト」に指定してください。
「ペーパーサイズ」と「ペーパータイプ」の設定で、本機に設定できるのは次の用紙です。
56
「ペーパーサイズ」の設定
L 判(標準設定)
2L 判
はがき
「ペーパータイプ」の設定
本機にセットする用紙
フォト(標準設定)
スーパーフォトペーパー SP-101 L
フォト
• スーパーフォトペーパー・シルキー SG-101 L
• エコノミーフォトペーパー EC-101 L
高級フォト
プロフェッショナルフォトペーパー PR-101 L
フォト
スーパーフォトペーパー SP-101 2L
高級フォト
プロフェッショナルフォトペーパー PR-101 2L
フォト
•
•
•
•
フォト光沢ハガキ KH-201N
ピクサスプチシール PS-101
フォトシールセット PSHRS
ピクサスプチシール・フリーカット PS-201
高級フォト
プロフェッショナルフォトはがき PH-101
カード
フォト
エコノミーフォトペーパー EC-101 カードサイズ
8.9 × 25.4cm*1
フォト
スーパーフォトペーパー SP-101 パノラマ
A4
フォト
• スーパーフォトペーパー SP-101 A4
• スーパーフォトペーパー・シルキー SG-101 A4
• キヤノン光沢紙 GP-401 A4
高級フォト
プロフェッショナルフォトペーパー PR-101 A4
*1
パノラマサイズです。キヤノン製“PictBridge”対応のカメラのみ設定できます(機種によっては設定できない場合があ
ります)。
●「レイアウト」/「トリミング」について
「標準設定」
(プリンタの設定にしたがう選択項目)を選んだときには、
「レイアウト:フチなし」が設定され
ています。「トリミング」はカメラ側の設定にしたがいます。
ピクサスプチシール PS-101(16 面)、フォトシールセット PSHRS(2 面、4 面、9 面、16 面)に印刷
するときは、次のように設定してください。
1. 給紙箇所をオートシートフィーダに切りかえる
シール専用紙は、必ずオートシートフィーダにセットしてください。
2.「ペーパーサイズ:はがき」「ペーパータイプ:フォト」に設定する
3.「レイアウト」で印刷するシール紙の面数に合わせて「2 面配置」
「4 面配置」
「9 面配置」
「16 面配置」に
設定する
※ レイアウトに「2 面配置」
「4 面配置」
「9 面配置」
「16 面配置」
(キヤノン製デジタルカメラでの表示)に
該当する選択項目がない場合は、各シール専用紙への印刷はできません。
※ シール専用紙に印刷するときは、「レイアウト」で「フチなし」を設定しないでください。
●「イメージオプティマイズ」について
本機の設定(「標準設定」)は「入(Exif Print)
」が設定されています。
また、キヤノン製“PictBridge”対応のカメラをご使用の場合は、
「VIVID」
「NR」
「VIVID+NR」が設定で
きます(機種によっては設定できない場合があります)。
※「VIVID」は、緑や青色をより鮮やかに印刷します。
「NR」は、
「ノイズリダクション」の略で、空などの青い部分や、暗い部分のノイズを除去します。
「VIVID+NR」は、
「VIVID」と「NR」の両方を設定します。
57
デ
ジ
タ
ル
カ
メ
ラ
と
直
接
つ
な
い
で
印
刷
し
よ
う
●「日付印刷」について
「標準設定」(プリンタの設定にしたがう選択項目)を選んだときには、「切(撮影日を印刷しない)」が設定
されています。
• 本機で印刷できる画像データは、Exif/JPEG データです。
• 印刷中は USB ケーブルを絶対に抜かないでください。また、デジタルカメラと本機の USB ケーブルを取り外すときは、カ
メラに付属の使用説明書にしたがってください。
• デジタルカメラの操作で、次の機能は使用できません。
− 印刷品質の設定
− メンテナンス機能
キヤノン“Bubble Jet Direct”対応カメラから印刷する
キヤノン“Bubble Jet Direct”対応デジタルカメラ(PictBridge 非対応機種)から印刷できる用紙、印刷
のしかたについて説明します。
キヤノン“Bubble Jet Direct”対応のデジタルカメラやデジタルビデオカメラの機種については、仕様一覧の「キヤノン
"Bubble Jet Direct" プリント」(→ 192 ページ)を参照してください。
■ ダイレクト印刷に使用できる用紙について
キヤノン製の次の専用紙を使用できます。
デジタルカメラの用紙(ペーパー)設定
本機にセットする用紙
L判
•
•
•
•
2L 判
• スーパーフォトペーパー SP-101 2L
• プロフェッショナルフォトペーパー PR-101 2L
はがきサイズ
プロフェッショナルフォトはがき PH-101
A4 サイズ
•
•
•
•
カードサイズ
エコノミーフォトペーパー EC-101 カードサイズ
58
スーパーフォトペーパー SP-101 L
プロフェッショナルフォトペーパー PR-101 L
スーパーフォトペーパー・シルキー SG-101 L
エコノミーフォトペーパー EC-101 L
スーパーフォトペーパー SP-101 A4
プロフェッショナルフォトペーパー PR-101 A4
スーパーフォトペーパー・シルキー SG-101 A4
キヤノン光沢紙 GP-401 A4
■ デジタルカメラから印刷を開始する
本機とカメラを接続後、印刷する手順を説明します。
• デジタルカメラの操作については、デジタルカメラに付属の使用説明書を参照してください。印刷時のエラー表示と対処方
法については「デジタルカメラからうまく印刷できない」(→ 171 ページ)を参照してください。
• デジタルビデオカメラの操作、印刷時のエラー表示と対処方法については、デジタルビデオカメラに付属の使用説明書を参
照してください。
次のように操作してください。
1
デジタルカメラの再生モードで、印刷したい画像を表示します。
再生モードに切りかわらないときは、デジタルカメラに付属の使用説明書にしたがって再生モードに切
りかえてください。
正しく接続されると、カメラの液晶モニターに
2
が表示されます。
デジタルカメラの[SET]ボタンを押します。
デジタルカメラの液晶モニターに[プリント設定]画面が表示されます。
3 [スタイル]を選び、用紙サイズ(ペーパー)、フチのあり/なし、日付印刷の
オン/オフなどを指定します。
4
スタイルを設定後、印刷枚数を指定して[プリント]を選び、デジタルカメラ
の[SET]ボタンを押します。
• デジタルカメラの操作で、次の印刷ができます。
− シングル再生またはインデックス再生中の画像をスタンダードプリントできます。
− DPOF のプリント設定で、写真に設定した枚数を印刷したり、インデックスプリントすることができます。
*JPEG の Exif 画像以外は、インデックスプリントできない場合があります。
− Exif 2.2 対応デジタルカメラで撮影した画像は、オートフォトパーフェクト機能で自動的に補正します。
− デジタルカメラで日付設定を有効にしている写真(インデックスプリントを除く)は、日付付きで印刷されます。
− デジタルカメラで撮影した画像は、用紙サイズに合わせて自動的に拡大/縮小して印刷します。
• デジタルカメラの操作で、次の機能は使用できません。
− 印刷品質の設定
− メンテナンス機能
• デジタルカメラと本機の USB ケーブルを取り外すときは、次の操作にしたがってください。
1. 本機側の USB ケーブルを取り外す
2. デジタルカメラの電源を切る
3. デジタルカメラ側の USB ケーブルを取り外す
• USB ケーブルを取り外すときは、必ずコネクタの側面を持って取り外してください。
59
デ
ジ
タ
ル
カ
メ
ラ
と
直
接
つ
な
い
で
印
刷
し
よ
う
6
CD-R に直接印刷してみよう
章
本機付属の CD-R トレイを使うことで、CD-R や DVD-R(プリンタブルディスク)に画像を印刷することがで
きます。また、セットアップ CD-ROM に付属のアプリケーション「らくちん CD ダイレクトプリント for
Canon」または「Easy-PhotoPrint」を使うことで、印刷用の画像を編集・加工して印刷することができます。
用意するもの
CD-R トレイ
8cmCD-R アダプタ
(8cmCD-R に印刷するときのみ)
CD-R や DVD-R(プリンタブルディスク)
ラベル面がインクジェット方式のプリンタに対応した 12cm/8cm サイズの CD-R/DVD-R に印刷できます。
推奨の CD-R や DVD-R を使うと、よりきれいな印刷結果を得ることができます。
推奨する CD-R や DVD-R の情報は、不定期に更新されます。また、推奨品の仕様は予告なく変更されることがあります。最
新情報については、canon.jp/support/ をご覧ください。
CD-R をセットする
開封時に、8cmCD-R アダプタが装着されています。12cmCD-R/DVD-R の場合は、8cmCD-R アダプタを外してからご
使用ください。
• CD-R/DVD-R はできるだけ端を持ち、ラベル面(印刷面)、記録面に触れないでください。
• CD-R トレイに付いている反射板を汚したり、傷つけたりしないでください。CD-R トレイが汚れたときは、反射板に傷が
つかないように柔らかい布などでふいてください。
• 8cmCD-R に印刷するときは、付属の 8cmCD-R アダプタを取り付けてください。取り付けないと印刷品位が低下したり、
8cmCD-R に傷がつくことがあります。
60
次のように操作してください。
1
排紙トレイオープンボタン (1) を押して、
排紙ト
レイを開けます (2)。
(2)
(1)
2
スキャナユニットを止まるまで持ち上げます。
スキャナユニットオープンレバーを手前に引きながら、スキャナユ
ニットを持ち上げます。
スキャナユニットは必ず片手でしっかりと持ってください。
3
CD-R トレイガイドを開けます。
4
スキャナユニットオープンレバーを手前に引きな
がら、スキャナユニットをゆっくり閉じます。
スキャナユニットは必ず片手でしっかりと持ってください。
5
CD-R/DVD-R を CD-R トレイにセットします。
セットするときにディスクの印刷面や反射板に触れないでください。
12cmCD-R/DVD-R のとき:
1. 印刷面を上にして、CD-R/DVD-R を CD-R トレイにセットしま
す。
2.
反射板
の操作に進みます。
61
8cmCD-R のとき:
1. 8cmCD-R アダプタ両端の突起部分を、CD-R トレイ両端
のくぼみに合わせて置きます。
2. 印刷面を上にして、8cmCD-R をセットします。
3.
6
の操作に進みます。
CD-RトレイをCD-Rトレイガイドにセットします。
• アプリケーションを使ってCD-RやDVD-Rに印刷するときには、
「CD-Rをセット
してください」という内容の画面が表示されるまで、CD-R トレイはセットしな
いでください。
• 準備動作中などに CD-R トレイをセットした場合、CD-R トレイが排出されるこ
とがあります。その場合は、画面の指示に従って CD-R トレイをセットしなおし
てください。
7
CD-R トレイの矢印と、CD-R トレイガイドの矢印
がほぼ合うところまで入れます。
• CD-R トレイを矢印より先に無理に押しこまないでください。
• CD-Rトレイの矢印(A)と、
CD-Rトレイガイドの矢印(B)の位置を確認してくだ
さい。
62
(A)
(B)
CD-R に印刷する
セットアップ CD-ROM に付属のアプリケーション「らくちん CD ダイレクトプリント for Canon」または
「Easy-PhotoPrint」を使って、CD-R や DVD-R に印刷します。
まだインストールしていない場合は、セットアップ CD-ROM を CD-ROM ドライブにセットして、[カスタム
インストール]画面で、
「らくちん CD ダイレクトプリント for Canon」または「Easy-PhotoPrint」をイン
ストールしてください。
ここでは「らくちん CD ダイレクトプリント for Canon」に付属の画像(Windows)およびテンプレート
(Macintosh)を使って、12cm サイズの CD-R や DVD-R に印刷する手順を説明します。
「Easy-PhotoPrint」については、『アプリケーションガイド』(電子マニュアル)をご覧ください。
• インクジェット方式に対応していない CD-R/DVD-R に印刷すると、インクが乾かず、それ以降使用できなくなる恐れもあ
りますので、印刷しないでください。
• CD-R/DVD-R への印刷は、データを書き込んだ後に行ってください。書き込みの前に印刷すると、指紋などの汚れやキズ
などによって、書き込みのときにエラーが発生することがあります。
• CD-R/DVD-R の記録面には印刷しないでください。記録したデータが読めなくなることがあります。
•「らくちん CD ダイレクトプリント for Canon」または「Easy-PhotoPrint」以外のアプリケーションを使って印刷する
と、CD-R トレイが汚れることがあります。
• CD-R/DVD-R の印刷中に、CD-R トレイを取り外さないでください。破損の原因になります。
• 印刷後はドライヤーの熱や直射日光を避けて、自然乾燥させてください。また、インクが乾くまで印刷面に触れないでくだ
さい。
次のように操作してください。
1
タスクバーの[スタート]ボタンから、[(すべての)プログラム]→[らくち
ん CD ダイレクトプリント for Canon]→[らくちん CD ダイレクトプリン
ト for Canon]をクリックします。
「らくちん CD ダイレクトプリント for Canon」が起動します。
2 [用紙選択]をクリックします。
63
3 [メディア名]から CD-R/DVD-R のサイズを選びます。
通常の CD-R/DVD-R よりも内円が小さい CD-R/DVD-R に印
刷する場合は、
[12cmCD/DVD(内円小)]または[8cmCD/
DVD(内円小)]を選んでください。
4 [OK]をクリックします。
5
本機の名称に設定されていることを確認し、
[Step 1 背景イメージ]をクリッ
クして[選択]をクリックします。
6 [種類]の
をクリックして背景にしたい画像の種
類を選び、背景にしたい画像を選んで[OK]を
クリックします。ここでは[写真]を選び、
[No.1]
の画像を選びます。
7 [調整]をクリックします。
64
8
背景の画像の位置を調整し、[OK]をクリックします。
プレビュー
CD-R/DVD-Rに
配置した画像を
確認できます。
9 [Step 3 印刷]をクリックします。
10 [プリンタ設定]をクリックしま
す。
11
印刷ラベル面
この画面は CD-R トレイ(長
方形)とプリンタブルディスク
(円形)の印刷イメージを表し
ています。画面の下側が CD-R
トレイの先端部分になります。
ご使用の CD-R/DVD-R、印刷データに合わせて各項目
を設定します。
カートリッジ:
[カラー]
用紙種類:
[プリンタブルディスク(推奨品)]か[プリンタブルディ
スク(その他)]
印字品質:
[きれい]、[標準]か[はやい]
12 [OK]をクリックします。
13 [CD ラベルの印刷]画面が表示されたら、[印刷開始]をクリックします。
CD-R トレイをすでにセットしていた場合、CD-R トレイが排出されることがあります。その場合は、 の画面が表示される
までお待ちください。
65
14
メッセージが表示されたら内容を確認し、[OK]をク
リックします。
印刷が開始されます。
• CD-R 印刷中は、CD-R トレイガイドを閉じないでください。
•「らくちん CD ダイレクトプリント for Canon」の詳しい使い方については、らくちん CD ダイレクトプリント for Canon
の「操作説明」をご覧ください。タスクバーの[スタート]ボタンから、
[(すべての)プログラム]→[らくちん CD ダイ
レクトプリント for Canon]→[操作説明]をクリックするとご覧になれます。
1
らくちん CD ダイレクトプリント for Canon をインストールしたハードディス
クアイコン→[アプリケーション]フォルダ→[CD ダイレクトプリント]フォ
ルダを順にダブルクリックし、
[CD ダイレクトプリント]をダブルクリックし
ます。
「らくちん CD ダイレクトプリント for Canon」が起動します。
2 [用紙選択]をクリックします。
3 [メディア名]から CD-R/DVD-R のサイズを選び
ます。
通常の CD-R/DVD-R よりも内円が小さい CD-R/DVD-R に印
刷する場合は、
[12cmCD/DVD(内円小)]または[8cmCD/
DVD(内円小)]を選んでください。
66
4 [OK]をクリックします。
5 [テンプレート]をクリックします。
6
どちらかの画像を選び、
[OK]をクリックします。
ここでは左側の画像を選びます。
7 [ファイル]メニューの[用紙設定]をク
リックします。
8 [対象プリンタ]で本機を選び、各項目を設定し、
[OK]
ボタンをクリックします。
用紙サイズ:
[CD-R トレイ B]
方向:
[縦]
拡大縮小: [100%]
67
9 [印刷]をクリックします。
10 [印刷開始]をクリックします。
印刷ラベル面
この画面は CD-R トレイ
(長方形)とプリンタブル
ディスク(円形)の印刷イ
メージを表しています。画
面の下側がCD-Rトレイの
先端部分になります。
11 [OK]をクリックします。
12
ご使用の CD-R/DVD-R、
印刷データに合わせ
て各項目を設定します。
用紙の種類:[プリンタブルディスク(推奨品)]か[プリ
ンタブルディスク(その他)]
給紙方法: [ディスクトレイ]
印刷設定: [写真をきれいに印刷]または[図表やグラ
フをきれいに印刷]
13 [プリント]をクリックします。
14
メッセージが表示されたら内容を確認し、[OK]をクリックします。
印刷が開始されます。
• CD-R 印刷中は、CD-R トレイガイドを閉じないでください。
•「らくちん CD ダイレクトプリント for Canon」の詳しい使い方については、らくちん CD ダイレクトプリント for Canon の
マニュアルをご覧ください。らくちん CD ダイレクトプリント for Canon をインストールしたハードディスクアイコン→
[アプリケーション]フォルダ→[CD ダイレクトプリント]フォルダ→[マニュアル]フォルダを順にダブルクリックし、
[マニュアル .html]をダブルクリックするとご覧になれます。
68
印刷が終わったら
印刷中は、CD-R トレイが本機の中へ引きこまれます。CD-R トレイが、最初にセットした位置まで戻ったら印
刷は終わりです。
次のように操作してください。
1
CD-R トレイを手前に引いて取り出します。
2
印刷面が十分に乾いたら、CD-R/DVD-R を取り出
します。
取り出す際に印刷面に触れないでください。
12cmCD-R/DVD-R のとき:
1. CD-R トレイから CD-R/DVD-R を取り出します。
8cmCD-R のとき:
1. 8cmCD-R アダプタを取り外します。
2. 8cmCD-R を取り出します。
69
3
CD-R トレイガイドを閉じます。
カチッ
CD-R トレイガイドを開いた状態では、用紙を使った通常の印刷はできません。
必ず CD-R トレイガイドを閉じてください。
4
70
7
ファクスの基本的な設定
章
基本的な設定
本機の操作パネルを使ってファクスを送受信するための基本的な設定をします。
本機の接続例
本機の接続方法の代表的な例をご紹介します。間違った接続をするとファクスの送受信ができませんので、正
しく接続してください。
■ パソコンと接続して使用する
電話回線(アナログ)
フ
ァ
ク
ス
の
基
本
的
な
設
定
電話や留守番電話
■ 電話や留守番電話と接続して使用する
電話回線(アナログ)
電話や留守番電話
■ ADSL 回線に接続して使用する
ADSL 回線
スプリッタ
電話や留守番電話
ADSL モデム
(スプリッタと
一体のものもあ
ります。)
詳しくは、ADSL モデムに付属している取扱説明書をご覧ください。
この接続方法は代表例です。すべての接続を保証するものではありません。
71
■ ISDN 回線に接続して使用する
ISDN 回線を使用する場合の接続と設定のしかたについては、ターミナルアダプタまたはダイヤルアップルータ
に付属している取扱説明書をご覧ください。
電話回線の種類を設定する
本機には電話回線の種類を自動的に設定する機能があります。ただし ADSL モデムに接続する場合や、本機を
設置するときに誤って電源コードを接続したあとに、電話回線を接続した場合は、手動で電話回線の種類を設
定してください。
手動で設定するときは、
〈カイセンシュベツ ジドウ〉を〈シナイ〉に設定し、ダイヤル回線かプッシュ回線を選
んでください。(→ 177 ページ)
発信元情報を登録する
ファクスを受信すると、受信した用紙のいちばん上に小さな文字で、送信してきた人の名前や会社名、ファク
ス/電話番号、送信した日付と時刻が印刷されていることがあります。これが発信元情報です。
本機では、この発信元情報を登録できるので、ファクスを受信した人はあなたの名前や送信日時を知ることが
できます。
発信元情報は、次のように印刷されます。
送信した日付と時刻
THE SLEREXE COMPANY LIMITED
あなたのファクス/
電話番号
ファクス/電話番号
の前に「FAX」また
は「TEL」をつける
ことができます。
(→ 177 ページ)
SAPORS LANE•BOOLE•DORSET•BH25 8ER
TELEPHONE BOOLE (945 13) 51617 – FAX 1234567
あなたの名前
メ モ リ 送 信 ま た は ス ページ番号
ピードダイヤルで送信
したときは、送信先の
名前が表示されます。
• 送信するファクスの画像領域の内側と外側のどちらに発信元情報をつけるかを設定できます。(→ 177 ページ)
• カラーファクス送信のときは、送信先の名前は印刷されません。
• 発信元情報は、操作パネルから入力します。(→ 73 ページ)
• 日付の表示形式には 3 通りあり、必要に応じて変更できます。
(→ 177 ページ)
■ 日付と時刻を入力する
本機の操作パネルで日付と時刻を入力しても、パソコンを接続して使用している場合は、パソコンの起動時や本機の電源を入
れたとき、または USB ケーブルを接続するときに、本機の日付と時刻がパソコンに設定されたデータに、書きかえられます。
パソコンを接続して使用する場合は、パソコンの日付と時刻を正しく設定してください。
72
次のように操作してください。
1 [ファクス]→[メニュー]の順に押します。
2[
]か[
]で、〈キホン セッテイ〉を選びます。
[1 .フォト
ファクス
ナヒ゛
シヨウ
シート]
セッテイ
〈
フ゜リント
キホン〉セッテイ
スキャン
3 [OK]を 2 回押します。
例: [ヒツ゛ケ/
フォト シ゛コク
ナヒ゛ シート]
セット
2〈0 0 4
フ゜リント
09/ 01
〉
4
スキャン
1 8: 4 6
テンキーで、現在の日付と時刻(24 時間形式)を入力します。
西暦は下 2 桁を入力してください。
• 入力を間違えたときは、
[
さい。
]または[
]を押してカーソルを修正したい位置まで移動させ、正しく入力しなおしてくだ
• 日付の表示形式には 3 通りあり、必要に応じて変更できます。(→ 177 ページ)
5 [OK]を押します。
6 [ストップ/リセット]を押します。
■ ファクス/電話番号と名前を入力する(発信元情報)
次のように操作してください。
1 [ファクス]→[メニュー]の順に押します。
2[
]か[
]で、〈キホン セッテイ〉を選びます。
[1 .フォト
ファクス
ナヒ゛
シヨウ
シート]
セッテイ
〈
フ゜リント
キホン〉セッテイ
スキャン
73
フ
ァ
ク
ス
の
基
本
的
な
設
定
3 [OK]を押します。
[キホン
フォトセッテイ
ナヒ゛ シート]
〈
4[
フ゜リント
ヒツ゛ケ/ シ゛コク
〉 スキャン
セット
]か[
]で、〈ユーザ TEL トウロク〉を選びます。
[キホン
フォトセッテイ
ナヒ゛ シート]
〈
フ゜リント
ユーサ゛ T〉E L スキャン
トウロク
5 [OK]を押します。
[ユーサ゛ T
フォト ナヒ゛
E L トウロク
シート]
T〈E L =
フ゜リント 〉
6
スキャン
テンキーで、ファクス/電話番号を入力します(スペースを含む最大 20 文字)
。
番号の前にプラス記号(+)を入力するときは、[#]を押します。
数字を入力する方法や消去する方法については、83 ページをご覧ください。
7 [OK]を2回押します。
[ユーサ゛ リャクショウ
フォト ナヒ゛ シート]
トウロク
〈
8
フ゜リント
_
〉
:ア
スキャン
テンキーで、発信元の名前を入力します(スペースを含む最大 24 文字)
。
文字を入力する方法や消去する方法については、83 ページをご覧ください。
9 [OK]を押します。
10 [ストップ/リセット]を押します。
ユーザデータリストを印刷すると、登録した発信元情報を確認できます。(→ 85 ページ)
74
スピードダイヤルとは
スピードダイヤルとは、ボタンを 1、2 回押すだけでかんたんにダイヤルできる便利な機能です。
スピードダイヤルには、次の 3 つがあります。
ワンタッチダイヤル
短縮ダイヤル
グループダイヤル
ワンタッチダイヤルにファクス/電話番号を登録しておくと(→ 75 ページ)
、ワン
タッチダイヤル(01 ∼ 08)を押すだけでダイヤルできます。
短縮ダイヤルにファクス/電話番号を登録しておくと(→ 77 ページ)、[短縮]を
押して、登録した 2 桁の短縮ダイヤルの番号を押すだけでダイヤルできます。
グループダイヤルに、すでに登録されているワンタッチダイヤルまたは短縮ダイヤ
ルをまとめて登録しておくと(→ 79 ページ)、ワンタッチダイヤル(01 ∼ 08)を
押すか、
[短縮]を押して、登録した 2 桁の短縮ダイヤルの番号を押すだけで、同じ
原稿を複数の送信先に一度に送信できます。
これらについて次で説明します。
ワンタッチダイヤルに登録する
ワンタッチダイヤルを使うには(→ 94 ページ)
、あらかじめ送信先のファクス/電話番号を登録しておく必要
があります。
次のように操作してください。
1 [ファクス]→[メニュー]の順に押します。
2[
]か[
]で、〈デンワバンゴウ トウロク〉を選びます。
3 [OK]を 2 回押します。
[ワンタッチ
フォト ナヒ゛
タ゛イヤル
シート]
〈0 1 =
フ゜リント 〉
4[
]か[
スキャン
]で、ワンタッチダイヤルの番号(01 ∼ 08)を選びます。
ワンタッチダイヤル(01 ∼ 08)を押して選ぶこともできます。
5 [OK]を 2 回押します。
[テ゛ンワハ゛ンコ゛ウ
フォト ナヒ゛ シート]
T〈E L =
フ゜リント
_
〉
スキャン
75
フ
ァ
ク
ス
の
基
本
的
な
設
定
6
テンキーで、登録したいファクス/電話番号を入力します。
• 数字を入力する方法や消去する方法については、83 ページをご覧ください。
• ポーズを入力するときは[リダイヤル/ポーズ]を押します。
• トーンを入力するときは[
]を押します。
7 [OK]を 2 回押します。
[ナマエ
フォト ナヒ゛ シート]
〈
8
フ゜リント
_
〉
:ア
スキャン
テンキーで、送信先の名前を入力します(スペースを含む最大 16 文字)
。
文字を入力する方法や消去する方法については、83 ページをご覧ください。
9 [OK]を押します。
続けてその他の番号や名前をワンタッチダイヤルに登録するには、 の操作からくり返します。
10 [ストップ/リセット]を押します。
• ワンタッチダイヤル(01 ∼ 08)に宛名ラベルを貼っておくと、ダイヤルするときに便利です。
• ワンタッチダイヤル電話番号リストを印刷して、登録した送信先を確認できます。(→ 82 ページ)
■ ワンタッチダイヤルに登録した情報を変更、削除する
次のように操作してください。
登録したファクス/電話番号を変更するとき:
1.「ワンタッチダイヤルに登録する」(→ 75 ページ)の手順
2.[
3. テンキーで新しい番号を入力します。
4.[OK]を押します。
5.[ストップ/リセット]を押します。
76
∼
まで操作します。
]を押して、登録されているファクス/電話番号を削除します。
登録した名前を変更するとき:
1.「ワンタッチダイヤルに登録する」
(→ 75 ページ)の手順
2.[
∼
まで操作します。
∼
まで操作します。
]を押しつづけて、登録されている名前を削除します。
3. テンキーで新しい名前を入力します。
4.[OK]を押します。
5.[ストップ/リセット]を押します。
登録をすべて削除するとき:
1.「ワンタッチダイヤルに登録する」
(→ 75 ページ)の手順
2.[
]を押しつづけて、登録されているファクス/電話番号を削除します。
3.[OK]を押します。
4.[ストップ/リセット]を押します。
ファクス/電話番号を削除すると、登録されていた名前は自動的に削除されます。
短縮ダイヤルに登録する
短縮ダイヤルを使うには(→ 94 ページ)
、あらかじめ送信先のファクス/電話番号を登録しておく必要があり
ます。
次のように操作してください。
1 [ファクス]→[メニュー]の順に押します。
2[
]か[
]で、〈デンワバンゴウ トウロク〉を選びます。
3 [OK]を押します。
[テ゛ンワハ゛ンコ゛ウ
フォト ナヒ゛ シート]
トウロク
〈
4[
フ゜リント
ワンタッチ
〉 タ゛イヤル
スキャン
]か[
]で、〈タンシュク ダイヤル〉を選びます。
5 [OK]を押します。
[タンシュク
フォト ナヒ゛
タ゛イヤル
シート]
*0
〈 0=
フ゜リント 〉
スキャン
77
フ
ァ
ク
ス
の
基
本
的
な
設
定
6[
]か[
]で、短縮ダイヤルの番号(00 ∼ 99)を選びます。
[短縮]を押して、テンキーで短縮ダイヤルの番号(2 桁)を押すこともできます。
7 [OK]を 2 回押します。
[テ゛ンワハ゛ンコ゛ウ
フォト ナヒ゛ シート]
T〈E L =
フ゜リント
_
〉
8
スキャン
テンキーで、登録したいファクス/電話番号を入力します。
• 数字を入力する方法や消去する方法については、83 ページをご覧ください。
• ポーズを入力するときは[リダイヤル/ポーズ]を押します。
• トーンを入力するときは[
]を押します。
9 [OK]を 2 回押します。
[ナマエ
フォト ナヒ゛ シート]
〈
10
フ゜リント
_
〉
:ア
スキャン
テンキーで、送信先の名前を入力します(スペースを含む最大 16 文字)
。
文字を入力する方法や消去する方法については、83 ページをご覧ください。
11 [OK]を押します。
続けてその他の番号や名前を短縮ダイヤルに登録するには、 の操作からくり返します。
12 [ストップ/リセット]を押します。
短縮ダイヤル電話番号リストを印刷して、登録した送信先を確認できます。(→ 82 ページ)
78
■ 短縮ダイヤルに登録した情報を変更、削除する
次のように操作してください。
登録したファクス/電話番号を変更するとき:
1.「短縮ダイヤルに登録する」
(→ 77 ページ)の手順
2.[
∼
まで操作します。
]を押して、登録されているファクス/電話番号を削除します。
3. テンキーで新しい番号を入力します。
4.[OK]を押します。
5.[ストップ/リセット]を押します。
登録した名前を変更するとき:
1.「短縮ダイヤルに登録する」
(→ 77 ページ)の手順
2.[
∼
まで操作します。
]を押しつづけて、登録されている名前を削除します。
3. テンキーで新しい名前を入力します。
4.[OK]を押します。
5.[ストップ/リセット]を押します。
登録をすべて削除するとき:
1.「短縮ダイヤルに登録する」
(→ 77 ページ)の手順
2.[
∼
フ
ァ
ク
ス
の
基
本
的
な
設
定
まで操作します。
]を押しつづけて、登録されているファクス/電話番号を削除します。
3.[OK]を押します。
4.[ストップ/リセット]を押します。
ファクス/電話番号を削除すると、登録されていた名前は自動的に削除されます。
グループダイヤルに登録する
グループダイヤルを使うには(→ 94 ページ)
、あらかじめ送信先のファクス/電話番号を登録しておく必要が
あります。
グループダイヤルに登録できるのは、すでにワンタッチダイヤルまたは短縮ダイヤルに登録されているファクス/電話番号だ
けです。
(→ 75、77 ページ)
次のように操作してください。
1 [ファクス]→[メニュー]の順に押します。
2[
]か[
]で、〈デンワバンゴウ トウロク〉を選びます。
3 [OK]を押します。
[テ゛ンワハ゛ンコ゛ウ
フォト ナヒ゛ シート]
トウロク
〈
フ゜リント
ワンタッチ
〉 タ゛イヤル
スキャン
79
4[
]か[
]で、〈グループ ダイヤル〉を選びます。
5 [OK]を押します。
6
グループダイヤルを登録するワンタッチダイヤルまたは短縮ダイヤルの番号を
選びます。
[グループ
フォト ダイヤル
ナヒ゛ シート]
〈0 1 =
フ゜リント 〉
スキャン
ワンタッチダイヤルに登録するとき:
1.[
2.
]か[
]で、まだ使っていないワンタッチダイヤル(01 ∼ 08)を選びます。
の操作に進みます。
短縮ダイヤルに登録するとき:
1.[短縮]を押して、テンキーでまだ使っていない短縮ダイヤルの番号(00 ∼ 99)を選びます。
2.
の操作に進みます。
7 [OK]を 2 回押します。
[T Eフォト
L = ナヒ゛ シート]
〈
8
フ゜リント 〉
スキャン
グループダイヤルに登録するワンタッチダイヤルまたは短縮ダイヤルを入力し
ます。
ワンタッチダイヤルに登録されている番号を入力するとき:
1. グループダイヤルに登録するワンタッチダイヤル(01 ∼ 08)を押します。
2.
の操作に進みます。
短縮ダイヤルに登録されている番号を入力するとき:
1.[短縮]を押して、テンキーでグループダイヤルに登録する短縮ダイヤルの番号を入力します。
2.
の操作に進みます。
• 同じグループダイヤルに、続けてその他のワンタッチダイヤルまたは短縮ダイヤルを登録するには、1. の操作をくり返しま
す。
• グループダイヤルに登録できるのは、すでにワンタッチダイヤルまたは短縮ダイヤルに登録されているファクス/電話番号
だけです(テンキーでファクス/電話番号を入力することはできません)。
•
80
の操作で[
]か[
]を押して、入力した番号を確認できます。
9 [OK]を 2 回押します。
[ナマエ
フォト ナヒ゛ シート]
〈
10
フ゜リント
_
〉
:ア
スキャン
テンキーで、グループの名前を入力します(スペースを含む最大 16 文字)
。
• 文字を入力する方法や消去する方法については、83 ページをご覧ください。
• ここで入力した名前は、グループダイヤル電話番号リストに印刷されます。
11 [OK]を押します。
続けてその他のグループを登録するには、 の操作からくり返します。
12 [ストップ/リセット]を押します。
フ
ァ
ク
ス
の
基
本
的
な
設
定
グループダイヤル電話番号リストを印刷して、登録した送信先を確認できます。(→ 82 ページ)
■ グループダイヤルに登録した情報を変更、削除する
次のように操作してください。
登録した名前を変更するとき:
1.「グループダイヤルに登録する」
(→ 79 ページ)の手順
2.[
∼
まで操作します。
]を押しつづけて、登録されている名前を削除します。
3. テンキーで新しい名前を入力します。
4.[OK]を押します。
5.[ストップ/リセット]を押します。
グループ内の番号を削除するとき:
1.「グループダイヤルに登録する」
(→ 79 ページ)の手順
2.[
]か[
3.[
]を押しつづけます。
∼
まで操作します。
∼
まで操作します。
]で、削除したい番号を選びます。
4.[OK]を押します。
5.[ストップ/リセット]を押します。
グループに番号を追加するとき:
1.「グループダイヤルに登録する」
(→ 79 ページ)の手順
2. グループに登録するワンタッチダイヤルまたは短縮ダイヤルを入力します。
3.[OK]を押します。
4.[ストップ/リセット]を押します。
81
グループを削除するとき:
1.「グループダイヤルに登録する」(→ 79 ページ)の手順
2.[
∼
まで操作します。
]を押しつづけて、登録されているすべての番号を削除します。
3.[OK]を押します。
4.[ストップ/リセット]を押します。
番号を削除すると、グループの名前も自動的に削除されます。
スピードダイヤルに登録されている番号リストを印刷する
スピードダイヤルに登録したファクス/電話番号の一覧を印刷できます。このリストを本機のそばに置いてお
くと、ダイヤルするときに便利です。
次のように操作してください。
1 [ファクス]→[メニュー]の順に押します。
2[
]か[
]で、〈レポート/リスト〉を選びます。
[1 .フォト
ファクス
ナヒ゛
シヨウ
シート]
セッテイ
〈
フ゜リント
レホ゜ート/
〉 リスト
スキャン
3 [OK]を押します。
[1 .フォト
レホ゜ート/
ナヒ゛リスト
シート]
〈
4[
フ゜リント
ツウシンカンリ
〉 レホ゜ート
スキャン
]か[
]で、〈ダイヤルリスト〉を選びます。
[1 .フォト
レホ゜ート/
ナヒ゛リスト
シート]
〈
フ゜リント
タ゛イヤルリスト
〉 スキャン
5 [OK]を押します。
1 . タ゛イヤルリスト
ワンタッチ タ゛イヤルリスト
6[
]か[ ]で〈ワンタッチ ダイヤルリスト〉、〈タンシュク ダイヤルリス
ト〉、または〈グループ ダイヤルリスト〉を選びます。
82
7 [OK]を押します。
〈ワンタッチ ダイヤルリスト〉、〈タンシュク ダイヤルリスト〉を選んだとき:
1.[ ]か[ ]で、ワンタッチダイヤルまたは短縮ダイヤルに登録した名前の 50 音順で印刷す
るかどうかを選びます。
ソート シュツリョク
− ハイ
イイエ +
ハイ[ ]: 名前の 50 音順(アルファベット順)で印刷します。
イイエ[ ]:ワンタッチダイヤルまたは短縮ダイヤルの番号順で印刷します。
スピードダイヤルリストが印刷されます。
文字や数字を入力する
次のように操作してください。
フ
ァ
ク
ス
の
基
本
的
な
設
定
1[
]を押して、カナモード(:ア)、英字モード(:A)、または数字モード
(:1)に切りかえます。
LCD ディスプレイの右上に選択されたモードが表示されます。
例: [ナマエ
フォト ナヒ゛ シート]
〈
2
フ゜リント
_
〉
:ア
スキャン
テンキーで、文字を入力します。入力する文字が表示されるまでくり返し押し
ます。
次に入力したい文字が同じボタンに割り当てられているとき :
1.[
]を押してから、同じボタンをもう一度押します。
スペースを入力するとき :
1.[
]を 2 回押します(数字モード時は 1 回)
。
文字を消去するとき :
1.[
]を押します。
入力した文字をすべて消去するとき :
1.[
]を押しつづけます。
83
ボタン
カナモード(:ア)
英字モード(:A)
数字モード(:1)
[1]
アイウエオァィゥェォ
[2]
カキクケコ
ABCabc
2
[3]
サシスセソ
DEFdef
3
[4]
タチツテトッ
GHIghi
4
[5]
ナニヌネノ
JKLjkl
5
[6]
ハヒフヘホ
MNOmno
6
[7]
マミムメモ
PQRSpqrs
7
[8]
ヤユヨャュョ
TUVtuv
8
[9]
ラリルレロ
WXYZwxyz
9
[0]
ワヲン
[#]
[
]
1
0
゛゜。「 」、・−
- . * # ! ”, ; : ^ ` _ = / I ’? $ @ % &+( )
[ ]{ } < >
カナモード(:ア)
英字モード(:A)
数字モード(:1)
印刷できるレポートとリスト
本機で印刷できるレポートやリストには、次のような種類があります。詳しい説明については、該当するペー
ジをご覧ください。
レポート名またはリスト名
通信管理レポート
説明
参照
送受信したファクスの履歴です。20 通信ごとに自動的に印刷するかど
85 ページ
うかを設定できます。また、手動で印刷することもできます。
ワンタッチダイヤル電話番号リスト ワンタッチダイヤルに登録されている番号と名前のリストです。
82 ページ
短縮ダイヤル電話番号リスト
短縮ダイヤルに登録されている番号と名前のリストです。
82 ページ
グループダイヤル電話番号リスト
グループダイヤルに登録されている番号と名前のリストです。
82 ページ
ユーザデータリスト
現在の設定と発信元情報のリストです。
85 ページ
原稿リスト
現在メモリに保存されている原稿のリストです。
95 ページ
送信結果レポート
ファクスの送信後に印刷されます。
このレポートを印刷するかどうか設定できます。
また、エラーが発生したときだけ印刷するように設定することもでき
ます。送信結果レポートの下に原稿の最初のページを印刷して、送信
したファクスの内容がわかるように設定することもできます。
178 ページ
受信結果レポート
ファクスの受信後に印刷されます。
このレポートを印刷するかどうか設定できます。
また、エラーが発生したときだけ印刷するように設定することもでき
ます。
179 ページ
マルチ通信結果レポート
同報送信後に印刷されます。
91 ページ
84
通信管理レポート
工場出荷時の設定により、通信管理レポートは 20 回通信するごとに自動的に印刷されるようになっています。
またこのレポートが印刷されないように設定することもできます。
設定については、177 ページをご覧ください。
■ 通信管理レポートを印刷する
次のように操作してください。
1 [ファクス]→[メニュー]の順に押します。
2[
]か[
]で、〈レポート/リスト〉を選びます。
[1 .フォト
ファクス
ナヒ゛
シヨウ
シート]
セッテイ
〈
フ
ァ
ク
ス
の
基
本
的
な
設
定
フ゜リント
レホ゜ート/
〉 リスト
スキャン
3 [OK]を 2 回押します。
通信管理レポートが印刷されます。
ユーザデータリスト
ユーザデータリストには、現在の設定と発信元情報 (→ 72 ページ)が印刷されます。
■ ユーザデータリストを印刷する
次のように操作してください。
1 [ファクス]→[メニュー]の順に押します。
2[
]か[
]で、〈レポート/リスト〉を選びます。
[1 .フォト
ファクス
ナヒ゛
シヨウ
シート]
セッテイ
〈
フ゜リント
レホ゜ート/
〉 リスト
スキャン
85
3 [OK]を押します。
[1 .フォト
レホ゜ート/リスト
ナヒ゛ シート]
〈
4[
フ゜リント
ツウシンカンリ
〉 レホ゜ート
スキャン
]か[
]で、〈ユーザデータリスト〉を選びます。
[1 .フォト
レホ゜ート/リスト
ナヒ゛ シート]
〈
フ゜リント
ユーサ゛テ゛ータリスト
〉 スキャン
5 [OK]を押します。
ユーザデータリストが印刷されます。
送信結果レポート
原稿を送信したあとに、送信結果レポートを印刷することができます。送信結果レポートは、送信するたびに、
またはエラーが発生したときだけ印刷されるように設定できます。また、このレポートが印刷されないように
設定することもできます。
• 設定については、178 ページをご覧ください。
• 工場出荷時は〈エラージ ノミ プリント〉に設定されています。
受信結果レポート
原稿を受信したあとに、受信結果レポートを印刷することができます。受信結果レポートは、受信するたびに、
またはエラーが発生したときだけ印刷されるように設定できます。また、このレポートが印刷されないように
設定することもできます。
• 設定については、179 ページをご覧ください。
• 工場出荷時は〈プリント シナイ〉に設定されています。
86
8
ファクスを送信する
章
送信できる原稿
送信できる原稿の種類や条件、セットのしかたについては、2 章をご覧ください。
ファクス送信の流れ
本機からファクスを送信するまでの主な操作の流れを次に示します。
カラー送信は送信先がカラーに対応しているときのみ有効になります。
送信したい原稿や写真を原稿台ガラスまたは ADF(自動原稿給紙装置)にセット
します。
フ
ァ
ク
ス
を
送
信
す
る
画質や明るさを設定します。(→ 88 ページ)
テンキーまたはスピードダイヤル(→ 93 ページ)を使ってダイヤルします。
原稿台ガラス
[カラースタート]または[モノクロ
スタート]を押します。
ADF(自動原稿給紙装置)
[カラースタート]または[モノク
ロスタート]を押すと、ファクスが
自動的に送信されます。
原稿が2枚以上ある場合は、次の原稿
をセットしてから、[カラースタート]
または[モノクロスタート]を押しま
す。
[OK]を押すとファクスが送信され
ます。
87
ファクスを送信する前に
原稿に合わせて、画質や濃度を設定できます。
■ 画質(解像度)をかえる
送信する原稿の画質を調整できます。解像度を高くすると、よりきれいに原稿を送信できますが、送信時間が長
くなります。送信する原稿の種類に合わせて、画質を調整してください。
次のように操作してください。
1 [ファクス]→[画質]の順に押します。
例: [ファクス
フォト カイソ゛ウト゛
ナヒ゛ シート]セッテイ
〈
2[
フ゜リント
*ヒョウシ゛ュン
〉 スキャン
]か[
]で、画質を選びます。
ヒョウジュン: 通常の文字だけの原稿に適しています。
ファイン:
高解像度の原稿に適しています。
シャシン:
写真の入った原稿に適しています。
※カラーファクス送信の場合、〈ファイン〉を選択しても〈シャシン〉を選択した場合と同じ動作にな
ります。
3 [OK]を押します。
■ 濃度(明るさ)をかえる
濃度(明るさ)とは、原稿を読み込むときの濃さを意味します。濃度を濃くすると暗い部分はより黒く、明る
い部分はより白くなります。また、濃度を薄くするほど暗い部分と明るい部分の差がなくなります。濃度は3
段階に切りかえることができます。
次のように操作してください。
1 [ファクス]→[濃度]の順に押します。
例: [ファクス
フォト ヨミトリ
ナヒ゛ シート]
ノウト゛
〈
2[
[
88
フ゜リント 〉
−ウスク
]か[
スキャン
コク+
]で、濃度を選びます。
]を押すと薄くなり、[
]を押すと濃くなります。
3 [OK]を押します。
送信方法
ファクスを送信するには、次の 4 つの方法があります。
● 本機からの送信(メモリ送信)
● 手動送信
● 複数の相手に一度に送信する(同報送信)
● パソコンからの送信(→『ソフトウェアガイド』
(電子マニュアル))
これらの方法について次で説明します。
■ 本機からの送信(メモリ送信)
次のように操作してください。
1
原稿台ガラスまたは ADF(自動原稿給紙装置)に原稿をセットします。
フ
ァ
ク
ス
を
送
信
す
る
原稿のセットのしかたについては、18 ページをご覧ください。
2 [ファクス]を押します。
3
必要に応じて、設定を調整します。
• 画質の選びかたは、88 ページをご覧ください。
• 濃度の選びかたは、88 ページをご覧ください。
4
送信先のファクス番号をテンキー、またはスピードダイヤルでダイヤルします。
スピードダイヤルの使いかたは、93 ページをご覧ください。
5
カラーファクスをする場合は[カラースタート]を押し、白黒ファクスをする
場合は[モノクロスタート]を押します。
89
原稿台ガラスにセットしたとき:
1. 次のメッセージが表示されたあと、原稿台ガラスに 2 枚めの原稿をセットします。
ツキ゛ノ ヘ゜ーシ゛
: スタート
ヨミトリ シュウリョウ : O K
1 枚の原稿で読み込みを終了するには、[OK]を押します。
2.[カラースタート]または[モノクロスタート]を押します。
の操作で押したボタンと同じボタンを押してください。
の操作で押したボタンと同じでない場合は、読み込みが開始されません。
ADF(自動原稿給紙装置)にセットしたとき:
原稿の読み込みが終了したあと、自動的に送信が始まります。
カラー送信は送信先がカラーに対応しているときのみ有効になります。
• 送信を中止するときは、
[ストップ/リセット]を押してください。また、送信中のときは[ストップ/リセット]を押し
たあとで、LCD ディスプレイの表示にしたがってください。
• ADF(自動原稿給紙装置)から送信中に[ストップ/リセット]を押して原稿が ADF(自動原稿給紙装置)内に残った場
合は、
[OK]を押してください。ADF(自動原稿給紙装置)に残った原稿が、自動的に排紙されます。
■ 手動送信
ファクスを送信する前に、相手と会話をしたいときや、相手が自動的にファクスに切りかわらないファクスを
使っているときは、手動送信を使います。
• 手動送信では、原稿台ガラスは使えません。
• ファクスを送信する前に、相手と会話をしたいときは、電話機を本機に接続する必要があります。
次のように操作してください。
1
ファクスを送信する前に相手と会話をしたいときは、電話機を本機につなぎま
す。(→『かんたんスタートガイド(本体設置編)』)
2
ADF(自動原稿給紙装置)に原稿をセットします。
ADF(自動原稿給紙装置)に原稿をセットする方法については、19 ページをご覧ください。
90
3 [ファクス]を押します。
4
必要に応じて、設定を調整します。
• 画質の選びかたは、88 ページをご覧ください。
• 濃度の選びかたは、88 ページをご覧ください。
5 [オンフック]を押すか、受話器を取ります。
6
送信先のファクス番号をテンキー、またはスピードダイヤルでダイヤルします。
スピードダイヤルの使いかたは、93 ページをご覧ください。
7
電話機を使って相手と会話をします。
フ
ァ
ク
ス
を
送
信
す
る
相手の声ではなく、ピーという音が聞こえたら、 の操作に進みます。
8
相手に、原稿を受信する操作をしてもらいます。
9
ピーという音が聞こえたら、カラーファクスをする場合は[カラースタート]
を押し、白黒ファクスをする場合は[モノクロスタート]を押して、受話器を
置きます。
カラー送信は送信先がカラーに対応しているときのみ有効になります。
手動送信を中止するときは、[ストップ/リセット]を押してください。
■ 複数の相手に一度に送信する(同報送信)
同じ原稿を複数の相手(最大 109 件)に一度に送信できます。同報送信するには、次の 3 つの方法があります。
ワンタッチダイヤル:
8 件まで
短縮ダイヤル:
100 件まで
通常のダイヤル(テンキーを使う)またはリダイヤル: 1 件
送信先は、どのような順で入力してもかまいませんが、テンキーで入力したあとは、必ず[OK]を押してくだ
さい。
91
複数の送信先に同じ原稿をひんぱんに送るようなときは、送信先を 1 つのグループとして登録しておくと便利です。このグ
ループダイヤルを使うと、かんたんなキー操作で、グループ内のすべての送信先に一度に原稿を送ることができます。
(→ 79
ページ)
次のように操作してください。
1
原稿台ガラスまたは ADF(自動原稿給紙装置)に原稿をセットします。
原稿のセットのしかたについては、18 ページをご覧ください。
2 [ファクス]を押します。
3
必要に応じて、設定を調整します。
• 画質の選びかたは、88 ページをご覧ください。
• 濃度の選びかたは、88 ページをご覧ください。
4
送信先のファクス番号をダイヤルします。
ワンタッチダイヤルのとき:
1. ワンタッチダイヤル(01 ∼ 08)を押します。
短縮ダイヤルのとき:
1.[短縮]を押して、テンキーで 2 桁の短縮ダイヤルの番号を押します。
通常のダイヤルのとき:
1. テンキーでファクス番号を入力して、[OK]を押します。
の操作で[
5
92
]または[
]を押して、入力した番号を確認できます。
カラーファクスをする場合は[カラースタート]を押し、白黒ファクスをする
場合は[モノクロスタート]を押します。
原稿台ガラスにセットしたとき:
1. 次のメッセージが表示されたあと、原稿台ガラスに 2 枚めの原稿をセットします。
ツキ゛ノ ヘ゜ーシ゛
: スタート
ヨミトリ シュウリョウ : O K
1 枚の原稿で読み込みを終了するには、[OK]を押します。
2.[カラースタート]または[モノクロスタート]を押します。
の操作で押したボタンと同じボタンを押してください。
の操作で押したボタンと同じでない場合は、読み込みが開始されません。
ADF(自動原稿給紙装置)にセットしたとき:
原稿の読み込みが終了したあと、自動的に送信が始まります。
フ
ァ
ク
ス
を
送
信
す
る
カラー送信は送信先がカラーに対応しているときのみ有効になります。
• 送信を中止するときは、[ストップ/リセット]を押して、LCD ディスプレイの表示にしたがいます。
• 1 件だけを中止することはできません。 の操作でダイヤルしたすべての送信先への送信が中止されます。
■
パソコンからの送信
本機をパソコンに接続しファクスを送信することができます。
詳しくは、『ソフトウェアガイド』(電子マニュアル)をご覧ください。
スピードダイヤルの使いかた
スピードダイヤルにファクス/電話番号を登録しているとかんたんにダイヤルすることができます。
スピードダイヤルを使って、ファクスを送信するときは、ダイヤルしたあとに[カラースタート]または[モ
ノクロスタート]を押します。
スピードダイヤルには、次の 3 つがあります。
● ワンタッチダイヤル
● 短縮ダイヤル
● グループダイヤル
これらについて次で説明します。
93
• スピードダイヤルになにも登録されていないと〈デンワバンゴウ ミトウロク〉と表示されます。
• スピードダイヤルの登録のしかたについては、75 ページをご覧ください。
• 送信のしかたについては、89 ページをご覧ください。
■ ワンタッチダイヤルを使ってダイヤルする
ワンタッチダイヤル(01 ∼ 08)
にファクス番号を登録しておくと、ボタン 1 つでかんたんにダイヤルできます。
次のように操作してください。
1
ダイヤルしたい番号を割り当てたワンタッチダイヤル(01 ∼ 08)を押します。
■ 短縮ダイヤルを使ってダイヤルする
短縮ダイヤルにファクス番号を登録しておくと、
[短縮]を押して、2 桁の短縮ダイヤルの番号を押すだけでダ
イヤルできます。
次のように操作してください。
1 [短縮]を押します。
2
テンキーで、ダイヤルしたい番号を割り当てた 2 桁の番号(00 ∼ 99)を入力
します。
■ グループダイヤルを使ってダイヤルする
グループダイヤルに複数のファクス番号を登録しておくと、ワンタッチダイヤルか短縮ダイヤルを使って、一
度に複数の相手に原稿を送信できます。
次のように操作してください。
ワンタッチダイヤルに登録したとき:
1. ダイヤルしたいグループダイヤルに割り当てられているワンタッチダイヤル(01 ∼ 08)を押し
ます。(→ 94 ページ)
短縮ダイヤルに登録したとき:
1.[短縮]を押して、テンキーで、ダイヤルしたいグループダイヤルに割り当てられている 2 桁の
番号を入力します。(→ 94 ページ)
94
リダイヤルする
リダイヤルには、手動リダイヤルと自動リダイヤルの 2 つがあります。
■ 手動リダイヤル
テンキーを使用して、最後に送信したファクス番号にリダイヤルするには、[リダイヤル/ポーズ]を押します。
• 送信のしかたについては、89 ページをご覧ください。
• 手動リダイヤルを中止するときは、[ストップ/リセット]を押します。
■ 自動リダイヤル
メモリ送信で、送信先が話し中などでファクスを送信できなかったときは、間隔をあけて自動的にリダイヤル
します。
• 自動リダイヤルの設定は、必要に応じて変更できます。
• 自動リダイヤルを中止するときは、リダイヤルが開始されたら、[ストップ/リセット]を押して、LCD ディスプレイの表
示にしたがいます。
• メモリから原稿を消去することもできます。詳しくは 96 ページをご覧ください。
自動リダイヤルの設定を変更する
次の設定を変更できます。
● 自動リダイヤル設定のオン/オフ
● リダイヤルの回数 (1 ∼ 15 回)
● リダイヤルの間隔(2 ∼ 99 分)
設定については 178 ページをご覧ください。
メモリに保存されているファクス
電源を切ると、メモリに保存されているファクスはすべて削除されます。電源を切るときは、必要なファクスを送信または印
刷しておいてください。
■ メモリに保存されているファクスの一覧を印刷する
メモリに保存されているファクスの一覧 (原稿リスト)を印刷できます。一覧には、送受信したファクスの受
付番号、通信モード、相手先や枚数、日付、送受信したときの時刻が印刷されます。メモリに保存されている
ファクスを印刷したり削除したりするときは、受付番号を指定します。
次のように操作してください。
95
フ
ァ
ク
ス
を
送
信
す
る
1 [ファクス]→[メニュー]の順に押します。
2[
]か[
]で、〈メモリ ショウカイ〉を選びます。
3 [OK]を 2 回押します。
送受信したファクスの一覧が印刷されます。
• メモリに何も保存されていないときは、〈チクセキガゾウガ アリマセン〉と表示され、もとの画面に戻ります。
•
の操作で〈レポート/リスト〉を選んで〈ゲンコウ リスト〉からも印刷できます。(→ 176 ページ)
■ メモリに保存されているファクスを印刷、削除する
次のように操作してください。
1 [ファクス]→[メニュー]の順に押します。
2[
]か[
]で、〈メモリ ショウカイ〉を選びます。
3 [OK]を押します。
4[
]か[
]で、
〈ゲンコウ プリント〉または〈ゲンコウ クリア〉を選びます。
〈ゲンコウ プリント〉を選んだとき :
1.[OK]を押します。
2.[
]か[
]またはテンキーで、印刷したいファクスの受付番号を指定します。
受付番号がわからないときは、原稿リストを印刷します。(→ 95 ページ)
3.[OK]を押します。
4. 最初のページだけを印刷するときは、
[
押します。
]を押し、すべてのページを印刷するときは、
[
]を
5. 続けて別の原稿を印刷するときは、2. の操作に戻り、終了するときは、 の操作に進みます。
〈ゲンコウ クリア〉を選んだとき:
1.[OK]を押します。
2.[
]か[
]またはテンキーで、削除したいファクスの受付番号を指定します。
受付番号がわからないときは、原稿リストを印刷します。(→ 95 ページ)
3.[OK]を押します。
4.[
[
]を押します。
]を押すとキャンセルされ、2. の LCD 表示に戻ります。
5. 続けて別の原稿を削除するときは、2. の操作に戻り、終了するときは、 の操作に進みます。
96
5 [ストップ/リセット]を押します。
■ メモリに保存されているファクスを確認する
メモリに保存されているファクスを印刷したり削除したりする前に、LCD ディスプレイでファクスの情報を確
認できます。
例: [ケ゛ンコウ
フォト ナヒ゛
フ゜リント
シート]
ウケツケ
〈 フ゜リント
ハ゛ンコ゛ウ
〉 スキャン
*0 0 0 1
(A)
(B)
(A) 受付番号
● 0001 ∼ 4999 は、送信ファクスを指します。
● 5001 ∼ 9999 は、受信ファクスを指します。
(B) 受付番号の前にあるマーク
● 何もマークがないものは、白黒原稿を指します。
●〈*〉は、カラー原稿を指します。
●〈#〉は、送信中または印刷中の白黒原稿を指します。
●〈&〉は、送信中または印刷中のカラー原稿を指します。
詳しい情報を表示する
詳しい情報 (受付番号、受付時刻、ファクス番号)を確認するときは、[
フ
ァ
ク
ス
を
送
信
す
る
]または [#]を押します。
受付番号がわからないときは、原稿リストを印刷します。(→ 95 ページ)
そのほかの送受信方法
■ 外線へのダイヤル
本機を PBX(構内電話交換機)やほかの電話交換システムに接続しているときは、まず外線呼び出し番号をダ
イヤルしてから、相手のファクス/電話番号をダイヤルしてください。
■ 一時的にプッシュ信号に切りかえる
銀行、航空券の予約、ホテルの予約などのプッシュホンサービスをダイヤル回線で利用するときは、プッシュ
信号を使います。本機をダイヤル回線に接続しているときは、一時的にプッシュ信号に切りかえてください。
次のように操作してください。
1 [ファクス]を押します。
2 [オンフック]を押します。本機を電話機に接続しているときは、受話器を取っ
ても操作できます。
97
3
4
テンキーで、サービス先の電話番号を入力します。
録音音声のメッセージが聞こえたら、[トーン([ ])]を押して、プッシュ
(トーン)信号に切りかえます。
の操作で、[オンフック]を押した場合、相手と会話をするときは、受話器を取ってください。
5
メッセージにしたがって、テンキーで番号を入力します。
6
サービスの利用が終わったら、[オンフック]を押すか、受話器を戻します。
■ ECM 方式による送受信
本機は、ECM(自動誤り訂正モード)方式で送受信するように設定されています。送信側と受信側で送受信状
態を確認し合いながら通信を行い、回線のトラブルなどによるエラーを自動的に訂正します。
• 送信側または受信側のファクスが ECM に対応していないときは、標準モードで送受信されます。
• ECM 方式で送受信しないように設定することもできます。(→ 178 ページ)
98
9
ファクスを受信する
章
ファクス受信の流れ
本機でファクスを受信するまでの主な操作の流れを次に示します。
Step 1
オートシートフィーダまたはカセットに用紙をセットします。
(→ 24、28
ページ)
• A4、レター、リーガルの用紙をセットしてください。
• リーガルの用紙は、オートシートフィーダにセットしてください。
フ
ァ
ク
ス
を
受
信
す
る
Step 2
受信方法を選択します。
● ファクスだけを受けたい、ファクス専用の電話回線がある
〈ジドウ ジュシン モード〉(→ 100 ページ)
● ファクスよりも電話のほうが多い、ファクスは手動で受信したい
〈シュドウ ジュシン モード〉(→ 100 ページ)
● 電話のときは留守番電話が応答し、ファクスのときは自動的に受信したい
〈ルス TEL セツゾク モード〉(→ 101 ページ)
● 自動的にファクスと電話を切りかえたい
〈FAX/TEL キリカエ〉
(→ 101 ページ)
• 手動受信モードや FAX/TEL 切りかえモードに設定する場合は、外付け機器接続部に電話機を接続する必要があります。
• 留守 TEL 接続モードに設定する場合は、外付け機器接続部に留守番電話機を接続する必要があります。
用紙のサイズと種類について
本機で受信したファクスを印刷するときは、A4、レター、またはリーガルの用紙をオートシートフィーダまた
はカセットにセットしてください。
• リーガルの用紙は、オートシートフィーダにセットしてください。
•[給紙切替]で設定した給紙箇所に A4、レター、またはリーガル以外の用紙がセットされていると、
〈ダイコウ ジュシン シ
マシタ〉と表示されます。設定した給紙箇所の用紙を A4、レター、またはリーガルに変更して[OK]を押してください。
99
• 用紙サイズの設定が A4、LTR、または LGL 以外の場合は、出力されず〈ヨウシヲ ヘンコウ シテクダサイ A4/LTR/LGL
フツウシ〉と表示されます。A4、LTR、または LGL に変更して[OK]を押してください。
• 2 つの給紙箇所にセットされている用紙のサイズが A4 またはレターで、2 つの給紙箇所の用紙のサイズと種類が同じ場合、
自動連続給紙が行われます。(→ 23 ページ)
相手が A3 や B4 など、A4 よりも大きいサイズの原稿を送信した場合、相手先のファクス機が自動的に縮小、分割、または
一部分(A4 の範囲)だけを送信することがあります。
受信モードについて
本機には4つの受信モードがあります。お使いの用途に合わせて受信モードを選んでください。
• 本機は電源が入っていないとファクスを受信することができません。[電源]を押して電源を入れてください。
• ナンバーディスプレイ対応の電話機を使用する場合、本機には何も表示されません。
• ナンバーディスプレイを使用する場合は、
〈ジドウ ジュシン モード〉
、
〈シュドウ ジュシン モード〉、または〈ルス TEL セ
ツゾク モード〉に設定してください。
コピーモード([コピー]を押したあとの状態)、ファクスモード([ファクス]を押したあとの状態)、スキャンモード([ス
キャン]を押したあとの状態)、フォトモード *([フォト]を押したあとの状態)のどのモードでもファクスを受信すること
ができます。
* フォトモードの時、ファクスを受信すると[ファクス]が点滅します。
[ファクス]を押して受信したファクスを印刷して
ください。
■ ファクスだけを受けたい、ファクス専用の電話回線がある
●〈ジドウ ジュシン モード〉を選びます。
ファクスを受信するとき: 本機が自動的に受信します。
電話のとき:
電話を受けることはできません。
• ファクスのときは、呼び出し音は鳴りません。呼び出し音を鳴らしたいときは、本機に電話機を接続して、
〈チャクシン ヨ
ビダシ〉を〈スル〉に設定します。(→ 179 ページ)また、呼び出し音を鳴らす回数も設定できます。(→ 179 ページ)
• ナンバーディスプレイを使用する場合は、〈チャクシン ヨビダシ〉を〈スル〉に設定してください。
■ ファクスよりも電話のほうが多い、ファクスは手動で受信したい
●〈シュドウ ジュシン モード〉を選びます。
ファクスを受信するとき:
電話のとき:
リモート受信をするとき:
100
呼び出し音が鳴ります。受話器を取って、
「ピー」という音が聞こえたら、本機
の[カラースタート]または[モノクロスタート]を押して、ファクスを受信
します。
呼び出し音が鳴ります。受話器を取って、相手と会話をします。
本機が離れた場所にあるときは、受話器を取って、 25(リモート受信 ID)をダ
イヤルするとファクスを受信します。
• 一定の時間呼び出し音を鳴らしたあと、自動的にファクスを受信することができます。
(→ 179 ページ)
• リモート受信をしないように設定できます。また、リモート受信 ID は変更できます。(→ 179 ページ)
• 本機に留守番電話を接続しているときは、留守番電話を操作するための暗証番号がリモート受信 ID と同じ番号になってい
ることがあります。この場合は、リモート受信 ID の番号を変更してください。(→ 179 ページ)
■ 電話のときは留守番電話が応答し、ファクスのときは自動的に受信
したい
●〈ルス TEL セツゾク モード〉を選びます。
ファクスを受信するとき:
電話のとき:
はじめに本機に接続した留守番電話が応答し、そのあと本機が受信します。
本機に接続した留守番電話が応答します。
留守番電話を設定する
留守番電話は、次のように設定します。
● 呼び出し音が 1 回か 2 回鳴ったところで応答するように設定してください。
● 応答メッセージの長さは 15 秒以内にしてください。
● メッセージでは、ファクスの送信方法を説明してください。
■ 自動的にファクスと電話を切りかえたい
●〈FAX/TEL キリカエ〉を選びます。
ファクスを受信するとき:
電話のとき:
本機が自動的に受信します。
呼び出し音が鳴ります。受話器を取って、相手と会話をします。電話機によっ
ては呼び出し音が鳴らない場合があります。
ファクスのときは、呼び出し音は鳴りません。呼び出し音を鳴らしたいときは、本機に電話機を接続して、
〈チャクシン ヨビ
ダシ〉を〈スル〉に設定します。(→ 179 ページ)また、呼び出し音を鳴らす回数も設定できます。(→ 179 ページ)
FAX/TEL 切りかえモードの詳細設定
FAX/TEL 切りかえモードでは、相手からの呼び出しに対して、本機がどのように対応するかを細かく設定で
きます。着信がファクスか電話かを判断するための時間、着信が電話だったときは、呼び出し音を鳴らす時間、
設定した呼び出し時間が経過したあとの本機の対応を設定することができます。
設定については、178 ページをご覧ください。
受信モードを設定する
次のように操作してください。
1 [ファクス]→[メニュー]を押します。
101
フ
ァ
ク
ス
を
受
信
す
る
2 [OK]を押します。
例: [シ゛ュシンモート゛
フォト ナヒ゛ シート]
〈*シ゛ト゛ウ
フ゜リントシ゛ュシン
〉 スキャン
モート゛
3[
]か[
]で、受信モードを選びます。
ジドウ ジュシン モード:
自動的にファクスだけを受信します(本機に電話機を接続している場合、
接続した電話機の呼び出し音は鳴りません)。
シュドウ ジュシン モード: ファクスのときも電話のときも呼び出し音が鳴ります。ファクスは手動で
受信します。
ルス TEL セツゾク モード: はじめに留守番電話が応答し、ファクスのときは自動的に受信します。
FAX/TEL キリカエ:
自動的にファクスと電話を切りかえます。ファクスのときは自動的に受信
し、電話のときは呼び出し音が鳴ります。
4 [OK]を押します。
受信モードが LCD ディスプレイの左下に表示されます。
例: [2 0
フォト
04 0
ナヒ゛
9/ 01
シート]
WE D 1 5: 3 0
受信モード
シ゛ト゛ウ
〈 フ゜リント 〉
スキャン
ヒョウシ゛ュン
受信を中止する
[ストップ/リセット]を押して、LCD ディスプレイの表示にしたがってください。
メモリでの受信
ファクスを受信中に用紙やインクがなくなったときや紙づまりが発生したときは、印刷が済んでいないファク
スは自動的にメモリに保存され、
〈ダイコウ ジュシン シマシタ〉などのメッセージが表示されます。メモリに
保存されたファクスは用紙の補給、インクタンクの交換、紙づまりが処理されたあとに自動的に印刷されます。
• 本機のメモリには、約 250 ページ分 * のファクスが保存できます。
• メモリがいっぱいになると、残りのページは受信できません。相手先に連絡して、もう一度送信してもらってください。
*
キヤノン FAX 標準チャート No.1(標準モード)使用時
102
10
本機のソフトウェアについて知って
おこう
章
パソコンと接続するにはインストールが必要です
本機とパソコンを接続してご利用になる場合は、本機付属のセットアップ CD-ROM に含まれているソフトウェ
アをインストールする必要があります。インストールの手順は、
『かんたんスタートガイド(ソフトウェアイン
ストール編)』をご覧ください。
ソフトウェアの機能についての詳細は、『ソフトウェアガイド』
(電子マニュアル)をご覧ください。
必要なシステム
ソフトウェアをインストールして使うには、お使いのパソコンが次の条件を満たしている必要があります。
● CD-ROM ドライブ、またはネットワーク上で共有されている CD-ROM ドライブ
● 256 色対応の SVGA 以上のモニタ(High Color 以上を推奨)
- 表示解像度 800 × 600 ドット以上、32000 色以上の SVGA モニタ(High Color 以上を推奨)
● IBM PC/AT 互換機
● Microsoft Internet Explorer バージョン 4.01(Service Pack*2)以降
● 130MB 以上(200MB 以上を推奨)の空きがあるハードディスク
- MP ドライバ:
130MB 以上の空き容量
- MP Navigator: 50MB 以上の空き容量
● USB2.0 Hi-Speed で使用する場合:
本機には USB2.0 Hi-Speed 対応のコネクタが装備されています。Hi-Speed モードは大幅に通信速度を向
上させた高速 USB モードです。ただし、使用する環境が USB2.0 Hi-Speed に対応している必要がありま
す。USB2.0 Hi-Speed モードでご使用の場合は USB2.0 Hi-Speed インタフェースが標準で装備されてい
るパソコンと接続してください。
USB ケーブルは本機に付属されている USB ケーブル、または 3m 以内の 2.0 対応のケーブルを使用してく
ださい。
オペレーションシステム(OS)
CPU
必要なメモリ容量
*日本語版のみ対応
Microsoft Windows 2000
Professional
(Service Pack*4 以降)
Microsoft Windows XP
Professional/Home Edition
(Service Pack*1 以降)
Pentium/Celeron 566MHz
プロセッサ以上
128MB 以上
(256MB 以上を推奨)
• USB2.0 Hi-Speed インタフェースを標準装備したパソコンのすべての動作を保証するものではありません。
103
本
機
の
ソ
フ
ト
ウ
ェ
ア
に
つ
い
て
知
っ
て
お
こ
う
• USB2.0 Hi-Speed インタフェースは USB Full-Speed(USB1.1 相当)に完全上位互換ですので、USB Full-Speed
(USB1.1 相当)としてもご使用いただけます。
• Windows 2000 Professional でご利用いただくためには、
Windows 2000 Professional に Service Pack*4 以降が
インストールされている必要があります。
• Windows XP でご利用いただくためには、Windows XP に Service Pack*1 以降がインストールされている必要がありま
す。
● USB Full-Speed(USB1.1 相当)で使用する場合:
USB Full-Speed で使用する場合は、パソコンが次の条件を満たしている必要があります。USB ケーブルは
本機に付属されている USB ケーブル、
または 3m 以内の USB-IF 認定の USB ケーブルを使用してください。
オペレーションシステム(OS)
CPU
必要なメモリ容量
*日本語版のみ対応
Microsoft Windows 98
Microsoft Windows Me
Microsoft Windows 2000
Professional
Microsoft Windows XP
Professional/Home Edition
*
Pentium/Celeron 233MHz
プロセッサ以上
(300MHz 以上を推奨)
64MB 以上(128MB 以上を推奨)
Pentium/Celeron 300MHz
プロセッサ以上
Service Pack とは Windows 自体のトラブルを修正するためのプログラムで、Microsoft 社から提供されております。
Service Pack の入手方法は、Microsoft 社にお問い合わせください。
• パソコンにどの Service Pack がインストールされているかは、次の方法で確認できます。
1.[マイ コンピュータ]を右クリックして、[プロパティ]をクリックします。
2.[全般]タブの[システム]に現在インストールされている Service Pack が表示されます。
パソコンに本機を接続して印刷または画像を読み込んでいるときや、パソコンがスリープモードまたはスタンバイモードのと
きに USB ケーブルを抜き差ししないでください。
Windows 2000/XP 使用時のユーザ権限について
Windows 2000 に ソ フ ト ウ ェ ア を イ ン ストールするときは、Administrator としてログオンするか、
Administrator 権限が必要です。Windows XP にインストールするときは、管理者としてログオンする必要
があります。
使用時は、Users 権限以上のユーザでログオンしてください。
パソコンにソフトウェアをインストールしたり、ユーザを管理する権限を Administrator と呼びます(Windows XP では、
管理者と呼ぶこともあります)。
● CD-ROM ドライブ、またはネットワーク上で共有されている CD-ROM ドライブ
● 256 色対応の SVGA 以上のモニタ(32000 色以上を推奨)
- 表示解像度 800 × 600 ドット以上
● オペレーションシステム(OS)日本語版のみ対応
- Mac OS X v.10.2.4 以上(USB Full-Speed(USB 1.1 相当)で使用する場合)
- Mac OS X v.10.2.7 以上(USB2.0 Hi-Speed で使用する場合)
● Microsoft Internet Explorer 5.0 以降
● 128MB 以上のメモリ
104
● 110MB 以上の空きがあるハードディスク
- MP ドライバ:
100MB 以上の空き容量
- MP Navigator: 200MB 以上の空き容量
● USB インタフェース
パソコンに本機を接続して印刷または画像を読み込んでいるときや、パソコンがスリープモードやスタンバイモードのときに
USB ケーブルを抜き差ししないでください。
Mac OS X 使用時のユーザ権限について
Mac OS X にソフトウェアをインストールするときは、管理者としてログインする必要があります。
Classic 環境使用時について
本機は Mac OS X Classic 環境には対応していません。
セットアップ CD-ROM に含まれるソフトウェア
本機には、次のソフトウェアが含まれています。各ソフトウェアの機能については『ソフトウェアガイド』
(電
子マニュアル )、または各ソフトウェアの取扱説明書をご覧ください。
MP ドライバ
● プリンタドライバ(→『ソフトウェアガイド』
(電子マニュアル))
印刷機能のあるアプリケーションから印刷するときに使います。
● ファクスドライバ(→『ソフトウェアガイド』
(電子マニュアル))
印刷機能のある Windows アプリケーションからファクスするときに使います。
● スキャナドライバ(ScanGear MP、WIA ドライバ(Windows XP のみ)
)(→『ソフトウェアガイド』
(電
子マニュアル))
パソコンに画像を読み込むときに使います。
MP ドライバをインストールすると、ScanGearStarter(Windows)または ScanGear Starter 1.0J(Macintosh)も
インストールされます。ScanGearStarter(Windows)または ScanGear Starter 1.0J(Macintosh)は、ScanGear
MP を起動して、読み込んだ画像をいろいろなファイル形式で保存するソフトウェアです。
MP Navigator
パソコンに画像を読み込んだり、保存するときに使います。
アプリケーション
アプリケーションについては、8 ページをご覧ください。
アプリケーションを[カスタムインストール]でインストールするときは、MP ドライバと MP Navigator も一緒にインス
トールしてください。
105
本
機
の
ソ
フ
ト
ウ
ェ
ア
に
つ
い
て
知
っ
て
お
こ
う
画像の読み込みと設定は MP Navigator で
MP Navigator を使うと、原稿台ガラスや ADF(自動原稿給紙装置)にセットされた原稿を読み込んだり、パ
ソコンに保存された画像データを表示することができます。読み込んだ原稿はプレビューで確認でき、さまざ
まな目的に応じて手軽に印刷や加工などをすることができます。
また、読み込んだ原稿を本機付属のアプリケーションで編集/印刷することもできます。
デスクトップの[MP Navigator 1.0]アイコンをダブルクリックすると起動します。
MP Navigator をインストールしたハードディスクアイコン→[アプリケーション]フォルダを順にダブルク
リックし、[MP Navigator 1.0]アイコンをダブルクリックすると起動します。
MP Navigator から起動できるアプリケーションは、次のとおりです。
イ ー ジ ー フ ォ ト プ リ ン ト
● Easy-PhotoPrint(焼き増し印刷)
フ ォ ト レ コ ー ド
● PhotoRecord(レイアウト印刷)
(Windows のみ)
シーディー
フォー
キ ヤ ノ ン
● らくちん C D ダイレクトプリント for Canon(CD-R 印刷)
(Windows のみ)
ア ー ク ソ フ ト フ ォ ト ス タ ジ オ
● ArcSoft PhotoStudio(写真画像の編集)
よみとりかくめい ラ イ ト
● 読取革命 Lite(文書をテキストに変更)
[カスタムインストール]で MP ドライバと MP Navigator のみをインストールした場合は、アプリケーションは起動でき
ません。
ソフトウェアのアンインストール(削除)と再インストール
MP Navigator や MP ドライバが必要なくなった場合や、正しくインストールされなかったときは、アンイン
ストール(削除)してください。
Windows 2000 からソフトウェアをアンインストール(削除)するときは、Administrator としてログオン
するか、Administrator 権限が必要です。Windows XP からアンインストール(削除)するときは、管理者
としてログオンする必要があります。
Mac OS X からアンインストール(削除)するときは、管理者の権限が必要です。
MP Navigator や MP ドライバを削除するときは、MP Navigator、ScanGearStarter、MP ドライバの順に削除してく
ださい。MP ドライバを先に削除すると 、スタートメニューのプログラムの中に[Canon]フォルダが残る場合があります。
106
■ MP Navigator を削除するには
次のように操作してください。
1
MP Navigator など、起動しているアプリケーションをすべて終了します。ウ
イルスチェックプログラムも終了してください。
MP Navigator は、画面の右上の[×]または画面右下の[閉じる]をクリックすると終了します。
終了してよいかをたずねるメッセージが表示されたら、[OK]をクリックしてください。
2
タスクバーの[スタート]ボタンから、
[(すべての)プログラム]→[Canon]
→[MP Navigator 1.0]→[MP Navigator アンインストール]をクリッ
クします。
3 [OK]をクリックします。
4 [完了]をクリックします。
1
MP Navigator など、起動しているアプリケーションをすべて終了します。ウ
イルスチェックプログラムも終了してください。
MP Navigator は、画面左上の[×]または画面右下の[閉じる]をクリックすると終了します。
2
MP Navigator をインストールしたハードディスクアイコン→[アプリケー
ション]フォルダを順にダブルクリックし、[MP Navigator 1.0]アイコン
をゴミ箱に入れます。
ユーザ名とパスワードを入力してください。
3
パソコンを再起動します。
107
本
機
の
ソ
フ
ト
ウ
ェ
ア
に
つ
い
て
知
っ
て
お
こ
う
■ MP ドライバを削除するには
次のように操作してください。
1
起動しているアプリケーションをすべて終了します。ウイルスチェックプログ
ラムも終了してください。
2
タスクバーの[スタート]ボタンから、
[(すべての)プログラム]→[Canon]
→[ScanGearStarter]→[ScanGearStarter のアンインストール]をク
リックします。
3 [OK]をクリックします。
4
タスクバーの[スタート]ボタンから、
[(すべての)プログラム]→[Canon]
→[MP ドライバ 6.1]→[ドライバアンインストール]をクリックします。
5 「削除するデバイスを選択してください。」と表示されたら、[MP790 Series]
を選んで[実行]をクリックします。
MP ドライバを削除してよいかをたずねるメッセージが表示されたら、
[はい]をクリックしてください。
6 [完了]をクリックします。
再起動を促すメッセージが表示されたら、パソコンを再起動してください。
パソコンを再起動したときは、パソコンが起動する前に USB ケーブルを外してください。
7
108
USB ケーブルをパソコンと本機から外します。
1
起動しているアプリケーションをすべて終了します。ウイルスチェックプログ
ラムも終了してください。
2
ScanGear Starter 1.0J をインストールしたハードディスクアイコン→[ア
プリケーション]フォルダを順にダブルクリックし、[ScanGear Starter
1.0J]フォルダをゴミ箱に入れます。
ユーザ名とパスワードを入力してください。
3
MP ドライバをインストールしたハードディスクアイコン→[アプリケーショ
ン]フォルダを順にダブルクリックし、
[ユーティリティ]フォルダ→[プリン
タ設定ユーティリティ]
(Mac OS X v.10.2.x のときは、
[ユーティリティ]
フォルダ→[プリントセンター])を順にダブルクリックします。
4 [プリンタリスト]で登録されているすべての BJ プリンタを選び、
[削除]をク
リックします。
5
MP ドライバをインストールしたハードディスクアイコン→[ライブラリ]フォ
ルダ→[Printers]フォルダ→[Canon]フォルダを順にダブルクリックし、
[BJPrinter]フォルダをゴミ箱に入れます。
ユーザ名とパスワードを入力してください。
6
パソコンを再起動します。
7
パソコンが起動する前に、USB ケーブルをパソコンと本機から外します。
■ 再インストールするには
MP Navigator、ScanGearStarter(Windows)または ScanGear Starter 1.0J (Macintosh)
、MP ド
ライバの順に削除したあと、インストールの操作を行ってください。(→『かんたんスタートガイド(ソフト
ウェアインストール編)』)
109
本
機
の
ソ
フ
ト
ウ
ェ
ア
に
つ
い
て
知
っ
て
お
こ
う
11
パソコンから印刷しよう
章
印刷する前に
印刷前に次のことを確認してください。
コピーモード([コピー]を押したあとの状態)、ファクスモード([ファクス]を押したあとの状態)、スキャンモード([ス
キャン]を押したあとの状態)のどのモードでもパソコンから印刷することができます。
■ ソフトウェア(MP ドライバ)はインストールされていますか?
まだインストールしていないときは、『かんたんスタートガイド(ソフトウェアインストール編)』をご覧くだ
さい。
■ 本機を[通常使うプリンタ]に設定していますか?
アプリケーションで[プリンタ]画面を開くと、本機が[通常使うプリンタ]に設定されているか確認できま
す。通常使うプリンタに設定されていないときは、次のように操作してください。
Windows 2000 では、プリンタドライバをインストールしただけでは[通常使うプリンタ]に設定されないことがありま
す。[通常使うプリンタ]に設定したいときは、必ず次のように操作してください。
1
タスクバーの[スタート]ボタンから、[コントロール パネル]→[プリンタ
とその他のハードウェア]→[プリンタと FAX](Windows XP 以外のとき
は、[スタート]ボタンから[設定]→[プリンタ])をクリックします。
2 [プリンタと FAX]画面(Windows XP 以外のときは、[プリンタ]画面)で
本機のプリンタのアイコンをクリックします。
3 [プリンタ]メニューで、[通常使うプリンタに設定]をクリックします。
110
■ 本機をデフォルトプリンタに設定していますか?
アプリケーションで[プリンタ]画面を開くと、本機がデフォルトプリンタに設定されているか確認できます。
デフォルトプリンタに設定されていないときは、次のように操作してください。
1
アップルメニューで[システム環境設定]を開き、
[プリントとファクス]をク
リックします。
2
開いた画面で[プリント]をクリックし、[“プリント”画面で選択されるプリ
ンタ]ポップアップメニューから本機を選びます。
■ オートシートフィーダまたはカセットに適切な用紙がセットされて
いますか?
詳しくは、3 章をご覧ください。
印刷する
MP ドライバをインストールすると、印刷機能があるアプリケーションから、印刷ができるようになります。印
刷の手順は、アプリケーションによって異なります。ここでは、一般的な印刷の手順を説明します。実際の操
作は、印刷に使うアプリケーションの取扱説明書をご覧ください。
パソコンに本機を接続して印刷しているときや、パソコンがスリープモードまたはスタンバイモードのときに USB ケーブル
を抜き差ししないでください。
ご使用のアプリケーションにより、表示される画面が異なる場合があります。
なお、本書では表示される画面の例として、Windows XP および Mac OS X v.10.3.x の画面を使用しています。
次のように操作してください。
1 [給紙切替]で給紙箇所を設定して、設定した給紙箇所に用紙をセットします。
• 給紙切替の設定は、23 ページをご覧ください。
• 用紙の種類については、20 ページをご覧ください。
• 用紙のセットのしかたについては、24、28 ページをご覧ください。
111
パ
ソ
コ
ン
か
ら
印
刷
し
よ
う
2
アプリケーションで印刷する文書を開き、印刷のコマンドを選びます。
通常、[ファイル]メニューの[印刷]をクリックします。
アプリケーションによっては、ツールバーの印刷ボタンをクリックして、現在のプリンタドライバの設
定のままで印刷することもできます。
3 [印刷]画面の[プリンタの選択]または[プリンタ名]で、本機が選ばれてい
ることを確認します。
選ばれていないときは、本機のプリンタ名 (1) を選んでください。
(1)
(1)
(2)
(2)
例:Word の場合
4
必要に応じて印刷設定を変更し、文書を印刷するボタン (2) をクリックします。
通常、印刷するボタンは[OK]または[印刷]です。
• オートシートフィーダまたはカセットにセットする用紙は、アプリケーションで設定された用紙サイズに合わせてくださ
い。
• 設定の変更については『ソフトウェアガイド』(電子マニュアル)をご覧ください。
1 [給紙切替]で給紙箇所を設定して、設定した給紙箇所に用紙をセットします。
• 給紙切替の設定は、23 ページをご覧ください。
• 用紙の種類については、20 ページをご覧ください。
• 用紙のセットのしかたについては、24、28 ページをご覧ください。
2
アプリケーションで印刷する文書を開き、印刷のコマンドを選びます。
通常、[ファイル]メニューの[プリント]をクリックします。
3 [プリンタ]で本機が選ばれていることを確認します。
112
4 [プリント]をクリックします。
• オートシートフィーダまたはカセットにセットする用紙は、アプリケーションで設定された用紙サイズに合わせてくださ
い。
• 設定の変更については『ソフトウェアガイド』
(電子マニュアル)をご覧ください。
印刷を中止する
印刷を開始する前にキャンセルすることができます。また、印刷を開始したあとでも、キャンセルすることが
できます。
パ
ソ
コ
ン
か
ら
印
刷
し
よ
う
印刷が開始される前に中止する場合:
1.[印刷]画面で、印刷を中止するボタンをクリックします。
通常、このボタンは[キャンセル]です。
印刷が開始されたあとに中止する場合:
1. BJ ステータスモニタで[印刷中止]をクリックします。
本機の[ストップ/リセット]を押して、印刷を中止することもできます。
印刷が開始される前に中止する場合:
1.[プリント]画面で、印刷を中止するボタンをクリックします。
通常、このボタンは[キャンセル]です。
印刷が開始されたあとに中止する場合:
1. Dock 内にあるプリンタのアイコンをクリックして、中止したい印刷ジョブを選んで[削除]を
クリックします。
本機の[ストップ/リセット]を押して、印刷を中止することもできます。
113
印刷の設定をかえる
印刷の設定は、文書を印刷するときに細かく調整することができます。詳しくは、オンラインヘルプまたは『ソ
フトウェアガイド』(電子マニュアル)をご覧ください。
印刷設定には、次の 2 つの方法があります。
● プリントアドバイザーを使って設定をかえる
画面に表示されるメッセージにしたがって順番に印刷設定を変更できます。
● 個別に設定をかえる
設定をかえたい項目を設定画面からさがして印刷設定を変更します。
■ プリントアドバイザーを使って印刷設定をかえる
次のように操作してください。
1 [給紙切替]で給紙箇所を設定して、設定した給紙箇所に用紙をセットします。
• 給紙切替の設定は、23 ページをご覧ください。
• 用紙の種類については、20 ページをご覧ください。
• 用紙のセットのしかたについては、24、28 ページをご覧ください。
2
アプリケーションで印刷する文書を開き、印刷のコマンドを選びます。
通常、[ファイル]メニューの[印刷]をクリックします。
3 [印刷]画面の[プリンタの選択]または[プリンタ名]でプリンタを選び、[詳
細設定]または[プロパティ]をクリックします。
4
プロパティまたは印刷設定画面の[基本設定]タ
ブで、[プリントアドバイザー]をクリックしま
す。
5
画面の表示にしたがって操作します。
114
■ 個別に設定をかえる
次のように操作してください。
1 [給紙切替]で給紙箇所を設定して、設定した給紙箇所に用紙をセットします。
• 給紙切替の設定は、23 ページをご覧ください。
• 用紙の種類については、20 ページをご覧ください。
• 用紙のセットのしかたについては、24、28 ページをご覧ください。
2
アプリケーションで印刷する文書を開き、印刷のコマンドを選びます。
通常、[ファイル]メニューの[印刷]をクリックします。
3 [印刷]画面の[プリンタの選択]または[プリンタ名]でプリンタを選び、[詳
細設定]または[プロパティ]をクリックします。
4
プロパティまたは印刷設定画面で、変更したいタブや画面で設定を変更します。
変更したあとで、元の設定(インストールしたときの設定)に戻したいときは、
[標準に戻す]をクリッ
クします。
5
変更を確定して画面を閉じるときは、[OK]をクリックします。
変更した設定が適用されて画面が閉じます。
変更を取り消して画面を閉じるときは、[キャンセル]をクリックします。
印刷設定には、次の 2 つの方法があります。
●[ページ設定]画面の設定をかえる
[ページ設定]画面では、用紙サイズや印刷方向、拡大/縮小印刷など、ページに関する設定を行います。印
刷の開始は[プリント]画面から行います。
●[プリント]画面の設定をかえる
[プリント]画面では、用紙の種類や給紙方法、印刷の品位などを設定し、印刷を開始することができます。
■[ページ設定]画面の設定をかえる
次のように操作してください。
1 [給紙切替]で給紙箇所を設定して、設定した給紙箇所に用紙をセットします。
• 給紙切替の設定は、23 ページをご覧ください。
• 用紙の種類については、20 ページをご覧ください。
• 用紙のセットのしかたについては、24、28 ページをご覧ください。
115
パ
ソ
コ
ン
か
ら
印
刷
し
よ
う
2
アプリケーションで印刷する文書を開き、用紙設定のコマンドを選びます。
通常、[ファイル]メニューの[用紙設定]または[ページ設定]をクリックします。
3 [対象プリンタ]で設定するプリンタ名を選びます。
4 [設定]のポップアップメニューから必要な項目を選んで、設定します。
[ページ設定]画面の表示は、[設定]のポップアップメニューによって切りかわります。
5
ページ設定の設定内容を確認し、[OK]をクリックします。
[設定]ポップアップメニューから[一覧]を選ぶと、[ページ設定]画面で設定されている内容が表示されます。
■[プリント]画面の設定をかえる
次のように操作してください。
1 [給紙切替]で給紙箇所を設定して、設定した給紙箇所に用紙をセットします。
• 給紙切替の設定は、23 ページをご覧ください。
• 用紙の種類については、20 ページをご覧ください。
• 用紙のセットのしかたについては、24、28 ページをご覧ください。
116
2
アプリケーションで印刷する文書を開き、印刷のコマンドを選びます。
通常、[ファイル]メニューの[プリント]をクリックします。
3 [プリンタ]で使用しているプリンタ名を選びます。
[プリンタリストを編集]を選ぶと、プリンタリストが表示されます。
4
ポップアップメニューから必要な項目を選んで、設定します。
[プリント]画面の表示は、ポップアップメニューによって切りかわります。
5
次のいずれかの操作をします。
[プレビュー]を表示する:
1.[プレビュー]をクリックします。
印刷する前に、どのような印刷結果になるかを画面に表示することができます。
PDF 形式として保存する:
1.[PDF として保存]をクリックします。
ポップアップメニューから[出力オプション]を選んで、
[ファイルとして保存]にチェックマー
クをつけ、
[フォーマット]で[PDF]を選んでも、原稿を PDF 形式で保存することができま
す。[保存]をクリックすると、保存するファイル名や保存場所を設定する画面が表示されます。
パソコンからファクス送信する(Mac OS X v.10.3 のみ)
:
1.[ファクス]をクリックします。
パソコンの内蔵モデムを使用して、設定した内容で文書をファクス送信することができます。詳
しい操作のしかたは、Macintosh のヘルプをご覧ください。
パソコンから、本機を経由してファクス送信することはできません。
変更をキャンセルする:
1.[キャンセル]をクリックします。
117
パ
ソ
コ
ン
か
ら
印
刷
し
よ
う
印刷を開始する:
1.[プリント]をクリックします。
•[プリセット]で[別名で保存]を選ぶと、
[プリント]画面の設定を登録できます。登録する印刷設定の名前を入力し、
[OK]をクリックします。登録した印刷設定は、呼び出したり編集したりできます。
− 印刷設定を呼び出すには、[プリント]画面の[プリセット]から保存した印刷設定を選びます。
− 登録した印刷設定を選択しているときに、
[プリセット]から[名称変更]または[削除]を選ぶと、名称を変更したり、
その設定を削除したりできます。
• ポップアップメニューから[一覧]を選ぶと、[プリント]画面で設定されている印刷設定の内容が表示されます。
118
12
お手入れ
章
インクタンクを交換する
■ インクタンクの交換時期
LCD ディスプレイに、次の警告が表示されたら、インクタンクを交換してください。
例:3eBK インクタンクが空の場合
インク カ゛ アリマセン
100%
A4
フツウシ
フツウ
01
(メッセージが交互に表示される)
きれいに印刷されないとき、または何も印刷されないときは、インクタンクを交換してください。ただし、イ
ンクタンクを交換する前に、124 ページのフローチャートを見て、ほかに原因がないか調べてください。
■ インク残量を確認する
LCD ディスプレイでインク残量を確認することができます。
お
手
入
れ
インク残量は充分にあります。
インク残量は半分ほどあります。
インク残量が少なくなっています。新しいインクタンクをご用意ください。
119
■ 使えるインクタンクの種類
次のインクタンクを使うことができます。
ブラック :BCI-3eBK
ブラック :BCI-7BK
シアン :BCI-7C
マゼンタ :BCI-7M
イエロー :BCI-7Y
2 つのブラックのインクタンクは、インクタンクの型番が異なります。インクタンクを別途ご購入になる場合は、型番を間違
えないように注意してください。
• プリントヘッドとインクタンクはお子様の手が届かない場所に保管してください。もし誤って飲み込んだときは、ただちに
医師の診断を受けてください。
• 最適な印刷品質を保つため、キヤノン製の指定インクタンクの使用をおすすめします。また、インクを詰めかえたインクタ
ンクを使用することで発生した被害、損害などは、キヤノンでは保証しておりません。
• 交換用インクタンクは新品のものを装着してください。使いかけのインクタンクを装着すると、ノズルが詰まる原因になり
ます。また、インクタンク交換時期を正しくお知らせできません。
• 最適な印刷品質を保つため、インクタンクは梱包箱に記載されている「推奨取付年月日」までに本機に取り付けてくださ
い。また、開封後 6ヶ月以内に使い切るようにしてください(本機に取り付けた年月日を、控えておくことをおすすめしま
す)。
• 印刷後の用紙にぬれた手で触ったり、水などをこぼしたりしないようにしてください。インクがにじむことがあります。
• インクタンクの交換はすみやかに行い、インクタンクを取り外した状態で放置しないでください。そのまま放置しておいた
インクタンクを使うと、きれいに印刷できません。
■ インクタンクを交換する
ここでは、インクタンクを交換する方法について説明します。インクタンクを交換する前に、
「インクタンクの
交換時期」(→ 119 ページ)をご覧ください。
本機が動作中のときには、インクタンクを交換しないでください。
次のように操作してください。
1
120
電源が入っていることを確認します。
2
排紙トレイオープンボタン (1) を押して、
排紙ト
レイを開けます (2)。
(2)
(1)
3
スキャナユニットを止まるまで持ち上げます。
スキャナユニットオープンレバーを手前に引きながら、スキャナユ
ニットを持ち上げます。
スキャナユニットは必ず片手でしっかりと持ってください。
4
CD-R トレイガイドを開けます。
5
内カバーを開けます。
お
手
入
れ
• プリントヘッドホルダを手で止めたり、無理に動かしたりしないでください。
• 本体内部の金属部分に触れないでください。
6
空のインクタンクの固定つまみを押して (1)、ス
ロットから取り外します (2)。
(2)
• プリントヘッドは、取り外さないでください。
• 複数のインクタンクを交換する場合でも、必ずひとつずつ交換してください。
(1)
121
• 丸い軸 (A)、透明フィルム (B)、フィルムケーブル (C)、スポンジ部分 (D)、その
ほかの金属部分には触れないでください。
• 使用済みのインクタンクの処分については、最終ページの「使用済みインクタン
ク回収のお願い」をご覧ください。
• インクが衣類などに付くと落ちにくいので注意してください。
(A)(B) (C) (D)
7
新しいインクタンクを袋から取り出し、オレンジ色
のテープを矢印の方向に引っぱって、空気穴 (A) に
保護フィルムが残らないようにきれいにはがしま
す。図のように持って、オレンジ色の保護キャップ
(B) を外します。
(B)
(A)
(C) (D)
• インクタンクの横 (D) を持たないでください。インクが飛び出すことがあります。
• 保護キャップ (B) を外したあと、インクの出口 (C) には触れないでください。
• インクタンクをふったり落としたりしないでください。インクがもれて、服や手を汚すことがあります。また、インクタン
クの包装は手順どおりに剥がしてください。
• 一度外した保護キャップは、再装着しないでください。
8
プリントヘッドにインクタンクを斜めに差し込み
ます。
9
カチッと音がするまでしっかりと押してください。
122
• インクタンクが、その色に合ったスロットに入っていることを確認してくださ
い。
• インクタンクの位置を間違えて取り付けたときは、ヘッドリフレッシングを 2 回
∼ 3 回行なってください。
• ヘッドリフレッシングを行うと、余分なインク(廃インク)が廃インク吸収体に
吸収されます。ヘッドリフレッシングは、通常のクリーニングよりインクを消費
しますので、必要な場合のみ行ってください。
10
別の色のインクタンクを交換するときは、 ∼ の操作をくり返します。
11
内カバーを閉じます。
12
CD-R トレイガイドを閉じます。
13
スキャナユニットオープンレバーを手前に引きながら、スキャナユニットを
ゆっくり閉じます。
お
手
入
れ
スキャナユニットは必ず片手でしっかりと持ってください。
123
プリントヘッドのメンテナンス
インクがまだ十分あるのに印刷がかすれたり特定の色が出なくなったときには、プリントヘッドのノズルが目
詰まりしている可能性があります。ノズルチェックパターンを印刷してノズルの状態を確認した後に、プリン
トヘッドのクリーニングを行ってください。
また、印刷の結果が思わしくないときは、プリントヘッドの位置調整を行うと状態が改善することがあります。
■ メンテナンス操作の流れ
メンテナンスを行う前に、次のことを確認してください。
− スキャナユニットを開け、インクタンクにインクが残っているか確認してください。インクがない場合は、インクタンク
を交換してください。
(→ 120 ページ)
− インクタンクの包装フィルムが完全にはがされているか確認してください。
(→ 120 ページ)
− インクタンクの「PUSH」の部分を押して、インクタンクがしっかりセットされていることを確認してください。
(→ 120 ページ)
− インクタンクの取り付け位置が正しいことを確認してください。
(→ 120 ページ)
Step 1
ノズルチェックパターンの印刷(→ 125 ページ)
パターンが欠けているとき
Step 2
クリーニング後、
ノズルチェックパターンを
印刷して確認
プリントヘッドのクリーニング(→ 126 ページ)
3 回繰り返しても改善されないとき
Step 3
ヘッドリフレッシング(→ 126 ページ)
色むらやすじがあるとき
プリントヘッドが故障している可能性があります。お買い求めの販売店
または修理受付窓口にご相談ください。
色むらやすじがあるとき
Step 1
プリントヘッド位置の調整(→ 127 ページ)
124
■ ノズルチェックパターンを印刷する
プリントヘッドのノズルからインクが正しく出ているかを確認するときは、ノズルチェックパターンを印刷し
ます。
ノズルチェックパターンは、パソコンからも印刷できます。(→『ソフトウェアガイド』
(電子マニュアル))
次のように操作してください。
1 [給紙切替]で給紙箇所を設定して、設定した給紙箇所に用紙をセットします。
• 給紙切替の設定は、23 ページをご覧ください。
• 用紙の種類については、20 ページをご覧ください。
• 用紙のセットのしかたについては、24、28 ページをご覧ください。
2 [メニュー]で〈3. メンテナンス〉を選びます。
3 . メンテナンス
フ゜リンタ ノス゛ル チェック
表示されるメニュー番号は、選択しているモードによって異なります。
お
手
入
れ
3 [OK]を押します。
ノズルチェックパターンが印刷されます。
ノズルチェックパターン
ノズルチェックパターンの確認については
126 ページをご覧ください。
125
■ ノズルチェックパターンを確認する
ノズルチェックパターンの説明をします。
(1)
(2)
インク残量が少ないとノズルチェックパターンが正しく印刷されません。インク残量が少ない場合はインクタンクを交換して
ください。(→ 120 ページ)
パターン (1) で線が欠けている場合:
1. プリントヘッドのクリーニングが必要です。(→ 126 ページ)
線が欠けている場合
パターン (2) に白い横すじが目立つ場合:
1. プリントヘッドのクリーニングが必要です。(→ 126 ページ)
横すじがある場合
■ プリントヘッドをクリーニングする
ノズルチェックパターンが乱れたり欠けたりしているとき、または特定の色が印刷されないときは、プリント
ヘッドをクリーニングします。
• プリントヘッドのクリーニングは、少量のインクを消費します。ひんぱんにクリーニングすると、インクの減りが早くなり
ます。
• 電源コードをコンセントに差し込んだときにも、プリントヘッドのクリーニングが行われます。また、電源が入っている状
態でも定期的にクリーニングが行われます。
•
126
パソコンからもプリントヘッドのクリーニングを行えます。(→『ソフトウェアガイド』(電子マニュアル))
次のように操作してください。
1 [メニュー]で〈3. メンテナンス〉を選びます。
表示されるメニュー番号は、選択しているモードによって異なります。
2[
]か[ ]で、〈ヘッド クリーニング〉または〈ヘッド
を選びます。
例:
リフレッシング〉
3 . メンテナンス
ヘット゛ クリーニンク゛
ヘッド クリーニング: プリントヘッドをクリーニングします。
ヘッド リフレッシング:より強力にプリントヘッドをクリーニングします。
3 [OK]を押します。
例:
ヘット゛ クリーニンク゛
• ヘッドクリーニングをしてもきれいに印刷できないときは、ヘッドリフレッシングを行ってください。
• ヘッドリフレッシングを行うと、余分なインク(廃インク)が廃インク吸収体に吸収されます。ヘッドリフレッシングは、
通常のクリーニングよりインクを消費しますので、必要な場合のみ行ってください。
■ 自動でプリントヘッドの位置を調整する
罫線がずれたり、印刷結果が思わしくない場合は、プリントヘッドの位置を調整してください。
プリントヘッド位置の調整には自動と手動があります。自動でうまくいかなかったときは、手動でプリントヘッ
ド位置を調整してください。
パソコンからもプリントヘッド位置を調整できます。(→『ソフトウェアガイド』
(電子マニュアル))
次のように操作してください。
1 [給紙切替]でオートシートフィーダに設定します。
•[給紙切替]で〈マエ〉
(カセット)に設定されている場合、オートシートフィーダに用紙がセットされていても給紙されま
せん。給紙箇所が〈ウシロ〉(オートシートフィーダ)に設定されていることを確認して、用紙をオートシートフィーダに
セットしてから、操作し直してください。
• プリントヘッド位置調整パターンを正しく印刷するために、用紙は必ず 2 枚以上セットしてください。
127
お
手
入
れ
2
オートシートフィーダに A4 の用紙を 2 枚以上セットします。
3 [メニュー]で〈3. メンテナンス〉を選びます。
表示されるメニュー番号は、選択しているモードによって異なります。
4[
]か[
]で、〈ジドウヘッドイチチョウセイ〉を選びます。
3 . メンテナンス
シ゛ト゛ウヘット゛イチチョウセイ
5 [OK]を押します。
シ゛ト゛ウヘット゛イチチョウセイ
ヘット゛ イチ チョウセイチュウ. . .
プリントヘッド位置調整パターンが印刷されます。
6
印刷されたパターンを確認します。
図のようなパターンが印刷されたら、プリントヘッド位置の調整は完了です。
128
•
のパターンが印刷されなかった場合は、次の対処をしてください。
− A4 の用紙をセットする。
− オートシートフィーダに用紙をセットする。(→ 24 ページ)
− インクタンクを交換するか、正しくセットしなおす。
(→ 120 ページ)
− ノズルチェックパターンを印刷する。(→ 125 ページ)
− 排紙口内に強い光が当たらないように調整する。
• 上記の対処をとった後、再度自動プリントヘッド調整を行ってもうまく印刷されないときには、手動でプリントヘッド位置
を調整してください。(→ 129 ページ)
■ 手動でプリントヘッドの位置を調整する
自動でのプリントヘッド位置の調整がうまくいかなかったときは、手動でプリントヘッド位置を調整してくだ
さい。
パソコンからもプリントヘッド位置を調整できます。(→『ソフトウェアガイド』
(電子マニュアル))
次のように操作してください。
1 [給紙切替]で給紙箇所を設定して、設定した給紙箇所に用紙をセットします。
• 給紙切替の設定は、23 ページをご覧ください。
お
手
入
れ
• 用紙の種類については、20 ページをご覧ください。
• 用紙のセットのしかたについては、24、28 ページをご覧ください。
2 [メニュー]で〈3. メンテナンス〉を選びます。
表示されるメニュー番号は、選択しているモードによって異なります。
3[
]か[
]で、〈ヘッド イチ チョウセイ〉を選びます。
3 . メンテナンス
ヘット゛ イチ チョウセイ
4 [OK]を押します。
ヨコ ホウコウ ハ゜ターン
フ゜リント シ゛ュンヒ゛チュウ. . .
横方向のパターンが印刷されます。
129
5
印刷されたパターンの A 列から順に、最も縦すじが目立たないパターンに
チェックマークを付けてください。
悪い例
A列
縦すじが目立
つパターン
良い例
最も縦すじが
目立たない
パターン
6
印刷されたパターンの A 列から順番に、 でチェックしたパターン番号を[
か[ ]で選びます。
ヨコ ホウコウ チョウセイ
A
0
縦すじが目立たない番号を選ぶ
列
7 [OK]を押します。
例:
ヨコ ホウコウ チョウセイ
B
8
と
0
の操作をくり返して、B ∼ L 列を調整します。
すべての横方向のパターンを調整すると、LCD ディスプレイに次のように表示されます。
タテ ハ゜ターン フ゜リントシマスカ?
− ハイ
9[
イイエ +
]を押します。
タテ ホウコウ ハ゜ターン
フ゜リント シ゛ュンヒ゛チュウ. . .
縦方向のパターンが印刷されます。
130
]
10
印刷されたパターンの M 列から順に、最も横すじが目立たないパターンに
チェックマークを付けてください。
悪い例
M列
横すじが目立
つパターン
良い例
最も横すじが
目立たない
パターン
11
印刷されたパターンの M 列から順番に、 でチェックしたパターン番号を[
か[ ]で選びます。
例:
]
タテ ホウコウ チョウセイ
M
0
12 [OK]を押します。
例:
N
13
と
お
手
入
れ
タテ ホウコウ チョウセイ
0
の操作をくり返して、N 列を調整します。
■ スキャン結果の色合いを調整する
スキャンされた写真などの色合いが原稿と違うときは、キャリブレーション機能を使って印刷結果の色合いを
調節することができます。
次のように操作してください。
1 [メニュー]で〈3. メンテナンス〉を選びます。
表示されるメニュー番号は、選択しているモードによって異なります。
131
2[
]か[
]で、〈キャリブレーション〉を選びます。
3 . メンテナンス
キャリフ゛レーション
3 [OK]を押します。
キャリフ゛レーションチュウ. . .
色合いの調整が始まります。
調整が終わると、もとの画面に戻ります。
■ パワーセーブタイマーを設定する
パワーセーブとは、読み込みランプが消えている状態のことをいいます。
この機能で、パワーセーブに入るまでの時間を設定することができます。
パワーセーブから復帰したあとすぐにご使用になると、画像をきれいに読み込めないことがあります。頻繁に
ご使用になる場合は、パワーセーブタイマーを 4 時間または 8 時間に設定することをおすすめします。
• パワーセーブから復帰したあとにコピー、またはスキャンをするときは、1 分以上たってからご使用ください。
• 工場出荷時の設定は 1 時間になっています。
次のように操作してください。
1 [メニュー]で〈4. システム カンリ セッテイ〉を選びます。
表示されるメニュー番号は、選択しているモードによって異なります。
2[
]か[
]で、〈パワーセーブ タイマーセット〉を選びます。
4 . システム カンリ セッテイ
ハ゜ワーセーフ゛ タイマーセット
3 [OK]を押します。
例:
ハ゜ワーセーフ゛ タイマーセット
*1 シ゛カン
132
4[
]か[
]で、パワーセーブが開始される時間を選びます。
15 フン: 操作パネルのボタンを 15 分以上押さない状態が続くとパワーセーブモードになります。
1 ジカン: 操作パネルのボタンを 1 時間以上押さない状態が続くとパワーセーブモードになります。
4 ジカン: 操作パネルのボタンを 4 時間以上押さない状態が続くとパワーセーブモードになります。
8 ジカン: 操作パネルのボタンを 8 時間以上押さない状態が続くとパワーセーブモードになります。
5 [OK]を押します。
6 [ストップ/リセット]を押します。
清掃する
ここでは、清掃のしかたについて説明します。
• 清掃する前に、電源を切り、電源コードを抜いてください。
• 電源を切ると、メモリに保存されている原稿はすべて消去されます。電源を切るときは、必要な原稿を印刷しておいてくだ
さい。
• 清掃には、ティッシュペーパーやペーパータオルは使わないでください。部品に紙の粉が付き、静電気の原因になることが
あります。部品を傷つけないように、必ず柔らかい布を使ってください。
• ベンジン、シンナー、アルコールなどの揮発性の化学薬品は使わないでください。故障の原因になります。
お
手
入
れ
■ スキャンエリアの清掃
きれいで柔らかく、糸くずの出ない布を用意してください。水に浸し、固
くしぼってから、原稿台ガラス (A)、原稿台カバーの裏側(白い部分)(B)
の汚れや、ほこりを拭き取ります。そのあと、乾いた柔らかい布で水気を
拭き取ります。とくにガラス面は、拭いたあとが残らないように十分拭き
取ってください。汚れがひどい場合は、中性洗剤を水で薄めて使ってくだ
さい。
■ 本体内部の清掃
(A)
(B) (A)
本体内部がインクで汚れていたり、紙の粉がたまっていたりすると、きれいに印刷できないので、定期的に清
掃してください。
次のように操作してください。
1
電源を切り、コンセントから電源コードを抜きます。
133
2
排紙トレイオープンボタン (1) を押して、排紙ト
レイを開けます (2)。
(2)
(1)
3
スキャナユニットを止まるまで持ち上げます。
スキャナユニットオープンレバーを手前に引きながら、スキャナユ
ニットを持ち上げます。
スキャナユニットは必ず片手でしっかりと持ってください。
4
CD-R トレイガイドを開けます。
5
内カバーを開けます。
• プリントヘッドホルダを無理に動かさないでください。
• 本体内部の金属部分に触れないでください。
丸い軸 (A)、透明フィルム (B)、フィルムケーブル (C)、スポンジ部分 (D)、 そのほか
の金属部分には触れないでください。
(A)(B) (C) (D)
134
6
乾いた布で、本体内部、特にプラテン (E) のまわ
りから、インクの汚れや紙の粉、ほこりを拭き取
ります。
(E)
7
内カバーを閉じます。
8
CD-R トレイガイドを閉じます。
9
スキャナユニットオープンレバーを手前に引きながら、スキャナユニットを
ゆっくり閉じます。
スキャナユニットは必ず片手でしっかりと持ってください。
10
電源コードをコンセントに差し込み、電源を入れます。
■ ADF(自動原稿給紙装置)の清掃
お
手
入
れ
次のように操作してください。
1
電源を切り、コンセントから電源コードを抜きます。
2
原稿トレイを開けます。
3
フィーダカバーを開きます。
135
4
きれいで柔らかく、糸くずの出ない乾いた布で、
フィーダカバーの内側(図の灰色部分)から紙の粉
を拭き取ります。
5
拭き終わったら、カチッと音がするまで、フィーダカバーを押して、閉めます。
6
原稿トレイを閉めます。
7
電源コードをコンセントに差し込み、電源を入れます。
■ 外側の清掃
きれいで柔らかく、糸くずの出ない布を水に浸し、固くしぼってからていねいに本体外側を拭きます。
■ ローラの清掃
用紙がうまく送られないときは、ローラを清掃してください。
次のように操作してください。
1
オートシートフィーダおよびカセットから用紙を取り除きます。
2 [給紙切替]で、清掃する給紙箇所を選びます。
給紙切替の設定は、23 ページをご覧ください。
3 [メニュー]で〈3. メンテナンス〉を選びます。
表示されるメニュー番号は、選択しているモードによって異なります。
4[
]か[
]で、
〈キロク ローラ クリーニング〉を選びます。
3 . メンテナンス
キロク ローラ クリーニンク゛
136
5 [OK]を押します。
キロク ローラ クリーニンク゛
ローラの清掃が行われます。
6
クリーニングが終わったら、 から
7
で選んだ給紙箇所にA4の用紙をセットして、 から
ます。
の操作を 2 回くり返します。
の操作を3回くり返し
■ インクふき取りクリーニングをする
本機の内部の汚れをとります。本機の内部が汚れていると、印刷した用紙が汚れる場合がありますので、定期
的に行うことをおすすめします。
インクふき取りクリーニング中は他の操作をしないでください。
次のように操作してください。
1
オートシートフィーダから用紙を取り除きます。
2
A4 の用紙を横半分に折って開き、開いた面が表になるように、オートシート
フィーダに 1 枚だけセットします。
[給紙切替]で〈マエ〉(カセット)に設定していても、オートシートフィーダから給紙されます。
3 [メニュー]で〈3. メンテナンス〉を選びます。
表示されるメニュー番号は、選択しているモードによって異なります。
4[
]か[
]で、
〈インク フキトリ クリーニング〉を選びます。
3 . メンテナンス
インク フキトリ クリーニング゛
137
お
手
入
れ
5 [OK]を押します。
用紙が給紙され、排紙されます。
上記の操作を行っても汚れている場合:
1. 電源を切り、コンセントから電源コードを抜きます。
2. 排紙トレイオープンボタン (1) を押して、排紙トレイを
開けます (2)。
(2)
(1)
3. スキャナユニットを止まるまで持ち上げます。
スキャナユニットオープンレバーを手前に引きながら、ス
キャナユニットを持ち上げます。
スキャナユニットは必ず片手でしっかりと持ってください
4. CD-R トレイガイドを開けます。
5. 内カバーを開けます。
• プリントヘッドホルダを無理に動かさないでください。
• 本体内部の金属部分に触れないでください。
丸い軸 (A)、透明フィルム (B)、フィルムケーブル (C)、スポンジ
部分 (D)、そのほかの金属部分には触れないでください。
(A)(B) (C) (D)
138
6. 綿棒で、プラテン (E) のまわりから、インクの汚れや紙の
粉、ほこりを拭き取ります。
7. 内カバーを閉じます。
8. CD-R トレイガイドを閉じます。
(E)
9. スキャナユニットオープンレバーを手前に引きながら、スキャナユニットをゆっくり閉じます。
スキャナユニットは必ず片手でしっかりと持ってください
10.電源コードをコンセントに差し込み、電源を入れます。
お
手
入
れ
139
13
困ったときには
章
◆ 用紙が詰まったとき
詰まった用紙の取り除きかた
LCD ディスプレイに〈カミヅマリ ヲ トリノゾイテクダサイ カミヅマリ ヲ トリノゾイテ [OK]モシクハ [ス
タート]ヲ オシテクダサイ〉と表示されたときは、次のように操作して、詰まった用紙を取り除いてください。
ファクスの受信中に用紙が詰まったときは、受信したファクスはメモリに保存されます。詰まった用紙を取り
除いて、[OK]を押すと、印刷されます。
排紙口で用紙が詰まったとき
次のように操作してください。
1
排紙口から、詰まっている用紙をゆっくり引き出し
ます。
排紙口から用紙が見えていないときは、本体内部から用紙を取り
除いてください。
2 [OK]を押します。
アプリケーションから印刷していたときは、パソコンの画面表示にしたがってください。
本体内部で用紙が詰まったとき
次のように操作してください。
1
スキャナユニットを止まるまで持ち上げます。
スキャナユニットオープンレバーを手前に引きながら、スキャナユ
ニットを持ち上げます。
スキャナユニットは必ず片手でしっかりと持ってください。
140
2
CD-R トレイガイドを開けます。
3
内カバーを開けます。
• プリントヘッドホルダを無理に動かさないでください。
• 本体内部の金属部分に触れないでください。
丸い軸 (A)、透明フィルム (B)、フィルムケーブル (C)、スポンジ部分 (D)、その
ほかの金属部分には触れないでください。
(A)(B) (C) (D)
4
詰まった用紙を開口部の中央にゆっくり集めてか
ら、引き出します。
本体内部の部品に触れないように注意してください。
困
っ
た
と
き
に
は
5
内カバーを閉じます。
6
CD-R トレイガイドを閉じます。
7
スキャナユニットオープンレバーを手前に引きながら、スキャナユニットを
ゆっくり閉じます。
スキャナユニットは必ず片手でしっかりと持ってください。
8 [OK]を押します。
アプリケーションから印刷していたときは、パソコンの画面の表示にしたがってください。
141
オートシートフィーダ側で用紙が詰まったとき
次のように操作してください。
1
詰まった用紙をオートシートフィーダ側からそっと引き出します。
2 [OK]を押します。
アプリケーションから印刷していたときは、パソコンの画面表示にしたがってください。
搬送ユニットで用紙が詰まったとき
次のように操作してください。
1
背面カバーを開けます。
2
詰まっている用紙をゆっくり引き出します。
用紙が見えていないときは、カセットを取り外して用紙を取り除い
てください。(→ 142 ページ)
3
背面カバーを閉めます。
4 [OK]を押します。
両面搬送部で用紙が詰まったとき
次のように操作してください。
1
142
電源を切り、コンセントから電源コードを抜きます。
2
カセットを取り外します。
オートシートフィーダに用紙がセットされている場合は、用紙を取
り除いて用紙サポートを閉じてください。
用紙が見えている場合:
1. 詰まっている用紙をゆっくり引き出します。
2.
の操作に進みます。
用紙が見えない場合:
1. 左側面を下にして、本機を立てます。
本機を横向きに立てる場合は、必ず左側面を下に向けて立ててくだ
さい。右側面を下に向けないでください。
2. 緑色のレバーを手前に開きながら(1)、両面搬送部から用
紙をゆっくり引き出します(2)。
詰まった用紙を取り除いたあとは、すみやかに本機を元の位置に戻
してください。
3.
(1)
(2)
困
っ
た
と
き
に
は
の操作に進みます。
3
カセットから用紙がはみ出している場合は、セットしなおします。
4
カセットを本機にセットします。
5
電源コードをコンセントに差し込み、電源を入れます。
143
紙づまりがたびたび起きるとき
ローラに不具合がある場合、または用紙のセットのしかたに問題がある場合に、紙づまりがよく起こりま
す。次の点に注意して、用紙をセットしなおしてください。
チェック項目
チェックポイント
対処方法
ローラ
ローラが汚れていませんか?
ローラを清掃してください。
(→ 136 ページ)
ローラは動いていますか?
ローラが正しく動作していないときは、お買い求めの
販売店、またはキヤノンお客様相談センターに連絡し
てください。
用紙どうしがくっついていませんか?
用紙をよくさばいてください。
用紙の端はそろっていますか?
用紙の端をそろえてください。
用紙ガイドは用紙にぴったりと沿って
いますか?
用紙ガイドの位置を正しく調整してください。
オートシートフィーダまたはカセット
にセットできる最大枚数を超えていま
せんか?
オートシートフィーダまたはカセット
に用紙を無理に詰めこんでいません
か?
最大用紙量のマークを超えないように用紙をセットし
てください。(→ 24、28 ページ)
種類の異なる用紙を一度にセットして
いませんか?
同じ種類の用紙だけをセットしてください。
用紙
本機で使用できる用紙をセットしてい 条件に合っている用紙を使ってください。
ますか?
(→ 20 ページ)
◆ 原稿が ADF(自動原稿給紙装置)で詰まったとき
詰まった原稿の取り除きかた
ADF(自動原稿給紙装置)で原稿が詰まったり、原稿の長さが 1m 以上あってうまく送られないときは、LCD
ディスプレイに〈ゲンコウガ ナガスギマス〉と表示されるので、[ストップ / リセット]→[OK]の順に押し
てください。
ADF(自動原稿給紙装置)に詰まった原稿を取り除くときは、電源を切る必要はありません。
次のように操作してください。
1 [ストップ/リセット]を押します。
2
144
複数ページの原稿がセットされているときは、詰
まっている原稿以外のすべての原稿を ADF(自動
原稿給紙装置)から取り出します。
3
フィーダカバーを開きます。
4
用紙解除レバー(A)を上げて、詰まっている原稿
を、ローラの下からフィーダカバー側に取り出しま
す。
(A)
5
詰まっている原稿を、ADF(自動原稿給紙装置)か
ら引き抜きます。
6
用紙解除レバー(A)を下げ、フィーダカバーを閉
めます。
困
っ
た
と
き
に
は
原稿の読み取り中に、[ストップ/リセット]を押して、原稿が
ADF(自動原稿給紙装置)に残ったときは、スタンバイ状態に
なってから、
[OK]を押してください。ADF(自動原稿給紙装置)
に残った原稿が、自動的に排紙されます。
(A)
◆ 予期せず電源が切れたとき
停電や誤って電源コードをコンセントから抜いてしまった場合でも、内蔵されている電池により、ユーザ
データやスピードダイヤルの設定は保持されます。ただし、メモリに保存されていた原稿はすべて消えま
す。
電源が切れると、本機は次のような状態になります。
・ ファクスの送受信やコピーはできません。
・ 本機に電話機が接続されている場合、電話を受けることはできます。
・ 電話をかけることができるかどうかは、電話機によって異なります。
145
◆ LCD ディスプレイになにも表示されないとき(電源が入らないとき)
電源コードを本機とコンセントに接続し、
[電源]を押すと、本機の電源が入り、LCD ディスプレイに
メッセージが表示されます。
エラーランプが点滅している間は、本機を初期化しているので、その間はご使用になれません。エラーラ
ンプの点滅が止まるまでお待ちください。
LCD ディスプレイに何も表示されないときは、次の表の中から原因を探し、対処してください。
原因
電源コードが正しく接続されていな
い
[電源]を押していない
対処方法
電源コードを本機とコンセントにしっかりと接続してください。
電源コードを接続し、
[電源]を押すと、電源が入り、LCD ディスプレイ
にメッセージが表示されます。
コンセントに電流が流れていない
コンセントにほかの電気製品を接続して、コンセントが正常かどうか確認
してください。
テー ブ ルタ ッ プや OA タ ップ 延 長
コードなどに電源コードを接続して
使っている
テーブルタップや OA タップ延長コードなどを使っているときは、それ
らを外して電源コードを直接コンセントに接続してください。直接接続し
て電源が入る場合は、それらが断線していると思われるので、交換してく
ださい。また、それらに電源スイッチがあるときは、電源が入っているこ
とを確認してください。
電源コードが断線している
別の電源コードに交換するか、テスターを使って、電源コードが断線して
いないか確認してください。
◆ うまく印刷されないとき
まったく印刷されない、きれいに印刷されないとき
コピーしているときやパソコンから印刷しているとき、またはファクスの印刷
をしているとき
原因
エラーランプが点滅している
146
対処方法
エラーが発生しているので、「エラーランプが点滅したら」
(→ 166 ペー
ジ)をご覧ください。
インクタンクが正しくセットされて
いない
●スキャナユニットを開けて、インクタンクがしっかりセットされている
ことを確認してください。また、インクタンクが正しい位置にセットさ
れているかも確認してください。(→ 120 ページ)
●オレンジ色のテープが図 1 のようにすべてはがされていることを確認
してください。図 2 のようにオレンジ色の部分が残っている場合は、オ
レンジ色の部分をすべて取り除いてください。
図 1 正しい状態(○) 図 2 テープが残っている(×)
テープ
みぞ
ミシン目まで完全にテープをはがす
インクタンクの位置を間違えて取り
付けている
スキャナユニットを開けて、ラベルを確認して、インクタンクを正しい位
置に取り付けなおしてください。(→ 120 ページ)
正しい位置に取り付けなおしたあと、ヘッドリフレッシングを 2 回∼ 3
回行ってください。(→ 126 ページ)
正常にインクが出ていない
ノズルチェックパターンを印刷して、確認してください。
(→ 125 ページ)
プリントヘッド位置がずれている
プリントヘッド位置を調整してください。
(→ 127 ページ)
用紙が厚すぎる
64 g/m2 ∼ 105 g/m2 の用紙を使ってください。(→ 21 ページ)
オートシートフィーダまたはカセッ
トにセットできる最大枚数を超えて
いる
用紙が最大枚数、または最大用紙量のマークを超えているときは、用紙を
減らしてください。(→ 20 ページ)
用紙が正しくセットされていない
用紙がオートシートフィーダまたはカセットに正しくセットされていて、
用紙ガイドが正しく調整されているか確認してください。(→ 24、28
ページ)
用紙が折れたり反ったり(カール)し
ている
折れた用紙は使えません。反った用紙は反りをなおしてからセットして
ください。
ローラが汚れている
ローラを清掃してください。
(→ 136 ページ)
オートシートフィーダまたはカセッ
トに異物が入っている
確認して、異物があるときは取り除いてください。
インクが少なくなっている、またはな
くなっている
インクタンクを交換してください。
(→ 120 ページ)
おすすめの用紙を使っていない
おすすめの用紙を使ってください。
(→ 20 ページ)
147
困
っ
た
と
き
に
は
本機またはパソコンから設定した用
紙の種類と、セットした用紙の種類が
異なる
●本機の操作パネルで、セットした用紙の種類を設定してください。
(→ 33 ページ)
●プリンタのプロパティ画面の[基本設定]タブ(Windows)または
[プ リ ン ト]画 面 の ポ ッ プ ア ッ プ メ ニ ュ ー の[品 位 と 用 紙 の 種 類]
(Macintosh)の[用紙の種類]で、セットした用紙の種類を設定して
ください。
(→『ソフトウェアガイド』
(電子マニュアル))
プリントヘッドが汚れている
プリントヘッドをクリーニングしてください。(→ 126 ページ)
本機の内部が汚れている
内部がインクや紙粉で汚れていると、印刷面がこすれたり、インクで汚れ
たりします。清掃してください。(→ 133、137 ページ)
給紙箇所が正しく設定されていない
用紙をセットした給紙箇所が正しいか確認してください。
(→ 23 ページ)
排紙トレイが閉まっている
排紙トレイオープンボタンを押して、排紙トレイを開けてください。
CD-R トレイガイドが開いている
CD-R トレイガイドを閉じ、本機の [OK] を押してください。
(→ 69 ペー
ジ)
コピーしているとき
原稿が正しくセットされていない
コピーしたい原稿に合わせて画質を
調節していない
原稿が、原稿台ガラスまたは ADF(自動原稿給紙装置)に正しくセット
されているか確認してください。(→ 18 ページ)
本機の操作パネルで、原稿に合わせて画質を調節してください。
(→ 35 ページ)
原稿の裏表の向きが正しくセットさ
れていない
原稿台ガラスにセットするときは、コピーする面を下にしてください。
ADF(自動原稿給紙装置)にセットするときは、コピーする面を上にし
てください。
本機で印刷したものを原稿として
セットしている
本機で印刷した原稿をコピーすると、きれいに印刷されないことがありま
す。デジタルカメラから印刷しなおすか、パソコンから印刷しなおしてく
ださい。
原稿台ガラス、または原稿台カバーの
裏側が汚れている
原稿台ガラス、または原稿台カバーの裏側を清掃してください。
(→ 133 ページ)
用紙が丸まってしまったとき
原因
148
対処方法
インクが乾いていない
印刷した用紙は、30 ∼ 60 秒ほど排紙トレイに置いたままにして、イン
クが乾いてから取り出してください。
用紙が薄すぎる
64 g/m2 ∼ 105 g/m2 の用紙を使ってください。(→ 21 ページ)
セットする前から用紙が反っている
(カールしている)
反りをなおしてからセットしてください。
インクを大量に使う印刷をしている
高品位専用紙やキヤノン光沢紙など厚めの用紙を使ってください。
はがきが反っている(カールしている)
はがきや往復はがきをカセットから給紙している場合は、セットする枚数
を半分に減らしてください。はがきや往復はがきが反っていると最大用紙
量のマークを超えてセットしていなくても、うまく送られないことがあり
ます。
印刷が途中で止まるとき
コピーしているときやパソコンから印刷しているとき、またはファクスの印刷
をしているとき
原因
用紙がうまく送られない
長い時間、連続して印刷している
対処方法
「まったく印刷されない、きれいに印刷されないとき」
(→ 146 ページ)
をご覧ください。
長時間、印刷を続けていると、プリントヘッドが過熱し、プリントヘッド
を保護するため、印刷が一時的に停止します。しばらくすると印刷が再開
されます。区切りのいいところで印刷を中断し、電源を切って 15 分以上
お待ちください。
プリントヘッドの周りはたいへん熱くなっているので、触らないでくださ
い。
写真やイラストなどが多く入ってい
る原稿や文書を印刷している
◆
データ処理に時間がかかり、止まったように見えます。処理が終わるまで
お待ちください。印刷する部分が多い原稿や文書の印刷、または 2 部以
上の印刷を行うと、インクを乾かす時間をとるために印刷が止まることが
あります。
インストール・アンインストール(削除)がうまくいかないとき
原因
対処方法
セットアップ CD-ROM を、
Windows
版と Macintosh 版を間違えてセット
している
セットアップ CD-ROM のラベルを確認して、正しいセットアップ CDROM をセットしなおしてください。
ほかのアプリケーションが起動して
いる
ウイルスチェックプログラムやそのほかのアプリケーションが起動して
いるときは、すべて終了させてから、インストールをやりなおしてくださ
い。
149
困
っ
た
と
き
に
は
古い MultiPASS のソフトウェアがイ
ンストールされている(スタートメ
ニューの[プログラム]に「Canon
MultiPASS」で始まるものが登録さ
れている)
古い MultiPASS のソフトウェアは、そのソフトウェアの取扱説明書に
したがってアンインストール(削除)してから、インストールをやりなお
してください。
アンインストール(削除)に時間がかかる(Windows XP)
ほかのアプリケーションが起動して
いる
アンインストール(削除)するときは、ウイルスチェックプログラムやそ
のほかのアプリケーションを終了させてから、アンインストール(削除)
を実行してください。
アンインストール(削除)したのに、スタートメニューに[Canon]のフォ
ルダが残っている
MP Navigator や
ScanGearStarter より先に MP ド
ライバを削除した
スタートメニューから[タスクバーとスタートメニューのプロパティ]画
面を開いて、[Canon]フォルダを削除してください。
Windows XP にアップグレードしたら、ソフトウェアが使えなくなった
本機のソフトウェアがインストール
されている Windows 98/Me/
2000 を、本機のソフトウェアをア
ンインストール(削除)しないで、
Windows XP にアップグレードした
本機のソフトウェアをアンインストール(削除)し、インストールしなお
してください。
(→ 106 ページ)
[デバイスマネージャ]に緑の[?]マークが表示される(Windows Me)
[デバイスマネージャ]に緑の[?]マー
クが表示される
150
Windows Me では、
[デバイスマネージャ]の[USB(ユニバーサルシ
リアルバス)コントローラ]の[USB 互換デバイス]に緑の[?]マー
クが表示されますが、問題はありません。そのままお使いください。
◆
パソコンからうまく印刷できない
原因
LCD ディスプレイになにも表示され
ていない
対処方法
「LCD ディスプレイになにも表示されないとき(電源が入らないとき)」
(→ 146 ページ)をご覧ください。
BJ ステータスモニタのイラストの背
景が黄色や赤になっている
BJ ステータスモニタのメッセージにしたがって対処してください。
(→『ソフトウェアガイド』(電子マニュアル))
「サービスエラー 5100」と表示されているとき:
詰まった用紙など、プリントヘッドホルダの動きを妨げているものを取り
除き、パソコンで印刷を中止してから本機の[OK]を押してください。
(→ 140 ページ)
それでも、メッセージが消えないときは、本機の電源を切ってから、もう
一度、電源を入れてください。
プリンタ設定ユーティリティ(Mac
OS X v.10.2.x のときは、プリント
センター)にエラーが表示されている
パ ソ コ ン に「ア プ リ ケ ー シ ョ ン エ
ラー」、
「一般保護違反」と表示されて
いるときは、印刷に使っているアプリ
ケーションが、OS に対応していない
プリンタ設定ユーティリティ(Mac OS X v.10.2.x のときは、プリント
センター)のメッセージにしたがって対処してください。
アプリケーションのパッケージや取扱説明書で調べてください。ご使用
の OS に対応していない場合は、印刷はできません。
アプリケーションに十分なメモリが
割り当てられていない
ほかのアプリケーションが開いているときは、それらを閉じて使用可能な
メモリ容量を増やしてください。アプリケーションに必要なメモリ容量
は、アプリケーションの取扱説明書で調べてください。
アプリケーションのページ設定や印
刷設定が間違っている
正しい設定にしてから、もう一度印刷してください。
ハードディスクに十分な空き容量が
ない
不要なファイルを削除して空き容量を増やしてください。
プリンタドライバに不具合がある
MP ドライバをアンインストール(削除)してから、インストールしなお
してください。(→ 106 ページ)
151
困
っ
た
と
き
に
は
ケーブルが長すぎる
3 m 以内の USB ケーブルをお使いください。
印刷の濃度が濃い
プリンタドライバで濃度を高く設定して印刷すると、用紙が波打つことが
あります。
プリンタのプロパティ画面の[基本設定]タブにある[色調整]で[マ
ニュアル調整]を選んでください。そのあと[設定]をクリックし、[濃
度]のスライダをドラッグして、低い設定にしてください。
(→『ソフト
ウェアガイド』
(電子マニュアル))
[プリント]画面のポップアップメニューから[カラーオプション]を選
び、[濃度]のスライダをドラッグして、低い設定にしてください。
(→『ソフトウェアガイド』(電子マニュアル))
特定の文書を印刷するときだけ、意味
不明な文字や記号が印刷される
その文書を作成しなおして印刷してみてください。改善されないときは、
アプリケーションに問題がある可能性があります。アプリケーションの
製造元にお問い合わせください。
適切な印刷品位が選ばれていない
プリンタのプロパティ画面の[基本設定]タブで、[印刷品質]を[きれ
い]に設定してください。
(→『ソフトウェアガイド』
(電子マニュアル))
[プリント]画面のポップアップメニューから[品位と用紙の種類]を選
び、[詳細設定]を選んでください。そのあと[印刷品位]のスライダを
ドラッグして、[高品位]に設定してください。
(→『ソフトウェアガイ
ド』(電子マニュアル))
用紙の裏側に印刷している
用紙には、裏表のあるものがあります。裏返して印刷してみてください。
プロフェッショナルフォトペーパーなど、用紙の種類によっては片面にし
か印刷できないものもあります。
印刷可能領域の外側に印刷している
文書が、推奨されている印刷可能領域におさまるように、アプリケーショ
ンで余白の設定をかえてください。
[用紙の種類]の設定が間違っている
プリンタのプロパティ画面の[基本設定]タブにある[用紙の種類]を、
印刷する用紙に合わせて設定してください。また、印刷内容によっては設
定が適切でも印刷面がこすれることがあります。この場合は、
[ユーティ
リティ]タブにある[特殊設定]をクリックし、[用紙のこすれを防止す
る]にチェックマークをつけてください。
(→『ソフトウェアガイド』
(電
子マニュアル)
)
[プリント]画面のポップアップメニューから[品位と用紙の種類]を選
び、[用紙の種類]を印刷する用紙に合わせて設定してください。また、
印刷内容によっては設定が適切でも印刷面がこすれることがあります。こ
の場合は、BJ Printer Utility のポップアップメニューから[特殊設定]
を選び、
[用紙のこすれを防止する]にチェックマークをつけてください。
(→『ソフトウェアガイド』(電子マニュアル))
152
[給紙方法]の設定が間違っている
プリンタのプロパティ画面の[基本設定]タブにある[給紙方法]を、
[給
紙切替ボタンに従う]に設定してください。または、用紙をセットした給
紙箇所に合わせて設定してください。
(→『ソフトウェアガイド』
(電子マ
ニュアル)
)
[プリント]画面のポップアップメニューから[品位と用紙の種類]を選
び、
[給紙方法]を[給紙切替ボタンに従う]に設定してください。また
は、用紙をセットした給紙箇所に合わせて設定してください。(→『ソフ
トウェアガイド』(電子マニュアル))
インクなしのメッセージが、BJ ス
テータスモニタと LCD で違う表示に
なっている
パソコンから印刷中に、LCD ディスプレイや BJ ステータスモニタに、
インクなしのメッセージが表示されたとき、本機の[OK]を押したり、
ジョブをキャンセルしてエラー表示を解除すると、BJ ステータスモニタ
の表示は、
[下記のインクは少なくなっています。
]に変わり、一時的にパ
ソコンからの印刷を継続できます。
ただし、LCD ディスプレイのメッセージはインクなしの表示のまま変わ
りません。インクタンクを交換してください。
自動両面印刷するときにプリンタド
ライバで縮小印刷が選ばれていない
自動両面印刷をする場合、ページ上部の印刷可能領域が縦方向に 2mm 分
狭くなります。このために、後端部分が印刷されないことがあります。
プリンタのプロパティ画面の[ページ設定]タブにある[両面印刷]に
チェックマークをつけてください。そのあと[印刷領域設定]をクリック
し、
[縮小して印刷する]に設定してください。(→『ソフトウェアガイ
ド』
(電子マニュアル))
[プリント]画面のポップアップメニューから[両面印刷ととじしろ]を
選んでください。そのあと、[自動両面印刷]にチェックマークをつけ、
[印刷領域]を[縮小して印刷する]に設定してください。
(→『ソフト
ウェアガイド』(電子マニュアル))
上記以外の原因が考えられる
パソコンを再起動してください。
共有プリンタで印刷できない
原因
サーバ(本機が接続されているパソコ
ン)の電源が入っていない
対処方法
サーバの電源を入れてください。
サーバでプリンタ共有が設定されて
いない
サーバでプリンタ共有を設定してください。(→『ソフトウェアガイド』
(電子マニュアル)
)
クライアントから共有プリンタへの
アクセスを許可するように、サーバで
設定されていない
サーバで、クライアントから共有プリンタへアクセスできるように設定し
てください。
153
困
っ
た
と
き
に
は
◆ ファクス受信のトラブル
ファクスが受信されない、印刷されない
原因
LCD ディスプレイになにも表示され
ていない
対処方法
「LCD ディスプレイになにも表示されないとき(電源が入らないとき)」
(→ 146 ページ)をご覧ください。電源が入っていないと、ファクスを
受信できません。
エラーランプが点滅している
エラーが発生しているので、
「エラーランプが点滅したら」
(→ 166 ペー
ジ)をご覧ください。
電話機(外付け電話、留守番電話、パ
ソコンのモデムなどの周辺機器)が電
話回線用の接続端子
に接続されて
いる
に接続しなおしてください。(→『かんたんスタートガイド(本体設
置編)』)
手 動 受 信 モ ー ド の と き、[カ ラ ー ス
タート]または[モノクロスタート]
を押さないで、あるいはリモート受信
ID の番号をダイヤルしないで受話器
を戻した
これらの操作を行わずに受話器を戻すと、電話が切れてしまいます。受話
器を戻す前に、
[カラースタート]または[モノクロスタート]を押すか、
リモート受信 ID の番号をダイヤルしてください。
受信モードにしたがった操作をして
いない
受信モード(LCD ディスプレイの左下の表示)を確認し、受信モードに
したがった操作をしてください。(→ 100 ページ)
[2 0
フォト
04 0
ナヒ゛
9/ 01
シート]
WE D 1 5 : 0 0
シ゛ト゛ウ
〈 フ゜リント 〉
スキャン
ヒョウシ゛ュン
受信モード
154
メモリがいっぱいになっている
メモリに保存されている原稿を印刷するか削除して(→ 95 ページ)メモ
リを空けてから、もう一度送信してもらってください。
受信中にエラーが発生している
●LCD ディスプレイのエラーメッセージを確認してください。
(→ 167 ページ)
●通信管理レポートを印刷して、エラーが起きていないか確認してくださ
い。
(→ 85 ページ)
モジュラージャックケーブルが正し
く接続されていない
モジュラージャックケーブルが正しく接続されているか確認してくださ
い。(→『かんたんスタートガイド(本体設置編)』)
A4、レター、またはリーガル以外の
用紙がセットされている
設定した給紙箇所に A4、レター、またはリーガル以外の用紙がセットさ
れていると、受信したファクスは印刷されず、メモリに保存されます。設
定した給紙箇所の用紙を A4、レター、またはリーガルに変更して本機の
[OK]を押してください。
リーガルの用紙は、オートシートフィーダにセットしてください。
ファクスを自動的に受信できない
原因
対処方法
LCD ディスプレイになにも表示され
ていない
「LCD ディスプレイになにも表示されないとき(電源が入らないとき)」
(→ 146 ページ)をご覧ください。電源が入っていないと、ファクスを
受信できません。
受信モード (LCD ディスプレイの左
下の表示)が〈ジドウ〉、
〈ルス TEL〉、
または〈FAX/TEL〉になっていない
受信モードが〈シュドウ〉になっているときは、受話器をとって、
[カラー
スタート]または[モノクロスタート]を押すか、リモート受信 ID の番
号をダイヤルしないとファクスを受信できません。
ファクスが送られてきたときに、自動的に受信したい場合は、受信モード
を〈ジドウ〉(自動受信モード)か〈ルス TEL〉(留守 TEL 接続モード)
か〈FAX/TEL〉(FAX/TEL 切りかえモード)に設定してください。
(→ 101 ページ)留守 TEL 接続モードのときは、本機に留守番電話を接
続し、応答メッセージが正しく録音されていることを確認してください。
電話とファクスの受信が自動的に切りかわらない
原因
対処方法
受信モード(LCD ディスプレイの左
下の表示)
が〈ルス TEL〉または〈FAX/
TEL〉になっていない
受信モードを〈ルス TEL〉
(留守 TEL 接続モード)か〈FAX/TEL〉
(FAX/
TEL 切りかえモード)に設定していないと電話とファクスは自動的に切
りかわりません。
〈ルス TEL〉のときは、本機に留守番電話を接続し、応
答メッセージが正しく録音されていることを確認してください。
CNG 信号(ファクスであることを示
す信号)を送れない機器から送信され
ている
ファクス機によっては、CNG 信号を送れないものがあります。この場合
は、
手動受信モードにしてファクスを受信してください。
(→ 101 ページ)
受信したファクスの画質が悪い
原因
「ECM 受信」の設定が〈シナイ〉に
なっている
送信側のファクスが汚れている
対処方法
「受信機能設定〈ジュシン キノウ セッテイ〉」の「ECM 受信〈ECM ジュ
シン〉」を〈スル〉に設定してください。(→ 178 ページ)
ファクスの画質は、主に送信側のファクス機によって決まります。送信側
に連絡して、読み取り部分が汚れていないか確認してもらってください。
155
困
っ
た
と
き
に
は
ECM(自動誤り訂正モード)方式で受信できない
原因
対処方法
「ECM 受信」の設定が〈シナイ〉に
なっている
「受信機能設定〈ジュシン キノウ セッテイ〉
」の「ECM 受信〈ECM ジュ
シン〉」を〈スル〉に設定してください。(→ 178 ページ)
送信側のファクスが ECM に対応して
いない
送信側のファクスが ECM に対応していないときは、エラーをチェックし
ない標準モードで受信されます。
受信時にたびたびエラーが発生する
原因
対処方法
受信開始速度〈ジュシン スタート ス
ピード〉が速い設定(33600bps)に
なっている
受信開始速度の設定を遅くしてください。(→ 179 ページ)電話回線や
接続の状態がよくないときは、受信開始速度を遅くすると、エラーが解消
されることがあります。
送信側のファクスが正常に動作して
いない
送信側に連絡して、ファクスが正常に動作しているか確認してもらってく
ださい。
◆ ファクス送信のトラブル
ファクスを送信できない
原因
LCD ディスプレイになにも表示され
ていない
156
対処方法
「LCD ディスプレイになにも表示されないとき(電源が入らないとき)」
(→ 146 ページ)をご覧ください。
エラーランプが点滅している
エラーが発生しているので、
「エラーランプが点滅したら」
(→ 166 ペー
ジ)をご覧ください。
通信中/メモリランプが点滅してい
る
●電話回線(モジュラージャックケーブル)を
に接続しなおしてくだ
さい。(→『かんたんスタートガイド(本体設置編)
』)
●メモリから他の原稿が送信されています。他の原稿の送信が終了するま
で待ってください。
電話回線(モジュラージャックケーブ
ル)が
に接続されている
に接続しなおしてください。(→『かんたんスタートガイド(本体設
置編)』)送信できないときは、電話回線に問題があります。電話会社に連
絡してください。
電話回線の種類(プッシュ回線/ダイ
ヤル回線)が正しく設定されていない
電話回線の種類が誤っていても、ファクスの受信はできます。受信できる
のに送信できないときは、電話回線の種類を確認して設定をかえてくださ
い。(→ 177 ページ)
スピードダイヤルにファクス番号が
正しく登録されていない
スピードダイヤルを使用してダイヤルしたときは、ファクス番号が正しく
登録されているか確認してください。(→ 82 ページ)
ダイヤルした番号が間違っている
番号を確認して、もう一度ダイヤルしなおしてください。
送信中にエラーが発生している
●LCD ディスプレイのエラーメッセージを確認してください。
(→ 167 ページ)
●通信管理レポートを印刷して、エラーの内容を確認してください。
(→ 85 ページ)
送信先のファクスが G3 に対応してい
ない
送信先のファクスが G3 に対応しているか確認してください。対応してい
ないと送信できません。
ADSL モデムを使っている
電話回線の種類が自動的に正しく設定されないことがあります。手動で
設定してください。(→ 177 ページ)
発信音が聞こえない
電話回線に問題があります。電話会社に連絡してください。
原稿が正しくセットされていない
一度原稿を取り出し、原稿台ガラスまたは ADF(自動原稿給紙装置)に
正しくセットしなおしてください。
(→ 18 ページ)
LCD ディスプレイに送信先が表示さ
れている
メモリから他の原稿が送信されています。他の原稿の送信が終了するまで
待ってください。
きれいにファクスが送信できない
原因
対処方法
原稿が正しくセットされていない、ま
たは原稿台ガラス、原稿台カバーの裏
側が汚れている
●一度原稿を取り出し、原稿台ガラスまたは ADF(自動原稿給紙装置)
に正しくセットしなおしてください。
(→ 18 ページ)
●コピーをとってみてください。きれいにコピーできるときは、送信先の
ファクスが原因だと思われます。送信先に問い合わせて、確認しても
らってください。きれいにコピーできないときは、本機を清掃してくだ
さい。(→ 133 ページ)
送信したい原稿に合わせて画質を調
節していない
本機の操作パネルで、セットした原稿に合わせて画質(解像度)を調節し
てください。(→ 88 ページ)
送信したい原稿に合わせて濃度を調
節していない
本機の操作パネルで、セットした原稿に合わせて濃度(明るさ)を調節し
てください。(→ 88 ページ)
原稿の裏表の向きが正しくセットさ
れていない
原稿台ガラスにセットするときは、ファクスする面を下にしてください。
ADF(自動原稿給紙装置)にセットするときは、ファクスする面を上に
してください。
原稿の端まで読み込まれない
原稿を、原稿台ガラスの奥側の端から約 1 mm と左側の端から約 2 mm
離して、セットしてください。
157
困
っ
た
と
き
に
は
厚い原稿(最大 20 mm)やカールし
ている原稿をファクスしようとして
いる
原稿台カバーを手で押さえて読み込んでください。
ECM(自動誤り訂正モード)方式で送信できない
原因
対処方法
「ECM 送信」の設定が〈シナイ〉に
なっている
「送信機能設定〈ソウシン キノウ セッテイ〉
」の「ECM 送信〈ECM ソウ
シン〉」を〈スル〉に設定してください。(→ 178 ページ)
送信先のファクスが ECM に対応して
いない
送信先のファクスが ECM に対応していないときは、エラーをチェックし
ない標準モードで送信されます。
送信時にたびたびエラーが発生する
原因
送信開始速度〈ソウシン スタート ス
ピード〉が速い設定(33600bps)に
なっている
対処方法
送信開始速度の設定を遅くしてください。(→ 178 ページ)電話回線や
接続の状態がよくないときは、送信開始速度を遅くすると、エラーが解消
されることがあります。
◆ 電話しようとしたが
ダイヤルできない
原因
158
対処方法
LCD ディスプレイになにも表示され
ていない
「LCD ディスプレイになにも表示されないとき(電源が入らないとき)」
(→ 146 ページ)をご覧ください。
モジュラージャックケーブルが正し
く接続されていない
モジュラージャックケーブルが正しく接続されているか確認してくださ
い。(→『かんたんスタートガイド(本体設置編)』)
電話回線の種類(プッシュ回線/ダイ
ヤル回線)が正しく設定されていない
電話回線の種類を確認し、設定をかえてください。(→ 177 ページ)
通話中に電話が切れてしまう
原因
対処方法
本機の電源コードがコンセントに
しっかりと差し込まれていない、また
は電話線、電話機(外付け電話、留守
番電話、パソコンのモデムなどの周辺
機器)がしっかり差し込まれていない
◆
テーブルタップや OA タップ、延長コードに接続しているときは、それら
が正しく接続され、それらに電源スイッチがあるときはオンになっている
ことを確認してください。また電話線、電話機(外付け電話、留守番電
話、パソコンのモデムなどの周辺機器)がしっかり差し込まれていること
も確認してください。
USB 2.0 Hi-Speed 接続がうまくいかない
Windows XP に接続すると、画面に「高速ではない USB ハブに
接続している高速 USB デバイス」と警告文が表示される
原因
対処方法
USB 2.0 Hi-Speed に対応していな
いパソコンに接続している
ご使用のパソコンが USB 2.0 Hi-Speed に対応しているか確認します。
対応していない場合は、USB 1.1 で接続されます。
USB 2.0に対応した環境で本機を接続したのに、
正常に動作しない
原因
対処方法
USB ハブを使って接続している
USBハブを使わずに、
USBケーブルを直接パソコンに接続してください。
困
っ
た
と
き
に
は
USB ケーブルが、USB 2.0 Hi-Speed に対応していない
原因
対処方法
USB 2.0に対応していないUSBケー
ブルを使用している
必ず USB 2.0 認証ケーブルをご使用ください。また、3 m 以内のもの
をおすすめします。
USB ハブを使って接続している
原因
USB ハブを使って接続している
対処方法
USBハブを使わずに、
USBケーブルを直接パソコンに接続してください。
159
◆
スキャンがうまくできない
原因
対処方法
USB ハブや中継器が故障している
USB ケーブルを直接パソコンに接続して画像が読み込めるときは、USB
ハブや中継器が故障しています。正常なものと交換してください。
ScanGear MP で[原稿の種類]が
正しく設定されていない
原稿台ガラスまたは ADF(自動原稿給紙装置)のいずれか、原稿をセッ
トした方を選んでください。
WIA ドライバで[給紙方法]が正し
く設定されていない
本機のソフトウェアをインストール
したあとで、TWAIN 準拠のアプリ
ケーションをインストールした
読み込み速度が遅い
Windows の[コントロール パネル]
の[スキャナとカメラ]で本機が認識
されていない
160
本機のソフトウェアをインストールしたあとで、TWAIN 準拠のアプリ
ケーションをインストールすると、TWAIN システムファイルが適切でな
いものと置きかわり、画像を読み込めなくなることがあります。このよう
な場合は、本機のソフトウェアをアンインストール(削除)し、インス
トールしなおしてください。
(→ 106 ページ)
MP Navigator の[モアレ低減]のチェックマークを外すか、または
ScanGear MP の[モアレ低減]と[ごみ傷低減]を[OFF]にして、
読み込んでください。
次の手順で、
[コントロール パネル]の[スキャナとカメラ]に本機のア
イコンがあるか確認してください。
1. USB ケーブルが接続されていることを確認してからパソコンを起動
してください。
2. タ ス ク バ ー の[ス タ ー ト]ボ タ ン か ら、
[コ ン ト ロ ー ル パ ネ ル]
(Windows XP 以外のときは、
[スタート]ボタンから[設定]→[コ
ントロール パネル]
)をクリックします。
3.[プリンタとその他のハードウェア]をクリックして、
[スキャナとカ
メラ]をクリックします(Windows XP 以外のときは、[スキャナと
カメラ]をダブルクリックします)
。
4.[スキャナとカメラ]の中に[WIA Canon MP790](Windows
XP 以外のときは、[Canon MP790]
)があれば、認識されていま
す。ないときは、本機のソフトウェアをアンインストール(削除)
し、インストールしなおしてください。(→ 106 ページ)
メモリが足りない
起動しているほかのソフトウェアを終了してからやりなおしてください。
ハードディスクの空き容量が不足し
ている
とくにデータが大きくなってしまう文書を高解像度で読み込むときは、
ハードディスクに十分な空きがあるかどうか確認してください。たとえ
ば、A4 判の文書をカラー 600dpi で読み込むときは、最低 300MB の
空きが必要です。十分な空き容量を確保できないときは、解像度を下げて
読み込んでください。
スキャン解像度が低い
画像が粗いときは、スキャン解像度を上げてください。(→『ソフトウェ
アガイド』(電子マニュアル))
アプリケーションの表示倍率が等倍
に設定されていない
画像を表示しているアプリケーションの表示倍率を等倍(100%)にし
てください。アプリケーションによっては、小さく表示すると画像がきれ
いに表示されないものがあります。
印刷物をスキャンすると縞模様が出
る
ScanGear MP の[モアレ低減]を[ON]にしてください。(→『ソフ
トウェアガイド』(電子マニュアル))
ディスプレイの表示色が少ない
画面のプロパティで、ディスプレイの表示色を[中(16 ビット)]また
は[High Color(16 ビット)]以上に設定してください。
アップルメニューで[システム環境設定]を開き、[ディスプレイ]をク
リックします。開いた画面で[ディスプレイ]をクリックし、[カラー]
を[約 32000 色]以上に設定してください。
スキャンする範囲が指定されていな
い
ScanGear MP の[マルチスキャン]をクリックすると、原稿が自動的
に範囲指定されます。
写真など、原稿の周囲に白いフチがあるときやトリミングしたい(一部分
だけを読み込みたい)ときは、ご自分で範囲を指定してください。
(→『ソ
フトウェアガイド』(電子マニュアル)
)
原稿が ADF(自動原稿給紙装置)に
はさまっている
本機の[OK]を押すと、原稿が排紙されます。
原稿の端まで読み込まれない
原稿を、原稿台ガラスの奥側の端から約 1 mm と左側の端から約 2 mm
離して、セットしてください。
プレビュー画面の色合いが原稿と違
う
スキャンした画像が正しい色合いになるように、キャリブレーションを
行ってください。(→『ソフトウェアガイド』
(電子マニュアル))
MP Navigator からスキャンできな
い
ScanGearStarter(Windows)ま たは ScanGear Starter 1.0J
(Macintosh)が削除された可能性があります。このような場合は、MP
ドライバを[カスタムインストール]で上書きインストールしてください。
上記以外の原因が考えられる
パソコンを再起動してください。
マルチスキャンで、うまく読み込めない
原因
対処方法
原稿を置く位置や置きかたが正しく
ない
次の条件を満たすように原稿を置いてください。
●原稿台ガラスの端と原稿の間は、1 cm 以上離す
●原稿と原稿の間は、1 cm 以上離す
●原稿は 10 枚まで
●まっすぐに置く(傾きは 10 度以内)
原稿台ガラスまたは原稿台カバーの
裏側が汚れている
原稿台ガラスまたは原稿台カバーの裏側を清掃してください。
(→ 133
ページ)
161
困
っ
た
と
き
に
は
2 枚以上の画像を連続して受け取れな
いアプリケーションを使用している
アプリケーションの取扱説明書で調べるか、アプリケーションメーカーに
お問い合わせください。
厚い原稿(最大 20 mm)やカールし
ている原稿をスキャンしようとして
いる
原稿台カバーを手で押さえて読み込んでください。
長い辺が、短い辺の 4 倍以上の細長い
原稿をスキャンしようとしている
長い辺が、短い辺の 4 倍以上の細長い原稿はマルチスキャンでは読み込
めません。1 枚ずつ読み込んでください。
読み込んだ画像が、パソコンの画面で大きく(小さく)表示される
原因
◆
対処方法
アプリケーションで、画像を大きく
(小さく)表示させている
アプリケーションで、画像表示を拡大(縮小)してください。
ただし、「ペイント」や「イメージング」で画像を開くと、大きく表示さ
れることがあり、縮小できません。
解像度が高すぎる、または低すぎる
解像度を高くすると大きく表示され、低くすると小さく表示されます。目
的の大きさに表示されるように、解像度を設定してください。(→『ソフ
トウェアガイド』(電子マニュアル))
画面にメッセージが表示されているとき
自動両面印刷に関するエラーが表示されている
原因
162
対処方法
正しいサイズの用紙がセットされて
いない
正しいサイズの用紙をセットしてから、本機の[OK]を押してください。
プリンタドライバで正しい用紙サイ
ズが選ばれていない
アプリケーションソフトの用紙サイズを確認してください。
次に、プリンタドライバの[ページ設定]タブ(Windows)、または[ペー
ジ設定]画面(Macintosh)で[用紙サイズ]の設定を確認し、印刷す
る用紙を同じサイズに設定してください。
(→『ソフトウェアガイド』
(電
子マニュアル)
)
「エラー番号:300 」が表示されている
原因
対処方法
本機の準備ができていない
本機の電源が入り、LCD ディスプレイにメッセージが表示されているこ
とを確認してください。
LCD ディスプレイになにも表示されていないときは、
[電源]を押して電
源を入れてください。エラーランプが点滅している間は、本機を初期化し
ているので、点滅が止まるまでお待ちください。
エラーランプが点滅しているときは、本機にエラーが発生しているので、
「エラーランプが点滅したら」(→ 166 ページ)をご覧ください。
本機とパソコンが正しく接続されて
いない
本機とパソコンがケーブルでしっかり接続されていることを確認してく
ださい。
●中継機や外付けバッファ、USB ハブなどを使用している場合は、それ
らを外して本機とパソコンを直接接続してから印刷してみてください。
正常に印刷される場合は、取り外した機器の販売元にご相談ください。
●ケーブルに不具合があることも考えられます。別のケーブルに交換し、
再度印刷してみてください。
プリンタ設定ユーティリティのプリ
ントリストにお使いのプリンタ名が
表示されていない
1. MP ドライバをインストールしたハードディスクアイコン→[アプリ
ケーション]フォルダを順にダブルクリックします。
2.[ユーティリティ]フォルダ内の[プリンタ設定ユーティリティ]を
ダブルクリックします。
Mac OS X v.10.3 以外をお使いの場合は、[ユーティリティ]フォ
ルダ内の[プリントセンター]アイコンをダブルクリックします。
3. プリンタリストに[MP790]が表示されていることを確認します。
表示されていない場合は、『かんたんスタートガイド(ソフトウェア
インストール編)
』の操作にしたがって、MP ドライバをインストー
ルしなおしてください。
「エラー番号:1001」が表示されている
原因
対処方法
CD-R トレイがセットされていない
まず、本機に同梱の CD-R トレイを使用しているか確認してください。
CD-R トレイを正しく取り付け、本機の[OK]を押してください。
(→ 60 ページ)
「エラー番号:1002」が表示されている
原因
CD-R/DVD-R が CD-R トレイにセッ
トされていない
対処方法
まず、本機に同梱の CD-R トレイを使用しているか確認してください。
CD-R/DVD-R を正しく取り付けてから、CD-R トレイをセットしなおし、
本機の[OK]を押してください。
(→ 60 ページ)
163
困
っ
た
と
き
に
は
CD-R/DVD-R が正しく認識されない
CD-R/DVD-R によっては正しく認識されないものがあります。この場合
は、BJ Printer Utility のポップアップメニューから[特殊設定]を選
び、[CD-R 印刷時にプリンタブルディスクの有無を判別する]のチェッ
クマークを外して印刷してください。
印刷が終わったら、[CD-R 印刷時にプリンタブルディスクの有無を判別
する]にチェックマークをつけてください。
チェックマークが外れていると、CD-R/DVD-R がセットされていなくて
も印刷が始まることがあります。チェックマークをつけることで、CD-R
トレイが汚れるのを防ぐことができます。
「エラー番号:1700」が表示されている
原因
対処方法
廃インク吸収体 * が満杯になりそう
本機の[ストップ/リセット]を押してエラーを解除します。しばらくの
間は印刷できますが、満杯になると印刷できなくなります。お早めに修理
受付窓口にご相談ください。
* クリーニングなどで使用するインクは、本機の内部にある廃インク吸収体に吸収されます。このメッセージが表示さ
れたときには、廃インク吸収体の交換および本機の点検が必要になります。
「エラー番号:1851」が表示されている
原因
対処方法
通常の印刷(CD-R 印刷以外の印刷)
をするときにCD-Rトレイガイドが開
いている
CD-R トレイガイドを閉じてから、本機の[OK]を押してください。
(→
69 ページ)
「エラー番号:1856」が表示されている
原因
対処方法
通常の印刷(CD-R 印刷以外の印刷)
中に CD-R トレイガイドが開かれた
CD-R トレイガイドを閉じ、本機の[OK]を押してから、印刷しなおし
てください。(→ 69 ページ)
「エラー番号:2001」が表示されている
原因
デジタルカメラとの通信が応答のな
いまま一定時間経過した、または本機
に対応していないデジタルカメラ、デ
ジタルビデオカメラが接続されてい
る
164
対処方法
接続されているケーブルを抜いてから本機の[OK]を押し、再度ケーブ
ルを接続してください。
それでもエラーが解決されないときは、本機に対応していないデジタルカ
メラ、デジタルビデオカメラが接続されている可能性があります。
本機に対応しているデジタルカメラ、デジタルビデオカメラを使用してく
ださい。
「エラー番号:2500」が表示されている
原因
自動プリントヘッド位置調整に失敗
した
対処方法
手動でプリントヘッド位置を調整してください。
(→ 129 ページ)
以上の対処方法にしたがって操作しても解決しない場合は、不必要な機能拡張書類やコントロールパネル書類を外して印刷し
てみてください。
◆ ノズルチェックパターンがきれいに印刷されないとき
「プリントヘッドのメンテナンス」(→ 124 ページ)をご覧ください。
◆ 自動プリントヘッド位置調整がうまくいかないとき
原因
対処方法
A4 以外の用紙がセットされている
A4 の用紙をセットしてください。
オートシートフィーダに普通紙が
セットされていない
オートシートフィーダに用紙をセットしてください。(→ 24 ページ)
インクがなくなっている
インクタンクを交換してください。
(→ 120 ページ)
インクタンクが正しくセットされて
いない
スキャナユニットを開けて、インクタンクがしっかりセットされているこ
とを確認してください。また、インクタンクが正しい位置にセットされて
いることも確認してください。(→ 120 ページ)
ノズルが目詰まりしている
ノズルチェックパターンを印刷して、プリントヘッドの状態を確認してく
ださい。(→ 125 ページ)
本機の排紙口内に強い光が当たって
いる
排紙口内に強い光が当たらないように調整してください。
上記以外の原因が考えられる
手動でプリントヘッド位置の調整をしてください。(→ 129 ページ)
165
困
っ
た
と
き
に
は
◆ エラーランプが点滅したら
印刷中に紙づまりなどが起きたときにエラーランプが点滅します。次の中から原因を探し、対処してくだ
さい。
メッセージが表示されているとき
1
LCD ディスプレイに表示されているメッセージを確認してください。
2
メッセージにしたがって問題を解決してください。
LCD メッセージについては、167 ページを参照してください。
3 [OK]を押して操作を続けます。
エラーランプが消えます。
問題を解決できないときは、本機の電源を切り、電源コードを抜いて 15 秒間待ってから電源コードを
接続し、電源を入れてください。
メッセージが表示されていないとき(紙づまりでないとき)
1
電源を切り、電源コードをコンセントから抜きます。
2
5 秒間待ってから、もう一度電源コードを差し込み、電源を入れてください。
問題が解決していれば、エラーランプは点滅しません。
もう一度電源を入れなおしても、エラーランプが点滅するとき
お買い求めの販売店、またはキヤノンお客様相談センターに連絡してください。
166
◆ LCD メッセージ
本機でエラーが発生すると、 LCD ディスプレイにメッセージが表示されます。次のメッセージ一覧を参考
にしてエラーの原因を確認し、対処してください。
メッセージ
原因
対処方法
参照ページ
自動変倍コピー、シールプリン
ト、または〈ジドウ〉に設定し
てイメージリピートコピーを
するときに、原稿を ADF(自
動原稿給紙装置)にセットして
います。
自動変倍コピー、シールプリン
ト、または〈ジドウ〉に設定して
イメージリピートコピーをする
ときは、原稿台ガラスに原稿を
セットしてください。
37 ページ、
47 ページ、
51 ページ
はがきサイズの原稿を ADF
(自
動原稿給紙装置)にセットして
います。
はがきサイズの原稿は、原稿台ガ
ラスにセットしてください。
19 ページ
電子ソートをするときに、ADF
(自動原稿給紙装置)に原稿が
セットされていません。
ADF(自動原稿給紙装置)に原
稿をセットしてから、
[カラース
タート]もしくは[モノクロス
タート]を押してください。
−
CD-R トレイガ ツマリマシタ
CD-R トレイにセットした CDR が正しくセットされていませ
ん。
CD-R トレイを引き出し、CD-R
をセットしなおしてください。
60 ページ
CD-R トレイヲ セットシテク
ダサイ
CD-R トレイがセットされてい
ません。
CD-R トレイをセットしてくだ
さい。
60 ページ
CD-R ヲ セットシテクダサイ
CD-R がセットされていませ
ん。
CD-R トレイを引き出し、CD-R
をセットしてから、CD-R トレイ
をセットしなおしてください。
60 ページ
ADF カラノ ヨミトリハ デキ
マセン
ADF ニ ゲンコウ ガ アリマ
セン
ECM ジュシン
ECM モード (エラー再送モー
ド)でファクスを受信中です。
ECM モードで受信すると、通常
の受信より時間がかかることが
あります。速く受信したいとき
や、電話回線に問題がないとき
は、〈ECM ジュシン〉を〈シナ
イ〉に設定してください。
178 ページ
ECM ソウシン
ECM モードでファクスを送信
中です。
ECM モードで送信すると、通常
の送信より時間がかかることが
あります。速く送信したいとき
や、電話回線に問題がないとき
は、〈ECM ソウシン〉を〈シナ
イ〉にしてください。
178 ページ
アイテ オウトウナシ
送信先のファクスが応答しま
せん。
番号が正しかったか確認してく
ださい。しばらく待ってから、送
信しなおしてください。
−
アイテサキ キロクシ ナシ
送信先のファクスに用紙がな
いか、メモリがいっぱいです。
送信先に連絡して、用紙を補充す
るか、メモリを空けてもらってく
ださい。
−
167
困
っ
た
と
き
に
は
インク ガ アリマセン
インクタンクのインクが空で
す。
インクタンクを交換してくださ
い。
120 ページ
ウケツケ バンゴウ 0000
ファクスにこの番号が付けら
れました。
必要に応じて、この番号を書き留
めてください。
97 ページ
カートリッジガ アリマセン
本機にプリントヘッドが取り
付けられていません。
プリントヘッドを取り付けてく
ださい。
かんたんス
タートガイ
ド(本体設置
編)
カートリッジ ジャム
プリントヘッドホルダが動き
ません。紙づまりが原因です。
カバーガ シマッテイマセン
動作中にスキャナユニットが
開けられました。
カミヅマリヲ トリノゾイテ
クダサイ
カミヅマリ ヲ トリノゾイテ
[OK]モシクハ[スタート]
ヲ オシテクダサイ
[カラースタート]ヲ オシテ
クダサイ
168
用紙が詰まっています。
詰まっている紙を取り出すか、プ 140 ページ
リントヘッドホルダの動きを妨
げているものを取り除いてから、
[OK]を押してください。プリン
トヘッドホルダは手で動かさな
いでください。
スキャナユニットを閉じてくだ
さい。
−
詰 まっ てい る 紙を 取り 除 いて、 140 ページ
オートシートフィーダまたはカ
セットに用紙をセットしてから、
[OK]を押してください。
[モノクロスタート]が押され [カラースタート]を押してくだ
ました。
さい。
−
ゲンコウガ ナガスギマス
原稿の長さが 1 m を超えてい [ストップ / リセット]を押して、 144 ページ
るか、原稿が ADF(自動原稿 ADF(自動原稿給紙装置)の中
[OK]を押し
給紙装置)の中に詰まっていま の原稿を取り除き、
てください。1 枚の原稿の長さを
す。
1m 以内にして、送信あるいはコ
ピーしなおしてください。
ゲンコウヲ テンケン シテク
ダサイ
フィーダカバーがきちんと閉
じていません。
フィーダカバーを閉じなおして
ください。
原稿が ADF(自動原稿給紙装
置)に正しくセットされていな
いか、紙づまりです。
原稿を ADF(自動原稿給紙装置) 19 ページ、
から取り出して、もう一度セット 144 ページ
してください。紙づまりのとき
は、詰まった原稿を取り出してく
ださい。
コノタンシュクダイヤルハ
ツカエマセン
手動送信で、グループが登録さ
れている短縮ダイヤルをダイ
ヤルしました。
手動送信するときは、テンキーで −
ダイヤルするか、ファクス/電話
番号が 1 つだけ登録されている
短縮ダイヤルを使ってください。
コノ ワンタッチハ ツカエマ
セン
手動送信で、グループが登録さ
れているワンタッチダイヤル
をダイヤルしました。
手動送信するときは、テンキーで
ダイヤルするか、ファクス/電話
番号が 1 つだけ登録されている
ワンタッチダイヤルを使ってく
ださい
135 ページ
−
ジドウヘッドイチチョウセイ
エラー
自動でプリントヘッド位置の [OK]を押して、手動でプリント
調整ができませんでした。
ヘッド位置の調整をしてくださ
い。
129 ページ
ジドウ リダイヤル
ファクスの送信先が話し中か、 自動的にリダイヤルするまで待
応答がなかったので、リダイヤ ちます。自動リダイヤルを中止
するときは、リダイヤルの呼び出
ル待機中です。
しが始まったら、[ストップ/リ
セット]を押し、LCD ディスプ
レイの表示にしたがってくださ
い。メモリから原稿を消去するこ
ともできます。
95 ペー ジ、
178 ページ
ジュワキヲ オイテ クダサイ
外付電話機の受話器が外れて
います。
−
シロクロモードデ ヤリナオ
シ
送信先のファクスがカラーの [モノクロスタート]を押して送 178 ページ
送受信に対応していないファ 信しなおしてください。または、
〈カラー ダイレクト ソウシン〉を
クスです。
〈スル〉に設定してください。
スタート デキマセン
パソコンから印刷している途
中で USB ケーブルが外されま
した。
1 分間お待ちください。それでも
動作しないときは、いったん電源
コードを抜いて、もう一度差し込
んでください。
−
[ストップ/リセット]を押し
たので、送受信が中止されまし
た。
必要に応じて、送受信をやり直し
てください。
−
ソウシン 0000
ヨミトリ チュウ
メモリガ イッパイデス
オマチクダサイ
ファクス送信中でメモリが
いっぱいです。
現在の送信が終わりメモリが空
くと、送信されます。
−
ダイコウ ジュシン シマシタ
用紙やインクがないか、紙づま
りなどのため受信したファク
スを印刷できず、メモリに保存
しました。
オートシートフィーダまたはカ
セットに用紙をセットするか、イ
ンクタンクを交換するか、詰まっ
た紙を取り除いてください。
24 ペー ジ、
28 ペー ジ、
120ページ、
140 ページ
デンワバンゴウ ミトウロク
ワンタッチダイヤルまたは短
縮ダイヤルにファクス/電話
番号が登録されていません。
ワンタッチダイヤルまたは短縮
ダイヤルにファクス/電話番号
を登録してください。
75 ページ、
77 ページ
ドウサチュウ デス
デンゲン OFF デキマセン
[電源]を押しても、本機の電源
は切れません。
本機が動作中です。処理が終了す
るまで待ってから、電源を切って
ください。
−
トレイガイドヲ シメテクダ
サイ
CD-R トレイガイドがきちんと
閉じていません。
CD-R トレイガイドを閉じなお
してください。
69 ページ
[ストップ]ガ オサレマシタ
受話器をきちんと戻してくださ
い。
169
困
っ
た
と
き
に
は
ハイインクガ イッパイニ ナ
リマス
本機に内蔵されている廃イン
ク吸収体 * がいっぱいです。
本機の[ストップ/リセット]を −
押してエラーを解除します。しば
らくの間は印刷できますが、満杯
になると印刷できなくなります。
お早めに修理受付窓口にご連絡
ください。
ハナシチュウ デシタ
送信先に電話がかからなかっ
たか、送信先が話し中でした。
しばらく待ってからダイヤルし
てください。
−
フメイナ カートリッジ デス
プリントヘッドが正しく取り
付けられていません。
プリントヘッドを取り付けなお
してください。それでも問題が
解決されないときは、プリント
ヘッドが故障している可能性が
あります。キヤノンお客様相談セ
ンターに連絡してください。
かんたんス
タートガイ
ド(本体設置
編)
プリンタヲ テンケン シテク
ダサイ
[OK]ヲ オシテクダサイ
異物があるため、プリントヘッ
ドホルダが動きません。
−
本機に内蔵されている廃イン
ク吸収体 * がいっぱいです。
修理受付窓口に連絡して、廃イン
ク吸収体をすぐに交換してくだ
さい。
プリンタヲ テンケン シテク
ダサイ
何らかの理由で本機が動かな
くなっています。
本機の電源を切ってから、もう一 −
度、電源を入れてください。それ
でも問題が解決されないときは、
修理受付窓口に連絡してくださ
い。
ムコウ デス
無効なボタンが押されたか、無
効な設定が選ばれました。
押したボタン、または選んだ設定
を確認してください。
−
メモリガ イッパイデス
一度に何枚もの原稿、内容が細
かい原稿をコピーしようとし
た ため、メモ リが いっ ぱい に
なっています。
原稿をいくつかに分けてコピー
してください。
−
枚数が多い原稿、内容が細かい
原稿を受信したため、メモリが
いっぱいになっています。
相手先に連絡し、分割して送信し
なおしてもらってください。
−
メモリに原稿が保存されてい
るときに[電源]を押しても本
機の電源は切れません。
本機が動作中です。処理が終了
するまで待ってから、電源を切っ
てください。
−
[カラースタート]が押されま [モノクロスタート]を押してく
した。
ださい。
−
メモリニ ゲンコウガ アリマ
ス
デンゲン OFF デキマセン
[モノクロスタート]ヲ オシ
テクダサイ
170
用紙にクリップなどが付いてい 140 ページ
ないか確認します。また、紙づま
りのときは、詰まった用紙を取り
のぞきます。すべて確認したら、
[OK]を押して、もう一度操作し
てください。[OK]を押しても
メッセージが消えないときは、キ
ヤノンお客様相談センターに連
絡してください。
ヨウシガ アリマセン
カミ ヲ ホキュウシテ [OK]
モシクハ [スタート]ヲ オ
シテクダサイ
ヨウシノ サイズヲ チェック
[OK]ヲ オシテクダサイ
24 ペー ジ、
28 ページ
オートシートフィーダまたは
カセットに用紙が入っていま
せん。
オートシートフィーダまたはカ
セットに用紙をセットしてくだ
さい。用紙の量が最大用紙量の
マークを超えないように注意し
てください。セットしたら、
[カ
ラースタート]か[モノクロス
タート]
、または[OK]を押して
ください。
オートシートフィーダまたは
カセットにセットされている
用紙のサイズと、[用紙]で指
定したサイズが違っています。
正しいサイズの用紙をセットす 99 ページ
るか、[用紙]のサイズ設定を変
更し、[OK]を押してください。
ヨウシヲ ヘンコウ シテクダ
サイ
A4/LTR/LGL フツウシ
用紙サイズが、A4、LTR、ま [用紙]でサイズを、A4、LTR、 −
たは LGL 以外に設定されてい またはLGLに設定してください。
ます。
リョウメンインサツ エラー
オートシートフィーダまたは [OK]を押して用紙を排紙してか
カセットにセットされている ら、A4、またはレターの用紙を
用紙のサイズが、A4、または セットしなおしてください。
レター以外です。
24 ペー ジ、
28 ページ
リョウメンユニット カミヅ
マリ
両面搬送部に用紙が詰まって
います。
142 ページ
両面搬送部から詰まっている用
紙を取り除いて、オートシート
フィーダまたはカセットに用紙
をセットしてから、
[OK]を押し
てください。
* クリーニングなどで使用するインクは、本機の内部にある廃インク吸収体に吸収されます。このメッセージが表示さ
れたときには、廃インク吸収体の交換および本機の点検が必要になります。
◆ デジタルカメラからうまく印刷できない
デジタルカメラやデジタルビデオカメラ * から直接印刷を行ったときに、カメラにエラーが表示される場
合があります。表示されるエラーと対処方法は次のとおりです。
* 以降、デジタルカメラ、デジタルビデオカメラを総称して、カメラと記載します。
• 本機と接続して直接印刷できるのは、
“PictBridge”対応または、キヤノン“Bubble Jet Direct”対応のカメラです。
• 次の説明は、キヤノン製“PictBridge”対応または、キヤノン“Bubble Jet Direct”対応のカメラに表示される
エラーについて説明しています。ご使用のカメラにより表示されるエラーやボタン操作が異なる場合があります。キ
ヤノン製以外の“PictBridge”対応カメラを使用して、カメラからプリンタエラーの解除方法がわからない場合は、
LCD ディスプレイに表示されているメッセージを確認してエラーを解除してください。詳しくは、「LCD メッセー
ジ」
(→ 167 ページ)を参照してください。
• 接続した状態での操作時間が長すぎたり、データ送信に時間がかかり過ぎる場合は、通信タイムエラーとなり印刷で
きない場合があります。そのときは、カメラから一度接続ケーブルを抜いてから本機の[OK]を押し、再度ケーブ
ルを接続してください。ケーブルを接続しただけでは、自動で電源が入らないカメラをお使いの場合は、手動で電源
を入れてください。それでも改善されない場合は、他の写真を選んで印刷できるかどうかを確認してください。
• 印刷にかすれやむらがあるときは、プリントヘッドのノズルが目詰まりしている可能性があります。プリントヘッド
のメンテナンスを行ってください。(→ 124 ページ)
• 印刷時に用紙がカールしたり、印刷面がこすれたりした場合は、適切な用紙に印刷しているか確認してください。適
切な用紙に印刷しても印刷面がこすれるときは、用紙のこすれを防止する設定にしてください。
(→ 181 ページ)
• 表示されるエラーや対処方法については、カメラに付属の使用説明書もあわせて参照してください。その他、カメラ
側のトラブルについては、各機器の相談窓口へお問い合わせください。
171
困
っ
た
と
き
に
は
カメラ側エラー表示
172
原因
対処方法
プリンターは使用中です/プ
リンターは準備中です
パソコンなどから印刷していま
す。
印刷が終了するまでお待ちください。
準備動作を行っている場合は、終了するまで
お待ちください。
ペーパーがありません/ペー
パーエラー
オートシートフィーダまたはカ
セットに用紙がセットされていま
せん。
本機に用紙をセットするか、
[給紙切替]で用
紙がセットされている給紙箇所(オートシー
トフィーダまたはカセット)を指定して、カメ
ラのエラー画面で[続行]*1 を選んでくださ
い。
また、排紙トレイが閉じている場合は、開け
てください。印刷を再開します。CD-R トレ
イガイドが開いている場合は閉じてくださ
い。
ペーパーが詰まりました
用紙が詰まっています。
カメラのエラー画面で[中止]を選び、印刷
を中止してください。
用紙を取り除き、用紙をセットしなおしてか
ら本機の[OK]を押し、再度印刷を行って
ください。
プリンターカバーが開いてい
ます
スキャナユニットが持ち上がって
います。
スキャナユニットを元の位置に戻してくださ
い。
プリントヘッド未装着
プリントヘッドが装着されていな 『かんたんスタートガイド(本体設置編)』の
いか、プリントヘッドの不良です。 説明にしたがって、プリントヘッドを取り付
けてください。
プリントヘッドがすでに取り付けられている
場合は、取り外して接点部分が汚れていない
ことを確認し、取り付けなおしてください。
それでもエラーが解決されない場合は、プリ
ントヘッドが故障している可能性がありま
す。修理受付窓口にご相談ください。
廃インクタンク(廃インク吸収
体 *2)が満杯です
廃インク吸収体が満杯になりそう
です。
カメラのエラー画面で[続行]*1 を選ぶと、
印刷を再開します。しばらくの間は印刷でき
ますが、満杯になると印刷できなくなります。
お早めに修理受付窓口にご相談ください。
インクが残りわずかです
インク残量がわずかになっていま
す。
そろそろインクタンクの交換時期です。新し
いインクタンクをご用意ください。カメラの
エラー画面で[続行]を選ぶと、印刷を再開
します。
インクがありません
インクタンクのインクがありませ 新しいインクタンクと交換してください。
ん。
(→ 120 ページ)
インクを交換してスキャナユニットを閉じる
と、印刷を再開します。
カメラのエラー画面で[続行]*1 を選ぶと、
インク切れの状態で印刷を続行します。印刷
が終了したら、すぐに新しいインクタンクに
交換してください。インク切れの状態で印刷
を続けると、故障の原因になります。
プリンタートラブル発生
*1
*2
サービスが必要なエラーが起こっ
ている可能性があります。
カメラのエラー画面で[中止]を選び、印刷
を中止してください。
デジタルカメラと接続されているケーブルを
抜いてから本機の電源を切り、本機の電源
コードをコンセントから抜いてください。し
ばらくしてから本機の電源を入れなおし、デ
ジタルカメラを接続してみてください。それ
でも回復しない場合は、お買い求めの販売店
または修理受付窓口にご相談ください。
[続行]を選ぶ代わりに、本機の[OK]を押しても有効です。
クリーニングなどで使用するインクは、本機の内部にある廃インク吸収体に吸収されます。このメッセージが表示
されたときには、廃インク吸収体の交換および本機の点検が必要になります。
◆ どうしても問題が解決しないとき
この章の説明にしたがって対処しても、どうしてもうまくいかないときは、お買い求めの販売店かキヤノ
ンお客様相談センターに連絡してください。
キヤノンのサポートスタッフは、お客様にご満足いただける技術サポートを提供できるようにトレーニン
グされております。
本機をお客様ご自身で修理したり、分解したりすると、保証期間中でも保証が受けられなくなります。
連絡する前に、次のことを確認してください。
●製品名 PIXUS MP790
●シリアルナンバー(機体番号)本機の背面のラベルに書かれています。
●トラブルの詳しい状況
●トラブルの解決のために対処したことと、その結果
本機から変な音や煙が出ていたり、変なにおいがするときは、すぐに電源を切り、電源コードをコンセントから抜いて、
お買い求めの販売店またはキヤノンお客様相談センターに連絡してください。絶対にご自分で修理したり、分解したり
しないでください。
173
困
っ
た
と
き
に
は
14
付録
章
この章では、本機の設定のしかたや設定項目、本機の仕様について説明します。
設定のしかたと設定項目
設定を変更する前に、ユーザデータリストを印刷すると、現在の設定を確認できます。詳しくは、85 ページを
ご覧ください。
設定をかえる
設定を変更するときは、次のように操作してください。
1
次のページ以降にある表を見て、変更したい設定を探します。
2
設定に関する詳しい説明は、参照先 (1)
をお読みください。参照ページがないと
き は、操作パネルのボタン (2) とメ
ニュー (3) の下にある項目、内容、およ
び設定を確認します。
コピー
(3)
(1)
メニュー:〈1. オモシロ コピー〉
項目
内容
設定
参照先
エハガキ プリント
はがきサイズに縮小してコピーします。
−
44 ページ
レイアウト
はがき全体にコピーするか、上半分にコピー
するかを選びます。
ゼンタイ
ハンブン
フチ
フチ付きでコピーするかを選びます。
アリ
ナシ
シール プリント
3
(2)
L 判 写真などを、専用の用紙にコピーしま
す。
−
ヨミトリハンイ
画像全体をコピーするか、中央部分だけコ
ピーするかを選びます。
シャシン ゼンメン
シャシン チュウオウ
シールタイプ
シールの種類を選びます。
4×4
3×3
2×2
2×1
フチナシ コピー
フチなしでコピーします。
−
49 ページ
変更したい設定に応じて、操作パネルのボタン (2)([コピー]、
[ファクス]、
[ス
キャン])のいずれかを押します。
4 [メニュー]で、変更したい設定のあるメニュー (3) を選びます。
表示されるメニュー番号は、 で選択したボタンにより異なります。
5 [OK]を押します。
174
47 ページ
6
設定をスクロールするときや、設定を登録するときは、次のように操作してください。
● 設定をスクロールするときは、
[
]か[
]を押します。
● 設定を登録するときや、さらに細かい設定に進むときは、
[OK]を押します。また、さらに細かい設
定に進むときは、この動作をくり返します。
● 設定を間違えたときは、
[ストップ/リセット]を押して
7
の操作からやりなおしてください。
操作が終了したら[ストップ/リセット]を押します。
設定
設定を変更するときは、次のメニューをご覧ください。
太字は工場出荷時の設定です。
コピー
メニュー:〈1. オモシロ コピー〉
項目
内容
設定
参照先
エハガキ プリント
はがきサイズに縮小してコピーします。
−
44 ページ
レイアウト
はがき全体にコピーするか、上半分にコピー
するかを選びます。
ゼンタイ
ハンブン
フチ
フチ付きでコピーするかを選びます。
アリ
ナシ
L 判の写真などを、専用の用紙にコピーしま
す。
−
ヨミトリハンイ
画像全体をコピーするか、中央部分だけコ
ピーするかを選びます。
シャシン ゼンメン
シャシン チュウオウ
シールタイプ
シールの種類を選びます。
4×4
3×3
2×2
2×1
フチナシ コピー
フチなしでコピーします。
−
49 ページ
イメージ リピート
1 枚の用紙に原稿の画像をくり返してコピー
します。
−
51 ページ
ジドウ
くり返す回数が自動的に設定されます。
−
シュドウ
くり返す回数を指定します。
−
タテ
縦方向にくり返す回数を選びます。
1/2/3/4
ヨコ
横方向にくり返す回数を選びます。
1/2/3/4
シール プリント
47 ページ
付
録
175
ファクス
メニュー:〈1. ファクス シヨウ セッテイ〉
項目
内容
設定
参照先
ジュシンモード
−
−
−
FAX/TEL キリカエ
受信モードを「FAX/TEL 切りかえモード」
に切りかえます。
−
101 ページ
ジドウ ジュシン モード
受信モードを「自動受信モード」に切りかえ
ます。
−
101 ページ
シュドウ ジュシン モード
受信モードを「手動受信モード」に切りかえ
ます。
−
101 ページ
ルス TEL セツゾク モード 受信モードを「留守 TEL 接続モード」に切り −
かえます。
101 ページ
メモリ ショウカイ
−
−
−
ゲンコウ リスト
メモリ内のファクスをリストにして印刷しま
す。
−
95 ページ
ゲンコウ プリント
メモリ内のファクスを印刷します。
−
96 ページ
1 ページ ノミ シュツ
リョク ?
ゲンコウ クリア
印刷するページを設定します。
〈ハイ〉を選ぶ ハイ=(−)
と、最初のページのみが印刷され、〈イイエ〉 イイエ=(+)
を選ぶと、すべてのページが印刷されます。
メモリからファクスを削除します。
ハイ=(−)
イイエ=(+)
96 ページ
−
−
−
ツウシンカンリ レポート
通信管理レポートを印刷します。
−
85 ページ
ダイヤルリスト
ダイヤルリストを印刷します。
−
82 ページ
ワンタッチ ダイヤルリ
スト
ワンタッチダイヤル電話番号リストを印刷し
ます。
−
タンシュク ダイヤルリ
スト
短縮ダイヤル電話番号リストを印刷します。
−
レポート / リスト
ソート シュツリョ
ク
グループ ダイヤルリス
ト
リストの並び順を設定します。
〈ハイ〉を選ぶ ハイ=(−)
と、名前の 50 音順(アルファベット順)で イイエ=(+)
印刷され、〈イイエ〉を選ぶと、ダイヤルリス
トの番号順で印刷されます。
グループダイヤル電話番号リストを印刷しま
す。
−
ユーザデータリスト
ユーザデータリストを印刷します。
−
85 ページ
ゲンコウ リスト
メモリ内のファクスをリストにして印刷しま
す。
−
95 ページ
176
項目
内容
設定
参照先
デンワバンゴウ トウロク
−
−
−
ワンタッチ ダイヤル
ワンタッチダイヤルを登録します。
01 ∼ 08
75 ページ
タンシュク ダイヤル
短縮ダイヤルを登録します。
* 00 ∼ 99
77 ページ
グループ ダイヤル
グループダイヤルを登録します。
01 ∼ 08、
* 00 ∼ 99
79 ページ
デンワバンゴウ
電話番号を登録します。
−
ナマエ
名前を登録します。
−
−
−
−
ヒヅケ / ジコク セット
現在の日付 / 時刻を設定します。
−
72 ページ
ヒヅケ / ジコク タイプ
LCD ディスプレイ、または送信ファクスに印 YYYY MM/DD
刷される日付の表示形式を選びます。
MM/DD/YYYY
DD/MM YYYY
−
ユーザ TEL トウロク
送信ファクスに印刷されるファクス/電話番
号を登録します。
−
73 ページ
ユーザ リャクショウ
トウロク
送信ファクスに印刷される名前を登録します。 −
73 ページ
ハッシンモト キロク
ファクスの各ページのいちばん上に送信者名
などの情報を印刷するかどうかを選びます。
−
キホン セッテイ
ツケル
ツケナイ
ハッシンモト キロク イ 発信元情報を印刷する位置(画像領域の外ま
チ
たは画像領域の内)を選びます。
ガゾウノ ソトニ ツケル
ガゾウノ ナカニ ツケル
デンワバンゴウ マーク
発信元情報のファクス/電話番号の前に付け
る文字を選びます。
FAX
TEL
オフフックアラーム
電話機の受話器が外れているとき、警告音を
鳴らすかどうかを選びます。
ナラス
ナラサナイ
−
オンリョウ チョウセイ
呼び出し音量と通信音量を設定します。
−
−
ダイヤル中の音を調整します。
0/1/2/3
ツウシン オンリョウ
カイセンシュベツ ジドウ
カイセン シュルイ
センタク
ダイヤル スピード
センタク
ツウシンカンリ レポート
本機に接続されている電話回線の種類を自動 スル
で判別します。〈シナイ〉を選ぶと電話回線の シナイ
種類を選択できます。
本機に接続している電話回線に合わせて選び
ます。
〈ダイヤル カイセン〉を選ぶとダイヤ
ルスピードを選択できます。
ダイヤル カイセン
プッシュ カイセン
ダイヤルスピードを選びます。
20PPS
10PPS
20 件の通信ごとに、自動的に通信管理レ
ポートを印刷するかどうかを選びます。
ジドウプリント スル
ジドウプリント シナイ
付
録
−
−
177
項目
内容
設定
参照先
ソウシン キノウ セッテイ
−
−
−
ECM 送信するかどうかを設定します。
スル
シナイ
98 ページ
ECM ソウシン
ポーズ ジカン セット
ジドウ リダイヤル
[リダイヤル/ポーズ]を押して指定するポー 1 ∼ 15 ビョウ
ズひとつ分の長さを設定します。
(2 ビョウ )
自動的にリダイヤルするかどうかを選びます。 スル
シナイ
−
95 ページ
リダイヤル カイスウ
何回リダイヤルするかを指定します。
1 ∼ 15 カイ (2 カイ )
リダイヤル カンカク
ダイヤルしてから次にリダイヤルするまでの
間隔を指定します。
2 ∼ 99 フン (2 フン )
ソウシン スタート
スピード
ファクスの送信スピードを選びます。
33600bps
14400bps
9600bps
7200bps
4800bps
2400bps
−
カラー ダイレクト ソウシ
ン
ADF(自動原稿給紙装置)を使って、カラー
で送信する場合、送信先のファクスが、カ
ラーに対応していないときは、自動的に白黒
に変換して送信するかどうかを選びます。
シナイ
スル
−
ソウシンケッカ レポート
送信したあとに、自動的に送信結果レポート
を印刷するかどうかを選びます。
エラージ ノミ プリント
プリント スル
プリント シナイ
−
ツケル
ツケナイ
ソウシン ガゾウ
〈エラージ ノミ プリント〉または〈プリント
スル〉を選んだときは、送信ファクスの最初
のページをレポートの下に印刷するかどうか
選びます。
ダイヤルトーン ケンチ
発信動作と着信動作が重なったとき、ファク
ス誤送信を防止します。
〈スル〉を選んだと
き、本機がダイヤルトーン音を確認してから
発信します。
スル
シナイ
−
−
−
−
ECM ジュシン
ECM 受信するかどうかを設定します。
スル
シナイ
98 ページ
FAX/TEL キリカエ
受信モードを〈FAX/TEL キリカエ〉に設定
しているときは、詳細を設定できます。
−
−
ジュシン キノウ セッテイ
ヨビダシ カイシ ジカン 着信がファクスか電話かを本機が判断するた 0 ∼ 30 ビョウ
めの時間を指定します。
(8 ビョウ)
178
ヨビダシ ジカン
電話のとき、何秒呼び出し音を鳴らすかを指 10 ∼ 300 ビョウ
定します。
(17 ビョウ)
ヨビダシゴノ ドウサ
設定した呼び出し時間が経過したあと、ファ
クスを受信するかどうかを選びます。
ジュシン
シュウリョウ
項目
チャクシン ヨビダシ
ヨビダシ カイスウ
ジドウ ジュシン キリカエ
ヨビダシ ジカン
リモート ジュシン
リモート ジュシン ID
ガゾウ シュクショウ
内容
設定
参照先
自動受信モードまたは FAX/TEL 切りかえ
モードで、呼び出し音を鳴らすかどうかを選
びます(呼び出し音を鳴らすには、電話機を
本機に接続しておく必要があります)。
シナイ
スル
−
〈スル〉を選んだとき、何回呼び出し音を鳴ら 1 ∼ 99 カイ
すか指定します。
(2 カイ)
手動受信モードまたは留守番電話接続モード
のとき、一定の時間呼び出し音を鳴らしたあ
と、自動的にファクスを受信するかどうかを
選びます。
シナイ
スル
−
〈スル〉を選んだとき、何秒呼び出し音を鳴ら 5 ∼ 99 ビョウ
すか指定します。
(15 ビョウ)
リモート受信ができるようにするかどうか選
びます。
〈スル〉を選んだとき、リモート受信 ID を変
更できます。
セットした用紙サイズにおさまるように、受
信ファクスを自動的に縮小するかどうかを選
びます。
スル
シナイ
−
00 ∼ 99 (25)
スル
シナイ
−
シュクショウ ホウコウ 〈スル〉を選んだとき、縮小する方向を選びま タテ ノミ
センタク
す。
タテ ヨコ トモ
ジュシン スタート スピー
ド
ファクスの受信スピードを選びます。
33600bps
14400bps
9600bps
7200bps
4800bps
2400bps
−
ジュシンケッカ レポート
受信したあとに、自動的に受信結果レポート
を印刷するかどうかを選びます。
プリント シナイ
エラージ ノミ プリント
プリント スル
−
付
録
179
いずれかのモード
メニュー:〈3. メンテナンス〉
項目
内容
設定
参照先
プリンタ ノズル チェック
ノズルチェックパターンを印刷します。
−
125 ページ
ヘッド クリーニング
プリントヘッドをクリーニングします。
−
126 ページ
ヘッド リフレッシング
プリントヘッドを強力にクリーニングします。 −
126 ページ
ヘッド イチ チョウセイ
プリントヘッドの位置を調整します。
−
129 ページ
ヨコ ホウコウ パターン
横方向パターンを印刷します。
−
ヨコ ホウコウ チョウセイ
パターンが均一でないときにヘッド位置を調
整します。
A、B、C、D、E、F:
-3 ∼ +7
G、H、I、J、K、L:
-5 ∼ +5
タテ パターン プリントシ
マスカ ?
縦方向パターンを印刷するかどうかを選びま ハイ=(−)
す。〈ハイ〉を選ぶと、縦方向パターンが印刷 イイエ=(+)
され、〈イイエ〉を選ぶと、もとの画面に戻り
ます。
タテ ホウコウ パターン
タテ ホウコウ チョウセイ
〈ハイ〉を選んだとき、縦方向パターンを印刷
します。
パターンが均一でないときにヘッド位置を調
整します。
M:-3 ∼ +3
N:-3 ∼ +3
ジドウヘッドイチチョウセイ
自動的にプリントヘッドの位置を調整します。 −
127 ページ
キロク ローラ クリーニング
ローラをクリーニングします。
−
136 ページ
インク フキトリ クリーニン
グ
プリンタの内部をクリーニングします。
−
137 ページ
キャリブレーション
コピーやスキャンの色と印刷結果の差を少な
くします(色補正)。
−
131 ページ
180
いずれかのモード
メニュー:〈4. システム カンリ セッテイ〉
項目
内容
設定
シズカニ インサツ
印刷中の音を静かにするかどうかを選びます。 シナイ
スル
−
フチナシ ハミダシリョウ
フチなし全面コピーのとき、はみ出し量を指
定します。
チイサイ
オオキイ
49 ページ
ブザーノ セッテイ
音量を調整します。
−
−
キー タッチ オンリョウ
操作パネルのボタンを押したときの音量を調
整します。
0/1/2/3
アラーム オンリョウ
エラー警告音の音量を調整します。
0/1/2/3
パワーセーブ タイマーセット パワーセーブが開始される時間を設定します。 15 フン
1 ジカン
4 ジカン
8 ジカン
リョウメンコピー
インサツメン コスレ カイゼ
ン*
ジドウ キュウシ キリカエ
両面コピーをするとき、とじる方向を指定し
ます
132 ページ
ウラメン ヲ ハンテン スル 42 ページ
ウラメン ヲ ハンテン シナイ
印刷面がこすれてしまった場合のみ設定しま シナイ
スル
す。
[する]に設定するとプリントヘッドと印刷す
る用紙の間隔を広げ、こすれを防ぎます。
ただし、画質が低下する場合があるので、印
刷終了後は[しない]に戻してしてください。
自動連続給紙をするかどうかを選びます。
参照先
シナイ
スル
−
23 ページ
*
プリンタドライバの[特殊設定]で[用紙のこすれを防止する]にチェックマークがついている場合、プリンタドライバ
側の設定が優先されます。
付
録
181
◆ 用紙の種類の設定対応表
■ コピーする場合
LCD に表示される用紙の種類(はがき以外のサイズ) 対応する用紙について
フツウシ
普通紙に適しています。
コウタク
キヤノン光沢紙、エコノミーフォトペーパー、またはフォトシー
ルセットに適しています。
コウヒンイ
高品位専用紙に適しています。
OHP フィルム
OHP フィルムに適しています。
プロフォト
プロフェッショナルフォトペーパーに適しています。
スーパーフォト
スーパーフォトペーパー、スーパーフォトペーパー・シルキーに
適しています。
ソノタ フォト
マットフォトペーパーに適しています。また、上記用紙以外の
フォト紙のとき、または記録用紙の種類がよくわからないときに
選択してください。
LCD に表示される用紙の種類(はがきサイズ)
対応する用紙について
インクジェット
インクジェット官製はがき、ハイグレードコートはがきに適して
います。
フォト
プロフェッショナルフォトはがき、フォト光沢ハガキに適してい
ます。
フツウシ
普通紙タイプのはがきに適しています。
用紙の種類によっては最適な印刷結果が得られないこともありますので、写真をきれいにコピーしたい場合は、キヤノン純正
のプロフェッショナルフォトペーパーかスーパーフォトペーパーをおすすめします。
182
◆ 用紙の特徴および用途
本機で使える用紙の特徴や用途について説明します。印刷するときに、使用目的に合う用紙をお使いください。
用紙の名称
サイズ
用途
普通紙
パソコンからの
A4
(210 mm × 297 mm) 印刷、コピー、
ファクス
A5
(148 mm × 210 mm)
レター
(215.9 mm × 279.4 mm)
B5
(182 mm × 257 mm)
リーガル
(215.9 mm × 355.6 mm)
非定型紙(オートシート
フィーダ)
(横:54 mm ∼ 215.9 mm)
(縦:86 mm ∼ 584.2 mm)
非定型紙(カセット)
(横:89 mm ∼ 215.9 mm)
(縦:127 mm ∼ 297 mm)
封筒
洋形 4 号
(105 mm × 235 mm)
洋形 6 号
(98 mm × 190 mm)
長形 3 号(Windows の
み)
(120 mm × 235 mm)
長形 4 号(Windows の
み)
(90 mm × 205 mm)
官製はがき/イン
クジェット官製は
がき/往復はがき
100 mm × 148 mm
148 mm × 200 mm
A4
(210 mm × 297 mm)
*1
キヤノン製専用紙
*2
パソコンからの印刷にのみ使用できます。
• 質量:64 ∼ 105g/m2
• 縦向きに印刷ができます。
• 普通のコピー用紙、コットンボンド紙、レター
ヘッドなども使用できます。
• インクジェット専用紙を使う必要はありません。
• ファクスを受信するときに使用します
(A4、レター、またはリーガルのみ)。
• リーガルの用紙は、オートシートフィーダに
セットしてください。
パソコンからの
印刷
• ほかのサイズの封筒にも印刷可能ですが、印刷
品質は保証されません。
• 次の封筒は、故障の原因になるので使用しない
でください。
− 窓、穴、ミシン目、切り抜きがある封筒や、
フタが二重になっている封筒、フタにシール
が付いている封筒
− 型押しやコーティングなどの表面加工が施さ
れている封筒
− シールが貼られている封筒
− 手紙が入っている封筒
• 印刷された用紙は、排紙トレイから 1 枚ずつ取
り出してください。
パソコンからの
印刷、コピー
• 印刷されたはがきは、排紙トレイから 1 枚ずつ
取り出してください。
• インクが乾くまで印刷面には手を触れないでく
ださい。
• MP ドライバの設定は、必ず[用紙の種類]で
セットするはがきの種類を指定してください。
• 次のはがきは、故障の原因になるので使用しな
いでください。
− 写真付きやステッカーが貼ってあるはがき
− 折り目のある往復はがき
*2
スーパーホワイト
ペーパー *1
特徴および注意事項
パソコンからの
印刷、コピー
• 普通紙よりも白色度が高い用紙です。
• カラーの図やグラフなどを多用したビジネス文
書や写真などの印刷に最適です。
• 次のようにセットしてください。
− オートシートフィーダ:より白い面を上にする
− カセット:
より白い面を下にする
• インクが乾くまで、印刷面には手を触れないで
ください。
183
付
録
用紙の名称
サイズ
用途
特徴および注意事項
スーパーホワイト
ペーパー・両面厚
口 *1
A4
(210 mm × 297 mm)
パソコンからの
印刷、コピー
• 普通紙よりも白色度が高い用紙です。
• カラーの図やグラフなどを多用したビジネス文
書や写真などの印刷に最適です。
• 用紙の両面に印刷できます。
• インクが乾くまで、印刷面には手を触れないで
ください。
プロフェッショナ
ルフォトペー
パー *1
A4
(210 mm × 297 mm)
L判
(89 mm × 127 mm)
2L 判
(127 mm × 178 mm)
パソコンからの
印刷、
PictBridge、
Bubble Jet
Direct、コピー
• 光沢の出るコーティングを施した厚みのある用
紙です。
• カラーの発色、速乾性、耐水性に優れています。
• 高画質な写真の印刷に最適です。
• フチなし全面印刷をすることで、余白のない印
刷ができます。
• 次のようにセットしてください。
− オートシートフィーダ:光沢のある面を上にする
− カセット:
光沢のある面を下にする
• L判は排紙トレイに20枚以上ためないでください。
• L 判以外の用紙は排紙トレイに 10 枚以上ためな
いでください。
パソコンからの
印刷、
PictBridge、
Bubble Jet
Direct、コピー
• 光沢の出るコーティングを施した厚みのあるは
がきサイズの用紙です。
• カラーの発色、速乾性、耐水性に優れています。
• 高画質な写真の印刷に最適です。
• フチなし全面印刷をすることで、余白のない印
刷ができます。
• 次のようにセットしてください。
− オートシートフィーダ:光沢のある面を上にする
− カセット:
光沢のある面を下にする
• 両面に印刷するときは、通信面を先に印刷して、
宛名面をあとで印刷してください。
• 排紙トレイに 20 枚以上ためないでください。
パソコンからの
印刷、
PictBridge、
Bubble Jet
Direct、コピー
• 光沢の出るコーティングを施した厚みのある用
紙です。
• カラーの発色、耐水性に優れています。
• 高画質な写真の印刷に最適です。
• フチなし全面印刷をすることで、余白のない印
刷ができます。
• 次のようにセットしてください。
− オートシートフィーダ:光沢のある面を上にする
− カセット:
光沢のある面を下にする
• L判は排紙トレイに20枚以上ためないでください。
• 印刷された用紙は、排紙トレイから 1 枚ずつ取
り出してください。
プロフェッショナ
ルフォトはがき *1
スーパーフォト
ペーパー *1
*1
キヤノン製専用紙
184
100 mm × 148 mm
A4
(210 mm × 297 mm)
L判
(89 mm × 127 mm)
2L 判
(127 mm × 178 mm)
パノラマ
(89 mm × 254 mm)
用紙の名称
サイズ
用途
特徴および注意事項
スーパーフォト
ペーパー・両面 *1
A4
(210 mm × 297 mm)
2L 判
(127 mm × 178 mm)
パソコンからの
印刷
• 光沢の出るコーティングを施した厚みのある用
紙です。
• カラーの発色に優れています。
• 高画質な写真の印刷に最適です。
• 用紙の両面に印刷できます。
• 手動両面印刷をするときは、オートシート
フィーダに 1 枚ずつセットしてください。
• フチなし全面印刷をすることで、余白のない印
刷ができます。
• 次のようにセットしてください。
− オートシートフィーダ:光沢のある面を上にする
− カセット:
光沢のある面を下にする
• 印刷された用紙は、排紙トレイから 1 枚ずつ取
り出してください。
スーパーフォト
ペーパー・シル
キー *1
A4
(210 mm × 297 mm)
L判
(89 mm × 127 mm)
パソコンからの
印刷、
PictBridge、
Bubble Jet
Direct、コピー
• 光沢の出るコーティングを施した厚みのある用
紙です。
• カラーの発色、耐水性に優れています。
• 高画質な写真の印刷に最適です。
• フチなし全面印刷をすることで、余白のない印
刷ができます。
• 次のようにセットしてください。
− オートシートフィーダ:光沢のある面を上にする
− カセット:
光沢のある面を下にする
• L 判は排紙トレイに 20 枚以上ためないでくださ
い。
• 印刷された用紙は、排紙トレイから 1 枚ずつ取
り出してください。
マットフォトペー
パー *1
A4
(210 mm × 297 mm)
L判
(89 mm × 127 mm)
パソコンからの
印刷、コピー
• 光沢を抑えた厚みのある用紙です。
• カラーの発色、耐水性に優れています。
• ペーパークラフト、カレンダー、つや消し写真
の印刷など、さまざまな印刷用途に適していま
す。
• フチなし全面印刷をすることで、余白のない印
刷ができます。
• 次のようにセットしてください。
− オートシートフィーダ:より白い面を上にする
− カセット:
より白い面を下にする
• インクが乾くまで、印刷面には手を触れないで
ください。
• 印刷された用紙は、排紙トレイから1枚ずつ取
り出してください。
*1
キヤノン製専用紙
185
付
録
用紙の名称
サイズ
用途
特徴および注意事項
キヤノン光沢紙 *1
A4
(210 mm × 297 mm)
パソコンからの
印刷、
PictBridge、
Bubble Jet
Direct、コピー
• 高品位専用紙よりも厚みがあり、印刷面に光沢
のある用紙です。
• 写真に近い仕上がりを実現できます。
• フチなし全面印刷に最適です。
• インクが乾くまで、印刷面には手を触れないで
ください。
• 次のようにセットしてください。
− オートシートフィーダ:より光沢のある面を上に
する
− カセット:
より光沢のある面を下に
する
• 排紙トレイに、用紙を 10 枚以上ためないでくだ
さい。
• この用紙に付属しているサポートシートは使わ
ないでください。
エコノミーフォト
ペーパー *1
L判
(89 mm × 127 mm)
カードサイズ
(54 mm × 86 mm)
パソコンからの
印刷、
PictBridge、
Bubble Jet
Direct、コピー
• 高品位専用紙よりも厚みがあり、印刷面に光沢
のある用紙です。
• 写真に近い仕上がりを実現できます。
• フチなし全面印刷に最適です。
• インクが乾くまでの時間:2 分
• カードサイズの用紙は、オートシートフィーダ
にセットしてください。
• 次のようにセットしてください。
− オートシートフィーダ:より光沢のある面を上に
する
− カセット:
より光沢のある面を下に
する
• インクが乾くまで、印刷面には手を触れないで
ください。
• 排紙トレイに、用紙を 10 枚以上ためないでくだ
さい。
• この用紙に付属しているサポートシートは使わ
ないでください。
フォト光沢ハガキ
100 mm × 148 mm
パソコンからの
印刷、
PictBridge、
コピー
• 通信面に光沢があり、写真を色鮮やかに再現で
きます。
• フチなし全面印刷をすることで、余白のない印
刷ができます。
• 両面に印刷するときは、通信面を先に印刷して、
宛名面をあとで印刷してください。
• インクが乾くまで、印刷面には手を触れないで
ください。
• うまく給紙されないときは、パッケージに付属
している厚紙を用紙の下に敷いてください。
• 排紙トレイに、用紙を 20 枚以上ためないでくだ
さい。
100 mm × 148 mm
パソコンからの
印刷、コピー
• 通信面にコーティングを施した、マットな質感
のはがきです。
• フチなし全面印刷をすることで、余白のない印
刷ができます。
• 両面に印刷するときは、通信面を先に印刷して、
宛名面をあとで印刷してください。
• インクが乾くまで、印刷面には手を触れないで
ください。
• 排紙トレイに、用紙を 40 枚以上ためないでくだ
さい。
*1
ハイグレードコー
トはがき *1
*1
キヤノン製専用紙
186
用紙の名称
サイズ
用途
特徴および注意事項
高品位専用紙 *1
A4
(210 mm × 297 mm)
B5
(182 mm × 257 mm)
パソコンからの
印刷、コピー
• 普通紙よりもカラーの発色性に優れています。
• カラーの図やグラフなどを多用したビジネス文
書や写真などの印刷に最適です。
• 次のようにセットしてください。
− オートシートフィーダ:より白い面を上にする
− カセット:
より白い面を下にする
• インクが乾くまで、印刷面には手を触れないで
ください。
• 排紙トレイに、用紙を 50 枚以上ためないでくだ
さい。
• 用紙が丸まってしまうときは、排紙トレイから
1 枚ずつ取り出してください。
T シャツ転写
紙 *1
A4
(210 mm × 297 mm)
パソコンからの
印刷
• T シャツ用のアイロンプリントを作る用紙です。
• 写真やイラストを、T シャツ転写紙に左右を反転
して印刷し、アイロンを使って T シャツに転写
すると正しい向きになります。
• 次のようにセットしてください。
− オートシートフィーダ:緑のラインがない面を上
にする
− カセット:
緑のラインがある面を上
にする
• 用紙が丸まっているときは、逆方向に丸めて伸
ばしてください。
• 印刷後、T シャツへの転写は速やかに行なってく
ださい。
• 転写方法については、T シャツ転写紙に付属して
いる取扱説明書を参照してください。
OHP フィルム *1
A4
(210 mm × 297 mm)
パソコンからの
印刷
• オーバーヘッドプロジェクタ(OHP)で使うた
めの、専用の透明フィルムです。
• プレゼンテーションなどの資料作りに効果的で
す。
• OHP フィルムをセットするときは、いちばん後
ろに普通紙を 1 枚つけてください。
• OHP フィルムはどちらの面にも印刷ができま
す。よりきれいに印刷するには、フィルムの端
を持ったときに丸まる方の面に印刷してくださ
い。
• 印刷された用紙は、排紙トレイから 1 枚ずつ取
り出してください。
• 印刷面がすれたりフィルムどうしがくっついた
りしないように、普通紙(コート紙は不可)を
かぶせて印刷面を保護してください。
• インクが乾くまで、印刷面に手を触れたり、
フィルムどうしを重ねたりしないでください。
• 長期間保管する場合は、普通紙をかぶせて印刷
面を保護してください。
*1
キヤノン製専用紙
187
付
録
用紙の名称
サイズ
用途
特徴および注意事項
片面光沢名刺用紙
55 mm × 91 mm
パソコンからの
印刷、コピー
•
•
•
•
*1
•
•
•
•
印刷面に光沢のある用紙です。
耐水性に優れています。
顔写真入りの名刺印刷に適しています。
フチなし全面印刷をすることで、余白のない印
刷ができます。
光沢のある面を上にして、オートシートフィー
ダにセットしてください。
用紙が貼りつかないように、よくさばいてから
セットしてください。
用紙が丸まっているときは、逆方向に丸めて伸
ばしてください。
排紙トレイに、用紙を 10 枚以上ためないでくだ
さい。
55 mm × 91 mm
パソコンからの
印刷、コピー
•
•
•
•
フォトシールセッ
ト *1
(2 面/ 4 面/ 9
面/ 16 面)
100 mm × 148 mm
パソコンからの
印刷、
PictBridge、
コピー
•
•
•
•
•
•
ピクサスプチシー
ル *1
(16 面光沢フォト
シール)
100 mm × 148 mm
パソコンからの
印刷、
PictBridge
• Windows をお使いの場合は、専用のソフトウェ
ア(プチプリント for PIXUS)を使うと、印刷
の設定が簡単にできます。ホームページ
(http://www.canon.jp/pixus)よりダウン
ロードできます。
ピクサスプチシー
ル・フリーカット
100 mm × 148 mm
パソコンからの
印刷、
PictBridge
• Windows をお使いの場合は、専用のソフトウェ
ア(プチプリント for PIXUS)を使うと、印刷
の設定が簡単にできます。ホームページ
(http://www.canon.jp/pixus)よりダウン
ロードできます。
両面マット名刺用
紙 *1
*1
*1
キヤノン製専用紙
188
光沢を抑えた用紙です。
イラスト・文字などの印刷に適しています。
用紙の両面に印刷できます。
フチなし全面印刷をすることで、余白のない印
刷ができます。
• 用紙が貼りつかないように、よくさばいてから
セットしてください。
• 用紙が丸まっているときは、逆方向に丸めて伸
ばしてください。
• 排紙トレイに、用紙を 10 枚以上ためないでくだ
さい。
入数:1 セット(16 枚)
2 面× 2 枚
4 面× 2 枚
9 面× 2 枚
16 面× 10 枚
Windows をお使いの場合は、専用のソフトウェ
ア(プチプリント for PIXUS)を使うと、印刷
の設定が簡単にできます。ホームページ
(http://www.canon.jp/pixus)よりダウン
ロードできます。
◆ 本機の仕様
装置の概要
電源
100V 50/60 Hz
消費電力
最大:約 47.0 W
スタンバイ状態:約 16.4 W
質量(部品を含む)
13.9 kg
外形寸法
486 mm(横)× 472 mm(奥行き)× 314 mm(高さ)
472 mm
314 mm
305 mm
486 mm
538 mm
使用環境
温度:5 ℃∼ 32.5 ℃
湿度:10% ∼ 90%
LCD ディスプレイ
20 桁 × 2 行
ADF(自動原稿給紙装置)容量
A4 とレター(75g/m2):35 枚
30 枚
リーガル(75g/m2):
上記以外の原稿:
1枚
オートシートフィーダ容量
普通紙(64g/m2): 約 150 枚 (高さ 13 mm)
官製はがき:
40 枚
※その他の用紙の容量については 20 ページをご覧ください。
カセット容量
普通紙(64g/m2): 約 150 枚 (高さ 13 mm)
官製はがき:
40 枚
※その他の用紙の容量については 20 ページをご覧ください。
CD-R トレイガイド積載枚数
1枚
用紙に印刷できる範囲
A4:
203.2 mm × 289 mm
レター: 203.2 mm × 271.4 mm
リーガル:203.2 mm × 347.6 mm
A5:
141.2 mm × 202 mm
B5:
175.2 mm × 249 mm
L 判:
82.2 mm × 119 mm
2L 判: 120.2 mm × 170 mm
名刺:
48.2 mm × 83 mm
パノラマ:82.2 mm × 246 mm
カード: 47.2 mm × 78 mm
3.0 mm
付
録
33.0 mm
記録可能領域
記録保証領域
5.0 mm
A4、B5、A5、L判、2L判、
名刺、パノラマ、カード: 3.4 mm
レター、リーガル:
6.4 mm
31.5 mm
A4、B5、A5、L判、2L判、
名刺、パノラマ、カード: 3.4 mm
レター、リーガル:
6.3 mm
• フチなし全面印刷をすると、全面に印刷することができます。
ただし、用紙の上下の端がきれいに印刷されないことがあります。
• 両面印刷では、用紙の上辺の印刷可能領域が通常より 2 mm 分狭くなります。
189
装置の概要
封筒に印刷できる範囲
洋形 4 号:98.2 mm × 205.5 mm
洋形 6 号:91.2 mm × 160.5 mm
長形 3 号:113.2 mm × 225 mm
長形 4 号:83.2 mm × 195 mm
3.4 mm
3.4 mm
3.0 mm
26.5 mm
5.0 mm
5.0 mm
3.4 mm
はがきに印刷できる範囲
はがき:
93.2 mm × 140 mm
往復はがき:193.2 mm × 140 mm
3.0 mm
3.4 mm
33.0 mm
記録可能領域
記録保証領域
5.0 mm
3.4 mm
CD-R(12 cm/8 cm)に印刷
できる範囲
CD-R(12 cm/8 cm)
:ラベルの部分の内径から 1 mm 以上、外径から 1 mm 以内
1.0 mm
1.0 mm
1.0 mm
190
31.5 mm
3.4 mm
1.0 mm
システム要件
→ 103 ページ
インク仕様
インク色 / 印刷可能枚数
*Windows
ブラック(BCI-3eBK)
:約 900 枚 *、約 1300 枚 **
ブラック(BCI-7BK): 約 2000 枚
シアン(BCI-7C):
約 640 枚 **
マゼンタ(BCI-7M)
: 約 480 枚 **
イエロー(BCI-7Y)
: 約 480 枚 **
XP ドライバで、JEITA 標準パターン JI を普通紙に連続印刷した場合
XP ドライバで、ISO JIS-SCID No.5 を普通紙に連続印刷した場合
**Windows
コピー仕様
コピー速度
白黒コピー: 〈ハヤイ〉約 25 ページ/分(A4)
カラーコピー:〈ハヤイ〉約 17 ページ/分(A4)
(キヤノン標準パターンに基づく)
コピー部数
最大 99 枚
濃度調整
9 段階
拡大 / 縮小率
25% ∼ 400%
ファクス仕様
運用回線
加入電話回線(PSTN)
直流抵抗値
約 330 Ω(電話回線の抵抗値の合計が 1700Ω を超える場合など、電話回線や地域などの条件に
よっては通信できないことがあります。このようなときは、お買い上げの販売店にご相談くださ
い。
)
互換性
G3、カラー FAX
データ圧縮システム
MH、MR、MMR、JPEG
モデムの種類
ファクスモデム
モデム速度
33600/14400/9600/7200/4800/2400bps
自動フォールバック
電送速度
• 白黒原稿:約 3 秒 / ページ(33.6kbps)、ECM-MMR、メモリから送信
(キヤノン FAX 標準チャート No.1 標準モード使用時)
• カラー原稿:約 1 分 / ページ(33.6kbps)、ECM-JPEG、メモリから送信
(キヤノンカラーファクステストシート使用時)
読み取り画像処理
• GENESIS
• ハーフトーン:グレー 64 階調
• 濃度調整:3 段階
メモリ
ファクス解像度
付
録
送受信:約 250 ページ
(キヤノン FAX 標準チャート No.1 標準モード使用時)
• 白黒〈ヒョウジュン〉:8 pels/mm × 3.85 lines/mm
• 白黒〈ファイン〉、〈シャシン〉:8 pels/mm × 7.7 lines/mm
• カラー:200 × 200 dpi
191
ファクス仕様
ダイヤル
•
•
•
•
自動ダイヤル
ワンタッチダイヤル(8 件)
短縮ダイヤル(100 件)
手動ダイヤル([リダイヤル/ポーズ]使用)
ネットワーキング
•
•
•
•
•
•
•
•
•
同報送信(最大 109 件)
自動受信
FAX/TEL 自動切りかえ
電話機によるリモート受信(工場出荷時のリモート受信 ID:25)
着信音なしの受信
ECM の有効
通信管理レポート(20 通信ごとに印刷)
エラー送信レポート
発信元情報
電話仕様
接続
電話機 / 留守番電話(CNG 信号)/ データモデム
キヤノン“Bubble Jet Direct”プリント
対応用紙
•
•
•
•
•
対応レイアウト
標準:フチあり/フチなし、インデックス:6 ∼ 80 面(用紙サイズにより異なります)
印刷品位
固定(簡単プリント:標準、DPOF プリント:標準/インデックス)
補正機能
Exif Print 対応
DPOF
Ver. 1.00 準拠
インデックス印刷、印刷枚数指定、印刷画像指定、指定文字(日付)印刷
対応機種
• デジタルカメラ
PowerShot G2(カメラ側でファームウェアのバージョンアップが必要)
PowerShot G2 Black/G3/G5
PowerShot S30/S40/S45/S50
PowerShot A60/A70/A300
IXY DIGITAL 200a/300a/320/400/30
EOS 10D/EOS Kiss Digital
• デジタルビデオカメラ
IXY DV M
FV40
FV M10
192
L 判(SP-101 L/PR-101 L/SG-101 L/EC-101 L)
2L 判(SP-101 2L/PR-101 2L)
はがきサイズ(PH-101)
A4 サイズ(SP-101 A4/PR-101 A4/SG-101 A4/GP-401 A4)
カードサイズ(EC-101 カードサイズ)
PictBridge
ペーパーサイズ
• 標準設定(L 判 SP-101L)
• L 判(SP-101 L/PR-101 L/SG-101 L/EC-101 L)
• 2L 判(SP-101 2L/PR-101 2L)
• はがき(PH-101/KH-201N/PS-101*1/PSHRS*1)
• カード(EC-101 カードサイズ)
• 8.9 × 25.4 cm(SP-101 パノラマ)*2
• A4(SP-101 A4/PR-101 A4/SG-101 A4/GP-401 A4)
*1 キヤノン製シール専用紙です。レイアウトで 2 面配置/ 4 面配置/ 9 面配置/ 16 面配置に該
当する選択項目がある場合のみ印刷できます。(→ 20 ページ)
*2 パノラマサイズです。キヤノン製“PictBridge”対応のカメラのみ設定できます(機種によっ
ては設定できない場合があります)。
ペーパータイプ
標準設定(スーパーフォトペーパー)、フォト(スーパーフォトペーパー)、高級フォト(プロ
フェッショナルフォトペーパー)
レイアウト
標準設定(フチなし)、フチなし、フチあり、2 面配置/ 4 面配置/ 9 面配置/ 16 面配置 *
* キヤノン製シール専用紙に対応したレイアウトです。(→ 20 ページ)
トリミング
標準設定(切:トリミングなし)、カメラ側の設定にしたがう
イメージオプティマイズ(画像補 標準設定(入り:Exif Print)、VIVID*、NR(ノイズリダクション)*、VIVID+NR*
* キヤノン製“PictBridge”対応のカメラのみ設定可能
正)
日付印刷
対応機種
標準設定(切:印刷しない)、印刷形式はカメラ側の設定にしたがう
“PictBridge”対応カメラ
プリンタ仕様
印字方式
オンデマンドバブルジェット
給紙方法
自動給紙
用紙の質量と最大積載枚数
• オートシートフィーダ 普通紙(64g/m2):約 150 枚 (高さ 13 mm)
官製はがき:
40 枚
• カセット
普通紙(64g/m2):約 150 枚 (高さ 13 mm)
官製はがき:
40 枚
※その他の用紙の容量については 20 ページをご覧ください。
推奨用紙
推奨用紙については 20 ページをご覧ください。
印刷速度
• 白黒印字
最大印字幅
203.2 mm(フチなし印刷時 216.0 mm)
解像度
4800(横)× 1200(縦)dpi
付
録
高速:25 ページ/分
標準:15 ページ/分
• カラー印字 高速:17 ページ/分
標準:11 ページ/分
(キヤノン標準パターンに基づく)
193
スキャナ仕様
互換性
TWAIN / WIA(Windows XP のみ)
有効読み込み幅
214 mm
読み込み解像度
• 光学 2400 × 4800 dpi
• 最高 9600 × 9600 dpi
読み込み画像処理
• ハーフトーン: グレー 256 階調
• カラー:
16,777,216 色
仕様は、予告なく変更することがあります。
194
◆ 索引
記号
S
(−)(+)キー ............................................................. 13
/(スラッシュ)................................................................ 5
数字
ScanGear MP ..........................................................105
T
T シャツ転写紙 .................................................. 21,
2 in 1 コピー................................................................ 38
2 in 1 ボタン................................................................ 14
A
187
U
USB ケーブル ............................................................103
USB ケーブル接続部 (パソコン接続部)........................ 12
ADF(自動原稿給紙装置).............................................. 11
清掃................................................................... 135
ADF(自動原稿給紙装置)容量 ................................... 189
B
Bubble Jet Direct ....................................................... 54
仕様................................................................... 192
C
USB ケーブル接続部(カメラ接続部)............................ 12
W
WIA ドライバ .............................................................105
あ
アプリケーション ........................................................105
アプリケーションガイド ................................................... 7
インストール ........................................................... 6
CD-R ........................................................................... 60
印刷できる範囲 .................................................. 190
セットする ............................................................ 60
い
一般保護違反 ..............................................................151
CD-R トレイガイド ....................................................... 12
イメージオプティマイズ ................................................ 57
D
インクジェット官製はがき .................................. 20,
DVD-R ......................................................................... 60
イメージリピートコピー ........................................ 44,
51
183
インクジェット ............................................................. 46
インクタンク
I
インク残量 .........................................................119
交換時期 .............................................................119
交換する .............................................................120
種類 ...................................................................120
IBM PC/AT 互換機 .................................................... 103
Internet Explorer...................................................... 103
L
LCD ディスプレイ .............................................. 14,
189
インク残量 ............................................................ 15
給紙切替 ............................................................... 15
なにも表示されないとき...................................... 146
フチなし ............................................................... 15
メッセージ ............................................................ 15
メッセージが表示されたとき ............................... 167
両面コピー ............................................................ 15
M
MP Navigator .......................................................... 105
削除する ............................................................ 107
MP ドライバ .............................................................. 105
削除する ............................................................ 108
O
OHP フィルム.................................................... 21,
187
OK ボタン .................................................................... 14
P
PBX(構内電話交換機)................................................. 97
PictBridge .................................................................. 54
インクふき取りクリーニング........................................137
印刷
うまく印刷できないとき .......................... 146, 151
個別に設定をかえる.............................................115
中止する .............................................................113
プリントアドバイザーを使って設定をかえる .........114
印刷可能枚数 ..............................................................191
印刷する
CD-R ................................................................... 60
デジタルカメラ ............................................. 56, 58
ノズルチェックパターン ......................................125
印刷できる範囲
はがき ................................................................190
CD-R .................................................................190
封筒 ...................................................................190
用紙 ...................................................................189
印字方式.....................................................................193
インストール
アプリケーションガイド ........................................... 6
ソフトウェアガイド.................................................. 6
うまくインストールできないとき .........................149
ソフトウェア ......................................................103
仕様................................................................... 193
195
付
録
原稿台ガラス .................................................................12
う
受付番号 ....................................................................... 97
内カバー ....................................................................... 12
え
エコノミーフォトペーパー .................................. 20,
186
絵はがきプリント .......................................................... 44
エラーランプ ................................................................ 13
お
原稿トレイ ....................................................................11
原稿排紙口 ....................................................................11
原稿リスト ............................................................84,
95
こ
交換時期
インクタンク ......................................................119
高品位専用紙 ......................................................21,
187
コピー...........................................................................32
往復はがき......................................................... 20,
2 in 1 ..................................................................38
イメージリピート...................................................51
絵はがき ...............................................................44
拡大/縮小 ............................................................36
シール ...................................................................47
仕様 ...................................................................191
電子ソート ............................................................43
フチなし全面 .........................................................49
メニュー ....................................................16, 175
両面 ......................................................................40
183
オートシートフィーダ ................................................... 11
給紙切替 ............................................................... 23
オートシートフィーダ容量 .......................................... 189
オンフックボタン .......................................................... 14
か
外形寸法 .................................................................... 189
拡大/縮小ボタン .......................................................... 13
拡大/縮小
コピー .................................................................. 36
コピーボタン .................................................................13
各部の名称.................................................................... 11
し
画質ボタン.................................................................... 13
シールプリント ......................................................44,
画質をかえる ................................................................ 35
システム管理設定
画質(解像度)をかえる ................................................ 88
メニュー ....................................................16,
47
181
カセット ....................................................................... 12
質量 ...........................................................................189
給紙切替 ............................................................... 23
自動変倍コピー ..............................................................37
カセット容量 ............................................................. 189
自動リダイヤル ..............................................................95
片面光沢名刺用紙 ............................................... 21,
188
紙づまり .................................................................... 144
カラースタートボタン ................................................... 14
官製はがき......................................................... 20, 183
受信結果レポート ..........................................................84
き
消費電力 ....................................................................189
キヤノン光沢紙 .................................................. 20,
186
手動送信 .......................................................................90
手動リダイヤル ..............................................................95
使用環境 ....................................................................189
す
キャリブレーション .................................................... 131
スーパーフォトペーパー ......................................20,
給紙切替 ....................................................................... 23
スーパーフォトペーパー・シルキー ......................20,
給紙切替ボタン ............................................................. 13
共有プリンタで
印刷できない ..................................................... 153
184
185
スーパーフォトペーパー・両面 ............................20, 185
スーパーホワイトペーパー...................................20, 183
ズームコピー .................................................................37
スキャナ
く
クリーニングする
プリントヘッド .................................................. 126
クリック .......................................................................... 5
グループダイヤル
登録 ..................................................................... 79
ダイヤル ............................................................... 94
グループダイヤル電話番号リスト ................................... 84
グレースケールコピー ................................................... 35
け
原稿
セットする ............................................................ 18
取り除きかた ..................................................... 144
原稿ガイド.................................................................... 11
原稿台カバー ................................................................ 11
196
仕様 ...................................................................194
スキャナユニット オープンレバー ...................................12
スキャナユニット (プリンタカバー)..............................12
スキャンエリア
清掃 ...................................................................133
スキャンできないとき .................................................160
スキャンボタン ..............................................................13
ストップ/リセットボタン..............................................14
スピードダイヤル ..........................................................75
電子ソート ................................................................... 43
せ
電話回線接続部 ............................................................. 12
清掃
ADF(自動原稿給紙装置)................................... 135
スキャンエリア .................................................. 133
外側................................................................... 136
内部................................................................... 133
ローラ ............................................................... 136
電話できない ..............................................................158
と
同報送信....................................................................... 91
登録
グループダイヤル .................................................. 79
短縮ダイヤル ........................................................ 77
発信元情報 ........................................................... 72
ワンタッチダイヤル............................................... 75
設定をかえる.............................................................. 174
セットする
CD-R ................................................................... 60
原稿...................................................................... 18
はがき ..........................................................27, 31
封筒..............................................................25, 29
用紙...................................................................... 24
トーン ボタン ............................................................... 13
に
入力
日付、時間 ........................................................... 72
ファクス / 電話番号、名前 ..................................... 73
文字、数字 ........................................................... 83
そ
操作の流れ
ファクス受信 ......................................................... 99
ファクス送信 ......................................................... 87
メンテナンス ...................................................... 124
操作パネル .................................................................... 12
送信結果レポート .......................................................... 84
ソートボタン................................................................. 13
の
濃度(明るさ)をかえる ........................................ 35,
ノズルチェックパターン
印刷する .............................................................125
確認のしかた ......................................................126
外付け機器接続部 .......................................................... 12
ソフトウェア.............................................................. 105
再インストール .................................................. 109
ソフトウェアガイド .......................................................... 7
インストール ............................................................ 6
88
濃度ボタン ................................................................... 13
は
ハイグレードコートはがき .................................. 21,
186
排紙トレイ ................................................................... 12
排紙トレイオープン ボタン ............................................ 12
た
背面カバー ................................................................... 12
ダイヤル
グループダイヤル .................................................. 94
短縮ダイヤル ......................................................... 94
ワンタッチダイヤル ............................................... 94
ダブルクリック ................................................................ 5
短縮ダイヤル
ダイヤル ............................................................... 94
登録...................................................................... 77
短縮ダイヤル電話番号リスト .......................................... 84
はがき
印刷できる範囲 ...................................................190
セットする ................................................... 27, 31
パソコンから印刷する .................................................110
パソコンからの送信 ...................................................... 93
発信元情報
登録 ..................................................................... 72
パワーセーブタイマー .................................................132
付
録
短縮 ボタン ................................................................... 14
ひ
つ
ピクサスプチシール ........................................... 21,
通信管理レポート .......................................................... 84
ふ
通信中/メモリランプ .................................................... 13
ファクス
て
定型変倍コピー ............................................................. 36
デジタルカメラ
印刷する .......................................................56, 58
接続する ............................................................... 54
デジタルカメラからうまく印刷できないとき ................ 171
デジタルビデオカメラ .................................................... 59
テンキー ....................................................................... 13
電源 .......................................................................... 189
電源が入らないとき .................................................... 146
電源コード接続部 .......................................................... 12
電源ボタン .................................................................... 13
188
仕様 ...................................................................191
メニュー .................................................... 17, 176
ファクス受信できない .................................................154
ファクス送信できない .................................................156
ファクスボタン ............................................................. 13
フィーダカバー ............................................................. 11
封筒 .................................................................. 20,
183
印刷できる範囲 ...................................................190
セットする ................................................... 25, 29
フォト光沢ハガキ ............................................... 20,
186
188
フォトボタン ................................................................ 13
フチなしコピー ..................................................... 44, 49
フォトシールセット ........................................... 21,
197
普通紙 ............................................................... 20,
183
両面コピーボタン ..........................................................14
プッシュ信号 ................................................................ 97
両面搬送部 ....................................................................12
プリントアドバイザー ................................................ 114
両面マット名刺用紙 ............................................21,
プリントヘッド
れ
位置を調整する .................................................. 129
クリーニングする ............................................... 126
自動で位置を調整する......................................... 127
手動で位置を調整する......................................... 129
メンテナンス ..................................................... 124
連続コピー ....................................................................23
ろ
ローラ
清掃 ...................................................................136
プリントヘッドホルダ ................................................... 12
プロフェッショナルフォトはがき ........................ 20,
184
プロフェッショナルフォトペーパー ..................... 20, 184
へ
ヘッドクリーニング .................................................... 127
ヘッドリフレッシング ................................................ 127
ま
マットフォトペーパー ........................................ 20,
185
マニュアルを表示する ...................................................... 6
マルチスキャン ............................................................. 18
み
右クリック....................................................................... 5
め
メッセージ.................................................................... 15
メニュー一覧 ..................................................... 16,
175
メニューボタン ............................................................. 14
メンテナンス
メニュー .................................................... 16,
180
も
モノクロスタートボタン ................................................ 14
ゆ
ユーザデータリスト ....................................................... 84
よ
用紙
印刷できる範囲 .................................................. 189
サイズ ............................................................... 183
サイズと種類の設定 ............................................... 33
種類 ..................................................... 20, 57, 58
積載枚数 ............................................................... 20
セットする .................................................... 20, 24
特徴 .................................................................. 183
取り扱いと保管 ..................................................... 21
取り除きかた ..................................................... 140
用紙サポート ................................................................ 11
用紙ボタン.................................................................... 13
読み込めない
マルチスキャンで ............................................... 161
り
リーガル .................................................................... 183
リダイヤル/ポーズ ボタン ............................................ 14
両面コピー.................................................................... 40
とじしろ ............................................................... 42
198
188
わ
ワンタッチダイヤル .......................................................13
ダイヤル ...............................................................94
登録 ......................................................................75
ワンタッチダイヤル電話番号リスト .................................84
お問い合わせの前に
本書の「困ったときには」の章を読んでもトラブルの原因がはっきりしない、また解決しない場合には、次
の要領でお問い合わせください。
本機の故障の場合は?
どのような対処をしても本機が動かなかったり、深
刻なエラーが発生して回復しない場合は、本機の故
障と判断されます。
パソコンなどのシステムの問題は?
本機の動作が正常に動作し、MP ドライバのインス
トールも問題なければ、USB ケーブルやパソコン
(OS 、メモリ、ハードディスク、インタフェース
など)に原因があると考えられます。
お買い上げいただいた販売店またはお近くの
修理受付窓口に修理を依頼してください。
別紙の「サービス&サポートのご案内」をご
覧ください。
パソコンを購入された販売店もしくは、パソ
コンメーカーとご相談ください。
アプリケーションの問題のようだけど?
● アプリケーションメーカーの相談窓口にご
特定のアプリケーションで起きるトラブルは、アプ
リケーション固有の問題と考えられます。
● セットアップCD-ROMからインストールし
お客様相談センター
全国共通電話番号
相談ください。
たアプリケーションに関しては、
「サービス
&サポートのご案内」をご覧ください。
0570ー01ー9000
商品該当番号:【33】
;
修理の依頼方法について
●修理窓口へお持ちいただく場合
お買い上げいただいた販売店、または弊社修理受付窓口にお持ち込みください。
●修理窓口へ宅配便で送付していただく場合
本機が輸送中の振動で損傷しないように、なるべくご購入いただいたときの梱包材をご利用く
ださい。他の箱をご利用になるときは、丈夫な箱にクッションを入れて、本機がガタつかない
ようにしっかりと梱包してください。
お願い:保証期間中の保証書は、記入漏れのないことをご確認のうえ、必ず商品に添付、または商品と一
緒にお持ちください。保守サービスのために必要な補修用性能部品および消耗品の最低保有期間は、製品
の製造打ち切り後 5 年間です。
199
使用済みインクタンク回収のお願い
キヤノンでは、資源の再利用のために、使用済みインクタンク、 BJ カートリッジの回収を推進し
ています。
この回収活動は、お客様のご協力によって成り立っております。
つきましては、
“キヤノンによる環境保全と資源の有効活用”の取り組みの主旨にご賛同いただき、
回収にご協力いただける場合には、ご使用済みとなったインクタンク、 BJ カートリッジを、お近
くの回収窓口までお持ちくださいますようお願いいたします。
キヤノン販売ではご販売店の協力の下、全国に 2000 ∼ 3000 拠点の回収窓口を
ご用意いたしております。
また回収窓口に店頭用カートリッジ回収スタンドの設置を順次進めております。
回収窓口につきましては、下記URLを入力したあと、「消耗品関連」メニューの
「カートリッジ回収窓口」よりご確認いただけます。
canon.jp/support
事情により、回収窓口にお持ちになれない場合は、使用済みインクタンク、 BJ
カートリッジをビニール袋などに入れ、地域の条例に従い処分してください。
お問い合わせのシート
ご相談の際にはすみやかにお答えするために予め下記の内容をご確認のうえ、お問い合わせくださいますようお願いいたします。
また、かけまちがいのないよう電話番号はよくご確認ください。
[プリンタの接続環境について]
プリンタと接続しているコンピュータの機種( )
内蔵メモリ容量( MB )/ハードディスク容量( MB / GB )
使用している OS:Windows □ XP
□ Me
□ 2000
□ 98 (Ver. )
□ Macintosh (Ver. ) □その他( )
コンピュータ上で選択しているプリンタドライバの名称( )
ご使用のアプリケーションソフト名およびバージョン( )
接続方法:□直結 □ネットワーク(種類: ) □その他( )
接続ケーブルメーカー( )/品名( )
[プリンタの設定について]
プリンタドライバのバージョン NO. ( )
コンピュータ上のプリンタ設定でバージョン情報が確認できます。
[エラー表示]
エラーメッセージ(できるだけ正確に)
( )
エラー表示の場所:□パソコン □プリンタ
エラーメッセージ(できるだけ正確に)
( )
エラー表示の場所:□パソコン □プリンタ
キヤノン販売株式会社 〒 108-8011 東京都港区港南 2-16-6
200
This product uses the following copyrighted software:
exit.c
Copyright © 1990 The Regents of the University of California.
All rights reserved.
Redistribution and use in source and binary forms are permitted provided that
the above copyright notice and this paragraph are duplicated in all such forms
and that any documentation, advertising materials, and other materials related
to such distribution and use acknowledge that the software was developed by
the University of California, Berkeley. The name of the University may not be
used to endorse or promote products derived from this software without
specific prior written permission.
THIS SOFTWARE IS PROVIDED ''AS IS'' AND WITHOUT ANY EXPRESS OR
IMPLIED WARRANTIES, INCLUDING, WITHOUT LIMITATION, THE IMPLIED
WARRANTIES OF MERCHANTABILITY AND FITNESS FOR A PARTICULAR
PURPOSE.
environ.c Copyright © 1995, 1996 Cygnus Support.
All rights reserved.
Redistribution and use in source and binary forms are permitted provided that
the above copyright notice and this paragraph are duplicated in all such forms
and that any documentation, advertising materials, and other materials related
to such distribution and use acknowledge that the software was developed at
Cygnus Support, Inc. Cygnus Support, Inc. may not be used to endorse or
promote products derived from this software without specific prior written
permission.
THIS SOFTWARE IS PROVIDED ''AS IS'' AND WITHOUT ANY EXPRESS OR
IMPLIED WARRANTIES, INCLUDING, WITHOUT LIMITATION, THE IMPLIED
WARRANTIES OF MERCHANTABILITY AND FITNESS FOR A PARTICULAR
PURPOSE.
impure.c
string.h
_ansi.h
Copyright © 1994, 1997 Cygnus Solutions.
All rights reserved.
Redistribution and use in source and binary forms are permitted provided that
the above copyright notice and this paragraph are duplicated in all such forms
and that any documentation, advertising materials, and other materials related
to such distribution and use acknowledge that the software was developed at
Cygnus Solutions. Cygnus Solutions may not be used to endorse or promote
products derived from this software without specific prior written permission.
THIS SOFTWARE IS PROVIDED ''AS IS'' AND WITHOUT ANY EXPRESS OR
IMPLIED WARRANTIES, INCLUDING, WITHOUT LIMITATION, THE IMPLIED
WARRANTIES OF MERCHANTABILITY AND FITNESS FOR A PARTICULAR
PURPOSE.
取扱説明書について
かんたんスタートガイド(本体設置
編/ソフトウェアインストール編)
(印刷物)
基本操作ガイド(本書)
必ず、最初にお読みください。
が
ク
ン
イ
出ない・かすれるときは?
プリントヘッドのノズル(インクのふき出し口)が目詰まりすると、
色味がおかしかったり印刷がかすれる場合があります。
本機をご購入後、設置、取り付けからご使用になるまでに必要な説明
が記載されています。本体設置編には、設置、取り付けの説明が記載
されています。ソフトウェアインストール編には、ソフトウェアのイ
ンストールの説明が記載されています。
本機を使いはじめるときにお読みください。
コピー、フォトプリント、ファクス、パソコンを使った印刷の操作、日
常のお手入れ、および困ったときの対処方法など、本機をお使いいた
だく上で基本となる操作と機能について説明しています。
こんなときは?
アプリケーションガイド
(電子マニュアル)
パソコンからの印刷やスキャンについて、もっと詳しい説明が知りたい
ときや、パソコンからファクスを送信するとき(Windows のみ)にお
読みください。MP ドライバや MP Navigator の各機能の詳細や応用
的な使用方法について説明しています。この取扱説明書は、付属のセッ
トアップ CD-ROM に収録されています。
「セットアップ CD-ROM に
収録されている電子マニュアルを表示するには」
(→ 6 ページ)を参照
してください。
パソコンの画面で見る取扱説明書です。
セ ッ ト ア ッ プ CD-ROM に 含 ま れ て い る ア プ リ ケ ー シ ョ ン
(ZoomBrowser EX/PhotoRecord や Easy-PhotoPrint な ど ) の
機能の詳細について説明しています。この取扱説明書はソフトウェア
ガイドと同じく、付属のセットアップ CD-ROM に収録されています。
「 セ ッ ト ア ッ プ CD-ROM に 収 録 さ れ て い る 電 子 マ ニ ュ ア
ルを表示するには」
( → 6 ペ ー ジ ) を 参 照 し て く だ さ い。
アプリケーションガイドに記載されていないアプリケーションにつ
いては、専用の電子マニュアルが付属されています。専用の電子マ
ニュアルは HTML 形式と PDF 形式のマニュアルとなっております。
PDF 形式のマニュアルを表示するためには、Adobe Reader/Adobe
Acrobat Reader がインストールされている必要があります。インス
トールされていない場合は、アドビシステムズ社のホームページから
ダウンロードしてインストールしてください。
ポイント
1
ポイント
2
インクタンクがしっかりと取り付けられていますか?
また、インクタンクの並び順を間違えていませんか?
▼
パソコンの画面で見る取扱説明書です。
インクタンクの状態を確認してください。(本書 119 ページ)
プリントヘッドは目詰まりしていませんか?
▼
ソフトウェアガイド
(電子マニュアル)
ノズルチェックパターンを印刷し、確認してください。(本書 125 ページ)
良い例
悪い例
チェック!
チェック!
ノズルチェックパターンが正しく印刷されない場合は、
本書の手順にしたがって本機のお手入れをしてください。
いますぐ、
本書 124 ページへ
プリントヘッドの目詰まりを防ぐため、月に 1 回程度、定期的に印刷されることをお勧めします。
こんなことができます
はじめに
本機について/原稿を用意しよう
用紙をセットしよう
コピーをとろう
デジタルカメラと直接つないで印刷しよう
取扱説明書
ご使用前に必ずこの取扱説明書をお読みください。
将来いつでも使用できるように大切に保管してください。
CD-R に直接印刷してみよう
ファクスを使おう
ファクスの基本設定/ファクスを送信する
ファクスを受信する
パソコンでの使いかた
ソフトウェアについて/パソコンから印刷しよう
お手入れ
インクタンクを交換する/
プリントヘッドのメンテナンス/清掃する
困ったときには
付録
設定/仕様
本機で使用できるインクタンク番号は、以下のものです。
インクタンクを別途ご購入になる場合は、型番を間違えないように注意してください。
※インクタンクの交換については、120 ページをお読みください。
HT7-0022-000-V.4.0
©CANON INC.2004
PRINTED IN CHINA
HT7-0022-000-V.3.0

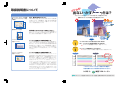
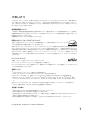

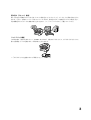

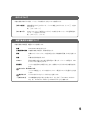
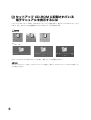
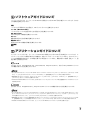

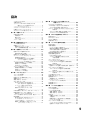






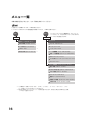
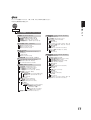





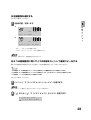
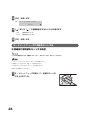

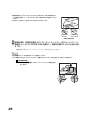



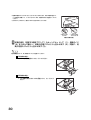



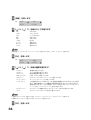
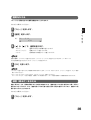
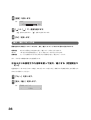
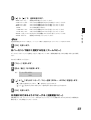
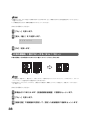
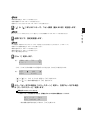
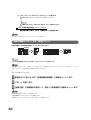
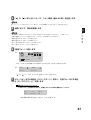
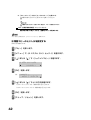
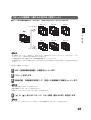

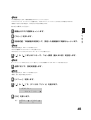
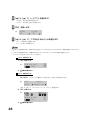

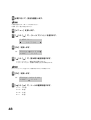
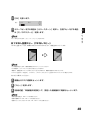


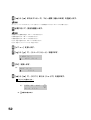





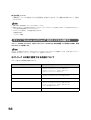


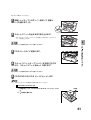

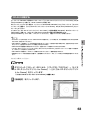


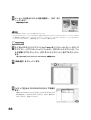

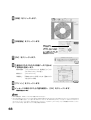
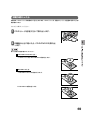
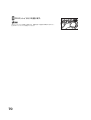

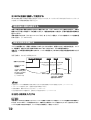
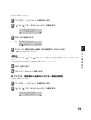
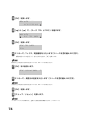
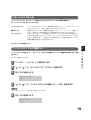
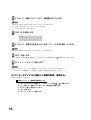
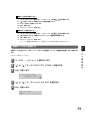
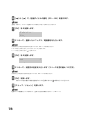
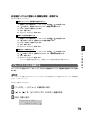

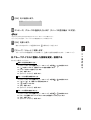
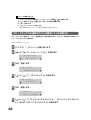

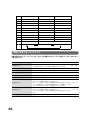
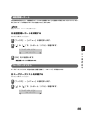
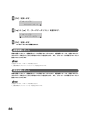
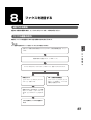
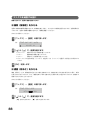

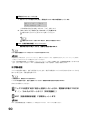


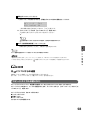
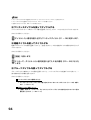
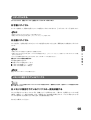

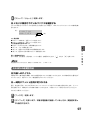
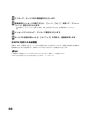



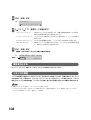
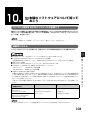


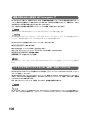




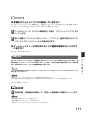
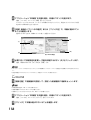
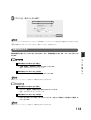


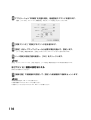
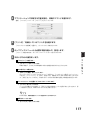
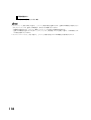





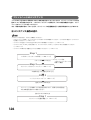


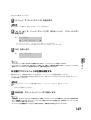
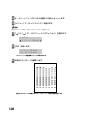
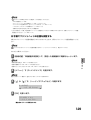

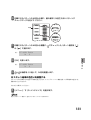
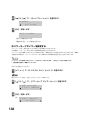




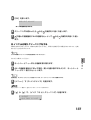
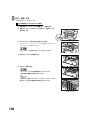



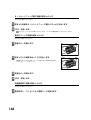


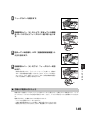
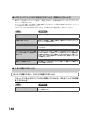
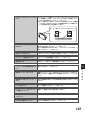
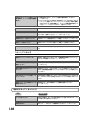
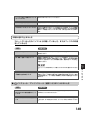
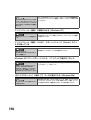
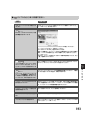
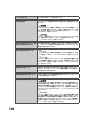
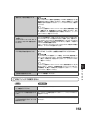
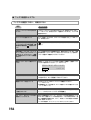
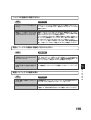
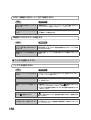
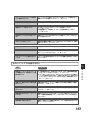
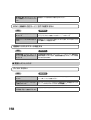
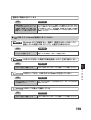
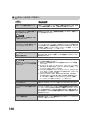
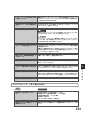
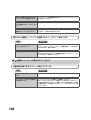
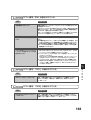
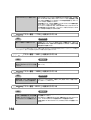

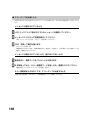
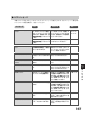
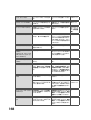
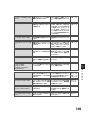
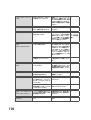
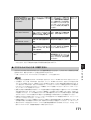
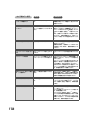


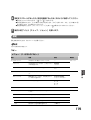
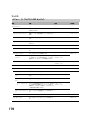
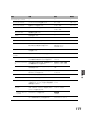
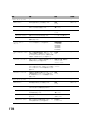
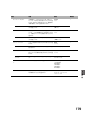
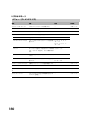
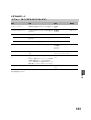
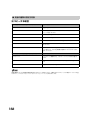
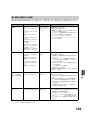
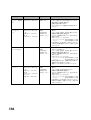
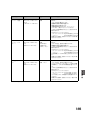
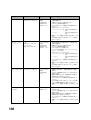
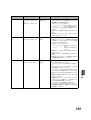
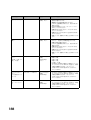

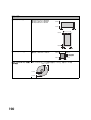
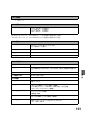
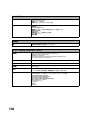
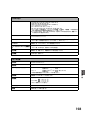
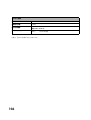
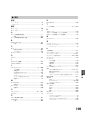
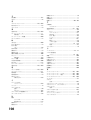
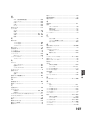

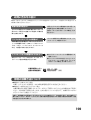
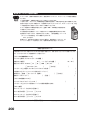
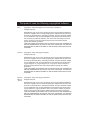
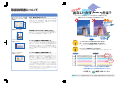


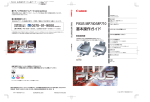
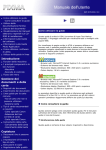


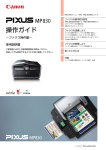

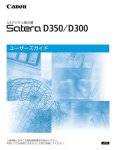
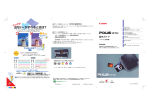
![2 Drücken Sie [OK]. - CONRAD Produktinfo.](http://vs1.manualzilla.com/store/data/006791783_1-b4fb80314e9474e6a94d48a2a3b2e5e9-150x150.png)