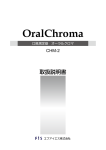Download 取扱説明書=初版=(pdf約1.3Mバイト)
Transcript
SpiderNet 取扱説明書 Version 1.0 2009_06 はじめに 目次 1 はじめに、ご利用方法 2 ハードウエア詳細 3 動作確認リスト 4 ブラウザでの操作 (本体情報ページ) 5-6 ブラウザでの操作 (ロガーデータページ) 7-15 USB メモリでのデータ取得 注意事項、 17 ご利用方法 ブラウザでの操作 (システム設定ページ) 16 SpiderNetをお買い求めいただきありがとうございます。本 説明書はSpiderNetを適切に設定していただくための、ソフ トウェア設定マニュアルです。本機は、収集したデータのロ ガー機能と、インターネット機能を利用したリモート配信(メー ルと FTP)機能を備えており、データ収集の多様な手段を提 供できます。 ファームの更新、連絡先 1、本システムのネットワーク設定は、固定IPアドレスで構成されてお ります。(192.168.1.***) 2、お手持ちのパソコンと本機を、LAN ケーブル(直接接続する場合 は、クロスケーブル)を利用して接続し、ブラウザを用いて本機内の 設定画面にアクセスしてください。その場合、パソコンの固定IPアド レスは、192.168.1.***(***は、100 と 254 以外を設定)に設定し、本 機のurl 192.168.1.100 にアクセスして下さい。 3、設定画面の各設定を確認し、設定変更箇所を変更し、更新ボタン で内容を更新してください。ブラウザを一旦閉じ、再度ブラウザを立 ち上げアクセスし直し、設定が変更されていれば、設定変更は完了 です。 -1- ハードウエア詳細 プロセッサ システムクロック メモリ LAN インターフェース シリアルポート 汎用入出力(GPIO) CirrusLogic EP9307 ARM920T コア採用 ・ARM9TDMI CPU ・16kByte 命令キャッシュ ・16kByte データキャッシュ ・Thumb code(16bit 命令セット)サポート CPU Core クロック:200MHz BUS クロック:100MHz 源発振クロック:14.7456MHz SDRAM:32MByte(16bit 幅) FLASH:8MByte(16bit 幅) 拡張 NAND フラッシュメモリ(256MB) 10BASE-T/100BASE-TX 3 チャンネル(調歩同期, Max:230.4kbps) UART1:VantagePro2 接続用 ・RS232C レベル入出力 ・フロー制御ピン有り(CTS,RTS,DTR,DSR,DCD,RI) UART2/UART3: ・3.3V I/O レベル ・フロー制御ピン無し 16bit USB (Host) 2.0 Full Speed (12Mbps) 2 チャンネル, Type-A コネクタ タイマ 基板サイズ(mm) CPU 内蔵タイマ ・16bit 汎用タイマ:2 チャンネル (1 チャンネルは Linux のシステムタイマに使用) ・32bit 汎用タイマ:1 チャンネル ・40bit デバッグ向けタイマ:1チャンネル 75.0 × 50.0 (突起部含まず) ケースサイズ(mm) 83.0 × 58.0 × 24.3 (突起部含まず) 電源電圧 DC5V±5% 消費電力 約 1.5W(USB デバイスの消費電力を除く) 使用温度範囲 0℃~60℃ -2- 動作確認リスト 付属コンバートソフト:Windows XP、2000、Me 本機内蔵ホームページ閲覧:Internet Explorer Ver.6 以降を推奨 USB メモリ:バッファロー、ELECOM 製品で動作確認。Sony 製 POCKETBIT USM-S 等一部製 品を認識できません。 -3- ブラウザでの操作 ブラウザ(Windows XP、IE6.0 推奨)で、本体内蔵のホームページへアクセスしてく ださい。本機は、192.168.1.100 に IP アドレスを設定してありますので、お手持ちの パソコンのアドレスを、192.168.1.***(100 と 254 以外)に設定して、ブラウザの URL 欄にこの IP アドレスを打ち込むことで、アクセスできます。 本機内蔵ホームページへのアクセスに成功すると、下図の画面(本体情報)が現れ ます。ホームページは本体情報、ロガーデータ、システム設定の3ページにより構 成されており、一番上に見える、メニュー選択バーでページを切り替えます。 本体情報ページ: 本機の情報を表示。 ロガーデータページ:本機に内蔵のロガーに記録された情報を表示。ダウンロード も可能です。 システム設定ページ:本機の設定変更を行うページ。パスワードが必要。 ブラウザでの操作(本体情報ページ) IP アドレス:現在の IP アドレスを表示。192.168.100(static)と表示。 MAC アドレス:ネットワークインタフェースの MAC アドレス。 ホスト名:ネットワークインタフェースにつけられた名前。 *ログファイル名や FTP 転送ファイル名に利用される。 ファームバージョン:ユーザランドファームバージョン(カーネルファームバージョン) -4- ブラウザでの操作(ロガーデータページ) 本機で収集されたTAGの通過情報は内蔵不揮発メモリへ CSV 形式のテキスト データとして保存されます。保存されたデータは、USB メモリを利用して取り出すか、 ここで紹介するロガーデータページへアクセスし、該当ファイルを右クリックし「対象を ファイルに保存」で接続に利用したパソコンへダウンロードして取り出してください。 -5- -6- データ構造 本機で収集されるデータ構造は次のようになっています。 TAG-ID,TAGに紐付けされた名称,検知開始日,検知開始時,検知終了日,検知終了 時間,判定結果,接近検出時受信レベル, 出力例: 00056995,ダンプ7,2009/06/27,12:53:46 ,2009/06/27,12:53:58 ,通過,79,200, データはカンマ区切りの CSV データとして保存され、月毎に生成される各 CSV ファイ ルの先頭行には上記の項目名が表記されます。 Mail通知、あるいは FTP 転送ファイルのデータ構造(離れ時)も同様です。 -7- ブラウザでの操作(システム設定) 設定を変更する前に システム設定ページは、システムの運用にとって大事な項目ばかりですので、パスワ ードによるアクセス制限がかけられています。工場出荷時では、ユーザ名、パスワー ド共に「admin」(「」は不要)となっています。ユーザ名の admin は変更不可能ですが、 パスワードはシステム設定ページのパスワード項目で変更できます。変更方法につい ては、6 ページ「ブラウザでの操作(システム設定-> パスワード)」をご参照ください。 ブラウザを立ち上げて、初めてシステム設定ページにアクセスした際に、下図のような ダイアログが表示されユーザ名とパスワードの入力が求められます。ユーザ(admin) とパスワード(出荷時は admin)を入力し、OKボタンを押してください。 -8- ブラウザでの操作(システム設定-> オプション) -9- ・停留判定時間 & 判定期間 停留か通過を判断する時間の幅です。 移動体の移動速度を基準に時間を設定します。 ・通過方向判定 判定する: 判定するためには,1 箇所に 2 基のアンテナが必要になります。 判定する場合は、判定結果コメントが選択できます。 判定しない: 判定しないを選択した場合は,通過のログデータとなります。 監視ポイント:現場 00056995,ダンプ7,2009/06/27,21:53:46 ,2009/06/27,21:53:58 ,通過,79,200, 00051555,ダンプ4,2009/06/27,21:53:46 ,2009/06/27,21:53:57 ,通過,65,108, 00057227,ダンプ6,2009/06/27,21:53:47 ,2009/06/27,21:53:50 ,通過,658,108, 00048243,ダンプ8,2009/06/27,21:53:47 ,2009/06/27,21:53:55 ,通過,678,110, 00054339,ダンプ5,2009/06/27,21:53:48 ,2009/06/27,21:53:58 ,通過,642,108, 判定結果コメント設定は,利用できません。 ・データ転送オプション メール通知: アドレス1~3:メール通知を行いたいメールアドレスを3件まで登録でき ます。 メール停止: 登録済みのメールアドレスに対し、個別に配信停止することができます。 配信の一時停止などにご利用ください。 ftp データ転送 ・判定コメント 基本: csv型式で,ログ内容をメール本文に記して通知します。 カスタマイズ: 全角50文字まで、メッセージを登録して通知できます。 注:オプションページの設定変更が完了したら、必ずページ下部の更新ボタンで設定内 容を更新してください。 - 10 - ブラウザでの操作(システム設定-> 名前登録) - 11 - メール通知、あるいはデータの保存を行う際の表示を、日本語(一般)表現にするため に、設置場所の名前と、タグIDに対して名前・名称を設定できます。 変更後は必ず更新ボタンで設定内容を更新してください。 ・設置場所 設置場所の名前: 設置場所の名前を入力してください。ファイル名に使用する半角英数字と Mail通知に使用する全角文字の 2 項目あります。 ・タグID & 名前 タグID: 持参あるいは取り付けるタグIDを半角数字 8 桁で入力して下さい。 名前: 名前または名称を入力してください。 削除:削除したい列のチェックを入れ更新ボタンを押してください。 Mail通知内容例 -> OutlookExpressでそのままDB化可能 監視ポイント:現場 00048243,ダンプ8,2009/06/27,20:22:53 ,2009/06/27,20:22:55 ,通過,109,200, 00051555,ダンプ4,2009/06/27,20:22:54 ,2009/06/27,20:22:54 ,通過,107,200, 00056995,ダンプ7,2009/06/27,20:22:55 ,2009/06/27,20:23:05 ,通過,109,200, 00054339,ダンプ5,2009/06/27,20:22:56 ,2009/06/27,20:23:01 ,通過,109,200, また、ftpクライアント機能を持たせていますので、ftpサーバにデー タ転送が可能です。 - 12 - ブラウザでの操作(システム設定-> ネットワーク) システム設定-> ネットワークページは、ベース・ステーションのネットワークに関する設定変 更を行うためのページです。 通常のご使用では,本ページの設定を変更される用事はありません。 変更可能項目は ・ IP アドレス取得方法の選択(固定または DHCP による自動取得) ・ 固定アドレス選択時の IP アドレス、サブネットマスク、ゲートウェイ、DNS サーバ ・ ホスト名(利用できる文字は、半角英数字かハイフン記号”-”のみです。) デフォルトは、固定 IP で、ゲートウェイと DNS サーバは、上記設定の通りです。 au-net の サービスを利用することを前提としています。 ホスト名はベース・ステーション自身の名前になります。 設定を変更してお使いになるときは,ネットワークのことを熟知なさった方にお願いをいたしま す。 デフォルトの設定以外の使い方をなさる場合のサポートは,お引き受けできません。(お客さ まにおけるご使用環境が分かりません) ネットワーク設定変更後の注意 このページで設定を変更し、更新ボタンを押すと設定した内容で現在の設定値が変更されま す。変更後、再度管理画面にアクセスできれば新しい設定の動作確認ができたことになりま す。問題がなければ、システム設定-> セーブ&ロードページに移動し、一番上の「保存す る」ボタンでシステム設定を保存してください。保存せずに再起動を行うと変更内容は変更前 の設定にリセットされます。ネットワーク設定を変更後、管理画面にアクセスできなくなった場 合は、電源を入れなおしシステムを再起動させることで、設定に失敗したネットワーク設定が リセットされますので、設定前の情報でアクセスできます。 - 13 - ブラウザでの操作(システム設定-> 時刻設定) Au 携帯電話網を利用する場合、本機は起動時に自動で au 基地局にあるGP S時刻を取りに行って修正します。また、電源断後も、約2週間程度は内蔵電池 により時刻情報を保持します。 通常の運用では必要は無いと思いますが、 パソコン接続時に時刻が大幅に乱れている場合に、このページのボタンを使っ てパソコンの時刻設定にあわせることも出来ます。 手順 1、「時刻情報を更新」ボタンで本装置の時刻設定を確認する。 2、パソコンの時刻設定に合わせたい場合は、「パソコンの時刻と合わせる」ボタ ンを押す。 3、再度、「時刻情報を更新」ボタンを押して、本装置の時刻設定を確認する。 - 14 - ブラウザでの操作(システム設定-> パスワード) システム設定->パスワードページでは、システム設定ページへアクセスするた めの、認証用パスワードを変更できます。ユーザ名は admin で固定されてい て変更できません。現在のパスワード欄に現在設定されているパスワード(出 荷時は admin)、新しいパスワード欄には新しいパスワードを、新しいパスワー ド(確認)欄には、先程入力した新しいパスワードをもう一度入力し更新ボタン を押してください。別のブラウザを立ち上げ、システム設定ページにアクセス し、新しく設定したパスワードが有効かお確かめください。問題がなければ、 先程のネットワーク設定同様、システム設定-> セーブ&ロードページに移動 し、一番上の「保存する」ボタンでシステム設定を保存してください。この、保存 操作により、再起動後やファームの更新作業後も設定が保持されるようにな ります。 - 15 - ブラウザでの操作(システム設定-> セーブ&ロード) システム設定-> セーブ&ロードページでは、システム設定の保存、再読み込 み、復元(設定を出荷状態に復元)、再起動が行えます。描画装置を持たない 組込み機器では、ネットワークの設定やパスワード設定を誤って設定した場合 に、設定を訂正する仕組みがなくなります。このため、重要な設定は更新時に 保存動作は行わず、一時的な変更で動作を確認してから、保存する仕組みを とっており、このページではその保存操作を行います。ネットワーク及びパスワ ード設定の変更時に、変更後の動作確認をしていただき、こちらのページで保 存操作を必ず行ってください。 - 16 - USB メモリでのデータ取得 本機の USB ポート(どちらのポートも利用可能です)に、市販の USB メモリを挿 入してください。USB メモリの認識中はベース・ステーション正面の赤色 LED が 点滅し、認識後は一旦消灯し自動でコピーを開始します。コピー中は USB メモ リのアクセスランプと本機の赤色 LED が点滅します。LEDの点滅が終了したら USB メモリを抜いて、パソコンに挿入し、USB メモリ内の「SpiderNet」フォルダと 中身を確認してください。USBメモリの認識に失敗した場合は、認識中の点滅 後、赤色 LED が常時点灯になります。この状態になる USB メモリは利用できま せん。申し訳ありませんが別の USB メモリをご用意ください。 注意事項 ・ 毎月曜日午前2時ごろに機器の自動メンテナンスのため30秒程度、無検出時間が発生します。 ・ 電源 OFF や USB メモリの取り外しは、必ず赤色 LED の消灯を確認してから、行ってください。 ・ セーブ&ロード画面の「設定を出荷状態に戻す」ボタンで設定をリフレッシュした場合は、再起動 時の起動時間が数分程度かかります。 - 17 - ファームの更新方法 SpiderNetは、お客様のお声を反映し、より良いシステムへと成長を続けてい くために、ファームの更新をお願いすることがあります。ファームの更新を行い ますと、出荷後に発見されたバグの修正や、新機能の追加などが行われ、こ れまでに設定いただいた設定や取得データは消えず、そのままご利用いただ けます。作業は、USB メモリにファームファイルをコピーしていただき、ベース・ ステーションのUSB端子に挿入し、数分お待ちいただくだけです。この間、赤 色LEDが点灯または点滅中に、USB メモリを抜いたり、電源を切ったりしない ようにお願いいたします。更新終了後に管理画面のトップページに表示される ファームバージョン、USB メモリ内に作成されたファーム更新ログファイルを確 認できましたら、作業は完了です。最後に USB メモリ内のファームファイル、 ファーム更新ログファイルを削除してください。 有限会社 青電舎 〒703-8207 岡山県岡山市中区祇園 433 番地の 6 TEL:086-275-5000 - 18 - FAX:086-275-8898 E-mail:[email protected]