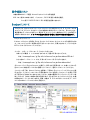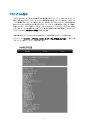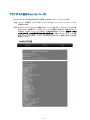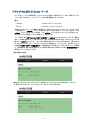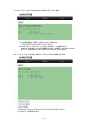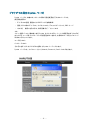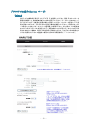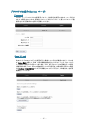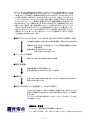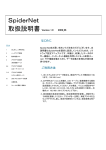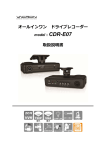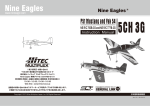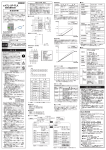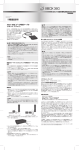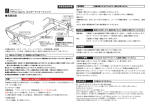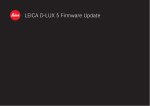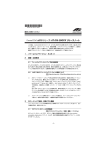Download HARUTO Ⅲ 取扱説明書 Version 1.1
Transcript
HARUTO Ⅲ 取扱説明書 Version 1.1 はじめに 目次 この度は、HARUTOⅢをお買い求めいただきありがとうございます。本製品は Davis 気象観測システム Vantage Pro あるいは、Vantage Pro2(以降、Vantage と総称します)を対象とし、そのロガー機能を拡張することと、通信機能を与える ことで、遠隔気象観測を身近なものにすることを目的とした製品です。Vantage の 持つ優れた計測・ロガー機能を活かしつつ、その利便性を高めることを目指して います。 1 はじめに 2 ハードウエア詳細 3 動作確認リスト、Bonjour について 4 各部詳細及び接続方法 5 起動・終了方法 6 データ収集方法 特徴として次のようなことが挙げられます。 7 ブラウザでの操作 ・ 高性能・低消費電力な小型 CPU ボードと、組込み Linux の組み合わせに 8 ブラウザでの操作(Overview) 9-10 ブラウザでの操作(VP2Data) 11-15 ブラウザでの操作(System) ・ コンパクトな本体に大容量 256MB の内蔵フラッシュメモリを搭載(通信端末に 特化した使い方をご希望の場合は、メモリ非搭載モデルをご用意します)。 16 USB メモリでのデータ取得 ・ USB、LAN端子を搭載し USB メモリやブラウザを介したデータ取得を実現。 注意事項 ・ 細かな運用設定の出来る FTP クライアント機能により、携帯網を有効に活用 した遠隔観測を実現。 17 ファームの更新、連絡先 別紙 データ項目、データ形式 よる高い信頼性と拡張性を実現。屋外での独立電源利用に適します。 ・ Davis WeatherLink #6510、#6510+#8434、#6510SER、#6510 USB そのいずれにも対応。 写真は北米仕様 本製品の利用には、DavisVantagePro/Pro2シリーズ本体及び WeatherLink が必要です。 この場合、WeatherLink は、シリアルタイプ/232cのご使用をお薦めします。 有限会社 青電舎 --1-- ハードウェア詳細 プロセッサ システムクロック メモリ CirrusLogic EP9307 ARM920T コア採用 ・ARM9TDMI CPU ・16kByte 命令キャッシュ ・16kByte データキャッシュ ・Thumb code(16bit 命令セット)サポート CPU Core クロック:200MHz BUS クロック:100MHz 源発振クロック:14.7456MHz SDRAM:32MByte(16bit 幅) FLASH:8MByte(16bit 幅) 拡張 NAND フラッシュメモリ(256MB)を標準装備※ ※通信端末に特化した使い方をご希望の場合は、装備無しモ デルをご用意します。 LAN インターフェース 10BASE-T/100BASE-TX シリアルポート 3 チャンネル(調歩同期, Max:230.4kbps) UART1:VantagePro2 接続用 ・RS232C レベル入出力 ・フロー制御ピン有り(CTS,RTS,DTR,DSR,DCD,RI) UART2/UART3: ・3.3V I/O レベル ・フロー制御ピン無し 16bit 汎用入出力(GPIO) USB (Host) 2.0 Full Speed (12Mbps) 2 チャンネル, Type-A コネクタ タイマ 基板サイズ(mm) CPU 内蔵タイマ ・16bit 汎用タイマ:2 チャンネル (1 チャンネルは Linux のシステムタイマに使用) ・32bit 汎用タイマ:1 チャンネル ・40bit デバッグ向けタイマ:1チャンネル 75.0 × 50.0 (突起部含まず) ケースサイズ(mm) 83.0 × 58.0 × 24.3 (突起部含まず) 電源電圧 DC5V±5% 消費電力 約 1.5W(USB デバイスの消費電力を除く) 使用温度範囲 0℃∼60℃ 本製品には、国内用ACアダプタを1個添付します。 -2- - - 2 - -17 動作確認リスト 本機内蔵WEBページ閲覧:Internet Explorer Ver.6 以降を推奨 USB メモリ:最大4GBまで対応 バッファロー、ELECOM 製品で動作を確認。 Sony 製 POCKETBIT USM-S 等一部製品を認識できません。 Bonjour について 「Bonjour」は、ゼロコンフィギュレーション・ネットワークとも呼ばれている、IP ネットワーク上の コンピュータ、デバイス、およびサービスを自動的に検出するサービスです。「Bonjour」では、 業界標準の IP プロトコルを用いて、既存の IP ネットワーク上に接続されたデバイスが相互に 自動的に検出されます。IP アドレスの設定に関係なく本機を、検出できる便利な機能です。 Bonjour のインストール Windows で Bonjour を利用するには、Bonjour for Windows をインストールする必要がありま す。このソフトウェアは二次配布が許可されていないため、付属できません。アップル社の WEB サイトからダウンロードしてください。 アップル - サポート - ダウンロード - Bonjour for Windows 本来こちらが最新(1.0.5)のはずなのですが、用意が正常でないようです。 http://www.apple.com/jp/ftp-info/reference/bonjourforwindows105.html ひとつ前のバージョン(1.0.4)は、正常にダウンロードすることができます。 http://www.apple.com/jp/ftp-info/reference/bonjourforwindows.html ダウンロードした「BonjourSetup.exe」を実行し、表示される画面に従って、本機へアクセス予 定のパソコン(本機と同一 LAN 内に接続したパソコン)へ、適切にインストールしてください。 インストール完了後、Internet Explorer を起動し、下図のようにメニューバーから Bonjour を表 示させるか、アイコンバーのアイコン(下図右端のアイコン)を利用し、Bonjour バーを表示(下図 左下近辺のような枠が出てきます)させてください。本機の電源が入り、ネットワークへ正しく参 加していれば、この枠に本機の名前が登場します。それをダブルクリックしていただくと、本機 内蔵WEBページへアクセスできます。勿論、本機の IP アドレスがわかっていれば、IP アドレ スによるWEBページへのアクセスも可能です。 -3- - - 3 - -17 各部詳細及び接続方法 本体上面には、タクトスイッチ、LED ランプ(緑:電源ランプ、赤:ステータスランプ)、上記写真 で、左側面に LAN ポート(RJ45)と USB ポート(Type A、2個)、右側面に電源コネクタ(5VDC)と RS232C コネクタがあります。 本機と Vantage の接続を行う前に、Vantage の設定を完了させておいてください。また、運用 開始時には、Vantage の電源を先に投入し(バックアップ電池/単Ⅱアルカリ電池x3本を入れ ることを推奨)、Vantage の起動(起動時、ブザー音が 3 回)を確認してください。 Vantage コンソールとは、Weather Link 付属の RS232C またはUSBケーブルで接続し、232C 変換コネクタは、抜けないようネジでしっかり固定してください。次に LAN ケーブルを接続し、 最後に電源コネクタを接続してください。電源コネクタを接続し電源を供給するとシステムが起 動します。システム起動時に、Vantage コンソールからの時間取得を試み、本機時間を設定し ますので、必ずこの順番で接続を行ってください。 -4- - - 4 - -17 起動・終了方法 電源コネクタを接続し、電源を供給すればシステムは起動します(上図)。電源ランプ(緑色 LED)とステータスランプ(赤色 LED)の両方が約30秒間点滅後(システムブート中)、ステータス ランプ(赤色 LED)だけが消え、電源ランプ(緑色 LED)のみの点灯状態(下図)になると起動 が完了です。この状態を確認後、同一 LAN 内のパソコンのブラウザにより、動作確認を行っ てください。 終了は電源供給を停止する(電源コネクタを抜く)だけです。ただし、ステータスランプ(赤色 LED)点灯中は、内部処理が起動していますので電源供給を停止しないように気をつけてくだ さい。機器の破壊や、保存データの消失につながりますので、必ず、赤色 LED の消灯を確認 してから電源供給を停止してください。 USB メモリによるデータの吸い出し時にも同様の注意が必要です。必ず、赤色 LED の消灯を 確認して抜き差しを行って下さい。 -5- - - 5 - -17 データ収集方法 本機は起動後、決められたスケジュールに基づき、Vantage コンソールからのデータ収集を 行い、また FTP 送信を行います。 Vantage コンソールに設定出来るロガー周期でロガーデータの収集、FTP 送信が出来ま す。 Vantage Weather Link では、設定されたロガー周期(1分、5分、10分、15分、30分、6 0分、120分)により、コンソール内蔵のメモリ(Weather Link に付属)にデータが蓄積(最 大2880件、1分間隔で約2日 10分間隔で約18日間)されます。このデータに対し、 本機も同様にあらかじめ設定された周期でデータの収集を行います。この結果、本機メ モリ内のデータファイルには、その設定時間毎に最新のデータが追記されます。更新さ れたデータ(前回収集時の最終データより新しいデータ)のみの収集を行うので、重複し てデータが保存/転送されることはありません。データ収集中は赤色 LED が点滅しま す。 収集されたデータは、本体に内蔵された NAND フラッシュメモリ(256MB)の vp2Data ホルダ の下の年ホルダの中に、月次単位のファイルで追記保存されます。このデータを、Microsoft 社の Excel などで、利用可能な CSV 形式ファイル(テキスト形式)で取得するためには、次の 3つの方法があります。 1. 同一 LAN 内に設置されたパソコンのブラウザから、本機内部の Web サーバにアクセス し、vp2Data の中にあるファイルをダウンロードする。 2. USB メモリを本機に接続し、自動認識後データをコピーする。このデータのコピーには 操作の必要は何も無く、自動で行われます。USB メモリの抜き差しの時には、必ずステ ータスランプ(赤色 LED)の消灯確認をして下さい。 3. FTP プロトコルを用いてリモートサーバへ転送する。転送データはcsv形式です。 ※ データフォーマットは、別紙を参照下さい。 ※ HARUTO 側の送信インターバルは、WeatherLink 側の記録インターバルと同じか長い 周期に設定します。 本機で収集を行うデータは、全て Vantage コンソールで作成されるデータです。FTP 送信 日時を押したレコード最後のデータ以外、データ内のタイムスタンプは Vantage 側で作成 されますので、データの時間管理は Vantage コンソール側できちんと行ってください。 -6- - - 6 - -17 ブラウザでの操作 ブラウザ(Windows XP、IE6.0 以降推奨)で本機内蔵の WEB ページへアクセスしてください。本 機は、出荷状態において DHCP(IP アドレス自動取得)の設定になっていますので、DHCP サ ーバが稼動するネットワークへ接続し、Bonjour を利用してアクセスしていただく方法が最も簡 単です。Bonjour を利用されない場合は、DHCP サーバのリース情報を調べるなどで、本機が 取得している IP アドレスを調べてください。URL の代わりに IP アドレスによるアクセスも可能 です。LAN ケーブルを接続せずに(非 DHCP 環境で)起動した場合は起動時に、ゼロコンフに より IP アドレスが、169.254.*.* (不定)に設定されます。 本機内蔵 WEB ページへのアクセスに成功すると、下図の画面(トップページ)が現れます。 ホームページは Overview , VP2Data , System の3ページにより構成されており、一番上に見 える、メニュー選択バーでページを切り替えます。 -7- - - 7 - -17 ブラウザでの操作(Overview ページ) Overview はシステムの現在状況を見せる画面で、全体のトップページになっています。 1段目:ネットワーク情報(IP アドレス、MAC アドレス、ホストネーム) と、ファームウェアバージョン が確認できます。 2段目:Vantage のリアルタイムモニタ機能(LOOP コマンド)を利用した、Vantage システムの簡 易モニタです。時間表示は、Vantage コンソールから取得した時間です。時間がずれてい る場合は、Vantage コンソールにて修正し、本機を再起動させてください。保存データのタ イムスタンプは、この時間が利用されるため重要です。本機と Vantage コンソールとの接 続がうまくいってない場合、ここにデータが表示されませんので、接続や設定などを再度 見直してください。 -8- - - 8 - -17 ブラウザでの操作(VP2Data ページ) VP2 Data ページは、内蔵 NAND フラッシュメモリ(256MB)に保存されたデータの一覧表示と、ダウ ンロードを行うためのページです。FTP ソフト的な画面構成になっています。 構成: /vp2Data/ Vantage ロガーデータファイル /backup/ vp2data のバックアップフォルダ 本機と Vantage コンソールを接続し、最初の 01 分を迎えたところで、Vantage コンソールからのデ ータ収集を行い、vp2data ファイルが作成されます。以降、毎時 01 分ごとに、更新データが vp2data ファイルに追記されていきます。この vp2data ファイルをダウンロード(リンクを左クリック、 又は右クリックで対象をファイルに保存)してご利用ください。 ページ下部にあるログファイルバックアップボタンで、vp2data ファイルを backup フォルダへ移動し ます。この操作を始めて行った時に backup フォルダは自動で作成されます。backup フォルダへ移 動された vp2data ファイルは、ファイル名に操作時点のタイムスタンプが付加されて、保存されま す。backup フォルダへは、リンクをクリックすることで移動でき、バックアップデータのダウンロード や削除(バックアップデータ削除ボタンで一括削除のみ)が可能です。ブラウザのキャッシュの関係 上、画面更新が必要な場合(操作をしても画面が更新されない場合)は上部の画面更新ボタンで 画面をリフレッシュさせてください。 最初起動時の画面 最初の01分または31分に行われるデータ記録により、VP2Data ホルダが作成され、この中に 年(西暦 4 桁)のホルダ、そしてその中にデータファイルが作成されます。 -9- - - 9 - -17 データファイルは、このように作成されます(毎時01分と31分に追記)。 データの保存構造は、画面にもあるように以下の通りです。 /VP2Data/2011/vp2data_2011_03_HOST 名.csv HOST名 a220-0 で作られた、2011年03月度のデータを意味します。 USBメモリに書き出したときも同じ構造となります(この場合、ホルダ名にもHOST 名が入り、上記の例では、ホルダ名は「VP2Data_a220-0」となります)。 ログファイルバックアップのボタンを押すと、以下のようなホルダ構成となります。 /VP2Data/2011/backup/VP2Data/2011/vp2data_2011_03_HOST 名.csv という形でデータが保存されます。 - 10 - - - 10 - -17 ブラウザでの操作(System ページ) System ページは、本機のネットワークに関する設定変更を行うためのページです。 変更可能項目は ・ IP アドレスの設定(固定または DHCP による自動取得) ・ 固定アドレス時の IP アドレス、サブネットマスク、デフォルトゲートウェイ、DNS サーバ ・ ホスト名 使用できる文字は、半角英数字と - (ハイフン)のみ です。 メニュー選択バーの一番右端にある System をクリックすると、ベーシック認証用のダイアログが 立ち上がり、ユーザ名とパスワードによる認証を求めてきます。出荷時のユーザ名とパスワード は次のようになっています。 ユーザ名:admin パスワード:admin それぞれを正しく入力し OK ボタンを押すと System ページへ入れます。 System ページには、サブメニューとして、Network、Password、Save & Load があります。 - 11 - - - 11 - -17 ブラウザでの操作(System ページ) System ページのトップページは現在の設定値の表示画面です。それぞれの、設定にはサブメニュ ー選択バー(2段目のグレーのバー)を利用して移動してください。 Network : IP アドレスやホスト名の設定を行う場合。FTPの設定を行う場合。 Password : System ページへ入るためのベーシック認証用パスワードの設定を行う場合。 Save & Load : Network ページと Password ページで行った変更は、本機システムが稼動する RAM 上での変更です。このため、設定変更を再起動後も反映させるためには、 内蔵 ROM への保存(Save)が必要です。 本機で利用している組込みシステムは、システム一式をイメージとして固め、本体内蔵の ROM に書き込んであります。電源投入と同時に、この ROM イメージが RAM 上に展開さ れ、システムが実行されます。このため、システムの設定変更を行ったとしても、RAM 上 に展開された設定ファイルを更新したにすぎません。設定した内容は一次的には、反映さ れますが、再起動を行うと、元の ROM イメージの設定に戻ってしまします。そこで、設定 ファイルの一部を保存できる、小さな ROM 領域を設けてあります。本体 ROM イメージ展 開後に、その小さな ROM 領域を展開することで、一部設定ファイルを、ROM イメージに 依存せず維持できます。ネットワーク設定やパスワード設定は、この領域を利用してお り、設定変更後 ROM に Save(ROM への書き込み)した場合は、電源再投入後やファーム 更新後も維持されることになります。設定変更後、思ったような動作にならなかった場合 には、Save を行う前に Load や再起動を行うことで、簡単に元の設定に戻すことができま す。 - 12 - - - 12 - -17 ブラウザでの操作(System ページ) Network DHCP なら自動取得、固定 IP なら STATIC IP を選択してください。固定 IP はネットワーク 管理者と相談して、他の端末と被らない様に設定してください。ゲートウェイとDNSサーバ は、LAN 外へのデータ転送が必要な場合に設定してください。ネットワーク設定と FTP 設 定は同時には行わず、それぞれ別々に設定し動作を確認してください。ご利用のネットワ ーク設定につきましては、ネットワーク管理者とご相談ください。ホスト名は、FTP転送時 のファイル名や USB メモリを利用したデータ回収時のフォルダ名やデータファイル名に利 用されますので、複数の HARUTOⅢを利用する場合などには、それぞれに別の名前をつ けておくと便利です(ホスト名登録に使用できるのは半角英数字と - ハイフンです)。 - 13 - - - 13 - -17 ブラウザでの操作(System ページ) FTP設定 サーバアドレス:転送先のサーバアドレス(IP アドレス) リモートフォルダ:ユーザのルートディレクトリからの相対パス 未入力の場合はルートディレクトリ(./)が自動設定されます。 ユーザ名:FTP ログインを行うためのユーザ名 パスワード:FTP ログインを行うためのパスワード パッシブモード:サーバへの接続には、アクティブモードとパッシブモードがあります。 必要な場合に、この項目にチェックを入れてモードを切り替えます。 転送間隔 FTP転送を行う時間間隔を設定します。設定可能時間は 「1分」「5分」「10 分」「15分」「30分」「60分」「120分」と WeatherLink における記録 インターバルと同じです。 この HARUTO 側の送信インターバルは、WeatherLink 側の記録インターバルと同じ かそれより長い周期に設定します。 設定例として、10 分毎の記録データを 1 時間に 1 回転送する場合、 WeatherLink の記録インターバルを10分、本機の転送間隔は60分と設定します。 毎時0分に、直近6レコードの計測データが転送されます。 直近24時間分データの転送時間 0∼23時まで設定でき、分は2分に固定されています。 0時を選択した場合は、0時2分に転送が開始されます。 1日に1回、ここで指定した時間から直近の24時間分の記録データを転送します。 この機能を停止にすることで、1分毎のデータ転送も問題なく可能となり、よりリアル タイム性の高いデータを送ることが出来るようになります。 ※24時間分のデータ転送を行うと処理時間が数分かかるため、1分インターバルだ と欠測が生じます。このバックアップデータを必要とする場合は、転送インターバルは 5分以上の間隔で設定して使用下さい。1日数レコード(数分分)の計測データの欠測 は無視出来るとお考えの方は、1分インターバルでもご使用いただけます。 * 本機の時間(タイムゾーン)は Vantage コンソールより取得しています。 設定した時間は Vantage コンソールに設定された時間に依存します。 - 14 - - - 14 - -17 ブラウザでの操作(System ページ) Password System ページへのアクセス認証用パスワードの設定を変更できます。ユーザ名は admin で固定されています。現在のパスワード、新しいパスワード、新しいパスワード(確 認用)を入力し更新ボタンを押して更新してください。 Save & Load Network や Password で行った変更が正しく動作していることが確認できたら、ここで必 ず Save ボタンを押して、ROM に設定情報を書き込んでください。ここで、Save しない と、再起動で設定が元に戻ってしまいます。Save を行うとファームの更新を行って設定 は維持されます。Save ボタンで書き換えたシステム設定を、出荷状態に戻したい場合 は、Restore Default ボタンでシステム情報をレストアしてください。この場合は、必ず再 起動を行ってください。 - 15 - - - 15 - -17 USB メモリでのデータ取得 USB メモリでのデータ取得は、USB メモリを接続するだけで、認識が完了(赤色 LED の点滅 が一度終了し消灯)すると、自動でコピーを始めます。赤色 LED が点滅し、コピー終了で消 灯します。これと同時に、USB メモリのマウントも解除します。アクセスランプの消灯を完全 に確認してから USB メモリを抜いてください。 4GBまでのUSBメモリに対応します。 USB メモリでのデータ取得対象を拡大 SD-HARUTOⅢ 1.0[05] 以降 独立電源使用時のバッテリ容量低下などで生じる電断障害に対応するため、以下の機能を追 加しました。 この機能は、Davis コンソール表示器の電源バックアップに依存しますので、バックアップ電池 (単Ⅱアルカリ電池 3 本)は、年に 1 回の交換保守を必ず実施して下さい。 USB メモリを挿した時に、USBメモリ内に dmp フォルダがある場合、 HARUTOⅢ内のデータを 通常コピー後、その時の Davis Vantage ロガー内に記録されている全てのデータをダウンロード して dmp フォルダ内にテキストで展開するという動作を行うようにしました。 作業時間は長くなりますが、電断等障害により HARUTOⅢに取り込むことの出来なかった観測 データを、直接 Davis コンソール内蔵ロガーから取り出して USB メモリに保存出来るようになり ます。 このことで、従来ならノート PC を持参し、WeatherLinkソフトを使用して直接 Davis コンソール 内蔵ロガーから取り出さないと出来なかったことが、USB メモリの持参のみで出来るようになり ます。 市販されている USB メモリをそのままご利用いただけますが、製品によっては認識でき ないものがあります。この場合、USB メモリ挿入後の認識中(赤色 LED が数回点滅)を経 て、赤色 LED ランプが常時点灯になります。このようになる USB メモリは本機ではご利 用できませんので、別の種類の USB メモリをご用意ください。この場合に限り、赤色 LED の点灯中でも USB メモリを抜くことができます。 注意事項 1.電源OFFやUSBメモリの取り外しは、必ず赤色LEDの消灯を確認してから、行ってください。 2.データ転送時(直近24時間分)あるいは、Vantage のデータを受け取っている時には、本機WEB ページへのアクセスが、不安定になることがあるかも知れません。その場合、少し時間を置いてか らアクセスしなおしてください。 3.本機は、動作の安定化を図るため、1 日 1 回の再起動を行っています。時刻は4時32分に設定し てあります。1 分間隔での計測時のみデータの欠測が発生する可能性があります。 4.Vantage の最短ロガー間隔1分間隔でデータ取得を行う計測で、かつ1分毎の転送を行わせた場 合、直近24時間分のデータ転送を指定した場合、その転送時間と重なる2∼3件程度のデータを 取りこぼすことがあります(結果として欠測となる)。 5.3.4.の理由により、転送インターバルは、5分以上の設定をお薦めします。 - 16 - - - 16 - -17 HARUTOⅢでは、お客様のお声を反映し、より良いシステムへと成長を続けていくため に、ファームの更新をお願いすることがあります。ファームの更新を行いますと、出荷後 に発見されたバグの修正や、新機能の追加などが行われますが、これまでに設定いただ いた設定や取得データは消えず、そのままご利用いただけます。作業は、USB メモリにフ ァームファイルをコピーしていただき、HARUTOⅢ本体のUSB端子に挿入し、数分お待 ちいただくだけです。ファーム更新中に電源が切れますと機器の故障などが発生すること がありますので、ファーム更新中(赤、緑、両方のLEDが点灯中)は電源を切らないように お願いします。更新終了後に管理画面のトップページに表示されるファームバージョンや USBメモリ内に作成されたログファイルで更新の確認ができましたら、作業は完了です。 USBメモリ内のファームファイル及び更新ログファイルは作業完了後に削除してください (更新ログファイルが残っていると、新たなファームウェアの更新は行いません、記録デ ータの書き出し作業のみを行います)。 ■最新のファームウェアをコピーしたUSBメモリをHARUTOⅢのUSB端子へ挿入 USB装置の認識中 赤色LEDが点滅(5秒程度) 緑色 LED は点灯のまま 認識成功:赤色LEDが一旦消灯後ファームウェア更新作業開始により再び 点滅を開始 認識失敗:赤色LEDが点灯したまま 別のUSBメモリをご使用下さい ■ファームウェアの更新 緑色LED、赤色LEDの両方が点滅(2分程度) ■起動(再起動) 通常の電源投入時と同じ動作です。 赤色と緑色両方のLEDが点灯します(1分程度) ■起動完了 赤色LEDが点滅し(緑色LEDは点灯したまま)、その後赤色LEDが消灯し、 緑色LEDのみ点灯します ■赤色LEDが消灯したことを確認して、USBメモリを抜く HARUTOⅢに保存データがあった場合は、起動完了後USBメモリに対して 書き出し作業が行われますので、赤色LEDが消灯するまでに、少し時間が かかります。 ファームウェアが正常に更新されたことを、トップページにあるバージョン表 示で確認して下さい。 有限会社 青電舎 〒703-8207 岡山県岡山市中区祇園 433 番地の 6 TEL:086-275-5000 FAX:086-275-8898 - 17 - - - 17 - -17 E-mail:[email protected]