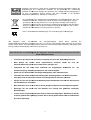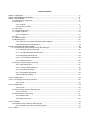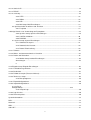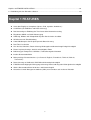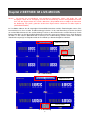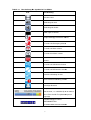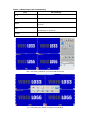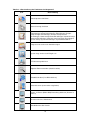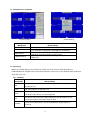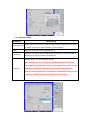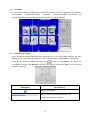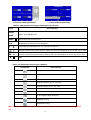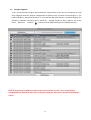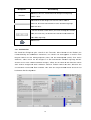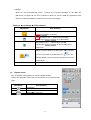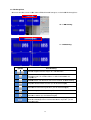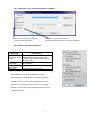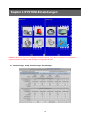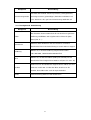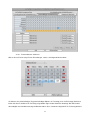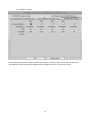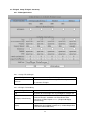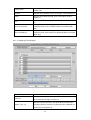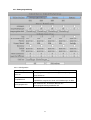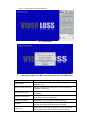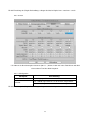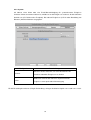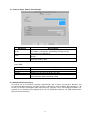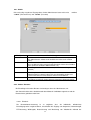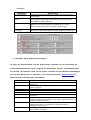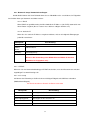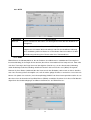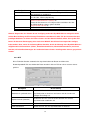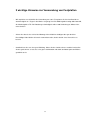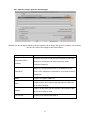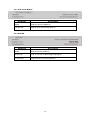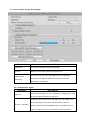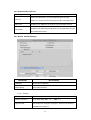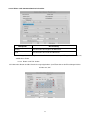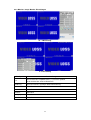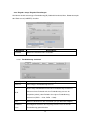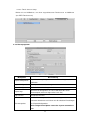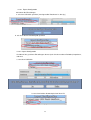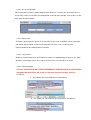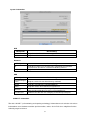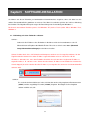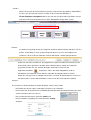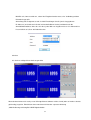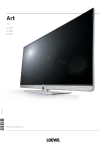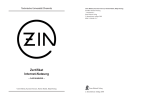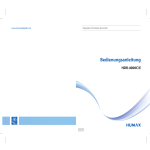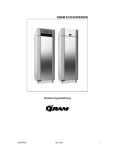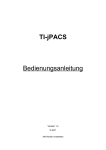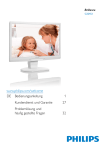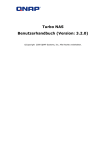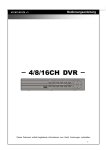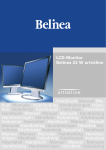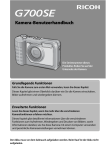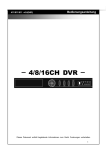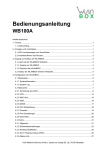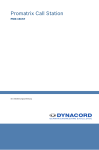Download BS HDVR Bedienungsanleitung
Transcript
H.264 HD-SDI DVR Bedienungsanleitung Diese Anleitung bezieht sich auf die deutsche Benutzeroberfläche des Webinterfaces des 4-Kanal-Modells. Aufmachung und Inhalt sowohl des Webinterfaces für den Netzwerk- zugriff als auch der Oberfläche für den lokalen Zugriff z.B. mittels Maus sind bis auf wenige geringfügige Ausnahmen identisch. Im Falle von Unstimmigkeiten empfehlen wir die Einrichtung und Steuerung via Netzwerkinterface. Für sämtliche Fragen kontaktieren Sie bitte zunächst Ihren Fachhändler oder wenden Sie sich unter Angabe Ihrer Bezugsquelle an B&S Technology GmbH, Max-Planck-Straße 9, 23701 Eutin, [email protected] ACHTUNG Beim Öffnen des Geräts durch unqualifiziertes Personal setzen Sie sich der lebensbedrohlichen Gefahr eines elektrischen Schlages aus! Dieses Symbol soll auf eine gefährliche Stromspannung hinweisen, die möglicherweise stark genug ist, einen gesundheitsschädlichen Elektroschock zu verursachen. Dieses Symbol soll auf wichtige Inhalte der Bedienungsanleitung hinweisen, die für einen gefahrlosen Betrieb unbedingt zu beachten sind. WARNUNG Um das Risiko eines Elektroschocks oder eines Brandes zu minimieren, dürfen Sie das Gerät keinesfalls Niederschlag oder starker Feuchtigkeit aussetzen 1 Sämtliche von unserem Unternehmen angebotenen bleifreien Produkte erfüllen die Anforderungen der europäischen europäischen Richtlinie zur Beschränkung der Verwendung gefährlicher Substanzen (RoHS). Dies bedeutet, dass sowohl der Herstellungsprozess als auch die Produkte absolut „bleifrei“ und ohne sämtliche in der Richtlinie aufgeführten gefährlichen Substanzen auskommen. Das Symbol mit einer durchgestrichenen Abfalltonne auf Rädern bedeutet, dass das Produkt innerhalb der europäischen Union am Ende seiner Lebensdauer separat gesammelt und entsorgt werden muss. Dies gilt für das Produkt selbst sowie für sämtliche Peripheriegeräte, Peripheriegeräte, die mit diesem Symbol gekennzeichnet sind. Entsorgen Sie diese Produkte nicht mit dem unsortierten Hausmüll. Wenden Sie sich an Ihren Händler für Informationen zum Recyceln dieses Gerätes. Dieses Gerät erfüllt die Anforderungen zur Vermeidung von Funkstörungen. Alle Angaben ruhen ausschließlich auf Herstellerangaben, denen unter anderem die Original-Bedienungsanleitung Bedienungsanleitung zugrunde liegt. Diese ist Teil des Lieferumfangs oder kann bei uns bezogen werden. Irrtum, Druck- und Übersetzungsfehler Übersetzungsfehler sowie hier nicht berücksichtigte technische Änderungen auch ohne gesonderte Ankündigung sind nicht ausgeschlossen. Bitte machen Sie sich unbedingt mit den folgenden Sicherheitshinweisen vertraut, bevor Sie das Gerät in Betrieb nehmen • Trennen Sie das Gerät von der Stromversorgung, bevor Sie die Abdeckung entfernen • Beim Öffnen des Geräts durch unqualifiziertes Personal setzen Sie sich der lebensbedrohlichen Gefahr eines elektrischen Schlages aus! • Verwenden Sie das Gerät nicht außerhalb der angegebenen angegebenen Grenzwerte für die Stromversorgung, Umgebungstemperatur und Luftfeuchtigkeit. • Setzen Sie das Gerät keinen ruckartigen Bewegungen oder Vibrationen aus. aus • Vermeiden Sie direkte Sonneneinstrahlung oder Strahlungswärme von anderen Geräten. Geräten • Verstopfen und nd verstellen Sie niemals die Lüftungsschlitze oder den Ventilator. Ventilator • Sorgen Sie stets für ausreichende Belüftung und Luftzirkulation auch um das Gerät herum, um Überhitzung zu vermeiden. • Beim Einsetzen einer nicht für dieses Gerät geeigneten Batterie besteht Explosionsgefahr. Explosionsgefahr • Entsorgen Sie das Gerät und alte Batterien nur entlang den geltenden nationalen Bestimmungen. • Lassen Sie das Verpackungsmaterial niemals unbeaufsichtigt liegen. Es könnte für Kinder zu einem gefährlichen Spielzeug werden. Dieses Gerät Gerät gehört zudem nicht in Kinderhände. Es ist kein Spielzeug. 2 Inhaltsverzeichnis Kapitel 1 FEATURES…………………………………………………………………………………………………..5 Kapitel 2 BETRIEB IM LIVE-MODUS………………………………………………………………………………..6 Kapitel 3 HAUPTMENÜ……………………………………………………………………………………………….8 3-1 Automatischer Sequenzer…………………………………………………………………………………11 3-2 Sicherung……………………………………………………………………………………………………11 3-2.1 Auswahl ............................................................................................................................... 11 3-2.2 Speichermedium…………………………………………………………………………………...12 3-3 Einstellen…………………………………………………………………………………………………..13 3-4 Zeitorientierte Suche……………………………………………………………………………………..13 3-5 Ereignis Logbuch………………………………………………………………………………………….15 3-5.1 Suchkriterien ....................................................................................................................... 16 3-6 PTZ ………………………………………………………………………………………………………….17 3-8 Digitaler Zoom…………………………………………………………………………………………….17 3-9 Werkzeugleiste……………………………………………………………………………………………..18 3-9.1 Präferenzen (nur über Netzwerkzugriff verfügbar) ............................................................. 19 3-9.2 Netzwerk Stream konfigurieren…………………………………………………………………..19 Kapitel 4 SYSTEM-EINSTELLUNGEN……………………………………………………………………………..20 4-1 Aufzeichnungs Setup/ Aufzeichnungs Einstellungen…………………………………………………...20 4-1.1 Durchgehende Aufzeichnung .............................................................................................. 21 4-1.1.1 Ereignisabhängige Aufzeichnung……………….……………………………………………..22 4-1.2 Planmäßige Aufzeichnung………………………………………………………………………..22 4-1.2.1 Ferienzeiträume definieren……………………………………………………………………..23 4-1.3 Netzwerk Stream............................................................................................................... 234 4-2 Ereignis Setup/ Ereignis Steuerung……………………………………………………………………...25 4-2.1 Videosignalverlust ............................................................................................................... 25 4-2.1.1 Setup und Einstellungen………………………………………………..………………………25 4-2.1.2 Ereignisbehandlung……………………………………………………………………………..25 4-2.1.3 Empfänger Einstellung………………………………………………………………………….26 4-2.2 Bewegungsmeldung............................................................................................................ 27 4-2.2.1 Konfiguration………………………………………………………………………………………………….27 4-2.2.1.1 Bewegungserkennung einrichten………………………………………………………………………..28 4-2.3 Sensor ................................................................................................................................. 29 4-2.3.1 Konfiguration………………………………………………………………………………………………….29 4-2.4 System ................................................................................................................................ 30 4-3 Kamera Setup/ Kamera Einstellungen…………………………………………………………………...31 4-3.1 PTZ Setup ........................................................................................................................... 31 4-4 Benutzerkonten-Steuerung.............................................................................................................31 4-4.1 Administrator……………………………………………………………………………………….32 4-4.2 Andere Benutzer…………………………………………………………………………………..32 4-4.2.1 Erlaubnis………………………………………………………………………………………………………32 4-5 Netzwork Setup/ Netzwerk Einstellungen……………………………………………………………….33 4-5.1 Netzwork Setup/ Netzwerk Einstellungen ........................................................................... 34 4-5.1.1. DHCP…………………………………………………………………………………………………………34 3 4-5.1.2 Statische IP……………………………………………………………………………………………………34 4-5.1.3 PPPoE…………………………………………………………………………………………………………34 4-5.1.4 3G-Setup………………………………………………………………………………………………………34 4-5.2 HTTP ................................................................................................................................... 35 4-5.3 DDNS .................................................................................................................................. 35 4-5.4 NTP ..................................................................................................................................... 36 4-5.5 Mail Setup/ Mail Einstellungen ............................................................................................ 37 4-6 Speichermedien installieren und einrichten……………………………………………………………..37 4-6.1 Festplatte ............................................................................................................................ 37 3 wichtige Hinweise zur Verwendung von Festoplatten…………………………………………………………..38 4-6.2 Speicher Setup/ Speicher Einstellungen………………………………………………………..39 4-6.3 USB Flash Medium.............................................................................................................40 4-6.4 DVD-RW……………………………………………………………………………………………40 4-7 System Setup/ System Einstellungen……………………………………………………………………41 4-7.1 Automatische Sperre ........................................................................................................... 41 4-7.2 Automatischer Neustart ....................................................................................................... 42 4-7.3 Datum/ Zeiteinstellung ........................................................................................................ 42 4-7.3.1 Zeitzone……………………………………………………………………………………………………….42 4-7.3.2 Winter- und Sommerzeitwechsel einstellen……………………………………………………………….43 4-7.3.3 Datum und Zeit ändern……………………………………………………………………………………...43 4-7.4 Monitor Setup/ monitor Einstellungen…………………………………………………………...44 Anmerkungen……………………………………………………………………………………………..44 5 4-7.5 Eingabe Setup/ Eingabe Einstellungen………………………………………………………………………46 4-7.5.1 Fernbedienung einrichten……………………………………………………………………………………46 4-7.5.2 Bedienfeld……………………………………………………………………………………………………..47 4-7.5.4 RS485 Steuerpult (Tastatur einrichten)…………………………………………………………………….47 4-7.5.5 Touchscree Setup…………………………………………………………………………………………….48 4-7.6 Dienstprogramm……………………………………………………………………………………48 4-7.6.1 Export Konfigurationen……………………………………………………………………………………….49 4-7.6.2 Import Konfigurationen……………………………………………………………………………………….49 4-7.6.3 Reset Konfigurationen………………………………….………………………………………………510 4-7.6.4 Export Logs……………………………………………………………………………………….50 4-7.6.5 Logs löschen…………………………………………………………………………………………………..50 4-7.6.6 Firmwareupdate……………………………………………………………………………………………….50 Systeminformationen…………………………………………………………………………………………………..51 DVR……………………………………………………………………………………………………………………...51 Netzwerk………………………………………………………………………………………………………………...51 HDD……………………………………………………………………………………………………………………...51 S.M.A.R.T……………………………………………………………………………………………………………….51 4 Kapitel 5 SOFTWARE-INSTALLATION……………………………………………………………………………...52 5-1 Verbindung mit dem Rekorder aufbauen……............................................................................................52 Kapitel 1 FEATURES Unterstützt Zugriff per Smartphone (Iphone, IPad, Symbian, Android etc.) 2 USB-Ports (für USB-Maus und Datensicherung) Dual-Streaming zur Erhöhung der Transferrate beim Netzwerkstreaming Eingebauter HDMI- und VGA-Videoausgang Auflösung, Bildrate und Videoqualität für jeden Kanal einzeln einstellbar AVI-Konverter mit Zeiteinblendung H.264-Videokompression für platzsparende Datensicherung Real-Time Live-Ansicht Live-Ansicht, Aufnahme, Datensicherung, Wiedergabe und Netzwerkzugriff zeitgleich möglich Picture-in-picture-Anzeige, 2fach bis 8fach digitaler Zoom Bedienung per Frontpaneel, USB-Maus, Fernbedienung oder Netzwerk Intuitive Benutzeroberfläche Mehrsprachiges Benutzerinterface (u.a. Deutsch, Englisch, Französisch, Türkisch, Polnisch, Tschechisch) Datensicherung auf USB-Stick, DVD-RW und Netzwerkpfade möglich E-Mail-Benachrichtigung bei Bewegungserkennung, Alarmauslösung oder Videosignalverlust möglich Gleiche Benutzeroberfläche für lokalen- und Netzwerkzugriff Kostenlose Central Management Software (CMS) zum Verwalten auch mehrerer Rekorder 5 Kapitel 2 BETRIEB IM LIVE-MODUS Hinweis: Die Anzahl der anschließbaren und anzeigbaren Videokanäle, Alarm- und Audio- Ein- und Ausgängen sowie die zur Verfügung stehende Gesamtauflösung soweit in Beispielbildern benannt kann von den Eigenschaften des Geräts abweichen. Beispielbilder dienen lediglich der Illustration der Bedienung. Die jeweils geltenden technischen Eigenschaften entnehmen Sie bitte Kapitel 6 (SPEZIFIKATIONEN). Im Live-Modus können Sie die angezeigten Kamerabilder betrachten und die Tonwiedergabe nutzen. Dies kann wahlweise in einer 4:3 oder 16:9-Darstellung geschehen. In der 16:9-Darstellung erscheint das Menü am rechten Bildschirmrand, in der 4:3-Darstellung erschient es durch Drücken der rechten Maustaste. Durch Bewegen der Maus an den oberen Bildschirmrand erscheint die so genannte Shortcut-Leiste, durch Bewegen der Maus an den unteren Bildschirmrand erscheint (in der 4:3-Darstellung) wird der Status der einzelnen Videokanäle angezeigt. Im Folgenden wird der Live-Modus per Netzwerkzugriff beschrieben. Shortcut-Leiste Kanal-Status 16: :9- Darstellung Shortcut-Leiste Kanal-Status 4 : 3- Darstellung 6 Tabelle 1-1 Beschreibung der Symbole im Live-Modus Live Icon Beschreibung Aufnahme läuft Tonwiedergabe aktiv Tonwiedergabe inaktiv Video signal is Normal Ereignisabhängige Aufnahme aktiviert Es wurde eine Bewegung erkannt Es wurde ein Alarm erkannt Es wurde kein Alarm erkannt Es wurde ein Alarm für Videosignalverlust erkannt Es wurde ein USB-Gerät Gerät erkannt Es wurde ein DVD-Brenner Brenner erkannt Netzwerkverbindung erkannt Keine Netzwerkverbindung erkannt Derzeitiger Benutzer Festplattenstatus (99% benutzt, 1% verbleibend),, in der oberen linken Ecke wird die Festplattentemperatur angezeigt Zeiteinblendung im Format JAHR/MONAT/TAG STUNDEN:MINUTEN:SEKUNDEN 7 Kapitel 3 HAUPTMENÜ Zur Einwahl in das Hauptmenü ist die Eingabe von Benutzername und Kennwort erforderlich. Die werksseitig vergebenen Zugangsdaten (für die Anmeldung am Gerät selbst und auch für den Netzwerkzugriff) lauten: Benutzername: admin Passwort: 123456 Zum Ändern des Passwortes und Hinzufügen anderer Benutzer verfahren Sie bitte bi wie im Kapitel 4-4 („Benutzerkonten-Steuerung”) beschrieben. Tabelle 3-1 Virtuelle Tastatur Icon Beschreibung / Umschalten zwischen Groß- und Kleinbuchstaben / Umschalten zwischen Zahlen und Buchstaben Löschen Eingabe Leertaste 8 Tabelle 3-2 Bedienung mit der Fernbedienung Taste Beschreibung Auswahl verschiedener Optionen in einem Menüpunkt Zu einem anderen Menüpunkt wechseln MENU Einstellungen speichern und zurück in den Live-Modus wechseln ESC Zur übergeordneten Menüebene wechseln ohne die Einstellungen zu speichern ENTER Das Menü oder die virtuelle Tastatur anzeigen 16:9 – Darstellung mit Menü am rechten Bildschirmrand 4:3 – Darstellung, das Menü erscheint per Rechtsklick 9 Tabelle 3- 3 Beschreibung der Funktionen im Hauptmenü Icon Beschreibung Auto-Sequenzer einrichten Datensicherung einrichten Systemeinstellungen vornehmen (mit den Untermenüs Aufzeichnungs Setup/ Aufzeichnungs Einstellungen, Ereignis Setup/ Ereignis Einstellungen, Kamera Setup/ Kamera Einstellungen, Konto Setup/ Konto Einstellungen, Netzwerk Setup/ Netzwerk Einstellungen, Speicher Setup/ Speicher Einstellungen, System Setup/ System Einstellungen, Systeminformationen Zeitgesteuerte Suche nach Aufzeichnungen System Logs: Suche nach Ereignissen PTZ-Steuerung aktivieren Digitalen Zoom verwenden (2fach bis 8fach) Videobild anhalten (Live-Bild einfrieren) Video fortsetzen (wenn vorher angehalten) Picture- in Picture (Bild-in-Bild)-Darstellung aktivieren (Kanal 2 in Kanal 1) Einzelansicht eines Videokanals Mehrbildansicht aller Kanäle 10 3-1 Automatischer Sequenzer 16:9-Darstellung 4:3-Darstellung Menüpunkt Beschreibung Intervall (Sekunden) Bestimmt, wie lange im SPOT-Modus ein Kanal angezeigt bleibt Setzen Sie hier das Häkchen, um eine Sequenz von Einzelbildern mit in Sekunden festzulegender Anzeigedauer einzurichten Setzen Sie hier den Haken, um Kanäle ohne anliegendem Videosignal im Sequenzmodus zu überspringen Sequenzmodus für jeweils 4 gleichzeitig anzuzeigende Videokanäle Einzelansicht Video Verlust 4-Bild Aufteilung 3-2 Sicherung Mit dieser Funktion können Sie gespeicherte Videos auf einen externen USB-Stick oder via DVD-R/W-Brenner auf DVD sichern und somit archivieren. Hierzu muss ein USB-Stick oder ein Brenner angeschlossen sein. 3-2.1 Auswahl Menüpunkt Von Nach Dauer Alle benötigt Beschreibung Legt den Startzeitpunkt des Backups (bezogen auf den Zeitpunkt der Aufnahmen) fest Legt den Endpunkt des Backups fest Bestimmt die Länge ab dem Startzeitpunkt (Änderungen bei „Nach“ wirken sich direkt auf die „Dauer“ aus und umgekehrt Hier können Sie bestimmten, ob die Aufnahmen von allen oder nur von bestimmten Kanälen einbezogen werden sollen Klicken Sie auf “Berechnen”, um den erforderlichen Speicherplatz zu errechnen. 11 3-2.2 Speichermedium Menüpunkt Sicherungsgerät Status verbleibend Beschreibung Wählen Sie hier aus, ob Sie auf Stick (USB), DVD (DVD-RW) oder ein lokales Laufwerk auf Ihrem PC (über Netzwerk) sichern möchten Zeigt den Status des Sicherungsmediums an Zeigt den auf dem Medium verfügbaren Speicherplatz an. (nicht verfügbar für Sicherung auf Lokales Laufwerk via Netzwerk) Klicken Sie hier, um das Backup zu starten. Bitte vergewissern Sie sich VOR dem Backup darüber, dass auf dem Zielmedium genügend Speicherplatz zur Verfügung steht. Ziehen Sie den Sicherung USB Stick während der Sicherung nicht ab (bzw. Schalten Sie den Brenner nicht aus und Trennen Sie nicht die Verbindung zum PC), da dies irreparable Schäden am Speichermedium hervorrufen kann. 12 3-3 Einstellen In diesem Menü können Sie Einstellungen für die Aufzeichnung, Ereignisse, angeschlossene Kameras, Benutzerkonten, Netzwerkschnittstellen, Festplatten, Systemeinstellungen vornehmen und Systeminformationen abrufen. Einzelheiten dazu erfahren Sie in diesem Kapitel. apitel. 3-4 Zeitorientierte Suche Dieser Menüpunkt erlaubt die Suche nach Aufnahmen zu einem spezifischen Zeitpunkt, die dann wiedergegeben werden können. Zeiträume, in denen eine Aufnahme stattgefunden hat, werden mit einem blauen en Kästchen markiert. Ein Klick auf startet die Wiedergabe der Videos im ausgewählten Zeitraum. Mit Navigation zwischen den Monaten und Jahren können Sie zu anderen Zeiträumen wechseln. Menüpunkt Beschreibung Start der Wiedergabe Mit Verschieben erschieben des Cursors können Sie den betreffenden Zeitpunkt auswählen. 13 16:9 Ansicht Wiedergabemodus 4:3 Ansicht Wiedergabemodus Tabelle 2-4 Wiedergabesteuerung per Fernbedienung/ am Gerät Knopf ENTER/ MODE Beschreibung Einzel- oder Vollbildansicht MENU / Einschalten/ Ausschalten/ Pause PLAY Wiedergabe mit normaler Geschwindigkeit Wiedergabegeschwindigkeit auf 1/2, 1/4, oder 1/8 drosseln / / Schneller Rücklauf. Bei jedem Drücken erhöht sich die Geschwindigkeit von 2x, 4X, 8X, 16x bis 32X / Schneller Vorlauf. Bei jedem Drücken erhöht sich die Geschwindigkeit von 2x, 4X, 8X, 16x bis 32X / Stop Tabelle 2-5 Wiedergabesteuerung per USB-Maus Schaltfläche Beschreibung Wiedergabe beenden und zurück zum Hauptmenü Wiedergabe Pause Schneller Rücklauf (4x, 8x, 16x, 32x) Schneller Vorlauf (4x, 8x, 16x, 32x) Langsame Wiedergabe (1/2x, 1/4x, 1/8x) Nächstes Video 2x~8x- digitalen Zoom aktivieren Vollbilddarstellung Vierbild-Darstellung Wenn Sie Videos eines einzelnen Kanals abspielen möchten, wählen Sie diesen bitte per Doppelklick aus 14 3-5 Ereignis-Logbuch Jedes systemrelevanter Ereignis wird automatisch aufgezeichnet und in der Liste dargestellt. Es wird Ihnen mitgeteilt, wann das Ereignis stattgefunden hat (Datum/ Zeit), um welche Art von Ereignis es sich handelt (Ereignis), und welcher Benutzer es verursacht hat (Benutzer/ Details). Ist mit dem Ereignis eine Aufnahme verbunden, wird ihnen dieses durch das linken Maustaste anklicken -Symbol signalisiert. Dieses können Sie mit der (oder den Cursor dorthin bewegen und „ENTER“ drücken. Hinweis: Wenn keine Festplatte installiert oder erkannt worden ist und keine Aufzeichnung stattgefunden hat, wird Ihnen dies zwar als Ereignis angezeigt, Sie können aber keine Wiedergabe starten. 15 Menüpunkt Beschreibung Wählen Sie hier aus, welche Arten von Ereignissen angezeigt a Kriterium werden sollensollen Verschieben Sie den Regler, um auf eine andere Seite zu wechseln, die Seitenzahl wird Ihnen rechts daneben angezeigt. Alternativ dazu… … klicken Sie bitte auf den linken (eine Seite zurück) oder rechten Pfleil (eine Seite vor), die Nummer der aktuellen Seite wird Ihnen in der Mitte angezeigt. Aktualisieren 3-5.1 Suchkriterien Die Anzahl der Ereignisse geht schnelle in die Tausende, daher können Sie bei Bedarf eine Feinabstimmung der Suchkriterien vornehmen, um schneller ein Suchergebnis zu erzielen. Zum Beispiel können Sie den Anfangszeitpunkt (“Von”) und den Endzeitpunkt (“Nach”) (“Nac Ihrer Suche definieren, sodass Ihnen nur die Ereignisse in dem betreffenden Zeitraum angezeigt werden. Suchen Sie nur nach einem bestimmten Ereignis, sollten Sie die Haken in den Kästchen neben allen anderen Ereignissen durch Anklicken entfernen. Zudem können Sie über „Benutzer“ die verschiedenen Verursacher filtern und über “Alle” bzw. den entsprechenden Kanal die Suche auf bestimmten Kanäle eingrenzen. 16 3-6 PTZ Wenn Sie die PTZ-Steuerung Steuerung starten, erscheint das PTZ-Steuerelement PTZ Steuerelement. In der Mitte des Bildschirms erscheint nun ein rotes Fadenkreuz. Fadenkreuz. Wenn Sie nun die Maus bei gedrückter linker Maustaste über das Bild fahren, folgt die Kamera den Bewegungen. Tabelle 3-6 Beschreibung der PTZ-Funktionen PTZ Menüpunkt Beschreibung ZOOM. Drücken + / - oder bewegen sie den Schieberegler um zu zoomen FOKUS. Drücken Sie + / - oder bewegen Sie den Schieberegler um zu fokussieren. IRIS. Drücken Sie + / - oder bewegen Sie den Schieberegler um die Iris-Einstellung Einstellung anzupassen Wählen Sie durch Klicken auf den Rechts- oder Linkspfeil eine Preset-Position aus und drücken Sie um den aktuellen Bildausschnitt als entsprechenden Preset-Punkt Preset auszuwählen Video drehen 3-8 Spiegelt das Bild horizontal und vertikal Digitaler Zoom Dieser Rekorder unterstützt bis zu 8-fachen 8 digitalen Zoom. Klicken Sie dazu bitte auf die Lupe und verfahren Sie anschließend wie folgt: Menüpunkt Beschreibung Vergrößern Verkleinern Zoom-Modus Modus verlassen 17 3-9 Werkzeugleiste Wenn Sie den Mauscursor an den oberen Bildschirmrand bewegen, erscheint die Werkzeugleiste: 16: :9 Darstellung 4: :3 Darstellung Symbol Beschreibung Benutzer Logout/ Benutzer Log in: AnAn und Abmelden System Information: Zeigt Ihnen den Gerätenamen, die Firmwareversion, IPIP und Mac-Adresse sowie Informationen zur Festplatte an Breitbildschalter zum Wechseln von und zu 4:3 bzw. 16:9-Darstellung 16:9 Snapshot: Bildschirmfoto erstellen (nur für Netzwerkzugriff) Aufzeichnen/ Aufzeichnung anhalten (nur für Netzwerkzugriff) Vollbildanzeige (nur für Netzwerkzugriff) Präferenzen: Hier können Sie den Speicherpfad für Bildschirmfotos und Aufnahmen wählen (nur für Netzwerkzugriff) Netzwerk Stream quality: Hier können Sie die ÜbertragungsgüteÜbertragungsgüte und damit Geschwindigkeit Ihrer Netzwerkbandbreite anpassen. anpassen (nur für Netzwerkzugriff) 18 3-9.1 Präferenzen (nur über Netzwerkzugriff verfügbar) Lokaler (auf Ihrem PC) Speicherort Länge der zu speichernden Videos für Screenshots und Videos (nach Ablauf der Zeit wird eine neue Datei angelegt) 3-9.2 Netzwerk Stream konfigurieren Menüpunkt Low Quality Static Image Low Quality High Quality Static Image High Quality Beschreibung Setzen Sie hier den Haken, wenn die Netzbandbreite unzureichend ist, die Framerate der Übertragung beträgt dann nur noch 1~2fps. Werkseinstellung: Normale Niedrige Qualität, hohe Framerate Hohe Qualität, niedrige Framerate Hohe Qualität, hohe Framrate Grundsätzlich ist immer (in der Mehrkanal- und in der Einzelansicht) „High Quality“ anzustreben. Da dieser Rekorder aber nur so viele Daten erfolgreich versenden kann wie es das Netzwerk zulässt, müssen Sie hier ggf. Abstriche machen oder andere Netzwerkgeräte aus Ihrem Netzwerk entfernen. 19 Kapitel 4 SYSTEM-Einstellungen HINWEIS: Wenn Sie eine neue Festplatte in Betrieb nehmen, muss diese zunächst wie im Kapitel 4.6 („Speichermedien installieren und einrichten”) eiingerichtet werden 4-1 Aufzeichnungs Setup/ Aufzeichnungs Einstellungen 20 Menüpunkt Beschreibung Sie haben die Auswahl zwischen permanter („durchgehender”) Aufzeichnungsmodus und zeitgesteuerter („planmäßiger“) Aufnahme und können mit „Aus“ definieren, dass gar keine Aufzeichnung stattfinden soll 4-1.1 Durchgehende Aufzeichnung Menüpunkt Beschreibung Der Rekorder erkannt automatisch die von der Kamera gelieferte Video Auflösung und Bildrate und zeigt Ihnen diese Werte für jeden Kanal (K01-K….) Aktivieren oder deaktivieren Sie das Kästchen, um für den Aufzeichnen betreffenden Kanal eine Aufzeichnung zu starten oder zu stoppen Wählen Sie, in welcher Auflösung aufgezeichnet werden Auflösung soll:1920x1080, 1280x720 oder 640x360 Pixel Wählen Sie, mit welcher Bildrate (Bilder pro Sekunde) für den BPS betreffenden Kanal aufgezeichnet werden soll (von 1 bis max. 30) Ändern Sie hier die Qualität der aufgezeichneten Videos auf einer Qualität Skala von 10 bis 100. Je höher der Wert, desto besser die Qualität, desto höher aber auch der Speicherbedarf. Audio Tonaufzeichnung aktivieren oder deaktivieren 21 4-1.1.1 Ereignis(abhängige)-Aufzeichnung Achtung: Diese Funktion steuert nur, WIE bei einem Ereignis aufgezeichnet werden soll. Wenn Sie wünschen, DASS bei einem Ereignis aufgezeichnet werden soll, müssen Sie dies vorher wie im Kapitel 4-2 (Ereignis Setup/ Ereignis Einstellungen) definieren. Menüpunkt Record Beschreibung Enable/Disable recording for this channel Wählen Sie, in welcher Auflösung aufgezeichnet werden Auflösung soll:1920x1080, 1280x720 oder 640x360 Pixel Wählen Sie, mit welcher Bildrate (Bilder pro Sekunde) für den BPS betreffenden Kanal aufgezeichnet werden soll (von 1 bis max. 30) Ändern Sie hier die Qualität der aufgezeichneten Videos auf einer Qualität Skala von 10 bis 100. Je höher der Wert, desto besser die Qualität, desto höher aber auch der Speicherbedarf. Wählen Sie, wie lange vor einem erkannten Ereignis Vor-Alarm aufgezeichnet werden soll (0 bis 10 Sekunden) Wählen Sie, wie lange nach einem erkannten Ereignis Nach-Alarm Audio aufgezeichnet werden soll (0 bis 100 Sekunden) Tonaufzeichnung aktivieren oder deaktivieren 4-1.2 Planmäßige Aufzeichnung Mittels dieses Menüpunkts können Sie eine planmäßige Aufzeichnung zu bestimmten Zeiträumen einrichten. Dazu stehen Ihnen insgesamt 4 Schemata (Scheme A, B, C, D) zur Verfügung, in denen Sie die Einstellungen für die Aufnahme wie unter 4-1 bereits beschrieben einstellen können. Wählen Sie dazu einen bestimmten Tageszeitraum (stundenweise unterteilt von 00 bis 23 Uhr) eines bestimmten Tages (Montag bis Sonntag sowie in den später zu definierenden Ferien) durch Linksklick aus. Das entsprechende Feld (bei Auswahl mit gedrückt gehaltener linker Maustaste auch mehrere Felder) ist nun gelb hinterlegt. Klicken Sie dann auf das entsprechende Schema (1-4), um dem ausgewählten Zeitraum die per Schema definierten Werte für die Aufzeichnung zuzuweisen. Wie Sie Ferienzeiträume definieren, erfahren Sie auf der nächsten Seite. 22 4-1.2.1 Ferienzeiträume definieren Klicken Sie auf Ferien Setup/ Ferien Einstellungen, sodass sich folgende Maske öffnet: Sie können nun jeden beliebigen Tag jeden beliebigen Monats als Ferientag (max. 50 Ferientage) definieren, indem Sie diesen anklicken. Als Ferientag ausgewählte Tage werden dann blau hinterlegt. Die Rote Schrift dient lediglich zur Kenntlichmachung von Wochenenden- diese sind werksseitig NICHT als Ferientag definiert 23 4-1.3 Netzwerk Stream Um die Einstellungen für das Netzwerkstreaming verändern zu können, aktivieren Sie bitte das Kästchen „nutzerdefiniert“. Die Einstellung der Aufnahmewerte erfolgt wie unter 4-1 bereits beschrieben 24 4-2 Ereignis Setup/ Ereignis Steuerung 4-2.1 Videosignalverlust 4-2.1.1 Setup/ Einstellungen Menüpunkt zulassen Beschreibung Aktivert/ deaktiviert die Erkennung eines Videosignalverlustes als relevantes Ereignis 4-2.1.2 Ereignis Behandlung Menüpunkt Beschreibung Log Bestimmt, ob ein Eintrag in das Systemlogbuch erfolgen soll (Ereignis) Aufzeichnung Bestimmt, auf welchem Kanal eine Aufzeichnung bei einem erkannten Ereignis stattfinden soll. Einzelheiten dazu entnehmen Sie bitte Kapitel 4-1.1.1 („Ereignisabhängige Aufzeichnung“) Popup Sie können bei einem erkannten Ereignis für einen Kanal eine Vollbildanzeige im Live-Modus veranlassen (1: auf dem Hauptschirm, 2: auf einem weiteren Bildschirm) 25 Popup Kanal Hier bestimmten Sie, welches Videobild per Vollbild angezeigt werden soll Summer Aktiviert einen Alarmton, wenn ein Ereignis erkannt worden ist Relais Aktiviert einen Alarmausgang, wenn ein Ereignis erkannt worden ist. PTZ Startet die PTZ-Steuerung, wenn ein Ereignis erkannt worden ist. (P)reset ansteuern Bewegt die an den Kanal angeschlossene Kamera automatisch auf einen zu definierenden Preset-Point (0 bis 255) (P)reset fortführen Bewegt die an den Kanal angeschlossene Kamera automatisch auf einen weiteren zu definierenden Preset-Point (0 bis 255) 4-2.1.3 Empfänger Einstellungen Menüpunkt Zulassen Beschreibung Aktivieren Sie dieses Kästchen, um einen E-Mail-Versand bei einem erkannten Ereignis zuzulassen Aktivieren Sie die Kästchen, um den E-Mail-Versand an die Admin / User 1-8 jeweiligen Benutzer zuzulassen (Einrichten der E-Mailadresse für Benutzer im Kapitel 4-4) 26 4-2.2 Bewegungsmeldung 4-2.2.1 Konfiguration Menüpunkt zulassen Empfindlichkeit Bewegungsbereich Beschreibung Bewegungserkennung (und –meldung) für den jeweiligen Kanal aktivieren Wählbar zwischen 0 bis 100. Je höher der Wert, desto empfindlicher reagiert das Gerät auf Veränderungen im Bild. Hier definieren Sie, in welchem Bereich eine Bewegungserkennung stattfinden soll 27 4-2.2.1.1 Bewegungserkennung einrichten 16: :9 -Darstellung 4: :3 – Darstellung (Öffnen des Menüs durch Rechtsklick auf den Bildschirm) Menüpunkt Beschreibung CH01~CH04 Wählen Sie den Kanal, auf dem eine Bewegungserkennung stattfinden soll Maus-Auswahl zulassen Aktivieren Sie bitte dieses Kästchen, um die Auswahl per USB-Maus zuzulassen Alle Zonen erkennen Das gesamte Videobild wird in die Bewegungserkennung einbezogen Alle Zonen maskieren Das gesamte Videobild wird nicht in die Bewegungserkennung einbezogen Auf alles anwenden Einstellungen auf alle anderen Kanäle übertragen Beenden Beendet die Auswahl, speichert die Einstellungen und führt Sie zurück ins Menü für die Bewegungsmeldung. Schliessen Schließt das aktuelle Menü, damit Sie mit der Auswahl der Erkennungsbereiche per USB-Maus beginnen können. 28 Für die Einstellung der „Ereignis Behandlung“ schlagen Sie bitte im Kapitel 4-2.1.2 und 4-2.1.3 nach. 4-2.3 Sensor Sie können Sie Bezeichnung der Sensoren (S01-S…) ändern, indem Sie in das Feld klicken und dann einen anderen Text Ihrer Wahl eingeben. 4-2.3.1 Konfiguration Menüpunkt zulassen Polarität Beschreibung Alarmeingang aktivieren N.C.: Sobald angeschlossen, ist der Sensor „eingeschaltet“ N.O.: Sobald angeschlossen, ist der Sensor “ausgeschaltet” Für die Einstellung der „Ereignis Behandlung“ schlagen Sie bitte im Kapitel 4-2.1.2 und 4-2.1.3 nach. 29 4-2.4 System Sie können einen Alarm oder eine E-mail-Benachrichtigung für systemrelevanter Ereignisse einrichten. Wenn der Summer aktivert ist, wird dieser nur bei Ereignissen auslösen, die die Aufnahme beeinflussen (z.B. Defekt an der Festplatte). Bei anderen Ereignissen (z.B. An- oder Abmeldung von Benutzer) wird kein Alarmton ausgegeben. Menüpunkt Beschreibung Aktivieren Sie das Kästchen, um einen Alarmton bei die Summer Aufnahme störenden Ereignissen zu erhalten Wählen Sie einen für den Fall eines Systemrelevantes Relais Ereignisses anzusprechenden Alarmausgang Für die Einstellung der weiteren „Ereignis Behandlung“ schlagen Sie bitte im Kapitel 4-2.1.2 und 4-2.1.3 nach. 30 4-3 Kamera Setup/ Kamera Einstellungen Menüpunkt Maske Name Zeitstempel Beschreibung Aktivieren Sie diese Funktion, um den betreffenden Videokanal im Live-Modus auszublenden (Auswirkung nur lokal auf den angeschlossenen Monitoren) Vergeben Sie einen Kanaltitel nach Wunsch, z.B. Lager oder Garage Hier können Sie bestimmten, wo die Zeit und das Datum angezeigt werden sollen 4-3.1 PTZ Menüpunkt zulassen Protokoll PTZ ID Baudrate Beschreibung Aktivieren Sie das Kästchen, um PTZ zuzulassen Wählen Sie hier das zu verwendende Protokoll Gleichen Sie hier die PTZ ID ab (1 bis 255) Gleichen Sie hier die PTZ-Baudrate ab (von 2400 über 4800 und 9600 bis19200 4-4 Benutzerkonten-Steuerung Sie können für 9 verschiedene Gruppen (Administrator und 8 Gäste) Verschiedene Benutzer (mit Password und Benutzername) einrichten und diesen Benutzern unterschiedliche Berechtigungen z. B. für die Live-Ansicht, Wiedergabe oder Datensicherung vergeben. Diese Berechtigungen können Sie weiterhin in verschiedenen Berechtigungslevel (z.B. nur Zugriff über Netzwerk, die CMS-Software oder lokal am Gerät) unterteilen. 31 4-4.1 Admin Die werksseitig vergebenen Zugangsdaten für den Administrator lauten wie bereits erwähnt “admin” (Benutzername) und “123456” (Passwort) Menüpunkt Zulassen Verfall Name Passwort E-Mail Beschreibung Aktivieren Sie dieses Kästchen, um das Konto zu aktivieren (wobei das Administrator –Konto weder deaktiviert werden noch verfallen kann). Aktivieren Sie dieses Kästchen und geben Sie ein Datum ein, nach dessen Ablauf sich der entsprechende Benutzer nicht mehr anmelden kann (Info zum Verfall des Admin-Kontos s.o.) Zum Vergeben eines Benutzernamens (“Admin” kann nicht geändert werden) Zum Vergeben eines Passworts (Sie sollten das Administrator-Passwort in jedem Fall schnellstmöglich ändern und sich merken oder an einem absolut sicheren Ort verwahren Tragen Sie hier bitte eine E-Mail-Adresse ein, unter der der Benutzer erreichbar ist (wird z.B. für die optionale Alarmberechtigung benötigt). 4-4.2 Andere Benutzer Die Einstellungen für andere Benutzer sind analog zu denen des Administrators, mit dem Unterschied dass diese deaktiviert oder dem Konto ein Verfalldatum zugewiesen und der Benutzername geändert werden kann. 4-4.2.1 Erlaubnis Die Benutzerkonten-Steuerung ist so aufgebaut, dass Sie individuelle, rollenbasierte Berechtigungsstufen vergeben können, einschließlich des Zugangs zum Hauptmenü, Netzwerkzugriff, PTZ-Steuerung, Wiedergabe, Datensicherung und Maskierung von Videokanäle während der 32 Wiedergabe. Menüpunkt Wiedergabe lokal Live und Wiedergabe extern Konsole Fernzugriff Beschreibung Wählen Sie hier, welche Aufnahmen (welchen Kanals) der Benutzer ansehen darf Wählen Sie hier, welche Kanäle Sie für den Benutzer im Fernzugriff zur Wiedergabe von Aufnahmen und Anzeige von Live-Bildern freigeben möchten Wählen Sie hier durch Anhaken die Aktionen aus, die der Benutzer während des lokalen Zugriffs ausführen darf. Wählen Sie hier durch Anhaken die Aktionen aus, die der Benutzer per Netzwerkzugriff des lokalen Zugriffs ausführen darf. 4-5 Netzwerk Setup/ Netzwerk Einstellungen Im Sinne der Datensicherheit und des Datenschutzes empfehlen wir vor Einrichtung der nachstehend bezeichneten Punkte dringend die Rücksprache mit dem Systemadministrator vor Ort bzw. dem Kunden selbst, um die jeweils passende und mit aktuellen Empfehlungen z.B. des BSI (Bundesamt für Sicherheit in der Informationstechnik, www.bsi.bund.de) in Einklang lautende Einstellungen vorzunehmen. Menüpunkt Verbunden mit DHCP Statische IP PPPoE 3G Setup HTTP Setup DDNS NTP E-Mail Setup Beschreibung Auswahl der Einstellungen für die Netzwerkmodi DHCP, statische IP, PPPoE, 3G Die IP-Adresse wird automatisch vom DHCP-Server (i. d. R. Ihr Router) vergeben Hiermit können Sie eine dauerhafte LAN-IP vergeben Hiermit können Sie Einstellungen für PPPoE vornehmen Hiermit können Sie Einstellungen für den 3G-Zugriff vornehmen Hiermit können Sie Einstellungen für den Zugriff per HTTP vornehmen Hiermit können Sie das Gerät mit einem Dynamischen DNS-Dienst verbunden (wenn für Ihren Router keine statische WAN-IP bei Ihrem Provider eingetragen wurde) Hiermit können Sie Einstellungen für das NTP (Network time protocoll) vornehmen, um automatisch Datum und Uhrzeit synchronisieren zu lassen Hiermit können Sie die Einstellungen zum Versand von Alarm-E-Mails vornehmen. 33 4-5.1 Netzwerk Setup/ Netzwerkeinstellungen Grundsätzlich können Sie Ihren Rekorder bzw. dessen Videobilder auf 3 verschiedene, im Folgenden beschrieben Arten per Netzwerk erreichbar machen: 4-5.1.1 DHCP Wenn DHCP ausgewählt wurde, wird die erforderliche IP-Adresse (des DVR) automatisch von Ihrem Router vergeben (dieses Feature muss dafür an selbigem aktiviert sein) 4-5.1.2 Statische IP Wenn Sie eine statische IP-Adresse vergeben möchten, müssen Sie folgende Eintragungen jedenfalls vornehmen: Menüpunkt Beschreibung IP IP-Adresse Subnet Subnetz-Maske Maske Gateways Standardgateway DNS DNS-Adresse (Hinweis: Bei Verwendung eines DDNS-Dienstes MUSS die korrekte DNS-Adresse eingegeben sein). 4-5.1.3 PPPoE Wenn Sie sich zur Netzwerkanbindung per PPPoE entscheiden, muss der Benutzername mit dem zugehörigen Passwort hinterlegt sein 4-5.1.4 3G Setup Sie können den Rekorder per USB mit einem 3G-fähigen Endgerät mit SIM-Karte verbunden (Mobiltelefonwählgerät). PS: Derzeit werden nur Huawei 3G-Karten unterstützt Menüpunkt Beschreibung Nummer Bitte tragen Sie hier die anzurufende Nummer ein PIN Bitte tragen Sie hier den PIN-Code Ihrer SIM-Karte ein APN/ Zugangspunkt Bitte tragen Sie hier ”Internet” ein Benutzer Nutzername Passwort Passwort 34 4-5.2 HTTP Menüpunkt Zulassen Beschreibung Setzen Sie bitte hier den Haken, um den Zugriff via HTTP über das Netzwerk zu ermöglichen Port Bitte bestimmten Sie den Port, der zum HTTP-Zugriff dienen soll (Auswahl möglich von 1 bis 65535, Werkseinstellung ist 80. Für eine detaillierte Auflistung der in Verbindung mit Ihrem Router zu verwendenden Ports konsultieren Sie bitte die Bedienungsanleitung Ihres Routers oder Ihres Telefonanbieters. 4-5.3 DDNS DDNS-Dienste sind Netzwerkdienste, die das Problem einer üblicherweise stattfindenden Trennung Ihrer Internetverbindung (in der Regel alle 24 Stunden) durch Ihren Internetdienstleister kompensieren. Zwar wirkt sich diese Trennung in der Regel kaum auf den täglichen „Betrieb“ aus, da eine bestehende Verbindung sofort wiederhergestellt wird, allerdings wird Ihrem Router in diesem Fall eine neue (WAN-) IP-zugeteilt. Konnten Sie Ihren Router (und damit über das Internet auch den Rekorder) vorher noch erreichen, wird dies nach einer Trennung nicht mehr möglich sein, weil die vorher gültige IP-Adresse nunmehr ins Leere läuft. Sie können sich jedoch eine statische (meist kostenpflichtige) WAN-IP von Ihrem Internetprovider zuteilen lassen oder aber einen der kostenlosen Dyn-DNS-Dienste (DDNS) auswählen. Beachten Sie in diesem Fall bitte die allgemeinen Geschäftsbedingungen und Datenschutzhinweise des DDNS-Dienstes 35 Menüpunkt Zulassen Server Host Benutzer Passwort Beschreibung Setzen Sie bitte hier den Haken, um den Zugriff via DDNS über das Netzwerk zu ermöglichen. Wählen Sie bitte den zu verwendenden Server aus, z.B.: ez- dns.com, i-dvr.net, dyndns.org Geben Sie bitte hier die komplette Serveradresse (Inklusive Benutzername + Server) an. Lautet Ihr Benutzername z. B. Meyerschulze und haben Sie i-dvr als DDNS-Anbieter erkoren, geben Sie bitte meyerschulze.i-dvr.net ein Geben Sie hier bitte das Passwort für den DDNS-Dienst ein Geben Sie hier bitte den Benutzernamen DDNS-Dienst ein Hinweis: Angesichts der Vielzahl der zur Verfügung stehenden Dyn-DNS-Dienste erfolgt hier keine weitere Beschreibung der Einrichtung. Einzelheiten entnehmen Sie bitte Fall den Internetseiten des jeweiligen Anbieters. Im Sinne des Datenschutzes und der Datensicherheit sollten Sie in jedem Fall immer die benannte Beantragung einer statischen WAN-IP durch Ihren Internetprovider erwägen, insbesondere dann, wenn Sie im Auftrag Dritter handeln, da bei der Nutzung eines Dyn-DNS Dienstes möglicherweise Informationen (Videos, Anmeldeinformationen, Netzwerkinformationen) auf einem fremden, nicht den Bestimmungen des nationalen Datenschutzes unterliegenden Servers gespeichert werden. 4-5.4 NTP Diese Funktion dient der automatischen Synchronisation von Datum und Uhrzeit via Netzwerkprotokoll. Die entscheidenden Daten werden in diesem Fall von einem externen Server geliefert. Menüpunkt Beschreibung Setzen Sie hier den Haken, um eine automatische Automatisch synchronisieren Synchronisation zu aktivieren und starten Sie das Gerät nach erfolgter Einstellung neu. Update Intervall (Stunden) Bestimmen Sie hier, nach wie vielen Stunden eine erneute Synchronisation stattfinden soll Server Wählen Sie hier den zu verwendenden NTP-Server aus Jetzt aktualisieren Klicken Sie hier, um eine Synchronisation zu initiieren. 36 4-5.5 Mail Setup/ Mail Einstellungen Wenn Sie bereits den Versand von Alarm-E-Mails aktiviert haben, müssen Sie hier noch weitere Einstellungen wie folgt vornehmen: Menüpunkt Beschreibung Zulassen Setzen Sie hier den Haken, um die Funktion zu aktivieren SMTP Server Tragen Sie hier den SMTP Server-Namen und den zu verwendenden Port ein Benutzer Tragen Sie hier bitte den Benutzernamen ein, der Ihnen von Ihrem E-Mail-Dienst zugeteilt wurde (den Sie sich ausgesucht haben) Password Tragen Sie hier bitte das entsprechende Passwort ein Absende E-mails Tragen Sie hier bitte eine (frei wählbare) Absenderadresse ein 4.6 Speichermedien installieren und einrichten 4-6.1 Festplatte Zur Installation der Festplatte - Trennen Sie das Gerät bitte zunächst von der Stromversorgung und warten Sie einige Sekunden. Trennen Sie auch alle vorhandenen Videoanschlüsse (eingangs- und ausgangsseitig. Öffnen Sie dann das Gehäuse, indem Sie die seitlichen und rückwärtigen Kreuzschrauben lösen - Befestigen Sie die Festplattenhalterungen an der Festplatte und beides am Gehäuseboden. Die Platinenseite muss dabei nach unten zeigen. Analog dazu verfahren Sie bitte bei der Installation eines Brenners. - Schließen Sie nun die von der Platine des Rekorders führende Stromversorgung an und verbinden Sie die Festplatte bzw. den Brenner nun mittels Flachbandkabel mit der Platine des Rekorders. 37 3 wichtige Hinweise zur Verwendung von Festplatten - Wir empfehlen ausschließlich die Verwendung von „24/7“ Festplatten, die für einen Betrieb 24 Stunden täglich an 7 Tagen in der Woche ausgelegt sind. Die Mindestgröße beträgt dabei 500 GB, die Maximalgröße 3 TB. Die Rotationsgeschwindigkeit sollte 7.200 Umdrehungen/ Minute nicht unterschreiten. - Achten Sie darauf, dass Sie bei der Montage keine Kabel beschädigen oder gar abreißen. Beschädigte Kabel dürfen nicht mehr verwendet werden, da die Gefahr eines Kurzschlusses besteht - Gewährleisten Sie stets eine gute Belüftung. Halten Sie das Gehäuseinnere staubfrei und stellen Sie das gerät immer so auf, dass eine gute Luftzirkulation und damit der Abtransport von Wärme gewährleistet ist. 38 4-6.2 Speicher Setup/ Speicher Einstellungen Mit Klick auf die jeweilige Festplatte in der Auswahlliste (die im obigen Beispiel leer ist) öffnet sich ein Menü, über das Sie weitere Einstellungen vornehmen können Menüpunkt Video aufbewahren (Stunden) Beschreibung Bestimmt, wie lange ein Video gespeichert bleiben soll. Nach Ablauf dieser Zeitspanne wird das betreffende Video automatisch gelöscht. Wählen Sie die betreffende Platte aus und klicken Sie auf Formatieren “Start”. Nach erfolgreichem Formatieren erscheint der Hinweis “erfolgreich” Modell Status Attribute Frei/ Gesamt Zeigt das Festplatten-Modell an Zeigt den Status der Festplatte (ob aufgenommen wird oder ob ein Fehler vorliegt) Zeigt an, ob die Platte (nur) beschrieben, überschrieben oder ob von Ihr nur gelesen wird Zeigt Ihnen die Speicherkapazität an 39 4-6.3 USB Flash Medium Menüpunkt Beschreibung Modell Zeigt das Speicher-Modell an Frei/ Gesamt Zeigt Ihnen die Speicherkapazität an 4-6.4 DVD-RW Menüpunkt Beschreibung Modell Zeigt das Brennermodell an Medien Typ Zeigt an, was für ein Datenträger eingelegt ist Frei/ Gesamt Zeigt Ihnen die Speicherkapazität an 40 4-7 System Setup/ System Einstellungen Menüpunkt Beschreibung DVR Name Dieser Name wird dem Benutzer angezeigt Sprache Wählen Sie mit ▼ die gewünschte Sprache aus Video Format Erkennung Ein Wechsel zwischen den Videoformaten PAL (Standard in Deutschland) und NTSC erfordert einen Neustart, um die Änderungen zu speichern 4-7.1 Automatische Sperre Menüpunkt Zulassen Beschreibung Setzen Sie den Haken, um eine automatische Eingabesperre nach einem bestimmten Zeitraum zu aktivieren Bestimmen Sie hier die Zeit (in Sekunden von 1 bis 9999), nach Timeout(Sekunden) der das Gerät gesperrt werden soll. Basisbefehle wie z.B. Zoomen, Kanalauswahl, Mehrbildanzeige usw. bleiben aktiv, für andere Befehle müssen Sie sich zunächst wieder anmelden 41 4-7.2 Automatischer Neustart Menüpunkt Zulassen Jeden Tag Jede Woche Beschreibung Setzen Sie den Haken, um einen automatischen Neustart zuzulassen. Setzen Sie ihn nicht, wenn Sie dies nicht wünschen. Erzwingt einen täglichen Neustart zur einzustellenden Uhrzeit Erzwingt einen wöchentlichen Neustart am anzugebenden Tag zur einzustellenden Uhrzeit 4-7.3 Datum/ Zeiteinstellungen Menüpunkt Beschreibung Zeitformat 12 Stunden/ 24 Stunden Datumsformat Datumsformat ändern 4-7.3.1 Zeitzone Menüpunkt Beschreibung Zeitzone einstellen Set up GMT, from GMT - 13 ~ GMT+ 13。 Tageslicht Zeit (vom Englischen “daylight saving time”: Wechsel von Sommerund Winterzeit aktivieren 42 4-7.3.2 Winter- und Sommerzeitwechsel einstellen Menüpunkt Beschreibung Anfang Zum Einstellen des Beginns der Winterzeit Ende Zum Einstellen des Endes der Winterzeit Anmerkung: Wenn Sie die Systemzeit des Rekorders automatisch per NTP synchronisieren lassen, entfällt dieser Punkt. 4-7.3.3 Datum und Zeit ändern Sie können das Datum und die Uhrzeit wie angezeigt ändern: (zum Übernehmen der Einstellungen klicken Sie bitte auf „OK“ 43 4-7.4 Monitor Setup/ Monitor Einstellungen 16: :9 Darstellung 4: :3 Darstellung Menüpunkt 1/2 Beschreibung Zur Auswahl des Hauptbildschirms (1) und eines optional anzuschließenden weiteren Bildschirms Auflösung Zum Einstellen der jeweiligen Bildschirmauflösung Rahmenfarbe Zum Einstellen einer Rahmenfarbe Leuchtkraft Einstellbar Kontrast Einstellbar Sättigung Einstellbar Farbton Einstellbar 44 Anmerkung: Hinsichtlich eines optional anzuschließenden weiteren Bildschirms (VGA oder HDMI, je nachdem, welcher Videoausgang noch nicht belegt ist), können Sie zwischen 3 Varianten wählen: Sie können das Monitorbild duplizieren, sodass beide Monitore das gleiche Bild zeigen. Sie können den HDMI- Ausgang als Hauptmonitor wählen (1) und den VGA-Ausgang als unabhängigen Zweitmonitor (2), sodass Sie über den HDMI-Hauptmonitor Einstellungen vornehmen und Videos abspielen und auf dem VGA-Monitor weiterhin das aktuelle Live-Bild angezeigt bekommen und Sie können den VGA- Ausgang als Hauptmonitor wählen (1) und den HMDI-Ausgang als unabhängigen Zweitmonitor (2), sodass Sie über den VGA-Hauptmonitor Einstellungen vornehmen und Videos abspielen und auf dem HDMI-Monitor weiterhin das aktuelle Live-Bild angezeigt bekommen In jedem Fall wird Ihnen über den BNC-Ausgang immer das Bild des Hauptmonitors (1) angezeigt (es sei denn Sie nutzen die Call-Monitor-Funktion), unabhängig davon, ob dieser mit VGA oder HDMI bedient wird. Für beide Monitore (1 und 2) können Sie die o.g. Einstellungen vornehmen. Diese sollten unbedingt passend zu den Möglichkeiten des angeschlossenen Monitors sein. Wenn Sie einen VGA-Monitor als eine höhere Auflösung zuweisen als er wiedergeben kann, wird möglicherweise nicht das komplette Bild wiedergegeben. Haben Sie diesen Monitor dann als Hauptmonitor (1) definiert, können Sie Ihre Einstellungen (wenn Sie die Auflösung bestätigt haben) möglicherweise nicht mehr ändern, weil die Bildausschnitte mit den entsprechenden Menüpunkten möglicherweise “abgeschnitten” sind. In diesem Fall sollten Sie die Monitorauflösung per Webinterface korrigieren. 45 4-7.5 Eingabe Setup/ Eingabe Einstellungen Hier können Sie die Steuerung per Fernbedienung (IR), Bedienfeld am Gerät, Maus, RS485-Steuerpult oder Touchscreen (USB EETI) einstellen: Menüpunkt Tastenton Beschreibung Aktivieren/ Deaktivieren des Tastentons 4-7.5.1 Fernbedienung einrichten Menüpunkt Zulassen Beschreibung Steuerung per Fernbedienung zulassen Werksseitige Identifikationsnummer der Fernbedienung ist IC00. Sie IR ID können mehrere Rekorder mit einer Fernbedienung steuern, wir empfehlen jedoch, jedem Rekorder eine eigene Fernbedienung zuzuweisen (DVR1 → IC01, DVR2 → IC02) Test Aktiveren/ Deaktivieren der Testfunktion (nur per Mausklick möglich) Gedrückte Zum Abgleich wird Ihnen hier angezeigt, welche Taste Sie auf der Taste Fernbedienung gedrückt haben 46 4-7.5.2 Bedienfeld Außer Testfunktion keine Bedeutung 4-7.5.3 Maus einrichten Menüpunkt Beschreibung Halten und verschieben Sie den Regler, um die Mausgeschwindigkeit Geschwindigkei per Hardwarebeschleunigung zu verringern (nach links) oder zu t erhöhen (nach Rechts). Dies wirkt sich nur auf den Zugriff am Gerät aus, nicht beim Netzwerkzugriff 4-7.5.4 RS485 Steuerpult („Tastatur“) einrichten Menüpunkt RS-485 ID RS-485 Baudrate Beschreibung RS-485 Identifikationsnummer, wählbar von 1 bis 64 (muss mit der RS485 ID des jeweiligen Steuerpultes korrespondieren) Wählbar: 2400, 4800, 9600, 19200 (muss mit der RS485 ID des jeweiligen Steuerpultes korrespondieren) Tastatur Wählen Sie soweit vorhanden eine Tastatur aus der Liste aus Test Aktiveren/ Deaktivieren der Testfunktion (nur per Mausklick möglich) Gedrückte Taste Zum Abgleich wird Ihnen hier angezeigt, welche Taste Sie auf der Fernbedienung gedrückt haben 47 4-7.5.5 Touch Screen Setup Klicken Sie auf Kalibrieren, um einen angeschlossenen Touchscreen zu kalibrieren (nur EETI-Touchscreens) 4-7.6 Dienstprogramm Menüpunkt Export Konfiguration Beschreibung Exportiert ein sog. Image der relevanten Einstellungen auf einen USB-Stick Import Konfiguration Zum Import eines solchen Images Reset Konfiguration Stellt die Werkseinstellungen wieder her Export Logs Logs löschen Speichert die Ereignisliste auf einen USB-Stick oder einen Netzwerkpfad (auf Ihrem angeschlossenen PC) Ereignisliste löschen Um das Firmwareupdate durchzuführen, stoppen Sie bitte alle laufenden Aufnahmen und sichern Sie die aktuellen Einstellungen Firmwareupdate via “Export Konfiguration”. Nach erfolgreichem Update startet das System automatisch neu 48 4-7.6.1 Export Konfiguration Sie können die Einstellungen a. auf einen USB-Stick speichern (voreingestellter Dateiname ist “dvr.cfg”) b. auf einen lokalen Netzwerkpfad speichern 4-7.6.2 Import Konfiguration Sie können Ihre gesicherte Einstellungen ebenso (auch für einen anderen Rekorder) importieren, und zwar a. von einem USB-Stick b. von einem lokalen Netzwerkpfad von Ihrem PC 49 4-7.6.3 Reset Konfiguration Mit Auswahl dieses Punktes und Bestätigung durch Klick auf “Ja” führen Sie einen Werks-Reset durch. Bitte sichern Sie zunächst Ihre Konfigurationen wie oben beschrieben, falls Sie diese später doch noch einmal benötigen. 4-7.6.4 Export Logs Sie können die Ereignisliste (bevor Sie sie löschen) auf ein externes Medium sichern (USB-Stick oder lokaler Speicherpfad). Verfahren Sie dazu bitte wie unter 4-7 6.1 am Beispiel der Export-Funktion für die Konfiguration beschrieben. 4-7.6.5 Logs löschen Mit dieser Funktion können Sie die Ereignisliste (mit bis zu 10.000 Einträgen) löschen. Sie sollten allerdings in Erwägung ziehen, diese vorher wie unter 4-7.6.4. beschrieben zu sichern. 4-7.6.6 Firmwareupdate Achtung! SCHALTEN SIE DAS GERÄT WÄHREND DES UPDATES NICHT AUS UND ZIEHEN SIE NICHT DEN USB-STICK AB, da Sie den Rekorder damit beschädigen könnten! Sie können a. Das Update von einem USB-Stick aus durchführen: b. Das Update von einem lokalen Speicherpfad aus durchführen: 50 System Information DVR Menüpunkt Beschreibung Modell Zeigt Ihnen die Rekorderbezeichnung an Version Zeigt Ihnen die aktuell verwendete Firmwareversion an Netzwerk Menüpunkt Beschreibung IP Zeigt die IP-Adresse an. Besteht keine Verbindung zum Netzwerk, erscheint hier der Hinweis “Netzwerkverbindung verloren” MAC Zeigt die MAC-Adresse an HDD Menüpunkt Beschreibung Aufzeichnungssc hema Zeigt an, welche Art von Aufzeichnung stattfindet Modell Zeigt die verwendeten Festplattenmodell an Status Zeigt den Status der installierten Festplatten an Merkmal Informiert darüber, ob die jeweilige Festplatte beschrieben oder überschrieben wird oder nur zum Lesen freigegeben ist Frei/ Gesamt Informiert Sie über den zur Verfügung stehenden Speicherplatz S.M.A.R.T Information Über die S.M.A.R.T (self monitoring and reporting technology-) Informationsmaske erhalten Sie weitere Informationen zum Hardwarestand der Speichermedien, sodass Sie im Falle eines möglichen Defekts frühzeitig reagieren können. 51 Kapitel 5 SOFTWARE-INSTALLATION Sie können auf diesen Rekorder per komfortablem Netzwerkinterface zugreifen, ohne sich dabei an eine andere Benutzeroberfläche gewöhnen zu müssen: Das Menü ist exakt das gleiche wie in dieser Anleitung beschrieben. Die folgenden Beispiele zeigen die Darstellung unter Verwendung von Windows 7. Die derzeit unterstützten Betriebssysteme sind Windows XP (Service Pack 2) oder höher, Windows Vista, Windows 7. 5-1 Verbindung mit dem Rekorder aufbauen Schritt 1: Geben Sie die IP-Adresse des Rekorders in die Adresszeile des Internetbrowsers ein z.B. Microsoft Internet Explorer oder Mozilla Firefox. Diese lässt sich wie unter 4-5.1 (Netzwerk Setup/ Netzwerkeinstellungen) beschrieben einstellen. Achten Sie bitte drauf, dass sich Rekorder und Computer, von dem aus Sie zugreifen möchten, für den Zugriff im lokalen Netzwerk im selben IP-Adresssegment befinden müssen. Hat Ihr PC z.B. die IP-Adresse 192.168.1.123, muss dem Rekorder ebenfalls eine mit 192.168.1. beginnende IP-Adresse zugeteilt werden, z. B. 192.168.1.124 . Achten Sie aber darauf, IP-Adressen innerhalb eines Netzwerkes niemals doppelt (also für 2 Geräte dieselbe IP-Adresse) zu vergeben, da ansonsten ein Netzwerkkonflikt auftreten wird. Schritt 2: Es erscheint ein Anmeldefenster, in das Sie bitte den werksseitig vergebenen Benutzernamen (admin) und das zugehörige Passwort (123456) eingeben. Bestätigen Sie Ihre Angaben sodann mit Klick auf „OK“. 52 Schritt 3: Klicken Sie nun auf die für Ihr Betriebssystem passende Version der Software “iWatchDVR“, um diese aus dem Internet herunter zu laden (in diesem Beispiel Windows 7) Für den Zugriff per Smartphone können Sie auch den entsprechenden QR-Code-scannen und sich auf die Seite weiterleiten lassen oder „iWatchDVR“ im App-Store suchen. Schritt 4: Sie werden nun gefragt, ob Sie das Programm ausführen oder installieren möchten. Für eine weitere Verwendung zu einem späteren Zeitpunkt bietet es sich an, das Programm zu installieren, da Sie in diesem Fall beim nächsten Mal Schritt 1-4 überspringen können. Haben Sie sich dazu entschlossen, das Programm zu speichern (wobei Sie mit Klick auf den kleinen Pfeil neben „Speichern“ noch den Ort bestimmen können, wohin das Programm gespeichert werden soll, z.B. auf Ihren Desktop), wird an diesem Ort nun die Programmschaltfläche eingerichtet, sodass Sie mittels Doppelklick auf diese Schaltfläche das Programm starten können, woraufhin die folgende Maske erscheint. Haben Sie sich gegen eine Installation entschieden, erscheint die gleiche Maske, nur müssen Sie dann Schritt 1-4 jedes Mal wiederholen, wenn Sie auf das Gerät zugreifen möchten. Schritt 5: Es erscheint nun die Anmeldemaske für den Rekorder selbst, in die Sie bitte - Bei Address die (bereits vorher verwendete) IP-Adresse des Rekorders - Bei Port den Port eingestellten Port (standardmäßig Port 80, wobei die Portweiterleitung wie unter 4.5-2 beschrieben zulassen müssen) - Bei User den Benutzernamen (weiterhin admin) und - Bei Password das zugehörige Passwort (weiterhin 123456) eingeben. 53 Mit Klick auf „Connect“ wird nun, sofern Ihre Eingaben korrekt waren, eine Verbindung mit dem Rekorder hergestellt Anmerkung: Das Programm „merkt“ sich die Einstellungen für alle jemals eingegebenen IP-Adressen (und somit auch für alle im Netz befindlichen Geräte) und damit auch die Anmeldeinformationen, ohne dass Sie diese jedes Mal neu eingeben müssen. Sie können diese Liste mit Klick auf „Clear“ bei Bedarf löschen. Schritt 6: Sie sind nun erfolgreich am Gerät angemeldet Alternativ dazu können Sie auch per auf CD mitgelieferter Software auf das Gerät (oder auf mehrere Geräte gleichzeitig) zugreifen. Einzelheiten dazu entnehmen Sie bitte der separaten Anleitung „CMS-Bedienungsanleitung BS HDVR Digitalrekorder“. 54