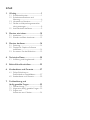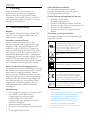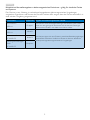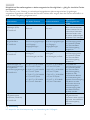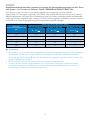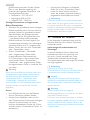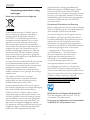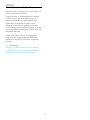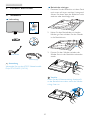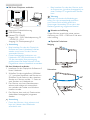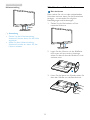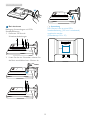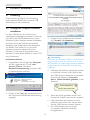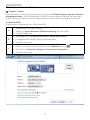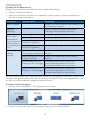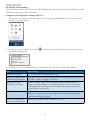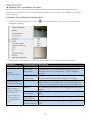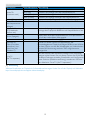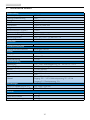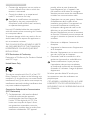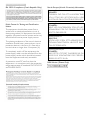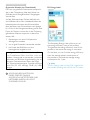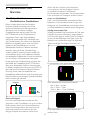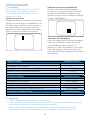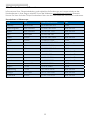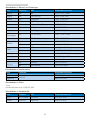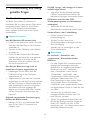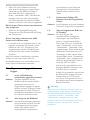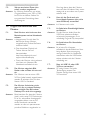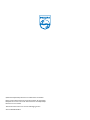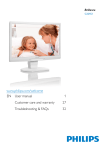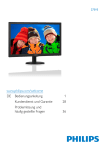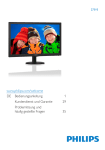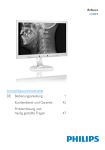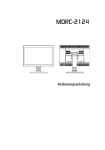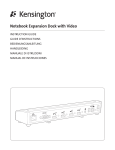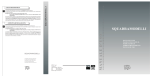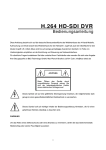Download www.philips.com/welcome DE Bedienungsanleitung 1
Transcript
C221S3 www.philips.com/welcome DE Bedienungsanleitung 1 Kundendienst und Garantie 27 Problemlösung und häufig gestellte Fragen 32 Inhalt 1.Wichtig����������������������������������������������������1 1.1Sicherheitshinweise���������������������������������������1 1.2 Sicherheitsmaßnahmen und Wartung��������������������������������������������������������������6 1.3 Hinweise zur Notation��������������������������������7 1.4 Geräte und Verpackungsmaterialien richtig entsorgen���������������������������������������������8 1.5 Antimikrobielle Verfahren��������������������������9 2. Monitor einrichten������������������������������10 2.1Installation��������������������������������������������������������10 2.2 Ständer und Basis abnehmen���������������12 3. Monitor bedienen��������������������������������14 3.1 Einleitung����������������������������������������������������������14 3.2 DisplayLink Graphics-Software installieren��������������������������������������������������������14 3.3 So steuern Sie den Bildschirm�������������15 4. Technische Daten��������������������������������20 4.1 Auflösung und Vorgabemodi����������������21 5. Behördliche Vorschriften�������������������22 6. Kundendienst und Garantie��������������27 6.1 Philips-Richtlinien zu Flachbildschirm-Pixeldefekten��������������27 6.2 Kundendienst und Garantie������������������29 7. Problemlösung und häufig gestellte Fragen������������������������32 7.1Problemlösung����������������������������������������������32 7.2 Allgemeine häufig gestellte Fragen����33 7.3 Fragen und Antworten zum Monitor������������������������34 1. Wichtig Abschalten/Herunterfahren Wir empfehlen dringend, das System komplett abzuschalten, bevor Sie jegliche Reinigungsarbeiten ausführen. 1. Wichtig Dieser Monitor ist in Verbindung mit medizinischen Geräten zur Anzeige von alphanumerischen und grafischen Daten vorgesehen. Der Philipps-Monitor wird über ein zugelassenes externes Netzteil mit Strom versorgt. (IEC/EN60601-1). Führen Sie bitte die folgenden Schritte aus: • Schließen Sie sämtliche Anwendungsprogramme • Fahren Sie das Betriebssystem herunter • Schalten Sie das Gerät am Netzschalter aus • Trennen Sie das Netzkabel • Trennen Sie sämtliche angeschlossenen Geräte Sicherheits- und andere Symbole Nachstehend finden Sie eine Erläuterung der folgenden Symbole: 1.1 Sicherheitshinweise Netzteil Das Netzteil (Hersteller: Philips, Modell: TPV15W-05) ist ein integraler Bestandteil des medizinischen Gerätes. Anschluss an externe Geräte Externe Geräte zum Anschluss an den Signalein-/ausgang oder an andere Aus- oder Eingänge müssen die zutreffenden UL-/IECRichtlinien (z. B. UL 60950 für IT-Geräte, UL 60601 und ANSI/AAMI ES 606011/IEC 60601 für Systeme) und die IEC-Richtlinie 60601-1-1, Medizinische elektrische Geräte – Allgemeine Festlegungen für die Sicherheit, erfüllen. Geräte, welche MOPP der ANSI/AAMI ES606011Richtlinien nicht erfüllen, sollten gemäß Vorgaben vom Patientenbereich ferngehalten werden. Medizinisches Gerät Ausschließlich in Übereinstimmung mit den Vorgaben ANSI/AAMI ES60601-1- und CAN/ CSA C22.2 NO. 60601-1 einsetzen, damit es nicht zu Stromschlägen, Bränden und mechanischen Gefährdungen kommt. Achtung: BEGLEITENDE DOKUMENTATION lesen. Achtung: BEGLEITENDE DOKUMENTATION lesen. Schutz vor Stromschlägen: Gerät der Klasse II Gerät von der Stromversorgung trennen Der Netzstecker wird zur vollständigen Trennung des Gerätes vom Stromnetz genutzt und sollte daher stets frei zugänglich bleiben. Trennen Sie das Gerät grundsätzlich komplett von der Stromversorgung, bevor Sie Wartungsarbeiten ausführen oder das Gerät reinigen. Stellen Sie keine Verbindungen her, während das Gerät eingeschaltet ist: Spannungsspitzen können empfindliche elektronische Komponenten beschädigen. Art der Stromversorgung: Wechselspannung Zulassung der europäischen Gemeinschaft Der Monitor hält die Vorgaben der 93/42/ EEC und 2007/47/EC sowie der folgenden anwendbaren Richtlinien ein: EN60601-1, EN 60601-1-2, EN 61000-3-2 und EN 61000-3-3. TÜV-Prüfzulassung Der Monitor hält die europäischen Vorgaben EN60601-1 und IEC60601-1 ein. Anmerkung Klassifizierung • Schutz gegen Eindringen von Wasser: IPX0 • Das Gerät ist nicht zum Einsatz in Umgebungen mit entflammbaren Narkosemittel-Luft-/Sauerstoff-/ Lachgasmischungen geeignet. (Keine APoder APG-Kategorie.) • Betriebsmodus: Dauerbetrieb • Schutz vor Stromschlägen: Gerät der Klasse II • Keine angewandten Artikel. • Achtung: Geeignete Halterung verwenden; ansonsten besteht Verletzungsgefahr. • Verwenden Sie ein zugelassenes, den Sicherheitsstandards Ihres Landes entsprechendes, zur Spannung der Steckdose passendes Netzkabel. • Reinigen Sie den Monitor mindestens einmal monatlich. 1 1. Wichtig Hinweise und Herstellerangaben zu elektromagnetischen Emissionen – gültig für sämtliche Geräte und Systeme Der Monitor ist zur Nutzung in nachstehend angegebenen elektromagnetischen Umgebungen vorgesehen. Eigentümer und Nutzer des Monitors sollten dafür sorgen, dass das Gerät ausschließlich in einer solchen Umgebung eingesetzt wird. Emissionstest HF-Emissionen CISPR 11 HF-Emissionen CISPR 11 Harmonische Emissionen IEC 61000-3-2 Spannungsschwankungen/ Flicker Konformität Angaben zum elektromagnetischen Umfeld Gruppe 1 Der Monitor nutzt Hochfrequenzenergie ausschließlich intern. Daher treten nur sehr geringe HF-Emissionen auf, die keinerlei Störungen elektronischer Geräte in der Nähe verursachen sollten. Klasse B Klasse D Der Monitor eignet sich zum Einsatz in sämtlichen Betriebsumgebungen einschließlich häuslichem Umfeld und Einsatz in direkt an öffentliche Niederspannungsnetze angeschlossenen Umgebungen. Entspricht IEC 61000-3-3 2 1. Wichtig Hinweise und Herstellerangaben zu elektromagnetischer Verträglichkeit – gültig für sämtliche Geräte und Systeme: Der Monitor ist zur Nutzung in nachstehend angegebenen elektromagnetischen Umgebungen vorgesehen. Eigentümer und Nutzer des Monitors sollten dafür sorgen, dass das Gerät ausschließlich in einer solchen Umgebung eingesetzt wird. Immunitätstest IEC 60601-Teststufe Konformitätsebene Elektrostatische Entladungen (ESD) 6 kV, Kontakt 6 kV, Kontakt 8 kV, Luft 8 kV, Luft IEC 61000-4-2 Schnelle transiente Störgrößen/Burst IEC 61000-4-4 Überspannung IEC 61000-4-5 Böden sollten aus Holz, Beton oder keramischen Kacheln bestehen. Bei mit synthetischen Materialien bedeckten Böden sollte die relative Luftfeuchtigkeit mindestens 30 % betragen. Die Qualität der 2 kV, 2 kV, Stromversorgungsleitungen Stromversorgungsleitungen Stromversorgung sollte der typischen Qualität 1 kV, Eingangs-/ 1 kV, Eingangs-/ einer kommerziellen Ausgangsleitungen Ausgangsleitungen oder Klinikumgebung entsprechen. 1 kV, Leitung(en) zu Leitung(en) 1 kV, Leitung(en) zu Leitung(en) 2 kV, Leitung(en) zu Erde 2 kV, Leitung(en) zu Erde < 5 % UT (> 95 % Abfall Unterbrechungen und in UT) bei 0,5 Zyklen Spannungsschwankungen bei eingehenden Stromversorgungsleitungen < 40 % UT (> 60 % Abfall in UT) bei 5 Zyklen IEC 61000-4-11 < 70 % UT (> 30 % Abfall in UT) bei 25 Zyklen Magnetfelder mit energietechnischen Frequenzen (50/60 Hz) Angaben zum elektromagnetischen Umfeld < 5 % UT (> 95 % Abfall in UT) bei 0,5 Zyklen < 40 % UT (> 60 % Abfall in UT) bei 5 Zyklen < 70 % UT (> 30 % Abfall in UT) bei 25 Zyklen < 5 % UT (> 95 % Abfall in UT) bei 5 Sekunden < 5 % UT (> 95 % Abfall in UT) bei 5 Sekunden 3 A/m 3 A/m IEC 61000-4-8 Anmerkung UT entspricht der Wechselspannung vor Anwendung des Prüfpegels. 3 Die Qualität der Stromversorgung sollte der typischen Qualität einer kommerziellen oder Klinikumgebung entsprechen. Die Qualität der Stromversorgung sollte der typischen Qualität einer kommerziellen oder Klinikumgebung entsprechen. Falls kontinuierlicher Betrieb bei Unterbrechung der regulären Stromversorgung erforderlich ist, sollte der Monitor über eine unterbrechungsfreie Stromversorgung oder über Batterien/Akkus betrieben werden. Magnetfelder mit energietechnischen Frequenzen sollten typische Pegel einer kommerziellen oder Klinikumgebung aufweisen. 1. Wichtig Hinweise und Herstellerangaben zu elektromagnetischer Verträglichkeit – gültig für sämtliche Geräte und Systeme OHNE LEBENSERHALTENDE FUNKTION Der Monitor ist zur Nutzung in nachstehend angegebenen elektromagnetischen Umgebungen vorgesehen. Eigentümer und Nutzer des Monitors sollten dafür sorgen, dass das Gerät ausschließlich in einer solchen Umgebung eingesetzt wird. Immunitätstest IEC 60601-Teststufe Konformitätsebene Angaben zum elektromagnetischen Umfeld Der Abstand von tragbaren und mobilen HFKommunikationsgeräten zu beliebigen Teilen dieses Monitors (einschließlich Kabeln) sollte den empfohlenen Mindestabstand, der sich aus der für den Sender passenden Gleichung ergibt, nicht unterschreiten. Empfohlener Mindestabstand: d = 1,2 Hochfrequenzleitung IEC 61000-4-6 Abgestrahlte Hochfrequenz IEC 61000-4-3 3 Vrms 150 kHz bis 80 MHz 3 V/m 80 MHz bis 2,5 GHz d = 1,2 80 MHz bis 800 MHz 3 Vrms d = 1,2 800 MHz bis 2,5 GHz 3 V/m P entspricht der maximalen Ausgangsleistung des Senders in Watt (W) gemäß Hersteller des Senders, d entspricht dem empfohlenen Abstand in Metern (m). Feldstärken von festen HF-Sendern, ermittelt durch elektromagnetische Standortprüfung: a. Sollten unterhalb der Vorgabe zum jeweiligen Frequenzbereich liegen. b. Störungen können in der Nähe von Geräten auftreten, die mit folgendem Symbol gekennzeichnet sind: Anmerkung • Bei 80 und 800 MHz gilt der höhere Frequenzbereich. • Diese Richtlinien können möglicherweise nicht in sämtlichen Situationen umgesetzt werden. Die elektromagnetische Ausbreitung wird durch Absorption und Reflexionen von baulichen Einrichtungen, Objekten und Personen beeinflusst. • Die Feldstärken von festen Sendern wie Funk-Basisstationen von schnurlosen oder Mobiltelefonen, beweglichen Landfunkdiensten, Amateurfunkgeräten, Radiosendern sowie Fernsehsendern können in der Theorie nicht exakt prognostiziert werden. Zur Bemessung von elektromagnetischen Umgebungen mit festen HF-Sendern sollte eine elektromagnetische Standortprüfung in Betracht gezogen werden. Falls die gemessenen Feldstärken am Einsatzort des Monitors die oben angegebenen HF-Vorgabepegel überschreiten sollten, sollte der Monitor auf normalen Betrieb geprüft werden. Falls ein anormaler Betrieb beobachtet werden sollte, können zusätzliche Maßnahmen – wie Neuplatzierung oder Neuausrichtung des Monitors – erforderlich sein. • Im Frequenzbereich 150 kHz bis 80 MHz sollten Feldstärken weniger als 3 V/m betragen. 4 1. Wichtig Empfohlene Abstände zwischen tragbaren und mobilen HF-Kommunikationsgeräten und dem Gerät oder System – bei Geräten und Systemen OHNE LEBENSERHALTENDE FUNKTION Der Monitor ist zum Einsatz in einer elektromagnetischen Umgebung mit kontrollierten, abgestrahlten HF-Störungen vorgesehen. Der Käufer oder Nutzer des Monitors kann zur Minderung elektromagnetischer Störungen durch Beibehaltung eines minimalen Abstandes gemäß nachstehender Auflistung zwischen tragbaren oder mobilen HF-Kommunikationsgeräten (Sendern) und dem Monitor hinsichtlich maximaler Ausgangsleistung der Kommunikationsgeräte beitragen. Maximale Sendernennausgangsleistung (W) Abstand gemäß Sendefrequenz (Meter) 80 MHz bis 800 MHz 150 kHz bis 80 MHz 800 MHz bis 2,5 GHz d = 1,2 d = 1,2 d = 2,3 0,01 0,12 0,12 0,23 0,1 0,38 0,38 0,73 1 1,2 1,2 2,3 10 3,8 3,8 7,3 100 12 12 23 Anmerkung • Bei Sendern mit einer nicht oben angegebenen maximalen Ausgangsleistung kann der empfohlene Abstand d in Metern (m) mit Hilfe der für die jeweilige Frequenz des Senders zutreffenden Gleichung geschätzt werden; P steht für die maximale Ausgangsleistung des Senders in Watt (W) gemäß Hersteller des Senders. • Bei 80 und 800 MHz gilt der Abstand für den höheren Frequenzbereich. • Diese Richtlinien können möglicherweise nicht in sämtlichen Situationen umgesetzt werden. Die elektromagnetische Ausbreitung wird durch Absorption und Reflexionen von baulichen Einrichtungen, Objekten und Personen beeinflusst. 5 1. Wichtig • Setzen Sie den Monitor im Betrieb keinen starken Vibrationen und Erschütterungen aus. • Der LCD-Monitor darf während des Betriebs oder Transports keinen Stößen oder Schlägen ausgesetzt und nicht fallen gelassen werden. Instandhaltung 1.2 Sicherheitsmaßnahmen und Wartung Warnungen • Wir empfehlen dringend, das System komplett abzuschalten, bevor Sie jegliche Reinigungsarbeiten ausführen. • Dieses Gerät darf auf keine Weise verändert werden. • Der Einsatz von Bedienelementen, Einstellungen und Vorgehensweisen, die nicht in dieser Dokumentation erwähnt und empfohlen werden, kann zu Stromschlägen und weiteren elektrischen und mechanischen Gefährdungen führen. • Vor dem Anschließen und Benutzen des Computermonitors die folgenden Anweisungen lesen und befolgen. • Üben Sie keinen starken Druck auf das Monitorpanel aus; andernfalls kann Ihr Monitor beschädigt werden. Wenn Sie Ihren Monitor umstellen möchten, greifen Sie ihn am Rahmen; heben Sie den Monitor niemals an, indem Sie das Bildschirmpanel mit Händen oder Fingern ergreifen. • Wenn Sie den Monitor längere Zeit nicht benutzen, ziehen Sie das Netzkabel. • Auch zur Reinigung des Monitors mit einem leicht angefeuchteten Tuch ziehen Sie erst das Netzkabel. Wenn der Bildschirm ausgeschaltet ist kann er mit einem trockenen Tuch abgewischt werden. Benutzen Sie zur Reinigung Ihres Monitors jedoch niemals organische Lösemittel, wie z. B. Alkohol oder Reinigungsflüssigkeiten auf Ammoniakbasis. • Zur Vermeidung des Risikos eines elektrischen Schlags oder einer dauerhaften Beschädigung des Gerätes muss der Monitor vor Staub, Regen, Wasser oder einer zu hohen Luftfeuchtigkeit geschützt werden. • Sollte der Monitor nass werden, wischen Sie ihn so schnell wie möglich mit einem trockenen Tuch ab. • Sollten Fremdkörper oder Wasser in Ihren Monitor eindringen, schalten Sie das Gerät umgehend aus und ziehen das Netzkabel. Entfernen Sie dann den Fremdkörper bzw. das Wasser und lassen Sie den Monitor vom Kundendienst überprüfen. • Lagern Sie den Monitor nicht an Orten, an denen er Hitze, direkter Sonneneinstrahlung oder extrem niedrigen Temperaturen ausgesetzt ist. • Um die optimale Betriebsleistung und Lebensdauer Ihres Monitors zu Bedienung • Bitte setzen Sie den Monitor keinem direkten Sonnenlicht, sehr hellem Kunstlicht oder anderen Wärmequellen aus. Längere Aussetzung derartiger Umgebungen kann eine Verfärbung sowie Schäden am Monitor verursachen. • Entfernen Sie alle Gegenstände, die ggf. in die Belüftungsöffnungen fallen oder die adäquate Kühlung der Monitor-Elektronik behindern könnten. • Die Belüftungsöffnungen des Gehäuses dürfen niemals abgedeckt werden. • Vergewissern Sie sich bei der Aufstellung des Monitors, dass Netzstecker und Steckdose leicht erreichbar sind. • Wenn der Monitor durch Ziehen des Netzsteckers ausgeschaltet wird, warten Sie 6 Sekunden, bevor Sie den Netzstecker wieder anschließen, um den Normalbetrieb wieder aufzunehmen. • Achten Sie darauf, ausnahmslos das von Philips mitgelieferte zulässige Netzkabel zu benutzen. Wenn Ihr Netzkabel fehlt, nehmen Sie bitte Kontakt mit Ihrem örtlichen Kundencenter auf. (Diese sind dem Kapitel Kundendienst-/ Kundeninformationscenter zu entnehmen.) 6 1. Wichtig gewährleisten, benutzen Sie den Monitor bitte in einer Betriebsumgebung, die innerhalb des folgenden Temperatur- und Feuchtigkeitsbereichs liegt: • Temperatur: -10°C bis 40°C • Feuchtigkeit: 30% bis 75% • Luftdruck: 700 – 1060 hPa Wichtige Informationen zu eingebrannten Bildern/Geisterbildern • Hinweise zum Transport und Versand finden Sie in den „Technischen Daten“. • Lassen Sie Ihren Monitor niemals in einem der direkten Sonneneinstrahlung ausgesetzten Auto/Kofferraum zurück. Anmerkung Sollte der Monitor nicht normal funktionieren oder sollten Sie nicht genau wissen, was Sie zu tun haben, nachdem die in dem vorliegenden Handbuch enthaltenen Bedienungsanweisungen befolgt wurden, ziehen Sie bitte einen Kundendienst-Techniker zu Rate. • Aktivieren Sie grundsätzlich einen bewegten Bildschirmschoner, wenn Sie Ihren Monitor verlassen. Achten Sie grundsätzlich darauf, dass das Bild bei der Anzeige statischer Inhalte von Zeit zu Zeit gewechselt wird – zum Beispiel durch einen passenden Bildschirmschoner. Die über längere Zeit ununterbrochene Anzeige von unbewegten, statischen Bildern kann zu „eingebrannten Bildern“ führen, die man auch „Nachbilder“ oder „Geisterbilder“ nennt. • Solche „Geisterbilder“, „Nachbilder“ oder „eingebrannten“ Bilder zählen zu den bekannten Phänomenen der LCD-Technologie. In den meisten Fällen verschwinden solche „Geisterbilder“, „Nachbilder“ oder „eingebrannten“ Bilder bei abgeschaltetem Gerät im Laufe der Zeit von selbst. 1.3 Hinweise zur Notation In den folgenden Unterabschnitten wird die Notation erläutert, die in diesem Dokument verwendet wurde. Anmerkungen,Vorsichtshinweise und Warnungen In diesem Handbuch können Abschnitte entweder fett oder kursiv gedruckt und mit einem Symbol versehen sein. Diese Textabschnitte enthalten Anmerkungen, Vorsichtshinweise oder Warnungen. Sie werden wie folgt eingesetzt: Anmerkung Dieses Symbol weist auf wichtige Informationen und Tipps hin, mit denen Sie Ihr Computersystem besser einsetzen können. Warnung Wenn Sie keinen Bildschirmschoner oder eine Anwendung zur regelmäßigen Aktualisierung des Bildschirminhaltes aktivieren, kann dies „eingebrannte Bilder“, „Nachbilder“ oder „Geisterbilder“ erzeugen, die nicht mehr verschwinden und nicht reparabel sind. Solche Schäden werden nicht durch die Garantie abgedeckt. Vorsicht Dieses Symbol verweist auf Informationen darüber, wie entweder eventuelle Schäden an der Hardware oder Datenverlust vermieden werden können. Warnung Dieses Symbol weist auf mögliche Verletzungsgefahren hin, und gibt an, wie diese vermieden werden können. Service • Das Gehäuse darf nur von qualifizierten Service-Technikern geöffnet werden. • Sollten Sie zur Reparatur oder zum Einoder Zusammenbau Dokumente benötigen, nehmen Sie bitte Kontakt mit Ihrem örtlichen Kundendienst-Center auf. (Diese sind dem Kapitel „Kundendienst-Center“ zu entnehmen.) Es können auch andere Warnungen in anderen Formaten angezeigt werden, die nicht mit einem Symbol versehen sind. In solchen Fällen ist die spezifische Darstellung der Warnung behördlich vorgeschrieben. 7 1. Wichtig Altgeräte ohne unnötige gesundheitliche Beeinträchtigungen und Belastungen unserer Umwelt recycelt werden können. Weitere Informationen zur richtigen Entsorgung und zum Recycling von Altgeräten erhalten Sie bei Ihrer Stadtverwaltung, bei lokalen Entsorgungsstellen und beim Händler, bei dem Sie das Gerät erworben haben. 1.4 Geräte und Verpackungsmaterialien richtig entsorgen Elektrische und elektronische Altgeräte Hinweise zu Rücknahme und Recycling Philips verfolgt technisch und ökonomisch sinnvolle Ziele zur Optimierung der Umweltverträglichkeit ihrer Produkte, Dienste und Aktivitäten. Diese Kennzeichnung am Produkt oder an seiner Verpackung signalisiert, dass dieses Produkt gemäß europäischer Direktive 2002/96/EC zur Handhabung elektrischer und elektronischer Altgeräte nicht mit dem regulären Hausmüll entsorgt werden darf. Sie müssen dieses Gerät zu einer speziellen Sammelstelle für elektrische und elektronische Altgeräte bringen. Ihre Stadtverwaltung, Ihr örtliches Entsorgungsunternehmen oder der Händler, bei dem Sie das Produkt erworben haben, informieren Sie gerne über geeignete Sammelstellen für elektrische und elektronische Altgeräte in Ihrer Nähe. Von der Planung über das Design bis hin zur Produktion legt Philips größten Wert darauf, Produkte herzustellen, die problemlos recycelt werden können. Bei Philips geht es bei der Behandlung von Altgeräten vorrangig darum, möglichst an landesweiten Rücknahmeinitiativen und Recyclingsprogrammen mitzuwirken – vorzugsweise in Zusammenarbeit mit Mitbewerbern –, in deren Rahmen sämtliche Materialien (Produkte und zugehöriges Verpackungsmaterial) in Harmonie mit Umweltschutzgesetzen und Rücknahmeprogrammen von Vertragsunternehmen recycelt werden. Ihr neuer Monitor enthält Rohstoffe, die recycelt und wiederverwendet werden können. Das Produkt kann von spezialisierten Unternehmen sachgerecht recycelt werden; so können möglichst viele Materialien wiederverwertet werden, während nur ein geringer Teil entsorgt werden muss. Ihr Anzeigegerät wurde aus hochwertigen Materialien und Komponenten gefertigt, die recycelt und wiederverwendet werden können. Wenn Sie mehr über unser Recyclingprogramm erfahren möchten, besuchen Sie bitte: http://www.philips.com/sites/philipsglobal/ about/sustainability/ourenvironment/ productrecyclingservices.page. Wir haben auf sämtliches unnötiges Verpackungsmaterial verzichtet und dafür gesorgt, dass sich die Verpackung leicht in einzelne Materialien trennen lässt. Ihr Vertriebsrepräsentant informiert Sie gerne über örtliche Regelungen zur richtigen Entsorgung Ihres alten Monitors und der Verpackung. Dieses Symbol am Produkt oder an seiner Verpackung zeigt an, dass dieses Produkt nicht mit dem regulären Hausmüll entsorgt werden darf. Stattdessen muss es bei einer geeigneten Sammelstelle zum Recycling elektrischer und elektronischer Altgeräte abgegeben werden. Die getrennte Sammlung und das Recycling von Altgeräten tragen zur Bewahrung natürlicher Ressourcen bei und gewährleisten, dass MMD Monitors & Displays Nederland B.V. Prins Bernhardplein 200, 6th floor 1097 JB Amsterdam, The Netherlands Entsorgung von Altgeräten aus Privathaushalten im Bereich der Europäischen Union. 8 1. Wichtig 1.5 Antimikrobielle Verfahren Haben Sie sich je gefragt, wie viele Erreger sich auf Ihren Geräten tummeln? Erreger werden in Krankenhäusern weltweit zu einer immer größeren Bedrohung, da diese entstellende und lebensbedrohliche Infektionen verursachen können. Diese Bakterien sind nicht nur gefährlich, sondern auch schwierig auszumerzen. Experten warnen vor drohender Resistenz gegen Antibiotika und Desinfektionsmittel. Daher sind Philips Clinical-Anzeigegeräte aufgrund ihrer antimikrobiellen Materialien perfekt zum Einsatz in klinischer Umgebung geeignet. Anmerkung Reinigen Sie den Monitor nicht mit Alkohol; andernfalls können Kunststoffe, die Bildfläche und Beschichtungen beschädigt werden. 9 2. Monitor einrichten Basisständer anbringen 2. Monitor einrichten 1. Platzieren Sie den Bildschirm mit dem Panel nach unten auf einem weichen Untergrund. Achten Sie darauf, dass der Bildschirm nicht zerkratzt oder beschädigt wird. 2.1 Installation Lieferumfang 2. Halten Sie den Basisständer mit beiden Händen gut fest, schieben Sie den Ständer in die Basissäule ein. 3. Fixieren Sie den Ständer, nachdem der Ständer fest mit der Basissäule verbunden wurde. AC/DC-Netzteil USB-Kabel (Y-Typ) Anmerkung Verwenden Sie nur das AC/DC-Netzteilmodell: Philips TPV-15W-05 (5 V/3 A) Vorsicht Lösen Sie den Höhenverstellung-Arretierstift an der Basissäule erst dann, wenn der Ständer richtig fixiert ist. NICHT MACHEN 10 2. Monitor einrichten Mit Ihrem Computer verbinden 2 • Bitte beachten Sie, dass der Monitor nicht als Erstmonitor (primäres Anzeigegerät) an einen Desktop-PC angeschlossen werden kann. Warnung Entfernen Sie niemals die Abdeckungen, sofern Sie nicht entsprechend qualifiziert sind. Dieses Gerät enthält gefährliche Spannungen. Verwenden Sie nur das in der Bedienungsanleitung aufgelistete Netzteil. 3 1 3 1 2 3 2 Hinweis zur Auflösung Kensington-Diebstahlsicherung USB-Verbindung Netzteil: TPV-15W-05 Eingang: 100 – 240 V Wechselspannung, 50 – 60 Hz, 0,3 – 0,5 A Ausgang: 5 V Gleichspannung/3 A. Dieser Monitor erreicht bei seiner nativen Auflösung von 1920 × 1080 bei 60 Hz seine volle Leistung. Anmerkung Neigung Physische Funktionen • Bitte beachten Sie, dass die DisplayLinkSoftware auf Ihrem Notebook installiert werden muss, bevor Sie den Monitor verwenden können. • Dieses Anzeigegerät funktioniert mit Notebooks mit USB-Anschlüssen ab USB 2.0, die eine stabile Stromversorgung gewährleisten. Bei Bedarf können Sie das mitgelieferte externe Netzkabel verwenden. Mit dem Notebook verbinden 1. Installieren Sie die DisplayLink-Software auf Ihrem Notebook. 2. Schließen Sie das mitgelieferte USB-Kabel („Y“) zwischen Notebook und Monitor an. Schließen Sie die Seite mit dem einzelnen Stecker am Monitor und die „Y“-Seite mit zwei Steckern am Notebook an. 3. Der Monitor wird vom Betriebssystem erkannt und schaltet sich automatisch ein, nachdem der Treiber von Windows installiert wurde. 4. Der Monitor kann auch als Zweitmonitor (sekundäres Anzeigegerät) eingesetzt werden. Schwenken -65 Anmerkung • Damit der Monitor richtig erkannt wird, kann ein Neustart des Notebooks erforderlich sein. 11 65 2. Monitor einrichten Höhenverstellung 2.2 Ständer und Basis abnehmen Basis abnehmen Bitte machen Sie sich mit den nachstehenden Hinweisen vertraut, bevor Sie die Monitorbasis zerlegen – so vermeiden Sie mögliche Beschädigungen und Verletzungen. 1. Ziehen Sie die Monitorbasis auf ihre maximale Höhe aus. 70mm Anmerkung • Ziehen Sie den HöhenverstellungArretierstift heraus, bevor Sie die Höhe angleichen. • Setzen Sie den HöhenverstellungArretierstift wieder ein, bevor Sie den Monitor anheben. 2. Legen Sie den Monitor mit der Bildfläche nach unten auf eine weiche Unterlage; achten Sie darauf, dass der Bildschirm nicht verkratzt wird. 3. Lösen Sie die Sperre am Ständer, ziehen Sie dann den Ständer von der Basissäule ab. 12 2. Monitor einrichten Basis abnehmen Anmerkung Der Monitor kann an einer VESAStandardhalterung (100 mm Lochabstand) angebracht werden. (Schraubentyp: M4 x 10) Bedingung: Anwendungen mit VESAStandardhalterung. 1. Entfernen Sie die acht Schraubenabdeckungen. 100mm 100mm 2. Lösen Sie die vier Schrauben, nehmen Sie die Basis anschließend vom Monitor ab. 13 3. Monitor bedienen 3. Monitor bedienen 3.1 Einleitung Dieser Monitor ermöglicht die Darstellung Ihres Notebook-Bildes durch einfache USBVerbindung mit dem Notebook. 3.2 DisplayLink Graphics-Software installieren Um den USB-Monitor als Zweitmonitor (sekundäres Anzeigegerät) einsetzen zu können, muss die DisplayLink-Grafiksoftware in Ihrem Windows-System installiert werden. Außerdem ermöglicht Ihnen die Software die einfache Steuerung Ihrer Präferenzen beim Betrachten von Bildern. Der Treiber ist mit Microsoft Windows-Systemen, inklusive Microsoft Windows 7, Vista und XP, kompatibel. bitte beachten Sie, dass dieser Bildschirm unter DOS nicht funktioniert. 3. Klicken Sie zum Installieren der Software auf [I Accept] (Ich akzeptiere). Anmerkung Während der Installation flackert der Bildschirm möglicherweise oder wird schwarz. Am Ende der Installation wird das obige Installationsfenster ausgeblendet, es wird jedoch keine Meldung angezeigt. Installationsverfahren: 1. Doppelklicken Sie auf die Datei Setup.exe auf der mitgelieferten CD; die User Account Control (WindowsBenutzerkontensteuerung) erscheint. (falls im Betriebssystem aktiviert). 4. Nachdem die Software vollständig installiert ist, schließen Sie Ihren USB-Monitor über das USB-Kabel am Notebook an; daraufhin erscheint die Meldung „Found new device“ (Neue Hardware gefunden) in der Taskleiste. User Account Control ? Do you want to allow the following program to make changes to this computer? DisplayLink Core Software Program name: Verified publisher: DISPLAYLINK Removable media on this computer File origin: Show details Yes i No Found new device DisplayLink Display Adapter (0395) Change when these notifications appear 2. Klicken Sie auf [Yes] (Ja), anschließend wird die DisplayLink-Softwarelizenzvereinbarung angezeigt. 5. Wenn das Gerät gefunden wurde, wird DisplayLink Graphics automatisch installiert. 6. Nach Abschluss der Installtion muss Ihr Notebook das System neu starten, damit Sie den USB-Monitor benutzen können. 7. Der USB-Monitor zeigt erst etwas an, nachdem Windows vollständig hochgefahren ist. 14 3. Monitor bedienen 3.3 So steuern Sie den Bildschirm Windows 7-System Unter Windows 7 können Sie ein DisplayLink-Gerät über die Windows Display Properties (WindowsAnzeigeeigenschaften) (WDP) konfigurieren. Die WDP sind eine einfache Methode zum Anbringen, Drehen, Duplizieren oder Erweitern von Bildschirmen sowie zum Ändern der Bildschirmauflösung. So öffnen Sie WDP: Es gibt mehrere Möglichkeiten zum Öffnen der WDP. 1. Rechtsklicken Sie auf den Desktop. A 2. Wählen Sie Screen Resolution (Bildschirmauflösung) aus dem Menü. 3. Die WDP öffnen sich. 1. Über: Start-Menü Devices and Printers (Geräte und Drucker). B 2. Doppelklicken Sie auf das DisplayLink-Gerätesymbol. 3. Die WDP öffnen sich. C 1. Klicken Sie mit der rechten Maustaste auf das DisplayLink-Symbol 2. Klicken Sie auf Advanced Configuration (Erweiterte Konfiguration). 3. Die WDP öffnen sich. 15 . 3. Monitor bedienen So stellen Sie den Bildschirm ein Befolgen Sie zum Einstellen des Bildschirms das nachstehende Verfahren. 1. Öffnen Sie Bildschirmauflösung. 2. Stellen Sie die Bildschirmoptionen ein. Einzelheiten zu den einzelnen Optionen entnehmen Sie bitte der nachstehenden Tabelle. Menüoption Untermenüoption Beschreibung Display (Anzeige) Wählen Sie aus der Auswahlliste den Bildschirm, den Sie konfigurieren möchten. Resolution (Auflösung) Wählen Sie über die Auswahlliste und den Schieberegler die gewünschte Auflösung. Orientation (Ausrichtung) (verwenden Sie diese Funktion bei Aufrüstung durch eine ergonomische Basis) Multiple displays (Mehrere Anzeigen) Landscape (Querformat) Stellt die Anzeige auf das Querformat ein. Portrait (Hochformat) Stellt die Anzeige auf das Hochformat ein. Landscape (flipped) (Querformat (gedreht)) Dreht die Anzeige im Querformat auf den Kopf. Portrait (flipped) (Hochformat (gedreht)) Dreht die Anzeige im Hochformat auf den Kopf. Duplicates these displays Reproduziert die Hauptanzeige auf einen zweiten (Diese Anzeigen duplizieren) Bildschirm. Extend these displays (Diese Erweitert die Hauptanzeige auf den zweiten Anzeigen erweitern) Bildschirm. Shows Desktop only on 1 Der Desktop erscheint nur auf dem mit (Desktop nur auf 1 anzeigen) 1 gekennzeichneten Bildschirm. Der mit 2 gekennzeichnete Bildschirm wird schwarz. Shows Desktop only on 2 Der Desktop erscheint nur auf dem mit (Desktop nur auf 2 anzeigen) 2 gekennzeichneten Bildschirm. Der mit 1 gekennzeichnete Bildschirm wird schwarz. Sie können das Verhalten eines angeschlossenen DisplayLink-Anzeigegerätes auch steuern, indem Sie die Windows-Taste gedrückt halten und zusätzlich die Taste P drücken: Ein Menü wird eingeblendet, in dem Sie durch die unterschiedlichen Anzeigemodi blättern können. So steuern Sie das Anzeigegerät: 1. Drücken Sie Windows-taste + P. Das folgende Menü erscheint. 2. Klicken Sie auf eine der Optionen. Die Anzeige wird je nach Auswahl aktualisiert. 16 3. Monitor bedienen Die DisplayLink-Anwendung Sie können das Verhalten von DisplayLink USB Graphics über die DisplayLink-Symbolanwendung in der Taskleiste konfigurieren, sofern vorhanden. So zeigen Sie das DisplayLink-Manager-Menü an: 1. Klicken Sie in der Taskleiste auf das Symbol zum Anzeigen ausgeblendeter Symbole (ein Dreieck mit der Spitze nach oben). 2. Klicken Sie auf das DisplayLink-Symbol nachstehend dargestellt. ; ein Menü mit verschiedenen Optionen erscheint, wie DisplayLink Manager Check for updates Optimize for Video Fit to TV... Advanced Configuration... 3. Einzelheiten zu den einzelnen Optionen entnehmen Sie bitte der nachstehenden Tabelle: Menü Beschreibung DisplayLink Manager Öffnet die Windows-Anzeigeeinstellungen. Check for updates (Nach Aktualisierungen suchen) Verbindet sich mit Windows-Update, prüft auf aktuellere Versionen und lädt diese – sofern verfügbar – herunter. Optimize for Video (Für Video optimieren) Wählen Sie diese Option zur Verbesserung der Filmwiedergabe an DisplayLink-fähigen Bildschirmen. Wählen Sie diese Option nur bei der Wiedergabe von Videoinhalten. Hinweis: Bei Aktivierung erscheint Text möglicherweise weniger klar. Fit to TV (Auf TV anpassen) Falls der Monitor den Windows-Desktop nicht vollständig anzeigen sollte, können Sie mit dieser Option die Größe des Windows-Desktops (die Bildschirmauflösung) einstellen. Advanced Configuration Öffnet die Windows Display Properties (WDP). (Erweiterte Konfiguration) 17 3. Monitor bedienen Windows Vista- und Windows XP-System Wenn der Monitor an ein Notebook unter Windows Vista oder Windows XP angeschlossen ist, erscheint ein DisplayLink-Symbol in der Taskleiste. Darüber können Sie auf das DisplayLink-ManagerMenü zugreifen. So benutzen Sie das DisplayLink-Manager-Menü 1. Klicken Sie auf das DisplayLink-Symbol dargestellt angezeigt. in der Taskleiste. Das Menü wird wie nachstehend 2. Einzelheiten zu den einzelnen Optionen entnehmen Sie bitte der nachstehenden Tabelle. Menüoption Untermenüoption Beschreibung DisplayLink Manager Öffnet die Windows-Anzeigeeinstellungen. Verbindet sich mit dem Aktualisierungsserver, prüft auf Check Now (Jetzt prüfen) aktuellere Versionen und lädt diese – sofern verfügbar – Updates herunter. (Aktualisierungen) Configure Öffnet ein Fenster mit Aktualisierungsoptionen, in dem Sie (Konfigurieren) automatische Aktualisierungen konfigurieren können. Zeigt eine Liste mit verfügbaren Auflösungen (1920 × 1080). Screen Resolution Diese Option ist im Spiegelmodus nicht verfügbar, da die (Bildschirmauflösung) Auflösung als AUflösung des Hauptbildschirms definiert ist. Normal Die Darstellung des DisplayLink-Anzeigegerätes wird nicht Screen Rotation gedreht. (Bildschirmdrehung) Rotated Left Dreht die erweiterte oder gespiegelte Anzeige um 270 (verwenden Sie (Links drehen) Grad. diese Funktion bei Rotated Right Dreht die erweiterte oder gespiegelte Anzeige um 90 Grad. Aufrüstung durch (Rechts drehen) eine ergonomische Upside-Down Dreht die erweiterte oder gespiegelte Anzeige um 180 Basis) (Vertikal spiegeln) Grad. 18 3. Monitor bedienen Menüoption Extend To (Erweitern nach) Extend (Erweitern) Set as Main Monitor (Als Hauptmonitor festlegen) Notebook Monitor Off (NotebookMonitor aus) Mirror (Spiegeln) Aus Optimize for Video (Für Video optimieren) (nur unter Vista und Windows 7) Fit to TV (Auf TV anpassen) Untermenüoption Right (Rechts) Left (Links) Above (Oben) Below (Unten) Beschreibung Erweitert die Anzeige rechts des Hauptbildschirms. Erweitert die Anzeige links des Hauptbildschirms. Erweitert die Anzeige oberhalb des Hauptbildschirms. Erweitert die Anzeige unterhalb des Hauptbildschirms. Erweitert Ihren Desktop auf das sekundäre Anzeigegerät. Stellt den sekundären Bildschirm als Hauptbildschirm ein. Schaltet die Anzeige eines angeschlossenen Notebooks aus und legt den DisplayLink-Bildschirm als Hauptbildschirm fest. Kopiert den Inhalt des Hauptbildschirms und reproduziert ihn auf dem sekundären Anzeigegerät. Schaltet das sekundäre Anzeigegerät aus. Wählen Sie diese Option zur Verbesserung der Filmwiedergabe an DisplayLink-fähigen Bildschirmen. Wählen Sie diese Option nur bei der Wiedergabe von Videoinhalten. Hinweis: Bei Aktivierung erscheint Text möglicherweise weniger klar. Falls der Monitor den Windows-Desktop nicht vollständig anzeigen sollte, können Sie mit dieser Option die Größe des Windows-Desktops einstellen. Einzelheiten zur Konfiguration dieser Funktion (Bildschirmauflösung) entnehmen Sie bitte dem Abschnitt „Fit to TV (An TV anpassen)“. Anmerkung Weitere Einzelheiten zu DisplayLink-Softwareaktualisierungen finden Sie auf der DisplayLink-Webseite http://www.displaylink.com/support/downloads.php. 19 4. Technische Daten 4. Technische Daten Bilddarstellung Bildschirmpaneltyp Hintergrundbeleuchtung Panelgröße Bildformat Pixelabstand Helligkeit Kontrastverhältnis (typisch) Reaktionszeit (typisch) Optimale Auflösung Betrachtungswinkel Anzeigefarben Anschlüsse Videosignaleingang Zusätzliche Merkmale Sonstige Komfortmerkmale Ständer Neigung Schwenken Höhenverstellung Stromversorgung Netzeingang Monitoreingang Betrieb Bereitschaftsmodus Aus Netzteil Abmessungen Gerät mit Ständer (B x H x T) Gerät ohne Ständer (B x H x T) Gewicht Gerät mit Ständer Gerät ohne Ständer Gerät mit Verpackung TFT-LCD LED 21,5 Zoll ( 54,6 cm) 16:9 0,2842 x 0,2842 mm 150 cd/m² 1000:1 5 ms 1920 x 1080 bei 60 Hz 160 ° (H) / 150 ° (V) bei C/R > 10 16,7 M USB 2.0 Kensington-Schloss -5° / +20° -65° / +65° 70 mm 100 – 240 V Wechselspannung, 50 – 60 Hz, 0,3 – 0,5 A 5 V Gleichspannung, 3 A 10,3 W (typisch) 0,3 W (typisch) 0W Modell: TPV-15W-05 Eingang: 100 – 240 V Wechselspannung, 50 – 60 Hz Ausgang: 5 V Gleichspannung, 3 A 507 x 400 x 220 mm 507 x 323 x 59 mm 4,55 kg 2,91 kg 6,27 kg 20 4. Technische Daten Betriebsbedingungen Einsatzbedingungen Lagerungsbedingungen Mittlere Ausfallzeit Umwelt ROHS Verpackung Einhaltung von Richtlinien Zulassungen Antimikrobielle Verfahren Antimikrobielle Materialien Gehäuse Farbe Design Temperatur: +10 bis +40 °C Feuchtigkeit: 30 – 75 % relativer Luftfeuchte Luftdruck: 700 – 1060 hPa Temperatur: -40 bis +70 °C Feuchtigkeit: 10 – 90% relativer Luftfeuchte Luftdruck: 500 – 1060 hPa 30.000 Stunden Ja 100 % recyclingfähig CE-Kennzeichnung, FCC-Klasse B, GOST Ja Weiß Textur Anmerkung Diese Daten können sich ohne Vorankündigung ändern. Unter www.philips.com/support finden Sie die aktuellsten Broschüren. 4.1 Auflösung und Vorgabemodi Empfohlene Auflösung: 1920 x 1080 bei 60 Hz Anmerkung Der Monitor arbeitet mit USB 2.0 bei 480 Mb/s. 21 5. Behördliche Vorschriften 5. Behördliche Vorschriften and is produced by a manufacturing organization on ISO9000 level. Lead-free Product • ISO9241-307:2008 (Ergonomic requirement, Analysis and compliance test methods for electronic visual displays) Lead free display promotes environmentally sound recovery and disposal of waste from electrical and electronic equipment. Toxic substances like Lead has been eliminated and compliance with European community’s stringent RoHs directive mandating restrictions on hazardous substances in electrical and electronic equipment have been adhered to in order to make Philips monitors safe to use throughout its life cycle. • GS EK1-2000:2011 (GS mark requirement) • prEN50279:1998 (Low Frequency Electric and Magnetic fields for Visual Display) • MPR-II (MPR:1990:8/1990:10 Low Frequency Electric and Magnetic fields) • TUV IEC60601-1 (EN 60601-1:2006 Medical electrical equipment - Part 1: General requirements for basic safety and essential performance) CE Declaration of Conformity • EN 60601-1-2:2007 Medical electrical equipment - Part 1-2: General requirements for basic safety and essential performance - Collateral standard: Electromagnetic compatibility Requirements and tests This product is in conformity with the following standards • EN60950-1:2006+A11:2009+A1:20 10+A12:2011 (Safety requirement of Information Technology Equipment) Federal Communications Commission (FCC) Notice (U.S. Only) • EN55022:2010 (Radio Disturbance requirement of Information Technology Equipment) This equipment has been tested and found to comply with the limits for a Class B digital device, pursuant to Part 15 of the FCC Rules. These limits are designed to provide reasonable protection against harmful interference in a residential installation. This equipment generates, uses and can radiate radio frequency energy and, if not installed and used in accordance with the instructions, may cause harmful interference to radio communications. However, there is no guarantee that interference will not occur in a particular installation. If this equipment does cause harmful interference to radio or television reception, which can be determined by turning the equipment off and on, the user is encouraged to try to correct the interference by one or more of the following measures: • EN55024:2010 (Immunity requirement of Information Technology Equipment) • EN61000-3-2:2006 +A1:2009+A2:2009 (Limits for Harmonic Current Emission) • EN61000-3-3:2008 (Limitation of Voltage Fluctuation and Flicker) following provisions of directives applicable. • EN60601-1-2:2002 (Medical electrical equipment. General requirements for safety Collateral standard, Electromagnetic compatibility Requirements and tests) • 2006/95/EC (Low Voltage Directive) • 2004/108/EC (EMC Directive) • 2009/125/EC (ErP Directive, EC No. 1275/2008 Implementing Directive for Standby and Off mode power consumption) • Reorient or relocate the receiving antenna. • 93/42/EEC, 2007/47/EC (Medical Device Directive) • Increase the separation between the equipment and receiver. • 2011/65/EU (RoHS Directive) 22 5. Behördliche Vorschriften produit, utilise et peut émettre des hyperfréquences qui, si l'appareil n'est pas installé et utilisé selon les consignes données, peuvent causer des interférences nuisibles aux communications radio. • Connect the equipment into an outlet on a circuit different from that to which the receiver is connected. • Consult the dealer or an experienced radio/TV technician for help. Changes or modifications not expressly approved by the party responsible for compliance could void the user's authority to operate the equipment. Use only RF shielded cable that was supplied with the monitor when connecting this monitor to a computer device. To prevent damage which may result in fire or shock hazard, do not expose this appliance to rain or excessive moisture. Cependant, rien ne peut garantir l'absence d'interférences dans le cadre d'une installation particulière. Si cet appareil est la cause d'interférences nuisibles pour la réception des signaux de radio ou de télévision, ce qui peut être décelé en fermant l'équipement, puis en le remettant en fonction, l'utilisateur pourrait essayer de corriger la situation en prenant les mesures suivantes: • Réorienter ou déplacer l’antenne de réception. THIS CLASS B DIGITAL APPARATUS MEETS ALL REQUIREMENTS OF THE CANADIAN INTERFERENCE-CAUSING EQUIPMENT REGULATIONS. • Augmenter la distance entre l’équipement et le récepteur. • Brancher l’équipement sur un autre circuit que celui utilisé par le récepteur. FCC Declaration of Conformity • Demander l’aide du marchand ou d’un technicien chevronné en radio/télévision. Declaration of Conformity for Products Marked with FCC Logo, Toutes modifications n'ayant pas reçu l'approbation des services compétents en matière de conformité est susceptible d'interdire à l'utilisateur l'usage du présent équipement. United States Only N'utiliser que des câbles RF armés pour les connections avec des ordinateurs ou périphériques. This device complies with Part 15 of the FCC Rules. Operation is subject to the following two conditions: (1) this device may not cause harmful interference, and (2) this device must accept any interference received, including interference that may cause undesired operation. CET APPAREIL NUMERIQUE DE LA CLASSE B RESPECTE TOUTES LES EXIGENCES DU REGLEMENT SUR LE MATERIEL BROUILLEUR DU CANADA. Commission Federale de la Communication (FCC Declaration) Cet équipement a été testé et déclaré conforme auxlimites des appareils numériques de class B,aux termes de l'article 15 Des règles de la FCC. Ces limites sont conçues de façon à fourir une protection raisonnable contre les interférences nuisibles dans le cadre d'une installation résidentielle. CET appareil 23 5. Behördliche Vorschriften EN 55022 Compliance (Czech Republic Only) North Europe (Nordic Countries) Information Placering/Ventilation VARNING: FÖRSÄKRA DIG OM ATT HUVUDBRYTARE OCH UTTAG ÄR LÄTÅTKOMLIGA, NÄR DU STÄLLER DIN UTRUSTNING PÅPLATS. Placering/Ventilation ADVARSEL: SØRG VED PLACERINGEN FOR, AT NETLEDNINGENS STIK OG STIKKONTAKT ER NEMT TILGÆNGELIGE. Polish Center for Testing and Certification Notice The equipment should draw power from a socket with an attached protection circuit (a three-prong socket). All equipment that works together (computer, monitor, printer, and so on) should have the same power supply source. Paikka/Ilmankierto VAROITUS: SIJOITA LAITE SITEN, ETTÄ VERKKOJOHTO VOIDAAN TARVITTAESSA HELPOSTI IRROTTAA PISTORASIASTA. The phasing conductor of the room's electrical installation should have a reserve short-circuit protection device in the form of a fuse with a nominal value no larger than 16 amperes (A). Plassering/Ventilasjon ADVARSEL: NÅR DETTE UTSTYRET PLASSERES, MÅ DU PASSE PÅ AT KONTAKTENE FOR STØMTILFØRSEL ER LETTE Å NÅ. To completely switch off the equipment, the power supply cable must be removed from the power supply socket, which should be located near the equipment and easily accessible. A protection mark "B" confirms that the equipment is in compliance with the protection usage requirements of standards PN-93/T-42107 and PN-89/E-06251. BSMI Notice (Taiwan Only) 24 5. Behördliche Vorschriften EU Energy Label Ergonomie Hinweis (nur Deutschland) Der von uns gelieferte Farbmonitor entspricht den in der "Verordnung über den Schutz vor Schäden durch Röntgenstrahlen" festgelegten Vorschriften. Auf der Rückwand des Gerätes befindet sich ein Aufkleber, der auf die Unbedenklichkeit der Inbetriebnahme hinweist, da die Vorschriften über die Bauart von Störstrahlern nach Anlage III ¤ 5 Abs. 4 der Röntgenverordnung erfüllt sind. Damit Ihr Monitor immer den in der Zulassung geforderten Werten entspricht, ist darauf zu achten, daß 1. Reparaturen nur durch Fachpersonal durchgeführt werden. The European Energy Label informs you on the energy efficiency class of this product. The greener the energy efficiency class of this product is the lower the energy it consumes. 2. nur original-Ersatzteile verwendet werden. 3. b ei Ersatz der Bildröhre nur eine bauartgleiche eingebaut wird. On the label, you can find the energy efficiency class, the average power consumption of this product in use and the average energy consumption for 1 year. Aus ergonomischen Gründen wird empfohlen, die Gr undfarben Blau und Rot nicht auf dunklem Untergrund zu verwenden (schlechte Lesbarkeit und erhöhte Augenbelastung bei zu geringem Zeichenkontrast wären die Folge). Der arbeitsplatzbezogene Schalldruckpegel nach DIN 45 635 beträgt 70dB (A) oder weniger. Note The EU Energy Label will be ONLY applied on the models bundling with HDMI and TV tuners. ACHTUNG: BEIM AUFSTELLEN DIESES GERÄTES DARAUF ACHTEN, DAß NETZSTECKER UND NETZKABELANSCHLUß LEICHT ZUGÄNGLICH SIND. 25 5. Behördliche Vorschriften China RoHS The People's Republic of China released a regulation called "Management Methods for Controlling Pollution by Electronic Information Products" or commonly referred to as China RoHS. All products produced and sold for China market have to meet China RoHS request. 中国电子信息产品污染控制标识要求 ( 中 国 RoHS 法规标示要求 ) 产品中有毒有害物 质或元素的名称及含量 有毒有害物质或元素 部件名称 铅 (Pb) 汞 (Hg) 镉 (Cd) 六价铬 (Cr6+) 多溴联苯 多溴二苯醚 (PBB) (PBDE) 外壳 O O O O O O 液晶显示屏 / 灯管 X O O O O O 电路板组件 * X O O O O O 电源适配线 X O O O O O 电源线 / 连接线 X O O O O O *:电路板组件包括印刷电路板及其构成的零部件,如电阻、电容、集成电路、 连接器等。 O:表示该有毒有害物质在该部件所有均质材料中的含量均在《电子信息产品 中有毒有害物质的限量要求标准》规定的限量要求以下。 X:表示该有毒有害物质至少在该部件的某一均质材料中的含量超出《电子信 息产品中有毒有害物质的限量要求标准》规定的限量要求;但是上表中打 “X” 的部件,符合欧盟 RoHS 法规要求(属于豁免的部分)。 环保使用期限 此标识指期限 ( 十年 ), 电子信息产品中含有的 有毒有害物质或元素在正常使用的条件下不会发 生外泄或突变 , 电子信息产品用户使用该电子信 息产品不会对环境造成严重污染或对其人身、财 产造成严重损害的期限。 《废弃电器电子产品回收处理管理条例》提示性 说明 为了更好地关爱及保护地球,当用户不再需要此 产品或产品寿命终止时,请遵守国家废弃电器电 子产品回收处理相关法律法规,将其交给当地具 有国家认可的回收处理资质的厂商进行回收处 理。 26 6. Kundendienst und Garantie Wenn alle drei Subpixel nicht erleuchtet sind, erscheinen die drei farbigen Subpixel als einzelnes schwarzes Pixel. Weitere Kombinationen beleuchteter und unbeleuchteter Pixel erscheinen als Einzelpixel anderer Farben. 6. Kundendienst und Garantie 6.1 Philips-Richtlinien zu Flachbildschirm-Pixeldefekten Arten von Pixeldefekten Pixel- und Subpixeldefekte erscheinen auf dem Bildschirm in verschiedenen Arten. Es gibt zwei Kategorien von Pixeldefekten und mehrere Arten von Subpixeldefekten innerhalb dieser Kategorien. Philips ist stets darum bemüht, Produkte höchster Qualität anzubieten. Wir setzen die fortschrittlichsten Herstellungsprozesse der Branche ein und führen strengste Qualitätskontrollen durch. Jedoch sind die bei TFT-Bildschirmen für Flachbildschirme eingesetzten Pixel- oder Subpixeldefekte manchmal unvermeidlich. Kein Hersteller kann eine Gewährleistung für vollkommen fehlerfreie Bildschirme abgeben, jedoch wird von Philips garantiert, dass alle Bildschirme mit einer inakzeptablen Anzahl an Defekten entweder repariert oder gemäß der Gewährleistung ersetzt werden. In diesem Hinweis werden die verschiedenen Arten von Pixelfehlern erläutert, und akzeptable Defektstufen für jede Art definiert. Um ein Anrecht auf Reparaturen oder einen Ersatz gemäß der Gewährleistung zu haben, hat die Anzahl der Pixeldefekte eines TFT-Monitors diese noch akzeptablen Stufen zu überschreiten. So dürfen beispielsweise nicht mehr als 0,0004 % der Subpixel eines Monitors Mängel aufweisen. Da einige Arten oder Kombinationen von Pixeldefekten offensichtlicher sind als andere, setzt Philips für diese noch strengere Qualitätsmaßstäbe. Diese Garantie gilt weltweit. Ständig leuchtendes Pixel Ständig leuchtende Pixel erscheinen als Pixel oder Subpixel, die immer erleuchtet („eingeschaltet“) sind. Das heißt, dass ein heller Punkt ein Subpixel ist, das auf dem Bildschirm hell bleibt, wenn der Bildschirm ein dunkles Bild zeigt. Die folgenden Typen von Bright-Dot-Fehlern kommen vor. Ein erleuchtetes rotes, grünes oder blaues Subpixel. Subpixel Zwei benachbarte erleuchtete Subpixel: - Rot + Blau = Violett - Rot + Grün = Gelb - Grün + Blau = Zyan (Hellblau) Pixel Pixel und Subpixel Ein Pixel oder Bildelement besteht aus drei Subpixeln in den Grundfarben rot, grün und blau. Bilder werden durch eine Zusammensetzung vieler Pixel erzeugt. Wenn alle Subpixel eines Pixels erleuchtet sind, erscheinen die drei farbigen Subpixel als einzelnes weißes Pixel. 27 Drei benachbarte erleuchtete Subpixel (ein weißes Pixel). 6. Kundendienst und Garantie Abstände zwischen den Pixeldefekten Da Pixel- und Subpixeldefekte derselben Art, die sich in geringem Abstand zueinander befinden, leichter bemerkt werden können, spezifiziert Philips auch den zulässigen Abstand zwischen Pixeldefekten. Anmerkung Ein roter oder blauer Bright-Dot ist über 50 Prozent heller als benachbarte Punkte; ein grüner Bright-Dot ist 30 Prozent heller als benachbarte Punkte. Ständig schwarzes Pixel Ständig schwarze Pixel erscheinen als Pixel oder Subpixel, die immer dunkel „ausgeschaltet“ sind. Das heißt, dass ein heller Punkt ein Subpixel ist, das auf dem Bildschirm hell bleibt, wenn der Bildschirm ein dunkles Bild zeigt. Die folgenden Typen von Black-Dot-Fehlern kommen vor. Toleranzen bei Pixeldefekten Damit Sie während der Gewährleistungsdauer Anspruch auf Reparatur oder Ersatz infolge von Pixeldefekten haben, muss ein TFTBildschirm in einem Flachbildschirm von Philips Pixel oder Subpixel aufweisen, die die in den nachstehenden Tabellen aufgeführten Toleranzen überschreiten. Hellpunkt-Defekte 1 Leucht-Subpixel 2 anliegende Leucht-Subpixel 3 anliegende Leucht-Subpixel (ein weißes Pixel) Abstand zwischen 2 defekten Hellpunkten* Gesamtzahl der defekten Hellpunkte aller Art Akzeptables Niveau 3 1 0 >15 mm 3 Dunkelpunkt-Defekte 1 Dunkel-Subpixel 2 anliegende Dunkel-Subpixel 3 anliegende Dunkel-Subpixel Abstand zwischen zwei defekten Dunkelpunkten* Gesamtzahl der defekten Dunkelpunkte aller Art Akzeptables Niveau 5 oder weniger 2 oder weniger 0 >15 mm 5 oder weniger Gesamtzahl der defekten Punkte Gesamtzahl der defekten Hell- oder Dunkelpunkte aller Art Akzeptables Niveau 5 oder weniger Anmerkung 1. 1 oder 2 anliegende Subpixel defekt = 1 Punkt defekt 2. Dieser Monitor ist ISO9241-307-konform. (ISO9241-307: Ergonomische Anforderungen, Analyseund Konformitätsverfahren für elektronische optische Anzeigen) 3. ISO9241-307 ist der Nachfolger des bisher bekannten ISO13406-Standards, der von der International Organisation for Standardisation (ISO) aufgehoben wird durch: 2008-11-13. 28 6. Kundendienst und Garantie 6.2 Kundendienst und Garantie Informationen über Garantieabdeckung und zusätzliche Anforderungen zur Inanspruchnahme des Kundendienstes in Ihrer Region erhalten Sie auf der Webseite www.philips.com/support. Alternativ können Sie Ihren örtlichen Philips-Kundendienst über eine der nachstehenden Nummern kontaktieren. Kontaktdaten in Westeuropa: Land ASC Kundendienstnummer Preis Germany Siemens I&S +49 01803 386 853 € 0,09 United Kingdom Invec Scotland +44 0207 949 0069 Local call tariff Ireland Invec Scotland +353 01 601 1161 Local call tariff Spain Eatsa Spain +34 902 888 785 € 0,10 Finland A-novo +358 09 2290 1908 Local call tariff France A-novo +33 082161 1658 € 0,09 Greece Allman Hellas +30 00800 3122 1223 Free of charge Italy A-novo +39 840 320 041 € 0,08 Netherlands E Care +31 0900 0400 063 € 0,10 Denmark A-novo +45 3525 8761 Local call tariff Norway A-novo +47 2270 8250 Local call tariff Sweden A-novo +46 08 632 0016 Local call tariff Poland Zolter +48 0223491505 Local call tariff Austria Siemens I&S +43 0810 000206 € 0,07 Belgium E Care +32 078 250851 € 0,06 Luxembourg E Care +352 26 84 30 00 Local call tariff Portugal Eatsa Spain +351 2 1359 1440 Local call tariff Switzerland A-novo +41 02 2310 2116 Local call tariff 29 6. Kundendienst und Garantie Kontaktdaten in Zentral- und Osteuropa: Land Callcenter ASC Kundendienstnummer Belarus NA IBA +375 17 217 3386 Bulgaria NA LAN Service +359 2 960 2360 Croatia NA Renoprom +385 1 333 0974 Estonia NA FUJITSU +372 6519900 Latvia NA “ServiceNet LV” Ltd. +371 7460399 Lithuania NA UAB “Servicenet” +370 7400088 Romania NA Blue Ridge Intl. +40 21 2101969 Serbia & Montenegro NA Kim Tec d.o.o. +381 11 20 70 684 Slovenia NA PC H.and +386 1 530 08 24 Ukraine Russia NA Comel +380 562320045 NA Topaz-Service Company +38 044 245 73 31 NA CPS +7 (495) 645 6746 (for repair) NA CEEE Partners +7 (495) 645 3010 (for sales) Slovakia NA Datalan Service +421 2 49207155 Turkey NA Techpro +90 212 444 4 832 Czech Rep. Hungary NA Asupport 800 100 697 NA Serware +36 1 2426331 NA Profi Service +36 1 814 8080 Kontaktdaten in Lateinamerika: Land Brazil Argentina Callcenter Kundendienstnummer 0800-7254101 Vermont 0800 3330 856 Kontaktdaten in China: China Kundendienstnummer: 4008 800 008 Kontaktdaten in Nordamerika: Land Callcenter ASC Kundendienstnummer U.S.A. EPI - e-center Qwantech (877) 835-1838 Canada Supercom Supercom (800) 479-6696 30 6. Kundendienst und Garantie Kontaktdaten zur Region Asien/Pazifik / Naher Osten / Afrika: Land Callcenter ASC Kundendienstnummer Australia NA AGOS NETWORK PTY LTD 1300 360 386 New Zealand NA Visual Group Ltd. 0800 657447 Hong Kong / Macau NA Smart Pixels Technology Ltd. Hong Kong:Tel: +852 2619 9639 Macau:Tel: (853)-0800-987 India NA REDINGTON INDIA LTD Tel: 1 800 425 6396 SMS: PHILIPS to 56677 Indonesia NA PT. Gadingsari elektronika Prima Tel: 62 21 75909053, 75909056, 7511530 South Korea NA PCS One Korea Ltd. 080-600-6600 Malaysia NA After Market Solutions (CE) Sdn Bhd 603 7953 3370 Pakistan NA Philips Consumer Service (9221) 2737411-16 Singapore NA Philips Electronics Singapore Pte Ltd (Philips Consumer Care (65) 6882 3999 Center) Taiwan PCCW Teleservices Taiwan FETEC.CO 0800-231-099 Thailand NA Axis Computer System Co., Ltd. (662) 934-5498 South Africa NA Sylvara Technologies Pty Ltd United Arab Emirates NA AL SHAHD COMPUTER L.L.C 00971 4 2276525 Israel NA Eastronics LTD 1-800-567000 Vietnam NA FPT Service Informatic Company Ltd. +84 8 38248007 Ho Chi Minh City +84 5113.562666 Danang City +84 5113.562666 Can tho Province Philippines NA Glee Electronics, Inc. (02) 633-4533 to 34, (02) 637-6559 to 60 Sri Lanka NA no distributor and/or service provider currently Bangladesh NA Distributor: Computer Source Ltd (warranty buy-out) 880-2-9141747, 9127592 880-2-8128848 / 52 Nepal NA Distributor: Syakar Co. Ltd (warranty buy-out) 977-1-4222395 Cambodia NA Distributor: Neat Technology Pte Ltd (Singapore) (warranty buy-out) 855-023-999992 31 086 0000 888 7. Problemlösung und häufig gestellte Fragen Das Bild „springt“ oder bewegt sich in einem wellenförmigen Muster 7. Problemlösung und häufig gestellte Fragen • Vergrößern Sie den Abstand zwischen Monitor und elektrischen Geräten, die elektrische Störungen verursachen können. 7.1 Problemlösung DVDs lassen sich nicht über DVDWiedergabeprogramme von Drittanbietern wiedergeben Auf dieser Seite finden Sie Hinweise zu Problemen, die Sie in den meisten Fällen selbst korrigieren können. Sollte sich das Problem nicht mit Hilfe dieser Hinweise beheben lassen, wenden Sie sich bitte an den PhilipsKundendienst. • Verwenden Sie den bei Ihrem Betriebssystem enthaltenen Media Player. Sichtbare Rauch- oder Funkenbildung • Führen Sie keine Schritte zur Problemlösung aus. Allgemeine Probleme Kein Bild (Betriebs-LED leuchtet nicht) • Trennen Sie den Monitor aus Sicherheitsgründen unverzüglich von der Stromversorgung. • Prüfen Sie die Anschlüsse. Stellen Sie sicher, dass das USB-Kabel fest mit dem Monitor verbunden ist. • Wenden Sie sich unverzüglich an den Philips-Kundendienst. • Trennen Sie das USB-Kabel und schließen es wieder an. Bildprobleme • Prüfen Sie den Zustand des USB-Kabels. Ersetzen Sie das Kabel, falls es ausgefranst oder beschädigt ist. Wischen Sie die Anschlüsse mit einem sauberen Tuch ab, falls sie verschmutzt sind. Ein „Nachbild“, „Geisterbild“ oder „eingebranntes“ Bild verbleibt auf dem Bildschirm. • Die über längere Zeit ununterbrochene Anzeige von unbewegten, statischen Bildern kann zu „eingebrannten Bildern“ führen, die man auch „Nachbilder“ oder „Geisterbilder“ nennt. Solche „Geisterbilder“, „Nachbilder“ oder „eingebrannten“ Bilder zählen zu den bekannten Phänomenen der LCDPanel-Technologie. In den meisten Fällen verschwinden solche „Geisterbilder“, „Nachbilder“ oder „eingebrannten“ Bilder bei abgeschaltetem Gerät im Laufe der Zeit von selbst. Kein Bild (der Bildschirm zeigt nichts an, obwohl der Computer eingeschaltet ist) • Überzeugen Sie sich davon, dass das USB-Kabel richtig an den Computer angeschlossen ist. • Vergewissern Sie sich, dass der Computer eingeschaltet ist und läuft. Eventuell befindet sich der Computer im Bereitschaftsmodus oder Ruhezustand, vielleicht wird gerade ein Bildschirmschoner angezeigt, der lediglich ein schwarzes Bild liefert. Wecken Sie den Computer durch Bewegen der Maus auf. • Aktivieren Sie grundsätzlich einen bewegten Bildschirmschoner, wenn Sie Ihren Monitor verlassen. Aufgrund unzureichender Stromversorgung flimmert das Bild/ist instabil • Achten Sie grundsätzlich darauf, dass das Bild bei der Anzeige statischer Inhalte auf Ihrem LCD-Monitor von Zeit zu Zeit gewechselt wird – zum Beispiel durch einen passenden Bildschirmschoner. • Netzteil (5 V/3 A) wird verwendet. Bitte lesen Sie auf Seite 11 (Hinweise zum Netzteil) nach. 32 7. Problemlösung und häufig gestellte Fragen ein. Verzichten Sie auf sämtliche Lösungsmittel wie Ethylalkohol, Ethanol, Azeton, Hexan, und so weiter. • Wenn Sie keinen Bildschirmschoner oder eine Anwendung zur regelmäßigen Aktualisierung des Bildschirminhaltes aktivieren, kann dies „eingebrannte Bilder“, „Nachbilder“ oder „Geisterbilder“ erzeugen, die nicht mehr verschwinden und nicht reparabel sind. Solche Schäden werden nicht durch die Garantie abgedeckt. F 3: Funktionieren Phillips-LCDMonitore nach dem Plug-and-PlayPrinzip? Antwort: Ja, die Monitore sind unter Windows 7/Vista/XP Plug and Play-kompatibel. Bild ist verzerrt. Text erscheint verschwommen oder ausgefranst F 4: Was sind eingebrannte Bilder bei LC-Displays? Antwort: Die über längere Zeit ununterbrochene Anzeige von unbewegten, statischen Bildern kann zu „eingebrannten Bildern“ führen, die man auch „Nachbilder“ oder „Geisterbilder“ nennt. Solche „Geisterbilder“, „Nachbilder“ oder „eingebrannten“ Bilder zählen zu den bekannten Phänomenen der LCDTechnologie. In den meisten Fällen verschwinden solche „Geisterbilder“, „Nachbilder“ oder „eingebrannten“ Bilder bei abgeschaltetem Gerät im Laufe der Zeit von selbst. • Stellen Sie die Anzeigeauflösung des Computers auf die physikalische Auflösung des Monitors ein. Grüne, rote, blaue, schwarze oder weiße Punkte sind im Bild zu sehen. • Es handelt sich um Pixelfehler. Auch in der heutigen, modernen Zeit können solche Effekte bei der LCD-Technologie nicht ausgeschlossen werden. Weitere Details entnehmen Sie bitte unserer PixelfehlerRichtlinie. Wenn Sie weitere Unterstützung wünschen, schauen Sie sich bitte unsere Liste mit Kundendienstzentren an und wenden sich an einen Philips-Kundendienstmitarbeiter. Aktivieren Sie grundsätzlich einen bewegten Bildschirmschoner, wenn Sie Ihren Monitor verlassen. Achten Sie grundsätzlich darauf, dass das Bild bei der Anzeige statischer Inhalte auf Ihrem LCD-Monitor von Zeit zu Zeit gewechselt wird – zum Beispiel durch einen passenden Bildschirmschoner. 7.2 Allgemeine häufig gestellte Fragen F 1: Ist der LCD-Bildschirm unempfindlich gegenüber Kratzern? Antwort: Generell empfehlen wir, die Bildfläche keinen starken Stößen auszusetzen und nicht mit Gegenständen dagegen zu tippen. Achten Sie beim Umgang mit dem Monitor darauf, keinen Druck auf die Bildfläche auszuüben. Dies kann Ihre Garantie erlöschen lassen. Warnung Wenn Sie keinen Bildschirmschoner oder eine Anwendung zur regelmäßigen Aktualisierung des Bildschirminhaltes aktivieren, kann dies „eingebrannte Bilder“, „Nachbilder“ oder „Geisterbilder“ erzeugen, die nicht mehr verschwinden und nicht reparabel sind. Solche Schäden werden nicht durch die Garantie abgedeckt. F 2: Wie reinige ich die Bildfläche? Antwort: Zur regulären Reinigung benutzen Sie ein sauberes, weiches Tuch. Bei hartnäckigen Verschmutzungen setzen Sie zusätzlich etwas Isopropylalkohol (Isopropanol) 33 7. Problemlösung und häufig gestellte Fragen F 5: Warum erscheinen Texte nicht scharf, sondern ausgefranst? Antwort: Ihr Monitor funktioniert mit seiner Originalauflösung von 1920 x 1080 bei 60 Hz am besten. Stellen Sie zur optimalen Darstellung diese Auflösung ein. Dies liegt daran, dass der Monitor erst nach dem Windows-Start etwas anzeigt, da er erst dann vom System erkannt wird. F 4: Kann ich das Gerät auch mit Linux-/Apple-Systemen (also nicht unter Windows) verwenden? Antwort: Im Moment noch nicht. 7.3 Fragen und Antworten zum Monitor F 5: Ich finde keine Einstellmöglichkeiten am Monitor. Antwort: Da der Monitor direkt über die USB-Ports arbeitet, erfordert er keinerlei Anpassungen. Er ist vollständig Plug and Play-kompatibel. F 1: Mein Monitor wird nicht von dem Betriebssystem meines Notebooks erkannt. Antwort: a.Vergewissern Sie sich, dass Sie den/die bei Ihrem Monitor mitgelieferte(n) Treiber/Software installiert haben. F 6: Ich finde keinen Ein-/Ausschalter am Monitor. Antwort: Es ist keine Ein-/Austaste erforderlich, da der Bildschirm über keine direkte Stromversorgung verfügt. Sobald Sie Ihr Notebook ausschalten oder die USB-Stecker ziehen, schaltet sich der Monitor vollständig aus. b. Den aktuellsten DisplayLinkTreiber können Sie hier herunterladen: http://www.displaylink.com/ support/downloads.php c. Damit der Monitor richtig erkannt wird, kann ein Neustart des Notebooks erforderlich sein. F 7: Muss ich USB 2.0- oder USB 3.0-Ports verwenden? Antwort: PC-seitig können Sie beide Technologien nutzen. Der Monitor verfügt über einen USB 2.0-Anschluss. F 2: Der Monitor zeigt kein Bild, flackert oder schaltet sich aus und ein. Antwort: Der Monitor muss an einen USB 2.0-Port (oder besser) angeschlossen werden. Er arbeitet nicht mit dem älteren USB 1.x-Standard. F 3: Der Monitor funktioniert nicht, wenn ich ihn an meinen DesktopPC anschließe. Das Bild meines Desktop-PCs wird nicht angezeigt. Antwort: Bitte beachten Sie, dass der Monitor (noch) nicht unter DOS funktioniert. Er ist als „sekundäres Anzeigegerät“ vorgesehen; daher muss er mit einem Notebook verwendet werden, an dem ein permanenter primärer Bildschirm angebracht ist. 34 © 2013 Koninklijke Philips Electronics N.V. Alle Rechte vorbehalten. Philips und der Philips-Schild sind eingetragene Marken der Koninklijke Philips Electronics N.V. und werden unter Lizenz der Koninklijke Philips Electronics N.V. verwendet. Technischen Daten können sich ohne Vorankündigung ändern. Version: M4C221S3USE1T