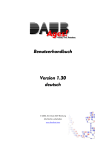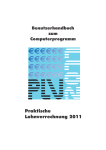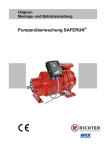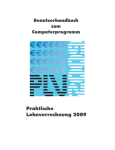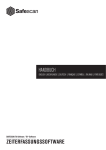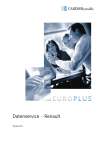Download jeltimer-32
Transcript
Inhalt Seite 1 WBedienJan.doc Bedienungshinweise © 1997-2004 JEL GmbH, Hauptstr. 7, 23911 Einhaus Seite 2 WBedienJan.doc Bedienungshinweise Inhalt JELTIMER-32 Willkommen beim JELTIMER32 6 Überblick JELTIMER32 7 Datei Bearbeiten Extras Hilfe 7 7 7 7 Grundlagen 8 Allgemeines zur Bedienung 8 Tastatureingaben Fenstertechnik Datei - Kurzbefehle 9 9 10 Bearbeiten – Kurzbefehle 11 Ansicht - Kurzbefehle 11 Extras - Kurzbefehle 11 Hilfe - Kurzbefehle 12 Zielsetzung dieser Bedienungsanleitung 12 Anmelden beim ersten Mal 12 Voraussetzungen und Reihenfolge der Bearbeitungen 13 Wochenmodelle 13 Abrechnungsvorschriften 14 Freitexte 14 Personalstamm 14 Menü Datei 15 Anmelden 15 Abmelden 15 Personenstamm 16 Voraussetzung Allgemeines Sonstiges 16 17 18 Inhalt Seite 3 WBedienJan.doc Bemerkungen Register Mandanten/Gruppen Arbeitszeiten 18 18 19 Gruppenbefehl im Personalstamm Benutzerrechte 20 20 Mandanten/Gruppen... 21 Personen Auswählen 21 Funktionen Neu Mandant.. Neu Gruppe.. Bearbeiten.. Löschen 22 22 22 22 23 Feiertage 23 Personen auswählen 23 Wochenmodelle 25 Funktionen 26 Planvorlagen 32 Planvorlagen 33 Funktionen 34 Abrechnungsvorschriften 38 Bearbeiten und Neu Allgemeines 39 39 Wochen/Monatskonten/Überträge 40 Drucken/Vorschau/Listen 41 Listen drucken 41 Vorschau Drucken Listen drucken Buchungsliste Erklärungen zur Buchungsliste Fehlzeitliste Notausweis drucken Personalliste Personalmonatsliste Monatsabrechnung Hinweise zur Monatsabrechnung Monatsabrechnung mit Monatssummen Urlaubsplan Terminalliste Zwischenabrechnung Excel-Export 41 41 42 43 43 44 44 45 45 46 46 47 47 48 48 49 © 1997-2004 JEL GmbH, Hauptstr. 7, 23911 Einhaus Seite 4 WBedienJan.doc Bedienungshinweise Beenden Menü Bearbeiten Register Buchungszeiten Register Urlaub, Krank, Sonstiges.. Register Tages-/Monatskonten.. Krankheitstage eintragen Urlaubstage planen Gruppenbefehle unter Bearbeiten der Buchungen, Konten.. Schnelles Arbeiten mit der Tastatur Register Fehler/Warnungen.. Plandaten Manuell/Kommen/Gehen Symbolleiste Statuszeile Personalübersicht anzeigen 49 50 50 52 53 54 54 54 54 55 56 56 57 57 57 Kennfarben Sortieren Suchen Nur Personalübersicht Anzeigeart / - Datum 57 57 57 58 58 Extras Grundeinstellung 59 Installation Freitexte Fehlzeitgründe Konten Netzsperren Logbücher Lizensieren 59 59 60 61 63 63 64 Menü Hilfe 64 Erstellen und Bearbeiten von Excelreports 65 Neuen Report erstellen und bearbeiten Reportbearbeiten mit Excel Heraussuchen der richtigen Vorlage Excelvorlage Excelvorlage öffnen Excelmacro Macroviren Bereich abfragen Exportierte Daten Feldvariablen in den Blättern der Reporttabellen 65 65 66 66 67 68 69 70 71 72 Inhalt Seite 5 WBedienJan.doc Buchungsliste, 1. Blatt als Reportvorlage Monatssummendaten „MonSumDaten“ MonSumDaten Bezug zur Abrechnungsvorschrift Bezug zur Kontenbearbeitung Modelle Modelle Fortsetzung Planvorlagen Spezielle Reportfunktionen 72 83 84 85 85 86 87 87 88 Bedienung der Terminals 89 Benutzerdiagramm zum Terminal MR-360 Tastaturlayout Online/Offline Standardfunktion Sonderfunkionen 89 89 89 89 89 Benutzerdiagramm zum Terminal JEL-350 (MR-350) Tastaturlayout Online/Offline Standardfunktion Sonderfunkionen Infobuchung 90 90 90 90 90 90 Benutzerdiagramm zum Terminal MCR Rückmeldung / LEDs 91 91 Terminalwartung 92 Terminal MR350 / JEL-1 92 Betriebsmodi des Terminals 92 Terminal MR360 93 Betriebsmodi des Terminals 93 Haftung 95 Datensicherung 95 © 1997-2004 JEL GmbH, Hauptstr. 7, 23911 Einhaus Seite 6 WBedienJan.doc Bedienungshinweise Willkommen beim JELTIMER32 Sehr geehrter Kunde, mit dem neuen JELTIMER32 haben Sie ein Produkt erworben, das den hohen Ansprüchen in der Planung und Durchführung der Personendaten - Erfassung gerecht wird. Sie bekommen mit diesem Programm ein Werkzeug geliefert, das in Betrieben beliebiger Größe und Mitarbeiterzahl wertvolle Dienste zu leisten vermag. Der entscheidende Vorteile dieses Systems liegt in dem Baukasten – System. So kann für jede Firma die passende Zeiterfassung gemäß der Betriebsvereinbarung „zusammengebaut“ werden. Jeder Kunde kauft nur die Bausteine, die er unbedingt braucht. Die volle Netzwerkfähigkeit wird durch ein Zusatzmodul erzielt. Der JELTIMER läuft auf den Windowsversionen XP und 2000 am besten. Auf den älteren Versionen Windows 98 und Windows NT ist mit den System bedingten Einschränkungen zu rechnen. Mit dem JELTIMER für den weltweiten PC-Standard nutzen Sie * die Preisvorteile und den technischen Fortschritt. * die vorhandenen Windows - PCs im Netzwerk. * die Verwendung der verbreiteten Excel - Dateiformate bei den Reports. Dadurch kann das Programm zum Beispiel auch von Microsoft - Programmen direkt angesprochen werden. 1. Durch das Mandanten - System für den Personal - Computer wird es Ihnen ermöglicht, die Zeiterfassung für alle Mitarbeiter und Abteilungen durchzuführen und als Grundlage für Ihre Organisation weiter zu nutzen. 2. Durch das Sicherheitssystem funktioniert die Zeiterfassung am Terminal auch ohne eingeschalteten PC für längere Zeit. Die Mitarbeiter können sich dabei an den Ausweislesern jederzeit ein- oder ausstempeln, da der integrierte Speicher im Terminal bis zu 10000 Buchungen speichern kann. Der Stand der Infos wird aber erst mit dem Einschalten des PCs aufgefrischt. 3. Das ist aber längst nicht alles: Die gesamte Programmbedienung ist menügeführt und denkbar einfach zu erlernen. Die Bedienung ist nicht nur mit einer Maus sondern auch über die Tastatur möglich. Der Gebrauch einer Maus wird natürlich empfohlen. 4. Über die Online - Hilfe können zu den Menüpunkten die entsprechenden Erklärungen abgefragt werden. JELTIMER-32 WBedienJan.doc Seite 7 Überblick JELTIMER32 Folgende Menüpunkte sind im Programm enthalten, diese werden vom Hauptbildschirm erreicht : Datei Anmelden und Abmelden Feiertage Arbeitszeiten Schichtplanung Abrechnungsvorschriften Personendaten und Vergabe von Benutzerrechten Mandanten / Gruppen Drucken: Erstellen von Auswertungen, Listen (über Excel) Bearbeiten Stempelzeiten Urlaubsplanung Abwesenheit Tages- und Monatsdaten Plandaten Extras Grundeinstellung Lizensieren Netzsperren Logbücher Hilfe Inhalt Suchen Hilfe benutzen Info Hinweis Unter der Datei ist also alles enthalten was mit den Stammdaten zu tun hat : 1. unter Bearbeiten die täglich Bearbeitung 2. unter Ansicht die Darstellung der Personen 3. unter Extras Sonderfunktionen wie Lizensieren 4. unter Hilfe eben die Online - Dokumentation. © 1997-2004 JEL GmbH, Hauptstr. 7, 23911 Einhaus Seite 8 Bedienungshinweise WBedienJan.doc Grundlagen Der Hauptbildschirm Die Symbolleiste Die Statusleiste Maus - Bedienung enthält immer die Angabe des Kunden. Weiterhin wird der Benutzer und das Datum gezeigt. Die Menüpunkte sind nach den entsprechend dem Office-Standard aufgeführt. Die Menüleiste beginnt mit <Datei> ganz links und endet mit <Hilfe>. Hier werden kleine Bilder, sogenannte Piktogramme (Ikonen) , dargestellt. Hier können die wichtigsten Module aufgerufen werden. befindet sich in der untersten Zeile. Dort steht das Datum mit der Uhrzeit. Weiter wird Auskunft über den Benutzer gegeben, ob dieser an- oder abgemeldet ist und ob dieser sich für alle Personen, einen bestimmten Mandanten oder nur für sich selbst angemeldet hat. Sämtliche Funktionen, die über diese Leiste erreichbar sind, können Sie durch anfahren der Menüleiste mit dem Mauszeiger und einfachem Klick mit der linken Maustaste aktivieren. Sollten Sie einmal nicht mehr wissen, welche Funktionen Sie gewählt haben und die Orientierung verloren haben, bringt Sie die <Esc> Taste schrittweise wieder in den Grundbildschirm zurück. Sind Sie im Jeltimer32 abgemeldet, sind mit Ausnahme der Personalübersicht des Erfassungsmenüs keine Eingaben zulässig. Falls Sie keine Eingaben machen können, prüfen Sie bitte zuerst den Benutzerstatus und melden sich ggf. an. Näheres hierzu weiter hinten in diesem Kapitel. Allgemeine Hinweise zur Bedienung des Programms finden Sie auf den folgenden Seiten. Es wird ausgegangen, daß Sie mit der Bedienung graphischer Anwendungsoberflächen von Windows - Programmen vertraut sind. Allgemeines zur Bedienung 1. Die Anwahl der Menüs erfolgt über die Pfeiltasten, <Eingabe> oder über den Kennbuchstaben oder einfach per Mausklick auf das Modul. Die <ESC>-Taste bringt Sie immer zum Hauptmenü zurück. 2. Die Anordnung des Menüs ist so gewählt, daß man mit möglichst geringem Bedienungsaufwand zum Ziel kommt. Falls bei älteren Bildschirmen die Farben nicht richtig umgesetzt werden, sollten Sie die Kennbuchstaben benutzen. JELTIMER-32 WBedienJan.doc Seite 9 Tastatureingaben Taste Eingabe Funktion Eingabebestätigung Auslösen bei der Fenster - Anwahl Umschalten ein / aus z.B. im Paßwort - Fenster Pfeile Bild TAB Bewegen des Cursors um einen Schritt Blättern von Fenstern, z.B. um einen Monat im Kalender Bewegen der Markierung zwischen den Eingabe- und Funktionsfeldern. In Verbindung mit unterstrichen dargestellten Zeichen in dem Menü und in der Eingabeleiste wird die entsprechende Funktion aktiviert. Die Tastenkombination mit der ALT –Taste funktionieren nur aus dem Grundschirm heraus. Befindet man sich bereits in dem aufgeklappten Hauptmenü, sollte nur noch die unterstrichene Zahl eingegeben werden. Alt Fenstertechnik Es können teilweise mehrere Fenster oder Menüs hintereinander geöffnet werden und gleichzeitig am Bildschirm sichtbar sein. Das aktive Fenster liegt immer zuoberst. Indem der obere Rand des Fensters angeklickt und die linke Maustaste weiterhin gedrückt gehalten wird, kann das Fenster auf dem Bildschirm verschoben werden. Fenster schließen Es bestehen mehrfache Möglichkeiten, jedes Fenster ohne Änderungen an Daten zu verlassen. <Esc> - Taste Damit wird ein Menü oder Fenster geschlossen oder zum vorherigen zurückgegangen. Schließen - Knopf [ X ] Mit dem Schließen - Knopf, dem „X“ in eckigen Klammern in der rechten oberen Ecke des Fensters =[ X ]= kann es wieder geschlossen werden. Tastenkennzeichen Die Felder mit einem unterstrichenen Buchstaben sind Befehle. Ein Befehl kann auf drei verschiedene Weisen ausgelöst und ausgeführt werden: 1. ein hervorgehobenes Befehlsfeld mit der Maus einmal anklicken. 2. den hervorgehobenen (unterstrichen) Buchstaben in der Bezeichnung des Befehls zusammen mit der <Alt> - Taste auslösen. Z. B. ist <Alt><D><B> der Befehl zum Beenden des Programms. 3. Mit der Tab-Taste von Feld zu Feld springen und den markierten Befehl mit Leertaste oder Einhabe starten. Das jeweils markierte Feld wird farblich gekennzeichnet. © 1997-2004 JEL GmbH, Hauptstr. 7, 23911 Einhaus Seite 10 Bedienungshinweise <Schalter> <rechte Maustaste> <Spalte verändern> <Titel verändern> WBedienJan.doc sind Felder, die auf Druck mit der Maus oder Taste den Zustand Ändern : von <Ein> nach <Aus> oder umgekehrt Popup – Menü für weitere Optionen, wie Gruppenbefehle, Datumseingabe, Werte übertragen. Maus auf Trennungssymbol auf der Titelleiste setzen und mit gedrückter linken Maustaste die Spatenbreite verändern. Doppelklick mit linker Maustaste <Reihenfolge ändern> In einer angezeigten Liste läßt sich die Reihenfolge ändern, indem man die Spalte mit gedrückter rechter Maustaste verschiebt. Datei - Kurzbefehle Tastenkombination ALT-D-A ( F2) F2 ALT-D-E Umsch+F2 Anmelden (unbedingt erforderlich) Abmelden (Datenschutz) ALT-D-P F4 Personenstamm bearbeiten ALT-D-M ALT-D-F ALT-D-Z Mandanten / Gruppen bearbeiten Feiertage.. (unterschiedlich je Bundesland) Wochenmodelle.. (erforderlich für Planvorlagen) F5 ALT-D-V Planvorlagen.. (erforderlich für Personenstamm) F6 ALT-D-B Abrechnungsvorschriften... (erforderlich für Personenstamm) Umsch+F5 ALT-D-D ALT-D-U Drucken, Vorschau Listen... (Einstellen der Auswertungen) Druckereinrichtung... ALT-D-C ALT-D-B Excel-Export.. Beenden ESC JELTIMER-32 WBedienJan.doc Bearbeiten – Kurzbefehle Tastenkombination ALT-B-B Buchungszeiten.. (die Stempelzeiten editieren) F7 ALT-B-U Urlaub, Krank, Sonstiges.. F8 ALT-B-T Tages-/Monatskonten.. F9 ALT-B-F F10 Fehler/Warnungen..(Für die tägliche Kontrolle) ALT-B-P F11 Plandaten (Wochenmodelle editieren) ALT-B-M Manuell kommen/gehen Umsch+F7 Ansicht - Kurzbefehle Tastenkombination ALT-A-S ALT-A-T Symbolleiste darstellen Statuszeile ALT-A-P Personenübersicht anzeigen Umsch+F4 Nur Personalübersicht ALT-A-A Anzeigeart/Datum Extras - Kurzbefehle Tastenkombination ALT-E-G Grundeinstellung.. ALT-E-L Lizensierung.. ALT-E-N ALT-E-G Netzsperren.. Logbücher.. © 1997-2004 JEL GmbH, Hauptstr. 7, 23911 Einhaus Seite 11 Seite 12 Bedienungshinweise WBedienJan.doc Hilfe - Kurzbefehle Tastenkombination F1 ALT-H-I Inhalt ALT-H-S Suchen ALT-H-O Info ALT-H-H Hilfe benutzen Zielsetzung dieser Bedienungsanleitung Folgendes : 1. Eine neue Person soll erfaßt und bearbeitet werden können. Dazu werden die Voraussetzungen erklärt. 2. Alle Menüpunkte werden beschrieben. 3. Die Reihenfolge der Kapitel berücksichtigt meistens die folgerichtige Bearbeitung 4. Wenn Sie schon mit dem Programm JELTIMER gearbeitet haben, dann überspringen Sie dieses Kapitel und sehen Sie in das Kapitel „Voraussetzungen..“. Anmelden beim ersten Mal Zunächst muß man sich zur ersten Bearbeitung anmelden. Der Name ist „Supervisor“ und das Paßwort entfällt. Ein Paßwort sollen Sie aber unbedingt später vergeben. Bei der Mandantenversion gibt es drei Möglichkeit sich anzumelden : Für alle Personen, für „einen Mandanten“ oder „für sich“: nehmen Sie „Anmelden für alle“. Die Rechte dafür werden in dem Personenstamm in dem Fenster für Benutzerrechte individuell vergeben. Der Bearbeiter benötigt dazu alle Rechte (Supervisor - Rechte) . Ein Paßwort ist nicht zwingend vorgeschrieben. Nach dem Aufruf des Programms, erscheint die Anmeldemaske. Im abgemeldeten Zustand erscheint diese automatisch bei der Anwahl aller Menüpunkte. In der Statuszeile wird der angemeldete Benutzer angezeigt. Als nächstes geben Sie <Umsch> <F4> ein, um die „Personalübersicht anzuzeigen. Klicken Sie mit der rechten Maustaste eine Person an. Diese Person wird für die weitere Bearbeitung voreingestellt. Mit der rechten Maustaste auf eine Person erreichen Sie über das folgende Popup – Menü die wichtigsten Funktionen (für diese Person) JELTIMER-32 WBedienJan.doc Seite 13 Voraussetzungen und Reihenfolge der Bearbeitungen Bitte gehen Sie bei der ersten Bearbeitung so vor: 1. Neu - Einsteiger : Lesen Sie sich das Handbuch „Installationsanweisung durch. Wichtig ist die Kurzeinweisung. Anschließend gehen Sie hier weiter. 2. Bitte fertigen Sie die Wochenmodelle mit den Arbeitszeiten und Definitionen gemäß Ihrem Betriebsablauf für die Mitarbeiter an. Sie können dazu die Unterstützung eines autorisierten Händlers oder direkt von der JEL in Einhaus bekommen. Für die schnelle Bearbeitung genügt zunächst auch eine grobe Einstellung. In vielen Fällen kann zunächst eines der mitgelieferten Wochenmodelle ausgewählt werden. Diese kann dann vor der ersten Abrechnung verfeinert werden. 3. Danach sollte die Berechnungsvorschrift definiert werden. Auch kann zunächst die mitgelieferte Standardeinstellung genommen werden. 4. Die max. 10 Freitexte im Personalstamm werden in der Grundkonfiguration eingestellt. Sinnvoll sind Felder wie <Letzte Beurteilung>, <Notizen>, <Abmahnung> , <Schicht Verwendung> u. s. w. 5. Jetzt können Sie die Personendaten eingeben. 6. Änderungen sind später möglich. Das System ist flexibel genug, auch nachträgliche Änderungen zu zulassen. Wochenmodelle 1. Hier werden die genauen Angaben der Arbeitszeiten für jeden Mitarbeiter benötigt. Die Arbeitszeiten sollten klassifiziert und so zusammengefaßt werden, daß diese sich dem betrieblichen Ablauf zuordnen lassen. So sollten sinnvolle Unterscheidungen wie Früh-, Tag, Spät- und Nachtschicht mit der Zuordnung für den Produktionsort bzw. Bürobereich zusammen gewählt werden. Weiterhin sollte ein Wochenmodell für möglichst viel Mitarbeiter gültig sein. Im ungünstigsten Fall benötigt jeder Mitarbeiter sein eigenes Wochenmodell. Das System läßt dies zu, aber ist das unbedingt notwendig ? Denken Sie dabei an den späteren Mehraufwand der Datenbetreuung. 2. Sinnvoll ist die passende Definition der Wochenmodelle nach den Arbeitsgruppen und den Anfangszeiten. 3. Der JELTIMER läßt flexible Arbeitszeiten zu. Selbst komplizierte Fälle sind lösbar. Sprechen Sie unbedingt dann mit einem autorisierten Berater, Fachhändler oder direkt mit JEL. © 1997-2004 JEL GmbH, Hauptstr. 7, 23911 Einhaus Seite 14 Bedienungshinweise WBedienJan.doc Abrechnungsvorschriften Sie kommen dorthin mit <Umsch> +<F5> in das Menü <Datei> <Abrechnungsvorschriften>. Folgende Einstellungen werden hier berücksichtigt 1. Hier werden die Übertragsgrenzen der einzelnen Konten, wie Überstunden eingestellt. 2. Die Stempelarten und der Feiertagsausgleich 3. Ausnahmen zu der Krankheitsabrechnung Über die Registratur für <Allgemeines> und <Wochen/Monatskonten/Überträge> kommt man in ein Fenster, um dort die „Optionen“ einzustellen. . Hinweise zu den Optionen 1. Ein/Ausstempeln auf Kernzeit heißt, daß die vergessene Stempelung vom System automatisch auf die Kernzeit, entweder Anfang oder Ende, gesetzt werden soll. 2. Kein Feiertagsausgleich ist immer dann sinnvoll wie bei der reinen Gleitzeit, wo bei einem Feiertag nicht die Sollzeit vom System verwendet werden soll. Hier werden dann die reinen Arbeitszeiten zu Grunde gelegt. 3. Feiertagsausgleich VJEL – kompatibel. D.h. die DOS-Version der Zeiterfassung von JEL. 4. An Feiertagen soll der Krankheitstag nicht bezahlt werden. 5. Monate komplett „durchrechnen“: Änderungen werden nicht nur bis heute, sondern bis zum Ende der „verwalteten“ Jahre komplett durchgerechnet. 6. Urlaub für krank 100% sonst 80%, entfällt ab 1999. Freitexte 1. Die Freitexte werden definiert unter dem Menü <Extras> <Grundeinstellung> <Freitexte>. 2. Max. 10 Freitexte können definiert werden, die dann im Personalstamm zur Verfügung stehen. 3. Die leeren Felder führen zur Abschaltung. Personalstamm 1. Unter <Allgemeines> muß für eine gültige Aktivierung unbedingt die Arbeitszeitdaten (Planvorlage) und der Name eingetragen werden. Im Programm wird bei der Aktivierung darauf hingewiesen. 2. Falls bei der Aktivierung nicht alle Voraussetzungen erfüllt wurden, muß mit fehlerhaften Abrechnungen oder Fehler beim Stempeln gerechnet werden. 3. In der Liste wird in der ersten Spalte das Piktogramm für die Gültigkeit – ein laufender Mitarbeiter angezeigt. 4. Im oberen Abschnitt <Arbeitszeiten> wird der Zeitbereich der Gültigkeit eingestellt. 5. Im zweiten Abschnitt wird die Planvorlage entsprechend der vorgesehenen Betriebsvereinbarung für diesen Mitarbeiter eingestellt. 6. Im dritten Abschnitt wird die Berechnungsvorschrift und der Sollurlaub eingetragen. 7. Jederzeit können Eingaben mit <ESC> oder mit Schalter <Rückgängig> zurückgenommen oder mit <ENTER> bestätigt werden JELTIMER-32 Seite 15 WBedienJan.doc Beachte 1. Der Zeitbereich für Gültigkeit muß unbedingt gültige Werte haben. 2. Falls das aktuelle Datum außerhalb liegt, darf der Mitarbeiter nicht stempeln. Menü Datei Anmelden Jeder Benutzer muß sich zur Bearbeitung anmelden. Bei der Mandantenversion gibt es drei Möglichkeit sich anzumelden : Für alle Personen, Für einen Mandanten oder für sich. Die Rechte dafür werden in dem Personenstamm in dem Fenster für Benutzerrechte individuell vergeben. Der Bearbeiter benötigt dazu alle Rechte (Supervisor - Rechte) . Ein Paßwort ist nicht zwingend vorgeschrieben. Nach dem Aufruf des Programms, erscheint die Anmeldemaske. Im abgemeldeten Zustand erscheint diese automatisch bei der Anwahl aller Menüpunkte. In der Statuszeile wird der angemeldete Benutzer angezeigt. Abmelden Dies geht mit <Umsch><F2> oder in <Datei><Abmelden>. Im abgemeldeten Zustand erscheint automatisch die Anmeldemaske, sobald ein Menüpunkt angewählt wird. In der Statuszeile wird der letzte Mandant als „abgemeldet“ angezeigt. Nur für die Funktion „Personenübersicht anzeigen“ im Menü Ansicht angeschaut werden. © 1997-2004 JEL GmbH, Hauptstr. 7, 23911 Einhaus kann ohne Rechte Seite 16 Bedienungshinweise WBedienJan.doc Personenstamm Hierin gelangen Sie über das Hauptmenü <Datei> <Personenstamm> (ALT-D-P). Voraussetzung 1. Das gültiges Wochenmodell als Planvorlage für den Mitarbeiter ist vorhanden. 2. Die gültige Abrechnungsvorschrift für den Mitarbeiter ist vorhanden. 3. Beachten Sie unbedingt die Regeln aus dem vorherigen Kapitel „Voraussetzung....“. Das Fenster ist aufgeteilt in die Liste zur Auswahl und der Bearbeitungsmaske. Es werden Bezeichnungen verwendet : Liste Bezeichnung AuswNR PersNr Name Vorname Abteilung Ausweisnummer, max. 4 Stellen Personennummer, max. 20 Stellen alphanumerische Zeichen Nachname Vorname Abteilung JELTIMER-32 WBedienJan.doc Seite 17 Registratur Bezeichnung Allgemeines Sonstiges Bemerkungen Arbeitszeiten Mandanten Benutzerrechte für Personaldaten Notiz zur Personen können hier festgehalten werden wie Planvorlagen, Gültigkeit, Berechnungsvorschrift, Sollurlaub optionale Verwaltung für mehrere Abteilungen/Gruppen und Firmen / Gruppen für alle Personen und für sich selbst und optional für den Mandanten Allgemeines Bezeichnung der Eingabefelder und Schalter Ausweis Ausweisnummer, max. 4 Stellen <Aktiv> Schalter, Person kann ungültig oder gültig werden. Die Zeiterfassung wird für diese Person gestoppt und eine weitere Bearbeitung ist unmöglich. <Inaktiv> Dieser Datensatz wird aktiviert. Es wird sofort die Reorganisation durchgeführt. Danach ist für diese Person die Zeiterfassung möglich. Voraussetzung sind gültige Daten ! Name, Vorname, Personendaten, 30 Stellen, alphanumerisch Abteilung, Straße, Kostenstelle, Ort Telefon, PersonalPersonendaten, 20 Stellen, alphanumerisch Nummer KFZ Kraftfahrzeugnummer, 10 Stellen Weitere Angaben Personalfoto Farbbild im BMP - Format Anwesenheit anwesend / nicht anwesend Letzter Buchungstag mit Datum Beachte 8. Für eine gültige Aktivierung müssen unbedingt die Arbeitszeitdaten (Planvorlage) und der Name eingetragen werden. Im Programm wird bei der Aktivierung darauf hingewiesen. 9. Falls bei der Aktivierung nicht alle Voraussetzungen erfüllt wurden, muß mit fehlerhaften Abrechnungen oder Fehler beim Stempeln gerechnet werden. 10. In der Liste wird in der ersten Spalte das Piktogramm für die Gültigkeit – ein laufender Mitarbeiter angezeigt. 11. Jederzeit können Eingaben mit <ESC> oder mit Schalter <Rückgängig> zurückgenommen oder mit <ENTER> bestätigt werden © 1997-2004 JEL GmbH, Hauptstr. 7, 23911 Einhaus Seite 18 Bedienungshinweise WBedienJan.doc Sonstiges Bezeichnung Notiz1 ist einstellbares Feld für Texteingaben, ein sogenannter Freitext. Es können in der Grundkonfiguration bis zu 10 Freitexte definiert werden. Dort wird auch die Bezeichnung, hier Notiz1, eingestellt. Bemerkungen Hier kann ein größer Text eingegeben werden. Sinnvoll bei wichtigen Besonderheiten oder Referenzen, Hinweise auf weitere Daten und Briefe. Register Mandanten/Gruppen Sie können die Mitgliedschaft um einen Mandanten oder Gruppe verändern. In dem Register gibt es zwei Fenster. Jedes Fenster sollte Mandanten bzw. Gruppen enthalten. Es gilt darum, die Mitgliedschaft für eine ausgewählte Person zu bestimmen. Dazu muß der gewünschte Mandant bzw. die Gruppe markiert sein. Bezeichnung <Hinzufügen> <Entfernen> erweitert die Mitgliedschaft (Schalter schiebt von rechts nach links) erniedrigt die Mitgliedschaft (Schalter schiebt von links nach rechts) Hinweis 1. Jede Person ist immer ein Mitglied von dem Hauptmandanten „Alle Personen“. JELTIMER-32 WBedienJan.doc Seite 19 Arbeitszeiten Dieses Eingabefenster ist dreifach gegliedert : 1. Im oberen Abschnitt wird der Zeitbereich der Gül- tigkeit eingestellt. 2. Im zweiten Abschnitt wird die Planvorlage ent- sprechend der vor- gesehenen Betriebsvereinbarung für diesen Mitarbeiter einge-stellt. Die Gültigkeit für die Planvorlage muß unbedingt richtig sein. Bei einem zukünftigen Datum gilt bis dahin das zuletzt gewählt oder keine Vorlage (Fehler). 3. Im dritten Abschnitt wird die Berechnungsvorschrift ausgewählt, und der Sollurlaub für das komplette neue Jahr sowie der Resturlaub für den Antrittszeitpunkt <gültig ab>. 4. Jederzeit können Eingaben mit <ESC> oder mit Schalter <rückgängig> zurückgenommen oder mit <ENTER> bestätigt werden. 5. „Eigenplan änderbar“ erlaubt das Editieren mehrerer Wochenmodelle in der Planvorlage – wenn mehrere Wochenmodelle dort eingetragen sind im Fenster <Bearbeiten> <Plandaten>. © 1997-2004 JEL GmbH, Hauptstr. 7, 23911 Einhaus Seite 20 Bedienungshinweise WBedienJan.doc Gruppenbefehl im Personalstamm Mit der rechten Maustaste kann z.B. das eingestellte Datum oder das ganze Register auf die ausgewählte Gruppe übertragen werden. Die Sicherheitsabfrage mit <JA> oder <Abbruch> bestätigen. Bei <Nein> werden die Planvorlagen rückwirkend auch übernommen. Dieser Gruppenbefehl steht auch im Register Sonstiges zur Verfügung. Beachte 1. Der Zeitbereich für Gültigkeit muß unbedingt gültige Werte haben. 2. Falls das aktuelle Datum außerhalb liegt, darf der Mitarbeiter nicht stempeln. 3. In der Statusleiste steht hier 12 von 200; die gewählte Laufnummer 12 von 200 Maximal Benutzerrechte Hier werden die Rechte für die Benutzer eingestellt. JELTIMER-32 WBedienJan.doc Seite 21 Eingaben Paßwort Rechte für Eingabe alphanumerisch, 20 Stellen Alle Personen, Mandant mit Auswahlmaske, Sich selbst Die Mandanten sollten bereits definiert sein, siehe dazu <Mandanten/Gruppen>. Benutzerrechte Alle Rechte, Keine Rechte, Individuelle Rechte. Hier werden die Werte für die Maske für „Individuellen Rechte“ besetzt. Individuelle Rechte > Rubriken : Personenstamm Erfaßte Zeiten Auftrag Hinweise 1. Die individuellen Rechte werden nach den Kriterien Anzeigen/Drucken, Bearbeiten, Alle Rechte eingestellt. 2. Die einzelnen Rubriken lassen sich getrennt einstellen. So können die Zuständigkeiten der Mitarbeiter abgegrenzt werden. 3. Es sollten die Grundeinstellungen und Installationen nur dem versierten Sachbearbeiter zugänglich gemacht werden, der auch das PC-System betreut. 4. Die Paßworte für die Dienstprogramme WSERVER und BROKER werden unter <Grundeinstellung><Installation> extra vergeben. Mandanten/Gruppen... Personen Auswählen Über <Datei><Mandanten/Gruppen> gelangt man in die Mandantendefinition. Hier werden die Mitarbeiter in Mandanten und Gruppen sortiert. Damit lassen sich die Mitarbeiter von mehreren Mandanten getrennt verwalten. © 1997-2004 JEL GmbH, Hauptstr. 7, 23911 Einhaus Seite 22 Bedienungshinweise WBedienJan.doc Bezeichnung Typ Mandant Gruppe ~ eine oder mehrere können einem Mandanten zugeordnet werden. Bezeichnung Name des Mandanten. Jeder Benutzer muß sich zur Bearbeitung anmelden. Bei der Mandantenversion gibt es drei Möglichkeit sich anzumelden : Für alle Personen, Für einen Mandanten oder für sich. Die Rechte dafür werden in dem Personenstamm in dem Fenster für Benutzerrechte individuell vergeben. Der Bearbeiter benötigt dazu alle Rechte (Supervisor - Rechte) . Erinnere Ein Paßwort ist nicht zwingend vorgeschrieben. Nach dem Aufruf des Programms, erscheint die Anmeldemaske. Im abgemeldeten Zustand erscheint diese automatisch bei der Anwahl aller Menüpunkte. In der Statuszeile wird der angemeldete Benutzer angezeigt. Hinweise 1. Die Texte sind für alle Mandanten gleich, wenn alle an dem selben Terminal stempeln. 2. Wenn jeder Mandant aber ein eigenes Terminal hat, ist eine getrennte Definition der Terminal - Texte und Infos möglich. 3. Die Infos werden dann Optional pro Mandant eingestellt. Dies geschieht dann über den Report - Generator. Funktionen Es sind vier Schalter für die Einrichtung und Bearbeitung der Mandanten und Gruppen vorhanden. Über die Suchmaske werden Personen ausgewählt und addiert oder entfernt (gelöscht). Ein richtiges Löschen ist natürlich hier nicht möglich. Lediglich wird die Person für eine Bearbeitung des Mandanten entfernt. Außerdem kommt die Sicherheitsabfrage. Neu Mandant.. Neu Gruppe.. Bearbeiten.. Über die Maske <Personen auswählen> werden die Personen für den Mandanten zusammengestellt. Vergessen Sie bitte nicht, den Mandantennamen einzutragen. Hinweis 1. Alle drei Funktionen lösen die selbe Maske <Personen auswählen> aus. 2. Bei der Funktion <Neu Gruppe> wird das Ergebnis zu dem markierten Mandanten zugeordnet. Es können mehrere Gruppen einem Mandanten zugeordnet werden. 3. Das System erlaubt Überschneidungen. Die selbe Person kann mehreren Mandanten und Gruppen zugeordnet werden. JELTIMER-32 WBedienJan.doc Seite 23 Löschen Nach der Sicherheitsabfrage wird die Gruppe bzw. der Mandant gelöscht. Feiertage Mit <Datei> <Feiertage> gelangt man hierein. Hinweise 1. Mit den blauen Pfeilen kann man Jahre vorund zurück blättern. 2. Die roten Quader und Markierungen zeigen den aktivierten Feiertag an. Diese werden durch Doppelklick oder Klick auf die Spalte mit dem Quader umgeschaltet. 3. Die rechte Maustaste löst das Popup - Menü aus. 4. Es kann über das Popup - Menü ein neuer Feiertag „erfunden“ und auch wieder gelöscht werden. Diese Löschung ist endgültig. 5. Es können die Feiertage aus dem Kirchenkalender nur deaktiviert, aber niemals gelöscht werden. Personen auswählen Bezeichnungen // Lupe ? Lupe + Papierkorb Alle Personen nehmen Neue Suche Suche und hinzufügen Löschen Drei Markierungsoptionen Name Alle markieren Markierungen umkehren Markierungen löschen hier Entwicklung. © 1997-2004 JEL GmbH, Hauptstr. 7, 23911 Einhaus Seite 24 Bedienungshinweise WBedienJan.doc Hinweis 1. Der Mauszeiger auf die Piktogramme löst die passende Beschreibung aus. 2. Bei Druck auf <OK> werden alle Personen übernommen. Die Auswahlfunktion ist nur für das Entfernen notwendig. JELTIMER-32 WBedienJan.doc Seite 25 Wochenmodelle Über <Datei><Wochenmodelle> gelangt in folgendes Fenster. Klicken Sie bitte auf das kleine Plussymbol. Es werden dann die innewohnenden Versionen aufgeklappt. In der Liste werden die vorhandenen Wochenmodelle angezeigt. Oftmals wird auch von Zeitmodellen gesprochen. Bezeichnung Modellname MNr gültig ab Name des Wochenmodells zugeordnete Modellnummer Neue betriebliche Arbeitszeitregelungen werden hier Vorwege definiert. Die abgelösten Modelle sind dann Gültigkeitsdatum abgeschaltet, stehen aber für entsprechenden vergangene Auswertungen noch Verfügung. im ab die zur Hinweis 1. Die Modellnummer steht für die rasche Identifikation und interne Bearbeitung. 2. Die abgelösten Modelle sollten nur mit größter Umsicht gelöscht werden. Man sollte sicher sein, daß diese nicht mehr benötigt werden. 3. Wochenmodelle sind direkt mit den dazugehörigen Planvorlagen verknüpft. © 1997-2004 JEL GmbH, Hauptstr. 7, 23911 Einhaus Seite 26 Bedienungshinweise WBedienJan.doc Funktionen Löschen Dies geschieht nach Bestätigen „Ignorieren“ der Sicherheitsabfrage, ob dieses Modell möglicherweise noch von einer Person verwendet wird. Hinweis 1. Es sollte sichergestellt sein, daß dieses Modell nicht mehr benötigt wird – auch nicht in der Vergangenheit. 2. Sorgen Sie für eine tägliche Datensicherung. Modellkopie.. Zutrittskopie Versionskopie Alle drei Funktionen lösen die Kopierfunktion des markierten Eintrages in der Liste aus und erzeugen die gewünscht Art für Zutritt, Modell oder Version. Die Versionskopie wird dem angewähltem Modell zugeordnet. Die Zutrittskopie beinhaltet nur den Zutrittsteil des Modells. Bearbeiten.. Dieses Menü beinhaltet viele Funktionen. Dies wird an der Registratur ersichtlich : Sollzeiten, Rahmen/Konten, Abzüge/Pausen, Rahmenpausen, Rundung, Zutritt . Hinweis 1. Alle Eingaben der aufgeklappten Register beziehen sich immer auf den markierten Wochentag. 2. Hier werden hauptsächlich die Arbeitszeiten und Zutrittszeiten definiert. Sie können sich hier vom autorisierten Fachhändler und der JEL auch diese Modelle nach Ihren betrieblichen Vorgaben erstellen lassen. Selbst kleine Änderungen können daher große Abweichungen in den Abrechnungen haben. Diese später herauszufinden, kann für manchen Benutzer, der eigentlich nur die Buchungen der Mitarbeiter prüfen und korrigieren und die Monatsabrechnungen ausdrucken soll, eine zu große Herausforderung sein. Register Sollzeiten Dieses Fenster enthält werden. Sollzeit die wichtigsten Vorgaben, ohne diese kann nicht richtig gestempelt Der hier angegebene Wert ist die Regelarbeitszeit pro Tag. Bei einer 40-Std.- Woche und fünf normalen Arbeitstagen sind das 8 Stunden. Diese Angaben werden für den täglichen Soll-, IstVergleich mit den auf dem Gleitzeit – Konto verbuchten Stunden herangezogen. Weiterhin werden für Urlaubsund Krankheitstage sowie Feiertage die hier angegebenen Stunden JELTIMER-32 Seite 27 WBedienJan.doc automatisch gut geschrieben, abweichende Angaben gemacht. es sei denn es werden Kernzeit Gibt den Zeitraum an, in dem die Mitarbeiter anwesend sein sollen. Wer die Kernzeit verletzt (also zu spät kommt oder zu früh geht) bekommt eine Warnung. Dies wird in 'Zeiten bearbeiten' mit einem Achtungszeichen "!" hervorgehoben. Urlaub abweichend Krank abweichend Feiertag abweichend Hier können von der Sollzeit abweichende Sollvorgaben durchgeführt werden. Erinnere : Diese gelten dann nur für den markierten Wochentag. Autofenster legt den Zeitbereich für die Gültigkeit des Modells im Autoplan fest. Wenn der Mitarbeiter morgens in diesem Zeitbereich einstempelt, gilt dieses Modell an diesem Tag. Die Zeiten werden in Std Min. eingegeben. Autom. Einstempeln Automatisches Einstempeln Legt den Zeitpunkt fest, an dem der JELTIMER automatisch einstempeln soll, wenn der Mitarbeiter einmal vergessen sollte, morgens zu stempeln. Autom. Ausstempeln Automatisches Ausstempeln Für das automatische Ausstempeln, Regeln analog zum „automatischen Einstempeln“. Aufgepaßt: Bitte bei der Nachtschicht: 24:00 + Schichtende des Folgetages eintragen. Z.b. Schichtbeginn Montag um 22:00 Uhr bis Schichtende Dienstag 7:00 Uhr. >> ergibt >> 24 + 7 = 31 . für die Autom. Ausstempelzeit. © 1997-2004 JEL GmbH, Hauptstr. 7, 23911 Einhaus Seite 28 Bedienungshinweise WBedienJan.doc Hinweis 1. Für den Autoplan müssen die Autofenster immer sinnvoll definiert sein. So sollen der Zeitbereich des Autofensters möglich eng um die erste Kommen Zeit des Tages liegen. Z. B. Schichtbeginn 6:00 Uhr > Autofenster 5:30 bis 6:30. Das Modell ist dann gültig, wenn der Mitarbeiter morgens zwischen 5:30 – und 6:30 Uhr kommt. 2. Für die Nachschicht werden Zeiten verwenden, die über die Tag - Grenze von 24:00 Uhr hinausgehen. Z.b. Kernzeit von 22:00 – 30:30 . Die Nachtschicht endet dann am nächsten Tag um 6:30 Uhr. Die automatische Ausstempelzeit muß dann ebenfalls den Wert 30:30 für das Schichtende bekommen. Ein Wert unter 24 Std schaltet die Nachtschicht ab. Register Rahmen / Konten Diese Konten sorgen für die richtige Abrechnung der Stempelzeiten in den definierten Bereichen und ordnen die geleisteten Stunden in die vereinbarten Konten. Anwesenheitszeiten innerhalb dieser Zeitbereiche werden den entsprechenden Konten zugewiesen. Alle anderen Buchungen, die außerhalb des Bereiches liegen, werden nicht angerechnet. Auf diese Konten kommen dann gemäß den Lohnarten Zu- oder Abschläge für die Lohnberechnung. Diese bilden dann die Grundlage zur Lohnabrechnung (im Lohnprogramm). Hilfreich ist die Lohnschnittstelle. Fragen Sie danach Ihren autorisierten Fachhändler oder JEL. JELTIMER-32 Seite 29 WBedienJan.doc Gleitzeitrahmen Hauptkonto, Beginn und Ende in St Min, legt den Geltungsbereich der täglichen Arbeitszeit fest und somit was dem Mitarbeiters bezahlt wird. (Sämtliche Arbeitszeiten innerhalb dieses Rahmens werden diesem Gleitzeitrahmenkonto zugewiesen, die anderen werden nicht angerechnet.) Alles oder Bereich von/bis Schwelle Beispiel: Schwellwert für die aufgelaufene Zeit im eingestellten Zeitbereich des angewählten Kontos. Wird der Schwellwert nicht erreicht wird, entfällt die Berechnung. Überstunden 25% 9:00 - 12:00 , Schwelle 30 Minuten, Überstunden 40% 12:00 - 24:00 , Schwelle 20 Minuten Berechnungsart Die Berechnungsart gibt an, wie die Buchungen mit dem Konto verrechnet werden. Siehe auch unter <Extras> <Grundeinstellung> < Konten> . Überstundenkonto Arbeitszeitdauer in Std Min. standardmäßig durch die Rahmenzeit begrenzt. Die Überstunden werden Mehrarbeitskonto Rahmenzeit mit fester Anfang- und Endzeit. Die Arbeitszeiten, die den gesetzten Zeitbereich überschneiden, werden täglich in dieses Konto und in das Hauptkonto Gleitzeitrahmen“ zusammen addiert. Sollen beispielsweise Überstunden außerhalb der Rahmenzeit ermittelt werden, sollte diese Berechnungsart gewählt werden Rahmenzeit mit fester Anfangs- und Endzeit. Bereichskonto mit Rahmenzeitkonto Beginn –Ende in Std Min. Die Arbeitszeiten, die den gesetzten Zeitbereich überschneiden, werden täglich in dieses Konto eingetragen. Hinweis Bei dem Überstundenkonto wird die pauschal mehr geleistete Arbeit gutgeschrieben. Im Gegensatz zu dem Rahmenkonto muß die Mehrarbeit nicht zu einer bestimmten Tageszeit erbracht werden. Register Abzüge / Pausen Diese Pausenregelung ist in den meisten Firmen üblich. Hier gelten feste Pausenzeiten. Die hier Pauschale Pause angegebene Zeit wird dem Mitarbeiter abgezogen, unabhängig davon, ob und wann er Pausen macht. Im Normalfall sind dies 45 Minuten. Wenn keine gesamte Arbeitszeit von mind. 1 min vorliegt, wird die Pause nicht abgezogen. Totzeit Totzeiten für Arbeitsvorbereitungen, sogenannte Rüstzeiten. Diese Zeit wird dem Mitarbeiter täglich nicht angerechnet (Angabe in Stunden und Minuten). © 1997-2004 JEL GmbH, Hauptstr. 7, 23911 Einhaus Seite 30 Bedienungshinweise WBedienJan.doc Pausenzeiten mit konkreten Zeitangaben. Maximal vier Absolute Absolute Pausen - Pausen – Blöcke sind erlaubt. Während der angegebenen Pausenzeiten bleibt die Uhr für den Mitarbeiter gewissermaßen stehen. Im Gegensatz zu der „Pauschalen Pause“ die Pause nur abgezogen wird, wenn der Mitarbeiter anwesend ist. ( einstempelt ) Beispiel: 9:15 - 9:30 Register Rahmenpausen Diese Pausenart ermöglicht den Mitarbeitern z. B. im Falle der Gleitzeit im Büro, eine flexible Mittagspause. Hier kann der Mittarbeiter stempeln, wenn dieser zu Hause essen möchte. Die gestempelte Pause wird dann dem Mitarbeiter berechnet. Wenn dieser in der Firma bleibt, braucht er nicht unbedingt zu stempeln, da der JELTIMER die eingestellte Mindestpause dann zu Grunde legt. Diese gilt als Minimum. Vier Rahmenpausen sind einstellbar : Rahmenpausen für vier verschiedenen Unterbrechungszeiträume. Der hier angegebene Zeitraum legt fest, wann eine Unterbrechung (Pause) genommen werden kann. Eine Unterbrechung wird nur berücksichtigt, wenn der Mitarbeiter innerhalb dieser Zeit gestempelt hat und die vorgegebene "MINZEIT" durch die Anwesenheitszeit (je nach Unterbrechungsart) überschritten wurde. Drei verschiedene Unterbrechungsarten sind möglich: Im Gleitzeitrahmen Die Mindestarbeitszeit „MinZeit“ wird mit der Zeit im Gleitzeitrahmen verglichen. Die Mindestarbeitszeit wird mit der Zeit im Pausenrahmen Im Pausenrahmen verglichen. bis Pausenbeginn Die Mindestarbeitszeit wird mit der Zeit bis zum Beginn des Pausenrahmens verglichen. Weiterhin sind drei Berechnungsarten möglich: Abziehen Liegt keine gestempelte Unterbrechung vor oder die eingestellte Mindestarbeitszeit wird nicht erreicht, so wird die eingestellte von der Arbeitszeit abgezogen. Wird die Mindestpause MinPause (Mindestpause) überschritten, wird die tatsächlich gebuchte Unterbrechungszeit von der Arbeitszeit abgezogen. Pausen bis zur eingestellten Mindestpause können gestempelt vergüten werden, ohne daß sie abgezogen werden. Nur die darüber hinaus gehenden Pausenzeiten werden normal abgezogen. vergüten streng Pausen bis zur eingestellten Mindestpause können gestempelt werden, ohne daß sie abgezogen werden. Überschreitet die JELTIMER-32 WBedienJan.doc Seite 31 gestempelte Pause die Mindestpause, wird die Pause komplett abgezogen. Hinweis: Bei einigen Betriebsvereinbarungen soll bei einer geleisteten Arbeitszeit von größer als 6 Std. eine Pause von 30 min. eingehalten werden. In diesem Falle wird der Pausenrahmen auf Null und der Pausentyp auf „in Gleitzeitrahmen“ , die MinZeit auf 6 Std und die MinPause auf 30min. eingestellt. Dabei sollte ein sinnvolle Anfang- und Endezeit im „Gleitzeitrahmen „ unter „Rahmen/Konten“ definiert sein. Register Rundung Rundung (TAKT) Nicht Runden Taktzeiten zum Auf- bzw. Abrunden der Buchungszeiten. Die Angabe in Minuten bestimmt, bis auf welchen Wert (jeweils von einer vollen Stunde an berechnet) die Buchungszeit gerundet wird. Dies ermöglicht Zeitabzüge bei unpünktlichem Erscheinen oder zu frühem Verlassen des Betriebes. Bei einer eingestellten Taktzeit von z.B. 10 Minuten werden alle Buchungen zwischen einer vollen Stunde und zehn Minuten nach der vollen Stunde als Buchung gewertet, die um zehn Minuten nach der vollen Stunde erfolgt wäre. Entsprechendes gilt für alle späteren Buchungen im Zehn – Minuten – Takt. Mit den zusätzlichen Parametern im Aufrunden und Abrunden lassen sich noch Toleranzgrenzen für Kommen- und Gehen - Buchungen angeben. Legt einen Zeitraum fest, innerhalb dessen die Taktzeit nicht gelten soll. Diese Angabe ist angebracht, wenn die Taktzeiten nur zu den Anfangs- und Endzeiten gelten sollen, nicht aber für Pausen oder sonstige Arbeitszeitunterbrechungen. Register Zutritt Für den Fall, daß eine Zutrittskontrolle installiert ist, können bis zu sechs Zeitbereiche für alle Türbereiche definiert werden. Diese werden im Dienstprogramm „WSERVER“ definiert. Hier entsprechen die Zutrittsstellen den Bereichen. © 1997-2004 JEL GmbH, Hauptstr. 7, 23911 Einhaus Seite 32 Bedienungshinweise WBedienJan.doc Im Bild sind zwei Leser mit der Ortsbezeichnung und der Kurzbezeichnung für den Elektriker. Die Zeiten „von ... bis“ werden in Std Min. eingetragen. JELTIMER-32 Seite 33 WBedienJan.doc Planvorlagen Mit <Datei> <Planvorlagen> kommt man in das entsprechende Fenster. Darin werden die Wochenpläne als Bausteine für die Arbeitszeitvorlagen der Mitarbeiter verwendet. Bezeichnung Planname Arbeitsbereiches Plantyp PNr interne Bearbeitung für die Zuordnung der Betriebsvereinbarung des Autoplan, Jahresplan, Wochenmodelle Plannummer für die leichte Zuordnung in den Menüs und die Hinweise 1. Die 1000er Nummern werden automatisch im Fenster <Wochenmodelle> durch Kopieren erzeugt. Diese sind die unveränderlichen Planvorlagen und für den Personenstamm und für weitere Planvorlagen. Diese werden automatisch mit einer Plannummer <1000 gekennzeichnet. Diese sind in der Regel bei den Beschreibung der Funktionen und Typen auch gemeint. 2. In den Planvorlagen können neue Wochenmodelle hinzugefügt werden. 3. Grün ist das Standardmodell markiert, das immer beim Stempeln genommen wird : , 1). bei Wochenplänen, 2). bei Autoplänen, wenn kein Autofenster paßt. 3). Jahrespläne werden damit besetzt 4. Wenn mehrere Wochenmodelle in einer Planvorlage definiert sind, läßt das Wechseln vom Normalplan (grün) in diese Modelle unter <Bearbeiten Plandaten> zu. Für diese Funktion muß im <Personenstamm> <Arbeitszeiten> „Eigenplan änderbar“ geschaltet sein. © 1997-2004 JEL GmbH, Hauptstr. 7, 23911 Einhaus Seite 34 Bedienungshinweise WBedienJan.doc Funktionen Plankopie Hier kopiert man den Markierte Plan für eine neue Vorlage. Dieser wird kann dann unter <Bearbeitung > angepaßt werden. Löschen Dies geschieht nach Bestätigen „Ignorieren“ der Sicherheitsabfrage, ob dieser Plan möglicherweise noch von einer Person verwendet wird. Hinweis 1. Es sollte sichergestellt sein, daß dieser Plan nicht mehr benötigt wird – auch nicht in der Vergangenheit. 2. Sorgen Sie für eine tägliche Datensicherung. Bearbeiten Hier können weitere Wochenmodelle hinzugefügt werden und der Plantyp geändert werden. Beim Erzeugen eines Wochenmodells unter <Datei> <Wochenpläne> wird automatisch eine Planvorlage erzeugt. Diese Plannummer ist die Wochenplannummer + 1000 und sind unveränderlich.. Die 1000er Nummern weisen also auf automatisch erzeugte Planvorlagen hin. Diese werden dann als Vorlage für die Plantypen Autoplan, Wochenplan und Jahresplan benötigt (aufgeklappt im Bild). Plantypen Autoplan und Wochenplan Der Autoplan ordnet die Mitarbeiter automatisch anhand der ersten Kommen - Buchung dem richtigen Schichtplan zu. Daher können die Arbeitszeiten unterschiedlich beginnen und enden. Im Gegensatz dazu ist der Wochenplan für feste Anfangs- und Endzeiten. JELTIMER-32 Seite 35 WBedienJan.doc Durch Klick auf das Plussymbol werden die innewohnenden Versionen angezeigt. Neu sind folgende Bezeichner in der Liste (siehe auch einige Seiten zuvor) : Bezeichnung Modelle(4) Modellname mit gültig ab Autofenster Aufwärts Abwärts Standard Entfernen Hinzufügen Anzahl der definierten Wochenmodelle MNr Modellname und Modellnummer Tag . Monat von Uhrzeit in std : min bis Uhrzeit in std : min Das Autofenster der Wochenpläne sorgt für die automatische Zuteilung der Modelle für den Tag, an dem gestempelt wird. Die erste Stempelzeit beim Kommen ist maßgebend. Das System schaut in die Liste – und fängt dabei oben an – um festzustellen, ob diese Kommen - Zeit in ein Autofenster paßt. Ist kein passendes Autofenster und damit kein passendes Modell dabei, wird der grün markierte Standardplan genommen. schiebt das markierte Modell nach oben schiebt das markierte Modell nach unten Schalter um das Standardmodell zu bestimmen (grüne Markierung). des markierten Modells aus der Liste. eines neuen Modells. Dazu erscheint ein Auswahlfenster. Hinweis 1. Mit <Aufwärts> und <Abwärts> wird die Rangfolge in der Liste für der Bearbeitung des Systems im Autoplan bestimmt. Wenn es zwei Modelle mit überlappenden Autofenstern gibt, wird das Modell genommen, das in der Liste weiter oben steht. 2. Das Standardmodell (grün) wird immer dann vom System genommen, wenn die erste © 1997-2004 JEL GmbH, Hauptstr. 7, 23911 Einhaus Seite 36 Bedienungshinweise WBedienJan.doc Kommen – Stempelung des Tages in keines der Autofenster herein paßt. 3. Bei Wochen - Schichtplan (siehe Bild unten) wird immer vom System das Standardmodell (grün) als Vorlage genommen. Die übrigen Modelle der Liste können nur beim nachträglichen Editieren (für Sonderfälle) verwendet werden: Beispielsweise ein Mitarbeiter soll ausnahmsweise am Wochenende arbeiten. Dazu wird für den betreffenden Tag unter <Bearbeiten Plandaten> das Tagesmodell geändert. Siehe im Bild, Feld Tagesmodell anklicken und in der aufgeklappten Liste ein passendes Modell herausnehmen. Das Modell wird vom Standardmodell „Büro ohne Pausen“ auf das neue „Halle 1 Spätschicht geändert. Diese Änderung gilt nur an diesem Tag und in der Liste in der Spalte „Modell“ angezeigt. 4. Die Wochenmodelle wiederholen sich endlos. 5. Neue Arbeitszeitregelungen werden nicht in den Planvorlagen sondern in dem Menü Wochenpläne durchgeführt. Siehe <Datei> <Wochenpläne>. Jahresplan 1. Dieser Plantyp wird immer da benötigt, wo es eine feste Schichtplanung geben muß. Dies ist zum Beispiel in der Serien – Produktion der Fall. Dort werden die Mitarbeiter festen Schichten – Früh- , Spät- und Nachtschichten – zugeteilt. Die Schichtzulagen sind bei Tag und Nacht unterschiedlich. Daher ist es wichtig, die Arbeitskräfte vorher einzuteilen. Der Autoplan erspart die Zuteilung und Planung. Der Autoplan ordnet die Mitarbeiter automatisch anhand der ersten Kommen - Buchung dem richtigen Schichtplan zu. Daher wird der Autoplan in kleineren Serien und Springern bevorzugt. 2. Der Jahresplan sorgt für die Berechenbarkeit der Monatsgehälter, da die Schichtzuteilung vorher feststeht. Der Jahresplan ist in zwei Fenster unterteilt : JELTIMER-32 WBedienJan.doc Seite 37 1. Im oberen Fenster, i, sogenannten „Auswahlfenster“, werden die definierten Wochenpläne angezeigt. Diese wurden im Menü <Planvorlage> irgendwann vorher definiert. (Erinnere an die Funktion <Hinzufügen>). Die grüne Markierung zeigt das Standardmodell an. Dieses wird auch bei der Initialisierung im neuen Jahr zu Grunde gelegt. 2. Das markierte rote Modell wird zur Bearbeitung <Übernehmen> genommen. 3. Im unteren Fenster, dem „sogenannten Planungsfenster“, wird eine Kalender Woche angezeigt. Hier wählt die Markierung ein Wochentag zur Bearbeitung aus. (Erinnere Mausklick oder Pfeiltaste) 4. Über den Rollbalken mit den Endpfeilen kann der richtige Zeitraum der installierten Jahre gefunden werden. (Siehe auch im Menü <Extras> <Grundeinstellung> <Installation> „Verwaltete Jahre von .. bis“). 5. Bei der Planung gehen Sie am besten so vor : Sie markieren den gewünschten Wochentag. Sie können auch mehrere Tage markieren. Im Auswahlfenster prüfen Sie jetzt, ob auch das richtige Modell markiert wurde. Jetzt klicken Sie auf den Schalter „Übernehmen“. Das war es, das Modell aus dem Auswahlfenster wurde übernommen. Die Markierung im Planungsfenster ist jetzt weg. 6. (Erinnere an das Markieren unter Windows: <Umsch> Taste zusammen mit dem Mauszeiger und dabei die rechte Maustaste drücken, bei nachfolgenden weiteren Markierungen Maustaste gedrückt lassen, oder <Umsch> bzw. <Strg> Taste zu Hilfe nehmen). © 1997-2004 JEL GmbH, Hauptstr. 7, 23911 Einhaus Seite 38 Bedienungshinweise WBedienJan.doc Abrechnungsvorschriften Sie kommen dorthin mit <Umschalt> +<F5> in das Menü <Datei> <Abrechnungsvorschriften>. Folgende Einstellungen werden hier berücksichtigt 4. Hier werden die Übertrags - Grenzen der einzelnen Konten, wie Überstunden eingestellt. 5. Die Stempelarten und der Feiertagsausgleich 6. Ausnahmen zu der Krankheitsabrechnung Bezeichnung Bezeichnung Nr <Bearbeiten> <Neu> <Löschen> Name der Vorschrift Nummer. 3 Stellen Schalter für das Editieren der Daten Schalter für neue Vorschrift, es wird automatisch eine neue Nummer vergeben. Löschen der Vorschrift, die gerade markiert ist. JELTIMER-32 WBedienJan.doc Seite 39 Bearbeiten und Neu Über die Registratur für <Allgemeines> und <Wochen/Monatskonten/Überträge> Kann in ein weiteres Fenster gegangen werden. Allgemeines Bezeichnung Name Monatsabrechnung der Vorschrift. bis einschließlich Datum oder Monatsletzten. Hinweise zu den Optionen 7. Ein/Ausstempeln auf Kernzeit heißt, daß die vergessene Stempelung vom System automatisch auf die Kernzeit, entweder Anfang oder Ende, gesetzt werden soll. 8. Kein Feiertagsausgleich ist immer dann sinnvoll wie bei der reinen Gleitzeit, wo bei einem Feiertag nicht die Sollzeit vom System verwendet werden soll. Hier werden dann die reinen Arbeitszeiten zu Grunde gelegt. 9. Feiertagsausgleich VJEL – kompatibel. D.h. die DOS-Version der Zeiterfassung von JEL. In der Sollzeit - Monatssumme ist der Feiertagsausgleich nicht enthalten. 10. An Feiertagen soll der Krankheitstag nicht bezahlt werden. 11. Alle Monate komplett durchrechnen.., dies betrifft Änderungen in Vormonaten, um die Überträge richtig zustellen. Die Monatsreporte werden ab Änderungsdatum immer komplett durchgerechnet. Diese Option ist bei nur schnellen Rechnern zu empfehlen und bei der Urlaubsplanung des kompletten Jahres. 12. Urlaub für Krank 100% sonst 80%, entfällt ab 1999. © 1997-2004 JEL GmbH, Hauptstr. 7, 23911 Einhaus Seite 40 Bedienungshinweise WBedienJan.doc Wochen/Monatskonten/Überträge Bezeichnung Nr Konto Monat Beispiele : Jahr Kontonummer Kontoname Monatsübertrag, von Minimum bis Maximum für der Abrechnung des Übertrages für den folgenden Monat : Unbegrenzt / unbegrenzt > ohne Haken 0 bis 10 Stunden.> mit Haken > 0 bis 10 Jahresübertrag ist auch ein Monatsübertrag, der nur für die Berechnung des Dezembers auf den Januar des neuen Jahres gilt. Hier sind häufig Ausnahmen gewünscht. (gleiche Handhabung wie beim Monat) Hinweis 1. Bei unbegrenzt wird die gesamte Monatssumme auf den nachfolgenden Monat übertragen. Ansonsten wird der Übertrag begrenzt. 2. Die Einstellungen zu den Konten können im Menü <Extras> <Grundeinstellung> <Konten>.durchgeführt werden. JELTIMER-32 WBedienJan.doc Seite 41 Drucken/Vorschau/Listen Es können verschiedene Listen und Reports auf dem Bildschirm angezeigt oder gedruckt werden. Weiterhin können diese umgestaltet werden. Dies geht mit dem Schalter <Excelvorlage>. Listen drucken Vorschau Zunächst werden die Fenster „Personen auswählen“ und anschließend für die Monatsauswahl gezeigt. Geben Sie sich die gewünschte Person und den Monat an. In der Druckvorschau gibt Funktionen wie Lupe + - Druckfunktion. Diese können über ein Popup – oder Hauptmenü ausgeführt werden. Drucken Die Vorgehensweise ist die selbe wie bei der Vorschau. Zusätzlich kann über die Druckerauswahl der Drucker bestimmt werden. © 1997-2004 JEL GmbH, Hauptstr. 7, 23911 Einhaus Seite 42 Bedienungshinweise WBedienJan.doc Listen drucken Hier werden die Excel-Reports verwaltet. Es werden standardmäßig die im Bild gelisteten Reports angeboten. Diese können verändert werden oder neue Reports angefertigt werden. Reportname Beschreibung Buchungsliste Monat Buchungsliste Tag Fehlzeitliste Jahreskrankstatistik Jahresübersicht Jahresurlaubsstatistik Monatsabrechnung Notausweise Personalliste Personalmonatsliste Terminalliste Urlaubsplan Zwischenabrechnung Liste der Stempelzeiten für den Monat dto. für den Tag wie Urlaub, Dienstgang, Arztbesuch ... Mitarbeiterspiegel für Krankheitstage in Tagen dezimal Mitarbeiterspiegel für allgemeine Fehlzeitgründe Mitarbeiterspiegel für Urlaub in Tagen dezimal Zeitkonto für jeden Tag mit Monatssalden für Barcode - Leser Adressen mit Telefon Mitarbeiterübersicht mit Monatssummen für die Installation, Support monatliche Übersicht wie Monatsabrechnung nur bis heute JELTIMER-32 WBedienJan.doc Seite 43 Buchungsliste Erklärungen zur Buchungsliste Name Ausw Datum Typ Stat Term Zutr Taste Erl Lohnsch, Auftrag, Stkzahl Ver Mitarbeitername Ausweisnummer /Zeit Datum und Uhrzeit der Stempelung Zutritt, PZE (Personenzeiterfassung) Stationsnummer, d.h. durchnummerierter PC mit Winserver Terminalnummer, d.h. durchnummeriertes Terminal Zutrittsleser des betreffenden Terminals 0,1..keine Taste, 2..Dienstgang 3..Arztbesuch J.. Zutritt erlaubt N..Zutritt nicht erlaubt Lohnscheinnummer, Auftragsnummer und Stückzahleingabe Für die Auftragszeiterfassung Reserviert © 1997-2004 JEL GmbH, Hauptstr. 7, 23911 Einhaus Seite 44 Bedienungshinweise WBedienJan.doc Fehlzeitliste Hier können die Abwesenheitszeiten in der Monatsdarstellung ermittelt werden. Die einzelnen Tage des Monats werden als Spalten und die Mitarbeiter in Reihen aufgezeigt. Die Fehlzeiten werden als Abkürzungen von A – z eingetragen, z.B. K für Krankheit und U für Urlaub. Notausweis drucken Es können Barcodeausweise gedruckt werden. Diese Ausweise lassen sich weiterverarbeiten. So können beispielweise die gedruckten Barcodes als Inlays für die Laminiertaschen verwendet werden. Fest verschweisst, lassen Sie sich als Ausweis für auch für mehrere Monate verwenden. Anwendungsbeispiele : Ersatzausweis für Mitarbeiter Ausweis für Aushilfskräfte JELTIMER-32 WBedienJan.doc Personalliste Diese Personalliste zeigt den eingegebenen Personalstamm. Personalmonatsliste Hier sind die Monatssummen der einzelnen Mitarbeiter im Überblick. Hinweise SollStd GesStd Soll/Ist Url-Tage Krk-Tage Zuschlag Gleitzeit RestUrl Aufg.Krk Sollstunden Gesamtstunden (bezahlt) Sollstunden minus Iststunden (Ges.Std) genommene Urlaubstage Krankheitstage Editierbare Zuschlag Kontostand Resturlaub Aufgelaufene Krankheitstage bis dahin © 1997-2004 JEL GmbH, Hauptstr. 7, 23911 Einhaus Seite 45 Seite 46 Bedienungshinweise WBedienJan.doc Monatsabrechnung Die Monatsabrechnung wird zum Abschluß des Monats durchgeführt. Hinweise zur Monatsabrechnung AusweisNr Ausweisnummer (aus Personenstamm) PersonalNr Personalnummer (aus Personenstamm) Kostenstelle,Name,Vorname,Telefon, Abteilung (aus Personenstamm) Buchung erste und letzte Stempelzeit (gerundet) Erf. Zeit Erfaßte Zeit, Summe über die gestempelten Zeiten (gerundet) Pausen Summe der Pause, pauschale oder gestempelte ~, entsprechend der gewählten Pausenart Dienst(gang), Arzt, Urlaub, Krank sind Unterbrechnungen die ediert werden können, oder auch am Terminal vorgenommen werden können (Dienstgang und Arzt). Sonstige Editierte Abwesenheit , bezahlt oder unbezahlt mit Bezeichner Gesamt Summe der bezahlten Arbeitszeit. In die Berechnung sind alle Rahmenzeiten eingeflossen. Soll/Ist Vergleich der Sollzeit mit der Istzeit (Gesamt). Ein positives Ergebnis wird dem Überstundenkonto angerechnet . Mod Wochenmodell des Mitarbeiters JELTIMER-32 WBedienJan.doc Seite 47 Monatsabrechnung mit Monatssummen In diesem Standardreport werden im unteren Abschnitt die Monatssummen dargestellt. Urlaubsplan Der Urlaubsplan entspricht im Format der Fehlzeitenliste. Hinweis RestUrl Url-Tage Resturlaub bis dahin Urlaubstage im Monat © 1997-2004 JEL GmbH, Hauptstr. 7, 23911 Einhaus Seite 48 Bedienungshinweise WBedienJan.doc Terminalliste Diese Liste ist nur für den Service interessant und wird normalerweise nicht benötigt. Hiermit kann der Installationsplan der Firma mit dieser Terminalliste ergänzt werden. Im Servicefall kann so schneller das defekte Terminal gefunden werden. Zwischenabrechnung Die Zwischenabrechnung entspricht der Monatsabrechnung für den aktuellen Monat. Es wird bis zum aktuellen Monat abgerechnet. JELTIMER-32 WBedienJan.doc Seite 49 Neu Es wird eine neue Excelvorlage erstellt. Löschen Die markierte Vorlage wird gelöscht. Es gibt eine Sicherheitsabfrage. Excelvorlage Falls man nicht über das Excel-Programm aus dem Office – Paket (oder auch vom anderen Hersteller) verfügt, kann man über das Excelobjekt des JELTIMERs die gewählten Reports nach eigenen Vorstellungen verändert werden. Sichern Sie Unbedingt die Daten, bevor Sie diese Funktion ausprobieren. Diese Funktion sollte nur von Anwendern ausprobiert werden, die oft mit Excel arbeiten und sich darin auskennen, da sonst fehlerhafte Abrechnungen erzeugt werden können. Gerne steht Ihnen der autorisierte Fachhändler oder die JEL zur Verfügung. Bearbeiten Hier kann der Reporttyp eingestellt und der Name verändert werden, Die Reporttypen Monatsreport, Zwischenreport und Listen sorgen für die richtige Grundeinstellung. Excel-Export Für externe Auswertungen. Alle wichtige Personal, Zeitdaten und Summen werden in externe Excel-Tabellen geschrieben. Diese stehen dann für Importzwecke und Schnittstellen zur Verfügung. Beenden Verlässt das Programm JELTIMER. © 1997-2004 JEL GmbH, Hauptstr. 7, 23911 Einhaus Seite 50 Bedienungshinweise WBedienJan.doc Menü Bearbeiten Dieses Menü ist zum Bearbeiten der eigentlichen Zeiten. Beim den früheren DOS-Programmen JELTIMER und VJEL war dies die Funktion „Zeiten editieren“. Darunter versteht man Buchungszeiten (Stempelungen), Urlaubs- Krank- und sonstige Fehlzeiten. In einer modernen Zeiterfassung darf wie auch im JELTIMER die Möglichkeit fehlen. Sich beliebige Konten und Fehlzeitgründe einrichten zu können. – Als Tages-, Monats- und Jahreskonten, oder auch für beliebige Verwendungen, wie Geldzuschläge, Sachzuschläge... Wie Sie wissen haben wir hier ganz gezielt den EXCEL – Standard von Microsoft gewählt. Sie können die Ihre Tabellenkalkulation EXCEL aus dem Office – Paket nehmen und eigene Konten schaffen. Ganz wie Sie wollen. Sie haben also alle Möglichkeiten offen. Alle wichtigen Funktion sind aber schon im JELTIMER vorhanden und brauchen daher nicht eingerichtet werden. Schauen wir uns das folgende Fenster doch einmal an. Register Buchungszeiten Hier findet die tägliche Kontrollarbeit statt. Mit <F7> gelangen Sie hierhin. Das Fenster besteht aus drei Teilen : 1. Erster Teil : Feld für die Personenauswahl. Mit der Lupe können die Personen ausgewählt werden. Es wird bei dem Aufruf immer die voreingestellte Person genommen. Z.B. Sie klicken doppelt mit der Maus auf eine Person im Fenster „Personalübersicht anzeigen“. In der selben Zeile befindet sich das Datumsfeld für Auswahl- und Anzeige - Zwecke. Falls mit der Maus im Zeiten - Fenster darunter ein Wochentag angeklickt wird, ändert sich das Anzeigedatum entsprechend mit. 2. Zweiter Teil : Hier im „Zeiten – Fenster“ kann man sich alles, was mit den Arbeitszeitkonten zu tun hat, anzeigen lassen. Mit den Rollbalken „vertikal“ können Sie die Wochentage umblättern und mit dem Rollbalken „horizontal“ alle Anzeige - Spalten durchgehen. Sie erhalten hierzu weitere Anzeige – Optionen, wenn Sie mit der rechten Maustaste auf die Überschrift klicken. 3. Dritter Teil : In der darunter stehenden Registratur lassen sich die passenden Editierfelder aufrufen. Zeiten – Fenster Optionen für die Anzeigespalten Die rechte Maustaste auf die Titelzeile zeigt die Optionen; sie können dort weiter verzweigen und die Funktion umschalten. (sogenannter Ein/Aus Schalter). Sie können den Titel, die Spaltenreihenfolge ändern und die Spalten-breite auseinander- oder zusammen ziehen. Die wichtigsten Funktionen werden nachfolgend erklärt : JELTIMER-32 WBedienJan.doc Seite 51 1. „Buchungen bewertet“ zeigt gerundete Zeiten an und ergänzt diese mit Buchungen, gemäß den Einstellungen des automatischen Ein- und Ausstempelns. Diese ergänzten (temporären) Buchungen müssen nachkorrigiert werden. 2. Istzeit ist das ausgerechnete Ergebnis aller Buchungen nach allen Funktionen und Einstellungen. 3. .Alle anderen Zeiten sind Konten und Summenzeiten, die an anderer Stelle erklärt und bereits bekannt sind. Im Zeiten – Fenster können mit der linken Maustaste eine einzelne Spalte, z.B. für Buchungen, für einen bestimmten Wochentag markiert werden. Mit der rechten Mausstaste können Sie mit Hilfe eines Popup – Menüs sofort die Tagesbuchungen bearbeiten. Es wird dabei das richtige Register eingeblendet. Register Buchungszeiten Die Buchungen werden hier pro Tag gelistet. Eine davon (rechte Maustaste) kann geändert oder gelöscht werden, oder es kann an dieser Position eine Neue eingefügt werden. Für jede Buchung gibt es drei Zuordnungen am Terminal : Normal, Dienstgang, Arzttermin. Wahlweise kann für einen bestimmten Tag oder „ab Datum“ reorganisiert werden. Diese werden neu einsortiert und Planänderungen berücksichtigt. Die manuellen Modelländerungen werden überschrieben, aber erst nach Bestätigung der Sicherheitsabfrage . © 1997-2004 JEL GmbH, Hauptstr. 7, 23911 Einhaus Seite 52 Bedienungshinweise WBedienJan.doc Register Urlaub, Krank, Sonstiges.. Hier werden die Standardkonten Dienstgang, Arzttermin, Urlaubsstunden, Krankstunden und Sonstiges für den gewählten Tag eingegeben. Für Sonstiges kann ein Abwesenheitsgrund aus der Liste zugeordnet werden. Über die rechte Maustaste auf ein Eingabefeld erscheint ein Popup – Menü. Der Sollwert entspricht der Sollarbeitszeit. Der Restwert ergänzt die Tagessumme (Istzeit) auf die Sollzeit. Das Ergebnis für Soll/Ist = 0. Hinweis Allerdings kann man optional im Standard - Wochenmodell (grün markiert in der Planvorlage) eine andere Sollzeit für Urlaub und Krankheit bestimmen. JELTIMER-32 WBedienJan.doc Seite 53 Register Tages-/Monatskonten.. Hier wird zwischen der Bearbeitung von Monatskonten entsprechend k.1 – k-9 und Tageskonten K0, K1 – k40 unterschieden. Bei den übrigen Tageskonten wird zusätzlich das Eingabefenster Tagessumme aktiviert. Mit der echten Maustaste auf das Eingabefeld „Monatsübertrag“ werden für das gewählte Konto weitere Vorgaben angezeigt. Für die gewählten Personen gibt es den Für mehrere Monate : Von / Bis Gruppenbefehl : Von / Bis 1. 2. 3. 4. Hinweis „Monatsoffset Gleitzeit“ ausgleichen“: es wird auf Null ausgeglichen. Datum kann auch tagesweise mit den Bild (rauf/runter) Tasten geändert werden. „Von / Bis“ ist nur sinnvoll bei zurückliegenden Monaten und nicht für die Zukunft. Mit Ausnahme von Urlaub und Plandaten. Für die schnelle Bedienung empfiehlt sich, die <Tab>-, <Pfeil> und <Bild> -Tasten zu verwenden : Mit der <Bild> - Taste (rauf / runter) komme ich einen Tag weiter. Mit der <Tab> – Taste springe ich auf das Personenfeld und wähle mit der <Pfeil> – Taste eine neue Person aus. Mit der <Tab> – Taste steppe ich mich in das Auswahlfeld „Konten. Auch hier könnte ich mit den <Pfeil> - Tasten ein anders Konto aussuchen. Mit der <Tab> - Taste komme ich wieder in den Ausgangspunkt zurück. © 1997-2004 JEL GmbH, Hauptstr. 7, 23911 Einhaus Seite 54 Bedienungshinweise WBedienJan.doc Krankheitstage eintragen Urlaubstage planen Mit Mausklick rechts wird dieses Popup – Menü angezeigt. Sie können wie oben beschrieben, einen Sollwert, Restwert oder beliebigen Wert auf einen Zeitraum übertragen. Gruppenbefehle unter Bearbeiten der Buchungen, Konten.. Hier kann der eingestellte Wert auf eine vorher ausgesuchte Gruppe übertragen werden. Bereichsangabe von/bis Bei den Gruppenbefehlen in den Eingabe – Feldern für Zeiten und Konten, wird der Zeitbereich abgefragt. Hinweis 1. Hier gibt es keine Sicherheitsabfrage, da die Bearbeitung sonst zu umständlich ist, wenn man bedenkt wie oft z.B. die Urlaubswerte und leider auch die Krankheitswerte eingetragen werden müssen. Passen Sie daher bitte auf. Schnelles Arbeiten mit der Tastatur Für das schnelle Arbeiten in den einzelnen Registern, um die Zeiten und Konten zu bearbeiten, stehen Ihnen einige weitere Tastenkombinationen zur Verfügung: Tasten <Strg> + <Pfeiltasten> <Strg> + <F> <Strg> + <D> <Strg> + <Bildtasten> <Strg> + <H> Funktion Person der gewählten Gruppe vor – und zurück Person auswählen / suchen Dezimal ein / aus zum Monatsende vor- und zurück heutiger Tag einstellen JELTIMER-32 WBedienJan.doc Seite 55 Register Fehler/Warnungen.. Über dieses Register Fehler der ausgewählten Person (im Personenfeld) herausgesucht und bearbeitet wer-den. Die Eingabe des Monats-kontos ist bereits im vorherigen Register „Tages / MonatsKonten erklärt. Fehler und Warnungen suchen Sie mit den entsprechenden Schaltern heraus. Zur Korrektur klicken Sie auf die Buchung – in der selben Zeile steht ein Stop – Schild – und fügen Sie die vergessene Buchung ein. Anschließend gehen Sie ins Register „Fehler/Warnungen“ zurück. Hinweis 1. Fehler sind vergessene Buchungen. Diese müssen nachgetragen werden. 2. Warnungen bekomme ich bei Kernzeit - Verletzungen oder falsches Drücken der Terminal – Tasten. Beispiel 1) Ein Mitarbeiter verläßt die Firma und drückt die <Dienstgang> - Taste. Anschließend kehrt er zurück und drückt die <Arzt> – Taste. Das System korrigiert zunächst automatisch und nimmt die letzte Taste als Vorgabe. 2) Fehlt eine Terminal - Taste , d. h. der Mitarbeiter vergißt bei der Rückkehr die Taste zu drücken, wird die erste Taste als Vorgabe genommen. 3. Nach jeder Korrektur wird der entsprechende Zähler für Fehler und Warnungen um eins zurückgesetzt. 4. Mit „Ignorieren“ wird die Warnung oder der Fehler in den Auswertungen nicht mehr berücksichtigt. Dies ist sinnvoll, wenn z. B. der Mitarbeiter aus betrieblichen Gründen zu spät kommt. Auch hier wird der entsprechende Zähler zurückgesetzt. 5. Mit Doppelklick auf das Stop – oder Warnungsschild wird ebenfalls der Fehler auf „ignorieren“ umgestellt. 6. Man gelangt übrigens ganz schnell in dieses Register durch Klick auf das Stop – Schildchen im Fenster „Personalübersicht anzeigen“. 7. Die Monatssumme zeigt die restlichen Fehler und Warnungen an. Solange muß zur Korrektur noch weitergesucht werden. © 1997-2004 JEL GmbH, Hauptstr. 7, 23911 Einhaus Seite 56 Bedienungshinweise WBedienJan.doc Plandaten Hier können an jedem Tag - auch im voraus die Wochenmodelle abweichend vom Standard -Modell in der Planvorlage – editiert werden. Hinweis 1. In der Planvorlage Typ Wochen-plan müssen alternative Wochenmo-delle vorhanden sein. 2. Beim Plantyp „Autoplan“ sollten mehrere Wochen-modelle vorhanden sein. Hiermit kann man Mitarbeiter von einer Schicht zur nächsten umsetzen, auch unabhängig von der Anfangszeit der ersten Kommenbuchung im Autofenster. Z.b. soll der Mitarbeiter ausnahmsweise in einer anderen Schicht aushelfen. Dort sind andere Bedingungen, und es wird eine Schmutzzulage zusätzlich ausgezahlt. 3. In der „Planvorlage“ des Mitarbeiters muß das entsprechende Wochenmodell vorhanden sein (sonst jetzt bitte zuerst hinzufügen). Erst dann kann es hier im Fenster „Plandaten“ geändert werden. 4. Solche Änderungen sind mit größter Sorgfalt durchzuführen, da bei den Reports die unterschiedlichen Berechnungsgrundlagen etwas undurchsichtig für den Mitarbeiter sind. Man sollte daher von vornherein den Monatsreport so gestalten, daß die Änderungen ersichtlich werden. So sollte der Wochenplan der betreffenden Schicht pro Arbeitstag in Kurzform angezeigt werden. Manuell/Kommen/Gehen Dieses Fensterchen ist ganz praktisch, um die Buchungen, die am Terminal nicht gestempelt wurden, nachzutragen. Mit der Lupe am Feld für die Personen, wird die gewünschte Person eingestellt. Es folgt dann Datum, Uhrzeit, und wenn überhaupt erforderlich, die Terminaltaste. Mit Buchen werden dann die Eingaben übernommen. JELTIMER-32 Seite 57 WBedienJan.doc Menü Ansicht Hier sind die visuellen Funktionen zusammengefaßt. Symbolleiste Hier kann auf dem Hauptmenü die Leiste mit den Piktogrammen eingeschaltet werden. Diese befindet sich in der zweiten Zeile. Wenn man den Mauszeiger auf ein Bild stehen läßt, wird die Beschreibung eingeblendet. Beenden, An- / Abmelden, Personalübersicht ein / aus, Zeiten editieren, Listen drucken, Personalstamm, Mandanten/Gruppen, Feiertage einstellen, Wochenmodelle, Planvorlagen, Abrechnungsvorschriften, Manuell Kommen / Gehen, Fehlzeitgründe, Stempelfehler. Statuszeile Hier kann auf dem Hauptmenü die unterste Leiste eingeschaltet werden. Hier wird die angemeldete Person angezeigt, für welche Personengruppe/ Mandant, die Netzstation und das Datum zusammen mit der Uhrzeit. Personalübersicht anzeigen Jede Person bekommt eine eigenes Schildchen mit zwei Zeilen darauf. Dort steht auf der ersten Zeile dann der Name und in der zweiten eine Zusatzinfo. Diese kann ausgesucht werden. Alle Schildchen werden auf einem Tableau zusammen aufgereiht dargestellt. Eine Person auf dem Tableau kann mit der rechten Maustaste ausgewählt werden. Diese Person wird weiß umrandet dargestellt und für die Grundeinstellung der nachfolgenden Funktionen bevorzugt. Kennfarben Schwarz Blau Rot Grün Gelb Person abgemeldet Person ist anwesend Person ist krank Person ist im Urlaub Abwesend mit Fehlzeitgrund Sortieren Nach Ausweisnummer, Personalnummer, Name, Abteilung, Anwesenheit. Die Grundeinstellung ist „Name“ Suchen Als erstes kommt ein kleines Personensuchfenster. Wenn die gewünschte Person eingegeben wird, erscheint diese Person – weiß umrandet – auf dem Tableau. © 1997-2004 JEL GmbH, Hauptstr. 7, 23911 Einhaus Seite 58 Bedienungshinweise WBedienJan.doc In der 3. Zeile des Popup - Menüs wird der gewählte Name – als Grundlage der weiteren Bearbeitung - angezeigt. Nachfolgend werden die Bekannten Funktionen, wie Personalstamm, Buchungszeiten bis Listen drucken angezeigt. Diese werden an anderer Stelle erklärt. Mit <Umsch><F4> oder über das Menü <Anzeige><Personalübersicht anzeigen> gelangen Sie in dieses Fenster. In der Tableau - Leiste können Sie sich vier verschiedenen Infos aussuchen. Daneben gibt es das Auswahlfeld für das Anzeigedatum. Das Stop – Schildchen zeigt Buchungsfehler an. Mit dem Doppelklick (Maus) geht es direkt in die Fehler - Bearbeitung. Hinweis 1. Mit dem Doppelklick auf eine Person kommen Sie direkt in das Fenster <Bearbeiten Buchungszeiten>. 2. Sie können die Eigenschaften des Tableaus verändern, indem Sie mit der Maus auf die Begrenzungslinie zwischen zwei Namenschildchen gehen. Verkleinern Sie alle Schildchen, indem Sie die Trennungslinie mit der Maus nach links schieben. Es werden dann mehrere Personen pro Zeile angezeigt. Nur Personalübersicht Anzeigeart / - Datum Hier läßt sich das Tableau im Großformat darstellen. Die Datumsanzeige ist an- und abschaltbar. JELTIMER-32 Seite 59 WBedienJan.doc Extras Grundeinstellung Installation Es sind vier Register vorhanden. Fangen wir mit der Installation an. Es müssen folgende Daten eingetragen werden. 1. Pfad der JELTIMER – Daten. 2. Netzbenutzer (Station) 3. (Minimum.) aktuelles Jahr. Der Rest ist nicht unbedingt einzugeben : 1. Datenaktualisierung der Verarbeitung und Anzeigen. 2. Doppelbuchung, d.h. Sperren für wiederholtes Stempeln im Zeitintervall 3. Paßworte für den Supervisor für die Dienstprogramme. Falls die Dienstprogramme auf einem PC sind, der täglich abgeschaltet wird, sollte kein Paßwort „Zum Beenden“ eingetragen werden. Freitexte Hier können max. 10 Textbezeichnungen für den Personalstamm hinterlegt werden. © 1997-2004 JEL GmbH, Hauptstr. 7, 23911 Einhaus Seite 60 Bedienungshinweise WBedienJan.doc Fehlzeitgründe Hier werden also die Fehlzeitgründe eingetragen Diese stehen dann im Fenster „Abwesenheit bearbeiten“ unter dem Menü <Bearbeiten> zur Verfü-gung. Sie können sich eine sinnvolle Bezeichnung ausdenken und einen Vorgabewert zuweisen: Sollzeit steht für die eingestelle Sollarbeitszeit in Std : Min. Es bleibt als weite re Vorgabe noch „Sonstige oder und Null“. Der Kurzbuchstabe für den Fehlzeitgrund wird als Abkürzung in einigen Listen und Masken aus Platzgründen verwendet. JELTIMER-32 WBedienJan.doc Seite 61 Konten Über das Menü <Extras> <Grundeinstellung> <Konten> wird das folgende Fenster sichtbar Über die Registratur können die weiteren Fenster <Installation> <Freitexte> <Konten> <Fehlzeitgründe> angewählt werden. Diese können auch über das Menü direkt angesprochen werden. Bezeichnung Nr Kontonummer Standardkonten : K0, K-1 bis K-12 : Gleitzeit, Dienstgang, Arzttermin, Sonstiges Urlaubsstunden, Krankheitsstunden, Resturlaub, Krankheitstage, Kranktage80%, Krankheitsstunde 80%, Urlaub für Krank, Warnungen, Fehler Freie Konten : K1 bis K40 © 1997-2004 JEL GmbH, Hauptstr. 7, 23911 Einhaus Seite 62 Bedienungshinweise WBedienJan.doc Bezeichnung Kontobezeichnung Berechnungsart Darstellung Summe von Name. Dieser läßt sich beliebig umbenennen. Berechnungsart . Unbenutzt, Rahmenzeit - Konto, Überstundenkonto, Gleitzeit - Konto, Wochenkonto, Monatskonto, Sonstiges Konto, Summenkonto, Editierbares Konto der Zahl : in Normalzeit: Zeit Std / Min (0:00) In Industriezeit: Zeit Std/100 (0,00) Ganze Zahl (0) Kommastelle 1 (0,0) Kommastelle 2 (0,00) Anzeige der Kto-Nr bei Summenkonten Abwesenheitsgrund mit Abkürzung bei Fehlzeit - Konten Die Eingabefelder für die Berechnungsarten sind nach den Funktionen maskiert. Eingabemasken Gleitzeit : Resturlaub(0,0) Fehler (0) Summenkonto Sonstiges Wochenkonto Für Industrie- oder Normalzeit. Kommastelle 1 mit Rundungen auf zentel, halbe, viertel und fünftel Ganze Zahl alle vorhandenen Zahlenformate zur Darstellung werden unterstützt. Die interne Verrechnung basiert auf Normalzeit in Minuten. Vier Konten werden aufsummiert. Für die vier Konten gibt es einen eigene Faktor (0,00) zur Anpassung. mit Abwesenheitsgrund , z.B. Sonderurlaub mit „s-Sonderurlaub“ Für Industrie- oder Normalzeit. Hinweis 1. Die Übertrags - Berechnung gehört unbedingt mit in die Überlegung. Weiteres finden Sie dort unter <Datei> <Abrechnungsvorschriften> <Wochenkonto / Monatskonto / Überträge>. JELTIMER-32 Seite 63 WBedienJan.doc Netzsperren Hier wird angezeigt, seit wann Benutzer mit diesem System arbeiten. Bei gleichzeitigen Zugriffen werden vom JELTIMER32 Netzsperren durchgeführt. (Datenschutz) Logbücher Logbücher dienen der Sicherheit. Wann wurden die Stempeldaten von Herrn Meier geändert ? Was war der Originalwert ?. Wer hat zuletzt an dem System gearbeitet ? © 1997-2004 JEL GmbH, Hauptstr. 7, 23911 Einhaus Seite 64 Bedienungshinweise WBedienJan.doc Lizensieren Hier werden die Lizensnummern eingetragen, die Sie durch Kauf erworben haben. Unregistrierte Programme dürfen nach internationalem Recht nicht verwendet werden. Menü Hilfe Diese Online – Hilfe entspricht dem Windows – Standard. Mit <F1> gelangen Sie vom allen JELTIMER – Fenstern aus dorthin. JELTIMER-32 WBedienJan.doc Seite 65 Erstellen und Bearbeiten von Excelreports Neuen Report erstellen und bearbeiten Reportbearbeiten mit Excel „Drucken“ Hier wird gesamte Report mit allen Daten in eine temporäre Datei geschrieben und in Excel geladen. Diese Funktion dient zum Testen der Reports. „Starten“ Hier wird nur die Vorlage ohne Datenteil in Excel geladen. Diese Funktion dient zum Abändern der Reports. © 1997-2004 JEL GmbH, Hauptstr. 7, 23911 Einhaus Seite 66 Bedienungshinweise WBedienJan.doc Heraussuchen der richtigen Vorlage Schauen wir uns einmal das Beispiel „Lohnschnittstelle Lexware“ an. Der Reports setzt sich zusammen aus der Excelvorlage, Excelmakro und den exportierten Daten. Der Abfrage - Dialog, der immer vor dem Ausdruck eingeblendet wird, läßt sich für den Zeitbereich und die Personenwahl einstellen. Excelvorlage Hier können die vorhandenen (Standard) Reports als Vorlage genommen werden. Zum Beispiel: Monat Pers. PersMon Standardmonatsabrechnung Personalliste Personalmonatsliste JELTIMER-32 WBedienJan.doc Seite 67 Excelvorlage öffnen Mit „Excelvorlage öffnen“ wird die gewählte Vorlage „Lohn“ in Excel geladen. Die Vorlage kann jetzt in Excel geändert werden. Es erfolgt eine Sicherheitsfrage für Macros – bitte mit „Ja“ beantworten und anschließend wird der Report in Excel geladen. Es wird im gewählten Beispiel die Lohnliste gemäß Bild angezeigt. © 1997-2004 JEL GmbH, Hauptstr. 7, 23911 Einhaus Seite 68 Bedienungshinweise WBedienJan.doc Excelmacro Wem die normale Funktionen der Tabellenkalkulation nicht ausreichen, kann Macros verwenden. Es lassen sich im JELTIMER mit VisualBasic aus dem Excelprogramm (von Microsoft) die kompliziertesten Berechnungen in den JELTIMER - Reports durchführen. Vorausgesetzt wird das installierte Officepaket auf Ihrem Rechner und die entsprechenden Kenntnisse. Auf keinen Fall sollen Anfänger hier weiterfortfahren. (Für Änderungen in den Reports trägt der Kunde die alleinige Verantwortung.) Gehen Sie zum Bearbeiten der Macros in Excel folgendermaßen vor. In Excel können Sie über die normalen Kalkulationsfunktionen auch Makros verwenden. Mit der Tastenkombination „Alt + F11“ öffnet sich das Basic – Fenster. Excel verwendet als Sprache „VisualBasic“ . Die Dokumentation für „VisualBasic“ liefert Ihnen der Hersteller Microsoft oder der Buchhandel. Das Makro für Lohn steht in der Datei LohnLexware.xls im Pfad .\Jeltimer\Reports\Vorlagen. Mit DoLohn wird der Makroname für den Aufruf eingetragen. JELTIMER-32 WBedienJan.doc Seite 69 In Excel werden alle verwendeten Makros aus dem Datenpfad im Projektfenster angezeigt. Macroviren Die nachfolgende Makroabfrage dient der allgemeinen Sicherheit der Anwender. Diese beantworten Sie mit „Makro aktivieren“ damit das Makro – hier im Beispiel das Lohnprogramm – ausgeführt werden kann. Wenn Sie einen modernen Virenscanner für Macros haben, können Sie den Haken „Vor dem Öffnen von Arbeitsmappen, die Makros enthalten, Bestätigung einholen „ mit der Maus wegklicken. © 1997-2004 JEL GmbH, Hauptstr. 7, 23911 Einhaus Seite 70 Bedienungshinweise WBedienJan.doc Bereich abfragen Hier werden die Abfragefenster für den Report ausgewählt. In dem gewählten Beispiel im Bild soll die Personenmaske und dann die Maske für den Zeitraum –Monat eingeblendet werden. Hinweis: Es ist nur sinnvoll einen Zeitraumbereich anzukreuzen. So sieht dann die Maske für die Personenwahl aus. In dem gewählten Abfragefenster „Zeitraum – Monat“ Entsprechendes gilt für die anderen Zeiträume für Jahr und Tag. wird der Monat einfestellt. Hier wird der Monat und das Jahr mit Mausklick auf den Abwärtspfeil daneben eingestellt. JELTIMER-32 WBedienJan.doc Seite 71 Exportierte Daten Die ausgewählten Daten werden in den Blättern der Excel - Tabellen abgespeichert. Wählen Sie bitte die Datenarten aus, die in den Reports benötigt werden. Im Interesse einer schnellen Verarbeitungszeit, sollten nur benötigte Daten selektiert werden. In Excel sieht das Beispielsweise dann so aus : In dem Beispiel werden für die gewählten Datenbereiche „Monatsdaten, Monatssummendaten und Personaldaten“ die Blätter „PersDaten, MonDaten und MonSumDaten“ angelegt. Zusammenfassung Lohnliste PersDaten MonDaten MonSumDaten Der eigenliche Report als erstes Blatt. Datenteil entsprechend der Selektion „Personaldaten“ Datenteil „Monatsdaten“ für Tage und Tagessummen Datenteil „Monatssummendaten“ Der gesamte Report besteht aus dem Kalkulations und Gestaltungsteil auf dem ersten Blatt. Auf den nachfolgenden Blättern werden die Daten entsprechend der Selektion im Datenexportfenster geschrieben. Beim Ausdruck wird als erstes ein Abfragefenster geöffnet zur Bereichseinengung für Auswahl der Personen und Zeitbereich. Nur dafür werden dann Daten generiert. © 1997-2004 JEL GmbH, Hauptstr. 7, 23911 Einhaus Seite 72 Bedienungshinweise WBedienJan.doc Feldvariablen in den Blättern der Reporttabellen In der nebenstehenden Liste „Buchungsliste Monat „ im Fenster „Reporteigenschaften“ sind die Blätter PersDaten und Buchungsdaten angekreuzt. Diese werden dann in der Exceltabelle des selektierten Reports angelegt. Der Spaltenbezeichner A – z wird der Variablen vorangestellt. Nachfolgend werden werden die Variablen in den Spalten erklärt Personaldaten Spalte A B C D E F G H I J K L-U Überschrift RecNr AuswNr Name Vorname Abteilung Kostenst Telefon Strasse Ort PersoNr KFZ Notiz1* V W X PlanNr Plandat Barcode Inhalt Recordnummer Ausweisnummer Name Vorname Abteilung Kostenstelle Telefon Straße Ort Personalnummer Kraftfahrzeugkennzeichen Frei definierbare Felder im Personenstamm * Überschriften enhalten Freitexte aus Planvorlagennummer Planvorlagendatum Ausweisnummer als Barcode Buchungsliste, 1. Blatt als Reportvorlage Datenbeispiel So sieht die Buchungsliste in Excel aus: JELTIMER-32 WBedienJan.doc Und so als Vorschau in Excel: Buchungen Spalte Überschrift Inhalt A B C D E F G H I J K L M N Typ Datum Zeit StatNr TermNr ZutrNr AuswNr Taste Erlaubt Lohnsch Hauftrag Stkzahl1 Stkzahl2 Processed Buchungstyp Datum Zeit Stationsnummer Terminalnummer Zutrittslesernummer Ausweisnummer Taste am Terminal Bei erlaubtem Zutritt J sonst N Lohnscheinnummer Hauptauftragsnummer 1. Stückzahl 2. Stückzahl Verarbeitungskennzeichen Datenbeispiel So sieht das Ganze in Excel aus : © 1997-2004 JEL GmbH, Hauptstr. 7, 23911 Einhaus Seite 73 Seite 74 Bedienungshinweise WBedienJan.doc Terminalliste Im folgende Beispiel werden die Variablen des Blattes „Terminal“ anhand des Reports „Terminalliste“ erklärt. Dafür sind im Fenster Reporteigenschaften des der Terminalliste der Datenbereich gemäß nebenstehenden Bildes angekreuzt. Entsprechend werden die Datenblätter in Excel gemäß im Bild unten erzeugt. Hier nochmals zur Erinnerung, wie man z.B. die Terminalliste drucken kann: JELTIMER-32 WBedienJan.doc Seite 75 Terminals, erstes Blatt als Vorlage Spalte A B C D E F G H Überschrift KurzNr Aktiv Station Terminal ZutLeser Inhalt Kurzbezeichnung Wenn aktiv steht hier 1 Stationsnummer Stationsname Terminalnummer Terminalname Zutrittslesernummer Zutrittslesername Datenbeispiel Das Datenbeispiel sieht in Excel – mit erzeugten Daten einer Person - gemäß nebenstehendem Bild aus und als Vorschau gemäß dem unteren Bild aus. © 1997-2004 JEL GmbH, Hauptstr. 7, 23911 Einhaus Seite 76 Bedienungshinweise Zutrittsmodelle, 2. Blatt Spalte A B C D E F G H I J K L M N O P Q R S T Überschrift Zutrittleser ZutNr V Montag Dienstag Mittwoch Donnerstag Freitag Samstag Sonntag Feiertag Inhalt Kurzbezeichnung Zutrittslesername Zutrittsmodellnummer Verarbeitungskennzeichen Montag von Montag bis Dienstag von Dienstag bis Mittwoch von Mittwoch bis Donnerstag von Donnerstag bis Freitag von Freitag bis Samstag von Samstag bis Sonntag von Sonntag bis Feiertag von Feiertag bis Datenbeispiel So sieht das Ganze in Excel aus: WBedienJan.doc JELTIMER-32 WBedienJan.doc Seite 77 Zutrittspläne, 3. Blatt Die Zutrittsmodelle werden (vom Broker zyklisch) aus Zutrittsdaten (wenn vorhanden) der Wochenpläne extrahiert. Spalte Überschrift Inhalt A B C D E F G H-DC Zutrittterminal Kurzbezeichnung Terminalname Recordnummer Verarbeitungskennzeichen Zutrittsmodellnummer Ausnahmenplan gültig ab gilt für Anzahl Tage RecNr V ZutModNr PIan ab Tage Zutrittsmodellnum. mit Ausnahmen für jed.Tag (max 100) Datenbeispiel So sieht das Ganze mit Daten in Excel aus: S1T1 Flur RecNr V Zutrittsnummer Plan ab Tage Plan Station Nr. 1 und Terminal Nr.1 Ortsangabe Recordnummer des Mitarbeiters, meistens mit der Ausweisnummer idenstisch. Verarbeitung-Kz, für Änderungen seit letztem Ministamm, 0 = nein, 1 = Ja Zutrittsnummerierung für die Terminals Gültigkeit des Zutritts für Mitarbeiter, Angabe als Recordnummer. Anzahl der Tage ab Ministammübertragung die Ausnahmen für 360 Tage, hier im Ausdruck nur für 7 Tage. © 1997-2004 JEL GmbH, Hauptstr. 7, 23911 Einhaus Bedienungshinweise Seite 78 Ministamm Spalte Überschrift Inhalt A B C D E F G H I J K L M N O RecNr AuswNr Name Recordnummer Ausweisnummer Name Erster Buchstabe des Vornamens Abrechnungsdatum Verarbeitungskennzeichen 1. Hinweistext 1. Trennzeichen 1. Wert 2. Hinweistext 2. Trennzeichen 2. Wert 3. Hinweistext 3. Trennzeichen 3. Wert Stand V lnfo1 Info2 Info3 Datenbeispiel So sieht das Ganze in Excel aus : WBedienJan.doc JELTIMER-32 WBedienJan.doc Seite 79 Bezug zu dem Wochenplan Hinweise für versierten Benutzer 1. Die Modellnummern sind hier nicht mit den Modellen im Ministamm identisch. 2. Die Modellnummern werden extra für den Ministamm, die zu den Terminals geschickt werden, errechnet. Dazu werden die Wochenmodelle, die einen Eintrag für Zutritt haben (in der Liste mit / Z gekennzeichnet), der Reihe nach abgearbeitet. 3. Es werden die erste Zutrittsdaten – hier MNr 1014 als erstes Zutrittsmodell neu definiert ( siehe Ministamm). Falls im nächsten Wochenmodell die gleichen Zutrittsdaten stehen oder keine vorhanden sind wird zum nächsten Wochenplan übergegangen, und so weiter..Es entstehen dann Zutrittsmodelle für den Ministamm ohne redundante Zutrittsdaten. Dies ist ja auch unbedingt wichtig, da im Terminal der RAM – Speicher begrenzt ist. In den Bildern wird gezeigt, wie man zu Zutrittsdaten kommt. Weiterhin wird jetzt der Zusammenhang klar, wie es zu den Zutrittsmodellen und zum Ministamm kommt, die zu den Terminals geschickt werden, © 1997-2004 JEL GmbH, Hauptstr. 7, 23911 Einhaus Seite 80 Bedienungshinweise WBedienJan.doc Monatsdaten „MonDaten“ Voraussetzungen Es werden immer Zeiten vorausgesetzt. Deshalb wird auf die Abkürzung „Z“ verzichtet. Die Zeiten werden entweder in Industrieminuten (dezimal Std.dd mit Trenner „.“) oder in Normalzeit (Std : min mit Trenner „:“) angezeigt. Bei Abweichungen wird an das Ende der Variablen ein Kennzeichen z.B. T für Tage angefügt. Abkürzungen 1..n Abw Agl Anz B Buch Erf Ed Feier Ges Paus P R T, Tag Zeich Beschreibung Indizes, also Reihen von Variablen, z.B. für einzelne Tage, Wochen, Monate etc. Abwesenheit Ausgleich Anzahl bewertete Zeit, also gerundet nach der definierten Zeittaktberechnung, z.B. gerundet nach 5 min Takt. Buchungen vom Terminal erfasste Taggessumme Editierbare Zeit, bewertet Feiertagstunden Gesamtstunden, bereinigt im Rahmen, Takt, Pausen Pausenzeit im Pausenrahmen im Rahmen Tag Zeichen MonDaten Bei den Daten hier handelt es sich um Tageskonten. Die erfassten Tagessummen werden aus den einzelnen Buchungen berechnet, die aus dem Terminal übertragen oder manuell eingetragen wurden. Berücksicht werden sogenannte Gleitzeittageskonten für Urlaub, Krank, Dienstgang etc. Für die Bereinigung der erfassten Tagessummen, durch Rahmenzeit, Pausen und Taktzeiten, werden weitere Konten wie ErfR und ErfRP angelegt. JELTIMER-32 WBedienJan.doc Datenbeispiel Spalte Überschrift Inhalt A B C D E F G H I J K L M N O P Q R S T U V W X Y Z AA AB AC AD AE BO BP BQ BR BS DC DD Datu BBuch BBuch Erf GesPa BEd BEd BEd3 BEd BEd AbwZeic Ge SollIs Soll Feie Sta FeiAg Erf Erf ErfR KrkTa UrlTa FeiTa SolITa BBuchA Mode BBuch BBuch BBuch BBuch BBuch5 BKoEd BKoEd BKoEd BKoEd BKoEd5 Woc Wochta Datu Erste LetzeBuch Erfasste Pausensum Dienstgang Arzttermin Sonstig Urlaubsstun Krankstund Fehlzeitgru Gesa Soll / IstVergleich Sollze Feierta Statu Feiertagsausgl Erfasste Erfasste Tagessumme im Erfasste Tagessumme im Rahmen Krankheitst Urlaubsta Feiertag Solltag Buchungsan Wochenmodellnu 1. Buchung bereinigt mit 2. Buchung bereinigt mit 3. Buchung bereinigt mit 4. Buchung bereinigt mit Buchungen von 5 .. 40 bereinigt 1. 2. 3. 4. Kontenzeiten von 5 Wochenzeit am Wochenzeit © 1997-2004 JEL GmbH, Hauptstr. 7, 23911 Einhaus Seite 81 Seite 82 Bedienungshinweise Hier der Auszug des ersten Blattes in Excel: WBedienJan.doc JELTIMER-32 WBedienJan.doc Seite 83 Monatssummendaten „MonSumDaten“ Voraussetzung In diesen Monatskonten werden die Überträge und die dazugehörigen Werte für den Offset – entweder Zuschlag oder Abschlag – abgespeichert. Die Bearbeitung der Offset - Werte ist möglich unter „Tages-/ Monatskonten bearbeiten“. Diese Summen der Monatskonten ergeben sich aus den summierten Tageswerten und sind nicht direkt veränderbar. Eine manuelle Veränderung kann aber über den Offset - Wert des Monatskontos erfolgen. Diese Offset - Werte sind also editierbar. Die meisten Variablenbezeichner der Monatskonten sind hier durchnummeriert. Man kann also nicht direkt an dem Bezeichner das Konto erkennen. Richtige Bezeichnungen für ein Konto werden unter „Extra > Grundeinstellung > Konten“ definiert. Diese Bezeichnungen werden auf dem Blatt „Konten“ - entsprechend im Fenster „Url, Krk, Sonstiges bearbeiten“ - angezeigt. Dazu muß im Fenster Reporteingenschaften für den gewünschten Report der Bereich „Sonstiges – Kontodefinitionen“ angekreuzt sein. Gehen Sie dazu ins Menü „ Listen Drucken > Bearbeiten“. Beispiel Ued1 Übertrag editierbares Gleitkonto Nr. 1, entspricht dem „Dienstgang“ im Bild oben und „–1“ Bild links. Ued2 Übertrag editierbares Gleitkonto Nr. 2, entspricht „Arzttermin“ im Bild oben und „–2“ im Bild links. Ued3 bis 5 geht analog UedO1 bis 5 sind die Offset- Werte dazu © 1997-2004 JEL GmbH, Hauptstr. 7, 23911 Einhaus Seite 84 Bedienungshinweise WBedienJan.doc MonSumDaten Bei den dargestellten Daten geht es um summierte Tageskonten. Für alle werden die Monatsummen in besonderen Variablen berechnet. Für die Berechnungsarten stehen im JELTIMER unter dem Menü „Berechnungsvorschrift“ weitere Funktionen zur Verfügung. Zu dem Monatskonto gehört ein Offsetkonto für die manuelle Eingabe eines Zuschlages oder Abschlages. Somit lassen sich zum Beispiel die Monatsüberträge durch Teilbeträge, Freizeitausgleich oder mit beliebigen Konten wie Jahreskonten verrechnen. Spalte Überschrift Inhalt A B C D E F G H I J K L M N O P Q R S T U V W X Y - CQ Z - CR CS CT Gleit GleitO AKrkTag AKrkO RUrITag RUrlO UEd1 UEdO1 UEd2 UEdO2 UEd3 UEdO3 UEd4 UEdO4 UEd5 UEdO5 UKoEd1 UKoEdO1 UKoEd2 UKoEdO2 UKoEd3 UKoEdO3 UKoEd4 UKoEdO4 UKoEd5 - 40 UKoEdO5 -40 UWoch UWochO Gleitzeitübertrag Gleitzeitoffset (Zuschlag) Kranktageübertrag Kranktageoffset Resturlaubübertrag Resturlaubsoffset Dienstgangübertrag Dienstgangoffset Arztterminübertrag Arztterminoffset Sonstiges Übertrag Sonstiges Offset Urlaubsstundenübertrag Urlaubsstundenoffset Krankstundenübertrag Krankstundenoffset Übertrag 1. Konto Offset 1. Konto Übertrag 2. Konto Offset 2. Konto Übertrag 3. Konto Offset 3. Konto Übertrag 4. Konto Offset 4. Konto Übertrag 5. - 40. Konto Offset 5. - 40. Konto Wochensummenübertrag Wochensummenoffset JELTIMER-32 WBedienJan.doc Seite 85 Bezug zur Abrechnungsvorschrift Für die Kontenbearbeitung werden über die Standardfunktionen hinaus, die Bearbeitung mit Excel angeboten. Somit ist selbst die Bearbeitung kompliziertester Berechnungen möglich. Bezug zur Kontenbearbeitung Dieses Teilmenü ist Bestandteil von „Bearbeiten – Tages-/ Monatskonten“. (vom Hauptmenü aus mit „F9“.) © 1997-2004 JEL GmbH, Hauptstr. 7, 23911 Einhaus Bedienungshinweise Seite 86 Modelle Spalte Überschrift A B C D E F G H I J K L M N O P Q R S T U - CO V - CP W - CQ X - CR CS CT CU CV CW CX CY CZ MNr Name GültigAb GültigJahr Sollzeit SollUrl SollKrk SollFeier KernV KernB AutoV AutoB AutoELG AutoALG RahmenV RahmenB KontoA1 KontoV1 KontoB1 KontoS1 K ontoA2 - 20 K ontoV2 - 20 K ontoB2 - 20 K ontoS2 - 20 Pausen Tot AbsPausV1 AbsPausB1 AbsPausV2 AbsPausB2 AbsPausV3 AbsPausB3 Inhalt Wochenmodellnummer Wochenmodellname Startdatum bei Version Version rollierend = J, sonst N Sollzeit Sollzeit Urlaub Sollzeit Krankheit Sollzeit Feiertag Kernzeit von Kernzeit bis Autofenster von Autofenster bis Automatisch einstempeln Automatisch ausstempeln Rahmenzeit von Rahmenzeit bis Konto 1 Berechnungsart Konto 1 Von Konto 1 Bis Konto 1 Schwelle Konto 2 - 20 Berechnungsart Konto 2 - 20 Von Konto 2 - 20 Bis Konto 2 - 20 Schwelle Pausen Totzeit 1. Absolute Pause Von 1. Absolute Pause Bis 2. Absolute Pause Von 2. Absolute Pause Bis 3. Absolute Pause Von 3. Absolute Pause Bis WBedienJan.doc JELTIMER-32 WBedienJan.doc Modelle Fortsetzung Spalte Überschrift DA DB DC DD DE DF DG DH - DR DI - DS DJ - DT DK - DU DL - DV DW DX DY DZ EA EB EC ED EE EF EG EH - FB EI - FC EJ - FD EK - FE EL - FF AbsPausV4 AbsPausB4 RhmPausA1 RhmPausV1 RhmPausB1 MinZeit1 MinPaus1 RhmPausA2 RhmPausV2 RhmPausB2 MinZeit2 MinPaus2 TaktFl Takt TaktK TaktG NoTaktV NoTaktB TuerS1 TuerT1 TuerL1 TuerV1 TuerB1 TuerS2 - 6 TuerT2 - 6 TuerL2 - 6 TuerV2 - 6 TuerB2 - 6 Inhalt 4. Absolute Pause Von 4. Absolute Pause Bis 1. Rahmenpausenart 1. Rahmenpause Von 1. Rahmenpause Bis 1. Rahmenpause Minmalzeit 1. Rahmenpause Minimalpause 2. - 4. Rahmenpausenart 2. - 4. Rahmenpause Von 2. - 4. Rahmenpause Bis 2. - 4. Rahmenpause Minmalzeit 2. - 4. Rahmenpause Minimalpause Taktkennzeichen Taktzeit Taktschwelle beim Kommen Taktschwelle beim Gehen Nicht runden von Nicht runden bis 1. Zutritt Stationsnummer 1. Zutritt Terminalnummer 1. Zutritt Lesernummer 1. Zutritt von 1. Zutritt bis 2. - 6. Zutritt Stationsnummer 2. - 6. Zutritt Terminalnummer 2. - 6. Zutritt Lesernummer 2. - 6. Zutritt von 2. - 6. Zutritt bis Planvorlagen Spalte Überschrift A B C D E-N PlanNr Planname Standard Anzahl Modelle Inhalt Planvorlagennummer Planvorlagenname Standardwochenmodell Anzahl enthaltener Wochenmodelle Wochenmodellnummern bis zu 10 Stück © 1997-2004 JEL GmbH, Hauptstr. 7, 23911 Einhaus Seite 87 Seite 88 Bedienungshinweise WBedienJan.doc Spezielle Reportfunktionen Beim Erzeugen eines Reports kann die Vorlage automatisch vervielfältigt werden, und es können überflüssige Zeilen versteckt werden. Zur Steuerung dieser Funktionen werden in der Excelvorlage Namen definiert, die beim Ausführen von Excelreports ausgewertet werden. Sie können über 'Einfügen/Namen/Festlegen' in Excel eingesehen und verändert werden. Die Kopierfunktion benutzt die Namen 'NeuSeite' und 'AnzSeite'. Der Bereich von Zeile 1 bis NeuSeite wird 'AnzSeite'-mal kopiert und dazwischen jeweils ein Seitenvorschub eingefügt. Zusätzliche Zeilenvorschübe werden mit kopiert. Wenn in den Reporteigenschaften 'Erste Seite für jede Person wiederholen' angehakt ist, wird 'AnzSeite' auf die Anzahl der ausgewählten Personen gesetzt. 'NeuSeite' sollte auf die letzte belegte Zeile in der Excelvorlage zeigen. Auf jeder Seite kann ein Zeilenbereich ausgeblendet werden. Dies wird von den Namen 'VersteckenVon' und 'VersteckenBis' gesteuert. Vor Berechnung des Bereichs wird der Name 'Seite' auf die aktuelle Seitenkopie gesetzt, so daß bei jeder Kopie ein anderer Bereich versteckt werden kann. Fehlen diese Namen, ist einer von ihnen null oder ist 'VersteckenVon' größer als 'VersteckenBis' wird nichts versteckt. Mit dem Namen 'AnzBlaetter' läßt sich die Anzahl der auszudruckenden Excelblätter festlegen. Standardmäßig wird nur das erste Blatt gedruckt. Wird 'AnzBlaetter' auf einen größeren Wert gesetzt, werden mehrere Blätter gedruckt. Die Kopierfunktion wird jedoch nur auf das erste Blatt angewendet. JELTIMER-32 WBedienJan.doc Seite 89 Bedienung der Terminals Benutzerdiagramm zum Terminal MR-360 Tastaturlayout Die Tastatur sieht wie folgt aus: Kommt Geht Schloß [i] 1 4 7 [C] 2 5 8 0 3 6 9 [E] Online/Offline Im Onlinemodus befindet sich das Terminal, wenn eine direkte Verbindung zu einem PC mit Jeltimer besteht. Wird die Verbindung zum Jeltimer unterbrochen geht das Terminal automatisch in den Offlinemodus. Es stehen weiterhin alle Funktionen zur Verfügung und der Benutzer merkt hiervon nichts. Alle Buchungen werden gespeichert und zu einem späteren Zeitpunkt übertragen. Standardfunktion Das Terminal ist standardmäßig auf Zeitbuchung eingestellt, das heißt erfasste Karten werden als Kommt/Gehtbuchung gewertet. Die Karte muß zügig durch die Leseeinheit gezogen werden, wobei die Richtung egal ist oder bei berührungsloser Erfassung an die rechte Seite gehalten werden. Wurde die Karte korrekt gelesen ertönt ein Piepton und es erfolgt eine Rückmeldung (z.B. Guten Morgen H. Muster). Nach einer Fehlbedienung oder einer kurzen Zeitspanne fällt das Terminal stehts in diesen Modus zurück. Falls eine angewählte Sonderfunktion keine Ausweiserfassung erwartet, wird bei Erfassung eines Ausweises sofort in den Standardmodus zurückgeschaltet und die Person gebucht. Zum Beispiel kann schon während der Anzeige einer vorhergehenden Infobuchung wieder gebucht werden. Sonderfunkionen Infobuchung Nach Drücken der Taste [I] und Erfassung eines Ausweises werden Informationen zur Person angezeigt, wie Stand der Info und Gleitzeitsalden. Die Zeit kann durch nochmaliges Drücken der Infotaste verkürzt werden. Angezeigt wird standardmäßig: *Stand der Abrechnung *Tagessaldo *Monats- und Jahressaldo *Resturlaubstage Sonderbuchung Drei Arten von Sonderbuchungen (bezahlte Abwesenheiten während des Tages) stehen zur Verfügung. Diese müssen in der Ini-Datei des Terminals aktiviert werden: *Sonstige Zeitbuchung (Taste 1) *Kundenbesuchsbuchung (Taste 2) *Arztbuchung (Taste 3) © 1997-2004 JEL GmbH, Hauptstr. 7, 23911 Einhaus Bedienungshinweise Seite 90 WBedienJan.doc Benutzerdiagramm zum Terminal JEL-350 (MR-350) Tastaturlayout Die Tastatur sieht wie folgt aus: F1 F2 F3 F4 F5/*/Info F6 F7 Alpha 1 4 7 [C] 2 5 8 0 3 6 9 [E] Online/Offline Im Onlinemodus befindet sich das Terminal, wenn eine direkte Verbindung zu einem PC mit Jeltimer besteht. Wird die Verbindung zum Jeltimer unterbrochen geht das Terminal automatisch in den Offlinemodus. Es stehen weiterhin alle Funktionen zur Verfügung und der Benutzer merkt hiervon nichts. Alle Buchungen werden gespeichert und zu einem späteren Zeitpunkt übertragen. Standardfunktion Das Terminal ist standardmäßig auf Zeitbuchung eingestellt, das heißt erfasste Karten werden als Kommt/Gehtbuchung gewertet. Die Karte muß zügig durch die Leseeinheit gezogen werden, wobei die Richtung egal ist oder bei berührungsloser Erfassung an die rechte Seite gehalten werden. Wurde die Karte korrekt gelesen ertönt ein Piepton und es erfolgt eine Rückmeldung (z.B. Guten Morgen H. Muster). Nach einer Fehlbedienung oder einer kurzen Zeitspanne fällt das Terminal stets in diesen Modus zurück. Falls eine angewählte Sonderfunktion keine Ausweiserfassung erwartet, wird bei Erfassung eines Ausweises sofort in den Standardmodus zurückgeschaltet und die Person gebucht. Zum Beispiel kann schon während der Anzeige einer vorhergehenden Infobuchung wieder gebucht werden. Sonderfunkionen Infobuchung Nach Drücken der Taste [*] / F5 oder [Info] und Erfassung eines Ausweises werden Informationen zur Person angezeigt, wie Stand der Info und Gleitzeitsalden. Die Zeit kann durch nochmaliges Drücken der Infotaste verkürzt werden. Angezeigt wird standardmäßig: *Stand der Abrechnung *Tagessaldo *Monats- und Jahressaldo *Resturlaubstage Sonderbuchung Drei Arten von Sonderbuchungen (bezahlte Abwesenheiten während des Tages) stehen zur Verfügung. Diese müssen in der Ini-Datei des Terminals aktiviert werden. *Sonstige Zeitbuchung (Taste 1) *Kundenbesuchsbuchung (Taste 2) *Arztbuchung (Taste 3) JELTIMER-32 WBedienJan.doc Seite 91 Benutzerdiagramm zum Terminal MCR Das Terminal MCR ist eigentlich nur ein abgesetzter Leser für berührungslose Ausweise. Er arbeitet nur Online und kann keine Ausweise speichern. Deshalb muß er immer mit einem funktionsfähigem Terminal oder PC verbunden sein. Rückmeldung / LEDs gelb rot grün Die gelbe LED leuchtet sobald das Gerät Strom erhält. Wird ein berührungsloser Ausweis in das Empfangsfeld gehalten geht die LED währenddessen aus. Wird ein Ausweis erkannt und vom Terminal oder PC gespeichert leuchtet die rote LED kurz auf und ein Piepston ertönt. Wird Leser als Zutrittsleser für die Türöffnung eingesetzt und ein Ausweis mit erlaubtem Zutritt erfasst, leuchtet zusätzlich zur roten LED die grüne LED und das Relais für den Türöffner wird betätigt. © 1997-2004 JEL GmbH, Hauptstr. 7, 23911 Einhaus Seite 92 Bedienungshinweise WBedienJan.doc Terminalwartung Terminal MR350 / JEL-1 Betriebsmodi des Terminals Zeiterfassungsmodus (MR485.EXE läuft) Datum und Uhrzeit werden angezeigt und das Terminal liest Ausweise - In diesen Modus sollte das Terminal nach dem Einschalten automatisch hochfahren - Durch drücken der Tasten 0,0,C,E wird in den USER-Modus umgeschaltet USER-Modus In der Anzeige steht MR350 und die Version der Firmware. - Sollte Autostart nicht aktiviert sein, wird beim Einschalten dieser Modus aktiviert. - Nach dem drücken der Taste [INFO] und Eingabe von [1] (RUN) kann man das Programm R485.exe starten und gelangt wieder in den Zeiterfassungsmodus. SUPERVISOR-Modus In diesen Modus gelangt man in dem man im USER-Modus die Tasten [Alfa] und [INFO] gleichzeitig drückt. - Ein Menü mit 8 Punkten zur Terminaleinstellung wird angezeigt. - Mit [1] (DEVC) kann nach einem Kaltstart die Adresse des Terminal neu festgelegt werden. - Mit [3] (MEM) kann der Speicher für ein ausführbares Programm nach einem Kaltstart wieder auf 64KB eingestellt werden: Eingabe [6] [4] [E] - Mit [5] (AUT) kann hier der Autostart für das Zeiterfassungsprogramm MR485.EXE aktiviert werden (nur bei VJEL nötig). Anzeige von MR485.EXE mit [E] betätigen. - Nach Aus-/Einschalten gelangt man wieder in den Zeiterfassungsmodus. - Durch drücken der Taste [INFO] gelangt man in der USER-Modus. Terminal komplett neu laden Terminal vorbereiten Terminal Kaltstart - Im Supervisor-Modus mit der Taste [7] den COLDSTART aufrufen und bestätigen. Alternativ können beim Einschalten die Tasten [3] und [9] gedrückt gehalten werden. VORSICHT alle Daten werden gelöscht!!! - Nach korrektem Kaltstart geht das Terminal in den User-Modus Terminal auf 64 KB Speicher einstellen. - Mit [3] (MEM) kann der Speicher für ein ausführbares Programm nach einem Kaltstart wieder auf 64KB eingestellt werden: Eingabe [6] [4] [E] Terminaladresse einstellen - Im SUPERVISOR-Modus Taste [1] (DEVC) und danach dreimal Taste [E] drücken. - Es erscheint HOST PORT ADDR A. - Mit [F7] von A nach B,C usw. - Mit [F6] kann die Änderung rückgängig gemacht werden. - Die gewünschte Adresse mit [E] bestätigen. - Mit dreimal [INFO] und dann [1] gelangt man zurück in den USER-Modus. Terminalsoftware übertragen und initialisieren mit Jeltimer32 - Am Terminalserver anmelden und Menüpunkt 'Terminalwartung' wählen. - Dann das Terminal auswählen. - Es wird 'Kein Programm läuft' angezeigt. - Mit dem Knopf 'INIT' wird zunächst die Terminalsoftware JEL1M.EXE / MR354.EXE und die INI übertragen. - Dann folgt die Terminalinitialisierung. Fertig. JELTIMER-32 WBedienJan.doc Seite 93 Terminal MR360 (16-Tasten) Betriebsmodi des Terminals Zeiterfassungsmodus (MR485.EXE läuft) Datum und Uhrzeit werden angezeigt und das Terminal liest Ausweise - In diesen Modus sollte das Terminal nach dem Einschalten automatisch hochfahren - Durch drücken der Tasten 0,0,C,E wird in den USER-Modus umgeschaltet USER-Modus In der Anzeige steht MR360, die Version der Firmware und der freie Speicher - Sollte Autostart nicht aktiviert sein, wird beim Einschalten dieser Modus aktiviert - Mit der Pfeiltaste [<-] kann man das Programm MR485.exe starten und gelangt wieder in den Zeiterfassungsmodus SUPERVISOR-Modus In diesen Modus gelangt man, in dem man beim Einschalten die Taste [I] gedrückt hält und dann das Passwort mit [3] [6] [0] [E] bestätigt. Ein Menü mit 8 Punkten zur Terminaleinstellung wird angezeigt - Mit [1] (DEV) kann nach einem Kaltstart die Adresse des Terminal neu festgelegt werden. - Mit [3] (MEM) kann der Speicher für ein ausführbares Programm nach einem Kaltstart wieder auf 64KB eingestellt werden: Eingabe [6] [4] [E] - Mit [5] (AUT) kann hier der Autostart für das Zeiterfassungsprogramm MR485.EXE aktiviert werden (nur bei VJEL nötig). Anzeige von MR485.EXE mit [E] betätigen. Nach Aus/Einschalten gelangt man wieder in den Zeiterfassungsmodus - Nach drücken der Schloßtaste gelangt man in der USER-Modus und es wird FREE DISK xxxKB und EXEC SIZE mit 64 KB angezeigt. Terminal komplett neu laden Terminal vorbereiten Terminal Kaltstart - Die Tasten [3] und [9] beim Einschalten gleichzeitig gedrückt halten. VORSICHT alle Daten werden gelöscht!!! - Nach korrektem Kaltstart geht das Terminal in den User-Modus SUPERVISOR-Modus - In diesen Modus gelangt man, in dem man beim Einschalten die Taste [I] gedrückt hält und dann das Passwort mit [3] [6] [0] [E] bestätigt. Terminal auf 64 KB Speicher einstellen. - Mit [3] (MEM) kann der Speicher für ein ausführbares Programm nach einem Kaltstart wieder auf 64KB eingestellt werden: Eingabe [6] [4] [E] Terminaladresse einstellen - Im SUPERVISOR-Modus Taste [1] (DEVC) und dann zweimal mit [->] auf ADR gehen, [E] drücken und mit [->] die Adresse wählen (A=Terminal1,B=Terminal2) Und mit [E] bestätigen. - Zurück in den USER-Modus gelangt man durch Aus-/Einschalten oder durch drücken der Schloßtaste. Terminalsoftware übertragen und initialisieren Jeltimer32 - Am Terminalserver anmelden und Menüpunkt 'Terminalwartung' wählen. - Dann das Terminal auswählen. - Es wird 'Kein Programm läuft' angezeigt. - Mit dem Knopf 'INIT' wird zunächst die Terminalsoftware MR364.EXE und die INI übertragen. Dann folgt die Terminalinitialisierung. Fertig. © 1997-2004 JEL GmbH, Hauptstr. 7, 23911 Einhaus Seite 94 Bedienungshinweise WBedienJan.doc Terminal MR360 (40-Tasten) Betriebsmodi des Terminals Zeiterfassungsmodus (MR485.EXE läuft) Datum und Uhrzeit werden angezeigt und das Terminal liest Ausweise - In diesen Modus sollte das Terminal nach dem Einschalten automatisch hochfahren - Durch drücken der Tasten 0,0,C,E wird in den USER-Modus umgeschaltet USER-Modus In der Anzeige steht MR360, die Version der Firmware und der freie Speicher - Sollte Autostart nicht aktiviert sein, wird beim Einschalten dieser Modus aktiviert - Mit der Pfeiltaste [<-] kann man das Programm MR485.exe starten und gelangt wieder in den Zeiterfassungsmodus SUPERVISOR-Modus In diesen Modus gelangt man, in dem man beim Einschalten die Taste [I] gedrückt hält und dann das Passwort mit [3] [6] [0] [E] bestätigt. Ein Menü mit 8 Punkten zur Terminaleinstellung wird angezeigt - Mit [1] (DEV) kann nach einem Kaltstart die Adresse des Terminal neu festgelegt werden. - Mit [3] (MEM) kann der Speicher für ein ausführbares Programm nach einem Kaltstart wieder auf 64KB eingestellt werden: Eingabe [6] [4] [E] - Mit [5] (AUT) kann hier der Autostart für das Zeiterfassungsprogramm MR485.EXE aktiviert werden (nur bei VJEL nötig). Anzeige von MR485.EXE mit [E] betätigen. Nach Aus/Einschalten gelangt man wieder in den Zeiterfassungsmodus - Nach drücken der Schloßtaste gelangt man in der USER-Modus und es wird FREE DISK xxxKB und EXEC SIZE mit 64 KB angezeigt. Terminal komplett neu laden Terminal vorbereiten Terminal Kaltstart - Die Tasten [3] und [9] beim Einschalten gleichzeitig gedrückt halten. VORSICHT alle Daten werden gelöscht!!! - Nach korrektem Kaltstart geht das Terminal in den User-Modus SUPERVISOR-Modus - In diesen Modus gelangt man, in dem man beim Einschalten die Taste [I] gedrückt hält und dann das Passwort mit [3] [6] [0] [E] bestätigt. Terminal auf 64 KB Speicher einstellen. - Mit [3] (MEM) kann der Speicher für ein ausführbares Programm nach einem Kaltstart wieder auf 64KB eingestellt werden: Eingabe [6] [4] [E] Terminaladresse einstellen - Im SUPERVISOR-Modus Taste [1] (DEVC) und dann zweimal mit [->] auf ADR gehen, [E] drücken und mit [->] die Adresse wählen (A=Terminal1,B=Terminal2) Und mit [E] bestätigen. - Zurück in den USER-Modus gelangt man durch Aus-/Einschalten oder durch drücken der Schloßtaste. Terminalsoftware übertragen und initialisieren Jeltimer32 - Am Terminalserver anmelden und Menüpunkt 'Terminalwartung' wählen. - Dann das Terminal auswählen. - Es wird 'Kein Programm läuft' angezeigt. - Mit dem Knopf 'INIT' wird zunächst die Terminalsoftware MR364.EXE und die INI übertragen. Dann folgt die Terminalinitialisierung. Fertig. JELTIMER-32 WBedienJan.doc Seite 95 Haftung Für die Richtigkeit der Beschreibung im Programm und in Wort und Bild übernehmen wir keine Haftung. Schadenersatzansprüche sind ausgeschlossen. Der Kunde erhält das Rückgaberecht für das Programm und Hardware für 6 Wochen ab Installationsdatum, danach gilt das komplette System als abgenommen. Die geleistete Dienstleistung wird berechnet. Später auftretende Mängel werden durch den Wartungsvertrag oder ein Update geregelt. Abweichungen in den Beschreibungen vom Programm sind möglich. Lesen Sie dazu die mitgelieferte Readme - Datei. Ansonsten sorgen wir für ein optimales Produkt, an dem alle Anregungen und Verbesserungen dankbar aufgenommen werden. Falls der Kunde nach der Garantiezeit einen Mangel entdeckt, so kann im allgemeinen er mit einer Bevorzugung rechnen. Datensicherung Eine tägliche Datensicherung sollte durchgeführt werden. Das Datensicherung - Programm sollte so eingestellt werden, daß die alle Dateien des JELTIMER32 ohne exklusiv – Zugriffe des Backup – Programmes gelesen werden können, da der JELTIMER32 von Zeit zu Zeit die Verzeichnisse nach neuen Daten absucht. Hinweis 1. Bei falscher Einstellung des Backup – Programms muß mit Abstürzen gerechnet werden. 2. Vorteilhaft ist es immer die Datensicherung außerhalb der Arbeitszeiten laufen zu lassen. 3. Wenn sich das Backup – Programm nicht für eine reibungslosen Ablauf eignet, nutzen Sie die Dienste von Windows (ab NT) aus. Fügen Sie dort ein Kopier - Programm ein, daß vor der Datensicherung die Daten in ein besonderes Verzeichnis kopiert. Das Backup Programm kann jetzt von diesem Verzeichnis problemlos sichern. © 1997-2004 JEL GmbH, Hauptstr. 7, 23911 Einhaus

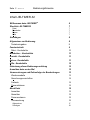
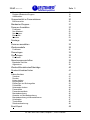
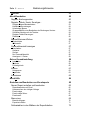
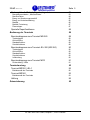

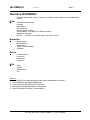



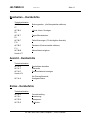
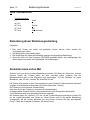


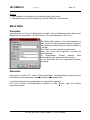
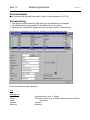

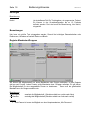
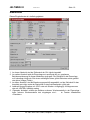
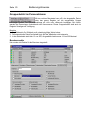
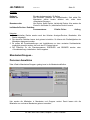

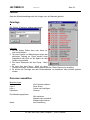
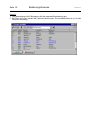
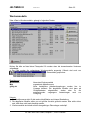

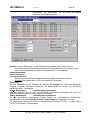
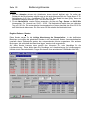

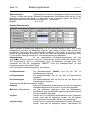
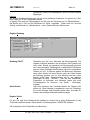
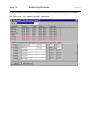
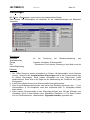
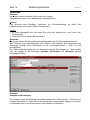
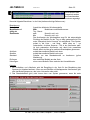
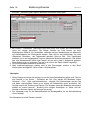
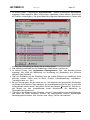
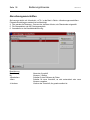
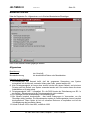
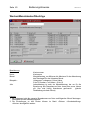
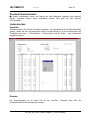
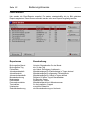
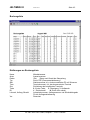
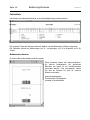
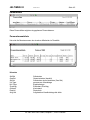
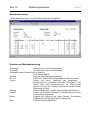
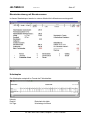
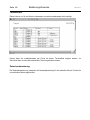

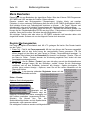
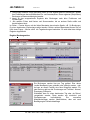
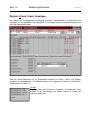
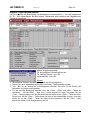
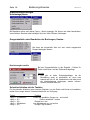
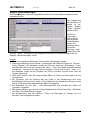
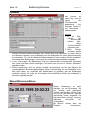
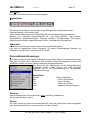
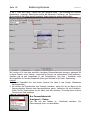
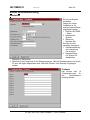
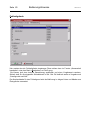
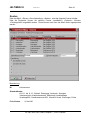

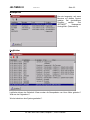
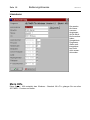
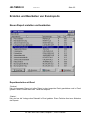
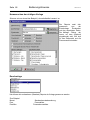
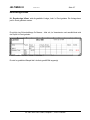
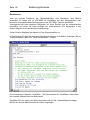
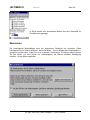
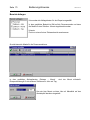
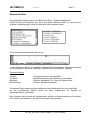
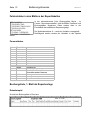
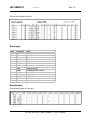
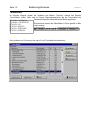
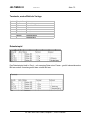
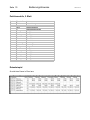
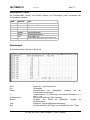
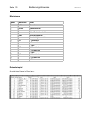
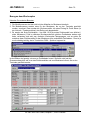

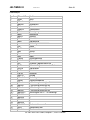
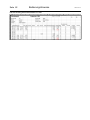
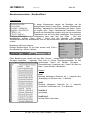
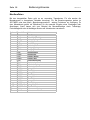
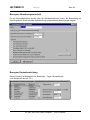
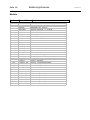
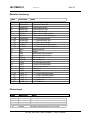


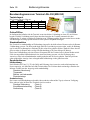
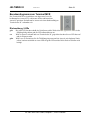
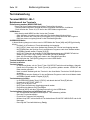
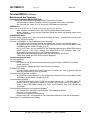
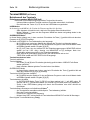

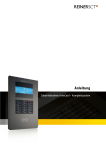
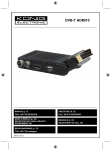
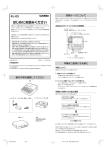
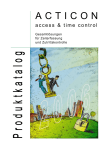

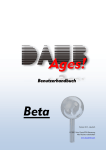

![Animas 2020 Insulinpumpe Handbuch [ - 2.6 MB]](http://vs1.manualzilla.com/store/data/006724865_1-055dda2762712b0186a185391654dcd9-150x150.png)