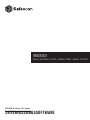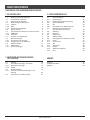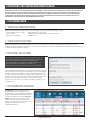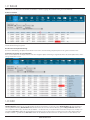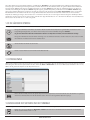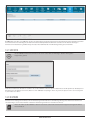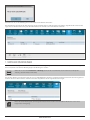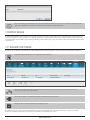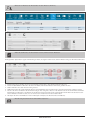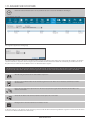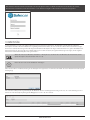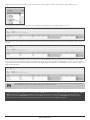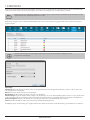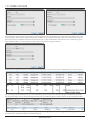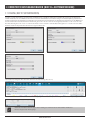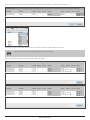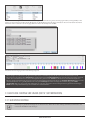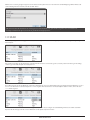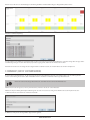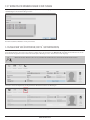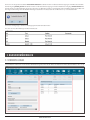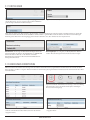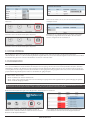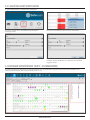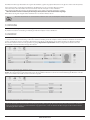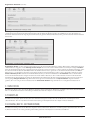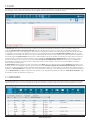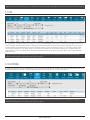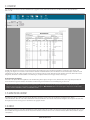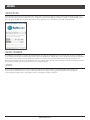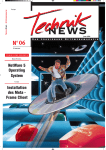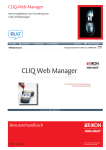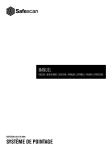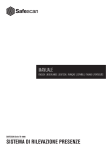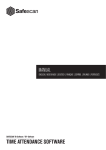Download ZEITERFASSUNGSSOFTWARE
Transcript
HANDBUCH
ENGLISH | NEDERLANDS | DEUTSCH | FRANÇAIS | ESPAÑOL | ITALIANO | PORTUGUÊS
SAFESCAN TA-Software / TA+-Software
ZEITERFASSUNGSSOFTWARE
INHALTSVERZEICHNIS
EINFÜHRUNG UND ANWENDUNGSANWEISUNGEN
1. DIE GRUNDLAGEN
3. BILDSCHIRMÜBERBLICK
1.1Mindestsystemanforderungen
3
1.2
Installation der Software
3
1.3
Aktivierung der Software
3
1.4
Bildschirmlayout Menüleiste
3
1.4.1Tabellen
4
1.4.2Filter
4
1.4.3 Die häufigsten Symbole
5
1.5
Sprachauswahl 5
1.6
Anschließen der Software und der Terminals 5
1.6.1USB-Stick
6
1.6.2Netzwerk 6
1.7
Erstellen von Abteilungen
7
1.8
Benutzer anlegen
8
1.8.1 Ausgehend vom Terminal
8
1.8.2 Ausgehend von der Software
10
1.9Arbeitszeitpläne
11
1.10Arbeitscodes
13
1.10.1 Normal ausloggen
14
3.1Voreinstellungen
3.1.1Einstellungen
3.1.2 Übertragung Eingang/Ausgang
3.2System-Protokoll
3.3Uhr
3.3.1 Hinzufügen einer Stempeluhrzeit
3.4
Buchungen Rasterübersicht
(Nur TA+-Softwareversion)
3.5Abteilung
3.6Benutzer
3.7Arbeitscode
3.8Arbeitszeitplan
3.9
Planung (Nur TA+Softwareversion)
3.10Gerät
3.11Anwesenheit
3.12Tag
3.13Zeitspanne
3.14Bericht
3.15Arbeitscode-Bericht
3.16Infos
2. ERWEITERTE NUTZUNGSSZENARIEN
(TA+-VERSION)
2.1Planung
2.2
Gesetzliche Feiertage und Urlaub
2.2.1 Gesetzliche Feiertage
2.2.2Urlaub
2.3Krankmeldungen
2.3.1 Verwalten von Krankmeldungen in der
Planung
2.4
Ausgleichen von Überstunden
2
21
22
22
23
23
24
24
25
25
26
26
26
27
27
28
28
29
29
29
ANHANG
15
17
17
18
19
Support
30
Firebird-Datenbank30
Updates
30
20
20
www.safescan.com
EINFÜHRUNG UND ANWENDUNGSANWEISUNGEN
Vielen Dank, dass Sie sich für den Kauf der Safescan TA-Software entschieden haben. In Kombination mit dem Zeiterfassungsterminal
der Serie TA-8000 bietet sie eine Komplettlösung für effiziente Zeiterfassung. Bevor Sie mit der Installation und Verwendung der
Software beginnen, empfehlen wir Ihnen, diese Bedienungsanleitung sorgfältig durchzulesen und sie zur späteren Einsichtnahme
aufzubewahren. Die Bedienungsanleitung beschreibt die grundliegende Einrichtung der Software, erweiterte Einstellungen und
Einsatzfelder sowie Details der einzelnen Menüpunkte des Geräts.
1. DIE GRUNDLAGEN
1.1 MINDESTSYSTEMANFORDERUNGEN
Damit Sie die TA-Software verwenden könnnen, muss Ihr Computer die folgenden Mindestanforderungen erfüllen:
• Freier Festplattenspeicher: 100 MB
• Bildschirmauflösung 1024 x 768
• Speicher: 1GB
• WiFi oder Ethernet (LAN)-Verbindung für Echtzeit-Funktionen.
• Betriebssystem: Windows 7
• USB-Anschluss
1.2 INSTALLATION DER SOFTWARE
Laden Sie die Software unter dem bereitgestellten Link herunter, extrahieren Sie die ZIP-Datei und doppelklicken Sie auf taSetup.exe, um das
Installationsprogramm auszuführen. Folgen Sie den Anweisungen auf dem Bildschirm und wählen Sie die Sprache der Software und den Zielordner aus,
in dem Sie die Software installieren möchten.
1.3 AKTIVIERUNG DER SOFTWARE
Unterschiede zwischen der Software der Version TA und TA+: "TA" ist
die reguläre Software zur Zeit- und Anwesenheitserfassung, die Ihnen
alles bietet, was Sie für eine grundlegende Zeiterfassung und
Berichterstattung benötigen. "TA+" bietet zusätzliche Funktionen für
erweiterte Anforderungen, zum Beispiel ein Grafiktool zur
Planungsverwaltung oder eine erweiterte Arbeitscode-Funktionalität.
Nach der Installation wird die Software 30 Tage lang als TA+-Version ausgeführt.
Sie können Ihren Lizenzschlüssel zu jeder Zeit eingeben. Im Testmodus zeigt die
Software beim Starten den Bildschirm für die Lizenzverwaltung. Wenn Sie nach
30 Tagen noch keinen Lizenzschlüssel eingegeben haben, werden Sie von der
Software aufgefordert, dies zu tun, damit sie weiterhin ausgeführt werden kann.
Wenn Sie einen TA-Lizenzschlüssel eingeben, können Sie die 30-tägige
Probeversion von TA+ immer noch ausführen und selbst entscheiden, ob sich
ein Upgrade lohnt.
1.4 BILDSCHIRMLAYOUT MENÜLEISTE
Die Menüleiste am oberen Rand des Fensters
gewährt Ihnen Zugriff auf alle Bildschirme der
Software. Wie bei jeder standardmäßigen Menüleiste
im oberen Bildschirmrand treffen Sie Ihre Auswahl
entweder per Mausklick oder über die Leiste der
Kürzel (auch durch Drücken von ALT und einer
anderen Taste). Diese Symbolleiste bietet Ihnen
Zugang zu den meist gebrauchten Funktionen der
Software, wie den Berichten oder den
Verwaltungsbildschirmen.
www.safescan.com
3
1.4.1 TABELLEN
Tabellen. Auf vielen Bildschirmen der Software werden Daten in Tabellen angezeigt. Diese Tabellen haben gemeinsame Merkmale.
Sortieren von Daten
Sie können die Daten in den Tabellen sortieren, indem Sie auf die Überschrift der Spalte klicken, die Sie sortieren möchten. Durch einen weiteren Klick
wird die Sortierreihenfolge umgekehrt.
Neu Anordnen der Spaltenreihenfolge
Sie können die Reihenfolge der Spalten in den Tabellen neu anordnen, indem Sie beliebige Spaltenkopfzeilen an die gewünschte Stelle ziehen.
Sichtbarkeit der Spalten ein- und ausblenden
Durch einen Rechtsklick auf eine Spalte wird eine Liste aller verfügbaren Spalten zum Anzeigen eingeblendet. Klicken Sie auf die Spaltennamen, die Sie
anzeigen/ausblenden möchten.
1.4.2 FILTER
Filter finden Sie auf den meisten Bildschirmen der Software. Diese Filter helfen Ihnen dabei, relevante Daten schneller und effizienter abzurufen.
Textfilter Benutzer: Geben Sie die ersten Buchstaben des Namens des Benutzers ein, den Sie suchen. Abteilungsfilter: Gibt Ihnen alle Daten zu
einer ausgewählten Abteilung. Benutzerfilter: Gibt alle Daten wieder, die zu einem bestimmten Benutzer gehören. Rapport Bereich: Wählen Sie
einen vordefinierten Bereich aus, oder klicken Sie auf "Wählen ..." am Ende der Liste, um bestimmte Daten in den Filtern "Report from" und "Report to"
auszuwählen. Filter "Von": Wählen Sie das Startdatum des Berichtsbereichs aus (dieser Filter ist nur aktiviert, wenn Sie im Filter "Rapport Bereich"
die Option "Wählen..." gewählt haben). Filter "Bis": Wählen Sie das Enddatum des Berichtsbereichs aus (dieser Filter ist nur dann aktiviert, wenn
4
www.safescan.com
Sie im Filter "Rapport bereich" die Option "Wählen..." gewählt haben). Typenfilter: In den grafischen Bildschirmen (in Buchungen Rasterübersicht
als "Report Type" und in Planung als "Planungszeitraum") vorhanden. Sie können die Art und Weise ändern, wie grafische Daten auf Ihrem Bildschirm
angezeigt werden. Tag: Zeigt alle Tage des gewählten Zeitspannes in einer Zeile. Woche: Zeigt die Tage des gewählten Zeitspannes pro Woche in
einer Zeile, wobei Montag die erste Spalte ist. Monat: Zeigt die Tage des gewählten Zeitspannes pro Monat in einer Zeile. Monat - Wochen: Zeigt
die Tage des gewählten Zeitspannes pro Monat in einer Zeile an und fügt auch die Tagesnamen hinzu. Filter "Tages Endzeit": In den verschiedenen
Berichtsbildschirmen der Software finden Sie einen "Tages Endzeit"-Filter. Über diesen können Sie das Ende einer Schicht auf einen bestimmten
Zeitpunkt des Arbeitstages festlegen, was auch das Lesen von Schichten erleichtert, die von einem Tag zum anderen übergehen. Zum Beispiel: Wenn
der Benutzer seine Schicht um 3 Uhr morgens beendet, stellen Sie den "Tages Endzeit"-Filter auf 04:00 Uhr. Wenn Ihre Benutzer nicht nach Mitternacht
arbeiten, lassen Sie den Filter auf 00:00 Uhr voreingestellt.
1.4.3 DIE HÄUFIGSTEN SYMBOLE
Die folgenden Symbole finden Sie auf mehreren Bildschirmen der Software:
Erzeugt eine CSV-Datei mit den Daten der aktuellen Tabelle. Nachdem Sie auf "Exportieren" geklickt haben, werden Sie in einem
Popup-Dialogfeld aufgefordert, einen Namen und einen Speicherort für die CSV-Datei anzugeben. Hinweis:
Es gibt eine Ausnahme: Wenn Sie im Bildschirm "Bericht" auf "Exportieren" klicken, wird eine PDF-Datei erzeugt.
Erzeugt eine PDF-Datei der aktuellen Tabelle und hängt sie an eine E-Mail an. Damit diese Funktion funktioniert, müssen Sie eine MailClient-Software wie Outlook auf Ihrem PC installiert haben.
Sendet die Daten der Tabelle an den Drucker.
Ruft die neuesten Daten aus dem Terminal und der Datenbank ab.
1.5 SPRACHAUSWAHL
Während der Installation wurden Sie aufgefordert, die gewünschte Sprache auszuwählen. Wenn die Auswahl richtig war, können Sie direkt zum nächsten
Punkt übergehen. Wenn Sie Ihre Sprache ändern möchten, wählen Sie Datei -> Präferenzen aus dem oberen Menü (Tastenkombination: ALT + F + P).
Wählen Sie die gewünschte Sprache aus der Dropdown-Liste aus.
Klicken Sie links im Bildschirm auf das Symbol "Speichern". Ein Popup-Fenster informiert Sie darüber, dass die Software neu gestartet
werden muss. Nächstes Mal, wenn Sie die Software starten, wird sie in der ausgewählten Sprache angezeigt.
1.6 ANSCHLIESSEN DER SOFTWARE UND DER TERMINALS
Die Verbindung zu Ihrem Zeiterfassungsterminal kann über die Seite "Gerät" in der Software eingerichtet werden.
Wählen Sie in der oberen Menüleiste Bearbeiten -> Gerät oder klicken Sie in der Menüleiste des Kontextmenüs auf das Symbol
"Gerät" (Tastenkombination: ALT + E + E).
www.safescan.com
5
Die TA-Software kann über einen USB-Stick oder über eine Verbindung des Zeiterfassungsterminals mit Ihrem Netzwerk mit dem Zeiterfassungsterminal
kommunizieren. Bei einer Verbindung mit dem Netzwerk werden die Stempeluhrdaten des Benutzers automatisch an die Software übertragen.
Informationen zur Datenerfassung und Benutzersynchronisation über USB finden Sie in der Bedienungsanleitung Ihres TA-Terminals.
1.6.1 USB-STICK
Um den USB-Stick einzurichten, klicken Sie in der oberen rechten Seite auf "Hinzufügen". Dadurch wird folgendes
Popup-Fenster geöffnet:
Geben Sie einen Namen für Ihr Gerät ein und klicken Sie auf die Schaltfläche "Dieser Computer". Wählen Sie aus der Dropdown-Liste "Gerätesprache"*
Ihre Sprache aus. Die Software ist nun bereit, Daten von einem USB-Stick zu empfangen. *Wenn die gewünschte Sprache nicht in der Liste aufgeführt
ist, dann wählen Sie "Other".
1.6.2 NETZWERK
Informationen zum Festlegen der IP-Adresse in Ihrem Zeiterfassungsterminal finden Sie in der Bedienungsanleitung Ihres TA-Terminals. Das Einrichten
einer Verbindung zu einem mit dem Netzwerk verbundenen Zeiterfassungsterminal ist ein automatisierter Prozess.
Klicken Sie einfach auf die Schaltfläche "Suchen" in der oberen rechten Ecke der Seite und ein Popup-Fenster zeigt die IP-Adresse
Ihres Terminals an.
6
www.safescan.com
Klicken Sie auf "Ja", um die Verbindung zwischen dem Gerät und der Software herzustellen.
Das Gerät wird als verbunden auf der Seite angezeigt. Um die Terminalinformationen (z.B. den Namen) zu bearbeiten, doppelklicken Sie einfach auf das
angeschlossene Gerät und Sie können jedes der Felder bearbeiten. Ihr Terminal ist nun mit der Software verbunden.
1.7 ERSTELLEN VON ABTEILUNGEN
Das Erstellen von Abteilungen hilft Ihnen vor allem bei der effektiven Verwaltung einer großen Benutzeranzahl und ihrer Stempeluhrdaten. Es ermöglicht
Ihnen auch, Berichte zu bestimmten Benutzergruppen oder Abteilungen zu erstellen.
Wählen Sie im oberen Menü Bearbeiten -> Abteilung oder klicken Sie in der Menüleiste des Kontextmenüs auf das Symbol
"Abteilung" (Tastenkombination: ALT+E+D).
Auf der Seite 'Abteilung' in der Software finden Sie auch eine Standardabteilung. Der Name und die Beschreibung werden beide durch ein Fragezeichen
bestimmt. Sie können diese bearbeiten, indem Sie auf die Zeile doppelklicken oder die folgenden Schritte befolgen.
Klicken Sie auf die Abteilungszeile, der Hintergrund wird blau. Klicken Sie dann auf die Schaltfläche "Bearbeiten" und ein neues
Popup-Fenster wird angezeigt.
www.safescan.com
7
Ändern Sie den Namen und die Beschreibung und klicken Sie auf 'OK'.
Um weitere Abteilungen hinzuzufügen, klicken Sie auf die Schaltfläche "Hinzufügen" oben rechts auf der Seite und machen Sie die
gewünschten Angaben im Popup-Fenster. Speichern Sie jedes Mal, indem Sie auf "OK" klicken.
1.8 BENUTZER ANLEGEN
Es gibt zwei Möglichkeiten, einen neuen Benutzer zu erstellen. Sie können entweder von der Software oder vom Zeiterfassungsterminal ausgehen. Auch
wenn beides möglich ist, empfehlen wir Ihnen, vom TA-Gerät auszugehen, weil dies die Wahrscheinlichkeit von Fehlern minimiert und die Verwechslung
von Benutzerdaten verhindert. Bitte beachten: Nach jeder Änderung, die Sie an Benutzern vorgenommen haben, müssen Sie die Software mit dem Gerät
synchronisieren.
1.8.1 AUSGEHEND VOM TERMINAL
Registrieren Sie den Benutzer auf dem Gerät (wie in Ihrem Gerätehandbuch erklärt) und überprüfen Sie, ob die Software mit dem Gerät kommuniziert.
Gehen Sie zur Seite "Gerät" (ALT + E + E) und wählen Sie Ihr Gerät aus.
Klicken Sie unten links auf der Seite auf "Synchronisieren". Ein neues Popup-Fenster zeigt die Unterschiede zwischen den
Daten in der Software und auf dem Gerät an.
Senden Sie die Daten vom Terminal an die Software, indem Sie auf "TA > PC" klicken.
Bestätigen Sie Ihre Auswahl, indem Sie auf "Verarbeiten" klicken.
Die Software sucht jetzt erneut nach Unterschieden. Wenn kein Unterschied gefunden wird, erscheint die Nachricht "No changes found" (Keine
Änderungen gefunden). Ihr(e) Benutzer werden jetzt mit der Software und dem Gerät synchronisiert.
8
www.safescan.com
Öffnen Sie zum Bearbeiten der Benutzerdaten die Seite "Benutzer" (ALT+E+U).
Wählen Sie den Benutzer, den Sie bearbeiten möchten, und klicken Sie auf "Bearbeiten".
Die Registerkarte "Systemdaten" zeigt die minimale Menge an Daten, die angeben werden müssen, damit Ihr Benutzer richtig vom TA-Terminal erkannt wird.
1.
2.
3.
4.
5.
6.
Benutzername: Das ist der Name, der auch vom TA-Terminal angezeigt wird; er kann maximal acht Zeichen lang sein.
Rechte: Der Standardwert ist "Benutzer". Sie können ihn ändern, wenn Sie dem Benutzer mehr Rechte gewähren möchten.
Status: Stellen Sie sicher, dass dieser auf 'aktiv' gesetzt ist.
RFID-Nummer: Füllen Sie gegebenenfalls die Nummer auf der RFID-Karte (wenn aufgedruckt) aus, mit der Sie den Benutzer verknüpfen möchten.
Passwort: Sie können ein Passwort für den Benutzer festlegen. Dies ermöglicht es ihm, sich in der Software oder der Uhr am TA-Terminal anzumelden. Beim Erstellen eines Benutzers in der Software ist der Wert des Passworts derselbe wie die vorhandene Benutzer-ID. Wenn Sie das Passwort auch auf dem TA-Gerät verwenden möchten, muss es numerisch sein und darf nicht mehr als fünf Stellen haben.
Arbeitsplan: Sie können den Mitarbeiter mit einem Arbeitsplan verknüpfen (siehe Abschnitt 4 dieses Handbuchs).
Wenn Sie fertig sind, klicken Sie auf die Schaltfläche "Speichern".
www.safescan.com
9
1.8.2 AUSGEHEND VON DER SOFTWARE
Gehen Sie zur Seite "Benutzer" (ALT + E + U) und klicken Sie oben rechts auf die Schaltfläche "Hinzufügen".
Das folgende Popup-Fenster wird angezeigt:
Die Software wählt automatisch die nächste freie Benutzer-ID. Es ist möglich, die Benutzer-ID zu ändern, aber aufgrund der Art und Weise, wie Software
und Uhr kommunizieren, empfehlen wir Ihnen dringend, die bestimmte Benutzer-ID beizubehalten. Wählen Sie eine Abteilung für Ihre Benutzer aus der
Dropdown-Liste aus und klicken Sie auf OK. Sie können nun die Benutzerdaten eingeben.
Über Benutzerkennungen: Das Terminal und die Software nutzen die Benutzer-IDs, um Benutzerinformationen abzurufen. Daher empfehlen wir, die automatisch zugewiesenen IDs nicht zu ändern. Wenn Sie unternehmenseigene IDs verwenden möchten, tun Sie dies über das Feld "Personal Nr" in der Software.
Wenn Sie fertig sind, klicken Sie auf die Schaltfläche "Speichern".
Sie müssen nun die Benutzerdaten an das Zeiterfassungsterminal senden. Gehen Sie zur Geräteseite (ALT+E+D) und wählen
Sie Ihr Gerät aus.
Klicken Sie unten links auf die "Synchronisieren". Ein neues Popup-Fenster zeigt die Unterschiede zwischen den Daten in der
Software und im Gerät.
Senden Sie die Daten an das Terminal, indem Sie auf das Symbol "PC > TA" klicken.
Bestätigen Sie Ihre Auswahl, indem Sie auf "Verarbeiten" klicken.
Ihr Benutzer wird jetzt von der Software auf das Terminal synchronisiert. Falls Sie für Ihre Benutzer Fingerabdrücke registrieren möchten, finden Sie weitere
Informationen im Benutzerhandbuch Ihres TA-Terminals.
10
www.safescan.com
Bitte beachten: Wenn Sie entweder in der Software oder durch die Synchronisation vom Gerät einen Benutzer mit mehr Rechten als normalen Benutzerrechten erstellt haben, werden Sie beim Starten von der Software zur Eingabe von Benutzernamen und Passwort aufgefordert.
1.9 ARBEITSPLÄNE
Je nach Verwendung von festen oder variablen Arbeitszeiten in Ihrem Unternehmen bietet Ihnen die TA-Software zwei Möglichkeiten, Mitarbeiter
Arbeitsplänen zuzuordnen. Wenn Ihre Mitarbeiter zu regelmäßigen Arbeitszeiten arbeiten, die sich von Woche zu Woche nicht unterscheiden, befolgen
Sie die unten stehenden Anweisungen. Wenn Sie aufgrund veränderlicher Arbeitspläne oder Tages- und Nachtschichten eine größere Flexibilität bei den
Arbeitszeiten benötigen, informieren Sie sich im Kapitel "Planung". Es ist dennoch ratsam, die folgenden Anweisungen zu befolgen, weil die regulären
Arbeitszeiten mit den variablen Zeitplänen vieles gemein haben.
Wählen Sie in der oberen Menüleiste "Bearbeiten -> Dienstplan" aus oder klicken Sie in der Menüleiste des Kontextmenüs auf das
Symbol "Dienstplan" (Tastenkombination: ALT + E + O).
Klicken Sie oben rechts auf die Schaltfläche "Hinzufügen".
Geben Sie den Namen und die Beschreibung für den Arbeitsplan im Popup-Fenster ein und klicken Sie auf OK. Am unteren Seitenrand wird das folgende
Feld angezeigt.
Wir verwenden als Beispiel den folgenden Zeitplan. Die Mitarbeiter arbeiten von Montag bis Donnerstag von 9:00 bis 17:00 Uhr und Freitags von 9:00
Uhr bis 15:00 Uhr. Sie stempeln jeden Tag für die Mittagspause von 12:00 bis 13:00 Uhr aus.
www.safescan.com
11
Indem Sie auf die Zelle "Wochentag" klicken, wird ein Dropdown-Listenfeld verfügbar, in dem Sie die erforderlichen Tage auswählen können.
Der Starttyp ist automatisch auf 'Hinein' eingestellt. Für unser Beispiel ist die Startzeit 09:00 Uhr und das Ende ist 17:00 Uhr.
Da die Arbeitszeiten am Freitag sich vom Rest der Woche unterscheiden, muss eine zweite Zeile erstellt werden, in der die Arbeitszeit von 9:00 bis 15:00
Uhr geht.
Für die "ausgestempelte" Mittagspause richten wir eine dritte Zeile ein. Da die Mitarbeiter jeden Tag zur gleichen Zeit in die Mittagspause gehen, reicht
es, eine Zeile zu verwenden, auch wenn die Start- und Endzeiten des Tages variieren. Wir zeigen an, dass die Mitarbeiter von 12:00 bis 13:00 Uhr eine
ausgestempelte Pause haben. Zunächst wählen wir die Tage von Montag bis Freitag aus, dann ändern wir den Starttyp* auf "Ohne Pause" und geben die
Startzeit und die Endzeit ein.
Unser Arbeitsplan ist jetzt fertig. Sie können ihn speichern, indem Sie oben im Plan auf "Speichern" klicken. Wenn das Symbol inaktiv
bleibt, bedeutet das, dass es einen Konflikt im Plan gibt, der gelöst werden muss.
* In Bezug auf die Startarten: Es gibt vier verschiedene Startarten: Hinein: Wird verwendet, um den Beginn des Arbeitstages zu kennzeichnen. Pause
Inkl: Wird verwendet, wenn die Pausen Bestandteil des Arbeitstages sind. Dies dient nur zur Information und hat keine Auswirkungen auf die gesamten Arbeitsstunden. Ohne Pause: Wird verwendet, wenn Mitarbeiter für ihre Pause ausstempeln. Pause impl: Wird verwendet, wenn die
Pause(n) automatisch von den Gesamtarbeitsstunden abgezogen werden sollen, ohne dass die Mitarbeiter stempeln.
12
www.safescan.com
1.10 ARBEITSCODES
Arbeitscodes sind ein Schlüsselelement der TA+-Software und sie können für verschiedene Zwecke verwendet werden. Sie können verwendet werden,
um die für bestimmte Projekte verwendete Zeit anzugeben, werden aber auch zur Registrierung von Abwesenheiten verwendet.
Wählen Sie in der oberen Menüleiste "Bearbeiten -> Arbeitscodes" aus oder klicken Sie in der Menüleiste des Kontextmenüs auf das
Symbol "Arbeitscodes" (Tastenkombination: ALT + E + W).
Die Software verfügt über einige vordefinierte Standard-Arbeitscodes. Diese können bearbeitet und gegebenenfalls an Ihre speziellen Anforderungen
angepasst werden.
Um einen weiteren Arbeitscode hinzuzufügen, klicken Sie oben rechts auf die Schaltfläche "Hinzufügen" und ein
Popup-Fenster wird angezeigt.
Erläuterung:
Arbeitscode: Dies ist die Kennung des Arbeitscodes, die nicht geändert werden muss aber geändert werden kann (sodass sie z. B. eine Konto- oder
eine Auftragsnummer widerspiegelt).
Name: Der Name des Arbeitscodes (dies ist ein Pflichtfeld).
Beschreibung: Die Beschreibung des Arbeitscodes (dies ist ein Pflichtfeld).
Arbeitscode type: Es gibt verschiedene Arbeitscode-Typen. Die Auswirkungen, die sie auf die Stundenzählung haben, variieren von Typ zu Typ. Dies wird
im Abschnitt "Planungsoptionen" detaillierter erläutert. Verwenden Sie bei der Erstellung von regelmäßigen Arbeitscodes die Option "Scheduled Time".
Normal ausloggen: Ermöglicht es der Software, den zur Angabe des Tagesendes verwendeten Arbeitscode zu erkennen.
Farbe: Ändern Sie die Farbe des Arbeitscodes unter Planung und Buchungen Rasterübersicht.
Grundsätzlich gilt also für die Erstellung eines regulären Arbeitscodes: Geben Sie den Namen und die Beschreibung ein und wählen Sie eine Farbe aus.
www.safescan.com
13
1.10.1 NORMAL AUSLOGGEN
Wenn ein Benutzer mit einem Arbeitscode ausstempelt, geht die Software davon aus, dass der Benutzer noch arbeitet. Mit einem Arbeitscode, bei dem
"Normal ausloggen" aktiviert ist, kann signalisiert werden, dass der Benutzer nicht mehr arbeitet. Diese Option kann auch verwendet werden, wenn die
Arbeit vorzeitig verlassen wird. Beispiel: Wir verwenden zwei Arbeitscodes, um diese Funktionalität zu veranschaulichen: Der erste Arbeitscode gilt für
Arbeit außerhalb des Büros. Der zweite gilt für das vorzeitige Verlassen und "Normal ausloggen" ist aktiviert:
Betrachten wir die folgenden Aktionen für einen Benutzer mit einem Arbeitsplan von 9 bis 17:30 Uhr mit einer eingefügten Pause von 12 bis 12:30 Uhr:
Am ersten Tag (13.08.) hat der Benutzer um 15:00 Uhr mit dem Arbeitscode "work outside office" ("Normal ausloggen" nicht aktiviert) ausgestempelt.
Der Tag wird automatisch um 17:30 Uhr (Zeit des Arbeitsplans) beendet und 2,5 Stunden zählen im Arbeitscodebericht als Arbeit außerhalb des Büros.
Am zweiten Tag (14.08.) hat der Benutzer um 15:00 Uhr mit dem Code für vorzeitiges Verlassen ("Normal ausloggen" aktiviert) ausgestempelt.
Der Bericht weist in diesem Fall ein Minus von 2,5 Arbeitsstunden auf.
14
www.safescan.com
2. ERWEITERTE NUTZUNGSSZENARIEN (NUR TA+-SOFTWAREVERSION)
2.1 PLANUNG (NUR TA+SOFTWAREVERSION)
In Kapitel 1.9 wurde die Erstellung eines Arbeitsplans für Mitarbeiter mit regelmäßigen Arbeitszeiten behandelt. Wir erstellen jetzt eine Planung mit
flexiblen Arbeitszeiten für unsere Mitarbeiter. Sie können auch durch die Kombination verschiedener Vorlagen eine Arbeitszeitplanung erstellen. Diese
Vorlagen werden durch die Verknüpfung eines Zeitplans mit einem Arbeitscode erstellt. Nehmen wir als Beispiel ein Unternehmen, wo die Mitarbeiter in
drei verschiedenen Schichten arbeiten können. Eine Schicht geht von 8:00 bis 17:00 Uhr mit einer ausgestempelten Pause von 12:00 bis 13:00 Uhr.
Die zweite Schicht geht von 17:00 bis 01:00 Uhr mit einer Pause von 21:00 bis 22:00 Uhr. Die dritte Schicht geht von 1:00 bis 8:00 Uhr ohne Pause.
Zunächst erstellen wir für jede der drei Schichten einen eigenen Arbeitscode.
Jetzt erstellen wir Vorlagen für diese Schichten. Gehen Sie zur Seite ‘Planung’ (ALT + E + P).
Auf der rechten Seite des Bildschirms wird eine leere Tabelle angezeigt. Klicken Sie auf das Symbol "Hinzufügen", um eine neue Zeitplanvorlage zu erstellen.
Geben Sie einen Namen für die Vorlage (in diesem Fall Tag) ein und klicken Sie auf die Schaltfläche "Bearbeiten".
Ein neues Popup-Fenster wird angezeigt.
www.safescan.com
15
Sie können dieses Fenster auf die gleiche Art und Weise wie den Arbeitsplan ausfüllen, was in Kapitel 1.9 behandelt wurde.
Klicken Sie zum Speichern auf "OK". Wählen Sie den zuvor in der Dropdownliste erstellten Arbeitscode "Day" aus.
Speichern Sie Ihre Vorlage, indem Sie auf das Symbol "Speichern" klicken.
Bei den beiden anderen Schichten (Abend und Nacht) verfahren Sie genauso.
16
www.safescan.com
Wählen Sie in der Planung auf der linken Bildschirmseite die Tage aus und ziehen Sie die gewünschte Vorlage ganz einfach per Drag-and-Drop in Ihre
Planung. In einem Popup-Fenster haben Sie die Möglichkeit, eine Rückmeldung zu Ihrem Vorgang zu hinterlassen. Sie können den damit verbundenen
Arbeitscode immer noch ändern oder den Vorgang abbrechen. Klicken Sie zum Speichern auf "OK".
Wiederholen Sie den Vorgang, bis Sie mit der Planung fertig sind.
Arbeitscodetypen (nur TA+Software): Es gibt 7 verschiedene Arten von Bearbeitungscodes, die alle einen unterschiedlichen Einfluss auf die Berechnungen in der Software haben. Arbeitszeit: Regelmäßige Arbeitszeiten. Projektarbeitszeit: Kann für die Zuordnung zu Projekten verwendet werden. Als normale Stunden berechnet. Kann im Planungsbildschirm gefiltert werden. Urlaub: Die Stunden des bestehenden Arbeitsplans des
Benutzers werden in Urlaubsstunden umgerechnet und von der Gesamtzahl der Urlaubsstunden abgezogen. Geplante Urlaubszeit: Wird verwendet, um Urlaub für Benutzer ohne regelmäßige Arbeitszeiten einzugeben. Feiertage: Gesetzliche Feiertage, die als bezahlte Tage gelten. Keine geplante Zeit: Abbrechen eines bestehenden Arbeitsplans. Es ist möglich, geplante Zeit oder Zuordnungszeit über ungeplante Zeit hinzuzufügen. Krank: Arbeitscodetyp für Krankheitstage, die als bezahlte Zeit verzeichnet werden.
2.2 GESETZLICHE FEIERTAGE UND URLAUB (NUR TA+-SOFTWAREVERSION)
2.2.1 GESETZLICHE FEIERTAGE
Die Planung von gesetzlichen Feiertagen ist ein einfacher Prozess. Gehen Sie zur Seite "Planung" (ALT+E+P) und klicken Sie oben
rechts auf die Schaltfläche "Lade Feiertage".
www.safescan.com
17
Wählen Sie im soeben angezeigten Popup-Fenster Ihr Land aus der Dropdown-Liste aus. Lassen Sie den standardmäßig ausgewählten Arbeitscode
stehen. Bestätigen Sie Ihre Auswahl, indem Sie auf "OK" klicken.
Bitte beachten: Wenn Sie den Arbeitscode "Feiertag" aus Ihrer Liste für Arbeitscodes gelöscht haben, legen Sie einen neuen Arbeitscode
"Feiertage" als Arbeitscode-Typ fest, bevor Sie die gesetzlichen Feiertage importieren.
2.2.2 URLAUB
Die Urlaubsplanung ist davon abhängig, ob Ihr Mitarbeiter in einem regulären Arbeits- oder Planungszeitplan arbeitet. Beschäftigte mit regelmäßigem
Arbeitszeitplan:
Wir erstellen eine Vorlage, die bei der Planung verwendet wird. Wir benennen sie wie bereits gesehen, erstellen jedoch keine Planung für die Vorlage,
sondern legen in der Zelle 'Zeitplan' eine Zeitspanne fest.
Dieser Bereich deckt den mit dem Mitarbeiter verbundenen Arbeitsplan ab. In unserem Arbeitsplanbeispiel geht die Arbeitszeit des Mitarbeiters von 9:00
bis 17:00 Uhr. Wir können in der Zelle 'Zeitplan' 9:00-17:30 eingeben. Wenn Sie alle Arten von Arbeitszeitplänen abdecken wollen, können Sie auch
'00:00-23:59' eingeben.
Wir müssen keinen neuen Arbeitscode für diese Vorlage erstellen, sondern müssen lediglich den standardmäßigen Arbeitscode 'Urlaub' auswählen.
Speichern Sie Ihre Vorlage, indem Sie rechts im Bildschirm auf das Symbol "Speichern" klicken.
18
www.safescan.com
Danach müssen Sie nur noch die Urlaubstage in der Planung auswählen und die Urlaubsvorlage per Drag-and-Drop hierher ziehen.
Mitarbeiter mit Arbeitszeitplanung:
Um den Urlaub für einen Mitarbeiter mit Arbeitszeitplan zu planen, ziehen Sie eine bereits für diesen Mitarbeiter verwendete Vorlage über die Tage, die Sie
als Urlaubstage festlegen möchten. Wenn das Pop-up-Fenster angezeigt wird, ändern Sie den Arbeitscode in 'U-Plan'.
Alternativ können Sie auch eine Vorlage mit der richtigen Anzahl von Stunden erstellen, die mit dem Arbeitscode 'U-Plan' verknüpft sind.
2.3 KRANKHEIT (NUR TA+-SOFTWAREVERSION)
So protokollieren Sie Krankheitstage: Es gibt zwei mögliche Szenarien: Der Mitarbeiter hat bereits einen Arbeitszeitplan oder eine Planung oder Sie
müssen es Ihre Planung wissen lassen, dass ein Mitarbeiter krank ist. Verwalten von Krankheit in Buchungen Rasterübersicht:
Gehen Sie zur Seite "Buchungen Rasterübersicht" und wählen Sie den abwesenden Mitarbeiter aus.
Wählen Sie den oder die Tage aus, an denen jemand krank ist, und klicken Sie mit der rechten Maustaste.
Wählen Sie “Kopieren Planung/Dienstplan als Buchungszeit" aus und ein neues Fenster wird geöffnet. Wählen Sie aus der Dropdown-Liste den
vordefinierten Arbeitscode "Krank" aus und klicken Sie auf OK.
Ihr Mitarbeiter wird jetzt für die ausgewählten Tage als krank registriert.
www.safescan.com
19
2.3.1 VERWALTEN VON KRANKMELDUNGEN IN DER PLANUNG
Gehen Sie so vor, als würden Sie geregelte Arbeitszeiten planen. Wenn das Bestätigungsfenster erscheint, ändern Sie den Arbeitscode in den
standardmäßigen Code für Krankmeldungen "Krank".
Der Krankenstand Ihres Mitarbeiters wurde jetzt verwaltet.
2.4 AUSGLEICHEN VON ÜBERSTUNDEN (NUR TA+-SOFTWAREVERSION)
Es kann vorkommen, dass Ihre Mitarbeiter im Lauf des Jahres Überstunden ansammeln. Über die Funktion "Berichtigen der Überstunden" können Sie
diese Überstundenzeiten ganz einfach in der Software verwalten. Gehen Sie zur Benutzerseite (ALT + E + U), und wählen Sie den Benutzer aus, für den
Sie die Stunden ausgleichen möchten. Klicken Sie auf das Symbol "Berichtigen" und es wird ein neues Fenster angezeigt.
Öffnen Sie die Seite "Benutzer" (ALT + E + U) und wählen Sie den Benutzer aus, für den Sie die Stunden ändern möchten.
Klicken Sie oben auf der Symbolleiste der Registerkarte für Benutzerinformationen auf "Berichtigen".
Ein neues Fenster wird angezeigt. Sie können wählen, wann die Überstunden ausgeglichen werden sollen.
20
www.safescan.com
Sie können eine Ausgleichsart auswählen: Ausbezahlte Stunden: Die Stunden werden vom Überstundenkonto abgezogen und im Bericht als bezahlte
Stunden angezeigt.Urlaub gesamt: Die Stunden werden vom Überstundenkonto abgezogen und dem Urlaubskonto hinzugefügt. Andere Stunden: Die
Stunden werden vom Überstundenkonto abgezogen. Sie können eine Bemerkung eingeben, um den Bericht weiter zu detaillieren Klicken Sie auf OK, wenn
Sie fertig sind. Anmerkung: Wenn Sie Stunden hinzuzufügen statt abziehen möchten, setzen Sie ein Minuszeichen (-) vor die Stundenanzahl.
Ein Fenster wird angezeigt, in dem Sie zur Bestätigung Ihrer Auswahl auffordert werden.
Sie sehen eine Liste aller Änderungen auf dieser Berichtsseite.
3. BILDSCHIRMÜBERBLICK
3.1 VOREINSTELLUNGEN
Auf den Bildschirm "Präferenzen" können Sie über die Menüleiste zugreifen, indem Sie auf "Datei" und "Präferenzen" klicken (Tastenkombination: ALT + F + P).
www.safescan.com
21
3.1.1 EINSTELLUNGEN
Klicken Sie auf "Stornieren", um die Änderungen rückgängig zu machen,
oder auf "Speichern", um sie zu speichern. Diese beiden Schaltflächen
gelten für Region, Datenbank und Sicherheitskopie.
Region: Wählen Sie die Sprache für Ihre Software aus.
Aktion: Jahr abschließen (Nur TA+) Die Aktion "Jahr abschließen" ermöglicht die Übertragung aller Überstunden und Urlaubsstunden aus dem Vorjahr
auf das laufende Jahr. Nachdem Sie auf die Schaltfläche "Jahr abschließen..." geklickt haben, erstellt die Software einen Bericht zu den Änderungen.
Anmerkung: Diese Aktion kann nicht rückgängig gemacht werden. Stellen Sie sicher, dass die Daten aus dem Vorjahr stimmen.
Datenbank Die Zeichenfolge der Datenbankverbindung bestimmt den
Pfad zur Datenbank der Software. Der Standardwert ist: .\TADATA.FDB
Weitere Informationen über das von der Software verwendete
Datenbanksystem finden Sie im Abschnitt zur Firebird-Datenbank im
Anhang dieses Dokuments.
Sicherungskopie: Es ist möglich, eine Backup-Datei Ihrer Daten zu
erstellen. Diese Sicherung kann manuell oder automatisch erfolgen.
3.1.2 HINEIN/HINAUS KONVERTIERUNG
Mithilfe der Tabelle "Hinein/hinaus konvertierung" kann die Software mit den Aktionen der programmierbaren Funktionstasten der Terminals der Serien
Safescan TA-900 und TA-8000 umgehen. Weitere Informationen zur Einrichtung der programmierbaren Funktionstasten des Terminals finden Sie in Ihrem
Terminal-Handbuch.
Fügen Sie der Tabelle "Hinein/hinaus konvertierung" einen neuen Eintrag
hinzu: Klicken Sie oben in der Tabelle auf das Symbol "Hinzufügen".
Eine neue Zeile wird angezeigt.
Geben Sie in der Funktionsspalte einen Namen für das Element ein
(vielleicht verwenden Sie denselben Namen, den Sie in das Terminal
eingegeben haben).
22
Geben Sie in der Statusspalte den Status ein, den Sie in das Terminal
eingegeben haben.
www.safescan.com
Wählen Sie den gewünschten Wert aus der Dropdown-Liste "Hinein/
hinaus" aus.
Wählen Sie den Arbeitscode aus, den Sie mit der Stempeluhraktion
verknüpfen möchten.
Klicken Sie oben in der Tabelle auf das Symbol "Speichern".
Bearbeiten Sie ein vorhandenes Element in der Tabelle "Hinein/hinaus
konvertierung": Doppelklicken Sie auf die Daten, die Sie bearbeiten
möchten, und geben Sie die neuen Daten ein.
Klicken Sie oben in der Tabelle auf das Symbol "Speichern".
3.2 SYSTEM-PROTOKOLL
Auf den Bildschirm "System-Protokoll” kann über die Menüleiste zugegriffen werden, indem Sie auf "Datei" und "System-Protokoll" klicken
(Tastenkombination: ALT + F + L). Der Protokollierungsbildschirm zeigt die Aktionen an, die auf dem Gerät durchgeführt wurden. Er kann auch zum Zweck
der Fehlerbehebung durch den technischen Kundendienst von Safescan verwendet werden.
3.3 BUCHUNGSZEITEN
Der Bildschirm "Uhr” kann über die Menüleiste aufgerufen werden, indem Sie auf "Bearbeiten" und "Buchungszeiten" klicken (Tastenkombination: ALT
+ E + C). Auf dem Bildschirm werden alle Daten der Stempeluhr als Liste angezeigt. Von hier aus können Sie Stempeluhrdaten überprüfen, bearbeiten
und hinzufügen. Sobald von der Software ein Fehler erkannt wird, wird der “Hinein/hinaus”-Status der Zeile mit einem vermuteten Fehler angezeigt und
rot hervorgehoben. Es ist wichtig zu verstehen, dass die Software nur dann gültige Berechnungsergebnisse liefern kann, wenn sie durch kohärente Daten
gespeist wird. Die folgenden Sequenzen werden von der Software als "gültig" akzeptiert:
• Hinein - Hinaus
• Hinein - Pause - Zurück - Hinaus
• "Hinein" mit Arbeitscode -"Hinein" mit Arbeitscode
• "Hinein - Hinein" gilt auch dann als gültig, wenn rote Hervorhebungen angezeigt werden. Alle ungeraden "Hinein" gelten als Eingang, alle geraden "Hinein" werden als Ausgang betrachtet.
Bitte beachten: Um die Arbeitgeber und Arbeitnehmer zu schützen, ist es nicht möglich, Stempeluhrdaten in der Datenbank der Software zu löschen.
Ein Stempeluhrelement kann ignoriert werden, so dass es bei der Berechnung der Stunden nicht berücksichtigt wird.
Bearbeiten der Stempeluhrzeit. Es gibt mehrere Möglichkeiten, die Stempeluhrzeit zu bearbeiten:
a) Doppelklicken Sie auf die Zeile, die Sie bearbeiten möchten; b)
Wählen Sie die zu bearbeitende Zeile aus und klicken Sie oben rechts im
Bildschirm auf das Symbol "Bearbeiten";
oder c) Wählen Sie die zu bearbeitende Zeile aus, klicken Sie mit der
rechten Maustaste und klicken Sie auf "Buchungszeit bearbeiten”.
www.safescan.com
23
3.3.1 HINZUFÜGEN EINER STEMPELUHRZEIT
Es gibt zwei Möglichkeiten, eine Stempeluhrzeit hinzuzufügen:
Sie können entweder oben rechts im Bildschirm auf das Symbol
"Hinzufügen" klicken
oder mit der rechten Maustaste direkt in der Liste darauf klicken.
Beide Vorgänge öffnen ein neues Popup-Fenster.
Geben Sie alle Daten ein und drücken Sie auf OK, um die Uhrzeit
einzufügen. Hinweis: Die OK-Taste ist nur dann aktiv, wenn alle Daten
eingegeben wurden.
3.4 BUCHUNGEN RASTERÜBERSICHT (NUR TA+-SOFTWAREVERSION)
Der Bildschirm "Buchungen Rasterübersicht" (Stempeluhr-Raster) kann über die Menüleiste aufgerufen werden, indem Sie auf "Bearbeiten" und
"Buchungen Rasterübersicht" klicken (Tastenkombination: ALT + E + L).
24
www.safescan.com
Der Bildschirm "Buchungen Rasterübersicht" zeigt alle Stechuhrdaten, reguläre und geplante Arbeitszeiten an. Er gibt eine einfache und unkomplizierte
Übersicht über die Ein- und Ausgänge Ihrer Mitarbeiter. Der Bildschirm ist in drei verschiedene Bereiche unterteilt:
1 Die Filter: Weitere Informationen über die Filter der Software finden Sie im Kapitel 1.4 dieses Handbuchs.
2 Der Hauptteil des Bildschirms: Anzeige der Stempeluhrdaten sowie reguläre und geplante Arbeitszeiten und Pläne.
Wenn die Software Fehler in der Stempelreihenfolge erkennt, wird ein rotes Ausrufezeichen angezeigt.
3 Die Arbeitscode-Legende: Zeigt die Farben und Namen der verschiedenen Arbeitscodes an.
Sie können diesen Bereich ein- oder ausblenden, indem Sie oben rechts auf das Symbol "Arbeitscodes" klicken.
3.5 ABTEILUNG
Der Bildschirm "Abteilung" kann über die Menüleiste geöffnet werden, indem Sie auf "Bearbeiten" und "Abteilung" klicken (Tastenkombination: ALT + E +
D). Weitere Informationen zur Erstellung von Abteilungen finden Sie in Kapitel 1.7 dieses Handbuchs.
3.6 BENUTZER
Der Bildschirm "Benutzer" kann über die Menüleiste geöffnet werden, indem Sie auf "Bearbeiten" und "Benutzer" klicken (Tastenkombination: ALT + E
+ U). Weitere Informationen zur Erstellung von Benutzern und deren Verwaltung finden Sie in Kapitel 1.8 dieses Handbuchs. Zusätzlich zur Verwaltung
der Ein- und Ausgänge ("Hinein" und "Hinaus") Ihrer Benutzer bietet die TA- und TA+Software einige nützliche Funktionen zur Benutzerverwaltung.
Benutzerinformationen werden auf vier Registerkarten angezeigt: Registerkarte "Systemdaten": Auf dieser Registerkarte finden Sie alle für die
Kommunikation mit Ihrem TA-Terminal wichtigen Informationen.
Eine Beschreibung aller gängigen, zwischen Software und Gerät ausgetauschten Informationen finden Sie in Kapitel 1.8.1. Registerkarte "Persönliche
Daten": Diese Registerkarte zeigt Kontaktinformationen für den ausgewählten Benutzer an. Sie können auch den Geburtstag des Benutzers sowie das
Datum seines Eintritts oder Austritts aus dem Unternehmen eingeben.
Infos zum “Eintrittsdatum”: Das Eintrittsdatum hat Auswirkungen auf die Berechnung der Überstunden (nur TA+). Wenn ein Benutzer in der Mitte des
Jahres im Unternehmen beginnt, muss das Eintrittsdatum eingegeben werden, so dass die Software alle Berechnungen mit diesem Datum statt mit
dem Anfang des Jahres durchführt.
www.safescan.com
25
Registerkarte "Arbeitszeit" (nur TA+):
Diese Registerkarte zeigt Informationen über die geleisteten Arbeitsstunden. Die Registerkarte teilt sich in zwei Bereiche: "Jahresarbeitszeit und
"Arbeitszeit Vormonat”. Im Bereich der Jahresarbeitszeit können Sie die Anzahl der Stunden angeben, die ein Mitarbeiter in einem Jahr arbeiten soll.
Der Bereich "Arbeitszeit Vormonat" zeigt die geleistete Arbeitszeit, die geplanten Arbeitsstunden, Überstunden, genommene Stunden und den Verlauf der
Überstunden.
Registerkarte "Urlaub" (nur TA+): Auf dieser Registerkarte können Sie den Urlaub Ihrer Mitarbeiter verwalten. Bitte beachten: Urlaubsdaten müssen als
"Stunden:Minuten" eingegeben werden. Übertrag aus dem Vorjahr: Sie können die restlichen Urlaubsstunden aus dem Vorjahr eintragen. Korrektur:
Wenn Sie die Urlaubsstunden aus dem vorangegangenen Jahr ausgleichen möchten, können Sie es in diesem Feld tun. Um Stunden hinzuzufügen, geben
Sie einfach die Anzahl der Stunden (HH: MM) ein. Wenn Sie Stunden abziehen müssen, geben Sie vor der abzuziehenden Stundenzahl (HH:MM) ein
Minuszeichen ("-") ein. Die Summe der beiden vorangegangenen Felder wird im Feld "Remaining vacation in hours" (Resturlaub in Stunden) angezeigt.
Urlaub in Stunden pro Jahr: Geben Sie die Anzahl der Urlaubsstunden pro Jahr für Ihren Mitarbeiter ein. Sonderurlaub: In diesen beiden Feldern
können Sie Sonderurlaubsstunden eintragen. Die Summe der Felder "Urlaub in Stunden pro Jahr” und "Sonderurlaub” werden im Feld "Gesamtzahl
Urlaubsstunden für das laufende Jahr” angezeigt. Der Gesamtbetrag der Urlaubstage für das Jahr wird im Feld "Gesamt in diesem und im vergangenen
Jahr" angezeigt. Bezogene Stunden: Zeigt die Anzahl der bereits genommenen Urlaubsstunden an. Geplante Stunden: Zeigt die Anzahl der
geplanten, aber noch nicht genommenen Urlaubsstunden an. Verbleibende Stunden: Zeigt die Anzahl der noch verfügbaren Urlaubsstunden an.
3.7 ARBEITSCODE
Der Bildschirm "Arbeitscodes" kann über die Menüleiste aufgerufen werden, indem Sie auf "Bearbeiten" und "Arbeitscodes" klicken (Tastenkombination:
ALT + E + W). Weitere Informationen zur Erstellung von Arbeitscodes finden Sie in Kapitel 1.10 dieses Handbuchs.
3.8 DIENSTPLAN
Der Bildschirm "Dienstplan" (Work Schedule) kann über die Menüleiste aufgerufen werden, indem Sie auf "Bearbeiten" und "Dienstplan" klicken
(Tastenkombination: ALT + E + O). Weitere Informationenzur Erstellung von Dienstplänen finden Sie in Kapitel 1.9 dieses Handbuchs.
3.9 PLANUNG (NUR TA+-SOFTWAREVERSION)
Der Bildschirm "Planung" kann über die Menüleiste aufgerufen werden, indem Sie auf "Bearbeiten" und "Planung" klicken (Tastenkomination: ALT + E +
P). Weitere Informationen zur Planung, Erstellung und Verwaltung finden Sie in den Kapiteln 2.1 und 2.2 dieses Handbuchs.
26
www.safescan.com
3.10 GERÄT
Der Bildschirm "Gerät" kann über die Menüleiste aufgerufen werden, indem Sie auf "Bearbeiten" und "Gerät" klicken (Tastenkombination: ALT + E + E).
Das Hinzufügen eines neuen Gerätes im Netzwerk oder per USB-Stick wird in Kapitel 1.6 dieses Handbuchs erläutert.
1-Aktionsleiste: Abhängig von Ihrem Gerät und je nachdem, wie Ihr Gerät mit der Software kommuniziert, werden einige Symbole aktiviert oder
deaktiviert. Synchronisieren von TA-655-Protokollen: Ermöglicht das Abrufen der Protokolle von einem Safescan TA-655-Terminal. Wenn der
Vorgang abgeschlossen ist, werden Sie gefragt, ob die Protokolle vom Gerät gelöscht werden sollen. Weil der Speicherplatz dieses Geräts beschränkt
ist, empfiehlt es sich, Protokolle jedes Mal zu löschen, wenn sie in die Software übertragen wurden. Set Time (Zeit einstellen): Wenn Sie per LAN
oder WLAN eine Kommunikation zwischen Ihrem Computer und Ihrem TA-Gerät herstellen, wird durch Drücken dieser Taste die Zeit des Computers auf
Ihrem Gerät eingestellt. Synchronisieren: Synchronisieren von Benutzerdaten zwischen der Software und dem/den Terminal(s). Weitere Informationen
zur Synchronisation von Benutzern finden Sie in Kapitel 1.8 dieses Handbuchs. Synchronisieren von Arbeitscodes: Nur Serien TA 900 und 8000.
Senden Sie alle Arbeitscodes von Ihrem Computer auf das Gerät. Protokolle von USB-Laufwerk abrufen: Wenn Sie über einen USB-Stick die
Kommunikation zwischen Ihrem Computer und Ihrem TA-Terminal herstellen, wird durch Drücken dieser Taste die auf dem USB-Stick vorhandene
Anwesenheitsprotokolldatei gelesen.
2- Gerätedetails: Enthalten Informationen über ein bestimmtes Gerät. Name: Dies ist der Anzeigename des Geräts. IP-Adresse: Die IP-Adresse des
Terminals; wenn Sie einen USB-Stick verwenden, lassen Sie dieses Feld leer. Fetching computer name (Computernamen abrufen): Der Name des
Computers, der die Kommunikation zwischen dem Gerät und der Datenbank herstellt. In den meisten Fällen sollte der Abrufer der Computer mit der TASoftware sein. Comm. Schlüssel: Es ist möglich, einen numerischen Schlüssel einzugeben, um die Verbindung zwischen dem Gerät und der Software zu
sichern. Gerätesprache: Diese Option ermöglicht es dem Terminal, sich an einige Sprachspezifikationen anzupassen. Taste "Dieser Computer": Legt
den aktuellen Computer als abrufenden Computer fest.
3.11 ANWESENHEIT
Auf den Berichtsbildschirm "Presence" (Anwesenheit) kann über die Menüleiste zugegriffen werden, indem Sie auf "Bericht" und "Anwesenheit" klicken
(Tastenkombination: ALT + R + P). Wenn Ihr Gerät mit dem Netzwerk verbunden ist, zeigt der Bildschirm die Anwesenheit Ihrer Mitarbeiter in Echtzeit.
www.safescan.com
27
Bitte beachten: Nach einer Sicherheitskarenz von 96 Stunden ohne Stempeluhrdaten werden Mitarbeiter automatisch als abwesend (hinaus) angezeigt.
3.12 TAG
Der Tagesbildschirm zeigt die Informationen eines Tages in einer Zeile an. Standardmäßig wird der erste Ein- und Ausgang in den Spalten "Hinein" und
"Hinaus" angezeigt. Alle anderen Daten über Ein- und Ausgänge werden in den Spalten "Pause Hinein/Pause Zurück” angezeigt. Es ist auch möglich,
den Arbeitszeitplan und die Stundenbilanz zwischen dem Arbeitsplan und den gestempelten Stunden anzuzeigen. Die erste Zeile der Tabelle enthält
unterschiedliche Informationen: In der Spalte "Hinein" sehen Sie die durchschnittliche Zeit, die im Betrieb verbracht wird, in der Spalte "Hinaus" die
durchschnittliche "Auszeit". In der Spalte "Dauer" wird die Gesamtzahl aller Perioden in der Tabelle angezeigt. Die Spalte "Tage" zeigt die Anzahl der
gearbeiteten Tage.
Bitte beachten: Wenn etwas im Bericht falsch erscheint, kann es gut sein, dass etwas mit den Stempeldaten nicht stimmt. Sie können auf dem Bildschirm "Buchungszeiten" nach Fehlern suchen und diese korrigieren.
3.13 ZEITSPANNE
Der Bildschirm "Zeitspanne" kann über die Menüleiste geöffnet werden, indem Sie auf "Bericht" und "Zeitspanne" klicken (Tastenkombination: ALT + R +
E). Die Berichtsbildschirm "Zeitspanne" zeigt Informationen für einen bestimmten Zeitspanne in einer Zeile pro Benutzer an.
Bitte beachten: Wenn etwas im Bericht falsch erscheint, kann es gut sein, dass etwas mit den Stempeldaten nicht stimmt. Sie können auf dem Bildschirm "Buchungszeiten" nach Fehlern suchen und diese korrigieren.
28
www.safescan.com
3.14 BERICHT
Auf den Bildschirm "Bericht” kann über die Menüleiste zugegriffen werden, indem Sie auf "Bericht" und "Bericht" klicken (Tastenkombination:
ALT + R + R).
Im Bildschirm "Bericht" können Sie in einem einfach lesbaren Layout Berichte für einen bestimmten Zeitspanne erstellen. Sie sehen die Ein- und
Ausgänge, die täglichen, wöchentlichen und monatlichen Stunden und Stundenbilanzen (wenn der Benutzer mit einem Arbeitsplan verbunden ist) und
alle Bemerkungen, die Sie selbst eingegeben haben oder vom System belassen wurden. Wenn Sie die TA+-Software verwenden, haben Sie auch die
Möglichkeit, die Urlaubs- und Überstunden sowie Änderungen, verspätete Ankunft und vorzeitiges Verlassen anzuzeigen.
Korrigiert durch das System:
Wenn Sie in der Spalte "Bermerkung/Arbeitscode" die Bemerkung "Durch System korrigiert” sehen, bedeutet dies, dass einige Stempeluhrdaten für
diesen bestimmten Tag fehlen und dass die Software zur Berechnung die Informationen aus dem Arbeitsplan genommen hat.
Bitte beachten: Wenn etwas im Bericht falsch erscheint, kann es gut sein, dass etwas mit den Stempeldaten nicht stimmt. Sie können auf dem Bildschirm "Buchungszeiten" nach Fehlern suchen und diese korrigieren. Bitte beachten: Wenn Sie auf das Symbol "Exportieren" auf dieser Seite klicken, wird keine CSV-Datei, sondern eine PDF-Datei erstellt.
3.15 ARBEITSCODE-BERICHT
Der Bildschirm "Arbeitscode Bericht" kann über die Menüleiste aufgerufen werden, indem Sie auf "Bericht" und "Arbeitscodes" klicken
(Tastenkombination: ALT + R + W). Im Berichtsbildschirm "Arbeitscode Bericht" sehen Sie die mit bestimmten Aufgaben oder Projekten verbrachte Zeit.
Die Ergebnisse können nach Tag, Person oder Arbeitscode gruppiert werden.
3.16 INFOS
Der Bildschirm "Impressum” kann über die Menüleiste geöffnet werden, indem Sie auf "Hilfe" und "Impressum" klicken (Tastenkombination: ALT + H + A).
Der Info-Bildschirm zeigt Informationen über die Version Ihrer Software und bietet mehrere Links zur Safecan-Website (Online-Hilfe, Handbuch, Support
und Updates).
www.safescan.com
29
ANHANG
UNTERSTÜTZUNG
Wenn Sie Fragen oder Probleme mit der Software haben und die Hilfe vom technischen Support von Safescan benötigen, klicken Sie auf "Hilfe" und
wählen Sie Unterstützung (Tastenkombination: ALT + H + S), dadurch wird die Fernwartung Support-Software von Safescan (TeamViewerQS) gestartet.
Rufen Sie die auf dem Bildschirm angezeigte Telefonnummer an und geben Sie unseren Technikern Ihre Kunden-ID und Ihr Kennwort an.
FIREBIRD-DATENBANK
Die TA-Software verwendet eine eingebettete Firebird-Datenbank. Es ist möglich, diese Datenbank zu kopieren und auf jedem Computer zu installieren,
der die Firebird Server-Software ausführt. Nachdem Sie den Speicherort der Datenbank geändert haben, müssen Sie die Zeichenfolge für die Verbindung
in der Software ändern: Öffnen Sie dazu den Bildschirm "Präferenzen" und geben Sie im Feld für die Datenbankverbindung die neue Adresse der
Datenbank ein. Klicken Sie auf "Speichern". Die Software muss neu gestartet werden. Wenn Sie weitere Informationen über die Verwendung von Firebird
Server mit Ihrer Software wünschen, kontaktieren Sie unseren technischen Support.
UPDATES
Safescan arbeitet ständig daran, Ihnen eine bessere Benutzererfahrung bieten. Wir veröffentlichen regelmäßig Updates für Ihre Software, die
Verbesserung der aktuellen Funktionen oder neue enthält. Jedes Mal, wenn ein Update herausgegeben wird, werden Sie durch die Software
benachrichtigt. Wir empfehlen Ihnen, diese Updates sobald sie herausgegeben wurden zu installieren.
30
www.safescan.com