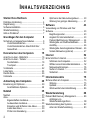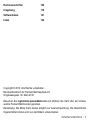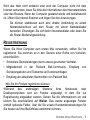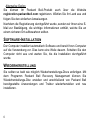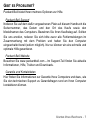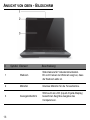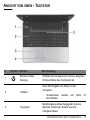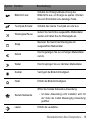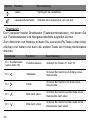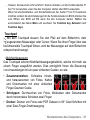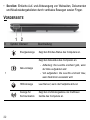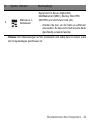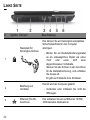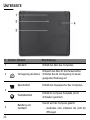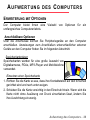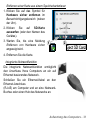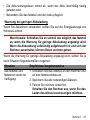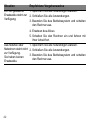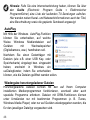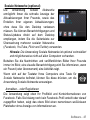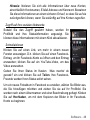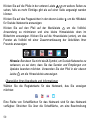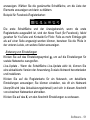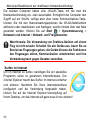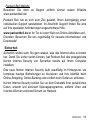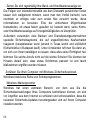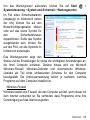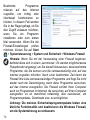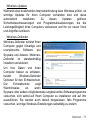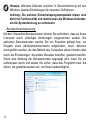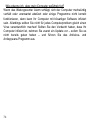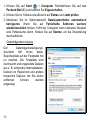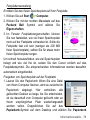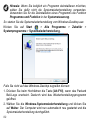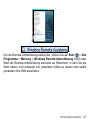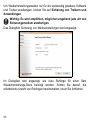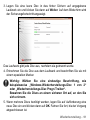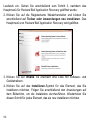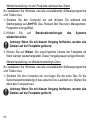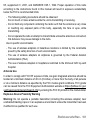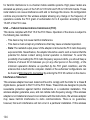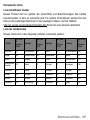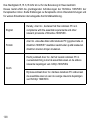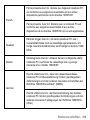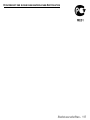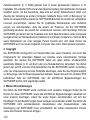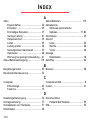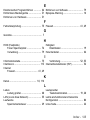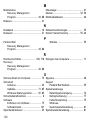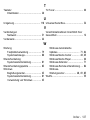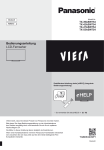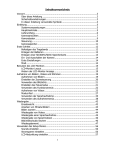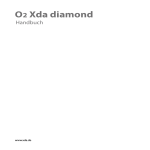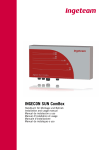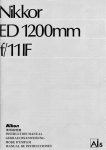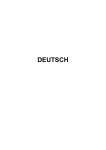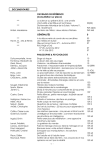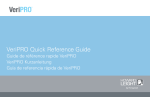Download Benutzerhandbuch Packard Bell EasyNote LE
Transcript
Benutzerhandbuch Packard Bell EasyNote LE - 1 INHALTSVERZEICHNIS Starten Ihres Rechners 4 Optimieren der Akkunutzungsdauer......... Warnung bei geringer Akkuladung........... 4 5 Software 6 Verwendung von Windows und Ihrer 6 Software .......................................................... 7 Begrüßungscenter.................................... Angebot für Internetsicherheit .................. Grundlagen für den Computer 8 Packard Bell Recovery Management....... Sicherheit und angenehmes Arbeiten ................ 8 Wiedergabe von Multimediadateien......... Vorsichtsmaßnahmen ................................. 8 AutoPlay................................................... Vorsichtsmaßnahmen hinsichtlich Ihrer Wiedergabe heruntergeladener Dateien .. Gesundheit................................................ 12 Soziale Netzwerke (optional) ................... Drahtlose Verbindung ........................................ Registrierung...................................................... Software-Installation........................................... Wiederherstellung .............................................. Gibt es Probleme? ............................................. Kennenlernen des Computers Ansicht von oben - Bildschirm.......................... Ansicht von oben - Tastatur ............................. Sondertasten............................................. Touchpad .................................................. Vorderseite....................................................... Linke Seite ....................................................... Rechte Seite..................................................... Unterseite......................................................... 15 Internet 16 17 Erste Schritte im Internet ................................. Schützen des Computers......................... 18 Wählen eines Internetdienstanbieters...... 21 Netzwerkverbindungen ............................ 22 Surfen im Internet..................................... 24 Sicherheit ................................................. 26 28 Informationsstelle Aufwertung des Computers 29 Sichere Arbeit am Computer ........................... Wartung.................................................... Erweiterung mit Optionen................................. 29 Updates.................................................... Anschließbare Optionen ........................... 29 Windows-Remote-Unterstützung ............. Netzteil 35 Wiederherstellung Netzteil ............................................................. 35 Packard Bell Recovery Management .............. Akku ................................................................. 36 Anfertigen von Eigenschaften des Akkus.......................... 36 Wiederherstellungs-Discs ........................ Austauschen des Akkus............................ 38 Wiederherstellung des Systems ...................... Einsetzen und Entfernen des Akkus ......... 39 Arten der Wiederherstellung .................... Laden des Akkus ...................................... 39 Prüfen der Akkuladung ............................. 40 2 40 41 43 43 43 43 44 44 46 46 47 52 52 52 52 55 58 59 75 75 75 85 86 88 88 89 92 93 Rechtsvorschriften 100 Umgebung 118 Softwarelizenz 121 Index 124 Copyright © 2012. Alle Rechte vorbehalten. Benutzerhandbuch für Packard Bell EasyNote LE Originalausgabe: 30. März 2012 Besuchen Sie registration.packardbell.com und erfahren Sie mehr über die Vorteile, welche Packard Bell-Kunden genießen. Bemerkung: Alle Bilder hierin dienen lediglich zur Veranschaulichung. Die tatsächlichen Eigenschaften können sich von den Bildern unterscheiden. Inhaltsverzeichnis - 3 STARTEN IHRES RECHNERS Vielen Dank, dass Sie sich für einen Packard Bell-Computer entschieden haben! Dieses Benutzerhandbuch soll Sie mit den Funktionen Ihres Computers vertraut machen und in der Anfangsphase unterstützen. Nachdem Sie den Computer wie in der Anleitung gezeigt aufgestellt und gestartet haben, werden Ihnen Fragen gestellt, die Ihnen bei der Verbindung mit dem Internet helfen. Der Computer konfiguriert anschließend die installierte Software. DRAHTLOSE VERBINDUNG Wenn Sie eine Verbindung zu einem drahtlosen Netz herstellen möchten, stellen Sie erst sicher, dass die Drahtlos-Funktionen auf dem Computer aktiviert sind und dass der Router oder das Modem, zu dem Sie eine Verbindung herstellen möchten, richtig konfiguriert ist. • Ist die Drahtlos-Funktion nicht aktiviert, drücken Sie auf die Kommunikationstaste ( ), um den Launch Manager zu öffnen. Stellen Sie sicher, dass WLAN auf Ein gestellt ist. • Der Computer erkennt verfügbare Netze und zeigt sie an. Wählen Sie Ihr Netz aus und geben Sie bei Bedarf das Kennwort ein. • Nach einer kurzen Verzögerung sollte der Computer eine Verbindung zum Internet aufbauen. 4 Wird das Netz nicht entdeckt oder wird der Computer nicht mit dem Internet verbunden, lesen Sie bitte die Informationen des Internetanbieters oder des Routers. Wenn der Computer gestartet wurde und betriebsbereit ist, öffnen Sie Internet Explorer und folgen Sie den Anweisungen. Sie können stattdessen auch eine direkte Verbindung zu einem Netzwerkanschluss auf dem Router mit einem Netzwerkkabel herstellen. Erkundigen Sie sich beim Internetanbieter oder lesen Sie die Router-Bedienungsanleitung. REGISTRIERUNG Wenn Sie Ihren Computer zum ersten Mal verwenden, sollten Sie ihn registrieren. Sie kommen so in den Genuss einer Reihe von Vorteilen, einschließlich: • Schnellere Dienstleistungen durch unsere geschulten Vertreter. • Mitgliedschaft in der Packard Bell-Community: Empfang Sonderangeboten und Teilnahme an Kundenumfragen. von • Empfang der aktuellsten Nachrichten von Packard Bell. Wie Sie Ihr Produkt registrieren können Während des erstmaligen Startens Ihres Notebooks oder Desktopcomputers wird ein Fenster angezeigt, in dem Sie zur Registrierung eingeladen werden. Geben Sie die Informationen ein und klicken Sie anschließend auf Weiter. Das zweite angezeigte Fenster enthält optionale Felder, über die Sie unsere Kundendienstleistungen für Sie besser auf Ihre Bedürfnisse abstimmen können. Starten Ihres Rechners - 5 Alternative Option Sie können Ihr Packard Bell-Produkt auch über die Website registration.packardbell.com registrieren. Wählen Sie Ihr Land aus und folgen Sie den einfachen Anweisungen. Nachdem die Registrierung durchgeführt wurde, senden wir Ihnen eine EMail zur Bestätigung, die wichtige Informationen enthält, welche Sie an einem sicheren Ort aufbewahren sollten. SOFTWARE-INSTALLATION Der Computer installiert automatisch Software und bereit Ihren Computer auf die Verwendung vor. Dies kann eine Weile dauern. Schalten Sie den Computer nicht aus und warten Sie, bis die Installation durchgeführt wurde. WIEDERHERSTELLUNG Sie sollten so bald wie möglich Wiederherstellungs-Discs anfertigen. Mit dem Programm Packard Bell Recovery Management können Sie Wiederherstellungs-Disc erstellen und anschließend von Packard Bell bereitgestellte Anwendungen und Treiber wiederherstellen und neu installieren. 6 GIBT ES PROBLEME? Packard Bell bietet Ihnen mehrere Optionen zur Hilfe. Packard Bell-Support Notieren Sie auf dem dafür vorgesehenen Platz auf diesem Handbuch die Seriennummer, das Datum und den Ort des Kaufs sowie den Modellnamen des Computers. Bewahren Sie Ihren Kaufbeleg auf. Sollten Sie uns anrufen, notieren Sie sich bitte zuvor alle Fehlermeldungen im Zusammenhang mit dem Problem und halten Sie den Computer eingeschaltet bereit (sofern möglich). Nur so können wir eine schnelle und optimale Hilfe garantieren. Packard Bell-Website Besuchen Sie www.packardbell.com – Im Support-Teil finden Sie aktuelle Informationen, Hilfe, Treiber und Downloads. Garantie und Kontaktdaten Hier finden Sie Informationen zur Garantie Ihres Computers und dazu, wie Sie den technischen Support zu Garantiefragen rund um Ihren Computer kontaktieren können. Starten Ihres Rechners - 7 GRUNDLAGEN FÜR DEN COMPUTER SICHERHEIT UND ANGENEHMES ARBEITEN Vorsichtsmaßnahmen Beachten Sie die folgenden Empfehlungen, um den Computer auf angenehme Weise zu bedienen und gesundheitliche Probleme auszuschließen. Computerumfeld Stellen Sie bitte Folgendes sicher: • Der Computer steht auf einer stabilen Oberfläche, einem Ständer oder einem Tisch. Wenn er herunterfällt, könnte er ernsthaft beschädigt werden. • Der Computer wird nicht auf einer vibrierenden Oberfläche oder während Sport, Training oder anderen Aktivitäten in einem dynamischen Umfeld benutzt. Bei Vibrationen und Bewegungen können sich Verbindungen lösen, interne Komponenten beschädigt werden und sogar der Akku auslaufen. • Der Computer steht weder im direkten Sonnenlicht noch in der Nähe von Hitzequellen. • Von Magnetfeldern oder Geräten, die statische Elektrizität erzeugen, ferngehalten wird. • Mindestens 30 Zentimeter (ein Fuß) von einem Mobiltelefon ferngehalten wird. 8 • Sich nicht in einer staubigen oder feuchten Umgebung befindet. • Nicht in der Nähe von Wasser verwendet wird. Verschütten Sie auf keinen Fall irgendwelche Flüssigkeiten über den Computer. • Der Computer wird nicht auf einen Teppich oder eine Oberfläche gestellt, der/die elektrisch aufgeladen ist. Hinweis • Schlitze und Öffnungen dienen der Belüftung; dies garantiert den verlässlichen Betrieb des Gerätes und schützt es vor Überhitzung. Diese Öffnungen dürfen auf keinen Fall zugestellt oder verdeckt werden. Verdecken Sie die Öffnungen nicht, indem Sie das auf ein Bett, ein Sofa, einen Teppich oder auf eine ähnliche Oberfläche legen. Dieses Gerät sollte auf keinen Fall in die Nähe eines Heizgerätes oder Heizkörpers gebracht oder in einer Umschließung installiert werden, es sei denn es ist für ausreichende Belüftung gesorgt. • Stecken Sie auf keinen Fall irgendwelche Objekte durch die Gehäuseschlitze, da hierbei Teile mit gefährlicher Spannung berührt oder kurzgeschlossen werden können, was zu Feuer oder elektrischem Schlag führen kann. Verschütten Sie auf keinen Fall irgendwelche Flüssigkeiten über das Gerät. • Um die Beschädigung interner Komponenten und das Auslaufen von Akkus zu vermeiden, sollten Sie das Produkt nicht auf eine vibrierende Oberfläche stellen. • Verwenden Sie das Gerät nicht, während Sie Sport treiben oder an einem Ort, an dem es Vibrationen ausgesetzt wird, da dies zu Kurzschlüssen führen oder die sich drehenden Komponenten, die Grundlagen für den Computer - 9 Festplatte und das optische Laufwerk beschädigen kann. Außerdem besteht die Gefahr, dass der Lithium-Akku beschädigt wird. Kabel Stellen Sie Folgendes sicher: • Kabel werden nicht gezogen und es besteht nicht das Risiko, dass Personen über die Kabel laufen oder stolpern können. • Andere Geräte quetschen nicht die Kabel. • Schließen Sie das Netzkabel erst an den Computer und anschließend an die Netzsteckdose an. • Ziehen Sie das Netzkabel erst aus der Steckdose und anschließend vom Computer ab. • Stecken Sie ein dreipoliges Kabel in eine geerdete Netzsteckdose. • Die Netzsteckdose ist einfach zugänglich und befindet sich so nah wie möglich am Computer (überlasten Sie sie nicht mit zu vielen Vielfachsteckern). Wenn für den Computer ein externes Netzteil verwendet wird: • Bedecken Sie das Netzteil nicht und stellen Sie keine Gegenstände darauf. Achten Sie darauf, dass sich das Netzteil nicht zu sehr erhitzt. Stellen Sie es nicht mit Gegenständen zu. • Verwenden Sie nur das Netzteil, das mit dem Computer geliefert wird. Auch wenn andere Netzteile ähnlich aussehen, kann es bei ihrer Verwendung zur Beschädigung des Computers kommen. Wenn das Netzteil ausgetauscht werden muss, verwenden Sie nur ein neues Netzteil, das für die Verwendung mit dem Computer zugelassen ist. 10 Reinigen des Computers • Trennen Sie den Computer immer erst von der Netzquelle, bevor Sie ihn reinigen. • Verwenden Sie keine Flüssigreiniger oder Sprays. Verwenden Sie stattdessen ein feuchtes Tuch. • Sprühen Sie Reinigungsprodukte niemals direkt auf den Bildschirm. • Wenn Sie eine Flüssigkeit über dem Computer verschüttet haben, schalten Sie diesen umgehend aus, trennen Sie das Netzteil ab, nehmen Sie den Akku heraus und stellen Sie sicher, dass er vollkommen trocken ist, bevor Sie ihn wieder einschalten. Warten Sie notfalls bis zum nächsten Morgen. Hinweis: Wenn der Computer Einschübe für Speicherkarten oder Erweiterungsgeräte besitzt, befinden sich in diesen Einschüben möglicherweise Schutzkarten aus Kunststoff. Diese Karten dienen dem Schutz nicht benutzter Einschübe vor Staub, metallischen Objekten und anderen Partikeln. Bewahren Sie diese Karten für den Fall auf, dass keine Speicherkarten in die Einschübe eingesetzt sind. Reparatur des Computers Versuchen Sie auf keinen Fall, den Computer selbst zu reparieren, da das Öffnen oder Entfernen der Abdeckungen Sie Teilen mit gefährlicher Spannung oder anderen Risiken aussetzen kann. Überlassen Sie sämtliche Wartungsarbeiten geschultem Fachpersonal. Trennen Sie in den folgenden Fällen den Computer von der Netzquelle und wenden Sie sich an qualifiziertes Servicepersonal: Grundlagen für den Computer - 11 • Das Stromkabel oder der Stecker beschädigt, geschnitten oder ausgefranst ist, • Flüssigkeit in das Produkt verschüttet wurde, • Das Produkt Regen oder Wasser ausgesetzt war, • Das Produkt fallen gelassen oder das Gehäuse beschädigt wurde, • Das Produkt zeigt Anzeichen von verminderter Leistung, • Das Produkt kann trotz Beachtung der Bedienungsanleitung nicht normal in Betrieb genommen werden. Hinweis: Passen Sie nur diejenigen Steuerungen an, da in der Bedienungsanleitung beschrieben werden, da eine falsche Einstellung von anderen Steuerungen zu Schäden führen könnte und oftmals einen erheblichen Arbeitsaufwand für Fachtechniker nach sich zieht, um das Produkt wieder in den Normalzustand zurückzusetzen. Vorsichtsmaßnahmen hinsichtlich Ihrer Gesundheit • Die Unterseite, Bereiche in der Nähe von Belütungsöffnungen und das Netzteil können heiß werden. Um eine Verletzung zu vermeiden, sollten Sie diese Teile und Stellen nicht berühren. • Das Gerät und sein Zubehör können kleinere Teile beinhalten. Halten Sie diese Teile außerhalb der Reichweite von Kleinkindern auf. • Der Computer und sein Zubehör können kleine Teile enthalten. Halten Sie diese Teile außerhalb der Reichweite von Kleinkindern auf. • Wenn Sie lange am Computer arbeiten oder spielen, legen Sie regelmäßig Pausen ein. Schauen Sie öfter Mal von Ihrem 12 Computerbildschirm weg. Benutzen Sie den Computer nicht weiter, wenn Sie müde sind. • Stellen Sie den Computer so auf, dass Sie in einer natürlichen und entspannten Position arbeiten können. Stellen Sie Gegenstände, die Sie häufig verwenden, in Reichweite auf. • Stellen Sie den Computer direkt vor Ihnen auf, um Sicherheit und Komfort zu erhöhen. Stellen Sie sicher, dass sich die Tastatur und das Touchpad in einer angenehmen Höhe befinden. Der Bildschirm sollte etwa 45-70 cm (18-30 Zoll) von Ihren Augen entfernt sein. Wenn Sie Ihren Rechner häufig über einen längeren Zeitraum am Schreibtisch benutzen, kann es sinnvoll sein, sich eine externe Tastatur zuzulegen, um die Bedienung angenehmer zu machen. • Um Ihre Ohren zu schützen, sollten Sie bei der Verwendung von Lautsprechern oder Kopfhörern die Lautstärke nach und nach erhöhen, bis Sie den Ton deutlich und angenehm hören können. Erhöhen Sie die Lautstärke nicht weiter, nachdem sich die Ohren an die aktuelle Lautstärke gewöhnt haben. Hören Sie Musik nicht über einen längeren Zeitraum bei zu hoher Lautstärke. Erhöhen Sie die Lautstärke nicht, um Umgebungsgeräusche zu übertönen; verringern Sie die Lautstärke, wenn Sie Personen in Ihrer Nähe nicht verstehen können. • Die Unterseite des Computers, das Netzteil und die durch die Belüftungsschlitze ausdringende Luft können während des Betriebs heiß werden. Vermeiden Sie längere Berührung und stellen Sie den Computer während der Verwendung nicht auf Ihren Schoß. Grundlagen für den Computer - 13 • Achten Sie darauf, dass die Belüftungsschlitze und -öffnungen des Computers nicht verstellt oder verdeckt werden. Stellen Sie den Computer nicht auf eine weiche Oberfläche (z. B. einen Teppich, einen Stuhl oder ein Bett), die die Belüftungsöffnungen verdecken könnte. • Stecken Sie keine Objekte durch die Belüftungsöffnungen und Gehäuseschlitze, da hierbei Teile mit gefährlicher Spannung berührt oder kurzgeschlossen werden können, was zu Feuer oder elektrischem Schlag führen kann. • Beschwerden in Händen, Handgelenken, Armen, Hals, Schultern, Beinen und Rücken können häufig auf bestimmte sich wiederholende Aktionen zurückgeführt werden. Sie können das Risiko dieser Beschwerden verringern, wenn Sie Ihre Handgelenke und Hände parallel über der Tastatur halten. Sollte es zu Schmerzen, Kribbeln, Taubheit oder anderen Beschwerden kommen, wenden Sie sich bitte an einen Arzt. • Eltern sollten darauf achten, wie ihre Kinder Zeit mit Computerspielen verbringen. Sollte Ihr Kind Symptome wie Schwindelgefühl, verschwommene Sicht, Zucken von Augen oder Muskeln, Bewusstseinsstörungen, Orientierungsstörungen, unbeabsichtigte Bewegungen oder Krämpfe aufweisen, beenden Sie SOFORT seine Verwendung des Computers und suchen Sie einen Arzt auf. Diese Symptome können selbst dann auftreten, wenn eine Person bisher nicht unter Epilepsie gelitten hat. 14 KENNENLERNEN DES COMPUTERS Nachdem Sie den Computer wie im Übersichtsblatt gezeigt aufgestellt haben, finden Sie im Folgenden eine Übersicht über Ihren neuen Packard Bell-Computer. Packard Bell EasyNote LE Kennenlernen des Computers - 15 ANSICHT VON OBEN - BILDSCHIRM # Symbol Element Beschreibung 1 Webcam Web-Kamera für Videokommunikation. Ein Licht neben der Webcam zeigt an, dass die Webcam aktiv ist. 2 Mikrofon Internes Mikrofon für die Tonaufnahme. 3 Anzeigebildschirm Wird auch als LCD (Liquid-Crystal-Display) bezeichnet. Zeigt die Ausgabe des Computers an. 16 ANSICHT VON OBEN - TASTATUR # 1 Symbol Element Ein/Aus-Taste/Anzeige 2 Tastatur 3 Touchpad Beschreibung Schaltet den Computer ein und aus. Zeigt den Ein/Aus-Status des Computers an. Dient der Eingabe von Daten in den Computer. - Sondertasten beschrieben. werden auf Seite 18 Berührungssensibles Zeigegerät, das die gleichen Funktionen besitzt wie eine Computer-Maus. Kennenlernen des Computers - 17 # Symbol Element Beschreibung 4 Anklicktasten (links und rechts) Die linke und rechte Seite der Taste dient als linke und rechte Auswahltaste. 5 Lautsprecher Gibt Ton in Stereo aus. Sondertasten Auf der Tastatur des Computers gibt es Tasten für besondere Funktionen. Die Funktion jeder Taste ist anhand eines Symbols erkennbar. Symbol Funktion Fn 18 Beschreibung Direkttaste für zweite Funktion Aktiviert eine zweite Funktion auf bestimmten Tasten. Drücken Sie z. B. auf die Fn-Taste, um die Tasten F1 bis F12 zu aktivieren. Hilfe Hiermit öffnen Sie das Hilfe-Menü. Sicherung Hiermit können Sie Sicherungskopien des Computers, entweder des gesamten Systems oder ausgewählter Dateien und Ordner, erstellen. Erstellen Sie einen Zeitplan oder fertigen Sie Kopien zu einem beliebigen Zeitpunkt an. Kommunikation Aktiviert/Deaktiviert die Kommunikationsgeräte des Computers. Display-Schalter Wechselt die Anzeigeausgabe zwischen Anzeigebildschirm, externem Monitor (falls angeschlossen) und gleichzeitig beiden Anzeigen. Symbol Funktion Beschreibung Bildschirm leer Schaltet die Hintergrundbeleuchtung des Bildschirms aus, um Energie zu sparen. Drücken Sie zum Einschalten eine beliebige Taste. Touchpad-Schalter Schaltet das interne Touchpad ein oder aus. Wiedergabe/Pause Geben Sie hiermit die ausgewählte Mediendatei wieder und halten Sie die Wiedergabe an. Stopp Beenden Sie hiermit die Wiedergabe der ausgewählten Mediendatei. Zurück Hiermit gelangen Sie zur vorherigen Mediendatei zurück. Weiter Hiermit springen Sie zur nächsten Mediendatei. Dunkler Verringert die Bildschirmhelligkeit. Heller Erhöht die Bildschirmhelligkeit. Öffnet die Soziale Netzwerke Anwendung. Soziale Netzwerke Lauter - Ist diese Anwendung nicht installiert, wird mit der Taste die Instant Messenging Anwendung geöffnet. Erhöht die Lautstärke. Kennenlernen des Computers - 19 Symbol Funktion Beschreibung Leiser Verringert die Lautstärke. Lautsprecherschalter Schaltet die Lautsprecher ein und aus. Direkttasten Der Computer besitzt Direkttasten (Tastenkombinationen), mit denen Sie auf Funktionstasten und Navigationsbefehle zugreifen können. Zum Aktivieren von Hotkeys müssen Sie zuerst die Fn-Taste (unten links) drücken und halten und dann die andere Taste der Hotkey-Kombination drücken. Direkttaste Funktion Beschreibung Fn + Sondertasten (siehe Seite 18) Funktionstasten Aktiviert die Tasten F1 bis F12. Fn + Startseite Scrollen Sie hiermit zum Anfang eines Dokuments. Fn + Ende Scrollen Sie hiermit zum Ende eines Dokuments. Fn + Bild nach oben Scrollen Sie hiermit auf der Seite eines Dokuments nach oben Fn + Bild nach unten Scrollen Sie hiermit auf der Seite eines Dokuments nach unten 20 - Hinweis: Sie brauchen nicht auf die Fn-Taste zu drücken, um die Funktionstasten F1 bis F12 zu benutzen, wenn Sie den Computer starten oder BIOS verwenden. Wenn Sie die Direkttasten- und Sonderfunktionen der Tasten F1 bis F12 wechseln möchten, ändern Sie die Einstellungen für die Funktionstasten im BIOS (drücken Sie zum Öffnen des BIOS auf F2, wenn Sie den Computer starten. Wählen Sie anschließend das Menü Main und wechseln Sie Function key behavior nach Function keys). Touchpad Mit dem Touchpad steuern Sie den Pfeil auf dem Bildschirm, dem sogenannten Mauszeiger oder Cursor. Wenn Sie Ihren Finger über das berührsensible Touchpad führen, wird der Mauszeiger auf dem Bildschirm entsprechend bewegt. Mehrfachbewegung Das Touchpad erkennt Mehrfachbewegungsbefehle, welche mit mehr als einem Finger ausgeführt werden. Dies ermöglicht Ihnen die Steuerung von Anwendungen mit ein paar einfachen Gesten, so wie: • Zusammenziehen: Schnelles hineinund herauszoomen von Fotos, Karten und Dokumenten mit einer einfachen Finger-Daumen Geste. • Schnippen: Durchsuchen von Fotos, Webseiten oder Dokumenten durch horizontales Schieben zwei Finger. • Drehen: Drehen von Fotos oder PDF Dateien in 90° Grad Schritten mit einer Zwei-Finger-Drehbewegung. Kennenlernen des Computers - 21 • Scrollen: Einfache Auf- und Abbewegung von Webseiten, Dokumenten und Musikwiedergabelisten durch vertikales Bewegen zweier Finger. VORDERSEITE # Symbol Element Energieanzeige Beschreibung Zeigt den Ein/Aus-Status des Computers an. Zeigt den Akkustatus des Computers an. Akku-Anzeige 1 22 - Aufladung: Die Leuchte erscheint gelb, wenn der Akku aufgeladen wird. - Voll aufgeladen: Die Leuchte erscheint blau, wenn Netzstrom verwendet wird. HDD-Anzeige Leuchtet auf, wenn die Festplatte aktiv ist. Anzeige für Kommunikation Zeigt den Verbindungsstatus der drahtlosen Geräte des Computers an. # Symbol Element 2 Mehrere-in-1Kartenleser Beschreibung Eignet sich für Secure Digital (SD), MultiMediaCard (MMC), Memory Stick PRO (MS PRO) und xD-Picture Card (xD). - Drücken Sie hier, um die Karte zu entfernen/ einzusetzen. Es kann nicht mehr als eine Karte gleichzeitig verwendet werden. - Hinweis: Die Statusanzeigen auf der Vorderseite sind selbst dann zu sehen, wenn die Computerklappe geschlossen ist. Kennenlernen des Computers - 23 LINKE SEITE # Symbol Element Steckplatz für Kensington-Schloss 1 2 Belüftung und Ventilator 3 Ethernet (RJ-45)Anschluss 24 Beschreibung Hier können Sie ein Kensington-kompatibles Sicherheitsschloss für den Computer anbringen. - Binden Sie ein Diebstahlsicherungskabel an ein unbewegliches Objekt wie einen Tisch oder einen Griff einer abgeschlossenen Schublade. Stecken Sie das Schloss in den Anschluss für die Diebstahlsicherung, und schließen Sie dieses ab. Es gibt auch Modelle ohne Schlüssel. Hiermit wird der Computer gekühlt. - Verdecken oder schließen Sie nicht die Öffnungen. Hier schließen Sie ein auf Ethernet 10/100/ 1000-basiertes Netzwerk an. # Symbol Element Beschreibung 4 Anschluss für externe Anzeige (VGA) Dient dem Anschluss eines Anzeigegerätes (z. B. einem externen Monitor oder LCDProjektor). 5 HDMI-Anschluss Unterstützt digitale High-Definition-VideoVerbindungen. Dient dem Anschluss von USB-Geräten. 6 USB-Anschlüsse - Wenn ein Anschluss schwarz ist, ist er mit USB 2.0 kompatibel; wenn er blau ist, ist er auch mit USB 3.0 kompatibel (siehe unten). Informationen zu USB 3.0 • Kompatibel mit USB 3.0 und fruheren USB-Geraten. • Fur eine optimale Leistung sollten zertifizierte USB 3.0 Gerate verwendet werden. • Definiert nach USB 3.0 Spezifikation (SuperSpeed USB). Kennenlernen des Computers - 25 RECHTE SEITE # 1 Symbol Element Kopfhörer- / LautsprecherBuchse Mikrofonbuchse Beschreibung Zum Anschluss von Audioausgabe-Geräten (z.B. Lautsprechern, Kopfhörern). - Eignet sich für compatible 3,5 mm Headsets mit integriertem Mikrofon (z. B. Acer Smartphone-Headsets). Eignet sich für Eingaben aus externen Mikrofonen. Dient dem Anschluss von USB-Geräten. 2 USB-Anschluss 3 Optisches Laufwerk 26 - Wenn ein Anschluss schwarz ist, ist er mit USB 2.0 kompatibel; wenn er blau ist, ist er auch mit USB 3.0 kompatibel (siehe unten). Internes optisches Laufwerk; eignet sich für CDs oder DVDs. # Symbol Element Beschreibung 4 Optische Disk Anzeige Leuchtet auf, wenn optisches Laufwerk aktiv ist. 5 Auswurftaste für optisches Laufwerk Fährt das optische Laufwerk heraus. 6 Mechanisches Auswurfloch 7 DC-Eingangsbuchse Schiebt den Träger des optischen Laufwerks aus, wenn der Computer ausgeschaltet ist. - Stecken Sie eine gerade gebogene Büroklammer vorsichtig hinein, um das optische Laufwerk herauszufahren. Schließen Sie hier das Netzteil des Computers an. Informationen zu USB 3.0 • Kompatibel mit USB 3.0 und fruheren USB-Geraten. • Fur eine optimale Leistung sollten zertifizierte USB 3.0 Gerate verwendet werden. • Definiert nach USB 3.0 Spezifikation (SuperSpeed USB). Kennenlernen des Computers - 27 UNTERSEITE # Symbol Element Beschreibung 1 Akkufach Enthält den Akku des Computers. 2 Verriegelung des Akkus Entsperrt den Akku für die Herausnahme. Schieben Sie die Verriegelung mit einem geeigneten Werkzeug auf. Speicherfach Enthält den Hauptspeicher des Computers. Festplattenfach Enthält die Computer-Festplatte (durch Schrauben gesichert). 3 4 28 Belüftung und Ventilator Hiermit wird der Computer gekühlt. - Verdecken oder schließen Sie nicht die Öffnungen. AUFWERTUNG DES COMPUTERS ERWEITERUNG MIT OPTIONEN Der Computer bietet Ihnen eine Vielzahl von Optionen für ein umfangreiches Computererlebnis. Anschließbare Optionen Über die Anschlüsse können Sie Peripheriegeräte an den Computer anschließen. Anweisungen zum Anschließen unterschiedlicher externer Geräte an den Computer finden Sie im folgenden Abschnitt. Speicherkartenleser Speicherkarten werden für eine große Auswahl von Digitalkameras, PDAs, MP3-Player und Mobiltelefone verwendet. Einsetzen einer Speicherkarte 1. Richten Sie die Karte so aus, dass ihre Kontaktstellen auf den Einschub gerichtet sind und nach unten zeigen. 2. Schieben Sie die Karte vorsichtig in den Einschub hinein. Wenn sich die Karte nicht ohne Ausübung von Druck einschieben lässt, ändern Sie ihre Ausrichtung ein wenig. Aufwertung des Computers - 29 3. Drücken Sie die Karte soweit hinein, bis sie einrastet. Die Karte steht ein paar Millimeter aus dem Einschub hervor. Wenn auf der Karte Dateien enthalten sind, wird möglicherweise das Windows-Fenster für die Automatische Wiedergabe angezeigt (dies hängt vom Inhalt der Karte ab) und Sie werden gefragt, ob Sie ein Programm für den Zugriff auf die Inhalte der Karte verwenden möchten. Wählen Sie eine geeignete Option aus oder wählen Sie Abbrechen. Enthält die Karte keine Dateien bzw. nur unbekannte Dateien, werden die Inhalte der Karte in einem Fenster angezeigt. SD-, SDHC- und SDXC-Karten Unterschiedliche Arten von SD-Karten besitzen unterschiedliche Kapazitäten. Die Bauweise ist aber bei allen gleich. SD-Karten bieten ein Speichervermögen von bis zu 4 GB, SDHC-Karte von bis zu 32 GB und SDXC-Karten von bis zu 2048 GB (2 TB). Der Computer besitzt einen Kartenleser, der sich für SDHC- oder SDXC-Karten eignet. Hinweis: SDXC-Speicherkarten können nur mit einem SDXCkompatiblen Leser verwendet werden; SD- und SDHC-Karten können mit beliebigen Lesern verwendet werden. 30 Entfernen einer Karte aus einem Speicherkartenleser 1. Klicken Sie auf das Symbol für Hardware sicher entfernen im Benachrichtigungsbereich (neben der Uhr). 2. Klicken Sie auf SD-Karte auswerfen (oder den Namen des Gerätes). 3. Warten Sie, bis eine Meldung Entfernen von Hardware sicher angezeigt wird. 1 2 4. Entfernen Sie die Karte. Integrierte Netzwerkfunktion Die integrierte Netzwerkfunktion ermöglicht den Anschluss Ihres Computers an ein auf Ethernet basierendes Netzwerk. Schließen Sie ein Ethernet-Kabel an den Ethernet-Anschluss (RJ-45) am Computer und an eine NetzwerkBuchse oder einen Hub des Netzwerks an. Aufwertung des Computers - 31 USB (Universal Serial Bus)-Anschluss Beim USB-Anschluss handelt es sich um einen seriellen Hochgeschwindigkeits-Bus, an den Sie USB-Peripheriegeräte anschließen können, ohne Systemressourcen zu belegen. Bestimmte Computer können einen oder mehrere USB 3.0 Anschlüsse besitzen. Die Anschlüsse ähneln standardmäßigen USBAnschlüssen, aber sie besitzen zusätzliche interne Verbindungen und sind blau. Sie können mit USB 3.0 kompatible Geräte an diese Anschlüsse anschließen, Übertragungsgeschwindigkeiten zu nutzen. um schnellere Videoanschluss Schließen Sie den Rechner an einen Monitor mit einem VGA- oder DVIAnschluss an (die Art der unterstützten Verbindungen hängt von der Konfiguration des Computers an). Der Monitor wird in der Regel mit einem geeigneten Kabel geliefert. Gehen Sie folgendermaßen vor, um einen Monitor an den Computer anzuschließen: 1. Stellen Sie sicher, ausgeschaltet sind. dass sowohl Computer als auch Monitor 2. Schließen Sie das Videokabel an den Monitoranschluss am Computer an. Schrauben Sie das Kabel fest, um es zu sichern. 32 3. Schließen Sie das Netzkabel des Monitors an eine ordnungsgemäß geerdete Netzsteckdose an. 4. Folgen Sie den Setup-Anweisungen im Benutzerhandbuch des Monitors. 5. Schalten Sie erst den Monitor und anschließend den Computer ein. 6. Stellen Sie sicher, dass die aktuelle Auflösung und Aktualisierungsrate nicht die technischen Daten des Monitors überschreiten. Ändern Sie bei Bedarf die vom Computer benutzten Anzeigeeinstellungen. Hinweis: So öffnen Sie die Anzeigeeinstellungen: Klicken Sie auf Start, Systemsteuerung, Darstellung und Anpassung. Klicken Sie auf die Kategorie Anzeige und wählen Sie anschließend Anzeigeeinstellungen ändern. High-Definition Multimedia Interface (nur für bestimmte Modelle) HDMI (High-Definition Multimedia Interface) ist eine von der Industrie unterstützte, komplett digitale Audio-/ Videoschnittstelle. HDMI bietet eine Schnittstelle zwischen kompatiblen Audio-/Videoquellen, z. B. Set-TopBoxen, DVD-Playern und A/VEmpfängern, und digitalen Audiound/oder Videomonitoren, z. B. digitalen Fernsehern (DTV), über ein einzelnes Kabel. Aufwertung des Computers - 33 Verwenden Sie die HDMI-Schnittstelle auf Ihrem Computer, um anspruchsvolle Audiound Videoausrüstung anzuschließen. Einzelkabelanschluss ermöglicht problemlose Einrichtung und schnelle Herstellung von Verbindungen. Kopfhörer und Mikrofon An diese beiden Anschlüsse können Sie Audiogeräte anschließen. Schließen Sie Stereo Kopfhörer oder mit Strom versorgte Lautsprecher an den Kopfhörer Anschluss an. Wenn Sie ein Audiogerät an den KopfhörerAnschluss anschließen, werden die integrierten Lautsprecher deaktiviert. Schließen Sie an den Mikrofon-Anschluss ein externes Mikrofon für MonoAufnahmen an; wenn Sie eine externes Mikrofon anschließen, wird das interne Mikrofon deaktiviert. 34 NETZTEIL NETZTEIL Unter Verwendung des gelieferten externen Netzteils kann der Computer mit Netzstrom betrieben werden. Im Lieferumfang befindet sich ein Netzkabel, das sich für das Land eignet, in dem der Computer gekauft wurde. Das Netzteil versorgt den Computer mit Strom für den Betrieb und lädt gleichzeitig den Akku. Achtung: Bedecken Sie das Netzteil nicht und stellen Sie keine Gegenstände darauf. Stellen Sie das Netzteil nicht mit Gegenständen zu, damit es während der Benutzung nicht zu stark erhitzt. Netzteil - 35 Verwenden Sie nur das Netzteil, das mit dem Computer geliefert wird. Auch wenn andere Netzteile ähnlich aussehen, kann es bei ihrer Verwendung zur Beschädigung des Computers kommen. Warnung: Bei längerer Benutzung können sich der Akku und die Unterseite des Computers stark erwärmen. Dies ist zwar normal, kann aber bei längerer Berührung zu einer Verletzung führen. AKKU Der Rechner nutzt einen Akku, der zwischen Ladevorgängen eine lange Zeit benutzt werden kann. Eigenschaften des Akkus Der Akku besitzt die folgenden Eigenschaften: • Nutzt die neuesten Standards der Akkutechnologie. • Zeigt eine Warnung bei geringer Akkuladung. Der Akku wird immer dann geladen, wenn Sie das Netzteil an den Rechner anschließen. Der Rechner ermöglicht des Laden während der Benutzung, so dass Sie den Akku laden können, während Sie den Rechner bedienen. Allerdings wird der Akku wesentlich schneller geladen, wenn der Rechner ausgeschaltet ist. Die Verwendung des Akkus ist praktisch, wenn Sie auf Reisen sind oder wenn es einen Stromausfall gibt. Es ist ratsam, einen zusätzlichen voll geladenen Akku zur Sicherheit parat zu haben. Wenden Sie sich an Ihren Händler, um zu erfahren, wie Sie einen Ersatzakku bestellen können. 36 Maximieren der Akkunutzungsdauer Wie bei anderen Akkus auch kommt es bei Ihrem Akku im Laufe der Zeit zu Verschleiß. Das bedeutet, dass die Leistung des Akkus abhängig von Zeit und Gebrauch abnimmt. Um die Nutzungsdauer des Akkus zu maximieren, sollten Sie folgende Empfehlungen beherzigen. Konditionieren eines neuen Akkus Bevor Sie einen Akku zum ersten Mal benutzen, sollten Sie eine so genannte Konditionierung vornehmen: 1. Setzen Sie den neuen Akku in den Rechner ein. Schalten Sie diesen nicht ein. 2. Schließen Sie das Netzteil an und laden Sie den Akku vollständig. 3. Ziehen Sie das Netzteil ab. 4. Schalten Sie den Rechner ein und benutzen Sie ihn mit Akkustrom. 5. Brauchen Sie die Akkuladung ganz auf. 6. Schließen Sie das Netzteil wieder an und laden Sie den Akku erneut auf. Wiederholen Sie diese Schritte, bis der Akku insgesamt dreimal aufgeladen und entladen wurde. Nehmen Sie diese Konditionierung für alle neuen Akkus vor, oder dann, wenn Sie einen Akku für einen längeren Zeitraum nicht benutzt haben. Wenn Sie den Rechner für mehr als zwei Wochen nicht benutzen wollen, sollten Sie den Akku herausnehmen. Netzteil - 37 Warnung: Setzen Sie den Computer keinen Temperaturen unter 0ºC (32ºF) oder über 45ºC (113ºF) aus. Extreme Temperaturen können den Akku negativ beeinflussen. Durch die Konditionierung des Akkus gewährleisten Sie, dass sich der Akku maximal laden lässt. Wenn Sie die Konditionierung nicht durchführen, erhalten Sie nicht die maximale Akkuladung und die effektive Nutzungsdauer des Akkus verkürzt sich. Die Nutzungsdauer des Akkus wird darüber hinaus auch durch folgende Arten der Benutzung verkürzt: • Dauerhafte Benutzung des Rechners mit Netzstrom, während der Akku eingesetzt ist. Wenn Sie ständig Netzstrom benutzen wollen, sollten Sie den Akku herausnehmen, nachdem er vollständig geladen wurde. • Versäumen des oben beschriebenen Entladens und Ladens des Akkus. • Häufiges Benutzen; je öfter Sie den Akku benutzen, desto schneller verkürzt sich die Nutzungsdauer. Ein standardmäßiger Computerakku lässt sich etwa 300 Mal laden. Austauschen des Akkus Das Notebook benutzt Lithium-Akkus. Ersetzen Sie den Akku nur durch einen Akku des gleichen Typs, der mit dem Gerät geliefert wurde. Die Verwendung eines anderen Akkus kann Feuer oder Explosion zur Folge haben. 38 Warnhinweis: Akkus können explodieren, wenn sie nicht sachgemäß behandelt werden. Nehmen Sie Akkus nicht auseinander und werfen Sie sie nicht ins Feuer. Bewahren Sie sie außerhalb der Reichweite von Kindern auf. Beachten Sie die geltenden Vorschriften, wenn Sie verbrauchte Akkus entsorgen. Einsetzen und Entfernen des Akkus Wichtig! Bevor Sie den Akku herausnehmen, sollten Sie das Netzteil anschließen, wenn Sie beabsichtigen, Ihren Rechner weiterhin zu benutzen. Ansonsten sollten Sie den Rechner erst ausschalten. Einsetzen eines Akkus: 1. Richten Sie den Akku am geöffneten Akkufach aus und setzen Sie ihn mit den Kontaktstellen zuerst und seiner Oberseite nach oben zeigend ein. 2. Schieben Sie den Akku vorsichtig in das Akkufach hinein, bis er an seinem Platz festsitzt. Herausnehmen des Akkus: 1. Schieben Sie die Akkuverriegelung zur Seite, um den Akku zu lösen. 2. Ziehen Sie den Akku aus dem Fach. Laden des Akkus Wenn Sie den Akku laden möchten, stellen Sie erst sicher, dass er richtig in das Akkufach eingesetzt ist. Schließen Sie das Netzteil an den Rechner und an eine Netzsteckdose an. Sie können mit dem Bedienen des Netzteil - 39 Rechners über Netzstrom fortfahren, während der Akku geladen wird. Allerdings wird der Akku wesentlich schneller geladen, wenn der Rechner ausgeschaltet ist. Hinweis: Es wird empfohlen, dass Sie den Akku laden, bevor Sie die Arbeit für den Tag beenden. Wenn Sie den Akku über Nacht laden, bevor Sie auf Reisen gehen, können Sie am folgenden Tag gleich mit einem voll geladenen Akku mit der Arbeit beginnen. Prüfen der Akkuladung Die Energieanzeige von Windows zeigt die aktuelle Akkuladung an. Führen Sie den Mauszeiger über das Akku-/Energie-Symbol auf der Taskleiste, um die aktuelle Ladung des Akkus zu erfahren. Optimieren der Akkunutzungsdauer Durch Optimieren der Akkunutzungsdauer können Sie die Akkuleistung voll ausschöpfen, den Laden/Entladen-Kreislauf verlängern und die Effizienz des erneuten Ladens verbessern. Es wird Ihnen empfohlen, die folgenden Anregungen zu beherzigen: • Kaufen Sie einen Ersatzakku. • Benutzen Sie nach Möglichkeit Netzstrom und behalten Sie sich die Verwendung des Akkus für unterwegs vor. • Nehmen Sie eine PC-Karte heraus, wenn die Karte nicht benutzt wird, da sie Energie verbraucht (für ausgewählte Modelle). • Lagern Sie den Akku an einem kühlen trockenen Ort. Die empfohlene Temperatur ist 10°C (50°F) bis 30°C (86°F). Bei höheren Temperaturen entlädt sich der Akku schneller selbst. 40 • Die Akkunutzungsdauer nimmt ab, wenn der Akku übermäßig häufig geladen wird. • Behandeln Sie das Netzteil und den Akku pfleglich. Warnung bei geringer Akkuladung Wenn Sie Akkustrom verwenden, sollten Sie auf die Energieanzeige von Windows achten. Warnhinweis: Schließen Sie so schnell wie möglich das Netzteil an, wenn die Warnung für geringe Akkuladung angezeigt wird. Wenn die Akkuladung vollständig aufgebraucht ist und sich der Rechner ausschaltet, können Daten verloren gehen. Wenn die Warnung für geringe Akkuladung angezeigt wird, sollten Sie je nach Situation folgendermaßen vorgehen: Situation Das Netzteil und Netzstrom steht zur Verfügung. Empfohlene Vorgehensweise 1. Schließen Sie das Netzteil an den Rechner und an eine Netzsteckdose an. 2. Speichern Sie alle notwendigen Dateien. 3. Fahren Sie mit Ihrer Arbeit fort. Schalten Sie den Rechner aus, wenn Sie das Laden des Akkus beschleunigen möchten. Netzteil - 41 Situation Ein voll geladener Ersatzakku steht zur Verfügung. Empfohlene Vorgehensweise 1. Speichern Sie alle notwendigen Dateien. 2. Schließen Sie alle Anwendungen. 3. Beenden Sie das Betriebssystem und schalten den Rechner aus. 4. Ersetzen des Akkus 5. Schalten Sie den Rechner ein und fahren mit Ihrer Arbeit fort. 1. Speichern Sie alle notwendigen Dateien. Das Netzteil oder Netzstrom steht nicht 2. Schließen Sie alle Anwendungen. zur Verfügung. 3. Beenden Sie das Betriebssystem und schalten Sie haben keinen den Rechner aus. Ersatzakku. 42 SOFTWARE VERWENDUNG VON WINDOWS UND IHRER SOFTWARE Packard Bell Computer enthalten Software, die bei der Verwendung des Computers hilfreich sein können; die auf Ihrem Computer verfügbaren Programme und Kategorien hängen von dem Modell ab, das Sie gekauft haben. Begrüßungscenter Wenn Sie den Computer zum ersten Mal einschalten, wird das Begrüßungscenter geöffnet. Im Begrüßungscenter erhalten Sie eine Einführung in die neuen Funktionen und Programme von Windows. Sie können das Begrüßungscenter auch später wieder aufrufen, indem Sie > Erste Schritte drücken. auf Start Angebot für Internetsicherheit Es ist äußerst wichtig, den Computer vor Viren und Angriffen aus dem Internet zu schützen (siehe Sicherheit auf Seite 59. Ein umfangreiches Programmpaket für die Internetsicherheit, einschließlich eines kostenlosen Testzeitraums, wird Ihnen angeboten, wenn Sie den Computer zum ersten Mal starten. Sie sollten diesen Schutz nutzen, bevor Sie eine Internetverbindung herstellen. Das Programmpaket schützt Ihren Computer und Ihre persönlichen Daten (Bankinformationen, Kreditkartennummern, Kennworte usw.) vor den meisten aktuellen Gefahren aus dem Internet. Software - 43 Packard Bell Recovery Management Um den Computer für zusätzliche Systemwiederherstellungsoptionen vorzubereiten, sollten Sie möglichst umgehend einen Satz Wiederherstellungsmedien anfertigen. Siehe Seite 88 für weitere Informationen. Wiedergabe von Multimediadateien Mit Hilfe der Mediensoftware auf dem Computer können Sie Musik abspielen, Filme oder Diashows wiedergeben und sich Fernsehprogramme ansehen (sofern der Computer über einen TV-Tuner verfügt). Auf dem Computer sind ein oder mehrere Medienprogramme installiert. Windows Media Player und optional Windows Media Center werden durch Microsoft bereitgestellt. Möglicherweise wurden durch Packard Bell noch weitere Programme installiert, um Ihnen ein noch größeres Medienerlebnis zu bieten. Windows Media Player Der Windows Media Player kann zur Wiedergabe von MP3 oder WMA Audiodateien oder den meisten Videodateien verwendet werden. 44 Windows Media Center (optional) Bestimmte Computer verfügen zudem über universelle Programme wie Windows Media Center. Diese Programme können vielfältige Multimediainhalte mit leicht verständlichen Menüs verarbeiten, die sich problemlos mit einer Fernbedienung steuern lassen. Sie können live oder aufgenommenes Fernsehen ansehen (wenn der Computer über einen Fernsehtuner verfügt), digitale Musik hören, Bilder und persönliche Videos anzeigen oder auf Inhalte von Onlinediensten zugreifen. Um das auf Ihrem Computer installierte Medienprogramm zu starten, klicken Sie entweder auf Start > Windows Media Center. Setup Achtung: Falls Ihr Computer eine Fernbedienung oder einen TVTuner besitzt, müssen diese Komponenten angeschlossen und aktiviert sein, bevor Sie das Medienprogramm erstmals aufrufen. Wenn Sie das Medienprogramm zum ersten Mal aufrufen, erscheint ein Konfigurierungsassistent, der einige grundlegende Einstellungen vornimmt. Wählen Sie (sofern verfügbar) die Setup-Option Express. Bei Bedarf können Sie anschließend weitere Optionen konfigurieren. Software - 45 Hinweis: Falls Sie eine Internetverbindung haben, können Sie über den Guide (Electronic Program Guide = Elektronischer Programmführer) eine Liste der laufenden TV-Sendungen aufrufen. Hier werden neben Kanal- und Netzwerkinformationen auch der Titel, eine Beschreibung sowie die geplante Sendezeit angezeigt. AutoPlay Mit Hilfe der Windows AutoPlay-Funktion können Sie entscheiden, auf welche Weise Windows Mediendateien auf Geräten mit Wechselspeicher (Digitalkamera, usw.) handhaben soll. Nachdem Sie einen Datenträger mit Dateien (wie z.B. einer USB Key- oder Speicherkarte) eingelegt bzw. eingesetzt haben, erscheint in Windows ein ueDialogfenster, indem Sie entscheiden können, wie die Dateien geöffnet werden sollen. Wiedergabe heruntergeladener Dateien Heruntergeladene Dateien können mit den auf Ihrem Computer installierten Medienprogrammen funktionieren, eventuell aber auch spezielle Programme erfordern. Dateien mit DRM-Funktionen können unter Umständen nur mit bestimmten Programmen (z. B. iTunes, Windows Media Player) oder nur auf Geräten wiedergegeben werden, die für den jeweiligen Dateityp vorgesehen sind. 46 Soziale Netzwerke (optional) Die Anwendung Soziale Netzwerke ermöglicht Ihnen die schnelle Anzeige der Aktualisierungen Ihrer Freunde, sowie das Erstellen Ihrer eigenen Aktualisierungen, ohne dass Sie den Desktop verlassen müssen. Sie können Benachrichtigungen und Status-Updates direkt auf dem Desktop empfangen, indem Sie die Seitenleiste zur Überwachung mehrerer sozialer Netzwerke (Facebook, YouTube, Flickr und Twitter) verwenden. Hinweis: Die Anwendung Soziale Netzwerke ist optional vorinstalliert und möglicherweise nicht auf allen Computern vorhanden. Behalten Sie die Nachrichten und veröffentlichten Bilder Ihrer Freunde immer im Blick; eine visuelle Benachrichtigung wird Sie informieren, wenn ein Freund (oder Abonnement) eine Aktivität zeigt. Wenn sich auf der Tastatur Ihres Computers eine Taste für Soziale Netzwerke befindet, können Sie diese drücken, um die Anwendung Soziale Netzwerke anzuzeigen. Anmelden... oder Registrieren Die Anwendung zeigt oben Ihr Profilbild und Kontoinformationen von Facebook. Falls Sie bislang noch kein Facebook-Profil erstellt oder darauf zugegriffen haben, zeigt das obere Bild einen namenlosen weiß-blauen Platzhalter ohne Anzeige von Informationen an. Software - 47 Wenn Sie die Anwendung Soziale Netzwerke zum ersten Mal starten, werden Sie gefragt, ob Sie sich bei Ihren sozialen Netzwerken anmelden möchten. Falls dies nicht automatisch geschieht, klicken Sie auf Anmelden oben im Fenster Soziale Netzwerke. Wenn Sie nur ein neues Facebook-Profil erstellen möchten, klicken Sie auf Registrieren und folgen Sie den Anweisungen. Hinweis: Für alle sozialen Aktivitäten wird ein Internetzugang benötigt. Stellen Sie sicher, dass Sie mit dem Internet verbunden sind, bevor Sie diese Anwendung benutzen. Zugriff gewähren Um Aktualisierungen zu erhalten, müssen Sie den Zugriff auf Ihre sozialen Netzwerke gewähren; jedes Konto muss separat aktiviert werden. Klicken Sie auf die Registerkarte für das Netzwerk, das Sie aktivieren möchten. Sie benötigen Ihren Kontonamen und das Kennwort für jedes Netzwerk oder müssen ein neues Konto erstellen, falls Sie keines haben. Wenn Sie bereits über ein Konto verfügen, klicken Sie auf Anmelden, um den Zugang zu aktivieren oder auf Registrieren, um ein Konto zu erstellen. Wenn Sie ein neues Konto erstellen möchten, geben Sie bitte die geforderten Informationen mit Ihrer E-Mail-Adresse und dem entsprechenden Kennwort ein. Sie können anschließend damit fortfahren, Zugriff auf Ihr Konto zu gewähren. Erlauben Sie ggf. bitte den Zugriff für alle Schritte. Dies wird sicherstellen, dass alle Funktionen für Soziale Netzwerke normal funktionieren. 48 Hinweis: Notieren Sie sich alle Informationen über neue Konten, einschließlich Kontonamen, E-Mail Adresse und Kennwort. Bewahren Sie diese Informationen an einem sicheren Ort auf, so dass Sie auf sie zurückgreifen können, wenn Sie zukünftig auf Ihre Konten zugreifen. Zugriff auf Ihre sozialen Netzwerke Sobald Sie den Zugriff gewährt haben, werden Ihr Profilbild und Ihre Statusinformation angezeigt. Sie können diese Informationen mit einem Klick aktualisieren. Schnellaktionen Klicken Sie auf einen Link, um mehr in einem neuen Fenster anzuzeigen. D.h. klicken Sie auf einen FacebookEintrag, um Ihr Facebook-Konto zu öffnen und den Eintrag anzusehen; klicken Sie auf ein YouTube-Video, um das Video anzusehen. Geben Sie Ihren Status im Kasten Was machst du gerade? ein und klicken Sie auf Teilen. Ihre FacebookFreunde werden Ihren Status sofort sehen. Um ein neues Fotoalbum in Facebook zu erstellen, wählen Sie Bilder aus, die Sie hinzufügen möchten und ziehen Sie sie auf Ihr Profilbild. Sie werden nach einem Albumnamen und einer Beschreibung gefragt. Klicken Sie auf Hochladen, um mit dem Kopieren der Bilder in Ihr FacebookKonto zu beginnen. Software - 49 Klicken Sie auf die Pfeile in der unteren Leiste , um weitere Seiten zu sehen, falls es mehr Einträge gibt als auf einer Seite angezeigt werden können. Klicken Sie auf das Fragezeichen in der oberen Leiste , um die Hilfedatei für Soziale Netzwerke anzuzeigen. Klicken Sie auf den Pfeil auf der Menüleiste , um die VollbildAnwendung zu minimieren und eine kleine Hinweisleiste oben im Bildschirm anzuzeigen. Klicken Sie auf die Hinweisleiste (unten), um das Fenster als Vollbild mit einer Zusammenfassung der Aktivitäten Ihrer Freunde anzuzeigen. Hinweis: Benutzen Sie nicht das X-Symbol, um Soziale Netzwerke zu verlassen, es sei denn, dass Sie das Senden und Empfangen von Updates beenden möchten. Verwenden Sie den Pfeil in der oberen Leiste , um die Hinweisleiste anzuzeigen. Überprüfen Ihrer Newsfeeds und Informationen Wählen Sie die Registerkarte für das Netzwerk, das Sie anzeigen möchten: Eine Reihe von Schaltflächen für das Netzwerk sind für das Netzwerk verfügbar. Streichen Sie über die Schaltfläche, um eine Beschreibung 50 anzuzeigen. Wählen Sie die gewünschte Schaltfläche, um die Liste der Elemente anzuzeigen und darin zu blättern. Beispiel für Facebook-Registerkarten: Die erste Schaltfläche und der Anzeigebereich, wenn die erste Registerkarte ausgewählt ist, sind der News Feed (für Facebook), Meist gesehen für YouTube und Kontakte für Flickr. Falls es mehr Einträge gibt als auf einer Seite angezeigt werden können, benutzen Sie die Pfeile in der unteren Leiste, um weitere Seiten anzuzeigen. Änderung von Einstellungen Klicken Sie auf das Einstellungssymbol soziale Netzwerke zuzugreifen. , um auf die Einstellungen für Live-Update - Wenn die Schaltfläche Live-Update aktiv ist, können Sie eine aktualisierte Version der Anwendung Soziale Netzwerk herunterladen und installieren. Klicken Sie auf die Registerkarte für ein Netzwerk, um detaillierte Einstellungen anzuzeigen; Sie können einstellen, wie oft ein Netzwerk überprüft wird (das Aktualisierungsintervall) und sich in diesem Abschnitt von einzelnen Netzwerken abmelden. Klicken Sie auf das X, um den Abschnitt Einstellungen zu verlassen. Software - 51 INTERNET ERSTE SCHRITTE IM INTERNET Schützen des Computers Es ist äußerst wichtig, den Computer vor Viren und Angriffen aus dem Internet zu schützen (siehe Angebot für Internetsicherheit auf Seite 43 und Sicherheit auf Seite 59). Wenn Sie den Computer zum ersten Mal einschalten, wird Ihnen ein umfassendes Sicherheitsprogramm für das Internet angeboten. Sie sollten diesen Schutz so bald wie möglich aktivieren, insbesondere bevor Sie das Internet besuchen. Wählen eines Internetdienstanbieters Das Internet ist zu einem selbstverständlichen Bestandteil des Computeralltags geworden. Mit ein paar einfachen Schritten können Sie sich Zugang zu einem überwältigenden Angebot an Wissen und Kommunikationsmöglichkeiten verschaffen. Um diese Schritte auszuführen, müssen Sie sich zuvor für einen Internetdienstanbieter (ISP) entscheiden, der die Verbindung zwischen Ihrem Computer und dem Internet bereitstellt. Zunächst sollten Sie sich über die in Ihrer Region verfügbaren ISPs informieren. Hilfreich ist auch, sich bei Freunden und Familienangehörigen nach deren Erfahrungen zu erkundigen oder Tests und Verbraucherumfragen zu Rate zu ziehen. Vom ISP, für den Sie sich entscheiden, erhalten Sie dann Anweisungen, wie die Internetverbindung 52 herzustellen ist (eventuell benötigen Sie zusätzliche Software oder eine spezielle "Box", die an Ihre Telefonleitung angeschlossen werden muss). Verbindungsarten Je nach Computermodell, Standort und Kommunikationsanforderungen haben Sie verschiedene Möglichkeiten, eine Internetverbindung herzustellen. DFÜ Bestimmte Computer sind mit einem DFÜ (‘Modem’)-Anschluss ausgestattet. An diesen Anschluss lässt sich eine Telefonleitung anschließen, um eine Verbindung zum Internet herzustellen. Dabei können Sie nur entweder das Modem oder das Telefon verwenden, nicht jedoch beides gleichzeitig. Diese Art der Verbindung empfiehlt sich nur bei einer begrenzten Internetnutzung, weil die Verbindungsgeschwindigkeit gering ist und die Verbindungsdauer üblicherweise pro Stunde berechnet wird. DSL (z. B. ADSL) DSL (Digital Subscriber Line) ist eine „Dauerverbindung“, die über die Telefonleitung läuft. Da DSL und das Telefon nicht dieselben Frequenzen verwenden, können Sie Ihr Telefon auch dann benutzen, wenn Sie mit dem Internet verbunden sind. Ob Sie DSL nutzen können, hängt von Ihrem Standort ab (da dieser Dienst noch nicht flächendeckend angeboten wird). Die Verbindungsgeschwindigkeiten variieren zwar je nach Standort, im Allgemeinen sorgt DSL aber für eine schnelle und zuverlässige Internet - 53 Internetverbindung. In der Regel werden für DSL feste monatliche Gebühren berechnet. Hinweis: Für eine DSL-Verbindung benötigen Sie ein geeignetes Modem. Im Allgemeinen erhalten Sie ein solches Modem, wenn Sie sich bei Ihrem ISP anmelden. Viele Modems haben einen so genannten Router für den Netzwerk- und WLAN-Zugang. Kabel Eine Kabelverbindung ermöglicht einen schnellen und ständigen Internetservice über eine Kabelfernsehleitung. Dieser Dienst ist im Allgemeinen in Großstädten verfügbar. Dabei können Sie gleichzeitig telefonieren, Kabelprogramme im Fernsehen ansehen und mit dem Internet verbunden sein. 3G (WWAN oder drahtloses Fernnetz) Eine 3G-Verbindung ermöglicht Ihnen das Nutzen von Funknetzen (z. B. solchen, die von Mobiltelefonen genutzt werden), um eine Internetverbindung herzustellen, wenn Sie unterwegs sind. Der Einschub für eine SIM-Karte is möglicherweise in den Computer integriert. Es kann aber auch sein, dass Sie ein externes Gerät, z. B. ein USB-Modem oder ein geeignetes Mobiltelefon benötigen. Hinweis: Wenn der Computer einen SIM-Karten-Einschub besitzt, benötigen Sie eine SIM-Karte und einen Netzbetreibervertrag. Bevor Sie die 3G-Funktionen nutzen, erkundigen Sie sich bitte beim Netzbetreiber, ob zusätzliche Kosten entstehen, insbesondere während des Roamings. 54 Netzwerkverbindungen Ein LAN besteht aus einer Gruppe von Computern (z. B. innerhalb eines Bürogebäudes oder zuhause), die gemeinsam Kommunikationsleitungen und Ressourcen nutzen. Wenn Sie ein Netzwerk einrichten, können Sie Dateien, Peripheriegeräte (z. B. Drucker) und sogar die Internetverbindung gemeinsam verwenden. Sie können ein LAN mittels verdrahteter (z. B. Ethernet) oder drahtloser Technik (z. B. WLAN oder Bluetooth) einrichten. Drahtlosnetze Bei einem Wireless LAN oder WLAN handelt es sich um ein kabelloses lokales Netzwerk, in dem mehrere Computer ohne Kabel miteinander verbunden sind. Das Einrichten eines drahtlosen Netzes ist einfach und ermöglicht Ihnen, Dateien, Peripheriegeräte und Internetverbindungen gemeinsam mit anderen zu nutzen. Was sind die Vorteile eines drahtlosen Netzwerks? Mobilität Über ein WLAN können Sie und andere Benutzer in Ihrem Heimnetzwerk gemeinsam auf Dateien und Geräte im Netzwerk, z. B. Drucker oder Scanner, zugreifen. Darüber hinaus haben Sie die Möglichkeit, eine Internetverbindung für mehrere Computer zu verwenden. Internet - 55 Schnelle und einfache Installation Die Installation eines WLAN-Systems kann schnell und mühelos abgeschlossen werden. Es ist nicht nötig, Kabel durch Wände und Decken zu verlegen. Bestandteile eines WLANs Um zuhause ein drahtloses Netzwerk einzurichten, sind die folgenden Komponenten erforderlich: Zugangspunkt (Router) Bei Zugangspunkten (Routern) handelt es sich um bidirektionale Sendeund Empfangsgeräte (so genannte Transceiver), die Daten an die Umgebung senden. Zugangspunkte fungieren als Mittler zwischen verkabelten und drahtlosen Netzwerken. Die meisten Router verfügen über ein integriertes DSL-Modem, mit dem Sie auf eine Hochgeschwindigkeits-DSL-Internetverbindung zugreifen können. In der Regel stellt Ihr Internetdienstanbieter ein Modem oder einen Router mit dem Abonnement der entsprechenden Dienstleistungen zur Verfügung. Ausführliche Konfigurationsanweisungen finden Sie in der Dokumentation Ihres Zugangspunktes/Routers. Netzwerkkabel (RJ45) Mit dem Netzwerkkabel (auch RJ45 genannt) werden der Host-Computer und der Zugangspunkt miteinander verbunden (siehe Abbildung unten). Außerdem werden über diesen Kabeltyp die Peripheriegeräte an den Router angeschlossen. 56 Drahtloser Adapter Normalerweise ist bereits ein interner Drahtlosadapter in Ihrem Computer installiert. Mit einer Schaltfläche bzw. einem Steuerelement in Windows können Sie den Adapter aktivieren oder deaktivieren. Abbildung eines funktionierenden Netzwerks 1. Zugangspunkt/ Router 2. Desktop-Computer 3. Modem 4 5 1 4. Drucker 5. Notebook-Computer 7 6. PDA/Smartphone 7. Netzwerkkabel (RJ45) 3 2 6 Internet - 57 Aktivieren/Deaktivieren der drahtlosen Netzwerkverbindung Die meisten Computer haben eine „WLAN”-Taste, mit der man die Netzwerkverbindung ein- oder ausschaltet. Ermöglicht der Computer den Zugriff auf ein WLAN, verfügt aber über keine Kommunikations-Taste, können Sie mit den Netzverwaltungsoptionen die WLAN-Netzfunktion aktivieren oder deaktivieren und festlegen, welche Inhalte über das Netz > Systemsteuerung > gesendet werden. Klicken Sie auf Start Netzwerk und Internet > Netwerk- und Freigabecenter. Warnhinweis: Die Verwendung von Drahtlos-Geräten auf einem Flug ist nicht erlaubt. Schalten Sie alle Geräte aus, bevor Sie an Bord eines Flugzeuges gehen; die Geräte können die Funktionen des Flugzeuges stören, Kommunikation unterbrechen und ihre Verwendung kann gegen Gesetze verstoßen. Surfen im Internet Um im Internet zu surfen, benötigen Sie ein spezielles Programm, einen so genannten Internetbrowser. Der Internet Explorer macht das Surfen im Internet einfacher und sicherer. Nachdem Sie Ihren Internetanschluss konfiguriert und die Verbindung hergestellt haben, klicken Sie auf die Internet Explorer-Verknüpfung auf Ihrem Desktop, um das Internet auf ganz neue Art zu erleben! 58 Packard Bell-Website Besuchen Sie doch zu Beginn einfach einmal unsere Website www.packardbell.de! Packard Bell hat es sich zum Ziel gesetzt, Ihnen durchgängig einen individuellen Support sanzubieten. Im Abschnitt Support finden Sie eine auf Ihre speziellen Anforderungen zugeschnittene Hilfe. www.packardbell.de ist Ihr Tor zu einer Welt von Online-Aktivitäten und Diensten. Besuchen Sie uns regelmäßig für neueste Informationen und Downloads! Sicherheit Sicherlich wollen auch Sie gern wissen, was das Internet alles zu bieten hat. Damit Sie sicher surfen können, hat Packard Bell das preisgekrönte Norton Internet Security von Symantec bereits auf Ihrem Computer installiert. Das neue Norton Internet Security läuft unauffällig im Hintergrund, um komplexe heutige Bedrohungen zu blockieren und Ihre Identität beim Online-Shopping, Online-Banking oder einfach beim Surfen zu schützen. Norton Internet Security schützt Sie vor dem Diebstahl Ihrer persönlichen Daten, erkennt und eliminiert Spionageprogramme, entfernt Viren und Internet-Würmer und bietet Schutz vor Hackern. Internet - 59 Definitionen Was ist ein Virus? Heimtückische Software, üblicherweise „Viren“ genannt, sind Programme, die speziell zu dem Zweck entwickelt wurden, Computer zu infizieren und zu beschädigen. Die meisten Viren werden über das Internet, per E-Mail oder über tückische Internetseiten übertragen. Ein typischer Virus reproduziert sich und leitet sich dann unbemerkt selbst an andere Computer weiter. Andere Formen der Belästigung, wie Trojanische Pferde, Würmer oder Spam (unerwünschte Werbe-E-Mails) können Ihren Computer auf unterschiedliche Weise infizieren, Ressourcen verbrauchen oder ein Netzwerk blockieren. Hinweis: Packard Bell garantiert, dass Ihr Computer zum Zeitpunkt des Kaufs absolut virenfrei ist, und haftet nicht für Virenschäden. Was ist Spyware? Spyware bezieht sich auf generell unerwünschte Programme, die, während Sie mit dem Internet verbunden sind, auf Ihren Computer heruntergeladen werden – häufig ohne Ihr Wissen. Nachdem so ein Programm Ihren Computer infiziert hat, kann es Ihre Surfaktivitäten ausforschen, persönliche Informationen sammeln, Popup-Einblendungen anzeigen oder sogar die Konfiguration Ihres Computers verändern. Spyware verbraucht die Ressourcen Ihres Computers, kann die Internetverbindung oder das gesamte Computersystem verlangsamen und sogar Systemabstürze verursachen. Mitunter wird sie von skrupellosen Firmen benutzt, um auszuforschen, welche Websites Sie besuchen und dadurch Ihre Surfgewohnheiten zu 60 ermitteln, und um zielgerichtet Werbeeinblendungen auf Ihrem Bildschirm erscheinen zu lassen. Teilweise geht Spyware jedoch über das bloße Verfolgen solcher Aktivitäten hinaus und überwacht Tastatureingaben, erfasst Kennwörter und andere Funktionen, was ein potenzielles Sicherheitsrisiko darstellt. Was ist Malware? Bösartige Software, auch Malware genannt, ist Software, die Ihrem Computer absichtlich Schaden zufügen soll. Viren, Würmer und Trojaner fallen beispielsweise in diese Kategorie. Stellen Sie sicher, dass Ihre Antivirus- und Anti-Malware-Programme immer auf dem neuesten Stand sind, um Ihren Computer effektiv gegen Malware zu schützen. Was ist eine persönliche Firewall? Eine Firewall ist ein Programm, das den unbefugten Zugriff auf oder von einem privaten Netzwerk aus verhindert. Sie schützt Ihren Internetanschluss wie ein Schutzschild vor einem unerwünschten Verbindungsaufbau, um möglicherweise die Kontrolle über Ihren Computer zu gewinnen und Viren oder schädliche Programme zu installieren und/oder weiterzugeben. Jede Verbindung zu Ihrem Computer wird überwacht – Programme, die versuchen, ohne Ihre Erlaubnis Informationen zu empfangen, werden erkannt, woraufhin die Firewall einen Alarm auslöst. Anschließend können Sie entscheiden, ob Sie die Verbindung zulassen möchten. Falls sie zu einem Programm gehört, das Sie momentan verwenden, werden Sie die Verbindung in der Regel zulassen (z.B. eine Verbindung für ein Online-Spiel zu einem Multi-PlayerServer oder für die Aktualisierung einer Enzyklopädie). Internet - 61 Wie Sie Ihren Computer schützen Schutz vor Kriminalität im Internet ist keine komplizierte Angelegenheit – mit etwas technischer Hilfe und gesundem Menschenverstand lassen sich viele Angriffe verhindern. In der Regel wollen Online-Täter so schnell und so einfach wie möglich zu Geld kommen. Je schwerer Sie es ihnen machen, desto eher lassen Sie sie in Ruhe und suchen sich ein leichteres Opfer. Die nachfolgenden Tipps sind grundlegende Hinweise, wie Sie sich vor Betrug im Internet schützen können. Halten Sie Ihren Computer mit den neuesten Korrekturprogrammen („Patches“) und Aktualisierungen („Updates“) auf einem aktuellen Stand. Eine der besten Möglichkeiten, den Computer vor Angriffen zu schützen, besteht darin, Patches und andere Softwarekorrekturen möglichst schnell nach ihrer Verfügbarkeit zu nutzen. Indem Sie Ihren Computer regelmäßig aktualisieren, hindern Sie potenzielle Angreifer daran, Softwarefehler (Schwachstellen) auszunutzen, um in Ihr System einzudringen. Den Computer stets auf dem aktuellsten Stand zu halten, schützt möglicherweise nicht vor allen Angriffen, macht es Hackern aber deutlich schwerer, auf Ihr System zuzugreifen, blockt viele allgemeine und automatisierte Angriffe vollständig ab und reicht unter Umständen schon aus, um weniger entschlossene Angreifer dazu zu bringen, aufzugeben und sich nach irgendeinem weniger gut geschützten Computer umzusehen. Neuere Versionen von Microsoft Windows und anderen gängigen Softwareprodukten lassen sich so konfigurieren, dass Updates automatisch heruntergeladen und angewandt werden und Sie sich nicht 62 mehr selbst darum kümmern müssen. Indem Sie den Vorteil der „AutoUpdate“-Funktionen Ihrer Software nutzen, haben Sie schon viel dafür getan, um sicher „online“ zu sein. Schützen des Computers mit Sicherheitssoftware Für einen grundlegenden Online-Schutz sind verschiedene Arten von Sicherheitssoftware erforderlich. Unentbehrliche Sicherheitskomponenten sind unter anderem Firewall- und Antivirenprogramme. Eine Firewall ist in der Regel die vorderste Verteidigungslinie Ihres Computers – sie kontrolliert, wer mit Ihrem Computer online kommunizieren darf und welche Inhalte erlaubt sind. Stellen Sie sich eine Firewall als eine Art Polizist vor, der sämtliche Daten überwacht, die auf und aus Ihrem Computer kommen, und nur als sicher geltende InternetKommunikationsvorgänge zulässt. Alle anderen werden blockiert, so dass Ihr Computer vor möglichen Angriffen geschützt ist. Die nächste Verteidigungslinie ist in vielen Fällen eine Antivirensoftware, die alle Online-Aktivitäten (z. B. E-Mail-Verkehr und Surfen im Internet) überwacht und Sie vor Viren, Würmern, Trojanischen Pferden und sonstigen Arten heimtückischer Programme schützt. Ihre Antiviren- und Antispionagesoftware sollten Sie konfigurieren, dass sie bei jedem Herstellen der Internetverbindung automatisch aktualisiert wird. Integrierte Sicherheitspakete, wie beispielsweise Norton Internet Security, kombinieren Firewall, Antiviren- und Antispionagefunktionen mit anderen Funktionen wie „Antispam“ (Schutz vor unerwünschten E-Mails). Immer beliebter werden Kinderschutzprogramme, weil sie alle für den OnlineSchutz erforderlichen Sicherheitsfunktionen in einem einzigen Paket Internet - 63 anbieten. Viele Anwender bevorzugen die Verwendung eines umfangreichen Sicherheitsprogrammpakets, anstatt unterschiedliche Sicherheitsprogramme zu installieren, konfigurieren und aktualisieren. Eine Vollversion von Norton Internet Security™ ist bereits auf Ihrem Packard Bell-System installiert. Sie finden ein kostenloses Abonnement für Virenschutz-Updates. Aktivieren Sie diesen Schutz auf jeden Fall! Wählen Sie sichere Kennwörter und bewahren Sie diese gut auf. Kennwörter sind im Internet heutzutage unumgänglich. Man gebraucht sie für nahezu alles – vom Blumenversand über Online-Banking bis hin zur Anmeldung auf der Internetseite seiner Fluggesellschaft, um zu sehen, wie viele Meilenpunkte man schon gesammelt hat. Die folgenden Tipps können Ihnen helfen, Online-Vorgänge sicherer zu machen: • Wählen Sie ein Kennwort, das man nicht so leicht erraten kann. Damit haben Sie schon den ersten Schritt dafür getan, dass Ihr Kennwort sicher ist und nicht in die falschen Hände gerät. Sichere Kennwörter haben mindestens acht Zeichen und bestehen aus einer Kombination von Buchstaben, Zahlen und Symbolen (z. B. # $ % ! ?). Folgendes sollten Sie als Kennwort möglichst meiden: Ihren Anmeldenamen, auf persönlichen Angaben (z. B. Nachname) basierende Wörter sowie alle Begriffe, die man im Wörterbuch finden kann. Um Aktivitäten wie Online-Banking abzusichern, sollten Sie versuchen, möglichst einzigartige Kennwörter zu finden. • Bewahren Sie Ihre Kennwörter sicher auf und versuchen Sie, nicht für jeden Online-Dienst dasselbe Kennwort zu benutzen. 64 • Ändern Sie Kennwörter regelmäßig, mindestens aber alle 90 Tage. Dadurch können Sie einen eventuellen Schaden begrenzen, falls sich dennoch jemand Zugriff auf Ihr Online-Account verschafft hat. Wenn Ihnen irgendetwas verdächtig bei einem Ihrer Online-Konten vorkommt, sollten Sie als erstes Ihr Kennwort ändern. Schützen persönlicher Daten Geben Sie persönliche Daten wie Name, Adresse, Telefonnummer und EMail-Adresse nur mit großer Vorsicht online weiter. Die Nutzung von Online-Diensten ist oft zwangsläufig mit der Preisgabe persönlicher Informationen verbunden, beispielsweise um die Bezahlung und den Versand einer erworbenen Ware abzuwickeln. Da sich dies selten umgehen lässt, finden Sie nachfolgend einige Ratschläge, wie man persönliche Informationen im Internet sicher weitergibt: • Achten Sie auf gefälschte E-Mails. Anzeichen dafür, dass eine E-Mail betrügerisch sein könnte, sind Rechtschreibfehler, schlechte Grammatik, ungewöhnliche Formulierungen, Website-Adressen mit merkwürdigen Erweiterungen, Website-Adresse, die vollständig aus Zahlen statt aus Wörtern bestehen, sowie alles, was vom Normalen abweicht. Beim so genannten Phishing erhält man häufig die Aufforderung, schnell zu reagieren, um eine Kontosperrung zu verhindern oder seinen Schutz aufrechtzuerhalten, oder man wird genötigt, sofort bestimmte Angaben zu machen, um Schlimmeres zu verhindern. Fallen Sie bloß nicht darauf herein. Internet - 65 • Reagieren Sie nie auf E-Mails, in denen nach persönlichen Angaben gefragt wird. Kein seriöses Unternehmen schickt Ihnen eine E-Mail, um persönliche Informationen einzuholen. Wenden Sie sich im Zweifelsfall telefonisch an das betreffende Unternehmen oder geben Sie dessen Internetadresse in Ihren Webbrowser ein. Klicken Sie auf keinen Fall Hyperlinks in solchen Mitteilungen an, weil Sie dadurch auf betrügerische, hinterhältige Websites geraten könnten. • Meiden Sie betrügerische Websites, die dazu dienen, an Ihre persönliche Informationen zu kommen. Geben Sie beim Besuch einer Website die Adresse (URL) direkt in Ihren Webbrowser ein, anstatt einem Hyperlink in einer E-Mail oder einer Sofortnachricht zu folgen. Häufig werden diese Hyperlinks von Betrügern gefälscht, damit sie überzeugend aussehen. Achten Sie beim Einkaufen, Online-Banking oder bei sonstigen Webseiten, auf denen Sie vertrauliche Informationen weitergeben, immer auf das „S“ hinter der Buchstabenfolge „http“ (d. h. https:// www.ihrebank.com und nicht http://www.ihrebank.com). Das „S“ steht für „sicher” und sollte immer erscheinen, wenn Sie sich in einem Bereich befinden, in dem Sie nach Ihren Anmeldedaten oder sonstigen sensiblen Daten gefragt werden. Ein weiterer Hinweis darauf, dass Sie eine sichere Verbindung haben, ist das kleine Schlosssymbol unten in Ihrem Webbrowser (normalerweise rechts unten). • Achten Sie in Programmen und bei Websites auf die Datenschutzrichtlinien. Es ist wichtig zu wissen, ob und wie eine Organisation persönliche Daten erfasst und verwendet, bevor man diese weitergibt. 66 • Schützen Sie Ihre E-Mail-Adresse. Mitunter verschicken so genannte Spammer und Phisher Millionen von Nachrichten an existierende oder auch nicht existierende E-Mail-Adressen, in der Hoffnung, ein potenzielles Opfer zu finden. Falls Sie auf diese Nachrichten reagieren oder sogar Bilder herunterladen, werden Sie unweigerlich zu deren Listen hinzugefügt und erhalten zukünftig noch weitere solcher Nachrichten. Seien Sie auch vorsichtig, wenn Sie Ihre E-Mail-Adresse in Newsgroups, Blogs oder Online-Communities angeben. Angebote im Internet, die zu gut aussehen, um wahr zu sein, sind es in der Regel auch nicht. Das alte Sprichwort „Man bekommt im Leben nichts geschenkt” gilt auch heute noch. Vermeintlich „kostenlose“ Software wie Bildschirmschoner oder Smileys, geheime Investmenttricks, die ungeheuren Reichtum versprechen, oder ein überraschender Gewinn bei einem völlig unbekannten Preisausschreiben sind Lockangebote von Firmen, um Ihre Aufmerksamkeit zu gewinnen. Während Sie vielleicht nicht direkt mit Geld bezahlen, ist die angeforderte kostenlose Software oder Dienstleistung möglicherweise mit einer Werbesoftware („Adware“) kombiniert, die Ihr Verhalten ausforscht und unerwünschte Werbeangebote einblendet. Um vermeintliche Gewinne geltend zu machen, müssen Sie unter Umständen persönliche Informationen preisgeben oder irgendetwas kaufen. Falls ein Angebot so gut klingt, das man es kaum glauben kann, sollten Sie einen anderen nach seiner Meinung dazu fragen, das Kleingedruckte lesen oder am besten gleich ganz die Finger davon lassen. Internet - 67 Sehen Sie sich regelmäßig Ihre Bank- und Kreditkartenauszüge an. Die Folgen von Internetkriminalität wie dem Diebstahl persönlicher Daten lassen sich weitgehend mindern, wenn man den Vorfall bemerkt, kurz nachdem er erfolgte oder zum ersten Mal versucht wurde, diese Informationen zu benutzen. Eine der einfachsten Möglichkeiten festzustellen, ob etwas falsch gelaufen ist, besteht darin, seine Kontooder Kreditkartenauszüge auf Unregelmäßigkeiten zu überprüfen. Außerdem verwenden viele Banken und Dienstleistungsunternehmen spezielle Sicherheitssysteme, die auf ungewöhnliches Kaufverhalten reagieren (beispielsweise wenn jemand in Texas wohnt und urplötzlich Kühlschränke in Budapest kauft). Unter Umständen ruft man Sie dann an, um sich von Ihnen bestätigen zu lassen, dass alles seine Richtigkeit hat. Nehmen Sie solche Anrufe nicht auf die leichte Schulter! Sie könnten der Hinweis darauf sein, dass etwas Schlimmes passiert ist und rasch Maßnahmen ergriffen werden müssen. Schützen Sie Ihren Computer mit Windows-Sicherheitsoptionen. Windows bietet eine Reihe von Schutzprogrammen. Windows-Wartungscenter Windows hat einen zentralen Bereich, von dem aus Sie die Sicherheitseinstellungen Ihres Computers kontrollieren können, um sich vor Angriffen aus dem Internet zu schützen und sicherzustellen, dass die neuesten Sicherheits-Updates heruntergeladen und auf Ihrem Computer installiert werden. 68 Um das Wartungcenter aufzurufen, klicken Sie auf Start Systemsteuerung > System und Sicherheit > Wartungscenter. > Im Fall eines Sicherheitsalarms (angezeigt im Infobereich neben der Uhr) können Sie auf den Benachrichtigungsballon klicken oder auf das kleine Symbol für den Sicherheitshinweis doppelklicken. Sollte das Symbol ausgeblendet sein, klicken Sie auf den Pfeil, um alle Symbole im Infobereich anzuzeigen. Das Wartungscenter zeigt den Status und die Einstellungen für einige der wichtigsten Anwendungen an, die Ihren Computer schützen. Darüber hinaus wird von Microsoft Windows-Firewall, Windows-Defender und Automatische WindowsUpdates als Teil eines umfassenden Schutzes für den Computer bereitgestellt. Die Antivirusanwendung variiert je nachdem, welches Programm auf dem Computer installiert ist. Windows-Firewall Windows besitzt eine Firewall, die den Computer schützt, wenn dieser mit dem Internet verbunden ist. Sie verhindert, dass Programme ohne Ihre Genehmigung auf das Internet zugreifen. Internet - 69 Bestimmte Programme müssen auf das Internet zugreifen, um richtig oder überhaupt funktionieren zu können. In diesem Fall werden Sie in der Regel gefragt, ob Sie den Zugriff zulassen möchten, wenn Sie ein Programm installieren oder zum ersten Mal verwenden. Wenn Sie die Firewall-Einstellungen prüfen möchten, klicken Sie auf Start > Systemsteuerung > System und Sicherheit > Windows-Firewall. Hinweis: Wenn Sie mit der Verwendung einer Firewall beginnen, befindet diese sich in einem „Lernmodus“. Es werden möglicherweise Popupfenster angezeigt, um Sie darauf hinzuweisen, dass bestimmte Programme, die Sie kennen und die vertrauenswürdig sind, auf das Internet zugreifen möchten. Nach einer bestimmten Zeit kennt die Firewall Ihre Liste vertrauenswürdiger Programme und fragt Sie nicht wieder nach der Genehmigung, wenn diese Programme versuchen, auf das Internet zuzugreifen. Die Firewall schützt Ihren Computer auch vor Programmen im Internet, die versuchen, auf Ihren Computer zuzugreifen; es ist manchmal notwendig, dies zuzulassen, um Programmupdates, Downloads usw. zu ermöglichen. Achtung: Die meisten Sicherheitsprogrammpakete bieten eine ähnliche Funktionalität und deaktivieren die Windows Firewall, um die Systemleistung zu verbessern. 70 Windows-Updates Während einer bestehenden Internetverbindung kann Windows prüfen, ob wichtige Updates für Ihren Computer vorhanden sind und diese automatisch installieren. Zu diesen Updates gehören Sicherheitsverbesserungen und Programmaktualisierungen, die die Leistungsfähigkeit Ihres Computers verbessern und ihn vor neuen Viren und Angriffen schützen. Windows-Defender Windows-Defender schützt Ihren Computer gegen bösartige und unerwünschte Software wie Spyware und Adware. WindowsDefender ist standardmäßig installiert und aktiviert. Um Ihre Daten und Ihren Computer besser zu schützen, besitzt Windows-Defender Optionen für den Echtzeitschutz. Der Echtzeitschutz zeigt Warnhinweise an, wenn Spyware oder andere möglicherweise ungewünschte Softwareprogramme versuchen, sich selbst auf Ihrem Computer zu installieren und auf ihm auszuführen. Sie werden auch darauf hingewiesen, falls Programme versuchen, wichtige Windows-Einstellungen selbsttätig zu ändern. Internet - 71 Hinweis: Windows-Defender installiert in Übereinstimmung mit den Windows-Update-Einstellungen die neuesten Definitionen. Achtung: Die meisten Sicherheitsprogrammpakete bieten eine ähnliche Funktionalität und deaktivieren die Windows Defender, um die Systemleistung zu verbessern. Benutzerkontensteuerung Mit dem Steuerfeld Benutzerkonten können Sie verhindern, dass an Ihrem Computer durch Unbefugte Änderungen vorgenommen werden. Bei aktivierter Benutzerkonten werden Sie um Erlaubnis gefragt bzw. zur Eingabe eines Administratorkennworts aufgefordert, bevor Aktionen durchgeführt werden, die den Betrieb des Computers stören könnten oder durch die Einstellungen, die andere Benutzer betreffen, geändert werden. Wenn eine Meldung der Benutzerkonten angezeigt wird, lesen Sie sie aufmerksam durch und stellen Sie sicher, dass das Programm bzw. die Aktion, die gestartet werden soll, von Ihnen beabsichtigt ist. 72 Durch die Bestätigungsaufforderung für Aktionen, bevor diese durchgeführt werden, helfen die Benutzerkonten-Einstellungen dabei zu verhindern, dass schädliche Softwareprogramme (Malware) und Spyware ohne Genehmigung auf dem Computer installiert werden oder Änderungen an ihm vornehmen. Um auf die Benutzerkonto-Einstellungen zuzugreifen, klicken Sie auf Start > Systemsteuerung > Benutzerkonten und Jugendschutz > Benutzerkonten. Hinweis: Sie können die Benutzerkonto-Steuernachrichten im Fenster Einstellungen zur Benutzerkontensteuerung deaktivieren (dies wird aber nicht empfohlen). Anpassen der Internet Explorer-Sicherheitseinstellungen Internetseiten verwenden kleine Dateien, „Cookies“ genannt, um Informationen über einen Benutzer und dessen Vorlieben zu gewinnen. Durch Anpassen der Sicherheitseinstellungen Ihres Browsers können Sie festlegen, wie viele – oder wie wenige – Informationen Sie von einer Internetseite zulassen möchten. So rufen Sie die Internet Explorer-Sicherheitseinstellungen auf: 1. Klicken Sie im Internet Explorer auf Extras > Internetoptionen. 2. Bewegen Sie den Schieberegler auf der Registerkarte Datenschutz nach oben oder unten auf die gewünschte Einstellung. Internet - 73 Wie erkenne ich, dass mein Computer gefährdet ist? Wenn das Watungscenter Alarm schlägt, sich der Computer merkwürdig verhält oder unerwartet abstürzt oder einige Programme nicht korrekt funktionieren, dann kann Ihr Computer mit bösartiger Software infiziert sein. Allerdings sollten Sie nicht für jedes Computerproblem gleich einen Virus verantwortlich machen! Sollten Sie den Verdacht haben, dass Ihr Computer infiziert ist, nehmen Sie zuerst ein Update vor – sofern Sie es nicht bereits getan haben – und führen Sie das Antivirus- und Antispyware-Programm aus. 74 INFORMATIONSSTELLE SICHERE ARBEIT AM COMPUTER Um Ihren neuen Computer optimal zu nutzen und sicherzustellen, dass er lange einwandfrei funktioniert, sollten Sie die folgenden Programme verwenden und regelmäßig die in diesem Handbuch beschriebenen Maßnahmen durchführen. Wartung Empfohlene Instandhaltungsmaßnahmen Es gibt eine Reihe von Aufgaben, welche Sie regelmäßig (etwa einmal im Monat) durchführen sollten, damit sich der Zustand des Computers nicht verschlechtert: Fehlerüberprüfung Durch regelmäßige Anwendung der Datenträgerüberprüfung können Sie verhindern, dass das System instabil wird und Informationen verloren gehen. Hierbei werden zwei Arten von Fehlern überprüft und repariert: • Dateisystemfehler, wie fragmentierte Dateien, die nicht gelöscht wurden, sowie Dateien mit ungültiger Größe oder ungültigem Datum; physische Fehler, die auf der Festplatte auftreten (so genannte Cluster), und/oder Sektorbereiche, die im Laufe der Zeit fehlerhaft werden. • Physische Fehler, die auf der Festplatte auftreten (so genannte Cluster), und/oder Sektorbereiche, die im Laufe der Zeit fehlerhaft werden. Informationsstelle - 75 1. Klicken Sie auf Start > Computer. Rechtsklicken Sie auf das Packard Bell (C:) und wählen Sie Eigenschaften. 2. Klicken Sie im Fehlersuche-Bereich auf Extras und Jetzt prüfen. 3. Markieren Sie im Optionsbereich Dateisystemfehler automatisch korrigieren. Wenn Sie auf Fehlerhafte Sektoren suchen/ wiederherstellen klicken, führt der Computer beim nächsten Neustart eine Fehlersuche durch. Klicken Sie auf Starten, um die Überprüfung durchzuführen. Datenträgerbereinigung Der DatentägerbereinigungsAssistent hilft Ihnen dabei, Speicherplatz auf der Festplatte frei zu machen. Die Festplatte wird durchsucht und ungenutzte Dateien wie z. B. temporäre Internetdateien, Dateien im Papierkorb und andere temporäre Dateien, die Sie sicher entfernen können, werden angezeigt. 76 1. Klicken Sie auf Start Maustaste auf das Eigenschaften. > Computer. Klicken Sie mit der rechten Packard Bell Symbol und wählen Sie 2. Wählen Sie die Registerkarte Allgemein und klicken Sie auf die Schaltfläche Datenträgerbereinigung (neben dem Diagramm für das Laufwerk. 3. Markieren Sie im Bereich Zu löschende Dateien alle Kategorien, die gelöscht werden sollen, und klicken Sie dann auf OK. Defragmentierung Beim Erstellen und Löschen von Dateien werden im Laufe der Zeit immer mehr Daten auf der gesamten Festplatte verstreut, was die Leistung beeinträchtigt. Mit der Option Defragmentierung können Sie die auf der Festplatte gespeicherten Elemente neu anordnen und Ihren Computer dadurch schneller und leistungsfähiger machen. Indem Sie die Defragmentierung einmal pro Monat (je nach Computernutzung) ausführen, können Sie den Verschleiß des Festplattenlaufwerks und damit auch die Gefahr verringern, dass zu einem späteren Zeitpunkt ein Fehler auftritt. Informationsstelle - 77 1. Führen Sie eine Datenträgerbereinigung durch und schließen Sie alle Programme. 2. Klicken Sie auf Start > Computer. Klicken Sie mit der rechten Maustaste auf das Packard Bell Symbol und wählen Sie Eigenschaften. 3. Klicken Sie auf Extras und wählen Sie Jetzt defragmentieren.... 4. Klicken Sie auf das Laufwerk, das defragmentiert werden soll, und dann auf Defragmentieren, um den Vorgang zu starten. Der gesamte Vorgang kann mehrere Stunden dauern, bis er vollständig abgeschlossen ist. Während die Defragmentierung läuft, sollten Sie den Computer nicht benutzen, da alle Änderungen am System dazu führen können, dass der Vorgang erneut gestartet wird. Wenn Ihre Festplatte in mehrere Partitionen aufgeteilt ist, sollten Sie für jede Partition die gleiche Aktion durchführen. 78 Festplattenverwaltung Ermitteln Sie den freien Speicherplatz auf Ihrer Festplatte. 1. Klicken Sie auf Start > Computer. 2. Klicken Sie mit der rechten Maustaste auf das Packard Bell Symbol und wählen Sie Eigenschaften. 3. Im Fenster Festplatteneigenschaften können Sie nun feststellen, wie viel freier Speicherplatz noch auf der Festplatte vorhanden ist. Sollte die Festplatte fast voll sein (weniger als 200 MB freier Speicherplatz), sollten Sie für etwas mehr freien Speicherplatz sorgen. Um schnell herauszufinden, wie viel Speicherplatz belegt und wie viel frei ist, setzen Sie den Cursor einfach auf das Festplattensymbol. Die entsprechenden Informationen werden daraufhin automatisch eingeblendet. Freigeben von Speicherplatz auf der Festplatte 1. Leeren Sie den Papierkorb: Wenn Sie eine Datei von Ihrem Computer löschen, wird sie zunächst im Papierkorb abgelegt. Hier verbleiben alle gelöschten Dateien so lange, bis Sie entscheiden, ob sie dauerhaft vom Computer gelöscht oder an ihrem ursprünglichen Platz wiederhergestellt werden sollen. Doppelklicken Sie auf das Papierkorb-Symbol auf dem Desktop und wählen Sie Papierkorb Informationsstelle - 79 leeren oder wählen Sie nur diejenigen Objekte aus, die gelöscht werden sollen. Objekte, die von externen Geräten wie Speicherkarten gelöscht werden, kommen nicht in den Papierkorb, sondern werden sofort dauerhaft gelöscht. 2. Deinstallieren Sie nicht mehr benötigte Programme. Klicken Sie auf Start > Systemsteuerung > Programme > Programme und Funktionen. 3. Archivieren Sie Dateien auf einem externen Festplattenlaufwerk und löschen Sie sie von der Festplatte. Ausführen der Windows-Systemprogramme Windows enthält einige nützliche Dienstprogramme, um Ihren Computer in einem guten Zustand zu halten. Verwenden Sie diese Programme regelmäßig, damit das System zuverlässig und schnell arbeitet. Um es einfacher zu machen, beinhalten die Systemprogramme eine Option Geplante Vorgänge, mit der sich die regelmäßige Ausführung bestimmter Aufgaben planen slässt. Um auf die Liste mit Systemprogrammen zuzugreifen, klicken Sie auf Start > Alle Programme und anschließend auf den Ordner Zubehör in der Liste mit Programmen. Wählen Sie schließlich Systemprogramme. 80 Windows-Systemwiederherstellung. Die Systemwiederherstellungsfunktion registriert die Änderungen, welche am Computer vorgenommen werden, und erstellt automatisch Wiederherstellungspunkte, um die Konfiguration des Computers jedes Mal dann zu speichern, wenn es zu größeren Änderungen (z. B. die Installation von Programmen) kommt. Sie kann schädliche Änderungen am Computer rückgängig machen und dessen Einstellungen und Leistungsmerkmale wiederherstellen, ohne dabei Ihre persönlichen Daten (z. B. Dokumente, Web-Verlauf, Fotos, uFavoriten oder E-Mails) zu entfernen. Informationsstelle - 81 Hinweis: Wenn Sie lediglich ein Programm deinstallieren möchten, sollten Sie dafür nicht die Systemwiederherstellung verwenden. Verwenden Sie für die Deinstallation eines Programms die Funktion Programme und Funktion in der Systemsteuerung. So starten Sie die Systemwiederherstellung vom Windows-Desktop aus: Klicken Sie auf Start > Alle Programme > Zubehör > Systemprogramme > Systemwiederherstellung. Falls Sie nicht auf das Windows-Desktop zugreifen können: 1. Drücken Sie beim Hochfahren die Taste [Alt-F10], wenn das Packard Bell-Logo erscheint. Dadurch wird das Wiederherstellungsprogramm geöffnet. 2. Wählen Sie die Windows-Systemwiederherstellung und klicken Sie auf Weiter. Der Computer wird nun automatisch neu gestartet und die Systemwiederherstellung durchgeführt. 82 Optionen der Systemwiederherstellung Wiederherstellen eines früheren Computerzustands Diese Option versetzt Ihren Computer in einen Zustand zu einem früheren Zeitpunkt zurück, ohne dabei Ihre persönlichen Dokumente oder E-Mails zu beeinflussen (verloren gegangene Dokumente werden allerdings nicht wiederhergestellt). Standardmäßig speichert Windows „Schnappschüsse“ von sich selbst, wenn größere Veränderungen am Betriebssystem (z. B. Installation von Treibern oder spezieller Software) vorgenommen werden. Dies ist hilfreich, wenn eine Treiberinstallation fehlschlägt oder wenn Sie eine Systemeinstellung geändert haben und das System anschließend nicht mehr funktioniert. 1. Klicken Sie auf Weiter. 2. Wählen Sie aus der Liste das Datum aus, an dem der Wiederherstellungspunkt erstellt wurde und klicken anschließend auf Weiter. 3. Klicken Sie im Bestätigungsfenster auf Fertig stellen, um den Computer auf den Zeitpunkt des ausgewählten Datums und Uhrzeit zurückzusetzen. Einen Wiederherstellungspunkt einrichten Windows erstellt regelmäßig zu eingeplanten Zeiten oder vor der Installation bestimmter Programme oder Treiber automatisch Wiederherstellungspunkte. Mit Hilfe dieser Option können Sie bei Bedarf eigene Wiederherstellungspunkte einrichten. Informationsstelle - 83 1. Klicken Sie auf Start > Systemsteuerung > System und Sicherheit > System. Klicken Sie in der Seitenleiste auf Systemschutz und anschließend auf die Schaltfläche Erstellen... 2. Geben Sie eine Beschreibung ein, um diesen Wiederherstellungspunkt zu identifizieren. Die Systemwiederherstellung fügt automatisch Datum und Uhrzeit zu diesem Namen hinzu. 3. Klicken Sie abschließend auf Erstellen. Die letzte Wiederherstellung rückgängig machen Falls das System den Computer nicht zu einem bestimmten Datum wiederherstellen kann, können Sie die Wiederherstellung mit dieser Option rückgängig machen. Stattdessen können Sie das System auch mit Hilfe der Option Letzte als funktionierend bekannte Konfiguration auf die Einstellungen zurücksetzen, die zuletzt einwandfrei funktionierten. 1. Starten Sie den Computer neu und drücken Sie auf F8, um auf die erweiterten Startoptionen zuzugreifen. 2. Markieren Sie mithilfe der Pfeiltasten die Option Letzte als funktionierend bekannte Konfiguration und betätigen Sie die [Eingabetaste]. 84 Updates Da täglich neue Viren, Würmer oder andere Bedrohungen entdeckt werden, ist es außerordentlich wichtig, dass Sie Ihre Sicherheitsprogramme und das Betriebssystem auf dem neuesten Stand halten. So können Sie sicherstellen, dass der Computer steht sicher ist und zuverlässig arbeitet: • Führen Sie Aktualisierungen (Updates) durch, wenn Sie vom WindowsWartungscenter dazu aufgefordert werden. • Verwenden Sie die Funktion Automatische Updates von Windows. • Führen Sie Windows Update aus. Internetsicherheit In Kombination mit anderen Sicherheitsanwendungen kann Norton Internet Security Ihren Computer vor Angriffen aus dem Internet schützen und sicherstellen, dass die neuesten Sicherheits-Updates heruntergeladen und auf dem Computer installiert werden. Norton Internet Security führt automatisch Updates über das Live Update durch. Sie können auch ein manuelles Update von der Hauptseite von Norton Internet Security und über den Live Update Link durchführen. Informationsstelle - 85 Betriebssystem, Software und Treiber Windows Update kann Ihnen dabei helfen, den Computer auf dem neuesten Stand zu halten. Dabei können Sie Aktualisierungen für das Betriebssystem des Computers, für Software und für die Hardware auswählen und herunterladen. Die Windows Update-Website wird regelmäßig aktualisiert, so dass Sie stets die neuesten Updates und Lösungen erhalten, um Ihren Computer zu schützen und einen störungsfreien Betrieb sicherzustellen. • Start > Systemsteuerung > System und Sicherheit > WindowsUpdates. Windows-Remote-Unterstützung Mit der Remote-Unterstützung können Benutzer von Windows einen entfernten Windows-Computer über ein Netzwerk oder das Internet vorübergehend übernehmen, um Probleme zu lösen. Die RemoteUnterstützung ermöglicht es, Probleme mit einem Computer zu diagnostizieren und zu reparieren, ohne ihn persönlich aufsuchen zu müssen. 86 Um die Remote-Unterstützung aufzurufen, klicken Sie auf Start > Alle Programme > Wartung > Windows Remote-Unterstützung. Nach dem Start der Remote-Unterstützung erscheint ein Bildschirm, in dem Sie die Wahl haben, sich entweder von jemandem helfen zu lassen oder selbst jemandem Ihre Hilfe anzubieten. Informationsstelle - 87 WIEDERHERSTELLUNG PACKARD BELL RECOVERY MANAGEMENT Hinweis: Packard Bell Recovery Management ist nur verfügbar, wenn ein Windows-Betriebssystem bereits installiert ist. Bei Problemen, die sich überhaupt nicht beheben lassen, können Sie das Windows-Betriebssystem und die werksseitig geladene Software und die Treiber neu installieren. Damit Sie den Computer bei Bedarf wiederherstellen können, sollten Sie sobald wie möglich eine Sicherungskopie für die Wiederherstellung anfertigen. Packard Bell Recovery Management besitzt die folgenden Funktionen: 1. Sicherung: • Sicherung von Werkseinstellungen • Sicherung von Treibern und Anwendungen 2. Wiederherstellung: • Werkseinstellungen des Betriebssystems wiederherstellen • Betriebssystem wiederherstellen und Benutzerdaten beibehalten • Treiber oder Anwendungen neu installieren In diesem Kapitel werden Sie durch die einzelnen Schritte geleitet. 88 Anfertigen von Wiederherstellungs-Discs Dazu müssen Sie zuvor einen Satz Wiederherstellungs-Discs anfertigen. Bildschirmanweisungen leiten Sie dabei durch den gesamten Vorgang. Lesen Sie sie bitte aufmerksam durch! 1. Klicken Sie auf Start > Alle Programme > Packard Bell und anschließend auf Packard Bell Recovery Management. 2. Um Wiederherstellungs-Discs für den gesamten Originalinhalt des Festplattenlaufwerks anzufertigen, einschließlich Windows sowie die gesamte werksseitig geladene Software und alle Treiber, klicken Sie auf „Werkseitige Disk erstellen“. - ODER - Wiederherstellung - 89 Um Wiederherstellungsmedien nur für die werksseitig geladene Software und Treiber anzufertigen, klicken Sie auf Sicherung von Treibern und Anwendungen. Wichtig: Es wird empfohlen, möglichst umgehend jede Art von Sicherungsmedium anzufertigen. Das Dialogfeld Sicherung von Werkseinstellungen wird angezeigt. Im Dialogfeld wird angezeigt, wie viele Rohlinge für einen Satz Wiederherstellungs-Discs benötigt werden. Achten Sie darauf, die erforderliche Anzahl von Rohlingen bereitzuhalten, bevor Sie fortfahren. 90 3. Legen Sie eine leere Disc in das hinter Sichern auf angegebene Laufwerk ein und klicken Sie dann auf Weiter. Auf dem Bildschirm wird der Sicherungsfortschritt angezeigt. Das Laufwerk gibt jede Disc aus, nachdem sie gebrannt wurde. 4. Entnehmen Sie die Disc aus dem Laufwerk und beschriften Sie sie mit einem speziellen Marker. Wichtig: Wählen Sie eine eindeutige Beschriftung, wie beispielsweise „Windows-Wiederherstellungs-Disc 1 von 2“ oder „Wiederherstellungs-Disc Progr./Treiber“. Bewahren Sie die Discs an einem sicheren Ort auf, an den Sie sich erinnern. 5. Wenn mehrere Discs benötigt werden, legen Sie auf Aufforderung eine neue Disc ein und klicken dann auf OK. Fahren Sie fort, bis der Vorgang abgeschlossen ist. Wiederherstellung - 91 WIEDERHERSTELLUNG DES SYSTEMS Wenn der Packard Bell-Support das Problem nicht lösen kann, verwenden Sie das Packard Bell Recovery Management Programm. Das Wiederherstellungsprogramm kann Ihren Computer wieder in den Zustand zurückversetzen, in dem Sie ihn gekauft haben, wobei Sie die Möglichkeit haben, sämtliche Einstellungen und persönlichen Daten für ein späteres Abrufen beizubehalten. So stellen Sie das System wieder her: 1. Kleinere Korrekturen durchführen. Wenn nur ein oder zwei Software- oder Hardware-Elemente nicht länger funktionieren, kann das Problem möglicherweise durch Neuinstallierung der Software oder der Gerätetreiber behoben werden. Wenn Sie vom Hersteller installierte Software oder Treiber wiederherstellen möchten, lesen Sie Wiederherstellung von vorinstallierter Software und Treibern auf Seite 93. Anweisungen zur Neuinstallation der Software und Treiber, welche später installiert wurden, finden Sie in den Informationen über das jeweilige Element oder auf der Support-Website. 2. Wechseln Sie zu einem früheren Systemzustand zurück. Wenn das Neuinstallieren der Software oder Treiber keine Abhilfe schafft, können Sie das Problem möglicherweise lösen, indem Sie das System auf einen Zustand zurücksetzen, in dem es funktionierte. Anleitungen finden Sie unter Wiederherstellung eines früheren Systemzustands auf Seite 95. 3. Setzen Sie das System auf die Werkseinstellungen zurück. 92 Wenn Sie das Problem nicht mit einer anderen Methode lösen konnten und Sie das System auf die Werkseinstellungen zurücksetzen möchten, lesen Sie Zurücksetzen des Systems auf die Werkseinstellungen auf Seite 96. Arten der Wiederherstellung Wiederherstellung von vorinstallierter Software und Treibern Als ein Schritt für die Problembehebung können Sie die Software und Gerätetreiber installieren, die vom Hersteller bereits auf dem Computer installiert wurden. Sie können die Wiederherstellung entweder mit der Festplatte oder mit der von Ihnen erstellten Sicherungskopie durchführen. • Neue Software – Wenn Sie Software wiederherstellen müssen, die nicht bereits auf dem Computer installiert war, folgen Sie den Installationsanweisungen für diese Software. • Neue Gerätetreiber – Wenn Sie Gerätetreiber wiederherstellen müssen, die nicht bereits auf dem Computer installiert waren, folgen Sie den Anweisungen für das jeweilige Gerät. Wiederherstellung von vorinstallierter Software und Treibern: 1. Klicken Sie auf Start > Alle Programme > Packard Bell und anschließend auf Packard Bell Recovery Management. Das Packard Bell Recovery Management-Programm wird geöffnet. - ODER Wenn Sie die Wiederherstellung von der Sicherungskopie Ihrer Treiber und Anwendungen aus durchführen möchten, legen Sie die Disc in das Wiederherstellung - 93 Laufwerk ein. Gehen Sie anschließend zum Schritt 3, nachdem das Hauptmenü für Packard Bell Application Recovery geöffnet wurde. 2. Klicken Sie auf die Registerkarte Wiederherstellen und klicken Sie anschließend auf Treiber oder Anwendungen neu installieren. Das Hauptmenü von Packard Bell Application Recovery wird geöffnet. 3. Klicken Sie auf Inhalte. Es erscheint eine Liste mit Software- und Gerätetreibern. 4. Klicken Sie auf das Installieren-Symbol für das Element, das Sie installieren möchten. Folgen Sie anschließend den Anweisungen auf dem Bildschirm, um die Installation durchzuführen. Wiederholen Sie diesen Schritt für jedes Element, das sie neu installieren möchten. 94 Wiederherstellung eines früheren Systemzustands Microsofts Systemwiederherstellung nimmt regelmäßig „Schnappschüsse“ der Systemeinstellungen auf und speichert sie als Wiederherstellungspunkte. In den meisten Fällen, bei denen sich Softwareproblem schwer lösen lassen, können Sie zu einem dieser Wiederherstellungspunkte zurückgehen, um das System wieder funktionsfähig zu machen. Windows erstellt jeden Tag und jedes Mal, wenn Sie Software oder Gerätetreiber installieren, automatisch einen zusätzlichen Wiederherstellungspunkt. Hilfe: Für weitere Informationen über die Microsoft Systemwiederherstellung klicken Sie auf Start und anschließend auf Hilfe und Support. Tippen Sie Windows Systemwiederherstellung in das Feld Hilfe durchsuchen ein und drücken Sie auf Eingabe. So gelangen Sie zu einem Wiederherstellungspunkt zurück: 1. Klicken Sie auf Start > Systemsteuerung > System und Sicherheit > Wartungscenter und anschließend auf Wiederherstellung. 2. Klicken Sie auf Öffnen anschließend auf Weiter. der Systemwiederherstellung und 3. Klicken Sie auf die gewünschten Wiederherstellungspunkte und anschließend auf Weiter und Fertig stellen. Es erscheint eine Bestätigungsmeldung. Wiederherstellung - 95 4. Klicken Sie auf Ja. Das System wird mit dem ausgewählten Wiederherstellungspunkt wiederhergestellt. Dieser Vorgang kann mehrere Minuten dauern und der Computer wird möglicherweise neu gestartet. Zurücksetzen des Systems auf die Werkseinstellungen Wenn es auf dem Computer Probleme gibt, die mit anderen Methoden nicht gelöst werden können, müssen Sie möglicherweise das System auf seine Werkseinstellungen zurücksetzen. Sie können das Zurücksetzen entweder mit der Festplatte oder den von Ihnen erstellten Wiederherstellungs-Discs durchführen. Achtung: Bei dieser vollständigen Wiederherstellung werden alle Inhalte auf der Festplatte gelöscht. Anschließend werden Windows und alle Softwareprogramme und Treiber neu installiert, die sich ab Werk im System befanden. Wenn Sie weiterhin auf wichtige Dateien auf der Festplatte zugreifen können, sollten Sie sie jetzt sichern. • Wenn Sie Windows weiterhin ausführen Wiederherstellung in Windows weiter unten. können, lesen Sie • Wenn Sie Windows nicht ausführen können und die Festplatte weiterhin funktioniert, lesen Sie Wiederherstellung von der Festplatte während des Starts auf Seite 98. • Wenn Sie Windows nicht mehr ausführen können und die Festplatte komplett neue formatiert wurde oder Sie eine andere Festplatte installiert haben, lesen Sie Wiederherstellung von WiederherstellungsDiscs auf Seite 98. 96 Wiederherstellung in Windows So installieren Sie Windows und alle vorinstallierten Softwareprogramme und Treiber neu: 1. Klicken Sie auf Start > Alle Programme > Packard Bell und anschließend auf Packard Bell Recovery Management. Das Packard Bell Recovery Management-Programm wird geöffnet. 2. Klicken Sie auf die Registerkarte Wiederherstellen und anschließend auf Standardeinstellungen des Systems wiederherstellen. Ein Dialogfeld zur Bestätigung der Wiederherstellung wird angezeigt. 3. Klicken Sie auf Ja und anschließend auf Start. In einem Dialogfeld werden Informationen über die Festplatte angezeigt, auf der das System wiederhergestellt wird. Achtung: Wenn Sie mit diesem Vorgang fortfahren, werden alle Dateien auf der Festplatte gelöscht. 4. Klicken Sie auf OK. Die Wiederherstellung beginnt mit dem Neustart des Computers. Anschließend werden Dateien auf die Festplatte kopiert. Dieser Vorgang kann eine Weile dauern. In einem Packard Bell Recovery Management Fenster können Sie den Fortschritt verfolgen. Nachdem die Wiederherstellung beendet wurde, werden Sie aufgefordert, den Computer neu zu starten. 5. Klicken Sie auf OK. Der Computer wird neu gestartet. 6. Folgen Sie den Anweisungen auf dem Bildschirm für die erstmalige Einrichtung des Systems. Wiederherstellung - 97 Wiederherstellung von der Festplatte während des Starts So installieren Sie Windows und alle vorinstallierten Softwareprogramme und Treiber neu: 1. Schalten Sie den Computer ein und drücken Sie während des Startvorgangs auf Alt+F10. Das Packard Bell Recovery ManagementProgramm wird geöffnet. 2. Klicken Sie auf wiederherstellen. Standardeinstellungen des Systems Achtung: Wenn Sie mit diesem Vorgang fortfahren, werden alle Dateien auf der Festplatte gelöscht. 3. Klicken Sie auf Weiter. Die ursprünglichen Inhalte der Festplatte ab Werk werden wiederhergestellt. Dieser Vorgang dauert einige Minuten. Wiederherstellung von Wiederherstellungs-Discs So installieren Sie Windows und alle vorinstallierten Softwareprogramme und Treiber neu: 1. Schalten Sie den Computer ein und legen Sie die erste Disc für die Systemwiederherstellung in das optische Disc-Laufwerk ein. Starten Sie dann den Computer neu. Achtung: Wenn Sie mit diesem Vorgang fortfahren, werden alle Dateien auf der Festplatte gelöscht. 98 2. Aktivieren Sie das F12 Boot Menü, falls es noch nicht aktiviert ist: 1. Drücken Sie auf F2, während der Computer gestartet wird. 2. Wählen Sie das Untermenü Main mit der linken oder rechten Pfeiltaste aus. 3. Drücken Sie auf die Nach-unten-Taste, bis F12 Boot Menu ausgewählt ist. Drücken Sie auf F5, um diese Einstellung auf Enabled zu setzen. 4. Wählen Sie das Menü Exit mit der linken oder rechten Pfeiltaste aus. 5. Wählen Sie Save Changes and Exit und drücken Sie auf Eingabe. Wählen Sie zur Bestätigung OK. 6. Der Computer wird neu gestartet. 3. Drücken Sie während des Startvorgangs auf F12, um das Boot Menu zu öffnen. Im Boot Menu können Sie auswählen mit welchem Gerät, z. B. die Festplatte oder ein optisches Laufwerk, der Computer gestartet wird. 4. Wählen Sie mit den Pfeiltasten die Zeile CDROM/DVD (diese Zeile beginnt möglicherweise mit IDE 1...) und drücken Sie anschließend auf Eingabe. Windows führt die Wiederherstellung von der eingelegten Disc aus durch. 5. Legen Sie die zweite Wiederherstellungs-Disc ein, wenn Sie dazu aufgefordert werden. Folgen Sie anschließend den Anweisungen auf dem Bildschirm, um die Wiederherstellung durchzuführen. Wiederherstellung - 99 RECHTSVORSCHRIFTEN SCHUTZ VOR HÖRSCHÄDEN - Achtung: Bleibende Hörschäden können entstehen, wenn Hörkapseln oder Kopfhörer über einen längeren Zeitraum mit hoher Lautstärke benutzt werden. - A pleine puissance, l’écoute prolongée du baladeur peut endommager l’oreille de l’utilisateur. ACHTUNG beim Hören Bitte beachten Sie die folgenden, von Experten verfassten Hinweise, um Ihr Gehöhr zu schützen. - Erhöhen Sie die Lautstärke nach und nach, bis Sie den Ton deutlich und angenehm hören können. - Erhöhen Sie nicht die Lautstärke, nachdem Ihre Ohren sich an sie gewöhnt haben. - Hören Sie nicht über einen längeren Zeitraum Musik mit hoher Lautstärke. - Erhöhen Sie nicht die Lautstärke, um Umgebungsgeräusche zu übertönen. - Verringern Sie die Lautstärke, wenn Sie Personen neben sich nicht verstehen können. BEHÖRDLICHE INFORMATIONEN FÜR FUNKGERÄTE - Hinweis: Die folgenden behördlichen Informationen gelten nur für Modelle mit drahtlosen LAN- und/oder Bluetooth-Funktionen. DRAHTLOS-ADAPTER RECHTSVORSCHRIFTEN USA — FCC and FAA The FCC with its action in ET Docket 96-8 has adopted a safety standard for human exposure to radio frequency (RF) electromagnetic energy emitted by FCC certified equipment. The wireless adapter meets the Human Exposure limits found in OET Bulletin 100 65, supplement C, 2001, and ANSI/IEEE C95.1, 1992. Proper operation of this radio according to the instructions found in this manual will result in exposure substantially below the FCC’s recommended limits. - The following safety precautions should be observed: Do not touch or move antenna while the unit is transmitting or receiving. - Do not hold any component containing the radio such that the antenna is very close or touching any exposed parts of the body, especially the face or eyes, while transmitting. - Do not operate the radio or attempt to transmit data unless the antenna is connected; this behavior may cause damage to the radio. Use in specific environments: - The use of wireless adapters in hazardous locations is limited by the constraints posed by the safety directors of such environments. - The use of wireless adapters on airplanes is governed by the Federal Aviation Administration (FAA). - The use of wireless adapters in hospitals is restricted to the limits set forth by each hospital. Antenna Use In order to comply with FCC RF exposure limits, low gain integrated antennas should be located at a minimum distance of 20 cm (8 inches) or more from the body of all persons or at a minimum distance as specified by the FCC module grant conditions. FCC grants can be viewed from the FCC Equipment Authorization website at https://fjallfoss.fcc.gov/ oetcf/eas/reports/GenericSearch.cfm by entering the FCC ID printed on the module label. Explosive Device Proximity Warning Warning: Do not operate a portable transmitter (including this wireless adapter) near unshielded blasting caps or in an explosive environment unless the transmitter has been modified to be qualified for such use Rechtsvorschriften - 101 Antenna Warnings - Warning: To comply with the FCC and ANSI C95.1 RF exposure limits, it is recommended that for the wireless adapter installed in a desktop or portable computer, the antenna for this wireless adapter to be installed so as to provide a separation distance of at least 20 cm (8 inches) from all persons or at the minimum distance as specified by the module grant conditions. FCC grants can be viewed from the FCC Equipment Authorization website at https://fjallfoss.fcc.gov/oetcf/eas/ reports/GenericSearch.cfm by entering the FCC ID printed on the module label. - Warning: The wireless adapter is not designed for use with high-gain directional antennas. Use On Aircraft Caution - Caution: Regulations of the FCC and FAA prohibit airborne operation of radiofrequency wireless devices (wireless adapters) because their signals could interfere with critical interfere with critical aircraft instruments. Local Restrictions on 802.11a, 802.11b, 802.11g and 802.11n Radio Usage - Caution: Due to the fact that the frequencies used by 802.11a, 802.11b, 802.11g and 802.11n wireless LAN devices may not yet be harmonized in all countries, 802.11a, 802.11b, 802.11g and 802.11n products are designed for use only in specific countries, and are not allowed to be operated in countries other than those of designated use. As a user of these products, you are responsible for ensuring that the products are used only in the countries for which they were intended and for verifying that they are configured with the correct selection of frequency and channel for the country of use. Any deviation from the permissible power and frequency settings for the country of use is an infringement of national law and may be punished as such. Wireless Interoperability The wireless adapter is designed to be interoperable with other wireless LAN products that are based on direct sequence spread spectrum (DSSS) radio technology and to comply with the following standards: 102 - IEEE Std. 802.11b compliant Standard on Wireless LAN - IEEE Std. 802.11g compliant Standard on Wireless LAN - IEEE Std. 802.11a compliant Standard on Wireless LAN (applies to devices supporting 802.11a) - IEEE Std. 802.11n draft 2.0 compliant on Wireless LAN - Wireless Fidelity certification, as defined by the Wi-Fi Alliance The Wireless Adapter and Your Health The wireless adapter, like other radio devices, emits radio frequency electromagnetic energy. The level of energy emitted by the wireless adapter, however, is less than the electromagnetic energy emitted by other wireless devices such as mobile phones. The wireless adapter operates within the guidelines found in radio frequency safety standards and recommendations. These standards and recommendations reflect the consensus of the scientific community and result from deliberations of panels and committees of scientists who continually review and interpret the extensive research literature. In some situations or environments, the use of the wireless adapter may be restricted by the proprietor of the building or responsible representatives of the applicable organization. Examples of such situations may include: - Using the wireless adapter on board airplanes, or - Using the wireless adapter in any other environment where the risk of interference with other devices or services is perceived or identified as being harmful. If you are uncertain of the policy that applies to the use of wireless adapters in a specific organization or environment (an airport, for example), you are encouraged to ask for authorization to use the adapter before you turn it on. FCC Radio Frequency Interference Requirements (applies to device supporting 802.11a) This device is restricted to indoor use due to its operation in the 5.15 to 5.25 GHz and 5.470 to 5.725 GHz frequency ranges. FCC requires this product to be used indoors for the frequency ranges 5.15 to 5.25 GHz and 5.470 to 5.725 GHz to reduce the potential Rechtsvorschriften - 103 for harmful interference to co-channel mobile satellite systems. High power radars are allocated as primary users of the 5.25 to 5.35 GHz and 5.65 to 5.85 GHz bands. These radar stations can cause interference with and /or damage this device. No configuration controls are provided for this wireless adapter allowing any change in the frequency of operations outside the FCC grant of authorization for U.S operation according to Part 15.407 of the FCC rules. USA — Federal Communications Commission (FCC) This device complies with Part 15 of the FCC Rules. Operation of the device is subject to the following two conditions: - This device may not cause harmful interference. - This device must accept any interference that may cause undesired operation. - Note: The radiated output power of the adapter is far below the FCC radio frequency exposure limits. Nevertheless, the adapter should be used in such a manner that the potential for human contact during normal operation is minimized. To avoid the possibility of exceeding the FCC radio frequency exposure limits, you should keep a distance of at least 20 cm between you (or any other person in the vicinity), or the minimum separation distance as specified by the FCC grant conditions, and the antenna that is built into the computer. Details of the authorized configurations can be found at http://www.fcc.gov/oet/ea/ by entering the FCC ID number on the device. Interference Statement This wireless adapter has been tested and found to comply with the limits for a Class B digital device, pursuant to Part 15 of the FCC Rules. These limits are designed to provide reasonable protection against harmful interference in a residential installation. This wireless adapter generates, uses, and can radiate radio frequency energy. If the wireless adapter is not installed and used in accordance with the instructions, the wireless adapter may cause harmful interference to radio communications. There is no guarantee, however, that such interference will not occur in a particular installation. If this wireless 104 adapter does cause harmful interference to radio or television reception (which can be determined by turning the equipment off and on), the user is encouraged to try to correct the interference by taking one or more of the following measures: - Reorient or relocate the receiving antenna of the equipment experiencing the interference. - Increase the distance between the wireless adapter and the equipment experiencing the interference. - Connect the computer with the wireless adapter to an outlet on a circuit different from that to which the equipment experiencing the interference is connected. - Consult the dealer or an experienced radio/TV technician for help. - Note: The adapter must be installed and used in strict accordance with the manufacturer's instructions as described in the user documentation that comes with the product. Any other installation or use will violate FCC Part 15 regulations. Canada — Industry Canada (IC) This device complies with RSS210 of Industry Canada. Cet appareil se conforme à RSS210 de Canada d'Industrie. - Caution: When machine supports and using IEEE 802.11a wireless LAN, this product is restricted to indoor use due to its operation in the 5.15- to 5.25 GHz frequency range. Industry Canada requires this product to be used indoors for the frequency range of 5.15 GHz to 5.25 GHz to reduce the potential for harmful interference to co-channel mobile satellite systems. High power radar is allocated as the primary user of the 5.25 to 5.35 GHz and 5.65 to 5.85 GHz bands. These radar stations can cause interference with and/or damage to this device. The maximum allowed antenna gain for use with this device is 6dBi in order to comply with the E.I.R.P limit for the 5.25 to 5.35 and 5.725 to 5.85 GHz frequency range in point-topoint operation. To comply with RF exposure requirements all antennas should be located at a minimum distance of 20 cm, or the minimum separation distance allowed by the module approval, from the body of all persons. Rechtsvorschriften - 105 - Attention: l’utilisation d’un réseau sans fil IEEE802.11a est réstreinte à une utilisation en intérieur à cause du fonctionement dans la bande de fréquence 5,15 5,25 GHz. Industry Canada requiert que ce produit soit utilisé à l’intérieur des bâtiments pour la bande de fréquence 5,15 - 5,25 GHz afin de réduire les possibilités d’interférences nuisibles aux canaux co-existants des systèmes de transmission satellites. Les radars de puissances ont fait l’objet d’une allocation primaire de fréquences dans les bandes 5,25 - 5,35 GHz et 5 65 - 5 85 GHz. Ces stations radar peuvent créer des interférences avec ce produit et/ou lui être nuisible. Le gain d’antenne maximum permissible pour une utilisation avec ce produit est de 6 dBi afin d’être conforme aux limites de puissance isotropique rayonnée équivalente (P.I.R.E.) applicable dans les bandes 5,25 - 5,35 GHz et 5,725 - 5,85 GHz en fonctionement point-à-point. Se pour conformer aux conditions d'exposition de RF toutes les antennes devraient être localisées à une distance minimum de 20 cm, ou la distance de séparation minimum permise par l'approbation de module, du corps de toutes les personnes. This Class B digital apparatus complies with Canadian ICES-003. Cet appareil numérique de la classe B est conforme a la norme NMB-003 du Canada. "To prevent radio interference to the licensed service, this device is intended to be operated indoors and away from windows to provide maximum shielding. Equipment (or its transmit antenna) that is installed outdoors is subject to licensing." « Pour empêcher que cet appareil cause du brouillage au service faisant l'objet d'une licence, il doit être utilisé a l'intérieur et devrait être placé loin des fenêtres afin de fournir un écran de blindage maximal. Si le matériel (ou son antenne d'émission) est installé à l'extérieur, il doit faire l'objet d'une licence. » 106 Europäische Union Liste zutreffender Länder Dieses Produkt darf nur gemäß den Vorschriften und Beschränkungen des Landes benutzt werden, in dem es verwendet wird. Für weitere Informationen wenden Sie sich bitte an die zuständigen Behörden in den jeweiligen Ländern. Auf der Website http://ec.europa.eu/enterprise/rtte/implem.htm finden Sie eine aktuelle Länderliste. Liste der Ländercodes Dieses Gerät kann in den folgenden Ländern verwendet werden: Country ISO 3166 2ZeichenCode Country ISO 3166 2ZeichenCode Country ISO 3166 2ZeichenCode Country ISO 3166 2ZeichenCode Österreich AT Deutschland DE Malta MT Großbritannien GB Belgien BE Griechenland GR Niederlande NT Island IS Zypern CY Ungarn HU Polen PL Liechtenstein LI Tschechische Republik CZ Irland IE Portugal PT Norwegen NO Dänemark DK Italien IT Slowakei SK Schweiz CH Estland EE Lettland LV Slowenien SL Bulgarien BG Finnland FI Litauen LT Spanien ES Rumänien RO Frankreich FR Luxemburg LU Schweden SE Türkei TR Rechtsvorschriften - 107 Das Niedrigband 5,15 -5,35 GHz ist nur für die Benutzung im Haus bestimmt. Dieses Gerät erfüllt die grundlegenden Anforderungen der Richtlinie 1995/5/EC der Europäischen Union. Siehe Erklärungen zu Europäische Union Übereinstimmungen und für weitere Einzelheiten die beiliegende Konformitätserklärung. English Hereby, Acer Inc., declares that this notebook PC is in compliance with the essential requirements and other relevant provisions of Directive 1999/5/EC. Finnish Acer Inc. vakuuttaa täten että notebook PC tyyppinen laite on direktiivin 1999/5/EY oleellisten vaatimusten ja sitä koskevien direktiivin muiden ehtojen mukainen. Hierbij verklaart Acer Inc. dat het toestel notebook PC in overeenstemming is met de essentiële eisen en de andere relevante bepalingen van richtlijn 1999/5/EG Dutch Bij deze verklaart Acer Inc. dat deze notebook PC voldoet aan de essentiële eisen en aan de overige relevante bepalingen van Richtlijn 1999/5/EC. 108 Par la présente Acer Inc. déclare que l'appareil notebook PC est conforme aux exigences essentielles et aux autres dispositions pertinentes de la directive 1999/5/CE French Par la présente, Acer Inc. déclare que ce notebook PC est conforme aux exigences essentielles et aux autres dispositions de la directive 1999/5/CE qui lui sont applicables Swedish Härmed intygar Acer Inc. att denna notebook PC står I överensstämmelse med de väsentliga egenskapskrav och övriga relevanta bestämmelser som framgår av direktiv 1999/ 5/EG. Danish Undertegnede Acer Inc. erklærer herved, at følgende udstyr notebook PC overholder de væsentlige krav og øvrige relevante krav i direktiv 1999/5/EF Hiermit erklärt Acer Inc., dass sich dieser/diese/dieses notebook PC in Übereinstimmung mit den grundlegenden Anforderungen und den anderen relevanten Vorschriften der Richtlinie 1999/5/EG befindet". (BMWi) German Hiermit erklärt Acer Inc. die Übereinstimmung des Gerätes notebook PC mit den grundlegenden Anforderungen und den anderen relevanten Festlegungen der Richtlinie 1999/5/EG. (Wien) Rechtsvorschriften - 109 Greek ΜΕ ΤΗΝ ΠΑΡΟΥΣΑ Acer Inc. ∆ΗΛΩΝΕΙ ΟΤΙ notebook PC ΣΥΜΜΟΡΦΩΝΕΤΑΙ ΠΡΟΣ ΤΙΣ ΟΥΣΙΩ∆ΕΙΣ ΑΠΑΙΤΗΣΕΙΣ ΚΑΙ ΤΙΣ ΛΟΙΠΕΣ ΣΧΕΤΙΚΕΣ ∆ΙΑΤΑΞΕΙΣ ΤΗΣ Ο∆ΗΓΙΑΣ 1999/5/ΕΚ Italian Con la presente Acer Inc. dichiara che questo notebook PC è conforme ai requisiti essenziali ed alle altre disposizioni pertinenti stabilite dalla direttiva 1999/5/CE. Spanish Por medio de la presente Acer Inc. declara que el notebook PC cumple con los requisitos esenciales y cualesquiera otras disposiciones aplicables o exigibles de la Directiva 1999/5/CE Portuguese Acer Inc. declara que este notebook PC está conforme com os requisitos essenciais e outras disposições da Directiva 1999/5/CE. France Pour la France métropolitaine : 2,400 - 2,4835 GHz (Canaux 1à 13) autorisé en usage intérieur 2,400 - 2,454 GHz (canaux 1 à 7) autorisé en usage extérieur Pour la Guyane et la Réunion : 2,400 - 2,4835 GHz (Canaux 1à 13) autorisé en usage intérieur 2,420 - 2,4835 GHz (canaux 5 à 13) autorisé en usage extérieur Pour tout le territoire Français : Seulement 5,15 -5,35 GHz autorisé pour le 802.11a 110 L'utilisation de cet equipement (2,4 GHz WLAN) est soumise à certaines restrictions : - La puissance maximale autorisée en intérieur est de 100 mW pour 2400 - 2483,5 MHz. - La puissance maximale autorisée est de 100 mW en extérieur pour 2400 - 2454 MHz. - La puissance maximale autorisée est de 10 mW en extérieur, 2454 - 2483,5 MHz. Pour les dernières restrictions, voir http://www.art-telecom.fr. Italy The use of these equipments is regulated by: 1.D.L.gs 1.8.2003, n. 259, article 104 (activity subject to general authorization) for outdoor use and article 105 (free use) for indoor use, in both cases for private use. 2.D.M. 28.5.03, for supply to public of RLAN access to networks and telecom services. L’uso degli apparati è regolamentato da: 1.D.L.gs 1.8.2003, n. 259, articoli 104 (attività soggette ad autorizzazione generale) se utilizzati al di fuori del proprio fondo e 105 (libero uso) se utilizzati entro il proprio fondo, in entrambi i casi per uso private. 2.D.M. 28.5.03, per la fornitura al pubblico dell’accesso R-LAN alle reti e ai servizi di telecomunicazioni. Belgium Dans le cas d'une utilisation privée, à l'extérieur d'un bâtiment, au-dessus d'un espace public, aucun enregistrement n'est nécessaire pour une distance de moins de 300 m. Pour une distance supérieure à 300 m un enregistrement auprès de l'IBPT est requise. Pour les enregistrements et licences, veuillez contacter l'IBPT. In geval van privé-gebruik, buiten een gebouw, op een openbare plaats, is geen registratie nodig, wanneer de afstand minder dan 300 m is. Voor een afstand groter dan 300 m is een registratie bij BIPT vereist. Voor registraties en licenties, gelieve BIPT te contacteren. Rechtsvorschriften - 111 Brazil Este equipamento opera em caráter secundário, isto é, não tem direito a proteção contra interferência prejudicial, mesmo de estações do mesmo tipo, e não pode causar interferência a sistemas operando em caráter primário. Pakistan Pakistan Telecommunication Authority (PTA) Approved Morocco The operation of this product in the radio channel 2 (2417 MHz) is not authorized in the following cities: Agadir, Assa-Zag, Cabo Negro, Chaouen, Goulmima, Oujda, Tan Tan, Taourirt, Taroudant and Taza. The operation of this product in the radio channels 4, 5, 6 and 7 (2425 - 2442 MHz) is not authorized in the following cities: Aéroport Mohamed V, Agadir, Aguelmous, Anza, Benslimane, Béni Hafida, Cabo Negro, Casablanca, Fès, Lakbab, Marrakech, Merchich, Mohammédia, Rabat, Salé, Tanger, Tan Tan, Taounate, Tit Mellil, Zag. Japan 5 GHz 帯は室内でのみ使用のこと Korea 당해 무선설비는 운용 중 전파혼신 가능성이 있음 Taiwan 第十二條 經型式認證合格之低功率射頻電機,非經許可,公司、商號或使用者均不得擅自變更頻 率、加大功率或變更原設計之特性及功能。 第十四條 低功率射頻電機之使用不得影響飛航安全及干擾合法通信 ; 經發現有干擾現象時,應立即 停用,並改善至無干擾時方得繼續使用。 前項合法通信,指依電信法規定作業之無線通信。 低功率射頻電機須忍受合法通信或工業、科學及醫療用電波輻射性電機設備之干擾。 112 VERÄNDERUNGEN AM PRODUKT CE-Kennzeichnung Packard Bell haftet nicht für unbefugt vom Benutzer vorgenommene Veränderungen und deren Folgen, durch die sich die Konformität des Produkts mit den Zulassungsvorschriften für die CE-Kennzeichnung ändern kann. HF-Störung Der Hersteller ist nicht verantwortlich für eventuelle Störungen des Radio- oder Fernsehempfangs, die auf unzulässige Änderungen an diesem Gerät zurückzuführen sind. ANSCHLÜSSE UND ERDLEITER PELV (Protected Extra Low Voltage) Um den PELV-Status der Anlage sicherzustellen, dürfen nur Geräte mit entsprechender Netzsicherung und passenden Anschlusswerten an den externen Ports angeschlossen werden. Sicherheitskleinspannung (SELV) Alle Eingänge und Ausgänge dieses Gerätes entsprechen der Einstufung für Sicherheitskleinspannung. Erdleiter Zur Vermeidung von Berührungsspannungen sind alle lokalen Computer (Einzelplatzsysteme) und Zusatzgeräte am selben Stromkreis anzuschließen. Informieren Sie sich im Zweifelsfall anhand der entsprechenden Schaltpläne für das betreffende Gebäude. Hausstromversorgung Schließen Sie das Gerät nur einer Stromversorgung an, die den geltenden Vorschriften für elektrische Anlagen in Ihrem Land entspricht. In Großbritannien sind dies die IEEVorschriften. Rechtsvorschriften - 113 STROMVERSORGUNG UND KABEL Netzteil Die Ein- und Ausgangsbuchsen für die Netzstromversorgung (sofern vorhanden) sind für Hochspannung ausgelegt. Um das Gerät von der Stromversorgung abzutrennen, und den Akku zu entfernen, müssen Sie das Netzkabel abtrennen. Aus diesem Grund sollte sich die verwendete Steckdose in der Nähe des Gerätes befinden und gut zugänglich sein. Eingabeleistung: Sehen Sie das Leistungs-Label an der Unterseite des Computers und stellen Sie sicher, dass die Netzteile mit der angegebenen Leistung konform sind. Versuchen Sie unter keinen Umständen, das Netzteil zu demontieren. Das Netzteil besitzt keine Teile, die vom Benutzer ausgetauscht werden können. Im Netzteil gibt es gefährliche Spannungen, die schwerwiegende Verletzungen verursachen können. Geben Sie ein fehlerhaftes Netzteil an den Händler zurück. Netzkabel und Stecker Für dieses Produkt wird ein geerdetes drei-drähtiges Kabel und ein entsprechender Stecker benötigt. Der Stecker eignet sich nur für eine geerdete Netzsteckdose. Stellen Sie sicher, dass die Netzsteckdose ordnungsgemäß geerdet ist, bevor Sie den Stecker einstecken. Stecken Sie den Stecker nicht in eine Steckdose, die nicht geerdet ist. Wenden Sie sich an Ihren Elektriker, wenn Sie Fragen haben. Die Länge des Netzkabels darf 2,5 m nicht überschreiten. Zur Vermeidung von Elektroschocks darf der Erdleiter des Netzkabels nicht entfernt oder unterbrochen werden. Sollte das Stromkabel beschädigt sein, muss es unverzüglich ersetzt werden. Wenden Sie sich an Ihren Händler, um ein identisches Ersatzkabel zu erhalten. In Europa muss der Stecker für mindestens 250 V Wechselstrom bei 10 Ampere ausgelegt sein. Außerdem muss der Stecker ein internationales Zulassungszeichen tragen. Das Kabel muss für die Verwendung im Land des Endbenutzers geeignet sein. Bei diesbezüglichen Fragen wenden Sie sich bitte an einen Fachhändler oder Ihren zuständigen Stromversorger. 114 Kabel Kabel, die nicht zum Originallieferumfang des Gerätes gehören: Die Einhaltung der EMV-Richtlinien durch das System ist nur gewährleistet, wenn Kabel und Schnittstelle entsprechend geschirmt sind. Die Verwendung geschirmter Schnittstellenkabel ist erforderlich für: USB, IEEE1394, serielle Anschlüsse, Drucker, Spiele, analoge oder digitale Audio/Videoanschlüsse, PS2, TVoder UKW-Antennen sowie generell alle Schnittstellen von Hochgeschwindigkeitskabeln. Verwenden Sie Telekommunikationskabel gemäß UL Listed No. 26AWG oder größer. Nur Ethernet LAN- oder RTC-Modemkabel dürfen eine Kabellänge von 3 m überschreiten. Packard Bell empfiehlt, jedes Verbindungskabel zwischen Ihrem -Computer und einem nicht zum Originallieferumfang gehörenden Hardwaregerät mit einem Ferritkern zu versehen. - Ferritkern: 28A-2029 von Steward (zwei Schleifen) Im Rahmen der Produktzertifizierung wurden folgende Kabel von Packard Bell verwendet: - USB 2.0-zertifizierte Kabel von Hama 46778 - IEEE1394-geschirmte FireWire von Hama 50011 - RCA-RCA-geschirmte Audio/Videokabel von Thomson KHC001M, KHC012M, KHC028M - geschirmte Audiokabel mit Stereostecker von Hama 43330H, 42714H Aufheizung und tragbare Computer Bei längerer Benutzung können sich der Akku und die Unterseite des Computers stark erwärmen. Ein längerer Körperkontakt sollte daher vermieden werden. Rechtsvorschriften - 115 ENTFERNEN UND MONTIEREN DER CHASSISABDECKUNG Bevor Sie die Chassisabdeckung zu Wartungszwecken oder für Änderungsmaßnahmen am System entfernen, müssen Sie alle Netz- und Modemkabel abtrennenund den Akku herausnehmen oder deaktivieren. - Achtung: Einige Komponenten im Inneren des Notebooks können nach längerer Benutzung heiß werden. Schließen Sie das Chassis, bevor Sie das System wieder an die Netzstromversorgung anschließen und einschalten. ERKLÄRUNG ZUR KOMPATIBILITÄT DER LASEREINHEIT Die optischen Geräte wurden getestet und erfüllen die Vorschriften der International Electrotechnical Commission IEC60825-1 sowie die EG-Norm EN60825-1 für Lasergeräte der Klasse 1. Klasse-1-Lasergeräte gelten nicht als gefährlich. Die optischen Geräte sind so konzipiert, dass Personen bei normalem Betrieb oder strikter Beachtung der Wartungsvorschriften keiner höheren als der bei Klasse-1-Lasergeräten zulässigen Laserstrahlung ausgesetzt werden. Die in Ihrem Computer installierten optischen Geräte sind ausschließlich für die Verwendung als Komponenten eines solchen elektronischen Gerätes vorgesehen und entsprechen nicht den speziellen Anforderungen des Code of Federal Regulation Sec. 1040.10 und Sec. 1040.11 für KOMPLETTE Lasergeräte. Da es extrem gefährlich ist, sich Laserstrahlen auszusetzen, darf der Benutzer unter keinen Umständen versuchen, das Lasergerät zu demontieren. VERPACKUNG Die Verpackung dieses Produkts erfüllt die Europäische Umweltrichtlinie 94/62/EG vom 20. Dezember 1994 sowie deren Umsetzung in der französischen Gesetzgebung gemäß Dekret 98-638 vom 20. Juli 1998. 116 KONFORM MIT DER RUSSISCHEN BEHÖRDLICHEN ZERTIFIKATION Rechtsvorschriften - 117 UMGEBUNG UNSER ENGAGEMENT BEIM UMWELTSCHUTZ Umweltschutz spielt bei unseren Produkten eine wichtige Rolle. Packard Bell hat sich verpflichtet, die Umweltbelastung seiner Produkte für deren gesamte Lebensdauer zu begrenzen. Schon in der Entwicklungsphase wird mit einer sehr strengen Beschaffungspolitik äußerste Aufmerksamkeit auf elektronische Komponenten gelegt, um deren Anteile an Schwermetallen wie Blei, Cadmium, Chrom, Quecksilber usw. zu limitieren. Bei jedem Bestandteil eines Produkts sind die Zulieferer zur Einhaltung aller Rechtsvorschriften aufgefordert. In Bezug auf ausgediente Geräte wurden Vorsorgemaßnahmen getroffen, um die Wiederverwertung aller unserer Produkte zu vereinfachen. So sind alle in Packard BellProdukten zu findenden Kunststoffteile, die mehr als 25 g wiegen, gemäß ISO 11469 gekennzeichnet. Auf diese Weise ist das Material schnell zu erkennen und einfacher zu verwerten. Desktop-Computer beispielsweise sind so konstruiert, dass sie leicht zerlegt werden können, indem Schrauben durch Clips ersetzt wurden. PRODUKTENTSORGUNG Gemäß der Richtlinie 2002/96/EC, auch bekannt als WEEE (Waste Electrical and Electronic Equipment)-Richtlinie müssen elektrische und elektronische Produkte getrennt vom normalen Hausmüll entsorgt werden, um die Wiederbenutzung, Weiterverwertung und andere Formen der Wiedergewinnung zu fördern und die Menge des zu beseitigenden Mülls und im Hinblick auf eine geringere Deponielagerung und Veraschung zu reduzieren. Das Logo des durchgestrichenen Papierkorbs soll Sie deshalb daran erinnern, dass diese Produkte getrennt gesammelt und entsorgt werden müssen. Diese Vorschriften betreffen alle Ihre Packard Bell-Produkte sowie sämtliches Zubehör wie Tastatur, Maus, Lautsprecher, Fernbedienung usw. Falls Sie 118 solche Produkte entsorgen müssen, sollten Sie sicherstellen, dass sie ordnungsgemäß wiederverwertet werden, indem Sie sich an die zuständige Behörde wenden oder Ihre ersetzten Altgeräte an den Händler zurückgeben. Weitere Informationen finden Sie unter www.packardbell.com/recycling. Akku- und Batterieentsorgung (sofern zutreffend) Stellen Sie vor dem Entsorgen Ihres Gerätes sicher, dass Sie alle vorhandenen Akkus/ Batterien entfernt haben. Nach europäischem Recht müssen Akkus/Batterien getrennt vom Hausmüll gesammelt und entsorgt werden. Werfen Sie verbrauchte Akkus/Batterien nicht in den Abfalleimer. Entsorgen Sie sie möglichst über ein entsprechendes Rücknahmesystem, oder erkundigen Sie sich bei Ihrem Händler oder der zuständigen Behörde nach einer entsprechenden Infrastruktur. Mit Ihrem Engagement ermöglichen Sie es, verbrauchte Akkus/Batterien sicher zu sammeln und wiederzuverwerten oder zu beseitigen, und helfen, die Umwelt zu schützen und Gesundheitsrisiken zu verringern. - Achtung: Beim Ersetzen eines Akkus oder einer Batterie durch andere eines falschen Typs besteht Explosionsgefahr. Entsorgen Sie Akkus gemäß Anleitung. Bestimmungen zu Quecksilber Für elektronische Produkte, die einen LCD/CRT-Monitor oder ein Display ohne LED-Beleuchtung besitzen: Die Lampe (Lampen) in diesem Produkt enthält (enthalten) Quecksilber und muss zum Recycling gegeben oder entsprechend den örtlichen Gesetzen und Bestimmungen entsorgt werden. Für weitere Informationen kontaktieren Sie die EIA (Electronic Industries Alliance) unter www.eiae.org. Informationen über die Entsorgung der Lampe finden Sie unter www.lamprecycle.org. Umgebung - 119 ENERGY STAR Packard Bell-Produkte mit dem ENERGY STAR-Zeichen helfen Ihnen dabei, Geld zu sparen, da sie weniger Energie verbrauchen und gleichzeitig die Umwelt schonen, ohne dass Sie dabei Einbußen bei den Features oder bei der Leistungsfähigkeit machen müssen. Packard Bell ist stolz darauf, seinen Kunden Produkte mit dem ENERGY STARZeichen anbieten zu können. Worum handelt es sich bei ENERGY STAR? Produkte mit dem ENERGY STAR-Zeichen verbrauchen weniger Energie und geben keine Treibhausgase aus. Sie erfüllen die strikten Stromsparkriterien, die von der amerikanischen Umweltschutzbehörde EPA aufgestellt wurden. Packard Bell ist darum bemüht, weltweit Produkte und Dienstleistungen anzubieten, die Kunden dabei helfen, Geld und Energie zu sparen und einen Beitrag zum Umweltschutz zu leisten. Je mehr Energie wir mit Hilfe besserer Energieeffizienz sparen können, desto mehr wird die Emission von Treibhausgasen verringert und desto besser wird das Risiko von Klimawechseln verhindert. Weitere Informationen finden Sie auf der Webseite www.energystar.gov oder www.energystar.gov/powermanagement. - Hinweis: Die Informationen in diesem Abschnitt beziehen sich möglicherweise nicht auf Ihren Computer. Packard Bell-Produkte mit dem ENERGY STAR-Zeichen zeichnen sich durch folgende Eigenschaften aus: - Sie produzieren weniger Wärme und reduzieren so den Kühlaufwand und die Erwärmung des Klimas. - Sie deaktivieren automatisch den Monitor nach 10 Minuten an Inaktivität und aktivieren den Energiesparmodus des Computers nach 30 Minuten. - Computer werden durch Tastendruck oder Bewegung der Maus wieder aus dem Schlaf-Modus aufgeweckt. - Im Schlaf-Modus sparen Computer mehr als 80% an Energie. ENERGY STAR und das ENERGY STAR-Zeichen sind in den USA eingetragene Marken. 120 SOFTWARELIZENZ - Hinweis: Die meisten Softwareanwendungen sind bereits auf Ihrem Packard BellComputer installiert. Sie sind bereit, um benutzt oder eingerichtet zu werden. Für einige Programme ist jedoch eine CD oder DVD erforderlich. Sie finden diese Medien im Lieferumfang Ihres Computers. Packard BellLizenzvertrag (CD- und/oder DVD-Produkte). Diese Kopie des Originalvertrags ist Ihr Lizenznachweis. Sie sollte daher als wertvoller Besitz behandelt werden. Wichtig! Bitte vor dem Installieren der Software sorgfältig durchlesen. Der folgende Lizenzvertrag wird mit Ihnen geschlossen. Dies ist ein rechtsverbindlicher Vertrag zwischen Ihnen (entweder als natürliche oder juristische Person) und Packard Bell. Durch das Installieren der Software erklären Sie sich mit den Bedingungen dieses Vertrages einverstanden. Sollten Sie mit den Bedingungen dieses Vertrages nicht einverstanden sein, geben Sie das gesamte Computersystem, das/die ungeöffnete Softwarepaket/e (sofern vorhanden) sowie das Begleitmaterial (einschließlich aller schriftlichen Unterlagen oder sonstigen Behältnisse) gegen Erstattung des vollen Kaufpreises an den Verkäufer zurück. PACKARD BELL SOFTWARELIZENZ 1. Gewährung von Lizenz Dieser Packard Bell Lizenzvertrag („Lizenz“) gestattet Ihnen, eine Kopie der angegebenen Version der oben definierten Packard Bell SOFTWARE (zu der mindestens eine CD oder DVD gehören kann) auf einem einzelnen Computer unter der Voraussetzung zu benutzen, dass die SOFTWARE immer nur auf einem Computer gleichzeitig benutzt wird. Sofern Sie Mehrfachlizenzen für die SOFTWARE erworben haben, dürfen Sie immer nur so viele Kopien in Benutzung haben, wie Sie Lizenzen besitzen. Die SOFTWARE ist auf einem Computer „in Benutzung“, wenn sie in den Softwarelizenz - 121 Zwischenspeicher (d. h. RAM) geladen oder in einem permanenten Speicher (z. B. Festplatte, CD und/oder DVD oder andere Speichermedien) des betreffenden Computers installiert wurde, mit der Ausnahme, dass eine auf einem Netzwerkserver allein zum Zwecke der Verteilung an andere Computer installierte Kopie nicht „in Benutzung“ ist. Sollte die voraussichtliche Anzahl der SOFTWARE-Benutzer die Anzahl der verfügbaren Lizenzen überschreiten, müssen Sie für praktikable Mechanismen oder Verfahren sorgen, um sicherzustellen, dass die Anzahl der Personen, die die SOFTWARE gleichzeitig benutzen, die Anzahl der vorhandenen Lizenzen nicht übersteigt. Falls die SOFTWARE permanent auf der Festplatte oder dem Speichermedium eines Computers (ausgenommen ein Netzwerkserver) installiert ist und dieser Computer zu mehr als 80% seiner Betriebszeit von einer einzigen Person benutzt wird, darf diese Person die SOFTWARE auch auf einem tragbaren Computer oder einem Heimcomputer benutzen. 2. Copyright Die SOFTWARE ist Eigentum von Packard Bell oder seiner Zulieferer und durch das Urheberrecht der Vereinigten Staaten von Amerika sowie internationaler Verträge geschützt. Sie müssen die SOFTWARE daher wie jedes andere urheberechtlich geschützte Material (z. B. ein Buch oder eine Musikaufnahme) behandeln; Sie dürfen jedoch den auf CD und/oder DVD befindlichen Teil der SOFTWARE (sofern vorhanden) unter der Voraussetzung auf eine Festplatte übertragen, dass Sie das Original lediglich zu Sicherungs- oder Archivierungszwecken behalten. Kopien des auf CD- und/oder DVD befindlichen Teils der SOFTWARE oder der schriftlichen Begleitunterlagen der SOFTWARE dürfen nicht angefertigt werden. 3. Weitere Einschränkungen Sie dürfen die SOFTWARE weder vermieten noch verleihen; hingegen dürfen Sie die Rechte für diese SOFTWARE sowie alle schriftlichen Begleitunterlagen dauerhaft auf einen anderen übertragen, sofern Sie weder Kopien zurückbehalten und sich der Empfänger mit den Bestimmungen diese Vertrages einverstanden erklärt. Sie dürfen die SOFTWARE nicht zurückentwickeln, dekompilieren oder disassemblieren. Jede Übertragung der SOFTWARE muss einschließlich der letzten aktualisierten Version sowie aller früheren Versionen erfolgen. 122 LIZENZINFORMATIONEN FÜR SOFTWARE VON DRITTHERSTELLERN ODER FREIE SOFTWARE Vorinstallierte, integrierte oder anderweitig mit von Packard Bell B.V. bereitgestellten Produkten vertriebene Software enthält freie oder von Drittherstellern stammende Programme („Freie Software“), die gemäß den Bedingungen der GNU General Public License („GPL“) lizenziert sind. Diese Freie Software ist als solche gekennzeichnet. Jegliches Kopieren, Weitergeben und/oder Modifizieren der Freien Software unterliegt den Bedingungen der GPL. Die Freie Software wird in der Hoffnung verteilt, dass sie nützlich ist, jedoch OHNE JEGLICHE GEWÄHRLEISTUNG, selbst ohne die gesetzliche Gewährleistung der MARKTFÄHIGKEIT oder EIGNUNG FÜR EINEN BESTIMMTEN ZWECK. Es gelten stets die Bestimmungen der GNU General Public License. Sie können unter http:// www.gnu.org direkt eine Kopie der GPL erhalten oder sich schriftlich an die Free Software Foundation, Inc. wenden und eine Kopie anfordern. Die Adresse der Free Software Foundation, Inc lautet: 59 Temple Place - Suite 330, Boston, MA, 02111-1307, USA. Für die Dauer von drei (3) Jahren, ab Erhalt dieser Software, können Sie auf schriftliche Anfrage an uns unter den Bedingungen der GPL eine vollständige maschinenlesbare Kopie des Quellcodes dieser Freien Software ohne Berechnung, jedoch gegen Erstattung der Kosten für Datenträger, Versand und Verwaltungsaufwand, beziehen. Bei weitergehenden Fragen wenden Sie sich bitte unter folgender Adresse an uns: 8F, 88, Sec. 1, Hsin Tai Wu Rd., Hsichih, New Taipei City 221, Taiwan. Softwarelizenz - 123 INDEX A Akku Eigenschaften ................................ 36 Einsetzen ....................................... 39 Erstmaliges Benutzen ..................... 37 Geringe Ladung ............................. 41 Herausnehmen .............................. 39 Laden ............................................ 39 Ladung prüfen ................................ 40 Nutzungsdauer maximieren ............ 37 Optimieren ..................................... 40 Warnung bei geringer Akkuladung .. 41 Akku-/Batterieentsorgung ................... 119 Akkus/Batterien .................................. 119 Aktualisieren Windows Automatische Updates ................................... 71, 86 Anschlüsse .......................................... 29 Ansicht Links ............................................. 24 Rechts ........................................... 26 Vorne ............................................ 24 Anzeige Direkttasten ................................... 18 AutoPlay .............................................. 46 B Begrüßungscenter ................................ 43 Browser ............................................... 58 Benutzerkontensteuerung ..................... 72 C Computer Computerumfeld .................................... 8 EIN-Anzeige................................... 22 Cursor ................................................. 21 Features ........................................ 15 D Datenträgerbereinigung ........................ Defragmentierung ................................ Deinstallieren von Hardware ................. Direkttasten ......................................... 124 76 Documentation Packard Bell Website ..................... 59 77 31 DSL ..................................................... 53 20 E Elektronischer Programmführer ............ 46 Entfernen von Software ........................ 79 Entfernbare Mediengeräte .................... 31 Epilepsie-Warning ................................ 14 Entfernen von Hardware ....................... 31 F Fehlerüberprüfung ................................ 75 Firewall .......................................... 61, 69 G Garantie................................................ 7 H HDD (Festplatte) Helligkeit Freier Speicherplatz ....................... 76 Direkttasten ................................... 19 Verwaltung..................................... 79 Herunterladen ...................................... 46 I Informationsstelle ................................. 75 Verbindung .............................. 52, 53 Interferenz ......................................... 113 Internetdienstanbieter (ISP) .................. 52 Internet Firewall .................................... 61, 69 K Kabel ........................................... 10, 114 L Laden Lautsprecher Ladung prüfen ................................ 40 Tastenkombination ................... 19, 20 LAN (Local Area Network) .................... 55 Letzte als funktionierend bekannte Konfiguration ....................................... 84 Laufwerke Speicherkartenleser ....................... 29 Linke Seite........................................... 22 Index - 125 M Maintenance Mauszeiger .......................................... 21 Recovery Management Modem .......................................... 53, 54 Program................................... 44, 88 Multimediadateien ................................ 44 Malware ............................................... 61 N Netzkabel ............................................ 10 Netzwerkverbindungen ......................... 55 Netzwerk ............................................. 31 Norton Internet Security.................. 59, 64 P Website ......................................... 59 Packard Bell Recovery Management Program................................... 44, 88 R Rechtsvorschriften ..................... 100, 118 Reinigen des Computers ...................... 11 Recovery Recovery Management Program................................... 44, 88 S Sichere Arbeit am Computer ................. 75 Sicherheit Antivirus......................................... 62 Updates ................................... 71, 85 Windows-Wartungscenter ......... 69, 85 Sicherheitsmaßnahmen ......................... 8 Software Entfernen von Software .................. 79 Softwarelizenz.............................. 121 Speicherkartenleser ............................. 29 126 Spyware .............................................. Support Packard Bell Website ..................... Systemwerkzeuge Datenträgerbereinigung .................. Defragmentierung .......................... Fehlerüberprüfung ......................... WindowsSystemwiederherstellung................ Systemwiederherstellung...................... 60 59 76 77 75 81 81 T Tastatur TV-Tuner ............................................. 44 Direkttasten ................................... 20 U Umgebung ......................................... 118 Universal Serial Bus ............................. 32 V Verbindungen Vorsichtsmaßnahmen hinsichtlich Ihrer Netzwerk ....................................... 31 Gesundheit .......................................... 12 Vorderseite .......................................... 22 W Wartung Festplattenverwaltung .................... Systemwerkzeuge .......................... Wiederherstellung Systemwiederherstellung ................ Wiederherstellungspunkte .................... Windows Begrüßungscenter .......................... Systemwiederherstellung ................ Verwendung von Windows ............. 79 80 81 83 43 81 43 Windows Automatische Updates ................................... 71, 86 Windows Media Center ............ 44, 45 Windows Media Player ................... 44 Windows-Defender......................... 71 Windows-Remote-Unterstützung .... 86 WindowsWartungscenter .................. 68, 69, 85 WLAN.................................................. 55 Index - 127