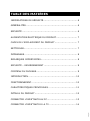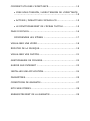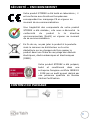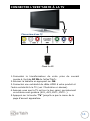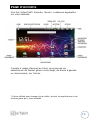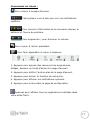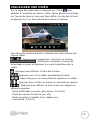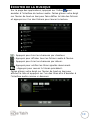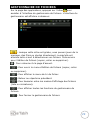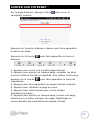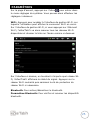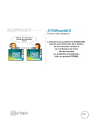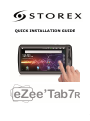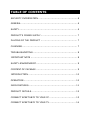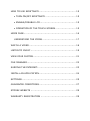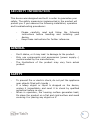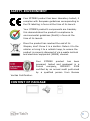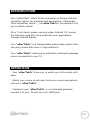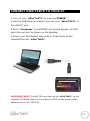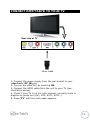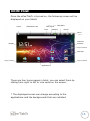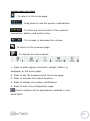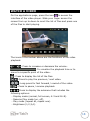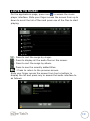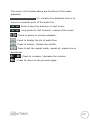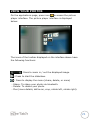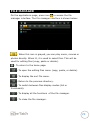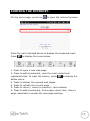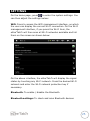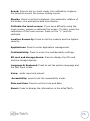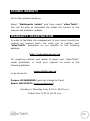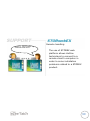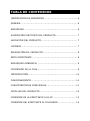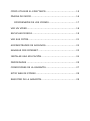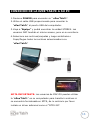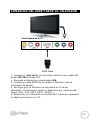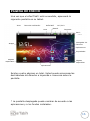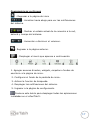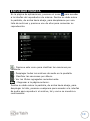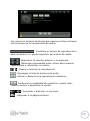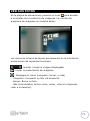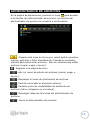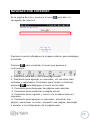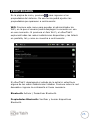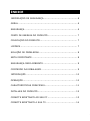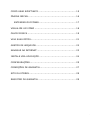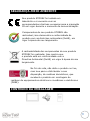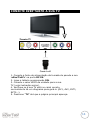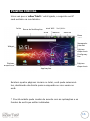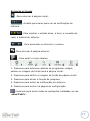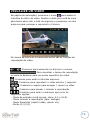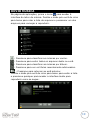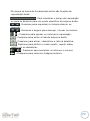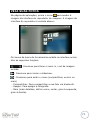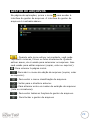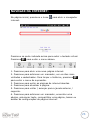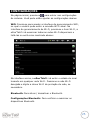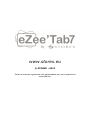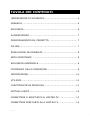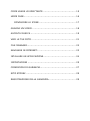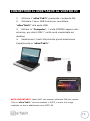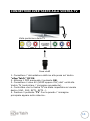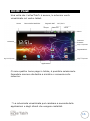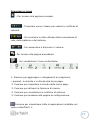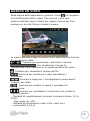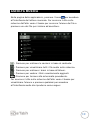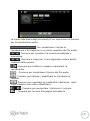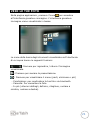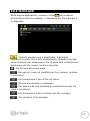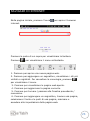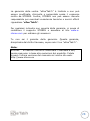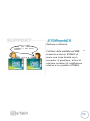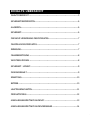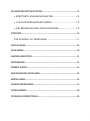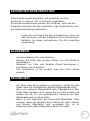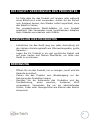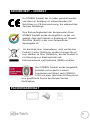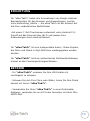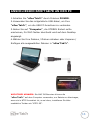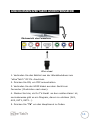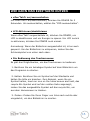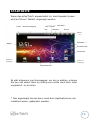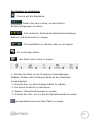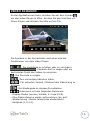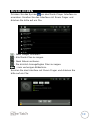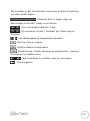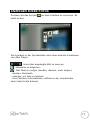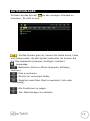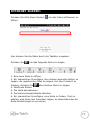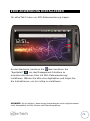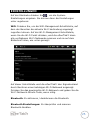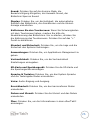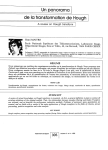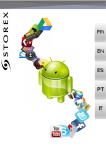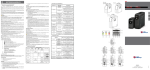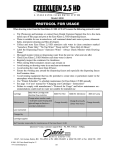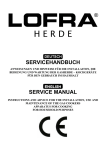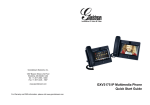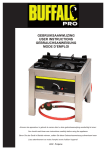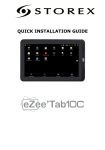Download GUIDE D`INSTALLATION RAPIDE
Transcript
GUIDE D’INSTALLATION RAPIDE 1 TABLE DES MATIÈRES INFORMATIONS DE SÉCURITÉ ............................................ 6 GÉNÉRALITÉS .................................................................. 6 SÉCURITÉ ....................................................................... 6 ALIMENTATION ÉLECTRIQUE DU PRODUIT ........................... 7 CHOIX DE L’EMPLACEMENT DU PRODUIT ............................. 7 NETTOYAGE ..................................................................... 7 DÉPANNAGE .................................................................... 8 REMARQUES IMPORTANTES ............................................... 8 SÉCURITÉ – ENVIRONNEMENT ........................................... 9 CONTENU DU PACKAGE ..................................................... 9 INTRODUCTION ............................................................. 10 FONCTIONNEMENT ......................................................... 10 CARACTÉRISTIQUES PRINCIPALES ................................... 11 DÉTAILS DU PRODUIT ..................................................... 12 CONNECTER L’EZEE’TAB7R AU PC ..................................... 13 CONNECTER L’EZEE’TAB7R Á LA TV .................................. 14 3 COMMENT UTILISER L’EZEE’TAB7R ................................... 15 • MISE SOUS TENSION / HORS TENSION DE L’EZEE’TAB7R ............................................................................... 15 • ACTIVER / DÉSACTIVER L'ÉCRAN LCD ........................ 15 • LE FONCTIONNEMENT DE L'ÉCRAN TACTILE ................ 15 PAGE D’ACCUEIL ............................................................ 16 COMPRENDRE LES ICÔNES : ....................................... 17 VISUALISER UNE VIDÉO .................................................. 18 ÉCOUTER DE LA MUSIQUE ............................................... 19 VISUALISER VOS PHOTOS ............................................... 21 GESTIONNAIRE DE FICHIERS ........................................... 22 SURFER SUR INTERNET : ................................................ 23 INSTALLER UNE APPLICATION .......................................... 24 PARAMÈTRES ................................................................. 25 CONDITIONS DE GARANTIE ............................................. 27 SITE WEB STOREX ......................................................... 29 ENREGISTREMENT DE LA GARANTIE ................................. 29 4 INFORMATIONS DE SÉCURITÉ Cet appareil a été conçu et fabriqué afin d’assurer votre sécurité. Les mécanismes de sécurité intégrés au produit vous protègeront si vous observez les procédures d’installation, d’utilisation et de dépannage suivantes : Lisez attentivement et respectez les instructions ci-après avant toute manipulation et installation de votre matériel, Conservez ces instructions afin de pouvoir vous y référer ultérieurement. GÉNÉRALITÉS - Ne secouez pas le produit sous peine de l’endommager. N’utilisez que des pièces et accessoires (bloc d’alimentation…) préconisés par le fabricant, Les illustrations du produit peuvent varier du produit actuel. SÉCURITÉ - - - Afin d’éviter les incendies ou les chocs électriques, ne placez pas l’appareil à proximité d’objets remplis de liquide, Si un objet lourd ou du liquide venait à tomber sur l’appareil, faites-le vérifier par un personnel qualifié avant de le ré-utiliser, En fonctionnement, la surface du boîtier dégage de la chaleur ; par conséquent, évitez de le couvrir ou de poser un quelconque objet dessus. 6 ALIMENTATION ÉLECTRIQUE DU PRODUIT - L’adaptateur de courant fourni est spécifique au produit. L’utilisation d’un autre adaptateur pourrait endommager le produit ou entraîner des accidents. CHOIX DE L’EMPLACEMENT DU PRODUIT - Installez l’appareil loin de tout équipement à forte attraction tels que four à micro-ondes, gros hautparleurs… NETTOYAGE - N’ouvrez jamais le produit pour le nettoyer sous peine de voir s’annuler la garantie, Débranchez le produit de la prise murale avant de procéder au nettoyage du produit, Nettoyez l’extérieur du produit à l’aide d’un chiffon doux et sec. Ne jamais utiliser de tampon abrasif, de poudre à récurer ou de solvants tels que l’alcool ou l’essence. 7 DÉPANNAGE - Confiez tout dépannage à un personnel qualifié. Un dépannage est nécessaire si l’appareil a été endommagé de quelle que manière que ce soit : fiche ou cordon d’alimentation endommagé, liquide renversé sur le produit, introduction de petits objets dans le produit, exposition à la pluie ou à l’humidité, anomalie de fonctionnement, chute du produit… REMARQUES IMPORTANTES - - À plein volume, l’écoute du lecteur pendant une période de temps prolongée, peut endommager votre audition. Il est illégal de télécharger de la musique depuis Internet sans avoir acheté les droits pour le faire. STOREX n’est pas responsable de l’utilisation d’un lecteur STOREX avec des musiques téléchargées illégalement. 8 SÉCURITÉ – ENVIRONNEMENT Votre produit STOREX a été testé en laboratoire ; il est conforme aux directives Européennes correspondant au marquage CE en vigueur au moment de sa commercialisation. Une traçabilité des composants de votre produit STOREX a été réalisée ; elle nous a démontré la conformité du produit à la directive environnementale (RoHS) en vigueur au moment de sa commercialisation. En fin de vie, ne pas jeter le produit à la poubelle mais le ramener au distributeur ou à votre déchetterie qui se chargera de faire passer le produit dans une filière de recyclage des déchets électriques, électromécaniques et électroniques (DEEE). Votre produit STOREX a été préparé, testé et conditionné dans une entreprise française certifiée ISO9001 : 2008 par un audit annuel réalisé par une personne qualifiée du Bureau Véritas Certification. CONTENU DU PACKAGE 9 INTRODUCTION Votre "eZee’Tab7r" propose toute l'innovation du système Google Android OS pour la navigation et les applications. Léger, ultra-connecté, tactile..., l’eZee’Tab7r est la réponse à tous vos besoins de mobilité ! Sur un écran tactile de 7 pouces évoluant sous Android 2.2, accédez à Internet en Wifi et personnalisez vos applications via Android Market. Votre "eZee’Tab7r" est un système audio/vidéo transportable capable de lire les contenus vidéo et audio en haute définition. Votre "eZee’Tab7r" devient une authentique passerelle multimédia une fois connectée à votre TV. FONCTIONNEMENT - Votre "eZee’Tab7r" vous permet de visualiser votre contenu HD en toute simplicité. - Regardez vos vidéos ou photos, écoutez vos musiques n’importe où grâce à votre "eZee’Tab7r". - Transformez votre "eZee’Tab7r" en passerelle multimédia, connectez-la directement à votre TV grâce à son mini port HDMI. 10 CARACTÉRISTIQUES PRINCIPALES - Connexion audio : sortie jack 3,5 pouces. - Connexion vidéo : sortie mini HDMI - le "eZee’Tab7r" possède un écran tactile 7 pouces avec une résolution de 800x480. - Lecteur de carte intégré (micro SD). - Port USB PC et USB Host 11 DÉTAILS DU PRODUIT 12 CONNECTER L’EZEE’TAB7R AU PC 1.Allumez votre "eZee’Tab7r" en appuyant sur la touche POWER. 2.Utilisez le câble USB fourni pour connecter votre "eZee’Tab7r" du port USB PC au port USB de votre PC. 3.Allez dans "Ordinateur", l’appareil STOREX doit apparaître avec une icône supplémentaire, pour les utilisateurs Mac, il apparaîtra automatiquement sur le bureau. 4.Sélectionnez vos fichiers puis glissez simplement ou "copier/coller" tous les fichiers sur le "eZee’Tab7r". NOTE IMPORTANTE : Les utilisateurs sous MAC OS ne peuvent utiliser l’eZee’Tab7r sur l'ordinateur pour un transfert de fichiers si celui-ci est formaté en NTFS, à moins d'installer des pilotes additionnels comme "NTFS-3G". 13 CONNECTER L’EZEE’TAB7R Á LA TV Plan arrière d’une TV Câble HDMI 1.Connectez le transformateur de votre prise de courant murale à l’entrée DC IN de l’eZee’Tab7r. 2.Allumez la tablette en appuyant sur ON. 3.Connectez une extrémité du câble HDMI à votre produit et l’autre extrémité à la TV (voir l’illustration ci-dessus). 4.Assurez-vous que la TV soit sur le bon canal, normalement un schéma vous guidera (AV1, AV2, EXT1, EXT2…). 5.Appuyez sur la touche "TV" jusqu'à ce que le menu de la page d’accueil apparaîsse. 14 COMMENT UTILISER L’EZEE’TAB7R • Mise sous tension / hors tension de l’eZee’Tab7r Pour allumer / éteindre l’eZee’Tab7r, appuyez sur la touche POWER pendant 3 secondes. Pour éteindre sélectionnez "éteindre le MID". • Activer / désactiver l'écran LCD Une fois l’eZee’Tab7r allumé, appuyez brièvement sur la touche POWER pour éteindre l'écran LCD, ainsi vous économiserez de l'énergie. Pour allumer l'écran LCD, appuyez de nouveau sur la touche POWER. Note: L'écran est également verrouillable lorsque l'écran est éteint, pour déverrouiller l'écran, faites glisser l'icône de verrouillage de bas en haut. • Le fonctionnement de l'écran tactile Il existe trois méthodes pour exploiter l'écran de votre tablette: 1. Toucher n'importe quelle icône sur l'écran pour lancer l’application. 2. Maintenez la touche enfoncée: toucher n'importe quelle icône sur l'écran d'accueil et maintenez. Par exemple, en touchant une icône sur l'écran d'accueil et en maintenant, une icône de corbeille ( ) apparaît sur l'écran de droite, faites glisser l'icône choisie sur la corbeille pour supprimer l’icône de l'écran d'accueil. 3. Faites glisser: faites glisser votre doigt, de gauche à droite ou inversement, sur l'écran peut faire défiler l'écran. 15 PAGE D’ACCUEIL Une fois l’eZee’Tab7r allumée, l’écran* ci-dessous apparaîtra sur votre tablette. Il existe 4 pages d’accueil au total, vous pouvez les sélectionner en faisant glisser votre doigt, de droite à gauche ou inversement, sur l’écran. *L’écran affiché peut changer de la réalité, suivant les applications et les arrières plans qui y sont installés. 16 COMPRENDRE LES ICÔNES : Pour revenir à la page d'accueil. Faites glisser vers le bas pour voir les notifications système. Pour montrer l'état actuel de la connexion réseau, la batterie et l’heure du système. Pour augmenter / pour diminuer le volume. Pour revenir à l'écran précédent. Pour faire apparaître le menu ci-dessous: 1. Appuyez pour ajouter des raccourcis de programmes, Widget, dossiers ou fonds d'écran à la page d'accueil. 2. Appuyez pour définir l’arrière-plan de la page d’accueil. 3. Appuyez pour activer la fonction de recherche. 4. Appuyez pour afficher les notifications système. 5. Appuyez pour entrer dans la page de configuration. Appuyez pour afficher tous les applications installées dans votre eZee’Tab7r. 17 VISUALISER UNE VIDÉO Sur la page des applications, appuyez sur l'icône pour accéder à l'interface du lecteur vidéo. Faites glisser votre doigt sur l'écran de haut en bas pour faire défiler la liste des fichiers et appuyez sur l'un des fichiers pour lancer la lecture. Les icônes de la barre d'outils ci-dessus sont des fonctions de lecture vidéo : : Appuyez pour augmenter / diminuer le volume. : Utilisé pour visualiser le temps de visionnage ou pour se déplacer à un point spécifique de la vidéo. : Appuyez pour afficher la liste des fichiers. : Appuyez pour lire la vidéo précédente/suivante. : Appui long pour un retour/avance rapide sur la vidéo. / : Appuyez pour mettre en pause ou reprendre la lecture. : Appuyez pour afficher le sous-menu qui intègre les options suivantes: - Mode d'affichage (normal, plein écran, 4:3,16:9). - Mode de reprise de lecture (on, off). - Mode de lecture (répéter tout, répéter un). - Luminosité (1,2,3,4). 18 ÉCOUTER DE LA MUSIQUE Sur la page des applications, appuyez sur l'icône pour accéder à l'interface du lecteur audio. Faites glisser votre doigt sur l'écran de haut en bas pour faire défiler la liste des fichiers et appuyez sur l'un des fichiers pour lancer la lecture. : Appuyez pour trier les chansons par chanteur. : Appuyez pour afficher tous les fichiers audio à l’écran. : Appuyez pour trier les chansons par album. : Appuyez pour vérifier les titres ajoutés récemment. : Appuyez pour revenir à l'écran précédent. Faites glisser votre doigt sur l'écran de haut en bas pour afficher la liste et appuyez sur l'un des titres afin d'accéder à l'interface audio comme ci-dessous: 19 Les icônes de la barre d'outils ci-dessus sont des fonctions de lecture audio : : Utilisé pour visualiser le temps de visionnage ou pour se déplacer à un point spécifique du fichier audio. : Appuyez pour écouter la musique précédente/suivante. : Appui long pour un retour/avance rapide sur la musique. / : Appuyez pour mettre en pause ou reprendre la lecture. : Appuyez pour afficher la liste des fichiers audio. : Appuyez pour activer / désactiver la lecture aléatoire. : Appuyez pour régler le mode de répétition, répéter tout, répéter un ou désactiver. : Appuyez pour augmenter / diminuer le volume. : Appuyez pour revenir à l'écran précédent. 20 VISUALISER VOS PHOTOS Sur la page des applications, appuyez sur l'icône pour accéder à l'interface du lecteur photo. L'interface du lecteur photo est affichée ci-dessous: Les icônes de la barre d'outils s'affichent sur l'interface cidessus : : Appuyez pour zoomer / dézoomer l'image affichée. : Appuyez pour lancer le diaporama. : Appuyez pour faire apparaître le menu (partager, supprimer ou plus) - Partager : Pour partager votre photo via bluetooth. - Supprimer : Pour supprimer votre photo. - Plus (plus de détails, définir comme, recadrer, faire pivoter à gauche, pivoter à droite). 21 GESTIONNAIRE DE FICHIERS Sur la page des applications, appuyez sur l'icône pour accéder à l'interface du gestionnaire de fichiers. L'interface du gestionnaire est affichée ci-dessous: : Lorsque cette icône est grisée, vous pouvez jouer de la musique, des films ou photos directement. Lorsqu’elle est allumée celle-ci sert à sélectionner vos fichiers. Cela servira pour l’édition de fichiers (copier, coller ou supprimer). : Pour retourner à la page d'accueil. : Pour ouvrir le menu d’édition de fichiers (copier, coller ou supprimer). : Pour afficher le menu de tri de fichier. : Retour au répertoire précédent. : Pour basculer entre les modes d’affichage des fichiers (liste ou miniatures). : Pour afficher toutes les fonctions du gestionnaire de fichiers. : Pour fermer le gestionnaire de fichiers. 22 SURFER SUR INTERNET : Sur la page d’accueil, Appuyez l’icône navigateur internet. pour ouvrir le Appuyez sur la partie indiquée ci-dessus pour faire apparaître le clavier de saisie. Appuyez sur la touche dessous. pour faire apparaître le menu ci- 1. Appuyez pour ouvrir une nouvelle page internet. 2. Appuyez pour ajouter un marque page, visualiser les sites les plus visités et les sites enregistrés. Pour effacer l’historique appuyez sur la touche pour faire apparaître le menu de suppression. 3. Appuyez pour faire apparaître les pages internet ouvertes. 4. Appuyez pour rafraîchir la page en cours. 5. Appuyez pour retourner/avancer vers la fenêtre précédente/suivante. 6. Appuyez pour ajouter un marque page, trouver une page, sélectionner un texte, partager une page, télécharger ou encore accéder aux paramètres des pages internet. 23 INSTALLER UNE APPLICATION Votre eZee’Tab7r supporte la gestion d’applications avec l’extension APK. Sur la page d’accueil touchez l’icône , puis touchez l’icône "AppInstaller" pour entrer dans l'interface de gestion des applications. Vous pouvez alors installer tous types d’applications avec l’extension APK. Sélectionnez l’application à installer puis suivez les étapes d’installation. NOTE : il se peut que quelques applications ne soient pas compatibles avec la version du système d’exploitation. 24 PARAMÈTRES Sur la page d’accueil, appuyez sur l’icône pour entrer dans le menu réglages du système. Vous pouvez alors effectuer les réglages ci-dessous: Wifi : Appuyez pour accéder à l'interface de gestion Wi-Fi, sur laquelle l'utilisateur peut afficher la connexion Wi-Fi en cours. Sur l'interface de gestion Wi-Fi, si vous appuyez sur l’élément Wi-Fi, l’eZee’Tab7r va alors scanner tous les réseaux Wi-Fi disponibles et dresser la liste sur l'écran comme ci-dessous: Sur l'interface ci-dessus, en touchant n'importe quel réseau WiFi, l’eZee’Tab7r affichera le statut du signal. Appuyez sur le réseau Wi-Fi souhaité puis saisissez la clé de protection du réseau Wi-Fi si nécessaire. Bluetooth: Pour activer/désactiver le bluetooth. Paramètres Bluetooth: Pour vérifier et scanner les dispositifs bluetooth. 25 Son: Appuyez pour paramétrer le mode silencieux, la sonnerie notification, le son de sélection, le son de verrouillage de l'écran. Affichage: Appuyez pour paramétrer la luminosité, la rotation automatique de l’écran, les animations et le délai d'affichage. Calibrer écran tactile: Si vous avez des difficultés a utiliser l’écran tactile, veuillez re-calibrer l’écran. Appuyez pour commencer la calibration de l’écran tactile. Appuyez sur le point "+" pour calibrer. Lieu et sécurité: Appuyez pour paramétrer le lieu et la sécurité du système. Applications: Appuyez pour entrer dans la gestion des applications. Confidentialité: Appuyez pour entrer les paramètres de confidentialité. Carte SD et périphérique de stockage: Appuyez pour afficher la carte SD et les périphériques de stockage. Langue & Clavier: Appuyez pour régler la langue du système et le mode de saisie du texte. Voix : entrée et sortie audio. Accessibilité: Appuyez pour paramétrer le mode d’accessibilité. Date et heure: Appuyez pour régler l'heure et la date. À propos: Appuyez pour afficher les informations de l’eZee’Tab7r. 26 CONDITIONS DE GARANTIE La garantie proposée par STOREX est de 1 an pour le "eZee’Tab7r" et de 3 mois pour ses accessoires (télécommande, câbles AV, bloc d’alimentation…). STOREX garantit votre produit contre tout défaut de fabrication ou d’assemblage. Cette garantie ne s’applique qu’au premier achat d’un "eZee’Tab7r" par l’utilisateur final et n’est pas transférable si l’appareil est revendu. La garantie ne couvre pas les incompatibilités détectées par l’utilisateur final en dehors des recommandations d’utilisation imprimées sur l’emballage et les incompatibilités générées avec un autre matériel ou logiciel installé sur l’ordinateur auquel est connecté le "eZee’Tab7r". Une preuve d’achat doit être présentée à nos services pour mettre en œuvre la garantie auprès de Storex. La garantie ne couvre pas les pannes ou les défauts liés à un non-respect des instructions de ce manuel, une négligence, une transformation du "eZee’Tab7r", une mauvaise installation ou manipulation, des réparations ou des modifications non autorisées par STOREX, des tests inappropriés, des accidents ou des facteurs externes tels que, non exhaustifs, une chaleur ou une humidité excessive, des pannes de courant ou une mauvaise installation/désinstallation du "eZee’Tab7r". 27 La seule obligation contractuelle de STOREX consiste en la réparation et le remplacement d’un produit défectueux. En aucun cas STOREX ne peut être tenu pour responsable des pertes de données ou de ses conséquences consécutives à un défaut de fonctionnement ou à une panne du produit. En tout état de cause, la responsabilité financière de STOREX ne pourra pas être engagée pour un montant supérieur à la valeur d’acquisition du produit par le client final. La présente garantie est ainsi définie et ne pourra pas être modifiée, diminuée ou élargie sans accord écrit de STOREX. De plus, STOREX ne pourra pas être tenu pour responsable de tout conseil technique ou service fourni en relation avec le "eZee’Tab7r". Pour toute demande hors garantie, nous vous invitons à contacter le support STOREX ou à vous connecter sur le site www.e-storex.com pour toute commande d’accessoires. Vous n’êtes pas cessionnaire de la présente garantie. La garantie couvre votre "eZee’Tab7r" et est régie par le droit français. Note: STOREX™ se réserve le droit de modifier sans préavis le manuel d’utilisation en fonction des évolutions du produit. Retrouvez la dernière version du manuel sur notre site Web : http://www.storex.eu 28 SITE WEB STOREX Rendez-vous à l’adresse http://www.storex.eu. Sélectionnez "Tablette Multimédia" puis "eZee’Tab7r". Vous pourrez télécharger la dernière version complète du manuel ainsi que des mises à jour logicielles. ENREGISTREMENT DE LA GARANTIE Afin de faciliter votre prise en charge lors d'un éventuel entretien avec notre équipe de support, nous vous invitons à enregistrer la garantie de votre "eZee’Tab7r" sur notre site Web à l’adresse : http://garantie.storex.eu En cas de panne, veuillez contacter votre revendeur pour faire réparer votre "eZee’Tab7r" sous garantie, ou veuillez adresser votre demande par courrier électronique à l’adresse [email protected] ou par téléphone au France : 01 55 85 82 00 (Prix d’un appel vers Paris) Espagne : 902 110 572 ([email protected]) du Lundi au Jeudi de 09h30 à 19h30 le Vendredi de 9h30 à 18h30 29 30 www.storex.eu © STOREX –2011 Toutes les marques citées sont déposées par leurs propriétaires respectifs. 32 QUICK INSTALLATION GUIDE 1 TABLE OF CONTENTS SECURITY INFORMATION .................................................. 6 GENERAL ........................................................................ 6 SAFETY ........................................................................... 6 PRODUCT’S POWER SUPPLY ............................................... 7 PLACING OF THE PRODUCT ............................................... 7 CLEANING ....................................................................... 7 TROUBLESHOOTING ......................................................... 8 IMPORTANT NOTE ............................................................ 8 SAFETY-ENVIRONMENT ..................................................... 9 CONTENT OF PACKAGE ..................................................... 9 INTRODUCTION ............................................................. 10 OPERATION ................................................................... 10 MAIN FEATURES ............................................................. 11 PRODUCT DETAILS ......................................................... 12 CONNECT EZEE’TAB7R TO YOUR PC .................................. 13 CONNECT EZEE’TAB7R TO YOUR TV .................................. 14 3 HOW TO USE EZEE’TAB7R ............................................... 15 • TURN ON/OFF EZEE’TAB7R ....................................... 15 • ENABLE/DISABLE LCD .............................................. 15 • OPERATION OF THE TOUCH SCREEN .......................... 15 HOME PAGE ................................................................... 16 UNDERSTAND THE ICONS ........................................... 17 WATCH A VIDEO ............................................................ 18 LISTEN TO MUSIC .......................................................... 19 VIEW YOUR PHOTOS ....................................................... 21 FILE MANAGER............................................................... 22 SURFING THE INTERNET: ................................................ 23 INSTALL AN APPLICATION ............................................... 24 SETTINGS ..................................................................... 25 GUARANTEE CONDITIONS ............................................... 27 STOREX WEBSITE .......................................................... 29 WARRANTY REGISTRATION ............................................. 29 4 SECURITY INFORMATION This device was designed and built in order to guarantee your safety. The safety mecanisms implemented in the product will protect you if you observe the following installation, operation and troubleshooting procedures: - - Please carefully read and follow the following instructions before handling and installing your device, Keep these instructions for further reference. GENERAL - Don't shake, or it may lead to damage to the product. Only use components and accessories (power supply...) recommended by the manufacturer, The illustrations of the product may vary from actual product. SAFETY - - To prevent fire or electric shock, do not put the appliance near objects filled with liquids ; If a heavy object or liquid is dropped on the device, unplug it immediately and send it to check by qualified personnel before re-use ; When in operation, the housing surface generates heat; Do place the product on a flat and rigid surface and avoid covering it or placing any object on it. 6 PRODUCT’S POWER SUPPLY - - In case you don’t use the product for a long time or during a lightning storm, unplug the unit from the outlet by grabbing the plug itself, without pulling the cable. The included power adapter is specific to the product. Using a different adapter may cause damage or accidents. PLACING OF THE PRODUCT - - Install the appliance away from any equipment with strong attraction such as microwave ovens, big speakers ... Place your product in a well ventilated area and on a hard and flat surface to disperse heat from the device. CLEANING - Never open the product to clean, otherwise the warranty will be canceled ; Unplug the product from the wall outlet before cleaning the product ; Clean the outside of the product using a soft, dry cloth. Never use an abrasive pad, scouring powder or solvent such as alcohol or gasoline. 7 TROUBLESHOOTING - Refer all troubleshooting to qualified personnel. Troubleshooting is required when the appliance has been damaged in any way: plug or cord is damaged, liquid spilled into the product, introduction of small objects in the product, exposure to rain or moisture, malfunction, drop of the product... IMPORTANT NOTE - At full volume, for an extended period of time can damage your hearing. It is illegal to download music from the Internet without having bought the rights. STOREX is not responsible for the use of the STOREX product with illegal music downloading. 8 SAFETY-ENVIRONMENT Your STOREX product has been laboratory tested; it complies with European guidelines corresponding to the CE labelling in force at the time of its launch. Your STOREX product's components are tracable; this demonstrates the product's compliance to environmental guidelines (RoHS) in force at the time of its launch. Once the product has reached the end of its lifespan, don't throw it in a dustbin. Return it to the retailer or bring it to a rubbish heap, to ensure the product is properly disposed of via a waste lectrical and electronic equipment (WEEE) channel. Your STOREX product has been prepared, tested and packaged in a French company, ISO9001: 2008 certified by an annual audit performed by a qualified person from Bureau Veritas Certification. CONTENT OF PACKAGE 9 INTRODUCTION Your "eZee’Tab7r" offers all the innovation of Google Android operating system for browsing and applications. Lightweight, ultra-connected, tactile..., the eZee’Tab7r is the answer to all your mobility needs! On a 7-inch touch screen evolving under Android 2.2, access the Internet using Wi-Fi and customize your applications through Android Market. Your "eZee’Tab7r" is a transportable audio/video system that can play movies and music in high definition. Your "eZee’Tab7r" becomes an authentic multimedia gateway once is connected to your TV. OPERATION - Your "eZee’Tab7r" allow you to watch your HD content with ease. - Watch your movie or pictures, listen your music everywhere with your "eZee’Tab7r". - Transform your "eZee’Tab7r" in a multimedia gateway; connect it to your TV with the mini HDMI port. 10 MAIN FEATURES - Audio connection: 3.5” output jack. - Video connection: mini HDMI output. - 7 inches large screen with high resolution of 800*480 - Integrated Card Reader (Micro SD). - PC USB port and USB Host 11 PRODUCT DETAILS 12 CONNECT EZEE’TAB7R TO YOUR PC 1.Turn on your "eZee’Tab7r" by pressing POWER. 2.Use the USB cable provided to connect your "eZee’Tab7r" to the USB PC port. 3.Go to "Computer", the STOREX unit should appear, for MAC users the unit will be shown on the desktop. 4.Select your files/folders then slide or Copy/Paste all the selected files into "eZee’Tab7r". IMPORTANT HINT: The MAC OS users can use the "eZee’Tab7r" on the computer to transfer files if it is formatted in NTFS, unless please install additional driver like "NTFS-3G. 13 CONNECT EZEE’TAB7R TO YOUR TV Rear view of TV HDMI Cable 1. Connect the power supply from the wall socket to your "eZee’Tab7r" DC IN port. 2. Turn on the eZee’Go7 by pressing ON. 3. Connect the HDMI cable from the unit to your TV (see illustration above). 4. Check if your TV is on the right channel, normally there is diagram to guide you (AV1, AV2, EXT1, EXT2…). 5. Press "TV" until the main page appears. 14 HOW TO USE EZEE’TAB7R • TURN ON/OFF EZEE’TAB7R To turn on / off eZee’Tab7r, press the POWER button for 3 seconds. To turn off select " turn off the MID". • ENABLE/DISABLE LCD Once the eZee’Tab7r is turned on, short press POWER to turn off the LCD screen, and you will save energy. To turn on the LCD screen, press POWER again. Note: The screen is locked when the screen is off; to unlock the screen, pull the lock icon from bottom to up. • Operation of the touch screen There are three ways to operate the screen of your tablet: 1. Touch any icon on the screen to launch the application. 2. Hold: touch any icon on the home screen and hold. For example, touch an icon on the home screen and hold, a trash icon ( ) will appear on the right screen; drag the selected icon on the trash to remove the icon from the home screen. 3. Drag: Drag your finger from left to right or vice versa to scroll the screen. 15 HOME PAGE Once the eZee’Tab7r is turned on, the following screen will be displayed on your tablet. Home Notification bar Wifi signal Time Vol-/Vol+ Battery Return Menu Internet browser Widget Pages avalables Settings Pages avalables Pages avalables Applications There are four home pages in total; you can select them by sliding from right to left or vice versa on the screen. * The displayed screen can change according to the applications and the backgrounds that are installed. 16 UNDERSTAND THE ICONS : To return to the home page. : Drag down to see the system notifications. : To show the current state of the network connection, battery and system time. : To increase or decrease the volume. : To return to the previous page. : To display the menu below: 1. Press to add program shortcuts, widget, folders, or wallpaper to the home page. 2. Press to set the background of the home page. 3. Press to activate the search function. 4. Press to display the system notifications. 5. Press to enter the configuration page. Press to display all the applications installed in your eZee’Tab7r 17 WATCH A VIDEO On the applications page, press the icon to access the interface of the video player. Slide your finger across the screen from up to down to scroll the list of files and press one of the files to start playing. The icons in the toolbar above are the functions of the video playback: : Press to increase or decrease the volume. : To visualize the playback time or to move to a specific point of the video. : Press to display the list of the files. : Press to play the previous / next video. : Long press for fast forward / rewind of the video. / : Press to pause / resume playback. Press to display the submenu that includes the following options: - Display mode (normal, full screen, 4:3 and 16:9). - Resume Play mode (on, off). - Play mode (repeat all, repeat one). - Brightness (1,2,3,4). 18 LISTEN TO MUSIC On the applications page, press icon to access the music player interface. Slide your finger across the screen from up to down to scroll the list of files and press one of the files to start playing. : Press to sort the songs by singer. : Press to display all the audio files on the screen. : Press to sort the songs by album. : Press to see the recently added titles. : Press to return to the previous screen. Slide your finger across the screen from top to bottom to display the list and press any to access the audio interface to as follows: 19 The icons in the toolbar above are functions of the audio playback: : To visualize the playback time or to move to a specific point of the audio file. : Press to play the previous or next music. : Long press for fast forward / rewind of the music. / : Press to pause or resume playback. : Press to display the list of audio files. : Press to enable / disable the shuffle. : Press to set the repeat mode, repeat all, repeat one or deactivate. : Press to increase / decrease the volume. : Press to return to the previous page. 20 VIEW YOUR PHOTOS On the applications page, press icon to access the picture player interface. The picture player interface is displayed below: The icons of the toolbar displayed on the interface above have the following functions: : Press to zoom in / out the displayed image. : Press to start the slideshow. : Press to display the menu (share, delete, or more) - Share: To share your photo via bluetooth. - Delete: To delete your photo. - Plus (more details, define as, crop, rotate left, rotate right). 21 FILE MANAGER On the applications page, press icon to access the file manager interface. The file manager interface is shown below: : When this icon is grayed, you can play music, movies or photos directly. When lit, it is used to select files. This will be used for editing files (copy, paste or delete). : To return to the home page. : To open the editing files menu (copy, paste, or delete). : To display the sort file menu. : Return to the previous directory. : To switch between files display modes (list or thumbnails). : To display all the functions of the file manager. : To close the file manager. 22 SURFING THE INTERNET: On the home page, press icon to open the internet browser. Press the part indicated above to display the keyboard input. Press to display the menu below. 1. Press to open a new web page. 2. Press to add a bookmark, view the most visited and registered sites. To clear the history, press to display the delete menu. 3. Press to display the opened web pages. 4. Press to refresh the current page. 5. Press to return / move to previous / next window. 6. Press to add a bookmark, find a page, select text, share a page, download or access the web page settings. 23 INSTALL AN APPLICATION Your eZee’Tab7r supports application management with the APK extension. and then touch "AppInstall" to On the home page, touch enter the application management interface. You can then install any type of application with APK extension. Select the application to be installed and follow the installation steps. NOTE: It is possible that some applications may not be compatible with the version of operating system. 24 SETTINGS On the home page, press to enter the system settings. You can then adjust the settings below: Wifi: Press to access the WiFi management interface, on which the user can display the current Wi-Fi connection. On the Wi-Fi management interface, if you press the Wi-Fi item, the eZee’Tab7r will then scan all Wi-Fi networks available and list them on the screen as shown below: On the above interface, the eZee’Tab7r will display the signal status by touching any Wi-Fi network. Press the desired Wi-Fi network and enter the Wi-Fi network protection key if necessary. Bluetooth: To enable / disable the Bluetooth. Bluetooth settings: To check and scan Bluetooth devices. 25 Sound: Press to set on silent mode, the notification ringtone, the selection sound, the screen locking sound. Display: Press to set the brightness, the automatic rotation of the screen, the animations and time display. Calibrate the touch screen: If you have difficulty using the touch screen, please re-calibrate the screen. To start, press the calibration of the touch screen. Press on the "+" point to calibrate. Location & security: Press to set the location and the system security. Applications: Press to enter application management. Confidentiality: Press to enter the confidentiality settings. SD card and storage device: Press to display the SD card and the storage devices. Language & Keyboard: Press to set the system language and the text input mode. Voice: audio input and output. Accessibility: press to set the accessibility mode. Date and time: Press to set the time and date. About: Press to display the information in the eZee’Tab7r. 26 GUARANTEE CONDITIONS STOTEX’s available guarantee is valid for 1 year for "eZee’Tab7r" and 3 months long for its accessories (remote control, AV cables, power supply ...). STOREX guarantees your products against any manufacturing or assembling faults. This guarantee only applies to the first purchase of the "eZee’Tab7r" by the end user and is not transferable if the device is resold. This warranty does not cover any incompatibilities found by end user apart from recommendations specified on the packaging, or any other incompatibility generated by other hardware or software on the computer that is connected to the "eZee’Tab7r". Proof of purchase must be presented to our services to apply STOREX guarantee. The guarantee doesn’t cover failures or defects induced by non-compliance to this manual’s instructions, neglect, alteration, improper installation or maintenance, reparation or alteration not authorized by STOREX, improper tests, accident or external factor such as (not exhaustive) excessive heat or dampness, power failures or bad installation / uninstalling of "eZee’Tab7r". The only contractual obligation endorsed by STOREX pertains to the reparation or replacement of a defective product. In no case, STOREX cannot be held responsible for any loss of data, or its consequences induced by operational fault or a product failure. In any case, STOREX won't be bound to any financial responsibility for any amount exceeding the value of the product purchased by the end user. 27 This guarantee is well defined and cannot be modified, decreased or increased without written consent from STOREX. In addition, STOREX cannot be held responsible for any technical advice or service provided in relation to "eZee’Tab7r". For any request not covered by this guarantee, please contact STOREX support or log on to www.e-storex.com to order accessories. You are not the grantee of this current warranty. This warranty covers only your "eZee’Tab7r" and is governed by French law. Note: STOREX ™ reserves the right to modify the user manual without prior notice according to the product's evolutions. You can find the latest version of the manual on our website: http://www.storex.eu 28 STOREX WEBSITE Go to http://www.storex.eu. Select “Multimedia Lablet” and then select "eZee’Tab7r". You will be able to download the latest full version of the manual and software updates. WARRANTY REGISTRATION In order to facilitate the management of your issue, should you contact our support team, we invite you to register your "eZee’Tab7r" guarantee on our website at the following address: http://garantie.storex.eu For repairing, contact your dealer to repair your "eZee’Tab7r" under guarantee, or send your request via email to the following address: [email protected] or by phone at: France: 0155858200 (local call charge to Paris) Spain: 902110572 ([email protected]) Monday to Thursday from 9:30 to 19:30 p.m. Friday from 9:30 to 18:30 p.m. 29 Remote handling "Hello, I can't install my external hard drive" The use of STOREX web platform allows Hotline technicians to connect to a remote client's computer in order to solve installation problems related to a STOREX product. 30 www.storex.eu © STOREX –2011 All trademarks are patended by their respective owners. 32 GUÍA DE INSTALACIÓN RÁPIDA 1 TABLA DE CONTENIDOS INFORMACIÓN DE SEGURIDAD .......................................... 6 GENERAL ........................................................................ 6 SEGURIDAD .................................................................... 6 SUMINISTRO ELÉCTRICO DEL PRODUCTO............................ 7 UBICACIÓN DEL PRODUCTO .............................................. 7 LIMPIEZA ........................................................................ 7 REPARACIÓN DEL PRODUCTO ............................................ 8 NOTA IMPORTANTE .......................................................... 8 SEGURIDAD AMBIENTAL ................................................... 9 CONTENIDO DE LA CAJA ................................................... 9 INTRODUCCIÓN ............................................................. 10 FUNCIONAMIENTO ......................................................... 10 CARACTERÍSTICAS PRINCIPALES...................................... 11 DETALLES DEL PRODUCTO .............................................. 12 CONEXIÓN DE LA EZEE’TAB7R A SU PC ............................. 13 CONEXIÓN DEL EZEE’TAB7R AL TELEVISOR ....................... 14 3 CÓMO UTILIZAR EL EZEE’TAB7R....................................... 15 PÁGINA DE INICIO ......................................................... 16 COMPRENSIÓN DE LOS ICONOS .................................. 17 VER UN VÍDEO ............................................................... 18 ESCUCHAR MÚSICA ........................................................ 19 VER SUS FOTOS ............................................................. 21 ADMINISTRADOR DE ARCHIVOS ....................................... 22 NAVEGAR POR INTERNET ................................................ 23 INSTALAR UNA APLICACIÓN ............................................ 24 PROPIEDADES ............................................................... 25 CONDICIONES DE LA GARANTÍA ...................................... 27 SITIO WEB DE STOREX ................................................... 29 REGISTRO DE LA GARANTÍA ............................................ 29 4 INFORMACIÓN DE SEGURIDAD Este dispositivo fue diseñado y fabricado para asegurar su seguridad. Los mecanismos de seguridad incorporados en el producto lo protegerán si usted sigue los siguientes procedimientos de instalación, operación y solución de problemas: - Lea y siga las instrucciones que aparecen abajo antes de manejar e instalar su equipo. Guarde estas instrucciones para referencias futuras. GENERAL - No sacuda el dispositivo, podría dañarlo. Utilice sólo partes y accesorios (cable de alimentación…) aprobados por el fabricante. Las ilustraciones del producto pueden ser distintas a las del producto real. SEGURIDAD - - Para prevenir incendios o choques eléctricos, no coloque el dispositivo cerca de objetos que contengan líquidos. Si un objeto pesado o líquido cae sobre el aparato, desconéctelo inmediatamente y envíelo a un personal calificado para su revisión antes de volver a utilizarlo. Cuando se encuentra en funcionamiento, la carcasa del aparato genera calor. Ubique el producto en una superficie plana y rígida y evite cubrirlo o poner objetos sobre él. 6 SUMINISTRO ELÉCTRICO DEL PRODUCTO - - En caso de que no utilice el producto durante un período prolongado o durante una tormenta eléctrica, desenchufe la unidad del tomacorriente. Tire del enchufe y no del cable. El adaptador de corriente incluido está específicamente diseñado para este producto. Utilizar uno distinto podría provocar daños o accidentes. UBICACIÓN DEL PRODUCTO - Instale el dispositivo lejos de equipos como microondas, hornos, altavoces grandes… Ubique su producto en un área bien ventilada y sobre una superficie dura y plana para dispersar el calor del dispositivo. LIMPIEZA - Nunca abra el producto para limpiarlo, si lo hace la garantía será cancelada. Desconecte el producto de la toma de corriente antes de limpiarlo. Limpie el exterior del producto y el mando a distancia utilizando un paño suave y seco. Nunca utilice almohadillas abrasivas, limpiador en polvo o solventes como alcohol y gasolina. 7 REPARACIÓN DEL PRODUCTO - Todas las reparaciones deben ser realizadas por personal cualificado. Se requerirá de una solución de problemas cuando el aparato haya sido dañado de alguna manera: enchufe o cable dañado, líquido derramado dentro del producto, introducción de objetos pequeños en el producto, exposición a la lluvia o humedad, mal funcionamiento, caída del producto… NOTA IMPORTANTE - El funcionamiento de este dispositivo a su máximo volumen puede dañar la audición del usuario. - Es ilegal descargar música de Internet sin haber comprado los derechos. STOREX no se hace responsable del uso de un producto de su marca con música descargada ilegalmente. 8 SEGURIDAD AMBIENTAL Éste producto STOREX ha sido probado en laboratorio y es consecuente con las correspondientes Directivas de la Unión Europea para la calificación CE aplicable durante el período de mercadeo. Se realizó un rastreo de todos los componentes de su producto STOREX. Ha sido demostrado que el producto cumple con las Directivas Medio Ambientales (RoHS) en vigencia al momento de su lanzamiento. Cuando el período de vida útil acabe, no arroje el producto a la basura, sino que llévelo al organismo local encargado de la eliminación de los residuos domésticos. Este último introducirá el producto en un centro de reciclaje de basura de mecanismos eléctricos y electrónicos (DEEE). Este producto STOREX fue preparado, probado y empacado por una empresa francesa certificada ISO9001: en el año 2008 por medio de una auditoría anual llevada a cabo por una persona cualificada de Bureau Veritas Certification. CONTENIDO DE LA CAJA 9 INTRODUCCIÓN El "eZee’Tab7r" ofrece toda la innovación del sistema operativo Android de Google tanto para la navegación en Internet como para el uso de aplicaciones. Ligera, con conexiones múltiples, táctil… La nueva pantalla de 7 pulgadas, que funciona bajo Android 2.2, le permitirá acceder a Internet a través de la señal Wi-Fi, y personalizar sus aplicaciones por medio de Android Market. El "eZee’Tab7r" es un sistema de audio/vídeo portátil que puede reproducir películas y música en alta definición. El "eZee’Tab7r" se convierte en una auténtica interfaz de comunicaciones multimedia una vez que se ha conectado a su televisor. FUNCIONAMIENTO - El "eZee’Tab7r" le permitirá ver sus contenidos HD con facilidad. - Vea películas o imágenes, escuche música en todas partes con el "eZee’Tab7r". - Transforme el "eZee’Tab7r" en una interfaz de comunicaciones multimedia; conéctelo a su televisor con el puerto HDMI. 10 CARACTERÍSTICAS PRINCIPALES - Conexión de Audio: Conector de salida de 3.5”. - Conexión de vídeo: Salida mini HDMI. - Pantalla de 7 pulgadas con alta resolución de 800*480. - Lector de tarjetas integrado (Micro SD). - Puerto USB y USB Host. 11 DETALLES DEL PRODUCTO 12 CONEXIÓN DE LA EZEE’TAB7R A SU PC 1.Presione POWER para encender su " eZee’Tab7r". 2.Utilice el cable USB proporcionado para conectar la “eZee’Tab7r" al puerto USB del computador. 3.Vaya a “Equipo” y podrá encontrar la unidad STOREX. Los usuarios MAC tendrán el mismo acceso, pero en su escritorio. 4.Seleccione sus archivos/carpetas y luego arrástrelos o Copie/Pegue todos los archivos seleccionados a su "eZee’Tab7r" NOTA IMPORTANTE: Los usuarios de MAC OS pueden utilizar la "eZee’Tab7r" en su computador para transferir archivos si se encuentra formateada en NTFS, de lo contrario por favor instale un driver adicional como el “NTFS-3G”. 13 CONEXIÓN DEL EZEE’TAB7R AL TELEVISOR Vista trasera de la TV HDMI Cable 1. Conecte el "eZee’Tab7r" al suministro eléctrico por medio del puerto DC IN (Entrada DC). 2. Encienda el dispositivo presionando ON. 3. Conecte el cable HDMI de la unidad al televisor (vea la ilustración de abajo). 4. Verifique que su televisor se encuentre en el canal adecuado, normalmente existe un diagrama que usted puede seguir (AV1, AV2, EXT1, EXT2, HDMI1…). 5. Seleccione su resolución en el eZee’Go7 hasta que aparezca la página principal en su TV. 14 CÓMO UTILIZAR EL EZEE’TAB7R • Encendido/apagado del eZee’Tab7r Para encender / apagar el eZee’Tab7r presione el botón POWER durante 3 segundos. Para apagar seleccione: “apagar el MID”. • Activar/Desactivar LCD Una vez que el eZee’Tab7r esté encendido, presione suavemente el botón POWER para apagar la pantalla LCD y así ahorrar energía. Para encender la pantalla LCD otra vez presione el botón POWER una vez más. Observación: La pantalla se bloqueará cuando se apague; para desbloquearla arrastre el ícono de bloqueo de abajo hacia arriba. • Funcionamiento de la pantalla táctil Existen tres formas de operar la pantalla del Tablet: 1. Tocar cualquier icono de la pantalla para lanzar la aplicación. 2. Mantener: toque cualquier ícono de la pantalla de inicio y manténgalo presionado. Por ejemplo, toque un ícono de la pantalla de inicio y manténgalo presionado, aparecerá un ícono de basurero ( ) a la derecha de la pantalla; arrastre el ícono seleccionado al basurero para quitarlo de la pantalla. 3. Arrastrar: Arrastre su dedo de izquierda a derecha o viceversa para desplazar la pantalla. 15 PÁGINA DE INICIO Una vez que el eZee’Tab7r esté encendido, aparecerá la siguiente pantalla en su tablet. Inicio Barra de notificación Señal WiFi Hora Vol-/Vol+ Batería Regresar Menú Nevegador de Internet Widget Aplicaciones Propiedades Páginas disponibles Páginas disponibles Aplicaciones Existen cuatro páginas en total. Usted puede seleccionarlas deslizándose de derecha a izquierda o viceversa sobre la pantalla. * La pantalla desplegada puede cambiar de acuerdo a las aplicaciones y a los fondos instalados. 16 COMPRENSIÓN DE LOS ICONOS : Regresar a la página de inicio : Arrastrar hacia abajo para ver las notificaciones del sistema. : Mostrar el estado actual de la conexión a la red, batería y tiempo del sistema. : Aumentar o disminuir el volumen. : Regresar a la página anterior. : Desplegar el menú que aparece a continuación: 1. Agregar accesos directos, widgets, carpetas o fondos de escritorio a la página de inicio. 2. Configurar el fondo de la pantalla de inicio. 3. Activar la función de búsqueda. 4. Desplegar las notificaciones del sistema. 5. Ingresar a la página de configuración. Presione este botón para desplegar todas las aplicaciones instaladas en el eZee’Tab7r. 17 VER UN VÍDEO En la página de las aplicaciones, presione el icono para acceder a la interfaz del reproductor de vídeo. Deslice su dedo sobre la pantalla, de arriba hacia abajo, para desplazarse por una lista de archivos y presione uno de ellos para comenzar su reproducción. Los iconos en la barra de tareas que aparece arriba contienen las funciones de la reproducción de vídeo: : Aumentar o disminuir el volumen. : Visualizar el tiempo de reproducción o para moverse a un punto específico del vídeo. : Desplegar la lista de archivos. : Reproducir el vídeo anterior o el siguiente. : Mantenga presionados estos íconos para avanzar rápidamente o retroceder el vídeo. / : Presione este icono para pausar o reiniciar la reproducción. Desplegar el submenú que incluye las siguientes opciones: - Modo de visualización (normal, pantalla completa, 4:3 y 16:9) - Reiniciar modalidad de reproducción (activar, desactivar) - Modalidad de reproducción (repetir todo, repetir una) - Brillo (1,2,3,4). 18 ESCUCHAR MÚSICA En la página de aplicaciones, presione el icono para acceder a la interfaz del reproductor de música. Deslice su dedo sobre la pantalla, de arriba hacia abajo, para desplazarse por una lista de archivos y presione uno de ellos para comenzar su reproducción. : Presione este icono para clasificar las canciones por cantante. : Desplegar todos los archivos de audio en la pantalla. : Clasificar las canciones por álbum. : Ver los títulos agregados recientemente. : Regresar a la página anterior. Deslice su dedo sobre la pantalla, de arriba hacia abajo, para desplegar la lista, presione cualquiera para acceder a la interfaz de audio para reproducir el archivo, tal y como se muestra a continuación: 19 Los iconos en la barra de tareas que aparece arriba contienen las funciones de la reproducción de audio: : Visualizar el tiempo de reproducción o para moverse a un punto específico del archivo de audio. : Reproducir la canción anterior o la siguiente. : Mantenga presionados estos íconos para avanzar rápidamente o retroceder la música. / : Pausar o reiniciar la reproducción. : Desplegar la lista de archivos de audio. : Activar o desactivar la reproducción aleatoria. : Configurar la modalidad de repetición, repetir todo, repetir una vez o desactivar la opción. : Aumentar o disminuir el volumen. : Regresar a la página anterior. 20 VER SUS FOTOS En la página de aplicaciones, presione el icono para acceder a la interfaz de la exhibición de imágenes. La interfaz del programa de imágenes se muestra abajo: Los iconos de la barra de tareas que aparecen en la interfaz de arriba tienen las siguientes funciones: : Acercar / alejar la imagen desplegada. : Iniciar la presentación de imágenes. : Desplegar el menú (compartir, borrar, o más) - Compartir: Compartir su foto vía bluetooth. - Borrar: Borrar su foto. - Más (más detalles, definir como, cortar, rotar a la izquierda, rotar a la derecha). 21 ADMINISTRADOR DE ARCHIVOS En la página de aplicaciones, presione el icono para acceder a la interfaz del administrador de archivos. La interfaz del administrador de archivos se muestra a continuación: : Cuando este icono se torne gris, usted podrá reproducir música, películas o fotos directamente. Cuando se encienda, utilícelo para seleccionar archivos. Esto se utilizará para editar archivos (copiar, pegar o borrar). : Regresar a la página de inicio : Abrir el menú de edición de archivos (copiar, pegar o borrar). : Desplegar el menú de clasificación de archivos. : Permite retroceder al directorio anterior. : Cambiar entre las modalidades de exhibición de archivos (lista o imágenes en miniatura). : Desplegar todas las funciones del administrador de archivos. : Cerrar el administrador de archivos. 22 NAVEGAR POR INTERNET En la página de inicio, presione el icono navegador de internet. para abrir el Presione la parte indicada en la imagen anterior para desplegar el teclado. Presione para visualizar el menú que aparece a continuación: 1. Presiónelo para abrir una nueva página web. 2. Presiónelo para agregar un marcador, ver los sitios más visitados y registrados. Presiónelo para limpiar el historial, presione para desplegar el menú de borrado. 3. Presiónelo para desplegar las páginas web abiertas. 4. Presiónelo para actualizar la página actual. 5. Presiónelo para regresar / mover a la ventana anterior / siguiente. 6. Presiónelo para agregar un marcador, encontrar una página, seleccionar un texto, compartir una página, descargar o acceder a la configuración de la página web. 23 INSTALAR UNA APLICACIÓN El eZee’Tab7r soporta la administración de aplicaciones con extensión APK. En la página de inicio, toque el icono y luego toque para ingresar a la interfaz de administración de "AppInstall" aplicaciones. Puede instalar cualquier tipo de aplicación con extensión APK. Seleccione la aplicación que desea instalar y siga los pasos. OBSERVACIÓN: Es posible que algunas aplicaciones no sean compatibles con la versión del sistema operativo. 24 PROPIEDADES En la página de inicio, presione para ingresar a las propiedades del sistema. De esa forma podrá ajustar las propiedades que aparecen a continuación: Wifi: Presione este icono para acceder al administrador de WiFi, en la que el usuario podrá desplegar la conexión en uso en ese momento. Si presiona el ítem Wi-Fi, el eZee’Tab7r explorará todas las redes inalámbricas disponibles y las listará en pantalla, tal y como se muestra a continuación: El eZee’Tab7r desplegará el estado de la señal si usted toca alguna de las redes inalámbricas listadas. Presione sobre la red deseada e ingrese la contraseña si fuese necesario. Bluetooth: Activar / Desactivar Bluetooth. Propiedades Bluetooth: Verificar y buscar dispositivos Bluetooth. 25 Sonido: Presione para establecer la modalidad silenciosa, el tono de notificación, el sonido de selección y el sonido de bloqueo de pantalla. Pantalla: Presione para ajustar el brillo, la rotación automática de la pantalla, las animaciones y el tiempo de exhibición. Calibrar la pantalla táctil: Por favor, recalibre la pantalla táctil si tiene dificultades a la hora de usarla. Para comenzar, presione la calibración de la pantalla táctil. Presione sobre el punto "+" para calibrar. Ubicación & seguridad: Presione para ajustar la ubicación y la seguridad del sistema. Aplicaciones: Presione para ingresar al administrador de aplicaciones. Confidencialidad: Presione para ingresar a la configuración de confidencialidad. Tarjeta SD y dispositivo de almacenamiento: Presione para desplegar la tarjeta SD y los dispositivos de almacenamiento. Idioma & Teclado: Presione para ajustar el idioma del sistema y la modalidad de ingreso de texto. Voz: Entrada y salida de audio. Accesibilidad: Presione para ajustar el modo de accesibilidad. Fecha y hora: Presione para ajustar la hora y la fecha. Acerca de: Presione para desplegar información en el eZee’Tab7r. 26 CONDICIONES DE LA GARANTÍA La garantía disponible de STOREX es válida por dos año para el "eZee’Tab7r" y de 6 meses para los accesorios (mando a distancia, cables AV, fuente de energía…). La garantía cubre cualquier tipo de problemas de fabricación o ensamblaje. Esta garantía sólo se aplica a la primera compra del "eZee’Tab7r" y no es transferible si el dispositivo es revendido. Esta garantía no cubre ninguna de las incompatibilidades encontradas por el usuario con la excepción de las recomendaciones especificadas en el embalaje, o ninguna de las incompatibilidades generadas por otro hardware o software en el ordenador que está conectado a la "eZee’Tab7r". Se debe presentar el comprobante de compra en nuestros servicios de atención para aplicar la garantía STOREX. La garantía no cubre fallas o defectos provocados por el no cumplimiento de las instrucciones de este manual, negligencia, alteración, instalación o mantenimiento inapropiado, reparación no autorizada por STOREX, pruebas inadecuadas, accidente o factores externos (no exhaustivo) tales como calor o humedad excesiva, cortes de luz o mala instalación / desinstalación de la "eZee’Tab7r". La única obligación contractual avalada por STOREX corresponde a la reparación o reemplazo de un producto defectuoso. STOREX no será responsable, bajo ninguna circunstancia, por la pérdida de información o de sus consecuencias causadas por errores de operación o por una falla del producto. STOREX no tendrá obligación de cumplir con 27 responsabilidades financieras por ninguna cantidad que exceda el valor del producto comprado por el usuario. Esta garantía se encuentra definida y no puede ser modificada, disminuida o aumentada sin el consentimiento por escrito de STOREX. Además, STOREX no se responsabiliza por ningún consejo técnico o servicio externo que concierna al "eZee’Tab7r". Para cualquier solicitud no cubierta por esta garantía, por favor contacte al servicio de soporte STOREX o ingrese a www.estorex.com para ordenar accesorios. Usted no es el beneficiario de la presente garantía. Esta garantía solo cubre al "eZee’Tab7r" y se rige de acuerdo a la ley francesa. Observación: STOREX ™ se reserve el derecho de modificar el manual del usuario sin previo aviso de acuerdo a la evolución del producto. Podrá encontrar la última version del manual en nuestro sitio web: http://www.storex.es 28 SITIO WEB DE STOREX Visite http://www.storex.eu. Seleccione "Multimedia Tablet” (Tablet Multimedia) y luego elija "eZee’Tab7r". Podrá descargar la última versión del manual y actualizaciones del software. REGISTRO DE LA GARANTÍA En caso de que contacte a nuestro servicio técnico, para facilitar el manejo de su problema, lo invitamos a registrar la garantía del "eZee’Tab7r" en nuestro sitio web en la siguiente dirección: http://garantie.storex.eu Contacte a su distribuidor para reparar su "eZee’Tab7r" bajo garantía, o envíe su solicitud vía correo electrónico a la siguiente dirección: [email protected] o por teléfono a: Francia: 01 55 85 82 00 (tarifa telefónica local a Paris). España: 902 110 572 ([email protected]) De lunes a jueves desde 9:30 a 19:30 p.m. Viernes de 9:30 a 18:30 p.m. 29 Manipulación remota "Hola, no puedo instalar mi disco duro externo” El uso de la plataforma web de STOREX permite que los técnicos de nuestro servicio se conecten a un ordenador de cliente remoto para resolver problemas de instalación relacionados con un producto STOREX. 30 www.storex.eu © STOREX –2011 Todas las marcas comerciales están patentadas por sus respectivos dueños. 32 GUIA DE INSTALAÇÃO RÁPIDA 1 ÍNDICE INFORMAÇÃO DE SEGURANÇA ........................................... 6 GERAL ............................................................................ 6 SEGURANÇA .................................................................... 6 FONTE DE ENERGIA DO PRODUTO ...................................... 7 COLOCAÇÃO DO PRODUTO ................................................ 7 LIMPEZA ......................................................................... 7 SOLUÇÃO DE PROBLEMAS ................................................. 8 NOTA IMPORTANTE .......................................................... 8 SEGURANÇA-MEIO AMBIENTE ............................................ 9 CONTEÚDO DA EMBALAGEM .............................................. 9 INTRODUÇÃO ................................................................ 10 OPERAÇÃO .................................................................... 10 CARACTERÍSTICAS PRINCIPAIS ........................................ 11 DETALHES DO PRODUTO ................................................. 12 CONECTE EZEE’TAB7R AO SEU PC .................................... 13 CONECTE EZEE’TAB7R A SUA TV ...................................... 14 3 COMO USAR EZEE’TAB7R ................................................ 15 PÁGINA INICIAL ............................................................. 16 ENTENDER OS ÍCONES ............................................... 17 VISUALIZE UM VÍDEO ..................................................... 18 OUVIR MÚSICA .............................................................. 19 VEJA SUAS FOTOS .......................................................... 21 GESTOR DE ARQUIVOS ................................................... 22 NAVEGAR NA INTERNET: ................................................. 23 INSTALE UMA APLICAÇÃO ............................................... 24 CONFIGURAÇÕES ........................................................... 25 CONDIÇÕES DE GARANTIA .............................................. 27 SITE DA STOREX ............................................................ 29 REGISTRO DE GARANTIA ................................................ 29 4 INFORMAÇÃO DE SEGURANÇA Este dispositivo foi estudado e fabricado para garantir sua segurança. Os mecanismos de segurança incorporados ao produto irão protegê-lo se você observar os seguintes procedimentos para instalação, operação e solução de problemas: Leia e siga as instruções abaixo antes do manuseio e instalação do seu equipamento; Guarde estas instruções para referência futura. GERAL - Não agitar, o aparelho pode danificar-se; Use apenas peças e acessórios (fonte de alimentação...) recomendadas pelo fabricante; As ilustrações do produto podem diferir do produto real. SEGURANÇA - - Para evitar incêndio ou choque eléctrico, não coloque o aparelho perto de objetos cheios de líquidos, Se um objeto pesado ou líquido cair sobre o aparelho, desligue-o imediatamente e envie-o para ser verificado por pessoal qualificado antes de ser reutilizado. Quando estiver em operação, a superfície gere calor, evite cobri-la ou colocar qualquer objeto nela. 6 FONTE DE ENERGIA DO PRODUTO - O adaptador de alimentação incluído é específico para o produto. O uso de um adaptador diferente pode causar danos ou acidentes. COLOCAÇÃO DO PRODUTO - Instale o aparelho longe de qualquer equipamento com forte atração, como fornos micro-ondas, alto-falantes... LIMPEZA - Nunca abra o produto para limpar, caso contrário, a garantia será cancelada, Desligue o aparelho da tomada de parede antes de limpar o produto, Limpe a parte externa do produto e do controle remoto com um pano macio e seco. Nunca use uma escova abrasiva, pó abrasivo ou solvente, como álcool ou gasolina. 7 SOLUÇÃO DE PROBLEMAS - Qualquer tipo de solução de problemas para pessoal qualificado. Resolução de problemas é necessária quando o aparelho foi danificado de alguma forma: ficha ou cabo danificado, um líquido derramado no produto, introdução de pequenos objetos no produto, a exposição à chuva ou humidade, má funcionamento, queda do produto... NOTA IMPORTANTE - No volume máximo, por um período prolongado de tempo pode prejudicar a sua audição. É ilegal baixar músicas da Internet sem ter comprado os direitos. STOREX não é responsável pelo uso do produto com o download ilegal de músicas. 8 SEGURANÇA-MEIO AMBIENTE Seu produto STOREX foi testado em laboratório e é coerente com as correspondentes diretivas europeias para a marcação CE em vigor durante o momento da comercialização. Componentes do seu produto STOREX são rastreável; isso demonstra a conformidade do produto com as diretrizes ambientais (RoHS), em vigor à época de seu lançamento. A rastreabilidade dos componentes do seu produto STOREX foi realizada; Isso mostra que o produto está em conformidade com a Directiva Ambiental (RoHS) em vigor à época de seu lançamento. No fim de vida, não deite o produto no lixo, mas leve para o distribuidor a sua disposição, de resíduos domésticos, que receberá o produto em reciclagem de resíduos de equipamentos eléctricos e mecânicos e eletrônicos (DEEE). CONTEÚDO DA EMBALAGEM 9 INTRODUÇÃO Sua "eZee’Tab7r" oferece toda a inovação do sistema operacional Google Android para navegação e aplicações. Leve, ultra-conectado, táctil ..., a "eZee’Tab7r" é a resposta para todas suas necessidades de mobilidade! Num ecrã táctil de 7 polegadas evoluindo sob Android 2.2, aceda a Internet usando Wi-Fi e personalize suas aplicações através do Android Market. Sua "eZee’Tab7r" é um sistema de áudio / vídeo transportável que pode reproduzir filmes e música em alta definição. Sua "eZee’Tab7r" torna-se uma autêntica porta de entrada de multimédia uma vez que está ligado à sua TV. OPERAÇÃO - O Sua "eZee’Tab7r" permite que você assista o seu conteúdo HD com facilidade. - Assista os seus filme ou fotos, escute suas músicas em qualquer lugar com a sua "eZee’Tab7r" . - Transforme a sua "eZee’Tab7r" em um porta de entrada de multimédia; conecte à sua TV com a porta HDMI mini. 10 CARACTERÍSTICAS PRINCIPAIS - Conexão áudio: tomada 3.5 polegadas. - Conexão vídeo: saída mini HDMI. - Ecrã de 7 polegadas com alta resolução de 800 x 480 - Leitor de carta integrado (Micro SD). - Porta USBPC e USB Host. 11 DETALHES DO PRODUTO 12 CONECTE EZEE’TAB7R AO SEU PC 1.Ligue a sua "eZee’Tab7r" pressionando POWER. 2.Use o cabo USB fornecido para conectar a sua "eZee’Tab7r" a porta USB do PC. 3.Vá ao "Computador", a unidade STOREX deve aparecer, para usuários MAC a unidade será mostrada na área de trabalho. 4.Selecione os arquivos / pastas em seguida, deslize ou Copie/Cole todos os arquivos selecionados na "eZee’Tab7r". NOTA IMPORTANTE: Os usuários MAC OS podem usar a "eZee’Tab7r" no computador para transferir arquivos se for formatado em NTFS, para isso têm que instalar um driver adicional como "NTFS-3G". 13 CONECTE EZEE’TAB7R A SUA TV Traseira TV Cabo HDMI 1. Conecte a fonte de alimentação da tomada de parede a sua "eZee’Tab7r" na porta DC IN. 2. Ligue a tablete pressionando ON. 3. Conecte o cabo HDMI da unidade para a sua TV (veja ilustração acima). 4. Verifique se a sua TV está no canal correto, normalmente há um diagrama para guiá-lo (AV1, AV2, EXT1, EXT2...). 5. Pressione "TV" até que a página principal apareça. 14 COMO USAR EZEE’TAB7R • Ligar / desligar eZee’Tab7r Para ligar / desligar "eZee’Tab7r", pressione o botão POWER durante 3 segundos. Para desligar selecione "desligar o MID". • Ativar / desativar LCD Uma vez que a "eZee’Tab7r" está ligada, pressione uma vez POWER para desligar o ecrã LCD, assim vai economizar energia. Para ativar o ecrã de LCD, pressione POWER novamente. Nota: O ecrã é bloqueado quando o ecrã está desligado, para desbloquear o ecrã, puxe o ícone do cadeado de baixo para cima. • Operação do ecrã táctil Existem três formas para operar o ecrã da sua tablete: 1. Toque em qualquer ícone no ecrã para iniciar a aplicação. 2. Segurar: toque em qualquer ícone no ecrã inicial e segure. Por exemplo, toque um ícone no ecrã inicial e segure, um ícone de lixeira ( ) aparecerá no ecrã da direita; arraste o ícone selecionado no lixo para remover o ícone do ecrã inicial. 3. Arrastar: Arraste o dedo da esquerda para a direita ou viceversa para trocar de ecrã inicial. 15 PÁGINA INICIAL Uma vez que a "eZee’Tab7r" está ligada, o seguinte ecrã* será exibido na sua tablete. Início Barra de Notificações sinal Wifi Hora Vol-/Vol+ Bateria Retorna Menu Navegador Internet Widget Páginas disponíveis Configuraç ões Páginas disponíveis Páginas disponíveis Applicações Existem quatro páginas iniciais no total, você pode selecionálas, deslizando da direita para a esquerda ou vice-versa no ecrã. * O ecrã exibido pode mudar de acordo com as aplicações e os fundos de ecrã que estão instalados. 16 ENTENDER OS ÍCONES :Para retornar à página inicial. :Arraste para baixo para ver as notificações do sistema. :Para mostrar o estado atual, a hora, a conexão de rede, a bateria do sistema. : Para aumentar ou diminuir o volume. :Para retornar à página anterior. : Para exibir o menu abaixo: 1. Pressione para adicionar atalhos de programas, widget, pastas ou imagem de fundo para a página inicial. 2. Pressione para definir a imagem de fundo da página inicial. 3. Pressione para ativar a função de pesquisa. 4. Pressione para exibir as notificações do sistema. 5. Pressione para entrar na página de configuração. Pressione para exibir todas as aplicações instaladas na sua "eZee’Tab7r". 17 VISUALIZE UM VÍDEO Na página de aplicações, pressione o ícone para aceder à interface do leitor de vídeo. Deslize o dedo pelo ecrã de cima para baixo para rolar a lista de arquivos e pressionar um dos arquivos para começar a reproduzir o ficheiro. Os ícones na barra de ferramentas acima são as funções de reprodução de vídeo: :Pressione para aumentar ou diminuir o volume. :Para visualizar o tempo de reprodução ou para se deslocar para um ponto específico do vídeo. :Pressione para exibir a lista dos arquivos. : Pressione para reproduzir o vídeo anterior / seguinte. : Pressione e segure para avançar / recuar no vídeo / : Pressione para pausar / retomar a reprodução. Pressione para exibir o submenu que inclui as seguintes opções: - Modo de exibição (ecrã normal, cheio, 4:3 e 16:9). - Modo retomar a reprodução (ligar, desligar). - Modo Repetição (repetir todas, repetir um). - Brilho (1,2,3,4). 18 OUVIR MÚSICA Na página de aplicações, prima o ícone para aceder à interface do leitor de música. Deslize o dedo pelo ecrã de cima para baixo para rolar a lista de arquivos e pressionar um dos arquivos para começar a reproduzir. : Pressione para classificar as músicas por cantor. : Pressione para exibir todos os arquivos áudio no ecrã. : Pressione para classificar as músicas por álbum. : Pressione para ver os títulos recentemente adicionados. : Pressione para retornar ao ecrã anterior. Deslize o dedo pelo ecrã de cima para baixo para exibir a lista e pressione qualquer para aceder a interface áudio para reproduzir como se segue: 19 Os ícones na barra de ferramentas acima são funções de reprodução áudio: : Para visualizar o tempo de reprodução ou para se deslocar para um ponto específico do arquivo áudio. : Pressione para reproduzir a música anterior ou seguinte. : Pressione e segure para avançar / recuar na música. / : Pressione para pausar ou retomar a reprodução. : Pressione para exibir a lista de arquivos áudio. : Pressione para ativar / descativar a leitura aleatória. : Pressione para definir o modo repetir, repetir todas, repetir um ou descativar. : Pressione para aumentar ou diminuir o volume : Pressione para retornar à página anterior. 20 VEJA SUAS FOTOS Na página de aplicações, prima o ícone para aceder à imagem da interface do reprodutor de imagens. A imagem da interface do reprodutor é exibida abaixo: Os ícones da barra de ferramentas exibida na interface acima têm as seguintes funções: : Pressione para fazer o zoom in / out da imagem exibida. : Pressione para iniciar o slideshow. : Pressione para exibir o menu (compartilhar, excluir ou mais) - Compartilhar: Para compartilhar a sua foto via bluetooth. - Apagar: Para apagar a fotografia. - Mais (mais detalhes, definir como, cortar, girar à esquerda, girar à direita). 21 GESTOR DE ARQUIVOS Na página de aplicações, prima o ícone para aceder à interface do gestor de arquivos. A interface do gestor de arquivos é mostrada abaixo: : Quando este ícone estiver acinzentado, você pode reproduzir músicas, filmes ou fotos diretamente. Quando estiver aceso, ele é usado para selecionar os arquivos. Isso será usado para editar arquivos (copiar, colar ou suprimir). :Para retornar à página inicial. :Para abrir o menu de edição de arquivos (copiar, colar ou suprimir). : Para exibir o menu classificação de arquivos. : Voltar para o diretório anterior. : Para alternar entre os modos de exibição de arquivos (lista ou miniaturas). : Para exibir todas as funções do gestor de arquivos. : Para fechar o gestor de arquivos 22 NAVEGAR NA INTERNET: Na página inicial, pressione o ícone internet. para abrir o navegador Pressione na parte indicada acima para exibir o teclado virtual. Pressione para exibir o menu abaixo. 1. Pressione para abrir uma nova página internet. 2. Pressione para adicionar um marcador, ver os sites mais visitados e cadastrados. Para limpar o histórico, pressione para exibir o menu de supressão. 3. Pressione para exibir as páginas de internet abertas. 4. Pressione para atualizar a página. 5. Pressione para voltar / avançar para a janela anterior / seguinte. 6. Pressione para adicionar um marcador, encontrar uma página, selecionar texto, compartilhar uma página, baixar ou aceder às configurações de página internet. 23 INSTALE UMA APLICAÇÃO A sua "eZee’Tab7r" suporta o gerenciamento de aplicativos com a extensão APK. Na página inicial, toque e toque em "AppInstall" para entrar na interface de gerenciamento de aplicativos. Você pode então instalar qualquer tipo de aplicação com extensão APK. Selecione o aplicativo a ser instalado e siga os passos de instalação. NOTA: É possível que algumas aplicações não sejam compatíveis com a versão do sistema operativo. 24 CONFIGURAÇÕES Na página inicial, pressione para entrar nas configurações do sistema. Você pode então ajustar as configurações abaixo: Wifi: Pressione para aceder a interface de gerenciamento WiFi, no qual o usuário pode exibir a conexão Wi-Fi atual. Na interface de gerenciamento de Wi-Fi, pressione o item Wi-Fi, a eZee’Tab7r irá examinar todas as redes Wi-Fi disponíveis e listá-las no ecrã como mostrado abaixo: Na interface acima, a eZee’Tab7r irá exibir o estado do sinal tocando em qualquer rede Wi-Fi. Pressione a rede Wi-Fi desejada e digite a chave Wi-Fi de proteção de rede, se necessário. Bluetooth: Para ativar / descativar o Bluetooth. Configurações Bluetooth: Para verificar e examinar os dispositivos Bluetooth. 25 Som: Pressione para definir o modo silencioso, o toque de notificação, o som de seleção e o som de bloqueio do ecrã. Exibição: Pressione para ajustar o brilho, a rotação automática do ecrã, as animações e exibir o tempo. Calibrar o ecrã táctil: Se tiver dificuldade em usar o ecrã táctil, por favor, re-calibre o ecrã. Para iniciar, pressione a calibração do ecrã táctil. Pressione sobre o ponto "+" para calibrar. Localização e segurança: Pressione para definir o local e a segurança do sistema. Aplicações: Pressione para entrar no gerenciamento de aplicativos. Confidencialidade: Pressione para entrar as configurações de confidencialidade. Cartão SD e dispositivos de armazenamento: Pressione para exibir a carta SD e dispositivos de armazenamento. Idioma e Teclado: Pressione para definir o idioma do sistema e o modo de entrada de texto. Voz: Entrada e saída de áudio. Acessibilidade: Pressione para definir o modo de acessibilidade. Data e hora: Pressione para definir a hora e a data. Sobre: Pressione para exibir as informações da eZee’Tab7r. 26 CONDIÇÕES DE GARANTIA A Garantia STOREX disponível é válida por 1 ano para "eZee’Tab7r" e 3 longos meses para os acessórios (controle remoto, cabo AV, fonte de alimentação ...). STOREX garante a sua "eZee’Tab7r" contra todos os defeitos de fabrico ou montagem. Esta garantia só se aplica à primeira aquisição do "eZee’Tab7r" pelo usuário final e não é transmissível, se o dispositivo for revendido. Esta garantia não cobre quaisquer incompatibilidades encontrados pelos usuários finais para além das recomendações do especificado na embalagem, ou qualquer outra incompatibilidade gerada por outro hardware ou software no computador que está ligado ao "eZee’Tab7r". Prova de compra devem ser apresentados aos nossos serviços para aplicar garantia STOREX. A garantia não cobre falhas ou defeitos induzidos pela não observância às instruções deste manual, negligência, alteração, instalação imprópria ou manutenção, reparação ou alteração não autorizada pela STOREX, testes impróprios, acidente ou fatores externos, tais como (lista não exaustiva) excesso de calor ou de humidade, falhas de energia ou má instalação / desinstalação de "eZee’Tab7r". A única obrigação contratual aprovada pelo STOREX diz respeito à reparação ou substituição do produto defeituoso. Em nenhum caso, STOREX não pode ser responsabilizada por qualquer perda de dados, ou das suas consequências induzidas por falha operacional ou uma falha do produto. Em qualquer caso, STOREX não será vinculado a qualquer responsabilidade financeira por qualquer quantia superior ao valor do produto adquirido pelo usuário final. 27 Esta garantia da sua "eZee’Tab7r" está definida e não pode ser modificada, diminuída ou aumentada sem autorização por escrito da STOREX. Além disso, a STOREX não pode ser responsabilizada por qualquer assessoria técnica ou do serviço prestado pertencente ao "eZee’Tab7r". Para qualquer pedido não abrangido por esta garantia, entre em contacto com o suporte STOREX ou entre no site: www.estorex.com para encomendar acessórios. Você não é o beneficiário desta garantia atual. Esta garantia cobre apenas o Sua "eZee’Tab7r" e é regida pela lei francesa. Nota: STOREX ™ reserva o direito de modificar o manual do usuário, sem aviso prévio de acordo com a evolução do produto. Você pode encontrar a última versão do manual no nosso site: http://www.storex.eu 28 SITE DA STOREX Visite http://www.storex.eu. Selecione "Tablete Multimédia" e depois selecione "eZee’Tab7r". Poderá baixar a última versão completa do manual e atualizações de software. REGISTRO DE GARANTIA A fim de facilitar a gestão do seu problema, deve entrar em contacto com a nossa equipe de apoio, nós convidamo-lo a registrar a garantia da sua "eZee’Tab7r" em nosso site no seguinte endereço: http://garantie.storex.eu Para reparação, contacte o seu revendedor para reparar a sua "eZee’Tab7r" sob garantia, ou envie o seu pedido via e-mail para o seguinte endereço: [email protected] ou por telefone: França: 01 55 85 82 00 (custo da chamada local para Paris) Espanha: 902 110 572 ([email protected]) Segunda à Quinta das 9:30 às 19:30h. Sexta-feira das 9:30 às 18:30h.: 29 "Olá, Eu não consigo instalar o meu disco rígido externo" Manipulação à distância O uso da plataforma web da STOREX permite que os técnicos da Linha vermelha se conectem ao computador de um cliente remoto, a fim de solucionar problemas de instalação relacionados a um produto da STOREX. 30 www.storex.eu © STOREX –2011 Todas as marcas registradas são patenteadas por seus respectivos proprietários. 32 GUIDA ALL'ISTALLAZIONE RAPIDA 1 TAVOLA DEI CONTENUTI INFORMAZIONI DI SICUREZZA........................................... 6 GENARALI ....................................................................... 6 SICUREZZA ..................................................................... 6 ALIMENTAZIONE .............................................................. 7 POSIZIONAMENTO DEL PRODOTTO ..................................... 7 PULIZIA .......................................................................... 7 RISOLUZIONE DEI PROBLEMI ............................................ 8 NOTA IMPORTANTE .......................................................... 8 SICUREZZA-AMBIENTALE .................................................. 9 CONTENUTO DELLA CONFEZIONE ....................................... 9 INTRODUZIONE ............................................................. 10 UTILIZZO ...................................................................... 10 CARATTERISTICHE PRINCIPALI ........................................ 11 DETTAGLI UNITÁ ............................................................ 12 CONNETTERE IL EZEE’TAB7R AL VOSTRO PC ...................... 13 CONNETTERE EZEE’TAB7R ALLA VOSTRA TV ...................... 14 3 COME USARE LO EZEE’TAB7R .......................................... 15 HOME PAGE ................................................................... 16 CONOSCERE LE ICONE ............................................... 17 GUARDA UN VIDEO ........................................................ 18 ASCOLTA MUSICA .......................................................... 19 VEDI LE TUE FOTO ......................................................... 21 FILE MANAGER............................................................... 22 NAVIGARE IN INTERNET: ................................................ 23 ISTALLARE UN APPLICAZIONE.......................................... 24 IMPOSTAZIONI .............................................................. 25 CONDIZIONI DI GARANZIA .............................................. 27 SITO STOREX ................................................................ 29 REGISTRAZIONE DELLA GARANZIA ................................... 29 4 INFORMAZIONI DI SICUREZZA Questo dispositivo è stato progettato e realizzato per garantire la massima sicurezza. I meccanismi di sicurezza, osservando le seguenti procedure di installazione, operazione e risoluzione delle problematiche vi proteggeranno: - - Leggere e seguire le istruzioni riportate di seguito prima di maneggiare e iniziare il processo di installazione delle apparecchiature; Conservare queste istruzioni per consultazioni future. GENARALI - - Non agitare, o si possono provocare danni al dispositivo; - - Utilizzare solo le parti ed accessori (per l'alimentazione ...) raccomandati dal costruttore; - Le spiegazioni del prodotto possono essere differenti rispetto al prodotto posseduto. SICUREZZA - Per prevenire incendi o scosse elettriche, non mettere l'apparecchio vicino a oggetti contenenti liquidi, - Se un oggetto pesante o liquido è caduto sul dispositivo, scollegarlo immediatamente e farlo controllare da personale qualificato prima del riutilizzo. - Una volta in funzione, la superficie genera calore; mettere il prodotto su una superficie piatta e rigida evitando di coprirlo o di appoggiare qualsiasi oggetto su di esso. 6 ALIMENTAZIONE - Nel caso in cui non si utilizza il prodotto per un lungo periodo o durante un temporale, scollegare l'unità dalla presa afferrando la spina, senza tirare il cavo, - L'adattatore di alimentazione incluso è creato specificamente per il prodotto. L'utilizzo di un adattatore diverso da quello fornito potrebbe causare danni o incidenti. POSIZIONAMENTO DEL PRODOTTO - Installare l'apparecchio lontano da qualsiasi apparecchiatura con forte carica elettrica, come forni a microonde, altoparlanti ... - Posizionare il prodotto in una zona ben ventilata e su una superficie dura e piana per disperdere il calore dal dispositivo. PULIZIA - Non aprire mai il prodotto per la pulizia, così facendo la garanzia sarà annullata, Scollegare il prodotto dalla presa a muro prima di pulire il prodotto, Pulire l'esterno del prodotto ed il controllo remoto utilizzando un panno morbido e asciutto. Non utilizzare mai spugne abrasive o detergenti in polvere né solventi come alcool o benzina. 7 RISOLUZIONE DEI PROBLEMI - Per la risoluzione dei problemi rivolgersi a personale qualificato. La risoluzione dei problemi è necessaria quando l'apparecchio è stato danneggiato in qualsiasi modo: la spina o il cavo è danneggiato, del liquido è stato versato sul prodotto, introduzione di piccoli oggetti nel prodotto, l'esposizione a pioggia o umidità, malfunzionamento, goccia del prodotto ... NOTA IMPORTANTE - Il massimo volume, per un lungo periodo di tempo può danneggiare l'udito. - È illegale scaricare musica da Internet senza aver acquistato i diritti. STOREX non è responsabile per l'utilizzo del prodotto STOREX con il download di musica illegale. 8 SICUREZZA-AMBIENTALE Il prodotto STOREX è stato testato in laboratorio ed è in linea con le direttive europee per la marcatura CE in vigore durante la momento della commercializzazione. La tracciabilità dei componenti del prodotto STOREX è stata effettuata; ciò ha mostrato che il prodotto è conforme alla direttiva ambientale (RoHS) in vigore al momento della sua uscita. Alla fine della sua vita, non gettare il prodotto in un bidone della spazzatura, ma portarlo ad distributore che sarà in grado di riciclare il prodotto come rifiuto elettrico ed elettromeccanico (DEEE). STOREX è stato testat e imballato n una società francese certificata ISO9001: 2008 attraverso un controllo annuale da personale qualificato del Bureau Veritas Certification. CONTENUTO DELLA CONFEZIONE 9 INTRODUZIONE l tuo "eZee’Tab7r" ti offre tutta l'innovazione del sistema operativo Android di Google per la navigazione e le applicazioni. Leggero, ultra-connesso, tattile..., il eZee’Tab7r è la risposta a tutte le tue esigenze di mobilità! Su uno schermo touch screen 7 pollici creato sotto Android 2.2,puoi accedere a Internet tramite Wi-Fi e personalizzare le tue applicazioni tramite Android Market. Il Vostro "eZee’Tab7r" é un sistema audio/Video trasportabile in grado di riprodurre file video/musicali ad alta definizione. Il Vostro "eZee’Tab7r" é un gateway multimediale una volta c onnessa alla Vostra. UTILIZZO - Il Vostro "eZee’Tab7r" Vi permette di guardare contenuti HD ad alta semplificitá. - Guardare I Vostri film ed immagini, ascoltare I Vostri film musicali con il Vostro "eZee’Tab7r". - Trasformate il Vostro "eZee’Tab7r" in un gateway multimediale; connetterlo semplicemente alla TV mediante il connettore HDMI. 10 CARATTERISTICHE PRINCIPALI - Collegamento audio: uscita 3,5" jack. - Collegamento video: HDMI mini . - Schermo 7 pollici ad alta risoluzione 800 * 480 - Lettore di schede integrato (Micro SD). - Porta USB del PC e USB Host 11 DETTAGLI UNITÁ 12 CONNETTERE IL EZEE’TAB7R AL VOSTRO PC 1. Attivare il "eZee’Tab7r" premendo il pulsante ON. 2. Utilizzare il cavo USB fornito per connettere "eZee’Tab7r" alla porta USB. 3. Entrare in “Computer”, l`unitá STOREX appare sullo schermo, per utenti MAC l`unitá verrá visualizzata sul desktop. 4. Selezionare I Vostri file/cartelle quindi selezionare Copia/Incolla in "eZee’Tab7r". NOTA IMPORTANTI: Utenti MAC non possono utilizzare PMP per copiare I file se "eZee’Tab7r" viene formattato in NTFS, a meno che venga installato un driver addizionale come NTFS-3G 13 CONNETTERE EZEE’TAB7R ALLA VOSTRA TV Vista posteriore della TV Cavo HDMI 1. Connettere l`alimentatore elettrico alla presa sul Vostro "eZee’Tab7r" DC IN. 2. Attivare il PMP premendo il pulsante ON. 3. Connettere il cavo AV (HDMI oppure YUV) dall`unitá alla Vostra TV (controllare l`immagine precedente). 4. Controllare che la Vostra TV sia stata impostata sul canale destro (AV1, AV2, EXT1, EXT2…). 5. Premere il pulsante "TV" fino a quando l`immagine principale appare sullo schermo. 14 COME USARE LO EZEE’TAB7R • Accendere/spegnere lo eZee’Tab7r Per Accendere / spegnere lo eZee’Tab7r, premere il tasto POWER per 3 secondi. Per disattivare selezionare "spegnere il MID". • Attivazione / disattivazione display LCD Una volta che lo eZee’Tab7r è acceso, premere POWER per spegnere lo schermo LCD, in questo modo si può risparmiare energia. Per accendere lo schermo LCD, premere di nuovo il tasto POWER. Nota: Lo schermo è bloccato quando lo schermo è spento, per sbloccare lo schermo, trascinare l'icona con il lucchetto dal basso verso l'alto. • Il funzionamento del touch screen Ci sono tre modi per utilizzare lo schermo del tablet: 1. Toccare un icona sullo schermo per lanciare l'applicazione. 2. Tenere premuto: toccare l'icona sulla schermata principale e tenere premuto. Per esempio, toccare l'icona nella schermata principale e tenere premuto, un icona del cestino ( ) apparirà sullo schermo a destra, trascinare l'icona selezionata sul cestino per rimuovere l'icona dalla schermata iniziale. 3. Trascina: trascinare il dito da sinistra a destra o vice versa per far scorrere lo schermo. 15 HOME PAGE Una volta che il eZee’Tab7r è acceso, lo schermo verrà visualizzato sul vostro tablet. Home Barra delle Notifiche Segnale Wifi Tempo Vol-/Vol+ Batteria Torna Menu Internet browser Pannello Pagine disponibili Impostazioni Pagine disponibili Pagine disponibili Applicazioni Ci sono quattro home page in totale, è possibile selezionarle facendole scorrere da destra a sinistra o viceversa sullo schermo. * La schermata visualizzata può cambiare a seconda delle applicazioni e degli sfondi che vengono installati. 16 CONOSCERE LE ICONE : Per tornare alla pagina principale. : Trascinare verso il basso per vedere le notifiche di sistema. : Per mostrare lo stato attuale della connessione di rete, della batteria e del sistema. : Per aumentare o diminuire il volume. : Per tornare alla pagina precedente. : Per visualizzare il menu sottostante: 1. Premere per aggiungere i collegamenti ai programmi, i pannelli, le cartelle o lo sfondo alla home page. 2. Premere per impostare lo sfondo della home page. 3. Premere per attivare la funzione di ricerca. 4. Premere per visualizzare le notifiche di sistema. 5. Premere per accedere alla pagina di configurazione. Premere per visualizzare tutte le applicazioni installate nel vostro eZee’Tab7r 1. 17 GUARDA UN VIDEO Nella pagina delle applicazioni, premere l'icona per accedere all'interfaccia del lettore video. Far scorrere il dito sullo schermo dall'alto verso il basso per vedere l'elenco dei file e premere su uno dei file per iniziare a vedere. Le icone nella barra degli strumenti di cui sopra sono le funzioni di riproduzione video: : Premere per aumentare o diminuire il volume. : Per visualizzare il tempo di riproduzione o per trasferirsi in un punto specifico del video. : Premere per visualizzare l'elenco dei file. : Premere per riprodurre il video precedente / successivo. : Premere a lungo per il riavvolgimento veloce avanti /indietro del video. / : Premere per mettere in pausa / riprendere la riproduzione. Premere per visualizzare il sottomenu che include le seguenti opzioni: - Modalità di visualizzazione (normale, a schermo intero, 4:3 e 16:9). - Play mode (on, off). - Modalità di riproduzione (ripeti tutto, ripeti uno). - Luminosità (1,2,3,4). 18 ASCOLTA MUSICA Nella pagina delle applicazioni, premere l'icona per accedere all'interfaccia del lettore musicale. Far scorrere il dito sullo schermo dall'alto verso il basso per scorrere l'elenco dei file e premere uno dei file per iniziare ad ascoltare. : Premere per ordinare le canzoni in base al cantante. : Premere per visualizzare tutti i file audio sullo schermo. : Premere per ordinare i brani in base all'album. : Premere per vedere i titoli recentemente aggiunti. :Premere per tornare alla schermata precedente. Far scorrere il dito sullo schermo dall'alto verso il basso per visualizzare l'elenco e premere qualsiasi per accedere all'interfaccia audio da riprodurre come segue: 19 Le icone nella barra degli strumenti di cui sopra sono le funzioni per la riproduzione audio: : Per visualizzare il tempo di riproduzione o di trasferirsi in un punto specifico del file audio. : Premere per riprodurre la musica precedente o successiva. : Premere a lungo per il riavvolgimento veloce avanti /indietro della musica. / : Premere per mettere in pausa o riprendere la riproduzione. : : Premere per visualizzare l'elenco dei file audio. : Premere per attivare / disattivare la riproduzione casuale. : Premere per impostare la modalità di ripetizione, ripeti tutto, ripetere una volta o disattivare. : Premere per aumentare / diminuire il volume. : Premere per tornare alla pagina precedente. 20 VEDI LE TUE FOTO Nella pagina applicazioni, premere l'icona per accedere all'interfaccia giocatore immagine. L'interfaccia giocatore immagine viene visualizzata in basso: Le icone della barra degli strumenti visualizzate sull'interfaccia di cui sopra hanno le seguenti funzioni: : Premere per ingrandire / ridurre l'immagine visualizzata. : Premere per avviare la presentazione. : Premere per visualizzare il menu (parti, eliminare o più) - Condividere: per condividere la tua foto via bluetooth. - Cancella: Per cancellare la foto. - In più (ulteriori dettagli, definire, ritagliare, ruotare a sinistra, ruotare a destra). 21 FILE MANAGER Nella pagina applicazioni, premere l'icona per accedere all'interfaccia del file manager. L'interfaccia del file manager è la seguente: : Quando questa icona è disattivata, è possibile riprodurre musica, film o foto direttamente. Quando è accesa, viene utilizzato per selezionare i file. Questa sarà utilizzata per produzione dei file (copia, incolla o cancella). : Per tornare alla home page. : Per aprire il menu di modifica dei file (copiare, incollare o eliminare). : Per visualizzare il tipo di file nel menu. : Ritorna alla directory precedente. : Per passare da una modalità di visualizzazione dei file (lista o miniature). : Per visualizzare tutte le funzioni del file manager. : Per chiudere il file manager. 22 NAVIGARE IN INTERNET: Nella pagina iniziale, premere l'icona internet. per aprire il browser Premere la parte di cui sopra per visualizzare la tastiera. Premere per visualizzare il menu sottostante. 1. Premere per aprire una nuova pagina web. 2. Premere per aggiungere un segnalibro, visualizzare i siti più visitati e registrati. Per cancellare la cronologia, premere per visualizzare il menu. 3. Premere per visualizzare le pagine web aperte. 4. Premere per aggiornare la pagina corrente. 5. Premere per tornare / passare alla finestra precedente / successivo. 6. Premere per aggiungere un segnalibro, trovare una pagina, selezionare il testo e le parti di una pagina, scaricare o accedere alle impostazioni della pagina web. 23 ISTALLARE UN APPLICAZIONE Il tuo eZee’Tab7r supporta la gestione delle applicazioni attraverso l'estensione APK. Nella home page, tocca e quindi tocca "AppInstall" per accedere all'interfaccia di gestione delle applicazioni. È quindi possibile installare qualsiasi tipo di applicazione con estensione APK. Selezionare l'applicazione da installare e seguire la procedura di installazione. NOTA: E 'possibile che alcune applicazioni potrebbero non essere compatibili con la versione del sistema operativo. 24 IMPOSTAZIONI Nella home page, premere per inserire le impostazioni di sistema. È quindi possibile regolare le impostazioni come di seguito: Wifi: premere per accedere all'interfaccia di gestione WiFi, su cui l'utente può visualizzare l'attuale connessione Wi-Fi. Sull'interfaccia di gestione Wi-Fi, se si preme la voce Wi-Fi, il eZee’Tab7r sarà in grado di scansionare tutte le reti Wi-Fi disponibili creando una lista sullo schermo come illustrato di seguito e li su: Sull'interfaccia di cui sopra, il eZee’Tab7r visualizzerà lo stato del segnale toccando qualsiasi rete Wi-Fi. Premere il tasto rete Wi-Fi e inserire il la chiave di protezione Wi-Fi, se necessario. Bluetooth: Per attivare / disattivare il Bluetooth. Impostazioni Bluetooth: Per il controllo e la scansione dei dispositivi Bluetooth. 25 Tono: Premere per impostare in modalità silenziosa, la suoneria di notifica, il tono di selezione, il tono di chiusura dello schermo. Display: Premere per impostare la luminosità, la rotazione automatica dello schermo, le animazioni e la visualizzazione dell'ora Calibrazione del touchscreen: se si incontrano difficoltà nell'utilizzo del touch screen, si prega di ricalibrare lo schermo. Per iniziare, premete la calibrazione del touch screen. Premere sul punto "+" per calibrare. Posizione e protezione: Premere per impostare la posizione e le impostazioni di sicurezza. Applicazioni: Premere per accedere alla gestione delle applicazioni. Riservatezza: Premere per immettere le impostazioni di sicurezza. Scheda SD e dispositivo di archiviazione: Premere per visualizzare la scheda SD e i dispositivi di memorizzazione. Lingua e tastiera: premere per impostare la lingua del sistema e la modalità di inserimento testo. Voce: ingresso e uscita audio. Accessibilità: premere per impostare la modalità di accesso. Data e ora: Premere per impostare l'ora e la data. A proposito di: Premere per visualizzare le informazioni nel eZee’Tab7r. 26 CONDIZIONI DI GARANZIA La garanzia STOTEX è disponibile e valida per 1 anno per la "eZee’Tab7r", e 3 mesi per i suoi accessori (telecomando, cavi AV, alimentatore ...). STOREX garantisce la vostra TwinBox 430 contro ogni difetto di fabbricazione o di assemblaggio. Questa garanzia vale solo per il primo acquisto della "eZee’Tab7r" e non è trasferibile se il dispositivo viene rivenduto. Questa garanzia non copre eventuali incompatibilità, trovate dall'utente finale differenti dalle raccomandazioni indicate sulla confezione, o da qualsiasi altra incompatibilità provocate da altri componenti hardware o software collegati "eZee’Tab7r". La prova d'acquisto deve essere presentata a copertura dei nostri servizi per l'applicazione della garanzia STOREX. La garanzia non copre guasti o difetti indotti dal non conforme uso dell'apparecchio secondo le istruzioni di questo manuale quali, negligenza, alterazione, installazione o manutenzione, riparazione o modifica non autorizzata dalla STOREX, test improprio, incidente o fattori esterni, quali (elenco non esaustivo) interruzioni dell'alimentazione, calore o umidità, cattiva installazione / disinstallazione della "eZee’Tab7r". L'unico obbligo contrattuale approvato dal STOREX appartiene alla riparazione o alla sostituzione di un prodotto difettoso. In nessun caso, STOREX può essere ritenuto responsabile per eventuali perdite di dati, o delle sue conseguenze indotte da difetti di funzionamento o di un guasto del prodotto. In ogni caso, STOREX non sarà vincolato ad alcuna responsabilità finanziaria degli importi che superano il valore del prodotto acquistato dall'utente finale. 27 La garanzia della vostra "eZee’Tab7r" è limitata e non può essere modificata, diminuita o aumentata senza il consenso scritto da STOREX. Inoltre, STOREX non può essere ritenuto responsabile per eventuali consulenze tecniche o servizi offerti riguardano "eZee’Tab7r". Per qualsiasi richiesta non coperta dalla garanzia, si prega di contattare il supporto STOREX o accedere al sito www.estorex.com per ordinare gli accessori. Tu non sei il garante della garanzia. Questa garanzia, disciplinata dal diritto francese, copre solo il tuo "eZee’Tab7r". Nota: STOREX ™ si riserva il diritto di modificare il manuale d'uso, senza preavviso in base alle evoluzioni del prodotto. Potete trovare l'ultima versione del manuale sul nostro sito web: http://www.storex.eu 28 SITO STOREX Vai su http://www.storex.eu. Seleziona " Multimedia Lablet " e poi seleziona "eZee’Tab7r". Sarai così in grado di scaricare l'ultima versione completa di aggiornamenti manuali e software. REGISTRAZIONE DELLA GARANZIA Al fine di facilitare la gestione dei problemi tecnici, si può contattare il nostro team di supporto tecnico, al fine di permettere la copertura della garanzia vi invitiamo a registrare la "eZee’Tab7r" sul nostro sito web al seguente indirizzo: http://garantie.storex.eu Per la riparazione, rivolgetevi al concessionario per la riparazione "eZee’Tab7r", oppure inviate la richiesta via email al seguente indirizzo: [email protected] o per telefono al: Francia: 01 55 85 82 00 (costo chiamata locale a Parigi) Spagna: 902 110 572 (soporte.es storex.eu @) Lunedi a Giovedi 9:30-19:30 p.m. Venerdì 9:30-18:30 p.m. 29 Gestione a distanza "Hello, non riesco ad installare il mio driver esterno" L'utilizzo della piattaforma web consente ai tecnici STOREX di avere una Linea diretta con il computer in questione, al fine di risolvere problemi di installazione relative a un prodotto STOREX. 30 www.storex.eu © STOREX –2011 Tutti i marchi sono brevettati dai rispettivi produttori. 32 KURZANLEITUNG FÜR DIE INSTALLATION 1 INHALTS ÜBERSICHT INHALTS ÜBERSICHT........................................................................................................3 SICHERHEITSINFORMATION ...........................................................................................6 ALLGEMEIN.........................................................................................................................6 SICHERHEIT........................................................................................................................6 DIE MACHT-VERSORGUNG DES PRODUKTES...............................................................7 DASSTELLEN DES PRODUKTES.......................................................................................7 REINIGUNG.........................................................................................................................7 FEHLERBESEITIGUNG.......................................................................................................8 WICHTIGES ZEICHEN .......................................................................................................8 SICHERHEIT - UMWELT.....................................................................................................9 PACKUNGSINHALT............................................................................................................9 EINLEITUNG......................................................................................................................10 BETRIEB ............................................................................................................................10 HAUPTEILGENSCHAFTEN ...............................................................................................11 PRODUKTDETAILS...........................................................................................................12 ANSCHLIESSEN EZEE’TAB7R AN DEN PC.....................................................................13 ANSCHLIESSEN EZEE’TAB7R AN DEN FERNSEHER ....................................................14 3 WIE KANN MAN EZEE’TAB7R NUTZEN..........................................................................15 • EZEE’TAB7R AN/AUSZUSCHALTEN ............................. 15 • LCD AKTIVIEREN/DEAKTIVIEREN ............................... 15 • DIE BEDIENUNG DES TOUCHSCREENES ..................... 15 STARTSEITE......................................................................................................................16 DIE SYMBOLE ZU VERSTEHEN: .................................... 17 VIDEO SCHAUEN .............................................................................................................18 MUSIK HÖREN..................................................................................................................19 ANZEIGEN IHRER FOTOS ...............................................................................................21 DATEIMANAGER ..............................................................................................................22 INTERNET SURFEN:.........................................................................................................23 EINE ANWENDUNG INSTALLIEREN...............................................................................24 EINSTELLUNGEN..............................................................................................................25 GARANTIE-BEDINGUNGEN............................................................................................27 STOREX WEBSITE............................................................................................................29 TECHNISCHE UNTERSTÜTZUNG...................................................................................29 4 SICHERHEITSINFORMATION Dieses Gerät wurde entworfen und verfertigt, um Ihre Sicherheit zu sichern. Die ins Produkt eingebauten Sicherheitsmechanismen werden Sie schützen, wenn Sie die folgenden Verfahren für die Installation, das Funktionieren und die Fehlerbeseitigung beobachten: - Lesen Sie und folgen Sie den Instruktionen unten vor dem Berühren und der Installation Ihrer Ausrüstung; Behalten Sie diese Instruktionen für die zukünftige Verweisung. ALLGEMEIN - recommended by the manufacturer, Wanken Sie nicht, oder es kann führen, um zum Gerät zu beschädigen; Gebrauch nur Teile und Zusätze (Macht-Versorgung...) empfohlen vom Hersteller; The illustrations of the product may vary from actual product. SICHERHEIT - - Um Feuer oder Stromschlag zu verhindern, stellen Sie das Gerät nahe mit Flüssigkeiten gefüllte Gegenstände nicht, Wenn ein schwerer Gegenstand oder Flüssigkeit auf dem Gerät fallen gelassen sind, ziehen Sie es sofort heraus und senden Sie es, um von qualifiziertem Personal vor dem Wiedergebrauch zu überprüfen. Wenn in der Operation die Unterkunft-Oberfläche Hitze erzeugt; legen Sie Wirklich das Produkt auf einer flachen und starren Oberfläche und vermeiden Sie, es zu bedecken oder jeden Gegenstand darauf zu legen. 6 DIE MACHT-VERSORGUNG DES PRODUKTES - - Im Falle dass Sie das Produkt seit langem oder während eines Blitzsturms nicht verwenden, ziehen Sie die Einheit vom Ausgang heraus, den Stecker selbst ergreifend, ohne das Kabel zu ziehen, Der eingeschlossene Macht-Adapter ist zum Produkt spezifisch. Das Verwenden eines verschiedenen Adapters kann Schaden verursachen oder Unfälle. DASSTELLEN DES PRODUKTES - - Installieren Sie das Gerät weg von jeder Ausrüstung mit der starken Anziehungskraft wie Mikrowellengeräte, große Sprecher... Legen Sie Ihr Produkt in ein gut ventiliertes Gebiet und auf einer harten und flachen Oberfläche, um Hitze vom Gerät zu verstreuen. REINIGUNG - Öffnen Sie nie das Produkt, um zu reinigen, sonst wird die Garantie annulliert, Ziehen Sie das Produkt vom Wandausgang vor der Reinigung des Produktes heraus, Reinigen Sie die Außenseite des Produktes und der Fernbedienung, einen weichen, trockenen Stoff verwendend. Verwenden Sie nie ein abschleifendes Polster, Puder oder Lösungsmittel wie Alkohol oder Benzin scheuernd. 7 FEHLERBESEITIGUNG - Verweisen Sie die ganze Fehlerbeseitigung zum qualifizierten Personal. Fehlerbeseitigung ist erforderlich, als das Gerät in jedem Fall beschädigt worden ist: Stecker oder Schnur, werden Flüssigkeit beschädigt, die ins Produkt, die Einführung von kleinen Gegenständen im Produkt, Aussetzung verschüttet ist, um zu regnen, oder Feuchtigkeit, Funktionsstörung, Fall des Produktes... WICHTIGES ZEICHEN - Bei voller Volumen kann über eine längeren Zeit das Gehör schädigen. - Es ist illegal, Musik aus dem Internet herunterladen, ohne die kaufte Rechte. STOREX ist nicht verantwortlich für die Nutzung des STOREX Produkts mit illegalen Herunterladen von Musik. 8 SICHERHEIT - UMWELT Ihr STOREX Produkt hat im Labor getestet worden und steht im Einklang mit entsprechenden EURichtlinien zur CE-Kennzeichnung, die während des Zeit des Marketings. Eine Rückverfolgbarkeit der Komponenten Ihres STOREX Produkt wurde durchgeführt; es hat uns gezeigt, dass das Produkt im Einklang mit UmweltRichtlinie (RoHS) in der zum Zeitpunkt der Herausgabe ist. An das Ende ihrer Lebensdauer, nicht werfen das Produkt in einer Mülltonne, sondern bringen Sie es zum Händler zu Ihrer Müllabfuhr, die das Produkt in ein Recycling von Elektroschrott und Elektromechanik und Elektronik (DEEE) erhalten. Ihre STOREX Produkt wurde hergestellt, getestet und verpackt in einem Französisch zertifiziert nach ISO9001: 2008 von einer jährlichen Prüfung durch eine qualifizierte Person des Bureau Veritas Certification. PACKUNGSINHALT 9 EINLEITUNG Ihr "eZee’Tab7r" bietet alle Innovationen von Google AndroidBetriebssystem für den Browser und Anwendungen. Leichte, ultra-Verbindung, taktile ... die eZee’Tab7r ist die Antwort auf alle Ihre veränderlichen Bedürfnisse! Auf einem 7-Zoll-Touchscreen entwickelt unter Android 2.2, Zugriff auf das Internet über Wi-Fi und passen Ihre Anwendungen durch Android Market. Ihr "eZee’Tab7r" ist eine transportable Audio / Video-System, die Filme und Musik in High Definition wiedergegeben werden können. Ihr "eZee’Tab7r" wird ein authentisches Multimedia-Gateway einmal an das Fernsehgerät angeschlossen. BETRIEB - Ihr "eZee’Tab7r" erlauben Sie Ihre HD-Inhalte mit Leichtigkeit zu schauen. - Schauen Sie sich Ihre Filme oder Bilder, hören Sie Ihre Musik überall mit Ihrem "eZee’Tab7r". - Verwandeln Sie Ihren "eZee’Tab7r" in einer MultimediaGateway; verbinden Sie es mit Ihrem Fernseher mit dem MiniHDMI-Port. 10 HAUPTEILGENSCHAFTEN - Audio-Anschluss: 3,5 "-Ausgangsbuchse. - Video-Anschluss: Mini-HDMI-Ausgang. - 7 Zoll großen Bildschirm mit hoher Auflösung von 800 * 480 - Integrierter Kartenleser (Micro SD). - PC USB-Schnittstelle und USB Host 11 PRODUKTDETAILS Vol- Vol+ Menu Return Power 12 ANSCHLIESSEN EZEE’TAB7R AN DEN PC 1.Schalten Sie "eZee’Tab7r" durch Drücken POWER. 2.Verwenden Sie das mitgelieferte USB-Kabel, um Ihre "eZee’Tab7r", um die USB PC-Anschluss zu verbinden. 3.Gehen Sie auf "Computer", die STOREX Einheit sollte erscheinen, für MAC-Nutzer das Gerät wird auf dem Desktop angezeigt. 4.Wählen Sie Ihre Dateien / Ordner schieben oder Kopieren / Einfügen alle ausgewählten Dateien in "eZee’Tab7r". WICHTIGER HINWEIS: Die MAC OS Benutzer können die "eZee’Tab7r" auf dem Computer verwenden, um Dateien zu übertragen, wenn sie in NTFS formatiert ist, es sei denn, installieren Sie bitte zusätzliche Treiber wie "NTFS-3G". 13 ANSCHLIESSEN EZEE’TAB7R AN DEN FERNSEHER Rückansicht des Fernsehers HDMI Kabel 1. Verbinden Sie das Netzteil aus der Wandsteckdose zum "eZee’Tab7r" DC IN- Anschluss. 2. Drücken Sie ON, um PMP anzuschalten. 3. Verbinden Sie der HDMI Kabel aus dem Gerät zum Fernseher (Illustration nach oben). 4. Machen Sie klar, ob Ihr TV-Gerät an den rechten Kanal ist, normalerweise gibt es ein Diagram, darum zu erklären (AV1, AV2, EXT1, EXT2…). 5. Drücken Sie "TV" um das Hauptmenü zu finden. 14 WIE KANN MAN EZEE’TAB7R NUTZEN • eZee’Tab7r an/auszuschalten Um eZee’Tab7r an/auszuschalten, drücken Sie POWER für 3 Sekunden. Um auszuschalten, wählen Sie "MID auszuschalten". • LCD Aktivieren/deaktivieren Wenn eZee’Tab7r angeschaltete ist, drücken Sie POWER, um LCD zu deaktivieren und um Energie zu sparen. Um LCD zurück zu aktivieren, drücken Sie POWER noch einmal. Anmerkung: Wenn der Bildschirm ausgeschaltet ist, ist es auch gesperrt. Um der Bildschirm zu entsperren, ziehen Sie das Schlosssymbol von unten nach oben. • Die Bedienung des Touchscreenes Es gibt drei Möglichkeiten, um das Touchscreen zu bedienen: 1. Berühren Sie ein beliebiges Symbol auf dem Bildschirm um das Programm zu starten. 2. Halten: Berühren Sie ein Symbol auf der Startseite und halten Sie bitte ein bisschen. Zum Beispiel, wenn Sie ein Symbol halten, touch an icon on the home screen and hold, das recycle Bin Symbol wird auf der rechten Seite angezeigt; ziehen Sie das ausgewählte Symbol auf das recycle Bin, um aus dem Homescreen zu löschen. 3. Ziehen: Ziehen Sie Ihren Finger von links nach rechts oder umgekehrt, um den Bildschirm zu scrollen. 15 STARTSEITE Wenn das eZee’Tab7r angeschaltet ist, das folgende Screen wird auf Ihrem Tablett angezeigt werden. Home Benachrichtigung Wifi -Signal Zeit Vol-/Vol+ Batterie Zurück Menü Internet Widget Einstellungen Parameter Seiten zur Verfügung Seiten zur Verfügung Applikationnen Es gibt allgemein vier Homepages; um sie zu wählen, müssen Sie you can select them by sliding von rechts nach links oder umgekehrt zu scrollen. * Das angezeigte Screen kann nach dem Applikationnen, die installiert waren, geäandert warden. 16 DIE SYMBOLE ZU VERSTEHEN: : Zurück auf die Startseite. Ziehen Sie nach hinten, um die SystemBenachrichtigungen zu sehen. : Den aktuellen Zustand der Netzwerkverbindung, Batterie und Systemzeit zu zeigen. : Die Lautstärke zu erhöhen oder zu verringern. : Zur vorherigen Seite. : das Menü nach unten zu zeigen: 1. Drücken Sie bitte an die Programm-Verknüpfungen, Widgets, Ordner oder Hintergrundbild, an der Startseite zurückzugehen. 2. Drücken Sie, um das Hintergrundbild zu wählen. 3. Die Suche-Funktion zu aktivieren. 4. System –Benachrichtigungen zu zeigen. 5. Drücken Sie hier, um um die Konfigurationsseite zu sehen. Alle Applikationnen des eZee’Tab7r zu zeigen 17 VIDEO SCHAUEN An der Applikationnen-Seite, drücken Sie auf dem Symbol um das Video-Player zu öffen. Scrollen Sie das Interface mit Ihrem Finger und drücken Sie bitte auf ein File. Die Symbole in der Symbolleiste nach oben sind die Funktionnen von dem Video-Player: : Die Lautstärke zu erhöhen oder zu verringern. : Playback-Zeit zu zeigen oder ein bestimmten Punkt des Videos zu erreichen. : Die File-Liste zu zeigen. : Zum vorherigen/nächsten Video. : Für schnellen Vorlauf / Rücklauf des Videos lang zu drücken. / - : Die Wiedergabe zu stoppen/forzutsetzen Untermenü mit den folgenden Optionnen: Display-Modus (normal, Vollbild, 4:3 and 16:9). Play-Modus Resume wieder aufzunehmen (an, auf). Wiederholung –Modus (alles/eines wiederholen). Helligkeit (1,2,3,4). 18 MUSIK HÖREN Drücken Sie das Symbol um das Musik-Player Interface zu erreichen. Scrollen Sie das Interface mit Ihrem Finger und drücken Sie bitte auf ein File. : Nach Sänger sortieren. : Alle Musik-Files zu zeigen. : Nach Album sortieren. : Die kürzlich hinzugefügten Files zu zeigen. : zum vorherigen Bildschirm. Scrollen Sie das Interface mit Ihrem Finger und drücken Sie bitte auf ein File: 19 Die Symbole in der Symbolleiste nach oben sind die Funktionen von dem Musik-Player: : Playback-Zeit zu zeigen oder ein bestimmten Punkt des Tracks zu erreichen. : Zum vorherigen/nächsten Track : Für schnellen Vorlauf / Rücklauf der Musik lang zu drücken. / : Die Wiedergabe zu stoppen/forzutsetzen. : Die File-Liste zu zeigen. : Shuffle-Modus einzuschalten. : Wiederholung –Modus (alles/eines wiederholen), zweimal drücken um zu deaktivieren. : Die Lautstärke zu erhöhen oder zu verringern. : Zurück gehen. 20 ANZEIGEN IHRER FOTOS Drücken Sie das Symbol sieht so aus: um das Interface zu erreichen. Es Die Symbole in der Symbolleiste nach oben sind die Funktionen von dem Player: : in/out das angezeigte Bild zu zoomen. : Slideshow zu beginnen. : Das Menü zu zeigen (senden, löschen, mehr zeigen) - Senden: Bluetooth. - Löschen: ein Foto zu löschen. - Plus (Weitere Informationen, definieren als, zuschneiden, nach links/rechts drehen). 21 DATEIMANAGER Drücken Sie das Symbol um das manager-Interface zu erreichen. Es sieht so aus: : Als das Symbol grau ist, können Sie Musik hören, Fotos und Videos sehen. Als das Symbol beleuchtet ist, können Sie die Files bearbeiten (Kopieren, Einfügen, Löschen). : Homepage. : Bearbeiten-Menü zu öffnen (Kopieren, Einfügen, Löschen). : Files zu sortieren. : Zurück zur vorherigen Folder. : Zwischen zwei Datei-Modi zu wechseln (Liste oder Thumbnails). : Alle Funktionen zu zeigen. : Den Dateimanager zu schließen 22 INTERNET SURFEN: Drücken Sie bitte diese Symbol öffnen. um das Internet Browser zu Hier können Sie die Datei durch die Tastatur eingeben. Drücken Sie um das folgende Menü zu zeigen. 1. Eine neue Seite zu öffnen. 2. Ein Lesezeichen hinzufügen, die moisten-besuchte Seiten zu zeigen, die registrierten Sites zu zeigen. Um den Protokoll zu löschen, drücken Sie das Löschen-Menü zu zeigen. 3. Geöffnete Seiten. 4. Die Seite aktualisieren. 5. Zurück/vorherige/nächste Window. 6. Ein Lesezeichen hinzufügen, eine Seite zu finden, Text zu wählen, eine Seite den Freunden zeigen, zu download oder die Seite-Einstellungen zu erreichen. 23 EINE ANWENDUNG INSTALLIEREN Ihr eZee’Tab7r kann nur APK-Dateierweiterung tragen. An der Startseite, berühren Sie dann berühren Sie , um das Management-Interface zu "AppInstall" erreichen.Sie können Files mit APK-Dateierweiterung installieren. Wählen Sie bitte eine Applikation und folgen Sie die Instruktionen, um sie richtig zu installieren. HINWEIS: Es ist möglich, dass einige Anwendungen sind möglicherweise nicht kompatibel mit der Version des Betriebssystems. 24 EINSTELLUNGEN Auf der Startseite drücken Sie , um die SystemEinstellungen eingeben. Sie können dann die Einstellungen unter regulieren: Wifi: Drücken Sie, um die WiFi-Management-Schnittstelle, auf dem der Benutzer die aktuelle Wi-fi-Verbindung angezeigt zugreifen können. Auf der Wi-Fi-Management-Schnittstelle, wenn Sie die Wi-Fi Punkt drücken, wird die eZee’Tab7r dann alle verfügbaren Wi-Fi-Netzwerke scannen und sie auf dem Bildschirm listen, wie unten gezeigt: Auf dieser Schnittstelle wird die eZee’Tab7r den Signalzustand durch Berühren eines beliebigen Wi-Fi-Netzwerk angezeigt. Drücken Sie das gewünschte Wi-Fi-Netzwerk und geben Sie die Wi-Fi Netzwerk-Schutz-Taste, wenn nötig. Bluetooth: Zu aktivieren / deaktivieren die Bluetooth. Bluetooth Einstellungen: Zu überprüfen und scannen Bluetooth-Geräten. 25 Sound: Drücken Sie auf die stumme Mode, die Benachrichtigung Klingelton, der Auswahl-Sound, der Bildschirm Sperren Sound. Display: Drücken Sie, um die Helligkeit, die automatische Rotation des Bildschirms, die Animationen und die UhrzeitAnzeige einzustellen. Kalibrieren Sie den Touchscreen: Wenn Sie Schwierigkeiten mit dem Touchscreen haben, machen Sie bitte die Neukalibrierung des Bildschirms. Um zu starten, drücken Sie die Kalibrierung des Touchscreens. Drücken Sie auf das "+" Punkt-zu kalibrieren. Standort und Sicherheit: Drücken Sie, um die Lage und die Sicherheit des Systems festzulegen. Anwendungen: Drücken Sie, um Applikations-Management zu geben. Vertraulichkeit: Drücken Sie, um die Vertraulichkeit Einstellungen einzugeben. SD-Karte und Speichergerät: Drücken Sie die SD-Karte und die Speichergeräte anzuzeigen. Sprache & Tastatur: Drücken Sie, um das System Sprache und die Texteingabe-Modus einzustellen. Voice: Audio-Eingang und-Ausgang. Erreichbarkeit: Drücken Sie, um den barrierefreien Modus einzustellen. Datum und Uhrzeit: Drücken Sie die Uhrzeit und das Datum einzustellen. Über: Drücken Sie, um die Informationen in dem eZee’Tab7r anzuzeigen. 26 GARANTIE-BEDINGUNGEN Die verfügbare Garantie von STOTEX ist seit 1 Jahr für "eZee’Tab7r" und 3 Monate sehnen sich nach seinen Zusätzen (Fernbedienung, AV Kabel, Macht-Versorgung...). STOREX versichert Ihren "eZee’Tab7r" gegen jede Herstellung oder Versammlung von Schulden. Diese Garantie gilt nur für den ersten Kauf des "eZee’Tab7r" durch den Endbenutzer und ist nicht übertragbar, wenn das Gerät wieder verkauft wird. Diese Garantie bedeckt keine Inkompatibilitäten, die, die, die vom Endbenutzer abgesondert von Empfehlungen gefunden sind auf dem Verpacken, oder jeder anderen Inkompatibilität angegeben sind durch andere Hardware oder Software auf dem Computer erzeugt sind, der mit dem "eZee’Tab7r" verbunden wird. Der Beweis des Kaufs muss unseren Dienstleistungen präsentiert werden, STOREX-Garantie anzuwenden. Die Garantie bedeckt Misserfolge oder Defekte nicht, die, die durch das Zuwiderhandeln zu den Instruktionen dieses Handbuches, Vernachlässigung, Modifizierung, unpassender Installation oder Wartung, Schadenersatz oder Modifizierung nicht veranlasst sind durch STOREX, unpassende Tests, Unfall oder Außenfaktor solcher als autorisiert sind (nicht erschöpfend) übermäßige Hitze oder Nässe, Macht-Misserfolge oder schlechte Installation / Deinstallation von "eZee’Tab7r". Die einzige vertragliche durch STOREX gutgeheißene Verpflichtung gehört dem Schadenersatz oder Ersatz eines fehlerhaften Produktes. Keinesfalls kann STOREX nicht verantwortlich für jeden Verlust von Daten, oder seine Folgen gehalten werden, die durch die betriebliche Schuld oder einen 27 Produktmisserfolg veranlasst sind. Jedenfalls wird STOREX zu keiner Finanzverantwortung für keinen Betrag gebunden, der den Wert des vom Endbenutzer gekauften Produktes überschreitet. Diese Garantie wird definiert und kann nicht modifiziert, vermindert oder ohne schriftliche Zustimmung von STOREX vergrößert werden. Außerdem kann STOREX nicht verantwortlich für jeden technischen Rat gehalten werden, oder zur Verfügung gestellter Dienst gehören "eZee’Tab7r". Für jede durch diese Garantie nicht bedeckte Bitte, setzen Sie sich bitte mit STOREX-Unterstützung oder Anmeldung zu www.e-storex.com in Verbindung, um Hilfsmittel zu bestellen. Sie sind nicht der Begünstigte dieser gegenwärtigen Garantie. Diese Garantie bedeckt nur Ihren "eZee’Tab7r" und wird durch das französische Gesetz geregelt. Bemerken Sie: STOREX ™ behält sich das Recht vor, das Benutzerhandbuch ohne vorherige Benachrichtigung gemäß den Evolutionen des Produktes zu modifizieren. Sie können die letzte Version des Handbuches auf unserer Website finden: http://www.storex.eu 28 STOREX WEBSITE Gehen Sie zu http://www.storex.eu. Wählen Sie “Multimedia Lablet” aus und dann wählen Sie "eZee’Tab7r" aus. Sie werden im Stande sein, die letzte volle Version des Handbuches und der Softwareaktualisierungen herunterzuladen. TECHNISCHE UNTERSTÜTZUNG Um das Management Ihres Problems zu erleichtern, sollen Sie, sich mit unserer Unterstützungsmannschaft in Verbindung setzen, wir laden Sie ein, Ihren "eZee’Tab7r" Garantie auf unserer Website an der folgenden Adresse einzuschreiben: http://garantie.storex.eu Für die Reparatur, setzen Sie sich mit Ihrem Händler in Verbindung, um Ihren "eZee’Tab7r" unter der Garantie zu reparieren, oder Ihre Bitte über die E-Mail zur folgenden [email protected] oder telefonisch an: Frankreich: 01 55 85 82 00 (Anklage des Ortsgesprächs nach Paris) Spanien: 902110572 ([email protected]) Am Montag zum Donnerstag von 9:30 bis 19:30 Uhr. Am Freitag von 9:30 bis 18:30 Uhr. 29 Fernbedienung " Hallo, ich kann meine externe Festplatte nicht installieren," Die Verwendung von STOREX Web-Plattform ermöglicht Hotline-Techniker zu einem Remote-Client-Computer zu verbinden, um Probleme bei der Installation im Zusammenhang mit einem STOREX Produkt zu lösen. 30 www.storex.eu © STOREX –2011 Alle Warenzeichen sind Eigentum ihrer jeweiligen Besitzer patended. 32