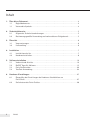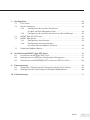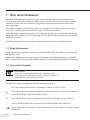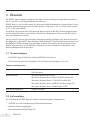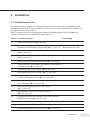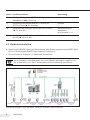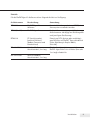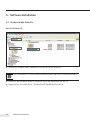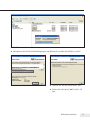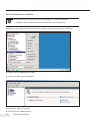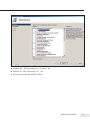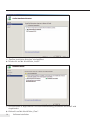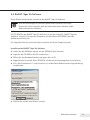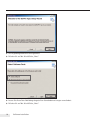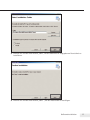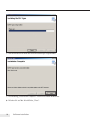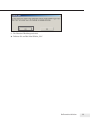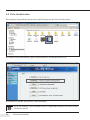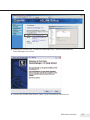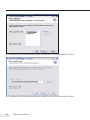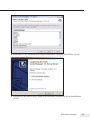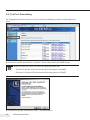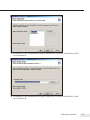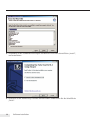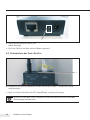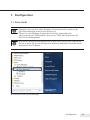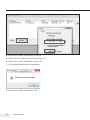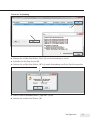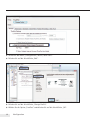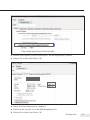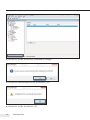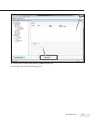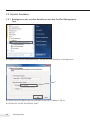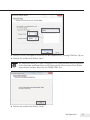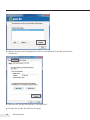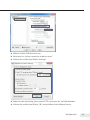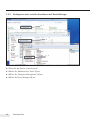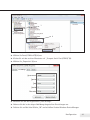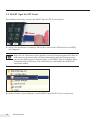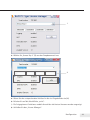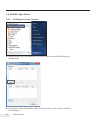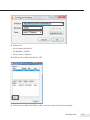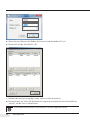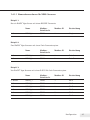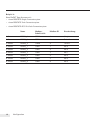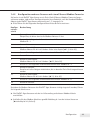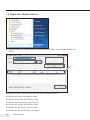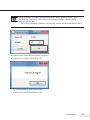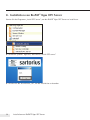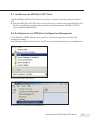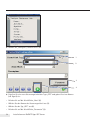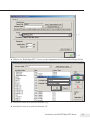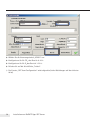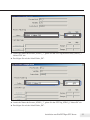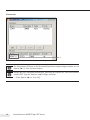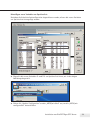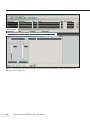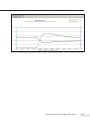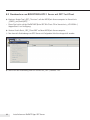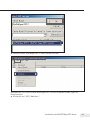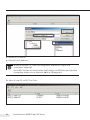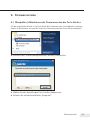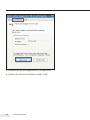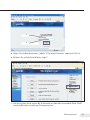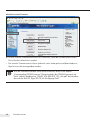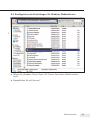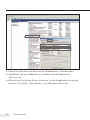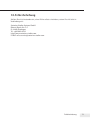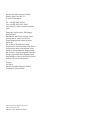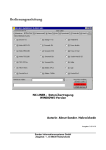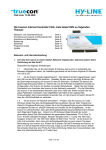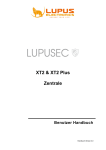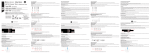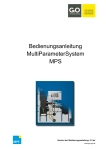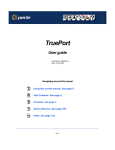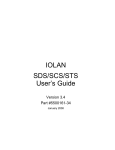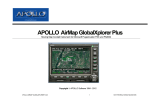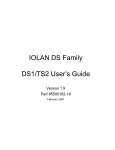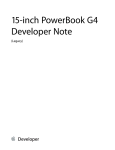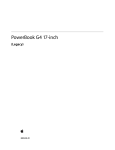Download BioPAT® Xgas Vis
Transcript
Bedienungsanleitung BioPAT® Xgas Vis Softwarehandbuch 85037-545-78 98648-019-78 Inhalt 1. Über dieses Dokument . . . . . . . . . . . . . . . . . . . . . . . . . . . . . . . . . . . . . . . . . . . . . . . . . . . . . . . 4 1.1Begleitdokumente . . . . . . . . . . . . . . . . . . . . . . . . . . . . . . . . . . . . . . . . . . . . . . . . . . . . . 4 1.1 Verwendete Symbole . . . . . . . . . . . . . . . . . . . . . . . . . . . . . . . . . . . . . . . . . . . . . . . . . . . 4 2.Sicherheitshinweise . . . . . . . . . . . . . . . . . . . . . . . . . . . . . . . . . . . . . . . . . . . . . . . . . . . . . . . . . . 5 2.1 Allgemeine Sicherheitsvorkehrungen . . . . . . . . . . . . . . . . . . . . . . . . . . . . . . . . . . . . . 5 2.2 Bestimmungsgemäße Verwendung und vorhersehbarer Fehlgebrauch . . . . . . . . . . 5 3.Übersicht . . . . . . . . . . . . . . . . . . . . . . . . . . . . . . . . . . . . . . . . . . . . . . . . . . . . . . . . . . . . . . . . . . . 6 3.1Voraussetzungen . . . . . . . . . . . . . . . . . . . . . . . . . . . . . . . . . . . . . . . . . . . . . . . . . . . . . . 6 3.2Lieferumfang . . . . . . . . . . . . . . . . . . . . . . . . . . . . . . . . . . . . . . . . . . . . . . . . . . . . . . . . . 6 4.Installation . . . . . . . . . . . . . . . . . . . . . . . . . . . . . . . . . . . . . . . . . . . . . . . . . . . . . . . . . . . . . . . . . 7 4.1Installationsschritte . . . . . . . . . . . . . . . . . . . . . . . . . . . . . . . . . . . . . . . . . . . . . . . . . . . . 7 4.2Hardwareinstallation . . . . . . . . . . . . . . . . . . . . . . . . . . . . . . . . . . . . . . . . . . . . . . . . . . . 8 5.Softwareinstallation . . . . . . . . . . . . . . . . . . . . . . . . . . . . . . . . . . . . . . . . . . . . . . . . . . . . . . . . 5.1 Vorbereitende Schritte . . . . . . . . . . . . . . . . . . . . . . . . . . . . . . . . . . . . . . . . . . . . . . . . 5.2BioPAT® Xgas Vis Software . . . . . . . . . . . . . . . . . . . . . . . . . . . . . . . . . . . . . . . . . . . . . 5.3Perle-Gerätetreiber . . . . . . . . . . . . . . . . . . . . . . . . . . . . . . . . . . . . . . . . . . . . . . . . . . . 5.4TruePort-Anwendung . . . . . . . . . . . . . . . . . . . . . . . . . . . . . . . . . . . . . . . . . . . . . . . . . 10 10 15 20 24 6.Hardware-Einstellungen . . . . . . . . . . . . . . . . . . . . . . . . . . . . . . . . . . . . . . . . . . . . . . . . . . . . 27 6.1 Überprüfen der Einstellungen der Hardware-Steckbrücken am Perle-Gerät . . . . . . . . . . . . . . . . . . . . . . . . . . . . . . . . . . . . . . . . . . . . . . . . . . . . . . . . . . 27 6.2 Zurücksetzen des Perle-Gerätes . . . . . . . . . . . . . . . . . . . . . . . . . . . . . . . . . . . . . . . . . 28 2Inhalt 7.Konfiguration . . . . . . . . . . . . . . . . . . . . . . . . . . . . . . . . . . . . . . . . . . . . . . . . . . . . . . . . . . . . . . 7.1Perle-Gerät . . . . . . . . . . . . . . . . . . . . . . . . . . . . . . . . . . . . . . . . . . . . . . . . . . . . . . . . . . 7.2 Serieller Anschluss . . . . . . . . . . . . . . . . . . . . . . . . . . . . . . . . . . . . . . . . . . . . . . . . . . . . 7.2.1 Konfigurieren des seriellen Anschlusses mit dem TruePort Management Tool. . . . . . . . . . . . . . . . . . . . . . . . . . . . . 7.2.2 Konfigurieren des seriellen Anschlusses mit DeviceManager . . . . . . . . . 7.3BioPAT® Xgas Vis OPC Lizenz . . . . . . . . . . . . . . . . . . . . . . . . . . . . . . . . . . . . . . . . . . . . 7.4BioPAT® Xgas Sensor . . . . . . . . . . . . . . . . . . . . . . . . . . . . . . . . . . . . . . . . . . . . . . . . . . 7.4.1 Konfigurieren eines Sensors . . . . . . . . . . . . . . . . . . . . . . . . . . . . . . . . . . . . 7.4.2 Konfiguration mehrerer Sensoren mit einem Ethernet Modbus Converter . . . . . . . . . . . . . . . . . . . . . . . . . . 7.5 Ändern der Modbus-Adresse . . . . . . . . . . . . . . . . . . . . . . . . . . . . . . . . . . . . . . . . . . . 29 29 36 8. Installation von BioPAT® Xgas OPC Server . . . . . . . . . . . . . . . . . . . . . . . . . . . . . . . . . . . . . 8.1 Installieren von MFCS/win OPC Client . . . . . . . . . . . . . . . . . . . . . . . . . . . . . . . . . . . . 8.2 Konfigurieren von MFCS/win Configuration Management . . . . . . . . . . . . . . . . . . . 8.3 Durchsuchen von BIOPATXGAS.OPC.1 Server mit OPC Test Client . . . . . . . . . . . . . 52 53 53 62 36 40 42 44 44 49 50 9.Firmwareversion . . . . . . . . . . . . . . . . . . . . . . . . . . . . . . . . . . . . . . . . . . . . . . . . . . . . . . . . . . . . 65 9.1 Überprüfen / Aktualisieren der Firmwareversion des Perle-Gerätes . . . . . . . . . . . . 65 9.2 Konfigurieren der Einstellungen für Windows ModbusService . . . . . . . . . . . . . . . . 69 10.Fehlerbehebung . . . . . . . . . . . . . . . . . . . . . . . . . . . . . . . . . . . . . . . . . . . . . . . . . . . . . . . . . . . . 71 Inhalt3 1. Über dieses Dokument Sämtliche Informationen und Anweisungen in dieser Bedienungsanleitung wurden unter Einhaltung der geltenden Standards und Richtlinien verfasst. Sie entsprechen dem neuesten Stand der Technik und sind aus unserer langjährigen Erfahrung und unserem Know-how hervorgegangen. Diese Bedienungsanleitung vermittelt Ihnen alle erforderlichen Informationen, die Sie zum Installieren und Konfigurieren der BioPAT® Xgas Vis Software benötigen. Außer der Bedienungsanleitung müssen alle allgemein gültigen gesetzlichen und anderweitig bindenden Vorschriften zur Unfallverhütung sowie für den Umweltschutz des Benutzerlandes eingehalten werden. Die Bedienungsanleitung sollte immer am Einsatzort des Gerätes zur Verfügung stehen. 1.1 Begleitdokumente In der Bedienungsanleitung ist beschrieben, wie die BioPAT® Xgas Vis Software installiert und konfiguriert wird. Neben dieser Bedienungsanleitung sind die Anweisungen in der Bedienungsanleitung „BioPAT® Xgas” und den Dokumentationen der übrigen Software- und Hardwarekomponenten zu befolgen. 1.1 Verwendete Symbole Dieses Symbol - weist auf eine Gerätefunktion oder -einstellung hin. - weist darauf hin, dass beim Arbeiten Vorsicht geboten ist. - hebt nützliche Informationen hervor. Darüber hinaus gelten folgende drucktechnische Konventionen: – Bei Texten, denen dieses Zeichen vorausgeht, handelt es sich um Listen. t T exte, denen dieses Zeichen vorausgeht, beschreiben Aktivitäten, die in der vorgeschriebenen Reihenfolge ausgeführt werden müssen. y Texte, denen dieses Zeichen vorausgeht, beschreiben die Ergebnisse einer Aktion. „” Texte in Anführungszeichen sind Verweise auf andere Kapitel oder Abschnitte. [Æ] Texte, vor denen dieses Symbol steht, sind Verweise auf andere Kapitel, Abschnitte oder Dokumente. 4 Über dieses Dokument 2. Sicherheitshinweise 2.1 Allgemeine Sicherheitsvorkehrungen Die BioPAT® Xgas Vis Software darf erst installiert und konfiguriert werden, nachdem Sie sich mit dieser Bedienungsanleitung vertraut gemacht haben. Die Bedienungsanleitung sollte immer am Einsatzort des Gerätes zur Verfügung stehen. Außer der Bedienungsanleitung müssen alle allgemeinen und lokal gültigen Vorschriften zur Unfallverhütung sowie für den Umweltschutz des Benutzerlandes eingehalten werden. 2.2 Bestimmungsgemäße Verwendung und vorhersehbarer Fehlgebrauch Die Betriebssicherheit des Gerätes ist nur gewährleistet, wenn dieses bestimmungsgemäß und von geschultem Personal bedient wird. Anwendung Das Gerät ist nur für industrielle, kommerzielle, Schulungs- und Forschungseinrichtungen bestimmt. Die BioPAT® Xgas Vis Software ist zur Verwendung in Verbindung mit dem BioPAT® Xgas Sensor und der BioPAT® MFCS/win Software vorgesehen. Sicherheitshinweise5 3. Übersicht Die BioPAT® Xgas Hardware ermöglicht die Überwachung und Regelung der Konzentrationen von O2 und CO2 für beliebige Bioprozesse in Echtzeit. BioPAT® Xgas ist ein Zweifachsensor für Sauerstoff und Kohlendioxid mit automatischer Feuchtigkeits- und Druckkompensation. Die Messbereiche liegen bei 1–50 % für Sauerstoff und bei 0–10 % für Kohlendioxid. Der BioPAT® Xgas Sensor kann über analoge Signale direkt an das DCU-System angeschlossen werden. Daher brauchen nur ein Kabel und zwei freie Eingangsanschlüsse an den DCU-Systemen zur Verfügung zu stehen. Sollten am DCU-System keine analogen Eingangsanschlüsse verfügbar sein, besteht alternativ die Möglichkeit, die BioPAT® Xgas Hardware über die BioPAT® Xgas Vis Softwareschnittstelle mit der MFCS/win SCADA Software zu verbinden. In dieser Anleitung ist der Direktanschluss der BioPAT® Xgas Sensoren an die MFCS/win Software mit allen erforderlichen Hardware- und Softwarekomponenten beschrieben. 3.1 Voraussetzungen −− Die BioPAT® Xgas Vis Software erfordert MFCS/win Version 3.0 −− Die Firmwareversion des verwendeten Perle-Gerätes muss mindestens 4.5 sein. Computerkonfiguration Allgemein CD-ROM-Laufwerk USB-Anschluss Betriebssystem Microsoft Windows XP (32 Bit) Microsoft Windows Server 2003 R2 (32 Bit und 64 Bit) Microsoft Windows Server 7 R2 (32 Bit und 64 Bit) Microsoft Windows Server 2008 SP2 (32 Bit und 64 Bit) Microsoft Windows Server 2008 R2 Sp1 64 Bit Betriebssystemsprache Englisch, Deutsch 3.2 Lieferumfang Die Lieferung der BioPAT® Xgas Vis Software umfasst folgende Komponenten: −− CD-ROM, mit allen erforderlichen Softwarekomponenten −− Software-Aktivierungsdongle −− Benutzerhandbuch BioPAT Xgas Vis 6Übersicht 4. Installation 4.1 Installationsschritte Die folgende Tabelle enthält eine Übersicht der erforderlichen Schritte zur Installation und Konfiguration der BioPAT® Xgas Vis Software. Bitte halten Sie die empfohlene Reihenfolge in der Tabelle Schritt für Schritt ein. Jeder Eintrag bezieht sich auf ein separates Kapitel oder Unterkapitel dieses Handbuches, in dem die Vorgehensweise ausführlich beschrieben ist. Schritt Installationsablauf Anmerkung 0 Hardwareinstallation [Æ 4.2, Seite 8] 1 Nur Vorbereitungsschritt für die Installation unter Windows XP und Windows Server 2008 [Æ 5.1, Seite 10] 2 Softwareinstallation der BioPAT® Xgas Vis Software [Æ 5.2, Seite 15] 3 Installation und Konfiguration des Perle-Gerätetreibers [Æ 5.3, Seite 20] 4 Installation der TruePort-Anwendung [Æ 5.4, Seite 24] 5 Überprüfen der Einstellungen der Hardware-Steckbrücken am Perle-Gerät [Æ 6.1, Seite 27] 6 Zurücksetzen des Perle-Gerätes [Æ 6.2, Seite 28] 7 Konfiguration des Perle-Gerätes [Æ 7.1, Seite 29] 8 Konfiguration des seriellen Anschlusses mit dem TruePort-Management Tool [Æ 7.2.1, Seite 36] 9 Konfiguration des seriellen Anschlusses mit DeviceManager [Æ 7.2.1, Seite 36] 10 Aktivieren der BioPAT® Xgas Vis OPC-Lizenz [Æ 7.3, Seite 42] 11 Konfiguration eines BioPAT® Xgas Sensors [Æ 7.4.1, Seite 44] 12 Konfiguration mehrerer Sensoren mit einem Ethernet Modbus Converter [Æ 7.4.2, Seite 49] 13 Ändern der Modbus-Adresse [Æ 7.5, Seite 50] 14 ® Installation des BioPAT Xgas OPC Servers [Æ 8, Seite 52] 15 Installation des MFCS/win OPC Clients [Æ 8.1, Seite 53] Nur bei Windows XP und Windows Server 2008 Nur bei mehreren Sensoren Installation7 Schritt Installationsablauf Anmerkung 16 Konfigurationsarbeit in MFCS/win Configuration Management [Æ 8.2, Seite 53] 17 Durchsuchen des BIOPATXGA.OPC.1 Servers mit OPC Test Client [Æ 8.3, Seite 62] Optional 18 Überprüfen der Firmware-Version des Perle-Gerätes [Æ 9.1, Seite 65] Aktualisierung nur erforderlich, falls Firmware < 4.5 19 Konfigurieren der Einstellungen für Windows Modbus Service [Æ 9.2, Seite 69] 4.2 Hardwareinstallation tt Installieren Sie BioPAT® Xgas nach Beschreibung in der Bedienungsanleitung „BioPAT® Xgas”, die im Lieferumfang der BioPAT® Xgas Hardware enthalten ist. −− Die Installation ist im Kapitel „4. Installation” beschrieben. Da die Sensoren eine Aufwärmzeit von ca. 60 Minuten benötigen, empfehlen wir, die im Abschnitt „4.3.5 Start” beschriebenen Schritte frühzeitig auszuführen. Verbindung von BioPAT® Xgas und BioPAT® MFCS/win mit BioPAT® Xgas Vis Software 8Installation Zubehör Für die BioPAT Xgas Vis Software stehen folgende Artikel zur Verfügung: Artikelnummer Beschreibung Anmerkung BPX0009 BioPAT® Xgas Vis Software Kann in Verbindung mit einem MFCS/win Serversystem verwendet werden. BPX00(11-15) BioPAT® Xgas Sensor Umfasst Stromversorgung und Kabel. Artikelnummer abhängig von Behältergröße und jeweiligem Gasflussweg. BPX0018 PC-Anschlusspaket (umfasst Ethernet / Modbus Converter und Busabschluss) Einmal pro DCU-System oder unabhängigem Behälter mit BioPAT® Xgas erforderlich [siehe Abbildung in Kapitel Æ 6.2, Seite 28]. BB-34147295 Serielles ModbusAnschlusskabel, 2 m lang Für den Anschluss jeder sequenziellen BioPAT® Xgas Einheit ist ein Kabel (2m oder 5 m lang) erforderlich. BB-34147298 Serielles ModbusAnschlusskabel, 5 m lang Installation9 5. Softwareinstallation 5.1 Vorbereitende Schritte Nur für Windows XP t Starten Sie :\DotNetFX35SP1\dotNetFx35setup.exe von der XGAS-CD. NET Framework 3.5.1 muss manuell von der BioPAT Xgas VIS CD installiert werden. t Öffnen Sie den Windows Explorer und gehen Sie in das Verzeichnis auf der CD. t Doppelklicken Sie auf die Datei „:\DotNetFX35SP1\dotNetFx35setup.exe“. 10Softwareinstallation t Die Dateien werden extrahiert. t Akzeptieren Sie die Geschäftsbedingungen und drücken Sie auf die Schaltfläche „install”. t Drücken Sie auf die Schaltfläche „Exit”. t Fahren Sie mit Kapitel [Æ 5.2, Seite 15] fort. Softwareinstallation11 Nur für Windows Server 2008 R2 Für Windows Server 2008 muss .NET Framework 3.5.1 aktiviert werden. −− Windows Server 2008 enthält das erforderliche .Net Framework. Befolgen Sie die nachstehend beschriebenen Schritte, um .Net Framework zu aktivieren. t Gehen Sie zu „Administrative Tools”. t Starten Sie den „Server Manager”. t Öffnen Sie „Roles / Features“. t Klicken Sie auf „Add Features“. 12Softwareinstallation t Klappen Sie „.NET Framework 3.5.1 Features“ aus. t Wählen Sie „.NET Framework 3.5.1“ aus. t Klicken Sie auf die Schaltfläche „Next”. Softwareinstallation13 „Confirm Installation Selection“ wird geöffnet. y t Drücken Sie auf die Schaltfläche „Install“. y Die Installation ist abgeschlossen. Die Installationsmeldung „Installation succeeded” wird eingeblendet. t Klicken Sie auf die Schaltfläche „Close”. 14Softwareinstallation 5.2 BioPAT® Xgas Vis Software Dieses Kapitel beschreibt die Installation der BioPAT® Xgas Vis Software. Bitte berücksichtigen Sie, dass MFCS/win bereits installiert sein muss. Beachten Sie bitte ebenfalls, dass die Installation dieser Software lokale Administratorechte erfordert. Die CD-ROM mit der BioPAT® Xgas Vis Software ist mit der Aufschrift „BioPAT® Xgas Vis Software” versehen. Ein separates Programm mit dem Namen SETUP.EXE nimmt die Softwareinstallation vor. Die folgenden Schritte beschreiben die Installation auf Ihrem Computersystem. Installieren der BioPAT® Xgas Vis Software t Fahren Sie das MFCS/win System aus der MFCS/win Shell herunter. t Legen Sie die CD-ROM in das CD-Laufwerk ein. t Öffnen Sie den Windows Explorer und gehen Sie zur CD. t Doppelklicken Sie auf die Datei SETUP.EXE, um das Installationsprogramm zu installieren. t Falls „.Net Framework 3.5” nicht installiert ist, wird auf dem Bildschirm der folgende Dialog eingeblendet. t Drücken Sie auf die Schaltfläche „Accept”. Softwareinstallation15 t Der Begrüßungsbildschirm wird geöffnet. t Drücken Sie auf die Schaltfläche „Next“. t Lassen Sie die auf der Abbildung dargestellten Standardeinstellungen unverändert. t Drücken Sie auf die Schaltfläche „Next“. 16Softwareinstallation t Drücken Sie auf die Schaltfläche „Next”, um die Software im angegebenen Verzeichnis zu installieren. t Drücken Sie auf die Schaltfläche „Next” , um die Installation zu bestätigen. Softwareinstallation17 y Auf dem Bildschirm wird die Fortschrittsanzeige eingeblendet. y Die Meldung „Installation Complete“ erscheint auf dem Bildschirm. t Drücken Sie auf die Schaltfläche „Close“. 18Softwareinstallation , y Die Neustart-Meldung erscheint. t Drücken Sie auf die Schaltfläche „Yes“. Softwareinstallation19 5.3 Perle-Gerätetreiber Dieses Kapitel beschreibt die Installation und Konfiguration des Perle-Gerätetreibers. t Starten Sie die Anwendung „\perle iolan\setup.html” von der gelieferten CD. t Drücken Sie auf die Schaltfläche „DeviceManager“. Sollte die Meldung „allow blocked content” eingeblendet werden, aktivieren Sie den blockierten Inhalt. 20Softwareinstallation t Drücken Sie auf den Link „IOLAN DeviceManager V4.4“, um die Installation des DeviceManagers zu starten. t Drücken Sie auf die Schaltfläche „Next”, um die Installation fortzusetzen. Softwareinstallation21 t Verwenden Sie die Standardeinstellungen und drücken Sie auf die Schaltfläche „Next”. t Verwenden Sie die Standardeinstellungen und drücken Sie auf die Schaltfläche „Next”. 22Softwareinstallation t Verwenden Sie die Standardeinstellungen und drücken Sie auf die Schaltfläche „Install”. Entfernen Sie die Markierung in beiden Kontrollfeldern und drücken Sie die Schaltfläche t „Finish”. Softwareinstallation23 5.4 TruePort-Anwendung Die folgenden Seiten beschreiben, wie die TruePort-Anwendung installiert und konfiguriert wird. t Klicken Sie auf die Schaltfläche „TruePort“ auf der linken Seite des IOLAB Setups. Wählen Sie das auf Ihrem PC installierte Betriebssystem aus. −− Klicken Sie für die 32-Bit-Version des Betriebssystems auf „(x86)“. −− Klicken Sie für die 64-Bit-Version des Betriebssystems auf „(x64)“. Drücken Sie auf die Schaltfläche „Next“, um fortzufahren. t 24Softwareinstallation t Verwenden Sie die Standardeinstellungen und drücken Sie auf die Schaltfläche „Next”, um fortzufahren. t Verwenden Sie die Standardeinstellungen und drücken Sie auf die Schaltfläche „Next”, um fortzufahren. Softwareinstallation25 Verwenden Sie die Standardeinstellungen und drücken Sie auf die Schaltfläche „Install", t um fortzufahren. Entfernen Sie die Markierung in beiden Kontrollfeldern und drücken Sie die Schaltfläche t „Finish”. 26Softwareinstallation 6. Hardware-Einstellungen 6.1Überprüfen der Einstellungen der Hardware-Steckbrücken am Perle-Gerät 3 1 2 tt Lösen Sie die beiden Schrauben seitlich am Gehäuse, um das Perle-Gerät zu öffnen. tt Stellen Sie die Steckbrücken folgendermaßen ein: −− Öffnen Sie Steckbrücke J1 (1). −− Öffnen Sie alle Steckbrücken J8 (3). −− Schließen Sie Steckbrücke J9 (2). tt Schließen Sie das Perle-Gerät und ziehen Sie die beiden Schrauben fest. Hardware-Einstellungen 27 1 tt Stellen Sie den Schalter (1) auf „OFF” (obere Stellung). yy Das Perle-Gerät ist auf den seriellen Modus eingestellt. 6.2 Zurücksetzen des Perle-Gerätes 1 tt Drücken Sie mit einer Büroklammer auf die Schaltfläche „RESET“, um das Perle-Gerät zurückzusetzen. yy Nach 5 s wechselt die Farbe der LED „Power/Ready” von grün auf orange. Warten Sie nach dem „Reset” mindestens 2 Minuten, damit das Perle-Gerät den Resetvorgang beenden kann. 28Hardware-Einstellungen 7. Konfiguration 7.1 Perle-Gerät Überprüfen Sie nochmals, ob die Windows-Firewall deaktiviert ist oder ob der Perle-DeviceManager in der Firewall aktiviert ist. Öffnen Sie in der Windows-Firewall alle Anschlüsse, insbesondere für „devicemanager.exe” (UDP) und für „tftp_svr.exe” (TCP), oder deaktivieren Sie die Firewall vorübergehend. Beim Server-Betriebssystem deaktivieren Sie den Dienst „DHCPClient” oder halten Sie ihn an, bevor Sie mit der Konfiguration beginnen. Andernfalls erhält das Gerät automatisch eine IP-Adresse. tt Starten Sie Perle „DeviceManager“. Konfiguration29 tt Drücken Sie auf die Schaltfläche „Assign IP”. tt Geben Sie Ihre IP-Adresse für das Perle-Gerät ein. tt Drücken Sie auf die Schaltfläche „Assign IP”. yy Die folgende Meldung wird eingeblendet. tt Drücken Sie auf die Schaltfläche „OK”. 30Konfiguration Testen der Verbindung 1 3 2 tt Drücken Sie auf die Schaltfläche „Ping“ (3), um die Verbindung zu testen. tt Schließen Sie das Ping-Fenster (2). tt Drücken Sie auf die Schaltfläche „OK” (1), um die Verbindung zum Perle-Gerät herzustellen. 1 tt Geben Sie das Standardkennwort „superuser” (1) ein. tt Drücken Sie auf die Schaltfläche „OK”. Konfiguration31 tt Öffnen Sie das Menü „Configuration / Serial / Serial Port”. tt Drücken Sie auf die Schaltfläche „Edit”. tt Drücken Sie auf die Schaltfläche „Change Profile”. tt Wählen Sie die Option „TruePort” und drücken Sie auf die Schaltfläche „OK“. 32Konfiguration tt Wählen Sie die Option „Listen for connection” auf der Registerkarte „General”. tt Drücken Sie auf die Schaltfläche „OK”. tt Gehen Sie auf die Registerkarte „Hardware”. tt Treffen Sie die Auswahl, wie in der Abbildung dargestellt. tt Drücken Sie auf die Schaltfläche „OK”. Konfiguration33 tt Drücken Sie auf die Schaltfläche „Download All Changes”. tt Drücken Sie zum Bestätigen auf die Schaltfläche „Yes”. tt Drücken Sie auf die Schaltfläche „OK”. 34Konfiguration 1 2 tt Drücken Sie auf die Schaltfläche „Reboot IOLAN” (2). tt Schließen Sie den DeviceManager (1). Konfiguration35 7.2 Serieller Anschluss 7.2.1 Konfigurieren des seriellen Anschlusses mit dem TruePort Management Tool. tt Starten Sie „TruePort ManagementTool”, um den seriellen Anschluss zu konfigurieren. 1 tt Geben Sie die IP-Adresse des Perle-Gerätes in das Feld „IP-Adresse” (1) ein. tt Drücken Sie auf die Schaltfläche „Next”. 36Konfiguration 1 tt Wählen Sie einen verfügbaren Anschluss aus der Dropdownliste „Starting COM Port” (1) aus. tt Drücken Sie auf die Schaltfläche „Next”. Wir empfehlen Ihnen, mit COM5 zu beginnen, weil COM5 auf den meisten Systemen nicht verwendet wird (und daher zur Verfügung steht). Wenn weitere Perle-Geräte angeschlossen werden, fahren Sie mit COM6, COM7 fort. tt Drücken Sie auf die Schaltfläche „Finish“. Konfiguration37 tt Wählen Sie das zuletzt konfigurierte Gerät aus und drücken Sie auf die Schaltfläche „Properties”. tt Wechseln Sie auf die Registerkarte „Configuration”. tt Drücken Sie auf die Schaltfläche „Settings“. 38Konfiguration tt Wählen Sie den COM-Anschluss aus. tt Aktivieren Sie „Initiate connection to device server”. tt Drücken Sie auf die Schaltfläche „Settings“. tt Ändern Sie die Einstellung „Delay close of TCP connection for” auf 300 Sekunden. tt Drücken Sie auf die Schaltfläche „OK“ und schließen Sie die übrigen Fenster. Konfiguration39 7.2.2 Konfigurieren des seriellen Anschlusses mit DeviceManager 1 2 3 tt Öffnen Sie das Fenster „Control panel“. tt Wählen Sie „Administrative Tools“ (1) aus. tt Wählen Sie „Computer Management“ (2) aus. tt Wählen Sie Device Manager (3) aus. 40Konfiguration 1 2 3 ww tt Wählen Sie Ports (COM & LPT) (2) aus. tt Klicken Sie mit der rechten Maustaste auf „Trueport Serial Port (COM5)” (2). tt Wählen Sie „Properties“ (3) aus. tt Wechseln Sie auf die Registerkarte „Port Settings”. tt Nehmen Sie die in der obigen Abbildung dargestellten Einstellungen vor. tt Drücken Sie auf die Schaltfläche „OK“ und schließen Sie den Windows DeviceManager. Konfiguration41 7.3 BioPAT® Xgas Vis OPC Lizenz Dieses Kapitel beschreibt, wie man die BioPAT® Xgas Vis OPC Lizenz aktiviert. tt Stecken Sie den blauen Lizenzdongle (SG-Lock) in einen freien USB-Anschluss am MFCS/ win-Computer. Wenn Sie alle Funktionen nutzen möchten, muss der Dongle die ganze Zeit über im USB-Anschluss gesteckt bleiben. Wird die Anwendung ohne den Dongle genutzt, kann nur die Messung eines Analysegerätes in der BioPAT® Xgas Vis Software (ohne Protokollierung) im Software-Tool zum Kalibrieren und Ändern der MODBUS ID verwendet werden. tt Starten Sie den „License Manager“, um die BioPAT® Xgas VIS OPC Lizenz zu aktivieren. 42Konfiguration 1 tt Wählen Sie „Sensor Key 3“ (1) aus dem Dropdownmenü aus. 2 tt Geben Sie den entsprechenden Schlüssel in die vier Eingabefelder ein (2). tt Drücken Sie auf die Schaltfläche „write”. yy Die freigegebenen Funktionen und die Anzahl der aktivierten Sensoren werden angezeigt. tt Schließen Sie den „License Manager“. Konfiguration43 7.4 BioPAT® Xgas Sensor 7.4.1 Konfigurieren eines Sensors tt Starten Sie das Tool „Configuration“ für BioPAT® Xgas, um einen XGAS-Sensor zu konfigurieren. tt Drücken Sie auf die Schaltfläche „add” für Schnittstellen, um ein neues „Interface” hinzuzufügen. 44Konfiguration tt Wählen Sie −− die richtige Schnittstelle. −− die Baudrate „38400”. −− Parity „none, 2 Stopbits. tt Drücken Sie auf die Schaltfläche „OK”. tt Drücken Sie auf die Schaltfläche „add”, um einen neuen Sensor hinzuzufügen. Konfiguration45 tt Geben Sie einen Namen, die Modbus-Schnittstelle und die Modbus ID 1 ein. tt Drücken Sie auf die Schaltfläche „OK“. yy Nachdem der Sensor hinzugefügt wurde, steht er auf der Sensorliste. tt Falls der Status „ok“ nicht auf der Sensorliste angezeigt wird, drücken Sie die Schaltfläche „refresh”, um die Liste zu aktualisieren. Sensornamenskonventionen siehe Beispiele auf den folgenden Seiten. 46Konfiguration 7.4.1.1 Namenskonventionen für XGAS-Sensoren Beispiel 1: Nur ein BioPAT® Xgas Sensor mit einem BIOSTAT-Fermenter 1. Sensor Name ModbusSchnittstelle Modbus-ID Beschreibung XGAS1_1 COM5 1 Single Beispiel 2: Zwei BioPAT® Xgas Sensoren mit einem Twin-Fermentersystem Name ModbusSchnittstelle Modbus-ID Beschreibung 1. Sensor XGAS1_1 COM5 1 Twin A 2. Sensor XGAS1_2 COM5 2 Twin B Beispiel 3: Vier BioPAT® Xgas Sensoren mit einem B-DCU II 6-fach-Fermentersystem Name ModbusSchnittstelle Modbus-ID Beschreibung 1. Sensor XGAS1_1 COM5 1 B6 A 2. Sensor XGAS1_2 COM5 2 B6 B 3. Sensor XGAS1_3 COM5 3 B6 C 4. Sensor XGAS1_4 COM5 4 B6 D 5. Sensor XGAS1_5 COM5 5 B6 E 6. Sensor XGAS1_6 COM5 6 B6 F Konfiguration47 Beispiel 4: Neun BioPAT® Xgas Sensoren mit: −− einem BIOSTAT B Single-Fermentersystem −− einem BIOSTAT B Twin-Fermentersystem −− einem BIOSTAT B-DCU II 6-fach-Fermentersystem Name ModbusSchnittstelle Modbus-ID Beschreibung 1. Sensor XGAS1_1 COM5 1 Single 2. Sensor XGAS2_1 COM6 1 Twin A 3. Sensor XGAS2_2 COM6 2 Twin B 4. Sensor XGAS3_1 COM7 1 B6 A 5. Sensor XGAS3_2 COM7 2 B6 B 6. Sensor XGAS3_3 COM7 3 B6 C 7. Sensor XGAS3_4 COM7 4 B6 D 8. Sensor XGAS3_5 COM7 5 B6 D 9. Sensor XGAS3_6 COM7 6 B6 D 48Konfiguration 7.4.2 Konfiguration mehrerer Sensoren mit einem Ethernet Modbus Converter Soll mehr als ein BioPAT® Xgas Sensor an ein Perle-Gerät (Ethernet Modbus Converter) angeschlossen werden, sind weitere Konfigurationsschritte erforderlich, weil die Standard-ModbusAdresse jedes BioPAT® Xgas Sensors werksseitig auf „1” eingestellt ist. tt Bitte führen Sie die folgenden Konfigurationsschritte der Reihe nach aus: Konfigu- Beschreibung rationsschritt 1 Sensor #1 anschließen. Überprüfen, ob dieser bereits die Modbus-Adresse #1 hat. 2 Sensor #1 mit folgenden Informationen beschriften: Modbus ID : 1. 3 Sensor #1 trennen. 4 Sensor #2 anschließen. Modbus-Adresse für #1 in #2 ändern. Siehe bitte Kapitel [Æ 7.5, Seite 50]. 5 Sensor #2 mit folgenden Informationen beschriften: Modbus ID : 2. 6 Sensor #2 trennen. 7 Sensor #3 anschließen. Modbus-Adresse für #1 in #3 ändern. [Æ 7.5, Seite 50]. 8 Sensor #3 mit folgenden Informationen beschriften: Modbus ID : 3. 9 Sensor #3 trennen. Dasselbe mit allen übrigen wiederholen, die an dasselbe Perle-Gerät angeschlossen werden. 10 Sensor #n anschließen. Modbus-Adresse für #1 in #n ändern [Æ 7.5, Seite 50]. 11 Sensor #n mit folgenden Informationen beschriften: Modbus ID : n. 12 Sensor #n trennen. Nachdem die Modbus-Adressen aller BioPAT® Xgas Sensoren richtig eingestellt wurden, führen Sie folgende Schritte aus: tt Alle BioPAT® Xgas Sensoren mit den im Lieferumfang enthaltenen Modbus-Kabeln anschließen. tt Schließen Sie den Modbus-Abschluss gemäß Abbildung 6-1 an den letzten Sensor an [Æ siehe Kapitel 4.2, Seite 8]. Konfiguration49 7.5 Ändern der Modbus-Adresse tt Starten Sie das Tool „BioPAT Xgas Vis / Tools / Sensor Config“, um die Modbus-Adresse zu ändern. 1 tt Wählen Sie den ComPort aus, an den der Sensor angeschlossen ist. tt Markieren Sie das Feld (Address Auto). tt Drücken Sie auf die Schaltfläche „Start”. tt Warten Sie, bis der Sensor erscheint (1). tt Drücken Sie auf die Schaltfläche „Stop“. tt Wählen Sie den Sensor in der Liste aus. tt Drücken Sie die Schaltfläche „Configure“. 50Konfiguration Einige Sekunden, nachdem Sie die Schaltfläche „Start” gedrückt haben, muss die Meldung „Searching” oben links in der Ecke des Fensters „Sensor Config” eingeblendet werden. −− Sollte diese Meldung ausbleiben, drücken Sie erneut auf die Schaltfläche „Start”. tt Geben Sie die neue Adresse für den Sensor ein. tt Drücken Sie auf die Schaltfläche „OK”. yy Die Erfolgsmeldung wird eingeblendet. yy Drücken Sie auf die Schaltfläche „OK”. Konfiguration51 8. Installation von BioPAT® Xgas OPC Server Starten Sie das Programm „install OPC server”, um den BioPAT® Xgas OPC Server zu installieren. tt Öffnen Sie „BioPAT® Xgas Vis / tools menu / install OPC server”. tt Drücken Sie die Schaltfläche „OK”, um die Installation zu beenden. 52 Installation von BioPAT® Xgas OPC Server 8.1 Installieren von MFCS/win OPC Client Falls der MFCS/win OPC DA Client bereits installiert ist, fahren Sie mit dem nächsten Kapitel fort. tt Sollte der MFCS/win OPC DA Client nicht installiert sein, installieren Sie den MFCS/win OPC DA Client gemäß der im Lieferumfang enthaltenen Dokumentation „MFCS/win OPC DA Client Handbook (MFCSOPCC)”. 8.2 Konfigurieren von MFCS/win Configuration Management In der MFCS/win SCADA Software muss zunächst eine Steuerungseinheit vom Typ „OPC” konfiguriert werden. Anschließend sind die Variablen für O2 und CO2 der verschiedenen Fermenter zu konfigurieren. tt Starten Sie MFCS/win Shell. tt Starten Sie „Configuration Management“. Installation von BioPAT® Xgas OPC Server53 tt Wählen Sie „Configure / Control Units“ aus. 1 2 3 4 tt Erstellen Sie eine neue Steuerungseinheit des Typs „OPC” und geben Sie einen Namen (z.B. Xgas1) ein: −− Drücken Sie auf die Schaltfläche „New“ (4). −− Wählen Sie den Namen der Steuerungseinheit aus (1). −− Wählen Sie den Typ „OPC“ aus (2). −− Drücken Sie auf die Schaltfläche „Parameter” (3). 54 Installation von BioPAT® Xgas OPC Server 1 2 tt Wählen Sie „BioPatXgas.OPC.1” Server aus der Dropdownliste (1) aus und bestätigen Sie (2). tt Erstellen Sie eine neue zyklische Variable „CO2”. tt Erstellen Sie eine neue zyklische Variable „O2”. Installation von BioPAT® Xgas OPC Server55 tt Wählen Sie die Steuerungseinheit „XGAS1” aus. tt Konfigurieren Sie für CO2 den Bereich 0-10 % tt Konfigurieren Sie für O2 den Bereich 1-50 %. tt Drücken Sie auf die Schaltfläche „Treiber”. yy Das Fenster „OPC Item Configuration“ wird aufgerufen (siehe Abbildungen auf der nächsten Seite). 56 Installation von BioPAT® Xgas OPC Server tt Lautet der Name des Sensors „XGAS1_1”, geben Sie das OPC Tag (Kennzeichen) „XGAS1_1. Values.CO2” ein. tt Bestätigen Sie mit der Schaltfläche „OK”. tt Lautet der Name des Sensors „XGAS1_1”, geben Sie das OPC Tag „XGAS1_1.Values.O2” ein. tt Bestätigen Sie mit der Schaltfläche „OK”. Installation von BioPAT® Xgas OPC Server57 Sensorname 1 Der Sensorname (1) kann in der Sensorkonfiguration nachgeschlagen werden, wie im Kapitel [Æ 7.4, Seite 44] beschrieben. Anstatt die OPC Tags direkt auszufüllen, kann man mit einem OPC Test Client suchen und die OPC Tags mit Kopieren und Einfügen ausfüllen. −− Siehe Kapitel [Æ 8.3, Seite 62]. 58 Installation von BioPAT® Xgas OPC Server Hinzufügen neuer Variablen zur Speicherliste Nachdem die Schnittstellenkonfiguration abgeschlossen wurde, müssen die neuen Variablen zur Speicherliste hinzugefügt werden. tt Fügen Sie die neuen Variablen O2 und CO2 zur Speicherliste hinzu, wie in der obigen Abbildung dargestellt. tt Führen Sie „Update Configuration” aus der „MFCS/win Shell“ aus, um die „MFCS/win configuration“ abzuschließen. Installation von BioPAT® Xgas OPC Server59 Abb. 10-1: Überprüfung der Kommunikation zwischen MFCS/win und BioPAT® Xgas aus dem MFCS/win Operator Service Programm 60 Installation von BioPAT® Xgas OPC Server Abb. 10-2: Überprüfung der Kommunikation zwischen MFCS/win und BioPAT® Xgas mit MFCS/win Plotting Installation von BioPAT® Xgas OPC Server61 8.3 Durchsuchen von BIOPATXGAS.OPC.1 Server mit OPC Test Client tt Kopieren Sie das Tool „OPC_Client.exe“ auf den MFCS/win Servercomputer im Verzeichnis „:\MFCS_win\Tasks\OPC\“. −− Dieses Tool steht auf der BioPAT MFCS/win OPC DA Client CD im Verzeichnis „<CD-ROM>:\ SupportTools“ zur Verfügung. tt Starten Sie die Datei „OPC_Client.EXE“ auf dem MFCS/win Servercomputer. yy Nun kann die Verbindung zum OPC-Server mit folgenden Schritten hergestellt werden. tt Stellen Sie die Verbindung zum OPC Server mit „OPC / Connect” her. 62 Installation von BioPAT® Xgas OPC Server tt Wählen Sie den „BioPatXgas.OPC.1“ Server aus der Liste aus. Nachdem der Test-Client mit dem BioPATXgas.OPC.1 Server verbunden wurde, fügen Sie Elemente hinzu. tt Klicken Sie auf „OPC / Add Item...“. Installation von BioPAT® Xgas OPC Server63 tt Suchen Sie O2 und CO2. tt Klicken Sie auf „Add Item“. Wurde die Variable CO2 in der Liste ausgewählt, wird das OPC Tag im Feld „Item Name” angezeigt. Dieses OPC Tag kann mit Ausschneiden und Einfügen zur MFCS/win-Konfiguration hinzugefügt werden, wie im Abschnitt [Æ Seite 58] dargestellt. Die Werte O2 und CO2 im OPC Test Client: 64 Installation von BioPAT® Xgas OPC Server 9. Firmwareversion 9.1 Überprüfen / Aktualisieren der Firmwareversion des Perle-Gerätes Für den ungestörten Betrieb ist im Perle-Gerät die Firmwareversion 4.5 erforderlich. In diesem Kapitel ist beschrieben, wie man die installierte Firmwareversion des Perle-Gerätes überprüft. tt Starten Sie das „TruePort ManagementTool”, um diese zu überprüfen. tt Wählen Sie den betreffenden Perle TruePort Adapter aus. tt Drücken Sie auf die Schaltfläche „Properties”. Firmwareversion65 tt Wechseln Sie auf die Registerkarte „Configuration”. tt Drücken Sie auf die Schaltfläche „Web Config”. 66Firmwareversion 1 2 tt Geben Sie als Benutzernamen „admin” (1) und als Kennwort „superuser” (2) ein. tt Drücken Sie auf die Schaltfläche „Login“. yy Auf der rechten Seite stehen die Informationen über das verwendete Perle-Gerät einschließlich der installierten Firmwareversion. Firmwareversion67 Aktualisieren der Firmware tt Ist eine frühere Firmwareversion als 4.5 installiert, muss die Firmwareversion des Perle-Gerätes aktualisiert werden. −− Die neueste Firmwareversion kann jederzeit unter www.perle.com/downloads aus dem Internet heruntergeladen werden. Wie die Firmware auf dem Perle-Gerät installiert wird, ist im Kapitel „Downloading IOLAN Firmware” (Herunterladen der IOLAN-Firmware) auf Seite 348 des Handbuches „IOLAN_SCS-SDS-STS_UG_v4.4.pdf“ beschrieben, das auf der BioPAT® Xgas VIS CD zur Verfügung steht. 68Firmwareversion 9.2 Konfigurieren der Einstellungen für Windows ModbusService ® tt Öffnen Sie „Windows Control Panel / All Control Panel Items / Administrative Tools“. tt Doppelklicken Sie auf „Services”. Firmwareversion69 tt Gehen Sie auf der Liste nach unten, bis Sie „ModbusService” gefunden haben. tt Doppelklicken Sie auf „ModbusService” und wählen Sie die Registerkarte „Recovery” aus. tt Wählen Sie die Einstellung „Restart the Service” aus der Dropdownliste für die drei Elemente „First failure”, „Second failure” und „Subsequent failure” aus. 70Firmwareversion 10.Fehlerbehebung Sollten Sie nicht imstande sein, einen Fehler selbst zu beheben, setzen Sie sich bitte in Verbindung mit: Sartorius Stedim Systems GmbH Robert-Bosch-Str. 5–7 D-34302 Guxhagen Tel. +49.5665.407.0 http://www.sartorius-stedim.com E-Mail: [email protected] Fehlerbehebung71 Sartorius Stedim Systems GmbH Robert-Bosch-Straße 5–7 D-34302 Guxhagen Tel.: +49 (0) 5665-407-0 Fax: +49 (0) 5665-407-2200 Internetseite: www.sartorius-stedim. com Copyright by Sartorius, Göttingen, Deutschland. Nachdruck oder Übersetzung, auch auszugsweise, ohne schriftliche Genehmigung von Sartorius nicht gestattet. Die in dieser Betriebsanleitung enthaltenen Informationen und Zahlen entsprechen dem nachstehend ange gebenen Versionsdatum. Änderungen der Technik, Ausstattung und Form der Geräte gegenüber den Angaben und Abbildungen in dieser Anleitung selbst bleiben Sartorius vorbehalten. Datum: Juli 2014 Sartorius Stedim Systems GmbH, Guxhagen, Deutschland. Printed in the EU on paper bleached without chlorine. | NT Publication No.: SBI6018-d140701