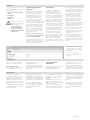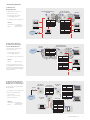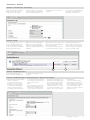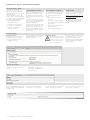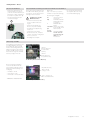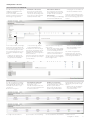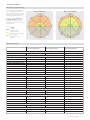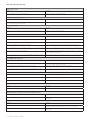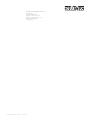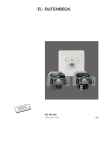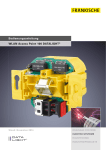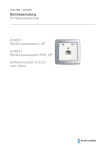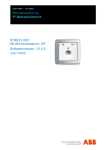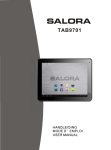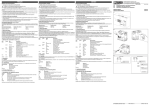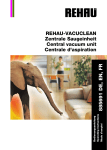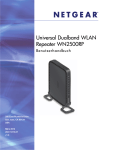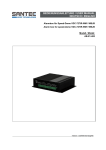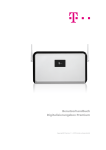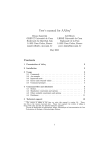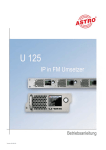Download Technische Dokumentation AC WLAN
Transcript
Technische Dokumentation AC WLAN Art.-Nr.: WLAN-AC-POE-UAE WLAN-AC-UAE Inhaltsverzeichnis Inhaltsverzeichnis Überblick .................................................................................................................................................... 3 Bestimmungsgemäßer Gebrauch .................................................................................................................. 3 Allgemeines .................................................................................................................................................. 3 Systemvoraussetzungen ............................................................................................................................... 3 Lizenzhinweise............................................................................................................................................ 3 Verfügbarkeit des Quellcodes ........................................................................................................................ 3 Betriebsarten.............................................................................................................................................. 3 Anwendungsbeispiele ................................................................................................................................... 4 Konfiguration .............................................................................................................................................. 7 Erstkonfiguration ........................................................................................................................................... 7 Individuelle Konfiguration ............................................................................................................................... 7 Konfiguration – Passwort-Einstellung ...................................................................................................... 7 Konfiguration – System ............................................................................................................................. 7 System-Einstellungen .................................................................................................................................... 7 System – Allgemeine Einstellungen ................................................................................................................ 7 System – Sprache ......................................................................................................................................... 8 Konfiguration – Status ............................................................................................................................... 8 Status-Informationen ..................................................................................................................................... 8 Konfiguration – Netzwerk .......................................................................................................................... 8 Netzwerk – IP-Einstellungen ........................................................................................................................... 8 Netzwerk – IP-Einstellungen – Schnittstellen ................................................................................................... 8 Netzwerk – IP-Einstellungen – Einstellungen ................................................................................................... 9 Netzwerk – WLAN ......................................................................................................................................... 9 Netzwerk – WLAN-Einstellungen ................................................................................................................... 9 Netzwerk – WLAN-Einstellungen – Allgemeine Einstellungen .......................................................................... 9 Netzwerk – Relayed-Funktion ...................................................................................................................... 10 Netzwerk – Erweiterte Einstellungen ............................................................................................................. 11 Netzwerk – Schnittstellen – WLAN Verschlüsselung ..................................................................................... 11 Netzwerk – Diagnosen ................................................................................................................................ 11 Konfiguration – System – Sicherungen/Updates ................................................................................... 12 Backup/Software-Update ............................................................................................................................ 12 Firmware-Update ........................................................................................................................................ 12 Neu starten ................................................................................................................................................. 12 Abmelden ................................................................................................................................................... 12 Konfiguration – Reset .............................................................................................................................. 13 Reset bei Fehlfunktion ................................................................................................................................. 13 Reset auf Werkseinstellungen/Laden der Firmware bei Fehlfunktion ............................................................. 13 Bedeutung der LED‘s .................................................................................................................................. 13 Konfiguration – Experteninformationen ................................................................................................ 14 Experten Diagramme (LAN und WLAN)......................................................................................................... 14 AC WLAN über UDP steuern ....................................................................................................................... 14 Dienste ...................................................................................................................................................... 15 Zeitschaltfunktion für LAN/WLAN ................................................................................................................ 15 Fernsteuerung ............................................................................................................................................. 15 Gast Schnittstellen einrichten ...................................................................................................................... 16 Gast SVerbindungen konfigurieren ............................................................................................................... 16 Technische Angaben ............................................................................................................................... 17 Reichweite der Sendeleistung ...................................................................................................................... 17 Werkseinstellungen ..................................................................................................................................... 17 Hilfe bei Funktionsstörungen .................................................................................................................. 18 Glossar ..................................................................................................................................................... 19 2Inhaltsverzeichnis Allgemeines Überblick Zu jedem Gerät gehören verschiedene Anleitungen/Hinweise für die folgenden Bereiche: ·· Montage (mit techn. Daten) ·· Lizenz* ·· Quickguide ·· Bedienung ·· Zubehör Bitte beachten Sie unbedingt die Anleitungen aller drei Bereiche – insbesondere die Sicherheitshinweise in den den Geräten beil iegenden Montageanleitungen. Bestimmungsgemäßer Gebrauch Der AC WLAN hat verschiedene Betriebsarten und Funktionalitäten. Er kann unter anderem als Zugangspunkt (Accesspoint) für drahtlos kommunizierende Geräte verwendet werden oder als Repeater, um die Reichweite im WLAN-Netzwerk erhöhen. Weiterhin kann er an Geräte angeschlossen werden, die über keinen eigenen WLAN-Adapter verfügen. Darüberhinaus bietet die UAE/ USB-Variante u. a. die Möglichkeit, Inhalte von USB-Geräten im internen Netzwerk bzw. einen USBDrucker als Netzwerkdrucker zur Verfügung zu stellen. Benutzen Sie das Gerät zu keinem anderen Zweck. Betreiben Sie es nur in Innenräumen. Diese Bedienungsanleitung gilt nur für Geräte, die mit der FirmwareVersion 2.x und höher ausgestattet sind (s. folgende Abbildung). Allgemeines Der AC WLAN bietet eine hervorragende Alternative, die Anforderungen an moderne Netzwerkinfrastrukturen gemäß DIN 18015-2 und RAL-RG 678 zu erfüllen, ohne auf die flexible Nutzung moderner, mobiler Technologien wie z. B. Tablet-PC‘s oder Laptops zu verzichten und die Funkdatenraten einzuschränken. Zusätzlich funktioniert der AC WLAN wie eine normale Datendose mit RJ45-Auslass für ein herkömmliches Datenendgerät (Datenrate 100 Mbit/s). Die Spannungsversorgung erfolgt direkt über 230 V auf der Rückseite des Geräts. Der AC WLAN wird über klassisches Kupferdatenkabel oder aber auch über Polymer optische Fasern (POF) mit dem internen Datennetzwerk verbunden. Die WLAN-Reichweite kann den Gegebenheiten des Raums ange- passt und auf den Raum begrenzt werden. Dadurch entstehen leistungsstarke Raum-Funkzellen, die innerhalb des Raums maximale Funkbandbreite sicherstellen und dabei mit geringer Leistungsaufnahme und strahlungsarm arbeiten. Aufgrund seines geringen Energiebedarfs und somit geringer Funkemission werden Abgrenzungsprobleme unter einzelnen Accesspoints und Überkopplungen der WLAN-Bereiche und Einbußen bei den Datenraten weitestgehend vermieden. Der AC WLAN kann zudem direkt über UDP angesteuert werden und verfügt über weitreichende Zeitschalt- und zusätzliche Protokollfunktionen. Er findet weltweit als erster WLANAccesspoint in einer handels üblichen Installationsdose Platz und passt zudem zu allen Designprogrammen namhafter Schalterhersteller. Systemvoraussetzungen ·· LAN-Anschluss über KupferNetzwerkkabel oder alternativ POF-Kabel ·· Firmware 2.x und höher ·· PC/Laptop/Tablet mit Internetbrowser Lizenzhinweise Teile der Firmware unterliegen der GNU General Public License. Lizenzinformationen Dieses Produkt enthält Software von Drittanbietern unter den Lizenzbedingungen der GNU General Public License. Sie können diese freie Software unter den Bedingungen der GNU General Public License ändern oder verteilen. Verfügbarkeit des Quellcodes Auf Anfrage senden wir Ihnen den gesamten Quellcode der GNU General Public License lizenzierten Software zu – einschließlich aller Scripts, um die Kompilierung und Installation der Treiber zu steuern. Die vollständigen Angaben zur Lizenz finden Sie in einem separaten Dokument.* Betriebsarten Der AC WLAN fungiert als Schnittstelle zwischen WLAN, fest angeschlossenen Datenendgeräten und der Netzwerkverkabelung im Netzwerk. Je nach Betriebsart müssen unterschied liche Betriebsparameter eingestellt werden. Die grundsätzlichen Erläuterungen entnehmen Sie bitte den nachfolgenden Beispielen. Bitte beachten Sie, dass sich die maximalen Datenraten in den Betriebsarten mit Repeaterfunktion grundsätzlich mit jedem weiteren Repeaten/Wiederholen halbieren! Dies ist bedingt durch die generellen, physikalischen Prinzipien der WLAN-Übertragung und keine gesonderte Eigenschaft des AC WLAN. Die nachfolgenden Beschreibungen gehen von einer manuellen Vergabe der IP-Adressen der Geräte aus. Bei Einsatz eines Routers mit DHCP-Serverfunktion kann die IPAdressvergabe auch automatisch im Netzwerk erfolgen. Bitte beachten Sie dabei, dass Ihnen die automatisch vergebene IP-Adresse des AC WLAN oder auch anderer Geräte nicht bekannt ist und weitere Programmierungen/ Veränderungen der Einstellungen sich somit schwierig gestalten könnten. In solchen Fällen nutzen Sie ggf. einen WLAN-Netzwerkmonitor wie z. B. „FING“, um die IP-Adressen der/des AC WLAN ausfindig zu machen. Allgemeines3 Anwendungsbeispiele Anwendungsbeispiele I. Betriebsart: Accesspoint am Router, Einspeisung über Festanschluss Internet ·· festverdrahtete Netzwerk ankopplung über POF oder Cu-Anschluss ·· Schnittstelle zum LAN/Internet ·· Modus: Accesspoint II. Betriebsart: Accesspoint an Datendose, Einspeisung mittels Patchkabel Internet-Ankopplung der Endgeräte über WLAN bei Nutzung vorhandener Installation mit Patchkabel AC WLAN Router Internet-Ankopplung der End geräte im Haus über WLAN und RJ45-Buchse Router Modus: Accesspoint SSID: freie Wahl IP: 192.168.x.x Verschlüssel.: freie Wahl Kanal: 1–13 Cat.-Dose/ Splitter AC WLAN Internet ·· Modus: Accesspoint III. Betriebsart: Mehrere Accesspoints am Switch (sternförmig, Festanschluss) Betreiben mehrerer AC WLAN über einen Switch AC WLAN Router Switch Internet ·· festverdrahtete Netzwerk ankopplung über POFoder Cu-Anschluss Modus: Accesspoint SSID: freie Wahl IP: 192.168.x.x Verschlüssel.: freie Wahl Kanal: 1–13 ·· Schnittstelle zum LAN/Internet ·· Modus:Accesspoint AC WLAN Modus: Accesspoint SSID: freie Wahl oder Roaming IP: 192.168.x.y Verschlüssel.: freie Wahl Kanal: zu weiteren AC WLAN 4Anwendungsbeispiele 1–13 Anwendungsbeispiele Anwendungsbeispiele IV. Betriebsart: Bridge/Repeater AC WLAN Basisstation (ESSID) Verbindung zweier Netzwerk segmente über WLAN AC WLAN Client (ESSID und BSSID) (BSSID) ·· Erhöhung der Reichweite WLAN-fähiger Geräte ·· Schnittstelle zum LAN/Internet ·· Modus: Basisstation:Accesspoint (WDS/Repeater) Client: Client (WDS) Modus: Accesspoint (WDS) Modus: Client (WDS) SSID: freie Wahl SSID: von Basisstation IP: 192.168.x.x IP: 192.168.x.y Verschlüssel.: freie Wahl Verschlüssel.: von Basisstation Kanal: Kanal: von Basisstation Modus: virtueller AP SSID: fr. Wahl o. Roaming IP: automatisch 1–13 Verschlüssel.: fr. Wahl o. Roaming Internet Kanal: automatisch Router V. Betriebsart: Repeater, Reichweitenverlängerung per/des WLAN-Netz/es Ankopplung der Endgeräte an einen WLAN-Router AC WLAN Client (ESSID und BSSID) Router (ESSID) Internet ·· Erhöhung der Reichweite WLAN-fähiger Geräte Modus: Accesspoint SSID: freie Wahl IP: 192.168.x.x Verschlüssel.: freie Wahl Kanal: 1–13 ·· Schnittstelle zum LAN/Internet ·· Modus: Client: (BSSID) Modus: Client relayed SSID: von Basisstation IP: 192.168.x.y Verschlüssel.: von Basisstation Client relayed In dieser Betriebsart kann eine Kompatibilität mit allen Herstellern am Markt nicht garantiert werden. Die jeweiligen Herstellerangaben sind zu beachten. von Basisstation Modus: virtuel. Accesspoint SSID: fr. Wahl o. Roaming IP: 192.168.x.y Verschlüssel.: fr. Wahl o. Roaming Kanal: VI. Betriebsart: Roaming per Repeater. Freies Bewegen im WLAN ohne neues Einloggen Erhöhung der Reichweite WLANfähiger Geräte Kanal: AC WLAN Basisstation Router ·· Schnittstelle zum LAN/Internet AC WLAN Client ·· Modus: Basisstation:Accesspoint (WDS/Repeater) Client: Client (WDS) Modus: Client (WDS) SSID: von Basisstation 192.168.x.y Modus: Accesspoint IP: SSID: freie Wahl Verschlüssel.: von Basisstation IP: 192.168.x.x Kanal: von Basisstation Modus: virtuel. Accesspoint SSID: fr. Wahl o. Roaming IP: 192.168.x.y Verschlüssel.: freie Wahl Für alle WLAN-Geräte gilt: ·· gleiche SSID ·· gleiche Verschlüsselung ·· gleicher IP-Bereich automatisch Kanal: 1–13 Verschlüssel.: fr. Wahl o. Roaming Internet AC WLAN Client Kanal: Modus: Client (WDS) SSID: von Basisstation IP: 192.168.x.z automatisch Verschlüssel.: von Basisstation Kanal: von Basisstation Modus: virtuel. Accesspoint SSID: fr. Wahl o. Roaming IP: 192.168.x.z Verschlüssel.: fr. Wahl o. Roaming Kanal: automatisch Anwendungsbeispiele5 Anwendungsbeispiele Anwendungsbeispiele VII. Betriebsart: Roaming per Festanschluss. Freies Bewegen im WLAN ohne neues Einloggen Raum 3 AC WLAN Accesspoint (ESSID 2) Modus: Raumübergreifende Nutzung des Internets über WLAN nur Accesspoint möglich ·· Schnittstelle zum LAN/Internet ·· gleiche SSID für Client und Basisstation (Raum 1 und 2) ≈ ·· andere SSID für Raum 3 ·· gleiche Verschlüsselung in allen Räumen Raum 2 AC WLAN Client (ESSID 1) ·· gleicher Bereich für IP-Adresse für Client und Basisstation (Raum 1 und 2) Modus: Client (WDS) mit virtuellem Accesspoint siehe auch Betriebsarten IV. und VI. ·· Modus: Accesspoint:Acesspoint Basisstation:Accesspoint (WDS/Repeater) Client: Client (WDS) Raum 1 Router Internet Modus: Accesspoint (WDS) SSID: freie Wahl IP: 192.168.x.x Verschlüssel.: freie Wahl Kanal: 1–13 AC WLAN Basisstation (ESSID 1) VI. Betriebsart: Gastzugang Internetzugang über WLAN ·· Abschirmung des internen Netzwerkes ·· Anzahl der Gäste abhängig von der Bandbreite ·· Protokollfunktion ·· Modus: Gast 6Anwendungsbeispiele AC WLAN Router Internet Modus: Gast SSID: automatisch IP: automatisch Verschlüssel.: automatisch Kanal: automatisch Modus: Accesspoint SSID: freie Wahl IP: 192.168.x.x Verschlüssel.: freie Wahl Kanal: 1–13 Gastrechner Konfiguration Konfiguration Stellen Sie sicher, dass das Gerät ordnungsgemäß angeschlossen ist. Informationen finden Sie in den zugehörigen Montageanleitungen. Erstkonfiguration Es wird empfohlen die Erstkonfigu ration über eine der LAN-Schnittstellen des Gerätes vorzunehmen, z. B. über die Frontbuchse. Verbinden Sie dazu die LANSchnittstelle Ihres PC‘s mit dem AC WLAN. Die Adresse des programmieren den PC‘s muss im Auslieferungs zustand im Bereich 192.168.0.xxx liegen (x ≥ 0 ≤ 255, x ≠ 5!).Subnet maske: 255.255.255.0 1 Starten Sie Ihren WebBrowser (z. B. Internet Explorer; Firefox etc.) und geben Sie http://192.168.0.5 in die Adresszeile ein. Falls im Web-Browser die Blockade von PopUps aktiviert ist, müssen Sie über den entsprechenden Dialog den Zugriff explizit erlauben. 2 Geben Sie das Passwort ein (Auslieferungszustand: admin) und melden Sie sich an. 3 Kann die Erstkonfiguration nur per WLAN erfolgen, suchen Sie zunächst den AC WLAN über die Funkschnittstelle des zur Inbetriebnahme gedachten Gerätes (Tablet-PC o. ä.). Der AC WLAN meldet sich mit der SSID „Rutenbeck“ im Netzwerk an. Das WLAN-Passwort lautet im Auslieferungszustand wireless123. Benutzen Sie für eine Änderung der SSID nur Buchstaben (ohne Leerzeichen und ohne ä, ö, ü, ß) und Zahlen. Individuelle Konfiguration Das Gerät ist im Auslieferungs zustand mit Werkseinstellungen versehen und betriebsbereit. Über das Web-Interface können Sie den AC WLAN konfigurieren und so Ihren Bedürfnissen (z. B. die Sprache) anpassen. Der Zugang ist über Patchkabel, Festanschluss oder WLAN möglich. Wir empfehlen folgende Punkte anzupassen bzw. zu kontrollieren: ·· ·· ·· ·· Passwort Gerätename Zeitzone Sprache Passwort-Einstellung Über das Menü „System/Administration“ gelangen Sie zur Passworteinstellung. Erhöhen Sie den Zugriffsschutz durch die Einstellung eines individuellen Passworts. Durch Klicken auf die grünen Pfeile (A) können Sie das Passwort sichtbar machen. Benutzen Sie nur Buchstaben (ohne Leerzeichen und ohne ä, ö, ü, ß) und Zahlen. Bestätigen Sie das Passwort und speichern Sie es unter „Speichern & Anwenden“. A System Die System-Einstellungen gelten für alle Betriebsarten und können unter der Registerkarte „System“ geändert werden. System – Allgemeine Einstellungen Um den AC WLAN in Ihrem Netzwerk erkennen zu können, geben Sie unter „Gerätename“ einen individuellen, eindeutigen Namen ein (im Auslieferungszustand „AC-WLAN“). Der Name muss mit einem Buchstaben beginnen und darf keine Leerzeichen enthalten. Ungültige Eingaben werden in rot gekennzeichnet. Über diesen Namen sind die Geräte im Netzwerk ab V2.x dann auch erreichbar. z.B. http//:AC-WLAN ohne Eingabe der IP-Adresse erlaubt dann auch einen Zugriff auf das Gerät. Ändern Sie ggf. die voreingestellte Zeitzone. Sie haben zudem die Möglichkeit, die Zeiteinstellung über verschiedene Server zu synchronisieren. Mit „Speichern & Anwenden“ werden die vorgenommenen Änderungen übernommen. Nach Änderung des Geräte namens muss ein Neustart gemacht werden. Klicken Sie dazu auf „Neu Starten“ und in dem sich öffnenden Fenster auf „Neustart durchführen“. Dieser dauert etwa eine Minute. Konfiguration7 Konfiguration – System Konfiguration – System System – Sprache Die Bedienoberfläche kann auf Deutsch oder Englisch angezeigt werden. Die Einstellung „auto“ übernimmt die jeweilig eingestellte Sprache des Internet-Browsers. Mit „Speichern & Anwenden“ wird die Einstellung übernommen. hiermit z. B. Informationen zum Kanal und zu angemeldeten Stationen zur Verfügung. Sind mehrere Stationen in einem Netzwerk angemeldet, wählt der AC WLAN automatisch die mit dem stärksten Signal. Eine Empfangsleistung von 20 % sollte nicht unterschritten werden, um eine sichere Datenübertragung zu gewährleisten. Neben dem Accesspoint Modell können Sie hier auch die Firmware Version ablesen. ·· Accesspoint (Auslieferungs zustand) ·· Accesspoint (WDS/Repeater) ·· Client (WDS) und Client (relayed) Konfiguration – Status Status-Informationen Unter „Status“ werden Ihnen die aktuellen Werte des Systems angezeigt und welche Geräte mit dem AC WLAN verbunden sind. Für die Konfiguration stehen Ihnen Konfiguration – Netzwerk ·· Die Betriebsart und weitere Konfigurationsaspekte stellen Sie im Register „Netzwerk“ unter „IP-Einstellungen“ bzw. „WLAN“ ein. Sie können zwischen vier Betriebsarten (Modi) wählen: Netzwerk – IP-Einstellungen Unter diesem Register erhalten Sie Status-Informationen zu den LANEinstellungen Ihres AC WLAN. Es werden die Laufzeit, MAC-- B 8 Konfiguration – System Adresse, Sende-/Empfangsdatenrate und die IP-Adresse angezeigt. Die Schnittstellen-Symbole im Feld links (B) bedeuten: Kupfer/POF Funk Frontanschluss C Konfiguration – Netzwerk Konfiguration – Netzwerk Netzwerk – IP-Einstellungen – Einstellungen Neben den Status-Informationen können Sie hier das Protokoll (Static address oder DHCP client) auswählen, die IP-Adresse und Netzmaske Ihres AC WLAN ändern sowie Gateway-Adresse und DNS-Server Ihres Routers eingeben. Durch Klicken auf das Symbol (D) können Sie weitere DNS-Server hinzufügen und speichern. D Netzwerk – WLAN Im WLAN-Status-Bereich erhalten Sie eine Übersicht über die WLAN-Einstellungen Ihres AC WLAN. Es werden Funkstandard, Kanal, Bitrate, SSID, Modus, BSSID, Verschlüsselung, Signalstärke in Prozent, angemeldete Stationen mit SSID, MAC-Adresse, IP-Adresse, Signal und Rauschen angezeigt. Über das Feld „Scan“ (E) wird eine Übersicht über die benachbarten Netzwerke angeboten. Die weiteren vier Felder (F) betreffen die Repeaterfunktion. Hierbei E leitet das Gerät die Daten von einem WLAN in anderes WLANNetzwerk über. Diese Netzwerke können verwaltet und eingestellt werden (siehe Abb. unten). F Netzwerk – WLAN-Einstellungen Bei den WLAN-Einstellungen werden Gerätekonfiguration und Schnittstellenkonfiguration unterschieden. Netzwerk – WLAN-Einstellungen – Gerätekonfiguration – Allgemeine Einstellungen Folgende Einstellungen sind möglich: ·· WLAN de-/aktivieren Sie können das WLAN ausschalten, wenn Sie es nicht benötigen, um die Strahlung zu vermeiden und Energie zu sparen. Die beiden anderen Schnittstellen stehen weiterhin zur Verfügung. Das Umschalten können Sie auch über UDP realisieren (siehe Seite 14). ·· Kanal Die Frequenzbereiche benachbarter Kanäle überlagern sich. Wählen Sie deshalb den Kanal so aus, dass sich die Frequen- zen anderer Funkgeräte in Ihrer Nachbarschaft nicht überlagern (z. B. funken Mikrowellengeräte im Bereich der Kanäle 9, 10). In Deutschland sind 13 Kanäle erlaubt, in den USA z. B. nur 11. Wir empfehlen deshalb, nur die Kanäle 1 bis 11 zu verwenden. ·· Sendeleistung Durch die Veränderung der Sendeleistung kann die Reichweite des AC WLAN den ört lichen Bedingungen angepasst werden. Sie sollte dem Einsatzbereich entsprechend klein gehalten werden. Konfiguration – Netzwerk9 Konfiguration – Netzwerk Konfiguration – Netzwerk Netzwerk – WLAN-Einstellungen – Schnittstellenkonfiguration – Allgemeine Einstellungen Die in der Schnittstellenkonfiguration möglichen Einstellungen sind netzwerkspezifisch: ·· ESSID Netzwerkname, mit dem der AC WLAN verbunden sein soll. ·· Modus vier Modi stehen zur Auswahl: die Betriebsarten Accesspoint, Accesspoint (WDS/Repeater), Client (WDS) und Client RELAYED) – siehe Seite 5. ·· ESSID verstecken verhindert, dass unberechtigte Geräte Ihr Netzwerk sehen können. Mit „Speichern & Anwenden“ werden die vorgenommenen Eingaben übernommen. det. So können z. B. WLAN-Anbindungen an einen vorhandenen Router ‚verlängert‘ und/oder funktionssicherer gemacht werden. Bitte beachten Sie, dass sich die maximalen Datenraten in den Betriebsarten mit Repeater-Funk- tion grundsätzlich auf mit jedem weiteren Repeaten/Wiederholen halbieren! Dies ist bedingt durch die generellen, physikalischen Prinzipien der WLAN-Übertragung und keine gesonderte Eigenschaft des AC WLAN. Relayed-Funktion/Repeatermodus Dies setzt die FirmwareVersion 1.0.0.3 oder höher zwingend voraus! Download ggf. über www.rutenbeck.de Die Relayed-Funktion bildet die Basis für Repeater-Funktionen. Dabei wird ein vorhandenes, ggf. schwaches WLAN-Signal eines Router aufgenommen, verstärkt und als Accesspoint am Einbauort des AC WLAN wieder ausgesen- AC WLAN 1. „Reiter“/Registerkarte: Relayed Client Internet Router AC WLAN 1. „Reiter“/Registerkarte: Relayed Client zusätzlich zusätzlich 2. „Reiter“/Registerkarte: 2. „Reiter“/Registerkarte: Accesspoint 1x repeated (50 %) Accesspoint 2x repeated (25 %) möglich, nicht empfehlenswert Die Betriebsart als Repeater und Accesspoint, bedarf entsprechender Konfiguration im AC WLAN. Da es sich um zwei unterschiedliche WLAN-Betriebsarten handelt, müssen diese auch separat unter Netzwerk > WLAN > eingestellt bzw. hinzugefügt werden. Die erste der folgenden Abbildungen zeigt die Einstellung des Gateways. Dieses Gateway muss die Betriebsart „Client (RELAYED)“ besitzen. Die IP-Adresse des Relayed-Client muss dabei im identischen Adressbereich des Routers (bzw. zu verstärkenden Gerätes) liegen. Das neu hinzuzufügende zweite Gateway wird als Accesspoint parametriert (siehe untere Abbildung). An dieses Gateway erfolgt im WLAN-Betrieb die Verbindung der mobilen Datenendgeräte. Oder auch weiterer Repeater, die identisch dem vorangegangen Abläufen angelegt werden. 10 Konfiguration – Netzwerk Konfiguration –Netzwerk Konfiguration – Netzwerk Netzwerk – WLAN-Einstellungen – Gerätekonfiguration – Erweiterte Einstellungen Sowohl unter der Geräte- als auch unter der Schnittstellenkonfiguration können unter dem entsprechenden Register weitere Einstellungen getroffen werden: ·· Modus im Auslieferungszustand können sich Geräte nach IEEE-802.11b/g/n-Standard einloggen. Wollen Sie den Zugriff ein- schränken, können sie spezielle Funkstandards einstellen. ·· HT-Modus (nur bei Modus 802.11g+n) im n-Standard kann HT 20/40 ausgewählt werden. Prüfen Sie, bei welcher Bandbreite das beste Ergebnis erzielt wird. Ändern Sie den Schlüssel unbedingt! Beachten Sie bei der Auswahl des Schlüssels dieselben Kriterien wie bei der Auswahl des Passworts, jedoch sollte bei Verschlüsselungsverfahren wie z. B. WPA und WPA2 für WLAN das Passwort aus Sicherheits- gründen mindestens 20 Zeichen lang sein. Alle vorgenommenen Einstellungen können nun durch „Speichern & Anwenden“ bestätigt und übernommen werden. Schnittstellenkonfiguration – WLAN-Verschlüsselung Die WLAN-Verschlüsselung schützt das Netzwerk vor Angriffen unberechtigter Nutzer. ·· Verschlüsselung Der im Auslieferungszustand eingestellte Modus gilt als der sicherste, wird von einigen älteren Geräten jedoch nicht unterstützt (vermeiden Sie WEP!). ·· Cipher Verschlüsselungsverfahren, im Auslieferungszustand „auto“ ·· Schlüssel Mit Vergabe des Schlüssels gewähren Sie nur berechtigten Nutzern Zutritt zu Ihrem Netzwerk. Netzwerk – Diagnosen Sie können Sie die Netzwerk- und Internetverbindungen testen. ·· Geben Sie eine Internetadresse ein (intern oder extern) ·· Klicken Sie auf „Ping“. Sie erhalten dann, wie in der folgenden Abbildung zu sehen ist, Informationen, ob die Daten gesen- det wurden und die Gegenstelle geantwortet hat. Konfiguration – Netzwerk 11 Konfiguration – System – Sicherungen/Updates Konfiguration – System – Backup/Firmware-Update Backup/Software-Update Zur Sicherheit können Sie Ihre individuellen Einstellungen auf einem PC speichern von dort aus wiederherstellen. Durch einen Reset wird der AC WLAN auf die Werkseinstellungen (siehe Seite 17) zurückgesetzt. Ein Reset kann gerätespezifisch wie folgt durchgeführt werden: ·· über Web-Browser ·· mittels Brückung am Gerät ·· beim AC WLAN PoE mittels Zubehör Reset-Magnet (Best.-Nr. 293749) Sichern/Wiederherstellen Neue Firmware installieren Registrierung Wählen Sie zum Sichern einen Ordner auf Ihrem PC, in dem Sie die aktuellen Einstellungen speichern. Klicken Sie auf „Sicherung erstellen“. Klicken Sie auf „Reset durchführen“, um den Auslieferungszustand wiederherzustellen (gilt nicht für den AC WLAN PoE). Wenn Sie z.B. mehrere AC WLAN mit identischer Konfiguration installieren wollen, können Sie die Einstellung eines Geräts als Backup speichern und in die weiteren Geräte laden. Die jeweils aktuelle Firmware können Sie von unserer Homepage herunterladen. Gehen Sie wie folgt vor: 1 Speichern Sie die Datei auf Ihrem PC. 2 Falls Sie die aktuelle Konfiguration behalten wollen, bestätigen Sie dies. 3 Wählen Sie die gespeicherte Datei (Image) aus. 4 Klicken Sie auf „Installieren“. Lassen Sie sich mit Ihrer MACAdresse (siehe Typenschild) unter http://www.rutenbeck.de/service/ Produktregistrierung registrieren. Sie werden dann zeitnah über Updates informiert und erhalten eine Garantieverlängerung um 1 Jahr (bezogen auf das Kauf datum). Alternativ haben Sie die Möglichkeit, den Auslieferungszustand wiederherzustellen. Firmware Update Bei der Aktualisierung der Firmware auf die nächsthöhere Version 2.x können keine Einstallungen übernommen werden. Bei einem „kleinen“ Update – z.B. innerhalb der Version 1 – werden dagegen alle Einstellungen im Gerät nach dem Update behalten, sofern der Haken bei „Konfigura tion“ gesetzt ist. Um (zu einem späteren Zeitpunkt) weitere Änderungen vorzuneh- men, müssen Sie sich wieder mit Ihrem Passwort anmelden. Firmware Update Software sichern Beim Sichern wird die eingestellte Programmierung gespeichert. Diese kann bei Bedarf wieder hochgeladen werden. System – Neu starten Mit einem Neustart wird folgendes erreicht: -- Übernahme der unter Software-Update getätigten Aktionen (siehe oben). Abmelden Über die Registerkarte „Abmelden“ verlassen Sie die Bedienoberfläche des AC WLAN. 12 Vorgenommene Einstellungen müssen Sie vorher speichern. Konfiguration – System – Sicherungen/Updates Konfiguration – Reset Konfiguration – Reset Reset bei Fehlfunktion · Stellen Sie während des laufenden Betriebs eine Brücke (z. B. mit einer Büroklammer) für mindestens 5 bzw. maximal 30 Sekunden her (Abb. unten, G). · Das System startet mit den Werkseinstellungen. G Reset auf Werkseinstellungen / Laden der Firmware bei Fehlfunktion Sollten Sie keinen Zugriff mehr auf Ihren AC WLAN haben, gehen Sie wie folgt vor, um ihn auf Werkseinstellungen zurückzusetzen: Schalten Sie den AC WLAN stromlos! · Die Netzwerkkarte des PC‘s muss im selben IP-Bereich liegen! · Setzen Sie am Gerät eine Brücke ein (siehe Detail G). · Schalten Sie die Spannung wieder ein. · Warten Sie 5 Sekunden. · Gehen Sie auf z. B. „Windows – Start – Ausführen“ und geben Sie dort „cmd“ ein. · Bestätigen Sie mit „OK“. · Geben Sie „tftp -i 192.168.1.1 put acw-rkxxxx.bin“ ein (siehe Bedeutung). · Es erfolgt eine Rückmeldung des Systems über die erfolgreiche Datenübertragung. Bedeutung der Eingabe: C:\ Wechsel ins RootVerzeichnis tftp TFTP-Client starten (im Betriebssystem vorhanden) -i Binärdatei übertragen 192.168.1.1 Adresse des TFTPServer im AC WLAN put Daten senden acw-rkxxxx.bin Dateiname (xxxx ist z. B. eine Versionsnummer wie 1002) muss im Root stehen Bedeutung der LED‘s Zur detaillierten Fehlernalyse und zur Inbetriebnahme kann auch der Zustand der LED‘s genutzt werden, die bei abgenommener Abdeckung auf der oberen Baugruppe des AC WLAN zu erkennen sind. Sie zeigen die Aktivität auf den jeweiligen Ports an. Link/Act Externer EthernetPort (Schraubklemme) Link/Act lokaler EthernetPort (UAE-Buchse) AC WLAN (unbeleuchtete Buchse) Bei den folgenden Varianten/ Versionen des AC WLAN stehen zusätzlich folgende LED zur Diagnose/Funktionsanzeige zur Verfügung: · LED blau = WLAN · LED orange = LAN · LED violett = WLAN/LAN aktiv · Blinkend = Datenverkehr LED (RJ45 Buchse) - blau = WLAN - orange = LAN - grün = Link-Act der hintere Schraubklemme AC WLAN (beleuchtete Buchse) Konfiguration – Reset 13 Konfiguration – Experteninformationen Konfiguration – Experteninformationen Experten Diagramme Hiermit stehen Ihnen detaillierte Informationen zu den aktuellen Datenübertragungen im LAN- und WLAN-Bereich zur Verfügung, die Sie als Analysetool nutzen können. LAN Sie können mit diesen Diagrammen kontrollieren, ob eine LANVerbindung vorhanden ist und welche Datenraten ein- und ausgehend im Zeitraum von 5 Minuten übertragen werden. Die Aufzeichnung erfolgt nur solange, wie das zugehörige Fenster geöffnet ist. WLAN Die WLAN-Diagramme geben Auskunft zur Qualität der Über tragung hinsichtlich Signal, Rauschen und der Datenrate. AC WLAN über UDP steuern Die WLAN-Schnittstelle des Geräts kann per UDP-Befehl einund ausgeschaltet werden. Aktivieren Sie die UDP-Funktion, indem Sie den gewünschten Port unter dem Menü „System“ eintragen. Im Auslieferungszustand ist kein Port eingestellt. Anschließend bestätigen Sie den Eintrag durch Anklicken des Buttons „Speichern und Anwenden“. Hinweise: Zur Übernahme des eingetragenen UDP-Ports ist 14 unbedingt ein Neustart des AC WLAN erforderlich. Klicken Sie dazu auf „Neu Starten“ und in dem sich öffnenden Fenster auf „Neustart durchführen“. Der Neustart dauert etwa eine Minute. Anschießend steht die UDP-Funktion zur Verfügung. Über WLAN (Smartphone) kann auch aus- aber nicht wieder eingeschaltet werden Konfiguration – Experteninformationen UDP-Befehle Befehle Bedeutung WLAN ON WLAN-Schnittstelle einschalten WLAN OFF WLAN-Schnittstelle ausschalten WLAN ? Zustand abfragen Bei der Eingabe ist auf Großschreibung und Leerzeichen zu achten. Der AC WLAN bestätigt einen gesendeten UDP-Befehl durch Zurücksenden des aktuellen Zustands. Konfiguration – Dienste Konfiguration - Dienste Zeitschaltfunktion für LAN/WLAN Der AC WLAN hat eine integrierte, umfangreich definierbare Zeitschaltfunktionalität. In der ersten Rubrik „Zeitschaltfunktion“ werden die generellen Einstellungen vorgenommen: ·· WLAN bzw. LAN ein/aus Durch Klicken auf das grüne Befehlsfeld „ein/aus“ (I) wechseln Sie (für das jeweilige Netzwerk) zwischen diesen beiden Zuständen EIN bzw. AUS. H In der zweiten Rubrik „Zeiteinträge“ können Sie die Zeitschaltuhr individuell einstellen. Dabei ist pro Zeile ein Schaltvorgang definierbar. Zur Vereinfachung werden sechs vordefinierte Zeitspannen angeboten: ·· Wählen Sie die gewünschte Zeitspanne (H) und tragen Sie die gewünschte Kombinati- ·· Zeitschaltuhr aktivieren Hier können Sie die Zeitschaltfunktionalität generell ausschalten (bzw. wieder einschalten). ·· LED-Anzeige Die LED-Anzeige ist unabhängig von den Zeitschaltfunktionen und spiegelt nur den Status der internen Schnittstellen wieder. Jede der vorgenommenen Veränderungen müssen zur Übernahme bzw. zur Anwendung gespeichert werden. I on aus Uhrzeit, Tag, Datum, WLAN/LAN-Gültigkeit ein. Es empfielt sich, die in der Regel gewünschte „gegenteilige“ Schaltung (ggf. über den Befehl „Hinzufügen“) in der jeweils folgenden Zeile zu definieren. Nicht mehr gewünschte Zeiteinträge löschen Sie über den entsprechenden Befehl. Weiterhin können Feiertage definiert werden. ·· Geben Sie das jeweilige Datum in der Reihenfolge TT/MM/JJJJ ein. Die Schaltung an den Feiertagen wird so behandelt wie unter Wochenende definiert. Wenn es keine Wochenendeinträge gibt, passiert an den eingestellten Feiertagen nichts. ·· Aktivieren Sie die Schaltzeiten über die Schaltfläche „Speichern & Anwenden“. Der AC WLAN bietet die Möglichkeit, die Schaltzeiten anderer AC WLAN-Geräte (ab Firmware V2.x) innerhalb eines Netzes zu synchronisieren. Gehen Sie wie folgt vor: ·· Alle Geräte im Netz finden Klicken Sie auf das grüne Befehlsfeld „scan“ Alle AC WLAN (mit mind. Firmware 2.x) werden aufgelistet mit IP-Adresse, SSID etc. ·· Gerät/e synchronisieren Klicken Sie auf das jeweilge rote Befehlsfeld „Sync“, um das Gerät zu synchronisieren. Referenz ist das mit grünem Symbol ausgestattete Gerät. Sind alle Geräte synchronisiert, ist überall das grüne Symbol ausgewiesen. ·· Aktivieren Sie die Schaltzeiten über die Schaltfläche „Speichern & Anwenden“. Es erfolgt keine automatische Synchronisation, wenn nachträg- lich die Schaltzeiten eines Gerätes verändert werden. Die Uhrzeit wird gemäß den Einstellungen unter „System > Allgemeine Einstellungen“ stetig sekundengenau aktualisiert. Fernsteuerung Konfiguration – Dienste15 Konfiguration – Dienste Konfiguration – Dienste Gast Schnittstelle einrichten Der AC WLAN bietet die Möglichkeit, eine Gastverbindungen per WLAN zur Verfügung zu stellen. Das hausinterne LAN steht Gästen dabei nicht zur Verfügung. Der „gastgebende“ AC WLAN ist das (alphabetisch) erste in der Liste stehende Gerät. Für die Gastverbindungen muss zuerst über „Netzwerk > WLAN“ eine neue Schnitstelle hinzugefügt und dann konfiguriert werden: ·· Allgemeine Einstellungen Vergeben Sie eine neue ESSID. Es empfiehlt sich, das Gerät namensgleich zu seiner Funk tion als „Gast“ zu benennen. Legen Sie den Modus unbedingt als Access Point fest. ·· WLAN-Verschlüsselung Konfigurieren Sie für den Gastzugang einen extra Schlüssel (WLAN-Passwort). Jede der vorgenommenen Veränderung muss zur Übernahme bzw. zur Anwendung über das grüne Befehlsfeld gespeichert werden. ·· Verbindung aktivieren Durch An- bzw. Abklicken aktivieren Sie die Gast Verbindungen. ·· Gastprotokoll löschen Das Gastprotokoll kann aus Gründen des Datenschutzes nur eingesehen (J), aber nicht gespeichert werden. Jede der vorgenommenen Veränderung muss zur Übernahme bzw. zur Anwendung über das grüne Befehlsfeld gespeichert werden. Gast Verbindungen konfigurieren Nach der Einrichtung der Schnittstelle Gast werden unter „Dienste > Gast Verbindungen“ in der Rubrik „Gast Modus“ die generellen Einstellungen vorgenommen: J Unter „Status > Übersicht“ erhalten Sie Informationen (K) über die angemeldeten Stationen. ·· Schnittstelle deaktivieren Wenn das WLAN des GastInterface deaktiviert wird ist es nicht mehr sichtbar. ·· Wenn man die Gastverbindung nur deaktiviert ist dieses WLANInterface immer noch sichtbar K 16 Konfiguration – Dienste und man hätte auch Zugriff auf das Private Netzwerk. ·· Schnittstelle entfernen Die Schnittstelle Gast kann am einfachsten unter „Netzwerk > WLAN“ wieder entfernt werden. Jede der vorgenommenen Veränderung muss zur Übernahme bzw. zur Anwendung über das grüne Befehlsfeld gespeichert werden. Technische Angaben Technische Angaben Reichweite der Sendeleistung Die Reichweite der Sendeleistung ist u. a. abhängig von der baulichen Infrastruktur. Passen Sie den Standort für den AC WLAN an die räumlichen Gegebenheiten an. 49 % Sendeleistung 100 % Sendeleistung vorne (im Raum) vorne (im Raum) Meter Meter Die Grafik zeigt exemplarisch für Betonwände die Empfangsleistung in Abhängigkeit von der Sendeleistung und der Entfernung zum AC WLAN. Legende > –70 dBm Empfang möglich –60 bis –70 dBm guter bis mittlerer Empfang 0 bis –60 dBm sehr guter bis guter Empfang hinten (in der Wand) hinten (in der Wand) Werkseinstellungen Auslieferungszustand Eigene Einstellungen Eigene Einstellungen System/Administration: Passwort admin System/System: Hostname AC-WLAN Sprache Deutsch UDP-Port keiner Netzwerk/LAN/Einstellungen: Protokoll static address IPv4 address 192.168.0.5 IPv4 netmask 255.255.255.0 IPv4 gateway keines DNS Server keiner Netzwerk/WLAN/Einstellungen: Das WLAN-Netzwerk ist aktiviert ja Kanal auto Sendeleistung 100 % ESSID jung Modus Accesspoint ESSID verstecken nein Netzwerk/WLAN/Erweiterte Einstellungen: Modus auto HT-Modus 20 MHz Netzwerk/WLAN/WLAN-Verschlüsselung: Verschlüsselung WPA-PSK/WPA2-PSK Mixed Mode Cipher auto Schlüssel wireless123 Netzwerk/Diagnosen: Ping keine LED LAN aktiviert WLAN aktiviert Technische Angaben 17 Hilfe bei Funktionsstörungen Hilfe bei Funktionsstörungen LED‘s leuchten nicht Ursache Maßnahme Der AC WLAN ist ohne Versorgungsspannung. Schalten Sie die Versorgungsspannung zu. LAN LED (orange) leuchtet nicht Ursache Maßnahme Auf der Seite „Zeitschaltfunktion“ wurde die LAN-Schnittstelle dea ktiviert oder die LED-Anzeige wurde deaktiviert. Deaktivierte Funktion wieder einschalten. WLAN LED (blau) blinkt Ursache Maßnahme Auf der Seite „Zeitschaltfunktion“ wurde die WLAN-Schnittstelle dea ktiviert oder die LED-Anzeige wurde deaktiviert. Deaktivierte Funktion wieder einschalten. Keine Verbindung mit WLAN-Basisstation Ursache Maßnahme Der AC WLAN befindet sich außerhalb der Reichweite der Basisstation. Verringern Sie die Entfernung zwischen den Geräten. Die WLAN-Funktion Ihres AC WLAN ist deaktiviert. Aktivieren Sie die WLAN-Funktion. Ein anderes WLAN-Funknetz verursacht Störungen. Stellen Sie einen anderen Kanal ein oder stellen Sie den Kanal auf „auto“. Die Verschlüsselung Ihres AC WLAN ist auf „WEP“ oder „unverschlüsselt“ einge- Stellen Sie in der Benutzeroberfläche die Verschlüsselung auf WPA/WPA2 ein. stellt. Die ESSID ist auf „nicht sichtbar“ eingestellt. Für den Verbindungsaufbau mit WEP muss die ESSID „sichtbar“ sein. Stellen Sie die ESSID auf „sichtbar“. Nach dem Verbindungsaufbau kann die ESSID wieder auf „nicht sichtbar“ gestellt werden. Am AC WLAN ist ein anderes Verschlüsselungsverfahren eingestellt als am PC. Stellen Sie am PC dasselbe Verschlüsselungsverfahren ein wie am AC WLAN. Keine WLAN-Verbindung mit PC Ursache Maßnahme Der WLAN-Adapter des PC‘s ist nicht betriebsbereit. Prüfen Sie, ob der WLAN-Adapter eingeschaltet ist; bei manchen Geräten muss er mit einem Schalter eingeschaltet werden. Der PC befindet sich außerhalb der Reichweite des AC WLAN. Verringern Sie den Abstand zwischen PC und AC WLAN. Im AC WLAN ist ein anderes Verschlüsselungsverfahren eingestellt als am PC. Stellen Sie am PC dasselbe Verschlüsselungsverfahren ein wie am AC WLAN. Kein Zugriff auf Geräte im Netzwerk möglich Ursache Maßnahme Auf den Geräten läuft eine Firewall. Erlauben Sie der Firewall den Netzzugriff. Falscher Adressbereich/falsche Netzmaske Prüfen Sie, ob die Adressen richtig eingestellt sind. Der AC WLAN kann unter der IP-Adresse nicht gefunden werden Ursache Maßnahme Sie haben den DHCP-Client aktiviert. Versuchen Sie, das Gerät über die WLAN-Funktion zu finden. Die Klartextanzeige bei Passwort und Schlüssel funktioniert nicht Ursache Maßnahme Sie verwenden den Internet Explorer 9. Entfernen Sie unter Extras/Einstellungen in der Kompatibilitätsansicht alle Aktivierungen. Die Diagramme werden nicht dargestellt Ursache Maßnahme Sie benutzen den Internet Explorer 7 oder 8. Installieren Sie ein SVG-Plugin (z. B. von Adobe unter http://www.chip.de/downloads/Adobe-SVG-Viewer_15272819.html. Sie verwenden den Internet Explorer 9. Entfernen Sie unter Extras/Einstellungen in der Kompatibilitätsansicht alle Aktivierungen. 18 Hilfe bei Funktionsstörungen Glossar Glossar Bedeutung Abkürzung Funktion Accesspoint AP Basisstation, Schnittstelle für kabellose Kommunikation, Endgeräte sind per WLAN am Access Point angemeldet, der drahtgebunden am Netzwerk angeschlossen ist, vergleichbar mit Bridges oder Switches, Layer 2 basierend Adapter Verbindet ein drahtgebundenes Kommunikationsgerät per WLAN mit einem AP Advanced Encryption Standard AES Frei verfügbarer Verschlüsselungsalgorithmus mit 128, 192 oder 256 Bit Schlüssellänge und 128 Bit Blockgröße Basic Service Set BSS Entsteht durch Synchronisation relevanter Parameter durch mehrere Geräte Basic Service Set Identifier BSSID Entspricht entweder der MAC-Adresse des APs oder wird zufällig generiert und bezeichnet jedes BSS eindeutig Cipher Betriebsart, in der Texte verschlüsselt werden können, die länger als die Blockchiffrenlänge sind (z. B. AES) Client Verbindet ein drahtgebundenes Kommunikationsgerät per WLAN mit einem AP, auch als Repeater und WLAN-Adapter bezeichnet DNS Server Computer (Server), der die Namensauflösung vornimmt Domain Name System DNS Bildet die Namensauflösung, d. h. Umsetzung eines Hostnamen in die zugehörige IP-Adresse Extended Service Set ESS Kopplung mehrerer WLAN-Funkzellen zu einer größeren Extended Service Set Identifier ESSID Verbindung mehrerer APs zu einem Netz erfordert dieselbe SSID, die in diesem Fall als ESSID bezeichnet wird High Throughput HT-Modus Im HT-40-Mode größere Bandbreite und damit größere Geschwindigkeit möglich. Reichweite ist reduziert, Geschwindigkeitsvorteil nur bedingt realistisch (IEEE-802.11-n-Geräte erforderlich, optimale Verbindung vorausgesetzt) Independent Basic Service Set IBSS IBSS ist ein geschlossenes Netz, ohne Verbindung zu anderen Netzen IPv4 address Vierte Version des Internet Protokolls, 32-Bit-Adresse in vier Blöcken dezimaler Schreibweise mit je 8 Bit, einem Wertebereich von 0-255 und durch Punkt getrennt (xxx.xxx.xxx.xxx) IPv4 gateway Verbindet Netzwerke unterschiedlicher Protokolle miteinander, gibt den Weg zum Internet an IPv4 netmask Aufteilung zwischen Netzwerk- und Adressteil der IP-Adresse, Computer sind im selben Netz, wenn der Adressteil gleich ist (die Bits der Netmask die gleich "1" sind) Kanal Der verfügbare Frequenzbereich im 2,4-GHz-Bereich wird zur besseren Ausnutzung in 14 Kanäle aufgeteilt, wobei die ersten 13 in Europa verfügbar sind Kupferkabel Cu Netzwerkkabel Local Area Network LAN Lokales Netzwerk mit max. 500 Meter Ausdehnung, überwiegend Heimbereich bis hin zu kleinen Unternehmen Modus Polymer Optical Fiber siehe Seite 3–6 POF Port Power over Ethernet Kunststofflichtleiter Teil einer Netzwerkadresse, um Datenpakete zwischen Client und Server zuzuordnen. Bei UDP wird die Portnummer des Dienstes mitgesendet, der die Daten bekommen soll. PoE Stromversorgung über die Netzwerkleitung (bei gegebener Netzwerk Infrastruktur) Protokoll Software-Vereinbarung zur Datenübertragung Repeater Signalverstärker, der die Reichweite vergrößert SchlüsselHostname Name des AP Passwort Zugriffsschutz Roaming Das Mitnehmen der WLAN-Verbindung von einem AP zum nächsten Sendeleistung Abgegebene Leistung des AP meist in dBm angegeben Service Set Identifier SSID Frei wählbarer Name eines WLANs, bis zu 32 Zeichen lang, Einstellung im AP und allen angeschlossenen Clients Temporal Key Integrity Protocol TKIP Sichheitsprotokoll im WLAN oder anderen Funknetzen basierend auf dem IEEE-802.11-Standard Universal Serial Bus USB Serielle Schnittstelle zum Übertragen von Daten – Verwendung im AC WLAN: USB 2.0 User Datagram Protocol UDP Einfaches, verbindungsloses Netzwerkprotokoll zur Übertragung von Daten. Um die Daten den richtigen Anwendungen zuordnen zu können, werden Ports verwendet. Verschlüsselung Dient der Sicherheit in der Datenübertragung Glossar19 Glossar Glossar Bedeutung Abkürzung Funktion Wi-Fi Protected Access WPA WLAN-Verschlüsselungsalgorithmus WPA2 Nachfolger von WPA und basiert auf AES nach den WLAN-Standards IEEE 802.11 a,b,g,n Wired Equivalent Privacy WEP WLAN-Verschlüsselungsalgorithmus Wireless Distribution System WDS Verfahren zur Adressierung von Datenframes, Aufbau eines Funknetzes mit mehreren APs, WDS sowohl mit einem WLAN-Interface (Single-Radio-WDS, Verbindung zum AP und Client), als auch mit mehreren Dual-Radio-WDS, ein Interface zum AP und ein anderes zum Client) am AP realisierbar, Unterscheidung in Bridging- (2 WLAN-Bridges verbunden) und RepeatingModus (mehrere APs über WDS verbunden Wireless Local Area Network WLAN Wie LAN, jedoch drahtlos 20Glossar . . 21 ALBRECHT JUNG GMBH & CO. KG Volmestraße 1 58579 Schalksmühle Telefon: +49.23 55.8 06-0 Telefax: +49.23 55.8 06-2 04 [email protected] www.jung.de Technische Änderungen vorbehalten · Stand 07.14