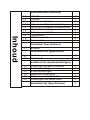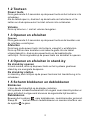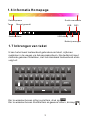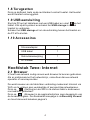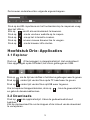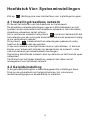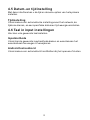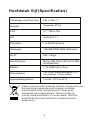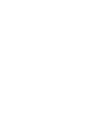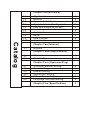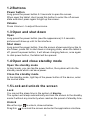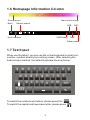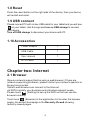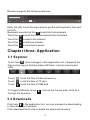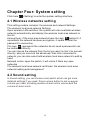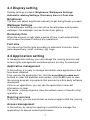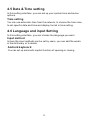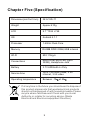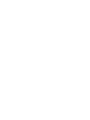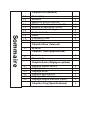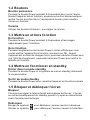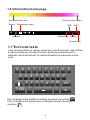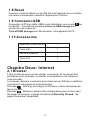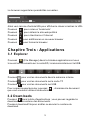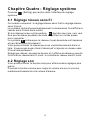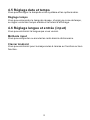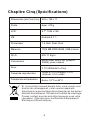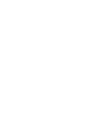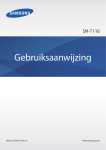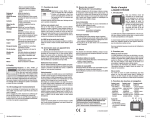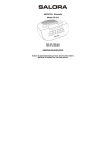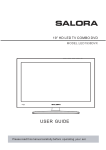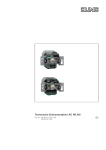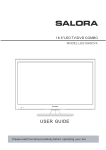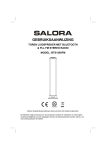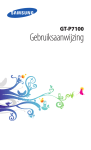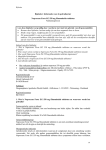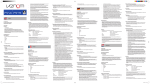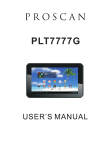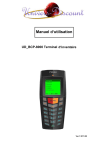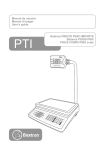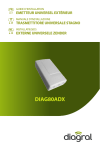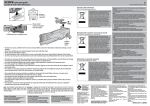Download TAB9701 - Salora
Transcript
TAB9701 Dank u voor het aankopen van deze tablet Deze gebruiksaanwijzing is speciaal gemaakt om u doorheen de functies en eigenschappen van uw toestel te leiden. 1) Lees deze gebruiksaanwijzing aandachtig om het toestel op een veilige en correcte wijze te kunnen gebruiken. 2) De omschrijvingen in deze gebruiksaanwijzing zijn gebaseerd op de standaard instellingen van het toestel. 3) Gebruik het toestel niet naast water. Plaats geen voorwerpen, gevuld met een vloeistof, boven het apparaat. 4) Plaats het toestel niet op een plaats met een hoge temperatuur, waar veel vocht of stof is. Het toestel is niet waterdicht. 5) Zorg ervoor dat het toestel niet valt of ergens tegen botst. Schud het scherm niet op een brutale wijze want dit kan leiden tot schade en een niet goed werkend beeld. 6) Als het toestel automatisch uitschakelt, schakel het dan opnieuw in. 7) Laad de accu van de tablet regelmatig op als het toestel gedurende lange tijd niet gebruikt wordt om schade te vermijden door overdreven verbruik van de accu. 8) Haal het toestel niet uit elkaar en gebruik geen alcohol, thinner of benzine om het oppervlak van het toestel te reinigen. 9) Gebruik het toestel niet terwijl u rijdt of op straat loopt, want dat kan ongelukken veroorzaken. 10) Kies het geschikte volume. Verlaag het volume of stop het luisteren in geval van oorsuizingen. 11) Het Android systeem zelf neemt een deel van de geheugencapaciteit in en het gebruik van een programma neemt ook geheugencapaciteit in. 12) Het Android systeem neemt enkele honderden MB aan capaciteit in. Ook als er software geïnstalleerd wordt, heeft het systeem geheugen nodig. Er is dus een verschil tussen de theoretisch beschikbare en de werkelijke geheugencapaciteit. 13) Als de CPU op hoge snelheid werkt, bijvoorbeeld bij 3D spelletjes of langdurige video weergave in hoge definitie, kan het zijn dat de behuizing warm wordt. 14) Bewaar deze gebruiksaanwijzing voor latere referentie. Hoofdstuk Een (overzicht) Inhoud 1.1 1.2 1.3 1.4 1.5 1.6 1.7 1.8 1.9 1.10 Uitzicht Toetsen Openen en afsluiten Openen en afsluiten in stand-by Het scherm blokkeren en deblokkeren Informatie homepage Inbrengen van tekst Terugzetten USB aansluiting Accessoires 1 2 2 2 2 3 3 4 4 4 Hoofdstuk Twee (Internet) 2.1 Browser 4 Hoofdstuk Drie (Applicaties) 3.1 3.2 Explore Downloads 5 5 Hoofdstuk Vier (Systeeminstellingen) 4.1 4.2 4.3 4.4 4.5 4.6 Instellingen draadloos netwerk Geluidsinstellingen Scherminstellingen Applicatie-instellingen Instellen van datum en tijd Instellingen van taal en input 6 6 7 7 8 8 Hoofdstuk Vijf (Specificaties) 9 Hoofdstuk Een: Overzicht 1.1Uitzicht Achterste camera Volume+ Volume- TF KAART T F POWER USB HOST DC IN Oortelefoon Microfoon USB HDMI TAB9701 Luidspreker Voorste camera 1 1.2 Toetsen Power toets Druk gedurende 2-3 seconden op de power toets om het scherm in te schakelen. Als de tablet open is, druk kort op deze toets om het scherm uit te zetten en druk opnieuw kort om het scherm in te schakelen. Volume Druk op Volume +/- om het volume te regelen. 1.3 Openen en afsluiten Openen Druk gedurende 2-3 seconden op de power toets en de beelden van de interface verschijnen. Afsluiten Druk lang op de power toets. Het scherm vraagt of u wil afsluiten. Druk op OK om naar de status van laden te gaan. Als de tablet uitgeschakeld is, druk op de power toets en de laadindicatie verschijnt. Druk nogmaals op de power toets om de tablet te openen. 1.4 Openen en afsluiten in stand-by De stand-by openen In boot modus, druk op de power toets en het systeem gaat naar stand-by om energie te besparen. De stand-by sluiten In stand-by, druk lichtjes op de power toets om het toestel terug in te schakelen. 1.5 Scherm blokkeren en deblokkeren Blokkeren U kan de uitschakeltijd op de display instellen. Het systeem schakelt automatisch uit en gaat naar stand-by indien er geen activiteit is uitgevoerd alvorens de ingestelde tijd bereikt is. Deblokkeren Beweeg het symbool naar deblokkeren, zoals hieronder getoond. Sleep dit om het scherm te deblokkeren en naar de interface van de applicatie te gaan. 2 1.6 Informatie Homepage Snelle menutoets Geluidopname Terug Recent gezocht USB WIFI USB debug Tijd Gastinterface Batterijvermogen 1.7 Inbrengen van tekst U kan het virtueel toetsenbord gebruiken om tekst, cijfers en symbolen in te voegen via het aanraakscherm. Na de Adroid input methode gekozen te hebben, ziet het standaard toetsenbord er als volgt uit: q w a e s r d t f y g h u i o k l j p z x c v b n m ?123 , . Om te wisselen tussen cijfers en letters, druk op ?123 Om te wisselen tussen hoofdletters en gewone letters, druk op 3 1.8 Terugzetten Druk op de Reset toets op de rechterkant van het toestel. Het toestel wordt herstart en teruggezet. 1.9 USB aansluiting Sluit de PC op het tablet aan met een USB-kabel en u ziet op het tablet. Klik op dit symbool en schakel het USB storage in om uw toestel te verbinden. Schakel het USB storage uit om de verbinding tussen het toestel en de PC af te sluiten. 1.10 Accessoires Stroomadapter 1 USB kabel 1 Gebruiksaanwijzing 1 OTG kabel 1 Hoofdstuk Twee: Internet 2.1 Browser U heeft een netwerk nodig om een web browser te kunnen gebruiken. Als er problemen met het netwerk zijn, consulteer dan uw netwerk operator of service provider. De web browser van de tablet kan verbinding maken met Internet via WiFi om te voldoen aan uw zakelijke of persoonlijke netwerkeisen. Druk op (Setting) om de WiFi in te stellen zodat u de browser normaal kan gebruiken. Druk op (Browser) in de applicatielijst om naar de pagina's van de browser te gaan. De standaard homepage is de Recently Viewed en toont de recent bekeken pagina's 4 De browser ondersteunt de volgende eigenschappen. Druk op de URL inputzone om het toetsenbord op te roepen en voeg dan het URL in. Klik op om dit als een bookmark te bewaren. Druk op om de voorkeur website op te roepen. Druk op om op het Internet te zoeken. Druk op om een nieuwe browser toe te voegen. Druk op om de browser af te sluiten. Hoofdstuk Drie: Applicaties 3.1 Explorer Druk op (File manager) in de applicatielijst. Het ondersteunt files opgeslagen op de SD kaart, het intern geheugen en USB. Druk op om de lijst van de files in het interne geheugen weer te geven. Druk op om de lijst van de files op de TF kaart weer te geven. Druk op om de lijst van de files op USB weer te geven. Om te kopiëren/knippen/deleten, druk op en gebruik de aanraaktoetsen. , kies de gewenste file 3.2 Downloads Druk op in de applicatielijst. U kan de gedownload inhoud bekijken. Klik op de download file om te stoppen of de inhoud van de download te verwijderen. 5 Hoofdstuk Vier: Systeeminstellingen Klik op (Settings) om naar de interface voor instellingen te gaan. 4.1 Instelling draadloos netwerk Dit bevat het instellen van het draadloos en het netwerk. De draadloze netwerk instellingen openen LAN schakelaars en het systeem scant automatisch het draadloos netwerk en toont de lokale draadloze netwerken op het scherm. Als er achter een netwerk het symbool voorkomt, betekent dit dat het netwerk over een encryptie beschikt en dat er een paswoord nodig is om verbinding te maken. Dit symbool betekent dat het netwerk geen paswoord nodig heeft en direct gebruikt kan worden. U kan een netwerk uit de lijst kiezen door er op te klikken. U kan ook kiezen voor 'advanced'; klik dan op 'aangesloten op netwerk', u kan ook met de hand een lokaal netwerk toevoegen. Opmerking betreffende netwerk: druk op de toets en het toont de open netwerken. Certificaat van het lokaal draadloos netwerk: het laden en het management van het lokaal netwerk. 4.2 Geluidsinstelling In de geluidsinstelling kan u meerdere gewenste instellingen doen. Druk op de volumetoets om het geluidvolume, het volume van media/verwittigingen en de alarmklok in te stellen. 6 4.3 Scherminstellingen Dit bevat: Helderheid, Wallpaper instellingen, Automatische draaiing, Slaaptijd en Formaat letters. Helderheid U kan de helderheid naar eigen wens instellen. Wallpaper instellingen Hiermee kan u de wallpaper en dynamische wallpaper instellen. U kan kiezen uit een galerij. Slaaptijd Het scherm wordt automatisch geblokkeerd als binnen een bepaalde tijd geen operaties uitgevoerd worden. Formaat letters U kan de grootte van de letters naar wens instellen. U kan kiezen tussen: klein, gewoon, groot, zeer groot. 4.4 Instellingen applicaties Met deze instelling kan u de lopende diensten en de toegangsrechten beheren, evenals de ontwikkeling (alleen voor ontwikkelaars). Applicatiebeheer Met deze instelling is het gemakkelijk om bepaalde geïnstalleerde applicaties te beheren of te verwijderen. Ga naar de applicatielijst, klik op according to name sort om alfabetisch te rangschikken; klik op het all menu om de lopende programma's te scannen of programma's die door derde softwareontwikkelaars geleverd worden. Klik op de applicatie, u kan de relevante informatie over de applicatie lezen om de cache, programma's, de standaardwaarde en de geforceerde stopfunctie, enz te wissen. Lopende diensten Met deze instelling kan u lopende programma's stopzetten of instellen. Toegangsbeheer Geeft de toelating of het verbod om een applicatie te beheren en toegang te hebben tot de inhoud. 7 4.5 Datum- en tijdinstelling Met deze interface kan u de tijd en de serie-opties van het systeem instellen. Tijdinstelling U kan kiezen voor automatische instelling vanuit het netwerk, de tijdzone kiezen, en een specifieke datum en tijd weergave instellen. 4.6 Taal in input instellingen Hier kan u de gewenste taal instellen. Inputmethode U kan hier de gewenste inputmethode kiezen en woorden aan het woordenboek toevoegen of verwijderen. Android toetsenbord U kan kiezen voor automatisch hoofdletters bij het openen of sluiten. 8 Hoofdstuk Vijf (Specificaties) Afmetingen (mm*mm*mm) 243 x 190 x 11 Gewicht Ongeveer 610 g LCD 9.7” 1024 x 768 OS Android 4.1.1 Processor 1.6 GHz Dual-Core Geheugen 1024 MB DDR3 RAM, 8GB intern Wi-Fi 802.11b/g/n Aansluitingen Micro-USB, Micro-SD (tot 32 GB), Hoofdtelefoon Batterij 3.7V 6000mAh Li-Poly Gebruiksduur Tot 15 uur in muziekmodus, 2.5 uur internet, 3.5 uur video Gebruikstemperatuur Tussen -10°C en 45°C Indien u zich van het toestel wil ontdoen, zorg er dan voor dat elektrische apparaten niet tezamen met ander huishoudelijk afval verwijderd wordt. Gebruik de bestaande recyclagesystemen. Neem contact op met de locale autoriteiten of met uw dealer (Richtlijn betreffende Afval van Elektrische en Elektronische Apparatuur). 9 the cover will have some of hot. Chapter One(overview) 1.1 1.2 1.3 1.4 1.5 1.6 1.7 1.8 1.9 1.10 Appearance Buttons Open and shut down Open and close standby mode Lock and unlock the screen Homepage information column Text input Reset USB Connect Accessories 1 2 2 2 2 3 3 4 4 4 Catalog Chapter Two (Internet) 2.1 Browser 4 Chapter Three (Applications) 3.1 3.2 EXplorer Downloads 5 5 Chapter Four (System setting) 4.1 4.2 4.3 4.4 4.5 4.6 Wireless networks setting Sound setting Display setting Application setting Date & Time setting Language and input setting 6 6 7 7 8 8 Chapter Five (Specification) 9 Chapter One Overview 1.1 Appearance Volume+ Volume- Back Camera TF CARD T F POWER USB HOST DC IN Earphone MIC USB HDMI TAB9701 Speaker Front Camera 1 1.2 Buttons Power button Long press the power button 2-3 seconds to open the screen When open the tablet, short press this button to enter the off-screen state and short press again to light up the screen. Volume Press Volume+/- to adjust the volume. 1.3 Open and shut down Open Long press the power button (see the appearance) 2-3 seconds, pictures will show up until to the interface. Shut down Long press the power button, then the screen shows would you like to shut down, press OK to shut down in charging state, when the tablet is off, press the power button, it will shows charging feature, once again to click power button, the tablet will be opened. 1.4 Open and close standby mode Open the standby mode In boot mode, you can tap the power button, the system will into the standby mode which can save power. Close the standby mode In the standby mode, light tap of the power button of the device, enter the normal state. 1.5 Lock and unlock the screen Lock You can set the sleep time in the system of display. The system will sleep automatically and lock the screen to the standby mode if without any inactivity when reaches the preset of standby time. Unlock Move the sign to unlock, show as below. Drag this to unlock the screen and enter the application interface. 2 1.6 Homepage Information Column Menu shortcut key Sound record Back Recent search USB USB Debug Host interface WIFI Time Batter power 1.7 Text Input When use the tablet, you can use the virtual keyboard to enter text, number, symbols directly by touching screen. After selecting the Android input method, the default keyboard show as below: q w a e s r d t f y g h u i o k l j p z x c v b n m ?123 , . To switch the numbers and letters, please press this ?123 To switch the capital and lowercase letter, please press 3 1.8 Reset Press the reset button on the right side of the device, then you device will restart and reset. 1.9 USB connect Please connect PC with in-box USB cable for your tablet and you will see on your tablet, click this sign and turn on USB storage to connect your device. Turn off USB storage to disconnect your device with PC. 1.10 Accessories Power Adapter 1 USB Cable 1 User manuaI 1 OTG Cable 1 Chapter two: Internet 2.1 Browser Require network support before using a web browser, if there are network supporting problems, please contact your network operator or the service provider. Tablet's web browser can connect to the Internet. via WIFI to satisfy your business and individual network needs . Please touch (Setting) to set up the WIFI so that can use the browser normally. Touch here (Browser) in the application list to enter the browser pages; the default homepage is the Recently Viewed showing recently viewed pages. 4 Browser supports the following features. Enter the URL-touch the input area to get the soft keyboard, then text the UPL. Bookmark searchclick this to add into the bookmark Touch this to read the favorite website that collected Touch this to search the internet Touch this to add new browser Touch this to close the browser Chapter three: Application 3.1 Explorer Touch here (File manager) in the application list, it supports the files mutual copy in this two places SD Card, internal memory and USB. Touch Touch Touch to list the files of Internal memory to list the files of TF card to list the files of USB disk To Copy/Cut/Delete, touch through the tip button. , choose the file you want, then do it 3.2 Downloads Click here in the application list; you can preview the downloading or done document contents. Click download file to stop or delete the download contents 5 Chapter Four: System setting Click here (Setting) to enter the system setting interface. 4.1 Wireless networks setting This setting module includes: the wireless and network Settings The wireless local area network Settings Open wireless LAN switches, the system will scan available wireless network automatically and display the wireless local area network in the list Among them, if the local area networks have the sign behind it, it represents the network has been encryption, it needs to enter the password to connection. The sign represents the networks do not need a passwordm can be connected directly You can choose the network from the list you want m click it to connect directly, also you can click the advanced, then click connected to network; you can also select add wireless local area network to add by hand Network notice: open the switch, it will notice if there any opne networks The wireless local area network certificate: the wireless local area network loading and management 4.2 Sound setting In Sound setting, you can choose mute switch which can get more detailed settings if you need. Press volume button to set up proper volume you need, including media volume/ notice volume and the volume of alarm colck. 6 4.3 Display setting Display settings contains: Brightness, Wallpapers Settings, Automatic rotating Settings, Dormancy time and Font size. Brightness The user can adjust brightness manually to get the lightness you want. Wallpaper Settings In the wallpaper setting, you can set up the wall paper and dynamic wallpaper; the wallpaper can be chosen from gallery. Dormancy time When the screens in light state a period of time, it will automatically lock to save the power if without any operations. Font size You can set up the font size according to individual's favorite, there were respectively: small, ordinary, big, huge. 4.4 Application setting In the application setting, you can manage the running services and access rights management and development but only for developer. Application management In this setting, it is easy to manage and delete some applications that have been installed. First, get into the application list, click the according to name sort buttons to order the alphabet and number; click the all menu to scan the running program or programs that provide by a third party software developers. Click on an application, you can see the application's relevant information to clear The cache, unload programs, clear the default value or forced to stop operation, etc Running services In this setting, you can end and set up some programs that are running Access management In this setting, by using the opening or prohibition to manage the applications to access content permissions. 7 4.5 Date & Time setting In this setting interface, you can set up your system time and series options. Time setting You can use automatic time from the network, to choose the time zone, to set specific date and time and display format in time setting. 4.6 Language and input Setting In this setting interface, you can choose the language you want Input method In here the input methods can be set by users, you can add the words in the dictionary or to delete. Android keyboard You can set up automatic capital function of opening or closing. 8 Chapter Five (Specification) Dimension(mm*mm*mm) 243×190×11 Weight Approx 610g LCD 9.7 "1024 × 768 OS Android 4.1.1 Processor 1.6G Hz Dual-Core 1024MB DDR3 RAM, 8GB internal Memory WI-FI 802.11b/g/n Connections Micro-USB, Micro-SD (up to 32GB), Headphone Jack Battery 3.7V 6000mAh Li-Poly Service time Up to 15h music mode, 2.5h internet, 3.5h video Operating temperature Between -10 et 45 If at any time in the future you should need to dispose of this product please note that waste electrical products should not be disposed of with household waste.Please recycle where facilities exist.Check with your Local Authority or retailer for recycling advice.(Waste Electrical and Electronic equipment Directive) 9 Merci d'avoir acheté votre tablette Ce manuel d'utilisation a été spécialement écrit pour vous guider dans les fonctions et les possibilités de votre appareil. 1) Lisez attentivement ce manuel d'utilisation pour assurer une utilisation sauve et correcte. 2) Les descriptions dans ce manuel sont basées sur les réglages standard de l'appareil. 3) N'utilisez pas l'appareil à côté d'eau. Ne placez pas des objets remplis d'une liquide au-dessus de l'appareil. 4) Ne pas utiliser l'appareil dans les endroits très chaudes, humides ou poussiéreux. La tablette n'est pas étanche. 5) Evitez que l'appareil tombe et évitez des collisions. Ne pas secouer l'écran car ceci peut provoquer des endommagements et un mal fonctionnement. 6) Quand le système se met automatiquement hors fonction, remettez-le en fonction. 7) Chargez régulièrement l'accu quand vous n'utilisez pas l'appareil pendant un certain temps pour éviter une consommation excessive de l'accu. 8) Ne pas désassembler l'appareil et ne pas utiliser l'alcool, diluant ou essence pour nettoyer la surface. 9) Ne pas utiliser l'appareil quand vous conduisez une voiture ou quand vous vous promenez. Ceci peut causer des accidents. 10) Utilisez un volume sonore raisonnable. Diminuer le volume ou arrêtez l'écoute en cas d'un bourdonnement d'oreilles. 11) Le système android lui-même utilise une partie de la capacité de mémoire ainsi que les programmes quand vous les ouvrez. 12) Le système android prend quelques centaines de MB de la mémoire. L'installation des logiciels prend également de la mémoire. Tenez compte d'une différence entre la capacité théorique et réelle. 13) Quand le processeur (CPU) se trouve en fonction rapide, surtout avec des jeux 3D ou la reproduction vidéo haute définition de longue durée, il se peut que le boïtier devienne chaud. 14) Gardez le manuel d'utilisation pour consultation ultérieure. Chapitre Un (Général) Sommaire 1.1 1.2 1.3 1.4 1.5 1.6 1.7 1.8 1.9 1.10 Description Boutons Mettre en et hors fonction Mettre en fonction et en standby Bloquer et débloquer l'écran Information home page Ecrire du texte Reset Connexion USB Accessoires 1 2 2 2 2 3 3 4 4 4 Chapitre Deux (Internet) 2.1 Browser 4 Chapitre Trois (Applications) 3.1 3.2 Explore Downloads 5 5 Chapitre Quatre (Réglages système) 4.1 4.2 4.3 4.4 4.5 4.6 Réglage Réglage Réglage Réglage Réglage Réglage réseau sans fil son écran applications date et temps langue et entrée (input) 6 6 7 7 8 8 Chapitre Cinq (Spécifications) 9 Chapitre Un : Général 1.1 Description Caméra arrière Volume+ Volume- CARTE TF T F PUISSANCE USB HOST ENTREE DC Casque d'écoute Microphone USB HDMI TAB9701 Haut-parleur Caméra avant 1 1.2 Boutons Bouton puissance Poussez le bouton Power pendant 2-3 secondes pour ouvrir l'écran. Quand l'appareil est en fonction, poussez ce bouton brièvement pour mettre l'écran hors fonction et repoussez le bouton pour remettre l'écran en fonction. Volume Utilisez les boutons Volume+/- pour régler le volume. 1.3 Mettre en et hors fonction En fonction Poussez le bouton Power pendant 2-3 secondes et les images apparaissent pour l'interface. Hors fonction Poussez longtemps sur le bouton Power. L'écran affiche que vous voulez mettre l'appareil hors fonction ; poussez sur OK. Quand l'appareil est en train de charger l'accu, poussez le bouton Power pour voir l'état de chargement, repoussez le bouton Power pour mettre la tablette en fonction. 1.4 Mettre en fonction et en standby Entrer dans le mode standby Poussez le bouton Power et le système se met en standby, diminuant la consommation. Sortir du mode standby Poussez le bouton Power pour remettre l'appareil en fonction normale. 1.5 Bloquer et débloquer l'écran Bloquer Vous pouvez régler le temps d'arrêt automatique de l'écran. L'écran se met automatiquem ent en standby quand il n'y a pas eu des activités avant l'écoulement du temps. Débloquer Bougez le symbole Glissez le symbole pour débloquer, comme montré ci-dessous. pour débloquer l'écran et revenir à l'interface. 2 1.6 Information home page Bouton menu rapide Enregistrement son Retour Recherche récent USB USB debug Interface WIFI Temps Niveau accu 1.7 Ecrire du texte Vous pouvez utiliser le clavier virtuel pour entrer du texte, des chiffres et des symboles en touchant l'écran. Après avoir sélectionné le méthode d'entrée Android, le clavier standard se présente comme suite : q w a e s r d t f y g h u i o k l j p z x c v b n m ?123 , . Pour changer entre chiffres et lettres, poussez le symbole ?123 Pour changer entre majuscules et lettres normales, poussez le symbole 3 1.8 Reset Poussez le bouton Reset sur le côté droit de l'appareil pour remettre les valeurs standards et remettre l'appareil en fonction. 1.9 Connexion USB Connectez le PC par câble USB à votre tablette et vous voyez la tablette. Poussez ce symbole et turn on USN storage pour connecter votre appareil. Turn off USB storage pour déconnecter votre appareil du PC. sur 1.10 Accessoires Adaptateur courant secteur 1 Câble USB 1 Manuel d'utilisation 1 Câble OTG 1 Chapitre Deux : Internet 2.1 Browser Il faut un réseau pour pouvoir utiliser un browser. Si vous avez des problèmes avec le réseau, contactez votre opérateur de réseau ou votre provider. Le browser réalise la connexion avec l'internet par WiFi pour satisfaire vos besoins individuels ou professionnels. Poussez (Setting) pour régler le WiFi pour utiliser le browser de façon normale. Poussez (Browser) dans la liste d'applications pour entrer dans les pages du browser. La page standard est Recently Viewed : les pages récemment regardées. 4 Le browser supporte les possibilités suivantes. Allez vers la zone d'entrée URL pour afficher le clavier et entrez le URL. Poussez pour créer un 'bookmark'. Poussez pour obtenir le site web préféré Poussez pour chercher sur l'internet Poussez pour additionner un nouveau browser Poussez pour fermer le browser Chapitre Trois : Applications 3.1 Explorer Poussez (File Manager) dans la liste des applications et vous trouvez les documents sur la carte SD, la mémoire interne et le USB. Poussez pour voir les documents dans la mémoire interne Poussez pour voir les documents sur la carte TF Poussez pour voir les documents sur USB Pour copier/couper/annuler, poussez que vous voulez et utilisez les boutons. , choisissez le document 3.2 Downloads Poussez dans la liste d'applications ; vous pouvez regarder le download ou le contenu des documents. Poussez download file pour arrêter ou annuler le contenu du download. 5 Chapitre Quatre : Réglage système Poussez système. (Setting) pour entrer dans l'interface du réglage 4.1 Réglage réseau sans fil Ce module comprend : le réglage réseau sans fil et le réglage réseau sans fil local. Le système recherche automatiquement le réseau sans fil et affiche le réseau sans fil local dans la liste. Si les réseaux locaux ont le symbole derrière leur nom, ceci veut dire que le réseau possède une code et qu'il faut un mot de passe pour connecter. Le symbole indique que le réseau n'a pas besoin de mot de passe et peut être choisi directement. Vous pouvez choisir le réseau que vous voulez directement dans la liste. Vous pouvez aussi choisir 'advanced' et ajouter un réseau sans fil local manuellement. Remarque réseau: poussez le bouton et il affiche les réseaux ouverts. Certificat du réseau sans fil local : le contrôle du réseau sans fil local. 4.2 Réglage son Vous pouvez choisir le bouton mute pour effectuer des réglages plus précis. Poussez le bouton volume pour régler le volume sonore, le volume média/avertissements et le volume d'alarme. 6 4.3 Réglages écran Ceci contient : Luminosité, Réglages images de fond, Réglages de rotation, temps sleep et format caractères Luminosité Réglez la luminosité comme vous voulez. Images de fond Vous pouvez choisir l'image de fond et l'image de fond dynamique. Choisissez dans la galerie. Temps sleep L'écran se bloque automatiquement quand il n'y a pas eu des opérations pendant un certain temps. Format caractères Vous pouvez régler le format des caractères : petit, normal, grand et très grand. 4.4 Réglages applications Dans ce menu vous pouvez contrôler les services actuels, les droits d'accès et le développement (uniquement pour développeurs). Contrôle applications Ceci permet de contrôler et d'annuler les applications qui ont été installées. Allez vers la liste des applications et marquez according to name sort pour obtenir un affichage alphabétique. Poussez all pour chercher les programmes ou les programmes livrées par des développeurs de logiciels. Poussez sur l'application pour en trouver l'information à affacer. Cache, effacer programmes, effacer la valeur standard, opération arrêt, etc. Services actuels Ici vous pouvez arrêter et régler les programmes actuels. Contrôle d'accès Pour contrôler les applications et avoir permis d'accès au contenu. 7 4.5 Réglage date et temps Vous pouvez régler le temps de votre système et les options série. Réglage temps Vous pouvez prendre le temps du réseau, choisir une zone de temps, ou régler un certain temps et date et le format d'affichage. 4.6 Réglage langue et entrée (input) Vous pouvez choisir la langue que vous voulez. Méthode input Vous pouvez ajouter ou annuler les mots dans le dictionnaire. Clavier Android Vous pouvez choisir pour les majuscules à la mise en fonction ou hors fonction. 8 Chapitre Cinq (Spécifications) Dimensions (mm*mm*mm) 243 x 190 x 11 Poids Appr. 610 g LCD 9.7'' 1024 x 768 OS Android 4.1.1 Processeur 1.6 GHz Dual-Core Mémoire 1024 MB DDR3 RAM, 8GB interne Wi-Fi 802.11 b/g/n Connexions Micro-USB, Micro-SD (jusqu'à 32GB), prise casque Accu 3.7V 6000mAh Li-Poly Temps de reproduction Jusqu'à 15 h. musique, 2.5 h. internet, 3.5 h. vidéo Température d'opération Entre -10°C et 45°C Si, à un certain moment dans le futur, vous voulez vous écarter de votre appareil, notez que les appareils électriques ne peuvent pas être enlevés avec les autres déchets domestiques. Utilisez les facilités de recyclage. Prenez contact avec les autorités locaux ou avec votre revendeur. (Directive pour les Dechets d'Equipement Electrique et Electronique). 9