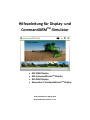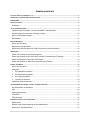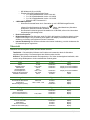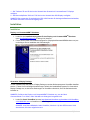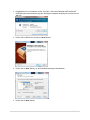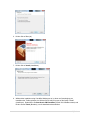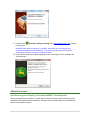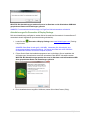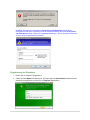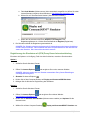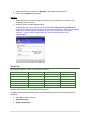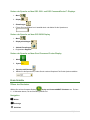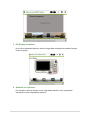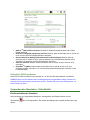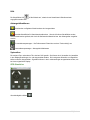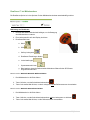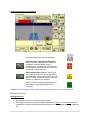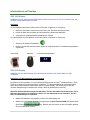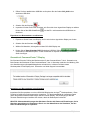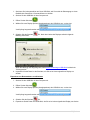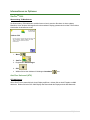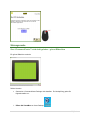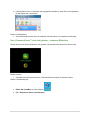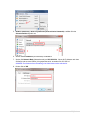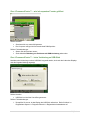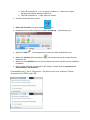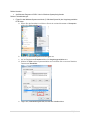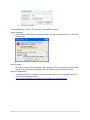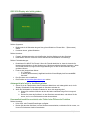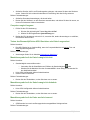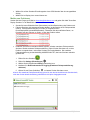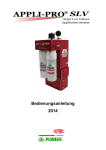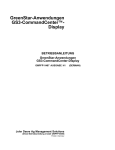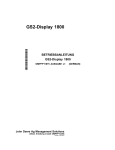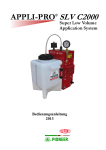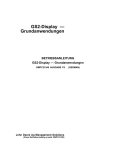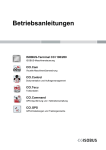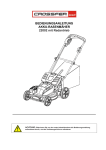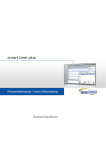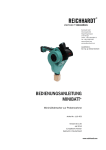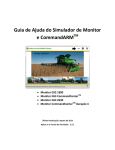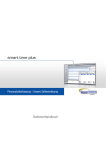Download Display and CommandARM™ Simulator Leitfaden
Transcript
Hilfeanleitung für Display‐ und CommandARMTM‐Simulator
GS2 1800‐Display GS3 CommandCenterTM‐Display GS3 2630‐Display Generation 4 CommandCenterTM‐Display Zuletzt aktualisiert: August 2014 Betrifft Simulator‐Version: 2.2.2 Inhaltsverzeichnis
WAS IST NEU IN VERSION 2.2.2? .......................................................................................................................... 4
MINIMALE SYSTEMVORAUSSETZUNGEN ....................................................................................................... 4
ÜBERSICHT................................................................................................................................................................ 5
INSTALLATION......................................................................................................................................................... 6
Installation ................................................................................................................................................. 6
AKTUALISIERUNGEN ............................................................................................................................................. 9
Aktualisierungen für Display- und CommandARM™-Simulatorpaket ....................................................... 9
Aktualisierungen für Generation 4 Display Package ............................................................................... 10
Neue und aktualisierte Plugins ................................................................................................................ 11
Deinstallation ........................................................................................................................................... 12
REGISTRIERUNG ................................................................................................................................................... 12
Öffnen des Simulators ............................................................................................................................. 12
Registrierung des Simulators .................................................................................................................. 13
Registrierung des Simulators mit (VPN) Proxy-Server-Internetverbindung ............................................ 14
SPRACHEN ............................................................................................................................................................... 15
Ändern der Sprache auf der Einstellungsseite ........................................................................................ 15
Ändern der Sprache auf den GS2 1800- und GS3 CommandCenter™-Displays .................................. 16
Ändern der Sprache auf dem GS3 2630-Display .................................................................................... 16
Ändern der Sprache auf dem Gen4 Command Center-Display .............................................................. 16
ERSTE SCHRITTE .................................................................................................................................................. 16
Öffnen des Simulators ............................................................................................................................. 16
Navigation ................................................................................................................................................ 16
1.
Eine Maschine auswählen .............................................................................................................. 17
2.
Ein Anbaugerät auswählen ............................................................................................................. 17
3.
Ein Display auswählen .................................................................................................................... 18
4.
Auswahl von Optionen .................................................................................................................... 18
Anfängliche GPS-Koordinaten ................................................................................................................ 19
VERWENDEN DES SIMULATORS - SCHNITTSTELLE .................................................................................. 19
Ein-/Ausschalten der Simulation ............................................................................................................. 19
Hilfe.......................................................................................................................................................... 20
Anbaugerätfunktionen ............................................................................................................................. 20
Systemtöne .............................................................................................................................................. 20
GPS-Simulation ....................................................................................................................................... 20
INFORMATIONEN ZU MASCHINEN .................................................................................................................. 21
Mähdrescher ............................................................................................................................................ 21
Erstellen einer Bedeckungskarte auf dem Mähdrescher ........................................................................ 21
RowSense™ bei Mähdreschern .............................................................................................................. 22
2|Seite
Baumwollpflücker .................................................................................................................................... 23
Zuckerrohrernter ...................................................................................................................................... 25
Traktoren der Serien 7R und 8R mit CommandCenter™ der 4. Generation .......................................... 25
INFORMATIONEN ZU DISPLAYS ....................................................................................................................... 26
GS2 1800-Display ................................................................................................................................... 26
GS3 2630-Display ................................................................................................................................... 26
Generation 4 CommandCenter™-Display............................................................................................... 27
INFORMATIONEN ZU OPTIONEN ..................................................................................................................... 29
StarFireTM 3000 ....................................................................................................................................... 29
AutoTrac Universal (ATU) ....................................................................................................................... 29
STÖRUNGSSUCHE ................................................................................................................................................. 30
Gen 4 CommandCenter™ wird nicht geladen – grüner Bildschirm ........................................................ 30
Gen 4 CommandCenter™ wird nicht geladen – schwarzer Bildschirm .................................................. 31
Gen 4 CommandCenter™ – eine Anwendung wurde unerwartet beendet............................................. 33
Behebung von Problemen mit RAM-Auslastung ..................................................................................... 33
Gen 4 CommandCenter™ – wird als separates Fenster geöffnet .......................................................... 34
Gen 4 CommandCenter™ – keine Verbindung zu USB-Stick ................................................................ 34
CommandCenter™ der 4. Generation - Funktionsende von primärer
Traktor-Anzeigeeinheit (PDU) und CAB .............................................................................................. 35
CommandCenter™ der 4. Generation - VirtualBox-Fehler ..................................................................... 37
GS3 2630-Display wird nicht geladen ..................................................................................................... 38
Anbaugerät wird nicht in das Menü geladen ........................................................................................... 38
Kommunikationsfehler erscheint oder Fehler beim Öffnen der Funktion ................................................ 38
Computer reagiert langsam ..................................................................................................................... 39
Tasten des Baumwollpflücker-ADU-Simulators sind falsch angeordnet ................................................. 39
Maschinensymbol auf der Karte bewegt sich nicht ................................................................................. 39
Maschinensymbol auf der Karte bewegt sich rückwärts ......................................................................... 39
Maschinensymbol auf der Karte erscheint verzerrt ................................................................................. 39
Melden von Problemen............................................................................................................................ 40
3|Seite
Bei dem Display- und CommandARMTM-Simulator handelt es sich um eine Windows-Anwendung, die auf einem
Laptop- oder Desktop-Computer installiert werden kann, um die Verwendung dieser Displays und zugehöriger
Produkte zu üben, zu unterstützen und zu erlernen. Der Simulator bildet die Funktionalität dieser Displays nach,
doch der Betrieb kann sich von dem eines eigentlichen Displays geringfügig unterscheiden.
Informationen zu bekannten Beschränkungen der Simulation sowie weitere Informationen sind im
Abschnitt Informationen zu Maschinen zu finden.
Was ist neu in Version 2.2.2?
GS3 2630-Aktualisierung 14-2 (Version 3.25.1152)
Displaysoftware für das CommandCenter der 4. Generation - Aktualisierung vom Mai (Version
8.10.2393-18)
Kürzere Zeit zum Hochfahren des Simulators
RowSense (integriert) für Mähdrescher
Simulator-Leistungsverbesserungen für Traktoren der Serien 7R und 8R – funktioniert jetzt auch
ohne Administratorrechte
Traktor-CommandARM-Simulation für IVT- und 16-Gang-PowerShift-Getriebe – einschließlich
Anbaugerät-Heben/Senken-Funktion vom ZSG1
Bildschirmfoto (Screenshot)-Funktion jetzt für CommandCenter-Display der 4. Generation
verfügbar
Verbesserte Simulatorleistung und -zuverlässigkeit
Vorgabe von Betrieb, Mandant, Schlag und Lenksystemlinie für GS3 2630
Bekannte Probleme:
Mähdreschersimulation unvollständig. Kalibrierungen sind jetzt deaktiviert, um Sperrungen der
Geräte zu vermeiden.
CommandCenter™ der 4. Generation verliert vorübergehend die Kommunikationsverbindung,
wenn die Traktor- (oder Maschinen)-Simulation ausgeführt wird.
GS3 2630-Daten und Einstellungen werden vorübergehend nicht gespeichert.
Bei Windows XP ist die Traktor- (oder Maschinen)-Simulation aufgrund eines
Kompatibilitätsproblems deaktiviert.
Eingefrorene Karten treten seltener, jedoch immer noch gelegentlich auf.
In seltenen Fällen bewegt sich die Maschine auf der Karte rückwärts.
Wenn der Benutzer das Simulatorfenster zum erweiterten Desktop zieht, werden die ersten paar
Mausklicks evtl. nicht erkannt.
Baumwollpflücker-ADU funktioniert nicht an Computern mit der 64-Bit-Version von Windows 7
oder mit Windows XP.
HINWEIS: Microsoft unterstützt Windows XP nicht mehr; deshalb endet die Simulatorunterstützung für
Windows XP evtl. im Frühling 2015.
Angaben zu bekannten Beschränkungen der Simulation sowie weitere Informationen sind im
AbschnittInformationen zu Maschinen zu finden.
Minimale Systemvoraussetzungen
Betriebssystem:
o MS Windows XP (32 Bit)
o MS Windows 7 (32 und 64 Bit)
4|Seite
MS Windows 8 (32 und 64 Bit)
Erfordert Microsoft Redistributable-Pakete
C++ 2005 Redistributable Version 8.0.61001
C++ 2010 Redistributable Version 10.0.40219
C++ 2013 Redistributable Version 12.0.21005
Microsoft .NET Framework 4.0
3 GB RAM empfohlen:
o Wenn das CommandCenter der 4. Generation nur mit 2 GB RAM ausgeführt wird,
o
o
müssen Sie möglicherweise die Option für
Traktor- (oder Maschinen)-Simulation
deaktivieren, damit der Simulator einwandfrei funktioniert.
o Der Simulator funktioniert generell einwandfrei mit 2 GB RAM, sofern nicht viele andere
Anwendungen gleichzeitig laufen.
Dual-Core-Prozessor
Bildschirmauflösung: Der Simulator wurde für 1280 x 800 optimiert, funktioniert jedoch mit den
meisten Auflösungen. Die Verwendung eines HDMI- oder Display Port-Kabels bietet bessere
Auflösung zur Anzeige mit Projektoren und auf Fernsehern.
Internet-Verbindung: Der Simulator erfordert eine Internet-Verbindung, um sich mindestens alle
50 Verwendungen zu registrieren.
Übersicht
Maschinen und Anbaugeräte werden auf zwei Weisen simuliert:
Tatsächlich – Die tatsächliche Software des Produkts wird verwendet, damit die Simulation
möglichst genau erfolgt. Die Sensorsignale der Geräte werden simuliert.
Simuliert – Die Benutzerschnittstelle wird reproduziert. Die Seiten sind weitgehend realistisch, doch
es kann einige Diskrepanzen mit dem tatsächlichen Produkt geben.
Maschinen
Modelle
Typ
Enthaltene Schnittstelle
Traktor
Traktor1
Selbstfahrspritze
Mähdrescher
Baumwollpflücker
Baumwollpflücker2
Zuckerrohr-Erntemaschine
Selbstfahr-Feldhäcksler
Keine
7R, 8R
4730, 4830
Serie S
Keine
7660, 7760
330, 3520
Keine
Simuliert
Tatsächlich
Tatsächlich
Tatsächlich
Keine
Display
Display und CommandARM™
Display und CommandARM™
Tatsächlich
Tatsächlich
Simuliert
Display und CommandARM™
Display
Keine
Anbaugeräte
Modelle
Typ
Enthaltene Schnittstelle
Pneumatiktransportwagen
Pneumatische Sämaschine
Sämaschine
Ratensteuergerät (trocken)
1910
1990 CCS
1720, 1770NT, 1790
Tatsächlich
Simuliert
Simuliert
Tatsächlich
Display
Display
Display
Display
Displays
Modelle
Typ
Enthaltene Schnittstelle
GS2 1800
GS3 2630
GS3-CommandCenter™
Gen 4 CommandCenter™
4100, 4600
Tatsächlich
Tatsächlich
Tatsächlich
Tatsächlich
Display
Display
Display
Display
Zusätzliche Optionen
Modelle
Typ
Enthaltene Schnittstelle
StarFire-Empfänger
AutoTrac Universal
Mobil-Wetter
Ernte ID, Baumwolle
Drahtlose Datenübertragung
3000
Tatsächlich
Tatsächlich
Simuliert
Simuliert
Tatsächlich
Display
Display
Display
Display
Display
5|Seite
1 – Die Traktoren 7R und 8R sind nur bei Auswahl des Generation 4 CommandCenter™-Displays
verfügbar.
2 – Die Baumwollpflücker 7660 und 7760 sind nur bei Auswahl des ADU-Displays verfügbar.
HINWEIS: Bitte verwenden Sie weiterhin den GS2 2600-Simulator für Anbaugerät-Benutzerschnittstellen,
die diesem Simulator noch nicht hinzugefügt sind.
Installation
Installation
Display- und CommandARM™-Simulator
1. Laden Sie das Installationsprogramm für den Display- und CommandARMTM-Simulator
unter www.StellarSupport.com (Training-Link) herunter.
2. Führen Sie die Datei des Installationsprogramms (DisplayAndCommandARMSimulator.exe) aus
und befolgen Sie zur Installation die Aufforderungen.
Generation 4 Display Package
Vor der Installation des Generation 4 Display Package muss das Softwareprogramm VirtualBox installiert
werden. Führen Sie für zukünftige Aktualisierungen einfach das Installationsprogramm für Generation 4
Display Package aus; es sind keine Änderungen an VirtualBox erforderlich, wenn die Software bereits
installiert ist.
HINWEIS: Sie führen den Display- und CommandARM™-Simulator aus, um das Gen 4
CommandCenter™ zu öffnen, wobei VirtualBox im Hintergrund ausgeführt wird.
1. Laden Sie Oracle VirtualBox herunter http://download.virtualbox.org/virtualbox/4.3.0/VirtualBox4.3.0-89960-Win.exe und installieren Sie das Programm.
HINWEIS: John Deere-Mitarbeiter laden VirtualBox (Version 4.2.4) über SRS herunter. Nicht
aktualisieren, falls dazu aufgefordert wird.
6|Seite
2. Doppelklicken Sie zur Installation auf die .exe-Datei. Wenn das Dialogfeld USER ACCOUNT
CONTROL (Benutzerkontosteuerung) wie nachfolgend dargestellt angezeigt wird, klicken Sie auf
Yes (Ja).
3. Klicken Sie im Willkommen-Fenster auf Next (Weiter).
4. Klicken Sie auf Next (Weiter), um die Standardeinstellungen beizubehalten.
5. Klicken Sie auf Next (Weiter).
7|Seite
6. Klicken Sie auf Yes (Ja).
7. Klicken Sie auf Install (Installieren).
8. Während der Installation zeigt VirtualBox Meldungen an, in denen um Genehmigung zur
Installation der Treiber gebeten wird. Klicken Sie bei allen Pop-ups auf die Option "Install"
(Installieren). Deaktivieren Sie Start Oracle VM VirtualBox (Oracle VM VirtualBox starten) und
klicken Sie auf Finish (Beenden), um die Installation abzuschließen.
8|Seite
9. Laden Sie das
Link) herunter.
Generation 4 Display Package unter www.StellarSupport.com (Training-
HINWEIS: Diese Datei ist sehr groß (> 800 MB). Verwenden Sie, falls möglich, eine
Hochgeschwindigkeits-Internetverbindung. Sie können das Paket auf einen USB-Stick
herunterladen und dann auf andere Computer kopieren.
10. Führen Sie die Datei des Installationsprogramms aus und befolgen Sie zur Installation die
Aufforderungen.
Aktualisierungen
Aktualisierungen für Display- und CommandARM™-Simulatorpaket
Falls eine Aktualisierung verfügbar ist, werden Sie beim Starten des Simulators automatisch darauf
hingewiesen (Internetverbindung erforderlich). Befolgen Sie die Aufforderungen auf dem Bildschirm,
wenn Sie sie installieren wollen.
9|Seite
WICHTIG: Bei Aktualisierungen werden alle zuvor im Simulator und im Simulations-USB-Stick
gespeicherten Daten und Einstellungen gelöscht.
HINWEIS: Für automatische Aktualisierungen ist Zugriff auf Administratorebene erforderlich.
Aktualisierungen für Generation 4 Display Package
Falls eine Aktualisierung verfügbar ist, werden Sie bei Auswahl des Generation 4 CommandCenter™
automatisch darauf hingewiesen (Internetverbindung erforderlich).
1. Laden Sie das
Link) herunter.
Generation 4 Display Package unter www.StellarSupport.com (Training-
HINWEIS: Diese Datei ist sehr groß (> 800 MB). Verwenden Sie, falls möglich, eine
Hochgeschwindigkeits-Internetverbindung. Sie können das Paket auf einen USB-Stick
herunterladen und dann auf andere Computer kopieren.
2. Führen Sie die Datei des Installationsprogramms aus und befolgen Sie zur Installation die
Aufforderungen. Normalerweise muss das vorhandene Paket NICHT deinstalliert werden.
WICHTIG: Bei Aktualisierungen werden alle zuvor im Simulator und im Simulations-USBStick gespeicherten Daten und Einstellungen gelöscht.
3. Diese Installation dauert ungefähr 10 Minuten; warten Sie auf das Fenster „Erfolg“.
10 | S e i t e
Neue und aktualisierte Plugins
Jedes Display, jede Maschine und jedes Anbaugerät ist als individuelles Plugin für den Simulator
ausgelegt. Sie können jederzeit nach Aktualisierungen der Plugins suchen, indem Sie folgendes
Verfahren durchführen:
1. Öffnen Sie auf dem Computer-Desktop
Display and CommandARM™ Simulator.
2. Klicken Sie auf Settings and Software Updates (Einstellungen und Softwareaktualisierungen)
neben der Schließen-Schaltfläche.
3. Klicken Sie auf Check for Updates (Nach Aktualisierungen suchen) am oberen Rand der Seite
. Alle verfügbaren Aktualisierungen werden angezeigt.
11 | S e i t e
HINWEIS: Wählen Sie Daily (Täglich) aus dem Listenfeld aus, um täglich über neue PluginAktualisierungen benachrichtigt zu werden, wenn Sie den Simulator ausführen.
4. Select All (Alle auswählen)
5. Install Selected (Ausgewählte installieren)
6. Die Aktualisierung ist abgeschlossen, wenn 100% neben dem grünen Balken erscheint.
7. Klicken Sie auf Settings and Software Updates (Einstellungen und Softwareaktualisierungen)
, um den Simulator auszuführen.
8. Klicken Sie auf Close (Schließen)
, um den Simulator neu zu starten.
Deinstallation
Windows XP
1. Wählen Sie Start -> Einstellungen -> Systemsteuerung -> Programme hinzufügen oder
entfernen.
2. Wählen Sie Display and CommandARM Simulator aus und klicken Sie auf Entfernen.
3. Wählen Sie Generation 4 Display Package aus und klicken Sie auf Entfernen.
Windows 7
1. Wählen Sie Start -> Systemsteuerung -> Programme und Funktionen aus.
2. Wählen Sie Display and CommandARM Simulator aus und klicken Sie auf Deinstallieren.
3. Wählen Sie Generation 4 Display Package aus und klicken Sie auf Deinstallieren.
Registrierung
Die Registrierung ist erforderlich, um zu gewährleisten, dass der Simulator aktualisiert und von allen
Benutzern vorschriftsmäßig verwendet wird. Der Simulator kann vor der Registrierung 5-mal verwendet
werden, indem Sie auf "Try" (Ausprobieren) klicken. Nach der Registrierung kann der Simulator bis zu
50-mal ohne Internetverbindung verwendet werden.
Öffnen des Simulators
1. Wählen Sie auf dem Computer-Desktop
Display and CommandARM™ Simulator aus.
Es kann 5 – 15 Sekunden dauern, bis der Simulator geöffnet wird.
HINWEIS: Die folgende Fehlermeldung, "Unhandled exception (status 407)" (Ausnahmefehler
(Status 407)), kann erscheinen, wenn die Internetverbindung über einen Proxy-Server erfolgt und
der Simulator nicht registriert wurde. Klicken Sie auf
und befolgen Sie die nachstehenden
Schritte, um die Registrierung mit einer Internetverbindung über einen Proxy-Server
durchzuführen.
12 | S e i t e
HINWEIS: Die folgende Fehlermeldung Internet Proxy Configuration (Internet-ProxyKonfiguration) kann auch erscheinen, wenn die Internetverbindung über einen Proxy-Server
oder VPN-Server erfolgt. Klicken Sie auf Cancel (Abbrechen), und der Simulator funktioniert,
als sei er nicht mit dem Internet verbunden.
Registrierung des Simulators
1. Klicken Sie auf "Register" (Registrieren).
2. Geben Sie unter Name Ihren Namen ein, und wenn das Feld Serial Number (Seriennummer)
automatisch ausgefüllt wird, klicken Sie auf Register (Registrieren).
13 | S e i t e
a. Falls Serial Number (Seriennummer) nicht automatisch ausgefüllt wird, öffnen Sie einen
Internet-Browser und geben diese Website ein: http://jdlicensing.farreachinc.com/.
b. Klicken Sie auf "Generate Serial Number" (Seriennummer erstellen).
c.
Geben Sie die Seriennummer durch Kopieren und Einfügen in das
Registrierungsfenster ein. Klicken Sie anschließend auf Register (Registrieren).
3. Der Simulator schließt die Registrierung automatisch ab.
HINWEIS: Der Simulator erfordert mindestens alle 50 Verwendungen eine Internet-Verbindung,
um die Lizenz zu erneuern. Dazu verbinden Sie Ihren Computer einfach mit dem Internet und
starten den Simulator. Die Lizenz wird automatisch erneuert.
Registrierung des Simulators mit (VPN) Proxy-Server-Internetverbindung
Es stehen drei Optionen zu Verfügung. Falls eine nicht funktioniert, versuchen Sie eine andere:
Option 1:
1. Schließen Sie alle Simulator-Fenster.
2. Öffnen Sie Internet Explorer
und navigieren Sie zu einer externen Website.
HINWEIS: Hierdurch werden die vom Simulator verwendeten Proxy-Server-Einstellungen
vorübergehend konfiguriert.
3. Beenden Sie Internet Explorer
.
4. Klicken Sie auf dem Computer-Desktop auf Display and CommandARM Simulator.
5. Befolgen Sie die Schritte zur Registrierung des Simulators.
Option 2:
1. Schließen Sie alle Simulator-Fenster.
2. Öffnen Sie Internet Explorer
http://jdlicensing.farreachinc.com
und navigieren Sie zu dieser Website:
3. Klicken Sie auf Generate Serial Number (Seriennummer erstellen) und kopieren Sie die
Seriennummer.
4. Wählen Sie auf dem Computer-Desktop
Display and CommandARM™ Simulator aus.
14 | S e i t e
5. Geben Sie die Seriennummer durch Einfügen in das Registrierungsfenster ein.
6. Klicken Sie auf Register (Registrieren).
Option 3:
1. Stellen Sie über eine externe Leitung, die keinen Proxy- oder VPN-Server verwendet, eine
Verbindung zum Internet her.
2. Schließen Sie die normale Registrierung ab.
HINWEIS: Bei jeder dieser Optionen wird die Fehlermeldung Internet Proxy Configuration
(Internet-Proxy-Konfiguration) beim Öffnen des Simulators eingeblendet. Klicken Sie auf Cancel
(Abbrechen), und der Simulator funktioniert, als sei er nicht mit dem Internet verbunden.
Optionen 1, 2 oder 3 müssen wiederholt werden, um die Nutzungszählung auf 50
zurückzusetzen.
Sprachen
Die folgenden Sprachen werden vom Simulator unterstützt.
Bulgarisch
Chinesisch
Kroatisch
Tschechisch
Dänisch
Niederländisch
Englisch
Estnisch
Finnisch
Französisch
Deutsch
Griechisch
Ungarisch
Isländisch
Italienisch
Lettisch
Litauisch
Norwegisch
Polnisch
Portugiesisch
Rumänisch
Russisch
Serbisch
Slowakisch
Slowenisch
Spanisch
Schwedisch
Türkisch
Ändern der Sprache auf der Einstellungsseite
Die Sprache der Simulator-Einstellungsseite wird vom Betriebssystem des Computers automatisch
eingestellt.
1. Menü Start auf dem Computer
2. Systemsteuerung
3. Region und Sprache
15 | S e i t e
Ändern der Sprache auf den GS2 1800- und GS3 CommandCenter™-Displays
1. Menü
2. Display
3. Einstellungen
4. Führen Sie einen Bildlauf zum Listenfeld durch und wählen Sie die Sprache aus
.
Ändern der Sprache auf dem GS3 2630-Display
1. Menü
2. Displayeinstellungen
3. Globale Einstellungen
4. Registerkarte Regional
Ändern der Sprache auf dem Gen4 Command Center-Display
1. Menü
2. System
3. Sprache und Einheiten
4. Wählen Sie die Sprache aus, indem Sie sie aus dem Dropdown-Feld für die Option auswählen
.
Erste Schritte
Öffnen des Simulators
Wählen Sie auf dem Computer-Desktop
Display and CommandARM™ Simulator aus. Es kann
5 – 15 Sekunden dauern, bis der Simulator geöffnet wird.
Navigation
Weiter
Vorherige
Schließen
16 | S e i t e
Minimieren
Einstellungen und Softwareaktualisierungen
Zündschlüssel
Hilfe
USB-Stick in Display einstecken bzw. aus diesem entfernen
(nur GS2 1800-, GS3 CommandCenter™- und GS3 2630-Displays)
Bildschirmaufzeichnung
1. Eine Maschine auswählen
2. Ein Anbaugerät auswählen
Wenn Sie "Tractor" (Traktor) als Maschine auswählen, werden Sie zur Auswahl eines
Anbaugeräts aufgefordert.
17 | S e i t e
3. Ein Display auswählen
Die mit der ausgewählten Maschine und dem ausgewählten Anbaugerät kompatiblen Displays
werden angezeigt.
4. Auswahl von Optionen
Die verfügbaren Optionen hängen von der ausgewählten Maschine, dem ausgewählten
Anbaugerät und dem ausgewählten Display ab.
18 | S e i t e
StarFireTM 3000 in Betrieb nehmen: Die StarFire 3000-Benutzerschnittstelle wird auf dem
Display ausgefüllt.
AutoTracTM Integrated (Integriertes AutoTrac): Bewirkt, dass der Simulator sich so verhält, als
sei er mit einer AutoTrac-fähigen Maschine verbunden.
Advanced AutoTrac Settings (Erweiterte AutoTrac-Einstellungen): Bewirkt, dass der
Simulator sich so verhält, als sei er mit einer Maschine mit Lenksystemsteuereinheit (SSU)
verbunden, die erweiterte AutoTrac-Einstellungen unterstützt.
AutoTrac Universal: Bewirkt, dass der Simulator sich so verhält, als sei er mit einer ATU
verbunden.
GreenStarTM-Lightbar: Bewirkt, dass der Simulator sich so verhält, als sei er mit einer
GreenStar-Lightbar verbunden, d. h. die GreenStar-Lightbar-Einstellungen erscheinen in den
Lenkeinstellungen.
Anfängliche GPS-Koordinaten
Geben Sie die GPS-Koordinaten eines Schlags ein, um die GPS-Simulation darüber zu platzieren.
HINWEIS: Wenn der GPS-Standort weit vom Bezugspunkt des ausgewählten Schlags versetzt wird,
erscheint das Maschinensymbol auf der Karte verzerrt. Erstellen Sie einen neuen Schlagnamen, um
dieses Problem zu lösen.
Verwenden des Simulators - Schnittstelle
Ein-/Ausschalten der Simulation
Alle Simulatoren von ausgewählten Maschinen, Anbaugeräten und Displays werden mit dem
Zündschalter
dauern.
ein- und ausgeschaltet. Das Laden des Displays kann ungefähr 60 Sekunden lang
19 | S e i t e
Hilfe
Die Schaltfläche Hilfe
ruft die Website auf, mittels der auf aktualisierte Hilfeinformationen
zugegriffen werden kann.
Anbaugerätfunktionen
Zwischen den verfügbaren Warnhinweisen wird umgeschaltet
Umschalt-Schaltfläche für Warnhinweise abbrechen. Hinweis: Mit dieser Schaltfläche werden
KEINE Warnhinweise gelöscht, die durch die Software der Maschine bzw. des Anbaugeräts. ausgelöst
wurden.
Pneumatiktransportwagen – löst Fehlerzustand "Stand des vorderen Tanks niedrig" aus
Pneumatiktransportwagen – Messgerät-Kalibriertaste
Systemtöne
Die meisten Piep- und anderen Töne sind auf AUS gestellt. Sie können durch Verstellen der Lautstärke
in den Displayeinstellungen ein- und ausgeschaltet werden. Die Lenksystem-Warntöne und Signaltöne
bleiben weiterhin eingeschaltet. Signaltöne können in den Lenkeinstellungen ausgeschaltet werden, wie
bei einem eigentlichen Display.
GPS-Simulation
Geschwindigkeit erhöhen
20 | S e i t e
Informationen zu Maschinen
Mähdrescher
Bekannte Beschränkungen der Simulation:
Die Software zeigt alle Optionen gleichzeitig auf der Mähdrescher-Hauptseite an.
Kalibrierungsroutinen funktionieren nicht.
Ertrag wird nur in US-Einheiten angezeigt.
Mehrere Tasten am CommandARM™ funktionieren nicht.
PDU-Display ist nicht voll funktionsfähig.
Erstellen einer Bedeckungskarte auf dem Mähdrescher
1. Die Mitte des Multifunktionshebels betätigen, um die Bewegung
des Mähdreschers zu starten.
2. Auf Vollgas einstellen
3. Den Gang einstellen
4. Das Dreschwerk einschalten
5. Das Schneidwerk einschalten
6. Die Karte sollte jetzt aufgenommen werden.
21 | S e i t e
RowSense™ bei Mähdreschern
Die RowSense-Option ist in den Optionen für den Mähdreschersimulator standardmäßig markiert.
Bedienung von RowSense:
1. Die Mitte des Multifunktionshebels betätigen, um die Bewegung
des Mähdreschers zu starten.
2. Eine Lenksystemlinie auf dem Display einrichten.
3. RowSense aktivieren.
a. Menü
b. GS3
c.
Softkey Lenksystem
d. RowSense-Einstellungen ändern
e. Lenkeinstellungen
f.
Systemstatus aktivieren
g. Bitte beachten, dass die Reiheneinfahrt-Methode auf Manuell oder GPS-Status
eingestellt werden kann.
Betrieb mit der Methode Manuelle Reiheneinfahrt:
1. Den Mähdrescher in die Reihe fahren.
2. Taste 3 drücken, um das Schneidwerk abzusenken
3. Taste 3 ein zweites Mal drücken, um das Lenksystem und die Reihensensoren einzuschalten.
Betrieb mit der Methode GPS-Reiheneinfahrt:
1. Den Mähdrescher in die Reihe fahren.
2. Taste 3 drücken, um das Schneidwerk abzusenken und das Lenksystem zu aktivieren
3. Taste 3 ein zweites Mal drücken, um die Reihensensoren einzuschalten.
22 | S e i t e
RowSense-Zustände der Simulation:
RowSense-Sensor ist installiert und aktiviert
Reihensensoren außerhalb des Ernteguts –
AutoTrac ist aktiv und gültige GPS-Daten sind
vorhanden, doch keine Daten von den
Erntegutfühlern. HINWEIS: Der Simulator setzt
den Erntegut-Ertragseingang für eine Simulation
‚Außerhalb des Ernteguts‘ auf 0.
Differenzialkorrektur verloren – AutoTrac ist
aktiv und gültige Daten von den Erntegutfühlern
sind vorhanden, doch unzureichende Daten vom
StarFire™-GPS. HINWEIS: AutoTrac wird ohne
GPS bis zu 3 Minuten lang betrieben.
AutoTrac ist aktiv und gültige GPS-Signale und
Sensordaten von den Erntegutfühlern sind
vorhanden.
HINWEIS: Siehe detailliertere Anweisungen in der Bedienungsanleitung für AutoTrac-RowSense.
Baumwollpflücker
Wichtige Hinweise:
ADU-Display funktioniert nur mit Administratorrechten.
ADU-Display funktioniert nur, wenn Computer-Bildschirm auf kleinen Text und kleine Symbole
eingestellt ist; ansonsten sieht die Benutzeroberfläche wie in der folgenden Abbildung dargestellt
aus.
23 | S e i t e
Ändern des Bildschirms zu kleinem Text und kleinen Symbolen
1. Menü Start auf dem Computer
2. Systemsteuerung
3. Display
4. Stellen Sie sicher, dass Kleiner – 100% ausgewählt ist.
HINWEIS: Diese Einstellung beeinflusst die Größe des Texts und der Symbole auf Ihrem Desktop.
24 | S e i t e
Zuckerrohrernter
Derzeit nicht verfügbare Funktionen
CommandARM™- und PDU-Display
Seite Spureinstellungen
Traktoren der Serien 7R und 8R mit CommandCenter™ der 4. Generation
Derzeit nicht verfügbare Funktionen
CommandARM™, Navigationsbalken und PDU-Display sind für die folgenden Konfigurationen
nicht verfügbar:
o 7R e23™
o 7R CommandQuad™
Wenn Ihr Computer über weniger als 3 GB RAM verfügt, deaktivieren Sie
Tractor Simulation
(Traktorsimulation) oder Machine Simulation (Maschinensimulation) unter "Machine Options"
(Maschinenoptionen), um optimale Leistung zu erzielen. Weitere Optionen finden Sie unter Behebung
von Problemen mit RAM-Auslastung.
HINWEIS: Durch Deaktivieren dieser Option werden die Anwendungen Tractor Settings
(Traktoreinstellungen) im Menü des CommandCenters™ der 4. Generation deaktiviert.
Bekannte Probleme
Wenn die Traktor- (oder Maschinen)-Simulation markiert ist, startet das CommandCenter der 4.
Generation langsamer und Diagnosecode-Warnhinweise erscheinen evtl. häufiger. Wenn viele
andere Diagnosecodes erscheinen, versuchen Sie, den Simulator neu zu starten.
Bei Windows XP ist die Traktor- (oder Maschinen)-Simulation aufgrund eines
Kompatibilitätsproblems deaktiviert.
Die Hilfezentrale kann nicht von der Shortcutleiste aus geöffnet werden. Öffnen Sie sie
stattdessen über Menu > Applications (Menü > Anwendungen).
25 | S e i t e
Informationen zu Displays
GS2 1800-Display
HINWEIS: Der GS2 1800-Simulator-Bildschirm erscheint unscharf, weil er auf 75 % skaliert wurde, um
auf einen Computerbildschirm zu passen.
Navigation
Für die Betätigung des Daumenrads stehen im Simulator 3 Optionen zur Verfügung:
1. Ausführen eines Maus-Linksklicks auf der Ober- bzw. Unterseite des Daumenrads
2. Halten der Maus über der Mitte des Daumenrads und Drehen des Mausrads
3. Verwenden der Aufwärts/Abwärts-Pfeiltasten der Tastatur
Für das Betätigen einer Schaltfläche im Simulator stehen 2 Optionen zur Verfügung:
1. Anklicken der Häkchen-Schaltfläche
2. Drücken auf die Mitte der Maus (diese Option ist möglicherweise für Live-Bearbeitungseingaben
erforderlich).
Daumenrad
Mausrad
Live-Bearbeitungseingabe
GS3 2630-Display
HINWEIS: Der GS3 2630-Simulator kann derzeit keine Simulation von Surface Water Pro Plus
vornehmen.
Importieren von Benutzerdaten in den Simulator
Importieren Sie Benutzerdaten von einem GS3 2630-Display oder der ApexTM-Desktopsoftware. Diese
Funktion ist lediglich für Schulungszwecke vorgesehen. Für die Kompatibilität der importierten Daten
gelten die gleichen Softwareversionsregeln wie beim echten Display. Als Faustregel gilt, dass die
neuesten Aktualisierungen installiert sein müssen, damit der Datenimport funktioniert.
WICHTIG: Softwareaktualisierungen des Simulators löschen alle Daten und Einstellungen, die im
Simulator gespeichert sind. Exportieren Sie sie vor dem Aktualisieren des Simulators, um Ihre
Daten und Einstellungen zu speichern.
1. Wählen Sie Maschine, Anbaugerät und dann GS3 2630-Display aus.
2. Wählen Sie unter Display Options (Anzeigeoptionen) Open Simulated USB (Simulations-USBStick öffnen)
der einen USB-Stick simuliert.
aus. Dadurch wird ein Ordner auf Ihrem Computer geöffnet,
26 | S e i t e
3. Öffnen Sie Ihren tatsächlichen USB-Stick und kopieren Sie den Ordner GS3_2630 in den
simulierten USB-Stick.
4. Schalten Sie den Simulator
ein.
5. Importieren Sie das Profil in den Simulator, wie Sie es bei einem eigentlichen Display tun würden.
Klicken Sie auf die USB-Schaltfläche
simulieren.
, um das Ein- und Ausstecken des USB-Sticks zu
Exportieren von Benutzerdaten vom Simulator
1. Exportieren Sie die Daten vom Display, wie Sie es bei einem eigentlichen Display tun würden.
2. Schalten Sie den Simulator AUS
.
3. Wählen Sie Maschine, Anbaugerät und dann GS3 2630-Display aus.
4. Klicken Sie auf Open Simulated USB (Simulations-USB-Stick öffnen)
und
verwenden Sie Windows-Explorer, um den Profilordner zu kopieren und an der gewünschten
Stelle einzufügen.
Generation 4 CommandCenter™-Display
Der Simulator führt eine Prüfung der Mindestversion für das CommandCenter™ der 4. Generation aus.
Beim Starten des Simulators mit dem CommandCenter™ der 4. Generation erscheint eine Meldung, falls
eine Aktualisierung aus Kompatibilitätsgründen erforderlich ist. In diesem Fall das neueste
Simulatorpaket für das Display der 4. Generation von Stellar Support herunterladen.
Importieren von Benutzerdaten in den Simulator
Importieren Sie Benutzerdaten von einem GS3 2630-Display oder der ApexTM-Desktopsoftware. Diese
Funktion ist lediglich für Schulungszwecke vorgesehen. Für die Kompatibilität der importierten Daten
gelten die gleichen Softwareversionsregeln wie beim echten Display. Als Faustregel gilt, dass die
neuesten Aktualisierungen installiert sein müssen, damit der Datenimport funktioniert.
WICHTIG: Softwareaktualisierungen des Simulators löschen alle Daten und Einstellungen, die im
Simulator gespeichert sind. Exportieren Sie sie vor dem Aktualisieren des Simulators, um Ihre
Daten und Einstellungen zu speichern.
27 | S e i t e
1. Speichern Sie Lenksystemlinien auf einen USB-Stick, wie Sie es bei der Übertragung zu einem
tatsächlichen Generation 4 CommandCenter tun würden.
2. Stecken Sie den USB-Stick in Ihren Computer ein.
3. Öffnen Sie den Simulator
.
4. Wählen Sie unter Display Options (Anzeigeoptionen) den USB-Stick aus, zu dem eine
Verknüpfung hergestellt werden soll
5. Schalten Sie den Simulator
Meldung erscheinen.
.
EIN. Nach dem Laden des Displays sollte die folgende
Wenn die Meldung nicht angezeigt wird, siehe Keine Verbindung zu USB-Stick im Abschnitt
"Störungssuche".
6. Importieren Sie die Daten in den Simulator, wie Sie es bei einem eigentlichen Display tun
würden.
Exportieren von Benutzerdaten vom Simulator
1. Stecken Sie den USB-Stick in Ihren Computer ein.
2. Öffnen Sie den Simulator
.
3. Wählen Sie unter Display Options (Anzeigeoptionen) den USB-Stick aus, zu dem eine
Verknüpfung hergestellt werden soll
4. Schalten Sie den Simulator
.
EIN.
5. Exportieren Sie die Daten zum USB-Stick, wie Sie es bei einem eigentlichen Display tun würden.
28 | S e i t e
Informationen zu Optionen
StarFireTM 3000
Warnmeldung TCM kalibrieren
Die Warnmeldung TCM kalibrieren erscheint immer einmal, wenn der Simulator mit einer anderen
Maschine, einem anderen Anbaugerät oder einem anderen Display gestartet wird und das TCM für diese
Kombination nicht kalibriert wurde.
1. Menü
2. StarFire
3. Registerkarte Einstellungen
4. KAL
5.
Wählen Sie bei den nächsten 3 Meldungen Annehmen
aus. AutoTrac Universal (ATU)
ATU-Aktivierung
Wenn Sie ATU zum ersten Mal mit einem Display ausführen, müssen Sie es durch Eingabe von 323
aktivieren. Drehen Sie beim GS2 1800-Display das Daumenrad des Displays mittels des Mausrads.
29 | S e i t e
Störungssuche
Gen 4 CommandCenter™ wird nicht geladen – grüner Bildschirm
Ein grüner Bildschirm erscheint.
Übliche Ursache:
Generation 4 CommandCenter Package nicht installiert. Zur Nachprüfung gehen Sie
folgendermaßen vor:
1. Öffnen Sie VirtualBox von Ihrem Desktop
.
30 | S e i t e
2. Falls das Paket für die 4. Generation ordnungsgemäß installiert ist, sehen Sie eine Registerkarte
für das Display der 4. Generation.
Übliche Fehlerbehebung:
Siehe Anweisungen weiter oben zur Installation des Generation 4 CommandCenter Package.
Gen 4 CommandCenter™ wird nicht geladen – schwarzer Bildschirm
Display wird nach schwarzem Bildschirm nicht geladen und drehendes Rad erscheint 2 Minuten lang.
Übliche Ursache:
Virtual Box hat die für das Generation 4 CommandCenter benötigte IP-Adresse verloren.
Übliche Fehlerbehebungen:
3. Öffnen Sie VirtualBox von Ihrem Desktop
.
4. File > Preferences (Datei > Einstellungen)
31 | S e i t e
5. Network (Netzwerk) > Host-only Networks (Host-exklusive Netzwerke) > wählen Sie das
Schraubenzieher-Symbol aus
6. Ändern Sie IPv4 Address (IPv4-Adresse) zu 10.0.56.1.
7. Ändern Sie Network Mask (Netzwerkmaske) zu 255.255.255.0. Wenn die IP-Adresse nach dem
Schließen und erneuten Öffnen nicht gespeichert wird, verwenden Sie 255.255.0.0.
HINWEIS: Zum Ändern dieser Einstellung sind Administratorrechte erforderlich.
8. Klicken Sie auf OK.
32 | S e i t e
Gen 4 CommandCenter™ – eine Anwendung wurde unerwartet beendet
Übliche Ursache:
Der Computer verfügt nicht über ausreichend RAM-Speicher.
Übliche Fehlerbehebungen:
Siehe Abschnitt Behebung von Problemen mit RAM-Auslastung weiter unten.
Behebung von Problemen mit RAM-Auslastung
Übliche Fehlerbehebungen:
Drehen Sie den Zündschlüssel auf
AUS, um den Simulator neu zu starten, und schließen
Sie alle anderen Anwendungen als den Simulator. Starten Sie den Simulator dann erneut oder
Wählen Sie "None" (Keines) als Anbaugerät aus oder
Rüsten Sie den Computer auf 3 oder mehr GB RAM auf oder
Heben Sie die Markierung der Option
(Maschinen)-Simulation] auf.
Tractor (or Machine) Simulation [Traktor-
HINWEIS: Durch Deaktivieren dieser Option werden die Anwendungen Tractor Settings
(Traktoreinstellungen) im Menü deaktiviert.
33 | S e i t e
Gen 4 CommandCenter™ – wird als separates Fenster geöffnet
Übliche Ursache:
Simulator wird zum ersten Mal gestartet.
Der Computer verfügt nicht über ausreichend RAM-Speicher.
Übliche Fehlerbehebungen:
Starten Sie den Simulator erneut.
Siehe Abschnitt Behebung von Problemen mit RAM-Auslastung weiter oben.
Gen 4 CommandCenter™ – keine Verbindung zu USB-Stick
Nachdem eine Verbindung zu einem USB-Stick hergestellt wurde, wird nach dem Laden des Displays
nicht die folgende Meldung angezeigt.
Übliche Ursache:
USB-Stick ist nicht über Virtual Box gemountet.
Übliche Fehlerbehebungen:
1. Überprüfen Sie zuerst, ob das Display den USB-Stick erfasst hat. Rufen Sie Menü >>
Registerkarte System >> Diagnose-Zentrale >> Registerkarte Auslesedaten auf.
34 | S e i t e
a. Falls USB vorhanden ist: 1 = Ja, es liegt kein Problem vor. Fahren Sie mit DateiManager oder Software-Manager im Menü fort.
b. Falls USB vorhanden ist: 1 = Nein, weiter mit Schritt 2.
2. Schließen Sie alle Simulator-Fenster.
3. Öffnen Sie Virtual Box von Ihrem Desktop
aus.
4. Rechtsklicken Sie auf Gen 4 Display und wählen Sie Settings… (Einstellungen) aus.
5. Wählen Sie USB
auf der Registerkarte auf der linken Seite des Bildschirms aus.
6. Wählen Sie Add Filter (Filter hinzufügen)
Bildschirms aus.
aus den Optionen auf der rechten Seite des
7. Wählen Sie Ihren USB-Stick aus der Liste aus (Achten Sie darauf, dass Sie nicht Ihre USB-Maus
auswählen!).
8. Öffnen Sie den Simulator und befolgen Sie die Schritte im obigen Abschnitt Importieren von
Benutzerdaten in den Simulator.
CommandCenter™ der 4. Generation - Funktionsende von primärer TraktorAnzeigeeinheit (PDU) und CAB
35 | S e i t e
Übliche Ursache:
Ausführbares Programm XCOPY nicht im Windows-Systempfad gefunden
Übliche Fehlerbehebungen:
1. Fügen Sie das Windows-Systemverzeichnis (C:\Windows\System32) der Umgebungsvariablen
PFAD hinzu.
a. Öffnen Sie das Start-Menü und klicken Sie mit der rechten Maustaste auf Computer >
wählen Sie Eigenschaften aus.
b. Wählen sie Erweiterte Systemeinstellungen aus.
c.
Auf der Registerkarte Erweitert wählen Sie Umgebungsvariablen aus.
d. Wählen Sie Pfad aus den Systemvariablen aus und klicken Sie am unteren Rand des
Fensters auf Bearbeiten.
e. Fügen Sie ;C:\Windows\System32; als Wert der Variablen hinzu.
36 | S e i t e
f.
Klicken Sie auf OK.
CommandCenter™ der 4. Generation - VirtualBox-Fehler
Übliche Symptome:
Ein VirtualBox-Fehler erscheint, wenn der Simulator mit dem CommandCenter der 4. Generation
gestartet wird.
Übliche Ursache:
Bei einigen Computern wird festgestellt, dass VirtualBox 4.3.x nicht funktioniert. Der Grund dafür
könnte in unzureichendem Speicherplatz und/oder veralteter Systemkonfiguration liegen.
Übliche Fehlerbehebung:
VirtualBox Version 4.2.4 installieren und nicht aktualisieren, wenn dazu aufgefordert wird. Hier
kann sie heruntergeladen werden:
http://download.virtualbox.org/virtualbox/4.2.4/VirtualBox-4.2.4-81684-Win.exe
37 | S e i t e
GS3 2630-Display wird nicht geladen
Übliche Symptome:
Bleibt mehr als 20 Sekunden lang auf dem grünen Bildschirm “Please Wait…” (Bitte warten)
stehen.
Lädt einen leeren, gelben Bildschirm.
Übliche Ursachen:
Firewall, Administratorrechte oder Konflikte der Antiviren-Software mit dem Simulator
Datendateien früherer Versionen wurden während der Deinstallation nicht bereinigt.
Übliche Fehlerbehebungen:
Deaktivieren Sie NICHT die Firewall. Wenn die Firewall deaktiviert ist, kann sie dennoch die
Netzwerkkommunikation, die der Simulator zur CAN-Kommunikation benötigt, blockieren. Wenn
die Firewall aktiviert ist, zeigt sie eine Popup-Meldung an, mit der Sie dem Simulator Zugriff
gewähren können.
Löschen des Inhalts dieser Ordner:
o C:\_FlashFiles
o C:\Users\ {Benutzername} \AppData\Local\John Deere\Display And CommandARM
Simulator
Den Simulator erneut installieren.
Das Problem an [email protected] melden.
Anbaugerät wird nicht in das Menü geladen
1. Sehen Sie in der Tabelle weiter oben im Abschnitt ‘Maschinen und Anbaugeräte’ nach, ob die
‘Display’-Schnittstelle für das Anbaugerät im Simulator enthalten ist.
2. Wenn die Schnittstelle im Simulator enthalten ist, aber nicht angezeigt wird:
a. Warten Sie zunächst 2 Minuten ab, da das Laden manchmal einige Zeit in Anspruch
nimmt.
b. Drehen Sie dann den Schlüssel, um den Simulator auszuschalten, und drehen Sie ihn
erneut, um ihn zum Zurücksetzen wieder einzuschalten.
Kommunikationsfehler erscheint oder Fehler beim Öffnen der Funktion
Übliche Ursachen:
Keine CPU- oder Firewall-Einstellungen verfügbar.
Drehen Sie dann den Schlüssel, um den Simulator auszuschalten, und drehen Sie ihn erneut, um
ihn zum Zurücksetzen wieder einzuschalten.
38 | S e i t e
Schließen Sie alles, bis Sie zur Einstellungsseite gelangen, und starten Sie dann den Simulator
erneut. Setzen Sie sich mit dem Kundendienst in Verbindung, falls dies häufig vorkommt.
Übliche Fehlerbehebungen:
Schließen Sie andere Anwendungen, die derzeit laufen.
Drehen Sie den Schlüssel, um den Simulator auszuschalten, und drehen Sie dann ihn erneut, um
ihn zum Zurücksetzen wieder einzuschalten.
Computer reagiert langsam
1. Prüfen Sie die CPU-Auslastung.
a. Drücken Sie gleichzeitig die Tasten Strg, Alt und Entf.
b. Wählen Sie die Registerkarte Systemleistung aus.
2. Beträgt die CPU-Auslastung mehr als 60 %, versuchen Sie, andere Anwendungen zu schließen,
die eventuell derzeit laufen.
Tasten des Baumwollpflücker-ADU-Simulators sind falsch angeordnet
Übliche Ursachen:
Das ADU-Display ist nur funktionsfähig, wenn der Computerbildschirm auf kleinen Text und
kleine Symbole eingestellt ist.
Übliche Fehlerbehebungen:
Anweisungen finden Sie im Abschnitt Information zu Maschinen.
Maschinensymbol auf der Karte bewegt sich nicht
Übliche Ursachen:
Geschwindigkeit muss erhöht werden.
Verwenden Sie die Schaltfläche zum Erhöhen der Geschwindigkeit
oder
Schalten Sie die Maschine über den CommandARM in einen Gang und verwenden Sie
den Multifunktionshebel.
Keine CPU-Verfügbarkeit während Inbetriebnahme.
Interner Fehler im Simulator.
o
o
Übliche Fehlerbehebungen:
Drehen Sie den Zündschalter, um den Simulator neu zu starten.
Maschinensymbol auf der Karte bewegt sich rückwärts
Übliche Ursachen:
Keine CPU-Verfügbarkeit während Inbetriebnahme.
Übliche Fehlerbehebungen:
Drehen Sie den Zündschalter, um den Simulator neu zu starten.
Maschinensymbol auf der Karte erscheint verzerrt
Übliche Ursachen:
GPS-Standort ist zu weit vom Bezugspunkt des ausgewählten Schlags entfernt.
Übliche Fehlerbehebungen:
39 | S e i t e
Wählen Sie auf der Simulator-Einstellungsseite einen GPS-Standort über dem ausgewählten
Schlag.
Wählen Sie im Display einen neuen Namen aus.
Melden von Problemen
Senden Sie bitte Fragen per E-Mail an [email protected] und geben Sie dabei "GreenStar
Display Simulator" in der Betreffzeile an.
Senden Sie immer Bildschirmfotos (Screenshots) und eine Beschreibung des Problems mit.
Falls der Simulator nicht gestartet wird oder abstürzt, ist das Senden eines Fehlerprotokolls
nützlich. Fehlerprotokolle sind hier zu finden: [C:\Programme\John
Deere\DisplayAndCommandARMSimulator]. Betrachten Sie das modifizierte Datum, um
Protokolle aus dem Zeitraum zu finden, zu dem das Problem auftrat.
Probleme, die sich aus Firewall-Konflikten ergeben, erfordern erweiterte Fehlerprotokolle.
Aktivieren Sie die erweiterte Fehlerprotokollierung, führen Sie den Simulator aus, um das
Problem zu reproduzieren, und senden Sie dann die Protokolldateien. Die erweiterte
Fehlerprotokollierung ist standardmäßig AUSGESCHALTET, damit der Simulator schneller
geöffnet wird.
1. Öffnen Sie den Simulator
.
2. Öffnen Sie Settings (Einstellungen)
.
3. Wählen Sie die Registerkarte Debug (Fehlersuche) aus.
4. Markieren Sie Enable advanced error logging (Erweiterte Fehlerprotokollierung
aktivieren).
5. Klicken Sie auf Close (Schließen)
und starten Sie den Simulator erneut.
Hinweis: Die erweiterte Fehlerprotokollierung gilt nur für das nächste Ausführen des Simulatorlaufs,
nicht aber für die aktuelle Ausführung, während der die Option freigegeben wurde.
40 | S e i t e