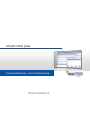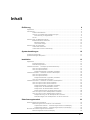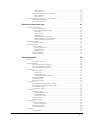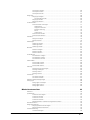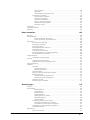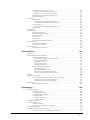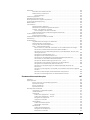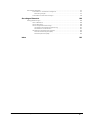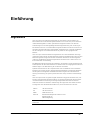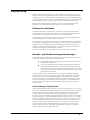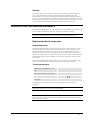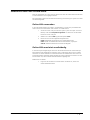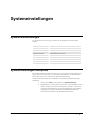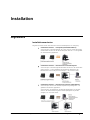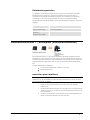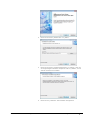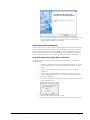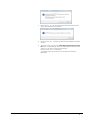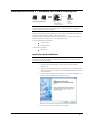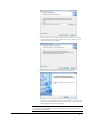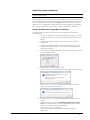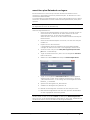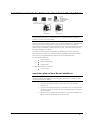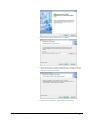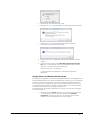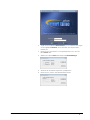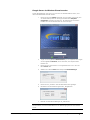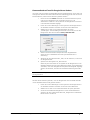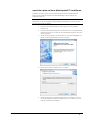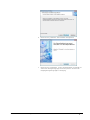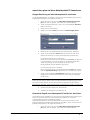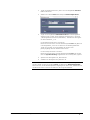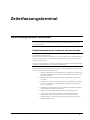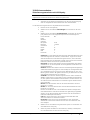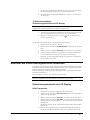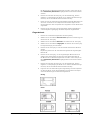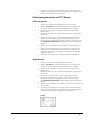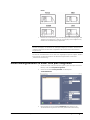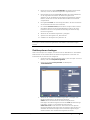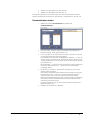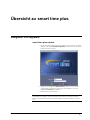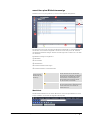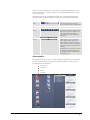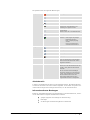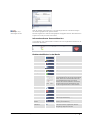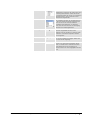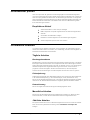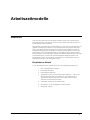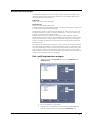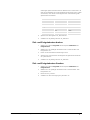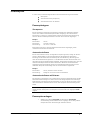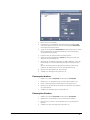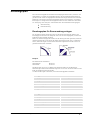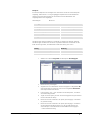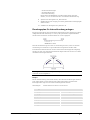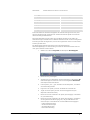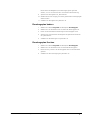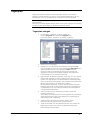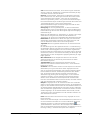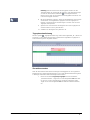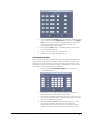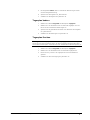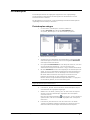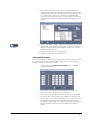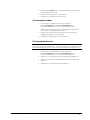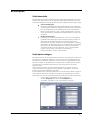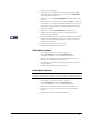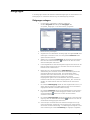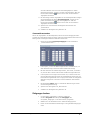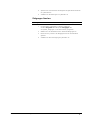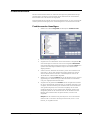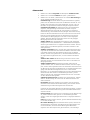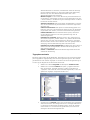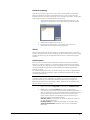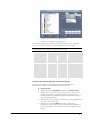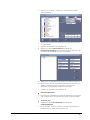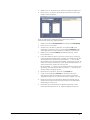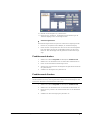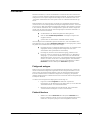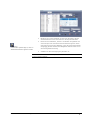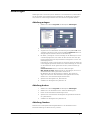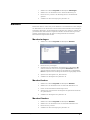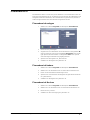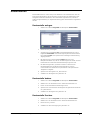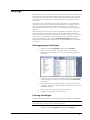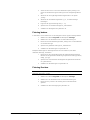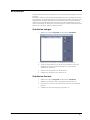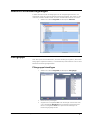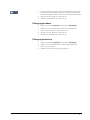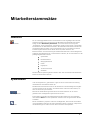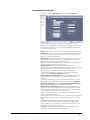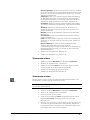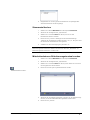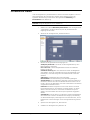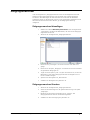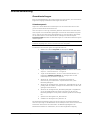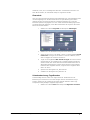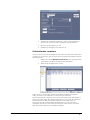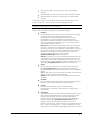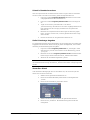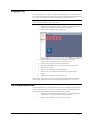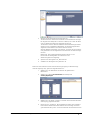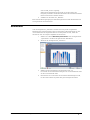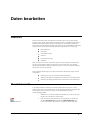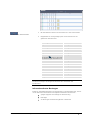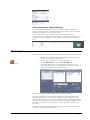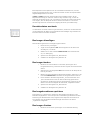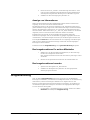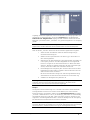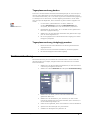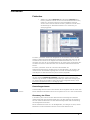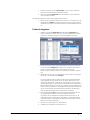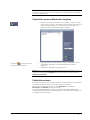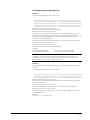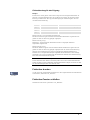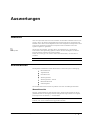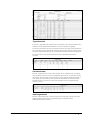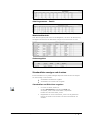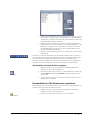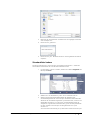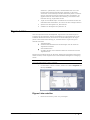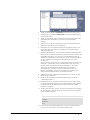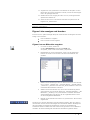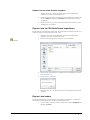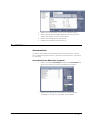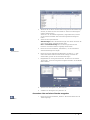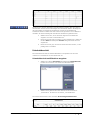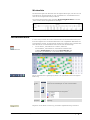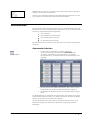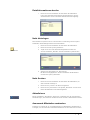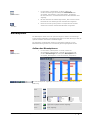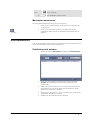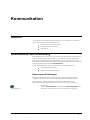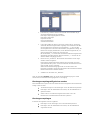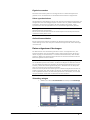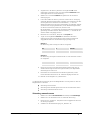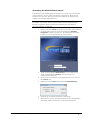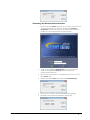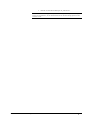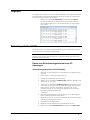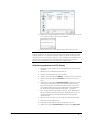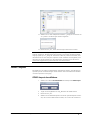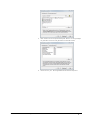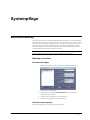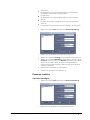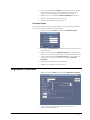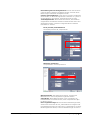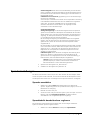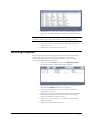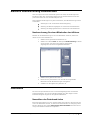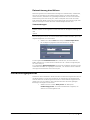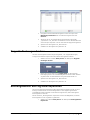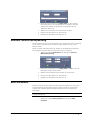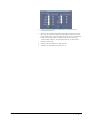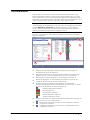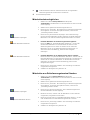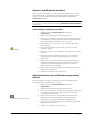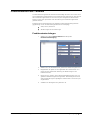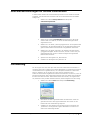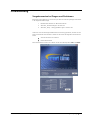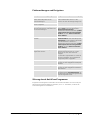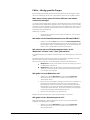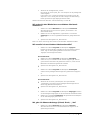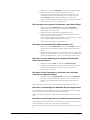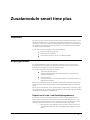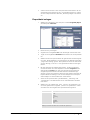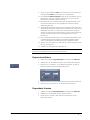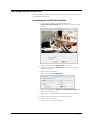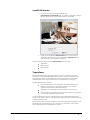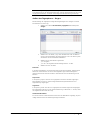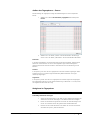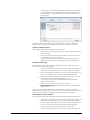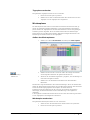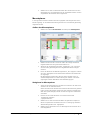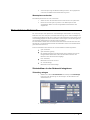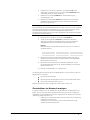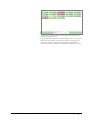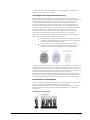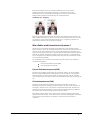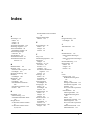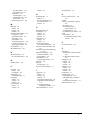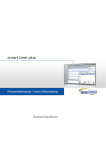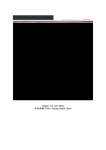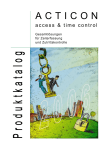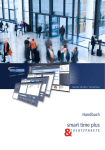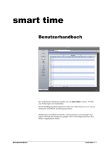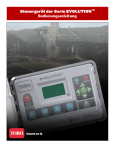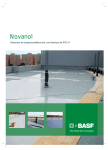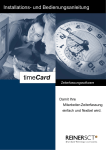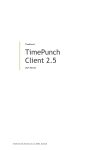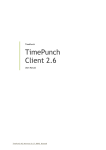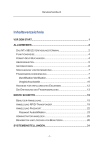Download Bedienerhandbuch smart time plus 5.51
Transcript
smart time plus Personalzeiterfassung – Unsere Softwarelösung. Bedienerhandbuch Inhalt Einführung 8 Allgemeines ........................................................................................................................... 8 Lizenzvertrag.......................................................................................................................... 9 Software-Produktlizenz ............................................................................................. 9 Garantie- und Gewährleistungsbestimmungen ........................................................... 9 Keine Haftung für Folgeschäden .......................................................................... 9 Service................................................................................................................... 10 Übersicht über das Bedienerhandbuch ................................................................................... 10 Bedienerhandbuch verwenden ................................................................................ 10 Bedienhandlungen ............................................................................................ 10 Textauszeichnungen .......................................................................................... 10 Übersicht über die Online-Hilfe .............................................................................................. 11 Online-Hilfe verwenden .......................................................................................... 11 Online-Hilfe erscheint unvollständig ......................................................................... 11 Systemeinstellungen 12 Systemvoraussetzungen ........................................................................................................ 12 Systemeinstellungen überprüfen............................................................................................ 12 Installation 13 Allgemeines ......................................................................................................................... 13 Installationsvarianten .............................................................................................. 13 Datenbankorganisation .......................................................................................... 14 Installationsvariante 1 – Einzelplatz (Standardinstallation) ....................................................... 14 smart time plus installieren ..................................................................................... 14 smart time plus lizensieren ...................................................................................... 16 Dongle-Gerätetreiber (Crypto-Box) installieren ..................................................... 16 Installationsvariante 2 – Netzwerk mit erstem Arbeitsplatz...................................................... 18 smart time plus installieren ..................................................................................... 18 smart time plus lizensieren ...................................................................................... 20 Dongle-Gerätetreiber (Crypto-Box) installieren ..................................................... 20 smart time plus-Datenbank verlagern ...................................................................... 21 Installationsvariante 3 – Netzwerk mit weiteren Arbeitsplätzen ............................................... 22 smart time plus auf dem Server installieren .............................................................. 22 smart time plus auf dem Server lizensieren .............................................................. 24 Dongle-Gerätetreiber (Crypto-Box) installieren ..................................................... 24 Dongle-Server als Windows-Dienst starten .......................................................... 25 Dongle-Server als Windows-Dienst beenden ........................................................ 27 Kommunikations-Ports für Dongle-Server ändern................................................. 28 smart time plus auf dem Arbeitsplatz-PC installieren ................................................. 29 smart time plus auf dem Arbeitsplatz-PC lizensieren ................................................. 31 Dongle-Erkennung auf den Arbeitsplatz-PCs einrichten ........................................ 31 Datenbank-Zugriff vom Arbeitsplatz-PC auf Server einrichten ............................... 31 Zeiterfassungsterminal 33 Zeiterfassungsterminal installieren ......................................................................................... 33 Zeiterfassungsterminal montieren und anschließen .................................................. 33 TCP/IP-Kommunikation – Zeiterfassungsterminals mit LCD-Display ...................... 34 TCP/IP-Kommunikation – Zeiterfassungsterminals mit TFT-Display ....................... 35 Benutzer am Zeiterfassungsterminal anmelden....................................................................... 35 Zeiterfassungsterminals mit LCD-Display .................................................................. 35 Bedienerhandbuch smart time plus Inhalt 1 RFID-Transponder .............................................................................................. 35 Fingerabdruck ................................................................................................... 36 Zeiterfassungsterminals mit TFT-Display ................................................................... 37 RFID-Transponder .............................................................................................. 37 Fingerabdruck ................................................................................................... 37 Zeiterfassungsterminal in smart time plus integrieren ............................................................. 38 Zutrittsoptionen festlegen....................................................................................... 39 Kommunikation testen ........................................................................................... 40 Übersicht zu smart time plus 41 Navigieren im Programm ...................................................................................................... 41 smart time plus starten ........................................................................................... 41 smart time plus-Bildschirmanzeige ........................................................................... 42 Menüleiste........................................................................................................ 42 Shortcutleiste .................................................................................................... 43 Arbeitsbereich................................................................................................... 44 Informationsfenster Buchungen ......................................................................... 44 Informationsfenster Summenübersicht ............................................................... 45 Bedienschaltflächen in den Menüs ..................................................................... 45 Arbeitsablauf planen............................................................................................................. 47 Empfohlener Ablauf ............................................................................................... 47 Periodische Arbeiten ............................................................................................................. 47 Tägliche Arbeiten ................................................................................................... 47 Buchungskorrekturen ........................................................................................ 47 Fehlzeitplanung ................................................................................................ 47 Datensicherung................................................................................................. 47 Monatliche Arbeiten ............................................................................................... 47 Jährliche Arbeiten .................................................................................................. 47 Arbeitszeitmodelle 48 Übersicht ............................................................................................................................. 48 Empfohlener Ablauf ............................................................................................... 48 Kontendefinitionen ............................................................................................................... 49 Zeit- und Ereigniskonten anlegen ............................................................................ 49 Zeit- und Ereigniskonten ändern .............................................................................. 50 Zeit- und Ereigniskonten löschen ............................................................................. 50 Pausenplan .......................................................................................................................... 51 Pausenplantypen .................................................................................................... 51 Zonenpause ...................................................................................................... 51 Automatische Pause .......................................................................................... 51 Automatische Pause mit Zeitzone ...................................................................... 51 Pausenplan anlegen ............................................................................................... 51 Pausenplan ändern ................................................................................................. 52 Pausenplan löschen ................................................................................................ 52 Rundungsplan ...................................................................................................................... 53 Rundungsplan für Zonenrundung anlegen ............................................................... 53 Rundungsplan für Intervallrundung anlegen............................................................. 55 Rundungsplan ändern ............................................................................................ 57 Rundungsplan löschen ............................................................................................ 57 Tagesplan ............................................................................................................................ 58 Tagesplan anlegen ................................................................................................. 58 Tagesplanvisualisierung ..................................................................................... 60 Zonenüberstunden ............................................................................................ 60 Summenüberstunden ........................................................................................ 61 Tagesplan ändern................................................................................................... 62 Tagesplan löschen .................................................................................................. 62 Periodenplan ........................................................................................................................ 63 Periodenplan anlegen ............................................................................................. 63 Summenüberstunden ........................................................................................ 64 Periodenplan ändern .............................................................................................. 65 Periodenplan löschen.............................................................................................. 65 Schichtplan .......................................................................................................................... 66 Schichtmodelle ....................................................................................................... 66 Bedienerhandbuch smart time plus Inhalt 2 Schichtplan anlegen ............................................................................................... 66 Schichtplan ändern................................................................................................. 67 Schichtplan löschen ................................................................................................ 67 Zeitgruppe ........................................................................................................................... 68 Zeitgruppe anlegen ................................................................................................ 68 Summenüberstunden ........................................................................................ 69 Zeitgruppe ändern ................................................................................................. 69 Zeitgruppe löschen ................................................................................................. 70 Funktionscodes .................................................................................................................... 71 Funktionscodes hinzufügen..................................................................................... 71 Abwesenheit .................................................................................................... 72 Tagesplan wechseln .......................................................................................... 73 Kontenzuordnung ............................................................................................. 74 Zutritt............................................................................................................... 74 Online-Status .................................................................................................... 74 Funktionscode ändern ............................................................................................ 78 Funktionscode löschen ........................................................................................... 78 Fehlzeiten ............................................................................................................................ 79 Fehlgrund anlegen ................................................................................................. 79 Fehlzeit löschen...................................................................................................... 79 Abteilungen ......................................................................................................................... 81 Abteilung anlegen .................................................................................................. 81 Abteilung ändern ................................................................................................... 81 Abteilung löschen .................................................................................................. 81 Mandant .............................................................................................................................. 82 Mandant anlegen................................................................................................... 82 Mandant ändern .................................................................................................... 82 Mandant löschen ................................................................................................... 82 Firmenbereich ...................................................................................................................... 83 Firmenbereich anlegen ........................................................................................... 83 Firmenbereich ändern ............................................................................................. 83 Firmenbereich löschen ............................................................................................ 83 Kostenstellen........................................................................................................................ 84 Kostenstelle anlegen .............................................................................................. 84 Kostenstelle ändern ................................................................................................ 84 Kostenstelle löschen ............................................................................................... 84 Feiertage.............................................................................................................................. 85 Feiertagsgruppe hinzufügen ................................................................................... 85 Feiertag hinzufügen ............................................................................................... 85 Feiertag ändern...................................................................................................... 86 Feiertag löschen ..................................................................................................... 86 Schulferien ........................................................................................................................... 87 Schulferien anlegen ................................................................................................ 87 Schulferien löschen ................................................................................................ 87 Übersicht Arbeitszeitregelungen ............................................................................................ 88 Filtergruppe ......................................................................................................................... 88 Filtergruppe hinzufügen ......................................................................................... 88 Filtergruppe ändern ................................................................................................ 89 Filtergruppe löschen ............................................................................................... 89 Mitarbeiterstammsätze 90 Übersicht ............................................................................................................................. 90 Systemdaten ........................................................................................................................ 90 Stammsatz hinzufügen ........................................................................................... 91 Stammsatz ändern ................................................................................................. 92 Stammsatz suchen ................................................................................................. 92 Stammsatz löschen ................................................................................................ 93 Mitarbeiterdaten an Zeiterfassungsterminal senden ................................................. 93 Persönliche Daten ................................................................................................................. 94 Zeitgruppenwechsel ............................................................................................................. 95 Zeitgruppenwechsel hinzufügen.............................................................................. 95 Zeitgruppenwechsel löschen ................................................................................... 95 Urlaubsverwaltung ............................................................................................................... 96 Grundeinstellungen ................................................................................................ 96 Bedienerhandbuch smart time plus Inhalt 3 Urlaubsanspruch ............................................................................................... 96 Resturlaub ........................................................................................................ 97 Urlaubsabrechnung Tage/Stunden ..................................................................... 97 Urlaubskonten verwalten ........................................................................................ 98 Urlaubsanspruch eingeben .............................................................................. 100 Zusatzurlaub eingeben .................................................................................... 100 Korrekturen durchführen ................................................................................. 100 Urlaub in Stunden berechnen .......................................................................... 101 Halbe Urlaubstage eingeben ............................................................................ 101 Neuaufbau Urlaub........................................................................................... 101 Fingerprints ........................................................................................................................ 102 Terminalnachrichten ........................................................................................................... 102 Statistiken .......................................................................................................................... 104 Daten bearbeiten 105 Übersicht ........................................................................................................................... 105 Monatsübersicht................................................................................................................. 105 Informationsfenster Buchungen ....................................................................... 106 Informationsfenster Summenübersicht ............................................................. 107 Buchungen......................................................................................................................... 107 Korrekturdatum wechseln..................................................................................... 108 Buchungen hinzufügen......................................................................................... 108 Buchungen ändern ............................................................................................... 108 Buchungskorrekturen speichern ............................................................................ 108 Buchungen löschen .............................................................................................. 108 Anzeige von Informationen .................................................................................. 109 Buchungskorrekturen für weitere Mitarbeiter......................................................... 109 Buchungskorrekturen beenden ............................................................................. 109 Gruppenbuchung ............................................................................................................... 109 Gruppenbuchung hinzufügen ............................................................................... 110 Summen ............................................................................................................................ 110 Tagesplanzuordnung ändern ................................................................................ 112 Tagesplanzuordnung rückgängig machen.............................................................. 112 Kontenumbuchung ............................................................................................................. 112 Fehlzeiten .......................................................................................................................... 113 Fehlzeiten ............................................................................................................ 113 Darstellungszeitraum ....................................................................................... 113 Benutzung des Filters ...................................................................................... 113 Fehlzeit eingeben ................................................................................................. 114 Fehlzeit für mehrere Mitarbeiter eingeben ............................................................. 115 Fehlzeit berechnen ............................................................................................... 115 Fehlzeitbuchung am gleichen Tag .................................................................... 116 Fehlzeitbuchung für den Folgetag .................................................................... 117 Fehlzeiten drucken ............................................................................................... 117 Fehlzeiten-Fenster schließen .................................................................................. 117 Auswertungen 118 Übersicht ........................................................................................................................... 118 Standardlisten .................................................................................................................... 118 Monatsübersicht ............................................................................................. 118 Tagesübersicht ................................................................................................ 119 Periodensumme .............................................................................................. 119 Abteilungssumme ........................................................................................... 119 Abteilungssumme – Details ............................................................................. 120 Mitarbeiterübersicht ........................................................................................ 120 Geburtstagsliste .............................................................................................. 120 Standardliste anzeigen und drucken ...................................................................... 120 Standardliste am Bildschirm ausgeben .............................................................. 120 Standardliste auf einem Drucker ausgeben ....................................................... 121 Standardliste im CSV-Dateiformat exportieren ........................................................ 121 Standardliste ändern ............................................................................................ 122 Eigene Listen ...................................................................................................................... 123 Eigene Liste erstellen ............................................................................................ 123 Bedienerhandbuch smart time plus Inhalt 4 Eigene Liste anzeigen und drucken........................................................................ 125 Eigene Liste am Bildschirm ausgeben ............................................................... 125 Eigene Liste auf einem Drucker ausgeben ......................................................... 126 Eigene Liste im CSV-Dateiformat exportieren ......................................................... 126 Eigene Liste ändern .............................................................................................. 126 Zusatzlisten ........................................................................................................................ 127 Ausnahmeliste ..................................................................................................... 127 Ausnahmeliste am Bildschirm ausgeben ........................................................... 127 Ausnahme-Liste auf einem Drucker ausgeben ................................................... 128 Urlaubsübersicht .................................................................................................. 129 Urlaubsübersicht am Bildschirm ausgeben ........................................................ 129 Wochenliste ......................................................................................................... 130 Jahresübersicht................................................................................................................... 130 Statustableau ..................................................................................................................... 131 Anwesenheit abrufen ........................................................................................... 131 Detailinformationen abrufen ................................................................................. 132 Notiz hinterlegen ................................................................................................. 132 Notiz löschen ....................................................................................................... 132 Aktualisieren ........................................................................................................ 132 Anwesende Mitarbeiter ausdrucken ...................................................................... 132 Monatsplaner ..................................................................................................................... 133 Aufbau des Monatsplaners ................................................................................... 133 Monatsplan ausdrucken ....................................................................................... 134 Zutrittsübersicht ................................................................................................................. 134 Zutrittsübersicht aufrufen ..................................................................................... 134 Kommunikation 135 Übersicht ........................................................................................................................... 135 Kommunikation über Datenleitung ...................................................................................... 135 Daten manuell übertragen .................................................................................... 135 Buchungen empfangen/Ergebnisse senden ...................................................... 136 Buchungen empfangen ................................................................................... 136 Ergebnisse senden .......................................................................................... 137 Uhren synchronisieren ..................................................................................... 137 Online-Kommunikation .................................................................................... 137 Daten zeitgesteuert übertragen ............................................................................ 137 Zeitauftrag anlegen ......................................................................................... 137 Zeitauftrag manuell starten ............................................................................. 138 Zeitauftrag als Windows-Dienst starten ............................................................ 139 Zeitauftrag als Windows-Dienst beenden .......................................................... 140 Logbuch ............................................................................................................................ 142 Datenimport über USB ........................................................................................................ 142 Daten vom Zeiterfassungsterminal zum PC übertragen ........................................... 142 Zeiterfassungsterminals mit LCD-Display ........................................................... 142 Zeiterfassungsterminals mit TFT-Display ............................................................ 143 ODBC-Import...................................................................................................................... 144 ODBC-Import durchführen .................................................................................... 144 Systempflege 146 Benutzerverwaltung ........................................................................................................... 146 Benutzer einrichten .............................................................................................. 146 Benutzer hinzufügen ....................................................................................... 146 Benutzerrechte vergeben................................................................................. 146 Passwort erstellen ................................................................................................ 147 Passwort hinzufügen ....................................................................................... 147 Passwort ändern ............................................................................................. 148 Allgemeine Parameter......................................................................................................... 148 Spracheinstellungen............................................................................................................ 150 Sprache auswählen .............................................................................................. 150 Sprachtabelle bearbeiten bzw. ergänzen ............................................................... 150 Änderungs-Logbuch............................................................................................................ 151 Manuelle Neuberechnung Datenbestand ............................................................................. 152 Neuberechnung für einen Mitarbeiter durchführen ................................................ 152 Bedienerhandbuch smart time plus Inhalt 5 Datenbank ......................................................................................................................... 152 Neuaufbau des Datenbank-Index........................................................................... 152 Datensicherung durchführen................................................................................. 153 Voraussetzungen ............................................................................................ 153 Fehlbuchungsspeicher ......................................................................................................... 153 Doppelte Buchungen löschen .............................................................................................. 154 Buchungsdateien aus Log-Datei importieren ......................................................................... 154 Sommer-/Winterzeitanpassung ........................................................................................... 155 BDE-Parameter ................................................................................................................... 155 Terminalstatus .................................................................................................................... 157 Mitarbeiterdaten abgleichen ................................................................................. 158 Mitarbeiter aus Zeiterfassungsterminal löschen ...................................................... 158 Sommer- und Winterzeit umstellen........................................................................ 159 Status festlegen und Datum einstellen.............................................................. 159 Administratorenrechte im Zeiterfassungsterminal löschen ....................................... 159 Funktionstasten am Terminal............................................................................................... 160 Funktionstasten belegen ....................................................................................... 160 Anschlusseinstellungen für serielle Schnittstelle .................................................................... 161 Fernwartung ...................................................................................................................... 161 Problemlösung ................................................................................................................... 162 Vorgehensweise bei Fragen und Problemen ........................................................... 162 Fehlermeldungen und Ereignisse ........................................................................... 163 Störung durch Anti-Viren-Programme .................................................................... 163 FAQs – Häufig gestellte Fragen ............................................................................. 164 Was muss ich tun, wenn die Online-Hilfe nur das Inhaltsverzeichnis anzeigt? ...... 164 Wie finde ich die Datenbankverzeichnisse DB und PUBLIC? ............................... 164 Wie erkennt man am Zeiterfassungsterminal, ob ein Mitarbeiter "Kommt" oder "Geht" gebucht hat? ........................................................................................ 164 Wie gebe ich neue Mitarbeiter ein?.................................................................. 164 Wie gebe ich den Urlaubsanspruch ein? ........................................................... 164 Wie ordne ich den Mitarbeitern verschiedene Arbeitszeitmodelle zu? ................. 165 Wie erstelle ich verschiedene Arbeitszeitmodelle? ............................................. 165 Wo gebe ich Abwesenheitstage (Urlaub, Krank, ...) ein? ................................... 165 Wie korrigiere oder ergänze ich Kommen- und Gehen-Zeiten? ........................... 166 Wie gebe ich vorhandene Plus-/Minusstunden ein? ........................................... 166 Wie kann ich nach Änderungen der Arbeitszeitmodelle die Daten neu berechnen? .................................................................................................... 166 Wie kann ich das Programm so einstellen, dass die Daten automatisch abgeholt werden? ......................................................................................................... 166 Wie kann ich Zeitaufträge als Windows-Dienst konfigurieren? ........................... 166 Wie kann ich den Dongle-Server als Windows-Dienst starten? ............................ 166 Zusatzmodule smart time plus 167 Übersicht ........................................................................................................................... 167 Exportgenerator ................................................................................................................. 167 Export nach Lohn- und Gehaltsprogrammen .......................................................... 167 Exportdatei anlegen ............................................................................................. 168 Export durchführen .............................................................................................. 169 Exportdatei löschen .............................................................................................. 169 Planungsmodul novaPLAN .................................................................................................. 170 Verbindung zu novaPLAN einstellen ...................................................................... 170 novaPLAN starten ................................................................................................ 171 Tagesplaner ......................................................................................................... 171 Aufbau des Tagesplaners – Gruppe.................................................................. 172 Aufbau des Tagesplaners – Person ................................................................... 173 Navigieren im Tagesplaner ............................................................................... 173 Tagesplan ausdrucken ..................................................................................... 175 Wochenplaner ..................................................................................................... 175 Aufbau des Wochenplaners ............................................................................. 175 Wochenplan ausdrucken ................................................................................. 175 Monatsplaner ...................................................................................................... 176 Aufbau des Monatsplaners .............................................................................. 176 Navigieren im Monatsplaner ............................................................................ 176 Monatsplan ausdrucken .................................................................................. 177 Bedienerhandbuch smart time plus Inhalt 6 Statustableau Netzwerk ...................................................................................................... 177 Statustableau in das Netzwerk integrieren ............................................................. 177 Zeitauftrag anlegen ......................................................................................... 177 Statustableau im Netzwerk anzeigen ..................................................................... 178 Grundlagen Biometrie 180 Häufig gestellte Fragen ....................................................................................................... 180 Was ist Biometrie? ............................................................................................... 180 Warum Biometrie? ............................................................................................... 180 Warum Fingerabdruckerkennung? ........................................................................ 180 Grundlagen der Fingerabdruckerkennung......................................................... 181 Identifikation und Verifikation .......................................................................... 181 Wie effektiv sind biometrische Systeme? ............................................................... 182 Falsch-Zurückweisungsrate (FRR) ...................................................................... 182 Falschakzeptanzrate (FAR) ............................................................................... 182 Index Bedienerhandbuch smart time plus 183 Inhalt 7 Einführung Allgemeines smart time plus ist ein Zeiterfassungssystem für das Erfassen und Verarbeiten von Personalzeiten. Durch die flexible Systemarchitektur kann smart time plus für kleine bis mittlere Betriebsgrößen in nahezu jeder Branche eingesetzt werden und deckt die Anforderungen an eine leistungsfähige Zeiterfassungsauswertung und -steuerung ab. Die Software setzt sich aus verschiedenen Programmmodulen zusammen und kann entsprechend den Anforderungen unterschiedlich ausgestattet sein. Optional sind Module für die Auftragszeit- und Kostenstellenerfassung sowie für die Zugangskontrolle lieferbar. smart time plus unterstützt Zeiterfassungsterminals mit unterschiedlichsten Leistungsmerkmalen. Daher können die beschriebenen Funktionen möglicherweise nicht mit allen Zeiterfassungsterminals genutzt werden. Einzelheiten können Sie den Leistungsmerkmalen des mitgelieferten Zeiterfassungsterminals entnehmen bzw. setzen Sie sich mit Ihrem Lieferanten in Verbindung. Das Bedienerhandbuch beschreibt die Installation, die Funktion und die Anwendung des Softwarepakets ab dem Softwarerelease 5.5. Beim Einsatz von Vorgängerversionen sind Abweichungen in der Beschreibung der Funktionen vorhanden. Spezielle Vorkenntnisse in der Computertechnik sind zum Bedienen nicht erforderlich. Kenntnisse im Umgang mit der grafischen Benutzeroberfläche von Microsoft Windows werden jedoch vorausgesetzt. Das Bedienerhandbuch ergänzt die erforderliche Einweisung und Schulung am System (ersetzt diese aber nicht) und dient als Nachschlagewerk. smart time plus wurde mit großer Sorgfalt entwickelt und geprüft. Dennoch kann, wie bei allen umfangreichen Softwareprodukten, für absolute Fehlerfreiheit keine Garantie und insbesondere keine Haftung für etwaige Folgeschäden übernommen werden. Haben Sie Hinweise zur weiteren Verbesserung des Programms oder stellen Sie Fehler im Programm oder dem Bedienerhandbuch fest, dann informieren Sie uns bitte. Telefon +49 391 5410150 Fax +49 391 5410151 E-Mail [email protected] Anschrift NovaCHRON Zeitsysteme GmbH & Co.KG Agnetenstraße 14 39106 Magdeburg Hinweis: Bei Fragen und Problemen wenden Sie sich bitte ausschließlich an Ihren Lieferanten. Bedienerhandbuch smart time plus Einführung 8 Lizenzvertrag Dieser Endbenutzer-Lizenzvertrag ist ein rechtsgültiger Vertrag zwischen Ihnen (entweder als natürlicher oder juristischer Person) und der Firma NovaCHRON Zeitsysteme GmbH & Co.KG für ein Softwareprodukt, das die Software, die dazugehörigen Medien und alle mitgelieferte Literatur enthält sowie gegebenenfalls Online- oder anderweitige elektronische Literatur (im Folgenden insgesamt als Softwareprodukt bezeichnet). Indem Sie das Softwareprodukt installieren, kopieren oder anderweitig benutzen, erklären Sie sich mit den Bestimmungen des Lizenzvertrags einverstanden. Software-Produktlizenz Das Softwareprodukt wird sowohl durch Urheberrecht und internationale Urheberrechtsverträge als auch durch andere Gesetze und Verträge über geistiges Eigentum geschützt. Das Softwareprodukt wird nicht verkauft, sondern lizenziert. In Abhängigkeit von der Anzahl der erworbenen Lizenzen sind Sie berechtigt, Kopien des Softwareprodukts zu installieren und zu benutzen. Sie sind berechtigt, alle Ihre Rechte aus diesem Lizenzvertrag dauerhaft zu übertragen, vorausgesetzt, Sie behalten keine Kopien zurück. Sie übertragen das vollständige Softwareprodukt und der Empfänger stimmt den Bedingungen dieses Lizenzvertrags zu. Sofern das Softwareprodukt ein Update ist, muss jede Übertragung auch alle vorhergehenden Versionen des Softwareprodukts umfassen. Sie sind nicht berechtigt, das Softwareprodukt zu vermieten oder zu verleasen. Garantie- und Gewährleistungsbestimmungen NovaCHRON Zeitsysteme GmbH & Co.KG garantiert für einen Zeitraum von 90 Tagen, beginnend mit dem Tag der Anlieferung bei Ihnen, dass das/die Medium/Medien auf denen das Produkt geliefert wird frei von Materialfehlern ist/sind und bei normaler Benutzung im Wesentlichen gemäß der Beschreibung im begleitenden Bedienerhandbuch funktioniert. Etwaige gesetzliche Gewährleistungs- oder Haftungsansprüche gegen den Händler, von dem Sie die Software bezogen haben, werden durch diese Bestimmungen weder eingeschränkt noch ersetzt. Falls dieses Produkt dieser Gewährleistung nicht entspricht, wird NovaCHRON Zeitsysteme GmbH & Co.KG nach eigener Wahl das Produkt ersetzen oder den Kaufpreis nach Abzug von Versand und Bearbeitungsgebühr zurückerstatten. NovaCHRON Zeitsysteme GmbH & Co.KG schließt jede weitere Gewährleistung bezüglich der Software, der Handbücher und elektronischer Dokumentationen aus. NovaCHRON Zeitsysteme GmbH & Co.KG lehnt Gewährleistungsansprüche, die über den Kaufpreis hinausgehen, ab. Keine Haftung für Folgeschäden Weder NovaCHRON Zeitsysteme GmbH & Co.KG, noch die Lieferanten von smart time plus, sind für irgendwelche Schäden ersatzpflichtig, die aufgrund der Benutzung dieser Software oder der Unfähigkeit diese Software zu verwenden, entstehen (uneingeschränkt eingeschlossen sind Schäden aus entgangenem Gewinn, Betriebsunterbrechung, Verlust geschäftlicher Informationen/Daten oder aus anderem finanziellem Verlust). Dies gilt auch, wenn NovaCHRON Zeitsysteme GmbH & Co.KG von der Möglichkeit eines solchen Schadens unterrichtet worden ist. Auf jeden Fall ist die Haftung von NovaCHRON Zeitsysteme GmbH & Co.KG auf die Höhe des tatsächlichen Kaufpreises beschränkt. Dieser Ausschluss gilt nicht für Schäden die durch Vorsatz oder grobe Fahrlässigkeit seitens NovaCHRON Zeitsysteme GmbH & Co.KG verursacht wurden. Ansprüche, die auf unabdingbaren gesetzlichen Vorschriften zur Produkthaftung basieren bleiben ebenfalls unberührt. Bedienerhandbuch smart time plus Einführung 9 Service Wenn Sie Fragen zu smart time plus haben, sollten Sie zuerst im Bedienerhandbuch bzw. in der Online-Hilfe nachzusehen. Weitere technische Hilfestellungen sowie Informationen, die erst nach Drucklegung des Bedienerhandbuchs verfügbar wurden, können Sie in der Readme-Datei nachlesen, die in diesem Fall im Lieferumfang von smart time plus enthalten sein kann. Wenn Sie die Antwort hier nicht finden können, wenden Sie sich bitte an Ihren Fachhändler für das Softwareprodukt smart time plus. Übersicht über das Bedienerhandbuch Das Bedienerhandbuch gibt Ihnen einen Überblick über die Handhabung von smart time plus. Es enthält schrittweise Anleitungen für häufig ausgeführte Vorgänge. Hinweis: Die im gesamten Bedienerhandbuch dargestellten Bildschirmanzeigen dienen lediglich zur Veranschaulichung. Sie enthalten nicht unbedingt gültige Daten. Bedienerhandbuch verwenden Bedienhandlungen Die Windows-Betriebssysteme von Microsoft bieten immer mehrere Varianten von Bedienungsschritten zum Aufrufen von Systemeinstellungen und Programmen. Im vorliegenden Bedienerhandbuch wird nur auf die Variante der Mausbedienung eingegangen. Mit „Klicken“ ist immer das Betätigen der linken Maustaste zu verstehen. Ein Markieren von Zeilen heißt, dass dieser Eintrag mit der linken Maustaste angeklickt wird. Weitere Bedienschritte, wie das Arbeiten mit der rechten Maustaste, werden konkret beschrieben. Beim Lesen des Bedienerhandbuchs werden Sie auf verschiedene Textauszeichnungen stoßen. Einen Überblick über die Bedeutung gibt Ihnen die folgende Tabelle. Textauszeichnungen Menüpunkte, Bezeichnungen, Auswahlboxen, Eingabefelder, Listenfelder fett Symbole, Icons, Schaltflächen, Optionsschalter; Markierungsschalter, Register Anführungszeichen „...“ Tasten der Tastatur eckige Klammern ... Aufruf mehrerer Menüpunkte nacheinander Schrägstrich / Besonderheiten und Hinweise werden in diesem Bedienerhandbuch wie folgt verwendet: Achtung: Mit dieser Kennzeichnung und dem dazugehörigen Text wird auf Besonderheiten beim Umgang mit smart time plus hingewiesen. Hinweis: Mit dieser Kennzeichnung und dem zugeordneten Text werden Hinweise für Erfordernisse und zusätzliche Informationen gegeben, die Sie beim Umgang mit smart time plus beachten müssen. Bedienerhandbuch smart time plus Einführung 10 Übersicht über die Online-Hilfe Nach der Installation von smart time plus können Sie über die Online-Hilfe Informationen zu den Funktionen und Vorgängen abrufen. Die Online-Hilfe ergänzt die erforderliche Einweisung und Schulung am System und dient als Nachschlagewerk. Online-Hilfe verwenden In der Online-Hilfe erhalten Sie Inhalts- und Indexlisten zu smart time plus-Hilfethemen sowie mit dem Such-Assistenten eine Funktion zur Volltextsuche. 1. Starten Sie smart time plus über das Symbol „smart time plus“ auf Ihrem Desktop oder über Start/Alle Programme. Es öffnet sich das AnmeldeFenster für smart time plus. 2. Wählen Sie im Menü Hilfe (?) den Menüpunkt Hilfe. 3. Klicken Sie auf eine der folgenden Registerkarten: Inhalt: Allgemeine Informationen und Schrittanweisungen Index: Suche von Hilfethemen über Funktionsnamen, Synonyme Suchen: Volltextsuchfunktion für bestimmte Begriffe Online-Hilfe erscheint unvollständig In manchen Systemumgebungen wird zwar das Inhaltsverzeichnis der Online-Hilfe (im linken Rahmen des Hilfefensters) angezeigt, aber es funktioniert kein Link vom Inhaltsverzeichnis zu einem Hilfethema. Im rechten Rahmen des Hilfefensters wird immer nur eine Fehlermeldung angezeigt. Dieses Problem wird durch Windows verursacht und tritt bei chm-Hilfen auf, die auf einem Netzwerklaufwerk abgelegt sind. Maßnahme zur Abhilfe: 1. Bedienerhandbuch smart time plus Legen Sie die chm-Datei auf einem lokalen Laufwerk ab, anstatt auf einem Netzwerklaufwerk. Einführung 11 Systemeinstellungen Systemvoraussetzungen Für den Einsatz von smart time plus sollte Ihr PC die folgenden Voraussetzungen erfüllen. Komponente Konfiguration Prozessor Pentium IV und höher Arbeitsspeicher ab 1024 MByte Schnittstellen USB; TCP/IP Festplattenkapazität ab 200 MByte freier Speicher CD-ROM-Laufwerk beliebig Monitor 19" Monitor oder größer Auflösung ab 1024 x 768 (empfohlen 1280 x 1024) Betriebssystem ab Windows 2000 Systemeinstellungen überprüfen Die Anzeige der Menüs in smart time plus ist für 19“-Monitore mit einer Auflösung von 1280 x 1024 und einer Farbtiefe von mindestens 16 Bit optimiert. Ein Unterschreiten dieser Werte führt zu einer falschen oder fehlerhaften Darstellung. Sie können die Einstellungen Ihrer Grafikkarte in den Windows-Systemeinstellungen überprüfen. Bedienerhandbuch smart time plus 1. Klicken Sie auf Start und anschließend auf Systemsteuerung. 2. Doppelklicken Sie auf das Symbol „Anpassung“ und anschließend auf das Symbol „Anzeige“ bzw. gleich auf das Symbol „Anzeige“. Es öffnet sich ein Fenster mit verschiedenen Anpassungsmöglichkeiten. Die möglichen Einstellungen für Farben, Auflösung und Schriftgröße können Sie in diesem Fenster auswählen und anschließend übernehmen. Systemeinstellungen 12 Installation Allgemeines Installationsvarianten Folgende Varianten stehen beim Einrichten eines PC-Arbeitsplatzes zur Verfügung: Installationsvariante 1 – Einzelplatz (Standardinstallation) smart time plus und die Datenbank für smart time plus sowie die DongleGerätetreiber werden auf der lokalen Festplatte eines PC´s in den gewählten Verzeichnissen gespeichert. Installationsvariante 2 – Netzwerk mit erstem Arbeitsplatz smart time plus und die Dongle-Gerätetreiber werden auf der lokalen Festplatte eines PC´s in den gewählten Verzeichnissen gespeichert. Die Datenbank für smart time plus wird verlagert, z. B. auf einen Server. Installationsvariante 3 – Netzwerk mit weiteren Arbeitsplätzen: smart time plus wird auf der lokalen Festplatte des jeweiligen PC´s im gewählten Verzeichnis gespeichert. smart time plus, die Datenbank, die Dongle-Gerätetreiber und die Software für die Lizenzverwaltung aller Lizenzen (DongleServer) werden verlagert, z. B. auf einen Server. Bedienerhandbuch smart time plus Einzelplatz-Installation 13 Datenbankorganisation Um Probleme mit der Benutzerkontensteuerung unter den verschiedenen WindowsBetriebssystemen zu umgehen, wird bei der Installation von smart time plus ein Verzeichnis für die Ablage der Datenbank gewählt, das unabhängig von der Rechteverwaltung ist und einen uneingeschränkten Schreib-/Lesezugriff gewährleistet. Die Datenbankdateien DB und PUBLIC werden standardmäßig in folgendem Verzeichnis abgelegt: Betriebssystem Datenbankverzeichnis Windows XP, Windows Server 2003 C:\Benutzer\All Users\Application Data\ novachron\ncdatabase Windows Vista, Windows 7, Windows Server 2008 C:\ProgramData\novachron\ncdatabase Installationsvariante 1 – Einzelplatz (Standardinstallation) Die Installationsvariante 1 ist die Standardinstallation. Bei dieser Installationsvariante installieren Sie smart time plus mit der Datenbank auf einem Arbeitsplatz-PC als Systeminstallation. Die Kommunikation erfolgt ausschließlich zwischen dem PC und einem oder mehreren Zeiterfassungsterminals. Der PC muss für die Kommunikation eingeschaltet sein. Auf dem Arbeitsplatz-PC installieren: smart time plus (Datenbank verbleibt auf dem PC) Dongle-Gerätetreiber smart time plus installieren Achtung: Ist bereits eine ältere Programmversion installiert (außer der Demo-Version), fertigen Sie vor der Neuinstallation Sicherheitskopien Ihrer Daten an. Sichern Sie dazu die Verzeichnisse DB und PUBLIC. Bedienerhandbuch smart time plus 1. Legen Sie die Installations-CD von smart time plus in das CD-ROMLaufwerk ein. 2. Starten Sie den Windows-Explorer und wechseln Sie in das entsprechende Verzeichnis auf der CD, in dem sich das Installationsprogramm smart time plus.msi befindet. 3. Starten Sie das Programm smart time plus.msi mit einem Doppelklick. Es öffnet sich der Setup-Assistent von smart time plus. Installation 14 Bedienerhandbuch smart time plus 4. Klicken Sie im Fenster „Willkommen“ auf „Weiter“. 5. Klicken Sie im Fenster „Installationsverzeichnis“ auf „Weiter“, wenn Sie das vorgeschlagene Verzeichnis akzeptieren oder auf „Wählen“, um ein anderes Verzeichnis auszuwählen. 6. Klicken Sie auf „Installieren“. Die Installation wird gestartet. Einzelplatz-Installation 15 7. Klicken Sie auf „Fertigstellen“. Der Setup-Assistent wird beendet. Es steht Ihnen die Programmgruppe smart time plus bzw. die von Ihnen festgelegte Programmgruppe zur Verfügung. smart time plus lizensieren smart time plus ist nur mit einer gültigen Lizenz lauffähig. Dieser Softwareschutz wird in Form eines Dongles (Kopierschutzstecker) für den USB-Anschluss realisiert. Der Dongle muss beim Anwenden von smart time plus immer an einem USB-Anschluss des PC´s gesteckt sein. Die „gedongelte“ Software kontrolliert dann bei Benutzung regelmäßig, ob der Dongle vorhanden ist und verweigert bei Nicht-Vorhandensein den Dienst. Dongle-Gerätetreiber (Crypto-Box) installieren Vor der Benutzung von smart time plus müssen die Gerätetreiber für den Dongle installiert werden: Bedienerhandbuch smart time plus 1. Stecken Sie den Dongle an einen freien USB-Anschluss des PC´s, auf dem die Abfrage erfolgen soll. Es folgt die Gerätetreiberinstallation für den Dongle. 2. Legen Sie die Installations-CD von smart time plus in das CD-ROMLaufwerk ein. 3. Starten Sie den Windows-Explorer und wechseln Sie auf der CD in das Verzeichnis DONGLE-Cryptobox, in dem sich das Installationsprogramm CBUSetup.exe befindet. 4. Starten Sie das Programm CBUSetup.exe mit einem Doppelklick. Es öffnet sich das folgende Fenster. 5. Aktivieren Sie den Optionsschalter „Install“. 6. Klicken Sie auf „OK“. Die Gerätetreiber für den Dongle werden installiert. Installation 16 Bedienerhandbuch smart time plus 7. Klicken Sie auf „Ja“. Für diese Aktion sind Administratorrechte erforderlich. Die Installation wird gestartet. 8. Klicken Sie auf „OK“, nachdem die Gerätetreiber erfolgreich installiert wurden. 9. Starten Sie smart time plus über Start/Alle Programme/smart time plus bzw. auf dem Desktop. Wird Ihre Softwarelizenz korrekt erkannt, steht nun in der blauen Leiste des Startfensters: Passwort smart time – xx Mitarbeiter. xx entspricht dabei der Anzahl der für die Software lizenzierten Mitarbeiter. Einzelplatz-Installation 17 Installationsvariante 2 – Netzwerk mit erstem Arbeitsplatz Achtung: Bei dieser Installationsvariante müssen Sie zum Zeitpunkt der Installation Administrationsrechte besitzt. Andernfalls kann es zu einem inkorrekten Programmverhalten von smart time plus kommen. Bei dieser Installationsvariante installieren Sie smart time plus auf einem Arbeitsplatz-PC. Die Datenbank wird jedoch verlagert, z. B. auf einen Server. Die Kommunikation erfolgt ausschließlich zwischen dem PC und einem oder mehreren Zeiterfassungsterminals. Der PC muss dazu eingeschaltet sein. Auf dem Arbeitsplatz-PC installieren: smart time plus Dongle-Software Auf den Server verlagern: Datenbank smart time plus installieren Achtung: Ist bereits eine ältere Programmversion installiert (außer der Demo-Version), fertigen Sie vor der Neuinstallation Sicherheitskopien Ihrer Daten an. Sichern Sie dazu die Verzeichnisse DB und PUBLIC. Bedienerhandbuch smart time plus 1. Legen Sie die Installations-CD von smart time plus in das CD-ROMLaufwerk ein. 2. Starten Sie den Windows-Explorer und wechseln Sie in das entsprechende Verzeichnis auf der CD, in dem sich das Installationsprogramm smart time plus.msi befindet. 3. Starten Sie das Programm smart time plus.msi mit einem Doppelklick. Es öffnet sich der Setup-Assistent von smart time plus. 4. Klicken Sie im Fenster „Willkommen“ auf „Weiter“. Installation 18 5. Klicken Sie im Fenster „Installationsverzeichnis“ auf „Weiter“, wenn Sie das vorgeschlagene Verzeichnis akzeptieren oder auf „Wählen“, um ein anderes Verzeichnis auszuwählen. 6. Klicken Sie auf „Installieren“. Die Installation wird gestartet. 7. Klicken Sie auf „Fertigstellen“, um den Setup-Assistenten zu beenden. Es steht Ihnen die Programmgruppe smart time plus bzw. die von Ihnen festgelegte Programmgruppe zur Verfügung. Hinweis: Bei der Installation von smart time plus werden die Daten der Datenbank in das Verzeichnis C:\ProgramData\novachron\ncdatabase kopiert. Sie befinden sich in den Verzeichnissen DB und PUBLIC. Bedienerhandbuch smart time plus Einzelplatz-Installation 19 smart time plus lizensieren Hinweis: Möchten Sie smart time plus als Demo-Version installieren, dann überspringen Sie bitte diesen Abschnitt. smart time plus ist nur mit einer gültigen Lizenz lauffähig. Dieser Softwareschutz wird in Form eines Dongles (Kopierschutzstecker) für den USB-Anschluss realisiert. Der Dongle muss beim Anwenden von smart time plus immer an einem USB-Anschluss des PC´s gesteckt sein. Die „gedongelte“ Software kontrolliert dann bei Benutzung regelmäßig, ob der Dongle vorhanden ist und verweigert bei Nicht-Vorhandensein den Dienst. Dongle-Gerätetreiber (Crypto-Box) installieren Vor der Benutzung von smart time plus müssen die Gerätetreiber für den Dongle installiert werden: Bedienerhandbuch smart time plus 1. Stecken Sie den Dongle an einen freien USB-Anschluss des PC´s, auf dem die Abfrage erfolgen soll. Es erfolgt die Gerätetreiberinstallation für den Dongle. 2. Legen Sie die Installations-CD von smart time plus in das CD-ROMLaufwerk ein. 3. Starten Sie den Windows-Explorer und wechseln Sie auf der CD in das Verzeichnis DONGLE-Cryptobox, in dem sich das Installationsprogramm CBUSetup.exe befindet. 4. Starten Sie das Programm CBUSetup.exe mit einem Doppelklick. Es öffnet sich das folgende Fenster. 5. Aktivieren Sie den Optionsschalter „Install“. 6. Klicken Sie auf „OK“. Die Gerätetreiber für den Dongle werden installiert. 7. Klicken Sie auf „Ja“. Für diese Aktion sind Administratorrechte erforderlich. Die Installation wird gestartet. 8. Klicken Sie auf „OK“, nachdem die Gerätetreiber erfolgreich installiert wurden. 9. Starten Sie smart time plus über Start/Alle Programme/smart time plus bzw. auf dem Desktop. Wird Ihre Softwarelizenz korrekt erkannt, steht nun in der blauen Leiste des Startfensters: Passwort smart time – xx Mitarbeiter (xx entspricht dabei der Anzahl der für die Software lizenzierten Mitarbeiter). Installation 20 smart time plus-Datenbank verlagern Bei der Installation von smart time plus werden die Daten der Datenbank in das Verzeichnis C:\ProgramData\novachron\ncdatabase kopiert. Sie befinden sich in den Verzeichnissen DB und PUBLIC. Aus verschiedenen Gründen (Datensicherung, Zugriff anderer Bediener) kann es jedoch sinnvoll sein, die Datenbank auf einem anderen Laufwerk (Netzlaufwerk, Server) abzuspeichern. Hinweis: Das eingerichtete Verzeichnis muss für Benutzer freigegeben sein (Vergabe von Zugriffsrechten durch den Administrator). Gehen Sie folgendermaßen vor. 1. Öffnen Sie den Windows-Explorer auf dem Server und legen Sie dort ein neues Verzeichnis an. Bezeichnen Sie dieses Verzeichnis mit einem eindeutigen Namen (z. B. smart time plus Datenbank). Stellen Sie sicher, dass Sie für das neu erstellte Verzeichnis Schreib-/LeseRechte besitzen! 2. Öffnen Sie den Windows-Explorer auf dem PC, auf dem smart time plus installiert ist. 3. Kopieren Sie aus dem Verzeichnis C:\ProgramData\novachron\ncdatabase die Ordner DB und PUBLIC und fügen Sie diese auf dem Server im neuangelegten Verzeichnis ein. 4. Starten Sie smart time plus über Start/Alle Programme/smart time plus bzw. auf dem Desktop. 5. Tragen Sie als Benutzernamen „admin“ ein. Das Eingabefeld Passwort bleibt zunächst leer. 6. Wählen Sie im Menü Extras den Menüpunkt Netzwerkparameter. 7. Tragen Sie im Eingabefeld Datenbank-Position die vollständige Pfadangabe für das auf dem Server angelegte Verzeichnis ein, in der Form „LW:\Verzeichnisname\“. Es ist wichtig, dass Sie die Eingabe mit einem Backslash „\“ abschließen. 8. Speichern Sie die Eingaben mit „Übernehmen“. 9. Schließen Sie die Eingaben mit „Beenden“ ab. 10. Beenden Sie das Programm und starten Sie smart time plus erneut. 11. Beim nächsten Programmstart von smart time plus wird die Datenbank aus dem angegebenen Verzeichnis geladen. Hinweis: Sollte die Datenbank nach dem Starten von smart time plus nicht geladen werden, wählen Sie bitte Sie im Menü Extras den Menüpunkt Netzwerkparameter. Sehen Sie nach, ob die Datenbankposition eingetragen ist. Wenn nicht, wiederholen Sie den Ablauf ab Schritt 6. Achten Sie dabei auf die richtige Schreibweise. Bedienerhandbuch smart time plus Einzelplatz-Installation 21 Installationsvariante 3 – Netzwerk mit weiteren Arbeitsplätzen Achtung: Bei dieser Installationsvariante müssen Sie zum Zeitpunkt der Installation Administrationsrechte besitzt. Andernfalls kann es zu einem inkorrekten Programmverhalten von smart time plus kommen. Bei dieser Installationsvariante handelt es sich um eine Netzwerkstruktur, bestehend aus dem zentralen Server mit Datenbank und Dongle-Server und einem bis mehreren Arbeitsplatz-PCs. Über die Benutzerschnittstellen von smart time plus können die Arbeitsplatz-PCs über das Netzwerk auf Ressourcen des Servers, auf dem die smart time plusDatenbank abgelegt ist, zugreifen. Installieren Sie smart time plus einschließlich der Datenbank auf einem Server. Die Kommunikation mit einem oder mehreren Zeiterfassungsterminals erfolgt permanent vom Server aus. Die Arbeitsplatz-PCs müssen dazu nicht eingeschaltet sein. Auf dem Server installieren: smart time plus Dongle-Gerätetreiber Dongle-Server Auf den Arbeitsplatz-PCs installieren: smart time plus smart time plus auf dem Server installieren Achtung: Ist bereits eine ältere Programmversion installiert (außer der Demo-Version), fertigen Sie vor der Neuinstallation Sicherheitskopien Ihrer Daten an. Sichern Sie dazu die Verzeichnisse DB und PUBLIC. Bedienerhandbuch smart time plus 1. Legen Sie die Installations-CD von smart time plus in das CD-ROMLaufwerk ein. 2. Starten Sie den Windows-Explorer und wechseln Sie in das entsprechende Verzeichnis auf der CD, in dem sich das Installationsprogramm smart time plus.msi befindet. 3. Starten Sie das Programm smart time plus.msi mit einem Doppelklick. Es öffnet sich der Setup-Assistent von smart time plus. Installation 22 Bedienerhandbuch smart time plus 4. Klicken Sie im Fenster „Willkommen“ auf „Weiter“. 5. Klicken Sie im Fenster „Installationsverzeichnis“ auf „Weiter“, wenn Sie das vorgeschlagene Verzeichnis akzeptieren oder auf „Wählen“, um ein anderes Verzeichnis auszuwählen. 6. Klicken Sie auf „Installieren“. Die Installation wird gestartet. Mehrplatz-Installation 23 7. Klicken Sie auf „Fertigstellen“, um den Setup-Assistenten zu beenden. Es steht Ihnen die Programmgruppe smart time plus bzw. die von Ihnen festgelegte Programmgruppe zur Verfügung. Hinweis: Bei der Installation von smart time plus werden die Daten der Datenbank in das Verzeichnis C:\ProgramData\novachron\ncdatabase kopiert. Sie befinden sich in den Verzeichnissen DB und PUBLIC. smart time plus auf dem Server lizensieren Hinweis: Möchten Sie smart time plus als Demo-Version installieren, überspringen Sie diesen Abschnitt. smart time plus ist nur mit einer gültigen Lizenz lauffähig. Dieser Softwareschutz wird in Form eines Dongles (Kopierschutzstecker) für den USB-Anschluss realisiert. Der Dongle muss beim Anwenden von smart time plus immer an einem USB-Anschluss des Servers gesteckt sein. Die „gedongelte“ Software kontrolliert dann bei Benutzung regelmäßig, ob der Dongle vorhanden ist und verweigert bei Nicht-Vorhandensein den Dienst. Im Normalfall wird der Dongle am Arbeitsplatz-PC abgefragt. Bei einer Mehrplatzinstallation kann die Lizenzabfrage bei aktiver Serverabfrage über den Dongle-Server für alle PC erfolgen. Um die Lizensierung von smart time plus von einem Server aus zu verwalten, sind die folgenden Schritte notwendig: Dongle-Gerätetreiber (Crypto-Box) auf dem Server installieren Dongle-Server einrichten Dongle-Gerätetreiber (Crypto-Box) installieren Vor der Benutzung von smart time plus müssen die Gerätetreiber für den Dongle auf dem Server installiert werden: Bedienerhandbuch smart time plus 1. Stecken Sie den Dongle an einen freien USB-Anschluss des Servers, auf dem die Abfrage erfolgen soll. Es erfolgt die Gerätetreiberinstallation. 2. Legen Sie die Installations-CD von smart time plus in das CD-ROMLaufwerk ein. 3. Starten Sie den Windows-Explorer und wechseln Sie auf der CD in das Verzeichnis DONGLE-Cryptobox, in dem sich das Installationsprogramm CBUSetup.exe befindet. 4. Starten Sie das Programm CBUSetup.exe mit einem Doppelklick. Es öffnet sich das folgende Fenster. Installation 24 5. Aktivieren Sie den Optionsschalter „Install“. 6. Klicken Sie auf „OK“. Die Gerätetreiber für den Dongle werden installiert. 7. Klicken Sie auf „Ja“. Für diese Aktion sind Administratorrechte erforderlich. Die Installation wird gestartet. 8. Klicken Sie auf „OK“, nachdem die Gerätetreiber erfolgreich installiert wurden. 9. Starten Sie smart time plus über Start/Alle Programme/smart time plus bzw. auf dem Desktop. Wird Ihre Softwarelizenz korrekt erkannt, steht nun in der blauen Leiste des Startfensters: Passwort smart time – xx Mitarbeiter. xx entspricht dabei der Anzahl der für die Software lizenzierten Mitarbeiter. Dongle-Server als Windows-Dienst starten Der Dongle-Server verwaltet die smart time plus-Mehrplatzlizenzen und ermöglicht damit das gleichzeitige Arbeiten von mehreren Arbeitsplatz-PCs (Clients) mit nur einem Dongle am Server. Damit kann wie gewohnt, die mit einem Kopierschutz-Dongle gesicherte Software smart time plus genutzt werden, ohne die Dongles direkt lokal an den einzelnen Arbeitsplatz-PCs anstecken zu müssen. Es können immer nur so viele ArbeitsplatzPCs arbeiten, wie Lizenzen auf dem Dongle verfügbar sind. Die Arbeitsplatz-PCs fragen beim Programmstart von smart time plus über den DongleServer den Dongle ab. 1. Bedienerhandbuch smart time plus Klicken Sie mit der rechten Maustaste auf das Symbol „smart time plus“ auf Ihrem Desktop oder auf die Programmdatei über Start/Alle Programme und klicken Sie dann auf „Als Administrator ausführen“. Es öffnet sich das Anmelde-Fenster für smart time plus. Mehrplatz-Installation 25 Bedienerhandbuch smart time plus 2. Tragen Sie im Eingabefeld Benutzername „su“ für Supervisor ein. Tragen Sie im Eingabefeld Passwort, wenn vorhanden, das entsprechende Passwort ein. 3. Klicken Sie auf „Übernehmen“. Im Programmfenster ist nur noch das Menü Extras aktiv. 4. Wählen Sie im Menü Extras den Menüpunkt Dienste-Manager. 5. Aktivieren Sie den Markierungsschalter „Dongleserver“. 6. Klicken Sie auf „Starten“. Der Windows-Dienst startet. Installation 26 Dongle-Server als Windows-Dienst beenden Soll die Dongleabfrage vom Server aus nicht mehr als Windows-Dienst laufen, muss dieser Windows-Dienst beendet werden. 1. Klicken Sie mit der rechten Maustaste auf das Symbol „smart time plus“ auf Ihrem Desktop oder auf die Programmdatei über Start/Alle Programme und klicken Sie dann auf „Als Administrator ausführen“. Es öffnet sich das Anmelde-Fenster für smart time plus. 2. Tragen Sie im Eingabefeld Benutzername „su“ für Supervisor ein. Tragen Sie im Eingabefeld Passwort, wenn vorhanden, das entsprechende Passwort ein. 3. Klicken Sie auf „Übernehmen“. Im Programmfenster ist nur noch das Menü Extras aktiv. 4. Wählen Sie im Menü Extras den Menüpunkt Dienste-Manager. 5. Klicken Sie auf „Anhalten“. Der Windows-Dienst wird gestoppt. 6. Deaktivieren Sie den Markierungsschalter „Dongleserver“. 7. Beenden Sie den Dienste-Manager mit „Abbrechen“. Hinweis: In der Systemsteuerung unter Verwaltung/Dienste/NCServiceManager können Sie kontrollieren, ob der Windows-Dienst für die Zeitaufträge gestartet oder beendet wurde. Bedienerhandbuch smart time plus Mehrplatz-Installation 27 Kommunikations-Ports für Dongle-Server ändern Von smart time plus werden standardmäßig die Kommunikations-Ports 1010, 1020 und 1030 genutzt. Werden diese Port-Adressen bereits anderweitig genutzt oder durch eine Firewall blockiert, können die Port-Adressen geändert werden. 1. Klicken Sie mit der rechten Maustaste im Verzeichnis Novachron/smart time plus auf DongleServer.exe und klicken Sie dann auf „Als Administrator ausführen“. Das Symbol für den Dongle-Server wird rechts in der Windows-Taskleiste abgelegt. 2. Fahren Sie mit dem Mauszeiger auf das Symbol für den Dongle-Server in der Windows-Taskleiste und klicken Sie mit der rechten Maustaste. 3. Wählen Sie aus dem sich nun öffnenden Menü die Option „Einstellungen“. Standardmäßig kommuniziert smart time plus mit dem Dongle-Server über die Port-Adressen1010, 1020 und 1030. 4. Ändern Sie die Port-Adresse entsprechend Ihren Gegebenheiten. Setzen Sie sich im Zweifelsfall mit Ihrem Systemadministrator in Verbindung. 5. Aktivieren Sie den Optionsschalter „USB“, für den Anschluss, an dem sich der Dongle befindet. 6. Speichern Sie die Eingaben mit „Übernehmen“. Wenn Sie jetzt noch einmal auf das Symbol für den Dongle-Server in der Windows-Taskleiste mit der rechten Maustaste klicken und „Einstellungen“ auswählen, muss unter Dongle-ID die entsprechende Dongle-ID angezeigt werden. Das bedeutet, dass die Kommunikationsverbindung vorhanden ist. Hinweis: Wird die Dongle-ID nicht angezeigt, überprüfen Sie bitte, ob der Dongle am Server gesteckt ist. Wurden die Port-Adressen geändert, muss der Dongle-Server manuell wieder beendet und als Windows-Dienst wieder gestartet werden. Bedienerhandbuch smart time plus 1. Fahren Sie mit dem Mauszeiger auf das Symbol für den Dongle-Server in der Windows-Taskleiste und klicken Sie mit der rechten Maustaste. 2. Wählen Sie aus dem sich nun öffnenden Menü die Option „Beenden“. 3. Starten Sie anschließenden Dongle-Server erneut als Windows-Dienst. Verfahren Sie dazu entsprechend Abschnitt „Dongle-Server als WindowsDienst starten“ ab Seite 25. Installation 28 smart time plus auf dem Arbeitsplatz-PC installieren Installieren Sie smart time plus auf der gewünschten Anzahl von Arbeitsplatz-PCs. Richten Sie die Software bezüglich der Datenbankablage und der Abfrage des Softwareschutzes ein. Achtung: Ist bereits eine ältere Programmversion installiert (außer der Demo-Version), fertigen Sie vor der Neuinstallation Sicherheitskopien Ihrer Daten an. Sichern Sie dazu die Verzeichnisse DB und PUBLIC. Bedienerhandbuch smart time plus 1. Legen Sie die Installations-CD von smart time plus in das CD-ROMLaufwerk ein. 2. Starten Sie den Windows-Explorer und wechseln Sie in das entsprechende Verzeichnis auf der CD, in dem sich das Installationsprogramm smart time plus.msi befindet. 3. Starten Sie das Programm smart time plus.msi mit einem Doppelklick. Es öffnet sich der Setup-Assistent von smart time plus. 4. Klicken Sie im Fenster „Willkommen“ auf „Weiter“. 5. Klicken Sie im Fenster „Installationsverzeichnis“ auf „Weiter“, wenn Sie das vorgeschlagene Verzeichnis akzeptieren oder auf „Wählen“, um ein anderes Verzeichnis auszuwählen. Mehrplatz-Installation 29 Bedienerhandbuch smart time plus 6. Klicken Sie auf „Installieren“. Die Installation wird gestartet. 7. Klicken Sie auf „Fertigstellen“, um den Setup-Assistenten zu beenden. Es steht Ihnen die Programmgruppe smart time plus bzw. die von Ihnen festgelegte Programmgruppe zur Verfügung. Installation 30 smart time plus auf dem Arbeitsplatz-PC lizensieren Dongle-Erkennung auf den Arbeitsplatz-PCs einrichten Um die Mehrplatzfähigkeit zu realisieren, führen Sie für die Dongle-Erkennung auf den jeweiligen Arbeitsplatz-PCs die folgenden Schritte aus: 1. Starten Sie smart time plus über Start/Alle Programme/smart time plus bzw. über das Symbol „smart time plus“ auf dem Desktop. 2. Tragen Sie als Benutzernamen „admin“ ein. Das Eingabefeld Passwort bleibt zunächst leer. 3. Klicken Sie auf „Übernehmen“. 4. Wählen Sie im Menü Extras den Menüpunkt Netzwerkparameter. 5. Aktivieren Sie unter Dongleabfrage den Optionsschalter „Netzwerk“. 6. Tragen Sie im Eingabefeld Server entweder den Namen oder die IPAdresse des Servers ein, auf dem der Dongle-Server gestartet wird. Um die IP-Adresse des Servers zu erfahren: Klicken Sie auf dem Server auf das Windows-Symbol Start und geben Sie in die Eingabezeile „cmd“ ein. Es öffnet sich das DOS-Eingabefenster. Tragen Sie „ipconfig“ ein und bestätigen Sie mit der Taste [Enter].Angezeigt wird die IP-Adresse des Servers. Um den Computernamen zu erfahren: Klicken Sie auf dem Server auf das Windows-Symbol Start und anschließend auf Systemsteuerung. Doppelklicken Sie auf das Symbol „System“. 7. Tragen Sie im Eingabefeld Port-Nummer die Nummer ein, die auf dem Dongle-Server als Kommunikations-Port für smart time plus festgelegt wurde (1010). Hinweis: Von smart time plus werden standardmäßig die Kommunikations-Ports 1010, 1020 und 1030 genutzt. Werden diese Port-Adressen bereits anderweitig genutzt oder durch eine Firewall blockiert, können die Port-Adressen geändert werden. Weitere Informationen Abschnitt „Kommunikations-Ports für Dongle-Server ändern“ ab Seite 28. 8. Speichern Sie die Eingaben mit „Übernehmen“. 9. Schließen Sie die Eingaben mit „Beenden“ ab. Datenbank-Zugriff vom Arbeitsplatz-PC auf Server einrichten Voraussetzung ist die Installation von smart time plus einschließlich der Lizensierung auf einem Server. Dabei wurden die Verzeichnisse DB und PUBLIC im Verzeichnis C:\ProgramData\novachron\ncdatabase angelegt. Damit alle Arbeitsplatz-PCs auf der Datenbank des Servers arbeiten können, ist auf jedem Arbeitsplatz-PC die Position der Datenbank anzugeben. Führen Sie dazu auf den jeweiligen Arbeitsplatz-PCs die folgenden Schritte aus: 1. Bedienerhandbuch smart time plus Starten Sie smart time plus über Start/Alle Programme/smart time plus bzw. über das Symbol „smart time plus“ auf dem Desktop. Mehrplatz-Installation 31 2. Tragen Sie als Benutzernamen „admin“ ein. Das Eingabefeld Passwort bleibt zunächst leer. 3. Wählen Sie im Menü Extras den Menüpunkt Netzwerkparameter. 4. Tragen Sie im Eingabefeld Datenbank-Position die vollständige Pfadangabe für das auf dem Server angelegte Verzeichnis ein, in der Form „LW:\ProgramData\novachron\ncdatabase\“. Schließen Sie die Eingabe mit einem Backslash „\“ ab. Um die IP-Adresse des Servers zu erfahren: Klicken Sie auf dem Server auf das Windows-Symbol Start und geben Sie in die Eingabezeile „cmd“ ein. Es öffnet sich das DOS-Eingabefenster. Tragen Sie „ipconfig“ ein und bestätigen Sie mit der Taste [Enter].Angezeigt wird die IP-Adresse des Servers. Um den Computernamen zu erfahren: Klicken Sie auf dem Server auf das Windows-Symbol Start und anschließend auf Systemsteuerung. Doppelklicken Sie auf das Symbol „System“. 5. Speichern Sie die Eingaben mit „Übernehmen“. 6. Schließen Sie die Eingaben mit „Beenden“ ab. Hinweis: Sollte die Datenbank nach dem Starten von smart time plus nicht geladen werden, wählen Sie bitte Sie im Menü Extras den Menüpunkt Netzwerkparameter. Sehen Sie nach, ob die Datenbankposition eingetragen ist. Wenn nicht, wiederholen Sie den Ablauf ab Schritt 3. Achten Sie dabei auf die richtige Schreibweise. Bedienerhandbuch smart time plus Installation 32 Zeiterfassungsterminal Zeiterfassungsterminal installieren Hinweis: Die ausführlichen Informationen zum Installieren und zum Bedienen entnehmen Sie bitte dem mitgelieferten Installations- bzw. Benutzerhandbuch des Zeiterfassungsterminals. Zeiterfassungsterminal montieren und anschließen Achtung: Führen Sie Montage- und Installationsarbeiten am Zeiterfassungsterminal nur im spannungslosen Zustand aus! Schließen Sie das Zeiterfassungsterminal erst nach dem Anschluss der Datenleitungen an die Spannungsversorgung an. Der Anschluss des Datenkabels unter Spannung kann zu Schäden im Gerät führen. Lesen Sie vor dem Anschluss des Gerätes sorgfältig die Installationsanleitung. Eine falsch ausgeführte Verkabelung kann zu Schäden im Gerät führen. Die Montage des Zeiterfassungsterminals erfolgt so, dass die Anzeigen gut lesbar sind und die Tastatur leicht bedient werden kann. Bedienerhandbuch smart time plus 1. Legen Sie die Position der Montageplatte am vorgesehenen Standort fest. Der Abstand zwischen Geräteunterkante und Fußboden sollte etwa 140 bis 150 cm betragen. 2. Befestigen Sie die Montageplatte mit den mitgelieferten Schrauben an der Wand. 3. Verbinden Sie das Zeiterfassungsterminal mit Ihrem Netzwerk oder Ihrem PC über ein geeignetes Verbindungskabel (Patchkabel mit RJ45-Stecker oder Crossover-Kabel). 4. Schließen Sie die Steckverbinder für die gewünschten externen Geräte an die Steckerleiste der Geräteunterseite an. 5. Verbinden Sie das Steckernetzteil mit dem Zeiterfassungsterminal. 6. Setzen Sie das Zeiterfassungsterminal auf die Montageplatte in die vorgesehenen Halterungen und fixieren Sie es mit den Schrauben. 7. Vergewissern Sie sich nach erfolgter Montage über den festen Sitz des Zeiterfassungsterminals. Zeiterfassungsterminal 33 TCP/IP-Kommunikation – Zeiterfassungsterminals mit LCD-Display Hinweis: Informationen zu weiteren Kommunikationsarten entnehmen Sie bitte dem mitgelieferten Installationshandbuch des Zeiterfassungsterminals. 1. Verbinden Sie das Zeiterfassungsterminal mit der Spannungsversorgung über das mitgelieferte Steckernetzteil oder über Steckverbinder. Um das Zeiterfassungsterminal auf TCP/IP-Betriebsart einzustellen: 2. Drücken Sie die Taste [Menü]. 3. Wählen Sie mit der Pfeiltaste Einstellungen und drücken Sie die Taste [OK]. 4. Wählen Sie mit der Pfeiltaste Kommunikation und drücken Sie die Taste [OK]. Nehmen Sie in den folgenden Optionen Ihre Einstellungen vor: Kommunikation ▼ IP-Adr. NetMask Gateway Net Speed Auto Baudrate 115200 Geraete-Nr. 1 RS232 N RS485 N USB J Komm-Pw 0 IP-Adresse: In einem Datennetzwerk wird jeder Netzwerkteilnehmer über eine eindeutige Nummer adressiert, die IP-Adresse. Tragen Sie an dieser Stelle die IP-Adresse für das Zeiterfassungsterminal ein, wenn die Datenkommunikation über das Netzwerk erfolgen soll. Eine freie nicht benutzte IP-Adresse erhalten Sie bei Ihrem Systemadministrator. Net Speed: An dieser Stelle wählen Sie die Geschwindigkeit Ihres Datennetzwerkes aus. Es wird empfohlen die voreingestellte automatische Auswahl beizubehalten. Baudrate: Die Baudrate definiert die Kommunikationsgeschwindigkeit bei serieller Datenübertragung (RS 232 und RS 485). Der voreingestellte Wert von 115200 Baud kann nur bei einer kurzen Datenleitung von max. fünf Metern genutzt werden. Bei größerer Entfernung ist die Baudrate für eine störungsfreie Kommunikation zu reduzieren. Geräte-Nr.: Sind mehrere Zeiterfassungsterminals an einem seriellen RS 485-Bus angeschlossen, müssen diese für eine zweifelsfreie Identifikation mit einer jeweils unterschiedlichen Geräte-Nummer versehen werden. Für die anderen Kommunikationsarten ist die Änderung der Geräte-Nummer nicht notwendig. RS 232: Bei Kommunikation über die RS 232-Schnittstelle ist der Parameter auf J zu stellen. RS 485: Für die Kommunikation über eine RS 485-Schnittstelle wird der Parameter auf J gestellt. Hinweis: Die serielle RS 232- und RS 485-Kommunikation erfolgen über einen RJ45-Anschluss und können deshalb nicht gleichzeitig ausgewählt werden. Für die Nutzung beider Anschlussarten sind die als Zubehör erhältlichen Kabeladapter erforderlich. USB: Über diese Option kann der rückseitig vorhandene Mini-USBAnschluss aktiviert und deaktiviert werden. Komm-Pw: Lassen Sie hier den Standard-Wert 0 stets unverändert. Andernfalls ist eine Kommunikation mit der smart time Software nicht mehr möglich! Bedienerhandbuch smart time plus 5. Wählen Sie mit der Pfeiltaste die gewünschte Option an und drücken Sie anschließend die Taste [OK]. 6. Stellen Sie jeweils die Werte für die IP-Adresse, Gateway und Netspeed ein und übernehmen Sie diese mit der Taste [OK]. Zeiterfassungsterminal 34 7. Verlassen Sie das Menü durch Drücken der Taste „ESC“ nach Einstellung der Kommunikations-Parameter für die TCP/IP-Schnittstelle. 8. Bestätigen Sie die nachfolgende Abfrage zum Speichern durch Drücken der Taste [OK]. TCP/IP-Kommunikation – Zeiterfassungsterminals mit TFT-Display Hinweis: Informationen zu weiteren Kommunikationsarten entnehmen Sie bitte dem mitgelieferten Installationshandbuch des Zeiterfassungsterminals. 1. Verbinden Sie das Zeiterfassungsterminal mit der Spannungsversorgung über das mitgelieferte Steckernetzteil oder über Steckverbinder. 2. Drücken Sie, sofern vorhanden, die Taste [ terminal einzuschalten. ], um das Zeiterfassungs- Um das Zeiterfassungsterminal auf TCP/IP-Betriebsart einzustellen: 3. Drücken Sie die Taste für das „Menü“. 4. Wählen Sie mit der Pfeiltaste Kommunikation und drücken Sie die Taste [OK]. 5. Wählen Sie mit der Pfeiltaste Netzwerk und drücken Sie die Taste [OK]. 6. Stellen Sie jeweils die Werte für die IP-Adresse, Gateway und Netspeed ein und übernehmen Sie diese mit der Taste [OK] oder [Enter]. 7. Bestätigen Sie die nachfolgende Abfrage zum Speichern durch Drücken der Taste [OK] oder [Enter]. Benutzer am Zeiterfassungsterminal anmelden Bevor Buchungen eingegeben werden können, müssen die Identifikationsmedien (RFIDTransponder in Form von Karten oder Schlüsselanhängern bzw. Fingerabdruck der Mitarbeiter) eingegeben und einer User ID zugeordnet werden. Bei einer Buchung per RFID-Transponder oder Fingerabdruck wird ein Datensatz abgespeichert, bestehend aus: User ID + Datum + Uhrzeit + evtl. gedrückter Funktionstaste Hinweis: Ausführliche Informationen zum Anmelden von Benutzern entnehmen Sie bitte dem mitgelieferten Benutzerhandbuch des Zeiterfassungsterminals. Zeiterfassungsterminals mit LCD-Display RFID-Transponder Bedienerhandbuch smart time plus 1. Drücken Sie am Zeiterfassungsterminal die Taste [Menü]. 2. Wählen Sie mit der Pfeiltaste Benutzer-Verw. (Benutzer-Verwaltung) und drücken Sie die Taste [OK]. 3. Wählen Sie mit der Pfeiltaste Benutzer und drücken Sie die Taste [OK]. 4. Wählen Sie mit der Pfeiltaste Reg RFID und drücken Sie die Taste [OK]. Es folgt die Abfrage „Neu anmelden?“. Es wird die nächste freie Benutzer-ID bereitgestellt. Empfehlung: Nutzen Sie die vom Zeiterfassungsterminal vorgeschlagene Benutzer-ID. 5. Drücken Sie auf die Taste [OK], um die vorgeschlagene Benutzer-ID zu bestätigen oder überschreiben Sie diese mit einer eigenen Benutzer-ID. Zeiterfassungsterminal 35 Die Benutzer-ID am Zeiterfassungsterminal und die in smart time plus im Menü Mitarbeiter/Stammsätze angelegte Benutzer-ID müssen übereinstimmen. 6. Drücken Sie nochmals die Taste [OK], um die Aufforderung „Namen eingeben“ zu überspringen (der Name ist nur relevant bei Zeiterfassungsterminals, die als Stand-Alone-Geräte betrieben werden). 7. Halten Sie nach der Aufforderung Ihren RFID-Transponder (RFID-Karte) vor den Leser und verfahren Sie entsprechend den Anweisungen am Zeiterfassungsterminal. Der Transponder wird ausgelesen und der Benutzer-ID zugeordnet. 8. Drücken Sie die Taste [OK]. Die erfassten Daten werden abgespeichert und der Registrierungsvorgang des RFID-Transponder abgeschlossen. Fingerabdruck 1. Drücken Sie am Zeiterfassungsterminal die Taste [Menü]. 2. Wählen Sie mit der Pfeiltaste Benutzer-Verw. (Benutzer-Verwaltung) und drücken Sie die Taste [OK]. 3. Wählen Sie mit der Pfeiltaste Benutzer und drücken Sie die Taste [OK]. 4. Wählen Sie mit der Pfeiltaste Fingerprint und drücken Sie die Taste [OK]. Es folgt die Abfrage „Neu anmelden“. 5. Drücken Sie die Taste [OK]. Es wird die nächste freie Benutzer-ID bereitgestellt. Empfehlung: Nutzen Sie die vom Zeiterfassungsterminal vorgeschlagene Benutzer-ID. 6. Drücken Sie die Taste [OK], um die vorgeschlagene Benutzer-ID zu bestätigen oder überschreiben Sie diese mit einer eigenen Benutzer-ID. Die Benutzer-ID am Zeiterfassungsterminal und die in smart time plus im Menü Mitarbeiter/Stammsätze angelegte Benutzer-ID müssen übereinstimmen. 7. Drücken Sie nochmals die Taste [OK], um die Aufforderung „Namen eingeben“ zu überspringen (der Name ist nur relevant bei Zeiterfassungsterminals, die als Stand-Alone-Geräte betrieben werden). 8. Legen Sie nach der Aufforderung den Finger flächig und zentral platziert mit leichtem Druck auf die Sensoroberfläche und verfahren Sie entsprechend den Anweisungen am Zeiterfassungsterminal. Richtig: Falsch: Bedienerhandbuch smart time plus Zeiterfassungsterminal 36 9. Drücken Sie die Taste [OK] nach Beendigung des Scanvorganges. Das Template wird gespeichert. Sollte der Scanvorgang nicht erfolgreich sein, werden Sie zur Wiederholung aufgefordert. Zeiterfassungsterminals mit TFT-Display RFID-Transponder 1. Drücken Sie am Zeiterfassungsterminal die Taste für das Menü. 2. Wählen Sie Benutzer für die Benutzerverwaltung und drücken Sie die Taste [OK]. Sie können einen Benutzer (Mitarbeiter) neu anmelden. 3. Drücken Sie die Taste [OK]. Das System zeigt Ihnen die nächste freie Benutzer-ID an. Empfehlung: Nutzen Sie die vom Zeiterfassungsterminal vorgeschlagene Benutzer-ID. 4. Drücken Sie die Taste [OK], um die vorgeschlagene Benutzer-ID zu bestätigen oder überschreiben Sie diese mit einer eigenen Benutzer-ID. Die Benutzer-ID am Zeiterfassungsterminal und die in smart time plus im Menü Mitarbeiter/Stammsätze angelegte Benutzer-ID müssen übereinstimmen. 5. Wählen Sie mit der Pfeiltaste „Karte Anmelden“ und drücken Sie [OK]: 6. Halten Sie nach der Aufforderung den Transponder vor den Leser. Der RFID-Transponder (RFID-Karte) wird ausgelesen und der Benutzer-ID zugeordnet. Verfahren Sie weiter entsprechend den Anweisungen am Zeiterfassungsterminal. 7. Drücken Sie die Taste [OK]. Der erzeugte Datensatz wird gespeichert. Fingerabdruck 1. Drücken Sie am Zeiterfassungsterminal die Taste [Menü]. 2. Wählen Sie Benutzer für die Benutzerverwaltung und drücken Sie die Taste [OK]. Sie können einen Benutzer (Mitarbeiter) neu anmelden. 3. Drücken Sie die Taste [OK]. Das System zeigt Ihnen die nächste freie Benutzer-ID an. Empfehlung: Nutzen Sie die vom Zeiterfassungsterminal vorgeschlagene Benutzer-ID. 4. Drücken Sie auf die Taste [OK], um die vorgeschlagene User ID zu bestätigen oder überschreiben Sie diese mit einer eigenen User ID. Die User ID am Zeiterfassungsterminal und die in smart time plus im Menü Mitarbeiter/Stammsätze angelegte Benutzer-ID müssen übereinstimmen. 5. Wählen Sie mit der Pfeiltaste „FP Anmelden“ (Fingerprint) und drücken Sie die Taste [OK]. 6. Sie werden nun aufgefordert den gleichen Finger dreimal nacheinander flächig und zentral platziert mit leichtem Druck auf die Sensoroberfläche aufzulegen bis eine erfolgreiche Registrierung vermeldet wird. Richtig: Bedienerhandbuch smart time plus Zeiterfassungsterminal 37 Falsch: 7. Drücken Sie auf die Taste [OK] nach Beendigung des Scanvorganges. Das Template wird gespeichert. Sollte der Scanvorgang nicht erfolgreich sein, werden Sie zur Wiederholung aufgefordert. Hinweis: Wurden alle Mitarbeiter am Zeiterfassungsterminal angelegt, ist es sinnvoll ein Passwort anzulegen, um die Daten vor unbefugtem Zugang zu schützen. Weitere Informationen entnehmen Sie bitte dem mitgelieferten Benutzerhandbuch des Zeiterfassungsterminals. Das Löschen von Mitarbeitern ist nur dem zuvor angelegten Supervisor möglich. Weitere Informationen im Benutzerhandbuch des Zeiterfassungsterminals im Abschnitt „Administrator-Anmeldung“. Zeiterfassungsterminal in smart time plus integrieren Bedienerhandbuch smart time plus 1. Starten Sie smart time plus über das Symbol „smart time plus“ auf Ihrem Desktop oder über Start/Alle Programme. 2. Öffnen Sie im Menü Extras/Terminal den Menüpunkt Terminaldefinition. 3. Überschreiben Sie im Eingabefeld Bezeichner den Namen für die Terminalbezeichnung mit der von Ihnen gewünschten Bezeichnung. Zeiterfassungsterminal 38 4. Klicken Sie auf das Listenfeld Schnittstelle und wählen Sie die Schnittstelle aus, an der das Zeiterfassungsterminal angeschlossen ist. 5. Überschreiben Sie im Eingabefeld IP bei Bedarf die Standard-IP-Adresse mit der eigentlichen IP-Adresse des Zeiterfassungsterminals. Angaben, wie Sie die IP-Adresse Ihres Zeiterfassungsterminals auslesen können, entnehmen Sie bitte dem Benutzerhandbuch Ihres Zeiterfassungsterminals. 6. Im Eingabefeld Portnr. ist kein Eintrag erforderlich. Es wird automatisch die Standard-Portnummer 4370 verwendet. 7. Im Listenfeld Auto-Fkt.-Code (Auto-Funktions-Code) ist keine Auswahl erforderlich. Belassen Sie die Standardeinstellung <keine>. Der AutoFunktions-Code ist für eine spezielle Verwendung des Zeiterfassungsterminals vorgesehen. 8. Aktivieren Sie den Markierungsschalter „Verfügbar“. 9. Speichern Sie die Eingaben mit „Übernehmen“. 10. Schließen Sie die Eingaben mit „Beenden“ ab. Hinweis: Aktivieren Sie den Markierungsschalter „Zutritt externer Leser“, werden Buchungen an diesem Zeiterfassungsterminal ausschließlich als Zutrittsbuchungen erkannt. Zutrittsoptionen festlegen Über smart time plus ist es möglich, auch den Zutritt von Mitarbeitern zu kontrollieren. Dabei können Sie die Zutrittsfunktion des Zeiterfassungsterminals nutzen bzw. ein Zutrittsterminal als externen Leser integrieren. Bedienerhandbuch smart time plus 1. Starten Sie smart time plus über das Symbol „smart time plus“ auf Ihrem Desktop oder über Start/Alle Programme. 2. Öffnen Sie im Menü Extras/Terminal den Menüpunkt Terminaldefinition. 3. Aktivieren Sie zusätzlich zum Markierungsschalter „Verfügbar“ den Markierungsschalter für die gewünschte Zutrittsart. Zutritt: Interne Zutrittsfunktion des Zeiterfassungsterminals. Buchungen am Zeiterfassungsterminal werden nicht als Zeiterfassungsbuchungen, sondern nur als Zutrittsbuchungen erkannt. Zutritt ext. Leser: Zutritt wird durch einen externen Leser (Zutrittsterminal) ermöglicht. Buchungen über den externen Leser werden ausschließlich als Zutrittsbuchungen erkannt. Zeiterfassungsbuchungen werden weiterhin über das Zeiterfassungsterminal erkannt. Zeiterfassungsterminal 39 4. Speichern Sie die Eingaben mit „Übernehmen“. 5. Schließen Sie die Eingaben mit „Beenden“ ab. Zutrittsbuchungen können zur Auswertung in der Zutrittstabelle eingesehen werden. Weitere Informationen entnehmen Sie dem Abschnitt „Zutrittsübersicht“ ab Seite 134. Kommunikation testen Bedienerhandbuch smart time plus 1. Wählen Sie im Menü Kommunikation den Menüpunkt Senden/Empfangen. 2. Unter der Rubrik „Funktion“ wählen Sie innerhalb des Listenfelds die Datenübertragung „Uhren synchronisieren“ aus. 3. Unter „Verfügbar“ in der linken Hälfte der Rubrik „Terminals“ werden die zur Verfügung stehenden Terminals angezeigt. Durch Markieren des Terminals und Betätigen der Pfeiltaste „–>“ wird das Terminal in die rechte Hälfte unter „Ausgewählt“ bewegt. Sie können den Vorgang wiederholen, bis alle Terminals, mit denen kommuniziert werden soll, bestimmt sind. Mit der Pfeiltaste „>>“ können Sie alle vorhandenen Terminals gleichzeitig verschieben. Mit der Pfeiltaste „<–“ können Sie die Auswahl wieder rückgängig machen. 4. Klicken Sie auf „Ausführen“. Die Auswahl wird beendet und die angewählte Funktion ausgeführt. Eine fehlerfrei ablaufende Kommunikation wird kurzzeitig durch die grün blinkende LED „Status“ angezeigt. Ist die Kommunikation fehlerhaft, leuchtet die LED „Status“ rot und es erscheint eine Fehlermeldung. Während der Datenübertragung werden im rechten Fenster alle Ereignisse protokolliert. Eventuell auftretende Kommunikations-Probleme können damit leichter lokalisiert werden. Es erfolgt automatisch nach der Uhrensynchronisation ein Neustart des Zeiterfassungsterminals. 5. Schließen Sie das Fenster mit „Beenden“. Zeiterfassungsterminal 40 Übersicht zu smart time plus Navigieren im Programm smart time plus starten 1. Starten Sie smart time plus über das Symbol „smart time plus“ auf Ihrem Desktop oder über Start/Alle Programme. Es öffnet sich das AnmeldeFenster für smart time plus. 2. Tragen Sie im Eingabefeld Benutzername „admin“ ein. Für das erstmalige Öffnen von smart time plus nach der Installation, muss das Eingabefeld Passwort leer bleiben! 3. Klicken Sie auf „Übernehmen“. Achtung: Nach dem Einrichten von smart time plus sollten Sie Passwörter und Nutzungsrechte vergeben, damit Unbefugte keinen Zugriff auf die Daten erhalten. Weitere Informationen entnehmen Sie dem Abschnitt „Passwort erstellen“ ab Seite 147. Bedienerhandbuch smart time plus Übersicht zu smart time plus 41 smart time plus-Bildschirmanzeige Nachdem smart time plus geöffnet ist, erscheint das folgende Dialogfenster. 1 4 3 2 5 Das Programm smart time plus füllt Ihren Bildschirm vollständig aus. Aufgabenbereiche werden klar und strukturiert dargestellt. Sie können smart time plus in der Taskleiste der Windows-Oberfläche ablegen. Weitere Ausführungen dazu erhalten Sie in der Hilfe von Windows. Die Bildschirmanzeige ist eingeteilt in: Menüleiste Shortcutleiste Arbeitsbereich Informationsfenster Buchungen Informationsfenster Summenübersicht Auto Hide (automatisches Ausblenden von Fenstern) Beim Klicken auf dieses Symbol können Fenster bis auf den vertikal oder horizontal als Register abgelegten Fensternamen ausgeblendet werden; wird die Maus auf das Register mit dem Fensternamen bewegt, öffnet sich das Fenster automatisch. Beim Klicken auf dieses Symbol wird die Auto Hide-Funktion abgewählt; das Fenster dockt links und rechts am Seitenrahmen an. Menüleiste Die Menüleiste befindet sich im oberen Bereich des smart time plus-Bildschirms und ist immer anwählbar. Sie enthält die folgenden Menüpunkte: Bedienerhandbuch smart time plus Übersicht zu smart time plus 42 Klicken Sie auf einen Menüpunkt und in dem sich öffnenden Rollup-Menü auf den gewünschten Befehl, um diesen zu wählen. Grau dargestellte Befehle stehen Ihnen nicht zur Verfügung. Alle Funktionen sind über die Menüleiste ausführbar. In den entsprechenden Programmteilen wird auf die hinterlegten Funktionen der Schaltflächen eingegangen. Personenleiste Hilfe Auswahl aus der Mitarbeiterliste; Auswahl erste Person; vorherige Person; nächste Person; letzte Person ? Online-Hilfe ListenLeiste Die Listen-Leiste wird aktiv, wenn eine Liste zum Ausdrucken erstellt wurde. Sie können in der Liste blättern, die Listen ausdrucken, zur Ansicht zoomen sowie im CSV-Dateiformat exportieren. Andockfenster Wird die Maus auf die Schaltfläche „Monatsplaner“ oder „Jahresübersicht“ bewegt, öffnet sich das jeweilige Fenster automatisch. Diese Fenster werden wieder ausgeblendet, wenn Sie den Bereich mit der Maus verlassen. Beim Klicken auf das Symbol wird die Auto Hide-Funktion abgewählt; das jeweilige Fenster dockt links am Seitenrahmen an. Shortcutleiste Die Shortcutleiste befindet sich in der linken Hälfte des Dialogfensters. Dort erhalten Sie einen schnellen Zugriff auf die gebräuchlichsten Aufgaben in smart time plus. Die Shortcutleiste ist unterteilt in: Hauptmenü Programm Listen Kalender Bedienerhandbuch smart time plus Übersicht zu smart time plus 43 Die Symbole haben die folgenden Bedeutungen: Hauptmenü Buchungen Monatsübersicht Jahresübersicht Stammsätze Listen Auswahl von Standardlisten und Erstellung von eigenen Listen Statustableau Übersicht über An- und Abwesenheit Monatsplaner Kommunikation Auswahl: Buchungen empfangen Ergebnisse senden Buch. empfangen/Erg. senden Uhren synchronisieren Online-Kommunikation Programm Tagesplan Schichtplan Periodenplan Zeitgruppe Listen Es steht eine Auswahl an Standardlisten zur Verfügung. Durch Doppelklicken können die einzelnen Listen aufgerufen werden. Kalender Durch Klicken in den gewünschten Monat kann die Monatsübersicht sehr schnell in den gewünschten Monat wechseln. Mit der Auswahl eines beliebigen Zeitraumes werden im Informationsfenster Summenübersicht unterhalb der Monatsübersicht sofort die berechneten Zeitkonten für den ausgewählten Zeitraum dargestellt. Arbeitsbereich In diesem Teil des Bildschirms öffnen sich die jeweiligen Fenster. Die Monatsübersicht ist zwischen den linken und rechten Leisten angedockt. Sie minimiert sich jedoch automatisch beim Anzeigen einer wichtigen Information, z.B. bei Listenausdrucken. Informationsfenster Buchungen Erfolgt für angewählte Mitarbeiter eine Tagesauswahl in der Monatsübersicht, erscheinen in diesem Bereich folgende detaillierte Informationen: gültiger Tagesplan als Grundlage für die Berechnung Buchungen aus Buchungen resultierende Ergebnisse in Zeitkonten Bedienerhandbuch smart time plus Übersicht zu smart time plus 44 Buchungen neu / Buchungen löschen Über die Symbole „Buchungen neu“ und „Buchungen löschen“ können Buchungen hier direkt eingegeben bzw. gelöscht werden. Die Buchungszeit kann dabei ohne Doppelpunkt eingegeben werden. Beim Berechnen ergänzt smart time plus dieses automatisch. Informationsfenster Summenübersicht Je nach Monats- oder Tagesauswahl erscheinen für einen angewählten Mitarbeiter die berechneten Zeitkonten. Bedienschaltflächen in den Menüs Aktualisieren Auswahl aktualisieren Ausführen angewählte Funktion ausführen Beenden Programmmodul beenden Drucken Daten als Liste ausdrucken Gruppe Gruppe auswählen Hinzufügen neuen Datensatz erstellen Kalendermodul Klickt man auf Eingabefelder für das Datum und anschließend auf das rechts erscheinende Dreieck, öffnet sich ein Kalendermodul. Mit den Auswahldreiecken links und rechts wechseln Sie zwischen Monaten und Jahren. Mit einem Klick auf den gewünschten Tag wird das ausgewählte Datum übernommen. Kopieren Daten kopieren Löschen Datensatz löschen Übernehmen Datensatz übernehmen Verbinden Verbindung zum Zeiterfassungsterminal aufbauen (Terminalstatus) Verbindung beenden Verbindung zum Zeiterfassungsterminal beenden (Terminalstatus) Informationsschaltfläche Es können stufenweise Detailinformationen für die einer Person zugeordnete Arbeitszeitregelung abgerufen werden. Bedienerhandbuch smart time plus Übersicht zu smart time plus 45 Auswahlbox Es werden alle zur Auswahl stehenden Möglichkeiten angezeigt. Mit einem Klick wird der Eintrag übernommen. Sollte die Anzahl der Einträge größer sein als der zur Verfügung stehende Rahmen, wird automatisch eine Bildlaufleiste eingeblendet. Listenfeld Das Listenfeld erscheint als rechteckiges Feld, in dem die aktuelle Auswahl angezeigt wird. Wenn Sie das an der rechten Feldseite befindliche Auswahldreieck anklicken, öffnet sich eine Liste mit den zur Verfügung stehenden Auswahlmöglichkeiten. Markierungsschalter Mit dem Markierungsschalter können mehrere Optionen ausgewählt werden. Durch Anklicken wird der Schalter () aktiviert oder deaktiviert. Unmarkierte Optionen werden nicht ausgeführt. Optionsschalter Es stehen mehrere Optionen zur Auswahl, aber nur eine Option ist möglich. Diese wird mit einem Punkt angezeigt. Textfeld Beschreibungen, Namen und andere Texte werden in so genannten Textfeldern eingegeben. In einem leeren Textfeld wird durch einen blinkenden Cursor angezeigt, ab welcher Position der Text eingegeben werden kann. Bedienerhandbuch smart time plus Übersicht zu smart time plus 46 Arbeitsablauf planen smart time plus stellt die gesamten Verrechnungsregeln für die Zeiterfassungssteuerung und -auswertung bereit. Bevor dieser Prozess jedoch stattfinden kann, müssen Sie smart time plus gemäß Ihren Wünschen und Anforderungen einrichten. In einigen der hierzu benötigten Programmfunktionen sind bereits Anwendungsdaten hinterlegt. Sie können diese Daten verwenden und abändern oder aber neue Definitionen gemäß Ihren Anforderungen erstellen. Empfohlener Ablauf Arbeitszeitmodelle in smart time plus festlegen RFID-Transponder und/oder Fingerabdrücke am Zeiterfassungsterminal anlernen Stammsätze der Mitarbeiter anlegen Passwörter und Nutzungsrechte für den Datenzugriff vergeben Auswertungslisten anpassen oder neu erstellen Periodische Arbeiten Um smart time plus effektiv einzusetzen und um jederzeit die notwendigen Informationen bzw. Daten abrufen zu können, ist es notwendig, eine Reihe von Tätigkeiten in bestimmten Zeitintervallen durchzuführen. Tägliche Arbeiten Buchungskorrekturen Die Mitarbeiter in Ihrem Unternehmen erzeugen täglich mehrere Kommen- und GehenBuchungen. Dabei können Fehler durch vergessene oder falsche Buchungen auftreten. Liegen diese Buchungsfehler einige Tage oder gar Wochen zurück, ist es schwierig den wirklichen Zeitpunkt der vergessenen Buchung zu bestimmen und im Korrekturprogramm manuell einzugeben. Achten Sie deshalb darauf, dass der Zeitpunkt zwischen dem Korrekturereignis und dem Zeitpunkt der Korrektur nicht zu groß ist. Fehlzeitplanung Sobald Ihnen Fehlgründe Ihrer Mitarbeiter bekannt sind, erfassen Sie diese Fehlgründe in der Abwesenheitsplanung. (z. B. Krankmeldungen, Urlaub, Dienstreisen usw.). Führen Sie die Abwesenheitsplanung für in der Zukunft liegende Fehlgründe sorgfältig, damit Sie in der Abwesenheitsstatistik einen möglichst genauen Überblick erhalten. Datensicherung Führen Sie täglich eine Datensicherung Ihrer Bewegungsdaten durch. Monatliche Arbeiten Drucken Sie die Monatsübersichten Ihrer Mitarbeiter monatlich aus. Bevor Sie diese Listen ausdrucken, müssen alle erforderlichen Korrekturen abgeschlossen sein. Jährliche Arbeiten Das Synchronisieren der Uhren im Zeiterfassungsterminal und im PC sowie das Kontrollieren der Sommer-/Winterzeitumstellung sollten mindestens einmal pro Jahr erfolgen. Bedienerhandbuch smart time plus Übersicht zu smart time plus 47 Arbeitszeitmodelle Übersicht smart time plus stellt Ihnen nach erfolgter Installation bereits eine funktionierende Arbeitszeitregelung zur Verfügung, die Sie durch das Ändern einzelner Parameter an Ihre Bedürfnisse anpassen können. Die betrieblich vereinbarten Arbeitszeiten werden in smart time plus in Zeitgruppen abgebildet. Die Zeitgruppen werden aus verschiedenen Elementen gebildet. Der Tagesplan ist das kleinste Element innerhalb einer Zeitgruppe. Die Tagespläne enthalten individuelle Arbeitszeitregeln und Regeln für Pausen, Zuschlagskonten und maximale Arbeitszeiten. Aus der Aneinanderreihung von Tagesplänen werden zyklisch wiederkehrende Abläufe, die Periodenpläne, gebildet. Eine Periodenlänge beträgt in der Regel eine Kalenderwoche, ist jedoch bei Schichtarbeitsplänen beliebig erweiterbar. Die Periodenpläne werden mit zusätzlichen Informationen zur Monatsabrechnung und Feiertagsverwaltung zu einer Zeitgruppe ergänzt. Empfohlener Ablauf Um ein Arbeitszeitmodell zu erstellen gehen Sie nach folgender Reihenfolge vor: Bedienerhandbuch smart time plus 1. Zeit- und Ereigniskonten anlegen 2. Pausenpläne definieren 3. Rundungspläne definieren 4. Tagespläne für jeden Tag der Arbeitswoche definieren – auch für die Tage des Wochenendes und für Feiertage. Falls Arbeitszeiten an verschiedenen Wochentagen gleich sind, können diese in einem Tagesplan zusammengefasst werden. 5. Schichtplan anlegen (nur bei Schichtarbeit) 6. Periodenplan aus den Tagesplänen zusammenstellen 7. Zeitgruppen anlegen Arbeitszeitmodelle 48 Kontendefinitionen In der Zeiterfassungssoftware smart time plus werden 100 Konten verwaltet. Unter dem Begriff Konto wird ein Speicherwert definiert, der einen Zeitwert (Zeitsumme) oder einen Zählwert beinhalten kann. Zeitkonten: Konten, die einen Zeitwert beinhalten Ereigniskonten: Konten, die einen Zählwert beinhalten Ereigniskonten können herangezogen werden, um bestimmte Ereignisse zu zählen wie z. B. die Anzahl durchgeführter Dienstgänge. Zwanzig Konten haben im System eine feste Bedeutung. Solche internen smart time plus-Konten existieren für Saldo, Vorholzeit, Kappkonto u. a. Sie sind im System fest integriert und können nicht verändert werden. Zusätzlich können 80, je zur Hälfte Zeit- und Ereigniskonten, individuell angelegt werden. Diese können mit Hilfe von Funktionscodes oder der Zuordnung in den Tagesplänen bebucht werden. In smart time plus werden Ihnen bereits Zeit- und Ereigniskonten zur Verfügung gestellt, die Sie entsprechend Ihren Bedingungen ändern bzw. ergänzen können. Im Gegensatz zu anderen Systemen werden in smart time plus die berechneten Ergebnisse eines Tages nicht kumulierend in ein Monatskonto, sondern in Tageskonten, die für jeden Kalendertag existieren, verrechnet. Das versehentliche Löschen eines Kontos führt im System zu keiner fehlerhaften Berechnung, auch dann nicht, wenn andere Programmteile auf dieses nicht mehr vorhandene Konto verweisen. Die Kontenbezeichnungen werden allerdings nicht mehr angezeigt. Zeit- und Ereigniskonten anlegen Bedienerhandbuch smart time plus 1. Wählen Sie im Menü Programm die Menüpunkte Zeitkonten bzw. Ereigniskonten. 2. Klicken Sie jeweils auf „Hinzufügen“. 3. Vergeben Sie zum Identifizieren der Konten im Eingabefeld Nr. eine Nummer aufwärts bis 40 und im Eingabefeld Bezeichner einen Arbeitszeitmodelle 49 eindeutigen alphanumerischen Namen. Möchten Sie in den Konten z. B. über den Formeleditor sehr große Zahlenwerte berechnen lassen, sollten Sie beachten, dass die Zeit- und Ereigniskonten unterschiedlich große Speicherwerte aufnehmen: Zeitkonten Konto 1 – 5 -1.666:00 +16.666:00 Konto 6 – 40 -166:00 +1.666:00 Konto 1 – 10 –999 +9.999 Konto 11 – 20 –99 + 999 Konto 21 – 40 –9 + 99 Ereigniskonten 4. Speichern Sie die Eingaben mit „Übernehmen“. 5. Schließen Sie das jeweilige Fenster mit „Beenden“. Zeit- und Ereigniskonten ändern 1. Wählen Sie im Menü Programm die Menüpunkte Zeitkonten bzw. Ereigniskonten. 2. Wählen Sie in der jeweiligen Auswahlbox das zu ändernde Zeit- bzw. Ereigniskonto aus. 3. Führen Sie die erforderlichen Änderungen durch. 4. Speichern Sie nach Abschluss aller Eingaben die geänderten Parameter mit „Übernehmen“. 5. Schließen Sie das jeweilige Fenster mit „Beenden“. Zeit- und Ereigniskonten löschen Bedienerhandbuch smart time plus 1. Wählen Sie im Menü Programm die Menüpunkte Zeitkonten bzw. Ereigniskonten. 2. Wählen Sie in der jeweiligen Auswahlbox das zu löschende Zeit- bzw. Ereigniskonto aus. 3. Klicken Sie auf „Löschen“. 4. Schließen Sie den Löschvorgang mit „Beenden“ ab. Arbeitszeitmodelle 50 Pausenplan In smart time plus werden folgende Arten der Pausenverrechnung unterschieden: Zonenpause Automatische Pause (Autopause) Automatische Pause mit Zeitzone Pausenplantypen Zonenpause Bei der Zonenpause erfolgt der Pausenabzug innerhalb einer definierten Zeitzone. Hierzu wird zusätzlich eine Mindestpausendauer festgelegt, die innerhalb dieser Pausenzone zu nehmen ist. Erfolgt während dieser Pausenzone keine Zeitbuchung, wird die definierte Mindestpausendauer am Ende der Pausenzone abgezogen. Beispiel Pausendauer: Pausenzone: Pausenabzug: 30 min 12:00 bis 14:00 Uhr von 13:30 –14:00 Uhr Beim Buchen der Pause, wird die tatsächliche Pausendauer abgezogen; jedoch mindestens die definierte Pausendauer. Automatische Pause Bei der Automatischen Pause, im Folgenden Autopause genannt, erfolgt der Pausenabzug in Abhängigkeit von der Anwesenheitszeit des Mitarbeiters. Bei diesem Pausentyp hat der tatsächliche Pausenzeitpunkt keine Bedeutung. Der Abzug wird über die Anwesenheitszeit gesteuert. Für die Definition werden die Pausendauer und die Zeitsumme der Anwesenheitszeit festgelegt. Erfolgt keine Pausenbuchung, wird die definierte Mindestpausendauer beim Erreichen der definierten Anwesenheitszeit abgezogen. Beim Pausenabzug werden auch Arbeitszeitunterbrechungen vor dem definierten Zeitpunkt berücksichtigt und auf die Pausendauer angerechnet. Beispiel Pausendauer: Pausenabzug: 30 min, abziehen nach 6 Stunden erfolgt von 6 h bis 6 h 30 min Anwesenheit Automatische Pause mit Zeitzone Die Autopause mit Zeitzone ist ein Sonderfall der Autopause. Beim Berechnen werden Arbeitszeitunterbrechungen vor dem Erreichen des Abzugszeitpunkts berücksichtigt. Dabei werden Unterbrechungen der Arbeitszeit nur dann als Pause verrechnet, wenn diese innerhalb der definierten Zone und vor dem Zeitpunkt des Pausenabzugs stattfinden. Hinweis: Jedem Tagesplan können bis zu vier Pausen zugeordnet werden. Kombinationen zwischen Zonenpause und Autopause sind innerhalb eines Tagesplans nicht möglich. Pausenplan anlegen 1. Bedienerhandbuch smart time plus Wählen Sie im Menü Programm den Menüpunkt Pausenplan. Standardmäßig wurden bereits Pausen angelegt, die Sie aber jederzeit entsprechend Ihren Anforderungen abändern können. Arbeitszeitmodelle 51 2. Klicken Sie auf „Hinzufügen“. 3. Vergeben Sie zum Identifizieren des Pausenplans im Eingabefeld Nr. einen eindeutigen numerischen Code und im Eingabefeld Bezeichner einen alphanumerischen Namen. 4. Tragen Sie im Eingabefeld Pausendauer die gewünschte Zeit ein. Dieser Wert gilt gleichzeitig als Mindestpausendauer und wird abgezogen, wenn keine Buchung erfolgt. 5. Legen Sie über die Optionsschalter den Pausentyp fest. 6. Tragen Sie in den Eingabefeldern Von/Bis die Pausenzone bzw. den Zeitpunkt des Pausenabzugs ein. 7. Aktivieren Sie den Markierungsschalter „In BDE ausblenden“, wenn der Pausenabzug nur in der Personalzeiterfassung berücksichtigt werden soll. Bei nicht aktiviertem Markierungsschalter erfolgt der Pausenabzug parallel in der Zeiterfassung und in der Auftragszeiterfassung. 8. Speichern Sie die Eingaben mit „Übernehmen“. 9. Schließen Sie die Eingaben mit „Beenden“ ab. Pausenplan ändern 1. Wählen Sie im Menü Programm den Menüpunkt Pausenplan. 2. Wählen Sie in der Auswahlbox den zu ändernden Pausenplan aus. 3. Führen Sie die erforderlichen Änderungen im Pausenplan durch. 4. Speichern Sie die geänderten Parameter nach Abschluss aller Eingaben mit „Übernehmen“. 5. Schließen Sie die Änderungen mit „Beenden“ ab. Pausenplan löschen Bedienerhandbuch smart time plus 1. Wählen Sie im Menü Programm den Menüpunkt Pausenplan. 2. Wählen Sie in der Auswahlbox den zu löschenden Pausenplan. 3. Klicken Sie auf „Löschen“. Der Pausenplan wird aus der Datenbank gelöscht. 4. Schließen Sie den Löschvorgang mit „Beenden“ ab. Arbeitszeitmodelle 52 Rundungsplan Die in den Rundungsplänen enthaltenen Rundungsregeln dienen dazu, Kommen- und Gehen-Zeiten zu runden. Die Originalbuchungen, die vom Zeiterfassungsterminal abgerufen wurden sowie die eingegebenen Korrekturbuchungen werden nicht verändert. Definieren und erfassen Sie die Rundungsregeln getrennt nach Kommen- und GehenBuchungen. Zur Anlage eines Rundungsplans steht Ihnen eine Tabelle mit zehn Zeilen zur Verfügung. smart time plus unterscheidet zwei unterschiedliche Rundungstypen: Zonen-Rundung Intervall-Rundung Rundungsplan für Zonenrundung anlegen Für die Zonenrundung werden der Start und das Ende einer Zeitzone definiert. Als Rundungspunkt wird nicht der Zeitpunkt vom Start der Zone eingegeben, sondern die konkrete Uhrzeit innerhalb der Zone. Zeiten vor dem Rundungspunkt werden auf den Anfang der Zone gerechnet, Zeiten ab dem Rundungspunkt auf das Ende. Mit dieser Rundungsart lassen sich z. B. Revisionszonen, Zeiten des Tages an denen keine Arbeitszeit angerechnet werden soll und so genannte Karenzzeiten umsetzen. Beispiel 1 Die Arbeitszeit ist feststehend. Arbeitsbeginn: 08:00 Uhr Arbeitsende: 16:00 Uhr Alle Buchungen ab 15 min vor Beginn der Arbeitszeit sollen auf den Beginn der Arbeitszeit gerundet werden. Alle Buchungen bis 15 min nach 16:00 Uhr sollen auf das Ende der Arbeitszeit gerundet werden. Um diese Forderungen umzusetzen, sind zwei Rundungspläne erforderlich. Rundungsplan 1 definieren Rundungstyp Zonenrundung Buchungstyp 1. Kommen-Buchung Beginn der Zone (von) 07:45 Uhr Ende der Zone (bis) 08:00 Uhr Rundungspunkt 07:45 Uhr Rundungsplan 2 definieren Rundungstyp Zonenrundung Buchungstyp letzte Gehen-Buchung Beginn der Zone (von) 16:00 Uhr Ende der Zone (bis) 16:15 Uhr Rundungspunkt 16:15 Uhr Bedienerhandbuch smart time plus Arbeitszeitmodelle 53 Beispiel 2 Ein weiteres Beispiel ist das Festlegen einer Karenzzeit. Hierfür wird eine Zeitspanne festgelegt, während der z. B. ein geringfügiges Zuspätkommen eines Mitarbeiters toleriert wird. Beim Überschreiten der Karenzzeit wird dem Mitarbeiter eine festgelegte Zeitsumme abgezogen. Arbeitsbeginn: 08:00 Uhr Rundungsplan definieren Rundungstyp Zonenrundung Buchungstyp erste-Kommen-Buchung Beginn der Zone (von) 08:00 Uhr Ende der Zone (bis) 08:15 Uhr Rundungspunkt 08:04 Uhr Alle Buchungen zwischen 08:00 Uhr und 08:04 Uhr werden als pünktlich gewertet. Alle Buchungen ab 08:05 Uhr werden als unpünktlich bewertet und werden auf das Ende der Zone gerundet; der Mitarbeiter erhält einen Abzug von 15 min. Buchung Rundung 08:01 Uhr 1. Kommen-Buchung 08:00 Uhr 08:05 Uhr 1. Kommen-Buchung 08:15 Uhr Bedienerhandbuch smart time plus 1. Wählen Sie im Menü Programm den Menüpunkt Rundungsplan. 2. Klicken Sie auf „Hinzufügen“. 3. Vergeben Sie zum Identifizieren des Rundungsplans im Eingabefeld Nr. einen eindeutigen numerischen Code und im Eingabefeld Bezeichner einen alphanumerischen Namen. 4. In den Spalten „Von“ / „Bis“ definieren Sie die Zeitspanne, auf welche sich die Rundung bezieht. 5. Tragen Sie in die Spalte „R-Punkt“ den Rundungspunkt ein (die konkrete Uhrzeit innerhalb der Zone). 6. Klicken Sie auf das Listenfeld in der Spalte „Rundungstyp“ und wählen Sie „Zonenrundung“. 7. Klicken Sie auf das Listenfeld in der Spalte „Buchungstyp“ und wählen Sie den gewünschten Buchungstyp aus, der gerundet werden soll. smart time plus unterscheidet vier unterschiedliche Buchungstypen: – erstes Kommen-Buchung Arbeitszeitmodelle 54 – alle Kommen-Buchungen – alle Gehen-Buchungen – letzte Gehen-Buchung Damit besteht die Möglichkeit, dass Buchungen gezielt gerundet werden, z. B. nur die erste Kommen- und die letzte Gehen-Buchung. 8. Speichern Sie die Eingaben mit „Übernehmen“. 9. Wiederholen Sie den Vorgang, bis Sie alle gewünschten Rundungsregeln definiert haben. 10. Schließen Sie die Eingaben mit „Beenden“ ab. Rundungsplan für Intervallrundung anlegen Bei der Intervallrundung wird ein definierter Gesamtzeitraum des Arbeitstags in gleichmäßige Zeitintervalle unterteilt (z. B. 15 min). Alle gerechneten Tagesarbeitszeiten werden dann automatisch auf dieses Raster von 15 min angepasst. Diese Art der Berechnung kann dann zur Anwendung kommen, wenn zur weiteren Verarbeitung von Ist-Werten nur gerundete Werte ausgewiesen werden sollen. Innerhalb eines Zeitintervalls kann mit dem Setzen eines Rundungspunkts festgelegt werden, bis wann zum Anfang des Zeitintervalls abgerundet oder ab wann zum Ende des Zeitintervalls aufgerundet wird. Achtung: Eine korrekte Berechnung ist nur möglich, wenn die Gesamtzeit ein ganzes Vielfaches der Intervallgröße ist. Beispiel Mit der Intervallrundung soll erreicht werden, dass alle Kommen-Buchungen während eines Tages jeweils auf eine viertel Stunde aufgerundet werden und alle GehenBuchungen eines Tages auf eine viertel Stunde abgerundet werden. Arbeitsbeginn: flexibel zwischen 01:00 Uhr und 23:00 Uhr Rundungsplan definieren Rundungstyp Intervallrundung Buchungstyp erste Kommen-Buchung Beginn (von) 01:00 Uhr Ende (bis) 23:00 Uhr Intervallgröße 00:15 Rundungspunkt 00:01 Bedienerhandbuch smart time plus Arbeitszeitmodelle 55 Arbeitsende: flexibel zwischen 01:00 Uhr und 23:00 Uhr Rundungsplan definieren Rundungstyp Intervallrundung Buchungstyp letzte Gehen-Buchung Beginn (von) 01:00 Uhr Ende (bis) 23:00 Uhr Intervallgröße 00:15 Rundungspunkt 00:15 Durch das Definieren dieser Rundungspläne mit Intervallrundung wird erreicht, dass alle Kommen-Buchungen innerhalb eines 15-Minuten-Intervalls jeweils auf das Ende dieses Intervalls gerundet werden. Die Letzte-Gehen-Buchung des Tages wird umgekehrt berechnet. Das heißt, alle Gehen-Buchungen innerhalb eines 15-Minuten-Intervalls werden auf den Anfang dieses Intervalls gerundet. Das Ergebnis ist, dass für die Tagessumme immer auf volle viertel Stunden gerundet wird. Der Rundungstyp Intervallrundung lässt sich sinnvoll einsetzen bei Arbeitszeitregelungen, bei denen Anfang und Ende der Arbeitszeit flexibel sind und nicht genau definiert werden können. Bedienerhandbuch smart time plus 1. Wählen Sie im Menü Programm den Menüpunkt Rundungsplan. 2. Klicken Sie auf „Hinzufügen“. 3. Vergeben Sie zum Identifizieren des Rundungsplans im Eingabefeld Nr. einen eindeutigen numerischen Code und im Eingabefeld Bezeichner einen alphanumerischen Namen. 4. In den Spalten „Von“ / „Bis“ definieren Sie die Zeitspanne, auf welche sich die Rundung bezieht. 5. Legen Sie in der Spalte „Intervall“ die Größe des Intervalls fest. 6. Tragen Sie in die Spalte „R-Punkt“ den Rundungspunkt ein (den Zeitpunkt innerhalb der Zone). 7. Klicken Sie auf das Listenfeld in der Spalte „Rundungstyp“ und wählen Sie „Intervallrundung“. 8. Klicken Sie auf das Listenfeld in der Spalte „Buchungstyp“ und wählen Sie den gewünschten Buchungstyp aus, der gerundet werden soll. smart time plus unterscheidet vier unterschiedliche Buchungstypen: – erstes Kommen-Buchung – alle Kommen-Buchungen – alle Gehen-Buchungen – letzte Gehen-Buchung Arbeitszeitmodelle 56 Damit besteht die Möglichkeit, dass Buchungen gezielt gerundet werden, z. B. nur die erste Kommen- und die letzte Gehen-Buchung. 9. Speichern Sie die Eingaben mit „Übernehmen“. 10. Wiederholen Sie den Vorgang, bis Sie alle gewünschten Rundungsregeln definiert haben. 11. Schließen Sie die Eingaben mit „Beenden“ ab. Rundungsplan ändern 1. Wählen Sie im Menü Programm den Menüpunkt Rundungsplan. 2. Wählen Sie in der Auswahlbox den zu ändernden Rundungsplan aus. 3. Führen Sie die erforderlichen Änderungen im Rundungsplan durch. 4. Speichern Sie nach Abschluss aller Eingaben die geänderten Parameter mit „Übernehmen“. 5. Schließen Sie die Änderungen mit „Beenden“ ab. Rundungsplan löschen Bedienerhandbuch smart time plus 1. Wählen Sie im Menü Programm den Menüpunkt Rundungsplan. 2. Wählen Sie in der Auswahlbox den zu löschenden Rundungsplan. 3. Klicken Sie auf „Löschen“. Der Rundungsplan wird aus der Datenbank gelöscht. 4. Schließen Sie den Löschvorgang mit „Beenden“ ab. Arbeitszeitmodelle 57 Tagesplan Tagespläne enthalten sämtliche Verrechnungsregeln, Zeitzonen und Vorgaben bezogen auf einen einzelnen Tag, wie z. B. die zu leistende Arbeitszeit für den Tag, Arbeitsbeginn und -ende, Pausenbereiche, Sonderzeiten und Rundungsregeln. Hinweis: Vor dem Erstellen der Tagespläne sind zuerst die Pausen- und Rundungspläne anzulegen. Die Pausen- und Rundungspläne müssen jedoch nicht in jedem Tagesplan neu angelegt werden, sondern können bereits als Bausteine vordefiniert werden. Tagesplan anlegen Bedienerhandbuch smart time plus 1. Um das Fenster „Tagesplan“ zu öffnen, wählen Sie: im Menü Programm den Menüpunkt Tagesplan oder in der Shortcutleiste „Programm“ das Symbol „Tagesplan“. 2. Klicken Sie auf „Hinzufügen“. 3. Vergeben Sie zum Identifizieren des Tagesplans im Eingabefeld Nr. einen eindeutigen numerischen Code, im Eingabefeld Bezeichner einen alphanumerischen Namen und im Eingabefeld Kurz einen Kurzbezeichner. Über den Kurzbezeichner werden Informationen des Tagesplans im Zusatzmodul novaPLAN angezeigt. Die Vergabe des Kurzbezeichners ist nicht zwingend notwendig. 4. Legen Sie über den Markierungsschalter „Freier Tag“ fest, ob es sich bei diesem neuen Tagesplan um einen Arbeitstag oder einen freien Tag handelt. Freie Tage werden in der Monatsübersicht andersfarbig dargestellt und können über die Definition eines Funktionscodes differenzierte Berechnungen auslösen (z. B. Urlaub oder Krankheit). Mit dem Markierungsschalter „Feiertag“ wird bei der Berechnung des Feiertags, wenn dieser auf einen Wochentag fällt, die Tagessollzeit des Originaltagesplans auch als Ist-Zeit gerechnet (für die Feiertagsberechnung gewerblicher Mitarbeiter). 5. Ordnen Sie optional durch Anklicken der Auswahl „Farbe“ dem Tagesplan eine Farbe zu. Durch diese Farbzuordnung können Sie die Tagespläne in verschiedenen grafischen Übersichten besser unterscheiden (nur in Verbindung mit dem Planungsmodul „novaPLAN“). 6. Ordnen Sie durch Anklicken der Auswahl „Auto-FC“ (AutoFunktionscode) dem Tagesplan einen Funktionscode zu. 7. Tragen Sie der Reihe nach die folgenden Parameter ein, wodurch der Arbeitstag beschrieben wird und sich die betrieblich vereinbarten Arbeitszeitregeln niederschlagen: Arbeitszeitmodelle 58 Soll: Ist die Arbeitszeit ohne Pause, die an diesem Tag von einem Mitarbeiter zu leisten ist. Die Differenz aus geleisteter Arbeitszeit (Ist-Zeit) und Soll-Zeit wird im Saldo aufsummiert. Kernzeit: Ist die Arbeitszeit, während der ein Mitarbeiter am Arbeitsplatz anwesend sein muss. Buchungen innerhalb der Kernzeit werden als Kernzeitverletzungen registriert. smart time plus unterscheidet zwischen so genannten „harten“ und „weichen“ Kernzeitverletzungen. Harte Kernzeitverletzungen sind Buchungen innerhalb der Kernzeit ohne „Entschuldigungsgrund“ in Form eines Funktionscodes. Weiche Kernzeitverletzungen sind alle Buchungen innerhalb der Kernzeit, zu denen ein Funktionscode existiert. Dienstgang: Das sind Vorgabezeitpunkte, zu denen ein Mitarbeiter abgerechnet wird, wenn die erste Buchung des Tages eine DienstgangKommen-Buchung oder die letzte Buchung des Tages eine DienstgangGehen-Buchung ist. Meldet sich der Mitarbeiter mit „Dienstgang“ an, wird bis zu dem eingestellten Wert zurück gerechnet, meldet sich der Mitarbeiter mit „Dienstgang“ ab, wird bis zum eingestellten Wert Arbeitszeit berechnet. Rahmenzeit: Die Rahmenzeit ist die Zeit des Tages, die innerhalb der Anwesenheit als Arbeitszeit angerechnet wird. Zeitsummen vor oder nach der Rahmenzeit werden nicht in den Saldo gerechnet. Tagesende: Mit dem Tagesende definieren Sie das rechnerische Ende des Tages. Die erste Buchung nach dem Tagesende wird als 1. Kommen-Buchung des Folgetages gewertet. Uhrzeiten nach 24:00 Uhr werden in der Form 24:00 + 6:00 = 30:00 eingegeben. Für einen normalen Tageswechsel (24:00 Uhr) bleibt der Standardwert auf 0:00 gesetzt. Werte, die kleiner als 24:00 sind, führen zu einer falschen Zuordnung der Buchungen. Das Tagesende wird für den nachfolgenden Tagesplan gleichzeitig als Tagesbeginn gewertet. Max. Arbeitszeit: Mit der Eingabe eines Werts für die maximale Arbeitszeit können Sie die Anrechnung von Arbeitszeit auf diesen Maximalwert begrenzen. Tagesminimum: Mit dem Tagesminimum definieren Sie eine Zeitsumme die mindestens erbracht werden muss, um als Arbeitszeit berechnet zu werden. Vorholzeit: Unter Vorholzeit versteht man das Ansparen von kleineren Zeiteinheiten pro Tag auf einem Konto. Diese angesparte Zeit kann dann an so genannten Brückentagen oder anderen Ereignissen diesem Konto entnommen werden. Als Brückentag bezeichnet man Arbeitstage, die zwischen einem Feiertag und einem (zumeist) ohnehin arbeitsfreien Tag (Samstag oder Sonntag) liegen. Um ein Vorholzeitguthaben zu erhalten, muss im Tagesplan eine Zeitsumme definiert werden. Durch die Definition eines entsprechenden Funktionscodes kann dem Vorholzeitkonto Zeit in Höhe der Soll-Zeit, der halben Soll-Zeit oder einer definierten Zeit entnommen werden. Beispiel: Im Tagesplan ist für die Vorholzeit ein Wert von 15 Minuten definiert und die tägliche Soll-Zeit beträgt 8 Stunden. Ist der Mitarbeiter länger als diese Soll-Zeit anwesend wird das Vorholzeitkonto bebucht. Ist die Anwesenheitszeit beispielsweise 8:10 Stunden, werden 15 Minuten dem Vorholzeitkonto gutgeschrieben und 5 Minuten werden vom Gleitzeitsaldo abgezogen. Ist die Anwesenheitszeit 8:20 Stunden, werden 15 Minuten auf dem Vorholzeitkonto und die restlichen 5 Minuten auf dem Gleitzeitkonto verbucht. Pause: Über das Planen der Pause lassen sich je Tagesplan bis zu vier Pausen zuordnen. Gehen Sie mit dem Mauszeiger in die Auswahlbox Pause, klicken Sie auf das erste Listenfeld und wählen Sie aus den vordefinierten Pausen die geeignete Pausenart aus. Über die Informationsschaltfläche „Pausendefinitionen“ können Sie in den Pausenplan wechseln und sich über die vorhandenen Pausenarten informieren. Je Tagesplan ist nur ein Pausentyp zulässig – entweder Zonenpause oder Autopause. Bedienerhandbuch smart time plus Arbeitszeitmodelle 59 Rundung: Über die Anwahl eines Rundungsplans ordnen Sie dem Tagesplan Regeln für das Runden der Kommen- und Gehen-Buchungen zu. Über die Informationsschaltfläche „Rundungsdefinitionen“ können Sie sich über die vorhandenen Rundungspläne informieren und in den Rundungsplan wechseln. 8. Mit der Schaltfläche „Kopieren“ haben Sie die Möglichkeit, einen bereits vorhandenen und ausgewählten Tagesplan als neuen Tagesplan zu kopieren, entsprechend den Anforderungen zu ändern und als neuen Tagesplan abzuspeichern. 9. Speichern Sie nach Abschluss aller Eingaben den neuen Tagesplan mit seinen Parametern durch „Übernehmen“. “Kopieren“ 10. Schließen Sie die Eingaben mit „Beenden“ ab. Tagesplanvisualisierung Mit dem Symbol „Tagesplanvisualisierung“ neben dem Eingabefeld „Nr.“ öffnet sich ein Fenster, in dem definierte Parameter innerhalb eines angewählten Tagesplans in einem Zeitstrahl grafisch dargestellt werden. Zonenüberstunden Über die Zonenüberstunden können Zuschläge in Abhängigkeit von der Tageszeit in Kombination mit zusätzlichen Bedingungen in Form einer Mindestanwesenheit gezielt in beliebige vordefinierte Zeitkonten eingerechnet werden. 1. Bedienerhandbuch smart time plus Klicken Sie im Menü Programm/Tagesplan auf die Schaltfläche „Zonenüberstunden“. Tragen Sie im ersten Eingabefeld Von den Wert ein, der sich aus dem Tagesende des vorherigen Tagesplans ergibt. Tragen Sie im ersten Eingabefeld Bis das Ende der Überstundenzone ein. Arbeitszeitmodelle 60 2. In den Eingabefeldern Konten können Sie berechnete Zeitwerte parallel in bis zu zwei verschiedene Zeitkonten bzw. Ereignisse in ein Ereigniskonto rechnen lassen. Innerhalb der Eingabefelder kann mit [F2] eine Auswahl der verfügbaren Konten aufgerufen und direkt in die Auswahlboxen übernommen werden. 3. Das Eingabefeld Faktor dient zur zusätzlichen Berechnung im Zusatzmodul Auftragszeiterfassung. 4. Speichern Sie die Eingaben mit „Übernehmen“. 5. Schließen Sie die Eingaben mit „Beenden“ ab. Summenüberstunden Über die Definition der Summenüberstunden lassen sich Anwesenheitszeiten wie bei den Zonenüberstunden gezielt in beliebige vordefinierte Zeitkonten einrechnen. Im Gegensatz dazu ist die Zuordnung zu einzelnen Zeitkonten nicht abhängig von der Anwesenheit zu bestimmten Tageszeiten, sondern ausschließlich von der Summe der zum Zeitpunkt der Berechnung geleisteten Arbeitszeit. Bedienerhandbuch smart time plus 1. Klicken Sie im Menü Programm/Tagesplan auf die Schaltfläche „Summenüberstunden“. 2. In der Spalte „h:min“ tragen Sie den Schwellwert ein, ab dem die Berechnung in eines der Überstundenkonten erfolgt. 3. Aktivieren Sie den Markierungsschalter „Kein Saldo“, wenn smart time plus die Mehrarbeit ausschließlich in die gewünschten Konten und nicht parallel in das Tagessaldo rechnen soll. 4. In den Eingabefeldern Konto wählen Sie die Zeitkonten aus, in die smart time plus die Mehrarbeit einrechnen soll. Innerhalb der Eingabefelder kann mit [F2] eine Auswahl der verfügbaren Konten aufgerufen und direkt in die Auswahlboxen übernommen werden. Arbeitszeitmodelle 61 5. Das Eingabefeld Faktor dient zur zusätzlichen Berechnung im Zusatzmodul Auftragszeiterfassung. 6. Speichern Sie die Eingaben mit „Übernehmen“. 7. Schließen Sie die Eingaben mit „Beenden“ ab. Tagesplan ändern 1. Wählen Sie im Menü Programm den Menüpunkt Tagesplan. 2. Wählen Sie in der Auswahlbox den zu ändernden Tagesplan aus und führen Sie die erforderlichen Änderungen aus. 3. Speichern Sie die geänderten Parameter nach Abschluss aller Eingaben mit „Übernehmen“. 4. Schließen Sie die Änderungen mit „Beenden“ ab. Tagesplan löschen Achtung: Der Löschvorgang kann nicht mehr rückgängig gemacht werden. Vergewissern Sie sich daher unbedingt vorher, ob dieser Tagesplan nicht Bestandteil eines vorhandenen Periodenplans und damit einer noch bestehenden Arbeitszeitregelung ist. Bedienerhandbuch smart time plus 1. Wählen Sie im Menü Programm den Menüpunkt Tagesplan. 2. Wählen Sie in der Auswahlbox den zu löschenden Tagesplan aus. 3. Klicken Sie auf „Löschen“. Der Tagesplan wird aus der Datenbank gelöscht. 4. Schließen Sie den Löschvorgang mit „Beenden“ ab. Arbeitszeitmodelle 62 Periodenplan Im Periodenplan werden die angelegten Tagespläne zu einer Tagesplanfolge zusammengefasst. Damit werden die Zeitvorgaben für die Mitarbeiter in einem bestimmten Zeitraum definiert. Der Periodenplan ist ausreichend, um alle regelmäßigen Arbeitszeitmodelle (ebenso regelmäßige Schichtmodelle) zu definieren. Periodenplan anlegen 1. Um das Fenster „Periodenplan“ zu öffnen, wählen Sie: im Menü Programm den Menüpunkt Periodenplan oder das Symbol „Periodenplan“ in der Shortcutleiste „Programm“. 2. Klicken Sie auf „Hinzufügen“. 3. Vergeben Sie zum Identifizieren des Periodenplans im Eingabefeld Nr. einen eindeutigen numerischen Code und im Eingabefeld Bezeichner einen alphanumerischen Namen. 4. Im Eingabefeld Periodendauer wird der Zeitpunkt bestimmt, nach dem sich der Periodenplan wiederholt – für eine normale 5-TageArbeitswoche beträgt die Periodendauer 7 Tage, inklusive Wochenende. 5. Mit dem Startdatum wird der erstmalige Beginn des Periodenplans festgelegt. Es muss vor dem Berechnungsbeginn des dem Periodenplan zugeordneten Mitarbeiters und vor dem Beginn der Sommerzeit liegen. Mit diesen Werten berechnet das Programm automatisch für die Folgejahre den Kalender mit den zugeordneten Tagesplänen. Bei einer üblichen 5-Tage-Arbeitswoche (Periodendauer = 7 Tage) wird ein Startdatum gewählt, das auf einen Montag fällt. Achtung: Beachten Sie, dass der Wochentag am Startdatum mit dem Wochentag zu Beginn des Periodenplans übereinstimmt. Bedienerhandbuch smart time plus 6. In der Rubrik „Periode“ wird die der Dauer des Periodenplans entsprechende Anzahl der Tagespläne eingetragen. 7. Wählen Sie in der Rubrik „Nutzung der“ mit dem Setzen des Optionsschalters, ob Sie dem Periodenplan Tagespläne oder Schichtpläne zuordnen möchten. Über die Informationsschaltfläche können Sie sich, je nach aktiviertem Optionsschalter, über die vorhandenen Tagespläne bzw. Schichtpläne informieren. 8. In der Rubrik „Wochensumme“ wird die Summe der in der Rubrik „Periode“ festgelegten Sollzeiten angezeigt. Die „Wochensumme“ ist damit Kontrolle für die Richtigkeit des definierten Periodenplans. Arbeitszeitmodelle 63 9. Klicken Sie in der Rubrik „Periode“ auf einen Tagesplan/Schichtplan, wählen Sie aus dem daneben befindlichen Listenfeld den gewünschten Tagesplan/Schichtplan und ordnen Sie diesen mit einem einfachen Klick zu. In der Dialogbox wird der Tag automatisch, entsprechend Ihrer Auswahl, ersetzt. Wiederholen Sie den Vorgang solange, bis jedem Tag innerhalb des Zyklus ein entsprechender Tagesplan/Schichtplan zugeordnet ist. 10. Mit der Schaltfläche „Kopieren“ haben Sie die Möglichkeit, einen bereits vorhandenen und ausgewählten Periodenplan als neuen Periodenplan zu kopieren, entsprechend den Anforderungen zu ändern und als neuen Periodenplan abzuspeichern. “Kopieren“ 11. Speichern Sie die Eingaben mit „Übernehmen“. 12. Schließen Sie die Eingaben mit „Beenden“ ab. Summenüberstunden Wie in den Tagesplänen, können Sie in den Periodenplänen Überstunden auf Summenbasis berechnen lassen. Über die Summenüberstunden lassen sich Zeiten gezielt in beliebige vordefinierte Zeitkonten einrechnen. Bedienerhandbuch smart time plus 1. Klicken Sie im Menü Programm/Periodenplan auf die Schaltfläche „Summenüberstunden“. 2. In der Spalte „h:min“ tragen Sie den Schwellwert ein, ab dem die Berechnung in eines der Überstundenkonten erfolgt. 3. Mit dem Aktivieren des Markierungsschalters „Kein Saldo“, verhindern Sie, dass die Zeit in diesem Intervall dem Saldokonto zugeordnet wird. 4. In den Spalten 2 bis 5 tragen Sie die Konten ein, in die smart time plus die Mehrarbeit beim Erreichen des Schwellenwerts einrechnen soll. Innerhalb der Eingabefelder kann mit [F2] eine Auswahl der verfügbaren Konten aufgerufen und direkt in die Auswahlboxen übernommen werden. Arbeitszeitmodelle 64 5. Das Eingabefeld Faktor dient zur zusätzlichen Berechnung im Zusatzmodul Auftragszeiterfassung. 6. Speichern Sie die Eingaben mit „Übernehmen“. 7. Schließen Sie die Eingaben mit „Beenden“ ab. Periodenplan ändern 1. Um das Fenster „Periodenplan“ zu öffnen, wählen Sie: im Menü Programm den Menüpunkt Periodenplan oder das Symbol „Periodenplan“ in der Shortcutleiste „Programm“. 2. Wählen Sie in der Auswahlbox den zu ändernden Periodenplan und führen Sie die erforderlichen Änderungen aus. 3. Speichern Sie nach Abschluss aller Eingaben im Periodenplan die geänderten Parameter mit „Übernehmen“. 4. Schließen Sie die Änderungen mit „Beenden“ ab. Periodenplan löschen Achtung: Der Löschvorgang kann nicht mehr rückgängig gemacht werden. Vergewissern Sie sich daher unbedingt vorher, ob dieser Periodenplan nicht Bestandteil eines vorhandenen Zeitgruppe und damit einer noch bestehenden Arbeitszeitregelung ist. Bedienerhandbuch smart time plus 1. Um das Fenster „Periodenplan“ zu öffnen, wählen Sie: im Menü Programm den Menüpunkt Periodenplan oder das Symbol „Periodenplan“ in der Shortcutleiste „Programm“. 2. Wählen Sie in der Auswahlbox den zu löschenden Periodenplan aus. 3. Klicken Sie auf „Löschen“. Der Periodenplan wird aus der Datenbank gelöscht. 4. Schließen Sie den Löschvorgang mit „Beenden“ ab. Arbeitszeitmodelle 65 Schichtplan Schichtmodelle Die Flexibilisierung von Schichtsystemen ist eine individuelle Angelegenheit. Den Erfordernissen des Unternehmens und der jeweiligen Problemlage entsprechend muss ein unternehmensspezifisches Modell gefunden werden. Folgende Varianten gibt es dafür: starres Schichtsystem Es werden regelmäßige Arbeitszeitmodelle definiert. Diese Arbeitszeitmodelle legen Sie jeweils über Tagesplan, Periodenplan und Zeitgruppe fest. Die Vorgehensweise zum Anlegen eines starren Schichtsystems können Sie dem Abschnitt „FAQs – Häufig gestellte Fragen“ unter der Frage „Wie erstelle ich verschiedene Arbeitszeitmodelle?“ ab Seite 165 entnehmen. flexibles Schichtsystem Für Mitarbeiter, deren Schichtverhalten sich nicht durch ein regelmäßiges Modell beschreiben lässt, können Vorgaben gemacht werden, mit deren Hilfe eine flexible Schichtzuweisung durch die jeweils erste Kommen-Buchung erfolgt. Zusätzlich zu den Festlegungen in Tagesplan, Periodenplan und Zeitgruppe können im Schichtplan die Schichtwechsel bestimmt werden. Die Vorgehensweise zum Anlegen eines flexiblen Schichtsystems können Sie dem Abschnitt „FAQs – Häufig gestellte Fragen“ unter der Frage „Wie erstelle ich verschiedene Arbeitszeitmodelle?“ ab Seite 165 entnehmen. Schichtplan anlegen Der Schichtplan dient als Verbindung zwischen Perioden- und Tagesplan, wenn der für die Abrechnung zutreffende Tagesplan von der ersten Buchung des Mitarbeiters am betreffenden Tag abgeleitet werden soll. So können hier bei unregelmäßigen Schichtwechseln zusätzlich zu den Definitionen im Periodenplan Vorgaben gemacht werden, mit deren Hilfe eine flexible Schichtzuweisung durch die jeweils erste KommenBuchung erfolgt. Jeder Schichtplan besteht aus einem Standardtagesplan mit maximal 10 Schichtfenstern. Wird durch die Angaben nicht der gesamte Tag abgedeckt, wird bei der Abrechnung der Standardtagesplan verwendet. Ein Schichtfenster wird durch einen Bis-Zeitraum und einem diesem Zeitraum zugeordneten Tagesplan beschrieben. Erfolgt die erste Buchung des Mitarbeiters innerhalb dieses Zeitraums, wird der zugeordnete Tagesplan für die Abrechnung herangezogen. 1. Bedienerhandbuch smart time plus Um das Fenster „Schichtplan“ zu öffnen, wählen Sie: im Menü Programm den Menüpunkt Schichtplan oder das Symbol „Schichtplan“ in der Shortcutleiste „Programm“. Arbeitszeitmodelle 66 2. Klicken Sie auf „Hinzufügen“. 3. Vergeben Sie zum Identifizieren des Schichtplans im Eingabefeld Nr. einen eindeutigen numerischen Code und im Eingabefeld Bezeichner einen alphanumerischen Namen. 4. Wählen Sie im Listenfeld Standardtagesplan den gewünschten Tagesplan aus. 5. Definieren Sie das Schichtfenster durch Eingabe der Bis-Zeit. Tragen Sie die Schichtfenster in zeitlich aufsteigender Reihenfolge ein. Für das erste Schichtfenster gilt als Start-Zeit der Tagesbeginn (gleich Ende-Zeit des Tagesplans vom Vortag). Diese Zeit ist gleichzeitig die Startzeit für das nächste Schichtfenster. 6. Wählen Sie im Listenfeld TP-Zuordnung einen Tagesplan aus. 7. Wiederholen Sie den Vorgang solange, bis alle Tagespläne einem Schichtfenster zugeordnet sind. 8. Mit der Schaltfläche „Kopieren“ haben Sie die Möglichkeit, einen bereits vorhandenen und ausgewählten Schichtplan als neuen Schichtplan zu kopieren, entsprechend den Anforderungen zu ändern und als neuen Schichtplan abzuspeichern. 9. Speichern Sie die Eingaben mit „Übernehmen“. “Kopieren“ 10. Schließen Sie die Eingaben mit „Beenden“ ab. Schichtplan ändern 1. Um das Fenster „Schichtplan“ zu öffnen, wählen Sie: im Menü Programm den Menüpunkt Schichtplan oder das Symbol „Schichtplan“ in der Shortcutleiste „Programm“. 2. Wählen in der Auswahlbox den zu ändernden Schichtplan aus und führen Sie die erforderlichen Änderungen durch. 3. Speichern Sie nach Abschluss aller Eingaben die geänderten Parameter mit „Übernehmen“. 4. Schließen Sie die Änderungen mit „Beenden“ ab. Schichtplan löschen Achtung: Der Löschvorgang kann nicht mehr rückgängig gemacht werden. Vergewissern Sie sich daher unbedingt vorher, ob dieser Schichtplan nicht Bestandteil eines vorhandenen Periodenplans und damit einer noch bestehenden Arbeitszeitregelung ist. Bedienerhandbuch smart time plus 1. Um das Fenster „Schichtplan“ zu öffnen, wählen Sie: im Menü Programm den Menüpunkt Schichtplan oder das Symbol „Schichtplan“ in der Shortcutleiste „Programm“. 2. Wählen Sie in der Auswahlbox den zu löschenden Schichtplan aus. 3. Klicken Sie auf „Löschen“. Der Schichtplan wird aus der Datenbank gelöscht. 4. Schließen Sie den Löschvorgang mit „Beenden“ ab. Arbeitszeitmodelle 67 Zeitgruppe In der Zeitgruppe werden alle definierten Arbeitszeitregelungen mit Informationen und Festlegungen zur monatlichen Abrechnung und Saldenkappung verknüpft. Zeitgruppe anlegen 1. Um das Fenster „Zeitgruppe“ zu öffnen, wählen Sie: im Menü Programm den Menüpunkt Zeitgruppe oder das Symbol „Zeitgruppe“ in der Shortcutleiste „Programm“. 2. Klicken Sie auf „Hinzufügen“. 3. Vergeben Sie zum Identifizieren der Zeitgruppe im Eingabefeld Nr. einen eindeutigen numerischen Code und im Eingabefeld Bezeichner einen alphanumerischen Namen. 4. Wählen Sie im Listenfeld Periodenplan den gewünschten Periodenplan. Über die Informationsschaltfläche können Sie sich über die vorhandenen Periodenpläne informieren. 5. In das Eingabefeld mit dem Datumssymbol tragen Sie das Datum für das Ende des Abrechnungsmonats ein, falls dieses nicht mit dem Ende des Kalendermonats übereinstimmt. 6. Bestimmen Sie in den Eingabefeldern Saldoübertrag den Saldoübertrag. Der maximale und minimale Saldoübertrag dienen der periodischen Begrenzung des Saldos. Hat ein Mitarbeiter diesen Grenzwert über- oder unterschritten, wird die zu viel oder zu wenig erwirtschaftete Mehrarbeit auf das positive oder negative Kappungskonto gebucht. Durch die Definition eines entsprechenden Funktionscodes kann dem positiven Kappungskonto „Zeit“ in Höhe der Soll-Zeit, der halben Soll-Zeit oder einer definierten Zeit entnommen werden. 7. Im Listenfeld Saldokappung wählen Sie den Ausgleichszeitraum aus, an dessen Ende die Kappung von Mehrarbeitsstunden auf die vorstehend eingegebenen Minimal- und Maximalwerte erfolgt. 8. Im Listenfeld Schulferien können Sie den Mitarbeitern für einen zeitlich begrenzten Zeitraum eine andere Zeitgruppe zuweisen. Über die Informationsschaltfläche können Sie sich über die vorhandenen Schulferien informieren. 9. Im Listenfeld Feiertagsgruppe erfolgt die Zuordnung zu einer Feiertagsregelung. Über die Informationsschaltfläche können Sie sich über die vorhandenen Feiertagsgruppen informieren. 10. smart time plus verwaltet neben den üblichen Feiertagen auch so genannte Vorfeiertage. Vorfeiertag ist der Arbeitstag vor einem Feiertag, wenn dieser auf einen Wochentag – von Dienstag bis Freitag fällt. Ist für einen Vorfeiertag im Listenfeld Vorfeiertag ein Tagesplan ausgewählt, Bedienerhandbuch smart time plus Arbeitszeitmodelle 68 wird die Arbeitszeit nicht nach dem Standardtagesplan für diesen Wochentag berechnet, sondern nach dem Vorfeiertagsplan. Über die Informationsschaltfläche können Sie sich über die vorhandenen Tagespläne informieren. 11. Die Zuordnung einzelner Tagespläne für den Feiertagskalender erfolgt in den Auswahlboxen der Rubrik Feiertagsregelung. Ordnen Sie hier jedem verwendeten Feiertagstyp einen Tagesplan zu. Über die Informationsschaltfläche können Sie sich über die vorhandenen Tagespläne informieren. 12. Speichern Sie nach Abschluss aller Eingaben die Parameter mit „Übernehmen“. 13. Schließen Sie die Eingaben mit „Beenden“ ab. Summenüberstunden Wie in den Tagesplänen und Periodenplänen, können Sie in den Zeitgruppen Überstunden auf Summenbasis berechnen lassen. Über die Summenüberstunden lassen sich Zeiten gezielt in beliebige vordefinierte Zeitkonten einrechnen. 1. Klicken Sie im Menü Programm/Zeitgruppe auf die Schaltfläche „Summenüberstunden“. 2. In der Spalte „>h:min“ des Menüs tragen Sie den Schwellwert ein, ab dem die Berechnung in eines der Überstundenkonten erfolgt. 3. Mit dem Aktivieren des Markierungsschalters „Kein Saldo“, verhindern Sie, dass die Zeit in diesem Intervall dem Saldokonto zugeordnet wird. 4. In den Spalten 2 bis 5 tragen Sie die Konten ein, in welche smart time plus die Mehrarbeit beim Erreichen des Schwellenwerts einrechnen soll. Innerhalb der Eingabefelder kann mit [F2] eine Auswahl der verfügbaren Zeitkonten aufgerufen und direkt in die Auswahlboxen übernommen werden. 5. Das Eingabefeld Faktor dient zur zusätzlichen Berechnung im Zusatzmodul Auftragszeiterfassung. 6. Speichern Sie die Eingaben mit „Übernehmen“. 7. Schließen Sie die Eingaben mit „Beenden“ ab. Zeitgruppe ändern Bedienerhandbuch smart time plus 1. Um das Fenster „Zeitgruppe“ zu öffnen, wählen Sie: im Menü Programm den Menüpunkt Zeitgruppe oder das Symbol „Zeitgruppe“ in der Shortcutleiste „Programm“. 2. Wählen Sie in der Auswahlbox die zu ändernde Zeitgruppe aus. 3. Führen Sie die erforderlichen Änderungen in der gewählten Zeitgruppe durch. Arbeitszeitmodelle 69 4. Speichern Sie nach Abschluss aller Eingaben die geänderten Parameter mit „Übernehmen“. 5. Schließen Sie die Änderungen mit „Beenden“ ab. Zeitgruppe löschen Achtung: Prüfen Sie vor dem Löschen, dass die Zeitgruppe nicht mehr genutzt wird! Bedienerhandbuch smart time plus 1. Um das Fenster „Zeitgruppe“ zu öffnen, wählen Sie: im Menü Programm den Menüpunkt Zeitgruppe oder das Symbol „Zeitgruppe“ in der Shortcutleiste „Programm“. 2. Wählen Sie in der Auswahlbox die zu löschende Zeitgruppe aus. 3. Klicken Sie auf „Löschen“. Die Zeitgruppe wird aus der Datenbank gelöscht. 4. Schließen Sie den Löschvorgang mit „Beenden“ ab. Arbeitszeitmodelle 70 Funktionscodes Mit den Funktionscodes können Sie innerhalb des Programms gezielte Berechnungsveränderungen vornehmen. Funktionscodes dienen dem Berechnen von Fehlzeiten, Bonusstunden oder zum Wechsel des Tagesplans. Funktionscodes können sowohl durch den Systemadministrator, als auch durch die Mitarbeiter (mit Einschränkungen) durch Tastatureingabe am Terminal benutzt werden. Funktionscodes hinzufügen 1. Wählen Sie im Menü Programm den Menüpunkt Funktionscodes. 2. Klicken Sie auf „Hinzufügen“. 3. Vergeben Sie zum Identifizieren des Funktionscodes im Eingabefeld Nr. einen eindeutigen numerischen Code und im Eingabefeld Bezeichner einen eindeutigen alphanumerischen Namen. Im Eingabefeld Kurz kann optional eine eindeutige Kurzbezeichnung für den Funktionscode abgelegt werden. 4. Ordnen Sie durch Anklicken der Auswahl „Farbe“ dem Funktionscode eine Farbe zu. Durch diese farbliche Zuordnung werden die verschiedenen Funktionscodes im Wochen- und Monatsplaner sowie in der Jahresübersicht unterschiedlich dargestellt. 5. Wählen Sie im Listenfeld Funktion die Art der Berechnung aus. Diese ist gegenwärtig auf die Berechnung von Abwesenheiten und die Berechnung zum Tagesplanwechsel beschränkt. 6. Vergeben Sie die gewünschte Priorität. Mit der Vergabe einer Priorität für den zu definierenden Funktionscode, es sind Werte zwischen 0 und 9 möglich, wird die Darstellung des Funktionscodes in der Monatsübersicht (Spalte Fehlgrund) und in den Listen festgelegt. Da bei einem einzeiligen Ausdruck nur ein Funktionscode dargestellt werden kann, erfolgt dies jeweils für den Funktionscode mit der höchsten Priorität. Besitzen zwei Funktionscodes die gleiche Priorität, wird der erste dargestellt. Beispiel: Soll der Funktionscode „Raucherpause“ nicht in der Monatsübersicht oder in den Listen als Fehlgrund erscheinen, kann z. B. die Priorität „9“ vergeben werden. Bedienerhandbuch smart time plus Arbeitszeitmodelle 71 Abwesenheit 1. Wählen Sie im Menü Programm den Menüpunkt Funktionscodes. 2. Wählen Sie im Listenfeld Funktion die Option „Abwesenheit“. 3. Wählen Sie in der Rubrik „Abwesenheit“ im Listenfeld Berechnung die Art der Abwesenheitsberechnung aus. Unterbrechung: Mit dieser Berechnung wird Abwesenheit registriert, jedoch nicht als Arbeitszeit verrechnet. Die Differenz zwischen Ist- und Soll-Zeit wird automatisch vom Saldo abgezogen. Sie kann z. B. zum Darstellen von genommenen Gleitnachmittagen eingesetzt werden. Unterbrechung bezahlt: Mit dieser Berechnung wird Abwesenheit registriert, aber gleichzeitig als Arbeitszeit verrechnet. Liegt der Abwesenheitszeitraum innerhalb der ersten Kommen- und letzten Gehen-Buchung, wird die Differenzzeit (abzüglich eventueller Pausen) berechnet. Bei einer Abwesenheit vor der ersten oder nach der letzten Buchung, werden als Bezugspunkt für die Berechnung die parametrierten Werte für Dienstgang-Start und -Ende aus dem Tagesplan gewählt. Mit dieser Berechnungsvariante lassen sich alle gängigen Dienstgangvarianten korrekt umsetzen. Addiere Sollzeit: Der gängige Berechnungstyp für viele ganztägige Fehlgründe wie Urlaub, Dienstreisen u. ä. Bei Abwesenheit erfolgt für diesen Tag die Addition der im Tagesplan definierten Soll-Zeit. Wird an einem solchen Tag Arbeitszeit geleistet, wird diese zusätzlich in den Saldo gerechnet. Auffüllen auf Sollzeit: Diesem Typ liegt eine dynamische Berechnung zugrunde. Bei Abwesenheit wird immer die Differenz zwischen Ist-Zeit und Soll-Zeit angerechnet. Diese Berechnungsart kann ausgewählt werden, wenn es nicht gewünscht ist, dass bei Abwesenheit mehr als die Tages-Soll-Zeit angerechnet wird, z. B. bei Krankheit oder Dienstreisen. Addiere halbe Sollzeit: Die Berechnung ist identisch mit der vorhergehenden Variante. Für die Abwesenheit wird aber nur die halbe SollZeit gutgeschrieben. Addiere definierte Zeit: Die Berechnung erfolgt ähnlich wie bei „Addiere Sollzeit“. Der zu addierende Wert wird aber nicht dem Tagesplan, sondern dem Eingabefeld neben der Auswahlbox entnommen. Bei der Berechnung wird diese angegebene Zeit zur Anwesenheitszeit hinzugefügt. Mit dieser Berechnungsart lassen sich z. B. Bonuszeiten (Postgang o. ä.) für dienstliche Erledigungen nach dem Arbeitszeit-Ende anrechnen. Mit dem Aktivieren des Markierungsschalters „Ersetze Sollzeit“ wird bei einer ganztägigen Abwesenheit die Soll- und Ist-Zeit auf den definierten Wert gesetzt. Subtrahiere definierte Zeit: Die Berechnung erfolgt wie bei „Addiere Sollzeit“. Bei Benutzung des Codes wird der definierte Zeitwert vom Saldo subtrahiert. Kostenstelle: Mit dieser Funktion ist es möglich, ohne das optional erhältliche Zusatzmodul Kostenstellenerfassung, eine einfache Kostenstellenerfassung am Zeiterfassungsterminal vorzunehmen. Unterhalb des Listenfeldes befinden sich Markierungsschalter, mit deren Hilfe Sie die Abwesenheitsberechnung Ihren individuellen Bedürfnissen anpassen können: Ersetze Sollzeit: Diese Option wird in Verbindung mit der Berechnungsart „Addiere definierte Zeit“ genutzt. Ist der Markierungsschalter aktiviert, ersetzt der eingetragene Zeitwert die im Tagesplan definierte Soll-Zeit. Heute: Wird dieser Schalter aktiviert, gilt eine Abwesenheitsberechnung nur für den aktuellen Tag. Bis nächste Buchung: Mit dem Aktivieren dieser Option, wird der Abwesenheitsgrund automatisch ohne Begrenzung fortgeschrieben und erst dann beendet, wenn die nächste Buchung des Mitarbeiters registriert wird. Diese Option kann genutzt werden, um mehrtätige Bedienerhandbuch smart time plus Arbeitszeitmodelle 72 Abwesenheitscodes zu definieren, die Mitarbeiter selbst am Buchungsterminal eingeben können (z. B. Urlaub ab Folgetag oder Dienstreise). Beachten Sie, dass diese Abwesenheitszeiträume nicht in den Abwesenheitsübersichten erscheinen! Mit freien Tagen: Für die korrekte Berechnung von Abwesenheiten ist es erforderlich, unterscheiden zu können, ob die arbeitsfreien Tage, wie z. B. bei Krankheit, in die Berechnung mit einbezogen werden. In diesem Fall wird der Schalter aktiviert. Auf Pause anrechnen: Diese Option bietet die Möglichkeit zu entscheiden, ob eine Unterbrechung der Arbeitszeit auf die Pause angerechnet wird oder nicht. Inklusive Zonenkonten: Diese Option ist standardmäßig gesetzt und bedeutet, dass auch in die Zonenkonten gerechnet wird. Ist der Markierungsschalter nicht aktiviert, wird nicht in die Zonenkonten gerechnet. In BDE ausblenden: Mit dem Aktivieren dieser Option, wird die berechnete Abwesenheitszeit in der Auftragszeiterfassung nicht als Arbeitszeit gerechnet. Entnahme aus Vorholzeit: Mit dieser Option, die in Verbindung mit den Verrechnungsarten „Addiere Sollzeit“ und „Addiere definierte Zeit“ genutzt wird, kann über einen Fehlgrund aus dem Konto „Vorholzeit“ Zeit entnommen werden. Steht in diesem nicht mehr genügend Zeit zur Verfügung, wird der Differenzbetrag dem Saldo entnommen. Entnahme aus positivem Kappkonto: Die Bedeutung dieser Option ist identisch mit der vorhergehenden, die Zeitentnahme erfolgt aber aus dem positiven Kappkonto. Urlaub und Krankheit: Diese beiden Markierungsschalter dienen der statistischen Auswertung. Tagesplan wechseln Mit dieser Option haben Sie die Möglichkeit, abweichend von der durch den Periodenplan vorgegebenen Tagesplanfolge, eine Verrechnungsänderung durch den zeitweiligen Wechsel in einen anderen Tagesplan zu erreichen. Die Verrechnungsänderung ist auf den Tag der Eingabe des Funktionscodes beschränkt. Bedienerhandbuch smart time plus 1. Wählen Sie im Menü Programm den Menüpunkt Funktionscodes. 2. Wählen Sie im Listenfeld Funktion die Option „Tagesplan wechseln“. Nach der Auswahl „Tagesplan wechseln“, ändert sich die Rubrik in „Tagesplan“ und es wird ein neues Listenfeld eingeblendet, in dem der gewünschte Tagesplan ausgewählt werden kann. 3. Vergeben Sie eine Priorität. smart time plus berechnet pro Tag beliebig viele Funktionscodes. Aus Platzgründen kann in einzeiligen Übersichten nur jeweils ein Funktionscode dargestellt werden. Unter der Vorgabe einer Priorität von 1 bis 9 können Sie gewährleisten, dass der für Sie wichtigste Funktionscode dargestellt wird. Arbeitszeitmodelle 73 Kontenzuordnung Über die Kontenzuordnung lassen sich die aus den Funktionscodes resultierenden Zeiten und Ereignisse parallel zu Standardverrechnung in je bis zu fünf Zeit- oder Ereigniskonten rechnen. Diese Zuordnung ist nicht zwingend erforderlich, dient jedoch einer übersichtlicheren und differenzierteren Auswertung. 1. Setzen Sie den Mauszeiger in der Rubrik „Kontenzuordnung“ in ein Eingabefeld und drücken Sie die Funktionstaste [F2] auf der Tastatur. 2. Wählen Sie das gewünschte Konto aus. 3. Klicken Sie auf „Übernehmen“. Die Kontonummer wird in das Auswahlfeld der Kontenzuordnung eingetragen. Zutritt Dieser Funktionscode kann genutzt werden für Zeiterfassungsterminals mit Zutrittsfunktion. Erfolgt eine Buchung in Verbindung mit dem Funktionscode „Zutritt“, erfolgt lediglich die Türöffnung. Der erzeugte Datensatz wird nicht als Zeitbuchung abgespeichert. Online-Status smart time plus unterstützt eine bidirektionale erweiterte Online-Kommunikation. Damit ist es möglich, zusätzlich zur normalen statischen Anzeige des Informationsspeichers, bei der vom Saldo des Vortages ausgegangen wird, sich aktuell getätigte und verrechnete Buchungen online auf dem Display des Zeiterfassungsterminals anzeigen zu lassen. Für die Zeiterfassungsterminals ist zur Unterstützung dieser Funktion gegebenenfalls ein Update der Firmware erforderlich, wobei nur Zeiterfassungsterminals mit einem TFT-Display geeignet sind. Hinweis: Damit der statische Informationsspeicher nicht bei jeder Buchung vor den Anzeigen im Online-Status angezeigt wird, sondern erst nach dem Drücken der Informationstaste [#], ist es sinnvoll am Zeiterfassungsterminal (nur möglich bei Zeiterfassungsterminals mit TFT-Display) im Menü System unter Verschiedenes den Wert für SPSAV auf „Aus“ zu stellen. Bedienerhandbuch smart time plus 1. Wählen Sie im Menü Programm den Menüpunkt Funktionscodes. 2. Wählen Sie im Listenfeld Funktion die Option „Online-Status“. In der Rubrik „Online-Status“ wird ein neues Listenfeld eingeblendet, in dem drei Funktionen für die Online-Kommunikation ausgewählt werden können. Diese Online-Funktionen sind nicht mit einer Buchung verknüpft, sondern werden durch Betätigen einer Funktionstaste am Zeiterfassungsterminal ausgeführt werden. Aktueller Status: Statusanzeige mit aktuell verrechnetem Saldo und An- oder Abwesenheitsstatus. Buchungsabfrage: Anzeige aller Buchungen des aktuellen Tages. Anwesende Mitarbeiter: Übersicht über die noch anwesenden Mitarbeiter. Arbeitszeitmodelle 74 3. Speichern Sie die Eingaben mit „Übernehmen“. 4. Schließen Sie die Eingaben mit „Beenden" ab. Im Zeiterfassungsterminal (nur möglich bei Zeiterfassungsterminals mit TFT-Display) kann für die Online-Kommunikation jede Funktionstaste ausgewählt werden. Hinweis: Ausführliche Informationen zu den Funktionstasten entnehmen Sie bitte dem mitgelieferten Benutzerhandbuch des Zeiterfassungsterminals. Zeiterfassungsterminal smart time plus Bezeichnung Taste Status Nr. Dienstgang F1 8 1 Dienstreise F2 9 2 Dienstreise ½ Tag F3 10 3 Sonstige F4 11 4 Raucherpause F5 12 5 Zeitausgleich F6 13 6 Arztgang F7 14 7 Privat F8 15 8 Nachricht * Information # Beispiel Funktionstastenbelegung für Online-Kommunikation Die Funktionstaste [F8] auf dem Zeiterfassungsterminal soll für die OnlineKommunikation, speziell zur Buchungsabfrage ausgewählt werden. smart time plus: Bedienerhandbuch smart time plus 1. Wählen Sie im Menü Programm den Menüpunkt Funktionscodes. 2. Wählen Sie in der Auswahlbox den Funktionscode aus, den Sie für die Online-Kommunikation umbenennen möchten. Im Beispiel wird der Funktionscode Nr. 8 ausgewählt (entspricht der Funktionstaste [F8] auf dem Zeiterfassungsterminal). 3. Benennen Sie den Funktionscode entsprechend um. Hier im Beispiel wird aus „Privat“ „Buchungsabfrage“. 4. Wählen Sie im Listenfeld Funktion die Option „Online-Status“. In der Rubrik „Online-Status“ wird ein neues Listenfeld eingeblendet, in dem drei Funktionen für die Online-Kommunikation ausgewählt werden können. Arbeitszeitmodelle 75 5. Wählen Sie in der Rubrik „Online-Status“ im Listenfeld die Funktion „Buchungsabfrage“. 6. Speichern Sie nach Abschluss aller Eingaben die geänderten Parameter mit „Übernehmen“. 7. Schließen Sie die Eingaben mit „Beenden" ab. 8. Wählen Sie im Menü Extras/Terminal den Menüpunkt Funktionstastenbelegung. Im Eingabefeld für die Funktionstaste „F8“ erscheint bereits die Bezeichnung „Buchungsabfrage“. 9. Wählen Sie in der Auswahlbox das gewünschte Zeiterfassungsterminal. 10. Klicken Sie auf „Senden“. Die Funktionstastenbelegung wird zum ausgewählten Zeiterfassungsterminal gesendet. Es erscheint der Hinweistext „Funktionstasten wurden neu beschrieben“. 11. Schließen Sie die Eingaben mit „Beenden“ ab. Zeiterfassungsterminal: 1. Überprüfen Sie anschließend am Zeiterfassungsterminal im Hauptmenü unter System/F-Tasten die neue Bezeichnung der Funktionstaste [F8]. smart time plus: Bedienerhandbuch smart time plus 1. Wählen Sie im Menü Kommunikation den Menüpunkt Senden/Empfangen. 2. Unter der Rubrik „Funktion“ wählen Sie innerhalb des Listenfelds die Datenübertragung „Online-Kommunikation“ aus. Arbeitszeitmodelle 76 3. Wählen Sie in der Auswahlbox das gewünschte Zeiterfassungsterminal. 4. Klicken Sie auf „Ausführen“. Die Auswahl wird beendet und die angewählte Funktion ausgeführt. Damit der Online-Status ständig abgefragt werden kann, sollte ein entsprechender Zeitauftrag angelegt werden. Bedienerhandbuch smart time plus 1. Wählen Sie im Menü Kommunikation den Menüpunkt Zeitaufträge. 2. Klicken Sie auf „Hinzufügen“. 3. Vergeben Sie in der Rubrik „Definition“ im Eingabefeld Nr. einen eindeutigen numerischen Code und im Eingabefeld Bezeichner einen eindeutigen Namen für Ihren Zeitauftrag, im Beispiel „Online-Status“. 4. Wählen Sie im Listenfeld Funktion als Datenübertragung „OnlineKommunikation“ aus. 5. In der linken Hälfte der Rubrik „Terminals“ werden die zur Verfügung stehenden Zeiterfassungsterminals angezeigt. Durch Markieren des Zeiterfassungsterminals und Klicken auf die Pfeiltaste „–>“ wird das Zeiterfassungsterminal in die rechte Fensterhälfte „Ausgewählt“ bewegt. Sie können den Vorgang wiederholen, bis alle Zeiterfassungsterminals, mit denen kommuniziert werden soll, bestimmt sind. Mit der Pfeiltaste „>>“ können alle vorhandenen Zeiterfassungsterminals gleichzeitig verschoben werden. Mit der Pfeiltaste „<–“ können Sie die Auswahl wieder rückgängig machen. 6. Definieren Sie in der Rubrik „Zeitpunkt“ die Von/Bis-Zeit. 7. Tragen Sie im Eingabefeld Intervall den Zeitabstand der Datenübertragung ein (alle wie viel Minuten oder Stunden innerhalb des angegebenen Zeitraums die Online-Kommunikation möglich sein soll). 8. Klicken Sie auf die für den Zeitauftrag gültigen Wochentage. Die gewählten Wochentage erhalten einen grünen Haken, die abgewählten Wochentage ein rotes Kreuz. 9. Entscheiden Sie durch Aktivieren des Markierungsschalters, ob die Kommunikationsinformation in der Taskleiste abgelegt werden soll. Arbeitszeitmodelle 77 10. Beenden Sie die Eingaben mit „Übernehmen“. 11. Klicken Sie auf „Ausführen“. Im Beispiel wird der Zeitauftrag in der Taskleiste abgelegt und ist im Hintergrund aktiv. Zeiterfassungsterminal: Am Zeiterfassungsterminal kann jetzt der Online-Status abgefragt werden. 1. Drücken Sie, entsprechend dem Beispiel, die Funktionstaste [F8]. 2. Halten Sie Ihren Transponder bzw. die Karte vor den berührungslosen Leser oder legen Sie einen der angemeldeten Finger auf die Sensorfläche auf. Auf dem Display wird die gewünscht e Information angezeigt. Funktionscode ändern 1. Wählen Sie im Menü Programm den Menüpunkt Funktionscode. 2. Wählen Sie in der Auswahlbox den zu ändernden Funktionscode aus. 3. Führen Sie die erforderlichen Änderungen durch. 4. Speichern Sie nach Abschluss aller Eingaben die geänderten Parameter mit „Übernehmen“. 5. Schließen Sie die Eingaben mit „Beenden" ab. Funktionscode löschen Hinweis: Ein versehentlich gelöschter Funktionscode kann nicht wiederhergestellt werden. Beachten Sie auch, dass ein gelöschter Funktionscode Auswirkungen in den berechneten Zeitkonten eines Mitarbeiters haben kann. Bedienerhandbuch smart time plus 1. Wählen Sie im Menü Programm den Menüpunkt Funktionscode. 2. Wählen Sie in der Auswahlbox den zu löschenden Funktionscode aus. 3. Klicken Sie auf „Löschen“. Der Funktionscode wird aus der Datenbank gelöscht. 4. Schließen Sie den Löschvorgang mit „Beenden“ ab. Arbeitszeitmodelle 78 Fehlzeiten Fehlzeiten sind Zeiten, in denen ein Mitarbeiter im Unternehmen nicht anwesend ist und sich auf einem definierten Abwesenheitsgrund befindet. Ein definierter Abwesenheitsgrund ist ein im System eingerichteter Fehlgrund. Eine unbekannte oder auch „unerlaubte“ Abwesenheit wird vom System immer als unbezahlte Abwesenheit gewertet. Damit Fehlzeiten von smart time plus verrechnet und ausgewertet werden können, müssen Sie die für Ihre Zeitorganisation benötigten Fehlgründe einrichten. smart time plus kann bis zu 999 selbst definierte Fehlgründe verwalten. Diese wiederum können in bis zu 80 frei definierbare Zeit- und Ereigniskonten gerechnet werden. Einige Fehlgründe und die damit verbundenen Verrechnungsregeln sind bereits vordefiniert. Je nach Fehlgrund können Fehlzeiten: von Mitarbeitern am Zeiterfassungsterminal selbst gebucht über das Menü Bearbeiten/Fehlzeiten nachträglich korrigiert oder vorgeplant werden optional über das Zusatzmodul novaPLAN definiert werden Ob ein Fehlgrund durch Mitarbeiter gebucht werden kann, oder ausschließlich dem Systembediener über das Menü Bearbeiten/Fehlzeiten zur Verfügung steht, können Sie gezielt durch die Definition des Fehlgrunds festlegen: Ein Fehlgrund kann am Zeiterfassungsterminal max. als 2-stelliger Code eingegeben werden (3-stellig definierte Fehlgründe sind somit ausschließlich dem Systembediener vorbehalten). Ein Fehlgrund, definiert mit dem Berechnungstyp „bezahlte Unterbrechung“, dient zur Einrichtung von Teilfehlzeiten (z. B. Dienstgang, Arztgang u. ä.) und erscheint deshalb auch nicht in der Auswahl des Abwesenheitsmenüs, da hier ganz- und mehrtägige Fehlzeiten verwaltet werden. Ein solcher Grund ist zur Verwendung durch den Mitarbeiter am Zeiterfassungsterminal oder durch den Systembediener im Menü Bearbeiten unter dem Menüpunkt Fehlzeiten vorgesehen. Fehlgrund anlegen Damit smart time plus Fehlzeiten für einen Mitarbeiter berechnen kann, müssen die hierfür erforderlichen Fehlgründe eingerichtet werden. Fehlgründe werden in smart time plus über die Funktionscodes definiert. Nach der Programminstallation stehen Ihnen verschiedene bereits vordefinierte Fehlgründe zur Verfügung, die jederzeit geändert werden können. Außerdem können Sie eine Anzahl weiterer Fehlgründe (bis zu 999) frei definieren. Um einen neuen Fehlgrund anzulegen gehen Sie wie folgt vor: 1. Legen Sie im Menü Programm ein Zeitkonto und/oder ein Ereigniskonto mit der Bezeichnung des Fehlgrunds an, wie im Abschnitt “Kontendefinitionen“ auf Seite 49 beschrieben. 2. Definieren Sie den Fehlgrund als Funktionscode, wie im Abschnitt “Funktionscodes hinzufügen” auf Seite 71 beschrieben. Fehlzeit löschen 1. Bedienerhandbuch smart time plus Wählen Sie im Menü Bearbeiten den Menüpunkt Fehlzeiten. Das Fenster „Fehlzeiten“ können Sie auch aus der Monatsübersicht starten, indem Sie in der Spalte „Fehlgrund“ einen Doppelklick ausführen. Arbeitszeitmodelle 79 2. Markieren Sie in der Auswahlbox im linken Teil des Fensters den Abwesenheitszeitraum durch einen Klick auf die entsprechende Zeile. 3. Klicken Sie auf Schaltfläche „Löschen“. Die Fehlzeit wird gelöscht und smart time plus führt automatisch eine Neuberechnung durch. Durch einen Klick auf das Symbol „Mülleimer“ kann der Löschvorgang wieder rückgängig gemacht werden. Diese Möglichkeit besteht immer nur für den zuletzt gelöschten Eintrag. 4. Schließen Sie den Löschvorgang mit „Beenden“ ab. „Mülleimer“ Das aktivierte Symbol zeigt an, dass ein Abwesenheitszeitraum gelöscht wurde. Hinweis: Beim Verlassen des Fensters „Fehlzeiten“ wird der im Mülleimer befindliche Eintrag endgültig gelöscht. Bedienerhandbuch smart time plus Arbeitszeitmodelle 80 Abteilungen Abteilungen sind in smart time plus ein Selektions- und Sortierkriterium, insbesondere für das Verwalten von Urlaubsansprüchen. Mitarbeiter, die Abteilungen zugeordnet sind, können in anderen Programmteilen über diese Kriterien ausgewählt werden. Abteilung anlegen 1. Wählen Sie im Menü Programm den Menüpunkt Abteilungen. 2. Klicken Sie auf „Hinzufügen“. 3. Vergeben Sie zum Identifizieren der Abteilung im Eingabefeld Nr. einen 3-stelligen numerischen Code und im Eingabefeld Bezeichner einen eindeutigen alphanumerischen Namen für die Abteilung. 4. Die Rubrik „Leistungsart“ wird nur benötigt für den Dateiexport in Lohnund Gehaltsprogramme. Hier ordnen Sie den internen smart time plusKonten die Nummern der entsprechenden Leistungsarten im Lohn- und Gehaltsprogramm zu. In der Rubrik „Urlaub“ legen Sie fest, bis wann der Urlaub des Jahres mit in das Folgejahr genommen werden kann. Alle Urlaubstage, die nicht bis zu dem definierten Termin genommen wurden, werden ersatzlos gestrichen. Urlaub nehmen bis: Datum im Format TT.MM. eintragen Min. Anzahl an Tagen: Mindestanzahl von Urlaubstagen, die bis zum darüberstehenden Termin genommen werden muss. Die Differenz der Tage Jahresurlaub zum Eintrag „Min. Anzahl an Tagen“ die nicht bis zu dem definierten Termin genommen wurden, werden mit in das neue Kalenderjahr übernommen. 5. Speichern Sie die Eingaben mit „Übernehmen“. 6. Schließen Sie die Eingaben mit „Beenden“ ab. Abteilung ändern 1. Wählen Sie im Menü Programm den Menüpunkt Abteilungen. 2. Wählen Sie in der Auswahlbox die zu ändernde Abteilung aus. 3. Führen Sie die erforderlichen Änderungen durch. 4. Speichern Sie nach Abschluss aller Eingaben die geänderten Parameter mit „Übernehmen“. 5. Schließen Sie die Eingaben mit „Beenden" ab. Abteilung löschen Markieren Sie im Menüpunkt Abteilungsdefinitionen in der Auswahlbox die zu löschende Abteilung und klicken Sie auf „Löschen“. Bedienerhandbuch smart time plus Arbeitszeitmodelle 81 1. Wählen Sie im Menü Programm den Menüpunkt Abteilungen. 2. Wählen Sie in der Auswahlbox die zu löschende Abteilung aus. 3. Klicken Sie auf „Löschen“. Die Abteilung wird aus der Datenbank gelöscht. 4. Schließen Sie den Löschvorgang mit „Beenden“ ab. Mandant Mandanten dienen in smart time plus als Selektions- und Sortierkriterium. Das Anlegen von Mandanten ist für das Erfassen und Verrechnen der Arbeitszeiten nicht zwingend erforderlich. Mitarbeiter, die den Mandanten zugeordnet sind, können in anderen Programmteilen über diese Kriterien ausgewertet werden. Mit der Einordnung von Mitarbeitern in Mandanten kann der Zugriff auf Programmteile für bestimmte Personenkreise eingeschränkt werden. Mandant anlegen 1. Wählen Sie im Menü Programm den Menüpunkt Mandant. 2. Klicken Sie auf „Hinzufügen“. 3. Vergeben Sie zum Identifizieren des Mandanten im Eingabefeld Nr. einen numerischen Code und im Eingabefeld Bezeichner einen eindeutigen alphanumerischen Namen für die Abteilung. Im Eingabefeld Kurz kann optional eine eindeutige Kurzbezeichnung abgelegt werden. 4. Speichern Sie die Eingaben mit „Übernehmen“. 5. Schließen Sie die Eingaben mit „Beenden“ ab. Mandant ändern 1. Wählen Sie im Menü Programm den Menüpunkt Mandant. 2. Wählen Sie in der Auswahlbox den zu ändernden Mandanten aus. 3. Führen Sie die erforderlichen Änderungen durch. 4. Speichern Sie nach Abschluss aller Eingaben die geänderten Parameter mit „Übernehmen“. 5. Schließen Sie die Eingaben mit „Beenden“ ab. Mandant löschen Bedienerhandbuch smart time plus 1. Wählen Sie im Menü Programm den Menüpunkt Mandant. 2. Wählen Sie in der Auswahlbox den zu löschenden Mandanten aus. 3. Klicken Sie auf „Löschen“. 4. Schließen Sie den Löschvorgang mit „Beenden“ ab. Arbeitszeitmodelle 82 Firmenbereich Firmenbereiche dienen in smart time plus als Selektions- und Sortierkriterium. Das Anlegen von Firmenbereichen ist für das Erfassen und Verrechnen der Arbeitszeiten nicht zwingend erforderlich. Mitarbeiter, die Firmenbereichen zugeordnet sind, können in anderen Programmteilen über diese Kriterien ausgewertet werden. Firmenbereich anlegen 1. Wählen Sie im Menü Programm den Menüpunkt Firmenbereich. 2. Klicken Sie auf „Hinzufügen“. 3. Vergeben Sie zum Identifizieren der Firmenbereiche im Eingabefeld Nr. einen numerischen Code und im Eingabefeld Bezeichner einen eindeutigen alphanumerischen Namen. Im Eingabefeld Kurz kann optional eine eindeutige Kurzbezeichnung abgelegt werden. 4. Speichern Sie die Eingaben mit „Übernehmen“. 5. Schließen Sie die Eingaben mit „Beenden“ ab. Firmenbereich ändern 1. Wählen Sie im Menü Programm den Menüpunkt Firmenbereich. 2. Wählen Sie in der Auswahlbox den zu ändernden Firmenbereich aus. 3. Führen Sie die erforderlichen Änderungen durch. 4. Speichern Sie nach Abschluss aller Eingaben die geänderten Parameter mit „Übernehmen“. 5. Schließen Sie die Eingaben mit „Beenden“ ab. Firmenbereich löschen Bedienerhandbuch smart time plus 1. Wählen Sie im Menü Programm den Menüpunkt Firmenbereich. 2. Wählen Sie in der Auswahlbox den zu löschenden Firmenbereich aus. 3. Klicken Sie auf „Löschen“. 4. Schließen Sie den Löschvorgang mit „Beenden“ ab. Arbeitszeitmodelle 83 Kostenstellen Kostenstellen dienen in smart time plus als Selektions- und Sortierkriterium. Das Anlegen von Kostenstellen ist für das Erfassen und Verrechnen der Arbeitszeiten nicht zwingend erforderlich. Mitarbeiter, die Kostenstellen zugeordnet sind, können in anderen Programmteilen (z. B. Projektzeiterfassung) über diese Kriterien ausgewertet werden. Kostenstelle anlegen 1. Wählen Sie im Menü Programm den Menüpunkt Kostenstellen. 2. Klicken Sie auf „Hinzufügen“. 3. Vergeben Sie im Eingabefeld Nr. eine Kostenstellennummer und im Eingabefeld Bezeichner einen eindeutigen alphanumerischen Namen. Im Eingabefeld Kurz kann optional eine eindeutige Kurzbezeichnung abgelegt werden. 4. Mit dem Eintrag in das Eingabefeld Faktor legen Sie einen Multiplikationsfaktor fest, der für die Wichtung bei der Arbeit auf einer Kostenstelle im Zusatzmodul NovaCHRON Project genutzt wird. 5. Der Markierungsschalter „Produktiv“ bewirkt im Zusatzmodul NovaCHRON Project eine Berechnungsveränderung, die das Unterscheiden und Auswerten von produktiven und unproduktiven Tätigkeiten ermöglicht. 6. Speichern Sie die Eingaben mit „Übernehmen“. 7. Schließen Sie die Eingaben mit „Beenden“ ab. Kostenstelle ändern 1. Wählen Sie im Menü Programm den Menüpunkt Kostenstellen. 2. Wählen Sie in der Auswahlbox die zu ändernde Kostenstelle aus. 3. Führen Sie die erforderlichen Änderungen durch. 4. Speichern Sie nach Abschluss aller Eingaben die geänderten Parameter mit „Übernehmen“. 5. Schließen Sie die Eingaben mit „Beenden“ ab. Kostenstelle löschen Bedienerhandbuch smart time plus 1. Wählen Sie im Menü Programm den Menüpunkt Kostenstellen. 2. Wählen Sie in der Auswahlbox die zu löschende Kostenstelle aus. 3. Klicken Sie auf „Löschen“. 4. Schließen Sie den Löschvorgang mit „Beenden“ ab. Arbeitszeitmodelle 84 Feiertage Feiertage werden in smart time plus automatisch berechnet und jährlich aktualisiert. Im Feiertagsmodul sind alle bundesweit möglichen Feiertage enthalten und nach Bundesländern geordnet hinterlegt. Die für jedes Bundesland gültigen Feiertage können Sie einzeln aktivieren bzw. deaktivieren, da jedes Bundesland mit einem eigenen Code hinterlegt ist. Im Programm wird unterschieden zwischen Feiertagsgruppen (nach Bundesländern oder Ländern definiert) und einzelnen Feiertagen. Dadurch ist es möglich, dass mit diesem Programm alle Mitarbeiter verwaltet werden können, auch wenn sie in verschiedenen Bundesländern oder Ländern mit unterschiedlichen Feiertagregelungen tätig sind. Die Feiertagsregelung gilt für alle im System angemeldeten Mitarbeiter. Die in Deutschland bestehenden Feiertage sind bereits bis in Zeile 18 vordefiniert. Zusätzliche Feiertage können Sie in jeder Feiertagsgruppe ab der Zeile 19 eingeben. In der Spalte „Typ“ können den Feiertagen verschiedene Typen (1 bis 6) zugeordnet werden. Sie haben so die Möglichkeit, über das Menü Programm/Zeitgruppe den einzelnen Feiertagstypen unterschiedliche Tagespläne mit unterschiedlichen Feiertagszuschlägen zuzuweisen. Feiertagsgruppe hinzufügen 1. Wählen Sie im Menü Programm den Menüpunkt Feiertage. 2. Klicken Sie auf „Hinzufügen“. Sie können jetzt zu den bisherigen Bundesländern ein weiteres Land bzw. eine weitere Feiertagsgruppe hinzufügen. 3. Vergeben Sie zum Identifizieren der Feiertagsgruppe im Eingabefeld Nr. einen eindeutigen numerischen Code und im Eingabefeld Bezeichner einen Namen. 4. Die in Deutschland bestehenden Feiertage sind bereits bis zur Zeile 18 vordefiniert. Benennen Sie diese Feiertage und deaktivieren Sie die nicht benötigten Feiertage. 5. Speichern Sie die Feiertagsgruppe mit „Übernehmen“. 6. Schließen Sie die Eingaben mit „Beenden“ ab. Feiertag hinzufügen Zusätzliche Feiertage können Sie in jeder Feiertagsgruppe ab der Zeile 19 eingegeben. Achtung: Der Inhalt der Zellen bis Zeile 18 wird für den jährlichen Aktualisierungsvorgang benötigt. Verändern Sie diese Zelleninhalte nicht. 1. Bedienerhandbuch smart time plus Wählen Sie im Menü Programm den Menüpunkt Feiertage. Arbeitszeitmodelle 85 2. Setzen Sie den Cursor in ein freies Textfeld der Spalte „Feiertag“ und tragen Sie die Bezeichnung des Feiertags und das dazugehörige Datum ein. 3. Aktivieren Sie den zugehörigen Markierungsschalter in der Spalte „Gültig“. 4. Aktivieren Sie den Markierungsschalter „1/2“, um halbe Feiertage festzulegen. 5. Legen Sie den Typ des Feiertags fest (1 ... 6). 6. Speichern Sie neu erstellte Feiertage mit „Übernehmen“. 7. Schließen Sie die Eingaben mit „Beenden“ ab. Feiertag ändern In den Zeilen 1 bis 18 können Sie nur die Gültigkeit und den Typ der Feiertage ändern. 1. Wählen Sie im Menü Programm den Menüpunkt Feiertage. 2. Wählen Sie in der Auswahlbox den zu ändernden Feiertag aus. 3. Klicken Sie auf den Markierungsschalter „Gültig“ bzw. auf die Pfeiltasten zur Auswahl des Typs. 4. Speichern Sie geänderte Feiertage mit „Übernehmen“. 5. Schließen Sie die Änderungen mit „Beenden“ ab. Komplette Änderungen an Feiertagen können Sie erst ab Zeile 19, den selbst definierten Feiertage, vornehmen. 1. Klicken Sie in die zu ändernden Spalte des selbst definierten Feiertags. Nehmen Sie die gewünschte Änderung vor (Name des Feiertags, Datum, Gültig, 1/2, Typ). 2. Speichern Sie nach Abschluss aller Eingaben die geänderten Parameter mit „Übernehmen“. 3. Schließen Sie die Änderungen mit „Beenden“ ab. Feiertag löschen Hinweis: Das komplette Löschen eines Feiertags ist erst ab Zeile 19, den selbst definierten Feiertagen, möglich. Bedienerhandbuch smart time plus 1. Wählen Sie im Menü Programm den Menüpunkt Feiertage. 2. Wählen Sie in der Auswahlbox den zu löschenden Feiertag aus. 3. Klicken Sie auf „Löschen“. Der Feiertag wird aus der Datenbank gelöscht. 4. Schließen Sie den Löschvorgang mit „Beenden“ ab. Arbeitszeitmodelle 86 Schulferien In diesem Menü können Sie individuell die für Ihre Auszubildenden gültigen Schulferien eintragen. Die Funktion dient zum komfortablen Zeitgruppenwechsel für Auszubildende während der Schulferien. Die Arbeitszeitregelung für Auszubildende beinhaltet üblicherweise die obligatorischen Schultage. Während der Schulferien wird jedoch zu einer Arbeitszeitregelung ohne Schultage gewechselt. Das kann einfach über die Definition der Schulferien in Verbindung mit dem Eintrag in der Zeitgruppe, je nachdem welche Zeitgruppe während der Schulferien gültig ist, realisiert werden. Schulferien anlegen 1. Wählen Sie im Menü Programm den Menüpunkt Schulferien. 2. Klicken Sie auf „Hinzufügen“. Eine Eingabezeile wird aktiviert. 3. Tragen Sie einen Namen für die Ferien und den Zeitraum im Format TT.MM.JJ ein. Mit der Tabulatortaste können Sie zwischen den Eingabefeldern wechseln. 4. Speichern Sie die Eingaben mit „Übernehmen“. 5. Schließen Sie die Eingaben mit „Beenden“ ab. Schulferien löschen Bedienerhandbuch smart time plus 1. Wählen Sie im Menü Programm den Menüpunkt Schulferien. 2. Wählen Sie die Zeile mit dem zu löschenden Ferienzeitraum aus. 3. Klicken Sie auf „Löschen“. Der Ferienzeitraum wird aus der Datenbank gelöscht. 4. Schließen Sie den Löschvorgang mit „Beenden“ ab. Arbeitszeitmodelle 87 Übersicht Arbeitszeitregelungen In dieser Übersicht werden die Zeitgruppen mit den dazugehörigen Perioden‐ und Tagesplänen sowie die zugrunde liegenden Parameter dargestellt. Der Vorteil ist, dass man einen schnellen Überblick erhält, ohne erst einzelnen Menüs öffnen zu müssen. 1. Wählen Sie im Menü Programm den Menüpunkt Übersicht. Filtergruppe Über diese Option können Mitarbeiter, die keinen Abteilungen angehören, bestimmten Filtergruppen zugeordnet werden (z. B. Auszubildende). Damit bestehen auch für diese Mitarbeiter Auswertungsmöglichkeiten. Filtergruppe hinzufügen Bedienerhandbuch smart time plus 1. Wählen Sie im Menü Programm den Menüpunkt Filtergruppe. 2. Klicken Sie auf „Hinzufügen“. 3. Vergeben Sie im Eingabefeld Nr. einen eindeutigen numerischen Code und im Eingabefeld Bezeichner einen eindeutigen alphanumerischen Namen. Im Eingabefeld Kurz kann optional eine eindeutige Kurzbezeichnung abgelegt werden. Arbeitszeitmodelle 88 4. Mit der Schaltfläche „Kopieren“ haben Sie die Möglichkeit, eine bereits vorhandene und ausgewählte Filtergruppe zu kopieren, entsprechend den Anforderungen zu ändern und als neue Filtergruppe abzuspeichern. 5. Speichern Sie die Eingaben mit „Übernehmen“. 6. Schließen Sie die Eingaben mit „Beenden“ ab. “Kopieren Filtergruppe ändern 1. Wählen Sie im Menü Programm den Menüpunkt Filtergruppe. 2. Wählen Sie in der Auswahlbox die zu ändernde Filtergruppe aus. 3. Führen Sie die erforderlichen Änderungen durch. 4. Speichern Sie die Eingaben mit „Übernehmen“. 5. Schließen Sie die Eingaben mit „Beenden“ ab. Filtergruppe löschen Bedienerhandbuch smart time plus 1. Wählen Sie im Menü Programm den Menüpunkt Filtergruppe. 2. Wählen Sie in der Auswahlbox die zu löschende Filtergruppe aus. 3. Klicken Sie auf „Löschen“. 4. Schließen Sie den Löschvorgang mit „Beenden“ ab. Arbeitszeitmodelle 89 Mitarbeiterstammsätze Übersicht „Stammsätze“ Für ein ordnungsgemäßes Erfassen und Auswerten ist das sorgfältige Führen der Mitarbeiterstammdaten die Voraussetzung. Das Bearbeiten der Mitarbeiterstammdaten erfolgt im Menü Mitarbeiter/Stammsätze. Auch durch Klicken auf das Symbol „Stammsätze“ in der Shortcutleiste „Hauptmenü“ öffnet sich das Fenster „Stammsätze“ zum Bearbeiten der Mitarbeiterstammdaten. Die Mitarbeiterstammdaten enthalten alle personenbezogenen Angaben, die für die Zeiterfassung und -verarbeitung sowie die Auswertung erforderlich sind. Der Name der Person, deren Personal- und Benutzernummer und die Zuordnung des Arbeitszeitmodells sind in dieser Dialogmaske aufgeführt. Die Dialogmaske ist in vier Abschnitte unterteilt, die Sie durch Klicken auf die jeweilige Registerkarte erreichen: Systemdaten Persönliche Daten Zeitgruppenwechsel Urlaub Fingerprints Terminalnachrichten Statistiken Die Daten können jederzeit geändert werden. Nach dem Ausscheiden des Mitarbeiters können Sie dessen Daten löschen. Systemdaten Unter der Registerkarte „Systemdaten“ tragen Sie alle für die korrekte Verrechnung des Mitarbeiters erforderlichen Daten ein. Die Mitarbeiterstammdaten werden in der Datenbank in der Reihenfolge ihrer Eingabe mit einer Systemnummer versehen. Auf diese Nummer haben Sie keinen Einfluss, sie wird von smart time plus verwaltet. “Richtungstasten” Mit Hilfe der beiden Richtungstasten können Sie einen Datensatz mit der vorhergehenden oder nachfolgenden Systemnummer aufrufen. Zum Ergänzen und Ändern der Mitarbeiterstammdaten können Sie durch Anklicken des Listenfelds Name aus einer alphabetisch sortierten Liste den gewünschten Namen auswählen. “Kopieren“ Mit der Schaltfläche „Kopieren“ haben Sie die Möglichkeit, einen bereits vorhandenen und ausgewählten Stammsatz ohne die persönlichen Daten zu kopieren, entsprechend den Anforderungen zu ändern und als neuen Stammsatz abzuspeichern. Bedienerhandbuch smart time plus Mitarbeiterstammsätze 90 Stammsatz hinzufügen 1. Wählen Sie im Menü Mitarbeiter den Menüpunkt Stammsätze. 2. Klicken Sie auf „Hinzufügen“, um einen neuen Mitarbeiter auf der Registerkarte „Systemdaten“ hinzuzufügen. Das System gibt eine neue laufende Systemnummer vor, alle anderen Eingabefelder sind leer bzw. durch Auswahllisten belegt. Name: Tragen Sie den Namen und den Vornamen des Mitarbeiters ein. Personalnr.: Tragen Sie die Personalnummer des Mitarbeiters ein. Diese kann sich aus maximal neun Ziffern zusammensetzen. Der Eintrag ist jedoch nicht zwingend erforderlich. Benutzer-ID: Tragen Sie die Nummer des Mitarbeiters ein, unter der er am Zeiterfassungsterminal eingelernt ist. Die Benutzernummer muss zwingend mit der ID-Nummer des Mitarbeiters am Zeiterfassungsterminal übereinstimmen. Die Benutzernummer kann sich aus maximal 63.550 Ziffern zusammensetzen. Transponder-ID: Tragen Sie die Identifikationsnummer des Transponders des jeweiligen Mitarbeiters ein. Der Eintrag ist jedoch nicht zwingend erforderlich. Es gibt zwei Verfahrensweisen, um die Transponder-ID in die Mitarbeiterstammdaten zu übernehmen. 1. Die Transponder-ID wird im Fenster „Stammsätze“ eingetragen. Mit der Funktion Benutzer empfangen im Menü Extras/Terminal/Terminalstatus werden die Mitarbeiterstammdaten, einschließlich der Transponder-ID, an das Zeiterfassungsterminal gesendet. 2. Die Transponder-ID wird beim Einrichten eines Mitarbeiters am Zeiterfassungsterminal eingetragen und kann mit der Funktion Fehlende Mitarbeiter empfangen im Menü Extras/Terminal/Terminalstatus in die Mitarbeiterstammdaten am PC übernommen werden. Benutzerstatus / Passwort: Mit dieser Funktion und dem Passwort werden ein oder mehrere Benutzer definiert, die Einstellungen am Zeiterfassungsterminal vornehmen dürfen. Mit dem Benutzerstatus regeln Sie die Rechtervergabe am Zeiterfassungsterminal: Benutzer: Normaler Anwender; nur die allgemein zugänglichen Funktionen können genutzt werden. Enroller: Mitarbeiter hat die Berechtigung, andere Benutzer am Zeiterfassungsterminal anzumelden (nur bei Zeiterfassungsterminals der Serie 560). Administrator: Mitarbeiter hat administrative Rechte; Zugriff auf alle Funktionen. Sobald ein Mitarbeiter als „Administrator“ angemeldet wurde, gelangt man in das Menü am Zeiterfassungsterminal nur noch mit der Benutzer-ID und dem Passwort. Passwort: Tragen Sie das Passwort für den Mitarbeiter ein, der Einstellungen am Zeiterfassungsterminal ändern darf. Bedienerhandbuch smart time plus Mitarbeiterstammsätze 91 Berechnungsbeginn: Tragen Sie hier das Datum in der Form TT.MM.JJ ein, ab dem das Programm für diesen Mitarbeiter Zeiten berechnen soll. Dieses muss nicht mit dem Einstellungsdatum identisch sein. Voreingestellt ist das aktuelle Datum. Zeitgruppe: Tragen Sie ein, welcher Zeitgruppe (Arbeitszeitregelung) der Mitarbeiter zugeordnet ist. Die Zeitgruppe ist gleichzeitig seine Standardarbeitszeitregelung, die immer gilt, sofern in der Tabelle der Registerkarte „Zeitgruppenwechsel“ keine andere zugewiesen ist. Kostenstelle: (Option bei Nutzung von NovaCHRON Project) Wählen Sie in diesem Listenfeld die dem Mitarbeiter zugeordnete Kostenstelle aus. Abteilung: Wählen Sie in diesem Listenfeld die Abteilung aus, zu welcher der Mitarbeiter zugeordnet ist. Der Eintrag ist jedoch nicht zwingend erforderlich. Mandant: Ordnen Sie den Mitarbeiter anhand des Listenfelds einem Mandanten zu. Firmenbereich: Ordnen Sie den Mitarbeiter anhand des Listenfelds einem Firmenbereich zu. Inaktiv: Mit diesem Markierungsschalter können Sie einen Mitarbeiter deaktivieren. Er wird nicht berechnet und steht in keiner Auswahl zur Verfügung. Nimmt an BDE teil: Für einen mit diesem Markierungsschalter aktivierten Mitarbeiter wird mit jeder Buchung in der Personalzeiterfassung automatisch eine Buchung in der Datenbank der Betriebsdatenerfassung erzeugt. (nur sinnvoll mit dem Zusatzmodul NovaCHRON Project). 3. Speichern Sie die Eingaben mit „Übernehmen“. 4. Schließen Sie die Eingaben mit „Beenden“ ab. Stammsatz ändern 1. Wählen Sie im Menü Mitarbeiter den Menüpunkt Stammsätze. 2. Aktivieren Sie die Registerkarte „Systemdaten“. 3. Wählen Sie im Listenfeld Name die Person, deren Daten Sie ändern möchten. Ändern Sie die Daten in den Eingabefeldern. 4. Speichern Sie die Änderungen mit „Übernehmen“. 5. Schließen Sie die Eingaben mit „Beenden“ ab. Stammsatz suchen “Suchen“ Mit dem Symbol „Suchen“ können Sie innerhalb der Mitarbeiterstammdaten nach Familiennamen, Vornamen oder Personalnummer suchen. Hinweis: Beachten Sie bei der Suche die genaue Schreibweise des Namens, speziell die Groß- bzw. Kleinschreibung. Bedienerhandbuch smart time plus 1. Wählen Sie im Menü Mitarbeiter den Menüpunkt Stammsätze. 2. Aktivieren Sie die Registerkarte „Systemdaten“. 3. Klicken Sie auf das Symbol „Suchen“. 4. Tragen Sie in das Eingabefeld Name den gesuchten Namen oder im Eingabefeld Personalnr. die Personalnummer des gesuchten Mitarbeiters ein. 5. Klicken Sie auf „Übernehmen“ oder betätigen Sie die Taste [Enter]. Der Stammsatz des gesuchten Mitarbeiters wird angezeigt. Befinden sich mehrere Mitarbeiter mit den gleichen Vor- oder Familiennamen in den Stammsätzen, öffnet sich ein Auswahlfenster. Mitarbeiterstammsätze 92 6. Doppelklicken Sie auf den gesuchten Mitarbeiter. Die jeweiligen Mitarbeiterstammdaten werden angezeigt. Stammsatz löschen 1. Wählen Sie im Menü Mitarbeiter den Menüpunkt Stammsätze. 2. Aktivieren Sie die Registerkarte „Systemdaten“. 3. Wählen Sie im Listenfeld Name die Person, die Sie aus dem Datenbestand löschen möchten. 4. Klicken Sie auf „Löschen“. Bestätigen Sie die Sicherheitsabfrage „Möchten Sie den Datensatz wirklich löschen?“ mit „Ja“. Bei „Nein“ wird der Stammsatz des Mitarbeiters nicht gelöscht. 5. Schließen Sie den Löschvorgang mit „Beenden“ ab. Hinweis: Einen in smart time plus gelöschten Mitarbeiter müssen Sie ebenfalls im Zeiterfassungsterminal löschen. Weitere Informationen Abschnitt „Mitarbeiter aus Zeiterfassungsterminal löschen“ auf Seite 158. Mitarbeiterdaten an Zeiterfassungsterminal senden 1. Wählen Sie im Menü Mitarbeiter den Menüpunkt Stammsätze. 2. Aktivieren Sie die Registerkarte „Systemdaten“. 3. Wählen Sie im Listenfeld Name die Person, deren Daten Sie an ein Zeiterfassungsterminal senden wollen. 4. Klicken Sie auf das Symbol „Mitarbeiterdaten senden“. 5. Aktivieren Sie den Markierungsschalter „Senden“ für das Zeiterfassungsterminal, an das die Mitarbeiterdaten gesendet werden sollen. 6. Klicken Sie auf „Senden“. “Mitarbeiterdaten senden“ Bedienerhandbuch smart time plus Mitarbeiterstammsätze 93 Persönliche Daten Unter der Registerkarte „Persönliche Daten“ können Sie weitere Angaben zu den einzelnen Mitarbeitern des Unternehmens erfassen. Diese Angaben sind für die eigentliche Zeiterfassung mit Ausnahme der Eingabefelder Geburtstag und Eintrittsdatum ohne Bedeutung. Hinweis: In den Eingabefeldern Geburtstag und Eintritts-/Austrittsdatum und Probezeit erfolgt die Eingabe im Format TT.MM.JJJJ. Bedienerhandbuch smart time plus 1. Wählen Sie im Menü Mitarbeiter/Stammsätze unter der Registerkarte „Systemdaten“ den Name der Person, bei der persönliche Daten eingefügt werden sollen. 2. Aktivieren Sie die Registerkarte „Persönliche Daten“. 3. Nehmen Sie die gewünschten Eintragungen vor. Straße/Ort/Telefon-Nr.: Sie können in allen Eingabefeldern je nach Bedarf Eingaben vornehmen. Frei 1 bis Frei 4: In diesen Eingabefeldern können Sie individuelle Einträge vornehmen. Urlaubsverrechnung: Über das Listenfeld Sie haben die Möglichkeit auszuwählen, ob Sie die Urlaubsberechnung für den Mitarbeiter nach Kalenderjahr, nach Geburtstag oder nach Eintrittsdatum vornehmen möchten. Geburtstag: Urlaubsberechnung nach Lebensalter. Eintrittsdatum: Urlaubsberechnung nach Betriebszugehörigkeit. Austrittsdatum: Hat ein Mitarbeiter gekündigt, setzen Sie dessen Austrittsdatum. Dadurch wird der Urlaubssaldo korrekt berechnet und verhindert, dass sich der Mitarbeiter nach dem Austrittsdatum am Zeiterfassungsterminal identifizieren kann. Probezeit: Alle Berechnungsarten für den Urlaub können mit einem Einschränkungszeitraum, der Probezeit, verknüpft werden. In diesem Zeitraum wird der Urlaub nur nach bereits erarbeitetem Anspruch gewährt. Für die Probezeit kann der Anspruch je Monat vorgegeben werden. Stundenlohn: Unter der Rubrik „Stundenlohn“ besteht die Möglichkeit, den internen bzw. externen Stundenlohn einzutragen (in Verbindung mit NovaCHRON Project). Damit legen Sie einen Parameter fest, der für Kalkulationen und Auswertungen in der Auftragszeiterfassung benutzt wird. 4. Speichern Sie die Eingaben mit „Übernehmen“. 5. Schließen Sie die Eingaben mit „Beenden“ ab. Mitarbeiterstammsätze 94 Zeitgruppenwechsel Unter der Registerkarte „Zeitgruppenwechsel“ haben Sie die Möglichkeit einen Mitarbeiter für einen begrenzten Zeitraum oder dauerhaft einer anderen Zeitgruppe zuzuordnen. Nach Beendigen des definierten Zeitraums wechselt der Mitarbeiter automatisch wieder in die Zeitgruppe, die ihm in den Systemdaten zugewiesen wurde. Wird das Ende des Zeitraums nicht definiert, gilt die Zeitgruppenzuordnung unbegrenzt. Zeitgruppenwechsel hinzufügen 1. Wählen Sie im Menü Mitarbeiter/Stammsätze unter der Registerkarte „Systemdaten“ den Name des Mitarbeiters, der einer neuen Zeitgruppe zugeordnet werden soll. 2. Aktivieren Sie die Registerkarte „Zeitgruppenwechsel“. 3. Klicken Sie auf „Hinzufügen“. Im Fenster wird eine neue Zeile hinzugefügt. 4. Klicken Sie in die Spalte „Zeitgruppe“ und wählen Sie aus dem Listenfeld die gewünschte Zeitgruppe aus. 5. Tragen Sie in die Spalten „Vom“ und „Bis“ den Zeitraum ein, für den der Mitarbeiter in eine andere Zeitgruppe wechselt. Die Eingabe muss im Format TT.MM.JJ erfolgen. 6. Speichern Sie die Eingaben mit „Übernehmen“. 7. Schließen Sie die Eingaben mit „Beenden“ ab. Zeitgruppenwechsel löschen Bedienerhandbuch smart time plus 1. Aktivieren Sie die Registerkarte „Zeitgruppenwechsel“. 2. Setzen Sie den Mauszeiger auf den gewünschten Eintrag in der Spalte „Zeitgruppe“. 3. Markieren Sie den Eintrag und klicken Sie auf „Löschen“. Der Zeitgruppenwechsel wird aus der Datenbank gelöscht. 4. Schließen Sie den Löschvorgang mit „Beenden“ ab. Mitarbeiterstammsätze 95 Urlaubsverwaltung Grundeinstellungen Bevor Sie alle Möglichkeiten der Urlaubsverwaltung nutzen können, sind innerhalb des Programms einige grundsätzliche Einstellungen vorzunehmen. Urlaubsanspruch Legen Sie in diesem Modul den Grundanspruch für den Urlaub sowie den vom Programm zu berechnenden Zusatzurlaub fest. smart time plus ist in der Lage, betrieblich gewährten Zusatzurlaub nach dem Lebensalter und/oder nach der Betriebszugehörigkeit zu berechnen. Diese Berechnung setzt voraus, dass im Stammsatz eines jeden Mitarbeiters, je nach Erfordernis, die Einträge für das Geburtsdatum und das Eintrittsdatum hinterlegt sind. Der Menüpunkt Programm/Urlaub beinhaltet Grundeinstellungen zur automatischen Berechnung des Urlaubsanspruchs. Hinweis: Wenn in Ihrem Unternehmen der Urlaubsanspruch für jeden Mitarbeiter individuell festgelegt wird, können Sie diesen Abschnitt übergehen. Zur Definition der Parameter gehen Sie folgendermaßen vor: 1. Wählen Sie im Menü Programm den Menüpunkt Urlaub. 2. Tragen Sie im Eingabefeld Erholungsurlaub den Wert für den Urlaubsanspruch – ohne Zusatzurlaub – in Tagen ein. 3. Tragen Sie bei Mitarbeitern, die sich in einer Probezeit befinden, im Eingabefeld Je Monat in Probezeit den anteiligen Wert für den Urlaubsanspruch pro Monat in Tagen ein. 4. Aktivieren Sie, falls erforderlich, die Markierungsschalter für Zusatzurlaub „Nach Lebensalter“ und/oder Zusatzurlaub „Nach Betriebszugehörigkeit“. 5. Aktivieren Sie die Registerkarte „Altersstufen“. Doppelklicken Sie auf die jeweilige Zeile der Tabelle und tragen Sie die Altersstufen und den dazugehörigen Zusatzurlaub ein. 6. Aktivieren Sie die Registerkarte „Betriebszugehörigkeit“. Doppelklicken Sie auf die jeweilige Zeile der Tabelle und tragen Sie die Jahre der Betriebszugehörigkeit und die jeweils zusätzlich gewährten Urlaubstage ein. 7. Speichern Sie die Eingaben mit „Übernehmen“. 8. Schließen Sie die Eingaben mit „Beenden“ ab. Die getroffenen Einstellungen gelten für alle im Programm verwalteten Mitarbeiter. smart time plus trägt für alle Mitarbeiter den Grundanspruch des Urlaubs und eventuell berechneten Zusatzurlaub nach Lebensalter und Betriebszugehörigkeit in die Mitarbeiterstammsätze ein. Mitarbeitern, die von dieser allgemeinen Regelung Bedienerhandbuch smart time plus Mitarbeiterstammsätze 96 abweichen, kann, wie im nachfolgenden Abschnitt “Urlaubskonten verwalten“ auf Seite 98 beschrieben, ein individueller Anspruch zugewiesen werden. Resturlaub smart time plus verwaltet den Resturlaub der Mitarbeiter nach unterschiedlichen Kriterien. Die Regelungen für den Resturlaub können für jede Abteilung verschieden definiert werden. Sie können ein Datum im Folgejahr festlegen, bis zu dem der Resturlaub spätestens abgegolten sein muss. Unter bestimmten Bedingungen lassen sich Einschränkungen definieren, damit Resturlaubsanteile des Vorjahres über diesen Zeitraum berechnet werden. 1. Wählen Sie im Menü Programm den Menüpunkt Abteilungen. 2. Wählen Sie in der Auswahlbox die gewünschte Abteilung. 3. Setzen Sie den Cursor in der Rubrik „Urlaub“ in das Eingabefeld Urlaub nehmen bis und tragen Sie das Datum im Format TT.MM ein, bis zu dem im Folgejahr der Urlaub zu nehmen ist. 4. Tragen Sie im Eingabefeld Min. Anzahl an Tagen die Anzahl von Resturlaubstagen ein, die mindestens bis zu diesem Zeitpunkt genommen werden müssen. Der diesen Wert überschreitende Resturlaub wird als Altguthaben weitergeführt. Soll über diesen Zeitraum hinaus definitiv kein Resturlaub mitgeführt werden, tragen Sie einen möglichst hohen Wert z. B. 99 ein. 5. Speichern Sie die Eingaben mit „Übernehmen“. 6. Schließen Sie die Eingaben mit „Beenden“ ab. Urlaubsabrechnung Tage/Stunden Standardmäßig wird der Urlaub nach Tagen berechnet. Wahlweise kann die Berechnung von Urlaub auch in Stunden erfolgen. Bei der Urlaubsberechnung in Stunden, werden für die Urlaubstage die jeweils gültigen Sollzeiten dieser Tage entsprechend dem jeweiligen Tagesplan angerechnet. 1. Bedienerhandbuch smart time plus Wählen Sie im Menü Extras den Menüpunkt Allgemeine Parameter. Mitarbeiterstammsätze 97 2. Aktivieren Sie den Markierungsschalter „Urlaub in Stunden/Minuten“, wenn Sie den Urlaub in Stunden und Minuten erfassen möchten. 3. Speichern Sie die Eingaben mit „OK“. 4. Schließen Sie die Eingaben mit „Beenden“ ab. Urlaubskonten verwalten smart time plus bietet Ihnen die Möglichkeit, den Urlaub Ihrer Mitarbeiter komfortabel zu planen und zu verwalten. Das von smart time plus verwaltete Urlaubsjahr entspricht dem Kalenderjahr. 1. Wählen Sie im Menü Mitarbeiter/Stammsätze unter der Registerkarte „Systemdaten“ den Name des gewünschten Mitarbeiters. 2. Aktivieren Sie die Registerkarte „Urlaub“. Sofern Sie die im vorstehenden Abschnitt beschriebenen Eingaben durchgeführt haben, wird Ihnen in der Tabelle der von smart time plus errechnete Gesamturlaubsanspruch angezeigt. smart time plus berechnet Urlaub grundsätzlich in ganzen und halben Tagen. Die Tabelle beginnt mit dem Jahr, das für den Mitarbeiter im Personalstamm als Berechnungsbeginn definiert ist. Die Tabelle dient zur Information über das Urlaubsguthaben des Mitarbeiters und zum Durchführen notwendiger Korrekturen. Als Korrekturwert akzeptiert smart time plus auch halbe Tage. Die Tabelle enthält drei unterschiedliche Zelltypen: Bedienerhandbuch smart time plus Mitarbeiterstammsätze 98 nicht änderbare Zellen, die von smart time plus errechnete Werte enthalten änderbare Zellen, die von smart time plus errechnete Werte enthalten änderbare Zellen, die keine von smart time plus errechneten Werte enthalten In den Fällen, in denen die automatische Berechnung des Urlaubsanspruchs nicht genutzt werden kann, muss der Anspruch manuell eingegeben werden. Hinweis: Eingaben im Menü Mitarbeiter/Stammsätze/Urlaub erfordern die Schreibweise mit Dezimalpunkt, nicht mit Komma! Die Daten der Urlaubsberechnung setzen sich wie folgt zusammen: Anspruch Der Urlaubsanspruch eines Jahres setzt sich zusammen aus vertraglich vereinbarter Anzahl der Urlaubstage ohne Zusatzurlaub (Grundanspruch) und dem Übertrag des Resturlaubs aus dem vergangenen Jahr. Da jahresindividuelle Urlaubsdaten über die Personaldaten verwaltet und gespeichert werden können, kann hier auch ein wechselnder Urlaubsanspruch (z. B. durch Änderungen der Tarifverträge) festgehalten werden. Übertrag: Wird der vereinbarte Urlaub eines Jahres nicht in Anspruch genommen, entsteht daraus ein Resturlaub für das Folgejahr. Dieser wird dem Urlaubsanspruch des Folgejahres hinzugerechnet. smart time plus errechnet automatisch den Resturlaubsanspruch für das aktuelle Kalenderjahr. Der Anspruch auf den Resturlaub des Vorjahres im aktuellen Urlaubsjahr besteht bis zu dem im Menü Programm/Abteilungen definierten Zeitpunkt. Aktuell: Es erscheint der für das Jahr aktuelle Grundanspruch. Wurden in dieser Spalte manuelle Änderungen vorgenommen, erscheinen die Urlaubstage in blauer Farbe. Die geänderten Tage werden auch in den folgenden Jahren fortgeschrieben. Die manuellen Eingaben übersteuern den im Menü Programm/Urlaub eingetragenen Grundanspruch. Zusatz Zusatzurlaub kann in smart time plus mit Nutzung der Optionen im Menü Programm/Urlaub nach dem Lebensalter und/oder nach Betriebszugehörigkeit automatisch berechnet oder manuell eingegeben werden. Jahr: In dieser Spalte wird der automatisch errechnete Zusatzurlaub dargestellt. Der Wert kann nicht geändert werden. Aktuell: In dieser Spalte wird ein manuell eingegebener Zusatzurlaub dargestellt. Korrektur Der durch smart time plus berechnete Urlaubsanspruch kann durch Eingabe eines Korrekturwerts erhöht bzw. verringert werden. Gesamt Der Gesamturlaubsanspruch ergibt sich folgendermaßen: Gesamtanspruch = Resturlaub + Urlaubsanspruch + Zusatzurlaub +/Korrekturwert Genommen Als genommener Urlaub werden alle Termineinträge berechnet, die mit einer Urlaubsart gekennzeichnet sind, aus dem Urlaubsanspruch des aktuellen Jahres stammen und bis zum aktuellen Systemdatum verrechnet wurden. Die Urlaubsarten können über die Definition der Funktionscodes im Menü Programm/Funktionscodes bestimmt werden. Es werden alle Urlaubsarten verrechnet, bei denen im Funktionscode die Option „Urlaub“ aktiviert ist. Der genommene Urlaub kann – anders als Urlaubsanspruch – niemals festgeschrieben werden, sondern wird immer anhand der eingetragenen Daten berechnet. Urlaub Bedienerhandbuch smart time plus Mitarbeiterstammsätze 99 an Feiertagen und Tagen, die keine Werktage sind, wird nicht berechnet. Verplant Der verplante Urlaub ist von der Definition identisch mit dem genommenen Urlaub. Der Zeitraum liegt jedoch ganz oder teilweise in der Zukunft. Erreicht oder überschreitet das Systemdatum den Urlaubszeitraum, wird nach der Berechnung automatisch „Geplanter Urlaub“ zu „Genommenem Urlaub“. Aus Alt Bei der Berechnung des Urlaubs besitzt der Resturlaub des Vorjahres eine höhere Priorität als der Anspruch des aktuellen Jahres. Bei der Urlaubsverrechnung wird immer zuerst der Anspruch aus den Vorjahren verrechnet. Dieser Urlaubsanteil wird in der Spalte „aus Alt“ dargestellt. Rest Der Resturlaub ergibt sich folgendermaßen: Resturlaub = Urlaubsanspruch + Resturlaub Vorjahr – genommener Urlaub – verplanter Urlaub Um benötigte Menüpunkte schneller aufrufen zu können, gibt es unterhalb der Tabelle zusätzlich die folgenden Schaltflächen: „Firmendefinitionen“: Aufruf im Menü Programm unter Menüpunkt Urlaub „Abteilungsdefinitionen“: Aufruf im Menü Programm unter Menüpunkt Abteilungen Urlaubsanspruch eingeben 1. Wählen Sie im Menü Mitarbeiter/Stammsätze die Registerkarte „Urlaub“. 2. Klicken Sie in die Spalte „Anspruch – Akt“ und tragen Sie den Anspruch in Tagen ein. Dieser Wert übersteuert den von smart time plus eingetragenen Grundanspruch und wird für die Folgejahre fortgeschrieben. 3. Betätigen Sie die Taste [Enter] oder klicken Sie mit der Maustaste in eine andere Spalte, um den Wert zu übernehmen. Zusatzurlaub eingeben Sollte ein Mitarbeiter Anspruch auf Zusatzurlaub (z. B Umzugsurlaub) haben, können Sie diesen Anspruch folgendermaßen in die Tabelle eintragen. 1. Klicken Sie in die Spalte „Zusatz/+Akt“ und tragen Sie den Wert für den Zusatzurlaub in Tagen ein. Dieser Wert gilt nur für das Jahr des Eintrags und wird nicht für die Folgejahre fortgeschrieben. 2. Betätigen Sie die Taste [Enter] oder klicken Sie mit der Maustaste in eine andere Spalte, um den Wert zu übernehmen. Dauerhaft gewährter Zusatzurlaub (z. B. für Schwerbehinderte) sollte sinnvollerweise als erhöhter Grundurlaub eingegeben werden. Korrekturen durchführen In bestimmten Fällen sind Korrekturen erforderlich, so zum Beispiel beim Systemstart im laufenden Jahr oder wenn Urlaubsanspruch durch Entgelt abgegolten wird. Bedienerhandbuch smart time plus 1. Klicken Sie in die Spalte „Korr“ und tragen Sie den Korrekturwert ein. Ein mathematisches Vorzeichen ist nur bei negativen Werten erforderlich. 2. Betätigen Sie die Taste [Enter] oder klicken Sie mit der Maustaste in eine andere Spalte, um den Wert zu übernehmen. Mitarbeiterstammsätze 100 Urlaub in Stunden berechnen smart time plus berechnet normalerweise den Urlaub in Tagen. Sollte es erforderlich sein den Urlaub in Stunden zu berechnen, gehen Sie folgendermaßen vor. 1. Legen Sie im Menü Programm/Zeitkonten Zeitkonten für den Urlaub und gegebenenfalls für die Urlaubsarten an. 2. Legen Sie im Menü Programm/Funktionscodes einen Urlaubsgrund an. 3. Tragen Sie im Fenster „Funktionscodes“ in der Rubrik „Kontenzuordnung“ die Nummer für das vorher angelegte Zeitkonto ein bzw. betätigen Sie die Taste [F2] und wählen Sie das gewünschte Zeitkonto aus. 4. Definieren Sie entsprechend den Ausführungen im Abschnitt „Eigene Listen” auf Seite 123 eine Liste, in der die gewünschten Konten ausgewertet werden. 5. Drucken Sie die Liste für den gewünschten Zeitraum aus. Halbe Urlaubstage eingeben Im vorstehenden Abschnitt wurde beschrieben, wie als Korrekturwert auch halbe Tage eingegeben werden können. Ebenso wichtig ist jedoch die Möglichkeit, einen halben Urlaubstag als Abwesenheitsgrund einzugeben. 1. Legen Sie im Menü Programm/ Zeitkonten mit „Hinzufügen“ neben dem Fehlgrund „Urlaub“ einen weiteren mit der Bezeichnung „Urlaub 1/2 Tag“ an. 2. Definieren Sie im Menü Programm/Funktionscodes die Abwesenheitsberechnung für diesen Funktionscode mit „Addiere halbe Sollzeit“. 3. Aktivieren Sie den Markierungsschalter „Urlaub“. Hinweis: Für die Verrechnung halber Urlaubstage mit dem Urlaubsanspruch, muss für die Abwesenheitsberechnung die Definition „Addiere halbe Sollzeit“ zwingend genutzt werden. Neuaufbau Urlaub Unter bestimmten Bedingungen kann es erforderlich sein, das smart time plus den Urlaub noch einmal neu berechnet. Bedienerhandbuch smart time plus 1. Wählen Sie den gewünschten Mitarbeiter aus. 2. Klicken Sie im Menü Mitarbeiter/Stammsätze auf die Registerkarte „Urlaub“. 3. Klicken Sie die Schaltfläche „Neuaufbau Urlaub“. 4. Wählen Sie über die Optionsschalter den gewünschten Zeitraum. 5. Klicken Sie auf „Ausführen“. Die Neuberechnung des Urlaubs wird durchgeführt. Mitarbeiterstammsätze 101 Fingerprints Unter der Registerkarte „Fingerprints“ haben Sie die Möglichkeit, für einen Mitarbeiter bis zu zehn Fingerabdrücke einzulesen. Die jeweiligen Templates werden abgespeichert und können auf die einzelnen Zeiterfassungsterminals übertragen werden. Hinweis: Diese Funktion kann nur im Zusammenhang mit einer am PC angeschlossenen Einlesestation genutzt werden. 1. Wählen Sie im Menü Mitarbeiter/Stammsätze unter der Registerkarte „Systemdaten“ den Name des gewünschten Mitarbeiters. 2. Aktivieren Sie die Registerkarte „Fingerprints“. 3. Klicken Sie auf die Nummerntaste, die der Position des Fingers entspricht. Die ausgewählte Taste verändert ihre Farbe. 4. Klicken Sie auf das Symbol mit dem Fingerabdruck. 5. Weisen Sie den Mitarbeiter an, den entsprechenden Finger auf die Einlesestation zu legen. 6. Speichern Sie die Eingaben mit „Übernehmen“. 7. Verfahren Sie in der gleichen Reihenfolge mit allen gewünschten Fingern. 8. Schließen Sie die Eingaben mit „Beenden“ ab. Informationen zum Senden der Daten an die Zeiterfassungsterminals entnehmen Sie dem Abschnitt “Mitarbeiterdaten an Zeiterfassungsterminal senden“ auf Seite 93. Terminalnachrichten Unter der Registerkarte „Terminalnachrichten“ haben Sie die Möglichkeit, einem Mitarbeiter kurze Nachrichten zukommen lassen. Diese Nachricht wird dem Mitarbeiter bei allen Buchungsvorgängen am Zeiterfassungsterminal angezeigt. Bedienerhandbuch smart time plus 1. Wählen Sie im Menü Mitarbeiter/Stammsätze unter der Registerkarte „Systemdaten“ den Name des gewünschten Mitarbeiters. 2. Aktivieren Sie die Registerkarte „Terminalnachrichten“. Mitarbeiterstammsätze 102 3. Nehmen Sie die gewünschten Eintragungen vor: Terminalnachricht: Gewünschte Nachricht an den Mitarbeiter eintragen. Bis: Angabe eines Zeitpunkts im Format TT.MM.JJ, bis zu dem die Nachricht am Zeiterfassungsterminal angezeigt werden soll. Terminal-Info ersetzen: Mit dem Aktivieren dieses Markierungsschalters werden für den ausgewählten Mitarbeiter am Zeiterfassungsterminal allgemeine Informationen durch diese Nachricht ersetzt. Wird der Markierungsschalter nicht aktiviert, erscheint die Terminalnachricht gemeinsam mit den allgemeinen Informationen am Zeiterfassungsterminal. Bemerkung: Hier eingetragene Bemerkungen dienen nur zur Information des Eintragenden. Sie werden nicht am Zeiterfassungsterminal angezeigt. 4. Speichern Sie die Eingaben mit „Übernehmen“. 5. Schließen Sie die Eingaben mit „Beenden“ ab. Damit die Terminalnachricht beim nächsten Buchungsvorgang am Zeiterfassungsterminal angezeigt wird, gehen Sie folgendermaßen vor: Bedienerhandbuch smart time plus 1. Wählen Sie in der Menüleiste den Namen des gewünschten Mitarbeiters. 2. Wählen Sie im Menü Kommunikation den Menüpunkt Senden/Empfangen. 3. Wählen Sie in der Rubrik „Funktion“ innerhalb des Listenfelds die Datenübertragung „Ergebnisse senden“. 4. Klicken Sie auf „Ausführen“. Die angewählte Funktion wird ausgeführt. Eine fehlerfrei ablaufende Kommunikation wird kurzzeitig durch eine grün blinkende LED „Status“ und eine fehlerhafte Kommunikation durch Mitarbeiterstammsätze 103 eine rote LED „Status“ angezeigt. Während der Datenübertragung werden im rechten Fenster alle Ereignisse protokolliert. Eventuell auftretende Kommunikations-Probleme können damit leichter lokalisiert werden. 5. Schließen Sie das Fenster mit „Beenden“. Beim nächsten Buchungsvorgang am Zeiterfassungsterminal erhält der Mitarbeiter die an ihn gerichtete Terminalnachricht. Statistiken Unter der Registerkarte „Statistiken“ erhalten Sie für den jeweils ausgewählten Mitarbeiter eine grafische Übersicht über die monatliche Saldenentwicklung von Sollund Ist-Arbeitszeit. Der dargestellte Zeitraum umfasst jeweils ein Jahr, wobei das aktuelle Jahr bzw. die Vorjahre abgebildet werden können. Bedienerhandbuch smart time plus 1. Wählen Sie im Menü Mitarbeiter/Stammsätze unter der Registerkarte „Systemdaten“ den Name des gewünschten Mitarbeiters. 2. Aktivieren Sie die Registerkarte „Statistiken“. 3. Wählen Sie über die Pfeiltasten das gewünschte Jahr aus. Es erscheint die monatliche Darstellung der Soll- und Ist-Arbeitszeit sowie der daraus resultierende Saldo. 4. Überstreichen Sie mit der Maus die monatlichen Darstellungen für Soll, Ist oder Saldo erhalten Sie jeweils eine genaue Angabe der Werte. Mitarbeiterstammsätze 104 Daten bearbeiten Übersicht Damit die am Monatsende durchgeführten Auswertungen auch das gewünschte Ergebnis zeigen, bedarf jedes Zeiterfassungssystem einer sorgfältigen Pflege. Die von Mitarbeitern erfassten Zeitbuchungen müssen ergänzt und korrigiert (vergessene Buchungen, falsch eingegebene Fehlgründe) sowie mit den planmäßigen Fehlgründen ergänzt werden. Dazu stehen folgende Korrekturmöglichkeiten zur Verfügung: Monatsübersicht Buchungen Gruppenbuchungen Summen Kontenumbuchungen Fehlzeiten smart time plus ist ein sofort rechnendes System. Alle durchgeführten Korrekturen werden nach erfolgter Eingabe automatisch verrechnet. Damit ist eine ständige Aktualität gewährleistet. Zusätzliche Berechnungen zur Durchführung eines Monatsabschlusses sind nicht erforderlich. Nach folgenden Änderungen ist es jedoch erforderlich, Neuberechnungen manuell auszuführen: Änderungen in der vorhandenen Arbeitszeitregelung Änderung des Berechnungsbeginnes im Stammsatz eines Mitarbeiters Änderung des Zeitgruppenwechsels im Stammsatz eines Mitarbeiters Monatsübersicht In der Monatsübersicht werden alle relevanten Daten (Buchungen, Soll-, Istzeit, Überstunden, Urlaub) eines Mitarbeiters für den eingestellten Monat angezeigt. Mit dem Programmstart von smart time plus ist die Monatsübersicht bereits standardmäßig geöffnet. “Monatsübersicht” Bedienerhandbuch smart time plus 1. Wählen Sie in der Personenleiste den Mitarbeiter, bei dem Buchungskorrekturen durchgeführt werden sollen. 2. Falls das Fenster „Monatsübersicht“ nicht geöffnet ist, wählen Sie: im Menü Auswertung den Menüpunkt Monatsübersicht oder in der Shortcutleiste „Hauptmenü“ das Symbol „Monatsübersicht“. Daten bearbeiten 105 3. Mit den Pfeiltasten können Sie monatsweise vor- oder zurückschalten. 4. Doppelklicken Sie in die jeweilige Spalte und Sie erreichen Sie das gewünschte Korrekturmenü: “Pfeiltasten zur Monatsauswahl” Tabellenspalte Aufruf Menü Tag Buchungen Wochentag Buchungen TP Tagesplan Beginn Buchungen >2 Buchungen Das Symbol zeigt an, dass mehr als zwei Buchungen vorhanden sind. Ende Buchungen Soll Buchungen Ist Buchungen Tagessaldo Buchungen Saldo Summen Abwesenheit Buchungen Fehlgrund Fehlzeiten Hinweis: In der Monatsübersicht können Sie nur in selbst definierten Spalten direkt Korrekturen eintragen. Das Programm berechnet dann automatisch den Korrekturwert. Informationsfenster Buchungen Erfolgt für angewählte Mitarbeiter eine Tagesauswahl in der Monatsübersicht, erscheinen in diesem Informationsfenster die folgenden detaillierten Informationen: gültiger Tagesplan als Grundlage für die Berechnung Buchungen aus Buchungen resultierende Ergebnisse in Zeitkonten Bedienerhandbuch smart time plus Daten bearbeiten 106 Informationsfenster Summenübersicht Für den angewählten Mitarbeiter und den in der Monatsübersicht angewählten Monat, erscheinen in diesem Informationsfenster die für diesen Monat berechneten Zeitkonten in tabellarischer und in grafischer Form. Bei der Auswahl von Tagen im Kalender der Shortcutleiste (Anklicken und Überstreichen mit der linken Maustaste) erscheinen in diesem Informationsfenster die Summen nur für diese angewählten Tage ebenfalls in tabellarischer und grafischer Form. Buchungen Bei diesem Menü ist es möglich, direkte Korrekturen von Zeitbuchungen vorzunehmen. “Buchungen” 1. Wählen Sie in der Personenleiste den Mitarbeiter, bei dem Buchungskorrekturen durchgeführt werden sollen. 2. Um das Fenster „Buchungen“ zu öffnen, wählen Sie: im Menü Bearbeiten den Menüpunkt Buchungen oder das Symbol „Buchungen“ in der Shortcutleiste „Hauptmenü“ oder in der „Monatsübersicht“ durch Doppelklicken die Zeile mit dem Datum, an dem Sie die Korrektur durchführen möchten. Die Buchungen können verändert, gelöscht und hinzugefügt werden. Die Rubrik „Buchungen" ist in zwei Spalten aufgeteilt. In der linken Spalte sind alle Kommen-Buchungen und in der rechten alle Gehen-Buchungen dargestellt. Ein aktivierter Funktionscode wird mit seinem Kurzbezeichner neben der Buchung angezeigt. Es können maximal 50 Buchungen verrechnet werden. Übersteigt die Gesamtzahl der Buchungen innerhalb eines Tags diesen Wert, werden diese weder dargestellt noch verrechnet. Bei korrekter Parametrierung der Tagespläne ordnet smart time plus die Buchungen automatisch dem logisch richtigen Datum zu. Bedienerhandbuch smart time plus Daten bearbeiten 107 Bei komplizierten 3-Schichtplänen kann es in Einzelfällen erforderlich sein, dass die Zuordnung verändert werden muss. In diesem Fall haben Sie über die Optionsschalter folgende Möglichkeiten zur Auswahl: < 24:00 / > 24:00: Über diese Optionsschalter kann festgelegt werden, ob der Zeitpunkt der Buchung vor oder nach 24:00 Uhr liegt. An einem Tag, an dem das Tagesende verschoben wurde, z. B. von 24:00 Uhr auf 6:00 Uhr morgens (30:00 Uhr) ist es möglich, dass der Zeitpunkt 02:00 Uhr zweimal vorhanden ist – einmal am aktuellen Tag 02:00 Uhr und einmal am Folgetag 02:00 Uhr (nach Mitternacht). Korrekturdatum wechseln Um Korrekturen an einem anderen Tag durchzuführen, können Sie im Kalendermodul mit den Pfeiltasten den Monat und anschließend einen beliebigen Tag anwählen. Der Inhalt des Fensters wird dabei aktualisiert. Kalendermodul Buchungen hinzufügen Fehlende Buchungen können nachträglich ergänzt werden. 1. Klicken Sie auf „Hinzufügen“. 2. Tragen Sie im Eingabefeld Zeit die Buchungszeit ein. Der Wert muss vierstellig sein, z. B. 08:06. 3. Wählen Sie aus dem Listenfeld Funktionscode einen Funktionscode aus, z. B. Dienstgang. 4. Speichern Sie die Eingaben mit „Übernehmen“. 5. Schließen Sie die Eingaben mit „Beenden“ ab. Buchungen ändern 1. Markieren Sie durch Anklicken in der Rubrik „Buchungen“ die zu korrigierende Buchung. Sie können die Zeit und/oder den Funktionscode ändern. 2. Wechseln Sie in das Eingabefeld Zeit. Hier können Sie den Zeitpunkt der Buchung verändern. 3. Möchten Sie einen fehlenden Funktionscode ergänzen, klicken Sie in das Listenfeld Funktionscode und wählen Sie den gewünschten Code aus. 4. Durch Aktivieren der Markierungsschalter „Vor der Rahmenzeit“ bzw. „Nach der Rahmenzeit“ kann auf dem Korrekturweg gezielt die Einschränkung in der Berechnung durch die Rahmenzeit, getrennt für den Zeitraum vor oder nach Beginn der Rahmenzeit, aufgehoben werden. 5. Speichern Sie die Eingaben mit „Übernehmen“. 6. Schließen Sie die Eingaben mit „Beenden“ ab. Buchungskorrekturen speichern Durch Klicken auf „Übernehmen“ werden die durchgeführten Korrekturen in der Datenbank abgespeichert. smart time plus führt anschließend grundsätzlich eine Neuberechnung des Datenbestands durch, beginnend vom Zeitpunkt der Korrektur bis zum aktuellen Tag. Das Ergebnis der Berechnungen wird sofort in der Rubrik „Tageskonten“ dargestellt. Buchungen löschen 1. Bedienerhandbuch smart time plus Markieren Sie im Fenster „Buchungen“ die zu löschende Buchung. Daten bearbeiten 108 2. Klicken Sie dann auf „Löschen“ und die Buchung wird entfernt. smart time plus führt anschließend eine Neuberechnung des Datenbestands vom Zeitpunkt der gelöschten Buchung bis zum aktuellen Tag durch. 3. Schließen Sie den Löschvorgang mit „Beenden“ ab. Anzeige von Informationen Neben den beschriebenen Korrekturmöglichkeiten werden weitere Informationen angezeigt, die Sie aber nicht direkt verändern können. Die Wichtigste davon ist der Inhalt der Tageskonten. Die Tageskonten stellen das Ergebnis der Berechnungen aufgrund der vorhandenen Buchungen und des Zeitmodells, welches dem Mitarbeiter zugeordnet ist, dar. Sie werden mit jeder Neuberechnung sofort aktualisiert. Neben den Konten „Ist“, „Soll“ und „Saldo“ werden nur die Konten dargestellt, die auch einen Inhalt haben. Zeitkonten werden mit einem T, Ereigniskonten mit einem C und der angefügten Kontonummer bezeichnet. Anhand des angezeigten und für den aktuellen Tag gültigen Tagesplans können Sie nachvollziehen, nach welchen Regeln smart time plus die Buchungen verrechnet hat. Im Anzeigefeld Terminal wird die Terminalnummer nur angezeigt, wenn Buchungen direkt an einem Zeiterfassungsterminal erzeugt wurden. Bei manuell eingefügten Buchungen ist dieses Feld leer. Zusätzlich werden die Originalbuchung und die gerundete Buchung dargestellt. Buchungskorrekturen für weitere Mitarbeiter 1. Wählen Sie in der Personenleiste den Mitarbeiter, bei dem Buchungskorrekturen durchgeführt werden sollen. Nach erfolgter Auswahl wird der Inhalt des Fensters „Buchungen“ sofort aktualisiert. 2. Nehmen Sie die gewünschten Korrekturen für den Mitarbeiter vor. Buchungskorrekturen beenden 1. Speichern Sie die Eingaben mit „Übernehmen“. 2. Schließen Sie die Eingaben mit „Beenden“ ab. Nicht gespeicherte Änderungen gehen verloren! Gruppenbuchung Über das Menü Gruppenbuchung bietet Ihnen smart time plus die Möglichkeit, Buchungen für Mitarbeiter, die zeitweise keine Möglichkeit haben an der Zeiterfassung teilzunehmen, im Block nachzutragen. Weiterhin ist es möglich nicht nur eine Buchung, sondern gleichzeitig mehrere Buchungen vorzunehmen. Im Gegensatz zur normalen Buchungskorrektur erfolgt das Verrechnen der eingegebenen Buchungen erst zum Abschluss der Eingaben. 1. Bedienerhandbuch smart time plus Um das Fenster „Gruppenbuchungen“ zu öffnen, wählen Sie im Menü Bearbeiten den Menüpunkt Gruppenbuchung. Daten bearbeiten 109 Die Eingabemaske besteht aus zwei Auswahlboxen, die alle für eine Korrektur zur Verfügung stehenden und für eine Korrektur ausgewählten Mitarbeiter anzeigen. Darunter befindet sich die für die Aufnahme der Korrekturbuchungen erforderliche Tabelle. Hinweis: Sollte die Anzahl der Einträge die voreingestellte Kapazität von 30 Zeilen überschreiten, können Sie durch Klicken auf „Hinzufügen“ die Tabelle um zusätzliche Zeilen erweitern. Gruppenbuchung hinzufügen Symbole: “alle selektieren” “selektieren” “löschen” “alle löschen” 1. Markieren Sie in der Auswahlbox Verfügbar den zu korrigierenden Mitarbeiter und betätigen Sie die Schaltfläche „selektieren“. Mit gedrückter [STRG]-Taste können Sie mehrere Mitarbeiter auswählen. Mit der Taste „alle selektieren“ kopieren Sie alle Mitarbeiter in das Auswahlfenster. 2. Setzen Sie den Cursor in die erste Zelle der Tabelle und geben Sie in die Zeile den Tag, den Beginn, das Ende der Buchung und einen eventuellen Funktionscode über das Auswahldreieck ein. Wiederholen Sie den Vorgang in den nächsten Zeilen, bis alle Korrekturen eingetragen sind. Fehlerhafte Zeilen können Sie durch Markieren und Betätigen der Schaltfläche „Löschen“ entfernen. 3. Speichern Sie die Eingaben mit „Übernehmen“. 4. Schließen Sie die Eingaben mit „Beenden“ ab. smart time plus fügt die Buchungen in die Datenbank ein und führt automatisch eine Neuberechnung durch. Mit der Auswahl neuer Mitarbeiter können Sie weitere Korrekturen durchführen oder mit Betätigen der Schaltfläche „Beenden“ das Fenster schließen. Summen smart time plus führt je Kalendertag und Mitarbeiter bis zu 80 Konten. Über das Menü Bearbeiten/Summen haben Sie die Möglichkeit alle selbst definierten Zeit- und Ereigniskonten und einen Teil der internen Konten zu verändern. Bedienerhandbuch smart time plus 1. Wählen Sie in der Personenleiste den Mitarbeiter, bei dem Summen korrekturen durchgeführt werden sollen. 2. Um das Fenster „Summen“ zu öffnen, wählen Sie: im Menü Bearbeiten den Menüpunkt Summen oder in der „Monatsübersicht“ durch Doppelklicken in der Spalte „Saldo“ die Zeile mit dem jeweiligen Datum. Daten bearbeiten 110 Angezeigt werden die Tageskonten, die für eine Korrektur zur Verfügung stehen. Das sind alle Zeit- und Ereigniskonten, die im Menü Programm über die Menüpunkte Zeitkonten bzw. Ereigniskonten angelegt wurden. Zusätzlich werden die internen Zeitkonten „kumulierter Saldo“, „Vorholzeit“ und „positives Kappkonto“ zur Verfügung gestellt. Hinweis: Die internen Konten sind im Gegensatz zu allen anderen Konten keine Tageskonten, sondern beinhalten den kumulierten Wert zum Korrekturzeitpunkt! Über das Fenster „Summen“ können Sie die verrechneten Tageskonten korrigieren. 1. Stellen Sie über die Pfeiltasten neben der Datumsanzeige den gewünschten Korrekturtag ein. 2. Wählen Sie über Optionsschalter in der Rubrik „Typ“ die Korrektur im Zeit- oder Ereigniskonto. 3. Wechseln Sie mit dem Mauszeiger in die Kontenanzeige und wählen Sie in der Spalte „Korrektur“ mit einem Doppelklick das zu korrigierende Konto aus. Tragen Sie hier Ihren Korrekturwert ein. Dieser darf Werte zwischen –999:59 und +999:59 annehmen. Mit dem Vorzeichen legen Sie fest, ob der Wert addiert oder subtrahiert werden soll. 4. Durch Betätigen der Taste [Enter] bzw. mit einem Klick auf ein anderes Eingabefeld wird die Korrektur ausgeführt. Der Korrekturwert wird mit dem Inhalt des Kontos verrechnet. Mit der Summenkorrektur erfolgt auch eine sofortige Neuberechnung aller Zeitkonten ab dem Datum der Korrektur bis zum aktuellen Tag. 5. Schließen Sie die Eingaben mit „Beenden“ ab. Achtung: Nur die drei angezeigten internen Konten können negative Werte annehmen. Bei dem Versuch der Subtraktion eines Werts, der größer als der Konteninhalt ist, wird maximal der Konteninhalt abgezogen. Beispiel Sie beginnen mit der Zeiterfassung am 11.05.20XX und möchten einem Mitarbeiter ein Zeitguthaben in Höhe von 10 Stunden und 30 Minuten, das durch manuelle Erfassung entstand, gutschreiben. Öffnen Sie über Bearbeiten/Summen das Fenster „Summen“. Wählen Sie den 11.05. an; der Kontentyp „Zeitkonten“ ist standardmäßig voreingestellt. Klicken Sie in der Zeile „Saldo“ die Spalte „Korrektur“ doppelt an und tragen Sie in das Zeiteingabefeld den Wert +10:30 ein. Betätigen Sie die Taste [Enter]. Der Korrekturwert wird übernommen und sofort verrechnet. Hinweis: Die Kontenanzeige wird nur für die Tage dargestellt, an denen das System schon eine Berechnung durchgeführt hat. Sie können diese Eingabe also nicht perspektivisch durchführen, sondern frühestens am Tag der erstmaligen Berechnung. Bedienerhandbuch smart time plus Daten bearbeiten 111 Tagesplanzuordnung ändern Durch die in den Zeitmodellen definierten Arbeitszeitregelungen ist smart time plus in der Lage, jedem Mitarbeiter für jeden Kalendertag den richtigen Tagesplan zuzuordnen. In bestimmten Fällen (z. B. um an einem Tag mit einer anderen Zuschlagregelung zu arbeiten) kann es sinnvoll sein, von dieser Regelung abzuweichen. Hierfür bietet smart time plus die Möglichkeit, einem einzelnen Tag einen anderen Tagesplan zuzuordnen. 1. Um das Fenster „Monatsübersicht“ zu öffnen, wählen Sie: im Menü Auswertung den Menüpunkt Monatsübersicht oder das Symbol „Monatsübersicht“ in der Shortcutleiste „Hauptmenü“. 2. Doppelklicken Sie in der Spalte „TP“ in die Zeile mit dem gewünschten Datum der Tagesplanänderung. 3. Wählen Sie in der sich öffnenden Auswahlbox den gewünschten Tagesplan mit einem Doppelklick aus. 4. Der neue Tagesplan wird in die Monatsübersicht eingefügt und andersfarbig (blau) dargestellt. “Monatsübersicht” Tagesplanzuordnung rückgängig machen 1. Klicken Sie mit der rechten Maustaste auf die blau gekennzeichnete Tagesplannummer. 2. Klicken Sie auf die erscheinende Schaltfläche „Standard-Tagesplan“. 3. Der Standard-Tagesplan wird wieder eingefügt. Kontenumbuchung Die Kontenumbuchung ist ein Sonderfall der Summenkorrektur. Mit nur einem Bedienungsvorgang ist es möglich, korrigierte Werte von einem Konto in ein anderes Konto umzubuchen. Bedienerhandbuch smart time plus 1. Wählen Sie in der Personenleiste den Mitarbeiter, bei dem eine Kontenumbuchung durchgeführt werden soll. 2. Wählen Sie im Menü Bearbeiten den Menüpunkt Kontenumbuchung. 3. Wählen Sie in der Rubrik „Datum“ über das Kalendermodul das gewünschte Datum aus. 4. Wählen Sie in der Auswahlbox „Von“ das Konto, von dem aus die Umbuchung erfolgen soll und in der Auswahlbox „Nach“ das Konto, in das die Umbuchung erfolgen soll. 5. Geben Sie im Eingabefeld „Wert“ einen Zeitwert im Format HH:MM ein. 6. Speichern Sie die Änderungen mit „Übernehmen“. 7. Schließen Sie die Eingaben mit „Beenden“ ab. Daten bearbeiten 112 Fehlzeiten Fehlzeiten 1. Wählen Sie im Menü Bearbeiten den Menüpunkt Fehlzeiten. Das Fenster „Fehlzeiten“ können Sie auch aus der Monatsübersicht starten, indem Sie in der Spalte „Fehlgrund“ einen Doppelklick ausführen. Auf der unteren rechten Seite des Fensters „Fehlzeiten“ werden Ihnen die Werkzeuge zur Abwesenheitsübersicht und -auswertung zur Verfügung gestellt. Im Fenster „Fehlzeiten“ werden alle Fehlgründe für den einzelnen oder für alle Mitarbeiter im Zeitraum eines Kalenderjahres angezeigt. Diese Übersicht dient auch der zusätzlichen Information bei der Eingabe eines Abwesenheitszeitraums, um z. B. zu vermeiden, dass sich der neu angelegte Zeitraum mit einem bereits vorhandenen überschneidet. Sie können in diesem Fenster auch vorhandene Abwesenheitszeiträume löschen. Im Fenster „Fehlzeiten“ sehen Sie in der linken Fensterhälfte alle Abwesenheitszeiträume des aktuellen Jahres für den Mitarbeiter, der im Filter in der rechten unteren Fensterhälfte angezeigt wird. Es werden der Abwesenheitsgrund sowie Beginn und Ende des Zeitraums (wenn markiert) dargestellt. Hinweis: In der Jahresübersicht werden nur die Abwesenheitszeiträume dargestellt, die über das Menü Bearbeiten/Fehlzeiten eingegeben wurden. Fehlzeiten über mehrere Tage, die direkt am Zeiterfassungsterminal (z. B. Dienstreise ab Folgetag bis zur nächsten Buchung) eingeben wurden, können nicht dargestellt werden, da die Information des Zeitraums nicht zur Verfügung steht! Darstellungszeitraum “Jahr vor/Jahr zurück” Standardmäßig wird der Zeitraum des aktuellen Jahres dargestellt. Mit den neben dem Fenster befindlichen Pfeiltasten können Sie um jeweils ein Jahr vor- oder zurückschalten. Benutzung des Filters In der Rubrik „Filter“ können Sie über Filterfunktionen die Anzeige der Fehlzeiten gezielt beeinflussen. Die Standardauswahl wird in der Box angezeigt. Die Anzeige ist für einen einzelnen Mitarbeiter mit allen Abwesenheitsgründen ohne Einschränkung des Anzeigezeitraums aktiviert. Mit der Filterfunktion haben Sie z. B. die Möglichkeit, sich anzeigen zu lassen, welche Mitarbeiter in einem bestimmten Zeitraum durch Urlaub abwesend sind. Bedienerhandbuch smart time plus Daten bearbeiten 113 1. Klicken Sie auf das Listenfeld Bezeichner. Hier kann die Auswahl für einen oder für alle Mitarbeiter getroffen werden. 2. Über das Listenfeld Fehlgrund kann die Anzeige auf einen einzelnen Grund reduziert werden. Der Darstellungszeitraum kann weiter eingeschränkt werden: 3. Aktivieren Sie den Markierungsschalter „Zeitraum“ und tragen Sie in die Eingabefelder Vom/Bis den Beginn und das Ende ein. Das Fenster wird aktualisiert und zeigt nur noch die Fehlzeiten im ausgewählten Zeitraum an. Fehlzeit eingeben 1. Wählen Sie im Menü Bearbeiten den Menüpunkt Fehlzeiten. Das Fenster „Fehlzeiten“ können Sie auch aus der Monatsübersicht starten, indem Sie in der Spalte „Fehlgrund“ einen Doppelklick ausführen. 2. Klicken Sie auf der rechten Seite des Fensters in der Rubrik „Definition“ auf das Listenfeld Fehlgrund und wählen Sie den gewünschten Fehlgrund. Zur Auswahl stehen alle Funktionscodes, die mit der Berechnungsart „Addiere Sollzeit“ und „Auffüllen auf Sollzeit“ definiert sind. 3. Bestimmen Sie das Start- und das Enddatum der Fehlzeit durch Eingabe der Daten in die Eingabefelder Vom/Bis. Für einen größeren Zeitraum bietet das Benutzen des Kalendermoduls eine einfachere Lösung. Klicken Sie mit der linken Maustaste auf das gewünschte Startdatum, halten Sie die Taste gedrückt und fahren Sie mit dem Mauszeiger auf das Enddatum. Die Bereiche des ausgewählten Abwesenheitszeitraums erscheinen blau unterlegt und die gewünschten Daten werden automatisch in die Eingabefelder eingetragen. Mittels der rechts und links neben den Monatsnamen befindlichen Schaltflächen lässt sich jeder beliebige Zeitraum monatsweise auswählen. Bedienerhandbuch smart time plus 4. Über das Eingabefeld Zeit können Sie die Zeiten eingegeben, die von der Tagessollzeit abweichen. Ist dieses Eingabefeld leer, wird automatisch die im Tagesplan hinterlegte Soll-Zeit verrechnet. Ist die eingetragene Zeitsumme größer als die Soll-Zeit, wird die Zeitdifferenz zum Saldo addiert. Unterschreitet die Zeitsumme die Soll-Zeit, wird die Differenz vom Saldo abgezogen. 5. Speichern Sie die Eingaben mit „Übernehmen“. 6. Schließen Sie die Eingaben mit „Beenden“ ab. Daten bearbeiten 114 Hinweis: smart time plus führt, sofern der Zeitraum vor dem Systemdatum liegt, eine Neuberechnung aller Zeitkonten durch, beginnend mit dem Startdatum der Abwesenheit bis zum aktuellen Tag. Fehlzeit für mehrere Mitarbeiter eingeben 1. Klicken Sie im Fenster „Fehlzeiten“ auf das Symbol „Gruppe“. Es öffnet sich das Fenster „Gruppe“. Hier können Sie verschiedene Filter setzen, um bestimmte Fehlgründe, wie z. B. Betriebsurlaub, gleichzeitig für alle Mitarbeiter oder eine Mitarbeitergruppe einzugeben. 2. Nach dem Klicken auf „Übernehmen“ werden die Fehlgründe für alle ausgewählten Mitarbeiter mit anschließender Neuberechnung gespeichert. 3. Schließen Sie die Eingaben mit „Beenden“ ab. “Gruppe” Das Symbol zeigt Ihnen, dass die Gruppenauswahl aktiviert ist. Hinweis: Um eine versehentliche getroffene falsche Auswahl rückgängig zu machen, müssen Sie den Menüpunkt Fehlzeiten verlassen und wieder neu aufrufen (Menü Bearbeiten/Fehlzeiten). Fehlzeit berechnen Eine Fehlzeit wird immer dann berechnet, wenn für die Abwesenheit eines Mitarbeiters ein definierter Fehlgrund vorliegt. Der Fehlgrund kann entweder am Zeiterfassungsterminal gebucht oder im Menü Bearbeiten über die Menüs Buchungen und Fehlzeiten eingetragen werden. Für ganztägige Abwesenheiten wird die im Tagesplan hinterlegte Tagessollzeit berechnet. Bei Teilabwesenheiten, wie Dienstgängen, die Abwesenheitszeit abzüglich der im Tagesplan definierten Pausen. Bedienerhandbuch smart time plus Daten bearbeiten 115 Fehlzeitbuchung am gleichen Tag Beispiel 1 Es liegen folgende Buchungen für einen Tag vor: Kommt Geht 08:00 Uhr 10:00 Uhr Fehlzeit 14:00 Uhr 18:00 Uhr Zeitverrechnung 08:00 Uhr bis 10:00 Uhr: Die Zeit gilt als normale erwirtschaftete Arbeitszeit. Zeitverrechnung 10:00 Uhr bis 14:00 Uhr: Handelt es sich um eine bezahlte Abwesenheit z. B. Dienstgang, wird die Zeit als erwirtschaftete Nettoarbeitszeit verrechnet. Befinden sich in diesem Zeitbereich nach der Vorgabe aus dem Tagesmodell Pausen, wie z. B. eine Mittagspause von 30 min, werden diese ebenfalls abgezogen. Handelt es sich um eine unbezahlte Abwesenheit, wird die Zeit zwischen 10:00 und 14:00 nicht als Arbeitszeit verrechnet. Zeitverrechnung 14:00 Uhr bis 18:00 Uhr: Die Zeit gilt als normale erwirtschaftete Arbeitszeit Ergebnis: bei bezahlter Abwesenheit: bei unbezahlter Abwesenheit: 2:00 + 3:30 + 4:00 = 9:30 Stunden 2:00 + 0:00 + 4:00 = 6:00 Stunden Hinweis: Wurde bei der Abwesenheit-Geht-Buchung am Terminal der Fehlgrund angegeben, muss dieser bei der Abwesenheit-Kommt-Buchung nicht noch einmal ausgewählt werden. Das System erkennt automatisch den Status von offenen Buchungspaaren und weist den richtigen Fehlgrund zu. Beispiel 2 Im Tagesplan sind als Dienstgang-Start 8:00 Uhr und als Dienstgang-Ende 17:00 Uhr definiert. Es liegen folgende Buchungen für einen Tag vor: Kommt Geht 10:00 Uhr Dienstgang 15:00 Uhr Dienstgang Zeitverrechnung 08:00 Uhr bis 10:00 Uhr: Die Zeit gilt als normale erwirtschaftete Arbeitszeit vom definierten Dienstgang-Start bis zur ersten Buchung. Zeitverrechnung 10:00 Uhr bis 15:00 Uhr: Die Zeit gilt abzüglich der Mittagspause als normale erwirtschaftete Arbeitszeit. Zeitverrechnung 14:00 Uhr bis 17:00 Uhr: Die Zeit gilt vom Dienstgangbeginn bis zum definierten Dienstgang-Ende als erwirtschaftete Arbeitszeit. Ergebnis: 2:00 + 4:30 + 2:00 = 8:30 Stunden Bedienerhandbuch smart time plus Daten bearbeiten 116 Fehlzeitbuchung für den Folgetag Beispiel Eine Person ist einen ganzen oder mehrere Tage mit dem Fehlgrund Dienstreise abwesend. In unserem Beispiel bucht sich die Person am Vortag mit der letzten GehtBuchung auf Dienstreise. Der Tag nach Beendigung der Fehlzeit beginnt mit einer normalen Kommt-Buchung: Kommt Geht 16:00 Uhr Dienstreise ab Folgetag 1.Tag 2.Tag Dienstreise 3.Tag 10:00 Uhr Zeitverrechnung 1.Tag mit Fehlgrund Dienstreise: Die Zeit bis 16:00 Uhr gilt als normale erwirtschaftete Arbeitszeit. Es gelten die Vorgaben aus dem für diesen Tag gültigen Tagesplan. Zeitverrechnung 2.Tag: Dienstreise – Als erwirtschafte Arbeitszeit wird die im Tagesplan definierte Tagessollzeit angerechnet. Zeitverrechnung 3.Tag: Die Zeit ab 08:00 Uhr gilt als normale erwirtschaftete Arbeitszeit. Es gelten die Vorgaben aus dem für diesen Tag gültigen Tagesplan. Mit der ersten Kommt-Buchung wird der durch die Buchung am ersten Tag begonnene Abwesenheitszeitraum beendet. Der im vorgehenden Beispiel ausgelöste Dienstreisezeitraum wird solange fortgeführt, bis er durch eine Buchung des Mitarbeiters beendet wird. Diese Buchung kann auch eine Korrekturbuchung sein. Hinweis: Durch diese Art der Eingabe wird die Abwesenheitszeit des Mitarbeiters korrekt berechnet. Der Zeitraum erscheint jedoch nicht in der Jahresfehlzeitübersicht. Sollten Sie Wert auf eine vollständige Jahresfehlzeitübersicht legen, benutzen Sie diese Art der Fehlzeiteingabe über das Terminal nicht! Fehlzeiten drucken „Drucken“ Um die von Ihnen ausgewählten Fehlzeiten auf dem angeschlossenen Standarddrucker auszudrucken, klicken Sie auf „Drucken“. Fehlzeiten-Fenster schließen Schließen Sie das Fenster „Fehlzeiten“ mit „Beenden“. Bedienerhandbuch smart time plus Daten bearbeiten 117 Auswertungen Übersicht smart time plus stellt Ihnen nach der Installation verschiedene vorbereite Listen zur Verfügung, die für die meisten Standardfälle einer Auswertung bereits ausreichend sind. Darüber hinaus haben Sie die Möglichkeit über einen integrierten Listengenerator diese Listen Ihren spezifischen Ansprüchen anzupassen sowie zusätzliche Listen nach eigenen Vorgaben zu generieren. Listensymbol Wurde eine Liste geöffnet, erscheint oben in der Menüleiste ein „Listensymbol“. Sind mehrere Listen gleichzeitig geöffnet, können Sie über die Register am oberen Rand des Fensters zwischen den Listen wechseln. Klicken Sie auf das [X] in der rechten oberen Ecke des Fensters, um eine Liste zu schließen. Hinweis: Alle Listen lassen sich jetzt auch in das CSV-Dateiformat exportieren. Standardlisten Die folgenden vordefinierten Listen stehen Ihnen in smart time plus zur Verfügung: Monatsübersicht Tagesübersicht Periodensumme Abteilungssumme Abteilungssumme – Details Mitarbeiterübersicht Geburtstagsliste Alle vordefinierten Listen können Sie jederzeit nach Ihren Vorstellungen abändern. Monatsübersicht Die Liste „Monatsübersicht“ stellt alle Buchungen, Salden und Ereignisse für die ausgewählte Periode zur Verfügung. Manuell erzeugte Buchungen werden von Originalbuchungen durch das Zeichen „*“ unterschieden. Hinweis: Die standardmäßig vorhandene Druckliste „Monatsübersicht“ darf weder entfernt, noch in der Listenbezeichnung geändert werden! Bedienerhandbuch smart time plus Auswertungen 118 Tagesübersicht In der Liste „Tagesübersicht“ werden Ihnen in kompakter Form alle wesentlichen Informationen für die ausgewählten Mitarbeiter für einen Kalendertag angezeigt. Auf der Liste erscheinen die erste und die letzte Buchung des Tages, die Anwesenheitszeit, die Soll-Zeit und das Tagessaldo. Zusätzlich werden der kumulierte Saldo zum Zeitpunkt des ausgewählten Datums und ein eventueller Abwesenheitsgrund ausgedruckt. Im unteren Teil der Liste werden alle Werte für die ausgewählten Mitarbeiter summiert. Periodensumme Die Liste „Periodensumme“ ist im Aufbau ähnlich wie die Tagesübersicht. Sie stellt jedoch die Werte summiert für einen ausgewählten Zeitraum dar. Auf der Liste werden die Summen der Ist-Stunden, der Soll-Stunden und der täglichen Salden dargestellt. In einer Spalte sehen Sie weiterhin den kumulierten Gesamtsaldo am Ende der ausgewählten Periode. Im Fußteil der Liste werden alle Werte für die ausgewählten Mitarbeiter summiert. Abteilungssumme Die Liste „Abteilungssumme“ stellt die Ist-Stunden, Soll-Stunden und die Summe der täglichen Salden aufsummiert für jede Abteilung dar. Zusätzlich werden Abwesenheitsstunden summiert. Bedienerhandbuch smart time plus Auswertungen 119 Abteilungssumme – Details Mitarbeiterübersicht Über diesen Programmpunkt haben Sie die Möglichkeit, sich die für die Zeiterfassung wichtigsten Informationen der Mitarbeiter anzeigen und auszudrucken zu lassen. Geburtstagsliste Standardliste anzeigen und drucken Eine Standardliste kann zu jedem beliebigen Zeitpunkt erstellt werden. Die Ausgabe von Listen erfolgt in zwei Schritten: Standardliste am Bildschirm ausgeben Standardliste auf einem Drucker ausgeben Standardliste am Bildschirm ausgeben 1. Um Listen zu öffnen, wählen Sie: im Menü Auswertung den Menüpunkt Listen oder das Symbol „Listen“ in der Shortcutleiste „Hauptmenü“. Es öffnet sich die Shortcutleiste „Listen“. 2. Doppelklicken Sie in der Shortcutleiste „Listen“ auf die gewünschte Listenart. Es öffnet sich ein Fenster zum Setzen verschiedener Auswahlfilter. “Listen Bedienerhandbuch smart time plus Auswertungen 120 Listenleiste 3. Wählen Sie den Zeitbezug für die Liste. Die Liste kann sich über den Zeitraum „Vortag“, „Aktueller Tag“, „Vorheriger Monat“, „Aktueller Monat“ „Letztes Jahr“, „Aktuelles Jahr“ oder aber „Benutzerdefiniert“ über einen individuellen Datumsbereich erstrecken. 4. Wählen Sie den Personenkreis aus, der für die Listenerstellung berücksichtigt werden soll. Sie können dabei nach „Aktueller Mitarbeiter“, „Alle Mitarbeiter“, „Abteilung“ und „Firmenbereich“ auswählen. Wird diese Auswahlmöglichkeit nicht genutzt, gilt als ausgewählte Person immer der aktuell angewählte Mitarbeiter. 5. Beenden Sie die Auswahl der Kriterien mit „Übernehmen“. Die Liste wird eingeblendet. Sie können nun die Liste überprüfen und Informationen einsehen. Über die „Pfeile in der Listenliste“ können Sie bei mehrseitigen Listen seitenweise blättern. Benötigen Sie die Liste lediglich zur Darstellung am Bildschirm, können Sie anschließend das Listenfenster wieder schließen oder aber weitere Listen generieren und am Bildschirm darstellen. Sie können beliebig viele Listenfenster am Bildschirm geöffnet haben. Standardliste auf einem Drucker ausgeben 1. Wählen Sie die Liste, wie im Abschnitt “Standardliste am Bildschirm ausgeben“ ab Seite 120 beschrieben aus. 2. Klicken Sie auf das Symbol „Drucken“ in der Listenleiste bzw. wählen Sie im Menü Datei den Menüpunkt Drucken. Die gewünschte Liste wird ausgedruckt. 3. Klicken Sie auf das [X] in der rechten oberen Ecke des Fensters, um die jeweilige Liste zu schließen. „Drucken“ Standardliste im CSV-Dateiformat exportieren Das Dateiformat CSV beschreibt den Aufbau einer Textdatei zur Speicherung oder zum Austausch einfach strukturierter Daten bzw. Listen. 1. Wählen Sie die Liste, wie im Abschnitt “Standardliste am Bildschirm ausgeben“ ab Seite 120 beschrieben aus. 2. Klicken Sie auf das Symbol „CSV-Export“ in der Listenleiste. „CSV-Export“ Bedienerhandbuch smart time plus Auswertungen 121 3. Benennen Sie die Exportdatei und wählen Sie das angelegte Verzeichnis zum CSV-Export aus. 4. Klicken Sie auf „Speichern“. 5. Klicken Sie auf „OK“. Die Daten werden in das ausgewählte Verzeichnis exportiert. Standardliste ändern Sie können jederzeit die in smart time plus vorhandenen Listen ändern – sowohl die vorhandenen Standardlisten als auch die selbst definierten Listen. Bedienerhandbuch smart time plus 1. Um das Fenster „Listen“ zu öffnen, wählen Sie im Menü Programm den Menüpunkt Listen. 2. Wählen Sie in der Auswahlbox „Listen“ die zu ändernde Liste aus. 3. Ändern Sie die gewünschten Bestandteile der jeweiligen Liste. Standardmäßig berechnet smart time plus alle Zeiten in Normalminuten. Aktivieren Sie den Markierungsschalter „Industrieminuten“, wenn für die Weitergabe der Daten z. B. an die Lohn- und Gehaltsabrechnung die Ausgabe in so genannten Industrieminuten (1/100 Stunden) erforderlich ist. Dazu schaltet smart time plus das Ausgabeformat auf 1/100Stunden um. Auch nach einer Umschaltung in 1/100-Stunden rechnet smart time plus Auswertungen 122 weiterhin in 1/60-Stunden; auch in der Monatsübersicht und in den Korrekturmenüs werden Normalminuten angezeigt. In den Listenausdrucken und im Dateiexport werden Zeitsummen jedoch in Industrieminuten, erkennbar am Komma zwischen Stunden und Minuten, ausgegeben. Zwischen den Einheiten kann beliebig, auch während einer laufenden Sitzung, umgeschaltet werden. 4. Tragen Sie nach Bedarf Kopf- und Fußzeile ein und wählen Sie über die nebenstehenden Auswahllisten, ob und wie sie diese anzeigen möchten. 5. Speichern Sie die Eingaben mit „Übernehmen“. 6. Schließen Sie die Eingaben mit „Beenden“ ab. Eigene Listen smart time plus bietet Ihnen die Möglichkeit, eigene Listen und Auswertungen zu erzeugen. Das ist erforderlich, weil die Standardlisten nicht die insgesamt bis zu 80 individuell definierbaren Konten, deren Inhalt von den Einstellungen in den Tagesplänen und Funktionscodes abhängig ist, darstellen können. Es gibt zwei grundsätzliche Listenarten: Tagesübersichten Sie können Detailinformationen wie Buchungen und den Inhalt von Tageskonten darstellen. Summenübersichten Sie stellen den über einen definierten Zeitraum summierten Inhalt von Tageskonten dar. Diesen zwei Grundtypen lassen sich Personen, Abteilungen, Zeitgruppen oder Kostenstellen zuordnen, so dass insgesamt acht unterschiedliche Listentypen zur Verfügung stehen. Hinweis: Neuerstellte eigene Listen werden erst nach einem Neustart von smart time plus in der Shortcutleiste „Listen“ angezeigt. 1. Um das Fenster „Listen“ zu öffnen, wählen Sie im Menü Programm den Menüpunkt Listen. Eigene Liste erstellen 1. Bedienerhandbuch smart time plus Klicken Sie im Fenster „Listen“ auf „Hinzufügen“. Auswertungen 123 2. Tragen Sie im Eingabefeld Listenname einen Namen für Ihre Liste ein. 3. Vergeben Sie im Eingabefeld Überschrift eine für die Auswertungsliste relevante Überschrift. 4. Tragen Sie nach Bedarf Kopf- und Fußzeile ein und wählen Sie über die nebenstehenden Auswahllisten, ob und wie Sie diese anzeigen möchten. 5. Wählen Sie in der Rubrik „Seitenansicht“ über die Optionsschalter das gewünschte Seitenformat für den Ausdruck. 6. Entscheiden Sie in der nächsten Rubrik über die Optionsschalter, ob es sich bei der neuen Liste um eine Tagesübersicht oder eine Summenübersicht handeln soll. 7. Standardmäßig berechnet smart time plus alle Zeiten in Normalminuten. Aktivieren Sie den Markierungsschalter „Industrieminuten“, wenn für die Weitergabe der Daten z. B. an die Lohn- und Gehaltsabrechnung die Ausgabe in so genannten Industrieminuten (1/100 Stunden) erforderlich ist. Dazu schaltet smart time plus das Ausgabeformat auf 1/100Stunden um. Auch nach einer Umschaltung in 1/100-Stunden rechnet smart time plus weiterhin in 1/60-Stunden; auch in der Monatsübersicht und in den Korrekturmenüs werden Normalminuten angezeigt. In den Listenausdrucken und im Dateiexport werden Zeitsummen jedoch in Industrieminuten, erkennbar am Komma zwischen Stunden und Minuten, ausgegeben. Zwischen den Einheiten kann beliebig, auch während einer laufenden Sitzung, umgeschaltet werden. 8. Wählen Sie aus dem Listenfeld den Personenkreis aus, der für die Liste berücksichtigt werden soll. 9. Aktivieren Sie die gewünschten Markierungsschalter in der Rubrik „Listenkopfparameter“. 10. Definieren Sie die erste Spalte der Liste, indem Sie in der Spalte „Feld“ auf das Auswahldreieck klicken und ein entsprechendes Feld auswählen. Es stehen Ihnen die Datenbankfelder des Personalstamms und alle Konten zur Verfügung. 11. Tragen Sie in der Spalte „Format“ die von Ihnen gewünschten Vorgaben ein. Mit der Spalte „Format“ lassen sich der Inhalt und auch die Spaltenbreite individuell anpassen. Format n (Anzahl der Stellen) HHH:MM DD.MM.JJJJ ASCII 12. Legen Sie mit dem Markierungsschalter „Linie“ fest, ob die Spalten in der Liste durch senkrechte Linien getrennt werden sollen. Bedienerhandbuch smart time plus Auswertungen 124 13. Vergeben Sie unter „Bezeichner“ einen Namen für die Spalte. Um den Namen über die Tastatur eingeben zu können, führen Sie einen Doppelklick in der jeweiligen Zelle aus. 14. Wiederholen Sie den Vorgang ab Punkt 10 so oft, bis die gewünschte Spaltenanzahl definiert ist. 15. Setzen Sie den Cursor in die nächste freie Zeile und speichern Sie die Eingaben mit „Übernehmen“. Hinweis: Achten Sie unbedingt darauf, dass jedem ausgewählten Datenfeld ein Bezeichner zugeordnet ist. Eigene Liste anzeigen und drucken Eine Liste kann zu jedem beliebigen Zeitpunkt erstellt werden. Die Ausgabe von Listen erfolgt in zwei Schritten: Liste am Bildschirm ausgeben Liste auf einem Drucker ausgeben Eigene Liste am Bildschirm ausgeben 1. Um Listen zu öffnen, wählen Sie: im Menü Auswertung den Menüpunkt Listen oder das Symbol „Listen“ in der Shortcutleiste „Hauptmenü“. 2. Doppelklicken Sie in der Shortcutleiste „Listen“ auf die gewünschte Listenart. Es öffnet sich ein Fenster zum Setzen verschiedener Auswahlfilter. 3. Wählen Sie den Zeitbezug für die Liste. Die Liste kann sich über den Zeitraum „Vortag“, „Aktueller Tag“, „Vorheriger Monat“, „Aktueller Monat“ „Letztes Jahr“, „Aktuelles Jahr“ oder aber „Benutzerdefiniert“ über einen individuellen Datumsbereich erstrecken. 4. Wählen Sie den Personenkreis aus, der für die Listenerstellung berücksichtigt werden soll. Sie können dabei nach „Aktueller Mitarbeiter“, „Alle Mitarbeiter“, „Abteilung“ und „Firmenbereich“ auswählen. Wird diese Auswahlmöglichkeit nicht genutzt, gilt als ausgewählte Person immer der aktuell angewählte Mitarbeiter. 5. Beenden Sie die Auswahl der Kriterien mit „Übernehmen“. Die Liste wird eingeblendet. “Listen Listenleiste Sie können nun die Liste überprüfen und Informationen einsehen. Über die „Pfeile in der Listenliste“ können Sie bei mehrseitigen Listen seitenweise blättern. Benötigen Sie die Liste lediglich zur Darstellung am Bildschirm, können Sie anschließend das Listenfenster wieder schließen oder aber weitere Listen generieren und am Bildschirm darstellen. Sie können beliebig viele Listenfenster am Bildschirm geöffnet haben. Bedienerhandbuch smart time plus Auswertungen 125 Eigene Liste auf einem Drucker ausgeben 1. Wählen Sie die Liste, wie im Abschnitt “Eigene Liste am Bildschirm ausgeben“ auf Seite 125 beschrieben aus. 2. Klicken Sie auf das Symbol „Drucken“ in der Listenleiste bzw. wählen Sie im Menü Datei den Menüpunkt Drucken. Die gewünschte Liste wird ausgedruckt. 3. Klicken Sie auf das [X] in der rechten oberen Ecke des Fensters, um die jeweilige Liste zu schließen. Eigene Liste im CSV-Dateiformat exportieren Das Dateiformat CSV beschreibt den Aufbau einer Textdatei zur Speicherung oder zum Austausch einfach strukturierter Daten bzw. Listen. 1. Wählen Sie die Liste, wie im Abschnitt “Eigene Liste am Bildschirm ausgeben“ auf Seite 125 beschrieben aus. 2. Klicken Sie auf das Symbol „CSV-Export“ in der Listenleiste. 3. Benennen Sie die Exportdatei und wählen Sie das angelegte Verzeichnis zum CSV-Export aus. 4. Klicken Sie auf „Speichern“. 5. Klicken Sie auf „OK“. Die Daten werden in das ausgewählte Verzeichnis exportiert. „CSV-Export“ Eigene Liste ändern Sie können jederzeit die in smart time plus vorhandenen Listen ändern – sowohl die vorhandenen Standardlisten als auch die selbst definierten Listen. 1. Bedienerhandbuch smart time plus Um das Fenster „Listen“ zu öffnen, wählen Sie im Menü Programm den Menüpunkt Listen. Auswertungen 126 2. Wählen Sie in der Auswahlbox „Listen“ die zu ändernde Liste aus. 3. Ändern Sie die gewünschten Bestandteile der Liste wie im Abschnitt „Eigene Liste erstellen” auf Seite 123 beschrieben. 4. Speichern Sie die Eingaben mit „Übernehmen“. 5. Schließen Sie die Eingaben mit „Beenden“ ab. Zusatzlisten Ausnahmeliste Um einen schnellen Überblick über Abweichungen bei den Buchungen zu erhalten bzw. zur Zeiteinsparung bei Korrekturen, steht Ihnen eine Übersicht der „Ausnahmen“ zur Verfügung. Ausnahmeliste am Bildschirm ausgeben Bedienerhandbuch smart time plus 1. Wählen Sie im Menü Auswertung den Menüpunkt Ausnahmeliste. Es öffnet sich ein Fenster zum Setzen verschiedener Auswahlfilter. 2. Wählen Sie die gewünschten Filter. Beenden Sie die Auswahl mit „Übernehmen“. Es öffnet sich das Fenster „Ausnahmeliste“. Auswertungen 127 3. Aktivieren Sie im oberen Teil des Fensters die gewünschten Markierungsschalter, mit denen Sie eine Vorauswahl zur Ansicht von Buchungsausnahmen treffen können. Setzen Sie z. B. den Markierungsschalter „Ungerade Anzahl“, können Sie schnell einen Überblick über eventuell vergessene Buchungen erhalten. 4. Setzen Sie den Optionsschalter: Alle Buchungen: wenn sämtliche Buchungen vom "Ersten Kommen" bis zum "Letzten Gehen" angezeigt werden sollen Nur 1. und letzte Buchung: wenn nur Buchungen beim "Ersten Kommen" und "Letzten Gehen" angezeigt werden sollen. 5. Klicken Sie auf die Schaltfläche „Aktualisieren“, um die veränderten Ansichtseinstellungen anzuzeigen. 6. Klicken Sie auf den gewünschten Mitarbeiter, bei dem ein „+“ links neben dem Namen weitere Informationen anzeigt. Es öffnen sich weitere Zeilen, jeweils mit den einzelnen Buchungen. 7. Doppelklicken Sie in die gewünschte Zeile. Es öffnet sich das Fenster „Buchungen“, in dem Sie die genauen Angaben einsehen und bei Bedarf ändern können. 8. Speichern Sie die Eingaben mit „Übernehmen“. 9. Schließen Sie die Eingaben mit „Beenden“ ab. „Aktualisieren“ Ausnahme-Liste auf einem Drucker ausgeben 1. „Drucken“ Bedienerhandbuch smart time plus Klicken Sie auf die Schaltfläche „Drucken“. Die Ausnahmeliste wird als Tabelle angezeigt. Auswertungen 128 Listenleiste Sie können nun die Liste überprüfen und Informationen einsehen. Über die „Pfeile in der Listenliste“ können Sie bei mehrseitigen Listen seitenweise blättern. Benötigen Sie die Liste lediglich zur Darstellung am Bildschirm, können Sie anschließend das Listenfenster wieder schließen oder aber weitere Listen generieren und am Bildschirm darstellen. Sie können beliebig viele Listenfenster am Bildschirm geöffnet haben. 2. Wählen Sie die Liste, wie im Abschnitt “Eigene Liste am Bildschirm ausgeben“ auf Seite 125 beschrieben aus. 3. Klicken Sie auf das Symbol „Drucken“ in der Listenleiste bzw. wählen Sie im Menü Datei den Menüpunkt Drucken. Die gewünschte Liste wird ausgedruckt. 4. Klicken Sie auf das [X] in der rechten oberen Ecke des Fensters, um die jeweilige Liste zu schließen. Urlaubsübersicht Die Urlaubsübersicht stellt für sämtliche Mitarbeiter in kompakter Form alle Informationen zum Urlaubsstatus für das aktuelle Jahr dar. Urlaubsübersicht am Bildschirm ausgeben 1. Wählen Sie im Menü Auswertung den Menüpunkt Urlaubsübersicht. Es öffnet sich ein Fenster zum Setzen von Mitarbeiterfiltern. 2. Wählen Sie die gewünschten Filter. Beenden Sie die Auswahl mit „Übernehmen“. Es öffnet sich das Fenster „Urlaubsübersicht“. Sie erreichen diese Übersicht über das Menü Auswertung/Urlaubsübersicht. Bedienerhandbuch smart time plus Auswertungen 129 Wochenliste Die Wochenliste gibt einen Überblick über die täglichen Buchungen, wie die erste und letzte Buchung, die Ist-Arbeitszeit pro Tag, einschließlich Ist- und Sollarbeitszeit und dem sich daraus ergebenden Saldo pro Woche. Sie erreichen diese Übersicht über das Menü Auswertung/Wochenliste. Im Fenster „Filter“ können Sie den Ausgabezeitraum festlegen. Jahresübersicht In smart time plus haben Sie mit der Jahresübersicht ein Informationsinstrument, das Ihnen den täglichen An- und Abwesenheitsstatus eines ausgewählten Mitarbeiters für ein Kalenderjahr anzeigt. Für jeden Monat erhalten Sie zusätzlich einen schnellen Überblick über die Soll- und Ist-Arbeitszeit sowie Urlaubs- oder Krankheitstage. 1. “Jahresübersicht Um das Fenster „Jahresübersicht“ zu öffnen, wählen Sie: die Schaltfläche „Jahresübersicht“ unterhalb der Listenleiste oder im Menü Auswertungen den Menüpunkt Jahresübersicht oder das Symbol „Jahresübersicht“ in der Shortcutleiste „Hauptmenü“. Die zur Jahresübersicht zugehörigen Symbole in der Symbolleiste haben die folgende Bedeutung: Auswahl Kalenderjahr Anzeige des aktuellen Kalenderjahrs. Mit den Pfeiltasten können Sie ein Kalenderjahr vor- oder zurückschalten. Drucken Jahresübersicht ausdrucken. Übersicht Fehlgründe Im unteren Bereich öffnet sich eine Legende, mit der farblichen Kennzeichnung der Fehlgründe. Ansicht Tagespläne Es wird der dem jeweiligen Tag zugeordnete Tagesplan angezeigt. Zeigen Sie mit der Maus auf einen Tag, erscheinen Tagesbezeichnung und Datum. Bedienerhandbuch smart time plus Auswertungen 130 Doppelklicken Sie auf einen Tag, erhalten Sie für diesen Tag eine genaue Angabe zu Tagesplan, Abwesenheit und Arbeitszeit. Stehen für das angezeigte Kalenderjahr keine Abwesenheitsinformationen zur Verfügung, werden nur die arbeitsfreien Tage andersfarbig dargestellt. Statustableau Das Statustableau bietet Informationen über den An- und Abwesenheitszustand aller Mitarbeiter sowie eine mitarbeiterbezogene Notizfunktion. Durch verschiedene Farben werden vier unterschiedliche Zustände signalisiert: grün: anwesend gelb: abwesend mit Funktionscode blau: abwesend (Haus verlassen) rot: abwesend (unentschuldigt) Das Statustableau wird im Abstand von 60 Sekunden durch Auslesen der Datenbank aktualisiert. Anwesenheit abrufen 1. Um das Fenster „Statustableau“ zu öffnen, wählen Sie: im Menü Auswertungen den Menüpunkt Statustableau oder das Symbol „Statustableau“ in der Shortcutleiste „Hauptmenü“. Der momentane An- und Abwesenheitszustand aller Mitarbeiter wird angezeigt. 2. Mit dem Aktivieren des Markierungsschalters „Filter“ können Sie den Personenkreis nach Abteilungen oder Firmenbereich eingrenzen. 3. Mit Betätigen der Pfeiltasten können Sie sich weitere Seiten anzeigen lassen. „Statustableau“ Der Abwesenheitsgrund „Abwesend mit Funktionscode“ wird zusätzlich durch einen farbigen Balken zwischen Lämpchen und Namen differenziert. Die Farbe des Balkens wird bei der Definition des Funktionscodes festgelegt. Auf einer Bildschirmseite des Statustableaus werden Informationen für bis zu 56 Mitarbeiter angezeigt. Das Darstellen der Mitarbeiter erfolgt in alphabetischer Reihenfolge. Bedienerhandbuch smart time plus Auswertungen 131 Detailinformationen abrufen 1. Klicken Sie auf die Schaltfläche mit dem Namen des Mitarbeiters. In dem sich öffnenden Fenster werden die letzte Buchung, der Abwesenheitsstatus und ein eventueller Abwesenheitscode angezeigt. Notiz hinterlegen Diese Funktion ist optional und nur sinnvoll nutzbar in Verbindung mit dem separat erhältlichen netzwerkfähigen Zusatzmodul Statustableau. „Notizzettel“ 1. Klicken Sie auf die Schaltfläche mit dem Namen des Mitarbeiters. 2. Klicken Sie auf das Symbol „Notizzettel“. 3. Tragen Sie im sich rechts öffnenden Eingabefeld Ihre Notiz ein. Aus der Schaltfläche „Beenden“ wird die Schaltfläche „Übernehmen“. 4. Speichern Sie die Eingaben mit „Übernehmen“. Die Notiz wird abgespeichert. Auf der Schaltfläche des Mitarbeiters erscheint das Symbol „Notizzettel“. Notiz löschen 1. Klicken Sie auf die Schaltfläche mit dem Namen des Mitarbeiters, bei dem eine Notiz hinterlegt ist. 2. Klicken Sie auf „Löschen“. Die Notiz wird gelöscht. 3. Klicken Sie auf „Übernehmen“. Das Symbol „Notizzettel“ auf der Schaltfläche des Mitarbeiters wird ebenfalls gelöscht. Aktualisieren „Aktualisieren“ Mit der Schaltfläche „Aktualisieren“ können Sie, unabhängig von den automatischen Aktualisierungen, den momentan aktuellen Stand der An- bzw. Abwesenheiten abrufen. Anwesende Mitarbeiter ausdrucken Zusätzlich zur Anzeige der An- und Abwesenheiten von Mitarbeitern am Bildschirm ist es möglich, sich die momentan anwesenden Mitarbeiter als Liste ausdrucken zu lassen. Bedienerhandbuch smart time plus Auswertungen 132 1. Um das Fenster „Statustableau“ zu öffnen, wählen Sie: im Menü Auswertungen den Menüpunkt Statustableau oder das Symbol „Statustableau“ in der Shortcutleiste „Hauptmenü“. Der momentane An- und Abwesenheitszustand aller Mitarbeiter wird angezeigt. 2. Mit dem Aktivieren des Markierungsschalters „Filter“ können Sie den Personenkreis nach Abteilungen oder Firmenbereich eingrenzen. 3. Klicken Sie auf das Symbol „Drucken“. Entsprechend der Auswahl werden die momentan anwesenden Mitarbeiter ausgedruckt. „Statustableau“ „Drucken“ Monatsplaner Der Monatsplaner bietet Ihnen eine passive Anzeige von Arbeits- und Schichtregelungen einzelner Mitarbeiter oder Mitarbeitergruppen. Eine aktive Planung ist über das optional erhältliche Zusatzmodul novaPLAN möglich. Die Tagespläne und Fehlgründe werden für einen Monat angezeigt. Je nach Bildschirmauflösung können bis zu drei Monate gleichzeitig dargestellt werden. Aufbau des Monatsplaners 1. „Monatsplaner“ Um das Fenster „Monatsplaner“ zu öffnen, wählen Sie: die Schaltfläche „Monatsplaner“ unterhalb der Listenleiste oder im Menü Auswertungen den Menüpunkt Monatsplaner oder das Symbol „Monatsplaner“ in der Shortcutleiste „Hauptmenü“. Die zum Monatsplaner zugehörigen Symbole in der Symbolleiste haben die folgende Bedeutung: Auswahl Monat Gewünschten Monat über die Pfeiltasten auswählen. Drucken Monatsplan ausdrucken. Übersicht Fehlgründe Im unteren Bereich öffnet sich eine Legende, mit der farblichen Kennzeichnung der Fehlgründe. Ansicht Tagespläne Innerhalb der Übersicht wird der dem jeweiligen Tag zugeordnete Tagesplan farblich angezeigt. Vorheriger Monat Gleichzeitig mit dem ausgewählten Monat wird der vorherige Monat angezeigt. Bedienerhandbuch smart time plus Auswertungen 133 Nachfolgender Monat Gleichzeitig mit dem ausgewählten Monat wird der folgende Monat angezeigt. Für Eintragungen im Monatsplaner können hier Mitarbeiter nach Abteilungen gefiltert werden. Monatsplan ausdrucken Den ausgewählten Monatsplan können Sie auch ausdrucken. 1. Stellen Sie dazu, falls notwendig, das Seitenformat bei Ihrem Drucker auf Querformat. 2. Klicken Sie auf das Symbol „Drucken“. Der Monatsplan für den ausgewählten Monat und den ausgewählten Personenkreis wird ausgedruckt. „Drucken“ Zutrittsübersicht Über die Zutrittstabelle können Sie jederzeit nachvollziehen, welcher Mitarbeiter wann und an welchem Zeiterfassungsterminal angemeldet ist. Zutrittsübersicht aufrufen Bedienerhandbuch smart time plus 1. Wählen Sie im Menü Auswertung den Menüpunkt Zutrittsübersicht. 2. Bestimmen Sie den Zeitraum für die Anzeige in den Eingabefelder Vom/Bis. Mit den Pfeiltasten können Sie monatsweise vor- bzw. zurückschalten. 3. Wählen Sie den Personenkreis aus, der für die Listenerstellung berücksichtigt werden soll. Sie können dabei einzelne Mitarbeiter, alle Mitarbeiter bzw. Abteilungen auswählen. 4. Klicken Sie auf „Aktualisieren“, um einen Überblick über den Zutritt der ausgewählten Mitarbeiter zu erhalten. 5. Schließen Sie die Zutrittsübersicht mit „Beenden“. Auswertungen 134 Kommunikation Übersicht Um Buchungen vom Zeiterfassungsterminal zum PC und umgekehrt zu übertragen, gibt es folgende Kommunikationsmöglichkeiten: Datenleitung (TCP/IP, RS232, 485) drahtlos (Wireless LAN, GPRS) USB-Speicher Kommunikation über Datenleitung Bevor Zeitbuchungen in smart time plus verarbeitet werden können, müssen diese mit Hilfe von Zeiterfassungsterminals erfasst werden. Mit smart time plus werden die Buchungen im Zeiterfassungsterminal ausgelesen, zum PC übertragen und in die Datenbank der Zeiterfassung eingeordnet. Die Optionen zum Datentransfer wählen Sie in der Auswahlleiste über das Menü Kommunikation. Es gibt zwei Möglichkeiten bei der Vorgehensweise zur Datenübertragung: manuelle Datenübertragung zeitgesteuerte Datenübertragung Daten manuell übertragen Mit der manuellen Datenübertragung können verschiedene Übertragungsmodi ausgeführt und einzelne oder alle Zeiterfassungsterminals angesprochen werden. Zum Vorbereiten der Datenübertragung wählen Sie zunächst das oder die gewünschten Zeiterfassungsterminals aus, mit denen kommuniziert werden soll. 1. „Kommunikation“ Bedienerhandbuch smart time plus Wählen Sie: im Menü Kommunikation den Menüpunkt Senden/Empfangen oder das Symbol „Kommunikation“ in der Shortcutleiste „Hauptmenü“. Kommunikation 135 2. In der Rubrik „Funktion“ können Sie innerhalb des Listenfelds die gewünschte Datenübertragung auswählen: Buchungen empfangen/Ergebnisse senden Buchungen empfangen Ergebnisse senden Uhren synchronisieren Online-Kommunikation 3. In der linken Hälfte der Rubrik „Terminals“ werden die zur Verfügung stehenden Zeiterfassungsterminals angezeigt. Durch Markieren des Zeiterfassungsterminals und Klicken auf die Pfeiltaste „–>“ wird das Zeiterfassungsterminal in die rechte Fensterhälfte „Ausgewählt“ bewegt. Sie können den Vorgang wiederholen, bis alle Zeiterfassungsterminals, mit denen kommuniziert werden soll, bestimmt sind. Mit der Pfeiltaste „>>“ können alle vorhandenen Zeiterfassungsterminals gleichzeitig verschoben werden. Mit der Pfeiltaste „<–“ können Sie die Auswahl wieder rückgängig machen. 4. Klicken Sie auf „Ausführen“. Die Auswahl wird beendet und die angewählte Funktion ausgeführt. Eine fehlerfrei ablaufende Kommunikation wird kurzzeitig durch eine grün blinkende LED „Status“ und eine fehlerhafte Kommunikation durch eine rote LED „Status“ angezeigt. Während der Datenübertragung werden im rechten Fenster alle Ereignisse protokolliert. Eventuell auftretende Kommunikations-Probleme können damit leichter lokalisiert werden. 5. Schließen Sie das Fenster mit „Beenden“. Über das Listenfeld Funktion wählen Sie die Art der Datenübertragung aus. Dabei stehen Ihnen verschiedene Übertragungsarten zur Verfügung. Buchungen empfangen/Ergebnisse senden Diese meistbenutzte Option ist bei der Anwahl bereits voreingestellt. Der Datentransfer erfolgt in drei Schritten: Terminalbuchungen zum PC übertragen und in der Datenbank speichern Buchungen nach den Zeitmodellen verrechnen, die den Mitarbeitern zugeordnet werden Salden vom PC zum Zeiterfassungsterminal senden und in der Datenbank für die Mitarbeiterinformationen speichern Buchungen empfangen Es werden die folgenden Schritte ausgeführt: Buchungen zum PC übertragen und in der Datenbank speichern Buchungen nach den Zeitmodellen verrechnen, die den Mitarbeitern zugeordnet werden Bedienerhandbuch smart time plus Kommunikation 136 Ergebnisse senden Die berechneten Salden (Saldo vom Vortag) werden zum Zeiterfassungsterminal gesendet und in der Datenbank für die Mitarbeiterinformationen abgespeichert. Uhren synchronisieren Alle verfügbaren Terminaltypen sind mit einer internen Quarzzeitbasis ausgestattet und verfügen über eine hohe Ganggenauigkeit. Trotzdem ist es in größeren Zeitabständen erforderlich, die Uhrzeit zu korrigieren. Mit dem Ausführen der Option „Uhren synchronisieren“ wird die Systemzeit des PC zum Zeiterfassungsterminal gesendet. Achtung: Die PC-Uhrzeit muss korrekt sein. Gegebenenfalls ist eine Korrektur über die Windows-Optionen vorzunehmen. Führen Sie für eine korrekte Funktion des Gesamtsystems die Uhrensynchronisation mindestens einmal jährlich durch. Online-Kommunikation Bei der Online-Kommunikation unterliegen die Zeiterfassungsterminals einer permanenten Abfrage durch smart time plus. Erfasste Buchungen werden sofort übertragen und verrechnet. Daten zeitgesteuert übertragen Der Datentransfer vom Zeiterfassungsterminal zum PC und umgekehrt kann, wie bereits beschrieben, manuell ausgelöst werden. Häufig besteht jedoch der Wunsch diesen Vorgang zu automatisieren, z. B. während der Nachtstunden, damit die Mitarbeiter zu Beginn der Arbeitsaufnahme bereits ihren aktuell verrechneten Saldo am Zeiterfassungsterminal sehen können. Hinweis: Wird ein Zeitauftrag für die Uhrensynchronisation angelegt, wird gleichzeitig, für den Bediener jedoch nicht sichtbar, das Datum für Beginn und Ende der Sommerzeit zum Zeiterfassungsterminal gesendet. Die Zeiterfassungsterminals führen so die Sommer-/ Winterzeit-Umstellung selbständig durch. Das Berechnen der Zeitpunkte wird von smart time plus automatisch ausgeführt. Damit die Sommer-/Winterzeitumstellung auch im Zeiterfassungsterminal aktiviert ist, erfolgt automatisch nach dem Senden ein Neustart des Zeiterfassungsterminals. Um einen ungewollten Neustart der Zeiterfassungsterminals zu vermeiden, ist es sinnvoll, das Synchronisieren nachts oder am Wochenende durchzuführen. Zeitauftrag anlegen Bedienerhandbuch smart time plus 1. Wählen Sie im Menü Kommunikation den Menüpunkt Zeitaufträge. 2. Klicken Sie auf „Hinzufügen“. Kommunikation 137 3. Vergeben Sie in der Rubrik „Definition“ im Eingabefeld Nr. einen eindeutigen numerischen Code und im Eingabefeld Bezeichner einen eindeutigen Namen für Ihren Zeitauftrag. 4. Wählen Sie im Listenfeld Funktion die gewünschte Art der Datenübertragung aus. 5. In der linken Hälfte der Rubrik „Terminals“ werden die zur Verfügung stehenden Zeiterfassungsterminals angezeigt. Durch Markieren des Zeiterfassungsterminals und Klicken auf die Pfeiltaste „–>“ wird das Zeiterfassungsterminal in die rechte Fensterhälfte „Ausgewählt“ bewegt. Sie können den Vorgang wiederholen, bis alle Zeiterfassungsterminals, mit denen kommuniziert werden soll, bestimmt sind. Mit der Pfeiltaste „>>“ können alle vorhandenen Zeiterfassungsterminals gleichzeitig verschoben werden. Mit der Pfeiltaste „<–“ können Sie die Auswahl wieder rückgängig machen. 6. Definieren Sie in der Rubrik „Zeitpunkt“ die Von/Bis-Zeit. 7. Tragen Sie im Eingabefeld Intervall den Zeitabstand der Datenübertragung ein (alle wie viel Minuten oder Stunden innerhalb des angegebenen Zeitraums die Datenübertragung erfolgen soll). Beispiel 1 Der Zeitauftrag wird einmalig um 8:00 Uhr ausgeführt Von Bis Intervall 08:00 08:00 00:00 Beispiel 2 Der Zeitauftrag wird zyklisch zwischen 8:00 Uhr und 18:00 alle 15 Minuten ausgeführt. Von Bis Intervall 08:00 18:00 00:15 8. Klicken Sie auf die für den Zeitauftrag gültigen Wochentage. Die gewählten Wochentage erhalten einen grünen Haken, die abgewählten Wochentage ein rotes Kreuz. 9. Entscheiden Sie durch Aktivieren des Markierungsschalters, ob die Kommunikationsinformation in der Taskleiste abgelegt werden soll. 10. Beenden Sie die Eingaben mit „Übernehmen“. Um Zeitaufträge auszuführen gibt es drei Möglichkeiten. Es steht jeweils nur eine der Möglichkeiten zur Auswahl: Zeitauftrag manuell starten Zeitauftrag beim Windows-Systemstart über die Autostartdatei starten Zeitauftrag als Windows-Dienst starten Zeitauftrag manuell starten Bedienerhandbuch smart time plus 1. Wählen Sie im Menü Kommunikation den Menüpunkt Zeitaufträge. 2. Wählen Sie in der Auswahlbox den zu sendenden Zeitauftrag. 3. Klicken Sie auf „Ausführen“. Entsprechend der vorgegebenen Zeit wird der Auftrag ausgeführt. 4. Schließen Sie die Datenübertragung mit „Beenden“ ab. Kommunikation 138 Zeitauftrag als Windows-Dienst starten Einen Zeitauftrag als Windows-Dienst im Hintergrund zu starten, ist nur dem Administrator vorbehalten, der am System als Supervisor angemeldet ist. Bereits mit der Installation von smart time plus wird automatisch ein Benutzer als Supervisor (su) angelegt, der besondere Zugriffsrechte hat. Achtung: Um zu verhindern, dass unbefugte Benutzer Manipulationen im System vornehmen, ist es sinnvoll, diesem Supervisor ebenso wie dem Administrator ein Passwort zu vergeben. Weitere Informationen entnehmen Sie dem Abschnitt „Benutzer einrichten“ ab Seite 146. Bedienerhandbuch smart time plus 1. Klicken Sie mit der rechten Maustaste auf das Symbol „smart time plus“ auf Ihrem Desktop oder auf die Programmdatei über Start/Alle Programme und klicken Sie dann auf „Als Administrator ausführen“. Es öffnet sich das Anmelde-Fenster für smart time plus. 2. Tragen Sie im Eingabefeld Benutzername „su“ für Supervisor ein. Tragen Sie im Eingabefeld Passwort, wenn vorhanden, das entsprechende Passwort ein. 3. Klicken Sie auf „Übernehmen“. Im Programmfenster ist nur noch das Menü Extras aktiv. 4. Wählen Sie im Menü Extras den Menüpunkt Dienste-Manager. 5. Aktivieren Sie den Markierungsschalter „Zeitaufträge“. 6. Klicken Sie auf „Starten“. Der Windows-Dienst startet. Alle angelegten Zeitaufträge werden automatisch in diesen Dienst einbezogen. Kommunikation 139 Zeitauftrag als Windows-Dienst beenden Bedienerhandbuch smart time plus 1. Klicken Sie mit der rechten Maustaste auf das Symbol „smart time plus“ auf Ihrem Desktop oder auf die Programmdatei über Start/Alle Programme und klicken Sie dann auf „Als Administrator ausführen“. Es öffnet sich das Anmelde-Fenster für smart time plus. 2. Tragen Sie im Eingabefeld Benutzername „su“ für Supervisor ein. Tragen Sie im Eingabefeld Passwort, wenn vorhanden, das entsprechende Passwort ein. 3. Klicken Sie auf „Übernehmen“. Im Programmfenster ist nur noch das Menü Extras aktiv. 4. Wählen Sie im Menü Extras den Menüpunkt Dienste-Manager. 5. Klicken Sie auf „Anhalten“. Der Windows-Dienst wird gestoppt. 6. Deaktivieren Sie den Markierungsschalter „Zeitaufträge“. Kommunikation 140 7. Beenden Sie den Dienste-Manager mit „Abbrechen“. Hinweis: Unter Verwaltung/Dienste/ NCServiceManager in der Systemsteuerung können Sie kontrollieren, ob der Windows-Dienst für die Zeitaufträge gestartet oder beendet wurde. Bedienerhandbuch smart time plus Kommunikation 141 Logbuch Im Logbuch wird der Ablauf des Kommunikationsvorgangs chronologisch protokolliert. Bei auftretenden Kommunikationsproblemen können Sie anhand der Fehlerbeschreibung die Ursachen ermitteln und beseitigen. 1. Wählen Sie im Menü Kommunikation den Menüpunkt Logbuch. Sie können diese Datei im Windows-Editor sowie in jedem anderen Textverarbeitungsprogramm, das die Datei-Endung .txt interpretieren kann, öffnen. Datenimport über USB Um die Buchungen vom Zeiterfassungsterminal auf den PC zu übertragen, verfahren Sie entsprechend den folgenden Anweisungen. Sollte es in der Bedienerführung am Zeiterfassungsterminal zu Abweichungen kommen, lesen Sie bitte diesen Abschnitt im mitgelieferten Benutzerhandbuch Ihres Zeiterfassungsterminals nach. Daten vom Zeiterfassungsterminal zum PC übertragen Zeiterfassungsterminals mit LCD-Display Bedienerhandbuch smart time plus 1. Befestigen Sie den USB-Speicher am USB-Anschluss des Zeiterfassungsterminals. 2. Melden Sie sich am Zeiterfassungsterminal an. 3. Drücken Sie anschließend die Taste [Menü]. 4. Wählen Sie mit der Pfeiltaste USBDrive Mng (USB-Drive Manager) und drücken Sie die Taste [OK]. 5. Wählen Sie mit der Pfeiltaste Dnld Buchungen (Download Buchungen) und drücken Sie die Taste [OK]. Es erfolgt die Anzeige, dass die Daten kopiert werden. Erscheint die Aufschrift „Copy Data OK“, ist die Datenübertragung auf den USB-Speicher abgeschlossen. Die mit den Buchungen gespeicherte Datei heißt: 1_attlog.dat 6. Nach erfolgter Speicherung erfolgt die Abfrage, ob die übertragenen Daten im Speicher gelöscht werden sollen. Bestätigen Sie mit „Ja“, da ansonsten die Daten bei der nächsten Datenübertragung wieder geladen werden. 7. Entnehmen Sie den USB-Speicher. 8. Befestigen Sie den USB-Speicher am USB-Anschluss des PC´s. 9. Wählen Sie im Menü Kommunikation den Menüpunkt Import USB. Kommunikation 142 10. Wählen Sie aus dem USB-Speicher die Datei 1_attlog.dat und klicken Sie auf „Öffnen“. Die Buchungen werden eingelesen. 11. Klicken Sie auf „OK“, wenn die Buchungen übernommen wurden. Hinweis: Nach der Buchungsübertragung wird die Datei 1_attlog.dat auf dem USBSpeicher umbenannt. Der Dateiname wird mit Datum und Uhrzeit der Buchungsübertragung ergänzt (z. B. 1_attlog.dat.20101109.114522.nc). Damit ist ersichtlich, dass die Datei bereits in smart time plus importiert wurde. Zusätzlich ist sichergestellt, dass diese Datei als Sicherungsdatei auf dem USB-Speicher verbleiben kann. Bei einer erneuten Buchungsspeicherung wird diese Datei nicht überschrieben. Zeiterfassungsterminals mit TFT-Display 1. Befestigen Sie den USB-Speicher am USB-Anschluss des Zeiterfassungsterminals. 2. Melden Sie sich am Zeiterfassungsterminal an. 3. Drücken Sie anschließend die Taste für [Menü]. 4. Wählen Sie mit der Pfeiltaste USBDrive und drücken Sie die Taste [OK]. 5. Wählen Sie mit der Pfeiltaste Download und drücken Sie die Taste [OK]. 6. Wählen Sie mit der Pfeiltaste Dload Buchungen und drücken Sie die Taste [OK]. Es erfolgt die Anzeige, dass die Daten kopiert werden. Erscheint die Aufschrift „Download beendet!“ drücken Sie die Taste [OK]. Die Datenübertragung auf den USB-Speicher ist abgeschlossen. Die mit den Buchungen gespeicherte Datei heißt: 1_attlog.dat 7. Nach erfolgter Speicherung erfolgt die Abfrage, ob die übertragenen Daten im Speicher gelöscht werden sollen. Bestätigen Sie mit „Ja“, da ansonsten die Daten bei der nächsten Datenübertragung wieder geladen werden. 8. Drücken Sie die Taste [ESC] bis Sie das Menü wieder verlassen haben. 9. Entnehmen Sie den USB-Speicher. 10. Befestigen Sie den USB-Speicher am USB-Anschluss des PC´s. 11. Wählen Sie im Menü Kommunikation den Menüpunkt Import USB. Bedienerhandbuch smart time plus Kommunikation 143 12. Wählen Sie aus dem USB-Speicher die Datei 1_attlog.dat und klicken Sie auf „Öffnen“. Die Buchungen werden eingelesen. 13. Klicken Sie auf „OK“, wenn die Buchungen übernommen wurden. Hinweis: Nach der Buchungsübertragung wird die Datei 1_attlog.dat auf dem USBSpeicher umbenannt. Der Dateiname wird mit Datum und Uhrzeit der Buchungsübertragung ergänzt (z. B. 1_attlog.dat. 20101109.114522.nc). Damit ist ersichtlich, dass die Datei bereits in smart time plus importiert wurde. Zusätzlich ist sichergestellt, dass diese Datei als Sicherungsdatei auf dem USB-Speicher verbleiben kann. Bei einer erneuten Buchungsspeicherung wird diese Datei nicht überschrieben. ODBC-Import Mit ODBC kann ein Zugriff auf Datenbanken gewährleistet werden, ohne Bindung an spezielle Systeme und Anwendungen. Diese Funktion dient der GPRS-Kommunikation und steht optional zur Verfügung. ODBC-Import durchführen Bedienerhandbuch smart time plus 1. Wählen Sie im Menü Kommunikation den Menüpunkt ODBC-Import. 2. Tragen Sie im Eingabefeld ein: SQL_BE:Name des ODBC-Treibers 3. Klicken Sie auf „OK“. 4. Wählen Sie eine Dateidatenquelle. Sie können jede Datenquelle verwenden, die auf einen ODCB-Treiber verweist, der auf dem PC installiert ist. Kommunikation 144 Bedienerhandbuch smart time plus 5. Bzw. wählen Sie eine Computerdatenquelle. Diese ist an den jeweiligen PC gebunden und kann nicht gemeinsam verwendet werden. 6. Klicken Sie auf „OK“. Die ausgewählten Daten werden importiert. Kommunikation 145 Systempflege Benutzerverwaltung smart time plus wurde für den Mehr-Bediener-Betrieb entwickelt, so dass verschiedene Anwender mit dem Programm arbeiten können. Um das Programm zu starten, müssen Sie sich mit einem Passwort anmelden. Durch die Vergabe von Passwörtern für die Anwender von smart time plus wird sichergestellt, dass kein Unbefugter Daten sichten, verändern oder löschen kann. Den verschiedenen Anwendern können des Weiteren unterschiedliche Benutzerrechte zugeordnet werden. Hinweis: Benutzerrechte und Passwörter werden durch Sicherheitseinstellungen auf dem PC gesteuert und in der Regel vom Systemadministrator festgelegt. Benutzer einrichten Benutzer hinzufügen 1. Wählen Sie im Menü Extras den Menüpunkt Benutzerverwaltung. 2. Klicken Sie auf „Hinzufügen“. 3. Vergeben Sie im Eingabefeld Benutzername einen eindeutigen alphanumerischen Namen. 4. Speichern Sie Ihre Eingaben mit „Übernehmen“. 5. Schließen Sie die Eingaben mit „Beenden“ ab. Benutzerrechte vergeben Benutzerrechte können in vier Stufen vergeben werden: Bedienerhandbuch smart time plus Systempflege 146 Administrator Der Mitarbeiter hat uneingeschränkten Zugriff auf alle Funktionen, einschließlich administrativer Servicefunktionen. Hauptbenutzer Der Mitarbeiter hat uneingeschränkten Zugriff auf alle Funktionen. Benutzer Es können die allgemein zugänglichen Funktionen genutzt werden. Auswerter Der Mitarbeiter kann Übersichten und Listen einsehen und ausdrucken. 1. Wählen Sie im Menü Extras den Menüpunkt Benutzerverwaltung. 2. Wählen Sie in der Auswahlbox den gewünschten Benutzer. 3. Wählen Sie im Listenfeld Kontotyp das gewünschte Benutzerrecht aus. 4. Wählen Sie im Listenfeld Mandant den Personenkreis, den Sie im Menü Programm unter dem Menüpunkt Mandant eingerichtet haben. Damit können Sie auf einfache Weise den Zugriff auf Programmteile für bestimmte Personenkreise festlegen. Weitere Informationen Abschnitt „Mandant“ ab Seite 82. 5. Speichern Sie Ihre Eingaben mit „Übernehmen“. 6. Schließen Sie die Eingaben mit „Beenden“ ab. Passwort erstellen Passwort hinzufügen Bedienerhandbuch smart time plus 1. Wählen Sie im Menü Extras den Menüpunkt Benutzerverwaltung. 2. Wählen Sie in der Auswahlbox den gewünschten Benutzer. Systempflege 147 3. Tragen Sie im Eingabefeld Passwort ein Passwort ein. Bei der Eingabe des Passwortes erscheint für jedes eingegebene Zeichen ein Stern *, damit ein unbefugtes Ablesen vom Bildschirm nicht möglich ist. 4. Wiederholen Sie im Eingabefeld Passwort bestätigen das Passwort. 5. Speichern Sie die Eingaben mit „Übernehmen“. 6. Schließen Sie die Eingaben mit „Beenden“ ab. Passwort ändern Nach der administrativen Vorgabe der Passwörter können die berechtigten Bediener von smart time plus individuell ihre Passwörter ändern. 1. Wählen Sie im Menü Extras den Menüpunkt Passwort ändern. 2. Im Eingabefeld Benutzername erscheint der Name, mit dem Sie am PC angemeldet sind. 3. Tragen Sie in das Eingabefeld Aktuelles Passwort Ihr gegenwärtiges Passwort ein. Bei der erstmaligen Eingabe bleibt dieses Eingabefeld leer. 4. Tragen Sie in das Eingabefeld Neues Passwort Ihr neues Passwort ein und bestätigen Sie dieses noch einmal im Eingabefeld Passwort bestätigen. 5. Speichern Sie die Eingaben mit „Übernehmen“. 6. Schließen Sie die Eingaben mit „Beenden“ ab. 1. Wählen Sie im Menü Extras den Menüpunkt Allgemeine Parameter. 2. Tragen Sie die gewünschten Werte ein bzw. nehmen Sie die gewünschten Einstellungen vor: Allgemeine Parameter Bedienerhandbuch smart time plus Systempflege 148 Einschränkung des Berechnungszeitraums: Es kann hier ein Datum und einen Zeitraum (Monate) vorgegeben werden, innerhalb dessen Berechnungen rückwirkend durchgeführt werden. Urlaub in Stunden/Minuten: Soll der Urlaub in Stunden und Minuten erfasst werden, ist der Markierungsschalter zu aktivieren. Ist „Urlaub in Stunden/Minuten“ nicht aktiviert, erfolgt die Erfassung in Tagen. Terminalhybridmodus: Dieser Modus wird aktiviert, wenn Zeiterfassungsterminals verschiedener Hersteller verwaltet werden sollen. Wird dieser Modus aktiviert, erscheinen in folgenden Menüs zusätzliche Listenfelder zur Auswahl: Extras/Terminal/Terminaldefinition Terminalserie, Benutzer-ID, Transponder-ID Mitarbeiter/Stammsätze Transponder-ID 2 und Transponder-ID 3 Mehrkartenmodus: Wird dieser Modus aktiviert, können einem Mitarbeiter bis zu neun Transponder-ID zugeordnet werden. 5-Byte-Modus: Diesen Modus aktivieren, wenn Transponder von Fremdherstellern zum Einsatz kommen, deren Transponder-ID 5 Byte (10 Zeichen) lang ist. Keine Originalbuchungen: Bei nicht aktiviertem Markierungsschalter, werden beim Ausdrucken der Liste „Monatsübersicht“ korrigierte oder hinzugefügte Buchungen mit einem Stern (*) gekennzeichnet. Ist dieser Markierungsschalter aktiviert, erscheinen diese Buchungen ohne Stern. Bedienerhandbuch smart time plus Systempflege 149 Zeichensatzgröße: Dieser Wert wird standardmäßig aus dem Druckertreiber ausgelesen. Die Zeichensatzgröße für die Druckausgabe lässt sich bei Problemen mit Druckertreibern unabhängig von den Parametern im Druckertreiber ändern. USB-RFID-Leser an Com-Port: (gegenwärtig nur für die Zeiterfassungsterminals mit TFT-Display) smart time plus unterstützt das Auslesen der Transponder-ID und Eintrag in die Mitarbeiterstammdaten über den am USB-Anschluss angeschlossenen Leser. Ein externer USB-RFID-Leser ist als Sonderzubehör erhältlich. Übernehmen Sie den Wert für die angelegte virtuelle Schnittstelle aus dem Gerätemanager. Online-Kommunikation Anzeige-Verzögerung: Ist am Zeiterfassungsterminal im Hauptmenü System und anschließend im Menüpunkt Verschiedenes der Parameter SPSAV aktiviert (An), wird der Informationsspeicher bei jeder Buchung angezeigt. Ist diese Option deaktiviert, wird der Informationsspeicher nur nach Drücken der Info-Taste [#] angezeigt. Mit der Anzeige-Verzögerung bei aktiviertem SPSAV kann eingestellt werden, dass die Information bei der Online-Kommunikation erst eingeblendet wird, wenn der Inhalt des Informationsspeichers wieder ausgeblendet ist. Der Standardwert für die Anzeige-Verzögerung beträgt 2000 und sollte nicht unterschritten werden. Dieser Wert entspricht einer zeitlichen Verzögerung von ca. 2 Sekunden und garantiert die optimale Zeit zum Registrieren der Transponder-ID am Zeiterfassungsterminal und der Anzeige von Informationen. n-Minuten-Sperre: Dieser Parameter ermöglicht die Einstellung eines Zeitraums in Minuten, innerhalb dessen eine zweite Buchung der gleichen Person nicht abgespeichert wird. Die Standardeinstellung „0“ bedeutet dabei, dass keine Wiederholsperre eingestellt ist. Hinweis: Tragen Sie diesen Wert auch im Zeiterfassungsterminal (Wiederholsperre) ein. Weitere Informationen erhalten Sie im Benutzerhandbuch zu Ihrem Zeiterfassungsterminal. 3. Speichern Sie die Eingaben mit „Übernehmen“. 4. Schließen Sie die Eingaben mit „Beenden“ ab. Spracheinstellungen Der Einsatz der Software smart time plus ist in allen Ländern der Erde möglich. Dafür wurde das Sprachmodul entwickelt, mit dem der Anwender die Menüpunkte in seine Landessprache übersetzen kann. Grundlagen sind die Sprachen Deutsch und Englisch. Sprache auswählen 1. Wählen Sie im Menü Extras den Menüpunkt für die gewünschte Sprache. Gegenwärtig stehen die Sprachen Deutsch, English, Suomi und Nederlands zur Verfügung. 2. Beenden Sie smart time plus. 3. Starten Sie smart time plus über das Symbol „smart time plus“ auf Ihrem Desktop oder über Start/Alle Programme. Die Menüs werden anschließend in der ausgewählten Sprache angezeigt. Sprachtabelle bearbeiten bzw. ergänzen Die vorhandene Sprachtabelle kann bearbeitet bzw. durch Anlegen zusätzlicher Spalten für weitere Sprachen ergänzt werden. 1. Bedienerhandbuch smart time plus Wählen Sie im Menü Ansicht den Menüpunkt Sprachtabelle. Systempflege 150 2. Doppelklicken Sie in einer neuen Spalte in die jeweilige Zeile parallel zu den bereits vorhandenen Begriffen und tragen Sie Ihre Übersetzungen ein. Hinweis: Klicken Sie in den Tabellenkopf einer Spalte, wird die ausgewählte Sprache alphabetisch sortiert. Die Übersetzungen werden an diese Sortierung angepasst. 3. Setzen Sie den Cursor in die nächste freie Zelle, damit die Änderung übernommen wird. 4. Schließen Sie die Eingaben mit „Beenden“ ab. Änderungs-Logbuch Mit dem Änderungs-Logbuch wird festgehalten, welcher Benutzer zu welcher Zeit welche Änderungen aus welchem Grund vorgenommen hat. Zur besseren Übersichtlichkeit stehen Filter zur Verfügung, mit denen es möglich ist, eigene zusammengestellte Ansichten zu generieren. Bedienerhandbuch smart time plus 1. Wählen Sie im Menü Extras den Menüpunkt Änderungs-Logbuch. Durchgeführte Buchungsänderungen werden aufgeführt. 2. Aktivieren Sie den Markierungsschalter „Zeitraum“ und tragen Sie in die Eingabefelder Vom/Bis den Beginn und das Ende ein. 3. Das Fenster wird aktualisiert und zeigt nur noch die Fehlzeiten im ausgewählten Zeitraum an. 4. Wählen Sie im Listenfeld, ob Sie alle Änderungen, nur Änderungen die die Arbeitszeitregelung betreffen oder nur Änderungen für einen bestimmten Mitarbeiter anzeigen möchten. 5. Klicken Sie auf „Aktualisieren“, um die veränderten Ansichtseinstellungen anzuzeigen. 6. Schließen Sie die Ansicht mit „Beenden“. Systempflege 151 Manuelle Neuberechnung Datenbestand smart time plus ist ein sofort rechnendes System. Das heißt, alle Änderungen bzw. Korrekturen lösen eine automatische Neuberechnung des Datenbestands vom Zeitpunkt der Korrektur bis zum aktuellen Zeitpunkt aus. Nach folgenden Änderungen ist es jedoch erforderlich, diese Neuberechnung manuell auszuführen: Änderungen in der vorhandenen Arbeitszeitregelung Änderung des Berechnungsbeginns im Stammsatz eines Mitarbeiters Änderung des Zeitgruppenwechsels im Stammsatz eines Mitarbeiters Neuberechnung für einen Mitarbeiter durchführen Möchten Sie die Neuberechnung nur für einen Mitarbeiter ausführen, wählen Sie diesen zuerst in der Listenleiste aus. 1. Wählen Sie den gewünschten Mitarbeiter aus. 2. Wählen Sie im Menü Datei den Menüpunkt Neuberechnung. Es öffnet sich ein Fenster zum Setzen verschiedener Auswahlfilter. Angezeigt wird der aktuell ausgewählte Mitarbeiter. 3. Wählen Sie die gewünschten Filter aus. 4. Klicken Sie auf „Übernehmen“. Für den oder die ausgewählten Mitarbeiter werden Neuberechnungen durchgeführt. 5. Schließen Sie die Eingaben mit „Beenden“ ab. Datenbank Die smart time plus-Datenbank nutzt aus Geschwindigkeitsgründen verschiedene Sortierzeichenfolgen, die in einer Indexdatei abgelegt sind. Über Zeiger in dieser Indexdatei erfolgt der Zugriff auf die eigentliche Datenbank. Neuaufbau des Datenbank-Index Bei einem Systemabsturz kann es in seltenen Fällen dazu kommen, dass der Index auf Orte in der Datenbank verweist, an denen keine Informationen zur Verfügung stehen. Mit dem Aktivieren der Funktion Datei/Service/Index Neuaufbau wird diese Zuordnung in der Datenbank wieder neu organisiert. Bedienerhandbuch smart time plus Systempflege 152 Datensicherung durchführen Zeiterfassungsdaten sind außerordentlich wichtige und sensible Daten, insbesondere, wenn sie als Grundlage für die Lohnberechnung dienen. Sie sollten deshalb nicht darauf verzichten, diese Daten in regelmäßigen Abständen zu sichern. Eine aktuelle Datensicherung kann sehr wichtig sein, falls Ihre Festplatte durch einen Virus oder einen technischen Defekt zerstört wird und Sie Buchungen von mehreren Tagen oder Wochen nachtragen müssten oder diese unwiederbringlich verloren sind. Voraussetzungen Hinweis: Da sich in den Dateien DB und PUBLIC alle wichtigen veränderlichen Daten befinden, wählen Sie die folgenden Unterverzeichnisse für die tägliche Sicherung aus: \DB \PUBLIC Falls Sie nicht genau wissen, wo sich die Dateien DB und PUBLIC befinden, gibt es die folgende Möglichkeit, um nachzusehen: 1. Wählen Sie im Menü Extras den Menüpunkt Netzwerkparameter. Die im Beispiel angegebene Datenbank-Position ist nur fiktiv. Ist das Eingabefeld Datenbank-Position leer, bedeutet das, die Ordner DB und PUBLIC befinden sich auf dem lokalen Laufwerk Ihres PC`s direkt im Programmpfad von smart time plus. Ist im Eingabefeld Datenbank-Position ein Verzeichnis angegeben, befinden sich die Ordner DB und PUBLIC im angezeigten Verzeichnis, z. B. auf einem Server außerhalb des Programmverzeichnisses von smart time plus. Fehlbuchungsspeicher Stimmen bei einem Mitarbeiter die Benutzerdaten am Zeiterfassungsterminal nicht mit den Benutzerdaten in smart time plus überein, ist eine Buchung am Zeiterfassungsterminal fehlerhaft. Die Buchung wird darauf hin in einem Fehlbuchungsspeicher abgelegt. Hier ist es nun möglich, nach einer Fehlerkorrektur die bereits getätigten Buchungen nachträglich zu verrechnen. 1. Bedienerhandbuch smart time plus Wählen Sie dazu im Menü Datei/Service den Menüpunkt Fehlbuchungsspeicher. Es werden die Mitarbeiter aufgeführt, bei denen es zu Unstimmigkeiten kam. Systempflege 153 2. Korrigieren Sie die fehlerhaften Eingaben in smart time plus unter Mitarbeiter/Stammsätze oder am Zeiterfassungsterminal unter Benutzer. 3. Aktivieren Sie für die jeweilige Buchung die Markierungsschalter „Importieren“ und „Löschen“. Der Datensatz wird in die Datenbank von smart time plus importiert und aus dem Fehlbuchungsspeicher gelöscht. 4. Speichern Sie die Eingaben mit „Übernehmen“. 5. Schließen Sie die Eingaben mit „Beenden“ ab. Doppelte Buchungen löschen Wurden Unstimmigkeiten bei Buchungen festgestellt, z. B. doppelte Buchungen, erzeugt durch Mehrfachimport über USB, können diese gelöscht werden. 1. Wählen Sie dazu im Menü Datei/Service den Menüpunkt Doppelte Buchungen löschen. 2. Bestimmen Sie den Zeitraum mit Beginn/Ende, in dem doppelte Buchungen gesucht und anschließend gelöscht werden sollen. Wählen Sie jeweils über das Kalendermodul das gewünschte Datum aus. 3. Speichern Sie die Eingaben mit „Übernehmen“. 4. Schließen Sie die Eingaben mit „Beenden“ ab. Buchungsdateien aus Log-Datei importieren Alle aus dem Zeiterfassungsterminal übertragenen Buchungsdaten werden vor dem Eintrag in die Datenbank aus Sicherheitsgründen in eine Log-Datei geschrieben. Anschließend erfolgt ein Befehl an das Zeiterfassungsterminal, diese übertragenen Buchungsdaten zu löschen. Mit der Funktion „Buchungsdateien importieren“ besteht die Möglichkeit, verlorene Buchungsdaten aus der Log-Datei zu generieren. 1. Bedienerhandbuch smart time plus Wählen Sie im Menü Datei/Service den Menüpunkt Buchungsdateien importieren. Systempflege 154 2. Bestimmen Sie den Zeitraum mit Beginn/Ende, in dem verlorene Buchungen gesucht und anschließend aus der Log-Datei importiert werden sollen. Wählen Sie jeweils über das Kalendermodul das gewünschte Datum aus. 3. Wählen Sie im Verzeichnis die entsprechende Log-Datei. 4. Speichern Sie die Eingaben mit „Übernehmen“. 5. Schließen Sie die Eingaben mit „Beenden“ ab. Sommer-/Winterzeitanpassung Wurde versäumt die Uhren zu synchronisieren und es erfolgte daher keine Umstellung auf die Sommer- bzw. Winterzeit, werden Buchungen jeweils mit einer Stunde Differenz erfasst. Mit der „Sommer-/Winterzeitanpassung“ besteht nun die Möglichkeit, fehlerhafte Buchungsdaten um jeweils eine Stunde vor oder zurück zu korrigieren. 1. Wählen Sie im Menü Datei/Service den Menüpunkt Sommer-/ Winterzeitanpassung. 2. Bestimmen Sie den Zeitraum mit Beginn/Ende und Zeit, in dem die Buchungen korrigiert werden sollen. 3. Wählen Sie den jeweiligen Optionsschalter für die Korrektur. 4. Speichern Sie die Eingaben mit „Übernehmen“. 5. Schließen Sie die Eingaben mit „Beenden“ ab. BDE-Parameter Mit dieser Funktion wird der Aufbau des Buchungssatzes definiert, der den im Zeiterfassungsterminal erzeugten Buchungssatz mit Auftragsnummer, Kostenstellennummer usw. beinhaltet. Dieser Buchungssatz besteht aus einer fortlaufenden Ziffernfolge. Hinweis: Diese Funktion ist nur relevant im Zusammenhang mit dem Zusatzmodul Auftragszeiterfassung. 1. Bedienerhandbuch smart time plus Wählen Sie im Menü Extras/Terminal den Menüpunkt BDEParameter. Systempflege 155 Bedienerhandbuch smart time plus 2. Tragen Sie in den jeweiligen Eingabefeldern die Stellenanzahl für zukünftige Eingaben ein. 3. Aktivieren Sie bei Bedarf den Markierungsschalter „Entferne führende Null“. Der vom Zeiterfassungsterminal übergebene Datensatz hat eine fest definierte Länge. Ist die Auftragsnummer kürzer als diese definierte Länge, werden diese Stellen mit Nullen aufgefüllt. Mit der Option „Führende Null entfernen“ kann festgelegt werden, ob diese Nullen entfernt werden sollen. 4. Speichern Sie die Eingaben mit „Übernehmen“. 5. Schließen Sie die Eingaben mit „Beenden“ ab. Systempflege 156 Terminalstatus Über das Menü „Terminalstatus“ lassen sich online Informationen direkt aus dem Zeiterfassungsterminal auslesen. In zwei Fenstern können die Daten der in der smart time plus Datenbank und im Zeiterfassungsterminal gespeicherten Mitarbeiter gegenübergestellt und abgeglichen werden. Datensätze können von einer Datenbank in die andere verschoben und im Zeiterfassungsterminal direkt gelöscht werden. Achtung: Wurden an einem Zeiterfassungsterminal Benutzer mit Administratorenrechten angelegt, deren Nutzerdaten an smart time plus mit übergeben wurden, sollte im Menü Mitarbeiter/ Stammsätze der Markierungsschalter „Inaktiv“ aktiviert werden. Damit wird verhindert, dass beim Senden der Nutzerdaten die Administratorenrechte im Zeiterfassungsterminal zurückgesetzt werden. Im Fenster „Terminalstatus“ stehen Ihnen die folgenden Informationen und Möglichkeiten zur Verfügung: 8 7 1 5 6 4 2 3 9 10 Übersicht über die angemeldeten Zeiterfassungsterminals mit Angabe der Gerätebezeichnung und der IP-Adresse. Allgemeine Informationen zu den eingestellten Parametern im Zeiterfassungsterminal und im PC; z.B. Datum/Uhrzeit; Datum für Sommer-/Winterzeit Bezeichnungen erscheinen äquivalent zu den Parametern im Fenster . Symbole zum Senden, Markieren oder Empfangen von Datensätzen. Die linken Symbole gelten dabei für die Mitarbeiter auf dem PC und die rechten Symbole für die Mitarbeiter im Zeiterfassungsterminal. Anzeige der Mitarbeiter aus den Mitarbeiter-Stammsätzen auf dem PC mit Angabe der Benutzernummer und der Transponder-ID. Selektierte Mitarbeiter empfangen Markierung löschen Alle Mitarbeiter selektieren Fehlende Mitarbeiter selektieren Selektierte Mitarbeiter senden Anzeige der Mitarbeiter im ausgewählten Zeiterfassungsterminal mit Angabe der Benutzernummer und der Transponder-ID. Benutzerdaten empfangen: Benutzer aus dem ausgewählten Zeiterfassungsterminal auszulesen. Ausgewählte Mitarbeiter löschen: Benutzer im ausgewählten Zeiterfassungsterminal zu löschen. Bedienerhandbuch smart time plus Systempflege 157 Administratorrechte löschen: Administratorrechte im ausgewählten Zeiterfassungsterminal zurückzusetzen und löschen. Kommunikationsprotokoll Mitarbeiterdaten abgleichen 1. Wählen Sie im Menü Extras/Terminal den Menüpunkt Terminalstatus. Die Mitarbeiter aus der Datenbank auf dem PC werden sofort angezeigt. 2. Wählen Sie das gewünschte Zeiterfassungsterminal aus. 3. Klicken Sie auf „Verbinden“. Die Verbindung zum Zeiterfassungsterminal wird aufgebaut. Sie können diese jederzeit trennen, indem Sie auf „Verbindung beenden“ klicken. 4. Klicken Sie auf „Benutzerdaten empfangen“. Die im Zeiterfassungsterminal erfassten Mitarbeiter werden angezeigt. Die jeweils fehlenden Mitarbeiter im PC oder im Zeiterfassungsterminal werden rot markiert. 5. Fehlende Mitarbeiter im Zeiterfassungsterminal ergänzen: Klicken Sie links auf „Fehlende Mitarbeiter selektieren“, um den oder die fehlenden Mitarbeiter aus der Datenbank auf dem PC an das Zeiterfassungsterminal zu senden. Es werden alle rot markierten Mitarbeiter vom PC an das Zeiterfassungsterminal übertragen. Im Anschluss erscheint die Meldung „Daten wurden erfolgreich übertragen“. 6. Fehlende Mitarbeiter in der Datenbank auf dem PC ergänzen: Klicken Sie rechts auf „Fehlende Mitarbeiter selektieren“, um den oder die fehlenden Mitarbeiter aus dem Zeiterfassungsterminal zu empfangen. Es werden alle rot markierten Mitarbeiter an die Datenbank auf dem PC übertragen. Im Anschluss erscheint die Meldung „Daten wurden erfolgreich übertragen“. 7. Klicken Sie auf „Verbindung schließen“. Die Verbindung zum Zeiterfassungsterminal wird getrennt. 8. Schließen Sie die Eingaben mit „Beenden“ ab. "Benutzerdaten empfangen" "Fehlende Mitarbeiter selektieren" "Fehlende Mitarbeiter selektieren" Mitarbeiter aus Zeiterfassungsterminal löschen 1. Wählen Sie im Menü Extras/Terminal den Menüpunkt Terminalstatus. Die Mitarbeiter aus der Datenbank auf dem PC werden sofort angezeigt. 2. Wählen Sie das gewünschte Zeiterfassungsterminal aus. 3. Klicken Sie auf „Verbinden“. Die Verbindung zum Zeiterfassungsterminal wird aufgebaut. Sie können diese jederzeit trennen, indem Sie auf „Verbindung beenden“ klicken. 4. Klicken Sie auf „Benutzer empfangen“. Die im Zeiterfassungsterminal erfassten Mitarbeiter werden angezeigt. 5. Markieren Sie einen, mehrere oder alle Mitarbeiter aus dem Zeiterfassungsterminal, die gelöscht werden sollen. 6. Klicken Sie auf das Symbol „Ausgewählte Mitarbeiter löschen“, um den oder die Mitarbeiter aus dem Zeiterfassungsterminal zu löschen. 7. Klicken Sie auf „Verbindung schließen“. Die Verbindung zum Zeiterfassungsterminal wird getrennt. 8. Schließen Sie die Eingaben mit „Beenden“ ab. "Benutzerdaten empfangen" "Ausgewählte Mitarbeiter löschen“ Bedienerhandbuch smart time plus Systempflege 158 Sommer- und Winterzeit umstellen Wird das „Uhren synchronisieren“ und damit gleichzeitig das Senden der Sommer-/ Winterzeitumstellung für die Zeiterfassungsterminals nicht über Zeitaufträge durchgeführt, dann kann die Sommer-/Winterzeitumstellung über den Menüpunkt Terminalstatus erfolgen. Hinweis: Um einen ungewollten Neustart des Zeiterfassungsterminals zu vermeiden, ist es sinnvoll, die Sommer-/Winterzeitumstellung außerhalb des laufenden Betriebs durchzuführen. Status festlegen und Datum einstellen 1. Wählen Sie im Menü Extras/Terminal den Menüpunkt Terminalstatus. 2. Wählen Sie das gewünschte Zeiterfassungsterminal aus. 3. Klicken Sie auf „Verbinden“. Die Verbindung zum Zeiterfassungsterminal wird aufgebaut. Im Fenster erscheint der Aktivierungsstatus für die Sommer-/Winterzeit mit dem Wert „True“ bzw. „False“. 4. Doppelklicken Sie auf „True“ bzw. „False“, wird jeweils der andere Status angezeigt. 5. Klicken Sie auf das Symbol „Status setzen“. Der Status wird, wie ausgewählt, gesetzt. 6. Klicken Sie auf das Start- bzw. Endedatum und tragen Sie das jeweilige Datum ein. 7. Klicken Sie auf eines der Symbole „Status setzen“. Es erscheint ein Sicherheitshinweis, dass das Zeiterfassungsterminal neu gestartet werden muss. 8. Klicken Sie auf „Ja“. Die Umstellung der Sommer-/Winterzeit wird an das Zeiterfassungsterminal gesendet. Damit die Sommer-/Winterzeitumstellung auch im Zeiterfassungsterminal aktiviert ist, wird das Zeiterfassungsterminal neu gestartet. 9. Klicken Sie auf „Verbindung schließen“. Die Verbindung zum Zeiterfassungsterminal wird getrennt. "Status setzen" 10. Schließen Sie die Eingaben mit „Beenden“ ab. Administratorenrechte im Zeiterfassungsterminal löschen Mit dieser Funktion ist es möglich, Administratorenrechte in ausgewählten Zeiterfassungsterminals zurückzusetzen und zu löschen. 1. Wählen Sie im Menü Extras/Terminal den Menüpunkt Terminalstatus. 2. Wählen Sie das gewünschte Zeiterfassungsterminal aus. 3. Klicken Sie auf „Verbinden“. Die Verbindung zum Zeiterfassungsterminal wird aufgebaut. Sie können diese jederzeit trennen, indem Sie auf „Verbindung beenden“ klicken. 4. Klicken Sie auf das Symbol „Administratorenrechte löschen“. Die Administratorenrechte werden gelöscht. Anschließend muss der Administrator im jeweiligen Terminal erneut angelegt werden. 5. Klicken Sie auf „Verbindung schließen“. Die Verbindung zum Zeiterfassungsterminal wird getrennt. 6. Schließen Sie die Eingaben mit „Beenden“ ab. „Administratorenrechte löschen“ Bedienerhandbuch smart time plus Systempflege 159 Funktionstasten am Terminal Auf den Zeiterfassungsterminals werden standardmäßig die ersten acht in smart time plus vordefinierten Funktionscodes für die Funktionstasten übernommen. Die Texte für die im Zeiterfassungsterminal und in smart time plus verfügbaren Funktionstasten können in smart time plus editiert und die Änderung zum Zeiterfassungsterminal gesendet werden. Zusätzlich können Funktionstasten mit folgenden Online-Abfragen belegt werden (gegenwärtig nur für die Zeiterfassungsterminals mit TFT-Display): Saldo, Status, Resturlaub Alle Buchungen des aktuellen Tages Funktionstasten belegen Bedienerhandbuch smart time plus 1. Wählen Sie im Menü Extras/Terminal den Menüpunkt Funktionstastenbelegung. 2. Wählen Sie in der Auswahlbox das gewünschte Zeiterfassungsterminal. 3. Doppelklicken Sie jeweils in ein Eingabefeld der Funktionstasten und tragen Sie eine gewünschte Änderung der Bezeichnung für eine Funktionstaste ein. 4. Klicken Sie auf „Senden“. Die Funktionstastenbelegung wird zum ausgewählten Zeiterfassungsterminal gesendet. Gleichzeitig wird eine Bezeichnungsänderung beim jeweiligen Funktionscode in smart time plus vorgenommen. 5. Schließen Sie die Eingaben mit „Beenden“ ab. Systempflege 160 Anschlusseinstellungen für serielle Schnittstelle In diesem Menü werden die Kommunikationsparameter für die serielle Schnittstelle eingestellt, falls die Datenkommunikation über die Schnittstelle RS232 oder RS485 erfolgen soll. 1. Wählen Sie im Menü Extras/Terminal den Menüpunkt Schnittstellenparameter. 2. Stellen Sie im Listenfeld Schnittstelle die Parameter für die Schnittstellen COM1 bis COM4 ein, an denen die Zeiterfassungsterminals angeschlossen sind. 3. Wählen Sie in der Rubrik „Übertragungsparameter“ die entsprechenden Einstellungen. Als Standardeinstellung für alle Zeiterfassungsterminals gelten im Wesentlichen die Parameter im abgebildeten Screenshot. 4. Wählen Sie in der Rubrik „Baudrate“ die jeweilige maximale Übertragungsgeschwindigkeit. Achten Sie darauf, dass die in smart time plus eingestellte Baudrate mit der im Zeiterfassungsterminal gewählten Baudrate übereinstimmt. 5. Speichern Sie die Eingaben mit „Übernehmen“. 6. Schließen Sie die Eingaben mit „Beenden“ ab. Fernwartung Für den Support von smart time plus steht Ihnen das Softwaretool TeamViewer zur Verfügung. Damit ist es möglich, dass Support-Mitarbeiter von außerhalb auf jeden PC mit Internetanschluss zugreifen können, um unkompliziert Probleme zu lösen oder Fehler zu beheben, die im Umgang mit smart time plus aufgetreten sind. Sobald das übersichtlich aufgebaute Startfenster auf beiden PCs zu sehen ist, kann die Fernwartung beginnen. Das Softwaretool generiert beim Start jeweils eine eindeutige ID sowie ein kurzes Kennwort. Diese Daten müssen dem Partner, der Zugriff haben soll, telefonisch oder per Mail übermittelt werden, weitere Eingaben sind nicht nötig. Bedienerhandbuch smart time plus 1. Wählen Sie im Menü Extras den Menüpunkt Fernwartung. 2. Übermitteln Sie dem Support-Mitarbeiter die ID-Nummer sowie das generierte Kennwort. Der Support-Mitarbeiter kann sofort mit der Fehlersuche bzw. Problemlösung beginnen. 3. Schließen Sie nach Abschluss der Fernwartung den TeamViewer mit „Abbrechen“. Der Zugriff des Support -Mitarbeiters auf Ihren PC ist damit sofort vollständig beendet. Systempflege 161 Problemlösung Vorgehensweise bei Fragen und Problemen Bei Fragen oder Problemen zu smart time plus lesen Sie bitte die jeweiligen Abschnitte in der folgenden Reihenfolge: 1. Betreffenden Abschnitt im Benutzerhandbuch 2. Abschnitt „Fehlermeldungen“ ab Seite 163 3. Abschnitt „FAQs – Häufig gestellte Fragen“ ab Seite 164 Haben Sie nach den bisherigen Maßnahmen keine Lösung gefunden, wenden Sie sich bitte an die Hotline Ihres Händlers. Halten Sie dazu bitte die folgenden Informationen bereit: Versionsnummer Ihrer Software Lizenzinformationen Diese Informationen finden Sie im Menü ? unter den Menüpunkten Info und Lizenz. Bedienerhandbuch smart time plus Systempflege 162 Fehlermeldungen und Ereignisse Fehler / Fehlermeldung / Ereignis Mögliche Ursache / Fehlerbeseitigung Es konnte keine gültige Lizenz gefunden werden. Bitte überprüfen Sie die Lizenzeinstellungen! Stecken Sie den gültigen Dongle an einen freien USB-Anschluss des PC´s oder Servers auf dem die Abfrage erfolgen soll. Dieses Programm wird in der DemoVersion ausgeführt. Der Dongle konnte vom Dongle-Server nicht gefunden werden. Überprüfen Sie die Servereinstellungen! Kontrollieren Sie die Einstellungen im Menü Extras unter dem Menüpunkt Netzwerkkommunikation. Weitere Informationen Abschnitt „Fehler! Verweisquelle konnte nicht gefunden werden.“ ab Seite Fehler! Textmarke nicht definiert.. Der Dongle-Server wird nicht als Service gestartet. Kontrollieren Sie im Menü Kommunikation unter dem Menüpunkt Zeitaufträge, ob der Markierungsschalter „Als Dienst starten“ aktiviert ist. Weitere Informationen Abschnitt „Fehler! Verweisquelle konnte nicht gefunden werden.“ ab Seite Fehler! Textmarke nicht definiert.. Buchung konnte nicht im Tagesschema eingeordnet werden! 1. Bei durchgeführten Korrekturen: Es liegt keine Information vor, ob die Buchung vor oder nach 24:00 Uhr erfolgte. 2. Fehlender Tageswechsel: Es wurde z.B. bei einem Tagesplan der Tageswechsel (Tagesende) falsch angegeben Exportfile konnte nicht erstellt werden! Überprüfen Sie, ob Sie Zugriffsberechtigungen auf den angegebenen Dateipfad besitzen. Fehlende Datenbankverbindung Überprüfen Sie, ob Sie Zugriffsberechtigungen auf den angegebenen Netzwerkpfad besitzen. Fehlerhafte Terminalkommunikation Überprüfen Sie im Menü Extras unter dem Menüpunkt Terminaldefinition, ob die IP-Adresse des Zeiterfassungsterminals korrekt eingestellt wurde. Störung durch Anti-Viren-Programme Einige Anti-Viren-Programme verhindern eine korrekte Installation von smart time plus. Wenn bei der Installation Probleme auftreten, ist es u. U. erforderlich, zunächst das Anti-Viren-Programm zu deaktivieren. Bedienerhandbuch smart time plus Systempflege 163 FAQs – Häufig gestellte Fragen Die nachfolgende Übersicht gibt Ihnen eine Hilfestellung bei den häufigsten Fragen, die sich in Verbindung mit der Soft- und Hardware smart time plus ergeben können. Was muss ich tun, wenn die Online-Hilfe nur das Inhaltsverzeichnis anzeigt? In manchen Systemumgebungen wird zwar das Inhaltsverzeichnis der Online-Hilfe (im linken Rahmen des Hilfefensters) angezeigt, aber es funktioniert kein Link vom Inhaltsverzeichnis zu einem Hilfethema. Im rechten Rahmen des Hilfefensters wird immer nur eine Fehlermeldung angezeigt. Dieses Problem tritt bei chm-Hilfen auf, die auf einem Netzwerklaufwerk abgelegt sind. Maßnahme zur Abhilfe: 1. Legen Sie die chm-Datei auf dem lokalen Laufwerk ab, statt auf einem Netzwerklaufwerk. Wie finde ich die Datenbankverzeichnisse DB und PUBLIC? 1. Wählen Sie im Menü Extras den Menüpunkt Datenbankpfad öffnen. Es öffnet sich der Windows-Explorer genau mit dem Verzeichnis, in dem DB und PUBLIC liegen. Standardmäßig liegen die Verzeichnisse DB und PUBLIC unter C:\ProgramData\novachron\ncdatabase. Wie erkennt man am Zeiterfassungsterminal, ob ein Mitarbeiter "Kommt" oder "Geht" gebucht hat? Das Zeiterfassungsterminal registriert die Buchungen ohne Wertung auf „Kommt“ oder „Geht“. Die Wertung findet in der Software anhand der eingestellten Tagespläne statt. Der Wechsel zwischen Kommen und Gehen erfolgt automatisch. Wie kann man herausfinden, ob ein Mitarbeiter anwesend oder abwesend ist? Möglichkeit 1: Auf dem Statustableau leuchtet die Lampe grün, wenn der Mitarbeiter anwesend ist. Möglichkeit 2: Wenn der Mitarbeiter unmittelbar nach der Buchung die Taste „M“ am Terminal drückt, werden seine persönlichen Buchungen vom heutigen Tag angezeigt. Wie gebe ich neue Mitarbeiter ein? 1. Wählen Sie im Menü Mitarbeiter den Menüpunkt Stammsätze. Alternativ können Sie auch auf das Symbol „Stammsätze“ in der Shortcutleiste klicken. 2. Klicken Sie auf „Hinzufügen“ und legen Sie einen neuen Stammsatz an. Das Programm schlägt Ihnen automatisch eine Systemnummer vor. Diese brauchen Sie nicht zu verändern. Tragen Sie die Benutzer-ID ein. Diese Nummer muss mit der Benutzer-ID des Mitarbeiters am Zeiterfassungsterminal übereinstimmen. Tragen Sie den Namen, die Zeitgruppe und weitere persönliche Daten des Mitarbeiters ein. 3. Speichern Sie die Eingaben mit „Übernehmen“. Weitere Informationen Abschnitt „Stammsatz hinzufügen“ auf Seite 91. Wie gebe ich den Urlaubsanspruch ein? Neben den Abteilungs- und Firmendefinitionen können Sie für jeden Mitarbeiter individuelle Urlaubsansprüche eingeben. 1. Bedienerhandbuch smart time plus Wählen Sie im Menü Mitarbeiter den Menüpunkt Stammsätze. Alternativ können Sie auch auf das Symbol „Stammsätze“ in der Shortcutleiste klicken. Systempflege 164 2. Aktivieren Sie die Registerkarte „Urlaub“. Hier können Sie in der Spalte „Akt.“ den Anspruch für das jeweilige Jahr selbst eingeben. In der Spalte „Korr.“ können Sie Korrekturen vornehmen, wenn der Anspruch z. B. nur anteilig sein soll oder zu Beginn der Zeiterfassung bereits genommene Tage abgezogen werden sollen. Weitere Informationen Abschnitt “Urlaubsverwaltung“ auf Seite 96. Wie ordne ich den Mitarbeitern verschiedene Arbeitszeitmodelle zu? 1. Wählen Sie im Menü Mitarbeiter den Menüpunkt Stammsätze. Alternativ können Sie auch auf das Symbol „Stammsätze“ in der Shortcutleiste klicken. 2. Wählen Sie unter der Registerkarte „Systemdaten“ im Listenfeld Zeitgruppe das für den ausgewählten Mitarbeiter gültige Zeitmodell aus. 3. Speichern Sie die Eingaben mit „Übernehmen“. Mehr zum Thema unter Frage: Wie erstelle ich verschiedene Arbeitszeitmodelle? Wie erstelle ich verschiedene Arbeitszeitmodelle? 1. Wählen Sie im Menü Programm den Menüpunkt Tagesplan. Erstellen Sie die benötigten Tagespläne für die verschiedenen Arbeitszeiten. Tage an denen gleich gearbeitet wird können mit einem Tagesplan zusammengefasst werden. Bei Schichtbetrieb: Wählen Sie im Menü Programm den Menüpunkt Schichtplan. Geben Sie an, bis zu welcher Uhrzeit welcher Tagesplan gilt. Das Programm ordnet automatisch die gewünschte Schicht zu, wenn sich der Mitarbeiter am Zeiterfassungsterminal anmeldet. Speichern Sie die Eingaben mit „Übernehmen“. 2. Wählen Sie im Menü Programm den Menüpunkt Periodenplan. Ordnen Sie den jeweiligen Wochentagen den gewünschten Tagesplan zu. 3. Speichern Sie die Eingaben mit „Übernehmen“. Bei Schichtbetrieb: Aktivieren Sie im Fenster „Periodenplan“ den Optionsschalter „Schichtpläne“ und ordnen Sie den jeweiligen Wochentagen den an diesem Tag geltenden Schichtplan zu. Speichern Sie die Eingaben mit „Übernehmen“. 4. Wählen Sie im Menü Programm den Menüpunkt Zeitgruppe. Erstellen Sie die benötigten Zeitgruppen für die verschiedenen Arbeitszeitmodelle. 5. Wählen Sie im Listenfeld Periodenplan den gewünschten Periodenplan der für diese Zeitgruppe gelten soll aus. 6. Speichern Sie die Eingaben mit „Übernehmen“. Wo gebe ich Abwesenheitstage (Urlaub, Krank, ...) ein? 1. Bedienerhandbuch smart time plus Wählen Sie im Menü Bearbeiten den Menüpunkt Fehlzeiten. Alternativ können Sie auch in der Monatsübersicht doppelt auf die Spalte Fehlgrund klicken. Systempflege 165 2. Wählen Sie im Listenfeld Fehlgrund den gewünschten Funktionscode. 3. Wählen Sie über den Kalender den gewünschten Zeitraum. Durch Ziehen mit gedrückter Maustaste können Sie mehrere Tage gleichzeitig markieren. Alternativ können Sie das Datum auch in die Felder Vom/Bis eingeben. Mit der Schaltfläche „Gruppe“ kann mehreren Mitarbeitern gleichzeitig einen Fehlgrund zugeordnet werden. 4. Speichern Sie die Eingaben mit „Übernehmen“. Wie korrigiere oder ergänze ich Kommen- und Gehen-Zeiten? 1. Wählen Sie im Menü Bearbeiten den Menüpunkt Buchungen. Alternativ können Sie auch in der Monatsübersicht doppelt auf die Spalte Beginn oder Ende klicken. 2. Wählen Sie über den Kalender den gewünschten Tag aus. Zum Ändern vorhandener Buchungen klicken Sie die gewünschte Uhrzeit an, so dass diese blau markiert ist. Zum Hinzufügen neuer Buchungen klicken Sie auf „Hinzufügen“. Tragen Sie im Eingabefeld Zeit die gewünschte Uhrzeit ein. 3. Speichern Sie die Eingaben mit „Übernehmen“. Wie gebe ich vorhandene Plus-/Minusstunden ein? 1. Wählen Sie im Menü Bearbeiten den Menüpunkt Summen. Alternativ können Sie auch in der Monatsübersicht doppelt auf die Spalte Saldo klicken. 2. Wählen Sie über die Pfeiltasten den gewünschten Tag aus. Tragen Sie in der Zeile „Kumuliertes Saldo“ in der Spalte „Korrektur“ die gewünschten Stunden ein. Dabei können + oder - als Vorzeichen verwendet werden. Wie kann ich nach Änderungen der Arbeitszeitmodelle die Daten neu berechnen? 1. Wählen Sie im Menü Datei den Menüpunkt Neuberechnung. 2. Wählen Sie den gewünschten Zeitraum. Mit der Schaltfläche „Gruppe“ können mehrere Mitarbeiter gleichzeitig neu berechnet werden. 3. Klicken Sie auf „Ausführen“. Wie kann ich das Programm so einstellen, dass die Daten automatisch abgeholt werden? 1. Wählen Sie im Menü Kommunikation den Menüpunkt Zeitaufträge. Hier können Sie Ihre Einstellungen vornehmen, um automatisch die Daten von den angeschlossenen Zeiterfassungsterminals abholen zu lassen. Weitere Informationen Abschnitt „Daten zeitgesteuert übertragen“ auf Seite 137. Wie kann ich Zeitaufträge als Windows-Dienst konfigurieren? Einen Zeitauftrag als Windows-Dienst im Hintergrund zu starten, ist nur dem Administrator vorbehalten, der am System als Supervisor angemeldet ist. Weitere Informationen Abschnitt „Zeitauftrag als Windows-Dienst starten“ auf Seite 139. Wie kann ich den Dongle-Server als Windows-Dienst starten? Den Dongle-Server als Windows-Dienst im Hintergrund zu starten, ist nur dem Administrator vorbehalten, der am System als Supervisor angemeldet ist. Weitere Informationen Abschnitt „Dongle-Server als Windows-Dienst starten“ auf Seite 25. Bedienerhandbuch smart time plus Systempflege 166 Zusatzmodule smart time plus Übersicht Für smart time plus sind verschiedene Zusatzmodule als Kaufoption erhältlich. Sie sind für die Grundfunktion von smart time plus als Zeiterfassungssystem nicht zwingend erforderlich, bieten jedoch zusätzliche Möglichkeiten bei der Planung und Auswertung von Fehlzeiten und wesentliche Erleichterungen bei der Aufbereitung und Übergabe von Daten externer Programme. Zurzeit sind auf Wunsch folgende Zusatzmodule erhältlich: Exportmodul (Exportgenerator) Planungsmodul novaPLAN Statustableau Netzwerk (für An- und Abwesenheiten) Exportgenerator Für die Dateiübergabe an externe Programme stellt Ihnen smart time plus einen Exportgenerator zur Verfügung, mit dessen Hilfe einfach und mit hoher Flexibilität Exportdateien im ASCII-Format erzeugt werden können. Es sind zwei grundsätzliche Formate vorhanden: Tagesübersicht (Buchungen) Sie können Detailinformationen wie Buchungen und den Inhalt von Tageskonten darstellen. Summenübersicht Sie können den über einen definierten Zeitraum summierten Inhalt von Tageskonten darstellen. Diesen zwei Grundtypen lassen sich Personen, Abteilungen, Zeitgruppen oder Kostenstellen zuordnen, so dass insgesamt acht unterschiedliche Dateitypen zur Verfügung stehen. Konten ohne Inhalt werden nicht in die Exportdatei aufgenommen. Ausnahmen bilden die Grundkonten Soll, Ist, Saldo, positives Kappkonto und Vorholzeit. Das gilt ebenfalls für Konten ohne definierten Kurzbezeichner. Export nach Lohn- und Gehaltsprogrammen Die in smart time plus berechneten Zeitkonten lassen sich in die entsprechenden Konten (dort in der Regel als Leistungsart oder Lohnart bezeichnet) von Lohn- und Gehaltsprogrammen exportieren. Hierzu sind die smart time plus-Zeitkonten mit den Leistungs- und Lohnarten des Lohn- und Gehaltsprogramms zu verknüpfen: 1. Bedienerhandbuch smart time plus Definieren Sie in den Zeitkonten die Leistungsart. Gehen Sie dazu entsprechend dem Abschnitt „Zeit- und Ereigniskonten anlegen“ auf Seite 49 vor. Zusatzmodule smart time plus 167 2. Ordnen Sie den internen smart time plus-Konten die Nummern der entsprechenden Leistungsarten im Lohn- und Gehaltsprogramm zu. Gehen Sie dazu entsprechend dem Abschnitt „Abteilung anlegen“ auf Seite 81 vor. Exportdatei anlegen 1. Wählen Sie im Programm smart time plus im Menü Programm/Export den Menüpunkt Generator. 2. Klicken Sie auf „Hinzufügen“. 3. Vergeben Sie im Eingabefeld Nr. einen eindeutigen numerischen Code. 4. Tragen Sie im Eingabefeld Bezeichner einen Namen für Ihre Exportdatei ein. 5. Wählen Sie über die Optionsschalter den gewünschten Auswertungszeitraum. Bei „Benutzerdefiniert“ wird automatisch der Markierungsschalter „Fragen vor Erstellung“ gesetzt. Beim späteren Aufrufen der Liste öffnet sich eine Abfrage, in der Sie u.a. den gewünschten Zeitraum eintragen können. 6. Mit dem Aktivieren des Markierungsschalters „In Menü aufnehmen“ erscheint die Datei nach dem Abspeichern im Menü Programm unter dem Menüpunkt Export. Von dort kann die Datei entsprechend der Vorgaben exportiert werden. Mit dem Aktivieren des Markierungsschalters „Fragen vor Erstellung“ öffnet sich beim späteren Aufrufen der Exportfunktion eine Abfrage, in der Sie eine Zeitspanne für die Exportdatei festlegen und verschiedene Filter setzen können. 7. Setzen Sie die Optionsschalter „Alle Mitarbeiter“, „Abteilung“ oder „Firmenbereich“ und differenzieren Sie im nebenstehenden Listenfeld noch weiter. 8. Wählen Sie in der Tabelle unter „Feld“, „Format“ und „Bezeichner“ die von Ihnen gewünschten Vorgaben. „Format“ und „Bezeichner“ richten sich dabei nach den Vorgaben des importierenden Programms. Feld Format (frei definierbar) Leerfeld lfd. Nr. Datum Wochentag Linie nn HHH:MM TT.MM.JJJJ ASCII Fn: n-te Zeile in Spalte Feld SUM(Fn): summiert den Wert der n-ten Zeile der Spalte Feld Bedienerhandbuch smart time plus Zusatzmodule smart time plus 168 9. Tragen Sie im Eingabefeld Datei einen Dateinamen ein und wählen Sie im Eingabefeld Ordner den Ablageort für Ihre Exportdatei. 10. Im Eingabefeld Spalten-Separator tragen Sie ein Trennzeichen wie z. B. Absatzmarke, Tabstopp, Semikolon oder Komma ein, durch das die Datensätze für den Export getrennt werden. 11. Entscheiden Sie in der nächsten Rubrik über die Optionsschalter, ob es sich bei der Exportdatei um eine Tagesübersicht oder eine Summenübersicht handeln soll. 12. Standardmäßig berechnet smart time plus alle Zeiten in Normalminuten. Aktivieren Sie den Markierungsschalter „Industrieminuten“, wenn für die Weitergabe der Daten z. B. an die Lohn- und Gehaltsabrechnung die Ausgabe in so genannten Industrieminuten (1/100 Stunden) erforderlich ist. Dazu schaltet smart time plus das Ausgabeformat auf 1/100Stunden um. 13. Unter „Kopfinformationen“ können z.B. von weiterverarbeitenden Lohnund Gehaltsprogrammen Vorgaben für spezielle zusätzliche Informationen zur Beschreibung des Datenaustauschs vorgegeben werden. 14. Speichern Sie die Eingaben mit „Übernehmen“. Damit integrieren Sie die Datei in das Programm. 15. Schließen Sie die Eingaben mit „Beenden“ ab. Hinweis: Wurde die Exportdatei in das Menü Export übernommen, können Sie jederzeit ohne neue Eingaben einen Export der Datei vornehmen. Export durchführen 1. Wählen Sie im Menü Programm/Export den Menüpunkt Generator. 2. Wählen Sie in der Auswahlbox die Datei, die Sie exportieren möchten. 3. Klicken Sie auf „Ausführen“. Ist der Markierungsschalter „Fragen vor Erstellung“ aktiviert, geht das folgende Fenster auf. 4. Wählen Sie jeweils über das Kalendermodul den gewünschten Zeitraum. 5. Klicken Sie auf „Übernehmen“, um den Export durchzuführen. „Ausführen“ Exportdatei löschen Bedienerhandbuch smart time plus 1. Wählen Sie im Menü Programm/Export den Menüpunkt Generator. 2. Wählen Sie in der Auswahlbox die zu löschende Datei. 3. Klicken Sie auf „Löschen“. Beim nächsten Programmstart ist die Exportdatei entfernt. Zusatzmodule smart time plus 169 Planungsmodul novaPLAN Das Planungsmodul novaPLAN dient zur Planung und Auswertung von Fehlzeiten und unregelmäßigen Arbeitszeiten. Verbindung zu novaPLAN einstellen 1. Starten Sie das Programm novaPLAN entweder über Start/Programme/novaPLAN oder das Symbol „novaPLAN“ auf dem Desktop. 2. Tragen Sie im Eingabefeld Benutzername „admin“ ein. 3. Tragen Sie im Eingabefeld Zugangscode das unter smart time plus angelegte Passwort ein. 4. Klicken Sie auf „Übernehmen“. 5. Wählen Sie das Menü Dongleabfrage. 6. Tragen Sie im Eingabefeld allgemeiner Verbindungs-Time-Out einen Wert in Sekunden ein (z. B. 5). 7. Aktivieren Sie unter Dongleabfrage den Optionsschalter „Netzwerk“. 8. Tragen Sie die Server-Adresse und die Port-Nummer ein. 9. Klicken Sie auf „Übernehmen“. 10. Schließen Sie das Fenster mit „Beenden“ Bedienerhandbuch smart time plus Zusatzmodule smart time plus 170 novaPLAN starten 1. Starten Sie das Planungsmodul novaPLAN über Start/Programme/novaPLAN oder das Symbol „novaPLAN“ auf Ihrem Desktop. Es öffnet sich das Anmeldefenster von novaPLAN. 2. Tragen Sie im Eingabefeld Benutzername den in smart time plus angelegten Benutzernamen und im Eingabefeld Zugangscode das unter smart time plus angelegte Passwort ein. Folgende Optionen stehen im Menü Einsatz-Planer zur Verfügung: Tagesplaner Wochenplaner Monatsplaner Tagesplaner Für bestimmte Arbeitszeitregelungen können mit den zur Verfügung stehenden Werkzeugen keine Arbeitszeitmodelle definiert werden. Das ist z. B. der Fall, wenn Mitarbeiter nach Bedarf unregelmäßig und kurzfristig eingesetzt werden müssen. novaPLAN stellt Ihnen hierfür als Instrument den Tagesplaner zur Verfügung. Folgende Möglichkeiten haben Sie: stundenweise Arbeitszeit für Mitarbeiter oder Mitarbeitergruppen festlegen (smart time plus errechnet automatisch die aus diesen Angaben resultierenden Arbeitszeitparameter) Tagespläne und Wochenpläne zusammenstellen und ausdrucken Soll-Ist-Vergleiche durchführen und ausdrucken (Vergleich der geplanten und tatsächlich geleisteten Arbeitszeiten) Um einem Mitarbeiter über den Tagesplaner eine andere Arbeitszeitregelung zuzuordnen, muss diesem zunächst in den Mitarbeiterstammdaten eine Standardarbeitszeitregelung zugewiesen sein. Wird an einem Datum über den Tagesplaner eine andere Arbeitszeit zugewiesen, übersteuert diese die Standardregelung. Es ist deshalb nicht erforderlich, jeden Arbeitsoder Kalendertag über den Tagesplaner zu steuern. Bedienerhandbuch smart time plus Zusatzmodule smart time plus 171 Hinweis: Einträge im Tagesplaner führen zu geänderten Soll-Zeiten und entsprechen etwa Änderungen in den Arbeitszeitregelungen. Falls der Planungszeitraum sich in der Vergangenheit befindet, ist deshalb in der Regel eine Neuberechnung notwendig. Aufbau des Tagesplaners – Gruppe Die Darstellung des Tagesplans erfolgt abteilungsbezogen bzw. bezogen auf einen Firmenbereich für einen Tag. 1. Wählen Sie im Menü Einsatz-Planer/Tagesplaner den Menüpunkt Gruppe. 2. Wählen Sie in der Rubrik „Tag“ über die Pfeiltasten oder das Monatsmodul in der Auswahlbox das Planungsdatum und in der Rubrik „Filter“ den Bereich der darzustellenden Mitarbeiter. 3. Wählen Sie mit dem Markierungsschalter „incl. Vorgabe“: „incl. Ist“: die vergleichende Darstellung Planzeit – Ist-Zeit. 4. Wählen Sie Start und Ende. Zeitstrahl In der Planungstabelle ist in horizontaler Richtung die Zeit dargestellt, beginnend bei 00:00 Uhr und endend bei 12:00 Uhr des folgenden Tages. Ein Arbeitstag kann demnach maximal 36 Stunden andauern. Der Zeitstrahl hat eine Auflösung von 30 Minuten. Soll/Ist-Zeit In der Spalte „Soll/Ist“ wird die vom Tagesplaner errechnete Soll-Zeit eingetragen. Diese Soll-Zeit wird auch in andere Programmebereiche (Monatsübersicht und Tagesübersicht) eingetragen. Tagesende In der Spalte „TEnde“ wird das vom Tagesplaner errechnete Tagesende eingetragen. Das Tagesende ergibt sich aus der letzten Markierung im Zeitstrahl + 1 Stunde, wenn das Tagesende nach 24:00 Uhr liegt. Anzahl der Mitarbeiter Im unteren Teil der Tabelle wird Ihnen die Anzahl der Mitarbeiter angezeigt, die planmäßig anwesend sind. Die Auflösung beträgt 30 Minuten. Bedienerhandbuch smart time plus Zusatzmodule smart time plus 172 Aufbau des Tagesplaners – Person Die Darstellung des Tagesplans erfolgt mitarbeiterbezogen für einen kompletten Monat. 1. Wählen Sie im Menü Einsatz-Planer/Tagesplaner den Menüpunkt Person. 2. Wählen Sie in der Rubrik „Monat“ über die Pfeiltasten das Planungsdatum und in der Rubrik „Mitarbeiter“ den darzustellenden Mitarbeiter. Zeitstrahl In der Planungstabelle ist in horizontaler Richtung die Zeit dargestellt, beginnend bei 00:00 Uhr und endend bei 12:00 Uhr des folgenden Tages. Ein Arbeitstag kann demnach maximal 36 Stunden andauern. Der Zeitstrahl hat eine Auflösung von 30 Minuten. Soll-Zeit In der Spalte „Soll“ wird die vom Tagesplaner errechnete Soll-Zeit eingetragen. Diese Soll-Zeit wird auch in andere Programmebereiche (Monatsübersicht und Tagesübersicht) eingetragen. Tagesende In der Spalte „TEnde“ wird das vom Tagesplaner errechnete Tagesende eingetragen. Das Tagesende ergibt sich aus der letzten Markierung im Zeitstrahl + 1 Stunde, wenn das Tagesende nach 24:00 Uhr liegt. Navigieren im Tagesplaner Hinweis: Die Eingaben im Tagesplaner erfolgen durch Eingaben direkt in der Tabelle. Planmäßige Arbeitszeit festlegen Bedienerhandbuch smart time plus 1. Setzen Sie den Mauszeiger in die Zelle mit dem gewünschten Beginn der Arbeitszeit. Sie können den Beginn in 30-Minuten-Schritten festlegen. 2. Halten Sie die Maustaste gedrückt und ziehen Sie den Mauszeiger nach rechts. Sie markieren damit den gewünschten Arbeitszeitbereich. 3. Drücken Sie die rechte Maustaste und wählen Sie aus dem erscheinenden Menü die Option „definiere Planzeit“. Zusatzmodule smart time plus 173 smart time plus markiert den ausgewählten Bereich blau und errechnet die Tages-Soll-Zeit und das Tagesende. Die errechnete Tages-Soll-Zeit wird anstelle der im Tagesplan definierten Soll-Zeit für die Berechnung herangezogen. Sie können innerhalb eines Arbeitstages mehrere Bereiche markieren. Geleistete Arbeitszeit wird nur innerhalb des markierten Bereichs als Arbeitszeit verrechnet. Geplante Arbeitszeit löschen Bereits geplante Arbeitszeiten können Sie wieder löschen. 1. Markieren Sie mit dem Mauszeiger die blau gekennzeichneten Bereiche oder Teile davon. 2. Drücken Sie die rechte Maustaste und wählen Sie aus dem erscheinenden Menü die Option „lösche Planzeit“. smart time plus entfernt aus den ausgewählten Bereichen die blaue Markierung und berechnet die Tages-Soll-Zeit und das Tagesende neu. Arbeitszeit genehmigen Sie können auch vorab oder nachträglich geleistete Arbeitszeit außerhalb der definierten Soll-Zeitbereiche genehmigen. 1. Setzen Sie den Mauszeiger in die Zelle mit dem gewünschten Beginn der Arbeitszeit. Sie können den Beginn in 30-Minuten-Schritten festlegen. 2. Halten Sie die Maustaste gedrückt und ziehen Sie den Mauszeiger nach rechts. Sie markieren damit den gewünschten Arbeitszeitbereich. 3. Drücken Sie die rechte Maustaste und wählen Sie aus dem erscheinenden Menü die Option „Arbeitszeit genehmigen“ aus. smart time plus markiert den ausgewählten Bereich außerhalb der markierten Soll-Zeit grün. 4. Führen Sie in smart time plus unter dem Menüpunkt Datei/Neuberechnung eine Neuberechnung für den entsprechenden Zeitraum durch. Sie können innerhalb eines Arbeitstages mehrere Bereiche markieren. Geleistete Arbeitszeit wird nur innerhalb der markierten Bereiche als Arbeitszeit verrechnet. Diese Funktion ist etwa mit der im Tagesplan definierten Rahmenzeit vergleichbar. Genehmigte Arbeitszeit entfernen Sie können auch vorab oder nachträglich genehmigte Arbeitszeitbereiche entfernen. Bedienerhandbuch smart time plus 1. Setzen Sie den Mauszeiger in die Zelle mit dem gewünschten Beginn der Arbeitszeit. Sie können den Beginn in 30-Minuten-Schritten festlegen. 2. Halten Sie die Maustaste gedrückt und ziehen Sie den Mauszeiger nach rechts. Sie markieren damit den gewünschten Arbeitszeitbereich. 3. Drücken Sie die rechte Maustaste und wählen Sie aus dem erscheinenden Popup-Menü die Option „Genehmigung entfernen“ aus. Zusatzmodule smart time plus 174 Tagesplan ausdrucken Den gestalteten Tagesplan können Sie auch ausdrucken. 1. Klicken Sie auf das Symbol „Drucken“. 2. Wählen Sie aus dem sich öffnenden Menü den Listenausdruck für den Tagesplan aus. Der Tagesplan wird ausgedruckt. Wochenplaner Der Wochenplaner bietet Ihnen auf einen Blick ausführliche Informationen über geplante und tatsächlich geleistete Arbeitszeit. In der Standardübersicht des Wochenplaners werden die Tagespläne der aktuellen Kalenderwoche mit den dazugehörigen Soll-Zeiten grafisch dargestellt. Durch das farbliche Darstellen der Abweichungen können diese auf einen Blick erfasst werden. Registrierte Fehlgründe besitzen in der Darstellung eine höhere Priorität als die Tagespläne. Aufbau des Wochenplaners “Woche zurück“/ “Woche vor“ 1. Wählen Sie im Menü Einsatz-Planer den Menüpunkt Wochenplaner. 2. Wählen Sie über die links und rechts neben der Anzeige der Kalenderwoche liegenden Pfeiltasten die gewünschte Woche aus. 3. Aktivieren Sie den Markierungsschalter „Vergleich“, wird die Anzeige um einen Soll-Ist-Vergleich erweitert. 4. Wählen Sie in der Auswahlbox den Bereich der darzustellenden Mitarbeiter. Die Übersicht zeigt alle Mitarbeiter oder einzelne Abteilungen. Durch das farbliche Darstellen der Abweichungen können diese auf einen Blick erfasst werden. Der Soll-Ist-Plan erfasst alle Änderungen gegenüber dem Sollplan und wertet diese aus. Zusätzlich werden der Saldenvortrag der Vorwoche, die Ist-Zeiten der einzelnen Arbeitstage, die Wochenarbeitszeit und der Saldenübertrag in die Folgewoche dargestellt. In der Legende im Fußteil des Fensters können Sie sich über die Zuordnung der Farben zu den Tagesplänen und Fehlgründen informieren. Wochenplan ausdrucken Den gestalteten Wochenplan können Sie auch ausdrucken. Bedienerhandbuch smart time plus 1. Stellen Sie dazu das Seitenformat bei Ihrem Drucker auf Querformat. 2. Klicken Sie auf das Symbol „Drucken“. Zusatzmodule smart time plus 175 3. Wählen Sie aus dem sich öffnenden Menü den Listenausdruck für den Wochenplan aus. Der Wochenplan für die ausgewählte Woche und den ausgewählten Personenkreis wird ausgedruckt. Monatsplaner In einer grafischen Übersicht werden Ihnen die Tagespläne und Fehlgründe für einen Monat angezeigt. Je nach Bildschirmauflösung können bis zu drei Monate gleichzeitig dargestellt werden. Aufbau des Monatsplaners 1. Wählen Sie im Menü Einsatz-Planer den Menüpunkt Monatsplaner. 2. Wählen Sie über die links und rechts neben der Anzeige des Monats liegenden Pfeiltasten den gewünschten Monat aus. 3. Aktivieren Sie die Markierungsschalter „Folgemonat“ und „Vormonat“, wenn Sie diese gleichzeitig mit dem ausgewählten Monat anzeigen möchten. 4. Durch das Aktivieren des Markierungsschalters „inkl. Tagesplan“ werden die in den Tagesplänen und Funktionscodes definierten Kurzbezeichner mit angezeigt. Der Monatsplaner bietet Ihnen über die passive Anzeige hinaus zusätzliche Möglichkeiten zur aktiven Planung von Arbeits- und Schichtregelungen einzelner Mitarbeiter oder Mitarbeitergruppen. Navigieren im Monatsplaner Bedienerhandbuch smart time plus 1. Setzen Sie den Mauszeiger auf eine Zelle und markieren Sie diese durch Anklicken mit der linken Maustaste. Wenn Sie während der Auswahl einer Zelle die linke Maustaste gedrückt halten und den Mauszeiger waagerecht oder senkrecht innerhalb einer Zeile oder Spalte bewegen, können Sie mehrere Tage bzw. Mitarbeiter auswählen. 2. Drücken Sie die rechte Maustaste. Es erscheint die Auswahl „Abwesenheit einfügen“ „Tagesplanwechsel“ 3. Wählen Sie aus dem erscheinenden Menü die gewünschte Option. Es öffnet sich jeweils eine Auswahlbox mit den zur Verfügung stehenden Abwesenheitsgründen bzw. Tagesplänen. 4. Wählen Sie das Gewünschte aus und bestätigen Sie die Auswahl durch einen Doppelklick. Zusatzmodule smart time plus 176 5. smart time plus fügt den Abwesenheitsgrund bzw. den Tagesplan ein und führt anschließend eine Neuberechnung durch. Monatsplan ausdrucken Den Monatsplan können Sie auch ausdrucken. 1. Stellen Sie dazu das Seitenformat bei Ihrem Drucker auf Querformat. 2. Klicken Sie auf das Symbol „Drucken“. Der Monatsplan für den ausgewählten Monat und den ausgewählten Personenkreis wird ausgedruckt. Statustableau Netzwerk Für smart time plus steht optional ein netzwerkfähiges Statustableau zur Verfügung. Dabei wird von smart time plus eine HTML‐Seite erzeugt, die an einem beliebigen Ort im Netzwerk abgelegt werden kann. Über einen Internet-Browser haben Nutzer standortunabhängig Zugriff auf dieses Statustableau. Einrichtungen und Rechtevergabe an den einzelnen Arbeitsplatz-PC sind nicht mehr erforderlich. Das Statustableau bietet über verschiedene Filterfunktionen Informationen über den aktuellen An- und Abwesenheitszustand aller Mitarbeiter sowie eine mitarbeiterbezogene Zusatzinformation an. Durch verschiedene Farben werden vier unterschiedliche Zustände signalisiert: grün: anwesend gelb: abwesend (grund); Der Abwesenheitsgrund (Funktionscode) wird zusätzlich durch einen farbigen Balken differenziert. Die Farbe des Balkens wird bei der Definition des Funktionscodes festgelegt. blau: abwesend; Mitarbeiter war bereits im Haus rot: unentschuldigt; Mitarbeiter fehlt unentschuldigt Statustableau in das Netzwerk integrieren Zeitauftrag anlegen Bedienerhandbuch smart time plus 1. Wählen Sie im Menü Kommunikation den Menüpunkt Zeitaufträge. Legen Sie einen Zeitauftrag für das Erzeugen und Aktualisieren des Statustableaus an. 2. Klicken Sie auf „Hinzufügen“. Zusatzmodule smart time plus 177 3. Vergeben Sie in der Rubrik „Definition“ im Eingabefeld Nr. einen eindeutigen numerischen Code und im Eingabefeld Bezeichner einen eindeutigen Namen für Ihren Zeitauftrag. 4. Wählen Sie im Listenfeld Funktion für die Datenübertragung „Anzeigetableau“ aus. 5. Wählen Sie im Eingabefeld Ordner den Ablageort für die erzeugte HTML-Datei des Statustableaus. Dorthin wird die generierte Datei tableau.html gespeichert. Hinweis: Legen Sie das Verzeichnis für die HTML-Datei des Statustableaus auf dem Server außerhalb des Programmverzeichnisses von smart time plus und auch außerhalb des Programmverzeichnisses von Windows neu an, da es sonst aufgrund der eingeschränkten Rechtevergabe von Windows Anzeigeprobleme geben kann. Das eingerichtete Verzeichnis muss für Nutzer freigegeben sein (Vergabe von Zugriffsrechten durch den Administrator). 6. Definieren Sie in der Rubrik „Zeitpunkt“ die Von/Bis-Zeit. 7. Tragen Sie im Eingabefeld Intervall den Zeitabstand der Datenübertragung ein (alle wie viel Minuten oder Stunden innerhalb des angegebenen Zeitraums die Datenübertragung erfolgen soll). Beispiel Das Statustableau soll jede Minute zwischen 5:30 Uhr und 19:00 Uhr aktualisiert werden. Von Bis Intervall 05:30 19:00 00:01 8. Klicken Sie auf die für den Zeitauftrag gültigen Wochentage. Die gewählten Wochentage erhalten einen grünen Haken, die abgewählten Wochentage ein rotes Kreuz. 9. Entscheiden Sie durch Aktivieren des Markierungsschalters, ob die Kommunikationsinformation in der Taskleiste abgelegt oder als Dienst gestartet werden soll. 10. Beenden Sie die Eingaben mit „Übernehmen“. Um Zeitaufträge auszuführen gibt es drei Möglichkeiten. Es steht jeweils nur eine der Möglichkeiten zur Auswahl: Zeitauftrag manuell starten Zeitauftrag beim Windows-Systemstart über die Autostartdatei starten Zeitauftrag als Windows-Dienst starten Weitere Informationen „Daten zeitgesteuert übertragen“ ab Seite 137. Statustableau im Netzwerk anzeigen Um das Statustableau mit der aktuellen An- und Abwesenheit der Mitarbeiter anzuzeigen, muss für die Generierung der Datei tableau.html auf dem PC ein allgemein zugängliches und freigegebenes Verzeichnis angelegt werden. Weitere Informationen „Zeitauftrag anlegen“ ab Seite 177. 1. Bedienerhandbuch smart time plus Rufen Sie das Statustableau tableau.html aus dem zuvor im Zeitauftrag angelegten Verzeichnis auf. Es öffnet sich das Statustableau in Ihrem Internet-Browser mit der aktuellen Anwesenheitsübersicht. Zusatzmodule smart time plus 178 Bedienerhandbuch smart time plus 2. Grenzen Sie in der oberen Leiste den Personenkreis nach Bedarf über verschiedene Filter weiter ein. 3. Überstreichen Sie mit der Maus einen Mitarbeiter, öffnet sich im unteren Bereich des Statustableaus ein Informationsfenster mit Detailinformationen über Abteilung, letzte Buchungsaktivität und Kontaktdaten, soweit diese in den Stammsätzen des Mitarbeiters eingetragen wurden. Zusatzmodule smart time plus 179 Grundlagen Biometrie Häufig gestellte Fragen Was ist Biometrie? Unter Biometrie, im Zusammenhang mit einer Personenidentifikation, versteht man die Erkennung von Personen anhand von einzigartigen und unverwechselbaren biometrischen Merkmalen. Diese Merkmale sind unmittelbar an den Körper der Person gebunden und müssen nicht erst zusätzlich zugeordnet werden. Zu den biometrischen Verfahren, die mit passiven physiologischen Merkmalen arbeiten und zur Personenidentifikation eingesetzt werden, gehören: Fingerabdruckerkennung Gesichtserkennung Iriserkennung Venenerkennung Handgeometrie Warum Biometrie? Biometrische Merkmale sind bezogen auf den Benutzer einzigartig und eindeutig. An ein biometrisches Merkmal muss sich der Benutzer nicht erinnern, er kann es weder vergessen, noch verlieren, sondern trägt es ständig bei sich. Körperliche Merkmale können nicht wie ein Passwort oder Karte einfach weitergegeben und missbräuchlich verwendet werden. Deshalb bietet sich die Biometrie als Alternative oder Ergänzung zu herkömmlichen Methoden, wie Karte oder PIN/Passwort zum Einsatz in Zeiterfassungs- und Zutrittskontrollsystemen an. Warum Fingerabdruckerkennung? Von allen biometrischen Verfahren hat in den letzten Jahren weltweit die Erkennung anhand des Fingerabdruckes die weitaus größte Verbreitung erfahren. Die Fingerabdruckerkennung hat einen Anteil von 40% an den verwendeten biometrischen Verfahren. Deshalb existieren mit der Fingerabdruckerkennung auch die umfangreichsten praktischen Erfahrungen. In einer 2005 vom Bundesamt für Sicherheit in der Informationstechnik (BSI) durchgeführten umfangreichen Studie zur Leistungsfähigkeit verschiedener biometrischer Systeme, erzielten Fingerabdrucksysteme mit optischen Sensoren die besten Ergebnisse (noch vor Iriserkennung und Gesichtserkennung). Es wurde bescheinigt, dass die Fingerabdruckerkennung auch für sehr hohe Sicherheitsanforderungen geeignet ist. Bedienerhandbuch smart time plus Grundlagen Biometrie 180 Fingerabdrucksysteme weisen bezüglich der Anschaffungskosten gegenüber allen anderen Systemen deutliche Vorteile auf. Grundlagen der Fingerabdruckerkennung Die Einzigartigkeit des Fingerabdruckes (es existieren keine zwei Menschen mit gleichem Fingerabdruck, selbst eineiige Zwillinge mit genetisch identischer DNA weisen unterschiedliche Fingerabdrücke auf) lassen ihn als ideal geeignet erscheinen zur Verwendung in automatisierten Erkennungssystemen. Für die automatisierte Erkennung werden die Fingerabdruck-Feinmerkmale, die so genannten Minuzien verwendet. Diese ergeben sich aus dem Vorhandensein von Verzweigungen und Endungen in der Fingerlinienstruktur. Die Anordnung dieser punktförmig definierten Merkmale ergibt ein ganz spezifisches Bild, das ebenfalls einmalig ist und sich maschinell auswerten lässt. Die Anordnung dieser Minuzien, ihre relative Lage zueinander und ihre Richtung, ist hauptsächlich zufällig und nicht vererbbar. Der Ablauf der biometrischen Identifizierung ist bei allen biometrischen Systemen unabhängig vom verwendeten Verfahren prinzipiell gleich: Registrierung des Nutzers im System (Enrollment) durch Erfassung der biometrisch relevanten Eigenschaften dieser Person und Erstellung und Speicherung eines Datensatzes (Template). Erfassung der biometrisch relevanten Eigenschaften einer Person, Erstellung eines Datensatzes (Templates) und Vergleich der aktuell präsentierten mit den zuvor abgespeicherten Daten (Matching). Zur Erfassung einer Person in einem biometrischen System wird beim Enrollment vom Fingerabdruck zunächst ein Bild erzeugt. Mittels eines speziellen Algorithmus, der bei jedem Hersteller unterschiedlich ist, wird dieses in einen Datensatz, das Template, umgewandelt und gespeichert. Es ist nicht möglich aus diesem extrahierten Datensatz auf dem umgekehrten Wege wieder einen Fingerabdruck zu generieren! Beim Matching wird ein Vergleich zwischen dem gespeicherten Template und dem Datensatz, der bei einer erneuten Präsentation gewonnen wurde, durchgeführt. Wird eine hinreichende Übereinstimmung festgestellt, erkennt das System den Benutzer. Identifikation und Verifikation Bei der Verwendung biometrischer Systeme zur Authentifizierung von Personen stößt man immer wieder auf die Begriffe Identifikation und Verifikation. Ziel einer biometrischen Erkennung ist stets, die Identität einer Person zu ermitteln (Identifikation) oder eine behauptete Identität zu bestätigen bzw. zu widerlegen (Verifikation) Identifikation (1:n Vergleich) Bedienerhandbuch smart time plus Grundlagen Biometrie 181 Bei einer Identifikation wird ein biometrische Merkmal mit allen im System gespeicherten Referenzmerkmalen verglichen (1:n Vergleich). Gibt es eine Übereinstimmung, ist die Identifikation erfolgreich und die zum betreffenden Referenzmerkmal gehörende User-ID lässt sich weiterverarbeiten. Verifikation (1:1 Vergleich) Bei einer Verifikation gibt der Nutzer dem System seine Identität vorab bekannt (z. B. über eine PIN oder Karte), das System muss das biometrische Merkmal dann nur noch mit einem zur User-ID passenden Referenzmerkmal (1:1 Vergleich) vergleichen. Im Übereinstimmungsfall ist die Verifikation erfolgreich. Wie effektiv sind biometrische Systeme? Die Erfassung und Auswertung biometrischer Merkmale ist naturgemäß mit Messfehlern behaftet, da sich die verwendeten Merkmale sowohl im Laufe der Zeit als auch temporär durch äußere Einflüsse ändern und auch die Präsentation gegenüber dem System niemals gleich erfolgt. Die zu unterschiedlichen Zeitpunkten erzeugten digitalen Abbilder des gleichen biometrischen Merkmals können also nicht zu 100% identisch sein. Es erfolgt also beim Matching deshalb keine Überprüfung auf Gleichheit sondern auf hinreichende Ähnlichkeit. Für die Effektivität und Sicherheit biometrischer Systeme existieren zwei allgemein anerkannte Messgrößen: die Falsch-Zurückweisungsrate (FRR) die Falschakzeptanzrate (FAR) Falsch-Zurückweisungsrate (FRR) Die FRR ist die Häufigkeit (ausgedrückt als prozentualer Anteil), mit der berechtigte Personen unberechtigterweise zurückgewiesen werden. Die FRR ist in der Regel ein Komfortmerkmal, da falsche Abweisungen vor allem lästig sind, aber die Sicherheit nicht beeinträchtigen. Der typische Wert für NovaCHRON-Systeme liegt bei weniger als 1%. Falschakzeptanzrate (FAR) Die FAR ist die Häufigkeit (ausgedrückt als prozentualer Anteil), mit der nicht berechtigte Personen als berechtigt akzeptiert werden. Da eine falsche Akzeptanz in der Regel zu Schäden führt, ist die FAR ein sicherheitsrelevantes Maß. Die FAR wird allgemein als wichtigstes Kriterium für die Qualität einer Biometrielösung angesehen. Der typische Wert für NovaCHRON-Systeme liegt bei 0,0001%. Beide Werte können oftmals durch Änderung der Toleranzschwellen innerhalb des Systems beeinflusst werden, stehen jedoch immer in direkter Abhängigkeit zueinander: eine Verringerung der FAR führt unmittelbar zu einer Erhöhung der FRR und umgekehrt. Bedienerhandbuch smart time plus Grundlagen Biometrie 182 Index A Abteilungen · 81 ändern · 81 anlegen · 81 löschen · 81 Allgemeine Parameter · 148 Änderungs-Logbuch · 151 Arbeitszeitmodelle · 48 Empfohlener Ablauf · 48 Arbeitszeitregelungen Übersicht · 88 Ausnahmeliste · 127 Automatische Pause · 51 Automatische Pause mit Zeitzone · 51 B BDE-Parameter · 155 Benutzer · 146 Benutzerrechte vergeben · 146 hinzufügen · 146 Benutzerverwaltung · 146 Biometrie Grundlagen · 180 Buchungen · 107 ändern · 108 hinzufügen · 108 Korrekturdatum wechseln · 108 Korrekturen speichern · 108 löschen · 108 D Datenbank · 152 Datensicherung · 153 Neuaufbau Datenbank-Index · 152 Dongle-Server als Windows-Dienst beenden · 27 als Windows-Dienst starten · 25, 28, 166 Bedienerhandbuch smart time plus Kommunikations-Ports ändern · 28 Doppelte Buchungen löschen · 154 G Gruppenbuchung · 109 hinzufügen · 110 E Ereigniskonten · 49 ändern · 50 anlegen · 49 löschen · 50 F FAQ · 164 Fehlbuchungsspeicher · 153 Fehlgrund anlegen · 79 Fehlzeiten · 79, 113 berechnen · 115 drucken · 117 eingeben · 114 für mehrere Mitarbeiter eingeben · 115 löschen · 79 Feiertage · 85 ändern · 86 hinzufügen · 85 löschen · 86 Feiertagsgruppe hinzufügen · 85 Filtergruppe · 88 ändern · 89 hinzufügen · 88 löschen · 89 Firmenbereich · 83 ändern · 83 anlegen · 83 löschen · 83 Funktionscodes · 71 ändern · 78 hinzufügen · 71 löschen · 78 Funktionstasten · 160 belegen · 160 J Jahresübersicht · 130 K Kommunikation · 135 Daten manuell übertragen · 135 Daten zeitgesteuert übertragen · 137 Kontenumbuchung · 112 Kostenstellen · 84 ändern · 84 anlegen · 84 löschen · 84 L Listen Eigene Listen · 123 am Bildschirm ausgeben · 125 ändern · 126 anzeigen und drucken · 125 auf Drucker ausgeben · 126 erstellen · 123 im CSV-Format exportieren · 126 Standardlisten · 118 Abteilungssumme · 119 am Bildschirm ausgeben · 120 ändern · 122 auf Drucker ausgeben · 121 Geburtstagsliste · 120 im CSV-Format exportieren · 121 Mitarbeiterübersicht · 120 Monatsübersicht · 118 Index 183 Periodensumme · 119 Tagesübersicht · 119 Zusatzlisten · 127 Ausnahmeliste · 127 Urlaubsübersicht · 129 Wochenliste · 130 Lizenzinformationen · 162 M Mandant · 82 ändern · 82 anlegen · 82 löschen · 82 Mitarbeiterstammsätze · 90 Fingerprints · 102 Persönliche Daten · 94 Statistiken · 104 Systemdaten · 90 Terminalnachrichten · 102 Urlaubsverwaltung · 96 Zeitgruppenwechsel · 95 Monatsplaner · 133 Monatsübersicht · 105 N Neuberechnung · 152 für einen Mitarbeiter · 152 O ODBC-Import · 144 P Passwort · 147 ändern · 148 hinzufügen · 147 Pausenplan · 51 Pausenplantypen · 51 Pauseplan ändern · 52 anlegen · 51 löschen · 52 Periodenplan · 63 ändern · 65 anlegen · 63 Bedienerhandbuch smart time plus löschen · 65 Terminalstatus · 157 R U Rundungsplan · 53 ändern · 57 für Intervallrundung · 55 für Zonenrundung · 53 löschen · 57 Uhren synchronisieren · 136, 137 Urlaub Halbe Urlaubstage eingeben · 101 Resturlaub · 97 Urlaubsabrechnung Tage/Stunden · 97 Urlaubsanspruch · 96 Urlaubskonten verwalten · 98 USB Datenimport · 142 vom Zeiterfassungsterminal zum PC · 142 S Schichtmodelle · 66 Schichtplan · 66 ändern · 67 anlegen · 66 löschen · 67 Schulferien · 87 anlegen · 87 löschen · 87 Serielle Schnittstelle Anschlusseinstellungen · 161 Sommer-/Winterzeitanpassung · 155 Sommer-/Winterzeitumstellung · 137, 159 Spracheinstellungen · 150 Sprache auswählen · 150 Sprachtabelle · 150 Statustableau · 131 Anwesenheit abrufen · 131 Summen · 110 Support Fernwartung · 161 Systemvoraussetzungen · 12 T Tagesplan · 58 ändern · 62 anlegen · 58 löschen · 62 Tagesplanvisualisierung · 60 Tagesplanzuordnung ändern · 112 Tagesplanzuordnung rückgängig machen · 112 Terminaldefinition · 38, 39 V Versionsnummer · 162 Z Zeitauftrag als Windows-Dienst beenden · 140 als Windows-Dienst starten · 139 Zeitgruppe · 68 ändern · 69 anlegen · 68 löschen · 70 Zeitkonten · 49 ändern · 50 anlegen · 49 löschen · 50 Zonenpause · 51 Zusatzmodule · 167 Exportgenerator · 167 Planungsmodul novaPLAN · 170 Statustableau Netzwerk · 177 Zutrittsübersicht · 134 Index 184