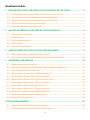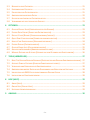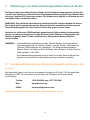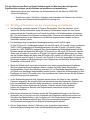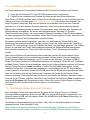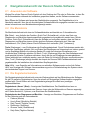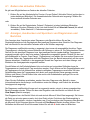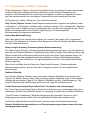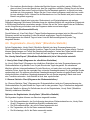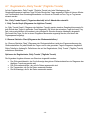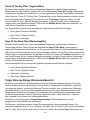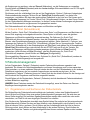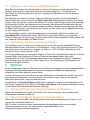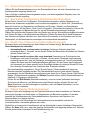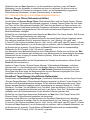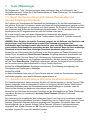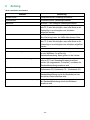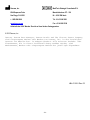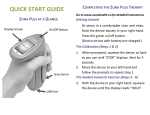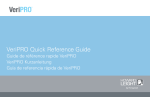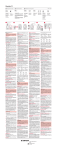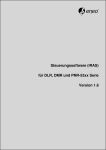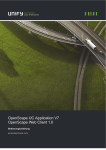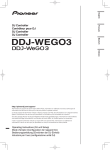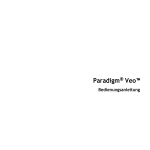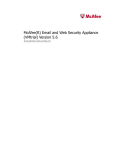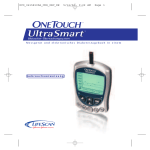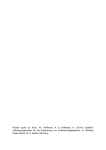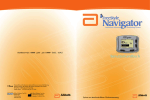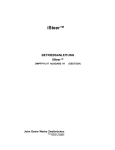Download Dexcom Studio User's Guide
Transcript
Dexcom Studio Software Bedienungsanleitung Zur Verwendung mit dem Dexcom-System zur kontinuierlichen Glukoseüberwachung -1- Inhaltsverzeichnis 1 EINFÜHRUNG IN DIE DATENVERWALTUNGSSOFTWARE DEXCOM STUDIO ....................... 4 1.1 1.2 1.3 1.4 1.5 2 NAVIGATIONSÜBERSICHT DER DEXCOM STUDIO-SOFTWARE .......................................... 8 2.1 2.2 2.3 2.4 2.5 3 ANWENDEN DER SOFTWARE .............................................................................................. 8 DIE MENÜLEISTE ............................................................................................................ 8 DIE REGISTERKARTENLEISTE ............................................................................................... 8 POPUP-FENSTER ............................................................................................................. 9 VERLASSEN DER SOFTWARE ............................................................................................... 9 HERUNTERLADEN DER DATEN VOM DEXCOM-EMPFÄNGER ............................................ 9 3.1 3.2 4 KONTAKTAUFNAHME MIT DEM TECHNISCHEN SUPPORT VON DEXCOM, INC.................................... 4 SYSTEMKOMPATIBILITÄT UND MINDESTSYSTEMANFORDERUNGEN ............................................... 5 WICHTIGE INFORMATION VOR DER VERWENDUNG DER SOFTWARE .............................................. 6 INSTALLIEREN DER DEXCOM STUDIO-SOFTWARE ..................................................................... 7 ERSTMALIGE ANWENDUNG DER SOFTWARE ........................................................................... 7 ANSCHLIEßEN DES DEXCOM-EMPFÄNGERS AN DEN PC ............................................................. 9 ZUORDNEN DER HERUNTERGELADENEN DATEN ZUR PATIENTENDATENBANK ................................. 10 DIAGRAMME UND BERICHTE ......................................................................................... 10 4.1 4.2 4.3 4.4 4.5 4.6 4.7 4.8 4.9 4.10 4.11 4.12 ÄNDERN DES AKTUELLEN PATIENTEN .................................................................................. 11 ANZEIGEN, AUSDRUCKEN UND SPEICHERN VON DIAGRAMMEN UND BERICHTEN ........................... 11 REGISTERKARTE „PATTERNS“ (MUSTER) ............................................................................ 12 REGISTERKARTE „SUCCESS REPORT“ (ERFOLGSBERICHT) ......................................................... 13 REGISTERKARTE „GLUCOSE TREND“ (GLUKOSETREND) ........................................................... 14 REGISTERKARTE „HOURLY STATS“ (STÜNDLICHE STATISTIK) .................................................... 15 REGISTERKARTE „DAILY TRENDS“ (TÄGLICHE TRENDS) ........................................................... 16 REGISTERKARTE „DISTRIBUTION“ (VERTEILUNG)................................................................... 17 REGISTERKARTE „DAILY STATS“ (TÄGLICHE STATISTIK) ........................................................... 17 REGISTERKARTE „A1C RECORDS“ (HBA1C-EINTRÄGE)........................................................... 18 ANPASSEN VON DIAGRAMMEN UND BERICHTEN ................................................................... 18 QUICK PRINT (SCHNELLDRUCK) ........................................................................................ 20 5 PATIENTENMANAGEMENT ............................................................................................... 20 5.1 5.2 ORGANISIEREN UND SORTIEREN DER PATIENTENLISTE ............................................................ 20 AUSWÄHLEN EINES PATIENTEN ALS AKTUELLEN PATIENTEN ...................................................... 21 -2- 5.3 5.4 5.5 5.6 5.7 5.8 6 OPTIONEN ..................................................................................................................... 23 6.1 6.2 6.3 6.4 6.5 6.6 6.7 6.8 6.9 7 RESET THE DEXCOM RECEIVER DATABASE (ZURÜCKSETZEN DER DEXCOM-EMPFÄNGERDATENBANK) . 27 ACTIVATE CLINICAL FEATURES (KLINISCHE FUNKTIONEN AKTIVIEREN) ......................................... 27 VERBLINDEN UND ENTBLINDEN DER EMPFÄNGERANZEIGE ....................................................... 28 ANZEIGEN VERBLINDETER DATEN IN DEN DIAGRAMMEN UND BERICHTEN DER SOFTWARE ............... 28 IMPORTIEREN DER DM3-PATIENTENDATENBANK IN DEXCOM STUDIO ....................................... 28 INSTALLIEREN DES EMPFÄNGERTREIBERS ............................................................................. 28 HELP (HILFE) .................................................................................................................. 29 8.1 8.2 8.3 9 GLUCOSE DISPLAY UNITS (ANZEIGEEINHEITEN FÜR GLUKOSE) .................................................. 23 PATIENT DATA EXPORT (EXPORT DER PATIENTENDATEN) ........................................................ 23 DEFAULT CHART/REPORT (STANDARDDIAGRAMM/-BERICHT) .................................................. 24 QUICK PRINT CONFIGURATION (SCHNELLDRUCKKONFIGURATION) ............................................. 24 HEALTH CARE PROFESSIONALS (GESUNDHEITSPERSONAL) ....................................................... 24 PATIENT DISPLAY (PATIENTENANZEIGE) .............................................................................. 24 GLUCOSE RANGE LISTS (GLUKOSEBEREICHLISTEN) ................................................................. 25 APPLICATION APPEARANCE (ANWENDUNGSDARSTELLUNG) ..................................................... 26 MANAGE OPTIONS AND SETTINGS (VERWALTUNG VON OPTIONEN UND EINSTELLUNGEN)............... 26 TOOLS (WERKZEUGE) ..................................................................................................... 27 7.1 7.2 7.3 7.4 7.5 7.6 8 BEARBEITEN EINES PATIENTEN.......................................................................................... 21 ENTFERNEN EINES PATIENTEN .......................................................................................... 21 EXPORTIEREN VON PATIENTENDATEN ................................................................................. 21 ANZEIGEN DER EXPORTIEREN DATEN .................................................................................. 22 SPEICHERN UND LADEN VON PATIENTENDATEIEN .................................................................. 23 VERBINDUNG MIT DEM TECHNISCHEN SUPPORT .................................................................... 23 ABOUT (INFO) ............................................................................................................. 29 ONLINE HELP (ONLINE-HILFE) ......................................................................................... 29 SOFTWARE-LIZENZVEREINBARUNG .................................................................................... 29 ANHANG ........................................................................................................................ 30 -3- 1 Einführung in die Datenverwaltungssoftware Dexcom Studio Die Datenverwaltungssoftware Dexcom Studio ist ein Softwarezusatzprogramm, mit dem die vom Dexcom-System zur kontinuierlichen Glukoseüberwachung gespeicherten Glukosedaten auf einen Computer (PC) übertragen werden. Die Software kann sowohl von Kliniken als auch von Endbenutzern verwendet werden. WARNUNG: Diese Software bietet keinerlei medizinischen Rat und kann deshalb für diesen Zweck auch nicht herangezogen werden. Nehmen Sie keine wesentlichen Änderungen an Ihrem Behandlungsplan vor, ohne zuvor mit Ihrem Arzt gesprochen zu haben. Nachdem die im Dexcom CGM-Empfänger gespeicherten Glukosedaten heruntergeladen wurden, werden die Informationen von der Dexcom Studio-Software in Diagrammen und Tabellen angezeigt, damit Trends und Muster Ihrer Glukosewerte besser analysiert werden können. HINWEISE: • In dieser Bedienungsanleitung wird das „Dexcom-System zur kontinuierlichen Glukoseüberwachung“ als „Dexcom-System“ oder als „System“ bezeichnet, der „Dexcom CGM-Empfänger“ als „Empfänger“, die „Datenverwaltungsoftware Dexcom Studio“ als „Dexcom Studio-Software“ oder „Software“ und der „DexcomDatenverwalter 3“ als „DM3“. • Die Datenverwaltungssoftware Dexcom Studio ist mit dem Dexcom Seven PlusSystem zur kontinuierlichen Glukoseüberwachung rückwärts kompatibel. 1.1 Kontaktaufnahme mit dem technischen Support von Dexcom, Inc. (nur USA) Der technische Support von Dexcom ist montags bis freitags von 6.00 bis 17.00 Uhr pazifischer Standardzeit (GMT -8) zu erreichen und steht Ihnen bei Problemen mit Dexcom Studio zur Verfügung. Telefon: 1-858-200-0200 oder 1-877-339-2664 Web: www.dexcom.com E-Mail: [email protected] Außerhalb der USA wenden Sie sich bitte an Ihren Vertreter vor Ort. -4- 1.2 Systemkompatibilität und Mindestsystemanforderungen Die Dexcom Studio-Software kann unter den folgenden Betriebssystemen betrieben werden: Microsoft Windows 8 Microsoft Windows 7 SP1 Microsoft Windows Vista SP2 Microsoft Windows XP SP3 Microsoft Windows Server 2008 R2 SP1 HINWEIS: Die Dexcom Studio-Software läuft unter Systemen, die von 64-Bit- oder 32-BitProzessoren unterstützt werden. Zum Betrieb der Software Dexcom Studio müssen die folgenden Mindestanforderungen für Hardware und Software erfüllt sein: • Auflösung des Anzeigebildschirms von mindestens 1024 x 768. Eine höhere Auflösung ist u. U. erforderlich, wenn Sie Softwareoptionen aktivieren, für die eine höhere Auflösung erforderlich ist, z. B. ein großes Schriftformat. • Zur richtigen Anzeige der Benutzeroberfläche ist eine Farbtiefe von 32 Bit erforderlich. • 1 GHz Pentium Prozessor oder gleichwertig • 300 MB freier Arbeitsspeicher (RAM) • 50 MB freier Festplattenspeicher für einen Patienten • Maus • USB-2.0-Anschluss zur Verbindung mit dem Empfänger zum Herunterladen der Daten • Kabel USB auf Micro USB zum Anschluss des Empfängers an den PC zum Herunterladen der Daten. Bitte nur das mit dem Dexcom-System mitgelieferte Kabel verwenden. • CD-ROM-Laufwerk (wenn die Software von der CD installiert wird). Die Software kann auch per Internet-Download installiert werden. • Ein Softwareprogramm, das „.doc“-Dateien lesen kann (z. B. Microsoft Word 2003, Microsoft Word 2007, Apache OpenOffice), damit Diagramme und Berichte angezeigt, gespeichert und ausgedruckt werden können • Drucker (falls Ausdrucke der Diagramme und Berichte benötigt werden) • Internetverbindung von mindestens 56 Kb/s zum: o Installieren der Software vom Internet (optional) o Übermitteln von Diagnoseinformationen an den technischen Support von Dexcom o Anzeigen der Online-Hilfe, Aufrufen der Website von Dexcom oder Fehlerbehebung bei technischen Problemen mit dem Dexcom-System • Microsoft® .NET Framework 4.0. Falls Microsoft® .NET Framework 4.0 nicht auf Ihrem Computer installiert ist, ist eine Kopie dieses Programms als Teil der Softwareinstallation verfügbar. Zum Installieren von Microsoft® .NET Framework 4.0 müssen folgende Anforderungen erfüllt sein: o Windows Installer 3.1 oder eine höhere Version muss installiert sein o Es müssen 850 MB freier Festplattenspeicher (2 GB bei 64-Bit-Betriebssystemen) zur Verfügung stehen. o Es müssen alle aktuellen Service Packs (SP) und Sicherheitsupdates installiert worden sein, die für Ihr Betriebssystem verfügbar sind. Dazu gehört Update KB959209 (zur Überwindung von Anwendungskompatibilitätsproblemen) und Update KB967190 (zur Behebung eines Dateizuordnungsproblems bei XPS-Dokumenten bei Verwendung von Windows Vista® oder 64-Bit-Systemen unter Windows Server 2008). -5- Für den Gebrauch der Dexcom Studio-Software muss der Benutzer über die folgenden Zugriffsrechte verfügen, um die Software zu installieren und auszuführen: • Administratorrechte zum Installieren des Softwaretreibers für den Dexcom USB/COM (Dexcom-Empfänger) o Rechte zum Lesen, Schreiben, Verändern und Anwenden zum Standort bzw. Ordner, auf dem die Softwareanwendungsdateien hinterlegt sind 1.3 Wichtige Information vor der Verwendung der Software Der Empfänger speichert maximal 30 Tage an Sensordaten. Wenn der Speicher voll ist, werden die ältesten Datensätze durch die neuesten Datensätzen ersetzt, die vom Sensor gesammelt werden. Deshalb wird von Dexcom empfohlen, die Empfängerdaten mindestens alle 3 bis 4 Wochen auf die Software herunterzuladen. Dadurch wird gewährleistet, dass alle Gewebeglukosewerte in die Diagramme und Berichte eingeschlossen werden und keine Datensätze verloren gehen. Der Empfänger zeigt und speichert Gewebeglukosewerte von 40 bis 400 mg/dL (2,2 bis 22,2 mmol/L). Gewebeglukosewerte, die über 400 mg/dL (22,2 mmol/L) liegen, werden als „HIGH“ (HOCH) angezeigt und Gewebeglukosewerte, die unter 40 mg/dL (2,2 mmol/L) liegen, werden als „LOW“ (NIEDRIG) angezeigt. Beim Herunterladen der Gewebeglukosewerte auf die Software werden alle Werte über 400 mg/dL (22,2 mmol/L) zu 400 mg/dL (22,2 mmol/L) und alle Werte unter 40 mg/dL (2,2 mmol/L) zu 40 mg/dL (2,2 mmol/L) geändert. Beim Export von Daten aus der Software werden alle Werte über 400 mg/dL (22,2 mmol/L) als 400 mg/dL (22,2 mmol/L) und alle Werte unter 40 mg/dL (2,2 mmol/L) als 40 mg/dL (2,2 mmol/L) ausgegeben. Aufgrund von Rundungen ergeben einige Berechnungen in den Diagrammen und Berichten, beispielsweise Prozentsätze, nicht immer 100 %. Wenn die Software läuft, sucht sie automatisch nach einem angeschlossenen Empfänger. Wird ein angeschlossener Empfänger erkannt, werden die Daten dieses Empfängers heruntergeladen. Damit die Verbindung zwischen PC und Empfänger hergestellt werden kann und Daten vom Empfänger herunterladen werden können, müssen die Softwaretreiber für den Empfänger auf Ihrem PC installiert sein. Zum Installieren der Treiber müssen Sie die Software mit Administratorrechten anwenden. In den Softwarediagrammen und -berichten werden immer die Daten für den „aktuellen Patienten“ angezeigt. Als aktuellen Patienten bezeichnet man den Namen des Patienten, der beim Herunterladen der aktuellen Daten erkannt bzw. erstellt wird, oder den aktuellen Patienten beim letzten Anwenden der Software. Wird der aktuelle Patient geändert, werden alle Diagramme, Berichte und Registerkarten automatisch mit dem neuen Patienten aktualisiert. Beim ersten Anwenden der Software werden die Standardeinstellungen für die Optionen verwendet, die zur Anzeige und zum Ausdrucken der Diagramme und Berichte sowie zum Einrichten des Startbildschirms usw. verfügbar sind. Sie können diese Einstellungen beim Verwenden der Software jederzeit Ihren Wünschen entsprechend anpassen. Die Standardeinstellungen können jederzeit wiederhergestellt werden. Auf der Registerkarte „Options“ (Optionen) unter „Application Appearance“ (Anwendungsdarstellung) kann auch die Standardsprache geändert werden. -6- 1.4 Installieren der Dexcom Studio-Software Der Setup-Assistent der Dexcom Studio-Software führt Sie durch die Installation der Software. 1. Legen Sie die Software-CD in das CD-ROM-Laufwerk Ihres Computers ein. 2. Folgen Sie zum Installieren der Software den Anweisungen des Setup-Assistenten. Falls Sie kein CD-ROM-Laufwerk haben, können Sie die Software auch von der Produktseite auf der Website von Dexcom herunterladen (http://www.dexcom.com). Sie können dann entweder das Setup-Programm (setup.exe) direkt von der Website aus anwenden oder es auf dem Computer speichern und zu einem späteren Zeitpunkt anwenden, sofern eine Internetverbindung besteht. Während des Installationsprozesses werden Sie angewiesen, einen Zielordner zum Speichern der Softwaredateien auszuwählen. Sie können den standardmäßigen Zielordner (C:\Program Files\Dexcom\Dexcom Studio) oder einen anderen Zielordner auswählen. Wenn Sie einen anderen als den vorgegebenen Zielordner auswählen, sollten Sie sich diesen jedoch notieren, damit Sie nicht vergessen, wie Sie auf die Softwaredateien zugreifen können. Sie werden weiterhin darauf hingewiesen, dass Sie zum Installieren der Softwaretreiber des Empfängers über Administratorrechte verfügen müssen. Durch die Treiber werden die Verbindung zwischen PC und Empfänger sowie der Download der Daten vom Empfänger gesteuert. Die Software erkennt und installiert den Treiber des Empfängers während des Softwareinstallationsprozesses. Eine manuelle Installation der Treiber kann über das Menü „Tools“ (Werkzeuge) durchgeführt werden. Wenn Sie die Software mit Administratorrechten anwenden, werden Sie durch mehrere PopupFenster-Anweisungen durch den Installationprozess des Treibers geleitet. Die erste Anweisung fordert dazu auf, sämtliche Empfänger vom PC zu trennen und dann zum Fortfahren auf OK zu klicken. Das Popup-Fenster zur Gerätetreiberinstallation wird angezeigt. Klicken Sie zum Fortfahren auf Next (Weiter). Klicken Sie zum Bestätigen, dass Sie die Treiber installieren möchten, im Windows Security Popup-Fenster auf Install (Installieren). Klicken Sie auf Finish (Fertigstellen), um die Installation zu beenden. Sie werden dann angewiesen, den Empfänger an den PC anzuschließen, um die Installation zu beenden. Klicken Sie auf OK, wenn Sie den Empfänger angeschlossen haben. Nach der Installation wird auf dem Desktop des Computers ein Symbol für die Dexcom StudioSoftware angezeigt. Dieses Symbol dient als Shortcut zum Starten der Software. Alternativ können Sie auch auf die Software zugreifen, indem Sie in der Taskleiste des Computers Start auswählen und dann auf All Programs (Alle Programme) klicken. Klicken Sie, um den Ordner Dexcom zu öffnen, und klicken Sie dann auf das Dexcom Studio-Symbol, um die Software zu starten. 1.5 Erstmalige Anwendung der Software Beim erstmaligen Öffnen bzw. Anwenden der Software wird ein Popup-Fenster zur SoftwareLizenzvereinbarung angezeigt. Klicken Sie auf YES (Ja), um den Bedingungen zuzustimmen, und klicken Sie dann auf OK, um fortzufahren. Klicken Sie auf NO (Nein) und Cancel (Abbrechen), um die Software zu verlassen. Die Software-Lizenzvereinbarung kann im Menü „Help“ (Hilfe) in der Werkzeugleiste zum Lesen angezeigt werden. Siehe Abschnitt 8, Hilfe. Wenn auf Ihrem Computer die Software Dexcom Data Manager 3 installiert ist, wird Dexcom Studio beim ersten Anwenden automatisch versuchen, die DM3-Patientendateien zu importieren. -7- 2 Navigationsübersicht der Dexcom Studio-Software 2.1 Anwenden der Software Klicken Sie auf das Dexcom Studio-Symbol auf dem Desktop des PCs oder im Zielordner, in dem Sie die Softwaredateien während der Installation gespeichert haben, um die Software anzuwenden. Beim Öffnen der Software wird immer der Startbildschirm angezeigt. Der Startbildschirm ist in Abschnitte unterteilt, über die auf die wichtigsten Softwarefunktionen zugegriffen werden kann und in denen Informationen zum Betriebsstatus angezeigt werden. 2.2 Die Menüleiste Die Menüleiste befindet sich oben im Softwarebildschirm und besteht aus 3 Auswahlmenüs. File (Datei) – zum Aufrufen der Funktion „Quick Print“ (Schnelldruck), mit der eine Serie von Diagrammen und Berichten benutzerspezifisch angepasst und ausgedruckt werden kann. Mit der Funktion „Quick Print“ (Schnelldruck) kann die Software so konfiguriert werden, dass ein Satz an Diagrammen und Berichten immer mit den gleichen Optionen ausgedruckt wird. Über das Auswahlmenü „File“ (Datei) können Sie die Software auch verlassen („Exit“ (Verlassen)). Tools (Werkzeuge) – zum Zurücksetzen der Empfängerdatenbank. Durch Zurücksetzen werden alle Daten des Empfängers gelöscht, Zeit und Datum des Empfängers auf Internetzeit und -datum gesetzt und im Empfänger bleiben die vorherige Sender-ID sowie die vorherigen Einstellungen zum Verblinden bzw. Entblinden erhalten. Im Menü „Tools“ (Werkzeuge) kann das Gesundheitspersonal auch spezielle klinische Funktionen aktivieren, durch die die vom Empfänger heruntergeladenen Daten verblindet bzw. entblindet werden, wenn die Daten für klinische Prüfungen verwendet werden. Über „Tools“ (Werkzeuge) erfolgt ebenfalls der Import der Dexcom DM3-Patientendatenbank und gegebenenfalls die Installation der erforderlichen Empfängertreiber. Help (Hilfe) – zum Zugreifen auf Informationen zur aktuellen Softwareversion und auf die OnlineHilfe, zum Anzeigen der Software-Lizenzvereinbarung und zur Fehlerbehebung des Systems durch den technischen Support von Dexcom. 2.3 Die Registerkartenleiste Die Registerkartenleiste befindet sich unter der Werkzeugleiste auf den Bildschirmen der Software. Es gibt 10 grafische Registerkarten, über die schnell auf die jeweilige Softwarefunktion zugegriffen werden kann. Durch Klicken auf eine Registerkarte gelangen Sie direkt zum jeweiligen Softwarebildschirm. Registerkarte „Home“ (Start) – Anzeige des Startbildschirms. Der Startbildschirm kann so eingestellt werden, dass entweder das Dexcom -Logo oder das Webportal von Dexcom angezeigt wird. Siehe Abschnitt 6, Optionen, zum Einrichten des Startbildschirms. Registerkarten der Diagramme und Berichte – Anzeige von Berichten, Diagrammen und Grafiken für den Patienten und den Datumsbereich. Patterns (Muster) Hourly Stats (Stündliche Statistik) Daily Trends (Tägliche Trends) Distribution (Verteilung) Glucose Trend (Glukosetrend) Daily Stats (Tägliche Statistik) -8- Success Report (Erfolgsbericht) A1c Records (HbA1c-Einträge) Registerkarte „Patients“ (Patienten) – Anzeige des Bildschirms „Patients“ (Patienten), in dem die Patientendatenbank verwaltet wird. Registerkarte „Options“ (Optionen) – Anzeige des Bildschirms „Options“ (Optionen), in dem konfiguriert wird, wie die Software verwendet wird. 2.4 Popup-Fenster Wenn die Software läuft, werden Popup-Fenster mit der Anweisung angezeigt, eine Auswahl zu treffen. In einigen dieser Fenster müssen Sie entweder eine Auswahl treffen oder auf das X rechts oben im Fenster klicken, um das Fenster zu schließen und die Software weiter zu verwenden. 2.5 Verlassen der Software Klicken Sie auf das X rechts oben in jedem beliebigen Softwarebildschirm oder wählen Sie im Auswahlmenü „File“ (Datei) Exit (Verlassen) aus. 3 Herunterladen der Daten vom Dexcom-Empfänger Die Glukosewerte und andere Daten können vom Dexcom-System heruntergeladen werden, indem der Empfänger an den PC angeschlossen wird. Wenn die Software läuft, sucht sie in Abständen von wenigen Sekunden automatisch nach einem Empfänger und beginnt mit dem Download der Daten, wenn ein Empfänger gefunden wird. HINWEIS: Der Empfänger speichert maximal 30 Tage an Sensordaten. Wenn der Speicher voll ist, werden die ältesten Datensätze durch die neuesten Datensätzen ersetzt, die vom Sensor gesammelt werden. Deshalb wird von Dexcom empfohlen, die Empfängerdaten mindestens alle 3 bis 4 Wochen auf die Software herunterzuladen. Dadurch wird gewährleistet, dass alle Gewebeglukosewerte in die Diagramme und Berichte eingeschlossen werden und keine Datensätze verloren gehen. 3.1 Anschließen des Dexcom-Empfängers an den PC Zum Anschließen des Empfängers an den PC benötigen Sie das Kabel USB auf Micro USB, das mit dem Dexcom-System geliefert wurde. 1. Entfernen Sie die Abdeckung des USB-Anschlusses an der Seite des Empfängers (diesen Schritt beim Seven Plus-Empfänger überspringen). 2. Stecken Sie das Kabelende mit dem Micro-USB-Anschluss in den USB-Anschluss des Empfängers. 3. Stecken Sie das andere Kabelende in einen beliebigen freien USB-Anschluss am PC. -9- Wenn von der Software erkannt wurde, dass ein Empfänger am PC angeschlossen ist, wird dieser Empfänger anhand der Seriennummer im Statusbereich auf dem Startbildschirm identifiziert. Anschließend werden die Daten heruntergeladen. Im Statusbereich wird der Fortschritt des Downloads angezeigt. HINWEISE: Zum Herunterladen der Daten kann jeweils nur ein Empfänger an den PC angeschlossen werden. Sind mehrere Empfänger angeschlossen, wird im Statusbereich von Dexcom Studio eine Fehlermeldung angezeigt. Falls die Daten eines Empfängers bereits heruntergeladen wurden, wird im Statusbereich des Empfängers „Finished“ (Beendet) angezeigt. 3.2 Zuordnen der heruntergeladenen Daten zur Patientendatenbank Die Software versucht zunächst immer, die neu heruntergeladenen Daten des Empfängers einem bereits bestehenden Patientenbericht zuzuordnen (der bereits zu einem früheren Zeitpunkt dem gleichen Empfänger zugeordnet war). Wird keine Zuordnung gefunden, wird das Popup-Fenster „Edit Patient“ (Patienten bearbeiten) angezeigt und es kann ein neuer Patientenbericht für die heruntergeladenen Daten erstellt werden. Siehe Abschnitt 5, Patientmanagement, zum Erstellen oder Bearbeiten von Patientenberichtinformationen. HINWEIS: Wenn die Daten vollständig heruntergeladen wurden, wird das auf der Registerkarte „Options“ (Optionen) ausgewählte Diagramm bzw. der auf der Registerkarte „Options“ (Optionen) ausgewählte Bericht für den erkannten Patientenamen bzw. für den beim Download neu erstellten Patienten angezeigt. Siehe Abschnitt 6, Optionen, zum Auswählen des Diagramms bzw. Berichts, das bzw. der nach dem Herunterladen der Daten automatisch angezeigt wird. Das Diagramm bzw. der Bericht wird auch angezeigt, wenn keine neuen Daten heruntergeladen wurden. 4 Diagramme und Berichte Zum Anzeigen, Analysieren und Ausdrucken von Patientendaten stehen mehrere Diagramme und Berichte zur Verfügung. Für die Anzeige von Daten werden immer die Daten des aktuellen Patienten verwendet. Der aktuelle Patient ist entweder der Name des Patienten, der beim Herunterladen der aktuellen Daten erkannt bzw. erstellt wird, oder der aktuelle Patient des letzten Anwendens der Software. Der aktuelle Patient kann in allen Bildschirmen geändert werden. Wird der aktuelle Patient geändert, werden alle Registerkarten, Diagramme und Berichte automatisch mit dem neuen Patienten aktualisiert. Der neue aktuelle Patient wird im Fenster „Current Patient“ (Aktueller Patient) angezeigt. HINWEISE: Wenn die Daten vollständig heruntergeladen wurden, wird das auf der Registerkarte „Options“ (Optionen) ausgewählte Diagramm bzw. der auf der Registerkarte „Options“ (Optionen) ausgewählte Bericht für den erkannten Patientenamen bzw. für den beim Download neu erstellten Patienten angezeigt. Siehe Abschnitt 6, Optionen, zum Auswählen des Diagramms bzw. Berichts, das bzw. der nach dem Herunterladen der Daten automatisch angezeigt wird. Einige Diagramme und Berichte können vom Benutzer angepasst werden, indem die einsehbare Zeitperiode ausgewählt und die Daten dann gefiltert werden. Durch Filtern können Daten für bestimmte Tageszeiten bzw. Wochentage sowie die Daten für einen definierten Satz an Glukosebereichen angezeigt werden. Mit der Option „Quick Print“ (Schnelldruck) können bei jedem Verwenden der Software Diagramme und Berichte mit den gleichen vom Benutzer eingestellten Optionen ausgedruckt werden. - 10 - 4.1 Ändern des aktuellen Patienten Es gibt zwei Möglichkeiten zum Ändern des aktuellen Patienten: 1. Klicken Sie auf den Abwärtspfeil im Fenster „Current Patient“ (Aktueller Patient) rechts oben in jedem beliebigen Bildschirm. Ein Auswahlmenü aller Patienten wird angezeigt. Wählen Sie einen anderen aktuellen Patienten aus. oder 2. Klicken Sie auf die Registerkarte „Patients“ (Patienten) in jedem beliebigen Bildschirm. Markieren Sie einen Patienten in der Liste und klicken Sie auf Select as Current (Als aktuell auswählen). Siehe Abschnitt 5, Patientenmanagement. 4.2 Anzeigen, Ausdrucken und Speichern von Diagrammen und Berichten Zum Anzeigen bzw. Ausdrucken eines Diagramms oder Berichts klicken Sie auf der Registerkartenleiste auf die Registerkarte des jeweiligen Diagramms bzw. Berichts. Das Diagramm bzw. der Bericht für den aktuellen Patienten wird in der Software angezeigt. Die Diagramme und Berichte werden so angezeigt, dass immer die ausgewählte Anzahl an Tagen (Tagesspanne) vollständig in einem Bildschirm der Software zu sehen ist. Die Patientendaten können über die für das jeweiligen Diagramm bzw. den jeweiligen Bericht standardmäßige Tagesspanne angezeigt werden oder es kann eine andere Tagesspanne ausgewählt werden. Klicken Sie dazu auf den Abwärtspfeil im Fenster „Days Range“ (Tagesspanne) und wählen Sie eine andere Spanne aus. Durch das Ändern der Tagesspanne wird das Diagramm bzw. der Bericht automatisch mit der neuen Spanne aktualisiert. Zusätzlich zu der angezeigten Anzahl der Tage kann auch das Anfangs- und Enddatum der Anzeigeperiode ausgewählt werden. Durch Klicken auf die Einfachpfeiltasten links und rechts am horizontalen Rollbalken kann die Tagesspanne um jeweils einen Tag verschoben werden. Durch Klicken auf die Doppelpfeiltasten wird die Tagesspanne auf die früheste bzw. späteste verfügbare Tagesspanne verschoben. Mit dem Schiebebalken kann die Tagesspanne auch direkt zum gewünschten Datum gezogen werden (Klicken und Ziehen). Durch Klicken links oder rechts vom Schiebebalken springen Sie um die aktuelle Anzeigeperiode. Wenn Sie den Rollbalken verschieben, werden über dem Diagramm oder Bericht in einem Informationsfenster das Anfangs- und Enddatum sowie die Anfangs- und Endzeit der aktuellen Anzeigeperiode angezeigt. Die Diagramme und Berichte können auch so angezeigt werden, wie sie in einem ausgedruckten Bericht aussehen würden. Öffnen Sie dazu das Diagramm oder den Bericht und klicken Sie auf View Report (Bericht anzeigen). Das Diagramm bzw. der Bericht öffnet sich und wird als Microsoft Word-Datei angezeigt. Sie können die Datei nun wie eine ganz normale .doc/.docx-Datei mit den Funktionen der Werkzeugleiste in Microsoft Word speichern, drucken, bearbeiten usw. Zum Ausdrucken des Diagramms oder Berichts als Microsoft Word-Dokument können Sie auch auf Print Report (Bericht drucken) klicken. Zum Schließen des Microsoft Word-Dokuments klicken Sie auf das X rechts oben im Bildschirm. - 11 - 4.3 Registerkarte „Patterns“ (Muster) Mit der Registerkarte „Patterns“ (Muster) können Muster hoher und niedriger Trends schnell erkannt werden und das Gesundheitspersonal kann die Muster mit dem Patienten besprechen und auswerten. Die Musterabbildung ist nach Zeit mit den täglichen Trendkurven ausgerichtet, sodass das Gesundheitspersonal hohe und niedrige Trendverläufe schnell veranschaulichen kann. Die Registerkarte „Pattern“ (Muster) ist in vier Abschnitte unterteilt: Daily Trends (Tägliche Trends) Dieses Diagramm entspricht dem Diagramm der täglichen Trends in Abschnitt 4.7, enthält jedoch zusätzlich einen schattierten Bereich für die „Nachtperiode“ (Nighttime range). Die Funktion „Nighttime range“ (Nachtperiode) kann vom Benutzer eingestellt werden. Durch Ändern der Nachtperiode wird die „Pattern Insight Summary“ (Zusammengefasste Musterauswertung) entsprechend aktualisiert. Pattern Map (Musterabbildung) Helle Farbe weist auf ein niedriges/hohes Muster hin. Intensive Farbe weist auf ein „signifikantes“ Muster hin. Die Signifikanz ist in diesem Fall als Abstand vom Ziel und Häufigkeit der Abweichungen aus dem Zielbereich definiert. Pattern Insights Summary (Zusammengefasste Musterauswertung) Die „Pattern Insight Summary“ (Zusammengefasste Musterauswertung) zeigt an, wie viele Muster für jeden der vier Zustände (Nighttime Lows [Niedrige Werte Nacht], Daytime Lows [Niedrige Werte Tag], Nighttime Highs [Hohe Werte Nacht] und Daytime Highs [Hohe Werte Tag]) gefunden wurden. Sie zeigt auch an, wann das signifikanteste Muster aufgetreten ist. Wenn keine signifikanten Muster gefunden wurden, wird die Nachricht „No significant patterns detected“ (Keine signifikanten Muster erkannt) angezeigt. Wenn Sie mit der Maus über die Zellen der „Pattern Insight Summary“ (Zusammengefasste Musterauswertung) fahren, wird der Abschnitt im Diagramm markiert, der das entsprechende Muster anzeigt. Statistics (Statistik) Der Abschnitt „Statistics“ (Statistik) zeigt verschiedene relevante Statistiken für die durchsuchten Tage an. Die Statistik „Sensor Usage“ (Sensornutzung) zeigt die Anzahl der Tage mit Sensorwerten innerhalb der durchsuchten Tage an. Die Statistik „Calibrations per Day“ (Kalibrierungen pro Tag) zeigt die Gesamtzahl der Kalibrierungen geteilt durch die Tage der Sensornutzung an. Trend Patterns and Insights Report (Bericht der Trendmuster und -auswertungen) Der „Trend Patterns and Insights Report“ (Bericht der Trendmuster und -auswertungen) stellt einen vollständigen Überblick der entdeckten Muster zur Verfügung. Er enthält zwei zusätzliche Abschnitte. „Some Possible Considerations“ (Mögliche Erwägungen) gibt potenzielle Faktoren an, die in Erwägung gezogen werden sollten, wenn ein bestimmtes Verlaufsmuster entdeckt wurde. Der Bericht enthält ebenfalls einen Abschnitt für Aufzeichnungen des Gesundheitspersonals. Hinweis: Medizinische Interpretationen und Therapieanpassungen müssen immer mit einem Arzt abgesprochen werden. - 12 - 4.4 Registerkarte „Success Report“ (Erfolgsbericht) Auf der Registerkarte „Success Report“ (Erfolgsbericht) werden die Glukosewerte zweier verschiedener Zeitperioden miteinander verglichen. Dadurch werden Bereiche mit Verbesserung bzw. Bereiche, die verbessert werden müssen, erkannt. Die Daten können auf Wochen-, Monats- und Quartalsbasis miteinander verglichen werden. Der „Success Report“ (Erfolgsbericht) ist in 4 Abschnitte unterteilt: 1. Key Success Metrics (Haupt-Erfolgsmerkmale) Oben links im „Success Report“ (Erfolgsbericht) wird eine vergleichende Gegenüberstellung der Glukosestatistiken für die beiden Zeitperioden angezeigt. Die „Key Success Metrics“ (Haupt- Erfolgsmerkmale) enthält vergleichende Säulendiagramme für die folgenden Werte: HbA1c % Mittlerer Glukosewert (Durchschnitt) Standardabweichung % in Ziel (Glukosebereich) Tage der Sensornutzung 2. Glucose Ranges (Glukosebereiche) Rechts oben im „Success Report“ (Erfolgsbericht) werden die Prozentwerte der Glukosewerte, die innerhalb verschiedener Glukosebereiche um den Zielbereich liegen, in Kreisdiagrammen vergleichend gegenübergestellt. Der Glukosezielbereich kann modifiziert werden, indem auf die Taste „Target Glucose Range“ (Glukosezielbereich) geklickt wird. Diese Taste wird später in diesem Abschnitt beschrieben. Im Abschnitt „Glucose Ranges“ (Glukosebereiche) werden Daten für die folgenden Bereiche angezeigt: % in Hypoglykämie % in Niedrig % in Ziel % in Hoch % in Hyperglykämie HINWEIS: Die Anzahl der Sektoren des Kreisdiagramms richtet sich nach der bestehenden Überlagerung mit dem Glukosezielbereich. 3. Average Glucose Values Graph (Diagramm der durchschnittlichen Glukosewerte) Im mittleren Bereich des „Success Report“ (Erfolgsbericht) wird ein Diagramm der durchschnittlichen stündlichen Glukosewerte für die beiden Zeitperioden angezeigt. Die Datenpunkte sind nach Zeitperiode farb- bzw. symbolkodiert. - 13 - 4. Improvement Statistics/Average Glucose Statistics (Verbesserungsstatistik/Statistik der durchschnittlichen Glukosewerte) Im unteren Bereich des „Success Report“ (Erfolgsbericht) werden statistische Daten der oberen Abschnitte in Tabellenform angezeigt, einschließlich der prozentualen Veränderung der einzelnen Messungen. Eine positive Veränderung ist mit einem grünen Häkchen gekennzeichnet. Ein rotes Vorsichtssymbol weist auf Bereiche hin, die Aufmerksamkeit erfordern. Die Registerkarte „Improvement Statistics“ (Verbesserungsstatistik) zeigt alle Glukosestatistiken für die beiden Zeitperioden an sowie die prozentuale Veränderung. Die Registerkarte „Average Glucose Statistics“ (Statistik der durchschnittlichen Glukosewerte) zeigt die stündlichen durchschnittlichen Glukosewerte für die beiden Zeitperioden an sowie die prozentuale Veränderung. Optionen der Registerkarte „Success Report“ (Erfolgsbericht) Die folgenden Angaben können vom Benutzer eingestellt werden: Anzeige von Vergleichsdaten pro Woche, pro Monat oder pro Quartal. Anfangsdaten der Wochen-, Monats- oder Quartalsperioden. Der Glukosezielbereich, der zur Anzeige der Kreisdiagramme der Glukosebereiche verwendet wird, und der grüne Zielbereichstreifen im Diagramm der durchschnittlichen Glukosewerte. 4.5 Registerkarte „Glucose Trend“ (Glukosetrend) Auf der Registerkarte „Glucose Trend“ (Glukosetrend) wird ein Diagramm der Gewebeglukosewerte im Zeitverlauf dargestellt, um Muster und Trends besser zu erkennen. Durch Klicken und Ziehen eines Bereichs im Diagramm können Sie eine bestimmte Zeitperiode vergrößern und hervorheben. Nacht- und Tagwerte werden durch abwechselnd graue und weiße vertikale Streifen unterschieden (graue Streifen für Nachtwerte von 18.00 bis 6.00 Uhr; weiße Streifen für Tagwerte von 6.00 bis 18.00 Uhr). Der „Glucose Trend Report“ (Glukosetrendbericht) ist in 2 Abschnitte unterteilt: 1. Glucose Trend Graph (Diagramm der Glukosetrends) Im „Glucose Trend Graph“ (Diagramm der Glukosetrends) werden alle Gewebeglukosewerte für eine ausgewählte Zeitperiode bzw. einen ausgewählten Datumsbereich dargestellt. Die Datenpunkte sind farb- bzw. symbolkodiert, je nachdem, ob es sich um Gewebeglukosewerte des Empfängers oder Kalibrierwerte des Blutzuckermessgeräts handelt. 2. Events Graph (Ereignisdiagramm) Im „Events Graph“ (Ereignisdiagramm) werden alle Ereignisse dargestellt, die in den Empfänger eingegeben wurden. Die Datenpunkte sind nach Ereignistyp farb- oder symbolkodiert. Optionen der Registerkarte „Glucose Trend“ (Glukosetrend) Die folgenden Angaben können vom Benutzer eingestellt werden: Berücksichtigung bzw. keine Berücksichtigung der Zeitanpassungen, die beim Anzeigen der Gewebeglukosewerte ggf. im Empfänger vorgenommen wurden. Werden die Zeitanpassungen nicht berücksichtigt, werden die Daten in der Reihenfolge angezeigt, in der sie eingegangen sind, und nicht in der Reihenfolge, die durch den jedem einzelnen Datenpunkt entsprechenden Zeitstempel bestimmt wird. Das Kästchen Ignore Display Time Adjustments (Anzeige der Zeitanpassungen nicht berücksichtigen) rechts oben im Diagramm der Glukosetrends kann entsprechend markiert werden. Der „Target Glucose Range“ (Glukosezielbereich), der für die Anzeige des grünen Zielbereichstreifens im Diagramm der Glukosetrends verwendet wird. - 14 - Die einzelnen Abschnitte der x-Achse des Berichts können vergrößert werden. Wählen Sie dazu mit dem Cursor den Bereich aus, den Sie vergrößern möchten. Klicken Sie mit der linken Maustaste auf den ersten Punkt und halten Sie die Maustaste gedrückt. Im Bericht wird eine vertikale rote Linie angezeigt. Ziehen Sie den Cursor ohne loszulassen nach links bzw. rechts bis zum nächsten Punkt. Lassen Sie die Maustaste nun los. Der Bericht wird jetzt in diesem Bereich vergrößert angezeigt. In der vergrößerten Ansicht wird unter dem Glukosetrend- und Ereignisdiagramm ein weiterer Rollbalken angezeigt. Mit diesem Rollbalken kann der sichtbare Bereich der vergrößerten Zeitperiode in 30-Minuten-Abschnitten verschoben werden. Klicken Sie auf die Taste o ganz links am Rollbalken, um die Vergrößerung aufzuheben und das Diagramm wieder normal anzuzeigen. Strip View/Print (Streifenansicht/Druck) Durch Klicken auf „View Daily Strips“ (Tages-Streifendiagramme anzeigen) wird ein Microsoft WordDokument erstellt und angezeigt, in dem die aktuell angezeigten Tage als individuelle Streifendiagramme der einzelne Tage mit einer Liste der Benutzerereignisse für jeden Tag dargestellt werden. 4.6 Registerkarte „Hourly Stats“ (Stündliche Statistik) Auf der Registerkarte „Hourly Stats“ (Stündliche Statistik) wird eine Zusammenfassung der Glukosestatistiken für eine festgelegte Anzahl an Tagen für jede Stunde des Tages anzeigt. Dadurch können Abweichungen und Trends der Gewebeglukosewerte im Verlauf des Tages leichter erkannt werden. Die Daten können sowohl als Graph als auch als Diagramm angezeigt werden. Der „Hourly Stats Report“ (Stündlicher Statistikbericht) ist in 2 Abschnitte unterteilt: 1. Hourly Stats Graph (Diagramm der stündlichen Statistiken) Im „Hourly Stats Graph“ (Diagramm der stündlichen Statistiken) wird eine Zusammenfassung der Glukosestatistiken in grafischer Form für jede Stunde des Tages dargestellt. Ein schattiertes Kästchen gibt den Interquartilsabstand für jede Stunde an, mit nach oben und unten verlängerten vertikalen Linien, durch die der maximale bzw. minimale Gewebeglukosewert für die jeweilige Stunde repräsentiert wird. Die mittleren stündlichen Gewebeglukosewerte werden als gelbe Rauten und die durchschnittlichen stündlichen Gewebeglukosewerte als rote Rauten angezeigt. Beide sind durch eine Trendlinie verbunden. Jede Statistik ist farb- bzw. symbolkodiert. 2. Glucose Statistics Chart (Diagramm der Glukosestatistiken) Im „Glucose Statistics Chart“ (Diagramm der Glukosestatistiken) wird eine Zusammenfassung der Glukosestatistiken für jede Stunde des Tages und für den gesamten Tag in Tabellenform dargestellt. Siehe die Tabelle im Anhang für Definitionen der auf der Registerkarte „Hourly Stats“ (Stündliche Statistik) enthaltenen Statistiken. Optionen der Registerkarte „Hourly Stats“ (Stündliche Statistik) Die folgenden Angaben können vom Benutzer eingestellt werden: Der Glukosezielbereich, der für die Anzeige des grünen Zielbereichstreifens im „Hourly Stats Graph“ (Diagramm der stündlichen Statistik) verwendet wird Der Glukosebereichfilter, der auf die Daten angewendet wird Die Tageszeiten, die für die Daten verwendet werden Die Wochentage, die für die Daten verwendet werden - 15 - 4.7 Registerkarte „Daily Trends“ (Tägliche Trends) Auf der Registerkarte „Daily Trends“ (Tägliche Trends) wird eine Überlagerung der Gewebeglukosewerte mehrerer Tage für jede Stunde des Tages angezeigt. Dadurch können Muster und Trendverläufe Ihrer Gewebeglukosewerte von Stunde zu Stunde und von Tag zu Tag besser erkannt werden. Der „Daily Trends Report“ (Tagestrendbericht) ist in 2 Abschnitte unterteilt: 1. Daily Trends Graph (Diagramm der täglichen Trends) Im „Daily Trends Graph“ (Diagamm der täglichen Trends) werden einzelne Gewebeglukosewerte für jede Stunde des Tages in grafischer Form dargestellt. Die Werte der einzelnen Tage sind nach Tag farb- oder symbolkodiert und werden in der gleichen 24-Stunden-Anzeige überlagert dargestellt. Die Anzahl der Tage, für die in einem Diagramm Messwerte angezeigt werden, wird durch die Tagesspanne festgelegt. 2. Glucose Statistics Chart (Diagramm der Glukosestatistiken) Im „Glucose Statistics Chart“ (Diagramm der Glukosestatistiken) wird eine Zusammenfassung der Glukosestatistiken für jede Stunde des Tages und für den gesamten Tag als Diagramm dargestellt. Siehe Tabelle im Anhang für Definitionen der auf der Registerkarte „Daily Trends“ (Tägliche Trends) enthaltenen Statistiken. Optionen der Registerkarte „Daily Trends“ (Tägliche Trends) Die folgenden Angaben können vom Benutzer eingestellt werden: Der Glukosezielbereich, der für die Anzeige des grünen Zielbereichstreifens im Diagramm der täglichen Trends verwendet wird Der Glukosebereichfilter, der auf die Daten angewendet wird Die Tageszeiten, die für die Daten verwendet werden Die Wochentage, die für die Daten verwendet werden - 16 - 4.8 Registerkarte „Distribution“ (Verteilung) Auf der Registerkarte „Distribution“ (Verteilung) werden die Gewebeglukosewerte, die über, unter und innerhalb des Glukosezielbereichs liegen, als Sektoren eines Kreisdiagramms veranschaulicht. Je nach Tageszeit werden verschiedene Kreisdiagramme angezeigt. Die Verteilung derselben Gewebeglukosewerte kann ebenfalls nach Bereichsintervall als Histogramm angezeigt werden. Anhand der Datenverteilung lässt sich erkennen, wie oft Ihre Werte innerhalb des Bereichs liegen und wie dies je nach Tageszeit variiert. Der „Distribution Report“ (Verteilungsbericht) ist in 2 Abschnitte unterteilt: 1. Pie Distribution Chart (Kreisdiagramm der Verteilung) Im „Pie Distribution Chart“ (Kreisdiagramm der Verteilung) wird der Prozentsatz der Gewebeglukosewerte angezeigt, die über, unter und innerhalb des Glukosezielbereichs liegen. Es werden Kreisdiagramme für verschiedene Tageszeiten abgebildet und ein zusammengefasstes Kreisdiagramm für den gesamten Tag. 2. Bar Distribution Chart (Säulendiagramm der Verteilung) Im „Bar Distribution Chart“ (Säulendiagramm der Verteilung) wird die Gesamtanzahl der Gewebeglukosewerte innerhalb verschiedener Bereichsintervalle angezeigt. Dabei wird durch einen farbkodierten Hintergrund jeweils angezeigt, welche Bereichsintervalle über, unter und innerhalb des Glukosezielbereichs liegen. Optionen des „Distribution Report“ (Verteilungsbericht) Die folgenden Angaben können vom Benutzer eingestellt werden: Der Glukosezielbereich, der für den Zielsektor der Kreisdiagramme verwendet wird, und der grüne „Zielbereichstreifen“ im Säulendiagramm der Verteilung Der Tageszeitfilter, der die Tageszeiten für die Kreisdiagramme angibt Der Wochentagfilter, der auf die Daten angewendet wird 4.9 Registerkarte „Daily Stats“ (Tägliche Statistik) Auf der Registerkarte „Daily Stats“ (Tägliche Statistik) werden die Gewebeglukosewerte, die über, unter und innerhalb des Glukosezielbereichs liegen, als Sektoren eines Kreisdiagramms dargestellt. Für jeden Wochentag gibt es ein separates Kreisdiagramm. Es können auch zusammengefasste Statistiken für jeden Tag angezeigt werden. Anhand der Anzeige der Daten nach Wochentag lassen sich Abweichungen und Trendverläufe der Gewebeglukosewerte von Tag zu Tag besser erkennen. Optionen des „Daily Stats Report“ (Bericht der täglichen Statistik) Die folgenden Angaben können vom Benutzer eingestellt werden: Der Glukosezielbereich, der für den Zielsektor der Kreisdiagramme verwendet wird Der Wochentagfilter, der auf die Daten angewendet wird Einschluss und Ausschluss von Kreisdiagrammen in der bzw. von der Anzeige Einschluss und Ausschluss von „leeren Tagen“ in den bzw. vom Bericht. Als leere Tage bezeichnet man Tage, für die es in diesem Bericht keine Daten gibt. Daily Stats (Tägliche Statistik) Siehe Tabelle im Anhang für Definitionen der auf der Registerkarte „Daily Stats“ (Tägliche Statistik) enthaltenen Statistiken. - 17 - 4.10 Registerkarte „A1c Records“ (HbA1c-Einträge) Über die Registerkarte „HbA1c Records“ (HbA1c-Einträge) können HbA1c-Daten eingegeben und angezeigt werden. HbA1c-Daten werden im bereich „Key Success Metrics“ (Wichtige Erfolgsmerkmale) der Registerkarte „Success Report“ (Erfolgsbericht) verwendet. Durch Klicken auf die Registerkarte „A1c Records“ (HbA1c-Einträge) wird die gespeicherte Liste der HbA1c-Ergebnisse für den aktuellen Patienten angezeigt. Zum Hinzufügen eines neuen HbA1c-Eintrags klicken Sie auf New (Neu). Das Popup-Fenster „Edit HbA1c Record“ (HbA1c-Eintrag bearbeiten) wird angezeigt. In diesem Fenster können Datum und Wert (%) des HbA1c-Ergebnisses eingegeben werden. Das Datum kann entweder im Datumsfenster geändert werden oder Sie klicken auf das Kalendersymbol, um einen Kalender anzuzeigen, in dem Sie auf ein Datum klicken können. Klicken Sie dann auf OK, um den Eintrag zu speichern, oder auf Cancel (Abbrechen), um den Vorgang abzubrechen. Ein HbA1c-Eintrag kann auch durch Klicken auf den jeweiligen Bericht (Reihe) bearbeitet oder entfernt werden. Klicken Sie auf die Taste Edit (Bearbeiten), um den Bericht zu bearbeiten, oder auf die Taste Remove (Entfernen), um den Bericht zu löschen. Um mehrere HbA1c-Einträge zum Löschen auszuwählen, halten Sie die STRG-Taste auf der Tastatur gedrückt und klicken gleichzeitig auf die Berichte bzw. ziehen die Berichte. Klicken Sie dann auf die Taste Remove (Entfernen). 4.11 Anpassen von Diagrammen und Berichten In einigen Diagrammen und Berichten können die Daten, die eingeschlossen bzw. ausgeschlossen werden sollen, sowie die Anzeige bestimmter Daten weiter gefiltert werden. HINWEISE: Wird ein Filter verändert und auf den aktuellen Patienten angewendet, werden alle Registerkarten der Diagramme und Berichte sofort aktualisiert. Filteränderungen werden für den aktuellen Patienten gespeichert und auf alle anderen Berichte, die für den aktuellen Patienten angezeigt werden, angewendet. Filteränderungen werden nicht für einen neuen Patienten gespeichert bzw. angewendet, wenn der aktuelle Patient geändert wird oder die Software neu gestartet wird. Glucose Range Filter (Glukosebereichfilter) Mit dieser Option werden die in den verschiedenen Diagrammen und Berichten enthaltenen Daten gefiltert (verfeinert). Die für den Glukosebereichfilter verfügbaren Optionen entsprechen denen, die auf der Registerkarte „Options“ (Optionen) eingestellt wurden. Siehe Abschnitt 6, Optionen, zum Einstellen eines Satzes von Glukosefiltern. Klicken Sie auf die Registerkarte Glucose Range Filter (Glukosebereichfilter) in bestimmten Diagrammen und Berichten, um den gespeicherten Satz der Glukosebereichfilter anzuzeigen. Wenn Sie einen Glukosebereichfilter auf die Daten anwenden möchten, klicken Sie auf den gewünschten Bereich. Sie können auch auf Customize (Anpassen) klicken, um das Popup-Fenster für den Glukosebereich-Manager anzuzeigen. In diesem Fenster können Änderungen am gesamten Satz der Glukosebereiche vorgenommen und gespeichert werden. Klicken Sie auf Multiple Select (Mehrere auswählen), um mehr als einen Bereich einzuschließen. Der Glukosebereichfilter ist bei Anzeige der folgenden Diagramme und Berichte verfügbar: Hourly Stats (Stündliche Statistik) Daily Trends (Tägliche Trends) - 18 - Times Of The Day Filter (Tageszeitfilter) Mit dieser Option werden die in den verschiedenen Diagrammen und Berichten enthaltenen Zeitperioden des Tages definiert. Klicken Sie auf die Registerkarte Times Of The Day (Tageszeiten) in bestimmten Diagrammen und Berichten, um den gepeicherten Satz der Tageszeitfilter anzuzeigen. Wenn Sie einen „Times Of The Day Filter“ (Tageszeitfilter) auf die Daten anwenden möchten, klicken Sie auf die gewünschte Tageszeit. Sie können auch auf Customize (Anpassen) klicken, um das Popup-Fenster für den Tageszeit-Manager anzuzeigen. In diesem Fenster können Änderungen vorgenommen und gespeichert werden. Klicken Sie auf Multiple Select (Mehrere auswählen), um mehr als eine Tageszeit einzuschließen. Der Tageszeitfilter ist bei Anzeige der folgenden Diagramme und Berichte verfügbar: Hourly Stats (Stündliche Statistik) Daily Trends (Tägliche Trends) Distribution (Verteilung) Days Of The Week Filter (Wochentagfilter) Mit dieser Option werden die in den verschiedenen Diagrammen und Berichten enthaltenen Wochentage definiert. Klicken Sie auf die Registerkarte Days Of The Week (Wochentage) in bestimmten Diagrammen und Berichten, um den gespeicherten Satz der Wochentagfilter anzuzeigen. Wenn Sie einen Wochentagfilter auf die Daten anwenden möchten, klicken Sie auf den gewünschten Wochentag bzw. die gewünschten Wochentage und klicken Sie dann auf Customize (Anpassen), um das Popup-Fenster für den Tageszeit-Manager anzuzeigen. In diesem Fenster können Änderungen vorgenommen und gespeichert werden. Klicken Sie auf Multiple Select (Mehrere auswählen), um einzelne Wochentage auszuwählen. Der Wochentagfilter ist bei Anzeige der folgenden Diagramme und Berichte verfügbar: Hourly Stats (Stündliche Statistik) Daily Trends (Tägliche Trends) Distribution (Verteilung) Daily Stats (Tägliche Statistik) Target Glucose Range (Glukosezielbereich) Mit dieser Option kann der Glukosezielbereich für einen Patienten angepasst werden. Durch den Glukosezielbereich wird auch beeinflusst, wie die Daten in Diagrammen und Berichten organisiert und angezeigt werden, in denen die Daten per Prozent innerhalb, über und unter dem Zielbereich dargestellt werden. Durch den Glukosezielbereich wird auch der grüne Zielbereichstreifen in den Diagrammen und Berichten festgelegt. Die verfügbaren Glukosezielbereiche entsprechen denen, die auf der Registerkarte „Options“ (Optionen) eingestellt wurden. Siehe Abschnitt 6, Optionen, zum Anpassen eines Satzes von Glukosezielbereichen. Klicken Sie auf die Registerkarte Target Glucose Range (Glukosezielbereich), um den gespeicherten Glukosezielbereich anzuzeigen. Die Minimum- und Maximumwerte für den Glukosezielgereich können eingestellt werden. Der niedrigste einstellbare Wert ist „Low“ (Niedrig) (<40 mg/dL oder 2,2 mmol/L). Der höchste einstellbare Wert ist „High“ (Hoch) (>400 mg/dL oder 22,2 mmol/L). Klicken Sie dann auf Save (Speichern), um - 19 - die Änderungen zu speichern, oder auf Cancel (Abbrechen), um die Änderungen zu verwerfen. Durch Klicken auf Default (Standard) wird der standardmäßige Glukosezielbereich von 80-130 mg/dL (4,44-7,22 mmol/L) angezeigt. Sie können auch die vollständige Liste der auf der Registerkarte „Options“ (Optionen) festgelegten Glukosezielbereiche anzeigen. Klicken Sie auf Quick Pick (Schnellauswahl), um diese Liste anzuzeigen, und wählen Sie dann den gewünschten Zielbereich in der Liste aus. Sie können auch auf Customize (Anpassen) im Fenster „Quick Pick“ (Schnellauswahl) klicken, um das Popup-Fenster für den Glukosebereich-Manager anzuzeigen. In diesem Fenster können Änderungen am gesamten Satz der Glukosebereiche vorgenommen und gespeichert werden. Der Glukosezielbereich ist in allen Diagrammen und Berichten verfügbar. 4.12 Quick Print (Schnelldruck) Mit der Funktion „Quick Print“ (Schnelldruck) kann eine „Serie“ von Diagrammen und Berichten mit einem Klick angezeigt und ausgedruckt werden. Diese Option ist hilfreich, wenn die gleichen Diagramme und Berichte regelmäßig verwendet werden. Die Optionen für „Quick Print“ (Schnelldruck) können so eingestellt werden, dass die Diagramme und Berichte auf Wochen-, Monats- oder Quartalsbasis angezeigt und ausgedruckt werden. Siehe Abschnitt 6, Optionen, zum Anpassen der Optionen für „Quick Print“ (Schnelldruck). Klicken Sie zur Verwendung der Funktion „Quick Print“ (Schnelldruck) in der Werkzeugleiste auf File (Datei) und wählen Sie im Auswahlmenü Quick Print (Schnelldruck) aus oder drücken Sie die STRG-Taste und Q auf der Tastatur. Sie können die Diagramme und Berichte entweder anzeigen (durch Klicken auf View [Ansicht]), ausdrucken (durch Klicken auf Print [Drucken]), oder die Einstellungen für „Quick Print“ (Schnelldruck) anpassen (durch Klicken auf Configure [Konfigurieren]). Die ausgewählten Diagramme, Berichte bzw. Optionen für „Quick Print“ (Schnelldruck) werden als Microsoft Word-Datei angezeigt und ausgedruckt. 5 Patientenmanagement Auf der Registerkarte „Patients“ (Patienten) werden Patienteninformationen organisiert und bearbeitet. Sie können die Patientendatenbank zur sicheren Verwahrung auch in einer separaten Datei speichern, zu einem späteren Zeitpunkt wieder abrufen und die Patientendaten in ein anderes Dateiformat exportieren, das von anderen Anwendungen verwendet werden kann. Auf der Registerkarte „Patients“ (Patienten) kann ein Patient auch als der aktuelle Patient für die Anzeige und den Ausdruck der Diagramme und Berichte ausgewählt werden. Durch Klicken auf die Registerkarte „Patients“ (Patienten) wird die bestehende Patientendatenbank auf dem Bildschirm angezeigt. HINWEIS: Neue Patienten werden der Datenbank hinzugefügt, wenn ihre Daten vom DexcomEmpfänger heruntergeladen werden. 5.1 Organisieren und Sortieren der Patientenliste Die Reihenfolge der Patienteninformationsfelder wird verändert, indem eine Spaltenüberschrift (durch Klicken und Ziehen) über eine andere Spaltenüberschrift gezogen wird. Sie wird dann an dieser Stelle eingefügt. Die restlichen Spaltenüberschriften werden dann nach links oder rechts verschoben, um Platz für die neu eingefügte Überschrift zu schaffen. Zum Sortieren der Patientenliste innerhalb einer Spalte klicken Sie zunächst auf die entsprechende Spaltenüberschrift. Klicken Sie dann auf den Aufwärts- oder Abwärtspfeil in der Kopfzeile, um die Liste mit diesem Feld zu sortieren. Durch Klicken auf den Aufwärtspfeil wird die Liste in die eine Richtung sortiert, durch Klicken auf den Aufwärtspfeil in die andere Richtung. Durch Halten der Umschalttaste auf der Tastatur und gleichzeitiges Klicken können mehrere Spalten sortiert werden. - 20 - 5.2 Auswählen eines Patienten als aktuellen Patienten Zum Anzeigen und Ausdrucken von Diagrammen und Berichten werden immer die Daten des aktuellen Patienten verwendet. Um einen anderen Patienten als aktuellen Patienten auszuwählen, klicken Sie auf einen beliebigen Patienten (Reihe) und dann auf Select as Current (Als aktuell auswählen). Sie können auch mit der rechten Maustaste klicken und im Popup-Menü Select as Current (Als aktuell auswählen) auswählen. Der neue Patientenname wird im Fenster „Current Patient“ (Aktueller Patient) angezeigt. 5.3 Bearbeiten eines Patienten Klicken Sie auf den entsprechenden Patienten (Reihe) und dann auf Edit Patient (Patienten bearbeiten). Sie können auch einfach auf die Reihe doppelklicken. Das Popup-Fenster „Edit Patient“ (Patienten bearbeiten) wird angezeigt. In diesem Fenster werden die verschiedenen Patienteninformationsfelder bearbeitet. Fettgedruckte Felder werden verwendet, wenn Patienteninformationen auf Softwarebildschirmen angezeigt werden. Siehe Patientenanzeige in Abschnitt 6, Optionen. Klicken Sie auf OK, um die Änderungen zu speichern. Sie kehren zum Bildschirm der Registerkarte „Patients“ (Patienten) zurück, auf dem die aktualisierte Patientendatenbank angezeigt wird. HINWEIS: Wenn Sie nicht möchten, dass beim Datenexport personenbezogene Daten eingeschlossen werden, klicken Sie auf Keep Private (Geheimhaltung). Beim Exportieren werden dann alle personenbezogenen Daten entfernt. HINWEIS: Das Popup-Fenster „Edit Patient“ (Patienten bearbeiten) wird auch angezeigt, wenn Empfängerdaten für einen neuen Patienten heruntergeladen werden. 5.4 Entfernen eines Patienten Klicken Sie auf den entsprechenden Patienten (Reihe) und dann auf Remove Patient (Patienten entfernen). Eine Meldung wird angezeigt, die Entfernung des Patienten aus der Datenbank zu bestätigen. Klicken Sie auf Yes (Ja), um den Patienten zu entfernen, und auf No (Nein), um den Vorgang abzubrechen. Sie kehren zum Bildschirm der Registerkarte „Patients“ (Patienten) zurück, auf dem die aktualisierte Patientendatenbank angezeigt wird. Sie können mehrere Patienten zum Entfernen auswählen, indem Sie beim Klicken auf die Namen gleichzeitig die Umschalttaste oder die STRG-Taste drücken. Klicken Sie dann auf Remove Patient (Patienten entfernen). 5.5 Exportieren von Patientendaten Beim Exportieren werden die Daten des aktuell ausgewählten Patienten in einer separaten Datei gespeichert. Diese Datei kann von der Software nicht gelesen werden. Sie kann jedoch von anderen Tabellenkalkulations- und Datenbankverwaltungsprogrammen gelesen werden. Die Daten können entweder als XML-Datei (.xml) oder als tabulatorgetrennte Datei (.txt) exportiert werden. Die tabulatorgetrennte Datei (.txt) ist die Standardoption. Siehe Abschnitt 6, Optionen, zum Festlegen des Exportdateityps. Klicken Sie auf den entsprechenden Patienten (Reihe) auf dem Bildschirm und dann auf Export Data (Daten exportieren). Sie können die Daten mehrerer Patienten zum Exportieren auswählen, indem Sie beim Klicken auf die Namen gleichzeitig die Umschalttaste oder die STRG-Taste drücken. Klicken Sie dann auf Export Data (Daten exportieren). Das Popup-Fenster „Export Patient Data“ (Patientendaten exportieren) wird angezeigt. Es wird die Anweisung ausgegeben, den Datenbereich für den Datenexport auszuwählen. Sie können entweder alle verfügbaren Daten für den jeweiligen Patienten exportieren oder einen Datenbereich festlegen. Soll ein Datenbereich festgelegt werden, kann entweder eine bestimmte Anzahl an Wochen ausgewählt oder ein genaues Anfangs- und Enddatum eingegeben werden. Klicken Sie nach der Auswahl auf OK, um die Daten zu exportieren, oder auf Cancel (Abbrechen), um den Export abzubrechen. - 21 - HINWEIS: Beim Export von Daten werden alle Werte über 400 mg/dL (22,22 mmol/L) als 400 mg/dL (22,2 mmol/L) und alle Werte unter 40 mg/dL (2,2 mmol/L) als 40 mg/dL (2,2 mmol/L) ausgegeben. Wurde ein einzelner Patient zum Export ausgewählt, wird das Popup-Fenster „Save as“ (Speichern unter) angezeigt. Sie können den Ort bzw. den Dateinamen zum Speichern der exportierten Datei auswählen. Der standardmäßig angezeigte Name der Patientendatei entspricht den Informationen in den Feldern, die im Kapitel „Patientenanzeige“ in Abschnitt 6, Optionen, ausgewählt wurden. Verwenden Sie entweder den vorgegebenen Namen oder einen neuen Namen und klicken Sie zum Speichern der Datei im Popup-Fenster auf Save (Speichern). Wurden mehrere Patienten zum Export ausgewählt, wird das Popup-Fenster „Browse For Folder“ (Nach Ordner suchen) angezeigt. Sie können den Ort bzw. den Namen des Ordners auswählen, in dem die exportierten Patientendateien abgelegt werden sollen. Die standardmäßig angezeigten Namen der Patientendateien entsprechen den Informationen in den Feldern, die im Kapitel „Patientenanzeige“ in Abschnitt 6, Optionen, ausgewählt wurden. Klicken Sie nach Auswahl eines Ordners bzw. Erstellen eines neuen Ordners im Popup-Fenster auf OK, um die Dateien im Zielordner zu speichern. Die Dateien im Ordner können später, wenn gewünscht, umbenannt werden. 5.6 Anzeigen der exportieren Daten Die exportierten Daten können in einem Tabellenkalkulationsprogramm wie Microsoft Excel geöffnet und angezeigt werden. Ziehen Sie dazu die Datei (XML oder tabulatorgetrennt) einfach in ein offenes Arbeitsblatt oder wählen Sie in der Werkzeugleiste in Microsoft Excel „Öffnen“ aus. Gegebenenfalls muss auch die Spaltenbreite der Microsoft Excel-Datei verändert werden, um die Daten richtig anzuzeigen. Es gibt folgende Ereignisarten: Kohlenhydrate Insulin Leichte Betätigung Mittlere Betätigung Starke Betätigung Gesundheit/Krankheit Gesundheit/Stress Gesundheit/Symptome hoch Gesundheit/Symptome niedrig Gesundheit/Zyklus Gesundheit/Alkohol Die Beschreibung der einzelnen Ereignisarten lautet wie folgt: Kohlenhydrate XX Gramm: wobei „XX“ die Anzahl an Gramm bezeichnet Insulin XX Einheiten: wobei „XX“ die Anzahl der Einheiten bezeichnet Betätigungsart (XX Minuten): wobei „Art“ die Art der Betätigung (siehe oben) ausdrückt und „XX“ die Anzahl der Minuten, für die die Betätigung ausgeführt wird Gesundheitsart: bezeichnet die einzelnen auf die Gesundheit bezogenen Faktoren (siehe oben) - 22 - 5.7 Speichern und Laden von Patientendateien Beim Speichern werden die Patientendaten zur sicheren Verwahrung in einer separaten Datei (.patient) abgelegt und zu einem späteren Zeitpunkt wieder abgerufen. Im Gegensatz zum Exportieren von Patientendaten kann die Datei (.patient) beim Speichern nur von der Software gelesen werden. Zum Speichern von Daten für mehrere Patienten klicken Sie zunächst auf die entsprechende Patientenreihe bzw. -reihen und dann auf Save Patient File (Patientendatei speichern). Das PopupFenster „Save As“ (Speichern unter) oder „Browse For Folder“ (Nach Ordner suchen) wird angezeigt. Sie können den Ort bzw. den Dateinamen zum Speichern einer einzelnen Patientendatei oder den Ordner zum Speichern mehrerer Patientendateien auswählen. Klicken Sie zum Speichern der Datei auf Save (Speichern) bzw. zum Speichern des Ordners auf OK. Klicken Sie auf Cancel (Abbrechen), um den Vorgang abzubrechen. Um Patientendaten wieder in die Softwaredatenbank zurückzuladen, klicken Sie zunächst auf Load Patient File (Patientendatei laden). Das Popup-Fenster Open (Öffnen) wird angezeigt. In diesem Fenster kann der Name bzw. der Ort der abzurufenden Datei ausgewählt werden. Klicken Sie zum Laden der Patientendaten auf Open (Öffnen). 5.8 Verbindung mit dem technischen Support Der Empfänger muss von Dexcom autorisiert werden, bevor Daten an den technischen Support geschickt werden können. Autorisieren von Empfängern – In den USA: Wenden Sie sich per E-Mail oder telefonisch an den technischen Support von Dexcom: 1-877-339-2664. Außerhalb der USA wenden Sie sich an Ihren Vertreter vor Ort. Um Empfängerdaten an den technischen Support zu übermitteln, überprüfen Sie zunächst, ob Sie die jüngsten Daten vom Empfänger auf Dexcom Studio heruntergeladen haben. Nach dem Herunterladen der Daten vom Empfänger wählen Sie auf der Registerkarte „Patients“ (Patienten) einen Patienten aus und klicken auf „Send Patient File to Technical Support“ (Patientendatei an technischen Support schicken). 6 Optionen Auf der Registerkarte „Options“ (Optionen) wird vom Benutzer festgelegt, wie die Softwarebildschirme angezeigt, Daten heruntergeladen und organisiert, Diagramme und Berichte angezeigt und ausgedruckt und Daten exportiert werden sollen. Für alle 9 Kategorien wird durch Klicken auf den Abwärtspfeil ein Auswahlmenü geöffnet, das die für diese Kategorie verfügbaren Funktionen enthält. Die Auswahl erfolgt, indem auf die jeweilige Menüoption geklickt bzw. indem sie deaktiviert wird. Durch Klicken auf Expand All Options (Alle Optionen erweitern) werden die Auswahlfunktionen für alle Optionen angezeigt. Durch Klicken auf Collapse All Options (Alle Optionen ausblenden) werden nur die Überschriften der einzelnen Optionen angezeigt. 6.1 Glucose Display Units (Anzeigeeinheiten für Glukose) Wählen Sie die Maßeinheit (mg/dL oder mmol/L) aus, die zum Anzeigen und Ausdrucken der Glukosewerte verwendet werden soll. 6.2 Patient Data Export (Export der Patientendaten) Wählen Sie das Format (XML oder tabulatorgetrennt) aus, das zum Exportieren der Daten in eine externe Datei verwendet werden soll. XML-Formate (.xml) sind mit vielen internetbasierten Anwendungsprogrammen kompatibel. Tabulatorgetrennte Formate (.txt) sind mit vielen Tabellenkalkulations- und Datenverwaltungsprogrammen kompatibel. - 23 - 6.3 Default Chart/Report (Standarddiagramm/-bericht) Wählen Sie das Standarddiagramm bzw. den Standardbericht aus, der beim Herunterladen von Empfängerdaten angezeigt werden soll. Wenn die Daten vollständig heruntergeladen wurden, wird das ausgewählte Diagramm bzw. der ausgewählte Bericht angezeigt. 6.4 Quick Print Configuration (Schnelldruckkonfiguration) Mit der Option „Quick Print Configuration“ (Schnelldruckkonfiguration) werden Diagramme und Berichte zum Ausdrucken ausgewählt und vom Benutzer angepasst. In „Quick Print“ (Schnelldruck) kann der Ausdruck von Diagrammen und Berichten auf Wochen-, Monats- und Quartalsbasis festgelegt werden. Mit der Option „Quick Print Configuration“ (Schnelldruckkonfiguration) können Sie auch eigene Namen und Beschreibungen für die drei Schnelldruckeinstellungen festlegen. Wählen Sie zunächst das Diagramm bzw. den Bericht aus, der per Schnelldruck ausgedruckt werden soll. Klicken Sie dazu in die entsprechenden Kästchen. Wählen Sie dann die für diese Diagramme bzw. Berichte verfügbaren Optionen aus. Dazu klicken Sie entweder in die Kästchen oder auf den Abwärtspfeil, um die Menüoptionen anzuzeigen und entsprechend auszuwählen. 6.5 Health Care Professionals (Gesundheitspersonal) Mit dieser Option wird festgelegt, was beim Starten der Software erfolgt. Sie wird nur vom Gesundheitspersonal verwendet. Automatically load previous patient at startup (Vorherigen Patienten beim Start automatisch laden) – Auswahl, ob der aktuelle Patient der beim letzten Schließen der Software aktuelle Patient sein soll. Prompt to reset the receiver after every download (Anweisung zum Zurücksetzen des Empfängers nach jedem Download) – Auswahl, ob nach jedem Download eine Anweisung angezeigt werden soll, dass der Empfänger zurückgesetzt werden soll. Durch Zurücksetzen werden alle Daten aus der Empfängerdatenbank gelöscht, Zeit und Datum des Empfängers auf Internetzeit und -datum gesetzt und im Empfänger bleiben die vorherige Sender-ID sowie die vorherigen Einstellungen zum Verblinden bzw. Entblinden erhalten. Der standardmäßig vorgegebene „Target Glucose Range“ (Glukosezielbereich) kann vom Benutzer ebenfalls festgelegt werden. Der Standardbereich wird auf jeden neuen Patienten angewendet, der der Datenbank hinzugefügt wird oder wenn Sie im Popup-Fenster „Edit Glucose Range“ (Glukosebereich bearbeiten) auf Default (Standard) klicken (siehe Glukosezielbereich in Abschnitt 4, Diagramme und Berichte). Klicken Sie auf Edit Default (Standard bearbeiten), um einen neuen Zielbereich festzulegen. Sie können die Minimum- und Maximumwerte des Bereichs ändern. Klicken Sie dann auf Save (Speichern), um die Änderungen zu speichern, oder auf Cancel (Abbrechen), um die Änderungen zu verwerfen. 6.6 Patient Display (Patientenanzeige) Mit dieser Option wird festgelegt, wie die Patienteninformationen beim Auswählen von Patienten sowie beim Anzeigen und Ausdrucken von Diagrammen und Berichten aussehen. Es werden ebenfalls die Standardnamen der Patientendateien beim Exportieren oder Speichern von Patientendaten und -dateien definiert. Sie können die Art und Reihenfolge der Patienteninformationen auswählen und wie die Informationsfelder voneinander getrennt sein sollen. Klicken Sie zur Anzeige der Auswahlmenüs auf den Abwärtspfeil in einem beliebigen Patientenfeld. Wählen Sie None (Kein) aus, wenn das jeweilige Patientenfeld nicht angezeigt werden soll. Nehmen Sie alle gewünschten Auswahlen für die Patientenanzeige vor. - 24 - Klicken Sie dann auf Save (Speichern), um die Auswahlen zu speichern, oder auf Cancel (Abbrechen), um die Auswahlen zu verwerfen und erneut zu beginnen. Sie können auch auf Reset To Default (Auf Standard zurücksetzen) klicken, um die standardmäßig vorgegebene Patientenanzeige (Nachname, Vorname [Seriennummer]) zu verwenden. 6.7 Glucose Range Lists (Glukosebereichlisten) Glucose Range Filters (Glukosebereichfilter) Durch Klicken auf Glucose Range Filters (Glukosebereichfilter) wird das Popup-Fenster „Glucose Ranges Manager“ (Glukosebereich-Manager) angezeigt. In diesem Fenster können Sie eine Reihe von Filtern für den Glukosebereich festlegen. Mit Filtern wird der Bereich an Daten verfeinert, der beim Anzeigen und Ausdrucken bestimmter Diagramme und Berichte eingeschlossen werden soll. Die hier festgelegten und gespeicherten Filter sind auch auf bestimmten Diagramm- und Berichtbildschirmen verfügbar. Klicken Sie zum Hinzufügen eines neuen Bereichs auf New (Neu). Das Popup-Fenster „Edit Glucose Range“ (Glukosebereich bearbeiten) wird angezeigt. Der Name und die Minimum- und Maximumwerte für den neuen Bereich können festgelegt werden. Der niedrigste einstellbare Wert für den neuen Bereich ist „Low“ (Niedrig) (<40 mg/dL oder 2,2 mmol/L). Der höchste einstellbare Wert ist „High“ (Hoch) (>400 mg/dL oder 22,2 mmol/L). Klicken Sie dann auf Save (Speichern), um die Änderungen zu speichern, oder auf Cancel (Abbrechen), um die Änderungen zu verwerfen. Durch Klicken auf Default (Standard) wird der standardmäßige Zielbereich von 80-130 mg/dL (4,44-7,22 mmol/L) angezeigt. Zum Bearbeiten eines Bereichs wählen Sie einen Glukosebereich (Reihe) aus und klicken auf Edit (Bearbeiten), um den Namen oder die Minimum- bzw. Maximumwerte für diesen Bereich festzulegen. Wiederholen Sie den Vorgang für andere Bereiche (Reihen). Klicken Sie dann auf OK, um die Änderungen zu speichern. Um alle Glukosebereichfilter auf die Standardwerte der Software zurückzusetzen, klicken Sie auf Reset All (Alle zurücksetzen). Andere im Popup-Fenster „Glucose Ranges Manager“ (Glukosebereich-Manager) verfügbare Optionen sind u. a. das Hinzufügen eines vollständigen Satzes an Standardbereichen zur vom Benutzer festgelegten Liste (durch Klicken auf Add Defaults [Standards hinzufügen]) oder das Hinzufügen einer Kopie eines der Benutzerbereiche zur vom Benutzer festgelegten Liste (durch Auswählen der Reihe und Klicken auf Copy [Kopieren]). Predefined Target Ranges (Vordefinierte Zielbereiche) Durch Klicken auf Predefined Target Ranges (Vordefinierte Zielbereiche) wird das Popup-Fenster „Glucose Ranges Manager“ (Glukosebereich-Manager) angezeigt. In diesem Fenster können Sie eine Reihe von Glukosezielbereichen festlegen. Für die einzelnen Mahlzeitperioden eines Tages können separate Bereiche festgelegt werden, beispielsweise ein separater Bereich für „Fasting“ (Nüchtern), „Pre-Meal“ (Vor der Mahlzeit) und „Post-Meal“ (Nach der Mahlzeit). Die hier von Ihnen festgelegten und gespeicherten Bereiche sind auch in der Option „Quick Pick“ (Schnellauswahl) verfügbar, wenn der Glukosezielbereich für den aktuellen Patienten geändert wird. Klicken Sie zum Hinzufügen eines neuen Zielbereichs auf New (Neu). Das Popup-Fenster „Edit Glucose Range“ (Glukosebereich bearbeiten) wird angezeigt. Der Name und die Minimum- und Maximumwerte für den neuen Zielbereich können festgelegt werden. Der niedrigste einstellbare Wert für den neuen Bereich ist „Low“ (Niedrig) (<40 mg/dL oder 2,2 mmol/L). Der höchste einstellbare Wert ist „High“ (Hoch) (>400 mg/dL oder 22,2 mmol/L). Klicken Sie dann auf Save (Speichern), um die Änderungen zu speichern, oder auf Cancel (Abbrechen), um die Änderungen zu verwerfen. Durch Klicken auf Default (Standard) wird der standardmäßige Zielbereich von 80-130 mg/dL (4,44-7,22 mmol/L) angezeigt. - 25 - Zum Bearbeiten eines Zielbereichs wählen Sie einen beliebigen Zielbereich (Reihe) aus und klicken auf Edit (Bearbeiten), um den Namen oder die Minimum-/Maximumwerte für diesen Zielbereich festzulegen. Wiederholen Sie den Vorgang für andere Zielbereiche (Reihen). Klicken Sie dann auf OK, um die Änderungen zu speichern. Um alle Zielbereiche auf die Standardwerte der Software zurückzusetzen, klicken Sie auf Reset All (Alle zurücksetzen). Andere im Popup-Fenster „Glucose Ranges Manager“ (Glukosebereich-Manager) verfügbare Optionen sind u. a. das Hinzufügen eines vollständigen Satzes an Softwarestandardbereichen zur vom Benutzer festgelegten Liste (durch Klicken auf Add Defaults [Standards hinzufügen]) oder das Hinzufügen einer Kopie einer der Benutzerbereiche zur vom Benutzer festgelegten Liste (durch Auswählen der Reihe und Klicken auf Copy [Kopieren]). 6.8 Application Appearance (Anwendungsdarstellung) Mit dieser Option wird festgelegt, wie die Softwarebildschirme auf dem PC angezeigt werden. Folgendes kann festgelegt werden: Die Anzeige des Startbildschirms (Dexcom-Logo oder DexcomWebportal), die auf den Softwarebildschirmen verwendete Schriftgröße (8 bis 24 Punkt) und der Stil der Registerkarten (nur Bilder, nur Text, Text und Bild). 6.9 Manage Options and Settings (Verwaltung von Optionen und Einstellungen) Mit dieser Option können die Softwareoptionseinstellungen in eine separate Datei exportiert bzw. aus einer separaten Datei importiert oder die Standardsoftwareoptionen wiederhergestellt werden. Durch Speichern der Optionseinstellungen in einer separaten XML-Datei (.xml) können die Einstellungen sicher verwahrt und zu einem späteren Zeitpunkt wieder abgerufen werden. Klicken Sie auf Save All Settings to File (Alle Einstellungen in Datei speichern). Das Popup-Fenster „Save as“ (Speichern unter) wird angezeigt. In diesem Fenster können der Name und der Ort zum Speichern der Datei ausgewählt werden. Klicken Sie im Popup-Fenster auf Save (Speichern), um die Datei zu speichern. Klicken Sie auf Load Settings from File (Einstellungen von Datei laden). Das Popup-Fenster „Open“ (Öffnen) wird angezeigt. In diesem Fenster können der Name und der Ort zum Importieren der Datei ausgewählt werden. Klicken Sie im Popup-Fenster auf Open (Öffnen), um die Datei zu importieren. Nach Klicken auf Open (Öffnen) werden die Optionseinstellungen der importieren Datei auf die Software angewendet. Die Optionseinstellungen können auch auf die Softwarestandardeinstellungen zurückgesetzt werden. Klicken Sie dazu auf Reset All Settings to Defaults (Alle Einstellungen auf Standard zurücksetzen). - 26 - 7 Tools (Werkzeuge) Die Registerkarte „Tools“ (Werkzeuge) bietet einen zusätzlichen Satz an Funktionen für das Gesundheitspersonal. Klicken Sie in der Werkzeugleiste auf Tools (Werkzeuge). Ein Auswahlmenü mit Optionen wird angezeigt. 7.1 Reset The Dexcom Receiver Database (Zurücksetzen der Dexcom-Empfängerdatenbank) Die Funktion zum Zurücksetzen der Datenbank des Empfängers ist für das Gesundheitspersonal sehr nützlich. Durch das Zurücksetzen werden alle Daten der Empfängerdatenbank gelöscht und Zeit und Datum des Empfängers auf Internetzeit und -datum gesetzt. Die Sender-ID und die Einstellungen zum Verblinden bzw. Entblinden des Empfängers bleiben erhalten. Zum Zurücksetzen muss der Empfänger an den PC angeschlossen sein und die Software muss laufen. Es ist auch möglich, dass nach jedem Datendownload automatisch eine Anweisung zum Zurücksetzen der Daten angezeigt wird. Diese Funktion kann in Abschnitt 6, Optionen, eingestellt werden. HINWEIS: Diese Funktion ist nicht für Personen geeignet, die die Software zum Speichern und Nachverfolgen von Datendownload zur persönlichen Verwendung benutzen. Das Zurücksetzen des Empfängers macht es erforderlich, dass zukünftige Datendownloads unter einem anderen Patientenbericht gespeichert werden. Das bedeutet, dass die Daten zukünftiger Downloads nicht mit den Daten vorheriger Downloads kombiniert werden können. Klicken Sie zum Zurücksetzen des Empfängers in der Werkzeugleiste auf Tools (Werkzeuge) und wählen Sie im Auswahlmenü Reset Receiver Database (Empfängerdatenbank zurücksetzen) aus. Das Popup-Fenster „Receiver Reset Tool“ (Werkzeug zum Zurücksetzen des Empfängers) wird angezeigt mit der Anweisung, den Empfänger anzuschließen. Mit dem Anschluss des Empfängers wird die Taste Reset Receiver (Empfänger zurücksetzen) aktiviert. Der angeschlossene Empfänger wird im rechten unteren Nachrichtenbreich im Popup-Fenster identifiziert. Klicken Sie auf Reset Receiver (Empfänger zurücksetzen). Eine Meldung wird angezeigt, das Zurücksetzen des Empfängers zu bestätigen. Klicken Sie auf OK. Im Nachrichtenbereich links unten im Popup-Fenster wird der Verlauf des Zurücksetzens angezeigt und bekannt gegeben, wenn das Zurücksetzen abgeschlossen ist. 7.2 Activate Clinical Features (Klinische Funktionen aktivieren) Für Gesundheitspersonal, das an klinischen Studien mit Patienten beteiligt ist, die das Dexcom CGMSystem verwenden, steht eine besondere Funktion zur Verfügung. Mit der Funktion „Blind/Unblind“ (Verblinden/Entblinden) kann das Gesundheitspersonal den Empfänger so einstellen, dass der Patient auf der Anzeige nur bestimmte Informationen sehen kann. Klicken Sie zum Aktivieren der klinischen Funktionen auf der Werkzeugleiste auf Tools (Werkzeuge) und wählen Sie dann im Auswahlmenü Activate Clinical Features (Klinische Funktionen aktivieren) aus. Eine Anweisung wird eingeblendet, den technischen Support von Dexcom zu kontaktieren und den Aktivierungsanforderungsschlüssel (Activation Request Key), der im Popup-Fenster „Activate Clinical Features“ (Klinische Funktionen aktivieren) angezeigt wird, anzugeben. Sie erhalten dann einen Aktivierungscode, der im Fenster „Activate Clinical Features“ (Klinische Funktionen aktivieren) eingegeben wird. Klicken Sie dann auf OK. Die Aktivierung der klinischen Funktionen ist ein einmaliger Vorgang. Er muss nicht wiederholt werden. - 27 - Das Auswahlmenü „Tools“ (Werkzeuge) enthält nun die Optionen Blind/Unblind Receiver (Empfänger verblinden/entblinden) und Display Blinded Data (Verblindete Daten anzeigen). Diese Optionen werden von Gesundheitspersonal verwendet, das Patienten in klinischen Studien betreut. 7.3 Verblinden und Entblinden der Empfängeranzeige Beim Verblinden des Empfängers wird die Anzeige so eingestellt, dass der Patient die Gewebeglukosewerte, Trendpfeile und Alarme nicht sehen kann. Hinweis: Diese Funktion ist nur für die professionelle Anwendung bestimmt. Der Empfänger darf niemals von Personen, die nicht dem Gesundheitspersonal angehören, verblindet werden. Mit dem Anschluss eines Empfängers wird die Option Blind/Unblind Receiver (Empfänger verblinden/entblinden) im Auswahlmenü „Tools“ (Werkzeuge) aktiviert (nur wenn bereits der korrekte Aktivierungscode eingegeben wurde). Welche Option angezeigt wird (Blind Attached Receiver [Angeschlossenen Empfänger verblinden] oder Unblind Attached Receiver [Angeschlossenen Empfänger entblinden]), richtet sich danach, ob der angeschlossene Empfänger derzeitig verblindet oder entblindet ist. Wählen Sie im Auswahlmenü Blind Attached Receiver (Angeschlossenen Empfänger verblinden) oder Unblind Attached Receiver (Angeschlossenen Empfänger entblinden) aus. Eine Meldung wird angezeigt, die Auswahl zu bestätigen, bevor die Empfängeranzeige aktualisiert wird. Wenn die aktuellen Einstellungen für die Verblindung bzw. Entblindung geändert werden, wird der aktualisierte Satz der Empfängereinstellungen automatisch auf die Software heruntergeladen. Einige der heruntergeladenen Einstellungen wirken sich ggf. auf die aktuell in der Software angezeigten Diagramme und Berichte aus. HINWEIS: Die Auswahl der Einstellung Verblinden oder Entblinden wirkt sich nicht auf die Daten aus, die vom Empfänger heruntergeladen werden. Sie bestimmt lediglich, ob die Daten nach dem Herunterladen in den Diagrammen und Berichten sichtbar sind. 7.4 Anzeigen verblindeter Daten in den Diagrammen und Berichten der Software Wenn ein verblindeter Empfänger angeschlossen wird, werden die Daten dieses Empfängers heruntergeladen, sind jedoch nicht in den Diagrammen und Berichten der Software sichtbar. Sollen die verblindeten Daten angezeigt werden, wählen Sie Display Blinded Data (Verblindete Daten anzeigen) aus. Die Diagramme und Berichte werden dann aktualisiert und enthalten die verblindeten Daten. 7.5 Importieren der DM3-Patientendatenbank in Dexcom Studio Möglicherweise möchten Sie Patientendateien, die sich in Data Manager 3 befinden, in Dexcom Studio importieren. Klicken Sie dazu im Menü „Tools“ (Werkzeuge) auf „Import Dexcom DM3 Patient Database“ (Dexcom DM3-Patientendatenbank importieren). Beim Starten sucht Dexcom Studio dann automatisch nach DM3-Patientendaten und importiert diese, wenn vorhanden. 7.6 Installieren des Empfängertreibers Der Treiber für den angeschlossenen Empfänger wird von Dexcom Studio beim Einrichten installiert. Sollte es jedoch erforderlich sein, einen Empfängertreiber manuell zu installieren, gehen Sie folgendermaßen vor: Wählen Sie den entsprechenden Empfänger mithilfe der Option „Drivers for Dexcom Receivers“ (Treiber für Dexcom-Empfänger) im Menü „Tools“ (Werkzeuge) aus. - 28 - 8 Help (Hilfe) Die Dexcom Studio-Software verfügt über eine Hilfefunktion, die bei Problemen mit der Software oder dem Empfänger bzw. System zu Rate gezogen werden kann. Treffen Sie eine Auswahl im Auswahlmenü „Help“ (Hilfe) in der Werkzeugleiste und folgen Sie dann den angezeigten Anweisungen. 8.1 About (Info) Zeigt Informationen über die verwendete Softwareversion an. 8.2 Online Help (Online-Hilfe) Öffnet die Dexcom-Website, wo technische Unterstützung online verfügbar ist. 8.3 Software-Lizenzvereinbarung Zeigt die Software-Lizenzvereinbarung an. Wählen Sie Yes (Ja) aus und klicken Sie dann auf OK, Cancel (Abbrechen) oder das „X“ rechts oben. Sie kehren dann zum vorherigen Bildschirm zurück. Bei Auswahl von No (Nein) und klicken auf OK wird die Software geschlossen. Beim nächsten Öffnen bzw. Starten der Software muss die Software-Lizenzvereinbarung erneut bestätigt werden, bevor die Software verwendet werden kann. - 29 - 9 Anhang Tabelle 1 Definitionen der Statistiken Statistik Bedeutung Anzahl Werte Gesamtanzahl der Gewebeglukosewerte. Durchschnitt Durchschnittlicher Gewebeglukosewert. Minimum Minimum – der niedrigste Gewebeglukosewert. Viertelwert 25 Viertelwert 25 – Gewebeglukosewert, bei bzw. unter dem 25 % aller Werte liegen, wenn alle Werte in der Reihenfolge vom niedrigsten zum höchsten aufgeführt werden. Medianwert Der Mittelpunkt aller Gewebeglukosewerte, die Hälfte aller Werte liegt unter, die Hälfte über diesem Wert. Viertelwert 75 Viertelwert 75 – Gewebeglukosewert, bei bzw. unter dem 75 % aller Werte liegen, wenn alle Werte in der Reihenfolge vom niedrigsten zum höchsten aufgeführt werden. Maximum Maximum – der höchste Glukosewert. Standardabweichung Die Messung der Varianz der Gewebeglukosewerte um den Mittelwert. Je größer die Standardabweichung, desto größer ist die Varianz. Geschätzte Standardabweichung Separate Statistik, bei der zunächst die oberen und unteren 25 % der Gewebeglukosewerte entfernt werden (die sogenannten „Ausreißer“) und dann die Standardabweichung berechnet wird. Interquartilsabstand Der Abstand zwischen den Viertelwerten 75 und den Viertelwerten 25 (Viertelwerte 75 – Viertelwerte 25). Standardfehler Mittelwert Eine Schätzung der Varianz, die durch Dividieren der Standardabweichung durch die Quadratwurzel der Anzahl der Werte berechnet wird. Prozentwert Variationskoeffizient (% VK) Eine Schätzung der Varianz, die durch Dividieren der Standardabweichung durch den Mittelwert berechnet wird. - 30 - Dexcom, Inc. MediTech Strategic Consultants B.V. 6340 Sequence Drive Maastrichterlaan 127 - 129 San Diego, CA 92121 NL – 6291 EN Vaals + 1.858.200.0200 Tel. +31.43.306.3320 www.dexcom.com Fax. +31.43.306.3338 Außerhalb der USA: Wenden Sie sich an Ihren lokalen Vertragspartner. © 2013 Dexcom, Inc. Dexcom, Dexcom Data Manager, Dexcom Studio und The Glucose Sensor Company sind eingetragene Marken oder Marken von Dexcom, Inc. in den Vereinigten Staaten von Amerika bzw. in anderen Ländern. Alle weiteren Produkt- oder Firmennamen, die in dieser Veröffentlichung erwähnt werden, sind Markennamen, Marken oder eingetragene Marken der jeweiligen Eigentümer. LBL-011591 Rev 03 - 31 -