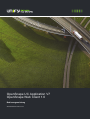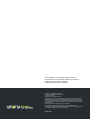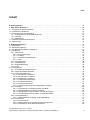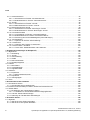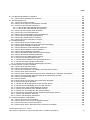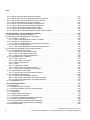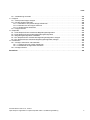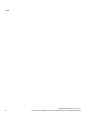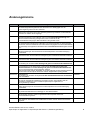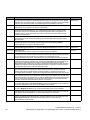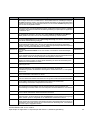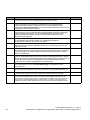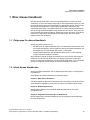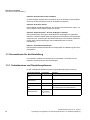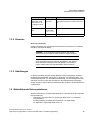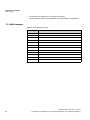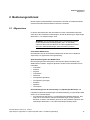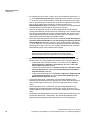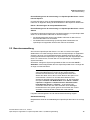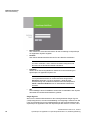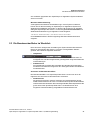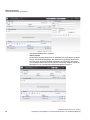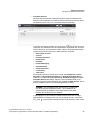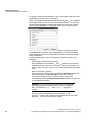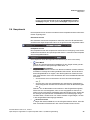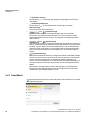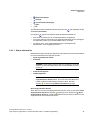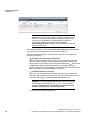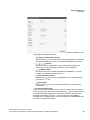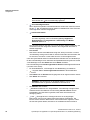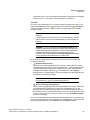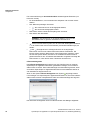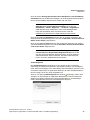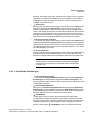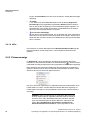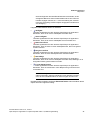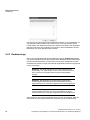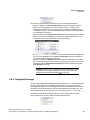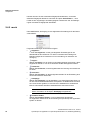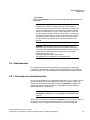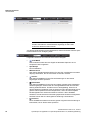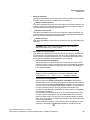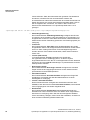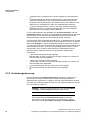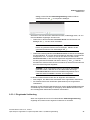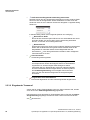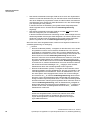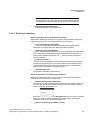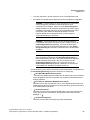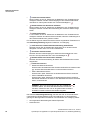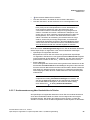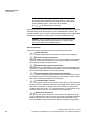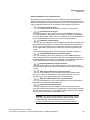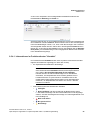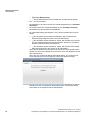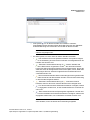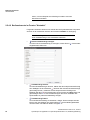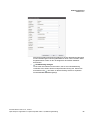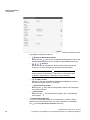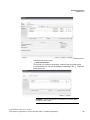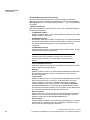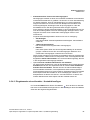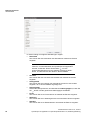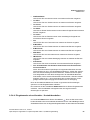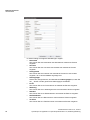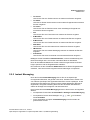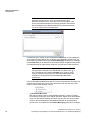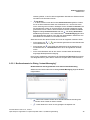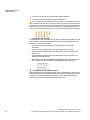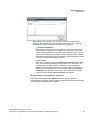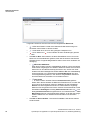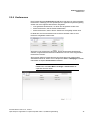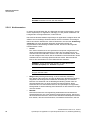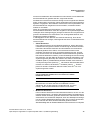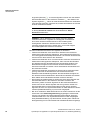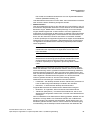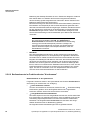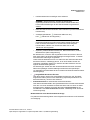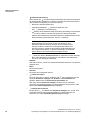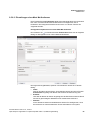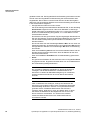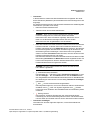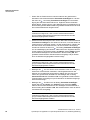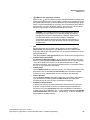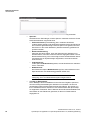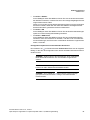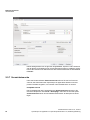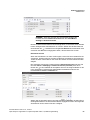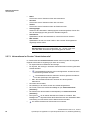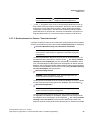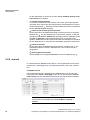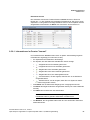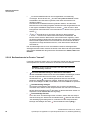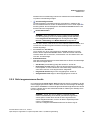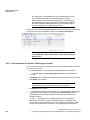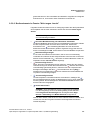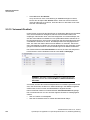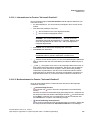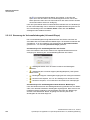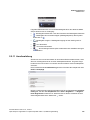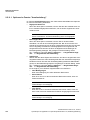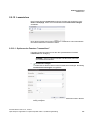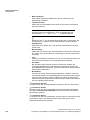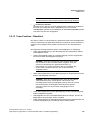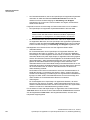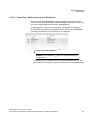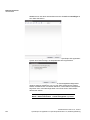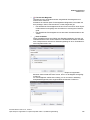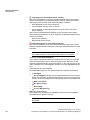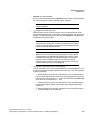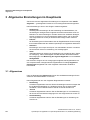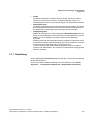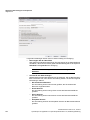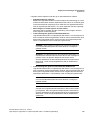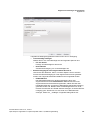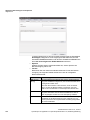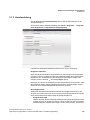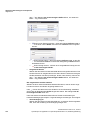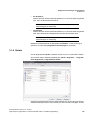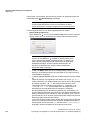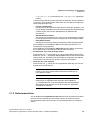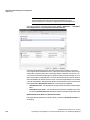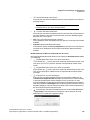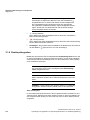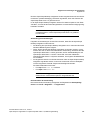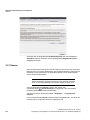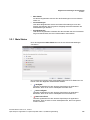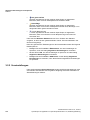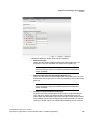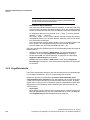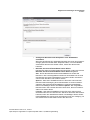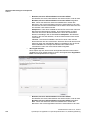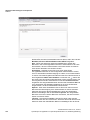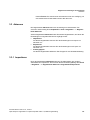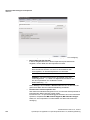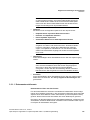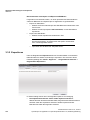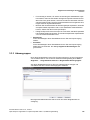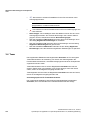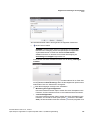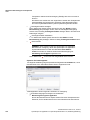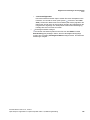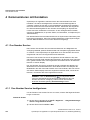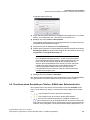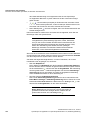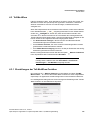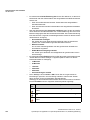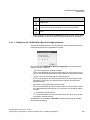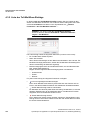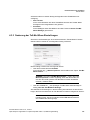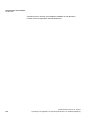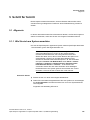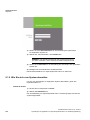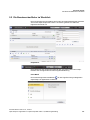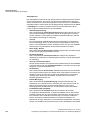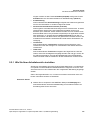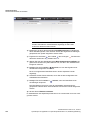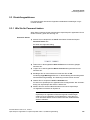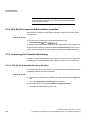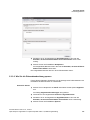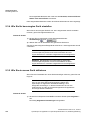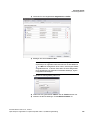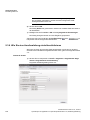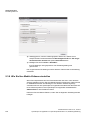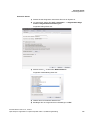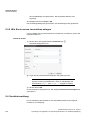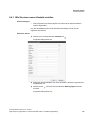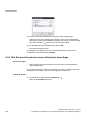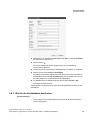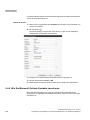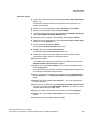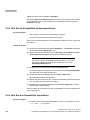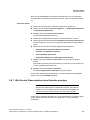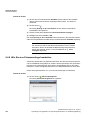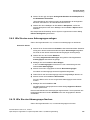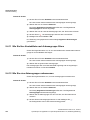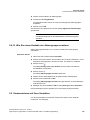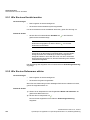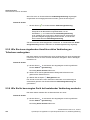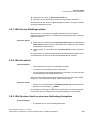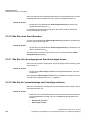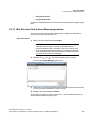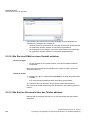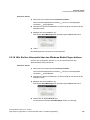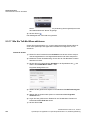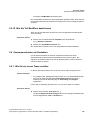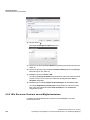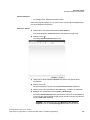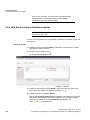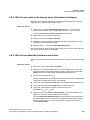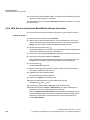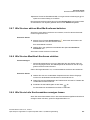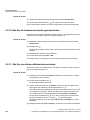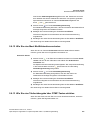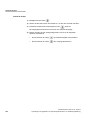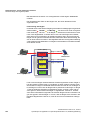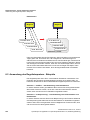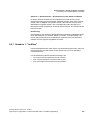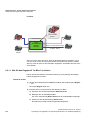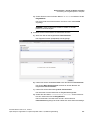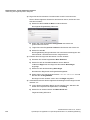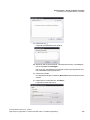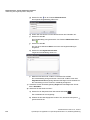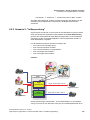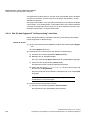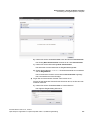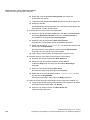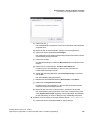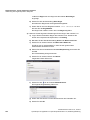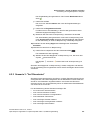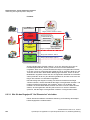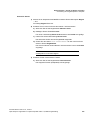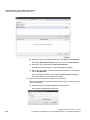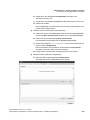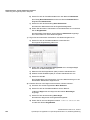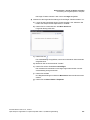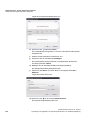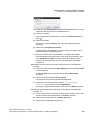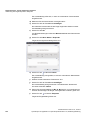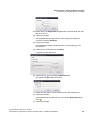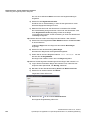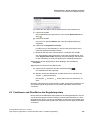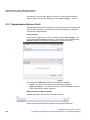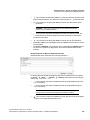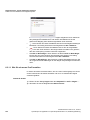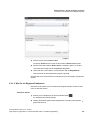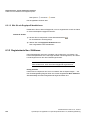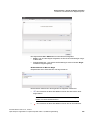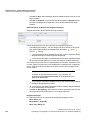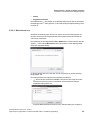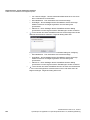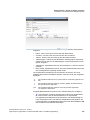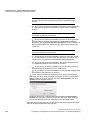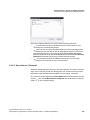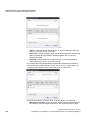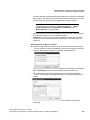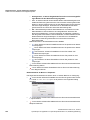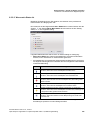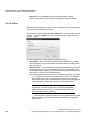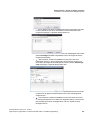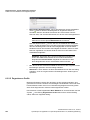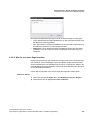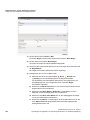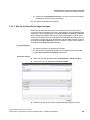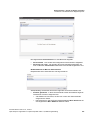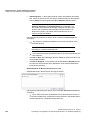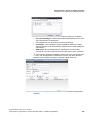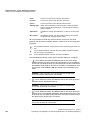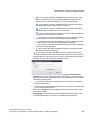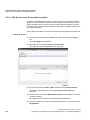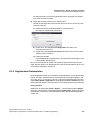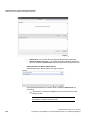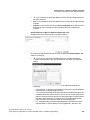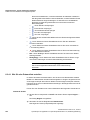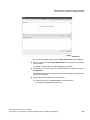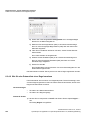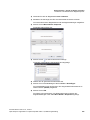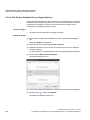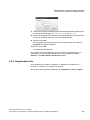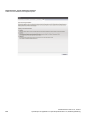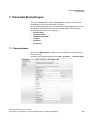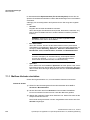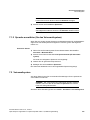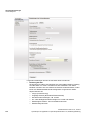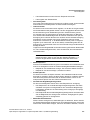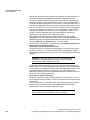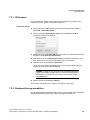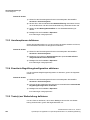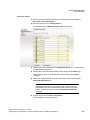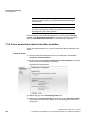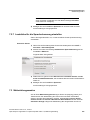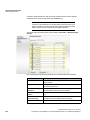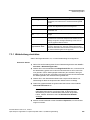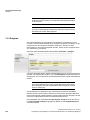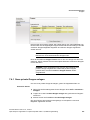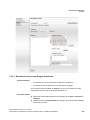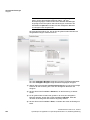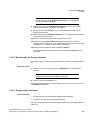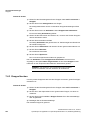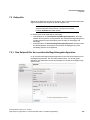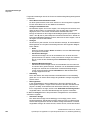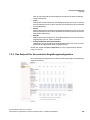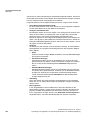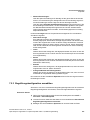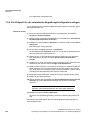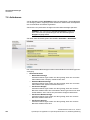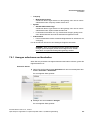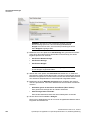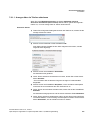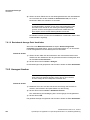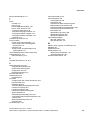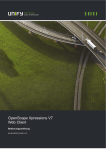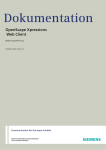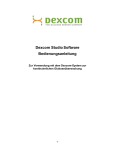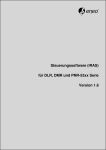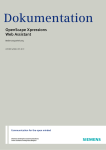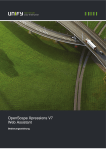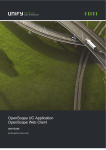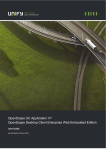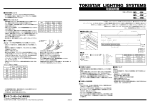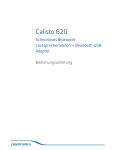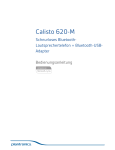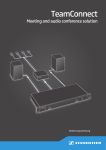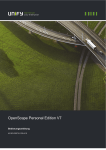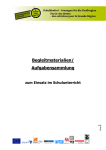Download Webclient Bedienungsanleitung
Transcript
OpenScape UC Application V7 OpenScape Web Client 1.0 Bedienungsanleitung A31003-S5070-U102-13-19 Unser Qualitäts- und Umweltmanagementsystem ist entsprechend den Vorgaben der ISO9001 und ISO14001 implementiert und durch ein externes Zertifizierungsunternehmen zertifiziert. Copyright © Unify GmbH & Co. KG 11/2014 Hofmannstr. 51, 81379 München/Deutschland Alle Rechte vorbehalten. Sachnummer: A31003-S5070-U102-13-19 Die Informationen in diesem Dokument enthalten lediglich allgemeine Beschreibungen bzw. Leistungsmerkmale, die je nach Anwendungsfall nicht immer in der beschriebenen Form zutreffen oder sich durch Weiterentwicklung der Produkte ändern können. Eine Verpflichtung, die jeweiligen Merkmale zu gewährleisten besteht nur, sofern diese ausdrücklich vertraglich zugesichert wurden. Liefermöglichkeiten und technische Änderungen vorbehalten. Unify, OpenScape, OpenStage und HiPath sind eingetragene Warenzeichen der Unify GmbH & Co. KG. Alle anderen Marken-, Produkt- und Servicenamen sind Warenzeichen oder eingetragene Warenzeichen ihrer jeweiligen Inhaber. unify.com Inhalt Inhalt Änderungshistorie . . . . . . . . . . . . . . . . . . . . . . . . . . . . . . . . . . . . . . . . . . . . . . . . . . . . . . . . . . . . . . . . . . . . . . . 9 1 Über dieses Handbuch . . . . . . . . . . . . . . . . . . . . . . . . . . . . . . . . . . . . . . . . . . . . . . . . . . . . . . . . . . . . . . . . . 1.1 Zielgruppe für dieses Handbuch . . . . . . . . . . . . . . . . . . . . . . . . . . . . . . . . . . . . . . . . . . . . . . . . . . . . . . . . . 1.2 Inhalt dieses Handbuchs . . . . . . . . . . . . . . . . . . . . . . . . . . . . . . . . . . . . . . . . . . . . . . . . . . . . . . . . . . . . . . . 1.3 Konventionen für die Darstellung . . . . . . . . . . . . . . . . . . . . . . . . . . . . . . . . . . . . . . . . . . . . . . . . . . . . . . . . . 1.3.1 Schreibweisen und Darstellungsformen . . . . . . . . . . . . . . . . . . . . . . . . . . . . . . . . . . . . . . . . . . . . . . . . 1.3.2 Hinweise . . . . . . . . . . . . . . . . . . . . . . . . . . . . . . . . . . . . . . . . . . . . . . . . . . . . . . . . . . . . . . . . . . . . . . . . 1.3.3 Abbildungen . . . . . . . . . . . . . . . . . . . . . . . . . . . . . . . . . . . . . . . . . . . . . . . . . . . . . . . . . . . . . . . . . . . . . 1.4 Weiterführende Dokumentationen . . . . . . . . . . . . . . . . . . . . . . . . . . . . . . . . . . . . . . . . . . . . . . . . . . . . . . . . 1.5 Abkürzungen . . . . . . . . . . . . . . . . . . . . . . . . . . . . . . . . . . . . . . . . . . . . . . . . . . . . . . . . . . . . . . . . . . . . . . . . 13 13 13 14 14 15 15 15 16 2 Bedienungsreferenz . . . . . . . . . . . . . . . . . . . . . . . . . . . . . . . . . . . . . . . . . . . . . . . . . . . . . . . . . . . . . . . . . . . 2.1 Allgemeines . . . . . . . . . . . . . . . . . . . . . . . . . . . . . . . . . . . . . . . . . . . . . . . . . . . . . . . . . . . . . . . . . . . . . . . . . 2.2 Benutzeranmeldung . . . . . . . . . . . . . . . . . . . . . . . . . . . . . . . . . . . . . . . . . . . . . . . . . . . . . . . . . . . . . . . . . . . 2.3 Die Benutzeroberfläche im Überblick. . . . . . . . . . . . . . . . . . . . . . . . . . . . . . . . . . . . . . . . . . . . . . . . . . . . . . 2.4 Hauptmenü . . . . . . . . . . . . . . . . . . . . . . . . . . . . . . . . . . . . . . . . . . . . . . . . . . . . . . . . . . . . . . . . . . . . . . . . . 2.4.1 Pearl-Menü . . . . . . . . . . . . . . . . . . . . . . . . . . . . . . . . . . . . . . . . . . . . . . . . . . . . . . . . . . . . . . . . . . . . . . 2.4.1.1 Status-Information . . . . . . . . . . . . . . . . . . . . . . . . . . . . . . . . . . . . . . . . . . . . . . . . . . . . . . . . . . . . . 2.4.1.2 Anzeige . . . . . . . . . . . . . . . . . . . . . . . . . . . . . . . . . . . . . . . . . . . . . . . . . . . . . . . . . . . . . . . . . . . . . 2.4.1.3 Persönliche Einstellungen . . . . . . . . . . . . . . . . . . . . . . . . . . . . . . . . . . . . . . . . . . . . . . . . . . . . . . . 2.4.1.4 Hilfe... . . . . . . . . . . . . . . . . . . . . . . . . . . . . . . . . . . . . . . . . . . . . . . . . . . . . . . . . . . . . . . . . . . . . . . 2.4.2 Präsenzanzeige . . . . . . . . . . . . . . . . . . . . . . . . . . . . . . . . . . . . . . . . . . . . . . . . . . . . . . . . . . . . . . . . . . 2.4.3 Geräteanzeige . . . . . . . . . . . . . . . . . . . . . . . . . . . . . . . . . . . . . . . . . . . . . . . . . . . . . . . . . . . . . . . . . . . 2.4.4 Regelprofilanzeige . . . . . . . . . . . . . . . . . . . . . . . . . . . . . . . . . . . . . . . . . . . . . . . . . . . . . . . . . . . . . . . . 2.4.5 menü. . . . . . . . . . . . . . . . . . . . . . . . . . . . . . . . . . . . . . . . . . . . . . . . . . . . . . . . . . . . . . . . . . . . . . . . . . . 2.5 Arbeitsbereich . . . . . . . . . . . . . . . . . . . . . . . . . . . . . . . . . . . . . . . . . . . . . . . . . . . . . . . . . . . . . . . . . . . . . . . 2.5.1 Einrichten des Arbeitsbereichs . . . . . . . . . . . . . . . . . . . . . . . . . . . . . . . . . . . . . . . . . . . . . . . . . . . . . . . 2.5.2 Allgemeine Bedienelemente . . . . . . . . . . . . . . . . . . . . . . . . . . . . . . . . . . . . . . . . . . . . . . . . . . . . . . . . . 2.5.3 Verbindungssteuerung . . . . . . . . . . . . . . . . . . . . . . . . . . . . . . . . . . . . . . . . . . . . . . . . . . . . . . . . . . . . . 2.5.3.1 Eingehende Verbindung . . . . . . . . . . . . . . . . . . . . . . . . . . . . . . . . . . . . . . . . . . . . . . . . . . . . . . . . 2.5.3.2 Eingehender Teamanruf . . . . . . . . . . . . . . . . . . . . . . . . . . . . . . . . . . . . . . . . . . . . . . . . . . . . . . . . 2.5.3.3 Bestehende Verbindung . . . . . . . . . . . . . . . . . . . . . . . . . . . . . . . . . . . . . . . . . . . . . . . . . . . . . . . . 2.5.3.4 Ausgehende Verbindung. . . . . . . . . . . . . . . . . . . . . . . . . . . . . . . . . . . . . . . . . . . . . . . . . . . . . . . . 2.5.3.5 Rückfrageverbindung . . . . . . . . . . . . . . . . . . . . . . . . . . . . . . . . . . . . . . . . . . . . . . . . . . . . . . . . . . 2.5.3.6 Konferenzverbindung . . . . . . . . . . . . . . . . . . . . . . . . . . . . . . . . . . . . . . . . . . . . . . . . . . . . . . . . . . 2.5.3.7 Konferenzsteuerung über Kurzbefehle via Telefon . . . . . . . . . . . . . . . . . . . . . . . . . . . . . . . . . . . . 2.5.4 Kontakte . . . . . . . . . . . . . . . . . . . . . . . . . . . . . . . . . . . . . . . . . . . . . . . . . . . . . . . . . . . . . . . . . . . . . . . . 2.5.4.1 Informationen im Funktionsfenster "Kontakte" . . . . . . . . . . . . . . . . . . . . . . . . . . . . . . . . . . . . . . . 2.5.4.2 Bedienelemente im Fenster "Kontakte". . . . . . . . . . . . . . . . . . . . . . . . . . . . . . . . . . . . . . . . . . . . . 2.5.4.3 Eingabemaske eines Kontakts – Kontakt hinzufügen . . . . . . . . . . . . . . . . . . . . . . . . . . . . . . . . . . 2.5.4.4 Eingabemaske eines Kontakts – Kontakt bearbeiten . . . . . . . . . . . . . . . . . . . . . . . . . . . . . . . . . . 2.5.5 Instant Messaging. . . . . . . . . . . . . . . . . . . . . . . . . . . . . . . . . . . . . . . . . . . . . . . . . . . . . . . . . . . . . . . . . 2.5.5.1 Bedienelemente im Dialog “Instant Messaging” . . . . . . . . . . . . . . . . . . . . . . . . . . . . . . . . . . . . . . 2.5.6 Konferenzen . . . . . . . . . . . . . . . . . . . . . . . . . . . . . . . . . . . . . . . . . . . . . . . . . . . . . . . . . . . . . . . . . . . . . 2.5.6.1 Konferenzarten . . . . . . . . . . . . . . . . . . . . . . . . . . . . . . . . . . . . . . . . . . . . . . . . . . . . . . . . . . . . . . . 2.5.6.2 Bedienelemente im Funktionsfenster "Konferenzen" . . . . . . . . . . . . . . . . . . . . . . . . . . . . . . . . . . 2.5.6.3 Einstellungen einer Meet Me-Konferenz . . . . . . . . . . . . . . . . . . . . . . . . . . . . . . . . . . . . . . . . . . . . 17 17 19 21 25 26 27 34 35 36 36 38 39 40 41 41 45 46 47 48 49 49 51 52 55 58 59 62 67 69 71 73 77 78 82 85 A31003-S5070-U102-13-19, 11/2014 OpenScape UC Application V7 OpenScape Web Client 1.0, Bedienungsanleitung 3 Inhalt 2.5.7 Verzeichnissuche. . . . . . . . . . . . . . . . . . . . . . . . . . . . . . . . . . . . . . . . . . . . . . . . . . . . . . . . . . . . . . . . . . 92 2.5.7.1 Informationen im Fenster "Verzeichnissuche" . . . . . . . . . . . . . . . . . . . . . . . . . . . . . . . . . . . . . . . . 94 2.5.7.2 Bedienelemente im Fenster "Verzeichnissuche" . . . . . . . . . . . . . . . . . . . . . . . . . . . . . . . . . . . . . . 95 2.5.8 Journal . . . . . . . . . . . . . . . . . . . . . . . . . . . . . . . . . . . . . . . . . . . . . . . . . . . . . . . . . . . . . . . . . . . . . . . . . . 96 2.5.8.1 Informationen im Fenster "Journal" . . . . . . . . . . . . . . . . . . . . . . . . . . . . . . . . . . . . . . . . . . . . . . . . 97 2.5.8.2 Bedienelemente im Fenster "Journal" . . . . . . . . . . . . . . . . . . . . . . . . . . . . . . . . . . . . . . . . . . . . . . 98 2.5.9 Nicht angenommene Anrufe . . . . . . . . . . . . . . . . . . . . . . . . . . . . . . . . . . . . . . . . . . . . . . . . . . . . . . . . . 99 2.5.9.1 Informationen im Fenster "Nicht angen. Anrufe" . . . . . . . . . . . . . . . . . . . . . . . . . . . . . . . . . . . . . 100 2.5.9.2 Bedienelemente im Fenster "Nicht angen. Anrufe" . . . . . . . . . . . . . . . . . . . . . . . . . . . . . . . . . . . 101 2.5.10 Voicemail-Postfach . . . . . . . . . . . . . . . . . . . . . . . . . . . . . . . . . . . . . . . . . . . . . . . . . . . . . . . . . . . . . . 102 2.5.10.1 Informationen im Fenster "Voicemail-Postfach" . . . . . . . . . . . . . . . . . . . . . . . . . . . . . . . . . . . . . 103 2.5.10.2 Bedienelemente im Fenster "Voicemail-Postfach" . . . . . . . . . . . . . . . . . . . . . . . . . . . . . . . . . . . 103 2.5.10.3 Steuerung der Voicemailwiedergabe (Voicemail-Player) . . . . . . . . . . . . . . . . . . . . . . . . . . . . . . 104 2.5.11 Anrufumleitung. . . . . . . . . . . . . . . . . . . . . . . . . . . . . . . . . . . . . . . . . . . . . . . . . . . . . . . . . . . . . . . . . . 105 2.5.11.1 Optionen im Fenster "Anrufumleitung" . . . . . . . . . . . . . . . . . . . . . . . . . . . . . . . . . . . . . . . . . . . . 106 2.5.12 Lesezeichen. . . . . . . . . . . . . . . . . . . . . . . . . . . . . . . . . . . . . . . . . . . . . . . . . . . . . . . . . . . . . . . . . . . . 107 2.5.12.1 Optionen des Fensters "Lesezeichen" . . . . . . . . . . . . . . . . . . . . . . . . . . . . . . . . . . . . . . . . . . . . 107 2.5.13 Team-Funktion - Überblick. . . . . . . . . . . . . . . . . . . . . . . . . . . . . . . . . . . . . . . . . . . . . . . . . . . . . . . . . 109 2.5.13.1 Team View - Bedienelemente und Funktionen. . . . . . . . . . . . . . . . . . . . . . . . . . . . . . . . . . . . . . 111 3 Allgemeine Einstellungen im Hauptmenü . . . . . . . . . . . . . . . . . . . . . . . . . . . . . . . . . . . . . . . . . . . . . . . . . 116 3.1 Allgemeines. . . . . . . . . . . . . . . . . . . . . . . . . . . . . . . . . . . . . . . . . . . . . . . . . . . . . . . . . . . . . . . . . . . . . . . . . 116 3.1.1 Darstellung. . . . . . . . . . . . . . . . . . . . . . . . . . . . . . . . . . . . . . . . . . . . . . . . . . . . . . . . . . . . . . . . . . . . . . 117 3.1.2 Journal . . . . . . . . . . . . . . . . . . . . . . . . . . . . . . . . . . . . . . . . . . . . . . . . . . . . . . . . . . . . . . . . . . . . . . . . . 120 3.1.3 Anrufumleitung. . . . . . . . . . . . . . . . . . . . . . . . . . . . . . . . . . . . . . . . . . . . . . . . . . . . . . . . . . . . . . . . . . . 123 3.1.4 Geräte . . . . . . . . . . . . . . . . . . . . . . . . . . . . . . . . . . . . . . . . . . . . . . . . . . . . . . . . . . . . . . . . . . . . . . . . . 125 3.1.5 Rufnummernlisten . . . . . . . . . . . . . . . . . . . . . . . . . . . . . . . . . . . . . . . . . . . . . . . . . . . . . . . . . . . . . . . . 127 3.1.6 DesktopIntegration. . . . . . . . . . . . . . . . . . . . . . . . . . . . . . . . . . . . . . . . . . . . . . . . . . . . . . . . . . . . . . . . 130 3.2 Präsenz . . . . . . . . . . . . . . . . . . . . . . . . . . . . . . . . . . . . . . . . . . . . . . . . . . . . . . . . . . . . . . . . . . . . . . . . . . . . 132 3.2.1 Mein Status . . . . . . . . . . . . . . . . . . . . . . . . . . . . . . . . . . . . . . . . . . . . . . . . . . . . . . . . . . . . . . . . . . . . . 133 3.2.2 Voreinstellungen . . . . . . . . . . . . . . . . . . . . . . . . . . . . . . . . . . . . . . . . . . . . . . . . . . . . . . . . . . . . . . . . . 134 3.2.3 Zugriffskontrolle . . . . . . . . . . . . . . . . . . . . . . . . . . . . . . . . . . . . . . . . . . . . . . . . . . . . . . . . . . . . . . . . . . 136 3.3 Adressen . . . . . . . . . . . . . . . . . . . . . . . . . . . . . . . . . . . . . . . . . . . . . . . . . . . . . . . . . . . . . . . . . . . . . . . . . . . 141 3.3.1 Importieren. . . . . . . . . . . . . . . . . . . . . . . . . . . . . . . . . . . . . . . . . . . . . . . . . . . . . . . . . . . . . . . . . . . . . . 141 3.3.1.1 Datenaustauschformate . . . . . . . . . . . . . . . . . . . . . . . . . . . . . . . . . . . . . . . . . . . . . . . . . . . . . . . . 143 3.3.2 Exportieren. . . . . . . . . . . . . . . . . . . . . . . . . . . . . . . . . . . . . . . . . . . . . . . . . . . . . . . . . . . . . . . . . . . . . . 144 3.3.3 Adressgruppen. . . . . . . . . . . . . . . . . . . . . . . . . . . . . . . . . . . . . . . . . . . . . . . . . . . . . . . . . . . . . . . . . . . 145 3.4 Team . . . . . . . . . . . . . . . . . . . . . . . . . . . . . . . . . . . . . . . . . . . . . . . . . . . . . . . . . . . . . . . . . . . . . . . . . . . . . . 146 4 Kommunizieren mit Kontakten . . . . . . . . . . . . . . . . . . . . . . . . . . . . . . . . . . . . . . . . . . . . . . . . . . . . . . . . . . 150 4.1 One Number Service. . . . . . . . . . . . . . . . . . . . . . . . . . . . . . . . . . . . . . . . . . . . . . . . . . . . . . . . . . . . . . . . . . 150 4.1.1 One Number Service konfigurieren . . . . . . . . . . . . . . . . . . . . . . . . . . . . . . . . . . . . . . . . . . . . . . . . . . . 150 4.2 Erreichen eines Kontakts per Telefon, E-Mail oder Sofortnachricht . . . . . . . . . . . . . . . . . . . . . . . . . . . . . . 151 4.3 Tell-Me-When . . . . . . . . . . . . . . . . . . . . . . . . . . . . . . . . . . . . . . . . . . . . . . . . . . . . . . . . . . . . . . . . . . . . . . . 153 4.3.1 Einstellungen der Tell-Me-When-Funktion. . . . . . . . . . . . . . . . . . . . . . . . . . . . . . . . . . . . . . . . . . . . . . 153 4.3.1.1 Funktionen im Tell-Me-When-Benachrichtigungsfenster . . . . . . . . . . . . . . . . . . . . . . . . . . . . . . . 155 4.3.2 Liste der Tell-Me-When-Einträge . . . . . . . . . . . . . . . . . . . . . . . . . . . . . . . . . . . . . . . . . . . . . . . . . . . . . 156 4.3.3 Änderung der Tell-Me-When-Einstellungen. . . . . . . . . . . . . . . . . . . . . . . . . . . . . . . . . . . . . . . . . . . . . 157 5 Schritt für Schritt . . . . . . . . . . . . . . . . . . . . . . . . . . . . . . . . . . . . . . . . . . . . . . . . . . . . . . . . . . . . . . . . . . . . . 159 5.1 Allgemein . . . . . . . . . . . . . . . . . . . . . . . . . . . . . . . . . . . . . . . . . . . . . . . . . . . . . . . . . . . . . . . . . . . . . . . . . . 159 5.1.1 Wie Sie sich am System anmelden . . . . . . . . . . . . . . . . . . . . . . . . . . . . . . . . . . . . . . . . . . . . . . . . . . . 159 5.1.2 Wie Sie sich vom System abmelden . . . . . . . . . . . . . . . . . . . . . . . . . . . . . . . . . . . . . . . . . . . . . . . . . . 160 4 A31003-S5070-U102-13-19, 11/2014 OpenScape UC Application V7 OpenScape Web Client 1.0, Bedienungsanleitung Inhalt 5.2 Die Benutzeroberfläche im Überblick. . . . . . . . . . . . . . . . . . . . . . . . . . . . . . . . . . . . . . . . . . . . . . . . . . . . . 5.2.1 Wie Sie Ihren Arbeitsbereich einrichten . . . . . . . . . . . . . . . . . . . . . . . . . . . . . . . . . . . . . . . . . . . . . . . 5.3 Einstellungsaktionen . . . . . . . . . . . . . . . . . . . . . . . . . . . . . . . . . . . . . . . . . . . . . . . . . . . . . . . . . . . . . . . . . 5.3.1 Wie Sie Ihr Passwort ändern . . . . . . . . . . . . . . . . . . . . . . . . . . . . . . . . . . . . . . . . . . . . . . . . . . . . . . . 5.3.2 Wie Sie Ihren eigenen Präsenzstatus einstellen . . . . . . . . . . . . . . . . . . . . . . . . . . . . . . . . . . . . . . . . 5.3.3 Steuerung der Präsenzbeobachtung . . . . . . . . . . . . . . . . . . . . . . . . . . . . . . . . . . . . . . . . . . . . . . . . . 5.3.3.1 Wie Sie die Präsenzbeobachtung erlauben . . . . . . . . . . . . . . . . . . . . . . . . . . . . . . . . . . . . . . . . 5.3.3.2 Wie Sie die Präsenzbeobachtung sperren . . . . . . . . . . . . . . . . . . . . . . . . . . . . . . . . . . . . . . . . . 5.3.4 Wie Sie Ihr bevorzugtes Gerät einstellen . . . . . . . . . . . . . . . . . . . . . . . . . . . . . . . . . . . . . . . . . . . . . . 5.3.5 Wie Sie ein neues Gerät definieren . . . . . . . . . . . . . . . . . . . . . . . . . . . . . . . . . . . . . . . . . . . . . . . . . . 5.3.6 Wie Sie eine Anrufumleitung einrichten/aktivieren . . . . . . . . . . . . . . . . . . . . . . . . . . . . . . . . . . . . . . . 5.3.7 Wie Sie eine Anrufumleitung deaktivieren . . . . . . . . . . . . . . . . . . . . . . . . . . . . . . . . . . . . . . . . . . . . . 5.3.8 Wie Sie Ihre Mobile Zeitzone einstellen . . . . . . . . . . . . . . . . . . . . . . . . . . . . . . . . . . . . . . . . . . . . . . . 5.3.9 Wie Sie ein neues Lesezeichen anlegen . . . . . . . . . . . . . . . . . . . . . . . . . . . . . . . . . . . . . . . . . . . . . . 5.4 Kontaktverwaltung . . . . . . . . . . . . . . . . . . . . . . . . . . . . . . . . . . . . . . . . . . . . . . . . . . . . . . . . . . . . . . . . . . . 5.4.1 Wie Sie einen neuen Kontakt erstellen. . . . . . . . . . . . . . . . . . . . . . . . . . . . . . . . . . . . . . . . . . . . . . . . 5.4.2 Wie Sie einen Kontakt aus einem Verzeichnis hinzufügen. . . . . . . . . . . . . . . . . . . . . . . . . . . . . . . . . 5.4.3 Wie Sie die Kontaktdaten bearbeiten . . . . . . . . . . . . . . . . . . . . . . . . . . . . . . . . . . . . . . . . . . . . . . . . . 5.4.4 Wie Sie Microsoft Outlook-Kontakte importieren . . . . . . . . . . . . . . . . . . . . . . . . . . . . . . . . . . . . . . . . 5.4.5 Wie Sie die Kontaktliste sichern/exportieren . . . . . . . . . . . . . . . . . . . . . . . . . . . . . . . . . . . . . . . . . . . 5.4.6 Wie Sie eine Kontaktliste importieren . . . . . . . . . . . . . . . . . . . . . . . . . . . . . . . . . . . . . . . . . . . . . . . . . 5.4.7 Wie Sie den Präsenzstatus eines Kontakts anzeigen . . . . . . . . . . . . . . . . . . . . . . . . . . . . . . . . . . . . 5.4.8 Wie Sie eine Präsenzanfrage bearbeiten . . . . . . . . . . . . . . . . . . . . . . . . . . . . . . . . . . . . . . . . . . . . . . 5.4.9 Wie Sie eine neue Adressgruppe anlegen . . . . . . . . . . . . . . . . . . . . . . . . . . . . . . . . . . . . . . . . . . . . . 5.4.10 Wie Sie eine Adressgruppe löschen. . . . . . . . . . . . . . . . . . . . . . . . . . . . . . . . . . . . . . . . . . . . . . . . . 5.4.11 Wie Sie Ihre Kontaktliste nach Adressgruppe filtern. . . . . . . . . . . . . . . . . . . . . . . . . . . . . . . . . . . . . 5.4.12 Wie Sie eine Adressgruppe umbenennen . . . . . . . . . . . . . . . . . . . . . . . . . . . . . . . . . . . . . . . . . . . . 5.4.13 Wie Sie einem Kontakt eine Adressgruppe zuweisen . . . . . . . . . . . . . . . . . . . . . . . . . . . . . . . . . . . 5.5 Kommunizieren mit Ihren Kontakten . . . . . . . . . . . . . . . . . . . . . . . . . . . . . . . . . . . . . . . . . . . . . . . . . . . . . 5.5.1 Wie Sie einen Kontakt anrufen . . . . . . . . . . . . . . . . . . . . . . . . . . . . . . . . . . . . . . . . . . . . . . . . . . . . . . 5.5.2 Wie Sie eine Rufnummer wählen . . . . . . . . . . . . . . . . . . . . . . . . . . . . . . . . . . . . . . . . . . . . . . . . . . . . 5.5.3 Wie Sie durch Kopieren und Einfügen eine Rufnummer wählen . . . . . . . . . . . . . . . . . . . . . . . . . . . . 5.5.4 Wie Sie einen Anruf annehmen . . . . . . . . . . . . . . . . . . . . . . . . . . . . . . . . . . . . . . . . . . . . . . . . . . . . . 5.5.5 Wie Sie einen eingehenden Anruf/eine aktive Verbindung an Teilnehmer weitergeben . . . . . . . . . . 5.5.6 Wie Sie Ihr bevorzugtes Gerät bei bestehender Verbindung wechseln . . . . . . . . . . . . . . . . . . . . . . . 5.5.7 Wie Sie eine Rückfrage stellen. . . . . . . . . . . . . . . . . . . . . . . . . . . . . . . . . . . . . . . . . . . . . . . . . . . . . . 5.5.8 Wie Sie makeln. . . . . . . . . . . . . . . . . . . . . . . . . . . . . . . . . . . . . . . . . . . . . . . . . . . . . . . . . . . . . . . . . . 5.5.9 Wie Sie einen Anruf an eine neue Verbindung übergeben. . . . . . . . . . . . . . . . . . . . . . . . . . . . . . . . . 5.5.10 Wie Sie einen Anruf beenden . . . . . . . . . . . . . . . . . . . . . . . . . . . . . . . . . . . . . . . . . . . . . . . . . . . . . . 5.5.11 Wie Sie sich die entgangenen Anrufe anzeigen lassen . . . . . . . . . . . . . . . . . . . . . . . . . . . . . . . . . . 5.5.12 Wie Sie die Journaleinträge nach Anruftyp sortieren . . . . . . . . . . . . . . . . . . . . . . . . . . . . . . . . . . . . 5.5.13 Wie Sie einen Chat (Instant Messaging) starten . . . . . . . . . . . . . . . . . . . . . . . . . . . . . . . . . . . . . . . 5.5.14 Wie Sie eine E-Mail an einen Kontakt schicken . . . . . . . . . . . . . . . . . . . . . . . . . . . . . . . . . . . . . . . . 5.5.15 Wie Sie Ihre Voicemails über das Telefon abhören . . . . . . . . . . . . . . . . . . . . . . . . . . . . . . . . . . . . . 5.5.16 Wie Sie Ihre Voicemails über den Windows Media-Player abhören. . . . . . . . . . . . . . . . . . . . . . . . . 5.5.17 Wie Sie Tell-Me-When aktivieren . . . . . . . . . . . . . . . . . . . . . . . . . . . . . . . . . . . . . . . . . . . . . . . . . . . 5.5.18 Wie Sie Tell-Me-When deaktivieren . . . . . . . . . . . . . . . . . . . . . . . . . . . . . . . . . . . . . . . . . . . . . . . . . 5.6 Zusammenarbeiten mit Kontakten . . . . . . . . . . . . . . . . . . . . . . . . . . . . . . . . . . . . . . . . . . . . . . . . . . . . . . . 5.6.1 Wie Sie ein neues Team erstellen . . . . . . . . . . . . . . . . . . . . . . . . . . . . . . . . . . . . . . . . . . . . . . . . . . . 5.6.2 Wie Sie einem Team ein neues Mitglied zuweisen . . . . . . . . . . . . . . . . . . . . . . . . . . . . . . . . . . . . . . 5.6.3 Wie Sie eine Ad-hoc-Konferenz starten . . . . . . . . . . . . . . . . . . . . . . . . . . . . . . . . . . . . . . . . . . . . . . . 5.6.4 Wie Sie einer aktiven Konferenz einen Teilnehmer hinzufügen . . . . . . . . . . . . . . . . . . . . . . . . . . . . . A31003-S5070-U102-13-19, 11/2014 OpenScape UC Application V7 OpenScape Web Client 1.0, Bedienungsanleitung 161 163 165 165 166 166 166 167 168 168 170 171 172 174 174 175 176 177 178 180 180 181 182 183 183 184 184 185 185 186 186 187 187 188 188 189 189 189 190 190 190 191 192 192 193 194 195 195 195 196 198 199 5 Inhalt 5.6.5 Wie Sie eine Meet Me-Konferenz einrichten . . . . . . . . . . . . . . . . . . . . . . . . . . . . . . . . . . . . . . . . . . . . 199 5.6.6 Wie Sie eine terminierte Meet Me-Konferenz einrichten . . . . . . . . . . . . . . . . . . . . . . . . . . . . . . . . . . . 200 5.6.7 Wie Sie einer aktiven Meet Me-Konferenz beitreten . . . . . . . . . . . . . . . . . . . . . . . . . . . . . . . . . . . . . . 201 5.6.8 Wie Sie eine MeetNow!-Konferenz einleiten . . . . . . . . . . . . . . . . . . . . . . . . . . . . . . . . . . . . . . . . . . . . 201 5.6.9 Wie Sie sich die Konferenzdaten anzeigen lassen . . . . . . . . . . . . . . . . . . . . . . . . . . . . . . . . . . . . . . . 201 5.6.10 Wie Sie die Konferenzeinstellungen bearbeiten . . . . . . . . . . . . . . . . . . . . . . . . . . . . . . . . . . . . . . . . 202 5.6.11 Wie Sie eine Ad-hoc-Webkonferenz starten . . . . . . . . . . . . . . . . . . . . . . . . . . . . . . . . . . . . . . . . . . . 202 5.6.12 Wie Sie eine Meet Me-Webkonferenz starten . . . . . . . . . . . . . . . . . . . . . . . . . . . . . . . . . . . . . . . . . . 203 5.6.13 Wie Sie eine Telefonübergabe über DTMF-Tasten einleiten. . . . . . . . . . . . . . . . . . . . . . . . . . . . . . . 203 6 Regelinterpreter - Anrufe mit Regeln vermitteln . . . . . . . . . . . . . . . . . . . . . . . . . . . . . . . . . . . . . . . . . . . . 205 6.1 Die Terminologie des Regelinterpreters . . . . . . . . . . . . . . . . . . . . . . . . . . . . . . . . . . . . . . . . . . . . . . . . . . . 205 6.2 Anwendung des Regelinterpreters - Beispiele . . . . . . . . . . . . . . . . . . . . . . . . . . . . . . . . . . . . . . . . . . . . . . 208 6.2.1 Szenario 1: "Im Büro". . . . . . . . . . . . . . . . . . . . . . . . . . . . . . . . . . . . . . . . . . . . . . . . . . . . . . . . . . . . . . 209 6.2.1.1 Wie Sie das Regelprofil "Im Büro" einrichten . . . . . . . . . . . . . . . . . . . . . . . . . . . . . . . . . . . . . . . . 210 6.2.2 Szenario 2: "In Besprechung" . . . . . . . . . . . . . . . . . . . . . . . . . . . . . . . . . . . . . . . . . . . . . . . . . . . . . . . 215 6.2.2.1 Wie Sie das Regelprofil "In Besprechung" einrichten . . . . . . . . . . . . . . . . . . . . . . . . . . . . . . . . . . 216 6.2.3 Szenario 3: "Auf Dienstreise". . . . . . . . . . . . . . . . . . . . . . . . . . . . . . . . . . . . . . . . . . . . . . . . . . . . . . . . 221 6.2.3.1 Wie Sie das Regelprofil "Auf Dienstreise" einrichten . . . . . . . . . . . . . . . . . . . . . . . . . . . . . . . . . . 222 6.3 Funktionen und Oberfläche des Regelinterpreters . . . . . . . . . . . . . . . . . . . . . . . . . . . . . . . . . . . . . . . . . . . 233 6.3.1 Registerkarte Aktiviere Profil . . . . . . . . . . . . . . . . . . . . . . . . . . . . . . . . . . . . . . . . . . . . . . . . . . . . . . . . 234 6.3.1.1 Wie Sie ein neues Profil erstellen. . . . . . . . . . . . . . . . . . . . . . . . . . . . . . . . . . . . . . . . . . . . . . . . . 236 6.3.1.2 Wie Sie ein Regelprofil aktivieren. . . . . . . . . . . . . . . . . . . . . . . . . . . . . . . . . . . . . . . . . . . . . . . . . 237 6.3.1.3 Wie Sie ein Regelprofil deaktivieren. . . . . . . . . . . . . . . . . . . . . . . . . . . . . . . . . . . . . . . . . . . . . . . 238 6.3.2 Registerkarte Neu / Editieren. . . . . . . . . . . . . . . . . . . . . . . . . . . . . . . . . . . . . . . . . . . . . . . . . . . . . . . . 238 6.3.2.1 Wenn Anruf von . . . . . . . . . . . . . . . . . . . . . . . . . . . . . . . . . . . . . . . . . . . . . . . . . . . . . . . . . . . . . . 241 6.3.2.2 Wenn Datum / Zeitpunkt. . . . . . . . . . . . . . . . . . . . . . . . . . . . . . . . . . . . . . . . . . . . . . . . . . . . . . . . 245 6.3.2.3 Wenn mein Status ist . . . . . . . . . . . . . . . . . . . . . . . . . . . . . . . . . . . . . . . . . . . . . . . . . . . . . . . . . . 249 6.3.2.4 Aktion . . . . . . . . . . . . . . . . . . . . . . . . . . . . . . . . . . . . . . . . . . . . . . . . . . . . . . . . . . . . . . . . . . . . . . 250 6.3.2.5 Zugewiesene Profile . . . . . . . . . . . . . . . . . . . . . . . . . . . . . . . . . . . . . . . . . . . . . . . . . . . . . . . . . . . 252 6.3.2.6 Wie Sie eine neue Regel erstellen . . . . . . . . . . . . . . . . . . . . . . . . . . . . . . . . . . . . . . . . . . . . . . . . 253 6.3.2.7 Wie Sie die Priorität der Regel festlegen . . . . . . . . . . . . . . . . . . . . . . . . . . . . . . . . . . . . . . . . . . . 255 6.3.3 Registerkarte Personenlisten. . . . . . . . . . . . . . . . . . . . . . . . . . . . . . . . . . . . . . . . . . . . . . . . . . . . . . . . 256 6.3.3.1 Wie Sie eine neue Personenliste erstellen . . . . . . . . . . . . . . . . . . . . . . . . . . . . . . . . . . . . . . . . . . 262 6.3.4 Registerkarte Datumslisten . . . . . . . . . . . . . . . . . . . . . . . . . . . . . . . . . . . . . . . . . . . . . . . . . . . . . . . . . 263 6.3.4.1 Wie Sie eine Datumsliste erstellen . . . . . . . . . . . . . . . . . . . . . . . . . . . . . . . . . . . . . . . . . . . . . . . . 266 6.3.4.2 Wie Sie eine Datumsliste einer Regel zuweisen . . . . . . . . . . . . . . . . . . . . . . . . . . . . . . . . . . . . . 268 6.3.4.3 Wie Sie den Zeitpunkt für eine Regel definieren . . . . . . . . . . . . . . . . . . . . . . . . . . . . . . . . . . . . . 270 6.3.5 Registerkarte Info. . . . . . . . . . . . . . . . . . . . . . . . . . . . . . . . . . . . . . . . . . . . . . . . . . . . . . . . . . . . . . . . . 271 7 Voicemail-Einstellungen . . . . . . . . . . . . . . . . . . . . . . . . . . . . . . . . . . . . . . . . . . . . . . . . . . . . . . . . . . . . . . . 273 7.1 Benutzerdaten. . . . . . . . . . . . . . . . . . . . . . . . . . . . . . . . . . . . . . . . . . . . . . . . . . . . . . . . . . . . . . . . . . . . . . . 273 7.1.1 Mailbox-Vertreter einrichten. . . . . . . . . . . . . . . . . . . . . . . . . . . . . . . . . . . . . . . . . . . . . . . . . . . . . . . . . 274 7.1.2 Sprache auswählen (für das Voicemailsystem) . . . . . . . . . . . . . . . . . . . . . . . . . . . . . . . . . . . . . . . . . . 275 7.2 Voicemailsystem . . . . . . . . . . . . . . . . . . . . . . . . . . . . . . . . . . . . . . . . . . . . . . . . . . . . . . . . . . . . . . . . . . . . . 275 7.2.1 PIN ändern. . . . . . . . . . . . . . . . . . . . . . . . . . . . . . . . . . . . . . . . . . . . . . . . . . . . . . . . . . . . . . . . . . . . . . 279 7.2.2 Bedienerführung auswählen . . . . . . . . . . . . . . . . . . . . . . . . . . . . . . . . . . . . . . . . . . . . . . . . . . . . . . . . 279 7.2.3 Anruferoptionen definieren. . . . . . . . . . . . . . . . . . . . . . . . . . . . . . . . . . . . . . . . . . . . . . . . . . . . . . . . . . 280 7.2.4 Erweiterte Begrüßungskonfiguration aktivieren . . . . . . . . . . . . . . . . . . . . . . . . . . . . . . . . . . . . . . . . . . 280 7.2.5 Taste(n) zur Weiterleitung definieren. . . . . . . . . . . . . . . . . . . . . . . . . . . . . . . . . . . . . . . . . . . . . . . . . . 280 7.2.6 Einen persönlichen Nachrichtenfilter einstellen . . . . . . . . . . . . . . . . . . . . . . . . . . . . . . . . . . . . . . . . . . 282 7.2.7 Lautstärke für die Spracherkennung einstellen . . . . . . . . . . . . . . . . . . . . . . . . . . . . . . . . . . . . . . . . . . 283 7.3 Weiterleitungsmodus. . . . . . . . . . . . . . . . . . . . . . . . . . . . . . . . . . . . . . . . . . . . . . . . . . . . . . . . . . . . . . . . . . 283 6 A31003-S5070-U102-13-19, 11/2014 OpenScape UC Application V7 OpenScape Web Client 1.0, Bedienungsanleitung Inhalt 7.3.1 Weiterleitung einrichten . . . . . . . . . . . . . . . . . . . . . . . . . . . . . . . . . . . . . . . . . . . . . . . . . . . . . . . . . . . 7.4 Gruppen . . . . . . . . . . . . . . . . . . . . . . . . . . . . . . . . . . . . . . . . . . . . . . . . . . . . . . . . . . . . . . . . . . . . . . . . . . . 7.4.1 Neue private Gruppe anlegen. . . . . . . . . . . . . . . . . . . . . . . . . . . . . . . . . . . . . . . . . . . . . . . . . . . . . . . 7.4.2 Private Gruppe bearbeiten . . . . . . . . . . . . . . . . . . . . . . . . . . . . . . . . . . . . . . . . . . . . . . . . . . . . . . . . . 7.4.2.1 Benutzer in eine private Gruppe aufnehmen. . . . . . . . . . . . . . . . . . . . . . . . . . . . . . . . . . . . . . . . 7.4.2.2 Benutzer aus der Gruppe entfernen . . . . . . . . . . . . . . . . . . . . . . . . . . . . . . . . . . . . . . . . . . . . . . 7.4.2.3 Gruppenname aufnehmen . . . . . . . . . . . . . . . . . . . . . . . . . . . . . . . . . . . . . . . . . . . . . . . . . . . . . 7.4.3 Gruppe löschen . . . . . . . . . . . . . . . . . . . . . . . . . . . . . . . . . . . . . . . . . . . . . . . . . . . . . . . . . . . . . . . . . 7.5 Zeitprofile . . . . . . . . . . . . . . . . . . . . . . . . . . . . . . . . . . . . . . . . . . . . . . . . . . . . . . . . . . . . . . . . . . . . . . . . . . 7.5.1 Das Zeitprofil für die vereinfachte Begrüßungskonfiguration . . . . . . . . . . . . . . . . . . . . . . . . . . . . . . . 7.5.2 Das Zeitprofil für die erweiterte Begrüßungskonfiguration . . . . . . . . . . . . . . . . . . . . . . . . . . . . . . . . . 7.5.3 Begrüßungskonfiguration auswählen . . . . . . . . . . . . . . . . . . . . . . . . . . . . . . . . . . . . . . . . . . . . . . . . . 7.5.4 Ein Zeitprofil für die vereinfachte Begrüßungskonfiguration anlegen . . . . . . . . . . . . . . . . . . . . . . . . . 7.5.5 Ein Zeitprofil für die erweiterte Bagrüßungskonfiguration anlegen . . . . . . . . . . . . . . . . . . . . . . . . . . . 7.6 Aufnahmen. . . . . . . . . . . . . . . . . . . . . . . . . . . . . . . . . . . . . . . . . . . . . . . . . . . . . . . . . . . . . . . . . . . . . . . . . 7.6.1 Ansagen aufnehmen und bearbeiten . . . . . . . . . . . . . . . . . . . . . . . . . . . . . . . . . . . . . . . . . . . . . . . . . 7.6.1.1 Ansagen über ein Telefon aufnehmen . . . . . . . . . . . . . . . . . . . . . . . . . . . . . . . . . . . . . . . . . . . . 7.6.1.2 Bestehende Ansage-Datei hochladen. . . . . . . . . . . . . . . . . . . . . . . . . . . . . . . . . . . . . . . . . . . . . 7.6.2 Ansagen löschen . . . . . . . . . . . . . . . . . . . . . . . . . . . . . . . . . . . . . . . . . . . . . . . . . . . . . . . . . . . . . . . . 285 286 287 288 289 291 291 292 293 293 295 297 298 299 300 301 303 304 304 Stichwörter . . . . . . . . . . . . . . . . . . . . . . . . . . . . . . . . . . . . . . . . . . . . . . . . . . . . . . . . . . . . . . . . . . . . . . . . . . . 305 A31003-S5070-U102-13-19, 11/2014 OpenScape UC Application V7 OpenScape Web Client 1.0, Bedienungsanleitung 7 Inhalt 8 A31003-S5070-U102-13-19, 11/2014 OpenScape UC Application V7 OpenScape Web Client 1.0, Bedienungsanleitung History.fm Änderungshistorie Datum Änderungen Grund 2012-03-02 HINZUGEFÜGT: Das Verbindungssteuerungsfenster einer Konferenz ist in Abhängigkeit von der Systemumgebung über eine URL erreichbar. FRN4401 2012-04-18 HINZUGEFÜGT: Während einer Konferenz wird in der Verbindungssteuerung zusätzlich zu der laufenden Konferenz ein weiterer Anruf angezeigt. CQ00191404 2012-04-19 HINZUGEFÜGT: Liste der Informationen und Funktionen, die im Fenster Verbindungssteuerung einer aktiven Konferenzverbindung verfügbar sind, wenn es über die in der Konferenzbenachrichtigungs-E-Mail enthaltenen URL geöffnet wurde. CQ00206282 2012-04-21 HINZUGEFÜGT: CQ00196472 Eine Konferenzbenachrichtigungs-E-Mail wird vom Konferenzsystem nur dann gesendet, wenn für den externen Teilnehmer eine E-Mail-Adresse angegeben ist und die Kontaktdaten des OpenScape UC Application-Teilnehmers über die Verzeichnissuche aufgelöst worden sind. 2012-04-26 GEÄNDERT: Mehrere Anpassungen der Informationen zu Benutzerpräsenz und Instant MessagingFunktionalität. CQ00207193 2012-04-27 HINZUGEFÜGT: Informationen über die automatische Verlängerung einer moderierten Meet Me-Konferenz. 2012-04-27 HINZUGEFÜGT: Informationen über die automatische Verlängerung einer terminierten Meet Me-Konferenz. 2012-04-30 HINZUFGEFÜGT: Beschreibung der Funktion In den Vordergrund gehen bei ankommender IM-Nachricht. 2012-04-30 HINZUGEFÜGT: Einschränkungen für die Nutzung der Funktionen In den Vordergrund gehen bei ankommendem Ruf und In den Vordergrund gehen bei ankommender IM-Nachricht: - Nur für Internet Explorer 8und 9 erfolgreich getestet - Das Fenster keiner anderen Applikation ist zu dem Zeitpunkt auf dem Desktop maximiert - Im Microsoft Internet Explorer sind keine weiteren Registerkarten (Tabs) geöffnet. CQ00200613 2012-04-30 HINZUGEFÜGT: Beschreibung der Funktion des Optionsfelds Alle auswählen/Auswahl für alle aufheben in der Kontaktliste. FRN5340 2012-05-29 GEÄNDERT: Die Liste der unterstützten Webbrowser ist entfernt worden. Eine aktuelle Liste der unterstützten Webbrowser ist im Handbuch OpenScape UC Application V7 Planungsanleitung enthalten. CQ00212074 2012-05-31 GEÄNDERT: Weitere Anpassungen der Informationen zu Benutzerpräsenz und Instant MessagingFunktionalität. CQ00212602 2012-08-06 GEÄNDERT: Der persönliche Statustext ist unabhängig von dem Präsenzstatus. CQ00225475 2012-08-17 GEÄNDERT: Standardmäßig wird beim ersten Programmaufruf die kompakte Ansicht der Benutzeroberfläche geöffnet. CQ00221746 2012-08-30 GEÄNDERT: Nach Auslaufen des Zeitlimits der Tell-Me-When-Funktion wird ein Rückruf automatisch eingeleitet. CQ00218289 A31003-S5070-U102-13-19, 11/2014 OpenScape UC Application V7 OpenScape Web Client 1.0, Bedienungsanleitung 9 History.fm Datum Änderungen Grund 2012-09-11 HINZUGEFÜGT: FRN4911, Für bestimmte OpenScape UC Application-Benutzer kann die Konfiguration neuer Geräte CQ00230770 deaktiviert sein. In diesem Fall ist es unmöglich vorhandene Endgeräte aus der Geräteliste sowie aus einer Rufnummernliste und bestehende Rufnummernlisten zu löschen. 2012-09-11 HINZUGEFÜGT: Beschreibung und Funktionen der Team-Funktionalität. FRN4922 2012-09-11 GEÄNDERT: Terminierte Meet Me-Konferenzen, die mit OpenScape Extensions for Outlook erstellt worden sind, können vom Ersteller über die OpenScape Web Client-GUI gelöscht und bearbeitet werden. Jeder Teilnehmer einer solchen Konferenz kann sich selbst aus der Konferenz herausnehmen. FRN5180 2012-09-14 HINZUGEFÜGT: Einschränkungen für die korrekte Darstellung der Konferenzbenachrichtigungs-E-Mail in allen Sprachen. CQ00225521 2012-09-19 HINZUGEFÜGT: Informationen darüber hinzugefügt, welche Endgeräte für die Einstellung Aktion (Umleitungsziel) einer Regel zur Verfügung stehen. CQ00226540 2012-10-26 GEÄNDERT: FRN5833 Common Management Portal ist in Common Management Platform umbenannt worden. CQ00232637 2012-11-09 HINZUGEFÜGT: Es ist möglich einen Anruf zu einer Ad-hoc-Webkonferenz zu erweitern. FRN4706 2012-11-09 GEÄNDERT: CQ00233776 Ein Teilnehmer einer mit OpenScape Extensions for Microsoft Outlook erstellten Konferenz, der sich selbst über die OpenScape UC Application-Konferenzliste aus der Konferenzteilnehmerliste löscht, erhält keine Microsoft Outlook-Benachrichtigung darüber. 2012-11-26 GEÄNDERT: CQ00229595 Im Abschnitt “Benutzeranmeldung” sind nun alle drei Möglichkeiten für die Anmeldung am OpenScape UC Application-System über den OpenScape Web Client beschrieben: Standardanmeldung, Single Sign-On (SSO) und Windows-Authentifizierung. Bei der letzten Anmeldungsmöglichkeit ist der Windows-Benutzername im folgenden Format erforderlich: <Windows-Domänenname>\<Windows-Benutzername>. 2013-01-03 HINZUGEFÜGT: CQ00238894 Wenn der Benutzer einen Rückruf von einem seiner bevorzugten Geräte aus einleitet, welches anders als sein ONS-Gerät ist, wird der Rückruf zu gegebener Zeit nicht am bevorzugten Gerät signalisiert, sondern am Endgerät mit der zugehörigen ONS-Rufnummer. 2013-01-21 GEÄNDERT: CQ00237620 Jeder Teamadministrator eines Teams kann jedes andere Teammitglied, dem im CMP das Team-Administrator-Profil zugewiesen ist, über die Team View zu einem Teamadministrator machen. Dementsprechend hat er auch die Berechtigung anderen Teamadministratoren desselben Teams die Teamadministrator-Rechte zu entziehen. 2013-01-21 GEÄNDERT: Die Voicemail-Einträge im Voicemail-Postfach und die Journal-Einträge in der erweiterten Ansicht des Journals können nicht nach der Dauer sortiert werden. CQ00243131 2013-01-28 GEÄNDERT: Die Option Mitglied forcieren für ein neues Teammitglied ist nicht mehr verfügbar. 2013-02-20 HINZUGEFÜGT: Beim Importieren der Adressdaten aus einer CSV-Datei werden alle Zeichen von 0x7F bis einschließlich 0x9F herausgefiltert, um Sicherheitsprobleme zu vermeiden. CQ00247733 2013-02-21 HINZUGEFÜGT: Bei einer moderierten Meet Me-Konferenz mit vielen Teilnehmern ist die Anzahl der in der Verbindungssteuerung angezeigten Konferenzteilnehmer aus Gründen der Übersichtlichkeit eingeschränkt. CQ00244820 10 A31003-S5070-U102-13-19, 11/2014 OpenScape UC Application V7 OpenScape Web Client 1.0, Bedienungsanleitung History.fm Datum Änderungen Grund 2013-02-28 HINZUGEFÜGT: FRN4977 Beim Anlegen eines neuen Kontakts kann in der Kontaktmaske ein videofähiges Endgerät Tel. Video konfiguriert werden, unter dem der Kontakt erreichbar ist. Das konfigurierte VideoEndgerät wird im Dialog der Kontaktinformationen und im Fenster Kontakte angezeigt und kann von dort aus angewählt werden. 2013-04-12 GEÄNDERT: CQ00255180 Informationen über unterstützte Betriebssysteme und Browserversionen entfernt. HINWEIS hinzugefügt, dass diese Informationen der Planungsanleitung zu OpenScape UC Application zu entnehmen sind. 2013-04-17 GEÄNDERT: Eine bestehende Verbindung, die über die Funktion Aktuelle Verbindung auf "Warten" setzen gehalten wird, kann nicht zu einer Rückfrageverbindung erweitert werden. CQ00256077 2013-04-17 GEÄNDERT: Die Funktion Übergeben an ist in der Verbindungssteuerung einer aktiven Verbindung bei einer HiPath 4000-Anbindung verfügbar. 2013-04-18 HINZUGEFÜGT: CQ00255330 Die OpenScape Web Client-URL, die zum Herunterladen der Anwendung OpenScape Desktop Integration verwendet wird, muss den FQDN des OpenScape Web Client-Systems enthalten, um mögliche Zertifikatsfehler zu vermeiden. 2013-04-18 GEÄNDERT: Im Fenster Voicemail-Postfach ist nur das Löschen von einzelnen Voicemail-Einträgen möglich. CQ00254233 2013-04-18 HINZUGEFÜGT: CQ00254711 In einer Teamanfrage muss das Häkchen links vor dem Namen des anfragenden Benutzers gesetzt werden, damit die Anfrage akzeptiert oder abgelehnt werden kann. 2013-05-27 HINZUGEFÜGT: Hinweis: Es ist nicht möglich, bei einer Sprachverbindung mit einer IVR-Anwendung eine Webkonferenz mit derselben zu starten. CQ00258750 2013-05-31 HINZUGEFÜGT: Ergänzung der VUI. Review 2013-06-05 HINZUGEFÜGT: Weder automatisches noch manuelles Löschen von Cookies, da sonst die Authentifizierungsdaten des Webclient verlorengehen und der Benutzer u. U. vom System getrennt wird. CQ00262009 2013-06-18 HINZUGEFÜGT: Ad-hoc-Konferenzen unterstützen nur Audio. CQ00264104 2013-06-24 ENTFERNT: CQ00261398 Button zum Wechseln zwischen der kleinen und der großen Ansicht der Benutzeroberfläche. 2013-07-01 HINZUGEFÜGT: Bei manuellem Hinzufügen eines Kontaktes keine Option zum Senden einer Präsenzanfrage. Review der entsprechenden Funktionen. CQ00260837 2013-07-17 GEÄNDERT: CQ00267150 Beim Hinzufügen eines Kontaktes über die Verzeichnissuche wird automatisch eine Präsenzanfrage versendet, selbst wenn das entsprechende Kontrollkästchen nicht aktiviert ist. 2013-08-08 GEÄNDERT: Auch an HiPath 4000 werden Rufnummernlisten unterstützt. FRN6705 2013-09-02 HINZUGEFÜGT: CQ00269900 Telefonnummern, die einem Benutzer über die Team View in einem Partnerjournal angezeigt werden, werden genau so dargestellt wie im Journal des betreffenden Partners. 2013-09-03 HINZUGEFÜGT: CQ00269900 Um die Anzeige der ausgewählten Internetseite als eigene Registerkarte/eigenes Fenster zu gewährleisten, muss beim Anlegen eines Lesezeichens die vollständige URL, einschließlich http:// bzw. https://, angegeben werden. A31003-S5070-U102-13-19, 11/2014 OpenScape UC Application V7 OpenScape Web Client 1.0, Bedienungsanleitung 11 History.fm Datum Änderungen Grund 2013-09-13 HINZUGEFÜGT: Im Internet Explorer muss die Kompatibilitätsansicht deaktiviert werden. CQ00272177 2013-11-04 HINZUGEFÜGT: CQ00276242 2014-02-13 HINZUGEFÜGT: CQ00285872 2014-02-24 HINZUGEFÜGT: CQ00282797 2014-02-26 HINZUGEFÜGT: CQ00280142 2014-02-26 HINZUGEFÜGT: CQ00284739 2014-03-07 HINZUGEFÜGT: CQ00289919 2014-03-28 HINZUGEFÜGT: CQ00290357 2014-05-05 GEÄNDERT: Mit OpenScape UC Application ist der Name des Clients nun OpenScape Web Client 1.0. V7R2 2014-05-19 ENTFERNT: Es ist nicht mehr möglich einen Anruf zu einer Ad-hoc-Webkonferenz zu erweitern. CQ00295291 2014-11-11 CQ00317590 Wenn die Anzeige der persönlichen Kontaktliste auf eine Adressgruppe eingeschränkt wird, werden im Hauptmenü in der Vorschlagsliste für das Eingabefeld <Name oder Nummer> nur solche Kontakte angezeigt, die sich in der ausgewählten Adressgruppe befinden. Bei Konferenzen, die über die Anwendung OpenScape Extensions for Microsoft Outlook erstellt worden sind, kann der Konferenzersteller nur einmal seine Verbindungsaufbauart ändern, nämlich von Teilnehmer wählt sich ein auf Teilnehmer wird angerufen. Für das Wählen über Hotkeys werden nur vollständig angegebene Telefonnummern (FQTN) nach E.164 unterstützt. Wie Anrufe, die zur Mailbox umgeleitet wurden, als nicht angenommene Anrufe aufgeführt werden. Hat ein Moderator sein Telefon auf einen anderen Teilnehmeranschluss umgeleitet, ist es nicht möglich am Umleitungsziel den Konferenzruf anzunehmen und der Konferenz beizutreten. Wenn ein Teammitglied einen Anruf für ein anderes Teammitglied annimmt, dessen Name und Nummer nicht angezeigt werden (anonymes Mitglied), wird der Anruf im Journal des annehmenden Teammitglieds nicht besonders gekennzeichnet, sondern wie ein normaler eingegangener Anruf angezeigt. Kein Popup-Blocker, wenn bei Instant Messaging ein separates Fenster verwendet wird. 12 HINZUGEFÜGT: Wenn einem Teammitglied ein Anruf für ein anderes Teammitglied angezeigt wird, gilt: Die Rufnummer des Anrufers nur dann zu einem Namen aufgelöst, wenn der Anrufer ein OpenScape UC Application-Benutzer ist. Rufnummern von externen Anrufern oder von Kontakten aus einem LDAP-Verzeichnis können nicht zu einem Namen aufgelöst werden. A31003-S5070-U102-13-19, 11/2014 OpenScape UC Application V7 OpenScape Web Client 1.0, Bedienungsanleitung Über dieses Handbuch Zielgruppe für dieses Handbuch 1 Über dieses Handbuch Der OpenScape Web Client 1.0 ist ein browserbasierter CTI-Client mit einer Verbindung zu einer OpenScape 4000 oder zu einer OpenScape Voice. Er nutzt die Internet-Anbindung an den OpenScape UC Application-Server. Zum Aufrufen des OpenScape Web Client 1.0 genügt ein Webbrowser. Somit kann der OpenScape Web Client 1.0 an jedem Rechner im Intranet sofort genutzt werden. Die Sicherung der Benutzerdaten erfolgt zentral auf dem Server. Auch wenn der PC des Anwenders ausgeschaltet ist, werden alle für ihn relevanten Journalinformationen auf dem Server weitergeführt und stehen dann bei einer Neuanmeldung sofort zur Verfügung. 1.1 Zielgruppe für dieses Handbuch Dieses Handbuch richtet sich an: • alle Benutzer, die OpenScape Web Client 1.0 verwenden; insbesondere auch an Programmeinsteiger, die Informationen über die Programmoberfläche und die Bedienung von OpenScape Web Client 1.0 benötigen. • fortgeschrittene Benutzer, die OpenScape Web Client 1.0 ihren Anforderungen individuell anpassen möchten. Diese Anleitung enthält wichtige Informationen für den sicheren und korrekten Gebrauch von OpenScape Web Client 1.0. Befolgen Sie diese Anleitungen genau, um eine falsche Bedienung von OpenScape Web Client 1.0 zu vermeiden und einen möglichst großen Nutzen aus dieser Anwendung zu ziehen. 1.2 Inhalt dieses Handbuchs Dieses Handbuch beschreibt, wie sie OpenScape Web Client 1.0 konfigurieren und bedienen. Dazu gliedert sich dieses Handbuch in folgender Weise. Kapitel 1: Über dieses Handbuch In diesem Kapitel erhalten Sie Informationen über den Aufbau und den Gebrauch dieser Bedienungsanleitung sowie eine Liste aller verwendeten Abkürzungen. Kapitel 2: Bedienungsreferenz Dieses Kapitel stellt die verschiedenen Bedienungselemente und deren Handhabung dar. Kapitel 3: Allgemeine Einstellungen im Hauptmenü Dieses Kapitel dient als Nachschlagewerk für die grundlegende Konfiguration über das Hauptmenü. A31003-S5070-U102-13-19, 11/2014 OpenScape UC Application V7 OpenScape Web Client 1.0, Bedienungsanleitung 13 Über dieses Handbuch Konventionen für die Darstellung Kapitel 4: Kommunizieren mit Kontakten In diesem Kapitel erhalten Sie Informationen über die Funktionen des Produkts, die Ihnen die Kommunikation mit Ihren Kontakten ermöglichen. Kapitel 5: Schritt für Schritt Dieses Kapitel enthält Informationen, die dem Benutzer dabei helfen sollen, mit den Funktionen des Produkts vertraut zu werden. Kapitel 6: Regelinterpreter - Anrufe mit Regeln vermitteln Der Regelinterpreter ermöglicht die Mobilität der OpenScape UC ApplicationBenutzer. In diesem Kapitel finden Sie allgemeine Informationen über das Regelinterpreter-Tool, Anweisungen über die Einstellungen verschiedener Parameter dieses Tools und Beschreibungen seiner Bedienelemente und deren Handhabung. Kapitel 7: Voicemail-Einstellungen Dieses Kapitel enthält Informationen zur Konfiguration und Bedienung des Voicemailsystems. 1.3 Konventionen für die Darstellung Um in diesem Handbuch Informationen hervorzuheben, verwenden wir die folgenden Auszeichnungen und Darstellungen. 1.3.1 Schreibweisen und Darstellungsformen In dem vorliegenden Handbuch gelten folgende Darstellungskonventionen: Verwendungszweck 14 Darstellung Beispiel Besondere Hervorhe- Fett bung Name darf nicht gelöscht werden. Elemente der Benutzeroberfläche Fett Klicken Sie auf OK. Menüfolge > Datei > Beenden Textueller Querverweis Kursiv Weitere Informationen finden Sie im Handbuch Konfiguration und Administration. Pfadbezeichnungen und Dateinamen Schriftart mit fes- c:\Programme\... oder Beispiel.txt ter Laufweite, z. B. Courier A31003-S5070-U102-13-19, 11/2014 OpenScape UC Application V7 OpenScape Web Client 1.0, Bedienungsanleitung Über dieses Handbuch Weiterführende Dokumentationen Verwendungszweck Darstellung Beispiel Angaben, die einen individuellen Inhalt haben können, wie zum Beispiel Variablen. Kursiv in spitzen Geben Sie für die Anmeldung am System Klammern Ihren <Benutzernamen> und das <Kennwort> ein. Systemein- und ausgabe Schriftart mit fes- Befehl nicht gefunden. ter Laufweite, z. B. Courier Tastenkombination Fett [Strg]+[Alt]+[Esc] 1.3.2 Hinweise Arten von Hinweisen Kritische Hinweise und ergänzende Informationen kennzeichnen wir in diesem Handbuch auf folgende Weise. HINWEIS: So sind Hinweise gekennzeichnet, die Sie auf wissenswerte Informationen oder praktische Tipps hinweisen. WICHTIG: So sind kritische Hinweise gekennzeichnet, die Ihnen Informationen hoher Priorität signalisieren. Sie müssen diese Hinweise unbedingt lesen und befolgen, um Fehlfunktionen, Datenverlust oder Geräteschäden auszuschließen. 1.3.3 Abbildungen In diesem Handbuch sind alle für den Betrieb und die Konfiguration wichtigen Eingabefenster dargestellt. Diese können abhängig vom Betriebssystem, vom verwendeten Browser, von der Bildschirmauflösung, von den Konfigurationseinstellungen Ihres PCs oder Ihrer Auswahl für den Oberflächenstil geringfügig anders aussehen. Dies ändert normalerweise aber nichts an der beschriebenen Funktionalität. 1.4 Weiterführende Dokumentationen Weitere Informationen zu OpenScape Web Client 1.0 finden Sie in den folgenden Dokumentationen: • OpenScape UC Application V7 OpenScape Web Client 1.0, Kurzbedienungsanleitung. Sie beschreibt die grundlegenden Funktionen von OpenScape UC Application OpenScape Web Client 1.0. A31003-S5070-U102-13-19, 11/2014 OpenScape UC Application V7 OpenScape Web Client 1.0, Bedienungsanleitung 15 Über dieses Handbuch Abkürzungen • OpenScape UC Application V7 Systembeschreibung. Dieses Handbuch bietet einen Überblick über OpenScape UC Application. 1.5 Abkürzungen Tabelle: Verwendete Abkürzungen 16 Abkürzung Bedeutung CCBS Completion of Calls to Busy Subscriber CCNR Completion of Calls on No Reply CMP Common Management Platform COS Class-Of-Service CSV Comma Separated Value CTI Computer-Telefonie-Integration DNS Domain Name System DTMF Dual -Tone Multi-Frequency MLHG Multi-Line Hunt Group UC Unified Communications URI Uniform Resource Identifier VPN Virtual Private Network A31003-S5070-U102-13-19, 11/2014 OpenScape UC Application V7 OpenScape Web Client 1.0, Bedienungsanleitung Bedienungsreferenz Allgemeines 2 Bedienungsreferenz Dieses Kapitel enthält detaillierte Informationen über die verschiedenen Bedienelemente der Benutzeroberfläche und deren Funktionen. 2.1 Allgemeines In diesem Abschnitt finden Sie Informationen zu den unterstützten Sprachen sowie über die Funktionseinschränkungen, die bei der Nutzung von OpenScape Web Client 1.0 zu berücksichtigen sind. WICHTIG: Der OpenScape Web Client 1.0 funktioniert nicht in einem Netzwerk mit Netzwerkgeräten (wie z. B. Firewalls) zwischen dem Front-End-Rechner und dem Applikationsrechner, die TCP-Leerlaufverbindungen (idle connections) trennen. Unterstützte Webbrowser Eine aktuelle Liste der unterstützten Webbrowser finden Sie im Handbuch OpenScape UC Application Planungsanleitung. Spracheinstellung über den Webbrowser Die Einstellung der Benutzersprache wird über die Spracheinstellung des Webbrowsers realisiert. Folgende Sprachen werden mit der aktuellen Version unterstützt: • Chinesisch • Deutsch • Englisch • Französisch • Italienisch • Portugiesisch (Brasilien) • Portugiesisch (Portugal) • Russisch • Spanisch • Tschechisch Einschränkungen bei der Verwendung von OpenScape Web Client 1.0 Folgende Funktionseinschränkungen sind bei der Nutzung von OpenScape Web Client 1.0 zu berücksichtigen: • Der OpenScape Web Client 1.0 unterstützt keine Mehrfachsitzungen. Das heißt, es ist nicht erlaubt, mehrere Browsersitzungen für den gleichen Benutzer zu öffnen. Das Gleiche gilt auch für den parallelen Zugriff mit dem OpenScape Web Client 1.0 und dem OpenScape Desktop Client A31003-S5070-U102-13-19, 11/2014 OpenScape UC Application V7 OpenScape Web Client 1.0, Bedienungsanleitung 17 Bedienungsreferenz Allgemeines • Ein eingehender Anruf kann nur dann über den OpenScape Web Client 1.0 ( in der Verbindungssteuerung) entgegengenommen werden, wenn zum Zeitpunkt des Anrufs das Bürotelefon (ONS) als bevorzugtes Gerät konfiguriert ist. Wird zum Zeitpunkt des Anrufs ein anderes Endgerät aus der Geräteliste als bevorzugtes Gerät verwendet, ist dieses Symbol in der Verbindungssteuerung nicht verfügbar. Der Anruf kann nur über das aktuell konfigurierte bevorzugte Endgerät angenommen werden. • Wenn für ausgehende Anrufe ein anderes Endgerät als das Bürotelefon (ONS) verwendet wird, wird zunächst eine Verbindung von der Telefonanlage zum aktuell eingestellten bevorzugten Gerät aufgebaut. Der Anruf muss an dem Endgerät angenommen werden. Erst dann kann die Verbindung zum gewünschten Gesprächspartner hergestellt werden. • Wenn Sie im OpenScape Web Client 1.0 die Funktionen In den Vordergrund gehen bei ankommendem Ruf und In den Vordergrund gehen bei ankommender IM-Nachricht nutzen möchten, muss der OpenScape Web Client 1.0 in der Lage sein, zu jeder Zeit den Programmfokus auf den verwendeten Webbrowser zu legen. Dies ist nicht bei jedem Webbrowser und unter allen Betriebsbedingungen eines Webbrowsers möglich. HINWEIS: Weitere Informationen über die Webbrowser, für die diese Funktionen erfolgreich getestet wurde, finden Sie im Handbuch OpenScape UC Application V7 Planungsanleitung. • 18 Die korrekte Darstellung der Konferenzbenachrichtigungs-E-Mails in allen Sprachen kann nur dann gewährleistet werden, wenn Folgendes erfüllt ist: – Im Microsoft Internet Explorer Version 7 und höher ist unter Extras > Internetoptionen > Erweitert > International* die Option UTF-8 für mailto-Links verwenden aktiviert. – Im Microsoft Outlook 2010 ist unter Datei > Optionen > Erweitert > Internationale Optionen die Option UTF-8-Unterstützung für das MailtoProtokoll zulassen aktiviert. – Im Microsoft Outlook 2007 ist unter Extras > Optionen > E-Mail-Format > Internationale Optionen die Option UTF-8-Unterstützung für das Mailto-Protokoll zulassen aktiviert. • OpenScape Web Client 1.0-Benutzer, die gleichzeitig Mitglieder eines Mehrleitungs-Sammelanschlusses (MLHG) sind, dürfen keine Rufnummernliste als bevorzugtes Gerät für ein- und/oder ausgehende Anrufe konfigurieren. • OpenScape Web Client 1.0-Benutzer, die gleichzeitig Mitglieder eines Mehrleitungs-Sammelanschlusses (MLHG) sind, dürfen nicht Ihre Voicemailbox als bevorzugtes Gerät für ein- und/oder ausgehende Anrufe konfigurieren. • Die Nutzung des Regelinterpreters bzw. des Leistungsmerkmals Regeln von OpenScape Web Client 1.0-Benutzern, die gleichzeitig Mitglieder eines Mehrleitungs-Sammelanschlusses (MLHG) sind, ist nicht zugelassen. A31003-S5070-U102-13-19, 11/2014 OpenScape UC Application V7 OpenScape Web Client 1.0, Bedienungsanleitung Bedienungsreferenz Benutzeranmeldung Einschränkungen bei der Verwendung von OpenScape Web Client 1.0 mit Internet Explorer Im Internet Explorer muss die Kompatibilitätsansicht ausgeschaltet werden, indem Sie im folgenden Dialog die Kontrollkästchen aller Optionen deaktivieren: Extras > Einstellungen der Kompatibilitätsansicht Einschränkungen bei der Verwendung von OpenScape Web Client 1.0 mit Safari 5 Folgende Funktionseinschränkungen sind bei der Nutzung von OpenScape Web Client 1.0 mit dem Safari 5-Browser zu berücksichtigen: • Die DesktopIntegration wird mit dem Safari 5-Browser für Mac OS und Microsoft Windows nicht unterstützt. • Die Webkonferenz-Anwendung OpenScape Web Collaboration der OpenScape UC Application wird für Mac OS nicht unterstützt. 2.2 Benutzeranmeldung Sie rufen den OpenScape Web Client 1.0 in dem von Ihnen bevorzugten Webbrowser auf. Dafür benötigen Sie die URL des OpenScape UC ApplicationSystems, die Ihnen vom Systemadministrator mitgeteilt wird. Bevor Sie die Leistungsmerkmale der OpenScape UC Application über den OpenScape Web Client 1.0 nutzen können, müssen Sie sich am OpenScape UC ApplicationSystem anmelden. Sie bleiben solange am System angemeldet bis Sie sich über das menü > Abmelden manuell abgemeldet oder den OpenScape Web Client 1.0 länger als 30 Tage nicht benutzt haben. HINWEIS: Der OpenScape Web Client 1.0 legt für die Authentifizierung des Benutzers ein Cookie in den entsprechenden Ordnern Ihres Browsers ab, das nicht gelöscht werden darf. Stellen Sie daher sicher, dass in Ihrem Browser die Option zum automatischen Löschen von Cookies beim Beenden nicht aktiviert ist. Beim Microsoft Internet Explorer z. B. darf zumindest die Option Cookies und Websitedaten unter Extras > Internetoptionen > Allgemein > Browserverlauf > Browserverlauf beim Beenden löschen > Löschen... nicht aktiviert sein. Ansonsten würden Sie auch beim Schließen eines beliebigen Browserfensters vom System getrennt und müssten sich erneut anmelden. Löschen Sie die Cookies auch nicht manuell. Folgende Anmeldungsarten sind für die Benutzeranmeldung möglich: Standardanmeldung Beispielsweise sieht der Anmeldedialog des OpenScape Web Client 1.0 wie folgt aus: A31003-S5070-U102-13-19, 11/2014 OpenScape UC Application V7 OpenScape Web Client 1.0, Bedienungsanleitung 19 Bedienungsreferenz Benutzeranmeldung • Benutzername Hier müssen Sie Ihren Benutzernamen für die Anmeldung am OpenScape UC Application-System eingeben. • Domäne Über dieses Kombinationsfeld können Sie Ihre Domäne auswählen. HINWEIS: Das Kombinationsfeld für die Domänenauswahl ist nur dann vorhanden, wenn mehrere Domänen konfiguriert sind. Nur dann ist die Domänenauswahl erforderlich. • Passwort Geben Sie in dieses Eingabefeld Ihr Passwort für die Anmeldung am OpenScape UC Application-System ein. HINWEIS: Für die Erstanmeldung am System müssen Sie das vom Systemadministrator für Ihr Benutzerkonto eingerichtete Passwort verwenden. Es ist zu empfehlen, direkt nach der Erstanmeldung das vordefinierte Passwort über das Hauptmenü menü > Passwort ändern durch ein individuelles Passwort zu ersetzen. • OK Durch Betätigen dieser Schaltfläche werden die Anmeldedaten dem System übermittelt und die Benutzeroberfläche geöffnet. Single Sign-On Wenn für Ihr Windows-Benutzerkonto das Leistungsmerkmal Single Sign-On (SSO) konfiguriert ist, wird der Anmeldedialog nicht angezeigt. Somit können Sie nach der Anmeldung an Ihrem Arbeitsplatzrechner die Leistungsmerkmale der OpenScape UC Application über den OpenScape Web Client 1.0 nutzen, ohne 20 A31003-S5070-U102-13-19, 11/2014 OpenScape UC Application V7 OpenScape Web Client 1.0, Bedienungsanleitung Bedienungsreferenz Die Benutzeroberfläche im Überblick sich zusätzlich gegenüber dem OpenScape UC Application-System authentifizieren zu müssen. Windows-Authentifizierung Vorausgesetzt die Windows-Authentifizierung in Ihrem System ist aktiviert, können Sie für die Anmeldung am OpenScape UC Application-System Ihre Windows-Anmeldedaten verwenden. In diesem Fall müssen Sie im Anmeldedialog des OpenScape Web Client 1.0 in das Eingabefeld Benutzername Ihre Windows-Benutzerkennung im folgenden Format eingeben: <Windows-Domänenname>\<Windows-Benutzername> Unter Passwort müssen Sie das zugehörige Windows-Benutzerkennwort eingeben. 2.3 Die Benutzeroberfläche im Überblick Nach der ersten erfolgreichen Anmeldung am System wird die Benutzeroberfläche von OpenScape Web Client 1.0 mit einer voreingestellten Struktur geöffnet. Sie enthält die folgenden Elemente: • Hauptmenü Das Hauptmenü befindet sich am oberen Rand des Browserfensters. Es ermöglicht den schnellen Zugriff auf die grundlegenden Programmfunktionen und Einstellungen. • Arbeitsbereich Der Arbeitsbereich umfasst alle unterhalb des Hauptmenüs angezeigten Funktionen und bietet den Zugriff auf die Leistungsmerkmale verschiedener Funktionsfenster. Ansichten der Benutzeroberfläche Die Benutzeroberfläche von OpenScape Web Client 1.0 kann mit einer der folgenden drei Ansichten im Browserfenster erscheinen: • Große Ansicht Die große Ansicht kann mehrere (minimum zwei nebeneinander) ausgewählte Funktionsfenster als unter- und nebeneinander positionierten Rahmen im Browserfenster darstellen. Das nachfolgende Bild stellt beispielsweise die große Ansicht der OpenScape Web Client 1.0-Oberfläche mit einer möglichen Zusammenstellung ausgewählter Funktionsfenster dar. A31003-S5070-U102-13-19, 11/2014 OpenScape UC Application V7 OpenScape Web Client 1.0, Bedienungsanleitung 21 Bedienungsreferenz Die Benutzeroberfläche im Überblick Jeder Benutzer kann die Anzahl der angezeigten Funktionsfenster seinen individuellen Bedürfnissen anpassen. • 22 Kleine Ansicht Bei der kleinen Ansicht werden alle im Arbeitsbereich angezeigten Funktionsfenster untereinander dargestellt. Die Anzahl der angezeigten Rahmen ist auch bei dieser Ansicht individuell anpassbar. Die Funktionen des Hauptmenüs bleiben dabei weiter alle erreichbar. Sie werden lediglich verkleinert dargestellt, wie im nachfolgenden Bild beispielhaft zu sehen ist. A31003-S5070-U102-13-19, 11/2014 OpenScape UC Application V7 OpenScape Web Client 1.0, Bedienungsanleitung Bedienungsreferenz Die Benutzeroberfläche im Überblick • Kompakte Ansicht Die kompakte Ansicht wird standardmäßig beim ersten Programmaufruf geöffnet. Das Hauptmenü ist verkleinert (wie bei der kleinen Ansicht) und im Arbeitsbereich wird immer nur ein Funktionsfenster angezeigt. Unter dem Hauptmenü befindet sich eine Leiste, in der die einzelnen Funktionsfenster des Arbeitsbereichs als Registerkarten dargestellt sind. Hierüber können Sie durch einen Mausklick auf den Namen der gewünschten Registerkarte zwischen den folgenden Funktionsfenstern wechseln: – Nicht angen. Anrufe – Journal – Voicemail-Postfach – Konferenzen – Kontakte – Instant Messaging – Anrufumleitung – Verzeichnissuche – Lesezeichen – Team View Die kompakte Ansicht erreichen Sie nur über das Hauptmenü > menü > Allgemein > Registerkarte Allgemeines > Registerkarte Darstellung, indem Sie im Kombinationsfeld Ansicht für den Start festlegen die Option Kompakte Ansicht auswählen. Speichern Sie anschließend die vorgenommene Einstellung durch Betätigen der Schaltfläche Übernehmen. Durch Klicken auf OK können Sie den Einstellungsdialog schließen. HINWEIS: Die kompakte Ansicht erscheint erst, nachdem Sie das Browserfenster aktualisiert haben - durch Betätigen der entsprechenden Schaltfläche Ihres Webbrowsers oder durch Drücken der Taste F5 Ihrer PC-Tastatur. In Abhängigkeit von der Größe des Webbrowserfensters können einige Registerkarten nur teilweise oder gar nicht angezeigt werden. Verwenden Sie bzw. , um auf jeweils eine Registerkarte weiter links bzw. weiter rechts A31003-S5070-U102-13-19, 11/2014 OpenScape UC Application V7 OpenScape Web Client 1.0, Bedienungsanleitung 23 Bedienungsreferenz Die Benutzeroberfläche im Überblick zu springen. Sind alle Registerkarten in der Leiste sichtbar, stehen die oben abgebildeten Symbole nicht zur Verfügung. Links in der Registerkartenleiste befindet sich das Symbol . Ein Mausklick darauf öffnet eine Liste zur Auswahl eines Funktionsfensters. Ein erneutes Klicken auf das Symbol schließt die angezeigte Liste. Wenn Sie in dieser Liste die Option Editieren ... auswählen, öffnet sich der folgende Dialog. Hier können Sie durch Aktivieren bzw. Deaktivieren des entsprechenden Kontrollkästchens festlegen, welche Registerkarten in der Registerkartenleiste aufgeführt werden. Per Voreinstellung sind alle verfügbaren Registerkarten ausgewählt. In diesem Dialog stehen Ihnen zusätzlich die folgenden Funktionen zur Verfügung: – Reihenfolge der Registerkarten ändern Durch Betätigen der Schaltfläche bzw. wird die vorher markierte Registerkarte nach oben bzw. nach unten in der Liste verschoben und dadurch weiter links bzw. weiter rechts in der Registerkartenleiste dargestellt. – Neues Lesezeichen erstellen Durch Klicken auf oder auf die Schaltfläche Hinzufügen öffnet sich der Dialog Lesezeicheneinstellungen, in dem Sie ein neues Lesezeichen anlegen können. Wenn Sie dieses Lesezeichen anschließend im Dialog Komponentenauswahl auswählen, erscheint es in der Registerkartenleiste. HINWEIS: Um die Anzeige der ausgewählten Internetseite als eigene Registerkarte zu gewährleisten, muss die vollständige URL, einschließlich http:// bzw. https://, angegeben werden. Alle persönlichen Lesezeichen können bearbeitet und gelöscht werden. Die vordefinierten Registerkarten können weder geändert noch aus der Liste entfernt werden. 24 A31003-S5070-U102-13-19, 11/2014 OpenScape UC Application V7 OpenScape Web Client 1.0, Bedienungsanleitung Bedienungsreferenz Hauptmenü HINWEIS: Bei dieser Ansicht sind keine individuellen Einstellungen der Benutzeroberfläche über das Hauptmenü > menü > Homepage möglich, da die Option Homepage ausgeblendet ist. 2.4 Hauptmenü Das Hauptmenü kann mit seiner erweiterten oder kompakten Ansicht im Browserfenster angezeigt sein. Erweiterte Ansicht Die erweiterte Ansicht des Hauptmenüs sehen Sie, wenn Sie für die Benutzeroberfläche des OpenScape Web Client 1.0 die große Ansicht ausgewählt haben. Kompakte Ansicht Die kompakte Ansicht des Hauptmenüs steht Ihnen zur Verfügung, wenn Sie für die Benutzeroberfläche des OpenScape Web Client 1.0 die kleine oder kompakte Ansicht ausgewählt haben. Das Hauptmenü weist die folgenden Elemente auf (von links nach rechts): • Pearl-Menü Dies ist eine Anwendungsmenüschaltfläche für den Zugriff auf die grundlegenden Funktionen des OpenScape Web Client 1.0. • Eingabefeld Eingabefeld für Telefonnummern bzw. Namen kombiniert mit dem Kombinationsfeld zur Anzeige der zuletzt gewählten Rufnummern. Durch Klicken in dieses Eingabefeld ist es möglich, über die Eingabe einer Telefonnummer oder eines Namens einen Anruf einzuleiten oder nach Kontaktinformationen zu suchen. – Zum Einleiten eines Anrufs klicken Sie nach der Nummerneingabe auf . – Zum Suchen nach den Kontaktdaten des gewünschten Teilnehmers in allen konfigurierten Verzeichnissen klicken Sie nach der Namenseingabe auf . Während Sie die Buchstaben eines Namens in das Eingabefeld eingeben, öffnet sich eine Vorschlagsliste, wenn zu den eingegebenen Zeichen ein Name in Ihrer persönlichen Kontaktliste gefunden werden konnte. Sollten Sie die Anzeige Ihrer persönlichen Kontaktliste auf eine Adressgruppe eingeschränkt haben, werden Ihnen nur solche Kontakte vorgeschlagen, die sich in der ausgewählten Adressgruppe befinden. • Verzeichnissuche Betätigen Sie diese Schaltfläche, um eine Eingabemaske zu öffnen, in der Sie über verschiedene Suchkriterien nach einem Kontakt suchen können. A31003-S5070-U102-13-19, 11/2014 OpenScape UC Application V7 OpenScape Web Client 1.0, Bedienungsanleitung 25 Bedienungsreferenz Hauptmenü • Teilnehmer anrufen Klicken Sie auf anzuwählen. • , um die über das Tastenfeld eingegebene Rufnummer Verbindung abbrechen Klicken Sie auf , um eine bestehende Verbindung zu beenden. • Namensanzeige Die Anzeige Ihres Benutzernamens • bzw. Präsenzanzeige Das Kombinationsfeld für die Präsenzanzeige zeigt Ihren aktuellen OpenScape UC Application-Benutzerstatus an. Durch Anklicken dieses Kombinationsfeldes können Sie über die angebotene Auswahlliste diesen Status ändern. • bzw. Geräteanzeige Das Kombinationsfeld für die Geräteanzeige zeigt das derzeit für die Kommunikation verwendete Gerät. Bewegen Sie den Mauszeiger über das Kombinationsfeld, um eine Quick-Info mit dem Gerätenamen und der Gerätadresse (Telefonnummer) anzuzeigen. Durch Anklicken dieses Kombinationsfeldes können Sie über die angebotene Auswahlliste das verwendete Endgerät ändern. • Regelprofilanzeige Dies ist ein Kombinationsfeld zum Anzeigen des aktuell verwendeten Regelprofils bzw. zum Einrichten eines neuen sowie zum Aktivieren eines anderen, bereits definierten Regelprofils. Ein Regelprofil definiert abhängig vom Anrufer, vom Anrufzeitpunkt und von den Benutzer-Präsenzeinstellungen, zu welchem bestimmten Gerät die eingehenden Anrufe weitergeleitet werden. • menü Dieses Menü ermöglicht dem Benutzer den Zugang zu den allgemeinen Einstellungen der Weboberfläche sowie die Konfiguration des VoicemailPostfaches und des Regelinterpreter-Tools. 2.4.1 Pearl-Menü Das Pearl-Menü wird über das nebenstehende Symbol aufgerufen. Es enthält die folgenden Optionen: 26 A31003-S5070-U102-13-19, 11/2014 OpenScape UC Application V7 OpenScape Web Client 1.0, Bedienungsanleitung Bedienungsreferenz Hauptmenü • Status-Information • Anzeige • Persönliche Einstellungen • • Hilfe... Info Zum Schließen des Pearl-Menüs klicken Sie erneut auf Schaltfläche Schließen. Das Symbol oder betätigen Sie die zeigt durch Rotation folgende Betriebszustände an: • Eine neue Voicemail ist in Ihr Voicemail-Postfach eingegangen. • Von einem anderen OpenScape UC Application-Benutzer ist eine Anfrage an Sie gesendet worden, Ihren Präsenzstatus sehen zu dürfen. • Sie haben einen Anruf, beispielsweise wegen vorübergehender Abwesenheit, nicht entgegengenommen. 2.4.1.1 Status-Information Mithilfe dieser Option können die folgenden Informationen durch einen Mausklick im rechten Menübereich aufgerufen werden: • Nicht angenommene Anrufe • Voicemail HINWEIS: Diese Option steht nur dann zur Verfügung, wenn das System, an dem Sie angemeldet sind, als Voicemailserver konfiguriert ist. • Präsenz-Anfrageliste • Teamanfrageliste HINWEIS: Wenn Sie einen neuen Eintrag in der Liste der Nicht angenommenen Anrufe haben, eine neue Voicemail-Nachricht, Präsenz- oder/und Teamanfrage erhalten haben, wird das Symbol vor dem Eintrag Status-Information angezeigt. Nicht angenommene Anrufe Wenn Sie einen Anruf nicht entgegennehmen konnten, wird vor der Option Nicht angenommene Anrufe das Symbol angezeigt. Durch Klicken auf Nicht angenommene Anrufe im rechten Menübereich können Sie die Liste Ihrer nicht angenommenen Anrufe anzeigen lassen. A31003-S5070-U102-13-19, 11/2014 OpenScape UC Application V7 OpenScape Web Client 1.0, Bedienungsanleitung 27 Bedienungsreferenz Hauptmenü HINWEIS: Ist das Funktionsfenster Nicht angenommene Anrufe nicht gerade im Arbeitsbereich geöffnet, werden die Informationen in einem separaten Dialog dargestellt. Ist das Funktionsfenster im Arbeitsbereich aktuell dargestellt, wird durch kurzzeitiges Pulsieren des Funktionsfensters Nicht angenommene Anrufe angezeigt, wo die gewünschten Informationen zu finden sind. Das Funktionsfenster bzw. der Dialog Nicht angenommene Anrufe stellt das Journal für Ihre nicht angenommenen Anrufe zur Verfügung. Über die Symbolleiste dieses Funktionsfensters können Sie die folgenden Funktionen erreichen: • Teilnehmer ins Adressbuch aufnehmen Wenn Sie die Kontaktdaten eines Anrufs in Ihre Kontaktliste übertragen möchten, wählen Sie den entsprechenden Anruf aus der Liste der nicht angenommenen Anrufen aus. Klicken Sie anschließend auf . Die Kontakteingabemaske wird mit den bereits bekannten Kontaktinformationen geöffnet. Ergänzen Sie gegebenenfalls die Informationen und klicken Sie auf OK, um die Daten in Ihrer Kontaktliste zu speichern. • Kontaktinformationen anzeigen Wenn Sie sich die vorhandenen Kontaktinformationen eines markierten Eintrags in der Liste der nicht angenommenen Anrufen anschauen möchten, klicken Sie auf die . Der Dialog Info zur Person öffnet sich. HINWEIS: Der Dialog Info zur Person kann über die folgenden Funktionsfenster durch Klicken auf oder erreicht werden: Journal, Kontakte, Nicht angenommene Anrufe, VoicemailPostfach, Konferenzen und Verzeichnissuche. Die folgende Abbildung ist beispielhaft. 28 A31003-S5070-U102-13-19, 11/2014 OpenScape UC Application V7 OpenScape Web Client 1.0, Bedienungsanleitung Bedienungsreferenz Hauptmenü Im Dialog Info zur Person finden Sie folgende Funktionen zusätzlich zu den angezeigten Kontaktinformationen: – Eintrag im Adressbuch ändern Klicken Sie auf , wenn Sie den Kontakteintrag bearbeiten möchten. Die Kontakteingabemaske mit den vorhandenen Kontaktdaten öffnet sich. – , , , Anrufen Klicken Sie auf die Schaltfläche, die der gewünschten Rufnummer entspricht, um eine Verbindung zu diesem Gerät aufzubauen. – , E-Mail senden Klicken Sie auf eine der beiden abgebildeten Schaltflächen, um dem Kontakt eine E-Mail-Nachricht zu senden. – Sofortnachricht senden Betätigen Sie , wenn Sie der ausgewählten Person eine Sofortnachricht senden möchten. – Notiz öffnen Klicken Sie auf hinzuzufügen. • , um eine Notiz dem Kontakt- bzw. Journaleintrag Journaleinträge löschen Wenn Sie einen Journaleintrag löschen möchten, wählen Sie den entsprechenden Eintrag aus. Klicken Sie anschließend auf . Möchten Sie mehrere Journaleinträge gleichzeitig löschen, markieren Sie alle entsprechenden Einträge und betätigen Sie dann . Die Auswahl kann durch [Strg] + Anklicken des Journaleintrages oder durch Anklicken des Kontrollkästchens vor jedem Journaleintrag erfolgen. A31003-S5070-U102-13-19, 11/2014 OpenScape UC Application V7 OpenScape Web Client 1.0, Bedienungsanleitung 29 Bedienungsreferenz Hauptmenü WICHTIG: Ist kein einzelner Journaleintrag ausgewählt, werden beim Klicken auf alle Journaleinträge gelöscht. • • Journaleinträge drucken Wenn Sie die kompletten Journalinformationen ausdrucken möchten, klicken Sie auf . Die Journalinformationen werden in tabellarischer Form auf Ihrem vorkonfigurierten Drucker ausgegeben. Uhrzeit umschalten HINWEIS: Diese Schaltfläche wird im Funktionsfenster Journal nur dann angezeigt, wenn im Einstellungsdialog Allgemeine Einstellungen unter Allgemeines > Darstellung eine Mobile Zeitzone definiert ist. Dies ist dann Nützlich, falls Sie sich in einer anderen Zeitzone befinden und von dort aus mit dem Programm arbeiten. Die Ereigniszeit wird dann in Ortszeit angezeigt. • Pro Anrufer Das Setzen dieses Kontrollkästchens legt fest, dass pro Anrufer nur einen Journaleintrag erzeugt wird. Sollte ein Anrufer mehrmals versucht haben Sie zu erreichen, wird dann nur der letzte Anruf im Journal aufgenommen. Unter der Symbolleiste dieses Funktionsfensters befindet sich der Tabellenkopf für die Journaleinträge. Durch Anklicken der Spaltenbezeichnung können Sie die Journaleinträge nach dem Datum bzw. dem Namen sortieren. Ein Journaleintrag für die Nicht angenommen Anrufe enthält folgende Elemente (von links nach rechts): • Ein Kontrollkästchen, um Einträge für eine Bearbeitung zu markieren • - zeigt den Status “Nicht angenommener Anruf” des betreffenden Anrufs an • Das Datum und die Uhrzeit des Eingangs des nicht angenommenen Anrufs • Den Namen des Anrufers HINWEIS: Der Name kann nur angezeigt werden, wenn er in der Kontaktliste oder im globalen Adressbuch verzeichnet ist. 30 • Die Nummer des Anrufers • Kontaktinformationen zum ausgewählten Journaleintrag anzeigen. Beim Anklicken dieser Schaltfläche wird der Dialog Info zur Person mit den Kontaktdaten des Teilnehmers geöffnet, falls diese Informationen zur Verfügung stehen. • bzw. Ermöglicht einen sofortigen Rückruf an die angezeigte Rufnummer oder an eine weitere Rufnummer dieses Teilnehmers. Sie können auf die weiteren Rufnummern eines Teilnehmers zugreifen, indem Sie auf das Symbol klicken, das durch ein zusätzliches kleines Dreieck A31003-S5070-U102-13-19, 11/2014 OpenScape UC Application V7 OpenScape Web Client 1.0, Bedienungsanleitung Bedienungsreferenz Hauptmenü gekennzeichnet ist. Die Journalzeile wird daraufhin vergrößert und zeigt alle Rufnummern an, unter denen dieser Teilnehmer erreichbar ist. Voicemail Es ist eine neue Voicemail in Ihr Voicemail-Postfach eingegangen, wird vor der Option Voicemail das Symbol angezeigt. Durch Klicken auf Voicemail im rechten Menübereich können Sie die Liste Ihrer eingegangenen Voicemails anzeigen lassen. HINWEIS: Erscheint im Dialog Voicemail-Postfach die Meldung: “Verbindung zum Voicemail Server ist nicht konfiguriert!” wenden Sie sich bitte an Ihren Systemadministrator, um das Problem zu beheben. HINWEIS: Ist das Funktionsfenster Voicemail-Postfach nicht gerade im Arbeitsbereich geöffnet, werden die Informationen in einem separaten Dialog dargestellt. Ist das Funktionsfenster im Arbeitsbereich aktuell dargestellt, wird durch kurzzeitiges Pulsieren des Funktionsfensters Voicemail-Postfach angezeigt, wo die gewünschten Informationen zu finden sind. Über die Symbolleiste dieses Funktionsfensters können Sie die folgenden Funktionen erreichen: • Journaleinträge löschen Wenn Sie einen Journaleintrag löschen möchten, wählen Sie den entsprechenden Eintrag aus. Klicken Sie anschließend auf . Möchten Sie mehrere Journaleinträge gleichzeitig löschen, markieren Sie alle entsprechenden Einträge und betätigen Sie dann . Die Auswahl kann durch [Strg] + Anklicken des Journaleintrages oder durch Anklicken des Kontrollkästchens vor jedem Journaleintrag erfolgen. WICHTIG: Ist kein einzelner Journaleintrag ausgewählt, werden beim Klicken auf alle Journaleinträge gelöscht. • Voicemail-Eintrag lokal speichern Wenn Sie eine eingegangene Voicemail lokal speichern möchten, wählen Sie die entsprechende Voicemail im Journal aus und betätigen Sie . Ein Verzeichnisauswahl-Dialog wird geöffnet, in dem Sie den Speicherort und den Namen der Voicemail angeben können. Durch das lokale Speichern steht Ihnen die Voicemail auch nach dem Löschen aus dem Voicemail-Postfach weiter zur Verfügung. Unter der Symbolleiste dieses Funktionsfensters befindet sich der Tabellenkopf für die Voicemail-Einträge. Durch Anklicken der Spaltenbezeichnung können Sie die Voicemail-Einträge nach dem Datum bzw. dem Namen sortieren. A31003-S5070-U102-13-19, 11/2014 OpenScape UC Application V7 OpenScape Web Client 1.0, Bedienungsanleitung 31 Bedienungsreferenz Hauptmenü Ein Voicemail-Eintrag im Voicemail-Postfach enthält folgende Elemente (von links nach rechts): • Ein Kontrollkästchen, um Voicemails zum Abspielen oder Löschen auszuwählen. • Den Status der jeweiligen Voicemail: – - die Voicemail ist noch nicht abgespielt worden, – - die Voicemail ist abgespielt worden. • Das Datum und die Uhrzeit des Empfangs der Voicemail. • Den Namen des Absenders. HINWEIS: Der Name kann nur angezeigt werden, wenn er in der Kontaktliste oder im globalen Adressbuch verzeichnet ist. • - Klicken Sie auf dieses Symbol, um die Voicemail-Wiedergabe wahlweise über Ihr Telefon oder über Ihre Soundkarte (via Windows Media Player) zu starten. • bzw. Ermöglicht einen sofortigen Rückruf an die angezeigte Rufnummer oder an eine weitere Rufnummer dieses Teilnehmers. Sie können auf die weiteren Rufnummern eines Teilnehmers zugreifen, indem Sie auf das Symbol klicken, das durch ein zusätzliches kleines Dreieck gekennzeichnet ist. Die Journalzeile wird daraufhin vergrößert und zeigt alle Rufnummern an, unter denen dieser Teilnehmer erreichbar ist. Präsenz-Anfrageliste Die Präsenz-Anfrageliste ermöglicht Ihnen den Zugriff auf die von anderen OpenScape UC Application-Benutzern gesendeten Anfragen, Ihren Präsenzstatus sehen zu dürfen. Eine Präsenzanfrage wird automatisch generiert, wenn ein anderer OpenScape UC Application-Benutzer Ihre Kontaktinformationen in sein Adressbuch aufgenommen hat. Wird vor der Option Präsenz-Anfrageliste das Symbol angezeigt, stehen neue Anfragen von OpenScape UC Application-Benutzern an, die Ihren Präsenzstatus sehen möchten. Beispielsweise sieht eine Präsenzanfrage wie folgt aus: Der Name des Anfragenden wird im mittleren Bereich des Dialogs aufgelistet. 32 A31003-S5070-U102-13-19, 11/2014 OpenScape UC Application V7 OpenScape Web Client 1.0, Bedienungsanleitung Bedienungsreferenz Hauptmenü Über die Option Anfragende Benutzer beim Akzeptieren in die Kontaktliste aufnehmen können die Benutzer festlegen, ob die anfragende Person automatisch in die Kontaktliste aufgenommen werden soll oder nicht. HINWEIS: Sie können die Option Anfragende Benutzer beim Akzeptieren in die Kontaktliste aufnehmen auch über das Hauptmenü > menü > Allgemein ... > Präsenz > Zugriffskontrolle aktivieren bzw. deaktivieren. Nach einer Bestätigungsanfrage, die Sie bejahen oder verneinen können, wird Ihre Einstellung für die nächsten Präsenzanfragen übernommen. Über die Schaltfläche Akzeptieren können Sie der Anfrage zustimmen. Der entsprechende Kontakteintrag wird in die Liste der Benutzer, die Ihren PräsenzStatus sehen dürfen aufgenommen. Über die Schaltfläche Sperren können Sie die Anfrage ablehnen. Der entsprechende Kontakteintrag wird in die Liste der Benutzer, die Ihren Präsenz-Status nicht sehen dürfen aufgenommen. HINWEIS: Über das Hauptmenü menü > Allgemein ... > Registerkarte Präsenz > Registerkarte Zugriffskontrolle können Sie sich die Listen der Benutzer anzeigen lassen, die Ihren Präsenzstatus beobachten dürfen und deren, die keine Präsenzinformationen von Ihnen mitgeteilt bekommen dürfen. Teamanfrageliste Die Teamanfrageliste ermöglicht Ihnen den Zugriff auf die von anderen OpenScape UC Application-Benutzern gesendeten Anfragen, Sie als Mitglied eines Teams hinzuzufügen. Eine Teamanfrage wird automatisch generiert, wenn ein anderer OpenScape UC Application-Benutzer, der über TeamadministratorRechte verfügt, Sie in sein Team eingeladen hat. Wird vor der Option Teamanfrageliste das Symbol angezeigt, stehen neue Anfragen von OpenScape UC Application-Benutzern an. Diese möchten den Status Ihres Telefons überwachen oder/und Zugriff auf Ihre Journaleinträge haben. Beispielsweise sieht eine Teamanfrage wie folgt aus: A31003-S5070-U102-13-19, 11/2014 OpenScape UC Application V7 OpenScape Web Client 1.0, Bedienungsanleitung 33 Bedienungsreferenz Hauptmenü Die Teamanfrageliste kann eine oder mehrere Anfragen enthalten. Jede Anfrage enthält den Namen des Anfragenden und des Teams, zu dem Sie eingeladen wurden. Außerdem kann für jedes Team separat konfiguriert werden, ob die anderen Teammitglieder den Status Ihres Telefons überwachen dürfen oder/und Zugriff auf Ihre Journaleinträge haben. Durch das Aktivieren/Deaktivieren der Option Monitoring des eigenen Apparates kann der Benutzer festlegen, ob die Teammitglieder für ihn bestimmte Anrufe in seiner Abwesenheit annehmen dürfen oder nicht. Durch das Aktivieren/Deaktivieren der Option Journal-Verfügbarkeit kann der Benutzer festlegen, ob die Teammitglieder Zugriff auf seine Journaleinträge haben oder nicht. Über die Schaltfläche Akzeptieren können Sie der Anfrage zustimmen. HINWEIS: Sie müssen das Häkchen links vor dem Namen des anfragenden Benutzers setzen, um die Anfrage akzeptieren zu können. Über die Schaltfläche Sperren können Sie die Anfrage ablehnen. HINWEIS: Sie müssen das Häkchen links vor dem Namen des anfragenden Benutzers setzen, um die Anfrage ablehnen zu können. 2.4.1.2 Anzeige Die Funktion Anzeige ermöglicht Ihnen den schnellen Zugriff auf die folgenden Funktionsfenster: 34 • Verbindungssteuerung Durch Klicken auf diesen Menüeintrag im rechten Bereich des Pearl-Menüs wird das Funktionsfenster Verbindungssteuerung geöffnet. In diesem Fenster werden sowohl eingehende als auch ausgehende Anrufe angezeigt. Es öffnet sich automatisch, sobald Sie einen Anruf einleiten oder Sie von einem anderen Teilnehmer angerufen werden. • Kontakte (erweitert) Durch Klicken auf diesen Menüeintrag im rechten Bereich des Pearl-Menüs wird das Funktionsfenster Kontakte geöffnet. In diesem Fenster werden Ihre Kontakte aufgelistet. Von hier aus können Sie Ihre Kontakte ggf. per Telefon, E-Mail oder Sofortnachrichten erreichen, Ihrem Adressbuch neue Kontakte hinzufügen, vorhandene Kontaktinformationen bearbeiten sowie mit ausgewählten Kontakten Ad-hoc-Konferenzen beginnen, Meet Me-Konferenzen erstellen, bearbeiten und starten. • Instant Messaging Durch Klicken auf diesen Menüeintrag im rechten Bereich des Pearl-Menüs wird das Funktionsfenster Instant Messaging als separates Fenster geöffnet. Über dieses Fenster können Sie an die OpenScape UC Application- A31003-S5070-U102-13-19, 11/2014 OpenScape UC Application V7 OpenScape Web Client 1.0, Bedienungsanleitung Bedienungsreferenz Hauptmenü Benutzer, die gerade online sind, Textnachrichten senden und von anderen OpenScape UC Application-Benutzern solche empfangen. Die Zustellung erfolgt direkt mit dem Absenden der Nachricht, sodass Ihr Kollege sofort reagieren und antworten kann. • Konferenzen Durch Klicken auf diesen Menüeintrag im rechten Bereich des Pearl-Menüs wird das Funktionsfenster Konferenzen als separates Fenster geöffnet. Dieses Funktionsfenster enthält eine Liste aller von Ihnen erstellten Konferenzen, aller aktiven Konferenzen und/oder aller Konferenzen, denen Sie als Teilnehmer hinzugefügt worden sind. Von hier aus können Sie eine neue Meet Me-Konferenz erstellen, ausgewählte Konferenzen aus der Konferenzliste löschen (nur wenn Sie der Ersteller sind), bearbeiten und starten. • Verzeichnissuche (erweitert) Durch Klicken auf diesen Menüeintrag im rechten Bereich des Pearl-Menüs wird das Funktionsfenster Verzeichnissuche als separates Fenster geöffnet. Hier können Sie auf Ihr Firmenverzeichnis, das Verzeichnis der OpenScape UC Application-Benutzer und Ihre privaten Kontakte zugreifen, um in diesen nach Kontaktnamen zu suchen. • Journal (erweitert) Durch Klicken auf diesen Menüeintrag im rechten Bereich des Pearl-Menüs wird das Funktionsfenster Journal geöffnet. Hier werden alle Ihre eingehenden und ausgehenden Anrufe protokolliert, selbst wenn Sie offline sind. HINWEIS: Ist eins dieser Funktionsfenster im Arbeitsbereich bereits geöffnet, wird durch kurzzeitiges Pulsieren des jeweiligen Funktionsfensters angezeigt, wo die gewünschten Informationen zu finden sind. 2.4.1.3 Persönliche Einstellungen • Präsenz/Gerätezuordnung Durch Klicken auf Präsenz/Gerätezuordnung wird der Dialog Allgemeine Einstellungen mit ausgewählter Registerkarte Voreinstellungen für die Präsenz geöffnet. Dadurch können Sie schnell auf die Voreinstellungen Ihres Präsenzstatus zugreifen. • Präsenz-Zugriffskontrolle Das Klicken auf Präsenz-Zugriffskontrolle öffnet den Dialog Allgemeine Einstellungen mit ausgewählter Registerkarte Zugriffskontrolle unter den Präsenz-Einstellungen. Dadurch können Sie schnell auf die Verwaltung der Benutzer zugreifen, die Ihren Präsenzstatus sehen dürfen. • Tell-Me-When Tell-Me-When ist eine Funktion, die ausschließlich bei OpenScape UC Application-Kontakte anwendbar ist. Über diese Funktion können Sie Ihren Client veranlassen, Aktionen auszuführen oder Sie zu benachrichtigen, sobald Ihr gewünschter Gesprächspartner wieder verfügbar wird. Durch Klicken auf die Option Tell-Me-When unter den Persönlichen Einstel- A31003-S5070-U102-13-19, 11/2014 OpenScape UC Application V7 OpenScape Web Client 1.0, Bedienungsanleitung 35 Bedienungsreferenz Hauptmenü lungen des Pearl-Menüs wird eine Liste der aktiven Tell-Me-When-Einträge angezeigt. • Geräte Durch Klicken auf diese Pearl-Menüoption wird der Dialog Allgemeine Einstellungen mit ausgewählter Registerkarte Geräte geöffnet. Dadurch können Sie auf die Verwaltung Ihrer Kommunikationsgeräte zugreifen, um beispielsweise neue Geräte hinzuzufügen, Gerätedefinitionen zu ändern oder nicht mehr benötigte Geräte, zu löschen. • Zu Favoriten hinzufügen Klicken Sie auf diesen Menüeintrag, um die aktuelle URL Ihres OpenScape Web Client 1.0 zur Liste Ihrer Internet-Favoriten hinzuzufügen. Sie können so direkt über die Liste der Favoriten Ihres Webbrowsers den OpenScape Web Client 1.0 öffnen. 2.4.1.4 Hilfe... Durch Klicken im rechten Menübereich auf Benutzerhandbuch PDF wird das Benutzerhandbuch für das Programm in einem separaten Browserfenster geöffnet. 2.4.2 Präsenzanzeige Im Hauptmenü, neben dem Namen des aktuell angemeldeten Benutzers, befindet sich das Kombinationsfeld für die Präsenzanzeige . Auf dem Kombinationsfeld wird das jeweilige Symbol des eingestellten Präsenzstatus angezeigt. Beim Anklicken des Kombinationsfelds wird das nachfolgende Auswahlmenü geöffnet. Hierüber können Sie Ihren aktuellen Präsenzstatus einstellen. Dieser Status ist dann durch einen Pfeil gekennzeichnet. Nur wenn Sie einem OpenScape UC Application-Benutzer erlaubt haben Ihren Präsenzstatus zu sehen, wird der Status bei diesem Benutzer angezeigt. Ihr Präsenzstatus wird dann in den Kontaktlisten sowie bei der Verzeichnissuche angezeigt. HINWEIS: Wenn ein OpenScape UC Application-Benutzer einen anderen OpenScape UC Application-Benutzer über die Verzeichnissuche neu in seine Kontaktliste aufnimmt, sendet er automatisch eine Präsenzanfrage an diesen Benutzer, selbst wenn die Option Von <Kontaktname> die Erlaubnis zum Erhalt von Präsenzinformationen anfordern? nicht ausgewählt ist. Über 36 A31003-S5070-U102-13-19, 11/2014 OpenScape UC Application V7 OpenScape Web Client 1.0, Bedienungsanleitung Bedienungsreferenz Hauptmenü diese Anfrage kann der betreffende Benutzer entscheiden, ob der anfragende Benutzer seinen Präsenzstatus sehen darf. Wird ein Kontakt hingegen manuell, d. h. ohne Verwendung der Verzeichnissuche, hinzugefügt, ist diese Option ausgegraut und steht nicht zur Verfügung. Folgende Präsenzstatus stehen zur Auswahl: • Verfügbar Hierüber signalisieren Sie den anderen OpenScape UC ApplicationBenutzern, dass sie an Ihrem Arbeitsplatz erreichbar sind. • Nicht verfügbar Hierüber signalisieren Sie den anderen OpenScape UC ApplicationBenutzern, dass sie an Ihrem Arbeitsplatz nicht erreichbar sind. • Bitte nicht stören Hierüber signalisieren Sie den anderen OpenScape UC ApplicationBenutzern, dass sie zwar an Ihrem Arbeitsplatz sind, aber nicht gestört werden möchten. • Bin gleich zurück Hierüber signalisieren Sie den anderen OpenScape UC ApplicationBenutzern, dass sie Ihren Arbeitsplatz kurz verlassen haben. • Beschäftigt Hierüber signalisieren Sie den anderen OpenScape UC ApplicationBenutzern, dass sie an Ihrem Arbeitsplatz erreichbar sind, allerdings nur in dringenden Fällen gestört werden möchten. • In einer Besprechung Hierüber signalisieren Sie den anderen OpenScape UC ApplicationBenutzern, dass sie momentan in einer Besprechung und somit nicht erreichbar sind. HINWEIS: Vergessen Sie nicht, immer Ihren aktuellen Präsenzstatus einzustellen, damit Ihre Kollegen immer darüber informiert sind, ob eine Kontaktaufnahme zu Ihnen möglich ist oder nicht. Das Menü bietet zusätzlich die Option Statustext ändern. Das Auswählen dieser Option öffnet den folgenden Dialog: A31003-S5070-U102-13-19, 11/2014 OpenScape UC Application V7 OpenScape Web Client 1.0, Bedienungsanleitung 37 Bedienungsreferenz Hauptmenü Hier können Sie einen persönlichen Statustext eingeben. Er ist unabhängig von dem aktuellen Präsenzstatus und erscheint auch nach einer Änderung des Präsenzstatus. Der Statustext wird bei den anderen OpenScape UC ApplicationBenutzern als Quick-Info angezeigt, wenn diese in deren Kontaktliste mit dem Mauszeiger auf Ihrem Statussymbol verweilen. 2.4.3 Geräteanzeige Neben dem Kombinationsfeld für die Präsenzanzeige im Hauptmenü befindet sich das Kombinationsfeld für die Geräteanzeige. Bewegen Sie den Mauszeiger über das Kombinationsfeld, um eine Quick-Info mit dem Gerätnamen und der Gerätadresse (Telefonnummer) Ihres aktuell eingestellten Geräts für eingehende Anrufe anzuzeigen. WICHTIG: Ein Gerät, das bereits von einer anderen CSTAAnwendung, z.B. OpenScape Contact Center, überwacht wird, kann nicht als bevorzugtes Gerät eingerichtet/ausgewählt werden. WICHTIG: Die Mitglieder eines Mehrleitungs-Sammelanschlusses (MLHG) dürfen keine Rufnummernliste als bevorzugtes Gerät für ein- und/oder ausgehende Anrufe konfigurieren. WICHTIG: Die Mitglieder eines Mehrleitungs-Sammelanschlusses (MLHG) dürfen nicht Ihre Voicemailbox als bevorzugtes Gerät für ein- und/oder ausgehende Anrufe konfigurieren. Beim Anklicken des Kombinationsfelds öffnet sich das nachfolgende Menü zur Auswahl eines bevorzugten Geräts bzw. Einstellung einer Anrufumleitung. 38 A31003-S5070-U102-13-19, 11/2014 OpenScape UC Application V7 OpenScape Web Client 1.0, Bedienungsanleitung Bedienungsreferenz Hauptmenü Das aktuell verwendete Endgerät ist durch einen Pfeil gekennzeichnet. • Über den Menüpunkt Einstellung ändern können Sie direkt die Einstellungen für das Regelprofil, den One Number Service – Anzeige Ihrer Rufnummer beim Anrufer oder angerufenen Teilnehmer unabhängig vom verwendeten Gerät – sowie eine Rufumleitung einrichten und weitere Geräte zur Geräteliste hinzufügen. • Über den Menüpunkt Ausgehende Anrufe können Sie den folgenden Dialog öffnen und eine Schnelleinstellung Ihres bevorzugten Geräts für den One Number Service bei ausgehenden Anrufen vornehmen. Setzen Sie hierfür das Optionsfeld des gewünschten Geräts für ausgehende Anrufe. Durch Betätigen der Schaltfläche Schließen wird Ihre Einstellung gespeichert und der Dialog geschlossen. Über die Schaltfläche Editieren können Sie die Einstellungen Ihrer vorhandenen Geräte bearbeiten bzw. ein neues bevorzugtes Gerät hinzufügen. Der Einstellungsdialog Allgemeine Einstellungen mit ausgewählter Registerkarte Geräte öffnet sich. HINWEIS: Haben Sie für eingehende- bzw. ausgehende Anrufe unterschiedliche Geräte konfiguriert, wird dies durch ein rotes Symbol auf dem Kombinationsfeld angezeigt. 2.4.4 Regelprofilanzeige Dieses Kombinationsfeld ermöglicht Ihnen die Definition von Vermittlungsregeln für Ihre eingehenden Anrufe. Mithilfe dieser Regeln werden die Gespräche, abhängig vom Anrufer, vom Anrufzeitpunkt und Ihren Präsenzstatus, zu einem bestimmten Gerät weitergeleitet. Auf dem Kombinationsfeld für die Profil- und Regeleinstellungen wird angezeigt, ob ein Profil aktiviert ist ( ) oder nicht ( ). Zusätzlich ist das aktivierte Regelprofil durch einen Pfeil gekennzeichnet. Beim Anklicken der Anzeige öffnet sich das folgende Menü. A31003-S5070-U102-13-19, 11/2014 OpenScape UC Application V7 OpenScape Web Client 1.0, Bedienungsanleitung 39 Bedienungsreferenz Hauptmenü Hierüber können Sie das verwendete Regelprofil deaktivieren, ein bereits definiertes Regelprofil aktivieren oder über die Option Profil ändern..., neue Profile mit den zugehörigen Vermittlungsregeln erstellen bzw. die Vermittlungsregeln vorhandener Regelprofile bearbeiten. 2.4.5 menü Über menü haben Sie Zugang zu den allgemeinen Einstellungen für die Benutzeroberfläche. Folgende Einstellungen sind hierüber möglich: • Allgemein... Wählen Sie Allgemein, um die grundlegenden Einstellungen für die Weboberfläche durchzuführen. Es stehen in diesem Menü Dialoge zur Definition allgemeiner Parameter und zur Verwaltung von Adressen zur Verfügung. • Regeln... Wählen Sie Regeln, um ein Profil und Vermittlungsregeln einzurichten, damit eingehende Anrufe an von Ihnen definierte Geräte weitergeleitet werden. • Konferenz... Wählen Sie Konferenz, um die Eingabemaske zur Planung einer Konferenz zu öffnen. • Voicemail... Wählen Sie Voicemail, um die Konfigurationsseiten für die Einstellung Ihrer Voicemail-Parameter aufzurufen. • Homepage Wählen Sie Homepage, um die Oberfläche von OpenScape Web Client 1.0 an Ihre Kommunikationsbedürfnisse anzupassen. Im Webbrowser wird dann ein neues Fenster geöffnet, in dem Sie Ihren Arbeitsbereich strukturieren können oder weitere alternative Arbeitsbereiche einrichten können. HINWEIS: Wenn Sie die kompakte Ansicht der Benutzeroberfläche verwenden, ist die Option Homepage ausgeblendet. • 40 Passwort ändern Wählen Sie Passwort ändern, um Ihr existierendes OpenScape UC Application-Passwort für die Anmeldung am OpenScape UC ApplicationSystem zu ändern. A31003-S5070-U102-13-19, 11/2014 OpenScape UC Application V7 OpenScape Web Client 1.0, Bedienungsanleitung Bedienungsreferenz Arbeitsbereich • Abmelden Wählen Sie Abmelden, um sich vom OpenScape UC Application-Server abzumelden. HINWEIS: Wenn Sie sich vom Server abmelden, werden der Benutzername und das Passwort gelöscht. Für eine Neuanmeldung mit OpenScape Web Client 1.0 am System müssen Sie erneut den Benutzernamen und das Passwort eingeben. Beide werden im Webbrowser in einem Cookie gespeichert, wenn Sie sich am Server anmelden. Dadurch ist es möglich, eine Browseraktualisierung durchzuführen, ohne sich danach neu am System anzumelden. Stellen Sie dazu jedoch sicher, dass das entsprechende Cookie nicht gelöscht wird, weder automatisiert noch manuell. HINWEIS: Dieser Menüeintrag ist nicht verfügbar, wenn im OpenScape UC Application-System für Ihr Windows-Benutzerkonto das Leistungsmerkmal Einmalanmeldung (Single Sign-on) eingerichtet ist. Weiterführende Informationen zur Einmalanmeldung finden Sie in der Administratordokumentation OpenScape UC Application V7 Konfiguration und Administration. 2.5 Arbeitsbereich Der Arbeitsbereich umfasst alle unterhalb des Hauptmenüs angezeigten Funktionen und bietet den Zugriff auf die Leistungsmerkmale verschiedener Funktionsfenster, die in den nachfolgenden Abschnitten beschrieben werden. 2.5.1 Einrichten des Arbeitsbereichs Um eine optimale Nutzung von OpenScape Web Client 1.0 zu erzielen, können Sie den Arbeitsbereich an Ihre Bedürfnisse anpassen. Das Einrichten bzw. Ändern der Oberfläche erfolgt über die Funktion Homepage im menü. Sie können fünf verschiedenen Ansichten, zum Beispiel für unterschiedliche Betriebssituationen, vordefinieren. WICHTIG: Das Einrichten des Arbeitsbereichs über die Funktion Homepage im menü ist nur für die große bzw. kleine Ansicht möglich. Klicken Sie im Hauptmenü auf menü > Homepage, um ein Fenster zu öffnen, in dem Sie die Komponenten des Arbeitsbereichs - die Funktionsfenster auswählen können. Beispielsweise sieht dieses Fenster wie folgt aus: A31003-S5070-U102-13-19, 11/2014 OpenScape UC Application V7 OpenScape Web Client 1.0, Bedienungsanleitung 41 Bedienungsreferenz Arbeitsbereich HINWEIS: Im Grundzustand, also ohne vorige Konfiguration, werden zwei Rahmen nebeneinander angezeigt, für die Funktionsfenster definiert werden können. Am oberen Rand befindet sich das Hauptmenü, das hier für dieses Fenster spezifische Funktionen zur Verfügung stellt. Folgende Funktionen sind von links nach rechts verfügbar: 42 • Pearl-Menü Das Pearl-Menü bietet hier den Zugriff auf dieselben Optionen wie im Hauptmenü des Programms. • OpenScape Der Produktname • Wähle Ansicht Über dieses Kombinationsfeld können Sie aus fünf vordefinierten Ansichten diejenige auswählen, die Sie momentan verwenden möchten. • Sichern Über diese Schaltfläche können Sie die Änderungen an der aktuell angezeigten Ansicht speichern. • Rücksetzen Über diese Schaltfläche können Sie den letzten gespeicherten Zustand der aktuell angezeigten Ansicht oder die voreingestellte Ansicht der Grundeinstellung wiederherstellen. Es öffnet sich ein Abfragedialog. Wenn Sie in diesem Dialog auf Ja klicken, wird die Ansicht auf den Grundzustand zurückgesetzt. Dies empfiehlt sich zum Beispiel dann, wenn Sie eine komplette Neukonfiguration der Ansicht durchführen möchten. Wenn Sie Nein anklicken, wird die Ansicht auf die letzte gespeicherte Ansicht zurückgesetzt. Hierüber können Sie eine durchgeführte Änderung zurücknehmen. • Vorschau Diese Schaltfläche erlaubt es Ihnen die gerade vorgenommene Änderung zu kontrollieren, bevor Sie die diese speichern. A31003-S5070-U102-13-19, 11/2014 OpenScape UC Application V7 OpenScape Web Client 1.0, Bedienungsanleitung Bedienungsreferenz Arbeitsbereich • Editieren beenden Über diese Schaltfläche können Sie das Fenster zum Einrichten des Arbeitsbereichs schließen und zum Hauptfenster zurückkehren. • Rahmen horizontal teilen Über diese Schaltfläche können Sie einen Rahmen horizontal unterteilen. Es entstehen dadurch in diesem Bereich zwei übereinander liegende Rahmen, die unterschiedlich konfiguriert werden können. • Rahmen vertikal teilen Über diese Schaltfläche können Sie einen Rahmen vertikal unterteilen. Es entstehen dadurch in diesem Bereich zwei nebeneinanderliegende Rahmen, die unterschiedlich konfiguriert werden können. • Rahmen löschen Über diese Schaltfläche können Sie einen Rahmen aus dem Arbeitsbereich entfernen. HINWEIS: Das Löschen der beiden Rahmen, die im Grundzustand vorhanden sind, ist nicht möglich. • Bitte einen Eintrag auswählen Über dieses Kombinationsfeld definieren Sie für die einzelnen Rahmen die Funktionen bzw. die Funktionsfenster, die Sie in den Arbeitsbereich integrieren möchten. Folgende Funktionen bzw. Funktionsfenster stehen Ihnen momentan zur Integration in die Oberfläche zur Verfügung: – Neues Lesezeichen hinzufügen Öffnet den Dialog, mit dessen Hilfe Sie Lesezeichen für Internetseiten definieren können. Diese Lesezeichen können im ausgewählten Rahmen über die Funktion Lesezeichen anzeigen als Fenster in den Arbeitsbereich integriert werden. HINWEIS: Um die Anzeige der ausgewählten Internetseite als eigenes Fenster zu gewährleisten, muss die vollständige URL, einschließlich http:// bzw. https://, angegeben werden. – <Lesezeichen Anzeigename> Alle von Ihnen über Neues Lesezeichen hinzufügen vordefinierten Internetseiten werden im Kombinationsfeld der Komponentenauswahl mit dem von Ihnen zugewiesen Anzeigenamen aufgelistet. Sie können sich so einen Fundus oft benötigter Internetseiten anlegen, die Sie direkt als Fenster einblenden können. Die hier gewählte Internetseite wird permanent in dem Rahmen einblendet, den Sie für eine der vordefinierten Internetseiten auswählen. Verschiedene Internetseiten sind so via Javascript programmiert, dass sie beim Aufrufen automatisch das ganze Browserfenster einnehmen. Dieses Verhalten kann vom Benutzer nicht verhindert werden und führt dazu, dass der Zugang zu der Benutzeroberfläche des OpenScape Web Client 1.0 blockiert wird. Testen Sie dieses Verhalten, indem Sie nach dem Auswählen der Internetseite die Schaltfläche Vorschau betätigen. Es öffnet sich das A31003-S5070-U102-13-19, 11/2014 OpenScape UC Application V7 OpenScape Web Client 1.0, Bedienungsanleitung 43 Bedienungsreferenz Arbeitsbereich Vorschaufenster. Sollte die Internetseite den gesamten Fensterbereich einnehmen, schließen Sie das Vorschaufenster. Wählen Sie anschließend eine andere Internetseite oder die Lesezeichenansicht aus. Sollten Sie jedoch eine solche Internetseite ausgewählt haben, können Sie die folgende URL verwenden, um wieder in das Fenster zum Einrichten des Arbeitsbereichs von OpenScape Web Client 1.0 zu gelangen: <OpenScape Web Client 1.0-URL>/tweb/portal/req?loadOpenScape&edithomepage=true 44 – Verbindungssteuerung Das Funktionsfenster Verbindungssteuerung ermöglicht das Suchen und Anrufen eines Kontaktes, zeigt Informationen zu eingehenden und ausgehenden Anrufen an sowie stellt verschiedene Telefoniefunktionen während einer aktiven Verbindung (Konferenz oder Telefongespräch) zur Verfügung. – Team View Das Funktionsfenster Team View zeigt die Mitgliederliste des jeweils ausgewählten Teams und ermöglicht nützliche Funktionen für das Telefonieren im Team. Solange Sie keinem Team als Mitglied zugeordnet wurden oder kein Team selbst erstellt haben, bleibt dieses Funktionsfenster leer. – Journal (Alle Anrufe) Im Funktionsfenster Journal protokolliert der OpenScape UC Application-Server unabhängig davon, ob Sie am System angemeldet sind oder nicht, alle ein- und ausgehenden Anrufe. Weiterhin können Sie aus dem Journal Verbindungen zu protokollierten Kommunikationspartnern einleiten. – Nicht angen. Anrufe Das Funktionsfenster Nicht angen. Anrufe ermöglicht den schnellen Zugriff auf alle nicht entgegengenommenen Anrufe und das Anrufen protokollierter Kommunikationspartnern. – Voicemail-Postfach Das Funktionsfenster Voicemail-Postfach ermöglicht den Zugriff auf empfangene Voicemails und stellt die Bedienelemente zu deren Wiedergabe zur Verfügung. – Journal / Voicemail-Postfach Dieses Funktionsfenster ermöglicht das Umschalten zwischen dem Journal, in dem alle Anrufe und dem Voicemail-Postfach, in dem alle bei Ihnen eingegangenen Voicemails aufgelistet sind. – Konferenzen Das Funktionsfenster Konferenzen stellt die Bedienelemente zum Erstellen einer neuen Konferenz bzw. zum Starten einer eingerichteten Konferenz zur Verfügung. Wenn Sie über eine konfigurierte Webkonferenz-Anwendung verfügen, dann können Sie auswählen, ob diese bei einer Konferenz ebenfalls gestartet werden soll. A31003-S5070-U102-13-19, 11/2014 OpenScape UC Application V7 OpenScape Web Client 1.0, Bedienungsanleitung Bedienungsreferenz Arbeitsbereich – Instant Messaging Das Funktionsfenster Instant Messaging ermöglicht das Senden und Empfangen von Sofortnachrichten sowie gibt eine Übersicht über die aktiven Chat-Verbindungen. – Kontakte (kompakt) Dieses Funktionsfenster stellt eine kompakte Ansicht der Kontaktdaten Ihrer OpenScape UC Application-Kontaktliste dar, d.h. die Kontakteinträge sind nur mit Namen und Nummer aufgeführt. – Kontakte Das Funktionsfenster Kontakte stellt Ihre persönliche Kontaktliste dar. In dieser Kontaktliste können Sie einzelne Kontakte manuell oder aus verschiedenen Verzeichnissen einfügen sowie Ihre Kontakte nach individuellen Anforderungen in Gruppen zusammenfassen. Ein direkter Verbindungsaufbau zu einzelnen Kontakten, die Bearbeitung und ggf. Entfernung von bestehenden Kontaktdaten sowie das Senden von EMails und Sofortnachrichten aus der Kontaktliste ist ebenfalls möglich. Zudem ist dieses Funktionsfenster um eine Schnellsuchfunktion für Kontakteinträge (Gehe zu) erweitert. – Anruf umleiten Das Funktionsfenster Anrufumleitung ermöglicht das Umleiten eingehender Anrufe vom Bürotelefon an andere konfigurierte Geräte. – Verzeichnissuche (erweitert) Das Programm unterstützt die Einbindung mehrerer Verzeichnisse. Im Funktionsfenster Verzeichnissuche haben Sie die Möglichkeit in diesen Verzeichnissen nach bestimmten Kontakten zu suchen und daraufhin zu diesen per E-Mail oder Telefon direkten Kontakt einzuleiten sowie diese Kontakte dann in Ihre persönliche Kontaktliste aufzunehmen. – Verzeichnissuche In diesem Funktionsfenster können Sie nach dem Nachnamen eines Kontaktes suchen sowie anschließend diese Person anrufen oder Ihr per E-Mail oder Sofortnachrichten eine Nachricht schicken. – Lesezeichen anzeigen Im Funktionsfenster Lesezeichen werden alle von Ihnen über die Option Neues Lesezeichen hinzufügen... erstellten Lesezeichen aufgelistet. – Komponentenbereich (kompakt) Durch diese Option können Sie dem Arbeitsbereich ein Funktionsfenster hinzufügen, dessen Titelzeile bzw. Funktionen variabel ist. Über den als Kombinationsfeld gestalteten Fenstertitel haben Sie die Möglichkeit, die anderen zur Verfügung stehenden Fenster schnell im Arbeitsbereich einzublenden. 2.5.2 Allgemeine Bedienelemente In der Titelzeile der Funktionsfenster und Dialoge finden Sie folgende Symbole, mit denen Sie die Darstellungsweise der Funktionsfenster beeinflussen können: • Fenster auf Titelzeile verkleinern. • Fenster wieder expandieren. A31003-S5070-U102-13-19, 11/2014 OpenScape UC Application V7 OpenScape Web Client 1.0, Bedienungsanleitung 45 Bedienungsreferenz Arbeitsbereich • Rahmen bzw. Funktionsfenster in einem separaten Fenster darstellen. • Diesen Rahmen bzw. dieses Funktionsfenster in der entsprechenden Spalte des Arbeitsbereichs oder im gesamten Arbeitsbereich (bei einer kompakten Ansicht) maximieren. Die anderen Fenster bzw. Rahmen in der Spalte bzw. im Arbeitsbereich werden auf Titelleistengröße minimiert. • Wieder alle Rahmen bzw. Fenster in der entsprechenden Spalte des Arbeitsbereichs bzw. im gesamten Arbeitsbereich (bei einer kompakten Ansicht) mit der ursprünglichen Größe darstellen. In den Funktionsfenstern des Journals, des Voicemail-Postfachs oder der Kontaktliste befindet sich unter der Symbolleiste der Tabellenkopf für die jeweiligen Einträge. Durch Anklicken einer Spaltenbezeichnung können Sie die Sortierreihenfolge, bezogen auf die betreffende Spalte, umkehren. Am unteren Rand der Funktionsfenster finden Sie u.U. Bedienelemente, die dazu dienen besser in dem entsprechenden Fenster navigieren zu können. So gibt der Wert neben Einträge an, welche Einträge Sie gerade im Fenster sehen (z.B. 1 10) und in Klammern wie viele Einträge sich insgesamt im Fenster befinden. Sind mehr Einträge vorhanden, als in der Liste angezeigt werden können, werden Symbole aktiv, über die Sie im entsprechenden Fenster blättern können. Benutzen Sie die folgenden Symbole, um gezielt einen Listeneintrag anzusteuern: • Die nächsten Einträge werden angezeigt. Beispiel: Wenn in einem Journal sechs Einträge sichtbar sind, werden die sechs Einträge danach dargestellt. • Die vorigen Einträge werden angezeigt. Beispiel: Wenn in einem Journal sechs Einträge sichtbar sind, werden die sechs Einträge davor dargestellt. • Im Funktionsfenster wird der Anfang der Liste angezeigt. • Im Funktionsfenster wird das Ende der Liste angezeigt. 2.5.3 Verbindungssteuerung Das Funktionsfenster Verbindungssteuerung stellt Ihnen Funktionen zur Steuerung Ihres Telefons während einer aktiven Verbindung (Telefonat, Rückfrage oder Konferenz) zu Verfügung. Es wird immer automatisch geöffnet, wenn Sie eine Verbindung aufbauen oder wenn ein anderer Teilnehmer versucht Ihren Anschluss zu erreichen. HINWEIS: Sie können diesen Dialog auch über das Pearl-Menü > Anzeige > Verbindungssteuerung anzeigen lassen. HINWEIS: Haben Sie während einer bestehenden Verbindung das Funktionsfenster Verbindungssteuerung versehentlich geschlossen, wird Ihre Verbindung nicht unterbrochen. Klicken Sie einfach auf das Pearl-Menü > Anzeige > Verbindungssteu- 46 A31003-S5070-U102-13-19, 11/2014 OpenScape UC Application V7 OpenScape Web Client 1.0, Bedienungsanleitung Bedienungsreferenz Arbeitsbereich erung, um das Fenster Verbindungsteuerung wieder zu öffnen. Alternativ können Sie im Hauptmenü betätigen. Sie können von hier aus einen Teilnehmer anrufen, unabhängig davon, ob er in Ihrer Kontaktliste eingetragen ist oder nicht. • Geben Sie in das Kombinationsfeld Neuer Anruf eine Rufnummer ein. Betätigen Sie , um den Anruf einzuleiten. HINWEIS: Klicken Sie auf das Symbol , um eine Liste mit den letzten 20 gewählten Rufnummern anzuzeigen. Wählen Sie die gewünschte Nummer aus und betätigen Sie . • Geben Sie in das Kombinationsfeld Neuer Anruf einen Namen ein. Betätigen Sie anschließend , um nach dem angegebenen Kontakt in verschiedenen konfigurierten Verzeichnissen zu suchen. Es öffnet sich das Fenster Verzeichnissuche, in dem die Suchergebnisse aufgelistet sind. Markieren Sie den gewünschten Kontakt und klicken Sie auf bzw. . Falls der Kontakt unter mehreren Rufnummern erreichbar ist, wählen Sie eine Nummer aus. Die Verbindung wird aufgebaut. HINWEIS: Ist der angegebene Name in der eigenen Kontaktliste gefunden worden, wird das durch eine direkt über dem Eingabefeld Neuer Anruf erscheinende Schaltfläche signalisiert. Durch Anklicken dieser Schaltfläche wird der Anruf eingeleitet. In diesem Funktionsfenster finden Sie die folgenden Informationen: • Falls möglich, den Namen des anrufenden bzw. angerufenen Teilnehmers. • Die Telefonnummer des Anrufenden (falls bekannt) bzw. angerufenen Teilnehmers. Abhängig von der Verbindungsart stehen Ihnen unterschiedliche Bedienelemente zur Steuerung einer Verbindung zur Verfügung. Diese Bedienelemente sind in den nachfolgenden Abschnitten ausführlich beschrieben. 2.5.3.1 Eingehende Verbindung Wenn ein eingehender Anruf im Funktionsfenster Verbindungssteuerung angezeigt wird, stehen Ihnen folgende Funktionen zur Auswahl: A31003-S5070-U102-13-19, 11/2014 OpenScape UC Application V7 OpenScape Web Client 1.0, Bedienungsanleitung 47 Bedienungsreferenz Arbeitsbereich • Gerät wechseln/Eingehende Verbindung weiterleiten Hierüber können Sie eine eingehende Verbindung zu einem anderen Gerät aus Ihrer Liste der konfigurierten Geräte weiterleiten und den Anruf dort annehmen oder an einen anderen Teilnehmer übergeben. Folgender Dialog öffnet sich. In diesem Dialog stehen Ihnen folgende Optionen zur Verfügung: • – Wechseln zu Gerät Durch Klicken auf diese Option öffnet sich eine Auswahlliste Ihrer konfigurierten Geräte, aus der Sie dann einen Listeneintrag auswählen können, zu dem der Anruf weitergeleitet wird. – Weiterleiten an Hierüber können Sie den Anruf an einen anderen Teilnehmer weiterleiten. Geben Sie die Rufnummer des gewünschten Kontakts direkt in das Eingabefeld ein. Alternativ haben Sie die Möglichkeit über die Suchfunktion nach dem gewünschten Kontakt in allen verfügbaren Verzeichnissen zu suchen. Anruf annehmen Die Verbindung wird hergestellt. HINWEIS: Dieses Symbol wird nur dann angezeigt, wenn Sie zum Zeitpunkt des Anrufs das Endgerät, dem Ihre ONS-Nummer zugewiesen ist, als bevorzugtes Gerät konfiguriert haben. Verwenden Sie zum Zeitpunkt des Anrufs ein anderes Endgerät aus Ihrer Geräteliste als bevorzugtes Gerät, ist dieses Symbol in der Verbindungssteuerung nicht verfügbar. Sie können den Anruf nur über das aktuell konfigurierte bevorzugte Endgerät annehmen. • Eingehenden Anruf zurückweisen Der Anruf wird abgewiesen und der Verbindungsaufbau abgebrochen. 2.5.3.2 Eingehender Teamanruf Anrufe, die für andere Teammitglieder aus Ihrem Team bestimmt sind, werden auch Ihnen in der Verbindungssteuerung signalisiert. Die Rufnummer eines angerufenen Teammitglieds wird im Fenster der Verbindungssteuerung angezeigt. Sie können einen solchen Anruf durch Klicken auf übernehmen. 48 A31003-S5070-U102-13-19, 11/2014 OpenScape UC Application V7 OpenScape Web Client 1.0, Bedienungsanleitung Bedienungsreferenz Arbeitsbereich 2.5.3.3 Bestehende Verbindung Während einer bestehenden Verbindung stehen Ihnen folgende Funktionen zur Verbindungssteuerung zur Verfügung: • Gerät wechseln/Bestehende Verbindung übergeben Hierüber können Sie die bestehende Verbindung entweder zu einem anderen Gerät weiterleiten und den Anruf von da aus weiterführen oder an einen anderen Teilnehmer übergeben. Folgender Dialog öffnet sich. In diesem Dialog stehen Ihnen folgende Optionen zur Verfügung: • – Wechseln zu Gerät Durch Klicken auf diese Option öffnet sich eine Auswahlliste Ihrer konfigurierten Geräte, aus der Sie dann einen Listeneintrag auswählen können, zu dem der Anruf weitergeleitet wird. – Übergeben an Hierüber können Sie den Anruf an einen anderen Teilnehmer weiterleiten. Die Rufnummer des gewünschten Kontakts geben Sie direkt in das Eingabefeld ein. Alternativ haben Sie die Möglichkeit über die Suchfunktion nach dem gewünschten Kontakt in allen verfügbaren Verzeichnissen zu suchen. Aktuelle Verbindung auf "Warten" setzen Hierüber wird die bestehende Verbindung gehalten. HINWEIS: Wenn Sie den OpenScape Desktop Client mit einer Anbindung an einer OpenScape 4000 betreiben, ist diese Funktion nicht verfügbar. • Gehaltene Verbindung wieder aufnehmen HINWEIS: Wenn Sie den OpenScape Desktop Client mit einer Anbindung an einer OpenScape 4000 betreiben, ist diese Funktion nicht verfügbar. Sie werden automatisch zum Anfangsgespräch zurückgeschaltet. • Verbindung trennen Beendet die Verbindung. 2.5.3.4 Ausgehende Verbindung Der OpenScape Web Client 1.0 verhält sich unterschiedlich beim Einleiten eines Anrufes in Abhängigkeit davon, welches bevorzugte Gerät Sie gerade verwenden. A31003-S5070-U102-13-19, 11/2014 OpenScape UC Application V7 OpenScape Web Client 1.0, Bedienungsanleitung 49 Bedienungsreferenz Arbeitsbereich • Das aktuell verwendete bevorzugte Gerät ist Ihnen durch den Systemadministrator im CMP als ONS-Nummer (z.B. die Rufnummer Ihres Bürotelefons oder Ihres Softphones) zugewiesen worden und die Funktion Automatische Anrufannahme (Auto-Answer) für diese Rufnummer ist in der Telefonanlage (z.B. OpenScape Voice) aktiviert. In diesem Fall wird die Verbindung zum gewünschten Gesprächspartner direkt hergestellt und im Funktionsfenster Verbindungssteuerung angezeigt. • Das aktuell verwendete bevorzugte Gerät ist im CMP nicht als Ihre ONSNummer konfiguriert (z.B. Ihr Mobiltelefon). In diesem Fall wird zunächst eine Verbindung von der Telefonanlage zu Ihrem aktuell eingestellten bevorzugten Gerät aufgebaut. Sie müssen diesen Anruf annehmen. Erst dann wird die Verbindung zum gewünschten Gesprächspartner hergestellt und in der Verbindungssteuerung aufgeführt. Wenn Sie einen Anruf eingeleitet haben, stehen Ihnen folgende Funktionen zur Verbindungssteuerung zur Verfügung: • Rückruf – Rückruf bei Besetzt (CCBS) - ermöglicht es dem Benutzer, einen Verbindungsaufbau zu einem zuvor besetzten Zielteilnehmer in der Vermittlungsstelle zu automatisieren. Wenn Sie von einem Zielteilnehmer das Besetztzeichen erhalten, können Sie vor dem Auflegen durch Klicken auf dieses Symbol im Fenster Verbindungssteuerung diesen Dienst aktivieren. Wird der zuvor besetzte Zielteilnehmer wieder frei, wird diese durch die Vermittlungsstelle zur Verfügung gestellte Information Ihnen signalisiert. Sie erhalten einen Anruf im Fenster Verbindungssteuerung und erkennen so, dass der Zielteilnehmer nicht mehr besetzt ist. Nehmen Sie diesen Rückruf durch Betätigen von entgegen, dann wird der Zielteilnehmer durch die Vermittlungsstelle erneut angerufen. – Rückruf bei Nichtmelden (CCNR) - ermöglicht es dem Benutzer, einen Verbindungsaufbau zu einem Zielteilnehmer, der sich nicht meldet, in der Vermittlungsstelle zu automatisieren. Wenn der Zielteilnehmer „frei“ ist, den Anruf jedoch nicht entgegennimmt, können Sie vor dem Auflegen durch Klicken auf im Fenster Verbindungssteuerung diesen Dienst aktivieren. Wenn der Zielteilnehmer das nächste Mal den Telefonhörer auflegt, erhält der OpenScape Web Client 1.0 durch die Vermittlungsstelle hierüber Information. Das Programm signalisiert Ihnen mit einem Anruf im Fenster Verbindungssteuerung, dass der Zielteilnehmer verfügbar ist. Nehmen Sie diesen Anruf (Rückruf) durch Betätigen von entgegen, so werden Sie durch die Vermittlungsstelle erneut mit dem gewünschten Zielteilnehmer verbunden. HINWEIS: Wenn Sie einen Rückruf von einem Ihrer bevorzugten Geräte aus eingeleitet haben, welches ein anderes als Ihr ONSGerät ist, wird der Rückruf zu gegebener Zeit nicht am bevorzugten Gerät signalisiert, sondern am Endgerät mit der zugehörigen ONS-Rufnummer. 50 A31003-S5070-U102-13-19, 11/2014 OpenScape UC Application V7 OpenScape Web Client 1.0, Bedienungsanleitung Bedienungsreferenz Arbeitsbereich HINWEIS: Das Leistungsmerkmal CCBS bzw. CCNR kann nicht genutzt werden, wenn der Angerufene den Anruf abweist oder die Vermittlungsstelle des Angerufenen den Dienst nicht unterstützt. • Verbindungsaufbau abbrechen Der Verbindungsaufbau wird abgebrochen. 2.5.3.5 Rückfrageverbindung Steuerungsfunktionen der gehaltenen Verbindung Während der Rückfrage stehen Ihnen im Bereich der gehaltenen Verbindung folgende Funktionen zur Verbindungssteuerung zur Verfügung: • An neue Verbindung übergeben Hierüber wird die gehaltene Verbindung an den Rückfrageteilnehmer übergeben. Ihre Verbindung wird dabei automatisch getrennt. • Verbindung wechseln (Makeln) Hierüber wird die Gesprächsverbindung zum Anfangsgespräch wiederhergestellt. Dabei wird die Verbindung zum Rückfrageteilnehmer gehalten. Sie können durch wiederholtes Klicken auf zwischen beiden Gesprächspartnern wechseln. • Konferenz einleiten Hierüber werden die gehaltene und die Rückfrageverbindung dem Konferenzserver übergeben und zu einer Merge Calls-Konferenz/Merge CallsVideokonferenz mit drei Teilnehmern zusammengeführt. Der Konferenz können weitere Teilnehmer hinzugefügt werden. • Verbindung trennen Die gehaltene Verbindung wird beendet. Steuerungsfunktionen der Rückfrageverbindung Während der Rückfrage stehen Ihnen im Bereich der aktiven Rückfrageverbindung folgende Funktionen zur Verfügung: • Bestehende Verbindung übergeben Hierüber können Sie die bestehende Verbindung an ein anderes Gerät aus der Liste Ihrer bevorzugten Geräte übergeben und das Gespräch weiterführen. Folgender Dialog öffnet sich. Durch Betätigen der Schaltfläche Übergeben an wird die Liste Ihrer konfigurierten bevorzugten Geräte angezeigt. Sie können einen Listeneintrag auswählen, zu dem der Anruf weitergeleitet wird. • Aktuelle Verbindung auf "Warten" setzen A31003-S5070-U102-13-19, 11/2014 OpenScape UC Application V7 OpenScape Web Client 1.0, Bedienungsanleitung 51 Bedienungsreferenz Arbeitsbereich HINWEIS: In Verbindung mit einer OpenScape 4000 ist diese Funktion nicht verfügbar. Hierüber wird die bestehende Verbindung gehalten. • Gehaltene Verbindung wieder aufnehmen HINWEIS: In Verbindung mit einer OpenScape 4000 ist diese Funktion nicht verfügbar. Hierüber wird die Verbindung zum Rückfrageteilnehmer beendet. Sie werden automatisch zum Anfangsgespräch zurückgeschaltet. • Verbindung trennen Die Rückfrageverbindung wird beendet. 2.5.3.6 Konferenzverbindung In Abhängigkeit von der Systemumgebung und Ihren Teilnehmerrechten (Ersteller/Moderator, eingeladener Teilnehmer) bietet das Verbindungssteuerungsfenster einer aktiven Konferenz unterschiedliche Steuerungsmöglichkeiten. Abhängig von der OpenScape UC Application-Systemumgebung wird die Verbindungssteuerung einer aktiven Konferenz automatisch nach dem Konferenzstart geöffnet oder kann manuell über eine URL in der Konferenzbenachrichtigungs-E-Mail geöffnet werden. HINWEIS: Externe Benutzer, die zu einer Meet Me-Konferenz eingeladen sind, haben keine Möglichkeit das Verbindungssteuerungsfenster zu öffnen. Im Fenster der Verbindungssteuerung einer aktiven Konferenz werden folgende Bedienelemente, Konferenz- und Statusinformationen angezeigt: 52 • Konferenzname • Konferenz-PIN • Funktionen für die Teilnehmer mit Moderator-/Erstellerrechten • Liste der Teilnehmer, die mit der Konferenz verbunden sind Bei einer moderierten Meet Me-Konferenz mit vielen Teilnehmern ist die Anzahl der in der Verbindungssteuerung angezeigten Konferenzteilnehmer aus Gründen der Übersichtlichkeit eingeschränkt. Wenn die Teilnehmerzahl einen vom Systemadministrator im CMP festgelegten Wert (Standardeinstellung 15) überschreitet, werden jedem Teilnehmer die Eigenanzeige und nur eine bestimmte Anzahl Moderatoren angezeigt. Die Anzahl der sichtbaren Moderatoren wird vom Systemadministrator definiert (Standardeinstellung 15). Bei einer offenen Meet Me-Konferenz mit vielen Teilnehmern enthält die Liste der Teilnehmer, die mit der Konferenz verbunden sind, nur einen Eintrag jeder Konferenzteilnehmer sieht nur sich selbst. A31003-S5070-U102-13-19, 11/2014 OpenScape UC Application V7 OpenScape Web Client 1.0, Bedienungsanleitung Bedienungsreferenz Arbeitsbereich • Liste der Teilnehmer, die der Konferenz noch nicht beigetreten sind • Der Name des gerade aktiven Sprechers wird hervorgehoben dargestellt HINWEIS: In Abhängigkeit von Ihrer OpenScape UC ApplicationSystemumgebung (mindestens zwei Media Server sind vorhanden) ist es möglich, dass im Fenster Verbindungssteuerung zusätzlich zu der laufenden Konferenz eine weitere aktive Verbindung angezeigt wird. Dies ist eine Verbindung zum Konferenzsystem, über die die bestehende Konferenz an einen weiteren Media Server übergeben wird, um eine mögliche Systemüberlastung zu vermeiden. HINWEIS: Konferenzteilnehmer, die das Verbindungssteuerungsfenster über einen Link öffnen können, werden nicht in der Verbindungssteuerung angezeigt, wenn sie auf diese URL klicken. Sie erscheinen als Konferenzteilnehmer in der Verbindungssteuerung der Konferenz, sobald sie sich in die Konferenz einwählen. HINWEIS: Abhängig von der Systemumgebung kann es sein, dass eingeladene Teilnehmer die Verbindungssteuerung vor dem Konferenzstart über die in der KonferenzbenachrichtigungsE-Mail enthaltene URL öffnen, aber nur ein leeres Fenster Verbindungssteuerung sehen. Die Konferenz wird in der Verbindungssteuerung angezeigt, sobald sie von dem Konferenzersteller bzw. Moderator gestartet worden ist. Für die Steuerung einer aktiven Konferenz stehen Moderatoren und Erstellern in der Verbindungsteuerung folgende Funktionen zur Verfügung: • Eine Meet Me-Webkonferenz starten Haben Sie eine Webkonferenz konfiguriert oder wurden Sie zu einer Webkonferenz eingeladen, können Sie hierüber den Aufbau der Webkonferenzverbindung einleiten. • Eine Ad-hoc-/MeetNow!-Webkonferenz starten Hierüber können Sie einer aktiven Ad-hoc- bzw. MeetNow!-Konferenz eine Webkonferenz-Sitzung hinzufügen und somit jede aktive Sprachkonferenz zu einer Webkonferenz erweitern. • Konferenz sperren Hierüber wird es für andere Konferenzteilnehmer nicht mehr möglich sein, sich in die Konferenz einzuwählen. Das Symbol ändert sich nach dem Betätigen in . • Konferenz entsperren Hierüber wird eine Konferenzsperrung wieder aufgehoben. A31003-S5070-U102-13-19, 11/2014 OpenScape UC Application V7 OpenScape Web Client 1.0, Bedienungsanleitung 53 Bedienungsreferenz Arbeitsbereich • Konferenz stummschalten Diese Funktion ist nur für Teilnehmer mit Moderator- bzw. Erstellerrechten verfügbar. Hierüber wird die Tonübertragung für alle Konferenzteilnehmer unterbrochen. Das Symbol ändert sich nach dem Betätigen in . • Stummschalten der Konferenz aufheben Diese Funktion ist nur für Teilnehmer mit Moderator- bzw. Erstellerrechten verfügbar. Hierüber wird die Stummschaltung der Konferenz wieder aufgehoben. • Konferenz beenden Diese Funktion ist nur für Teilnehmer mit Moderator- bzw. Erstellerrechten verfügbar. Hierüber wird die Konferenz beendet, indem die Verbindungen zu den Konferenzteilnehmern getrennt werden. Für die Steuerung einer aktiven Konferenz stehen eingeladenen Teilnehmern in der Verbindungsteuerung folgende Funktionen zur Verfügung: • Gerät wechseln und bestehende Verbindung weiterführen Hierüber können Sie die bestehende Verbindung an ein anderes Gerät übergeben und den Anruf von da aus weiterführen. • Teilnehmer stummschalten Hierüber wird die Tonübertragung für diesen Konferenzteilnehmer unterbrochen. Das Symbol ändert sich nach dem Betätigen in . • Stummschalten des Teilnehmers aufheben Hierüber wird die Stummschaltung für diesen Konferenzteilnehmer wieder aufgehoben. • Konferenz verlassen – Moderierte Meet Me-Konferenz Hierüber kann der Moderator bzw. Ersteller die Konferenz verlassen oder ggf. einzelne Konferenzteilnehmer von der Konferenz trennen. – Offene Meet Me-Konferenz Hierüber kann jeder Teilnehmer die bestehende Konferenz verlassen. – Ad-hoc-/MeetNow!-Konferenz Hierüber kann jeder Teilnehmer die bestehende Konferenz verlassen. Sobald alle Teilnehmer die Ad-hoc- bzw. MeetNow!-Konferenz verlassen haben, ist sie beendet. HINWEIS: Wenn Sie die Konferenz über die Schaltfläche verlassen haben, und kurze Zeit danach dieser erneut beitreten möchten, müssen Sie sich neu in die gewünschte Konferenz einwählen und die Konferenz-PIN wieder eingeben. Das Fenster Verbindungssteuerung, das über die URL in der Konferenzbenachrichtigungs-E-Mail geöffnet wurde, kann abhängig von der Systemumgebung nur die folgenden Informationen und Funktionen zur Verfügung stellen: 54 • Hervorgehobene Darstellung des aktiven Sprechers • Konferenz-PIN A31003-S5070-U102-13-19, 11/2014 OpenScape UC Application V7 OpenScape Web Client 1.0, Bedienungsanleitung Bedienungsreferenz Arbeitsbereich • Einer aktiven Webkonferenz beitreten • Liste der Teilnehmer, die aktuell an der Konferenz teilnehmen • Liste der Teilnehmer, die der Konferenz noch nicht beigetreten sind. HINWEIS: Wenn Sie unterwegs sind und nicht mit Ihrem Bürotelefon (ONS) sondern beispielsweise mit Ihrem Mobiltelefon an einer Konferenz teilnehmen, kann die Verbindung durch verschiedene Faktoren beeinträchtigt und sogar abgebrochen werden. Innerhalb einer kurzen vordefinierten Zeitspanne nach einem nicht von Ihnen initiierten Verbindungsabbruch haben Sie die Möglichkeit, sich erneut in die laufende Konferenz einzuwählen. Nachdem die Verbindung zum Konferenzserver hergestellt ist, werden Sie per Ansage aufgefordert, eine bestimmte vordefinierte Telefontaste zu drücken. Durch das Betätigen dieser Taste können Sie der laufenden Konferenz unmittelbar beitreten, ohne die Konferenz-PIN noch ein Mal eingeben zu müssen. Über das Fenster Verbindungssteuerung können Sie der laufenden Konferenz weitere OpenScape UC Application- oder externe Teilnehmer hinzufügen. • OpenScape UC Application-Benutzer Beispielsweise können Sie den Namen des gewünschten OpenScape UC Application-Teilnehmers in das Kombinationsfeld Neuer Anruf eingeben und anschließend die Schaltfläche betätigen, um nach dem Namen des gewünschten Kontakts in allen konfigurierten Verzeichnissen zu suchen. • Externe Benutzer Durch die Eingabe der Telefonnummer des gewünschten Teilnehmers in das Kombinationsfeld Neuer Anruf und das Betätigen des grünen Hörers können Sie einen externen Benutzer der Konferenz hinzuschalten. Dieser Teilnehmer wird direkt vom Konferenzsystem angerufen. Er erhält keine Konferenzbenachrichtigungs-E-Mail, da seine E-Mail-Adresse für das Konferenzsystem unbekannt ist. HINWEIS: Für das Hinzufügen externer Teilnehmer wird empfohlen den Dialog Teilnehmer hinzufügen zu benutzen, da Sie dort die Möglichkeit haben für den gewünschten Teilnehmer eine E-Mail-Adresse anzugeben. Sie erreichen diesen Dialog durch Klicken auf im Dialog Konferenz bearbeiten. 2.5.3.7 Konferenzsteuerung über Kurzbefehle via Telefon Als OpenScape UC Application-Benutzer können Sie eine laufende Konferenz auch über Kurzbefehle mithilfe der Tasten Ihres konfigurierten bevorzugten Endgeräts steuern. Die Tasten des Telefons werden genutzt, um über das Senden von DTMF-Tönen die Steuerungsbefehle an das System zu übermitteln. A31003-S5070-U102-13-19, 11/2014 OpenScape UC Application V7 OpenScape Web Client 1.0, Bedienungsanleitung 55 Bedienungsreferenz Arbeitsbereich HINWEIS: Das Bedienungsmenü kann vom Administrator durch eine Konfigurationseinstellung deaktiviert werden. Zudem kann die Zuweisung der Befehle zu den einzelnen Tasten vom Administrator geändert werden. Lassen Sie sich im Zweifel über die Menüfunktionen ansagen. Die Steuerung einer Konferenz über die Tasten Ihres konfigurierten bevorzugten Endgeräts erfolgt durch die Eingabe von zwei Tastenbefehlen. Dadurch soll verhindert werden, dass es durch unbeabsichtigtes Betätigen einer Telefontaste während einer Konferenz zu Störungen des Konferenzablaufes kommt. HINWEIS: Dieses Verhalten kann durch eine Konfigurationseinstellung des Administrators abgeschaltet sein, sodass Sie die jeweils erste Taste nicht betätigen müssen. Steuerungsbefehle Sie können folgende Tastenbefehle zur Konferenzsteuerung nutzen: 56 • Menü abspielen Die zur Verfügung stehenden Menüfunktionen werden Ihnen angesagt. • Konferenz sperren/entsperren Nach dem Sperren der Konferenz können sich keine weiteren Konferenzteilnehmer in die Konferenz einwählen. Durch erneutes Betätigen wird diese Einschränkung wieder zurückgenommen. • Stummschaltung aktivieren/aufheben Hierüber können Sie das Mikrofon Ihres Telefons zeitweilig abschalten. Die Verbindung zur Konferenz bleibt dabei bestehen. Durch erneutes Betätigen dieser Taste wird das Mikrofon wieder eingeschaltet. • Konferenzstummschaltung aktivieren/aufheben Hierüber werden die Mikrofone aller Konferenzteilnehmer stumm geschaltet. Nur das Sprachsignal des Konferenzteilnehmers, der diese Funktion auslöst, wird weiter an alle Konferenzteilnehmer übertragen. • Telefonübergabe einleiten Über diese Funktion können Sie das Gerät, mit dem Sie sich in der Konferenz befinden, wechseln. Nachdem Sie diese Taste betätigt haben, geben Sie die Rufnummer des Geräts, zu dem Sie wechseln möchten. Die Rufnummereingabe müssen Sie mit der -Taste abschließen. Für die weitere Vorgehensweise müssen Sie den Aufforderungen der Ansage folgen. • Wartemusik abschalten Befinden Sie sich in einer Konferenz und es wird Ihnen Wartemusik eingespielt, zum Beispiel wenn Sie momentan der einzige eingewählte Konferenzteilnehmer sind, können Sie hierüber die Wartemusik abschalten. Durch erneutes Betätigen dieser Taste wird die Wartemusik wieder eingeschaltet. A31003-S5070-U102-13-19, 11/2014 OpenScape UC Application V7 OpenScape Web Client 1.0, Bedienungsanleitung Bedienungsreferenz Arbeitsbereich Steuerungsbefehle einer Videokonferenz Die folgenden Steuerungsbefehle können zusätzlich zu den beschriebenen Steuerungsmöglichkeiten einer Sprachkonferenz standardmäßig während einer Videokonferenz genutzt werden, um über die Tasten eines konfigurierten bevorzugten Endgeräts Funktionen in einer aktiven Videokonferenz aufzurufen. • Bedienungsmenü öffnen. Öffnet das Bedienungsmenü für die Steuerung der Videokonferenz. • Teilnehmerliste anzeigen Durch das Betätigen dieser Taste wird im Fenster Video eine Liste aller Konferenzteilnehmer eingeblendet. Die Teilnehmer werden beispielsweise mit deren Namen oder Telefonnummern aufgeführt. Ein erneutes Betätigen dieser Tastenkombination blendet die Teilnehmerliste wieder aus. • Infobalken an/ausschalten Hierüber wird ein Infobalken im Fenster Video angezeigt. Dieser Balken kann beispielsweise Informationen enthalten über die Anzahl der verbundenen Video- bzw. Audio-Teilnehmer, über den Status der Stummschaltung (einbzw. ausgeschaltet) sowie über den Status der Konferenz (gesperrt oder nicht). Die erneute Betätigung dieser Taste blendet den Infobalken wieder aus. • Verbindungsinformationen an/ausschalten Durch das Betätigen dieser Taste werden im Fenster Video bestimmte Verbindungsinformationen dargestellt, wie z.B. die benötigte Bandbreite, um die Bildübertragung zum Client zu ermöglichen. Das wiederholte Drücken dieser Taste blendet die Verbindungsinformationen wieder aus. • Zum kachelbasierten Layout wechseln. Wechsel zur Darstellung, in der die übertragenen Videosequenzen aller Konferenzteilnehmer im Videofenster auf gleich großen Kacheln dargestellt werden. • Zum "Aktiver-Sprecher"-Layout wechseln. Wechsel zur Darstellung, in der die Videosequenz des gerade aktiven Sprechers neben der Darstellung in einem blauen Rahmen, durch die Darstellung auf einer größeren Kachel hervorgehoben wird. • Zum "Nur-aktiver-Sprecher"-Layout wechseln. Wechsel zur Darstellung, in der nur die Videosequenz des gerade aktiven Sprechers im Videofenster dargestellt wird. • Eigenes Bild ein-/ausschalten. Die eigene Videosequenz wird zusätzlich zu den Videosequenzen der anderen Videokonferenzteilnehmer eingeblendet. Ein nochmaliges Aufrufen dieser Funktion stellt den voreingestellten Zustand wieder her und schaltet die Darstellung der eigenen Videosequenz aus. HINWEIS: Die Zuweisung der Befehle zu den einzelnen Tasten kann vom Administrator geändert werden. Sollten die oben aufgelisteten Standard-Tastenzuweisungen für Ihr System nicht stimmen, wenden Sie sich bitte an Ihren Systemadministrator. A31003-S5070-U102-13-19, 11/2014 OpenScape UC Application V7 OpenScape Web Client 1.0, Bedienungsanleitung 57 Bedienungsreferenz Arbeitsbereich 2.5.4 Kontakte Das Funktionsfenster Kontakte enthält Ihr persönliches Adressbuch. Hierüber können Sie Ihre persönlichen Kontaktdaten verwalten. Die Daten aller Kontakte, die Sie direkt oder über eine Verzeichnissuche in die Kontaktliste aufgenommen haben, werden hier angezeigt. Kompakte Ansicht Die Kompaktansicht des Funktionsfensters Kontakte erreichen Sie über das Hauptmenu menü > Homepage, indem Sie es über die Option Kontakte (kompakt) einer der Arbeitsbereichsansichten als Komponente hinzufügen. HINWEIS: Alternativ können Sie die kompakte Ansicht des Funktionsfensters Kontakte über das Pearl-Menü > Anzeige > Kontakte öffnen. Durch Klicken auf in der kompakten Ansicht können Sie die erweiterte Ansicht des Fensters Kontakte als separates Fenster anzeigen lassen. Die Daten aller Kontakte, die Sie direkt, aus einem Verzeichnis oder über eine Adressgruppe in die Kontaktliste aufgenommen haben, werden hier angezeigt. Das Alphabet in der Titelzeile ermöglicht Ihnen den schnellen Zugriff auf die Kontaktdaten der Kontakteinträge, deren Namen mit einem in schwarz dargestellten Buchstaben beginnen. Im rechten Bereich der Titelzeile dieser Ansicht ist ein Alphabet eingeblendet. Mit dessen Hilfe können Sie sich schnell Kontakteinträge anzeigen lassen, deren Namen einen bestimmten Anfangsbuchstaben haben. Ist mindestens ein Eintrag zu einem Anfangsbuchstaben vorhanden, wird dieser im angezeigten Alphabet schwarz dargestellt und kann ausgewählt werden. Klicken Sie auf den Anfangsbuchstaben des Kontaktnamens, den Sie suchen. Dadurch werden die Einträge in der Kontaktliste ab den Kontakten angezeigt, die mit diesem Buchstaben anfangen. Erweiterte Ansicht Die erweiterte Ansicht des Funktionsfensters Kontakte erreichen Sie über das Hauptmenu menü > Homepage, indem Sie es über die Option Kontakte als Komponente einer der Arbeitsbereichansichten hinzufügen. Sie zeigt zusätzlich 58 A31003-S5070-U102-13-19, 11/2014 OpenScape UC Application V7 OpenScape Web Client 1.0, Bedienungsanleitung Bedienungsreferenz Arbeitsbereich zu den in der kompakten Ansicht dargestellten Kontaktinformationen die Kontaktattribute Abteilung und Firma an. Außerdem befindet sich in der Symbolleiste dieses Fensters ein Eingabefeld mit der zusätzlichen Funktion Gehe zu. Diese Funktion können Sie zum Navigieren in den Kontakteinträgen nutzen, z.B., wenn nicht alle Einträge in der Fensteransicht dargestellt werden können. Geben Sie in das Eingabefeld Gehe zu einen Namen ein, zu dem Sie die Kontaktdaten suchen und betätigen Sie die Eingabetaste (Enter). Der Kontakteintrag mit dem eingegebenen Namen wird als Erster in der Kontaktliste angezeigt. 2.5.4.1 Informationen im Funktionsfenster "Kontakte" Im Funktionsfenster Kontakte werden Ihnen zu jedem verzeichneten Kontakt folgende Informationen angezeigt (von links nach rechts): • Ein Optionsfeld zum Markieren des Eintrags HINWEIS: Am linken Rand des Bereichs unter der Symbolleiste des Funktionsfensters Kontakte befindet sich das Optionsfeld mit der Funktion Alle auswählen/Auswahl für alle aufheben. Hierüber können Sie alle Kontakteinträge in Ihrer Kontaktliste auswählen, um beispielsweise diese mit dem globalen Firmenkontaktverzeichnis zu synchronisieren. Zusätzlich können Sie mithilfe dieses Optionsfelds alle Kontakte in einer Kontaktgruppe markieren, um beispielsweise mit diesen eine Ad-hoc- oder IMKonferenz zu starten. • Das Präsenzsymbol des betreffenden Kontakts: – – Verfügbar Nicht verfügbar oder der Kontakt hat die Beobachtung seines Präsenzstatus untersagt oder der Präsenzstatus kann nicht angezeigt werden, weil das Teammitglied die Anfrage zur Teammitgliedschaft noch nicht bestätigt hat. – Bitte nicht stören – Bin gleich zurück – Beschäftigt A31003-S5070-U102-13-19, 11/2014 OpenScape UC Application V7 OpenScape Web Client 1.0, Bedienungsanleitung 59 Bedienungsreferenz Arbeitsbereich – In einer Besprechung – Präsenzinformationen nicht sichtbar bzw. werden nicht angezeigt • Der Name des Kontakts, • Die Abteilung in der Firma, bei der der Kontakt eingestellt ist (nur Kontakte (erweitert)) • Die Firma, bei der der Kontakt beschäftigt ist (nur Kontakte (erweitert)) • Die Rufnummer des Kontakts am Arbeitsplatz, • Ein Instant-Messaging (IM)-Symbol, um zu diesem Kontakt einen Chat zu öffnen: – Der IM-Status des Kontakts ist Unbekannt. Der Kontakt hat Ihre Präsenzanfrage abgelehnt oder noch nicht beantwortet. – Der IM-Status dieses Kontakts ist Online. Der Kontakt ist am System und am Instant Messaging-Dienst angemeldet. Sie können mit diesem Kontakt unmittelbar einen Chat beginnen. – Der IM-Status dieses Kontakts ist Offline. Der Kontakt ist am Instant Messaging-Dienst bzw. am System nicht angemeldet. Wenn Sie am IM-Dienst angemeldet sind, können Sie einem gewünschten Kontakt nur dann eine Sofortnachricht schicken, wenn sein IM-Status Online oder Unbekannt ist. Wenn Sie sich von dem IM-Dienst abgemeldet haben, und versuchen mit einem Kontakt einen Chat zu beginnen, öffnet sich folgender Dialog: Sie müssen sich am IM-Dienst anmelden, um einen Chat starten zu können. Nachdem Sie sich am IM-Dienst angemeldet haben, wechselt der Dialog automatisch in die folgende Ansicht (beispielhaft): 60 A31003-S5070-U102-13-19, 11/2014 OpenScape UC Application V7 OpenScape Web Client 1.0, Bedienungsanleitung Bedienungsreferenz Arbeitsbereich • Das Symbol , um an diesen Kontakt eine E-Mail zu schreiben. Das Betätigen dieses Symbols öffnet das E-Mail-Formular Ihrer StandardE-Mail-Anwendung zum Versenden einer E-Mail an diesen Kontakt. HINWEIS: In den Kontaktinformationen muss dazu eine E-MailAdresse eingetragen sein. • Ein Hörersymbol, um einen Anruf an diesen Kontakt einzuleiten. – - Der Kontakt ist für einen Sprachanruf bereit. Es ist jedoch möglich, dass die Verbindung aus technischen Gründen nicht aufgebaut bzw. der Kontakt nicht erreicht wird. – - Siehe die Funktionsbeschreibung für . Diesem Kontakt sind mehrere Rufnummern zugewiesen worden. Über das kleine Dreieck können Sie alle konfigurierten Rufnummern anzeigen lassen. Durch das Anklicken einer der konfigurierten Rufnummern (Büro, Privat, Mobil oder Video) legen Sie fest, welches Endgerät für den anstehenden Anruf verwendet werden soll. – - Die maximale Anzahl der aktiven Verbindungen für den gewünschten Kontakt ist erreicht oder überschritten worden. Es kann keine Verbindung zu dem Kontakt aufgebaut werden. – - Siehe die Funktionsbeschreibung für . Das kleine Dreieck bedeutet, dass für die Person mehrere Rufnummern verfügbar sind. – - Für den Kontakt sind keine Präsenzinformationen verfügbar, sodass nicht angegeben werden kann, ob der Kontakt telefonisch erreichbar ist oder nicht. – - Dem Kontakt sind mehrere Sprachgeräte zugewiesen. Derzeit sind aber für den Kontakt keine Präsenzinformationen verfügbar, sodass nicht angegeben werden kann, ob er telefonisch erreichbar ist oder nicht. HINWEIS: Sie können über diese Symbole auch dann einen Anruf einleiten, wenn Sie bereits eine Verbindung aufgebaut A31003-S5070-U102-13-19, 11/2014 OpenScape UC Application V7 OpenScape Web Client 1.0, Bedienungsanleitung 61 Bedienungsreferenz Arbeitsbereich haben, um zum Beispiel eine Rückfrage zu halten oder eine Konferenz einzuleiten. 2.5.4.2 Bedienelemente im Fenster "Kontakte" Folgende Funktionen stehen Ihnen sowohl über die Symbolleiste der kompakten als auch in der erweiterten Ansicht des Fensters Kontakte zur Verfügung. HINWEIS: Einige Funktionen werden erst dann aktiv, wenn Sie einen Kontakteintrag in der Kontaktliste markieren. • Neuen Kontakteintrag erzeugen Um einen neuen Kontakteintrag zu erzeugen, klicken Sie auf eingabemaske öffnet sich. 62 . Die Kontakt- • Kontakteintrag löschen Um einen Kontakteintrag zu löschen, wählen Sie den entsprechenden Eintrag aus. Betätigen Sie anschließend . Möchten Sie mehrere Benutzereinträge gleichzeitig löschen, markieren Sie alle entsprechenden Einträge und betätigen Sie dann . Die Auswahl kann durch Drücken der [Strg]-Taste und gleichzeitiges Anklicken des Kontakteintrages oder durch Anklicken des Optionsfelds vor jedem Kontakteintrag erfolgen. • Kontakteintrag ändern Um einen Benutzereintrag zu bearbeiten, wählen Sie den entsprechenden Eintrag aus und betätigen Sie anschließend . Die Kontakteingabemaske mit den bereits vorhandenen Daten wird geöffnet. A31003-S5070-U102-13-19, 11/2014 OpenScape UC Application V7 OpenScape Web Client 1.0, Bedienungsanleitung Bedienungsreferenz Arbeitsbereich Die in diesem Dialog möglichen Einstellungen sind im Wesentlichen identisch mit den Einstellungen in der Eingabemaske für einen neuen Kontakt. Beide Eingabemasken werden in den nachfolgenden Abschnitten detailliert beschrieben. • Kontakteintrag anzeigen Um sich die Informationen anzuschauen, die zu einem Kontakteintrag vorhanden sind, wählen Sie den entsprechenden Eintrag aus. Klicken Sie anschließend auf . Die Daten zu diesem Eintrag werden im separaten Fenster Info zur Person angezeigt. A31003-S5070-U102-13-19, 11/2014 OpenScape UC Application V7 OpenScape Web Client 1.0, Bedienungsanleitung 63 Bedienungsreferenz Arbeitsbereich Im Dialog Info zur Person finden Sie folgende Funktionen zusätzlich zu den angezeigten Kontaktinformationen: – Eintrag im Adressbuch ändern Klicken Sie auf , wenn Sie den Kontakteintrag bearbeiten möchten. Die Kontakteingabemaske mit den vorhandenen Kontaktdaten öffnet sich. – , , , Anrufen Klicken Sie auf die Schaltfläche, die der gewünschten Rufnummer entspricht, um eine Verbindung zu diesem Gerät aufzubauen. HINWEIS: Durch Klicken auf wird eine reine Sprachverbindung initiiert, da OpenScape Web Client 1.0 die Video-Funktionalität der OpenScape UC Application nicht unterstützt. – – , E-Mail senden Klicken Sie auf eine der beiden abgebildeten Schaltflächen, um dem Kontakt eine E-Mail-Nachricht zu senden. Sofortnachricht senden Betätigen Sie , wenn Sie der ausgewählten Person eine Sofortnachricht senden möchten. – Notiz öffnen Klicken Sie auf hinzuzufügen. • 64 , um eine Notiz dem Kontakt- bzw. Journaleintrag Konferenz konfigurieren Um eine neue Meet Me-Konferenz zu konfigurieren, markieren Sie die gewünschten Konferenzteilnehmer aus Ihrer Kontaktliste und betätigen Sie . Der Dialog Konferenz erstellen öffnet sich. A31003-S5070-U102-13-19, 11/2014 OpenScape UC Application V7 OpenScape Web Client 1.0, Bedienungsanleitung Bedienungsreferenz Arbeitsbereich Die markierten Teilnehmer aus der Kontaktliste sind dabei bereits als Konferenzteilnehmer übernommen. • Konferenz einleiten Um eine Ad-hoc-Konferenz einzuleiten, markieren Sie die gewünschten Konferenzteilnehmer aus Ihrer Kontaktliste und betätigen Sie . Folgender Dialog öffnet sich: HINWEIS: Ad-hoc-Konferenzen unterstützen nur Audioverbindungen und kein Video. A31003-S5070-U102-13-19, 11/2014 OpenScape UC Application V7 OpenScape Web Client 1.0, Bedienungsanleitung 65 Bedienungsreferenz Arbeitsbereich • Instant Messaging-Konferenz starten Um eine Chat-Konferenz einzuleiten, markieren Sie die gewünschten Teilnehmer aus Ihrer Kontaktliste und betätigen Sie . Der Dialog Instant Messaging öffnet sich. Die ausgewählten Kontakte sind zur Chat-Konferenz eingeladen. • Weitere Funktionen Über diese Schaltfläche werden Ihnen in Form einer Auswahlliste folgende Funktionen bereitgestellt: – Tell-Me-When setzen ... Wählen Sie diese Option, um die Tell-Me-When-Funktion für den ausgewählten Kontakt zu aktivieren. – Tell-Me-When ändern ... Diese Option steht Ihnen nur dann zur Verfügung, wenn Sie einen Kontakt mit aktiver Tell-Me-When-Funktion markiert haben. Hierüber können Sie die Tell-Me-When-Einstellungen für den ausgewählten Kontakt verändern. – Tell-Me-When löschen Wählen Sie diese Option, um die aktive Tell-Me-When-Funktion für den ausgewählten Kontakt zu deaktivieren. HINWEIS: Diese Option ist nur dann in der Auswahlliste verfügbar, wenn Sie mindestens für einen Ihrer OpenScape UC Application-Kontakte die Tell-Me-When-Funktion aktiviert haben. 66 – Alle Tell-Me-When auflisten ... Über diese Option können Sie sich eine Übersicht aller aktiven Tell-MeWhen-Funktionen anzeigen lassen. – Drucken ... Wählen Sie diese Funktion, um die komplette Kontaktliste auszudrucken. Die Kontaktinformationen werden in tabellarischer Form auf Ihrem Drucker ausgegeben. – Lokal sichern ... Wählen Sie diese Funktion, um die komplette Kontaktliste mit allen Daten lokal auf Ihrem Rechner zu speichern. Es wird daraufhin ein neues Fenster geöffnet, in dem Ihre Kontaktdaten tabellarisch angezeigt werden. Betätigen Sie in diesem Fenster die Schaltfläche Speichern. Das Dateiauswahlfenster von Windows wird geöffnet. Wählen Sie hier das Verzeichnis sowie den Dateityp aus und geben Sie den Dateinamen an, unter dem die Adressliste gespeichert werden soll. – Synchronisieren Hierüber können Sie einen oder mehrere Kontakteinträge aktualisieren. Markieren Sie dazu den (die) entsprechenden Kontakt(e) in der Liste. Wählen Sie dann die Funktion Synchronisieren aus. – Einstellungen ... Wählen Sie diese Funktion, um den Konfigurationsdialog für die Adressdaten zu öffnen. Hierüber können Sie Adressdaten importieren, exportieren sowie neue Adressgruppen definieren. A31003-S5070-U102-13-19, 11/2014 OpenScape UC Application V7 OpenScape Web Client 1.0, Bedienungsanleitung Bedienungsreferenz Arbeitsbereich • Kombinationsfeld "Filtern nach Adressgruppen" Adressgruppen erlauben es Ihnen, den Inhalt der Kontaktliste zu strukturieren und damit übersichtlicher zu gestalten. Sie können so einem Kontakteintrag ein Attribut mitgeben, dass ihn als Mitglied einer von Ihnen bestimmten Gruppe kennzeichnet. So können Sie zum Beispiel Ihrer Kontakte nach Firmenzugehörigkeit, Abteilungen oder als privat gruppieren. Über die Kontaktliste können Sie dann gezielt auf diese Gruppen zugreifen. Durch Anklicken dieses Kombinationsfeldes in der Symbolleiste können Sie sich die Kontakte gefiltert nach einer Adressgruppe anzeigen lassen, neue Gruppen einrichten sowie existierende Adressgruppen löschen oder umbenennen. Folgende Auswahlmöglichkeiten stehen Ihnen hier zur Verfügung: – Alle Anzeigen zeigt alle Kontakte entweder alphabetisch aufsteigend- oder abfallend sortiert an, – <Adressgruppennamen> Die von Ihnen bereits eingerichteten Adressgruppen, – Editieren Über diese Option öffnet sich der Konfigurationsdialog für die Adressgruppen. Hierüber können Sie neue Adressgruppen definieren und existierende Adressgruppen umbenennen und löschen. Wenn Sie die Anzeige Ihrer persönlichen Kontaktliste auf eine Adressgruppe eingeschränken, werden Ihnen im Hauptmenü in der Vorschlagsliste für das Eingabefeld <Name oder Nummer> nur solche Kontakte angezeigt, die sich in der ausgewählten Adressgruppe befinden. • Optionsfeld Alle auswählen/Auswahl für alle aufheben Am linken Rand des Bereichs unter der Symbolleiste des Funktionsfensters Kontakte befindet sich das Optionsfeld mit der Funktion Alle auswählen/ Auswahl für alle aufheben. Hierüber können Sie alle Kontakteinträge in Ihrer Kontaktliste auswählen, um beispielsweise diese mit dem globalen Firmenkontaktverzeichnis zu synchronisieren. Zusätzlich können Sie mithilfe dieses Optionsfelds alle Kontakte in einer Kontaktgruppe markieren, um beispielsweise mit diesen eine Ad-hoc- oder IM-Konferenz zu starten. Ein weiterer Mausklick auf diese Option hebt die Auswahl wieder auf. 2.5.4.3 Eingabemaske eines Kontakts – Kontakt hinzufügen Im Fenster Kontakte finden Sie die Schaltfläche , über die Sie Ihrer Kontaktliste einen neuen Kontakt hinzufügen können. Nach Betätigen dieser Schaltfläche öffnet sich die folgende Eingabemaske: A31003-S5070-U102-13-19, 11/2014 OpenScape UC Application V7 OpenScape Web Client 1.0, Bedienungsanleitung 67 Bedienungsreferenz Arbeitsbereich In diesem Dialog sind folgende Einstellungen möglich: • Nachname Hier können Sie den Nachnamen des Kontakts mit maximal 64 Zeichen eingeben. HINWEIS: Wenn es sich bei dem Kontakt, den Sie hinzufügen möchten, um einen Benutzer der OpenScape UC Application handelt, verwenden Sie die Suchfunktion , um den gewünschten Benutzer in Ihrem globalen Verzeichnis aufzufinden, und übernehmen Sie diesen in die Kontaktliste. 68 • Vorname Hier können Sie den Vornamen des Kontakts mit maximal 64 Zeichen eingeben. • Anzeigename Hier können Sie einen Namen mit maximal 64 Zeichen für den Kontakt eingeben, der in der Kontaktliste angezeigt wird. • Adressgruppe Ordnen Sie, falls gewünscht, dem Kontakt eine Adressgruppe zu, indem Sie auf klicken und die gewünschte Adressgruppe auswählen. • Firma Hier können Sie einen Firmennamen mit maximal 64 Zeichen eingeben. • Abteilung Hier können Sie einen Abteilungsnamen mit maximal 64 Zeichen eingeben. • Standort Hier können Sie einen Standortnamen mit maximal 64 Zeichen eingeben. A31003-S5070-U102-13-19, 11/2014 OpenScape UC Application V7 OpenScape Web Client 1.0, Bedienungsanleitung Bedienungsreferenz Arbeitsbereich • Gebäude/Raum Hier können Sie eine Raumnummer mit maximal 32 Zeichen eingeben. • Tel. Büro Hier können Sie eine Telefonnummer mit maximal 32 Zeichen eingeben. • Tel. Privat Hier können Sie eine Telefonnummer mit maximal 32 Zeichen eingeben. • Tel. Mobil Hier können Sie die Telefonnummer eines mobilen Endgeräts mit maximal 32 Zeichen eingeben. • Tel. Video Hier können Sie die Telefonnummer eines videofähigen Endgeräts mit maximal 32 Zeichen eingeben. • Fax Hier können Sie eine Faxnummer mit maximal 32 Zeichen eingeben. • E-Mail Büro Hier können Sie eine E-Mail-Adresse mit maximal 64 Zeichen eingeben. • E-Mail Privat Hier können Sie eine E-Mail-Adresse mit maximal 64 Zeichen eingeben. • Web-Seite Hier können Sie eine URL-Adresse mit maximal 64 Zeichen eingeben. • IM-Adresse Hier können Sie eine Instant Messaging-Adresse mit maximal 64 Zeichen eingeben. • Kommentar Hier können Sie einen Kommentar mit maximal 255 Zeichen eingeben. • Von <Kontaktname> die Erlaubnis zum Erhalt von Präsenzinformationen anfordern? Wenn Sie einen anderen OpenScape UC Application-Benutzer über die Verzeichnissuche neu in Ihre Kontaktliste aufnehmen, senden Sie automatisch eine Präsenzanfrage an diesen Benutzer, selbst wenn diese Option nicht ausgewählt ist. Über diese Anfrage kann der betreffende Benutzer entscheiden, ob Sie seinen Präsenzstatus sehen dürfen. Wird ein Kontakt hingegen manuell, d. h. ohne Verwendung der Verzeichnissuche, hinzugefügt, ist diese Option ausgegraut und steht nicht zur Verfügung. Über die Schaltfläche OK können Sie die vorgenommenen Einstellungen speichern und die Eingabemaske schließen. Durch Klicken auf die Schaltfläche Abbrechen können Sie die Eingabemaske schließen, ohne Kontaktdaten einzugeben oder die vorgenommenen Änderungen zu speichern. 2.5.4.4 Eingabemaske eines Kontakts – Kontakt bearbeiten Im Fenster Kontakte finden Sie die Schaltfläche , über die Sie einen bestehenden Kontakt aus Ihrer Kontaktliste bearbeiten können. Nach Betätigen dieser Schaltfläche öffnet sich die folgende Eingabemaske mit den Daten des Kontakts: A31003-S5070-U102-13-19, 11/2014 OpenScape UC Application V7 OpenScape Web Client 1.0, Bedienungsanleitung 69 Bedienungsreferenz Arbeitsbereich In diesem Dialog sind folgende Einstellungen möglich: 70 • Nachname Hier können Sie den Nachnamen des Kontakts mit maximal 64 Zeichen eingeben. • Vorname Hier können Sie den Vornamen des Kontakts mit maximal 64 Zeichen eingeben. • Anzeigename Hier können Sie einen Namen mit maximal 64 Zeichen für den Kontakt eingeben, der in der Kontaktliste angezeigt wird. • Adressgruppe Ordnen Sie, falls gewünscht, dem Kontakt eine Adressgruppe zu, indem Sie auf klicken und die gewünschte Adressgruppe auswählen. • Firma Hier können Sie einen Firmennamen mit maximal 64 Zeichen eingeben. • Abteilung Hier können Sie einen Abteilungsnamen mit maximal 64 Zeichen eingeben. • Standort Hier können Sie einen Standortnamen mit maximal 64 Zeichen eingeben. • Gebäude/Raum Hier können Sie eine Raumnummer mit maximal 32 Zeichen eingeben. • Tel. Büro Hier können Sie eine Telefonnummer mit maximal 32 Zeichen eingeben. A31003-S5070-U102-13-19, 11/2014 OpenScape UC Application V7 OpenScape Web Client 1.0, Bedienungsanleitung Bedienungsreferenz Arbeitsbereich • Tel. Privat Hier können Sie eine Telefonnummer mit maximal 32 Zeichen eingeben. • Tel. Mobil Hier können Sie die Telefonnummer eines mobilen Endgeräts mit maximal 32 Zeichen eingeben. • Tel. Video Hier können Sie die Telefonnummer eines videofähigen Endgeräts mit maximal 32 Zeichen eingeben. • Fax Hier können Sie eine Faxnummer mit maximal 32 Zeichen eingeben. • E-Mail Büro Hier können Sie eine E-Mail-Adresse mit maximal 64 Zeichen eingeben. • E-Mail Privat Hier können Sie eine E-Mail-Adresse mit maximal 64 Zeichen eingeben. • Web-Seite Hier können Sie eine URL-Adresse mit maximal 64 Zeichen eingeben. • IM-Adresse Hier können Sie eine Instant Messaging-Adresse mit maximal 64 Zeichen eingeben. • Kommentar Hier können Sie einen Kommentar mit maximal 255 Zeichen eingeben. Betätigen Sie die Schaltfläche Notiz bearbeiten, um dem Kontakteintrag eine Notiz hinzuzufügen bzw. eine bereits vorhandene Notiz zu bearbeiten. Über die Schaltfläche OK können Sie die eventuell vorgenommenen Einstellungen speichern und die Eingabemaske schließen. Durch Klicken auf die Schaltfläche Abbrechen können Sie die Eingabemaske schließen, ohne die eventuell vorgenommenen Änderungen zu speichern. 2.5.5 Instant Messaging Über das Fenster Instant Messaging können Sie an die OpenScape UC Application-Benutzer, die gerade online sind, Textnachrichten senden und von anderen OpenScape UC Application-Benutzern solche empfangen. Ist der gewünschte Chat-Partner am System und am Instant Messaging (IM)-Dienst angemeldet, erfolgt die Zustellung direkt mit dem Absenden der Nachricht, sodass Ihr Kollege sofort reagieren und antworten kann. Das Funktionsfenster Instant Messaging erreichen Sie auf einer der folgenden Weisen: • Als separates Fenster über das Pearl-Menü > Anzeige > Instant Messaging • Als separates Fenster durch Betätigen von fenster Kontakte • Durch Auswählen der Option Instant Messaging beim Einrichten der gewünschten Ansicht. A31003-S5070-U102-13-19, 11/2014 OpenScape UC Application V7 OpenScape Web Client 1.0, Bedienungsanleitung , oder im Funktions- 71 Bedienungsreferenz Arbeitsbereich HINWEIS: Wenn Sie das Funktionsfenster Instant Messaging als separates Fenster öffnen, muss der Popup-Blocker Ihres Browsers deaktiviert sein. Ansonsten ist es nicht möglich, nach einem eventuellen Beenden Ihrer Sitzung (entweder manuell oder durch Aktualisieren der Browseransicht) noch Sofortnachrichten von Ihrem Chat-Partner zu empfangen. Es bleibt leer bzw. enthält nur die Registerkarte Übersicht, bis Sie mindestens einen Chat eingeleitet haben oder zu einem Chat eingeladen worden sind. Ab diesem Moment enthält das Fenster Instant Messaging zusätzlich zu der Registerkarte Übersicht, in der alle aktiven Chat-Verbindungen aufgelistet sind, jeweils eine Registerkarte für jeden aktiven Chat bzw. für jede aktive Chat-Konferenz. HINWEIS: Durch Markieren mehrerer OpenScape UC Application-Kontakte in der Kontaktliste und Klicken auf in der Symbolleiste des Fensters Kontakte ist es möglich, gleichzeitig zu mehreren OpenScape UC Application-Benutzern eine Verbindung, die sogenannte Instant Messaging-Konferenz, aufzubauen. Über die Schaltfläche Neu können Sie einen neuen Chat einleiten. Es öffnet sich folgendes Auswahlfenster in Form einer Quick-Info, über das Sie einen oder mehrere Chat-Partner einladen können. • 72 kürzlichen IM Partner Über diese Funktion wird ein Auswahldialog geöffnet, in dem Ihre letzten Chat-Partner eingetragen sind. Wählen Sie durch Setzen eines Kontrollkästchens vor dem Namenseintrag die Person aus, die Sie zum Chat einladen möchten. Durch Betätigen der Schaltfläche OK wird der Auswahldialog geschlossen. Im Funktionsfenster Instant Messaging wird eine neue Regis- A31003-S5070-U102-13-19, 11/2014 OpenScape UC Application V7 OpenScape Web Client 1.0, Bedienungsanleitung Bedienungsreferenz Arbeitsbereich terkarte geöffnet, in der Sie dem ausgewählten Kontakt eine Sofortnachricht schreiben und versenden können. • eine Suche Über diese Funktion wird das Fenster Verzeichnissuche geöffnet. Geben Sie in die Suchmaske die Daten des Teilnehmers ein, mit dem Sie einen neuen Chat beginnen möchten. Betätigen Sie die Schaltfläche Suchen. Die Suchergebnisse werden im unteren Bereich angezeigt. Markieren Sie die gewünschte Person. Klicken Sie anschließend auf die Schaltfläche Hinzufügen im Dialog Verzeichnissuche oder auf . Der Dialog Verzeichnissuche wird geschlossen. Im Funktionsfenster Instant Messaging wird eine neue Registerkarte geöffnet, in der Sie dem ausgewählten Teilnehmer eine Sofortnachricht schreiben und versenden können. Alternativ können Sie dieses Fenster über eine der folgenden Aktionen öffnen: • Durch Klicken auf , , in der Zeile des gewünschten Chat-Teilnehmers im Funktionsfenster Kontakte, • Durch Klicken auf in der Zeile des gewünschten Chat-Teilnehmers im Funktionsfenster Verzeichnissuche nach einer durchgeführten Kontaktsuche. • Durch einen Mausklick auf die am unteren rechten Rand des Desktops angezeigte Desktopbenachrichtigung. Das Fenster enthält dann automatisch die Registerkarte Übersicht und jeweils eine Registerkarte für jeden aktiven Chat bzw. für jede aktive Chat-Konferenz. 2.5.5.1 Bedienelemente im Dialog “Instant Messaging” Bedienelemente der Registerkarte einer aktiven Chat-Verbindung Während eines Chats haben Sie im Dialog Instant Messaging folgende Bedienmöglichkeiten: • • - Öffnet das E-Mail-Formular Ihrer Standard-E-Mail-Anwendung zum Versenden einer E-Mail an diesen Kontakt. - Leitet direkt einen Anruf an den gezeigten Chatpartner ein. A31003-S5070-U102-13-19, 11/2014 OpenScape UC Application V7 OpenScape Web Client 1.0, Bedienungsanleitung 73 Bedienungsreferenz Arbeitsbereich • - Löscht den im Textfenster dargestellten Nachrichtentext. • - Trennt die Verbindung zum gezeigten Chatpartner. • - Es ist möglich verschiedene Emoticons in den zu sendenden Text einzufügen. Wählen Sie nach dem Aufruf der Funktion ein Symbol, durch Anklicken eines Emoticons aus der Liste, aus. Das gewählte Emoticon wird daraufhin in stilisierter Form an den bereits geschriebenen Text angefügt. Beim Senden des Textes wird die stilisierte Form durch das entsprechende Symbol ersetzt. • - Ausgabeformat festlegen Hierüber können Sie einstellen, wie der Nachrichtentext dargestellt wird. Sie haben hierüber folgende Einstellmöglichkeiten für das Ausgabeformat der Absätze (von links nach rechts): – • 74 Textformatierung als laufender Text direkt beginnend hinter der Sendezeit. – Textformatierung als laufender Text eingerückt um die Uhrzeit. – Textformatierung als laufender Text beginnend unter der Zeile für die Sendezeit. – Textformatierung als laufender Text beginnend unter der Zeile für die Sendezeit und eingerückt. – Über das Kontrollkästchen Emoticon anzeigen können Sie festlegen, ob die Emoticons im gesendeten Text dargestellt werden oder nicht. - Jemanden zu diesem Chat einladen Das Betätigen dieser Schaltfläche öffnet einen Auswahldialog, über den Sie weitere OpenScape UC Application-Benutzer zu dem Chat einladen können. Es wird so eine Chat-Konferenz eingeleitet, bei der die ausgetauschten Nachrichten bei allen Chatpartnern angezeigt werden. A31003-S5070-U102-13-19, 11/2014 OpenScape UC Application V7 OpenScape Web Client 1.0, Bedienungsanleitung Bedienungsreferenz Arbeitsbereich Beim Klicken auf wird in Form einer Quick-Info ein Auswahlfenster geöffnet, über das Sie weitere Chat-Partner einladen können. Folgende Möglichkeiten stehen Ihnen durch Anklicken zur Verfügung: – kürzlichen IM Partner Über diese Funktion wird eine Liste geöffnet, in der Ihre letzten ChatVerbindungen eingetragen sind. Wählen Sie durch Setzen eines oder mehrere Kontrollkästchen vor den Namenseinträgen die Personen aus, die Sie zur Chat-Konferenz einladen möchten. Betätigen Sie die Schaltfläche OK. Die gewählten Personen werden in die Chat-Konferenz aufgenommen und die Auswahlliste geschlossen. – eine Suche Über diese Funktion wird der Dialog Verzeichnissuche geöffnet. Geben Sie in die Suchmaske die Daten des Teilnehmers ein, den Sie zu der Chat-Konferenz einladen möchten. Betätigen Sie die Schaltfläche Suchen. Der Suchergebnisse werden im unteren Bereich angezeigt. Markieren Sie die gewünschte Person. Betätigen Sie die Schaltfläche Hinzufügen. Die gewählte Person wird in die Chat-Konferenz aufgenommen und der Dialog Verzeichnissuche geschlossen. Bedienelemente der Registerkarte "Übersicht" Wenn Sie auf die Registerkarte Übersicht klicken, wird der Status der Verbindung(en) angezeigt. Zudem wird auf der Registerkartenlasche die Anzahl der aufgebauten Verbindungen angegeben. A31003-S5070-U102-13-19, 11/2014 OpenScape UC Application V7 OpenScape Web Client 1.0, Bedienungsanleitung 75 Bedienungsreferenz Arbeitsbereich Folgende Funktionen erreichen Sie über die Registerkarte Übersicht: • - Öffnet das E-Mail-Formular Ihrer Standard-E-Mail-Anwendung zum Versenden einer E-Mail an diesen Kontakt. • • - Durch Klicken auf werden. • Schaltfläche Neu - Beim Klicken auf diese Schaltfläche wird in Form einer Quick-Info ein Auswahlfenster geöffnet, über das Sie weitere Chat-Partner einladen können. Folgende Möglichkeiten stehen Ihnen durch Anklicken zur Verfügung: • 76 - Leitet direkt einen Anruf an den gezeigten Chatpartner ein. können selektiv einzelne Verbindungen getrennt – kürzlichen IM Partner Über diese Funktion wird ein Auswahldialog geöffnet, in dem Ihre letzten Chat-Partner eingetragen sind. Wählen Sie durch Setzen eines Kontrollkästchens vor dem Namenseintrag die Person aus, die Sie zum Chat einladen möchten. Betätigen Sie die Schaltfläche OK. Der Auswahldialog wird geschlossen. Im Funktionsfenster Instant Messaging wird eine neue Registerkarte geöffnet, in der Sie dem ausgewählten Teilnehmer eine Sofortnachricht schreiben und versenden können. – eine Suche Über diese Funktion wird das Fenster Verzeichnissuche geöffnet. Geben Sie in die Suchmaske die Daten des Teilnehmers ein, mit dem Sie einen neuen Chat beginnen möchten. Betätigen Sie die Schaltfläche Suchen. Die Suchergebnisse werden im unteren Bereich angezeigt. Markieren Sie die gewünschte Person. Klicken Sie anschließend auf die Schaltfläche Hinzufügen im Dialog Verzeichnissuche oder auf . Der Dialog Verzeichnissuche wird geschlossen. Im Funktionsfenster Instant Messaging wird eine neue Registerkarte geöffnet, in der Sie dem ausgewählten Teilnehmer eine Sofortnachricht schreiben und versenden können. Schaltfläche Alle schließen - Über diese Schaltfläche werden alle aktiven Chats beendet. A31003-S5070-U102-13-19, 11/2014 OpenScape UC Application V7 OpenScape Web Client 1.0, Bedienungsanleitung Bedienungsreferenz Arbeitsbereich 2.5.6 Konferenzen Das Funktionsfenster Konferenzen enthält eine Liste aller von Ihnen erstellten Konferenzen. Abhängig von der OpenScape UC Application-Systemumgebung, werden hier auch folgende Konferenzen aufgeführt: • nicht gestartete Konferenzen, zu denen Sie eingeladen worden sind • aktive Konferenzen, die Sie selbst erstellt haben • aktive Konferenzen, denen Sie als Teilnehmer hinzugefügt worden sind. Es bleibt leer, bis Sie mindestens eine Konferenz erstellen oder zu einer Konferenz eingeladen worden sind. Sie können hier Konferenzen einrichten, bereits eingerichtete Konferenzen einleiten, eingerichtete Konferenzen modifizieren und von Ihnen eingerichtete Konferenzen löschen. Sie erreichen dieses Funktionsfenster beim Einrichten einer gewünschten Arbeitsbereichansicht, indem Sie im Hauptmenü menü > Homepage im Kombinationsfeld die Option Konferenzen auswählen. HINWEIS: Alternativ können Sie das Funktionsfenster Konferenzen über das Pearl-Menü > Anzeige > Konferenzen als separates Fenster öffnen. A31003-S5070-U102-13-19, 11/2014 OpenScape UC Application V7 OpenScape Web Client 1.0, Bedienungsanleitung 77 Bedienungsreferenz Arbeitsbereich HINWEIS: Ad-hoc-Konferenzen können Sie im Funktionsfenster Kontakte einrichten und von dort aus einleiten. 2.5.6.1 Konferenzarten In diesem Abschnitt finden Sie eine Übersicht über die Konferenzarten, die Sie mit der OpenScape UC Application, abhängig von den jeweils installierten und konfigurierten Leistungsmerkmalen, nutzen können. Die Konferenzfunktionalität der OpenScape UC Application ermöglicht Ihnen die effektive und zuverlässige Zusammenarbeit mit Ihren Kontakten und Kollegen. Neben den lokalen Konferenzen mit drei Teilnehmern, die über die Verbindungsteuerung aus einem laufenden Gespräch eingeleitet und über die angeschlossene Telefonanlage realisiert werden, können Sie die folgenden Konferenzarten nutzen: • Ad-hoc Eine Ad-hoc-Konferenz ist eine dynamisch und spontan eingerichtete und direkt durchgeführte Sprachkonferenz. Wenn Sie eine Besprechung mit mehreren Personen abhalten möchten und in der Kontaktliste sehen, dass sie alle verfügbar sind, können Sie sie auswählen und anschließend in einem Arbeitsschritt eine einmalige Sprachkonferenz starten. Diese Konferenz können Sie anschließend zu einer Webkonferenz erweitern. HINWEIS: Ad-hoc-Konferenzen werden nur über das Fenster Kontakte (kompakt) bzw. Kontakte eingeleitet. HINWEIS: Ad-hoc-Konferenzen unterstützen nur Audioverbindungen und kein Video. 78 • Merge Calls (Rückfrageverbindung zu einer Konferenz erweitern) Eine Merge Calls-Konferenz wird auf der Basis einer Rückfrageverbindung aufgebaut und benötigt keine zusätzlichen Einstellungen von Seite der Benutzer. Die wartende und die Rückfrageverbindung werden über die Verbindungssteuerung zu einer Konferenz zusammengeführt. Diese Konferenz wird von dem Konferenzserver der OpenScape UC Application bereitgestellt. Es können beliebig viele Teilnehmer zu der Konferenz hinzugenommen werden. • Meet Me Meet Me-Konferenzen sind regelmäßig wiederkehrende serverbasierte Sprachkonferenzen, die vorab geplant und konfiguriert werden. Sie können als terminierte Konferenzen, die zu einem definierten Startzeitpunkt automatisch starten, oder als nicht terminierte, frei startbare Konferenzen, die erst A31003-S5070-U102-13-19, 11/2014 OpenScape UC Application V7 OpenScape Web Client 1.0, Bedienungsanleitung Bedienungsreferenz Arbeitsbereich manuell vom Moderator oder automatisch mit dem ersten sich einwählenden Konferenzteilnehmer gestartet werden, eingerichtet werden. Der Start einer terminierten Konferenz erfolgt nicht zum eigentlichen Starzeitpunkt, sondern leicht vorgezogen. Diese Vorlaufzeit ist über eine Systemkonfiguration vorgegeben. Sie soll kleine Unterschiede in den Systemzeiten der Konferenzteilnehmer ausgleichen und somit helfen, eventuelle Fehleinwahlen zu vermeiden. Wenn die vorgegebene Konferenzdauer nicht ausreichend war, wird die Konferenzdauer automatisch nach den Vorgaben in der Systemkonfiguration verlängert. Diese Verlängerung(en) erfolgen im Rahmen der im System konfigurierten Gesamtdauer für Konferenzen. Der Voreingestellte Wert für eine Verlängerung beträgt 30 Minuten. In Abhängigkeit von den Rechten zur Konferenzsteuerung, über die die Konferenzteilnehmer verfügen, sind folgende zwei Arten von Meet Me-Konferenzen möglich: – Offene Konferenz Eine Offene Konferenz ist eine Meet Me-Konferenz, bei der alle Konferenzteilnehmer die gleichen Rechte zur Steuerung der Konferenz haben. Eine offene terminierte Konferenz wird automatisch zum terminierten Zeitpunkt gestartet. Eine offene, nicht terminierte Konferenz wird entweder manuell durch einen der Konferenzteilnehmer bzw. automatisch mit dem ersten sich einwählenden Konferenzteilnehmer gestartet. Die Konferenzteilnehmer werden, je nach Einstellung bei der Einrichtung der Konferenz, mit dem Start der Konferenz entweder automatisch vom System angerufen (Dial-Out) oder müssen sich selbst in die Konferenz einwählen (Dial-In). Standardmäßig wird der Ersteller einer Konferenz vom System angerufen (Dial-Out) . Alle anderen Konferenzteilnehmer müssen sich selbst in die Konferenz einwählen (Dial-In) . Es kann jedoch für einzelne Teilnehmer definiert werden, dass sie auch vom System angerufen werden. HINWEIS: Eine offene Konferenz erzeugen Sie, indem Sie im Dialog Konferenz erstellen das Kontrollkästchen Offene Konferenz aktivieren. HINWEIS: In der Verbindungssteuerung einer offenen Meet Me-Konferenz mit vielen Teilnehmern enthält die Liste der Teilnehmer, die mit der Konferenz verbunden sind, nur einen Eintrag - jeder Konferenzteilnehmer sieht nur sich selbst. – Moderierte Konferenz Eine moderierte Konferenz ist eine Meet Me-Konferenz, die nur von den Konferenzteilnehmern, die bei der Konferenzerstellung als Moderatoren definiert worden sind wird, gesteuert werden kann. Die Konferenz startet automatisch zum terminierten Zeitpunkt, wenn ein Startzeitpunkt konfiguriert ist. Ist kein Startzeitpunkt definiert, kann sie von einem der Moderatoren manuell oder durch Konferenzeinwahl gestartet werden. Standardmäßig wird der Ersteller/Moderator einer Konferenz vom System A31003-S5070-U102-13-19, 11/2014 OpenScape UC Application V7 OpenScape Web Client 1.0, Bedienungsanleitung 79 Bedienungsreferenz Arbeitsbereich angerufen (Dial-Out) . Je nach Konfiguration können sich die anderen Konferenzteilnehmer in die Konferenz einwählen , oder werden vom System angerufen . Wenn der letzte Konferenzteilnehmer mit Moderatorrechten die Konferenz verlassen hat, ist diese automatisch auch für die anderen Teilnehmer beendet. HINWEIS: Eine moderierte Konferenz erzeugen Sie, indem Sie im Dialog Konferenz erstellen das Kontrollkästchen Offene Konferenz deaktivieren. HINWEIS: Hat ein Moderator sein Telefon auf einen anderen Teilnehmeranschluss umgeleitet und erfolgt jetzt ein Konferenzanruf, dann wird der Konferenzanruf an das Umleitungsziel weitergeleitet. Obwohl der Konferenzanruf an diesem Umleitungsziel entgegengenommen werden kann, ist es nicht möglich am Umleitungsziel der Konferenz beizutreten. Bei einer moderierten Konferenz ist Folgendes zu beachten: 80 – Verlässt der Moderator einer terminierten Konferenz die Konferenz während der initial geplanten Zeitspanne, dann bleibt die Konferenz bis zum initial geplanten Endzeitpunkt bestehen. Die anderen Konferenzteilnehmer können die Konferenz also fortsetzen. – Verlässt der Moderator einer nicht terminierten Konferenz die Konferenz während der initial geplanten Zeitspanne, dann wird mit dem Beenden des Konferenzanrufs des Moderators die Nachlauffrist gestartet. Die Nachlauffrist ermöglicht es den anderen Konferenzteilnehmern die Konferenz ebenfalls zu beenden. Nach Ablauf dieser Nachlauffrist wird die Konferenz beendet. – Verlässt der Moderator die Konferenz während einer Konferenzverlängerung, dann wird mit dem Beenden des Konferenzanrufs des Moderators die Nachlauffrist gestartet. Die Nachlauffrist ermöglicht es den anderen Konferenzteilnehmern die Konferenz ebenfalls zu beenden. Nach Ablauf dieser Nachlauffrist wird die Konferenz beendet. – Das System ist standardmäßig so konfiguriert, dass beim Eintreten der Konferenzteilnehmer in die Konferenz oder beim Verlassen der Konferenz, jeweils ein kurzer Signalton für alle Konferenzteilnehmer hörbar wird. Da sich dieser Signalton bei einer größeren Anzahl von Konferenzteilnehmern störend bemerkbar machen würde, wird der Signalton ab einer vom Systemadministrator im CMP definierten Teilnehmerzahl (Standardeinstellung 15) nicht mehr eingespielt. – Bei einer moderierten Meet Me-Konferenz mit vielen Teilnehmern ist die Anzahl der in der Verbindungssteuerung angezeigten Konferenzteilnehmer aus Gründen der Übersichtlichkeit eingeschränkt. Wenn die Teilnehmerzahl einen vom Systemadministrator im CMP festgelegten Wert (Standardeinstellung 15) überschreitet, werden jedem Teilnehmer die Eigenanzeige und nur eine bestimmte Anzahl Moderatoren angezeigt. A31003-S5070-U102-13-19, 11/2014 OpenScape UC Application V7 OpenScape Web Client 1.0, Bedienungsanleitung Bedienungsreferenz Arbeitsbereich Die Anzahl der sichtbaren Moderatoren wird vom Systemadministrator definiert (Standardeinstellung 15). Jede Meet Me-Konferenz kann zu einer Web- oder Videokonferenz erweitert oder als solche bei der Erstellung konfiguriert werden. • Webkonferenzen Über eine Webkonferenz können Sie während einer Online-Sitzung, die auf Ihrem Monitor dargestellten Elemente und Ihre Aktionen in Echtzeit anderen Benutzern zeigen. Mithilfe dieses “Desktop Sharings” ist es zum Beispiel möglich, Bedienungsschritte zu demonstrieren oder eine Applikation zu präsentieren und gemeinsam an Dokumenten zu arbeiten. Dies ist besonders interessant für Schulungsprojekte, Demonstrationen und Konferenzen, bei denen sich die Teilnehmer räumlich weit entfernt voneinander aufhalten. In einem OpenScape UC Application-System ist es möglich unterschiedliche Webkonferenz-Provider einzubinden. Standardmäßig wird mit OpenScape UC Application die Webkonferenz-Anwendung OpenScape Web Collaboration ausgeliefert. HINWEIS: Die Webkonferenz-Anwendung OpenScape Web Collaboration der OpenScape UC Application wird für Mac OS nicht unterstützt. HINWEIS: Eine Anleitung zur Nutzung und Bedienung der Webkonferenz-Anwendung OpenScape Web Collaboration sowie die Beschreibung deren Funktionen finden Sie im Benutzerhandbuch OpenScape UC Application OpenScape Web Collaboration. Die Webkonferenz-Anwendung wird auf einem eigenen Server installiert. Weder der Moderator noch die Teilnehmer müssen, bevor sie die Webkonferenz-Anwendung nutzen, irgendeine zusätzliche Anwendung installieren beziehungsweise konfigurieren. Nach dem Start einer Webkonferenz wird über eine benutzerspezifische Internetadresse ein Programm zum Herunterladen angeboten. Nachdem dieses Programm von den Konferenzteilnehmern gestartet worden ist, wird die Online-Sitzung geöffnet. Webkonferenz-Anwendungen unterstützen zwei Benutzerrollen: – Präsentator - sein Desktop wird den anderen Teilnehmern präsentiert. Er kann die Steuerung seines Desktops verbieten oder erlauben. – Betrachter - er betrachtet den Desktop des Präsentators. Folgende Benutzermodi sind während einer Webkonferenz möglich: – Moderator - Er organisiert, öffnet und steuert eine Webkonferenz – Teilnehmer (aktiv/passiv) - sie sind Konferenzteilnehmer, die zu einer Webkonferenz eingeladen worden sind, und treten einer WebkonferenzSitzung bei. Wird vom Moderator eine Webkonferenz-Sitzung gestartet, befindet sich der Moderator im Zeige-Modus. Die Teilnehmer befinden sich im BetrachterModus und sehen den Desktop des Moderators. Dieser Modus kann vom Moderator geändert werden, indem er einem Teilnehmer die Berechtigung zur Darstellung seines Desktops zuweist. Zudem kann der Moderator die A31003-S5070-U102-13-19, 11/2014 OpenScape UC Application V7 OpenScape Web Client 1.0, Bedienungsanleitung 81 Bedienungsreferenz Arbeitsbereich Bedienung der Desktop-Elemente an einen Teilnehmer delegieren. Dadurch kann dieser Maus und Tastatur des Rechners ferngesteuert bedienen, dessen Desktop gerade dargestellt wird. Damit kann dieser Teilnehmer die Bedienung dieses Rechners übernehmen. Mit der Einrichtung einer Konferenz werden die Konferenzdaten (Teilnehmer, Einwahldaten und Zeitpunkt) an die Konferenzteilnehmer gesendet und in deren Microsoft Outlook-Kalender eingetragen. Zusätzlich wird die Konferenz bei den Teilnehmern als Eintrag in die Konferenzliste im Funktionsfenster Konferenzen aufgenommen. Sofern vom Administrator konfiguriert, wird eine Konferenzeinladung mit den Einwahldaten per E-Mail an alle Teilnehmer versendet. HINWEIS: Externe Konferenzteilnehmer werden per E-Mail über die Konferenzeinwahldaten (die PIN, die gebührenfreie Einwahlnummer und die URL für die Webkonferenz-Anwendung sowie ggf. den Konferenzzeitpunkt) informiert. Verfügen die externen Konferenzteilnehmer nicht über eine E-Mail-Adresse, müssen Sie diese separat, zum Beispiel telefonisch, über die Einwahldaten informieren. • MeetNow! Dies sind videofähige Konferenzen, die Sie schnell über eine besondere Service-Zugangsnummer nur mit OpenScape UC Application-Teilnehmern einrichten können. Dabei wird der Konferenzraum ausschließlich durch die Eingabe einer beliebigen PIN definiert. Das heißt, alle Konferenzteilnehmer, die die Service-Zugangsnummer anwählen und die gleiche PIN eingeben, befinden sich auch im gleichen Konferenzraum. Das kann allerdings dazu führen, dass es zu unerwünschten Einwahlen kommen kann, wenn sich die Konferenzteilnehmer auf eine zu einfache PIN, zum Beispiel 123, verständigen. Um dies zu vermeiden, kann man beispielsweise die Durchwahlnummer eines Konferenzteilnehmers als PIN verwenden. 2.5.6.2 Bedienelemente im Funktionsfenster "Konferenzen" Bedienelemente in der Symbolleiste Folgende Funktionen stehen in der Symbolleiste des Fensters Konferenzen für die Planung von Konferenzen zur Verfügung: • Neue Konferenz erstellen Um eine neue Konferenz einzurichten, klicken Sie auf . Es wird der Dialog Konferenzen geöffnet. Über die Eingabemaske auf der Registerkarte Konferenz erstellen können Sie die Konferenz vorbereiten. • 82 Ausgewählte Konferenz bearbeiten Über diese Option können Sie ausgewählte Konferenzen, die Sie selbst über Ihre OpenScape UC Application-Konferenz- bzw. Kontaktliste sowie mit der Anwendung OpenScape Extensions for Microsoft Outlook erstellt haben, bearbeiten. Die Eingabemaske Konferenzen mit den Daten der ausgewählten Konferenz wird zur Bearbeitung geöffnet. Die folgenden Konferenzeinstellungen können geändert werden: A31003-S5070-U102-13-19, 11/2014 OpenScape UC Application V7 OpenScape Web Client 1.0, Bedienungsanleitung Bedienungsreferenz Arbeitsbereich – Konferenzteilnehmer hinzufügen bzw. entfernen HINWEIS: Bei Konferenzen, die über die Anwendung OpenScape Extensions for Microsoft Outlook erstellt worden sind, können keine Änderungen an der Teilnehmerliste vorgenommen werden. – Rolle des Teilnehmers: Moderator oder Teilnehmer (nur bei moderierten Konferenzen) – Verbindungsaufbauart: (Teilnehmer wählt sich ein) bzw. (Teilnehmer wird angerufen) HINWEIS: Bei Konferenzen, die über die Anwendung OpenScape Extensions for Microsoft Outlook erstellt worden sind, kann der Konferenzersteller nur einmal seine Verbindungsaufbauart ändern, nämlich von Teilnehmer wählt sich ein auf Teilnehmer wird angerufen. – Optionen (moderierte/offene Konferenz, Namensaufnahme, Video-/ Webkonferenz (falls konfigurierbar)) Bei Konferenzen, zu denen Sie eingeladen worden sind, können Sie sich über diese Option die Konferenzeinstellungen anzeigen lassen. In diesem Fall sind keine Änderungen zugelassen. Jeder Konferenzteilnehmer kann sich selbst aus der Teilnehmerliste einer Konferenz löschen, unabhängig davon, ob er der Ersteller ist oder als Teilnehmer eingeladen worden ist. Dadurch wird die Konferenz aus der eigenen Konferenzliste gelöscht. Die Änderungen werden bei allen Konferenzteilnehmern beim nächsten Öffnen des jeweiligen Konferenzdialogs sowohl über die OpenScape UC Application-Konferenzliste als auch im Microsoft Outlook-Kalender aktualisiert angezeigt. • Ausgewählte Konferenz löschen Über diese Option können Sie ausgewählte Konferenzen, die Sie selbst eingerichtet haben (auch mit der Anwendung OpenScape Extensions for Microsoft Outlook), aus der Liste entfernen. • Kombinationsfeld zur Auswahl der Konferenzenansicht Über das Kombinationsfeld in der Symbolleiste können Sie die Konferenzliste nach den von Ihnen erstellten Konferenzen filtern und sich dann nur diese anzeigen lassen. Wählen Sie hierfür die Option Ich bin Ersteller in der Auswahlliste. Über Alle Konferenzen wird die vollständige Liste der Konferenzen angezeigt. Bedienelemente eines Konferenzlisteneintrags Für jeden Konferenzeintrag stehen Ihnen folgende Informationen und Funktionen zur Verfügung: A31003-S5070-U102-13-19, 11/2014 OpenScape UC Application V7 OpenScape Web Client 1.0, Bedienungsanleitung 83 Bedienungsreferenz Arbeitsbereich • Erweiterte Darstellung Durch Klicken auf wird die erweiterte Darstellung des Konferenzeintrags in der Konferenzliste aufgeführt. Es werden folgende Konferenzinformationen und Funktionen angezeigt (von links nach rechts): – Namen der Konferenzteilnehmer – Verbindungsaufbauart: (Teilnehmer wählt sich ein) bzw. (Teilnehmer wird angerufen) – Öffnet in Ihrer Standard-E-Mail-Anwendung den Dialog zum Verfassen einer neuen E-Mail. Für diese neue E-Mail sind bereits die E-MailAdresse des betreffenden Konferenzteilnehmers, die Betreffzeile und der Nachrichtentext (Konferenzname, PIN, etc.) vorbelegt. HINWEIS: Die Empfängeradresse, die Betreffzeile und der Nachrichtentext, die der Client für die neue E-Mail an Ihre Standard-E-Mail-Anwendung übergibt, kann höchstens 2000 Zeichen umfassen. Sollten die zu übergebenden Daten mehr Zeichen erfordern, enthält die automatisch geöffnete E-Mail nicht alle nötigen Informationen. In diesem Fall würden als erstes die letzten Zeichen des Nachrichtentextes abgeschnitten. – Öffnet den Dialog Verzeichnissuche im separaten Fenster und zeigt die in allen definierten Verzeichnissen vorhandenen Kontaktinformationen zu dem jeweiligen Teilnehmer. • Startzeit Gibt den Termin an, zu dem eine terminierte Meet Me-Konferenz vom System gestartet wird. • Name Der Konferenzname • Ersteller Der Name der einladenden Person • Konferenz starten Um eine Konferenz zu starten, betätigen Sie . Eine Auswahlliste mit den Optionen Konferenz anzeigen und An Konferenz teilnehmen wird geöffnet. Wählen Sie hier An Konferenz teilnehmen aus. Über die Funktion Konferenz anzeigen werden bei einer laufenden Konferenz die Verbindungsdaten und Steuerelemente der Konferenz, über das Fenster Verbindungssteuerung, zugänglich. • Bestehende Konferenz Klicken Sie auf und wählen Sie Konferenz anzeigen aus, um bei einer laufenden Konferenz die Verbindungsdaten und Steuerelemente der Konferenz im Fenster Verbindungssteuerung anzuzeigen. 84 A31003-S5070-U102-13-19, 11/2014 OpenScape UC Application V7 OpenScape Web Client 1.0, Bedienungsanleitung Bedienungsreferenz Arbeitsbereich 2.5.6.3 Einstellungen einer Meet Me-Konferenz Das Funktionsfenster Konferenzen bietet Ihnen die Möglichkeit eine terminierte bzw. eine nicht terminierte Meet Me-Konferenz zu konfigurieren und zu bearbeiten. Die konfigurierte Konferenz kann auch von diesem Fenster aus eingeleitet werden. Konfigurationsoptionen einer neuen Meet Me-Konferenz Durch Klicken auf im Funktionsfenster Konferenzen öffnet sich der folgende Dialog zur Konfiguration einer neuen Meet Me-Konferenz. Die folgenden Eingabefelder, Optionen und Funktionen finden Sie in diesem Dialog: • Name Dies ist der Name der Konferenz. Unter diesem Namen wird sie im Fenster Konferenzen angezeigt. Der Name darf maximal 30 Zeichen lang sein. • Ersteller Hier wird der Name der Person angezeigt, die die Konferenz einrichtet. Diese Person ist gleichzeitig der Moderator einer moderierten Konferenz. • Startzeit Durch Aktivieren dieses Kontrollkästchens können Sie konfigurieren, wenn die Konferenz zu einem bestimmten Termin automatisch vom System A31003-S5070-U102-13-19, 11/2014 OpenScape UC Application V7 OpenScape Web Client 1.0, Bedienungsanleitung 85 Bedienungsreferenz Arbeitsbereich gestartet werden soll. Ein Eingabefeld für die Einstellung des Datums und der Uhrzeit sowie ein Eingabefeld zur Bestimmung der Konferenzdauer wird eingeblendet. Durch Klicken in diese Felder können Sie die Zeitvorgaben definieren. Die hier definierte Startzeit wird nach der Erstellung der Konferenz in der Konferenzliste aufgeführt. – Konfiguration des Datums und der Uhrzeit Als Voreinstellung für die Startzeit dient die aktuelle Zeit, zu der der Dialog Konferenzen aufgerufen wurde. Über einen Mausklick in das Eingabefeld neben dem Kontrollkästchen oder auf können Sie die Startzeit ändern. Ein Kalenderdialog wird geöffnet, in dem das Datum und die Uhrzeit definiert werden. Durch Klicken auf den gewünschten Tag des angezeigten Monats können Sie den Tag festlegen, an dem die Konferenz stattfinden soll. Sie können mit den beiden Pfeilsymbolen jeweils abwärts und aufwärts in den Monaten blättern. Die Uhrzeit kann über die Schieberegler Std und Min, die sich unter der Zeitanzeige befinden, eingestellt werden. Der Schieberegler Std dient zur Konfiguration der Stunden. Der Schieberegler Min dient zur Einstellung der Minuten. Über die Schaltfläche jetzt können Sie sich das aktuelle Datum und die aktuelle Uhrzeit anzeigen lassen bzw. diese als Startzeit für die neue Konferenz übernehmen. Über die Schaltfläche Schließen wird der Kalenderdialog geschlossen. – Dauer Die gewünschte Zeitdauer für die Konferenz kann im Eingabefeld Dauer eingegeben werden. Zugelassen sind die Werte von 10 bis 9999 Minuten. Die Voreinstellung beträgt 60 Minuten. HINWEIS: Eine terminierte Meet Me-Konferenz bleibt aktiv bis die vorgesehne Zeitdauer abgelaufen ist. Wurde die Konferenz verlängert, und der/die Moderator/en verlässt/verlassen die Konferenz vor Ablauf der Standardverlängerung von 30 Minuten, wird die terminierte Konferenz nach einer Minute automatisch beendet. HINWEIS: Eine moderierte Meet Me-Konferenz wird um eine im CMP vordefinierte Zeit verlängert, solange die Teilnehmer die Konferenz nicht verlassen haben. Diese vordefinierte Zeit beträgt standardmäßig 30 Minuten und kann vom Systemadministrator geändert werden. Sobald alle Moderatoren die Konferenz verlassen haben, bleibt sie nur noch eine Minute aktiv. In dieser Zeit haben die Moderatoren die Möglichkeit sich erneut in die aktive Konferenz einzuwählen. Tun sie das nicht, wird die moderierte Meet Me-Konferenz nach Ablauf dieser Minute automatisch beendet. 86 A31003-S5070-U102-13-19, 11/2014 OpenScape UC Application V7 OpenScape Web Client 1.0, Bedienungsanleitung Bedienungsreferenz Arbeitsbereich • Teilnehmer In diesem Bereich werden alle Konferenzteilnehmer aufgelistet. Der einladende Teilnehmer (Moderator) wird automatisch als erster Eintrag in der Liste angezeigt. Ein Teilnehmereintrag aus der Liste der Konferenzteilnehmer enthält folgende Informationen (von links nach rechts): – Name des Konferenzteilnehmers – Telefonnummer des Konferenzteilnehmers HINWEIS: Wenn für den Konferenzteilnehmer mehrere Telefonnummern konfiguriert sind, wird seine aktuell verwendete Rufnummer nach links verschoben angezeigt. Sie können unmittelbar vor die Rufnummernanzeige klicken und eine andere Rufnummer aus der eingeblendeten Liste auswählen. – Rolle des Teilnehmers bei der Konferenz, falls es sich um eine moderierte Konferenz handelt. In diesem Fall ist der einladende Teilnehmer, der Ersteller, gleichzeitig auch der Moderator dieser Konferenz. Die Moderatorrechte ermöglichen dem Benutzer die Steuerung der Konferenz und die Änderung deren Einstellungen. Seine Rolle kann nicht geändert werden. Die Rolle Teilnehmer haben Benutzer, die nicht steuernd in eine Konferenz eingreifen können oder sollen. Die Rolle aller Teilnehmer außer des Erstellers kann durch Klicken auf die Beschriftung Teilnehmer bzw. Moderator manuell eingestellt werden. So können zum Beispiel auch anderen Konferenzteilnehmern außer dem Ersteller Moderatorrechte zugewiesen werden. HINWEIS: Bei einer offenen Konferenz werden den Teilnehmern keine Rollen zugewiesen. – Teilnehmereintrag bearbeiten Ein Mausklick auf öffnet den Dialog Teilnehmer hinzufügen, in dem Sie den Anzeigenamen, die Telefonnummer und die E-Mail-Adresse des ausgewählten Konferenzteilnehmers ändern können. Mit OK werden Ihre Änderungen übernommen und der Dialog Teilnehmer hinzufügen geschlossen. • – bzw. Art des Konferenzverbindungsaufbaus Diese Symbole zeigen an, ob sich der Teilnehmer selbst in die Konferenz einwählen muss ( ) oder vom System angerufen wird ( ). Zudem können Sie durch Anklicken der Schaltfläche das Anrufverhalten jeweils umkehren. – Eintrag Löschen Durch Klicken auf dieses Symbol kann der entsprechende Konferenzeintrag aus der Konferenzliste gelöscht werden. Alle Konferenzteilnehmer außer dem Ersteller können aus der Konferenz entfernt werden. Teilnehmer hinzufügen Verwenden Sie eine der folgenden Optionen, um Konferenzteilnehmer auszuwählen: A31003-S5070-U102-13-19, 11/2014 OpenScape UC Application V7 OpenScape Web Client 1.0, Bedienungsanleitung 87 Bedienungsreferenz Arbeitsbereich – Geben Sie die Telefonnummer oder den Namen des gewünschten Kontakts in das Kombinationsfeld Teilnehmer hinzufügen ein. Klicken Sie dann auf . Der Dialog Teilnehmer hinzufügen zur Vervollständigung der Teilnehmerdaten öffnet sich. Ergänzen Sie die fehlenden Daten (Name, Telefonnummer und E-Mail-Adresse) und betätigen Sie in diesem Dialog die Schaltfläche OK. Der gewählte Kontakt wird in die Liste der Konferenzteilnehmer aufgenommen. HINWEIS: Wenn Sie hier keine E-Mail-Adresse für den Teilnehmer konfigurieren, wird er keine Konferenzbenachrichtigungs-E-Mail und dementsprechend keine Informationen über die Konferenzzugangsdaten erhalten. – Klicken Sie das Dreiecksymbol am rechten Rand des Kombinationsfelds Teilnehmer hinzufügen an. Es öffnet sich die Liste, in der die letzten 20 Telefonnummern angezeigt werden, die Sie gewählt haben. Wählen Sie die Rufnummer des Teilnehmers aus, der zur Konferenz hinzugefügt werden soll. Klicken Sie dann auf . Der Dialog Teilnehmer hinzufügen zur Vervollständigung der Teilnehmerdaten öffnet sich. Ergänzen Sie hier, für die Anzeige in der Konferenzliste, den Namen und die E-Mail-Adresse des Kontakts. Betätigen Sie abschließend in diesem Dialog OK. Der gewählte Kontakt wird der Teilnehmerliste hinzugefügt und per E-Mail über die Konferenzzugangsdaten benachrichtigt. HINWEIS: Wenn Sie hier keine E-Mail-Adresse für den Teilnehmer konfigurieren, wird er keine Konferenzbenachrichtigungs-E-Mail und dementsprechend keine Informationen über die Konferenzzugangsdaten erhalten. – Betätigen Sie , um eine Suche eines Kontaktes in den zur Verfügung stehenden Verzeichnissen einzuleiten. Die Eingabemaske mit den Kriterien zur Kontaktsuche wird geöffnet. Wählen Sie aus den Suchtreffern den gewünschten Kontakt aus und betätigen Sie im Dialog Verzeichnissuche die Schaltfläche OK. Der gewählte Kontakt wird der Teilnehmerliste hinzugefügt und per E-Mail über die Konferenzzugangsdaten benachrichtigt. – Betätigen Sie . Es öffnet sich der Dialog Teilnehmer hinzufügen. Geben Sie hier den Namen, die Telefonnummer sowie die E-MailAdresse des Konferenzteilnehmers ein. Betätigen Sie abschließend in diesem Dialog die Schaltfläche OK. Der Kontakt wird der Liste der Konferenzteilnehmer hinzugefügt. HINWEIS: Wenn Sie hier keine E-Mail-Adresse für den Teilnehmer konfigurieren, wird er keine Konferenzbenachrichtigungs-E-Mail und dementsprechend keine Informationen über die Konferenzzugangsdaten erhalten. 88 A31003-S5070-U102-13-19, 11/2014 OpenScape UC Application V7 OpenScape Web Client 1.0, Bedienungsanleitung Bedienungsreferenz Arbeitsbereich • E-Mail an alle Teilnehmer schicken Wenn Sie auf klicken, öffnet sich in Ihrer Standard-E-Mail-Anwendung der Dialog zum Verfassen einer neuen E-Mail. Für diese neue E-Mail sind bereits die E-Mail-Adressen aller Konferenzteilnehmer als E-Mail-Empfänger eingetragen. Auch die Betreffzeile ist vorbelegt. Der Nachrichtenteil der E-Mail ist leer und kann von Ihnen festgelegt werden. Sie können so z.B. eine kurze Besprechungsagenda an alle Konferenzteilnehmer senden. HINWEIS: Die Empfängeradressen und die Betreffzeile, die der Client für die neue E-Mail an Ihre Standard-E-Mail-Anwendung übergibt, kann höchstens 2000 Zeichen umfassen. Sollten die zu übergebenden Daten mehr Zeichen erfordern, enthält die automatisch geöffnete E-Mail nicht alle nötigen Informationen. In diesem Fall wurden als erstes die letzten Zeichen der Betreffzeile abgeschnitten. • PIN Mit dem Erzeugen der Konferenz durch Klicken auf die Schaltfläche Übernehmen wird automatisch eine PIN generiert und in diesem Feld angezeigt. Mithilfe der PIN legitimieren sich die Konferenzteilnehmer für die Konferenzteilnahme. Über die Schaltfläche Neu generieren können Sie eine neue PIN generieren. • Konferenz-Einwahlnummer Die Konferenz-Einwahlnummer, die vom System automatisch nach dem Klicken auf die Schaltfläche Übernehmen gesetzt wird, wird hier angezeigt. Unter dieser Rufnummer muss sich der Konferenzteilnehmer in die Konferenz einwählen. Eine Konferenz-Einwahlnummer unterstützt mehrere Anrufer an einer einzelnen Rufnummer. • Gebührenfrei Im Feld Gebührenfrei wird, falls konfiguriert, vom System automatisch nach dem Klicken auf die Schaltfläche Übernehmen eine alternative Einwahlnummer für einen gebührenfreien Anruf in die Konferenz angezeigt. • Andere Nummer Im Feld Andere Nummer wird, falls konfiguriert, vom System automatisch nach dem Klicken auf die Schaltfläche Übernehmen eine alternative Einwahlnummer für einen Anruf in die Konferenz angezeigt. • Zusätzliche Informationen In dieses Feld können Sie einen zusätzlichen Kommentar zur Konferenz eingeben. Dieser zusätzliche Text ist im Listeneintrag der betreffenden Konferenz im Fenster Konferenzen bei allen eingeladenen Teilnehmern sichtbar. Durch einen Mausklick auf neben dem Kombinationsfeld Zusätzliche Informationen öffnet sich der folgende Dialog, in dessen Textfeld Sie den Zusatztext eingeben können. A31003-S5070-U102-13-19, 11/2014 OpenScape UC Application V7 OpenScape Web Client 1.0, Bedienungsanleitung 89 Bedienungsreferenz Arbeitsbereich Mit OK können Sie Ihre Eingabe speichern und den Dialog schließen. • Optionen Hierüber können Sie festlegen, welche Optionen mit dieser Konferenz für die Konferenzteilnehmer eingerichtet sind: – Offene Konferenz (Voreinstellung) bzw. moderierte Konferenz Ist diese Option gesetzt, sind alle Konferenzteilnehmer bei der Steuerung der Konferenz gleichberechtigt. Ist diese Option nicht gesetzt, kann die Konferenz nur durch den Moderator (Konferenzersteller) gestartet und gesteuert werden. – Namensaufzeichnung Aktivieren Sie diese Option, wenn die Teilnehmer der Konferenz nur beitreten dürfen, wenn sie vorher ihren Namen angegeben haben. Ist eine Namensaufzeichnung noch nicht erfolgt, werden die betreffenden Konferenzteilnehmer per Systemansage aufgefordert, zuerst ihren Namen aufzuzeichnen. – Videokonferenz Ist die Option Videokonferenz gesetzt, wird die Konferenz als Videokonferenz vorbereitet. – Webkonferenz Das Setzen der Option Webkonferenz legt fest, dass zusätzlich zu der Sprachkonferenz eine Websitzung gestartet werden soll. HINWEIS: Die Option Webkonferenz steht nur dann zur Verfügung, wenn ein Webkonferenzsystem eingerichtet ist. • 90 Schaltfläche Übernehmen Durch Betätigen dieser Schaltfläche können Sie Ihre Eingaben speichern, ohne den Konfigurationsdialog der Konferenz zu schließen. Sie können anschließend weitere Konfigurationsschritte durchführen. Die gerade von Ihnen erstellte Konferenz erscheint in der Konferenzliste aller OpenScape UC Application-Teilnehmer. Eine E-Mail mit den Konferenzeinwahldaten wird automatisch an alle Teilnehmer gesendet, für die eine E-Mail-Adresse angegeben ist. A31003-S5070-U102-13-19, 11/2014 OpenScape UC Application V7 OpenScape Web Client 1.0, Bedienungsanleitung Bedienungsreferenz Arbeitsbereich • Schaltfläche Starten Durch Betätigen dieser Schaltfläche können Sie eine nicht terminierte Meet Me-Konferenz einleiten, nachdem Sie die in der Vorlage festgelegten Einstellungen übernommen haben. Wenn es sich bei der eingerichteten Meet Me-Konferenz um eine terminierte Konferenz handelt, haben Sie über diese Schaltfläche die Möglichkeit der bereits automatisch gestarteten Konferenz beizutreten. • Schaltfläche OK Durch Betätigen dieser Schaltfläche können Sie die Konferenzeinstellungen speichern und den Konfigurationsdialog schließen. • Schaltfläche Abbrechen Durch Betätigen dieser Schaltfläche können Sie den Konfigurationsdialog schließen, ohne eine Konferenz zu erstellen, oder alle noch nicht übernommenen Änderungen, die Sie an einer vorhandenen Konferenz vorgenommen haben, verwerfen. Konfigurationsoptionen einer bestehenden Konferenz Durch Klicken auf im Funktionsfenster Konferenzen öffnet sich der folgende Dialog, in dem Sie die Konfiguration einer bereits erstellten Meet Me-Konferenz ändern können. HINWEIS: Änderungen an den Einstellungen einer moderierten Meet Me-Konferenz können nur vom Ersteller vorgenommen werden. HINWEIS: Die Einstellungen einer offenen Meet Me-Konferenz können von allen Teilnehmern bearbeitet werden. HINWEIS: Die Schaltfläche bleibt solange gesperrt (ausgegraut) bis Sie einen Konferenzeintrag in der Konferenzliste markiert haben. A31003-S5070-U102-13-19, 11/2014 OpenScape UC Application V7 OpenScape Web Client 1.0, Bedienungsanleitung 91 Bedienungsreferenz Arbeitsbereich Dieser Dialog bietet Ihnen die gleichen Eingabefelder, Optionen und Funktionen wie der Dialog zur Erstellung einer neuen Meet Me-Konferenz. Zusätzlich ermöglicht er das Löschen einer Konferenz aus der Konferenzliste über die Schaltfläche Löschen. 2.5.7 Verzeichnissuche Über das Funktionsfenster Verzeichnissuche können Sie auf Ihr Firmenverzeichnis, das Verzeichnis der OpenScape UC Application-Benutzer und Ihre privaten Kontakte zugreifen, um in diesen nach Kontaktnamen zu suchen. Kompakte Ansicht Die Kompaktansicht des Funktionsfensters Verzeichnissuche erreichen Sie über das Hauptmenü unter menü > Homepage, indem Sie es über die Option Verzeichnissuche einer der Arbeitsbereichsansichten als Komponente hinzufügen. 92 A31003-S5070-U102-13-19, 11/2014 OpenScape UC Application V7 OpenScape Web Client 1.0, Bedienungsanleitung Bedienungsreferenz Arbeitsbereich HINWEIS: Alternativ erreichen Sie die kompakte Ansicht des Funktionsfensters Verzeichnissuche über das Pearl-Menü > Anzeige > Verzeichnissuche. Dieses Funktionsfenster bietet Ihnen die Möglichkeit, schnell nach einem Kontakt in allen konfigurierten Adressbüchern zu suchen. Starten Sie die Schnellsuche durch Klicken auf , nachdem Sie im Eingabefeld Suchen den Nachnamen oder Vornamen des Benutzers eingegeben haben, dessen Daten Sie suchen. Erweiterte Ansicht Wenn die Schnellsuche zu viele Treffer ergibt, können Sie die erweiterte Suche verwenden. Hierüber können Sie über zusätzliche Suchkriterien die Anzahl der Treffer erheblich einschränken und somit den Nutzen der Suchfunktion deutlich steigern. Die erweiterte Ansicht des Funktionsfensters Verzeichnissuche erreichen Sie über das menü > Homepage > Verzeichnissuche (erweitert) oder durch Klicken auf in der Titelzeile der kompakten Ansicht. Sie zeigt zusätzlich zu den in der kompakten Fensteransicht dargestellten Kontaktinformationen die Kontaktattribute Firma und Nummer an. Starten Sie die erweiterte Suche über die Schaltfläche Suchen, nachdem Sie in die Eingabemaske für die Suchkriterien Daten eingegeben haben. Die folgenden Suchkriterien sind in diesem Fenster verfügbar. A31003-S5070-U102-13-19, 11/2014 OpenScape UC Application V7 OpenScape Web Client 1.0, Bedienungsanleitung 93 Bedienungsreferenz Arbeitsbereich • Name Suche nach einem Teilnehmer über den Nachnamen • Vorname Suche nach einem Teilnehmer über den Vornamen. • Telefon Suche nach einem Teilnehmer über die Telefonnummer. • Adressgruppe Haben Sie Ihre Kontakte in Adressgruppen zusammengefasst, können Sie hier die Adressgruppe des gesuchten Kontakts eingeben. • Adressbuch Spezifizieren Sie hier das Adressbuch, in dem Sie suchen möchten. • Max. Anzahl Spezifizieren Sie hier, wie viele Treffer in der Liste der Suchergebnisse angezeigt werden sollen. HINWEIS: Die Suchkriterien Name, Vorname, Telefon und Adressgruppe sind nicht kombinierbar, d.h., es kann nicht nach zwei oder mehr Suchkriterien gleichzeitig gesucht werden. 2.5.7.1 Informationen im Fenster "Verzeichnissuche" Im Funktionsfenster Verzeichnissuche werden Ihnen zu jedem Suchergebnis folgende Informationen angezeigt (von links nach rechts): • Ein Optionsfeld zum Markieren des Eintrags, • Ein Symbol, das anzeigt, in welchem Adressverzeichnis sich der gefundene Kontakt befindet. - Die Kontaktinformationen sind im konfigurierten Verzeichnis Ihres Unternehmens gefunden worden. – - Die Kontaktinformationen stammen aus dem globalen Kontaktverzeichnis der OpenScape UC Application. – leer - Die Kontaktinformationen stammen aus Ihrem privaten Adressbuch. • Der Name des Kontakts, • Die Abteilung in der Firma, bei der der Kontakt eingestellt ist • Die Firma, bei der der Kontakt beschäftigt ist (nur Verzeichnissuche (erweitert)) • Die Rufnummer des Kontakts am Arbeitsplatz (nur Verzeichnissuche (erweitert)) • Das Symbol , um an diesen Kontakt eine E-Mail zu schreiben. Das Betätigen dieses Symbols öffnet das E-Mail-Formular Ihrer Standard-E-MailAnwendung zum Versenden einer E-Mail an diesen Kontakt. • 94 – , um diesem Kontakt eine Sofortnachricht zu senden. A31003-S5070-U102-13-19, 11/2014 OpenScape UC Application V7 OpenScape Web Client 1.0, Bedienungsanleitung Bedienungsreferenz Arbeitsbereich HINWEIS: Das Symbol , wird nur dann angezeigt, wenn für den Kontakt eine Instant Messaging-Adresse konfiguriert ist. • bzw. Ermöglicht einen Anruf an die angezeigte Rufnummer oder an eine weitere Rufnummer dieses Teilnehmers. Sie können auf die weiteren Rufnummern eines Teilnehmers zugreifen, indem Sie auf das jeweilige Telefonhörer-Symbol klicken, das durch ein zusätzliches kleines Dreieck gekennzeichnet ist. Die Zeile der Voicemail wird daraufhin vergrößert und zeigt alle Rufnummern an, unter denen dieser Teilnehmer erreichbar ist. 2.5.7.2 Bedienelemente im Fenster "Verzeichnissuche" Folgende Funktionen stehen Ihnen sowohl über die Symbolleiste der kompakten als auch der erweiterten Ansicht des Fensters Verzeichnissuche zur Verfügung. • Als neuen Benutzereintrag ins Adressbuch aufnehmen HINWEIS: Diese Schaltfläche ist für die Suchergebnisse aus Ihrem privaten OpenScape UC Application-Adressbuch gesperrt (ausgegraut). Um einen ausgewählten Benutzer aus der Liste der Suchergebnisse in Ihr Kontaktverzeichnis aufzunehmen, klicken Sie auf . Der Dialog Kontakte (Eintrag zur Liste hinzufügen) mit den vorhandenen Kontaktdaten öffnet sich. Vervollständigen Sie falls gewünscht die Eingaben für diesen Kontakt. Betätigen Sie anschließend die Schaltfläche OK. Die Daten dieses Benutzers werden in Ihre Kontaktliste übernommen und der Dialog Kontakte (Eintrag zur Liste hinzufügen) wird geschlossen. • Benutzereintrag löschen HINWEIS: Diese Schaltfläche ist für die Suchergebnisse aus einem Verzeichnis gesperrt (ausgegraut). Um den gesuchten Kontakt aus Ihrer privaten Kontaktliste zu löschen, wählen Sie das entsprechende Suchergebnis aus. Betätigen Sie anschließend . • Benutzereintrag ändern HINWEIS: Diese Schaltfläche ist für die Suchergebnisse aus einem Verzeichnis gesperrt (ausgegraut). Um einen gesuchten Benutzereintrag aus Ihrer privaten OpenScape UC Application-Kontaktliste zu bearbeiten, wählen Sie das entsprechende Suchergebnis aus und betätigen Sie anschließend . Der Dialog Kontakte (Eintrag in der Liste ändern) mit den bereits vorhandenen Daten wird geöffnet. Nehmen Sie die gewünschten Änderungen vor. Klicken Sie auf OK, A31003-S5070-U102-13-19, 11/2014 OpenScape UC Application V7 OpenScape Web Client 1.0, Bedienungsanleitung 95 Bedienungsreferenz Arbeitsbereich um die Änderungen zu speichern und den Dialog Kontakte (Eintrag in der Liste ändern) zu schließen. • Benutzereintrag anzeigen Um sich die Informationen anzuschauen, die zu dem gesuchten Benutzer vorhanden sind, wählen Sie das entsprechende Suchergebnis aus. Klicken Sie anschließend auf . Die Daten zu diesem Benutzer werden im separaten Fenster Info zur Person angezeigt. • Adressen auf lokalem System speichern Um die gefundenen Kontakteinträge lokal auf Ihrem Rechner zu speichern, betätigen Sie . Es wird daraufhin ein neues Fenster geöffnet, in dem die gefundenen Kontaktdaten tabellarisch angezeigt werden. Betätigen Sie die Schaltfläche Speichern. Das Dateiauswahlfenster von Windows wird geöffnet. Wählen Sie hier das Verzeichnis sowie den Dateityp aus und geben Sie den Dateinamen an, unter dem die Adressliste gespeichert werden soll. • Adressen drucken Um die gefundenen Kontakteinträge auszudrucken, betätigen Sie . Die Kontaktinformationen werden in tabellarischer Form auf Ihrem Drucker ausgegeben. • Sucheingabe zurücksetzen Um alle Eingaben im Eingabefeld Suchen zu löschen, betätigen Sie . 2.5.8 Journal Im Funktionsfenster Journal werden alle ein- und ausgehenden Anrufe sowie Konferenzen, unabhängig davon ob zustande gekommen oder nicht, protokolliert. Kompakte Ansicht Die Kompaktansicht des Funktionsfensters Journal erreichen Sie über das Hauptmenü unter menü > Homepage, indem Sie es über die Option Journal (Alle Anrufe) einer der Arbeitsbereichsansichten als Komponente hinzufügen. HINWEIS: Alternativ erreichen Sie die kompakte Ansicht des Funktionsfensters Journal über das Pearl-Menü > Anzeige > Journal. 96 A31003-S5070-U102-13-19, 11/2014 OpenScape UC Application V7 OpenScape Web Client 1.0, Bedienungsanleitung Bedienungsreferenz Arbeitsbereich Erweiterte Ansicht Die erweiterte Ansicht des Funktionsfensters Journal erreichen Sie durch Klicken auf in der Titelzeile der kompakten Fensteransicht. Sie wird in einem separaten Fenster geöffnet und zeigt zusätzlich zu den in der kompakten Ansicht dargestellten Informationen die Dauer des Anrufs bzw. der Konferenz an. 2.5.8.1 Informationen im Fenster "Journal" Im Funktionsfenster Journal werden Ihnen zu jedem Journaleintrag folgende Informationen angezeigt (von links nach rechts): • Ein Optionsfeld zum Markieren des Eintrags, • Ein Symbol, das den Status des betreffenden Anrufs anzeigt. – - Ausgehender Anruf zustande gekommen. – - Ausgehender Anruf nicht zustande gekommen. – - Eingehender Anruf zustande gekommen. – - Eingehender Anruf nicht zustande gekommen. – - Eingehender Anruf, der weitergeleitet wurde. – - Konferenzanruf, mit der Angabe, dass Sie sich in die Konferenz eingewählt haben. – - Konferenzanruf, mit der Angabe, dass Sie vom System zu dieser Konferenz angerufen wurden. • Das Datum und die Uhrzeit des Eingangs bzw. Ausgangs des Anrufs • Die Dauer des eingehenden bzw. ausgehenden Anrufs (nur in der erweiterten Ansicht) • Der Name des Anrufers bzw. des Anrufenden HINWEIS: Der Name wird nur dann angezeigt, wenn er in der Kontaktliste oder im globalen Adressbuch verzeichnet ist. • Die Nummer, die Sie gewählt haben oder die vom anrufenden Teilnehmer übermittelt wurde. A31003-S5070-U102-13-19, 11/2014 OpenScape UC Application V7 OpenScape Web Client 1.0, Bedienungsanleitung 97 Bedienungsreferenz Arbeitsbereich • , um die Kontaktinformationen zum ausgewählten Journaleintrag anzuzeigen. Durch Klicken auf wird der Dialog Info zur Person mit den Kontaktdaten des Teilnehmers geöffnet, falls diese Informationen zur Verfügung stehen. Konnten keine Kontaktinformationen gefunden werden, wird dies dem Benutzer über einen Dialog mitgeteilt. Darüber kann die ausgewählte Person in die eigene Kontaktliste aufgenommen werden oder es kann in allen konfigurierten Verzeichnissen nach Informationen zu dieser Person gesucht werden . • bzw. Ermöglicht einen Anruf bzw. Rückruf an die angezeigte Rufnummer oder an eine weitere Rufnummer dieses Teilnehmers. Sie können auf die weiteren Rufnummern eines Teilnehmers zugreifen, indem Sie auf das jeweilige Telefonhörer-Symbol klicken, das durch ein zusätzliches kleines Dreieck gekennzeichnet ist. Die Zeile der Voicemail wird daraufhin vergrößert und zeigt alle Rufnummern an, unter denen dieser Teilnehmer erreichbar ist. Die Journaleinträge können nach verschiedenen Kriterien aufsteigend bzw. absteigend sortiert werden. Klicken Sie hierfür in der Zeile unter der Symbolleiste des Fensters Journal auf das gewünschte Sortierkriterium: Datum, Name oder Nummer. 2.5.8.2 Bedienelemente im Fenster "Journal" Folgende Funktionen stehen Ihnen zur Verfügung sowohl über die Symbolleiste der kompakten als auch der erweiterten Ansicht des Fensters Journal. HINWEIS: Einige Funktionen werden erst dann aktiv, wenn Sie ein Journaleintrag markieren. 98 • Als neuen Benutzereintrag ins Adressbuch aufnehmen Um die Kontaktdaten dieses Anrufs in Ihre Kontaktliste zu übertragen, wählen Sie den entsprechenden Anruf aus dem Journal aus. Klicken Sie anschließend auf . Die Kontakteingabemaske wird mit den bereits bekannten Kontaktinformationen geöffnet. Ergänzen Sie ggf. die Informationen und betätigen Sie OK, um die Daten in Ihrer Kontaktliste zu speichern. • Benutzereintrag anzeigen Um sich die Informationen anzuschauen, die zu einem Journaleintrag vorhanden sind, wählen Sie den entsprechenden Anruf aus dem Journal aus. Klicken Sie anschließend auf . Die Daten zu diesem Benutzer werden im separaten Fenster Info zur Person angezeigt. • Journaleinträge löschen Wenn Sie einen Journaleintrag löschen möchten, wählen Sie den entsprechenden Eintrag aus. Klicken Sie anschließend auf . Möchten Sie mehrere Journaleinträge gleichzeitig löschen, markieren Sie alle entsprechenden Einträge und betätigen Sie dann . Die Auswahl kann durch [Strg] + A31003-S5070-U102-13-19, 11/2014 OpenScape UC Application V7 OpenScape Web Client 1.0, Bedienungsanleitung Bedienungsreferenz Arbeitsbereich Anklicken des Journaleintrags oder durch Anklicken des Kontrollkästchens vor jedem Journaleintrag erfolgen. • Journaleinträge drucken Um die kompletten Journalinformationen auszudrucken, betätigen Sie . Die Journalinformationen werden in tabellarischer Form in einem separaten Fenster geöffnet. Durch Betätigen der Schaltfläche Drucken wird die Liste auf Ihrem Drucker ausgegeben. • Uhrzeit umschalten HINWEIS: Diese Schaltfläche wird im Funktionsfenster Journal nur dann angezeigt, wenn im Einstellungsdialog für die Weboberfläche Allgemeine Einstellungen auf der Registerkarte Allgemeines > Darstellung eine Mobile Zeitzone konfiguriert ist. Dies ist dann nützlich, falls Sie sich in einer anderen Zeitzone befinden und von dort aus mit dem Programm arbeiten. Die Ereigniszeit wird dann in Ortszeit angezeigt. • Kontrollkästchen Pro Anrufer Um je Anrufer nur einen Journaleintrag im Journal anzeigen zu lassen, können Sie die Option Pro Anrufer setzen. Sollte ein Anrufer mehrmals versucht haben Sie zu erreichen, erscheint dann nur der letzte Anruf in der Liste der Journaleinträge. • Kombinationsfeld Über das Kombinationsfeld am rechten Rand können Sie die Journaleinträge nach dem Anruftypen filtern: – Alle Anrufe (Voreinstellung) zeigt alle Anrufe im Journal an. – Nicht angen. Anrufe zeigt nur die nicht angenommenen Anrufe an. Kommt später zu einem Teilnehmer eine Verbindung zustande, wird der Anruf nicht mehr als "nicht angenommen" dargestellt. – Eingehende Anrufe zeigt nur die eingegangenen Anrufe an. – Ausgehende Anrufe zeigt nur die ausgegangenen Anrufe an. 2.5.9 Nicht angenommene Anrufe Im Funktionsfenster Nicht angen. Arufe werden alle Anrufe protokolliert, die Sie nicht entgegengenommen haben. Es stellt somit eine Untermenge der Einträge des Fensters Journal dar und bietet die gleichen Bedienmöglichkeiten wie dieses Fenster. Lediglich das rechte Kombinationsfeld zur Filterung der Einträge nach dem Anruftypen fehlt. HINWEIS: Anrufe, die zu Ihrer Mailbox umgeleitet wurden, werden standardmäßig als zustande gekommene eingehende Anrufe geführt. Damit diese Anrufe als nicht angenommene Anrufe aufgelistet werden, muss in der Datei <OpenScape Web Client 1.0-Installationsverzeichnis>\config\services\default\JrnService\JrnService.cfg für A31003-S5070-U102-13-19, 11/2014 OpenScape UC Application V7 OpenScape Web Client 1.0, Bedienungsanleitung 99 Bedienungsreferenz Arbeitsbereich den Parameter "voiceMailDevices" eine kommaseparierte Liste der normalisierten Mailbox-Nummern angegeben werden. Dadurch erkennt der OpenScape Web Client 1.0 die Mailboxen als Umleitungsziele. Beim Large-Deployment-Szenario finden Sie diese Datei auf dem Backend-Rechner, bei Integrated Simplex auf dem OpenScape UC Application-Rechner. Das Funktionsfenster Nicht angen. Anrufe erreichen Sie über das Hauptmenü beim Einrichten einer individuellen Ansicht unter menü > Homepage. HINWEIS: Alternativ können Sie dieses Funktionsfenster über das Pearl-Menü > Status-Information > Nicht angenommene Anrufe öffnen. 2.5.9.1 Informationen im Fenster "Nicht angen. Anrufe" Ein Journaleintrag für die nicht angenommen Anrufe enthält folgende Elemente (von links nach rechts): • Ein Kontrollkästchen, um Einträge für eine Bearbeitung zu markieren • - zeigt den Status “Nicht angenommener Anruf” des betreffenden Anrufs an • Das Datum und die Uhrzeit des Eingangs des nicht angenommenen Anrufs • Den Namen des Anrufers HINWEIS: Der Name kann nur angezeigt werden, wenn er in der Kontaktliste oder im globalen Adressbuch verzeichnet ist. 100 • Die Nummer des Anrufers • - Kontaktinformationen zum ausgewählten Journaleintrag anzeigen. Beim Anklicken dieser Schaltfläche wird der Dialog Info zur Person mit den Kontaktdaten des Teilnehmers geöffnet, falls diese Informationen zur Verfügung stehen. • bzw. - Ermöglicht einen sofortigen Rückruf an die angezeigte Rufnummer oder an eine weitere Rufnummer dieses Teilnehmers. Sie können auf die weiteren Rufnummern eines Teilnehmers zugreifen, indem Sie auf das Symbol klicken, das durch ein zusätzliches kleines Dreieck A31003-S5070-U102-13-19, 11/2014 OpenScape UC Application V7 OpenScape Web Client 1.0, Bedienungsanleitung Bedienungsreferenz Arbeitsbereich gekennzeichnet ist. Die Journalzeile wird daraufhin vergrößert und zeigt alle Rufnummern an, unter denen dieser Teilnehmer erreichbar ist. 2.5.9.2 Bedienelemente im Fenster "Nicht angen. Anrufe" Folgende Funktionen stehen Ihnen zur Verfügung sowohl über die Symbolleiste der kompakten als auch der erweiterten Ansicht des Fensters Nicht angen. Anrufe. HINWEIS: Einige Funktionen werden erst dann aktiv, wenn Sie ein Journaleintrag markieren. • Als neuen Benutzereintrag ins Adressbuch aufnehmen Um die Kontaktdaten dieses Anrufs in Ihre Kontaktliste zu übertragen, wählen Sie den entsprechenden Anruf aus dem Journal aus. Klicken Sie anschließend auf . Die Kontakteingabemaske wird mit den bereits bekannten Kontaktinformationen geöffnet. Ergänzen Sie ggf. die Informationen und betätigen Sie OK, um die Daten in Ihrer Kontaktliste zu speichern. • Benutzereintrag anzeigen Um sich die Informationen anzuschauen, die zu einem Journaleintrag vorhanden sind, wählen Sie den entsprechenden Anruf aus dem Journal aus. Klicken Sie anschließend auf . Die Daten zu diesem Benutzer werden im separaten Fenster Info zur Person angezeigt. • Journaleinträge löschen Wenn Sie einen Journaleintrag löschen möchten, wählen Sie den entsprechenden Eintrag aus. Klicken Sie anschließend auf . Möchten Sie mehrere Journaleinträge gleichzeitig löschen, markieren Sie alle entsprechenden Einträge und betätigen Sie dann . Die Auswahl kann durch [Strg] + Anklicken des Journaleintrags oder durch Anklicken des Kontrollkästchens vor jedem Journaleintrag erfolgen. • Journaleinträge drucken Um die kompletten Journalinformationen auszudrucken, betätigen Sie . Die Journalinformationen werden in tabellarischer Form in einem separaten Fenster geöffnet. Durch Betätigen der Schaltfläche Drucken wird die Liste auf Ihrem Drucker ausgegeben. • Uhrzeit umschalten HINWEIS: Diese Schaltfläche wird im Funktionsfenster Journal nur dann angezeigt, wenn im Einstellungsdialog für die Weboberfläche Allgemeine Einstellungen auf der Registerkarte Allgemeines > Darstellung eine Mobile Zeitzone konfiguriert ist. Dies ist dann nützlich, falls Sie sich in einer anderen Zeitzone befinden und von dort aus mit dem Programm arbeiten. Die Ereigniszeit wird dann in Ortszeit angezeigt. A31003-S5070-U102-13-19, 11/2014 OpenScape UC Application V7 OpenScape Web Client 1.0, Bedienungsanleitung 101 Bedienungsreferenz Arbeitsbereich • Kontrollkästchen Pro Anrufer Um je Anrufer nur einen Journaleintrag im Journal anzeigen zu lassen, können Sie die Option Pro Anrufer setzen. Sollte ein Anrufer mehrmals versucht haben Sie zu erreichen, erscheint dann nur der letzte Anruf in der Liste der Journaleinträge. 2.5.10 Voicemail-Postfach Ist das System, an dem Sie als OpenScape UC Application-Benutzer angemeldet sind, als Voicemailserver konfiguriert, können Sie Voicemails senden und empfangen. Das Senden einer Voicemail erfolgt über ein Voicemail-Skript, das auf dem Voicemailserver installiert ist. Der Systemadministrator definiert bis zu fünf Zugangsnummern, die es Ihnen ermöglichen das Voicemail-Skript mit unterschiedlichen Funktionen zu nutzen. Zum Beispiel dient eine Zugangsnummer dazu, sich über das Telefon direkt mit Ihrer Mailbox zu verbinden. Sie können dann zum Beispiel per Telefon eine Voicemail aufnehmen und versenden, eingegangene Voicemails anhören oder die Einstellungen Ihrer Mailbox bearbeiten. Das Funktionsfenster Voicemail-Postfach erreichen Sie über das Hauptmenü beim Einrichten einer individuellen Ansicht unter menü > Homepage. HINWEIS: Alternativ erreichen Sie dieses Funktionsfenster als separates Fenster über das Pearl-Menü > Status Information > Voicemail. Voicemails, die über das Voicemail-Skript direkt an Ihre Mailbox gesendet worden sind, und Voicemails, die über eine Telefonumleitung in der Mailbox zugestellt worden sind, können so über die Weboberfläche abgehört werden. Diese Voicemails werden im Funktionsfenster Voicemail-Postfach angezeigt. Die Voicemails können von hier aus über folgende Funktionen wiedergegeben werden: 102 • Über Ihr Telefon am Arbeitsplatz • Über die Soundkarte Ihres PC mittels Windows Media Player. A31003-S5070-U102-13-19, 11/2014 OpenScape UC Application V7 OpenScape Web Client 1.0, Bedienungsanleitung Bedienungsreferenz Arbeitsbereich 2.5.10.1 Informationen im Fenster "Voicemail-Postfach" Ein Voicemail-Eintrag im Voicemail-Postfach enthält folgende Elemente (von links nach rechts): • Ein Kontrollkästchen, um Voicemails zum Abspielen oder Löschen auszuwählen. • Den Status der jeweiligen Voicemail: – - die Voicemail ist noch nicht abgespielt worden, – - die Voicemail ist abgespielt worden. HINWEIS: Durch einen Mausklick auf wird die noch nicht abgespielte Voicemail als abgespielt ( ) markiert. Dadurch wird auch das Signalisieren der neuen Voicemail am konfigurierten Endgerät abgeschaltet. • Das Datum und die Uhrzeit des Empfangs der Voicemail. • Den Namen des Absenders. HINWEIS: Der Name kann nur angezeigt werden, wenn er in der Kontaktliste oder im globalen Adressbuch verzeichnet ist. • - Klicken Sie auf dieses Symbol, um die Voicemailwiedergabe wahlweise über Ihr Telefon oder über Ihre Soundkarte (via Windows Media Player) zu starten. • bzw. - Ermöglicht einen Anruf an die angezeigte Rufnummer oder an eine weitere Rufnummer dieses Teilnehmers. Sie können auf die weiteren Rufnummern eines Teilnehmers zugreifen, indem Sie auf das jeweilige Telefonhörer-Symbol klicken, das durch ein zusätzliches kleines Dreieck gekennzeichnet ist. Die Zeile der Voicemail wird daraufhin vergrößert und zeigt alle Rufnummern an, unter denen dieser Teilnehmer erreichbar ist. 2.5.10.2 Bedienelemente im Fenster "Voicemail-Postfach" Über die Symbolleiste dieses Funktionsfensters können Sie die folgenden Funktionen erreichen: • Journaleinträge löschen Durch Klicken auf können Sie einen ausgewählten Voicemail-Eintrag löschen. Möchten Sie mehrere Voicemaileinträge gleichzeitig löschen, markieren Sie alle entsprechenden Voicemails und betätigen Sie dann . Die Auswahl kann durch [Strg] + Anklicken des Journaleintrages oder durch Anklicken des Kontrollkästchens vor jedem Journaleintrag erfolgen. • Voicemail-Eintrag lokal speichern Wenn Sie eine eingegangene Voicemail lokal speichern möchten, wählen Sie die entsprechende Voicemail im Voicemail-Postfach aus und betätigen A31003-S5070-U102-13-19, 11/2014 OpenScape UC Application V7 OpenScape Web Client 1.0, Bedienungsanleitung 103 Bedienungsreferenz Arbeitsbereich Sie . Ein Verzeichnisauswahl-Dialog wird geöffnet, in dem Sie den Speicherort und den Namen der Voicemail angeben können. Durch das lokale Speichern steht Ihnen die Voicemail auch nach dem Löschen aus dem Voicemail-Postfach weiter zur Verfügung. Unter der Symbolleiste dieses Funktionsfensters befindet sich der Tabellenkopf für die Voicemaileinträge. Durch Anklicken der Spaltenbezeichnung können Sie die Journaleinträge nach dem Datum, Namen sowie nach der Nummer aufsteigend oder abfallend sortieren. 2.5.10.3 Steuerung der Voicemailwiedergabe (Voicemail-Player) Die Voicemailwiedergabe erfolgt wahlweise über das Telefon oder über die Soundkarte des PCs mittels Windows Media Player. Sie wird durch Anklicken der Schaltfläche für den jeweiligen Voicemail-Eintrag im Voicemail-Postfach gestartet und über den Dialog Voicemail-Player gesteuert. Voicemail-Player für die Wiedergabe über das Telefon Nach dem Abheben des Hörers stehen Ihnen folgende Bedienelemente zur Verfügung zur Steuerung der Voicemailwiedergabe über das Telefon: • - Wiedergabe starten bzw. nach dem Pausieren die Wiedergabe fortsetzen. • - Wiedergabe der Voicemail stoppen (Wiedergabepause). Das Symbol ändert sich in . • - Wiedergabe stoppen / Wiedergabevorgang auf den Anfang zurücksetzen • - Nachricht zurückspulen, um z.B. eine Passage noch einmal zu hören. • - Nachricht vorspulen, um z.B. Bereiche der Nachricht zu überspringen. Voicemail-Player für die Wiedergabe mittels Windows Media Player Unter den Bedienelementen der Wiedergabesteuerung befindet sich eine Statuszeile, in der aktuelle Zustand der Wiedergabe angezeigt wird. Nach einer kurzen Initialisierungszeit (Verbindung wird hergestellt) wird über dem Bedienungselement in der Statuszeile “Bereit” angezeigt. Sie können jetzt mit der Wiedergabe der Voicemail beginnen. 104 A31003-S5070-U102-13-19, 11/2014 OpenScape UC Application V7 OpenScape Web Client 1.0, Bedienungsanleitung Bedienungsreferenz Arbeitsbereich Folgende Bedienelemente zur Voicemailwiedergabe über den Windows Media Player stehen Ihnen zur Verfügung: • - Wiedergabe starten bzw. nach dem Pausieren die Wiedergabe fortsetzen • - Wiedergabe der Voicemail stoppen (Wiedergabepause). Das Symbol ändert sich in . • - Wiedergabe stoppen / Wiedergabevorgang auf den Anfang zurücksetzen. • - Ton abschalten. • - Ton wieder einschalten. • - Durch Bewegen des Knopfes mit der Maus die Lautstärke verringern oder erhöhen. 2.5.11 Anrufumleitung Sie können einen Anruf automatisch an ein anderes Gerät umleiten lassen, wenn Sie sich vorübergehend nicht an Ihrem Arbeitsplatz befinden. So gehen eingehende Anrufe nicht verloren und Anrufer können trotzdem einen Kontaktpartner erreichen. Das Funktionsfenster Anrufumleitung erreichen Sie über das Hauptmenü unter menü > Homepage. Dieses Funktionsfenster stellt die kompakte Ansicht der Registerkarte Anrufumleitung dar, die über das Hauptmenü unter menü > Allgemein ... > Registerkarte Allgemeines erreichbar ist. Alternativ können Sie die erweiterte Ansicht dieser Registerkarte durch Klicken auf öffnen. A31003-S5070-U102-13-19, 11/2014 OpenScape UC Application V7 OpenScape Web Client 1.0, Bedienungsanleitung 105 Bedienungsreferenz Arbeitsbereich 2.5.11.1 Optionen im Fenster "Anrufumleitung" Im Fenster Anrufumleitung lassen sich über Kombinationsfelder drei Optionen für eine Anrufumleitung auswählen: • Regelprofil aktivieren Wenn Sie diese Option verwenden, können Sie über die Auswahl eines von Ihnen erstellten Regelprofils bestimmen, wie mit einem eingehenden Anruf verfahren wird. HINWEIS: Beachten Sie, dass die Option Umleiten zu eine höhere Priorität hat, als eine Rufumleitung durch ein Regelprofil. • Bevorzugtes Gerät Wenn Sie diese Option verwenden, können Sie ein anderes Gerät auswählen, an das der Anruf weitergeleitet wird. Bei einem Anrufer wird sowohl für eingehende Anrufe als auch ausgehende Anrufe der One Number Service angezeigt. Zusätzliche Umleitungsoptionen für eingehende und ausgehende Anrufe können Sie über die allgemeinen Einstellungen im Einstellungsdialog festlegen. Sie gelangen zu diesem Dialog, indem Sie betätigen oder über menü > Allgemein ... > Registerkarte Allgemeines > Registerkarte Anrufumleitung. • Umleiten zu Wählen Sie über diese Option das Gerät aus, auf das ein eingehender Anruf umgeleitet werden soll. Das Umleitungsziel wird dem Anrufenden angezeigt. Zusätzlich können Sie über den Einstellungsdialog bestimmte Statusbedingungen an die Weiterleitung knüpfen. Sie gelangen zu diesem Dialog, indem Sie betätigen oder über menü > Allgemein ... > Registerkarte Allgemeines > Registerkarte Anrufumleitung. Es ist möglich, je ein Gerät für folgende Status zu bestimmen: – ohne Bedingung zu leitet ohne Bedingung zur dafür definierten Rufnummer. – bei besetzt zu leitet einen Anruf nur dann an definierte Rufnummer weiter, wenn Ihr Telefon besetzt ist. HINWEIS: Dieses Leistungsmerkmal steht nur bei bestimmten Telefonanlagen zur Verfügung. – nach Zeit zu leitet den Anruf an die hierfür definierte Rufnummer weiter, wenn der Anruf nicht nach einer bestimmten Rufdauer entgegengenommen wird. HINWEIS: Dieses Leistungsmerkmal steht nur bei bestimmten Telefonanlagen zur Verfügung. 106 A31003-S5070-U102-13-19, 11/2014 OpenScape UC Application V7 OpenScape Web Client 1.0, Bedienungsanleitung Bedienungsreferenz Arbeitsbereich 2.5.12 Lesezeichen Das Funktionsfenster Lesezeichen erreichen Sie über das Hauptmenü unter menü > Homepage, indem Sie im Kombinationsfeld Lesezeichen anzeigen auswählen. Über dieses Fenster können Sie Lesezeichen vordefinieren oder Internetseiten über bereits definierte Lesezeichen öffnen. 2.5.12.1 Optionen des Fensters "Lesezeichen" Folgende Funktionen stehen Ihnen über die Symbolleiste des Fensters Lesezeichen zur Verfügung. HINWEIS: Einige Funktionen werden erst dann aktiv, wenn Sie ein Lesezeichen markieren. • Lesezeichen anlegen Hierüber können Sie der Liste ein neues Lesezeichen hinzufügen. Der Dialog Lesezeicheneinstellungen wird geöffnet. Folgende Optionen für die Konfiguration eines Lesezeichens sind in diesem Dialog verfügbar: A31003-S5070-U102-13-19, 11/2014 OpenScape UC Application V7 OpenScape Web Client 1.0, Bedienungsanleitung 107 Bedienungsreferenz Arbeitsbereich – Bitte auswählen Über dieses Kombinationsfeld können Sie ein Lesezeichen zur Bearbeitung auswählen. – Lesezeichen-URL Geben Sie die Internetadresse der Seite ein, die Sie als Lesezeichen speichern möchten. HINWEIS: Um die Anzeige der ausgewählten Internetseite als eigenes Fenster zu gewährleisten, muss die vollständige URL, einschließlich http:// bzw. https://, angegeben werden. – Klicken Sie auf , um die gerade eingegeben URL zu überprüfen. Die konfigurierte Internetseite wird in einem separaten Fenster geöffnet. 108 – Anzeigename Geben Sie einen Namen ein, unter dem das Lesezeichen in der Liste geführt wird. – Beschreibung Geben Sie hier einen kurzen, beschreibenden Text zu dem Lesezeichen ein. Dieser Text wird ebenfalls im Listeneintrag zu diesem Lesezeichen angezeigt. – Icon Wählen Sie für dieses Lesezeichen ein Icon aus. Ein Klick auf dieses Icon öffnet diese Internetseite in einem separaten Browserfenster. – Scrollbars Bei gesetzter Option werden eventuell vorhandene vertikale und horizontale Bildlaufleisten im Browserfenster angezeigt. Möchten Sie keine Bildlaufleisten verwenden, können Sie diese durch Zurücknehmen dieser Option ausblenden. – Breite/Höhe Hier können Sie die Größe des Browserfensters vorgeben, in dem die Internetseite geöffnet wird. Praktikable Werte für diese Einstellung liegen zwischen 500 und 1000, jeweils für Breite und Höhe. Ist das Browserfester einmal geöffnet, können Sie das Fenster durch Ziehen am Rahmen auf eine beliebige Größe bringen. • Lesezeichen löschen Hierüber können Sie ein ausgewähltes Lesezeichen aus der Liste löschen. • Lesezeichen ändern Hierüber können Sie einen ausgewählten Lesezeicheneintrag bearbeiten. Der Dialog Lesezeicheneinstellungen wird mit den bereits vorhandenen Einstellungen geöffnet. • Lesezeichen öffnen Hierüber können Sie eine Internetseite, die Sie bereits als Lesezeichen konfiguriert haben, öffnen. Die entsprechende Internetseite wird in einem separaten Browserfenster geöffnet. A31003-S5070-U102-13-19, 11/2014 OpenScape UC Application V7 OpenScape Web Client 1.0, Bedienungsanleitung Bedienungsreferenz Arbeitsbereich HINWEIS: Alternativ können Sie die Internetseite öffnen, indem Sie das Symbol vor dem entsprechenden Listeneintrag anklicken. • Lesezeichen drucken Hierüber können Sie die von Ihnen konfigurierten Lesezeichen ausdrucken. Die Liste der Lesezeichen wird in tabellarischer Form im Fenster “Lesezeichen“ geöffnet. Durch Betätigen der Schaltfläche Drucken wird die Liste auf Ihrem Drucker ausgegeben. 2.5.13 Team-Funktion - Überblick Die Team-Funktion von OpenScape UC Application bietet Ihnen die Möglichkeit mehrere OpenScape UC Application-Benutzer zu einzelnen Teams zusammenzufassen und ermöglicht somit nützliche Funktionen für das Telefonieren im Team. Die folgenden Leistungsmerkmale stehen Teammitgliedern zur Verfügung: • Jedes Teammitglied kann je nach Berechtigung den Telefonstatus anderer Teammitglieder sehen. • Jedem Teammitglied werden je nach Berechtigung auch die eingehenden Anrufe für andere Teammitglieder angezeigt. HINWEIS: Bei einem eingehenden Anruf wird die Rufnummer des Anrufers nur dann zu einem Namen aufgelöst, wenn der Anrufer ein OpenScape UC Application-Benutzer ist. Rufnummern von externen Anrufern oder von Kontakten aus einem LDAP-Verzeichnis können nicht zu einem Namen aufgelöst werden. • Jedes Teammitglied kann je nach Berechtigung auch eingehende Anrufe für andere Teammitglieder annehmen. HINWEIS: Wenn ein Teammitglied einen Anruf für ein anderes Teammitglied annimmt, dessen Name und Nummer nicht angezeigt werden (anonymes Mitglied), wird der Anruf im Journal des annehmenden Teammitglieds nicht besonders gekennzeichnet, sondern wie ein normaler eingegangener Anruf angezeigt. • Jedes Teammitglied kann je nach Berechtigung auf die Journaleinträge der anderen Mitglieder zugreifen. • Teammitglieder, die über Teamadministrator-Rechte verfügen, können die Mitgliederliste des jeweiligen Teams verwalten. • Jedes Teammitglied kann Teamadministrator des eigenen Teams werden und somit die Berechtigung zur Verwaltung dieses Teams erhalten. A31003-S5070-U102-13-19, 11/2014 OpenScape UC Application V7 OpenScape Web Client 1.0, Bedienungsanleitung 109 Bedienungsreferenz Arbeitsbereich • Nur Teamadministratoren, denen der OpenScape UC Application-Systemadministrator im CMP das Standard-Team Administrator-Profil oder ein anderes Profil mit der Berechtigung zur Verwaltung von Gruppen zugewiesen hat, können neue Teams erstellen und eigene, bereits bestehende Teams löschen. Folgende Personen sind berechtigt ein Team einzurichten und zu verwalten: • Der OpenScape UC Application-Systemadministrator über das CMP. HINWEIS: Detaillierte Informationen zur Verwaltung der TeamFunktion über das CMP können Sie dem Handbuch OpenScape UC Application V7 Konfiguration und Administration entnehmen. • Ein Teamadministrator über die Client-GUI - Dies ist ein OpenScape UC Application-Benutzer, dem ein OpenScape UC Application-Systemadministrator im CMP das Standard-Team Administrator-Profil oder ein anderes Profil mit der Berechtigung zur Verwaltung von Gruppen zugewiesen hat. Die Mitglieder eines Teams können eine der folgenden Rollen haben: • Teamadministrator Ein Teamadministrator ist ein OpenScape UC Application-Benutzer, der berechtigt ist das Team zu verwalten, d.h. z.B. dem Team neue Mitglieder hinzuzufügen und Teammitglieder aus dem Team zu entfernen. Die Teamadministrator-Rolle kann jedem OpenScape UC Application-Benutzer gegeben werden. Ein Team kann mehrere Teammitglieder mit Teamadministrator-Rolle gleichzeitig haben. Jeder Teamadministrator kann auch andere Teammitglieder als Teamadministratoren des jeweiligen Teams definieren. Der Teamadministrator eines Teams bleibt solange Teamadministrator bis er sich selbst oder ein anderer Teamadministrator ihn aus dem Team löscht, oder ihm der Team-Ersteller oder ein anderer Teamadministrator die Rechte zur Teamverwaltung entzieht. Der Ersteller eines Teams ist automatisch auch sein Teamadministrator. Er behält die Rechte zur Verwaltung des eigenen Teams, solange das Team existiert und unabhängig von Änderungen der zugewiesenen Profile/Berechtigungen im CMP. Andere Teamadministratoren sind nicht berechtigt, dem Team-Ersteller die Teamadministrator-Rechte zu entziehen. • Teammitglied Ein Teammitglied ist ein OpenScape UC Application-Benutzer, der keine Rechte hat, das Team zu verwalten. Jedes Teammitglied kann durch einen anderen Teamadministrator über die Client-GUI oder durch den Systemadministrator im CMP zum Teamadministrator gemacht werden. Für die Arbeit im Team stellt OpenScape UC Application das Funktionsfenster Team View bereit. Sie erreichen das Funktionsfenster Team View durch Klicken auf die Registerkarte Team View in der Registerkartenleiste, die unter dem Hauptmenü angezeigt wird. 110 A31003-S5070-U102-13-19, 11/2014 OpenScape UC Application V7 OpenScape Web Client 1.0, Bedienungsanleitung Bedienungsreferenz Arbeitsbereich 2.5.13.1 Team View - Bedienelemente und Funktionen Das Funktionsfenster Team View zeigt die Mitgliederliste des jeweils ausgewählten Teams. Solange Sie keinem Team als Mitglied zugeordnet wurden oder kein Team selbst erstellt haben, bleibt die Team View leer. In Abhängigkeit von dem Ihnen zugewiesenen OpenScape UC ApplicationBenutzerprofil (Team oder/und Teamadministrator) stellt Ihnen die Team View verschiedene Funktionen und Informationen zur Verfügung. • Suche nach Teammitgliedern HINWEIS: Die Schaltfläche zur Verfügung. steht nur Teamadministratoren Hierüber kann der Teamadministrator nach den Kontaktinformationen der gewünschten OpenScape UC Application-Benutzern im Dialog Verzeichnis- A31003-S5070-U102-13-19, 11/2014 OpenScape UC Application V7 OpenScape Web Client 1.0, Bedienungsanleitung 111 Bedienungsreferenz Arbeitsbereich suche suchen und diese anschließend über die Schaltfläche Hinzufügen in sein Team aufnehmen. Das neue Teammitglied erhält automatisch vom OpenScape UC ApplicationSystem eine Team-Anfrage, die beispielsweise wie folgt aussieht: Durch diese Team-Anfrage wird dem neuen Teammitglied die Möglichkeit gegeben selbst zu bestimmen, ob er in das Team aufgenommen werden möchte. Zusätzlich kann er hierüber definieren, ob die anderen Teampartner Zugriff auf seine Journaleinträge haben und ob sie seinen Telefonstatus überwachen dürfen. HINWEIS: Eingegangene Team-Anfragen werden im PearlMenü > Status-Information > Team Anfrageliste signalisiert. 112 A31003-S5070-U102-13-19, 11/2014 OpenScape UC Application V7 OpenScape Web Client 1.0, Bedienungsanleitung Bedienungsreferenz Arbeitsbereich • • Löschen des Mitglieds Hierüber kann der Teamadministrator ausgewählte Teammitglieder aus seinem Team entfernen. Zusätzlich hat hierüber jedes Teammitglied die Möglichkeit, sich selbst aus dem jeweiligen Team herauszunehmen, soweit Folgendes gilt: – Das betreffende Teammitglied wurde dem Team nicht durch einen Systemadministrator hinzugefügt und wäre damit ein erzwungenes Teammitglied. – Das betreffende Teammitglied ist nicht der letzte Teamadministrator des Teams. Team verwalten Diese Schaltfläche dient zum Öffnen des Einstellungsdialogs, über den ein Teamadministrator neue Teams definieren und bestehende Teams verwalten kann. Beispielsweise sieht dieser Einstellungsdialog für einen Teamadministrator folgendermaßen aus: Es werden alle Teams aufgelistet, die der OpenScape UC ApplicationBenutzer selbst erstellt hat sowie solche, denen er als Mitglied hinzugefügt worden ist. Für Teammitglieder enthält dieser Dialog, wie in der unteren Abbildung beispielhaft dargestellt, eine eingeschränkte Anzahl der Funktionen. A31003-S5070-U102-13-19, 11/2014 OpenScape UC Application V7 OpenScape Web Client 1.0, Bedienungsanleitung 113 Bedienungsreferenz Arbeitsbereich • Teammitglied zu Teamadministrator machen Über diese Schaltfläche kann jeder Teamadministrator eines Teams jedes andere Teammitglied zum Teamadministrator machen. Damit kann dieses Teammitglied das jeweilige Team folgendermaßen verwalten: – Neue Mitglieder in das Team aufnehmen. – Teammitglieder aus dem Team entfernen. – Teammitglieder zu Teamadministratoren machen oder ihnen dieses Recht entziehen. Wenn einem Teamadministrator darüber hinaus auch das Team-Administrator-Profil zugewiesen ist, hat er die folgenden zusätzlichen Möglichkeiten, Teams zu verwalten: • – Neue Teams erstellen. – Bestehende Teams löschen. Teamadministrator zu Teammitglied machen Über diese Schaltfläche kann jeder Teamadministrator eines Teams einem anderen Teamadministrator desselben Teams die Teamadministrator-Rechte entziehen. HINWEIS: Andere Teamadministratoren sind nicht berechtigt, dem Team-Ersteller die Teamadministrator-Rechte zu entziehen. • Kombinationsfeld Team auswählen Durch Klicken auf dieses Kombinationsfeld können Sie sich eine Liste aller Teams anzeigen lassen, denen Sie hinzugefügt worden sind oder die Sie selbst als Teamadministrator eingerichtet haben. In der Liste können Sie ein Team auswählen. Die Teammitglieder werden im Fenster Team View aufgeführt. • Präsenzstatus des Teammitglieds Die Team View zeigt Ihnen den Präsenzstatus der anderen Teampartner: – – • Verfügbar Nicht verfügbar oder die Person hat die Beobachtung ihres Präsenzstatus untersagt oder die Präsenzinformationen können nicht angezeigt werden, da das Teammitglied die Team-Anfrage noch nicht akzeptiert hat. – Bitte nicht stören – Bin gleich zurück – Beschäftigt – In einer Besprechung Name des Teammitglieds Durch Klicken auf die Bezeichnung Name können Sie die Teammitglieder alphabetisch nach Namen sortieren. HINWEIS: Der Name des Teamadministrators ist hervorgehoben dargestellt. 114 A31003-S5070-U102-13-19, 11/2014 OpenScape UC Application V7 OpenScape Web Client 1.0, Bedienungsanleitung Bedienungsreferenz Arbeitsbereich • Nummer des Teammitglieds Durch Klicken auf die Bezeichnung Nummer können Sie die Teammitglieder ab- oder aufsteigend nach der Telefonnummer sortieren. HINWEIS: Die Nummer des Teamadministrators ist hervorgehoben dargestellt. • Anzeigen des Partnerjournals Dieses Symbol wird nur dann angezeigt, wenn der entsprechende TeamPartner den Zugriff auf sein Journal (Alle Anrufe) zugelassen hat. Durch das Klicken auf dieses Symbol können Sie sich das Journal des ausgewählten Teampartners anzeigen lassen. HINWEIS: Standardmäßig sehen Sie im Journal des Teampartners Fragezeichen anstelle der Namen seiner privaten Kontakte. Diese Darstellung kann durch den Systemadministrator jedoch systemweit geändert werden. HINWEIS: Telefonnummern, die einem Benutzer über die Team View in einem Partnerjournal angezeigt werden, werden genau so dargestellt wie im Journal des betreffenden Partners. Diese Darstellung ist abhängig vom Rufnummernplan des jeweiligen Partners. Unter Umständen kann so im Partnerjournal eine Telefonnummer in einem Format angezeigt werden, das für den beobachtenden Benutzer nicht wählbar ist. • Anzeige des Telefonstatus eines Teammitglieds Hat ein Teampartner Ihre Team-Anfrage akzeptiert, wird abhängig davon, ob er auch Ihrer Präsenzanfrage zugestimmt hat oder nicht, eins der folgenden Symbole angezeigt: – Dieses Symbol zeigt, dass der Teampartner Ihnen die Überwachung seines Präsenzstatus erlaubt hat und sein Telefonapparat für einen Anruf bereit ist. Durch einen Klick auf können Sie direkt über die Team View einen Anruf zum Teampartner einleiten. – Dieses Symbol zeigt, dass der Teampartner Ihnen die Überwachung seines Präsenzstatus erlaubt hat und sein Telefonapparat momentan besetzt ist. – Dieses Symbol zeigt, dass der Teampartner Ihnen die Überwachung seines Präsenzstatus nicht erlaubt hat. A31003-S5070-U102-13-19, 11/2014 OpenScape UC Application V7 OpenScape Web Client 1.0, Bedienungsanleitung 115 Allgemeine Einstellungen im Hauptmenü Allgemeines 3 Allgemeine Einstellungen im Hauptmenü Sie können über die allgemeinen Einstellungen im Hauptmenü unter menü > Allgemein ... grundlegende Funktionen und Leistungsmerkmale konfigurieren. Diese Einstellungen sind in drei Gruppen zusammengefasst: • Allgemeines Grundlegende Einstellungen für die Darstellung der Weboberfläche, zur Verwaltung der konfigurierten Endgeräte und Rufnummernlisten sowie zur Definition von Anrufumleitungen. Hierüber können Sie zusätzlich festlegen, welche Anruftypen im Journal protokolliert werden sollen und ob Sie über nicht angenommene Anrufe per E-Mail benachrichtigt werden möchten. • Präsenz Zur Einstellung Ihres Präsenzstatus und der Zugriffskontrolle für die Anzeige Ihres Präsenzstatus bei den anderen OpenScape UC Application-Benutzern. • Adressen Einstellungen zum Import und Export von Adressdaten aus bzw. in anderen Verzeichnissen sowie zur Verwaltung von Adressgruppen. • Team Teamadministratoren stehen hier Einstellungen zur Verwaltung deren Teams zur Verfügung. Jedes Teammitglied verwaltet hierüber die bereits erteilten Berechtigungen zum Monitoring des eigenen Apparates und zur JournalVerfügbarkeit. Die einzelnen Gruppen sind in Untergruppen aufgeteilt, als Registerkarten mit den entsprechenden untergeordneten Registerkarten im Dialog Allgemeine Einstellungen dargestellt und in den folgenden Abschnitten ausführlich beschrieben. 3.1 Allgemeines Über die Registerkarte Allgemeines können Sie die Basiseinstellungen für die Arbeit mit der Weboberfläche vornehmen. Diese Registerkarte ist in den folgenden Registerkarten unterteilt: 116 • Darstellung Auf dieser Registerkarte nehmen Sie die Einstellungen zum bevorzugten Stil für die Benutzeroberfläche vor. Zusätzlich können Sie an dieser Stelle auswählen, welche Mobile-Zeitzone aktuell verwendet werden soll. • Journal Auf dieser Registerkarte nehmen Sie die Einstellungen zur Journalisierung der Anrufe und der Benachrichtigungen für nicht angenommene Anrufe vor. • Anrufumleitung Auf dieser Registerkarte nehmen Sie die Einstellungen zur Umleitung von Anrufen vor. A31003-S5070-U102-13-19, 11/2014 OpenScape UC Application V7 OpenScape Web Client 1.0, Bedienungsanleitung Allgemeine Einstellungen im Hauptmenü Allgemeines • Geräte Auf dieser Registerkarte verwalten Sie Ihre Geräte. Sie können weitere Geräte zur Verwendung hinzufügen, Geräteeinstellungen ändern und Gerätedefinitionen die Sie nicht mehr benötigen aus der Geräteliste löschen. • Rufnummernlisten Auf dieser Registerkarte können Sie Rufnummernlisten erstellen, die Sie als bevorzugtes Gerät auswählen können. Über die Rufnummernlisten können Sie flexibel die Anrufreihenfolge der bevorzugen Geräte verwalten. • DesktopIntegration Mithilfe der Informationen auf der Registerkarte DesktopIntegration können Sie an Ihrem Arbeitsplatz ein kleines Programm herunterladen, das es Ihnen erlaubt, aus einer beliebigen Anwendung heraus einen Teilnehmer anzurufen. Zudem werden über die OpenScape Desktop Integration eingehende Anrufe und Sofortnachrichten (Instant Messaging) auch dann signalisiert, wenn das Fenster des OpenScape Web Client 1.0 geschlossen ist. In der Anwendung OpenScape Desktop Integration können Sie weitere Optionen zum Startverhalten, zur Ansicht und zu den Benachrichtigungsmöglichkeiten einstellen. 3.1.1 Darstellung Auf der Registerkarte Darstellung definieren Sie den von Ihnen bevorzugten Stil für die Weboberfläche. Sie erreichen diesen Einstellungsdialog über das Hauptmenü unter menü > Allgemein ... > Registerkarte Allgemeines > Registerkarte Darstellung. A31003-S5070-U102-13-19, 11/2014 OpenScape UC Application V7 OpenScape Web Client 1.0, Bedienungsanleitung 117 Allgemeine Einstellungen im Hauptmenü Allgemeines Folgende Einstellungen stehen Ihnen in diesem Dialog zur Verfügung: • Bevorzugter Stil der Oberfläche Über dieses Kombinationsfeld können Sie das Design für die Weboberfläche auswählen, das Ihnen am besten gefällt. Standardmäßig stehen die Optionen Standard und Crystal Sea zur Verfügung. HINWEIS: Alle Abbildungen in diesem Handbuch zeigen den Stil Standard. • 118 Ansicht für den Start festlegen Mithilfe dieses Kombinationsfeld können Sie festlegen, wie die Benutzeroberfläche aussehen soll, wenn Sie die Anwendung starten. Sie können folgende Einstellungen wählen: – Wie zuletzt beim Beenden Die Anwendung wird mit der Ansicht geöffnet, die Sie zuletzt beim Beenden eingestellt hatten. – Große Ansicht Die Anwendung wird mit der großen Ansicht der Benutzeroberfläche geöffnet. – Kleine Ansicht Die Anwendung wird mit der kleinen Ansicht der Benutzeroberfläche geöffnet. – Kompakte Ansicht Die Anwendung wird mit der kompakten Ansicht der Benutzeroberfläche geöffnet. A31003-S5070-U102-13-19, 11/2014 OpenScape UC Application V7 OpenScape Web Client 1.0, Bedienungsanleitung Allgemeine Einstellungen im Hauptmenü Allgemeines Folgende weitere Optionen sind über je ein Kontrollkästchen wählbar: • Applikationsbanner anzeigen Blendet das Applikationsbanner nach dem Starten der Anwendung ein. Ohne weitere Benutzeraktion wird der OpenScape Web Client 1.0 im aktuell geöffneten Browserfenster angezeigt. Durch Anklicken des Applikationsbanners wird der OpenScape Web Client 1.0 in einem separaten Fenster angezeigt. • Wenn möglich in einem eigenen Fenster starten Wird diese Option gewählt, wird die Anwendung, wenn möglich immer in einem eigenen Fenster angezeigt. • In den Vordergrund gehen bei ankommendem Ruf Liegt das Browserfenster von OpenScape Web Client 1.0 im Hintergrund, ist also von anderen Anwendungsfenstern verdeckt, oder ist minimiert kann über diese Option eingestellt werden, dass bei einem Anruf OpenScape Web Client 1.0 automatisch in den Vordergrund gesetzt wird. HINWEIS: Diese Funktion ist derzeit nur mit Internet Explorer 8 und 9 für das Betriebssystem Microsoft Windows 7 erfolgreich getestet worden. WICHTIG: Das Browserfenster des OpenScape Web Client 1.0 wird bei einem ankommenden Anruf nur dann in den Vordergrund gesetzt, wenn zum gleichen Zeitpunkt das Fenster keiner anderen Applikation auf dem Desktop maximiert und OpenScape Web Client 1.0 als einzige Registerkarte (Tab) im Webbrowser geöffnet ist. • In den Vordergrund gehen bei ankommender IM-Nachricht Liegt das Browserfenster von OpenScape Web Client 1.0 im Hintergrund, ist also von anderen Anwendungsfenstern verdeckt, oder ist minimiert kann über diese Option eingestellt werden, dass bei einer eingehenden IM-Nachricht OpenScape Web Client 1.0 automatisch in den Vordergrund gesetzt wird. HINWEIS: Diese Funktion ist derzeit nur mit Internet Explorer 8 und 9 für das Betriebssystem Microsoft Windows 7 erfolgreich getestet worden. WICHTIG: Das Browserfenster des OpenScape Web Client 1.0 wird bei einer eingehenden IM-Nachricht nur dann in den Vordergrund gesetzt, wenn zum gleichen Zeitpunkt das Fenster keiner anderen Applikation auf dem Desktop maximiert und OpenScape Web Client 1.0 als einzige Registerkarte (Tab) im Webbrowser geöffnet ist. A31003-S5070-U102-13-19, 11/2014 OpenScape UC Application V7 OpenScape Web Client 1.0, Bedienungsanleitung 119 Allgemeine Einstellungen im Hauptmenü Allgemeines • Akustische Benachrichtigung abspielen bei ankommender IMNachricht Wenn diese Option ausgewählt ist, wird der OpenScape Web Client 1.0 bei jeder neuen Chat-Nachricht Sie durch einen Standardton benachrichtigen. Standardmäßig ist sie deaktiviert. Außerdem können Sie über dieses Einstellungsfenster die folgenden zusätzlichen Einstellungen vornehmen: • Aktuelle Größe speichern Über die Schaltfläche Speichern können Sie die aktuelle Fenstergröße beim Schließen speichern. Beim nächsten Start wird die Anwendung mit der zuletzt verwendeten Fenstergröße gestartet. • Mobile Zeitzone Über das Symbol können Sie die Zeitzone einstellen, die für Sie im Journal angezeigt werden soll. Dies ist dann nützlich, falls Sie sich in einer anderen Zeitzone befinden und von dort aus mit dem OpenScape Web Client 1.0 arbeiten. Die Ereigniszeit wird dann in Ortszeit angezeigt. Sie können für die Anzeige der Journaleinträge im Journal durch Klicken auf in der Symbolleiste die Uhrzeit zwischen Anzeige in Ortszeit oder in Zeit der konfigurierten Mobile Zeitzone umschalten. Andere OpenScape UC ApplicationBenutzer, die Sie als Kontakt in Ihrer Kontaktliste haben, werden beim Positionieren des Mauszeigers über Ihr Präsenzstatus-Symbol in der eingeblendeten Quick-Info Ihre Aktuelle Zeit sehen. In diesem Fall ist das die Ortszeit der Zeitzone, die Sie vorher als Mobile-Zeitzone eingestellt haben. Nach den gewünschten Einstellungen für die Darstellung der Oberfläche haben Sie folgende Bedienoptionen: • Betätigen Sie die Schaltfläche Übernehmen, um Ihre Einstellungen zu speichern, ohne den Dialog Allgemeine Einstellungen zu schließen. • Klicken Sie auf OK, um Ihre Einstellungen zu speichern und den Dialog Allgemeine Einstellungen zu schließen. • Betätigen Sie die Schaltfläche Abbrechen, um den Dialog Allgemeine Einstellungen zu schließen, ohne die bereits durchgeführten Einstellungen zu speichern. 3.1.2 Journal Auf der Registerkarte Journal nehmen Sie die Einstellungen zur Erzeugung der Journaleinträge und für die Benachrichtigungsfunktion vor. Sie erreichen diesen Einstellungsdialog über menü > Allgemein ... > Registerkarte Allgemeines > Registerkarte Journal. 120 A31003-S5070-U102-13-19, 11/2014 OpenScape UC Application V7 OpenScape Web Client 1.0, Bedienungsanleitung Allgemeine Einstellungen im Hauptmenü Allgemeines Folgende Einstellungsmöglichkeiten stehen Ihnen hier zur Verfügung: • • Journaleinträge erzeugen Wählen Sie für Ihre Journaleinträge eine der folgenden Optionen aus: – Für alle Anrufe Erzeugt Journaleinträge für alle Anrufe – Nicht aktiviert Schaltet die Erzeugung von Journaleinträgen aus Benachrichtigung für nicht angenommene Anrufe an Hier können Sie definieren, wohin, in welcher Sprache und in welchem Format eine Benachrichtigung für nicht angenommene Anrufe gesendet werden soll. Folgende Kombinationsfelder können eingestellt werden: – E-Mail-Adresse Die Standardeinstellung für die Benachrichtigung über nicht angenommene Anrufe ist Nicht aktiviert. Möchten Sie über nicht angenommene Anrufe benachrichtigt werden, wählen Sie über das Kombinationsfeld aus, an welche E-Mail-Adresse die Benachrichtigung gesendet werden soll. Besteht diese Auswahlmöglichkeit noch nicht, müssen Sie zunächst eine E-Mail-Adresse erzeugen, an die die Benachrichtigung geht. Sie können sich eine Liste von E-Mail-Adressen erzeugen, indem Sie betätigen. Folgender Dialog öffnet sich: A31003-S5070-U102-13-19, 11/2014 OpenScape UC Application V7 OpenScape Web Client 1.0, Bedienungsanleitung 121 Allgemeine Einstellungen im Hauptmenü Allgemeines In diesem Dialog können Sie neue E-Mail-Adressen über die Schaltfläche Hinzufügen konfigurieren sowie angelegte E-Mail-Adressen über die Schaltfläche Ändern bearbeiten oder über die Schaltfläche Löschen aus der Liste der konfigurierten E-Mail-Adressen entfernen. – Sprache Wählen Sie über dieses Kombinationsfeld aus, welche Sprache die Benachrichtigung haben soll. – Format Bestimmen Sie über dieses Kombinationsfeld das Format der Benachrichtigung. Die folgende Tabelle enthält eine Liste der verfügbaren Nachrichtenformate: Format Beschreibung HTML (Voreinstellung) Der Vorteil dieses Formats liegt darin, dass in der Benachrichtigung eine Schaltfläche integriert ist, über die der Absender sofort zurückgerufen werden kann. Wenn Sie diese Funktion nutzen möchten, muss der E-MailClient, auf dem die Benachrichtigung empfangen wird, das HTML-Format unterstützen und JavaScript muss aktiviert sein. 122 Text Beim Text-Format wird ausschließlich der reine Benachrichtigungstext übermittelt. Statt der Rückrufschaltfläche ist hier für einen angefragten Rückruf eine Link-Verknüpfung enthalten. SMS Format Das SMS-Format ist ebenfalls ein reines Text-Format. Allerdings wird hierbei für die Benachrichtigung eine verkürzte Form verwendet, passend für die eingeschränkte Darstellungsmöglichkeit auf einem Mobiltelefon. A31003-S5070-U102-13-19, 11/2014 OpenScape UC Application V7 OpenScape Web Client 1.0, Bedienungsanleitung Allgemeine Einstellungen im Hauptmenü Allgemeines 3.1.3 Anrufumleitung Auf der Registerkarte Anrufumleitung nehmen Sie die Einstellungen für die Anrufumleitung vor. Sie erreichen diesen Einstellungsdialog über menü > Allgemein ... > Registerkarte Allgemeines > Registerkarte Anrufumleitung. Folgende Einstellungsmöglichkeiten stehen Ihnen hier zur Verfügung: Regelprofil aktivieren Wenn Sie die Anrufumleitung anhand eines von Ihnen definierten Regelprofils einrichten möchten, wählen Sie über das Kombinationsfeld das entsprechende Regelprofil aus. Zur Bearbeitung der Regelprofile (hinzufügen, ändern oder löschen), können Sie über den Dialog Regeln öffnen. Beachten Sie, dass es zu Problemen bei der Anrufumleitung kommen kann, falls Sie zusätzlich andere Umleitungsoptionen einrichten. Gegebenenfalls werden Sie durch eine Fehlermeldung darauf aufmerksam gemacht. Bevorzugtes Gerät Wählen Sie über dieses Kombinationsfeld das bevorzugte Gerät für den One Number Service aus, wenn bei einem Anrufer sowohl für eingehende Anrufe als auch ausgehende Anrufe dieses Gerät angezeigt werden soll. • Eingehende Anrufe Wählen Sie über dieses Kombinationsfeld das bevorzugte Gerät für den One Number Service für eingehende Anrufe. Wenn Sie die Liste der bevorzugten Geräte bearbeiten möchten (hinzufügen, ändern oder löschen), können Sie A31003-S5070-U102-13-19, 11/2014 OpenScape UC Application V7 OpenScape Web Client 1.0, Bedienungsanleitung 123 Allgemeine Einstellungen im Hauptmenü Allgemeines über den Dialog Liste der bevorzugten Geräte öffnen, um direkt eine Bearbeitung vorzunehmen. Es sind folgende Aktionen in diesem Dialog möglich: • – Einen neuen Eintrag erzeugen - öffnet den Dialog Gerät zur Liste, in dem Sie einen neuen Namen und eine neue Telefonnummer eingeben können. – Einen Eintrag ändern - öffnet den Dialog Gerät zur Liste, in dem Sie einen vorhandenen Namen und/oder die dazugehörige Telefonnummer bearbeiten können. – Einen Eintrag löschen - entfernt einen ausgewählten Eintrag aus der Liste der bevorzugten Geräte. Ausgehende Anrufe Wählen Sie über dieses Kombinationsfeld das bevorzugte Gerät für den One Number Service für ausgehende Anrufe. Wenn Sie die Liste der bevorzugten Geräte bearbeiten möchten (hinzufügen, ändern oder löschen), können Sie über den Dialog Liste der bevorzugten Geräte öffnen, um direkt eine Bearbeitung vorzunehmen. Bei eingehenden Anrufen umleiten Wählen Sie über dieses Kombinationsfeld das Gerät aus, das bei einem eingehenden Anruf dem Anrufenden angezeigt werden soll. Über können Sie direkt eines der Geräte für die Anrufumleitung auswählen, die Sie auf der Registerkarte Geräte eingerichtet haben. Der Dialog Liste der bevorzugten Geräte öffnet sich. Über drei weitere Kombinationsfelder können Sie die Anrufumleitung an bestimmte Bedingungen knüpfen. Folgende bedingte Umleitungen sind möglich: • 124 ohne Bedingung zu Wählen Sie über dieses Kombinationsfeld aus, zu welchem Gerät umgeleitet wird, wenn die Umleitung ohne Bedingung erfolgen soll. A31003-S5070-U102-13-19, 11/2014 OpenScape UC Application V7 OpenScape Web Client 1.0, Bedienungsanleitung Allgemeine Einstellungen im Hauptmenü Allgemeines • bei besetzt zu Wählen Sie über dieses Kombinationsfeld aus, zu welchem Gerät umgeleitet wird, wenn Ihr Bürotelefon besetzt ist HINWEIS: Dieses Leistungsmerkmal steht nur bei bestimmten Telefonanlagen zur Verfügung. • nach Zeit zu Wählen Sie über dieses Kombinationsfeld aus, zu welchem Gerät umgeleitet wird, wenn die definierte Klingelzeit des Gerätes überschritten wird. HINWEIS: Dieses Leistungsmerkmal steht nur bei bestimmten Telefonanlagen zur Verfügung. Betätigen Sie abschließend die Schaltfläche Schließen, um die Änderung zu speichern und den Dialog Allgemeine Einstellungen zu schließen. 3.1.4 Geräte Auf der Registerkarte Geräte verwalten Sie die von Ihnen verwendeten Geräte. Sie erreichen diesen Einstellungsdialog über menü > Allgemein ... > Registerkarte Allgemeines > Registerkarte Geräte. Auf dieser Registerkarte können Sie weitere Geräte zur Verwendung hinzufügen, Geräteeinstellungen ändern sowie Geräte, die Sie nicht mehr benötigen, aus der A31003-S5070-U102-13-19, 11/2014 OpenScape UC Application V7 OpenScape Web Client 1.0, Bedienungsanleitung 125 Allgemeine Einstellungen im Hauptmenü Allgemeines Liste löschen. Die einzelnen Geräte können Sie dann im Hauptmenü über das Kombinationsfeld Geräteanzeige auswählen. WICHTIG: Die Mitglieder eines Mehrleitungs-Sammelanschlusses (MLHG) dürfen nicht Ihre Voicemailbox als bevorzugtes Gerät für ein- und/oder ausgehende Anrufe konfigurieren. Es sind folgende Aktionen von dieser Registerkarte aus möglich: • Neues Gerät konfigurieren Durch Klicken auf bzw. auf die Schaltfläche Neu öffnet sich der folgende Dialog, in dem Sie Ihrer Geräteliste ein neues Gerät hinzufügen können. HINWEIS: Abhängig von Ihren Profileinstellungen im CMP können die Schaltflächen und Neu zur Konfiguration eines neuen, bevorzugten Geräts ausgeblendet sein. In diesem Fall haben Sie keine Möglichkeit Ihrer OpenScape UC ApplicationGeräteliste beliebige, eigene Endgeräte hinzuzufügen. Sie können Ihre ONS-Nummer und die bereits konfigurierten Endgeräte weiter verwenden. 126 – In das Feld Name geben Sie einen aussagekräftigen Namen für das Gerät ein. Unter diesem Namen wird das Gerät in der Liste und in den Auswahlfeldern angezeigt. – In das Eingabefeld Telefon geben Sie die Rufnummer des neuen Geräts ein. Folgende Zeichen sind zugelassen: die Zahlen von 0 bis 9, "()", "+", "-" sowie Leerzeichen. Für lokale Rufnummern können Sie nur die jeweilige Durchwahl eingeben, z.B. 123. Bei externen Rufnummern ist die vollständige Nummerneingabe beginnend mit "+" erforderlich, z.B. +490(700)512 - 456. Vor dem Speichern der vorgenommenen Einstellungen wird jede Rufnummer automatisch normalisiert. Die Normalisierung einer Rufnummer bedeutet ihre Umwandlung von einem beliebigen Darstellungsformat in eine fest definierte Standarddarstellung. Eine Rufnummer wird immer dann normalisiert, wenn nach ihr gesucht oder sie an ein anderes System übergeben werden soll, das ein definiertes Rufnummernformat erwartet. In der Liste der bevorzugten Geräte werden alle konfigurierten Endgeräte mit ihren normalisierten Rufnummer aufgeführt. Beispielsweise wird für das Endgerät mit der Durchwahl 123 die Rufnummer +490123456123 angezeigt, und dem Endgerät mit der externen Rufnummer A31003-S5070-U102-13-19, 11/2014 OpenScape UC Application V7 OpenScape Web Client 1.0, Bedienungsanleitung Allgemeine Einstellungen im Hauptmenü Allgemeines +490(700)512-456 ist die Rufnummer +490700512456 zugewiesen worden. In diesem Dialog können Sie die folgenden Einstellungen für die Klingelzeit vornehmen, nach der der Rufton automatisch auf das nächste konfigurierte Gerät weitergeschaltet wird: – klingelt: <Anzahl>Sek. Hier können Sie die gewünschte Klingelzeit in Sekunden angeben, nach der der Rufton automatisch auf das nächste konfigurierte Gerät weitergeschaltet werden soll oder den Standardwert von 30 Sekunden übernehmen. – Standardweiterschaltzeit Der Rufton wird automatisch nach einer von der Telefonanlage vorgegebenen Klingelzeit auf das nächste konfigurierte Gerät weitergeschaltet. – Kein Weiterschalten Der Rufton wird auf kein anderes konfiguriertes Gerät weitergeschaltet. Durch Betätigen der Schaltfläche OK wird der Dialog geschlossen. Ihre Einstellungen sind gespeichert. Durch Betätigen der Schaltfläche Abbrechen wird der Dialog geschlossen. Die vorgenommenen Einstellungen werden dabei verworfen. • Einstellungen eines Listeneintrags ändern Durch Klicken auf können Sie einen vorher ausgewählten Listeneintrag bearbeiten. Der oben abgebildete Dialog Gerät mit den vorhandenen Einstellungen öffnet sich. Die Rufnummer des Geräts ist ausgegraut und dadurch nicht änderbar. Änderungen der anderen Optionen sind möglich. • Gerät aus der Liste entfernen Durch Klicken auf können Sie ein ausgewähltes Gerät aus der Liste der konfigurierten Geräte löschen. WICHTIG: Der One Number Service (standardmäßig der oberste Eintrag in der Liste) und das aktuell verwendete Gerät können nicht gelöscht werden. HINWEIS: Abhängig von Ihren Profileinstellungen im CMP als OpenScape UC Application-Benutzer kann die Schaltfläche ausgeblendet sein. In diesem Fall haben Sie keine Möglichkeit das entsprechende Gerät aus Ihrer OpenScape UC ApplicationGeräteliste zu entfernen. 3.1.5 Rufnummernlisten Auf der Registerkarte Rufnummernlisten definieren Sie die Rufnummernlisten, die Ihnen bei der Auswahl des bevorzugten Geräts, der Einrichtung einer Anrufumleitung sowie beim Einrichten von Vermittlungsregeln zur Verfügung stehen. A31003-S5070-U102-13-19, 11/2014 OpenScape UC Application V7 OpenScape Web Client 1.0, Bedienungsanleitung 127 Allgemeine Einstellungen im Hauptmenü Allgemeines WICHTIG: Die Mitglieder eines Mehrleitungs-Sammelanschlusses (MLHG) dürfen keine Rufnummernliste als bevorzugtes Gerät für ein- und/oder ausgehende Anrufe konfigurieren. Sie erreichen diesen Einstellungsdialog über menü > Allgemein ... > Registerkarte Allgemeines > Registerkarte Rufnummernlisten. Auf dieser Registerkarte können Sie Rufnummernlisten erstellen, die Sie als bevorzugtes Gerät auswählen können. Über die Rufnummernlisten können Sie flexibel die Anrufreihenfolge der bevorzugen Geräte verwalten. So können z.B. neue Rufnummernlisten angelegt bzw. gelöscht oder einzelne Einträge zu einer Rufnummernliste hinzugefügt bzw. von einer Rufnummernliste gelöscht werden. Die Prioritätsliste der Geräte wird von oben nach unten abgearbeitet und schaltet nach der eingestellten Klingelzeit den Rufton automatisch auf das nächste Gerät. Die Registerkarte Rufnummernlisten ist in zwei Bereiche aufgeteilt: • Rufnummernliste - hier werden alle konfigurierten Rufnummernlisten aufgelistet. • Rufnummern der Liste: - hier werden die Rufnummern aufgeführt, die einer im Bereich Rufnummernliste markierten Rufnummernliste zugewiesen sind. Bedienelemente im Bereich "Rufnummernliste" Die folgenden Bedienelemente stehen Ihnen im Bereich Rufnummernliste zur Verfügung: 128 A31003-S5070-U102-13-19, 11/2014 OpenScape UC Application V7 OpenScape Web Client 1.0, Bedienungsanleitung Allgemeine Einstellungen im Hauptmenü Allgemeines • - Rufnummernliste umbenennen Durch Klicken auf diese Schaltfläche können Sie den Namen einer Rufnummernliste ändern. HINWEIS: Sie können auch direkt auf den Namen der Rufnummernliste klicken, um diese umzubenennen. • - Löschen der Rufnummernliste Durch Klicken auf diese Schaltfläche können Sie eine Rufnummernliste aus der Liste entfernen. Die Rufnummernliste wird nach einer Bestätigungsabfrage aus der Liste entfernt. • Neu - Eine neue Rufnummernliste erzeugen Durch Betätigen dieser Schaltfläche können Sie eine neue Rufnummernliste erstellen. • Dupliziere die aktuelle Rufnummernliste Durch Klicken auf die Schaltfläche Dupliziere können Sie eine neue Rufnummernliste durch Duplizieren einer bereits bestehenden Rufnummernliste erstellen. Bedienelemente im Bereich "Rufnummern der Liste:" Die folgenden Bedienelemente stehen Ihnen im Bereich Rufnummern der Liste: zur Verfügung: • - Ausgewählte Rufnummer nach oben verschieben Durch Klicken auf können Sie einen markierten Geräteeintrag in der Liste nach oben verschieben. Dadurch wird die Anrufpriorität für dieses Gerät erhöht. • - Ausgewählte Rufnummer nach unten verschieben Durch Klicken auf können Sie einen markierten Geräteeintrag in der Liste nach unten verschieben. Dadurch wird die Anrufpriorität für dieses Gerät erniedrigt. • - Rufnummern von Liste hinzufügen Durch Klicken auf diese Schaltfläche können Sie weitere Geräte aus der Liste der bevorzugten Geräte hinzufügen. Es öffnet sich ein weiterer Dialog, in dem alle konfigurierten Geräte aufgeführt sind. Sie können ein oder mehrere Geräte durch Aktivieren der jeweiligen Kontrollkästchen auswählen. Über die Schaltfläche Hinzufügen können Sie den Dialog schließen und Ihre Auswahl bestätigen. Das neue Gerät erscheint in der Liste der Rufnummern, die der Rufnummernliste zugeordnet sind. • - Durch Klicken auf diese Schaltfläche können Sie der Liste der bevorzugten Geräte neue Rufnummern hinzufügen und sie direkt in die Liste übernehmen. Es öffnet sich folgender Dialog: A31003-S5070-U102-13-19, 11/2014 OpenScape UC Application V7 OpenScape Web Client 1.0, Bedienungsanleitung 129 Allgemeine Einstellungen im Hauptmenü Allgemeines HINWEIS: Abhängig von Ihren Profileinstellungen im CMP als OpenScape UC Application-Benutzer kann die Schaltfläche ausgeblendet sein. In diesem Fall haben Sie keine Möglichkeit der ausgewählten Rufnummernliste sowie Ihrer OpenScape UC Application-Geräteliste beliebige, eigene Endgeräte hinzuzufügen. Sie können Ihre ONS-Nummer und die bereits konfigurierten Endgeräte weiter verwenden. • - Eintrag editieren Durch Klicken auf diese Schaltfläche können Sie einen vorhandenen Rufnummerneintrag ändern. • - Eintrag löschen Durch Klicken auf diese Schaltfläche können Sie einen Rufnummerneintrag aus der Rufnummernliste entfernen. • Hinzufügen - Die Funktion dieser Schaltfläche ist identisch mit der Funktion der Schaltfläche (Rufnummern von Liste hinzufügen). 3.1.6 DesktopIntegration Mithilfe der Informationen auf der Registerkarte DesktopIntegration können Sie an Ihrem Arbeitsplatz ein kleines Programm benutzen, um aus einer beliebigen Anwendung heraus durch Betätigen einer von Ihnen definierten Taste (Hotkey) einen Teilnehmer anzurufen. HINWEIS: Abhängig von der Konfiguration des OpenScape UC Application-Servers kann die Registerkarte DesktopIntegration ausgeblendet sein. HINWEIS: Die OpenScape Desktop Integration wird mit dem Safari 5-Browser für Mac OS und Microsoft Windows nicht unterstützt. HINWEIS: Für das Wählen über Hotkeys werden nur vollständig angegebene Telefonnummern (FQTN) nach E.164 unterstützt. Dazu ein Beispiel: In einem Microsoft Word-Dokument, das Sie geöffnet haben, befindet sich eine Telefonnummer. Markieren Sie diese Telefonnummer im Text und betätigen Sie den entsprechenden Hotkey. Es wird sofort ein Anruf an diese Telefonnummer eingeleitet. 130 A31003-S5070-U102-13-19, 11/2014 OpenScape UC Application V7 OpenScape Web Client 1.0, Bedienungsanleitung Allgemeine Einstellungen im Hauptmenü Allgemeines Über die OpenScape Desktop Integration werden eingehende Anrufe und Sofortnachrichten (Instant Messaging) auch dann signalisiert, wenn das Fenster des OpenScape Web Client 1.0 geschlossen ist. In der OpenScape Desktop Integration können Sie weitere Optionen zum Startverhalten, zur Ansicht des Anwendungsfensters und den Benachrichtigungsmöglichkeiten einstellen. HINWEIS: Die Nutzung dieses Anwendungsprogramms ist unabhängig davon, ob der OpenScape Web Client 1.0 gestartet ist oder nicht. Anwendungsvoraussetzungen Folgende Voraussetzungen müssen Sie beachten, damit Sie die OpenScape Desktop Integration nutzen können: • Die Nutzung der OpenScape Desktop Integration ist nur mit einem Microsoft Windows-Betriebssystem möglich. • Wenn Sie die OpenScape Desktop Integration verwenden möchten, vergewissern Sie sich vor dem Herunterladen der Anwendung, dass dies über die OpenScape Web Client 1.0-URL geschieht, die Sie standardmäßig für den OpenScape Web Client 1.0 nutzen. Diese URL muss den FQDN des OpenScape Web Client 1.0-Systems enthalten, um mögliche Zertifikatsfehler zu vermeiden. • Da eingehende Anrufe und Sofortnachrichten über die OpenScape Desktop Integration signalisiert werden, muss eine eventuell an Ihrem Arbeitsplatzrechner eingesetzte Firewall entsprechend konfiguriert werden. Die freizuschaltenden Ports sind: – Für http:// Port 7789 TCP und/oder – Für https:// Port 8443 TCP HINWEIS: Abhängig von der Konfiguration durch den Administrator können verschiedene Optionen ausgeblendet sein. Herunterladen der Anwendung Der Download der Anwendung erfolgt über die Registerkarte DesktopIntegration unter menü > Allgemein ... > Allgemeines. A31003-S5070-U102-13-19, 11/2014 OpenScape UC Application V7 OpenScape Web Client 1.0, Bedienungsanleitung 131 Allgemeine Einstellungen im Hauptmenü Präsenz Schließen Sie die Registerkarte DesktopIntegration über die Schaltfläche Schließen. Dadurch wird auch der Einstellungsdialog Allgemeine Einstellungen geschlossen. 3.2 Präsenz Über die Präsenzeinstellung teilen Sie den anderen OpenScape UC ApplicationBenutzern mit, in welchem Arbeitsstatus Sie sich aktuell befinden. Sehen können allerdings nur die OpenScape UC Application-Benutzer Ihren Präsenzstatus, denen Sie dies erlaubt haben. HINWEIS: Vergessen Sie nicht, immer Ihren aktuellen Präsenzstatus einzustellen, damit Ihre Kollegen immer darüber informiert sind, ob eine Kontaktaufnahme zu Ihnen möglich ist oder nicht. Über die Registerkarte Präsenz verfügen Sie, neben dem Kombinationsfeld Präsenzanzeige im Hauptmenü, über eine weitere Einstellungsmöglichkeit Ihres Präsenzstatus. Sie erreichen diesen Dialog über menü > Allgemein... > Registerkarte Präsenz. Auf der Registerkarte Präsenz finden Sie weitere Registerkarten, auf denen die Einstellungen zu folgenden Bereichen zugänglich sind: 132 A31003-S5070-U102-13-19, 11/2014 OpenScape UC Application V7 OpenScape Web Client 1.0, Bedienungsanleitung Allgemeine Einstellungen im Hauptmenü Präsenz • Mein Status Auf dieser Registerkarte nehmen Sie die Einstellungen zu Ihrem Präsenzstatus vor. • Voreinstellungen Über diese Registerkarte werden die Präsenz-Einstellungen nach dem Starten und Beenden des Programms festgelegt sowie das Verhalten bei Statusänderungen definiert. • Zugriffskontrolle Über dieser Registerkarte verwalten Sie das Verhalten bei einer Präsenzanfrage und die Benutzer, die Ihren Präsenzstatus sehen dürfen. 3.2.1 Mein Status Über die Registerkarte Mein Status können Sie Ihre Präsenzeinstellungen vornehmen. Durch Setzen des gewünschten Optionsfeldes legen Sie Ihren Status fest. Sie können unter den folgenden Präsenzstatus wählen: • Verfügbar Hierüber signalisieren Sie den anderen OpenScape UC ApplicationBenutzern, dass sie an Ihrem Arbeitsplatz erreichbar sind. • Nicht verfügbar Hierüber signalisieren Sie den anderen OpenScape UC ApplicationBenutzern, dass sie an Ihrem Arbeitsplatz nicht erreichbar sind. • Bitte nicht stören Hierüber signalisieren Sie den anderen OpenScape UC ApplicationBenutzern, dass sie zwar an Ihrem Arbeitsplatz sind, aber nicht gestört werden möchten. A31003-S5070-U102-13-19, 11/2014 OpenScape UC Application V7 OpenScape Web Client 1.0, Bedienungsanleitung 133 Allgemeine Einstellungen im Hauptmenü Präsenz • Bin gleich zurück Hierüber signalisieren Sie den anderen OpenScape UC ApplicationBenutzern, dass sie Ihren Arbeitsplatz kurz verlassen haben. • Beschäftigt Hierüber signalisieren Sie den anderen OpenScape UC ApplicationBenutzern, dass sie an Ihrem Arbeitsplatz erreichbar sind, allerdings nur in dringenden Fällen gestört werden möchten. • In einer Besprechung Hierüber signalisieren Sie den anderen OpenScape UC ApplicationBenutzern, dass sie momentan in einer Besprechung und somit nicht erreichbar sind. Über das Feld Aktueller Standort können Sie in Textform den Standort eingeben, an dem Sie sich gerade befinden. Dieser Text wird ebenfalls in der Quick-Info angezeigt. Nach den gewünschten Einstellungen für den Präsenzstatus haben Sie folgende Bedienoptionen: • Betätigen Sie die Schaltfläche Übernehmen, um Ihre Einstellungen zu speichern, ohne den Dialog Allgemeine Einstellungen zu schließen. • Klicken Sie auf OK, um Ihre Einstellungen zu speichern und den Dialog Allgemeine Einstellungen zu schließen. • Betätigen Sie die Schaltfläche Abbrechen, um den Dialog Allgemeine Einstellungen zu schließen, ohne die bereits durchgeführten Einstellungen zu speichern. 3.2.2 Voreinstellungen Über die Registerkarte Voreinstellungen werden die Präsenzeinstellungen nach dem Starten und Beenden des Programms festgelegt sowie das Verhalten bei Statusänderungen definiert. 134 A31003-S5070-U102-13-19, 11/2014 OpenScape UC Application V7 OpenScape Web Client 1.0, Bedienungsanleitung Allgemeine Einstellungen im Hauptmenü Präsenz Folgende Einstellungen stehen Ihnen hier zur Verfügung: • Status beim Login Wählen Sie über dieses Kombinationsfeld den Präsenzstaus aus, der automatisch nach dem Anmelden am System für Sie gelten soll. HINWEIS: Wenn Sie die Einstellung "---" auswählen, wird nach der Anmeldung am System Ihr zuletzt eingestellter Präsenzstatus wieder angezeigt. • Status beim Beenden des OpenScape Web Client 1.0 Wählen Sie über dieses Kombinationsfeld den Präsenzstaus aus, der nach dem Beenden des Programms bzw. nach der Abmeldung vom System für Sie gelten soll. HINWEIS: Wenn Sie die Einstellung "---" auswählen, wird nach der Anmeldung am System Ihr zuletzt eingestellter Präsenzstatus wieder angezeigt. • Verhalten bei Präsenz-Status Änderungen Sie können für jeden Präsenzstatus ein bevorzugtes Endgerät festlegen. Legen Sie durch Setzen der entsprechenden Kontrollkästchen fest, für welche Status bei Statusänderungen ein bevorzugtes Gerät genutzt werden soll und wählen Sie über das dazugehörige Kombinationsfeld aus, welches Gerät Sie in diesem Fall für Ihre eingehenden Gespräche nutzen möchten. A31003-S5070-U102-13-19, 11/2014 OpenScape UC Application V7 OpenScape Web Client 1.0, Bedienungsanleitung 135 Allgemeine Einstellungen im Hauptmenü Präsenz HINWEIS: Wenn für einen Präsenzstatus die Einstellung "---" ausgewählt ist, wird beim Wechseln in diesen Präsenzstatus das aktuell verwendete Gerät beibehalten. • Automatische Statusermittlung Über dieses Kombinationsfeld können Sie einstellen, ob Sie einen oder zwei Anrufe auf Ihren besetzten Anschluss zulassen, bevor die Verfügbarkeitsanzeige Ihres Telefonanschlusses in den Kontaktlisten der anderen OpenScape UC Application-Benutzer vom Zustand "Frei" ( bzw. ) auf den Zustand “Besetzt” ( bzw. ) wechselt. Der voreingestellte Wert ist 1. Das bedeutet, dass die Anzeige Ihrer Telefonverfügbarkeit dann auf den Zustand “Besetzt” wechselt, wenn Sie von einem Ihrer Anschlüsse telefonieren. Wenn Sie zulassen möchten, dass erst dann, wenn ein zweites Gespräch bei Ihnen eingeht, die Verfügbarkeitsanzeige auf den Zustand “Besetzt” wechselt, stellen Sie im Kombinationsfeld den Wert 2 ein. Nach den gewünschten Einstellungen für den Präsenzstatus haben Sie folgende Bedienoptionen: • Betätigen Sie die Schaltfläche Übernehmen, um Ihre Einstellungen zu speichern, ohne den Dialog Allgemeine Einstellungen zu schließen. • Klicken Sie auf OK, um Ihre Einstellungen zu speichern und den Dialog Allgemeine Einstellungen zu schließen. • Betätigen Sie die Schaltfläche Abbrechen, um den Dialog Allgemeine Einstellungen zu schließen, ohne die bereits durchgeführten Einstellungen zu speichern. 3.2.3 Zugriffskontrolle Über diese Registerkarte definieren Sie das Verhalten bei einer Präsenzanfrage und verwalten die Benutzer, die Ihren Präsenzstatus sehen dürfen. Mithilfe der Optionen im Kombinationsfeld Wenn andere Benutzer Ihren Präsenz-Status sehen möchten können Sie festlegen, wie sich das Programm verhält, wenn andere Benutzer Ihren Präsenzstatus sehen möchten. In Abhängigkeit davon, welche der drei verfügbaren Optionen ausgewählt ist, bietet diese Registerkarte unterschiedliche weitere Einstellungen und Informationen. Zur Auswahl stehen: • 136 mich fragen Diese Option legt fest, dass Sie immer gefragt werden, ob dem anfragenden Benutzer gestattet werden soll, Ihren Präsenzstatus zu sehen. Die Registerkarte Zugriffskontrolle sieht beispielsweise wie folgt aus: A31003-S5070-U102-13-19, 11/2014 OpenScape UC Application V7 OpenScape Web Client 1.0, Bedienungsanleitung Allgemeine Einstellungen im Hauptmenü Präsenz – Anfragende Benutzer beim Akzeptieren in die Kontaktliste aufnehmen Wenn die OpenScape UC Application-Benutzer, die Ihnen eine Präsenzanfrage gesendet und Sie diese akzeptiert haben, in Ihre Kontaktliste automatisch übernommen werden sollen, setzen Sie das Kontrollkästchen. – Benutzer, die Ihren Präsenz-Status sehen dürfen Die Benutzer, die Ihren Präsenzstatus kennen dürfen, sind in der Liste der Benutzer, die Ihren Präsenz-Status sehen dürfen aufgeführt. Alle - Durch das Aktivieren dieses Kontrollkästchens werden alle Benutzer in der Liste ausgewählt und können anschließend in die Liste der Benutzer, die Ihren Präsenzstatus nicht sehen dürfen verschoben oder aus der aktuellen Liste entfernt werden. Sperren - Über diese Schaltfläche können Sie einem oder mehreren Benutzern die Berechtigung Ihren Präsenzstatus zu sehen entziehen. Aktivieren Sie hierfür das Kontrollkästchen neben den betreffenden Namen und betätigen Sie die Schaltfläche Sperren. Der ausgewählte Benutzer wird in die Liste der Benutzer verschoben, die Ihren Präsenzstatus nicht sehen dürfen. Löschen - Über diese Schaltfläche können Sie einen oder mehrere dieser Benutzer aus der Liste löschen. Aktivieren Sie hierfür das Kontrollkästchen neben den betreffenden Namen und betätigen Sie die Schaltfläche Löschen. Es stehen keine Informationen mehr zur Verfügung, ob der Kontakt Ihren Präsenzstatus sehen darf oder nicht. A31003-S5070-U102-13-19, 11/2014 OpenScape UC Application V7 OpenScape Web Client 1.0, Bedienungsanleitung 137 Allgemeine Einstellungen im Hauptmenü Präsenz – • den Zugriff zulassen Diese Option legt fest, dass es allen anfragenden Benutzern automatisch gestattet wird, Ihren Präsenzstatus zu sehen. Die Registerkarte Zugriffskontrolle sieht beispielsweise wie folgt aus: – 138 Benutzer, die Ihren Präsenz-Status nicht sehen dürfen Die Benutzer, die Ihren Präsenzstatus nicht kennen dürfen, sind der Liste Benutzer, die Ihren Präsenz-Status nicht sehen dürfen aufgeführt. Alle - Durch das Aktivieren dieses Kontrollkästchens werden alle Benutzer in der Liste ausgewählt und können anschließend in die Liste der Benutzer, die Ihren Präsenzstatus sehen dürfen verschoben oder aus der aktuellen Liste entfernt werden. Akzeptieren - Über diese Schaltfläche können Sie einem oder mehreren Benutzern die Berechtigung erteilen, Ihren Präsenzstatus zu sehen. Aktivieren Sie hierfür das Kontrollkästchen neben den betreffenden Namen und betätigen Sie die Schaltfläche Akzeptieren. Die Benutzer werden in die Liste der Benutzer, die Ihren Präsenzstaus sehen dürfen verschoben. Löschen - Über diese Schaltfläche können Sie einen oder mehrere dieser Benutzer aus der Liste löschen. Aktivieren Sie hierfür das Kontrollkästchen neben den betreffenden Namen und betätigen Sie die Schaltfläche Löschen. Dem entsprechenden Benutzer werden keine Informationen mehr über Ihren Präsenzstatus mitgeteilt. Benutzer, die Ihren Präsenz-Status nicht sehen dürfen Die Benutzer, die Ihren Präsenzstatus nicht kennen dürfen, sind der Liste Benutzer, die Ihren Präsenz-Status nicht sehen dürfen aufgeführt. Alle - Durch das Aktivieren dieses Kontrollkästchens werden alle Benutzer in der Liste ausgewählt und können anschließend in die Liste A31003-S5070-U102-13-19, 11/2014 OpenScape UC Application V7 OpenScape Web Client 1.0, Bedienungsanleitung Allgemeine Einstellungen im Hauptmenü Präsenz der Benutzer, die Ihren Präsenzstatus sehen dürfen verschoben oder aus der aktuellen Liste entfernt werden. Hinzufügen - Hierüber können Sie nach einem OpenScape UC Application-Benutzer in den konfigurierten Verzeichnissen suchen, um ihm anschließend die Berechtigung zu entziehen, Ihren Präsenzstatus zu sehen. Durch die Eingabe eines Namens oder einer Telefonnummer in das Eingabefeld <Name oder Nummer> und Klicken auf starten Sie die Suche nach dem gewünschten Benutzer in allen Verzeichnissen. Die Suchergebnisse werden anschließend im Fenster Verzeichnissuche aufgelistet. Der ausgewählte Benutzer wird über die Schaltfläche OK und nach Akzeptieren der Bestätigungsabfrage in die Liste der Benutzer aufgenommen, die Ihren Präsenzstatus nicht sehen dürfen. Akzeptieren - Über diese Schaltfläche können Sie einem oder mehreren Benutzern die Berechtigung erteilen, Ihren Präsenzstatus zu sehen. Aktivieren Sie hierfür das Kontrollkästchen neben den betreffenden Namen und betätigen Sie die Schaltfläche Akzeptieren. Die Benutzer werden in die Liste der Benutzer, die Ihren Präsenzstaus sehen dürfen verschoben. Löschen - Über diese Schaltfläche können Sie einen oder mehrere dieser Benutzer aus der Liste löschen. Aktivieren Sie hierfür das Kontrollkästchen neben den betreffenden Namen und betätigen Sie die Schaltfläche Löschen. Dem entsprechenden Benutzer werden keine Informationen mehr über Ihren Präsenzstatus mitgeteilt. • den Zugriff sperren Diese Option legt fest, dass es keinem der anfragenden Benutzer gestattet wird, Ihren Präsenzstatus zu sehen. Die Registerkarte Zugriffskontrolle sieht beispielsweise wie folgt aus: A31003-S5070-U102-13-19, 11/2014 OpenScape UC Application V7 OpenScape Web Client 1.0, Bedienungsanleitung 139 Allgemeine Einstellungen im Hauptmenü Präsenz – 140 Benutzer, die Ihren Präsenz-Status sehen dürfen Die Benutzer, die Ihren Präsenzstatus kennen dürfen, sind in der Liste der Benutzer, die Ihren Präsenz-Status sehen dürfen aufgeführt. Alle - Durch das Aktivieren dieses Kontrollkästchens werden alle Benutzer in der Liste ausgewählt und können anschließend in die Liste der Benutzer, die Ihren Präsenzstatus nicht sehen dürfen verschoben oder aus der aktuellen Liste entfernt werden. Hinzufügen - Hierüber können Sie nach einem OpenScape UC Application-Benutzer in den konfigurierten Verzeichnissen suchen, um ihm anschließend die Berechtigung zu erteilen, Ihren Präsenzstatus zu sehen. Durch die Eingabe eines Namens oder einer Telefonnummer in das Eingabefeld <Name oder Nummer> und Klicken auf starten Sie die Suche nach dem gewünschten Benutzer in allen Verzeichnissen. Die Suchergebnisse werden anschließend im Fenster Verzeichnissuche aufgelistet. Der ausgewählte Benutzer wird über die Schaltfläche OK und nach Akzeptieren der Bestätigungsabfrage in die Liste der Benutzer aufgenommen, die Ihren Präsenzstatus sehen dürfen. Sperren - Über diese Schaltfläche können Sie einem oder mehreren Benutzern die Berechtigung Ihren Präsenzstatus zu sehen entziehen. Aktivieren Sie hierfür das Kontrollkästchen neben den betreffenden Namen und betätigen Sie die Schaltfläche Sperren. Der ausgewählte Benutzer wird in die Liste der Benutzer verschoben, die Ihren Präsenzstatus nicht sehen dürfen. Löschen - Über diese Schaltfläche können Sie einen oder mehrere dieser Benutzer aus der Liste löschen. Aktivieren Sie hierfür das Kontrollkästchen neben den betreffenden Namen und betätigen Sie die Schalt- A31003-S5070-U102-13-19, 11/2014 OpenScape UC Application V7 OpenScape Web Client 1.0, Bedienungsanleitung Allgemeine Einstellungen im Hauptmenü Adressen fläche Löschen. Es stehen keine Informationen mehr zur Verfügung, ob der Kontakt Ihren Präsenzstatus sehen darf oder nicht. 3.3 Adressen Die Registerkarte Adressen dient der Verwaltung Ihrer Adressdaten. Sie erreichen diesen Dialog über Hauptmenü > menü > Allgemein ... > Registerkarte Adressen. Auf der Registerkarte Adressen finden Sie weitere Registerkarten, auf denen die Einstellungen zu folgenden Bereichen zugänglich sind: • Importieren Auf dieser Registerkarte nehmen Sie die Einstellungen zum Import von Adressen vor. • Exportieren Auf dieser Registerkarte nehmen Sie die Einstellungen zum Export von Adressen vor. • Adressgruppen Auf dieser Registerkarte definieren Sie Gruppen für Ihre Kontaktverwaltung. 3.3.1 Importieren Über die Registerkarte Importieren können Sie Adressdaten aus anderen Adressbüchern importieren. Sie erreichen diesen Einstellungsdialog über menü > Allgemein ... > Registerkarte Adressen > Registerkarte Importieren. A31003-S5070-U102-13-19, 11/2014 OpenScape UC Application V7 OpenScape Web Client 1.0, Bedienungsanleitung 141 Allgemeine Einstellungen im Hauptmenü Adressen In diesem Dialog stehen Ihnen folgende Einstellungsoptionen zur Verfügung: • Import-Datei (im CSV Format) In dieses Eingabefeld können Sie den Speicherort plus Dateinamen eingeben, von der Datei, die Sie importieren möchten. WICHTIG: Beim Importieren der Adressdaten aus einer CSVDatei werden alle Zeichen von 0x7F bis einschließlich 0x9F herausgefiltert, um Sicherheitsprobleme zu vermeiden. HINWEIS: Die Dateierweiterung der Importdatei muss nicht notwendigerweise .csv lauten. Im Allgemeinen handelt es sich bei den Importdateien um Textdateien mit der Dateierweiterung .txt. Durch Betätigen der Schaltfläche Durchsuchen können Sie alternativ die gewünschte Datei über den Dateiauswahldialog auswählen. • 142 Die Adressen wurden exportiert aus: Über dieses Kombinationsfeld geben Sie an, aus welcher Datenquelle die zu importierenden Daten bezogen werden sollen. Es stehen Ihnen u.a. sprachenabhängige Schemata in den acht unterstützen Sprachen, beispielsweise MS Outlook Englisch, MS Outlook Portugiesisch, etc. zum Importieren von Adressdaten aus Microsoft Outlook zur Verfügung. A31003-S5070-U102-13-19, 11/2014 OpenScape UC Application V7 OpenScape Web Client 1.0, Bedienungsanleitung Allgemeine Einstellungen im Hauptmenü Adressen HINWEIS: Damit die Daten korrekt importiert werden können, ist es sehr wichtig zu wissen, aus welcher Datenquelle die Importdatei erstellt wurde. Sollten Sie sich nicht über die Datenquelle sicher sein oder das korrekte Datenformat nicht finden können, fragen Sie unbedingt Ihren Systemadministrator. • Optionen Sie können eine der folgenden Optionen für den Import setzen: – Duplikate durch importierte Elemente ersetzen – Erstellen von Duplikaten zulassen – Keine Duplikate importieren – Vorhandene Adressen vor dem Importieren löschen HINWEIS: Duplikate beziehen sich in erster Linie auf den Vergleich von Namen und Telefonnummern. Sind keine Telefonnummern vorhanden, werden die E-Mail-Adressen herangezogen, um Duplikate zu identifizieren. Für alle anderen Daten werden neue Datensätze angelegt; sie werden nicht auf Duplikate durchsucht. • Importieren Durch das Betätigen dieser Schaltfläche können Sie den Importvorgang starten. HINWEIS: Sobald der Importvorgang vom System ausgeführt wird, wird Ihre Kontaktliste kurze Zeit für den Zugriff gesperrt. Wenn Sie in dieser Zeit versuchen auf die Kontaktliste zuzugreifen, werden Sie über eine Meldung darüber informiert. Danach können Sie wie gewohnt mit Ihrer Kontaktliste arbeiten. • Schließen Durch das Betätigen dieser Schaltfläche können Sie den Importvorgang abbrechen bzw. beenden. Der Dialog Allgemeine Einstellungen wird geschlossen. 3.3.1.1 Datenaustauschformate Datenaustausch über das CSV-Format Für den Datenaustausch zwischen verschiedenen Datenbanken wird im Allgemeinen eine Textdatei verwendet, in der die einzelnen Elemente durch Kommata separiert sind. Diese Dateien werden CSV-Dateien (Comma Separated Value) genannt. Dieses Format wird automatisch bei einem Datenexport generiert. Der Dienst, der die Adressdaten für Ihre Kontaktliste aufbereitet, verfügt über eine Schnittstelle, die dieses Datenformat verarbeiten kann und dadurch den Import und Export der Adressdaten ermöglicht. A31003-S5070-U102-13-19, 11/2014 OpenScape UC Application V7 OpenScape Web Client 1.0, Bedienungsanleitung 143 Allgemeine Einstellungen im Hauptmenü Adressen Besonderheiten beim Import und Export mit IBM Notes Folgendes muss beachtet werden, um einen problemlosen Datenaustausch zwischen IBM Notes und OpenScape UC Application zu gewährleisten: • • Export von IBM Notes: – Wählen Sie für den Datenexport aus IBM Notes das strukturierte reine Text-Format. – Wählen Sie als Exportoption Alle Dokumente, um alle Kontakte zu exportieren. Import nach IBM Notes: – Wählen Sie als Importformat strukturierten Text. HINWEIS: Die Datei, die importiert werden soll, darf keine Dateierweiterung besitzen. Ansonsten kann die Option “strukturierter Text” nicht ausgewählt werden. – Importieren Sie die Datei als “Hauptdokument”. 3.3.2 Exportieren Über die Registerkarte Exportieren können Sie Adressdaten in bestimmten Datenformaten für andere Anwendungen exportieren. Sie erreichen diesen Einstellungsdialog über menü > Allgemein ... > Registerkarte Adressen > Registerkarte Exportieren. In diesem Dialog stehen Ihnen die folgenden Optionen zur Verfügung • 144 Die exportierten Adressen sollen wieder importiert werden in Wählen Sie über dieses Kombinationsfeld, das gewünschte Datenformat aus. Hierüber sollen die exportierten Adressen wieder importiert werden. Beachten Sie dabei die folgenden Hinweise: A31003-S5070-U102-13-19, 11/2014 OpenScape UC Application V7 OpenScape Web Client 1.0, Bedienungsanleitung Allgemeine Einstellungen im Hauptmenü Adressen – Es ist wichtig zu wissen, für welche Anwendung die Adressdaten exportiert werden, damit sie dort wieder erfolgreich importiert werden können. Wenn Sie nicht genau wissen, welches Format Sie verwenden müssen oder das gewünschte Format im Kombinationsfeld nicht angeboten wird, fragen Sie Ihren Systemadministrator. – Möchten Sie die Adressdaten als Sicherungskopie exportieren, damit Sie sie später wieder importieren und so Ihre Adressliste wiederherstellen können, wählen Sie das Format OpenScape. – Erfolgt der Export für einen Re-Import in Lotus Notes, darf die Exportdatei keine Dateierweiterung besitzen. Ansonsten akzeptiert die Importfunktion von Lotus Notes diese Datei nicht. • Exportieren Durch das Betätigen dieser Schaltfläche können Sie den Exportvorgang starten. • Schließen Durch das Betätigen dieser Schaltfläche können Sie den Exportvorgang abbrechen bzw. beenden. Der Dialog Allgemeine Einstellungen wird geschlossen. 3.3.3 Adressgruppen Über diese Registerkarte können Sie Gruppen einrichten, die zum Gruppieren von Kontakten dienen. Sie erreichen diesen Einstellungsdialog über menü > Allgemein ... > Registerkarte Adressen > Registerkarte Adressgruppen. Auf dieser Registerkarte können Sie neue Adressgruppen anlegen und vorhandene aus der Liste der Adressgruppen entfernen. Die folgenden Bedienelemente stehen Ihnen auf dieser Registerkarte zur Verfügung: A31003-S5070-U102-13-19, 11/2014 OpenScape UC Application V7 OpenScape Web Client 1.0, Bedienungsanleitung 145 Allgemeine Einstellungen im Hauptmenü Team • - Durch Klicken auf diese Schaltfläche können Sie den Namen einer Adressgruppe ändern. HINWEIS: Sie können auch direkt auf den Namen der Adressgruppe klicken, um diese umzubenennen. • - Durch Klicken auf diese Schaltfläche können Sie eine Adressgruppe aus der Liste entfernen. • Neue Gruppe - Durch Betätigen dieser Schaltfläche können Sie eine neue Adressgruppe erstellen. Sie erscheint als Eintrag in der Liste der Adressgruppen mit dem vordefinierten Namen Neue Adressgruppe. • Über die Schaltfläche Übernehmen speichern Sie Ihre Einstellungen ohne den Dialog Allgemeine Einstellungen zu schließen. • Über die Schaltfläche OK speichern Sie ihre Einstellungen und der Dialog Allgemeine Einstellungen wird geschlossen. • Über die Schaltfläche Abbrechen schließen Sie den Dialog Allgemeine Einstellungen, ohne die bereits durchgeführten Einstellungen zu speichern. 3.4 Team Die Registerkarte Team weist die Registerkarte Verwalten auf. Sie ermöglicht Teamadministratoren die Verwaltung von Teams und Teammitgliedern die Freiheit selbst zu bestimmen, welche Berechtigungen den anderen Teampartnern zugewiesen werden sollen. Teamadministratoren können auf der Registerkarte Verwalten die Liste der eigenen Teams sehen und verwalten, neue Teams anlegen sowie die Teams sehen, denen sie als Mitglied hinzugefügt worden sind. Teammitglieder erreichen über die Registerkarte Verwalten die Liste der Teams, denen sie als Mitglied hinzugefügt worden sind. Verwaltungsoptionen für Teamadministratoren Die nachfolgende Abbildung veranschaulicht beispielhaft die Registerkarte Verwalten, wenn der Benutzer über Teamadministrator-Rechte verfügt. 146 A31003-S5070-U102-13-19, 11/2014 OpenScape UC Application V7 OpenScape Web Client 1.0, Bedienungsanleitung Allgemeine Einstellungen im Hauptmenü Team Als Teamadministrator haben Sie Zugriff auf die folgenden Funktionen: • Neues Team erstellen HINWEIS: Diese Funktion steht nur OpenScape UC ApplicationBenutzern zur Verfügung, denen der OpenScape UC ApplicationSystemadministrator im CMP das Standard-Team Administrator-Profil oder ein anderes Profil mit der Berechtigung zur Verwaltung von Gruppen zugewiesen hat. Durch Klicken auf diese Schaltfläche öffnet sich der Dialog Teameigenschaften: Im Eingabefeld Name legen Sie den gewünschten Namen für Ihr Team fest. Im Eingabebereich Beschreibung haben Sie die Möglichkeit optional einen erläuternden Text zum Teamnamen einzugeben. • Team-Berechtigungen anzeigen bzw. bearbeiten – Monitoring des eigenen Apparates Durch das Aktivieren dieser Option erteilen Sie Ihren Teampartnern die Erlaubnis, für Sie bestimmte Anrufe in Ihrer Abwesenheit anzunehmen. – Journal-Verfügbarkeit Durch das Aktivieren dieser Option erteilen Sie Ihren Teampartnern die Erlaubnis, Ihr Journal zu sehen (das Symbol erscheint in der Team View). Sie können dadurch auf Ihre Anrufliste (alle Anrufe) zugreifen. Ihre A31003-S5070-U102-13-19, 11/2014 OpenScape UC Application V7 OpenScape Web Client 1.0, Bedienungsanleitung 147 Allgemeine Einstellungen im Hauptmenü Team Teampartner haben keine Berechtigung Einträge aus Ihrem Journal zu löschen. Die Namen der Anrufer bzw. der Angerufenen werden den Teampartnern standardmäßig als Fragezeichen angezeigt. Diese Darstellung kann durch den Systemadministrator jedoch systemweit geändert werden. • Teameigenschaften anzeigen Durch Klicken auf dieses Symbol können Sie sich den Namen und die Beschreibung des jeweiligen Teams, dem Sie als Mitglied hinzugefügt worden sind, im Dialog Teameigenschaften anzeigen lassen. Es sind keine Änderungen möglich. • Teameigenschaften bearbeiten Durch Klicken auf dieses Symbol können Sie den Namen und die Beschreibung des jeweiligen Teams im Dialog Teameigenschaften ändern. • Team löschen HINWEIS: Diese Funktion steht nur OpenScape UC ApplicationBenutzern zur Verfügung, denen der OpenScape UC ApplicationSystemadministrator im CMP das Standard-Team Administrator-Profil oder ein anderes Profil mit der Berechtigung zur Verwaltung von Gruppen zugewiesen hat. Durch Klicken auf können Sie das ausgewählte Team löschen. Optionen für Teammitglieder Die folgende Abbildung zeigt beispielhaft die Registerkarte Verwalten an, wenn dem Benutzer keine Teamadministrator-Rechte zugewiesen sind. Teammitgliedern stehen folgende Funktionen zur Verfügung: • Team-Berechtigungen anzeigen bzw. bearbeiten – 148 Monitoring des eigenen Apparates Durch das Aktivieren dieser Option erteilen Sie Ihren Teampartnern die Erlaubnis, für Sie bestimmte Anrufe in Ihrer Abwesenheit anzunehmen. A31003-S5070-U102-13-19, 11/2014 OpenScape UC Application V7 OpenScape Web Client 1.0, Bedienungsanleitung Allgemeine Einstellungen im Hauptmenü Team – • Journal-Verfügbarkeit Durch das Aktivieren dieser Option erteilen Sie Ihren Teampartnern die Erlaubnis, Ihr Journal zu sehen (das Symbol erscheint in der Team View). Sie können dadurch auf Ihre Anrufliste (alle Anrufe) zugreifen. Die Namen der Anrufer bzw. der Angerufenen werden den Teampartnern als Fragezeichen angezeigt. Ihre Teampartner haben keine Berechtigung Einträge aus Ihrem Journal zu löschen. Teameigenschaften anzeigen Durch Klicken auf dieses Symbol können Sie sich den Namen und die Beschreibung des jeweiligen Teams, dem Sie als Mitglied hinzugefügt worden sind, im Dialog Teameigenschaften anzeigen lassen. Es sind keine Änderungen möglich. A31003-S5070-U102-13-19, 11/2014 OpenScape UC Application V7 OpenScape Web Client 1.0, Bedienungsanleitung 149 Kommunizieren mit Kontakten One Number Service 4 Kommunizieren mit Kontakten OpenScape UC Application erleichtert Ihnen die Kommunikation mit Ihren Kontakten. Sie haben die Möglichkeit, mehrere Kommunikationsgeräte zu verwalten, sodass Sie mit allen in Ihrer Kontaktliste eingetragenen Kontakten über eine Telefonnummer kommunizieren können. Sie können den Zugriff auf Ihre Kommunikationsgeräte für den Versand und Empfang von Sprachnachrichten einrichten, bearbeiten und löschen. Zu den konfigurierbaren Geräten gehören Ihr Mobiltelefon, Ihr privates Telefon, Ihr Bürotelefon, Ihr Softphone (PCTelefonfunktion). Der aktuelle Status eines Kontakts wird durch ein Symbol links neben dem jeweiligen Eintrag angegeben. Wenn Sie mit dem Mauszeiger auf das Symbol zeigen, wird der Status außerdem in Form einer Quick-Info angezeigt. 4.1 One Number Service Die Funktion One Number Service stellt dem Benutzer eine Möglichkeit zur Verfügung, Mobilität, optimale Erreichbarkeit und Transparenz gegenüber Dritten zu vereinen. In der OpenScape UC Application einen One Number Service für ausgehende und einen für eingehende Anrufe definieren. Durch den One Number Service für ausgehende Anrufe definieren Sie, über welches bevorzugte Gerät ausgehende Gespräche, die Sie über Ihren Client initiieren, geführt werden sollen. Der Angerufene sieht hierbei immer die definierte Nummer in seinem Display. Der One Number Service für eingehende Anrufe ermöglicht das direkte Um-/ Weiterleiten auf ein definierbares Ziel. Diese Ziele könnten zum Beispiel das Mobiltelefon oder das Voicemail-Postfach sein. Das bedeutet, dass ein Anrufer auf seinem Telefondisplay immer die angerufene Nummer sieht, und nicht die Nummer, von welcher der Anruf angenommen wurde. HINWEIS: Über die Geräteanzeige im Hauptmenü steht Ihnen für ausgehende Anrufe eine Schnellauswahl für den One Number Service zur Verfügung. Zudem können Sie hierüber direkt den Einstellungsdialog Anrufumleitung aufrufen. 4.1.1 One Number Service konfigurieren Um die Funktion One Number Service zu nutzen, müssen Sie folgende Einstellungen vornehmen: Schritt für Schritt 1) Klicken Sie im Hauptmenü auf menü > Allgemein ... > Registerkarte Allgemeines > Registerkarte Geräte. 2) Klicken Sie auf die Schaltfläche Neu. 150 A31003-S5070-U102-13-19, 11/2014 OpenScape UC Application V7 OpenScape Web Client 1.0, Bedienungsanleitung Kommunizieren mit Kontakten Erreichen eines Kontakts per Telefon, E-Mail oder Sofortnachricht Folgender Dialog öffnet sich. 3) Fügen Sie über diesen Dialog Ihrer Geräteliste neue Geräte hinzu, z.B. Mobiltelefon, Voicemailnummer etc., über die Sie zu erreichen sind. 4) Betätigen Sie die Schaltfläche Übernehmen. Ihre Eingaben sind gespeichert. Der Dialog bleibt offen und Sie können Ihrer Geräteliste weitere Geräte hinzufügen. 5) Wechseln Sie auf die Registerkarte Anrufumleitung. 6) Wählen Sie durch Klicken auf das jeweilige Kombinationsfeld für die Funktion Bevorzugtes Gerät das gewünschte Gerät für den One Number Service für eingehende und ausgehende Anrufe aus. HINWEIS: Wenn Sie die Rufnummer Ihres Voicemail-Postfaches Ihrer Geräteliste hinzugefügt haben, um das Voicemail-Postfach als Umleitungsziel nutzen zu können, sollte diese Rufnummer von Ihnen nicht als bevorzugtes Gerät für den ausgehenden One Number Service eingestellt werden, da Sie von Ihrem VoicemailPostfach aus keine ausgehenden Anrufe tätigen können. Bei selbst hinzugefügten Rufnummern kann der OpenScape UC Application-Server nicht mehr erkennen, dass keine ausgehenden Anrufe möglich sind. 7) Betätigen Sie die Schaltfläche Schließen. Die vorgenommenen Einstellungen sind gespeichert und der Einstellungsdialog wird geschlossen. Sie können jetzt Ihren One Number Service nutzen. 4.2 Erreichen eines Kontakts per Telefon, E-Mail oder Sofortnachricht Die Symbole rechts vom Namen eines Kontakts im Fenster Kontakte zeigen Ihnen, ob die Person per Telefon, Sofortnachricht oder E-Mail erreicht werden kann: • , - Der Kontakt ist für einen Sprachanruf erreichbar. • , - Der Kontakt ist auf einem seiner Sprachgeräte besetzt. • , -Es sind keine Präsenzinformationen verfügbar, sodass nicht angegeben werden kann, ob der Kontakt telefonisch erreichbar ist oder nicht. Dies kann mehrere Gründe haben. Der Benutzer möchte seine Präsenzinformationen nicht preisgeben, hat die Präsenzstatusanfrage abgewiesen, hat A31003-S5070-U102-13-19, 11/2014 OpenScape UC Application V7 OpenScape Web Client 1.0, Bedienungsanleitung 151 Kommunizieren mit Kontakten Erreichen eines Kontakts per Telefon, E-Mail oder Sofortnachricht die Präsenzbeobachtung nicht zugelassen oder ist kein OpenScape UC Application-Benutzer. In jedem Fall kann auf die Voicemail zurückgegriffen werden. • , , - Der Kontakt ist prinzipiell per Sofortnachricht erreichbar. Wenn das Sofortnachrichtensymbol fehlt, ist der Kontakt per Sofortnachricht nicht erreichbar und Sie können ihm keine Sofortnachricht senden. • Das E-Mail Symbol ist immer verfügbar, wenn eine E-Mail-Adresse für den Kontakt konfiguriert ist. Diese Informationen werden auch als Quick-Info bereitgestellt, wenn Sie den Mauszeiger über das Symbol führen. HINWEIS: Das Symbol und die Quick-Info zeigen die Gesamtverfügbarkeit für jeden Medientyp (Sprache, E-Mail, Sofortnachricht) an, der von den Geräten des Benutzers unterstützt wird. Die Gesamtverfügbarkeit berücksichtigt den Zustand (besetzt, online, offline oder unbekannt) jedes Geräts, das den jeweiligen Medientyp unterstützt. Anschließend werden diese Zustände kombiniert, um die Gesamtverfügbarkeit zu bestimmen. Wenn Sie einen Kontakt aus Ihrer Kontaktliste anrufen oder ihm eine E-Mail bzw. eine Sofortnachricht senden möchten, klicken Sie im Funktionsfenster Kontakte auf das entsprechende Symbol neben seinem Namen. Sie haben die folgenden Möglichkeiten, um einen Teilnehmer, der in Ihrer Kontaktliste nicht eingetragen ist, anzurufen: • Über das Hauptmenü Durch Klicken im Hauptmenü auf das Eingabefeld <Name oder Nummer> können Sie über Ihre PC-Tastatur die gewünschte Nummer eingeben. Klicken Sie anschließend auf oder drücken Sie die Eingabetaste. Die Verbindung mit dem gewünschten Kontakt wird aufgebaut. Das Fenster Verbindungssteuerung öffnet sich automatisch und zeigt die eingeleitete Verbindung sowie die Bedienelemente zu deren Steuerung an. • Über das Fenster Verbindungssteuerung Das Fenster Verbindungssteuerung können Sie auch manuell über das Pearl-Menü > Anzeige > Verbindungssteuerung öffnen. Geben Sie in das Kombinationsfeld Neuer Anruf eine Rufnummer ein. Betätigen Sie oder drücken Sie die Eingabetaste, um den Anruf einzuleiten. HINWEIS: Durch Klicken auf das Symbol im Kombinationsfeld Neuer Anruf können Sie sich eine Liste mit den letzten 20 gewählten Rufnummern anzeigen lassen. Wählen Sie die gewünschte Nummer aus und betätigen Sie . 152 A31003-S5070-U102-13-19, 11/2014 OpenScape UC Application V7 OpenScape Web Client 1.0, Bedienungsanleitung Kommunizieren mit Kontakten Tell-Me-When 4.3 Tell-Me-When Falls Sie Probleme haben, einen Kontakt zu erreichen, können Sie mit der TellMe-When-Funktion der OpenScape UC Application veranlassen, bestimmte Aktionen auszuführen oder Sie zu benachrichtigen, sobald diese Person verfügbar wird. Wenn Sie beispielsweise einen Kontakt anrufen möchten, neben seinem Namen in der Kontaktliste aber oder angezeigt wird oder/und sein Präsenzstatus anders als Verfügbar ist, wissen Sie, dass der Kontakt momentan nicht erreichbar ist. In diesem Fall können Sie sich mithilfe des Leistungsmerkmals Tell-Me-When benachrichtigen lassen, wenn der Kontakt wieder verfügbar ist. Sie können zwischen den folgenden Benachrichtigungsarten wählen: • Ein Hinweisfenster anzeigen, das Sie über die Anrufbereitschaft bzw. Präsenzänderungen des Kontakts informiert. • Einen Rückruf auslösen, der einen erneuten Verbindungsaufbau mit dem gewünschten Kontakt automatisch einleitet. • Eine E-Mail-Benachrichtigung schicken, die Sie per E-Mail über die Verfügbarkeit der gewünschten Person informiert. Dieses Leistungsmerkmal erreichen Sie über die Option in der Symbolleiste des Funktionsfensters Kontakte. Weitere Funktionen HINWEIS: Eine Liste der von Ihnen gesetzten Tell-Me-WhenEinträge kann zusätzlich über das Pearl-Menü > Persönliche Einstellungen > Tell-Me-When angezeigt werden. 4.3.1 Einstellungen der Tell-Me-When-Funktion Durch Klicken auf Weitere Optionen und Auswählen der Option Tell-MeWhen setzen ... können Sie die Tell-Me-When-Funktion für einen ausgewählten OpenScape UC Application-Kontakt konfigurieren und anschließend aktivieren. Im nachffolgenden Dialog können Sie durch folgende Einstellungen die Tell-MeWhen-Funktion an Ihre Bedürfnisse anpassen. A31003-S5070-U102-13-19, 11/2014 OpenScape UC Application V7 OpenScape Web Client 1.0, Bedienungsanleitung 153 Kommunizieren mit Kontakten Tell-Me-When • • • • Im Kombinationsfeld Bei Änderung der können Sie definieren, ob die Anrufbereitschaft oder der Präsenzstatus des ausgewählten Kontakts beobachtet werden soll. – Über die Anrufbereitschaft wird der Telefonstatus des ausgewählten Kontakts überwacht. – Über Anwesenheit wird der Präsenzstatus des ausgewählten Kontaktes überwacht. Über das Kombinationsfeld folgendes ausführen legen Sie die durchzuführende Aktion bei Anrufbereitschafts- bzw. Präsenzänderung oder auf welche Benachrichtigungsart Sie über die Anrufbereitschafts- bzw. Präsenzänderung informiert werden. Folgende Auswahlmöglichkeiten stehen für dieses Kombinationsfeld zur Verfügung: – Hinweisfenster anzeigen Sie werden durch ein Benachrichtigungsfenster über die Anrufbereitschafts- bzw. Präsenzänderungen des Kontakts informiert. – Rückruf einleiten ein erneuter Verbindungsaufbau mit dem gewünschten Kontakt wird automatisch eingeleitet. – E-Mail-Benachrichtigung schicken Sie werden per E-Mail über die Verfügbarkeit der gewünschten Person benachrichtigt. Im Kombinationsfeld Läuft aus in können Sie das gewünschte Zeitlimit für die Tell-Me-When-Funktion festlegen. Folgende Optionen stehen für dieses Kombinationsfeld zur Verfügung: – 15 Minuten – 30 Minuten – 1 Stunde – 4 Stunden – 8 Stunden – wenn das Ereignis eintrifft Durch Betätigen der Schaltfläche OK können Sie die vorgenommenen Einstellungen speichern und den Dialog schließen. Damit ist die Tell-MeWhen-Funktion für den ausgewählten Kontakt aktiviert. Abhängig von dem aktuellen Präsenzstatus dieser Person wird im Funktionsfenster Kontakte eines der folgenden Präsenzsymbole angezeigt: Symbol Bedeutung Die Tell-Me-When-Funktion für einen Kontakt mit Status Bin gleich zurück ist aktiv. Die Tell-Me-When-Funktion für einen Kontakt mit Status Beschäftigt ist aktiv. Die Tell-Me-When-Funktion für einen Kontakt mit Status Bitte nicht stören ist aktiv. 154 A31003-S5070-U102-13-19, 11/2014 OpenScape UC Application V7 OpenScape Web Client 1.0, Bedienungsanleitung Kommunizieren mit Kontakten Tell-Me-When Symbol Bedeutung Die Tell-Me-When-Funktion für einen Kontakt mit Status In einer Besprechung ist aktiv. Die Tell-Me-When-Funktion für einen Kontakt mit Status Verfügbar ist aktiv. In diesem Fall wird die Anrufbereitschaft des Kontakts beobachtet. Die Tell-Me-When-Funktion für einen Kontakt mit Status Nicht verfügbar ist aktiv. • Durch Betätigen der Schaltfläche Abbrechen können Sie den Tell-Me-WhenDialog schließen, ohne die vorgenommenen Einstellungen zu speichern. 4.3.1.1 Funktionen im Tell-Me-When-Benachrichtigungsfenster Das Benachrichtigungsfenster informiert Sie über die Anrufbereitschafts- bzw. Präsenzänderungen des ausgewählten Kontakts. Über das Fenster Tell-Me-When Benachrichtigung können Sie zusätzlich folgende Aktionen auslösen: • Info zum angezeigten Kontakt anzeigen Durch einen Mausklick auf dieses Symbol öffnet sich das Fenster Info zur Person, das die Kontaktinformationen des selektierten Kontakts beinhaltet. • Einen Chat mit dem angezeigten Kontakt beginnen Durch einen Mausklick auf dieses Symbol öffnet sich das Fenster Instant Messaging. Sie können eine Sofortnachricht eingeben und diese dem Kontakt schicken. • E-Mail an den angezeigten Kontakt senden Durch einen Mausklick auf dieses Symbol öffnet sich das E-Mail-Formular Ihrer Standard-E-Mail-Anwendung zum Versenden einer E-Mail an diesen Kontakt. • Angezeigten Kontakt anrufen Durch einen Mausklick auf dieses Symbol können Sie einen Anruf an den angezeigten Kontakt einleiten. Das Betätigen der Schaltfläche Schließen schließt das Fenster der Tell-MeWhen-Benachrichtigung. A31003-S5070-U102-13-19, 11/2014 OpenScape UC Application V7 OpenScape Web Client 1.0, Bedienungsanleitung 155 Kommunizieren mit Kontakten Tell-Me-When 4.3.2 Liste der Tell-Me-When-Einträge Im Dialog Liste der Tell-Me-When-Einträge erhalten Sie eine Übersicht aller aktiven Tell-Me-When-Funktionen. Sie erreichen diesen Dialog über das Funktionsfenster Kontakte durch Klicken in der Symbolleiste auf Weitere Funktionen > Alle Tell-Me-When auflisten .... HINWEIS: Den Dialog Liste der Tell-Me-When-Einträge erreichen Sie auch über das Pearl-Menü > Persönliche Einstellungen > Tell-Me-When. Ein Listeneintrag enthält die folgenden Elemente (von links nach rechts): • Ein Tell-Me-When-Präsenzsymbol • Name des Kontakts Wenn Sie den Mauszeiger auf den Namen des Kontakts in der Liste der TellMe-When-Einträge positionieren, werden die Tell-Me-When-Einstellungen für diesen Listeneintrag als Quickinfo angezeigt. • Benachrichtigungsart bzw. durchzuführende Aktion, bei Anrufbereitschaftsbzw. Präsenzstatusänderung Möglich sind die folgenden Benachrichtigungsarten und Aktionen: – Hinweisfenster – E-Mail – Rückruf Für jeden Listeneintrag sind folgende Funktionen verfügbar: 156 • Info zum angezeigten Kontakt anzeigen Durch einen Mausklick auf dieses Symbol öffnet sich das Fenster Info zur Person, das die Kontaktinformationen des selektierten Kontakts beinhaltet. • Tell-Me-When-Eintrag ansehen oder ändern Ein Mausklick auf dieses Symbol öffnet den Dialog Tell-Me-When, in dem die aktuellen Einstellungen der ausgewählten aktiven Tell-Me-When-Funktion aufgeführt sind bzw. bearbeitet werden können. • Tell-Me-When-Eintrag löschen Durch Klicken auf dieses Symbol wird der zugehörige Tell-Me-When-Listeneintrag aus der Liste entfernt. Dadurch wird auch die Tell-Me-When-Funktion für diesen Kontakt deaktiviert. A31003-S5070-U102-13-19, 11/2014 OpenScape UC Application V7 OpenScape Web Client 1.0, Bedienungsanleitung Kommunizieren mit Kontakten Tell-Me-When Außerdem stehen in diesem Dialog die folgenden zwei Schaltflächen zur Verfügung: • Alle Löschen Durch einen Mausklick auf diese Schaltfläche werden alle Tell-Me-WhenEinträge aus der dargestellten Liste gelöscht. • Schließen Durch Betätigen dieser Schaltfläche wird das Fenster Liste der Tell-MeWhen-Einträge geschlossen. 4.3.3 Änderung der Tell-Me-When-Einstellungen Sie können die Einstellungen einer bereits aktivierten Tell-Me-When-Funktion während deren Laufzeit im nachfolgenden Dialog verändern. Diesen Dialog erreichen Sie auf folgender Weise: • Über das Funktionsfenster Kontakte Durch Klicken auf Weitere Optionen und Auswählen der Option Tell-MeWhen ändern .... HINWEIS: Die Option Tell-Me-When ändern ... wird in der Liste Weitere Optionen nur dann angezeigt, wenn Sie den Kontakt, für den Sie die bereits gesetzte Tell-Me-When-Funktion bearbeiten möchten, markiert haben. • Über die Schaltfläche des jeweiligen Tell-Me-When-Listeneintrags im Dialog Liste der Tell-Me-When-Einträge. Alle änderbaren Einstellungen in diesem Dialog sind identisch mit den Einstellungen, die Sie beim Aktivieren der Tell-Me-When-Funktion konfigurieren können. HINWEIS: Ist die Tell-Me-When-Funktion für einen ausgewählten Kontakt gesetzt, wird im Kombinationsfeld Läuft aus in zusätzlich die verbleibende Zeit angezeigt. A31003-S5070-U102-13-19, 11/2014 OpenScape UC Application V7 OpenScape Web Client 1.0, Bedienungsanleitung 157 Kommunizieren mit Kontakten Tell-Me-When Außerdem können Sie über die Schaltfläche Löschen die Tell-Me-WhenFunktion für den ausgewählten Kontakt deaktivieren. 158 A31003-S5070-U102-13-19, 11/2014 OpenScape UC Application V7 OpenScape Web Client 1.0, Bedienungsanleitung Schritt für Schritt Allgemein 5 Schritt für Schritt Dieses Kapitel enthält Informationen, die dem Benutzer dabei helfen sollen, schnell mit den grundlegenden Funktionen dieser Softwarelösung vertraut zu werden. 5.1 Allgemein In diesem Abschnitt erhalten Sie Informationen darüber, wie Sie das Programm starten und beenden, sowie wie Sie sich am Programm anmelden können. 5.1.1 Wie Sie sich am System anmelden Um sich am OpenScape UC Application-System mit dem OpenScape Web Client 1.0 anzumelden, gehen Sie folgendermaßen vor: HINWEIS: Der OpenScape Web Client 1.0 legt für die Authentifizierung des Benutzers ein Cookie in den entsprechenden Ordnern Ihres Browsers ab, das nicht gelöscht werden darf. Stellen Sie daher sicher, dass in Ihrem Browser die Option zum automatischen Löschen von Cookies beim Beenden nicht aktiviert ist. Beim Microsoft Internet Explorer z. B. darf zumindest die Option Cookies und Websitedaten unter Extras > Internetoptionen > Allgemein > Browserverlauf > Browserverlauf beim Beenden löschen > Löschen... nicht aktiviert sein. Ansonsten würden Sie auch beim Schließen eines beliebigen Browserfensters vom System getrennt und müssten sich erneut anmelden. Löschen Sie die Cookies auch nicht manuell. Schritt für Schritt 1) Starten Sie den von Ihnen bevorzugten Webbrowser. 2) Geben Sie in das Adresseingabefeld die URL des Systems ein und betätigen Sie die Eingabetaste. Die Adresse wird Ihnen von Ihrem Systemadministrator mitgeteilt. Folgender Anmeldedialog öffnet sich: A31003-S5070-U102-13-19, 11/2014 OpenScape UC Application V7 OpenScape Web Client 1.0, Bedienungsanleitung 159 Schritt für Schritt Allgemein 3) Geben Sie Ihren Benutzernamen für die Anmeldung am OpenScape UC Application-System ein. 4) Wählen Sie, falls erforderlich, Ihre Domäne aus. HINWEIS: Das Kombinationsfeld für die Domänenauswahl ist nur dann vorhanden, wenn mehrere Domänen konfiguriert sind. 5) Geben Sie Ihr Passwort für die Anmeldung am OpenScape UC ApplicationSystem ein. 6) Betätigen Sie anschließend die Schaltfläche OK. Die Benutzeroberfläche von OpenScape Web Client 1.0 öffnet sich. 5.1.2 Wie Sie sich vom System abmelden Um sich vom OpenScape UC Application-System abzumelden, gehen Sie folgendermaßen vor: Schritt für Schritt 1) Klicken Sie im Hauptmenü auf menü. 2) Wählen Sie Abmelden aus. Der Anmeldedialog von OpenScape Web Client 1.0 wird angezeigt. Sie sind vom System abgemeldet. 160 A31003-S5070-U102-13-19, 11/2014 OpenScape UC Application V7 OpenScape Web Client 1.0, Bedienungsanleitung Schritt für Schritt Die Benutzeroberfläche im Überblick 5.2 Die Benutzeroberfläche im Überblick Nach der erfolgreichen Anmeldung am System wird standardmäßig die erweiterte Ansicht des OpenScape Web Client 1.0-Fensters geöffnet. Sie weist die folgenden Elemente auf: Hauptmenü Das Hauptmenü des Programms befindet sich am oberen Rand des Hauptfensters und ermöglicht die schnelle Programmbedienung. Pearl-Menü Eine Anwendungsmenüschaltfläche für den Zugriff auf die grundlegenden OpenScape UC Application-Funktionen. A31003-S5070-U102-13-19, 11/2014 OpenScape UC Application V7 OpenScape Web Client 1.0, Bedienungsanleitung 161 Schritt für Schritt Die Benutzeroberfläche im Überblick Arbeitsbereich Der Arbeitsbereich bietet Ihnen den Zugriff auf die Leistungsmerkmale verschiedener Funktionsfenster. Sie können ihn optimal Ihren Bedürfnissen anpassen, indem Sie bestimmen, welche der folgenden Funktionsfenster im Arbeitsbereich angezeigt werden. Hierfür haben Sie die Möglichkeit im Hauptmenü unter menü > Homepage bis zu fünf verschieden Ansichten des Arbeitsbereichs einzurichten. Folgende Funktionsfenster sind auswählbar: 162 • Verbindungssteuerung Das Funktionsfenster Verbindungssteuerung ermöglicht das Suchen und Anrufen eines Kontaktes, zeigt Informationen zu eingehenden und ausgehenden Anrufen an sowie stellt verschiedene Telefoniefunktionen während einer aktiven Verbindung zur Verfügung. • Journal Im Funktionsfenster Journal protokolliert der OpenScape UC ApplicationServer unabhängig davon, ob Sie am System angemeldet sind oder nicht, alle ein- und ausgehenden Anrufe. Weiterhin können Sie aus dem Journal Verbindungen zu protokollierten Kommunikationspartnern einleiten. • Nicht angen. Anrufe Das Funktionsfenster Nicht angen. Anrufe ermöglicht den schnellen Zugriff auf alle nicht entgegengenommenen Anrufe. • Voicemail-Postfach Das Funktionsfenster Voicemail-Postfach ermöglicht den Zugriff auf empfangene Voicemails und stellt die Bedienelemente zu deren Wiedergabe zur Verfügung. • Journal / Voicemail-Postfach Dieses Funktionsfenster ermöglicht das Umschalten zwischen dem Journal, in dem alle Anrufe und dem Voicemail-Postfach, in dem alle bei Ihnen eingegangenen Voicemails aufgelistet sind. • Konferenzen Das Funktionsfenster Konferenzen stellt die Bedienelemente zum Erstellen einer neuen Konferenz bzw. zum Starten einer eingerichteten Konferenz zur Verfügung. Wenn Sie über eine konfigurierte Webkonferenz-Anwendung verfügen, dann können Sie auswählen, ob diese bei einer Konferenz ebenfalls gestartet werden soll. • Instant Messaging Das Funktionsfenster Instant Messaging ermöglicht das Senden und Empfangen von Sofortnachrichten. Es bietet auch eine Übersicht über die aktiven Chat-Verbindungen sowie die Möglichkeit sich vom Instant Messaging-Dienst abzumelden bzw. sich an diesem wieder anzumelden. • Kontakte/Kontakte (kompakt) Das Funktionsfenster Kontakte stellt Ihre persönliche OpenScape UC Application-Kontaktliste dar. In dieser Kontaktliste können Sie einzelne Kontakte manuell oder aus verschiedenen Verzeichnissen einfügen sowie Ihre Kontakte nach individuellen Anforderungen in Gruppen zusammenfassen. Ein direkter Verbindungsaufbau zu einzelnen Kontakten, die Bearbeitung und ggf. Entfernung von bestehenden Kontaktdaten sowie das Senden von E-Mails und Sofortnachrichten aus der Kontaktliste ist ebenfalls A31003-S5070-U102-13-19, 11/2014 OpenScape UC Application V7 OpenScape Web Client 1.0, Bedienungsanleitung Schritt für Schritt Die Benutzeroberfläche im Überblick möglich. Anders als das Fenster Kontakte (kompakt) verfügt das Fenster Kontakte über eine Schnellsuchfunktion für Kontakteinträge (Gehe zu). • Anrufumleitung Das Funktionsfenster Anrufumleitung ermöglicht das Umleiten eingehender Anrufe vom Bürotelefon an andere konfigurierte Geräte. • Verzeichnissuche/Verzeichnissuche (erweitert) Das Programm unterstützt die Einbindung mehrerer Verzeichnisse. In diesen Verzeichnissen können Sie nach bestimmten Kontakten suchen und daraufhin per E-Mail oder Telefon direkten Kontakt zu ihnen einleiten sowie diese Kontakte dann in Ihre persönliche OpenScape UC Application-Kontaktliste aufnehmen. Im Funktionsfenster Verzeichnissuche können Sie nur nach dem Namen oder Nachnamen des gewünschten Kontakts suchen. Die erweiterte Ansicht dieses Funktionsfensters stellt weitere Suchkriterien zur Verfügung. • Lesezeichen Das Funktionsfenster Lesezeichen ermöglicht die Konfiguration neuer Lesezeichen oder das Anzeigen von Internetseiten über bereits definierte Lesezeichen. • Team View Das Funktionsfenster Team View ermöglicht den Zugriff auf die Liste der Teams, denen Sie als Mitglied hinzugefügt worden sind und ggf. solche, die Sie selbst erstellt haben. Es zeigt die Mitgliederliste eines ausgewählten Teams und stellt nützliche Funktionen für das Telefonieren im Team bereit. 5.2.1 Wie Sie Ihren Arbeitsbereich einrichten Sie können verschiedene Ansichten für OpenScape Web Client 1.0 vordefinieren, um optimal auf unterschiedliche Betriebssituationen reagieren zu können. Alle Ansichten können in der verkleinerten oder vergrößerten Darstellung angezeigt werden. Gehen Sie folgendermaßen vor, um eine neue Ansicht einzurichten bzw. eine bereits vorhandene Ansicht zu bearbeiten: Schritt für Schritt 1) Wählen Sie im Hauptmenü aus menü den Menüpunkt Homepage aus. Das Browserfenster wechselt standardmäßig zur erweiterten Ansicht der Einstellungsseite für die Ansichten. A31003-S5070-U102-13-19, 11/2014 OpenScape UC Application V7 OpenScape Web Client 1.0, Bedienungsanleitung 163 Schritt für Schritt Die Benutzeroberfläche im Überblick HINWEIS: Im Grundzustand, also ohne vorige Konfiguration, werden zwei Rahmen nebeneinander angezeigt, für die Funktionsfenster definiert werden können. 2) Bestimmen Sie über das Kombinationsfeld Wähle Ansicht im Hauptmenü dieser Einstellungsseite, unter welcher Ansicht die folgenden Einstellungen gespeichert bzw. später aufgerufen werden sollen. 3) Ergänzen Sie horizontal bzw. vertikal oder verringern derlich die Anzahl der dargestellten Rahmen. Sie falls erfor- 4) Wählen Sie über das Kombinationsfeld Bitte Komponente auswählen die gewünschte Funktion für jeden Rahmen aus, den Sie in den Arbeitsbereich integrieren möchten. 5) Betätigen Sie die Schaltfläche Vorschau, um sich das Ergebnis Ihrer Oberflächenkonfiguration anzusehen. Die zuvor eingerichtete Oberfläche wird in einem separaten Fenster angezeigt. 6) Schließen Sie das Vorschaufenster, bevor Sie mit der Konfiguration des Arbeitsbereiches fortfahren. 7) Betätigen Sie die Schaltfläche Vorstellungen entspricht. Sichern, wenn die Oberfläche Ihren Das Oberflächen-Layout wir unter der eingestellten Ansichtsnummer gespeichert und kann durch Auswahl dieser Ansicht immer wieder aufgerufen werden. 8) Klicken Sie auf Editieren beenden. Im Arbeitsbereich des OpenScape Web Client 1.0 erscheint die von Ihnen konfigurierte Ansicht. 164 A31003-S5070-U102-13-19, 11/2014 OpenScape UC Application V7 OpenScape Web Client 1.0, Bedienungsanleitung Schritt für Schritt Einstellungsaktionen 5.3 Einstellungsaktionen Für jeden Benutzer können die folgenden individuellen Einstellungen vorgenommen werden: 5.3.1 Wie Sie Ihr Passwort ändern Wenn Sie Ihr Passwort für die Anmeldung am OpenScape UC Application-Server ändern möchten, gehen Sie wie folgt vor: Schritt für Schritt 1) Klicken Sie im Hauptmenü auf menü und wählen Sie die Menüoption Passwort ändern aus. Es öffnet sich folgender Dialog: 2) Geben Sie in das Eingabefeld Altes Passwort Ihr momentan gültiges Passwort ein. 3) Tragen Sie in das Eingabefeld Neues Passwort das gewünschte neue Passwort ein. 4) Bestätigen Sie Ihr neues Passwort und klicken Sie auf OK. Der Dialog Login Message öffnet sich. In diesem Dialog wird die erfolgreiche Passwortänderung bestätigt. Ihre Änderung ist übernommen worden. 5) Wählen Sie im Hauptmenü menü > Abmelden aus. Sie sind vom OpenScape UC Application-Server abgemeldet. Der Anmeldedialog vom OpenScape Web Client 1.0öffnet sich. 6) Melden Sie sich mit Ihrem Benutzernamen und neuen OpenScape UC Application-Passwort am System an. HINWEIS: Stellen Sie sicher, dass das von Ihnen eingegebene OpenScape UC Application-Passwort folgende Anforderungen erfüllt: Es muss mindestens ein Sonderzeichen, eine Zahl und einen Großbuchstaben sowie höchstens drei sich wiederholende Zeichen enthalten. A31003-S5070-U102-13-19, 11/2014 OpenScape UC Application V7 OpenScape Web Client 1.0, Bedienungsanleitung 165 Schritt für Schritt Einstellungsaktionen WICHTIG: Das OpenScape UC Application-Passwort darf nicht in den nächsten 24 Stunden nach der letzten Kennwortänderung wieder geändert werden. 5.3.2 Wie Sie Ihren eigenen Präsenzstatus einstellen Wenn Sie Ihren aktuellen Präsenzstatus einstellen möchten, gehen Sie folgendermaßen vor: Schritt für Schritt 1) Klicken Sie im Hauptmenü auf das Kombinationsfeld der Präsenzanzeige bzw. . 2) Wählen Sie aus der Präsenzstatusliste den gewünschten Präsenzstatus aus. Ihr Präsenzstatus wird im Kombinationsfeld der Präsenzanzeige übernommen und in den Kontaktlisten Ihrer OpenScape UC Application-Kontakte angezeigt. 5.3.3 Steuerung der Präsenzbeobachtung Über die im Folgenden beschriebenen Funktionen können Sie die Anzeige Ihres Präsenzstatus in der Kontaktliste anderer Benutzer zulassen oder unterbinden. 5.3.3.1 Wie Sie die Präsenzbeobachtung erlauben Führen Sie die folgenden Schritte aus, um die Anzeige Ihres Präsenzstatus in der Kontaktliste anderer Benutzer zuzulassen: Schritt für Schritt 1) Klicken Sie im Hauptmenü auf menü und wählen Sie die Option Allgemein aus. Der Dialog Allgemeine Einstellungen wird geöffnet. 2) Wechseln Sie zur Registerkarte Präsenz > Zugriffskontrolle. Folgender Einstellungsdialog öffnet sich: 166 A31003-S5070-U102-13-19, 11/2014 OpenScape UC Application V7 OpenScape Web Client 1.0, Bedienungsanleitung Schritt für Schritt Einstellungsaktionen 3) Markieren Sie in der Registerkarte Zugriffskontrolle in der Liste der Benutzer, die Ihren Präsenz-Status nicht sehen dürfen einen Listeneintrag. 4) Klicken Sie auf die Schaltfläche Akzeptieren. Der ausgewählte Benutzer wird in die Liste der Benutzer, die Ihren PräsenzStatus sehen dürfen verschoben. Der ausgewählte Benutzer darf nun Ihren Präsenzstatus sehen. 5.3.3.2 Wie Sie die Präsenzbeobachtung sperren Führen Sie die folgenden Schritte aus, um die Anzeige Ihres Präsenzstatus in der Kontaktliste anderer Benutzer zu unterbinden: Schritt für Schritt 1) Klicken Sie im Hauptmenü auf menü und wählen Sie die Option Allgemein aus. Der Dialog Allgemeine Einstellungen wird geöffnet. 2) Wechseln Sie zur Registerkarte Präsenz > Zugriffskontrolle. 3) Markieren Sie in der Registerkarte Zugriffskontrolle in der Liste der Benutzer, die Ihren Präsenz-Status sehen dürfen einen Listeneintrag. 4) Klicken Sie auf die Schaltfläche Sperren. A31003-S5070-U102-13-19, 11/2014 OpenScape UC Application V7 OpenScape Web Client 1.0, Bedienungsanleitung 167 Schritt für Schritt Einstellungsaktionen Der ausgewählte Benutzer wird in die Liste der Benutzer, die Ihren PräsenzStatus nicht sehen dürfen verschoben. Dem ausgewählten Benutzer werden Ihre Präsenzinformationen nicht angezeigt. 5.3.4 Wie Sie Ihr bevorzugtes Gerät einstellen Wenn Sie Ihr bevorzugtes Gerät für ein- bzw. ausgehenden Anrufe einstellen möchten, gehen Sie folgendermaßen vor: Schritt für Schritt 1) Klicken Sie im Hauptmenü auf das Kombinationsfeld der Geräteanzeige bzw. . 2) Wählen Sie aus der Geräteliste das gewünschte Gerät aus. Sie können das konfigurierte Endgerät ab sofort für ein- und ausgehenden Anrufe verwenden. WICHTIG: Die Mitglieder eines Mehrleitungs-Sammelanschlusses (MLHG) dürfen keine Rufnummernliste als bevorzugtes Gerät für ein- und/oder ausgehende Anrufe konfigurieren. WICHTIG: Die Mitglieder eines Mehrleitungs-Sammelanschlusses (MLHG) dürfen nicht Ihre Voicemailbox als bevorzugtes Gerät für ein- und/oder ausgehende Anrufe konfigurieren. 5.3.5 Wie Sie ein neues Gerät definieren Wenn Sie Ihrer Geräteliste ein neues Gerät hinzufügen möchten, gehen Sie wie folgt vor: HINWEIS: In Abhängigkeit von Ihren Profileinstellungen im CMP kann es sein, dass Sie keine Berechtigung haben Ihrer OpenScape UC Application-Geräteliste beliebige, neue Endgeräte hinzuzufügen. In diesem Fall können Sie nur Ihre ONS-Nummer und die ggf. bereits konfigurierten Endgeräte als bevorzugte Geräte verwenden. Schritt für Schritt 1) Klicken Sie im Hauptmenü auf menü und wählen Sie die Option Allgemein ... aus. Der Dialog Allgemeine Einstellungen wird geöffnet. 168 A31003-S5070-U102-13-19, 11/2014 OpenScape UC Application V7 OpenScape Web Client 1.0, Bedienungsanleitung Schritt für Schritt Einstellungsaktionen 2) Wechseln Sie zur Registerkarte Allgemeines > Geräte. 3) Betätigen Sie die Schaltfläche Neu. HINWEIS: Abhängig von Ihren Profileinstellungen im CMP als OpenScape UC Application-Benutzer können die Schaltflächen und Neu zur Konfiguration eines neuen, bevorzugten Geräts ausgeblendet sein. In diesem Fall haben Sie keine Möglichkeit Ihrer OpenScape UC Application-Geräteliste beliebige, eigene Endgeräte hinzuzufügen. Folgender Einstellungsdialog öffnet sich. 4) Geben Sie den gewünschten Namen und die Telefonnummer ein. 5) Nehmen Sie die Einstellungen für die Weiterschaltzeit vor. A31003-S5070-U102-13-19, 11/2014 OpenScape UC Application V7 OpenScape Web Client 1.0, Bedienungsanleitung 169 Schritt für Schritt Einstellungsaktionen HINWEIS: Die Weiterschaltzeit ist die Klingelzeit (Sek.), nach der der Rufton automatisch auf das nächste konfigurierte Gerät weitergeschaltet werden soll. 6) Klicken Sie auf OK. Der Dialog Gerät wird geschlossen und das neu erstellte Gerät erscheint in der Geräteliste. 7) Betätigen Sie die Schaltfläche OK im Dialog Allgemeine Einstellungen. Der Dialog wird geschlossen und Ihre Eingaben gespeichert. Sie können das neue Gerät über die Geräteanzeige Hauptmenü als bevorzugtes Gerät definieren. bzw. im 5.3.6 Wie Sie eine Anrufumleitung einrichten/aktivieren Wenn die an Ihrem bevorzugten Gerät eingehenden Anrufe auf ein anderes Gerät aus Ihrer Geräteliste umgeleitet werden sollen, gehen Sie folgendermaßen vor: Schritt für Schritt 1) Klicken Sie im Hauptmenü auf menü > Allgemein > Registerkarte Allgemeines > Registerkarte Anrufumleitung. Folgender Einstellungsdialog öffnet sich: 170 A31003-S5070-U102-13-19, 11/2014 OpenScape UC Application V7 OpenScape Web Client 1.0, Bedienungsanleitung Schritt für Schritt Einstellungsaktionen 2) Abhängig davon, ob die Rufumleitung dem Anrufer bekannt gemacht werden soll oder nicht, fahren Sie mit einer der folgenden Aktionen fort: • Im Kombinationsfeld Bevorzugtes Gerät wählen Sie das gewünschte Gerät aus Ihrer Geräteliste aus. Ihre eingehenden Anrufe werden an das gerade eingestellte Gerät umgeleitet. Die Umleitung wird dem Anrufer nicht angezeigt, d.h. er sieht nur Ihren One Number Service. • Legen Sie für die Option Bei eingehenden Anrufen umleiten für das gewünschte Umleitungskriterium (ohne Bedingung zu, bei besetzt zu, nach Zeit zu) das gewünschte Endgerät fest. Hierfür klicken Sie das entsprechende Kombinationsfeld an und wählen Sie aus der angebotenen Geräteliste eines der bereits konfigurierten Endgeräte aus. Ihre eingehenden Anrufe werden je nach Einstellung immer, nur wenn die Leitung besetzt ist oder nur wenn Sie nach einer bestimmten Zeit den Anruf nicht angenommen haben, an das gerade eingestellte Gerät umgeleitet. Dabei wird die Adresse des Umleitungsziels dem Anrufer angezeigt. 3) Betätigen Sie die Schaltfläche Schließen. Ihre Einstellungen sind gespeichert. Der Einstellungsdialog wird geschlossen. Die Anrufumleitung ist eingerichtet und aktiviert. 5.3.7 Wie Sie eine Anrufumleitung deaktivieren Wenn Sie eine aktive Anrufumleitung deaktivieren möchten, gehen Sie wie folgt vor: Schritt für Schritt 1) Klicken Sie im Hauptmenü auf menü > Allgemein > Registerkarte Allgemeines > Registerkarte Anrufumleitung. Folgender Einstellungsdialog öffnet sich: A31003-S5070-U102-13-19, 11/2014 OpenScape UC Application V7 OpenScape Web Client 1.0, Bedienungsanleitung 171 Schritt für Schritt Einstellungsaktionen 2) Abhängig davon, welche Umleitungsoption aktiviert ist, wählen Sie im entsprechenden Kombinationsfeld für Bevorzugtes Gerät bzw. Bei eingehenden Anrufen umleiten die Option Nicht aktiviert aus. 3) Betätigen Sie die Schaltfläche Schließen. Ihre Einstellungen sind gespeichert. Der Einstellungsdialog wird geschlossen. Die vorgenommene Einstellung ist sofort wirksam. Damit ist die Anrufumleitung deaktiviert. 5.3.8 Wie Sie Ihre Mobile Zeitzone einstellen Wenn Sie beispielsweise auf einer Dienstreise sind und sich in einer anderen Zeitzone befinden, können Sie eine Mobile-Zeitzone konfigurieren. Dadurch wird im Journal die Zeit der Anrufeinträge in der aktuellen Ortszeit angezeigt. Außerdem können Ihre OpenScape UC Application-Kontakte über die Quick-Info Ihres Präsenzsymbols in Ihrer OpenScape UC Application-Kontaktliste die Aktuelle Zeit für Ihren Standort ersehen. Definieren Sie Ihre Mobile-Zeitzone, indem Sie die folgenden Handlungsschritte befolgen: 172 A31003-S5070-U102-13-19, 11/2014 OpenScape UC Application V7 OpenScape Web Client 1.0, Bedienungsanleitung Schritt für Schritt Einstellungsaktionen Schritt für Schritt 1) Starten Sie das Programm und melden Sie sich am System an. 2) Im Hauptmenü wählen Sie menü > Allgemein ... > Registerkarte Allgemeines > Registerkarte Darstellung aus. Folgender Dialog öffnet sich: 3) Klicken Sie auf rechts neben Mobile Zeitzone. Folgender Auswahldialog öfnet sich: 4) Wählen Sie Ihren aktuellen Standort aus. 5) Bestätigen Sie die vorgenommenen Einstellingen mit OK. A31003-S5070-U102-13-19, 11/2014 OpenScape UC Application V7 OpenScape Web Client 1.0, Bedienungsanleitung 173 Schritt für Schritt Kontaktverwaltung Der Auswahldialog wird geschlossen. Die eingestellte Zeitzone wird angezeigt. 6) Betätigen Sie die Schaltfläche OK. Der Einstellungsdialog wird geschlossen. Ihre Einstellungen sind gespeichert. 5.3.9 Wie Sie ein neues Lesezeichen anlegen Um eine häufig besuchte Internetseite als Lesezeichen zu definieren, gehen Sie folgendermaßen vor: Schritt für Schritt 1) Klicken Sie in der Registrierkarte Lesezeichen auf . Folgender Dialog öffnet sich: 2) Legen Sie die Lesezeicheneinstellungen wie gewünscht fest. HINWEIS: Um die Anzeige der ausgewählten Internetseite als eigenes Fenster zu gewährleisten, muss die vollständige URL, einschließlich http:// bzw. https://, angegeben werden. 3) Klicken Sie auf OK. Ihre Einstellungen sind gespeichert. Der Dialog Lesezeicheneinstellungen wird geschlossen. 5.4 Kontaktverwaltung Für die Verwaltung der Kontakte in Ihrer Kontaktliste stehen Ihnen folgende Funktionen zur Verfügung. 174 A31003-S5070-U102-13-19, 11/2014 OpenScape UC Application V7 OpenScape Web Client 1.0, Bedienungsanleitung Schritt für Schritt Kontaktverwaltung 5.4.1 Wie Sie einen neuen Kontakt erstellen Voraussetzungen • Das Programm ist korrekt konfiguriert und Sie sind am Kommunikationssystem angemeldet. Um Ihrer Kontaktliste einen neuen Kontakt hinzuzufügen, führen Sie die folgenden Schritte aus: Schritt für Schritt 1) Klicken Sie im Funktionsfenster Kontakte auf . Folgender Dialog öffnet sich. 2) Geben Sie die Kontaktdaten des neuen Kontakts in die dafür vorgesehenen Eingabefelder ein. 3) Klicken Sie auf möchten. , wenn Sie dem Kontakt eine Adressgruppe zuordnen Folgender Dilaog öffnet sich: A31003-S5070-U102-13-19, 11/2014 OpenScape UC Application V7 OpenScape Web Client 1.0, Bedienungsanleitung 175 Schritt für Schritt Kontaktverwaltung 4) Setzen Sie das Kontrollkästchen der gewünschten Adressgruppe. Haben Sie noch keine Adressgruppe definiert, wird im oben abgebildeten Dialog eine entsprechende Meldung angezeigt. Sie können in diesem Dialog über die Schaltfläche spontan eine neue Gruppe anlegen. 5) Zur Bestätigung Ihrer Eingaben klicken Sie auf OK. Der Dialog wird geschlossen. Ihre Eingaben sind gespeichert. Der neue Kontakteintrag erscheint in der Kontaktliste im Funktionsfenster Kontakte. 5.4.2 Wie Sie einen Kontakt aus einem Verzeichnis hinzufügen Voraussetzungen • Das Programm ist korrekt konfiguriert und Sie sind am Kommunikationssystem angemeldet. Um in einem Verzeichnis nach einem Kontakt zu suchen und diesen dann Ihrer Kontaktliste hinzuzufügen, führen Sie die folgenden Schritte aus: Schritt für Schritt 1) Klicken Sie im Funktionsfenster Kontakte auf . Das Fenster Kontakte öffnet sich. 176 A31003-S5070-U102-13-19, 11/2014 OpenScape UC Application V7 OpenScape Web Client 1.0, Bedienungsanleitung Schritt für Schritt Kontaktverwaltung 2) Geben Sie in die jeweiligen Eingabefelder den Nach- und/oder Vornamen der gewünschten Person ein. 3) Klicken Sie auf . Es wird der Dialog mit den Suchergebnissen aus verschiedenen Verzeichnissen geöffnet. 4) Klicken Sie auf den gewünschten Kontakteintrag, um diesen zu markieren. 5) Klicken Sie auf die Schaltfläche Hinzufügen. Der Dialog mit den Suchergebnissen wird geschlossen. Die vorhandenen Kontaktdaten sind im Dialog Kontakte übernommen worden. Hier können Sie, falls gewünscht, die Kontaktdaten vervollständigen. 6) Zur Bestätigung Ihrer Eingaben klicken Sie auf die Schaltfläche OK. Der Dialog wird geschlossen. Ihre Eingaben sind gespeichert und der neue Kontakteintrag erscheint in der Kontaktliste. 5.4.3 Wie Sie die Kontaktdaten bearbeiten Voraussetzungen • Das Programm ist korrekt konfiguriert und Sie sind am Kommunikationssystem angemeldet. A31003-S5070-U102-13-19, 11/2014 OpenScape UC Application V7 OpenScape Web Client 1.0, Bedienungsanleitung 177 Schritt für Schritt Kontaktverwaltung Um die Kontaktinformationen eines bereits konfigurierten Kontakts zu bearbeiten, gehen Sie folgendermaßen vor: Schritt für Schritt 1) Klicken Sie im Funktionsfenster Kontakte auf den Namen eines Kontakts, um diesen zu markieren. 2) Klicken Sie auf . Folgender Dialog mit den bereits vorhandenen, in der unteren Abbildung beispielhafte, Kontaktdaten wird geöffnet. 3) Nehmen Sie in diesem Dialog die gewünschten Änderungen vor. 4) Klicken Sie auf die Schaltfläche OK. Ihre Änderungen sind übernommen worden und der Dialog wird geschlossen. 5.4.4 Wie Sie Microsoft Outlook-Kontakte importieren Wenn Sie die Adressdaten aus Ihrer Microsoft Outlook-Kontaktliste in Ihre OpenScape UC Application-Kontaktliste importieren möchten, gehen Sie folgendermaßen vor: 178 A31003-S5070-U102-13-19, 11/2014 OpenScape UC Application V7 OpenScape Web Client 1.0, Bedienungsanleitung Schritt für Schritt Kontaktverwaltung Schritt für Schritt 1) Wählen Sie in der Microsoft Outlook-Menüleiste Datei > Importieren/Exportieren... aus. Der Microsoft Outlook-Assistent zum Importieren bzw. Exportieren von Dateien wird gestartet. 2) Markieren Sie im Auswahlfeld die Option Exportieren in eine Datei. 3) Klicken Sie anschließend auf die Schaltfläche Weiter. 4) Im nächsten Dialog wählen Sie im Auswahlfeld Zu erstellender Dateityp die Option Kommagetrennte Werte (Windows) aus. 5) Bestätigen Sie Ihre Auswahl durch Betätigen der Schaltfläche Weiter. 6) Wählen Sie im nächsten Dialog im Auswahlfeld Aus diesem Ordner exportieren den Ordner Kontakte aus. 7) Klicken Sie auf die Schaltfläche Weiter. Der Dialog In eine Datei exportieren öffnet sich. 8) Betätigen Sie die Schaltfläche Durchsuchen.... Der Dateiauswahl-Dialog Durchsuchen öffnet sich. 9) Wählen Sie in diesem Dialog den Speicherort aus und geben Sie den gewünschten Namen für die zu erstellende Datei ein. 10) Klicken Sie auf OK. Der Dateiauswahl-Dialog wird geschlossen. Der Speicherort wird im Feld Exportierte Datei speichern unter aufgeführt. 11) Betätigen Sie die Schaltfläche Weiter und im nächsten Dialog die Schaltfläche Fertig stellen. Der Exportvorgang wird gestartet. Nach der Fertigstellung des Exports wird der Outlook-Assistent automatisch beendet. 12) Klicken Sie in Ihrem OpenScape UC Application-Client im Hauptmenü auf menü > Allgemein ... > Registerkarte Adressen > Registerkarte Importieren. 13) Betätigen Sie die Schaltfläche Durchsuchen ..., um die zu importierende Datei auszuwählen. 14) Selektieren Sie im Kombinationsfeld Die Adressen wurden exportiert aus die gewünschte Datenquelle MS Outlook <Sprache>, aus der die zu importierenden Daten bezogen werden sollen. 15) Setzen Sie eine der für den Import zur Verfügung stehenden Optionen. 16) Betätigen Sie die Schaltfläche Importieren, um den Importvorgang zu starten. 17) Bestätigen Sie die angezeigte Meldung mit OK. A31003-S5070-U102-13-19, 11/2014 OpenScape UC Application V7 OpenScape Web Client 1.0, Bedienungsanleitung 179 Schritt für Schritt Kontaktverwaltung 18) Klicken Sie auf die Schaltfläche Schließen. Der Dialog Allgemeine Einstellungen wird geschlossen. Damit ist der Adressimport abgeschlossen und die importierten Kontaktdaten werden im Fenster Kontakte angezeigt. 5.4.5 Wie Sie die Kontaktliste sichern/exportieren Voraussetzungen • Das Programm ist korrekt und vollständig konfiguriert. • Sie sind am Kommunikationssystem angemeldet. Wenn Sie eine Sicherungskopie Ihrer Kontaktliste erstellen möchten, gehen Sie wie folgt vor: Schritt für Schritt 1) Klicken Sie im Hauptmenü auf menü > Allgemein ... > Adressen und wählen Sie die Registerkarte Exportieren aus. 2) Wählen Sie über das Kombinationsfeld Die exportierten Adressen sollen wieder importiert werden in das gewünschte Dateiformat aus. HINWEIS: Möchten Sie die Adressdaten als Sicherungskopie exportieren, damit Sie sie später wieder importieren und so Ihre Adressliste wiederherstellen können, wählen Sie das Format OpenScape Web Client 1.0. 3) Betätigen Sie anschließend die Schaltfläche Exportieren. Der Exportvorgang wird gestartet, indem der Browserdialog Dateidownload zum Speichern einer Datei geöffnet wird. 4) Klicken Sie im Browserdialog auf die Schaltfläche Speichern. Der Dateiauswahldialog wird geöffnet. 5) Wählen Sie das Verzeichnis aus, in dem die Exportdatei gespeichert werden soll, und geben Sie der Datei einen Namen. 6) Betätigen Sie im Dateiauswahldialog die Schaltfläche Speichern, um den Exportvorgang abzuschließen. Die Exportdatei ist anschließend in dem ausgewählten Format im angegebenen Ordner zugänglich. 5.4.6 Wie Sie eine Kontaktliste importieren Voraussetzungen • 180 Sie haben die zu importierende Kontaktliste vorher in eine Datei im Format *.csv bzw. *.txt exportiert. A31003-S5070-U102-13-19, 11/2014 OpenScape UC Application V7 OpenScape Web Client 1.0, Bedienungsanleitung Schritt für Schritt Kontaktverwaltung Wenn Sie die Kontaktdaten aus anderen Adressbüchern in Ihre OpenScape UC Application-Kontaktliste übernehmen möchten, gehen Sie folgendermaßen vor: Schritt für Schritt 1) Starten Sie das Programm und melden Sie sich am System an. 2) Wählen Sie im Hauptmenü menü > Allgemein ... > Registerkarte Adressen > Registerkarte Importieren. 3) Betätigen Sie die Schaltfläche Durchsuchen. Der Dateiauswahl-Dialog öffnet sich. 4) Wählen Sie die gewünschte Datei aus, die Sie importieren möchten. 5) Geben Sie über das Kombinationsfeld Die Adressen wurden exportiert aus die Datenquelle an, aus der die zu importierenden Daten bezogen werden sollen. 6) Setzen Sie für den Import eine der folgenden Importoptionen: • Duplikate durch importierte Elemente ersetzen • Erstellen von Duplikaten zulassen • Keine Duplikate importieren • Vorhandene Adressen vor dem Importieren löschen 7) Betätigen Sie die Schaltfläche Importieren, um den Importvorgang zu starten. Das System übernimmt den Importauftrag und reiht ihn, bis zur Ausführung, in seine Auftragswarteschlange ein. 8) Betätigen Sie die Schaltfläche Schließen. Der Dialog Allgemeine Einstellungen wird geschlossen. Damit ist der Adressimport abgeschlossen und die importierten Kontaktdaten werden im Fenster Kontakte angezeigt. 5.4.7 Wie Sie den Präsenzstatus eines Kontakts anzeigen HINWEIS: Die Steuerung der Präsenzanzeige ist nur für Benutzer der OpenScape UC Application möglich. Die Präsenzfunktion ist nicht verfügbar, wenn es sich bei einem Kontakt nicht um einen Benutzer der OpenScape UC Application handelt. Führen Sie die folgenden Schritte aus, um die Informationen zur Präsenz eines anderen Benutzers der OpenScape UC Application in Ihrer Kontaktliste anzuzeigen: A31003-S5070-U102-13-19, 11/2014 OpenScape UC Application V7 OpenScape Web Client 1.0, Bedienungsanleitung 181 Schritt für Schritt Kontaktverwaltung Schritt für Schritt 1) Klicken Sie im Funktionsfenster Kontakte auf den Namen des Kontakts, dessen Präsenzinformationen angezeigt werden sollen, um diesen zu markieren. 2) Klicken Sie auf . Der Dialog Eintrag in der Liste ändern mit den bereits vorhandenen Kontaktdaten wird geöffnet. 3) Setzen Sie das Kontrollkästchen Präsenzinformation anzeigen. 4) Betätigen Sie die Schaltfläche OK. Der Dialog Eintrag in der Liste ändern wird geschlossen. Der aktuelle Präsenzstatus des ausgewählten Kontakts wird im Funktionsfenster Kontakte angezeigt. HINWEIS: Wenn der Kontakt Ihrer Präsenzanfrage zugestimmt hat, können Sie seinen aktuellen Präsenzstatus in Ihrer Kontaktliste sehen. Wenn der Kontakt die Beobachtung seines Präsenzstatus untersagt hat, wird er in Ihrer Kontaktliste als Nicht verfügbar dargestellt. 5.4.8 Wie Sie eine Präsenzanfrage bearbeiten Sobald ein OpenScape UC Application-Benutzer Sie über die Verzeichnissuche seiner Kontaktliste hinzugefügt hat, erhalten Sie als OpenScape UC ApplicationBenutzer eine Präsenzanfrage. Über diesen Anfragedialog können Sie selbst bestimmen, ob der anfragende Benutzer Ihre Präsenzinformationen sehen darf. Gehen Sie folgendermaßen vor, um eine Präsenzanfrage zu bearbeiten: Schritt für Schritt 1) Klicken Sie auf Präsenz-Anfrageliste. Der Dialog Präsenz-Anfrageliste wird geöffnet. 182 A31003-S5070-U102-13-19, 11/2014 OpenScape UC Application V7 OpenScape Web Client 1.0, Bedienungsanleitung Schritt für Schritt Kontaktverwaltung 2) Setzen Sie hier ggf. die Option Anfragende Benutzer beim Akzeptieren in die Kontaktliste aufnehmen. Beim Akzeptieren der Anfrage werden die Kontaktdaten der anfragenden Benutzer automatisch in Ihre Kontaktliste übernommen. 3) Wählen Sie durch Betätigen der Schaltfläche Akzeptieren, ob Sie die Anfrage akzeptieren oder durch Betätigen der Schaltfläche Sperren diese ablehnen. Die entsprechende Einstellung wird im System vorgenommen und der Dialog Präsenz Anfrageliste geschlossen. 5.4.9 Wie Sie eine neue Adressgruppe anlegen Gehen Sie folgendermaßen vor, um eine neue Adressgruppe zu definieren: Schritt für Schritt 1) Klicken Sie im Funktionsfenster Kontakte in das Kombinationsfeld. Standardmäßig ist in diesem Kombinationsfeld die Option Alle anzeigen aufgeführt. Die Liste mit den bereits existierenden Adressgruppen wird angezeigt. 2) Wählen Sie hier die Funktion Editieren. Der Dialog Allgemeine Einstellungen wird geöffnet. Die Registerkarte Adressgruppen wird bereits angezeigt. 3) Betätigen Sie die Schaltfläche Neue Gruppe. In der Liste Adressgruppen erscheint ein neuer Listeneintrag mit dem Namen Neue Adressgruppe. 4) Klicken Sie auf den vorgegebenen Namen Neue Adressgruppe. Der Name der Adressgruppe wird als Eingabefeld dargestellt. 5) Geben Sie für die neue Adressgruppe einen aussagekräftigen Namen ein. 6) Klicken Sie auf die Schaltfläche Übernehmen. Der neue Name ist für die neu eingerichtete Adressgruppe übernommen worden. 7) Betätigen Sie die Schaltfläche OK. Die Adressgruppe wird gespeichert und der Dialog Allgemeine Einstellungen geschlossen. Damit ist die Definition der Adressgruppe abgeschlossen. Sie ist jetzt über das Kombinationsfeld des Fensters Kontakte unter dem eingegebenen Namen auswählbar. 5.4.10 Wie Sie eine Adressgruppe löschen Gehen Sie folgendermaßen vor, um eine Adressgruppe zu löschen: A31003-S5070-U102-13-19, 11/2014 OpenScape UC Application V7 OpenScape Web Client 1.0, Bedienungsanleitung 183 Schritt für Schritt Kontaktverwaltung Schritt für Schritt 1) Klicken Sie im Fenster Kontakte in das Kombinationsfeld. Die Liste mit den bereits existierenden Adressgruppen wird angezeigt. 2) Wählen Sie hier die Funktion Editieren. Der Dialog Allgemeine Einstellungen öffnet sich. Die Registerkarte Adressgruppen ist bereits angezeigt. 3) Wählen Sie aus der Liste die Adressgruppe aus, die Sie löschen möchten. 4) Klicken Sie auf . Die Adressgruppe wird aus der Liste entfernt. 5) Betätigen Sie die Schaltfläche OK. Ihre Änderung wird gespeichert und der Dialog Allgemeine Einstellungen geschlossen. 5.4.11 Wie Sie Ihre Kontaktliste nach Adressgruppe filtern Gehen Sie folgendermaßen vor, um nur die Kontakte einer existierenden Adressgruppe in der Kontaktliste anzuzeigen: Schritt für Schritt 1) Klicken Sie im Fenster Kontakte in das Kombinationsfeld. Die Liste mit den bereits existierenden Adressgruppen wird angezeigt. 2) Wählen Sie die gewünschte Adressgruppe. Die Adressgruppe wird im Kombinationsfeld angezeigt und die zugehörigen Kontakte erscheinen im Fenster Kontakte. 5.4.12 Wie Sie eine Adressgruppe umbenennen Gehen Sie folgendermaßen vor, um eine Adressgruppe umzubenennen: Schritt für Schritt 1) Klicken Sie im Fenster Kontakte in das Kombinationsfeld. Die Liste mit den bereits existierenden Adressgruppen wird angezeigt. 2) Wählen Sie hier die Funktion Editieren. Der Dialog Allgemeine Einstellungen öffnet sich. Die Registerkarte Adressgruppen wird bereits angezeigt. 3) Wählen Sie die Adressgruppe aus der Liste aus, die Sie umbenennen möchten. 4) Klicken Sie den Adressgruppennamen an oder betätigen Sie . Die Einfügemarke wird in den Namenseintrag gesetzt. 184 A31003-S5070-U102-13-19, 11/2014 OpenScape UC Application V7 OpenScape Web Client 1.0, Bedienungsanleitung Schritt für Schritt Kommunizieren mit Ihren Kontakten 5) Ändern Sie den Namen der Adressgruppe. 6) Drücken Sie die Eingabetaste. Der geänderte Name wird in der Liste der konfigurierten Adressgruppen aufgeführt. 7) Klicken Sie auf OK. Ihre Änderung wird gespeichert und der Dialog Allgemeine Einstellungen geschlossen. HINWEIS: Wenn Sie mit OK die Umbenennung abschließen, wird die Adressgruppe in allen Datensätzen, die darauf zugreifen, geändert. 5.4.13 Wie Sie einem Kontakt eine Adressgruppe zuweisen Gehen Sie folgendermaßen vor, um einem Kontakt eine Adressgruppe zuzuweisen: Schritt für Schritt 1) Öffnen Sie das Funktionsfenster Kontakte. 2) Klicken Sie auf den Namen des Kontakts, den Sie einer bestimmten, vorher definierten Adressgruppe zuordnen möchten, um diesen zu markieren 3) Klicken Sie auf . Der Dialog Eintrag in der Liste ändern mit den bereits vorhandenen Kontaktdaten wird geöffnet. 4) Klicken Sie auf . Der Dialog Adressgruppe zuordnen öffnet sich. 5) Setzen Sie das Kontrollkästchen der gewünschten Adressgruppe. 6) Klicken Sie anschließend auf OK. Der Dialog Adressgruppe zuordnen wird geschlossen. Ihre Einstellungen sind übernommen. 7) Betätigen Sie die Schaltfläche OK im Dialog Eintrag in der Liste ändern. Ihre Einstellungen werden gespeichert und der Dialog wird geschlossen. 5.5 Kommunizieren mit Ihren Kontakten Für die Kommunikation mit anderen Teilnehmern stehen Ihnen folgende Funktionen zur Verfügung. A31003-S5070-U102-13-19, 11/2014 OpenScape UC Application V7 OpenScape Web Client 1.0, Bedienungsanleitung 185 Schritt für Schritt Kommunizieren mit Ihren Kontakten 5.5.1 Wie Sie einen Kontakt anrufen Voraussetzungen • Das Programm ist korrekt konfiguriert. • Sie sind am Kommunikationssystem angemeldet. Um einen Kontakt aus Ihrer Kontaktliste anzurufen, gehen Sie wie folgt vor: Schritt für Schritt › Klicken Sie im Funktionsfenster Kontakte auf gewünschten Kontakteintrags. in der Zeile des HINWEIS: Wenn für den gewünschten Kontakt mehr als eine Rufnummer angegeben ist, klicken Sie auf , um eine der Rufnummer anzuwählen. WICHTIG: Wenn Sie als bevorzugtes Gerät ein anderes Endgerät als Ihr Bürotelefon eingestellt haben, wird die Telefonanlage zunächst eine Verbindung zu diesem konfigurierten Endgerät aufbauen. Nach dem der Anruf von Ihnen auf diesem Gerät entgegengenommen ist, wird die Verbindung zum anderen Teilnehmer hergestellt. Die Verbindung wird aufgebaut und im Funktionsfenster Verbindungssteuerung angezeigt. 5.5.2 Wie Sie eine Rufnummer wählen Voraussetzungen • Das Programm ist korrekt konfiguriert. • Sie sind am Programm angemeldet. Wenn Sie eine Verbindung zu einer beliebigen Rufnummer aufbauen möchten, gehen Sie folgendermaßen vor: Schritt für Schritt 1) Geben Sie im Hauptmenü in das Eingabefeld <Name oder Nummer> die gewünschte Rufnummer ein. 2) Klicken Sie im Hauptmenü auf . Der Anruf wird eingeleitet und im Rahmen Verbindungssteuerung aufgeführt. 186 A31003-S5070-U102-13-19, 11/2014 OpenScape UC Application V7 OpenScape Web Client 1.0, Bedienungsanleitung Schritt für Schritt Kommunizieren mit Ihren Kontakten WICHTIG: Verwenden Sie als bevorzugtes Gerät die von Ihrem Systemadministrator Ihnen im CMP zugewiesene ONS-Nummer, und ist für diese Nummer in der Telefonanlage die Funktion Automatische Anrufannahme (Auto-Answer) aktiviert, wird die Verbindung zum gewünschten Gesprächspartner direkt hergestellt. Andernfalls, wenn Sie beispielsweise Ihr Mobiltelefon als bevorzugtes Gerät eingestellt haben, wird zunächst eine Verbindung von der Telefonanlage zu Ihrem bevorzugten Gerät aufgebaut. Sie müssen diesen Anruf annehmen, bevor die Verbindung zum gewünschten Gesprächspartner hergestellt werden kann. 5.5.3 Wie Sie durch Kopieren und Einfügen eine Rufnummer wählen Sie können durch Kopieren und Einfügen eine Verbindung zu einer Rufnummer herstellen, die Sie in einer anderen Anwendung (z.B. einem Textverarbeitungsprogramm) eingegeben haben: Schritt für Schritt 1) Markieren Sie die Rufnummer in der Anwendung (z.B. in einem Textverarbeitungsprogramm) und kopieren Sie sie mit [Strg] + [C] oder mit den von der Anwendung bereitgestellten Funktionen in die Zwischenablage. 2) Fügen Sie die Rufnummer mit einer der folgenden Tastenkombinationen aus der Zwischenablage in das Kombinationsfeld <Name oder Nummer> im Hauptmenü Ihres Clients ein: a) Umschalttaste + [Einfg] ohne Amtskennziffer b) [Strg] + [V] ohne Amtskennziffer 3) Klicken Sie auf im Hauptmenü. Die Verbindung wird sofort hergestellt und im Funktionsfenster Verbindungssteuerung angezeigt. HINWEIS: Für das Wählen über Kopieren und Einfügen werden nur vollständig angegebene Telefonnummern (FQTN) nach E.164 unterstützt. 5.5.4 Wie Sie einen Anruf annehmen Voraussetzungen • Das Programm ist korrekt und vollständig konfiguriert. • Sie sind am Kommunikationssystem angemeldet. A31003-S5070-U102-13-19, 11/2014 OpenScape UC Application V7 OpenScape Web Client 1.0, Bedienungsanleitung 187 Schritt für Schritt Kommunizieren mit Ihren Kontakten Wenn Sie einen im Funktionsfenster Verbindungssteuerung angezeigten eingehenden Anruf entgegennehmen möchten, gehen Sie wie folgt vor: Schritt für Schritt › Klicken Sie auf im Funktionsfenster Verbindungssteuerung. WICHTIG: Wenn Sie als bevorzugtes Gerät ein anderes Endgerät als Ihr Bürotelefon eingestellt haben, ist die Schaltfläche im Funktionsfenster Verbindungssteuerung nicht verfügbar. Der Anruf kann in diesem Fall nur auf dem konfigurierten Endgerät entgegengenommen werden, und nicht über das Funktionsfenster Verbindungssteuerung. Sie sind mit Ihrem Verbindungspartner verbunden. Im Funktionsfenster Verbindungssteuerung werden Funktionen zur Verbindungssteuerung angezeigt. 5.5.5 Wie Sie einen eingehenden Anruf/eine aktive Verbindung an Teilnehmer weitergeben Bei dieser Aktion wird die Steuerung eines eingehenden bzw. eines entgegengenommenen Anrufs an einen anderen Teilnehmer übergeben. Gehen Sie folgendermaßen vor: Schritt für Schritt 1) Klicken Sie auf in den Bereich des angezeigten Anrufs im geöffneten Fenster Verbindungssteuerung. Der Dialog Anruf umleiten öffnet sich. 2) Geben Sie in das Eingabefeld dieses Dialogs die Rufnummer des gewünschten Teilnehmers ein. 3) Wählen Sie die Option Übergeben an aus. Der Anrufer ist mit dem neuen Teilnehmer verbunden. Ihre Verbindung ist automatisch getrennt. Das Funktionsfenster Verbindungssteuerung wird geschlossen. 5.5.6 Wie Sie Ihr bevorzugtes Gerät bei bestehender Verbindung wechseln Bei dieser Aktion behalten Sie die Kontrolle über den Anruf. Schritt für Schritt 1) Klicken Sie auf in den Bereich des angezeigten Anrufs im geöffneten Fenster Verbindungssteuerung. Der Dialog Anruf umleiten öffnet sich. 188 A31003-S5070-U102-13-19, 11/2014 OpenScape UC Application V7 OpenScape Web Client 1.0, Bedienungsanleitung Schritt für Schritt Kommunizieren mit Ihren Kontakten 2) Wählen Sie die Option Wechseln zu Gerät aus. 3) Markieren Sie das gewünschte Gerät in der angezeigten Geräteliste. Das Gespräch ist dem neuen Endgerät übergeben worden und muss an diesem Endgerät weitergeführt werden. 5.5.7 Wie Sie eine Rückfrage stellen Wenn Sie sich in einem aktiven Gespräch befinden und einen anderen Teilnehmer anrufen möchten, um mit diesem kurz Rückfrage zu halten, gehen Sie folgendermaßen vor: Schritt für Schritt 1) Geben Sie im Funktionsfenster Verbindungssteuerung in das Eingabefeld Neuer Anruf die Telefonnummer des gewünschten Teilnehmers ein, mit dem Sie Rückfrage halten möchten. 2) Klicken Sie auf leiten. rechts neben dem Feld Neuer Anruf, um den Anruf einzu- Die Verbindung zum ersten Gesprächspartner wird automatisch gehalten und er hört Wartemusik. Sie können mit dem Rückfrageteilnehmer sprechen. 5.5.8 Wie Sie makeln Voraussetzungen • Das Programm ist korrekt und vollständig konfiguriert. • Sie sind am Kommunikationssystem angemeldet. • Sie sind gerade mit zwei Gesprächspartnern verbunden, von denen die eine Verbindung wegen Rückfrage gehalten wird. Wenn Sie während einer Rückfrage abwechselnd zwischen den beiden Verbindungen hin- und herschalten möchten, gehen Sie wie folgt vor: Schritt für Schritt › Klicken Sie im Funktionsfenster Verbindungssteuerung in den Bereich der gehaltenen Verbindung auf Makeln. Die gehaltene Verbindung ist wieder aktiv und Sie können mit dem Anfangsteilnehmer sprechen. Die Verbindung zum Rückfrageteilnehmer wird gehalten. 5.5.9 Wie Sie einen Anruf an eine neue Verbindung übergeben Voraussetzungen • Sie befinden sich in einer Rückfrageverbindung. A31003-S5070-U102-13-19, 11/2014 OpenScape UC Application V7 OpenScape Web Client 1.0, Bedienungsanleitung 189 Schritt für Schritt Kommunizieren mit Ihren Kontakten Wenn Sie während einer Rückfrageverbindung den Anfangsteilnehmer mit dem Rückfrageteilnehmer verbinden möchten, gehen Sie folgendermaßen vor: Schritt für Schritt › Klicken Sie im Funktionsfenster Verbindungssteuerung im Bereich der gehaltenen Verbindung auf . Ihre Verbindung wird automatisch getrennt. Die beiden anderen Teilnehmer können miteinander sprechen. 5.5.10 Wie Sie einen Anruf beenden Um eine im Funktionsfenster Verbindungssteuerung aufgeführte Verbindung zu trennen, gehen Sie wie folgt vor: Schritt für Schritt › Klicken Sie im Funktionsfenster Verbindungssteuerung in den Bereich der aktiven Verbindung auf . Die Verbindung ist getrennt und wird nicht mehr im Funktionsfenster Verbindungssteuerung angezeigt. 5.5.11 Wie Sie sich die entgangenen Anrufe anzeigen lassen Wenn Sie eine Liste aller entgangenen Anrufe anzeigen lassen möchten, gehen Sie wie folgt vor: Schritt für Schritt › Klicken Sie auf Nicht angen. Anrufe in der Registerkartenleiste unter dem Hauptmenü. Die Registerkarte Nicht angen. Anrufe wird im Arbeitsbereich geöffnet. Auf der sind dann alle entgangenen Anrufe aufgeführt. 5.5.12 Wie Sie die Journaleinträge nach Anruftyp sortieren Wenn Sie nur bestimmte Anruftypen im Journal anzeigen lassen möchten, gehen Sie folgendermaßen vor: Schritt für Schritt › 190 Markieren Sie im Kombinationsfeld am rechten oberen Rand des Funktionsfensters Journal den Anruftyp, den Sie im Journal angezeigt bekommen möchten: • Alle Anrufe (Standard) • Nicht angen. Anrufe A31003-S5070-U102-13-19, 11/2014 OpenScape UC Application V7 OpenScape Web Client 1.0, Bedienungsanleitung Schritt für Schritt Kommunizieren mit Ihren Kontakten • Eingehende Anrufe • Ausgehende Anrufe Im Rahmen Journal werden nur die Anrufe des ausgewählten Anruftypen aufgeführt. 5.5.13 Wie Sie einen Chat (Instant Messaging) starten Um einen Chat mit einem anderen OpenScape UC Application-Benutzer zu starten, gehen Sie folgendermaßen vor: Schritt für Schritt 1) Öffnen Sie das Funktionsfenster Kontakte. HINWEIS: Wenn Sie das Funktionsfenster Instant Messaging als separates Fenster öffnen, muss der Popup-Blocker Ihres Browsers deaktiviert sein. Ansonsten ist es nicht möglich, nach einem eventuellen Beenden Ihrer Sitzung (entweder manuell oder durch Aktualisieren der Browseransicht) noch Sofortnachrichten von Ihrem Chat-Partner zu empfangen. 2) Betätigen Sie oder in der Zeile des gewünschten Kontakts. Das Fenster Instant Messaging öffnet sich. 3) Geben Sie im unteren Eingabebereich des Chatfensters die Sofortnachricht ein, die Sie an den Chatpartner senden möchten. 4) Betätigen Sie die Schaltfläche Senden. Die Nachricht erscheint im oberen Textbereich, in dem anschließend auch die weitere Kommunikation angezeigt wird. A31003-S5070-U102-13-19, 11/2014 OpenScape UC Application V7 OpenScape Web Client 1.0, Bedienungsanleitung 191 Schritt für Schritt Kommunizieren mit Ihren Kontakten Die Zustellung der Sofortnachricht erfolgt abhängig von dem IM-Modus des Chatpartners -Verfügbar oder Unbekannt: • direkt nach dem sie gesendet wurde, wenn der Chat-Partner am OpenScape UC Application-System und/oder am IM-Dienst angemeldet ist • Die Zustellung ist nicht möglich, da sich der Chat-Partner vom OpenScape UC Application-System und/oder vom IM-Dienst abgemeldet hat. 5.5.14 Wie Sie eine E-Mail an einen Kontakt schicken Voraussetzungen • Für den Kontakt ist eine E-Mail-Adresse unter den Kontaktinformationen eingerichtet. Wenn Sie einem Kontakt eine E-Mail-Nachricht senden möchten, gehen Sie folgendermaßen vor: Schritt für Schritt 1) Betätigen Sie Kontakts. im Funktionsfenster Kontakte in der Zeile des gewünschten Ihre vorkonfigurierte Standard-E-Mail-Anwendung wird gestartet. 2) Schreiben Sie und versenden Sie wie gewohnt die E-Mail-Nachricht. Das Fenster der E-Mail-Anwendung wird geschlossen. Die E-Mail ist geschickt worden. 5.5.15 Wie Sie Ihre Voicemails über das Telefon abhören Nehmen Sie die folgenden Schritte vor, um Ihre Voicemails über das Telefon abzuhören: 192 A31003-S5070-U102-13-19, 11/2014 OpenScape UC Application V7 OpenScape Web Client 1.0, Bedienungsanleitung Schritt für Schritt Kommunizieren mit Ihren Kontakten Schritt für Schritt 1) Öffnen Sie das Funktionsfenster Voicemail-Postfach. Alle Ihre bereits abgespielte Voicemails Voicemails sind aufgelistet. und noch nicht abgespielte 2) Aktivieren Sie das Kontrollkästchen vor dem Eintrag der Voicemail, die Sie abspielen wollen. 3) Betätigen Sie die Schaltfläche . Das Fenster VoiceMail-Player mit gesetzter Option Telefon öffnet sich. 4) Heben Sie den Telefonhörer ab. Die Wiedergabe der Voicemail wird sofort gestartet. 5.5.16 Wie Sie Ihre Voicemails über den Windows Media-Player abhören Nehmen Sie die folgenden Schritte vor, um Ihre Voicemails über den Windows Media Player abzuhören: Schritt für Schritt 1) Öffnen Sie das Funktionsfenster Voicemail-Postfach. Alle Ihre bereits abgespielte Voicemails Voicemails sind aufgelistet. und noch nicht abgespielte 2) Aktivieren Sie das Kontrollkästchen vor dem Eintrag der Voicemail, die Sie abspielen wollen. 3) Betätigen Sie die Schaltfläche . Das Fenster VoiceMail-Player mit gesetzter Option Telefon öffnet sich. 4) Wählen Sie die Option Browser aus. Die Ansicht des Fensters VoiceMail-Player ändert sich wie folgt: A31003-S5070-U102-13-19, 11/2014 OpenScape UC Application V7 OpenScape Web Client 1.0, Bedienungsanleitung 193 Schritt für Schritt Kommunizieren mit Ihren Kontakten Nach einer kurzen Initialisierungszeit (Verbindung wird hergestellt) wird unter den Bedienelementen "Bereit" angezeigt. 5) Klicken Sie auf . Die Wiedergabe der Voicemail wird gestartet. 5.5.17 Wie Sie Tell-Me-When aktivieren Gehen Sie folgendermaßen vor, um das Leistungsmerkmal Tell-Me-When für einen Ihrer OpenScape UC Application-Kontakte zu konfigurieren und zu aktivieren: Schritt für Schritt 1) Öffnen Sie das Funktionsfenster Kontakte durch Klicken auf die entsprechende Registerkarte in der Registerkartenleiste unter dem Hauptmenü. 2) Markieren Sie den Kontakteintrag, für den Sie die Tell-Me-When-Funktion aktivieren möchten. 3) Klicken Sie im Funktionsfenster Kontakte in der Symbolleiste auf wählen Sie Tell-Me-When setzen ... aus. und Folgender Dialog öffnet sich. 4) Stellen Sie die gewünschte Option im Kombinationsfeld Bei Änderung der ein. 5) Wählen Sie die gewünschte Option im Kombinationsfeld Folgendes ausführen aus. 6) Legen Sie den gewünschten Zeitlimit für die Tell-Me-When-Funktion im Kombinationsfeld Läuft aus in fest. 7) Klicken Sie auf OK. 194 A31003-S5070-U102-13-19, 11/2014 OpenScape UC Application V7 OpenScape Web Client 1.0, Bedienungsanleitung Schritt für Schritt Zusammenarbeiten mit Kontakten Der Dialog Tell-Me-When wird geshlossen. Die Tell-Me-When-Funktion für den ausgewählten Kontakt ist aktiv. Dies ist durch ein spezielles Symbol links neben dem Kontaktnamen in der Kontaktliste gekennzeichnet. 5.5.18 Wie Sie Tell-Me-When deaktivieren Wenn Sie die Tell-Me-When-Funktion für einen ausgewählten Kontakt deaktivieren möchten: Schritt für Schritt 1) Klicken Sie im Funktionsfenster Kontakte in der Symbolleiste auf Weitere Funktionen. 2) Wählen Sie Tell-Me-When löschen aus. Die Tell-Me-When-Funktion ist für den ausgewählten Kontakt deaktiviert. 5.6 Zusammenarbeiten mit Kontakten Für die Zusammenarbeit mit anderen Teilnehmern bietet Ihnen diese Softwarelösung die Konferenz-Funktionalität und die Team-Funktion. Die folgenden Abschnitte helfen Ihnen mit der Nutzung dieser beiden Funktionen schnell vertraut zu werden. 5.6.1 Wie Sie ein neues Team erstellen In diesem Abschnitt erfahren Sie, wie Sie ein neues Team anlegen können. Voraussetzungen • Sie verfügen über Teamadministrator-Rechte, d.h. der Systemadministrator hat Ihnen im CMP das Standard-Team-Administrator-Profil oder ein anderes Profil mit der Berechtigung zur Verwaltung von Gruppen zugewiesen. Führen Sie die folgenden Schritte durch, um ein neues Team zu erstellen: Schritt für Schritt 1) Klicken Sie im Fenster Team View auf . Der Dialog Allgemeine Einstellungen öffnet sich und zeigt die Einstellungen auf der Registerkarte Team > Verwalten an. A31003-S5070-U102-13-19, 11/2014 OpenScape UC Application V7 OpenScape Web Client 1.0, Bedienungsanleitung 195 Schritt für Schritt Zusammenarbeiten mit Kontakten 2) Klicken Sie auf . Der Dialog Teameigenschaften öffnet sich: 3) Geben Sie in das Eingabefeld Name den gewünschten Namen für das neue Team ein. 4) Geben Sie optional in das Eingabefeld Beschreibung eine aussagekräftige Bezeichnung für das Team ein. 5) Betätigen Sie die Schaltfläche OK. Der Dialog Teameigenschaften wird geschlossen. Das neue Team ist erstellt worden und wird in der Liste Ihrer Teams auf der Registerkarte Team > Verwalten aufgeführt. 6) Betätigen Sie im Dialog Allgemeine Einstellungen die Schaltfläche OK. Der Dialog Allgemeine Einstellungen wird geschlossen. Das neue Team kann über das Kombinationsfeld Team auswählen in der Team View ausgewählt werden. 5.6.2 Wie Sie einem Team ein neues Mitglied zuweisen In diesem Abschnitt erfahren Sie, wie Sie ein neues Mitglied in Ihr Team aufnehmen können. 196 A31003-S5070-U102-13-19, 11/2014 OpenScape UC Application V7 OpenScape Web Client 1.0, Bedienungsanleitung Schritt für Schritt Zusammenarbeiten mit Kontakten Voraussetzungen • Sie verfügen über Teamadministrator-Rechte. Gehen Sie folgendermaßen vor, um einem Team, das Sie selbst angelegt haben, ein neues Mitglied hinzuzufügen: Schritt für Schritt 1) Wählen Sie in der Registerkartenleiste Team View aus. Das Funktionsfenster Team View wird im Arbeitsbereich angezeigt. 2) Klicken Sie auf . Der Dialog Verzeichnissuche öffnet sich. 3) Geben Sie in das Eingabefeld Suchen den Namen des gewünschten Kontakts ein. 4) Klicken Sie auf . Die Suchergebnisse werden im Dialog Verzeichnissuche aufgelistet. 5) Klicken Sie auf den gewünschten Kontakteintrag, um diesen zu markieren. 6) Betätigen sie anschließend die Schaltfläche Hinzufügen. Der Dialog Verzeichnissuche wird geschlossen. Das neue Teammitglied ist in der Liste der Teammitglieder aufgenommen worden und wird im Funktionsfenster Team View angezeigt. HINWEIS: Die Berechtigungen zum Monitoring des eigenen Apparates und zur Journal-Verfügbarkeit werden nicht automa- A31003-S5070-U102-13-19, 11/2014 OpenScape UC Application V7 OpenScape Web Client 1.0, Bedienungsanleitung 197 Schritt für Schritt Zusammenarbeiten mit Kontakten tisch mit der Aufnahme ins Team erteilt. Das Teammitglied bestimmt selbst, welche Berechtigungen den anderen Teampartnern gegeben werden sollen. 5.6.3 Wie Sie eine Ad-hoc-Konferenz starten HINWEIS: Ad-hoc-Konferenzen unterstützen nur Audioverbindungen und kein Video. Um eine Ad-hoc-Konferenz mit ausgewählten Teilnehmern zu starten, gehen Sie wie folgt vor: Schritt für Schritt 1) Markieren Sie im Fenster Kontakte die Kontakte, mit denen Sie ein Konferenzgespräch führen möchten. 2) Klicken Sie anschließend auf . Ein Einstellungsdialog öffnet sich. 3) Geben Sie der Konferenz einen Namen und nehmen Sie falls gewünscht Änderungen der definierten Teilnehmereinträge vor ( ). 4) Betätigen Sie die Schaltfläche Starten. Das Fenster Verbindungsteuerung wird geöffnet. Alle Teilnehmer sind nach dem Abheben des Hörers miteinander verbunden. Die spontan gestartete Konferenz wird auch im Fenster Konferenzen aufgelistet und durch bzw. gekennzeichnet. 198 A31003-S5070-U102-13-19, 11/2014 OpenScape UC Application V7 OpenScape Web Client 1.0, Bedienungsanleitung Schritt für Schritt Zusammenarbeiten mit Kontakten 5.6.4 Wie Sie einer aktiven Konferenz einen Teilnehmer hinzufügen Wenn Sie einen weiteren Teilnehmer in die Konferenz dazuschalten möchten, folgen Sie den folgenden Handlungsschritten: Schritt für Schritt 1) Klicken Sie im Fenster Verbindungssteuerung auf , um nach dem gewünschten Kontakt in den konfigurierten Verzeichnissen zu suchen. Das Fenster Verzeichnissuche (erweitert) wird geöffnet. 2) Geben Sie den zu suchenden Namen an. 3) Klicken Sie auf die Schaltfläche Suchen. 4) Markieren Sie den gewünschten Eintrag unter den Suchergebnissen und bestätigen Sie Ihre Auswahl mit OK. 5) Klicken Sie auf im Fenster Verbindungssteuerung. Der neue Teilnehmer wird von dem System angerufen. Er ist nach dem Abheben des Hörers mit der Konferenz verbunden. 5.6.5 Wie Sie eine Meet Me-Konferenz einrichten Wenn Sie eine neue Meet Me-Konferenz einrichten möchten, gehen Sie wie folgt vor: Schritt für Schritt 1) Öffnen Sie das Funktionsfenster Kontakte. 2) Wählen Sie die Konferenzteilnehmer in Ihrer Kontaktliste aus. Es können mehrere Kontakte gleichzeitig selektiert werden, indem Sie bei gedrückter [Strg]-Taste auf die gewünschten Kontaktlisteneinträge klicken. 3) Klicken Sie anschließend auf . Der Einstellungsdialog, in dem Sie die neue Konferenz mit den ausgewählten Teilnehmern konfigurieren können, wird geöffnet. 4) Geben Sie in das Eingabefeld Name den gewünschten Konferenznamen ein. 5) Legen Sie die gewünschten Optionen für die Konferenz fest. 6) Fügen Sie, falls gewünscht, weitere Teilnehmer über die Schaltflächen bzw. hinzu. 7) Klicken Sie auf die Schaltfläche Übernehmen, um Ihre Einstellungen zu speichern, ohne den Einstellungsdialog zu schließen. Das Feld Konferenz-Einwahlnummer wird automatisch ausgefüllt und die Konferenz-PIN generiert. Sie können anschließend weitere Konfigurationsänderungen durchführen. Der Konferenzname erscheint als Eintrag im Fenster Konferenzen. A31003-S5070-U102-13-19, 11/2014 OpenScape UC Application V7 OpenScape Web Client 1.0, Bedienungsanleitung 199 Schritt für Schritt Zusammenarbeiten mit Kontakten 8) Klicken Sie auf die Schaltfläche OK, um vorgenommene Änderungen ggf. zu speichern und den Dialog zu schließen. Die neue Konferenz ist im Fenster Konferenzen aufgelistet und kann von da aus gestartet werden. 5.6.6 Wie Sie eine terminierte Meet Me-Konferenz einrichten Um eine terminierte Meet Me-Konferenz einzurichten, gehen Sie wie folgt vor: Schritt für Schritt 1) Öffnen Sie das Funktionsfenster Kontakte. 2) Wählen Sie die Konferenzteilnehmer in Ihrer Kontaktliste aus. Es können mehrere Kontakte gleichzeitig selektiert werden, in dem Sie bei gedrückter [Strg]-Taste auf die gewünschten Kontaktlisteneinträge klicken. 3) Klicken Sie anschließend auf . Der Einstellungsdialog, in dem Sie die neue Konferenz mit den ausgewählten Teilnehmern konfigurieren können, wird geöffnet. 4) Geben Sie in das Eingabefeld Name den gewünschten Konferenznamen ein. 5) Aktivieren Sie das Kontrollkästchen Startzeit. Das Eingabefeld für die Einstellung des Datums und der Uhrzeit sowie ein Eingabefeld zur Bestimmung der Konferenzdauer wird eingeblendet. 6) Klicken Sie auf . Der Kalenderdialog öffnet sich. 7) Stellen Sie das gewünschte Datum und die Uhrzeit, zu der die Konferenz automatisch gestartet werden soll, ein. 8) Bestätigen Sie Ihre Auswahl mit OK. Der Kalenderdialog wird geschlossen. 9) Legen Sie die Dauer der Konferenz fest. 10) Fügen Sie, falls gewünscht, weitere Teilnehmer über die Schaltflächen bzw. hinzu. 11) Legen Sie die gewünschten Optionen für die Konferenz fest. 12) Klicken Sie auf die Schaltfläche Übernehmen, um Ihre Einstellungen zu speichern, ohne den Einstellungsdialog zu schließen. Das Feld Konferenz-Einwahlnummer wird automatisch ausgefüllt und die Konferenz-PIN generiert. Sie können anschließend weitere Konfigurationsänderungen durchführen. Der Konferenzname erscheint als Eintrag im Fenster Konferenzen. 200 A31003-S5070-U102-13-19, 11/2014 OpenScape UC Application V7 OpenScape Web Client 1.0, Bedienungsanleitung Schritt für Schritt Zusammenarbeiten mit Kontakten 13) Klicken Sie auf die Schaltfläche OK, um vorgenommene Änderungen ggf. zu speichern und den Dialog zu schließen. Die terminierte Konferenz erscheint im Fenster Konferenzen. Der Termin zu dem sie automatisch vom System gestartet wird ist unter Startzeit aufgeführt. 5.6.7 Wie Sie einer aktiven Meet Me-Konferenz beitreten Sie können einer aktiven Konferenz nur beitreten, wenn Sie als Konferenzteilnehmer eingerichtet sind. Schritt für Schritt 1) Klicken Sie im Fenster Konferenzen auf links neben dem Namen der aktiven Konferenz, der Sie beitreten wollen. Eine Auswahlliste erscheint. 2) Wählen Sie in der geöffneten Auswahlliste die Option An Konferenz teilnehmen aus. Sie werden mit der Konferenz verbunden. 5.6.8 Wie Sie eine MeetNow!-Konferenz einleiten Voraussetzungen • Alle Konferenzteilnehmer sind per E-Mail oder über das Telefon über die Service-Zugangsnummer, den Startzeitpunkt der Konferenz und die vorgegebene Konferenz-PIN informiert. Gehen Sie folgendermaßen vor, um eine MeetNow!-Konferenz durchzuführen: Schritt für Schritt 1) Wählen Sie sich zum verabredeten Zeitpunkt über die Service-Zugangsnummer für die MeetNow!-Konferenzen in die Konferenz ein. 2) Geben Sie über die Wähltastatur des Telefons bzw. über die PC-Tastatur die verabredete Konferenz-PIN ein. 3) Schließen Sie die PIN-Eingabe mit der Taste ab. Sie sind direkt mit der MeetNow!-Konferenz verbunden. 5.6.9 Wie Sie sich die Konferenzdaten anzeigen lassen Wenn Sie die Konferenzdaten einer in der Konferenzliste aufgeführten Konferenz anzeigen lassen möchten, gehen Sie folgendermaßen vor: A31003-S5070-U102-13-19, 11/2014 OpenScape UC Application V7 OpenScape Web Client 1.0, Bedienungsanleitung 201 Schritt für Schritt Zusammenarbeiten mit Kontakten Schritt für Schritt 1) Markieren Sie die gewünschte Konferenz im Fenster Konferenzen. 2) Klicken Sie anschließend auf links neben dem Konferenznamen. Die Konferenzdaten werden unter dem ausgewählten Listeneintrag angezeigt. 5.6.10 Wie Sie die Konferenzeinstellungen bearbeiten Möchten Sie eine bereits definierte Konferenz ändern, um beispielsweise einen Teilnehmer hinzuzufügen, gehen Sie folgendermaßen vor: Schritt für Schritt 1) Markieren Sie die betreffende Konferenz in der Konferenzliste im Fenster Konferenzen. 2) Betätigen Sie . Der Einstellungsdialog mit den Daten der bereits definierten Konferenz wird geöffnet. 3) Bearbeiten Sie die Daten wie gewünscht. 4) Klicken Sie auf die Schaltfläche OK. Ihre Änderungen sind gespeichert. Der Einstellungsdialog wird geschlossen. 5.6.11 Wie Sie eine Ad-hoc-Webkonferenz starten Wenn Sie spontan eine Webkonferenz mit anderen Kontakten starten möchten, gehen Sie folgendermaßen vor: Schritt für Schritt 1) Markieren Sie im Fenster Kontakte die Kontakte, mit denen Sie ein Konferenzgespräch führen möchten. 2) Klicken Sie anschließend auf . Ein Einstellungsdialog öffnet sich. 3) Geben Sie der Konferenz einen Namen und nehmen Sie falls gewünscht Änderungen der definierten Teilnehmereinträge vor ( ). Über diesen Einstellungsdialog können Sie auch weitere Teilnehmer der Adhoc-Konferenz hinzufügen. Geben Sie dafür einen Teilnehmernamen oder eine Telefonnummer in das Kombinationsfeld Teilnehmer hinzufügen. Klicken Sie anschließend auf , um in den konfigurierten Verzeichnissen nach dem Kontakt zu suchen, oder auf , um die notwendigen Kontaktinformationen über den Dialog Teilnehmer hinzufügen zu vervollständigen. 4) Betätigen Sie die Schaltfläche Starten, um die Ad-hoc-Konferenz einzuleiten. 202 A31003-S5070-U102-13-19, 11/2014 OpenScape UC Application V7 OpenScape Web Client 1.0, Bedienungsanleitung Schritt für Schritt Zusammenarbeiten mit Kontakten Das Fenster Verbindungsteuerung öffnet sich. Alle Teilnehmer sind nach dem Abheben des Hörers miteinander verbunden. Die spontan gestartete Sprachkonferenz wird auch im Fenster Konferenzen aufgelistet und durch bzw. gekennzeichnet. 5) Klicken Sie auf im Fenster Verbindungssteuerung. Ein Dateidownload-Dialog öffnet sich, über den Sie das für die Webkonferenz benötigte Programm herunterladen müssen. 6) Betätigen Sie in diesem Dialog die Schaltfläche Ausführen. Nach dem erfolgreichen Herunterladen wird eine Sicherheitswarnung eingeblendet. 7) Bestätigen Sie diese Sicherheitsmeldung über die Schaltfläche Ausführen. Die Verbindung zum Webkonferenz-Server wird hergestellt. 5.6.12 Wie Sie eine Meet Me-Webkonferenz starten Wenn Sie eine im Fenster Konferenzen markierte Webkonferenz starten möchten, gehen Sie wie im Folgenden beschrieben vor: Schritt für Schritt 1) Klicken Sie auf in der Zeile der markierten Konferenz im Fenster Konferenzen und aus der sich öffnenden Liste wählen Sie An Konferenz teilnehmen aus. Die Sprachkonferenzverbindung wird aufgebaut. Der entsprechende Eintrag in der Konferenzliste wird durch gekennzeichnet und der Dialog Verbindungssteuerung wird geöffnet. 2) Klicken Sie auf im Fenster Verbindungssteuerung. Ein Dateidownload-Dialog wird geöffnet, über den Sie das für die Webkonferenz benötigte Programm herunterladen müssen. 3) Betätigen Sie in diesem Dialog die Schaltfläche Ausführen. Nach dem erfolgreichen Herunterladen wird eine Sicherheitswarnung eingeblendet. 4) Bestätigen Sie diese Sicherheitsmeldung über die Schaltfläche Ausführen. Die Verbindung zum Webkonferenz-Server wird hergestellt. 5.6.13 Wie Sie eine Telefonübergabe über DTMF-Tasten einleiten Wenn Sie das Gerät, mit dem Sie sich in einer Konferenz befinden, wechseln möchten, gehen Sie folgendermaßen vor: A31003-S5070-U102-13-19, 11/2014 OpenScape UC Application V7 OpenScape Web Client 1.0, Bedienungsanleitung 203 Schritt für Schritt Zusammenarbeiten mit Kontakten Schritt für Schritt 1) Betätigen Sie die Taste . 2) Geben Sie die Rufnummer des Geräts ein, zu dem Sie wechseln möchten. 3) Schließen Sie die Rufnummereingabe mit der -Taste ab. Die eingegebene Rufnummer wird Ihnen zur Kontrolle angesagt. 4) Danach werden Sie per Ansage aufgefordert, mit einer der folgenden Optionen fortzufahren: 204 • Durch Drücken der Taste die Telefonübergabe durchzuführen, • Durch Drücken der Taste den Vorgang abzubrechen. A31003-S5070-U102-13-19, 11/2014 OpenScape UC Application V7 OpenScape Web Client 1.0, Bedienungsanleitung Regelinterpreter - Anrufe mit Regeln vermitteln Die Terminologie des Regelinterpreters 6 Regelinterpreter - Anrufe mit Regeln vermitteln Der Regelinterpreter der OpenScape UC Application ist ein Tool, das anhand von benutzerdefinierten Regeln die eingehenden Anrufe automatisch analysiert und diese an einen bestimmten Kontakt oder ein bestimmtes Endgerät weiterleitet. WICHTIG: Die Nutzung des Regelinterpreters bzw. des Leistungsmerkmals Regeln von den Mitgliedern eines Mehrleitungs-Sammelanschlusses (MLHG) ist nicht zugelassen. Wenn Sie häufig unterwegs und nicht in der Lage sind, Ihre ankommenden Anrufe persönlich entgegenzunehmen, ist der Regelinterpreter eine nützliche Hilfe für Sie. Sie können zum Beispiel festlegen, dass Anrufe während einer Besprechung, die regelmäßig an einem bestimmten Wochentag zu einer bestimmten Zeit stattfindet, automatisch an Ihre Sekretärin weitergeleitet werden. HINWEIS: Die Einstellungen der Rufumleitung haben Vorrang vor denen des Regelinterpreters. Es können auch Konflikte zwischen diesen Einstellungen entstehen. Wenn Sie sicher sein wollen, dass Ihre Regeln abgearbeitet werden, sollten Sie die Anrufumleitung deaktivieren. Über ein Regelprofil können Sie die Weiterleitung Ihrer eingehenden Anrufe zu anderen Geräten steuern. Die Vermittlung der eingehenden Anrufe kann nach folgenden Kriterien erfolgen: • Abhängig von der Rufnummer des Anrufers • Abhängig vom Datum oder der Zeit, zu dem der Anruf eingeht • Abhängig von der Einstellung Ihres Präsenzstatus Ein von Ihnen definiertes Regelprofil kann durch eine der folgenden Aktionen aktiviert werden: • Über das Kombinationsfeld Regelprofilanzeige Sie dort das gewünschte Regelprofil selektieren des Hauptmenüs, indem • Über das Funktionsfenster Anrufumleitung • Über das Hauptmenü > menü > Allgemein ... > Registerkarte Allgemeines > Registerkarte Anrufumleitung 6.1 Die Terminologie des Regelinterpreters Dieser Abschnitt nennt und beschreibt die Funktionseinheiten, durch die die Funktionalität des Regelinterpreters realisiert wird und deren Verständnis für die korrekte Verwendung des Regelinterpreters wichtig ist. Regel Eine Regel definiert, was mit den eingehenden Anrufen passieren soll, z.B. ob sie umgeleitet oder Ihnen durchgestellt werden sollen. A31003-S5070-U102-13-19, 11/2014 OpenScape UC Application V7 OpenScape Web Client 1.0, Bedienungsanleitung 205 Regelinterpreter - Anrufe mit Regeln vermitteln Die Terminologie des Regelinterpreters Bei Abwesenheit die Anrufe von Vorzugskunden auf das eigene Mobiltelefon umleiten. Der Regelinterpreter führt nur die Regeln aus, die einem aktivierten Profil zugeordnet sind. Priorisierung der Regeln Innerhalb eines Profils können Regeln generell drei Prioritätsgruppen zugeordnet werden: Hoch , Normal und Niedrig . Sie sind in einer Liste im zugeordneten Profil aufgelistet. Die Liste der Regeln innerhalb eines Profils wird von oben nach unten abgearbeitet. Je weiter oben in der Liste eine Regel sich befindet, desto höher ist ihre Priorität in der Ausführungsfolge. Wenn ein Profil mehrere Regeln mit der gleichen Priorität beinhaltet, wird zuerst diese berücksichtigt, die sich an einer höheren Position in der Regelliste befindet. Die folgende Abbildung veranschaulicht das Behandeln von Regeln unterschiedlicher Priorität innerhalb eines aktiven Profils. Profil 1 (Aktiv) Regel 11 trifft zu Regel 11 Vorzugskunde Eigenes Mobiltelefon Regel 12 Regel 11 trifft nicht zu Regel 12 trifft zu Regel 13 Regel 14 Unwichtiger Anrufer Sekretärin Profil 1 sind vier Regeln unterschiedlicher Priorität zugewiesen worden. Regel 11 hat die höchste Priorität. Regel 12 und Regel 13 haben mittlere Priorität, wobei die Priorität von Regel 12 innerhalb dieses Profils höher als die von der Regel 13 ist, da Regel 12 in der Liste der Regeln höher positioniert ist als Regel 13. Regel 14 hat die niedrigste Priorität innerhalb dieses Profils. Ist Profil 1 aktiv und ein Anruf geht ein, wird zunächst die Regel 11 abgearbeitet. Trifft sie zu, wird der Anruf auf Ihr Mobiltelefon zugestellt. Die anderen Regeln werden in diesem Fall gar nicht geprüft. Trifft die Regel 11 nicht zu, wird die Regel 12 als nächste in der Regelliste abgearbeitet. Trifft sie zu, wird der Anruf an Ihre Sekretärin weitergeleitet. 206 A31003-S5070-U102-13-19, 11/2014 OpenScape UC Application V7 OpenScape Web Client 1.0, Bedienungsanleitung Regelinterpreter - Anrufe mit Regeln vermitteln Die Terminologie des Regelinterpreters Profil (Regelprofil) Das Profil dient als Behälter für die Regeln. Es kann eine oder mehrere Regeln enthalten, die untereinander priorisiert werden können. Es können keine einzelnen Regeln sondern nur Profile aktiviert werden. Daraus folgt, dass eine Regel nur ausgeführt werden kann, wenn sie einem Profil zugeordnet wurde. Personnenliste Regel 11 Regel 12 Regel 14 Regel 11 Regel 12 Regel 14 Personenliste „Vorzugskunden“ Vorzugskunden Familie Unerwünschte Anrufer Personenliste „Familie“ Personenliste „Unerwünschte Anrufer“ Es gibt viele Personen, die Sie anrufen könnten. Das Zuordnen jeder einzelnen Person zu einer oder mehreren Regeln kann mühsam sein. Es ist vorteilhaft, die Personen in Gruppen einzuteilen, z.B. Familie, Vorzugskunden, Unerwünschte Anrufer. Der Regelinterpreter bietet dafür die Personenlisten an. So können Sie z.B. alle Mitglieder Ihrer Familie in die Personenliste Familie aufnehmen. Es sind mehrere Listen möglich. Ein weiterer Vorteil ist, dass Sie zu jeder Liste weitere Personen hinzufügen können und diese dann automatisch mit der Regel verknüpft sind. Die Regel selbst muss nicht geändert werden. A31003-S5070-U102-13-19, 11/2014 OpenScape UC Application V7 OpenScape Web Client 1.0, Bedienungsanleitung 207 Regelinterpreter - Anrufe mit Regeln vermitteln Anwendung des Regelinterpreters - Beispiele Datumslisten Regel 12 17.12. bis 31.12. Regel 12 17.12. bis 31.12. 01.01. bis 07.01 19.02. bis 25.02. 01.01. bis 07.01 19.02. bis 25.02. 01.08. bis 31.08. 01.08. bis 31.08. Datumsliste „Urlaub“ Über eine Datumsliste können Sie festlegen, dass eine Regel nur an bestimmten Tagen gelten soll. So könnten Sie z.B. konfigurieren, dass eine Regel nur während Ihrer Kurzurlaube und während Ihres Jahresurlaubs gilt. In diesem Fall können Sie in dieser Regel einzelne Tage und auch Zeiträume definieren. Damit Sie die Regel nicht ändern müssen, wenn sich Ihre Urlaubstage ändern, können Sie auch eine Datumsliste definieren und sie mit der Regel verknüpfen. Dann müssen Sie nur diese Liste ändern, aber die Regel selbst bleibt unverändert bestehen. 6.2 Anwendung des Regelinterpreters - Beispiele Der Regelinterpreter kann Sie in verschiedenen Situationen unterstützen. Die folgenden drei Szenarios sind beispielhaft und sollen Ihnen dabei helfen, ein besseres Verständnis für die Funktionalität des Regelinterpreters zu bekommen. Szenario 1: "Im Büro" - Anrufumleitung nach Rufnummern In diesem Szenario sollen grundsätzlich alle Anrufe an Sie durchgestellt werden. Wenn aber Personen anrufen, die in Ihrer Liste der unerwünschten Anrufer stehen, dann soll der Anruf zur Sekretärin umgeleitet werden. Szenario 2: "In Besprechung" - Anrufumleitung nach Präsenzstatus und Rufnummern In diesem Szenario nehmen Sie an einer Besprechung in der Firma teil. Während der Besprechungszeit sollen alle Anrufe automatisch zur Sekretärin umgeleitet werden. Wenn aber Vorzugskunden oder ein Mitglied Ihrer Familie anrufen, dann soll der Anruf an Sie durchgestellt werden. 208 A31003-S5070-U102-13-19, 11/2014 OpenScape UC Application V7 OpenScape Web Client 1.0, Bedienungsanleitung Regelinterpreter - Anrufe mit Regeln vermitteln Anwendung des Regelinterpreters - Beispiele Szenario 3: "Auf Dienstreise" - Anrufumleitung nach Datum und Uhrzeit In diesem Szenario sind Sie auf einer Dienstreise und alle Anrufe in Ihrer Abwesenheit sollen an Ihre Sekretärin umgeleitet werden. Wenn aber Vorzugskunden oder ein Mitglied Ihrer Familie anrufen, dann soll der Anruf zu Ihrem Mobiltelefon umgeleitet werden. Ihre Vorzugskunden sollen Sie jedoch nur Montag bis Freitag von 08:00 bis 16:00 Uhr anrufen können. Ihre Familie soll Sie immer erreichen. Realisierung Das Realisieren der genannten Beispielszenarios geschieht im Regelinterpreter durch das Definieren von Profilen, Regeln, Personen- und Datumslisten. Sie können diese Szenarios an Ihre Bedürfnisse anpassen oder neue Szenarios erstellen und Ihre eigenen Regelsätze einrichten. 6.2.1 Szenario 1: "Im Büro" In diesem Beispielszenario sollen Anrufe von bestimmten Rufnummern, die in der Personenliste der unerwünschten Anrufer definiert sind, zu Ihrer Sekretärin umgeleitet werden. Für die Realisierung dieses Szenarios benötigen Sie: • ein neues Profil "Unerwünschte Anrufe umleiten" • eine neue Personenliste "Unerwünschte Anrufer" • eine neue Regel "Unerwünschte Anrufe umleiten" A31003-S5070-U102-13-19, 11/2014 OpenScape UC Application V7 OpenScape Web Client 1.0, Bedienungsanleitung 209 Regelinterpreter - Anrufe mit Regeln vermitteln Anwendung des Regelinterpreters - Beispiele Funktion Personenliste P li t „Unerwünschte Anrufer“ Unerwünschte Anrufer Profil „Im Büro“ Eigenes igenes Telefon Regel „Unerwünschte Anrufer umleiten“ Regel „Unerwünschte Anrufer umleiten“ trifft zu Sekretärin Alle anderen Anrufer Wenn ein neuer Anruf ankommt, prüft der Regelinterpreter automatisch, ob es sich um einen Anrufer aus der Personenliste "Unerwünschte Anrufer" handelt. Wenn ja, wird der Anruf zu der Sekretärin umgeleitet. Andernfalls wird der Anruf durchgestellt. 6.2.1.1 Wie Sie das Regelprofil "Im Büro" einrichten Dieser Abschnitt enthält die schrittweise Anleitung zur Erstellung des beispielhaften Regelprofils "Im Büro". Schritt für Schritt 1) Klicken Sie im Hauptmenü auf menü und wählen Sie die Menüoption Regeln ... aus. Der Dialog Regeln öffnet sich. 2) Erstellen Sie ein neues Profil mit dem Namen "Im Büro". a) Wechseln Sie auf die Registerkarte Aktiviere Profil. b) Betätigen Sie die Schaltfläche Neu. Ein neuer Listeneintrag Neues Profil wird der Liste Profile hinzugefügt. c) Klicken Sie auf die Beschriftung Neues Profil. Der Name des Profils wird als Eingabefeld dargestellt. 210 A31003-S5070-U102-13-19, 11/2014 OpenScape UC Application V7 OpenScape Web Client 1.0, Bedienungsanleitung Regelinterpreter - Anrufe mit Regeln vermitteln Anwendung des Regelinterpreters - Beispiele d) Geben Sie dem neuen Profil den Namen "Im Büro" und drücken Sie die Eingabetaste. Das neue Profil wird mit dem Namen "Im Büro" in der Liste Profile angezeigt. HINWEIS: Damit ist das Profil "Im Büro" erstellt. Es enthält jedoch noch keine Regeln. 3) Erstellen Sie die Personenliste "Unerwünschte Anrufer". a) Wechseln Sie auf die Registerkarte Personenlisten. Das folgende Fenster (beispielhaft) wird angezeigt. b) Klicken Sie auf die Schaltfläche Neu unter dem Bereich Personenliste. Der Eintrag Neue Personenliste erscheint im oberen Bereich der Registerkarte Personenlisten. c) Klicken Sie auf die Beschriftung Neue Personenliste. Der Name der Personenliste wird als Eingabefeld dargestellt. d) Geben Sie den Namen "Unerwünschte Anrufer" für die Personenliste ein und drücken Sie die Eingabetaste. Die Personenliste "Unerwünschte Anrufer" wird im Bereich Personenliste angezeigt. Die Liste enthält noch keine Personeneinträge. A31003-S5070-U102-13-19, 11/2014 OpenScape UC Application V7 OpenScape Web Client 1.0, Bedienungsanleitung 211 Regelinterpreter - Anrufe mit Regeln vermitteln Anwendung des Regelinterpreters - Beispiele 4) Fügen Sie der Personenliste "Unerwünschte Anrufer" Personen hinzu. Führen Sie die folgenden Schritte für alle Personen durch, die Sie der Liste zuordnen möchten: a) Klicken Sie die Schaltfläche Neu im unteren Bereich. Der folgende Eingabedialog öffnet sich. b) Geben Sie in das Eingabefeld Anzeigename den Namen der gewünschten Person ein. c) Tragen Sie in das Eingabefeld Telefon die Rufnummer der Person ein. d) Klicken Sie auf OK. Der Eingabedialog wird geschlossen. Der neue Personeneintrag ist in der Personenliste "Unerwünschte Anrufer" aufgenommen. 5) Erstellen Sie eine Regel mit dem Namen "Anrufe umleiten". a) Wechseln Sie auf die Registerkarte Neu / Editieren. b) Klicken Sie auf die Schaltfläche Neu im oberen Bereich. Im Bereich Regel wird eine Regel mit dem Namen Neue Regel angezeigt. c) Klicken Sie auf die Beschriftung Neue Regel. Der Name der Regel wird als Eingabefeld dargestellt. d) Geben Sie für die neue Regel den Namen "Anrufe umleiten" ein und drücken Sie die Eingabetaste. Die Regel "Anrufe umleiten" wird in der Liste Regel aufgeführt. 6) Anschließend nehmen Sie die folgenden Einstellungen für die Regel "Anrufe umleiten" vor. a) Legen Sie die Priorität der Regel "Anrufe umleiten" fest. Aktivieren Sie hierfür das entsprechende Optionsfeld, z.B. Niedrig. b) Klicken Sie im unteren Bereich auf Wenn Anruf von. Folgender Dialog öffnet sich. 212 A31003-S5070-U102-13-19, 11/2014 OpenScape UC Application V7 OpenScape Web Client 1.0, Bedienungsanleitung Regelinterpreter - Anrufe mit Regeln vermitteln Anwendung des Regelinterpreters - Beispiele c) Klicken Sie auf . Folgender Auswahldialog wird geöffnet. d) Markieren Sie die Personenliste "Unerwünschte Anrufer" und betätigen Sie die Schaltfläche Hinzufügen. Die von Ihnen ausgewählte Personenliste ist der Regel zugeordnet und der Auswahldialog wird geschlossen. e) Klicken Sie auf OK. Ihre Regeleinstellungen im Bereich Wenn Anruf von sind übernommen worden. f) Klicken Sie im unteren Bereich auf Aktion. Folgendes Fenster öffnet sich: A31003-S5070-U102-13-19, 11/2014 OpenScape UC Application V7 OpenScape Web Client 1.0, Bedienungsanleitung 213 Regelinterpreter - Anrufe mit Regeln vermitteln Anwendung des Regelinterpreters - Beispiele g) Klicken Sie auf für die Funktion Weiterleiten zu. Der folgende Eingabedialog öffnet sich: h) Geben Sie den Namen und die Telefonnummer der Sekretärin ein. i) Klicken Sie auf OK. Der Eingabedialog wird geschlossen. Die Funktion Weiterleiten zu ist aktiv ( ). j) Klicken Sie auf OK. Die von Ihnen definierte Aktion wird unter den Regeleinstellungen aufgeführt. k) Klicken Sie auf Zugewiesene Profile. Folgender Auswahldialog öffnet sich: l) Markieren Sie das Profil "Im Büro" und klicken Sie auf OK. Der Auswahldialog wird geschlossen. Das Profil "Im Büro" wird unter Zugewiesene Profile angezeigt. Damit ist die Regel "Anrufe umleiten" für die Anwendung im Profil "Im Büro" vollständig konfiguriert. 7) Schließen Sie den Einstellungsdialog Regeln durch Betätigen der Schaltfläche Schließen. 8) Aktivieren Sie das Profil "Im Büro". a) Klicken Sie im Hauptmenü auf das Kombinationsfeld . Ein Auswahlmenü wird angezeigt. b) Wählen Sie dort das Regelprofil "Im Büro" aus, das durch das Symbol gekennzeichnet ist. 214 A31003-S5070-U102-13-19, 11/2014 OpenScape UC Application V7 OpenScape Web Client 1.0, Bedienungsanleitung Regelinterpreter - Anrufe mit Regeln vermitteln Anwendung des Regelinterpreters - Beispiele Das Symbo wird durch ersetzt. Das Profil "Im Büro" ist aktiv. Sie haben das Regelprofil "Im Büro" erstellt, konfiguriert und aktiviert. Für die Vermittlung Ihrer eingehenden Anrufe werden die Regeln dieses Profils verwendet. 6.2.2 Szenario 2: "In Besprechung" Angenommen Sie nehmen in Ihrer Firma an einer Besprechung teil und haben Ihren OpenScape UC Application-Präsenzstatus auf In einer Besprechung gesetzt. Alle Anrufe während dieser Besprechung werden zu Ihrer Sekretärin umgeleitet. Anrufe von Familienmitgliedern oder Vorzugskunden werden zu Ihrem Mobiltelefon umgeleitet. Für die Realisierung dieses Szenarios benötigen Sie: • ein neues Profil "In Besprechung" • eine neue Personenliste "Familie" • eine neue Personenliste "Vorzugskunden" • eine neue Regel "Durchstellen" • eine neue Regel "Alle umleiten" Funktion Personenliste „Familie“ Alle A Anrufer nrufe Profil „In Besprechung“ Familie Regel „Durchstellen“ Personenliste „Vorzugskunden“ Regel „Durchstellen“ trifft zu igenes Telef Eigenes Telefon Regel „Alle umleiten“ Regel „Alle umleiten“ trifft zu Vorzugskunden Sekretärin Zuerst prüft die Regel “Durchstellen”, ob Ihr Präsenzstatus "In einer Besprechung" ist und ob es sich bei einem Anruf um ein Familienmitglied oder einen A31003-S5070-U102-13-19, 11/2014 OpenScape UC Application V7 OpenScape Web Client 1.0, Bedienungsanleitung 215 Regelinterpreter - Anrufe mit Regeln vermitteln Anwendung des Regelinterpreters - Beispiele Vorzugskunden handelt. Wenn ja, wird der Anruf durchgestellt. Wenn die Bedingungen nicht zutreffen, wird der Anruf durch die Regel “Alle umleiten” zu Ihrer Sekretärin umgeleitet. Die Regel “Durchstellen” muss eine höhere Priorität (z.B. Normal) als die Regel “Alle umleiten” (z.B. Niedrig) haben. Andernfalls würden Ihre Familienmitglieder sowie die Vorzugskunden jedoch immer nur mit Ihrer Sekretärin sprechen, weil die Regel “Durchstellen” nie angewendet würde. 6.2.2.1 Wie Sie das Regelprofil "In Besprechung" einrichten Dieser Abschnitt enthält die schrittweise Anleitung zur Erstellung des beispielhaften Regelprofils "In Besprechung". Schritt für Schritt 1) Klicken Sie im Hauptmenü auf menü und wählen Sie die Menüoption Regeln ... aus. Der Dialog Regeln öffnet sich. 2) Erstellen Sie ein neues Profil mit dem Namen "In Besprechung". a) Wechseln Sie auf die Registerkarte Aktiviere Profil. b) Betätigen Sie die Schaltfläche Neu. Ein neuer Listeneintrag Neues Profil wird der Liste Profile hinzugefügt. c) Klicken Sie auf die Beschriftung Neues Profil. Der Name des Profils wird als Eingabefeld dargestellt. d) Geben Sie den Namen "In Besprechung" für das neue Profil ein und drücken Sie die Eingabetaste. Das neue Profil wird mit dem Namen "In Besprechung" in der Liste Profile angezeigt. HINWEIS: Damit ist das Profil "In Besprechung" erstellt. Es enthält jedoch noch keine Regeln. 3) Erstellen Sie die Personenliste "Familie". a) Wechseln Sie auf die Registerkarte Personenlisten. Das folgende Fenster (beispielhaft) wird angezeigt. 216 A31003-S5070-U102-13-19, 11/2014 OpenScape UC Application V7 OpenScape Web Client 1.0, Bedienungsanleitung Regelinterpreter - Anrufe mit Regeln vermitteln Anwendung des Regelinterpreters - Beispiele b) Klicken Sie auf die Schaltfläche Neu unter dem Bereich Personenliste. Der Eintrag Neue Personenliste erscheint in der Liste Personenliste. c) Klicken Sie auf die Beschriftung Neue Personenliste. Der Name der Personenliste wird als Eingabefeld dargestellt. d) Geben Sie den Namen "Familie" für die Personenliste ein und drücken Sie die Eingabetaste. Die Personenliste "Familie" wird im Bereich Personenliste angezeigt. Die Liste enthält noch keine Einträge. 4) Fügen Sie der Personenliste "Familie" eine Person hinzu. Führen Sie die folgenden Schritte für alle Personen durch, die Sie der Liste zuordnen möchten: a) Klicken Sie auf die Schaltfläche Neu im unteren Bereich. Der folgende Eingabedialog öffnet sich. A31003-S5070-U102-13-19, 11/2014 OpenScape UC Application V7 OpenScape Web Client 1.0, Bedienungsanleitung 217 Regelinterpreter - Anrufe mit Regeln vermitteln Anwendung des Regelinterpreters - Beispiele b) Geben Sie in das Eingabefeld Anzeigename den Namen der gewünschten Person ein. c) Tragen Sie in das Eingabefeld Telefon die Rufnummer dieser Person ein. d) Klicken Sie auf OK. Der Eingabedialog wird geschlossen. Der neue Personeneintrag ist in der Personenliste "Familie" aufgenommen. 5) Erstellen Sie die Personenliste "Vorzugskunden". a) Klicken Sie auf die Schaltfläche Neu unter dem Bereich Personenliste. Der Eintrag Neue Personenliste erscheint in der Personenliste im oberen Bereich der Registerkarte Personenlisten. b) Klicken Sie auf die Beschriftung Neue Personenliste. Der Name der Personenliste wird als Eingabefeld dargestellt. c) Geben Sie den Namen "Vorzugskunden" für die Personenliste ein und drücken Sie die Eingabetaste. Die Personenliste "Vorzugskunden" wird im Bereich Personenliste angezeigt. Die Liste enthält noch keine Einträge. d) Fügen Sie der Personenliste "Vorzugskunden" Personen hinzu. 6) Erstellen Sie eine neue Regel mit dem Namen "Durchstellen". a) Wechseln Sie auf die Registerkarte Neu / Editieren. b) Klicken Sie auf die Schaltfläche Neu im oberen Bereich. Im Bereich Regel wird eine Regel mit dem Namen Neue Regel angezeigt. c) Klicken Sie auf die Beschriftung Neue Regel. Der Name der Regel wird als Eingabefeld dargestellt. d) Geben Sie für die neue Regel den Namen "Durchstellen" ein und drücken Sie die Eingabetaste. Die Regel "Durchstellen" wird in der Liste Regel aufgeführt. 7) Nehmen Sie die folgenden Einstellungen für die Regel "Durchstellen" vor. a) Legen Sie die Priorität der Regel "Durchstellen" fest. Aktivieren Sie hierfür das entsprechende Optionsfeld, z.B. Normal. b) Klicken Sie im unteren Bereich auf Wenn Anruf von. Folgender Dialog öffnet sich. 218 A31003-S5070-U102-13-19, 11/2014 OpenScape UC Application V7 OpenScape Web Client 1.0, Bedienungsanleitung Regelinterpreter - Anrufe mit Regeln vermitteln Anwendung des Regelinterpreters - Beispiele c) Klicken Sie auf . Ein Auswahldialog wird geöffnet, in dem die vorhandenen Personenlisten aufgeführt sind. d) Markieren Sie die Personenlisten "Familie" und "Vorzugskunden". e) Klicken Sie auf die Schaltfläche Hinzufügen. Die markierten Personenlisten sind der Regel zugeordnet worden und der Auswahldialog wird geschlossen. f) Klicken Sie auf OK. Ihre Regeleinstellungen im Bereich Wenn Anruf von sind übernommen worden. g) Klicken Sie im unteren Bereich auf Wenn mein Status ist. Es öffnet sich ein Auswahldialog, in dem Sie den gewünschten Präsenzstatus einstellen können. h) Setzen Sie das Kontrollkästchen "In einer Besprechung" und klicken Sie auf OK. Der Auswahldialog wird geschlossen. i) Behalten Sie die Standardeinstellung Durchstellen unter Aktion. j) Klicken Sie auf Zugewiesene Profile. Es öffnet sich ein Auswahldialog, in dem Sie das gewünschte bereits definierte Regelprofil festlegen können. k) Markieren Sie das Profil "In Besprechung" und klicken Sie auf OK. Der Auswahldialog wird geschlossen. Das Profil "In Besprechung" wird unter Zugewiesene Profile angezeigt. Damit ist die Regel "Durchstellen" für die Anwendung im Profil "In Besprechung" vollständig konfiguriert. 8) Erstellen Sie eine weitere neue Regel mit dem Namen "Alle umleiten". a) Klicken Sie auf die Schaltfläche Neu im oberen Bereich. A31003-S5070-U102-13-19, 11/2014 OpenScape UC Application V7 OpenScape Web Client 1.0, Bedienungsanleitung 219 Regelinterpreter - Anrufe mit Regeln vermitteln Anwendung des Regelinterpreters - Beispiele Im Bereich Regel wird eine Regel mit dem Namen Neue Regel angezeigt. b) Klicken Sie auf die Beschriftung Neue Regel. Der Name der Regel wird als Eingabefeld dargestellt. c) Geben Sie für die neue Regel den Namen "Alle umleiten" ein und drücken Sie die Eingabetaste. Die Regel "Alle umleiten" wird in der Liste Regel aufgeführt. 9) Nehmen Sie die folgenden Einstellungen für die Regel "Alle umleiten" vor. a) Legen Sie die Priorität der Regel "Alle umleiten" fest. Aktivieren Sie hierfür das entsprechende Optionsfeld, z.B. Niedrig. b) Behalten Sie die Standardeinstellung Allen unter Wenn Anruf von. c) Klicken Sie im unteren Bereich auf Wenn mein Status ist. Es öffnet sich ein Auswahldialog, in dem Sie den gewünschten Präsenzstatus einstellen können. d) Setzen Sie das Kontrollkästchen In einer Besprechung und klicken Sie auf OK. Der Auswahldialog wird geschlossen. e) Klicken Sie im unteren Bereich auf Aktion. Folgendes Fenster öffnet sich: f) Klicken Sie auf für die Funktion Weiterleiten zu. Der folgende Eingabedialog öffnet sich: g) Geben Sie den Namen und die Telefonnummer der Sekretärin ein. h) Klicken Sie auf OK. 220 A31003-S5070-U102-13-19, 11/2014 OpenScape UC Application V7 OpenScape Web Client 1.0, Bedienungsanleitung Regelinterpreter - Anrufe mit Regeln vermitteln Anwendung des Regelinterpreters - Beispiele Der Eingabedialog wird geschlossen. Die Funktion Weiterleiten zu ist aktiv ( ). i) Klicken Sie auf OK. Die von Ihnen definierte Aktion wird unter den Regeleinstellungen aufgeführt. j) Klicken Sie auf Zugewiesene Profile. Es öffnet sich ein Auswahldialog, in dem Sie das gewünschte vorher definierte Regelprofil festlegen können. k) Markieren Sie das Profil "In Besprechung" und klicken Sie auf OK. Der Auswahldialog wird geschlossen. Das Profil "In Besprechung" wird unter Zugewiesene Profile angezeigt. Damit ist die Regel "Alle umleiten" für die Anwendung im Profil "In Besprechung" vollständig konfiguriert. 10) Schließen Sie den Dialog Regeln durch Betätigen der Schaltfläche Schließen. 11) Aktivieren Sie das Profil "In Besprechung". a) Klicken Sie im Hauptmenü auf das Kombinationsfeld . Ein Auswahlmenü wird angezeigt. b) Wählen Sie dort das Regelprofil "In Besprechung" aus, das durch das Symbol gekennzeichnet ist. Das Symbol aktiv. wird durch ersetzt. Das Profil "In Besprechung" ist Sie haben das Regelprofil "In Besprechnung" erstellt, konfiguriert und aktiviert. Für die Vermittlung Ihrer eingehenden Anrufe werden die Regeln dieses Profils verwendet. 6.2.3 Szenario 3: "Auf Dienstreise" Sie sind auf einer Dienstreise für eine Woche. In dieser Zeit sollen alle Anrufe von Vorzugskunden und Familienmitgliedern auf Ihr Mobiltelefon und alle restlichen Anrufe zu Ihrer Sekretärin umgeleitet werden. Ihre Familie soll Sie immer erreichen können, die Vorzugskunden jedoch nur während der Geschäftszeiten von 08:00 Uhr bis 16:30 Uhr. Für die Realisierung dieses Szenarios benötigen Sie: • ein neues Profil "Auf Dienstreise" • eine neue Personenliste "Familie" • eine neue Personenliste "Vorzugskunden" • eine Datumsliste "Dienstreise" • eine neue Regel "Familie umleiten" • eine neue Regel "Vorzugskunden umleiten" • eine neue Regel "Alle umleiten" A31003-S5070-U102-13-19, 11/2014 OpenScape UC Application V7 OpenScape Web Client 1.0, Bedienungsanleitung 221 Regelinterpreter - Anrufe mit Regeln vermitteln Anwendung des Regelinterpreters - Beispiele Funktion Profil „Auf Dienstreise“ Anrufer Alle A nrufe Personenliste „Familie“ Regel „Familie umleiten“ trifft zu Regel „Familie umleiten“ 17.02. bis 21.02. Datumsliste „Dienstreise“ Familie Vorzugskunden Regel „Vorzugskunden umleiten“ Regel „Alle umleiten“ Eigenes Mobiltelefon Personenliste „Vorzugskunden“ Regel „Vorzugskunden umleiten“ trifft zu Regel „Alle umleiten“ trifft zu Regel „Alle umleiten“ trifft zu Sekretärin Zuerst prüft die Regel “Familie umleiten”, ob es sich bei einem Anruf um ein Familienmitglied handelt. Wenn ja, wird der Anruf zu Ihrem Mobiltelefon umgeleitet. Wenn nein, prüft als Nächstes die Regel “Vorzugskunden umleiten”, ob es sich um einen Vorzugskunden handelt und ob er zwischen 08:00 Uhr und 16:30 Uhr anruft. Wenn diese beiden Bedingungen zutreffen, wird er zu Ihrem Mobiltelefon umgeleitet. Wenn aber ein Vorzugskunde außerhalb der Geschäftszeiten (08:00 bis 16:30 Uhr) Ihre Nummer gewählt hat, wird der Anruf durch die Regel “Alle umleiten” zur Sekretärin umgeleitet. Die Reihenfolge der Regeln ist wichtig: Die höchste Priorität hat die Regel “Familie umleiten”, mittlere Priorität hat die Regel “Vorzugskunden umleiten” und niedrige Priorität hat die Regel “Alle umleiten”. Wenn z.B. die Regel “Alle umleiten” an zweiter Stelle stünde, könnten Sie zwar von Ihrer Familie erreicht werden, die Vorzugskunden würden jedoch immer nur mit Ihrer Sekretärin sprechen, weil die Regel “Vorzugskunden umleiten” nie angewendet würde. 6.2.3.1 Wie Sie das Regelprofil "Auf Dienstreise" einrichten Dieser Abschnitt enthält die schrittweise Anleitung zur Erstellung des beispielhaften Regelprofils "Auf Dienstreise". 222 A31003-S5070-U102-13-19, 11/2014 OpenScape UC Application V7 OpenScape Web Client 1.0, Bedienungsanleitung Regelinterpreter - Anrufe mit Regeln vermitteln Anwendung des Regelinterpreters - Beispiele Schritt für Schritt 1) Klicken Sie im Hauptmenü auf menü und wählen Sie die Menüoption Regeln ... aus. Der Dialog Regeln öffnet sich. 2) Erstellen Sie ein neues Profil mit dem Namen "Auf Dienstreise". a) Wechseln Sie auf die Registerkarte Aktiviere Profil. b) Betätigen Sie die Schaltfläche Neu. Ein neuer Listeneintrag Neues Profil wird der Liste Profile hinzugefügt. c) Klicken Sie auf die Beschriftung Neues Profil. Der Name des Profils wird als Eingabefeld dargestellt. d) Geben Sie den Namen "Auf Dienstreise" für das neue Profil und drücken Sie die Eingabetaste. Das neue Profil wird mit dem Namen "Auf Dienstreise" in der Liste Profile angezeigt. HINWEIS: Damit ist das Profil "Auf Dienstreise" erstellt. Es enthält jedoch noch keine Regeln. 3) Erstellen Sie die Personenliste "Familie". a) Wechseln Sie auf die Registerkarte Personenlisten. Das folgende Fenster (beispielhaft) wird angezeigt. A31003-S5070-U102-13-19, 11/2014 OpenScape UC Application V7 OpenScape Web Client 1.0, Bedienungsanleitung 223 Regelinterpreter - Anrufe mit Regeln vermitteln Anwendung des Regelinterpreters - Beispiele b) Klicken Sie auf die Schaltfläche Neu unter dem Bereich Personenliste. Der Eintrag Neue Personenliste erscheint in der Liste Personenliste. c) Klicken Sie auf die Beschriftung Neue Personenliste. Der Name der Personenliste wird als Eingabefeld dargestellt. d) Geben Sie den Namen "Familie" für die Personenliste ein, und drücken Sie die Eingabetaste. Die Personenliste "Familie" wird im Bereich Personenliste angezeigt. Die Liste enthält noch keine Personeneinträge. 4) Fügen Sie der Personenliste "Familie" Personen hinzu. Führen Sie die folgenden Schritte für alle Personen durch, die Sie der Liste zuordnen möchten: a) Klicken Sie auf die Schaltfläche Neu im unteren Bereich. Der folgende Eingabedialog öffnet sich. 224 A31003-S5070-U102-13-19, 11/2014 OpenScape UC Application V7 OpenScape Web Client 1.0, Bedienungsanleitung Regelinterpreter - Anrufe mit Regeln vermitteln Anwendung des Regelinterpreters - Beispiele b) Geben Sie in das Eingabefeld Anzeigename den Namen der gewünschten Person ein. c) Tragen Sie in das Eingabefeld Telefon die Rufnummer dieser Person ein. d) Klicken Sie auf OK. Der Eingabedialog wird geschlossen. Der neue Personeneintrag ist in der Personenliste aufgenommen. 5) Erstellen Sie die Personenliste "Vorzugskunden". a) Klicken Sie auf die Schaltfläche Neu unter dem Bereich Personenliste. Der Eintrag Neue Personenliste erscheint in der Liste Personenliste. b) Klicken Sie auf die Beschriftung Neue Personenliste. Der Name der Personenliste wird als Eingabefeld dargestellt. c) Geben Sie den Namen "Vorzugskunden" für die Personenliste ein und drücken Sie die Eingabetaste. Die Personenliste "Vorzugskunden" wird im Bereich Personenliste angezeigt. Die Liste enthält noch keine Einträge. d) Fügen Sie der Personenliste "Vorzugskunden" Personen hinzu. 6) Erstellen Sie die Datumsliste "Dienstreise". a) Wechseln Sie auf die Registerkarte Datumslisten. Das folgende Fenster (beispielhaft) wird angezeigt. A31003-S5070-U102-13-19, 11/2014 OpenScape UC Application V7 OpenScape Web Client 1.0, Bedienungsanleitung 225 Regelinterpreter - Anrufe mit Regeln vermitteln Anwendung des Regelinterpreters - Beispiele b) Klicken Sie auf die Schaltfläche Neu unter dem Bereich Datumsliste. Der Eintrag Neue Datumsliste erscheint im Bereich Datumsliste der Registerkarte Datumslisten. c) Klicken Sie auf die Beschriftung Neue Datumsliste. Der Name der Datumsliste wird als Eingabefeld dargestellt. d) Geben Sie den Namen "Dienstreise" für die Datumsliste ein und drücken Sie die Eingabetaste. Die Datumsliste "Dienstreise" wird im Bereich Datumsliste angezeigt. Die Liste enthält noch keine Datumsangaben. 7) Fügen Sie der Datumsliste "Dienstreise" eine Datumsangabe hinzu. a) Klicken Sie auf die Schaltfläche Neu im unteren Bereich. Der folgende Eingabedialog öffnet sich. b) Geben Sie in das Eingabefeld Anzeigename einen aussagekräftigen Namen für die Datumsangabe ein. c) Markieren Sie das Beginndatum (von) im linken Kalenderbereich. d) Wählen Sie das Enddatum (bis) im rechten Kalenderbereich aus. e) Klicken Sie auf OK. Der Eingabedialog wird geschlossen. Der neue Datumseintrag ist in der Datumsliste "Dienstreise" aufgenommen. 8) Erstellen Sie eine neue Regel mit dem Namen "Familie umleiten". a) Wechseln Sie auf die Registerkarte Neu / Editieren. b) Klicken Sie auf die Schaltfläche Neu im oberen Bereich. Im Bereich Regel wird eine Regel mit dem Namen Neue Regel angezeigt. c) Klicken Sie auf die Beschriftung Neue Regel. Der Name der Regel wird als Eingabefeld dargestellt. d) Geben Sie für die neue Regel den Namen "Familie umleiten" ein und drücken Sie die Eingabetaste. 226 A31003-S5070-U102-13-19, 11/2014 OpenScape UC Application V7 OpenScape Web Client 1.0, Bedienungsanleitung Regelinterpreter - Anrufe mit Regeln vermitteln Anwendung des Regelinterpreters - Beispiele Die Regel "Familie umleiten" wird in der Liste Regel aufgeführt. 9) Nehmen Sie die folgenden Einstellungen für die Regel "Familie umleiten" vor. a) Legen Sie die Priorität der Regel "Familie umleiten" fest. Aktivieren Sie hierfür das entsprechende Optionsfeld, z.B. Hoch. b) Klicken Sie im unteren Bereich auf Wenn Anruf von. Folgender Dialog öffnet sich. c) Klicken Sie auf . Ein Auswahldialog wird geöffnet, in dem die vorhandenen Personenlisten aufgeführt sind. d) Markieren Sie die Personenliste "Familie". e) Klicken Sie auf die Schaltfläche Hinzufügen. Die markierte Personenliste ist der Regel zugeordnet worden und der Auswahldialog wird geschlossen. f) Klicken Sie auf OK. Ihre Regeleinstellungen im Bereich Wenn Anruf von sind übernommen worden. g) Klicken Sie auf Wenn Datum / Zeitpunkt. A31003-S5070-U102-13-19, 11/2014 OpenScape UC Application V7 OpenScape Web Client 1.0, Bedienungsanleitung 227 Regelinterpreter - Anrufe mit Regeln vermitteln Anwendung des Regelinterpreters - Beispiele Folgender Konfigurationsdialog öffnet sich: h) Klicken Sie auf im Bereich Datum. Ein Auswahldialog wird geöffnet, in dem die vorhandenen Datumslisten aufgeführt sind. i) Wählen Sie die Datumsliste "Dienstreise" aus. j) Klicken Sie auf die Schaltfläche Hinzufügen. Der Auswahldialog wird geschlossen. Die Datumsliste "Dienstreise" erscheint im Bereich Datum. k) Betätigen Sie die Schaltfläche OK im Konfigurationsdialog. Der Konfigurationsdialog wird geschlossen. l) Klicken Sie auf Aktion im unteren Bereich der Registerkarte Neu / Editieren. Folgendes Fenster öffnet sich: m) Klicken Sie auf für die Funktion Weiterleiten zu. Der folgende Eingabedialog öffnet sich: 228 A31003-S5070-U102-13-19, 11/2014 OpenScape UC Application V7 OpenScape Web Client 1.0, Bedienungsanleitung Regelinterpreter - Anrufe mit Regeln vermitteln Anwendung des Regelinterpreters - Beispiele n) Geben Sie unter Anzeigename beispielsweise Mobiltelefon ein und unter Telefon die Telefonnummer Ihres Mobiltelefons ein. o) Klicken Sie auf OK. Der Eingabedialog wird geschlossen. Die Funktion Weiterleiten zu ist aktiv ( ). p) Klicken Sie auf OK. Die von Ihnen definierte Aktion wird unter den Regeleinstellungen aufgeführt. q) Klicken Sie auf Zugewiesene Profile. Es öffnet sich ein Auswahldialog, in dem Sie das gewünschte vorher definierte Regelprofil festlegen können. r) Markieren Sie das Profil "Auf Dienstreise" und klicken Sie auf OK. Der Auswahldialog wird geschlossen. Das Profil "Auf Dienstreise" wird unter Zugewiesene Profile angezeigt. Damit ist die Regel "Familie umleiten" für die Anwendung im Profil "Auf Dienstreise" vollständig konfiguriert. 10) Erstellen Sie eine weitere neue Regel mit dem Namen "Vorzugskunden umleiten". a) Klicken Sie in der Registerkarte Neu / Editieren auf die Schaltfläche Neu im oberen Bereich. Im Bereich Regel wird eine Regel mit dem Namen Neue Regel angezeigt. b) Klicken Sie auf die Beschriftung Neue Regel. Der Name der Regel wird als Eingabefeld dargestellt. c) Geben Sie für die neue Regel den Namen "Vorzugskunden umleiten" ein und drücken Sie die Eingabetaste. Die Regel "Vorzugskunden umleiten" wird in der Liste Regel aufgeführt. 11) Nehmen Sie die folgenden Einstellungen für die Regel "Vorzugskunden umleiten" vor. a) Legen Sie die Priorität der Regel "Vorzugskunden umleiten" fest, indem Sie das entsprechende Optionsfeld, z.B. Normal, aktivieren. b) Klicken Sie im unteren Bereich auf Wenn Anruf von. c) Klicken Sie im angezeigten Dialog auf A31003-S5070-U102-13-19, 11/2014 OpenScape UC Application V7 OpenScape Web Client 1.0, Bedienungsanleitung . 229 Regelinterpreter - Anrufe mit Regeln vermitteln Anwendung des Regelinterpreters - Beispiele Ein Auswahldialog öffnet sich, in dem die vorhandenen Personenlisten aufgeführt sind. d) Markieren Sie die Personenliste "Vorzugskunden" . e) Klicken Sie auf die Schaltfläche Hinzufügen. Die markierte Personenliste ist der Regel zugeordnet worden und der Auswahldialog wird geschlossen. f) Klicken Sie auf OK. Ihre Regeleinstellungen im Bereich Wenn Anruf von sind übernommen worden. g) Klicken Sie auf Wenn Datum / Zeitpunkt. Folgender Konfigurationsdialog öffnet sich: h) Klicken Sie auf im Bereich Datum. Ein Auswahldialog wird geöffnet, in dem die vorhandenen Datumslisten aufgeführt sind. i) Wählen Sie die Datumsliste "Dienstreise" aus. j) Klicken Sie auf die Schaltfläche Hinzufügen. Der Auswahldialog wird geschlossen. Die Datumsliste "Dienstreise" erscheint im Bereich Datum. k) Setzen Sie die Kontrollkästchen Mo, Di, Mi, Do, Fr, um zu definieren an welchen Wochentagen die Regel "Vorzugskunden umleiten" gelten soll. l) Klicken Sie auf im Bereich Zeitpunkt. Folgender Eingabedialog öffnet sich. 230 A31003-S5070-U102-13-19, 11/2014 OpenScape UC Application V7 OpenScape Web Client 1.0, Bedienungsanleitung Regelinterpreter - Anrufe mit Regeln vermitteln Anwendung des Regelinterpreters - Beispiele m) Geben Sie für die Zeitperiode beispielsweise unter von 08:00 und unter bis 16:30 Uhr ein. n) Klicken Sie auf OK. Der Eingabedialog wird geschlossen. Die konfigurierte Zeitspanne erscheint im Bereich Zeitpunkt. o) Klicken Sie auf OK. Der Konfigurationsdialog wird geschlossen. Ihre Einstellungen sind übernommen. p) Klicken Sie im unteren Bereich auf Aktion. Folgendes Fenster öffnet sich: q) Klicken Sie auf für die Funktion Weiterleiten zu. Der folgende Eingabedialog öffnet sich: r) Geben Sie den Namen und die Telefonnummer der Sekretärin ein. s) Klicken Sie auf OK. Der Eingabedialog wird geschlossen. Die Funktion Weiterleiten zu ist aktiv ( ). t) Klicken Sie auf OK. A31003-S5070-U102-13-19, 11/2014 OpenScape UC Application V7 OpenScape Web Client 1.0, Bedienungsanleitung 231 Regelinterpreter - Anrufe mit Regeln vermitteln Anwendung des Regelinterpreters - Beispiele Die von Ihnen definierte Aktion wird unter den Regeleinstellungen aufgeführt. u) Klicken Sie auf Zugewiesene Profile. Es öffnet sich ein Auswahldialog, in dem Sie das gewünschte vorher definierte Regelprofil festlegen können. v) Markieren Sie das Profil "Auf Dienstreise" und klicken Sie auf OK. Der Auswahldialog wird geschlossen. Das Profil "Auf Dienstreise" wird unter Zugewiesene Profile angezeigt. Damit ist die Regel "Vorzugskunden umleiten" für die Anwendung im Profil "Auf Dienstreise" vollständig konfiguriert. 12) Erstellen Sie eine weitere neue Regel mit dem Namen "Alle umleiten". a) Klicken Sie in der Registerkarte Neu / Editieren auf die Schaltfläche Neu im oberen Bereich. Im Bereich Regel wird eine Regel mit dem Namen Neue Regel angezeigt. b) Klicken Sie auf die Beschriftung Neue Regel. Der Name der Regel wird als Eingabefeld dargestellt. c) Geben Sie für die neue Regel den Namen "Alle umleiten" ein und drücken Sie die Eingabetaste. Die Regel "Alle umleiten" wird in der Liste Regel aufgeführt. 13) Nehmen Sie die folgenden Einstellungen für die Regel "Alle umleiten" vor. a) Legen Sie die Priorität der Regel "Alle umleiten" fest, indem Sie das entsprechende Optionsfeld, z.B. Niedrig, aktivieren. b) Behalten Sie die Standardeinstellung Allen unter Wenn Anruf von. c) Klicken Sie im unteren Bereich auf Aktion. Folgendes Fenster öffnet sich: d) Klicken Sie auf für die Funktion Weiterleiten zu. Der folgende Eingabedialog öffnet sich: 232 A31003-S5070-U102-13-19, 11/2014 OpenScape UC Application V7 OpenScape Web Client 1.0, Bedienungsanleitung Regelinterpreter - Anrufe mit Regeln vermitteln Funktionen und Oberfläche des Regelinterpreters e) Geben Sie den Namen und die Telefonnummer der Sekretärin ein. f) Klicken Sie auf OK. Der Eingabedialog wird geschlossen. Die Funktion Weiterleiten zu ist aktiv ( ). g) Klicken Sie auf OK. Die von Ihnen definierte Aktion wird unter den Regeleinstellungen aufgeführt. h) Klicken Sie auf Zugewiesene Profile. Es öffnet sich ein Auswahldialog, in dem Sie das gewünschte vorher definierte Regelprofil festlegen können. i) Markieren Sie das Profil "Auf Dienstreise" und klicken Sie auf OK. Der Auswahldialog wird geschlossen. Das Profil "Auf Dienstreise" wird unter Zugewiesene Profile angezeigt. Damit ist die Regel "Alle umleiten" für die Anwendung im Profil "Auf Dienstreise" vollständig konfiguriert. 14) Schließen Sie den Dialog Regeln durch Betätigen der Schaltfläche Schließen. 15) Aktivieren Sie das Profil "Auf Dienstreise". a) Klicken Sie im Hauptmenü auf das Kombinationsfeld . Ein Auswahlmenü wird angezeigt. b) Wählen Sie dort das Regelprofil "Auf Dienstreise" aus, das durch das Symbol gekennzeichnet ist. Das Symbol aktiv. wird durch ersetzt. Das Profil "Auf Dienstreise" ist Sie haben das Regelprofil "Auf Dienstreise" erstellt, konfiguriert und aktiviert. Für die Vermittlung Ihrer eingehenden Anrufe werden die Regeln dieses Profils verwendet. 6.3 Funktionen und Oberfläche des Regelinterpreters Dieser Abschnitt enthält Referenzinformationen für das Regelinterpreter-Tool. Es soll als Nachschlagewerk für die Funktionen und Benutzeroberfläche von dem Regelinterpreter dienen. Die hier in den Bildern vorgenommenen Eingaben sind Beispiele und sind durch die Eingaben der Szenarien oder Ihre eigenen Eingaben zu ersetzen. A31003-S5070-U102-13-19, 11/2014 OpenScape UC Application V7 OpenScape Web Client 1.0, Bedienungsanleitung 233 Regelinterpreter - Anrufe mit Regeln vermitteln Funktionen und Oberfläche des Regelinterpreters Alle Dialoge, in denen Profile, Regeln, Personen- und Datumslisten definiert werden, lassen sich über das Hauptmenü unter menü > Regeln ... aufrufen. 6.3.1 Registerkarte Aktiviere Profil Diese Registerkarte dient zum Verwalten von Profilen. Sie können beispielsweise ein neues Profil erstellen, ein Profil löschen oder die Prioritäten der einzelnen zugewiesenen Regeln ändern. Dialog aufrufen Klicken Sie im Hauptmenü auf menü und wählen Sie die Option Regeln... aus. Der Einstellungsdialog Regeln öffnet sich. Wechseln Sie auf die Registerkarte Aktiviere Profil. Der Dialog kann beispielsweise wie folgt aussehen: Die Registerkarte Aktiviere Profil ist in zwei Bereiche aufgeteilt: • Profile - hier werden alle konfigurierten Regelprofile aufgelistet. • Regeln des Profils: - hier werden die einem im Bereich Profile markierten Profil zugewiesenen Regeln aufgeführt. Bedienelemente im Bereich Profile Beispielsweise kann dieser Bereich wie folgt aussehen: Dieser Bereich bietet Ihnen den Zugriff auf die folgenden Funktionen: 234 A31003-S5070-U102-13-19, 11/2014 OpenScape UC Application V7 OpenScape Web Client 1.0, Bedienungsanleitung Regelinterpreter - Anrufe mit Regeln vermitteln Funktionen und Oberfläche des Regelinterpreters • - Durch Klicken auf diese Schaltfläche vor dem Profilnamen wird das Profil aktiviert bzw. deaktiviert. Ein aktiviertes Profil wird durch gekennzeichnet. • - Durch Klicken auf diese Schaltfläche können Sie den Namen eines Profils ändern. HINWEIS: Sie können auch direkt auf den Namen des Profils klicken, um es umzubenennen. • - Durch Klicken auf diese Schaltfläche werden Informationen über das Profil angezeigt: mit welchen Regeln das Profil verknüpft ist und welche Funktionen sie haben. • - Durch Klicken auf diese Schaltfläche können Sie ein Profil löschen. • Schaltfläche Neu - Durch Betätigen dieser Schaltfläche können Sie ein neues Profil erstellen. • Schaltfläche Duplikat - Durch Klicken auf die Schaltfläche Duplikat können Sie ein neues Profil durch Duplizieren eines bereits bestehenden Profils erstellen. Bedienelemente im Bereich Regeln des Profils Beispielsweise kann dieser Bereich wie folgt aussehen: In diesem Bereich werden die Regeln und die ihnen zugewiesenen Prioritäten angezeigt: - Hoch, - Normal, - Niedrig. Dieser Bereich bietet Zugriff auf die folgenden Funktionen: • - Durch Klicken auf diese Schaltfläche wird die ausgewählte Regel nach oben verschoben. • - Durch Klicken auf diese Schaltfläche wird die ausgewählte Regel na unten verschoben. HINWEIS: Eine Regel kann nur innerhalb derselben Prioritätsgruppe (Hoch, Normal oder Niedrig) verschoben werden. • - Durch Klicken auf diese Schaltfläche können Sie dem Profil neue Regeln zuweisen. Der folgende Dialog öffnet sich: A31003-S5070-U102-13-19, 11/2014 OpenScape UC Application V7 OpenScape Web Client 1.0, Bedienungsanleitung 235 Regelinterpreter - Anrufe mit Regeln vermitteln Funktionen und Oberfläche des Regelinterpreters In diesem Dialog sind alle verfügbaren Regeln aufgelistet. Durch Aktivieren des jeweiligen Kontrollkästchens und Klicken auf OK können Sie die gewünschte Regel(n) dem aktuell ausgewählten Profil zuweisen. • - Durch Klicken auf diese Schaltfläche können Sie die Regeleinstellungen bearbeiten. Der Dialog wechselt auf die Registerkarte Neu / Editieren. • - Durch Klicken auf diese Schaltfläche können Sie die ausgewählte Regel aus dem Profil entfernen. Die Regel selbst wird dabei nicht gelöscht, aber ihre Verknüpfung mit dem Profil wird aufgehoben. • Schaltfläche Neue Regel - Durch Klicken auf die Schaltfläche Neue Regel können Sie eine neue Regel für das aktuelle Profil anlegen. Der Dialog wechselt automatisch auf die Registerkarte Neu / Editieren. • Schaltfläche Rückgängig - Durch Klicken auf diese Schaltfläche können Sie die vorgenommenen Änderungen an den Regeln des jeweiligen Profils widerrufen. 6.3.1.1 Wie Sie ein neues Profil erstellen In diesem Abschnitt wird beschrieben, wie ein neues Profil angelegt wird. Unter einem Profil werden die bereits erstellten oder noch zu erstellenden Regeln zusammengefasst. Schritt für Schritt 1) Öffnen Sie den Dialog Regeln über das Hauptmenü > menü > Regeln .... 2) Wechseln Sie auf die Registerkarte Aktiviere Profil. 236 A31003-S5070-U102-13-19, 11/2014 OpenScape UC Application V7 OpenScape Web Client 1.0, Bedienungsanleitung Regelinterpreter - Anrufe mit Regeln vermitteln Funktionen und Oberfläche des Regelinterpreters 3) Klicken Sie auf die Schaltfläche Neu. Im Bereich Profile wird ein Profil mit dem Namen Neues Profil erstellt. 4) Klicken Sie auf den Namen Neues Profil, um dessen Namen zu ändern. Der Name des Profils wird als Eingabefeld dargestellt. 5) Geben Sie den neuen Namen ein und drücken Sie die Eingabetaste. Das Profil wird mit dem geänderten Namen angezeigt. Damit ist das neue Profil erstellt. Ihm sind jedoch noch keine Regeln zugewiesen worden. 6.3.1.2 Wie Sie ein Regelprofil aktivieren Damit ein Profil und die mit ihm verbundenen Regeln wirksam werden können, muss es aktiviert werden. Schritt für Schritt 1) Klicken Sie im Hauptmenü auf das Kombinationsfeld . Ein Auswahlmenü wird angezeigt. 2) Wählen Sie dort das gewünschte Regelprofil aus, das durch das Symbol gekennzeichnet ist. A31003-S5070-U102-13-19, 11/2014 OpenScape UC Application V7 OpenScape Web Client 1.0, Bedienungsanleitung 237 Regelinterpreter - Anrufe mit Regeln vermitteln Funktionen und Oberfläche des Regelinterpreters Das Symbol wird durch ersetzt. Das ausgewählte Profil ist aktiv. 6.3.1.3 Wie Sie ein Regelprofil deaktivieren Deaktivieren Sie ein aktives Regelprofil, um Ihre eingehenden Anrufe wie üblich an Ihrem Arbeitsplatz entgegenzunehmen. Schritt für Schritt 1) Klicken Sie im Hauptmenü auf das Kombinationsfeld . Ein Auswahlmenü wird angezeigt. 2) Wählen Sie dort Regelprofil deaktivieren aus. Das ausgewählte Profil ist deaktiviert. 6.3.2 Registerkarte Neu / Editieren Diese Registerkarte dient zum Verwalten und Konfigurieren von Regeln. Sie können beispielsweise eine neue Regel erstellen und konfigurieren, eine bestehende Regel löschen oder ihre Einstellungen ändern. HINWEIS: Bitte beachten Sie, dass eine Regel nur dann ausgeführt werden kann, wenn sie einem Regelprofil zugeordnet ist. Dialog aufrufen Klicken Sie im Hauptmenü auf menü und wählen Sie die Option Regeln ... aus. Der Einstellungsdialog Regeln öffnet sich mit der Registerkarte Neu / Editieren. Standardmäßig sieht diese Registerkarte folgendermaßen aus: 238 A31003-S5070-U102-13-19, 11/2014 OpenScape UC Application V7 OpenScape Web Client 1.0, Bedienungsanleitung Regelinterpreter - Anrufe mit Regeln vermitteln Funktionen und Oberfläche des Regelinterpreters Die Registerkarte Neu / Editieren ist in zwei Bereiche aufgeteilt: • Regel - hier sind alle Regeln aufgelistet, die Sie für Anrufumleitungen eingerichtet haben. • Regeleinstellungen - hier werden die Einstellungen einer im Bereich Regel markierten Regel angezeigt. Bedienelemente im Bereich Regel Beispielsweise kann dieser Bereich wie folgt aussehen: Dieser Bereich bietet Ihnen den Zugriff auf die folgenden Funktionen: • - Durch Klicken auf diese Schaltfläche können Sie den Namen einer Regel ändern. HINWEIS: Sie können auch direkt auf den Namen der Regel klicken, um diese umzubenennen. • - Durch Klicken auf diese Schaltfläche können Sie ein Profil löschen. A31003-S5070-U102-13-19, 11/2014 OpenScape UC Application V7 OpenScape Web Client 1.0, Bedienungsanleitung 239 Regelinterpreter - Anrufe mit Regeln vermitteln Funktionen und Oberfläche des Regelinterpreters • Schaltfläche Neu - Durch Betätigen dieser Schaltfläche können Sie eine neue Regel erstellen. • Schaltfläche Duplikat - Durch Klicken auf die Schaltfläche Duplikat können Sie eine neue Regel durch Duplizieren einer bereits bestehenden Regel erstellen. Bedienelemente im Bereich der Regeleinstellungen Beispielsweise kann dieser Bereich wie folgt aussehen: Dieser Bereich bietet Ihnen den Zugriff auf die folgenden Funktionen: • Prioritätsgruppe festlegen - Für jede Regel sind durch Aktivieren des jeweiligen Optionsfelds folgende Prioritätsgruppen einstellbar: - Hoch, Normal, - Niedrig. • - Durch Klicken auf diese Schaltfläche werden in einem separaten Dialog der Regeleinstellungen zusammengefasst dargestellt. • - Durch Klicken auf diese Schaltfläche können Sie die ausgewählte Regel auf höchste Priorität setzen und zu allen vorhandenen Profilen hinzufügen. Sie erwarten einen Anruf von Ihrer Autowerkstatt und möchten, dass dieser Anruf in jedem Fall und zu jeder Zeit auf Ihr Mobiltelefon umgeleitet wird, unabhängig davon, welches Profil gerade aktiviert ist. Somit müssen Sie nicht jedes Profil einzeln ändern. HINWEIS: Zum Zurücksetzen dieser Funktion, können Sie entweder die betroffene Regel löschen ( ) oder über die Regeleinstellung Zugewiesene Profile die Kontrollkästchen für jedes Profil deaktivieren. • - Durch Klicken auf diese Schaltfläche können Sie den Bearbeitungsdialog der jeweiligen Regeleinstellung öffnen. • - Durch Klicken auf diese Schaltfläche wird die jeweilige Regeleinstellung auf ihren Standardwert zurückgesetzt. • Schaltfläche Rückgängig - Durch Klicken auf diese Schaltfläche können Sie die vorgenommenen Änderungen an einer Regel widerrufen. Regeleinstellungen Für jede Regel können die folgenden Einstellungen festgelegt werden: 240 • Wenn Anruf von • Wenn Datum / Zeitpunkt • Wenn mein Status ist A31003-S5070-U102-13-19, 11/2014 OpenScape UC Application V7 OpenScape Web Client 1.0, Bedienungsanleitung Regelinterpreter - Anrufe mit Regeln vermitteln Funktionen und Oberfläche des Regelinterpreters • Aktion • Zugewiesene Profile Durch Klicken auf oder einfach in die jeweilige Zeile können Sie für jede dieser Einstellungen einen Dialog aufrufen, in dem die jeweilige Regeleinstellung vorzunehmen ist. 6.3.2.1 Wenn Anruf von Mit dieser Einstellung legen Sie fest, für welche Anrufer die Regel gelten soll. Hierüber können Sie eine Personenliste oder einzelne Personeneinträge mit einer Regel verknüpfen. Durch Klicken auf die Registerkarte Neu / Editieren im unteren Bereich auf das Symbol zum Eintrag Wenn Anruf von oder einfach auf den Eintrag selbst, öffnet sich folgender Dialog: In diesem Dialog wird eine Liste aller Anrufer angezeigt, für die die jeweilige Regel gelten soll. Der Dialog bietet Ihnen Zugriff auf die folgenden Funktionen: • - Durch Klicken auf diese Schaltfläche können Sie der Regel eine oder mehrere Personen aus einer vorhandenen Personenliste hinzufügen. Folgender Dialog öffnet sich: Folgende Bedienelemente stehen Ihnen in diesem Dialog zur Verfügung: A31003-S5070-U102-13-19, 11/2014 OpenScape UC Application V7 OpenScape Web Client 1.0, Bedienungsanleitung 241 Regelinterpreter - Anrufe mit Regeln vermitteln Funktionen und Oberfläche des Regelinterpreters • – Von Liste hinzufügen - Dieses Kombinationsfeld bietet Ihnen eine Liste aller vorhandenen Personenlisten. – Kontrollkästchen - Zum Auswählen der Personeneinträge – Hinzufügen - Durch Betätigen dieser Schaltfläche werden die ausgewählten Personen der Regel zugewiesen und der Dialog wird geschlossen. – Abbrechen - Durch Betätigen dieser Schaltfläche wird der Dialog geschlossen und die vorgenommenen Einstellungen werden verworfen. - Durch Klicken auf diese Schaltfläche können Sie der Regel eine bereits definierte Personenliste zuweisen. Folgender Dialog öffnet sich: Folgende Bedienelemente stehen Ihnen in diesem Dialog zur Verfügung: • 242 – Kontrollkästchen - Zum Auswählen der Personeneinträge – Hinzufügen - Durch Betätigen dieser Schaltfläche werden die ausgewählten Personen der Regel zugewiesen und der Dialog wird geschlossen. – Abbrechen - Durch Betätigen dieser Schaltfläche wird der Dialog geschlossen und die vorgenommenen Einstellungen werden verworfen. - Durch Klicken auf diese Schaltfläche können Sie nach einer bestimmten Person in den konfigurierten Verzeichnissen suchen und diese dann der Regel hinzufügen. Folgender Dialog öffnet sich: A31003-S5070-U102-13-19, 11/2014 OpenScape UC Application V7 OpenScape Web Client 1.0, Bedienungsanleitung Regelinterpreter - Anrufe mit Regeln vermitteln Funktionen und Oberfläche des Regelinterpreters In die folgenden Eingabefelder können Sie die gewünschten Suchkriterien eingeben: – Name - Suche nach einer Person über den Nachnamen – Vorname - Suchen nach einer Person über den Vornamen – Telefon - Suche nach einer Person über die Telefonnummer – Adressgruppe - Haben Sie Ihre Kontakte in Adressgruppen zusammengefasst, können Sie hier die Adressgruppe, zu der die gesuchte Person gehört, eingeben. – Adressbuch - Spezifizieren Sie hier das Adressbuch, in dem Sie suchen möchten. – Max. Anzahl - Spezifizieren Sie hier, wie viele Treffer maximal in der Liste der Suchergebnisse angezeigt werden sollen. Ob ein gefundener Kontakt aus einem externen Verzeichnis, aus einer globalen oder privaten Kontaktliste stammt, erkennen Sie an den folgenden Symbolen: Die Kontaktinformationen sind in einem externen Verzeichnis gefunden worden. Die Kontaktinformationen stammen aus dem globalen Kontaktverzeichnis der OpenScape UC Application. leer Die Kontaktinformationen stammen aus Ihrem privaten OpenScape UC Application-Adressbuch. Folgende Bedienelemente stehen Ihnen in diesem Dialog zur Verfügung: – - Durch Klicken auf dieses Symbol können Sie einen ausgewählten Benutzer aus der Liste der Suchergebnisse in Ihr OpenScape UC Application-Kontaktverzeichnis aufnehmen. Der Dialog Eintrag zur Liste hinzufügen mit den vorhandenen Kontaktdaten wird geöffnet. Sie können die Daten vervollständigen oder einfach über die Schaltfläche OK den Kontakt Ihrer Kontaktliste hinzufügen. A31003-S5070-U102-13-19, 11/2014 OpenScape UC Application V7 OpenScape Web Client 1.0, Bedienungsanleitung 243 Regelinterpreter - Anrufe mit Regeln vermitteln Funktionen und Oberfläche des Regelinterpreters HINWEIS: Diese Funktion ist für ausgewählte Suchergebnisse aus Ihrem privaten OpenScape UC Application-Adressbuch nicht erlaubt. – - Durch Klicken auf diese Schaltfläche können Sie einen gesuchten Kontakt aus Ihrer privaten OpenScape UC Application-Kontaktliste löschen. HINWEIS: Diese Funktion ist für ausgewählte Suchergebnisse aus einem Verzeichnis nicht erlaubt. – - Durch Klicken auf diese Schaltfläche können Sie einen gesuchten Kontakt aus Ihrer privaten OpenScape UC Application-Kontaktliste bearbeiten. Der Dialog Eintrag in der Liste ändern mit den vorhandenen Benutzerdaten öffnet sich. Sie können die gewünschten Änderungen vornehmen. HINWEIS: Diese Funktion ist für ausgewählte Suchergebnisse aus einem Verzeichnis nicht erlaubt. • – - Durch Klicken auf diese Schaltfläche können Sie sich die vorhandenen Informationen zu einem gesuchten Benutzer anschauen. Sie werden Ihnen im geöffneten Dialog Info zur Person dargestellt. – - Durch Klicken auf diese Schaltfläche können Sie die gefundenen Kontakteinträge lokal auf Ihrem Rechner speichern. – - Durch Klicken auf diese Schaltfläche können Sie die gefundenen Kontakteinträge in tabellarischer Form ausdrucken. – - Durch Klicken auf diese Schaltfläche können Sie alle eingegebenen Suchkriterien zurücksetzen bzw. löschen. - Durch Klicken auf diese Schaltfläche können Sie Personeneinträge definieren und diese direkt der Regel hinzufügen. Es öffnet sich folgender Dialog, in dem Sie für eine neue Person einen Anzeigenamen und eine Telefonnummer eingeben können. Zusätzlich steht Ihnen in diesem Dialog die Schaltfläche Unterdrückte Nummer zur Verfügung. Hierüber können Sie definieren, dass die Regel auch für alle Anrufer gilt, deren Rufnummer nicht übermittelt wurde. Nachdem Sie der Regel eine Person und eine Personenliste zugewiesen haben, sieht der Dialog beispielsweise wie folgt aus: 244 A31003-S5070-U102-13-19, 11/2014 OpenScape UC Application V7 OpenScape Web Client 1.0, Bedienungsanleitung Regelinterpreter - Anrufe mit Regeln vermitteln Funktionen und Oberfläche des Regelinterpreters Sie können folgende Aktionen auf einen Personeneintrag anwenden: • - Durch Klicken auf diese Schaltfläche können Sie die Daten für den vorhandenen Personeneintrag ändern. • - Durch Klicken auf diese Schaltfläche können Sie den jeweiligen Personeneintrag aus der Liste der Anrufer für diese Regel entfernen. Der Personeneintrag wird aus der Liste für die Regeleinstellung Wenn Anruf von gelöscht, bleibt aber in der standardmäßig definierten Personenliste Kürzlich gebraucht vorhanden und kann ggf. wiederverwendet werden. • - Durch Klicken auf diese Schaltfläche können Sie eine der Regel zugewiesene Personenliste aus der Liste entfernen. 6.3.2.2 Wenn Datum / Zeitpunkt Mit dieser Einstellung legen Sie fest, in welchem Zeitraum, an welchen Wochentagen und zu welcher Uhrzeit eine Regel gelten soll. Hierüber können Sie eine Datumsliste oder einzelne Datumsangaben mit einer Regel verknüpfen. Durch Klicken auf die Registerkarte Neu / Editieren im unteren Bereich auf das Symbol zum Eintrag Wenn Datum / Zeitpunkt oder einfach auf den Eintrag selbst, öffnet sich folgender Dialog: A31003-S5070-U102-13-19, 11/2014 OpenScape UC Application V7 OpenScape Web Client 1.0, Bedienungsanleitung 245 Regelinterpreter - Anrufe mit Regeln vermitteln Funktionen und Oberfläche des Regelinterpreters Der Dialog ist in die folgenden Bereichen aufgeteilt: • Datum - In diesem Bereich definieren Sie, in welchem Zeitraum die Regel gelten soll, z.B. 26.Juni bis 12.August. • Wochentag - In diesem Bereich legen Sie die Wochentage fest, an denen die Regel innerhalb des angegebenen Zeitraums gelten soll, z. B. nur von Montag bis Freitag. • Zeitpunkt - In diesem Bereich konfigurieren Sie, zu welcher Uhrzeit die Regel gelten soll, z.B. von 15:00 bis 16:00 Uhr. Die im folgenden Dialog dargestellten beispielhaften Einstellungen bedeuten, dass die aktuelle Umleitungsregel vom 26.Juni bis zum 12.August, jedoch nur von Montag bis Freitag zwischen 15:00 und 16:00 Uhr gelten soll. Folgende Bedienelemente stehen Ihnen in diesem Dialog zur Verfügung: • 246 Mobilezeit verwenden - Durch Aktivieren dieses Kontrollkästchens können Sie festlegen, dass der Regelinterpreter bei der Ausführung dieser Regel A31003-S5070-U102-13-19, 11/2014 OpenScape UC Application V7 OpenScape Web Client 1.0, Bedienungsanleitung Regelinterpreter - Anrufe mit Regeln vermitteln Funktionen und Oberfläche des Regelinterpreters mögliche Zeitzonenunterschiede berücksichtigen muss. Dies ist zum Beispiel dann nützlich, wenn Sie sich in einer anderen Zeitzone befinden und von dort aus den Client der OpenScape UC Application benutzen möchten. HINWEIS: Stellen Sie unbedingt vorher sicher, dass Sie die richtige Zeitzone im Hauptmenü menü > Allgemein ... > Registerkarte Allgemeines > Registerkarte Darstellung unter Mobile Zeitzone eingestellt haben. • OK - Durch Klicken auf diese Schaltfläche können Sie alle vorgenommenen Einstellungen speichern und den Dialog schließen. • Abbrechen - Durch Klicken auf diese Schaltfläche können Sie den Dialog schließen, ohne die vorgenommenen Einstellungen bzw. Änderungen zu speichern. Bedienelemente im Bereich "Datum" Die folgenden Bedienelemente stehen Ihnen in diesem Bereich zur Verfügung: • - Durch Klicken auf diese Schaltfläche können Sie der Regel eine bereits definierte Datumsliste hinzufügen. Folgender Dialog öffnet sich: Durch Setzen der gewünschten Kontrollkästchen und Klicken auf die Schaltfläche Hinzufügen werden Ihre Einstellungen direkt übernommen. • - Durch Klicken auf diese Schaltfläche können Sie Datumsangaben eingeben und sie direkt in die Regel übernehmen. Es öffnet sich folgender Dialog: Folgende Bedienelemente stehen Ihnen für die Datumseinstellung zur Verfügung: A31003-S5070-U102-13-19, 11/2014 OpenScape UC Application V7 OpenScape Web Client 1.0, Bedienungsanleitung 247 Regelinterpreter - Anrufe mit Regeln vermitteln Funktionen und Oberfläche des Regelinterpreters – Anzeigename - In dieses Eingabefeld können Sie einen aussagekräftigen Namen für den Datumseintrag eingeben. – von - In diesem Kalender ist das aktuelle Datum standardmäßig durch ein hellblaues Rechteck gekennzeichnet. Durch Klicken auf das gewünschte Datum in diesem Kalender können Sie das Beginndatum für die Datumsliste bzw. Regel festlegen. Es wird durch ein dunkelblaues Rechteck gekennzeichnet und erscheint neben der Beschriftung von. – bis - Standardmäßig ist dieses Kontrollkästchen nicht aktiviert und die Kalenderdaten in diesem Bereich sind ausgeblendet. Aktivieren Sie dieses Kontrollkästchen, um diesen Kalender einzublenden. Markieren Sie das gewünschte Datum in diesem Kalender, um das Enddatum für die Datumsliste bzw. Regel festzulegen. Es wird durch ein dunkelblaues Rechteck im Kalender gekennzeichnet und erscheint neben der Beschriftung bis. Bedienelemente in den Kalenderbereichen von/bis: – - Durch Klicken auf diese Schaltfläche können Sie jeweils einen Monat zurückspringen. – - Durch Klicken auf diese Schaltfläche können Sie jeweils einen Monat vorspringen. – - Durch Klicken auf diese Schaltfläche können Sie wieder zum aktuellen Monat springen. – - Durch Klicken auf diese Schaltfläche können Sie jeweils ein Jahr zurückspringen. – - Durch Klicken auf diese Schaltfläche können Sie jeweils ein Jahr vorspringen. • - Durch Klicken auf diese Schaltfläche können Sie einen bereits definierten Datumseintrag ändern. • - Durch Klicken auf diese Schaltfläche können Sie einen Datumseintrag aus der Regel entfernen. Bedienelemente im Bereich "Zeitpunkt" Die folgenden Bedienelemente stehen Ihnen in diesem Bereich zur Verfügung: 248 • - Durch Klicken auf diese Schaltfläche können Sie die gewünschte Uhrzeit im Format Stunde:Minuten (z.B. 15:40) direkt in den folgenden Dialog eintragen. • - Durch Klicken auf diese Schaltfläche können Sie einen bereits definierten Zeitpunkt ändern. • - Durch Klicken auf diese Schaltfläche können Sie einen bereits definierten Zeitpunkt entfernen. A31003-S5070-U102-13-19, 11/2014 OpenScape UC Application V7 OpenScape Web Client 1.0, Bedienungsanleitung Regelinterpreter - Anrufe mit Regeln vermitteln Funktionen und Oberfläche des Regelinterpreters 6.3.2.3 Wenn mein Status ist Mit dieser Einstellung können Sie angeben, bei welchem Ihrer persönlichen Präsenzstatus eine Regel gelten soll. Durch Klicken auf die Registerkarte Neu / Editieren im unteren Bereich auf das Symbol zum Eintrag Wenn Mein Status ist oder einfach auf den Eintrag selbst, öffnet sich folgender Dialog: Folgende Bedienelemente stehen Ihnen in diesem Dialog zur Verfügung: • Wenn mein Status ist - Dieses Kontrollkästchen wird immer automatisch aktiviert, wenn mindestens ein Präsenzstatus gesetzt ist. • Kontrollkästchen zur Auswahl des Präsenzstatus als Kriterium für eine Regel. Die folgende Tabelle gibt einen Überblick über die verfügbaren Präsenzstatus und deren Bedeutung: Status Beschreibung Hierüber signalisieren Sie den anderen OpenScape UC ApplicationBenutzern, dass sie an Ihrem Arbeitsplatz erreichbar sind. Hierüber signalisieren Sie den anderen OpenScape UC ApplicationBenutzern, dass sie an Ihrem Arbeitsplatz nicht erreichbar sind. Hierüber signalisieren Sie den anderen OpenScape UC ApplicationBenutzern, dass sie zwar an Ihrem Arbeitsplatz sind, aber nicht gestört werden möchten. Hierüber signalisieren Sie den anderen OpenScape UC ApplicationBenutzern, dass sie Ihren Arbeitsplatz kurz verlassen haben. Hierüber signalisieren Sie den anderen OpenScape UC ApplicationBenutzern, dass sie an Ihrem Arbeitsplatz erreichbar sind, allerdings nur in dringenden Fällen gestört werden möchten. Hierüber signalisieren Sie den anderen OpenScape UC ApplicationBenutzern, dass sie momentan in einer Besprechung und somit nicht erreichbar sind. • OK - Durch Klicken auf diese Schaltfläche können Sie alle vorgenommenen Einstellungen speichern und den Dialog schließen. A31003-S5070-U102-13-19, 11/2014 OpenScape UC Application V7 OpenScape Web Client 1.0, Bedienungsanleitung 249 Regelinterpreter - Anrufe mit Regeln vermitteln Funktionen und Oberfläche des Regelinterpreters • Abbrechen - Durch Betätigen dieser Schaltfläche wird der Dialog geschlossen und die vorgenommenen Einstellungen werden verworfen. 6.3.2.4 Aktion Mit dieser Einstellung legen Sie fest, an wen ein eingehender Anruf geleitet wird, wenn die Regel zur Ausführung kommt. Durch Klicken auf die Registerkarte Neu / Editieren im unteren Bereich auf das Symbol zum Eintrag Aktion oder einfach auf den Eintrag selbst, öffnet sich folgender Dialog: Der Dialog bietet Ihnen Zugriff auf die folgenden Funktionen: • Durchstellen - Durch das Aktivieren dieses Kontrollkästchens ( ) werden alle eingehenden Anrufe an das aktuell eingestellte Gerät aus Ihrer Geräteliste durchgestellt. • Weiterleiten zu - Durch das Aktivieren dieses Kontrollkästchens ( ) können Sie konfigurieren, an welches Gerät oder Person Ihre eingehenden Anrufe weitergeleitet werden sollen. Der anrufende Teilnehmer sieht die Rufnummer des Geräts, an das der Anruf weitergeleitet ist. Diese Einstellung können Sie durch eine der folgenden Aktionen vornehmen: – - Durch Klicken auf das kleine Dreieck können Sie eine Auswahlliste der Endgeräte öffnen, die Sie persönlich Ihrer Liste der bevorzugten Geräte hinzugefügt oder als Umleitungsziel innerhalb eines Regelprofils verwendet haben. Wählen Sie dort ggf. Ihr Umleitungsziel aus. WICHTIG: Alle Geräte, die in dieser Auswahlliste verfügbar sind, werden auch im unteren Bereich der Registerkarte Personenlisten aufgelistet und können nur über diese Registerkarte aus der Auswahlliste entfernt werden ( ). – 250 - Durch Klicken auf diese Schaltfläche können Sie den Namen und die Telefonnummer für ein bereits definiertes Umleitungsziel im folgenden Dialog ändern. A31003-S5070-U102-13-19, 11/2014 OpenScape UC Application V7 OpenScape Web Client 1.0, Bedienungsanleitung Regelinterpreter - Anrufe mit Regeln vermitteln Funktionen und Oberfläche des Regelinterpreters – - Durch Klicken auf diese Schaltfläche können Sie der Regel eine oder mehrere Personen aus einer vorhandenen Personenliste als Umleitungsziel hinzufügen. Folgender Dialog öffnet sich: Durch Setzen des jeweiligen Kontrollkästchens und Betätigen der Schaltfläche Hinzufügen wird die ausgewählte Person der Regel als Umleitungsziel hinzugefügt. – - Durch Klicken auf diese Schaltfläche können Sie nach einer bestimmten Person in den konfigurierten Verzeichnissen suchen und diese dann der Regel als Umleitungsziel und zur Liste der Umleitungsziele hinzufügen. Folgender Dialog öffnet sich: Mit der Übernahme des Suchergebnisses wird dieses sofort zum Umleitungsziel für die Regel und automatisch in die Liste Umleitungsziele aufgenommen. – - Durch Klicken auf diese Schaltfläche können Sie direkt ein neues Umleitungsziel definieren. Es öffnet sich folgender Dialog, in dem Sie für das Umleitungsziel einen Anzeigenamen und eine Telefonnummer festlegen können. A31003-S5070-U102-13-19, 11/2014 OpenScape UC Application V7 OpenScape Web Client 1.0, Bedienungsanleitung 251 Regelinterpreter - Anrufe mit Regeln vermitteln Funktionen und Oberfläche des Regelinterpreters • Bevorzugtes Gerät benutzen - Durch das Aktivieren dieses Kontrollkästchens ( ) können Sie das Umleitungsziel für eingehende Anrufe so einstellen, dass der anrufende Teilnehmer Ihre One-Number-ServiceNummer sieht, und nicht die Rufnummer, an die der Anruf weitergeleitet ist. HINWEIS: Diese Einstellung können Sie durch eine dergleichen Aktionen wie für die Option Weiterleiten zu vornehmen. Über das kleine Dreieck können Sie eine Auswahlliste aller Endgeräte öffnen, die Sie persönlich Ihrer Liste der bevorzugten Geräte hinzugefügt oder als Umleitungsziel innerhalb eines Regelprofils verwendet haben. Zusätzlich können Sie hierüber das Endgerät auswählen, dem Ihre ONSNummer zugewiesen ist. Dieses Gerät ist immer an erster Stelle in der Auswahlliste aufgeführt. WICHTIG: Alle Geräte, die in dieser Auswahlliste verfügbar sind, außer dem ONS-Gerät, werden auch im unteren Bereich der Registerkarte Personenlisten aufgelistet und können nur über diese Registerkarte aus der Auswahlliste entfernt werden ( ). • OK - Durch Klicken auf diese Schaltfläche können Sie alle vorgenommenen Einstellungen speichern und den Dialog schließen. • Abbrechen - Durch Klicken auf diese Schaltfläche können Sie den Dialog schließen, ohne die vorgenommenen Einstellungen bzw. Änderungen zu speichern. 6.3.2.5 Zugewiesene Profile Mit dieser Einstellung weisen Sie die Regel, die Sie gerade bearbeiten, dem gewünschten Profil zu. Dadurch wird die Regel erst ausführbar. Das Profil muss bereits definiert worden sein. Ein in Fettschrift eingetragenes Profil ist gerade aktiv. Einer Regel können mehrere Profile zugewiesen werden. Durch Klicken auf die Registerkarte Neu / Editieren im unteren Bereich auf das Symbol zum Eintrag Zugewiesene Profile oder einfach auf den Eintrag selbst, öffnet sich folgender Dialog: 252 A31003-S5070-U102-13-19, 11/2014 OpenScape UC Application V7 OpenScape Web Client 1.0, Bedienungsanleitung Regelinterpreter - Anrufe mit Regeln vermitteln Funktionen und Oberfläche des Regelinterpreters Die folgenden Bedienelemente stehen Ihnen in diesem Dialog zur Verfügung: • Durch das Aktivieren des Kontrollkästchens vor dem gewünschten Profil, wird der Regel ein Profil zugewiesen. • OK - Durch Klicken auf diese Schaltfläche können Sie alle vorgenommenen Einstellungen speichern und den Dialog schließen. • Abbrechen - Durch Klicken auf diese Schaltfläche können Sie den Dialog schließen, ohne die vorgenommenen Einstellungen bzw. Änderungen zu speichern. 6.3.2.6 Wie Sie eine neue Regel erstellen Dieser Abschnitt benennt die Schritte zum Anlegen einer neuen Anrufregel und zum Festlegen Ihrer Einstellungen. Die in den Bildern vorgenommenen Eintragungen sind Beispiele. Die Einstellungen können so vorgenommen werden, wie in den Beispielszenarien beschrieben. Sie können diese Einstellungen aber auch an Ihre Bedürfnisse anpassen. Führen Sie zum Erstellen einer neuen Regel die folgenden Schritte durch: Schritt für Schritt 1) Öffnen Sie den Dialog Regeln über das Hauptmenü > menü > Regeln .... 2) Wechseln Sie auf die Registerkarte Neu / Editieren. A31003-S5070-U102-13-19, 11/2014 OpenScape UC Application V7 OpenScape Web Client 1.0, Bedienungsanleitung 253 Regelinterpreter - Anrufe mit Regeln vermitteln Funktionen und Oberfläche des Regelinterpreters 3) Klicken Sie auf die Schaltfläche Neu. Im Bereich Regel erscheint eine Regel mit dem Namen Neue Regel . 4) Klicken Sie auf den Namen Neue Regel. Der Name der Regel wird als Eingabefeld dargestellt. 5) Geben Sie den gewünschten Namen für die neue Regel ein und drücken Sie die Eingabetaste. Die Regel wird mit dem geänderten Namen angezeigt. 6) Konfigurieren Sie die neu erstellte Regel. a) Aktivieren Sie eines der Optionsfelder Hoch, Normal oder Niedrig, um die Prioritätsgruppe für die Regel festzulegen. Ihre Einstellung wird automatisch übernommen und gespeichert. Die Prioritätsgruppe der neuen Regel wird auch im Bereich Regel automatisch angepasst. b) Klicken Sie auf Wenn Anruf von, um eine oder mehrere Rufnummern für eingehende Anrufe zu definieren. c) Klicken Sie auf Wenn Datum / Zeitpunkt, um das Datum und den Zeitpunkt, für die die Regel gelten soll, zu definieren. d) Klicken Sie auf Wenn mein Status ist, um die Abhängigkeit der Regel von Ihrem Präsenzstatus einzurichten. e) Klicken Sie auf Aktion, um festzulegen, ob der eingehende Anruf von der unter Wenn Anruf von eingestellten Rufnummer durchgestellt oder weitergeleitet werden soll. 254 A31003-S5070-U102-13-19, 11/2014 OpenScape UC Application V7 OpenScape Web Client 1.0, Bedienungsanleitung Regelinterpreter - Anrufe mit Regeln vermitteln Funktionen und Oberfläche des Regelinterpreters f) Klicken Sie auf Zugewiesene Profile, um einem oder mehreren bereits definierten Profilen die Regel zuzuweisen. Die neue Regel ist erstellt und konfiguriert. 6.3.2.7 Wie Sie die Priorität der Regel festlegen Dieser Abschnitt benennt die Schritte zum Definieren die Priorität von einer neuen Anrufregel innerhalb eines Profils. Jede Regel ist einer Prioritätengruppe zugewiesen. Die Prioritätsgruppen sind Hoch, Normal und Niedrig. Die Regeln der Prioritätsgruppe Hoch werden immer zuerst abgearbeitet. Innerhalb eines Profils sind die Regeln einer Prioritätsgruppe untereinander ebenfalls priorisiert und werden von oben nach unten abgearbeitet. Die Prioritätengruppen werden in der Registerkarte Neu / Editieren und die Prioritäten innerhalb eines Profiles in der Registerkarte Aktiviere Profil festgelegt. Voraussetzungen • Sie haben mindestens ein Regelprofil angelegt. • Sie haben diesem Regelprofil mindestens zwei Regeln gleicher Prioritätsgruppe (Hoch, Normal oder Niedrig) zugewiesen. Schritt für Schritt 1) Öffnen Sie den Dialog Regeln über das Hauptmenü > menü > Regeln .... 2) Wechseln Sie auf die Registerkarte Aktiviere Profil. 3) Markieren Sie das Profil, dessen Regelpriorität Sie festlegen möchten. A31003-S5070-U102-13-19, 11/2014 OpenScape UC Application V7 OpenScape Web Client 1.0, Bedienungsanleitung 255 Regelinterpreter - Anrufe mit Regeln vermitteln Funktionen und Oberfläche des Regelinterpreters Alle mit diesem Profil verknüpften Regeln werden im Feld Regeln des Profils angezeigt. 4) Wenn dem von Ihnen ausgewählten Regelprofil mehrere Regeln der gleichen Prioritätsgruppe zugeordnet worden sind, markieren Sie eine dieser Regeln, deren Priorität in der Prioritätsgruppe Sie ändern möchten. 5) Klicken Sie auf oder Liste zu verschieben. , um die Regel nach unten bzw. nach oben in der Das Verschieben nach oben erhöht die Priorität der ausgewählten Regel innerhalb der Gruppe und sie wird eher abgearbeitet. 6.3.3 Registerkarte Personenlisten Diese Registerkarte dient zum Verwalten von Personenlisten. Eine Personenliste kann über die Optionen Wenn Anruf von und Aktion auf der Registerkarte Neu / Editieren mit einer Regel verknüpft werden. Erst dann wird sie vom Regelinterpreter berücksichtigt. Sie können so gezielt Regeln erstellen, die Anrufe, abhängig vom anrufenden Teilnehmer, zu einem von Ihnen definierten Gerät weiterleiten. Dialog aufrufen Wählen Sie im Hauptmenü menü > Regeln .... Der Einstellungsdialog Regeln öffnet sich. Wechseln Sie auf die Registerkarte Personenlisten. Solange Sie keine Einstellungen vornehmen, sieht diese Registerkarte standardmäßig folgendermaßen aus: 256 A31003-S5070-U102-13-19, 11/2014 OpenScape UC Application V7 OpenScape Web Client 1.0, Bedienungsanleitung Regelinterpreter - Anrufe mit Regeln vermitteln Funktionen und Oberfläche des Regelinterpreters Die Registerkarte Personenliste ist in zwei Bereiche aufgeteilt: • Personenliste - hier werden alle konfigurierten Personenlisten aufgelistet. • Personen von Liste: - hier werden die Personeneinträge aufgeführt, die einer im Bereich Personenliste markierten Personenliste zugewiesen sind. Bedienelemente im Bereich Personenliste Beispielsweise kann dieser Bereich wie folgt aussehen: Standardmäßig weist dieser Bereich die folgenden zwei Personenlisten auf: • Kürzlich gebraucht - In diese Personenliste werden automatisch folgende Geräte bzw. Personen aufgenommen: – Alle Geräte bzw. Personen, die Sie neu in eine Ihrer Personenlisten aufgenommen haben. – Die Rufnummern, die Sie für die Regeleinstellung Wenn Anruf von auf der Registerkarte Neu / Editieren definiert haben. A31003-S5070-U102-13-19, 11/2014 OpenScape UC Application V7 OpenScape Web Client 1.0, Bedienungsanleitung 257 Regelinterpreter - Anrufe mit Regeln vermitteln Funktionen und Oberfläche des Regelinterpreters • Umleitungsziele - In diese Personenliste werden automatisch alle Geräte bzw. Personen aufgenommen, die Sie als Umleitungsziele für die Regeleinstellung Aktion auf der Registerkarte Neu / Editieren definiert haben. HINWEIS: Sie können die vordefinierten Personenlisten Kürzlich gebraucht und Umleitungsziele nur bearbeiten, d.h. den Listen neue Personen hinzufügen, Personen aus den Listen löschen und vorhandene Personendaten für eine Person (z.B. Rufnummer) ändern. Die beiden Personenlisten können von Ihnen nicht gelöscht werden! Die folgenden Bedienelemente stehen Ihnen im Bereich Personenliste zur Verfügung: • - Durch Klicken auf diese Schaltfläche können Sie den Namen einer Personenliste ändern. HINWEIS: Sie können auch direkt auf den Namen der Personenliste klicken, um diese umzubenennen. • - Durch Klicken auf diese Schaltfläche können Sie eine Personenliste aus der Liste entfernen. • Schaltfläche Neu - Durch Betätigen dieser Schaltfläche können Sie eine neue Personenliste erstellen. • Schaltfläche Duplikat - Durch Klicken auf die Schaltfläche Duplikat können Sie eine neue Personenliste durch Duplizieren einer bereits bestehenden Personenliste erstellen. Bedienelemente im Bereich Personen von Liste Beispielsweise kann dieser Bereich wie folgt aussehen: Die folgenden Bedienelemente stehen Ihnen im Bereich Personen von Liste zur Verfügung: • 258 - Durch Klicken auf diese Schaltfläche können Sie bestimmte Personen von bereits erstellten bzw. vorhandenen Personenlisten in die aktuelle Personenliste übernehmen. Folgender Dialog öffnet sich: A31003-S5070-U102-13-19, 11/2014 OpenScape UC Application V7 OpenScape Web Client 1.0, Bedienungsanleitung Regelinterpreter - Anrufe mit Regeln vermitteln Funktionen und Oberfläche des Regelinterpreters Folgende Bedienelemente stehen Ihnen in diesem Dialog zur Verfügung: • – Von Liste hinzufügen - Dieses Kombinationsfeld bietet Ihnen eine Liste aller vorhandenen Personenlisten. – Kontrollkästchen zum Auswählen der Personeneinträge – Hinzufügen - Durch Betätigen dieser Schaltfläche werden die ausgewählten Personen in die Personenliste aufgenommen und der Dialog wird geschlossen. – Abbrechen - Durch Betätigen dieser Schaltfläche wird der Dialog geschlossen und die vorgenommenen Einstellungen werden verworfen. - Durch Klicken auf diese Schaltfläche können Sie nach einer bestimmten Person in den konfigurierten Verzeichnissen suchen und diese dann der aktuellen Personenliste hinzufügen. Folgender Dialog öffnet sich: In die folgenden Eingabefelder können Sie die gewünschten Suchkriterien eingeben: A31003-S5070-U102-13-19, 11/2014 OpenScape UC Application V7 OpenScape Web Client 1.0, Bedienungsanleitung 259 Regelinterpreter - Anrufe mit Regeln vermitteln Funktionen und Oberfläche des Regelinterpreters Name Suche nach einer Person über den Nachnamen Vorname Suchen nach einer Person über den Vornamen Telefon Suche nach einer Person über die Telefonnummer Adressgruppe Haben Sie Ihre Kontakte in Adressgruppen zusammengefasst, können Sie hier die Adressgruppe, zu der die gesuchte Person gehört, eingeben. Adressbuch Spezifizieren Sie hier das Adressbuch, in dem Sie suchen möchten. Max. Anzahl Spezifizieren Sie hier, wie viele Treffer maximal in der Liste der Suchergebnisse angezeigt werden sollen. Ob ein gefundener Kontakt aus einem externen Verzeichnis, aus einer globalen oder privaten Kontaktliste stammt, erkennen Sie an den folgenden Symbolen: Die Kontaktinformationen sind in einem externen Verzeichnis gefunden worden. Die Kontaktinformationen stammen aus dem globalen Kontaktverzeichnis der OpenScape UC Application. leer Die Kontaktinformationen stammen aus Ihrer Kontaktliste. Folgende Bedienelemente stehen Ihnen in diesem Dialog zur Verfügung: – - Durch Klicken auf diese Schaltfläche können Sie einen ausgewählten Benutzer aus der Liste der Suchergebnisse in Ihre Kontaktliste aufnehmen. Der Dialog Eintrag zur Liste hinzufügen mit den vorhandenen Kontaktdaten wird geöffnet. Sie können die Daten vervollständigen oder einfach über die Schaltfläche OK den Kontakt Ihrer Kontaktliste hinzufügen. HINWEIS: Diese Funktion ist für ausgewählte Suchergebnisse aus Ihrem privaten Adressbuch nicht erlaubt. – - Durch Klicken auf diese Schaltfläche können Sie einen gesuchten Kontakt aus Ihrer Kontaktliste löschen. HINWEIS: Diese Funktion ist für ausgewählte Suchergebnisse aus einem Verzeichnis nicht erlaubt. – - Durch Klicken auf diese Schaltfläche können Sie einen gesuchten Kontakt aus Ihrer Kontaktliste bearbeiten. Der Dialog Eintrag in der Liste ändern mit den vorhandenen Benutzerdaten öffnet sich und Sie können die gewünschten Änderungen vornehmen. HINWEIS: Diese Funktion ist für ausgewählte Suchergebnisse aus einem Verzeichnis nicht erlaubt. 260 A31003-S5070-U102-13-19, 11/2014 OpenScape UC Application V7 OpenScape Web Client 1.0, Bedienungsanleitung Regelinterpreter - Anrufe mit Regeln vermitteln Funktionen und Oberfläche des Regelinterpreters • – - Durch Klicken auf diese Schaltfläche können Sie sich die vorhandenen Informationen zu einem gesuchten Benutzer anschauen. Sie werden Ihnen im geöffneten Dialog Info zur Person dargestellt. – - Durch Klicken auf diese Schaltfläche können Sie die gefundenen Kontakteinträge lokal auf Ihrem Rechner speichern. – - Durch Klicken auf diese Schaltfläche können Sie die gefundenen Kontakteinträge in tabellarischer Form ausdrucken. – - Durch Klicken auf diese Schaltfläche können Sie alle eingegebenen Suchkriterien zurücksetzen bzw. löschen. – - Durch Klicken auf diese Schaltfläche am unteren Rand des Dialogs wird der Anfang von der Liste der Suchergebnisse angezeigt. – - Durch Klicken auf diese Schaltfläche am unteren Rand des Dialogs wird das Ende von der Liste der Suchergebnisse angezeigt. – - Durch Klicken auf diese Schaltfläche werden die vorigen Suchergebnisse aus der Liste angezeigt. – - Durch Klicken auf diese Schaltfläche werden die nächsten Suchergebnisse aus der Liste angezeigt. - Durch Klicken auf diese Schaltfläche können Sie Personeneinträge definieren und diese direkt in die Personenliste übernehmen. Es öffnet sich folgender Dialog, in dem Sie für einen neuen Personeneintrag einen Anzeigenamen und eine Telefonnummer festlegen können. Zusätzlich steht Ihnen in diesem Dialog die Schaltfläche Unterdrückte Nummer zur Verfügung. Hierüber können Sie definieren, dass alle Anrufer, deren Rufnummer nicht übermittelt wurde, der ausgewählten Personenliste zugewiesen werden sollen. • - Durch Klicken auf diese Schaltfläche können Sie einen vorhandenen Personeneintrag ändern. • - Durch Klicken auf diese Schaltfläche können Sie einen Personeneintrag aus der Personenliste entfernen. • Neu - Durch Betätigen dieser Schaltfläche können Sie einen neuen Personeneintrag erstellen. • Rückgängig - Durch Klicken auf diese Schaltfläche können Sie die vorgenommenen Änderungen an einem Personeneintrag zurücksetzen. A31003-S5070-U102-13-19, 11/2014 OpenScape UC Application V7 OpenScape Web Client 1.0, Bedienungsanleitung 261 Regelinterpreter - Anrufe mit Regeln vermitteln Funktionen und Oberfläche des Regelinterpreters 6.3.3.1 Wie Sie eine neue Personenliste erstellen In diesem Abschnitt wird beschrieben, wie Sie eine neue Personenliste erstellen. Mithilfe von Personenlisten werden Anrufer in Gruppen eingeteilt und mit einer Regel verknüpft. Wenn Sie einen Anrufer mit einer Regel verknüpfen möchten, brauchen Sie ihn nur einer Personenliste hinzuzufügen. Die Regel selbst muss nicht geändert werden. Führen Sie zum Erstellen einer neuen Personenliste die folgenden Schritte durch: Schritt für Schritt 1) Klicken Sie im Hauptmenü auf menü und wählen Sie die Option Regeln ... aus. Der Dialog Regeln wird geöffnet. 2) Wechseln Sie auf die Registerkarte Personenlisten. Das folgende Fenster (beispielhaft) wird angezeigt. 3) Klicken Sie auf die Schaltfläche Neu unter dem Bereich Personenliste. Eine neue Personenliste mit dem Namen Neue Personenliste wird angezeigt. 4) Klicken Sie auf den Namen Neue Personenliste, um den Namen der Personenliste zu ändern. Der Name der Personenliste wird als Eingabefeld dargestellt. 5) Geben Sie einen neuen Namen für die Personenliste ein und drücken Sie die Eingabetaste. 262 A31003-S5070-U102-13-19, 11/2014 OpenScape UC Application V7 OpenScape Web Client 1.0, Bedienungsanleitung Regelinterpreter - Anrufe mit Regeln vermitteln Funktionen und Oberfläche des Regelinterpreters Die Personenliste wird mit dem geänderten Namen angezeigt. Sie enthält noch keine Personeneinträge. 6) Fügen Sie der Personenliste einen Eintrag hinzu. Führen Sie die folgenden Schritte für alle Personen durch, die Sie der Liste zuordnen möchten: a) Klicken Sie auf die Schaltfläche Neu im unteren Bereich. Der folgende Eingabedialog öffnet sich. b) Geben Sie in das Eingabefeld Anzeigename den Namen der gewünschten Person ein. c) Tragen Sie in das Eingabefeld Telefon die Rufnummer bzw. die E-MailAdresse dieser Person ein. d) Klicken Sie auf OK. Der Eingabedialog wird geschlossen. Der neue Personeneintrag ist in der Personenliste aufgenommen. Die neue Personenliste ist erstellt und enthält die gewünschten Personeneinträge. Sie kann jedoch vom Regelinterpreter nicht verwendet werden, da sie noch keiner Regel zugewiesen worden ist. 6.3.4 Registerkarte Datumslisten Diese Registerkarte dient zum Verwalten von Datumslisten. In einer Datumsliste können Sie Tage und Zeiträume für die Anwendung einer Regel festlegen, z.B. 04.01. bis 10.01., 31.08. oder 01.09. bis 15.09. Eine Datumsliste kann über die Option Wenn Datum / Zeitpunkt auf der Registerkarte Neu / Editieren mit einer Regel verknüpft werden. Erst dann wird sie vom Regelinterpreter berücksichtigt. Dialog aufrufen Wählen Sie im Hauptmenü menü > Regeln .... Der Einstellungsdialog Regeln öffnet sich. Wechseln Sie auf die Registerkarte Datumslisten. Solange Sie keine Einstellungen vornehmen, sieht diese Registerkarte standardmäßig folgendermaßen aus. A31003-S5070-U102-13-19, 11/2014 OpenScape UC Application V7 OpenScape Web Client 1.0, Bedienungsanleitung 263 Regelinterpreter - Anrufe mit Regeln vermitteln Funktionen und Oberfläche des Regelinterpreters Die Registerkarte Datumslisten ist in zwei Bereiche aufgeteilt: • Datumsliste - hier werden alle konfigurierten Datumslisten aufgelistet. • Datumsangaben der Liste: - hier werden die Datumsangaben aufgeführt, die einer im Bereich Datumsliste markierten Datumsliste zugewiesen sind. Bedienelemente im Bereich Datumsliste Beispielsweise kann dieser Bereich wie folgt aussehen: Die folgenden Bedienelemente stehen Ihnen im Bereich Datumsliste zur Verfügung: • - Durch Klicken auf diese Schaltfläche können Sie den Namen einer Datumsliste ändern. HINWEIS: Sie können auch direkt auf den Namen der Datumsliste klicken, um diese umzubenennen. 264 A31003-S5070-U102-13-19, 11/2014 OpenScape UC Application V7 OpenScape Web Client 1.0, Bedienungsanleitung Regelinterpreter - Anrufe mit Regeln vermitteln Funktionen und Oberfläche des Regelinterpreters • - Durch Klicken auf diese Schaltfläche können Sie eine Datumsliste aus der Liste entfernen. • Neu - Durch Betätigen dieser Schaltfläche können Sie eine neue Datumsliste erstellen. • Duplikat - Durch Klicken auf die Schaltfläche Duplikat können Sie eine neue Datumsliste durch Duplizieren einer bereits bestehenden Datumsliste erstellen. Bedienelemente im Bereich Datumsangaben der Liste Beispielsweise kann dieser Bereich wie folgt aussehen: Die folgenden Bedienelemente stehen Ihnen im Bereich Datumsangaben der Liste zur Verfügung: • - Durch Klicken auf diese Schaltfläche können Sie Datumsangaben eingeben und sie direkt in die Liste übernehmen. Es öffnet sich folgender Dialog: Folgende Bedienelemente stehen Ihnen für die Datumseinstellung zur Verfügung: – Anzeigename - In dieses Eingabefeld können Sie einen aussagekräftigen Namen für den Datumseintrag eingeben. – von - In diesem Kalender ist das aktuelle Datum standardmäßig durch ein hellblaues Rechteck gekennzeichnet. Durch Klicken auf das gewünschte Datum in diesem Kalender können Sie das Beginndatum für die Datumsliste bzw. Regel festlegen. Es wird durch ein dunkelblaues Rechteck gekennzeichnet und erscheint neben der Beschriftung von. – bis - Standardmäßig ist dieses Kontrollkästchen nicht aktiviert und die Kalenderdaten in diesem Bereich sind ausgeblendet. Aktivieren Sie A31003-S5070-U102-13-19, 11/2014 OpenScape UC Application V7 OpenScape Web Client 1.0, Bedienungsanleitung 265 Regelinterpreter - Anrufe mit Regeln vermitteln Funktionen und Oberfläche des Regelinterpreters dieses Kontrollkästchen, um diesen Kalender einzublenden. Markieren Sie das gewünschte Datum in diesem Kalender, um das Enddatum für die Datumsliste bzw. Regel festzulegen. Es wird durch ein dunkelblaues Rechteck im Kalender gekennzeichnet und erscheint neben der Beschriftung bis. – - Einen Monat zurückspringen – - Einen Monat vorspringen – - Zum aktuellen Monat springen – - Ein Jahr zurückspringen – - Ein Jahr vorspringen • - Durch Klicken auf diese Schaltfläche können Sie das konfigurierte Datum bearbeiten. • - Durch Klicken auf diese Schaltfläche können Sie den definierten Zeitraum bearbeiten. • - Durch Klicken auf diese Schaltfläche können Sie einen vorhandenen Datumseintrag ändern. • - Durch Klicken auf diese Schaltfläche können Sie einen Datumseintrag aus der Datumsliste entfernen. • Neu - Durch Betätigen dieser Schaltfläche können Sie eine neuen Datumseintrag erstellen. • Rückgängig - Durch Klicken auf diese Schaltfläche können Sie die vorgenommenen Änderungen an einem Datumseintrag zurücksetzen. HINWEIS: Die Schaltfläche Rückgängig bleibt deaktiviert, bis Sie für die ausgewählte Datumsliste einen Datumseintrag definieren. 6.3.4.1 Wie Sie eine Datumsliste erstellen In diesem Abschnitt wird beschrieben, wie Sie eine neue Datumsliste erstellen. Mithilfe von Datumslisten werden Datumsangaben in Gruppen eingeteilt und mit einer Regel verknüpft. Wenn Sie ein Datum mit einer Regel verknüpfen möchten, brauchen Sie es nur einer Datumsliste hinzuzufügen. Die Regel selbst muss nicht geändert werden. Führen Sie zum Erstellen einer neuen Datumsliste die folgenden Schritte durch: Schritt für Schritt 1) Klicken Sie im Hauptmenü auf menü und wählen Sie die Option Regeln ... aus. Der Dialog Regeln wird geöffnet. 2) Wechseln Sie auf die Registerkarte Datumslisten. Das folgende Fenster (beispielhaft) wird angezeigt. 266 A31003-S5070-U102-13-19, 11/2014 OpenScape UC Application V7 OpenScape Web Client 1.0, Bedienungsanleitung Regelinterpreter - Anrufe mit Regeln vermitteln Funktionen und Oberfläche des Regelinterpreters 3) Klicken Sie auf die Schaltfläche Neu unter dem Bereich Datumsliste. Eine neue Datumsliste mit dem Namen Neue Datumsliste wird angezeigt. 4) Klicken Sie auf den Namen Neue Datumsliste, um den Namen der Datumsliste zu ändern. Der Name der Datumsliste wird als Eingabefeld dargestellt. 5) Geben Sie einen neuen Namen für die Datumsliste ein und drücken Sie die Eingabetaste. Die Datumsliste wird mit dem geänderten Namen angezeigt. Sie enthält noch keine Datumsangaben. 6) Fügen Sie der Datumsliste einen Eintrag hinzu. a) Klicken Sie auf die Schaltfläche Neu im unteren Bereich. Der folgende Eingabedialog öffnet sich. A31003-S5070-U102-13-19, 11/2014 OpenScape UC Application V7 OpenScape Web Client 1.0, Bedienungsanleitung 267 Regelinterpreter - Anrufe mit Regeln vermitteln Funktionen und Oberfläche des Regelinterpreters b) Geben Sie in das Eingabefeld Anzeigename einen aussagekräftigen Namen für die Datumsangabe ein. c) Markieren Sie das Beginndatum (von) in der linken Monatsanzeige. Das von Ihnen festgelegte Beginndatum (von) wird über dem linken Kalender aufgeführt. d) Falls Sie ein Enddatum definieren möchten, setzen Sie das Kontrollkästchen bis. Der rechte Kalender ist eingeblendet. e) Wählen Sie das Enddatum (bis) in der rechten Monatsanzeige aus. Das von Ihnen festgelegte Enddatum (bis) wird über der rechten Monatsanzeige aufgeführt. f) Klicken Sie auf OK. Der Eingabedialog wird geschlossen. Die neue Datumsangabe ist in der Datumsliste aufgenommen. Die Datumsliste ist erstellt. Sie ist jedoch noch keiner Regel zugewiesen worden. 6.3.4.2 Wie Sie eine Datumsliste einer Regel zuweisen Eine Datumsliste wird erst dann vom Regelinterpreter-Tool berücksichtigt, wenn sie einer Regel zugewiesen worden ist. Dieser Abschnitt beschreibt, wie Sie einer Regel eine Datumsliste zuordnen. Voraussetzungen • Sie haben eine Datumsliste definiert. • Sie haben eine Regel angelegt. Schritt für Schritt 1) Klicken Sie im Hauptmenü auf menü und wählen Sie die Option Regeln ... aus. Der Dialog Regeln wird geöffnet. 268 A31003-S5070-U102-13-19, 11/2014 OpenScape UC Application V7 OpenScape Web Client 1.0, Bedienungsanleitung Regelinterpreter - Anrufe mit Regeln vermitteln Funktionen und Oberfläche des Regelinterpreters 2) Wechseln Sie auf die Registerkarte Neu / Editieren. 3) Markieren Sie die Regel, der Sie eine Datumsliste zuweisen möchten. Im unteren Bereich der Registerkarte sind die Regeleinstellungen aufgeführt. 4) Klicken Sie auf Wenn Datum / Zeitpunkt. Folgender Dialog öffnet sich: 5) Klicken Sie auf im oberen Bereich des Dialogs. Folgender Auswahldialog (beispielhaft) wird angezeigt: 6) Wählen Sie die gewünschte Datumsliste aus. 7) Klicken Sie im Auswahldialog auf die Schaltfläche Hinzufügen. Der Auswahldialog wird geschlossen. Die ausgewählte Datumsliste ist im oberen Bereich (Datum) aufgelistet. 8) Klicken Sie auf OK. Der Dialog wird geschlossen. Die Datumsliste wird im Bereich der Regeleinstellungen in der Zeile Wenn Datum / Zeitpunkt angezeigt. A31003-S5070-U102-13-19, 11/2014 OpenScape UC Application V7 OpenScape Web Client 1.0, Bedienungsanleitung 269 Regelinterpreter - Anrufe mit Regeln vermitteln Funktionen und Oberfläche des Regelinterpreters 6.3.4.3 Wie Sie den Zeitpunkt für eine Regel definieren Regeln können an bestimmten Tagen (definiert z.B. in Datumslisten) und/oder an bestimmten Wochentagen und/oder auch zu bestimmten Zeiten gelten. In diesem Abschnitt ist beschrieben, wie Sie für eine Regel den Wochentag und den Zeitpunkt deren Gültigkeit festlegen können. Voraussetzungen • Sie haben bereits mindestens eine Regel angelegt. Schritt für Schritt 1) Klicken Sie im Hauptmenü auf menü und wählen Sie die Option Regeln ... aus. Der Dialog Regeln wird geöffnet. 2) Wechseln Sie auf die Registerkarte Neu / Editieren. 3) Markieren Sie die Regel, für die Sie einen Wochentag und einen Zeitpunkt festlegen möchten. Im unteren Bereich der Registerkarte sind die Regeleinstellungen aufgeführt. 4) Klicken Sie auf Wenn Datum / Zeitpunkt. Folgender Dialog öffnet sich: 5) Setzen Sie das/die Kontrollkästchen des/der gewünschten Wochentags(e). 6) Klicken Sie auf im Bereich Zeitpunkt. Folgender Eingabedialog öffnet sich. 270 A31003-S5070-U102-13-19, 11/2014 OpenScape UC Application V7 OpenScape Web Client 1.0, Bedienungsanleitung Regelinterpreter - Anrufe mit Regeln vermitteln Funktionen und Oberfläche des Regelinterpreters 7) Geben Sie die gewünschte Beginnzeit in das Eingabefeld von. Zugelassenes Format für die Zeiteingabe ist Stunde:Minuten (z.B. 00:00). 8) Geben Sie die gewünschte Endzeit in das Eingabefeld bis. Das zugelassene Format für die Zeiteingabe ist wie für das Eingabefeld von. 9) Klicken Sie auf OK. Der Eingabedialog wird geschlossen. Die konfigurierte Zeit ist im Bereich Zeitpunkt des Dialogs aufgeführt. 10) Klicken Sie auf OK. Der Dialog wird geschlossen. Die vorgenommenen Einstellungen sind übernommen und gespeichert. Ihre Zeitangaben für die ausgewählte Regel sind auf der Registerkarte Neu / Editieren unter Wenn Datum / Zeitpunkt aufgelistet. 6.3.5 Registerkarte Info Diese Registerkarte enthält Informationen zu allgemeinen Verfahren zum Erstellen und Aktivieren von Regeln und Profilen. Sie erreichen die Registerkarte Info über das Hauptmenü > menü > Regeln .... A31003-S5070-U102-13-19, 11/2014 OpenScape UC Application V7 OpenScape Web Client 1.0, Bedienungsanleitung 271 Regelinterpreter - Anrufe mit Regeln vermitteln Funktionen und Oberfläche des Regelinterpreters 272 A31003-S5070-U102-13-19, 11/2014 OpenScape UC Application V7 OpenScape Web Client 1.0, Bedienungsanleitung Voicemail-Einstellungen Benutzerdaten 7 Voicemail-Einstellungen Wenn Sie aus menü die Funktion Voicemail... aufrufen, können Sie die Einstellungen für das Voicemailsystem vornehmen. Über die Navigationsleiste am linken Rand des Einstellungsdialogs können Sie die einzelnen Einstellungsseiten für das Voicemailsystem öffnen. Folgende Einstellungsseiten stehen zur Verfügung: • Benutzerdaten • Voicemailsystem • Weiterleitungsmodus • Gruppen • Zeitprofile • Aufnahmen 7.1 Benutzerdaten Auf der Seite Benutzerdaten werden Ihnen Informationen zu Ihrem Benutzerkonto angezeigt. Sie öffnen diese Einstellungsseite über menü > Voicemail ... > Benutzerdaten. A31003-S5070-U102-13-19, 11/2014 OpenScape UC Application V7 OpenScape Web Client 1.0, Bedienungsanleitung 273 Voicemail-Einstellungen Benutzerdaten Im Kombinationsfeld Sprachauswahl (für Voicemailsystem) können Sie die Sprache für die Benutzeroberfläche und die Standardansagen Ihrer Voicemailbox auswählen. Abhängig von der Konfiguration des Systems können Sie einige der Angaben ändern • Vertreter Eingabe oder Auswahl des Mailbox-Vertreters. Wenn Sie längere Zeit abwesend sind (Urlaub, Dienstreise, Krankheit, etc.), können Sie Ihre Mailbox auf einen anderen Benutzer umleiten (Vertreterfunktion). HINWEIS: Nachrichten, die an Ihren Vertreter zugestellt wurden, erscheinen nicht mehr in Ihrer Mailbox. • Ihre Adressdaten Wenn Sie möchten, können Sie die Datenmaske mit Ihren persönlichen Adressdaten vervollständigen. Dazu stehen Ihnen folgende Datenfelder zur Verfügung: Firma, Abteilung, Adresse 1, Adresse 2, Postleitzahl, Ort, Bundesland, Land, Privatanschluss, Privatfax und Mobilfunktelefon. HINWEIS: Geben Sie bei Feldern, in die Sie selber Telefonnummern eintragen (z.B. Privatanschluss), die komplette Telefonnummer ein. Beispiel: +49892221111 (internationale Vorwahl, Ortsvorwahl ohne Führende Null, Anschlussnummer). • Speichern Durch Klicken auf die Schaltfläche Speichern nach der Sprach- bzw. Vertreterauswahl sowie nach der Eingabe der gewünschten zusätzlichen Benutzerdaten werden die Änderungen abgespeichert bzw. die Seite Benutzerdaten aktualisiert. 7.1.1 Mailbox-Vertreter einrichten Gehen Sie folgendermaßen vor, um einen Mailbox-Vertreter einzurichten: Schritt für Schritt 1) Öffnen Sie die Einstellungsseite für die Benutzerdaten über menü > Voicemail > Benutzerdaten. 2) Klicken Sie neben dem Feld Vertreter auf die Auswahl-Schaltfläche. Es wird ein weiteres Fenster mit einer Liste aller Benutzer geöffnet. 3) Wählen Sie in diesem Fenster einen Benutzer aus. Klicken Sie dazu auf die entsprechende Benutzer-ID. Das Fenster wird geschlossen und der ausgewählte Name wird in das Feld Vertreter eingetragen. 274 A31003-S5070-U102-13-19, 11/2014 OpenScape UC Application V7 OpenScape Web Client 1.0, Bedienungsanleitung Voicemail-Einstellungen Voicemailsystem HINWEIS: Wenn Sie die Benutzer-ID des Vertreters kennen, können Sie ihn auch direkt in das Feld Vertreter eintragen. 4) Klicken Sie auf die Schaltfläche Speichern. HINWEIS: Um die Mailbox-Umleitung zu deaktivieren, müssen Sie lediglich den Namen aus dem Feld Vertreter wieder löschen. 7.1.2 Sprache auswählen (für das Voicemailsystem) Wenn Sie eine andere als die Sprache Ihres Betriebssystems für die Standardansagen Ihres Voicemailsystems konfigurieren möchten, gehen Sie folgendermaßen vor: Schritt für Schritt 1) Öffnen Sie die Einstellungsseite für die Benutzerdaten über menü > Voicemail > Benutzerdaten. 2) Klicken Sie auf das Kombinationsfeld Sprachauswahl (für Voicemailsystem). Die Liste der verfügbaren Sprachen wird angezeigt. 3) Wählen Sie die gewünschte Sprache aus. 4) Betätigen Sie die Schaltfläche Speichern. Die Seite wird aktualisiert und in der eingestellten Sprache angezeigt. 7.2 Voicemailsystem Auf dieser Seite können Sie verschiedene Einstellungen für Ihre persönliche Voicemailbox vornehmen. HINWEIS: Alle vorgenommenen Änderungen werden erst dann wirksam, wenn Sie auf die Schaltfläche Speichern am unteren Ende der Seite geklickt haben. Sie öffnen diese Einstellungsseite über menü > Voicemail > Voicemailsystem. A31003-S5070-U102-13-19, 11/2014 OpenScape UC Application V7 OpenScape Web Client 1.0, Bedienungsanleitung 275 Voicemail-Einstellungen Voicemailsystem Folgende Einstellungen können Sie auf dieser Seite vornehmen: • 276 Änderung der PIN Sie können Ihre PIN für den Zugriff auf Ihre Voicemailbox ändern. Zulässig sind alle Ziffern von 0 bis 9. Die PIN muss aus mindestens vier Ziffern bestehen und kann sich aus maximal 23 Zeichen zusammensetzen, sofern keine vom Standard abweichende Konfiguration vorgenommen wurde. Geprüft wird sie auf: – Länge (zu kurz/zu lang) – Ungültige Zeichen (Buchstaben/Sonderzeichen) – Konstante Nummernfolgen, z.B. 444444 – auf- oder absteigende Nummernfolgen wie 12345 oder 654321 – Enthält eigene Telefon- oder Voicemailbox-Nummer – Enthält Vanity-Nummer A31003-S5070-U102-13-19, 11/2014 OpenScape UC Application V7 OpenScape Web Client 1.0, Bedienungsanleitung Voicemail-Einstellungen Voicemailsystem – PIN wurde bereits zu einem früheren Zeitpunkt verwendet – PIN ist gleich der Standard-PIN • Voicemailsystem Da nur das Voicemailsystem Phonemail zur Verfügung steht, ist die Auswahl eines anderen Voicemailsystems an dieser Stelle nicht möglich. • Telefonvertreter Sie können eine Durchwahlnummer angeben, zu der die an Sie gerichteten Anrufe bei Bedarf weitergeleitet werden. Die hier eingegebene Nummer wird bei der Aktivierung einer Weiterleitung auf den Telefonvertreter genutzt. Ihr Vertreter kann ein OpenScape UC Application-Benutzer, ein Benutzer Ihrer Telefonnebenstellenanlage oder ein externer Teilnehmer sein (für die Eintragung einer externen Nummer als Vertreter ist eine Amtsberechtigung erforderlich). Ist der Vertreter ein interner Teilnehmer, können Sie die Rufnummer in Kurzform (d. h. als Nebenstellennummer) oder in Langform eingeben (z.B. 32323 oder +49 89 722 32323). Andernfalls geben Sie die Rufnummer in internationaler Form ein. Die maximale Länge der Rufnummer beträgt 22 Ziffern. Tragen Sie in das Eingabefeld nur die Nummer der gewünschten Nebenstelle ein, ohne Amtsausstiegskennzahl, ohne Vorwahl-Null, aber einschließlich Landeskennzahl. HINWEIS: Sie sollten mit einer persönlichen Ansage den Anrufer darauf hinweisen, dass er sich über die Tastenkombination 0 > 7 mit dem eingerichteten Telefonvertreter verbinden lassen kann. • Mailboxoptionen Sie können für die Bedienerführung Ihrer Voicemailbox eine ausführliche oder eine kurze Ansageform sowie die relative Wiedergabelautstärke festlegen. – Beispiel für eine ausführliche Ansage: „Zur Korrektur wählen Sie Stern“. – Beispiel für eine kurze Ansage: „Korrektur mit Stern“. • Anruferoptionen Sie können Anrufern die Option anbieten, die hinterlassene Nachricht als dringend zu markieren. Wenn Sie diese Option aktivieren, erhält der Anrufer nach dem Aufsprechen der Nachricht ein weiteres Menü, in dem er die entsprechende Option über das Telefon auswählen kann. • Vereinfachte Begrüßungskonfiguration Für das Voicemailsystem stehen Ihnen zwei Zeitprofile zur Verfügung: • – Das Zeitprofil für die vereinfachte Begrüßungskonfiguration, das beim Anmelden am System voreingestellt ist. Die vereinfachte Begrüßungskonfiguration erlaubt nur die Verwendung einer Ansage pro Ansagetyp und Arbeitstag. – Das Zeitprofil für die erweiterte Begrüßungskonfiguration. Hierüber haben Sie die Möglichkeit, die Ansagen der einzelnen Ansagetypen für jeden Arbeitstag getrennt zu konfigurieren. Mobilitäts-Zielrufnummer Diese Funktion ermöglicht es, Weiterleitungen zu definieren, die der Anrufer per Telefontasteneingabe auslösen kann. Eine Weiterleitung kann sowohl auf interne oder externe Ziele erfolgen, oder auch eine Aktion auslösen, wie zum A31003-S5070-U102-13-19, 11/2014 OpenScape UC Application V7 OpenScape Web Client 1.0, Bedienungsanleitung 277 Voicemail-Einstellungen Voicemailsystem Beispiel den Wechsel auf eine andere Voicemailbox oder dem Anrufer den Zugriff auf die eigene Voicemailbox ermöglichen (Call Back Access). Sie können mehrere Weiterleitungen mit unterschiedlichen Ausprägungen (Aktionen) erstellen, wobei jeder Weiterleitung eine eigene Tastennummer innerhalb des Nummernbereiches 0 bis 9 sowie * und # zugeordnet wird. In Ihrer Sprachansage teilen Sie dem Anrufer die entsprechende Tastennummer mit – Sie müssen dies in einer gesonderten Ansage vornehmen. Betätigt der Anrufer nach Abhören des Textes die von Ihnen definierte Tastennummer, erfolgt eine Weiterleitung mit der von Ihnen vorgegebenen Aktion. Es ist möglich, mehrere Weiterleitungen mit unterschiedlichen Aktionen zu definieren und dem Anrufer zur Verfügung zu stellen. Eine eingerichtete Weiterleitung und deren Zielnummer wird im Feld Rufnummer sowie die zugehörige Tastennummer unter Erreichbar mit Taste(n) angezeigt. Bestehende Weiterleitungen können Sie schnell über die Optionen Aktiviert oder Deaktiviert ein- und ausschalten. Die Definition der Weiterleitung erfolgt auf der Seite Weiterleitungsmodus. • Nachrichten am Telefon bearbeiten Persönliche Filter für Nachrichten setzen Sie können Filter für die telefonische Wiedergabe von Nachrichten setzen, sodass bei Abfragen nur bestimmte Nachrichten wiedergegeben werden. Standardmäßig wird dabei auf Nachrichten des Posteingangsordners zurückgegriffen. HINWEIS: Diese Filter werden nicht auf Lesebestätigungen angewendet. Lesebestätigungen werden trotzdem wiedergegeben, da sie explizit angefordert wurden. Als Standard werden Zustellberichte für Fax- oder Sprachnachrichten als E-Mail in ihrer Voicemailbox abgelegt und unabhängig von den Einstellungen für die Ansage von E-Mails immer angesagt. Dieses Verhalten kann im Voicemailsystem geändert werden, sodass die hier für E-Mail-Nachrichten definierten Einstellungen auch für Zustellberichte gelten. Wenden Sie sich im Zweifel an ihren Systemadministrator. • Automatische Spracherkennung Auf dieser Seite können Sie die Empfindlichkeit der Spracherkennung vom Voicemailsystem EVO einstellen. In der Regel sind die voreingestellten Werte ausreichend. Bei der Verwendung von Mobiltelefonen muss die Empfindlichkeit gegebenenfalls höher eingestellt werden, da bei Mobiltelefon-Verbindungen Schwankungen in der Lautstärke auftreten können. HINWEIS: Weitere Informationen zum Voicemailsystem EVO erhalten Sie im Benutzerhandbuch dieses Produktes. 278 A31003-S5070-U102-13-19, 11/2014 OpenScape UC Application V7 OpenScape Web Client 1.0, Bedienungsanleitung Voicemail-Einstellungen Voicemailsystem 7.2.1 PIN ändern Um die PIN für den Zugriff auf die eigene OpenScape UC Application-Voicemailbox zu ändern, gehen Sie folgendermaßen vor: Schritt für Schritt 1) Öffnen Sie die Einstellungsseite für das Voicemailsystem über menü > Voicemail > Voicemailsystem. 2) Klicken Sie neben Änderung der PIN auf die Schaltfläche Ändern. Folgendes Fenster wird geöffnet. 3) Geben Sie in das Feld Neue PIN eine neue PIN ein und wiederholen Sie die Eingabe im Feld Neue PIN wiederholen. 4) Geben Sie in das Feld Benutzerkennwort Ihr aktuelles Passwort ein, mit dem Sie sich auch am OpenScape Web Client 1.0 anmelden. 5) Klicken Sie auf die Schaltfläche Speichern. Wenn Ihre neue PIN die Sicherheitsprüfung des Systems bestanden hat, erhalten Sie eine Änderungsbestätigung. HINWEIS: Entspricht Ihre neue PIN nicht der Sicherheitsanforderungen oder enthält ungültige Zeichen, werden Sie aufgefordert die Eingabe zu wiederholen. Dies können Sie über die Schaltfläche Weiter tun. 6) Klicken Sie auf die Schaltfläche Weiter. Das Fenster wird geschlossen und die neue PIN ist sofort gültig. 7.2.2 Bedienerführung auswählen Um die Ansageform für die Bedienerführung Ihrer Voicemailbox sowie die relative Wiedergabelautstärke festzulegen, gehen Sie folgendermaßen vor: A31003-S5070-U102-13-19, 11/2014 OpenScape UC Application V7 OpenScape Web Client 1.0, Bedienungsanleitung 279 Voicemail-Einstellungen Voicemailsystem Schritt für Schritt 1) Öffnen Sie die Einstellungsseite für das Voicemailsystem über menü > Voicemail > Voicemailsystem. 2) Klicken Sie in das Kombinationsfeld Bedienerführung und wählen Sie aus, ob die ausführliche oder die kurze Bedienerführung verwendet werden soll. 3) Stellen Sie die Wiedergabelautstärke ein. Die Standardeinstellung ist Stufe 5. 4) Betätigen Sie die Schaltfläche Speichern. Ihre Änderungen sind gespeichert. 7.2.3 Anruferoptionen definieren Gehen Sie folgendermaßen vor, um den Anrufern die Option anbieten zu können, die hinterlassene Nachricht als dringend zu markieren: Schritt für Schritt 1) Öffnen Sie die Einstellungsseite für das Voicemailsystem über menü > Voicemail > Voicemailsystem. 2) Markieren Sie im Bereich Anruferoptionen die Option Anrufer können dringende Nachrichten hinterlassen. 3) Betätigen Sie die Schaltfläche Speichern. Ihre Änderungen sind gespeichert. 7.2.4 Erweiterte Begrüßungskonfiguration aktivieren Um die erweiterte Begrüßungskonfiguration zu aktivieren, gehen Sie folgendermaßen vor: Schritt für Schritt 1) Öffnen Sie die Einstellungsseite für das Voicemailsystem über menü > Voicemail > Voicemailsystem. 2) Löschen Sie durch Anklicken das Häkchen im Kontrollkästchen Vereinfachte Begrüßungskonfiguration verwenden. 3) Betätigen Sie die Schaltfläche Speichern. Ihre Änderungen sind gespeichert. 7.2.5 Taste(n) zur Weiterleitung definieren Um eine Taste zu definieren, durch deren Betätigen der Anrufer eine Weiterleitung auslösen kann, gehen Sie folgendermaßen vor: 280 A31003-S5070-U102-13-19, 11/2014 OpenScape UC Application V7 OpenScape Web Client 1.0, Bedienungsanleitung Voicemail-Einstellungen Voicemailsystem Schritt für Schritt 1) Öffnen Sie die Einstellungsseite für das Voicemailsystem über menü > Voicemail > Voicemailsystem. 2) Klicken Sie auf den Link Taste(n) ändern.... Die Einstellungsseite Weiterleitungsmodus wird geöffnet. 3) Wählen Sie in dem Kombinationsfeld Zugriffsmenü für aus, in welchem Fall die Weiterleitung gelten soll. 4) Wählen Sie in den Kombinationsfeldern die entsprechende Aktion aus. Gleichzeitig ist damit die entsprechende Tastennummer (Tel.-Taste) vorbelegt. 5) Geben Sie gegebenenfalls die gewünschte Rufnummer in das Feld Zu wählende Rufnummer ein. HINWEIS: Die Telefonnummern werden im Allgemeinen aus der Datenbank übernommen. Nur für die Fälle, in denen Sie eine Weiterleitung an eine frei definierbare Rufnummer eingerichtet haben, müssen Sie diese in das Feld Zu wählende Nummer eintragen. 6) Klicken Sie auf die Schaltfläche Speichern. Ihre Einstellungen sind gespeichert. A31003-S5070-U102-13-19, 11/2014 OpenScape UC Application V7 OpenScape Web Client 1.0, Bedienungsanleitung 281 Voicemail-Einstellungen Voicemailsystem HINWEIS: Vergessen Sie nicht, Ihre Anrufer über diese individuelle(n) Tastennummer(n) mit entsprechenden Sprachansagen zu informieren. HINWEIS: Über die Schaltfläche Standardmenü wird das Menü in seinen ursprünglichen Zustand zurückgesetzt. Vorgenommene Einstellungen werden dabei gelöscht. Nach der Definition des Weiterleitungsmodus wird auf der Seite Voicemailsystem, unter Mobilitäts-Zielrufnummer, die Tastennummer für die Weiterleitung zur Mobilitäts-Zielrufnummer und die Zielnummer angezeigt. 7.2.6 Einen persönlichen Nachrichtenfilter einstellen Gehen Sie folgendermaßen vor, um Ihren persönlichen Nachrichtenfilter einzustellen: Schritt für Schritt 1) Öffnen Sie die Einstellungsseite für das Voicemailsystem über menü > Voicemail > Voicemailsystem. 2) Klicken Sie auf die Schaltfläche Persönlichen Filter bearbeiten, um Einzelheiten für den Wiedergabefilter festzulegen. Folgende Seite wird geöffnet. 3) Wählen Sie ggf. einen Posteingangsordner aus. 4) Wählen Sie unter Nachrichtentyp eine Filteroption aus. Keine Nachrichten sperrt diesen Nachrichtentyp, sodass er bei der Wiedergabe nicht berücksichtigt wird. 282 A31003-S5070-U102-13-19, 11/2014 OpenScape UC Application V7 OpenScape Web Client 1.0, Bedienungsanleitung Voicemail-Einstellungen Weiterleitungsmodus HINWEIS: Es stehen nur die Nachrichtentypen zur Auswahl, die auch im System vorhanden sind. Der Nachrichtentyp Voicemail steht immer zur Verfügung. 5) Betätigen Sie die Schaltfläche Speichern am unteren Rand der Seite. Ihre Einstellungen sind gespeichert. 7.2.7 Lautstärke für die Spracherkennung einstellen Gehen Sie folgendermaßen vor, um die Lautstärke für die Spracherkennung einzustellen: Schritt für Schritt 1) Öffnen Sie die Einstellungsseite für das Voicemailsystem über menü > Voicemail > Voicemailsystem. 2) Klicken Sie neben dem Eintrag Automatische Spracherkennung auf die Schaltfläche Editieren. Folgende Seite wird geöffnet. 3) Stellen Sie hier, getrennt nach Bei Anruf von normalem Telefon und Bei Anruf vom Mobilfunktelefon, die Lautstärke über die beiden Kombinationsfelder ein. 4) Betätigen Sie die Schaltfläche Speichern. Ihre Einstellungen sind gespeichert. 7.3 Weiterleitungsmodus Auf der Seite Weiterleitungsmodus legen Sie die Ausprägung (Aktion) und Tastennummer der Weiterleitung fest. Sie können zunächst entscheiden, welchen Anruftyp Sie weiterleiten möchten, beispielsweise interne Anrufe, externe Anrufe oder Anrufe außerhalb der Geschäftszeit. Bei der Auswahl alternative Ansage erfolgt eine Weiterleitung aller eingehenden Anrufe. Im A31003-S5070-U102-13-19, 11/2014 OpenScape UC Application V7 OpenScape Web Client 1.0, Bedienungsanleitung 283 Voicemail-Einstellungen Weiterleitungsmodus nächsten Schritt bestimmen Sie sowohl die Tastennummer, die der Anrufer betätigen muss, als auch die Aktion der Weiterleitung. HINWEIS: Dieses Menü ist immer über das Telephone User Interface (TUI) erreichbar, es werden jedoch keine Optionen vom System genannt. Um dem Anrufer die möglichen Optionen mitzuteilen, müssen Sie eine persönliche Ansage einrichten. Sie öffnen diese Einstellungsseite über menü > Voicemail > Weiterleitungsmodus. Die nachfolgende Tabelle beschreibt die zur Auswahl stehenden Aktionen: Aktion Beschreibung nicht belegt Diese Auswahl setzt die entsprechende Tastennummer außer Funktion. Auflegen Betätigt der Anrufer die entsprechende Tastennummer, wird das Gespräch getrennt. Callback Access (Rück- Ermöglicht dem Anrufer den schnellen Zugriff (ohne Eingabe rufmodus) der Voicemailbox-Nummer) auf Ihre Mailbox. Direct Access (Kontroll- Ermöglicht dem Anrufer den normalen Zugriff auf Ihre Mailmodus) box. Guest Access (Anrufbe- Ermöglicht das Hinterlassen einer Nachricht. Der Anrufer antwortermodus) muss die gewünschte Mailboxnummer eingeben. Mobile Rufnummer 284 Leitet weiter auf eine voreingestellte mobile Rufnummer. A31003-S5070-U102-13-19, 11/2014 OpenScape UC Application V7 OpenScape Web Client 1.0, Bedienungsanleitung Voicemail-Einstellungen Weiterleitungsmodus Aktion Beschreibung Vermittlung Die Rufnummer der Vermittlung wird in der Benutzergruppe konfiguriert, kann aber auch im Voicemail-Profil eingestellt werden. Pager ansprechen Der Anrufer gibt nach Betätigen der entsprechenden Tastennummer eine Signalisierung auf Ihren Pager aus. Telefonvertreter Führt eine Weiterleitung auf den von Ihnen definierten Telefonvertreter aus. Begrüßung überspringen Ermöglicht dem Anrufer das Überspringen der Begrüßungsansage. Rufnummer wählen Ermöglicht eine Weiterleitung auf eine beliebige Telefonnummer. Wird vom Anrufer die entsprechende Tastennummer betätigt, erfolgt eine sofortige Verbindung zu der hier von Ihnen angegeben Telefonnummer. Rufnummer eingeben, beginnend mit Taste Ermöglicht dem Anrufer einen beliebigen Telefonanschluss anzurufen. Beachten Sie, dass die aufrufende Kennziffer bereits die erste Ziffer des anrufbaren Anschlusses ist. Beenden Sie die Zifferneingabe mit der [#]-Taste. 7.3.1 Weiterleitung einrichten Gehen Sie folgendermaßen vor, um eine Weiterleitung zu konfigurieren: Schritt für Schritt 1) Öffnen Sie die Einstellungsseite für den Weiterleitungsmodus über menü > Voicemail > Weiterleitungsmodus. 2) Wählen Sie in dem Kombinationsfeld Zugriffsmenü für aus, in welchem Fall die Weiterleitung gelten soll: bei einem externen/internen Anruf, wenn Sie sich gerade in einem Telefongespräch befinden (Ihre normale Leitung ist besetzt), wenn Sie nicht in Ihrem Büro sind oder wenn der Anrufer außerhalb der Öffnungszeiten Ihre Telefonnummer gewählt hat. 3) Wählen Sie in den Kombinationsfeldern die entsprechende Aktion aus. Gleichzeitig ist damit die entsprechende Tastennummer vorbelegt. 4) Geben Sie gegebenenfalls die gewünschte Rufnummer in das Feld Zu wählende Rufnummer ein. HINWEIS: Die Telefonnummern werden im Allgemeinen aus der Datenbank übernommen. Nur für die Fälle, in denen Sie eine Weiterleitung an eine frei definierbare Rufnummer eingerichtet haben, müssen Sie diese in das Feld Zu wählende Nummer eintragen. 5) Klicken Sie abschließend auf die Schaltfläche Speichern, um Ihre Einstellungen zu sichern. A31003-S5070-U102-13-19, 11/2014 OpenScape UC Application V7 OpenScape Web Client 1.0, Bedienungsanleitung 285 Voicemail-Einstellungen Gruppen HINWEIS: Vergessen Sie nicht, Ihre Anrufer über diese individuelle(n) Tastennummer(n) mit entsprechenden Sprachansagen zu informieren. HINWEIS: Über die Schaltfläche Standardmenü wird das Menü in seinen ursprünglichen Zustand zurückgesetzt. Vorgenommene Einstellungen werden dabei gelöscht. 7.4 Gruppen Das Voicemailsystem der OpenScape UC Application ermöglicht Ihnen die schnelle und komfortable Erstellung von Gruppen und deren Verwaltung. In den Gruppen fassen Sie bestimmte Kontakte zusammen. Sie können dann Nachrichten an alle Gruppenmitglieder senden, indem Sie den Gruppennamen zur Adressierung verwenden. Sie öffnen diese Einstellungsseite über menü > Voicemail > Gruppen. Auf dieser Einstellungsseite werden standardmäßig die von Ihrem Systemadministrator vorkonfigurierten Gruppen vom Typ Rundspruch angezeigt. Diese Art Gruppe kann nur von Benutzern mit Administratorrechten erstellt und bearbeitet werden. HINWEIS: OpenScape UC Application- bzw. OpenScape Xpressions PhoneMail-Benutzer mit normalen Benutzerrechten stehen diese Gruppen, falls vom Systemadministrator angelegt, automatisch zur Verfügung. Als OpenScape UC Application- bzw. OpenScape Xpressions PhoneMailBenutzer können Sie auf dieser Seite bis zu zehn privaten Gruppen definieren. Eine private Gruppe enthält Kontakte und/oder andere privaten Gruppen, die Sie nach einem individuellen Kriterium zusammenfassen können. Durch Betätigen der Schaltfläche Private Gruppe anlegen können Sie den im Feld Neue Gruppe anlegen angegebenen Namen in der Gruppenübersicht erscheinen lassen. 286 A31003-S5070-U102-13-19, 11/2014 OpenScape UC Application V7 OpenScape Web Client 1.0, Bedienungsanleitung Voicemail-Einstellungen Gruppen Damit ist die neue Gruppe erstellt. Sie enthält jedoch noch keine Mitglieder. Ein Klick auf den als Link angezeigten Gruppennamen öffnet einen Dialog, in dem die einzelnen Gruppenmitglieder aufgeführt sind oder der Gruppe zugewiesen werden können. HINWEIS: Mitglieder einer Gruppe können sowohl einzelne Benutzer als auch bereits definierte Gruppen sein. Über die Schaltfläche Gruppe löschen können Sie eine Gruppe aus der Liste entfernen. Hierfür müssen Sie zuvor das Optionsfeld links neben dem Gruppennamen aktivieren. HINWEIS: Diese Schaltfläche wird erst nach der Erstellung einer privaten Gruppe eingeblendet. Sobald alle privaten Gruppen gelöscht sind, wird die Schaltfläche Gruppe löschen wieder ausgeblendet. 7.4.1 Neue private Gruppe anlegen Um eine neue private Gruppe anzulegen, gehen Sie folgendermaßen vor: Schritt für Schritt 1) Öffnen Sie die Einstellungsseite für die Gruppen über menü > Voicemail > Gruppen. 2) Tragen Sie in das Feld Neue Gruppe anlegen den gewünschten Gruppennamen ein. 3) Klicken Sie auf die Schaltfläche Private Gruppe anlegen. Die neue Gruppe wird erzeugt und angezeigt. Ihr sind jedoch noch keine Mitglieder zugewiesen worden. A31003-S5070-U102-13-19, 11/2014 OpenScape UC Application V7 OpenScape Web Client 1.0, Bedienungsanleitung 287 Voicemail-Einstellungen Gruppen 7.4.2 Private Gruppe bearbeiten Um einer privaten Gruppe Mitglieder zuzuweisen oder andere Einstellungen zu bearbeiten, gehen Sie folgendermaßen vor: Schritt für Schritt 1) Öffnen Sie die Einstellungsseite für die Gruppen über menü > Voicemail > Gruppen. 2) Klicken Sie auf den Anzeigenamen der Gruppe, die Sie bearbeiten wollen. HINWEIS: Wenn Sie eine Gruppe zur Bearbeitung wählen für die Sie keine Berechtigung haben, werden Ihnen nur die aktuellen Einstellungen angezeigt, Sie können jedoch keine Änderungen vornehmen. Die Schaltflächen Speichern und die Liste der verfügbaren Benutzer und Gruppen sind ausgeblendet. Die folgende Seite wird geöffnet, auf der Sie die gewünschten Bearbeitungsschritte durchführen können. 288 A31003-S5070-U102-13-19, 11/2014 OpenScape UC Application V7 OpenScape Web Client 1.0, Bedienungsanleitung Voicemail-Einstellungen Gruppen 7.4.2.1 Benutzer in eine private Gruppe aufnehmen Voraussetzungen • Sie sind auf dem Voicemailsystem als Benutzer konfiguriert. • Sie haben bereits die gewünschte private Gruppe angelegt. Um die gewünschten Kontakte als Mitglieder in eine zuvor definierte private Gruppe aufzunehmen, gehen Sie folgendermaßen vor: Schritt für Schritt 1) Öffnen Sie die Einstellungsseite für die Gruppen über menü > Voicemail > Gruppen. 2) Klicken Sie auf den Anzeigenamen der Gruppe, in die Sie das neue Mitglied aufnehmen möchten. A31003-S5070-U102-13-19, 11/2014 OpenScape UC Application V7 OpenScape Web Client 1.0, Bedienungsanleitung 289 Voicemail-Einstellungen Gruppen HINWEIS: Wenn Sie eine Gruppe zur Bearbeitung ausgewählt haben, für die Sie keine Berechtigung haben, z.B. eine Rundspruchgruppe, werden Ihnen nur die aktuellen Einstellungen angezeigt, Sie können jedoch keine Änderungen vornehmen. Die Schaltflächen Speichern und die Liste der verfügbaren Benutzer und Gruppen sind ausgeblendet. Die folgende Seite öffnet sich, auf der Sie die gewünschten Benutzer der ausgewählten Gruppe zuweisen können. Die Liste Verfügbare Benutzer zeigt alle im System registrierten Benutzer. Die Liste Verfügbare Gruppen zeigt alle bereits angelegten Gruppen. 3) Wählen Sie im Kombinationsfeld Sortierung nach das von Ihnen bevorzugte Kriterium für die Sortierung der Listen der verfügbaren Benutzer und Gruppen. 4) Klicken Sie auf die Schaltfläche Sortieren, um die Sortierung zu aktualisieren. 5) Ist der gewünschte Kontakt nicht gerade in der Liste der verfügbaren Benutzer sichtbar, klicken Sie auf die Schaltfläche Nächste, damit die nächsten 50 Einträge der Benutzerliste angezeigt werden. 6) Klicken Sie auf die Schaltfläche Erste, um wieder die ersten 50 Einträge zu laden. 290 A31003-S5070-U102-13-19, 11/2014 OpenScape UC Application V7 OpenScape Web Client 1.0, Bedienungsanleitung Voicemail-Einstellungen Gruppen HINWEIS: Wenn Sie einen bestimmten Namen suchen, geben Sie den Namen in das Feld Benutzer suchen ein und klicken Sie auf die Schaltfläche Suchen. 7) Klicken Sie in der Liste Verfügbare Benutzer auf einen für die Gruppe gewünschten Benutzer, um diesen zu markieren. 8) Klicken Sie auf die Schaltfläche <<, um den markierten Benutzer in die Gruppe aufzunehmen. 9) Gehen Sie analog bei Verfügbare Gruppen vor, um gegebenenfalls Gruppen in die Gruppe aufzunehmen. 10) Nehmen Sie weitere Benutzer oder Gruppen ebenso auf. 11) Wählen Sie unter Andere Adressen gegebenenfalls weitere externe Adressen für die Gruppe aus (z.B. E-Mail-Adressen) und klicken Sie auf die Schaltfläche <<, um diese in die Gruppe aufzunehmen. 12) Klicken Sie abschließend auf die Schaltfläche Zurück. Ihre Einstellungen sind gespeichert. Die Einstellungsseite Gruppen wird angezeigt. 7.4.2.2 Benutzer aus der Gruppe entfernen Um einen Benutzer aus einer Gruppe zu entfernen, gehen Sie folgendermaßen vor: Schritt für Schritt 1) Klicken Sie auf einen Eintrag in der Liste Mitglieder, den Sie entfernen möchten. HINWEIS: Halten Sie die [Strg]-Taste gedrückt, um gegebenenfalls mehrere Einträge gleichzeitig zu markieren. 2) Klicken Sie auf die Schaltfläche >>. Der Benutzer ist damit aus der Gruppe entfernt worden. Er wird nicht mehr in der Liste Mitglieder aufgeführt. 7.4.2.3 Gruppenname aufnehmen Voraussetzungen • Sie sind auf dem Voicemailsystem als Benutzer konfiguriert. • Sie haben bereits eine private Gruppe angelegt. Um einen Gruppennamen als Sprachansage aufzunehmen, gehen Sie folgendermaßen vor: A31003-S5070-U102-13-19, 11/2014 OpenScape UC Application V7 OpenScape Web Client 1.0, Bedienungsanleitung 291 Voicemail-Einstellungen Gruppen Schritt für Schritt 1) Öffnen Sie die Einstellungsseite für die Gruppen über menü > Voicemail > Gruppen. 2) Klicken Sie auf den Anzeigenamen der Gruppe. Die Konfigurationsseite mit den vorhandenen Gruppeneinstellungen öffnet sich. 3) Klicken Sie auf den Link Aufnahme neben Gruppenname aufnehmen. Es wird der Dialog Aufnahmen geöffnet. 4) Geben Sie die Rufnummer des Telefons ein, von dem aus Sie den Gruppennamen aufnehmen wollen. 5) Klicken Sie anschließend auf OK. Der Dialog Aufnahmen wird geschlossen. Ihr Telefon klingelt und Sie können die Aufnahme beginnen. 6) Klicken Sie auf Aufnehmen und nehmen Sie den gewünschten Namen auf. 7) Klicken Sie auf Beenden. Die Aufnahme ist beendet. 8) Klicken Sie auf Speichern. Der von Ihnen aufgenommene Name ist gespeichert. Der Link Aufnahme neben Gruppenname aufnehmen wird nicht mehr angezeigt. In der Spalte Name aufgenommen auf der Seite Gruppen ist das Häckchen in dem entsprechenden Kästchen automatisch gesetzt. HINWEIS: Das Verfahren zum Aufnehmen eines Gruppennamens ist identisch mit dem Verfahren für Aufnahmen. 7.4.3 Gruppe löschen Um eine private Gruppe aus der Liste der Gruppen zu löschen, gehen Sie folgendermaßen vor: Schritt für Schritt 1) Öffnen Sie die Einstellungsseite für die Gruppen über menü > Voicemail > Gruppen. 2) Klicken Sie in das Optionsfeld vor der gewünschten Gruppe, um diese zu markieren. 3) Klicken Sie auf die Schaltfläche Gruppe löschen. Eine Sicherheitsabfrage wird eingeblendet. 4) Bestätigen Sie die Sicherheitsabfrage. Die markierte Gruppe ist gelöscht. 292 A31003-S5070-U102-13-19, 11/2014 OpenScape UC Application V7 OpenScape Web Client 1.0, Bedienungsanleitung Voicemail-Einstellungen Zeitprofile 7.5 Zeitprofile Mithilfe eines Zeitprofils können Sie festlegen, wann und mit welchen Sprachansagen Ihre Mailbox auf eingehende Anrufe reagieren soll. HINWEIS: Die Sprachansagen, die in diesem Dialog in das Zeitprofil integriert werden können, müssen zuvor mit der Funktion Aufnahmen erstellt werden. Es stehen Ihnen zwei Zeitprofile zur Verfügung: • Das Zeitprofil für die vereinfachte Begrüßungskonfiguration, das beim Starten des Programms voreingestellt ist. Die vereinfachte Begrüßungskonfiguration erlaubt nur die Verwendung einer Ansage pro Ansagetyp und Arbeitstag. • Das Zeitprofil für die erweiterte Begrüßungskonfiguration. Hierüber haben Sie die Möglichkeit, die Ansagen der einzelnen Ansagetypen für jeden Arbeitstag getrennt zu konfigurieren. 7.5.1 Das Zeitprofil für die vereinfachte Begrüßungskonfiguration In der vereinfachten Begrüßungskonfiguration können Sie die Einstellungen für die Begrüßungsansagen, die verwendet werden sollen, nur einmal global definieren. Sie gelten dann für alle Wochentage, für die Sie die Ansagen freigegeben haben. A31003-S5070-U102-13-19, 11/2014 OpenScape UC Application V7 OpenScape Web Client 1.0, Bedienungsanleitung 293 Voicemail-Einstellungen Zeitprofile Folgende Einstellungen könne Sie für die vereinfachte Begrüßungskonfiguration vornehmen: • Keine Nachrichtenaufnahme erlaubt Ist diese Option aktiviert, wird einem Anrufer nur ein Ansagetext vorgespielt. Er kann keine Nachricht in Ihrer Mailbox hinterlassen. • Ansage nicht abzubrechen Bei aktivierter Option ist es nicht möglich, eine Ansage durch Drücken einer Taste auf dem Telefon zu unterbrechen. Eine Ansage wird erst komplett abgespielt, bevor man mit den Telefontasten weiterarbeiten kann. Einzige Ausnahme ist die konfigurierte Bestätigungstaste (zum Beispiel die Taste * oder #), die zu jedem Zeitpunkt verwendet werden kann. Würde die konfigurierte Bestätigungstaste ignoriert, dann wäre es nicht möglich, sich an die eigene Voicebox anzumelden. • Ansagen Sie können für jede Anrufart, für eine alternative Ansage, für außerhalb der Öffnungszeiten und für jeden Wochentag zwischen den folgenden Möglichkeiten wählen: – Keine Wenn Sie für die Ansagen Keine auswählen, wird eine Standardansage des Systems verwendet. – Persönliche Ansagen Persönliche Ansagen sind in der Auswahlliste nur mit einer Nummer gekennzeichnet. Es stehen nur die persönlichen Ansagen zur Auswahl, die sie vorher auf der Einstellungsseite Aufnahmen aufgenommen haben. – Standard-Benutzeransagen Standard-Benutzeransagen sind in der Auswahlliste mit einer Nummer und einem Stern gekennzeichnet. Es stehen nur die Standard-Benutzeransagen zur Auswahl, die ein Benutzer mit Administratorprivilegien vorher auf der Einstellungsseite Aufnahmen als Standard-Benutzeransage aufgenommen hat. • Arbeitstag Durch das Setzen der entsprechenden Kontrollkästchen unter Arbeitstag geben Sie vor, für welche Wochentage die gewählten Ansagen eingespielt werden sollen. • Öffnungszeiten In den Eingabefeldern von und bis können Sie einen Zeitraum für die Öffnungszeit vergeben. Tragen Sie die Uhrzeit in Stunden und Minuten ein (Syntax: HH:MM). Außerhalb des hier definierten Zeitraums wird die von Ihnen vorgesehene Ansage, die Sie unter Außerhalb der Öffnungszeiten eingestellt haben, oder eine Standardansage des Systems verwendet. Im Bereich Ansagen können Sie persönliche Ansagetexte für verschiedene Anrufarten vergeben: • 294 Alternative Ansage Eine alternative Ansage wird unabhängig vom Anruftyp (intern, extern, besetzt) abgespielt. Sobald diese Ansage aufgenommen und aktiviert wird, werden alle eingehenden Anrufe mit dieser Ansage beantwortet. Eventuell eingestellte Ansagen für interne Anrufe, externe Anrufe, Anrufe bei besetzt A31003-S5070-U102-13-19, 11/2014 OpenScape UC Application V7 OpenScape Web Client 1.0, Bedienungsanleitung Voicemail-Einstellungen Zeitprofile oder Anrufe außerhalb der Öffnungszeiten werden durch diese Einstellung außer Kraft gesetzt. • Intern Wählen Sie hier die Ansage aus, die abgespielt werden soll, wenn es sich bei dem eingehenden Anruf um einen internen Anruf handelt (ein Anruf innerhalb Ihrer Organisation). • Extern Wählen Sie hier die Ansage aus, die abgespielt werden soll, wenn es sich bei dem eingehenden Anruf um einen externen Anruf handelt (ein Anruf aus dem öffentlichen Telefonnetz). • Besetzt Wählen Sie hier die Ansage aus, die abgespielt werden soll, wenn bei einem eingehenden Anruf Ihr Telefon besetzt ist. • Ansage außerhalb der Öffnungszeiten Wählen Sie hier die Ansage aus, die abgespielt werden soll, wenn ein Anruf außerhalb der eingestellten Öffnungszeiten eingeht. Klicken Sie auf die Schaltfläche Speichern, um die vorgenommenen Einstellungen zu sichern. 7.5.2 Das Zeitprofil für die erweiterte Begrüßungskonfiguration Über das erweiterte Zeitprofil können Sie für jeden Wochentag die Einstellungen separat vornehmen. A31003-S5070-U102-13-19, 11/2014 OpenScape UC Application V7 OpenScape Web Client 1.0, Bedienungsanleitung 295 Voicemail-Einstellungen Zeitprofile Sie können für jeden Wochentag ein individuelles Zeitprofil erstellen, indem Sie die Einstellungen jeweils in einer Spalte den entsprechenden Ansagen zuordnen bzw. die entsprechenden Ansageoptionen auswählen. Folgende Optionen und Ansageeinstellungen können vorgenommen werden: 296 • Keine Nachrichtenaufnahme erlaubt Ist diese Option aktiviert, wird einem Anrufer nur ein Ansagetext vorgespielt. Er kann keine Nachricht in Ihrer Mailbox hinterlassen. • Ansage nicht abzubrechen Bei aktivierter Option ist es nicht möglich, eine Ansage durch Drücken einer Taste auf dem Telefon zu unterbrechen. Eine Ansage wird erst komplett abgespielt, bevor man mit den Telefontasten weiterarbeiten kann. Einzige Ausnahme ist die konfigurierte Bestätigungstaste (zum Beispiel die Taste * oder #), die zu jedem Zeitpunkt verwendet werden kann. Würde die konfigurierte Bestätigungstaste ignoriert, dann wäre es nicht möglich, sich an die eigene Voicebox anzumelden. • Ansagen Sie können für jede Anrufart, für eine alternative Ansage, für außerhalb der Öffnungszeiten und für jeden Wochentag zwischen den folgenden Möglichkeiten wählen: – Keine Wenn Sie für die Ansagen Keine auswählen, wird eine Standardansage des Systems verwendet. – Persönliche Ansagen Persönliche Ansagen sind in der Auswahlliste nur mit einer Nummer gekennzeichnet. Es stehen nur die persönlichen Ansagen zur Auswahl, die sie vorher auf der Einstellungsseite Aufnahmen aufgenommen haben. – Standard-Benutzeransagen Standard-Benutzeransagen sind in der Auswahlliste mit einer Nummer und einem Stern gekennzeichnet. Es stehen nur die Standard-Benutzeransagen zur Auswahl, die ein Benutzer mit Administratorprivilegien vorher auf der Einstellungsseite Aufnahmen als Standard-Benutzeransage aufgenommen hat. • Arbeitstag Durch das Setzen der entsprechenden Kontrollkästchen unter Arbeitstag geben Sie vor, für welche Wochentage die gewählten Ansagen eingespielt werden sollen. • Öffnungszeiten In den Eingabefeldern von und bis können Sie einen Zeitraum für die Öffnungszeit vergeben. Tragen Sie die Uhrzeit in Stunden und Minuten ein (Syntax: HH:MM). Außerhalb des hier definierten Zeitraums wird die von Ihnen vorgesehene Ansage, die Sie unter Außerhalb der Öffnungszeiten eingestellt haben, oder eine Standardansage des Systems verwendet. A31003-S5070-U102-13-19, 11/2014 OpenScape UC Application V7 OpenScape Web Client 1.0, Bedienungsanleitung Voicemail-Einstellungen Zeitprofile • Weitere Einstellungen Über die Option Einstellungen für Montag auf die ganze Woche anwenden können zur Vereinfachung der Konfiguration die für den Montag vorgenommenen Einstellungen auf alle Tage der Woche übertragen werden. Über die Option Benutze Standardeinstellungen des Systems können Sie die Einstellungen übernehmen, die der Administrator global für das System als Standard-Benutzerzeitprofil eingerichtet hat. Bei der Auswahl dieser Option werden alle anderen Auswahl- und Einstellungsoptionen im Dialog Zeitprofile deaktiviert. Im Bereich Ansagen können Sie persönliche Ansagetexte für verschiedene Anrufarten vergeben: • Alternative Ansage Eine alternative Ansage wird unabhängig vom Anruftyp (intern, extern, besetzt) abgespielt. Sobald diese Ansage aufgenommen und aktiviert wird, werden alle eingehenden Anrufe mit dieser Ansage beantwortet. Eventuell eingestellte Ansagen für interne Anrufe, externe Anrufe, Anrufe bei besetzt oder Anrufe außerhalb der Öffnungszeiten werden durch diese Einstellung außer Kraft gesetzt. • Intern Wählen Sie hier die Ansage aus, die abgespielt werden soll, wenn es sich bei dem eingehenden Anruf um einen internen Anruf handelt (ein Anruf innerhalb Ihrer Organisation). • Extern Wählen Sie hier die Ansage aus, die abgespielt werden soll, wenn es sich bei dem eingehenden Anruf um einen externen Anruf handelt (ein Anruf aus dem öffentlichen Telefonnetz). • Besetzt Wählen Sie hier die Ansage aus, die abgespielt werden soll, wenn bei einem eingehenden Anruf Ihr Telefon besetzt ist. • Ansage außerhalb der Öffnungszeiten Wählen Sie hier die Ansage aus, die abgespielt werden soll, wenn ein Anruf außerhalb der eingestellten Öffnungszeiten eingeht. Durch Klicken auf die Schaltfläche Speichern können Sie die vorgenommenen Einstellungen sichern. 7.5.3 Begrüßungskonfiguration auswählen Sie können von einer vereinfachten Begrüßungskonfiguration auf die erweiterte Begrüßungskonfiguration umschalten, indem Sie folgendermaßen vorgehen: Schritt für Schritt 1) Öffnen Sie die Einstellungsseite für das Voicemailsystem über menü > Voicemail > Voicemailsystem. 2) Löschen Sie durch Anklicken das Häkchen im Kontrollkästchen Vereinfachte Begrüßungskonfiguration verwenden. 3) Betätigen Sie die Schaltfläche Speichern am unteren Rand der Seite. A31003-S5070-U102-13-19, 11/2014 OpenScape UC Application V7 OpenScape Web Client 1.0, Bedienungsanleitung 297 Voicemail-Einstellungen Zeitprofile Ihre Änderungen sind gespeichert. 7.5.4 Ein Zeitprofil für die vereinfachte Begrüßungskonfiguration anlegen Um ein Zeitprofil für die vereinfachte Begrüßungskonfiguration anzulegen, gehen Sie folgendermaßen vor: Schritt für Schritt 1) Öffnen Sie die Einstellungsseite für das Voicemailsystem über menü > Voicemail > Voicemailsystem. 2) Setzen Sie durch Anklicken das Häkchen im Kontrollkästchen Vereinfachte Begrüßungskonfiguration verwenden. 3) Betätigen Sie die Schaltfläche Speichern am unteren Rand der Seite Voicemailsystem. Ihre Änderungen sind gespeichert. 4) Klicken Sie im Navigationsbereich auf Zeitprofile. Die Einstellungsseite Zeitprofile öffnet sich, auf der Sie die Einstellungen für das neue Zeitprofil vornehmen können. 5) Stellen Sie ein, ob eine Nachrichtenaufnahme erlaubt sein soll. Aktivieren bzw. deaktivieren Sie dazu die Option Keine Nachrichtenaufnahme erlaubt. 6) Stellen Sie ein, ob der Anrufer die Ansage unterbrechen kann. Aktivieren bzw. deaktivieren Sie dazu die Option Ansage nicht abzubrechen. 7) Stellen Sie die Ansagen für die einzelnen Anruftypen ein. Wählen Sie dazu zu jedem Anrufstyp in den entsprechenden Kombinationsfeldern eine Ansage aus. Wenn Sie keine Ansage für einen Anrufstyp auswählen, wird für diesen Anrufstyp eine Standardansage des Systems verwendet. 8) Markieren Sie die Arbeitstage, für die die Ansagen wirksam werden sollen. 9) Stellen Sie die Öffnungszeit ein. 10) Wählen Sie über das Kontrollkästchen Benutze Standardeinstellungen des Systems, ob Sie die Standardeinstellungen des Systems verwenden möchten. HINWEIS: Bei Auswahl dieser Option werden alle anderen Auswahl- und Einstellungsoptionen auf dieser Seite deaktiviert. 11) Betätigen Sie die Schaltfläche Speichern. Sie sehen eine Bestätigungsmeldung, dass Ihre Einstellungen gespeichert sind. Das Anlegen des Zeitprofils für die vereinfachte Begrüßungskonfiguration ist damit abgeschlossen. 298 A31003-S5070-U102-13-19, 11/2014 OpenScape UC Application V7 OpenScape Web Client 1.0, Bedienungsanleitung Voicemail-Einstellungen Zeitprofile 7.5.5 Ein Zeitprofil für die erweiterte Bagrüßungskonfiguration anlegen Um ein Zeitprofil für die erweiterte Begrüßungskonfiguration anzulegen, gehen Sie folgendermaßen vor: Schritt für Schritt 1) Öffnen Sie die Einstellungsseite für das Voicemailsystem über menü > Voicemail > Voicemailsystem. 2) Löschen Sie durch Anklicken das Häkchen im Kontrollkästchen Vereinfachte Begrüßungskonfiguration verwenden. 3) Speichern Sie Ihre Änderungen über die Schaltfläche Speichern am unteren Rand der Seite Voicemailsystem. 4) Öffnen Sie dann die Einstellungsseite für das Zeitprofil, indem Sie im Navigationsbereich auf Zeitprofile klicken. 5) Stellen Sie hier ein, ob eine Nachrichtenaufnahme erlaubt sein soll. Aktivieren bzw. deaktivieren Sie dazu die Option Keine Nachrichtenaufnahme erlaubt. 6) Stellen Sie ein, ob der Anrufer die Ansage unterbrechen kann. Aktivieren bzw. deaktivieren Sie dazu die Option Ansage nicht abzubrechen. 7) Stellen Sie die Ansagen für die einzelnen Anruftypen ein. Wählen Sie dazu zu jedem Anrufstyp in den entsprechenden Kombinationsfeldern eine Ansage aus. Wenn Sie keine Ansage für einen Anrufstyp auswählen, wird für diesen Anrufstyp eine Standardansage des Systems verwendet. 8) Stellen Sie die Öffnungszeiten ein. 9) Wählen Sie über das Kontrollkästchen Einstellungen für Montag auf die ganze Woche anwenden aus, ob die Einstellungen für Montag auf alle anderen Tage übertragen werden sollen. Wenn Sie diese Option nicht markieren, müssen Sie die Schritte 5 bis 8 für jeden Wochentag einzeln ausführen. 10) Wählen Sie über das Kontrollkästchen Benutze Standardeinstellungen des Systems, ob Sie die Standardeinstellungen des Systems verwenden möchten. HINWEIS: Bei Auswahl dieser Option werden alle anderen Auswahl- und Einstellungsoptionen auf dieser Seite deaktiviert. 11) Klicken Sie auf die Schaltfläche Speichern. Sie sehen eine Bestätigungsmeldung, dass Ihre Einstellungen gespeichert sind. Das Anlegen des Zeitprofils für die erweiterte Begrüßungskonfiguration ist damit abgeschlossen. A31003-S5070-U102-13-19, 11/2014 OpenScape UC Application V7 OpenScape Web Client 1.0, Bedienungsanleitung 299 Voicemail-Einstellungen Aufnahmen 7.6 Aufnahmen Auf der Einstellungsseite Aufnahmen werden die Aufnahmen, die dem Benutzer zur Verfügung stehen, angezeigt. Diese Aufnahmen werden über die Zeitprofile den verschiedenen Anrufarten zugewiesen. Sie können neun persönliche Ansagen und eine Namensansage speichern. HINWEIS: Der Aufnahmetyp Persönliche Gruppe erscheint nur dann, wenn Sie eine private Gruppe über die Einstellungsseite Gruppen angelegt haben. Sie öffnen diese Einstellungsseite über menü > Voicemail > Aufnahmen. Den verschiedenen Benutzertypen stehen unterschiedliche Aufnahmentypen zur Verfügung: • 300 Normaler Benutzer – Willkommensansage Aufnahmen dieses Typs werden nur dann gezeigt, wenn sie von einem Administrator oder Company erstellt worden sind. – Standard-Benutzeransage Aufnahmen dieses Typs werden nur dann gezeigt, wenn sie von einem Administrator oder System erstellt worden sind. – Persönliche Gruppe Aufnahmen dieses Typs werden nur dann gezeigt, wenn sie von dem Benutzer erstellt worden sind. Aufnahmen dieses Typs können nur dann erstellt werden, wenn vorher eine persönliche Gruppe erstellt wurde. – Persönliche Namensansage Aufnahmen dieses Typs werden nur dann gezeigt, wenn sie von dem Benutzer erstellt worden sind. – Persönliche Ansage Aufnahmen dieses Typs werden nur dann gezeigt, wenn sie von dem Benutzer erstellt worden sind. A31003-S5070-U102-13-19, 11/2014 OpenScape UC Application V7 OpenScape Web Client 1.0, Bedienungsanleitung Voicemail-Einstellungen Aufnahmen • Company – • • Willkommensansage Aufnahmen dieses Typs werden nur dann gezeigt, wenn sie von einem Administrator oder Company erstellt worden sind. System – Standard-Benutzeransage Aufnahmen dieses Typs werden nur dann gezeigt, wenn sie von einem Administrator oder System erstellt worden sind. – Es wird keine Aufnahme vom Typ “Persönliche Gruppe” gezeigt, auch wenn dieser Benutzer eine solche Aufnahme aufgezeichnet hat. Administrator – Einem Administrator stehen erweiterte Möglichkeiten für Aufnahmen zur Verfügung. Für die Aufnahmen können Sie ein beliebiges Endgerät verwenden. HINWEIS: Wenn Ihr Systemadministrator globale Begrüßungsansagen (Firmenansagen) erstellt und konfiguriert hat, werden diese durch Ihre persönliche Begrüßungsansage ersetzt. 7.6.1 Ansagen aufnehmen und bearbeiten Wenn Sie eine persönliche Ansage aufnehmen oder ändern möchten, gehen Sie folgendermaßen vor: Schritt für Schritt 1) Öffnen Sie die Einstellungsseite Aufnahmen für das Voicemailsystem über menü > Voicemail > Aufnahmen: Es wird folgende Seite geöffnet: 2) Betätigen Sie die Schaltfläche Anlegen. Es wird folgende Seite geöffnet: A31003-S5070-U102-13-19, 11/2014 OpenScape UC Application V7 OpenScape Web Client 1.0, Bedienungsanleitung 301 Voicemail-Einstellungen Aufnahmen HINWEIS: Sie können neun persönliche Ansagen und eine Namensansage speichern. Der Aufnahmetyp Persönliche Gruppe erscheint nur dann, wenn Sie eine private Gruppe auf der Seite Gruppen angelegt haben. 3) Markieren Sie in der Spalte unter Aufnahmetyp den gewünschten Aufnahmetyp über das entsprechende Optionsfeld vor dem Eintrag. Es stehen folgende Optionen zur Auswahl: • Persönliche Namensansage • Persönliche Ansage • Persönliche Gruppe HINWEIS: Diese Option wird nur dann angezeigt, wenn Sie eine private Gruppe eingerichtet haben. 4) Wählen Sie in der Spalte unter Aufnahme die Details aus. Im Falle einer persönlichen Ansage ist dies die Anrufart. Im Fall einer persönlichen Gruppe ist dies der Gruppenname. Anhand dieser Anrufart bzw. dieses Namens kann eine Aufnahme beispielsweise in einem Zeitprofil ausgewählt werden. 5) Bestimmen Sie unter Methode aussuchen durch Anklicken des entsprechenden Optionsfelds, mit welcher Methode Sie die Aufnahme durchführen möchten: • Aufnahme gleich im Anschluss durchführen (über Telefon) Eine gewünschte Ansage über Ihr Telefon aufnehmen • bereits fertige Datei hochladen Eine bereits bestehende Datei aus Ihrem Dateisystem verwenden 6) Klicken Sie auf die Schaltfläche Anlegen. Fahren Sie in Abhängigkeit von der von Ihnen ausgewählten Methode wie im Folgenden beschrieben fort. 302 A31003-S5070-U102-13-19, 11/2014 OpenScape UC Application V7 OpenScape Web Client 1.0, Bedienungsanleitung Voicemail-Einstellungen Aufnahmen 7.6.1.1 Ansagen über ein Telefon aufnehmen Wenn Sie unter Methode aussuchen die Option Aufnahme gleich im Anschluss durchführen (über Telefon) aktiviert haben, gehen Sie folgendermaßen vor, um eine Ansage über Ihr Telefon aufzunehmen: Schritt für Schritt 1) Geben Sie im folgenden Dialog die Nummer des Telefons an, mit dem Sie die Ansage aufnehmen wollen. 2) Klicken Sie anschließend auf die Schaltfläche OK. Das Telefon klingelt. Sobald Sie den Hörer abgenommen haben, wird die folgende Seite angezeigt: 3) Klicken Sie auf die Schaltfläche Aufnehmen. Die Aufnahme wird gestartet. 4) Wenn Sie die Aufnahme unterbrechen möchten, klicken Sie auf die Schaltfläche Anhalten. Zur Information wird die aktuelle Länge der Ansage im Positionsbalken dargestellt. 5) Klicken Sie auf die Schaltfläche Abspielen, um die Aufnahme abzuspielen und hören Sie Ihre Aufnahme über den Telefonhörer an. 6) Wenn Sie mit der Aufnahme zufrieden sind, klicken Sie auf die Schaltfläche Beenden. Die Aufnahme wird gespeichert und Sie sehen wieder die Seite Aufnahmen. 7) Wenn Sie die Aufnahme wiederholen wollen, klicken Sie auf das linke Ende im Positionsbalken, um zum Anfang zurückzuspulen und dann auf die Schaltfläche Aufnehmen, um die Aufnahme erneut zu starten. A31003-S5070-U102-13-19, 11/2014 OpenScape UC Application V7 OpenScape Web Client 1.0, Bedienungsanleitung 303 Voicemail-Einstellungen Aufnahmen 8) Geben Sie einen Zahlenwert in das Zeiteingabefeld unter den Schaltflächen ein und klicken Sie auf die Schaltfläche Positionieren auf, um zu einer bestimmten Stelle der Aufnahme zu wechseln. HINWEIS: Wenn Sie die Option Automatisch aktualisieren ausgewählt haben, wird der Cursor durch das wiederholte Laden der Seite immer wieder an den Anfang des Zeiteingabefeldes gesetzt, wodurch die Eingabe erschwert wird. Deaktivieren Sie diese Option, bevor Sie das Zeiteingabefeld verwenden. Die aktuelle Position wird über den Schaltflächen in Sekunden und auf dem Positionsbalken angezeigt. 7.6.1.2 Bestehende Ansage-Datei hochladen Wenn Sie unter Methode aussuchen die Option bereits fertige Datei hochladen ausgewählt haben, gehen Sie folgendermaßen vor, um eine bestehende Ansagedatei aus Ihrem Dateisystem zu verwenden: Schritt für Schritt 1) Geben Sie den Pfad und den Dateinamen der vorbereiteten Datei in das Textfeld ein oder lokalisieren Sie die gewünschte Datei im Dateisystem über die Schaltfläche Durchsuchen.... 2) Klicken Sie auf die Schaltfläche Anlegen. Ihre Einstellungen sind gespeichert und Sie sehen wieder die Seite Aufnahmen. 7.6.2 Ansagen löschen HINWEIS: Eine Ansage, die gerade in einem Zeitprofil verwendet wird, kann nicht gelöscht werden. Prüfen Sie vor dem Löschen, ob eine Ansage in einem Zeitprofil verwendet wird. Schritt für Schritt 1) Markieren Sie in der Liste der Aufnahmen die Ansage, die Sie löschen möchten, durch Setzen des Optionsfeldes vor dem Eintrag. 2) Klicken Sie auf die Schaltfläche Aufnahme löschen. Eine Aufforderung zur Bestätigung des Löschvorgangs wird eingeblendet. 3) Klicken Sie auf OK. Die gewählte Ansage wird gelöscht und Sie sehen wieder die Seite Aufnahmen. 304 A31003-S5070-U102-13-19, 11/2014 OpenScape UC Application V7 OpenScape Web Client 1.0, Bedienungsanleitung Stichwörter Z A H Abkürzungsverzeichnis 16 Ad-hoc-Konferenz 78, 82 Ad-hoc-Webkonferenz starten 202 Adressen 141 exportieren 144 importieren 142 Adressgruppe zuordnen 68, 70, 94 Adressgruppen 145 Anruf annehmen 188 Anrufe zu Konferenz erweitern 78 Anrufumleitung 105 Ansagen 300 Ansicht der Benutzeroberfläche groß 21 klien 22 kompakt 23 Ansicht einrichten 163 Anzeige 34 Auflegen 190 Hauptmenü menü 40 hinzufügen 175 Homepage 163 B Benutzeroberfläche 21, 161 Bevorzugtes Gerät 38, 168 wechseln 188 D Datenaustauschformate 143 Datumsliste erstellen 266 Neue Datumsliste 266 E Eigener Präsenzstatus 36, 166 Einstellungen 116, 153 E-Mail 192 F Farblayout 117 G Gerät wechseln 188 Geräteanzeige 38 Geräteliste 125 Große Ansicht 21 I Instant Messaging 71 Ausgabeformat 74 Chat starten 191 Emoticons 74 Smileys 74 Sofortnachricht senden 191 J Journal 96 Einträge filtern 190 Einträge sortieren 190 K Kleine Ansicht 22 Kommunizieren mit Kontakten 150 Kompakte Ansicht 23 Konferenz 40 Konferenzarten Ad-hoc-Konferenz 78 Meet Me-Konferenz 78 MeetNow!-Konferenzen 82 Merge Calls 78 Webkonferenz 81 Konferenzbrücke, Nummer 89 Konferenzdaten anzeigen 201 Konferenzeinstellungen bearbeiten 202 Gebührenfreie Einwahlnummer 89 Konferenz-PIN 89 Namensaufzeichnung 90 Offene Konferenz 90 PIN 89 Webkonferenz-Provider 90 Konferenz-Einwahlnummer 89 Konferenzen 77 Konferenzliste 77 Konferenzsteuerung 52 Kurzbefehle 55 Kontakt 175 anrufen 186 A31003-S5070-U102-13-19, 11/2014 OpenScape UC Application V7 OpenScape Web Client 1.0, Bedienungsanleitung 305 Stichwörter P Kontaktdaten bearbeiten 178 Kontakte bearbeiten 69 Eingabemaske 67, 69 hinzufügen 67 Kontaktliste 58 Konventionen 14 Kopieren und Einfügen 187 Kurzbefehle einer Sprachkonferenz 56 einer Videokonferenz 57 Passwort ändern 40 Pearl-Menü 26, 27, 34 Hilfe 36 Persönliche Einstellungen 35 Personenliste erstellen 262 Präsenzbeobachtung 166 erlauben 166 sperren 167 Präsenzstatus 166 Präsenzstatusanzeige 36 Priorität der Regeln 255 Programmstart 159 L Lesezeichen 107 Lesezeichen erstellen 174 R M Mailbox-Vertreter 274 einrichten 274 Makeln 189 Meet Me-Konferenz 78 einrichten 199 Konferenzeinstellungen 199 Meet Me-Konferenz 199 Moderierte Konferenz 79 Namensaufzeichnung 90 Offene Konferenz 79, 90 Startzeit 85 Terminierte Konferenz 78 Terminierte Konferenz einrichten 200 Webkonferenz-Provider 90 Meet-me-Webkonferenz starten 203 MeetNow!-Konferenz 82 einleiten 201 starten 53 Mobile Zeitzone 172 Moderierte Konferenz 79 N Neue Personenliste 262 Neuer Anruf 47 Neues Gerät definieren 168 Nicht angenommene Anrufe 99 O Offene Konferenz 79 One Number Service 150 OpenScape UC Application Konferenzarten Ad-hoc-Konferenzen 78 306 Referenzhandbücher 15 Regel bearbeiten 238 Einstellungen 238 erstellen 253 Regeleinstellungen Aktion 250 Datum/Zeitpunkt definieren 270 Profil zuweisen 252 Wenn Anruf von 241 Wenn Datum/Zeitpunkt 245 Wenn mein Status ist 249 Regelinterpreter 205 Benutzeroberfläche 234 Terminologie 205 Regeln 40, 205 Datumslisten 263 Personenlisten 256 Priorität 255 Regelprofil Aktiviere Profil 234 aktivieren 238 deaktivieren 238 Einstellungen 234 erstellen 236 Regelprofile 234 Regelprofilanzeige 39 Regelprofile 205 Registerkarte "Team" 146 Registerkartenleiste 23 editieren 24 Rufnummernlisten 127 S Schreibweisen im Handbuch 14 Startzeit 84 Status-Information 27 A31003-S5070-U102-13-19, 11/2014 OpenScape UC Application V7 OpenScape Web Client 1.0, Bedienungsanleitung Stichwörter Stil der Weboberfläche 117 T Team erstellen 147 löschen 148 Neues Mitglied hinzufügen 197 Neues Team einrichten 195 Teamanruf übernehmen 48 Team-Berechtigungen erteilen 147 Teameigenschaften anzeigen 148 Teameigenschaften bearbeiten 148 Verwalten 146 Teamanruf übernehmen 48 Team-Funktion Suche nach Teammitgliedern 111 Telefonstatus eines Teammitglieds überwachen 115 Überblick 109 Zugriff auf die Journaleinträge eines Teammitglieds 115 Telefonübergabe über DTMF-Tasten 203 Tell-Me-When 35, 153 Benachrichtigung 155 Voicemail-Postfach 102 Voicemailsystem 275 Anruferoptionen 280 Aufnahmen 300 Automatische Spracherkennung 283 Bedienerführung auswählen 279 Erweiterte Begrüßungskonfiguration 280 Persönlicher Nachrichtenfilter 282 PIN ändern 279 Weiterleitung einrichten 285 Weiterleitungsmodus 283 Weiterleitungstasten 280 Voicemailwiedergabe über das Telefon 104 über den Browser 104 W Wählen durch Kopieren und Einfügen 187 Wählhilfe 187 Webkonferenz 81 Weboberfläche 116 Allgemeine Einstellungen 116 Journaleinstellungen 120 Windows Media Player 104 U Unterdrückte Nummer 244, 261 V Verbindungssteuerung 46 ausgehende Verbindung 50 bestehende Verbindung 49 eingehender Anruf 47 Rückfrageverbindung 51 Verzeichnissuche 92 Videokonferenz 90 Kurzbefehle 57 Voicemail Ansagen über das Telefon aufnehmen 303 Benutzerdaten 273 Einstellungen 273 erweiterte Begrüßungskonfiguration 295 Persönliche Ansage 300 Persönliche Gruppe 300 Persönliche Namensansage 300 Sprachauswahl 274 Standard-Benutzeransage 300, 301 vereinfachte Begrüßungskonfiguration 293 Vertreter 274 Willkommensansage 300, 301 Zeitprofile 293 Voicemail-Player 104 A31003-S5070-U102-13-19, 11/2014 OpenScape UC Application V7 OpenScape Web Client 1.0, Bedienungsanleitung 307