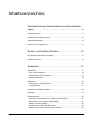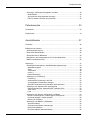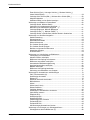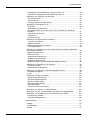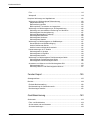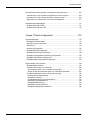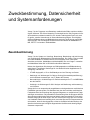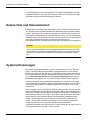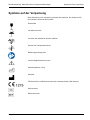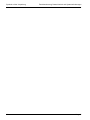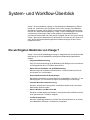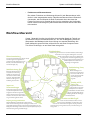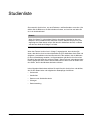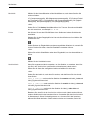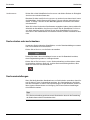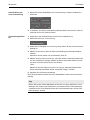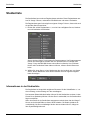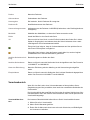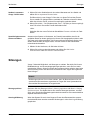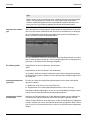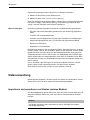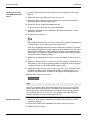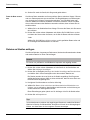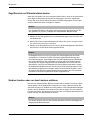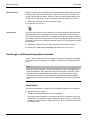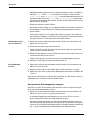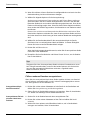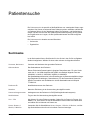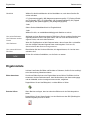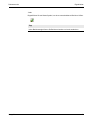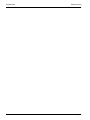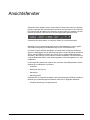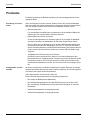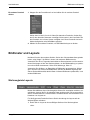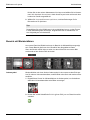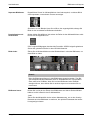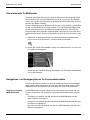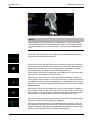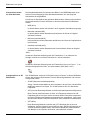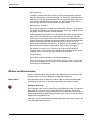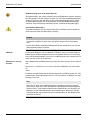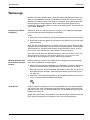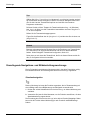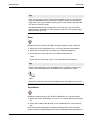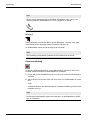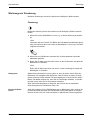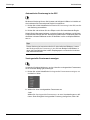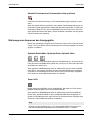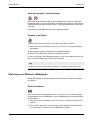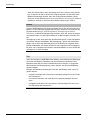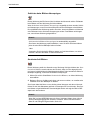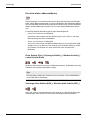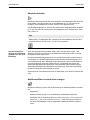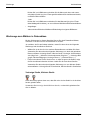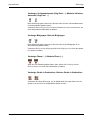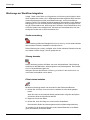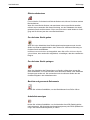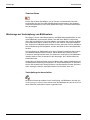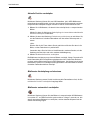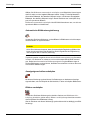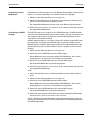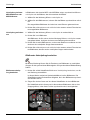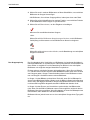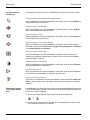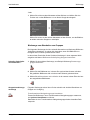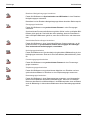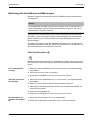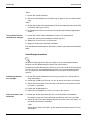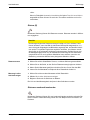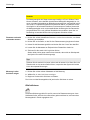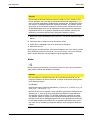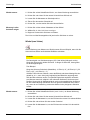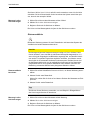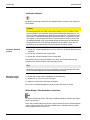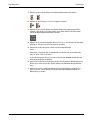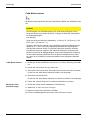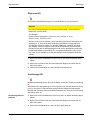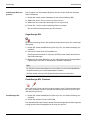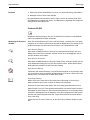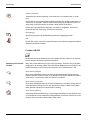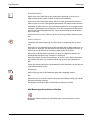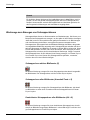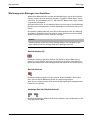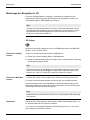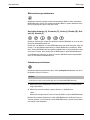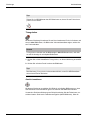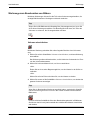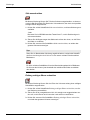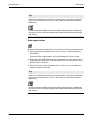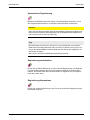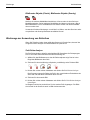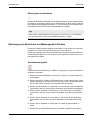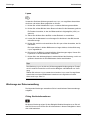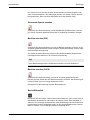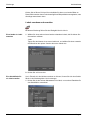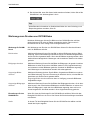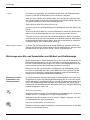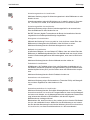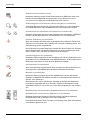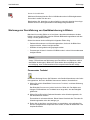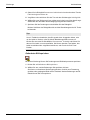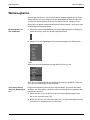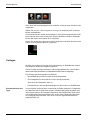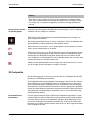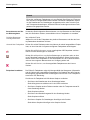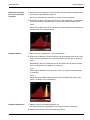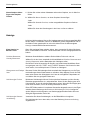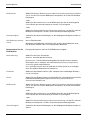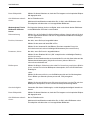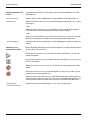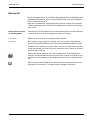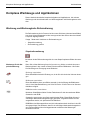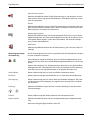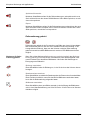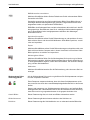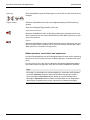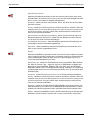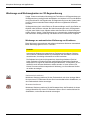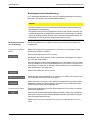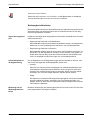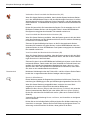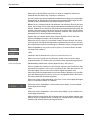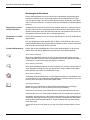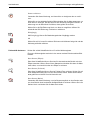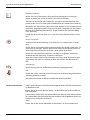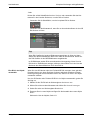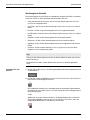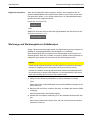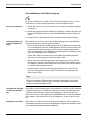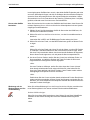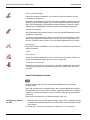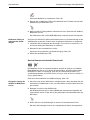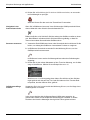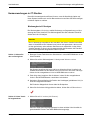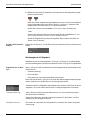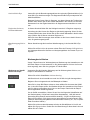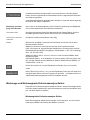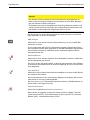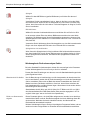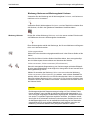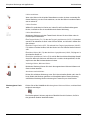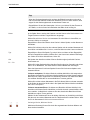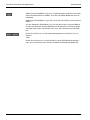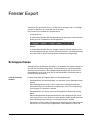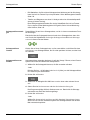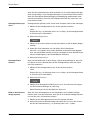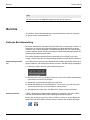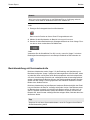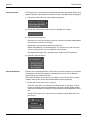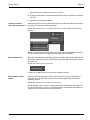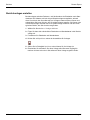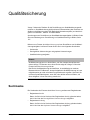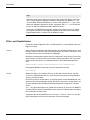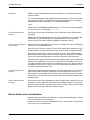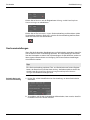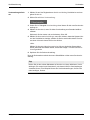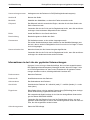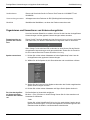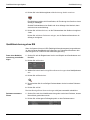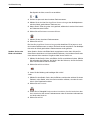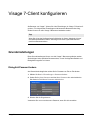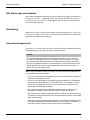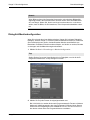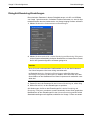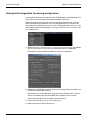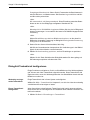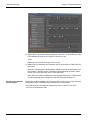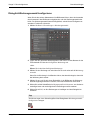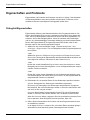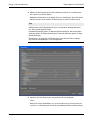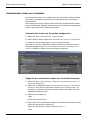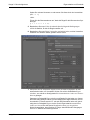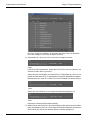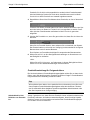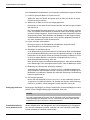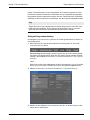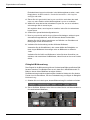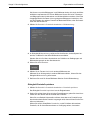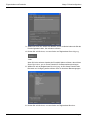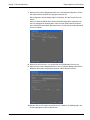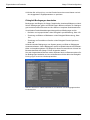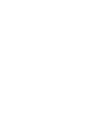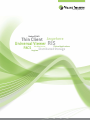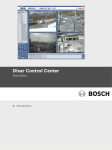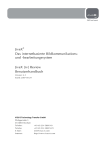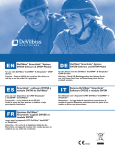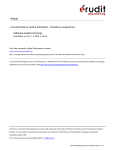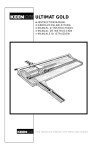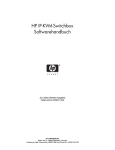Download Online-Hilfe - Visage Imaging
Transcript
Online-Hilfe ® Visage 7 Gemäß den Bestimmungen der Richtlinie 93/42/EWG des Rates über Medizinprodukte ist diese Software CEkonform und gilt als Medizinprodukt der Klasse IIa. Alle Produktbezeichnungen und Firmennamen sind Marken oder eingetragene Marken der entsprechenden Firmen. Einige der hier beschriebenen Spezifikationen sind möglicherweise nicht in allen Ländern verfügbar. Bitte wenden Sie sich an die für Sie zuständige Vertretung, um die aktuellsten Informationen zu erhalten. Vorsicht Gemäß US-amerikanischem Bundesgesetz dürfen die hier beschriebenen Geräte nur an Ärzte oder von ihnen beauftragte Personen verkauft werden Die Informationen in diesem Handbuch können ohne vorherige Ankündigung geändert werden. Hersteller Vertrieb USA Australian Sponsor Visage Imaging GmbH Visage Imaging, Inc. Pro Medicus Limited Lepsiusstraße 70 12250 El Camino Real, Suite 230 450 Swan St 12163 Berlin, Germany San Diego, CA 92130, USA Richmond VIC 3121, Australia Telefon: +49 30 700968-0 Telefon: +1 858 345-4410 Telefon: +61 3 9429 8800 Email: [email protected] Gebührenfrei: +1 888 998-4724 Ansprechpartner für Support und Sicherheitsfragen Telefon: +49 30 700968-30 Email: [email protected] Besuchen Sie uns auf unserer Website: www.visageimaging.com. Dort finden Sie eine Aufstellung unserer Niederlassungen weltweit. Visage Imaging ist eine Tochtergesellschaft im Alleinbesitz von Pro Medicus Ltd. www.promedicus.com. Copyright © Visage Imaging GmbH. Alle Rechte vorbehalten. Dokumentversion 09.00 Inhaltsverzeichnis Zweckbestimmung, Datensicherheit und Systemanforderungen .................................................................................9 Zweckbestimmung .................................................................................................. 9 Datenschutz und Datensicherheit ......................................................................... 10 Systemanforderungen ........................................................................................... 10 Symbole auf der Verpackung ................................................................................ 11 System- und Workflow-Überblick .....................................13 Die wichtigsten Merkmale von Visage 7 ............................................................... 13 Workflow-Übersicht ............................................................................................... 14 Studienliste .......................................................................15 Suchmaske ........................................................................................................... 16 Filter- und Suchkriterien ..................................................................................... 16 Suche starten oder zurücksetzen ....................................................................... 18 Suchvoreinstellungen ......................................................................................... 18 Studienliste ............................................................................................................ 20 Informationen in der Studienliste ........................................................................ 20 Vorschaubereich ................................................................................................. 21 Daten aus der Studienliste laden .......................................................................... 22 Sitzungen .............................................................................................................. 23 Datenverwaltung ................................................................................................... 25 Importieren und exportieren von Studien (externe Medien) ............................... 25 Studien holen und versenden (DICOM-Netz) ..................................................... 27 Dateien an Studien anfügen ............................................................................... 28 Zugriffsrechte auf Patientendaten ändern .......................................................... 29 Studien löschen oder vor dem Löschen schützen .............................................. 29 Visage 7 3 Inhaltsverzeichnis Schulungs- und Besprechungsdaten verwalten ................................................. 30 Studienlabels .................................................................................................... 30 Anonymisierte Schulungsdaten erzeugen ........................................................ 31 Fälle zu anderen Zwecken anonymisieren ....................................................... 32 Patientensuche ................................................................ 33 Suchmaske ............................................................................................................ 33 Ergebnisliste .......................................................................................................... 34 Ansichtsfenster ................................................................ 37 Protokolle .............................................................................................................. 38 Bildfenster und Layouts ......................................................................................... 39 Werkzeugleiste Layouts ..................................................................................... 39 Bereich mit Miniaturbildern ................................................................................. 40 Steuerelemente für Bildfenster ........................................................................... 42 Navigations- und Anzeigeoptionen für Volumendatensätze ............................... 42 Bildtext und Warnhinweise ................................................................................. 45 Werkzeuge ............................................................................................................ 47 Grundlegende Navigations- und Bilddarstellungswerkzeuge ............................. 48 Standardnavigation .......................................................................................... 48 Zoom ............................................................................................................... 49 Verschieben .................................................................................................... 49 Invers (.) ........................................................................................................... 50 Kantenverstärkung ........................................................................................... 50 Werkzeuge zur Fensterung ................................................................................ 51 Fensterung ...................................................................................................... 51 Automatische Fensterung in der ROI ............................................................... 52 Voreingestellte Fensterwerte anzeigen ............................................................ 52 Aktuelle Fensterwerte als Presentation State speichern .................................. 53 Werkzeuge zum Anpassen der Anzeigegröße ................................................... 53 Optimale Breite/Höhe, Optimale Breite, Optimale Höhe ................................. 53 Zoom 100% ...................................................................................................... 53 Lupe ................................................................................................................. 54 Werkzeuge zum Drehen und Spiegeln von Bildern ............................................ 54 Drehen im Uhrzeigersinn, Drehen gegen Uhrzeigersinn ................................. 54 Horizontal spiegeln, Vertikal spiegeln .............................................................. 55 Drehung in der Ebene ...................................................................................... 55 Werkzeuge zum Blättern in Bildstapeln .............................................................. 55 Schichten blättern ............................................................................................ 55 Schichten beim Blättern überspringen ............................................................. 57 Kontinuierlich Blättern ...................................................................................... 57 Eine Seite blättern (Mausrad-Modus) .............................................................. 58 4 Visage 7 Inhaltsverzeichnis Erste Schicht (Pos1), Vorherige Schicht (↑), Nächste Schicht (↓), Letzte Schicht (Ende) ....................................................................................... 58 Vorherige dicke Schicht (Bild ↑), Nächste dicke Schicht (Bild ↓) ...................... 58 Abspielen/Anhalten .......................................................................................... 59 Multiframe-Bilder in einer Kachel anzeigen ...................................................... 59 Werkzeuge zum Blättern in Datensätzen ........................................................... 60 Vorherige Studie, Nächste Studie .................................................................... 60 Vorheriger Volumendatensatz (Strg/Cmd ←), Nächster Volumendatensatz (Strg/Cmd →) .................................................... 61 Vorherige Bildgruppe, Nächste Bildgruppe ...................................................... 61 Vorherige Phase (←), Nächste Phase (→) ...................................................... 61 Vorherige Studie in Studienliste, Nächste Studie in Studienliste ..................... 61 Werkzeuge zur Workflow-Integration .................................................................. 62 Studienverwaltung ............................................................................................ 62 Sitzung beenden .............................................................................................. 62 Diktat starten/anhalten ..................................................................................... 62 Diktat zurücksetzen .......................................................................................... 63 Zur nächsten Studie gehen .............................................................................. 63 Zur nächsten Studie springen .......................................................................... 63 Berichte und gescannte Dokumente ............................................................... 63 Arbeitsliste anzeigen ........................................................................................ 63 Zuweiser-Daten ................................................................................................ 64 Werkzeuge zur Verknüpfung von Bildfenstern ................................................... 64 Verknüpfung ein-/ausschalten .......................................................................... 64 Aktuelle Position verknüpfen ............................................................................ 65 Bildfenster-Verknüpfung zurücksetzen ............................................................ 65 Bildfenster automatisch verknüpfen ................................................................. 65 Automatische Bildfensterregistrierung ............................................................. 66 Anzeigeeigenschaften verknüpfen ................................................................... 66 Blättern verknüpfen .......................................................................................... 66 Bildfenster-Verknüpfung bearbeiten ................................................................. 68 Werkzeuge zum Bearbeiten von Gruppen ....................................................... 71 Werkzeuge für Annotationen und Messungen ................................................... 73 Pfeil-/Text-Annotation (N) ................................................................................. 73 Kreisförmige Annotation ................................................................................... 74 Distanz (D) ....................................................................................................... 75 Distanzen senkrecht zueinander ...................................................................... 75 Bild kalibrieren .................................................................................................. 76 Winkel .............................................................................................................. 77 Winkel (zwei Linien) ......................................................................................... 78 Distanzverhältnis .............................................................................................. 79 Vertikaler Abstand ............................................................................................ 80 Wirbelkörper / Bandscheiben annotieren ......................................................... 80 Cobb-Winkel messen ....................................................................................... 82 Elliptische ROI .................................................................................................. 83 Kreisförmige ROI .............................................................................................. 83 Kugelförmige ROI ............................................................................................. 84 Punktförmige ROI, Pixelwert ............................................................................ 84 Freihand 2D ROI .............................................................................................. 85 Freihand 3D ROI .............................................................................................. 86 Alle Messungen/Annotationen löschen ............................................................ 87 Werkzeuge zum Erzeugen von Schnappschüssen ............................................ 88 Schnappschuss aktives Bildfenster (S) ............................................................ 88 Visage 7 5 Inhaltsverzeichnis Schnappschuss aller Bildfenster (Umschalt-Taste + S) ................................... 88 Kombinierter Schnappschuss aller Bildfenster (Alt + S) ................................... 88 Werkzeuge zum Erzeugen von Ansichten .......................................................... 89 Ansicht merken (K) ........................................................................................... 89 Ansicht löschen ................................................................................................ 89 Vorherige Ansicht, Nächste Ansicht ................................................................. 89 Werkzeuge zur Navigation in 3D ........................................................................ 90 3D Drehen ........................................................................................................ 90 Bildorientierung zurücksetzen .......................................................................... 91 Ansichten Anterior (A), Posterior (P), Links (L), Rechts (R), Kranial (H), Kaudal (F) ........................................................................................................ 91 Fadenkreuz positionieren ................................................................................. 91 Triangulation .................................................................................................... 92 Ansicht zentrieren ............................................................................................ 92 Werkzeuge zum Beschneiden von Bildern ......................................................... 93 Volumen einschränken ..................................................................................... 93 Slab ausschneiden ........................................................................................... 94 Entlang schräger Ebene schneiden ................................................................. 94 Ecke wegschneiden ......................................................................................... 95 Werkzeuge zur Registrierung und zur Darstellung von primärem Datensatz und Overlay-Datensatz ....................................................................................... 96 Manuelle Registrierung .................................................................................... 96 Bilder zentrieren ............................................................................................... 96 Automatische Registrierung ............................................................................. 97 Registrierung zurücksetzen .............................................................................. 97 Registrierung übernehmen ............................................................................... 97 Bildfenster-Objekte (Primär), Bildfenster-Objekte (Overlay) ............................ 98 Werkzeuge zur Auswertung von Zeitreihen ........................................................ 98 Zeit-Dichte-Analyse .......................................................................................... 98 Referenzphase subtrahieren ............................................................................ 99 Werkzeuge zum Betrachten von Mammographie-Studien ................................. 99 Quadrantennavigation ...................................................................................... 99 Lupen ............................................................................................................. 100 Werkzeuge zur Datenverwaltung ...................................................................... 100 Dialog Studieninformationen .......................................................................... 100 Structured Reports ansehen .......................................................................... 101 Berichte ansehen (RIS) .................................................................................. 101 Berichte ansehen (PACS) .............................................................................. 101 Beste Bildqualität ........................................................................................... 101 Labels zuordnen und verwalten ..................................................................... 102 Werkzeuge zum Drucken von DICOM-Daten ................................................... 103 Werkzeuge zum Ein- und Ausschalten von Bildtext und Grafikanzeige ........... 104 Werkzeuge zur Durchführung von Qualitätssicherung in Bildern ..................... 107 Permanentes Textlabel .................................................................................. 107 Geändertes Bild speichern ............................................................................. 108 Werkzeugkarten .................................................................................................. 109 Vorlagen ........................................................................................................... 110 3D-Farbpalette .................................................................................................. 111 Anzeige ............................................................................................................. 114 6 Visage 7 Inhaltsverzeichnis Film ................................................................................................................... 115 Werteprofil ........................................................................................................ 119 Komplexe Werkzeuge und Applikationen ........................................................... 120 Werkzeug und Werkzeugkarte Reformatierung ................................................ 120 Stapelreformatierung ...................................................................................... 120 Reformatierung gedreht ................................................................................ 122 Bilder speichern, verschicken und exportieren .............................................. 124 Werkzeuge und Werkzeugkarten zur 3D-Segmentierung ................................ 126 Werkzeuge zur automatischen Entfernung von Strukturen ............................ 126 Werkzeugkarte Knochenentfernung ............................................................... 127 Werkzeug Beschneiden (Freihand) ................................................................ 128 Werkzeugkarte Bearbeiten ............................................................................. 129 Werkzeugkarte Strukturen ............................................................................. 132 Werkzeugkarte Statistik ................................................................................. 136 Werkzeuge und Werkzeugkarte zur Gefäßanalyse .......................................... 137 Kurvendefinition und Gefäßverfolgung ........................................................... 138 Ansicht Gekrümmter Schnitt .......................................................................... 140 Ansicht Lumen und Ansicht Querschnitt ........................................................ 141 Herzauswertungen in CT-Studien .................................................................... 143 Werkzeugkarte LV-Analyse ............................................................................ 143 Werkzeugkarte LV-Ergebnis .......................................................................... 144 Werkzeugkarte Kalzium ................................................................................. 145 Werkzeuge und Werkzeugkarte Perfusionsanalyse Gehirn ............................. 146 Werkzeugleiste Perfusionsanalyse Gehirn .................................................... 146 Werkzeugkarte Perfusionsanalyse Gehirn ..................................................... 148 Auswerten von Läsionen und die Werkzeugkarte SUV .................................... 150 Werkzeugkarte SUV ....................................................................................... 150 Werkzeug Läsionen und Werkzeugkarte Läsionen ........................................ 151 Fenster Export ................................................................155 Schnappschüsse ................................................................................................. 155 Berichte ............................................................................................................... 158 Einfache Berichterstellung ................................................................................ 158 Berichterstellung mit Versionskontrolle ............................................................. 159 Berichtvorlagen erstellen .................................................................................. 162 Qualitätssicherung .........................................................163 Suchmaske ......................................................................................................... 163 Filter- und Suchkriterien ................................................................................... 164 Suche starten oder zurücksetzen ..................................................................... 165 Suchvoreinstellungen ....................................................................................... 166 Visage 7 7 Inhaltsverzeichnis Durchgeführte Untersuchungen und geplante Untersuchungen ......................... 168 Informationen in der Liste der durchgeführten Untersuchungen ...................... 168 Informationen in der Liste der geplanten Untersuchungen ............................... 169 Organisieren und Umsortieren von Untersuchungslisten ................................. 170 Qualitätssicherungsaufgaben .............................................................................. 171 Qualitätssicherung mit RIS ............................................................................... 171 Qualitätssicherung ohne RIS ............................................................................ 172 Visage 7-Client konfigurieren ......................................... 175 Grundeinstellungen ............................................................................................. 175 Dialogfeld Passwort ändern .............................................................................. 175 Alle Warnungen zurücksetzen .......................................................................... 176 Darstellung ........................................................................................................ 176 Streaming-Kompression ................................................................................... 176 Dialogfeld Monitorkonfiguration ........................................................................ 177 Dialogfeld Rendering-Einstellungen ................................................................. 179 Dialogfeld Voreingestellte Fensterung konfigurieren ........................................ 180 Dialogfeld Tastenkürzel konfigurieren .............................................................. 181 Dialogfeld Werkzeugauswahl konfigurieren ...................................................... 183 Eigenschaften und Protokolle .............................................................................. 184 Dialogfeld Eigenschaften .................................................................................. 184 Automatisches Laden von Vorstudien .............................................................. 186 Automatisches Laden von Vorstudien konfigurieren ...................................... 186 Regeln für das automatische Laden von Vorstudien bearbeiten ................... 186 Protokolle bearbeiten und neue Protokolle erzeugen ....................................... 188 Einfache Protokollbearbeitung ....................................................................... 188 Dialogfeld Protokolle ...................................................................................... 189 Protokollbearbeitung für Fortgeschrittene ...................................................... 191 Dialogfeld Layoutbearbeitung ........................................................................ 193 Dialogfeld Bildzuordnung ............................................................................... 194 Dialogfeld Protokoll speichern ........................................................................ 195 Dialogfeld Bedingungen bearbeiten ............................................................... 198 8 Visage 7 Zweckbestimmung, Datensicherheit und Systemanforderungen Visage 7 ist ein Programm zum Betrachten medizinischer Bilder, welches vollständig auf effizienter Thin-Client-Streaming-Technologie beruht. Das Programm ist flexibel skalierbar und damit sowohl für eine einzelne radiologische Praxis, als auch für große, verteilte Unternehmen im Gesundheitswesen geeignet. Es ermöglicht effiziente Bildbetrachtung und Bildbearbeitung sowie die Archivierung großer Bilddatenmengen, wie zum Beispiel Dünnschicht-Volumendaten der Modalitäten CT, MR, PET-CT und anderer 3D-Modalitäten. Zweckbestimmung Visage 7 ist ein System zur Verteilung, Betrachtung, Bearbeitung und Archivierung von medizinischem Bildmaterial im Gesundheitswesen. Der Visage 7-Server erhält über Netz Bilddaten im DICOM-Format. Dies ermöglicht einen universellen Anschluss an Archive, Modalitäten und Arbeitsplätze. Die von Visage 7 unterstützten Modalitäten finden Sie im DICOM Conformance Statement. Neben den allgemeinen Werkzeugen zur Bildinterpretation und Bildbearbeitung stellt Visage 7 spezifische Werkzeuge für eine Reihe klinischer Applikationen zur Verfügung, und zwar für: • CT-/MR-Angiografie, z. B. zur Gefäßanalyse und zur Planung von Stents • Kardiologie, mit Werkzeugen für Calcium Scoring (Koronarkalkquantifizierung) und funktionale Auswertungen von CT-Daten des Herzens • Neuroradiologie, mit Werkzeugen für Perfusionsanalyse für CT- und MR-Bilddaten des Gehirns • Onkologie, mit Werkzeugen für SUV-Analyse und Markierung und Auswertung von Läsionen Visage darf nur von entsprechend ausgebildeten und eingewiesenen medizinischen Fachkräften genutzt werden. Die Software kann den Arzt und/oder medizinisches Fachpersonal bei der Erstellung Ihrer eigenen Diagnosen zu medizinischen Fragestellungen unterstützen. Die letztendliche Entscheidung über die Diagnose trifft der Arzt oder das medizinische Fachpersonal jedoch eigenverantwortlich. Zwar ist die Software aufgrund der Web-Client- und Thin-Client-Technologie auf einer Vielzahl von Hardware-Plattformen lauffähig, doch muss der Benutzer für Diagnosezwecke sicherstellen, dass die Anzeigegeräte, auf denen die Bilder befundet werden, den aktuellen Anforderungen bezüglich diagnostischer Qualität sowie aktuell gültigen Gesetzen entsprechen. Visage 7 9 Datenschutz und Datensicherheit Zweckbestimmung, Datensicherheit und Systemanforderungen Zur Primärdiagnose in der Mammographie sind lediglich DICOM-Bilder und FDAzugelassene Monitore zu verwenden. Außerdem dürfen nur unkomprimierte oder verlustfrei komprimierte Bilder herangezogen werden. Datenschutz und Datensicherheit Patientendaten unterliegen dem Datenschutz. Benutzer müssen daher sicherstellen, dass die national geltenden gesetzlichen Bestimmungen eingehalten werden. Visage 7 bietet ein breites Spektrum umfangreicher Sicherheitsmechanismen, die Ihnen helfen, für Datenschutz und Datensicherheit zu sorgen. Auf der Administrationsplattform kann der Systemadministrator außerdem die Audit-Trail-Option aktivieren. Damit unterstützt das System die strengen Anforderungen an Patientendatenschutz und Datensicherheit der US-amerikanischen Gesetzgebung. Vorsicht Es ist aus Sicherheitsgründen nicht gestattet, Änderungen am Produkt und dessen Datenbank vorzunehmen. Zuwiderhandlung führt zum Verlust aller Garantieleistungen und stellt unter Umständen eine Verletzung einschlägiger Gesetze dar. Systemanforderungen Bei Visage 7 liegen alle Bilddaten die ganze Zeit über auf dem Server. Benutzer greifen von Ihren Radiologiearbeitsplätzen, Arbeitsplatzrechnern oder Laptops direkt auf die Daten auf dem Server zu. Die Bilddaten müssen dabei nicht zum Client-Computer geschickt werden. Statt dessen verwendet Visage 7 eine Technologie, die Thin-Client-Streaming oder Thin-Client-Computing genannt wird. Alle Bildbearbeitungsaufgaben (2D, 3D und 4D) werden auf dem Server ausgeführt. Als Server-Hardware dienen Standardserverplattformen, die jedoch im Einzelfall von Visage Imaging freigegeben werden müssen. Bitte wenden Sie sich bezüglich einer detaillierten Hardware- und Softwarespezifikation für Server an Ihren Vertriebspartner. Client-Computer müssen weder große Datenmengen speichern, noch müssen sie tatsächliche Bildbearbeitungsaufgaben durchführen. Daher sind die Systemanforderungen für Visage 7-Client-Computer bezüglich Hauptspeicher, Grafikkarte, und Rechenleistung minimal. Der Visage 7-Client kann daher auf praktisch allen Standard-Computern oder Standard-Laptops mit Netzanbindung installiert werden. Visage 7 unterstützt alle neueren Versionen von Windows® und Mac OS. Mit Visage 7 können Mac- und Windows-Benutzer in einer vollständig integrierten Umgebung und einem voll integrierten Workflow zusammenarbeiten. Detaillierte Systemanforderungen finden Sie in den Release Notes, welche Sie auf der Download-Seite Ihres Visage 7-Servers finden. 10 Visage 7 Zweckbestimmung, Datensicherheit und Systemanforderungen Symbole auf der Verpackung Symbole auf der Verpackung Diese Symbole auf der Verpackung vermitteln Informationen, die wichtig sind für den korrekten Gebrauch des Produkts. Zerbrechlich Vor Nässe schützen Vor Hitze und radioaktiven Quellen schützen Grenzen des Temperaturbereichs Bedienungsanleitung lesen Vorsicht, Begleitdokumente lesen Herstellungsdatum (JJJJ) Hersteller CE-Kennzeichen mit Referenznummer der benannten Stelle (LGA Intercert) Seriennummer Referenznummer Visage 7 11 Symbole auf der Verpackung 12 Zweckbestimmung, Datensicherheit und Systemanforderungen Visage 7 System- und Workflow-Überblick Visage 7 ist eine skalierbare Lösung zur Primärdiagnose, Bilddarstellung, Bildverteilung und -archivierung. Alle Funktionen sind in einer einzigen Client-SoftwareAnwendung integriert, welche Zugriff auf native Dünnschichtbilder ebenso ermöglicht wie 3D- und 4D-Nachverarbeitung. Visage 7 basiert vollständig auf Client-Server-Streaming-Technologie. Dabei ist die gesamte Funktionalität überall im unternehmensweiten Netz oder über Internet verfügbar. Bei der Thin-Client-Lösung Visage 7 gibt es keine Wartezeiten für das Kopieren von Daten auf den Client-Computer, da alle 3D-Nachverarbeitungsschritte und Berechnungen auf dem Server ausgeführt werden. Die wichtigsten Merkmale von Visage 7 Visage 7 ist eine archivunabhängige Lösung zur diagnostischen und klinischen Bildbetrachtung, die für alle Modalitäten umfangreiche Bildbetrachtungsworkflows anbietet. • Allgemeine Bildbetrachtung Eine Thin-Client-Anwendung für die Befundung aller Bildtypen von konventionellen Röntgenbildern bis zu CT-Bildern des Herzens. • Native Dünnschichtbilder und 3D-Bildbearbeitung Nahtlos integrierte multiplanare Rekonstruktion, Volumen-Rendering-Technik, und Analyse von Volumendaten. • Hochentwickelte klinische Anwendungen Die Software unterstützt ein breites Spektrum an Modalitäten, inklusive CT- und MR-Angiografie, CT-Herzuntersuchungen, Neuroradiologie und Onkologie. • Verteilter Workflow und Archivierung Schneller, einheitlicher Fernzugriff auf verschiedene Speicherorte, ohne dass Daten dabei repliziert werden. • Natives Windows und Mac Client OS Windows- und Mac-Nutzer sind nahtlos in einen gemeinsamen Workflow und auf einer gemeinsamen IT-Plattform integriert. • Leichte Skalierbarkeit Durch die vollständig skalierbare, verteilte Thin-Client-Architektur ist es einfach, neue Modalitäten, Benutzer und Standorte einzubinden. Visage 7 13 Workflow-Übersicht System- und Workflow-Überblick • Funktionen und Benutzerebenen Die meisten Funktionen und Werkzeuge können für jede Benutzerebene individuell ein- oder ausgeschaltet werden. Über Benutzerebenen können Rollen definiert werden, wie zum Beispiel die Rolle Zuweisender Arzt, dem dann das Fenster Patientensuche anstelle der Studienliste angeboten wird. Außerdem können einzelne Werkzeuge für jede Benutzerebene einzeln aktiviert oder deaktiviert werden. Workflow-Übersicht Visage 7 bietet alle Vorzüge eines flexiblen, dem aktuellen Stand der Technik entsprechenden PACS mit hochentwickelter 2D-, 3D- und 4D-Bildgebung. Effiziente Interpretation der Bilddaten ist bei dieser Lösung von zentraler Bedeutung. Alle Daten bleiben die ganze Zeit über auf dem Server und Client-Computer nutzen Thin-Client-Technologie, um auf diese Daten zuzugreifen. Primärbefundung Die Befundung wird durch extrem schnelle Ladezeiten, flexible HängeProtokolle und voll integrierte 3D-Navigation unterstützt. Simultan stehen alle Voruntersuchungen, Nachverarbeitungsergebnisse und Auswertungswerkzeuge zur Verfügung. Visage ermöglicht das direkte und effiziente Speichern und Versenden von Key Images und Ergebnissen. Bildnachverarbeitung Vor oder während der Befundung können diverse Verarbeitungsschritte ausgeführt und gespeichert werden (Segmentierung von Knochen, volumetrische Auswertung, Perfusionsanalyse, etc.). Zweitbefundung, Demo, Konferenz Qualitätssicherung (QA) Berechtigte Nutzer (Administratoren) können die Zuordnung der Bilder zu Untersuchungen und Patienten verifizieren bzw. korrigieren. Ausgewählte Bilddaten können korrigiert und bei Bedarf gelöscht werden. Visage® 7 Server Mehrere Radiologen und Kliniker können gleichzeitig oder nacheinander auf die zentral gespeicherten Bilddaten und Ergebnisse zugreifen. Transfer auf CD, Papier, Film Import von Voruntersuchungen Externe Voruntersuchungen können von jedem Arbeitsplatz aus zentral eingespielt und Patienten zugeordnet werden. Die Voruntersuchungen können wahlweise archiviert oder nach der Befundung automatisch gelöscht werden. Ausgewählte Bilddaten und Ergebnisse können von jedem Arbeitsplatz aus auf CD oder portable Medien transferiert werden. Original- und Ergebnisbilder können auf Papier gedruckt oder auf Röntgenfilm belichtet werden. Zuweiser und Web-Zugriff Empfang der Original-Bilddaten Sämtliche Bilddaten einschließlich der CT-Dünnschichten werden vom zentralen Visage 7 Server empfangen, verwaltet und an ausgewählte Ziele (Archiv, Backup, andere Standorte) weitergeleitet. Je nach Konfiguration dient Visage als Archiv oder als temporärer Speicher (Cache) für den effizienten Zugriff auf große Datenmengen. 14 Interne und externe Zuweiser erhalten unmittelbaren Zugriff auf alle Bilddaten und Befunde via Intraoder Internet und auf mobilen Endgeräten. Display-Protokolle, Funktionsumfang und Zugriffsrechte sind je nach Benutzertyp frei konfigurierbar. Visage 7 Studienliste screen8studybrowser Sie nutzen die Studienliste, um nach Patienten- und Studiendaten zu suchen. Hier wählen Sie die Bilder aus, die Sie befunden möchten, und von hier aus laden Sie sie in ein Ansichtsfenster. Hinweis Wenn Ihr Visage 7 in eine andere klinische Anwendung integriert ist, wie zum Beispiel in ein Pro Medicus RIS, dann kann es sein, dass die Studienliste nicht angezeigt wird. Statt dessen nutzen Sie dann die Arbeitsliste des RIS, um Daten von dort aus direkt nach Visage 7 zu laden. Wenn das Fenster Studienliste in Visage 7 angezeigt wird, dann denken Sie daran, dass die Studienliste keine Arbeitsliste ist. Eine Arbeitsliste würde Fälle und Aufgaben vorauswählen und einem Benutzer die Fälle anbieten, die als Nächstes für ihn zur Bearbeitung anstehen. Im Gegensatz dazu gibt die Studienliste einen Überblick über alle Daten, die auf dem Visage 7-Server oder auf verbundenen Netzknoten gespeichert sind. Diese Listen durchsuchen Sie dann nach der Studie oder den Serien, die Sie als Nächstes befunden möchten. In den folgenden Abschnitten erfahren Sie mehr über die Studienliste und darüber, wie Sie hier Daten laden und Aufgaben der Datenpflege durchführen. Visage 7 • Suchmaske • Studienliste • Daten aus der Studienliste laden • Sitzungen • Datenverwaltung 15 Suchmaske Studienliste Suchmaske Bevor Sie beginnen, Filter- und Suchkriterien für eine Datenbankabfrage einzugeben, wählen Sie den Reiter der Datenbank, die Sie durchsuchen möchten. Abfragen beziehen sich immer nur auf die Datenbank, dessen Registerkarte gerade im Vordergrund angezeigt ist. Tipp Wenn Sie einen Namen oder eine Nummer nicht mehr genau wissen, dann können Sie beim Suchen Platzhalter verwenden. Geben Sie zum Beispiel Mil ein, um nach Miller, Milford oder Miltner zu suchen, oder geben Sie *mil ein, um all diese und außerdem Hamilton zu finden, oder tippen Sie AB??34 im Feld Patienten-ID, um AB1234, AB0034 und AB11345678 zu finden. Auch wenn Sie Platzhalter verwenden, sollten Sie Ihre Suche immer so präzise wie möglich formulieren. Sehr allgemein gehaltene Suchen können sehr lange Ergebnislisten liefern, in denen Sie viel blättern müssen. Filter- und Suchkriterien Verwenden Sie die folgenden Filter- und Suchkriterien, um nach Studiendaten zu suchen. Patient Geben Sie hier den Namen, das Geburtsdatum oder die ID des Patienten ein, nach dem Sie suchen. Wenn Sie sich nicht mehr genau an den Namen, ein Datum, oder eine Zahl erinnern, dann verwenden Sie Platzhalter. Bei häufig vorkommenden Namen kann es nützlich sein, auch den Vornamen oder einen anderen Teil des Namens für die Suche mit heranzuziehen. Für eine solche Suche müssen Sie wissen, wie Patientennamen in der Datenbank gespeichert sind. Familienname Vorname ZweiterVorname Titel Namenszusatz Das folgende Beispiel sucht nach Vorname, Nachname und Titel. Doe John*Dr. Datum Klicken Sie auf das Feld Datum und wählen Sie aus, ob Sie nach Studiendatum oder Einspieldatum suchen möchten. Das Einspieldatum ist das Datum an dem die Studie von der Modalität oder vom Archiv an den Server übertragen wurde. Von ... Bis gibt einen Zeitraum an. Geben Sie ein Datum im Format JJJJ-MMM-TT ein, oder klicken Sie auf die Schaltfläche rechts neben dem Datumsfeld und wählen Sie im Kalender ein Datum aus. Verwenden Sie die Schaltflächen Heute, Gestern, 1 Woche, 2 Wochen, um häufige Suchzeiträume schnell und im korrekten Format einzutragen. 16 Visage 7 Studienliste Modalität Suchmaske Wählen Sie die Kontrollkästchen all der Modalitäten an, nach deren Studien Sie suchen möchten: CT (Computertomografie), MR (Magnetresonanztomografie), PT (Positron-Emissions-Tomografie, PET), US (Ultraschall), CR (Computerradiografie), DX (Digitale Radiografie), MG (Mammographie), XA (Röntgenangiografie). -OderGeben Sie im Feld Andere Modalitätenkürzel ein. Trennen Sie mehrere Modalitäten mit Leerzeichen, zum Beispiel CT PT MR. Felder Hier können Sie aus den DICOM-Daten einer Studie zwei weitere Suchkriterien auswählen. Klappen Sie mit dem Doppelpfeil eine Liste mit allen Kriterien auf und wählen Sie ein Kriterium aus. Geben Sie dann im Eingabefeld unter dem ausgewählten Kriterium ein, wonach Sie suchen. Denken Sie daran, dass Sie Platzhalter verwenden können. -OderKlicken Sie auf die Schaltfläche neben dem Eingabefeld, um eine Auswahlliste zu öffnen. Wählen Sie ein Suchkriterium aus. Studienlabels Wenn Sie sogenannte Label verwenden, um Ihre Studien zu verwalten, dann können Sie in der Studienliste nach Studien mit bestimmten Labels suchen. Öffnen Sie die Liste aller verfügbaren Labels und wählen Sie eines aus. -OderGeben Sie das Label ein, nach dem Sie suchen, oder definieren Sie eine kombinierte Suche. Label_A Label_B - sucht nach allen Studien die entweder mit Label_A oder mit Label_B gekennzeichnet sind. Label_A +Label_B - sucht nach allen Studien die sowohl mit Label_A als auch mit Label_B gekennzeichnet sind. Label_A -Label_B - sucht nach allen Studien die Label_A aber nicht mit Label_B gekennzeichnet sind. Beachten Sie, dass Sie in der Studienliste nicht nur nach Labels suchen können, sondern Studien auch Label zuweisen können. Verwenden Sie dazu Studienlabels im Kontextmenü. Gehen Sie dabei genauso vor, wie wenn Sie Label zuweisen während Sie Bilder befunden. Siehe Labels zuordnen und verwalten, Seite 102. Visage 7 17 Suchmaske Studienstatus Studienliste Klicken Sie auf die Schaltfläche Studienstatus und wählen Sie dann im Dialogfeld Studienstatus einzelne Status aus. Beachten Sie bitte: nach Befundungsstatus zu suchen ist nur dann sinnvoll, wenn die Modalitäten, die die Daten an den Visage 7-Server schicken, diese Kennung setzen. In Visage 7 können Sie den Befundungsstatus von Studien nicht setzen oder bearbeiten. Wenn Sie in Ihrer Suche einen Studienstatus angegeben haben, dann erscheint die Aufschrift der Schaltfläche Studienstatus kursiv und die Schaltfläche Zurücksetzen gleich daneben ist aktiv. Klicken Sie auf diese Schaltfläche Zurücksetzen, wenn Sie nur den Studienstatus zurücksetzen möchten, andere Suchkriterien aber nicht. Suche starten oder zurücksetzen Verwenden Sie die folgenden Schaltflächen, um eine Datenbankabfrage zu starten oder um Suchkriterien zurückzusetzen. Klicken Sie auf Suchen, um die Suche anzustoßen. Denken Sie daran, dass sich Abfragen immer nur auf die Datenbank beziehen, deren Registerkarte gerade im Vordergrund steht. Klicken Sie auf Zurücksetzen, um zur Suchvoreinstellung zurückzukehren (siehe Voreinstellung definieren, Seite 19). Ist keine Suchvoreinstellung definiert, dann löscht Zurücksetzen alle Suchkriterien. Suchvoreinstellungen Wenn Sie häufig dieselben Kombinationen von Suchkriterien verwenden, dann können Sie diese in einer Voreinstellung speichern. Ihre Voreinstellungen sind direkt über der Suchmaske zu sehen. Alle Voreinstellungen, die Sie definieren, stehen nur Ihrem eigenen Benutzerkonto zur Verfügung. Sie können Suchvoreinstellungen nicht öffentlich machen. Tipp Eine Suchvoreinstellung speichert sowohl Suchkriterien als auch die Darstellung der Studienliste und des Vorschaubereichs. 18 Visage 7 Studienliste Schnelle Suche mit einer Voreinstellung Suchmaske 1. Klicken Sie auf die Schaltfläche einer Voreinstellung, um deren Suchkriterien aufzurufen. 2. Je nachdem, wie Sie die Voreinstellung definiert haben, kann es sein, dass Sie nochmals auf Suchen klicken müssen. Voreinstellung definieren 1. Geben Sie in der Suchmaske der Studienliste Suchkriterien ein. 2. Klicken Sie auf Neue Voreinstellung. 3. Geben Sie im Dialogfeld Voreinstellung einen Namen für die neue Suchvoreinstellung ein. 4. Wählen Sie Standard, wenn Sie diese Voreinstellung zum Standard erklären möchten. Siehe auch Suche starten oder zurücksetzen, Seite 18. 5. Wählen Sie Automatische Abfrage, wenn Sie möchten, dass das System nicht nur Ihre Suchkriterien einträgt, sondern die Suche auch sofort startet. Sie müssen dann nicht noch einmal auf Suchen klicken. -OderWählen Sie Standard plus Automatische Abfrage, damit das System diese Suche jedes Mal automatisch startet, sobald Sie Visage 7 aufrufen. 6. Speichern Sie die Suchvoreinstellung. Über der Suchmaske erscheint eine neue Schaltfläche mit der neuen Suchvoreinstellung. Tipp Klicken Sie mit der rechten Maustaste auf eine der von Ihnen definierten Voreinstellungen. Es erscheint ein Kontextmenü, mit dessen Hilfe Sie Voreinstellungen verwalten können. Zum Beispiel können Sie Suchvoreinstellungen, die Sie nicht mehr benötigen, löschen. Visage 7 19 Studienliste Studienliste Studienliste screen8studybrowser8sourcetab Die Studienliste kann mehrere Registerkarten enthalten. Diese Registerkarten stehen für Visage 7-Server, verbundene DICOM-Knoten und externe Laufwerke. Die Registerkarte ganz links zeigt Ihren eigenen Visage 7-Server, dieser wird auch als primärer Server bezeichnet. 1. Klicken Sie auf die Registerkarte +, um eine Liste verfügbarer Server, Netzknoten und Laufwerke einzublenden. Server mit dem Visage 7-Logo stehen für Partnersysteme. Von Partnersystemen können Sie Daten genau so laden wie vom primären Server. Einträge ohne Visage 7-Logo sind DICOM-Knoten oder externe Laufwerke. Um von diesen Knoten oder Laufwerken Daten laden zu können, müssen Sie die Daten erst holen. 2. Wählen Sie einen Server, einen Netzknoten oder ein Laufwerk aus, um diesen Server, diesen Netzknoten oder dieses Laufwerk auf einer eigenen Registerkarte anzuzeigen. Informationen in der Studienliste Die Studienliste ist hierarchisch aufgebaut. Benutzen Sie die Schaltflächen +/- vor einem Eintrag, um den Eintrag auf- oder zuzuklappen. Der besseren Übersichtlichkeit halber können Sie die Studienliste sortieren, indem Sie auf einen Spaltenkopf klicken. Klicken Sie ein zweites Mal, um die Sortierreihenfolge umzukehren. Wenn eine Studie in der Studienliste ausgegraut erscheint, dann hat der Visage 7Server noch nicht alle Bilder zu dieser Studie erhalten. Die Studie gilt daher als unvollständig. Ob Sie unvollständige Studien dennoch laden können, hängt von Ihrer Systemkonfiguration ab. 20 Visage 7 Studienliste Studienliste Patient Name des Patienten. Geburtsdatum Geburtsdatum des Patienten. Herausgeber Die Institution, die die Patienten-ID erzeugt hat. Patienten-ID Identifikationsnummer des Patienten. Untersuchungsnummer Auftragsnummer des Patienten im KIS/RIS (Krankenhaus- oder Radiologieinformationssystem). Modalität Modalität oder Modalitäten, an denen der Patient untersucht wurde. Bilder Anzahl der Bilder in einer Studie oder Serie. 3D Wenn es sich bei einer Serie um eine 3D-Serie handelt, dann finden Sie in dieser Spalte ein Kugelsymbol, was bedeutet, dass die Serie mindestens einen zusammenhängenden 3D-Volumendatensatz enthält. Eine grüne Kugel zeigt an, dass ein Volumendatensatz auf dem primären Server oder einem Partnersystem verfügbar ist. Eine gelbe Kugel zeigt an, dass das System gerade dabei ist, aus den Originalschichtbildern einen Volumendatensatz zu generieren. Studien-/Serienbeschrei- Beschreibungstext zu Studie oder Serie. bung Studien-/Seriendatum Datum und Uhrzeit, wann die Studie oder Serie durchgeführt wurde. Das Format ist JJJJ-MMM-TT und HH:MM:SS. Name der Einrichtung Name der Einrichtung oder der Abteilung wo die Untersuchung durchgeführt wurde. Einspieldatum Datum und Uhrzeit, wann die Studie oder Serie in dieser Datenbank abgespeichert wurde. Das Format ist JJJJ-MMM-TT und HH:MM:SS. Vorschaubereich Wenn Sie eine Serie oder einen Volumendatensatz auf dem primären Server (Registerkarte ganz links) auswählen, dann erscheint unterhalb der Studienliste ein Vorschaubild. Das Vorschaubild ist das erste Bild einer Serie oder die mittlere Schicht eines Volumendatensatzes. Wenn Sie mehrere Serien auswählen, dann wird für jede Serie ein Vorschaubild angezeigt. Vorschaubilder fenstern Der besseren Übersichtlichkeit halber können Sie die Vorschaubilder fenstern. 1. Klicken Sie auf ein Vorschaubild. 2. Halten Sie die Maustaste gedrückt. 3. Ziehen Sie die Maus nach oben/unten oder nach links/rechts, um Bildhelligkeit und -kontrast zu verändern. Visage 7 21 Daten aus der Studienliste laden Größe des Vorschaubereichs verändern Studienliste Sie können die Größe des Vorschaubereichs auf Kosten der Studienliste verändern und umgekehrt. Ziehen Sie die Trennlinie zwischen den beiden Bildschirmbereichen nach oben oder nach unten. Einzelne Vorschaubilder können Sie nicht in der Größe verändern. Daten aus der Studienliste laden Nutzen Sie eine der folgenden Methoden, um Daten aus der Studienliste heraus zu laden. Laden per Doppelklick Um eine einzelne Studie, Serie oder einen einzelnen Volumendatensatz zu laden, doppelklicken Sie in der Studienliste einfach darauf. Denken Sie aber daran, dass ein Doppelklick auf eine Studie, zu der es eine Sitzung gibt, die Sitzung und nicht die Originalbilder lädt. Siehe auch Sitzungen, Seite 23. Laden mehrerer Studien, Serien oder Datensätze in eine TabKarte 1. Wählen Sie die Studien, Serien oder Volumendatensätze aus, die Sie laden wollen. Verwenden Sie die Umschalt-Taste oder die Taste Strg (Windows) oder Cmd (Mac), um mehrere Objekte gleichzeitig auszuwählen. 2. Klicken Sie auf die Schaltfläche Ansicht, oder wählen Sie im Kontextmenü den Eintrag Ansicht. -OderVerwenden Sie Zur Ansicht hinzufügen, wenn Sie die aktuell geladenen Daten nicht ersetzen möchten, sondern zusätzliche Daten hinzufügen wollen. Tipp Klicken Sie mit der rechten Maustaste auf einen Patientennamen und wählen Sie Alle Studien dieses Patienten finden, um schnell frühere Studien eines Patienten zu finden und zu laden. Studien in separate Tab-Karten laden Wenn Sie gerade Bilder befunden und bei dieser Aufgabe unterbrochen werden, weil Sie in einem anderen Fall um Ihre Meinung gebeten werden, dann können Sie sich die neue Studie in einer separaten Tab-Karte anzeigen lassen. 1. Wählen Sie in der Studienliste den neuen Fall aus und klicken Sie auf die Schaltfläche Ansicht in neuem Tab oder wählen Sie im Kontextmenü Ansicht in neuem Tab. In der Titelleiste erscheint eine neue Tab-Karte. Der Kartenreiter der aktiven TabKarte ist mit einem Kugelsymbol gekennzeichnet. 2. Verwenden Sie diese Karten, um zwischen Fällen hin- und herzuschalten. 22 Visage 7 Studienliste Studien in separaten Visage 7-Client laden Sitzungen 1. Klicken Sie in der Studienliste mit der rechten Maustaste auf eine Studie und wählen Sie In separatem Fenster laden. Es öffnet sich ein neuer Visage 7-Client, der nur diesen Fall und das Fenster Export enthält. Ein farbiger Balken unterhalb der Titelleiste erinnert Sie daran, dass dies nicht der Fall ist, an dem Sie ursprünglich gearbeitet haben. 2. Kehren Sie mit Alt + Tab (Windows) oder Cmd + Tab (Mac) zu Ihrem ursprünglichen Fall zurück. Das zweite Fenster bleibt dabei offen. -OderSchließen Sie den neuen Fall mit der Schaltfläche Fenster schließen im Farbbalken. Spezielle Optionen zum Laden von Bildern Anstatt es dem System zu überlassen, ein Protokoll auszuwählen, das für die gewählten Daten am besten geeignet ist, können Sie Anzeigeoptionen beim Laden von Daten auch selbst auswählen. Sie können sich zum Beispiel alle Serien einer Studie nebeneinander anzeigen lassen, oder bei Zeitreihen alle Phasenbilder nebeneinander darstellen. 1. Wählen Sie die Studie aus, die Sie laden möchten. 2. Klicken Sie mit der rechten Maustaste und wählen Sie Alle Serien nebeneinander oder Alle Phasen nebeneinander. Sitzungen Visage 7 bietet die Möglichkeit, mit Sitzungen zu arbeiten. Das heißt, Sie können Bildbearbeitungs- und Auswertungsergebnisse speichern, wenn Sie ihre Arbeit unterbrechen müssen. Wenn Sie später das Programm wieder aufrufen, dann laden Sie Ihre Sitzung erneut und fahren mit der Arbeit fort oder zeigen Ihre Ergebnisse Ihren Kollegen. Hinweis Mit Sitzungen können Sie nur dann arbeiten, wenn Ihr Benutzerkonto einer entsprechenden Benutzerebene zugeordnet ist. Fragen Sie Ihren Systemadministrator welcher Benutzerebene Sie zugeteilt sind. Sitzung speichern Speichern Sie eine Sitzung mit Datei > Sitzung speichern oder Datei > Sitzung speichern unter. Pro Studie können Sie mehrere Sitzungen speichern, zum Beispiel, wenn Sie einzelne Bearbeitungsschritte dokumentieren oder unterschiedliche Aspekte diskutieren möchten. AutoLogoff-Sitzung Wenn das System Sie nach einer längeren Phase ohne Benutzeraktion automatisch abmeldet, dann werden eventuelle Änderungen in einer AutoLogoff-Sitzung gespeichert. Visage 7 23 Sitzungen Studienliste Tipp Öffnen Sie die AutoLogoff-Sitzung sofort, nachdem Sie sich wieder angemeldet haben, und entscheiden Sie, ob Sie sie in einer eigenen Sitzung speichern möchten. Sobald das System Sie ein zweites Mal automatisch abmeldet, wird eine neue AutoLogoff-Sitzung angelegt und die alte wird überschrieben. Übersicht über Sitzungen Wenn das Arbeiten mit Sitzungen für Ihr Benutzerkonto freigeschaltet ist, dann finden Sie in der unteren rechten Ecke der Studienliste Informationen zu Sitzungen. Ist in der Studienliste keine Studie ausgewählt, dann sind hier alle Sitzungen zu sehen, mit denen Sie kürzlich gearbeitet haben. Ist in der Studienliste eine Studie ausgewählt, dann zeigt dieser Bereich nur Sitzungen zu dieser speziellen Studie an. AutoLogoff-Sitzungen sind rot dargestellt und ganz oben in der Übersicht der Sitzungen aufgeführt. Eine Sitzung laden Doppelklicken Sie auf eine Sitzung in der Übersicht. -OderDoppelklicken Sie auf eine Studie in der Studienliste. Je nachdem, wie diese Funktion konfiguriert wurde, lädt ein Doppelklick entweder die jüngste Sitzung oder er startet eine neue Sitzung. Siehe Dialogfeld Eigenschaften, Seite 184. Sitzungsinformationen ignorieren Es kann sein, dass Sie explizit Sitzungsinformationen beim Laden einer Studie ignorieren möchten. 1. Wählen Sie in der Studienliste eine Studie aus. 2. Doppelklicken Sie im Sitzungsübersichtsbereich auf <Neue Sitzung>. Das System lädt die Originaldaten, so wie sie von der Modalität übertragen wurden, und ignoriert alle zwischenzeitlichen Auswertungsergebnisse. Gemeinsamer Zugriff auf Sitzungen Sitzungen sind normalerweise nur für den Benutzer sichtbar, der sie angelegt hat. Sie können Ihre eigenen Sitzungen jedoch auch Kollegen zugänglich machen. Geben Sie beim Speichern einer Sitzung an, ob Sie sie allen Benutzern zugänglich machen möchten oder ob nur Sie selbst auf diese Sitzung zugreifen dürfen. Sitzungen die mit (shared) gekennzeichnet sind, können von allen Benutzern eingesehen werden. 24 Visage 7 Studienliste Datenverwaltung Gemeinsame Sitzungen können Sie als Link an Kollegen versenden. 1. Wählen Sie eine Sitzung in der Übersicht aus. 2. Wählen Sie dann Datei > Email Link zur Sitzung. Wenn Ihre Kollegen solche Emails erhalten, müssen Sie nur auf den mitgeschickten Link klicken. Visage 7 lädt dann die Sitzung, Voraussetzung ist natürlich, dass Visage 7 auf dem Computer Ihrer Kollegen installiert ist. Mehr zu Sitzungen Eine Sitzung speichert folgende Informationen und Bildbearbeitungsergebnisse: • Wie viele und welche Datensätze geladen waren, als die Sitzung gespeichert wurde • Protokoll- und Anzeigeeinstellungen • Ansichten und Schnappschüsse mit oder ohne Annotationen und Messungen • Segmentierungsergebnisse, wie z. B. 3D-ROIs oder segmentierte Gefäße • Strukturen und Konturen • Ergebnisse von Herzanalysen Bei Sitzungen handelt es sich um temporäre Daten. Sitzungen liegen nur so lange auf dem Visage 7-Server, wie die Studien, auf die sie sich beziehen, auf dem Server gespeichert sind. Wird eine Studie aus der Datenbank gelöscht, dann gehen Sitzungsinformationen verloren. Das Löschen von Studiendaten kann manuell angestoßen werden oder es erfolgt automatisch, also wenn die Festplatte voll ist. Beim automatischen Löschen von Studiendaten werden immer die ältesten Studien vom Server entfernt. Um zu vermeiden, dass Sitzungen, die Sie länger aufheben möchten, verloren gehen, sollten Sie die zugehörigen Studien vor dem Löschen schützen. Siehe Studien löschen oder vor dem Löschen schützen, Seite 29. Datenverwaltung Neben täglichen Aufgaben, wie dem Suchen und Laden von Studiendaten, nutzen Sie die Studienliste auch für seltenere Datenverwaltungsaufgaben. Importieren und exportieren von Studien (externe Medien) Auf diese Möglichkeiten greifen Sie zurück, wenn Sie Daten mit einer Patienten-CD oder über USB-Stick bekommen, oder wenn Sie ein Patientenmedium erstellen möchten. Hinweis Um Studien importieren oder exportieren zu können, benötigen Sie entsprechende Benutzerrechte. Visage 7 25 Datenverwaltung Studie von CD, DVD oder USB-Stick importieren Studienliste 1. Legen Sie eine Patienten-CD oder -DVD ein, oder schließen Sie einen USBStick an. 2. Wählen Sie Datei > DICOM-Verzeichnis importieren 3. Wählen Sie das Laufwerk aus und verzweigen Sie in das Verzeichnis oder Unterverzeichnis in dem die Daten liegen. 4. Klicken Sie auf OK. Wählen Sie keine Datei aus. In der Studienliste erscheint eine neue Registerkarte. 5. Wählen Sie auf dieser neuen Registerkarte die Studie oder Studien, die Sie importieren möchten. 6. Klicken Sie auf Importieren. Das Dialogfeld DICOM-Daten importieren öffnet sich. In diesem Dialogfeld können Sie angeben, wie die Daten importiert werden sollen. Wenn Sie zum Beispiel Daten einer anderen Einrichtung importieren, möchten Sie vielleicht die Patienten-ID ändern, damit sie der ID entspricht, die Sie in Ihrer eigenen Praxis verwenden. Gleiche Patienten-ID ist eine Voraussetzung dafür, dass Visage 7 die importierte Studie als frühere Studie eines Patienten erkennt, der bereits in Ihrer Datenbank existiert. 7. Wählen Sie zum Beispiel Neue UIDs erstellen und ändern Sie die PatientenID. 8. Wählen Sie außerdem Daten nicht archivieren (für Visage 7-Installationen mit Archivoption), wenn Sie die importierten Daten nur temporär auf Ihrem System vorhalten möchten, und sie später wieder löschen wollen. 9. Wählen Sie Automatisches Weiterleiten verhindern, um zu verhindern, dass die Daten an andere Server weitergeleitet werden, unabhängig davon, wie Regeln für das Weiterleiten von Daten für Ihr System sonst konfiguriert sind. 10.Klicken Sie auf Daten importieren. Tipp Wenn Sie vergessen hatten, beim Datenimport Daten nicht archivieren anzuwählen, dann können Sie dies auch noch später in der Studienliste nachholen. Klicken Sie mit der rechten Maustaste auf eine Studie, die noch nicht archiviert ist, und wählen Sie Daten nicht archivieren. Beachten Sie dabei, dass Sie diese Einstellung nicht mehr zurücknehmen können. Studien exportieren 1. Wählen Sie in der Visage 7-Datenbank die Studie oder Studien aus, die Sie exportieren möchten. 2. Klicken Sie mit der rechten Maustaste und wählen Sie Medienexport. 3. Wählen Sie ein Sendeziel. 26 Visage 7 Studienliste Datenverwaltung CD-Produktionsstation - wählen Sie diese Option, um über eine CD/DVD-Produktionsstation, die mit dem Visage 7-Server verbunden ist, eine CD oder DVD erstellen zu lassen. Wählen Sie auch die Speicherkapazität Ihres Mediums aus. Patienten-CD/DVD brennen - wählen Sie diese Option, um eine CD oder DVD auf einem CD/DVD-Brenner an Ihrem lokalen Computer zu erstellen. Wählen Sie auch die Speicherkapazität Ihres Mediums aus. Dateien in lokalen Client-Ordner exportieren - wählen Sie diese Option, um Daten auf Ihren lokalen Computer oder auf einen USB-Stick der an Ihrem lokalen Computer angeschlossen ist, zu exportieren. Wählen Sie auch das Laufwerk und das Verzeichnis, wohin Sie die Daten exportieren möchten. 4. Wählen Sie Einschließlich Media Viewer. Damit kann derjenige, der die CD, die DVD oder den USB-Stick erhält, Studiendaten direkt vom Medium lesen. Er braucht keine zusätzliche Software. 5. Klicken Sie auf Export. Exportieren bedeutet Übertragen von Daten und Erzeugen eines DICOM-Verzeichnisses. Je nachdem, wie viele Daten Sie exportieren, kann der Vorgang eine Weile dauern. Studien holen und versenden (DICOM-Netz) Auf diese Funktionen greifen Sie zurück, wenn Sie eine Studie von einem verbundenen DICOM-Knoten holen wollen oder an einen anderen DICOM-Knoten senden möchten. Hinweis Um Studien holen oder versenden zu können, benötigen Sie entsprechende Benutzerrechte. Studie von einem DICOM-Knoten holen Bevor Sie Studien von einem verbundenen DICOM-Knoten laden können, müssen Sie sie zunächst holen. Bei Partnersystemen ist dieser Schritt nicht nötig. Partnersysteme sind Server, deren Registerkarten mit einem Visage 7-Logo gekennzeichnet sind. 1. Wählen Sie die Registerkarte eines verbundenen DICOM-Knotens. 2. Definieren Sie Suchkriterien in der Suchmaske, und klicken Sie dann auf Suchen. 3. Wählen Sie in der Studienliste die Studie aus, die Sie holen möchten. 4. Klicken Sie auf Daten holen. 5. Kehren Sie auf die Registerkarte ganz links zurück. Dies ist die Karte des Visage 7-Servers. Visage 7 27 Datenverwaltung Studienliste 6. Suchen Sie nach der Studie, die Sie gerade geholt haben. Daten im Netz versenden Sie können Daten entweder von Ihrem primären Server, also dem Visage 7-Server, oder von Partnersystemen aus verschicken. Die Registerkarten von Partnersystemen sind mit einem Visage 7-Logo gekennzeichnet. Von DICOM-Knoten oder externen Medien aus können Sie Daten nicht direkt versenden. Wenn Sie Daten eines solchen Knotens oder Mediums versenden möchten, dann müssen Sie sie zunächst holen. 1. Wählen Sie in der Studienliste Ihres Visage 7-Servers die Daten, die Sie versenden möchten. 2. Klicken Sie mit der rechten Maustaste und wählen Sie DICOM-Daten senden und dann den Server oder die Server, an die Sie die Daten schicken möchten. -OderWählen Sie DICOM-Daten direkt senden, um die gewählten Daten sofort und an vorkonfigurierte Netzadressen zu schicken. Dateien an Studien anfügen Sie können Berichte, eingescannte Dokumente, Notizen des überweisenden Arztes oder andere Dateien an einen Fall anhängen. Hinweis Es können nur pdf-Dateien und Bilddateien importiert und angefügt werden. 1. Klicken Sie mit der rechten Maustaste auf eine Studie in der Studienliste und wählen Sie Anhänge hinzufügen. 2. Klicken Sie im Dialogfeld Anhänge der Studie hinzufügen auf Durchsuchen und wählen Sie in Ihrem Dateisystem eine oder mehrere Dateien aus. Die Dateien werden als neue Serie an die Studie angehängt. Das Programm schlägt als Seriennummer 4000 vor, dies stellt sicher, dass die neue Serie ans Ende der Studie angehängt wird. 3. Korrigieren Sie Informationen zur Serie, falls nötig. 4. Wählen Sie Daten nicht archivieren und Automatisches Weiterleiten verhindern, um zu verhindern, dass Anhänge archiviert oder zur Archivierung an andere Netzknoten weitergeleitet werden. Diese Einstellungen gelten jedoch nur für Anhänge, nicht für die Studie selbst. 5. Klicken Sie auf Importieren. Tipp Im Ansichtsfenster erscheinen die angehängten Dateien als zusätzliche Miniaturbildchen im Bereich für Miniaturbilder. Dort können Sie auf einen Anhang doppelklicken, um diese Daten in einem eigenen Fenster anzuzeigen. 28 Visage 7 Studienliste Datenverwaltung Zugriffsrechte auf Patientendaten ändern Wenn Sie eine Studie von einem externen Medium holen, dann ist die automatisch Ihrem eigenen Benutzerkonto und der Benutzergruppe Standard zugewiesen. Ändern Sie diese Zuordnung zu Benutzern oder Benutzergruppen, um die Daten auch für andere Benutzern verfügbar zu machen. Hinweis Um einzelnen Benutzern oder ganzen Benutzergruppen Zugriffsrechte auf Studien gewähren zu können, benötigen Sie entsprechende Benutzerrechte. 1. Wählen Sie auf dem primären Server (Registerkarte ganz links) eine oder mehrere Studien aus. 2. Klicken Sie mit der rechten Maustaste und wählen Sie Studie Gruppen zuweisen oder Studie Benutzern zuweisen. 3. Wählen Sie im Dialogfeld Studienzuordnung die Benutzergruppen oder Einzelbenutzer aus, die auf diese Studie zugreifen dürfen. Hinweis Im Dialogfeld Studienzuordnung können Sie auch Zugriffsrechte auf Daten zurücknehmen. Entziehen Sie aber nicht Ihrem eigenen Benutzerkonto oder einer Benutzergruppe, deren Mitglied Sie sind, die Zugriffsrechte auf Studiendaten. Andernfalls können Sie auch selbst nicht mehr auf diese Studie zugreifen. Sie können Ihre eigenen Zugriffsrechte auf Studiendaten auch nicht mehr wiederherstellen, wenn Sie das Dialogfeld erst einmal geschlossen haben. Sobald die Studienliste aktualisiert wurde, wird der Studie nicht mehr angezeigt. Sie oder Ihre Benutzergruppe können erst dann wieder auf diese Studie zugreifen, wenn ein anderer Benutzer mit entsprechenden Benutzerrechten oder der Systemadministrator Ihnen diese Zugriffsrechte wieder eingeräumt hat. Studien löschen oder vor dem Löschen schützen Benutzer mit entsprechenden Benutzerrechten können Studien, die keinen Löschschutz haben, aus der Studienliste und damit vom Visage 7-Server löschen. Ein manuelles Löschen von Studien kann nötig werden, wenn Patientendaten korrigiert wurden und nun Duplikate einer Studie auf dem Server liegen. Ein automatisches Löschen alter Daten, die bereits archiviert sind, kann vom Systemadministrator konfiguriert werden, um Speicherplatz zu sparen. Hinweis Um Studien löschen oder vor dem Löschen schützen zu können, benötigen Sie entsprechende Benutzerrechte. Visage 7 29 Datenverwaltung Studien löschen Studienliste Stellen Sie sicher, dass Sie selbst oder anderen Benutzer diese Studie nicht mehr benötigen, bevor Sie eine Studie löschen. Wenn Sie eine Studie erst einmal vom Visage 7-Server gelöscht haben, können Sie sie nicht mehr wiederherstellen. Sie müssten sie aus dem Archiv holen, Sitzungsinformationen wären aber verloren. 1. Wählen Sie die Studie aus, die Sie löschen wollen. 2. Klicken Sie auf Löschen. Löschschutz Wird eine Studie manuell oder automatisch vom Server gelöscht, dann gehen die Sitzungsinformationen unwiederbringlich verloren. Daher kann es sinnvoll sein, Fälle, deren Sitzungen Informationen enthalten, die Sie für eine längere Zeit aufheben möchten, mit einem Löschschutz zu versehen. Zum Beispiel kann es sein, dass Sie Studien, die Sie auch mit Labels versehen haben, für Forschungszwecke aufheben möchten. 1. Wählen Sie die Studie aus, die Sie mit Löschschutz versehen möchten. 2. Klicken Sie mit der rechten Maustaste und wählen Sie Löschschutz. Schulungs- und Besprechungsdaten verwalten Visage 7 bietet Funktionen zur Erzeugung anonymisierter Schulungs- und Besprechungsdaten und zum Markieren von Studien, zum Beispiel zu Präsentationszwecken. Tipp Wenn Sie Label verwenden, um Fälle für Schulungs- oder Forschungszwecke zusammenzustellen, dann wollen Sie diese Fälle vermutlich eine Weile in Ihrer Datenbank halten. Deshalb sollten Sie erwägen, diese Fälle auch mit einem Löschschutz zu versehen, um zu verhindern, dass Labels und Sitzungsdaten verloren gehen, wenn die Studie ins Archiv verschoben und vom Server gelöscht wird. Studienlabels Sie nutzen Studienlabels, um Studien für verschiedene Zwecke zu kennzeichnen. Es gibt drei Typen von Labels: • Öffentliche Labels zur Markierung von Studiendaten Sie nutzern diesen Labeltyp, um anonymisierte Fälle zu markieren, die Sie mit Ihren Studenten diskutieren möchten. Studenten, die den Visage 7-Client öffnen, werden nur solche Studien zu sehen bekommen, die mit einem Studiendatenlabel markiert sind. 30 Visage 7 Studienliste Datenverwaltung Studiendatenlabels beginnen mit einer konfigurierbaren Vorsilbe, zum Beispiel dem Wort teach. Wenn teach die konfigurierte Vorsilbe ist, dann werden teach_class2 oder teaching-course2 als Studiendatenlabels erkannt. Ein öffentliches Label mit Namen class1 oder course2-teaching würde dagegen nicht als Studiendatenlabel erkannt, sondern als öffentliches Label für einen anderen Zweck eingestuft. • Öffentliche Labels für andere Zwecke Sie wählen diesen Labeltyp, um zum Beispiel Studien zu markieren, die Sie mit Ihren Kollegen in der wöchentlichen Teambesprechung diskutieren möchten. • Private Labels Private Labels sind nur für Ihr eigenes Benutzerkonto sichtbar. Sie nutzen diesen Labeltyp zum Beispiel, um Fälle für Forschungszwecke zusammenzustellen oder ganz einfach, um eine Studie schneller wiederzufinden. Studienlabels erzeugen und zuweisen 1. Klicken Sie mit der rechten Maustaste auf eine Studie in der Studienliste und wählen Sie Studienlabels. 2. Geben Sie den Namen des neuen Labels ein. Visage 7 bietet Ihnen jetzt zwei Versionen des neuen Labels an: neues Label (privat) und neues Label (öffentlich). 3. Wählen Sie das Kästchen vor der öffentlichen oder vor der privaten Version an, und klicken Sie dann auf Anwenden. Visage 7 erzeugt das neue Label und weist es der ausgewählten Studie zu. 4. Weisen Sie, falls nötig, der Studie ein zweites Label zu. Ein Studienlabel löschen 1. Klicken Sie mit der rechten Maustaste auf eine Studie in der Studienliste und wählen Sie Studienlabels. 2. Beginnen Sie den Namen des Labels, das Sie löschen möchten, zu tippen. 3. Klicken Sie in der Liste mit der rechten Maustaste auf das Label und wählen Sie Löschen. Wenn Sie ein Label löschen, entfernen Sie den Marker von allen Studien, denen er zugewiesen war. Sie löschen nicht die Studien selbst. Anonymisierte Schulungsdaten erzeugen Sie können in einem Schritt Studien anonymisieren und die anonymisierte Kopie dann einem Studiendatenlabel zuordnen. 1. Klicken Sie mit der rechten Maustaste auf eine Studie in der Studienliste und wählen Sie Anonymisierung und Schulungsdaten. Im nächsten Dialogfeld ist das Kästchen Anonymisierte Kopie erstellen bereits ausgewählt. Wählen Sie dieses Kästchen nicht ab. Außerdem schlägt das System vor, dass Sie den Patientennamen durch das Wort Anonymisiert und die Patienten-ID, Studien-ID und die Untersuchungsnummer durch eine zufällige Zeichenfolge ersetzen. Das Geburtsdatum wurde durch den 1. Januar des tatsächlichen Geburtsjahres des Patienten ersetzt. Visage 7 31 Datenverwaltung Studienliste 2. Wenn Sie möchten, können Sie diese Vorschläge abändern und auch eine Studienbeschreibung und einen Kommentar eintragen. 3. Wählen Sie folgende Optionen für die Anonymisierung: Andere personenbezogene Daten entfernen und Private Daten entfernen: Außer den Daten, die Sie in diesem Dialogfeld sehen, können in den DICOMDaten der Studie auch noch andere Informationen gespeichert sein, über die der Patient zurückverfolgt werden kann. Wenn Sie diese beiden Optionen anklicken, dann werden alle DICOM-Tags entfernt, die Informationen zum Patienten enthalten könnten. Daten nicht archivieren und Automatisches Weiterleiten verhindern: Über diese beiden Optionen verhindern Sie, dass die anonymisierte Studie archiviert wird, oder dass sie zur Archivierung an einen anderen Netzknoten weitergeleitet wird. 4. Wählen Sie ein Studiendatenlabel für die anonymisierte Kopie der Studie. Sie können hier nur vorkonfigurierte Labels auswählen. In diesem Dialogfeld können Sie keine neuen Studiendatenlabels anlegen. 5. Klicken Sie auf Übernehmen. Wenn der Kopiervorgang abgeschlossen ist, sehen Sie die anonymisierte Studie nicht sofort in der Studienliste. 6. Überprüfen Sie Ihre Suchkriterien und klicken Sie auf Suchen, um die Studienliste zu aktualisieren. Tipp Vergessen Sie nicht, die anonymisierte Studie mit einem Löschschutz zu versehen. Dies gilt besonders dann, wenn Sie die beiden Optionen, die die Archivierung und das automatische Weiterleiten verhindern, angeklickt hatten. Siehe Löschschutz, Seite 30. Fälle zu anderen Zwecken anonymisieren Wenn Sie eine anonymisierte Kopie einer Studie erstellen möchten, um diese bei einer Konferenz vorzustellen oder um sie in einem Forschungsprojekt zu verwenden, dann gehen Sie in zwei Schritten vor: Anonymisierte Kopie des Falls erstellen 1. Klicken Sie mit der rechten Maustaste auf eine Studie in der Studienliste und wählen Sie Anonymisierung und Schulungsdaten. 2. Gehen Sie wie in Studienlabels erzeugen und zuweisen, Seite 32, beschrieben vor. Weisen Sie allerdings keinen Studiendatenlabel zu. Anonymisierten Fall mit privatem Label kennzeichnen 1. Suchen Sie in der Studienliste nach dem anonymisierten Fall. 2. Klicken Sie mit der rechten Maustaste auf den Fall und wählen Sie Studienlabels. 3. Weisen Sie einen privaten oder öffentlichen Label zu, wie in Studienlabels erzeugen und zuweisen, Seite 31 beschrieben. 32 Visage 7 Patientensuche screen8patientsearch Die Patientensuche ist speziell auf die Bedürfnisse von zuweisenden Ärzten zugeschnitten. Hier können zuweisende Ärzte Patienten suchen und Bilder und Berichte zu Patienten öffnen, die sie überwiesen haben. Die Patienten- und Studienliste in diesem Fenster wird aus dem RIS (Radiologieinformationssystem) heraus gemäß der Zugriffsrechte und -regeln, die der Systemadministrator des RIS konfiguriert hat, befüllt. Die Patientensuche besteht aus zwei Bereichen: • Suchmaske • Ergebnisliste Suchmaske tool8patientsearch8search In der Suchmaske können Sie Kriterien für eine Suche in den für Sie verfügbaren Studien konfigurieren. Wählen Sie eines oder mehrere der folgenden Kriterien. Vorname, Nachname Vorname und Nachname des gesuchten Patienten. Geburtsdatum Das Geburtsdatum des Patienten. tool8patientsearch8birthdat e Dieses Feld erlaubt Dateneingabe in gängigen Datumsformaten. Für eine Suche nach dem 3. Juni 2009 akzeptiert das System zum Beispiel folgende Formate: 03062009, 3.6.2009, 3.JUNI 2009, 3/6/2009, 3/JUNI/2009. Das Standarddatumsformat ist in den Einstellungen der Benutzeroberfläche festgelegt (Regionale Einstellungen, Datumsformat). Für die Deutschland, Österreich, Schweiz, Australien und Großbritannien ist das Standardformat zum Beispiel TT.MM.JJJJ. Patienten-ID Identifikationsnummer des Patienten. Standort Name der Einrichtung in der Untersuchung durchgeführt wurde. Untersuchungsnummer Auftragsnummer des Patienten im RIS (Radiologieinformationssystem). Studiendatum Tag, an dem die Untersuchung durchgeführt wurde. Von ... Bis Hier können Sie einen Zeitraum angeben. Geben Sie ein Datum im Format JJJJMMM-TT an, oder klicken Sie auf die Schaltfläche rechts neben dem Datumsfeld und wählen Sie im Kalender ein Datum aus. Heute, Gestern, 1 Woche, 2 Wochen Verwenden Sie die Schaltflächen Heute, Gestern, 1 Woche, 2 Wochen, um häufige Suchzeiträume schnell und im korrekten Format einzutragen. Visage 7 33 Ergebnisliste Modalität Patientensuche Wählen Sie die Kontrollkästchen all der Modalitäten an, nach deren Studien Sie suchen möchten: CT (Computertomografie), MR (Magnetresonanztomografie), PT (Positron-Emissions-Tomografie, PET), US (Ultraschall), CR (Computerradiografie), DX (Digitale Radiografie), MG (Mammographie), XA (Röntgenangiografie). -OderGeben Sie das Modalitätenkürzel ins Eingabefeld ein. -OderWählen Sie Alle, um modalitätsunabhängig nach Studien zu suchen. Nur meine Patienten Nur Patienten meiner Praxis Alle Patienten Nur unterschriebene Berichte Abhängig von Ihren Benutzerrechten im RIS können Sie nur nach den Studien Ihrer eigenen Patienten suchen und diese öffnen, oder nur nach den Patienten Ihrer eigenen Praxis, oder nach allen Patienten. Wenn Sie Zugriffsrechte auf alle Patienten haben, dann müssen Sie zur Identifikation des richtigen Patienten folgende Daten exakt angeben: Patienten-ID, Geburtsdatum oder Untersuchungsnummer. Beschränken Sie Ihre Suche auf Berichte, die abgeschlossen, d.h. bereits unterschrieben sind. Klicken Sie auf diese Schaltfläche, um die Suche zu starten. Ergebnisliste In dieser Liste finden Sie Bilder und Berichte zu Patienten, die Sie für eine radiologische Untersuchung überwiesen hatten. Bilder betrachten Sie können Bilder direkt aus der Ergebnisliste heraus öffnen. Die Bilder sind hier zusammen mit dem Patientennamen, dem Studiendatum, dem Untersuchungstyp und der Modalität, an der sie aufgenommen wurden, aufgelistet. Doppelklicken Sie auf das Bildsymbol, um diese Bilder zu öffnen. Berichte öffnen Wenn Berichte vorliegen, dann ist neben den Bildern auch ein Berichtsymbol zu sehen. Doppelklicken Sie auf dieses Symbol, um den Bericht aus dem RIS (Radiologieinformationssystem) heraus zu öffnen. 34 Visage 7 Patientensuche Ergebnisliste -OderDoppelklicken Sie auf dieses Symbol, um einen unterschriebenen Bericht zu öffnen. Tipp In der Berichtanzeige können Sie Berichte einsehen und auch ausdrucken. Visage 7 35 Ergebnisliste 36 Patientensuche Visage 7 Ansichtsfenster screen8view Sobald Sie Daten geladen haben, werden diese in einem oder mehreren Ansichtsfenstern angezeigt. Die Ansichtsfenster erscheinen als Tab-Karten in der Titelleiste. Die Karten tragen den Namen des Patienten, dessen Daten sie enthalten. Der Kartenreiter der aktiven Tab-Karte ist mit einem Kugelsymbol gekennzeichnet. Verwenden Sie diese Karten, um zwischen Fällen hin- und herzuschalten. Abhängig von Ihrer Auswahl der Daten wird ein Ansichtsfenster in einem spezifischen Layout angezeigt. Das Bildschirmlayout ist im Protokoll definiert. Für Daten unterschiedlicher Modalitäten und anatomischer Regionen wählt das System in Abhängigkeit von der Monitorkonfiguration und der Anzahl der geladenen Serien unterschiedliche Protokolle aus. Wenn Sie ein anderes Bildschirmlayout wünschen, dann können Sie ein anderes Protokoll auswählen, eine andere Anordnung der Bildfenster wählen, oder Werkzeugleisten und Werkzeugkarten ein- oder ausblenden. In den folgenden Abschnitten erfahren Sie mehr über diese Möglichkeiten und die Werkzeuge zum Befunden von Bildern: • Protokolle • Bildfenster und Layouts • Werkzeuge • Werkzeugkarten Informationen zu komplexen Aufgaben, deren Bearbeitung den Einbezug mehrerer Werkzeuge und Werkzeugkarten erfordert, finden Sie im folgenden Abschnitt: • Visage 7 Komplexe Werkzeuge und Applikationen 37 Protokolle Ansichtsfenster Protokolle Protokolle bestimmen die Bildschirmaufteilung und die Anzeigeparameter für die geladenen Bilder. Zuordnung von Protokollen Wenn ein Benutzer eine oder mehrere Studien, Serien oder Volumendatensätze lädt, dann wählt das System automatisch ein geeignetes Protokoll für diese Daten aus. Das System greift bei dieser Wahl auf die folgenden Kriterien zurück. • Monitorkonfiguration Für verschiedene Kombinationen von Monitoren und verschiedene Bildschirmauflösungen sind unterschiedliche Protokolle definiert. • Eigenschaften der Studien und Serien Zu den Zuordnungskriterien für Protokolle gehören in der Regel die Modalität oder die Kombination der Modalitäten, die die Daten aufgenommen haben. Eine CT-Serie wird zum Beispiel in einem anderen Bildschirmlayout angezeigt als eine MR-Serie oder eine Kombination aus einer CT- und einer PET-Serie. Andere Zuordnungskriterien sind die Studienbeschreibung, das untersuchte Körperteil und ob eine aktuelle Studie zusammen mit einer früheren Studie angezeigt wird. • Verfügbarkeit und Priorisierung von Protokollen Protokolle können so definiert sein, dass sie nur einzelnen Benutzern oder Benutzerebenen zur Verfügung stehen. Darüber hinaus können Benutzer selbst Protokolle priorisieren. Ein Protokoll mit hoher Priorität hat eine höhere Wahrscheinlichkeit ausgewählt zu werden, als ein Protokoll mit einer niedrigen Priorität. Konfiguration von Protokollen Ihr System verfügt über eine Reihe vordefinierter Protokolle. Benutzer mit entsprechenden Benutzerrechten können diese Protokolle anpassen, ihre Zuordnungskriterien ändern oder eigene Protokolle definieren. Siehe Eigenschaften und Protokolle, Seite 184. Einem Protokoll legt typischerweise die folgenden Aspekte fest: 38 • Die Anzahl der Bildsegmente (Bildfenster) • Die 3D-Darstellungsparameter für jedes Bildfenster gleich nach dem Laden • Die Verknüpfung von Bildfenstern für synchronisierte Navigation in mehreren Bildfenstern • Welche Werkzeugleisten wo angezeigt werden. • Welche Werkzeugkarten wo angezeigt werden. Visage 7 Ansichtsfenster Ein anderes Protokoll wählen Bildfenster und Layouts 1. Klappen Sie das Protokollmenü auf und wählen Sie ein anderes Protokoll. Weiter oben im Menü Protokoll finden Sie alternative Protokolle, die das System für den aktuellen Datensatz vorschlägt. Weiter unten in der Liste finden Sie alle Protokolle, die in Ihrem System verfügbar sind. Diese Protokolle sind nach Monitorkonfiguration oder Modalitäten gruppiert. 2. Wählen Sie eines dieser Protokolle, um das Bildschirmlayout zu ändern. Bildfenster und Layouts Nachdem Sie eine oder mehrere Studien, Serien oder Volumendatensätze geladen haben, zeigt Visage 7 die Bilder in einem oder mehreren Bildfenstern an. Verwenden Sie die im Folgenden beschriebenen Steuerelemente und die verschiedenen Werkzeuge auf den der Werkzeugleisten, um die Bilddarstellung zu optimieren und um Bilder auszuwerten. Siehe auch Werkzeuge, Seite 47. Verwenden Sie die Maus, um Datensätze in Bildfenstern auszutauschen: Klicken Sie in eine der vier Ecken eines Bildfensters, dort wo der Bildtext angezeigt wird. Ziehen Sie das Miniaturbild, das die Daten in diesem Bildfenster repräsentiert, in ein anderes Bildfenster. Werkzeugleiste Layouts tool8protocol8layouts tool8viewing8togglefullscreen Mit den Schaltflächen dieser Werkzeugleiste können Sie umschalten zwischen verschiedenen Layouts, die für die aktuellen Daten geeignet sind. Die Layouts sind im aktiven Protokoll definiert. Unterschiedliche Protokolle bieten unterschiedliche Kombinationen von Layouts an. Für häufig genutzte Protokolle können Sie die Anordnung der Layouts auf der Werkzeugleiste verändern. 1. Ziehen Sie ein Layout an eine auffälligere Stelle auf der Werkzeugleiste. -Oder- Visage 7 39 Bildfenster und Layouts Ansichtsfenster Klicken Sie mit der rechten Maustaste auf ein Layout und wählen Sie im Kontextmenü Als Standard übernehmen, damit dieses Layout immer sofort nach dem Laden einer Studie ausgewählt ist. 2. Wählen Sie Layoutpräferenzen speichern, um diese Änderungen für Ihr Benutzerkonto zu speichern. Tipp Doppelklicken Sie auf ein Bildfenster in einem beliebigen Layout, um das Fenster in voller Bildschirmgröße anzuzeigen. Doppelklicken Sie ein zweites Mal, um zum Originallayout zurückzukehren. Bereich mit Miniaturbildern toolcard8imagesets Am unteren Rand des Bildschirms kann ein Bereich mit Miniaturbildern angezeigt sein. Dieser Bereich gibt Ihnen einen Überblick über die geladenen Daten. Wenn der Bereich aktuell nicht zu sehen ist, dann klicken Sie am unteren Bildschirmrand auf den kleinen Pfeil nach oben. Ordnersymbol Miniaturbildchen mit einem kleinen Ordnersymbol in der unteren rechten Ecke stehen für mehrere Volumendatensätze, mehrere Bilder einer Serie oder mehrere Phasenbilder. 1. Doppelklicken Sie auf ein Miniaturbildchen mit Ordnersymbol, um die dahinter stehenden Volumendatensätze oder Bilder anzuzeigen. 2. Klicken Sie auf die Schaltfläche Zurück (grüner Pfeil), um zur Übersicht zurückzukehren. 40 Visage 7 Ansichtsfenster Separates Bildfenster Bildfenster und Layouts Doppelklicken Sie auf ein Miniaturbildchen ohne Ordnersymbol, um dieses Bild in einem separaten, unverankerten Fenster anzuzeigen. Sie können so zum Beispiel einen Scout öffnen, der angezeigt bleibt, solange Sie Bilder in den verschiedenen Bildfenstern befunden. Protokollmodus und Serienmodus Mit den beiden Schaltflächen links neben der Reihe mit den Miniaturbildchen schalten Sie den Anzeigemodus um. PROT zeigt alle Bildgruppen des aktuellen Protokolls. SERIEN zeigt alle geladenen Serien aller geladenen Studien in deren DICOM-Hierarchie. Bilder laden Ziehen Sie ein Miniaturbildchen aus der Bildchenleiste in eines der Bildfenster, um diese Bilder zu laden. Hinweis Nicht alle Bildgruppen können in allen Bildfenstern angezeigt werden. Zum Beispiel akzeptiert ein MPR-Bildfenster oder ein 3D-Bildfenster nur Volumendatensätze, aber keine 2D-Bilder. Wenn Sie in einem Bildfenster keine 2D-Bilder anzeigen können, dann wählen Sie ein anderes Layout und versuchen Sie es noch einmal. Bildfenster leeren Klicken Sie in eine der vier Ecken eines Bildfensters und ziehen Sie das Miniaturbildchen zurück in Bereich den für Miniaturbilder. -OderZiehen Sie das Miniaturbild mit der rechten Maustaste weg, um nur den OverlayDatensatz aus dem Bildfenster zu entfernen, den primären Datensatz aber weiterhin angezeigt zu lassen. Visage 7 41 Bildfenster und Layouts Ansichtsfenster Steuerelemente für Bildfenster tool8viewercontrols Unterhalb jedes Bildfensters ist eine Leiste mit Steuerelementen angezeigt. Diese Steuerelemente sind von jedem Bildfenster aus leicht zu erreichen. Zum Beispiel können Sie über die Steuerelemente für Bildfenster den Zoomfaktor oder die Fensterwerte Ihrer Bilder verändern. Über die Steuerelemente für Bildfenster können Sie auch auswählen, welchen Bildtyp Sie in einem Bildfenster anzeigen möchten. Für unterschiedliche Bildtypen bieten diese Steuerelemente unterschiedliche Anzeigeoptionen an. Wenn Sie zum Beispiel gerade dicke Schichten angezeigt haben, dann können Sie hier den Kompositionsmodus ändern. Siehe auch Kompositionsmodus für dicke Schichten, Seite 44. 1. Wählen Sie im Kontextmenü oder in der Werkzeugauswahl des Bildfensters Steuerelemente für Bildfenster, um diese Leiste einzublenden. 2. Klicken Sie auf die Pfeilschaltfläche neben einem Steuerelement, um eine Liste von Optionen aufzuklappen. -OderKlicken Sie, um Fenstereinstellung, Schichtdicke oder Zoomfaktor auszuwählen und zu überschreiben. Navigations- und Anzeigeoptionen für Volumendatensätze Die folgenden Optionen stehen nur dann zur Verfügung, wenn Sie Volumendatensätze geladen haben. Mit anderen Worten, diese Optionen stehen Ihnen in MPRBildfenstern oder 3D-Bildfenstern zur Verfügung, aber nicht in 2D-Bildfenstern. Fadenkreuznavigation (MPR-Bildfenster) 42 In MPR-Bildfenstern zeigt ein Fadenkreuz aus Schnittlinien die Orientierung und Position der Schichten an, die aktuell in den anderen MPR-Bildfenstern zu sehen sind. • Eine blaue Linie steht für das Bild, das aktuell im MPR-Bildfenster mit dem blauen Rahmen angezeigt ist. • Eine grüne Linie steht für das Bild, das aktuell im MPR-Bildfenster mit dem grünen Rahmen angezeigt ist. • Eine rote Linie steht für das Bild, das aktuell im MPR-Bildfenster mit dem roten Rahmen angezeigt ist. Visage 7 Ansichtsfenster Bildfenster und Layouts Hinweis Das Fadenkreuz der Schnittlinien ist nur in Bildfenstern zu sehen, die orthogonale Ansichten desselben Volumendatensatzes zeigen. Das Fadenkreuz ist nicht zu sehen in Bildfenstern, die 2D-Daten zeigen, oder in isolierten MPR-Bildfenstern. Kleine Pfeile, die auf das Fadenkreuz zeigen, geben die Betrachtungsrichtung in den anderen beiden MPR-Bildfenstern an. Wenn Sie den Cursor über das Zentrum des Fadenkreuzes bewegen, verändert er sein Aussehen. Mit dem Zentrum des Fadenkreuzes verschieben Sie das gesamte Fadenkreuz. Damit bewegen Sie zwei Ansichtsebenen gleichzeitig und zeigen neue Schnittbilder in den beiden anderen MPR-Bildfenstern an. Ist auf partielles Fadenkreuz umgeschaltet, dann verändert der Cursor sein Aussehen nicht, wenn man die Maus ins Zentrum stellt. Wenn Sie den Cursor über eine Linie des Fadenkreuzes bewegen, verändert er sein Aussehen. Ziehen Sie die Linie nach oben oder unten, um den Volumendatensatz entlang der anderen beiden Standardachsen zu durchwandern. Das Verschieben einer Linie des Fadenkreuzes aktualisiert das Bild in einem der anderen beiden MPR-Bildfenster. Wenn Sie den Cursor über die Drehpunkte (kleine Punkte) bewegen, verändert er sein Aussehen. Ziehen Sie den Cursor nach oben oder nach unten, um das Fadenkreuz zu drehen. Eine Drehung des Fadenkreuzes aktualisiert die anderen beiden MPR-Bildfenster und erzeugt Bilder in anderen als den Standardansichten. Wenn Sie auf eines der kleinen Dreiecke auf dem Fadenkreuz nahe des Bildrandes klicken, dann werden die Linien gestrichelt dargestellt. Sie können jetzt die Schichtdicke in den MPR-Bildfenstern verändern, indem Sie die Griffmarken nach oben oder unten ziehen. Sobald Sie die Maustaste loslassen, wird die Anzeige der Schichtdicke und des gewählten Kompositionsmodus für dicke Schichten in den Steuerelementen der Bildfenster aktualisiert. Visage 7 43 Bildfenster und Layouts Kompositionsmodus für dicke Schichten Ansichtsfenster Die Standardschichtdicke für rekonstruierte Bilder in den MPR-Bildfenstern ist im aktiven Protokoll festgelegt. Diese Standardschichtdicke ist in der Regel die Schichtdicke der Originalbilder. Sie können die Schichtdicke der geladenen Bilder ändern und dann einen anderen Kompositionsmodus für dicke Schichten in den Steuerelementen für Bildfenster wählen. • MPR (dünn) In diesem Modus werden die Schnitte in ihrer originalen Schichtdicke angezeigt. • Maximale Intensität (MIP) In diesem Modus werden Datenwerte als Maximum der Werte der Originalschichten berechnet. • Minimale Intensität (MinIP) In diesem Modus werden Datenwerte als Minimum der Werte der Originalschichten berechnet. • Gemittelte Intensität (AvIP) In diesem Modus werden Datenwerte als Durchschnitt der Werte der Originalschichten berechnet. -OderVerwenden Sie dieses Werkzeug oder das Tastenkürzel T, um zwischen der Anzeige von dünnen und dicken Schichten hin- und herzuschalten. Verwenden Sie dieses Werkzeug oder das Tastenkürzel Umschalt-Taste + T, um zwischen Kompositionsmodi hin- und herzuschalten (MIP, MinIP, AvIP). Anzeigeoptionen in 3DBildfenstern Das 3D-Bildfenster zeigt eine 2D-Projektion eines Volumens. In diesem Bildfenster können Sie zwischen verschiedenen Volumen-Rendering-Methoden und Volumenanzeigemodi wählen. • 3D MIP (Maximum-Intensitätsprojektion) Visage 7 berechnet das Maximum aller Voxelwerte, die auf einem virtuellen Bildstrahl hinter diesem Pixel liegen. Für 3D MIP brauchen Sie eine GraustufenFarbpalette. • VRT (Volumen-Rendering-Methode, auch Emissionsabsorptionsmodell genannt) Diese Technik setzt Datenwerte mit Farb- und Transparenzwerten einer 3DFarbpalette gleich. Die Voxel werden als kleine diffuse Lichtquellen interpretiert, die Licht in Richtung des Betrachters ausstrahlen bzw. absorbieren. Jeder Voxel wird als lokale diffuse Lichtquelle interpretiert, ohne zusätzlichen Schatteneffekt. • VRT (diffus) Diese Rendering-Methode ist ähnlich wie VRT. Allerdings gibt es hier eine zusätzliche virtuelle Lichtquelle und ein diffuses Licht, welches Schatten auf der Volumenoberfläche sichtbar macht. Gekrümmte Oberflächen werden dadurch zum Beispiel zu den Rändern hin dunkler, was natürlicher aussieht. 44 Visage 7 Ansichtsfenster Bildfenster und Layouts • VRT (spiegelnd) Zusätzlich zu diffusen Schatten wird hier ein Beleuchtungsmodell verwendet, welches Licht reflektiert, und zwar abhängig vom Winkel des einfallenden bzw. reflektierten Lichts. Der Betrachter sieht also auf glatten Oberflächen helle Flächen, was den Schatteneffekt noch intensiviert. Diese Darstellungsweise ist besonders gut geeignet für große Flächen mit feinen Details. • Perspektivische Projektion Diese Darstellungsweise vermittelt einen natürlicheren Eindruck. Sie entspricht der alltäglichen Seherfahrung mit perspektivischer Verzerrung. Objekte, die weit weg liegen, erscheinen kleiner als nahe Objekte. Ist die perspektivische Projektion nicht angewählt, dann ist die orthogonale Projektion aktiv. Diese Darstellung ist vergleichbar mit dem Eindruck, den man erhält, wenn man ein Objekt durch eine Linse mit sehr weiter Brennweite (Teleobjektiv) betrachtet. Die Strahlen laufen fast parallel, wodurch keinerlei perspektivische Verzerrung auftritt. Bei orthogonaler Projektion können Sie in der Bildebene 2D-Messungen durchführen, z. B. Distanz- und Winkelmessungen. Ist die perspektivische Projektion eingeschaltet, dann ist das nicht möglich. Der Schalter Perspektivische Projektion ist nur aus dem Kontextmenü (Eigenschaften > Perspektivische Projektion) eines 3D-Bildfensters heraus verfügbar, jedoch nicht über die Steuerelemente für Bildfenster. • Smart Sampling Diese Option reduziert Artefakte in der Volumendarstellung. Smart Sampling ist nur aus dem Kontextmenü (Eigenschaften > Smart Sampling) eines 3D-Bildfensters heraus ein- und ausschaltbar, aber nicht über die Steuerelemente für Bildfenster. Bildtext und Warnhinweise Neben der Bildinformation selbst werden in den Bildfenstern Informationen zu den geladenen Daten in Form von Bildtexten und Symbolen angezeigt. Warnsymbole Diese Symbole weisen Sie darauf hin, dass ein Bild mit verringerter Bildqualität angezeigt wird, oder dass zu den angezeigten Bildern Warnungen vorliegen. Niedrigere Auflösung Eine rote Kugel in der unteren rechten Ecke eines Bildfensters weist auf reduzierte Bildqualität hin. Der Hinweis auf niedrige Bildauflösung erscheint, während ein Datensatz noch geladen wird und das System die volle Bildqualität noch generiert. Der Hinweis auf niedrige Bildauflösung erscheint auch wenn eine hohe StreamingKompression ausgewählt wurde. Mehr dazu, wie Sie einzelne Bilder mit bester Bildqualität laden können, finden Sie unter Beste Bildqualität, Seite 101. Visage 7 45 Bildfenster und Layouts Ansichtsfenster Bildbearbeitung noch nicht abgeschlossen Eine gelbe Kugel in der unteren rechten Ecke eines Bildfensters zeigt an, dass das Bild, das gerade in diesem Fenster zu sehen ist, noch nicht vollständig aktualisiert wurde. Es ist immer noch das Bild vor dem letzten Bearbeitungsschritt zu sehen, die Bildbearbeitung läuft noch im Hintergrund. Sobald die Bildbearbeitung abgeschlossen ist und die Anzeige aktualisiert wurde, verschwindet die gelbe Kugel. Verschiedene Warnungen Ein gelbes Warndreieck in der oberen linken Ecke der Bilder weist Sie darauf hin, dass zu diesem Datensatz Warnungen vorliegen. Hinweis Verwenden Sie Bilder mit einer roten oder gelben Kugel nicht zur Primärdiagnose. Klicken Sie in Bildern mit gelbem Warndreieck auf das Warndreieck, um sich den Warnungstext anzeigen zu lassen. Maßstab In kalibrierten Bildtypen, wie zum Beispiel CT-Bildern, kann am rechten Rand der Bildfenster ein Maßstab eingeblendet sein. Der Maßstab sieht aus wie ein kleines Lineal mit Zentimeterangaben. Wenn Sie in ein Bild hineinzoomen, schalten die Einheiten auf dem Lineal um in Millimeter. Bildtext ein- und ausblenden Wenn Bildtexte bei der Bildbearbeitung im Weg sind, dann können Sie sie ausblenden. Mit Ansicht > In Bildfenster einblenden blenden Sie Bildtexte aus- oder wieder ein. -OderVerwenden Sie die Werkzeuge der Werkzeugauswahl, um Bildinformation ein- oder auszublenden. Siehe Werkzeuge zum Ein- und Ausschalten von Bildtext und Grafikanzeige, Seite 104. Tipp Wenn Sie mit einer kleinen Bildschirmgröße und niedrigen Auflösung arbeiten, kann es sein, dass nicht immer alle Bildtexte und Bildsymbole korrekt angezeigt werden können. Texte werden möglicherweise abgeschnitten und Symbole, der Maßstab und eine Farbskala können übereinander liegen. Maximieren Sie das Programmfenster und wechseln Sie in den Vollbildmodus, um alle Bildinformationen sehen zu können. 46 Visage 7 Ansichtsfenster Werkzeuge Werkzeuge Nachdem Sie Daten geladen haben, sehen Sie entlang der Bildschirmränder eine Reihe von Schaltflächen. Mit diesen Schaltflächen können Sie mit einem einzigen Mausklick Funktionen aufrufen oder Optionen anwählen. Diese Werkzeuge sind in Werkzeugleisten zusammengefasst. Welche Werkzeugleisten angezeigt sind, nachdem Sie Daten geladen haben, und wo diese angezeigt sind, ist im aktuell aktiven Protokoll festgelegt. Anordnung von Werkzeugleisten Wählen Sie Ansicht > Werkzeugleisten anzeigen, um zusätzliche Werkzeugleisten anzuzeigen oder Werkzeugleisten auszublenden. -Oder1. Klicken Sie auf den Ziehpunkt einer Werkzeugleiste links oder über einer Leiste. 2. Ziehen Sie die Werkzeugleiste an die Stelle auf dem Bildschirm an der sie angezeigt werden soll. Wenn Sie eine Werkzeugleiste an den linken, rechten oder unteren Rand des Bildschirms ziehen, erscheint dort eine neue Zeile mit Werkzeugleisten. Wenn Sie eine Werkzeugleiste an irgendeine andere Stelle auf dem Bildschirm ziehen, wird sie dort in einem unverankerten, frei verschiebbaren Fenster angezeigt. Werkzeugauswahl und Kontextmenü des Bildfensters Wenn Sie mit mehr als einem Bildschirm arbeiten, dann können Sie mit Ansicht > Werkzeugleisten anzeigen > Mit anderen Monitoren synchronisieren die Anordnung der Werkzeugleisten auf allen Monitoren gleichsetzen. tool8viewing8contextmenu Außerdem können Sie sich eine Auswahl der am häufigsten benutzten Schaltflächen direkt im Bildfenster anzeigen lassen. 1. Klicken Sie mit der rechten Maustaste in ein Bildfenster, um sich die Werkzeugauswahl, das Kontextmenü des Bildfensters oder beide anzeigen zu lassen. Was angezeigt wird, Werkzeugauswahl, Kontextmenü oder beide, können Sie in Ihrem Benutzerprofil festlegen. Siehe Dialogfeld Werkzeugauswahl konfigurieren, Seite 183. 2. Klicken Sie auf der Werkzeugauswahl auf die Schaltfläche Bildfenster-Kontextmenü, um dieses Menü bei Bedarf einzublenden. Tastenkürzel Einige Funktionen und Optionen, für die es Schaltflächen auf den Werkzeugleisten gibt, können auch über Tastenkürzel aufgerufen werden. Diese Tastenkürzel sind sogar dann aktiv, wenn eine Werkzeugleiste oder eine Schaltfläche derzeit nicht am Bildschirm zu sehen ist. Einige Tastenkürzel sind in Ihrem System vorkonfiguriert. Diese Tastenkürzel finden Sie in diesem Dokument hier in Klammern hinter einem Werkzeugnamen. Visage 7 47 Werkzeuge Ansichtsfenster Tipp Wählen Sie Hilfe > Tastenkürzel im Hauptmenü, um sich eine Liste der werkseitig vordefinierten Kürzel anzeigen zu lassen. Aus diesem Dialogfeld heraus können Sie die Liste der Tastenkürzel kopieren und mit Hilfe eines anderen Programms ausdrucken. Drücken Sie die auf Ihrer Tastatur die Tastenkombination Strg + A (Windows) bzw. Cmd + A (Mac), um alle Tastenkürzel auszuwählen und dann Strg/Cmd + C, um sie zu kopieren. Öffnen Sie Ihr Textverarbeitungsprogramm. Fügen Sie die Kürzelliste dort ein (Strg/Cmd + V) und drucken Sie sie dann aus (Strg/Cmd + P). Hinweis Benutzer mit entsprechenden Rechten können die Zuweisung von Tastenkürzeln zu Funktionen für ihr eigenes Benutzerkonto oder auch für andere Benutzer ändern. Siehe Dialogfeld Tastenkürzel konfigurieren, Seite 181. Daher kann es sein, dass die Tastenkürzel, die Sie in diesem Dokument hier finden, für Ihr System nicht mehr zutreffen. Grundlegende Navigations- und Bilddarstellungswerkzeuge Die im Folgenden beschriebenen Werkzeuge sind in fast allen Protokollen verfügbar. Meistens sind sie der Werkzeugleiste Standardwerkzeuge zugeordnet. Standardnavigation tool8navigation8default Diesem Werkzeug ist immer die Funktion zugeordnet, die im Zusammenhang mit einem Bildtyp oder einem Bildfenstertyp am häufigsten verwendet wird. 1. Klicken Sie auf die Schaltfläche Standardwerkzeug, um dieses Werkzeug auszuwählen. 2. Verwenden Sie jetzt die linke Maustaste, um die Funktion auszuführen, die dem Standardwerkzeug zugeordnet ist. Die Zuordnung des Standardwerkzeugs ist im aktiven Protokoll festgelegt. Daher kann sich die Funktion dieses Werkzeugs je nach Protokoll und Bildfenstertyp ändern. 48 Visage 7 Ansichtsfenster Werkzeuge Tipp Auch wenn gerade ein anderes Werkzeug ausgewählt ist, können Sie vorübergehend zum Standardwerkzeug zurückkehren. Drücken Sie bei einem WindowsSystem die Taste Strg und halten Sie sie gedrückt, oder drücken und halten Sie die Taste Cmd auf einem Mac. Das Standardwerkzeug ist so lange aktiv, wie Sie die Strg- oder Cmd-Taste gedrückt halten. Sobald Sie die Taste loslassen, kehren Sie zum gerade ausgewählten Werkzeug zurück. Zoom tool8zoom Mit diesem Werkzeug können Sie Bilder interaktiv vergrößern oder verkleinern. 1. Klicken Sie auf die Schaltfläche Zoom, um dieses Werkzeug auszuwählen. 2. Klicken Sie in ein Bildfenster und halten Sie die Maustaste gedrückt. 3. Ziehen Sie den Cursor nach oben, um ins Bild hineinzuzoomen. -OderZiehen Sie den Cursor nach unten, um aus dem Bild herauszuzoomen. Tipp Mit der mittlere Maustaste (oder die Radtaste) können Sie Bilder zoomen ohne vorher in der Werkzeugleiste die Schaltfläche Zoom angeklickt zu haben. -OderGeben Sie in den Steuerelementen für Bildfenster den Zoomfaktor in Prozent ein. Verschieben tool8navigation8pan Mit diesem Werkzeug können Sie ein Bild im Bildfenster hin- und herschieben. 1. Klicken Sie auf die Schaltfläche Verschieben, um dieses Werkzeug auszuwählen. 2. Ziehen Sie die Maus über das Bild, um es im Bildfenster hin- und herzubewegen. Sie brauchen dieses Werkzeug zum Beispiel nachdem Sie ein Bild vergrößert haben und dabei wichtige Bildinformation aus dem Bildfenster herausgewandert ist. Visage 7 49 Werkzeuge Ansichtsfenster Tipp Mit der rechten Maustaste können Sie Bilder verschieben, ohne vorher in der Werkzeugleiste die Schaltfläche Verschieben angeklickt zu haben. Invers (.) tool8rendermode8inverse Dieses Werkzeug invertiert das Bild im aktiven Bildfenster. Inversion heißt, dass helle Flächen dunkel angezeigt werden und dunkle Flächen hell. Im 3D-Bildfenster können Sie die Anzeige nicht invertieren. Tipp Das werkseitig voreingestellte Tastenkürzel für Invertieren ist der Punkt. Kantenverstärkung tool8rendermode8edgeenhancement Verwenden Sie dieses Werkzeug, um die Bildqualität zu verbessern und um den Kontrast zwischen Strukturen in Schnittbildern zu verstärken. 1. Klicken Sie auf die Schaltfläche Kantenverstärkung, um dieses Werkzeug auszuwählen. 2. Ziehen Sie den Cursor nach oben oder nach unten, um die Bildschärfe zu verändern. -OderVerwenden Sie dazu den Schieberegler für die Kantenverstärkung auf der Werkzeugkarte Anzeige. Tipp Der Kantenverstärkungsfilter eignet sich besonders, um die Bildschärfe in XA-Bildern zu verbessern. 50 Visage 7 Ansichtsfenster Werkzeuge Werkzeuge zur Fensterung Mit diesen Werkzeugen können Sie Kontrast und Helligkeit in Bildern ändern. Fensterung tool8windowlevel Mit diesem Werkzeug können Sie Kontrast und die Helligkeit in Bildern interaktiv ändern. 1. Klicken Sie auf die Schaltfläche Fensterung, um dieses Werkzeug auszuwählen. -OderVerwenden Sie zum Fenstern von Bildern die linke und rechte Maustaste gleichzeitig. Sie brauchen dann nicht vorher die Schaltfläche Fensterung in der Werkzeugleiste anzuklicken. 2. Klicken Sie in ein Bildfenster und halten Sie die linke Maustaste oder beide Maustasten gedrückt. 3. Ziehen Sie die Maus nach links oder rechts, um die Fensterweite und damit den Bildkontrast zu verändern. -OderZiehen Sie die Maus nach oben oder unten, um die Fensterlage und damit die Bildhelligkeit zu verändern. Histogramm Während das Werkzeug Fensterung aktiv ist, ist in der linken unteren Ecke des Bildfensters ein Histogramm der Graustufen- oder HU-Werte zu sehen. Im Histogramm erkennen Sie die aktuellen Fenstereinstellungen an einem kleinen weißen Balken. Der Balken bewegt sich, wenn Sie die Fensterlage verändern, er wird länger oder kürzer, wenn Sie die Fensterweite verändern. Wenn Ihnen das Histogramm im Weg sind, dann können Sie es ausblenden. Siehe Histogramm ein-/ausblenden, Seite 105. Fenster im Modus Fusion Visage 7 Wenn Sie im Modus Fusion (Bildüberlagerung) ein Bild fenstern, dann wird nur der primäre Datensatz gefenstert. Um das Bild des Overlay-Datensatzes zu fenstern, drücken Sie die Umschalt-Taste und halten sie während des Fensterns gedrückt. 51 Werkzeuge Ansichtsfenster Automatische Fensterung in der ROI tool8windowlevel8roi Mit diesem Werkzeug können Sie Kontrast und Helligkeit in Bildern im Hinblick auf eine bestimmte Sie interessierende Region hin optimieren. 1. Klicken Sie auf die Schaltfläche Automatische Fensterung in der ROI, um dieses Werkzeug auszuwählen. 2. Klicken Sie und zeichnen Sie eine Ellipse um die Sie interessierende Region. Sobald Sie die Maustaste loslassen, sucht das System die niedrigste und höchste Pixelintensität innerhalb der ROI. Das System wendet diese Fensterwerte dann auf alle Bilder in diesem Bildfenster sowie auf die Bilder in allen verknüpften Bildfenstern an. Tipp Dieses Werkzeug ist besonders nützlich für nicht kalibrierte Bilddaten. Verwenden Sie Automatische Fensterung in der ROI zum Beispiel in MR-Bildern, in denen die Empfindlichkeit der lokalen Empfangsspule und damit die Voxelintensität erheblich schwankt. Voreingestellte Fensterwerte anzeigen tool8windowlevelpreset8menu Verwenden Sie dieses Werkzeug, um eine Liste aller voreingestellten Fensterwerte, die es für diesen Bildtyp gibt, anzuzeigen. 1. Klicken Sie auf die Schaltfläche Voreingestellte Fensterwerte anzeigen, um ein Menü zu öffnen. 2. Wählen Sie einen voreingestellten Fensterwert aus. -OderWählen Sie Voreingestellte Fensterwerte, um neue Voreinstellungen zu definieren. Siehe Dialogfeld Voreingestellte Fensterung konfigurieren, Seite 180. 52 Visage 7 Ansichtsfenster Werkzeuge Aktuelle Fensterwerte als Presentation State speichern tool8imagecontentqa8savepresentationstate Verwenden Sie dieses Werkzeug, um Fensterwertänderungen dauerhaft zu speichern. Wenn Sie dieses Werkzeug anklicken, dann werden Fensterwertanpassungen als Presentation State abgespeichert. Sobald Sie Ihre Sitzung schließen, erscheint der Presentation State als neue Serie mit Modalität PR in der Studienliste. Wenn Sie diese Studie das nächste Mal laden, werden die Bilder automatisch mit den gespeicherten Fensterwerte angezeigt. Werkzeuge zum Anpassen der Anzeigegröße Neben dem interaktiven Vergrößern und Verkleinern (siehe Zoom, Seite 49), bietet Visage 7 noch eine Reihe weiterer Werkzeuge zum schnellen Anpassen der Anzeigegröße von Bildern. Optimale Breite/Höhe, Optimale Breite, Optimale Höhe tool8zoom8fitwidth tool8zoom8fitall tool8zoom8fitheight Optimale Breite/Höhe passt Bilder optimal in ihre Bildfenster ein. Optimale Breite nutzt die Breite eines Bildfensters optimal aus, und Optimale Höhe nutzt die Höhe des Bildfensters optimal aus. Wenn gerade ein MPR-Bildfenster aktiv ist, während Sie auf eine dieser Schaltflächen klicken, dann werden die Bilder in allen verknüpften Bildfenstern angepasst. Ist gerade ein 3D-Bildfenster aktiv, dann wird nur die Volumenanzeige vergrößert oder verkleinert, andere Bildfenster bleiben unverändert. Zoom 100% tool8zoom8factorone Dieses Werkzeug zeigt Bilder in ihrer Originalgröße. Das heißt, ein Pixel aus der Bilddatei entspricht genau einem Pixel auf dem Monitor. Wenn gerade ein MPR-Bildfenster aktiv ist, während Sie auf diese Schaltfläche klicken, dann werden die Bilder in allen verknüpften Bildfenstern angepasst. Ist gerade ein 3D-Bildfenster aktiv, dann wird nur die Volumenanzeige vergrößert oder verkleinert, andere Bildfenster bleiben unverändert. Tipp Ein Klick auf das Werkzeug Zoom 100% hat denselben Effekt wie wenn Sie in den Steuerelementen für Bildfenster den Zoomfaktor 100% (1:1) wählen. Visage 7 53 Werkzeuge Ansichtsfenster Lupe tool8viewing8magnifyingglass Mit diesem Werkzeug können Sie Details im Bild erkennen, ohne das ganze Bild vergrößern zu müssen. 1. Klicken Sie auf die Schaltfläche Lupe, um dieses Werkzeug auszuwählen. 2. Klicken Sie in ein Bild und halten Sie die Maustaste gedrückt. Im Bild erscheint ein rechteckiger Bereich, der um einen konfigurierbaren Faktor vergrößert ist (typischerweise Faktor 2). 3. Ziehen Sie die Maus über das Bild, um das Rechteck zu verschieben. Sie haben dabei den Eindruck, Sie halten eine Lupe in der Hand. 4. Drehen Sie das Mausrad, während Sie weiterhin die linke Maustaste gedrückt halten, um den Zoomfaktor der Lupe zu vergrößern oder zu verkleinern. 5. Lassen Sie die Maustaste wieder los, um die Lupe wieder auszuschalten. Das Werkzeug ist aber immer noch ausgewählt und Sie können jetzt in ein anderes Bildfenster klicken und die Lupe dort einsetzen. 6. Klicken Sie erneut auf das Werkzeug in der Werkzeugleiste. Erst jetzt ist die Lupe wieder ausgeschaltet. Tipp Wählen Sie mehrere Lupen anstatt einer einzelnen Lupe, wenn Sie vergrößerte Ausschnitte in mehreren Bildfenstern betrachten und vergleichen möchten. Siehe auch Lupen, Seite 100. Werkzeuge zum Drehen und Spiegeln von Bildern Mit den Werkzeugen dieses Abschnitts können Sie Bilder drehen und spiegeln. Zeigen Sie, bevor Sie diese Werkzeuge benutzen, immer den Orientierungswürfel und die Orientierungsmarken in den Bilden an. Wählen Sie Ansicht > In Bildfenster einblenden > Orientierungswürfel oder Ansicht > In Bildfenster einblenden > Orientierungsmarken, um diese Orientierungshilfen anzuzeigen. Drehen im Uhrzeigersinn, Drehen gegen Uhrzeigersinn tool8viewing8rotateclockwise tool8viewing8rotatecounterclockwise Diese Werkzeuge drehen das Bild im aktiven Bildfenster um 90° im Uhrzeigersinn bzw. um 90° gegen den Uhrzeigersinn. Es wird nur das Bild in dem Bildfenster gedreht, aus dem heraus Sie das Werkzeug angeklickt haben. Bilder in verknüpften Bildfenstern werden nicht verändert. 54 Visage 7 Ansichtsfenster Werkzeuge Horizontal spiegeln, Vertikal spiegeln tool8viewing8fliphorizontal tool8viewing8flipvertical Diese Werkzeuge drehen das Bild im aktiven Bildfenster um seine vertikale oder horizontale Achse. Es wird nur das Bild in dem Bildfenster gedreht, aus dem heraus Sie das Werkzeug angeklickt haben. Bilder in verknüpften Bildfenstern werden nicht verändert. Das Volumen im 3D-Bildfenster kann nicht gespiegelt werden. Drehung in der Ebene tool8navigation8rotateinplane Verwenden Sie dieses Werkzeug, um ein Bild mit der Maus zu drehen. 1. Klicken Sie auf die Schaltfläche Drehung in der Ebene, um dieses Werkzeug auszuwählen. 2. Klicken Sie in ein Bild und halten Sie die Maustaste gedrückt. 3. Ziehen Sie die Maus über das Bild, um das Bild zu drehen. Es wird nur das Bild in dem Bildfenster gedreht, in dem Sie die Maus bewegen. Bilder in verknüpften Bildfenstern werden nicht verändert. Tipp Verwenden Sie dieses Werkzeug zum Beispiel, um Bilder gerade auszurichten. Werkzeuge zum Blättern in Bildstapeln Mit den Werkzeugen in diesem Abschnitt können Sie durch die Bilder von Bildstapeln blättern. Schichten blättern tool8browsing8slices Wenn dieses Werkzeug ausgewählt ist, können Sie mit der linken Maustaste oder dem Mausrad durch einen Bildstapel in einem 2D-Bildfenster oder einem MPR-Bildfenster blättern. 1. Klicken Sie auf die Schaltfläche Schichten blättern, um dieses Werkzeug auszuwählen. 2. Ziehen Sie die Maus nach oben oder unten oder verwenden Sie das Mausrad, um vorwärts oder rückwärts durch den Bildstapel zu blättern. Visage 7 55 Werkzeuge Ansichtsfenster Wenn Sie schnell ziehen, dann überspringt Schichten blättern einige Schichten, so dass Sie Ihr Ziel so schnell wie möglich erreichen. Ob Schichten beim Blättern übersprungen werden, wenn Sie mit dem Mausrad blättern, hängt davon ab, ob das Werkzeug Schichten beim Blättern überspringen auch ausgewählt ist. Siehe auch Schichten beim Blättern überspringen, Seite 57. Hinweis In einem MPR-Bildfenster mit dicken Schichten können Sie das Inkrement beim Blättern, d.h. den Überlappungsgrad der Schichten, einstellen, und zwar über die Eigenschaft Werkzeuge, Schichten blättern, Überlappung bei dicken Schichten. Im Abschnitt Dialogfeld Eigenschaften, Seite 184, finden Sie weitere Informationen dazu, wie Sie Eigenschaften für Ihr Benutzerprofil verändern können. Überlappung 0 heißt, dass jeder Klick des Mausrads genau um die Schichtdicke einer dicken Schicht weiterblättert. Bei Überlappung 1 gibt es sehr sanfte Übergänge, weil ein Klick des Mausrads genau um die Dicke einer originalen Dünnschicht weiterblättert. Alle Werte zwischen 0 und 1 bedeuten eine Überlappung. Ein Wert von 0,2 bedeutet zum Beispiel, dass beim Blättern die neue Schicht die vorherige um ca. 20% überlappt. Tipp Wenn Sie Schichten in MPR-Bildfenstern blättern, dann bedeutet eine Bewegung nach oben mit Mausrad, Pfeiltasten oder durch Ziehen bei gedrückter linker Maustaste, dass Sie sich tiefer ins Bildfenster hinein bewegen. Im Gegensatz dazu bedeutet eine Bewegung nach unten, dass Sie sich aus dem Bildfenster heraus bewegen. Bezogen auf Standardorientierungen heißt das, dass Blättern nach unten Folgendes bewirkt: 56 • In axialen Schichten und in der Ansicht F (kaudal) bewegen Sie zu den Füßen des Patienten hin. • In koronaren Schichten und in der Ansicht A (anterior) bewegen Sie nach vorne. • In sagittalen Schichten und in der Ansicht L (links) bewegen Sie sich zur linken Körperseite des Patienten hin. Visage 7 Ansichtsfenster Werkzeuge Schichten beim Blättern überspringen tool8browsing8toggleskipslices Dieses Werkzeug hat Einfluss auf das Verhalten des Mausrads und der Pfeiltasten beim Blättern mit dem Werkzeug Schichten blättern. Wenn Schichten beim Blättern überspringen angewählt ist, dann werden Schichten übersprungen, wenn Sie mit dem Mausrad oder den Pfeiltasten schnell blättern. Durch Abwählen des Werkzeugs stellen Sie sicher, dass beim Blättern mit Mausrad oder Pfeiltasten keine Schichten übersprungen werden. Das Blättern wird langsamer, wenn dieses Werkzeug abgewählt ist. Hinweis Schichten beim Blättern überspringen ist standardmäßig angewählt. Sie müssen das Werkzeug explizit abwählen, wenn Sie beim Schichten blättern jedes einzelne Bild im Bildstapel sehen möchten. -OderVerwenden Sie Kontinuierlich Blättern anstatt von Schichten blättern, um sicherzustellen, dass Sie alle Bilder zu sehen bekommen. Kontinuierlich Blättern tool8browsing8continously Dieses Werkzeug stellt eine Alternative zum Werkzeug Schichten blättern dar. Kontinuierlich Blättern erweckt nahezu den Eindruck, dass ein Film abgespielt wird, und zwar mit gleichbleibender Abspielgeschwindigkeit. Dabei werden alle Bilder im Bildstapel angezeigt, es werden keine Bilder übersprungen. 1. Klicken Sie auf die Schaltfläche Kontinuierlich Blättern, um dieses Werkzeug auszuwählen. 2. Beginnen Sie nun, die Maus nach oben oder unten zu ziehen, um vorwärts oder rückwärts durch den Bildstapel zu blättern. Sie müssen dabei die Maus nur am Anfang einmal bewegen und dann nicht mehr. Halten Sie die linke Maustaste gedrückt und bewegen Sie sie nicht mehr. Das System blättert mit gleichbleibender Geschwindigkeit weiter und zeigt ein Bild im Bildstapel nach dem anderen. Hinweis Wenn Sie in einem MPR-Bildfenster mit dicken Schichten blättern, dann können Sie den Überlappungsgrad der Schichten einstellen. Siehe Schichten blättern, Seite 55 und Dialogfeld Eigenschaften, Seite 184. Visage 7 57 Werkzeuge Ansichtsfenster Eine Seite blättern (Mausrad-Modus) tool8browsing8togglepagebypage Einige Protokolle, und zwar besonders die für Ultraschall und klassische Röntgenbilder, stellen Bilder gekachelt dar und nicht in Bildstapeln. Bei gekachelter Darstellung sind die Bilder nebeneinander angeordnet und wenn man in einem Bildfenster blättert, wird die Bildanzeige synchron auch in allen anderen Bildfenstern aktualisiert. Für diese gekachelte Darstellung gibt es zwei Darstellungsmodi: • Seiten einzeln blättern ist angewählt. Jetzt können Sie entweder mit dem Werkzeug Schichten blättern oder dem Mausrad eine ganze Seite weiterblättern. • Seiten einzeln blättern ist abgewählt. Schichten blättern oder das Mausrad blättert jetzt um nur ein Bild weiter (Bildanzeige rückt um ein Bild auf). Dies erzeugt einen fließenden Eindruck, die Bilder wandern zum Beispiel von unten rechts nach oben links durch die Bildfenster. Erste Schicht (Pos1), Vorherige Schicht (↑), Nächste Schicht (↓), Letzte Schicht (Ende) tool8browsing8firstslice tool8browsing8lastslice tool8browsing8previousslice tool8datanavigation8previousslice tool8datanavigation8nextslice tool8browsing8nextslice Mit diesen Werkzeugen können Sie in Bildfenstern blättern, die Bildstapel mit Originalbildern oder rekonstruierten Bildern zeigen. Tipp Die werkseitig vordefinierten Tastenkürzel zum vorwärts- und rückwärtsblättern um ein Bild sind die Pfeiltasten. Vorherige dicke Schicht (Bild ↑), Nächste dicke Schicht (Bild ↓) tool8browsing8previousthickslice tool8browsing8nextthickslice Wenn Sie in einem Volumendatensatz in die Anzeige von dicken Schichten umgeschaltet haben, dann können Sie mit diesen Werkzeugen Schichten blättern. 58 Visage 7 Ansichtsfenster Werkzeuge Abspielen/Anhalten tool8cine8play Mit diesem Werkzeug können Sie durch die Bilder eines Bildstapels oder einer Zeitreihe blättern, oder Sie können sich im 3D-Bildfenster um ein Volumen herum bewegen. Damit entsteht der Eindruck, dass ein Film abgespielt wird. Auf der Werkzeugkarte Film können Sie verschiedene Abspielparameter einstellen (z. B. wie, wie weit und wie schnell der Film abgespielt wird). Näheres dazu, siehe Film, Seite 115. Tipp Während der Film abgespielt wird, verändert sich die Schaltfläche auf der Werkzeugleiste. Klicken Sie auf Pause, um den Film anzuhalten. Synchronisierte Darstellung des Echokardiogramms vor und nach Belastung Wenn Sie geeignete Daten geladen haben, dann synchronisiert Visage 7 das Abspielen des Films in zwei oder mehr Bildfenstern basierend auf den in den Bildern gespeicherten EKG-Daten. Ein typisches Anwendungsbeispiel für eine solche synchronisierte Darstellung ist der Vergleich von Ultraschallbildsequenzen des Herzens (Echokardiogramm) vor und nach Belastung. Nach Belastung ist die Herzfrequenz höher. Damit Bilder vor und nach Belastung verglichen werden können, verlangsamt das System die Abspielgeschwindigkeit der Bildsequenz nach Belastung (oder beschleunigt die Abspielgeschwindigkeit der Bildsequenz vor Belastung). Somit sind immer Bilder derselben Herzphase nebeneinander zu sehen. Synchronisierter Film-Modus basierend auf EKG-Daten ist im aktiven Protokoll definiert. Multiframe-Bilder in einer Kachel anzeigen tool8browsing8togglecollapsedmultiframe Mit diesem Werkzeug können Sie die Darstellung von Multiframe-Bildern umschalten: • Eingeklappt Multiframe-Bilder werden in einem Bildfenster als Bildstapel angezeigt. tool8browsing8firstframe tool8browsing8previousframe tool8browsing8nextframe tool8browsing8lastframe Verwenden Sie die Werkzeuge Nächstes Bild (Strg/Cmd ↑), Vorheriges Bild (Strg/Cmd ↓), Erstes Bild (Strg/Cmd Pos1), Letztes Bild (Strg/Cmd Ende), um durch den Bildstapel eines so dargestellten Multiframe-Bildes zu blättern. -Oder- Visage 7 59 Werkzeuge Ansichtsfenster Klicken Sie in ein Bildfenster und ziehen Sie die Maus nach oben oder unten, oder halten Sie die Strg/Cmd-Taste gedrückt während Sie das Mausrad drehen, um Bild für Bild zu blättern. -OderKlicken Sie in ein Bildfenster und drehen Sie das Mausrad (Strg/Cmd-Taste dabei nicht gedrückt halten), um zum nächsten Multiframe-Bild weiterzublättern. • Ausgeklappt Jedes einzelne Bild eines Multiframe-Bildes belegt ein eigenes Bildfenster. Werkzeuge zum Blättern in Datensätzen Mit den Werkzeugen in diesem Abschnitt können Sie durch Datensätze blättern, ohne dazu in die Studienliste zurückkehren zu müssen. Je nachdem, wie Sie am liebsten arbeiten, nutzen Sie dazu eines der folgenden Werkzeuge oder kombinieren Sie diese. • Wählen Sie in der Studienliste mehrere Datensätze aus und laden Sie diese. Verwenden Sie dann eines der folgenden Werkzeuge, um durch die geladenen Daten zu blättern: Vorherige Studie, Nächste Studie, Vorheriger Volumendatensatz (Strg/Cmd ←), Nächster Volumendatensatz (Strg/Cmd →), Vorherige Bildgruppe, Nächste Bildgruppe, Vorherige Phase (←), Nächste Phase (→). • Filtern und sortieren Sie die Studienliste so, dass sie genau die Studien zeigt, die Sie als nächste befunden möchten. Laden Sie die erste dieser Studien. Verwenden Sie dann eines der folgenden Werkzeuge, um zur nächsten Studie weiterzublättern: Vorherige Studie in Studienliste, Nächste Studie in Studienliste. Vorherige Studie, Nächste Studie tool8datanavigation8previousstudy tool8datanavigation8nextstudy Diese Werkzeuge gehen davon aus, dass Sie mehr als eine Studie in ein Ansichtsfenster geladen haben. Verwenden Sie Vorherige Studie/Nächste Studie, um durch die geladenen Studien zu blättern. 60 Visage 7 Ansichtsfenster Werkzeuge Vorheriger Volumendatensatz (Strg/Cmd ←), Nächster Volumendatensatz (Strg/Cmd →) tool8datanavigation8previousvolume tool8datanavigation8nextvolume Diese Werkzeuge gehen davon aus, dass Sie mehr als einen Volumendatensatz in ein Ansichtsfenster geladen haben. Verwenden Sie Vorheriger Volumendatensatz/Nächster Volumendatensatz, um durch die geladenen Datensätze zu blättern. Vorherige Bildgruppe, Nächste Bildgruppe tool8datanavigation8previousimageset tool8datanavigation8nextimageset Diese Werkzeuge gehen davon aus, dass Sie mehr als eine Bildgruppe in ein Ansichtsfenster geladen haben. Verwenden Sie Vorherige Bildgruppe/Nächste Bildgruppe, um durch die geladenen Serien zu blättern. Vorherige Phase (←), Nächste Phase (→) tool8datanavigation8previousphase tool8datanavigation8nextphase Wenn Sie eine Zeitreihe geladen haben, dann nutzen Sie Vorherige Phase/ Nächste Phase, um durch die Phasenbilder zu blättern. Vorherige Studie in Studienliste, Nächste Studie in Studienliste tool8datanavigation8previousstudyfrombrowser tool8datanavigation8nextstudyfrombrowser Verwenden Sie diese Werkzeuge, um die Studie direkt über oder direkt unter der gerade in der Studienliste ausgewählten Studie zu laden. Visage 7 61 Werkzeuge Ansichtsfenster Werkzeuge zur Workflow-Integration Visage 7 kann in eine Reihe von Programmen zur Steuerung des klinischen Workflows eingebunden werden, z.B. in Radiologieinformationssysteme (RIS), Krankenhausinformationssysteme (KIS) oder Bildarchivierungs- und Kommunikationssysteme (PACS). Der Grad der Workflow-Integration hängt dabei von den Rahmenbedingungen und von der Konfiguration dieser Systeme in Ihrer jeweiligen Einrichtung ab. Es kann daher sein, dass einige der Funktionen, die hier beschrieben sind, auf Ihrem System nicht verfügbar sind, oder dass sie leicht abweichend von dem konfiguriert wurden wie sie hier beschrieben sind. Studienverwaltung tool8general8studynavigator Dieses Werkzeug öffnet das Dialogfeld Studienverwaltung, wo Sie weitere Studien Ihres aktuellen Patienten auswählen und laden können. Dieses Werkzeug ist nur dann verfügbar, wenn für den aktuellen Patienten mehr als eine Studie auf dem Visage 7-Server gespeichert ist. Sitzung beenden tool8general8closesession Dieses Werkzeug entfernt alle Daten aus einem Ansichtsfenster. Das Werkzeug schließt auch alle Bildfenster, Werkzeugleisten und Werkzeugkarten. Das Fenster Ansicht ist anschließend ganz leer. Wechseln Sie nach dem Klicken auf Sitzung schließen in die Studienliste, um neue Daten auszuwählen und zu laden. Diktat starten/anhalten tool8integration8toggledictation Mit diesem Werkzeug starten oder beenden Sie das Diktat eines Berichts. 1. Klicken Sie auf Diktat starten/anhalten nachdem Sie eine Studie geladen haben. Wenn Sie mehr als eine aktuelle Studie geladen haben, fragt Sie das System, auf welche Studie sich der Bericht bezieht. 2. Beginnen Sie mit dem Diktat. 3. Klicken Sie, wenn Sie fertig sind, erneut auf die Schaltfläche. Damit wird die Studie als befundet gekennzeichnet (Status abgeschlossen). Je nachdem wie Ihr System konfiguriert wurde, lädt das Beenden eines Diktats gleich automatisch die nächste Studie. 62 Visage 7 Ansichtsfenster Werkzeuge Diktat zurücksetzen tool8integration8resetdictation Für eine Studie, für die bereits ein Bericht diktiert wurde, können Sie keinen zweiten Bericht diktieren. Wenn Sie einen Bericht löschen und statt dessen einen neuen Bericht erstellen möchten, dann verwenden Sie dieses Werkzeug, um den Diktatstatus der aktuell geladenen Studie zurückzusetzen. Diktat starten/anhalten steht wieder zur Verfügung und Sie können jetzt den neuen Bericht diktieren. Zur nächsten Studie gehen tool8integration8gotonextstudy Wenn Sie in der Arbeitsliste Ihres Radiologieinformationssystems mehr als eine Studie zum Diktat ausgewählt haben, dann können Sie mit diesem Werkzeug zur nächsten Studie weiterblättern. Ist Diktat starten/anhalten noch angewählt, wenn Sie auf Zur nächsten Studie gehen klicken, dann werden Sie aufgefordert, zu bestätigen, dass der erste Bericht fertig ist. Zur nächsten Studie springen tool8integration8skiptonextstudy Wenn Ihre Arbeitsliste das Überspringen von Studien zulässt, dann nutzen Sie diese Schaltfläche, um zu kennzeichnen, dass die aktuelle Studie in der Arbeitsliste übersprungen werden soll. Sie machen dann mit der nächsten Studie oder der nächsten Aufgabe in der Arbeitsliste weiter. Berichte und gescannte Dokumente tool8general8reportsviewer tool8integration8showscanneddocuments tool8integration8showpreviousreports Klicken Sie auf diese Schaltfläche, um das Berichtfenster Ihres RIS zu öffnen. Arbeitsliste anzeigen tool8integration8showworklist Klicken Sie auf diese Schaltfläche, um die Arbeitsliste Ihres RIS (Radiologieinformationssystems), KIS (Krankenhausinformationssystems) oder PACS (Bildarchivierungs- und Kommunikationssystems) zu öffnen. Visage 7 63 Werkzeuge Ansichtsfenster Zuweiser-Daten tool8integration8showreferrerinformation Klicken Sie auf diese Schaltfläche, um ein Fenster mit Informationen über den zuweisenden Arzt aus Ihrem RIS (Radiologieinformationssystem), KIS (Krankenhausinformationssystem) oder PACS (Bildarchivierungs- und Kommunikationssystem) anzuzeigen. Werkzeuge zur Verknüpfung von Bildfenstern Bei Visage 7 können viele Bildnavigations- und Bildbearbeitungsaktivitäten in mehreren Bildfenstern synchronisiert werden. Dies hilft Ihnen Bilder zu vergleichen. Wenn Sie zum Beispiel synchronisiert blättern, dann blättern Sie nicht nur die Bilder eines Bildfensters weiter, sondern auch die in allen anderen verknüpften Bildfenstern. Wenn Sie zum Beispiel synchronisiert zoomen, dann wird nicht nur das Bild im aktiven Bildfenster größer dargestellt, sondern alle Bilder in allen verknüpften Bildfenstern. Die Verknüpfung von Bildfenstern ist im aktiven Protokoll vordefiniert. Beim Laden von Bilddaten entscheidet das Protokoll, welche Bildfenster bezüglich welcher Funktionen verknüpft werden sollen. Sie können die Verknüpfung von Bildfenstern interaktiv ändern. Dazu verwenden Sie die Werkzeuge, die in diesem Abschnitt beschrieben sind. Sobald Sie eine Studie schließen oder neue Bilder laden, werden Modifikationen an der Bildfensterverknüpfung zurückgesetzt. Um solche Modifikationen zu speichern, können Sie entweder eine Sitzung speichern oder das aktuelle Protokoll speichern. Siehe Sitzungen, Seite 23 und Eigenschaften und Protokolle, Seite 184. Verknüpfung ein-/ausschalten tool8linking8toggle Mit diesem Werkzeug schalten Sie die Verknüpfung von Bildfenstern ein oder aus. Verknüpfung ein-/ausschalten wirkt sich auf alle Bildfenster aus, die einer im Protokoll definierten verknüpften Gruppe zugeordnet sind. 64 Visage 7 Ansichtsfenster Werkzeuge Aktuelle Position verknüpfen tool8linking8registration8fromcursorposition Mit diesem Werkzeug können Sie zwei 3D-Datensätze, die in MPR-Bildfenstern nebeneinander angezeigt sind, auf einen gemeinsamen Referenzpunkt ausrichten. Entsprechende verknüpfte Gruppen müssen im aktiven Protokoll definiert sein. 1. Blättern Sie in Bildfenstern, die aktuell nicht verknüpft sind, zu entsprechenden Bildern. Wählen Sie dazu die Werkzeuge Verknüpfung ein-/ausschalten oder Aktuelle Position verknüpfen zunächst ab. 2. Wählen Sie dann das Werkzeug Fadenkreuz positionieren an und klicken Sie, um das Fadenkreuz in beiden Datensätzen auf den selben Referenzpunkt zu setzen. -OderDrücken Sie die Alt-Taste, halten Sie sie gedrückt und klicken Sie dann in die Bilder, um das Fadenkreuz zu positionieren. Verwenden dazu Sie eine leicht zu identifizierende, markante Struktur, wie die Gabelung der Bronchien oder eine markante Kalkablagerung. 3. Wählen Sie Aktuelle Position verknüpfen. Die Bildfenster sind jetzt zum synchronen Blättern verknüpft. Visage 7 berechnet für beide Datensätze die 3D-Registrierung basierend auf der Position des Referenzpunktes und den Bildorientierungen in MPR-Bildfenstern. Sie können jetzt in beiden Datensätzen synchron in beliebige Richtungen blättern oder MPR-Ebenen drehen, die beiden Datensätze bleiben verknüpft. Bildfenster-Verknüpfung zurücksetzen tool8linking8registration8reset Mit diesem Werkzeug setzen Sie die Ausrichtung aller Datensätze zurück, die Sie mit Aktuelle Position verknüpfen festgelegt hatten. Bildfenster automatisch verknüpfen tool8linking8definegroups8automatic Mit diesem Werkzeug können Sie das Blättern in entsprechenden 2D-Bildfenstern in normalen CT- und MR-Protokollen synchronisieren. Visage 7 versucht nun, alle aktuell angezeigten Bildstapel zu verknüpfen, welche dasselbe Körperteil mit derselben Orientierung zeigen. Visage 7 65 Werkzeuge Ansichtsfenster Wählen Sie Bildfenster automatisch verknüpfen, zum Beispiel bei einem Layout das fünf axiale und drei sagittale Bildstapel enthält. Visage 7 verknüpft daraufhin alle axialen Bildstapel, die dasselbe Körperteil zeigen, und ebenso alle sagittalen Bildstapel, die dasselbe Körperteil zeigen. Damit entstehen zwei verknüpfte Gruppen zum synchronen Blättern. Bildfenster automatisch verknüpfen liest DICOM-Informationen aus, um sich entsprechende Bilder zu identifizieren. Automatische Bildfensterregistrierung tool8linking8registration8automatic Verwenden Sie dieses Werkzeug, um das Blättern in Bildfenstern mit sich entsprechenden Bildern zu synchronisieren. Vorsicht Seien Sie sich dessen bewusst, dass die automatische Registrierung Bilder nicht immer korrekt ausrichtet. Bitte überprüfen Sie die Ergebnisse der Registrierung und korrigieren Sie sie manuell, falls nötig. Technisch gesehen vergleicht Automatische Bildfensterregistrierung Grauwerte in Pixeln, um Strukturen zu erkennen und um sich entsprechende Bilder anzuzeigen. Daher kann Automatische Bildfensterregistrierung das Blättern sogar in solchen Bildfenstern synchronisieren, die Bilder einer aktuellen und einer oder mehrerer früherer Studien zeigen. Anzeigeeigenschaften verknüpfen tool8linking8toggledisplayproperties Mit diesem Werkzeug synchronisieren Sie Änderungen an bestimmten Anzeigeeigenschaften, wie zum Beispiel der Schichtdicke, in allen verknüpften Bildfenstern. Blättern verknüpfen tool8linking8editgroup8scrolling Verwenden Sie dieses Werkzeug als schnellere Variante von Bildfenster-Verknüpfung bearbeiten (siehe unten). Blättern verknüpfen synchronisiert verschiedene Aktivitäten über Bildfenster hinweg. Was im Einzelnen mit diesem Werkzeugs synchronisiert wird ist abhängig vom Bildfenstertyp. 66 Visage 7 Ansichtsfenster Verknüpfung von 2DBildfenstern Werkzeuge In Bildfenstern mit 2D-Aufnahmen, wie zum Beispiel Röntgenbildern, synchronisiert Blättern verknüpfen das Blättern, Verschieben, Drehen und Spiegeln. 1. Wählen Sie das Werkzeug Blättern verknüpfen an. 2. Wählen Sie alle Bildfenster aus, die Serien in einer ähnlichen Orientierung zeigen und in denen Sie synchron blättern möchten. Die ausgewählten Bildfenster sind mit einem roten Rahmen gekennzeichnet. 3. Klicken Sie auf Annehmen und schließen in der unteren rechten Ecke des letzten ausgewählten Bildfensters. Verknüpfung von MPRGruppen Eine MPR-Gruppe ist eine Gruppe von drei MPR-Bildfenstern, die MPR-Rekonstruktionen eines 3D-Datensatzes nebeneinander zeigen, und zwar zunächst mit axialer, sagittaler und koronarer Orientierung. Diese drei MPR-Bildfenster wurden automatisch vom Protokoll verknüpft. Mit dem Werkzeug Blättern verknüpfen können Sie mehrerer solcher MPR-Gruppen verknüpfen, zum Beispiel eine MPR-Gruppe der aktuellen Studie mit einer MPR-Gruppe der Vorstudie. Damit synchronisieren Sie folgende Aktivitäten in der aktuellen Studie und der Vorstudie: Blättern, Drehen, Spiegeln, Zoomen und 3D Rotation. 1. Wählen Sie das Werkzeug Blättern verknüpfen an. 2. Klicken Sie auf ein MPR-Bildfenster einer MPR-Gruppe. Dieses Bildfenster sowie die anderen beiden MPR-Bildfenster, die zu dieser Gruppe gehören, sind mit einen roten Rahmen hervorgehoben. 3. Klicken Sie auf ein MPR-Bildfenster einer zweiten MPR-Gruppe. Alle sechs MPR-Bildfenster sind jetzt hervorgehoben. 4. Klicken Sie auf Annehmen und schließen in der unteren rechten Ecke des letzten ausgewählten Bildfensters. -Oder1. Stellen Sie das Fadenkreuz in beiden Datensätzen auf den selben Referenzpunkt. 2. Wählen Sie das Werkzeug Blättern verknüpfen an. 3. Klicken Sie auf ein MPR-Bildfenster einer MPR-Gruppe. Dieses Bildfenster sowie die anderen beiden MPR-Bildfenster, die zu dieser Gruppe gehören, sind mit einen roten Rahmen hervorgehoben. 4. Klicken Sie auf ein MPR-Bildfenster einer zweiten MPR-Gruppe. Alle sechs MPR-Bildfenster sind jetzt hervorgehoben. 5. Klicken Sie in der unteren rechten Ecke des zuletzt ausgewählten Bildfensters auf Mit aktueller Position annehmen und schließen. Visage 7 berechnet für beide Datensätze die 3D-Registrierung basierend auf der Position des Referenzpunktes und nicht auf Basis des im Datensatz gespeicherten DICOM-Bezugssystems. Visage 7 67 Werkzeuge Verknüpfung isolierter MPR-Bildfenster oder MIP-Bildfenster Ansichtsfenster In Bildfenstern, die einzelne MPR- oder MIP-Bilder zeigen, synchronisiert Blättern verknüpfen nur das Blättern, aber keine anderen Aktivitäten. 1. Wählen Sie das Werkzeug Blättern verknüpfen an. 2. Wählen Sie alle Bildfenster an, in denen Sie das Blättern synchronisieren möchten. Die ausgewählten Bildfenster sind mit einem roten Rahmen gekennzeichnet. 3. Klicken Sie auf Annehmen und schließen in der unteren rechten Ecke des letzten ausgewählten Bildfensters. Verknüpfung zurücksetzen 1. Wählen Sie das Werkzeug Blättern verknüpfen ein zweites Mal an. 2. Klicken Sie in ein Bildfenster. Alle Bildfenster, die Sie vorher mit dem Werkzeug Blättern verknüpfen zusammengefasst hatten, sind jetzt mit einem roten Rahmen gekennzeichnet. 3. Klicken Sie einzelne Bildfenster an, um den roten Rahmen zu entfernen und sie damit aus der verknüpften Gruppe herauszunehmen. 4. Klicken Sie auf Annehmen und schließen in der unteren rechten Ecke des letzten Bildfensters, das Sie aus der verknüpften Gruppe entfernt haben. Bildfenster-Verknüpfung bearbeiten tool8linking8editgroups Mit diesem Werkzeug können Sie die Zuordnung von Bildfenstern zu verknüpften Gruppen für die synchronisierte Bildnavigation und synchronisierte Bildbearbeitung ändern. Bildfensterverknüpfung bearbeiten 1. Klicken Sie auf die Schaltfläche Bildfenster-Verknüpfung bearbeiten, um dieses Werkzeug auszuwählen. In diesem Modus erscheinen Symbolschaltflächen in allen Bildfenstern. Die Schaltflächen stehen für bestimmte Aufgaben, die in den Bildfenstern synchronisiert werden können. 2. Zeigen Sie mit dem Cursor auf eine dieser Schaltflächen in einem Bildfenster. Die Schaltfläche wird in diesem und in allen anderen Bildfenstern, die zu einer Gruppe gehören, in der diese Funktion synchronisiert wird, hervorgehoben. 68 Visage 7 Ansichtsfenster Werkzeuge 3. Klicken Sie auch in anderen Bildfenstern auf diese Schaltfläche, um auch diese Bildfenster der Gruppe hinzuzufügen. Alle Bildfenster, die zu dieser Gruppe gehören, haben jetzt einen roten Rand. 4. Klicken Sie auf die Schaltfläche einer zweiten Funktion, um auch diese Funktion in den Bildfenstern dieser Gruppe zu synchronisieren. 5. Klicken Sie auf Übernehmen, um Ihre Eingaben zu bestätigen. Definieren Sie anschließend weitere Gruppen. -OderKlicken Sie auf Alle Bildfenster-Gruppierungen löschen, um die BildfensterVerknüpfung zurückzusetzen und anschließend von Neuem zu beginnen. -OderKlicken Sie auf Annehmen und schließen, um die Bearbeitung von verknüpften Gruppen zu beenden. Das Gruppenprinzip Der Grundgedanke beim Verknüpfen von Bildfenstern ist, bestimmte Aktivitäten in mehreren Bildfenstern zu synchronisieren. Das Synchronisieren von Aktivitäten hilft Ihnen, Bilder zu vergleichen und die Darstellung von Bildern in den verknüpften Bildfenstern mit möglichst wenigen Mausklicks zu optimieren. Es kann mehrere verknüpfte Gruppen gleichzeitig geben. Wenn Sie zum Beispiel CT- und MR-Serien und ein Layout mit acht Bildfenstern haben, dann kann es darin zwei Gruppen geben. Gruppe 1 fasst die beiden oberen linken Bildfenster zusammen und Gruppe 2 die beiden unteren rechten Bildfenster. In Gruppe 1 ist das Blättern synchronisiert. Das heißt, wenn Sie im Bildstapel im oberen linken Bildfenster blättern, blättern auch die Bilder im Stapel rechts daneben weiter. Wenn Sie dagegen das Bild im oberen linken Bildfenster zoomen, dann wird nur dieses Bild vergrößert dargestellt, das Bild im Bildfenster daneben nicht. In Gruppe 2 ist das Zoomen und Verschieben synchronisiert, das Blättern aber nicht. Wenn Sie das Bild im Bildfenster unten rechts vergrößern, wird auch das im Bildfenster links davon vergrößert. Wenn Sie dagegen in einem der Bildstapel unten rechts blättern, dann blättert nur das aktive Bildfenster. Bildfenster können jedoch immer nur zu einer verknüpften Gruppe eines Typs gehören. Visage 7 69 Werkzeuge Synchronisierbare Funktionen Ansichtsfenster Die folgenden Funktionen können über Bildfenster hinweg synchronisiert werden. Synchronisation: Mauszeigerposition/Navigation Wenn Sie Bildfenster mit dieser Schaltfläche verknüpfen, dann wird das Blättern in diesen Bildfenstern synchronisiert. Synchronisation: 3D-Rotation Wenn Sie Bildfenster mit dieser Schaltfläche verknüpfen, dann wird die 3D-Rotation in diesen Bildfenstern synchronisiert. Synchronisation: Zoom Wenn Sie Bildfenster mit dieser Schaltfläche verknüpfen, dann wird das Zoomen in diesen Bildfenstern synchronisiert. Synchronisation: Verschieben/Drehen Wenn Sie Bildfenster mit dieser Schaltfläche verknüpfen, dann werden folgende Aktivitäten synchronisiert: Drehen mit und gegen den Uhrzeigersinn, horizontal und vertikal spiegeln, verschieben. Synchronisation: Kachelung Wenn Sie Bildfenster mit dieser Schaltfläche verknüpfen, dann entsteht eine Gruppe zur gekachelten Darstellung von Bildern. Siehe auch Eine Seite blättern (Mausrad-Modus), Seite 58. Synchronisation: Fensterung Wenn Sie Bildfenster mit dieser Schaltfläche verknüpfen, dann wird das Fenstern in diesen Bildfenstern synchronisiert. Synchronisation: Zeit Wenn Sie Bildfenster mit dieser Schaltfläche verknüpfen, dann wird das Abspielen von Zeitreihen und das Blättern in Zeitreihen synchronisiert. Synchronisation: Datensatz Verknüpfen von Bildfenstern mit dieser Schaltfläche synchronisiert das Laden von Daten in diesen Bildfenstern, zum Beispiel das Laden aus dem Bereich mit Miniaturbildern. Bildfenster temporär von Gruppen abkoppeln Sind Bildfenster verknüpft, aber Sie möchten einen bestimmten Bearbeitungsschritt nur auf ein Bildfenster anwenden, dann können Sie dieses Bildfenster zwischenzeitlich von der Gruppe abkoppeln. 1. Klicken Sie auf das Schloss in den Steuerelementen für Bildfenster. > 2. Klicken Sie ein zweites Mal auf das Schloss, um das Bildfenster wieder mit seinen verknüpften Gruppen zu verbinden. 70 Visage 7 Ansichtsfenster Werkzeuge -Oder1. Klicken Sie mit der rechten Maustaste auf das Schloss und wählen Sie eine Funktion ab, um das Bildfenster nur von dieser Gruppe abzukoppeln. > Klicken Sie erneut mit der rechten Maustaste auf das Schloss, um das Bildfenster wieder mit seiner Gruppe zu verknüpfen. Werkzeuge zum Bearbeiten von Gruppen tool8linking8editgroups8quick Die folgenden Werkzeuge sind eine schnelle Alternative zum Werkzeug BildfensterVerknüpfung bearbeiten, sie eignen sich besonders, wenn Sie Bildfenster nur bezüglich einer Funktion synchronisieren wollen. In den meisten Protokollen finden Sie diese Werkzeuge in einer separaten Werkzeugleiste mit Namen Bildfenster-Verknüpfung Gruppen bearbeiten. Schnelles Verknüpfen von Bildfenstern 1. Wählen Sie eines dieser Werkzeuge, zum Beispiel Werkzeug Fensterungsgruppe bearbeiten. 2. Klicken Sie alle Bildfenster an, in denen Sie synchronisiert fenstern möchten. Die gewählten Bildfenster sind mit einem roten Rahmen gekennzeichnet. 3. Klicken Sie auf Annehmen und schließen in der unteren rechten Ecke des letzten ausgewählten Bildfensters. Gruppenbearbeitungswerkzeuge Folgende Werkzeuge stehen Ihnen für das schnelle und einfache Bearbeiten von Gruppen zur Verfügung. Transformations-/Navigationsgruppe bearbeiten Fassen Sie Bildfenster in einer Transformations-/Navigationsgruppe zusammen, um synchronisiert blättern zu können. Datensätze in einer Transformations-/Navigationsgruppe haben denselben Referenzpunkt. Visage 7 71 Werkzeuge Ansichtsfenster Rotations-/Navigationsgruppe bearbeiten Fassen Sie Bildfenster zur Synchronisation von 3D-Rotation in einer RotationsNavigationsgruppe zusammen. Datensätze in einer Rotations-Navigationsgruppe haben denselben Referenzpunkt. Zoomgruppe bearbeiten Fassen Sie Bildfenster zum synchronisierten Zoomen in einer Zoomgruppe zusammen. Synchronisiertes Zoomen stellt Strukturen gleicher Größe in allen verknüpften Bildfenstern gleich groß dar. Das heißt aber nicht unbedingt, dass der Zoomfaktor in allen verknüpften Bildfenstern gleich ist, wenn Sie ins Bild hinein- oder herauszoomen. Verschieben/Drehen-Gruppe bearbeiten Fassen Sie Bildfenster in einer Verschieben/Rotieren-Gruppe zusammen, um folgende Aktivitäten zu synchronisieren: Drehen mit und gegen den Uhrzeigersinn, horizontal und vertikal spiegeln, verschieben. Kachelgruppe bearbeiten Fassen Sie Bildfenster zur Synchronisation der gekachelten Bilddarstellung in einer Kachelgruppe zusammen. Siehe auch Eine Seite blättern (Mausrad-Modus), Seite 58. Fensterungsgruppe bearbeiten Fassen Sie Bildfenster zum synchronisierten Fenstern in einer Fensterungsgruppe zusammen. Zeitphasengruppe bearbeiten Fassen Sie Bildfenster zum synchronisierten Abspielen von Zeitreihen und zum synchronisierten Blättern in Zeitreihen zu einer Zeitphasengruppe zusammen. Datensatzgruppe bearbeiten Fassen Sie Bildfenster in einer Datensatzgruppe zusammen, um sicherzustellen, dass mehrere Bildfenster denselben Datensatz zeigen. Wenn Sie zum Beispiel Daten aus dem Bereich mit Miniaturbildern in ein Bildfenster laden, denn wird damit auch die Bildanzeige in allen anderen Bildfenstern dieser Datensatzgruppe aktualisiert. 72 Visage 7 Ansichtsfenster Werkzeuge Werkzeuge für Annotationen und Messungen Mit dieser Gruppe von Werkzeugen können Sie Bildinformationen kommentieren und auswerten. Hinweis Im 3D-Bildfenster sind Messungen nur dann möglich, wenn die orthogonale Projektion ausgewählt ist, jedoch nicht bei perspektivischer Projektion. Siehe auch Perspektivische Projektion, Seite 45. Jedes Mal, wenn Sie einem Bild eine Annotation hinzufügen oder eine Messung durchführen, dann erzeugt das Programm einen Schnappschuss und kopiert das Bild ins Fenster Export. Von dort aus können Sie den Schnappschuss in Ihren Bericht einfügen. Sie können Annotationen oder ROI-Statistiken ausblenden, wenn sie darunter liegende Bildinformationen verdecken. Siehe auch Annotationen ein-/ausblenden und Annotationsstatistiken ein-/ausblenden, Seite 105. Pfeil-/Text-Annotation (N) tool8annotation8textarrow Mit diesen Werkzeugen können Sie Textannotationen in Bilder einfügen, oder einen Pfeil einzeichnen und Text hinzufügen, um auf Beobachtungen in den Bildern hinzuweisen. Eine Textannotation erzeugen 1. Klicken Sie auf die Schaltfläche Pfeil-/Text-Annotation, um dieses Werkzeug auszuwählen. 2. Klicken Sie auf einen Punkt in einem Bild. 3. Geben Sie im Dialogfeld Annotation bearbeiten den Text ein. Pfeil plus Textannotation erzeugen 1. Klicken Sie auf die Schaltfläche Pfeil-/Text-Annotation, um dieses Werkzeug auszuwählen. 2. Klicken Sie auf die Stelle im Bild, auf die Sie hinweisen möchten. 3. Halten Sie die Maustaste gedrückt und ziehen Sie die Maus über das Bild, um einen Pfeil zu erzeugen. 4. Lassen Sie die Maustaste los. 5. Geben Sie im Dialogfeld Annotation bearbeiten den Text ein. Eine Annotation verschieben oder bearbeiten Visage 7 1. Klicken Sie eine Annotation an, um sie auszuwählen. 2. Ziehen Sie die Annotation mit der Maus weg, um sie zu verschieben. 73 Werkzeuge Ansichtsfenster -Oder1. Klicken Sie auf die Pfeilspitze. 2. Ziehen Sie die Pfeilspitze mit der Maus weg, so dass sie auf eine andere Stelle zeigt. -Oder1. Klicken Sie mit der rechten Maustaste auf einen Annotationstext oder einen Pfeil und wählen Sie Eigenschaften. 2. Im Dialogfeld Annotation bearbeiten können Sie jetzt Darstellungsparameter ändern. Text an fester Position im Bildfenster anzeigen 1. Klicken Sie mit der rechten Maustaste auf eine reine Textannotation. Klicken Sie nicht auf eine Annotation mit Pfeil und Text. 2. Wählen Sie Feste Position im Bildfenster. 3. Beginnen Sie durch die Schichten zu blättern. Der Annotationstext bleibt statisch. Das heißt, er steht in jeder Schicht an derselben Stelle. Kreisförmige Annotation tool8measurement8circleannotation Mit diesem Werkzeug können Sie einen Kreis um einen interessanten Bereich zeichnen und Ihre Beobachtung mit einem Text kommentieren. Verwechseln Sie das Werkzeug Kreisförmige Annotation nicht mit dem Werkzeug Kreisförmige ROI. Annotationswerkzeuge weisen nur auf interessante Bereiche hin, sie werten aber keine Bildinformationen aus. Siehe auch Kreisförmige ROI, Seite 83. Kreisförmige Annotation erzeugen 1. Klicken Sie auf die Schaltfläche Kreisförmige Annotation, um dieses Werkzeug auszuwählen. 2. Klicken Sie im Bild einen Punkt an, um um ihn herum einen Kreis zu zeichnen. 3. Ziehen Sie mit der Maus nach innen oder nach außen um den Kreis zu verkleinern oder zu vergrößern. 4. Lassen Sie die Maustaste los. 5. Geben Sie im Dialogfeld Annotation bearbeiten den Text ein. Kreis verschieben oder bearbeiten 1. Klicken Sie auf den Kreis oder den Text, um die Annotation auszuwählen. Es erscheinen jetzt vier Punkte außerhalb des Kreises und einer in der Mitte. 2. Ziehen Sie die Punkte außerhalb des Kreises nach innen oder nach außen, um die Größe des Kreises zu verändern. -OderZiehen Sie am Punkt in der Mitte, um die gesamte Annotation inklusive Text zu verschieben. 74 Visage 7 Ansichtsfenster Werkzeuge -OderWenn im Dialogfeld Annotation bearbeiten die Option Text frei verschieben ausgewählt ist, dann können Sie auch den Text alleine anwählen und nur ihn verschieben, Distanz (D) tool8measurement8distance Mit diesem Werkzeug können Sie Distanzen messen. Distanzen werden in Millimetern angegeben. Vorsicht Die Messgenauigkeit bei Distanzmessungen beträgt ± 2 Pixel. Größere Fehler können auftreten, wenn das Bild mit reduzierter Matrixgröße dargestellt ist, d. h., wenn nicht jeder Originalpixel am Bildschirm angezeigt wird, weil das Bild verkleinert wurde. Für optimale Ergebnisse empfehlen wir daher, zum Messen soweit wie möglich in die relevanten Strukturen hineinzuzoomen. Darüber hinaus wird die Messgenauigkeit auch von der tatsächlichen Auflösung bei der Datenerfassung beeinflusst. Ein noch größerer Messfehler kann auftreten, wenn der zur Darstellung verwendete Monitor keine pixelgenaue Selektion zulässt. Distanz messen 1. Klicken Sie auf die Schaltfläche Distanz, um dieses Werkzeug auszuwählen. 2. Klicken Sie an die Stelle, an der Sie Ihre Distanzmessung beginnen möchten. 3. Halten Sie die Maustaste gedrückt und ziehen Sie den Cursor über das Bild. 4. Lassen Sie die Maustaste am Endpunkt Ihrer Distanzlinie wieder los. Messung in allen Schichten zeigen 1. Klicken Sie mit der rechten Maustaste auf die Distanzlinie. 2. Wählen Sie In allen Schichten anzeigen. 3. Beginnen Sie durch die Schichten zu blättern. Die Linie und das Messergebnis sind jetzt in allen Schichten zu sehen. Distanzen senkrecht zueinander tool8measurement8perpendiculardistance Mit diesem Werkzeug können Sie zwei exakt aufeinander senkrecht stehende Distanzen messen. Dieses Werkzeug nutzen Sie zum Beispiel beim Vermessen von Läsionen. Visage 7 75 Werkzeuge Ansichtsfenster Vorsicht Die Messgenauigkeit bei Distanzmessungen beträgt ± 2 Pixel. Größere Fehler können auftreten, wenn das Bild mit reduzierter Matrixgröße dargestellt ist, d. h., wenn nicht jeder Originalpixel am Bildschirm angezeigt wird, weil das Bild verkleinert wurde. Für optimale Ergebnisse empfehlen wir daher, zum Messen soweit wie möglich in die relevanten Strukturen hineinzuzoomen. Darüber hinaus wird die Messgenauigkeit auch von der tatsächlichen Auflösung bei der Datenerfassung beeinflusst. Ein noch größerer Messfehler kann auftreten, wenn der zur Darstellung verwendete Monitor keine pixelgenaue Selektion zulässt. Distanzen senkrecht zueinander messen 1. Klicken Sie auf die Schaltfläche Distanzen senkrecht zueinander, um dieses Werkzeug auszuwählen. 2. Klicken Sie an die Stelle, an der Sie Ihre Distanzmessung beginnen möchten. 3. Halten Sie die Maustaste gedrückt und ziehen Sie den Cursor über das Bild. 4. Lassen Sie die Maustaste am Endpunkt Ihrer Distanzlinie wieder los. 5. Zeichnen Sie die zweite Linie in gleicher Weise. Stehen beide Linien genau senkrecht zueinander, dann wird am Schnittpunkt das Symbol für rechter Winkel angezeigt. Tipp Zeichnen Sie die zweite Linie immer sofort nach der ersten Linie. Wenn Sie in der Zwischenzeit an eine andere Stelle klicken, interpretiert das System die beiden Linien als separate Messungen. Messung in allen Schichten zeigen 1. Klicken Sie mit der rechten Maustaste auf die Messung. 2. Wählen Sie In allen Schichten anzeigen. 3. Beginnen Sie durch die Schichten zu blättern. Die Linien und das Messergebnis sind jetzt in allen Schichten zu sehen. Bild kalibrieren tool8measurement8calibration2d Auf dieses Werkzeug greifen Sie zurück, wenn eine Distanzmessung nur einen Schätzwert liefert, was mit einem Sternchen gekennzeichnet ist, oder wenn das Messergebnis in Pixeln angegeben wird. 76 Visage 7 Ansichtsfenster Werkzeuge Vorsicht Die Messgenauigkeit bei Distanzmessungen beträgt ± 2 Pixel. Größere Fehler können auftreten, wenn das Bild mit reduzierter Matrixgröße dargestellt ist, d. h., wenn nicht jeder Originalpixel am Bildschirm angezeigt wird, weil das Bild verkleinert wurde. Für optimale Ergebnisse empfehlen wir daher, zum Messen soweit wie möglich in die relevanten Strukturen hineinzuzoomen. Darüber hinaus wird die Messgenauigkeit auch von der tatsächlichen Auflösung bei der Datenerfassung beeinflusst. Ein noch größerer Messfehler kann auftreten, wenn der zur Darstellung verwendete Monitor keine pixelgenaue Selektion zulässt. 1. Klicken Sie auf die Schaltfläche Bild kalibrieren, um dieses Werkzeug auszuwählen. 2. Vermessen Sie ein Objekt mit einer bekannten Größe. 3. Geben Sie im Dialogfeld Kalibrieren die bekannte Länge ein. 4. Klicken Sie auf OK. Das Programm berechnet früher vermessene Distanzen neu. In der oberen rechten Ecke des Bildes erscheinen die Worte manual calibration, um zu kennzeichnen, dass in diesem Bild eine manuelle Kalibrierung durchgeführt wurde. Winkel tool8measurement8angle Dieses Werkzeug zum Messen von Winkeln nutzen Sie, wenn sich die Schenkel Ihres Winkel innerhalb der Bildfläche schneiden. Vorsicht Die Genauigkeit von Winkelmessungen (2D, Cobb-Winkel) hängt ab von der Länge des kürzeren der beiden Schenkel. Je länger die Schenkel, desto größer ist die Messgenauigkeit. Zum Beispiel: Länge des kürzeren Schenkels (Messfehler): 10 Pixel (± 12°), 20 Pixel (± 6°), 50 Pixel (± 2,5°), 100 Pixel (± 1,1°) Größere Fehler können auftreten, wenn das Bild mit reduzierter Matrixgröße dargestellt ist, d. h., wenn nicht jeder Originalpixel am Bildschirm angezeigt wird, weil das Bild verkleinert wurde. Für optimale Ergebnisse empfehlen wir daher, zum Messen soweit wie möglich in die relevanten Strukturen hineinzuzoomen. Darüber hinaus wird die Messgenauigkeit auch von der tatsächlichen Auflösung bei der Datenerfassung beeinflusst. Ein noch größerer Messfehler kann auftreten, wenn der zur Darstellung verwendete Monitor keine pixelgenaue Selektion zulässt. Visage 7 77 Werkzeuge Winkel messen Ansichtsfenster 1. Klicken Sie auf die Schaltfläche Winkel, um dieses Werkzeug auszuwählen. 2. Klicken Sie und ziehen Sie den ersten Schenkel Ihres Winkels auf. 3. Lassen Sie die Maustaste am Scheitelpunkt los. 4. Ziehen Sie den zweiten Schenkel auf. 5. Klicken Sie, um den zweiten Schenkel abzuschließen. Messung in allen Schichten zeigen 1. Klicken Sie mit der rechten Maustaste auf den Winkel. 2. Wählen Sie In allen Schichten anzeigen. 3. Beginnen Sie durch die Schichten zu blättern. Die Linien und das Messergebnis sind jetzt in allen Schichten zu sehen. Winkel (zwei Linien) tool8measurement8angletwolines Dieses Werkzeug zum Messen von Winkeln nutzen Sie zum Beispiel, wenn sich die Schenkel Ihres Winkel außerhalb der Bildfläche schneiden. Vorsicht Die Genauigkeit von Winkelmessungen (2D, Cobb-Winkel) hängt ab von der Länge des kürzeren der beiden Schenkel. Je länger die Schenkel, desto größer ist die Messgenauigkeit. Zum Beispiel: Länge des kürzeren Schenkels (Messfehler): 10 Pixel (± 12°), 20 Pixel (± 6°), 50 Pixel (± 2,5°), 100 Pixel (± 1,1°) Größere Fehler können auftreten, wenn das Bild mit reduzierter Matrixgröße dargestellt ist, d. h., wenn nicht jeder Originalpixel am Bildschirm angezeigt wird, weil das Bild verkleinert wurde. Für optimale Ergebnisse empfehlen wir daher, zum Messen soweit wie möglich in die relevanten Strukturen hineinzuzoomen. Darüber hinaus wird die Messgenauigkeit auch von der tatsächlichen Auflösung bei der Datenerfassung beeinflusst. Ein noch größerer Messfehler kann auftreten, wenn der zur Darstellung verwendete Monitor keine pixelgenaue Selektion zulässt. Winkel messen 1. Klicken Sie auf die Schaltfläche Winkel (zwei Linien), um dieses Werkzeug auszuwählen. 2. Klicken Sie und ziehen Sie den ersten Schenkel Ihres Winkels auf. 3. Lassen Sie die Maustaste los, um das Zeichnen der ersten Linie abzuschließen. 4. Klicken Sie und zeichnen Sie den zweiten Schenkel. 5. Lassen Sie die Maustaste los, um das Zeichnen der zweiten Linie abzuschließen. 78 Visage 7 Ansichtsfenster Werkzeuge Sie können Winkel (zwei Linien) natürlich auch verwenden, wenn sich die Linien schneiden. Bei sich schneidenden Linien berechnet das System sowohl den spitzen, als auch den stumpfen Winkel. Messung in allen Schichten zeigen 1. Klicken Sie mit der rechten Maustaste auf den Winkel. 2. Wählen Sie In allen Schichten anzeigen. 3. Beginnen Sie durch die Schichten zu blättern. Die Linien und das Messergebnis sind jetzt in allen Schichten zu sehen. Distanzverhältnis tool8measurement8distanceratio Mit diesem Werkzeug messen Sie zwei Distanzlinien und lassen das System das Verhältnis der beiden Messwerte berechnen. Vorsicht Die Messgenauigkeit bei Distanzmessungen beträgt ± 2 Pixel. Größere Fehler können auftreten, wenn das Bild mit reduzierter Matrixgröße dargestellt ist, d. h., wenn nicht jeder Originalpixel am Bildschirm angezeigt wird, weil das Bild verkleinert wurde. Für optimale Ergebnisse empfehlen wir daher, zum Messen soweit wie möglich in die relevanten Strukturen hineinzuzoomen. Darüber hinaus wird die Messgenauigkeit auch von der tatsächlichen Auflösung bei der Datenerfassung beeinflusst. Ein noch größerer Messfehler kann auftreten, wenn der zur Darstellung verwendete Monitor keine pixelgenaue Selektion zulässt. Distanzverhältnis berechnen 1. Klicken Sie auf die Schaltfläche Distanzverhältnis, um dieses Werkzeug auszuwählen. 2. Messen Sie die erste Distanzlinie. Klicken Sie, ziehen Sie die Linie auf und lassen Sie dann die Maustaste am Endpunkt los. 3. Messen Sie die zweite Distanzlinie. Tipp Sie können dieses Werkzeug verwenden, um zum Beispiel in Röntgenbildern den Herz-Lungen-Quotient zu berechnen. Messung in allen Schichten zeigen 1. Klicken Sie mit der rechten Maustaste auf die Messung. 2. Wählen Sie In allen Schichten anzeigen. 3. Beginnen Sie durch die Schichten zu blättern. Die Linien und das Messergebnis sind jetzt in allen Schichten zu sehen. Visage 7 79 Werkzeuge Ansichtsfenster Vertikaler Abstand tool8measurement8verticaldistance Mit diesem Werkzeug messen Sie die vertikale Distanz zwischen zwei Punkten in Ihren Bildern. Vorsicht Die Messgenauigkeit bei Distanzmessungen beträgt ± 2 Pixel. Größere Fehler können auftreten, wenn das Bild mit reduzierter Matrixgröße dargestellt ist, d. h., wenn nicht jeder Originalpixel am Bildschirm angezeigt wird, weil das Bild verkleinert wurde. Für optimale Ergebnisse empfehlen wir daher, zum Messen soweit wie möglich in die relevanten Strukturen hineinzuzoomen. Darüber hinaus wird die Messgenauigkeit auch von der tatsächlichen Auflösung bei der Datenerfassung beeinflusst. Ein noch größerer Messfehler kann auftreten, wenn der zur Darstellung verwendete Monitor keine pixelgenaue Selektion zulässt. Vertikalen Abstand messen 1. Klicken Sie auf die Schaltfläche Vertikaler Abstand, um dieses Werkzeug auszuwählen. 2. Klicken Sie auf einen Punkt in Ihrem Bild. 3. Klicken Sie auf einen zweiten Punkt in Ihrem Bild. Das System zeichnet zwei horizontale Linien durch Ihre Punkte hindurch und berechnet die vertikale Distanz zwischen beiden Linien. Tipp Mit diesem Werkzeug können Sie zum Beispiel in einem Röntgenbild der Hüfte eines stehenden Patienten den Beckenschiefstand messen. Messung in allen Schichten zeigen 1. Klicken Sie mit der rechten Maustaste auf die Messung. 2. Wählen Sie In allen Schichten anzeigen. 3. Beginnen Sie durch die Schichten zu blättern. Die Linien und das Messergebnis sind jetzt in allen Schichten zu sehen. Wirbelkörper / Bandscheiben annotieren tool8annotation8spinelabeling toolcard8spinelabeling Mit diesem Werkzeug können Sie Wirbel und Bandscheiben in Bildern der Wirbelsäule nummerieren. Wenn Sie auf dieses Werkzeug klicken, dann erscheint eine neue Werkzeugleiste in der unteren rechten Ecke des aktiven Bildfensters. Außerdem öffnet sich das Werkzeugkarte Wirbel annotieren. 80 Visage 7 Ansichtsfenster Werkzeuge 1. Wählen Sie aus, ob Sie Wirbel oder Bandscheiben beschriften wollen. 2. Wählen Sie die Richtung, in der Sie vorgehen möchten. 3. Wählen Sie aus, ob Sie Wirbel oder Bandscheiben durchgängig beschriften möchten, oder ob Sie nur jeden zweiten oder dritten Wirbel oder jede zweite oder dritte Bandscheibe beschriften möchten. 4. Wählen Sie in der Werkzeugkarte Wirbel annotieren den Wirbel oder die Bandscheibe an, mit dem oder der Sie beginnen möchten. 5. Klicken Sie im Bild auf diesen Wirbel oder diese Bandscheibe. -OderKlicken Sie, und ziehen Sie die Maustaste vom Wirbel bzw. der Bandscheibe weg, um einen Pfeil zu zeichnen. In der Werkzeugkarte Wirbel annotieren ist jetzt der nächste Wirbel oder die nächste Bandscheibe angewählt. 6. Klicken Sie im Bild auf den nächsten Wirbel oder die nächste Bandscheibe und fahren Sie in dieser Weise fort, bis alle Wirbel oder Bandscheiben beschriftet sind. 7. Klicken Sie mit der rechten Maustaste auf eine Beschriftung und wählen Sie Eigenschaften, um die Schrift oder andere Darstellungseigenschaften der Beschriftung zu ändern. Visage 7 81 Werkzeuge Ansichtsfenster Cobb-Winkel messen tool8measurement8cobbangle Mit diesem Werkzeug können Sie den Cobb-Winkel in Bildern der Wirbelsäule messen. Vorsicht Die Genauigkeit von Winkelmessungen (2D, Cobb-Winkel) hängt ab von der Länge des kürzeren der beiden Schenkel. Je länger die Schenkel, desto größer ist die Messgenauigkeit. Zum Beispiel: Länge des kürzeren Schenkels (Messfehler): 10 Pixel (± 12°), 20 Pixel (± 6°), 50 Pixel (± 2,5°), 100 Pixel (± 1,1°) Größere Fehler können auftreten, wenn das Bild mit reduzierter Matrixgröße dargestellt ist, d. h., wenn nicht jeder Originalpixel am Bildschirm angezeigt wird, weil das Bild verkleinert wurde. Für optimale Ergebnisse empfehlen wir daher, zum Messen soweit wie möglich in die relevanten Strukturen hineinzuzoomen. Darüber hinaus wird die Messgenauigkeit auch von der tatsächlichen Auflösung bei der Datenerfassung beeinflusst. Ein noch größerer Messfehler kann auftreten, wenn der zur Darstellung verwendete Monitor keine pixelgenaue Selektion zulässt. Cobb-Winkel messen 1. Klicken Sie auf die Schaltfläche Cobb-Winkel, um dieses Werkzeug auszuwählen. 2. Klicken Sie und zeichnen Sie eine erste Linie. 3. Zeichnen Sie eine zweite Linie. Die beiden Linien müssen sich nicht schneiden. Es wird nun der spitze Winkel zwischen beiden Linien angezeigt. 4. Zeichnen Sie eine dritte Linie. Es wird nun der spitze Winkel zwischen der zweiten und drittem Linie angezeigt. 5. Fahren Sie in dieser Weise fort, um weitere Cobb-Winkel zu messen. Messung in allen Schichten zeigen 1. Klicken Sie mit der rechten Maustaste auf die Messung. 2. Wählen Sie In allen Schichten anzeigen. 3. Beginnen Sie durch die Schichten zu blättern. Die Linien und Messergebnisse sind jetzt in allen Schichten zu sehen. 82 Visage 7 Ansichtsfenster Werkzeuge Elliptische ROI tool8measurement8ellipticalroi Ein 2D ROI wertet Bildinformationen in einem Bild oder in einer Schicht aus. Vorsicht Die relative Messgenauigkeit bei elliptischen ROIs beträgt ± 2 Pixel/(kürzerer Radius bzw. kürzere Seite). Zum Beispiel: Kürzerer Radius (Messfehler): 10 Pixel (± 20%), 20 Pixel (± 10%), 50 Pixel (± 4%), 100 Pixel (± 2%). Größere Fehler können auftreten, wenn das Bild mit reduzierter Matrixgröße dargestellt ist, d. h., wenn nicht jeder Originalpixel am Bildschirm angezeigt wird, weil das Bild verkleinert wurde. Für optimale Ergebnisse empfehlen wir daher, zum Messen soweit wie möglich in die relevanten Strukturen hineinzuzoomen. Darüber hinaus wird die Messgenauigkeit auch von der tatsächlichen Auflösung bei der Datenerfassung beeinflusst. Ein noch größerer Messfehler kann auftreten, wenn der zur Darstellung verwendete Monitor keine pixelgenaue Selektion zulässt. 1. Klicken Sie auf die Schaltfläche Elliptische ROI, um dieses Werkzeug auszuwählen. 2. Klicken Sie ins Zentrum der Sie interessierenden Region und ziehen Sie die Maus nach außen. 3. Lassen Sie die Maustaste los, wenn die Ellipse groß genug ist. Kreisförmige ROI tool8measurement8circularroi Mit diesem Werkzeug können Sie eine 2D-Region auswerten, die genau kreisförmig ist. Verwechseln Sie das Werkzeug Kreisförmige ROI nicht mit dem Werkzeug Kreisförmige Annotation. Annotationswerkzeuge weisen lediglich auf interessante Bereiche hin, sie werten aber keine Bildinformationen aus. Siehe auch Kreisförmige Annotation, Seite 74. Kreisförmige ROI einzeichnen 1. Klicken Sie auf die Schaltfläche Kreisförmige ROI, um dieses Werkzeug auszuwählen. 2. Klicken Sie ins Zentrum der Sie interessierenden Region und ziehen Sie die Maus nach außen. 3. Lassen Sie die Maustaste los, wenn der Kreis groß genug ist. Visage 7 83 Werkzeuge Kreisförmige ROIs vergleichen Ansichtsfenster Zum Vergleich von interessanten Regionen können Sie die Größe des nächsten ROIs vordefinieren. 1. Klicken Sie mit der rechten Maustaste auf die erste kreisförmige ROI. 2. Wählen Sie Größe als Voreinstellung übernehmen. 3. Wählen Sie nun erneut das Werkzeug Kreisförmige ROI an. 4. Klicken Sie, um eine zweite kreisförmige ROI zu erzeugen. Die neue ROI ist exakt genauso groß wie die erste. Kugelförmige ROI tool8measurement8sphericalroi Mit diesem Werkzeug können Sie dreidimensionale ROIs messen, die exakt kugelförmig sind. 1. Klicken Sie auf die Schaltfläche Kugelförmige ROI, um dieses Werkzeug auszuwählen. 2. Zeichnen Sie einen Kreis ins Schnittbild ein. Das Programm berechnet ein Volumen (3D ROI) mit der Größe des Kreises in allen Raumrichtungen. 3. Blättern Sie durch den Bildstapel, um sich 2D-Darstellungen des ausgewählten kugelförmigen Volumens in verschiedenen Schichten anzusehen. Tipp Ein 3D ROI wertet Volumendaten aus und ist daher nur sinnvoll bei Modalitäten, die die Berechnung von Volumendatensätzen erlauben. 3D ROIs werden auch als VOIs (interessierende Volumen) bezeichnet. Punktförmige ROI, Pixelwert tool8measurement8pointsizedroi tool8measurement8pixelprobing Wenn Sie keine Fläche oder kein Volumen sondern einen Punkt auswerten möchten, dann verwenden Sie dazu entweder das Werkzeug Punktförmige ROI oder das Werkzeug Pixelwert. Punktförmige ROI 1. Klicken Sie auf die Schaltfläche Punktförmige ROI, um dieses Werkzeug auszuwählen. 2. Klicken Sie auf einen Punkt in einem Bild. Der Graustufenwert oder Pixelwert dieses Pixels wird angezeigt und das Programm erzeugt sowohl einen Schnappschuss als auch eine Ansicht. 84 Visage 7 Ansichtsfenster Pixelwert Werkzeuge 1. Klicken Sie auf die Schaltfläche Pixelwert, um dieses Werkzeug auszuwählen. 2. Bewegen Sie den Cursor über das Bild. Der Intensitätswert der aktuellen Cursor-Position wird in der unteren linken Ecke des Bildfensters, unterhalb der Serien- und Bildnummer angezeigt. Das Programm erzeugt keinen Schnappschuss. Freihand 2D ROI tool8measurement8freehandroi2d Mit diesem Werkzeug können Sie eine Freihand-Form zeichnen und die Bildinformation innerhalb dieser Region auswerten. Werkzeuge für Freihand 2D ROIs Wenn Sie auf das Werkzeug Freihand 2D ROI klicken, erscheint eine neue Werkzeugleiste in der unteren rechten Ecke des aktiven Bildfensters. Hier finden Sie folgende Werkzeuge zum Zeichnen und Verfeinern von Freihandformen in 2D. Neue Kontur (Ellipse) Über diese Schaltfläche können Sie eine Sie interessierenden Region mit einer Ellipse oder einem Kreis umranden. Klicken Sie auf einen Anfangspunkt und ziehen Sie die Maus nach außen. Neue Kontur (Freihand) Über diese Schaltfläche können Sie eine Freihand-Form zeichnen. Klicken Sie auf einen Startpunkt entlang der Linie, die Sie zeichnen wollen. Halten Sie die Maustaste gedrückt und fahren Sie die Konturlinie entlang. Neue Kontur (Ballon) Verwenden Sie dieses Werkzeug, um eine Begrenzungslinie um eine Struktur oder um einen Bereich einer bestimmten Helligkeitsstufe zu zeichnen. Klicken Sie in die Struktur hinein und ziehen Sie die Maus nach außen. Hinzufügen-Modus Mit der Umschalt-Taste können Sie jedes Kontur-Werkzeug im HinzufügenModus einsetzen (der Cursor ist dann ein Pfeil mit Plus-Zeichen). Zeichnen Sie eine Kontur oder wählen Sie eine bereits gezeichnete Kontur aus. Halten Sie die Umschalt-Taste gedrückt während Sie eine zweite Kontur zeichnen. Überlappen sich die Konturen, dann fasst sie das System zu einer einzigen Kontur zusammen. Überlappen sich die Konturen nicht, dann interpretiert sie das System dennoch als zusammengehörende ROI. Fügen Sie dieser ROI eine dritte Kontur hinzu, falls nötig. Lassen Sie die Umschalt-Taste los, um den Hinzufügen-Modus wieder zu beenden. Visage 7 85 Werkzeuge Ansichtsfenster Kontur verfeinern Verwenden Sie dieses Werkzeug, um Konturlinien zu korrigieren oder zu verfeinern. Klicken Sie an eine beliebige Stelle im Bild und ziehen Sie die Maus etwas weg, um einen Kreis zu erzeugen, mit dem Sie Ihre ROI-Zeichnung korrigieren können. Je weiter weg von der Konturlinie Sie klicken, desto größer ist der Kreis. Klicken Sie in die ROI-Zeichnung hinein, um diese zu vergrößern. Klicken Sie außerhalb der ROI-Zeichnung, um diese zu verkleinern. Rückgängig Mit Rückgängig können Sie Bearbeitungsschritte rückgängig machen. OK Klicken Sie auf OK, wenn Sie mit dem Zeichnen und Verfeinern fertig sind und das Werkzeug schließen möchten. Freihand 3D ROI tool8measurement8freehandroi3d Mit diesem Werkzeug definieren Sie eine Freihand 3D ROI, indem Sie in verschiedene Schichten des Volumens ROIs einzeichnen. Werkzeuge für Freihand 3D ROIs Wenn Sie auf das Werkzeug Freihand 3D ROI klicken, erscheint eine neue Werkzeugleiste in der unteren rechten Ecke des aktiven Bildfensters. Hier finden Sie folgende Werkzeuge zum Zeichnen und Verfeinern von Freihandformen in 3D. Neue Kontur (Ellipse) Über diese Schaltfläche können Sie eine Sie interessierenden Region mit einer Ellipse umranden. Klicken Sie auf einen Startpunkt und ziehen Sie dann die Maus nach außen, um einen Kreis oder eine Ellipse zu zeichnen. Neue Kontur (Freihand) Über diese Schaltfläche können Sie eine Freihand-Form zeichnen. Klicken Sie auf einen Startpunkt entlang der Linie, die Sie zeichnen wollen. Halten Sie die Maustaste gedrückt und fahren Sie die Konturlinie entlang. Neue Kontur (Ballon) Verwenden Sie dieses Werkzeug, um eine Begrenzungslinie um eine Struktur oder um einen Bereich einer bestimmten Helligkeitsstufe zu zeichnen. Klicken Sie in die Struktur hinein und ziehen Sie die Maus nach außen. 86 Visage 7 Ansichtsfenster Werkzeuge Hinzufügen-Modus Mit der Umschalt-Taste können Sie jedes Kontur-Werkzeug im HinzufügenModus einsetzen (der Cursor ist dann ein Pfeil mit Plus-Zeichen). Zeichnen Sie eine Kontur oder wählen Sie eine bereits gezeichnete Kontur aus. Halten Sie die Umschalt-Taste gedrückt während Sie eine zweite Kontur zeichnen. Überlappen sich die Konturen, dann fasst sie das System zu einer einzigen Kontur zusammen. Überlappen sich die Konturen nicht, dann interpretiert sie das System dennoch als zusammengehörende ROI. Fügen Sie dieser ROI eine dritte Kontur hinzu, falls nötig. Lassen Sie die Umschalt-Taste los, um den Hinzufügen-Modus wieder zu beenden. Kontur verfeinern Verwenden Sie dieses Werkzeug, um Konturlinien zu korrigieren oder zu verfeinern. Klicken Sie an eine beliebige Stelle im Bild und ziehen Sie die Maus etwas weg, um einen Kreis zu erzeugen, mit dem Sie Ihre ROI-Zeichnung korrigieren können. Je weiter weg von der Konturlinie Sie klicken, desto größer ist der Kreis. Klicken Sie in die ROI-Zeichnung hinein, um diese zu vergrößern. Klicken Sie außerhalb der ROI-Zeichnung, um diese zu verkleinern. Wenn Sie mit dem Zeichnen und Verfeinern einer ROI in einer Schicht fertig sind, dann blättern Sie weiter zur nächsten Schicht und zeichnen dort ebenfalls eine ROI. Fahren Sie in dieser Weise fort und bearbeiten Sie alle Schichten, die das Sie interessierende Volumen zeigen. Rückgängig Mit Rückgängig können Sie Bearbeitungsschritte rückgängig machen. OK Klicken Sie auf OK, wenn Sie mit dem Zeichnen und Verfeinern fertig sind und das Werkzeug schließen möchten. Das System berechnet die ROI und schließt das Werkzeug 3D ROI. Alle Messungen/Annotationen löschen tool8measurement8deleteall Mit diesem Werkzeug löschen Sie alle Messungen und Annotationen in Ihrem Datensatz. Visage 7 87 Werkzeuge Ansichtsfenster Hinweis Ein Anklicken dieses Werkzeugs löscht alle Messungen in allen Bildern, auch in solchen, die zur Zeit gerade nicht angezeigt sind, weil sie im Hintergrund sind. Darüber hinaus werden auch alle Schnappschüsse und Ansichten gelöscht, die das Programm bei Messungen und Annotationen angelegt hatte. Werkzeuge zum Erzeugen von Schnappschüssen Schnappschüsse dienen zur Dokumentation von Beobachtungen. Sie können zum Beispiel einen Schnappschuss erzeugen, um ihn später in Ihren Bericht einzufügen. Jedes Mal, wenn Sie eine textliche oder grafische Annotation in ein Bild eintragen oder eine Messung durchführen, erzeugt das Programm automatisch einen Schnappschuss. Schnappschüsse sind Bildschirmabzüge des Bildes, das gerade im ausgewählten Bildfenster angezeigt wird. Schnappschüsse enthalten alle Annotationen, Messungen und Bildtexte, die gerade in diesem Bild zu sehen sind. Wenn Sie ein Bild speichern möchten, ohne es zu annotieren, dann erzeugen Sie einen Schnappschuss mit einem der hier beschriebenen Werkzeuge. Visage 7 sammelt alle Schnappschüsse, die Sie während einer Sitzung erzeugen, im Fenster Export. Vom Fenster Export aus können Sie Schnappschüsse speichern, versenden, drucken oder sie in Ihren Bericht einfügen. Schnappschuss aktives Bildfenster (S) tool8snapshot8activeviewer Mit diesem Werkzeug erzeugen Sie einen Schnappschuss des aktuell ausgewählten Bildfensters. Der Schnappschuss wird ins Fenster Export kopiert. Schnappschuss aller Bildfenster (Umschalt-Taste + S) tool8snapshot8allviewers Mit diesem Werkzeug erzeugen Sie Schnappschüsse aller Bildfenster, die aktuell am Bildschirm zu sehen sind. Es werden mehrere Schnappschüsse ins Fenster Export kopiert. Kombinierter Schnappschuss aller Bildfenster (Alt + S) tool8snapshot8allviewersinone Mit diesem Werkzeug erzeugen Sie einen kombinierten Schnappschuss, der alle aktuell am Bildschirm angezeigten Bildfenster in einem Bild zeigt. Es wird ein einziger Schnappschuss ins Fenster Export kopiert. 88 Visage 7 Ansichtsfenster Werkzeuge Werkzeuge zum Erzeugen von Ansichten Während Sie Bilder befunden, machen Sie Beobachtungen, auf die Sie hinweisen möchten, und die Sie auch speichern möchten, um später nochmal darauf zurückzukommen. Für Schnittbilder, also CT-, MR- oder PET-Bilder, bietet Visage 7 hierfür so genannte Ansichten an. Ansichten helfen Ihnen, in einer späteren Sitzung noch einmal zu einer bestimmten Beobachtung zurückzukommen, um dann Messungen zu wiederholen oder zu verfeinern. Eine Ansicht entsteht jedes Mal, wenn Sie ein Bild annotieren oder eine Messung durchführen. Zusätzlich können Sie auch für andere Schichten, auf die Sie später wieder zurückkommen möchten, Ansichten erzeugen. Hinweis Ansichten bleiben für die Dauer einer Sitzung erhalten. Um Ansichten zu speichern, speichern Sie Ihre Sitzung. Siehe auch Sitzungen, Seite 23. Ansicht merken (K) tool8keyview8store Mit diesem Werkzeug speichern Sie das, was aktuell im aktiven Bildfenster zu sehen ist, in einer Ansicht. Wenn Sie eine Ansicht so speichern, erzeugt das Programm gleichzeitig auch einen Schnappschuss und kopiert ihn ins Fenster Export. Ansicht löschen tool8keyview8delete Mit diesem Werkzeug löschen Sie eine Ansicht. Diese Schaltfläche ist nur dann aktiv, wenn im aktiven Bildfenster gerade eine Ansicht angezeigt ist. Wenn Sie eine Ansicht löschen, dann wird auch der zugehörige Schnappschuss im Fenster Export gelöscht. Vorherige Ansicht, Nächste Ansicht tool8keyview8previous tool8keyview8next Mit diesen Werkzeugen blättern Sie durch die Ansichten, die Sie während Ihrer Sitzung gespeichert haben. Visage 7 89 Werkzeuge Ansichtsfenster Werkzeuge zur Navigation in 3D Um sich in 3D-Datensätzen zu bewegen, verwenden Sie entweder die hier beschriebenen Werkzeuge oder das Fadenkreuz der Schnittlinien. Siehe auch Fadenkreuznavigation (MPR-Bildfenster), Seite 42. Tipp Zur besseren Orientierung sollten Sie immer die Orientierungsmarken und den Orientierungswürfel einblenden, bevor Sie beginnen in 3D zu navigieren. Orientierungswürfel und Orientierungsmarken zeigen Sie sich über Ansicht > In Bildfenster einblenden im Menü an. 3D Drehen tool8navigation8rotate3d Mit diesem Werkzeug bewegen Sie sich im 3D-Bildfenster oder in den MPR-Bildfenstern um ein Volumen herum. 3D Drehen in 3D-Bildfenstern 3D Drehen ist das Standardwerkzeug im 3D-Bildfenster. 1. Klicken Sie auf eine beliebige Stelle im 3D-Bildfenster. 2. Halten Sie die Maustaste gedrückt und ziehen Sie, um das Volumen in Richtung der Mausbewegung zu drehen. Tipp Verwenden Sie eine der Schaltflächen für Standardorientierungen oder Tastenkürzel, um die Drehung rückgängig zu machen. Siehe Ansichten Anterior (A), Posterior (P), Links (L), Rechts (R), Kranial (H), Kaudal (F), Seite 91. 3D Drehen in MPR-Bildfenstern 1. Klicken Sie auf den Punkt im Bild, der als Zentrum der Drehung dienen soll. 2. Halten Sie die Maustaste gedrückt und ziehen Sie, um das Bild zu drehen. Auf diesem Weg werden neue Schichtbilder in anderen Orientierungen als den Standardorientierungen erzeugt. Die Orientierungsmarken und der Orientierungswürfel zeigen diese neuen Orientierungen an. Tipp Mit Bildorientierung zurücksetzen können Sie zur ursprünglichen Bildorientierung zurückkehren. 2D-Rotation Halten Sie die V-Taste gedrückt, während Sie die Maus über das Bild ziehen, um ein einzelnen Bild oder 3D-Volumen zu drehen. V + 3D Drehen hat denselben Effekt wie das Werkzeug Drehung in der Ebene. Siehe Drehung in der Ebene, Seite 55. 90 Visage 7 Ansichtsfenster Werkzeuge Bildorientierung zurücksetzen tool8orientation8resetmpr Mit diesem Werkzeug setzen Sie die Orientierung der Bilder in allen verknüpften MPR-Bildfenstern zurück. Es werden jetzt wieder Bilder in genau derselben Orientierung angezeigt wie gleich nach dem Laden. Ansichten Anterior (A), Posterior (P), Links (L), Rechts (R), Kranial (H), Kaudal (F) tool8orientations Mit diesen Werkzeugen zeigen Sie das Bild im aktiven Bildfenster in einer der anatomischen Standardansichten an. Klicken Sie zum Beispiel in einem MPR-Bildfenster, das axiale Schichten zeigt, auf H oder F, um die Betrachtungsrichtung in diesem Bildfenster umzukehren. Wenn Sie in einem MPR-Bildfenster, das gerade sagittale oder koronare Schichten zeigt, auf H oder F klicken, dann ändert sich die Bildanzeige in allen MPR-Bildfenstern. Im 3D-Bildfenster wirkt sich ein Klick auf eine der Standardorientierungsschaltflächen nur auf dieses 3D-Bildfenster aus. Fadenkreuz positionieren tool8navigation8target Mit diesem Werkzeug fokussieren Sie in allen verknüpften Bildfenstern auf einen bestimmten Punkt im Volumen. Hinweis Fadenkreuz positionieren wirkt sich nur auf verknüpfte Bildfenster aus. 1. Klicken Sie auf die Schaltfläche Fadenkreuz positionieren, um dieses Werkzeug auszuwählen. 2. Klicken Sie auf eine sichtbare (opake) Struktur im 3D-Bildfenster. -OderKlicken Sie auf irgendeinen Punkt in einem der Bilder in einem MPR-Bildfenster. Mit dem Klick wird das Fadenkreuz in den MPR-Bildfenstern auf diesen Punkt im Volumen gesetzt, und die Ansicht in allen MPR-Bildfenstern, welche diesen Datensatz zeigen, wird aktualisiert. Visage 7 91 Werkzeuge Ansichtsfenster Tipp Zeigen Sie im 3D-Bildfenster das 3D-Fadenkreuz an, bevor Sie auf Fadenkreuz positionieren klicken. Triangulation tool8navigation8triangulation Mit diesem Werkzeug fokussieren Sie auf einen bestimmten Punkt im Volumen und zwar in allen Bildfenstern, die Bilder oder Volumendatensätze zeigen, welche diesen Punkt enthalten. Hinweis Triangulation wirkt sich auf die Bildanzeige in allen Bildfenstern aus, und nicht nur auf die Anzeige in verknüpften Bildfenstern. 1. Klicken Sie auf die Schaltfläche Triangulation, um dieses Werkzeug auszuwählen. 2. Klicken Sie auf einen Punkt in einem der Bildfenster. Tipp Das Werkzeug Triangulation ist besonders hilfreich, wenn Sie MR-Datensätze aus mehreren Serien befunden. Ansicht zentrieren tool8viewing8centerview Mit diesem Werkzeug verschieben Sie Bilder in verknüpften Bildfenstern so, dass das Fadenkreuz der Schnittlinien genau ins Zentrum der Bildfenster wandert. Verwenden Sie dieses Werkzeug zum Beispiel nachdem Sie das Fadenkreuz verschoben hatten. Siehe auch Fadenkreuznavigation (MPR-Bildfenster), Seite 42. 92 Visage 7 Ansichtsfenster Werkzeuge Werkzeuge zum Beschneiden von Bildern Mit diesen Werkzeugen können Sie die Teile eines Volumens wegschneiden, die wichtige Bildinformationen überlagern und damit verdecken. Tipp Zeigen Sie im 3D-Bildfenster die Bounding Box (Volumengrenzen) an, bevor Sie eines dieser Werkzeuge auswählen. Die Bounding Box hilft Ihnen, die Teile des Volumens zu erkennen, die Sie wegschneiden möchten. Volumen einschränken tool8clipping8box Mit diesem Werkzeug schneiden Sie außen liegende Bereiche eines Volumens weg. 1. Klicken Sie auf die Schaltfläche Volumen einschränken, um dieses Werkzeug auszuwählen. Das Werkzeug entfernt Außenbereiche, zurück bleibt eine Volumenbox im Zentrum des Volumendatensatzes. 2. Klicken Sie in diesen Kasten hinein, um ihn zu verschieben. -OderZiehen Sie an einer seiner Begrenzungslinien, um den Kasten in der Größe zu verändern. -OderKlicken Sie auf eine Ecke und ziehen Sie, um den Kasten zu drehen. 3. Klicken Sie erneut auf die Schaltfläche Volumen einschränken, um wieder das gesamte Volumen anzuzeigen. Tipp Wenn Sie ein Beschneiden-Werkzeug angeklickt haben, erscheint die Schaltfläche Beschneidungsbereich fixieren in der unteren rechten Ecke des aktiven Bildfensters. Ein Klick auf diese Schaltfläche fixiert den Beschneidungsbereich im Bildfenster. Sie können das Volumen jetzt innerhalb des verbleibenden Kastens verschieben oder drehen. Visage 7 93 Werkzeuge Ansichtsfenster Slab ausschneiden tool8clipping8slab Mit diesem Werkzeug können Sie Teile des Volumens wegschneiden, so dass nur noch ein Slab übrig bleibt. Ein Slab ist ein Volumenbereich, der durch zwei parallele schräge Ebenen begrenzt wird. 1. Klicken Sie auf die Schaltfläche Slab ausschneiden, um dieses Werkzeug auszuwählen. -OderBenutzen Sie im 3D-Bildfenster das Tastenkürzel T, um die Slab-Anzeige einoder auszuschalten. 2. Ziehen Sie die Begrenzungen des Slabs nach außen oder innen, um die Dicke des Slabs zu verändern. 3. Klicken Sie erneut auf die Schaltfläche Slab ausschneiden, um wieder das gesamte Volumen anzuzeigen. Tipp Wenn Sie ein Beschneiden-Werkzeug angeklickt haben, erscheint die Schaltfläche Beschneidungsbereich fixieren in der unteren rechten Ecke des aktiven Bildfensters. Ein Klick auf diese Schaltfläche fixiert den Beschneidungsbereich im Bildfenster. Sie können das Volumen jetzt innerhalb des verbleibenden Slabs verschieben oder drehen. Entlang schräger Ebene schneiden tool8clipping8plane Mit diesem Werkzeug können Sie eine Ecke des Volumens entlang einer schrägen Schnittfläche wegschneiden. 1. Klicken Sie auf die Schaltfläche Entlang schräger Ebene schneiden, um dieses Werkzeug auszuwählen. 2. Ziehen Sie an der orangefarbenen Linie, die anzeigt, was weggeschnitten werden soll, um die Ebene nach innen oder nach außen zu verschieben. 3. Klicken Sie erneut auf die Schaltfläche Entlang schräger Ebene schneiden, um wieder das gesamte Volumen anzuzeigen. 94 Visage 7 Ansichtsfenster Werkzeuge Tipp Wenn Sie ein Beschneiden-Werkzeug angeklickt haben, erscheint die Schaltfläche Beschneidungsbereich fixieren in der unteren rechten Ecke des aktiven Bildfensters. Ein Klick auf diese Schaltfläche fixiert den Beschneidungsbereich im Bildfenster. Sie können das Volumen jetzt innerhalb des verbleibenden Kastens verschieben oder drehen. Ecke wegschneiden tool8clipping8corner Mit diesem Werkzeug schneiden Sie an einer Ecke des Volumens eine Kasten weg. 1. Klicken Sie auf die Schaltfläche Ecke wegschneiden, um dieses Werkzeug auszuwählen. Es wird die Ecke weggeschnitten, die im 3D-Bildfenster zu Ihnen hin zeigt. 2. Ziehen Sie in den MPR-Bildfenstern die orangefarbenen Linien, die die wegzuschneidende Box begrenzen, nach außen oder innen, um diesen Bereich zu vergrößern oder zu verkleinern. 3. Klicken Sie erneut auf die Schaltfläche Ecke wegschneiden, um wieder das gesamte Volumen anzuzeigen. Tipp Wenn Sie ein Beschneiden-Werkzeug angeklickt haben, erscheint die Schaltfläche Beschneidungsbereich fixieren in der unteren rechten Ecke des aktiven Bildfensters. Ein Klick auf diese Schaltfläche fixiert den Beschneidungsbereich im Bildfenster. Sie können das Volumen jetzt innerhalb des verbleibenden Kastens verschieben oder drehen. Visage 7 95 Werkzeuge Ansichtsfenster Werkzeuge zur Registrierung und zur Darstellung von primärem Datensatz und Overlay-Datensatz Mit Visage 7 können Sie geeignete Datensätze im Modus Fusion (Bildüberlagerung) darstellen. In diesem Modus werden Datensätze, wie zum Beispiel eine CTSerie und eine PET-Serie aus derselben Studie, überlagert. Anzeige im Modus Fusion erfordert, dass die Datensätze registriert sind, das heißt, dass sie räumlich aufeinander ausgerichtet sind. Zwar registriert Visage 7 Datensätze in der Regel automatisch wenn Sie geeignete Daten laden, trotzdem sollten Sie die korrekte Ausrichtung der Daten immer noch einmal kontrollieren. Manuelle Registrierung tool8registration8manual Mit diesem Werkzeug starten Sie den Modus zur manuellen Registrierung von Datensätzen. In diesem Modus werden die beiden Datensätze überlagert dargestellt. Der primäre Datensatz wird im aktiven Bildfenster pink angezeigt und der Overlay-Datensatz grün. Außerdem erscheint ein Kreuz im Bildfenster. 1. Klicken Sie ins Zentrum des Kreuzes. 2. Halten Sie die Maustaste gedrückt und verschieben Sie die grüne Schicht. 3. Sobald entsprechende Strukturen in der pinkfarbenen und grünen Schicht genau übereinander liegen, lassen Sie die Maustaste los. -Oder1. Klicken Sie auf eine der Enden der Kreuzlinien. Der Cursor verändert seine Form und deutet jetzt Drehung an. 2. Halten Sie die Maustaste gedrückt und ziehen Sie, um die grüne überlagernde Schicht zu drehen. Tipp Bevor Sie Datensätze manuell ausrichten, sollten Sie die beiden Datensätze so fenstern, dass markante Strukturen, wie zum Beispiel Knochen, klar zu erkennen sind. Dies hilft Ihnen, entsprechende Bilder korrekt zu überlagern. Bilder zentrieren tool8registration8aligncentersofgravity Klicken Sie auf diese Schaltfläche, damit Visage 7 die Mittelpunkte der Bounding Boxen der beiden Datensätze automatisch aufeinander ausrichtet. 96 Visage 7 Ansichtsfenster Werkzeuge Automatische Registrierung tool8registration8automatic Mit dieser Schaltfläche lassen Sie Visage 7 Pixelintensitäten vergleichen, um so sich entsprechende Strukturen zu erkennen und aufeinander auszurichten. Vorsicht Seien Sie sich dessen bewusst, dass die automatische Registrierung Bilder nicht immer korrekt ausrichtet. Bitte überprüfen Sie die Ergebnisse der Registrierung und korrigieren Sie sie manuell, falls nötig. Tipp Die Werkzeuge Automatische Registrierung zum Ausrichten von primärem Datensatz und Overlay-Datensatz und Automatische Bildfensterregistrierung für synchronisiertes Blättern basieren beide auf dem Prinzip des Vergleichs von Grauwerten in Bildern. Siehe auch Automatische Bildfensterregistrierung, Seite 66. Registrierung zurücksetzen tool8registration8reset Klicken Sie auf dieses Werkzeug, um eine manuelle Registrierung, eine Registrierung durch Bild zentrieren oder eine automatische Registrierung rückgängig zu machen. Die beiden Datensätze sind jetzt wieder so registriert, wie sie es gleich nach dem Laden waren. Registrierung übernehmen tool8registration8accept Klicken Sie auf dieses Werkzeug, wenn Sie mit der manuellen Registrierung Ihrer Datensätze fertig sind. Visage 7 97 Werkzeuge Ansichtsfenster Bildfenster-Objekte (Primär), Bildfenster-Objekte (Overlay) tool8multivolume8primary tool8multivolume8overlay Studien, die mehrere Modalitäten kombinieren, können mehr als eine Serie pro Modalität enthalten. Serien mehrerer Modalitäten sind daran zu erkennen, dass in MPR-Bildfenstern und im 3D-Bildfenster eine dieser beiden oder beide Schaltflächen zu sehen sind. Verwenden Sie diese Werkzeuge, um ein Menü zu öffnen, aus dem Sie einen anderen primären oder Overlay-Datensatz auswählen können. Werkzeuge zur Auswertung von Zeitreihen Wenn Sie Zeitreihen laden, dann wählt das System ein Protokoll aus, das auf den Vergleich und die Analyse von Phasenbildern hin optimiert ist. Zeit-Dichte-Analyse Die Zeit-Dichte-Analyse trägt für zeitaufgelöste 3D-Datensätze die Dichteprogression in einer oder mehreren ROIs über die Zeit hinweg auf. 1. Wählen Sie das Bildfenster aus, das die Referenzphase zeigt. Das ist in der Regel das Bildfenster oben links. 2. Zeichnen Sie eine kreisförmige, elliptische, punktförmige oder Freihand-ROI. 3. Klicken Sie mit der rechten Maustaste und wählen Sie Zeit-Dichte-Analyse. Das Programm wertet die Dichte der ROI in den verschiedenen Zeitschritten der Serie aus und stellt diese Information als Kurve dar. 4. Zeichnen Sie eine zweite ROI. 5. Klicken Sie mit der rechten Maustaste und wählen Sie Zu Zeit-Dichte-Analyse hinzufügen. Im Diagramm wird eine zweite Kurve für den zweiten ROI eingetragen. Die ROIs sind sowohl in der Grafik als auch im Bild durchnummeriert. 98 Visage 7 Ansichtsfenster Werkzeuge Referenzphase subtrahieren tool8timeseries8baselinesubtraction Mit diesem Werkzeug subtrahieren sie die Referenzphase von den anderen Bildern der Zeitreihe. Als Ergebnis sehen Sie nur die Strukturen, in denen über die Zeit hinweg Veränderungen stattgefunden haben. In einer Zeitreihe mit Kontrastmittel hilft die Subtraktion den Fokus auf den Kontrastmittelfluss zu legen. Tipp Klicken Sie ein zweites Mal auf Referenzphase subtrahieren, um die Subtraktion zurückzusetzen und wieder alle Bildinformationen zu zeigen. Werkzeuge zum Betrachten von Mammographie-Studien Protokolle für Mammographie-Studien stellen Bilder in einer Weise dar, die für den Vergleich von rechter und linker Brust besonders gut geeignet ist. Darüber hinaus bieten diese Protokolle Werkzeuge zum synchronisierten Blättern in hochauflösenden Bildern und zum Vergleich von vergrößerten Ausschnitten in korrespondierenden Bildern. Quadrantennavigation tool8mammography8quadrantnavigation Verwenden Sie dieses Werkzeug, um Bilder zu vergrößern und um sie Quadrant für Quadrant zu befunden. 1. Klicken Sie auf die Schaltfläche Quadrantennavigation, um dieses Werkzeug einzuschalten. 2. Drücken Sie auf der Tastatur die Pfeiltaste rechts, um den oberen rechten Quadranten des Bildes der rechten Brust und den oberen linken Quadranten des Bildes der linken Brust vergrößert und nebeneinander darzustellen. 3. Drücken Sie die Pfeiltaste ein zweites Mal, um zum unteren rechten Quadranten (rechte Brust) und zum unteren linken Quadranten (linke Brust) weiterzublättern. 4. Drücken Sie die Pfeiltaste ein drittes Mal, um zum unteren linken Quadranten (rechte Brust) und zum unteren rechten Quadranten (linke Brust) weiterzublättern. 5. Drücken Sie die Pfeiltaste ein viertes Mal, um zum oberen linken Quadranten (rechte Brust) und zum oberen rechten Quadranten (linke Brust) weiterzublättern. 6. Drücken Sie die Pfeiltaste ein fünftes Mal, um wieder die ganzen Bilder zu sehen. 7. Drücken Sie die rechte Pfeiltaste erneut, um wieder Quadranten anzuzeigen. Visage 7 99 Werkzeuge Ansichtsfenster Lupen tool8viewing8magnifyingglasses Verwenden Sie dieses Werkzeug anstelle von Lupe, um vergrößerte Ausschnitte der linken und rechten Brust vergleichen zu können. 1. Klicken Sie auf die Schaltfläche Lupen, um dieses Werkzeug auszuwählen. 2. Klicken Sie auf das Bild der linken Brust und halten Sie die Maustaste gedrückt. Ein Rechteck erscheint, in dem ein Bildausschnitt in Originalgröße (100%) zu sehen ist. 3. Ziehen Sie die Maus über das Bild, um das Rechteck zu verschieben. 4. Lassen Sie die Maustaste los und bewegen Sie die Maus in das Bild, das die rechte Brust zeigt. 5. Klicken Sie auch hier und verschieben Sie die Lupe auf den Ausschnitt, der Sie interessiert. Die Lupen bleiben in beiden Bildfenstern so lange sichtbar, wie das Werkzeug Lupen angewählt ist. 6. Bei Layouts, die Bilder in unterschiedlichen Orientierungen zeigen, können Sie Lupen auch in diesen Bildfenstern verwenden. 7. Klicken Sie in der Werkzeugleiste ein zweites Mal auf das Werkzeug, um die vergrößerten Ausschnitte in allen Bildfenstern wieder auszublenden. Tipp Das Werkzeug Lupen ist nicht nur für Mammographie-Studien geeignet. Es steht auch in anderen Protokollen und für andere Bildtypen und Bildfenster zur Verfügung. Wählen Sie mehrere Lupen anstatt einer einzelnen Lupe, wenn Sie vergrößerte Ausschnitte in mehreren Bildfenstern betrachten und vergleichen möchten. Siehe auch Lupe, Seite 54. Werkzeuge zur Datenverwaltung Die folgenden Werkzeuge unterstützen Sie bei verschiedenen Datenverwaltungsaufgaben. Dialog Studieninformationen tool8general8studyinfo Mit diesem Werkzeug zeigen Sie das Dialogfeld Studieninformationen an. Bis auf das Feld Kommentar können Sie die Informationen in diesem Dialogfeld nur lesen, aber nicht bearbeiten. 100 Visage 7 Ansichtsfenster Werkzeuge Im Feld Kommentar können Sie einen Kommentartext zur Studie eingeben oder einen solchen bearbeiten. Alle Änderungen werden vom Visage 7-Server automatisch gespeichert. Dazu sind keine Aktivitäten durch den Benutzer nötig. Structured Reports ansehen tool8reporting8showreports8sr Verwenden Sie dieses Werkzeug, um DICOM-Berichte (SR-Dokumente) anzuzeigen, die für die aktuell geladene Studie oder für zugehörige Vorstudien vorliegen. Berichte ansehen (RIS) tool8reporting8showreports8ris Verwenden Sie dieses Werkzeug, um sich die Berichte anzeigen zu lassen, die für die aktuell geladenen Studien im RIS vorliegen. Die Berichte werden in einem separaten Berichtfenster angezeigt. Am Symbol für dieses Werkzeug erkennen Sie den Berichtstatus (abgezeichnet, nicht abgezeichnet, Bericht nur für Vorstudie, kein Bericht). Tipp In der Berichtanzeige können Sie Berichte einsehen und auch ausdrucken. Berichte ansehen (PACS) tool8reporting8showreports8pacs Verwenden Sie dieses Werkzeug, um sich für die aktuell geladenen Studien Berichte aus dem PACS oder HL7-Berichte anzeigen zu lassen. Das Werkzeug öffnet das Fenster Export und zeigt die Berichte dort an. Das Symbol für das Werkzeug zeigt den Berichtstatus an. Beste Bildqualität tool8viewing8bestimagequality Bei Nutzern, die den Visage 7-Server über Internet ansteuern, kann es sein, dass in allen Bildern dauerhaft eine rote Kugel in der unteren rechten Ecke der Bilder zu sehen ist. Die rote Kugel weist darauf hin, dass das Bild aufgrund einer hohen Kompressionsstufe, welche ausgewählt wurde, um die Geschwindigkeit beim Herunterladen zu erhöhen, nur mit niedriger Auflösung angezeigt wird. Visage 7 101 Werkzeuge Ansichtsfenster Klicken Sie auf Beste Bildqualität und wählen Sie dann nur einzelne Bilder an. Diese Bilder werden dann mit der bestmöglichen Bildqualität heruntergeladen, was allerdings etwas dauern kann. Labels zuordnen und verwalten toolbar8labels Mit diesem Werkzeug öffnen Sie das Dialogfeld Studienlabels. Einer Studie ein Label zuweisen 1. Wählen Sie eines oder mehrere bereits vorhandene Labels, die Sie dieser Studie zuweisen möchten. -OderTippen Sie den Namen eines neuen Labels ein, und wählen Sie dann entweder die öffentliche oder private Version des neuen Labels aus. 2. Klicken Sie auf Anwenden. Eine Schaltfläche für ein Label erstellen Um in Zukunft ein Label leichter zuweisen zu können, können Sie sich eine Schaltfläche in der Werkzeugleiste Labels erzeugen. 1. Klicken Sie mit der rechten Maustaste auf ein Label, um es einem Platzhalter für eine Schaltfläche zuzuweisen. 102 Visage 7 Ansichtsfenster Werkzeuge 2. Das nächste Mal, wenn Sie dieses Label zuweisen möchten, klicken Sie auf die Schaltfläche in der Werkzeugleiste Labels. Tipp Weiterführende Informationen zu Studienlabels finden sie unter Schulungs- und Besprechungsdaten verwalten, Seite 30. Werkzeuge zum Drucken von DICOM-Daten Mit diesen Werkzeugen können Sie Bilder an einen DICOM-Drucker schicken, damit sie dort auf Film oder auf Papier ausgedruckt werden. Dazu muss ein DICOM-Drucker an Ihren Visage 7-Server angeschlossen sein. Werkzeuge für DICOMDruck Alle Werkzeuge zum Drucken von DICOM-Daten können Sie über das Kontextmenü im Bildfenster aufrufen. Bild drucken Mit diesem Werkzeug können Sie das Bild im aktiven Bildfenster drucken. Bildorientierung, Zoom und Fensterung im Ausdruck sind so, wie das Bild dargestellt war, als Sie den Druck gestartet haben. Wenn aktuell Bildtexte angezeigt werden, dann werden diese mitausgedruckt. Messungen und Annotationen werden nicht mitausgedruckt. Bildgruppe drucken Mit diesem Werkzeug können Sie alle Bilder der Bildgruppe, der gerade im aktiven Bildfenster zu sehen ist, drucken. Alle Bilder werden in ihrer Originalorientierung und zusammen mit den Bildtexten gedruckt, die aktuell im Bildfenster angezeigt sind. Messungen und Annotationen werden nicht mitausgedruckt. Angezeigte Bilder drucken Mit diesem Werkzeug drucken Sie alle Bilder, die gerade am Bildschirm zu sehen sind. Bildorientierung, Zoom und Fensterung im Ausdruck sind so, wie das Bild dargestellt war, als Sie den Druck gestartet haben. Angezeigte Bilder drucken steht nur dann zu Verfügung, wenn alle Bildfenster Originalbilder zeigen. Angezeigte Bildgruppe drucken Mit diesem Werkzeug können Sie die Bilder aller Bildgruppen drucken, die im aktuellen Layout in den verschiedenen Bildfenstern auf dem Bildschirm zu sehen sind. Wird eine Bildgruppe in mehr alle einem Bildfenster angezeigt, denn wird er nur einmal ausgedruckt. Alle Bilder werden in ihrer Originalorientierung gedruckt. Einstellungen für den DICOM-Druck Wenn Sie eines der Werkzeuge für den DICOM-Druck anklicken, öffnet sich das Dialogfeld DICOM-Daten drucken. Hier können Sie Druckeinstellungen auswählen oder ändern. Gerät Im oberen Teil des Dialogfelds können Sie den DICOM-Drucker wählen und die Anzahl der Kopien angeben. Visage 7 103 Werkzeuge Layout Ansichtsfenster Hier können Sie auswählen, wie viele Bilder Sie pro Seite oder Filmblatt drucken möchten, indem Sie die Anzahl der Reihen und Spalten angeben. Wenn Sie exakt 1 Reihe und 1 Spalte wählen, dann wird genau ein Bild pro Seite oder Filmblatt gedruckt. Wenn Sie exakt 2 Reihen und 2 Spalten wählen, dann werden genau vier Bilder pro Seite oder Filmblatt gedruckt. Geben Sie auch einen Einpassungsmodus an. Einpassungsmodus passt das Bild genau in den Bildbereich auf dem Papier oder Film ein. Bildfenster druckt die Bilder so, wie sie im Bildfenster zu sehen sind. Diese Option gibt es nur für die Werkzeuge Bild drucken und Angezeigtes Bild drucken. Tatsächliche Größe vergrößert oder verkleinert das Bild so, dass ein Zentimeter auf dem Ausdruck genau einem Zentimeter in der Realität entspricht. Diese Modus berücksichtigt die Kalibrierung der Bilder. Wenn Sie diesen Modus bei unkalibrierten Bildern wählen, dann erscheint eine Warnung. Medieneigenschaften In diesem Teil des Dialogfelds wählen Sie den Medientyp, sowie die Größe, Ausrichtung und Farbmodus. Welche Optionen Sie hier wählen können, hängt von dem DICOM-Drucker ab, der an Ihrem Visage 7-Server angeschlossen ist. Werkzeuge zum Ein- und Ausschalten von Bildtext und Grafikanzeige Mit den Werkzeugen in diesem Abschnitt können Sie Texte oder Grafikobjekte, die Bildinformationen überlagern, ein- und ausschalten. Einige dieser Werkzeuge wirken sich auf alle Bildtexte oder Gruppen von Texten oder Grafikobjekten aus, während sich andere nur auf ganz spezifische Informationen beziehen. Werkzeuge zum Ein- und Ausschalten von Bildtexten und Grafikobjekten wirken sich immer auf alle Bildfenster oder auf alle Bildfenster eines Typs aus. Zum Beispiel können Sie Patienten- und Studieninformationen nicht in einem Bildfenster anzeigen und in allen anderen Bildfenstern ausblenden. Werkzeuge zum Ein-/ Ausblenden in der Werkzeugauswahl Je nach Konfiguration sind diese Werkzeuge in Werkzeugleisten oder in der Werkzeugauswahl zu finden. Die Werkzeugauswahl blenden Sie ein, indem Sie mit der rechten Maustaste in ein Bildfenster klicken. Denken Sie dabei jedoch daran, dass es von Ihrer Systemkonfiguration abhängt, ob ein Rechtsklick die Werkzeugauswahl anzeigt, oder das Kontextmenü oder beides (siehe auch Dialogfeld Werkzeugauswahl konfigurieren, Seite 183). Alles ein-/ausblenden tool8showinviewer8toggleallviewertexts Mit diesem Werkzeug zeigen Sie all die Bildtexte und Grafikobjekte an, die derzeit im Menü Ansicht > In Bildfenster anzeigen ausgewählt sind. Alternativ können Sie auch die Leertaste auf Ihrer Tastatur verwenden, um Texte und Grafikobjekte ein- oder auszublenden. Patienten-/Studiendaten ein-/ausblenden tool8showinviewer8togglepatientdata Mit diesem Werkzeug zeigen Sie Patienten- und Studieninformationen in allen Bildfenstern an oder blenden sie aus. 104 Visage 7 Ansichtsfenster Werkzeuge Orientierungsmarken ein-/ausblenden tool8showinviewer8toggleorientationlabels Mit diesem Werkzeug zeigen Sie Orientierungsmarken in allen Bildfenstern an oder blenden sie aus. Orientierungsmarken zeigen die Blickrichtung an. A steht für anterior, P für posterior, L für links, R für rechts, H für kraniale Ansicht und F für kaudale Ansicht. Orientierungswürfel ein-/ausblenden tool8showinviewer8toggleorientationcube Mit diesem Werkzeug zeigen Sie den Orientierungswürfel in der unteren linken Ecke der Bildfenster an oder blenden ihn aus. Bei DBT-Volumen (digitale Tomosynthese der Brust) wird anstelle des Orientierungswürfels eine Schichtpositionsanzeige eingeblendet. Histogramm ein-/ausblenden tool8windowlevel8togglehistogram Während das Werkzeug Fensterung aktiv ist, ist in der linken unteren Ecke des Bildfensters ein Histogramm der Graustufen- oder HU-Werte zu sehen. Mit diesem Werkzeug blenden Sie dieses Histogramm ein oder aus. Maßstab ein-/ausblenden tool8showinviewer8togglescale In kalibrierten Bildtypen, wie zum Beispiel CT-Bildern, kann am rechten Rand der Bildfenster ein Maßstab eingeblendet sein. Der Maßstab sieht aus wie ein kleines Lineal mit Zentimeterangaben bzw. Millimeterangaben, wenn man ins Bild hineinzoomt. Mit diesem Werkzeug blenden Sie den Maßstab aus oder wieder ein. Farbskala ein-/ausblenden tool8showinviewer8togglecolorscale In Bildfenstern, die Farbbilder zeigen, kann eine Farbskala eingeblendet sein. In PET-Bildern (Positronen-Emissions-Tomografie-Bildern) zeigt die Farbskala Standardized Uptake Values (SUV) und die Farben denen die Wertebereiche entsprechen. Mit diesem Werkzeug blenden Sie die Farbskala ein oder aus. Annotationen ein-/ausblenden tool8showinviewer8toggleannotations Mit diesem Werkzeug zeigen Sie Annotationen (Texte oder Pfeile) und Messgrafiken und deren Ergebnisse an oder blenden sie aus. -OderAnnotationsstatistiken ein-/ausblenden tool8showinviewer8toggleannotationstatistics Mit diesem Werkzeug blenden Sie lediglich Messergebnisse ein oder aus. Wenn Annotationsstatistik ein-/ausblenden ausgeschaltet ist, dann sind die Messgrafiken immer noch sichtbar, nur die Messergebnisse sind ausgeblendet. Dieses Werkzeug ist besonders hilfreich bei ROI-Statistiken, die darunter liegende Bildinformationen verbergen könnten. Bitte beachten Sie, dass Sie nicht nur alle, sondern auch nur einzelne ROI-Statistiken ein- und ausblenden können. Wählen Sie eine ROI-Messung an und verwenden Sie dann das Kontextmenü und nicht das Werkzeug Annotations-Statistiken ein-/ausblenden, um diese Einzelinformationen ein- oder auszublenden. Visage 7 105 Werkzeuge Ansichtsfenster Bildfenster-Steuerelemente ein/aus tool8viewercontrols8toggle Mit diesem Werkzeug zeigen Sie die Steuerelemente für Bildfenster direkt unterhalb der einzelnen Bildfenster an oder blenden sie aus. Bildfenster-Steuerelemente ein/aus wirkt sich auf alle Bildfenster eines Typs aus. 2D Bounding Box ein-/ausblenden, 3D Bounding Box ein-/ausblenden tool8showinviewer8toggleboundingbox3d tool8showinviewer8toggleboundingbox2d Verwenden Sie diese Werkzeuge, um Boxen oder Würfel ein- und auszublenden, die in MPR-Bildfenstern oder 3D-Bildfenstern die Volumengrenzen anzeigen. 2D-Fadenkreuz ein-/ausblenden, 3D-Fadenkreuz ein-/ausblenden tool8showinviewer8togglecrosshair2d tool8showinviewer8togglecrosshair3d Mit diesen Werkzeugen können Sie das Fadenkreuz der Schnittlinien in MPR-Bildfenstern oder das 3D-Fadenkreuz in 3D-Bildfenstern ein- und ausblenden. Partielles Fadenkreuz ein-/ausblenden tool8showinviewer8togglepartialcrosshair Wenn das komplette 2D-Fadenkreuz angezeigt wird, dann dient sein Zentrum als Ziehpunkt zum Verschieben des Fadenkreuzes, und zwar unabhängig davon, welches Werkzeug gerade ausgewählt ist. Durch Wechsel ins partielle Fadenkreuz schalten Sie diese Funktion aus. Schalten Sie zum Beispiel dann ins partielle Fadenkreuz um, wenn Sie Messungen durchführen möchten, die in der Nähe der Fadenkreuzmitte beginnen. Schnittliniengrenzen ein-/ausblenden tool8showinviewer8togglescoutlines Mit diesem Werkzeug blenden Sie die Schnittlinien ein oder aus. Schnittlinien sind gestrichelte Linien in 2D-Bildfenstern oder MPR-Bildfenstern, die die Position eines Bildes oder einer Schicht in einem anderen Bildfenster anzeigen. Schichtgrenzen ein-/ausblenden tool8showinviewer8togglethicksliceboundaries Wenn dicke Schichten angezeigt sind, dann verwenden Sie dieses Werkzeug, um Schichtgrenzen in MPR-Bildfenstern desselben Datensatzes anzuzeigen. Mittellinie ein-/ausblenden tool8vessel8togglecenterline Mit diesem Werkzeug können Sie bei der Gefäßanalyse oder bei gekrümmten Schnitten die Mittellinie des Gefäßes oder die Kurve entlang derer der Schnitt verläuft ein- oder ausblenden. Bitte beachten Sie, dass in gekrümmten Schnitten die Anzeige der Mittellinie im Kontextmenü angewählt sein muss. Erst dann können Sie die Mittellinie mit der Schaltfläche Mittellinie ein-/ausblenden in der Werkzeugleiste ein- oder ausblenden. DICOM-Overlays ein-/ausblenden, DICOM-Annotationen ein-/ausblenden DICOM-Blenden ein-/ausblenden, EKG-Kurve ein-/ausblenden tool8showinviewer8toggledicomshutters tool8showinviewer8toggledicomgraphicannotations tool8showinviewer8toggledicomecgcurve tool8showinviewer8toggledicomoverlays Mit diesen Werkzeugen können Sie DICOM-Overlays, DICOM-Annotationen, DICOM-Blenden oder die EKG-Kurve ein- oder ausblenden. Diese Werkzeuge stehen Ihnen nur dann zur Verfügung, wenn diese Informationen in den Bildern gespeichert sind. 106 Visage 7 Ansichtsfenster Werkzeuge Scout ein-/ausblenden tool8showinviewer8togglescoutimage Mit diesem Werkzeug blenden Sie im Vollbildmodus einen im Bild eingebetteten Scout oder Localizer ein oder aus. Bitte beachten Sie, dass dies nur dann möglich ist, wenn die Anzeige eines eingebetteten Scouts in den Eigenschaften eines Bildtyps freigeschaltet ist. Werkzeuge zur Durchführung von Qualitätssicherung in Bildern Manchmal ist es nötig, Bilder so zu korrigieren, dass diese Korrekturen erhalten bleiben, auch wenn die Bilder mit einer anderen Bildbetrachungssoftware als dem Visage 7-Client geöffnet werden. Solche Korrekturen sind zum Beispiel in folgenden Fällen nötig: • Patienteninformationen und Orientierungsmarken, die fest in die Bilder übernommen wurden, müssen korrigiert werden. • 2D-Bilder müssen gedreht oder gespiegelt werden. • Fensterungen müssen in einzelnen 2D-Bildern oder in einem Volumendatensatz korrigiert werden. Hinweis Visage 7-Client bietet zwei Werkzeuge zum Durchführen und Speichern solcher dauerhafter Änderungen in Bildern an. Diese stehen Ihnen allerdings nur dann zur Verfügung, wenn Ihr Benutzerkonto über entsprechende Rechte verfügt. Permanentes Textlabel tool8imagecontentqa8permanenttextlabel Mit diesem Werkzeug können Sie Patienten- oder Studieninformationen oder Orientierungsmarken, die fest in die Bilder übernommen wurden, überschreiben. 1. Klicken Sie auf die Schaltfläche Permanentes Textlabel, um dieses Werkzeug auszuwählen. Das Dialogfeld Permanente Labels bearbeiten öffnet sich. Der Modus zum Anlegen und Bearbeiten von Textlabels ist so lange aktiv, wie das Dialogfeld geöffnet ist. 2. Klicken Sie im Bild auf die Patienteninformation oder Orientierungsmarke, die Sie überschreiben möchten. Es erscheint ein schwarzer Kasten. Dieser Kasten überdeckt den Text oder die Orientierungsmarke mehr oder weniger gut. 3. Ziehen Sie mit der Maus, um den Kasten zu verschieben, oder verändern Sie über die orangefarbenen Ziehpunkte seine Größe, so dass der Kasten den Text komplett überdeckt. Visage 7 107 Werkzeuge Ansichtsfenster 4. Geben Sie im Dialogfeld Permanente Labels bearbeiten den korrekten Text ins Feld Labeleigenschaften ein. 5. Vergrößern oder verkleinern Sie den Text mit dem Schieberegler Schriftgröße. 6. Wählen Sie unter Bildauswahl aus, ob das neue Label nur auf das aktuell angewählte Bild oder alle Bilder dieser Bildgruppe angewendet werden soll. 7. Speichern Sie Ihre Änderungen und schließen Sie das Dialogfeld. Mit dem Schließen des Dialogfelds wird auch der Bearbeitungsmodus für Textlabel beendet. Tipp Um ein Textlabel zu bearbeiten, das Sie gerade eben eingegeben haben, oder um ein Label zu löschen, rufen Sie diesen Bearbeitungsmodus erneut auf. Klicken Sie erneut auf die Schaltfläche Permanentes Textlabel und klicken Sie dann auf ein Label, um es auszuwählen. Sie können jetzt den Text ändern, das Label verschieben oder vergrößern/verkleinern, oder es mit der Entf-Taste löschen. Geändertes Bild speichern tool8imagecontentqa8savemodifiedimage Mit diesem Werkzeug können Sie Änderungen am Bildinhalt permanent speichern. 1. Klicken Sie auf Geändertes Bild speichern. 2. Wählen Sie aus, welche Änderungen Sie speichern möchten. Sie können nur bestimmte Änderungen speichern, nämlich neue Fensterung, gedrehte oder gespiegelte Bilder sowie Textlabels. Andere Änderungen am Bildinhalt können Sie nicht speichern. 108 Visage 7 Ansichtsfenster Werkzeugkarten Werkzeugkarten Werkzeugkarten können in einem oder mehreren Stapeln angeordnet sein. Diese Stapel befinden sich in der Regel an rechten Bildschirmrand. Alternativ dazu können Sie sich Werkzeugkarten auch als unverankerte Fenster anzeigen lassen. Beim Laden von Bildern entscheidet das aktive Protokoll darüber, wie und wie viele Werkzeugkarten angezeigt werden. Werkzeugkarten einund ausblenden 1. Klicken Sie auf die Pfeilschaltfläche an rechten Bildschirmrand, um Werkzeugkarten anzuzeigen, wenn sie gerade ausgeblendet sind. 2. Wählen Sie in der aufgeklappten Liste die Werkzeugkarte, die Sie brauchen. -OderWählen Sie eine Werkzeugkarte über das Menü Werkzeuge aus. Wenn Sie eine Werkzeugkarte über das Menü Werkzeuge auswählen, dann wird sie in einem unverankerten Fenster angezeigt. Tipps für die Anordnung von Werkzeugkarten Einige Werkzeugkarten brauchen mehr Platz als andere. Sie können die Karten deshalb in der Höhe größer oder kleiner ziehen oder die Breite des gesamten Kartenbereichs verändern. 1. Stellen Sie den Cursor auf die Linie, die zwei Werkzeugkartenstapel trennt. Der Cursor verändert seine Form. 2. Ziehen Sie die Linie nach oben oder nach unten, um die Werkzeugkarte darüber und darunter zu vergrößern bzw. zu verkleinern. Visage 7 109 Werkzeugkarten Ansichtsfenster Wenn Ihnen der Werkzeugkartenbereich zeitweise im Weg ist, dann können Sie ihn ausblenden. Wählen Sie Ansicht > Werkzeugkarten anzeigen im Hauptmenü ab, um diesen Bereich auszublenden. Unverankerte Fenster werden normalerweise in einer Größe dargestellt, die sicherstellt, dass sie Ihnen nicht im Weg sind, während Sie Bilder befunden. Bei Bedarf können Sie diese Fenster jedoch auch vergrößern. Klicken Sie auf die linke oder rechte untere Fensterecke und ziehen Sie diese nach außen, um eine Werkzeugkarte zu vergrößern. Vorlagen toolcard8colortemplates3d Mit Hilfe von Vorlagen können Sie die Volumenanzeige im 3D-Bildfenster schnell und einfach für bestimmte Aufgaben optimieren. In einer Vorlage sind Rekonstruktions- und Anzeigeparameter für Volumendatensätze bestimmter Modalitäten und Modalitätenkombinationen festgelegt. Eine Vorlage speichert folgende Informationen: • Die Modalität des primären und des Overlay-Datensatzes • Eine Farbpalette für den primären und den Overlay-Datensatz Siehe auch 3D-Farbpalette, Seite 111. • Benutzerdefinierte Vorlagen 110 Rekonstruktions- und Anzeigeeinstellungen für das Volumen im 3D-Bildfenster In Ihrem System sind eine Reihe vordefinierter Vorlagen gespeichert. Fortgeschrittene Benutzer können diese ihren eigenen Anforderungen gemäß anpassen oder ihren eigenen Satz an 3D-Vorlagen konfigurieren. Beim Abspeichern einer neuen oder veränderten Vorlage entscheiden Sie, ob Sie diese Vorlage allen Benutzern zur Verfügung stellen möchten, oder ob sie nur Ihrem eigenen Benutzerkonto zugänglich sein soll. Visage 7 Ansichtsfenster Werkzeugkarten Hinweis Wenn Sie eine der Vorlagen für Alle Benutzer bearbeiten und wieder abspeichern, dann verändern Sie diese Vorlage dauerhaft und für alle Visage 7-Benutzer im Netz. Die vom System vorgegebene Version der Vorlage geht dadurch verloren. Steuerelemente auf dieser Werkzeugkarte Verwenden Sie die folgenden Schaltflächen und Werkzeuge, um eine Vorlage auszuwählen oder um Vorlagen zu verwalten. Klicken Sie auf der Werkzeugkarte auf das Miniaturbildchen einer Vorlage, um diese Vorlage auszuwählen. Die Werkzeugkarte bietet Ihnen nur solche Vorlagen an, die für die Modalität oder die Modalitäten der aktuell geladenen Daten definiert wurden. Klicken Sie auf Zurücksetzen, um zur ursprünglichen Volumenanzeige zurückzukehren und Ihre Änderungen zu verwerfen. Klicken Sie auf Speichern, um die 3D-Rekonstruktions- und Anzeigeeinstellungen zu speichern, die gegenwärtig auf das Volumen im aktiven 3D-Bildfenster angewendet sind. Ein Dialogfeld wird geöffnet. Geben Sie hier einen Namen für die neue Vorlage ein und entscheiden Sie, ob sie allen Benutzern oder nur Ihrem eigenen Benutzerkonto zur Verfügung stehen soll. Wählen Sie das Miniaturbildchen einer Vorlage aus und klicken Sie auf Löschen, um die Vorlage aus den verfügbaren Vorlagen zu löschen. 3D-Farbpalette toolcard8colormap3d Auf der Werkzeugkarte 3D-Farbpalette können Sie eine Farbpalette für das VRTRendering im 3D-Bildfenster auswählen. Eine Farbpalette weist unterschiedlichen Gewebetypen, welche über ihre Fensterwerte definiert sind, unterschiedliche Farben und Transparenzen zu. Durch Auswahl und Anpassung einer Farbpalette können Sie Strukturen und Gewebetypen herausarbeiten, die Sie besonders interessieren. Mit einer geeigneten Farbpalette können Sie diese Strukturen besonders deutlich hervorheben, während Sie gleichzeitig Strukturen und Gewebetypen ausblenden, die nur von der aktuellen Fragestellung ablenken würden. Benutzerdefinierte Farbpaletten Visage 7 In Ihrem System sind eine Reihe vordefinierter Farbpaletten gespeichert. Fortgeschrittene Benutzer können diese ihren eigenen Anforderungen gemäß anpassen oder ihren eigenen Satz an 3D-Farbpaletten definieren. Beim Abspeichern einer neuen oder veränderten Farbpalette entscheiden Sie, ob Sie diese Palette allen Benutzern zur Verfügung stellen möchten oder ob sie nur Ihrem eigenen Benutzerkonto zugänglich sein soll. 111 Werkzeugkarten Ansichtsfenster Hinweis Einige der verfügbaren Farbpaletten, wie zum Beispiel Gray Ramp und Temperature, können nur eingeschränkt editiert werden. Bei diesen Farbpaletten können nur die Datenfenster der Gewebetypen angepasst werden, aber nicht die Farbund Transparenzeinstellungen. Außerdem können Änderungen an diesen Farbpaletten nicht gespeichert werden. Steuerelemente auf dieser Werkzeugkarte Verwenden Sie die folgenden Steuerelemente, um den Datensatz und die Farbpalette, die Sie ändern möchten, auszuwählen und um Farbpaletten zu verwalten. Primärer Datensatz, Overlay-Datensatz Nur im Modus Fusion. Auswahl der Farbpalette Klicken Sie auf die Pfeiltaste neben dem Namen der aktuell ausgewählten Farbpalette, um eine Liste aller im System verfügbaren Farbpaletten aufzuklappen. Wählen Sie, ob Sie die Farbpalette des primären Datensatzes oder die des Overlay-Datensatzes bearbeiten möchten. Klicken Sie auf Zurücksetzen, um zur ursprünglichen 3D-Farbpalette zurückzukehren und Ihre Änderungen zu verwerfen. Klicken Sie auf Speichern, um die Ihre Änderungen zu speichern oder um eine neue Farbpalette anzulegen. Ein Dialogfeld wird geöffnet. Geben Sie hier einen Namen für die neue Farbpalette ein und entscheiden Sie, ob sie allen Benutzern oder nur Ihrem eigenen Benutzerkonto zur Verfügung stehen soll. Klicken Sie auf Löschen, um die ausgewählte Farbpalette aus der Liste zu löschen. Farbpalette bearbeiten Der Editor für Farbpaletten zeigt als Hintergrundbild das Histogramm (Graustufen oder HU-Werte) des ausgewählten Datensatzes. Die Graphen über dem Graustufenhistogramm repräsentieren die Gewebetypen und ihre Farb- und Transparenzwerte beim VRT-Rendering. Sie können die Farbpalette mit Hilfe dieser Graphen verändern: • Sie können das Datenfenster eines Gewebetyps ändern. Siehe Histogramm verschieben und in der Größe verändern • Sie können Graphen andere Farben zuweisen oder die Transparenzwerte für einen Gewebetyp ändern. Siehe Graphen editieren • Sie können den Beschreibungstext für den Gewebetyp ändern. Siehe Graphen editieren • Sie können Graphen für Gewebetypen hinzufügen oder löschen. Siehe Neuen Graphen hinzufügen oder Graphen löschen 112 Visage 7 Ansichtsfenster Histogramm verschieben und in der Größe verändern Werkzeugkarten 1. Klicken Sie in die schwarze Fläche über oder unter dem Graustufenhistogramm und halten Sie die Maustaste gedrückt. Der Cursor verändert sein Aussehen, er wird zu einem Doppelpfeil. 2. Ziehen Sie die Maus nach rechts oder links, um das Histogramm zu verschieben und damit rechts oder links Bereiche zu zeigen, die bisher verborgen waren. -OderZiehen Sie die Maus nach oben oder unten, um das Histogramm zusammenzuschieben oder auseinanderzuziehen. Graphen editieren 1. Klicken Sie einen Graphen an, um ihn auszuwählen. 2. Ziehen Sie die Kästchen auf der Grundlinie des Histogramms nach außen oder innen, um die Fensterlage und Fensterweite dieses Gewebetyps zu verändern. -OderDoppelklicken Sie auf ein Kästchen auf der Grundlinie oder an einem Scheitelpunkt, um die Farben des Graphen zu verändern. -OderZiehen Sie die Kästchen nach oben oder unten, um Transparenzeinstellungen zu verändern. -OderKlicken Sie auf den Beschreibungstext für einen Gewebetyp über dem Histogramm, um diesen Text zu bearbeiten. Graphen umbenennen 1. Wählen Sie einen Gewebetyp-Graphen aus. Die Bezeichnung des ausgewählten Gewebetyps wird oben angezeigt. 2. Markieren Sie diesen Text und überschreiben Sie ihn. Visage 7 113 Werkzeugkarten Neuen Graphen hinzufügen oder Graphen löschen Ansichtsfenster 1. Klicken Sie mit der rechten Maustaste neben einen Graphen, um ein Menü zu öffnen. 2. Wählen Sie Neues Gewebe, um einen Graphen hinzuzufügen. -OderWählen Sie Gewebe löschen, um den ausgewählten Graphen zu löschen. -OderWählen Sie einen der Gewebetypen in der Liste, um ihn zu editieren. Anzeige toolcard8display Auf dieser Werkzeugkarte können Sie Anzeigeparameter für das ausgewählte Bildfenster ändern. Je nachdem, was für ein Bildfenster gerade ausgewählt ist und ob der Modus Fusion gerade aktiv ist oder nicht, bietet Ihnen die Werkzeugkarte Anzeige unterschiedliche Steuerelemente an. Karte Anzeige im Modus Fusion Wenn Sie geeignete Daten geladen haben, dann verwenden Sie diese Werkzeugkarte, um den Modus Fusion ein- und auszuschalten und um Anzeigeparameter zu ändern. Primärer Datensatz, Overlay-Datensatz Mit diesen Kontrollkästchen schalten Sie den Modus Fusion ein und aus. Wählen Sie in den Listen unterhalb der Kontrollkästchen Primärer Datensatz und Overlay-Datensatz, welche Datensätze sich überlagern sollen. Der Modus Fusion ist besonders für Studien von kombinierten Modalitäten-Scannern geeignet, wie z.B. CT-PET- und CT-SPECT-Scannern. Sie können ihn aber auch nutzen, um zum Beispiel zwei CT-Serien zu überlagern. Histogramm und Farbpa- Benutzen Sie den Schieberegler direkt unterhalb des Histogramms, um die Fenslette tereinstellungen dieses Datensatzes zu verändern. Oder klappen Sie mit der Pfeiltaste rechts neben dem Histogramm eine Liste der verfügbaren Farbpaletten auf und wählen Sie eine geeignete Palette aus. Schieberegler Fusion Mit diesem Schieberegler können Sie den primären Datensatz und den OverlayDatensatz gegeneinander ein- und ausblenden. Wenn Sie den Regler ganz nach links schieben, ist nur der primäre Datensatz zu sehen. Wenn Sie den Regler ganz nach rechts schieben, ist nur der Overlay-Datensatz zu sehen. Reine PET-Bilder werden in invertierten Graustufen dargestellt, wenn in den Eigenschalten dieses Werkzeuge der Erweiterte Schieberegler Fusion konfiguriert wurde. Näheres zur Konfiguration von Werkzeugeigenschaften finden Sie unter Dialogfeld Eigenschaften, Seite 184. Schieberegler Kantenverstärkung 114 Verwenden Sie diesen Schieberegler, um die Bildschärfe zu korrigieren. Der Schieberegler ist nur dann aktiv, wenn das Werkzeug Kantenverstärkung angewählt ist. Visage 7 Ansichtsfenster Karte Anzeige bei Modus Fusion ausgeschaltet Werkzeugkarten Wenn Sie Daten geladen haben, die nicht zur Überlagerung geeignet sind, dann verwenden Sie diese Werkzeugkarte, um Fensterung und Bildauflösung einzustellen. Auswahl eines Datensat- Wenn Sie mehr als einen Datensatz geladen haben, dann können Sie über die aufzes klappbare Liste auf der Werkzeugkarte Anzeige auswählen, welcher Datensatz angezeigt werden soll. Histogramm und Farbpa- Benutzen Sie den Schieberegler unterhalb des Histogramms, um Fenstereinstellette lungen zu verändern. Oder klappen Sie mit der Pfeiltaste rechts neben dem Histogramm eine Liste auf und wählen Sie eine Farbpalette aus. Immer höchste Auflösung Dieses Kontrollkästchen ist nur dann verfügbar, wenn es sich beim aktiven Bildfenster um ein MPR-Bildfenster oder das Bildfenster für gekrümmte Schnitte handelt. Wählen Sie das Kästchen an, um auch während laufender Bildbearbeitung immer die volle Bildqualität angezeigt zu bekommen. Dadurch wird das System möglicherweise langsamer. Um sich während der laufender Bildbearbeitung ein niedriger aufgelöstes Bild anzeigen zu lassen, wählen Sie das Kästchen ab. Film toolcard8cine Mit den Steuerelementen auf der Werkzeugkarte Film können Sie die Bildanzeige in einem Bildfenster animieren. Sie können zum Beispiel durch die Bilder eines Bildstapels blättern, eine Zeitreihe oder ein Video abspielen. Im 3D-Bildfenster können Sie sich um das Volumen herum bewegen oder eine Schnittfläche durch das Volumen wandern lassen. Solche Animationen können Sie zum Beispiel für einen Vortrag aufzeichnen. Sie können die resultierenden Bilder als neue DICOM-Serie (.dcm) auf dem primären Server speichern oder sie an einen anderen DICOM-Server versenden. Oder Sie speichern die Bilder auf Ihrem Computer als MPEG-Film (.mpg), oder als JPEG(.jpg), PNG- (.png) oder DICOM- (.dcm) Bilder ab. Je nach geladenen Bildern und gerade aktivem Bildfenster sieht die Werkzeugkarte Film etwas anders aus. Werkzeugkarte Film für MPR-Bildfenster Folgende Optionen sind verfügbar bei MPR-Bildfenstern mit Bildstapeln oder dynamischen Serien. Reformatierung Wählen Sie aus, ob Sie durch die Schichtbilder blättern möchten (Stapel) oder ob Sie eine dynamische Serie über die aufgezeichnete Zeit abspielen möchten (Zeit). Position Wählen Sie das erste und letzte Bild im Film. Inkrement Wählen Sie ein Inkrement für das Blättern. Dies kann entweder Entspricht Schichtabstand sein oder ein beliebiger Millimeterwert (Benutzerdefiniert). Visage 7 115 Werkzeugkarten Bildfrequenz Ansichtsfenster Wählen Sie Bildzeit, Bildzeitenvektor oder Zur Darstellung empfohlene Bildfrequenz, um den Film mit einer Bildfrequenz abzuspielen, die in den DICOM-Daten hinterlegt ist. -OderWählen Sie Benutzerdefiniert, um die Bildfrequenz hier auf der Werkzeugkarte Film in Bildern pro Sekunde (frames per second, FPS) anzugeben. -OderWählen Sie Standardbildfrequenz (Benutzereinstellung), um den Film mit einer Bildfrequenz abzuspielen, die Sie in Ihrem Benutzerprofil hinterlegt haben. Geschwindigkeit Verwenden Sie diesen Schieberegler, um die Abspielgeschwindigkeit interaktiv zu steuern. Alle Bildfenster aktualisieren Nur bei Zeitreihen aktiv. Werkzeugkarte Film für 3D-Bildfenster Die folgenden Optionen sind nur für 3D-Bildfenster verfügbar. Reformatierung Wählen Sie hier einen Film-Modus. Mit diesem Kontrollkästchen entscheiden Sie, ob Sie in allen Bildfenstern einen Film abspielen möchten oder nur im ausgewählten Bildfenster. Rotation - dreht das gesamte Volumen. Beschneiden - lässt eine Beschneidungsebene durch das Volumen wandern. Diese Option ist nur verfügbar, wenn das Werkzeug Entlang schräger Ebene schneiden gerade eingeschaltet ist. Zeit - spielt das Volumen über die Zeitachse ab. Diese Option ist nur verfügbar, wenn der geladene Datensatz eine Zeitreihe ist. Parameter Wählen Sie den Rotations-Winkel (360° entspricht einer vollständigen Rotation) und ein Inkrement. Achse Wählen Sie eine Rotationsachse und entscheiden Sie, ob sich diese Achse auf das Patientenkoordinatensystem (Objekt-Koordinaten) oder auf Bildschirmkoordinaten beziehen soll. Bildfrequenz Wählen Sie Bildzeit, Bildzeitenvektor oder Zur Darstellung empfohlene Bildfrequenz, um den Film mit einer Bildfrequenz abzuspielen, die in den DICOM-Daten hinterlegt ist. -OderWählen Sie Benutzerdefiniert, um die Bildfrequenz hier auf der Werkzeugkarte Film in Bildern pro Sekunde (frames per second, FPS) anzugeben. -OderWählen Sie Standardbildfrequenz (Benutzereinstellung), um den Film mit einer Bildfrequenz abzuspielen, die Sie in Ihrem Benutzerprofil hinterlegt haben. Geschwindigkeit 116 Verwenden Sie diesen Schieberegler, um die Abspielgeschwindigkeit interaktiv zu steuern. Visage 7 Ansichtsfenster Werkzeugkarten Beste Bildqualität Wählen Sie dieses Kästchen an, damit der Film langsam und mit optimaler Bildqualität abgespielt wird. Alle Bildfenster aktualisieren Nur bei Zeitreihen aktiv. Werkzeugkarte Film im Bildfenster CPR oder Lumen Die folgenden Optionen sind nur verfügbar, wenn es sich beim aktiven Bildfenster um das Bildfenster CPR oder Lumen handelt. Reformatierung Wählen Sie, ob Sie Schicht-für-Schicht blättern möchten (Stapel) oder ob Sie sich um eine segmentierte Struktur oder um ein segmentiertes Gefäß herum bewegen möchten (Rotation). Position, Inkrement Nur aktiv, wenn Sie Stapel angewählt haben. Mit diesem Kontrollkästchen entscheiden Sie, ob Sie in allen Bildfenstern einen Film abspielen möchten oder nur im ausgewählten Bildfenster. Wählen Sie das erste und letzte Bild im Film. Wählen Sie ein Inkrement für das Blättern. Dies kann entweder Entspricht Schichtabstand sein oder ein beliebiger Millimeterwert (Benutzerdefiniert). Parameter, Achse Nur aktiv, wenn Sie Rotation angewählt haben. Wählen Sie den Rotations-Winkel (360° entspricht einer vollständigen Rotation) und ein Inkrement. Wählen Sie eine Rotationsachse und entscheiden Sie, ob sich diese Achse auf das Patientenkoordinatensystem (Objekt-Koordinaten) oder auf Bildschirmkoordinaten beziehen soll. Bildfrequenz Wählen Sie Bildzeit, Bildzeitenvektor oder Zur Darstellung empfohlene Bildfrequenz, um den Film mit einer Bildfrequenz abzuspielen, die in den DICOM-Daten hinterlegt ist. -OderWählen Sie Benutzerdefiniert, um die Bildfrequenz hier auf der Werkzeugkarte Film in Bildern pro Sekunde (frames per second, FPS) anzugeben. -OderWählen Sie Standardbildfrequenz (Benutzereinstellung), um den Film mit einer Bildfrequenz abzuspielen, die Sie in Ihrem Benutzerprofil hinterlegt haben. Geschwindigkeit Verwenden Sie diesen Schieberegler, um die Abspielgeschwindigkeit interaktiv zu steuern. Beste Bildqualität Wählen Sie dieses Kästchen an, damit der Film langsam und mit optimaler Bildqualität abgespielt wird. Alle Bildfenster aktualisieren Nur bei Zeitreihen aktiv. Visage 7 Mit diesem Kontrollkästchen entscheiden Sie, ob Sie in allen Bildfenstern einen Film abspielen möchten oder nur im ausgewählten Bildfenster. 117 Werkzeugkarten Ansichtsfenster Werkzeugkarte Film für Videos Folgende Optionen stehen zur Verfügung, wenn im aktiven Bildfenster ein Video angezeigt wird. Reformatierung Zeigt an, dass im aktiven Bildfenster ein Video (MPEG oder H264) geladen ist. Bildfrequenz Wählen Sie Bildzeit, um den Film mit einer Bildfrequenz abzuspielen, die im Video hinterlegt ist -OderWählen Sie Benutzerdefiniert, um die Bildfrequenz hier auf der Werkzeugkarte Film in Bildern pro Sekunde (frames per second, FPS) anzugeben. -OderWählen Sie Standardbildfrequenz (Benutzereinstellung), um den Film mit einer Bildfrequenz abzuspielen, die Sie in Ihrem Benutzerprofil hinterlegt haben. Geschwindigkeit Verwenden Sie diesen Schieberegler, um die Abspielgeschwindigkeit interaktiv zu steuern. Werkzeuge zum Abspielen des Films Mit den folgenden Werkzeugen auf der Werkzeugkarte Film starten Sie das Abspielen oder halten Sie den Film an. Klicken Sie auf Abspielen oder verwenden Sie das Tastenkürzel C, um den Film einmal abzuspielen. Klicken Sie auf Anhalten oder verwenden Sie das Tastenkürzel C noch einmal, um den Film anzuhalten. Wählen Sie Alle Serien durchspielen, um den Film in einer Endlosschleife abzuspielen. Klicken Sie auf Aufzeichnen, um das Dialogfeld Film-Optionen zu öffnen. (Nicht möglich wenn ein Video geladen ist.) Wählen Sie hier, ob Sie den Film im Format MPEG abspeichern möchten oder als einen Diavortrag. Sie können den Film auch als neue DICOM-Serie speichern, entweder auf Ihrem lokalen Computer oder auf einem verbundenen DICOM-Server. Schieberegler Fortschrittsanzeige 118 Verwenden Sie diesen Schieberegler, um vor- oder zurückzuspulen. Visage 7 Ansichtsfenster Werkzeugkarten Werteprofil toolcard8lineprofile Die Werkzeugkarte Werteprofil zeigt das Grauwertprofil oder HU-Werteprofil einer ausgewählten Distanzlinie. Gibt es in diesem Bild nur eine Linie, dann wird deren Profil automatisch angezeigt. Wenn Sie eine Distanzlinie verschoben haben, die Ihnen im Weg war, kann keine Profillinie angezeigt werden. Ziehen Sie die Distanzlinie zurück an ihre ursprüngliche Position. Steuerelemente auf dieser Werkzeugkarte Verwenden Sie die Steuerelemente auf dieser Werkzeugkarte, um das Werteprofil zu speichern oder um einen Schnappschuss davon zu erzeugen. Linear/Log Wählen Sie einen linearen oder logarithmischen Maßstab. x/y-Achse Die x-Achse zeigt die Länge der Linie oder Linien, die y-Achse zeigt Grauwerte, HU-Werte (Hounsfield Einheiten) oder SUV-Werte (Standardized Uptake Values). Im Modus Fusion sehen Sie hier zwei Profile, eines für das primäre Bild und eines für das Overlay-Bild. Die Farben der Linien entsprechen den Farben der Einheiten auf den beiden X-Achsen. Klicken Sie auf dieses Symbol, um einen Schnappschuss Ihres Werteprofils zu erzeugen. Der Schnappschuss wird ins Fenster Export kopiert. Im Fenster Export können Sie den Schnappschuss auf Festplatte speichern oder in Ihren Bericht ziehen. Klicken Sie auf diese Schaltfläche, um die Daten Ihres Linienprofils als Liste (mit Kommas als Trennzeichen/ *.csv-Datei) auf die Festplatte zu speichern. Visage 7 119 Komplexe Werkzeuge und Applikationen Ansichtsfenster Komplexe Werkzeuge und Applikationen Dieser Abschnitt beschreibt komplexe Aufgaben und Applikationen, die mehrere Werkzeuge oder eine Kombination von Werkzeugleisten und Werkzeugkarten erfordern. Werkzeug und Werkzeugkarte Reformatierung toolcard8batching Die Reformatierung ist ein Prozess, bei dem neue Schichten (rekonstruiertes Bilder) aus einem Volumendatensatz heraus erzeugt und auf dem Server oder dem lokalen Computer abgelegt werden. Visage 7 bietet zwei Verfahren zur Reformatierung an: • Stapelreformatierung • Reformatierung gedreht Stapelreformatierung tool8batching8stacked Bei dieser Art der Reformatierung wird ein neuer Stapel koplanarer Bilder rekonstruiert. Werkzeuge für die Stapelreformatierung Wenn Sie auf das Werkzeug Stapelreformatierung klicken, erscheint eine neue Werkzeugleiste in der unteren rechten Ecke des aktiven Bildfensters. Hier finden Sie Werkzeuge zur Erzeugung neuer Bildserien. Richtung umschalten Diese Schaltfläche kehrt die Richtung um, in der Sie sich durch das Volumen bewegen. Bildformat umschalten Diese Schaltfläche plant neue Bilder entweder in der Auflösung des Bildfensters oder in einer Standardauflösung von 512x512 Pixeln. 512x512 ist nur bei Graustufenbildern möglich. RGB/Graustufen umschalten Mit dieser Schaltfläche wählen Sie das Farbschema für die rekonstruierten Bilder: Graustufen oder RGB. Graustufen erzeugt eine neue Serie medizinischer Bilder. Diese Bilder können in zukünftigen Nachverarbeitungssitzungen gefenstert, vergrößert/verkleinert oder ausgewertet werden, wie jede andere DICOM-Serie. RGB-Bilder sind Schnappschüsse und alle Informationen darin sind fest in den Bildern gespeichert. Das bedeutet, dass Sie in zukünftigen Nachverarbeitungssitzungen in diesen Bildern keine Anzeigeparameter verändern oder Messungen durchführen können. 120 Visage 7 Ansichtsfenster Komplexe Werkzeuge und Applikationen Speichern/Versenden Mit dieser Schaltfläche stoßen Sie die Reformatierung an und speichern die neue Serie auf dem Server oder einem DICOM-Knoten. Siehe Bilder speichern, verschicken und exportieren. Export Mit diesen Schaltflächen stoßen Sie die Reformatierung an und speichern die neue Serie auf Ihrem lokalen Computer oder in einem Verzeichnis in Ihrem Netz. Siehe Bilder speichern, verschicken und exportieren. Werkzeugkarte öffnen Mit dieser Schaltfläche öffnen Sie die Werkzeugkarte Reformatierung im Modus Stapelreformatierung. Auf dieser Werkzeugkarte können Sie die Anzahl der neu zu erzeugenden Bilder angeben, sowie deren Schichtdicke, den Grad der Überlappung, und den Schichtabstand. Abbrechen Mit dieser Schaltfläche beenden Sie die Reformatierung, ohne eine neue Serie zu erzeugen. Werkzeugkarte Stapelreformatierung Auf der Werkzeugkarte Reformatierung definieren Sie Schichtparameter und sperren oder entsperren Parameter. Einen Parameter entsperren bedeutet, dass sich dieser Schichtparameter verändert, wenn Sie den durch den neuen Bildstapel abgedeckten Bereich in den Scouts ändern. Sperren oder entsperren von Schichtparametern wirkt sich nur auf grafische Bearbeitungsschritte aus. Überschreiben können Sie die Parameter auf der Werkzeugkarte Reformatierung ungeachtet dessen ob sie gesperrt sind oder nicht. Anzahl Bilder Dieser Parameter legt fest, wie viele neue Bilder rekonstruiert werden. Bilddicke Dieser Parameter legt die Schichtdicke der neu zu rekonstruierenden Bilder fest. Überlappung Dieser Parameter legt fest, ob und wie stark sich die Bilder überlappen. Ein positiver Wert erzeugt eine Überlappung, ein negativer Wert erzeugt Lücken zwischen den Schichten. Richtung Mit diesen Schaltflächen legen Sie fest, in welcher Richtung Sie sich durch das Volumen bewegen. Distanz Dieser Parameter legt die Distanz zwischen den Schichtgrenzen fest. Eigenschaften Mit dieser Schaltfläche öffnen Sie den Konfigurationsdialog für Stapelreformatierung. Siehe auch Dialogfeld Eigenschaften, Seite 184. Visage 7 121 Komplexe Werkzeuge und Applikationen Ansichtsfenster Speichern/Versenden Mit dieser Schaltfläche stoßen Sie die Reformatierung an und speichern die neue Serie auf dem Server oder einem DICOM-Knoten. Siehe Bilder speichern, verschicken und exportieren. Export Mit diesen Schaltflächen stoßen Sie die Reformatierung an und speichern die neue Serie auf Ihrem lokalen Computer oder in einem Verzeichnis in Ihrem Netz. Siehe Bilder speichern, verschicken und exportieren. Reformatierung gedreht tool8batching8rotationalhorizontal tool8batching8rotationalvertical Reformatierung gedreht ist ein Prozess der neue Bilder aus einem Volumendatensatz rekonstruiert indem er sich um einen zentralen Punkt herum bewegt. In 3D erzeugt dies den Eindruck, dass man das Volumen umkreist. Reformatierung gedreht ist sowohl aus MPR-Bildfenstern als auch aus CPR-Bildfenstern heraus möglich. Werkzeuge für Reformatierung gedreht Wenn Sie auf das Werkzeug Reformatierung gedreht (vertikal) oder Reformatierung gedreht (horizontal) klicken, erscheint eine neue Werkzeugleiste in der unteren rechten Ecke des aktiven Bildfensters. Hier finden Sie Werkzeuge zur Erzeugung neuer Bildserien. Richtung umschalten Diese Schaltfläche kehrt die Richtung um, in der Sie sich um das Volumen herum bewegen. Rotationsachse zentrieren Diese Schaltfläche verschiebt die Rotationsachse ins Zentrum des Vorschaubildes. Diese Funktion ist hilfreich, wenn Sie das Bild im Bildfenster verschoben hatten, bevor Sie die Reformatierung aufgerufen hatten. Bildformat umschalten Diese Schaltfläche plant neue Bilder entweder in der Auflösung des Bildfensters oder in einer Standardauflösung von 512x512 Pixeln. 512x512 ist nur bei Graustufenbildern möglich. 122 Visage 7 Ansichtsfenster Komplexe Werkzeuge und Applikationen RGB/Graustufen umschalten Mit dieser Schaltfläche wählen Sie das Farbschema für die rekonstruierten Bilder: Graustufen oder RGB. Graustufen erzeugt eine neue Serie medizinischer Bilder. Diese Bilder können in zukünftigen Nachverarbeitungssitzungen gefenstert, vergrößert/verkleinert oder ausgewertet werden, wie jede andere DICOM-Serie. RGB-Bilder sind Schnappschüsse und alle Informationen darin sind fest in den Bildern gespeichert. Das bedeutet, dass Sie in zukünftigen Nachverarbeitungssitzungen in diesen Bildern keine Anzeigeparameter verändern oder Messungen durchführen können. Speichern/Versenden Mit dieser Schaltfläche stoßen Sie die Reformatierung an und speichern die neue Serie auf dem Server oder einem DICOM-Knoten. Siehe Bilder speichern, verschicken und exportieren. Export Mit diesen Schaltflächen stoßen Sie die Reformatierung an und speichern die neue Serie auf Ihrem lokalen Computer oder in einem Verzeichnis in Ihrem Netz. Siehe Bilder speichern, verschicken und exportieren. Werkzeugkarte öffnen Mit dieser Schaltfläche öffnen Sie die Werkzeugkarte Reformatierung im Modus Reformatierung gedreht. Auf dieser Werkzeugkarte können Sie die Anzahl der neu zu erzeugenden Bilder angeben, sowie deren Schichtdicke, den Grad der Überlappung, und den Schichtabstand. Abbrechen Mit dieser Schaltfläche beenden Sie die Reformatierung, ohne eine neue Serie zu erzeugen. Werkzeugkarte Reformatierung gedreht Auf der Werkzeugkarte Reformatierung definieren Sie Schichtparameter und sperren oder entsperren Parameter. Einen Parameter entsperren bedeutet, dass sich dieser Schichtparameter verändert, wenn Sie den durch den neuen Bildstapel abgedeckten Bereich in den Scouts ändern. Sperren oder entsperren von Schichtparametern wirkt sich nur auf grafische Bearbeitungsschritte aus. Überschreiben können Sie die Parameter auf der Werkzeugkarte Reformatierung ungeachtet dessen ob sie gesperrt sind oder nicht. Anzahl Bilder Dieser Parameter legt fest, wie viele neue Bilder rekonstruiert werden. Winkelinkrement Dieser Parameter gibt das Inkrement zwischen den Schichten an. Bilddicke Dieser Parameter legt die Schichtdicke der neu zu rekonstruierenden Bilder fest. Visage 7 123 Komplexe Werkzeuge und Applikationen Ansichtsfenster Richtung Diese Schaltflächen legen die Richtung fest, in der Sie sich um das Volumen herum bewegen. Eigenschaften Mit dieser Schaltfläche öffnen Sie den Konfigurationsdialog für Reformatierung gedreht. Siehe auch Dialogfeld Eigenschaften, Seite 184. Speichern/Versenden Mit dieser Schaltfläche stoßen Sie die Reformatierung an und speichern die neue Serie auf dem Server oder einem DICOM-Knoten. Siehe Bilder speichern, verschicken und exportieren. Export Mit diesen Schaltflächen stoßen Sie die Reformatierung an und speichern die neue Serie auf Ihrem lokalen Computer oder in einem Verzeichnis in Ihrem Netz. Siehe Bilder speichern, verschicken und exportieren. Bilder speichern, verschicken und exportieren Aus allen Werkzeugleisten der drei Reformatierungsmodi sowie aus der Werkzeugkarte Reformatierung heraus können Sie Bilder speichern, versenden oder exportieren. Speichern/Versenden oder Export startet den eigentlichen Reformatierungsprozess. Bilder werden erst generiert, wenn Sie eine dieser Schaltflächen anklicken. Tipp Bei Visage 7 unterscheiden wir zwischen Speichern, Versenden und Exportieren von Daten. Speichern bedeutet, Daten im DICOM-Format auf dem Visage 7Server abzulegen. Versenden bedeutet, Daten an einen DICOM-Knoten zu übertragen. Exportieren bedeutet, Daten herunterzuladen und im Dateisystem Ihres lokalen Computers oder in einem Verzeichnis im Netzwerk abzulegen. 124 Visage 7 Ansichtsfenster Komplexe Werkzeuge und Applikationen Speichern/Versenden Mit dieser Schaltfläche speichern Sie die neue Serie auf dem Server oder einem DICOM-Knoten. Ein Klick auf Speichern/Versenden öffnet das Dialogfeld DICOMDaten senden. Hier haben Sie folgende Möglichkeiten: Sendeziel - wählen Sie einen oder mehrere Server, auf denen Sie die neue Serie speichern möchten. Scouts - wählen Sie, ob Sie die Scouts in die Serie aufnehmen möchten. Wenn Sie zusätzlich unter Scouts auch Messergebnisse und Annotationen anzeigen und Orientierungswürfel anzeigen wählen, dann bezieht sich dies auf Scouts und nicht auf neu rekonstruierte Bilder. Seriennummer und Serienbeschreibung - geben Sie eine Nummer und einen Beschreibungstext für die Serie ein. Geben Sie zum Beispiel eine hohe Zahl ein, um die Serie ans Ende der Studie anzuhängen. Als Standard übernehmen - diese Schaltfläche speichert Ihre Einstellungen als Vorschläge für weitere Reformatierungsaufträge. Speichern - diese Schaltfläche startet die Reformatierung und sendet die neue Serie an den oder die ausgewählten Server. Export Mit diesen Schaltflächen speichern Sie die neue Serie auf Ihrem lokalen Computer oder in einem Verzeichnis in Ihrem Netz. Je nachdem, was für ein Farbschema Sie vorher gewählt haben, öffnet der Klick auf Export das Dialogfeld Export Graustufen oder das Dialogfeld Export RGB. Exportieren als - wählen Sie das Dateiformat für die neuen Bilder. Bitte beachten Sie, dass die Formate *.jpg, *.mpg und *.png nur für RGB-Bildern verfügbar sind, aber nicht für Graustufenbilder. Beachten Sie auch, dass, wenn Sie DICOM für RGB-Bilder wählen, dies nur Schnappschüsse erzeugt. Verändern von Fensterung und Messungen sind nur bei neu rekonstruierten Bildern vom Typ Graustufen plus DICOM möglich. Sendeziel - klicken Sie auf Durchsuchen, um ein Zielverzeichnis auszuwählen. Scouts - wählen Sie, ob Sie die Scouts in die Serie aufnehmen möchten. Wenn Sie zusätzlich unter Scouts auch Messergebnisse und Annotationen anzeigen und Orientierungswürfel anzeigen wählen, dann bezieht sich dies auf Scouts und nicht auf neu rekonstruierte Bilder. Optionen - geben Sie für Graustufen und DICOM-Bilder eine Seriennummer und Serienbeschreibung ein. Wählen Sie für RGB-Bilder aller Datenformate ob Patientendaten und Orientierungsmarken fest in die Bilder übernommen werden sollen. Export - mit diesen Schaltflächen stoßen Sie die Reformatierung an und speichern die Bilder auf Ihrem lokalen Computer oder in einem Verzeichnis in Ihrem Netz. Visage 7 125 Komplexe Werkzeuge und Applikationen Ansichtsfenster Werkzeuge und Werkzeugkarten zur 3D-Segmentierung Visage 7 bietet verschiedene Werkzeuge und Techniken zur 3D-Segmentierung an. 3D-Segmentierung ermöglicht die Identifikation von Objekten in 3D und die Bestimmung ihrer Konturen. Als Ergebnis der 3D-Segmentierung kann das System jeden Voxel im Volumen entweder diesem Objekt oder den umgebenden Strukturen zuordnen. 3D-Segmentierung ist in einer Reihe von Zusammenhängen und für eine Reihe von Objekten oder Strukturen relevant. Bei allen Anwendungen ist die 3D-Segmentierung der erste Schritt, bevor Objekte entfernt oder Strukturen im Detail analysiert werden können. Visage 7 liefert Werkzeuge zur automatischen, halbautomatischen oder manuellen 3D-Segmentierung und erlaubt auch ein kombiniertes Vorgehen. Werkzeuge zur automatischen Entfernung von Strukturen Diese Werkzeuge segmentieren und entfernen bestimmte Strukturen automatisch. Beide Werkzeuge gibt es nur für CT-Studien. Vorsicht Automatische Segmentierungswerkzeuge (Patiententisch entfernen, Beinknochen entfernen, Brustwand entfernen) unterstützen den Arzt dabei, Strukturen auszublenden, die wichtige Informationen im Bild verdecken. Die Software kann jedoch nicht garantieren, dass die gefundenen Pixel bei jedem Patienten und jedem Scan den tatsächlichen anatomischen Strukturen entsprechen. Es liegt in der Verantwortung des Benutzers, zu überprüfen, ob versehentlich auch relevante Strukturen entfernt wurden. In einem solchen Fall, klicken Sie erneut auf das entsprechende Werkzeug, um die entfernten Strukturen wieder anzuzeigen. Patiententisch entfernen tool8segmentation8removepatienttable Mit diesem Werkzeug entfernen Sie den Patiententisch mit einem einzigen Mausklick aus einem CT-Datensatz. Klicken Sie ein zweites Mal auf die Schaltfläche, um den Patiententisch wieder anzuzeigen. Brustwand entfernen tool8segmentation8removechestwall Mit diesem Werkzeug entfernen Sie die Brustwand bzw. den Brustkorb mit einem einzigen Mausklick aus einem CT-Datensatz. Klicken Sie ein zweites Mal auf die Schaltfläche, um den Brustkorb wieder anzuzeigen. 126 Visage 7 Ansichtsfenster Komplexe Werkzeuge und Applikationen Werkzeugkarte Knochenentfernung toolcard8boneremoval In CT-Angiografie-Datensätzen kann Visage 7 halbautomatisch die Knochen der Beine bzw. des Beckens und der Wirbelsäule entfernen. Vorsicht Die Werkzeugkarte Knochen unterstützt den Arzt dabei, Knochenstrukturen in den Bilddaten zu identifizieren. Die Software kann jedoch nicht garantieren, dass es sich bei den erkannten und markierten Strukturen auch tatsächlich um die Knochen des Beckens, der Wirbelsäule und der Beine handelt. Es liegt in der Verantwortlichkeit des Benutzers, die Plausibilität und Genauigkeit der dargestellten Daten zu prüfen. Werkzeug zum Entfernen der Knochen Die Werkzeugkarte Knochen führt Sie Schritt für Schritt durch den Segmentierungsprozess. Segmentierung durchführen Wählen Sie Segmentierungsalgorithmus anwenden und außerdem, welche Knochen Sie entfernen möchten. Klicken Sie als Nächstes auf Aorta suchen. Das System versucht die Aorta zu finden und bittet Sie, das Ergebnis zu überprüfen, bevor Sie weitermachen. Wenn das System die Aorta nicht identifizieren kann, dann bittet es Sie, dies manuell zu tun. Blättern Sie in einem MPR-Bildfenster zu einer Schicht, in der die Aorta besonders gut zu erkennen ist. Bewegen Sie das Fadenkreuz der Schnittlinien so, dass das Zentrum in die Aorta zeigt. Klicken Sie als Nächstes auf Berechnen. Verwenden Sie diese Schaltflächen, um entweder nur Gefäße, nur Knochen, oder sowohl Gefäße als auch Knochen anzuzeigen. Klicken Sie auf Zurücksetzen, wenn die Knochensegmentierung keine korrekten Ergebnisse geliefert hat. Starten Sie den Algorithmus erneut. Gehen Sie bei der Verifizierung der Aorta jedoch sorgfältiger vor. Segmentierung laden Eine Knochensegmentierung mit der Werkzeugkarte Knochen wird vom System automatisch gespeichert. Wenn Sie das nächste Mal denselben Datensatz laden, müssen Sie die Segmentierung nicht noch einmal durchführen. Statt dessen laden Sie einfach die Ergebnisse der letzten Segmentierung. Wählen Sie Vorberechnete Segmentierung laden und klicken Sie auf Laden. -Oder- Visage 7 127 Komplexe Werkzeuge und Applikationen Ansichtsfenster Beinknochen entfernen tool8segmentation8removelegbones Mit diesem Werkzeug auf der Werkzeugleiste können Sie eine Knochensegmentierung erneut laden. Liegen für diesen Datensatz keine Segmentierungsdaten vor, dann erscheint eine Meldung, die Sie darauf hinweist, dass die zuerst den Segmentierungsalgorithmus auf der Werkzeugkarte Knochen durchlaufen müssen. Werkzeug Beschneiden (Freihand) tool8segmentation8freehandcropping Mit diesem Werkzeug können Sie Strukturen manuell segmentieren. 1. Klicken Sie auf die Schaltfläche Beschneiden (Freihand) in der Werkzeugleiste, um das Werkzeug auszuwählen. 2. Wählen Sie das Bildfenster an, das die Struktur, die Sie freistellen möchten besonders klar zeigt. 3. Klicken Sie und ziehen Sie die Maus um die Struktur herum. Wenn Sie die Maustaste loslassen, schließt das System die Kontur. Werkzeuge für das Freihand-Beschneiden Nachdem Sie freihändig eine Kontur gezeichnet haben, erscheint eine neue Werkzeugleiste in der unteren rechten Ecke des aktiven Bildfensters. Mit den Werkzeugen dieser Werkzeugleiste können Sie entweder das Volumen innerhalb der Kontur oder das Volumen außerhalb der Kontur entfernen. Inneres entfernen Mit dieser Schaltfläche entfernen Sie alles was innerhalb der gerade von Ihnen gezeichneten Kontur liegt. -OderÄußeres entfernen Mit dieser Schaltfläche entfernen Sie alles was außerhalb der gerade von Ihnen gezeichneten Kontur liegt. Das System entscheidet jetzt, was es wegschneiden soll, indem es die von Ihnen gezeichnete Kontur durch alle Schichten des Volumens hindurch extrudiert, und zwar senkrecht zur aktuellen Bildebene. Diese Voxel werden im 3D-Bildfenster aus dem Volumen entfernt. Letzte Kontur entfernen Mit dieser Schaltfläche löschen Sie die letzte Kontur, die Sie in diesem Bildfenster gezeichnet haben. Entfernen zurücksetzen Mit diesem Werkzeug können Sie das Freihand-Beschneiden zurücksetzen. Es wird jetzt wieder das vollständige Volumen angezeigt. 128 Visage 7 Ansichtsfenster Komplexe Werkzeuge und Applikationen Annehmen und schließen Klicken Sie auf Annehmen und schließen, um das Beschneiden zu bestätigen und das Werkzeug Beschneiden (Freihand) zu schließen. Werkzeugkarte Bearbeiten toolcard8edit Die Werkzeugkarte Bearbeiten bietet Werkzeuge zur Segmentierung basierend auf Schwellenwerten oder basierend auf Konturen. Außerdem können Sie hier Segmentierungsergebnisse verwalten. Segmentierungsprinzipien Es gibt zwei Grundprinzipien aufgrund derer eine Struktur innerhalb eines Volumens erkannt werden kann. • Segmentierung basierend auf Schwellenwert Diese Methode kombiniert die grafische Identifikation dessen, was segmentiert werden soll, mit der Festlegung eines Graustufen- oder HU-Wertebereichs. • Segmentierung basierend auf Konturen Diese Methode erwartet, dass Sie in zwei oder mehr Schichten eine Kontur um die Struktur, die Sie segmentieren möchten, herum zeichnen. Das System verbindet diese Konturen dann durch das Volumen hindurch und identifiziert alle Voxel, die innerhalb der 3D-Kontur liegen, als zur Auswahl gehörend. Schlüsselbegriffe zur 3D-Segmentierung Um die Ergebnisse von 3D-Segmentierungen effizient verwalten zu können, müssen Sie mit den folgenden Schlüsselbegriffen vertraut sein. • Auswahl Wenn Sie eine Struktur mit den Werkzeugen zur schwellenwertbasierten oder konturbasierten Segmentierung identifizieren, dann erzeugen Sie damit eine Auswahl. Eine Auswahl wird so lange rot angezeigt, bis Sie sie einem Objekt hinzufügen, sie von einem Objekt entfernen, oder bis Sie sie löschen. • Objekt Ein Objekt ist ein benanntes 3D-Segmentierungsergebnis. Sie können Auswahlen einem Objekt hinzufügen, Auswahlen von einem Objekt anziehen, und Objekte, die Sie in Ihrem Volumen segmentiert haben, anzeigen oder komplett oder teilweise ausblenden. Werkzeuge auf der Werkzeugkarte Bearbeiten Visage 7 Mit diesen Werkzeugen der Werkzeugkarte Bearbeiten können Sie Teile des Volumens segmentieren und Objekte verwalten. 129 Komplexe Werkzeuge und Applikationen Ansichtsfenster Verbundene Voxel innerhalb des Wertebereichs (3D) Wenn Sie dieses Werkzeug anwählen, dann hebt das System bestimmte Strukturen in den MPR-Bildfenstern hervor. Mit dem Schieberegler Datenbereich auf der Werkzeugkarte Bearbeiten definieren Sie den Graustufen- oder HU-Wertebereich dieser Strukturen. Im 3D-Bildfenster sind jetzt nur Strukturen dieses Wertebereichs sichtbar. Klicken Sie jetzt auf die Sie interessierende Struktur. Die ist entweder eine im 3DBildfenster sichtbare Struktur oder eine gelbe Fläche in einem MPR-Bildfenster. Das System erzeugt jetzt eine Auswahl. Die Auswahl erscheint rot. Voxel innerhalb des Wertebereichs einkreisen (3D) Wenn Sie dieses Werkzeug anwählen, hebt das System genau wie bei dem Werkzeug oben Strukturen aus dem Wertebereich hervor, den Sie mit dem Schieberegler Datenbereich definiert haben. Zeichnen Sie jetzt freihändig eine Kontur um die Sie interessierende Struktur. Umranden Sie entweder eine gelbe Struktur in einem MPR-Bildfenster oder eine sichtbare Struktur in einem 3D-Bildfenster. Das System erzeugt jetzt eine Auswahl. Die Auswahl erscheint rot. Voxel innerhalb des Wertebereichs einkreisen (2D) Wenn Sie dieses Werkzeug anwählen, hebt das System genau wie bei den Werkzeugen oben Strukturen aus dem Wertebereich hervor, den Sie mit dem Schieberegler Datenbereich definiert haben. Zeichnen Sie jetzt in einem MPR-Bildfenster freihändig eine Kontur um die Sie interessierende Struktur. Damit werden alle Voxel innerhalb der Freihand-Kontur ausgewählt, die innerhalb des festgelegten Wertebereichs liegen, aber nur in einer Schicht. Wenn Sie in das Volumen im 3D-Bildfenster hineinzoomen, dann sehen Sie, dass nur ein schmales Band rot markiert ist. Datenbereich Mit diesem Schieberegler oder den Feldern Min. und Max. können Sie den Datenbereich der zu segmentierenden Struktur festlegen oder korrigieren. Kontur in 3D definieren Dieses Werkzeug startet die Segmentierung basierend auf Konturen. Diese Segmentierung ist unabhängig von dem per Schieberegler eingestellten Datenbereich. Wenn Sie dieses Werkzeug ausgewählt haben, erscheint eine neue Werkzeugleiste in der unteren rechten Ecke des aktiven Bildfensters. Wählen Sie Neue Kontur (Ellipse) oder Neue Kontur (Freihand) und umranden Sie den interessierenden Bereich grob, oder wählen Sie Neue Kontur (Ballon), klicken Sie und ziehen Sie die Maus nach außen. (Siehe auch Freihand 3D ROI, Seite 86) Verwenden Sie das Werkzeug Kontur verfeinern, um Konturlinien zu korrigieren oder zu verfeinern. Klicken Sie an eine beliebige Stelle im Bild und ziehen Sie die Maus etwas weg, um einen Kreis zu erzeugen, mit dem Sie Ihre ROI-Zeichnung korrigieren können. Je weiter weg von der Konturlinie Sie klicken, desto größer ist der Kreis. 130 Visage 7 Ansichtsfenster Komplexe Werkzeuge und Applikationen Klicken Sie in die ROI-Zeichnung hinein, um diese zu vergrößern. Klicken Sie außerhalb der ROI-Zeichnung, um diese zu verkleinern. Wie viel Präzision bei der Konturdefinition erforderlich ist, hängt von der jeweiligen Fragestellung ab. Entscheiden Sie aufgrund Ihrer klinischen Erfahrungen wie präzise Sie bei der Konturdefinition im Einzelfall vorgehen müssen. Blättern Sie zur nächsten Schicht und definieren und verfeinern Sie auch dort eine Kontur. Sie müssen nicht in jeder Schicht dasselbe Konturdefinitionswerkzeug verwenden. Wählen Sie von Schicht zu Schicht das jeweils geeignetste Werkzeug. Sie müssen auch nicht in jeder Schicht eine Kontur einzeichnen. Wenn sich die Kontur der Struktur einige Schichten weit nicht wesentlich verändert, dann können Sie die Konturdefinition in diesen Schichten überspringen. Arbeiten Sie sich in dieser Weise durch mehrere Schichten, bis Sie die letzte Schicht im Bildstapel erreichen, die die Struktur zeigt. Klicken Sie auf OK, wenn Sie in der letzten Schicht mit dem Zeichnen und Verfeinern fertig sind. OK schließt die Segmentierung basierend auf Konturen. Das System interpoliert die Konturen und erzeugt eine Auswahl, welche rot dargestellt wird. Mit den Schaltflächen Vergrößern und Vergrößern, 2x können Sie die Auswahl um einige Pixel erweitern. -OderVerkleinern Sie die Auswahl mit Verkleinern und Verkleinern, 2x. Mit Zurücksetzen löschen Sie eine Auswahl, die Sie noch nicht einem Objekt zugewiesen haben. Sie können jetzt von Neuem mit der Segmentierung beginnen. Liste der Objekte Standardmäßig enthält diese Liste die Objekte Außen und Entfernt. Entfernt ist dabei ein Container für alle Teile des Volumens, die Sie entfernen aber nicht benennen möchten. Außen ist ein Container für alle Teile des Volumens, die nicht dem Objekt Entfernt oder einem anderen Objekt zugewiesen sind. Wenn Sie bereits eine Segmentierung mit einem anderen Werkzeug, wie zum Beispiel dem Werkzeug Patiententisch entfernen, durchgeführt haben, dann finden Sie dieses Objekt hier ebenfalls aufgelistet. Klicken Sie mit der rechten Maustaste in die Liste, um ein neues Objekt anzulegen oder um vorhandene Objekte zu verwalten. Klicken Sie auf die Schaltfläche + rechts neben einem Objekt, um eine Auswahl einem Objekt hinzuzufügen. -OderKlicken Sie auf die Schaltfläche - links neben einem Objekt, um eine Auswahl von einem Objekt abzuziehen. Mit dem Schloss rechts können Sie Veränderungen an einem Objekt zulassen (das Schloss ist grün und geöffnet) oder ein Objekt vor versehentlichen Veränderungen schützen (das Schloss ist dann rot und geschlossen). Visage 7 131 Komplexe Werkzeuge und Applikationen Ansichtsfenster Werkzeugkarte Strukturen toolcard8structures Auf der Werkzeugkarte Strukturen führen Sie konturbasierte Segmentierung für komplexe Strukturen durch. Damit segmentieren Sie zum Beispiel einen Tumor oder ein ganzes Organ. Sie können diese Strukturen dann auswerten, ihre Fläche und ihr Volumen berechnen, und dann von hier aus weitergehen zur Werkzeugkarte Statistik. Segmentierung basierend auf Konturen 3D-Segmentierung basierend auf Konturen erwartet, dass Sie in mehreren Schichten eine Kontur um die zu segmentierende Struktur zeichnen. Das System verbindet die Konturen dann durch das Volumen hindurch und identifiziert alle Voxel, die innerhalb der 3D-Kontur liegen, als zur Auswahl gehörend. 2D-Strukturen und 3DStrukturen Auf der Werkzeugkarte Strukturen können Sie sowohl 2D- als auch 3D-Strukturen segmentieren. 2D- und 3D-Strukturen sind dasselbe wie 2D ROIs und 3D ROIs, die Sie mit den entsprechenden Werkzeugen auf der Werkzeugleiste zeichnen. Siehe Freihand 2D ROI, Seite 85 und Freihand 3D ROI, Seite 86. Freihand 2D-Strukturen Klicken Sie auf die Schaltfläche Neue 2D auf der Werkzeugkarte. In der unteren rechten Ecke des aktiven Bildfensters erscheint eine neue Werkzeugleiste. Neue Kontur (Ellipse) Über diese Schaltfläche können Sie eine Sie interessierenden Region mit einer Ellipse umranden. Klicken Sie auf einen Startpunkt und ziehen Sie dann die Maus nach außen, um einen Kreis oder eine Ellipse zu zeichnen. Neue Kontur (Freihand) Über diese Schaltfläche können Sie eine Freihand-Form zeichnen. Klicken Sie auf einen Startpunkt entlang der Linie, die Sie zeichnen wollen. Halten Sie die Maustaste gedrückt und ziehen Sie eine Konturlinie auf. Neue Kontur (Ballon) Verwenden Sie dieses Werkzeug, um eine Begrenzungslinie um eine Struktur oder um einen Bereich einer bestimmten Helligkeitsstufe zu zeichnen. Klicken Sie in die Struktur hinein und ziehen Sie die Maus nach außen. Hinzufügen-Modus Mit der Umschalt-Taste können Sie jedes Kontur-Werkzeug im HinzufügenModus einsetzen (der Cursor ist dann ein Pfeil mit Plus-Zeichen). Zeichnen Sie eine Kontur oder wählen Sie eine bereits gezeichnete Kontur aus. Halten Sie die Umschalt-Taste gedrückt während Sie eine zweite Kontur zeichnen. Überlappen sich die Konturen, dann fasst sie das System zu einer einzigen Kontur zusammen. Überlappen sich die Konturen nicht, dann interpretiert sie das System dennoch als zusammengehörende ROI. Fügen Sie dieser ROI eine dritte Kontur hinzu, falls nötig. Lassen Sie die Umschalt-Taste los, um den Hinzufügen-Modus wieder zu beenden. 132 Visage 7 Ansichtsfenster Komplexe Werkzeuge und Applikationen Kontur verfeinern Verwenden Sie dieses Werkzeug, um Konturlinien zu korrigieren oder zu verfeinern. Klicken Sie an eine beliebige Stelle im Bild und ziehen Sie die Maus etwas weg, um einen Kreis zu erzeugen, mit dem Sie Ihre ROI-Zeichnung korrigieren können. Je weiter weg von der Konturlinie Sie klicken, desto größer ist der Kreis. Klicken Sie in die ROI-Zeichnung hinein, um diese zu vergrößern. Klicken Sie außerhalb der ROI-Zeichnung, um diese zu verkleinern. Rückgängig Mit Rückgängig können Sie Bearbeitungsschritte rückgängig machen. OK Klicken Sie auf OK, wenn Sie mit dem Zeichnen und Verfeinern fertig sind und das Werkzeug schließen möchten. Freihand 3D-Strukturen Klicken Sie auf die Schaltfläche Neue 3D auf der Werkzeugkarte. Eine neue Werkzeugleiste erscheint in der unteren rechten Ecke des aktiven Bildfensters. Neue Kontur (Ellipse) Über diese Schaltfläche können Sie einen Sie interessierenden Bereich mit einer Ellipse umranden. Klicken Sie auf einen Startpunkt und ziehen Sie dann die Maus nach außen, um einen Kreis oder eine Ellipse zu zeichnen. Neue Kontur (Freihand) Über diese Schaltfläche können Sie eine Freihand-Form zeichnen. Klicken Sie auf einen Startpunkt entlang der Linie, die Sie zeichnen wollen. Halten Sie die Maustaste gedrückt und ziehen Sie eine Konturlinie auf. Neue Kontur (Ballon) Verwenden Sie dieses Werkzeug, um eine Begrenzungslinie um eine Struktur oder um einen Bereich einer bestimmten Helligkeitsstufe zu zeichnen. Klicken Sie in die Struktur hinein und ziehen Sie die Maus nach außen. Visage 7 133 Komplexe Werkzeuge und Applikationen Ansichtsfenster Hinzufügen-Modus Mit der Umschalt-Taste können Sie jedes Kontur-Werkzeug im HinzufügenModus einsetzen (der Cursor ist dann ein Pfeil mit Plus-Zeichen). Zeichnen Sie eine Kontur oder wählen Sie eine bereits gezeichnete Kontur aus. Halten Sie die Umschalt-Taste gedrückt während Sie eine zweite Kontur zeichnen. Überlappen sich die Konturen, dann fasst sie das System zu einer einzigen Kontur zusammen. Überlappen sich die Konturen nicht, dann interpretiert sie das System dennoch als zusammengehörende ROI. Fügen Sie dieser ROI eine dritte Kontur hinzu, falls nötig. Lassen Sie die Umschalt-Taste los, um den Hinzufügen-Modus wieder zu beenden. Kontur verfeinern Verwenden Sie dieses Werkzeug, um Konturlinien zu korrigieren oder zu verfeinern. Klicken Sie an eine beliebige Stelle im Bild und ziehen Sie die Maus etwas weg, um einen Kreis zu erzeugen, mit dem Sie Ihre ROI-Zeichnung korrigieren können. Je weiter weg von der Konturlinie Sie klicken, desto größer ist der Kreis. Klicken Sie in die ROI-Zeichnung hinein, um diese zu vergrößern. Klicken Sie außerhalb der ROI-Zeichnung, um diese zu verkleinern. Wenn Sie mit dem Zeichnen und Verfeinern einer ROI in einer Schicht fertig sind, dann blättern Sie weiter zur nächsten Schicht und zeichnen dort ebenfalls eine ROI. Rückgängig Mit Rückgängig können Sie Bearbeitungsschritte rückgängig machen. OK Klicken Sie auf OK, wenn Sie mit dem Zeichnen und Verfeinern fertig sind und das Werkzeug schließen möchten. Das System berechnet die ROI und schließt das Werkzeug 3D ROI. Strukturen bearbeiten In der Liste der Strukturen auf dieser Werkzeugkarte wählen Sie ROIs und Konturen zur Bearbeitung aus. Klicken Sie auf eine ROI oder eine Kontur, um die Schicht, die die ROI-Grafik enthält, anzuzeigen. In der unteren rechten Ecke des aktiven Bildfensters öffnet sich die Werkzeugleiste für Freihand ROIs. Sie können die ROI jetzt verfeinern und zusätzliche Konturen zur Definition Ihrer 3D-Struktur hinzufügen. -OderKlicken Sie mit der rechten Maustaste auf eine Kontur, um sie umzubenennen. 134 Visage 7 Ansichtsfenster Komplexe Werkzeuge und Applikationen -OderKlicken Sie auf die Schaltfläche Struktur löschen oder verwenden Sie das Kontextmenü in der Liste der Strukturen, um eine ROI zu löschen. Verwenden Sie die Schaltfläche, um eine komplette ROI zu löschen. Verwenden Sie das Kontextmenü, wenn Sie nur eine einzelne Kontur in einer 3D ROI löschen möchten. Tipp Wenn ROI-Grafiken bei anderen Bildauswertungsschritten im Weg sind, dann wählen Sie das Kontrollkästchen MPR in der Liste der Strukturen ab. Damit werden ROI-Grafiken in den MPR-Bildfenstern ausgeblendet. Im 3D-Bildfenster werden ROIs normalerweise nicht angezeigt. Wenn Sie eine ROI doch im 3D-Bildfenster anzeigen möchten, dann wählen Sie in der Liste der Strukturen das Kontrollkästchen 3D für eine ROI an. Eine ROI in ein Objekt umwandeln Wenn Sie eine 3D-Struktur oder eine Freihand 3D ROI erzeugen, dann geht das Programm davon aus, dass Sie dieses Volumen statistisch auswerten möchten. Das Programm geht nicht automatisch davon aus, dass sie es auch in ein Objekt umwandeln möchten. Um eine 3D-Struktur oder Freihand 3D ROI in ein Objekt umzuwandeln, gehen Sie wie folgt vor: 1. Wählen Sie die 3D ROI auf der Werkzeugkarte Strukturen aus. 2. Klicken Sie mit der rechten Maustaste und wählen Sie Auswahl erzeugen. 3. Gehen Sie weiter zur Werkzeugkarte Bearbeiten. 4. Erzeugen Sie ein neues Objekt und fügen Sie die Auswahl dem neuen Objekt hinzu. Siehe auch Liste der Objekte, Seite 131. Visage 7 135 Komplexe Werkzeuge und Applikationen Ansichtsfenster Werkzeugkarte Statistik toolcard8statistics Die Werkzeugkarte Statistik führt eine statistische Analyse aller ROIs und Strukturen durch, die Sie in Ihrem Datensatz definiert haben, also von: • VOIs (interessierende Volumen), die Sie mit den Werkzeugen Beschneiden (Freihand) freigestellt haben. • dem Tisch, den Sie ihn mit dem Werkzeug Patiententisch entfernen entfernt haben. • Knochen, die Sie mit der Werkzeugkarte Knochen segmentiert haben. • dem Brustkorb, wenn Sie ihn mit dem Werkzeug Brustwand entfernen entfernt haben. • Gefäßen, die Sie mit der Werkzeugkarte Gefäß analysiert haben. • Strukturen, die Sie auf der Werkzeugkarte Strukturen definiert haben. • Objekten, die sie auf der Werkzeugkarte Bearbeiten segmentiert und benannt haben. • Läsionen, die Sie mit dem Werkzeug Läsion segmentieren auf der Werkzeugleiste Läsion segmentiert haben. Tipp Zeigen Sie die Werkzeugkarte Statistik der Übersichtlichkeit halber als unverankertes Fenster an. Doppelklicken Sie dazu auf den Kartenreiter Statistik im Werkzeugkartenbereich. Statistiken für den Bericht 1. Klicken Sie auf Berechnen, um die Ergebnistabelle der Werkzeugkarte Statistik zu aktualisieren. 2. Klicken Sie auf die Schaltfläche Schnappschuss-Statistiken in der oberen linken Ecke der Werkzeugkarte Statistik. Die Schaltfläche erzeugt einen Schnappschuss der gesamten Ergebnistabelle und kopiert ihn ins Fenster Export. Von dort können Sie den Schnappschuss in Ihren Bericht ziehen. -OderWählen Sie eine oder mehrere Reihen in der Ergebnistabelle aus und klicken Sie auf die Schaltfläche Schnappschuss selektierter Statistiken, wenn nur ausgewählte Messungen für den Bericht relevant sind. 136 Visage 7 Ansichtsfenster Ergebnisse exportieren Komplexe Werkzeuge und Applikationen Wenn Sie die Statistiken weiter auswerten möchten, dann exportieren Sie die gesamte Ergebnistabelle oder einzelne Zeilen daraus in eine Liste mit durch Kommas getrennten Werten (*.csv). Solche Listen können in Tabellenkalkulationsprogramme wie Excel eingelesen werden. Klicken Sie auf Export CSV. -OderWählen Sie eine oder mehrere Zeilen der Ergebnistabelle aus und klicken Sie auf Auswahl exportieren (.csv) Werkzeuge und Werkzeugkarte zur Gefäßanalyse toolcard8vessel Visage 7 bietet Ihnen Werkzeuge speziell zur Segmentierung und zur Analyse von Gefäßen in Angiografiedatensätzen der Modalitäten CT und MR an. Diese Werkzeuge finden Sie sowohl auf der Werkzeugkarte Gefäß als auch auf Werkzeugleisten. Wenn Sie vor haben, mehr als ein Gefäß in einem Datensatz zu analysieren, dann starten Sie am besten von der Werkzeugkarte Gefäß. Caution Vessel tracing supports physicians in finding vessel-like structures in the image data and in navigating quickly along these structures for efficient review. However, the software cannot guarantee that the detected and displayed structures correspond to an actual vessel fragment. It is the responsibility of the user to check the plausibility and accuracy of the presented data. 1. Wählen Sie den Namen des Gefäßes aus, das Sie analysieren möchten. -OderKlicken Sie mit der rechten Maustaste in die Liste der Gefäße und fügen Sie ein neues Gefäß ein. 2. Definieren Sie eine Kurve, verfeinern Sie diese, und starten Sie dann die Gefäßverfolgung. Siehe Kurvendefinition und Gefäßverfolgung. 3. Schalten Sie zur weiteren Auswertung um in die Ansichten Übersicht oder Analyse. Siehe Ansicht Gekrümmter Schnitt, Seite 140 und Ansicht Lumen und Ansicht Querschnitt, Seite 141. Visage 7 137 Komplexe Werkzeuge und Applikationen Ansichtsfenster Kurvendefinition und Gefäßverfolgung tool8vessel8editpoints Um die Kurvendefinition zu starten, klicken Sie auf das Werkzeug Kurve definieren/bearbeiten auf der Werkzeugleiste oder der Werkzeugkarte Gefäß. Neue Kurve definieren 1. Klicken Sie auf Kurve definieren/bearbeiten, um den Kurvendefinitionsmodus zu aktivieren. 2. Klicken Sie jetzt Kontrollpunkte entlang des Gefäßes an. Arbeiten Sie dabei entweder im 3D-Bildfenster oder in einem der MPR-Bildfenster oder kombiniert in beiden. 3. Schließen Sie die Kurvendefinition ab, und starten Sie die Gefäßverfolgung. Halbautomatische und manuelle Gefäßverfolgung Beim Definieren von Kurven und bei der Gefäßverfolgung gibt es zwei Methoden: den halbautomatischen und den manuellen Modus. • Bei der halbautomatischen Gefäßverfolgung klickt der Benutzer Kontrollpunkte an und die Software sucht nach Gefäßsegmenten zwischen diesen Punkten. Die halbautomatische Gefäßverfolgung verwendet einen Verfolgungsalgorithmus, der auf Informationen wie Schwellenwerte und Gradienten für Pixelwerte zurückgreift, um Gefäßsegmente zu identifizieren. Klicken Sie Punkte an, zwischen denen das System das Gefäß automatisch erkennen soll. Damit erzeugen Sie grüne Punkte im Bild. • Bei der manuellen Gefäßverfolgung geht das Programm davon aus, dass die vom Benutzer definierten Kontrollpunkte auf der Mittellinie des Gefäßes liegen. Die Software verbindet dann diese Punkte durch gerade Linien und wendet keinen Gefäßverfolgungsalgorithmus an. Kontrollpunkte für manuelle Gefäßverfolgung definieren Sie, indem Sie die Umschalt-Taste gedrückt halten, während Sie klicken. Damit erzeugen Sie blaue Punkte im Bild. Tipp Sie können die beiden Verfahren auch miteinander kombinieren, um kritische Punkte zu verbinden, zwischen denen eine allein auf Voxeldichte basierende Gefäßverfolgung fehlschlagen würde. Navigation im Bild während der Kurvendefinition Auch während Sie Punkte definieren oder bearbeiten, können Sie zu den Standardnavigationswerkzeugen zurückkehren, indem Sie die Taste Strg (Windows) oder Cmd (Mac) gedrückt halten. Halten Sie zum Beispiel die Taste Strg oder Cmd gedrückt und ziehen Sie die Maus über ein MPR-Bildfenster, um durch den Bildstapel zu blättern, oder ziehen Sie in einem 3D-Bildfenster, um das Volumen zu drehen. Endpunkte umschalten Wenn Sie für ein Gefäß einen neuen Kontrollpunkt definieren, dann verbindet ihn die Software automatisch mit dem nächstgelegenen Endpunkt des Gefäßes. Dieser Punkt wird als pinkfarbenes Kästchen angezeigt. 138 Visage 7 Ansichtsfenster Komplexe Werkzeuge und Applikationen In stark gebogenen Gefäßen kann es sein, dass beide Gefäß-Endpunkte sehr nahe am neuen Kontrollpunkt liegen und sich die Software dann den falschen Endpunkt aussucht. Wenn das passiert können Sie manuell Endpunkte umschalten. Halten Sie sowohl die Umschalt-Taste als auch die Taste Strg (Windows) bzw. Cmd (Mac) gedrückt, während wenn Sie einen neuen Punkt definieren. Kurven oder Gefäße bearbeiten Wenn Sie bereits eine Kurve oder eine Gefäßlinie definiert haben, dann können Sie mit dem Werkzeug Kurve definieren/bearbeiten Kontrollpunkte und vom System eingefügte Punkte bearbeiten. 1. Wählen Sie auf der Werkzeugkarte Gefäß die Kurve oder das Gefäß aus, die oder das Sie modifizieren möchten. 2. Klicken Sie auf Kurve definieren/bearbeiten, um den Kurveneditiermodus zu aktivieren. Jetzt sehen Sie in MPR- und 3D-Bildfenstern Punkte entlang der Kurve. 3. Klicken Sie auf einen Punkt, um das MPR-Fadenkreuz genau auf diesen Punkt zu legen. -OderKlicken Sie auf einen Punkt und ziehen Sie mit der Maus, um seine 3D-Position zu verändern, das MPR-Fadenkreuz aber nicht auf den Punkt zu legen. Wenn Sie einen Punkt verschoben haben, dann berechnet die Software die Segmente, die an diesen Punkt angrenzen, neu und passt die Kurve entsprechend an. 4. Um einen Punkt zu löschen, stellen Sie den Cursor kurz auf diesen Punkt, um ihn auszuwählen, und drücken Sie dann die Taste Entf oder die Rücktaste. Angrenzende Kurvensegmente werden angepasst. -OderUm neue Punkte zu definieren, stellen Sie sicher, dass der Cursor nicht auf einen bereits existierenden Punkt zeigt und klicken Sie, oder halten Sie die Umschalt-Taste gedrückt und klicken Sie dann. Neue Punkte werden mit den nächstgelegenen Endpunkt der Kurve verbunden. -OderPositionieren Sie den Cursor zwischen bereits existierende Punkte. Das Kurvensegment wird hervorgehoben. Klicken Sie auf das Segment und ziehen Sie mit der Maus, um einen zusätzlichen Kontrollpunkt zwischen die beiden bereits existierenden Punkten einzufügen. Werkzeuge auf der Werkzeugleiste zur Kurvenbearbeitung Wenn Sie auf das Werkzeug Kurve definieren/bearbeiten klicken, erscheint eine neue Werkzeugleiste in der unteren rechten Ecke des aktiven Bildfensters. Großes Gefäß verfolgen Wenn Sie ein großes Gefäß analysieren, dann klicken Sie auf diese Schaltfläche nachdem Sie alle Punkte entlang des relevanten Gefäßabschnitts angeklickt haben. -Oder- Visage 7 139 Komplexe Werkzeuge und Applikationen Ansichtsfenster Kleines Gefäß verfolgen Klicken Sie auf diese Schaltfläche, um ein kleines Gefäß und speziell ein Herzkranzgefäß zu analysieren. Sie starten die Verfolgung von kleinen oder großen Gefäßen entweder mit einem Werkzeug auf der Werkzeugleiste oder mit einer Schaltfläche auf der Werkzeugkarte. Diese Werkzeuge und Schaltflächen starten dieselben Funktionen. Beide Werkzeuge und Schaltflächen beenden auch den Kurvenbearbeitungsmodus. Alle Punkte anzeigen tool8vessel8toggleallvertices Diese Schaltfläche ist besonders nützlich, wenn Sie das MPR-Bildfenster zur Kurvendefinition verwenden. Alle Punkte anzeigen projiziert die Kurve, die Sie bisher definiert haben, auf die aktuell angezeigte Schicht. Wenn Sie Alle Punkte anzeigen ausschalten, dann sind nur noch die Punkte zu sehen, die in der aktuell angezeigten Schicht liegen. Rückgängig Klicken Sie auf diese Schaltfläche, um den letzten Kurvenbearbeitungsschritt rückgängig zu machen. -OderZurücksetzen Klicken Sie auf die Schaltfläche Punkte zurücksetzen auf der Karte Gefäße, um mit der Kurvendefinition wieder ganz von vorne zu beginnen. Annehmen und schließen Klicken Sie auf Annehmen und schließen, um die Kurvendefinition ohne Gefäßverfolgung zu beenden und statt dessen lediglich einen gekrümmten Schnitt zu erzeugen. Ansicht Gekrümmter Schnitt tool8vessel8togglecurvedview Mit diesem Werkzeug öffnen Sie ein zusätzliches Bildfenster für gekrümmte Schnitte (CPR). Wenn Sie noch keine Kurve definiert haben, dann ist dieses Bildfenster zunächst leer. Nachdem Sie eine Kurve definiert haben, zeigt dieses Bildfenster ein Projektionsbild einer gekrümmten Ebene, welche durch die Punkte Ihrer Kurvendefinition definiert ist. Siehe auch Kurvendefinition und Gefäßverfolgung, Seite 138. Navigation im Bildfenster CPR 1. Wenn Sie mehr als ein Gefäß haben verfolgen lassen, dann verwenden Sie das Kontextmenü des Bildfensters CPR, um auszuwählen, welches Gefäß Sie anzeigen möchten. 2. Klicken Sie zur besseren Orientierung auf Mittellinie ein-/ausblenden. 140 Visage 7 Ansichtsfenster Komplexe Werkzeuge und Applikationen Siehe auch Mittellinie ein-/ausblenden, Seite 106. 3. Rotieren Sie im Bildfenster CPR um die Mittellinie herum. Rotation ist das Standardwerkzeug im Bildfenster CPR. 4. Halten Sie die Alt-Taste gedrückt und klicken Sie einen Punkt auf dem Gefäß im Bildfenster CPR an. Das Fadenkreuz wird in allen MPR-Bildfenstern exakt auf diesen Punkt gestellt. Bildfenster CPR auch außerhalb der Gefäßanalyse Sie können die Ansicht für gekrümmte Schnitte nicht nur im Zusammenhang mit der Gefäßanalyse verwenden, sondern auch um gebogene Strukturen zu analysieren. 1. Verwenden Sie zum Beispiel das Werkzeug Kurve definieren/bearbeiten, um eine Kurve entlang der Wirbelsäule zu definieren. 2. Beenden Sie die Kurvendefinition mit OK. Siehe auch Kurvendefinition und Gefäßverfolgung, Seite 138. 3. Öffnen Sie das Bildfenster CPR. Ansicht Lumen und Ansicht Querschnitt tool8vessel8togglelumenview tool8vessel8togglecrosssectionview Die Bildfenster Lumen und Querschnitt dienen speziell der Analyse von Gefäßen. Beide Bildfenster gibt es nur in diesem Zusammenhang. Außerdem stehen beide Bildfenster nur dann zur Verfügung, wenn Sie eine Kurve definiert haben und anschließend entweder auf Großes Gefäß verfolgen oder auf Kleines Gefäß verfolgen geklickt haben. Siehe auch Kurvendefinition und Gefäßverfolgung, Seite 138. Navigation entlang des Gefäßes im Bildfenster Lumen 1. Wenn Sie mehr als ein Gefäß haben verfolgen lassen, dann verwenden Sie das Kontextmenü im Bildfenster Lumen, um auszuwählen, welches Gefäß Sie anzeigen möchten. 2. Bewegen Sie sich um das Gefäß herum. Das Rotationswerkzeug ist in diesem Bildfenster automatisch ausgewählt. Sie können daher rotieren, indem Sie mit der gedrückten linken Maustaste über das Bild ziehen. 3. Ziehen Sie einen der Schieberegler zu einem Sie interessierenden Punkt. Der aktive Schieberegler ist durch ein orangefarbenes Dreieck hervorgehoben. Visage 7 141 Komplexe Werkzeuge und Applikationen Ansichtsfenster 4. Klicken Sie auf Schieberegler für aktives Gefäß umschalten, um zum anderen Schieberegler zu springen. Alternativ können Sie dazu auch das Tastenkürzel E verwenden. Navigation in der Ansicht Querschnitt Wenn Sie im Bildfenster Lumen auf einen Schieberegler Gefäßquerschnitt klicken, dann schaltet sich oben links die Querschnittsansicht ein. Blättern heißt hier, sich Schicht für Schicht entlang des Gefäßes vorwärts zu bewegen. Beim Blättern verändert sich die Schichtorientierung ständig, so dass Sie immer einen exakten Querschnitt des Gefäßes sehen. Stenosen vermessen 1. Verwenden Sie die Bildfenster Lumen oder Querschnitt oder kombinieren Sie die beiden, um entlang des Gefäßes zu interessanten Punkten zu navigieren. 2. Im Bildfenster Querschnitt verwenden Sie das Werkzeug Distanz, um den Gefäßquerschnitt auszumessen. Im Bildfenster Lumen werden die Messergebnisse neben den Schiebereglern angezeigt. 3. Klicken Sie mit der rechten Maustaste auf den Text einer Messung, um die Messung zu klassifizieren. Wählen Sie zum Beispiel Stenose n%. Wird Stenose n% nicht angezeigt, dann haben Sie vielleicht auf den Schieberegler geklickt und nicht auf den Text. Oder Sie haben auf den Text des Referenzpunkts, also den höheren Wert, geklickt. Gefäßsegmentlänge messen Verwenden Sie in der Lumen-Ansicht das Werkzeug Distanz, um die Länge eines Gefäßsegments zu messen. In der Lumen-Ansicht wird die Segmentlänge in Millimetern angezeigt. Im gekrümmten Schnitt sind die Endpunkte der Messungen erkennbar. In beiden Ansichten sind einzelne Messungen durch gleiche Farben gekennzeichnet 142 Visage 7 Ansichtsfenster Komplexe Werkzeuge und Applikationen Herzauswertungen in CT-Studien Damit Sie Herzanalysen durchführen können, muss die Kardiologie-Option auf Ihrem System installiert sein und Ihr Benutzerkonto muss über das Recht verfügen, mit dieser Option zu arbeiten. Werkzeugkarte LV-Analyse toolcard8leftventricleanalysis Die Werkzeugkarte LV-Analyse enthält Werkzeuge zur Segmentierung und Auswertung des linken Ventrikels. Die Werkzeugkarte führt Sie außerdem Schritt für Schritt durch die LV-Analyse. Vorsicht Die LV-Werkzeuge unterstützen den Arzt dabei, den linken Ventrikel in den Bilddaten zu identifizieren Die Software kann jedoch nicht garantieren, dass es sich bei den gefundenen und markierten Strukturen auch tatsächlich um den linken Ventrikel handelt. Es liegt in der Verantwortlichkeit des Benutzers, die Plausibilität und Genauigkeit der dargestellten Daten zu prüfen. Schritt 1: Achsen finden und korrigieren 1. Bewegen Sie das Fadenkreuz der Schnittlinien in einem MPR-Bildfenster in den linken Ventrikel. 2. Klicken Sie auf der Werkzeugkarte LV-Analyse auf Achsen suchen. Das System identifiziert die lange und kurze Achse des linken Ventrikels und schaltet anschließend in den Modus Achsen bearbeiten. Die kurze und lange Achse sind als orangefarbene Linien im MPR-Bildfenster zu sehen. 3. Falls nötig, dann korrigieren Sie die Achsen, indem Sie die orangefarbenen Linien in den MPR-Bildfenstern verschieben oder drehen. 4. Korrigieren Sie anschließend die Position der Herzklappe (pinkfarbene Linie) in einer der Langachsenansichten. Die Enden der Klappenlinie dienen dabei als Drehpunkte. 5. Wenn Sie die Achsen richtig positioniert haben, klicken Sie auf Übernehmen. Schritt 2: Linken Ventrikel segmentieren 1. Klicken Sie auf LV suchen (alle Phasen). Wenn die Segmentierung abgeschlossen ist, dann wird der linke Ventrikel als gelb schattierte Fläche in den MPR-Bildfenstern angezeigt. Visage 7 143 Komplexe Werkzeuge und Applikationen Ansichtsfenster 2. Blättern Sie durch die Phasenbilder und überprüfen Sie das Segmentierungsergebnis in allen Phasen. Wenn Sie mit den Segmentierungsergebnissen in einem oder mehreren Bildern nicht einverstanden sind, dann klicken Sie auf LV entfernen. Passen Sie die Klappenebene und die Achsen an, wie oben beschrieben. Klicken Sie erneut auf die Schaltfläche LV suchen, wenn Sie fertig sind. -OderArbeiten Sie Schicht für Schicht und verwenden Sie die Schaltflächen LV entfernen (aktuelle Phase) und LV suchen (aktuelle Phase). Wurde die Segmentierung korrekt durchgeführt, dann machen Sie weiter mit Schritt 3 der LV-Analyse. Schritt 3: Zeit-VolumenAnalyse Klicken Sie auf Ergebnis, um die Zeit-Volumen-Analyse des linken Ventrikels anzustoßen. Werkzeugkarte LV-Ergebnis toolcard8leftventricleresults Nachdem Sie auf der Werkzeugkarte LV-Analyse auf Ergebnisse geklickt haben, wird die Werkzeugkarte oder das unverankerte Fenster LV-Ergebnis eingeblendet. Ergebnisse der LV-Analyse Wenn LV-Ergebnis als unverankertes Fenster dargestellt wird, dann besteht es aus drei Bereichen: • Zusammenfassung • Kurvenanzeige • AHA (American Heart Association) Bull’s-Eye-Ansicht Wenn Sie sich die Karte LV-Ergebnis in einem der Werkzeugkartenstapel anzeigen lassen, dann kann nur ein Bereich auf einmal angezeigt werden. Verwenden Sie die aufklappbare Auswahlliste in der unteren linken Ecke der Werkzeugkarte, um in eine andere Ansicht Ihrer LV-Analyseergebnisse zu wechseln. Zusammenfassung Geben Sie die Herzfrequenz Ihres Patienten hier ein. Der Herzzeitvolumenwert wird automatisch aktualisiert. Passen Sie, falls nötig, auch die Auswahl des Systems für die Phasen von Enddiastole (ED) und Endsystole (ES) an. Globales Volumen 144 Hier finden Sie eine Grafik, die das gesamte LV-Volumen über einem Herzzyklus hinweg zeigt. Visage 7 Ansichtsfenster Ansicht Bull’s Eye Komplexe Werkzeuge und Applikationen Lassen Sie sich die Berechnungsergebnisse der regionalen Ejektionsfraktion (%) in einer Bull’s-Eye-Ansicht anzeigen. Die Segmente des Bull’s-Eye entsprechen der AHA-Klassifikation. Bewegen Sie den Cursor über ein Segment, um dessen Namen als Tooltip einzublenden. Oder klicken Sie mit der rechten Maustaste in die Ansicht, um über das Kontextmenü von der Ergebnisansicht in die Segmentnummernansicht zu wechseln. Regionales Volumen, Endokard-Abstand In diesem Abschnitt finden Sie das Schlagvolumen der LV-Regionen angezeigt. Am Anfang sind die Kurven aller Regionen gleichzeitig angezeigt. Wenn Sie das unübersichtlich finden, dann klicken Sie mit der rechten Maustaste in die Kurvenanzeige. Wählen Sie die Kurven einzelner Regionen an. Wenn Sie einen Bericht erzeugen, dann werden nur die Kurven dorthin übernommen, die gerade angezeigt sind. Wandbewegung Bull’sEye Dieser Abschnitt zeigt die kumulierte Wandbewegung in der Ansicht Bull’s-Eye. Klicken Sie auf Bericht in der unteren rechten Ecke des Fensters LV-Ergebnisse, um Schnappschüsse aller Grafiken und Analyseergebnisse ins Fenster Export zu kopieren. Werkzeugkarte Kalzium toolcard8calciumscoring Visage 7 bietet Ihnen eine Werkzeugkarte zur Bestimmung des Ausmaßes von kalzifiziertem Plaque in Koronararterien an. Die Werkzeugkarte Kalzium wird immer dann angezeigt, wenn Sie eine geeignete CT-Studie laden. Werkzeuge zur Identifikation von Plaque Verwenden Sie die folgenden Werkzeuge auf der Werkzeugkarte Kalzium, um Plaque in Ihren Bildern zu markieren. Klicken Sie auf die Schaltfläche Calcium Scoring. Alle Bereiche mit einer Intensität von mehr als 130 HU sind gelb hervorgehoben. Beginnen Sie nun langsam durch den Bildstapel zu blättern. Wenn Sie in einem Bild Plaque erkennen, dann wählen Sie als erstes das Gefäß aus, in dem Sie Plaque sehen. Als Nächstes klicken Sie entweder auf den Plaque oder Sie ziehen mit der Maus eine Linie um den Plaque. Damit wird der Plaque dem ausgewählten Gefäß zugeordnet. Um ein Gefäß auszuwählen, klicken Sie auf eine der folgenden Schaltflächen auf der Werkzeugkarte: LM (left main artery/linker Hauptstamm), LAD (left anterior descending artery/Ramus Interventricularis Anterior), CX (left circumflex artery/ Ramus Circumflexus), RCA (right coronary artery/Arteria Coronaria Dextra), PDA (posterior descending artery/Ramus Interventricularis Posterior), A1, A2, A3 (Platzhalter für andere Arterien). Klicken Sie mit der rechten Maustaste auf eine der Schaltflächen A1 bis A3 und wählen Sie Eigenschaften. Geben Sie eine Bezeichnung für diese Arterie ein und wählen Sie eine Farbe. Visage 7 145 Komplexe Werkzeuge und Applikationen Ansichtsfenster Im Mehrschichtmodus werden sowohl Voxel in der Schicht, in der Sie geklickt haben, als auch angrenzende Voxel derselben Dichte in angrenzenden Schichten dem Plaque zugeordnet. Ist der Mehrschichtmodus abgewählt, dann werden nur Voxel der aktuell angezeigten Schicht dem Plaque zugeordnet. Werkzeuge zur Erzeugung eines Berichts Ganz unten in der Werkzeugkarte Kalzium finden Sie Werkzeuge und Eingabefelder, die Ihnen dabei helfen, Ihren Bericht vorzubereiten. Koronares Alter Das System berechnet diesen Wert basierend auf der Menge Plaque, die Sie in den Bilder gefunden haben. Diesen Wert können Sie nicht überschreiben. Geschlecht, Alter des Patienten Korrigieren Sie diese Informationen, falls nötig. Ethnie Was Sie hier auswählen, bezieht sich auf die Studie, auf die Sie sich in Ihrem Bericht beziehen möchten. Wählen Sie Undefined, wenn Sie sich auf Hoff, 2001 beziehen möchten. (Hoff, Julie Anne et al. Age and Gender Distributions of Coronary Artery Calcium Detected by Electron Beam Tomography in 35,246 Adults. J. Am. Coll. Cardiology 2001, Vol. 87:1335-1339) Wählen Sie White, Black, Chinese, Hispanic, wenn Sie sich auf MESA, 2006 beziehen möchten. (McClelland, Robyn L. et al. Distribution of Coronary Artery Calcium by Race, Gender, and Age: Results from the Multi-Ethnic Study of Atherosclerosis (MESA). Circulation 2006, 113:30-37). Klicken Sie auf Bericht, um Ihre Ergebnisse ins Fenster Export zu kopieren. -OderKicken Sie auf Exportieren (.csv), um Ihre Ergebnisse in eine Liste mit durch Kommas getrennten Werten auf Ihrem Computer zu speichern. *.csv-Dateien können in Tabellenkalkulationsprogramme wie Excel eingelesen werden. Werkzeuge und Werkzeugkarte Perfusionsanalyse Gehirn Damit Sie eine Perfusionsanalyse durchführen können, muss die Neurologie-Option auf Ihrem System installiert sein und Ihr Benutzerkonto muss über das Recht verfügen, mit dieser Option zu arbeiten. Werkzeugleiste Perfusionsanalyse Gehirn toolbar8brainperfusion Diese Werkzeugleiste enthält alle Werkzeuge, die Sie brauchen, um eine Perfusionsanalyse in Bildern des Gehirns durchführen zu können. 146 Visage 7 Ansichtsfenster Komplexe Werkzeuge und Applikationen Vorsicht Das Werkzeug Perfusionsanalyse Gehirn liefert Berechnungsergebnisse als Basis für die neurologische Diagnose und unterstützt den Arzt dabei, Bewegungen des Patienten im Bild zu korrigieren. Die Software kann jedoch nicht garantieren, dass die gefundenen arteriellen und venösen Punkte korrekt sind. Es liegt in der Verantwortlichkeit des Benutzers, die Plausibilität und Genauigkeit der dargestellten Daten zu prüfen. Die Werkzeuge sind auf der Werkzeugleiste von rechts nach links in der Reihenfolge angeordnet, in der Sie sie benötigen. tMIP anzeigen Klicken Sie in einem ersten Schritt auf dieses Werkzeug, um sich ein tMIP-Bild berechnen zu lassen. In einem temporalen MIP eines CT-Datensatzes zeigt die Helligkeit jedes Pixels den maximalen Pixelwert jedes Zeitschritts an. Bei MR-Datensätzen zeigt das tMIP den minimalen Pixelwert an. tMIP-Bilder stellen kontrastmittelgefüllte Gefäße besonders deutlich dar. Arterie definieren Klicken Sie in einem zweiten Schritt auf diese Schaltfläche und dann im tMIP-Bild auf die Hauptarterie des Gehirns. Der Punkt, auf den Sie geklickt haben, ist als ROI gekennzeichnet und im Bildfenster wird eine Konzentrationskurve für diese ROI angezeigt. Die Kurve für die Arterie ist rot dargestellt. Vene definieren Klicken Sie in einem dritten Schritt auf diese Schaltfläche und dann im tMIP-Bild auf die Hauptvene des Gehirns. Die Konzentrationskurve der Vene wird dem Diagramm hinzugefügt. Die Konzentrationskurve für die Vene ist blau dargestellt. Die Vene muss nur in CT-Datensätzen identifiziert werden, in MR-Datensätzen ist dieser Schritt in der Regel nicht nötig. Perfusion berechnen Klicken Sie als Nächstes auf Perfusion berechnen. Damit werden die folgenden funktionalen Karten berechnet: Mittlere Transitzeit (mean transit time/MTT), Zeit bis Bolusmaximum (time to peak/TTP), cerebraler Blutfluss (CBF), cerebrales Blutvolumen (CBV). Visage 7 147 Komplexe Werkzeuge und Applikationen Ansichtsfenster Spiegeln Wählen Sie das tMIP-Bild aus (großes Bildfenster) und klicken Sie dann auf Spiegeln. Verschieben Sie die orangefarbene Linie so, dass sie die linke und rechte Hälfte des Gehirns trennt. Wenn Sie auf die Endpunkte der Linie klicken und diese wegziehen, dann können Sie die Linie drehen. Falls das Diagramm im Weg ist, können Sie es verschieben. ROI definieren Wählen Sie eine der funktionalen Karten aus und klicken Sie auf Definiere ROI. In der unteren rechten Ecke des aktiven Bildfensters erscheint eine neue Werkzeugleiste. Die Werkzeuge auf dieser Werkzeugleiste entsprechen denen auf der Werkzeugkarte 2D ROI. Näheres zu Freihand-ROIs finden Sie unter: Freihand 2D ROI, Seite 85, Verwenden Sie die Werkzeuge dieser Werkzeugleiste, um eine Sie interessierende Region mit einem elliptischen ROI oder einer Freihand-ROI zu umranden. Spiegelachse ein-/ausblenden Wenn Ihnen die Spiegelachse im Weg ist während Sie funktionale Karten auswerten, dann blenden Sie sie mit diesem Werkzeug aus und später wieder ein. Wenn Sie die Spiegelachse ausblenden, wird dadurch die Spiegelfunktion selbst nicht deaktiviert. Werkzeugkarte Perfusionsanalyse Gehirn toolcard8brainperfusion Bei einer Standard-Perfusionsanalyse müssen Sie eventuell gar keine Parameter auf der Werkzeugkarte Perfusionsanalyse Gehirn verändern. Passen Sie diese Einstellungen nur dann an, wenn die Standardeinstellungen keine guten Ergebnisse liefern. Wertebereich für Gehirn Um die Berechnung zu beschleunigen und die Interpretation der berechneten Karten zu vereinfachen, werden bei der Perfusionsanalyse nur Voxel des Gewebetyps Gehirn verarbeitet. Daher wird auf Basis des ersten Phasenbildes der Serie eine Maske berechnet. Die Maske schließt nur Voxel ein, deren Werte zwischen den hier festgelegten Min- und Max-Werten liegen. Alle anderen Voxel werden bei der Berechnung nicht berücksichtigt. Standardwerte sind 0 (Min) und 120 HU (Max) für CT-Bilder und 10% und 100% des Graustufenbereichs in MR-Datensätzen (diese werden angegeben in OT für englisch "other type" was so viel heißt wie unspezifiziert). Bilder vor Kontrastmittelgabe Dieser Parameter gibt an, wie viele Bilder aufgenommen wurden, bevor das Kontrastmittel das Gehirn erreicht. Das Referenzsignal wird durch Mittelung dieser Bilder berechnet. Nachdem die Arterie identifiziert wurde, wird die Anzahl der Referenzbilder automatisch berechnet. Mit dem Schieberegler können Sie den Vorschlag des Programms ändern und entweder mehr oder weniger Bilder vor Eintreffen des Kontrastmittels ausschließen. 148 Visage 7 Ansichtsfenster Analyse-Ende Komplexe Werkzeuge und Applikationen Verwenden Sie diesen Schieberegler, um späte Bilder von der Analyse auszuschließen. Prüfen Sie in der Konzentrationskurve der Hauptarterie, wie viele Bilder Sie durch Bewegen des Schiebereglers ausschließen möchten. Hämatokritverhältnis Kapillare/Arterie Kontrastmittel verteilt sich nur im Blutplasma. Die Menge des Blutplasmas variiert je nach Gefäßgröße, was durch das Verhältnis des Hämatokritwertes von kleinen und großen Gefäßen angegeben wird. Da die arterielle Inputfunktion in einem großen Blutgefäß gemessen wird, die Perfusion des Gewebes jedoch vorwiegend über die Kapillaren erfolgt, muss zur Quantifizierung der Perfusion von Hirngewebe ein Korrekturfaktor angewandt werden. Standardmäßig schlägt das Programm einen Standardwert für Erwachsene vor. Klicken Sie auf die Schaltfläche Standard (Kleinkind), wenn Sie eine Perfusionsstudie eines Kleinkindes auswerten. Diese Schaltfläche finden Sie unten auf der Werkzeugkarte. -OderBewegen Sie den Schieberegler, um den Wert manuell anzupassen. Hämatokritwert für großes Gefäß Hämatokritwert für große Gefäße wie Arterien und Venen. Arterienradius Wenn Sie eine Arterie in einem Bild anwählen, dann werden alle Voxel innerhalb eines Radius, der mit diesem Parameter hier angegeben wird, ausgewertet. Die besten dieser Voxel werden dann zur Berechnung der arteriellen Inputfunktion herangezogen. Venenradius Analog dem Arterienradius, jedoch zur Bestimmung der Voxel für die venöse Inputfunktion. Bei MR-Perfusionsanalysen ist die Berechnung der venösen Inputfunktion nicht möglich, der Parameter ist daher für MR-Studien irrelevant. Glätten Zur Verbesserung des Signal-Rausch-Verhältnisses (SNR) kann vor der Berechnung ein Gauss-Filter auf die Bilder angewendet werden. Dieser Parameter schaltet den Glättungsfilter ein oder aus. Außerdem können Sie hier die Breite und den Kernel des Filters einstellen. Höhere Werte verbessern das Signal-Rausch-Verhältnis haben allerdings eine niedrigere räumliche Auflösung zur Folge. Dichtefaktor Blutfluss und Blutvolumen werden pro 100g Hirngewebe berechnet. Dieser Parameter gibt die Dichte des Hirngewebes an. Mit der Dichte des Hirngewebes können Perfusionswerte pro Voxelvolumen in Einheiten von ml/100 g/Min für Blutfluss und ml/100 g für Blutvolumen umgerechnet werden. Bei MR-Perfusionsanalysen ist die Berechnung der venösen Inputfunktion nicht möglich, der Parameter ist daher für MR-Studien irrelevant. Wenn Sie im tMIP-Bild Bewegungsartefakte sehen, dann registrieren Sie Ihre Daten bevor Sie weiterarbeiten. Verwenden Sie zum Ausrichten der Bilder und zur Neuberechnung des tMIP die Schaltflächen 2D-Registrierung und 3D-Registrierung auf der Werkzeugkarte. Mit Standard (Erwachsener) und Standard (Kleinkind) können Sie zwischen den Programmvorschlägen für den Hämatokritwert umschalten. Sie können diese Werte mit dem Schieberegler weiter oben auf der Werkzeugkarte nachjustieren. Visage 7 149 Komplexe Werkzeuge und Applikationen Ansichtsfenster Wenn Sie die funktionalen Karten neu kalkulieren möchten, nachdem Sie Parameter geändert haben, dann verwenden Sie dazu entweder die Schaltfläche Perfusion berechnen auf der Werkzeugkarte oder auf der Werkzeugleiste. Auswerten von Läsionen und die Werkzeugkarte SUV Damit Sie Läsionen auswerten können, muss die Onkologie-Option auf Ihrem System installiert sein und Ihr Benutzerkonto muss über das Recht verfügen, mit dieser Option zu arbeiten. Werkzeugkarte SUV toolcard8standarduptakevalues Auf der Werkzeugkarte SUV überprüfen Sie Patientendaten und SUV-Einstellungen. Einstellungen auf der Werkzeugkarte SUV Überprüfen Sie diese Einstellungen nachdem Sie eine CT+PET Studie geladen haben und bevor Sie mit dem Markieren von Läsionen beginnen. Gewicht, Größe und Geschlecht des Patienten Überprüfen Sie diese Daten und ergänzen Sie fehlende Informationen. Diese Daten sind relevant für die Berechnung von SUV für fettfreie Körpermasse und von SUV für Körperoberfläche. Radionuklid-Halbwertszeit, Gesamtdosis, Marker-Injektion, Scanzeit Überprüfen Sie diese Daten und ergänzen Sie fehlende Informationen, falls nötig. Wenn Sie Patientendaten oder Radionuklid-Informationen geändert haben, dann können Sie diese Schaltfläche nutzen, um die im DICOM-Header des Datensatzes abgespeicherten Daten wieder anzuzeigen. Gemessene Aktivität, SUV, Detektorereignisse Mit diesen Schaltflächen können Sie Einheiten für die Radionuklid-Aktivität im Körper des Patienten auswählen. Wählen Sie Becquerel oder Standardized Uptake Values (SUV). Für Daten, die mit Philips-Scannern gemessen wurden, wählen Sie Detektorereignisse. Diese Schaltfläche speichert das Datenfenster für die PET-Bildanzeige gleich nach dem Laden sowie den SUV-Typ in den globalen Einstellungen Ihres Benutzerkontos. 150 Visage 7 Ansichtsfenster Komplexe Werkzeuge und Applikationen Werkzeug Läsionen und Werkzeugkarte Läsionen tool8lesion toolcard8lesions Verwenden Sie das Werkzeug und die Werkzeugleiste Läsionen, um Läsionen zu markieren und zu vermessen. Verwenden Sie die Werkzeugkarte Läsionen, um einen Überblick zu erhalten über alle Läsionen, die Sie in den geladenen Datensätzen identifiziert haben. Werkzeug Läsionen Klicken Sie auf das Werkzeug Läsionen, um in der unteren rechten Ecke des aktiven Bildfensters eine neue Werkzeugleiste einzublenden. Diese Werkzeugleiste enthält alle Werkzeuge, die Sie zum Markieren und Segmentieren von Läsionen brauchen. Läsion segmentieren Klicken Sie in der aktuellen und gegebenenfalls auch in der früheren Studie auf die Läsion. Wenn Sie die Läsion in beiden Studien identifiziert haben, dann erzeugt das System ein Läsionenpaar, benennt dieses und berechnet die Aktivität. Läsion vermessen, Läsion vermessen (2 Durchmesser) Wenn die automatische Segmentierung von Läsionen wegen schlechter Bildqualität oder wegen Bildartefakten nicht möglich ist, dann greifen Sie auf manuelle Auswertungswerkzeuge zurück. Wählen Sie entweder das Werkzeug Läsion vermessen oder das Werkzeug Läsion vermessen (2 Durchmesser), je nachdem, nach welchem Standard Sie arbeiten. Klicken und ziehen Sie, um den Durchmesser der Läsion zu vermessen. Wenn Sie mit dem Werkzeug Läsion vermessen (2 Durchmesser) arbeiten, dann vermessen Sie auch den zweiten Durchmesser. Vermessen Sie die Läsion auch in der früheren Studie. Vorsicht Die Messgenauigkeit bei Distanzmessungen beträgt ± 2 Pixel. Größere Fehler können auftreten, wenn das Bild mit reduzierter Matrixgröße dargestellt ist, d. h., wenn nicht jeder Originalpixel am Bildschirm angezeigt wird, weil das Bild verkleinert wurde. Für optimale Ergebnisse empfehlen wir daher, zum Messen soweit wie möglich in die relevanten Strukturen hineinzuzoomen. Darüber hinaus wird die Messgenauigkeit auch von der tatsächlichen Auflösung bei der Datenerfassung beeinflusst. Ein noch größerer Messfehler kann auftreten, wenn der zur Darstellung verwendete Monitor keine pixelgenaue Selektion zulässt. Visage 7 151 Komplexe Werkzeuge und Applikationen Ansichtsfenster Läsion markieren Wenn eine Läsion nicht in beiden Datensätzen zu sehen ist, dann verwenden Sie dieses Werkzeug, um den Punkt markieren, an dem die Läsion im anderen Datensatz zu sehen ist. Läsion löschen Wählen Sie zunächst eine Läsion aus, indem Sie auf ihren Beschreibungstext klicken, und löschen Sie sie anschließend mit diesem Werkzeug. Läsion klassifizieren Mit diesem Werkzeug oder den Tastenkürzeln können Sie eine Läsion oder ein Läsionenpaar klassifizieren. Eine Target-Läsion (TL, F1) oder ein Target-Lymphknoten (LN-TL, F4) existiert sowohl in der aktuellen als auch in der früheren Studie, und sie sind in beiden Studien relevant. Eine Non-Target Läsion (NTL, F2) oder ein Non-Target-Lymphknoten (LN-NTL, F5) existiert in beiden Studien, aber die Läsion ist in der früheren Studie nicht relevant. Eine Neue Läsion (NL, F3) oder ein Neuer Lymphknoten (LN-NL, F6) liegt nur in der aktuellen Studie vor. Eine Nicht spezifizierte Läsion (F10) wird im Bericht nicht berücksichtigt. Klassifizieren Sie daher alle Läsionen und lassen sie nur solche nicht spezifiziert, die Sie explizit aus dem Bericht heraushalten möchten. Vorherige Läsion, Nächste Läsion Mit diesem Werkzeug können Sie durch die segmentierten Läsionen blättern und diese nochmal ansehen. Annehmen und schließen Klicken Sie auf dieses Werkzeug, wenn Sie in Ihrer aktuellen Studie und in der früheren Studie alle Läsionen gefunden und klassifiziert haben. Dieses Werkzeug schließt das Werkzeug Läsion und erzeugt im Fenster Export einen Bericht. Werkzeugkarte Läsionen Klicken Sie auf die Schaltfläche Werkzeugkarte Läsionen öffnen, um diese Werkzeugkarte anzuzeigen. Die Werkzeugkarte Läsionen zeigt einen Überblick über die Läsionen, die Sie in den geladenen Studien identifiziert haben. 152 Visage 7 Ansichtsfenster Komplexe Werkzeuge und Applikationen Tipp Wenn der Werkzeugkartenbereich entlang des Bildschirmrandes zu schmal ist und Sie nicht alle früheren Studien auf der Karte Läsionen sehen können, dann zeigen Sie die Werkzeugkarte als unverankertes Fenster an. Doppelklicken Sie auf den Kartenreiter Läsionen und ziehen Sie das Fenster an eine Stelle, an der es Ihnen beim Befunden der Bilder nicht im Weg ist. Name In der Spalte Name werden alle Läsionen und die Summe aller Durchmesser von Target-Läsionen und Non-Target-Läsionen angezeigt. Klicken Sie auf Neue Läsion und vermessen Sie eine Läsion in einem Bild, um eine neue Läsion zu erzeugen. Doppelklicken Sie auf den Namen einer Läsion in dieser Spalte, um den Namen zu bearbeiten. Klicken Sie in dieser oder einer der anderen Spalten mit der rechten Maustaste auf eine Läsion und wählen Sie Löschen, um diese Läsion aus der Liste zu entfernen. Typ Doppelklicken Sie auf die Spalte Typ einer Läsion und dann auf den Doppelpfeil, der beim Doppelklick erscheint. Wählen Sie in der Liste einen anderen Läsionstyp aus. Siehe auch Läsion klassifizieren, Seite 152. Akt Die Spalten der aktuellen und der früheren Studien zeigen jeweils die Läsionsdurchmesser an. P1 ... Pn Klicken Sie in den Spaltenkopf der aktuellen Studie oder einer Vorstudie und ziehen Sie ihn in ein Bildfenster, um diese Studie in diesem Bildfenster anzuzeigen. Über das Kontextmenü in diesen Spalten können Sie Läsionen aufspalten oder zusammenführen. Läsionen aufspalten: Sie haben Bereiche erhöhter Aktivität in sich entsprechenden Bildern der aktuellen und früheren Studie identifiziert und das System hat diese Bereiche einer Läsion zugeordnet. Im Nachhinein erkennen Sie, dass beide Bereiche erhöhter Aktivität aber zu unterschiedlichen Tumoren gehören. Klicken Sie mit der rechten Maustaste in die Zeile dieser Läsion und zwar entweder in die Spalte der aktuellen Studie oder in die Spalte der früheren Studie und wählen Sie Läsion aufspalten. Läsionen zusammenführen: Sie haben zwei Bereiche erhöhter Aktivität in der aktuellen und früheren Studie identifiziert und beide als zwei unterschiedliche Läsionen markiert. Im Nachhinein erkennen Sie aber, dass beide Bereiche erhöhter Aktivität zum selben Tumor gehören. Wählen Sie die Tabellenzeile einer der beiden Läsionen an (Linksklick) und klicken Sie dann mit der rechten Maustaste auf die Tabellenzeile der zweiten Läsion. Wählen Sie im Kontextmenü Läsionen zusammenführen. Vorherige Läsion, Nächste Läsion Mit diesem Werkzeug können Sie durch die segmentierten Läsionen blättern und diese nochmal ansehen. Visage 7 153 Komplexe Werkzeuge und Applikationen Ansichtsfenster Wählen Sie die Schaltfläche Folgen an, um gleichzeitig durch Läsionen in der aktuellen und früheren Studie zu blättern, auch wenn die beiden Bildfenster nicht verknüpft sind. Wählen Sie die Schaltfläche Folgen ab, um nur durch die Läsionen einer Studie zu blättern. An- oder Abwahl der Schaltfläche Folgen ist nur dann sinnvoll, wenn die Bildfenster nicht verknüpft sind. Sind die Bildfenster mit der aktuellen und früheren Studie verknüpft, dann hat An- oder Abwahl von Folgen keine Auswirkung auf das Blättern. Klicken Sie auf Bericht, um die Auswertungsergebnisse ins Fenster Export zu kopieren. -OderKlicken Sie auf Speichern, um Ihre Berichte in einem DICOM-Bericht abzuspeichern und um diesen als neue Serie an die Studie anzuhängen (Modalität SR). 154 Visage 7 Fenster Export screen8export Verwenden Sie das Fenster Export, um Berichte zu erzeugen oder um Schnappschüsse zu speichern, zu versenden oder zu drucken. Das Fenster Export besteht aus zwei Bereichen: • Schnappschüsse In diesem Bereich finden Sie Schnappschüsse der Sitzung im aktiven Ansichtsfenster, also der Tab-Karte mit dem Kugelsymbol. • Berichte In diesem Bereich finden Sie eine Vorlage, mit deren Hilfe Sie schnell und einfach einen Bericht erzeugen können. Relevante Patienten- und Studieninformationen des Falles im aktiven Ansichtsfenster sind bereits voreingetragen. Schnappschüsse Schnappschüsse sind Bitmaps (Pixelbilder), die entweder automatisch erzeugt wurden oder die Sie selbst erzeugt haben, um Beobachtungen oder Auswertungsergebnisse zu dokumentieren. Da Schnappschüsse Bitmaps sind, können Sie sie nicht bearbeiten, auch nicht, wenn Sie sie als DICOM-Serie verschicken oder im DICOM-Format abspeichern. Liste der Schnappschüsse In dieser Liste finden Sie folgende Arten von Schnappschüssen: • Schnappschüsse, die beim Speichern von Ansichten von der Software erzeugt wurden. Diese Schnappschüsse sind mit Auto rechts unten im Bild gekennzeichnet. Siehe Werkzeuge für Annotationen und Messungen, Seite 73 und Werkzeuge zum Erzeugen von Ansichten, Seite 89. • Schnappschüsse, die Sie mit einem der Schnappschuss-Werkzeuge erzeugt haben. Diese Schnappschüsse sind durchnummeriert. Alle Schnappschüsse, die Sie mit Schnappschuss aller Bildfenster erzeugt haben, haben dieselbe Nummer. Siehe Werkzeuge zum Erzeugen von Schnappschüssen, Seite 88. • Visage 7 Werteprofile, die Sie mit dem Schnappschuss-Werkzeug auf der Werkzeugkarte Werteprofil ins Fenster Export kopiert haben. Siehe Werteprofil, Seite 119. 155 Schnappschüsse Fenster Export • ROI-Statistiken, die Sie mit dem Schnappschuss-Werkzeug auf der Werkzeugkarte Statistik ins Fenster Export kopiert haben. Siehe Werkzeugkarte Statistik, Seite 136. • Tabellen und Diagramme aus einer LV-Analyse oder einer Koronarkalkquantifizierung (Calcium Scoring). Diese Analyseergebnisse haben Sie mit der Schaltfläche Bericht ins Fenster Export kopiert. Siehe Werkzeugkarte LV-Ergebnis, Seite 144 und Werkzeugkarte Kalzium, Seite 145. Schnappschüsse anzeigen Doppelklicken Sie auf einen Schnappschuss, um ihn in einem unverankerten Fenster anzuzeigen. Enthält die Liste der Schnappschüsse mehr als einen Schnappschuss, dann können Sie mit den Schaltflächen Vorheriger Schnappschuss/Nächster Schnappschuss in diesem Fenster blättern. Schnappschüsse löschen Klicken Sie auf einen Schnappschuss, um ihn auszuwählen, und klicken Sie dann auf Löschen, um Schnappschüsse, die Sie nicht speichern möchten, aus der Liste zu entfernen. Schnappschüsse versenden Schnappschüsse versenden bedeutet, sie auf dem Visage 7-Server, einem Partnersystem oder einem DICOM-Knoten abzuspeichern. 1. Wählen Sie die Schnappschüsse aus, die Sie versenden möchten. -OderDrücken Sie Strg + A (Windows) oder Cmd + A (Mac), um alle Schnappschüsse im Fenster Export auszuwählen. 2. Klicken Sie auf Senden. 3. Wählen Sie im Dialogfeld DICOM-Daten senden einen oder mehrere Server aus. 4. Geben Sie eine Seriennummer und eine Serienbeschreibung ein. Das Programm schlägt 1000 als Seriennummer vor. Damit wird die Schnappschussserie ans Ende der Studie angehängt. 5. Klicken Sie auf Senden. -OderWählen Sie Automatisch speichern und Als Standard übernehmen, bevor Sie auf Senden klicken, damit das System Ihre Schnappschüsse das nächste Mal automatisch speichert. 156 Visage 7 Fenster Export Schnappschüsse Wenn Sie das nächste Mal eine Studie schließen, für die es Schnappschüsse gibt, dann erzeugt Visage 7 eine Schnappschussserie und schickt diese auf den Server. Wenn Sie automatische Datenübertragung mit Bestätigung gewählt haben, dann erscheint eine Meldung, wenn Sie das Programm beenden oder versuchen, eine neue Studie zu laden. Schnappschüsse speichern Schnappschüsse speichern heißt, sie auf Ihrem Computer oder im Netz abzulegen. 1. Wählen Sie die Schnappschüsse aus, die Sie speichern möchten. -OderDrücken Sie Strg + A (Windows) oder Cmd + A (Mac), um alle Schnappschüsse im Fenster Export auszuwählen. 2. Klicken Sie auf Speichern. 3. Wählen Sie auch das Laufwerk und das Verzeichnis, wo Sie die Daten ablegen möchten. 4. Geben Sie einen Dateinamen ein und wählen Sie ein Dateiformat. Wenn Sie *.dcm wählen, dann werden die Bilder im DICOM-Format abgespeichert. Um solche Bilder ansehen zu können, benötigen Sie einen DICOM-Viewer oder ein Grafikprogramm, das DICOM-Dateien lesen kann. 5. Klicken Sie auf Speichern. Schnappschüsse drucken Wenn ein DICOM-Drucker an Ihren Visage 7-Server angeschlossen ist, dann können Sie mit Drucken unterhalb der Liste der Schnappschüsse, diese auf Papier oder Film ausdrucken. 1. Wählen Sie die Schnappschüsse aus, die Sie drucken möchten. -OderDrücken Sie Strg + A (Windows) oder Cmd + A (Mac), um alle Schnappschüsse im Fenster Export auszuwählen. 2. Klicken Sie auf Drucken. 3. Wählen Sie im Dialogfeld DICOM-Daten drucken einen Drucker aus und passen Sie Druckereinstellungen an, falls nötig. Siehe Einstellungen für den DICOM-Druck, Seite 103. Bilder in die Zwischenablage kopieren Wenn Sie einen Schnappschuss in eine Präsentation oder Textdatei einfügen möchten, dann ist es am einfachsten, wenn Sie ihn in die Zwischenablage kopieren und von dort aus in Ihr Dokument einfügen. 1. Wählen Sie den Schnappschuss aus, den Sie kopieren möchten. 2. Klicken Sie mit der rechten Maustaste und wählen Sie Kopieren oder verwenden Sie das Tastenkürzel Strg + C (Windows) oder Cmd + C (Mac). Visage 7 157 Berichte Fenster Export Tipp Sie können immer nur einen Schnappschuss auf einmal kopieren. Berichte Je nachdem, wie die Berichterstellung in Ihrem Krankenhaus generell organisiert ist, gehen Sie hier unterschiedlich vor. Einfache Berichterstellung Bei dieser Arbeitsweise verwenden Sie das Fenster Export des Visage 7-Client, um Ergebnisse zu einer Studie zusammenzufassen und diese als Bericht auf Ihrem Computer oder im Netz abzulegen. Der abschließende Bericht zum Fall wird dann in einem anderen System erstellt, zum Beispiel im Berichterstellungsprogramm des Radiologieinformationssystems (RIS). Eine solche Ergebniszusammenfassung erzeugen Sie im Fenster Export des Visage 7-Client indem Sie eine Berichtvorlage ausfüllen und den Bericht speichern. Berichtvorlage ausfüllen Im Fenster Export ist bereits eine Standardberichtvorlage ausgewählt und die wichtigsten Patienten- und Studieninformationen wurden in den Berichtkopf eingetragen. 1. Falls nötig, wählen Sie eine andere Berichtvorlage aus. 2. Mit Platzhalter einfügen im Menü Bearbeiten können Sie weitere Studiendaten in den Kopf und in den Text einfügen. 3. Ergebnisse und Kommentare tippen Sie einfach ein. 4. Mit den Schaltflächen der Werkzeugleisten Textformatierung und Absatzformatierung können Sie Texte hervorheben und ausrichten. 5. Schnappschüsse fügen Sie in den Bericht ein, indem Sie sie hineinziehen. Bericht speichern Visage 7 bietet mehrere Möglichkeiten, Berichte zu speichern, und zwar im Netz, oder auf DICOM-Knoten oder im RIS (Radiologieinformationssystem). Klicken Sie auf Word exportieren oder auf PDF exportieren, um den Bericht als Word-Datei oder PDF-Datei auf Ihrem lokalen Computer oder im Netz abzulegen. 158 Visage 7 Fenster Export Berichte Hinweis Word exportieren steht Ihnen nur auf Windows-PCs zur Verfügung und auch nur dann, wenn Word für Windows auf Ihrem PC installiert ist. -Oder1. Erzeugen Sie Schnappschüsse Ihrer Berichtseiten. Dazu muss ein Drucker an Ihrem Client-PC angeschlossen sein. 2. Wählen Sie alle Berichtseiten im Bereich Schnappschüsse aus. 3. Senden Sie diese Berichtseiten als Schnappschussserie an Ihren Visage 7-Server oder an einen verbundenen DICOM-Knoten. -OderVerwenden Sie die Schaltfläche Zum RIS senden, wenn Ihr Visage 7 mit einem Radiologieinformationssystem wie zum Beispiel ProMedicus RIS verbunden ist. Berichterstellung mit Versionskontrolle Bei dieser Arbeitsweise wurde Visage 7 für die Erstellung und Speicherung von Berichten konfiguriert. Visage 7 pflegt eine Änderungshistorie Ihrer Berichte, indem es jedes Mal, wenn ein Benutzer einen Bericht bearbeitet und wieder abspeichert, eine neue Version anlegt. Entwürfe und vorläufige Berichte müssen abgezeichnet werden. Abgeschlossene Berichte können nicht mehr bearbeitet werden. Berichte werden auf dem Visage 7-Server gespeichert und schließlich zusammen mit den Bildern einer Studie archiviert. Bei dieser Arbeitsweise hat jeder Benutzer bestimmte Rechte bezüglich der Erstellung von Berichten als Entwurf, vorläufige oder finale Version. Das bedeutet, dass Ihr Benutzerkonto eventuell gar nicht über alle Rechte verfügt, die nötig sind, um alle im Folgenden beschriebenen Schritte durchführen zu können. Es kann zum Beispiel sein, dass Sie zwar vorläufige Berichte anlegen dürfen, Berichte aber nicht abzeichnen dürfen. Tipp Sprechen Sie mit Ihrem Systemadministrator, wenn Sie Fragen zu Ihrer Rolle in der Berichterstellung haben. Visage 7 159 Berichte Bericht erstellen Fenster Export Im Fenster Export ist bereits eine Standardberichtvorlage ausgewählt und die wichtigsten Patienten- und Studieninformationen wurden in den Berichtkopf eingetragen. 1. Falls nötig, wählen Sie eine andere Berichtvorlage aus. 2. Klicken Sie auf Berichterstellung starten oberhalb der Vorlage. 3. Füllen Sie die Vorlage aus. Mit Platzhalter einfügen im Menü Bearbeiten können Sie weitere Studiendaten in den Kopf und in den Text einfügen. Ergebnisse und Kommentare tippen Sie einfach ein. Mit den Schaltflächen der Werkzeugleisten Textformatierung und Absatzformatierung können Sie Texte hervorheben und ausrichten. Schnappschüsse fügen Sie in den Bericht ein, indem Sie sie hineinziehen. 4. Speichern Sie den Bericht. Bericht bearbeiten Entwürfe oder vorläufige Berichte, die Sie oder einer Ihrer Kollegen zu einer Studie erstellt haben, können Sie bearbeiten. Allerdings kann immer nur ein Benutzer gleichzeitig an einem Bericht arbeiten. Wenn Sie eine Studie aus der Studienliste laden und ins Fenster Export weiterschalten, dann finden Sie hier die aktuellste Berichtversion angezeigt. 1. Klicken Sie auf Berichterstellung starten. Wenn Sie versuchen, einen Bericht zu bearbeiten oder zu erzeugen, an dem bereits ein anderer Benutzer gearbeitet hat seit Sie die Studie geladen haben, erscheint eine Meldung, die fragt, ob Sie den Bericht zuerst aktualisieren möchten. Klicken Sie auf Optionen > Aktualisieren nahe dem rechten Rand des Fensters Export. 160 Visage 7 Fenster Export Berichte Klicken Sie erneut auf Berichterstellung starten. 2. Fügen Sie Informationen oder Kommentare hinzu oder korrigieren Sie vorhandenen Text. 3. Speichern Sie den Bericht wieder. Frühere Versionen eines Berichts ansehen Jedes Mal, wenn Sie oder ein anderer Benutzer einen Bericht bearbeitet und erneut speichert, wird eine neue Version angelegt. Klicken Sie auf Optionen > Vorherige Versionen und eine frühere Version des Berichts. Visage 7-Client öffnet diese Berichtversion in einer eigenen Registerkarte. Sie können diese Version jetzt lesen aber nicht bearbeiten oder abzeichnen. Bericht abzeichnen Wenn Sie über entsprechende Benutzerrechte verfügen, dann können Sie Berichte abzeichnen. Abzeichnen heißt, die aktuellste Version des Berichts als finale Version abzuspeichern. Klicken Sie auf Als ’Final’ speichern. Ein Bericht mit Status final kann nicht mehr verändert werden. Berichtstatus zurücksetzen Wenn Sie Berichte abzeichnen dürfen, dann dürfen Sie auch den Berichtstatus zurücksetzen. Dies wird nötig, wenn Sie einen bereits abgezeichneten Bericht ergänzen müssen. Klicken Sie auf Optionen > Status zurücksetzen. Der Berichtstatus ist jetzt wieder vorläufig. Sie können den Bericht jetzt wieder öffnen (Berichterstellung starten), neue Erkenntnisse, Kommentare oder Bilder hinzufügen und den Bericht dann erneut abspeichern. Visage 7 161 Berichte Fenster Export Berichtvorlagen erstellen Berichtvorlagen enthalten Patienten- und Studiendaten als Platzhalter sowie Standardtexte. Die Software wird mit einigen Beispielvorlagen ausgeliefert, anhand derer Sie sich mit dem Grundkonzept von Vorlagen vertraut machen können und anhand derer Sie lernen können, wie Sie selbst Vorlagen erstellen. Sie können eine neue Berichtvorlage entweder auf einer Systemvorlage aufbauen oder auf einem typischen Bericht, den Sie einmal erzeugt haben. 1. Wählen Sie Bearbeiten > Vorlage editieren. 2. Fügen Sie dann alle erforderlichen Platzhalter und Standardtexte in die Berichtvorlage ein. 3. Formatieren Sie Platzhalter und Standardtexte. 4. Klicken Sie auf Speichern neben der Auswahlliste für Vorlagen. 5. Geben Sie im Dialogfeld Speichern einen Namen für die Vorlage ein. 6. Entscheiden Sie außerdem, Sie diese Vorlage allen Benutzern zugänglich machen möchten oder ob nur Sie selbst auf diese Vorlage zugreifen dürfen. 162 Visage 7 Qualitätssicherung screen8qualityassurance Visage 7 bietet eine Plattform für die Durchführung von Qualitätssicherungsmaßnahmen an. Qualitätssicherung heißt in diesem Zusammenhang das Zuweisen von Studien zu Aufträgen aus dem RIS (Radiologieinformationssystem) und das Korrigieren von Patienten-, Studien- und Seriendaten. Anweisungen zum Durchführen von Qualitätssicherungsaufgaben in Bildern finden Sie unter Werkzeuge zur Durchführung von Qualitätssicherung in Bildern, Seite 107. Näheres zum Fenster Qualitätssicherung und zum Durchführen von Qualitätssicherungsaufgaben in diesem Fenster finden Sie in den folgenden Abschnitten. • Suchmaske • Durchgeführte Untersuchungen und geplante Untersuchungen • Qualitätssicherungsaufgaben Hinweis Qualitätssicherung kann nur durchführen, wer über entsprechende Benutzerrechte verfügt. Für Benutzer ohne diese Rechte zeigt der Visage 7-Client das Fenster Qualitätssicherung nicht an. Das Recht, Qualitätssicherung durchzuführen, ist unabhängig von anderen Benutzerrechten. Ein Benutzer, dessen Aufgabe die Qualitätssicherung ist, kann möglicherweise gar nicht auf andere Programmfenster zugreifen. Sprechen Sie mit Ihrem Systemadministrator, wenn Sie mehr darüber wissen möchten, wie diese Aufgaben in Ihrer Einrichtung verteilt sind. Suchmaske Die Suchmaske des Fensters Qualitätssicherung umfasst zwei Registerkarten. • Registerkarte Studie Daten, die Sie bei eine Suche auf der Registerkarte Studie gefunden haben, sind in der Liste der Durchgeführte Untersuchungen aufgeführt. • Registerkarte Auftrag Daten, die Sie bei eine Suche auf der Registerkarte Auftrag gefunden haben, sind in der Liste der Geplante Untersuchungen aufgeführt. Visage 7 163 Suchmaske Qualitätssicherung Tipp Wenn Sie einen Namen oder eine Nummer nicht mehr genau wissen, dann können Sie beim Suchen Platzhalter verwenden. Geben Sie zum Beispiel Mil ein, um nach Miller, Milford oder Miltner zu suchen, oder geben Sie *mil ein, um all diese und außerdem Hamilton zu finden, oder tippen Sie AB??34 im Feld Patienten-ID, um AB1234, AB0034 und AB11345678 zu finden. Auch wenn Sie Platzhalter verwenden, sollten Sie Ihre Suche immer so präzise wie möglich formulieren. Sehr allgemein gehaltene Suchen können sehr lange Ergebnislisten liefern, in denen Sie viel blättern müssen. Filter- und Suchkriterien Verwenden Sie die folgenden Filter- und Suchkriterien, um nach Studien oder Aufträgen zu suchen. Patient Geben Sie hier den Namen, das Geburtsdatum oder die ID des Patienten ein, nach dem Sie suchen. Wenn Sie sich nicht mehr genau an den Namen, ein Datum, oder eine Zahl erinnern, dann verwenden Sie Platzhalter. Bei häufig vorkommenden Namen kann es nützlich sein, auch den Vornamen oder einen anderen Teil des Namens für die Suche mit heranzuziehen. Für eine solche Suche müssen Sie wissen, wie Patientennamen in der Datenbank gespeichert sind. Familienname Vorname ZweiterVorname Titel Namenszusatz Das folgende Beispiel sucht nach Vorname, Nachname und Titel. Doe John*Dr. Datum Wählen Sie Datum aus. Wählen Sie aus, ob Sie nach Studiendatum oder Einspieldatum (Registerkarte Studie), oder nach Änderungsdatum (Registerkarte Auftrag) suchen möchten. Das Einspieldatum ist das Datum, an dem die Studie von der Modalität oder vom Archiv an den Server übertragen wurde. Das Änderungsdatum ist das Datum, an dem der Auftrag im RIS (Radiologieinformationssystem) erzeugt oder verändert wurde. Von ... Bis gibt einen Zeitraum an. Geben Sie ein Datum im Format JJJJ-MMM-TT ein oder klicken Sie auf die Schaltfläche rechts neben dem Datumsfeld und wählen Sie im Kalender ein Datum aus. Verwenden Sie die Schaltflächen Heute, Gestern, 1 Woche, 2 Wochen, um häufige Suchzeiträume schnell und im korrekten Format einzutragen. 164 Visage 7 Qualitätssicherung Modalität Suchmaske Wählen Sie die Kontrollkästchen all der Modalitäten an, nach deren Studien Sie suchen möchten: CT (Computertomografie), MR (Magnetresonanztomografie), PT (Positron-Emissions-Tomografie, PET), US (Ultraschall), CR (Computerradiografie), DX (Digitale Radiografie), MG (Mammographie), XA (Röntgenangiografie). -OderGeben Sie im Feld Andere Modalitätenkürzel ein. Trennen Sie mehrere Modalitäten mit Leerzeichen, zum Beispiel CT PT MR. Felder (Registerkarte Studie) Hier können Sie aus den DICOM-Daten einer Studie zwei weitere Suchkriterien auswählen. Klappen Sie mit dem Doppelpfeil eine Liste mit allen Kriterien auf und wählen Sie ein Kriterium aus. Geben Sie dann im Eingabefeld darunter an, wonach Sie suchen. Denken Sie daran, dass Sie Platzhalter verwenden können. Studienstatus (Registerkarte Studie) Klicken Sie auf die Schaltfläche Studienstatus und wählen Sie dann im Dialogfeld Studienstatus einzelne Status aus. Wenn Sie nach QS-Status suchen möchten, dann fragen Sie zunächst Ihren Systemadministrator, wie diese Statuskennungen in Ihrem System vergeben werden. Nach Befundungsstatus zu suchen ist nur dann sinnvoll, wenn die Modalitäten, die die Daten an den Visage 7-Server schicken, diese Kennung setzen. In Visage 7 können Sie den Befundungsstatus von Studien nicht setzen oder bearbeiten. Wenn Sie in Ihrer Suche einen Studienstatus angegeben haben, dann erscheint die Aufschrift der Schaltfläche Studienstatus kursiv und die Schaltfläche Zurücksetzen gleich daneben ist aktiv. Klicken Sie auf dieses Zurücksetzen gleich neben der Schaltfläche Studienstatus, wenn Sie nur den Studienstatus zurücksetzen möchten, andere Suchkriterien aber nicht. Felder (Registerkarte Auftrag) Wenn Sie nach geplanten Untersuchungen suchen möchten, dann können Sie hier zwei weitere Kriterien angeben. Klappen Sie mit dem Doppelpfeil eine Liste mit allen Kriterien auf und wählen Sie ein Kriterium aus. Geben Sie dann im Eingabefeld darunter an, wonach Sie suchen. Denken Sie daran, dass Sie Platzhalter verwenden können. Status (Registerkarte Auftrag) Hier können Sie die Liste der geplanten Untersuchungen filtern. Wählen Sie, ob Sie entweder nur solche geplanten Untersuchungen anzeigen möchten, denen durchgeführte Untersuchungen zugewiesen sind, oder nur solche, denen keine durchgeführten Untersuchungen zugewiesen werden können. Suche starten oder zurücksetzen Verwenden Sie die folgenden Schaltflächen, um eine Datenbankabfrage zu starten oder um Suchkriterien zurückzusetzen. Klicken Sie auf Suchen auf der Registerkarte Studie, um die Liste Durchgeführte Untersuchungen zu aktualisieren. Visage 7 165 Suchmaske Qualitätssicherung Klicken Sie auf Suchen auf der Registerkarte Auftrag, um die Liste Geplante Untersuchungen zu aktualisieren. Klicken Sie auf Zurücksetzen, um zur Suchvoreinstellung zurückzukehren (siehe Voreinstellung definieren, Seite 167). Ist keine Suchvoreinstellung definiert, dann löscht Zurücksetzen alle Suchkriterien. Suchvoreinstellungen Wenn Sie häufig dieselben Kombinationen von Suchkriterien verwenden, dann können Sie diese in einer Voreinstellung speichern. Ihre Voreinstellungen sind direkt über der Suchmaske zu sehen. Alle Voreinstellungen, die Sie definieren, stehen nur Ihrem eigenen Benutzerkonto zur Verfügung. Sie können Suchvoreinstellungen nicht öffentlich machen. Tipp Eine Suchvoreinstellung speichert Filter- und Suchkriterien auf beiden Registerkarten, der Karte Studie und der Karte Auftrag. Außerdem speichert sie die Art, wie die Listen Durchgeführte Untersuchungen und Geplante Untersuchungen am Bildschirm arrangiert sind. Schnelle Suche mit einer Voreinstellung 1. Klicken Sie auf die Schaltfläche einer Voreinstellung, um deren Suchkriterien aufzurufen. 2. Je nachdem, wie Sie die Voreinstellung definiert haben, kann es sein, dass Sie nochmals auf Suchen klicken müssen. 166 Visage 7 Qualitätssicherung Voreinstellung definieren Suchmaske 1. Wählen Sie auf den Registerkarten Studie und Auftrag Suchkriterien aus bzw. geben Sie sie ein. 2. Klicken Sie auf Neue Voreinstellung. 3. Geben Sie im Dialogfeld Voreinstellung einen Namen für die neue Suchvoreinstellung ein. 4. Wählen Sie Standard, wenn Sie diese Voreinstellung zum Standard erklären möchten. Siehe auch Suche starten oder zurücksetzen, Seite 165. 5. Wählen Sie Automatische Abfrage, wenn Sie möchten, dass das System nicht nur Ihre Suchkriterien einträgt, sondern die Suche auch sofort startet. Sie müssen dann nicht noch einmal auf Suchen klicken. -OderWählen Sie Standard plus Automatische Abfrage damit das System diese Suche jedes Mal automatisch startet, sobald Sie Visage 7 und die Qualitätssicherung aufrufen. 6. Speichern Sie die Suchvoreinstellung. Über der Suchmaske erscheint eine neue Schaltfläche mit der neuen Suchvoreinstellung. Tipp Klicken Sie mit der rechten Maustaste auf eine der von Ihnen definierten Voreinstellungen. Es erscheint ein Kontextmenü, mit dessen Hilfe Sie Voreinstellungen verwalten können. Zum Beispiel können Sie Suchvoreinstellungen, die Sie nicht mehr benötigen, löschen. Visage 7 167 Durchgeführte Untersuchungen und geplante Untersuchungen Qualitätssicherung Durchgeführte Untersuchungen und geplante Untersuchungen Die Listen Durchgeführte Untersuchungen und Geplante Untersuchungen zeigen die Ergebnisse der letzten Suche, die Sie auf den Registerkarten Studie und Auftrag durchgeführt haben. Informationen in der Liste der durchgeführten Untersuchungen Durchgeführte Untersuchungen enthält alle Studien, die aktuell auf dem Visage 7-Server gespeichert sind. Patientenname Name des Patienten. Klicken Sie, bevor Sie eine neue Datenbankabfrage starten, auf das Reißnagelsymbol vor dem Patientennamen, um diesen Patienten in der Liste der durchgeführte Untersuchungen stehen zu lassen. Auf diese Weise können Sie die Ergebnisse von zwei aufeinander folgenden Suchen auf der Registerkarte Studie miteinander kombinieren. Herausgeber Die Institution, die die Patienten-ID erzeugt hat. Patienten-ID Identifikationsnummer des Patienten. Geburtsdatum Geburtsdatum des Patienten. Geschlecht Geschlecht des Patienten: M = männlich (male), F = weiblich (female), O = unbekannt (other). QS-Status In dieser Spalte finden Sie nur dann aussagekräftige Informationen, wenn Ihr Visage 7 mit einem RIS (Radiologieinformationssystem) verbunden ist. Ist dies der Fall, dann zeigt der QS-Status, ob diese Studie (durchgeführte Untersuchung) einem RIS-Auftrag (geplante Untersuchung) zugewiesen werden kann. ABGESCHLOSSEN: Die Studie konnte entweder automatisch oder manuell einem RIS-Auftrag zugewiesen werden. GEPLANT: Die Studie konnte nicht automatisch einem RIS-Auftrag zugewiesen werden. Sie müssen diese Studie entweder manuell einem Auftrag zuweisen oder Sie warten bis eine neue Auftragsmeldung aus dem RIS eintrifft. ABGEBROCHEN: Für diese Studie wird keine weitere Qualitätssicherung durchgeführt. NICHT GEPLANT (Spalte bleibt leer): Es ist nicht geplant, für diese Studie einen Abgleich von durchgeführten Untersuchungen mit geplanten Untersuchungen durchzuführen. Mit der Schaltfläche Studienstatus auf der Registerkarte Studie können Sie nach Studien eines bestimmten QS-Status suchen. Studiendatum 168 Datum und Uhrzeit, wann die Studie oder Serie durchgeführt wurde. Das Format ist JJJJ-MMM-TT und HH:MM:SS. Visage 7 Qualitätssicherung Durchgeführte Untersuchungen und geplante Untersuchungen Untersuchungsnummer Auftragsnummer des Patienten im RIS (Radiologieinformationssystem). Studien-ID Nummer der Studie. Modalität Modalität oder Modalitäten, an denen der Patient untersucht wurde. Körperteil Das Körperteil oder die anatomische Region, das oder die mit dieser Studie oder Serie untersucht wurde. Verwenden Sie eine der Felder auf der Registerkarte Studie, wenn Sie nach Untersuchungen eines bestimmten Körperteils suchen möchten. Bilder Anzahl der Bilder in einer Studie oder Serie. Beschreibung Beschreibungstext zu Studie oder Serie. Kommentare Ein Studienkommentar, so ein solcher eingetragen wurde. Ein solcher Studienkommentar kann entweder von der Modalität übertragen worden sein, oder er wurde im Dialogfeld Studieninformationen im Visage 7-Fenster Ansicht eingetragen. Untersuchender Arzt Name des Arztes, der die Untersuchung durchgeführt hat. Verwenden Sie eine der Felder auf der Registerkarte Studie, wenn Sie nach Untersuchungen eine bestimmten Arztes suchen möchten. Informationen in der Liste der geplanten Untersuchungen Geplante Untersuchungen listet alle Aufträge, die von einem angeschlossenen RIS (Radiologieinformationssystem) übertragen wurden. Wenn Ihr Visage 7 nicht an ein RIS angeschlossen ist, dann ist der Fensterbereich für geplante Untersuchungen trotzdem zu sehen, allerdings bleibt die Liste dann leer. Patientenname Name des Patienten. Patienten-ID Identifikationsnummer des Patienten. Geburtsdatum Das Geburtsdatum des Patienten. Geschlecht Geschlecht des Patienten: M = männlich (male), F = weiblich (female), O = unbekannt (other). Zugewiesen Diese Spalte gibt an, ob eine geplante Untersuchung (RIS-Auftrag) einer durchgeführten Untersuchung zugewiesen werden konnte. Die entsprechende Studie hat dann in der Liste der durchgeführten Untersuchungen den Status ABGESCHLOSSEN. Verwenden Sie das Kästchen Status auf der Registerkarte Auftrag, um nach geplanten Untersuchungen zu suchen, die bereits zugewiesen sind, oder nach solchen, die nicht zugewiesen werden konnten. Anforderungsstatus Visage 7 Status des RIS-Auftrags. 169 Durchgeführte Untersuchungen und geplante Untersuchungen Qualitätssicherung Studiendatum Datum und Uhrzeit der Studie im Format. Das Format ist JJJJ-MMM-TT und HH:MM:SS. Untersuchungsnummer Auftragsnummer des Patienten im RIS (Radiologieinformationssystem). Modalität Modalität oder Modalitäten, an denen der Patient untersucht wurde. Organisieren und Umsortieren von Untersuchungslisten Um einen besseren Überblick zu erhalten, können Sie die Liste der durchgeführten Untersuchungen und der geplante Untersuchungen anders anordnen. Fensterbereiche vergrößern oder verkleinern Ziehen Sie die Trennlinie oberhalb der Liste Geplante Untersuchungen nach oben oder nach unten, um diesen Fensterbereich zu vergrößern oder zu verkleinern. Wenn Visage 7 nicht mit einem RIS verbunden ist, dann können Sie den Bereich der geplanten Untersuchungen auch ganz ausblenden. Ziehen Sie die Trennlinie bis zum unteren Rand des Fensters Qualitätssicherung. Spalten umsortieren 1. Klicken Sie mit der rechten Maustaste auf einen Spaltenkopf in der Liste der durchgeführten oder geplanten Untersuchungen. 2. Wählen Sie all die Spalten ab, die Sie ausblenden oder verschieben möchten. 3. Stellen Sie den Cursor auf eine Spalte rechts neben der Sie die ausgeblendete Spalte wieder einfügen möchten. 4. Klicken Sie mit der rechten Maustaste und fügen Sie die Spalte wieder ein. Die Liste durchgeführter Untersuchungen erweitern oder reduzieren Die Studienliste ist hierarchisch aufgebaut. Mit dem + (Plus-) Zeichen vor einem Eintrag können Sie die Liste erweitern und Unterebenen einblenden. -OderKlicken Sie auf die Schaltfläche Einblenden bis unterhalb der Liste der durchgeführte Untersuchungen, um für alle durchgeführten Untersuchungen die Studienebene oder die Studien- und Serienebene einzublenden. 170 Visage 7 Qualitätssicherung Qualitätssicherungsaufgaben -OderMit dem - (Minus-) Zeichen von einem Eintrag können Sie diese Ebenen ausblenden, oder klicken Sie auf Alle ausblenden, um nur die Patientenebene anzuzeigen. Qualitätssicherungsaufgaben Qualitätssicherung umfasst unterschiedliche Aufgabenbereiche, je nachdem, ob Ihr Visage 7 an ein RIS (Radiologieinformationssystem) angeschlossen ist oder nicht. Qualitätssicherung mit RIS Wenn Ihr Visage 7 mit einem RIS (Radiologieinformationssystem) verbunden ist, dann wird Qualitätssicherung automatisch und im Hintergrund durchgeführt. Automatische Datenkonsolidierung Wenn eine RIS-Verbindung vorhanden ist, dann wurde Visage 7 so konfiguriert, dass alle ankommenden Studien automatisch mit RIS-Aufträgen abgeglichen werden. Enthalten Studiendaten Fehler, zum Beispiel, wenn ein Patientenname bei der Patientenregistrierung falsch geschrieben wurde, dann werden diese Fehler automatisch mit Informationen aus dem RIS-Auftrag korrigiert. Studien, die mit RIS-Aufträgen abgeglichen werden können, erhalten den Status ABGESCHLOSSEN. Diese Studien bedürfen keiner weiteren Bearbeitung. Studien und Aufträge einander zuweisen Wenn Ihr Visage 7 mit einem RIS verbunden ist, dann müssen Sie manuelle Qualitätssicherung nur dann durchführen, wenn Studien nicht automatisch RIS-Aufträgen zugewiesen werden konnten. 1. Suchen Sie in der Liste Durchgeführte Untersuchungen nach Studien mit QSStatus GEPLANT. Eine solche Suche können Sie über die Schaltfläche Studienstatus auf der Registerkarte Studie definieren. Klicken Sie auf die Schaltfläche Suchen auf der Registerkarte Studie, um diese Suche zu starten. 2. Suchen Sie in der Liste Geplante Untersuchungen nach Aufträgen, die noch keinen Studien zugewiesen wurden. Wählen Sie dazu im Feld Status ganz unten auf der Registerkarte Auftrag NICHT ZUGEWIESEN. Klicken Sie auf die Schaltfläche Suchen auf der Registerkarte Auftrag, um diese Suche zu starten. 3. Wählen Sie die Studie in der Liste Durchgeführte Untersuchungen und den entsprechenden Auftrag in der Liste Geplante Untersuchungen. Nutzen Sie die Untersuchungsnummer oder Patientendaten (Spalten Patientenname, Patienten-ID, Geburtsdatum und Geschlecht), um zu erkennen, welche Studien und Aufträge einander zugewiesen werden müssen. Visage 7 171 Qualitätssicherungsaufgaben Qualitätssicherung 4. Klicken Sie in der Werkzeugleiste auf Anforderung Studie zuweisen. Eine Meldung erscheint, die Sie auffordert, die Zuordnung einer Studie zu einem Auftrag zu bestätigen. Sind die Patientendaten einer Studie und eines Auftrags nicht identisch, dann erscheint eine zweite Meldung. 5. Klicken Sie auf Aktualisieren, um die Patientendaten der Studie zu korrigieren. -OderKlicken Sie auf Neuen Patienten anlegen, um die Patienteninformationen im Auftrag zu korrigieren. Qualitätssicherung ohne RIS Wenn Ihr System nicht an ein RIS (Radiologieinformationssystem) angeschlossen ist, dann bedeutet Qualitätssicherung Korrektur von Patienteninformationen oder das Korrigieren von Fehlern bei der Patientenregistrierung. Daten einer Notfalluntersuchung vervollständigen 1. Suchen Sie auf der Registerkarte Studie zum Beispiel nach Studiendatum und Modalität. 2. Klicken Sie auf Suchen. 3. Wählen Sie in der Liste Durchgeführte Untersuchungen einen Notfallpatienten aus 4. Klicken Sie auf Bearbeiten. 5. Überschreiben Sie die vorläufigen Patientendaten mit den korrekten Patientendaten. 6. Klicken Sie auf OK. Die Liste Durchgeführte Untersuchungen wird jetzt automatisch aktualisiert. Patienten zusammenführen 1. Suchen Sie nach einer Notfalluntersuchung oder nach einem Patienten, dessen Name falsch geschrieben wurde. 2. Klicken Sie auf das graue Reißnagelsymbol vor dem Patientennamen. 172 Visage 7 Qualitätssicherung Qualitätssicherungsaufgaben Das Symbol wird blau, wenn Sie es anwählen. > 3. Suchen Sie jetzt nach dem korrekten Patientennamen. 4. Wählen Sie in der Liste Durchgeführte Untersuchungen den Notfallpatienten oder den falsch geschriebenen Patienten aus. 5. Halten Sie die Taste Strg oder Cmd gedrückt, während sie auch auf den korrekten Patientennamen klicken. 6. Klicken Sie auf Patienten zusammenführen. 7. Wählen Sie den korrekten Patientennamen. 8. Klicken Sie auf OK. Die Liste Durchgeführte Untersuchungen wird aktualisiert. Es ist jetzt nur noch der korrekte Patientenname zu sehen. Die Studie wurde verschoben. Der Notfallpatient oder der falsch geschriebene Patientenname wurde gelöscht. Studien, Serien oder Bilder verschieben Wenn Studien, Serien oder Bilder falsch zugewiesen wurden, dann können Sie diese Daten verschieben und einem anderen Patienten, einer anderen Studie oder einer anderen Serie zuweisen. Sie gehen dabei immer ähnlich vor. 1. Wählen Sie die Studie, Serie, oder Bilder, die Sie verschieben möchten. Wählen Sie außerdem den Patienten, die Studie, oder die Serie aus, der Sie die Studie, Serie oder das Bild zuordnen möchten. 2. Klicken Sie auf Verschieben. 3. Lesen Sie die Meldung und bestätigen Sie mit OK. -Oder1. Wählen Sie eine Studie, Serie, oder ein Bild aus, welche oder welches Sie einem Patienten, einer Studie, oder einer Serie zuordnen möchten, der oder die noch nicht in Ihrer Datenbank existiert. 2. Klicken Sie auf Trennen. 3. Geben Sie im Dialogfeld Patientendaten bearbeiten, Studie bearbeiten oder Serie bearbeiten den neuen Patientennamen oder die korrekten Informationen zur Studie oder Serie ein. 4. Klicken Sie auf OK. Visage 7 173 Qualitätssicherungsaufgaben Qualitätssicherung Tipp Bei Serien bedeutet Trennen, die Serie in eine neue Studie desselben Patienten zu verschieben. Wenn Sie eine Serie einer neuen Studie eines neuen Patienten zuordnen möchten, dann verwenden Sie nicht Trennen, sondern die Schaltfläche Zu neuem Patient verschieben. Patienten-, Studienoder Seriendaten bearbeiten 1. Wählen Sie einen Patienten, einer Studie oder eine Serie aus. 2. Klicken Sie auf Bearbeiten. 3. Überschrieben Sie im Dialogfeld Patientendaten bearbeiten, Studie bearbeiten oder Serie bearbeiten die Patienten-, Studien- oder Seriendaten. 4. Klicken Sie auf OK, um Ihre Änderungen zu bestätigen und das Dialogfeld zu schließen. Patienten, Studien, Serien oder Bilder löschen Das Löschen einer Studie kann erforderlich werden, wenn zum Beispiel Patientendaten an einer Modalität korrigiert wurden, nachdem dieser Patient bereits an den Visage 7-Server übertragen wurde. Löschen Sie den Patienten vom Server, sobald Sie von einer solchen Situation erfahren, und bevor der korrigierte Patient erneut an den Visage 7-Server übertragen wird. Vergewissern Sie sich immer, bevor Sie Daten löschen, dass diese wirklich nicht mehr benötigt werden. Haben Sie eine Studie erst einmal vom Server gelöscht, dann kann Sie nicht wiederhergestellt werden, es sei denn, Sie haben Zugriff auf das Langzeitarchiv der Modalität. 1. Wählen Sie einen oder mehrere Patienten, eine oder mehrere Studien oder Serien, oder ein oder mehrere Bilder. 2. Klicken Sie auf Löschen. 3. Bestätigen Sie mit OK, wenn Sie sicher sind, dass diese Daten nicht mehr benötigt werden. 174 Visage 7 Visage 7-Client konfigurieren Als Benutzer von Visage 7 können Sie viele Einstellungen im Visage 7-Client konfigurieren. Für einige dieser Einstellungen sind besondere Benutzerrechte nötig, andere können von allen Visage 7-Benutzern bearbeitet werden. Tipp Wenn Sie einige der Konfigurationsmöglichkeiten in diesem Abschnitt nicht auf Ihrer Benutzeroberfläche finden, dann fragen Sie Ihren Systemadministrator nach Ihren Benutzerrechten. Grundeinstellungen Diese Grundeinstellungen können von alle Visage 7-Benutzern geändert werden. Sie benötigen keine speziellen Benutzerrechte, um auf die folgenden Befehle und Dialogfelder zugreifen zu können. Dialogfeld Passwort ändern configuration8password Aus Datensicherheitsgründen sollten Sie Ihr Passwort von Zeit zu Zeit ändern. 1. Wählen Sie Datei > Einstellungen > Passwort ändern. 2. Geben Sie Ihr Altes Passwort und das Neue Passwort ein und wiederholen Sie dieses im Feld Neues Passwort wiederholen. 3. Drücken Sie die Eingabetaste. Verwenden Sie von nun an das neue Passwort, wenn Sie sich anmelden. Visage 7 175 Grundeinstellungen Visage 7-Client konfigurieren Alle Warnungen zurücksetzen Wenn Sie bei irgendeiner Warnung, die seit dem Aufruf von Visage 7 erschienen ist, Nicht mehr anzeigen ... angeklickt hatten, dann können Sie dies über Ansicht > Alle Warnungen zurücksetzen rückgängig machen. Von jetzt an werden wieder alle Warnungen angezeigt. Darstellung Wählen Sie Ansicht > Darstellung und dann Standardanzeigeprofil, Visage hell, Visage dunkel oder Visage mittel, um die Benutzeroberfläche an die Lichtverhältnisse Ihres Arbeitsplatzes anzupassen. Streaming-Kompression configuration8streamingcompression Über Ansicht > Streaming-Kompression können Sie eine Kompressionsstufe für die Bildübertragung vom Server auf Ihren Computer wählen. Hinweis Je nach Systemkonfiguration und Ihrer Benutzerrolle, kann es sein, dass Sie nicht alle hier aufgelisteten Optionen vorfinden. Außerdem kann es sein, dass der Visage Imaging Kundenservice die Kompressionseinstellungen vorkonfiguriert hat, um System-Performance und Netzverkehr in Ihrer Organisation zu optimieren. Nehmen Sie mit Ihrem Systemadministrator Kontakt auf, wenn Sie zu diesem Thema noch Fragen haben. Wählen Sie je nach Netz in dem Sie arbeiten und nach benötigter Bildqualität eine der folgenden Kompressionsstufen. 176 • Automatisch analysiert die Bandbreite und die Latenz des Netzes und optimiert daraufhin die Kompressionsstufe. • Nur verlustfrei überträgt nur verlustfrei komprimierte Bilder mit voller Bildqualität. Wählen Sie diese Option nur in schnellen Netzen, zum Beispiel, in einem LAN (Local Area Network). Ihr Server muss entsprechend konfiguriert sein, damit er diese Einstellung unterstützt. • Hohe Qualität wendet eine niedrige Kompressionsstufe an, die eine hohe Bildqualität sicherstellt. Wählen Sie diese Option in schnellen Netzen. • Mittel wendet eine mittlere Kompressionsstufe an. Wählen Sie diese Einstellung zum Beispiel in einem langsamen LAN (Local Area Network) oder in einem WAN (Wide Area Network). • Stark wendet eine hohe Kompressionsstufe an, was schnelle Datenübertragung auf Kosten der Bildqualität bedeutet. Wählen Sie diese Option zum Beispiel wenn Sie in einem langsamen Netz oder bei sehr viel Netzbetrieb. Visage 7 Visage 7-Client konfigurieren Grundeinstellungen Hinweis Wenn Bilder aufgrund der Streaming-Kompression mit reduzierter Bildqualität angezeigt werden, dann erscheint in der unteren rechten Ecke des Bildfensters eine rote Kugel. Warten Sie, bis die rote Kugel verschwunden ist, um sicherzustellen, dass die Bilder, die Sie betrachten, keine Kompressionsartefakte enthalten. Dialogfeld Monitorkonfiguration configuration8monitors Wenn Sie mit mehr als einem Monitor arbeiten, können Sie in diesem Dialogfeld festlegen, welches Visage 7-Fenster auf welchem Bildschirm erscheint. Verwenden Sie zum Beispiel einen großen, hochauflösenden Monitor ausschließlich zum Betrachten von Bildern und einen anderen Monitor, um Studien zu suchen, Berichte zu erzeugen und Qualitätssicherung durchzuführen. 1. Wählen Sie Datei > Einstellungen > Monitorkonfiguration. Tipp Stellen Sie den Cursor auf einen Monitor hier im Dialogfeld, um sich die Auflösung dieses Monitors als Tooltip anzeigen zu lassen. 2. Wählen Sie für jedes Fenster Anzeigeeigenschaften aus. Bei Vollbild Modus werden direkt nach Programmstart alle Fenster auf diesem Monitor als Vollbild angezeigt, also ohne Fensterrand. Während einer Sitzung können Sie die Darstellung mit der Schaltfläche Fenster wiederherstellen in der oberen rechten Ecke des Programmfensters umschalten. Visage 7 177 Grundeinstellungen Visage 7-Client konfigurieren Wählen Sie In gemeinsames Fenster angedockt, wenn Sie alle Visage 7Fenster in einem gemeinsamen Programmfenster anzeigen möchten. Löschen Sie diese Auswahl, wenn Sie Visage 7-Fenster auf dem Monitor nebeneinander anzeigen möchten. Hinweis Vollbild Modus und In gemeinsames Fenster angedockt wirken sich nur dann auf die Monitorkonfiguration aus, wenn diese Einstellungen für alle Fenster auf einem Monitor gleich sind. 3. Ist der Monitor, den Sie zum befunden von Bildern nutzen, ein Graustufen-Monitor, dann wählen Sie für das Fenster Ansicht hier auch Graustufen aus. Dieser Darstellung verbessert die Lesbarkeit von Minibildern für GraustufenMonitore und hebt außerdem den hellen Rahmen, der kennzeichnet, welches Bildfenster gerade aktiv ist, besser hervor. 4. Wählen Sie aus, welches Fenster Sie auf welchem Monitor anzeigen möchten. Suche steht für die Studienliste, Ansicht für die Ansicht-Fenster, Export steht für das Fenster Export und QS für das Fenster Qualitätssicherung. 5. Entscheiden Sie, ob Sie die Windows-Taskleiste bei Vollbildanzeige von Visage 7-Client anzeigen oder ausblenden möchten. Wenn Sie die Windows-Taskleiste anzeigen, können Sie leichter in andere Programmfenster, wie zum Beispiel ins Fenster des RIS (Radiologieinformationssystem), wechseln. 6. Wählen Sie Teile Monitor 1, wenn Sie mit diesem Visage 7-Client nur einen einzigen Monitor verwenden, an Ihrem normalen Arbeitsplatz aber gewohnt sind mit zwei Monitoren zu arbeiten. Das Teilen eines einzigen Monitors erlaubt Ihnen, mit denselben Protokollen zu arbeiten, die Sie sonst auch bei zwei Monitoren verwenden. 7. Klicken Sie auf Speichern, um diese Monitorkonfiguration für Ihr Benutzerkonto zu speichern. -OderKlicken Sie auf Zurücksetzen auf Standard, um die Monitorkonfiguration auf die Systemvorschläge zurückzusetzen. 178 Visage 7 Visage 7-Client konfigurieren Grundeinstellungen Dialogfeld Rendering-Einstellungen configuration8rendersettings Die technischen Parameter in diesem Dialogfeld steuern, wie 2D- und 3D-Bilder von Visage 7 generiert werden. Verändern Sie diese Parameter nur, wenn Ihr Systemadministrator oder der Kundenservice von Visage Imaging Sie dazu auffordert. 1. Wählen Sie Ansicht > Rekonstruktions-Einstellungen. 2. Wählen Sie Automatisch für Lokales Rendering und Rendering-Teilsystem, um das System selbstständig die Option identifizieren und aussuchen zu lassen, die für Ihre Systemkonfiguration am besten geeignet ist. Vorsicht Open GL ist ein hochentwickelter Grafikstandard der von der Grafik-Hardware von Client-Computern nicht immer richtig unterstützt wird. Im Dialogfeld Ansicht > Rendering-Einstellungen sollten Sie daher unter Rendering-Teilsystem nur dann Open GL wählen, wenn Sie sicher sind, dass dieser Modus von der Grafikkarte Ihres Client-Computers auch tatsächlich unterstützt wird. 3. Passen Sie auch die Parameter für das Volumen-Rendering an, sofern nötig. 4. Klicken Sie auf OK, um Ihre Einstellungen zu speichern. Alle Änderungen, die Sie an den Einstellungen für Lokales Rendering und Rendering-Teilsystem vornehmen, werden dauerhaft in Ihrem Client gespeichert. Modifikationen an den Einstellungen für das Volumen-Rendering werden auf die Standardeinstellungen zurückgesetzt, sobald Sie den Visage 7-Client neu starten. Visage 7 179 Grundeinstellungen Visage 7-Client konfigurieren Dialogfeld Voreingestellte Fensterung konfigurieren configuration8windowlevelpresets Voreingestellte Fensterung kombiniert Werte für Bildhelligkeit und Bildkontrast. Sie können diese Voreinstellungen für bestimmte Bildtypen speichern. Während Sie Bilder befunden, haben Sie verschiedene Möglichkeiten, voreingestellte Fensterwerte auszuwählen: aus einer aufklappbaren Liste im Bereich der Steuerelemente für Bildfenster, aus einer Liste, die angezeigt wird, wenn Sie in der Werkzeugauswahl auf die Schaltfläche Voreingestellte Fensterwerte klicken, oder über Tastenkürzel. 1. Wählen Sie Datei > Einstellungen > Voreingestellte Fensterung oder wählen Sie Voreingestellte Fensterung in den Steuerelementen für Bildfenster. Der Bildtyp der aktuell geladenen Bilder ist bereits vorausgewählt. 2. Wählen Sie die Modalität, für die Sie eine Voreinstellung definieren möchten und die Nummer dieser Voreinstellung. Die Nummern der Voreinstellungen entsprechen den Tastenkürzeln mit denen Sie die Voreinstellungen dann beim Befunden der Bilder aufrufen können. Freie Voreinstellungen sind mit <Name> gekennzeichnet. 3. Geben Sie eine Bezeichnung Voreinstellung ein. 4. Geben Sie Werte für die Fensterung ein. 180 Visage 7 Visage 7-Client konfigurieren Grundeinstellungen Festgelegter Wertebereich: Geben Sie die Fensterweite als Bereichswert ein oder als Minimum- und Maximumwert. Die Kästchen Lage und Weite und Min und Max sind synchronisiert. -OderW/L automatisch, auf Histogrammbasis: Diese Einstellung passt das Datenfenster an den in einer Bildgruppe verfügbaren Wertebereich an. -OderWertebereich in DICOM-Bild eingebettet: Wählen Sie eine der im Bild gespeicherten Fensterungen. Letzte steht für die letzte im DICOM-Bild abgespeicherte Fensterung. -OderKlicken Sie auf Werte aus aktivem Bildfenster kopieren, um die aktuell im Bildfenster eingestellte Fensterung ins Dialogfeld Voreingestellte Fensterung konfigurieren zu übernehmen. 5. Ändern Sie den Gamma-Korrekturfaktor, falls nötig. Mit Hilfe der Gammakorrektur kompensieren Sie Veränderungen in der Bildhelligkeit, die durch den Monitor verursacht werden. 6. Wählen Sie Voreinstellung speichern, um Ihre Einstellungen zu speichern. -OderWählen Sie OK. Beim Schließen des Dialogfelds werden Sie dann gefragt, ob Sie Änderungen speichern möchten oder nicht. Dialogfeld Tastenkürzel konfigurieren configuration8keyboardshortcuts Einige Funktionen und Optionen, für die es Schaltflächen auf den Werkzeugleisten gibt, können auch über Tastenkürzel aufgerufen werden. Diese Tastenkürzel sind sogar dann aktiv, wenn eine Werkzeugleiste oder eine Schaltfläche derzeit nicht am Bildschirm zu sehen ist. Werkseitig voreingestellte Tastenkürzel Einige Tastenkürzel sind in Ihrem System vorkonfiguriert. Eigene Tastenkürzel konfigurieren Wenn Ihnen diese vorkonfigurierten Tastenkürzel nicht intuitiv genug erscheinen, dann können Sie sie umkonfigurieren und zusätzlich auch anderen Funktionen Tastenkürzel zuweisen. Wählen Sie Hilfe > Tastenkürzel im Hauptmenü, um sich eine Liste der werkseitig vordefinierten Kürzel anzeigen zu lassen. 1. Wählen Sie Datei > Einstellungen > Tastenkürzel. Visage 7 181 Grundeinstellungen Visage 7-Client konfigurieren 2. Tippen Sie den gesuchten Werkzeugnamen oder einen Teil des Namens in das Feld oberhalb der Liste der Verfügbaren Werkzeuge ein. -OderBlättern Sie in der Liste Verfügbare Werkzeuge. 3. Wählen Sie ein Werkzeug aus und ziehen Sie es nach rechts ins Feld eines Tastenkürzels. Sie können Werkzeugen Funktionstasten, alphanumerische sowie anderen Tasten zuweisen, oder Sie können Tastenkürzel als Kombinationen dieser Tasten mit der Umschalt-Taste oder der Alt-Taste definieren. Wenn Sie eine Funktion ins Kästchen eines Tastenkürzels ziehen, in dem bereits ein Werkzeug liegt, dann konfigurieren Sie das Tastenkürzel damit um. Zurück zu den Standardeinstellungen Klicken Sie auf die Schaltfläche Auf Systemprofil zurücksetzen, um alle benutzerkonfigurierten oder umkonfigurierten Tastenkürzel zurückzusetzen. Jetzt sind wieder die werkseitigen Tastenkürzel aktiv, so wie sie unter Hilfe > Tastenkürzel beschrieben sind. 182 Visage 7 Visage 7-Client konfigurieren Grundeinstellungen Dialogfeld Werkzeugauswahl konfigurieren configuration8toolpalette Wenn Sie mit der rechten Maustaste auf ein Bildfenster klicken, dann wird entweder das Kontextmenü des Bildfensters eingeblendet, oder die Werkzeugauswahl oder beide. Die Werkzeugauswahl bietet die Möglichkeit, schnell die am häufigsten verwendeten Funktionen aufzurufen. 1. Wählen Sie Datei > Einstellungen > Werkzeugauswahl. 2. Tippen Sie den gesuchten Werkzeugnamen oder einen Teil des Namens in das Feld oberhalb der Liste der Verfügbaren Werkzeuge ein. -OderBlättern Sie in der Liste Verfügbare Werkzeuge. 3. Wählen Sie ein Werkzeug aus und ziehen Sie es nach rechts auf die Werkzeugauswahl. Wenn Sie ein Werkzeug in ein Kästchen ziehen, das bereits belegt ist, dann wird das Werkzeug darin ersetzt. 4. Wählen Sie aus, ob Sie bei einem Rechtsklick in ein Bildfenster die Werkzeugauswahl angezeigt bekommen möchten, oder das Kontextmenü oder beide. 5. Klicken Sie auf die Schaltfläche Auf Systemprofil zurücksetzen, um alle benutzerkonfigurierten oder umkonfigurierten Einstellungen zurückzusetzen. 6. Klicken Sie auf OK, um Ihre Änderungen zu bestätigen und das Dialogfeld zu schließen. Tipp Sie können sogar einen Schnellzugriff auf das Dialogfenster Werkzeugauswahl konfigurieren anlegen. Visage 7 183 Eigenschaften und Protokolle Visage 7-Client konfigurieren Eigenschaften und Protokolle Eigenschaften und Protokolle sind Konzepte, mit denen in Visage 7 das Aussehen der Benutzeroberfläche sowie das Verhalten verschiedener Funktionen auf verschiedenen Ebenen vorkonfiguriert und angepasst werden kann. Dialogfeld Eigenschaften configuration8properties Eigenschaften definieren das Standardverhalten vieler Programmfunktionen. Sie können das Dialogfeld Eigenschaften entweder aus dem Menü Datei heraus aufrufen, oder aus verschiedenen Kontextmenüs heraus oder über Schaltflächen. Je nachdem, wie Sie das Dialogfeld öffnen, sehen Sie entweder alle Einstellungen oder nur eine kontextabhängige Teilauswahl. Abhängig von Ihren Benutzerrechten können Sie Eigenschalten für Ihr eigenes Benutzerkonto ändern, oder für alle Benutzer oder für das aktuell ausgewählte Protokoll. 1. Wählen Sie aus einem beliebigen Visage 7-Fenster heraus Datei > Einstellungen > Eigenschaften, um ein Dialogfeld mit allen Programmeigenschaften zu öffnen. -OderWählen Sie Ansicht > Bildfenster-Eigenschaften im Fenster Ansicht, wenn Sie nur eine Teilmenge der Eigenschaften der Benutzeroberfläche einsehen und umkonfigurieren möchten, nämlich die für das Fenster Ansicht. -OderKlicken Sie auf die Schaltfläche Eigenschaften oder Standardwerte in einem Dialogfeld oder auf einer Werkzeugkarte, um nur die Eigenschaften der entsprechenden Funktion zu ändern. -OderKlicken Sie mit der rechten Maustaste auf ein konfigurierbares Werkzeug oder eine Werkzeugkarte und wählen Sie Eigenschaften, um die Eigenschaften der entsprechenden Funktion zu verändern. 2. Entscheiden Sie, auf welcher Ebene Sie Ihre Änderungen speichern möchten. System: Damit gelten Ihre Änderungen anschließend systemweit. Benutzerprofil: Damit gelten Ihre Änderungen anschließend für Ihr eigenes Benutzerprofil. Die neuen Einstellungen werden in Zukunft in allen Studien wirksam sein, die Sie von jetzt an laden. Protokoll: Damit ändern Sie das aktuelle Protokoll. Die neuen Einstellungen werden in Zukunft in allen Studien wirksam sein, die dieses Protokoll nutzen. Wenn Sie Protokoll wählen, vergessen Sie nicht, anschließend auch das Protokoll zu speichern. Siehe Dialogfeld Protokoll speichern, Seite 195. 3. Öffnen Sie den Strukturbaum der Funktion oder des Programmmerkmals, das sie modifizieren möchten. In der Spalte Definiert in erkennen Sie, auf welcher Ebene die aktuell gültigen Werte definiert sind: Standard, System, Benutzerprofil oder Protokoll. 184 Visage 7 Visage 7-Client konfigurieren Eigenschaften und Protokolle 4. Wählen Sie die Eigenschaft, die Sie modifizieren möchten und verändern Sie ihren Wert in der zweiten Spalte. Modifizierte Werte haben in der Spalte Geändert ein Häkchen. Wenn Sie dieses Häkchen löschen, dann setzten Sie Änderungen an dieser Funktion zurück. Tipp Widersprechen sich Eigenschaften auf den verschiedenen Konfigurationsebenen, dann gilt die folgende Regel: Protokolleinstellungen gelten vor Benutzerprofileinstellungen, Benutzerprofileinstellungen gelten vor Systemeinstellungen, Systemeinstellungen gelten vor Standardeinstellungen. Einstellungen, die aufgrund von Einstellungen einer höheren Ebene ungültig sind, sind mit orangefarbigen Text hervorgehoben. 5. Speichern Sie Ihre Änderungen und schließen Sie das Dialogfeld. -OderKlicken Sie auf die Schaltfläche Vom Protokoll/Benutzerprofil/Systemprofil entfernen, um Einstellungen auf die der nächsthöheren Ebene zurückzusetzen. Visage 7 185 Eigenschaften und Protokolle Visage 7-Client konfigurieren Automatisches Laden von Vorstudien configuration8autopriorrules Das automatische Laden von Vorstudien kann auf verschiedenen Ebenen konfiguriert werden: systemweit, für spezifische Benutzerebenen oder für individuelle Benutzerprofile. Beim Konfigurieren dieser Funktion sollte Sie sich über die tatsächlichen Anforderungen Ihrer Benutzer Gedanken machen, denn wenn Vorstudien unnötig geladen werden, dann setzt dies die Systemleistung herab. Automatisches Laden von Vorstudien konfigurieren 1. Wählen Sie Datei > Einstellungen > Eigenschaften. 2. Öffnen Sie die Liste der Optionen für Automatisches Laden von Vorstudien. 3. Sehen Sie sich die Einstellungen an, und korrigieren Sie diese. Wenn Sie hier eine der regelbasierten Optionen auswählen, öffnen Sie anschließend das Dialogfeld Regeln für automatisches Laden von Vorstudien bearbeiten, um Regeln einzusehen oder neue Regeln zu definieren. Regeln für das automatische Laden von Vorstudien bearbeiten 1. Wählen Sie Datei > Einstellungen > Regeln für automatisches Laden von Vorstudien bearbeiten. 2. Wählen Sie im Dialogfeld Regeln für automatisches Laden von Vorstudien bearbeiten unter der Liste der Regeln entweder System oder Benutzer, um entweder nur systemweite Regeln einzusehen oder nur die Regeln, die für Ihr eigenes Benutzerkonto gelten. 3. Wählen Sie eine Regel aus. -OderKlicken Sie auf Neue Regel. 4. Geben Sie bei einer systemweiten Regel an, für welche Benutzerebene oder für welche Benutzerebenen sie gelten soll. Tippen Sie die Nummer der Benutzerebene ein (z.B. 3). -Oder186 Visage 7 Visage 7-Client konfigurieren Eigenschaften und Protokolle Geben Sie mehrere Nummern an und trennen Sie diese durch ein Leerzeichen (z.B. 3 4 5). -OderFühren Sie alle Benutzerebenen auf, damit die Regel für alle Benutzer des Systems gilt (1 2 3 4 5 6 7 8 9 10). 5. Beschreiben Sie unter .Falls die aktuelle Studie folgende Bedingungen erfüllt die Studien, für die die Regel zutreffen soll. 6. Beschreiben Sie unter Diese Vorstudien zusätzlich laden, welche Vorstudien zusätzlich zur aktuellen Studie geladen werden sollen. 7. Überprüfen Sie bei komplexen Regeln immer auch die Konfiguration für das automatische Laden von Vorstudien. Klicken Sie auf die Schaltfläche Eigenschaften, um schnell zur Konfiguration für Automatisches Laden von Vorstudien zu gelangen. Parameter im Dialogfeld Eigenschaften und Regeln für das Laden von Vorstudien sind UND-verknüpft. Wenn Sie zum Beispiel eine Regel definieren, die für eine aktuelle CT-Studie sowohl CT- als auch MR-Vorstudien laden soll, gleichzeitig aber im Dialogfeld Eigenschaften für die Eigenschaft Automatisches Laden von Vorstudien die Option Regelbasiert aber nur mit gleicher Modalität auswählen, dann hat dies zur Folge, dass MR-Studien übergangen und nur CT-Studien berücksichtigt werden Visage 7 187 Eigenschaften und Protokolle Visage 7-Client konfigurieren 8. Klicken Sie auf Speichern. Tipp Wenn Sie eine Systemregel für Ihr eigenes Benutzerkonto übernehmen möchten, dann können Sie sie in Ihr Benutzerkonto kopieren. In ähnlicher Weise können Sie Regeln, die für Ihr eigenes Benutzerkonto gelten, auf Systemebene anheben. Verwenden Sie dazu die Schaltflächen In Benutzerprofil kopieren und Auf Systemebene verschieben. Protokolle bearbeiten und neue Protokolle erzeugen Protokolle legen fest, wie der Bildschirm aufgebaut ist und welche Funktionen angeboten werden, wenn ein Benutzer unterschiedliche Bildtypen oder Kombinationen von Bildtypen lädt. In der Regel wählt das System das am besten geeignete Protokoll aus, wenn eine Benutzer Daten ins Fenster Ansicht lädt. Wenn Benutzer mit dieser Vorauswahl nicht einverstanden sind, dann können sie ein anderes Protokoll wählen. Benutzer mit entsprechenden Benutzerrechten können Protokolle für bestimmte Bildtypen priorisieren oder sogar Protokolle bearbeiten oder eigene Protokolle anlegen. Protokolle haben in Visage 7 eine große Bedeutung, sie sind aber auch sehr komplex. Daher empfehlen wir, dass Sie einen speziellen Kurs besuchen, bevor Sie versuchen, komplexe Protokollbearbeitungsaufgaben selbst durchzuführen. Einfache Protokollbearbeitung Der einfachste Weg, ein Protokoll zu modifizieren ist, im Fenster Ansicht Änderungen zu machen und diese dann zu speichern. Beispiele für einfache Protokollbearbeitungsaufgaben Vorgehen bei der einfachen Protokollbearbeitung Hier ein Überblick über typische einfache Protokollbearbeitungsaufgaben. • Werkzeugleisten ausblenden oder zusätzliche Werkzeugleisten einblenden • Den Bereich mit Miniaturbildern oder Werkzeugkarten ein- oder ausblenden • Die Verknüpfung oder die Ausrichtung von Bildfenstern ändern • Den Bildfenstertyp oder Bildfenstereigenschaften ändern, wie zum Beispiel Farbpalette, voreingestellte Fensterung, Schichtdicke oder Rekonstruktionsmodus. • Umsortieren der Werkzeugleiste Layouts. 1. Laden Sie Bilder ins Fenster Ansicht. 2. Überprüfen Sie, welches Protokoll gerade geladen ist, oder wählen Sie ein anderes Protokoll über das Menü Protokoll. 3. Machen Sie Ihre Änderungen. Blenden Sie zum Beispiel eine Werkzeugleiste ein, die vorher ausgeblendet war. 4. Wählen Sie Protokolle bearbeiten > Protokoll speichern im Menü Protokoll. 188 Visage 7 Visage 7-Client konfigurieren Eigenschaften und Protokolle 5. Ändern Sie den Namen des Protokolls und geben Sie, falls nötig, einen Kommentartext ein. 6. Klicken Sie auf Speichern. Wenn Sie wie hier beschrieben vorgehen und keine weiteren Parameter im Dialogfeld Protokoll speichern ändern, dann wird das Protokoll auf Benutzerebene abgespeichert. Die Priorität des neuen Protokolls ist dieselbe wie die des alten Protokolls. Protokolle auf Benutzerebene haben eine höhere Priorität als Protokolle auf Systemebene. Deshalb wird das neue Protokoll ausgewählt, wenn Sie das nächste Mal Bilder dieses Bildtyps laden. Protokollpriorisierung Als Nächstes können Sie das Dialogfeld Protokolle aufrufen. In diesem Dialogfeld ändern Sie die Priorität des geänderten Protokolls und deaktivieren alte Protokolle für Ihr Benutzerkonto. Nähere Information dazu finden Sie unter Dialogfeld Protokolle, Seite 189. Dialogfeld Protokolle configuration8protocols Im Dialogfeld Protokolle können Sie Protokolle priorisieren oder für Ihr Benutzerkonto aktivieren oder deaktivieren. Wenn Sie die Priorität eines Protokolls ändern, ändern Sie damit nichts an den Protokolleigenschaften selbst, sondern ändern lediglich die Priorität des Protokolls für Ihr Benutzerprofil. Wenn Sie Bilder laden, sucht Visage 7 automatisch das Protokoll, das am besten für diese Bilder geeignet ist. Für jedes Protokoll wurden eine Reihe von Zuordnungskriterien konfiguriert, zum Beispiel Monitorkonfiguration, DICOM-Tag und andere Metadaten. Die Software greift auf diese Zuordnungskriterien zurück, um geeignete Protokolle für die ausgewählten Bilddaten zu finden. Unter den gefundenen Protokollen wählt die Software dann das Protokoll aus, das in Ihrem Benutzerprofil die höchste Priorität hat. 1. Wählen Sie aus einem beliebigen Visage 7-Fenster heraus Datei > Einstellungen > Protokolle. -OderWählen Sie im Fenster Ansicht Protokoll > Protokolle bearbeiten > Protokolle. Visage 7 189 Eigenschaften und Protokolle Visage 7-Client konfigurieren Die Liste, die Sie hier vorfinden, ist vermutlich sehr lang. Filtern Sie sie daher bevor Sie anfangen, nach einem Protokoll zu suchen. 2. Entscheiden Sie, ob Sie Nur aktive Protokolle anzeigen möchten. -OderFiltern Sie nach Protokollname. Geben Sie im Feld Filter einen Suchtext ein und drücken Sie dann die Eingabetaste. Zeigen Sie sich zum Beispiel nur Protokolle für CT-Datensätze an, oder nur Protokolle für Datensätze die CT in Kombination mit anderen Modalitäten enthalten. Bitte beachten Sie, dass Sie im Feld Filter keine Platzhalter verwenden können. -OderZeigen Sie sich Protokolle für eine bestimmte Monitorkonfiguration am. -OderKombinieren Sie diese Filterkriterien beliebig. 3. Wählen Sie für alle Protokolle, die berücksichtigt werden sollen wenn Sie Daten laden, das Kästchen Aktiv an. Unter diesen Protokollen wählt dann das System das Protokoll aus, das für die aktuellen Daten am besten geeignet ist. 190 Visage 7 Visage 7-Client konfigurieren Eigenschaften und Protokolle Protokolle, für die Aktiv nicht angewählt ist, werden bei der Protokollauswahl nicht berücksichtigt. Denken Sie auch daran, dass Benutzern auch im Menü Protokoll nur aktive Protokolle zur Auswahl angeboten werden. 4. Doppelklicken Sie auf den Prioritätswert eines Protokolls, um ihn zu überschreiben. Protokolle mit höherer Priorität haben eine höhere Wahrscheinlichkeit, vom System beim Laden von Daten ins Fenster Ansicht ausgewählt zu werden. Protokolle mit hoher Priorität werden außerdem im Menü Protokoll ganz oben aufgeführt. 5. Löschen Sie Protokolle nur, wenn Sie ganz sicher sind, dass Sie sie nicht mehr brauchen. Wenn Sie ein Protokoll löschen, dann entfernen Sie es dauerhaft vom System. Das Protokoll steht nun nicht mehr zur Verfügung und zwar weder für Ihr eigenes Benutzerkonto noch für andere Benutzer. Zum Löschen von Protokollen benötigen Sie entsprechende Benutzerrechte. 6. Klicken Sie auf OK, um Ihre Konfigurationseinstellungen zu übernehmen und das Dialogfeld zu schließen. -OderKlicken Sie auf Zurücksetzen, um Änderungen in diesem Dialogfeld zurückzusetzen und zu den Standardeinstellungen zurückzukehren. Protokollbearbeitung für Fortgeschrittene Die hier beschriebenen Protokollbearbeitungsaufgaben sollten Sie nur dann durchführen, wenn Sie das Konzept der Protokolle sowie den Visage 7-Protokollbearbeitungsmechanismus vollständig verstanden haben. Tipp Wir empfehlen Ihnen daher, einen speziellen Kurs zu besuchen, bevor Sie versuchen komplexe Protokollbearbeitungsaufgaben selbst durchzuführen. Überlassen Sie andernfalls diese Aufgaben speziell ausgebildeten Administratoren oder dem Servicepersonal von Visage Imaging. Arbeitsablauf bei der Definition von Protokollen Visage 7 Visage 7 geht davon aus, dass Sie neue Protokolle immer auf bereits existierenden Protokollen aufbauen. Außerdem erwartet das System, dass Sie einige Aspekte direkt im Fenster Ansicht einstellen und andere über Protokollbearbeitungsoptionen im Menü Protokoll definieren. 191 Eigenschaften und Protokolle Visage 7-Client konfigurieren Der Arbeitsablauf beim Bearbeiten von Protokollen umfasst daher folgende Schritte: 1. Laden Sie geeignete Bilder ins Fenster Ansicht. Wählen Sie dazu eine Studie, die typisch ist für die Fälle, für die Sie ein neues Protokoll erzeugen möchten. 2. Wählen Sie im Menü Protokoll ein Ausgangsprotokoll. Entscheiden Sie sich dabei für ein Protokoll das dem, das Sie erzeugen möchten sehr ähnlich ist. Die Protokollbearbeitungsmechanismen von Visage 7-Client gestatten es Ihnen nicht, alle Aspekte eines Protokolls zu bearbeiten. Daher ist es wichtig, dass Sie mit einem Protokoll beginnen, das die Daten bereits korrekt interpretiert. Achten Sie besonders darauf, dass alle Bilder oder Bildstapel, die Sie zeigen möchten, als Miniaturbildchen angezeigt werden. Wenn Sie kein geeignetes Protokoll finden, dann kontaktieren Sie den Kundenservice. 3. Layout erzeugen und bearbeiten Ein Layout legt fest, wie die Bildfenster am Bildschirm angeordnet sind. Siehe Dialogfeld Layoutbearbeitung, Seite 193. 4. Bearbeiten Sie die Bildzuordnung In der Bildzuordnung sind Kriterien definiert, anhand derer Bilder oder Bildstapel den verschiedenen Bildfenstern eines Layouts zugewiesen werden. In der Regel kombinieren Sie bei diesem Schritt die interaktive Auswahl von Bildern im Fenster Ansicht mit der Definition von Kriterien im Dialogfeld Bildzuordnung. Siehe Dialogfeld Bildzuordnung, Seite 194. Wenn Sie keine Regeln für die Bildzuordnung definieren, dann werden die Bilder in der Reihenfolge, in der sie aufgenommen wurden, über die Bildfenster verteilt. 5. Bildanzeige und Auswahl der Werkzeuge anpassen Verwenden Sie die Werkzeuge im Fenster Ansicht, um Bildanzeigeparameter wie Schichtdicke, Rekonstruktionsmodus, Fensterung oder die Verknüpfung von Bildfenstern zu modifizieren. Blenden Sie außerdem Werkzeuge und Werkzeugkarten wie gewünscht ein. 6. Ein Protokoll speichern Nutzen Sie das Dialogfeld Protokoll speichern, um das modifizierte Protokoll zu speichern und dabei den Namen, die Priorität und Zugriffs- und Zuordnungskriterien zu verändern. Siehe Dialogfeld Protokoll speichern, Seite 195. Bedingung definieren Bedingungen sind Regeln, die Visage 7 dabei helfen, bestimmte Bildtypen zu identifizieren. Siehe Dialogfeld Bedingungen bearbeiten, Seite 198. Hinweis Nur sehr fortgeschrittene Benutzer mit der höchsten Stufe von Benutzerrechten dürfen Bedingungen bearbeiten und nur solche Benutzer dürfen daher das Dialogfeld Bedingungen bearbeiten überhaupt aufrufen. Protokollbearbeitung durch Kundenservice 192 Mit den Möglichkeiten und Dialogfeldern der Protokollbearbeitung für Fortgeschrittene können vorhandene Protokolle verändert und neue Protokolle auf der Basis bereits vorhandener Protokolle erstellt werden. Visage 7 Visage 7-Client konfigurieren Eigenschaften und Protokolle Visage 7-Client-Benutzern ist es nicht gestattet, ein Protokoll komplett neu aufzubauen oder bestimmte Protokolle zu bearbeiten, die bei fehlerhafter Konfiguration das gesamte System unbrauchbar machen könnten. Diese Ebene der Protokollbearbeitung ist dem Kundenservice vorbehalten, der dazu speziell ausgebildet wurde. Tipp Zögern Sie nicht, mit dem Kundenservice Kontakt aufzunehmen, wenn Sie Protokolländerungen benötigen, die Sie selbst nicht durchführen können, zum Beispiel, weil Sie nicht über die erforderlichen Benutzerrechte verfügen. Dialogfeld Layoutbearbeitung Im Dialogfeld Layoutbearbeitung können Sie für das gerade aktive Protokoll Layouts konfigurieren. 1. Sehen Sie sich die Layouts Ihres aktuellen Protokolls genau an, bevor Sie Layoutbearbeitung öffnen. Standardmäßig blendet Visage 7 all die Layouts aus, die für die aktuell geladenen Daten nicht geeignet sind. Wenn Sie sich diese Layouts trotzdem ansehen möchten, dann wählen Sie Protokoll > Protokolle bearbeiten > Alle Layouts anzeigen. -OderKlicken Sie mit der rechten Maustaste auf die Werkzeugleiste Layouts und wählen Sie Layout anzeigen und dann ein Layout, das gerade ausgeblendet ist. 2. Wählen Sie Protokoll > Protokolle bearbeiten > Layoutbearbeitung. 3. Wählen Sie das Kästchen eines Layouts an oder ab, um dieses Layout zu aktivieren oder zu deaktivieren. Visage 7 193 Eigenschaften und Protokolle Visage 7-Client konfigurieren Ein deaktiviertes Layout ist nicht mehr in der Werkzeugleiste zu sehen, unabhängig davon, ob Sie Protokoll > Protokolle bearbeiten > Alle Layouts anzeigen oder nicht. 4. Ziehen Sie ein Layout in die Liste Layout auswählen nach oben oder nach unten, um seine Position auf der Werkzeugleiste Layouts zu verändern. 5. Wählen Sie eines der bereits vorhandenen Layout aus, um es zu verändern, oder erzeugen Sie ein neues Layout. Wir empfehlen Ihnen, neue Layouts zu erstellen, indem Sie ein vorhandenes Layout klonen. 6. Ordnen Sie Layouts Monitorkonfigurationen zu 7. Über Layoutpriorität und Bedingung können Sie festlegen, welches Layout automatisch ausgewählt wird, wenn ein Benutzer dieses Protokoll lädt. Wenden Sie sich für nähere Instruktionen zur Definition von Prioritäten und Bedingungen an den Kundenservice. 8. Verändern Sie die Anordnung und die Größe der Bildfenster. Verwenden Sie die Schaltflächen in der unteren Hälfte des Dialogfelds, um Ihrem Layout Bildfenster hinzuzufügen oder um Bildfenster zu entfernen. -OderVerändern Sie die Größe von Bildfenstern, indem Sie deren Grenzlinien verschieben, oder verschieben Sie Bildfenster, indem Sie sie an eine neue Position ziehen. Dialogfeld Bildzuordnung Über Regeln für die Bildzuordnung können Sie bestimmte Bilder spezifischen Bildfenstern zuweisen. Zum Beispiel kann es sein, dass Sie in MR-Studien axiale T1Bilder im oberen linken Bildfenster anzeigen möchten. Die Bildzuweisung kombiniert typischerweise interaktive Schritte, die Sie direkt im Fenster Ansicht durchführen, mit einer Feinabstimmung von Regeln im Dialogfeld Bildzuweisung. 1. Schalten Sie um in das Layout, dessen Bildzuweisung Sie verändern möchten. 2. Ziehen Sie Bilder, Bildstapel oder Serien aus dem Bereich mit Miniaturbildern in die verschiedenen Bildfenster. 194 Visage 7 Visage 7-Client konfigurieren Eigenschaften und Protokolle Sie können nur solche Bildgruppen in ein Bildfenster ziehen, die durch ein Miniaturbildchen repräsentiert sind. Einem Bildfenster können Sie keine Teilmengen von Bildgruppen oder Kombinationen von Miniaturbildchen zuweisen. Wenn das Ausgangsprotokoll die Daten nicht zu geeigneten Bildgruppen kombiniert, müssen Sie entweder ein anderen Protokoll als Basis heranziehen, oder Sie kontaktieren den Kundenservice. 3. Wählen Sie Protokoll > Protokolle bearbeiten > Bildzuweisung. 4. Im Dialogfeld Bildzuweisung verfeinern Sie die Kriterien, die das System heranzieht, um Bilder für das aktive Bildfenster auszuwählen. Wenden Sie sich für nähere Instruktionen zur Definition von Bedingungen und Bildzuweisungsregeln an den Kundenservice. 5. Klicken Sie auf Anwenden. 6. Wählen Sie im Fenster Ansicht ein anderes Bildfenster aus. Während Sie im Hintergrund ein anderes Bildfenster wählen, können Sie das Dialogfeld Bildzuweisung offen lassen. 7. Definieren Sie auch für dieses Bildfenster Kriterien für die Bildzuweisung. Dialogfeld Protokoll speichern 1. Wählen Sie Protokoll > Protokolle bearbeiten > Protokoll speichern. Das Dialogfeld Protokoll speichern hat vier Registerkarten. 2. Ändern Sie auf der Karte Allgemein den Protokollnamen, geben Sie einen Kommentar ein oder ändern Sie die Priorität des Protokolls. Wenn Sie zum Beispiel sicherstellen möchten, dass das neue Protokoll immer dem bereits existierenden Protokoll vorgezogen wird, dann erhöhen Sie die Priorität um mindestens 1. Klicken Sie auf die Schaltfläche Protokolle, um die Prioritäten aller anderen Protokolle, die für Ihrem Benutzerkonto zur Verfügung stehen, einzusehen. Visage 7 195 Eigenschaften und Protokolle Visage 7-Client konfigurieren 3. Wählen Sie auch aus, welche der Attribute, die Sie verändert haben seit Sie das Protokoll geladen haben, Sie verändern möchten. 4. Klicken Sie auf Nächstes, um vorzurücken zur Registerkarte Berechtigung. -OderWenn Sie keine weiteren Aspekte des Protokolls ändern möchten, dann klicken Sie auf Speichern, um ein neues Protokoll für Ihr Benutzerkonto anzulegen. 5. Wählen Sie auf der Registerkarte Berechtigung, ob Sie dieses Protokoll allen Benutzern zur Verfügung stellen möchten oder nur einzelnen Benutzergruppen. 6. Klicken Sie auf Nächstes, um vorzurücken zur Registerkarte Monitore. 196 Visage 7 Visage 7-Client konfigurieren Eigenschaften und Protokolle 7. Definieren Sie auf der Registerkarte Monitore die Monitorkonfiguration, für die das System dieses Protokoll als geeignet erkennen soll. Die Konfiguration berücksichtigt dabei nur Monitore, die das Fenster Ansicht zeigen. Wenn ein Benutzer Bilder lädt und seine Monitorkonfiguration entspricht nicht der hier angegebenen Konfiguration, dann wird das System dieses Protokoll nicht automatisch auswählen. Benutzer können es aber dennoch über das Menü Protokoll wählen. 8. Klicken Sie auf Nächstes, um vorzurücken zur Registerkarte Zuordnung. 9. Definieren Sie auf der Registerkarte Zuordnung, welchen Bildtyp oder welche Bildtypen das System als geeignet erkennen soll für dieses Protokoll. 10.Wenden Sie sich für nähere Instruktionen zur Definition von Bedingungen und Zuordnungsregeln an den Kundenservice. Visage 7 197 Eigenschaften und Protokolle Visage 7-Client konfigurieren 11.Klicken Sie auf Speichern, um das Protokoll unter dem neuen Namen und mit den eingegebenen Zugriffsparametern zu speichern. Dialogfeld Bedingungen bearbeiten Bedingungen sind Regeln, die Visage 7 dabei helfen, bestimmte Bildtypen zu identifizieren. Bedingungen greifen auf DICOM-Tags in Bildern und Serien zu. Bedingungen kombinieren diese Elemente und ihre Werte zu komplexen Selektionskriterien. Verschiedene Protokollbearbeitungsschritte greifen auf Bedingungen zurück: • Definition von Layoutprioritäten: siehe Dialogfeld Layoutbearbeitung, Seite 193. • Zuordnung von Bildern zu Bildfenstern: siehe Dialogfeld Bildzuordnung, Seite 194. • Zuordnung von Protokollen zu Studien: siehe Dialogfeld Protokoll speichern, Seite 195. Außerdem werden Bedingungen vom System genutzt, um Bilder zu Bildgruppen zusammenzufassen. Solche Bildgruppen werden im Bildschirmbereich für Miniaturbilder zur Auswahl angeboten. Die Regeln für diesen Prozess können nicht auf der Benutzeroberfläche des Visage 7-Client eingesehen werden. Nur sehr fortgeschrittene Benutzer mit der höchsten Stufe von Benutzerrechten dürfen Bedingungen bearbeiten und nur solche Benutzer dürfen daher das Dialogfeld Bedingungen bearbeiten überhaupt aufrufen. Wenden Sie sich für nähere Instruktionen zur Definition von Bedingungen an den Kundenservice. 198 Visage 7 Native 3D/4D Thin Client Anywhere Universal Viewer Thin Slice Access RIS Clinical Applications PACS Anytime Distributed Storage