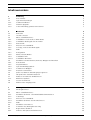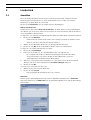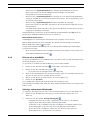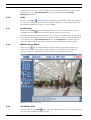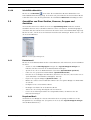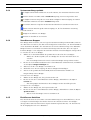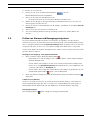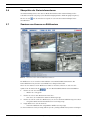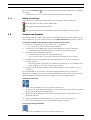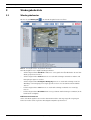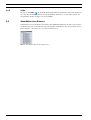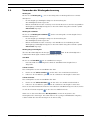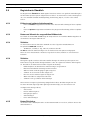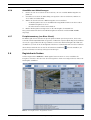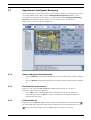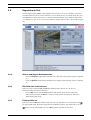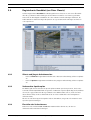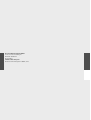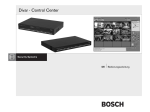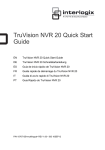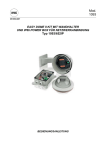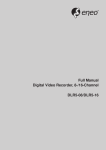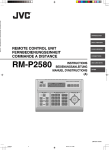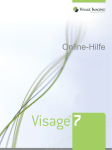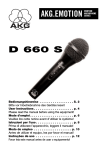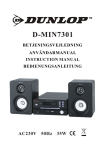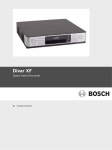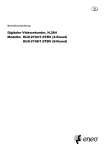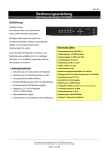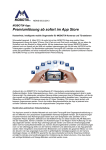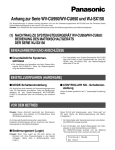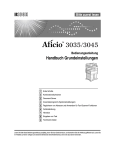Download Divar Control Center - Bosch Security Systems
Transcript
Divar Control Center Divar Series de Bedienungsanleitung Divar Control Center Inhaltsverzeichnis | de 3 Inhaltsverzeichnis 1 Einführung 5 1.1 Erste Schritte 5 1.2 Systemvoraussetzungen 6 1.2.1 Softwareinstallation 6 1.2.2 Firmware-Upgrades 6 1.2.3 In der Anwendung genutzte Konventionen 7 2 Livebetrieb 8 2.1 Anmelden 8 2.2 Livevideo-Fenster 2.3 Obere Schaltflächenleiste 10 2.3.1 Schaltfläche Live für mehrere Divar Geräte 10 2.3.2 Schaltfläche Wiedergabe für einen Divar 10 2.3.3 Kamerasicht 10 2.3.4 Erfassen eines Standbilds 11 2.3.5 Sofortige, zeitversetzte Wiedergabe 11 2.3.6 Audio 12 2.3.7 Konfiguration 12 2.3.8 Monitor-Stream-Modus 12 2.3.9 Schaltfläche Hilfe 12 2.3.10 Schaltfläche Abmelden 13 2.4 Auswählen von Divar Geräten, Kameras, Gruppen und Ansichten 13 2.4.1 Kontextmenü 13 2.4.2 Dropdown-Menü 13 2.4.3 Systemverwaltungssymbole 14 2.4.4 Verwalten von Gruppen 14 2.4.5 Erstellen von Ansichten 14 2.5 Prüfen von Alarmen und Bewegungsereignissen 15 2.6 Überprüfen der Statusinformationen 16 2.7 Zuweisen von Kameras zu Bildfenstern 16 2.7.1 Bildfenster-Symbole 17 2.8 Steuern von Kameras 17 2.9 Aktivieren der Ausgangsrelais 19 3 Wiedergabebetrieb 20 3.1 Wiedergabefenster 20 3.2 Obere Schaltflächenleiste 21 3.2.1 Auswählen der Einzel- oder Mehrfachbildschirmansichten 21 3.2.2 Textanzeige 21 3.2.3 Erfassen eines Standbilds 21 3.2.4 Auswählen der Größe des Ansichtsfensters 21 3.2.5 Audio 22 3.3 Auswählen einer Kamera 22 3.4 Verwenden der Wiedergabesteuerung 23 3.5 Registerkarte Überblick 24 3.5.1 Früheste und späteste Aufnahmezeiten 24 Bosch Security Systems 9 Bedienungsanleitung AR18-09-B014 | v3.0 | 2009.11 4 de | Inhaltsverzeichnis Divar Control Center 3.5.2 Datum und Uhrzeit des ausgewählten Bildbereichs 24 3.5.3 Zeitleiste 24 3.5.4 Zeitleiste 24 3.5.5 Datum/Zeit-Achse 24 3.5.6 Auswählen von Aufzeichnungen 25 3.5.7 Festplattennutzung (nur Divar Classic) 25 3.6 Registerkarte Suchen 25 3.6.1 Älteste und jüngste Aufnahmezeiten 26 3.6.2 Einstellen des Suchzeitraums 26 3.6.3 Funktion Gehe zu 26 3.6.4 Kamerawahl 26 3.6.5 Ereignisfilter 26 3.6.6 Suche starten 26 3.6.7 Suchergebnisse 26 3.7 Registerkarte Intelligente Bewegung 27 3.7.1 Älteste und jüngste Aufnahmezeiten 27 3.7.2 Einstellen des Suchzeitraums 27 3.7.3 Funktion Gehe zu 27 3.7.4 Kamerawahl 28 3.7.5 Suchrichtung 28 3.7.6 Empfindlichkeit 28 3.7.7 Registerkarte Intelligente Bewegung 28 3.7.8 Raster anzeigen 28 3.7.9 Suche starten 28 3.7.10 Suchergebnisse 28 3.8 Registerkarte Text 29 3.8.1 Älteste und jüngste Aufnahmezeiten 29 3.8.2 Einstellen des Suchzeitraums 29 3.8.3 Funktion Gehe zu 29 3.8.4 Kamerawahl 30 3.8.5 Freie Textdatensuche 30 3.8.6 Bei der Suche Groß-/Kleinschreibung beachten 30 3.8.7 Suchergebnisse 30 3.9 Registerkarte Geschützt (nur Divar Classic) 31 3.9.1 Älteste und jüngste Aufnahmezeiten 31 3.9.2 Verbrauchter Speicherplatz 31 3.9.3 Einstellen des Suchzeitraums 31 3.9.4 Suche nach geschützten Aufzeichnungen 32 3.9.5 Suchergebnisse 32 3.10 Umgang mit Aufzeichnungen 32 3.10.1 Prüfen der Authentizität 32 3.10.2 Exportieren von Aufzeichnungen auf eine PC-Festplatte 32 3.10.3 Löschen von Aufzeichnungen 33 3.10.4 Schützen von Aufzeichnungen (nur Divar Classic) 33 3.10.5 Den Schutz von Aufzeichnungen aufheben (nur Divar Classic) 33 AR18-09-B014 | v3.0 | 2009.11 Bedienungsanleitung Bosch Security Systems Divar Control Center Einführung | de 1 Einführung 1.1 Erste Schritte 5 Mit dem Divar Control Center können Sie über einen PC die Divar 700 Serie, Divar XF und Divar Classic DVRs komplett fernsteuern. Jeder mit dem Netzwerk verbundene Divar kann gesteuert werden, wobei der Zugriff von bis zu acht Benutzern unterstützt wird (fünf gleichzeitig). Es können auch mehrere Divar Geräte gleichzeitig gesteuert werden. Es sind Liveansicht, Suche, Wiedergabe und Systemkonfiguration möglich (wenn die entsprechenden Freigaben erfolgt sind). Zu den Fernsteuerungsfunktionen gehören Schwenken, Neigen und Zoomen von Kameras (einschließlich der vollständigen Steuerung von AutoDome) und die Videoarchivierung. Weiterhin ist ein Online-Statusüberblick über die angeschlossenen Geräte möglich. Der Zugriff auf das Konfigurations-Tool zur Einrichtung eines Divar ist beschränkt und kann durch ein Passwort geschützt werden. Die jedem Fernbenutzer zur Verfügung stehenden Funktionen können ebenfalls beschränkt werden, z. B. die Möglichkeit zur Video-Archivierung. Weitere Informationen finden Sie im entsprechenden Divar Benutzerhandbuch. Auch die Such- und Wiedergabefunktionen können gesperrt werden. Sie sind dann nicht mehr direkt verfügbar. In diesem Handbuch werden alle integrierten Bedienerfunktionen beschrieben. Es kann allerdings sein, dass einige davon nicht jedem Benutzer oder nicht bei jedem Modell bzw. Gerät zur Verfügung stehen. Der Archive Player ist im Lieferumfang enthalten, damit archivierte Videoaufzeichnungen auf einem halbwegs aktuellen Windows PC ohne zusätzliche Installationsvorgänge betrachtet werden können. In alle Aufzeichnungen ist ein Authentifizierungscode eingebettet. Auf diese Weise kann deren Authentizität geprüft werden, um sicherzustellen, dass die Aufnahmen nicht manipuliert sind. Bosch Security Systems Bedienungsanleitung AR18-09-B014 | v3.0 | 2009.11 6 de | Einführung 1.2 Divar Control Center Systemvoraussetzungen Betriebsplattform: PC mit Windows XP oder Windows Vista Für das Divar Control Center und den Archive Player muss der PC die folgenden empfohlenen Anforderungen erfüllen: – Prozessor: Intel Pentium DualCore, 3,0 GHz oder vergleichbar – Arbeitsspeicher: 2048 MB – Freier Festplattenspeicher: 10 GB – Grafikkarte: NVIDIA GeForce 8600 oder höher – Videospeicher: 256 MB – Netzwerkschnittstelle: 10/100-BaseT Hinweis: Für jede mit dem Divar Control Center angezeigte Kamera werden 9 MB Videospeicher reserviert. Falls nicht genügend Videospeicher für die Anzeige einer Mehrfachbildschirmansicht vorhanden ist, wird eine Warnmeldung angezeigt, und die Mehrfachbildschirmansicht wird deaktiviert. 1.2.1 Softwareinstallation 1. Legen Sie die CD-ROM in das CD-Laufwerk des PCs ein. – 2. Das Installationsprogramm sollte automatisch starten. Ist dies nicht der Fall, suchen Sie auf der CD nach der Datei Setup.exe, und doppelklicken Sie auf diese. 3. Befolgen Sie die angezeigten Anweisungen, um die Installation abzuschließen. Starten des Programms Sobald die Installation abgeschlossen ist, starten Sie das Programm, indem Sie auf das Symbol für das Divar Control Center auf Ihrem Desktop doppelklicken. Alternativ können Sie das Divar Control Center auch über die Schaltfläche Start in der Task-Leiste und das Menü Programme starten. 1.2.2 Firmware-Upgrades Es werden regelmäßig Firmware-Aktualisierungen herausgegeben. Die aktuellste Version ist jeweils über die Website von Bosch Security Systems erhältlich. Hinweis: Wenn die Anwendung Divar Control Center auf eine aktuellere Software-Version aktualisiert wird, können mit der alten Software-Version gespeicherte Konfigurationssicherungsdateien nicht mehr mit der neuen Version verwendet werden. Während des Aktualisierungsprozesses wird die bestehende Konfiguration des Divar Control Centers an die neue Software-Version angepasst. Um zu gewährleisten, dass eine Konfigurationssicherungsdatei mit der neuen Software wiederhergestellt werden kann, muss die Konfiguration erneut als Sicherungsdatei exportiert werden. AR18-09-B014 | v3.0 | 2009.11 Bedienungsanleitung Bosch Security Systems Divar Control Center 1.2.3 Einführung | de 7 In der Anwendung genutzte Konventionen Symbolfarben – Deaktivierte Funktionen sind schattiert. – Eine aktive Auswahl ist gelb gefärbt, ebenso wie aktuell gedrückte Schaltflächen. Kalenderfenster Das Kalenderfenster wird angezeigt, nachdem Sie das Kalendersymbol in Fenstern, in denen eine Datumsangabe notwendig ist, angeklickt haben. – Mithilfe der Pfeile können Sie den Monat ändern. – Wenn Sie auf ein Datum klicken, gelangen Sie zurück zum Datumsfeld, in das jetzt der gewählte Wert eingetragen ist. – Drücken Sie die ESC-Taste, um das Fenster ohne Änderung des Datums zu verlassen. Listen – In Listen können Sie die Sortierung anhand einer Spalte ändern, indem Sie auf deren Spaltenkopf klicken. – Mit einem zweiten Klick wird die Sortierung für die Liste umgekehrt. – Mit den Rollbalken können Sie sich in langen Listen bewegen. Fortschrittsbalken – Ein Fortschrittsbalken wird immer dann angezeigt, wenn die Ausführung einer Aufgabe etwas mehr Zeit in Anspruch nimmt. – Klicken Sie auf Abbrechen, um die Aufgabe anzuhalten. Bestätigungsfenster Ein Bestätigungsfenster wird angezeigt, sobald Sie eine Aktion wählen, die nicht wieder rückgängig gemacht werden kann. – Klicken Sie auf Ja, um die Aktion fortzusetzen. – Klicken Sie auf Abbrechen, um die Aktion anzuhalten. Fehlerfenster Ein Fehlerfenster wird immer dann angezeigt, wenn ein Fehler auftritt: – Klicken Sie auf OK, um die Fehlernachricht zu bestätigen. Aktualisierung Hiermit werden Werte und Statusanzeigen aktualisiert. Listen einblenden/ausblenden Im Fenster Systemmanagement wird in der Baumstruktur neben den Symbolen ein + oder ein - angezeigt. Klicken Sie auf +, um die Liste der nächstkleineren Hierarchiestufe anzuzeigen. Klicken Sie auf -, um die Liste auszublenden. Bosch Security Systems Bedienungsanleitung AR18-09-B014 | v3.0 | 2009.11 8 de | Livebetrieb Divar Control Center 2 Livebetrieb 2.1 Anmelden Wenn die Anwendung Divar Control Center erstmals gestartet wird, sind die Felder für Benutzernamen und Passwort leer. Auch die Geräteliste ist leer. Fügen Sie zunächst mindestens ein Divar Gerät zur Liste hinzu. Klicken Sie auf Bearbeiten, um einen Divar zur Liste hinzuzufügen. Ändern der Divar Liste Verwenden Sie das Fenster Divar Liste bearbeiten, um Divar Geräte zur Liste hinzuzufügen oder Geräte aus der Liste zu entfernen. Hier können Sie auch den Namen und die IP-Adresse eines ausgewählten Geräts ändern. So führen Sie eine automatische Erkennung aller aktivierten Divar Geräte im Netzwerk durch: 1. Klicken Sie auf Erkennen. – Damit ein Gerät erkannt werden kann, muss auf diesem Gerät die Funktion Suche aktiviert sein (über die lokale Benutzeroberfläche). 2. Wählen Sie das Gerät/die Geräte aus, die hinzugefügt werden sollen. 3. Klicken Sie auf OK, um die ausgewählten Geräte in die Liste aufzunehmen. So fügen Sie einen Divar manuell zur Liste hinzu: 1. 2. Klicken Sie auf Hinzufügen. Geben Sie die IP-Adresse oder den DNS-Namen des neuen Geräts ein. – Die einzugebende IP-Adresse wird im Einrichtungsmenü des Geräts selbst eingestellt. Wenden Sie sich bei Bedarf an den Administrator, wenn Sie Schwierigkeiten beim Zugriff auf das Gerät haben. 3. Geben Sie einen Namen in das Feld Name ein, oder lassen Sie ihn direkt vom Gerät abfragen, indem Sie das Kontrollkästchen Von Divar abfragen aktivieren. 4. Klicken Sie auf OK. So löschen Sie einen Divar aus der Liste: 1. Wählen Sie das zu löschende Gerät aus. 2. Klicken Sie auf Löschen. – Das ausgewählte Gerät wird aus der Liste entfernt. Anmelden Starten Sie die Anwendung Divar Control Center. Daraufhin wird das Fenster Anmelden angezeigt. (Klicken Sie auf Abbrechen, um die Anmeldung abzubrechen und die Anwendung zu beenden.) Bild 2.1 Anmeldefenster mit Divar Liste AR18-09-B014 | v3.0 | 2009.11 Bedienungsanleitung Bosch Security Systems Divar Control Center Livebetrieb | de 9 So melden Sie sich bei einem bestimmten Divar an: 1. Wählen Sie die Geräte aus, bei denen Sie sich anmelden möchten, indem Sie sie mit einem Häkchen versehen: – Klicken Sie auf , um entweder alle oder keines der aufgeführten Geräte – Wenn eine Anmeldegruppe definiert wurde, können Sie diese Gruppe auswählen, auszuwählen. um sich bei den in der Liste enthaltenen Geräten anzumelden. 2. Geben Sie Ihren Benutzernamen und Ihr Passwort ein: – Die Einträge für Benutzername und Passwort werden am Gerät selbst festgelegt. Wenden Sie sich an den Administrator, wenn Sie keinen Zugriff auf das Gerät erhalten. – Markieren Sie das Feld Anmeldungsinformation speichern mit einem Häkchen, damit der Name und das Passwort für die nächste Verwendung von Divar Control Center im System gespeichert werden. Administrator-Passwörter werden nicht gespeichert. 3. 2.2 Klicken Sie auf Anmelden. Livevideo-Fenster Nach der Anmeldung wird das Livevideo-Fenster angezeigt. Das ist das Hauptfenster. Bild 2.2 Livevideo-Fenster Das Hauptfenster besteht aus fünf Bereichen: – Einer horizontalen Schaltflächenleiste am oberen Bildschirmrand mit Schaltflächen für die Bildschirmsteuerung und für Systemeinstellungen – Einem vertikalen Balken an der Seite mit Bedienelementen für das Systemmanagement, die Kamerasteuerung und die Relaissteuerung Bosch Security Systems Bedienungsanleitung AR18-09-B014 | v3.0 | 2009.11 10 de | Livebetrieb Divar Control Center – Einem Videobereich, in dem Livevideos von einer oder mehreren Kameras und Divar Geräten angezeigt werden – Einem Statusmeldungsfenster mit Livestatusinformationen von allen angeschlossenen – Der Statusfensterschaltfläche und Alarm- und Bewegungssymbolen DVRs Über das Divar Control Center Symbol links oben im Fenster können Sie die Fenstergröße anpassen, die Anwendung schließen oder Systemeinstellungen auswählen. So ändern Sie die Systemeinstellungen: 1. Klicken Sie auf das Divar Control Center Symbol , und wählen Sie die Option Einstellungen... aus. – 2. Das Dialogfenster Systemeinstellungen wird geöffnet. Markieren Sie die Punkte, die Sie aktivieren möchten, mit einem Häkchen. – Bei den festgelegten Alarmen ertönt ein Signalton oder das Anwendungsfenster wird maximiert. 3. Wählen Sie eine Sequenz-Verweildauer zwischen 5 und 60 Sekunden aus, um festzulegen, wie lange eine aufeinander folgende Ansicht angezeigt wird. 4. Klicken Sie auf OK, um die Änderungen zu speichern und das Fenster zu schließen, oder auf Abbrechen, um das Fenster ohne Übernahme der Änderungen zu schließen. 2.3 Obere Schaltflächenleiste 2.3.1 Schaltfläche Live für mehrere Divar Geräte Wenn Sie auf Live klicken, wird das Livevideo-Fenster angezeigt. Auf diesem Bildschirm können Sie: 2.3.2 – Livevideos betrachten – Unterschiedliche Mehrfachbildschirmansichten auswählen – Kameras Bildfenster zuweisen – Ein Sofortwiedergabefenster des aktiven Bildfensters öffnen – Einen Schnappschuss des aktiven Bildfensters aufnehmen – Kameras steuern – Gerätestatus und Alarmzustände überwachen – Sich bei anderen Geräten des Netzwerks anmelden – Logische Gruppen und Ansichten einstellen Schaltfläche Wiedergabe für einen Divar Klicken Sie auf Wiedergabe , um das Wiedergabefenster zu öffnen. Lassen Sie sich eine grafische Zeitleisten-Übersicht aller Aufzeichnungen anzeigen, oder suchen Sie anhand von Ereignissen nach Aufzeichnungen, und lassen Sie diese dann wiedergeben. 2.3.3 Kamerasicht Wenn Sie den Anzeigemodus wechseln möchten, klicken Sie auf eines der Kamerasichtssymbole , um die Konfiguration für die Bildfensteranzeige zu ändern. – Die Anzeigemodi Einfach, Vierfach, 3x3 und 4x4 stehen Ihnen zur Verfügung. Klicken Sie auf das Sequenzsymbol , um den Sequenzmodus auszuwählen und eine Sequenz durch eine Liste von Kameras zu starten: AR18-09-B014 | v3.0 | 2009.11 Bedienungsanleitung Bosch Security Systems Divar Control Center Livebetrieb | de – 11 Wenn im Fenster Systemmanagement eine Gruppe ausgewählt wird, werden im Divar Control Center alle direkten Mitglieder dieser Gruppe (einschließlich Untergruppen) nacheinander angezeigt. – Wenn im Fenster Systemmanagement eine Ansicht oder eine Kamera ausgewählt wird, erfolgt die Auswahl dieses Elements im Divar Control Center. Eine Sequenzanzeige ist in diesem Fall nicht möglich. – Wenn im Fenster Systemmanagement ein Divar ausgewählt ist, zeigt das Divar Control Center nacheinander alle Kameras, die mit dem Gerät verbunden sind, im Einzelmodus an. – Vom Divar Control Center wird die in den Systemeinstellungen des Divar Control Centers festgelegte Verweildauer verwendet. Zur Auswahl mehrerer Elemente ist die Auswahl durch Gedrückthalten der Strg-Taste bei gleichzeitiger Auswahl zusätzlicher Elemente zu erweitern. Mehrfachbildschirmansichten In Abhängigkeit von der Anzahl der unterstützten Videoeingänge stehen mehrere Mehrfachbildschirmansichten zur Verfügung. Die aktuelle Ansicht wird über eine Zahl im Mehrfachbildschirm-Symbol angezeigt. Für jede Mehrfachbildschirmansicht können eindeutige Kamera-Bildfenster-Zuweisungen vorgenommen werden: – Wenn Sie manuell zwischen den verfügbaren Ansichten umschalten möchten, klicken Sie auf das Mehrfachbildschirm-Symbol 2.3.4 . Erfassen eines Standbilds Sie können Standbilder von der Vollbildanzeige einer Kamera erfassen und im Bitmap-Format auf der PC-Festplatte speichern. So speichern Sie ein Bild vom aktiven Bildfenster auf der PC-Festplatte: 1. Klicken Sie auf das Einfach-Symbol 2. Klicken Sie auf das Schnappschusssymbol – 3. , um die Bilder einer Kamera zu sehen. . Die Popup-Seite für Schnappschüsse wird angezeigt. Wenn Sie den Standard-Speicherort ändern möchten, geben Sie den Pfad im Dateisystem des PCs ein, unter dem Sie das Bild ablegen möchten. 4. Geben Sie zum Ändern des Dateinamens einen neuen Namen ein. 5. Klicken Sie auf Speichern. Der Schnappschuss hat dieselbe Auflösung wie das Videobild (je nach Aufzeichnungseinstellungen CIF, 2CIF oder 4CIF). Authentizitätsinformationen sind unter dem Bild zu sehen. 2.3.5 Sofortige, zeitversetzte Wiedergabe So zeigen Sie das aufgezeichnete Video einer bestimmten Kamera von vor einer Minute an: 1. Klicken Sie auf das Bildfenster der Kamera, von der das Video stammt, um es zu aktivieren. 2. Klicken Sie auf das Symbol Sofortige Wiedergabe . – Daraufhin wird ein neues Fenster eingeblendet, in dem das vor einer Minute – Verwenden Sie die Schaltflächen am unteren Rand des Sofortwiedergabefensters, aufgezeichnete Video dieser Kamera wiedergegeben wird. um die Wiedergabe zu steuern oder einen Schnappschuss aufzunehmen. – Klicken Sie auf die Schaltfläche Schließen in der oberen rechten Ecke des Wiedergabefensters, um das Fenster zu schließen. Bosch Security Systems Bedienungsanleitung AR18-09-B014 | v3.0 | 2009.11 12 de | Livebetrieb Divar Control Center Alternativ können Sie das Sofortwiedergabefenster auch öffnen, indem Sie mit der rechten Maustaste im Fenster Systemmanagement auf eine Kamera klicken und Sofortige Wiedergabe auswählen. 2.3.6 Audio Klicken Sie auf Audio , um die Audio-Streaming-Funktion zu aktivieren bzw. zu deaktivieren oder um die Lautstärke zu ändern. Wenn die Funktion aktiviert ist, ist der Audio-Stream des ausgewählten Bildfensters zu hören, sofern verfügbar. 2.3.7 Konfiguration Klicken Sie auf Konfig , um das Konfigurations-Tool zu starten. Damit können Sie alle Konfigurationseinstellungen für unterstützte Geräte vornehmen. Es wird ein Anmeldedialogfeld mit bekannten Geräten geöffnet, für die ein Konfigurations-Tool installiert ist. Sie können das Konfigurations-Tool auch starten, indem Sie mit der rechten Maustaste auf einen DVR im Fenster Systemmanagement klicken und Konfigurieren auswählen. Um auf dieses Programm zugreifen zu können, müssen Sie über Konfigurationsrechte verfügen. 2.3.8 Monitor-Stream-Modus Klicken Sie auf , um die direkte DVR-Steuerung zu aktivieren, während gleichzeitig ein Monitor-Stream-Kanal angezeigt wird. Während diese Steuerung aktiv ist, wird über die Anzeigebetriebsarten direkt bestimmt, was am Monitorausgang dargestellt wird. Bild 2.3 Fenster Monitor-Streaming 2.3.9 Schaltfläche Hilfe Sie können jederzeit auf Hilfe klicken, um Hilfe zu beliebigen Themen zu erhalten. Ein Pop- up-Fenster der Hilfefunktion wird angezeigt. AR18-09-B014 | v3.0 | 2009.11 Bedienungsanleitung Bosch Security Systems Divar Control Center 2.3.10 Livebetrieb | de 13 Schaltfläche Abmelden Klicken Sie auf Abmelden , um sich bei allen verbundenen Geräten abzumelden. Der Anmeldebildschirm wird angezeigt. Sie können sich jetzt entweder mit einem anderen Gerät verbinden lassen oder das Programm über die Schaltfläche Abbrechen vollständig beenden. 2.4 Auswählen von Divar Geräten, Kameras, Gruppen und Ansichten Im Livemodus können Sie mithilfe des Fensters Systemmanagement entweder ein Divar auswählen und eine Liste verbundener Kameras öffnen oder Kamera- und Ansichtsgruppen einrichten und diese aufrufen. Diese Elemente werden in Form einer Baumstruktur angezeigt. Klicken Sie auf +, um die Liste der nächsten Hierarchiestufe anzuzeigen. Klicken Sie auf -, um die Liste auszublenden. Bild 2.4 Fenster Systemmanagement 2.4.1 Kontextmenü Klicken Sie in der Baumstruktur mit der rechten Maustaste auf ein Element, um ein Task-Menü zu öffnen. – Setzen Sie neben Anmeldegruppen anzeigen oder Logische Gruppen anzeigen ein Häkchen, um diese Elemente in der Baumstruktur anzuzeigen. – Speichern Sie eine neue Baumstruktur in einer Datei (Systemstruktur speichern). – Laden Sie eine gespeicherte Baumstruktur (Systemstruktur laden). – Erstellen Sie neue Gruppen und Ansichten, benennen Sie diese um, oder löschen Sie sie (siehe Abschnitt 2.4.4 Verwalten von Gruppen, Seite 14). – – Kopieren Sie logische Gruppen (Speichern unter . . .). Melden Sie sich bei einem verbundenen Divar oder einer ganzen Gruppe von Divar DVRs an oder ab. – Konfigurieren Sie ein bestimmtes Gerät. – Bestätigen Sie Alarme für ein bestimmtes Gerät. – Starten Sie die sofortige Wiedergabe auf einer Kamera. – Lassen Sie sich die Eigenschaften des ausgewählten Divar, der Kamera oder der Kamerasicht anzeigen. 2.4.2 Dropdown-Menü Um direkt zu einer Gruppe der obersten Hierarchieebene zu springen, wählen Sie in der Dropdown-Liste eine Gruppe aus. (Vergewissern Sie sich, dass Logische Gruppen anzeigen im Task-Menü aktiviert ist.) Bosch Security Systems Bedienungsanleitung AR18-09-B014 | v3.0 | 2009.11 14 de | Livebetrieb 2.4.3 Divar Control Center Systemverwaltungssymbole Verfügbare Divar DVRs: Enthält eine Liste aller Geräte, die im Netzwerk definiert sind. Einzelne Geräte: Der Name wird in Fettdruck angezeigt, wenn Sie angemeldet sind. Verfügbare Kameras: Zeigt die an einem Gerät verfügbaren Kameraeingänge an. Namen von verbundenen Kameras werden in Fettdruck dargestellt. Steuerbare Kameras: Zeigt die mit dem Gerät verbundenen steuerbaren Kameras an. Monitor-Stream-Kanal: Zeigt die Kameraeingänge an, die für das Monitor-Streaming verwendet werden. Gruppen: Identifiziert eine Gruppe. Ansichten: Identifiziert eine Ansicht. 2.4.4 Verwalten von Gruppen Eine Gruppe wird verwendet, um eine logische Zusammenstellung von Divar DVRs, Kameras oder Ansichten zu erstellen, die dann einfach aufgerufen werden kann, z. B. alle Divar DVRs in einem bestimmten Gebäude oder alle Kameras auf einer bestimmten Etage eines Gebäudes. Gruppen können so ineinander verschachtelt und angeordnet werden, dass eine logisch benannte Gruppe sofort aufgerufen werden kann. Ansichten werden Gruppen untergeordnet. So erstellen Sie eine neue Gruppe: 1. Wählen Sie in der Baumstruktur die gewünschte Position für die neue Gruppe. – Wählen Sie das Root-Symbol, um eine Gruppe der obersten Hierarchieebene zu – Eine neue Gruppe kann auch einer bestehenden Gruppe untergeordnet werden. erstellen. 2. Klicken Sie in der Ordnerstruktur mit der rechten Maustaste auf das Element, und wählen Sie die Option Gruppe hinzufügen aus. 3. Geben Sie für die neue Gruppe einen Namen ein. 4. Wiederholen Sie diesen Vorgang, um weitere Gruppen hinzuzufügen. 5. Ziehen Sie die gewünschten Divar DVRs, Kameras und Ansichten mithilfe von Drag and Drop in diese Gruppe. So löschen Sie eine Gruppe: 1. Wählen Sie die Gruppe aus, die gelöscht werden soll. 2. Klicken Sie mit der rechten Maustaste auf die Gruppe, und wählen Sie die Option Löschen aus. – Alle Untergruppen und Ansichten dieser Gruppe werden ebenfalls gelöscht. So kopieren Sie eine Gruppe: 1. Wählen Sie die Gruppe aus, die kopiert werden soll. 2. Klicken Sie mit der rechten Maustaste auf die Gruppe, und wählen Sie dann die Option Speichern unter . . . – 2.4.5 Geben Sie für die Gruppe einen neuen Namen ein. Erstellen von Ansichten Eine Ansicht besteht aus einer Reihe von Kamerazuweisungen zu einem Bildfenster, die zur sofortigen Liveansicht aufgerufen werden können. Eine Ansicht ist immer einer Gruppe untergeordnet. Kamerasichten können logisch zusammengefasst werden, z. B. alle Kameras für die Eingangsbereiche eines Gebäudes. AR18-09-B014 | v3.0 | 2009.11 Bedienungsanleitung Bosch Security Systems Divar Control Center Livebetrieb | de 15 So erstellen Sie eine Ansicht: 1. Klicken Sie auf eines der Kamerasichtssymbole , um eine Mehrfachbildschirmansicht auszuwählen. 2. Weisen Sie die Kameras den Bildfenstern zu. – 3. Die Kameras können mit verschiedenen Geräten verbunden sein. Wählen Sie die Gruppe in der Systemmanagement-Baumstruktur aus, in der die neue Ansicht gespeichert werden soll. 4. Klicken Sie mit der rechten Maustaste auf die Gruppe, und wählen Sie die Option Ansicht hinzufügen aus. 5. Geben Sie für die neue Ansicht einen Namen ein. 6. Um eine bestimmte Bildfensteranzeige anzuzeigen, klicken Sie auf den Namen der Ansicht. 2.5 Prüfen von Alarmen und Bewegungsereignissen Bei einem Alarmzustand wird entweder vom Computer ein Signalton erzeugt oder das (minimierte) Fenster des Divar Control Centers wird angezeigt. Voraussetzung dafür ist, dass diese Leistungsmerkmale im Menü Systemeinstellungen aktiviert wurden. Sehen Sie sich das entsprechende Video an, bevor Sie einen Alarm bestätigen. Ein Divar kann so eingestellt werden, dass Alarme automatisch bestätigt werden. Auf diese Weise muss der Benutzer nicht auf diese Alarme reagieren. Bestätigen eines Eingangs- oder Signalverlustalarms 1. Wenn ein Alarm eingeht, blinkt das Alarmsymbol . – Doppelklicken Sie zum Bestätigen eines einzelnen Alarms auf die Alarmmeldung im – Um alle Alarme zu bestätigen, die mit einem einzelnen Divar Gerät verknüpft sind, Statusmeldungsbereich. klicken Sie in der Systemmanagement-Baumstruktur mit der rechten Maustaste auf ein Gerät, und wählen Sie Bestätigen aus. – Um alle Alarme aller verbundenen Divar Geräte zu bestätigen, doppelklicken Sie auf das blinkende Alarmsymbol 2. unten rechts im Bildschirm. Wenn alle Alarme bestätigt sind, wird das Alarmsymbol wieder im inaktiven Zustand dargestellt. Lokalisieren von Alarmen Um besser feststellen zu können, wo ein Alarm ausgelöst wurde, wird vor einem Divar ein kleines Alarmsymbol angezeigt, und es erscheint eine Statusmeldung. Ein etwas größeres Alarmsymbol wird im Alarmmodus auf dem Bildfenster des Kamerasymbols angezeigt. Bewegungsereignisse Das Bewegungssymbol Bosch Security Systems blinkt, sobald eine Bewegung erkannt wird. Bedienungsanleitung AR18-09-B014 | v3.0 | 2009.11 16 2.6 de | Livebetrieb Divar Control Center Überprüfen der Statusinformationen Im Statusmeldungsfenster am unteren Bildschirmrand werden Statusmeldungen aller verbundenen Geräte angezeigt (einschließlich Eingangsalarme und Bewegungsereignisse). Klicken Sie auf , um die Ansicht zu vergrößern oder um das Statusmeldungsfenster auszublenden. 2.7 Zuweisen von Kameras zu Bildfenstern Bild 2.5 Livevideo-Fenster: Kameras Bildfenstern zuweisen Ein Bildfenster ist ein einzelnes Kamerabild in einer Mehrfachbildschirmansicht. Ein Kamerabild kann nur jeweils in einem Bildfenster dargestellt werden. Wenn Sie eine Kamera einem Bildfenster zuweisen möchten, klicken Sie auf eines der Symbole für die Kamerasicht 1. – 2. Eine Liste der verbundenen Kameras wird angezeigt. Klicken Sie auf die Stelle des Bildfensters, an der Sie das Kamerabild anzeigen möchten. – 4. Melden Sie sich ggf.an. Klicken Sie neben dem Gerätenamen auf das +. – 3. , um eine Mehrfachbildschirmansicht auszuwählen. Klicken Sie auf einen Divar. Ein gelber Rand wird um das Bildfenster herum angezeigt. Doppelklicken Sie auf eine Kamera. – Das Kamerabild wird im ausgewählten Bildfenster angezeigt. Sie können Kameras auch per Drag and Drop in die jeweiligen Bildfensterpositionen bringen. AR18-09-B014 | v3.0 | 2009.11 Bedienungsanleitung Bosch Security Systems Divar Control Center Livebetrieb | de Klicken Sie auf Entfernen 17 , um eine Kamerazuweisung zum aktiven Bildfenster rückgängig zu machen. – 2.7.1 Das Bildfenster ist leer, nachdem die Kamerazuweisung gelöscht wurde. Bildfenster-Symbole Jedes Bildfenster enthält drei Statussymbole, die nachfolgend dargestellt werden: Alarm: Die Kamera befindet sich im Alarmmodus Bewegung: Bewegungen wurden erkannt Videoverlust: Ein Videoverlust aufgrund unzureichender Bandbreite wurde erkannt 2.8 Steuern von Kameras Ein Benutzer kann steuerbare Kameras unter Verwendung der Maus und des Bildfensters der Kamera bedienen oder unter Verwendung der unter Kamerasteuerung angezeigten Symbole. Verwenden der Maus zum Schwenken, Neigen und Zoomen im Fenster 1. Klicken Sie auf das Bildfenster der Kamera, um es zu aktivieren. – 2. Positionieren Sie den Mauszeiger auf dem aktiven Bildfenster (nicht in die Mitte). – 3. 4. Es muss sich um eine steuerbare Kamera handeln. Der Mauszeigerpfeil gibt die Richtung an, in die sich die Kamera bewegt. Halten Sie die linke Maustaste gedrückt. – Die Kamera bewegt sich in die angezeigte Richtung. – Lassen Sie die Taste los, wenn die gewünschte Kameraposition erreicht ist. Alternativ können Sie den Mauszeiger in die Richtung ziehen, in die Sie die Kamera bewegen möchten. – Durch horizontales Verschieben des Mauszeigers bewirken Sie ein Schwenken und durch vertikales Verschieben ein Neigen der Kamera. 5. Bewegen Sie das Rollrad der Maus, um den Bildschirmbereich zu vergrößern oder zu verkleinern. Die Geschwindigkeit der Schwenk- oder Neigebewegung wird durch die Position des Mauszeigers im Bildfenster gesteuert. Die Geschwindigkeit ist umso höher, je näher Sie zum Rand des Bildfensters klicken, und umso niedriger, je näher Sie zur Mitte klicken. Schwenken und Neigen 1. Wählen Sie das Bildfenster der zu steuernden Kamera aus. 2. Sie können eine Neigebewegung ausführen, indem Sie auf die Pfeile nach oben und unten klicken und die Maustaste gedrückt halten. 3. Klicken Sie zum Schwenken auf die Pfeile nach links und rechts, und halten Sie die Maustaste gedrückt. 4. Die Geschwindigkeit nimmt schrittweise zu, je öfter Sie auf den Pfeil klicken. 5. Lassen Sie die Maustaste los, um die Kamerabewegung zu stoppen. Zoom, Fokussierung und Blende 1. Bosch Security Systems Wählen Sie das Bildfenster der zu steuernden Kamera aus. Bedienungsanleitung AR18-09-B014 | v3.0 | 2009.11 18 de | Livebetrieb Divar Control Center 2. Klicken Sie auf die linke Zoom-Schaltfläche, und halten Sie die Maustaste gedrückt, um die Darstellung zu verkleinern. Klicken Sie auf die rechte Zoom-Schaltfläche, und halten Sie die Maustaste gedrückt, um die Darstellung zu vergrößern. 3. Klicken Sie auf die linke Fokussierungs-Schaltfläche, und halten Sie die Maustaste gedrückt, um weiter entfernte Objekte scharfzustellen. Klicken Sie auf die rechte Fokussierungs-Schaltfläche, und halten Sie die Maustaste gedrückt, um näher gelegene Objekte scharfzustellen 4. Klicken Sie auf die linke Blenden-Schaltfläche, und halten Sie die Maustaste gedrückt, um die Blende zu schließen. Klicken Sie auf die rechte Blenden-Schaltfläche, und halten Sie die Maustaste gedrückt, um die Blende zu öffnen. 5. Lassen Sie die Maustaste los, um die Kameraeinstellung zu beenden. Bewegen der Kamera auf eine Vorposition So bewegen Sie die aktive Kamera auf eine Vorposition: 1. Geben Sie über das Videokeyboard die Nummer einer Vorposition ein. 2. Klicken Sie auf Shot (oder drücken Sie die Eingabetaste). Klicken Sie auf die Schaltflächen 1 bis 6, um eine unmittelbare Positionsvoreinstellung auf eine der sechs Vorpositionen zu erzielen. So speichern Sie die aktuelle Kameraposition in einer Vorposition: 1. Positionieren Sie die Kamera. 2. Geben Sie die Nummer einer Vorposition ein. 3. Klicken Sie auf Setzen. Aux-Funktionen Aux-Befehle sind Sonderbefehle für die Steuerung von Kameras. So schalten Sie den AuxBefehl ein: 1. Geben Sie eine Aux-Nummer ein. 2. Klicken Sie auf Aux on (oder drücken Sie die Eingabetaste). 3. Zum Ausschalten des Aux-Befehls klicken Sie auf Off. AR18-09-B014 | v3.0 | 2009.11 Bedienungsanleitung Bosch Security Systems Divar Control Center 2.9 Livebetrieb | de 19 Aktivieren der Ausgangsrelais Den Ausgangsrelais der verbundenen Divar Geräte können sechs nummerierte Positionen zugewiesen werden. Platzieren Sie den Mauszeiger über einer dieser sechs Schaltflächen, um festzustellen, welches Gerät und Relais damit gesteuert wird (Anzeige in der Kurzinfo). So weisen Sie eine nummerierte Schaltfläche einem Relais zu: 1. Klicken Sie mit der rechten Maustaste auf eine der nummerierten Schaltflächen Ausgang. – 2. Das Konfigurationsfenster wird geöffnet. Wählen Sie ein Gerät aus der Liste aus. – Nur Ausgangsrelais, denen keine bestimmte Funktion auf diesem Gerät zugeordnet ist, können ausgewählt werden. 3. Wählen Sie für dieses Gerät ein Relais aus. So aktivieren Sie ein Relais: 1. Klicken Sie auf eine der nummerierten Schaltflächen Ausgang, um das Ausgangsrelais zu aktivieren bzw. zu deaktivieren. Bosch Security Systems – Eine rote Schaltfläche zeigt an, dass der Ausgang aktiv ist. – Eine blaue Schaltfläche zeigt an, dass der Ausgang inaktiv ist. Bedienungsanleitung AR18-09-B014 | v3.0 | 2009.11 20 de | Wiedergabebetrieb Divar Control Center 3 Wiedergabebetrieb 3.1 Wiedergabefenster Klicken Sie auf Wiedergabe , um das Wiedergabefenster zu öffnen. Bild 3.1 Wiedergabefenster – Registerkarte Überblick Das Wiedergabefenster enthält fünf Registerkarten: – Auf der Registerkarte Überblick erhalten Sie einen grafischen Überblick über die auf dem – Auf der Registerkarte Suchen können Sie nach Aufzeichnungen anhand von Alarm- und – Auf der Registerkarte Intelligente Bewegung können Sie nach Aufzeichnungen auf der Gerät gespeicherten Videos. Bewegungsereignissen suchen. Grundlage von Bewegungen in festgelegten Bereichen eines bestimmten Kamerabilds suchen. – Auf der Registerkarte Text können Sie nach Aufzeichnungen anhand einer Textfolge – Auf der Registerkarte Geschützt können Sie geschützte Aufzeichnungen verwalten (nicht suchen. für Divar XF verfügbar). Bildfenster-Informationen Unter dem Wiedergabefenster werden das Datum und die Zeit angezeigt. Alle angezeigten Kameras werden auf den gleichen Wiedergabezeitpunkt synchronisiert. AR18-09-B014 | v3.0 | 2009.11 Bedienungsanleitung Bosch Security Systems Divar Control Center Wiedergabebetrieb | de 3.2 Obere Schaltflächenleiste 3.2.1 Auswählen der Einzel- oder Mehrfachbildschirmansichten 21 Bei einem Wiedergabefenster mit standardmäßiger Größe: 1. Klicken Sie auf die Einfach-Schaltfläche 2. Klicken Sie auf die Vierfach-Schaltfläche , um die Bilder einer Kamera anzuzeigen. , um die Bilder von vier Kameras gleichzeitig anzuzeigen. – Die Modi 3x3 und 4x4 können nicht gewählt werden. Bei einem vergrößerten Wiedergabefenster: 1. Klicken Sie auf eine der Schaltflächen für die Kamerasicht , um die Mehrfachbildschirmansicht-Konfiguration zu ändern. 2. Wenn Sie manuell zwischen den verfügbaren Ansichten umschalten möchten, klicken Sie auf die Mehrfachanzeige-Schaltfläche. 3.2.2 Textanzeige Um Text eines Divar anzeigen zu können, müssen eine GA-/VO-Brückeneinheit und eine Lizenz installiert sein. So zeigen Sie aufgezeichnete Transaktionen an: 1. Klicken Sie auf ein Bildfenster, um eine bestimmte Kamera auszuwählen. 2. Klicken Sie auf das Textsymbol . – Das Textansichtsfenster wird geöffnet. – Die mit der ausgewählten Kamera verknüpften Daten werden im Ansichtsfenster angezeigt. 3.2.3 Erfassen eines Standbilds Sie können Standbilder von einer Kamera erfassen und im Bitmap-Format auf der PCFestplatte speichern. So speichern Sie ein Bild vom aktiven Bildfenster auf der PC-Festplatte: 1. Klicken Sie auf das Schnappschusssymbol – 2. . Das Pop-up-Fenster für Schnappschüsse wird angezeigt. Wechseln Sie zu dem Speicherort im Dateisystem des PCs, an dem die Bilder von nun an standardmäßig gespeichert werden sollen. 3. Geben Sie einen neuen Namen für die Datei ein, um den Dateinamen zu ändern. 4. Klicken Sie auf Speichern. Der Schnappschuss hat je nach den Aufzeichnungseinstellungen die gleiche Auflösung wie das Videobild. Authentizitätsinformationen sind unter dem Bild zu sehen. 3.2.4 Auswählen der Größe des Ansichtsfensters Das Fenster für die Wiedergabeansicht kann in zwei Größen dargestellt werden: Standard und vergrößert. Bei der Standardgröße werden die Suchkriterien und Ergebnisse im linken oberen Viertel des Bildschirms dargestellt. Bei der vergrößerten Ansicht belegt das Video die Bildschirmmitte komplett. Klicken Sie auf die Schaltfläche für die Größe des Wiedergabefensters , um zwischen den beiden Größen umzuschalten. Bosch Security Systems Bedienungsanleitung AR18-09-B014 | v3.0 | 2009.11 22 de | Wiedergabebetrieb 3.2.5 Divar Control Center Audio Klicken Sie auf Audio , um die Audiowiedergabefunktion zu aktivieren bzw. zu deaktivieren oder um die Lautstärke zu ändern. Wenn die Funktion aktiviert ist, ist der Audio-Stream des ausgewählten Archivs zu hören (sofern verfügbar). 3.3 Auswählen einer Kamera Doppelklicken Sie zur Auswahl eines DVRs in der DVR-Baumstruktur in der linken oberen Ecke des Bildschirms auf einen DVR. Zur Videowiedergabe doppelklicken Sie auf ein nummeriertes Kamerasymbol, oder ziehen Sie es in das Ansichtsfenster. Bild 3.2 DVR-Baumstruktur im Wiedergabefenster AR18-09-B014 | v3.0 | 2009.11 Bedienungsanleitung Bosch Security Systems Divar Control Center 3.4 Wiedergabebetrieb | de 23 Verwenden der Wiedergabesteuerung Wiedergabe Klicken Sie auf Wiedergabe , um ein Streaming-Video im Wiedergabefenster vorwärts abzuspielen: – Die Wiedergabegeschwindigkeit hängt von der Einstellung des – Manche Einzelbilder werden eventuell je nach den PC-Ressourcen und der ausgewählten Geschwindigkeitsschiebereglers ab. Wiedergabegeschwindigkeit ausgelassen. Dies wird durch das gelb leuchtende Symbol Videoverlust angezeigt. Wiedergabe rückwärts Klicken Sie auf Wiedergabe rückwärts , um das Streaming-Video im Wiedergabefenster rückwärts abzuspielen: – Die Wiedergabegeschwindigkeit hängt von der Einstellung des – Manche Einzelbilder werden eventuell je nach Bandbreite der Verbindung und der Geschwindigkeitsschiebereglers ab. Wiedergabegeschwindigkeit ausgelassen. Dies wird durch das gelb leuchtende Symbol Videoverlust angezeigt. Wiedergabegeschwindigkeit Über den Geschwindigkeitsschieberegler wird die Geschwindigkeit der fortlaufenden Wiedergabe vorwärts und rückwärts gesteuert. Standbild Klicken Sie auf Standbild – , um ein Standbild zu erzeugen: Das letzte Bild des Streaming-Videos wird als Standbild im Wiedergabefenster dargestellt. Schritt vorwärts Das Schrittsymbol ist nur im Standbildmodus aktiv. 1. Klicken Sie auf Schritt vorwärts , um das Video um ein Bild weiterzuschalten. 2. Halten Sie die Schaltfläche gedrückt, um die schrittweise Wiedergabe fortzusetzen. Schritt rückwärts Das Schrittsymbol ist nur im Standbildmodus aktiv. 1. Klicken Sie auf Schritt rückwärts 2. Halten Sie die Schaltfläche gedrückt, um die schrittweise Wiedergabe fortzusetzen. , um das Video um ein Bild zurückzuschalten. Wenn Sie die Authentizitätsinformationen zum aktuellen Standbild anzeigen möchten, klicken Sie auf das Informationssymbol in der oberen Schaltflächenleiste. Aktivieren Sie das Kontrollkästchen Nur Key-Frames, um nur die Key-Frames des Wiedergabevideos anzuzeigen. Dies führt zwar zu einer geringeren Bildaktualisierungsrate, reduziert dafür aber die Anforderungen an die PC-Leistung. Bosch Security Systems Bedienungsanleitung AR18-09-B014 | v3.0 | 2009.11 24 de | Wiedergabebetrieb 3.5 Divar Control Center Registerkarte Überblick Die Registerkarte Überblick im Wiedergabefenster bietet Ihnen eine grafische Darstellung des auf dem Divar Speichersystem aufgezeichneten Videos. Sie können dieses Video wiedergeben oder eine Auswahl für Authentizitätsprüfung, Archivierung, Export, Löschen oder Schutz treffen. 3.5.1 Früheste und späteste Aufnahmezeiten – Das Feld Früheste zeigt Datum und Uhrzeit der ältesten Aufzeichnung auf der Festplatte – Das Feld Späteste zeigt Datum und Uhrzeit der jüngsten Aufzeichnung auf der Festplatte an. an. 3.5.2 Datum und Uhrzeit des ausgewählten Bildbereichs Der Inhalt der Felder Von und Bis zeigt die Zeitpositionen der vertikalen Markierungslinien in der Zeitleiste für Beginn und Ende an. 3.5.3 Zeitleiste Sie können die Zeitleiste durch die Auswahl einer der folgenden Zeitabschnitte im Dropdownfeld Maßstab einstellen: – 15 Minuten, 1 Stunde, 1 Tag, 1 Woche, 1 Monat oder Alle. Mit Alle werden alle Aufzeichnungen von der frühesten bis zur spätesten abgespielt. Wenn Sie einen Ausschnitt der Zeitleiste vergrößern möchten, wählen Sie einen kürzeren Zeitraum. 3.5.4 Zeitleiste Zu Beginn zeigt die Zeitleiste alle Kameraaufzeichnungen des Divar-Speichersystems. Die Kameraleiste zeigt die Aufzeichnungszeiträume sowie die registrierten Alarme und Ereignisse an. Die Farben der Kameraleisten haben folgende Bedeutung: – Halbtransparent: Es wurden keine Aufzeichnungen vorgenommen. – Blau: Die Kamerabilder sind aufgezeichnet worden. – Gelb: Es wurde ein Bewegungsereignis ausgelöst. – Schwarz: Es ist ein Videoverlust aufgetreten. – Rot: Ein externes Alarmereignis ist aufgetreten. – Grün: Das Audio ist aufgezeichnet worden. – Schwarze Luke: geschützte Aufzeichnungen Wenn mehrere Ereignisse gleichzeitig stattgefunden haben, wird das Ereignis mit der höchsten Priorität angezeigt. Dabei gilt folgende Reihenfolge (von der höchsten zur niedrigsten Priorität geordnet): 3.5.5 – Videoverlust – Externe Alarmereignisse – Bewegungsereignisse – Aufzeichnungen – Keine Aufzeichnungen Datum/Zeit-Achse Im oberen Teil der Datum/Zeit-Achse ist der Datumsmarkierer zu sehen, auf dem unteren der Uhrzeitmarkierer. AR18-09-B014 | v3.0 | 2009.11 Bedienungsanleitung Bosch Security Systems Divar Control Center 3.5.6 Wiedergabebetrieb | de 25 Auswählen von Aufzeichnungen 1. Klicken Sie auf eine Position auf der Zeitleiste, um eine vertikale Markierungslinie zu platzieren. 2. Um ab dieser Position die Darstellung zu vergrößern oder zu verkleinern, wählen Sie einen anderen Zeitabschnitt. 3. Wählen Sie durch Ziehen der Markierungslinie ein Intervall aus. – Im Wiedergabefenster ist ein Standbild der ausgewählten Kamera an der Position – Die überstrichene Fläche wird schattiert. der Markierungslinie zu sehen. 4. Mit der Wiedergabesteuerung leiten Sie die Wiedergabe der Auswahl ein. Das genaue Datum mit Uhrzeit der Markierungslinien wird in den Feldern Von und Bis angezeigt. 3.5.7 Festplattennutzung (nur Divar Classic) Ein Balken gibt den Prozentsatz an Speicherplatz im Divar Speichersystem an, der bereits verwendet wird. Dunkelblau wird der gesamte verbrauchte Speicherplatz dargestellt, hellblau der Teil, der gegen Überschreiben geschützt ist. Im linearen Aufzeichnungsmodus färbt sich der Balken rot, wenn der in der Konfiguration definierte Schwellenwert für ein volles Laufwerk überschritten wird. Klicken Sie auf die Informationsschaltfläche neben dem Balken, um genaue Informationen zum Speichersystem anzuzeigen. 3.6 Registerkarte Suchen Auf der Registerkarte Suchen des Wiedergabefensters können Sie einen Suchfilter für Ereignisse einrichten. Aus der Liste der Suchergebnisse können Sie aufgezeichnete Videos zur Wiedergabe auswählen. Bild 3.3 Wiedergabefenster – Registerkarte Suchen Bosch Security Systems Bedienungsanleitung AR18-09-B014 | v3.0 | 2009.11 26 de | Wiedergabebetrieb 3.6.1 Divar Control Center Älteste und jüngste Aufnahmezeiten – Das Feld Früheste zeigt Datum und Uhrzeit der ältesten Aufzeichnung auf der Festplatte – Das Feld Späteste zeigt Datum und Uhrzeit der jüngsten Aufzeichnung auf der Festplatte an. an. 3.6.2 Einstellen des Suchzeitraums Geben Sie in den Feldern Von und Bis das Datum und die Uhrzeit ein, um den zu durchsuchenden Zeitraum festzulegen. – Im Feld Bis werden standardmäßig Uhrzeit und Datum der spätesten (jüngsten) Aufzeichnung und im Feld Von die entsprechenden Daten der frühesten (ältesten) Aufzeichnung angezeigt. 3.6.3 Funktion Gehe zu Geben Sie im Feld Von das Datum und die Uhrzeit ein, und klicken Sie anschließend auf . Die Wiedergabe wird dann zum angegebenen Zeitpunkt gestartet. Alternativ können Sie auf klicken, um die Wiedergabe zur unter Bis angegebenen Uhrzeit zu starten. 3.6.4 Kamerawahl Wenn Sie auf ein Kamerawahlkästchen klicken, wird unter den Kameras, die Sie in der Zeitleiste dargestellt haben möchten, ein Häkchen platziert. Klicken Sie auf , um alle oder keine auszuwählen. 3.6.5 Ereignisfilter Geben Sie die Art von Ereignis an, nach der Sie suchen möchten. Keine: Es werden alle im angegebenen Zeitraum aufgezeichneten Videos der ausgewählten Kameras gesucht (einschließlich Alarm- und Bewegungsereignisse). Alarmereignisse: Es werden alle im angegebenen Zeitraum aufgezeichneten Alarmvideos gesucht. Alarm- und Bewegungsereignisse: Es werden alle im angegebenen Zeitraum aufgezeichneten Alarm- und Bewegungsereignisvideos gesucht. Bewegungsereignisse: Es werden alle im angegebenen Zeitraum aufgezeichneten Bewegungsereignisvideos gesucht. 3.6.6 Suche starten Klicken Sie auf Suche starten, um mit der Suche zu beginnen. 3.6.7 Suchergebnisse Wenn die Suche beendet ist, wird eine Liste der Videoclips angezeigt, die den Filterkriterien entsprechen. In dieser Liste stehen die jüngsten Ereignisse ganz oben, die ältesten ganz unten. 1. Sie können die Sortierung anhand einer Spalte ändern, indem Sie auf deren Spaltenkopf klicken. Mit einem zweiten Klick wird die Sortierung für die Liste umgekehrt. 2. Mit dem Rollbalken können Sie die gesamte Liste durchblättern. 3. Klicken Sie auf einen Eintrag in der Liste, um diesen auszuwählen. – 4. Das ausgewählte Ereignis wird im Wiedergabefenster angezeigt. Verwenden Sie die Wiedergabesteuerung, um die Wiedergabegeschwindigkeit und die Wiedergaberichtung einzustellen. AR18-09-B014 | v3.0 | 2009.11 Bedienungsanleitung Bosch Security Systems Divar Control Center 3.7 Wiedergabebetrieb | de 27 Registerkarte Intelligente Bewegung Dient zum Einrichten eines Filters für die Suche nach Bewegungen in festgelegten Bereichen eines Kamerabilds auf der Registerkarte Intelligente Bewegung/Suche. Wählen Sie die Bewegungserkennungszonen aus, indem Sie auf der Registerkarte Intelligente Bewegung/ Bereich auf das Bildraster klicken. Wählen Sie aus der Liste der Suchergebnisse aufgezeichnete Videos für die Wiedergabe aus. Bild 3.4 Wiedergabefenster – Registerkarten Intelligente Bewegung/Suche 3.7.1 Älteste und jüngste Aufnahmezeiten – Das Feld Früheste zeigt Datum und Uhrzeit der ältesten Aufzeichnung auf der Festplatte – Das Feld Späteste zeigt Datum und Uhrzeit der jüngsten Aufzeichnung auf der Festplatte an. an. 3.7.2 Einstellen des Suchzeitraums Geben Sie in den Feldern Von und Bis das Datum und die Uhrzeit ein, um den zu durchsuchenden Zeitraum festzulegen. – Im Feld Bis werden standardmäßig Uhrzeit und Datum der spätesten (jüngsten) Aufzeichnung und im Feld Von die entsprechenden Daten der frühesten (ältesten) Aufzeichnung angezeigt. 3.7.3 Funktion Gehe zu Geben Sie im Feld Von das Datum und die Uhrzeit ein, und klicken Sie anschließend auf . Die Wiedergabe wird dann zum angegebenen Zeitpunkt gestartet. Alternativ können Sie auf klicken, um die Wiedergabe zur unter Bis angegebenen Uhrzeit zu starten. Bosch Security Systems Bedienungsanleitung AR18-09-B014 | v3.0 | 2009.11 28 de | Wiedergabebetrieb 3.7.4 Divar Control Center Kamerawahl Klicken Sie zur Auswahl einer Kamera auf ein Kamerawahlkästchen. 3.7.5 Suchrichtung Wählen Sie Vorwärts, um von der Start- bis zur Endzeit zu suchen, oder wählen Sie Rückwärts, um von der End- bis zur Startzeit zu suchen. 3.7.6 Empfindlichkeit Stellen Sie über den Schieberegler Empfindlichkeit das erfasste Mindestbewegungsniveau ein. Beim höchsten Wert werden auch kleinste Bewegungen erfasst. 3.7.7 Registerkarte Intelligente Bewegung Wählen Sie eine der Optionen Hinzufügen, Entfernen oder Wechseln, um einen Bereich in die intelligente Bewegungssuche einzuschließen bzw. aus dieser auszuschließen. Sie können auch alle Bereiche auswählen oder alle Bereiche löschen. – Klicken Sie im Hinzufügen-Modus mit der linken Maustaste, um Bereiche hinzuzufügen, und mit der rechten Maustaste, um Bereiche zu entfernen. – Klicken Sie im Entfernen-Modus mit der linken Maustaste, um Bereiche zu entfernen, und mit der rechten Maustaste, um Bereiche hinzuzufügen. Sie können auch alle Bereiche auswählen oder alle Bereiche löschen. 3.7.8 Raster anzeigen Wählen Sie Raster anzeigen, um die unterschiedlichen Bildzonen anzuzeigen. 3.7.9 Suche starten Klicken Sie auf Suche starten, um mit der Suche zu beginnen. 3.7.10 Suchergebnisse Wenn die Suche beendet ist, wird eine Liste der Videoclips angezeigt, die den Filterkriterien entsprechen. In dieser Liste stehen die jüngsten Ereignisse ganz oben, die ältesten ganz unten. 1. Sie können die Sortierung anhand einer Spalte ändern, indem Sie auf deren Spaltenkopf klicken. Mit einem zweiten Klick wird die Sortierung für die Liste umgekehrt. 2. Mit dem Rollbalken können Sie die gesamte Liste durchblättern. 3. Klicken Sie auf einen Eintrag in der Liste, um diesen auszuwählen. – 4. Das ausgewählte Ereignis wird im Wiedergabefenster angezeigt. Verwenden Sie die Wiedergabesteuerung, um die Wiedergabegeschwindigkeit und die Wiedergaberichtung einzustellen. AR18-09-B014 | v3.0 | 2009.11 Bedienungsanleitung Bosch Security Systems Divar Control Center 3.8 Wiedergabebetrieb | de 29 Registerkarte Text Auf der Registerkarte Text des Wiedergabefensters können Sie einen Suchfilter einrichten, um Aufzeichnungen nach einem bestimmten Text zu durchsuchen. Der Divar muss über eine GA-/VO-Brückeneinheit angeschlossen und für die Aufzeichnung von Textdaten eingerichtet sein. Wählen Sie aus der Liste der Suchergebnisse aufgezeichnete Videos für die Wiedergabe aus. Bild 3.5 Wiedergabefenster – Registerkarte Text 3.8.1 Älteste und jüngste Aufnahmezeiten – Das Feld Früheste zeigt Datum und Uhrzeit der ältesten Aufzeichnung auf der Festplatte – Das Feld Späteste zeigt Datum und Uhrzeit der jüngsten Aufzeichnung auf der Festplatte an. an. 3.8.2 Einstellen des Suchzeitraums Geben Sie in den Feldern Von und Bis das Datum und die Uhrzeit ein, um den zu durchsuchenden Zeitraum festzulegen. – Im Feld Bis werden standardmäßig Datum und Uhrzeit der spätesten (jüngsten) Aufzeichnung und im Feld Von die entsprechenden Daten der frühesten (ältesten) Aufzeichnung angezeigt. 3.8.3 Funktion Gehe zu Geben Sie im Feld Von das Datum und die Uhrzeit ein, und klicken Sie anschließend auf . Die Wiedergabe wird dann zum angegebenen Zeitpunkt gestartet. Alternativ können Sie auf klicken, um die Wiedergabe zur unter Bis angegebenen Uhrzeit zu starten. Bosch Security Systems Bedienungsanleitung AR18-09-B014 | v3.0 | 2009.11 30 de | Wiedergabebetrieb 3.8.4 Divar Control Center Kamerawahl Wenn Sie auf ein Kamerawahlkästchen klicken, wird unter den Kameras, die Sie in der Zeitleiste dargestellt haben möchten, ein Häkchen platziert. Klicken Sie auf , um alle oder keine auszuwählen. 3.8.5 Freie Textdatensuche Geben Sie den Suchtext ein (dies kann zum Beispiel ein Name oder eine Kreditkartennummer sein). 3.8.6 Bei der Suche Groß-/Kleinschreibung beachten Bei der Suche wird die Groß-/Kleinschreibung beachtet. 3.8.7 Suchergebnisse Wenn die Suche beendet ist, wird eine Liste der Videoclips angezeigt, die den Filterkriterien entsprechen. In dieser Liste stehen die jüngsten Ereignisse ganz oben, die ältesten ganz unten. 1. Sie können die Sortierung anhand einer Spalte ändern, indem Sie auf deren Spaltenkopf klicken. Mit einem zweiten Klick wird die Sortierung für die Liste umgekehrt. 2. 3. Mit dem Rollbalken können Sie die gesamte Liste durchblättern. Klicken Sie auf einen Eintrag in der Liste, um diesen auszuwählen. – 4. Das ausgewählte Ereignis wird im Wiedergabefenster angezeigt. Verwenden Sie die Wiedergabesteuerung, um die Wiedergabegeschwindigkeit und die Wiedergaberichtung einzustellen. AR18-09-B014 | v3.0 | 2009.11 Bedienungsanleitung Bosch Security Systems Divar Control Center 3.9 Wiedergabebetrieb | de 31 Registerkarte Geschützt (nur Divar Classic) Auf der Registerkarte Geschützt des Wiedergabefensters können Sie sich einen Überblick über die geschützten Aufzeichnungen auf dem Divar verschaffen. Sie können geschützte Videos für die Wiedergabe auswählen oder den Schutz von Aufzeichnungen aufheben, die Authentizität von Aufzeichnungen überprüfen oder geschützte Aufzeichnungen archivieren oder exportieren. Bild 3.6 Wiedergabefenster – Registerkarte Geschützt 3.9.1 Älteste und jüngste Aufnahmezeiten – Das Feld Früheste zeigt Datum und Uhrzeit der ältesten Aufzeichnung auf der Festplatte – Das Feld Späteste zeigt Datum und Uhrzeit der jüngsten Aufzeichnung auf der Festplatte an. an. 3.9.2 Verbrauchter Speicherplatz Ein Balken gibt den Prozentsatz an Speicherplatz im Divar Speichersystem an, der bereits verwendet wird. Dunkelblau wird der gesamte verbrauchte Speicherplatz dargestellt, hellblau der Teil, der gegen Überschreiben geschützt ist. Der Balken färbt sich rot, wenn ein Wert überschritten wird, der als Schwellenwert für ein volles Laufwerk bei der Konfiguration definiert wurde. Klicken Sie auf das Fragezeichensymbol neben dem Balken, um genaue Informationen zum Speichersystem anzuzeigen. 3.9.3 Einstellen des Suchzeitraums Geben Sie in den Feldern Von und Bis das Datum und die Uhrzeit ein, um den zu durchsuchenden Zeitraum festzulegen. Bosch Security Systems Bedienungsanleitung AR18-09-B014 | v3.0 | 2009.11 32 de | Wiedergabebetrieb – Divar Control Center Im Feld Bis werden standardmäßig Uhrzeit und Datum der spätesten (jüngsten) Aufzeichnung und im Feld Von die entsprechenden Daten der frühesten (ältesten) Aufzeichnung angezeigt. 3.9.4 Suche nach geschützten Aufzeichnungen Klicken Sie auf Suche starten, um mit der Suche zu beginnen. 3.9.5 Suchergebnisse Wenn die Suche beendet ist, wird eine Liste der Videoclips angezeigt, die die Filterkriterien erfüllen. In dieser Liste stehen die jüngsten Ereignisse ganz oben, die ältesten ganz unten: 1. Sie können die Sortierung anhand einer Spalte ändern, indem Sie auf deren Spaltenkopf klicken. Mit einem zweiten Klick wird die Sortierung für die Liste umgekehrt. 2. Mit dem Rollbalken können Sie die gesamte Liste durchblättern. 3. Klicken Sie auf einen Eintrag in der Liste, um diesen auszuwählen. – 4. Das ausgewählte Ereignis wird im Wiedergabefenster angezeigt. Verwenden Sie die Wiedergabesteuerung, um die Wiedergabegeschwindigkeit und die Wiedergaberichtung einzustellen. 5. Die automatisch geschützten Clips in der Liste sind mit Auto! gekennzeichnet. 6. Mit Schutz aufheben wird der Schutz des ausgewählten Videoclips aufgehoben. 3.10 Umgang mit Aufzeichnungen 3.10.1 Prüfen der Authentizität 1. Wählen Sie eine Videoaufzeichnung. 2. Klicken Sie auf Prüfen, um die Authentizität des ausgewählten Videos zu überprüfen. – Mit einem Informationsfenster werden Sie über die Authentizität des ausgewählten Videos benachrichtigt. Klicken Sie in der Steuerleiste auf , um die Authentizität einzelner Bilder zu überprüfen. Daraufhin wird ein Fenster mit Authentizitätsinformationen geöffnet. In diesem Fenster werden genauere Angaben zum Videobild im entsprechenden Bildfenster angezeigt, zum Zeitpunkt als auf das Symbol geklickt wurde. Klicken Sie auf OK, um das Fenster zu schließen. 3.10.2 Exportieren von Aufzeichnungen auf eine PC-Festplatte Aufzeichnungen, die auf eine lokale PC-Festplatte exportiert werden, liegen in einem speziellen Divar Dateiformat vor. Der für die Wiedergabe notwendige Archive Player wird automatisch vom Divar Control Center an den Speicherort des Archivs kopiert. Eine gesonderte Installation des Archive Player ist nicht notwendig. Das Video wird in seinem ursprünglichen Format archiviert, sodass der Authentizitätsbeweis intakt ist. So speichern Sie Aufzeichnungen aus einem ausgewählten Zeitraum auf einer PC-Festplatte: 1. Wählen Sie einen Aufzeichnungszeitraum auf den Registerkarten Überblick, Suchen oder 2. Klicken Sie auf Export. Geschützt (nur Divar Classic). – 3. Das Pop-up-Fenster für den Export wird angezeigt. Wenn Sie den Standard-Speicherort ändern möchten, wechseln Sie zu dem Speicherort im Dateisystem des PCs, an dem Sie das Archiv ablegen möchten. 4. Geben Sie einen neuen Namen für die Datei ein, um den Dateinamen zu ändern. 5. Wählen Sie im angezeigten Bestätigungsfenster die Kameras aus, die Sie archivieren möchten. – AR18-09-B014 | v3.0 | 2009.11 Standardmäßig sind alle Kameras ausgewählt. Bedienungsanleitung Bosch Security Systems Divar Control Center Wiedergabebetrieb | de 6. 33 Geben Sie neue Werte in die Felder Von und Bis ein, um Start- und Enddatum/-zeit der Auswahl zu ändern. – Die ungefähre Größe der Archivdatei wird angezeigt. Vergewissern Sie sich, dass für die Datei genügend Platz auf der Festplatte vorhanden ist. 7. Klicken Sie auf Exportieren, um die Archivdatei zu speichern. Während des Exports zeigt ein Fortschrittsbalken den Exportverlauf an. Während des Exportvorgangs sind alle Bedienelemente außer Abbrechen ausgeblendet. 3.10.3 Löschen von Aufzeichnungen Welche Videos gelöscht werden, hängt von der Position der Markierungslinie ab. 1. Klicken Sie auf die Schaltfläche Löschen, um alle Bilder zu entfernen, die älter als die aktuelle Position der End-Markierungslinie in der Zeitleiste sind. 3.10.4 2. Ändern Sie die unter Bis angegebene Zeit. 3. Bestätigen Sie im Bestätigungsfenster den Löschvorgang, oder brechen Sie ihn ab. Schützen von Aufzeichnungen (nur Divar Classic) Klicken Sie auf die Schaltfläche Schützen, damit die auf den Registerkarten Überblick oder Suchen ausgewählte Aufzeichnung nicht gelöscht oder überschrieben werden kann. – Geben Sie im angezeigten Fenster einen Namen für die geschützten Aufzeichnungen ein. – Als Standardname werden das Startdatum und die Startzeit verwendet, z. B.: 20091114 – Es können maximal 1000 geschützte Aufzeichnungen gespeichert werden. – Wenn Sie ein Ergebnis einer Suche schützen möchten, wird anfangs ein 173125. Standardzeitraum angezeigt. Die Startzeit liegt standardmäßig 30 Sekunden vor dem Ereignis. Die Endzeit liegt standardmäßig 1 Minute nach der Startzeit. – Die Laufwerksanzeige zeigt den geschätzten Prozentsatz der geschützten Laufwerksregion, nachdem dieser Schutzvorgang beendet ist. 3.10.5 Den Schutz von Aufzeichnungen aufheben (nur Divar Classic) Die Schaltfläche Schutz aufheben steht nur zur Verfügung, wenn die Registerkarte Geschützt aktiv ist. 1. 2. Treffen Sie in der Liste der geschützten Aufzeichnungen Ihre Wahl. Klicken Sie auf die Schaltfläche Schutz aufheben, um den Schutz des ausgewählten Elements aufzuheben. 3. Bestätigen oder stornieren Sie im angezeigten Bestätigungsfenster diese Aktion. Sobald der Schutz eines Videos aufgehoben ist, kann es sofort überschrieben werden, falls es das älteste Video auf dem Laufwerk ist. Die Funktion Schutz aufheben steht nur dem Systemadministrator zur Verfügung. Bosch Security Systems Bedienungsanleitung AR18-09-B014 | v3.0 | 2009.11 Bosch Sicherheitssysteme GmbH Werner-von-Siemens-Ring 10 D-85630 Grasbrunn Deutschland www.boschsecurity.com © Bosch Sicherheitssysteme GmbH, 2010