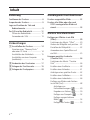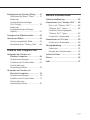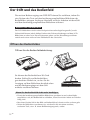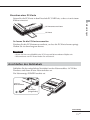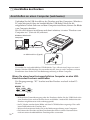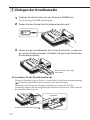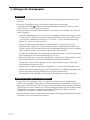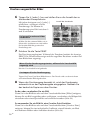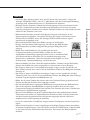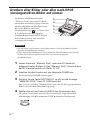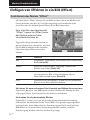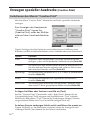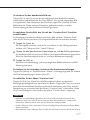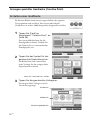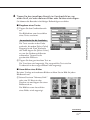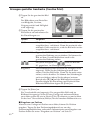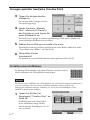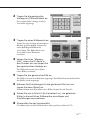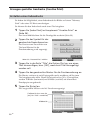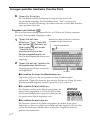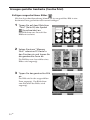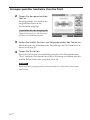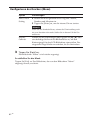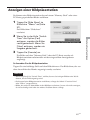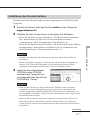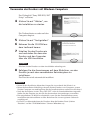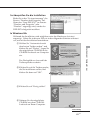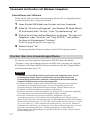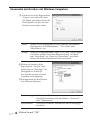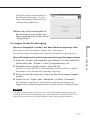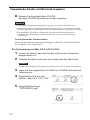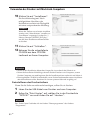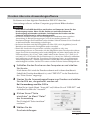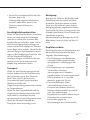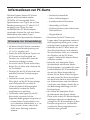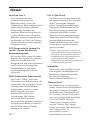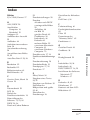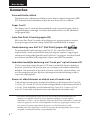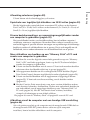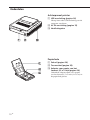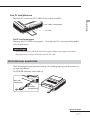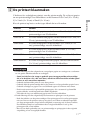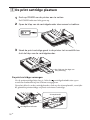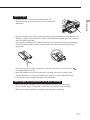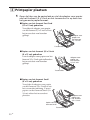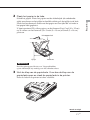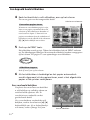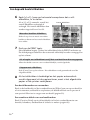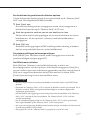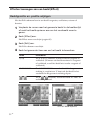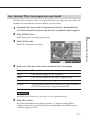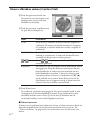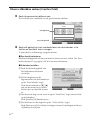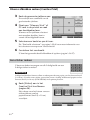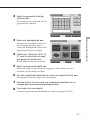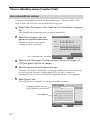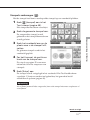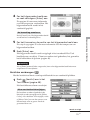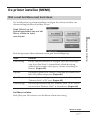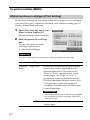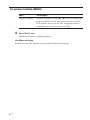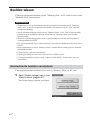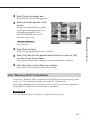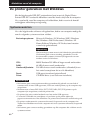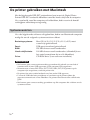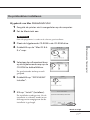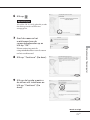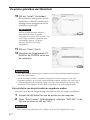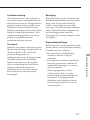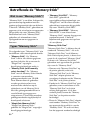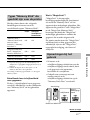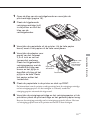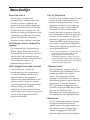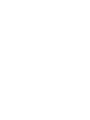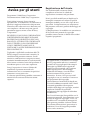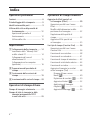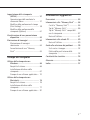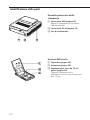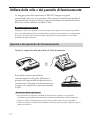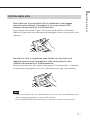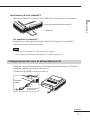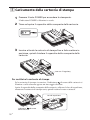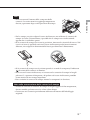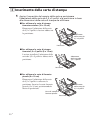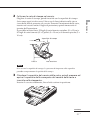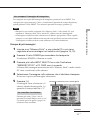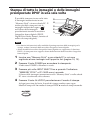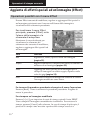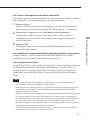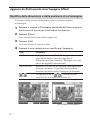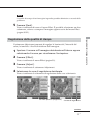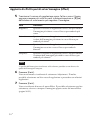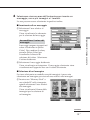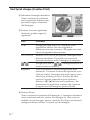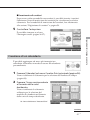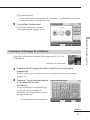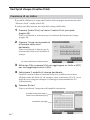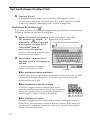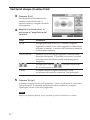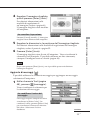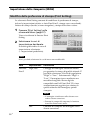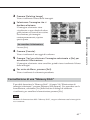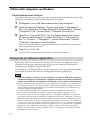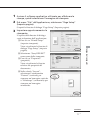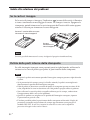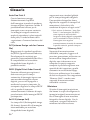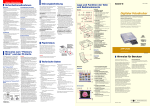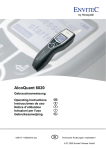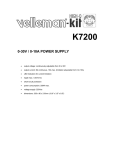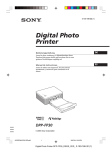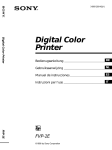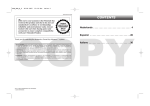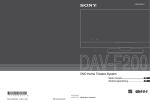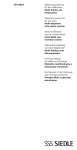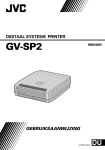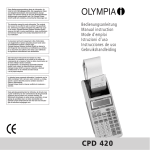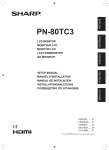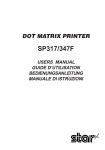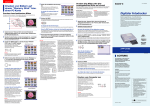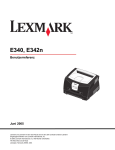Download intext:Bedienungsanleitung filetype:pdf
Transcript
3-207-207-23(2) Digital Photo Printer Bedienungsanleitung DE Lesen Sie diese Anleitung vor Inbetriebnahme dieses Druckers bitte genau durch und bewahren Sie sie zum späteren Nachschlagen sorgfältig auf. Digital Photo Printer Gebruiksaanwijzing NL Voordat u deze printer in gebruik neemt, moet u deze gebruiksaanwijzing aandachtig lezen en bewaren zodat u ze later nog kunt raadplegen. Istruzioni per l’uso Prima di utilizzare la presente stampante, leggere attentamente questo manuale e conservarlo per riferimenti futuri. DPP-EX7 DPP-EX7 2002 Sony Corporation IT ACHTUNG Um Feuergefahr und die Gefahr eines elektrischen Schlags zu vermeiden, setzen Sie das Gerät weder Regen noch sonstiger Feuchtigkeit aus. Um einen elektrischen Schlag zu vermeiden, öffnen Sie das Gehäuse nicht. Überlassen Sie Wartungsarbeiten stets nur qualifiziertem Fachpersonal. ACHTUNG Bild- und/oder Tonstörungen können auftreten, wenn dieses Gerät sehr nahe bei Geräten steht, die elektromagnetische Strahlung abgeben. Achtung Sony übernimmt keinerlei Haftung für indirekte, Neben- oder Folgeschäden oder den Verlust von Aufnahmen, die durch die Verwendung oder eine Fehlfunktion des Druckers oder des “Memory Sticks” verursacht werden. ACHTUNG Dieses Gerät ist nicht mit einem Netzschalter ausgestattet. Achten Sie beim Aufstellen des Geräts darauf, dass ein leicht zugänglicher Unterbrechungsschalter in die feste Verkabelung integriert ist, oder schließen Sie das Netzkabel an eine Netzsteckdose an, die sich in der Nähe des Geräts befindet und leicht zugänglich ist. Wenn beim Betrieb des Geräts eine Fehlfunktion auftritt, schalten Sie die Stromversorgung des Geräts über den Unterbrechungsschalter aus oder ziehen das Netzkabel aus der Netzsteckdose. Für Kunden in Deutschland Dieses Produkt kann im kommerziellen und in begrenztem Maße auch im industriellen Bereich eingesetzt werden. Dies ist eine Einrichtung, welche die FunkEntstörung nach Klasse B besitzt. 2 DE Empfehlungen für Sicherungskopien Um das Risiko von Datenverlusten durch Fehlbedienung oder Fehlfunktionen des Druckers zu vermeiden, empfiehlt es sich, eine Sicherungskopie der Daten anzulegen. Information UNTER KEINEN UMSTÄNDEN HAFTET DER VERKÄUFER FÜR DIREKTE, INDIREKTE, NEBEN- ODER FOLGESCHÄDEN IRGENDWELCHER ART BZW. FÜR VERLUSTE ODER KOSTEN, DIE DURCH EIN DEFEKTES PRODUKT ODER DIE VERWENDUNG EINES PRODUKTS ENTSTEHEN. • Microsoft, MS, MS-DOS und Windows® sind eingetragene Warenzeichen der Microsoft Corporation in den USA und anderen Ländern. • IBM und PC/AT sind eingetragene Warenzeichen der International Business Machines Corporation. • MMX und Pentium sind eingetragene Warenzeichen der Intel Corporation. • Apple, Macintosh, Power Macintosh und Mac OS sind eingetragene Warenzeichen der Apple Computer, Inc. • “Memory Stick”, “ ”, “Memory Stick PRO” und “MagicGate Memory Stick” sind Warenzeichen der Sony Corporation. • “MagicGate” ist ein Warenzeichen der Sony Corporation. • Dieser Drucker verwendet die Exif 2.2Technologie (Exif Print). • Alle anderen in diesem Handbuch erwähnten Produkt- oder Firmennamen können Warenzeichen oder eingetragene Warenzeichen der jeweiligen Unternehmen sein. Im Handbuch sind die Warenzeichen und eingetragenen Warenzeichen nicht in jedem Fall ausdrücklich durch “™” bzw. “®” gekennzeichnet. Hinweise für Benutzer Programm © 2002 Sony Corporation Dokumentation © 2002 Sony Corporation Alle Rechte vorbehalten. Dieses Handbuch bzw. die darin beschriebene Software darf ohne vorherige schriftliche Genehmigung der Sony Corporation weder ganz noch auszugsweise nachgedruckt, übersetzt oder in eine maschinenlesbare Form gebracht werden. UNTER KEINEN UMSTÄNDEN ÜBERNIMMT DIE SONY CORPORATION DIE HAFTUNG FÜR INDIREKTE, SPEZIELLE ODER FOLGESCHÄDEN, OB AUF VERTRAGSVERLETZUNGEN ODER DER EINHALTUNG DES VERTRAGS ODER ANDEREM BASIEREND, DIE AUF DIE VERWENDUNG DIESES HANDBUCHS, DER SOFTWARE ODER ANDERER DARIN ENTHALTENER INFORMATIONEN ZURÜCKGEHEN ODER IN VERBINDUNG DAMIT AUFTRETEN. Durch das Öffnen des Siegels am Umschlag mit der CD-ROM erkennen Sie alle Regelungen dieses Vertrags an. Wenn Sie die Regelungen dieses Vertrags nicht anerkennen wollen, schicken Sie den Umschlag mit der CD-ROM bitte unverzüglich und ungeöffnet zusammen mit dem restlichen Paketinhalt an den Händler zurück, bei dem Sie die Ware erworben haben. Die Sony Corporation behält sich das Recht vor, an diesem Handbuch oder den darin enthaltenen Informationen jederzeit ohne Ankündigung Änderungen vorzunehmen. Die in diesem Handbuch beschriebene Software kann auch den Bestimmungen eines separaten Endbenutzerlizenzvertrags unterliegen. Benutzerregistrierung Sie erhalten Kundenunterstützung, wenn Sie die im Paket enthaltene Registrierkarte ausfüllen und zurückschicken. Die Layout-Daten wie etwa die Beispielbilder in der Software dürfen ausschließlich zum persönlichen Gebrauch modifiziert oder dupliziert werden. Jede nicht autorisierte Duplikation dieser Software ist nach den Bestimmungen des Urheberrechts untersagt. Bitte beachten Sie, dass die nicht autorisierte Duplikation oder Modifikation von Bildern oder urheberrechtlich geschützten Arbeiten Dritter die Urheberrechte dieser Dritten verletzen kann. Die Duplikation, die Herausgabe oder das Drucken von CDs, Fernsehsendungen oder urheberrechtlich geschütztem Material wie z. B. Bildern oder Veröffentlichungen oder sonstigem Material mit Ausnahme von eigenen Aufnahmen oder Arbeiten ist ausschließlich auf den privaten Gebrauch beschränkt. Wenn Sie nicht über Urheberrechte verfügen, keine Erlaubnis der Urheberrechtsinhaber zum Duplizieren der Materialien haben und diese Materialien über die oben angegebene Einschränkung hinaus verwenden, werden die Bestimmungen des Urheberrechts verletzt und für den Urheberrechtsinhaber entstehen Ansprüche auf Schadenersatz. Wenn Sie mit diesem Drucker Bilder auf der Grundlage von Fotos erzeugen, achten Sie bitte in besonderem Maße darauf, die Bestimmungen des Urheberrechts nicht zu verletzen. Das unberechtigte Verwenden oder Modifizieren der Portraits von Dritten verstößt möglicherweise ebenfalls gegen deren Rechte. Außerdem kann bei Präsentationen, Aufführungen oder Ausstellungen das Fotografieren untersagt sein. 3 DE DE Inhalt Einführung Grundlegende Druckfunktionen Funktionen des Druckers ........................ 6 Drucken ausgewählter Bilder ................ 23 Auspacken des Druckers ......................... 8 Drucken aller Bilder oder aller nach DPOF voreingestellten Bilder auf einmal ............................................. 28 Lage und Funktion der Teile und Bedienelemente ................................ 9 Der Stift und das Bedienfeld ................. 12 Öffnen des Bedienfeldes ................... 12 Verwenden des Stifts ....................... 13 Vorbereitungen 1 Anschließen des Druckers ............... Einsetzen eines “Memory Sticks” oder einer PC-Karte ......................... Anschließen des Netzkabels ............. Anschließen an einen Computer (wahlweise) ..................................... 14 14 15 16 2 Vorbereiten des Drucksatzes .......... 17 3 Einlegen der Druckkassette ............ 18 4 Einlegen des Druckpapiers.............. 20 4 DE Weitere Druckfunktionen Einfügen von Effekten in ein Bild (Effect) ............................................ Funktionen des Menüs “Effect” ....... Ändern der Bildgröße und -position .. Einstellen der Bildqualität ................. Anwenden eines Spezialfilters auf ein Bild ............................................ Erzeugen spezieller Ausdrucke (Creative Print) ............................... Funktionen des Menüs “Creative Print” .............................................. Erstellen einer Grußkarte .................. Erstellen eines Kalenders .................. Anfertigen eines geteilten Drucks ..... Erstellen eines Aufklebers ................. Erstellen eines Indexdrucks ............... Einfügen von Bildern oder Zeichen in ein Bild (Tool) .............................. Anfertigen von Freihandzeichnungen ( ) ........ Eingeben von Zeichen ( ) ....... Einfügen von Stempeln ( ) ..... Einfügen ausgeschnittener Bilder ( ) ................................ Einfügen von Texten ( ) ......... 30 30 32 33 35 36 36 38 41 43 44 46 48 49 50 53 54 55 Konfigurieren des Druckers (Menu) ...... Funktionen des Menüs “Menu” ....... Ändern der Standarddruckeinstellungen (Print Setting) .................................. Ändern der Standarddruckereinstellungen (Options) ......................................... 57 57 Sicherheitsmaßnahmen ........................ 84 58 61 Anzeigen einer Bildpräsentation ........... 63 Löschen von Bildern ............................. 64 Löschen ausgewählter Bilder ............ 64 Formatieren eines “Memory Sticks” ... 65 Drucken vom Computer aus Verwenden des Druckers mit Windows-Computern ...................... Systemvoraussetzungen ................... Installieren des Druckertreibers ......... Drucken über eine Anwendungssoftware ...................... Verwenden des Druckers mit Macintosh-Computern .................... Systemvoraussetzungen ................... Installieren des Druckertreibers ......... Drucken über eine Anwendungssoftware ...................... Weitere Informationen Informationen zum “Memory Stick” .... Was ist ein “Memory Stick”? ........... “Memory Stick”-Typen ..................... Für diesen Drucker geeignete “Memory Stick”-Typen ..................... Hinweise zur Verwendung ................ 86 86 86 87 87 Informationen zur PC-Karte .................. 89 Hinweise zur Verwendung ................ 89 Störungsbehebung ............................... 90 Papierstaus ...................................... 92 Reinigen des Druckerinneren ............ 92 Technische Daten ................................. 94 66 66 67 Glossar ................................................. 96 Index .................................................... 97 70 76 76 77 81 5 DE Einführung Funktionen des Druckers Fotorealistischer Druck Dank des Farbsublimationsverfahrens erzeugt der digitale Fotodrucker DPPEX7 fotorealistische Bilder, die vielfältigen Anforderungen gerecht werden. Funktion “Super Coat 2” “Super Coat 2” garantiert eine lange Haltbarkeit und schützt vor Feuchtigkeit und Fingerabdrücken. Damit bleibt die gute Bildqualität Ihrer Ausdrucke lange Zeit erhalten. Funktion “Auto Fine Print 2” (Seite 58) Mit “Auto Fine Print 2” werden die Bildinformationen analysiert und so korrigiert, dass beim Druck scharfe, naturgetreue Bilder in lebhaften Farben entstehen. Exif 2.2*-Unterstütung (Exif Print) (Seite 58) Der Drucker unterstützt Exif 2.2. Wenn Auto Fine Print 2 eingeschaltet ist, korrigiert der Drucker automatisch Bilder, die mit einer Exif Printkompatiblen digitalen Standbildkamera aufgenommen wurden, und druckt sie in optimaler Bildqualität aus (nur für JPEG-Dateien). Einfache Funktionsauswahl auf dem LCD-Farbbildschirm mit einem Spezialstift Auf dem berührungsempfindlichen LCD-Farbbildschirm können Sie Funktionen mühelos durch Antippen mit einem Stift ausführen und sich eine Vorschau der zu druckenden Bilder anzeigen lassen. Zum Auswählen eines Bildes oder einer Option tippen Sie einfach mit dem Stift, der mit dem Drucker geliefert wird, leicht auf das Feld bzw. die Taste auf dem Bildschirm. Mit den verschiedenen auf dem Bildschirm aktivierten Funktionen werden Sie durch das Druckverfahren geführt. Mehrere Druckgrößen, Druck mit und ohne Rahmen Sie können große, dynamisch wirkende Ausdrucke im Postkartenformat (10 x 15 cm), Ausdrucke im Format 3,5 x 5 Zoll (9 x 13 cm) oder ökonomische kleinformatige Bilder (9 x 10 cm) erstellen. Bilder im Postkartenformat (10 x 15 cm) und Bilder im Format 3,5 x 5 Zoll (9 x 13 cm) können Sie außerdem mit und ohne Rahmen drucken lassen. Verschiedene Oberflächenstrukturen (Seite 59) Sie haben die Wahl zwischen zwei Oberflächenstrukturen für Ihre Bilder: hochglänzend oder seidenmatt. * Exif Print ist ein weltweiter Standard für den digitalen Fotodruck. Exif steht dabei für das “Exchangeable Image File Format” digitaler Standbildkameras. Eine digitale Standbildkamera mit Exif Print-Unterstützung speichert beim Aufnehmen eines Bildes zusätzlich Daten über die Aufnahmebedingungen. Anhand dieser Exif PrintDaten in den einzelnen Bilddateien druckt der Drucker die Bilder so aus, dass sie der ursprünglichen Aufnahme möglichst genau entsprechen. 6 DE Mit dem mitgelieferten Papierfach können Sie bis zu 25 Bilder im Postkartenformat (10 x 15 cm) und bis zu 30 Bilder im Format 3,5 x 5 Zoll (9 x 13 cm) bzw. im Kleinformat (9 x 10 cm) auf einmal drucken. Zahlreiche Bildbearbeitungs- und -einstellfunktionen, auch ohne Computer (Seite 30) Dieser Drucker bietet eine Vielzahl von Bildbearbeitungsfunktionen: Sie können Bilder vergrößern, verkleinern, drehen oder verschieben. Darüber hinaus können Sie Textzeichen in ein Bild einblenden oder ein Bild mit Spezialeffekten bearbeiten und es damit in Sepiafarbtönen, als monochromes Bild oder wie ein gemaltes Bild ausdrucken. Außerdem stehen eine Reihe von Einstellfunktionen für die Bildqualität zur Verfügung, zum Beispiel Helligkeit, Farbton usw. Mehr Druckfunktionen für Bilder auf einem “Memory Stick” oder einer PC-Karte, auch ohne Computer x Sie können Bilder, die mit einer digitalen Standbildkamera aufgenommen und auf einem “Memory Stick” oder einer PC-Karte gespeichert wurden, am LCD-Bildschirm anzeigen lassen, ohne dazu den Computer benutzen zu müssen. x Sie können ein Bild mit dem Cursor auswählen und drucken lassen. Sie können auch mehrere Bilder auswählen und die Druckmenge angeben (Seite 23). x Sie können alle vorhandenen Bilder oder alle nach DPOF (Digital Print Order Format) voreingestellten Bilder auf einmal drucken (Seite 28). x Sie können ein Bild mit dem Aufnahme- oder Speicherdatum ausdrucken (Seite 59). Sie können mit dem Bildern auch eine Bildpräsentation ausführen (Seite 63). x Über das Menü “Creative Print” können Sie noch mehr verschiedene Typen von Ausdrucken erzeugen, z. B. individuelle Grußkarten, Kalender, mehrere Bilder auf einem Blatt, Aufkleber mit gerahmten Bildern oder einen Indexdruck von Bildern, die auf einem “Memory Stick” oder einer PC-Karte gespeichert sind (Seite 36). Mit der Funktion “Tool” können Sie Zeichen, Text, Stempel oder Zeichnungen in einen Ausdruck einfügen. Informationen zum “Memory Stick” finden Sie auf Seite 86, zur PC-Karte auf Seite 89. Drucken vom Computer aus über eine komfortable USBVerbindung (Seite 66) Sie können Bilder direkt über den Computer ausdrucken, indem Sie einfach den Drucker und den Computer mit dem mitgelieferten USB-Kabel verbinden und den mitgelieferten DPP-EX7-Druckertreiber auf dem Computer installieren. 7 DE Einführung Papierfach zum Drucken von 25/30 Bildern auf einmal (Seite 20) Auspacken des Druckers Überprüfen Sie, ob das folgende Zubehör mit Ihrem Drucker geliefert wurde. • Netzkabel (1) • Papierfach (1) • Stift (1) • CD-ROM (1) –Sony DPP-EX5/EX7 Printer Driver Software for Windows 98/98SE/Me/2000 Professional/XP Home Edition/XP Professional – Sony DPP-EX5/EX7 Printer Driver for Mac OS 8.6/9.0/ 9.1/X (v10.1/v10.2) – Bedienungsanleitung • Reinigungssatz, bestehend aus Reinigungspapier und Reinigungskassette (1) • Bedienungsanleitung (1) • Garantie (1) • Endbenutzer-Softwarelizenzvertrag von Sony (1) • Besitzerregistrierkarte (1) Hinweis Legen Sie die mit dem Drucker gelieferte CD-ROM unter keinen Umständen in einen CD-Player oder einen anderen Audio-Player ein! Andernfalls besteht die Gefahr von schweren Hörschäden sowie Schäden am Lautsprechersystem bzw. den Kopfhörern oder Fehlfunktionen am Audiogerät. 8 DE Lage und Funktion der Teile und Bedienelemente Einführung Näheres finden Sie auf den in Klammern angegebenen Seiten. Vorderseite des Druckers 1 Bedienfeldabdeckung 2 Netztaste POWER (Seite 18, 23, 25, 28) 3 Einschub “MEMORY STICK” (Seite 14) 4 Einschub PC CARD (Seite 15) 5 PC-Kartenauswurftaste (Seite 15) 6 Deckel des Papierfachs (Seite 21) 7 Deckel des Druckkassettenfachs (Seite 18) 8 Lösehebel für Druckkassette (Seite 18) 9 Druckkassette (Seite 17, 18) (Nicht mitgeliefert) 0 Bedienfeld (Seite 12) qa Taste INPUT SELECT (Seite 23) Wechselt den Eingang. Die Anzeige des ausgewählten Eingangs qg leuchtet. qs Taste ALL/DPOF (Seite 28) Mit jedem Tastendruck wechselt der Druckmodus: ALL (Drucken aller Bilder) b DPOF (Drucken aller Bilder mit Druckmarkierung) b normaler Druckmodus qd Stift/Rille für Stift (Seite 12) qf Taste PRINT (Seite 24, 26) qg Eingangsanzeigen “MEMORY STICK”/PC CARD/PC (Seite 16, 23) qh Papierfehleranzeige (Seite 22, 92) qj Druckkassettenfehleranzeige (Seite 18) Fortsetzung 9 DE Lage und Funktion der Teile und Bedienelemente Rückseite des Druckers 1 USB-Anschluss (Seite 16) Zum Anschließen an den USB-Anschluss eines Computers. 2 Netzeingang AC IN (Seite 15) 3 Lüftungsöffnungen Papierfach 1 Deckel (Seite 20) 2 Trennschiene (Seite 20) 3 Adapter für 3,5 x 5-Zoll-Papier (Seite 20) Verwenden Sie den Adapter nur, wenn Sie Papier im Format 3,5 x 5 Zoll (9 x 13 cm) in das Papierfach einlegen. 10 DE 1 2 3 4 5 67 1 Cursor (orangefarbener Rahmen) 2 Anzeige für “Memory Stick”-/PCKarten-/Druckerbilder Gibt den Datenträger des angezeigten Bildes an. 8 9 q; 3 Auswahl (gelber Hintergrund) 4 Druckmarkierung (DPOF) Gibt an, dass das Bild von einer digitalen Standbildkamera mit der DPOF-Funktion zum Drucken voreingestellt wurde. 5 Anzahl der ausgewählten Bilder/ Gesamtanzahl der Bilder Wenn kein Bild ausgewählt ist, wird nur die Gesamtanzahl der Bilder angezeigt. qa Hinweis Die angezeigte Anzahl kann sich von der Anzahl der tatsächlich auf einem “Memory Stick” oder einer PC-Karte gespeicherten Bilder unterscheiden. 6 Anzeige für Druckkassette Vorschaubild Gibt den Typ der eingelegten Druckkassette an: : Postkartenformat (10 x 15 cm) : Format 3,5 x 5 Zoll (9 x 13 cm) : Kleinformat (9 x 10 cm) 7 Bildlaufleiste Gibt die Position des Bildes, das gerade angezeigt wird oder ausgewählt ist, innerhalb aller Bilder an. q; 8 Anzeige für geschütztes Bild Gibt an, dass das Bild in einer digitalen Standbildkamera geschützt ist. 9 qa 9 0 qa qs qd qf Bildnummer Anzeige für Druckmenge Betriebstasten Bedienungsanweisung Bildlauftasten Taste “Image List” Wechselt zurück zur Bildliste. 11 DE Einführung Bildschirm Bildliste Der Stift und das Bedienfeld Die meisten Bedienvorgänge am DPP-EX7 können Sie ausführen, indem Sie eine Option oder Taste auf dem berührungsempfindlichen Bildschirm des Bedienfeldes antippen. In diesem Abschnitt wird das Arbeiten mit dem Stift und dem berührungsempfindlichen Bildschirm erläutert. Hinweis zum LCD-Bildschirm Der LCD-Bildschirm wird in einer Hochpräzisionstechnologie hergestellt. Je nach Sichtwinkel können jedoch hellere Punkte oder Farbverschiebungen auf dem LCDBildschirm zu sehen sein. Diese Phänomene gehen auf das Herstellungsverfahren zurück und weisen nicht auf eine Fehlfunktion des Geräts hin. Öffnen des Bedienfeldes Öffnen Sie die Bedienfeldabdeckung. Sie können das Bedienfeld um 180 Grad drehen. Stellen Sie am Bedienfeld den gewünschten Winkel ein, so dass Sie die Anzeigen auf dem Bildschirm deutlich sehen und die Bedienvorgänge mit dem Stift mühelos ausführen können. Wenn Sie das Bedienfeld nicht mehr benötigen •Damit der berührungsempfindliche Bildschirm geschützt ist und sauber bleibt, empfiehlt es sich, das Bedienfeld zu schließen, wenn Sie mit der Arbeit am Drucker fertig sind. •Bewahren Sie den Stift in der Rille am Bedienfeld auf, damit er nicht verloren geht. •Wenn der Bildschirm verschmutzt ist, wischen Sie ihn mit einem weichen, trockenen Tuch, wie z. B. einem Brillenreinigungstuch, sauber. 12 DE Einführung Verwenden des Stifts Berühren Sie mit der Spitze des mitgelieferten Stifts leicht eine Taste, ein Bild oder eine Option auf dem Bildschirm des Bedienfeldes. Diesen Vorgang bezeichnet man als “Antippen”. Durch Antippen können Sie eine Tastenfunktion ausführen bzw. eine Option oder ein Bild auf dem Bildschirm auswählen. Tippen Sie mit der Spitze des mitgelieferten Stifts auf ein Bild oder eine Option auf dem Bildschirm des Bedienfeldes und bewegen Sie den Stift. Dieser Vorgang wird in dieser Anleitung als “Ziehen” bezeichnet. Durch Ziehen können sie ein Bild oder eine Option verschieben oder eine Linie auf dem Bildschirm zeichnen. Hinweise •Tippen Sie immer mit der Spitze des mitgelieferten Stifts auf den Bildschirm. Verwenden Sie auf keinen Fall einen Kugelschreiber, Bleistift oder einen anderen spitzen Gegenstand und schreiben Sie nicht auf den Bildschirm. •Falls Sie den mitgelieferten Stift verlieren, wenden Sie sich bitte an den Kundendienst von Sony. 13 DE Vorbereitungen 1 Anschließen des Druckers Einsetzen eines “Memory Sticks” oder einer PC-Karte Hinweise •Versuchen Sie nicht mit Gewalt, den “Memory Stick” oder die PC-Karte in den Einschub einzusetzen oder herauszunehmen. Andernfalls kann der “Memory Stick”, die PC-Karte oder der Drucker beschädigt werden. •Wenn der Drucker auf den “Memory Stick” oder die PC-Karte zugreift und die entsprechende Anzeige blinkt, nehmen Sie den “Memory Stick” bzw. die PC-Karte nicht aus dem Drucker. Andernfalls kann der “Memory Stick”, die PC-Karte oder der Drucker beschädigt werden. Einsetzen eines “Memory Sticks” Setzen Sie den “Memory Stick” in den Einschub “MEMORY STICK” ein, so dass er mit einem Klicken einrastet. “Memory Stick” Mit der Kerbe nach links und dem Pfeil auf der linken Seite nach vorne weisend So lassen Sie den “Memory Stick” auswerfen Drücken Sie den “Memory Stick” noch weiter in den Einschub hinein, so dass er herausspringt. Ziehen Sie ihn dann langsam heraus. Hinweise •Setzen Sie ausschließlich einen “Memory Stick” ein. Stecken Sie keine anderen Gegenstände in den Einschub. • Informationen zum “Memory Stick” finden Sie auf Seite 86. 14 DE Einsetzen einer PC-Karte Setzen Sie die PC-Karte in den Einschub PC CARD ein, so dass sie mit einem Klicken einrastet. Vorbereitungen PC-Kartenauswurftaste PC-Karte So lassen Sie die PC-Karte auswerfen Drücken Sie die PC-Kartenauswurftaste, so dass die PC-Karte herausspringt. Ziehen Sie sie dann langsam heraus. Hinweise •Setzen Sie hier ausschließlich eine PC-Karte und keine anderen Objekte ein. •Informationen zur PC-Karte finden Sie auf Seite 89. Anschließen des Netzkabels Schließen Sie das mitgelieferte Netzkabel an den Netzanschluss AC IN des Druckers und dann an eine Netzsteckdose an. Die Netzanzeige POWER leuchtet rot. an eine Netzsteckdose Netzkabel (mitgeliefert) Fortsetzung 15 DE 1 Anschließen des Druckers Anschließen an einen Computer (wahlweise) Verbinden Sie die USB-Anschlüsse des Druckers und des Computers (WindowsPC oder Macintosh) über ein handelsübliches USB-Kabel. Wenn Sie die mitgelieferte Treiber-Software auf dem Computer installieren, können Sie Bilder vom Computer drucken. Wie Sie die Software installieren und damit arbeiten, ist unter “Drucken vom Computer aus” (Seite 66–83) erläutert. Windows-/MacintoshComputer an USB-Anschluss an USB-Anschluss (Typs B) Hinweis Verwenden Sie ein handelsübliches USB-Kabel des Typs A-B mit einer Länge von unter 3 Metern. Welchen USB-Kabeltyp Sie verwenden müssen, kann je nach Computer variieren. Einzelheiten dazu finden Sie in der Bedienungsanleitung zu Ihrem Computer. Wenn Sie einen bereits eingeschalteten Computer an den USBAnschluss des Druckers anschließen Die Eingangsanzeige “PC” leuchtet und der Drucker wechselt in den PCModus. MEMORY PC STICK CARD PC Hinweise 16 DE •Während der Datenübertragung oder des Druckens dürfen Sie das USB-Kabel nicht vom Drucker lösen und auch nicht daran anschließen. Andernfalls funktioniert der Drucker möglicherweise nicht ordnungsgemäß. •Im PC-Modus werden keine Bilder auf dem LCD-Bildschirm angezeigt. Dies stellt keine Fehlfunktion des Druckers dar. •Weitere Informationen finden Sie in der Bedienungsanleitung zum Computer. •Sie können den Drucker und den Druckertreiber nicht in einem Netzwerk bzw. nicht mit einem handelsüblichen Druckerpuffer verwenden. 2 Vorbereiten des Drucksatzes Drucksatz Inhalt SVM-25LS 25 Blatt Fotopapier im Postkartenformat (10 x 15 cm)/ Druckkassette für 25 Drucke SVM-25LW 25 Blatt Druckpapier für Aufkleber im Postkartenformat (10 x 15 cm)/Druckkassette für 25 Drucke SVM-30MS 30 Blatt Fotopapier im Format 3,5 x 5 Zoll (9 x 13 cm)/ Druckkassette für 30 Drucke SVM-30SS 30 Blatt Fotopapier für kleinformatige Fotos (9 x 10 cm)/ Druckkassette für 30 Drucke SVM-30SW 30 Blatt Druckpapier für kleinformatige Aufkleber (9 x 10 cm)/Druckkassette für 30 Drucke SVM-30SW09 30 Blatt Druckpapier für kleinformatige Aufkleber (9 x 10 cm) mit 9 Einzelbildern/Druckkassette für 30 Drucke Hinweise • Um Papierstaus und andere Fehlfunktionen zu vermeiden und gute Druckergebnisse zu erzielen, beachten Sie bitte Folgendes: – Spulen Sie das Farbband nicht zurück, um eine zurückgespulte Druckkassette erneut zu benutzen. Mit einer wiederverwendeten Druckkassette lässt sich kein ordnungsgemäßes Druckergebnis erzielen und es kann sogar zu Schäden kommen. – Verwenden Sie ausschließlich die für diesen Drucker geeigneten Drucksätze. – Verwenden Sie immer die Druckkassette, die für die Größe des verwendeten Druckpapiers geeignet ist. Kombinieren Sie nicht Druckkassetten oder Papier verschiedener Art und Größe. – Bedrucken Sie nicht zweimal das gleiche Blatt. Wenn Sie ein Bild zweimal auf das gleiche Blatt drucken, wird das Druckbild dadurch nicht deutlicher. – Ziehen Sie nicht vor dem Drucken das Trägerblatt vom Aufkleberdruckpapier ab. • Beachten Sie bitte folgende Hinweise zur Handhabung und Lagerung der Drucksätze: – Berühren Sie das Farbband in der Druckkasstte und die Druckoberfläche des Druckpapiers nicht. Schützen Sie Drucksätze vor hohen Temperaturen, hoher Luftfeuchtigkeit, übermäßig viel Staub und direktem Sonnenlicht. Wenn sich Fingerabdrücke oder Staub auf der Druckoberfläche oder dem Farbband befinden, kann sich die Druckqualität verschlechtern. – Wenn Sie einen angebrochenen Drucksatz (Druckkassette und Druckpapier) aufbewahren wollen, lagern Sie ihn in der Originalverpackung oder einem ähnlichen Behälter. 17 DE Vorbereitungen Sie benötigen einen für den Drucker geeigneten, gesondert erhältlichen Drucksatz. Der Drucksatz enthält Druckpapier und eine Druckkassette für Drucke im Postkartenformat (10 x 15 cm), für Drucke im Format 3,5 x 5 Zoll (9 x 13 cm) oder für kleinformatige Drucke (9 x 10 cm). Wählen Sie je nach gewünschter Druckart einen der folgenden Drucksätze aus: 3 Einlegen der Druckkassette 1 Schalten Sie den Drucker mit der Netztaste POWER ein. Die Netzanzeige POWER leuchtet grün. 2 Ziehen Sie den Deckel des Druckkassettenfachs auf. 3 Setzen Sie die Druckkassette fest in den Drucker ein, so dass sie mit einem Klicken einrastet. Schließen Sie dann den Deckel des Druckkassettenfachs. Seite mit dem Sony-Logo nach oben So tauschen Sie die Druckkassette aus Wenn die Druckkassette zu Ende ist, leuchtet die Druckkassettenfehleranzeige auf und auf dem Bildschirm erscheint eine Fehlermeldung. Öffnen Sie den Deckel des Druckkassettenfachs, drücken Sie auf den Lösehebel, nehmen Sie die aufgebrauchte Druckkassette heraus und setzen Sie die neue Druckkassette ein. Lösehebel Druckkassettenfehleranzeige 18 DE Hinweise •Spulen Sie das Farbband nicht zurück, um eine zurückgespulte Druckkassette erneut zu benutzen. Mit einer wiederverwendeten Druckkassette lässt sich kein ordnungsgemäßes Druckergebnis erzielen und es kann sogar zu Schäden kommen. •Wenn die Druckkassette nicht mit einem Klicken einrastet, nehmen Sie sie heraus und setzen Sie sie noch einmal ein. Wenn das Farbband durchhängt und deshalb nicht richtig eingezogen werden kann, spulen Sie das Farbband in Pfeilrichtung, um es zu spannen. •Wenn Sie den Drucker einschalten und keine Druckkassette eingelegt ist, leuchtet die Druckkassettenfehleranzeige auf. •Berühren Sie das Farbband nicht und lagern Sie die Druckkassette nicht in einer staubigen Umgebung. Fingerabdrücke oder Staub auf dem Farbband können das Druckergebnis beeinträchtigen. •Wechseln Sie die Druckkassette nicht während des Druckvorgangs aus. Hinweise zum Lagern der Druckkassette •Lagern Sie die Druckkassette nicht an einem Ort, an dem sie hohen Temperaturen, hoher Luftfeuchtigkeit, übermäßig viel Staub und direktem Sonnenlicht ausgesetzt ist. •Wollen Sie eine teilweise verbrauchte Druckkassette lagern, verpacken Sie sie in der Originalpackung. 19 DE Vorbereitungen •Greifen Sie nie ins Kassettenfach. Der Thermokopf wird sehr heiß, besonders nach wiederholtem Drucken. 4 Einlegen des Druckpapiers 1 Öffnen Sie den Deckel des Papierfachs und legen Sie je nach dem Papierformat, das Sie verwenden wollen, gegebenenfalls den Adapter für 3,5 x 5-Zoll-Papier sowie die Trennschiene ein. x So legen Sie Druckpapier im Postkartenformat (10 x 15 cm) ein Nehmen Sie den Adapter für 3,5 x 5Zoll-Papier heraus und lassen Sie die Trennschiene heruntergeklappt. Adapter für 3,5 x 5-ZollPapier Trennschiene x So legen Sie Druckpapier im Format 3,5 x 5 Zoll (9 x 13 cm) ein Lassen Sie den Adapter für 3,5 x 5Zoll-Papier im Fach und lassen Sie die Trennschiene heruntergeklappt. Adapter für 3,5 x 5-ZollPapier Trennschiene x So legen Sie kleinformatiges Druckpapier (9 x 10 cm) ein Nehmen Sie den Adapter für 3,5 x 5Zoll-Papier heraus und klappen Sie die Trennschiene nach oben. Legen Sie kleinformatiges Druckpapier (9 x 10 cm) hinter der Trennschiene ein. Kleinformatiges Druckpapier Trennschiene 20 DE Adapter für 3,5 x 5-ZollPapier 2 Legen Sie Druckpapier in das Papierfach ein. Druckoberfläche Pfeil Vorderseite Hinweis Berühren Sie die Druckoberfläche nicht. Fingerabdrücke auf der Druckoberfläche können das Druckergebnis beeinträchtigen. 3 Schließen Sie den Deckel des Papierfachs. Drücken Sie zum Öffnen auf den Deckel des Papierfachs am Drucker und setzen Sie das Papierfach in den Drucker ein. Schieben Sie es hinein, bis es mit einem Klicken einrastet. Fortsetzung 21 DE Vorbereitungen Fächern Sie das Druckpapier auf. Legen Sie das Druckpapier dann mit der Druckseite (Seite ohne Aufdruck) nach oben so ein, dass der Pfeil in die gleiche Richtung weist wie der Pfeil im Papierfach. Legen Sie die Schutzfolie zusammen mit dem Papier ein und entnehmen Sie sie erst, wenn das Papier eingelegt ist. Sie können bis zu 25 Blatt Druckpapier im Postkartenformat (10 x 15 cm) und bis zu 30 Blatt Druckpapier im Format 3,5 x 5 Zoll (9 x 13 cm) bzw. kleinformatiges Druckpapier (9 x 10 cm) einlegen. 4 Einlegen des Druckpapiers Hinweise •Während eines Druckvorgangs dürfen Sie kein Druckpapier herausnehmen oder einlegen. •Wird das Druckpapier nicht automatisch eingezogen, leuchtet die Papierfehleranzeige . Ziehen Sie die Papierkassette in diesem Fall heraus und sehen Sie nach, ob ein Papierstau vorliegt. •Um einen Papierstau oder Fehlfunktionen am Drucker zu vermeiden, beachten Sie bitte Folgendes: – Wenn Sie Druckpapier in ein noch teilweise gefülltes Papierfach einlegen, achten Sie darauf, dass sich insgesamt nicht mehr als 25 Blätter im Postkartenformat (10 x 15 cm) bzw. 30 Blätter im Format 3,5 x 5 Zoll (9 x 13 cm) oder kleinformatige Blätter (9 x 10 cm) im Fach befinden. – Legen Sie keine unterschiedlichen Papiertypen bzw. -formate in das Fach. – Schreiben oder tippen Sie vor dem Drucken nichts auf die Druckoberfläche des Papiers. Wenn Sie nach dem Druck auf die bedruckte Oberfläche etwas schreiben oder zeichnen wollen, verwenden Sie dazu einen Filzschreiber. – Sie können die Rückseite des Druckpapiers nicht bedrucken (z. B. die Adressseite des Druckpapiers im Postkartenformat (10 x 15 cm)). – Bedrucken Sie nicht zweimal das gleiche Blatt. Wenn Sie ein Bild zweimal auf das gleiche Blatt drucken, wird das Druckbild dadurch nicht deutlicher. – Drucken Sie nicht auf Druckpapier, das aus dem Drucker ausgeworfen wird, ohne bedruckt worden zu sein. – Bringen Sie vor dem Drucken keine Aufkleber o. ä. auf der Druckoberfläche an. – Ziehen Sie nicht vor dem Drucken das Trägerblatt vom Aufkleberdruckpapier ab. – Falten oder biegen Sie das Druckpapier vor dem Drucken nicht. – Verwenden Sie ausschließlich das spezielle Druckpapier für diesen Drucker. Hinweise zum Lagern des Druckpapiers •Lagern Sie das Druckpapier nicht an einem Ort, an dem es hohen Temperaturen, hoher Luftfeuchtigkeit, übermäßig viel Staub und direktem Sonnenlicht ausgesetzt ist. •Bewahren Sie das Papier nicht so auf, dass die bedruckten Seiten einander berühren oder längere Zeit mit Gummi- bzw. Kunststoffgegenständen, die Vinylchlorid oder Weichmacher enthalten, in Berührung kommen. Andernfalls können sich die Farben der Ausdrucke verändern oder verblassen. •Wollen Sie eine teilweise verbrauchte Packung mit Druckpapier längere Zeit lagern, verpacken Sie sie in der Originalpackung. 22 DE Grundlegende Druckfunktionen Drucken ausgewählter Bilder Sie können Bilder, die auf einem “Memory Stick” oder einer PC-Karte aufgezeichnet sind, auswählen und in voller Größe ausdrucken. 4 5 3 2 1 Setzen Sie einen “Memory Stick” oder eine PC-Karte mit aufgezeichneten Bildern in den “Memory Stick”-Einschub bzw. den PC-Karteneinschub ein (Seite 14, 15). 2 Schalten Sie den Drucker mit der Netztaste POWER ein. Die Netzanzeige POWER leuchtet grün. 3 Drücken Sie die Taste INPUT SELECT so oft, bis die Anzeige “MEMORY STICK” bzw. PC CARD leuchtet. Eine Liste der auf dem “Memory Stick” bzw. der PC-Karte gespeicherten Bilder wird auf dem Bildschirm angezeigt. MEMORY PC STICK CARD Orangefarbener Rahmen (Cursor) PC Wenn “MEMORY STICK” ausgewählt ist. Anzeigen der Druckerbilder Wenn kein Gerät an den USB-Anschluss angeschlossen ist und weder ein “Memory Stick” noch eine PC-Karte in den Drucker eingesetzt ist, können Sie mit der Taste INPUT SELECT die im Drucker gespeicherten Bilder anzeigen lassen. Sie können das angezeigte Bild drucken lassen, indem Sie die Taste PRINT drücken. Hinweis Wenn das Bild nicht gedruckt werden soll, drücken Sie nicht die Taste PRINT. Fortsetzung 23 DE Grundlegende Druckfunktionen 1 Drucken ausgewählter Bilder 4 Tippen Sie auf dem Bildschirm das zu druckende Bild an. Der Cursor bewegt sich zum angetippten Bild. So rufen Sie eine andere Seite auf Schieberegler und Bildlauftasten Wenn mehrere Seiten mit Bildern vorhanden sind, können Sie die Seiten wechseln, indem Sie den Schieberegler auf der Bildlaufleiste nach unten oder oben ziehen. Sie können die Seiten auch wechseln, indem Sie den unteren oder oberen Teil der Bildlaufleiste oder die Bildlauftasten [V]/[v] mehrmals antippen. 5 Drücken Sie die Taste PRINT. Der Druckvorgang beginnt. Während des Druckens leuchtet die Anzeige PRINT. Die Druckstatusanzeige und die ungefähre Restdauer werden auf dem Bildschirm angezeigt. Hinweise dazu, was während bzw. nach dem Drucken zu beachten ist, finden Sie auf Seite 27. PRINT So stoppen Sie den Druckvorgang Tippen Sie [Cancel] auf dem Bildschirm an. 6 Wenn der Druckvorgang beendet ist, wird das Druckpapier automatisch an der Papierausgabe ausgegeben. Nehmen Sie das bedruckte Papier aus dem Drucker. So zeigen Sie ein Vorschaubild an Stellen Sie den Cursor auf ein Bild, das Sie in voller Größe anzeigen wollen, und tippen Sie das Bild an. Das ausgewählte Bild wird als Vorschau angezeigt. Wenn Sie verschiedene Bilder als Vorschau anzeigen wollen, tippen Sie mehrmals die Bildlauftasten [b]/[B] an. Wenn wieder die Bildliste angezeigt werden soll, tippen Sie [Image List] an. 24 DE Anzahl der Ausdrucke So drucken Sie das Vorschaubild aus Wenn Sie das Vorschaubild ausdrucken wollen, drücken Sie die Taste PRINT. Wenn Sie mehrere Exemplare davon drucken wollen, tippen Sie [+] an, bis die gewünschte Druckmenge angezeigt wird. Drücken Sie danach die Taste PRINT. Zum Verringern der Druckmenge tippen Sie [–] an. Hinweise Drucken mehrerer Bilder 1 Setzen Sie einen “Memory Stick” oder eine PC-Karte mit aufgezeichneten Bildern in den “Memory Stick”-Einschub bzw. den PC-Karteneinschub ein (Seite 14, 15). 2 Schalten Sie den Drucker mit der Netztaste POWER ein. Die Netzanzeige POWER leuchtet grün. 3 Drücken Sie die Taste INPUT SELECT so oft, bis die Anzeige “MEMORY STICK” bzw. PC CARD leuchtet. Eine Liste der auf dem “Memory Stick” bzw. der PC-Karte gespeicherten Bilder wird auf dem Bildschirm angezeigt. 4 Tippen Sie auf dem Bildschirm das zu druckende Bild an. Der Cursor bewegt sich zum angetippten Bild. 5 Tippen Sie [+] an. Ausgewähltes Bild mit gelbem Hintergrund Damit ist das Bild ausgewählt und der Hintergrund wird gelb. Als Druckmenge wird “1” eingestellt. So heben Sie Ihre Auswahl auf Tippen Sie [–] so oft an, bis als Druckmenge “0” angezeigt wird. Der Hintergrund wechselt von gelb zu grau und die Auswahl ist aufgehoben. Fortsetzung 25 DE Grundlegende Druckfunktionen •Lassen Sie den “Memory Stick” bzw. die PC-Karte nicht auswerfen, während der Drucker auf den “Memory Stick” bzw. die PC-Karte zugreift. Andernfalls kann es zu Fehlfunktionen kommen. •Das auf dem Bildschirm angezeigte Bild ist in Bezug auf Bildqualität und Farben nicht mit dem ausgedruckten Bild identisch, da der Phosphortyp bzw. die Profile unterschiedlich sind. Betrachten Sie das angezeigte Bild daher bitte nur als Referenz. Drucken ausgewählter Bilder 6 Tippen Sie [+] oder [–] an und stellen Sie so die Anzahl der zu druckenden Exemplare ein. Mit jedem Antippen von [+] oder [–] erhöht bzw. verringert sich die Druckmenge. Sie können als Druckmenge eine Zahl zwischen 0 und 30 einstellen. Anzahl der Ausdrucke So lassen Sie mehrere Bilder ausdrucken Wählen Sie die weiteren Bilder wie in Schritt 4 bis 6 erläutert aus und stellen Sie für jedes Bild die gewünschte Druckmenge ein. 7 Drücken Sie die Taste PRINT. Der Druckvorgang beginnt. Während des Druckens leuchtet die Anzeige PRINT. Die Druckstatusanzeige und die ungefähre Restdauer werden auf dem Bildschirm angezeigt. Wenn Sie den Druckvorgang starten, während ein Vorschaubild angezeigt wird Nur das Vorschaubild wird gedruckt. So stoppen Sie den Druckvorgang Tippen Sie [Cancel] auf dem Bildschirm an. Der Druck wird vor dem nächsten auszudruckenden Bild abgebrochen. 8 Wenn der Druckvorgang beendet ist, wird das Druckpapier automatisch an der Papierausgabe ausgegeben. Nehmen Sie das bedruckte Papier aus dem Drucker. So be- oder verarbeiten Sie ein Bild Wenn Sie in der Bildliste oder auf dem Vorschaubildschirm [Effect] antippen, können Sie ein Bild vergrößern oder verkleinern, verschieben, die Bildqualität einstellenn oder einen Spezialfilter auf ein Bild anwenden (Seite 30). So verwenden Sie ein Bild für eine Creative Print-Funktion Wenn Sie in der Bildliste oder auf dem Vorschaubildschirm [Creative Print] antippen, können Sie eine individuelle Grußkarte, einen Kalender, ein Blatt mit mehreren Bildern oder Aufkleber drucken (Seite 36). 26 DE Hinweise 27 DE Grundlegende Druckfunktionen •Lassen Sie den “Memory Stick” bzw. der PC-Karte nicht auswerfen, solange die Anzeige “MEMORY STICK” oder PC CARD blinkt oder die Datenzugriffsmeldung angezeigt wird. Andernfalls kann es zu Fehlfunktionen kommen. •Bewegen Sie den Drucker während des Druckvorgangs nicht und schalten Sie ihn nicht aus. Andernfalls kann die Druckkassette blockieren und es kann zu einem Papierstau kommen. Schalten Sie in diesem Fall den Drucker aus und wieder ein und starten Sie das Drucken von vorne. •Während des Druckens wird das Druckpapier langsam schrittweise an der Papierausgabe ausgegeben. Versuchen Sie nicht, das Papier von Hand aus dem Drucker herauszuziehen, bevor die Anzeige PRINT erlischt und das Papier automatisch ausgegeben wird. •Wenn die Breite oder Höhe eines Bildes weniger als 480 Punkte beträgt, wird ein kleines Bild angezeigt. Sie können das Bild drucken, die Druckqualität ist jedoch aufgrund der geringen Bildgröße nicht sehr gut. •Bilder ohne Indexbilddaten, wie zum Beispiel mit einer Computeranwendung erstellte Bilder, werden mit der rechts abgebildeten Markierung angezeigt. Wenn Sie ein so markiertes Bild auswählen und dieses daraufhin als Vorschaubild angezeigt wird, können Sie es ausdrucken. Wenn das Drucken nicht möglich ist, lesen Sie bitte unter “Störungsbehebung” auf Seite 90 nach. •Wenn Sie Bilder wie unter “Drucken mehrerer Bilder” erläutert ausgewählt haben, können Sie ein Bild, das nicht ausgewählt ist, nicht mit dem Cursor drucken. •Wie lange es dauert, ein Vorschaubild anzuzeigen, hängt von der Anzahl der auf dem “Memory Stick” bzw. der PC-Karte enthaltenen Dateien, der Bildgröße und dem Dateityp ab. •Wie lange es dauert, die Bildliste anzuzeigen, hängt von der Anzahl der auf dem “Memory Stick” bzw. der PC-Karte enthaltenen Dateien, der Bildgröße, dem Dateityp und dem Typ der digitalen Standbildkamera ab. •Bilder, die in einem Ordner der vierten oder einer höheren Ebene gespeichert sind, können mit diesem Drucker nicht angezeigt werden. •Die auf dem Bildschirm angezeigten Bildnummern entsprechen den Bildnummern, die von der digitalen Standbildkamera angezeigt werden. Bei einer mit einer Computeranwendung erstellten Datei werden vom Drucker die ersten 8 Zeichen des Dateinamens als Bildnummer angezeigt. •Wenn Sie eine Bilddatei auf dem Computer benennen oder umbenennen und der Dateiname auch andere als alphanumerische Zeichen enthält, wird der Dateiname auf dem Drucker möglicherweise nicht korrekt angezeigt oder das Bild wird möglicherweise nicht angezeigt (Lesefehler). •Lassen Sie nicht mehr als 20 Blätter ausgeworfenes Druckpapier auf dem Papierfach liegen. •Wenn Sie den Drucker in einer Umgebung mit niedrigen Temperaturen verwenden, erscheinen möglicherweise schwarze Linien auf dem LCD-Bildschirm. Dabei handelt es sich nicht um eine Fehlfunktion des Druckers. Sie können das Bild problemlos drucken. Drucken aller Bilder oder aller nach DPOF voreingestellten Bilder auf einmal Sie können alle Bilder auf einem “Memory Stick” oder einer PC-Karte auf einmal ausdrucken lassen. Oder Sie können alle Bilder ausdrucken lassen, die in der Bildliste mit einer ) versehen sind, Druckmarkierung ( d. h. die bereits mit der digitalen Standbildkamera nach DPOF (Digital Print Order Format) zum Drucken voreingestellt wurden. 5 4 3 2 1 Hinweise •Wie Sie Bilder zum Drucken voreinstellen können, wird im Handbuch zu Ihrer digitalen Standbildkamera erläutert. •Einige digitale Standbildkameras unterstützen die DPOF-Funktion nicht und der Drucker unterstützt möglicherweise nicht alle Funktionen digitaler Standbildkameras. 1 Setzen Sie einen “Memory Stick” oder eine PC-Karte mit aufgezeichneten Bildern in den “Memory Stick”-Einschub bzw. den PC-Karteneinschub ein (Seite 14, 15). 2 Schalten Sie den Drucker mit der Netztaste POWER ein. Die Netzanzeige POWER leuchtet grün. 3 Drücken Sie die Taste INPUT SELECT so oft, bis die Anzeige “MEMORY STICK” bzw. PC CARD leuchtet. Eine Liste der auf dem “Memory Stick” bzw. der PC-Karte gespeicherten Bilder wird auf dem Bildschirm angezeigt. 4 Wählen Sie mit der Taste ALL/DPOF den Druckmodus aus. Mit jedem Tastendruck wechselt der Druckmodus folgendermaßen: Druckmodus ALL b Druckmodus DPOF b normaler Druckmodus 28 DE Wenn Sie DPOF wählen 5 Drücken Sie die Taste PRINT. Der Druckvorgang beginnt. Wenn Sie den Druckmodus ALL wählen, werden alle Bilder auf dem “Memory Stick” oder der PC-Karte in der Reihenfolge der Bildnummern nacheinander ausgedruckt. Wenn Sie den Druckmodus DPOF wählen, werden alle nach DPOF voreingestellten Bilder in der Reihenfolge ausgedruckt, in der sie angezeigt wurden. Hinweis Wenn Sie den Druckmodus ALL wählen, wird als Druckmenge automatisch 1 Exemplar eingestellt. Sie können die Druckmenge nicht selbst angeben. So stoppen Sie den Druckvorgang Tippen Sie [Cancel] auf dem Bildschirm an. Der Druck wird vor dem nächsten auszudruckenden Bild abgebrochen. 6 Wenn der Druckvorgang beendet ist, wird das Druckpapier automatisch an der Papierausgabe ausgegeben. Nehmen Sie das bedruckte Papier aus dem Drucker. Hinweise dazu, was während bzw. nach dem Drucken zu beachten ist, finden Sie auf Seite 27. Tipp Auch wenn weniger Blätter Druckpapier im Papierfach liegen, als Sie unter der Druckmenge angeben, können Sie mit dem Drucken fortfahren. Wenn eine Meldung erscheint, befolgen Sie die Anweisungen auf dem Bildschirm und tauschen den Drucksatz aus. Fahren Sie dann mit dem Drucken fort. 29 DE Grundlegende Druckfunktionen Wenn Sie den Druckmodus ALL auswählen, werden alle Bilder in der Bildliste mit gelbem Hintergrund angezeigt. Wenn Sie den Druckmodus DPOF auswählen, werden nur die mit einer Druckmarkierung gekennzeichneten Bilder mit gelbem Hintergrund angezeigt. Weitere Druckfunktionen Einfügen von Effekten in ein Bild (Effect) Funktionen des Menüs “Effect” Mit dem Menü “Effect” können Sie ein Bild, an dem sich in der Bildliste der Cursor befindet oder das als Vorschau angezeigt wird, bearbeiten oder einstellen oder Sie können Spezialfilter auf das Bild anwenden. Zum Aufrufen des Hauptmenüs “Effect” tippen Sie [Effect] unter der Bildliste oder auf dem Vorschaubildschirm an: Tippen Sie die gewünschte Option an, um ein Untermenü aufzurufen, mit dem Sie ein Bild bearbeiten oder einstellen oder einen Spezialfilter anwenden können. Option Funktion Edit Vergrößern, Verkleinern, Verschieben oder Drehen eines Bildes (Seite 32). Adjust Einstellen von Helligkeit, Sättigung, Farbton und Schärfe eines Bildes (Seite 33). Filter Anwenden eines Spezialfilters auf ein Bild, um ein Bild wie ein gemaltes Bild, in Sepiafarbtönen oder in Graustufen auszudrucken (Seite 35). Save Aufrufen eines Dialogfeldes, in dem Sie das bearbeitete Bild als neues Bild speichern können. So kehren Sie zum vorherigen Schritt zurück und führen ihn erneut aus Tippen Sie [Back] an. Am Bildschirm erscheint wieder die Anzeige für den vorherigen Schritt. Nun können Sie den Schritt wiederholen. So drucken Sie das bearbeitete Bild aus Tippen Sie [+] oder [–] an, um die Anzahl der zu druckenden Exemplare einzustellen, und drücken Sie die Taste PRINT. Das gerade angezeigte Bild wird gedruckt. Zum Abbrechen des Druckens tippen Sie [Cancel] auf dem Bildschirm an. Wenn mehrere Exemplare gedruckt werden, wird der Druckvorgang ab dem nächsten Ausdruck gestoppt. 30 DE So speichern Sie das Bild mit den ausgewählten Effekten. Sie können das bearbeitete Bild als ein neues Bild auf dem “Memory Stick” oder der PC-Karte speichern. Das Originalbild bleibt unverändert erhalten. 1 Tippen Sie [Save] an. Ein Dialogfeld erscheint, in dem Sie auswählen, wo das Bild gespeichert werden soll (“Memory Stick” oder PC-Karte). 2 Tippen Sie den gewünschten Datenträger an, um das Bild zu speichern. 3 Tippen Sie [OK] an. Das Bild wird unabhängig vom ursprünglichen Bilddateiformat im JPEGFormat gespeichert. So ändern Sie im laufenden Verfahren die Druckereinstellungen Tippen Sie [Menu] an. Der Bildschirm “Menu” wird angezeigt und Sie können die Druckereinstellungen ändern (Seite 57). So beenden Sie das Menü “Effect” Tippen Sie [Exit] an. Wenn Sie ein Bild bearbeitet haben, erscheint das Bestätigungsdialogfeld zum Speichern des Bildes. Tippen Sie [Yes] an, um mit dem oben beschriebenen Speicherverfahren fortzufahren, oder [No], um die Bearbeitung zu verwerfen und das Menü “Effect” zu beenden. Wenn Sie [Cancel] antippen, wird wieder das Menü “Effect” angezeigt. Hinweise •Die Verarbeitung eines bearbeiteten Bildes kann nach dem Drücken der Taste PRINT länger dauern. •Nehmen Sie den “Memory Stick” oder die PC-Karte nicht heraus, solange der Modus “Effect” eingestellt ist. Andernfalls wird der Modus “Effect” zwangsweise beendet und alle bereits vorgenommenen Änderungen gehen verloren. •Schalten Sie während des Speicherns das Gerät nicht aus und nehmen Sie den “Memory Stick” bzw. die PC-Karte nicht aus dem Einschub heraus. Andernfalls könnte der “Memory Stick” bzw. die PC-Karte beschädigt werden. •Ist der “Memory Stick” oder die PC-Karte schreibgeschützt, können Sie keine Bilder darauf speichern. •Wenn ein extrem langgestrecktes Bild bearbeitet wird, erscheinen oben oder unten im Bild möglicherweise Ränder. •Informationen zum “Memory Stick” finden Sie auf Seite 86, zur PC-Karte auf Seite 89. 31 DE Weitere Druckfunktionen Das bearbeitete Bild wird als neues Bild mit einer neuen Bildnummer gespeichert. Wenn das Speichern abgeschlossen ist, wird eine Bildnummer angezeigt. Einfügen von Effekten in ein Bild (Effect) Ändern der Bildgröße und -position Mit dem Untermenü “Edit” können Sie ein Bild vergrößern, verkleinern, drehen oder spiegeln. 1 Stellen Sie den Cursor in der Bildliste auf das gewünschte Bild oder tippen Sie es zweimal an, um die Vorschau anzuzeigen. 2 Tippen Sie [Effect] an. Das Menü “Effect” wird angezeigt (Seite 30). 3 Tippen Sie [Edit] an. Das Untermenü “Edit” wird angezeigt. 4 Tippen Sie die gewünschte Option an, um das Bild zu bearbeiten. Option Vorgehen #/3 Mit jedem Antippen von 3 oder # wird das Bild vergrößert bzw. verkleinert. Wenn die maximale oder minimale Größe erreicht ist, wird das Bild nicht weiter vergrößert bzw. verkleinert. $/4/%/5 Tippen Sie $/4/%/5 an, um das Bild in die gewünschte Richtung zu verschieben. Sie können das Bild auf dem Vorschaubildschirm auch in die gewünschte Richtung ziehen. / Mit jedem Antippen von / wird das Bild um 90° gegen bzw. im Uhrzeigersinn gedreht. b Wenn Sie ein Bild verschieben 32 DE Hinweis Die Bildqualität eines vergrößerten Bildes kann sich je nach Bildgröße verringern. 5 Tippen Sie [Back] an. Das Menü “Effect” wird wieder angezeigt. Sie können nun ein anderes “Effect”-Untermenü auswählen, das Bild speichern oder drucken oder das Menü “Effect” beenden (Seite 30-31). Einstellen der Bildqualität 1 Stellen Sie den Cursor in der Bildliste auf das gewünschte Bild oder tippen Sie es zweimal an, um die Vorschau anzuzeigen. 2 Tippen Sie [Effect] an. Das Menü “Effect” wird angezeigt (Seite 30). 3 Tippen Sie [Adjust] an. Das Untermenü “Adjustment” wird angezeigt. 4 Tippen Sie die gewünschte Einstelloption an. Der Einstellbildschirm der ausgewählten Option erscheint. b Wenn Sie [Brightness] antippen Schieberegler Fortsetzung 33 DE Weitere Druckfunktionen Mit dem Untermenü “Adjustment” können Sie Helligkeit, Farbtiefe, Farbton oder Schärfe des Bildes einstellen. Einfügen von Effekten in ein Bild (Effect) 5 Ziehen Sie den Schieberegler nach oben oder unten oder tippen Sie den oberen oder unteren Teil bzw. [V]/[v] auf der Bildlaufleiste mehrmals an, um das Bild einzustellen. Option Vorgehen Brightness Wenn Sie den Schieberegler nach oben schieben, wird das Bild heller. Wenn Sie ihn nach unten schieben, wird es dunkler. Saturation Wenn Sie den Schieberegler nach oben schieben, werden die Farben des Bildes kräftiger. Wenn Sie ihn nach unten schieben, werden sie schwächer. Tint Wenn Sie den Schieberegler nach oben schieben, werden die Rottöne des Bildes betont. Wenn Sie ihn nach unten schieben, werden die Blautöne betont. Sharpness Wenn Sie den Schieberegler nach oben schieben, werden die Konturen des Bildes verstärkt. Wenn Sie ihn nach unten schieben, werden sie abgeschwächt. Hinweis Die Bildqualität des auf dem Bildschirm angezeigten Bildes kann sich von der des gedruckten Bildes unterscheiden. 6 Tippen Sie [Back] an. Das Untermenü “Adjustment” wird wieder angezeigt. Sie können eine weitere Einstelloption auswählen und mit dem Einstellen fortfahren. 7 Tippen Sie [Back] an. Das Hauptmenü “Effect” wird wieder angezeigt. Sie können nun ein anderes “Effect”-Untermenü auswählen, das Bild speichern oder drucken oder das Menü “Effect” beenden (Seite 30-31). 34 DE Anwenden eines Spezialfilters auf ein Bild Mit dem Untermenü “Filter” können Sie einen Spezialeffekt auf ein Bild anwenden und ein Bild monochrom, wie gemalt oder in Sepiafarbtönen ausdrucken. 1 Stellen Sie den Cursor in der Bildliste auf das gewünschte Bild oder tippen Sie es zweimal an, um die Vorschau anzuzeigen. 2 Tippen Sie [Effect] an. 3 Weitere Druckfunktionen Das Menü “Effect” wird angezeigt (Seite 30). Tippen Sie [Filter] an. Das Untermenü “Filter” wird angezeigt. 4 Tippen Sie einen Filter an, den Sie auf ein Bild anwenden wollen. Option Filter Paint Lässt das Bild wie ein gemaltes Bild aussehen. Sepia Lässt das Bild wie ein altes Foto mit verblassten Farben aussehen. Monochrome Ersetzt die Farben durch monochrome Grautöne. Normal Wendet keine Filter auf das Bild an. Macht die Wirkung von Filtern im Bild rückgängig und stellt das Originalbild wieder her. Hinweis Das auf dem Bildschirm angezeigte Bild kann sich von dem gedruckten Bild unterscheiden. 5 Tippen Sie [Back] an. Das Hauptmenü “Effect” wird wieder angezeigt. Sie können nun ein anderes “Effect”-Untermenü auswählen, das Bild speichern oder drucken oder das Menü “Effect” beenden (Seite 30-31). 35 DE Erzeugen spezieller Ausdrucke (Creative Print) Funktionen des Menüs “Creative Print” Mit dem Menü “Creative Print” können Sie eine Reihe spezieller Ausdrucke erzeugen. Zum Anzeigen des Hauptmenüs “Creative Print” tippen Sie [Creative Print] unter der Bildliste oder auf dem Vorschaubildschirm an: Tippen Sie die gewünschte Option an und erstellen Sie eine Grußkarte, einen Kalender, ein Blatt mit mehreren Bildern, einen Aufkleber oder einen Indexdruck. Option Funktion Card Sie können einen ausgewählten Text oder Zeichen in ein Bild einfügen, so dass eine individuelle Grußkarte entsteht (Seite 38). Calendar Sie können ein oder mehrere Bilder durch ein Kalenderblatt für ein oder mehrere Monate ergänzen und auf diese Weise einen individuellen Kalender erstellen (Seite 41). Split Image Sie können einen Ausdruck mit 2, 4, 9, 13 oder 16 Einzelbildern erstellen (Seite 43). Sticker Sie können Bildaufkleber mit 9 gerahmten Einzelbildern erstellen (Seite 44). Index Print Sie können einen Indexdruck aller auf einem “Memory Stick” oder einer PC-Karte gespeicherten Bilder erstellen (Seite 46). So fügen Sie Bilder oder Zeichen in ein Bild ein (Tool) In allen “Creative Print”-Untermenüs außer “Index Print” können Sie im Vorschaubildschirm [Tool] antippen und den Bildschirm “Tool” aufrufen. Mithilfe des Bildschirms “Tool” können Sie Zeichnungen, Stempel, Zeichen, ausgeschnittene Bilder oder Texte in ein Bild einfügen (Seite 48). So kehren Sie zum vorherigen Schritt zurück und führen ihn erneut aus Tippen Sie [Back] an. Am Bildschirm erscheint wieder die Anzeige für den vorherigen Schritt. Nun können Sie den Schritt wiederholen. 36 DE So drucken Sie das bearbeitete Bild aus Tippen Sie [+] oder [-] an, um die Anzahl der zu druckenden Exemplare einzustellen, und drücken Sie die Taste PRINT. Das gerade angezeigte Bild wird gedruckt. Zum Abbrechen des Druckens tippen Sie [Cancel] auf dem Bildschirm an. Wenn mehrere Exemplare gedruckt werden, wird der Druckvorgang ab dem nächsten Ausdruck gestoppt. So speichern Sie das Bild, das Sie mit der “Creative Print”-Funktion erstellt haben 1 Tippen Sie [Save] an. Ein Dialogfeld erscheint, in dem Sie auswählen, wo das Bild gespeichert werden soll (“Memory Stick” oder PC-Karte). 2 Tippen Sie den gewünschten Datenträger an, um das Bild zu speichern. Das bearbeitete Bild wird als neues Bild mit einer neuen Bildnummer gespeichert. Wenn das Speichern abgeschlossen ist, wird eine Bildnummer angezeigt. 3 Tippen Sie [OK] an. Das Bild wird unabhängig vom ursprünglichen Bilddateiformat im JPEGFormat gespeichert. So ändern Sie im laufenden Verfahren die Druckereinstellungen Tippen Sie [Menu] an. Der Bildschirm “Menu” wird angezeigt und Sie können die Druckereinstellungen ändern (Seite 57). So schließen Sie das Menü “Creative Print” Tippen Sie [Exit] an. Wenn Sie ein Bild bearbeitet haben, erscheint das Bestätigungsdialogfeld zum Speichern des Bildes. Tippen Sie [Yes] an, um mit dem oben beschriebenen Speicherverfahren fortzufahren, oder [No], um die Bearbeitung zu verwerfen und das Menü “Creative Print” zu beenden. Wenn Sie [Cancel] antippen, wird wieder das Menü “Creative Print” angezeigt. Hinweise •Schalten Sie während des Speicherns das Gerät nicht aus und nehmen Sie den “Memory Stick” bzw. die PC-Karte nicht aus dem Einschub heraus. Andernfalls könnte der “Memory Stick” bzw. die PC-Karte beschädigt werden. •Ist der “Memory Stick” oder die PC-Karte schreibgeschützt, können Sie keine Bilder darauf speichern. •Informationen zum “Memory Stick” finden Sie auf Seite 86, zur PC-Karte auf Seite 89. 37 DE Weitere Druckfunktionen Sie können das bearbeitete Bild als ein neues Bild auf dem “Memory Stick” oder der PC-Karte speichern. Das Originalbild bleibt unverändert erhalten. Erzeugen spezieller Ausdrucke (Creative Print) Erstellen einer Grußkarte Sie können Bilder durch einen ausgewählten oder eigenen Text ergänzen und auf diese Weise eine individuelle Grußkarte wie in der Abbildung rechts dargestellt erstellen. 1 Tippen Sie [Card] im Hauptmenü “Creative Print” an (Seite 36). Der Auswahlbildschirm für die Druckgröße erscheint. Wählen Sie das Format des zu verwendenden Druckpapiers aus. 2 Tippen Sie das Symbol für das gewünschte Papierformat an. Ein Bildschirm zum Auswählen einer Vorlage für das ausgewählte Papierformat erscheint. Wenn Sie “Postcard Size” wählen 3 Tippen Sie die gewünschte Vorlage an. Die ausgewählte Vorlage wird als Vorschau angezeigt. Textbereich Bildbereich Zeicheneingabebereich 38 DE 4 Tippen Sie den jeweiligen Bereich im Vorschaubild an, um einen Gruß, ein oder mehrere Bilder oder Zeichen einzufügen. Sie können die Bereiche in beliebiger Reihenfolge auswählen. x Eingeben eines Textes 1 Tippen Sie den Grußtextbereich an. Der Bildschirm zum Auswählen eines Textes erscheint. Weitere Druckfunktionen So wechseln Sie die Textfarbe Die Texte werden in der Farbe gedruckt, die neben [Select Color] angezeigt wird. Zum Wechseln der Farbe tippen Sie [Select Color] an, um das Farbauswahlfenster aufzurufen. Tippen Sie die gewünschte Farbe an. 2 Tippen Sie den gewünschten Text an. Die Vorschau wird angezeigt. Der ausgewählte Text wird im Textbereich in der ausgewählten Farbe angezeigt. x Auswählen eines Bildes Bei einer Vorlage mit mehreren Bildern wählen Sie ein Bild für jeden Bildbereich aus. 1 Setzen Sie einen “Memory Stick” oder eine PC-Karte in den Drucker ein und tippen Sie einen Bildbereich an. Die Bildliste zum Auswählen eines Bildes wird angezeigt. Fortsetzung 39 DE Erzeugen spezieller Ausdrucke (Creative Print) 2 Tippen Sie das gewünschte Bild an. Der Bildschirm zum Einstellen von Bildgröße, Position, Neigungswinkel und Helligkeit wird angezeigt. 3 Tippen Sie die gewünschte Einstelltaste an und nehmen Sie die Einstellungen vor. Option Vorgehen #/3 Mit jedem Antippen von 3 oder # wird das Bild vergrößert bzw. verkleinert. Wenn die maximale oder minimale Größe erreicht ist, wird das Bild nicht weiter vergrößert bzw. verkleinert. $/4/%/5 Tippen Sie $/4/%/5 an, um das Bild in die gewünschte Richtung zu verschieben. Sie können das Bild auf dem Vorschaubildschirm auch in die gewünschte Richtung ziehen. / Brightness Mit jedem Antippen von / wird das Bild um 90° gegen bzw. im Uhrzeigersinn gedreht. Der Schieberegler zum Einstellen der Helligkeit wird angezeigt. Wenn Sie den Schieberegler nach oben ziehen, wird das Bild heller. Wenn Sie ihn nach unten ziehen, wird es dunkler. Sie können den Schieberegler auch verschieben, indem Sie den oberen/unteren Bereich oder [V]/[v] auf der Bildlaufleiste antippen. Zum Bestätigen der Einstellung und Wechseln zum Bildeinstellbildschirm tippen Sie [Enter] an. 4 Tippen Sie [Enter] an. Ein Vorschaubild wird angezeigt. Das ausgewählte Bild wird im Bildbereich angezeigt. Wenn Sie eine Vorlage mit mehreren Bildern auswählen, gehen Sie wie in Schritt 1 bis 4 erläutert vor und wählen Sie das bzw. die restliche(n) Bild(er) für die einzelnen Bildbereiche aus. x Eingeben von Zeichen Wenn Sie eine Vorlage mit Zeichen auswählen, können Sie Zeichen eingeben. Tippen Sie den Zeicheneingabebereich an, um den Zeicheneingabebildschirm aufzurufen. Informationen zum Eingeben von Zeichen finden Sie unter “Eingeben von Zeichen” auf Seite 50. 40 DE 5 Überprüfen Sie das Vorschaubild. Sie können das erstellte Bild drucken oder speichern (Seite 36-37). Sie können ein oder mehrere Bilder durch ein ausgewähltes Kalenderblatt ergänzen und auf diese Weise einen individuellen Kalender erstellen. 1 Tippen Sie [Calendar] im Hauptmenü “Creative Print” an (Seite 36). Der Auswahlbildschirm für die Druckgröße erscheint (Seite 38). 2 Tippen Sie das Symbol für das gewünschte Papierformat an. Ein Bildschirm zum Auswählen einer Kalendervorlage für das ausgewählte Druckpapierformat erscheint. Wenn Sie “Postcard Size” wählen Fortsetzung 41 DE Weitere Druckfunktionen Erstellen eines Kalenders Erzeugen spezieller Ausdrucke (Creative Print) 3 Tippen Sie die gewünschte Vorlage an. Die ausgewählte Vorlage wird als Vorschau angezeigt. Bildbereich Kalenderbereich 4 Tippen Sie den jeweiligen Bereich im Vorschaubild an, um das Kalenderblatt zu definieren und ein oder mehrere Bilder einzufügen. Sie können die Bereiche in beliebiger Reihenfolge auswählen. x Auswählen eines Bildes Tippen Sie den Bildbereich an, um ein Bild auszuwählen und einzustellen. Einzelheiten dazu finden Sie unter “Auswählen eines Bildes” auf Seite 39-40. x Definieren des Kalenderblatts 1 Tippen Sie den Kalenderbereich an. Der Bildschirm zum Definieren des Kalenderblatts erscheint. 2 Legen Sie in der Zeile “Start Month” den Monat und das Jahr fest, mit dem der Kalender beginnen soll. Tippen Sie das Monatsfeld und [v]/[V] an, um den Monat einzustellen. Stellen Sie das Jahr genauso ein. 3 Legen Sie in der Zeile “Start Date” den Tag fest, mit dem die Woche beginnen soll (der also ganz links im Kalender erscheinen soll). Tippen Sie [Sunday] oder [Monday] an. 4 Legen Sie in der Zeile “Color of Day” die Farbe für bestimmte Tage fest. Tippen Sie [Sun.in red/Sat.in blue] (Sonntage rot/Samstage blau) oder [Sunday in red] (Sonntage rot) an. 42 DE 5 Tippen Sie [Enter] an. Eine Vorschau des Kalenders wird angezeigt. Der ausgewählte Kalender wird im Kalenderbereich angezeigt. 5 Überprüfen Sie das Vorschaubild. Sie können das erstellte Bild drucken oder speichern (Seite 36-37). Weitere Druckfunktionen Anfertigen eines geteilten Drucks Sie können einen Ausdruck mit 2, 4, 9, 13 oder 16 Einzelbildern erzeugen. Druck mit 4 Einzelbildern 1 Tippen Sie [Split Image] im Hauptmenü “Creative Print” an (Seite 36). Der Auswahlbildschirm für die Druckgröße erscheint (Seite 38). 2 Tippen Sie das Symbol für das gewünschte Papierformat an. Ein Bildschirm zum Auswählen einer Vorlage für einen geteilten Druck im ausgewählten Druckpapierformat erscheint. Wenn Sie “Postcard Size” wählen Fortsetzung 43 DE Erzeugen spezieller Ausdrucke (Creative Print) 3 Tippen Sie die gewünschte Vorlage an. Die ausgewählte Vorlage wird als Vorschau angezeigt. 4 Setzen Sie einen “Memory Stick” oder eine PC-Karte in den Drucker ein und tippen Sie einen Bildbereich an. Wenn Sie eine Vorlage mit mehreren Bildern gewählt haben, können Sie einen beliebigen Bildbereich auswählen. 5 Wählen Sie ein Bild aus und stellen Sie es ein. Einzelheiten zum Auswählen und Einstellen eines Bildes finden Sie unter “Auswählen eines Bildes” auf Seite 39-40. 6 Überprüfen Sie das Vorschaubild. Sie können das erstellte Bild drucken oder speichern (Seite 36-37). Erstellen eines Aufklebers Sie können 9 Einzelbilder mit einem Rahmen versehen und so einen Aufkleber mit 9 Einzelbildern anfertigen. Hinweis Sie können einen Aufkleber mit 9 Einzelbildern nur auf kleinformatigem Druckpapier (9 x 10 cm) anfertigen. Bevor Sie einen Aufkleber anfertigen können, müssen Sie Druckpapier für kleinformatige Aufkleber (9 x 10 cm) mit 9 Einzelbildern (SVM30SW09) in den Drucker einlegen. 1 Tippen Sie [Sticker] im Hauptmenü “Creative Print” an (Seite 36). Ein Bildschirm zum Auswählen einer Aufklebervorlage für das kleinformatige Druckpapier (9 x 10 cm) erscheint. 44 DE 2 Tippen Sie die gewünschte Vorlage mit 9 Einzelbildern an. Die ausgewählte Vorlage wird als Vorschau angezeigt. Weitere Druckfunktionen 3 Tippen Sie einen Bildbereich an. Wenn Sie eine Vorlage mit mehreren Bildern gewählt haben, können Sie einen beliebigen Bildbereich auswählen. Der Bildschirm zum Auswählen eines Rahmens erscheint. 4 Setzen Sie einen “Memory Stick” oder eine PC-Karte in den Drucker ein und tippen Sie den gewünschten Rahmen an. Der Bildschirm zum Auswählen eines Bildes erscheint. 5 Tippen Sie das gewünschte Bild an. Das Bild wird mit dem Rahmen angezeigt. Der Bildschirm zum Einstellen des Bildes wird angezeigt. 6 Nehmen Sie Einstellungen für das gerahmte Bild vor und tippen Sie dann [Enter] an. Informationen zum Einstellen eines Bildes finden Sie auf Seite 40. 7 Gehen Sie wie in Schritt 3 bis 6 erläutert vor, um gerahmte Bilder in die restlichen Bildbereiche einzufügen und Einstellungen vorzunehmen. 8 Überprüfen Sie das Vorschaubild. Sie können das erstellte Bild drucken oder speichern (Seite 36-37). 45 DE Erzeugen spezieller Ausdrucke (Creative Print) Erstellen eines Indexdrucks Sie haben die Möglichkeit, einen Indexdruck der Bilder auf einem “Memory Stick” oder einer PC-Karte anzufertigen. Sie können für den Indexdruck auch einen Titel eingeben. 1 Tippen Sie [Index Print] im Hauptmenü “Creative Print” an (Seite 36). Der Auswahlbildschirm für die Druckgröße erscheint (Seite 38). 2 Tippen Sie das Symbol für das gewünschte Papierformat an. Das Fenster zum Auswählen von Titel und Muster für die Druckanordnung wird angezeigt. Wenn Sie “Postcard Size” wählen 3 Tippen Sie in der Zeile “Title” die Option [On] an, um einen Titel hinzuzufügen, bzw. [Off], wenn kein Titel hinzugefügt werden soll. 4 Tippen Sie das gewünschte Muster für die Druckanordnung an. Die Muster variieren je nach Papiergröße und je nachdem, ob Sie einen Titel eingeben oder nicht. Wenn Sie beispielsweise [10 x 8] auswählen, werden 10 Bilder (horizontal) mal 8 Bilder (vertikal) auf einem Blatt Druckpapier ausgedruckt. 5 Tippen Sie [Enter] an. Das ausgewählte Muster wird als Vorschau angezeigt. Titelbereich (nur wenn Sie [On] für “Title” auswählen) Bildbereich 46 DE 6 Tippen Sie den jeweiligen Bereich im Vorschaubild an, um einen Titel und ein oder mehrere Bilder einzufügen. Sie können die Bereiche in beliebiger Reihenfolge auswählen. x Eingeben eines Titels Wenn Sie [On] für “Title” wählen, können Sie Zeichen für einen Titel eingeben. Tippen Sie den Titeleingabebereich an, um den Zeicheneingabebildschirm aufzurufen. Informationen zum Eingeben von Zeichen finden Sie unter “Eingeben von Zeichen” auf Seite 50. Standardmäßig sind alle Bilder ausgewählt. Sie können alle Bilder oder nur ausgewählte Bilder drucken. •Wenn Sie alle auf einem “Memory Stick” oder einer PC-Karte gespeicherten Bilder drucken wollen, tippen Sie den Bildbereich nicht an, sondern fahren Sie mit Schritt 7 fort. •Wenn Sie nur ausgewählte Bilder drucken wollen, tippen Sie den Bildbereich an, um das Bildauswahlfenster aufzurufen. Tippen Sie die Bilder an, die nicht gedruckt werden sollen, um ihre Auswahl aufzuheben. Tippen Sie [Back] an. Der Vorschaubildschirm erscheint wieder. 7 Überprüfen Sie die Vorschau und drücken Sie dann die Taste PRINT. Die Indexliste der Bilder auf dem “Memory Stick” oder der PC-Karte wird in der ausgewählten Druckanordnung ausgedruckt. Zu jedem Bild wird die entsprechende Bildnummer gedruckt. Wenn ein Titel eingegeben wurde, wird auch der Titel gedruckt. Wenn “Date Print” ausgewählt ist, wird zusammen mit dem Bild auch das Datum (Jahr, Monat und Tag) gedruckt, an dem das Bild aufgenommen oder gespeichert wurde. So stoppen Sie den Druckvorgang Tippen Sie [Cancel] auf dem Bildschirm an. Wenn mehrere Exemplare gedruckt werden, wird der Druckvorgang ab dem nächsten Ausdruck gestoppt. Hinweise •Bilder, die nicht als Indexbilder in der Bildliste erscheinen, lassen sich nicht ausdrucken, da sie beschädigt sind oder ein anderes Problem daran vorliegt. •Das Aufnahmedatum wird nur ausgedruckt, wenn es sich bei dem Bild um eine JPEG-Datei handelt, die im DCF-Format (Design-Regel für Kameradateisystem) aufgezeichnet wurde. Wenn Sie einen Ausdruck mit Aufnamedatum erstellen wollen, nehmen Sie die Bilder bitte im JPEG-Dateiformat auf. 47 DE Weitere Druckfunktionen x Auswählen eines Bildes Erzeugen spezieller Ausdrucke (Creative Print) Einfügen von Bildern oder Zeichen in ein Bild (Tool) In allen “Creative Print”-Untermenüs außer “Index Print” können Sie im Vorschaubildschirm [Tool] antippen und den Bildschirm “Tool” aufrufen. Mithilfe des Bildschirms “Tool” können Sie Bilder und Zeichen an der gewünschten Position in ein Bild einfügen. In den einzelnen “Creative Print”Untermenüs erscheint derselbe Zeicheneingabebildschirm wie auf dem Bildschirm “Tool”. 1 Tippen Sie [Tool] im “Creative Print”-Vorschaubildschirm an. Der Bildschirm “Tool” erscheint. 2 Tippen Sie das gewünschte Werkzeug im Werkzeugfeld an und zeichnen Sie Freihandlinien, fügen Sie Stempel ein, geben Sie Zeichen ein oder fügen Sie ausgeschnittene Bilder oder Texte in die Vorschau ein. Symbol Werkzeug Preview Tools box Funktion Bleistift Aufrufen des Bildschirms mit Bleistift, um eine Freihandzeichnung im Vorschaubild zu zeichnen (Seite 49). Zeichen Aufrufen des Zeicheneingabebildschirms, um Zeichen einzugeben, die in das Vorschaubild eingefügt werden (Seite 50). Stempel Aufrufen des Stempelauswahlbildschirms, um einen der Stempel in das Vorschaubild einzufügen (Seite 53). Ausschneiden Aufrufen des Bildschirms zur Auswahl der Bildform, um ein ausgewähltes Bild normal oder in eine bestimmte Form geschnitten einzufügen (Seite 54). Text Aufrufen des Textauswahlbildschirms, um einen der Texte in das Vorschaubild einzufügen (Seite 55). Save Aufrufen des Dialogfeldes, in dem Sie den Zieldatenträger auswählen, auf dem Sie das bearbeitete Bild speichern. Exit Zurück zu dem Bildschirm, der vor dem Aufrufen des Bildschirms “Tool” angezeigt wurde. Informationen zum Drucken, Speichern und anderen Funktionen finden Sie auf Seite 36 und 37. 48 DE Anfertigen von Freihandzeichnungen ( ) Mit dem Bleistift können Sie Freihandzeichnungen in ein Vorschaubild einfügen. 1 Tippen Sie auf dem Bildschirm “Tool” (Seite 48) das Symbol (Bleistift) an. Der Bildschirm mit Bleistift wird angezeigt. 2 Der Farbauswahlbildschirm erscheint. 3 Tippen Sie das gewünschte Farbfeld an. Die angetippte Farbe wird ausgewählt und der Farbauswahlbildschirm wird ausgeblendet. 4 Um eine Strichstärke für die Bleistiftzeichnungen auszuwählen, tippen Sie (dünn), (mittel) oder (dick) an. 5 Zeichnen Sie mit dem Stift freihändig auf das Vorschaubild. Von der Stelle, an der Sie den Stift aufsetzen, bis zu der Stelle, an der Sie ihn wieder heben, wird eine Linie gezeichnet. x So löschen Sie die Zeichnung Tippen Sie [Cancel] an. Die soeben erstellte Zeichnung wird aus dem Vorschaubild gelöscht. x So verschieben Sie die Zeichnung Tippen Sie $/4/%/5 an, um die Zeichnung in die gewünschte Richtung zu verschieben. Hinweis Bezüglich der Länge einer Linie oder/und der Anzahl der Linien können Einschränkungen gelten. In diesem Fall ist ein Warnton zu hören. Fortsetzung 49 DE Weitere Druckfunktionen Um eine Farbe für die Bleistiftzeichnungen auszuwählen, tippen Sie (Farbe) an. Erzeugen spezieller Ausdrucke (Creative Print) 6 Tippen Sie [Enter] an. Die von Ihnen erstellte Zeichnung wird gespeichert und in das Vorschaubild eingefügt. Der Hauptbildschirm “Tool” erscheint. Sie können ein weiteres Werkzeug verwenden oder das erstellte Bild drucken oder speichern (Seite 48). Eingeben von Zeichen ( ) Mit dem Zeichenwerkzeug können Sie bis zu 5 Zeilen mit Zeichen eingeben, die in das Vorschaubild eingefügt werden. 1 Tippen Sie auf dem Bildschirm “Tool” (Seite 48) das Symbol (Zeichen) an. Oder tippen Sie auf einem “Creative Print”Vorschaubildschirm den Zeicheneingabebereich an. Wählen Sie Farbe und Schrift (5 Schriften verfügbar) für die Zeichen aus. Zeicheneingabefeld Der Zeicheneingabebildschirm wird angezeigt. 2 Tippen Sie auf der Tastatur die einzugebenden Zeichen an. Die angetippten Zeichen erscheinen im Eingabefeld. Tastatur x So wählen Sie einen Großbuchstaben aus Tippen Sie [Caps] an, um die Tastatur mit den Großbuchstaben aufzurufen. Tippen Sie dann das gewünschte Zeichen an. Wenn Sie einen Kleinbuchstaben eingeben wollen, tippen Sie [Caps] erneut an. x So wählen Sie die Schrift aus Die Zeichen werden in der Schrift eingegeben, die neben [Font] angegeben ist. Wenn Sie eine andere Schrift auswählen wollen, tippen Sie [Font] an, bis die gewünschte Schrift angezeigt wird. x So wählen Sie die Farbe aus Die Zeichen werden in der Farbe eingegeben, die neben [Font color] angezeigt ist. Zum Auswählen einer anderen Farbe tippen Sie [Font color] an, um den Farbauswahlbildschirm aufzurufen. Tippen Sie dann das gewünschte Farbfeld an. 50 DE x So wechseln Sie die Zeile Tippen Sie # an, um die nächste Zeile einzugeben. Wenn Sie wieder zur vorherigen Zeile wechseln wollen, tippen Sie [b] an der Seite des Zeicheneingabefeldes so oft an, bis die vorherige Zeile angezeigt wird. Wenn Sie zur nächsten Zeile wechseln wollen, tippen Sie [B] an der Seite des Zeicheneingabefeldes so oft an, bis die nächste Zeile angezeigt wird. x So geben Sie einen Text ein 1 Geben Sie in das Eingabefeld bis zu 200 Zeichen ein, die Sie als Text registrieren wollen. 2 Tippen Sie [Load/Save] an. Das Dialogfeld zum Registrieren und Speichern von Texten wird angezeigt. 3 Tippen Sie [Save] an. Der Textauswahlbildschirm erscheint. 4 Tippen Sie die Textnummer an, unter der Sie den Text registrieren wollen. Der Text wird unter der ausgewählten Nummer gespeichert. Um den Text in das Eingabefeld einzufügen, tippen Sie das leere Textfeld, in das der Text eingegeben werden soll, und dann [Load/Save] an. Tippen Sie [Load] und dann den gewünschten Text an. Der ausgewählte Text wird in das Zeicheneingabefeld eingefügt. x So löschen oder ändern Sie Zeichen im Eingabefeld •So löschen Sie ein Zeichen vor dem Cursor Tippen Sie [Delete] an. Wenn Sie ein Zeichen mitten im Eingabefeld löschen wollen, tippen Sie die Leerfläche hinter dem zu löschenden Zeichen und dann [Delete] an. Mit jedem Antippen von [Delete] wird das Zeichen vor dem Cursor gelöscht. •So fügen Sie Zeichen ins Eingabefeld ein Tippen Sie die Stelle im Eingabefeld an, an der Sie Zeichen einfügen wollen. Geben Sie dann die Zeichen ein. Fortsetzung 51 DE Weitere Druckfunktionen Drei Texte von bis zu 200 Zeichen, die Sie häufig verwenden, können registriert werden. Sie können diese Texte folgendermaßen registrieren und abrufen: Erzeugen spezieller Ausdrucke (Creative Print) 3 Tippen Sie [Exit] an. Der Zeicheneingabebildschirm wird geschlossen und die eingegebenen Zeichen werden in das Vorschaubild eingefügt. 4 Stellen Sie Größe, Position und Neigungswinkel der Zeichen ein. Option Vorgehen #/3 Mit jedem Antippen von 3 oder # werden die Zeichen vergrößert bzw. verkleinert. Wenn die maximale oder minimale Größe erreicht ist, werden die Zeichen nicht weiter vergrößert bzw. verkleinert. $/4/%/5 Tippen Sie $/4/%/5 an, um die Zeichen in die gewünschte Richtung zu verschieben. Sie können die Zeichen auf dem Vorschaubildschirm auch in die gewünschte Richtung ziehen. / Cancel 5 Mit jedem Antippen von / werden die Zeichen um 90° gegen bzw. im Uhrzeigersinn gedreht. Die eingegebenen Zeichen werden gelöscht und der Hauptbildschirm “Tool” wird wieder angezeigt. Tippen Sie [Enter] an. Die Zeichen werden im Vorschaubild gespeichert. Der Hauptbildschirm “Tool” erscheint. Sie können ein weiteres Werkzeug verwenden oder das erstellte Bild drucken oder speichern (Seite 48). Hinweis Wenn Sie [Enter] angetippt haben, können Sie die Zeichen nicht mehr verschieben oder löschen. 52 DE Einfügen von Stempeln ( ) Mit dem Stempelwerkzeug können Sie einen ausgewählten Stempel in das Vorschaubild einfügen. 1 Tippen Sie auf dem Bildschirm “Tool” (Seite 48) das Symbol (Stempel) an. Der Stempelauswahlbildschirm erscheint. Tippen Sie den gewünschten Stempel an. Weitere Druckfunktionen 2 Der angetippte Stempel wird ausgewählt und der Stempelauswahlbildschirm wird ausgeblendet. 3 Tippen Sie auf dem Vorschaubild die Stelle an, an der der Stempel eingefügt werden soll. Das Vorschaubild wird mit dem ausgewählten Stempel versehen. 4 Stellen Sie Größe, Position und Neigungswinkel des Stempels ein. Informationen zum Vornehmen der Einstellungen am Stempel finden Sie in Schritt 4 auf Seite 52. 5 Tippen Sie [Enter] an. Der Stempel wird in dem Vorschaubild gespeichert. Der Hauptbildschirm “Tool” erscheint. Sie können ein weiteres Werkzeug verwenden oder das erstellte Bild drucken oder speichern (Seite 48). Hinweis Wenn Sie [Enter] angetippt haben, können Sie den Stempel nicht mehr verschieben oder löschen. Fortsetzung 53 DE Erzeugen spezieller Ausdrucke (Creative Print) Einfügen ausgeschnittener Bilder ( ) Mit dem Ausschneidewerkzeug können Sie ein ausgewähltes Bild in eine bestimmte Form geschnitten oder normal einfügen. 1 Tippen Sie auf dem Bildschirm “Tool” (Seite 36) das Symbol (Ausschneiden) an. Der Bildschirm zur Auswahl der Bildform erscheint. 2 Setzen Sie einen “Memory Stick” oder eine PC-Karte in den Drucker ein und tippen Sie die gewünschte Form an. Die Bildliste zum Auswählen eines Bildes wird angezeigt. 3 Tippen Sie das gewünschte Bild an. Das Bild wird in der ausgewählten Form angezeigt. Der Bildschirm zum Einstellen des Bildes wird angezeigt. 54 DE 4 Nehmen Sie die Einstellungen für das ausgeschnittene Bild vor und tippen Sie dann [Enter] an. Informationen zum Einstellen eines Bildes finden Sie auf Seite 40. Das ausgeschnittene Bild wird in das Vorschaubild eingeblendet. So brechen Sie den Vorgang ab 5 Stellen Sie die Größe und Position des ausgeschnittenen Bildes ein. Informationen zum Vornehmen der Einstellungen für das ausgeschnittene Bild finden Sie in Schritt 4 auf Seite 52. 6 Tippen Sie [Enter] an. Das ausgeschnittene Bild wird mit dem Vorschaubild gespeichert. Der Hauptbildschirm “Tool” erscheint. Sie können ein weiteres Werkzeug verwenden oder das erstellte Bild drucken oder speichern (Seite 48). Hinweis Wenn Sie [Enter] angetippt haben, können Sie das ausgeschnittene Bild nicht mehr verschieben oder löschen. Einfügen von Texten ( ) Mit dem Textwerkzeug können Sie einen ausgewählten Text in das Vorschaubild einfügen. 1 Tippen Sie auf dem Bildschirm “Tool” (Seite 48) das Symbol (Text) an. Der Textauswahlbildschirm erscheint. So wechseln Sie die Textfarbe Die Texte werden in der Farbe gedruckt, die neben [Select Color] angezeigt wird. Zum Wechseln der Farbe tippen Sie [Select Color] an, um das Farbauswahlfenster aufzurufen. Tippen Sie die gewünschte Farbe an. Fortsetzung 55 DE Weitere Druckfunktionen Tippen Sie [Cancel] an. Das ausgeschnittene Bild wird aus dem Vorschaubild gelöscht. Erzeugen spezieller Ausdrucke (Creative Print) 2 Tippen Sie den gewünschten Text an. Der ausgewählte Text wird in der ausgewählten Farbe in das Vorschaubild eingefügt. So brechen Sie den Vorgang ab Tippen Sie [Cancel] an. Der Text wird aus dem Vorschaubild gelöscht. 3 Stellen Sie Größe, Position und Neigungswinkel des Textes ein. Informationen zum Vornehmen der Einstellungen am Text finden Sie in Schritt 4 auf Seite 52. 4 Tippen Sie [Enter] an. Der Text wird in dem Vorschaubild gespeichert. Der Hauptbildschirm “Tool” erscheint. Sie können ein weiteres Werkzeug verwenden oder das erstellte Bild drucken oder speichern (Seite 48). Hinweis Wenn Sie [Enter] angetippt haben, können Sie den Text nicht mehr verschieben oder löschen. 56 DE Konfigurieren des Druckers (Menu) Funktionen des Menüs “Menu” Mit dem Menü “Menu” können Sie die Druckereinstellungen ändern, den Bildschirm einstellen, eine Bildpräsentation ausführen oder Bilder löschen. Zum Aufrufen des Bildschirms “Menu” tippen Sie [Menu] unter der Bildliste oder auf dem Vorschaubildschirm an: Weitere Druckfunktionen Tippen Sie ein Untermenü des Menüs “Menu” an und nehmen Sie die Einstellungen vor. Option Funktion Print Setting Sie können die Standarddruckeinstellungen ändern, z. B. die Einstellungen für Auto Fine Print 2, Datumsdruck, Oberflächenstruktur (hochglänzend/seidenmatt), Druck mit und ohne Rahmen oder die Farben (Seite 58). Options Sie können die Uhrzeit und den Signalton einstellen. Außerdem können Sie den Kontrast auf dem LCDBildschirm einstellen (Seite 61). Slide Show Sie können eine Bildpräsentation der Bilder auf einem “Memory Stick” oder einer PC-Karte ausführen (Seite 63). Delete Image Sie können ein ausgewähltes Bild auf dem “Memory Stick” oder der PC-Karte löschen und den “Memory Stick” auch formatieren (Seite 64). So schließen Sie das Menü “Menu” Tippen Sie [EXIT] an. Der Bildschirm, der vor dem Bildschirm “Menu” angezeigt wurde, erscheint. Fortsetzung 57 DE Konfigurieren des Druckers (Menu) Ändern der Standarddruckeinstellungen (Print Setting) Mit dem Untermenü “Print Setting” können Sie die Standarddruckeinstellungen ändern, z. B. die Einstellungen für Auto Fine Print 2, Druck mit und ohne Rahmen, Oberflächenstruktur (hochglänzend/ seidenmatt), Datumsdruck oder Farben. 1 Tippen Sie [Print Setting] im Bildschirm “Menu” an (Seite 57). Das Fenster “Print Setting” wird angezeigt. 2 Tippen Sie die gewünschten Einstelloptionen an. Ein gelber Kreis zeigt an, dass die Einstelloption ausgewählt wurde. (*: Standardeinstellungen) Hinweis Menüoptionen, die nicht geändert werden können, lassen sich nicht auswählen. Option Einstellungen Funktion Auto Fine Print 2 High/Low* Stellt das Bild automatisch so ein, dass die Bildqualität beim Drucken besser wird. Für diese Korrekturfunktion können Sie zwischen zwei Stufen wählen: “High” oder “Low”. Wenn “High” oder “Low” ausgewählt ist, werden Bilder, die Sie mit einer Exif Printkompatiblen (Exif 2.2) digitalen Standbildkamera aufgenommen haben, automatisch so eingestellt, dass sich das Bild in optimaler Bildqualität ausdrucken lässt. Hinweise • Das Bild auf dem Bildschirm wird nicht korrigiert. • Beim Drucken über einen Computer steht die Funktion “Auto Fine Print 2” nicht zur Verfügung. OFF 58 DE Das Bild wird ohne Korrektur gedruckt. Option Einstellungen Funktion Borders Yes Druckt das Bild mit Rahmen aus. Hinweis Bei manchen Bildern werden der obere und untere oder der rechte und linke Rand abgeschnitten und die Bilder werden so ausgedruckt. No* Druckt das Bild ohne Rahmen aus. Hinweise Date Print Glossy* Druckt das Bild mit hochglänzender Oberfläche aus. Texture Druckt das Bild mit seidenmatter Oberfläche aus. On Sie können ein Bild mit Datum ausdrucken, wenn es sich bei dem Bild um eine JPEG-Datei handelt, die im DCF-Format (Design-Regel für Kameradateisystem) aufgezeichnet wurde (Seite 96). Wenn Sie einen Ausdruck mit Aufnamedatum erstellen wollen, nehmen Sie die Bilder bitte im JPEG-Dateiformat auf. Wenn Sie das Bild speichern, nachdem Sie es mit dem Drucker bearbeitet haben, wird es mit dem Datum der Speicherung ausgedruckt. Hinweis Wenn Sie ein Bild mit Datum ausdrucken wollen, müssen Sie zuvor die Uhr einstellen (Seite 61). Off* Das Bild wird ohne Datumsdaten gedruckt. Fortsetzung 59 DE Weitere Druckfunktionen • Ein rahmenloser Druck ist bei kleinformatigem Druckpapier (9 x 10 cm) nicht möglich. • Bei einem Bild im Standardformat 4:3, das Sie mit einer digitalen Standbildkamera aufgenommen haben, werden beim Drucken der obere und untere Rand abgeschnitten und das Bild wird im Format 3:2 gedruckt. Konfigurieren des Druckers (Menu) 3 Option Einstellungen Color Setting Hier können Sie die Farbreproduktion des Druckers einstellen. Ziehen Sie den Schieberegler zum Einstellen der einzelnen Farben oder tippen Sie [+] oder [–] an, um den Pegel auf einen höheren (+1, +2) bzw. niedrigeren Wert (-1, -2) einzustellen. (*R: 0/G: 0/B: 0) R: Dient zum Einstellen der Rot- und Blaukomponente. Je höher Sie den Pegel einstellen, umso stärker wird der Rotanteil im Bild, so als würde das Bild mit rotem Licht beleuchtet. Je niedriger Sie den Pegel einstellen, umso dunkler wird das Bild. Der Rotanteil wird geringer, während der Blauanteil stärker wird. G: Dient zum Einstellen der Grün- und Violettkomponente. Je höher Sie den Pegel einstellen, umso stärker wird der Grünanteil im Bild, so als würde das Bild mit grünem Licht beleuchtet. Je niedriger Sie den Pegel einstellen, umso dunkler wird das Bild. Der Grünanteil wird geringer, während der Violettanteil stärker wird. B: Dient zum Einstellen der Blau- und Gelbkomponente. Je höher Sie den Pegel einstellen, umso stärker wird der Blauanteil im Bild, so als würde das Bild mit blauem Licht beleuchtet. Je niedriger Sie den Pegel einstellen, umso dunkler wird das Bild. Der Blauanteil wird geringer, während der Gelbanteil stärker wird. Tippen Sie [Back] an. Der Bildschirm “Menu” wird wieder angezeigt. So schließen Sie das Menü Tippen Sie [Exit] an. Der Bildschirm, der vor dem Bildschirm “Menu” angezeigt wurde, erscheint. 60 DE Ändern der Standarddruckereinstellungen (Options) Sie können die Standarddruckereinstellungen ändern und den Kontrast auf dem LCD-Bildschirm des Druckers einstellen. 1 Tippen Sie [Options] im Bildschirm “Menu” an (Seite 57). Das Fenster “Options” wird angezeigt. Tippen Sie die gewünschten Einstelloptionen an. Ein gelber Kreis zeigt an, dass die Einstelloption ausgewählt wurde. (*: Standardeinstellungen) Hinweis Menüoptionen, die nicht geändert werden können, lassen sich nicht auswählen. Option Einstellungen Beep On* Der Warn- und Signalton ist eingeschaltet. Off Der Warn- und Signalton ist nicht eingeschaltet. Date/Clock Setting Sie können die interne Uhr einstellen, um das Datum aufzuzeichnen, an dem das Bild auf dem “Memory Stick” oder der PC-Karte gespeichert wurde. 1 Tippen Sie [Setting] an, um in den Uhreinstellmodus zu wechseln. 2 Tippen Sie [v]/[V] an, um das Jahr einzustellen. Mit [v] erhöhen Sie die Zahl, mit [V] verringern Sie sie. 3 Tippen Sie das Monatsfeld (bei NTSC) bzw. das Tagesfeld (bei PAL) an und tippen Sie anschließend [v]/[V] an, um die Monats- bzw. Tagesangabe zu bestätigen. Fortsetzung 61 DE Weitere Druckfunktionen 2 Konfigurieren des Druckers (Menu) Option Einstellungen Date/Clock Setting 4 Stellen Sie in der gleichen Weise Tag bzw. Monat, Stunden und Minuten ein. 5 Tippen Sie [Enter] an, um die interne Uhr zu starten. Hinweis Wenn Sie das Netzkabel lösen, stimmt die Uhreinstellung nach ein paar Stunden nicht mehr. Stellen Sie in diesem Fall die Uhr erneut ein. Display Contrast 3 Ziehen Sie den Einstellregler oder tippen Sie [b]/[B] oder eine beliebige Stelle auf der Bildlaufleiste an, um den Kontrastpegel für den LCD-Bildschirm einzustellen. Der eingestellte Pegel bleibt unverändert, bis Sie ihn ändern. Tippen Sie [Back] an. Der Bildschirm “Menu” wird wieder angezeigt. So schließen Sie das Menü Tippen Sie [Exit] an. Der Bildschirm, der vor dem Bildschirm “Menu” angezeigt wurde, erscheint. 62 DE Anzeigen einer Bildpräsentation Sie können eine Bildpräsentation der auf einem “Memory Stick” oder einer PC-Karte gespeicherten Bilder ausführen. 1 Tippen Sie [Slide Show] im Bildschirm “Menu” an (Seite 57). Der Bildschirm “Slideshow” erscheint. Wenn Sie in der Zeile “Switch Time” die Option [Fast] antippen, werden die Bilder rasch gewechselt. Wenn Sie [Slow] antippen, werden sie langsam gewechselt. 3 Tippen Sie [Execute] an. Weitere Druckfunktionen 2 Die Bilder auf dem “Memory Stick” oder der PC-Karte werden als Bildpräsentation nacheinander mit der eingestellten Anzeigedauer angezeigt. So beenden Sie die Bildpräsentation Tippen Sie eine beliebige Stelle auf dem Bildschirm an. Der Bildschirm, der vor dem Auswählen des Menüs angezeigt wurde, erscheint. Hinweise •Wenn Sie [Slow] für “Switch Time” wählen, kann es bei einigen Bildern eine Weile dauern, bis das Bild angezeigt wird. •Sie können keine Bildpräsentation ausführen, solange das Menü “Creative Print” oder “Effect” ausgewählt ist. •Bilder, die nicht als Indexbilder in der Bildliste erscheinen, lassen sich nicht anzeigen, da sie beschädigt sind oder ein anderes Problem daran vorliegt. 63 DE Löschen von Bildern Sie können ausgewählte Bilder auf dem “Memory Stick” oder der PC-Karte löschen und den “Memory Stick” auch formatieren. Hinweise •Schalten Sie während des Löschens oder Formatierens das Gerät nicht aus und nehmen Sie den “Memory Stick” bzw. die PC-Karte nicht aus dem Einschub heraus. Andernfalls könnte der “Memory Stick” bzw. die PC-Karte beschädigt werden. •Ist ein “Memory Stick” oder eine PC-Karte schreibgeschützt, können Sie keine Bilder darauf löschen und den “Memory Stick” auch nicht formatieren. •Wenn Sie [Delete Image] auswählen, können Sie geschützte oder mit DPOF voreingestellte Bilder nicht löschen. •Wenn ein Bild gelöscht ist, kann es nicht mehr wiederhergestellt werden. Überzeugen Sie sich vor dem Löschen eines Bildes daher unbedingt, dass Sie das richtige Bild gewählt haben. •Beim Formatieren eines “Memory Sticks” werden alle Dateien einschließlich der Bilddateien gelöscht. •Eine PC-Karte kann nicht formatiert werden. •Sie können keine Bilder löschen, solange das Menü “Creative Print” oder “Effect” ausgewählt ist. •Von einem “Memory Stick-ROM” können Sie keine Bilder löschen und Sie können diesen auch nicht formatieren. Löschen ausgewählter Bilder Sie können ausgewählte Bilder auf einem “Memory Stick” bzw. einer PC-Karte löschen. 1 Tippen Sie [Delete Image] im Bildschirm “Menu” an (Seite 57). Der Bildschirm “Delete Image” erscheint. 64 DE 2 Tippen Sie [Deleting Image] an. Die Bildliste wird angezeigt. 3 Tippen Sie das Bild an, das gelöscht werden soll. So brechen Sie das Löschen ab Tippen Sie [Exit] an. 4 Tippen Sie [Execute] an. Eine Bestätigungsmeldung erscheint. 5 Tippen Sie [Yes] an, um das ausgewählte Bild zu löschen, oder [No], um das Löschen abzubrechen. Das ausgewählte Bild wird gelöscht und die Bildliste wird angezeigt. 6 Zum Schließen des Menüs “Menu” tippen Sie [Exit] an. Der Bildschirm, der vor dem Bildschirm “Menu” angezeigt wurde, erscheint. Formatieren eines “Memory Sticks” Sie können einen “Memory Stick” formatieren. Tippen Sie in Schritt 2 unter “Löschen ausgewählter Bilder” die Option [Memory Stick Format] an. Wenn das Bestätigungsdialogfeld angezeigt wird, tippen Sie [Yes] an, um das Formatieren zu starten, oder [No], um das Formatieren abzubrechen. Hinweis Wenn Sie einen “Memory Stick” formatieren, werden alle Bilder darauf gelöscht. 65 DE Weitere Druckfunktionen Das ausgewählte Bild wird mit gelbem Hintergrund und einem Papierkorbsymbol angezeigt. Wenn Sie mehrere Bilder auf einmal löschen wollen, markieren Sie die weiteren Bilder in der gleichen Weise. Drucken vom Computer aus Verwenden des Druckers mit Windows-Computern Mit dem mitgelieferten Druckertreiber für den DPP-EX7 können Sie auf dem Computer gespeicherte Bilder mit dem digitalen Fotodrucker DPP-EX7 ausdrucken. Wenn Sie ein Bild vom Computer aus drucken wollen, benötigen Sie eine handelsübliche Drucksoftware. Systemvoraussetzungen Um die mitgelieferte Software verwenden zu können, benötigen Sie einen Computer, der folgende Voraussetzungen erfüllt: Betriebssystem: Microsoft Windows 98/Windows 98SE/Windows Me/ Windows 2000 Professional/Windows XP Home Edition/ Windows XP Professional sollte vorinstalliert sein. Hinweis Das Betriebssystem sollte werkseitig installiert sein. Für den Betrieb des Druckers wird bei den oben genannten Betriebssystemen keine Garantie übernommen, wenn es sich um ein Upgrade von einer früheren Windows-Version handelt. CPU: MMX Pentium-Prozessor mit mindestens 233 MHz empfohlen RAM: mindestens 64 MB empfohlen Festplattenplatz: mindestens 200 MB empfohlen (abhängig von der Anzahl der zu druckenden Exemplare) Anschluss: Ein USB-Anschluss sollte standardmäßig installiert sein. Laufwerk: CD-ROM-Laufwerk (für Software-Installation erforderlich) Hinweise •Für den Betrieb des Druckers bei Verwendung eines Hubs oder bei Anschluss von zwei oder mehr USB-Geräten einschließlich eines anderen Druckers an den Computer wird keine Garantie übernommen. •Wenn mehr als ein Drucker DPP-SV88/SV77/SV55/MP1/EX7/EX5 an den Computer angeschlossen ist, können Sie den Drucker nicht verwenden. •Sie können den Drucker nicht über ein gleichzeitig verwendetes USB-Gerät bedienen. •Während der Datenübertragung oder des Druckens dürfen Sie das USB-Kabel nicht vom Drucker lösen und auch nicht daran anschließen. Andernfalls funktioniert der Drucker möglicherweise nicht ordnungsgemäß. •Der Drucker unterstützt den Standbymodus/Ruhezustand des Computers nicht. Stellen Sie sicher, dass der Computer während des Druckvorgangs nicht in den Standbymodus/Ruhezustand wechselt. •Es wird keine Garantie übernommen, dass der Drucker mit jedem PC eingesetzt werden kann, auch wenn dieser die Systemvoraussetzungen erfüllt. 66 DE Installieren des Druckertreibers Installieren Sie den Druckertreiber von der mitgelieferten CD-ROM auf dem Computer. 1 Achten Sie darauf, dass der Drucker nicht an den Computer angeschlossen ist. 2 Schalten Sie den Computer ein und starten Sie Windows. Hinweise • Schließen Sie unbedingt alle laufenden Programme, bevor Sie die Software installieren. • Sofern nicht anders angegeben, sind in diesem Abschnitt die Dialogfelder aus Windows XP Professional abgebildet. Das Installationsverfahren und die angezeigten Dialogfelder unterscheiden sich je nach Betriebssystem. 3 Legen Sie die mitgelieferte CD-ROM in das CD-ROMLaufwerk am Computer ein und doppelklicken Sie auf der CD-ROM auf “Setup”. Hinweise • Wenn Sie den Drucker vor der Installation des Treibers an den Computer anschließen, wird ein Dialogfeld angezeigt, in dem Sie zur Installation des Treibers aufgefordert werden. Klicken Sie in diesem Fall auf “Abbrechen”, um das Dialogfeld zu schließen. Trennen Sie dann den Drucker vom Computer und installieren Sie den Treiber. • Wenn Sie die Installation abbrechen, fangen Sie sie nochmals bei Schritt 3 an. • Wenn die Installation fehlschlägt, trennen Sie den Drucker vom Computer, starten Sie den Computer neu und beginnen Sie die Installation dann nochmals mit Schritt 3. Fortsetzung 67 DE Drucken vom Computer aus •Wenn Sie die Software unter Windows® 2000 Professional installieren bzw. deinstallieren, melden Sie sich mit dem Benutzernamen “Administrator” oder “Hauptbenutzer” bei Windows an. •Wenn Sie die Software unter Windows® XP Professional/Home Edition installieren bzw. deinstallieren, melden Sie sich als ein Benutzer mit dem Benutzerkonto “Computeradministrator” an. Verwenden des Druckers mit Windows-Computern Das Dialogfeld “Sony DPP-EX5/EX7 Setup” erscheint. 4 Klicken Sie auf “Weiter”, um die Installation zu starten. Die Treiberdateien werden auf den Computer kopiert. 5 6 Klicken Sie auf “Fertigstellen”. 7 Schalten Sie den Drucker ein und verbinden Sie dann den Drucker und den Computer über die USB-Anschlüsse. Nehmen Sie die CD-ROM aus dem Laufwerk heraus. Hinweis Schalten Sie den Drucker vor dem Anschließen unbedingt ein. 8 Befolgen Sie die Anweisungen auf dem Bildschirm, um den Drucker je nach dem verwendeten Betriebssystem zu installieren. Der Drucker wird automatisch installiert. Hinweise •Wenn Sie die Installation abbrechen, fangen Sie sie nochmals bei Schritt 3 an. •Wenn die Installation fehlschlägt, trennen Sie den Drucker vom Computer, starten Sie den Computer neu und beginnen Sie die Installation dann nochmals mit Schritt 3. •Nach der Installation ist der “Sony DPP-EX7” nicht als Standarddrucker eingestellt. Stellen Sie den Drucker ein, den Sie für die einzelnen Anwendungen verwenden. •Die mitgelieferte CD-ROM ist erforderlich, wenn Sie den Druckertreiber erneut installieren oder deinstallieren wollen. Bewahren Sie sie zum späteren Gebrauch sorgfältig auf. •Lesen Sie vor Inbetriebnahme des Druckers bitte die Readme-Datei (Ordner “Readme” auf der CD-ROMcOrdner “German”cReadme.txt). 68 DE So überprüfen Sie die Installation Rufen Sie in der “Systemsteuerung” das Fenster “Drucker und Faxgeräte” auf. Wenn der “Sony DPP-EX7” im Fenster “Drucker und Faxgeräte” oder “Drucker” angezeigt wird, wurde der DPP-EX7 erfolgreich installiert. In Windows Me Während der Installation wird möglicherweise der Hardware-Assistent angezeigt. Gehen Sie in diesem Fall wie in den folgenden Schritten erläutert vor, um mit der Installation fortzufahren: Drucken vom Computer aus 1 Wählen Sie “Automatisch nach dem besten Treiber suchen” und klicken Sie auf “Weiter”. Legen Sie die mitgelieferte CD-ROM in das CD-ROM-Laufwerk am Computer ein. Das Dialogfeld zur Auswahl der Treibersprache erscheint. 2 Klicken Sie auf die Treibersprache, die Sie installieren wollen, und klicken Sie dann auf “OK”. 3 Klicken Sie auf “Fertig stellen”. 4 Nehmen Sie die mitgelieferte CD-ROM aus dem CD-ROMLaufwerk an Ihrem Computer. Fortsetzung 69 DE Verwenden des Druckers mit Windows-Computern Deinstallieren der Software Wenn Sie die Software nicht mehr benötigen, können Sie sie folgendermaßen von der Festplatte des Computers löschen: 1 2 Lösen Sie das USB-Kabel vom Drucker und vom Computer. 3 Klicken Sie mit der rechten Maustaste im Fenster “Drucker und Faxgeräte” oder “Drucker” auf “Sony DPP-EX7” und wählen Sie dann im Kontextmenü “Löschen”. Rufen Sie “Drucker und Faxgeräte” (nur Windows XP Home Edition/ XP Professional) oder “Drucker” in der “Systemsteuerung” auf. Ein Bestätigungsdialogfeld wird angezeigt. 4 Klicken Sie auf “Ja”. Die entsprechenden Dateien werden von der PC-Festplatte entfernt. Drucken über eine Anwendungssoftware Sie können mit dem digitalen Fotodrucker DPP-EX7 über den Befehl “Drucken” einer Anwendungssoftware ein Bild vom Computer aus drucken. Bei Windows XP Home Edition/Professional können Sie mit “Eigene Bilder” ein Bild ausdrucken (Seite 73). Hinweise •Verbinden Sie die USB-Anschlüsse am Drucker und Computer, bevor Sie den Druckvorgang starten. Wenn Sie die Geräte erst nach dem Starten des Druckvorgangs miteinander verbinden, funktionieren der Drucker und der Computer möglicherweise nicht ordnungsgemäß. •In diesem Abschnitt werden die Einstellungen und Funktionen einer typischen Anwendung als Beispiel herangezogen. Je nach Anwendung können sich Druckeinstellungen und Funktionen unterscheiden. Näheres können Sie im Handbuch zu der betreffenden Anwendung nachschlagen. •In diesem Abschnitt sind die Dialogfelder aus Windows XP Professional abgebildet. Je nach Betriebssystem können die Dialogfelder anders aussehen. •Damit die Ausdrucke wie gewünscht ausfallen, empfiehlt es sich, eine Anwendungssoftware zu verwenden, die die Möglichkeit einer Druckvorschau bietet. Legen Sie mit der Anwendungssoftware die Bildgröße auf 1644 x 2466 Punkte für das Postkartenformat (10 x 15 cm), 1464 x 2064 Punkte für das Format 3,5 x 5 Zoll (9 x 13 cm) und 1137 x 1516 Punkte für das Kleinformat (9 x 10 cm) fest. Stellen Sie außerdem eine Auflösung von 403 dpi ein. Trotz dieser Einstellungen kann - je nach benutzter Anwendungssoftware - ein Bild abgeschnitten werden oder die Druckqualität kann unbefriedigend ausfallen. Stellen Sie in einem solchen Fall eine kleinere Bildgröße ein. 70 DE 1 Starten Sie die Anwendungssoftware zum Drucken und wählen Sie das Bild aus, das gedruckt werden soll. 2 Klicken Sie auf “Seite einrichten” im Menü “Datei” der Anwendung. Das Dialogfeld “Seite einrichten” erscheint. 3 Konfigurieren Sie den Drucker. Je nach verwendeter Software sehen die Dialogfelder anders aus. 1 Klicken Sie auf “Drucker einrichten”. Das Dialogfeld “Seite einrichten” wird angezeigt. Drucken vom Computer aus 2 Wählen Sie “Sony DPP-EX7” als Druckernamen aus. 3 Klicken Sie auf “Eigenschaften”. Das Fenster mit den Dokumenteigenschaften wird angezeigt. 4 Wählen Sie auf der Registerkarte “Layout” als Ausrichtung des Bildes die Option “Hochformat”, um das Bild im Hochformat zu drucken, oder “Querformat”, um das Bild im Querformat zu drucken. 4 6 Fortsetzung 71 DE Verwenden des Druckers mit Windows-Computern 5 Klicken Sie auf die Registerkarte “Papier” und stellen Sie dann das Papier gemäß der Größe des Druckpapiers ein, das Sie zum Drucken verwenden wollen. Papier Wählen Sie als Papiergröße je nach Größe des verwendeten Druckpapiers “Postkartenformat”, “3.5 x 5 Zoll” oder “Kleinformat” aus. margin Wenn Sie “Postkartenformat” oder “3.5 x 5 Zoll” für das Papier auswählen, wählen Sie für den Rand die Option “mit Rand” oder “ohne Rand” aus. Wenn Sie “Kleinformat” auswählen, können Sie keinen rahmenlosen Druck auswählen. 6 Klicken Sie erneut auf die Registerkarte “Layout” und klicken Sie auf “Erweitert” im Dialogfeld aus Schritt 4. Das Fenster mit den weiteren Optionen wird angezeigt. 7 Konfigurieren Sie den Drucker mit weiteren Optionen: 72 DE 4 Beschichtung Sie haben die Wahl zwischen zwei Oberflächenstrukturen für Ihre Bilder: “Glänzend” oder “Strukturiert”. Farbkorrektur Sie können Farbtöne, Druckdichte und Schärfepegel einstellen. Klicken Sie auf “OK”. 5 Klicken Sie auf “Drucken” im Menü “Datei” der Anwendung. Das Dialogfeld “Drucken” erscheint. 6 Legen Sie den Druckbereich und die Anzahl der Exemplare fest. Seitenbereich Anzahl Exemplare Geben Sie die Anzahl der zu druckenden Exemplare ein. Abbrechen 7 Stoppt den Druckvorgang. Klicken Sie auf “Drucken”. Der Drucker beginnt zu drucken. Der Verlauf des Druckvorgangs wird im Druckermonitor des DPP-EX7 angezeigt. So drucken Sie über “Eigene Bilder” (nur bei Windows XP Home Edition/Professional) 1 Fügen Sie die zu druckenden Bilder in “Eigene Bilder” ein. 2 Wählen Sie “Eigene Bilder” aus dem Menü “Start”. Das Fenster “Eigene Bilder” wird angezeigt. 3 Wählen Sie den zu druckenden Ordner aus und klicken Sie dann auf “Bild drucken”. Der Assistent zum Drucken von Fotos wird angezeigt. 73 DE Drucken vom Computer aus Geben Sie die erste und letzte zu druckende Seite an. Sollen alle Seiten gedruckt werden, wählen Sie “Alles”. Verwenden des Druckers mit Windows-Computern 4 Klicken Sie auf “Weiter”. Das Bildauswahlfenster erscheint. 5 Markieren Sie die zu druckenden Bilder und klicken Sie dann auf “Weiter”. Entfernen Sie die Markierungen von den Bildern, die nicht gedruckt werden sollen. 6 Wählen Sie “DPP-EX7” als verwendeten Drucker aus und klicken Sie dann auf “Printing Preferences”. Das Fenster mit den Dokumenteigenschaften aus Schritt 4 auf Seite 71 wird angezeigt. Stellen Sie genau wie in Schritt 4 bis 7 auf Seite 71 und 72 erläutert das Layout, den Papiertyp und die weiteren Druckeroptionen ein. 7 Klicken Sie auf “OK”. Der Assistent zum Drucken von Fotos wird erneut angezeigt. 8 Klicken Sie auf “Weiter”. 9 Wählen Sie das Layout und die Druckmenge und klicken Sie auf “Weiter”. 74 DE Die Daten werden zum Drucken an den Drucker übertragen. Um den Druck abzubrechen, klicken Sie auf “Druckauftrag abbrechen”. 10 Wenn das Abschlussdialogfeld für den Assistenten zum Drucken von Fotos angezeigt wird, klicken Sie auf “Fertig stellen”. So stoppen Sie den Druckvorgang Klicken Sie auf die Schaltfläche “Stopp” oder “Abbrechen”. Der Druckauftrag wird abgebrochen und das Dialogfeld wird geschlossen. Wenn die Daten bereits an die Druckerwarteschlange übertragen wurden 1 Rufen Sie “Drucker und Faxgeräte” (nur Windows XP Home Edition/XP Professional) oder “Drucker” in der “Systemsteuerung” auf. 2 Doppelklicken Sie auf das Symbol “Sony DPP-EX7”. Das Fenster “Sony DPP-EX7” wird angezeigt. In diesem Fenster sind die Dokumente in der Druckerwarteschlange aufgelistet. 3 Klicken Sie auf das Dokument, für das Sie den Druckvorgang stoppen wollen. 4 Klicken Sie auf “Stopp” oder “Abbrechen” im Menü “Dokument”. Das Dokument wird aus der Liste entfernt und der Druckauftrag wird abgebrochen. Einzelheiten dazu finden Sie in der Windows-Dokumentation. Hinweis Wenn der Ausdruck bereits begonnen hat und das Druckpapier bereits eingezogen wurde, dürfen Sie den Druckvorgang nicht mehr abbrechen. Andernfalls kann es zu einem Papierstau kommen. Warten Sie bitte, bis der Druckvorgang beendet ist. 75 DE Drucken vom Computer aus Wenn ein Dialogfeld “Drucken” auf dem Bildschirm angezeigt wird Verwenden des Druckers mit Macintosh-Computern Mit dem mitgelieferten Druckertreiber für den DPP-EX7 können Sie auf dem Computer gespeicherte Bilder mit dem digitalen Fotodrucker DPP-EX7 ausdrucken. Wenn Sie ein Bild vom Computer aus drucken wollen, benötigen Sie eine handelsübliche Drucksoftware. Systemvoraussetzungen Um die mitgelieferte Software verwenden zu können, benötigen Sie einen Macintosh, der folgende Voraussetzungen erfüllt: Betriebssystem: Anschluss: RAM: Festplattenplatz: Laufwerk: Mac OS 8.6/9.0/9.1/9.2/X (v10.1/v10.2) sollte vorinstalliert sein. Ein USB-Anschluss sollte standardmäßig installiert sein. mindestens 128 MB empfohlen mindestens 100 MB empfohlen (abhängig von der Anzahl der zu druckenden Exemplare) CD-ROM-Laufwerk (für Software-Installation erforderlich) Hinweise •Für den Betrieb des Druckers bei Verwendung eines Hubs oder bei Anschluss von zwei oder mehr USB-Geräten an den Computer wird keine Garantie übernommen. •Wenn mehr als ein Drucker DPP-SV88/SV77/SV55/MP1/EX7/EX5 an den Computer angeschlossen ist, können Sie den Drucker nicht verwenden. •Sie können den Drucker nicht über ein gleichzeitig verwendetes USB-Gerät bedienen. •Während der Datenübertragung oder des Druckens dürfen Sie das USB-Kabel nicht vom Drucker lösen und auch nicht daran anschließen. Andernfalls funktioniert der Drucker möglicherweise nicht ordnungsgemäß. •Es wird keine Garantie übernommen, dass der Drucker mit jedem PC eingesetzt werden kann, auch wenn dieser die Systemvoraussetzungen erfüllt. 76 DE Installieren des Druckertreibers Bei Verwendung von Mac OS 8.6/9.0/9.1/9.2 1 Achten Sie darauf, dass der Drucker nicht an den Computer angeschlossen ist. 2 Schalten Sie den Drucker ein und starten Sie den Macintosh. Hinweis Schließen Sie unbedingt alle laufenden Programme, bevor Sie die Software installieren. 3 4 Legen Sie die mitgelieferte CD-ROM ins CD-ROM-Laufwerk ein. 5 Wählen Sie die Softwaresprache aus, indem Sie auf den entsprechenden Ordner auf der CD-ROM doppelklicken. Drucken vom Computer aus Doppelklicken Sie auf den Ordner “Mac OS 8.6-9.x”. Der Ordner zu der ausgewählten Sprache wird geöffnet. 6 Doppelklicken Sie auf “DPPEX5/EX7 Installer”. 7 Klicken Sie auf “Installieren”. Die Installation beginnt. Nach erfolgreichem Abschluss der Installation erscheint ein Dialogfeld mit einer entsprechenden Meldung. Fortsetzung 77 DE Verwenden des Druckers mit Macintosh-Computern 8 Nehmen Sie die mitgelieferte CD-ROM aus dem CD-ROM-Laufwerk an Ihrem Computer. Hinweise •Wenn Sie die Installation abbrechen, fangen Sie sie nochmals bei Schritt 4 an. •Wenn die Installation fehlschlägt, trennen Sie den Drucker vom Computer, starten Sie den Computer neu und beginnen Sie die Installation dann nochmals mit Schritt 4. •Die mitgelieferte CD-ROM ist erforderlich, wenn Sie den Druckertreiber erneut installieren oder deinstallieren wollen. Bewahren Sie sie zum späteren Gebrauch sorgfältig auf. Deinstallieren des Druckertreibers Wenn Sie die Software nicht mehr benötigen, sollten Sie sie löschen: Klicken Sie in Schritt 6 auf “Uninstaller”. Bei Verwendung von Mac OS X (v10.1/v10.2) 1 Achten Sie darauf, dass der Drucker nicht an den Computer angeschlossen ist. 2 Schalten Sie den Drucker ein und starten Sie den Macintosh. Hinweis Schließen Sie unbedingt alle laufenden Programme, bevor Sie die Software installieren. 78 DE 3 Legen Sie die mitgelieferte CD-ROM ins CD-ROM-Laufwerk am Computer ein. 4 Doppelklicken Sie auf den Ordner “Mac OS X v10.1–10.2”. 5 Doppelklicken Sie auf “DPP-EX5/EX7.pkg”. 6 Klicken Sie auf . Hinweis Wenn Sie Mac OS X (v10.2) verwenden, erscheint dieses Dialogfeld nicht. 7 Geben Sie den Namen und das Passwort des Computeradministrators ein und klicken Sie auf “OK”. 8 Klicken Sie auf “Fortfahren”. 9 Klicken Sie auf das Zielvolume, in dem Sie den Treiber installieren wollen, und klicken Sie auf “Fortfahren”. Drucken vom Computer aus Den Namen und das Passwort erfahren Sie vom Computeradministrator. Fortsetzung 79 DE Verwenden des Druckers mit Macintosh-Computern 10 Klicken Sie auf “Installieren”. Die Installation beginnt. Nach erfolgreichem Abschluss der Installation erscheint ein Dialogfeld mit einer entsprechenden Meldung. Hinweis Wenn der Treiber zuvor bereits installiert wurde, wird “Aktualisieren” anstelle von “Installieren” angezeigt. Löschen Sie “/ Library/Receipts/DPPEX5_EX7.pkg”, um die alten Installationsinformationen zu löschen. 11 Klicken Sie auf “Schließen”. 12 Nehmen Sie die mitgelieferte CD-ROM aus dem CD-ROMLaufwerk an Ihrem Computer. Hinweise •Wenn Sie die Installation abbrechen, fangen Sie sie nochmals bei Schritt 4 an. •Wenn die Installation fehlschlägt, trennen Sie den Drucker vom Computer, starten Sie den Computer neu und beginnen Sie die Installation dann nochmals mit Schritt 4. •Die mitgelieferte CD-ROM ist erforderlich, wenn Sie den Druckertreiber erneut installieren oder deinstallieren wollen. Bewahren Sie sie zum späteren Gebrauch sorgfältig auf. Deinstallieren des Druckertreibers Wenn Sie die Software nicht mehr benötigen, sollten Sie sie löschen: 1 2 Lösen Sie das USB-Kabel vom Drucker und vom Computer. Rufen Sie “Print Center” auf, wählen Sie in der Druckerliste “DPP-EX7” aus und klicken Sie auf “Löschen”. Hinweis Das “Print Center” befindet sich im Ordner “Dienstprogramme” des Ordners “Programme”. 80 DE Drucken über eine Anwendungssoftware Sie können mit dem digitalen Fotodrucker DPP-EX7 über eine Anwendungssoftware auf dem Computer gespeicherte Bilder drucken. 1 Schließen Sie den Drucker an den Computer an und schalten Sie ihn ein. Nach kurzer Zeit wird der Drucker erkannt und ist dann druckbereit. Sobald der Drucker druckbereit ist, wird “DPP-EX7” in der Druckerliste des “Print Center” angezeigt. 2 Starten Sie die Anwendungssoftware zum Drucken und wählen Sie das Bild aus, das gedruckt werden soll. Bei Verwendung von Mac OS 9.x Rufen Sie im Apple-Menü “Auswahl” auf, klicken Sie auf “DPP-EX7” und schließen Sie dann die “Auswahl”. 3 Klicken Sie auf “Seite einrichten” im Menü “Datei” der Anwendung. Das Dialogfeld “Seite einrichten” erscheint. 4 Wählen Sie die Druckeinstellungen. Fortsetzung 81 DE Drucken vom Computer aus Hinweise •Verbinden Sie die USB-Anschlüsse am Drucker und Computer, bevor Sie den Druckvorgang starten. Wenn Sie die Geräte erst nach dem Starten des Druckvorgangs miteinander verbinden, funktionieren der Drucker und der Computer möglicherweise nicht ordnungsgemäß. • In diesem Abschnitt werden die Einstellungen und Funktionen einer typischen Anwendung als Beispiel herangezogen. Je nach Anwendung können sich Druckeinstellungen und Funktionen unterscheiden. Näheres können Sie im Handbuch zu der betreffenden Anwendung nachschlagen. • In diesem Abschnitt sind die Dialogfelder aus Mac OSX (v10.2) abgebildet. Je nach Betriebssystem können die Dialogfelder anders aussehen. • Damit die Ausdrucke wie gewünscht ausfallen, empfiehlt es sich, eine Anwendungssoftware zu verwenden, die die Möglichkeit einer Druckvorschau bietet. Legen Sie mit der Anwendungssoftware die Bildgröße auf 1644 x 2466 Punkte für das Postkartenformat (10 x 15 cm), 1464 x 2064 Punkte für das Format 3,5 x 5 Zoll (9 x 13 cm) und 1137 x 1516 Punkte für das Kleinformat (9 x 10 cm) fest. Stellen Sie außerdem eine Auflösung von 403 dpi ein. Trotz dieser Einstellungen kann - je nach benutzter Anwendungssoftware - ein Bild abgeschnitten werden oder die Druckqualität kann unbefriedigend ausfallen. Stellen Sie in einem solchen Fall eine kleinere Bildgröße ein. Verwenden des Druckers mit Macintosh-Computern 5 Einstellungen Wählen Sie “Seiteneinstellungen”. Format für Wählen Sie “DPP-EX7” aus dem Dropdown-Listenfeld. Papiergöße Wählen Sie eines der folgenden Papierformate aus dem Dropdown-Listenfeld. • Postkartenformat: Wenn Sie Druckpapier im Postkartenformat (10 x 15 cm) verwenden, um einen Ausdruck mit Rand zu erstellen. • Postkartenformat (ohne Rand): Wenn Sie Druckpapier im Postkartenformat (10 x 15 cm) verwenden, um einen Ausdruck ohne Rand zu erstellen. • 3,5 x 5 Zoll: Wenn Sie Druckpapier im Format 3,5 x 5 Zoll (9 x 13 cm) verwenden, um einen Ausdruck mit Rand zu erstellen. • 3,5 x 5 Zoll (ohne Rand): Wenn Sie Druckpapier im Format 3,5 x 5 Zoll (9 x 13 cm) verwenden, um einen Ausdruck ohne Rand zu erstellen. • Anderes: Wenn Sie kleinformatiges Druckpapier (3,5 x 4 Zoll) verwenden, um einen Ausdruck mit Rand zu erstellen. Klicken Sie auf “OK”, um das Dialogfeld zu schließen, und wählen Sie “Drucken” im Menü “Datei”. Das Dialogfeld “Drucken” erscheint. 6 Wählen Sie das Menü aus dem Dropdown-Listenfeld aus und nehmen Sie die Druckeinstellungen vor. Menü Option Einstellung Kopien & Seiten Seiten Sollen alle Seiten gedruckt werden, wählen Sie “Alle”. Wenn nur einige Seiten gedruckt werden sollen, geben Sie die erste und letzte zu druckende Seite an. Kopien Geben Sie die Anzahl der zu druckenden Exemplare ein. 82 DE Layout Wählen Sie die Ausrichtung aus. Allgemein Wählen Sie als Beschichtung “Glänzend” oder “Strukturiert”. Farbkorrektur Sie können Farbtöne, Druckdichte und Schärfe einstellen. Vorschau Zeigt eine Vorschau des Druckbildes an. 7 Klicken Sie auf “Drucken”. Der Druckvorgang beginnt. Um den Druck abzubrechen, klicken Sie auf “Abbrechen”. Hinweis Wenn der Ausdruck bereits begonnen hat und das Druckpapier bereits eingezogen wurde, dürfen Sie den Druckvorgang nicht mehr abbrechen. Andernfalls kann es zu einem Papierstau kommen. Warten Sie bitte, bis der Druckvorgang beendet ist. Wenn beim Drucken unter Mac OS X (v10.1/v10.2) ein Fehler auftritt Gehen Sie bei einem Fehler wie im Folgenden erläutert vor. 1 Drucken vom Computer aus Wenn das Dialogfeld rechts angezeigt wird, klicken Sie auf “Drucker anzeigen” (v10.2)/ “Warteschlange einblenden” (v10.1). Eine Fehlerbeschreibung erscheint. 2 • Zum Stoppen des Druckvorgangs: Klicken Sie auf [Druckauftrag löschen]. • Zum Fortsetzen des Druckens: Klicken Sie auf [Druckauftrag stoppen]. Wenn Sie [Druckauftrag stoppen] auswählen, wird das folgende Dialogfeld angezeigt. 3 Beheben Sie den Fehler, wählen Sie den Job aus dem Listenfeld aus und klicken Sie dann auf [Fortsetzen]. 83 DE Weitere Informationen Sicherheitsmaßnahmen Sicherheit • Betreiben Sie den Drucker ausschließlich an 220 bis 240 V Wechselstrom, 50/60 Hz. • Stellen Sie keine schweren Gegenstände auf das Netzkabel, lassen Sie nichts darauf fallen und beschädigen Sie es nicht. Benutzen Sie den Drucker nicht, wenn das Netzkabel beschädigt ist. • Sollten Fremdkörper oder Flüssigkeiten in das Gerät gelangen, trennen Sie es von der Netzsteckdose. Lassen Sie das Gerät von qualifiziertem Fachpersonal überprüfen, bevor Sie es wieder benutzen. • Zerlegen Sie den Drucker nicht. • Um das Netzkabel vom Netzstrom zu trennen, ziehen Sie den Netzstecker aus der Netzsteckdose. Ziehen Sie dabei immer am Stecker, nie am Netzkabel selbst. • Wenn Sie den Drucker längere Zeit nicht verwenden wollen, trennen Sie das Netzkabel von der Netzsteckdose. • Gehen Sie sorgsam mit dem Drucker um. • Um das Risiko eines elektrischen Schlags auszuschließen, trennen Sie den Drucker von der Netzsteckdose, wenn Sie ihn reinigen oder warten wollen. 84 DE • Achten Sie darauf, den LCDBildschirm des Druckers nicht zu zerkratzen oder zu beschädigen. Verwenden Sie zum Antippen des Bildschirms immer den mitgelieferten Stift oder ein Zeigegerät mit einer Kunststoffspitze. Berühren Sie den Bildschirm nicht mit einem Kugelschreiber, Bleistift oder einem anderen spitzen Gegenstand. • Der Bildschirm des Druckers besteht aus Glas. Lassen Sie den Drucker nicht fallen und schützen Sie ihn vor Stößen. Aufstellung • Stellen Sie den Drucker nicht an Orten auf, an denen er folgenden Bedingungen ausgesetzt ist: – – – – – Erschütterungen hoher Luftfeuchtigkeit übermäßig viel Staub direktem Sonnenlicht extremen Temperaturen • Verwenden Sie in der Nähe des Druckers keine elektrischen Geräte. In elektromagnetischen Feldern arbeitet der Drucker nicht ordnungsgemäß. • Stellen Sie den Drucker waagrecht auf. Verwenden Sie den Drucker nicht in geneigter Position. • Stellen Sie keine schweren Gegenstände auf den Drucker. • Lassen Sie ausreichend Platz um den Drucker, damit die Lüftungsöffnungen nicht blockiert werden. Andernfalls kann es im Gerät zu einem Wärmestau kommen. Feuchtigkeitskondensation Transport Wenn Sie den Drucker transportieren wollen, nehmen Sie die Druckkassette, das Papierfach sowie den “Memory Stick” bzw. die PC-Karte heraus. Verpacken Sie den Drucker und das Zubehör mit Hilfe der Originalverpackungsmaterialien wieder im Originalkarton. Wenn Sie den Originalkarton und die Originalverpackungsmaterialien nicht mehr haben, verwenden Sie bitte entsprechende Verpackungsmaterialien, damit der Drucker während des Transports nicht beschädigt wird. Reinigen Sie Gehäuse, Bedienfeld und Bedienelemente mit einem weichen, trockenen Tuch oder einem weichen Tuch, das Sie leicht mit einer milden Reinigungslösung angefeuchtet haben. Verwenden Sie keine Lösungsmittel wie Alkohol oder Benzin. Diese könnten die Oberfläche angreifen. Informationen zum Reinigen des LCDBildschirms lesen Sie bitte auf Seite 12 nach. Duplizierverbote Beim Duplizieren von Dokumenten mit diesem Drucker beachten Sie bitte folgende Einschränkungen: • Das Duplizieren von Banknoten, sonstigen Zahlungsmitteln oder Wertpapieren verstößt gegen das Gesetz. • Das Duplizieren von amtlichen Vordrucken, Lizenzen, Ausweispapieren, Urkunden irgendwelcher Art, nicht entwerteten Postwertzeichen u. ä. verstößt ebenfalls gegen das Gesetz. • Fernsehsendungen, Filme, Videoaufnahmen, Fotos von Personen und anderes Material können urheberrechtlich geschützt sein. Das unberechtigte Reproduzieren solchen Materials per Videodrucker verstößt unter Umständen gegen die Bestimmungen des Urheberrechts. 85 DE Weitere Informationen Wenn Sie den Drucker direkt von einem kalten an einen warmen Ort bringen oder ihn in einem sehr warmen oder feuchten Raum aufstellen, kann sich im Gerät Feuchtigkeit niederschlagen. In einem solchen Fall arbeitet der Drucker in der Regel nicht korrekt. Wenn Sie ihn dennoch längere Zeit benutzen, kann es sogar zu Beschädigungen kommen. Hat sich im Drucker Feuchtigkeit niedergeschlagen, schalten Sie ihn aus und lassen Sie ihn mindestens eine Stunde lang unbenutzt stehen. Reinigung Informationen zum “Memory Stick” Was ist ein “Memory Stick”? Ein “Memory Stick” ist ein kleines, leichtes IC-Speichermedium der nächsten Generation, das eine höhere Kapazität bietet als eine Diskette. Mit einem “Memory Stick” können Sie Daten zwischen “Memory Stick”-kompatiblen Geräten austauschen. Darüber hinaus können Sie einen “Memory Stick” als ein austauschbares, externes Speichermedium zum Sichern Ihrer Daten verwenden. “Memory Stick”-Typen Die folgenden “Memory Stick”-Typen stehen für die verschiedensten Zwecke zur Verfügung. • “Memory Stick”: Auf einem “Memory Stick” können alle Arten von Daten aufgezeichnet werden, mit Ausnahme von Daten, für die die “MagicGate”Urheberrechtsschutztechnologie erforderlich ist. • “Memory Stick (with memory select function)”: Das „Memory Stick“-Medium mit Memory SelectFunktion umfasst mehrere 128-MBSpeichereinheiten, die vom Benutzer mithilfe eines mechanischen Schalters an der Rückseite des Mediums ausgewählt werden können. Die einzelnen Speichereinheiten können zum Kategorisieren verschiedener Datentypen verwendet werden. Sie können nicht mehrere Speichereinheiten zusammen oder nacheinander auswählen. 86 DE • “MagicGate Memory Stick”: Der “MagicGate Memory Stick” ist mit der “MagicGate”Urheberrechtsschutztechnologie ausgestattet. • “Memory Stick PRO”: Der “Memory Stick PRO” ist mit der „MagicGate“Urheberrechtsschutztechnologie ausgestattet und kann nur zusammen mit „Memory Stick PRO“-fähigen Geräten eingesetzt werden. • “Memory Stick-ROM”: Ein “Memory Stick-ROM” ist ein schreibgeschützter “Memory Stick”. Sie können die darauf enthaltenen Daten nicht löschen und keine neuen darauf speichern. Hinweise zum “Memory Stick Duo” Der “Memory Stick Duo” ist kleiner als ein “Memory Stick” in Standardgröße. Wenn Sie den “Memory Stick Duo” in einen Memory Stick Duo-Adapter einsetzen, ist er genauso groß wie ein “Memory Stick” in Standardgröße und kann mit “Memory Stick”-fähigen Geräten eingesetzt werden. • Wenn Sie den “Memory Stick Duo” mit dem Drucker verwenden wollen, müssen Sie den “Memory Stick Duo” in den “Memory Stick Duo”-Adapter einsetzen und danach den Adapter mit dem “Memory Stick Duo” in den Drucker einsetzen. • Achten Sie vor dem Verwenden des “Memory Stick Duo” darauf, den “Memory Stick Duo” richtig herum einzusetzen. Wenn Sie versuchen, ihn falsch herum einzusetzen, können der “Memory Stick Duo” und der Drucker beschädigt werden. • Setzen Sie auf keinen Fall einen “Memory Stick Duo”-Adapter, in den kein “Memory Stick Duo” eingesetzt ist, in ein “Memory Stick”kompatibles Gerät ein. Andernfalls kann das Gerät beschädigt werden. Für diesen Drucker geeignete “Memory Stick”-Typen Mit diesem Drucker können Sie für die verschiedenen “Memory Stick”-Typen die folgenden Funktionen ausführen: Lesen Schreiben/Löschen/ Formatieren OK OK “MagicGate” ist eine Urheberrechtsschutztechnologie, die genutzt werden kann, wenn der “Memory Stick” und das verwendete Gerät mit dieser Technologie ausgestattet sind. Dabei bestätigen “MagicGate”kompatible Geräte und “MagicGate Memory Sticks” einander, dass die “MagicGate”-Technologie unterstützt wird, und die ausgetauschten Daten werden entsprechend codiert. Der Drucker unterstützt die “MagicGate”-Standards nicht und mit der “MagicGate”Urheberrechtsschutztechnologie codierte Daten können weder gelesen noch geschrieben werden. Hinweise zur Verwendung “MagicGate Memory Stick”/“MagicGate Memory Stick Duo”*2 OK*1 OK*1 “Memory Stick PRO” OK*1 OK*1 “Memory Stick-ROM” OK nicht verfügbar *1 Der Drucker kann keine Daten lesen/schreiben, die mit der “MagicGate”Urheberrechtsschutztechnologie geschützt sind. *2 Verwenden Sie einen Adapter, der für den verwendeten “Memory Stick Duo” geeignet ist. Die Funktionsfähigkeit aller “Memory Stick”-Medien kann nicht garantiert werden. • Wenn Sie die Schreibschutzlasche in die Schreibschutzposition schieben, können Sie keine Daten aufzeichnen, bearbeiten und löschen. • Wenn Sie den Schreibschutzschalter des “Memory Stick Duo” verschieben wollen, verwenden Sie einen spitzen Gegenstand. Anschluss Die Lese-/Schreibgeschwindigkeit von Daten Die Lese-/Schreibgeschwindigkeit der Daten hängt davon ab, welchen “Memory Stick” und welches Gerät Sie verwenden. Schreibposition LOCK Bringen Sie den Aufkleber hier an. Schreibschutzposition LOCK Fortsetzung 87 DE Weitere Informationen “Memory Stick”/ “Memory Stick (with memory select function)”/“Memory Stick Duo”*2 Was ist “MagicGate”? Informationen zum “Memory Stick” • Nehmen Sie den “Memory Stick” möglichst nicht aus dem Drucker, solange Daten gelesen oder geschrieben werden. • In folgenden Fällen können Daten beschädigt werden: – Der “Memory Stick” wird aus dem Drucker genommen oder der Drucker wird ausgeschaltet, während der Drucker Daten auf den “Memory Stick” schreibt oder davon liest. – Der “Memory Stick” wird an einem Ort mit elektrostatischen oder elektronischen Störfeldern eingesetzt. • Es empfiehlt sich, von wichtigen Daten eine Sicherungskopie anzulegen. • Verwenden Sie ausschließlich den für den “Memory Stick” vorgesehenen Aufkleber und bringen Sie diesen an der dafür vorgesehenen Stelle an. • Wenn Sie einen Aufkleber anbringen, bringen Sie diesen an der dafür vorgesehenen Stelle an. Achten Sie darauf, dass der Aufkleber nicht über den Rand hinausragt. • Bewahren Sie den “Memory Stick” zum Lagern oder Transportieren immer in der Originalverpackung auf, so dass wichtige Daten sicher geschützt sind. • Berühren Sie den Anschluss des “Memory Sticks” nicht und bringen Sie ihn nicht mit einem Metallgegenstand in Berührung. 88 DE • Lassen Sie den “Memory Stick” nicht fallen, biegen Sie ihn nicht und schützen Sie ihn vor Stößen. • Zerlegen Sie den “Memory Stick” nicht und nehmen Sie keine Veränderungen daran vor. • Achten Sie darauf, dass keine Flüssigkeit auf den “Memory Stick” gelangt, und verwenden Sie ihn nicht an Orten mit hoher Luftfeuchtigkeit. • Verwenden oder lagern Sie den “Memory Stick” nicht an einem Ort, der folgenden Bedingungen ausgesetzt ist: – extrem hohen Temperaturen, wie sie in direktem Sonnenlicht, u. a. im Inneren eines Autos, oder in der Nähe einer Heizung auftreten können. – direktem Sonnenlicht – hoher Luftfeuchtigkeit – korrodierenden Substanzen • Verwenden Sie zum Formatieren eines “Memory Sticks” die Formatierfunktion des Druckers oder der digitalen Standbildkamera. Wenn Sie einen “Memory Stick” mit dem Computer formatieren, werden die Bilder möglicherweise nicht richtig angezeigt. Informationen zur PC-Karte Mit dem Drucker können PC-Karten gelesen und beschrieben werden (PCMCIA ATA-kompatible FlashSpeicherkarten vom Typ II, die auf eine Betriebsspannung von 5 V oder 3,3/5 V ausgelegt sind). Wenn Sie einen handelsüblichen PC-Kartenadapter verwenden, können Sie auch eine Smart Media-Karte oder andere Typen kompakter Flash-Speicherkarten benutzen. Hinweise zur Verwendung – hoher Luftfeuchtigkeit – korrodierenden Substanzen – übermäßig viel Staub – elektrostatischen oder elektrischen Störeinflüssen – Magnetfeldern • Bewahren Sie die PC-Karte zum Lagern oder Transportieren immer in der Originalverpackung auf, so dass wichtige Daten sicher geschützt sind. • Nehmen Sie die PC-Karte nicht aus dem Einschub heraus und schalten Sie den Drucker nicht aus, während der Drucker auf die PC-Karte zugreift. Andernfalls können Daten unlesbar werden. • Wenn Sie eine kompakte FlashSpeicherkarte oder Smart MediaKarte benutzen, verwenden Sie einen handelsüblichen PC-Kartenadapter, der mit der Karte kompatibel ist. Setzen Sie die Karte in den Adapter ein und setzen Sie dann den Adapter mit der Karte darin in den Drucker ein. Informationen zum Installieren von Karte und Adapter finden Sie in der Bedienungsanleitung zum PCKartenadapter. • Sie sollten die kompakte FlashSpeicherkarte oder Smart MediaKarte nicht an den PC-Kartenadapter anbringen oder davon abnehmen, solange der PC-Kartenadapter in den Drucker eingesetzt ist. Andernfalls werden die Daten möglicherweise unlesbar oder gelöscht. 89 DE Weitere Informationen • Sie können keine PC-Karten verwenden, die nur auf eine Betriebsspannung von 3 V (3.3 V) ausgelegt sind. • Setzen Sie keine anderen Typen von PC-Karten in den Einschub am Drucker ein. Andernfalls kann der Drucker beschädigt werden. • Lassen Sie die PC-Karte nicht fallen, biegen Sie sie nicht und schützen Sie sie vor Stößen. • Zerlegen Sie die PC-Karte nicht und nehmen Sie keine Veränderungen daran vor. • Achten Sie darauf, dass keine Flüssigkeit auf die PC-Karte gelangt und verwenden Sie sie nicht an Orten mit hoher Luftfeuchtigkeit. Andernfalls werden die Daten möglicherweise unlesbar. • Verwenden oder lagern Sie die PCKarte nicht an einem Ort, der folgenden Bedingungen ausgesetzt ist: – extrem hohen Temperaturen, wie sie in direktem Sonnenlicht, u. a. im Inneren eines Autos, oder in der Nähe einer Heizung auftreten können. – direktem Sonnenlicht Störungsbehebung Wenn an Ihrem Drucker Störungen auftreten, versuchen Sie bitte, diese anhand der folgenden Checkliste zu beheben. Sollte die Störung bestehen bleiben, wenden Sie sich an Ihren SonyHändler. Wenn Sie vom Computer aus drucken, schlagen Sie bitte auch im Handbuch zum Computer nach. Der Drucker lässt sich nach dem Einschalten nicht bedienen. m Schließen Sie das Netzkabel korrekt an eine Netzsteckdose an. Auf dem LCD-Bildschirm des Druckers werden keine Bilder angezeigt. m Setzen Sie einen “Memory Stick” oder eine PC-Karte korrekt ein. Überprüfen Sie, ob Bilder von einer digitalen Standbildkamera oder einem anderen Gerät aufgezeichnet sind. m Vergewissern Sie sich, dass die PCEingangsanzeige nicht leuchtet. m Drücken Sie die Taste INPUT SELECT, so dass die Anzeige “MEMORY STICK” oder PC CARD leuchtet. Es lässt sich nichts ausdrucken. m Verwenden Sie eine korrekte Kombination von Druckkassette und dazugehörigem Druckpapier. m Überprüfen Sie, ob noch Papier in der Papierkassette liegt. m Der Thermodruckkopf ist möglicherweise überhitzt. Warten Sie ab, bis sich der Thermodruckkopf abgekühlt hat und der Drucker mit dem Drucken fortfährt. m Entfernen Sie gegebenenfalls gestautes Papier. 90 DE Ein Bild in der Indexbildliste wird nicht korrekt angezeigt oder ausgedruckt. m Wird das Bild angezeigt, aber nicht gedruckt, ist die Druckdatei beschädigt. m Wenn die rechts abgebildete Markierung in der Bildliste zu sehen ist, handelt es sich bei dem Bild um eine auf dem Computer erstellte JPEG-Datei oder die Indexbilddaten sind beschädigt. Wenn Sie ein so markiertes Bild antippen und dieses daraufhin als Vorschaubild angezeigt wird, können Sie es ausdrucken. Wenn die Markierung anstelle des Vorschaubildes angezeigt wird, ist das Bild in einem inkompatiblen Dateiformat gespeichert, das vom DPP-EX7 nicht unterstützt wird, oder es ist beschädigt. m Ein Bild, das beschädigt ist oder sonstige Fehler aufweist, erscheint nicht in der Bildliste. In diesem Fall erscheint eine Dateifehlermeldung im Display. Wenn auf dem “Memory Stick” bzw. der PC-Karte keine Bilder gespeichert sind, erscheint im Display eine Meldung, dass keine Dateien vorhanden sind. m Wenn ein Bild nicht mit dem DCFFormat (Design-Regel für Kameradateisystem) kompatibel ist, lässt es sich möglicherweise nicht mit diesem Drucker drucken, obwohl es auf dem PC-Monitor angezeigt wird. m Der Drucker kann bis zu 9.999 Bilddateien verarbeiten und anzeigen. Wenn auf dem “Memory Stick” bzw. der PC-Karte mehr als 9.999 Bilder gespeichert sind, verwenden Sie zum Anzeigen und Verarbeiten der übrigen Bilder den Computer. m Bei einigen digitalen Standbildkameras variiert das Bildseitenverhältnis des aufgezeichneten Bildes, so dass das Bild möglicherweise nicht den ganzen Druckbereich des Druckers ausfüllt. m Bei einigen digitalen Standbildkameras wird ein Bild möglicherweise vertikal gedehnt, wenn es mit der digitalen Standbildkamera gedreht oder verarbeitet wurde. Dies ist keine Fehlfunktion des Druckers, sondern darauf zurückzuführen, dass das Bild mit der digitalen Standbildkamera neu aufgezeichnet wurde. m PC-Kartenadapter, die nicht mit PCMCIA ATA kompatibel sind, können mit diesem Drucker nicht eingesetzt werden. Es sind Signaltöne zu hören. m Überprüfen Sie, ob Sie die richtigen Bedienschritte ausgeführt haben. Die Druckkassette lässt sich nicht herausnehmen. m Schalten Sie den Drucker aus und dann wieder ein. Sobald das Geräusch des Motors nicht mehr zu hören ist, versuchen Sie erneut, die Kassette zu entnehmen. Wenn sich das Problem dadurch nicht beheben lässt, wenden Sie sich bitte an den Sony-Kundendienst oder einen Sony-Händler. Die Anzeige oder leuchtet, oder eine Fehlermeldung wird angezeigt. m Befolgen Sie die Anweisungen auf dem Bildschirm. Auf den ausgedruckten Bildern erscheinen Punkte oder eine weiße Linie. m Der Druckkopf oder der Papierpfad ist möglicherweise verschmutzt. Reinigen Sie den Druckkopf und den Papierpfad mit dem mitgelieferten Reinigungssatz (Seite 92). Fortsetzung 91 DE Weitere Informationen m Bei einigen digitalen Standbildkameras werden Vorschaubilder möglicherweise zusammen mit den Primärbildern in der Indexbildliste angezeigt. Die Druckqualität der Vorschaubilder ist nicht so gut wie bei den Primärbildern. Beachten Sie, dass die Daten für die Primärbilder beschädigt werden können, wenn Sie die Vorschaubilder löschen. m Wenn Sie eine Bilddatei auf dem Computer benennen oder umbenennen und der Dateiname auch andere als alphanumerische Zeichen enthält, wird der Dateiname auf dem Drucker möglicherweise nicht korrekt angezeigt oder das Bild wird möglicherweise nicht angezeigt (Lesefehler). Störungsbehebung Papierstaus (Papierfehler) auf und Wenn sich Druckpapier staut, leuchtet die Anzeige eine Fehlermeldung wird angezeigt. Der Druckvorgang wird abgebrochen. Schalten Sie den Drucker aus und ziehen Sie das gestaute Papier an der Papierausgabe heraus oder nehmen Sie die Papierkassette heraus und entfernen Sie dort das gestaute Papier. Nehmen Sie das Papierfach heraus, damit Sie das gestaute Papier entfernen können. Ziehen Sie das gestaute Papier langsam heraus. Hinweis Wenn sich das gestaute Papier nicht entfernen lässt, wenden Sie sich bitte an Ihren Sony-Händler. Reinigen des Druckerinneren Wenn weiße Linien oder Punkte auf den Ausdrucken erscheinen, reinigen Sie das Innere des Druckers mithilfe der Reinigungskassette und des Reinigungsblatts (mitgeliefert). Hinweise •Reinigen Sie das Druckerinnere nur, wenn weiße Linien oder Punkte auf den Ausdrucken erscheinen. •Sofern der Drucker ordnungsgemäß funktioniert, lässt sich die Qualität der gedruckten Bilder nicht durch eine Reinigung verbessern. •Mit dem mitgelieferten Reinigungssatz können Sie den Drucker etwa 20-mal reinigen. Je häufiger Sie den Drucker reinigen, umso geringer wird die Reinigungswirkung des Reinigungsblatts. •Legen Sie das Reinigungsblatt nicht auf das Druckpapier. Andernfalls kann es zu Papierstaus oder anderen Fehlfunktionen kommen. •Wenn sich durch die Reinigung die Druckqualität der Bilder nicht verbessert, wiederholen Sie den Reinigungsvorgang einige Male. •Sie können zur Reinigung auch die Schutzfolie aus dem Drucksatz für den DPPEX7 verwenden. Wenn Sie die Schutzfolie verwenden wollen, legen Sie die Folie mit der bedruckten Seite nach unten in das Papierfach. 92 DE Öffnen Sie den Deckel des Druckkassettenfachs und nehmen Sie die Druckkassette heraus (Seite 18). 2 Setzen Sie die mitgelieferte Reinigungskassette (weiß) in den Drucker ein und schließen Sie den Deckel des Druckkassettenfachs. 3 Nehmen Sie das Papierfach aus dem Drucker. Wenn sich Druckpapier im Fach befindet, nehmen Sie dieses aus dem Fach heraus. 4 Nehmen Sie den Adapter für 3,5 x 5-Zoll-Papier heraus und klappen Sie die Trennschiene nach oben. Legen Sie das mitgelieferte Reinigungsblatt dann mit der nicht bedruckten Seite nach oben so ein, dass der Pfeil in die gleiche Richtung weist wie der Pfeil im Papierfach. Legen Sie das Blatt hinter der Trennschiene ein. 5 Adapter für 3,5 x 5-ZollPapier Pfeile auf der Rückseite Trennschiene Setzen Sie das Papierfach in den Drucker ein und drücken Sie PRINT. Das Druckerinnere wird mithilfe der Reinigungskassette und des Reinigungsblatts gereinigt. Wenn der Vorgang abgeschlossen ist, wird das Reinigungsblatt automatisch ausgegeben. 6 Nehmen Sie die Reinigungskassette und das Reinigungsblatt aus dem Drucker und setzen Sie die Druckkassette und das Druckpapier ein. Bewahren Sie die Reinigungskassette und das Reinigungspapier zusammen auf. Mit einem Blatt Reinigungspapier können Sie den Drucker bis zu etwa 20-mal reinigen. 93 DE Weitere Informationen 1 Technische Daten Druckverfahren Farbsublimationsverfahren (Gelb/ Magenta/Zyan, 3 Durchgänge) Auflösung 403 (h) x 403 (v) dpi Bildverarbeitung pro Punkt 256 Stufen (je 8 Bit für Gelb/Magenta/ Zyan), ca. 16.770.000 Farben Druckgröße Postkartenformat (10 x 15 cm): 101, 6 x 152,4 mm (maximal, ohne Rand) Format 3,5 x 5 Zoll (9 x 13 cm): 89 x 127 mm (maximal, ohne Rand) Kleinformat (9 x 10 cm): 71,7 x 95,5 mm (maximal) Druckdauer (pro Blatt) Postkartenformat (10 x 15 cm): ca. 90 Sekunden Format 3,5 x 5 Zoll (9 x 13 cm): ca. 75 Sekunden Kleinformat (9 x 10 cm): ca. 60 Sekunden (ausschließlich der Zeit für die Verarbeitung und die Übertragung der Daten vom PC oder “Memory Stick”) Eingänge/Ausgänge USB-Anschluss (1) Einschub “Memory Stick”-Einschub (1) PC-Karteneinschub (PCMCIA II) (1) Kompatible Bilddateiformate*1 DCF*2: Exif Version 2.1/2.2*3, JPEG-kompatibel, TIFF*4-RGB (unkomprimiert) JPEG: 4:4:4, 4:2:2, 4:2:0 (Basis JPEG) BMP: 24 Bit, Vollfarben, WindowsFormat JFIF Beachten Sie, dass einige Versionen der Dateiformate möglicherweise nicht kompatibel sind. Bildspeicherformat DCF-kompatibel: Exif Ver. 2.2, JPEGkompatibel Maximal unterstützte Anzahl an Pixeln JPEG: 6.400 (h) x 4.800 (v) BMP: 5.400 (h) x 4.050 (v) TIFF: 4.800 (h) x 3.600 (v) Maximale Anzahl speicherbarer Dateien 9999 Dateien pro “Memory Stick” oder PC-Karte Druckkassette/Druckpapier Siehe “Vorbereiten des Drucksatzes” auf Seite 17. LCD-Bildschirm 3,8-Zoll-STN-Farbdisplay, transparent 320 x 240 x RGB Betriebsspannung 220 - 240 V Wechselstrom, 50/60 Hz, 0,6 A (für Regionen mit 220 bis 240 V) Leistungsaufnahme (Bereitschaftsmodus) ca. 1 W 94 DE Betriebstemperatur 5 °C - 35 °C Abmessungen ca. 242 x 87 x 267 mm (B/H/T, ohne vorstehende Teile und Bedienelemente) (363 mm Tiefe, wenn das Papierfach installiert ist) Gewicht ca. 2,4 kg (ohne das Papierfach mit 0,1 kg) Mitgeliefertes Zubehör *1: Einige spezielle Dateitypen sind nicht kompatibel. *2: “DCF” steht für “Design rule for Camera File system” - Design-Richtlinie für Kameradateisystem. *3: “Exif” ist ein Bildateiformat, das zusätzlich zu den Bilddaten Indexbilddaten zum Anzeigen, Aufnahmedatum und Aufnahmestatus enthält. *4: Bei TIFF-Dateien sind die Druckerfunktionen möglicherweise eingeschränkt. Siehe “Auspacken des Druckers” auf Seite 8. Änderungen, die dem technischen Fortschritt dienen, bleiben vorbehalten. Weitere Informationen Homepage für Kundenunterstützung Die neuesten Unterstützungsinformationen stehen auf folgenden Homepage-Adressen zur Verfügung: Für Kunden in den USA: http://www.sel.sony.com/SEL/service/conselec/ Für Kunden in Kanada: http://www.sony.ca/service Für Kunden in Europa: http://www.sony-imaging.com/support Für Kunden in Singapur: http://www.css.ap.sony.com 95 DE Glossar Auto Fine Print 2 Diese Funktion führt eine automatische Korrektur der Bildqualität durch, so dass der Ausdruck eines Bildes möglichst scharf und in möglichst klaren, lebhaften Farben erfolgt. Besonders bei dunkleren Bilder mit wenig Kontrast ist diese Funktion sehr wirksam. Die Bildfarben werden so eingestellt, dass Hautfarbtöne, das Grün von Pflanzen oder das Blau des Himmels möglichst naturgetreu wirken. DCF (Design rule for Camera File system - Design-Richtlinie für Kameradateisystem) Ein von der JEIDA (Japan Electronic Industry Development Association) definierter Standard, der die Kompatibilität und Austauschbarkeit von Dateien zwischen digitalen Standbildkameras und damit zusammenhängenden Geräten sicherstellt. DPOF (Digital Print Order Format) Das Format “DPOF” dient zum Aufzeichnen von Informationen, die erforderlich sind, um Bilder, die mit einer digitalen Standbildkamera aufgezeichnet wurden, in einem Druck-Shop oder mit einem Heimdrucker automatisch auszudrucken. Der Drucker unterstützt DPOF und kann automatisch die definierte Anzahl an Exemplaren der Bilder ausdrucken, die mit DPOF für das Drucken voreingestellt wurden. 96 DE Exif 2.2 (Exif Print) Exif Print ist ein weltweiter Standard für den digitalen Fotodruck. Exif steht dabei für das “Exchangeable Image File Format” für digitale Standbildkameras. Eine digitale Standbildkamera mit Exif Print-Unterstützung speichert beim Aufnehmen eines Bildes zusätzlich Daten über die Aufnahmebedingungen. Anhand dieser Exif Print-Daten in den einzelnen Bilddateien druckt der Drucker die Bilder so aus, dass sie der ursprünglichen Aufnahme möglichst genau entsprechen*1. *1 Wenn “Auto Fine Print 2” aktiviert ist und ein Bild (JPEG-Datei) mit einer Exif Print (Exif 2.2)-kompatiblen digitalen Standbildkamera aufgenommen wird, wird automatisch die optimale Bildqualität eingestellt und das Bild wird in dieser Qualität gedruckt. Indexbilder Miniaturversionen der Bilder, die mit einer digitalen Standbildkamera als Bilddateien aufgezeichnet wurden. Der Drucker zeigt diese Miniaturbilder in der Bildliste an. ”Memory Stick” Ein “Memory Stick” ist ein kompaktes, leichtes, austauschbares Speichermedium der nächsten Generation für digitale Standbildkameras, Videokameras und PCs. Auf einen “Memory Stick” passen trotz seiner geringen Größe mehr Daten als auf eine Diskette. Mit einem “Memory Stick” können Sie Daten zwischen “Memory Stick”-fähigen Geräten austauschen. Ebenso können Sie einen “Memory Stick” als austauschbares, externes Speichermedium verwenden. Index Zahlen 3,5 x 5 Zoll, Format 17 A B Bearbeiten 32 Bedienfeld 12 Bildpräsentation 63 Bleistiftmodus 49 C Creative Print, Menü 36 Cursor 23 D Datumsdruck 59 DCF 96 Deckel des Druckkassettenfachs 18 Deinstallieren der Software 72, 78, 80 DPOF 28, 96 Druck mit/ohne Rahmen E Effect, Menü 30 Eingeben eines Textes 39, 51 Eingeben von Zeichen 50 Einstellen der Bildposition und -größe 32, 40 Einstellen der Druckmenge 26 Einstellen des Kalenders 42 Exif Print 6, 96 F Farbeinstellung 60 Feuchtigkeitskondensation 85 Filter 35 Formatieren des “Memory Sticks” 65 Funktionen 6 G Geteilter Druck 43 Grußkarte 38 H Hochglänzend 59 I Indexbilder 90, 96 Indexdruck 46 INPUT SELECT 16, 23 Installieren der Software Macintosh 77 Windows 67 K Kalender 41, 42 Kleinformat 17 Kontrast auf dem LCDBildschirm 62 Fortsetzung 97 DE Weitere Informationen ALL/DPOF 28 Anschließen Computer 16 Netzkabel 15 Antippen 13 Aufheben der Auswahl 25 Aufkleber 44 Aufrufen einer anderen Seite 24 Ausschneidewerkzeug 54 Auswählen eines Bildes 25, 39 Auto Fine Print 2 58, 96 59 Druckeinstellungen 58 Drucken alle oder nach DPOF voreingestellte Bilder 28 Aufkleber 44 ein Bild 23 geteilter Druck 43 Grußkarten 38 Indexdruck 46 Kalender 41 mehrere Bilder 25 von einem MacintoshComputer 81 von einem WindowsComputer 70 Druckkassette 17, 18 Druckkassettenfehleranzeige 18 Druckmarkierung 28 Druckoberfläche 21 Druckpapier 17, 20 Drucksatz 17 Index L R Löschen von Bildern 64 Reinigen des Druckers 92 M “Memory Stick” einsetzen/ herausnehmen 14 geeignete Typen 86 Hinweise zur Verwendung 89 Schreibschutz 89 Menübildschirm 57 Mitgeliefertes Zubehör 8 N Netzkabel 15 Netztaste POWER 18, 23, 25, 28 S Seidenmatt 59 Signalton 61 Speichern eines Bildes 31, 37 Stempelwerkzeug 53 Stift 13 Störungsbehebung 90 Systemvoraussetzungen Macintosh 76 Windows 66 T Optionen 61 Technische Daten 94 Textwerkzeug 55 Tool, Bildschirm 48 P U Papierfach 10, 20 Papierfehleranzeige 22, 92 Papierstaus 92 PC-Karte einsetzen/ herausnehmen 15 Hinweise zur Verwendung 89 Postkartenformat 17 PRINT, Taste 24, 26 Uhrzeit einstellen 61 USB-Anschluss 16 O 98 DE V Vorlage 38 Vorschaubild 24 Z Zeichenwerkzeug 50 Ziehen 13 Weitere Informationen 99 DE WAARSCHUWING Stel het toestel niet bloot aan regen noch vocht om brand of elektrocutie te voorkomen. Open de behuizing niet om elektrocutie te voorkomen. Laat het toestel alleen nakijken door bevoegd vakpersoneel. OPGELET Wanneer dit toestel te dicht bij apparatuur die elektromagnetische straling produceert wordt geplaatst, kunnen beeld en/of geluid worden gestoord. LET OP Sony aanvaardt geen enkele verantwoordelijkheid voor enige schade of verlies van opgenomen gegevens als gevolg van het gebruik van of een defect aan de printer, “Memory Stick” of PC card. WAARSCHUWING Dit toestel heeft geen aan/uit-schakelaar. Als u het toestel installeert, moet u een toegankelijke stroomverbreker plaatsen in de vaste bedrading of het netsnoer aansluiten op het stopcontact. Het stopcontact moet zich in de buurt van het toestel bevinden en gemakkelijk toegankelijk zijn. Als er een probleem optreedt tijdens de bediening van het toestel, schakelt u de stroom uit met de stroomverbreker of koppelt u het netsnoer los. OPGELET Steek de brede stekkerpen volledig in de brede opening om elektrocutie te voorkomen. 2 NL Aanbevelingen voor reservekopieën U wordt aangeraden een reservekopie van uw gegevens op te slaan om te voorkomen dat gegevens verloren gaan door een ongewenste bewerking of storing van de printer. Informatie DE VERKOPER KAN IN GEEN GEVAL AANSPRAKELIJK WORDEN GESTELD VOOR ENIGE DIRECTE OF INCIDENTELE SCHADE OF GEVOLGSCHADE OF VOOR VERLIES OF ONKOSTEN ALS GEVOLG VAN EEN DEFECT PRODUCT OF HET GEBRUIK VAN PRODUCTEN. • Microsoft, MS, MS-DOS en Windows® zijn geregistreerde handelsmerken van Microsoft Corporation in de V.S. en andere landen. • IBM en PC/AT zijn geregistreerde handelsmerken van International Business Machines Corporation. • MMX en Pentium zijn geregistreerde handelsmerken van Intel Corporation. • Apple, Macintosh, Power Macintosh en Mac OS zijn geregistreerde handelsmerken van Apple Computer, Inc. • “Memory Stick”, “ ”, “Memory Stick PRO” en “MagicGate Memory Stick” zijn handelsmerken van Sony Corporation. • “MagicGate” is een handelsmerk van Sony Corporation. • Deze printer gebruikt Exif Printtechnologie (Exif 2.2). • Alle andere bedrijven en namen van producten in deze gebruiksaanwijzing kunnen de handelsmerken of geregistreerde handelsmerken zijn van de respectieve bedrijven. De aanduidingen “™” en “®” zullen niet telkens in deze gebruiksaanwijzing worden vermeld. Opmerking voor gebruikers Programma ©2002 Sony Corporation Documentatie ©2002 Sony Corporation Alle rechten voorbehouden. Niets in deze gebruiksaanwijzing noch de software die hierin beschreven staat mag geheel noch gedeeltelijk worden gereproduceerd, vertaald noch omgezet in een machineleesbare vorm zonder voorafgaande schriftelijke toestemming vanwege Sony Corporation. SONY CORPORATION KAN IN GEEN GEVAL AANSPRAKELIJK WORDEN GESTELD VOOR WELKE SCHADE OOK DIE HET GEVOLG ZOU ZIJN VAN OF VERBAND ZOU HOUDEN MET DEZE GEBRUIKSAANWIJZING, DE SOFTWARE OF ANDERE INFORMATIE DIE DEZE BEVAT DAN WEL HET GEBRUIK ERVAN. Door het zegel van de CD-ROM verpakking te verbreken, aanvaardt u alle bepalingen van deze overeenkomst. Indien u niet akkoord gaat met deze bepalingen, stuur deze omslag met de disk dan ongeopend samen met de rest van het pakket meteen terug naar de dealer waar u het hebt gekocht. Sony Corporation behoudt zich het recht voor om deze gebruiksaanwijzing of de informatie die deze bevat te allen tijde en zonder voorafgaande kennisgeving te wijzigen. De software die hierin beschreven staat kan ook vallen onder de bepalingen van een apart gebruikerslicentiecontract. Gebruikersregistratie Om te kunnen genieten van onze klantenservice, moet u de registratiekaart invullen en terugsturen. Ontwerpgegevens zoals voorbeelden in deze software mogen uitsluitend voor persoonlijk gebruik worden gewijzigd of gekopieerd. Het ongeoorloofd kopiëren van deze software is krachtens de wet op de auteursrechten verboden. Merk op dat ongeoorloofd kopiëren of wijzigen van afbeeldingen van anderen of van auteursrechtelijk beschermd werk een inbreuk kan betekenen op de rechten van de houders. NL Het dupliceren, monteren of afdrukken van een CD, TV-programma’s, auteursrechtelijk beschermde materialen zoals beelden of publicaties, of alle andere materialen met uitzondering van eigen opnames of creaties is beperkt tot privaat of huishoudelijk gebruik. Behalve indien u in het bezit bent van de auteursrechten of de toestemming van de eigenaars van de auteursrechten voor de te dupliceren materialen, kan het gebruik van die materialen buiten deze beperkingen een inbreuk betekenen op de wet op de auteursrechten en het voorwerp uitmaken van een eis tot schadevergoeding door de eigenaar van de auteursrechten. Let vooral bij het gebruik van foto’s met deze printer op dat u de bepalingen van de wet op de auteursrechten niet overtreedt. Ongeoorloofd gebruik of het wijzigen van andermans foto’s kan hun rechten ook schenden. Op sommige evenementen, optredens of tentoonstellingen kan het nemen van foto’s niet zijn toegestaan. 3 NL Inhoudsopgave Aan de slag Algemene printfuncties Kenmerken ............................................. 6 Een bepaald beeld afdrukken ............... 23 De printer uitpakken ............................... 8 Alle of DPOF vooringestelde beelden tegelijkertijd afdrukken ................... 28 Onderdelen ............................................. 9 Gebruik van aanraakpen en bedieningspaneel ........................... 12 Het bedieningspaneel openen .......... 12 Gebruik van de aanraakpen ............. 13 Opstelling 1 De printer aansluiten ...................... Een “Memory Stick” of PC card inbrengen ........................................ Het netsnoer aansluiten ................... Aansluiting op een computer (optioneel) ....................................... 14 14 15 16 2 De printset klaarmaken .................. 17 3 De print cartridge plaatsen ............. 18 4 Printpapier plaatsen ....................... 20 4 NL Geavanceerde printfuncties Effecten toevoegen aan een beeld (Effect) ............................................ Wat u met het Effect menu zoal kunt doen ........................................ Beeldgrootte en -positie wijzigen ..... De beeldkwaliteit instellen ............... Een speciaal filter toevoegen aan een beeld ........................................ Diverse afdrukken maken (Creative Print) ............................... Wat u met het Creative Print menu zoal kunt doen ....................... Een kaart maken .............................. Een kalender maken ........................ Een deelafdruk maken ..................... Een sticker maken ............................ Een indexafdruk maken .................... Beelden en tekens toevoegen aan een beeld (Tool) ........................ Tekeningen maken ( ) ............ Tekens invoeren ( ) ................ Stempels aanbrengen ( ) ........ Bijgesneden beelden plakken ( ) ............................ Berichten aanbrengen ( ) ....... 30 30 32 33 35 36 36 38 41 43 44 46 48 49 50 53 54 55 De printer instellen (MENU) .................. Wat u met het Menu zoal kunt doen ................................................ Afdrukvoorkeuren wijzigen (Print Setting) .................................. Afdrukvoorkeuren wijzigen (Options) ......................................... 57 Aanvullende informatie 57 Voorzorgsmaatregelen ......................... 84 58 61 Diavoorstelling bekijken ....................... 63 Beelden wissen ..................................... 64 Geselecteerde beelden verwijderen .. 64 Een “Memory Stick” formatteren ..... 65 Afdrukken vanaf de computer De printer gebruiken met Windows ...... Systeemvereisten ............................. De printerdriver installeren ............... Afdrukken vanuit een toepassing ..... 66 66 67 70 De printer gebruiken met Macintosh .... Systeemvereisten ............................. De printerdriver installeren ............... Afdrukken vanuit een toepassing ..... 76 76 77 81 Betreffende de “Memory Stick” ........... Wat is een “Memory Stick”? ............ Types “Memory Stick” ..................... Types “Memory Stick” die geschikt zijn voor de printer ........................... Opmerkingen bij het gebruik ............ 86 86 86 87 87 Betreffende de PC card ......................... 89 Opmerkingen bij het gebruik ............ 89 Verhelpen van storingen ....................... 90 Als het papier vastloopt ................... 92 De binnenkant van de printer reinigen ........................................... 92 Technische gegevens ............................ 94 Woordenlijst ......................................... 96 Index .................................................... 97 5 NL Aan de slag Kenmerken Fotorealistische afdruk Dankzij het dye-sublimation afdruksysteem kan de digitale fotoprinter DPPEX7 fotorealistische afdrukken maken die aan diverse eisen voldoen. Super Coat 2 Met Super Coat 2 wordt de duurzaamheid en de weerstand tegen vocht en vingerafdrukken verhoogd, waardoor de beeldkwaliteit van de afdrukken langer goed blijft. Auto Fine Print 2-functie (pagina 58) Met Auto Fine Print 2 worden de beeldgegevens geanalyseerd en worden deze gecorrigeerd om een scherp, helder en natuurlijk beeld te krijgen. Ondersteuning voor Exif 2.2* (Exif Print) (pagina 58) De printer biedt ondersteuning voor Exif 2.2. Als Auto Fine Print 2 is ingeschakeld, wordt een beeld dat door een digitale camera is opgeslagen, automatisch compatibel gemaakt met Exif Print. Vervolgens wordt het beeld met de beste beeldkwaliteit afgedrukt (alleen voor JPEG-bestanden). Gebruiksvriendelijke bediening met “touch pen” op het kleuren-LCD Via het aanraakgevoelige kleuren-LCD kunt u makkelijk functies bedienen door het scherm met de speciale pen aan te raken en zo afdrukvoorbeelden bekijken. Om een beeld of een item te kiezen, raakt u het scherm lichtjes aan met de meegeleverde pen. Bij deze schermgeactiveerde bediening wordt u stap voor stap begeleid. Keuze uit afdrukformaat en afdruk met of zonder rand U kunt kiezen uit een grote, dynamische afdruk van het formaat Post Card (10 x 15 cm), 3,5 x 5 inch (9 x 13 cm) of een zuinige afdruk van het formaat Small (9 x 10 cm). Voor afdrukken van het formaat Post Card (10 x 15 cm) en 3,5 x 5 inch (9 x 13 cm) hebt u de keuze tussen een afdruk met of zonder rand. * Exif Print (Exchangeable Image File, een uitwisselbare bestandsindeling voor beelden voor digitale camera’s) is een algemene indeling voor het digitaal afdrukken van foto’s. Op een digitale camera die Exif Print ondersteunt, worden de relevante gegevens over de omstandigheden van de foto opgeslagen wanneer u de foto neemt. De printer gebruikt de gegevens van Exif Print die voor elk beeldbestand zijn opgeslagen om ervoor te zorgen dat de afgedrukte foto zo goed mogelijk overeenkomt met de oorspronkelijke foto. 6 NL U kunt kiezen uit de afwerking glossy of texture. Papierlade voor tegelijkertijd afdrukken van 25/30 vellen (pagina 20) Met de bijgeleverde papierlade kunt u maximaal 25 vellen van het formaat Post Card (10 x 15 cm) en 30 vellen van het formaat 3,5 x 5 inch (9 x 13 cm) of Small (9 x 10 cm) tegelijkertijd afdrukken. Diverse beeldverwerkings- en aanpassingsmogelijkheden zonder een computer te gebruiken (pagina 30) Met verschillende functies voor beeldbewerking kunt u beelden vergroten/ verkleinen, roteren en verplaatsen. Bovendien kunt u tekens invoeren en over een beeld leggen of speciale effecten toevoegen om sepiakleurige of éénkleurige beelden te maken of schildereffecten toe te passen. Het is ook mogelijk om de helderheid, tint en andere elementen van de beeldkwaliteit aan te passen. Meer afdrukken van beelden op een “Memory Stick” of PC card zonder een computer te gebruiken x Beelden die u met de digitale camera hebt gemaakt en op een “Memory Stick” of PC card hebt opgeslagen, kunt u op het LCD-scherm bekijken zonder de computer te gebruiken. x U kunt een beeld afdrukken met de cursor. U kunt ook meerdere beelden selecteren door de afdrukkwaliteit op te geven (pagina 23). x Alle opgenomen beelden en alle vooringestelde DPOF beelden (Digital Print Order Format) kunnen tegelijkertijd worden afgedrukt (pagina 28). x U kunt een beeld afdrukken met de opgenomen of opgeslagen datum (pagina 59). U kunt ook een diavoorstelling van de beelden maken (pagina 63). x Met het Creative Print menu kunt u nog meer soorten afdrukken maken, zoals kaarten, kalenders, deelbeelden, stickers met omkaderde beelden en een indexafdruk van de opgeslagen beelden op een “Memory Stick” of PC card (pagina 36). Met de Tool functie kunt u tekens, berichten, stempels of tekeningen op een afdruk plakken. Zie pagina 86 voor de “Memory Stick” en pagina 89 voor de PC card. Afdrukken vanaf de computer met een handige USB aansluiting (pagina 66) Als u de printer aansluit op de computer met de meegeleverde USB kabel en de meegeleverde DPP-EX7 printer driver software op de computer installeert, kunt u beelden afdrukken vanaf de computer. 7 NL Aan de slag Afwerking selecteren (pagina 59) De printer uitpakken Controleer of de volgende accessoires in de verpakking van de printer aanwezig zijn. • Netsnoer (1) • Papierlade (1) • Aanraakpen (1) • CD-ROM (1) –Sony DPP-EX5/EX7 Printer Driver Software voor Windows 98/98SE/Me/2000 Professional/XP Home Edition/XP Professional – Sony DPP-EX5/EX7 Printer Driver voor Mac OS 8.6/9.0/ 9.1/X (v10.1/v10.2) – Gebruiksaanwijzing • Reinigingsset (reinigingspapier en reinigingscartridge) (1) • Gebruiksaanwijzing (1) • Garantiekaart (1) • Sony softwarelicentie-overeenkomst (1) • Registratiekaart (1) Opmerking Plaats de CD-ROM bij de printer nooit in een CD-speler of andere audiospeler. Dit kan uw gehoor, het luidsprekersysteem of de oortelefoon zwaar beschadigen of storingen in het audio-apparaat tot gevolg hebben. 8 NL Onderdelen Voorpaneel printer 1 Bedieningspaneelklep 2 POWER toets (pagina’s 18, 23, 25, 28) 3 “MEMORY STICK” sleuf (pagina 14) 4 PC CARD sleuf (pagina 15) 5 Uitwerptoets voor PC card (pagina 15) 6 Papierklep (pagina 21) 7 Cartridgeklep (pagina 18) 8 Printcartridge-uitwerphendel (pagina 18) 9 Printcartridge (pagina’s 17, 18) (Niet meegeleverd) 0 Bedieningspaneel (pagina 12) qa INPUT SELECT toets (pagina 23) Hiermee kunt u de ingang wijzigen. (De geselecteerde ingangsindicator qg brandt.) qs ALL/DPOF toets (pagina 28) Wanneer u op de toets drukt, wordt de afdrukstand als volgt gewijzigd: ALL (alle beelden afdrukken b DPOF (alle beelden afdrukken met de afdrukmarkering) b normale afdrukstand qd Aanraakpen/sleuf voor aanraakpen (pagina 12) qf PRINT toets (pagina’s 24, 26) qg “MEMORY STICK”/PC CARD/PC ingangsindicatoren (pagina’s 16, 23) qh Papierfoutindicator (pagina’s 22, 92) Cartridgefoutindicator (pagina qj 18) Wordt vervolgd 9 NL Aan de slag Zie de pagina’s die tussen haakjes worden aangegeven voor meer informatie. Onderdelen Achterpaneel printer 1 USB aansluiting (pagina 16) Hierop kunt u de USB aansluiting van de computer aansluiten. 2 AC IN aansluiting (pagina 15) 3 Ventilatiegaten Papierlade 1 Deksel (pagina 20) 2 Tussenschot (pagina 20) 3 Adapter voor papier van het formaat 3,5 x 5 inch (pagina 20) Gebruik de adapter alleen als u papier van het formaat 3,5 x 5 inch (9 x 13 cm) in de papierlade plaatst. 10 NL 1 2 Aan de slag Scherm Beeldenlijst 3 4 5 67 1 Cursor (oranje kader) 2 Beeldindicatie voor “Memory Stick”/PC Card/Printer Geeft de bron aan van de beelden die worden weergegeven. 8 9 q; 3 Selectie (gele achtergrond) 4 Afdrukmarkering (DPOF indicatie) Geeft aan dat het beeld DPOF vooringesteld is voor afdrukken vanaf een digitale camera. 5 Aantal geselecteerde beelden/ totaalaantal beelden Wanneer er geen beeld is geselecteerd, verschijnt alleen het totaalaantal beelden. qa Opmerking Het weergegeven aantal kan verschillen van het aantal beelden dat werkelijk op een “Memory Stick” of PC card is opgeslagen. 6 Printcartridge-indicatie Voorbeeld Geeft het type printcartridge aan dat momenteel is geladen: : Post Card (10 x 15 cm) formaat : 3,5 x 5 inch (9 x 13 cm) formaat : Small (9 x 10 cm) formaat 7 Rolbalk Geeft de positie aan van het getoonde of geselecteerde beeld. 8 Beveiligingsindicatie q; Geeft aan of het beeld is beveiligd door een digitale camera. 9 qa 9 0 qa qs qd qf Beeldnummer Afdrukaantalindicatie Bedieningstoetsen Instructie Roltoetsen Image List toets Hiermee gaat u terug naar de beeldenlijst. 11 NL Gebruik van aanraakpen en bedieningspaneel De meeste functies van de DPP-EX7 worden bediend door een item of knop op het aanraakgevoelige scherm van het bedieningspaneel aan te raken. In dit hoofdstuk verneemt u hoe de aanraakpen en het aanraakscherm werken. Opmerking bij het LCD-scherm Het LCD-scherm is gefabriceerd met precisietechnologie. Afhankelijk van de kijkhoek kunnen er evenwel heldere stippen of kleurafwijkingen zichtbaar zijn op het LCD. Dat is een normaal gevolg van het productieproces en wijst niet op een probleem. Het bedieningspaneel openen Open de klep van het bedieningspaneel. Het bedieningspaneel kan 180 graden worden gedraaid. Stel het paneel zo in dat het scherm goed zichtbaar is en u makkelijk met de aanraakpen kunt werken. Wanneer u klaar bent • Om het aanraakscherm veilig en schoon te houden, raden wij u aan het altijd dicht te klappen nadat u de printer hebt gebruikt. • Plaats de pen in de sleuf op het paneel om te voorkomen dat u deze kwijtraakt. • Wanneer het scherm vuil is, kan het worden gereinigd met een zachte droge doek zoals een doek waarmee brillen kunnen worden schoongemaakt. 12 NL Druk met de punt van de meegeleverde pen lichtjes op de knop, het beeld of item op het scherm in het bedieningspaneel. Deze handeling wordt ook wel “aanraken” genoemd. Door aan te raken kunt u een functie uitvoeren of een item of beeld op het scherm selecteren. Verplaats de aanraakpen terwijl u met de punt van de pen op een beeld of item op het bedieningspaneel drukt. Deze handeling wordt ook wel “slepen” genoemd in deze gebruiksaanwijzing. Met slepen kunt u een beeld of item verplaatsen of een lijn tekenen op het scherm. Opmerkingen •Gebruik altijd de punt van de meegeleverde pen om het scherm aan te raken. Gebruik nooit een echte pen, een potlood of ander puntig voorwerp om het scherm aan te raken. •Als u de meegeleverde pen kwijtraakt, moet u contact opnemen met de klantenservice van Sony. 13 NL Aan de slag Gebruik van de aanraakpen Opstelling 1 De printer aansluiten Een “Memory Stick” of PC card inbrengen Opmerkingen •Forceer de “Memory Stick” of PC card niet in of uit de sleuf. Indien u dat toch doet, kunnen de “Memory Stick”, de PC card of de printer worden beschadigd. •Wanneer de printer de “Memory Stick” of PC card uitleest en de betreffende indicator knippert, mag u de “Memory Stick” of PC card niet uit de printer halen. Indien u dat toch doet, kunnen de “Memory Stick”, de PC card of de printer worden beschadigd. Een “Memory Stick” plaatsen Steek de “Memory Stick” in de “MEMORY STICK” sleuf tot deze vastklikt. “Memory Stick” Met het nokje naar links en het pijltje links naar voren gericht De “Memory Stick” uitwerpen Duw de “Memory Stick” verder in de sleuf en laat deze uitwerpen. Verwijder de stick voorzichtig. Opmerkingen •Breng alleen een “Memory Stick” in. Plaats geen andere voorwerpen in de sleuf. • Zie pagina 86 voor meer informatie over de “Memory Stick”. 14 NL Een PC card plaatsen Steek de PC card in de PC CARD sleuf tot deze vastklikt. Opstelling PC CARD uitwerptoets PC card De PC card uitwerpen Druk op de PC CARD uitwerptoets. Verwijder de PC card voorzichtig nadat ze is uitgeworpen. Opmerkingen •Steek alleen een PC card in de sleuf. Plaats geen andere voorwerpen in de sleuf. •Zie pagina 89 voor meer informatie over de PC card. Het netsnoer aansluiten Sluit het meegeleverde netsnoer aan op de voedingsingang van de printer en op een stopcontact. De POWER indicator licht rood op. Naar een stopcontact Netsnoer (meegeleverd) Wordt vervolgd 15 NL 1 De printer aansluiten Aansluiting op een computer (optioneel) Verbind de USB aansluitingen van printer en computer (Windows PC of Macintosh) met een in de handel verkrijgbare USB kabel. Wanneer u de meegeleverde driver software installeert op uw computer, kunt u beelden afdrukken vanaf de computer. Voor details omtrent installatie en bediening van de software, zie “Afdrukken vanaf de computer” (pagina 66–83). Windows/Macintosh computer Naar USB aansluiting Naar USB aansluiting (type B) Opmerking Gebruik een in de handel verkrijgbare USB kabel (type A-B) van maximaal 3 meter lang. Het type USB kabel dat u moet gebruiken, is afhankelijk van de computer. Raadpleeg de gebruiksaanwijzing van de computer voor meer informatie. Wanneer u een reeds ingeschakelde computer aansluit op de USB aansluiting van de printer De PC ingangsindicator licht op en de printer schakelt over naar de PC stand. MEMORY PC STICK CARD PC Opmerkingen •U moet de USB kabel niet verwijderen of aansluiten op de printer tijdens de gegevenscommunicatie of het afdrukken. De printer functioneert dan wellicht niet goed. •In de PC stand worden er geen beelden weergegeven op het LCD-scherm. Dit komt niet door problemen met de printer. •Zie voor nadere bijzonderheden de gebruiksaanwijzing van de aangesloten accessoires. •Printer en printer driver werken niet met een netwerk of een in de handel verkrijgbare printer buffer. 16 NL 2 De printset klaarmaken Printset Inhoud SVM-25LS 25 vellen fotopapier van het formaat Post Card (10 x 15 cm)/ printcartridge voor 25 afdrukken SVM-25LW 25 vellen zelfklevend papier van het formaat Post Card (10 x 15 cm)/printcartridge voor 25 afdrukken SVM-30MS 30 vellen fotopapier van het formaat 3,5 x 5 inch (9 x 13 cm)/printcartridge voor 30 afdrukken SVM-30SS 30 vellen fotopapier van het formaat Small (9 x 10 cm)/ printcartridge voor 30 afdrukken SVM-30SW 30 vellen zelfklevend papier van het formaat Small (9 x 10 cm)/printcartridge voor 30 afdrukken SVM-30SW09 30 vellen 9-delig zelfklevend papier van het formaat Small (9 x 10 cm)/printcartridge voor 30 afdrukken Opmerkingen •Houd rekening met het volgende om vastgelopen papier en storingen te voorkomen en om goede afdrukresultaten te verkrijgen: – Spoel het inktlint niet terug en gebruik geen teruggespoelde printcartridge om af te drukken. Als u dit toch doet, wordt het afdrukresultaat minder goed en kan er zelfs een defect optreden. – Gebruik uitsluitend de printset voor deze printer. – Gebruik altijd de printcartridge die bij het formaat van het gebruikte papier hoort. Gebruik cartridges en papier van verschillende typen of formaten niet samen. – Druk nooit tweemaal af op hetzelfde printpapier. Als u tweemaal op hetzelfde papier afdrukt, wordt het beeld niet dikker afgedrukt. – Verwijder de rug van zelfklevend papier niet vóór het afdrukken. •Houd rekening met het volgende bij het hanteren en opbergen van de printset: – Raak het inktlint van de printcartridge of het printoppervlak van het printpapier niet aan. Bewaar de printsets niet op een plaats waar deze worden blootgesteld aan hoge temperaturen, hoge luchtvochtigheid, overmatig stof of direct zonlicht. De afdrukkwaliteit kan verminderen door vingerafdrukken of stof op het printoppervlak of het inktlint. – Bewaar een deels gebruikte set van printcartridge en printpapier in de originele verpakking of een soortgelijke houder. 17 NL Opstelling U hebt een los verkrijgbare printset voor de printer nodig. De set bevat papier en een printcartridge voor afdrukken van het formaat Post Card (10 x 15 cm), 3,5 x 5 inch (9 x 13 cm) of Small (9 x 10 cm). Kies de printset op basis van het type afdruk dat u wilt maken: 3 De print cartridge plaatsen 1 Druk op POWER om de printer aan te zetten. De POWER indicator licht groen op. 2 Open de klep van de cartridgehouder door eraan te trekken. 3 Steek de print cartridge goed in de printer tot ze vastklikt en sluit de klep van de cartridgehouder. De zijde met het logo van Sony omhoog De print cartridge vervangen Als de printcartridge bijna leeg is, licht de cartridgefoutindicator op en wordt een foutbericht op het scherm weergegeven. Open het deksel van de cartridgehouder, druk op de uitwerphendel, verwijder de gebruikte printcartridge en plaats een nieuwe cartridge. Uitwerphendel cartridgefoutindicator 18 NL Opmerkingen Opstelling •Steek nooit uw hand in de cartridgehouder. De thermische kop wordt zeer heet, vooral na herhaald afdrukken. •Spoel het inktlint niet terug en gebruik geen teruggespoelde print cartridge om af te drukken. Indien u dat toch doet, zal het afdrukresultaat minder goed zijn of kan er zelfs een defect optreden. •Als de print cartridge niet vastklikt, moet u ze verwijderen en opnieuw inbrengen. Draai het inktlint in de richting van het pijltje wanneer het niet strak genoeg is gespannen. •Als er geen printcartridge is geplaatst wanneer u de printer aanzet, licht de cartridgefoutindicator op. •Raak het inktlint niet aan en leg de print cartridge niet op een stoffige plek. Vingerafdrukken of stof op het inktlint zijn nadelig voor het afdrukresultaat. •Vervang de printcartridge niet tijdens het afdrukken. Opmerkingen bij het bewaren van de print cartridge •Bewaar de print cartridge niet op een plek waar ze bloot staat aan hoge temperaturen, hoge vochtigheid, overmatig stof of directe zonnestraling. •Bewaar een deels gebruikte cartridge in de originele verpakking. 19 NL 4 Printpapier plaatsen 1 Open de klep van de papierlade en stel de adapter voor papier van het formaat 3,5 x 5 inch en het tussenschot in op basis van het gewenste papierformaat. x Papier van het formaat Post Card (10 x 15 cm) gebruiken Verwijder de adapter voor papier van het formaat 3,5 x 5 inch en laat het tussenschot naar beneden geklapt. Adapter voor papier van het formaat 3,5 x 5 inch Tussenschot x Papier van het formaat 3,5 x 5 inch (9 x 13 cm) gebruiken Laat de adapter voor papier van het formaat 3,5 x 5 inch geïnstalleerd en het tussenschot naar beneden geklapt. Adapter voor papier van het formaat 3,5 x 5 inch Tussenschot x Papier van het formaat Small (9 x 10 cm) gebruiken Verwijder de adapter voor papier van het formaat 3,5 x 5 inch en zet het tussenschot omhoog. U moet papier van het formaat Small (9 x 10 cm) achter het tussenschot plaatsen. Adapter voor papier van het formaat 3,5 x 5 inch Papier van het formaat Small Tussenschot 20 NL 2 Plaats het papier in de lade. Printoppervlak Pijltje Voorkant Opmerking Raak het printoppervlak niet aan. Vingerafdrukken op de afdrukzijde zijn nadelig voor het afdrukresultaat. 3 Sluit de klep van de papierlade. Duw dan de klep van de papierlade open en steek de papierlade in de printer. Duw de lade in de printer tot deze vastklikt. Wordt vervolgd 21 NL Opstelling Schud het papier. Plaats het papier met de afdrukzijde (de onbedrukte zijde) naar boven en het pijltje in dezelfde richting als het pijltje in de lade. Plaats het beschermvel samen met het papier en verwijder dit vel nadat u het papier hebt geplaatst. U kunt maximaal 25 vellen papier van het formaat Post Card (10 x 15 cm) en 30 vellen van het formaat 3,5 x 5 inch (9 x 13 cm) of Small (9 x 10 cm) plaatsen. 4 Printpapier plaatsen Opmerkingen • Verwijder of plaats de papierlade niet tijdens het afdrukken. • Als het printpapier niet automatisch wordt ingevoerd, licht de papierfoutindicator op. Trek de papierlade uit en controleer of er papier is vastgelopen. •Als u wilt voorkomen dat papier vastloopt en de printer defect raakt, let u op het volgende: – Wanneer u papier toevoegt aan een gedeeltelijk gevulde lade, mag het totale aantal vellen niet meer zijn dan 25 voor papier van het formaat Post Card (10 x 15 cm) of 30 voor het formaat 3,5 x 5 inch (9 x 13 cm) of Small (9 x 10 cm). – Plaats geen verschillende soorten papier in de lade. – Voordat u gaat afdrukken, mag u niet op de afdrukzijde van het papier schrijven of typen. Gebruik een olieïnktpen om na het afdrukken op de afdrukzijde te schrijven of te tekenen. – U kunt niet afdrukken op de achterkant van het printpapier (bijvoorbeeld de adreskant van het papierformaat Post Card (10 x 15 cm)). – Druk nooit tweemaal af op hetzelfde printpapier. Als u tweemaal op hetzelfde papier afdrukt, zal het beeld niet dikker worden afgedrukt. – Druk niet af op printpapier dat niet afgedrukt uit de printer komt. – Plak vóór het afdrukken geen stickers of dergelijke op de afdrukzijde. – Verwijder de rug van zelfklevend papier niet vóór het afdrukken. – Vouw of buig het printpapier niet vóór het afdrukken. – Gebruik uitsluitend het printpapier dat voor deze printer is ontworpen. Opmerkingen bij het bewaren van printpapier • Bewaar printpapier niet op een plek waar het bloot staat aan hoge temperaturen, hoge vochtigheid, overmatig stof of directe zonnestraling. • Bewaar het papier niet lang met de afdrukzijde tegen elkaar of in contact met rubber of plastic producten met inbegrip van vinylchloride of weekmakers; de kleuren of het papier kunnen hierdoor worden aangetast. • Berg papier op in de originele verpakking wanneer u het gedurende lange tijd niet zult gebruiken. 22 NL Algemene printfuncties Een bepaald beeld afdrukken U kunt een beeld op de “Memory Stick” of PC card selecteren en op ware grootte afdrukken. 4 5 3 2 1 Plaats een “Memory Stick” of PC card met beelden in de “Memory Stick” of PC card sleuf (pagina’s 14, 15). 2 Druk op POWER om de printer aan te zetten. Algemene printfuncties 1 De POWER indicator licht groen op. 3 Druk herhaaldelijk op de INPUT SELECT toets totdat de “MEMORY STICK” of PC CARD indicator oplicht. De lijst met de beelden die zijn opgeslagen op de “Memory Stick” of PC card, verschijnt op het scherm. MEMORY PC STICK CARD Oranje kader (cursor) PC Als “MEMORY STICK” is geselecteerd. De beelden op de printer weergeven Wanneer de USB aansluiting is losgekoppeld en de “Memory Stick” of PC card is verwijderd uit de printer, kunt u de beelden die zijn opgeslagen op de printer, weergeven door op de toets INPUT SELECT te drukken. Als u op de PRINT toets drukt, kunt u het weergegeven beeld afdrukken. Opmerking Als u het beeld niet wilt afdrukken, drukt u niet op de PRINT toets. Wordt vervolgd 23 NL Een bepaald beeld afdrukken 4 Raak het beeld dat u wilt afdrukken, aan op het scherm. De cursor gaat naar het aangeraakte beeld. Schuiver en roltoetsen Een andere pagina tonen Wanneer er verscheidene pagina’s zijn, kunt u van pagina veranderen door de schuiver op de rolbalk naar beneden of naar boven te slepen. U kunt ook van pagina veranderen door de onderkant of bovenkant van de rolbalk of de roltoetsen [V]/[v] herhaaldelijk aan te raken. 5 Druk op de PRINT toets. Het afdrukken wordt gestart. Tijdens het afdrukken licht de PRINT indicator op. De afdrukprogressiebalk en de resterende afdruktijd worden weergegeven op het scherm. Zie pagina 27 voor opmerkingen over afdrukken. PRINT Afdrukken stoppen Raak [Cancel] aan op het scherm. 6 Als het afdrukken is beëindigd en het papier automatisch wordt uitgevoerd uit de papieruitvoer, moet u het afgedrukte papier uit de printer verwijderen. Een voorbeeld bekijken Verplaats de cursor naar een beeld dat u wilt bekijken op volledig scherm en raak het beeld opnieuw aan. Er verschijnt een voorbeeld van het geselecteerde beeld. Als u verscheidene voorbeelden wilt bekijken, raakt u de roltoetsen [b]/[B] herhaaldelijk aan. Als u de beeldenlijst wilt tonen, raakt u [Image List] aan. 24 NL Aantal afdrukken Het voorbeeld afdrukken Als u een exemplaar van het voorbeeld wilt afdrukken, drukt u op de PRINT toets. Als u meerdere exemplaren wilt afdrukken, raakt u [+] aan totdat het gewenste aantal afdrukken wordt weergegeven en drukt u vervolgens op de PRINT toets. Raak [–] aan om het aantal afdrukken te verkleinen. •Als de printer de “Memory Stick” of PC card leest, moet u deze niet verwijderen. De “Memory Stick” of PC card kan worden beschadigd. •Het weergegeven beeld heeft niet dezelfde beeldkwaliteit en kleuren als het afgedrukte beeld omdat de fosformethoden en -profielen anders zijn. U moet het weergegeven beeld beschouwen als indicatie. Meerdere beelden afdrukken 1 Plaats een “Memory Stick” of PC card met beelden in de “Memory Stick” of PC card sleuf (pagina’s 14, 15). 2 Druk op POWER om de printer aan te zetten. De POWER indicator licht groen op. 3 Druk herhaaldelijk op de INPUT SELECT toets totdat de “MEMORY STICK” of PC CARD indicator oplicht. De lijst met de beelden die zijn opgeslagen op de “Memory Stick” of PC card, verschijnt op het scherm. 4 Raak het beeld dat u wilt afdrukken, aan op het scherm. De cursor gaat naar het aangeraakte beeld. 5 Raak [+] aan. Geselecteerd beeld met gele achtergrond Het beeld wordt geselecteerd en de achtergrond wordt geel. Het aantal afdrukken wordt “1”. Selectie annuleren Raak [–] herhaaldelijk aan totdat het aantal afdrukken “0” is. De achtergrond verandert van geel in grijs en de selectie wordt geannuleerd. Wordt vervolgd 25 NL Algemene printfuncties Opmerkingen Een bepaald beeld afdrukken 6 Raak [+] of [–] aan om het aantal exemplaren dat u wilt afdrukken, in te stellen. Als u [+] of [–] aanraakt, wordt het aantal afdrukken verhoogd of verlaagd. Het aantal afdrukken kan worden ingesteld van 0 tot 30. Aantal afdrukken Meerdere beelden afdrukken Herhaal stap 4 tot en met 6 om andere beelden te kiezen en het aantal afdrukken in te stellen. 7 Druk op de PRINT toets. Het afdrukken begint. Tijdens het afdrukken licht de PRINT indicator op. De afdrukprogressiebalk en de resterende afdruktijd worden weergegeven op het scherm. Als u begint met afdrukken terwijl het voorbeeld wordt weergegeven Alleen het beeld waarvan u een voorbeeld bekijkt, wordt afgedrukt. Stoppen met afdrukken Raak [Cancel] aan op het scherm. Het afdrukken wordt geannuleerd vanaf de volgende afdruk. 8 Als het afdrukken is beëindigd en het papier automatisch wordt uitgevoerd uit de papieruitvoer, moet u het afgedrukte papier uit de printer verwijderen. Een beeld bewerken en verwerken Raak in de beeldenlijst of het voorbeeldvenster [Effect] aan om op een beeld in of uit te zoomen, een beeld te verplaatsen, de beeldkwaliteit aan te passen of een speciaal filter toe te voegen aan een beeld (pagina 30). Een creatieve afdruk van een beeld maken Raak [Creative Print] aan in de beeldenlijst of in het voorbeeldvenster om kaarten, kalenders, deelbeelden of stickers te maken (pagina 36). 26 NL Opmerkingen 27 NL Algemene printfuncties •Verwijder de “Memory Stick” of PC card niet wanneer de “MEMORY STICK” of PC CARD indicator knippert of de gegevensgebruiksmelding verschijnt. Als u dit toch doet, kunnen deze vastlopen. •Tijdens het afdrukken mag u de printer niet verplaatsen of uitzetten; de printcartridge of het papier kunnen hierdoor beklemd raken. Als dit toch gebeurt, zet u de printer uit en weer aan en hervat u het afdrukken vanaf het begin. •Tijdens het afdrukken wordt het printpapier herhaalde malen deels uit de papieruitvoer geworpen. Trek het papier nooit met kracht uit de printer voordat de PRINT indicator wordt uitgeschakeld en het papier automatisch wordt uitgevoerd. •Bij een beeldbreedte of -hoogte van minder dan 480 punten wordt het beeld verkleind weergegeven. Het beeld kan worden afgedrukt maar de afdrukkwaliteit is lager wegens het kleine beeldformaat. •Een beeld zonder miniatuurgegevens, zoals beelden die met een computertoepassing zijn gemaakt, wordt weergegeven zoals rechts wordt aangegeven. Als u het symbool selecteert en het voorbeeld wordt weergegeven, kunt u het beeld afdrukken. Zie “Verhelpen van storingen” op pagina 90 als u niet kunt afdrukken. •Als u eenmaal beelden hebt geselecteerd tijdens de procedure “Meerdere beelden afdrukken”, kunt u geen beeld afdrukken dat niet is geselecteerd met de cursor. •De tijd die nodig is om een voorbeeld weer te geven, is afhankelijk van het aantal bestanden op een “Memory Stick” of PC card, het beeldformaat en het bestandstype. •De tijd die nodig is om de beeldenlijst weer te geven, is afhankelijk van het aantal bestanden op een “Memory Stick” of PC card, het beeldformaat, het bestandstype en het type digitale camera. •De printer kan geen beelden weergeven die zijn opgeslagen in een map van de vierde of hogere hiërarchie. •Het beeldnummer dat op het scherm wordt weergegeven, is hetzelfde als het nummer dat op de digitale camera wordt weergegeven. Voor een bestand dat met een computertoepassing is gemaakt, worden de eerste acht tekens van de bestandsnaam weergegeven als beeldnummer op de printer. •Wanneer u een beeldbestand op de computer een (nieuwe) naam geeft en de bestandsnaam andere tekens dan alfanumerieke tekens bevat, wordt de bestandsnaam of het beeld wellicht niet goed weergegeven (leesfout) op de printer. •Laat niet meer dan 20 vellen uitgevoerd papier in de papierlade liggen. •Bij lage omgevingstemperaturen kunnen er zwarte lijnen zichtbaar zijn op het LCDscherm. Dit is normaal en wijst niet op een defect aan de printer. De beelden kunnen probleemloos worden afgedrukt. Alle of DPOF vooringestelde beelden tegelijkertijd afdrukken U kunt alle beelden op een “Memory Stick” of PC card tegelijkertijd afdrukken. U kunt ook alle beelden met de afdrukmarkering ( ) in de beeldenlijst afdrukken. Deze zijn vooraf ingesteld voor afdrukken met DPOF (Digital Print Order Format) op de digitale camera. 5 4 3 2 1 Opmerkingen • Raadpleeg de gebruiksaanwijzing bij de digitale camera voor stilstaande beelden voor meer informatie over hoe u beelden vooraf kunt instellen voor afdrukken. • Sommige digitale camera’s ondersteunen de DPOF functie niet of de printer is niet compatibel met bepaalde functies van de digitale camera. 1 Plaats een “Memory Stick” of PC card met beelden in de “Memory Stick” of PC card sleuf (pagina’s 14, 15). 2 Druk op POWER om de printer aan te zetten. De POWER indicator licht groen op. 3 Druk herhaaldelijk op de INPUT SELECT toets totdat de “MEMORY STICK” of PC CARD indicator oplicht. De lijst met de beelden die zijn opgeslagen op de “Memory Stick” of PC card, verschijnt op het scherm. 4 Druk op de ALL/DPOF toets om de afdrukstand te selecteren. Wanneer u op de toets drukt, wordt de afdrukstand als volgt gewijzigd: afdrukstand ALL b afdrukstand DPOF b normale afdrukstand 28 NL Als u DPOF selecteert. 5 Druk op de PRINT toets. Het afdrukken begint. Als u de afdrukstand ALL selecteert, worden alle beelden op de “Memory Stick” of PC card één voor één afgedrukt in de volgorde van hun beeldnummers. Wanneer u de afdrukstand DPOF selecteert, worden alle DPOF vooringestelde beelden afgedrukt in de volgorde waarin deze zijn weergegeven. Opmerking Als u de afdrukstand ALL selecteert, wordt het aantal afdrukken automatisch ingesteld op één exemplaar en kunt u het aantal niet wijzigen. Stoppen met afdrukken Raak [Cancel] aan op het scherm. Het afdrukken wordt geannuleerd vanaf de volgende afdruk. 6 Als het afdrukken is beëindigd en het papier automatisch wordt uitgevoerd uit de papieruitvoer, moet u het afgedrukte papier uit de printer verwijderen. Zie pagina 27 voor opmerkingen over afdrukken. Tip Zelfs als er minder vellen papier in de papierlade zijn geplaatst dan het aantal exemplaren dat u wilt afdrukken, kunt u doorgaan met afdrukken. Als er een bericht wordt weergegeven, moet u de instructies op het scherm volgen om de printset te vervangen en door te gaan met afdrukken. 29 NL Algemene printfuncties Wanneer u de afdrukstand All selecteert, worden alle beelden in de lijst weergegeven met een gele achtergrond. Wanneer u de afdrukstand DPOF selecteert, worden alle vooringestelde beelden met de afdrukmarkering weergegeven met een gele achtergrond. Geavanceerde printfuncties Effecten toevoegen aan een beeld (Effect) Wat u met het Effect menu zoal kunt doen Met het Effect menu kunt u een beeld bewerken en aanpassen en speciale filters toevoegen aan een beeld dat met de cursor in de beeldenlijst is geplaatst of wordt weergegeven in het voorbeeldvenster. Als u het Effect hoofdmenu wilt weergeven, raakt u [Effect] aan onder de beeldenlijst of het voorbeeldvenster: Raak het gewenste item aan om het submenuvenster weer te geven om een beeld te bewerken of aan te passen of om speciale filters aan een beeld toe te voegen. Items Functies Edit Een beeld vergroten, verkleinen, verplaatsen of roteren. (Pagina 32) Adjust De helderheid, kleurdiepte, tint en scherpte van een beeld regelen. (Pagina 33) Filter Een speciaal filter toevoegen aan een beeld om het beeld schilderachtig, met sepiakleuren of met grijstinten af te drukken. (Pagina 35) Save Het dialoogvenster weergeven om het bewerkte beeld als een nieuw beeld op te slaan. Terugkeren naar de vorige procedure en de bewerking opnieuw uitvoeren Raak [Back] aan. U keert terug naar het scherm van de vorige procedure. Voer de procedure opnieuw uit. Het bewerkte beeld afdrukken Raak [+] of [–] aan om het aantal exemplaren dat u wilt afdrukken, in te stellen en druk op de PRINT toets. Het huidig weergegeven beeld wordt afgedrukt. Als u het afdrukken wilt annuleren, raakt u [Cancel] aan op het scherm. Als er meerdere exemplaren worden afgedrukt, wordt het afdrukken geannuleerd vanaf de volgende afdruk. 30 NL Een beeld met de geselecteerde effecten opslaan U kunt het bewerkte beeld opslaan als een nieuw beeld op de “Memory Stick” of PC card. Het originele beeld blijft hetzelfde. 1 Raak [Save] aan. Er wordt een dialoogvenster weergegeven waarin u kunt aangeven of u het beeld wilt opslaan op de “Memory Stick” of PC card. 2 Raak het gewenste medium aan om een beeld op te slaan. 3 Raak [OK] aan. Een beeld wordt opgeslagen in JPEG-indeling zonder rekening te houden met het oorspronkelijke formaat van het beeldbestand. De printerinstellingen halverwege wijzigen Raak [MENU] aan. Het Menu scherm wordt weergegeven en u kunt de printerinstellingen wijzigen (pagina 57). Het Effect menu afsluiten Raak [Exit] aan. Wanneer u een beeld hebt bewerkt, wordt er een bevestigingsvenster voor het opslaan van het beeld weergegeven. Raak [Yes] aan om verder te gaan met de hierboven genoemde procedure voor opslaan of [No] om te stoppen met bewerken en het Effect menu af te sluiten. Raak [Cancel] aan om terug te keren naar het Effect menu. Opmerkingen •Het kan langer duren om een bewerkt beeld te verwerken nadat u op PRINT hebt gedrukt. •Verwijder de “Memory Stick” of PC card niet als de Effect stand is geactiveerd. Als u dit doet, wordt de Effect stand geforceerd beëindigd en worden aangebrachte wijzigingen geannuleerd. •Als het beeld wordt opgeslagen, moet u de printer niet uitschakelen of de “Memory Stick” of PC card uit de sleuf verwijderen. De “Memory Stick” of PC card kan worden beschadigd. •Als de schrijfbeveiligingsstand van de “Memory Stick” of PC card is geactiveerd, kunt u geen beelden op de “Memory Stick” of PC card opslaan. •Als u een zeer langwerpig beeld bewerkt, kunnen marges verschijnen in het bovenste of onderste gedeelte van het beeld. • Zie pagina 86 voor de “Memory Stick” en pagina 89 voor de PC card. 31 NL Geavanceerde printfuncties Het bewerkte beeld wordt opgeslagen als een nieuw beeld met een nieuw beeldnummer. Als het opslaan is voltooid, wordt een beeldnummer weergegeven. Effecten toevoegen aan een beeld (Effect) Beeldgrootte en -positie wijzigen Met het Edit submenu kunt u een beeld vergroten, verkleinen, roteren of draaien. 1 Verplaats de cursor naar het gewenste beeld in de beeldenlijst of raak het beeld opnieuw aan om het voorbeeld weer te geven. 2 Raak [Effect] aan. Het Effect menu verschijnt (pagina 30). 3 Raak [Edit] aan. Het Edit submenu verschijnt. 4 Raak het gewenste item aan om het beeld te bewerken. Items Procedures #/3 Als u 3 of # aanraakt, wordt het beeld vergroot of verkleind. (Wanneer een beeld maximaal is vergroot of verkleind, wordt het beeld niet verder vergroot of verkleind.) $/4/%/5 Raak $/4/%/5 aan om het beeld in de gewenste richting te verplaatsen. U kunt ook het beeld in het voorbeeld in de gewenste richting slepen. / Als u / aanraakt, wordt het beeld 90º links- of rechtsom gedraaid. b Als u een beeld verplaatst 32 NL Opmerking De beeldkwaliteit van een vergroot beeld kan lager zijn, afhankelijk van de grootte. 5 Raak [Back] aan. Het Effect menu verschijnt opnieuw. U kunt een ander Effect submenu selecteren, het beeld opslaan of afdrukken of het Effect menu verlaten (pagina’s 30-31). De beeldkwaliteit instellen 1 Verplaats de cursor naar het gewenste beeld in de beeldenlijst of raak het beeld opnieuw aan om het voorbeeld weer te geven. 2 Raak [Effect] aan. Het Effect menu verschijnt (pagina 30). 3 Raak [Adjust] aan. Het Adjustment submenu verschijnt. 4 Raak het gewenste instelitem aan. Het instelscherm voor het geselecteerde item verschijnt. b Als u [Brightness] aanraakt Schuiver Wordt vervolgd 33 NL Geavanceerde printfuncties Met het Adjustment submenu kunt u de helderheid, kleurdiepte, tint of scherpte van de beelden regelen. Effecten toevoegen aan een beeld (Effect) 5 Sleep de schuiver naar boven of naar beneden of raak de bovenkant/onderkant of [V]/[v] op de rolbalk herhaaldelijk aan om het beeld aan te passen. Items Procedures Brightness Verplaats de schuiver naar boven om het beeld helderder te maken en naar beneden om het beeld donkerder te maken. Saturation Verplaats de schuiver naar boven om de kleuren van het beeld dieper te maken en naar beneden om de kleuren van het beeld lichter te maken. Tint Verplaats de schuiver naar boven om het beeld roder te maken en naar beneden om het beeld blauwer te maken. Sharpness Verplaats de schuiver naar boven om de beeld scherp te maken en naar beneden om het beeld minder scherp te maken. Opmerking De beeldkwaliteit van het beeld dat wordt weergegeven op het scherm, verschilt van de kwaliteit van het afgedrukte beeld. 6 Raak [Back] aan. Het Adjustment submenu verschijnt opnieuw. U kunt een ander instelitem selecteren om meer aanpassingen te maken. 7 Raak [Back] aan. Het Effect hoofdmenu verschijnt opnieuw. U kunt een ander Effect submenu selecteren, het beeld opslaan of afdrukken of het Effect menu verlaten (pagina’s 30-31). 34 NL Een speciaal filter toevoegen aan een beeld Met het Filter submenu kunt u een speciaal effect toevoegen om een beeld af te drukken in monochroom of met schilder- of sepia-effect. 1 Verplaats de cursor naar het gewenste beeld in de beeldenlijst of raak het beeld opnieuw aan om het voorbeeld weer te geven. 2 Raak [Effect] aan. Het Effect menu verschijnt (pagina 30). Geavanceerde printfuncties 3 Raak [Filter] aan. Het Filter submenu verschijnt. 4 Raak een filter aan dat u aan een beeld wilt toevoegen. Items Filters Paint Laat het beeld ogen als een schilderij. Sepia Laat het beeld ogen als een oude, vergeelde foto. Monochrome Laat het beeld zwart/wit ogen. Normal Voegt geen filter toe aan een beeld Verwijdert eventuele filter(s) en herstelt het oorspronkelijke beeld. Opmerking Het beeld op het scherm kan verschillen van het afgedrukte beeld. 5 Raak [Back] aan. Het Effect hoofdmenu verschijnt opnieuw. U kunt een ander Effect submenu selecteren, het beeld opslaan of afdrukken of het Effect menu verlaten (pagina’s 30-31). 35 NL Diverse afdrukken maken (Creative Print) Wat u met het Creative Print menu zoal kunt doen Met het Creative Print menu kunt u diverse afdrukken maken. Raak [Creative Print] aan onder de beeldenlijst of het voorbeeldvenster om het Creative Print hoofdmenu weer te geven: Raak het gewenste item aan en maak een kaart, kalender, deelbeeld, sticker of indexafdruk. Items Functies Card Voegt een bepaald bericht en ingevoerde tekens toe om een originele wenskaart te maken. (Pagina 38) Calendar Voegt een kalender van bepaalde maand(en) toe aan een beeld of beelden om een originele kalender te maken. (Pagina 41) Split Image Om 2-, 4-, 9-, 13- of 16-delige beeldafdrukken te maken. (Pagina 43) Sticker Om een 9-delige beeldsticker met kader te maken. (Pagina 44) Index Print Een indexafdruk maken van alle beelden op de “Memory Stick” of PC card. (Pagina 46) Beelden en tekens toevoegen aan een beeld (Tool) U kunt [Tool] aanraken voor alle Creative Print submenu’s, behalve voor Index Print, in het voorbeeldvenster om het Tool scherm weer te geven. U kunt in het Tool scherm tekeningen, stempels, tekens, bijgesneden beelden en berichten toevoegen aan een beeld (pagina 48). Terugkeren naar de vorige procedure en de bewerking opnieuw uitvoeren Raak [Back] aan. U keert terug naar het scherm van de vorige procedure. Voer de procedure opnieuw uit. 36 NL Het bewerkte beeld afdrukken Raak [+] of [–] aan om het aantal exemplaren dat u wilt afdrukken, in te stellen en druk op de PRINT toets. Het huidig weergegeven beeld wordt afgedrukt. Als u het afdrukken wilt annuleren, raakt u [Cancel] aan op het scherm. Als er meerdere exemplaren worden afgedrukt, wordt het afdrukken geannuleerd vanaf de volgende afdruk. Het Creative Print beeld opslaan U kunt het bewerkte beeld opslaan als een nieuw beeld op de “Memory Stick” of PC card. Het originele beeld blijft hetzelfde. Er wordt een dialoogvenster weergegeven waarin u kunt aangeven of u het beeld wilt opslaan op de “Memory Stick” of PC card. 2 Raak het gewenste medium aan om een beeld op te slaan. Het bewerkte beeld wordt opgeslagen als een nieuw beeld met een nieuw beeldnummer. Als het opslaan is voltooid, wordt een beeldnummer weergegeven. 3 Raak [OK] aan. Een beeld wordt opgeslagen in JPEG-indeling zonder rekening te houden met het oorspronkelijke formaat van het beeldbestand. De printerinstellingen halverwege wijzigen Raak [MENU] aan. Het Menu scherm wordt weergegeven en u kunt de printerinstellingen wijzigen. (Pagina 57) Het Creative Print menu afsluiten Raak [Exit] aan. Wanneer u een beeld hebt bewerkt, wordt er een bevestigingsvenster voor het opslaan van het beeld weergegeven. Raak [Yes] aan om verder te gaan met de hierboven genoemde procedure voor opslaan of [No] om te stoppen met bewerken en het Creative Print menu af te sluiten. Raak [Cancel] aan om terug te keren naar het Creative Print menu. Opmerkingen •Als het beeld wordt opgeslagen, moet u de printer niet uitschakelen of de “Memory Stick” of PC card uit de sleuf verwijderen. De “Memory Stick” of PC card kan worden beschadigd. •Als de schrijfbeveiligingsstand van de “Memory Stick” of PC card is geactiveerd, kunt u geen beelden op de “Memory Stick” of PC card opslaan. • Zie pagina 86 voor de “Memory Stick” en pagina 89 voor de PC card. 37 NL Geavanceerde printfuncties 1 Raak [Save] aan. Diverse afdrukken maken (Creative Print) Een kaart maken U kunt een geselecteerd bericht en ingevoerde berichten toevoegen aan beelden en een originele briefkaart maken zoals rechts wordt afgebeeld. 1 Raak [Card] aan in het Creative Print hoofdmenu (pagina 36). Het afdrukformaatkeuzescherm verschijnt. Kies het gewenste papierformaat. 2 Raak het pictogram van het gewenste papierformaat aan. Het scherm voor het kiezen van een sjabloon van het gekozen papierformaat verschijnt. Als u “Postcard Size” selecteert 3 Raak de gewenste sjabloon aan. Er verschijnt een voorbeeld van de geselecteerde sjabloon. Berichtengebied Beeldgebied Tekeninvoergebied 38 NL 4 Raak elk gebied op het voorbeeld aan waar u een bericht, beelden of tekens wilt invoeren. U kunt deze in willekeurige volgorde kiezen. x Een bericht invoeren 1 Raak het wensgebied aan. Het venster voor het kiezen van een bericht verschijnt. De berichten worden afgedrukt in de kleur die wordt weergegeven bij [Select Color]. Als u de kleur wilt wijzigen, raakt u [Select Color] aan om het venster voor kleurselectie weer te geven. Raak de gewenste kleur aan. 2 Raak het gewenste bericht aan. Er wordt een voorbeeld weergegeven. Het geselecteerde bericht wordt weergegeven in het berichtengebied in de gekozen kleur. x Een beeld selecteren Wanneer u een sjabloon selecteert met meerdere beelden, selecteert u een beeld voor elke beeldgebied. 1 Plaats een “Memory Stick” of PC card in de printer en raak een beeldgebied aan. De beeldenlijst verschijnt om een beeld te kiezen. Wordt vervolgd 39 NL Geavanceerde printfuncties De kleur van het bericht wijzigen Diverse afdrukken maken (Creative Print) 2 Raak het gewenste beeld aan. Het scherm voor het regelen van beeldgrootte, positie, hoek en helderheid verschijnt. 3 Raak de gewenste regelknop aan en geef de instellingen op. Items Procedures #/3 Als u 3 of # aanraakt, wordt het beeld vergroot of verkleind. (Wanneer een beeld maximaal is vergroot of verkleind, wordt het beeld niet verder vergroot of verkleind.) $/4/%/5 Raak $/4/%/5 aan om het beeld in de gewenste richting te verplaatsen. U kunt ook het beeld in het voorbeeld in de gewenste richting slepen. / Brightness Als u / aanraakt, wordt het beeld 90º links- of rechtsom gedraaid. De schuiver voor het regelen van de helderheid wordt weergegeven. Sleep de schuiver naar boven om het beeld helderder te maken en naar beneden om het beeld donkerder te maken. U kunt de schuiver ook verplaatsen door de boven- of onderkant of [V]/[v] op de rolbalk aan te raken. Raak [Enter] aan om de instellingen vast te leggen en terug te keren naar het scherm voor het instellen van het beeld. 4 Raak [Enter] aan. Er wordt een voorbeeld weergegeven. Het geselecteerde beeld wordt weergegeven in het beeldgebied. Wanneer u een sjabloon kiest met meerdere beelden, moet u stap 1 tot en met 4 herhalen om de resterende beelden voor elk beeldgebied te kiezen. x Tekens invoeren Wanneer u een sjabloon met tekens kiest, kunt u tekens invoeren. Raak het tekeninvoergebied aan om het tekeninvoerscherm weer te geven. Zie “Tekens invoeren” op pagina 50 voor informatie over het invoeren van tekens. 40 NL 5 Controleer het voorbeeld. U kunt het gemaakte beeld afdrukken of opslaan (pagina’s 36-37). U kunt een bepaalde kalender toevoegen aan een beeld of beelden om een originele kalender te maken. 1 Raak [Calendar] aan in het Creative Print hoofdmenu (pagina 36). Het afdrukformaatkeuzescherm verschijnt (pagina 38). 2 Raak het pictogram van het gewenste papierformaat aan. Het scherm voor het kiezen van een kalendersjabloon van het gekozen papierformaat verschijnt. Als u “Postcard Size” selecteert Wordt vervolgd 41 NL Geavanceerde printfuncties Een kalender maken Diverse afdrukken maken (Creative Print) 3 Raak de gewenste sjabloon aan. Er verschijnt een voorbeeld van de geselecteerde sjabloon. Beeldgebied Kalendergebied 4 Raak elk gebied op het voorbeeld aan om de kalender in te stellen en beelden toe te voegen. U kunt deze in willekeurige volgorde kiezen. x Een beeld selecteren Raak het beeldgebied aan om een beeld te kiezen en in te stellen. Zie “Een beeld selecteren” op pagina’s 39-40 voor meer informatie. x Kalender instellen 1 Raak het kalendergebied aan. Het kalenderinstelscherm verschijnt. 2 Stel het beginjaar en de beginmaand voor de kalender in op de “Start Month” regel. Raak het maandvak en [V]/[v] aan om de maand in te stellen. Stel het jaar op dezelfde manier in. 3 Stel de eerste dag van de week in op de “Start Date” regel (uiterst links op de kalender). Raak [Sunday] of [Monday] aan. 4 Stel de kleur van de dagen in op de “Color of Day” regel. Raak [Sun.in red/Sat.in blue] (zondagen in rood/zaterdagen in blauw) of [Sunday in red] aan. 42 NL 5 Raak [Enter] aan Er verschijnt een voorbeeld van de kalender. De gekozen kalender verschijnt in de kalendergebied. 5 Controleer het voorbeeld. U kunt het gemaakte beeld afdrukken of opslaan (pagina’s 36-37). Geavanceerde printfuncties Een deelafdruk maken U kunt een afdruk maken met 2, 4, 9, 13 of 16 deelbeelden. 4 deelbeelden 1 Raak [Split Image] aan in het Creative Print hoofdmenu (pagina 36). Het afdrukformaatkeuzescherm verschijnt (pagina 38). 2 Raak het pictogram van het gewenste papierformaat aan. Het scherm voor het kiezen van een deelbeeldsjabloon van het gekozen papierformaat verschijnt. Als u “Postcard Size” selecteert Wordt vervolgd 43 NL Diverse afdrukken maken (Creative Print) 3 Raak de gewenste sjabloon aan. Er verschijnt een voorbeeld van de geselecteerde sjabloon. 4 Plaats een “Memory Stick” of PC card in de printer en raak een beeldgebied aan. Wanneer u een sjabloon selecteert met meerdere beelden, kunt u vanuit elk beeldgebied kiezen. 5 Selecteer een beeld en pas dit aan. Zie “Een beeld selecteren” op pagina’s 39-40 voor meer informatie over het selecteren en aanpassen van een beeld. 6 Controleer het voorbeeld. U kunt het gemaakte beeld afdrukken of opslaan (pagina’s 36-37). Een sticker maken U kunt een kader toevoegen aan elk 9-delig beeld om een 9-delige sticker te maken. Opmerking 9-delige beeldstickers kunnen alleen worden gemaakt met papier van het formaat Small (9 x 10 cm). Voordat u een sticker gaat maken, moet u 9-delig zelfklevend papier van het formaat Small (9 x 10 cm) (SVM-30SW09) in de printer plaatsen. 1 Raak [Sticker] aan in het Creative Print hoofdmenu (pagina 36). Het scherm voor het kiezen van een stickersjabloon van het papierformaat Small (9 x 10 cm) verschijnt. 44 NL 2 Raak de gewenste 9-delige sjabloon aan. Er verschijnt een voorbeeld van de geselecteerde sjabloon. Geavanceerde printfuncties 3 Raak een beeldgebied aan. Wanneer u een sjabloon selecteert met meerdere beelden, kunt u vanuit elk beeldgebied kiezen. Het kaderkeuzescherm verschijnt. 4 Plaats een “Memory Stick” of PC card in de printer en raak het gewenste kader aan. Het beeldkeuzescherm verschijnt. 5 Raak het gewenste beeld aan. Het beeld wordt met het kader weergegeven. Het scherm voor het instellen van het beeld verschijnt. 6 Pas het omkaderde beeld aan en raak vervolgens [Enter] aan. Zie pagina 40 voor het aanpassen van beelden. 7 Herhaal stap 3 tot en met 6 om omkaderde beelden toe te voegen aan de resterende beeldgebieden. 8 Controleer het voorbeeld. U kunt het gemaakte beeld afdrukken of opslaan (pagina’s 36-37). 45 NL Diverse afdrukken maken (Creative Print) Een indexafdruk maken U kunt een indexafdruk maken van de beelden op de “Memory Stick” of PC card. U kunt ook een titel voor de indexafdruk opgeven. 1 Raak [Index Print] aan in het Creative Print hoofdmenu (pagina 36). Het afdrukformaatkeuzescherm verschijnt (pagina 38). 2 Raak het pictogram van het gewenste papierformaat aan. Het keuzescherm voor titels en afdrukpatronen verschijnt. Als u “Postcard Size” selecteert 3 Raak op de Title regel [On] aan om een titel toe te voegen of [Off] om geen titel toe te voegen. 4 Raak het gewenste afdrukpatroon aan. Patronen verschillen afhankelijk van het papierformaat en of u al dan niet een titel invoert. Wanneer u bijvoorbeeld [10 x 8] kiest, worden 10 (horizontaal) keer 8 (verticaal) beelden afgedrukt op een vel printpapier. 5 Raak [Enter] aan. Er verschijnt een voorbeeld van het geselecteerde patroon. Titelgebied (alleen wanneer u [On] selecteert voor de titel.) Beeldgebied 46 NL 6 Raak elk gebied op het voorbeeld aan om een titel en beeld(en) in te voeren. U kunt deze in willekeurige volgorde kiezen. x Een titel invoeren Wanneer u [On] kiest voor de titel, kunt u tekens invoeren als een titel. Raak het titelinvoergebied aan om het tekeninvoerscherm weer te geven. Zie “Tekens invoeren” op pagina 50 voor informatie over het invoeren van tekens. Alle beelden worden standaard geselecteerd. U kunt alle beelden of alleen geselecteerde beelden afdrukken. •Als u alle beelden op een “Memory Stick” of PC card wilt afdrukken, moet u het beeldgebied niet aanraken, maar doorgaan met stap 7. •Als u alleen geselecteerde beelden wilt afdrukken, raakt u het beeldgebied aan om het beeldkeuzevenster weer te geven. Raak de geselecteerde beelden die u niet wilt afdrukken aan om de selectie te annuleren. Raak [Back] aan om terug te keren naar het voorbeeldscherm. 7 Controleer het voorbeeld en druk op de PRINT toets. De indexlijst van de beelden op de “Memory Stick” of PC card wordt afgedrukt met het geselecteerde patroon. Elk beeld wordt afgedrukt met bijbehorend beeldnummer. Als de titel is ingevoerd, wordt de titel ook afgedrukt. Als “Date Print” is geselecteerd, wordt de datum (jaar, maand en dag) waarop het beeld is gemaakt of opgeslagen, ook afgedrukt met het beeld. Stoppen met afdrukken Raak [Cancel] aan op het scherm. Als er meerdere exemplaren worden afgedrukt, wordt het afdrukken geannuleerd vanaf de volgende afdruk. Opmerkingen •U kunt beelden die niet als miniaturen worden weergegeven in de lijst, niet afdrukken omdat deze zijn beschadigd. •Een opname wordt alleen afgedrukt wanneer het beeld een JPEG-bestand is dat is opgenomen met de DCF-indeling (Design rule for Camera File system). Als u een afdruk met de opnamedatum wilt maken, moet u beelden met de JPEGbestandsindeling opnemen. 47 NL Geavanceerde printfuncties x Een beeld selecteren Diverse afdrukken maken (Creative Print) Beelden en tekens toevoegen aan een beeld (Tool) U kunt [Tool] aanraken voor alle Creative Print submenu’s, behalve voor Index Print, in het voorbeeldvenster om het Tool scherm weer te geven. Met het Tool scherm kunt u beelden en tekens toevoegen op de gewenste positie op een beeld. In elk Creative Print submenu, wordt hetzelfde tekeninvoerscherm weergegeven als in het Tool scherm. 1 Raak [Tool] aan in het Creative Print voorbeeldscherm. Het Tool scherm verschijnt. 2 Raak de gewenste tool aan in het Tools vak om tekeningen te maken, stempels te zetten, tekens in te voeren, bijgesneden beelden toe te voegen of berichten toe te voegen in het voorbeeld. Pictogrammen Tools Potlood Preview Vak met tools Functies Het potloodscherm wordt weergegeven om een tekening te maken op het voorbeeld. (Pagina 49) Tekeninvoer Het tekeninvoerscherm wordt weergegeven om tekens toe te voegen aan het voorbeeld. (Pagina 50) 48 NL Stempel Toont het stempelkeuzescherm voor de stempels. (Pagina 53) Bijsnijden Toont het vormkeuzescherm om een wel of niet bijgesneden geselecteerd beeld te plakken. (Pagina 54) Bericht Toont het berichtkeuzescherm voor de berichten. (Pagina 55) Save Toont het dialoogvenster voor het kiezen van de bestemming voor het opslaan van het bewerkte beeld. Exit Hiermee keert u terug naar het scherm dat werd weergegeven voordat het Tool scherm is weergegeven. Zie pagina’s 36 en 37 voor informatie over afdrukken, opslaan en andere bewerkingen. Tekeningen maken ( ) Met de potlood-tool kunt u een tekening maken op het voorbeeld. 1 Raak (potlood) aan in het Tool scherm (pagina 48). Het potlood-tool scherm verschijnt. 2 Raak (kleur) aan om de kleur van de tekening te kiezen. 3 Geavanceerde printfuncties Het kleurkeuzescherm verschijnt. Raak de gewenste kleurvak aan. De aangeraakte kleur wordt gekozen en het kleurkeuzescherm wordt gesloten. 4 Raak (dun), (medium) of (dik) aan om de lijndikte van de tekening te kiezen. 5 Trek een streep op het voorbeeld. De streep loopt vanaf het punt waar u begint te tekenen tot het punt waar u de aanraakpen van het scherm haalt. x Tekening annuleren Raak [Cancel] aan. De gemaakte tekening wordt van het voorbeeld gewist. x Tekening verplaatsen Raak $/4/%/5 aan om de tekening in de gewenste richting te verplaatsen. Opmerking Er kunnen beperkingen gelden voor de lijnlengte en/of het aantal lijnen. In dat geval weerklinkt er een pieptoon. Wordt vervolgd 49 NL Diverse afdrukken maken (Creative Print) 6 Raak [Enter] aan. De gemaakte tekening wordt vastgelegd en in het voorbeeld geplakt. Het Tool hoofdscherm verschijnt. U kunt een andere tool gebruiken, het gemaakte beeld afdrukken of opslaan (pagina 48). Tekens invoeren ( ) Met de teken-tool kunt u maximaal 5 regels tekens invoeren die op het voorbeeld worden geplakt. 1 Raak (tekeninvoer) aan in het Tool scherm (pagina 48). U kunt ook het tekeninvoergebied aanraken in een Creative Print voorbeeldscherm. Kies kleur en lettertype (keuze uit 5 lettertypen) voor de tekens. Tekeninvoervak Het tekeninvoerscherm verschijnt. 2 Raak de tekens aan die u wilt invoeren in de tekentabel. De aangeraakte tekens worden ingevoerd in het invoervak. x Hoofdletter kiezen Toetsenbord Raak [Caps] aan om het hoofdlettertoetsenbord te laten verschijnen. Raak vervolgens het gewenste teken aan. Raak [Caps] nogmaals aan om een kleine letter in te voeren. x Lettertype kiezen De tekens worden ingevoerd in het lettertype dat verschijnt naast [Font]. Om een ander lettertype te kiezen, raakt u [Font] aan tot het gewenste lettertype verschijnt. x Kleur kiezen De tekens worden ingevoerd in de kleur die verschijnt naast [Font color]. Als u een andere kleur wilt kiezen, raakt u [Font color] aan om het kleurkeuzescherm weer te geven. Raak vervolgens het gewenste kleurvak aan. 50 NL x Regels wijzigen Raak # aan om de volgende regel in te voeren. Als u wilt terugkeren naar de vorige regel, raakt u [b] naast het tekeninvoervak herhaaldelijk aan totdat de vorige regel wordt weergegeven. Als u naar de volgende regel wilt gaan, raakt u [B] naast het tekeninvoervak herhaaldelijk aan totdat de volgende regel wordt weergegeven. x Een bericht invoeren U kunt maximaal 200 tekens die u vaak gebruikt, registreren als bericht. U kunt drie berichten als volgt registreren en laden: 2 Raak [Load/Save] aan. Het dialoogvenster voor het registreren en opslaan van berichten wordt weergegeven. 3 Raak [Save] aan. Het berichtkeuzescherm verschijnt. 4 Raak het bericht aan waarvoor u de tekens wilt registreren. De tekens worden opgeslagen als het geselecteerde bericht. Raak de ruimte in het tekstvak aan waar u het bericht wilt invoeren en raak vervolgens [Load/Save] aan om het bericht op te geven in het invoervak. Raak [Load] en vervolgens het gewenste bericht aan. Het geselecteerde bericht wordt ingevoegd in het tekeninvoervak. x Tekens in het invoervenster wissen of wijzigen •Een teken vóór de cursor wissen Raak [Delete] aan. Om een teken in het midden van het invoervak te wijzigen, raakt u de spatie achter het teken dat u wilt wissen, aan en raakt u vervolgens [Delete] aan. Als u [Delete] aanraakt, wordt het teken vóór de cursor gewist. •Tekens invoegen in het invoervenster Raak de positie aan waar u tekens wilt invoegen in het invoervenster. Voer vervolgens de tekens in. Wordt vervolgd 51 NL Geavanceerde printfuncties 1 Geef maximaal 200 tekens die u wilt registreren als bericht, op in het invoervak. Diverse afdrukken maken (Creative Print) 3 Raak [Exit] aan. Het tekeninvoerscherm wordt gesloten en de ingevoerde tekens worden in het voorbeeld geplakt. 4 Pas het formaat, de positie en hoek van de tekens aan. Items Procedures #/3 Als u 3 of # aanraakt, worden de tekens vergroot of verkleind. (Wanneer de tekens maximaal zijn vergroot of verkleind, worden de tekens niet verder vergroot of verkleind.) $/4/%/5 Raak $/4/%/5 aan om de tekens in de gewenste richting te verplaatsen. U kunt de tekens in het voorbeeld ook in de gewenste richting slepen. / Cancel 5 Als u / aanraakt, worden de tekens 90º links- of rechtsom gedraaid. De invoertekens worden gewist en het Tool hoofdscherm wordt weergegeven. Raak [Enter] aan. De tekens worden vastgelegd in het voorbeeld. Het Tool hoofdscherm verschijnt. U kunt een andere tool gebruiken, het gemaakte beeld afdrukken of opslaan (pagina 48). Opmerking Als u [Enter] eenmaal hebt aangeraakt, kunt u de tekens niet meer verplaatsen of verwijderen. 52 NL Stempels aanbrengen ( ) Met de stempel-tool kunt u een bepaalde stempel op een voorbeeld plakken. 1 Raak (stempel) aan in het Tool scherm (pagina 48). Het stempelkeuzescherm verschijnt. 2 Raak de gewenste stempel aan. 3 Geavanceerde printfuncties De aangeraakte stempel wordt gekozen en het stempelkeuzescherm wordt gesloten. Raak het voorbeeld aan op de plaats waar u de stempel wilt zetten. De gekozen stempel wordt in het voorbeeld geplakt. 4 Pas het formaat, de positie en hoek van de stempel aan. Zie stap 4 op pagina 52 voor meer informatie over het aanpassen van stempels. 5 Raak [Enter] aan. De stempel wordt vastgelegd in het voorbeeld. Het Tool hoofdscherm verschijnt. U kunt een andere tool gebruiken, het gemaakte beeld afdrukken of opslaan (pagina 48). Opmerking Als u [Enter] eenmaal hebt aangeraakt, kunt u de stempel niet meer verplaatsen of verwijderen. Wordt vervolgd 53 NL Diverse afdrukken maken (Creative Print) Bijgesneden beelden plakken ( ) Met de tool voor bijsnijden kunt u een wel of niet bijgesneden geselecteerd beeld plakken. 1 Raak (tool voor bijsnijden) aan in het Tool scherm (pagina 48). Het vormkeuzescherm verschijnt. 2 Plaats een “Memory Stick” of PC card in de printer en raak de gewenste vorm aan. De beeldenlijst verschijnt om een beeld te kiezen. 3 Raak het gewenste beeld aan. Het beeld wordt weergegeven in de geselecteerde vorm. Het scherm voor het instellen van het beeld verschijnt. 54 NL 4 Pas het bijgesneden beeld aan en raak vervolgens [Enter] aan. Zie pagina 40 voor meer informatie over het aanpassen van beelden. Het bijgesneden beeld wordt in het voorbeeld geplakt. De bewerking annuleren 5 Pas het formaat en de positie van het bijgesneden beeld aan. Zie stap 4 op pagina 52 voor meer informatie over het aanpassen van bijgesneden beelden. 6 Raak [Enter] aan. Het bijgesneden beeld wordt vastgelegd in het voorbeeld. Het Tool hoofdscherm verschijnt. U kunt een andere tool gebruiken, het gemaakte beeld afdrukken of opslaan (pagina 48). Opmerking Als u [Enter] eenmaal hebt aangeraakt, kunt u het bijgesneden beeld niet meer verplaatsen of verwijderen. Berichten aanbrengen ( ) Met de bericht-tool kunt u een bepaald bericht in een voorbeeld plakken. 1 Raak (bericht) aan in het Tool scherm (pagina 48). Het berichtkeuzescherm verschijnt. Kleur van het bericht wijzigen De berichten worden afgedrukt in de kleur die wordt weergegeven bij [Select Color]. Als u de kleur wilt wijzigen, raakt u [Select Color] aan om het venster voor kleurselectie weer te geven. Raak de gewenste kleur aan. Wordt vervolgd 55 NL Geavanceerde printfuncties Raak [Cancel] aan. Het bijgesneden beeld wordt uit het voorbeeld gewist. Diverse afdrukken maken (Creative Print) 2 Raak het gewenste bericht aan. Het geselecteerde bericht wordt in de geselecteerde kleur in het voorbeeld geplakt. De bewerking annuleren Raak [Cancel] aan. Het bericht wordt uit het voorbeeld gewist. 3 Pas het formaat, de positie en hoek van het bericht aan. Zie stap 4 op pagina 52 voor meer informatie over het aanpassen van stempels. 4 Raak [Enter] aan. Het bericht wordt vastgelegd in het voorbeeld. Het Tool hoofdscherm verschijnt. U kunt een andere tool gebruiken, het gemaakte beeld afdrukken of opslaan (pagina 48). Opmerking Als u [Enter] eenmaal hebt aangeraakt, kunt u het bericht niet meer verplaatsen of verwijderen. 56 NL De printer instellen (MENU) Wat u met het Menu zoal kunt doen Via het Menu kunt u printerinstellingen wijzigen, het scherm instellen, een diavoorstelling bekijken of beelden wissen. Raak [Menu] op het bedieningspaneel aan om het Menu scherm te laten verschijnen: Items Functies Print Setting Om de afdrukvoorkeuren te wijzigen, zoals de instellingen voor Auto Fine Print 2, datumafdruk, afdrukafwerking (afdruk met of zonder rand, glossy/texture afwerking) en kleuren. (Pagina 58) Options Om klok en geluid in te stellen. U kunt ook het contrast van het LCD-scherm aanpassen. (Pagina 61) Slide Show Om een diavoorstelling uit te voeren van de beelden op een “Memory Stick” of PC card. (Pagina 63) Delete Image Om een bepaald beeld op een “Memory Stick” of PC card te wissen of een “Memory Stick” te formatteren. (Pagina 64) Het Menu verlaten Raak [Exit] aan. Het scherm voor het Menu scherm keert terug. Wordt vervolgd 57 NL Geavanceerde printfuncties Raak het gewenste Menu submenu aan en geef de instellingen op. De printer instellen (MENU) Afdrukvoorkeuren wijzigen (Print Setting) Met het Print Setting kunt u de afdrukvoorkeuren wijzigen, zoals instellingen voor Auto Fine Print 2, afdruk met of zonder rand, afdrukafwerking (glossy/ texture), datumafdruk en kleuren. 1 Raak [Print Setting] aan in het Menu scherm (pagina 57). Het Print Setting scherm verschijnt. 2 Raak de gewenste instelling aan. De gele cirkel geeft aan welke instelling is geselecteerd. (*: standaardinstellingen) Opmerking U kunt de menu-items die niet kunnen worden gewijzigd, niet selecteren. Items Instellingen Inhoud Auto Fine Print 2 High/Low* Het beeld wordt automatisch gecorrigeerd zodat er kan worden afgedrukt met een betere beeldkwaliteit. U kunt kiezen uit “High” of “Low” voor het niveau van de aanpassingen. Als “High” of “Low” is geselecteerd, wordt een beeld dat met een Exif Print compatibele digitale camera (Exif 2.2) is gemaakt, automatisch aangepast voor de beste beeldkwaliteit. Daarna wordt het beeld afgedrukt. Opmerkingen • Het beeld op het scherm wordt niet gecorrigeerd. • Als u afdrukt vanaf een computer, werkt Auto Fine Print 2 niet. OFF 58 NL Beelden worden afgedrukt zonder aanpassingen. Items Instellingen Inhoud Borders Yes Beelden worden afgedrukt met rand. Opmerking Afhankelijk van het beeld worden de boven- en onderrand of linker- en rechterrand wellicht afgesneden en afgedrukt. No* Beelden worden afgedrukt zonder rand. Date Print Glossy* Van beelden wordt een glansafdruk gemaakt. Texture Beelden worden zacht afgedrukt met een ongelijkmatige afwerking. On Beelden worden afgedrukt met de opnamedatum als deze beelden JPEGbestanden zijn die met de DCF-indeling (Design rule for Camera File system) zijn opgenomen (pagina 96). Als u een afdruk met de opnamedatum wilt maken, moet u beelden met de JPEG-bestandsindeling opnemen. Als het beeld is opgeslagen nadat het is bewerkt met de printer, wordt de opslagdatum afgedrukt. Opmerking Om een datumafdruk te maken, moet u de klok instellen (pagina 61). Off* Beelden worden afgedrukt zonder datum. Wordt vervolgd 59 NL Geavanceerde printfuncties Opmerking • U kunt geen afdrukken zonder rand maken op papier van het formaat Small (9 x 10 cm). • Als u een standaardbeeld van 4:3 afdrukt dat met een digitale camera is gemaakt, worden de boven- en onderkant van het beeld afgesneden en wordt het afgedrukt als een 3:2 beeld. De printer instellen (MENU) 3 Items Instellingen Color Setting De reproductie van kleuren op de printer wordt aangepast. Sleep de schuiver naar boven of naar beneden of raak [+] of [-] op de rolbalk aan om een hogere waarde in te stellen (+1, +2) of een lagere waarde (-1, -2). (*R: 0/G:0/B:0) R: De rode en blauwe elementen worden aangepast. Hoe hoger u het niveau instelt, hoe roder het beeld wordt alsof er rood licht wordt ontvangen. Hoe lager u het niveau instelt, hoe donkerder het beeld wordt met vervagend rood alsof er lichtblauw wordt toegevoegd. G: De groene en paarse elementen worden aangepast. Hoe hoger u het niveau instelt, hoe groener het beeld wordt alsof er groen licht wordt ontvangen. Hoe lager u het niveau instelt, hoe donkerder het beeld wordt met vervagend groen alsof er roodpaars wordt toegevoegd. B: De blauwe en gele elementen worden aangepast. Hoe hoger u het niveau instelt, hoe blauwer het beeld wordt alsof er blauw licht wordt ontvangen. Hoe lager u het niveau instelt, hoe donkerder het beeld wordt met vervagend blauw alsof er geel wordt toegevoegd. Raak [Back] aan. Het Menu scherm verschijnt opnieuw. Het Menu verlaten Raak [Exit] aan. Het scherm voor het Menu scherm keert terug. 60 NL Afdrukvoorkeuren wijzigen (Options) U kunt de afdrukvoorkeuren wijzigen en het contrast van het LCD-scherm van de printer aanpassen. 1 Raak [Options] aan in het Menu scherm (pagina 57). Het Options menu verschijnt. Raak de gewenste instelling aan. De gele cirkel geeft aan welke instelling is geselecteerd. (*: standaardinstellingen) Opmerking U kunt de menu-items die niet kunnen worden gewijzigd, niet selecteren. Items Instellingen Beep On* De waarschuwings- en werkingspieptonen zijn ingeschakeld. Off De waarschuwings- en werkingspieptonen weerklinken niet. Date/Clock Setting U kunt de interne klok instellen om de datum te vermelden bij het beeld dat is opgeslagen op de “Memory Stick” of PC card. 1 Raak [Setting] aan om naar de klokinstelstand te gaan. 2 Raak [v]/[V] aan om het jaar in te stellen. Raak [v] aan om het getal te verhogen en [V] om het te verlagen. 3 Raak het maandvak (voor NTSC) of het dagvak (voor PAL) aan en raak [v]/[V] aan om de maand of dag in te stellen. 4 Stel de dag of de maand, de uren en de minuten op dezelfde manier in. 5 Raak [Enter] aan om de interne klok te starten. Opmerking Als u het netsnoer loskoppelt, wordt de klokinstelling binnen een paar uur ongeldig. In dit geval moet u de klok opnieuw instellen. Wordt vervolgd 61 NL Geavanceerde printfuncties 2 De printer instellen (MENU) 3 Items Instellingen Display Contrast Sleep de schuiver of raak [b]/[B] of een willekeurige plek op de balk aan om het contrastniveau voor het LCD-scherm aan te passen. Het aangepaste niveau wordt bewaard tot u het niveau wijzigt. Raak [Back] aan. Het Menu scherm verschijnt opnieuw. Het Menu verlaten Raak [Exit] aan. Het scherm voor het Menu scherm keert terug. 62 NL Diavoorstelling bekijken U kunt een diavoorstelling uitvoeren van de beelden die zijn opgeslagen op een “Memory Stick” of PC card. 1 Raak [Slide Show] aan in het Menu scherm (pagina 57). Het Slide Show scherm verschijnt. Raak op de Switch Time regel [Fast] aan om beelden snel of [Slow] om beelden traag op elkaar te laten volgen. 3 Raak [Execute] aan. De beelden op de “Memory Stick” of PC card worden achtereenvolgens en met de gekozen tussentijd als diavoorstelling weergegeven. Diavoorstelling stoppen Raak het scherm aan. Het scherm voor de Menu keert terug. Opmerkingen •Als u bij Switch Time [Slow] selecteert, kan het langer duren voordat een beeld wordt weergegeven. Dit hangt af van het beeld. •U kunt de diavoorstelling niet bekijken als het Creative Print of Effect menu is geselecteerd. •U kunt beelden die niet als miniaturen worden weergegeven, niet weergeven in de lijst omdat deze zijn beschadigd. 63 NL Geavanceerde printfuncties 2 Beelden wissen U kunt geselecteerde beelden op een “Memory Stick” of PC card wissen of een “Memory Stick” formatteren. Opmerkingen • Tijdens het wissen of formatteren mag u het toestel niet uitzetten en de “Memory Stick” of PC card niet uit de sleuf verwijderen. De “Memory Stick” of PC card kan worden beschadigd. • Als de schrijfbeveiligingsstand van een “Memory Stick” of PC card is ingeschakeld, kunnen er geen beelden worden gewist en kan de “Memory Stick” niet worden geformatteerd. • Wanneer u [Delete Image] kiest, kunt u geen beelden wissen die zijn beveiligd of vooringesteld door DPOF. • Een gewist beeld kan niet worden hersteld. Controleer het beeld goed alvorens het te wissen. • Bij het formatteren van een “Memory Stick” worden alle bestanden gewist, inclusief de beeldbestanden. • U kunt een PC card niet formatteren. • U kunt geen beeld wissen in de Creative Print of Effect stand. • U kunt geen beelden wissen van de “Memory Stick-ROM”. U kunt deze ook niet formatteren. Geselecteerde beelden verwijderen U kunt geselecteerde beelden wissen van de “Memory Stick” of PC card. 1 Raak [Delete Image] aan in het Menu scherm (pagina 57). Het Delete Image scherm verschijnt. 64 NL 2 Raak [Deleting Image] aan. De beeldenlijst wordt weergegeven. 3 Raak het beeld aan dat u wilt wissen. Het geselecteerde beeld verschijnt op een gele achtergrond met een prullenbakpictogram. Als u meerdere beelden wilt wissen, herhaalt u deze stap. 4 Raak [Execute] aan. Het bevestigingsdialoogvenster verschijnt. 5 Raak [Yes] aan om het geselecteerde beeld te wissen of [No] om het wissen te annuleren. Het geselecteerde beeld wordt gewist en de beeldenlijst verschijnt. 6 Raak [Exit] aan om het Menu te verlaten. Het scherm voor het Menu scherm keert terug. Een “Memory Stick” formatteren U kunt een “Memory Stick” formatteren. Raak [Memory Stick Format] aan in stap 2 van “Geselecteerde beelden verwijderen”. Wanneer het bevestigingsdialoogvenster verschijnt, raakt u [Yes] aan om door te gaan met formatteren of [No] om het formatteren te annuleren. Opmerking Als u een “Memory Stick” formatteert, worden alle beelden gewist. 65 NL Geavanceerde printfuncties Wissen annuleren Raak [Exit] aan. Afdrukken vanaf de computer De printer gebruiken met Windows Met de bijgeleverde DPP-EX7 printerdriver kunt u met de Digital Photo Printer DPP-EX7 een beeld afdrukken vanaf de harde schijf van de computer. Als u een beeld vanaf de computer wilt afdrukken, hebt u een in de handel verkrijgbare afdruktoepassing nodig. Systeemvereisten Als u de bijgeleverde software wilt gebruiken, hebt u een computer nodig die aan de volgende systeemvereisten voldoet: Besturingssysteem: Microsoft Windows 98/Windows 98SE/Windows Me/Windows 2000 Professional/Windows XP Home Edition/Windows XP Professional moeten vooraf zijn geïnstalleerd. Opmerking Het besturingssysteem moet in de fabriek zijn geïnstalleerd. We kunnen geen correcte werking garanderen voor de bovenstaande systemen als deze zijn bijgewerkt van een eerdere versie van Windows. CPU: RAM: Harde schijfruimte: Poort: Drive: MMX Pentium 233 MHz of hoger wordt aanbevolen. 64 MB of meer wordt aanbevolen. 200 MB of meer wordt aanbevolen. (afhankelijk van het aantal exemplaren dat u wilt afdrukken) USB-poort standaard geïnstalleerd CD-ROM drive (voor software installatie) Opmerkingen • We kunnen geen correcte printerwerking garanderen bij gebruik van een hub of wanneer twee of meer USB-apparaten, zoals een andere printer, op de computer zijn aangesloten. • Wanneer twee of meer DPP-SV88/SV77/SV55/MP1/EX7/EX5 printers op de computer zijn aangesloten, werkt de printer niet. • De printer kan niet worden bediend vanaf een ander USB-apparaat. • U moet de USB kabel niet verwijderen of aansluiten op de printer tijdens de gegevenscommunicatie of het afdrukken. De printer functioneert dan wellicht niet goed. • De printer ondersteunt de systeemwachtstand/slaapstand van de computer niet. Tijdens het afdrukken moet u de computer niet in de systeemwachtstand/slaapstand zetten. • We kunnen geen correcte werking garanderen op alle computers die voldoen aan de systeemvereisten. 66 NL De printerdriver installeren Installeer de printerdriver op de bijgeleverde CD-ROM op uw computer. 1 2 Zorg dat de printer niet is aangesloten op de computer. Zet de computer aan en start Windows. •Wanneer u in Windows® 2000 Professional de software installeert of verwijdert, moet u zich bij Windows aanmelden met de gebruikersnaam die hoort bij de gebruikersaccount “Beheerder” of “Hoofdgebruiker”. •Wanneer u in Windows® XP Professional/Home Edition de software installeert of verwijdert, moet u zich aanmelden met een gebruikersnaam die hoort bij de gebruikersaccount “Beheerder van deze computer”. • Sluit alle programma’s voordat u de software gaat installeren. • In dit gedeelte worden de dialoogvensters van Windows XP Professional weergegeven, tenzij iets anders wordt aangegeven. De installatieprocedures en dialoogvensters die worden weergegeven, verschillen afhankelijk van het besturingssysteem. 3 Plaats de bijgeleverde CD-ROM in de CD-ROM drive van de computer en dubbelklik op “Setup”. Opmerkingen • Als u de printer aansluit op de computer voordat u de driver installeert, wordt een dialoogvenster weergegeven waarin u wordt gevraagd de driver te installeren. Als dit gebeurt, klikt u op “Annuleren” om het dialoogvenster te sluiten. Vervolgens verwijdert u de printer van de computer en voert u de installatieprocedure opnieuw uit. • Als u de installatie halverwege annuleert, moet u de installatieprocedure opnieuw uitvoeren vanaf stap 3. • Als de installatie mislukt, verwijdert u de printer van de computer, start u de computer opnieuw op en voert u de installatieprocedure opnieuw uit vanaf stap 3. Wordt vervolgd 67 NL Afdrukken vanaf de computer Opmerkingen De printer gebruiken met Windows Het venster “Sony DPP-EX5/EX7 Setup” wordt weergegeven. 4 Klik op “Next” (Volgende) om de installatie te starten. De driverbestanden worden naar de computer gekopieerd. 5 6 Klik op “Finish” (Voltooien). 7 Verwijder de bijgeleverde CDROM uit de CD-ROM drive van de computer. Bij Windows XP Home Edition of XP Professional moet u de CD-ROM in de computer laten zitten. Bij andere besturingssystemen moet u de CD-ROM uit de computer verwijderen. Opmerking Zet de printer aan voordat u deze aansluit. 8 Volg de instructies op het scherm om de printer te configureren, afhankelijk van het gebruikte besturingssysteem: De printer wordt automatisch geconfigureerd. Opmerkingen • Als u de installatie halverwege annuleert, moet u de installatieprocedure opnieuw uitvoeren vanaf stap 3. • Als de installatie mislukt, verwijdert u de printer van de computer, start u de computer opnieuw op en voert u de installatieprocedure opnieuw uit vanaf stap 3. • Na de installatie is de “Sony DPP-EX7” niet ingesteld als standaardprinter. Stel de gebruikte printer in voor elke toepassing. • U hebt de bijgeleverde CD-ROM nodig wanneer u de printerdriver opnieuw wilt installeren of verwijderen. Bewaar deze zorgvuldig voor toekomstig gebruik. • Voordat u de printer gaat gebruiken, moet u het bestand Readme lezen (in de Readme map van de CD-ROMcEnglish foldercReadme.txt). 68 NL De installatie controleren Open “Printers en faxapparaten” (alleen voor Windows XP Home Edition/XP Professional) of “Printers” vanuit “Configuratiescherm”. Als de “Sony DPPEX7” in het “Printers en faxapparaten” of “Printers” venster wordt weergegeven, is de installatie van de DPP-EX7 geslaagd. Als u Windows Me gebruikt De “Add New Hardware Wizard” kan worden gestart tijdens de installatie. Als dit gebeurt, voert u de volgende procedure uit om door te gaan met de installatie: Afdrukken vanaf de computer 1 Selecteer het keuzerondje “Automatic search for a better driver” en klik op “Next” (Volgende). Plaats de bijgeleverde CD-ROM in de CD-ROM drive van de computer. Er verschijnt een dialoogvenster waarin de taal van de driver wordt weergegeven. 2 Klik op de taal van de driver die u wilt installeren en klik op “OK”. 3 Klik op “Finish” (Voltooien). 4 Verwijder de bijgeleverde CDROM uit de CD-ROM drive van de computer. Wordt vervolgd 69 NL De printer gebruiken met Windows De installatie van de software ongedaan maken Wanneer u de software niet langer nodig hebt, kunt u deze als volgt van de harde schijf van de computer verwijderen: 1 2 Koppel de USB kabel los van de printer en de computer. 3 Klik met de rechtermuisknop op “Sony DPP-EX7” in het “Printers en faxapparaten” venster en kies “Verwijderen” in het snelmenu. Open “Printers en faxapparaten” (alleen voor Windows XP Home Edition/XP Professional) of “Printers” vanuit “Configuratiescherm”. Het bevestigingsdialoogvenster wordt weergegeven. 4 Klik op “Ja”. De gewenste bestanden worden verwijderd van de harde schijf van de computer. Afdrukken vanuit een toepassing U kunt de “Afdrukken” opdracht van een toepassing gebruiken om een beeld op de computer af te drukken met de Digital Photo Printer DPP-EX7. Als u Windows XP Home Edition/Professional gebruikt, kunt u My Pictures gebruiken om een beeld af te drukken (pagina 73). Opmerkingen • Voordat u gaat afdrukken, moet u de printer en de computer verbinden via de USB-poorten. Als u deze verbindt nadat het afdrukken is gestart, functioneren de printer en de computer wellicht niet correct. • In dit gedeelte vindt u een overzicht van de instellingen en handelingen met een typische toepassing als voorbeeld. De afdrukinstellingen en handelingen kunnen verschillen, afhankelijk van de toepassing. Raadpleeg de handleiding van de toepassing voor meer informatie. • In dit gedeelte worden de dialoogvensters van Windows XP Professional weergegeven. De vensters kunnen verschillen, afhankelijk van het gebruikte besturingssysteem. • Voor de juiste afdrukresultaten kunt u het beste een toepassing gebruiken waarmee u een afdrukvoorbeeld kunt bekijken. Gebruik de toepassing om het beeldformaat in te stellen op 1664 x 2466 (punten) voor het formaat Post Card (10 x 15 cm), 1464 x 2064 (punten) voor het formaat 3,5 x 5 inch (9 x 13 cm) en 1137 x 1516 (punten) voor het formaat Small (9 x 10 cm). Ook moet u de resolutie instellen op 403 dpi. Zelfs na deze aanpassingen is het mogelijk dat een beeld wordt afgesneden of dat de juiste afdrukresultaten niet worden verkregen, afhankelijk van de gebruikte toepassing. Als dit het geval is, moet u het beeldformaat verkleinen. 70 NL 1 Start de toepassing waarmee u wilt afdrukken en selecteer het beeld dat u wilt afdrukken. 2 Kies “Printerinstelling” in het “Bestand” menu van de toepassing. Het “Printerinstelling” dialoogvenster wordt weergegeven. 3 Stel de printer in. Het dialoogvenster verschilt, afhankelijk van de toepassing. 1 Klik op “Printer Setup”. Het dialoogvenster “Page Setup” wordt weergegeven. Afdrukken vanaf de computer 2 Selecteer “Sony DPP-EX7” als de naam van de printer. 3 Klik op “Properties”. Het eigenschappenvenster voor het document wordt weergegeven. 4 Selecteer op het “Layout” tabblad de afdrukstand voor het beeld. Selecteer “Portrait” als u het beeld staand (hoog) wilt afdrukken of “Landscape” als u het liggend (breed) wilt afdrukken. 4 6 Wordt vervolgd 71 NL De printer gebruiken met Windows 5 Klik op de “Paper Type” tab en stel het papier in aan de hand van het papierformaat waarop u wilt afdrukken. Paper Type Selecteer het papierformaat “Post Card”, “3,5 x 5 inch” of “Small” op basis van het papierformaat dat u wilt gebruiken. margin Als u “Post Card” of “3,5 x 5 inch” als papierformaat selecteert, kunt u de afdrukmarge selecteren uit “with border” of “borderless”. (Als u “Small” papier selecteert, kunt u niet zonder rand afdrukken.) 6 Klik nogmaals op de tab “Layout” en klik op “Advanced Options” in het dialoogvenster in stap 4. Het venster met geavanceerde opties wordt weergegeven. 7 Geef de volgende instellingen op: OverCoat U kunt de afwerking kiezen uit “Glossy” en “Texture”. Color Correction U kunt de niveaus voor kleurtinten, dichtheid en scherpte aanpassen. 4 72 NL Klik op “OK”. 5 Kies “Afdrukken” in het “Bestand” menu van de toepassing. Het “Afdrukken” dialoogvenster wordt weergegeven. 6 Stel het afdrukbereik en het aantal exemplaren in. Page range Number of copies Geef het gewenste aantal exemplaren op om af te drukken. Cancel 7 Het afdrukken stopt. Klik op “Afdrukken”. De printer begint af te drukken. De DPP-EX7 printermonitor wordt weergegeven met de voortgang van het afdrukken. Als u wilt afdrukken vanuit My Pictures (alleen voor Windows XP Home Edition/Professional) 1 Plaats de beelden die u wilt afdrukken, in “My Pictures”. 2 Kies “My Pictures” in het “Start” menu. Het “My Pictures” venster wordt weergegeven. 3 Selecteer de map die u wilt afdrukken en klik op “Print this picture”. De wizard voor het afdrukken van foto’s wordt weergegeven. Wordt vervolgd 73 NL Afdrukken vanaf de computer Geef de begin- en eindpagina op. Selecteer “Alle” om alle pagina’s af te drukken. De printer gebruiken met Windows 4 Klik op “Next”. Het venster voor beeldselectie wordt weergegeven. 5 Schakel de selectievakjes in van de beelden die u wilt afdrukken en klik op “Next”. Schakel de selectievakjes uit van de beelden die u niet wilt afdrukken. 6 Selecteer “DPP-EX7” als de printer die u wilt gebruiken en klik op “Printing Preferences”. Het venster met documenteigenschappen in stap 4 op pagina 71 wordt weergegeven. Geef de indeling, papiersoort en printergegevens op dezelfde manier op als in stap 4 tot en met 7 op pagina 71 en 72. 7 Klik op “OK”. De wizard voor het afdrukken van foto’s wordt nogmaals weergegeven. 8 Klik op “Next”. 9 Selecteer de indeling en het aantal exemplaren en klik op “Next”. 74 NL De gegevens worden overgebracht naar de printer om afgedrukt te worden. Klik op “Cancel Printing” als u het afdrukken wilt beëindigen. 10 Als het voltooiingsvenster van de wizard voor het afdrukken van foto’s wordt weergegeven, klikt u op “Finish”. Afdrukken stoppen Klik op “Stoppen” of “Annuleren”. De afdruktaak wordt geannuleerd en het dialoogvenster wordt gesloten. Met gegevens in de wachtrij 1 Open “Printers en faxapparaten” (alleen voor Windows XP Home Edition/XP Professional) of “Printers” vanuit “Configuratiescherm”. 2 Dubbelklik op het “Sony DPP-EX7” pictogram. Het “Sony DPP-EX7” venster verschijnt. De documenten in de afdrukwachtrij verschijnen in het venster. 3 Klik op het document waarvan u het afdrukken wilt stoppen. 4 Klik op “Stoppen” of “Annuleren” in het “Document” menu. Het document wordt uit de lijst verwijderd en de afdruktaak wordt geannuleerd. Raadpleeg de Windows documentatie voor meer informatie. Opmerking Als het afdrukken al is gestart en het papier al is ingevoerd, moet u de afdruktaak niet annuleren. Hierdoor kan een papierstoring optreden. Wacht tot de afdruktaak is voltooid. 75 NL Afdrukken vanaf de computer Met een afdrukdialoogvenster op het scherm De printer gebruiken met Macintosh Met de bijgeleverde DPP-EX7 printerdriver kunt u met de Digital Photo Printer DPP-EX7 een beeld afdrukken vanaf de harde schijf van de computer. Als u een beeld vanaf de computer wilt afdrukken, hebt u een in de handel verkrijgbare afdruktoepassing nodig. Systeemvereisten Als u de bijgeleverde software wilt gebruiken, hebt u een Macintosh-computer nodig die aan de volgende systeemvereisten voldoet. Besturingssysteem: Poort: RAM: Harde schijfruimte: Drive: Mac OS 8.6/9.0/9.1/9.2/X (v10.1/v10.2) moet vooraf zijn geïnstalleerd. USB-poort standaard geïnstalleerd 128 MB of meer wordt aanbevolen. 100 MB of meer wordt aanbevolen. (afhankelijk van het aantal exemplaren dat u wilt afdrukken) CD-ROM drive (voor software installatie) Opmerkingen • We kunnen geen correcte printerwerking garanderen bij gebruik van een hub of wanneer twee of meer USB-apparaten op de computer zijn aangesloten. • Wanneer twee of meer DPP-SV88/SV77/SV55/MP1/EX7/EX5 printers op de computer zijn aangesloten, werkt de printer niet. • De printer kan niet worden bediend vanaf een ander USB-apparaat. • U moet de USB kabel niet verwijderen of aansluiten op de printer tijdens de gegevenscommunicatie of het afdrukken. De printer functioneert dan wellicht niet goed. • We kunnen geen correcte werking garanderen op alle computers die voldoen aan de systeemvereisten. 76 NL De printerdriver installeren Bij gebruik van Mac OS 8.6/9.0/9.1/9.2 1 2 Zorg dat de printer niet is aangesloten op de computer. Zet de Macintosh aan. Opmerking Sluit alle programma’s voordat u de software gaat installeren. Plaats de bijgeleverde CD-ROM in de CD-ROM drive. 5 Selecteer de softwaretaal door op de bijbehorende map op de CD-ROM te dubbelklikken. Afdrukken vanaf de computer 3 4 Dubbelklik op de “Mac OS 8.69.x” map. De geselecteerde taalmap wordt geopend. 6 Dubbelklik op “DPP-EX5/EX7 Installer”. 7 Klik op “Install” (Installeer). De installatie wordt gestart. Als de installatie is voltooid, wordt in een dialoogvenster aangegeven dat de installatie is geslaagd. Wordt vervolgd 77 NL De printer gebruiken met Macintosh 8 Verwijder de bijgeleverde CD-ROM uit de CD-ROM drive van de computer. Opmerkingen • Als u de installatie halverwege annuleert, moet u de installatieprocedure opnieuw uitvoeren vanaf stap 4. • Als de installatie mislukt, verwijdert u de printer van de computer, start u de computer opnieuw op en voert u de installatieprocedure opnieuw uit vanaf stap 4. • U hebt de bijgeleverde CD-ROM nodig wanneer u de printerdriver opnieuw wilt installeren of verwijderen. Bewaar deze zorgvuldig voor toekomstig gebruik. De installatie van de printerdriver ongedaan maken Als u de software niet langer nodig hebt, kunt u deze als volgt verwijderen: Klik op “Uninstaller” in stap 6. Bij gebruik van Mac OS X (v10.1/v10.2) 1 2 Zorg dat de printer niet is aangesloten op de computer. Zet de Macintosh aan. Opmerking Sluit alle programma’s voordat u de software gaat installeren. 78 NL 3 4 Plaats de bijgeleverde CD-ROM in de CD-ROM drive. 5 Dubbelklik op “DPP-EX5/ EX7.pkg”. Dubbelklik op de “Mac OS X v10.1–10.2” map. 6 Klik op . Opmerkingen Als u Mac OS X (v10.2) gebruikt, wordt dit dialoogvenster wellicht niet weergegeven. 7 Geef de naam en het wachtwoord van de computerbeheerder op en klik op “OK”. Afdrukken vanaf de computer Neem contact op met de computerbeheerder voor de naam en het wachtwoord. 8 Klik op “Continue” (Ga door). 9 Klik op de locatie waarin u de driver wilt installeren en klik op “Continue” (Ga door). Wordt vervolgd 79 NL De printer gebruiken met Macintosh 10 Klik op “Install” (Installeer). De installatie wordt gestart. Als de installatie is voltooid, wordt in een dialoogvenster aangegeven dat de installatie is geslaagd. Opmerking Als het stuurprogramma eerder is geïnstalleerd, wordt “Upgrade” weergegeven in plaats van “Install”. Als u de vorige installatie-informatie wilt verwijderen, moet u “/Library/ Receipts/DPPEX5_EX7.pkg” verwijderen. 11 Klik op “Close” (Sluit). 12 Verwijder de bijgeleverde CDROM uit de CD-ROM drive van de computer. Opmerkingen • Als u de installatie halverwege annuleert, moet u de installatieprocedure opnieuw uitvoeren vanaf stap 4. • Als de installatie mislukt, verwijdert u de printer van de computer, start u de computer opnieuw op en voert u de installatieprocedure opnieuw uit vanaf stap 4. • U hebt de bijgeleverde CD-ROM nodig wanneer u de printerdriver opnieuw wilt installeren of verwijderen. Bewaar deze zorgvuldig voor toekomstig gebruik. De installatie van de printerdriver ongedaan maken Als u de software niet langer nodig hebt, kunt u deze als volgt verwijderen: 1 2 Koppel de USB kabel los van de printer en de computer. Open “Print Center” (Afdrukbeheer), selecteer “DPP-EX7” in de lijst met printers en klik op “Wis”. Opmerking “Print Center” bevindt zich in de “Utilities” map van de “Application” map. 80 NL Afdrukken vanuit een toepassing U kunt een toepassing gebruiken om beelden op de computer af te drukken met de Digital Photo Printer DPP-EX7. 1 Sluit de printer aan op de computer en schakel de printer in. De printer wordt dan herkend en is klaar voor afdrukken. Wanneer de printer klaar is, wordt “DPP-EX7” weergegeven in de lijst met printers van “Print Center”. 2 Start de toepassing waarmee u wilt afdrukken en selecteer het beeld dat u wilt afdrukken. Bij gebruik van Mac OS 9.x Open “Kiezer” in het Apple-menu, klik op “DPP-EX7” en sluit de “Kiezer”. 3 Kies “Printerinstelling” in het “Bestand” menu van de toepassing. Het “Printerinstelling” dialoogvenster wordt weergegeven. 4 Selecteer de afdrukinstellingen. Wordt vervolgd 81 NL Afdrukken vanaf de computer Opmerkingen • Voordat u gaat afdrukken, moet u de printer en de computer verbinden via de USB-poorten. Als u deze verbindt nadat het afdrukken is gestart, functioneren de printer en de computer wellicht niet correct. •In dit gedeelte vindt u een overzicht van de instellingen en handelingen met een typische toepassing als voorbeeld. De afdrukinstellingen en handelingen kunnen verschillen, afhankelijk van de toepassing. Raadpleeg de handleiding van de toepassing voor meer informatie. •In dit gedeelte worden de dialoogvensters van Mac OS X (v10.2) weergegeven. De vensters kunnen verschillen, afhankelijk van het gebruikte besturingssysteem. •Voor de juiste afdrukresultaten kunt u het beste een toepassing gebruiken waarmee u een afdrukvoorbeeld kunt bekijken. Gebruik de toepassing om het beeldformaat in te stellen op 1664 x 2466 (punten) voor het formaat Post Card (10 x 15 cm), 1464 x 2064 (punten) voor het formaat 3,5 x 5 inch (9 x 13 cm) en 1137 x 1516 (punten) voor het formaat Small (9 x 10 cm). Ook moet u de resolutie instellen op 403 dpi. Zelfs na deze aanpassingen is het mogelijk dat een beeld wordt afgesneden of dat de juiste afdrukresultaten niet worden verkregen, afhankelijk van de gebruikte toepassing. Als dit het geval is, moet u het beeldformaat verkleinen. De printer gebruiken met Macintosh 5 Instellingen Selecteer “Page Attributes”. Format for Selecteer “DPP-EX7” in de vervolgkeuzelijst. Paper Size Selecteer een van de volgende papierformaten in de vervolgkeuzelijst. • Post card: als u papier van het formaat Post Card (10 x 15 cm) gebruikt om een afdruk met randen te maken. • Post card (borderless): als u papier van het formaat Post Card (10 x 15 cm) gebruikt om een afdruk zonder randen te maken. • 3,5 x 5 inch: als u papier van het formaat 3,5 x 5 inch (9 x 13 cm) gebruikt om een afdruk met randen te maken. • 3,5 x 5 inch (borderless): als u papier van het formaat 3,5 x 5 inch (9 x 13 cm) gebruikt om een afdruk zonder randen te maken. • Small: als u papier van het formaat Small (3,5 x 4 inch) gebruikt om een afdruk met randen te maken. Klik op “OK” om het dialoogvenster te sluiten en kies “Print” in het “File” menu. Het “Print” dialoogvenster wordt weergegeven. 6 Selecteer het menu in de vervolgkeuzelijst en geef de afdrukinstellingen op. Menu Item Copies & Pages Pages Copies Instelling Selecteer “All” om alle pagina’s af te drukken. Als u een gedeelte van de pagina’s wilt afdrukken, geeft u de begin- en eindpagina voor het afdrukken op. Geef het gewenste aantal exemplaren op om af te drukken. Layout Selecteer de afdrukstand. General Selecteer bij OverCoat “Glossy” of “Texture”. Color Corrections U kunt de kleurtinten, dichtheid en scherpte aanpassen. Preview 82 NL Er verschijnt een voorbeeld van het beeld dat u wilt afdrukken. 7 Klik op “Print”. Het afdrukken begint. Klik op “Cancel” om het afdrukken te stoppen. Opmerking Als het afdrukken al is gestart en het papier al is ingevoerd, moet u de afdruktaak niet annuleren. Hierdoor kan een papierstoring optreden. Wacht tot de afdruktaak is voltooid. Als er een fout optreedt wanneer u afdrukt in Mac OS X (v10.1/ v10.2) Voer de volgende procedure uit als er een fout optreedt. 1 Afdrukken vanaf de computer Als het dialoogvenster rechts wordt weergegeven, klikt u op “Show Printer” (v10.2)/“Show Queue” (v10.1). De beschrijving van de fout wordt weergegeven. 2 • Afdrukken stoppen: klik op [Delete Job]. • Afdrukken hervatten: klik op [Stop Job]. Als u [Stop Job] selecteert, wordt het volgende dialoogvenster weergegeven. 3 Los de fout op en selecteer de opdracht in de lijst. Klik op “Resume” (v10.2)/“Retry” (v10.1). 83 NL Aanvullende informatie Voorzorgsmaatregelen Veiligheid • Laat de printer uitsluitend werken op 220 tot 240 V AC, 50/60 Hz. • Voorkom dat er zware voorwerpen op het netsnoer staan of vallen, of dat het netsnoer op een andere manier wordt beschadigd. Gebruik deze printer nooit met een beschadigd netsnoer. • Indien er een voorwerp of vloeistof in de behuizing terechtkomt, moet u de stekker uit het stopcontact trekken en de printer laten nakijken door een deskundige alvorens hem weer in gebruik te nemen. • Demonteer nooit de printer. • Voor het verwijderen van het netsnoer uit het stopcontact, dient u aan de stekker te trekken. Trek nooit aan het snoer. • Trek de stekker uit het stopcontact wanneer de printer gedurende lange tijd niet zal worden gebruikt. • Behandel de printer omzichtig. • Om elektrocutiegevaar te beperken moet u altijd de stekker uit het stopcontact trekken alvorens de printer te reinigen en na te kijken. • Let op dat het LCD van de printer niet wordt gekrast noch beschadigd. Gebruik altijd de meegeleverde aanraakpen of een aanwijzer met plastic punt om het scherm aan te raken. Gebruik nooit een echte pen, een potlood of ander puntig voorwerp om het scherm aan te raken. 84 NL • Het scherm van de printer is van glas. Laat uw printer niet vallen en stel hem ook niet bloot aan sterke schokken. Installatie • Plaats de printer niet op een plek waar hij is blootgesteld aan: – trillingen – hoge vochtigheid – overmatig stof – directe zonnestraling – extreem hoge of lage temperaturen • Gebruik geen elektrische apparatuur in de buurt van de printer. Elektromagnetische velden verstoren de werking van de printer. • De printer is ontworpen om horizontaal te functioneren. Probeer de printer nooit te laten werken in een schuine positie. • Plaats geen zware voorwerpen op de printer. • Laat voldoende ruimte rond de printer zodat de ventilatieopeningen niet zijn afgesloten. Wanneer die zijn afgesloten, kan de temperatuur in het toestel te hoog oplopen. Condensvorming Reiniging Als de printer direct van een koude in een warme ruimte wordt gebracht of in een extreem warme of vochtige ruimte is geplaatst, kan er vocht in condenseren. De printer zal dan wellicht niet naar behoren functioneren en kan zelfs defect raken als u hem blijft gebruiken. Als er condensvorming optreedt, zet dan de printer af en gebruik hem niet gedurende minstens een uur. Reinig de behuizing, het voorpaneel en de bedieningselementen met een zachte droge doek of een zachte doek die lichtjes is bevochtigd met een mild zeepsopje. Gebruik geen oplosmiddelen zoals alcohol of benzine, aangezien die de afwerking kunnen aantasten. (Zie pagina 12 voor het reinigen van het LC-display.) Kopieerbeperkingen Transport Bij het kopiëren van documenten met de printer, dient u in het bijzonder rekening te houden met het volgende: • Het kopiëren van bankbiljetten, munten of effecten is bij wet verboden. • Het kopiëren van blanco certificaten, bewijzen, paspoorten, aandelen of ongebruikte postzegels is eveneens bij wet verboden. • Televisieprogramma’s, films, videocassettes, foto’s en ander materiaal kan auteursrechtelijk zijn beschermd. Het ongeoorloofd afdrukken van dergelijk materiaal kan in strijd zijn met de wet op de auteursrechten. 85 NL Aanvullende informatie Wanneer u de printer transporteert, haal dan de print cartridge, de papierlade, de “Memory Stick” of PC card uit de printer en berg printer en randapparatuur op in de originele doos met de beschermende verpakking. Indien u niet meer over de originele doos en verpakking beschikt, dient u ander beschermend materiaal te gebruiken om te voorkomen dat het toestel tijdens het transport wordt beschadigd. Betreffende de “Memory Stick” Wat is een “Memory Stick”? “Memory Stick” is een klein, lichtgewicht, geavanceerd opslagmedium met een grotere opslagcapaciteit dan een diskette. U kunt de “Memory Stick” gebruiken om gegevens uit te wisselen tussen apparaten die geschikt zijn voor “Memory Stick”. Bovendien kunt u de “Memory Stick” gebruiken als uitneembaar extern opslagmedium om uw gegevens te bewaren. Types “Memory Stick” De volgende types “Memory Stick” zijn beschikbaar voor uiteenlopende doelen. • “Memory Stick”: Op “Memory Stick” kunt u alle soorten gegevens opslaan, behalve die waarvoor de “MagicGate” copyrightbeveiligingstechnologie nodig is. • “Memory Stick (with memory select function)”: De “Memory Stick” met de Memory Select functie is voorzien van meerdere geheugeneenheden van 128 MB. Deze kunnen door de gebruiker worden geselecteerd met een mechanische schakelaar op de achterkant van de Memory Stick. Met elke geheugeneenheid kunt u verschillende typen gegevens categoriseren. U kunt niet meerdere geheugeneenheden tegelijkertijd of doorlopend selecteren. • “MagicGate Memory Stick”: “MagicGate Memory Stick “ gebruikt de “MagicGate” copyrightbeveiligingstechnologie. 86 NL • “Memory Stick PRO”: “Memory Stick PRO” gebruikt de copyrightbeveilingstechnologie van “MagicGate” en kan alleen worden gebruikt met apparaten die geschikt zijn voor “Memory Stick PRO”. • “Memory Stick-ROM”: “Memory Stick-ROM” is een alleen-lezen “Memory Stick” waarop de gegevens worden bewaard. U kunt de bijbehorende gegevens niet opslaan of verwijderen. “Memory Stick Duo” “Memory Stick Duo” is kleiner dan de standaard “Memory Stick”. Als u de “Memory Stick Duo” in de Memory Stick Duo adapter plaatst, is deze even groot als de standaard “Memory Stick” en kunt u de “Memory Stick Duo” gebruiken met apparaten die geschikt zijn voor de “Memory Stick”. • Wanneer u de “Memory Stick Duo” op de printer gebruikt, moet u de “Memory Stick Duo” in de “Memory Stick Duo” adapter plaatsen en vervolgens de adapter met de “Memory Stick Duo” in de printer plaatsen. • Voordat u de “Memory Stick Duo” gaat gebruiken, moet u controleren of u de “Memory Stick Duo” in de juiste richting hebt geplaatst. Als u deze verkeert plaatst, kunnen de “Memory Stick Duo” en de printer worden beschadigd. • Plaats de “Memory Stick Duo” adapter nooit zonder “Memory Stick Duo” in een apparaat dat geschikt is voor de “Memory Stick”. Als u dit wel doet, kan het apparaat worden beschadigd. Types “Memory Stick” die geschikt zijn voor de printer Met de printer kunt u de volgende handelingen uitvoeren voor de verschillende typen “Memory Stick”: Schrijven/ Verwijderen/ Formatteren OK OK “MagicGate Memory Stick”/“MagicGate Memory Stick Duo”*2 OK*1 OK*1 “Memory Stick PRO” OK*1 OK*1 “Memory Stick-ROM” OK NEE “Memory Stick”/ “Memory Stick (with memory select function)”/“Memory Stick Duo”*2 *1 De printer kan gegevens die afhankelijk zijn van “MagicGate”-copyrightbeveiliging niet lezen en/of schrijven. *2 Gebruik de adapter die is ontworpen voor de “Memory Stick Duo” die u gebruikt. De werking wordt niet gegarandeerd voor alle typen “Memory Stick”. Betreffende lees-/schrijfsnelheid voor gegevens De lees-/schrijfsnelheid voor gegevens verschilt, afhankelijk van de combinatie van “Memory Stick” en het gebruikte apparaat. “MagicGate” is de copyrightbeveiligingstechnologie die functioneert als zowel de “Memory Stick” als het apparaat deze technologie gebruiken. Het apparaat dat geschikt is voor “MagicGate” en de “MagicGate Memory Stick” bevestigen dat beide de “MagicGate” technologie gebruiken en coderen de gegevens die worden uitgewisseld. De printer ondersteunt de “MagicGate” standaard niet en kan gegevens die afhankelijk zijn van de “MagicGate” copyright-beveiliging, niet lezen of schrijven. Opmerkingen bij het gebruik • Wanneer u de schrijfbeveiligingsschakelaar naar de schrijfbeveiligingsstand schuift, kunt u de gegevens niet opnemen, bewerken of verwijderen. • Gebruik een voorwerp met een smalle punt als u de schrijfbeveiligingsschakelaar op de “Memory Stick Duo” verschuift. Aansluiting Schrijfstand LOCK Schrijfbeveiligingsstand LOCK Plaats het label hier Wordt vervolgd 87 NL Aanvullende informatie Lezen Wat is “MagicGate”? Betreffende de “Memory Stick” • Verwijder de “Memory Stick” niet uit de printer als de printer gegevens leest of schrijft. • Gegevens kunnen worden beschadigd als: – de “Memory Stick” wordt verwijderd of de printer wordt uitgeschakeld terwijl deze de gegevens op de “Memory Stick” leest of schrijft. – de “Memory Stick” wordt gebruikt op een locatie waar deze wordt blootgesteld aan elektrostatische of elektronische ruis. • U kunt het beste een reservekopie van belangrijke gegevens maken. • Bevestig het label voor de “Memory Stick” alleen op de plaats die voor het label is bestemd. • Wanneer u het label bevestigt, moet u dit bevestigen op de plaats die voor het label is bestemd. Zorg dat het label niet overlapt. • Bewaar de “Memory Stick” in het originele doosje om belangrijke gegevens te beschermen. • Raak de aansluiting van de “Memory Stick” niet aan en breng deze niet in contact met een metalen voorwerp. • De “Memory Stick” niet laten vallen, buigen of blootstellen aan schokken. • De “Memory Stick” niet demonteren of aanpassen. 88 NL • Geen vloeistoffen op de “Memory Stick” morsen en deze ook niet gebruiken op plaatsen met een hoge vochtigheidsgraad. • De “Memory Stick” niet gebruiken of bewaren op een plaats waar deze wordt blootgesteld aan: – zeer hoge temperaturen, zoals in het hete interieur van een auto, buiten in de volle zon of in de buurt van een verwarmingsapparaat; – direct zonlicht; – hoge vochtigheid; – corrosieve stoffen. • Formatteer de “Memory Stick” met de formatteerfunctie van de printer of de digitale camera. Als u een “Memory Stick” formatteert met de computer, worden beelden wellicht niet correct weergegeven. Betreffende de PC card De printer kan een PC card (PCMCIA ATA compatibele flash-geheugenkaart type II met een voedingsspanning van 5V of 3,3/5V) lezen en schrijven. Met behulp van een in de handel verkrijgbare PC card adapter kunt u ook Smart Media en andere typen compacte flash-geheugenkaarten gebruiken. Opmerkingen bij het gebruik – magnetische velden. • Bewaar de PC card in het originele doosje om belangrijke gegevens te beschermen. • Haal de PC card niet uit de sleuf en schakel de printer niet uit wanneer de printer een PC card leest. Als u dit toch doet, kunnen gegevens onleesbaar worden. • Maak bij een compacte flash-kaart of Smart Media gebruik van een in de handel verkrijgbare PC card adapter die compatibel is met de kaart. Plaats de kaart in de adapter en steek deze vervolgens in de printer. Raadpleeg de gebruiksaanwijzing van de PC card adapter voor meer informatie over het installeren van de kaart en adapter. • Plaats of verwijder de compacte flash-kaart of Smart Media niet in of uit de PC card adapter als de PC card adapter in de printer is geplaatst. Anders kunnen de gegevens onleesbaar worden. – direct zonlicht; – hoge vochtigheid; – corrosieve stoffen; – overmatig stof; 89 NL Aanvullende informatie • PC cards met een voedingsspanning van 3 V (3.3 V) zijn niet geschikt. • Plaats geen andere PC cards in de sleuf van de printer. De printer kan hierdoor worden beschadigd. • De PC card niet laten vallen, buigen of blootstellen aan schokken. • De PC card niet demonteren of aanpassen. • Mors geen vloeistoffen op de PC card en gebruik deze niet op plaatsen met een hoge vochtigheidsgraad. Anders kunnen de gegevens onleesbaar worden. • De PC card niet gebruiken of bewaren op een plaats waar deze wordt blootgesteld aan: – zeer hoge temperaturen, zoals in het hete interieur van een auto, buiten in de volle zon of in de buurt van een verwarmingsapparaat; – elektrostatische of elektronische ruis; Verhelpen van storingen Mocht u problemen met de werking of de bediening van de printer hebben, doorloop dan eerst de onderstaande lijst met controlepunten. Als het probleem daarmee niet is opgelost, raadpleeg dan uw Sony dealer. Raadpleeg ook de handleiding van de computer wanneer u vanaf uw computer print. De printer werkt niet nadat deze is ingeschakeld. m Steek de stekker in een stopcontact. Er verschijnen geen beelden op het LCD van de printer. m Breng een “Memory Stick” of PC card in op de juiste manier. Controleer of de beelden opgenomen met een digitale camera of andere apparatuur worden opgenomen. m Controleer of de PC ingangsindicator niet brandt. m Druk op de INPUT SELECT toets om de “MEMORY STICK” of PC CARD indicator in te schakelen. Geen afdruk. m Plaats de juiste set print cartridge en printpapier. m Controleer of er papier in de papierlade zit. m De printkop kan oververhit zijn. Laat de printer staan tot de kop is afgekoeld en de printer weer afdrukt. m Verwijder eventueel geklemd papier. 90 NL Een beeld in de miniaturenlijst wordt niet goed weergegeven of afgedrukt. m Indien het beeld verschijnt maar niet wordt afgedrukt, is het printbestand beschadigd. m Indien de rechts afgebeelde aanduiding in de beeldenlijst staat, is het beeld een JPEGbestand dat is gemaakt met uw computer of zijn de miniatuurgegevens van het beeld beschadigd. Raak de aanduiding aan. Als er een voorbeeld verschijnt, kunt u het beeld afdrukken. Indien dezelfde aanduiding opnieuw verschijnt als voorbeeld, is het bestandsformaat niet compatibel met de DPP-EX7 of is het beeld zelf beschadigd. m Een beeld dat is beschadigd of waarmee een probleem is, verschijnt niet in de lijst. Er verschijnt een bestandsfoutbericht in het uitleesvenster. Wanneer er geen beelden zijn opgeslagen op de “Memory Stick” of PC card, verschijnt het bericht “no file” in het uitleesvenster. m Indien een beeld niet compatibel is met DCF (Design rule for Camera File system), kan het mogelijk niet met de printer worden afgedrukt, ook al verschijnt het op de PC monitor. m De printer kan maximaal 9.999 beeldbestanden verwerken en tonen. Indien een “Memory Stick” of PC card meer dan 9.999 beelden bevat, kunnen de overige beelden worden getoond en verwerkt met de computer. m De breedte/hoogte-verhouding van een opgenomen beeld verschilt volgens het type digitale camera zodat het beeld eventueel niet op de volledig bedrukbare oppervlakte wordt afgedrukt. m Bij sommige digitale camera’s kan een beeld verticaal worden uitgerekt wanneer het met de digitale camera werd geroteerd of bewerkt. Dat ligt niet aan de printer maar komt doordat het beeld met de digitale camera werd bewerkt. m Sommige PC card adaptertypes die niet compatibel zijn met PCMCIA ATA kunnen niet met de printer worden gebruikt. Er weerklinkt een pieptoon. m Controleer of u de procedures correct uitvoert. De print cartridge kan niet worden verwijderd. m Zet de printer uit en weer aan. Probeer de cartridge te verwijderen nadat het motorgeluid is gestopt. Als het probleem zo niet wordt opgelost, neemt u contact op met de onderhoudsdienst van Sony of met uw Sony dealer. De of indicator brandt of er verschijnt een foutbericht. m Volg de instructies op het scherm. De afgedrukte beelden bevatten een witte streep of witte punten. m De printkop of de papierbaan kan vuil zijn. Gebruik de meegeleverde reinigingsset om de kop en de baan te reinigen (pagina 92). Wordt vervolgd 91 NL Aanvullende informatie m Bij sommige digitale camera’s verschijnen voorbeelden samen met de primaire beelden in de miniatuurlijst. De afdrukkwaliteit van voorbeelden is niet zo goed als die van primaire beelden. Merk op dat bij het wissen van voorbeelden de gegevens voor de primaire beelden kunnen worden beschadigd. mWanneer u een beeldbestand op de computer een (nieuwe) naam geeft en de bestandsnaam andere tekens dan alfanumerieke tekens bevat, wordt de bestandsnaam of het beeld wellicht niet goed weergegeven (leesfout) op de printer. Verhelpen van storingen Als het papier vastloopt Als het papier vastloopt, licht de indicator (papierfout) op en wordt een foutbericht weergegeven. Het afdrukken stopt. Schakel de printer uit en verwijder het vastgelopen papier uit de papieruitvoer of haal de papierlade uit de printer om het vastgelopen papier te verwijderen. Haal de papierlade uit de printer om het vastgelopen papier te verwijderen. Trek het vastgelopen papier langzaam uit de printer. Opmerking Als u het vastgelopen papier niet kunt verwijderen, neemt u contact op met uw Sony dealer. De binnenkant van de printer reinigen Als er witte strepen of punten worden afgedrukt op de beelden, moet u de bijgeleverde reinigingscartridge en het reinigingspapier gebruiken om de binnenkant van de printer te reinigen. Opmerkingen •Reinig de printer alleen als er witte strepen of punten worden afgedrukt. • Als u de juiste afdrukprestaties kunt verkrijgen, helpt reinigen niet om de kwaliteit van het afgedrukte beeld te verbeteren. • Met de bijgeleverde reinigingsset kunt u de printer maximaal 20 keer reinigen. Hoe vaker u de printer reinigt, hoe minder effect het reinigingspapier heeft. • Plaats het reinigingspapier niet op het afdrukpapier. Dit kan een papierstoring of andere problemen veroorzaken. • Als reinigen niet helpt om de kwaliteit van het afgedrukte beeld te verbeteren, moet u de printer een aantal keren reinigen. • U kunt de printer ook reinigen met het beschermvel in de printset die voor de DPPEX7 is bedoeld. Als u het beschermvel wilt gebruiken voor reiniging, plaatst u het papier met de bedrukte zijde naar beneden in de lade. 92 NL Open de klep van de cartridgehouder en verwijder de printcartridge (pagina 18). 2 Plaats de bijgeleverde reinigingscartridge (wit) in de printer en sluit de klep van de cartridgehouder. 3 Verwijder de papierlade uit de printer. Als de lade papier bevat, moet u het papier uit de lade verwijderen. 4 Verwijder de adapter voor papier van het formaat 3,5 x 5 inch en zet het tussenschot omhoog. Plaats het bijgeleverde reinigingspapier met de onbedrukte zijde naar boven en het pijltje in dezelfde richting als het pijltje in de lade. Plaats het papier achter het tussenschot. 5 Pijlen op de achterkant adapter voor papier van het formaat 3,5 x 5 inch Tussenschot Plaats de papierlade in de printer en druk op PRINT. De binnenkant van de printer wordt gereinigd met de reinigingscartridge en het reinigingspapier. Als het reinigen is voltooid, wordt het reinigingspapier automatisch uitgevoerd. 6 Verwijder de reinigingscartridge en het reinigingspapier uit de printer en plaats de printcartridge en het gewone papier terug. Bewaar de reinigingscartridge en het reinigingspapier bij elkaar. Met een vel reinigingspapier kunt u de printer maximaal 20 keer reinigen. 93 NL Aanvullende informatie 1 Technische gegevens Printsysteem Dye-sublimation afdruksysteem (Geel/ Magenta/Cyaan 3 beurten) Resolutie 403 (H) x 403 (V) dpi Beeldverwerking per punt 256 niveaus (8 bits voor Geel/Magenta/ Cyaan), ong. 16.770.000 kleuren Afdrukformaat Post Card (10 x 15 cm) formaat: 101,6 x 152,4 mm (maximaal, zonder rand)) 3,5 x 5 inch (9 x 13 cm) formaat: 89 x 127 mm (maximaal, zonder rand) Small (9 x 10 cm) formaat: 71,7 x 95,5 mm (maximaal) Afdruktijd (per vel) Post Card (10 x 15 cm) formaat: ong. 90 seconden 3,5 x 5 inch (9 x 13 cm) formaat: ong. 75 seconden Small (9 x 10 cm) formaat: ong. 60 seconden (exclusief de tijd voor gegevensverwerking en -overdracht vanaf de computer of “Memory Stick”) Ingangs-/uitgangsaansluitingen USB aansluiting (1) Sleuf “Memory Stick” sleuf (1) PC CARD sleuf (PCMCIA II) (1) 94 NL Compatibele beeldbestandsformaten*1 DCF*2: Exif Ver. 2.1/2.2*3, compatibel met JPEG, TIFF4-RGB (niet-gecomprimeerd) JPEG: 4:4:4, 4:2:2, 4:2:0 (baseline JPEG) BMP: 24-bits volledige kleuren, Windows formaat JFIF (Sommige versies van de bestandsformaten zijn wellicht niet compatibel.) Beeldbestandsformaten DCF-compatibele: Exif Ver. 2.2, JPEGcompatibel Maximumaantal pixels dat kan worden verwerkt JPEG: 6.400 (H) x 4.800 (V) BMP: 5.400 (H) x 4.050 (V) TIFF: 4.800 (H) x 3.600 (V) Maximumaantal te verwerken bestanden 9999 bestanden per “Memory Stick” of PC card Print cartridge/Printpapier Zie “Printset klaarmaken” op pagina 17. LCD-display 3,8 inch transparant STN kleurendisplay 320 x 240 x RGB Voedingseisen 220 - 240 V AC, 50/60 Hz, 0,6A (voor gebruikers van 220 tot 240 V) Stroomverbruik (standby mode) Ongeveer 1 W Werkingstemperatuur 5 °C tot 35 °C Afmetingen Ong. 242 x 87 x 267 mm (b/h/d, zonder uitstekende onderdelen) (363 mm diep wanneer de papierlade is geïnstalleerd) Gewicht Ong. 2,4 kg (zonder papierlade van 0,1 kg) Meegeleverd toebehoren *1: Bepaalde speciale bestandstypen zijn niet compatibel. *2: “DCF” is een afkorting van Design rule for Camera File system. *3: “Exif” is een bestandsindeling voor beelden. Deze indeling bevat de beeldgegevens samen met miniatuurgegevens die u kunt bekijken, gegevens over de opnamedatum en gegevens over de opnameomstandigheden. *4: Voor een TIFF-bestand zijn wellicht minder printerfuncties beschikbaar. Zie “Printer uitpakken” op pagina 8. Wijzigingen in ontwerp en technische gegevens voorbehouden zonder voorafgaande kennisgeving. Aanvullende informatie Startpagina voor klantenondersteuning De meest recente ondersteuningsinformatie is beschikbaar op de volgende startpagina’s: Voor klanten in de Verenigde Staten: http://www.sel.sony.com/SEL/service/conselec/ Voor klanten in Canada: http://www.sony.ca/service Voor klanten in Europa: http://www.sony-imaging.com/support Voor klanten in Singapore: http://www.css.ap.sony.com 95 NL Woordenlijst Auto Fine Print 2 Deze functie corrigeert de beeldkwaliteit automatisch zodat beelden scherper, helderder en mooier kunnen worden afgedrukt. Dit is vooral effectief voor donkere beelden met een laag contrast. De beelden worden gecorrigeerd zodat natuurlijke huidkleuren, levendige groene bladkleuren en heldere blauwe luchten worden verkregen. DCF (Design rule for Camera File system) De standaard die is bepaald door JEIDA (Japan Electronic Industry Development Association) voor het uitwisselen van bestanden en het onderhouden van de compatibiliteit tussen digitale camera’s en bijbehorende producten. DPOF (Digital Print Order Format) Met dit formaat worden de benodigde gegevens opgenomen waarmee u beelden die met een digitale camera zijn genomen, automatisch kunt afdrukken in een kopieerwinkel of met een printer voor thuisgebruik. De printer biedt ondersteuning voor DPOF afdrukken en kan automatisch het vooraf ingestelde aantal exemplaren van de vooraf ingestelde DPOF beelden afdrukken. 96 NL Exif 2.2 (Exif Print) Exif Print (Exchangeable Image File, een uitwisselbare bestandsindeling voor beelden voor digitale camera’s) is een algemene standaard voor het digitaal afdrukken van foto’s. Op een digitale camera die Exif Print ondersteunt, worden de relevante gegevens over de omstandigheden van de foto opgeslagen wanneer u de foto neemt. De printer gebruikt de gegevens van Exif Print die voor elk beeldbestand zijn opgeslagen om ervoor te zorgen dat de afgedrukte foto zo goed mogelijk overeenkomt met de oorspronkelijke foto*1. *1 Als “Auto Fine Print 2” is ingeschakeld en een beeld (JPEG-bestand) wordt opgenomen met een Exif Printcompatibele digitale camera (Exif 2.2), wordt het beeld automatisch aangepast voor de beste beeldkwaliteit. Vervolgens wordt het beeld afgedrukt. “Memory Stick” Een geavanceerd, compact, licht en verwijderbaar opslagmedium dat kan worden gebruikt in een digitale camera, een videocamera of een computer. Hierop kunt u een grotere hoeveelheid gegevens opslaan dan op een diskette. U kunt de “Memory Stick” gebruiken om gegevens uit te wisselen tussen apparaten die geschikt zijn voor de “Memory Stick”. Bovendien kunt u deze gebruiken als verwijderbaar, extern opslagmedium. Miniaturen Dit zijn verkleinde beelden waarmee de originele beelden die met een digitale camera zijn opgenomen en in de beeldbestanden zijn opgeslagen, worden weergegeven. De printer gebruikt miniaturen in de beeldenlijst. Index Symbolen B I 3,5 x 5 inch formaat 17 Bedieningspaneel 12 Beelden opslaan 31, 37 Beelden selecteren 25, 39 Beelden wissen 64 Beeldgrootte en -positie wijzigen 32, 40 Bericht invoeren 39, 51 Berichten-tool 55 Bijgeleverde accessoires 8 Indexafdruk 46 INPUT SELECT 16, 23 Installatie van de software ongedaan maken 72, 78, 80 A C Cartridgefoutindicator 18 Cartridgeklep 18 Condensvocht 85 Contrast LCD-scherm 62 Creative Print menu 36 Cursor 23 D Datum afdrukken 59 DCF 96 Deelbeelden 43 Diavoorstelling 63 DPOF 28, 96 K Kaart 38 Kalender 41, 42 Kalender instellen 42 Kenmerken 6 Kleurinstelling 60 Klok instellen 61 M “Memory Stick” Bruikbare types 86 Opmerkingen bij gebruik 89 Plaatsen/verwijderen 14 Schrijfbeveiliging 89 “Memory Stick” formatteren 65 Menu scherm 57 Miniaturen 90, 96 N E Netsnoer 15 Edit 32 Effect menu 30 Exif Print 6, 96 O Opties 61 F Filter 35 G Glossy 59 Wordt vervolgd 97 NL Aanvullende informatie Aanraakpen 13 Aanraken 13 Aansluiten Computer 16 Netsnoer 15 Afdruk met rand/zonder rand 59 Afdrukaantal instellen 26 Afdrukinstelling 58 Afdrukken Alle of DPOF beelden 28 Beelden 23 Deelbeelden 43 Indexafdrukken 46 Kaarten 38 Kalender 41 Meerdere beelden 25 Stickers 44 Vanaf een Macintoshcomputer 81 Vanaf een Windowscomputer 70 Afdrukmarkering 28 Afdrukzijde 21 ALL/DPOF 28 Andere pagina tonen 24 Auto Fine Print 2 58, 96 Index P T Papierfoutindicator 22, 92 Papierlade 10, 20 Papierstoring 92 PC card Opmerkingen bij gebruik 89 Plaatsen/verwijderen 15 Pieptoon 61 Post Card formaat 17 Potlood-tool 49 POWER toets 18, 23, 25, 28 PRINT toets 24, 26 Printcartridge 17, 18 Printer reinigen 92 Printpapier 17, 20 Printset 17 Technische gegevens 94 Teken-tool 50 Tekens invoeren 50 Texture 59 Tool 48 Tool voor bijsnijden 54 S Selectie opheffen 25 Sjablonen 38 Slepen 13 Small formaat 17 Software installeren Macintosh 77 Windows 67 Stempel-tool 53 Sticker 44 Systeemvereisten Macintosh 76 Windows 66 98 NL U USB aansluiting 16 V Verhelpen van storingen 90 Voorbeeld 24 Aanvullende informatie 99 NL AVVERTENZA Per prevenire il pericolo di incendi o scosse elettriche, non esporre l’apparecchio a pioggia o umidità. Non aprire il rivestimento, onde evitare il rischio di scosse elettriche. Per le riparazioni, rivolgersi unicamente a personale qualificato. ATTENZIONE Se il presente prodotto viene collocato in prossimità di apparecchi che emettono radiazioni elettromagnetiche, l’audio e/o le immagini potrebbero risultare distorti. Raccomandazioni di sicurezza Per evitare il rischio di eventuali perdite di dati causate da operazioni o problemi di funzionamento accidentali della stampante, si consiglia di salvare i dati in una copia di sicurezza (backup). Informazioni IN NESSUN CASO IL VENDITORE SI RITIENE RESPONSABILE DI DANNI, DIRETTI, ACCIDENTALI O INDIRETTI DI QUALSIASI NATURA, PERDITE O SPESE CAUSATI DA PRODOTTI DIFETTOSI O DALL’UTILIZZO DEI PRODOTTI STESSI. ATTENZIONE Sony declina ogni responsabilità per qualsiasi danno accidentale o consequenziale o per la perdita o i danni dei dati registrati provocati dall’utilizzo o dal funzionamento non corretto della stampante, della “Memory Stick” o della scheda PC. ATTENZIONE Il presente apparecchio è privo di interruttore di alimentazione. Durante l’installazione dell’apparecchio, collegare all’impianto fisso un dispositivo di interruzione facilmente accessibile oppure collegare il cavo di alimentazione ad una presa di rete in prossimità dell’apparecchio stesso e facilmente accessibile. In caso di problemi di funzionamento dell’apparecchio, utilizzare il dispositivo di interruzione per disattivare l’alimentazione oppure scollegare il cavo di alimentazione. 2 IT •Microsoft, MS, MS-DOS e Windows® sono marchi di fabbrica registrati di Microsoft Corporation negli Stati Uniti ed in altri paesi. •IBM e PC/AT sono marchi di fabbrica registrati di International Business Machines Corporation. •MMX e Pentium sono marchi di fabbrica registrati di Intel Corporation. •Apple, Macintosh, Power Macintosh, e Mac OS sono marchi di fabbrica registrati di Apple Computer, Inc. • “Memory Stick”, “ “, “Memory Stick PRO” e “MagicGate Memory Stick” sono marchi di fabbrica di Sony Corporation. •“MagicGate” è un marchio di fabbrica di Sony Corporation. •Questa stampante utilizza la tecnologia Exif Print (Exif 2.2). •Tutti gli altri nomi di aziende o di prodotti qui citati potrebbero essere marchi di fabbrica o marchi di fabbrica registrati delle rispettive aziende. Inoltre, i simboli “™” e “®” non sempre vengono riportati nel presente manuale. Avviso per gli utenti Programma © 2002 Sony Corporation Documentazione ©2002 Sony Corporation Tutti i diritti riservati. Sono vietate la riproduzione, la traduzione e la riduzione su qualsiasi supporto informatico del presente manuale o del software in esso descritto, nel suo complesso o di una sua parte, previa precedente approvazione scritta di Sony Corporation. IN NESSUN CASO SONY CORPORATION SI RITIENE RESPONSABILE DI DANNI INCIDENTALI, INDIRETTI O SPECIALI, BASATI SU ATTI ILLECITI O DERIVANTI DALL’UTILIZZO O IN CONNESSIONE CON IL PRESENTE MANUALE, IL SOFTWARE O ALTRE INFORMAZIONI IN ESSI CONTENUTE. Togliendo i sigilli della confezione del CDROM, vengono accettati tutti i termini e le condizioni del presente contratto. Se tali termini e condizioni non vengono accettati, restituire immediatamente la confezione del disco intatta assieme al resto del pacchetto al rivenditore presso cui è stata acquistata. Sony Corporation si riserva il diritto di modificare il presente manuale e le informazioni in esso contenute in qualsiasi momento e senza preavviso. Il software qui descritto potrebbe sottostare ai termini di un contratto di licenza utente separato. Registrazione dell’utente Per usufruire dell’assistenza clienti, completare ed inviare la scheda di registrazione contenuta nel pacchetto. Non è possibile modificare né duplicare le immagini contenute nel software, quali le immagini modello, se non allo scopo di uso personale. La duplicazione non autorizzata del presente software è proibita dalle leggi sul copyright. La duplicazione o la modifica non autorizzata di lavori di terzi protetti da copyright potrebbe contravvenire ai diritti riservati dei rispettivi proprietari. La duplicazione, la modifica o la stampa di CD, programmi televisivi, materiale protetto da copyright quali ad esempio immagini o pubblicazioni oppure di qualsiasi altro materiale, ad eccezione delle registrazioni o dei montaggi effettuati dall’utente, sono destinati esclusivamente all’uso privato o domestico. Se non si è in possesso del copyright o non si è ottenuto il consenso dai proprietari del copyright relativamente al materiale da duplicare, l’uso del suddetto materiale oltre i limiti consentiti potrebbe violare quanto stabilito dalle leggi sul copyright, nonché implicare il diritto da parte del proprietario del copyright di richiedere l’indennizzo. Per l’uso di immagini fotografiche con la presente stampante, fare attenzione a non violare le leggi sul copyright. L’uso o la modifica non consentiti di immagini di altre persone potrebbe violarne i diritti. Per alcune dimostrazioni, prestazioni o esibizioni, l’uso di fotografie potrebbe non essere consentito. 3 IT IT Indice Operazioni preliminari Operazioni di stampa avanzate Funzioni .................................................. 6 Aggiunta di effetti speciali ad un’immagine (Effect) ...................... Operazioni possibili con il menu Effect ............................................... Modifica delle dimensioni e della posizione di un’immagine ................ Regolazione della qualità di stampa ............................................ Aggiunta di filtri speciali ad un’immagine ................................... Disimballaggio della stampante ............. 8 Identificazione delle parti ....................... 9 Utilizzo dello stilo e del pannello di funzionamento ............................... 12 Apertura del pannello di funzionamento ................................ 12 Utilizzo dello stilo ............................ 13 Impostazione 1 Collegamento della stampante ....... Inserimento della “Memory Stick” o della scheda PC ............................ Collegamento del cavo di alimentazione CA ............................ Collegamento ad un computer (opzionale) ...................................... 14 14 15 16 2 Preparazione del pacchetto di stampa ............................................ 17 3 Caricamento della cartuccia di stampa ............................................ 18 4 Inserimento della carta di stampa .. 20 Operazioni di stampa di base Stampa di immagini selezionate ........... 23 Stampa di tutte le immagini o delle immagini preimpostate DPOF in una sola volta ............................. 28 4 IT Vari tipi di stampa (Creative Print) ....... Operazioni possibili con il menu Creative Print ................................... Creazione di una cartolina ................ Creazione di un calendario ............... Creazione di stampe di miniature ..... Creazione di un’etichetta adesiva ..... Creazione di un indice ...................... Aggiunta di immagini o caratteri ad un’immagine (Tool) ..................... Disegno di linee a mano libera ( ) ................................ Digitazione di caratteri ( ) ...... Aggiunta di timbri ( ) ............. Applicazione di immagini ritagliate ( ) ........................... Aggiunta di messaggi ( ) ....... 30 30 32 33 35 36 36 38 41 43 44 46 48 49 50 53 54 55 Impostazione della stampante (MENU) ........................................... Operazioni possibili mediante la schermata Menu .............................. Modifica delle preferenze di stampa (Print Setting) .................................. Modifica delle preferenze della stampante (Options) ........................ 57 Precauzioni ........................................... 84 57 58 61 Visualizzazione di una presentazione diapositive ...................................... 63 Eliminazione di immagini ..................... 64 Eliminazione di immagini selezionate ...................................... 64 Formattazione di una “Memory Stick” .............................................. 65 Utilizzo della stampante con Macintosh ....................................... Requisiti di sistema .......................... Installazione del driver della stampante ....................................... Stampa da un software applicativo ... Informazioni sulla “Memory Stick” ...... Cos’è la “Memory Stick”? ................ Tipi di “Memory Stick” ..................... Tipi di “Memory Stick” compatibili con la stampante ............................. Note sull’utilizzo .............................. 86 86 86 87 87 Informazioni sulla scheda PC ................ 89 Note sull’utilizzo .............................. 89 Guida alla soluzione dei problemi ........ 90 Se la carta si inceppa ....................... 92 Pulizia delle parti interne della stampante ....................................... 92 Caratteristiche tecniche ........................ 94 Stampa dal computer Utilizzo della stampante con Windows ......................................... Requisiti di sistema .......................... Installazione del driver della stampante ....................................... Stampa da un software applicativo ... Informazioni aggiuntive Glossario .............................................. 96 66 66 Indice .................................................... 97 67 70 76 76 77 81 5 IT Operazioni preliminari Funzioni Stampa realistica di fotografie Mediante il sistema di stampa a sublimazione, la stampante digitale di fotografie DPP-EX7 è in grado di realizzare stampe di fotografie estremamente realistiche in grado di soddisfare esigenze specifiche. Funzione Super Coat 2 Questa funzione garantisce un’elevata durata e resistenza all’umidità e alle impronte, mantenendo la qualità ottimale delle stampe per un periodo di tempo prolungato. Funzione Auto Fine Print 2 (pagina 58) Grazie a questa funzione, è possibile analizzare le informazioni relative all’immagine, nonché correggere l’immagine stessa in modo da renderla realistica, nitida e naturale. Supporto Exif 2.2* (stampa Exif) (pagina 58) La stampante supporta Exif 2.2. Quando viene utilizzata la funzione Auto Fine Print 2, la stampante è in grado di regolare automaticamente l’immagine memorizzata proveniente da una macchina fotografica ferma digitale compatibile con lo standard Exif Print, quindi di stamparla con la qualità ottimale (solo per i file JPEG). Semplici operazioni utilizzando lo stilo sullo schermo LCD a colori Grazie allo schermo LCD a colori sensibile al tocco, è possibile eseguire le varie operazioni in modo semplice utilizzando l’apposito stilo e visualizzare l’anteprima delle immagini da stampare. Per selezionare un’immagine o una voce, è sufficiente premere delicatamente lo schermo con lo stilo in dotazione con la stampante. Queste operazioni attivate tramite lo schermo consentono di muoversi con facilità nella procedura di stampa. Selezione del formato di stampa e della stampa con o senza bordi È possibile selezionare stampe formato cartolina ampie e dinamiche (10 x 15 cm), stampe formato 3,5 x 5 pollici (9 x 13 cm) o stampe economiche in formato piccolo (9 x 10). Le stampe formato cartolina (10 x 15 cm) e le stampe formato 3,5 x 5 pollici (9 x 13 cm) possono inoltre essere eseguite con o senza bordi. Selezione della finitura di stampa (pagina 59) È possibile selezionare la finitura di stampa scegliendo l’effetto a trama irregolare o l’effetto lucido. 6 IT * La stampa Exif (formato file di immagini intercambiabile per macchine fotografiche ferme digitali) è uno standard di livello mondiale per la stampa di foto digitali. Le macchine fotografiche ferme digitali che supportano questo tipo di stampa memorizzano i dati relativi alle condizioni di ripresa ad ogni scatto. La stampante utilizza i dati di stampa Exif memorizzati in ciascun file di immagini per garantire un livello di fedeltà elevato tra i risultati della stampa e la ripresa originale. Con il vassoio della stampa in dotazione, è possibile stampare contemporaneamente fino a 25 fogli nel formato cartolina (10 x 15 cm) e 30 fogli nei formati 3,5 x 5 pollici (9 x 13 cm) e piccolo (9 x 10 cm). Ampia varietà di elaborazioni e regolazioni di immagini senza l’uso di un computer (pagina 30) Una serie di funzioni per l’elaborazione delle immagini consente di ingrandire, ridurre, ruotare o spostare l’immagine. È inoltre possibile immettere e sovrapporre caratteri a un’immagine o aggiungere degli effetti speciali per ottenere immagini color seppia, in bianco e nero o con effetto dipinto. È inoltre possibile regolare luminosità, tinta e altri elementi relativi alla qualità dell’immagine. Ampia scelta di tipi di stampa per immagini salvate in “Memory Stick” o schede PC senza l’uso di un computer x È possibile visualizzare le immagini di una macchina fotografica ferma digitale memorizzate in una “Memory Stick” o in una scheda PC sullo schermo LCD senza l’uso di un computer. x Possibilità di stampa di un’immagine mediante il cursore. È inoltre possibile selezionare più immagini specificandone la quantità di stampa (pagina 23). x Tutte le immagini contenute o tutte le immagini preimpostate con formato DPOF (Digital Print Order Format, formato di ordine di stampa digitale) possono essere stampate contemporaneamente (pagina 28). x Possibilità di stampa di un’immagine con la data di registrazione o di salvataggio (pagina 59). È inoltre possibile eseguire una presentazione diapositive delle immagini (pagina 63). x Il menu Creative Print consente di eseguire vari tipi di stampa quali cartoline, calendari, immagini in miniatura, etichette adesive con immagini incorniciate, oltre all’indice delle immagini memorizzate in una “Memory Stick” o in una scheda PC (pagina 36). La funzione Tool consente di aggiungere alla stampa caratteri, messaggi, timbri o disegni. Per ulteriori informazioni sulla “Memory Stick”, vedere a pagina 86. Per ulteriori informazioni sulla scheda PC, vedere a pagina 89. Stampa dal computer mediante il pratico collegamento USB (pagina 66) Collegando la stampante e il computer utilizzando il cavo USB in dotazione, quindi installando nel computer il software del driver della stampante DPPEX7 in dotazione, è possibile stampare le immagini mediante il computer. 7 IT Operazioni preliminari Vassoio della carta per stampe di grandi volumi pari a 25/30 fogli (pagina 20) Disimballaggio della stampante Accertarsi che con la stampante siano stati forniti i seguenti accessori. • Cavo di alimentazione CA (1) • Vassoio della carta (1) • Stilo (1) • CD-ROM (1) –Software del driver della stampante DPP-EX5/EX7 Sony per Windows 98/ 98SE/Me/2000 Professional/XP Home Edition/XP Professional – Driver della stampante DPPEX5/EX7 Sony per Mac OS 8.6/9.0/9.1/X (v10.1/v10.2) – Istruzioni per l’uso • Kit di pulizia (set di carta e cartuccia di pulizia) (1) • Istruzioni per l’uso (1) • Garanzia (1) • Contratto di Licenza Software (1) • Scheda di registrazione utente (1) Nota Non inserire mai il CD-ROM in dotazione con la stampante in un lettore di CD o in altri lettori audio, onde evitare seri danni all’udito, al sistema dei diffusori, agli auricolari oppure problemi di funzionamento del dispositivo audio. 8 IT Identificazione delle parti Pannello anteriore della stampante 1 Coperchio del pannello di funzionamento 2 Tasto POWER (pagine 18, 23, 25, 28) 3 Slot per “MEMORY STICK” (pagina 14) 4 Slot per scheda PC (pagina 15) 5 Tasto di espulsione della scheda PC (pagina 15) 6 Coperchio dello scomparto carta (pagina 21) 7 Coperchio dello scomparto cartuccia (pagina 18) 8 Leva di espulsione della cartuccia di stampa (pagina 18) 9 Cartuccia di stampa (pagine 17, 18) (non in dotazione) 0 Pannello di funzionamento (pagine 12) qa Tasto INPUT SELECT (pagina 23) Per selezionare l’ingresso. (L’indicatore qg dell’ingresso selezionato si illumina.) qs Tasto ALL/DPOF (pagina 28) Ad ogni pressione del tasto, il modo di stampa cambia come segue: ALL (stampa di tutte le pagine) b DPOF (stampa di tutte le immagini contrassegnate) b (stampa normale) qd Stilo/slot per lo stilo (pagina 12) qf Tasto PRINT (pagine 24, 26) qg Indicatori dell’ingresso “MEMORY STICK”/PC CARD/PC (pagine 16, 23) qh Indicatore di errore della carta (pagine 22, 92) qj Indicatore di errore della cartuccia (pagina 18) Continua 9 IT Operazioni preliminari Per ulteriori informazioni, vedere le pagine indicate tra parentesi. Identificazione delle parti Pannello posteriore della stampante 1 Connettore USB (pagina 16) Effettua il collegamento al connettore USB del computer. 2 Connettore AC IN (pagina 15) 3 Fori di ventilazione Vassoio della carta 1 Coperchio (pagina 20) 2 Partizione (pagina 20) 3 Adattatore per carta da 3,5 x 5 pollici (pagina 20) Utilizzare l’adattatore solo se nell’apposito vassoio viene inserita carta da 9 x 13 cm. 10 IT 1 2 3 4 5 67 1 Cursore (cornice arancione) 2 Indicatore immagini “Memory Stick”/scheda PC/stampante Indica la sorgente dell’immagine visualizzata. 3 Selezione (sfondo giallo) 4 Contrassegno di stampa (indicatore DPOF) Indica che l’immagine è preselezionata nel modo DPOF per la stampa da una macchina fotografica ferma digitale. 8 9 q; 5 Quantità di immagini selezionate/ quantità totale delle immagini Se nessuna immagine viene selezionata, viene visualizzata la quantità totale delle immagini. qa Nota La quantità visualizzata potrebbe variare dal numero di immagini effettivamente memorizzate nella “Memory Stick” o nella scheda PC. Anteprima dell’immagine 6 Indicatore della cartuccia di stampa Indica il tipo di cartuccia di stampa correntemente caricato: : formato cartolina (10 x 15 cm) : formato 3,5 x 5 pollici (9 x 13 cm) : formato piccolo (9 x 10 cm) 7 Barra di scorrimento Indica la posizione dell’immagine correntemente visualizzata o selezionata rispetto al numero totale delle immagini. q; 8 Indicatore di protezione Indica che l’immagine è protetta da una macchina fotografica ferma digitale. 9 qa 9 0 qa qs qd qf Numero dell’immagine Indicatore della quantità di stampa Pulsanti funzione Istruzioni a schermo Pulsanti di scorrimento Pulsante relativo all’elenco delle immagini Consente di tornare all’elenco delle immagini. 11 IT Operazioni preliminari Schermo Elenco delle immagini Utilizzo dello stilo e del pannello di funzionamento La maggior parte delle operazioni di DPP-EX7 vengono eseguite selezionando una voce o un pulsante sullo schermo sensibile del pannello di funzionamento. In questa sezione vengono introdotte le modalità di utilizzo dello stilo e dello schermo sensibile al tatto. Nota sullo schermo LCD Il display LCD è stato prodotto con tecnologia ad alta precisione. È tuttavia possibile, che, a seconda dell’angolo di visualizzazione, appaiano punti luminosi o cambiamenti di colore. Si tratta di un normale risultato del processo di produzione e non indica problemi di funzionamento. Apertura del pannello di funzionamento Aprire il coperchio del pannello di funzionamento. È possibile ruotare il pannello di funzionamento di 180 gradi. Utilizzare il pannello all’angolazione desiderata così da visualizzare lo schermo in modo chiaro e per eseguire con semplicità le operazioni tramite lo stilo. Al termine delle operazioni • Per mantenere lo schermo sensibile al tatto protetto e pulito, si consiglia di richiudere il pannello di funzionamento al termine dell’utilizzo della stampante. • Tenere lo stilo nell’alloggiamento posto sul pannello onde evitare di perderlo. • Pulire lo schermo con un panno morbido e asciutto quale un panno specifico per la pulizia di occhiali. 12 IT Esercitare con la punta dello stilo in dotazione una leggera pressione sul pulsante, l’immagine o la voce presenti sullo schermo del pannello di funzionamento. Quest’azione viene detta “tocco”. Essa consente di abilitare la funzione indicata dal pulsante o di selezionare un’immagine o una voce presente sullo schermo. Spostare lo stilo in dotazione esercitando con la punta una leggera pressione sull’immagine o sulla voce presenti sullo schermo del pannello di funzionamento. Nel presente manuale, tale azione è denominata “trascinamento” e consente di spostare un’immagine o una voce o di tracciare una riga sullo schermo. Note •Toccare lo schermo solo con la punta dello stilo in dotazione. Non utilizzare penne, matite o oggetti appuntiti per scrivere sullo schermo. •In caso di perdita dello stilo in dotazione, contattare un centro assistenza Sony. 13 IT Operazioni preliminari Utilizzo dello stilo Impostazione 1 Collegamento della stampante Inserimento della “Memory Stick” o della scheda PC Note •Non tentare di forzare la “Memory Stick” o la scheda PC per inserirla o estrarla dallo slot. Diversamente, la “Memory Stick”, la scheda PC o la stampante potrebbero danneggiarsi. •Se la stampante è in fase di lettura dei dati della “Memory Stick” o della scheda PC e il relativo indicatore lampeggia, non rimuovere la “Memory Stick” o la scheda PC dalla stampante, onde evitare di danneggiare le stesse o la stampante. Inserimento della “Memory Stick” Inserire la “Memory Stick” nello slot per “MEMORY STICK” fino a farla scattare in posizione. “Memory Stick” Con la parte smussata rivolta verso sinistra e la freccia rivolta in avanti verso sinistra Per espellere la “Memory Stick” Premere a fondo nel relativo slot la “Memory Stick” per farla fuoriuscire, quindi, rimuoverla lentamente. Note •Inserire unicamente la “Memory Stick”. Non inserire altri oggetti. • Per ulteriori informazioni sulla “Memory Stick”, vedere a pagina 86. 14 IT Inserimento di una scheda PC Inserire la scheda PC nello slot PC CARD fino a farla scattare in posizione. Impostazione Tasto di espulsione della scheda PC Scheda PC Per espellere la scheda PC Premere il tasto di espulsione della scheda PC. Dopo che la scheda PC è fuoriuscita, rimuoverla lentamente. Note •Inserire solo la scheda PC. Non inserire altri oggetti. •Per ulteriori informazioni sulla scheda PC, vedere a pagina 89. Collegamento del cavo di alimentazione CA Collegare il cavo di alimentazione CA in dotazione al connettore AC IN della stampante, quindi ad una presa di rete CA. L’indicatore POWER si illumina in rosso. alla presa di rete cavo di alimentazione CA (in dotazione) Continua 15 IT 1 Collegamento della stampante Collegamento ad un computer (opzionale) Collegare i connettori USB della stampante e del computer (PC Windows o Macintosh) mediante un cavo USB disponibile in commercio. Se sul computer viene installato il software del driver in dotazione, è possibile stampare immagini memorizzate nel disco fisso del computer. Per ulteriori informazioni sulle modalità di installazione e di funzionamento del software, vedere la sezione “Stampa dal computer” (pagine da 66–83). Computer Windows/ Macintosh al connettore USB al connettore USB (Tipo B) Nota Utilizzare un cavo USB di tipo A-B disponibile in commercio meno di 3 m. Il tipo di cavo USB da utilizzare potrebbe variare in base al computer. Per ulteriori informazioni, consultare il manuale delle istruzioni del computer. Se il computer è già collegato al connettore USB della stampante L’indicatore di ingresso PC si illumina e la stampante entra nel modo PC. MEMORY PC STICK CARD PC Note •Non rimuovere il cavo USB dalla stampante, né collegarlo alla stampante stessa durante il processo di comunicazione dei dati o la stampa. Diversamente, è possibile che la stampante non funzioni correttamente. •Nel modo PC, sullo schermo LCD non viene visualizzata alcuna immagine. Ciò non indica problemi di funzionamento della stampante. •Per ulteriori informazioni, consultare il manuale delle istruzioni del computer. •Non è possibile utilizzare la stampante e il relativo driver in rete o con un buffer di stampa disponibile in commercio. 16 IT 2 Preparazione del pacchetto di stampa Pacchetto di stampa Descrizione SVM-25LS 25 fogli di carta per fotografie formato cartolina (10 x 15 cm)/Cartuccia di stampa per 25 stampe SVM-25LW 25 fogli di carta di stampa adesiva formato cartolina (10 x 15 cm)/Cartuccia di stampa per 25 stampe SVM-30MS 30 fogli di carta per fotografie formato 3,5 x 5 pollici (9 x 13 cm)/Cartuccia di stampa per 30 stampe SVM-30SS 30 fogli di carta per fotografie formato piccolo (9 x 10 cm)/Cartuccia di stampa per 30 stampe SVM-30SW 30 fogli di carta di stampa adesiva formato piccolo (9 x 10 cm)/Cartuccia di stampa per 30 stampe SVM-30SW09 30 fogli di carta di stampa adesiva con 9 miniature formato piccolo (9 x 10 cm)/Cartuccia di stampa per 30 stampe Note •Per evitare inceppamenti della carta o problemi di funzionamento ed ottenere prestazioni di stampa ottimali, osservare quanto segue: – Non riavvolgere il nastro inchiostrato, per la stampa utilizzare la cartuccia di stampa riavvolta. Diversamente, non sarà possibile ottenere stampe ottimali oppure potrebbero verificarsi guasti. – Utilizzare esclusivamente il pacchetto di stampa progettato per questa stampante. – Utilizzare sempre la cartuccia di stampa progettata per le dimensioni della carta di stampa utilizzata. Non impiegare cartucce e carta di tipi o dimensioni diverse insieme. – Non effettuare stampe su carta già stampata. Se un’immagine viene stampata due volte sulla stessa carta, l’immagine stampata non risulterà più definita. – Non rimuovere la protezione dalla carta di stampa adesiva prima della stampa. •Per la cura e il deposito del pacchetto di stampa, osservare quanto segue: – Non toccare il nastro inchiostrato della cartuccia di stampa né la superficie di stampa della carta di stampa. Evitare di collocare il pacchetto di stampa in luoghi soggetti a temperature o umidità elevate, eccessiva polvere o luce solare diretta. Se sulla superficie di stampa o sul nastro inchiostrato sono presenti impronte o polvere, la qualità di stampa potrebbe venire compromessa. – Per la conservazione di cartucce e carta di stampa parzialmente utilizzate, utilizzare l’imballaggio originale o un contenitore simile. 17 IT Impostazione È necessario disporre di un pacchetto di stampa opzionale progettato per la stampante. Il pacchetto contiene un set di carta di stampa e una cartuccia di stampa per stampare nei formati cartolina (10 x 15 cm), 3,5 x 5 pollici (9 x 13 cm) o piccolo (9 x 10 cm). Selezionare il pacchetto di stampa in base al tipo di stampa che si desidera eseguire: 3 Caricamento della cartuccia di stampa 1 Premere il tasto POWER per accendere la stampante. L’indicatore POWER si illumina in verde. 2 Tirare ed aprire il coperchio dello scomparto della cartuccia. 3 Inserire a fondo la cartuccia di stampa fino a farla scattare in posizione, quindi chiudere il coperchio dello scomparto della cartuccia. Lato con il logo Sony Per sostituire la cartuccia di stampa Se la cartuccia di stampa si esaurisce, l’indicatore di errore della cartuccia si illumina e sullo schermo appare un messaggio di errore. Aprire il coperchio dello scomparto della cartuccia, sollevare la leva di espulsione, rimuovere la cartuccia di stampa usata, quindi inserire la nuova cartuccia. Leva di espulsione di errore Indicatore della cartuccia 18 IT Note Impostazione •Non toccare mai l’interno dello scomparto della cartuccia. La testina termica raggiunge temperature elevate, soprattutto dopo varie operazioni di stampa. •Per la stampa, non riavvolgere il nastro inchiostrato, ma utilizzare la cartuccia di stampa riavvolta. Diversamente, è possibile che la stampa non risulti ottimale oppure che si verifichino guasti. •Se la cartuccia di stampa non scatta in posizione, rimuoverla e inserirla di nuovo. Nel caso in cui non sia possibile caricare il nastro inchiostrato perché eccessivamente allentato, riavvolgerlo in direzione della freccia per eliminare l’allentamento. •Se la cartuccia di stampa non è caricata quando si accende la stampante, l’indicatore di errore della cartuccia si illumina. •Non toccare il nastro inchiostrato, né conservare la cartuccia di stampa in luoghi polverosi. La presenza di impronte o di polvere sul nastro inchiostrato potrebbe essere motivo di una stampa imperfetta. •Non sostituire la cartuccia di stampa mentre la stampante è in funzione. Note sulla conservazione della cartuccia di stampa •Evitare di collocare la cartuccia di stampa in luoghi soggetti ad alte temperature, elevata umidità, polvere eccessiva o luce solare diretta. •Conservare una cartuccia parzialmente utilizzata all’interno dell’imballaggio originale. 19 IT 4 Inserimento della carta di stampa 1 Aprire il coperchio del vassoio della carta e posizionare l’adattatore della carta da 3,5 x 5 pollici e la partizione in base alle dimensioni della carta di stampa da utilizzare. x Per utilizzare la carta di stampa formato cartolina (10 x 15 cm) Rimuovere l’adattatore della carta da 3,5 x 5 pollici e lasciare abbassata la partizione. Adattatore della carta da 3,5 x 5 pollici Partizione x Per utilizzare la carta di stampa formato 3,5 x 5 pollici (9 x 13 cm) Lasciare installato l’adattatore della carta da 3,5 x 5 pollici e abbassata la partizione. Adattatore della carta da 3,5 x 5 pollici Partizione x Per utilizzare la carta di formato piccolo (9 x 10 cm) Rimuovere l’adattatore della carta da 3,5 x 5 pollici e sollevare la partizione. Inserire la carta formato piccolo (9 x 10 cm) posizionandola dietro la partizione. Adattatore della carta da 3,5 x 5 pollici Carta di stampa di formato piccolo Partizione 20 IT 2 Collocare la carta di stampa nel vassoio. Superficie di stampa Freccia Lato anteriore Nota Non toccare la superficie di stampa. La presenza di impronte sulla superficie potrebbe compromettere la qualità della stampa. 3 Chiudere il coperchio del vassoio della carta, quindi premere ed aprire il coperchio dello scomparto del vassoio della carta e inserirlo nella stampante. Inserire il vassoio saldamente, fino a farlo scattare in posizione. Continua 21 IT Impostazione Sfogliare la carta di stampa, quindi inserirla con la superficie di stampa (lato senza segni) rivolta verso l’alto e con la freccia diretta nello stesso verso della freccia presente sul vassoio. Durante l’inserimento della carta, inserire nel vassoio anche il foglio di protezione, quindi rimuoverlo al termine dell’operazione. È possibile inserire fino a 25 fogli di carta formato cartolina (10 x 15 cm) e 30 fogli di carta formato 3,5 x 5 pollici (9 x 13 cm) e di formato piccolo (9 x 10 cm). 4 Inserimento della carta di stampa Note • Non rimuovere né inserire il vassoio della carta durante la stampa. • Se la carta di stampa non viene alimentata automaticamente, l’indicatore di errore della carta si illumina. Estrarre il vassoio e controllare che la carta non sia inceppata. • Onde evitare l’inceppamento della carta o problemi di funzionamento della stampante, si noti quanto segue: – Se si aggiunge della carta di stampa quando il vassoio è parzialmente pieno, accertarsi che i fogli non siano più di 25 per la carta formato cartolina (10 x 15 cm) e non più di 30 per la carta formato da 3,5 x 5 pollici (9 x 13 cm) o piccolo (9 x 10 cm). – Nel vassoio, non collocare carta di tipo o dimensioni diversi. – Non scrivere né digitare sulla superficie di stampa della carta prima di eseguire la stampa. Se si desidera scrivere un messaggio o disegnare sulla superficie di stampa una volta eseguita la stampa, utilizzare una penna con inchiostro ad olio. – Non è possibile stampare sul lato opposto della carta di stampa (ad es. il lato destinato all’indirizzo della carta di stampa formato cartolina (10 x 15 cm)). – Non eseguire la stampa utilizzando carta precedentemente stampata. Stampando un’immagine per due volte sulla stessa carta, l’immagine stampata non apparirà più spessa. – Non eseguire la stampa su carta espulsa dalla stampante senza essere stata stampata. – Non applicare adesivi o simili sulla superficie di stampa prima che venga eseguita la stampa. – Non rimuovere il foglio posteriore della carta di stampa adesiva prima di avere completato la stampa. – Non piegare, né increspare la carta di stampa prima di eseguire la stampa. – Assicurarsi di utilizzare esclusivamente la carta di stampa appositamente progettata per la presente stampante. Note sulla conservazione della carta di stampa • Evitare di collocare la carta di stampa in luoghi soggetti ad alte temperature, elevata umidità, polvere eccessiva o luce solare diretta. • Evitare di conservare la carta tenendo per un lungo periodo i lati di stampa a contatto tra loro o a contatto con gomma, prodotti di plastica quali cloruro di vinile o plastificante onde evitare alterazioni del colore e deterioramenti. • Se una quantità di carta di stampa parzialmente utilizzata non viene impiegata per un lungo periodo, conservarla nell’imballaggio originale. 22 IT Operazioni di stampa di base Stampa di immagini selezionate È possibile selezionare un’immagine registrata sulla “Memory Stick” o sulla scheda PC e stamparla a piene dimensioni. 4 5 3 2 1 Inserire una “Memory Stick” o una scheda PC in cui sono registrate alcune immagini nel relativo slot (pagine 14, 15). 2 Premere il tasto POWER per accendere la stampante. Operazioni di stampa di base 1 L’indicatore POWER si illumina in verde. 3 Premere più volte INPUT SELECT fino a che l’indicatore “MEMORY STICK” o PC CARD non si accende. Le miniature delle immagini memorizzate nella “Memory Stick” o nella scheda PC vengono visualizzate sullo schermo. MEMORY PC STICK CARD Cornice arancione (cursore) PC Se viene selezionato “MEMORY STICK”. Visualizzazione delle immagini della stampante Se il connettore USB viene scollegato e la “Memory Stick” o la scheda PC rimossa dalla stampante, è possibile visualizzare le immagini memorizzate nella stampante premendo il tasto INPUT SELECT. Premendo il tasto PRINT, è possibile stampare l’immagine visualizzata. Nota Per non stampare l’immagine, non premere il tasto PRINT. Continua 23 IT Stampa di un’immagine selezionata 4 Selezionare sullo schermo l’immagine che si desidera stampare. Il cursore si sposta sull’immagine selezionata. Cursore di regolazione e tasti di scorrimento Per visualizzare un’altra pagina Nel caso in cui siano presenti più pagine, è possibile scorrerle trascinando verso il basso o verso l’alto il cursore di regolazione della barra di scorrimento. Per scorrere tra le pagine, è inoltre possibile selezionare la parte inferiore o superiore della barra di scorrimento o premere più volte i pulsanti di scorrimento [V]/[v]. 5 Premere il tasto PRINT. Viene avviata la stampa. Nel corso della stampa, l’indicatore PRINT si illumina. La barra di visualizzazione del processo di stampa e il tempo residuo approssimativo appaiono sullo schermo. Per le note relative alle operazioni precedenti o successive alla stampa, vedere a pagina 27. PRINT Per arrestare la stampa Premere [Cancel] sullo schermo. 6 Al termine della stampa e quando il foglio viene espulso automaticamente dall’uscita della carta, rimuovere la carta stampata dalla stampante. Per visualizzare l’anteprima di un’immagine Spostare il cursore sull’immagine che si desidera visualizzare a schermo pieno, quindi selezionarla di nuovo. Viene visualizzata l’anteprima dell’immagine selezionata. Per visualizzare l’anteprima di immagini diverse, premere più volte i pulsanti di scorrimento [b]/[B]. Per visualizzare di nuovo l’elenco delle immagini, premere [Image List]. 24 IT Quantità di stampa Per stampare l’immagine di anteprima Per stampare una copia dell’immagine di anteprima, premere il tasto PRINT. Per stampare più copie, premere [+] fino a visualizzare la quantità di stampa desiderata, quindi premere il tasto PRINT. Per ridurre la quantità di stampa, premere [–]. Note Stampa di più immagini 1 Inserire una “Memory Stick” o una scheda PC in cui siano registrate alcune immagini nel relativo slot (pagine 14, 15). 2 Premere il tasto POWER per accendere la stampante. L’indicatore POWER si illumina in verde. 3 Premere più volte INPUT SELECT fino a che l’indicatore “MEMORY STICK” o PC CARD non si accende. L’elenco delle immagini memorizzate nella “Memory Stick” o nella scheda PC viene visualizzato sullo schermo. 4 Selezionare l’immagine sullo schermo che si desidera stampare. Il cursore si sposta sull’immagine selezionata. 5 Premere [+]. Immagine selezionata con sfondo giallo L’immagine viene selezionata e il relativo sfondo diventa giallo. La quantità di stampa indicata è “1”. Per annullare la selezione Premere più volte [–] fino a che la quantità di stampa indicata non sia “0”. Lo sfondo passa da giallo a grigio e la selezione viene annullata. Continua 25 IT Operazioni di stampa di base •Durante l’accesso della stampante alla “Memory Stick” o alla scheda PC, non espellere la “Memory Stick” né la scheda PC, onde evitare di danneggiarle. •L’immagine visualizzata nello schermo non è identica per qualità e colori a quella stampata a causa della differenza dei metodi o dei profili di sostanze fosforescenti. L’immagine visualizzata deve essere utilizzata solo come riferimento. Stampa di un’immagine selezionata 6 Premere [+] o [–] per impostare le copie di stampa. Ad ogni pressione di [+] o [–], la quantità di stampa aumenta e diminuisce rispettivamente. È possibile impostare la quantità di stampa da 0 a 30. Quantità di stampa Per stampare più immagini Ripetere i punti da 4 a 6 per selezionare altre immagini ed impostare la quantità di stampa desiderata per ciascuna immagine. 7 Premere il tasto PRINT. Viene avviata la stampa. Nel corso della stampa, l’indicatore PRINT si illumina. La barra di visualizzazione del processo di stampa e il tempo residuo approssimativo appaiono sullo schermo. Se la stampa viene avviata quando l’anteprima dell’immagine è visualizzata sullo schermo Viene stampata solo l’anteprima dell’immagine. Per arrestare la stampa Premere [Cancel] sullo schermo. Il processo di stampa viene arrestato a partire dalla stampa successiva. 8 Al termine della stampa e quando il foglio viene espulso automaticamente dall’uscita della carta, rimuovere la carta stampata dalla stampante. Per modificare o elaborare un’immagine Nella schermata relativa all’elenco delle immagini o all’anteprima, premere [Effect] per ingrandire o ridurre un’immagine, spostarla, regolarne la qualità o aggiungervi un filtro speciale (pagina 30). Per eseguire la stampa creativa di un’immagine Nella schermata relativa all’elenco delle immagini o all’anteprima, premere [Creative Print] per creare una cartolina, un calendario, immagini in miniatura o etichette adesive originali (pagina 36). 26 IT Note 27 IT Operazioni di stampa di base •Se l’indicatore “MEMORY STICK” o PC CARD lampeggia o viene visualizzato il messaggio indicante che è in corso l’accesso ai dati, non espellere la “Memory Stick” o una schede PC onde evitare di danneggiarla. •Non spostare o spegnere la stampante durante la stampa, onde evitare che la carta o la cartuccia si blocchino. In questo caso, spegnere e accendere di nuovo la stampante e riprendere la stampa dall’inizio. •Durante la stampa, la carta di stampa viene parzialmente espulsa più volte dall’uscita della carta. Non estrarre la carta con forza fino a quando l’indicatore PRINT non si spegne e la carta di stampa non esce automaticamente. •Se la larghezza o l’altezza di un’immagine sono inferiori a 480 punti, l’immagine viene visualizzata in dimensioni ridotte. È possibile stampare l’immagine, sebbene la qualità di stampa sia scarsa a causa delle dimensioni ridotte dell’immagine. •Le immagini prive di dati relativi alle miniature, come quelle create mediante un’applicazione per computer, sono visualizzate con il simbolo indicato a destra. Se selezionando il simbolo viene visualizzata l’anteprima dell’immagine, è possibile stamparla. Se non è possibile eseguire la stampa, vedere “Guida alla soluzione dei problemi” a pagina 90. •Una volta selezionate le immagini mediante le procedure indicate in “Stampa di più immagini”, non è possibile stampare un’immagine non selezionata utilizzando il cursore. •Il tempo necessario per la visualizzazione di un’immagine di anteprima varia a seconda del numero dei file contenuti nella “Memory Stick” o nella scheda PC, alle dimensioni delle immagini o al tipo di file. •Il tempo necessario per la visualizzazione dell’elenco delle immagini varia a seconda del numero dei file contenuti nella “Memory Stick” o nella scheda PC, alle dimensioni delle immagini e al tipo di file o di macchina fotografica ferma digitale. •La stampante non è in grado di visualizzare le immagini salvate in una cartella di gerarchia di quarto livello o superiore. •Il numero dell’immagine visualizzato sullo schermo corrisponde a quello visualizzato nella macchina fotografica ferma digitale. Per i file creati mediante applicazioni per computer, i primi 8 caratteri del nome vengono visualizzati dalla stampante come numero di immagine. •Se mediante il computer ai file di immagini viene assegnato un nome o un nuovo nome che include caratteri non alfanumerici, è possibile che il nome del file non venga visualizzato correttamente o che l’immagine non venga visualizzata (errore di lettura) sulla stampante. •Non lasciare nel vassoio della carta più di 20 fogli di carta stampata espulsa. •Se si utilizza la stampante in un ambiente caratterizzato da temperature basse, sul display LCD potrebbero apparire righe nere. Ciò non indica problemi di funzionamento ed è possibile stampare l’immagine. Stampa di tutte le immagini o delle immagini preimpostate DPOF in una sola volta È possibile stampare in una volta tutte le immagini memorizzate in una “Memory Stick” o in una scheda PC. È inoltre possibile stampare tutte le ) immagini indicate dal segno ( nell’elenco delle immagini preselezionate tramite la macchina fotografica ferma digitale (DPOF, Digital Print Order Format, formato di ordine di stampa digitale). 5 4 3 2 1 Note • Per ulteriori informazioni sulla modalità di preimpostazione delle immagini per la stampa, vedere il manuale della macchina fotografica ferma digitale. • Alcuni modelli di macchina fotografica ferma digitale non supportano la funzione DPOF o la stampante non supporta alcune delle funzioni della macchina fotografica ferma digitale. 1 Inserire una “Memory Stick” o una scheda PC in cui sono registrate alcune immagini nell’apposito slot (pagine 14, 15). 2 Premere il tasto POWER per accendere la stampante. L’indicatore POWER si illumina in verde. 3 Premere più volte INPUT SELECT fino a quando l’indicatore “MEMORY STICK” o PC CARD non si accende. L’elenco delle immagini memorizzate nella “Memory Stick” o nella scheda PC viene visualizzato sullo schermo. 4 Premere il tasto ALL/DPOF per selezionare il modo di stampa. Ad ogni pressione del tasto, il modo di stampa cambia come segue: Modo di stampa ALL b modo di stampa DPOF b modo di stampa normale 28 IT Selezionando DPOF. 5 Premere il tasto PRINT. Viene avviata la stampa. Se viene selezionato ALL, tutte le immagini contenute nella “Memory Stick” o nella scheda PC vengono stampate secondo il loro ordine numerico. Se viene selezionato il modo di stampa DPOF, tutte le immagini preimpostate DPOF vengono stampate nell’ordine in cui sono visualizzate. Nota Impostando il modo di stampa ALL, la quantità di stampa viene impostata automaticamente su una copia e non è possibile modificare tale quantità. Per arrestare la stampa Premere [Cancel] sullo schermo. Il processo di stampa viene arrestato a partire dalla stampa successiva. 6 Al termine della stampa e quando il foglio viene espulso automaticamente dall’uscita della carta, rimuovere la carta stampata dalla stampante. Per le note relative alle operazioni precedenti o successive alla stampa, vedere a pagina 27. Suggerimento Anche se il vassoio della carta contiene un numero di fogli di carta di stampa inferiore alla quantità di stampa, è possibile procedere con la stampa. Nel caso in cui venga visualizzato un messaggio, seguire le istruzioni a schermo per sostituire il pacchetto di stampa e procedere con la stampa. 29 IT Operazioni di stampa di base Selezionando il modo di stampa ALL, tutte le immagini nell’elenco delle immagini vengono visualizzate con sfondo giallo. Selezionando il modo di stampa DPOF, solo le immagini nell’elenco contrassegnate dal simbolo di stampa vengono visualizzate con sfondo giallo. Operazioni di stampa avanzate Aggiunta di effetti speciali ad un’immagine (Effect) Operazioni possibili con il menu Effect Il menu Effect consente di modificare, regolare o aggiungere filtri speciali a un’immagine posizionata con il cursore nell’elenco delle immagini o visualizzata nella schermata precedente. Per visualizzare il menu Effect principale, premere [Effect] sotto l’elenco delle immagini o la schermata di anteprima: Selezionare la voce desiderata per visualizzare la schermata del sottomenu che consente di modificare, regolare o aggiungere filtri speciali ad un’immagine. Voce Funzione Edit Ingrandisce, riduce, sposta o ruota un’immagine (pagina 32). Adjust Regola la luminosità, l’intensità del colore, la tonalità e la nitidezza di un’immagine (pagina 33). Filter Aggiunge un filtro speciale ad un’immagine per la stampa di immagini con effetto seppia, dipinto o nella scala dei grigi (pagina 35). Save Visualizza la finestra di dialogo che consente di salvare l’immagine modificata come nuova. Per tornare alla procedura precedente ed eseguire di nuovo l’operazione Premere [Back]. Viene visualizzata la procedura precedente. Eseguire di nuovo la procedura. Per stampare un’immagine modificata Premere [+] o [–] per impostare le copie di stampa, quindi il tasto PRINT. Viene stampata l’immagine correntemente visualizzata. Per arrestare la stampa, premere [Cancel] sullo schermo. In caso di stampa di più copie, il processo di stampa viene arrestato a partire dalla stampa successiva. 30 IT Per salvare l’immagine con gli effetti selezionati È possibile salvare le immagini modificate come nuove nella “Memory Stick” o nella scheda PC. L’immagine originale non viene modificata. 1 Premere [Save]. Viene visualizzata una finestra di dialogo che consente di selezionare la destinazione in cui salvare l’immagine tra “Memory Stick” o scheda PC. 2 Selezionare il supporto in cui si desidera salvare l’immagine. 3 Premere [OK]. L’immagine viene salvata nel formato JPEG indipendentemente dal formato del file originale. Per modificare le impostazioni della stampante durante le operazioni Premere [Menu]. Viene visualizzata la schermata Menu ed è possibile modificare le impostazioni della stampante (pagina 57). Per uscire dal menu Effect. Premere [Exit]. Una volta modificata l’immagine, viene visualizzata la finestra di dialogo di conferma del salvataggio dell’immagine. Premere [Yes] per procedere con il salvataggio descritto in precedenza o [No] per ignorare le modifiche e uscire dal menu Effect. Premere [Cancel] per tornare al menu Effect. Note •Dopo avere premuto il tasto PRINT, il tempo necessario per l’elaborazione di un’immagine modificata potrebbe essere più lungo. •Non rimuovere la “Memory Stick” o la scheda PC quando la stampante si trova nel modo Effect. Diversamente, il modo Effect verrà interrotto e tutte le modifiche apportate saranno annullate. •Durante il salvataggio di un’immagine, non disattivare l’alimentazione né rimuovere la “Memory Stick” o la scheda PC dal relativo slot, onde evitare di danneggiarle. •Se la “Memory Stick” o la scheda PC si trovano nello stato di protezione da scrittura, non è possibile salvare un’immagine sulla “Memory Stick” o sulla scheda PC. •Se viene modificata un’immagine allungata, è possibile che nelle sezioni superiore e inferiore della stessa vengano visualizzati i margini. • Per ulteriori informazioni sulla “Memory Stick”, vedere a pagina 86. Per ulteriori informazioni sulla scheda PC, vedere a pagina 89. 31 IT Operazioni di stampa avanzate L’immagine modificata viene salvata come nuova e ad essa viene assegnato un nuovo numero. Al termine del salvataggio, tale numero viene visualizzato. Aggiunta di effetti speciali ad un’immagine (Effect) Modifica delle dimensioni e della posizione di un’immagine Il sottomenu Edit consente di ingrandire, ridurre, ruotare o ribaltare un’immagine. 1 Spostare il cursore sull’immagine desiderata dell’elenco oppure selezionarla di nuovo per visualizzarne l’anteprima. 2 Premere [Effect]. Viene visualizzato il menu Effect (pagina 30). 3 Premere [Edit]. Viene visualizzato il sottomenu Edit. 4 Premere la voce desiderata per modificare l’immagine. Voce Procedura #/3 Ad ogni pressione di 3 o #, l’immagine viene ingrandita o ridotta. Una volta raggiunte le dimensioni massime o minime, l’immagine non verrà ridotta né ingrandita ulteriormente. $/4/%/5 Premere $/4/%/5 per spostare l’immagine nella direzione desiderata. È possibile trascinare nella direzione desiderata anche l’immagine di anteprima. / Ad ogni pressione di / , l’immagine viene ruotata di 90° in senso orario o antiorario. b Se l’immagine viene spostata 32 IT Nota La qualità di stampa di un’immagine ingrandita potrebbe diminuire a seconda della grandezza. 5 Premere [Back]. Viene visualizzato di nuovo il menu Effect. È possibile selezionare un altro sottomenu, salvare o stampare l’immagine oppure uscire dal menu Effect (pagine 30-31). Il sottomenu Adjustment consente di regolare la luminosità, l’intensità del colore, la tonalità o i livelli di nitidezza dell’immagine. 1 Spostare il cursore sull’immagine desiderata nell’elenco oppure selezionarla di nuovo per visualizzarne l’anteprima. 2 Premere [Effect]. Viene visualizzato il menu Effect (pagina 30). 3 Premere [Adjust]. Viene visualizzato il sottomenu Adjustment. 4 Selezionare la voce di regolazione desiderata. Viene visualizzata la schermata di regolazione della voce selezionata. b Se viene premuto [Brightness] Cursore di regolazione Continua 33 IT Operazioni di stampa avanzate Regolazione della qualità di stampa Aggiunta di effetti speciali ad un’immagine (Effect) 5 Trascinare il cursore di regolazione verso l’alto o verso il basso oppure premere più volte le parti inferiore/superiore o [V]/[v] della barra di scorrimento per regolare l’immagine. Voce Procedura Brightness Spostare il cursore di regolazione verso l’alto per rendere l’immagine più chiara o verso il basso per renderla più scura. Saturation Spostare il cursore di regolazione verso l’alto per rendere i colori dell’immagine più intensi o verso il basso per renderli più chiari. Tint Spostare il cursore di regolazione verso l’alto per rendere l’immagine rossastra o verso il basso per renderla bluastra. Sharpness Spostare il cursore di regolazione verso l’alto per rendere i contorni dell’immagine più nitidi o verso il basso per renderli più sfumati. Nota La qualità dell’immagine visualizzata sullo schermo potrebbe essere diversa da quella dell’immagine stampata. 6 Premere [Back]. Viene nuovamente visualizzato il sottomenu Adjustment. È inoltre possibile selezionare un’altra voce di regolazione e procedere con ulteriori regolazioni. 7 Premere [Back]. Viene visualizzato di nuovo il menu Effect. È possibile selezionare un altro sottomenu, salvare o stampare l’immagine oppure uscire dal menu Effect (pagine 30-31). 34 IT Aggiunta di filtri speciali ad un’immagine Il sottomenu Filter consente di aggiungere filtri speciali ad un’immagine per la stampa in bianco e nero o per gli effetti dipinto e seppia. 1 Spostare il cursore sull’immagine desiderata nell’elenco delle immagini oppure selezionarla di nuovo per visualizzarne l’anteprima. 2 Premere [Effect]. 3 Operazioni di stampa avanzate Viene visualizzato il menu Effect (pagina 30). Premere [Filter]. Viene visualizzato il sottomenu Filter. 4 Selezionare il filtro che si desidera aggiungere ad un’immagine. Voce Filtro Paint Rende l’immagine simile ad un dipinto. Sepia Rende l’immagine simile ad una vecchia fotografia con i colori sbiaditi. Monochrome L’immagine diventa in bianco e nero. Normal All’immagine non viene aggiunto alcun filtro. Rimuove eventuali filtri aggiunti e ripristina l’immagine originale. Nota L’immagine visualizzata sullo schermo potrebbe essere diversa da quella dell’immagine stampata. 5 Premere [Back]. Viene visualizzato di nuovo il menu Effect principale. È possibile selezionare un altro sottomenu, salvare o stampare l’immagine oppure uscire dal menu Effect (pagine 30-31). 35 IT Vari tipi di stampa (Creative Print) Operazioni possibili con il menu Creative Print Il menu Creative Print consente di effettuare vari tipi di stampa. Per visualizzare il menu Creative Print principale, premere [Creative Print] sotto l’elenco delle immagini o la schermata di anteprima: Premere la voce desiderata per creare una cartolina, un calendario, un’immagine in miniatura, un’etichetta adesiva o una stampa dell’indice. Voce Funzione Card Aggiunge il messaggio selezionato e i caratteri immessi per creare una cartolina personalizzata (pagina 38). Calendar Aggiunge ad una o più immagini il calendario dei mesi selezionati per creare un calendario personalizzato (pagina 41). Split Image Consente di effettuare stampe di immagini con 2, 4, 9, 13 o 16 miniature (pagina 43). Sticker Crea etichette adesive con 9 miniature incorniciate (pagina 44). Index Print Effettua la stampa dell’indice di tutte le immagini memorizzate nella “Memory Stick” o nella scheda PC (pagina 46). Per aggiungere immagini o caratteri ad un’immagine (Tool) Per tutti i sottomenu Creative Print ad eccezione di Index Print, è possibile premere [Tool] nella schermata di anteprima per visualizzare la schermata Tool. In tale schermata è possibile aggiungere disegni, timbri, caratteri, immagini ritagliate o messaggi ad un’immagine (pagina 48). Per tornare alla procedura precedente ed eseguire di nuovo l’operazione Premere [Back]. Viene visualizzata la procedura precedente. Eseguire di nuovo la procedura. 36 IT Per stampare un’immagine modificata Premere [+] o [–] per impostare le copie di stampa, quindi il tasto PRINT. Viene stampata l’immagine correntemente visualizzata. Per arrestare la stampa, premere [Cancel] sullo schermo. In caso di stampa di più copie, il processo di stampa viene arrestato a partire dalla stampa successiva. Per salvare l’immagine di Creative Print È possibile salvare le immagini modificate come nuove nella “Memory Stick” o nella scheda PC. L’immagine originale rimane tale. Viene visualizzata una finestra di dialogo che consente di selezionare la destinazione in cui salvare l’immagine tra “Memory Stick” o scheda PC. 2 Premere il supporto desiderato in cui salvare l’immagine. L’immagine modificata viene salvata con un nuovo numero. Al termine del salvataggio, tale numero viene visualizzato. 3 Premere [OK]. L’immagine viene salvata nel formato JPEG indipendentemente dal formato del file originale. Per modificare le impostazioni della stampante durante le operazioni Premere [Menu]. Viene visualizzata la schermata Menu ed è possibile modificare le impostazioni della stampante (pagina 57). Per uscire dal menu Creative Print Premere [Exit]. Una volta modificata l’immagine, viene visualizzata la finestra di dialogo di conferma del salvataggio dell’immagine. Premere [Yes] per procedere con le procedure di salvataggio indicate o [No] per ignorare le modifiche e uscire dal menu Creative Print. Premere [Cancel] per tornare al menu Creative Print. Note •Durante il salvataggio di un’immagine, non disattivare l’alimentazione né rimuovere la “Memory Stick” o la scheda PC dal relativo slot onde evitare di danneggiarle. •Se la “Memory Stick” o la scheda PC si trovano nello stato di protezione da scrittura, non è possibile salvarvi alcuna immagine. • Per ulteriori informazioni sulla “Memory Stick”, vedere a pagina 86. Per ulteriori informazioni sulla scheda PC, vedere a pagina 89. 37 IT Operazioni di stampa avanzate 1 Premere [Save]. Vari tipi di stampa (Creative Print) Creazione di una cartolina Per creare una cartolina personalizzata come quella mostrata a destra, è possibile aggiungere ad una o più immagini un messaggio selezionato e messaggi personali. 1 Premere [Card] nel menu Creative Print principale (pagina 36). Viene visualizzata la schermata per la selezione del formato di stampa. Selezionare il formato della carta di stampa che si desidera utilizzare. 2 Premere l’icona corrispondente al formato della carta desiderato. Viene visualizzata la schermata utilizzata per la selezione del modello di cartolina nel formato della carta desiderato. Se viene selezionato “Postcard Size” 3 Selezionare il modello desiderato. Viene visualizzata l’anteprima del modello selezionato. Area del messaggio Area delle immagini Area di immissione dei caratteri 38 IT 4 Selezionare ciascuna area dell’anteprima per inserire un messaggio, una o più immagini o i caratteri. Le aree possono essere selezionate in qualsiasi ordine. x Inserimento di un messaggio 1 Selezionare l’area relativa al messaggio. Viene visualizzata la schermata per la selezione del messaggio. Operazioni di stampa avanzate Per modificare il colore del messaggio I messaggi vengono stampati nel colore visualizzato in [Select Color]. Per cambiare il colore, premere [Select Color] per visualizzare la finestra di selezione del colore. Selezionare il colore desiderato. 2 Selezionare il messaggio desiderato. Viene visualizzata un’anteprima. Il messaggio selezionato viene visualizzato nell’apposita area con il colore selezionato. x Selezione di un’immagine Se viene selezionato un modello con più immagini, è necessario selezionare un’immagine per ciascuna area relativa alle immagini. 1 Inserire una “Memory Stick” o una scheda PC nella stampante, quindi selezionare l’area relativa alle immagini. Viene visualizzato l’elenco delle immagini per la selezione di un’immagine. Continua 39 IT Vari tipi di stampa (Creative Print) 2 Selezionare l’immagine desiderata. Viene visualizzata la schermata per la regolazione di dimensioni, posizione, angolo e luminosità dell’immagine. 3 Premere il tasto di regolazione desiderato, quindi eseguire le regolazioni. Voce Procedure #/3 Ad ogni pressione di 3 o #, l’immagine viene ingrandita o ridotta. Una volta raggiunte le dimensioni massime o minime, l’immagine non verrà ridotta né ingrandita ulteriormente. $/4/%/5 Premere $/4/%/5 per spostare l’immagine nella direzione desiderata. È possibile trascinare nella direzione desiderata anche l’immagine di anteprima. / Brightness Ad ogni pressione di / in senso orario o antiorario. , l’immagine ruota di 90° Viene visualizzato il cursore di regolazione della luminosità. Trascinare il cursore di regolazione verso l’alto per rendere l’immagine più chiara oppure verso il basso per renderla più scura. È inoltre possibile spostare il cursore premendo le parti superiore/ inferiore o [V]/[v] della barra di scorrimento. Per memorizzare la regolazione e tornare alla schermata di regolazione dell’immagine, premere [Enter]. 4 Premere [Enter]. Viene visualizzata l’anteprima dell’immagine. L’immagine selezionata viene visualizzata nell’area relativa alle immagini. Se viene scelto un modello con più immagini, ripetere i punti da 1 a 4 per selezionare le immagini rimanenti relative a ciascuna area di immagine. 40 IT x Inserimento di caratteri Dopo avere scelto un modello con caratteri, è possibile inserire i caratteri. Selezionare l’area di immissione dei caratteri per visualizzare le relativa schermata. Per le modalità di immissione dei caratteri, fare riferimento alla sezione “Digitazione di caratteri” a pagina 50. 5 Controllare l’anteprima. È possibile stampare o salvare l’immagine creata (pagine 36-37). Operazioni di stampa avanzate Creazione di un calendario È possibile aggiungere ad una o più immagini un calendario selezionato in modo da creare un calendario personalizzato. 1 Premere [Calendar] nel menu Creative Print principale (pagina 36). Viene visualizzata la schermata per la selezione del formato di stampa (pagina 38). 2 Premere l’icona corrispondente al formato della carta desiderato. Viene visualizzata la schermata utilizzata per la selezione del modello di calendario nel formato della carta di stampa desiderato. Se viene selezionato “Postcard Size” Continua 41 IT Vari tipi di stampa (Creative Print) 3 Selezionare il modello desiderato. Viene visualizzata l’anteprima del modello selezionato. Area di immagine Area del calendario 4 Selezionare ciascuna area dell’anteprima per impostare il calendario e aggiungere una o più immagini. Le aree possono essere selezionate in qualsiasi ordine. x Selezione di un’immagine Selezionare l’area di immagine desiderata per selezionare e regolare un’immagine. Per ulteriori informazioni, vedere “Selezione di un’immagine” a pagine 39-40. x Impostazione del calendario 1 Selezionare l’area relativa al calendario. Viene visualizzata la schermata per l’impostazione del calendario. 2 Nella riga “Start Month”, impostare il mese e l’anno con cui iniziare il calendario. Selezionare la casella relativa al mese, quindi premere [V]/[v] per impostare il mese. Impostare l’anno seguendo la stessa procedura. 3 Nella riga “Start Date”, impostare il giorno di inizio della settimana (posto all’estrema sinistra del calendario). Premere [Sunday] o [Monday]. 4 Nella riga “Color of Day”, impostare il colore dei giorni. Premere [Sun.in red/Sat.in blue] (domenica in rosso/sabato in blu) o [Sunday in red]. 42 IT 5 Premere [Enter]. Viene visualizzata l’anteprima del calendario. Il calendario selezionato viene visualizzato nell’apposita area. 5 Controllare l’anteprima. È possibile stampare o salvare l’immagine creata (pagine 36-37). Operazioni di stampa avanzate Creazione di stampe di miniature È possibile effettuare la stampa di immagini con 2, 4, 9, 13 o 16 miniature. Immagini con 4 miniature 1 Premere [Split Image] nel menu Creative Print principale (pagina 36). Viene visualizzata la schermata per la selezione del formato di stampa (pagina 38). 2 Premere l’icona corrispondente al formato della carta desiderato. Viene visualizzata la schermata per la selezione di un modello di miniatura nel formato della carta di stampa desiderato. Se viene selezionato “Postcard Size” Continua 43 IT Vari tipi di stampa (Creative Print) 3 Selezionare il modello desiderato. Viene visualizzata l’anteprima del modello selezionato. 4 Inserire una “Memory Stick” o una scheda PC nella stampante, quindi selezionare un’area di immagine. Se viene scelto un modello con più immagini, è possibile selezionare un’area di immagine qualsiasi. 5 Selezionare e regolare l’immagine. Per ulteriori informazioni sulla selezione e la regolazione di un’immagine, vedere “Selezione di un’immagine” alle pagine 39-40. 6 Controllare l’anteprima. È possibile stampare o salvare l’immagine creata (pagine 36-37). Creazione di un’etichetta adesiva È possibile aggiungere una cornice ad un’immagine con 9 miniature per creare un’etichetta adesiva con 9 miniature. Nota Per creare un’etichetta adesiva con 9 miniature, è possibile utilizzare solo carta di stampa di formato piccolo (9 x 10 cm). Prima di procedere alla creazione di un’etichetta adesiva, assicurarsi di avere inserito nella stampante carta di stampa (SVM-30SW09) per etichette adesive con 9 miniature di formato piccolo (9 x 10 cm). 1 Premere [Sticker] nel menu Creative Print principale (pagina 36). Viene visualizzata la schermata per la selezione del modello di etichetta adesiva nel formato della carta di stampa piccolo (9 x 10 cm). 44 IT 2 Selezionare il modello a 9 miniature desiderato. Viene visualizzata l’anteprima del modello selezionato. Operazioni di stampa avanzate 3 Selezionare un’area di immagine. Se viene scelto un modello con più immagini, è possibile selezionare un’area di immagine qualsiasi. Viene visualizzata la schermata per la selezione della cornice. 4 Inserire una “Memory Stick” o una scheda PC nella stampante, quindi selezionare la cornice desiderata. Viene visualizzata la schermata per la selezione dell’immagine. 5 Selezionare l’immagine desiderata. L’immagine viene visualizzata con la cornice. Viene visualizzata la schermata di regolazione dell’immagine. 6 Regolare l’immagine incorniciata, quindi premere [Enter]. Per ulteriori informazioni sulla modalità di regolazione di un’immagine, vedere a pagina 40. 7 Ripetere i punti da 3 a 6 per aggiungere e regolare immagini incorniciate alle aree relative alle immagini rimanenti. 8 Controllare l’anteprima. È possibile stampare o salvare l’immagine creata (pagine 36-37). 45 IT Vari tipi di stampa (Creative Print) Creazione di un indice È possibile effettuare la stampa dell’indice delle immagini memorizzate nella “Memory Stick” o nella scheda PC. È inoltre possibile inserire un titolo della stampa dell’indice. 1 Premere [Index Print] nel menu Creative Print principale (pagina 36). Viene visualizzata la schermata per la selezione del formato di stampa (pagina 38). 2 Premere l’icona corrispondente al formato della carta desiderato. Viene visualizzata la finestra per la selezione del titolo e del modello di stampa. Se viene selezionato “Postcard Size” 3 Nella riga Title, premere [On] per aggiungere un titolo o [Off] per non aggiungere alcun titolo. 4 Selezionare il modello di stampa desiderato. I modelli variano in base al formato della carta e differiscono in base all’immissione del titolo. Se, ad esempio, viene selezionato [10 x 8], su un foglio di carta vengono stampate 10 immagini (orizzontalmente) e 8 (verticalmente). 5 Premere [Enter]. Viene visualizzata l’anteprima del modello selezionato. Area del titolo (solo se per il titolo viene selezionato [On]) Area delle immagini 46 IT 6 Selezionare ciascuna area dell’anteprima per inserire un titolo e una o più immagini. Le aree possono essere selezionate in qualsiasi ordine. x Inserimento di un titolo Se per il titolo viene selezionato [On], è possibile inserire i caratteri per il titolo. Selezionare l’area di immissione dei caratteri per visualizzare la relativa schermata. Per le modalità di immissione dei caratteri, fare riferimento alla sezione “Digitazione di caratteri” a pagina 50. Per impostazione predefinita, vengono selezionate tutte le immagini. È possibile stampare tutte le immagini o solo quelle selezionate. •Per stampare tutte le immagini memorizzate in una “Memory Stick” o in una scheda PC, non selezionare l’area delle immagini e passare al punto 7. •Per stampare solo le immagini selezionate, selezionare l’area dell’immagine per visualizzare la finestra di selezione delle immagini. Selezionare, quindi annullare la selezione delle immagini che non si desidera stampare. Premere [Back] per tornare alla schermata di anteprima. 7 Controllare l’anteprima e premere il tasto PRINT. L’elenco degli indici delle immagini memorizzate nella “Memory Stick” o nella scheda PC viene stampato in base al modello selezionato. Ciascuna immagine viene stampata con il numero di immagine corrispondente. Se è stato immesso il titolo, viene stampato anche quest’ultimo. Selezionando “Date Print”, viene stampata anche la data (anno, mese e giorno) in cui l’immagine è stata ripresa o salvata. Per arrestare la stampa Premere [Cancel] sullo schermo. In caso di stampa di più copie, il processo di stampa viene arrestato a partire dalla stampa successiva. Note •Non è possibile stampare le immagini che non vengono visualizzate come miniature nell’elenco delle immagini perché danneggiate o per altri motivi. •La data di ripresa viene stampata solo se l’immagine è un file JPEG registrato nel formato DCF (sistema Design rule for Camera File). Per effettuare una stampa con la data di ripresa, riprendere l’immagine nel formato di file JPEG. 47 IT Operazioni di stampa avanzate x Selezione di un’immagine Vari tipi di stampa (Creative Print) Aggiunta di immagini o caratteri ad un’immagine (Tool) Per tutti i sottomenu di Creative Print ad eccezione di Index Print, è possibile premere [Tool] nella schermata di anteprima per visualizzare la schermata Tool. La schermata Tool consente di aggiungere immagini e caratteri in corrispondenza di un punto desiderato dell’immagine. In ciascun sottomenu Creative Print, viene visualizzata la stessa schermata di immissione dei caratteri di Tool. 1 Premere [Tool] nella schermata di anteprima Creative Print. Viene visualizzata la schermata Tool. 2 Selezionare lo strumento desiderato dalla casella degli strumenti per disegnare linee a mano libera, applicare timbri, inserire caratteri, aggiungere immagini ritagliate o messaggi nell’anteprima. Preview Tools box Icona Strumento Funzione Matita Visualizza la schermata della matita per disegnare linee a mano libera nell’anteprima (pagina 49). Digita Visualizza la schermata di immissione dei caratteri da aggiungere all’anteprima (pagina 50). Timbro Visualizza la schermata di selezione dei timbri da incollare all’anteprima (pagina 53). Cut out Visualizza la schermata di selezione della forma per incollare un’immagine per intero o ritagliata (pagina 54). Messaggio Visualizza la schermata di selezione dei messaggi da incollare all’anteprima (pagina 55). Save Visualizza la finestra di dialogo per la selezione del supporto di destinazione in cui si desidera memorizzare l’immagine modificata. Exit Consente di visualizzare la schermata precedente. Per ulteriori informazioni su stampa, salvataggio e altre operazioni, vedere le pagine 36 e 37. 48 IT Disegno di linee a mano libera ( ) È possibile utilizzare la matita per disegnare linee a mano libera sull’anteprima. 1 Nella schermata Tool (pagina 48), premere (matita). Viene visualizzata la schermata relativa alla matita. 2 Operazioni di stampa avanzate Per selezionare il colore della matita, premere (colore). Viene visualizzata la schermata per la selezione dei colori. 3 Selezionare la casella del colore desiderato. Il colore viene selezionato e la relativa schermata si chiude. 4 Per selezionare il tratto della matita, premere (sottile), (medio) o (spesso). 5 Disegnare a mano libera una linea sull’anteprima. Lo stilo esegue un tratto a partire dal punto in cui viene appoggiato fino al punto in cui viene sollevato. x Per cancellare il disegno Premere [Cancel]. Il disegno appena eseguito viene eliminato dall’anteprima. x Per spostare il disegno Premere $/4/%/5 per spostare il disegno nella direzione desiderata. Nota Potrebbero esistere delle limitazioni relative alla lunghezza o/e al numero di linee disponibili. In tal caso, verrà emesso un segnale acustico di avvertimento. Continua 49 IT Vari tipi di stampa (Creative Print) 6 Premere [Enter]. Il disegno realizzato viene fissato e incollato all’anteprima. Viene visualizzata la schermata Tool principale. È possibile utilizzare un altro strumento, stampare l’immagine creata o salvarla (pagina 48). Digitazione di caratteri ( ) È possibile utilizzare lo strumento di digitazione per immettere un massimo di 5 righe di caratteri da incollare all’anteprima. 1 Nella schermata Tool (pagina 48), premere (digita). In alternativa, in una schermata di anteprima Creative Print, selezionare l’area di immissione dei caratteri. Selezionare il colore e il tipo (sono disponibili 5 tipi) di carattere. Casella di inserimento dei caratteri Viene visualizzata la schermata per l’inserimento dei caratteri. 2 Selezionare i caratteri che si desidera inserire utilizzando la tastiera. I caratteri selezionati vengono immessi nella relativa casella. Tastiera x Per selezionare lettere maiuscole Premere [Caps] per visualizzare la tastiera dei caratteri maiuscoli. Quindi, selezionare il carattere desiderato. Per inserire una lettera minuscola, premere di nuovo [Caps]. x Per selezionare il tipo di carattere I caratteri vengono immessi utilizzando il tipo di carattere visualizzato accanto a [Font]. Per selezionare un tipo di carattere diverso, selezionare [Font] fino a che non appare il tipo di carattere desiderato. x Per selezionare il colore I caratteri vengono immessi utilizzando il colore visualizzato accanto a [Font color]. Per selezionare un colore diverso, premere [Font color] per visualizzare la schermata di selezione del colore. Quindi, selezionare la casella del colore desiderato. 50 IT x Per cambiare riga Premere # per inserire la riga successiva. Per tornare alla riga precedente, premere più volte [b] a lato della casella di inserimento dei caratteri fino a visualizzare la riga precedente. Per passare alla riga successiva, premere più volte [B] a lato della casella di inserimento dei caratteri fino a visualizzare la riga successiva. x Per inserire un messaggio x Per cancellare o modificare i caratteri nella casella di inserimento •Per cancellare il carattere che precede il cursore Premere [Delete]. Per cancellare un carattere al centro della casella di inserimento, selezionare lo spazio dopo il carattere che si desidera cancellare, quindi premere [Delete]. Ad ogni pressione di [Delete], il carattere che precede il cursore viene cancellato. •Per immettere i caratteri nella casella di inserimento Selezionare il punto della casella di inserimento in corrispondenza del quale si desidera inserire i caratteri. Quindi, inserire i caratteri. Continua 51 IT Operazioni di stampa avanzate È possibile registrare un messaggio utilizzato di frequente composto da un massimo di 200 caratteri. È possibile registrare e caricare tre messaggi come riportato di seguito. 1 Nella casella di inserimento, digitare il messaggio composto da un massimo di 200 caratteri che si desidera registrare. 2 Premere [Load/Save]. Viene visualizzata la finestra di dialogo per la registrazione e il salvataggio dei messaggi. 3 Premere [Save]. Viene visualizzata la schermata di selezione dei messaggi. 4 Selezionare il messaggio per cui si desidera registrare i caratteri. I caratteri vengono salvati come messaggio selezionato. Per inserire il messaggio nella casella di inserimento, selezionare lo spazio nella casella di testo in cui si desidera inserire il messaggio, quindi premere [Load/ Save]. Premere [Load], quindi selezionare il messaggio desiderato. Il messaggio selezionato viene inserito nella casella di inserimento dei caratteri. Vari tipi di stampa (Creative Print) 3 Premere [Exit]. La schermata di inserimento dei caratteri viene disattivata e i caratteri immessi vengono incollati all’anteprima. 4 Regolare le dimensioni, la posizione e l’angolatura dei caratteri. Voce Procedura #/3 Ad ogni pressione di 3 o #, i caratteri vengono ingranditi o ridotti. Una volta raggiunte le dimensioni massime o minime, i caratteri non verranno aumentati o ridotti ulteriormente. $/4/%/5 Premere $/4/%/5 per spostare i caratteri nella direzione desiderata. È possibile trascinare i caratteri nella direzione desiderata anche nell’immagine di anteprima. / Cancel 5 Ad ogni pressione di / , i caratteri ruotano di 90° in senso orario o antiorario. I caratteri inseriti vengono cancellati e viene visualizzata di nuovo la schermata Tool principale. Premere [Enter]. I caratteri vengono fissati sull’anteprima. Viene visualizzata la schermata Tool principale. È possibile utilizzare un altro strumento, stampare l’immagine creata o salvarla (pagina 48). Nota Dopo avere premuto [Enter], non è possibile spostare né eliminare i caratteri. 52 IT Aggiunta di timbri ( ) È possibile utilizzare lo strumento timbro per incollare un timbro selezionato all’anteprima. 1 Nella schermata Tool (pagina 48), premere (timbro). Viene visualizzata la schermata per la selezione del timbro. 2 Operazioni di stampa avanzate Selezionare il timbro desiderato. Il timbro viene selezionato e la relativa schermata di selezione si chiude. 3 Selezionare il punto dell’anteprima in cui si desidera applicare il timbro. Il timbro selezionato viene incollato all’anteprima. 4 Regolare le dimensioni, la posizione e l’angolatura del timbro. Per ulteriori informazioni sulla modalità di regolazione del timbro, vedere il punto 4 a pagina 52. 5 Premere [Enter]. Il timbro viene fissato sull’anteprima. Viene visualizzata la schermata Tool principale. È possibile utilizzare un altro strumento, stampare l’immagine creata o salvarla (pagina 48). Nota Dopo avere premuto [Enter], non è possibile spostare né eliminare il timbro. Continua 53 IT Vari tipi di stampa (Creative Print) Applicazione di immagini ritagliate ( ) È possibile utilizzare lo strumento ritaglio per incollare un’immagine selezionata per intero o ritagliata 1 Nella schermata Tool (strumento) (pagina 48), selezionare (strumento ritaglio). Viene visualizzata la schermata di selezione delle forme. 2 Inserire una “Memory Stick” o una scheda PC nella stampante, quindi selezionare la forma desiderata. Viene visualizzato l’elenco delle immagini per la selezione di un’immagine. 3 Selezionare l’immagine desiderata. L’immagine viene visualizzata con la forma desiderata. Viene visualizzata la schermata di regolazione dell’immagine. 54 IT 4 Regolare l’immagine ritagliata, quindi premere [Enter] (invio). Per ulteriori informazioni sulla modalità di regolazione di un’immagine, vedere a pagina 40. L’immagine ritagliata viene incollata all’anteprima. Per annullare l’operazione 5 Regolare le dimensioni e la posizione dell’immagine ritagliata. Per ulteriori informazioni sulla modalità di regolazione dell’immagine ritagliata, vedere il punto 4 a pagina 52. 6 Premere [Enter] (invio). L’immagine ritagliata viene fissata all’anteprima. Viene visualizzata la schermata Tool principale. È possibile utilizzare un altro strumento, stampare l’immagine creata o salvarla (pagina 48). Nota Dopo avere premuto [Enter] (invio), non è possibile spostare né eliminare l’immagine ritagliata. Aggiunta di messaggi ( ) È possibile utilizzare lo strumento messaggio per aggiungere un messaggio selezionato all’anteprima. 1 Nella schermata Tool (pagina 48), premere (messaggio). Viene visualizzata la schermata per la selezione del messaggio. Per modificare il colore del messaggio I messaggi vengono stampati nel colore visualizzato in [Select Color]. Per cambiare il colore, premere [Select Color] per visualizzare la finestra di selezione del colore. Selezionare il colore desiderato. Continua 55 IT Operazioni di stampa avanzate Premere [Cancel] (annulla). L’immagine ritagliata viene eliminata dall’anteprima. Vari tipi di stampa (Creative Print) 2 Selezionare il messaggio desiderato. Il messaggio selezionato con il colore desiderato viene aggiunto all’anteprima. Per annullare l’operazione Premere [Cancel]. Il messaggio viene eliminato dall’anteprima. 3 Regolare le dimensioni, la posizione e l’angolatura del messaggio. Per ulteriori informazioni sulla modalità di regolazione del timbro, vedere il punto 4 a pagina 52. 4 Premere [Enter]. Il messaggio viene fissato sull’anteprima. Viene visualizzata la schermata Tool principale. È possibile utilizzare un altro strumento, stampare l’immagine creata o salvarla (pagina 48). Nota Dopo avere premuto [Enter], non è possibile spostare né eliminare il messaggio. 56 IT Impostazione della stampante (MENU) Operazioni possibili mediante la schermata Menu La schermata Menu consente di modificare le impostazioni della stampante, impostare lo schermo, eseguire una presentazione diapositive o eliminare le immagini. Selezionare la voce del sottomenu Menu ed effettuare le impostazioni. Voce Funzioni Print Setting Consente di modificare le preferenze di stampa incluse le impostazioni relative a Auto Fine Print 2, stampa della data, finitura di stampa (stampa con o senza bordi, finitura lucida o a trama irregolare) o colore (pagina 58). Options Consente di impostare l’orologio e il segnale acustico, nonché di regolare il contrasto del display LCD (pagina 61). Slide Show Esegue una presentazione diapositive delle immagini contenute nella “Memory Stick” o nella scheda PC (pagina 63). Delete Image Consente di eliminare le immagini selezionate dalla “Memory Stick” o dalla scheda PC, nonché di eseguire la formattazione della “Memory Stick” (pagina 64). Per uscire dalla schermata Menu Premere [EXIT]. Viene visualizzata la schermata precedente. Continua 57 IT Operazioni di stampa avanzate Per visualizzare la schermata Menu, premere [Menu] sotto l’elenco delle immagini o la schermata di anteprima: Impostazione della stampante (MENU) Modifica delle preferenze di stampa (Print Setting) La schermata Print Setting consente di modificare le preferenze di stampa, incluse le impostazioni relative a Auto Fine Print 2, stampa con o senza bordi, finitura di stampa (lucida/a trama irregolare), stampa della data e colore. 1 Premere [Print Setting] nella schermata Menu (page 57). Viene visualizzata la finestra Print Setting. 2 Selezionare le voci di impostazione desiderate. Il cerchio giallo indica la voce di impostazione selezionata (*: impostazioni predefinite). Nota Non è possibile selezionare le voci di menu non modificabili. Voce Impostazione Descrizione Auto Fine Print 2 High/Low* Corregge un’immagine automaticamente per garantire la stampa di qualità ottimale. È possibile selezionare il livello di regolazione “High” o “Low”. Selezionando “High” o “Low”, l’immagine ripresa mediante una macchina fotografica ferma digitale compatibile con Exif Print (Exif 2.2) viene automaticamente regolata per ottenere la qualità ottimale dell’immagine, quindi stampata. Note • L’immagine visualizzata sullo schermo non subisce alcuna correzione. • Durante la stampa dal computer, la funzione Auto Fine Print2 non è attiva. OFF 58 IT Consente di stampare un’immagine senza alcuna correzione. Voce Impostazione Descrizione Borders Yes Stampa l’immagine con i bordi. Nota A seconda dell’immagine, è possibile che i bordi superiore e inferiore o destro e sinistro non vengano tagliati e stampati. No* Stampa l’immagine priva di bordi. Note Glossy* Stampa un’immagine in modo vivido con effetto lucido. Texture Stampa l’immagine aggiungendo l’effetto di una trama irregolare. Date Print On Consente di stampare la data di ripresa insieme all’immagine, se quest’ultima è un file JPEG registrato nel formato DCF (sistema Design rule for Camera File) (pagina 96). Per effettuare una stampa con la data di ripresa, riprendere l’immagine nel formato di file JPEG. Se l’immagine viene salvata dopo essere stata modificata mediante la stampante, viene stampata la data di salvataggio. Nota Per stampare la data, impostare innanzitutto l’orologio (pagina 61). Off* Stampa l’immagine priva di data. Continua 59 IT Operazioni di stampa avanzate • Non è possibile effettuare la stampa senza bordi con carta di stampa formato piccolo (9 x 10 cm). • Durante la stampa di un’immagine 4:3 standard ripresa mediante una macchina fotografica ferma digitale, i bordi superiore e inferiore dell’immagine vengono tagliati, pertanto viene stampata un’immagine in formato 3:2. Impostazione della stampante (MENU) 3 Voce Impostazione Color Setting Regola la riproduzione dei colori della stampante. Trascinare il cursore di regolazione di ciascun colore oppure premere [+] o [–] per impostare il livello su un valore più alto (+1, +2) o su un valore più basso (-1, -2). (*R: 0/G:0/B:0) R: Regola gli elementi rossi e blu. Più alto è il livello impostato, più l’immagine diventa rossastra come se illuminata da luce di colore rosso. Più basso è il livello, più l’immagine diventa scura con i colori rossi più chiari, come se venisse aggiunta luce di colore blu. G: Regola gli elementi verdi e viola. Più alto è il livello impostato, più l’immagine diventa verdastra come se illuminata da luce di colore verde. Più basso è il livello, più l’immagine diventa scura con i colori verdi più chiari, come se venisse aggiunta luce di colore viola. B: Regola gli elementi blu e gialli. Più alto è il livello impostato, più l’immagine diventa bluastra come se illuminata da luce di colore blu. Più basso è il livello, più l’immagine diventa scura con i colori blu più chiari, come se venisse aggiunta luce di colore giallo. Premere [Back]. Viene visualizzata di nuovo la schermata Menu. Per uscire dal menu Premere [Exit]. Viene visualizzata la schermata precedente. 60 IT Modifica delle preferenze della stampante (Options) È possibile modificare le preferenze delle stampante e regolare il contrasto dello schermo LCD della stampante. 1 Premere [Options] nella schermata Menu (pagina 57). Viene visualizzata la schermata Options. 2 Il cerchio giallo indica la voce di impostazione selezionata (*: impostazioni predefinite). Nota Non è possibile selezionare le voci di menu non modificabili. Voce Impostazione Beep On* Vengono emessi segnali acustici di avvertimento e di funzionamento. Off Non viene emesso alcun segnale acustico. Date/Clock Setting È possibile impostare l’orologio interno in modo da registrare la data in cui l’immagine è stata salvata nella “Memory Stick” o nella scheda PC. 1 Premere [Setting] per attivare il modo di impostazione dell’orologio. 2 Premere [v] /[V] per impostare l’anno. Premere [v] per aumentare il numero e premere [V] per diminuirlo. 3 Premere la casella relativa al mese (per NTSC) o al giorno (per PAL), quindi premere [v] /[V] per impostare il mese o il giorno. 4 Impostare il giorno o il mese, quindi l’ora e i minuti nello stesso modo. 5 Premere [Enter] per avviare l’orologio interno. Nota Se il cavo di alimentazione CA viene scollegato, dopo alcune ore l’impostazione dell’orologio non è più valida. In questo caso, impostare di nuovo l’orologio. Continua 61 IT Operazioni di stampa avanzate Selezionare le voci di impostazione desiderate. Impostazione della stampante (MENU) 3 Voce Impostazione Display Contrast Trascinare il cursore di regolazione oppure premere [b]/[B] o un punto qualsiasi della barra per regolare il livello del contrasto del display LCD. Il livello regolato rimane attivo fino alla successiva modifica. Premere [Back]. Viene visualizzata di nuovo la schermata Menu. Per uscire dal menu Premere [Exit]. Viene visualizzata la schermata precedente. 62 IT Visualizzazione di una presentazione diapositive È possibile eseguire una presentazione diapositive delle immagini salvate nella “Memory Stick” o nella scheda PC. 1 Premere [Slide Show] nella schermata Menu (pagina 57). Viene visualizzata la schermata Slide Show. Nella riga Switch Time, premere [Fast] per far avanzare rapidamente le immagini o [Slow] per farle avanzare lentamente. 3 Premere [Execute]. Le immagini nella “Memory Stick” o nella scheda PC vengono visualizzate una dopo l’altra secondo il tempo di avanzamento impostato, come in una presentazione diapositive. Per interrompere la presentazione diapositive Premere un punto qualsiasi dello schermo. Viene visualizzata la schermata precedente. Note •Se nella riga Switch Time viene selezionato [Slow], è possibile che, a seconda dell’immagine, sia necessario attendere molto tempo prima che quest’ultima venga visualizzata. •Non è possibile visualizzare la presentazione diapositive mentre è selezionato il menu Creative Print o Effect. •Non è possibile visualizzare le immagini che non appaiono come miniature nell’elenco delle immagini, perché danneggiate o per altri motivi. 63 IT Operazioni di stampa avanzate 2 Eliminazione di immagini È possibile eliminare le immagini selezionate dalla “Memory Stick” o dalla scheda PC, nonché eseguire la formattazione della “Memory Stick”. Note • Durante l’eliminazione o la formattazione, non disattivare l’alimentazione né rimuovere la “Memory Stick” o la scheda PC dal relativo slot, onde evitare di danneggiarle. • Se la “Memory Stick” o la scheda PC si trovano nello stato di protezione da scrittura, non è possibile eliminare immagini né formattare la “Memory Stick”. • Selezionando [Delete Image], non è possibile eliminare un’immagine protetta o preselezionata tramite DPOF. • Una volta eliminata, non è più possibile recuperare l’immagine. Pertanto, prima di eliminarla, accertarsi che sia quella giusta. • Durante la formattazione della “Memory Stick”, tutti i file, compresi i file di immagini, verranno eliminati. • Non è possibile formattare una scheda PC. • Non è possibile eliminare un’immagine mentre è selezionato il menu Creative Print o Effect. • Non è possibile formattare o eliminare un’immagine contenuta nella “Memory StickROM”. Eliminazione di immagini selezionate È possibile eliminare immagini selezionate memorizzate nella “Memory Stick” o nella scheda PC. 1 Premere [Delete Image] nella schermata Menu (pagina 57). Viene visualizzata la schermata Delete Image. 64 IT 2 Premere [Deleting Image]. Viene visualizzato l’elenco delle immagini. 3 Selezionare l’immagine che si desidera eliminare. Per annullare l’eliminazione Premere [Exit]. 4 Premere [Execute]. Viene visualizzato il messaggio di conferma. 5 Premere [Yes] per eliminare l’immagine selezionata o [No] per annullarne l’eliminazione. L’immagine selezionata viene cancellata, quindi viene visualizzato l’elenco delle immagini. 6 Per uscire da Menu, premere [Exit]. Viene visualizzata la schermata precedente. Formattazione di una “Memory Stick” È possibile formattare la “Memory Stick”. Al punto 2 di “Eliminazione di immagini selezionate”, premere [Memory Stick Format]. Per procedere con la formattazione, selezionare [Yes] nella finestra di dialogo di conferma visualizzata; per annullare la formattazione premere [No]. Nota Mediante la formattazione della “Memory Stick”, vengono eliminate tutte le immagini in essa contenute. 65 IT Operazioni di stampa avanzate L’immagine selezionata viene visualizzata su uno sfondo di colore giallo insieme all’icona di un cestino. Per eliminare più immagini contemporaneamente, ripetere questo punto. Stampa dal computer Utilizzo della stampante con Windows Il driver della stampante DPP-EX7 in dotazione consente di stampare un’immagine dal disco fisso del computer tramite la stampante per fotografie digitali DPP-EX7. Per stampare le immagini dal computer, è necessario disporre di un software applicativo di stampa disponibile in commercio. Requisiti di sistema Per poter utilizzare il software in dotazione, è necessario disporre di un computer dotato dei seguenti requisiti di sistema: SO: Deve essere installato un sistema operativo Microsoft Windows 98/Windows 98SE/Windows Me/Windows 2000 Professional/Windows XP Home Edition/Windows XP Professional. Nota È necessario che il sistema operativo sia stato installato in fabbrica. Il funzionamento dei suddetti sistemi operativi non è garantito se essi sono stati aggiornati da una precedente versione di Windows. CPU: RAM: Spazio libero sul disco fisso: Porta: Unità: Pentium MMX da 233 MHz o superiore consigliato. da 64 MB o superiore consigliata. 200 MB o superiore consigliato (a seconda del numero di copie da stampare). Porta USB installata come standard. Unità CD-ROM (per l’installazione del software) Note • Il funzionamento della stampante non è garantito nel caso in cui sia utilizzato un hub o se due o più dispositivi USB, incluse altre stampanti, sono collegati al computer. • Se due o più stampanti DPP-SV88/SV77/SV55/MP1/EX7/EX5 sono collegate contemporaneamente, non è possibile utilizzare la stampante. • Non è possibile utilizzare la stampante tramite un altro dispositivo USB utilizzato contemporaneamente. • Non rimuovere il cavo USB dalla stampante, né collegarlo alla stampante stessa durante il processo di comunicazione dei dati o la stampa. Diversamente, è possibile che la stampante non funzioni correttamente. • La stampante non supporta il modo di sospensione/ibernazione del sistema del computer. Durante la stampa, non impostare il computer sul modo di sospensione/ ibernazione del sistema. • Il funzionamento della stampante non è garantito con tutti i PC dotati dei suddetti requisiti di sistema. 66 IT Installazione del driver della stampante Installare nel disco fisso del computer il driver della stampante contenuto nel CD-ROM in dotazione. 1 2 Assicurarsi che la stampante non sia collegata al computer. Accendere il computer e avviare Windows. Note • Assicurarsi di chiudere tutti i programmi in esecuzione prima di installare il software. • Salvo indicazioni contrarie, le finestre di dialogo figuranti in questa sezione sono quelle di Windows XP Professional. Le procedure di installazione e le finestre di dialogo illustrate variano in funzione del sistema operativo. 3 Inserire il CD-ROM in dotazione nell’unità CD-ROM del computer, quindi fare doppio clic sul file “Setup” contenuto nel supporto. Note • Collegando la stampante al computer prima di installare il driver, verrà visualizzata la finestra di dialogo che ne richiede il caricamento. In tal caso, fare clic su “Annulla” per chiudere la finestra di dialogo, quindi rimuovere la periferica dal disco fisso del computer e ripetere le procedure di installazione. • Se l’installazione viene interrotta, eseguire di nuovo la procedura a partire dal punto 3. • Se l’installazione non ha esito positivo, rimuovere la stampante dal computer, riavviare quest’ultimo, quindi eseguire di nuovo la procedura di installazione a partire dal punto 3. Continua 67 IT Stampa dal computer •Durante l’installazione o la disinstallazione del software in Windows® 2000 Professional, accedere al computer con il nome utente di amministratore (“Administrator”) o di utente avanzato (“Power User”). •Durante l’installazione o disinstallazione del software in Windows® XP Professional/Home Edition, accedere al computer con il nome utente corrispondente all’account dell’amministratore, ad esempio “Amministratore computer”. Utilizzo della stampante con Windows Si aprirà la finestra di dialogo “Sony DPP-EX5/EX7 Setup”. 4 Fare clic su “Next” (Avanti) per avviare l’installazione. 5 6 Fare clic su “Finish” (Fine). 7 Accendere la stampante e collegarne il connettore USB a quello del computer. Estrarre il CD-ROM dalla relativa unità del computer. Nota Prima di effettuare il collegamento, assicurarsi che la stampante sia accesa. 8 Seguire le istruzioni visualizzate per installare la stampante in funzione del sistema operativo in uso. La stampante viene impostata automaticamente. Note • Se l’installazione viene interrotta, eseguire di nuovo la procedura a partire dal punto 3. • Se l’installazione non ha esito positivo, rimuovere la stampante dal computer, riavviare quest’ultimo, quindi eseguire di nuovo la procedura di installazione a partire dal punto 3. • Dopo l’installazione, la stampante “Sony DPP-EX7” non è impostata come stampante predefinita. Impostare la stampante utilizzata per ogni singola applicazione. • Se il driver della stampante viene reinstallato o disinstallato, è necessario disporre del CD-ROM in dotazione. Conservarlo con cura per eventuali usi futuri. • Prima di utilizzare la stampante, leggere il file Readme (cartella Readme del CDROMccartella EnglishcReadme.txt). 68 IT Verifica dell’installazione Aprire la finestra di dialogo “Printers and Faxes” (“Stampanti e fax”) (solo Windows XP Home Edition/XP Professional) o “Printers” (“Stampanti”) da “Control Panel” (“Pannello di controllo”). La visualizzazione della stampante “Sony DPP-EX7” nella finestra “Printers and Faxes” o “Printers” ne indica la corretta installazione. Se viene utilizzato Windows Me Durante l’installazione, è possibile che venga visualizzato “Add New Hardware Wizard” (installazione guidata nuovo hardware). In questo caso, seguire le procedure descritte di seguito per continuare l’installazione: Stampa dal computer 1 Attivare l’opzione “Automatic search for a better driver” (Cerca il miglior driver per la periferica), quindi fare clic su “Next” (Avanti). Inserire il CD-ROM in dotazione nell’unità CD-ROM del computer. Si aprirà la finestra di dialogo per la selezione della lingua. 2 Selezionare la lingua del driver da installare, quindi fare clic su “OK”. 3 Fare clic su “Finish” (Fine). 4 Rimuovere il CD-ROM in dotazione dall’apposita unità del computer. Continua 69 IT Utilizzo della stampante con Windows Disinstallazione del software Quando il software non è più necessario, occorre rimuoverlo dal disco fisso del computer attenendosi alla procedura descritta di seguito. 1 2 Scollegare il cavo USB dalla stampante e dal computer. 3 Fare clic su “Sony DPP-EX7” con il pulsante destro del mouse all’interno della finestra “Printers and Faxes” (“Stampanti e fax”) o “Printers” (“Stampanti”), quindi selezionare “Delete” (“Elimina”) dal menu di scelta rapida. Aprire la finestra di dialogo “Printers and Faxes” (“Stampanti e fax”) (solo Windows XP Home Edition/XP Professional) o “Printers” (“Stampanti”) da “Control Panel” (“Pannello di controllo”). Verrà visualizzato un messaggio che richiede di confermare la rimozione della stampante selezionata. 4 Fare clic su “Yes” (Sì). I relativi file verranno rimossi dal disco fisso del computer. Stampa da un software applicativo È possibile utilizzare il comando “Stampa” di un software applicativo per stampare le immagini contenute nel disco fisso del computer mediante la stampante per fotografie digitali DPP-EX7. Con Windows XP Home Edition/Professional, per la stampa di un’immagine è possibile utilizzare My Pictures (immagini personali) (pagina 73). Note • Prima di stampare, assicurarsi di aver collegato il connettore USB della stampante a quello del computer. Effettuando il collegamento dopo l’avvio della procedura di stampa, è possibile che la stampante o il computer non funzionino correttamente. • Questa sezione descrive le impostazioni e le operazioni di stampa con riferimento a un’applicazione tipica. Tali impostazioni e operazioni potrebbero risultare diverse a seconda dell’applicazione utilizzata. Per ulteriori informazioni, fare riferimento al manuale allegato all’applicazione. • Le finestre di dialogo figuranti in questa sezione sono quelle di Windows XP Professional, che potrebbero variare in funzione del sistema operativo in uso. • Per ottenere le prestazioni di stampa ottimali, si consiglia di utilizzare un software applicativo che consenta di controllare l’anteprima di stampa. Utilizzare il software applicativo per impostare le dimensioni delle immagini su 1644 x 2466 (punti) per il formato cartolina (10 x 15 cm), su 1464 x 2064 (punti) per il formato 3,5 x 5 pollici (9 x 13 cm) e su 1137 x 1516 (punti) per il formato piccolo (9 x 10 cm). Inoltre, impostare la risoluzione su 403 dpi. In base al software applicativo in uso, nonostante le suddette regolazioni, è possibile che le immagini vengano tagliate o che non sia possibile ottenere le prestazioni di stampa ottimali. In tal caso, impostare le dimensioni delle immagini su valori inferiori. 70 IT 1 Avviare il software applicativo utilizzato per effettuare la stampa, quindi selezionare l’immagine da stampare. 2 Dal menu “File” dell’applicazione, selezionare “Page Setup” (Imposta pagina). Si aprirà la finestra di dialogo “Page Setup” (Imposta pagina). 3 Impostare opportunamente la stampante. Stampa dal computer L’aspetto della finestra di dialogo varia in funzione dell’applicazione. 1 Fare clic su “Printer Setup” (imposta stampante). Viene visualizzata la finestra di dialogo “Page Setup” (imposta pagina). 2 Selezionare “Sony DPP-EX7” come nome della stampante. 3 Fare clic su “Properties” (proprietà). Viene visualizzata la finestra relativa alle proprietà del documento. 4 Nella scheda “Layout”, selezionare l’orientamento “Portrait” (verticale) per stampare un’immagine verticale o “Landscape” (orizzontale) per stampare un’immagine orizzontale. 4 Continua 71 IT Utilizzo della stampante con Windows 5 Fare clic sulla scheda “Paper type” (tipo foglio), quindi impostare la carta in base al formato che si desidera utilizzare per la stampa. Paper Type Per il formato della carta, selezionare “Post card” (cartolina), “3.5 x 5 inch” (3,5 x 5 pollici) o “Small” (A4 piccolo), a seconda del formato della carta di stampa che si desidera utilizzare. margin Se per la carta viene selezionato “Post card” (cartolina) o “3.5 x 5 inch” (3,5 x 5 pollici), è necessario selezionare il margine di stampa “with border” (con i bordi) o “borderless” (senza bordi). Se viene selezionato il formato “Small” (A4 piccolo), non è possibile selezionare la stampa senza bordi. 6 Fare nuovamente clic sulla scheda “Layout”, quindi su “Advanced Options” (opzioni avanzate) nella finestra di dialogo visualizzata al punto 4. Viene visualizzata la finestra relativa alle opzioni avanzate. 7 Impostare i dettagli per la stampante: 4 72 IT OverCoat È possibile selezionare la finitura tra “Glossy” (lucida) o “Texture” (trama). Color Correction È possibile impostare le tonalità di colore, nonché i livelli di densità e nitidezza. Fare clic su “OK”. 5 Fare clic su “Print” (Stampa) nel menu “File” dell’applicazione. Si aprirà la finestra di dialogo “Print” (Stampa). 6 Page Range (Pagine da stampare) Indicare le pagine di inizio e fine della stampa. Per stampare tutte le pagine, selezionare “All” (“Tutte”). Number of copies (Copie) Inserire il numero di copie da stampare. Cancel Consente di arrestare la stampa. Fare clic su “Print” (Stampa). Avrà inizio la procedura di stampa, il cui andamento verrà mostrato dal monitor della stampante DPP-EX7 visualizzato. Per stampare da My Pictures (immagini personali) (solo se viene utilizzato Windows XP Home Edition/Professional) 1 Inserire l’immagine che si desidera stampare in “My Pictures” (immagini personali). 2 Selezionare “My Pictures” (immagini personali) dal menu “Start”. Viene visualizzata la finestra “My Pictures” (immagini personali). 3 Selezionare la cartella che si desidera stampare, quindi fare clic su “Print this picture” (stampa immagine). Viene visualizzata la procedura guidata per la stampa di foto. Continua 73 IT Stampa dal computer 7 Impostare le pagine da stampare e il numero di copie. Utilizzo della stampante con Windows 4 Fare clic su “Next” (avanti). Viene visualizzata la schermata di selezione delle immagini. 5 Selezionare le immagini che si desidera stampare, quindi fare clic su “Next” (avanti). Assicurarsi di deselezionare le immagini che non si desidera stampare. 6 Selezionare “DPP-EX7” come stampante utilizzata, quindi fare clic su “Printing Preferences” (preferenze di stampa). Viene visualizzata la finestra relativa alle proprietà del documento del punto 4 a pagina 71. Impostare il layout, il tipo di carta e i dettagli relativi alla stampante seguendo la procedura descritta nei punti da 4 a 7 alle pagine 71 e 72. 7 Fare clic su “OK”. Viene nuovamente visualizzata la procedura guidata per la stampa di foto. 8 Fare clic su “Next” (avanti). 9 Selezionare il layout e la quantità di stampa, quindi fare clic su “Next” (avanti). 74 IT I dati vengono trasferiti alla stampante per la stampa. Per interrompere la stampa, fare clic su “Cancel Printing” (annulla stampa). 10 Non appena viene visualizzata la finestra di dialogo relativa al completamento della procedura guidata per la stampa di foto, fare clic su “Finish” (fine). Interruzione della procedura di stampa Fare clic sul pulsante di interruzione o su quello di annullamento figurante all’interno della finestra. Il processo di stampa verrà annullato e la finestra di dialogo scomparirà. Se i dati sono già stati trasferiti nella coda di stampa 1 Aprire la finestra di dialogo “Printers and Faxes” (“Stampanti e fax”) (solo Windows XP Home Edition/XP Professional) o “Printers” (“Stampanti”) da “Control Panel” (“Pannello di controllo”). 2 Fare doppio clic sull’icona “Sony DPP-EX7”. Si aprirà la finestra “Sony DPP-EX7”, in cui sono elencati i documenti in coda di stampa. 3 Fare clic sul documento di cui si desidera interrompere la stampa. 4 Fare clic sul pulsante di interruzione o su quello di annullamento nel menu “Document” (“Documento”). Il documento verrà eliminato dall’elenco e il processo di stampa annullato. Per ulteriori informazioni, fare riferimento alla documentazione di Windows. Nota Se la stampa è stata avviata e la carta già caricata, non annullare la procedura, onde evitare l’inceppamento della carta. Attendere fino a quando la stampa non viene completata. 75 IT Stampa dal computer Se viene visualizzata una finestra di dialogo indicante che la stampa è in corso Utilizzo della stampante con Macintosh Il driver della stampante DPP-EX7 in dotazione consente di stampare un’immagine contenuta nel disco fisso del computer mediante la stampante per fotografie digitali DPP-EX7. Per stampare le immagini dal computer, occorre essere in possesso di un software applicativo di stampa disponibile in commercio. Requisiti di sistema Per poter utilizzare il software in dotazione, è necessario un computer Macintosh dotato dei requisiti di sistema riportati di seguito. SO: Porta: RAM: Spazio sul disco fisso: Unità: Deve essere installato un sistema operativo Mac OS 8.6/9.0/9.1/9.2/X (v10.1/v10.2). Porta USB installata come standard. 128 MB o superiore consigliata. 100 MB o superiore consigliato (a seconda del numero di copie da stampare). Unità CD-ROM (per l’installazione del software). Note • Il funzionamento della stampante non è garantito nel caso in cui sia utilizzato un hub o se due o più dispositivi USB sono collegati al computer. • Se due o più stampanti DPP-SV88/SV77/SV55/MP1/EX7/EX5 sono collegate al computer contemporaneamente, non è possibile utilizzare la stampante. • Non è possibile utilizzare la stampante tramite un altro dispositivo USB utilizzato simultaneamente. • Non rimuovere il cavo USB dalla stampante, né collegarlo alla stampante stessa durante il processo di comunicazione dei dati o la stampa. Diversamente, è possibile che la stampante non funzioni correttamente. • Il funzionamento della stampante non è garantito con tutti i computer dotati dei suddetti requisiti di sistema. 76 IT Installazione del driver della stampante Utilizzo della stampante con Mac OS 8.6/9.0/9.1/9.2 1 2 Assicurarsi che la stampante non sia collegata al computer. Accendere e avviare il computer Macintosh. Nota Assicurarsi di chiudere tutti i programmi in esecuzione prima di installare il software. Inserire il CD-ROM in dotazione nell’unità CD-ROM del computer. 5 Selezionare la lingua del software facendo doppio clic sulla cartella corrispondente. Stampa dal computer 3 4 Fare doppio clic sulla cartella “Mac OS 8.6-9.x”. La cartella della lingua selezionata verrà aperta. 6 Fare doppio clic su “DPP-EX5/ EX7 Installer”. 7 Fare clic su “Install” (Installa). Avrà inizio la procedura di installazione e, una volta terminata, verrà visualizzata una finestra di dialogo che ne indica il completamento. Continua 77 IT Utilizzo della stampante con Macintosh 8 Rimuovere il CD-ROM in dotazione dall’apposita unità del computer. Note • Se l’installazione viene interrotta, eseguire di nuovo la procedura a partire dal punto 4. • Se l’installazione non ha esito positivo, rimuovere la stampante dal computer, riavviare quest’ultimo, quindi eseguire nuovamente la procedura di installazione a partire dal punto 4. • Se il driver della stampante viene reinstallato o disinstallato, è necessario disporre del CD-ROM in dotazione. Conservarlo con cura per eventuali usi futuri. Disinstallazione del driver della stampante Quando il software non è più necessario, occorre rimuoverlo dal disco fisso del computer. A tale scopo, fare clic su “Uninstaller” al punto 6 della procedura precedentemente descritta. Se si utilizza Mac OS X (v10.1/v10.2) 1 2 Assicurarsi che la stampante non sia collegata al computer. Accendere e avviare il computer Macintosh. Nota Assicurarsi di chiudere tutti i programmi in esecuzione prima di installare il software. 78 IT 3 4 Inserire il CD-ROM in dotazione nell’unità CD-ROM del computer. 5 Fare doppio clic su “DPP-EX5/ EX7.pkg”. Fare doppio clic sulla cartella “Mac OS X v10.1–10.2”. 6 Fare clic su . Nota Se viene utilizzato il sistema operativo Mac OS X (v10.2), questa finestra di dialogo non viene visualizzata. 7 Inserire il nome e la password dell’amministratore del computer, quindi fare clic su “OK”. 8 Fare clic su “Continue” (Continua). 9 Selezionare la posizione in cui verrà installato il driver, quindi fare clic su “Continue” (Continua). Stampa dal computer Per il nome e la password, rivolgersi all’amministratore del computer. Continua 79 IT Utilizzo della stampante con Macintosh 10 Fare clic su “Install” (Installa). Avrà inizio la procedura di installazione e, una volta terminata, verrà visualizzata una finestra di dialogo che ne indica il completamento. Nota Se il driver è stato installato in precedenza, viene visualizzato il messaggio “Upgrade” (Aggiorna) invece di “Install” (Installa). Per disattivare la visualizzazione delle informazioni sull’installazione già avvenuta, eliminare “/Library/Receipts/DPPEX5_EX7.pkg”. 11 Fare clic su “Close” (Chiudi). 12 Rimuovere il CD-ROM in dotazione dall’apposita unità del computer. Note • Se l’installazione viene interrotta, eseguire di nuovo la procedura a partire dal punto 4. • Se l’installazione non ha esito positivo, rimuovere la stampante dal computer, riavviare quest’ultimo, quindi eseguire nuovamente la procedura di installazione a partire dal punto 4. • Se il driver della stampante viene reinstallato o disinstallato, è necessario disporre del CD-ROM in dotazione. Conservarlo con cura per eventuali usi futuri. Disinstallazione del driver della stampante Quando il software non è più necessario, occorre rimuoverlo dal disco fisso del computer. 1 2 Scollegare il cavo USB dalla stampante e dal computer. Aprire “Print Center” (“Centro stampa”), selezionare “DPPEX7” dall’elenco delle stampanti, quindi fare clic su “Delete” (“Elimina”). Nota “Print Center” (Centro stampa) si trova nella cartella “Utilities” (Utilità) della cartella “Application” (Applicazione). 80 IT Stampa da un software applicativo È possibile utilizzare un software applicativo per stampare le immagini contenute nel disco fisso del computer mediante la stampante per fotografie digitali DPP-EX7. 1 Collegare la stampante al computer, quindi accenderla. Dopo alcuni istanti, la stampata viene rilevata ed è pronta per la stampa. Non appena la stampante è pronta, nell’elenco di “Print Center” (Centro stampa) viene visualizzato “DPP-EX7”. 2 Avviare il software applicativo utilizzato per effettuare la stampa, quindi selezionare l’immagine da stampare. Se viene utilizzato Mac OS 9.x Aprire “Chooser” (scelta risorse) dal menu Apple, fare clic su “DPP-EX7”, quindi chiudere “Chooser”. 3 Dal menu “File” dell’applicazione, selezionare “Page Setup” (“Imposta pagina”). Si aprirà la finestra di dialogo “Page Setup” (“Imposta pagina”). 4 Selezionare le impostazioni di stampa. Continua 81 IT Stampa dal computer Note •Prima di stampare, assicurarsi di aver collegato il connettore USB della stampante a quello del computer. Effettuando il collegamento dopo l’avvio della procedura di stampa, è possibile che la stampante o il computer non funzionino correttamente. •Questa sezione descrive le impostazioni e le operazioni di stampa con riferimento a un’applicazione tipica. Tali impostazioni e operazioni potrebbero risultare diverse a seconda dell’applicazione utilizzata. Per ulteriori informazioni, fare riferimento al manuale allegato all’applicazione. •Le finestre di dialogo figuranti in questa sezione sono quelle di Mac OS X (v10.2), che potrebbero variare in funzione del sistema operativo in uso. •Per ottenere le prestazioni di stampa ottimali, si consiglia di utilizzare un software applicativo che consenta di controllare l’anteprima di stampa. Utilizzare il software applicativo per impostare le dimensioni delle immagini su 1644 x 2466 (punti) per il formato cartolina (10 x 15 cm), su 1464 x 2064 (punti) per il formato 3,5 x 5 pollici (9 x 13 cm) e su 1137 x 1516 (punti) per il formato piccolo (9 x 10 cm). Inoltre, impostare la risoluzione su 403 dpi. In base al software applicativo in uso, nonostante le suddette regolazioni, è possibile che le immagini vengano tagliate o che non sia possibile ottenere le prestazioni di stampa ottimali. In tal caso, impostare le dimensioni delle immagini su valori inferiori. Utilizzo della stampante con Macintosh 5 Settings Selezionare “Page Attributes” (Attributi pagina). Format for Selezionare “DPP-EX7” dall’elenco a discesa. Paper Size Dall’elenco a discesa, selezionare uno dei seguenti formati di carta. • Post card: se viene utilizzata carta di stampa in formato cartolina (10 x 15 cm) per effettuare stampe con i bordi. • Post card(borderless): se viene utilizzata carta di stampa in formato cartolina (10 x 15 cm) per effettuare stampe senza bordi. • 3.5 x 5 inch: se viene utilizzata carta di stampa in formato 3,5 x 5 pollici (9 x 13 cm) per effettuare stampe con i bordi. • 3.5 x 5 inch(borderless): se viene utilizzata carta di stampa in formato 3,5 x 5 pollici (9 x 13 cm) per effettuare stampe senza bordi. • Small: se viene utilizzata carta di stampa in formato ridotto (3,5 x 4 pollici) per effettuare stampe con i bordi. Fare clic su “OK” per chiudere la finestra di dialogo, quindi selezionare “Print” (stampa) dal menu “File”. Viene visualizzata la finestra di dialogo “Print” (stampa). 6 82 IT Selezionare il menu dall’elenco a discesa, quindi effettuare le impostazioni di stampa. Menu Voce Impostazione Copies & Pages Pages Per stampare tutte le pagine, selezionare “All” (tutte). Per stampare alcune pagine, specificare le pagine di inizio e fine della stampa. Copies Inserire il numero di copie da stampare. Layout Selezionare l’orientamento del layout. General Selezionare la finitura tra “Glossy” (lucido) o “Texture” (trama). Color Corrections È possibile impostare le tonalità, la densità e la nitidezza del colore. Preview Consente di visualizzare l’anteprima dell’immagine da stampare. 7 Fare clic su “Print” (stampa). Viene avviata la stampa. Per interromperla, fare clic su “Cancel” (annulla). Nota Se la stampa è in corso e la carta è già stata caricata, non annullare la stampa, onde evitare l’inceppamento della carta. Attendere fino a quando la stampa non viene completata. Se si verifica un errore durante la stampa mediante Mac OS X (v10.1/ v10.2) In caso di errore, seguire la seguente procedura. 1 Stampa dal computer Se viene visualizzata la finestra di dialogo destra, fare clic su “Show Printer” (Visualizza stampante) (v10.2)/“Show Queue” (visualizza coda) (v10.1). Viene visualizzata la descrizione dell’errore. 2 • Per arrestare la stampa: fare clic su [Delete Job] (elimina processo). • Per riprendere la stampa: fare clic su [Stop Job] (arresta processo). Selezionando [Stop Job] (arresta processo), viene visualizzata la seguente finestra di dialogo. 3 Correggere l’errore e selezionare il processo dall’elenco a discesa, quindi fare clic su “Resume” (v10.2)/ “Retry”(v10.1) (riprova). 83 IT Informazioni aggiuntive Precauzioni Sicurezza • Utilizzare la stampante unicamente con alimentazione da 220 a 240 V CA, 50/60 Hz. • Fare attenzione a non collocare né far cadere oggetti pesanti sul cavo di alimentazione e non danneggiarlo in alcun modo. Non utilizzare mai la stampante con un cavo di alimentazione danneggiato. • Se un oggetto o del liquido vengono a contatto con la parte interna del rivestimento, scollegare la stampante e farla controllare da personale specializzato prima di utilizzarla di nuovo. • Non smontare mai la stampante. • Per scollegare il cavo di alimentazione, estrarlo tirandolo dalla spina. Non tirare mai il cavo stesso. • Se si prevede di non utilizzare la stampante per un periodo prolungato, scollegare il cavo di alimentazione dalla presa di rete. • Non maneggiare bruscamente la stampante. • Per ridurre il rischio di scosse elettriche, prima di effettuare operazioni di assistenza o di pulizia scollegare sempre la stampante dalla presa di rete. • Prestare attenzione a non graffiare o danneggiare lo schermo LCD della stampante. Per toccare lo schermo, utilizzare sempre lo stilo in dotazione o un puntatore rivestito di plastica. Non utilizzare una penna, una matita né altri oggetti appuntiti. 84 IT • Lo schermo della stampante è di vetro. Non fare cadere né sottoporre la stampante ad urti esterni. Collocazione • Evitare di collocare la stampante in luoghi soggetti a: – – – – – vibrazioni elevata umidità polvere eccessiva luce solare diretta temperature estremamente elevate o basse • Non utilizzare apparecchiature elettriche in prossimità della stampante. La stampante non funziona correttamente se all’interno di campi elettromagnetici. • La stampante è stata progettata per funzionare in posizione orizzontale. Non tentare di utilizzarla in posizione inclinata. • Non collocare oggetti pesanti sulla stampante. • Lasciare spazio a sufficienza attorno alla stampante in modo da non bloccare le prese di ventilazione, diversamente si potrebbe causare il surriscaldamento interno all’apparecchio. Formazione di condensa Pulizia Se la stampante viene portata direttamente da un ambiente freddo ad uno caldo o se viene collocata in una stanza estremamente calda o umida, al suo interno potrebbe crearsi della condensa. In tal caso, la stampante non funziona correttamente e l’utilizzo continuato potrebbe danneggiarla. Se si è formata della condensa, disattivare l’alimentazione e non utilizzare la stampante per almeno un’ora. Pulire il rivestimento, il pannello e i comandi con un panno morbido e asciutto o leggermente inumidito con una soluzione detergente leggera. Non utilizzare alcun tipo di solvente quali alcol o benzene che potrebbero danneggiare la finitura. Per le informazioni relative alla pulizia dello schermo LCD, vedere pagina 12. Trasporto Se vengono duplicati dei documenti tramite la stampante, porre particolare attenzione ai seguenti punti: • La duplicazione di banconote, monete o titoli è proibita dalla legge. • La duplicazione di certificati in bianco, licenze, passaporti, titoli privati, o francobolli non utilizzati è proibita dalla legge. • I programmi televisivi, i film, le videocassette ed altri prodotti o materiali potrebbero essere protetti da copyright. La stampa video non autorizzata di tali materiali potrebbe contravvenire alle leggi sul copyright. 85 IT Informazioni aggiuntive Prima di spostare la stampante, rimuovere dall’interno la cartuccia di stampa, il vassoio della carta, la “Memory Stick” o la scheda PC. Collocare quindi la stampante e le relative periferiche nella confezione originale utilizzando il materiale di imballaggio originale. Se non si dispone più della confezione originale, durante il trasporto utilizzare del materiale di imballaggio simile, onde evitare danni alla stampante. Limitazioni sulla duplicazione Informazioni sulla “Memory Stick” Cos’è la “Memory Stick”? La “Memory Stick” è un supporto di memorizzazione a circuiti integrati compatto, leggero e di ultimissima generazione, su cui è possibile registrare una quantità di dati superiore a quella contenuta in un dischetto floppy. Può essere utilizzata per lo scambio di dati tra dispositivi compatibili con la “Memory Stick”, nonché come supporto di memorizzazione esterno rimovibile per salvare le informazioni. Tipi di “Memory Stick” Per la massima versatilità, sono disponibili i tipi di “Memory Stick” descritti di seguito. • “Memory Stick”: La “Memory Stick” è in grado di memorizzare tutti i tipi di dati, salvo quelli che richiedono la tecnologia di protezione dei diritti d’autore “MagicGate”. • “Memory Stick (with memory select function)”: I supporti “Memory Stick” dotati della funzione Memory Select contengono più unità di memoria da 128MB, selezionabili mediante un selettore meccanico posto sul lato posteriore del supporto. Ciascuna unità di memoria può essere utilizzata per categorizzare vari tipi di dati. Non è possibile selezionare più unità di memoria contemporaneamente o in modo continuo. • “MagicGate Memory Stick”: La “MagicGate Memory Stick” è dotata della tecnologia di protezione dei diritti d’autore “MagicGate”. 86 IT • “Memory Stick PRO”: La “Memory Stick PRO” è dotata della tecnologia di protezione dei diritti d’autore “MagicGate” e può essere utilizzata esclusivamente con dispositivi compatibili con la “Memory Stick PRO”. • “Memory Stick-ROM”: La “Memory Stick-ROM” è la “Memory Stick” a sola lettura deputata alla memorizzazione dei dati. Le informazioni contenute in questo tipo di supporto non possono essere salvate né cancellate. Note sulle “Memory Stick Duo” La “Memory Stick Duo” ha dimensioni inferiori rispetto a quelle di una “Memory Stick” standard. Se viene inserita nell’adattatore per Memory Stick Duo, essa assume le stesse dimensioni di una “Memory Stick” standard e può essere utilizzata con dispositivi compatibili con la “Memory Stick”. • Se con la stampante viene utilizzata una “Memory Stick Duo”, assicurarsi di inserirla nell’apposito adattatore, quindi inserire l’adattatore nella stampante. • Prima di utilizzare una “Memory Stick Duo”, verificare la direzione di inserimento corretta. Se si tenta di inserirla nella direzione errata, la “Memory Stick Duo” e la stampante potrebbero venire danneggiate. • Non inserire in nessun caso l’adattatore per “Memory Stick Duo” contenente una “Memory Stick Duo” in un dispositivo compatibile con le “Memory Stick”. Diversamente, è possibile che il dispositivo stessa venga danneggiato. Tipi di “Memory Stick” compatibili con la stampante La stampante consente di eseguire le operazioni descritte di seguito per ogni tipo di “Memory Stick”: Lettura Scrittura/ Cancellazione/ Formattazione OK OK “MagicGate Memory Stick”/“MagicGate Memory Stick Duo”*2 OK*1 OK*1 “Memory Stick PRO” OK*1 OK*1 “Memory Stick-ROM” OK NO *1 La stampante non è in grado di leggere/scrivere dati soggetti alla tecnologia di protezione dei diritti d’autore “MagicGate”. *2 Utilizzare l’adattatore appropriato per la “Memory Stick Duo” in uso. Il funzionamento di tutti i tipi di supporto “Memory Stick” non è garantito. Velocità di lettura/scrittura dei dati La velocità di lettura/scrittura dei dati varia in base al dispositivo utilizzato in combinazione con la “Memory Stick”. “MagicGate” è la tecnologia di protezione dei diritti d’autore che opera efficacemente quando utilizzata sia dalla “Memory Stick” che dal dispositivo. Il dispositivo compatibile con la tecnologia “MagicGate” e la “MagicGate Memory Stick” si scambiano i dati e li codificano previa autenticazione del supporto fornito da entrambi alla tecnologia “MagicGate”. La stampante non supporta gli standard “MagicGate”, pertanto non è in grado di leggere o scrivere i dati soggetti alla protezione dei diritti d’autore “MagicGate”. Note sull’utilizzo • Non è possibile registrare, modificare o eliminare i dati una volta fatto scorrere l’apposito interruttore nella posizione di protezione da scrittura. • Per fare scorrere l’interruttore di protezione da scrittura della “Memory Stick Duo”, utilizzare un oggetto appuntito. Connettore Posizione per la scrittura LOCK Posizione di protezione da scrittura LOCK Sezione per l’etichetta Continua 87 IT Informazioni aggiuntive “Memory Stick”/ “Memory Stick (with memory select function)”/“Memory Stick Duo”*2 Cos’è “MagicGate”? Informazioni sulla “Memory Stick” • Evitare di estrarre la “Memory Stick” dalla stampante durante la lettura o la scrittura dei dati a opera della stessa. • I dati potrebbero risultare danneggiati nelle circostanze descritte di seguito. – La “Memory Stick” viene rimossa o la stampante viene spenta in fase di lettura o scrittura dei dati contenuti nella “Memory Stick”. – La “Memory Stick” viene utilizzata in un luogo soggetto a disturbi elettrostatici o elettronici. • Si consiglia di eseguire copie di backup dei dati importanti. • Applicare l’etichetta concepita per la “Memory Stick” nella sezione apposita. • Nell’applicare l’etichetta, apporla accuratamente nel punto indicato, assicurandosi che non si sovrapponga ad altre parti del supporto. • Durante il trasporto o il deposito della “Memory Stick”, utilizzare la custodia originale per assicurare la protezione di dati importanti. • Evitare di toccare il connettore della “Memory Stick” o di metterlo a contatto con oggetti metallici. • Non fare cadere, piegare o sottoporre a urti esterni la “Memory Stick”. • Non smontare né modificare la “Memory Stick”. 88 IT • Evitare di versare liquidi sulla “Memory Stick” o di utilizzarla in luoghi soggetti a forte umidità. • Evitare di utilizzare o conservare la “Memory Stick” in ambienti soggetti a: – temperature estremamente elevate come all’interno di un’autovettura, in luoghi assolati o vicino a impianti di riscaldamento; – luce solare diretta; – forte umidità; – sostanze corrosive. • Per formattare una “Memory Stick”, utilizzare la funzione formato della stampante oppure la macchina fotografica ferma digitale. Se la “Memory Stick” viene formattata utilizzando il computer, è possibile che le immagini non vengano visualizzate in modo corretto. Informazioni sulla scheda PC La stampante è in grado di effettuare operazioni di scrittura e lettura di schede PC (schede di memoria ausiliaria Tipo II PCMCIA ATA compatibili con requisiti di alimentazione da 5 V o 3,3/5 V). Tramite un adattatore per schede PC disponibile in commercio, è inoltre possibile utilizzare Smart Media o altri tipi di schede di memoria ausiliaria compatte. Note sull’utilizzo – disturbi elettronici o elettrostatici – campi magnetici • Durante il trasporto o la conservazione della scheda PC, utilizzare la custodia originale per assicurare la protezione dei dati importanti. • Non rimuovere la scheda PC dallo slot né disattivare l’alimentazione della stampante durante la lettura della scheda PC onde evitare di rendere illeggibili i dati. • Durante l’uso di una scheda ausiliaria compatta o di Smart Media, utilizzare un adattatore per schede PC disponibile in commercio compatibile con la scheda. Inserire la scheda nell’adattatore, quindi inserire quest’ultimo nella stampante. Per l’installazione della scheda e dell’adattatore, fare riferimento alle istruzioni dell’adattatore per schede PC. • Evitare di inserire o rimuovere la scheda ausiliaria compatta o Smart Media dall’adattatore per schede PC quando quest’ultimo è inserito nella stampante. I dati potrebbero diventare illeggibili o venire cancellati. – luce solare diretta – elevata umidità – sostanze corrosive 89 IT Informazioni aggiuntive • Non è possibile utilizzare schede PC con requisiti di alimentazione da soli 3 V (3.3 V). • Non inserire altri tipi di schede PC nello slot della stampante onde evitare di danneggiarla. • Non fare cadere, piegare o sottoporre a vibrazioni esterne la scheda PC. • Non smontare né modificare la scheda PC. • Evitare di porre la scheda PC a contatto con i liquidi o di utilizzarla in aree soggette a forte umidità. Diversamente, i dati in essa contenuti potrebbero diventare illeggibili. • Evitare di utilizzare o conservare la scheda PC in luoghi soggetti a: – temperature estremamente elevate, quali all’interno di un’auto, in luoghi esposti alla luce solare diretta o in prossimità di radiatori. – polvere eccessiva Guida alla soluzione dei problemi Se durante l’utilizzo della stampante vengono riscontrati dei problemi, utilizzare la tabella che segue per risolverli. Se il problema persiste, consultare il rivenditore Sony. Durante la stampa dal computer, fare inoltre riferimento al manuale del computer. La stampante non funziona dopo che è stata accesa. m Collegare saldamente il cavo di alimentazione CA alla presa di rete CA. Sullo schermo LCD della stampante non viene visualizzata alcuna immagine. m Inserire saldamente la “Memory Stick” o la scheda PC. Verificare che le immagini registrate dalla macchina fotografica ferma digitale o da un altro dispositivo siano effettivamente presenti. m Accertarsi che l’indicatore di ingresso PC non sia acceso. m Premere il tasto INPUT SELECT per accendere l’indicatore “MEMORY STICK” o PC CARD. È impossibile stampare. m Inserire il kit corretto di carta di stampa e cartuccia di stampa. m Controllare che nel vassoio sia presente della carta. m La testina termica potrebbe essere surriscaldata. Lasciare raffreddare la testina e attendere che la stampante riprenda la stampa. 90 IT m Rimuovere la carta inceppata se presente. Un’immagine nell’elenco delle miniature non viene visualizzata o stampata correttamente. m Se l’immagine viene visualizzata, ma non viene stampata, significa che il file di stampa è danneggiato. m Se nell’elenco delle immagini è visualizzato il simbolo indicato a destra, significa che l’immagine è un file JPEG creato con il computer o che i dati relativi alla miniatura dell’immagine sono danneggiati. Selezionare il simbolo. Se viene visualizzata l’anteprima dell’immagine, è possibile stamparla. Se lo stesso simbolo viene visualizzato anche nell’anteprima, significa che l’immagine è memorizzata in un formato di file non compatibile e non supportato da DPP-EX7 o è danneggiata. m Nell’elenco delle immagini non vengono visualizzate immagini danneggiate o che presentano problemi. Sul display viene visualizzato un messaggio di errore di file. Se nella “Memory Stick” o nella scheda PC non è memorizzata alcuna immagine, sul display viene visualizzato un messaggio che indica l’assenza di file. m Se l’immagine non è compatibile con il sistema DCF (Design rule for Camera File), potrebbe non venire stampata pur essendo visualizzata sul monitor del PC. m La stampante è in grado di gestire e di visualizzare fino a 9.999 file di immagini. Se nella “Memory Stick” o nella scheda PC sono memorizzate più di 9.999 immagini, utilizzare il computer per visualizzare e gestire le immagini rimanenti. m A seconda del tipo di macchina fotografica ferma digitale, le anteprime delle immagini potrebbero essere visualizzate nell’elenco delle miniature assieme all’immagine originale. La qualità di stampa dell’anteprima non sarà pari a quella delle immagini originali. Si noti che eliminando l’anteprima dell’immagine, i dati relativi all’immagine originale potrebbero essere danneggiati. m A seconda del tipo di macchina fotografica ferma digitale, le immagini elaborate o ruotate tramite la macchina fotografica ferma digitale potrebbero allungarsi in senso verticale. Tale irregolarità non indica un problema di funzionamento della stampante, ma è causata dal fatto che l’immagine è stata nuovamente scritta tramite la macchina fotografica ferma digitale. m Se ad un file di immagini che include caratteri non alfanumerici è stato assegnato un nome o se il file è stato rinominato sul computer, è possibile che il nome non venga visualizzato correttamente o che l’immagine non venga visualizzata (errore di lettura) sulla stampante. Viene emesso un segnale acustico. m Accertarsi di avere eseguito la procedura corretta. Non è possibile rimuovere la cartuccia di stampa. m Spegnere e accendere di nuovo la stampante. Quando il suono del motore si arresta, cercare di rimuovere la cartuccia. Se il problema non viene risolto, rivolgersi ad un centro di assistenza Sony o al proprio rivenditore Sony. L’indicatore o si illumina o viene visualizzato un messaggio di errore. m Seguire le istruzioni a schermo. Nelle immagini stampate appare una riga bianca o dei punti. m La testina di stampa o il percorso della carta potrebbero essere sporchi. Utilizzare il kit di pulizia in dotazione per pulire la testina e il percorso (pagina 92). Continua 91 IT Informazioni aggiuntive m A seconda del tipo di macchina fotografica ferma digitale, il rapporto delle immagini registrate potrebbe variare, pertanto l’immagine potrebbe non essere stampata nell’intera area di stampa. m Alcuni tipi di adattatori di scheda PC non compatibili con PCMCIA ATA non possono essere utilizzati con la stampante. Guida alla soluzione dei problemi Se la carta si inceppa Se la carta di stampa si inceppa, l’indicatore (errore della carta) si illumina e viene visualizzato un messaggio di errore. La stampa si arresta. Spegnere la stampante, quindi rimuovere la carta inceppata dall’uscita della carta oppure estrarre il vassoio per rimuovere la carta inceppata. Estrarre il vassoio della carta per rimuovere la carta inceppata. Estrarre lentamente la carta inceppata. Nota Se non è possibile rimuovere la carta, rivolgersi al proprio rivenditore Sony. Pulizia delle parti interne della stampante Se sulle immagini stampate sono presenti punti o righe bianche, utilizzare la cartuccia e la carta di pulizia per pulire le parti interne della stampante. Note •Eseguire la pulizia unicamente quando l’immagine stampata presenta righe bianche o punti. • Se le prestazioni di stampa sono già a livello ottimale, la pulizia non migliorerà ulteriormente la qualità dell’immagine stampata. • Il kit di pulizia in dotazione consente di pulire la stampante per un massimo di 20 volte, dopodiché la carta in dotazione con il kit perde la propria efficacia pulente. • Non collocare la carta di pulizia su quella utilizzata per la stampa, onde evitare l’inceppamento della carta o altri problemi. • Qualora la pulizia non migliorasse la qualità dell’immagine stampata, ripetere l’operazione un paio di volte. • È inoltre possibile pulire le parti interne della stampante utilizzando il foglio di protezione contenuto nel pacchetto di stampa appositamente concepito per il modello DPP-EX7. In tal caso, inserire la carta nel vassoio con la superficie provvista di segni rivolta verso il basso. 92 IT Aprire il coperchio dello scomparto della cartuccia di stampa ed estrarla (pagina 17). 2 Inserire la cartuccia di pulizia in dotazione (bianca) all’interno della stampante, quindi chiudere il coperchio dello scomparto. 3 Estrarre il vassoio della carta dalla stampante. Se il vassoio contiene carta di stampa, provvedere a rimuoverla. 4 Rimuovere l’adattatore della carta da 3,5 x 5 pollici e sollevare la partizione. Posizionare la carta di pulizia in dotazione con il lato privo di segni rivolto verso l’alto e con la freccia diretta nello stesso verso della freccia presente nel vassoio. Inserire la carta dietro la partizione. 5 Adattatore carta da 3,5 x 5 pollici Frecce sul lato opposto Partizione Collocare il vassoio della carta nella stampante, quindi premere PRINT. La cartuccia e la carta di pulizia provvederanno a pulire le parti interne della stampante. Una volta terminata l’operazione, la carta di pulizia verrà automaticamente espulsa. 6 Rimuovere la cartuccia e la carta di pulizia dalla stampante e collocarvi la cartuccia e la carta di stampa. Conservare la cartuccia e la carta di pulizia insieme. È possibile utilizzare un foglio di carta di pulizia per un massimo di 20 volte. 93 IT Informazioni aggiuntive 1 Caratteristiche tecniche Metodo di stampa Stampa a colori a sublimazione (giallo/ magenta/ciano 3 pass) Risoluzione 403 (O) x 403 (V) dpi Elaborazione delle immagini per punto 256 livelli (8 bit per ciascun giallo/ magenta/ciano), circa 16.770.000 colori Dimensioni di stampa Formato cartolina (10 x 15 cm): 101, 6 x 152,4 mm (massimo, senza bordi) Formato 3,5 x 5 pollici (9 x 13 cm): 89 x 127 mm (massimo, senza bordi) Formato ridotto (9 x 10 cm): 71,7 x 95,5 mm (massimo) Tempo di stampa (per foglio) Formato cartolina (10 x 15 cm): circa 90 secondi Formato 3,5 x 5 pollici (9 x 13 cm): circa 75 secondi Formato ridotto (9 x 10 cm): circa 60 secondi (escluso il tempo di elaborazione e trasferimento dei dati dal computer o dalla “Memory Stick”) Connettori di ingresso/uscita Connettore USB (1) Slot Slot per “Memory Stick” (1) Slot per scheda PC (PCMCIA II) (1) Formati di file di immagini compatibili*1 DCF*2: Exif Ver.2.1/2.2*3, JPEG compatibile, TIFF*4-RGB (non compresso) JPEG: 4:4:4, 4:2:2, 4:2:0 (baseline JPEG) BMP: colore pieno a 24 bit, formato Windows JFIF (Si noti che alcune versioni dei formati di file potrebbero non essere compatibili.) Formato delle immagini DCF compatibile: Exif vers. 2.2, JPEG compatibile Numero massimo di pixel gestibili JPEG: 6.400 (O) x 4.800 (V) BMP: 5.400 (O) x 4.050 (V) TIFF: 4.800 (O) x 3.600 (V) Numero massimo di file gestibili 9999 file per supporto “Memory Stick” o scheda PC Cartuccia di stampa/Carta di stampa Vedere la sezione “Preparazione del pacchetto di stampa” a pagina 17. Display LCD Display a colori STN trasparente da 3,8 pollici 320 x 240 x RGB Requisiti di alimentazione 220 - 240 V CA, 50/60 Hz, 0,6A (per paesi con alimentazione da 220 a 240 V) Consumo energetico (modo di attesa) Circa 1 W 94 IT Temperatura di utilizzo Da 5°C a 35°C Dimensioni Circa 242 x 87 x 267 mm (l/a/p, escluse le parti sporgenti) (363 mm di profondità con il vassoio della carta installato) Peso Circa 2,4 kg (escluso il peso del vassoio della carta pari a 0,1 kg) Accessori in dotazione *1: Alcuni tipi di file speciali non sono compatibili. *2: “DCF” è l’acronimo di Design rule for Camera File system. *3: “Exif” è un formato di file di immagini contenente i dati di un’immagine insieme a quelli che consentono di visualizzare la relativa miniatura, i dati relativi alla data di ripresa e i dati sulle condizioni della ripresa. *4: È possibile che le funzioni della stampante per i file TIFF risultino limitate. Vedere la sezione “Disimballaggio della stampante” a pagina 8. Informazioni aggiuntive Il design e le caratteristiche tecniche sono soggetti a modifiche senza preavviso. Homepage di supporto per i clienti Le informazioni di supporto più aggiornate sono disponibili ai seguenti indirizzi Internet: Per i clienti negli Stati Uniti: http://www.sel.sony.com/SEL/service/conselec/ Per i clienti in Canada: http://www.sony.ca/service Per i clienti in Europa: http://www.sony-imaging.com/support Per i clienti nella Repubblica di Singapore: http://www.css.ap.sony.com 95 IT Glossario Auto Fine Print 2 Questa funzione corregge automaticamente la qualità dell’immagine in modo da produrre stampe migliori, luminose e nitide. È particolarmente efficace per le immagini scure con poco contrasto. Le immagini vengono corrette in modo da riprodurre i colori naturali della pelle, il verde brillante della vegetazione o l’azzurro luminoso del cielo. DCF (sistema Design rule for Camera File) Rappresenta lo standard specificato da JEIDA (Japan Electronic Industry Development Association) per garantire l’intercambiabilità dei file e la compatibilità tra le macchine fotografiche ferme digitali e i prodotti correlati. DPOF (Digital Print Order Format) Formato utilizzato per registrare i dati necessari per la stampa automatica di immagini riprese con una macchina fotografica ferma digitale, presso una tipografia o mediante la propria stampante. La stampante supporta la stampa DPOF ed è in grado di stampare automaticamente il numero di copie preselezionato delle immagini DPOF preimpostate. Exif 2.2 (stampa Exif) La stampa Exif (Exchangeable image file format, formato file di immagine intercambiabile per macchine fotografiche ferme digitali) 96 IT rappresenta uno standard globale per la stampa fotografica digitale. Una macchina fotografica ferma digitale che supporta la stampa Exif memorizza i dati relativi alle condizioni di ripresa ad ogni scatto*1. *1 Se è attivata la funzione “Auto Fine Print 2” e un’immagine (file JPEG) viene ripresa da una macchina fotografica ferma digitale compatibile con lo standard Exif Print (Exif 2.2), l’immagine viene regolata automaticamente in modo da ottenere la qualità ottimale, quindi stampata. “Memory Stick” Supporto di memorizzazione rimovibile, compatto, leggero e di prossima generazione, utilizzato con una macchina fotografica ferma digitale, una videocamera o un computer. In questo supporto compatto è possibile registrare una quantità di dati superiore a quella contenuta in un dischetto floppy. Può essere utilizzata per lo scambio di dati tra dispositivi che supportano “Memory Stick” e anche come supporto di memorizzazione rimovibile e esterno. Miniature Si tratta di immagini in miniatura che hanno lo scopo di raffigurare le immagini originali memorizzate nei file di immagine di una macchina fotografica ferma digitale. Con la stampante, vengono utilizzate le miniature nel relativo elenco. Indice Numerici D 3,5 x 5, formato 17 DCF 96 Disinstallazione del software 72, 78, 80 DPOF 28, 96 A Accessori in dotazione 8 Adesivi 44 ALL/DPOF 28 Annullamento della selezione 25 Anteprima di immagine 24 Auto Fine Print 2 58, 96 C Effetto Glossy 59 Effetto Texture 59 Eliminazione di immagini 64 F Filtro 35 Formato cartolina 17 Formato piccolo 17 Formattazione della “Memory Stick” 65 Formazione di condensa 85 Funzioni 6 G Guida alla soluzione dei problemi 90 I Immagini in miniatura 43 Immissione di caratteri 50 Immissione di messaggi 39, 51 Impostazione dei colori 60 Impostazione del calendario 42 M “Memory Stick” Inserimento/ Rimozione 14 Note sull’uso 89 Protezione da scrittura 89 Tipi utilizzabili 86 Menu Creative Print 36 Menu Effect 30 Miniature 90, 96 Modello 38 Modifiche 32 O Opzioni 61 Continua 97 IT Informazioni aggiuntive Calendario 41, 42 Caratteristiche tecniche 94 Carta di stampa 17, 20 Cartolina 38 Cartuccia di stampa 17, 18 Cavo di alimentazione CA 15 Collegamenti Cavo di alimentazione CA 15 Computer 16 Connettore USB 16 Contrasto del display LCD 62 Coperchio dello scomparto della cartuccia 18 Cursore 23 E Impostazione della quantità di stampa 26 Impostazione dell’orologio 61 Impostazioni di stampa 58 Inceppamento della carta 92 Indicatore di errore della carta 22, 92 Indicatore di errore della cartuccia 18 INPUT SELECT 16, 23 Installazione del software Macintosh 77 Windows 67 Indice P Pacchetto di stampa 17 Pannello di funzionamento 12 Presentazione diapositive 63 Pulizia della stampante 92 R Regolazione delle dimensioni e della posizione dell’immagine 32, 40 Requisiti di sistema Macintosh 76 Windows 66 S Salvataggio di un’immagine 31, 37 Scheda PC Inserimento/ Rimozione 15 Note sull’uso 89 Schermata Menu 57 Segnale acustico 61 Selezione di un’immagine 25, 39 Sfioramento 13 Simbolo di stampa 28 Stampa con data 59 Stampa con o senza bordi 59 Stampa dell’indice 46 Stampa di Adesivi 44 Calendari 41 Cartoline 38 98 IT Da un computer Macintosh 81 Da un computer Windows 70 Immagini in miniatura 43 Indici 46 Più immagini 25 Tutte le immagini o immagini DPOF 28 Un’immagine 23 Stampa Exif 6, 96 Stilo 13 Strumento ritaglio 54 Strumento digita 50 Strumento matita 49 Strumento messaggio 55 Strumento timbro 53 Superficie di stampa 21 T Tasto POWER 18, 23, 25, 28 Tasto PRINT 24, 26 Tool 48 Trascinamento 13 V Vassoio della carta 10, 20 Visualizzazione di una pagina diversa 24 Informazioni aggiuntive 99 IT Printed on 70% recycled paper. Sony Corporation Printed in Japan