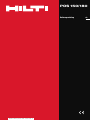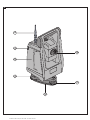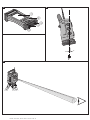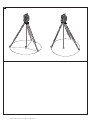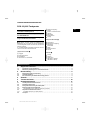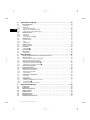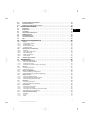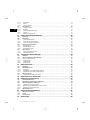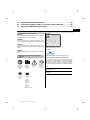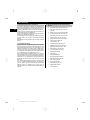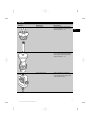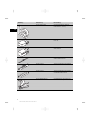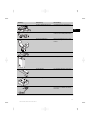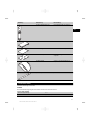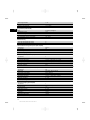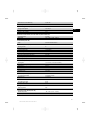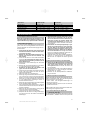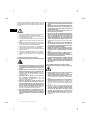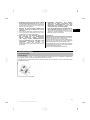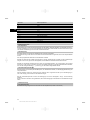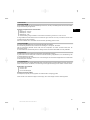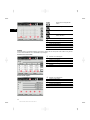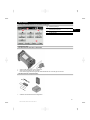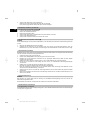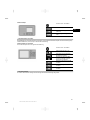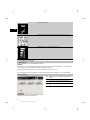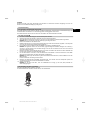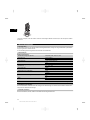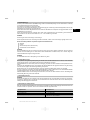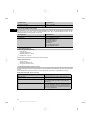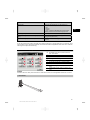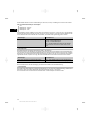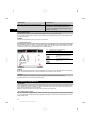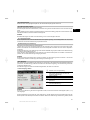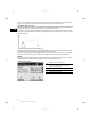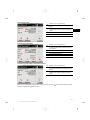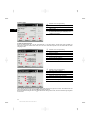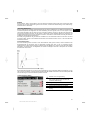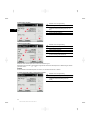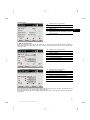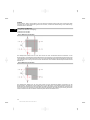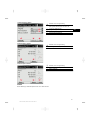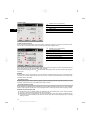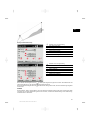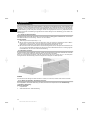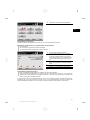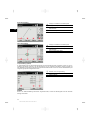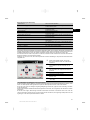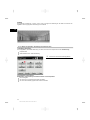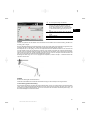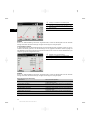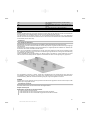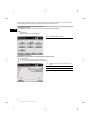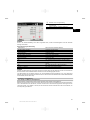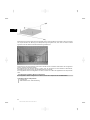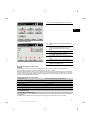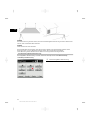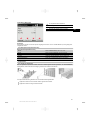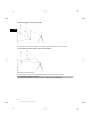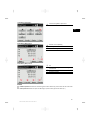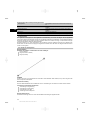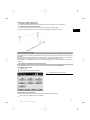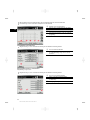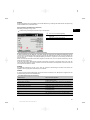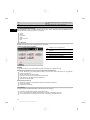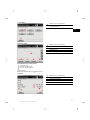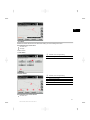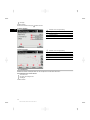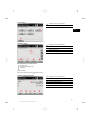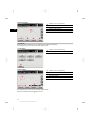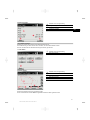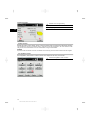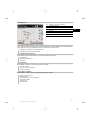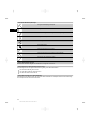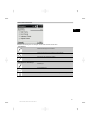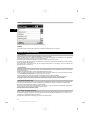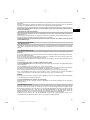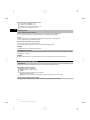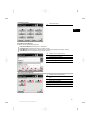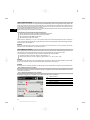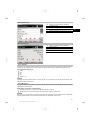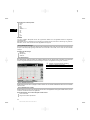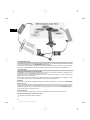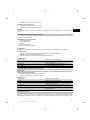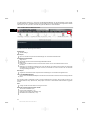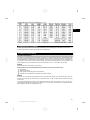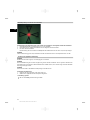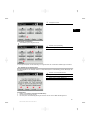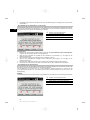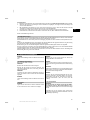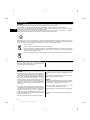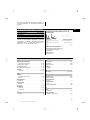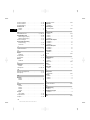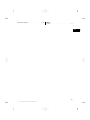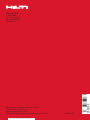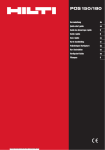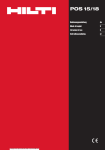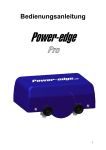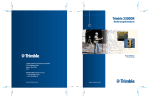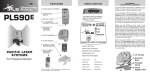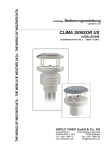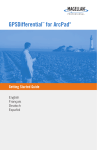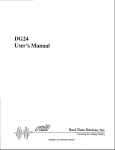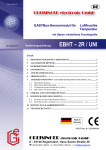Download DE - Hilti
Transcript
POS 150/180 Bedienungsanleitungde Printed: 22.04.2014 | Doc-Nr: PUB / 5153819 / 000 / 01 1 Printed: 22.04.2014 | Doc-Nr: PUB / 5153819 / 000 / 01 0, 2 Printed: 22.04.2014 | Doc-Nr: PUB / 5153819 / 000 / 01 3 5 ௹ ௺ 4 OK Printed: 22.04.2014 | Doc-Nr: PUB / 5153819 / 000 / 01 6 0, 7 8 0, Printed: 22.04.2014 | Doc-Nr: PUB / 5153819 / 000 / 01 9 0, 0, Printed: 22.04.2014 | Doc-Nr: PUB / 5153819 / 000 / 01 ORIGINAL BEDIENUNGSANLEITUNG POS 150/180 Tachymeter Lesen Sie die Bedienungsanleitung vor Inbetriebnahme unbedingt durch. Bewahren Sie diese Bedienungsanleitung immer beim Gerät auf. Geben Sie das Gerät nur mit Bedienungsanleitung an andere Personen weiter. 1 Die Zahlen verweisen jeweils auf Abbildungen. Die Abbildungen zum Text finden Sie auf den ausklappbaren Umschlagseiten. Halten Sie diese beim Studium der Anleitung geöffnet. Im Text dieser Bedienungsanleitung bezeichnet »das Gerät« immer den POS 150 oder POS 180. Tachymeter-Frontseite 1 @ Traggriff ; Fokussierschraube = Vertikaltrieb % Horizontal- bzw. Seitentrieb de & Dreifussverriegelung ( Diopter ) Fernrohr mit Distanzmesser + Objektiv § Einweishilfe / Bedientastatur : Anzeige Tachymeter-Rückseite 2 · Funkantenne $ Batteriefachverriegelung £ Batteriefach | Dosenlibelle ¡ Okular Q Dreifussschraube W Laserlot Controller 3 @ Anzeige ; Tastatur = Ladebuchse % USB-Buchse (Master) & USB-Buchse (Slave) Inhaltsverzeichnis 1 Allgemeine Hinweise . . . . . . . . . . . . . . . . . . . . . . . . . . . . . . . . . . . . . . . . . . . . . . . . . . . . . . 5 2 Beschreibung . . . . . . . . . . . . . . . . . . . . . . . . . . . . . . . . . . . . . . . . . . . . . . . . . . . . . . . . . . . . . . 6 3 4 5 Zubehör . . . . . . . . . . . . . . . . . . . . . . . . . . . . . . . . . . . . . . . . . . . . . . . . . . . . . . . . . . . . . . . . . . . . 7 Technische Daten . . . . . . . . . . . . . . . . . . . . . . . . . . . . . . . . . . . . . . . . . . . . . . . . . . . . . . . . 13 Sicherheitshinweise . . . . . . . . . . . . . . . . . . . . . . . . . . . . . . . . . . . . . . . . . . . . . . . . . . . . . . 17 1.1 1.2 Signalwörter und ihre Bedeutung . . . . . . . . . . . . . . . . . . . . . . . . . . . . . . . . . . . . . . . . . . . . . . . . . . 5 Erläuterung der Piktogramme und weitere Hinweise . . . . . . . . . . . . . . . . . . . . . . . . . . . . . . . . . . . 5 2.1 2.2 2.3 Bestimmungsgemässe Verwendung . . . . . . . . . . . . . . . . . . . . . . . . . . . . . . . . . . . . . . . . . . . . . . . 6 Gerätebeschreibung . . . . . . . . . . . . . . . . . . . . . . . . . . . . . . . . . . . . . . . . . . . . . . . . . . . . . . . . . . . . 6 Zum Lieferumfang der Standardausrüstung gehören . . . . . . . . . . . . . . . . . . . . . . . . . . . . . . . . . . . 6 5.1 5.2 5.3 5.4 5.4.1 5.5 5.5.1 5.6 Grundlegende Sicherheitsvermerke . . . . . . . . . . . . . . . Sachwidrige Anwendung . . . . . . . . . . . . . . . . . . . . . . . Sachgemässe Einrichtung der Arbeitsplätze . . . . . . . . Elektromagnetische Verträglichkeit . . . . . . . . . . . . . . . Laserklassifizierung für Geräte der Klasse 3R / Class IIIa Allgemeine Sicherheitsmassnahmen . . . . . . . . . . . . . . Sorgfältiger Gebrauch von Akku-Geräten . . . . . . . . . . . Transport . . . . . . . . . . . . . . . . . . . . . . . . . . . . . . . . . . . . . . . . . . . . . . . . . . . . . . . . . . . . . . . . . . . . . . . . . . . . . . . . . . . . . . . . . . . . . . . . . . . . . . . . . . . . . . . . . . . . . . . . . . . . . . . . . . . . . . . . . . . . . . . . . . . . . . . . . . . . . . . . . . . . . . . . . . . . . . . . . . . . . . . . . . . . . . . . . . . . . . . . . . . . . . . . . . . . . . . . . . . . . . . . . . . . . . . . . . . . . . . . . . . . . . . . . . . . . . . . . . . . . . . . . . . . . . . . . . . . . . . . . . . . . . . . . . . 17 17 17 17 17 18 18 19 1 Printed: 22.04.2014 | Doc-Nr: PUB / 5153819 / 000 / 01 de 6 Systembeschreibung . . . . . . . . . . . . . . . . . . . . . . . . . . . . . . . . . . . . . . . . . . . . . . . . . . . . . 19 7 Erste Schritte . . . . . . . . . . . . . . . . . . . . . . . . . . . . . . . . . . . . . . . . . . . . . . . . . . . . . . . . . . . . . 27 8 System Einstellungen . . . . . . . . . . . . . . . . . . . . . . . . . . . . . . . . . . . . . . . . . . . . . . . . . . . . 32 6.1 6.1.1 6.1.2 6.1.3 6.1.4 6.1.5 6.2 6.2.1 6.2.2 6.2.3 6.3 6.3.1 6.3.2 6.3.3 6.4 6.4.1 6.5 6.5.1 6.6 6.7 6.7.1 7.1 7.2 7.2.1 7.2.2 7.3 7.3.1 7.3.2 7.4 7.5 7.6 7.6.1 7.6.2 7.6.3 7.7 7.7.1 7.7.2 7.8 7.8.1 7.8.2 7.8.3 8.1 8.2 8.3 8.4 8.5 8.6 8.7 8.8 Allgemeine Begriffe . . . . . . . . . . . . . . Koordinaten . . . . . . . . . . . . . . . . . . . Bauachsen . . . . . . . . . . . . . . . . . . . . Fachspezifische Begriffe . . . . . . . . . . Begriffe und deren Beschreibungen . . Abkürzungen und deren Bedeutungen Winkelmesssystem . . . . . . . . . . . . . . Allgemeines . . . . . . . . . . . . . . . . . . . Messprinzip . . . . . . . . . . . . . . . . . . . Zweiachskompensator 5 . . . . . . . . . Distanzmessung . . . . . . . . . . . . . . . . . Distanzmessung . . . . . . . . . . . . . . . . Ziele . . . . . . . . . . . . . . . . . . . . . . . . . Reflektorstab . . . . . . . . . . . . . . . . . . Höhenmessungen . . . . . . . . . . . . . . . Höhenmessungen . . . . . . . . . . . . . . . Einweishilfe . . . . . . . . . . . . . . . . . . . . Einweishilfe 4 . . . . . . . . . . . . . . . . . Laserpointer 6 . . . . . . . . . . . . . . . . . Datenpunkte . . . . . . . . . . . . . . . . . . . Punktauswahl . . . . . . . . . . . . . . . . . . . . . . . . . . . . . . . . . . . . . . . . . . . . . . . . . . . . . . . . . . . . . . . . . . . . . . . . . . . . . . . . . . . . . . . . . . . . . . . . . . . . . . . . . . . . . . . . . . . . . . . . . . . . . . . . . . . . . . . . . . . . . . . . . . . . . . . . . . . . . . . . . . . . . . . . . . . . . . . . . . . . . . . . . . . . . . . . . . . . . . . . . . . . . . . . . . . . . . . . . . . . . . . . . . . . . . . . . . . . . . . . . . . . . . . . . . . . . . . . . . . . . . . . . . . . . . . . . . . . . . . . . . . . . . . . . . . . . . . . . . . . . . . . . . . . . . . . . . . . . . . . . . . . . . . . . . . . . . . . . . . . . . . . . . . . . . . . . . . . . . . . . . . . . . . . . . . . . . . . . . . . . . . . . . . . . . . . . . . . . . . . . . . . . . . . . . . . . . . . . . . . . . . . . . . . . . . . . . . . . . . . . . . . . . . . . . . . . . . . . . . . . . . . . . . . . . . . . . . . . . . . . . . . . . . . . . . . . . . . . . . . . . . . . . . . . . . . . . . . . . . . . . . . . . . . . . . . . . . . . . . . . . . . . . . . . . . . . . . . . . . . . . . . . . . . . . . . . . . . . . . . . . . . . . . . . . . . . . . . . . . . . . . . . . . . . . . . . . . . . . . . . . . . . . . . . . . . . . . . . . . . . . . . . . . . 19 19 20 20 20 21 22 22 22 22 22 22 23 24 24 24 25 25 25 25 25 Anzeige- und Bedienelemente am Controller-Touchscreen Akku-Pack laden . . . . . . . . . . . . . . . . . . . . . . . . . . . . . . . . Akku-Pack des Controllers im Gerät laden . . . . . . . . . . . . . Akku-Pack des Tachymeters laden . . . . . . . . . . . . . . . . . . . Akku-Pack entnehmen und wechseln . . . . . . . . . . . . . . . . Akku-Pack am Controller wechseln 7 . . . . . . . . . . . . . . . . Akku-Pack am Tachymeter wechseln 8 . . . . . . . . . . . . . . . Funkverbindung herstellen . . . . . . . . . . . . . . . . . . . . . . . . . Funktionsüberprüfung . . . . . . . . . . . . . . . . . . . . . . . . . . . . Bedienelemente und Anzeigen . . . . . . . . . . . . . . . . . . . . . . Bedienfeld am Tachymeter . . . . . . . . . . . . . . . . . . . . . . . . Bedienfeld am Controller . . . . . . . . . . . . . . . . . . . . . . . . . . Statusanzeigen . . . . . . . . . . . . . . . . . . . . . . . . . . . . . . . . . Controller Ein- / Ausschalten . . . . . . . . . . . . . . . . . . . . . . . Einschalten . . . . . . . . . . . . . . . . . . . . . . . . . . . . . . . . . . . . Ausschalten . . . . . . . . . . . . . . . . . . . . . . . . . . . . . . . . . . . Geräteaufstellung . . . . . . . . . . . . . . . . . . . . . . . . . . . . . . . . Aufstellung mit Bodenpunkt und Laserlot . . . . . . . . . . . . . . Gerät aufstellen 9 . . . . . . . . . . . . . . . . . . . . . . . . . . . . . . . Aufstellung auf Rohre und Laserlot . . . . . . . . . . . . . . . . . . . . . . . . . . . . . . . . . . . . . . . . . . . . . . . . . . . . . . . . . . . . . . . . . . . . . . . . . . . . . . . . . . . . . . . . . . . . . . . . . . . . . . . . . . . . . . . . . . . . . . . . . . . . . . . . . . . . . . . . . . . . . . . . . . . . . . . . . . . . . . . . . . . . . . . . . . . . . . . . . . . . . . . . . . . . . . . . . . . . . . . . . . . . . . . . . . . . . . . . . . . . . . . . . . . . . . . . . . . . . . . . . . . . . . . . . . . . . . . . . . . . . . . . . . . . . . . . . . . . . . . . . . . . . . . . . . . . . . . . . . . . . . . . . . . . . . . . . . . . . . . . . . . . . . . . . . . . . . . . . . . . . . . . . . . . . . . . . . . . . . . . . . . . . . . . . . . . . . . . . . . . . . . . . . . . . . . . . . . . . . . . . . . . . . . . . . . . . . . . . . . . . . . . . . . . . . . . . . . . . . . . . . . . . . . . . . . . . . . . . . . . . . . . . . . . . . . . . . . . . . . . . . . . . . . . . . . . . . . . . . . . . . . . . . . . . . . . . . . . . . . . . . . . . . . . . . . . . . . . . . . . . . . . . . . . . . . . . . . . . . . . . . . . . . . . . . . . . . . . . . . . . . . . . . . . . . . . . . . . . . . 27 27 27 27 28 28 28 28 28 28 28 29 29 30 30 30 31 31 31 31 Konfiguration . . . . . . . . . . . . . Einstellungen . . . . . . . . . . . . . Kalibrierung der Anzeige . . . . Uhrzeit und Datum . . . . . . . . . Feldkalibrierung . . . . . . . . . . . Hilti Kalibrierservice . . . . . . . . Einstellung Prismen . . . . . . . . Einstellungen Suchparameter . . . . . . . . . . . . . . . . . . . . . . . . . . . . . . . . . . . . . . . . . . . . . . . . . . . . . . . . . . . . . . . . . . . . . . . . . . . . . . . . . . . . . . . . . . . . . . . . . . . . . . . . . . . . . . . . . . . . . . . . . . . . . . . . . . . . . . . . . . . . . . . . . . . . . . . . . . . . . . . . . . . . . . . . . . . . . . . . . . . . . . . . . . . . . . . . . . . . . . . . . . . . . . . . . . . . . . . . . . . . . . . . . . . . . . . . 32 32 32 32 33 33 33 33 2 Printed: 22.04.2014 | Doc-Nr: PUB / 5153819 / 000 / 01 . . . . . . . . . . . . . . . . . . . . . . . . . . . . . . . . . . . . . . . . . . . . . . . . . . . . . . . . . . . . . . . . . . . . . . . . . . . . . . . . . . . . . . . . . . . . . . . . . . . . . . . . . . . . . . . . . . . . . . . . . . . . . . . . . . . . . . . . . . . . . . . . . . . . . . . . . . . . . . . . . . . . . . . . . . . . . . . . . . . . . . . . . . . . . . . . . . . . . . . . . . . . . . . . . . . . . . . . . . . . . . . . . . . . . . . . . . . . . . . . . . . . . . . . . . . . . . . . . . . . . . . . . . . . . . . . . . . . . . . . . . . . . . . . . . . . . . . . . . . . . . . . . . . . . . . . . . . . . . . . . . . . . . . . . . . . . . . . . . . . . . . . . . . . . . . . . . . . . . . . . . . . . . . . . . . . . . . . . . . . . . . . . . . . . . . . . . . . . . . . . . . . . . . . . . . . . . . . . . . . . . . . . . . . . . . . . . . . . . . . . . . . . . . . . . . . . . . . . . . . . . . . . . . . . . . . . . . . . . . . . . . . . . . . . . . 8.9 8.10 8.11 Einstellung EDM und Standardziel . . . . . . . . . . . . . . . . . . . . . . . . . . . . . . . . . . . . . . . . . . . . . . . . 34 Systeminformation (I) . . . . . . . . . . . . . . . . . . . . . . . . . . . . . . . . . . . . . . . . . . . . . . . . . . . . . . . . . . 34 Funktionszuordnung Tasten F1 und F2 . . . . . . . . . . . . . . . . . . . . . . . . . . . . . . . . . . . . . . . . . . . . . 34 9 Funktionsmenü (FNC) . . . . . . . . . . . . . . . . . . . . . . . . . . . . . . . . . . . . . . . . . . . . . . . . . . . . 35 9.1 9.2 9.3 9.4 9.5 9.6 9.7 9.8 Einweislicht . . . . . . . . . . . . . Kompensator . . . . . . . . . . . . Laserpointer . . . . . . . . . . . . . Atmosphärische Korrekturen EDM-Einstellungen . . . . . . . . Anzeigebeleuchtung . . . . . . . Libelle (Kompensator) . . . . . Hilfe . . . . . . . . . . . . . . . . . . . . . . . . . . . . . . . . . . . . . . . . . . . . . . . . . . . . . . . . . . . . . . . . . . . . . . . . . . . . . . . . . . . . . . . . . . . . . . . . . . . . . . . . . . . . . . . . . . . . . . . . . . . . . . . . . . . . . . . . . . . . . . . . . . . . . . . . . . . . . . . . . . . . . . . . . . . . . . . . . . . . . . . . . . . . . . . . . . . . . . . . . . . . . . . . . . . . . . . . . . . . . . . . . . . . . . . . . . . . . . . . . . . . . . . . . . . . . . . . . . . . . . . . . . . . . . . . . . . . . . . . . . . . . . . . . . . . . . . . . . . . . . . . . . . . . . . . . . . . . . . . . . . . . . . . . . . . . . . . . . . . . . . . . . . . . . . . . . . . . . . . . . . . . . . . . . . . . . . . . . . . . . . . . . . . . . . . . . . . . . . . . . . . . . . . . . . . . . . . . . . . . . . . . . . . . . . . . . . 35 36 36 37 37 38 38 38 Projekte . . . . . . . . . . . . . . . . . . Anzeige aktives Projekt . . . . . . Projektauswahl . . . . . . . . . . . . Neues Projekt erstellen . . . . . . Projektinformation . . . . . . . . . . Stationierung und Orientierung Überblick . . . . . . . . . . . . . . . . Station über Punkt setzen . . . . Freie Stationierung . . . . . . . . . Station mit Bauachse . . . . . . . Station setzen . . . . . . . . . . . . . Gerät mit Höhe einrichten . . . . . . . . . . . . . . . . . . . . . . . . . . . . . . . . . . . . . . . . . . . . . . . . . . . . . . . . . . . . . . . . . . . . . . . . . . . . . . . . . . . . . . . . . . . . . . . . . . . . . . . . . . . . . . . . . . . . . . . . . . . . . . . . . . . . . . . . . . . . . . . . . . . . . . . . . . . . . . . . . . . . . . . . . . . . . . . . . . . . . . . . . . . . . . . . . . . . . . . . . . . . . . . . . . . . . . . . . . . . . . . . . . . . . . . . . . . . . . . . . . . . . . . . . . . . . . . . . . . . . . . . . . . . . . . . . . . . . . . . . . . . . . . . . . . . . . . . . . . . . . . . . . . . . . . . . . . . . . . . . . . . . . . . . . . . . . . . . . . . . . . . . . . . . . . . . . . . . . . . . . . . . . . . . . . . . . . . . . . . . . . . . . . . . . . . . . . . . . . . . . . . . . . . . . . . . . . . . . . . . . . . . . . . . . . . . . . . . . . . . . . . . . . . . . . . . . . . . . . . . . . . . . . . . . . . . . . . . . . . . . . . . . . . . . . . . . . . . . . . . . . . . . . . . . . . . . . . . . . . . . . . . . . . . . . . . . . . . . . . . . . . . . . . . . . . . . . . . . . . . . . . . . . . . . . . . . . . . . . . . . . . . . . . . . . . . . . . . . . . . . . . 38 38 39 39 39 39 39 40 43 46 48 48 Horizontale Absteckung . . . . . . . . . . . . . . . . . . . . Prinzip der Absteckverfahren . . . . . . . . . . . . . . . . Abstecken mit Prisma . . . . . . . . . . . . . . . . . . . . . Abstecken mit sichtbarem Laser (Laser-Pointer) . . Aufmass . . . . . . . . . . . . . . . . . . . . . . . . . . . . . . . . Prinzip des Aufmasses . . . . . . . . . . . . . . . . . . . . . Aufmass mit Prisma . . . . . . . . . . . . . . . . . . . . . . . Messen und Registrieren . . . . . . . . . . . . . . . . . . . Prinzip von Messen und Registrieren . . . . . . . . . . Ablauf der Applikation "Messen & Registrieren" . . . Flächenmessung . . . . . . . . . . . . . . . . . . . . . . . . . Prinzip der Flächenmessung . . . . . . . . . . . . . . . . Ablauf der Applikation Flächenmessung . . . . . . . . Datenspeicherung Flächenmessung . . . . . . . . . . . Spannmass . . . . . . . . . . . . . . . . . . . . . . . . . . . . . Prinzip des Spannmass . . . . . . . . . . . . . . . . . . . . Ablauf der Applikation "Spannmass" . . . . . . . . . . Schnurgerüst . . . . . . . . . . . . . . . . . . . . . . . . . . . . Prinzip des Schnurgerüsts . . . . . . . . . . . . . . . . . . Schnurgerüst mit Prisma . . . . . . . . . . . . . . . . . . . Schnurgerüst mit sichtbarem Laser (Laser-Pointer) Datenspeicherung der Absteckung . . . . . . . . . . . . CoGo (Coordinate Geometry) . . . . . . . . . . . . . . . . Überblick . . . . . . . . . . . . . . . . . . . . . . . . . . . . . . Inverse . . . . . . . . . . . . . . . . . . . . . . . . . . . . . . . . Offset . . . . . . . . . . . . . . . . . . . . . . . . . . . . . . . . . . . . . . . . . . . . . . . . . . . . . . . . . . . . . . . . . . . . . . . . . . . . . . . . . . . . . . . . . . . . . . . . . . . . . . . . . . . . . . . . . . . . . . . . . . . . . . . . . . . . . . . . . . . . . . . . . . . . . . . . . . . . . . . . . . . . . . . . . . . . . . . . . . . . . . . . . . . . . . . . . . . . . . . . . . . . . . . . . . . . . . . . . . . . . . . . . . . . . . . . . . . . . . . . . . . . . . . . . . . . . . . . . . . . . . . . . . . . . . . . . . . . . . . . . . . . . . . . . . . . . . . . . . . . . . . . . . . . . . . . . . . . . . . . . . . . . . . . . . . . . . . . . . . . . . . . . . . . . . . . . . . . . . . . . . . . . . . . . . . . . . . . . . . . . . . . . . . . . . . . . . . . . . . . . . . . . . . . . . . . . . . . . . . . . . . . . . . . . . . . . . . . . . . . . . . . . . . . . . . . . . . . . . . . . . . . . . . . . . . . . . . . . . . . . . . . . . . . . . . . . . . . . . . . . . . . . . . . . . . . . . . . . . . . . . . . . . . . . . . . . . . . . . . . . . . . . . . . . . . . . . . . . . . . . . . . . . . . . . . . . . . . . . . . . . . . . . . . . . . . . . . . . . . . . . . . . . . . . . . . . . . . . . . . . . . . . . . . . . . . . . . . . . . . . . . . . . . . . . . . . . . . . . . . . . . . . . . . . . . . . . . . . . . . . . . . . . . . . . . . . . . . . . . . . . . . . . . . . . . . . . . . . . . . . . . . . . . . . . . . . . . . . . . . . . . . . . . . . . . . . . . . . . . . . . . . . . . . . . . . . . . . . . . . . . . . . . . . . . . . . . . . . . . . . . . . . . . . . . . . . . . . . . . . . . . . . . . . . . . . . . . . . . . . . . . . . . . . . . . . . . . . . . . . . . . . . . . . . . . . . . . . . . . . . . . . . . . . . . . . . . . . . . . . . . . . . . . . . . . . . . . . . . . . . . . . . . . . . . . . . . . . . . . . . . . . . . . . . . . . . . . . . . . . . . . . . . . . . 50 50 50 53 57 57 57 59 59 60 61 61 62 63 63 63 64 66 66 67 69 69 70 70 70 73 10 Funktionen zu Applikationen . . . . . . . . . . . . . . . . . . . . . . . . . . . . . . . . . . . . . . . . . . . . 38 11 Applikationen . . . . . . . . . . . . . . . . . . . . . . . . . . . . . . . . . . . . . . . . . . . . . . . . . . . . . . . . . . . . . 50 10.1 10.1.1 10.1.2 10.1.3 10.1.4 10.2 10.2.1 10.2.2 10.2.3 10.2.4 10.2.5 10.3 11.1 11.1.1 11.1.2 11.1.3 11.2 11.2.1 11.2.2 11.3 11.3.1 11.3.2 11.4 11.4.1 11.4.2 11.4.3 11.5 11.5.1 11.5.2 11.6 11.6.1 11.6.2 11.6.3 11.6.4 11.7 11.7.1 11.7.2 11.7.3 3 Printed: 22.04.2014 | Doc-Nr: PUB / 5153819 / 000 / 01 de de 11.7.4 11.7.5 11.7.6 11.8 11.8.1 11.8.2 11.8.3 11.8.4 11.8.5 Schnittpunkt . . . . . . . . . . . . Winkel . . . . . . . . . . . . . . . . Fläche berechnen . . . . . . . . Plan & Punkte . . . . . . . . . . . . Applikation starten . . . . . . . Überblick . . . . . . . . . . . . . . Punkte Extrahieren/Erzeugen Zeichnen . . . . . . . . . . . . . . Allgemeine Einstellungen . . . . . . . . . . . . . . . . . . . . . . . . . . . . . . . . . . . . . . . . . . . . . . . . . . . . . . . . . . . . . . . . . . . . . . . . . . . . . . . . . . . . . . . . . . . . . . . . . . . . . . . . . . . . . . . . . . . . . . . . . . . . . . . . . . . . . . . . . . . . . . . . . . . . . . . . . . . . . . . . . . . . . . . . . . . . . . . . . . . . . . . . . . . . . . . . . . . . . . . . . . . . . . . . . . . . . . . . . . . . . . . . . . . . . . . . . . . . . . . . . . . . . . . . . . . . . . . . . . . . . . . . . . . . . . . . . . . . . . . . . . . . . . . . . . . . . . . . . . . . . . . . . . . . . . . . . . . . . . . . . . . . . . . . . . . . . . . . . . . . . . . . . . . . . . . . . . . . . . . . . . . . . . . . . . . . . . . . . . . . . . . . . . . . . . . . . . . . . . . . . . . . . . . . . . . . . . . . . . . . . . . . . . . . . . . . . . . . . . . . . . . . . . . . . . . . . . . . . . . . . . . . . . . . . . . 74 76 77 78 78 79 80 81 81 Einführung . . . . . . . . . . . . . . . . . Punktdaten . . . . . . . . . . . . . . . . . Punkte als Messpunkte . . . . . . . Punkte als Koordinatenpunkte . . Punkte mit grafischen Elementen Erzeugung von Punktdaten . . . . Mit Tachymeter . . . . . . . . . . . . . Mit Hilti PROFIS Layout . . . . . . . Mit Hilti Point Creator . . . . . . . . Datenspeicher . . . . . . . . . . . . . . Tachymeter interner Speicher . . . USB Massenspeicher . . . . . . . . . . . . . . . . . . . . . . . . . . . . . . . . . . . . . . . . . . . . . . . . . . . . . . . . . . . . . . . . . . . . . . . . . . . . . . . . . . . . . . . . . . . . . . . . . . . . . . . . . . . . . . . . . . . . . . . . . . . . . . . . . . . . . . . . . . . . . . . . . . . . . . . . . . . . . . . . . . . . . . . . . . . . . . . . . . . . . . . . . . . . . . . . . . . . . . . . . . . . . . . . . . . . . . . . . . . . . . . . . . . . . . . . . . . . . . . . . . . . . . . . . . . . . . . . . . . . . . . . . . . . . . . . . . . . . . . . . . . . . . . . . . . . . . . . . . . . . . . . . . . . . . . . . . . . . . . . . . . . . . . . . . . . . . . . . . . . . . . . . . . . . . . . . . . . . . . . . . . . . . . . . . . . . . . . . . . . . . . . . . . . . . . . . . . . . . . . . . . . . . . . . . . . . . . . . . . . . . . . . . . . . . . . . . . . . . . . . . . . . . . . . . . . . . . . . . . . . . . . . . . . . . . . . . . . . . . . . . . . . . . . . . . . . . . . . . . . . . . . . . . . . . . . . . . . . . . . . . . . . . . . . . . . . . . . . . . . . . . . . . . . . . . . . . . . . . . . . . . . . . . . . . . . . . . . . . . . . . . . . . . . . . . . . . . . 82 82 82 82 83 83 83 83 83 84 84 84 Übersicht . . . . . . . . . . . . . . . . . . . . . . Ablauf der Applikation Datenmanager Import / Export Manager . . . . . . . . . . Projektmanager . . . . . . . . . . . . . . . . . Punktmanager . . . . . . . . . . . . . . . . . Grafikmanager . . . . . . . . . . . . . . . . . . . . . . . . . . . . . . . . . . . . . . . . . . . . . . . . . . . . . . . . . . . . . . . . . . . . . . . . . . . . . . . . . . . . . . . . . . . . . . . . . . . . . . . . . . . . . . . . . . . . . . . . . . . . . . . . . . . . . . . . . . . . . . . . . . . . . . . . . . . . . . . . . . . . . . . . . . . . . . . . . . . . . . . . . . . . . . . . . . . . . . . . . . . . . . . . . . . . . . . . . . . . . . . . . . . . . . . . . . . . . . . . . . . . . . . . . . . . . . . . . . . . . . . . . . . . . . . . . . . . . . . . . . . . . . . 84 84 85 87 87 88 Einführung . . . . . . . . . . . . . . . . . . . . . . . . . Hilti PROFIS Layout . . . . . . . . . . . . . . . . . . Datentypen . . . . . . . . . . . . . . . . . . . . . . . . Hilti PROFIS Layout Datenausgabe (Export) Hilti PROFIS Layout Daten Eingabe (Import) Hilti Point Creator . . . . . . . . . . . . . . . . . . . . Funktionsübersicht Hilti Point Creator . . . . . . . . . . . . . . . . . . . . . . . . . . . . . . . . . . . . . . . . . . . . . . . . . . . . . . . . . . . . . . . . . . . . . . . . . . . . . . . . . . . . . . . . . . . . . . . . . . . . . . . . . . . . . . . . . . . . . . . . . . . . . . . . . . . . . . . . . . . . . . . . . . . . . . . . . . . . . . . . . . . . . . . . . . . . . . . . . . . . . . . . . . . . . . . . . . . . . . . . . . . . . . . . . . . . . . . . . . . . . . . . . . . . . . . . . . . . . . . . . . . . . . . . . . . . . . . . . . . . . . . . . . . . . . . . . . . . . . . . . . . . . . . . . . . . 89 90 90 91 91 91 92 Übersicht Kalibrierung . . . . . . . . . . . . . . . . . . . . Überprüfung Laser-Punkt zum Fadenkreuz . . . . Ablauf der Applikation Kalibrierung . . . . . . . . . . Kalibrierung des Neigungsgebers . . . . . . . . . . . . Kalibrierung des Zielachsfehlers und des V-Index Kalibrierung des Prismentrackers . . . . . . . . . . . . Hilti Kalibrierservice . . . . . . . . . . . . . . . . . . . . . . . . . . . . . . . . . . . . . . . . . . . . . . . . . . . . . . . . . . . . . . . . . . . . . . . . . . . . . . . . . . . . . . . . . . . . . . . . . . . . . . . . . . . . . . . . . . . . . . . . . . . . . . . . . . . . . . . . . . . . . . . . . . . . . . . . . . . . . . . . . . . . . . . . . . . . . . . . . . . . . . . . . . . . . . . . . . . . . . . . . . . . . . . . . . . . . . . . . . . . . . . . . . . . . . . . . . . . . . . . . . . . . . . . . . . . . . . . . . . . . . . . . . . . . . . . . . . . . . . . . 93 94 94 95 96 96 97 12 Daten und Datenhandhabung . . . . . . . . . . . . . . . . . . . . . . . . . . . . . . . . . . . . . . . . . . . 82 13 Tachymeter Daten Manager . . . . . . . . . . . . . . . . . . . . . . . . . . . . . . . . . . . . . . . . . . . . . 84 14 Datenaustausch . . . . . . . . . . . . . . . . . . . . . . . . . . . . . . . . . . . . . . . . . . . . . . . . . . . . . . . . . . 89 15 16 Datenanschluss mit RS 232 . . . . . . . . . . . . . . . . . . . . . . . . . . . . . . . . . . . . . . . . . . . . . . 93 Kalibrieren und Justieren . . . . . . . . . . . . . . . . . . . . . . . . . . . . . . . . . . . . . . . . . . . . . . . . 93 17 Pflege und Instandhaltung . . . . . . . . . . . . . . . . . . . . . . . . . . . . . . . . . . . . . . . . . . . . . . . 97 18 Entsorgung . . . . . . . . . . . . . . . . . . . . . . . . . . . . . . . . . . . . . . . . . . . . . . . . . . . . . . . . . . . . . . . 98 12.1 12.2 12.2.1 12.2.2 12.2.3 12.3 12.3.1 12.3.2 12.3.3 12.4 12.4.1 12.4.2 13.1 13.2 13.2.1 13.2.2 13.2.3 13.2.4 14.1 14.2 14.2.1 14.2.2 14.2.3 14.3 14.3.1 16.1 16.2 16.3 16.3.1 16.3.2 16.3.3 16.4 17.1 17.2 17.3 Reinigen und trocknen . . . . . . . . . . . . . . . . . . . . . . . . . . . . . . . . . . . . . . . . . . . . . . . . . . . . . . . . . 97 Lagern . . . . . . . . . . . . . . . . . . . . . . . . . . . . . . . . . . . . . . . . . . . . . . . . . . . . . . . . . . . . . . . . . . . . . 97 Transportieren . . . . . . . . . . . . . . . . . . . . . . . . . . . . . . . . . . . . . . . . . . . . . . . . . . . . . . . . . . . . . . . 97 4 Printed: 22.04.2014 | Doc-Nr: PUB / 5153819 / 000 / 01 19 20 21 Herstellergewährleistung Geräte . . . . . . . . . . . . . . . . . . . . . . . . . . . . . . . . . . . . . . . . 98 FCC‑Hinweis (gültig in USA) / IC-Hinweis (gültig in Kanada). . . . . . . . . . . 98 EG-Konformitätserklärung (Original) . . . . . . . . . . . . . . . . . . . . . . . . . . . . . . . . . . . . 99 de 1 Allgemeine Hinweise 1.1 Signalwörter und ihre Bedeutung GEFAHR Für eine unmittelbar drohende Gefahr, die zu schweren Körperverletzungen oder zum Tod führt. Am Gerät WARNUNG Für eine möglicherweise gefährliche Situation, die zu schweren Körperverletzungen oder zum Tod führen kann. VORSICHT Für eine möglicherweise gefährliche Situation, die zu leichten Körperverletzungen oder zu Sachschaden führen könnte. HINWEIS Für Anwendungshinweise und andere nützliche Informationen. 1.2 Erläuterung der Piktogramme und weitere Hinweise Symbole Vor Benutzung Bedienungsanleitung lesen Vor Benutzung Bedienungsanleitung lesen Warnung vor allgemeiner Gefahr 3R Nicht in den Strahl blicken Materialien der Wiederverwertung zuführen Symbol Laserklasse III / class 3 Am Gerät Hinweis auf die Laser-Austrittsöffnung am Gerät Ort der Identifizierungsdetails auf dem Gerät Die Typenbezeichnung und die Serienkennzeichnung sind auf dem Typenschild Ihres Geräts angebracht. Übertragen Sie diese Angaben in Ihre Bedienungsanleitung und beziehen Sie sich bei Anfragen an unsere Vertretung oder Servicestelle immer auf diese Angaben. Typ: Generation: 01 Serien Nr.: Laserstrahlung Direkte Bestrahlung der Augen vermeiden. Laser Klasse 3R gemäss EN 60825‑1:2007. 5 Printed: 22.04.2014 | Doc-Nr: PUB / 5153819 / 000 / 01 2 Beschreibung 2.1 Bestimmungsgemässe Verwendung de Das Gerät ist bestimmt zum Messen von Distanzen und Richtungen, Berechnung von dreidimensionalen Zielpositionen und abgeleiteten Werten sowie Absteckungen von gegebenen Koordinaten oder achsbezogenen Werten. Benutzen Sie, um Verletzungsgefahren zu vermeiden, nur Original Hilti Zubehör und Werkzeuge. Befolgen Sie die Angaben zu Betrieb, Pflege und Instandhaltung in der Bedienungsanleitung. Berücksichtigen Sie die Umgebungseinflüsse. Benutzen Sie das Gerät nicht, wo Brand‑ oder Explosionsgefahr besteht. Manipulationen oder Veränderungen am Gerät sind nicht erlaubt. 2.2 Gerätebeschreibung Mit dem Hilti POS 150/180 Tachymeter lassen sich Objekte als dynamische Position im Raum bestimmen. Das Gerät besitzt einen Horizontal- und Vertikalkreis mit digitaler Kreiseinteilung, zwei elektronische Libellen (Kompensator), einen im Fernrohr eingebauten koaxialen Electronic Distance Meter (EDM) sowie einen Rechenprozessor für Berechnungen und Datenspeicherung. Mit der eingebauten Zielerfassung lassen sich Prismen automatisch anzielen und deren bewegliche Positionen verfolgen. Dabei wird die Prismenposition fortlaufend ermittelt bzw. in den Applikationen weiterverarbeitet. Die Bedienung des Tachymeters erfolgt mit dem Controller POC 100. Für die Datenübertragungen zwischen Tachymeter und PC und umgekehrt, Datenaufbereitung und Datenausgabe zu anderen Systemen steht die PC-Software Hilti PROFIS Layout zur Verfügung. Es ist auch eine direkte Ausgabe vom Controller auf einen USB-Datenträger möglich. 6 Printed: 22.04.2014 | Doc-Nr: PUB / 5153819 / 000 / 01 2.3 Zum Lieferumfang der Standardausrüstung gehören 1 Tachymeter POS 150 bzw. POS 180 2 Riemen für Tachymeterkoffer POA 65 1 1 1 Hilti Tachymeterkoffer POS 150 bzw. POS 180 Herstellerzertifikat für POS 150/180 Akku-Pack POA 84 für POS 150/180 1 Netzteil POA 85 für POS 150/180 1 Justierschlüssel POW 10 1 Herstellerzertifikat für POC 100 1 1 1 1 1 2 Ladegerät POA 86 für POS 150/180 Controller POC 100 Applikationssoftware für Controller Akku-Pack POA 80 für POC 100 Netzteil POA 81 für POC 100 Laserwarnschilder POAW 73 1 Bedienungsanleitung 1 Prüfplatte POAW 82 1 1 Kurzanleitung Regenschutzhülle POAW 81 1 Hilti Zubehörkoffer POA 100 1 Stylus-Stift POW 91 1 1 1 1 360° Prisma POA 20 Schnellklemme POA 76 Reflektorstab POA 52 Tasche POA 62 3 Zubehör Abbildung Bezeichnung Beschreibung POA 20 Prisma 360°-Prisma, eignet sich besonders zur Zielverfolgung, bei Absteckungen (Prismenkonstante = +2) POA 21 Prisma klein kleines 360°-Prisma, eignet besonders zur Zielverfolgung, auch ideal für Absteckungen auf kurzen Distanzen (Prismenkonstante = +2) POA 22 Prisma klein Ideal zur Aufnahme von Referenzpunkten, aber auch für Absteckung und sonstige Arbeiten geeignet (Prismenkonstante: -30 mm) de 7 Printed: 22.04.2014 | Doc-Nr: PUB / 5153819 / 000 / 01 Abbildung Bezeichnung Beschreibung POA 23 Prisma klein Zur festen Montage als Referenzpunkt an Wände bzw. Säulen (Prismenkonstante = -25 mm) POA 60 Gerätetasche Tasche zur Aufnahme des Controllers POC 100 POA 61 Gerätetasche Tasche zur Aufnahme von verschiedenen Prismen POA 62 Tasche Tasche zur Aufnahme des Teleskopreflektorsstabes POA 52 POA 63 Tasche Tasche zur Aufnahme des Zweibeins POA 64 Tasche Tasche zur Aufnahme des zerlegbaren Reflektorstabes POA 53 POA 74 Wandhalterung Zur Befestigung an einer Säule und Aufnahme des Tachymeters de 8 Printed: 22.04.2014 | Doc-Nr: PUB / 5153819 / 000 / 01 Abbildung Bezeichnung Beschreibung POAW 54 Wandhalterungsgurt Zur Befestigung der Wandhalterung POA 74 an eine Säule de POA 76 Schnellklemme Klemmer zur Befestigung des Controllers auf den Teleskopreflektorstab POA 78 Schnellklemme Klemme zur Befestigung des Controllers an den zerlegbaren Reflektorstab POA 53 Netzteil POA 81 für Controller POA 84 Batterie für Tachymeter POA 85 Netzteil für Ladegerät POA 86 für Tachymeter POA 86 Ladegerät Zum Laden der Batterie POA 84 POA 88 Batteriekabel Kabel zum Anschluss des Tachymeters an eine 12 V Batterie mit mindestens 10 Ah 9 Printed: 22.04.2014 | Doc-Nr: PUB / 5153819 / 000 / 01 Abbildung Bezeichnung Beschreibung POA 52 Reflektorstab Teleskopreflektorstab zur Aufnahme verschiedener Prismen POA 53 Reflektorstab Zerlegbarer Reflektorstab mit einem kleinen 360°-Prisma (Prismakonstante = +2 mm) de 35 65 95 125 30 60 90 120 25 55 85 115 20 50 80 110 15 45 75 105 10 40 70 100 10 Printed: 22.04.2014 | Doc-Nr: PUB / 5153819 / 000 / 01 Abbildung Bezeichnung Beschreibung POA 77 Zweibein Höhenverstellbares Zweibein, zur Aufnahme eines Reflektorstabes de PUA 36 Stativ Höhenverstellbarer Stativ, zur sicheren und stabilen Aufstellung des Tachymeters PUA 37 Fluchtstabstativ Zur Aufnahme eines Reflektorstabes POAW 71 Dreifuss Verbindungselement zwischen dem Stativ und dem Tachymeter POAW 40 Reflektorstab Adapter Adapter zur Kombination eines ¹/₄ Zollgewindes mit einem ³/₈ Zollgewinde 11 Printed: 22.04.2014 | Doc-Nr: PUB / 5153819 / 000 / 01 Abbildung de Bezeichnung Beschreibung POAW 41 Reflektorstab Adapter Adapter zur Kombination eines ¹/₄ Zollgewindes mit einem ³/₈ Zollgewinde POAW 42 Reflektorstab Adapter Adapter zur Kombination eines ¹/₄ Zollgewindes mit einem ³/₈ Zollgewinde POAW 43 Reflektorstabspitze Auswechselbare Spitze auf dem kleinen Reflektorstab POAW 45 Reflektorstabspitze Auswechselbare Spitze auf dem Teleskopreflektorstab POAW 46 Körner Zur Markierung von Punkten auf einer harten Oberfläche, z.B. Metall 12 Printed: 22.04.2014 | Doc-Nr: PUB / 5153819 / 000 / 01 Abbildung Bezeichnung Beschreibung POAW 48 Reflektorstab kurz Kurzer Reflektorstab zur Aufnahme verschiedener Prismen de POAW 80 Batteriedeckel Für Controller POC 100 POAW 81 Regenhülle Zum Abdecken des Tachymeters POAW 82 Prüfplatte Zur Überprüfung Fadenkreuz mit Laserpointer POAW 83 Kappe Schutz vor Sonneneinstrahlung im Objektiv POW 91 Stylus-Stift 4 Technische Daten Technische Änderungen vorbehalten! HINWEIS Bis auf die Winkelmessgenauigkeit unterscheiden sich POS 150 und POS 180 nicht. Fernrohr (POS 150/180) Fernrohr Vergrösserung Kürzeste Zielweite 31 × 1,5 m (4,9 ft) 13 Printed: 22.04.2014 | Doc-Nr: PUB / 5153819 / 000 / 01 Fernrohrgesichtsfeld de 1° 30' Objektivöffnung 50 mm (2") Minimum Fokus Distanz 1,5 m (4,9 ft) Kompensator (POS 150/180) Typ Arbeitsbereich fein 2 Achsen, Flüssigkeit ±5,5' Arbeitsbereich grob ±3° Genauigkeit 0,5" Empfindlichkeit Dreifuss Dosenlibelle ±8' / 2 mm Winkelmessung POS 150 Genauigkeit (DIN 18723) 5" POS 180 Genauigkeit (DIN 18723) 3" Laser-Distanzmessung/Laserpointer (POS 150/180) Wellenlänge 660 nm Laserklasse 3R Strahldivergenz 0,27 mrad Maximale Ausgangsleistung < 5 mW Messmodus (Prisma; POS 150/180) Laserklasse 1 Reichweite (Einzelprisma) 1000 m (3000 ft) Genauigkeit (Standard) ±2 mm + 2 ppm (0,01 ft + 2 ppm) Genauigkeit (Tracking) ±5 mm + 2 ppm (0,02 ft + 2 ppm) Messzeit (Standard) 2,5 s Messzeit (Tracking) 0,5 s Messmodus (Reflektorlos; POS 150/180) Laserklasse 3R Reichweite KGC 90%: 600 m (1970 ft) Reichweite Folienreflektor 800 m (2600 ft) Genauigkeit (Standard) ±3 mm + 2 ppm (0,1" + 2 ppm) Genauigkeit (Tracking) ±10 mm + 2 ppm (0,4" + 2 ppm) Messzeit (Standard) 3…10 s Messzeit (Tracking) 0,7 s Laser-Zielverfolgung (POS 150/180) Laserklasse 1 Maximale Messdistanz 300 m (1000 ft) Zielgenauigkeit < 2" Suchzeiten (typisch) 2…10 s Strahldivergenz (Hz × V) 40 × 30 mrad Pulsdauer 144 µs Maximale Pulsfrequenz 109 Hz Maximale Spitzenleistung 2,22 mW 14 Printed: 22.04.2014 | Doc-Nr: PUB / 5153819 / 000 / 01 Maximale Durchschnittleistung 0,035 mW Wellenlänge 850 nm Motorisierung (POS 150/180) Drehgeschwindigkeit max. 90°/s Wechsel Fernrohrlage 4s Drehung 180° (typisch) 3,5 s de Drahtlose Kommunikation (zwischen POS 150/180 und POC 100) Frequenzbereich 2,4 GHz Reichweite Schnittstellen (POC 100) USB Einweishilfe (POS 150/180) Öffnungswinkel 300…800 m (1000...2500 ft) Externer Datenanschluss 8° Lichtquelle rot/grün Typische Reichweite 70 m (230 ft) Strahldivergenz 70 mrad Maximale Ausgangsleistung (Rot) 0,4 mW Maximale Ausgangsleistung (Grün) 0,2 mW Wellenlänge (Rot) 645 nm Wellenlänge (Grün) 520 nm Laser Laserlot (POS 150/180) Genauigkeit 1,5 mm auf 1,5 m (1/16 in auf 3 ft) Maximale Ausgangsleistung < 5 mW Wellenlänge 635 nm Laserklasse 3R Intensitätsstufen 0…4 Strahldivergenz 0,6 mrad Seitentriebe (POS 150/180) Typ (horizontal/vertikal) Fokussierung motorisiert/ endlos motorisiert IP-Schutzart Gerät (POS 150/180) IP 55 Controller (POC 100) IP 67 Stativgewinde Dreifussgewinde 5/8'' Temperatur (POS 150/180, POC 100) Betriebstemperatur -20…+50 °C (-4°F...+122°F) Lagertemperatur -30…+70 °C (-22°F...+158°F) 15 Printed: 22.04.2014 | Doc-Nr: PUB / 5153819 / 000 / 01 de Masse und Gewichte POS 150/180 POC 100 Abmessungen (L x B x H) Gewicht 165 mm × 190 mm × 320 mm (6,5" × 7,5" × 12,6") 5 kg (11 lbs) 105 mm × 210 mm × 70 mm (4,1" × 8,3" × 2,8") 1,2 kg (2.6 lbs) Anzeige POS 150/180 POC 100 Anzeige Monochrome, 96 × 49 pixel Beleuchtung Hintergrund beleuchtet – Farbanzeige TFT, touch screen VGA 640 × 480 pixel 5-stufig Kontrast Abmessungen 35 × 24 mm umschaltbar zwischen Tag und Nacht 75 × 55 mm Tastatur 3 Tasten + Ein/Aus-Taste 6 Tasten + Ein/Aus-Taste Energieversorgung für POS 150/180 für POC 100 Netzteil POA 85 POA 81 Akku-Pack POA 84 Extern POA 88 an 12V POA 80 – Netzteil für POA 86 (POS 150/180) für POC 100 Typ POA 85 POA 81 (US: TR30RAM0) für AkkuPack POA 80 100…240 V Spannungsversorgung (AC) 100…240 V Netzfrequenz Stromaufnahme 50…60 Hz – Leistungsaufnahme 100 VA 0,8…0,4 A – Ausgangsstrom 3A 4A Ausgangsspannung (DC) 19 V 5V Gewicht 0,32 kg (0.7 lbs) 0,25 kg (0.6 lbs) Betriebstemperatur -20…+40 °C (-68°F...+104°F) -20…+40 °C (-68°F...+104°F) Lagertemperatur -30…+70 °C (-22°F...+158°F) -30…+70 °C (-22°F...+158°F) 47…63 Hz Ladegerät für POS 150/180 Typ Spannungsversorgung (DC) POA 86 für Akku-Pack POA 84; POA 86 betreiben mit Netzteil POA 85 19 V Ausgangsstrom 3A Ausgangsspannung (DC) 10…21 V Gewicht 0,18 kg (0.4 lbs) Betriebstemperatur -20…+40 °C (-68°F...+104°F) Lagertemperatur -30…+70 °C (-22°F...+158°F) – Akku-Pack für POS 150/180 für POC 100 Typ Nennspannung POA 84, Li-Ion; zu laden mit Ladegerät POA 86 11,1 V POA 80 (US: 890-0084-XXQ), LiIon; Laden: direkt im POC 100 3,8 V Batteriekapazität 5000 mAh 5200 mAh 16 Printed: 22.04.2014 | Doc-Nr: PUB / 5153819 / 000 / 01 für POC 100 – – – – – – Akku-Pack für POS 150/180 Betriebsdauer bei +25 °C: 6 h bei +25 °C: 10 h Ladezeit < 4h < 3h Betriebstemperatur -20…+45 °C (-68°F...+113°F) -20…+50 °C (-68°F...+122°F) Lagertemperatur -30…+70 °C (-22°F...+158°F) -30…+70 °C (-22°F...+158°F) für POC 100 de 5 Sicherheitshinweise 5.1 Grundlegende Sicherheitsvermerke Neben den sicherheitstechnischen Hinweisen in den einzelnen Kapiteln dieser Bedienungsanleitung sind folgende Bestimmungen jederzeit strikt zu beachten. 5.2 Sachwidrige Anwendung Vom Gerät und seinen Hilfsmitteln können Gefahren ausgehen, wenn sie von unausgebildetem Personal unsachgemäss behandelt oder nicht bestimmungsgemäss verwendet werden. a) b) c) d) e) f) g) h) i) j) k) l) m) n) o) Verwenden Sie das Gerät nie ohne entsprechende Instruktionen erhalten zu haben oder diese Anleitung gelesen zu haben. Machen Sie keine Sicherheitseinrichtungen unwirksam und entfernen Sie keine Hinweis- und Warnschilder. Lassen Sie das Gerät nur durch Hilti-Servicestellen reparieren. Bei unsachgemässem Öffnen des Gerätes kann eine Laserstrahlung entstehen, die die Klasse 3R übersteigt. Manipulationen oder Veränderungen am Gerät sind nicht erlaubt. Benutzen Sie, um Verletzungsgefahren zu vermeiden, nur original Hilti Zubehör und Zusatzgeräte. Richten Sie das Gerät oder sein Zubehör nicht gegen sich oder eine andere Person. Verwenden Sie zum Reinigen nur saubere und weiche Tücher. Falls nötig, können Sie diese mit reinem Alkohol etwas befeuchten. Halten Sie Kinder von Lasergeräten fern. Messungen auf geschäumte Kunststoffe wie z.B. Styropor oder Styrodor, Schnee oder stark spiegelnden Flächen, etc. können zu falschen Messwerten führen. Messungen auf schlecht reflektierende Untergründe in hoch reflektierenden Umgebungen können zu falschen Messwerten führen. Messungen durch Glasscheiben oder andere Objekte können das Messresultat verfälschen. Sich schnell ändernde Messbedingungen, z.B. durch den Messstrahl laufende Personen, kann das Messergebnis verfälschen. Richten Sie das Gerät oder Zubehör nicht gegen die Sonne oder andere starke Lichtquellen. Verwenden Sie das Gerät nicht als Nivellier. Überprüfen Sie das Gerät vor wichtigen Messungen, nach einem Sturz oder bei anderen mechanischen Einwirkungen. p) Zweckentfremden Sie das Kabel nicht, um das Gerät zu tragen, aufzuhängen oder um den Stecker aus der Steckdose zu ziehen. Halten Sie das Kabel fern von Hitze, Öl, scharfen Kanten oder sich bewegenden Geräteteilen. Beschädigte oder verwickelte Kabel erhöhen das Risiko eines elektrischen Schlags. q) Kontrollieren Sie Verlängerungsleitungen regelmässig und ersetzen Sie diese, wenn sie beschädigt sind. Wird bei der Arbeit das Netzteil oder Verlängerungskabel beschädigt, dürfen Sie das Netzteil nicht berühren. Ziehen Sie den Netzstecker aus der Steckdose. Beschädigte Anschlussleitungen und Verlängerungsleitungen stellen eine Gefährdung durch elektrischen Schlag dar. r) Stellen Sie sicher, dass beim Umstellen der Distanzmessung von Prismenmessung auf reflektorloses Messen nicht zum Objektiv des Gerätes geschaut wird. 5.3 Sachgemässe Einrichtung der Arbeitsplätze Sichern Sie den Messstandort ab und achten Sie beim Aufstellen des Geräts darauf, dass der Strahl nicht gegen andere Personen oder gegen Sie selbst gerichtet wird. Verwenden Sie immer eine Laserschutzbrille. b) Verwenden sie das Gerät nur innerhalb der definierten Einsatzgrenzen, d.h. nicht auf Spiegel, Chromstahl, polierte Steine, etc. messen. c) Beachten Sie die landesspezifischen Unfallverhütungsvorschriften. a) 5.4 Elektromagnetische Verträglichkeit Obwohl das Gerät die strengen Anforderungen der einschlägigen Richtlinien erfüllt, kann Hilti die Möglichkeit nicht ausschliessen, dass das Gerät - andere Geräte (z.B. Navigationseinrichtungen von Flugzeugen) stört oder - durch starke Strahlung gestört wird, was zu einer Fehloperation führen kann. In diesen Fällen oder anderen Unsicherheiten sollten Kontrollmessungen durchgeführt werden. 5.4.1 Laserklassifizierung für Geräte der Klasse 3R / Class IIIa Das Gerät entspricht Laserklasse 3R, basierend auf der Norm IEC60825-1 / EN60825-1:2007 und entspricht CFR 17 Printed: 22.04.2014 | Doc-Nr: PUB / 5153819 / 000 / 01 21 § 1040 (Laser Notice 50). Diese Geräte dürfen ohne weitere Schutzmassnahme eingesetzt werden. Nicht in den Strahl blicken, und den Strahl nicht gegen Personen richten. de a) Geräte der Laserklasse 3R und Class IIIa sollten nur durch geschulte Personen betrieben werden. b) Anwendungsbereiche sollten durch Laserwarnschilder gekennzeichnet werden. c) Laserstrahlen sollten weit über oder unter Augenhöhe verlaufen. Verwenden Sie immer eine Laserschutzbrille. d) Vorsichtsmassnahmen sind zu treffen, damit sichergestellt ist, dass der Laserstrahl nicht ungewollt auf Flächen fällt, die wie ein Spiegel reflektieren. e) Vorkehrungen sind zu treffen, um sicherzustellen, dass Personen nicht direkt in den Strahl blicken. f) Laserstrahlen sollten auf den überwachten Bereich begrenzt werden. g) Unbenutzte Lasergeräte sollten an Orten gelagert werden, zu denen Unbefugte keinen Zutritt haben. h) Schalten Sie den Laser aus, wenn er nicht benutzt wird. 5.5 Allgemeine Sicherheitsmassnahmen Vor Beginn der Messungen muss der Anwender sicherstellen, dass die Genauigkeit der verwendeten Geräte den Anforderungen der Aufgabe entspricht. b) Arbeiten Sie mit dem Gerät nicht in explosionsgefährdeter Umgebung, in der sich brennbare Flüssigkeiten, Gase oder Stäube befinden. Geräte erzeugen Funken, die den Staub oder die Dämpfe entzünden können. c) Überprüfen Sie das Gerät vor dem Gebrauch auf eventuelle Beschädigungen. Falls das Gerät beschädigt ist, lassen Sie es durch eine Hilti-Servicestelle reparieren. d) Seien Sie aufmerksam, achten Sie darauf, was Sie tun, und gehen Sie mit Vernunft an die Arbeit mit dem Gerät. Benutzen Sie das Gerät nicht, wenn Sie müde sind oder unter dem Einfluss von Drogen, Alkohol oder Medikamenten stehen. Ein Moment der Unachtsamkeit beim Gebrauch des Geräts kann zu ernsthaften Verletzungen führen. e) Halten Sie die Betriebs- und Lagertemperatur ein. f) Wenn das Gerät aus grosser Kälte in eine wärmere Umgebung gebracht wird oder umgekehrt, lassen Sie das Gerät vor dem Gebrauch akklimatisieren. a) 18 Printed: 22.04.2014 | Doc-Nr: PUB / 5153819 / 000 / 01 g) Überprüfen Sie nach einem Sturz oder anderen mechanischen Einwirkungen die Genauigkeit des Geräts. h) Stellen Sie bei der Verwendung mit Stativen oder Wandhalterung sicher, dass das Gerät richtig und dauerhaft fixiert ist und das Stativ sicher und fest auf dem Boden steht. i) Halten Sie die Laseraustrittsfenster sauber, um Fehlmessungen zu vermeiden. j) Pflegen Sie das Gerät mit Sorgfalt. Kontrollieren Sie, ob bewegliche Geräteteile einwandfrei funktionieren und nicht klemmen, ob Teile gebrochen oder so beschädigt sind, dass die Funktion des Geräts beeinträchtigt ist. Lassen Sie beschädigte Teile vor dem Einsatz des Geräts reparieren. Viele Unfälle haben Ihre Ursache in schlecht gewarteten Geräten. k) Obwohl das Gerät für den harten Baustelleneinsatz konzipiert ist, sollten Sie es, wie andere optische und elektrische Geräte (Feldstecher, Brille, Fotoapparat) sorgfältig behandeln. l) Obwohl das Gerät gegen den Eintritt von Feuchtigkeit geschützt ist, sollten Sie das Gerät vor dem Verstauen in dem Transportbehälter trockenwischen. m) Prüfen Sie sicherheitshalber von Ihnen vorher eingestellte Werte bzw. vorherige Einstellungen. n) Beim Ausrichten des Gerätes mit der Dosenlibelle nur schräg auf das Gerät schauen. o) Verriegeln Sie die Batterietür sorgfältig, damit die Batterien nicht herausfallen oder kein Kontakt entsteht, wodurch das Gerät unbeabsichtigt sich ausschaltet und in weiterer Folge zu Datenverlust führen kann. 5.5.1 Sorgfältiger Gebrauch von Akku-Geräten Halten Sie Akku‑Packs von hohen Temperaturen und Feuer fern. Es besteht Explosionsgefahr. b) Die Akku‑Packs dürfen nicht zerlegt, gequetscht, über 75°C erhitzt oder verbrannt werden. Es besteht ansonsten Feuer‑ Explosions‑ und Verätzungsgefahr. c) Vermeiden Sie das Eindringen von Feuchtigkeit in den Akku-Pack.Eingedrungene Feuchtigkeit kann einen Kurzschluss und chemische Reaktionen verursachen und Verbrennungen oder Feuer zur Folge haben. d) Bei falscher Anwendung kann Flüssigkeit aus Batterie/Akku austreten. Vermeiden Sie den Kontakt damit. Bei zufälligem Kontakt mit Wasser abspülen. Kommt die Flüssigkeit in die Augen, spülen Sie diese mit viel Wasser aus und nehmen Sie zusätzlich ärztliche Hilfe in Anspruch. Austretende Flüssigkeit kann zu Hautreizungen oder Verbrennungen führen. a) Verwenden Sie keine ausser die für das jeweilige Gerät zugelassenen Akku‑Packs. Bei der Verwendung von anderen Akku‑Packs oder der Verwendung der Akku‑Packs für andere Zwecke besteht die Gefahr von Feuer und Explosion. f) Beachten Sie die besonderen Richtlinien für Transport, Lagerung und Betrieb von Li‑Ionen Akku‑Packs. g) Lagern Sie das Akku‑Pack möglichst kühl und trocken. Lagern Sie das Akku‑Pack nie in der Sonne, auf Heizungen, oder hinter Glasscheiben. h) Halten Sie den nicht benutzten Akku oder das Ladegerät fern von Büroklammern, Münzen, Schlüsseln, Nägeln, Schrauben oder anderen kleinen Metallgegenständen, die eine Überbrückung der Akku‑Pack‑ oder Ladekontakte verursachen könnten. Ein Kurzschluss zwischen den Akku‑Pack‑ oder Ladekontakten kann Verbrennungen oder Feuer zur Folge haben. e) i) j) Beschädigte Akku‑Packs (zum Beispiel Akku‑Packs mit Rissen, gebrochenen Teilen, verbogenen, zurückgestossenen und/ oder herausgezogenen Kontakten) dürfen weder geladen noch weiter verwendet werden. Laden Sie die Akku‑Packs nur in Ladegeräten auf, die vom Hersteller empfohlen werden. Für ein Ladegerät, das für eine bestimmte Art von Akku‑Packs geeignet ist, besteht Brandgefahr, wenn es mit anderen Akku‑Packs verwendet wird. 5.6 Transport Beachten Sie die besonderen Richtlinien für Transport, Lagerung und Betrieb von Li-Ion-Akku-Packs. Für den Versand des Geräts müssen Sie die Batterien isolieren oder aus dem Gerät entfernen. Durch auslaufende Batterien/Akkus kann das Gerät beschädigt werden. Um Umweltschäden zu vermeiden, müssen Sie das Gerät und die Batterien gemäss den jeweilig gültigen landesspezifischen Richtlinien entsorgen. Sprechen Sie im Zweifelsfall den Hersteller an. 6 Systembeschreibung 6.1 Allgemeine Begriffe 6.1.1 Koordinaten Auf einigen Baustellen werden vom Vermessungsunternehmen anstatt oder auch in Kombination mit Bauachsen weitere Punkte markiert und deren Position mit Koordinaten beschrieben. Koordinaten liegen im Allgemeinen auf einem Landeskoordinatensystem zu Grunde, auf dem in den meisten Fällen die Landkarten basieren. 19 Printed: 22.04.2014 | Doc-Nr: PUB / 5153819 / 000 / 01 de 6.1.2 Bauachsen de Im Allgemeinen werden vor Baubeginn zuerst in und um das Baugebiet Höhenmarken und Bauachsen durch ein Vermessungsunternehmen markiert. Für jede Bauachse werden zwei Enden am Boden markiert. Von diesen Markierungen werden die einzelnen Bauelemente platziert. Bei grösseren Gebäuden ist eine Vielzahl von Bauachsen vorhanden. 6.1.3 Fachspezifische Begriffe Geräteachsen a C B Zielachse b Stehachse c Kippachse D B D 0, C 6.1.4 Begriffe und deren Beschreibungen Zielachse Linie durch Fadenkreuz und Objektivmitte (Fernrohrachse). Kippachse Drehachse des Fernrohrs. Stehachse Drehachse des gesamten Gerätes. Zenith Zenith ist die Richtung der Schwerkraft nach oben. Horizont Horizont ist die Richtung senkrecht zur Schwerkraft – allgemein horizontal bezeichnet. Nadir ist die Richtung der Schwerkraft nach unten. Nadir 20 Printed: 22.04.2014 | Doc-Nr: PUB / 5153819 / 000 / 01 Vertikalkreis Vertikalrichtung Vertikalwinkel Höhenwinkel Horizontalkreis Horizontalrichtung Horizontalwinkel Schrägdistanz (SD) Horizontaldistanz (HD) Alhidade Dreifuss Gerätestation Stationshöhe (Stat H) Als Vertikalkreis wird der Winkelkreis bezeichnet dessen Werte sich ändern, wenn das Fernrohr nach oben oder unten bewegt wird. Als Vertikalrichtung wird eine Ablesung am Vertikalkreis bezeichnet. Ein Vertikalwinkel besteht aus der Ablesung am Vertikalkreis. Der Vertikalkreis ist meistens mit Hilfe des Kompensators in Richtung der Schwerkraft ausgerichtet, mit der "Nullablesung" im Zenit. Höhenwinkel beziehen sich mit ’Null’ auf den Horizont und zählen positiv nach oben und negativ nach unten. Als Horizontalkreis wird der Winkelkreis bezeichnet dessen Werte sich ändern, wenn das Gerät gedreht wird. Als Horizontalrichtung wird eine Ablesung am Horizontalkreis bezeichnet. Ein Horizontalwinkel besteht aus der Differenz zweier Ablesungen am Horizontalkreis, aber oftmals wird eine Kreisablesung auch als Winkel bezeichnet. Distanzen von der Fernrohrmitte bis zum auftreffenden Laserstrahl auf die Zielfläche Auf die Horizontale reduzierte gemessene Schrägdistanz. Eine Alhidade ist der drehbare Mittelteil des Tachymeters. Dieser Teil trägt normalerweise das Bedienfeld, Libellen zum Horizontieren und im Innern den Horizontalkreis. Das Gerät steht im Dreifuss der z.B. auf einem Stativ befestigt ist. Der Dreifuss hat drei Auflagepunkte vertikal justierbar mit Stellschrauben. Die Stelle an der das Gerät aufgestellt ist - meistens über einem markierten Bodenpunkt. Höhe des Bodenpunktes der Gerätestation über einer Referenzhöhe. Instrumentenhöhe (hi) Höhe vom Bodenpunkt bis zur Fernrohrmitte. Reflektorhöhe (hr) Abstand der Reflektormitte zur Reflektorstabspitze. Orientierungspunkt Zielpunkt in Verbindung mit der Gerätestation zur Bestimmung der horizontalen Referenzrichtung für die Horizontalwinkelmessung. In einem typischen Koordinatensystem der Vermessung bezieht sich dieser Wert in Ost-West-Richtung. In einem typischen Koordinatensystem der Vermessung bezieht sich dieser Wert in Nord-Süd-Richtung. Dies ist die Bezeichnung für ein Längenmass entlang einer Bauachse oder einer anderen Referenzlinie. Dies ist die Bezeichnung für einen rechtwinkligen Abstand zu einer Bauachse oder einer anderen Referenzlinie. Als Höhe werden viele Werte bezeichnet. Eine Höhe ist ein vertikaler Abstand zu einem Referenzpunkt oder einer Referenzfläche. Koordinate Rechtswert (Y) oder Ordinate Koordinaten Hochwert (X) oder Nordwert Längs (L) Quer (Offs) Höhe (H) 6.1.5 Abkürzungen und deren Bedeutungen EDM Elektronischer Distanz Messer. Hz Horizontalwinkel V Vertikalwinkel dHz Delta Horizontalwinkel dV Delta Vertikalwinkel SD Schrägdistanz HD Horizontaldistanz dHD Delta Horizontaldistanz hi Instrumentenhöhe hr Reflektorhöhe 21 Printed: 22.04.2014 | Doc-Nr: PUB / 5153819 / 000 / 01 de de Ref. Höhe Referenzpunkthöhe Stat H Stationshöhe H Höhe E(Y) Ost-Koordinate N(X) Nord-Koordinate Quer Quer L Längs dH Delta Höhe dE(Y) Delta Ost-Koordinate dN(X) Delta-Nord-Koordinate dOffs Delta Quer dL Delta Längs 6.2 Winkelmesssystem 6.2.1 Allgemeines Die Kreisablesungen vertikal und horizontal erfolgen mit diametralen "Absoluten Abgriffen". Grundsätzlich werden horizontale Kreisablesungen durch Instrumentalfehler wie Kippachsfehler, Zielachsfehler und Stehachsschiefe korrigiert und vertikale Kreisablesungen durch V-Index und Stehachsschiefe. 6.2.2 Messprinzip Das Gerät bestimmt aus jeweils zwei Kreisablesungen rechnerisch die Winkel. Zur Distanzmessung werden über einen sichtbaren Laserstrahl Messwellen ausgesandt, die an einem Objekt reflektiert werden. Aus diesen physikalischen Elementen werden Distanzen ermittelt. Mit Hilfe der elektronischen Libellen (Kompensatoren) werden Geräteneigungen ermittelt und die Kreisablesungen korrigiert sowie aus der gemessenen Schrägdistanz, Horizontaldistanz und Höhenunterschied berechnet. Mit Hilfe des eingebauten Rechenprozessors lassen sich alle Distanzeinheiten, wie metrisch Meter und imperiales System Fuss, Yard, Zoll etc. konvertieren und durch die digitale Kreisteilung verschiedene Winkeleinheiten darstellen, wie z.B. 360° Sexagesimalteilung (° ’ ") oder Gon (g) wo der Vollkreis 400g Gradteile besitzt. 6.2.3 Zweiachskompensator 5 Ein Kompensator ist im Prinzip ein Nivelliersystem, z.B. elektronische Libellen, zur Restneigungsbestimmung der Tachymeterachsen. Sind die jeweiligen Achsen des Tachymeters nicht senkrecht bzw. waagerecht führt das je nach Geräteneigung zu mehr oder weniger grossen Fehlern in den Winkelmessungen. Mit dem Zweiachskompensator werden die Restneigungen mit hoher Genauigkeit in Längs- und Querrichtung bestimmt. Durch rechnerische Korrektur wird gewährleistet, dass die Restneigungen keinen Einfluss auf die Winkelmessungen haben. 6.3 Distanzmessung 6.3.1 Distanzmessung Die Distanzmessung erfolgt mit einem Laserstrahl aus der Objektivmitte (koaxialer Laseraustritt). 22 Printed: 22.04.2014 | Doc-Nr: PUB / 5153819 / 000 / 01 de 0, Als Distanzmessziele können sowohl Prismen, Zielplatten, Reflexfolien als auch "normale" Oberflächen, z.B. Betonwände verwendet werden. Für eine korrekte Distanzmessung müssen die entsprechenden Messziele richtig ausgewählt werden. 6.3.2 Ziele Zur Distanzmessung muss grundsätzlich eine direkte Sichtverbindung zwischen Ziel und Gerät bestehen. Prismenziele Mit Prismen sind sowohl Distanzmessungen und Zielverfolgung möglich. Die Zielverfolgung arbeitet effizient mit 360° Prismen weil eine Prismenausrichtung nicht erforderlich ist und sich die Person daher wesentlich mehr auf die Messaufgabe konzentrieren kann. HINWEIS Prismen haben immer eine Prismenkonstante in Abhängigkeit vom inneren Lichtweg. Um zuverlässige Distanzen bzw. Zielpunktpositionen zu messen, ist unbedingt zu beachten, dass das richtige Prisma mit der richtigen Prismenkonstante verwendet bzw. ausgewählt wird. Reflektorplatten und Reflexfolien Mit dem Gerät kann auf eine mit Reflexfolie bestückten Reflektorplatte oder auf „geklebte“ Refelexfolien sichere Distanzmessungen bis ca. 300 m durchgeführt werden, vorausgesetzt der Laserstrahl trifft auf die Reflexfolie „normal“ auf, d.h. senkrechter Auftreffwinkel. 23 Printed: 22.04.2014 | Doc-Nr: PUB / 5153819 / 000 / 01 "Normale" Oberflächen Der Laserstrahl misst auf "normale" Oberflächen, z.B. Betonwände ohne Hilfe eines spezifischen Reflektors. Normale Oberflächen sind alle nicht spiegelnden Oberflächen deren Oberflächenbeschaffenheit durchaus rau sein kann. Die Reichweite ist abhängig von der Reflektivität der Zieloberfläche, d.h. nur wenig reflektierende Oberflächen, wie blaue, rote, grüne Farboberflächen können eine gewisse Einbusse in der Reichweite nach sich ziehen. de Mit dem Messstrahl kann auf jedes feststehende Ziel gemessen werden. Es ist bei der Distanzmessung darauf zu achten, dass sich während der Distanzmessung kein anderes Objekt im Messstahl befindet. 6.3.3 Reflektorstab Reflektorstäbe dienen zur Messung auf Bodenpunkten. Die Reflektorstäbe sind entweder mit einem Reflektor+Reflexfolie oder mit einem Prisma ausgerüstet und besitzen oft eine Skalierung für die Reflektorhöhe. 6.4 Höhenmessungen 6.4.1 Höhenmessungen Mit dem Gerät können Höhen bzw. Höhenunterschiede gemessen werden. Die Höhenmessungen basieren auf der Methode "Trigonometrischer Höhenbestimmungen" und werden entsprechend berechnet. Höhenmessungen werden mit Hilfe des Vertikalwinkels und der Schrägdistanz in Verbindung mit der Instrumentenhöhe und der Reflektorhöhe berechnet. dH = cos(V)*SD+hi−hr+(korr) Um die absolute Höhe des Zielpunktes (Bodenpunktes) zu berechnen wird die Stationshöhe (Stat H) zum Delta der Höhe addiert. H = Stat H + dH 24 Printed: 22.04.2014 | Doc-Nr: PUB / 5153819 / 000 / 01 6.5 Einweishilfe 6.5.1 Einweishilfe 4 Die Einweishilfe besteht aus einer Austrittsöffnung am Fernrohr, aus der je zur Hälfte grünes und rotes Licht austritt. Es gibt vier Einstellungsmöglichkeiten. Einstellungsmöglichkeiten für die Einweishilfe Aus Blinkfrequenz – langsam Blinkfrequenz – schnell Blinkfrequenz – Auto Diese Einstellung erzeugt ein Blinken nur bei Verlust der Verbindung zum Prisma – sonst ist es aus. de Im eingeschalteten Zustand sieht eine Person entweder das grüne oder das rote Licht, je nachdem auf welcher Seite der Ziellinie sich die Person befindet. Eine Person befindet sich in der Ziellinie wenn beide Farben gleichzeitig gesehen werden. 6.6 Laserpointer 6 Das Gerät hat die Möglichkeit den Lasermessstrahl dauerhaft einzuschalten. Der dauerhaft eingeschaltete Lasermessstrahl wird weitläufig als "Laserpointer" bezeichnet. Falls im Innenbereich gearbeitet werden sollte, kann der Laserpointer zum Zielen verwendet werden bzw. die Messrichtung zeigen. Im Aussenbereich ist der Messstrahl jedoch nur bedingt sichtbar und diese Funktionalität eher nicht praktikabel. 6.7 Datenpunkte Die Hilti Tachymeter messen Daten deren Ergebnisse einen Messpunkt erzeugen. In gleicher Weise werden Datenpunkte mit deren Positionsbeschreibung in Applikationen, wie z.B. Absteckung oder zur Stationsfestlegung verwendet. Um die Auswahl der Punkte zu erleichtern bzw. zu beschleunigen sind verschiedene Möglichkeiten zur Punktauswahl im Hilti Tachymeter vorhanden. 6.7.1 Punktauswahl Die Punktauswahl ist ein wichtiger Bestandteil eines Tachymetersystems da generell Punkte gemessen werden und Punkte zum Abstecken, für Stationen, für Orientierungen und Vergleichsmessungen immer wieder verwendet werden. Möglichkeiten der Punktwahl Aus einem Plan Aus einer Liste Durch manuelle Eingabe Punkte aus einem Plan wählen Kontrollpunkte (Fixpunkte) werden graphisch zur Punktauswahl zur Verfügung gestellt. Punkte werden in der Grafik durch Tippen mit dem Finger, bzw. durch Antippen mit einem Stift ausgewählt. 25 Printed: 22.04.2014 | Doc-Nr: PUB / 5153819 / 000 / 01 Alle Punkte im Anzeigefeld darstellen. Ansicht vergrössern. de Ansicht verkleinern. Vergrösserungsfenster durch Ziehen definieren. @ ; = % & ( Rückkehr zur Punkteingabe Punkt aus Plan wählen Punkt aus Liste wählen Punkt manuell eingeben Punktauswahl bestätigen Titelzeile HINWEIS Punktdaten denen ein grafisches Element zugeordnet ist, können auf dem Tachymeter weder editiert noch gelöscht werden. Diese Aktivität kann nur in Hilti PROFIS Layout erfolgen. Punkte aus einer Liste wählen @ ; = % & ( @ ; = % & ( 26 Printed: 22.04.2014 | Doc-Nr: PUB / 5153819 / 000 / 01 Punkt aus Plan wählen Punkt aus Liste wählen Punkt manuell eingeben Punktauswahl bestätigen Titelzeile Punkte manuell eingeben Rückkehr zur Punkteingabe Rückkehr zur Punkteingabe Punkt aus Plan wählen Punkt aus Liste wählen Punkt manuell eingeben Punktauswahl bestätigen Titelzeile 7 Erste Schritte 7.1 Anzeige- und Bedienelemente am Controller-Touchscreen @ ; = % Anweisungsanzeige Akku-Pack, Status von Funkverbindung und Messziel; Datum/Uhrzeit de Aktiviertes Menü Funktionstasten 7.2 Akku-Pack laden 7.2.1 Akku-Pack des Controllers im Gerät laden 1. 2. Setzen Sie das Akku-Pack in den Controller ein. Stecken Sie das Netzteil an den Controller. Ist der Ladevorgang beendet, beginnt die Ladekontrollleuchte am Controller grün zu leuchten. 7.2.2 Akku-Pack des Tachymeters laden 1. Schliessen Sie das Netzteil an das Ladegerät an. 27 Printed: 22.04.2014 | Doc-Nr: PUB / 5153819 / 000 / 01 2. Setzen Sie das Akku-Pack in das Ladegerät ein. Während des Ladevorganges blinkt die grüne LED am Ladegerät. Ist der Ladevorgang beendet, leuchtet die grüne LED am Ladegerät. 7.3 Akku-Pack entnehmen und wechseln de 7.3.1 Akku-Pack am Controller wechseln 7 1. 2. 3. 4. 5. 6. Lösen Sie die Schrauben am Batteriefach. Nehmen Sie den Batteriedeckel ab. Entnehmen Sie das Akku-Pack. Setzen Sie das Akku-Pack in das Batteriefach mit den Kontakten nach unten. Setzen Sie den Batteriedeckel ein. Setzen Sie die Schrauben wieder ein und ziehen Sie sie fest. 7.3.2 Akku-Pack am Tachymeter wechseln 8 HINWEIS Damit alle Einstellungen am Tachymeter erhalten bleiben, muss das Akku-Pack innerhalb von 90 Sekunden gewechselt werden. 1. 2. Öffnen Sie den Batteriedeckel mit der Drucktaste. Schieben Sie das Akku-Pack mit der Drucktaste nach oben zeigend in die Akku-Pack-Halterung innen am Batteriedeckel so ein, dass die Kontakte zum Gerät zeigen und die Kontrolltaste am Akku-Pack nach oben zeigt. 7.4 Funkverbindung herstellen Die Bedienung des Tachymeters erfolgt ausschliesslich mit dem Controller. Daher muss zwingend eine Funkverbindung zwischen Controller und Tachymeter hergestellt werden. 1. 2. 3. 4. 5. 6. 7. 8. Schalten Sie Tachymeter und Controller ein. Starten Sie die Hilti Applikation unter Start/ Programme auf dem Controller. Nivellieren Sie mit der Hand das Tachymeter mit der angezeigten elektronischen Libelle auf einer stabilen Unterlage oder einem Stativ. Wählen Sie im Menü die Option "Radio Channel" , dann mit der Pfeiltaste den gewünschten Kanal. Drücken Sie am Controller im ersten Dialog die Taste "Funk", um entsprechende Verbindungseinstellungen vorzunehmen. Wählen Sie am Controller den gleichen Funkkanal wie am Tachymeter. Innerhalb von maximal 2 Minuten sollte eine Verbindung hergestellt sein. Dass eine Verbindung hergestellt wurde ist am Controller sichtbar durch die Anzeige zweier Batterien und am Tachymeter durch die Statusmeldung „Connected“. Stellen Sie sicher, dass am Controller der Funk eingeschaltet ist und an beiden Geräten der gleiche Funkkanal eingestellt ist. Falls nach mehrmaligen Versuchen keine Funkverbindung zustande kommt, schalten Sie beide Geräte aus und starten Sie von Neuem. 7.5 Funktionsüberprüfung HINWEIS Bitte beachten Sie, dieses Gerät besitzt zur Drehung um die Alhidade Rutschkupplungen und muss nicht an den Seitentrieben festgestellt werden. Die Seitentriebe für Horizontal, Vertikal und Fokus arbeiten als motorisierte Endlostriebe. 7.6 Bedienelemente und Anzeigen 7.6.1 Bedienfeld am Tachymeter Das Bedienfeld besteht aus einer 5-zeiligen Anzeige mit 4 Tasten. Mit dieser Bedieneinheit werden Grundeinstellungen am Tachymeter vorgenommen. 28 Printed: 22.04.2014 | Doc-Nr: PUB / 5153819 / 000 / 01 Funktionsknöpfe Gerät ein- bzw. ausschalten. Laserlot Ein / Aus de Fokusverschiebung nach unten, rollierend. Bestätigung der Anzeigeauswahl. 7.6.2 Bedienfeld am Controller Das Bedienfeld am Controller besteht aus insgesamt 7 mit Symbolen bedruckten Knöpfen und einen berührungsempfindlichen Bildschirm (Touchscreen) für die interaktive Bedienung. Funktionsknöpfe am Controller Die Funktionsknöpfe dienen zur allgemeinen Bedienung Gerät ein- bzw. ausschalten. Hintergrundbeleuchtung einbzw. ausschalten. FNC-Menü für unterstützende Einstellungen aufrufen. Alle aktiven Funktionen abbrechen bzw. beenden und zum Startmenü zurückkehren. Benutzer-konfigurierbare Funktionstaste Benutzer-konfigurierbare Funktionstaste Steuer- und Prisma Suchfunktionstaste 7.6.3 Statusanzeigen Im rechten oberen Teil der Anzeige werden wichtige Gerätezustandsanzeigen dargestellt. 29 Printed: 22.04.2014 | Doc-Nr: PUB / 5153819 / 000 / 01 Compensator Ein / Aus. de EDM aktives Ziel Typ Einstellung inklusive Status Laserpointer und Laserlot. Batterie Status 0% - 100%; Laserpointer AUS. 7.7 Controller Ein- / Ausschalten 7.7.1 Einschalten Zum Einschalten Ein- bzw. Ausschalttaste kurz drücken. HINWEIS Wenn das Gerät vorher vollständig ausgeschaltet wurde, dauert der komplette Aufstartprozess ca. 20 – 30 Sekunden, mit einer Folge von zwei verschiedenen, aufeinander folgenden Anzeigen. Das Ende des Aufstartprozess ist erreicht, wenn das Gerät horizontiert werden muss. Zum Ausschalten Ein- bzw. Ausschalttaste ca. 2 Sekunden gedrückt halten (2 mal Beep) –- dann Taste loslassen. 7.7.2 Ausschalten @ ; = % Drücken Sie die Ein- bzw. Ausschalttaste. 30 Printed: 22.04.2014 | Doc-Nr: PUB / 5153819 / 000 / 01 Abbrechen und zur vorherigen Anzeige zurückkehren. Der Controller wird komplett ausgeschaltet. Der Controller wird neu gestartet. Eventuell nicht gespeicherte Daten gehen dabei verloren. Hilti Applikation wird beendet. Controller bleibt an. HINWEIS Beachten Sie bitte, dass beim Ausschalten und Neustarten zur Sicherheit nochmals nachgefragt wird und vom Benutzer eine zusätzliche Bestätigung verlangt wird. 7.8 Geräteaufstellung 7.8.1 Aufstellung mit Bodenpunkt und Laserlot Das Gerät sollte immer über einem am Boden vermarkten Punkt stehen, damit im Falle von Messabweichungen auf die Stationsdaten und Stations- bzw. Orientierungspunkte zurückgegriffen werden kann. Das Gerät besitzt ein Laserlot, das sich nach dem einschalten des Geräts ebenfalls einschaltet. 7.8.2 Gerät aufstellen 9 1. 2. 3. Das Stativ mit Mitte Stativkopf grob über den Bodenpunkt aufstellen. Gerät auf das Stativ aufschrauben, einschalten und das Laserlot einschalten. Zwei Stativbeine mit der Hand so bewegen, dass sich der Laserstrahl auf der Bodenmarkierung befindet. HINWEIS Dabei ist zu beachten, dass der Stativkopf grob waagerecht steht. 4. Danach die Stativbeine in den Boden treten. 5. Restliche Abweichung vom Laserpunkt zur Bodenmarkierung mit den Fussschrauben wegstellen – der Laserpunkt muss sich jetzt exakt auf der Bodenmarkierung befinden. 6. Durch Verlängerung der Stativbeine die Dosenlibelle am Dreifuss in die Mitte bewegen. HINWEIS Das geschieht indem man das der Blase gegenüberliegende Stativbein verlängert oder verkürzt, je nachdem in welche Richtung sich die Blase bewegen soll. Dies ist ein iterativer Prozess und muss eventuell mehrmals wiederholt werden. 7. Nachdem die Blase der Dosenlibelle mittig steht, wird durch Verschieben des Gerätes auf dem Stativteller das Laserlot genau zentrisch auf den Bodenpunkt gesetzt. 8. Um das Gerät starten zu können, muss die elektronische "Dosenlibelle" mit den Fussschrauben in die Mitte gebracht und innerhalb einer sinnvollen Genauigkeit zur Mitte liegen. HINWEIS Die Pfeile zeigen die Drehrichtung der Fussschrauben des Dreifusses an, damit die Blasen sich in die Mitte bewegen. Ist dies der Fall kann das Gerät gestartet werden. 9. Nachdem die elektronische Dosenlibelle eingestellt wurde, das Laserlot über den Bodenpunkt prüfen und eventuell das Gerät nochmals auf dem Stativteller verschieben. 10. Starten sie das Gerät. HINWEIS Die OK-Taste wird aktiv, wenn die Libellenblasen für Längs (L) und Quer (Offs) innerhalb 50" Gesamtneigung liegen. 7.8.3 Aufstellung auf Rohre und Laserlot Oftmals sind Bodenpunkte mit Rohren vermarkt. In diesem Fall zielt das Laserlot in das Rohr hinein, ohne Sichtkontakt. 0, 31 Printed: 22.04.2014 | Doc-Nr: PUB / 5153819 / 000 / 01 de 0, de Legen Sie ein Papier, Folie oder anderes schwach durchsichtiges Material auf das Rohr,um den Laserpunkt sichtbar zu machen. 8 System Einstellungen 8.1 Konfiguration Im Hauptmenü ist sich in der untersten Zeile eine Konfigurationstaste „Konfig“ mit der grundsätzliche Systemeinstellungen vorgenommen werden können. In dem darauffolgenden Konfigurationsmenü befinden sich Menütasten. 8.2 Einstellungen Mögliche Einstellungen Koordinatenanzeige mit Optionen Dezimalformat ENH, NEH, XYH, YXH, XYZ, YXZ Punkt (1000.0) Komma (1000,0) Winkeleinheiten Grad-minuten-Sekunden Gon Winkelauflösung in Anzeige entsprechend der Winkeleinheitswahl 1", 5", 10" Distanzeinheiten Meter Nulleinstellung für Vertikalkreis Zenit Automatische Abschaltung Ein 5cc, 10cc, 20cc US Fuss, Int Fuss, Ft/in‑1/8, Ft/in‑1/16 Horizont Aus Beep Ein Sprache Auswahl verschiedener Sprachen für die Anzeigen Aus 8.3 Kalibrierung der Anzeige Dies ist eine Windows-Funktion bei der die Anzeige in den Abmessungen von Zeit zu Zeit neu definiert werden kann. Folgen Sie den Windows Anweisungen. 8.4 Uhrzeit und Datum Hier kann das Datum, Uhrzeit, Zeitformat und Datumsformat eingestellt werden. 32 Printed: 22.04.2014 | Doc-Nr: PUB / 5153819 / 000 / 01 8.5 Feldkalibrierung DieTachymeter-Kalibrierfunktion (Feldkalibrierung) erlaubt die Geräteüberprüfung und die elektronische Justierung von Geräteparametern durch den Anwender. Das Gerät ist bei Auslieferung richtig eingestellt. Auf Grund von Temperaturschwankungen, Transportbewegungen und Alterung besteht die Möglichkeit, dass sich die Einstellwerte des Gerätes über die Zeit verändern. Daher bietet das Gerät die Möglichkeit mit einer Funktion die Einstellwerte zu überprüfen und gegebenenfalls mit einer Feldkalibrierung zu korrigieren. Hierzu wird das Gerät mit einem qualitativ guten Stativ sicher aufgestellt und ein gut sichtbares, genau erkennbares Ziel innerhalb von ±3 Grad zur Horizontalen in ca. 70 – 120 m Entfernung verwendet. HINWEIS Danach folgen Sie den Anweisungen in der Anzeige. Diese Vorgehensweise wird in der Anzeige interaktiv unterstützt, sodass nur den Anweisungen gefolgt werden muss. Diese Anwendung kalibriert und justiert folgende Instrumentalachsen: Zielachse V-Index Zweiachskompensator (beide Achsen) Automatische Prismen-Zielachse HINWEIS Bei der Feldkalibrierung ist auf besondere Sorgfalt zu achten und genaues Arbeiten erforderlich. Durch ungenaues Anzielen oder Erschütterungen am Gerät können falsche Kalibrierwerte ermittelt werden, die in weiterer Folge mit Fehlern behaftete Messungen erzeugen können. HINWEIS Im Zweifelsfall das Gerät zur Überprüfung in den Hilti-Service geben. 8.6 Hilti Kalibrierservice Wir empfehlen die regelmässige Überprüfung der Geräte durch den Hilti Kalibrierservice zu nutzen, um die Zuverlässigkeit gemäss Normen und rechtlichen Anforderungen gewährleisten zu können. Der Hilti Kalibrierservice steht Ihnen jederzeit zur Verfügung; empfiehlt sich aber mindestens einmal jährlich durchzuführen. Im Rahmen des Hilti Kalibrierservice wird bestätigt, dass die Spezifikationen des geprüften Geräts am Tag der Prüfung den technischen Angaben der Bedienungsanleitung entsprechen. Bei Abweichungen von den Herstellerangaben werden die gebrauchten Messgeräte wieder neu eingestellt. Nach der Justierung und Prüfung wird eine Kalibrierplakette am Gerät angebracht und mit einem Kalibrierzertifikat schriftlich bestätigt, dass das Gerät innerhalb der Herstellerangaben arbeitet. Kalibrierzertifikate werden immer benötigt für Unternehmen, die nach ISO 900X zertifiziert sind. Ihr nächstliegender Hilti Kontakt gibt Ihnen gerne weitere Auskunft. 8.7 Einstellung Prismen HINWEIS Die Prismeneinstellungen sind notwendig, weil unterschiedliche Prismen unterschiedliche Korrekturen für die Distanzberechnung verlangen. Diese Korrekturen sind im Wesentlichen die Prismenkonstante die bei dem Benutzerprisma beliebig manuell eingegeben werden kann. 8.8 Einstellungen Suchparameter Eine der wichtigsten Funktionalitäten der motorisierten Total Station ist die Prismenverfolgung und Prismensuche. Um die Prismensuche zu optimieren, können verschiedene Parameter eingestellt werden. Suchparameter Einstelloptionen Prismenkontaktverlust Extrapolieren, Stop Extrapolationszeit 1, 2, 3, 5 Sekunden Suchsektor (horizontal) 1–90° in 1°-Schritten 1–100 Gon in 1 Gon-Schritten 33 Printed: 22.04.2014 | Doc-Nr: PUB / 5153819 / 000 / 01 de de Suchparameter Einstelloptionen Suchsektor (vertikal) 1–90° in 1°-Schritten 1–100 Gon in 1 Gon-Schritten 8.9 Einstellung EDM und Standardziel Diese Einstellung legt fest welches Entfernungsmessverfahren und welches Ziel standardmässig verwendet werden soll. Obwohl sich das System immer die letzten Einstellen merkt, gibt es Systemzustände bei denen auf die Standardeinstellungen zurückgegriffen werden muss. Suchparameter Einstelloptionen Standard EDM Autoziel, Manuell, Reflektorlos (RL) Standardziel 360°-Stardardprisma POA 20 360°-Miniprisma POA 21 Absteckprisma POA 22 Wandprisma POA 23 Reflektorfolie 360°-Schiebeprisma POA 53 Benutzerdefiniertes Prisma 8.10 Systeminformation (I) Anzeige von Systeminformationen Controller-Typ Controller-Serienummer Applikationssoftware – Version Betriebsystem – Version Die Option POS zeigt folgende Tachymeterinformation angezeigt: Tachymeterinformationen Tachymeter-Typ Tachymeter-Serienummer Tachymeter-Firmware-Version 8.11 Funktionszuordnung Tasten F1 und F2 In dieser Einstellung können den Funktionstasten F1 und F2 entsprechende Funktionen aus einer Liste zugeordnet werden. Die Funktionstaste kann jederzeit aufgerufen werden und stellt die zugeordnete Funktionalität zur Verfügung. Funktionszuordnung der Tasten F1 und F2 Funktionsliste Beschreibung Auswahl Zieltyp Hier kann jederzeit ein anderer Zieltyp gewählt werden, z.B vom 360° Prisma zur Reflektorfolie, etc… Wechsel EDM – Typ zwischen Prisma und reflektorlosem Messen mit Laser Pointer eingeschaltet auf Knopfdruck. Wechsel zwischen Prisma und RL+ Laser Pointer Referenzpunkt prüfen 34 Printed: 22.04.2014 | Doc-Nr: PUB / 5153819 / 000 / 01 Schnelle Überprüfung eines Referenzpunktes während einer Applikation. Zielt einen ausgewählten Referenzpunkt automatisch an und zeigt die Koordinatendifferenzen. Mit Bestätigung erfolgt der Rücksprung in die Ausgangsapplikation. Funktionsliste Beschreibung Einweishilfe Wechselt die Einstellungen von Einweislicht per Knopfdruck in den Sequenzen: - Aus - Normal - Schnell - Auto = schaltet auf Einstellung Normal bei Verlust Zielung auf Prisma im Prismenverfolgungsmodus. Messung von Distanz und Winkel per Knopfdruck Messung (Meas) Distanzmessung und Winkelmessung separat (Dist & Rec) Löschen letzter gespeicherter Messpunkt de Startet die Funktion Distanzmessung und Winkelmessung getrennt (Dist & Rec) Löscht den letzten Messungpunkt aus dem Datenspeicher HINWEIS Es ist nicht möglich eine Funktion innerhalb einer Funktion aufzurufen. In einigen Fällen kann es vorkommen, dass diese Funktion zu einem bestimmten Zeitpunkt oder Zustand innerhalb einer Applikation keinen Sinn macht. In diesem Fall erfolgt eine entsprechende Warnung. 9 Funktionsmenü (FNC) @ ; = % & ( ) + § Einweishilfe-Licht: Normal, Schnell, Automatisch, Ausschalten Standard-Messziel einstellen Laser-Pointer Ein/Aus Hintergrundbeleuchtung einstellen Kurzbeschreibung aller Funktionen (Hilfe) Funkverbindung Ein/Aus, Funkkanal wählen Kompensator Ein/Aus PPM: Einstellungen für atmosphärische Korrekturen Libelle: Elektronische Libelle und Laserlot aufrufen HINWEIS Sie können die Taste "FNC" jederzeit drücken um Parameter zu setzen, ohne die Applikation abbrechen zu müssen. 9.1 Einweislicht OK 35 Printed: 22.04.2014 | Doc-Nr: PUB / 5153819 / 000 / 01 Die Einweishilfe besteht aus einer Austrittsöffnung am Fernrohr, aus der je zur Hälfte grünes und rotes Licht austritt. de Vier verschiedene Einstellungen sind möglich: Aus Blinkfrequenz – langsam Blinkfrequenz– schnell Blinkfrequenz – Auto Diese Einstellung erzeugt ein Blinken nur bei Verlust der Verbindung zum Prisma – sonst ist es aus. Im eingeschalteten Zustand sieht eine Person entweder das grüne oder das rote Licht, je nachdem, auf welcher Seite der Ziellinie sich die Person befindet. Eine Person befindet sich in der Ziellinie, wenn beide Farben gleichzeitig gesehen werden. Einstellungen Einstelloptionen Nach jedem Tastendruck wechselnde Einstellung. Aus Normal = standard Blinkfrequenz Schnell = schnelle Blinkfrequenz Auto = standard Blinkfrequenz EIN wenn die Zielerfassung das Prisma verloren hat. Prisma erfasst = Licht AUS 9.2 Kompensator Das Gerät besitzt eine zweiachsige elektronische Libelle = Kompensator. Dieser Kompensator misst die Neigung des Gerätes. Nach der Horizontierung des Gerätes werden präzise Restneigungen gemessen aus denen entsprechende Winkelkorrekturen für steilere Visuren berechnet werden. Auf sehr unruhigem Untergrund, z.B. Verschalungen können häufig Fehlermeldungen entstehen. Um das zu vermeiden kann Kompensator abgeschaltet werden, hat jedoch zur Folge, dass keine Winkelkorrekturen bei steileren Visuren berechnet werden. Einstellungen Einstelloptionen Nach jedem Tastendruck wechselnde Einstellung. AUS = keine Winkelkorrekturen wegen Geräteneigung EIN = Winkelkorrekturen wegen Geräteneigung HINWEIS Bei horizontalen Visuren hat die Restneigung des Gerätes keinen Einfluss auf die Winkelmessung. 9.3 Laserpointer Das Gerät besitzt einen EDM mit verschiedenen Einstellungen, je nach Ziel. Bei der EDM Einstellung „Reflektorloses Messen (RL)“ kann der sichtbare Messstrahl dauerhaft eingeschaltet werden = Laserpointer. Der Laser Pointer kann im Innenbereich als sichtbarer Mess- und Absteckpunkt verwendet werden. 36 Printed: 22.04.2014 | Doc-Nr: PUB / 5153819 / 000 / 01 de 0, WARNUNG Der Laserpointer gehört zur Laserklasse 3R. Vermeiden Sie direkten Augenkontakt. 9.4 Atmosphärische Korrekturen Das Gerät verwendet Laserlicht zur Distanzmessung. Grundsätzlich gilt, wenn Licht durch Luft läuft wird die Lichtgeschwindigkeit wegen der Luftdichte verändert. Je nach Luftdichte verändern sich diese Einflüsse. Die Luftdichte hängt im Wesentlichen vom Luftdruck und der Lufttemperatur ab, mit signifikant geringerem Teil noch von der Luftfeuchtigkeit. Sollen genaue Distanzen gemessen werden, ist es unerlässlich die atmosphärischen Einflüsse zu berücksichtigen. Das Gerät berechnet und korrigiert die entsprechende Distanzen automatisch, dazu muss Lufttemperatur und der Luftdruck der Umgebungsluft eingegeben werden. Diese Parameter können in verschiedenen Einheiten eingegeben werden. Nachdem die Taste ppm gedrückt wurde, können atmosphärische Parameter eingegeben werden um jede gemessene Distanz um den entsprechenden ppm-Betrag zu korrigieren. Wählen sie die entsprechenden Einheiten und geben sie Druck und Temperatur ein (siehe Tabelle). Einstellungen Einstelloptionen Einheit Luftdruck hPa mmHg mbar inHg psi °C °F Einheit Temperatur HINWEIS Die Distanzkorrekturen werden in ppm (parts per million) ausgegeben. 10 ppm entsprechen 10 mm / Kilometer oder 1 mm / 100m. 9.5 EDM-Einstellungen Der EDM (Electronic Distance Meter) kann mit der EDM-Taste in verschiedene Messeinstellungen versetzt werden. 37 Printed: 22.04.2014 | Doc-Nr: PUB / 5153819 / 000 / 01 Einstellungen Einstelloptionen Nach jedem Tastendruck wechselnde Einstellung. Prisma Auto = automatische Prismenverfolgung und fortlaufende Distanzmessung Prisma Manuell = Distanzmessung auf Knopfdruck RL+Pointer = Reflektorlose Distanzmessung mit eingeschaltetem Laser Pointer de 9.6 Anzeigebeleuchtung Anzeigenbeleuchtung kann mit der Anzeigebeleuchtungstaste ein- bzw. ausgeschaltet werden. Im eingeschalteten Zustand lässt sich durch weiteres betätigen der Anzeigebeleuchtungstaste die Intensität in 5 Stufen von 1/5 bis 5/5 variieren. HINWEIS Je höher die Anzeigehelligkeit, umso mehr Strom wird verbraucht. 9.7 Libelle (Kompensator) Um Applikationen starten zu können, muss die elektronische "Dosenlibelle" mit den Fussschrauben in die Mitte gebracht und innerhalb einer sinnvollen Genauigkeit zur Mitte liegen. Die Pfeile zeigen die Drehrichtung der Fussschrauben des Dreifusses an, damit die Blasen sich in die Mitte bewegen @ ; = Rückkehr zum vorherigen Dialog Aktuellen Dialog bestätigen Titelzeile: Gerät horizontieren Laserlotintensität erhöhen (Stufen 1 – 4) Laserlotintensität verringern (Stufen 1 – 4) HINWEIS Die Bestätigungstaste (OK) wird aktiv, wenn die Libellenblasen für Längs (L) und Quer (Q) innerhalb 50“ Gesamtneigung liegen. Je höher die Strichstärke beim Symbol Laserlotlicht, umso intensiver ist das Laserlicht. 9.8 Hilfe Mit der Taste „Hilfe“ kann an jeder Stelle im System die Hilfe zum aktuellen Dialog aufgerufen werden. Die Hilfe bezieht sich auf den Inhalt des aktuellen Dialogs. 10 Funktionen zu Applikationen 10.1 Projekte Bevor eine Applikation mit dem Tachymeter ausgeführt werden soll, muss ein Projekt eröffnet bzw. ausgewählt werden. Wenn mindestens ein Projekt vorhanden ist, wird die Projektauswahl angezeigt, wenn kein Projekt besteht geht es gleich weiter zur Erstellung eines neuen Projektes. Alle Daten werden dem aktivem Projekt zugeordnet und entsprechend gespeichert. 10.1.1 Anzeige aktives Projekt Falls ein oder mehrere Projekte bereits im Speicher vorhanden sind und eines davon als aktives Projekt verwendet wird, muss das Projekt bei jedem Neustart einer Applikation bestätigt, ein anderes Projekt ausgewählt oder ein neues Projekt erstellt werden. 38 Printed: 22.04.2014 | Doc-Nr: PUB / 5153819 / 000 / 01 10.1.2 Projektauswahl Wählen Sie eines der angezeigten Projekte aus, das als aktuelles Projekt gesetzt werden soll. 10.1.3 Neues Projekt erstellen Alle Daten werden immer einem Projekt zugeordnet. Ein neues Projekt sollte dann erstellt werden, wenn Daten neu zugeordnet und diese Daten nur dort verwendet werden sollen. Bei der Erstellung eines Projektes wird gleichzeitig Datum und Zeit der Erstellung gespeichert und die Anzahl der darin befindlichen Stationen sowie die Punktzahl auf Null gesetzt. HINWEIS Bei fehlerhafter Eingabe erscheint eine Fehlermeldung, die zur erneuten Eingabe auffordert. 10.1.4 Projektinformation Mit der Projektinformation wird der aktuelle Stand des Projektes angezeigt, z.B. Erstellungsdatum und -zeit, Anzahl der Stationen und die Gesamtanzahl der gespeicherten Punkte. 10.2 Stationierung und Orientierung Bitte widmen Sie diesem Kapitel viel Aufmerksamkeit. "Station setzen" ist eine der wichtigsten Aufgaben bei der Verwendung eines Tachymeters und erfordert viel Sorgfalt. Dabei ist die einfachste und sicherste Methode, über einen Bodenpunkt aufzustellen und einen sicheren Zielpunkt zu verwenden. Die Möglichkeiten einer "Freien Stationierung" bieten höhere Flexibilität, bergen jedoch Gefahren durch Nichterkennung von Fehlern, Fehlerfortpflanzungen, etc. Zudem benötigen diese Möglichkeiten etwas Erfahrung in der Wahl der Geräteposition im Verhältnis zu den Referenzpunkten, die zur Positionsberechnung herangezogen werden. HINWEIS Bedenken Sie bitte: Ist die Station falsch, ist alles was danach von dieser Station gemessen wird falsch – und das sind die eigentlichen Arbeiten wie Messungen, Absteckungen, Einrichtungen, etc. 10.2.1 Überblick Eine Stationierung und Orientierung ist notwendig, um das Gerät in die entsprechende Koordinatenumgebung zu positionieren. Die Stationierung positioniert das Gerät in die Koordinatenumgebung, und die Orientierung richtet den horizontalen Winkelkreis aus. Der Stationierungsprozess bietet verschiedene Möglichkeiten, die Station zu bestimmen: 1. Stationierungstyp wählen @ ; = % & ( Rückkehr zum vorherigen Dialog Bei Verwendung von Höhen kann eine neue Höhe gesetzt werden (auch noch nach Abschluss der Stationierung) Dialog bestätigen Verwendung von Höhen ein-/ausschalten Auswahl des Punktsystems; Koordinaten oder Bauachsen Auswahl des Stationierungstyps: Über Punkt oder Freie Stationierung HINWEIS Wenn bei der Stationierung die Höhen ausgeschaltet werden, werden alle relevanten Höhenangaben (Höhe, hr, hi) nicht angezeigt! Wird bei der Bestimmung der Station die „Freie Stationierung“ gewählt, definiert sich das Koordinatensystem über die Referenzpunkte. Alle Referenzpunkte haben Koordinaten. Wird bei der Stationierung die Bauachse gewählt, definiert 39 Printed: 22.04.2014 | Doc-Nr: PUB / 5153819 / 000 / 01 de sich das Koordinatensystem durch die Punkte der Bauachse. Die Punkte der Bauachse können direkt gemessen werden, und es müssen keine Koordinaten vorhanden sein (im Gegensatz zur freien Stationierung). 10.2.2 Station über Punkt setzen de Auf vielen Baustellen sind Punkte mit Koordinaten aus der Vermessung vorhanden oder auch Positionen von Bauelementen, Bauachsen, Fundamenten usw., die mit Koordinaten beschrieben sind. Das Gerät wird über einem markierten Bodenpunkt aufgestellt, dessen Position mit Koordinaten bekannt ist und von dem aus die zu messenden Punkte bzw. Elemente gut sichtbar sind. Besonders zu beachten ist ein sicherer und fester Stand mit dem Stativ. Die Geräteposition befindet sich auf einem Koordinatenpunkt P0 und zielt zur Orientierung einen anderen Koordinatenpunkt P1 an. Das Gerät berechnet die Lage innerhalb des Koordinatensystems. Zur besseren Identifizierung des Orientierungspunktes kann die Distanz gemessen und mit der aus Koordinaten berechneten Distanz verglichen werden. So entsteht mehr Sicherheit für die Auswahl des richtigen Zielpunktes. HINWEIS Besitzt der Koordinatenpunkt P0 ebenfalls eine Höhe, wird diese zuerst als Stationshöhe verwendet. Bevor die Station endgültig gesetzt wird, kann die Stationshöhe jederzeit neu bestimmt oder geändert werden. 1. Stationierungstyp wählen @ ; 40 Printed: 22.04.2014 | Doc-Nr: PUB / 5153819 / 000 / 01 = % & Rückkehr zum vorherigen Dialog Bei Verwendung von Höhen kann eine neue Höhe gesetzt werden (auch noch nach Abschluss der Stationierung) Dialog bestätigen Verwendung von Höhen ein-/ausschalten Auswahl des Punktsystems 2. Stationspunkt wählen @ ; = % & @ ; = % & ( Berechnung starten (erst möglich, nachdem mindestens ein Orientierungspunkt gemessen wurde) de Stationspunkt wählen Instrumentenhöhe festlegen @ ; = Rückkehr zum vorherigen Dialog Setzen des Orientierungswinkels (es wird nur der Winkel gesetzt und keine Streckenmessung durchgeführt) Messung zum Orientierungspunkt auslösen Dialog bestätigen Orientierungspunkt wählen Reflektorhöhe festlegen 4. Orientierungspunkte wählen oder Berechnung starten Dialog zur Messung der Orientierungspunkte starten 3. Orientierungspunkte wählen Rückkehr zum vorherigen Dialog Rückkehr zum vorherigen Dialog Dialog zur Messung von Orientierungspunkten. Für jeden Orientierungspunkt Dialog erneut starten Berechnung starten (erst möglich nachdem mindestens ein Orientierungspunkt gemessen wurde) Sollten weitere Orientierungspunkte gemessen werden, wählen Sie erneut über Ansonsten starten Sie über die Berechnung. einen weiteren Orientierungspunkt. 41 Printed: 22.04.2014 | Doc-Nr: PUB / 5153819 / 000 / 01 5. Station setzen @ ; = % & de Rückkehr zum vorherigen Dialog Höhe der Station festlegen (siehe Punkt 6) Ergebnisse anzeigen Station setzen Bei mehr als zwei Orientierungspunkten werden die Standardabweichungen "StDev(HA)" und "StdDev(H)" angezeigt. 6. Höhe der Station festlegen Wenn der Stationspunkt und / oder der Anschlusspunkt / e eine Höhe haben, werden diese Höhen gemittelt und übernommen. Habe die Punkte keine Höhe, kann nun durch einen Referenzpunkt oder eine Höhenmarke die Höhe festgelegt werden. @ ; = % & ( ) @ ; = % & ( ) Höhe Manuell eingeben Messung auslösen Dialog bestätigen Höhenpunkt auswählen Instrumentenhöhe festlegen Reflektorhöhe festlegen Rückkehr zum vorherigen Dialog Rückkehr zum vorherigen Dialog Höhe über Punkt auswählen Messung auslösen Dialog bestätigen Höhepunkt / Höhenmarke auswählen Instrumentenhöhe festlegen Reflektorhöhe festlegen Nach manueller Höheneingabe kann mit ein Höhenpunkt angezielt und gemessen werden. Die Stationshöhe wird aufgrund der Messung zu dem Höhenpunkt / Höhenmarke berechnet. Nach manueller Höheneingabe kann mit die Stationshöhe direkt gesetzt werde, ohne dass eine Messung ausgeführt werden muss. 42 Printed: 22.04.2014 | Doc-Nr: PUB / 5153819 / 000 / 01 HINWEIS Wenn die Option "Höhen" eingeschaltet ist, muss eine Höhe für die Station gesetzt werden bzw. ein Wert für die Höhe vorhanden sein. Ist keine Stationshöhe gesetzt oder vorhanden, erscheint eine Fehlermeldung mit der Aufforderung, die Stationshöhe zu bestimmen. 10.2.3 Freie Stationierung Die Freie Stationierung erlaubt die Positionsbestimmung der Station mit Messungen von Winkeln und Distanzen zu zwei Referenzpunkten. Die Möglichkeit einer freien Aufstellung wird dann genutzt, wenn es nicht möglich ist, über einen Punkt aufzustellen oder die Sicht auf die zu messenden Positionen versperrt ist. Bei der Freien Stationierung ist besondere Sorgfalt anzuwenden. Um die Station zu bestimmen werden zusätzliche Messungen ausgeführt, und zusätzliche Messungen bergen immer die Gefahr von Fehlern. Ausserdem ist sicherzustellen, dass die geometrischen Verhältnisse eine brauchbare Position liefern. Das Gerät prüft grundsätzlich die geometrischen Verhältnisse um eine brauchbare Position zu berechnen und warnt in kritischen Fällen. Jedoch ist es die Pflicht des Anwenders, hier besonders achtsam zu sein – denn nicht alles kann die Software erkennen. Freie Geräteaufstellung Zur freien Aufstellung sollte ein Punkt an einer übersichtlichen Stelle gesucht werden, sodass mindestens zwei Koordinatenpunkte gut einzusehen sind und gleichzeitig möglichst gute Sicht zu den zu messenden Punkten gewährleistet ist. Es ist auf jeden Fall ratsam, am Boden zuerst eine Markierung zu setzen und dann das Gerät darüber aufzustellen. So besteht immer eine Möglichkeit, die Position nachträglich nochmals zu überprüfen und eventuelle Unsicherheiten auszuräumen. Die Geräteposition befindet sich auf einem freien Punkt P0 und misst nacheinander Winkel und Distanzen zu zwei oder mehr mit Koordinaten versehenen Referenzpunkten P1, P2 und PX. Anschliessend wird die Geräteposition P0 aus den Messungen zu den beiden Referenzpunkten berechnet. 1. Stationierungstyp wählen @ ; = % & ( Rückkehr zum vorherigen Dialog Bei Verwendung von Höhen kann eine neue Höhe gesetzt werden (auch noch nach Abschluss der Stationierung) Dialog bestätigen Verwendung von Höhen ein-/ausschalten Auswahl des Punktsystems Koordinaten Auswahl des Stationierungstyps: Freie Stationierung 43 Printed: 22.04.2014 | Doc-Nr: PUB / 5153819 / 000 / 01 de 2. Stationsname vergeben @ ; = de % & Start Dialog zur Messung der Referenzpunkte Berechnung starten (erst möglich nachdem mindestens 2 Referenzpunkte gemessen wurden) Stationsname vergeben Instrumentenhöhe festlegen 3. Referenzpunkte wählen @ ; = % & ( Rückkehr zum vorherigen Dialog Rückkehr zum vorherigen Dialog Messung zum Referenzpunkt auslösen Dialog bestätigen Referenzpunkt auswählen Reflektorhöhe festlegen Anzeige der bereits gemessenen Referenzpunkte und Anzeige der Differenzen Wählen Sie einen Referenzpunkt aus und lösen Sie die Messung aus. Wiederholen Sie die Schritte und , bis die gewünschte Anzahl der Referenzpunkte zur Bestimmung der Station gemessen wurden. HINWEIS Es sind mindestens zwei Referenzpunkte zu messen, um eine Station berechnen zu können. 4. Orientierungspunkte wählen oder Berechnung starten @ ; = 44 Printed: 22.04.2014 | Doc-Nr: PUB / 5153819 / 000 / 01 Rückkehr zum vorherigen Dialog Start Dialog zur Messung der Referenzpunkte Berechnung starten (erst möglich nachdem mindestens 2 Referenzpunkte gemessen wurde) 5. Station setzen @ ; = % & Rückkehr zum vorherigen Dialog Höhe der Station festlegen (siehe Punkt 6) Ergebnisse anzeigen Station setzen Bei mehr als zwei Referenzpunkten werden die Standardabweichungen "StDev(HA)" und "StdDev(H)" angezeigt. 6. Höhe der Station festlegen Wenn der Stationspunkt und / oder der Anschlusspunkt / e eine Höhe haben, werden diese Höhen gemittelt und übernommen. Habe die Punkte keine Höhe, kann nun durch einen Referenzpunkt oder eine Höhenmarke die Höhe festgelegt werden. @ ; = % & ( ) @ ; = % & ( ) Höhe Manuell eingeben Messung auslösen Dialog bestätigen Höhenpunkt auswählen Instrumentenhöhe festlegen Reflektorhöhe festlegen Rückkehr zum vorherigen Dialog Rückkehr zum vorherigen Dialog Höhe über Punkt auswählen Messung auslösen Dialog bestätigen Höhepunkt / Höhenmarke auswählen Instrumentenhöhe festlegen Reflektorhöhe festlegen Nach manueller Höheneingabe kann mit ein Höhenpunkt angezielt und gemessen werden. Die Stationshöhe wird aufgrund der Messung zu dem Höhenpunkt / -marke berechnet. Nach manueller Höheneingabe kann mit die Stationshöhe direkt gesetzt werde, ohne dass eine Messung ausgeführt werden muss. 45 Printed: 22.04.2014 | Doc-Nr: PUB / 5153819 / 000 / 01 de HINWEIS Wenn die Option "Höhen" eingeschaltet ist, muss eine Höhe für die Station gesetzt werden bzw. ein Wert für die Höhe vorhanden sein. Ist keine Stationshöhe gesetzt oder vorhanden, erscheint eine Fehlermeldung mit der Aufforderung, die Stationshöhe zu bestimmen. de 10.2.4 Station mit Bauachse Es stehen zwei Varianten zur Verfügung: 1. Bauachse mit 2 Punkten 2. Bauachse mit 3 Punkten 10.2.4.1 Bauachse mit 2 Punkten Die Geräteposition befindet sich auf einem freien Punkt und misst nacheinander Winkel und Distanzen zu zwei Bauachspunkten. Anschließend wird die Geräteposition aus den Messungen zu den beiden Bauachspunkten berechnet und der Nullpunkt des Koordinatensystems in den ersten gemessen Bauachspunkt gelegt. Die Orientierung (Längswert) geht in Richtung des zweiten gemessenen Punktes der Bauachse. Die Koordinaten der Bauachspunkte müssen nicht bekannt sein. 10.2.4.2 Bauachse mit 3 Punkten Die Geräteposition befindet sich auf einem freien Punkt und misst nacheinander Winkel und Distanzen zu drei Bauachspunkten. Anschließend wird die Geräteposition aus den Messungen zu den Bauachspunkten berechnet. Der Nullpunkt des Koordinatensystems ist die Projektion des dritten gemessenen Punktes der Bauachse senkrecht auf die Achse der beiden zuerst gemessenen Punkte. Die Orientierung (Längswert) geht in Richtung des zweiten gemessenen Punktes der Bauachse. Die Koordinaten der Bauachspunkte müssen nicht bekannt sein. 46 Printed: 22.04.2014 | Doc-Nr: PUB / 5153819 / 000 / 01 1. Stationierungstyp wählen @ ; = % & @ ; de Dialog bestätigen Verwendung von Höhen ein-/ausschalten Auswahl des Punktsystems Rückkehr zum vorherigen Dialog Messung zum Referenzpunkt auslösen 3. Bauachspunkt 2 wählen @ ; = Bei Verwendung von Höhen kann eine neue Höhe gesetzt werden (auch noch nach Abschluss der Stationierung) 2. Bauachspunkt 1 wählen Rückkehr zum vorherigen Dialog Rückkehr zum vorherigen Dialog Messung zum Referenzpunkt auslösen Dialog bestätigen HINWEIS Bei der Messung zu 3 Bauachspunkten auch den 3. Punkt messen. 47 Printed: 22.04.2014 | Doc-Nr: PUB / 5153819 / 000 / 01 4. Station setzen @ ; = % & de Rückkehr zum vorherigen Dialog Höhe der Station festlegen (siehe Punkt 5) Ergebnisse anzeigen Station setzen Anzeige Stationsname 5. Höhe der Station festlegen Wenn die Punkte eine Höhe haben werden diese Höhen gemittelt und übernommen. Habe die Punkte keine Höhe, kann nun durch einen Referenzpunkt oder eine Höhenmarke die Höhe festgelegt werden. @ ; = % & ( ) Rückkehr zum vorherigen Dialog Höhe Manuell eingeben Messung auslösen Dialog bestätigen Höhenpunkt auswählen Instrumentenhöhe festlegen Reflektorhöhe festlegen Nach manueller Höheneingabe kann mit ein Höhenpunkt angezielt und gemessen werden. Die Stationshöhe wird aufgrund der Messung zu dem Höhenpunkt / -marke berechnet. Nach manueller Höheneingabe kann mit die Stationshöhe direkt gesetzt werde, ohne dass eine Messung ausgeführt werden muss. HINWEIS Wenn die Option "Höhen" eingeschaltet ist, muss eine Höhe für die Station gesetzt werden bzw. ein Wert für die Höhe vorhanden sein. Ist keine Stationshöhe gesetzt oder vorhanden, erscheint eine Fehlermeldung mit der Aufforderung, die Stationshöhe zu bestimmen. 10.2.5 Station setzen Die Station wird immer im internen Speicher abgelegt. Falls der Stationsname bereits im Speicher existiert, muss hier die Station umbenannt bzw. ein neuer Stationsname vergeben werden. 10.3 Gerät mit Höhe einrichten Wenn zusätzlich zur Stationierung und Orientierung noch mit Höhen gearbeitet werden soll, d.h. wenn Zielhöhen bestimmt oder abgesteckt werden sollen, muss zusätzlich die Höhe der Fernrohrmitte des Gerätes festgelegt werden. Methoden zur Einrichtung der Höhe Bei bekannter Höhe des Bodenpunktes und Aufstellung über einem Bodenpunkt wird die Instrumentenhöhe gemessen – beides zusammen ergibt die Höhe der Fernrohrmitte. Bei unbekannter Höhe des Bodenpunktes, z.B. bei freier Stationierung, kann durch Winkel- und Distanzmessung zu einem Punkt oder einer Markierung mit bekannter Höhe die Höhe der Fernrohrmitte festgelegt bzw. rückwärtig übertragen werden. 48 Printed: 22.04.2014 | Doc-Nr: PUB / 5153819 / 000 / 01 de Dialog zur Höhenbestimmung @ ; = % & ( ) @ ; = % & ( ) Höhe Manuell eingeben Messung auslösen Dialog bestätigen Höhenpunkt auswählen Instrumentenhöhe festlegen Reflektorhöhe festlegen Rückkehr zum vorherigen Dialog Rückkehr zum vorherigen Dialog Höhe über Punkt auswählen Messung auslösen Dialog bestätigen Höhepunkt / Höhenmarke auswählen Instrumentenhöhe festlegen Reflektorhöhe festlegen Nach manueller Höheneingabe kann mit ein Höhenpunkt angezielt und gemessen werden. Die Stationshöhe wird aufgrund der Messung zu dem Höhenpunkt / Höhenmarke berechnet. Nach manueller Höheneingabe kann mit die Stationshöhe direkt gesetzt werde, ohne dass eine Messung ausgeführt werden muss. HINWEIS Wenn die Option "Höhen" eingeschaltet ist, muss eine Höhe für die Station gesetzt werden bzw. ein Wert für die Höhe vorhanden sein. Ist keine Stationshöhe gesetzt oder vorhanden, erscheint eine Fehlermeldung mit der Aufforderung, die Stationshöhe zu bestimmen. 49 Printed: 22.04.2014 | Doc-Nr: PUB / 5153819 / 000 / 01 11 Applikationen 11.1 Horizontale Absteckung de Mit der horizontalen Absteckung werden Plandaten in die Natur bzw. Baustelle übertragen. Diese Plandaten sind Positionen, die durch Koordinaten beschrieben werden. Die Plandaten bzw. Absteckpositionen können mit Koordinaten eingegeben, vom PC übertragen oder von einem USB-Datenträger eingelesen werden. Vom PC können die Plandaten als CAD-Zeichnung auf das Tachymeter übertragen werden und als graphischer Punkt bzw. graphisches Element auf dem Tachymeter zur Absteckung ausgewählt werden. Damit erübrigt sich die Handhabung grosser Zahlen oder Zahlenmengen. 11.1.1 Prinzip der Absteckverfahren Prinzipiell kommen mit dem Hilti Tachymeter-System POS 150/180, in Abhängigkeit vom EDM-Modus, zwei verschiedene Absteckverfahren zur Anwendung – Prismen- oder Laser-Modus. Absteckverfahren Absteckungen mit Prisma (siehe Kap. 11.1.2) Mit dem Prisma werden Punkte immer dann abgesteckt, wenn sie entweder im Aussenbereich oder im Bodenbereich liegen – also immer dann, wenn mit einem Prisma und Stab gearbeitet werden kann. Absteckungen mit sichtbarem Laser-Pointer inklusive Distanzmessung (siehe Kap. 11.1.3) Mit dem Laser-Pointer wird insbesondere im Innenbereich abgesteckt, wo der Laserpunkt meist sichtbar ist, also z.B. in grossen Industriehallen. Der Einsatz des Tachymeter ist sinnvoll bei Distanzen über 5 m und bei geeigneten Lichtverhältnissen, also z.B. ohne helle Sonneneinstrahlung. 11.1.2 Abstecken mit Prisma In diesem Verfahren wird der EDM auf „Autolock“ gesetzt und die Prismensuche wird mit der Suchtaste am Controller aktiviert, um die optische Verbindung zwischen Prisma und Tachymeter herzustellen. Bevor Sie mit dem Abstecken beginnen, sollte das Tachymeter auf das Prisma „gelockt“ sein, d. h. das Tachymeter verfolgt das Prisma. Die Absteckung mit Prisma entspricht einer Navigation zur Absteckposition. HINWEIS Um das Prisma nicht ständig zum Gerät ausrichten zu müssen, ist es sinnvoll, mit einem 360°-Prisma zu arbeiten. 11.1.2.1 Ablauf der Applikation "Absteckung mit Prisma" Um die Applikation „Horizontale Absteckung“ zu starten, drücken Sie im Hauptmenü die Taste H-Absteckung. 1. Startdialog "Absteckung" Ablauf der Applikation 1. Projektauswahl 2. Stationsdefinition bzw. Stationsaufstellung 50 Printed: 22.04.2014 | Doc-Nr: PUB / 5153819 / 000 / 01 @ Auswahl der horizontalen Absteckapplikation de 2. Eingabedialog "Absteckpunkt" Punktkoordinaten der Absteckpunkte können Sie auf drei verschiedene Weisen bestimmen: Möglichkeiten der Bestimmung von Punktkoordinaten für Absteckpunkte manuell eingeben aus einer Liste von gespeicherten Punkten auswählen aus einer CAD-Grafik mit gespeicherten Punkten auswählen @ ; = % & Zur vorherigen Anzeige zurückkehren Eingabe der Absteckeinstellungen. Sortierkriterien für automatischen Punktvorschlag, automatische Punktfolge (Ein/Aus), Abstecktoleranzen, Messverzögerung, um den Prismenstab vor der Distanzmessung gut genug auszurichten Nächsten Punkt auswählen, falls in den Einstellungen die Automatische Punktwahl eingestellt wurde Dialog bestätigen Eingabe- bzw. Auswahlfeld für Absteckpunkt 3. Absteckdialog (grafische Darstellung) Dialog mit grober Absteckinformation zum Auffinden der neuen Absteckposition Dialog mit Absteckungsdarstellung zum präzisen Abstecken mit grafischem Auto-Zoom und numerischen Absteckwerten. Dieser Dialog wird automatisch aufgerufen, sobald sich die Prismenposition innerhalb einem Radius von weniger als drei Metern befindet. In beiden Dialogen werden die Absteckkorrekturen rechts oben numerisch angezeigt. Die Pfeilrichtungen zeigen die Richtung an, in der das Prisma bewegt werden muss, um den Absteckpunkt zu erreichen. Der Pfeil für die Links-/Rechts-Richtung bezieht sich immer auf die Linie zwischen aktueller Prismenposition und Tachymeter. 51 Printed: 22.04.2014 | Doc-Nr: PUB / 5153819 / 000 / 01 Grober Absteckdialog @ ; = de % @ ; = % Anzeige aller Planpunkte Speichern der aktuellen Absteckposition für die Dokumentation Neuen Absteckpunkt wählen Feiner Absteckdialog Anzeige von Attributen zum Absteckpunkt Anzeige von Attributen zum Absteckpunkt Anzeige aller Planpunkte (inaktiv) Speichern der aktuellen Absteckposition für die Dokumentation Neuen Absteckpunkt wählen 4. Speicherdialog (optional) Im Speicherdialog kann die aktuelle Absteckposition für Dokumentationszwecke gespeichert werden. Es wird automatisch eine Distanz gemessen, und die Abweichungen zu den gegebenen Koordinaten werden angezeigt und beim Bestätigen der Anzeige gespeichert. Die gespeicherten Daten können mit der PC-Software Hilti PROFIS Layout ausgelesen, gespeichert und gedruckt werden. @ ; = Rückkehr zum vorherigen Dialog Anzeige von Attributen zum Absteckpunkt Dialog bestätigen HINWEIS Wenn in der Stationsaufstellung keine Höhen eingestellt wurden, werden die Höhenangaben und alle relevanten Anzeigen unterdrückt. 52 Printed: 22.04.2014 | Doc-Nr: PUB / 5153819 / 000 / 01 Datenspeicherung der Absteckung Punktnummer Name des Absteckpunktes Nordkoordinate (gegeben) Eingegebene Nordkoordinate bezogen auf das Referenzkoordinatensystem. Eingegebene Ostkoordinate bezogen auf das Referenzkoordinatensystem Eingegebener Höhenwert Ostkoordinate (gegeben) Höhe (gegeben) Nordkoordinate (gemessen) Gemessene Nordkoordinate bezogen auf das Referenzkoordinatensystem Gemessene Ostkoordinate bezogen auf das Referenzkoordinatensystem Gemessene Höhe Ostkoordinate (gemessen) Höhe (gemessen) dN dH dN = Nordkoordinate (gemessen) – Nordkoordinate (eingegeben) dE = Ostkoordinate (gemessen) – Ostkoordinate (eingegeben) dH = Höhe (gemessen) – Höhe (eingegeben) Attribut 1 – Attribut 5 Dem Punkt zugeordnete Attribute dE 11.1.2.2 Tachymeter "verliert" Prisma Tachymeter und Prisma unterhalten eine optische Verbindung. Daher muss zwischen Tachymeter und Prisma eine ständige Sichtverbindung bestehen. Bewegen sich Objekte in diese optische Verbindung und unterbrechen diese, ist die Wahrscheinlichkeit hoch, dass die optische Verbindung zwischen Prisma und Tachymeter verloren geht. Um das Prisma wieder mit dem Tachymeter zu verbinden, verwenden Sie die Suchtaste am Controller. Damit wird ein Dialog mit Funktionen zur Prismensuche geöffnet. Stellen Sie vor der Suche sicher, dass die Suchparameter im Menü "Einstellungen" entsprechend den Erfordernissen eingestellt sind. @ ; = % & ( ) Punkt mit Koordinaten wählen. Tachymeter dreht zum gewählten Punkt und verbindet sich mit Prisma. Eingabe Winkelrichtungen. Tachymeter dreht zum gewählten Punkt und verbindet sich mit Prisma. Auswahl bzw. Änderung des aktuellen Prismas. Setzt automatisch die entsprechende Prismenkonstante. Dialog bestätigen Prismensuche starten/stoppen Einweishilfe umschalten. Aus – Normal – Schnell – Auto EDM umschalten. Auto – Manuell – Laser (Aus) – Laser (Ein) 11.1.3 Abstecken mit sichtbarem Laser (Laser-Pointer) In diesem Verfahren wird der EDM auf „Laser EIN“ gesetzt. Damit wird bei der praktischen Absteckung mit dem „rotem Punkt“ der Absteckpunkt direkt angesteuert und quasi die Absteckposition mit dem roten Punkt markiert. Da der rote Laser eher bei niedrigerer Umgebungshelligkeit gut sichtbar ist, ergibt sich eine Anwendung wesentlich für den Innenbereich. Damit der Absteckpunkt dreidimensional direkt angesteuert werden kann, ist vorausgesetzt, dass die Station mit Höhe gesetzt wird. Es ist aber auch möglich, Absteckungen an Böden oder Decken ohne Höhen vorzunehmen. Dazu muss vorher der Laser auf die Fläche gesteuert werden. In diesem Fall versucht die Software, die zugehörige Punktposition oder das zugehörige Lot auf der entsprechenden Fläche zu finden. 53 Printed: 22.04.2014 | Doc-Nr: PUB / 5153819 / 000 / 01 de HINWEIS Die Applikation "Absteckung" mit dem "roten" Laser ist geeignet für Absteckungen auf Böden und Decken. Die Applikation ist nicht geeignet für Absteckungen an der Wand. de 11.1.3.1 Ablauf der Applikation "Absteckung mit sichtbarem Laser" 1. Startdialog "Absteckung" Um die Applikation „Horizontale Absteckung“ zu starten, drücken Sie im Hauptmenü die Taste H-Absteckung. Projektauswahl Stationsdefinition bzw. Stationsaufstellung @ Auswahl der horizontalen Absteckapplikation 2. Eingabedialog "Absteckpunkt" Möglichkeiten zur Bestimmung der Punktkoordinaten von Absteckpunkten manuell eingeben aus einer Liste von gespeicherten Punkten auswählen aus einer CAD-Grafik mit gespeicherten Punkten auswählen 54 Printed: 22.04.2014 | Doc-Nr: PUB / 5153819 / 000 / 01 @ ; = % & Zur vorherigen Anzeige zurückkehren Eingabe der Absteckeinstellungen. Sortierkriterien für automatischen Punktvorschlag, automatische Punktfolge (Ein/Aus), Abstecktoleranzen, Messverzögerung, um den Prismenstab vor der Distanzmessung gut genug auszurichten Nächsten Punkt auswählen, falls in den Einstellungen die Automatische Punktwahl eingestellt wurde Dialog bestätigen Eingabe- bzw. Auswahlfeld für Absteckpunkt HINWEIS Schalten Sie spätestens hier den EDM in den Laser-Modus. Das Umschalten kann entweder im Dialog „FindMe“ oder im Dialog „FNC“ erfolgen. Nach der Eingabebestätigung des Absteckpunktes wird der Laser-Punkt direkt auf die Zielposition ausgerichtet, wenn die Station mit Höhe verwendet wurde. Andernfalls wird die aktuell angezielte Fläche verwendet. Die Zielposition ist nur dann gültig, wenn sich der Zielpunkt direkt auf der Zielfläche befindet. Ist das nicht der Fall, wird die aktuelle Position mit der Zielposition verglichen. Ist die Position ausserhalb der gesetzten Abstecktoleranz, wird dies in einem zusätzlichen Dialog angezeigt. Der Anwender kann entscheiden, ob der Lotpunkt auf der aktuellen Fläche gesteuert werden soll. Soll die Lotposition angesteuert werden, wird der Laserpunkt in Iterationsschritten auf das Lot vom eingegebenen Zielpunkt auf die aktuelle Fläche projiziert. Nachfolgende Skizze zeigt, wie von der eingegebenen Zielposition (schwarzer Punkt) in 3 Iterationsschritten die Lotposition erreicht wird. HINWEIS Beachten Sie die Eingabe der Abstecktoleranz. Sobald die Positionsdifferenz innerhalb der Abstecktoleranz liegt, ist der Iterationsprozess abgeschlossen. 3. Absteckdialog (grafische Darstellung) Die graphische Darstellung zeigt direkt den feinen Absteck-Dialog, da der rote Punkte direkt auf die Absteckposition „fährt“. In dem Dialog werden die Absteckkorrekturen rechts oben numerisch angezeigt. Die Werte sind „quasi“ null (innerhalb der gesetzten Abstecktoleranz), da der rote Punkt direkt auf die Position des Absteckpunktes zeigt – als Rest verbleibt lediglich der Höhenunterschied. 55 Printed: 22.04.2014 | Doc-Nr: PUB / 5153819 / 000 / 01 de @ ; = de % Anzeige von Attributen zum Absteckpunkt Anzeige aller Planpunkte (inaktiv) Speichern der aktuellen Absteckposition für die Dokumentation Neuen Absteckpunkt wählen HINWEIS Wenn in der Stationsaufstellung keine Höhen eingestellt wurden, werden die Höhenangaben und alle relevanten Anzeigen unterdrückt. Die weiteren Anzeigen sind gleich den Anzeigen im vorherigen Kapitel. 4. Speicherdialog (optional) Im Speicherdialog kann die aktuelle Absteckposition für Dokumentationszwecke gespeichert werden. Es wird automatisch eine Distanz gemessen, und die Abweichungen zu den gegebenen Koordinaten werden angezeigt und beim Bestätigen der Anzeige gespeichert. Die gespeicherten Daten können mit der PC-Software Hilti PROFIS Layout ausgelesen, gespeichert und gedruckt werden. @ ; = Rückkehr zum vorherigen Dialog Anzeige von Attributen zum Absteckpunkt Dialog bestätigen HINWEIS Wenn in der Stationsaufstellung keine Höhen eingestellt wurden, werden die Höhenangaben und alle relevanten Anzeigen unterdrückt. Die weiteren Anzeigen sind gleich den Anzeigen im vorherigen Kapitel. Datenspeicherung der Absteckung Punktnummer Nordkoordinate (gegeben) Ostkoordinate (gegeben) Höhe (gegeben) Nordkoordinate (gemessen) Ostkoordinate (gemessen) Höhe (gemessen) 56 Printed: 22.04.2014 | Doc-Nr: PUB / 5153819 / 000 / 01 Name des Absteckpunktes Eingegebene Nordkoordinate bezogen auf das Referenzkoordinatensystem. Eingegebene Ostkoordinate bezogen auf das Referenzkoordinatensystem Eingegebener Höhenwert Gemessene Nordkoordinate bezogen auf das Referenzkoordinatensystem Gemessene Ostkoordinate bezogen auf das Referenzkoordinatensystem Gemessene Höhe dN dH dN = Nordkoordinate (gemessen) – Nordkoordinate (eingegeben) dE = Ostkoordinate (gemessen) – Ostkoordinate (eingegeben) dH = Höhe (gemessen) – Höhe (eingegeben) Attribut 1 – Attribut 5 Dem Punkt zugeordnete Attribute dE de HINWEIS Attribute sind Beschreibungen zum Punkt und können entweder direkt mit dem Hilti Point Creator aus AutoCad oder Revit zusammen mit den Punktkoordinaten entnommen oder manuell eingegeben werden Von Hilti-Produkten wie z.B. Dübel, Schienen, usw. wird die Artikelnummer, Beschreibung, Layer, Type graphisches Element und Farbe dem AutoCad oder Revit entnommen. Hierzu können die CAD-Daten 2D- oder 3D-Daten enthalten sowie Attribute (müssen aber nicht). 11.2 Aufmass 11.2.1 Prinzip des Aufmasses Prinzipiell kann das Aufmass als Umkehrung der Applikation Horizontale Absteckung betrachtet werden. Mit dem Aufmass werden bestehende Positionen mit ihren Planpositionen verglichen und die Abweichungen angezeigt und gespeichert. Entsprechend der Stationsaufstellung können die Plandaten bzw. Vergleichspositionen als Masse bzw. Abstände, als Koordinaten oder Punkte mit Grafik verwendet werden. Wenn vom PC die Plandaten als CAD-Zeichnung auf den Tachymeter übertragen werden und als graphischer Punkt bzw. graphisches Element auf dem Tachymeter zur Absteckung ausgewählt werden, erübrigt sich die Handhabung grosser Zahlen oder Zahlenmengen. Typische Applikationen sind die Überprüfung von Wänden, Säulen, Verschalungen, grossen Öffnungen und vieles mehr. Dazu wird mit den Planpositionen verglichen und die Differenzen direkt vor Ort angezeigt bzw. gespeichert. Um die Applikation "Aufmass" zu starten, wählen Sie im Applikationsmenü die entsprechende Taste. Nach Aufruf der Applikation erfolgen die Anzeigen der Projekte bzw. Projektauswahl und die entsprechende Stationswahl bzw. Stationsaufstellung. Nachdem die Stationsaufstellung erfolgt ist, beginnt die Applikation "Aufmass". HINWEIS Abweichungen von der gegebenen und der gemessenen Position können gespeichert werden und als "Report" in Hilti PROFIS Layout ausgegeben werden. 11.2.2 Aufmass mit Prisma Um Punkte aufzumessen wird zuerst die Position mit Eingabe definiert. Eingabe Aufmasspunkt Möglichkeiten der Eingabe von Punktkoordinaten Punkt-Koordinaten manuell eingeben. Punkt–Koordinaten aus einer Liste mit gespeicherten Punkten auswählen. Punkt–Koordinaten aus einer CAD–Grafik mit gespeicherten Punkten auswählen. 57 Printed: 22.04.2014 | Doc-Nr: PUB / 5153819 / 000 / 01 Als sehr effizient erweist sich die Eingabe der Aufmassposition aus der gespeicherten Grafik im Controller, aus der die entsprechenden zweidimensionellen oder dreidimensionellen Daten extrahiert werden. 11.2.2.1 Ablauf der Applikation "Aufmass mit Prisma" de 1. Startdialog "Aufmass" Um die Applikation "Aufmass" zu starten, drücken Sie im Hauptmenü die Taste Aufmass. Ablauf 1. Projektauswahl 2. Stationsdefinition bzw. Stationsaufstellung @ Auswahl Applikation Aufmass 2. Eingabedialog "Aufmass" Möglichkeiten der Bestimmung von Punktkoordinaten für Aufmasspunkte manuell eingeben aus einer Liste von gespeicherten Punkten auswählen aus einer CAD-Grafik mit gespeicherten Punkten auswählen @ ; = 58 Printed: 22.04.2014 | Doc-Nr: PUB / 5153819 / 000 / 01 Abbrechen und zur vorherigen Anzeige zurückkehren Dialog bestätigen Eingabe- bzw. Auswahlfeld für Aufmasspunkt @ ; = Rückkehr zum vorherigen Dialog Eingabe bzw. Anzeige der dem Punkt zugeordneten Attribute Dialog bestätigen und Daten speichern de HINWEIS Wenn in der Stationsaufstellung ohne Höhen eingestellt wurde, werden die Höhenangaben und alle relevanten Anzeigen unterdrückt. Datenspeicherung der Absteckung Punktnummer Name des aufzumessenden Punktes Nordkoordinate (gegeben) Gegebene Nordkoordinate Ostkoordinate (gegeben) Gegebene Ostkoordinate Höhe (gegeben) Gegebene Höhen Nordkoordinate (gemessen) Gemessene Nordkoordinate Ostkoordinate (gemessen) Gemessene Ostkoordinate Höhe (gemessen) Gemessene Höhe dN dH dN = Nordkoordinate (gemessen) – Nordkoordinate (eingegeben) dE = Ostkoordinate (gemessen) – Ostkoordinate (eingegeben) dH = Höhe (gemessen) – Höhe (eingegeben) Attribut 1 – Attribut 5 Dem Punkt zugeordnete Attribute dE HINWEIS Attribute sind Beschreibungen zum Punkt und können entweder direkt mit dem Hilti Point Creator aus AutoCad oder Revit zusammen mit den Punktkoordinaten entnommen oder manuell eingegeben werden Von Hilti-Produkten wie z.B. Dübel, Schienen, usw. wird die Artikelnummer, Beschreibung, Layer, Type graphisches Element und Farbe dem AutoCad oder Revit entnommen. Hierzu können die CAD-Daten 2D- oder 3D-Daten enthalten sowie Attribute (müssen aber nicht). 11.3 Messen und Registrieren 11.3.1 Prinzip von Messen und Registrieren Mit dem Messen und Registrieren werden Punkte gemessen deren Position nicht bekannt ist. Distanzmessungen können mit dem Prisma oder Laser gemessen werden. Prisma-Messungen sind sinnvoll anzuwenden im Aussenbereich oder auf Flächen, auf denen sich eine Person mit Prisma bewegen kann. Messungen mit dem Laser sind sinnvoll, um an Stellen zu messen, die mit dem Prisma schlecht erreichbar sind oder im Innenbereich, wo der Laserpunkt gut sichtbar ist. 59 Printed: 22.04.2014 | Doc-Nr: PUB / 5153819 / 000 / 01 de Punktmessungen mit dem Prisma können durchgeführt werden, indem der EDM im "Auto-Modus" das Prisma verfolgt und an jeder Position eine Messung bzw. Datenspeicherung durchgeführt wird, oder indem ein Prisma manuell angezielt und mit dem EDM im manuellen Messmodus gearbeitet wird. Punktmessungen mit dem sichtbaren Laser können manuell mit den motorisierten Seitentrieben oder ferngesteuert mit dem "Joystick" durchgeführt werden. Bei Punktmessungen ist unbedingt darauf zu achten, dass der Laserpunkt mit dem Fadenkreuz übereinstimmt, andernfalls ist eine Justierung durch den Hilti-Reparaturservice notwendig. Um die Applikation Messen und Registrieren zu starten, drücken Sie im Menü der Applikationen die entsprechende Taste. 11.3.2 Ablauf der Applikation "Messen & Registrieren" Um die Applikation "Messen & Registrieren" zu starten, drücken Sie im Hauptmenü die Taste Mess & Rec. 1. Startdialog "Messen & Registrieren" Projektauswahl Stationsdefinition bzw. Stationsaufstellung 60 Printed: 22.04.2014 | Doc-Nr: PUB / 5153819 / 000 / 01 @ Auswahl der Applikation Messen & Registrieren de 2. Messdialog "Messpunkt" @ ; = % & ( ) Abbrechen und zur vorherigen Anzeige zurückkehren Eingabe bzw. Anzeige von Attributen für den entsprechenden Messpunkt. Eingabe von bis zu fünf verschiedenen Attributen pro Messpunkt Einzelne Distanz messen Per Knopfdruck Distanzen und Winkel messen und gleichzeitig die Daten speichern Nach gültiger Distanzmessung werden Winkel gemessen und dann Distanz mit Winkel gespeichert. Eingabe der alphanumerischen Punktbezeichnung Eingabe der Reflektorhöhe (wenn die Station mit Höhen eingerichtet wurde) Datenspeicherung Messen & Registrieren HINWEIS Die gemessenen Punkte können mit verschiedenen Punktbezeichnungen versehen und gespeichert werden. Mit jeder Speicherung wird der Punktname automatisch um den Wert "1" erhöht. Die gespeicherten Punktdaten können zum PC übertragen werden und in einem CAD-System oder einem ähnlichen System dargestellt und weiter verarbeitet werden oder zu Dokumentationszwecken ausgedruckt und archiviert werden. Wenn in der Stationsaufstellung ohne Höhen eingestellt wurde, werden die Höhenangaben und alle relevanten Anzeigen, wie die Reflektorhöhe, unterdrückt. Datenspeicherung Messen & Registrieren Punktnummer Nordkoordinate (gegeben) Name bzw. Bezeichnung des Messpunktes Gemessene Nordkoordinate Ostkoordinate (gegeben) Gemessene Ostkoordinate Höhe (gegeben) Gemessene Höhe Ostkoordinate (gemessen) Angewendete atmosphärische Korrektur (ppm) Attribut 1 – Attribut 5 Dem Punkt zugeordnete Attribute 11.4 Flächenmessung 11.4.1 Prinzip der Flächenmessung Das Gerät bestimmt aus bis zu 99 aufeinander folgenden gemessenen Punkten die eingeschlossene horizontale oder vertikale Fläche. Die Reihenfolge der Punkte kann im Uhrzeigersinn oder entgegen dem Uhrzeigersinn gemessen werden. 61 Printed: 22.04.2014 | Doc-Nr: PUB / 5153819 / 000 / 01 de HINWEIS Die Punkte müssen so gemessen werden, dass sich die Verbindungslinien zwischen den gemessenen Punkten nicht kreuzen, sonst wird die Fläche falsch berechnet. HINWEIS Station setzen ist hier nicht erforderlich. Die horizontale Fläche wird berechnet, indem die gemessenen Punkte in die horizontale Ebene projiziert werden. Die Punkte müssen so in einer Reihenfolge gemessen werden, dass sie eine Fläche umschliessen. Für die Berechnung wird die Fläche immer vom letzten zum ersten gemessenen Punkt geschlossen. 11.4.2 Ablauf der Applikation Flächenmessung Um die Applikation "Flächenmessung" zu starten, drücken Sie im Hauptmenü die Taste Flächenmessung. 1. Startdialog "Flächenmessung" @ 62 Printed: 22.04.2014 | Doc-Nr: PUB / 5153819 / 000 / 01 Auswahl der Applikation Flächenmessung 2. Messdialog "Messpunkt" @ ; = % Zur Projektauswahl zurückkehren Letzten gemessenen Punkt löschen Messung zum Punkt auslösen Ergebnis der Flächenmessung anzeigen de Ergebnisse Die Ergebnisse werden im internen Speicher abgelegt und können am PC mit Hilti PROFIS Layout angezeigt bzw. ausgedruckt werden. 11.4.3 Datenspeicherung Flächenmessung Datenspeicherung Flächenmessung Fläche Fläche Fläche in Basiseinheiten, z.B. m2, ft2, usw. Fläche in grossen Einheiten, z.B. ha, acre usw. Umfang Umfang in Basiseinheiten, z.B. m, ft, usw. Umfang Umfang in grossen Einheiten, z.B. km, Meilen usw. Anzahl Messpunkte Anzahl der zur Flächenberechnung verwendeten Punkte 11.5 Spannmass 11.5.1 Prinzip des Spannmass Mit der Applikation Spannmass werden zwei frei im Raum liegende Punkte gemessen, um Horizontaldistanz, Schrägdistanz, Höhenunterschied und Neigung zwischen den Punkten zu bestimmen. Zur Spannmassbestimmung bestehen zwei verschiedene Messmöglichkeiten: Ergebnisse zwischen ersten und allen weiteren gemessenen Punkten Ergebnisse zwischen zwei gemessenen Punkten 63 Printed: 22.04.2014 | Doc-Nr: PUB / 5153819 / 000 / 01 1. Radiales Spannmass mit Bezug auf Basispunkt de Nach Messung des ersten Punktes beziehen sich alle weiteren gemessenen Punkte auf den ersten Punkt. 2. Linienspannmass mit Bezug zwischen erstem und zweiten Punkt Messung der ersten beiden Punkte. Nach dem Ergebnis neue Linie sowie neuen Basispunkt wählen , und neuen zweiten Punkt messen. 11.5.2 Ablauf der Applikation "Spannmass" Um die Applikation "Spannmass" zu starten, drücken Sie im Hauptmenü die Taste Spannmass. 64 Printed: 22.04.2014 | Doc-Nr: PUB / 5153819 / 000 / 01 1. Startdialog "Spannmass" @ Auswahl der Applikation Spannmass de 2. Messdialog "Messpunkt 1" @ ; = @ ; = % Messung auslösen Nach der Messung weiter zum nächsten Dialog 3. Messdialog "Messpunkt 2" Rückkehr zum Projektdialog OK Eingabe bzw. Anzeige der dem Punkt zugeordneten Attribute Messung auslösen Ergebnisse anzeigen HINWEIS Beim radialen Spannmass bezieht sich die Messung jedes weiteren Punktes (Pn) immer wieder auf den ersten Punkt (P0). Beim Linienspannmass bezieht sich jede neue Messung (Pn) auf den zuletzt gemessenen Punkt (Pn-1). 65 Printed: 22.04.2014 | Doc-Nr: PUB / 5153819 / 000 / 01 Ergebnisanzeige bzw. Datenspeicherung Spannmass Schrägdistanz Neigung % Schrägdistanz zwischen den beiden letzten Messpunkten Horizontaldistanz zwischen den beiden letzten Messpunkten Höhenunterschied zwischen den beiden letzten Messpunkten Neigung in Prozent (%) Neigungswinkel % Neigung in Winkelmass der Systemeinstellung Horizontaldistanz de Höhenunterschied 11.6 Schnurgerüst Die Applikation Schnurgerüst ist eine Applikation mit Handhabung von Linien und Bögen. Mit der Applikation Schnurgerüst lassen sich Bauachsen sowohl von Koordinaten bestimmen und abstecken, auf der Baustelle markierte Bauachsen aufnehmen und definiert versetzen. Weiterhin lassen sich Punkte mit Längs- und Quermassen bezogen auf die jeweils definierte Bauachse direkt abstecken. Besonders einfach ist es, wenn die Bauachse aus Koordinaten vorher als grafische Linie oder Kurve definiert wird. Damit lassen sich die Linien bzw. Bögen per Fingerdruck auswählen ohne die Linien oder Bögen bei Wechsel immer wieder neu einzugeben. 11.6.1 Prinzip des Schnurgerüsts Bauachsdefinition Methoden zur Definition von Bauachsen für Linien und Bögen Linien (2 Punkte) Bogen (2 Punkte + Radius) Bogen (3 Punkte) HINWEIS Werden die Linien- bzw. Bogenelemente mit Punkten unterschiedlicher Höhe definiert, wird je nach Längswert die Höhe entsprechend interpoliert. Bauachsverschiebung Nach der Bauachsdefinition kann die Bauachse noch in drei Richtungen verschoben und einmal verdreht werden. Verschieben und Verdrehen der Bauachse Verschiebung in Längsrichtung Verschiebung in Querrichtung Verschiebung in der Höhe Verdrehung um den Startpunkt Bauachs-Messoptionen Die Bauachsmessungen können in zwei unterschiedliche Anwendungen eingeteilt werden: 66 Printed: 22.04.2014 | Doc-Nr: PUB / 5153819 / 000 / 01 Anwendungen von Bauachsmessungen Absteckung (Längs- und Quermasse) Punkte mit auf die Bauachse bezogenen eingegebenen Achsmassen (längs und quer) abstecken. Aufnahme (Punktabstand zur Bauachse) Punkte messen und auf die Bauachse bezogene Masse (Längs und Quer) anzeigen. de Je nach Funktionsauswahl können Längs- und Querwerte eingegeben bzw. gemessen werden. 11.6.2 Schnurgerüst mit Prisma In diesem Verfahren wird der EDM auf "Autolock" gesetzt und die Prismensuche mit der Steuer- und Prisma Suchfunktionstaste mit der Controller Suchtaste aktiviert, um die optische Verbindung zwischen Prisma und Tachymeter herzustellen. Bevor Sie mit dem Abstecken beginnen, sollte das Tachymeter auf das Prima "gelockt" sein, d. h. das Tachymeter verfolgt das Prisma. Die Absteckung mit Prisma entspricht einer Navigation zur Absteckposition. Das Abstecken mit eingegebenen Längs- und Querwerten erfolgt gleich wie bei der Applikation "Horizontales Abstecken". 11.6.2.1 Ablauf der Applikation Schnurgerüst mit Prisma Um die Applikation "Schnurgerüst" zu starten, drücken Sie im Hauptmenü die Taste Schnurgerüst. 1. Startdialog "Schnurgerüst" Projektauswahl Stationsdefinition bzw. Stationsaufstellung @ Auswahl Applikation Schnurgerüst 2. Eingabedialog "Bauachsdefinition" Bauachsen können auf drei verschiedene Arten für Linien und Bögen definiert werden: Grafisch aus einem digitalen Plan durch „Antippen“ 67 Printed: 22.04.2014 | Doc-Nr: PUB / 5153819 / 000 / 01 Mit Koordinaten durch Koordinateneingabe oder Koordinatenauswahl aus einer Koordinatenliste Durch Messung zu zwei vorhandenen Achspunkten auf der Baustelle @ ; = % & de Rückkehr zum vorherigen Dialog Definition bzw. Auswahl Bauachse aus Grafik Definition Bauachse aus Koordinatenliste Definition Bauachse durch Punktmessung Wenn Bauachse definiert, weiter zum Verschiebungsdialog 3. Eingabedialog "Verschiebungen" Eingabe der Längs-, Quer- und Höhenverschiebungen einschliesslich Verdrehungswinkel @ ; Zurück zur Bauachsdefinition Bestätigung der Verschiebungseingaben. Weiter mit Eingabedialog Längs-, Quer- und Höhenwerte. Option: Absteckung Längs- und Quermasse Eingabedialog "Längs / Quer" Eingabe der Längs-, Quer- und Höhenverschiebungen einschliesslich Verdrehungswinkel @ ; = % 68 Printed: 22.04.2014 | Doc-Nr: PUB / 5153819 / 000 / 01 Zurück zum Verschiebungsdialog Dialog zur Eingabe Absteckparameter Wechsel zur Option Aufnahme (Punktabstand zur Bauachse) Bestätigung der Eingabewerte HINWEIS Weiterer Dialogablauf wie in der Applikation "Horizontale Absteckung" mit Anzeige der Absteckwerte und Speicherung der Absteckdifferenzen und Bauachswerte. Option: Aufnahme (Punktabstand zur Bauachse) Messdialog mit Anzeige "Längs / Quer" de Punktmessung mit Anzeige berechneter Längs- und Querwerte @ ; = Zurück zum Verschiebungsdialog Wechsel zur Option Absteckung Längs- und Querwerte Speichern der angezeigten Werte 11.6.3 Schnurgerüst mit sichtbarem Laser (Laser-Pointer) In diesem Verfahren wird der EDM auf "Laser EIN" gesetzt. Damit wird bei der praktischen Absteckung mit dem "rotem Punkt" der Absteckpunkt direkt angesteuert und quasi die Absteckposition mit dem roten Punkt markiert. Da der rote Laser eher bei niedrigerer Umgebungshelligkeit gut sichtbar ist, ergibt sich eine Anwendung wesentlich für den Innenbereich. Damit der Absteckpunkt dreidimensional direkt angesteuert werden kann, ist es eine Grundvoraussetzung, dass die Station mit Höhe gesetzt wird. Es ist aber auch möglich, Absteckungen an Böden oder Decken ohne Höhen vorzunehmen. Dazu muss vorher der Laser auf die Fläche gesteuert werden. In diesem Fall versucht die Software, die Punktposition oder das Lot dazu auf der entsprechenden Fläche zu finden. HINWEIS Die Applikation Absteckung mit dem "roten" Laser ist geeignet für Absteckungen auf Böden und Decken. Die Applikation ist nicht geeignet für Absteckungen an der Wand. HINWEIS Im weiteren Verlauf ist dieser Ablauf gleich wie mit dem Prisma. Den Absteck- bzw. Messprozess vergleichen Sie mit der Beschreibung für das horizontale Abstecken. 11.6.4 Datenspeicherung der Absteckung Punktnummer Name des Absteckpunktes Nordkoordinate (gegeben) Eingegebene Nordkoordinate bezogen auf das Referenzkoordinatensystem. Eingegebene Ostkoordinate bezogen auf das Referenzkoordinatensystem Gegebene Höhen Ostkoordinate (gegeben) Höhe (gegeben) Nordkoordinate (gemessen) Ostkoordinate (gemessen) Höhe (gemessen) dN Gemessene Nordkoordinate bezogen auf das Referenzkoordinatensystem Gemessene Ostkoordinate bezogen auf das Referenzkoordinatensystem Gemessene Höhe dN = Nordkoordinate (gemessen) – Nordkoordinate (eingegeben) 69 Printed: 22.04.2014 | Doc-Nr: PUB / 5153819 / 000 / 01 dE dE = Ostkoordinate (gemessen) – Ostkoordinate (eingegeben) dH = Höhe (gemessen) – Höhe (eingegeben) dH de 11.7 CoGo (Coordinate Geometry) Um die Applikation "CoGo" zu starten, drücken Sie die Taste „CoGo“. Nach dem Start der Applikation stehen unterschiedliche Berechnungsprogramme zur Verfügung: Inverse Offsets Intersection Angle Point in direction Area 11.7.1 Überblick Mit Hilfe der CoGo’s lassen sich im Feld Berechnung durchführen. 1. Berechnungsprogramm auswählen @ ; = % & ( Rückkehr zum vorherigen Dialog Inverse: Berechnung von Richtungswinkeln und Strecken Offset: Berechnung von Offsetpunkten Intersection: Berechnung des Schnittpunktes Angle: Berechnung des Winkels Area: Berechnung der Fläche HINWEIS Für die Verwendung der CoGo Funktionalität wird keine Verbindung zur Totalstation benötigt. Mit Hilfe diesen Applikationen lassen sich folgen Berechnungen durchführen: Inverse: Berechnung von Richtungswinkel, Distanz, Line und Offset, Höhenunterschied aus vorgegebenen Punkten oder Elementen Offsets: Berechnung von Offset Punkten Intersection: Berechnung des Schnittpunktes von Elementen Angle: Berechnung des Winkels zwischen Elementen Area: Berechnung der Fläche Die Berechnung basiert auf existierenden Punkten im Job, bekannten Distanzen oder bekannten Azimuten gemessenen Punkten eingegebenen Koordinaten 11.7.2 Inverse Es stehen folgende Auswahlmöglichkeiten für die Berechnung zur Verfügung. 2 Punkte: Es werden Richtungswinkel und Distanz berechnet Linien- / Bogenelement: Es werden Richtungswinkel und Linien- / Bogenlänge berechnet Linien- / Bogenelement und Punkt: Es werden Linien- / Bogenlänge und Offset berechnet 70 Printed: 22.04.2014 | Doc-Nr: PUB / 5153819 / 000 / 01 1. CoGo wählen @ ; Rückkehr zum vorherigen Dialog Berechnung von Richtungswinkeln, Strecken und Höhendifferenzen de 2. Elemente wählen @ ; = % & Rückkehr zum vorherigen Dialog Neues Element erstellen Neuen Punkt erstellen Anzeige Ergebnis Auswahl Element Um die Berechnung zu starten müssen: zwei Punkte oder eine Linie oder Bogen oder eine Linie / Bogen und Punkt selektiert werden. Danach kann die Berechnung mit gestartet werden. 3. Ergebnis @ ; = % & Rückkehr zum vorherigen Dialog Dialog bestätigen Anzeige Richtungswinkel Anzeige Strecken- / Bogenlänge, Punktabstand Anzeige Höhendifferenz, wenn vorhanden 71 Printed: 22.04.2014 | Doc-Nr: PUB / 5153819 / 000 / 01 de 72 Printed: 22.04.2014 | Doc-Nr: PUB / 5153819 / 000 / 01 de 11.7.3 Offset Mit Hilfe der Funktion Offset lassen sich offset Punkte entlang von Linien und Bögen berechnen. Um die Berechnung zu starten muss: eine Linie oder ein Bogen selektiert werden. 1. CoGo wählen @ ; Rückkehr zum vorherigen Dialog Berechnung des Offsets 2. Element wählen @ ; = % & Rückkehr zum vorherigen Dialog Neues Element erstellen Neuen Punkt erstellen Berechnung starten Auswahl Element Um die Berechnung zu starten müssen: eine Linie oder 73 Printed: 22.04.2014 | Doc-Nr: PUB / 5153819 / 000 / 01 ein Bogen selektiert werden. Danach kann die Berechnung mit de gestartet werden. 3. Offsets definieren @ ; = % & Rückkehr zum vorherigen Dialog Dialog bestätigen Startpunkt wählen Intervall eingeben Offset eingeben 4. Ergebnis anzeigen @ ; = % & 11.7.4 Schnittpunkt Rückkehr zum vorherigen Dialog Attribute anzeigen Anzeige der neuen Punkte Speichern der neuen Punkte Elemente mit Offset Punkten Mit Hilfe der Funktion Schnittpunkt lässt sich der Schnittpunkt von 2 Elementen berechnen. Um die Berechnung zu starten müssen zwei Linien oder eine Linie und ein Bogen oder zwei Bögen selektiert werden. 74 Printed: 22.04.2014 | Doc-Nr: PUB / 5153819 / 000 / 01 1. CoGo wählen @ ; Rückkehr zum vorherigen Dialog Berechnung Schnittpunkt de 2. Elemente wählen @ ; = % & Rückkehr zum vorherigen Dialog Neues Element erstellen Neuen Punkt erstellen Berechnung starten Auswahl Elemente Um die Berechnung zu starten müssen: zwei Linien oder eine Linie und ein Bogen oder zwei Bögen selektiert werden. Danach kann die Berechnung mit gestartet werden. 3. Name für Neupunkte definieren @ ; = % & ( Rückkehr zum vorherigen Dialog Attribute anzeigen Vorherigen Punkte anzeigen Nächsten Punkt anzeigen Punkt /e speichern Punktname definieren 75 Printed: 22.04.2014 | Doc-Nr: PUB / 5153819 / 000 / 01 4. Ergebnis anzeigen de @ ; = % & Rückkehr zum vorherigen Dialog Neues Element erstellen Neuen Punkt erstellen Nächsten Punkt anzeigen Berechneter Schnittpunkt 11.7.5 Winkel Mit Hilfe der Funktion Winkel lässt sich der Winkel zwischen 2 Elementen bestimmen. Um die Berechnung zu starten müssen 3 Punkte selektiert werden. 1. CoGo wählen @ ; Rückkehr zum vorherigen Dialog Berechnung Winkel 2 Punkte wählen @ ; = % & Um die Berechnung zu starten müssen 3 Punkte selektiert werden. Danach kann die Berechnung mit gestartet werden. 76 Printed: 22.04.2014 | Doc-Nr: PUB / 5153819 / 000 / 01 Rückkehr zum vorherigen Dialog Neues Element erstellen Neuen Punkt erstellen Berechnung starten Auswahl der 3 Punkte 3. Ergebnis anzeigen @ ; = % Rückkehr zum vorherigen Dialog Dialog bestätigen Anzeige der Punkte Anzeige des Winkels de 11.7.6 Fläche berechnen Mit Hilfe der Funktion Fläche lässt sich der Flächeninhalt berechnen. Um die Berechnung zu starten müssen mind. 3 Punkte, max. 99 Punkte selektiert werden. Die Linie wird beim Start der Flächenberechnung automatisch geschlossen. 1. CoGo wählen @ ; Rückkehr zum vorherigen Dialog Berechnung Fläche 2. Element wählen @ ; = % & Rückkehr zum vorherigen Dialog Neues Element erstellen Neuen Punkt erstellen Berechnung starten Punkte selektieren Danach kann die Berechnung mit gestartet werden. Durch erneutes klicken auf einen bereits ausgewählten Punkt kann dieser gelöscht werden. 77 Printed: 22.04.2014 | Doc-Nr: PUB / 5153819 / 000 / 01 3. Ergebnis anzeigen @ ; = de Rückkehr zum vorherigen Dialog Speichern Anzeige Ergebnis 11.8 Plan & Punkte Mit Hilfe der Funktion “Plan & Punkte” können schnell und einfach Punkte aus importierten CAD-Dateien extrahiert, neue Punkte/Linien erzeugt und gelöscht werden. Somit lassen sich alle Punkte/Linien, die für die Arbeit im Felde nötig werden, schnell und einfach vor Ort aus CAD-Dateien erzeugen und bearbeiten. HINWEIS Importiert werden nur Dateien im Format .dxf. Dateien im Format .dwg oder in anderen Formaten sind nicht möglich. 11.8.1 Applikation starten Um die Applikation „Plan & Punkte“ zu starten, drücken Sie im Hauptmenü die Taste „Plan & Punkte“ @ 78 Printed: 22.04.2014 | Doc-Nr: PUB / 5153819 / 000 / 01 Auswahl der Applikation “Plan & Punkte” 11.8.2 Überblick @ ; = % & ( ) Rückkehr zum vorherigen Dialog Parameter einstellen Dialog bestätigen de Allgemeine Einstellungen Zeichnen Punkte extrahieren Zoom-Funktionalität 11.8.2.1 Schaltflächenbedienung in "Plan & Punkte" In der Applikation "Plan & Punkte" lassen sich mit den Schaltflächen am rechten Bildschirmrand weitere Bildschirme öffnen. Anders als die übrigen Schaltflächen können sie auf zweierlei Art bedient werden: Schaltfläche für mindestens eine Sekunde drücken Schaltfläche drücken und nach links ziehen 11.8.2.2 Alllgemeine Einstellungen Die Schaltfläche "Allgemeine Einstellungen" macht folgende Funktionen verfügbar: Layer-Manager DXF aktivieren/deaktivieren Dialog "Info" 11.8.2.3 Zeichnen Die Schaltfläche "Zeichnen" macht folgende Funktionen verfügbar: Kurve mit 3 Punkten Kurve mit 2 Punkten und Radius Gerade mit 2 Punkten 11.8.2.4 Punkte extrahieren Die Schaltfläche "Punkte extrahieren" macht folgende Funktionen verfügbar: Punkte mit und ohne Offset Kreismittelpunkte Segmentierung einer Linie/Liniensegment Schnittpunkt erstellen Punkte löschen Manueller Modus 79 Printed: 22.04.2014 | Doc-Nr: PUB / 5153819 / 000 / 01 11.8.3 Punkte Extrahieren/Erzeugen Erzeugt den Radius/Bogenmittelpunkt Erzeugt Offset-Punkte de Teilt ein Liniensegment oder die gesamt Linie in gleich grosse Abschnitte Erzeugt den Schnittpunkt aus 2 sich schneidenden Linien Löscht ausgewählte Punkte Freie Punktauswahl Zeichnet einen Bogen aus 3 Punkten Zeichnet einen Bogen aus 2 Punkten und einem Radius Erzeugt eine Linie zwischen 2 Punkten 11.8.3.1 Offset-Punkte erzeugen Diese Funktion erlaubt die Eingabe von Punktnummer, Längswert und Querwert. 11.8.3.2 Teilen eines Liniensegments oder einer Linie Ein Liniensegment oder eine ganze Linie lässt sich in gleich grosse Abschnitte aufteilen. Der erste Klick wählt die ganze Linie aus Der zweite Klick wählt das Liniensegment aus Der dritte Klick hebt die Auswahl auf 11.8.3.3 Punkt erzeugen aus Linienschnittpunkt Auswahl zweier oder mehrerer Linien, die sich in einem Punkt schneiden. Im Schnittpunkt wird ein neuer Punkt erzeugt. Der Schnittpunkt besitzt keine Höheninformation. 80 Printed: 22.04.2014 | Doc-Nr: PUB / 5153819 / 000 / 01 11.8.3.4 Freie Punktauswahl de Mit dieser Voreinstellung lässt sich festlegen, welche Punkte extrahiert werden sollen. 11.8.4 Zeichnen Zeichnet einen Bogen aus 3 Punkten Zeichnet einen Bogen aus 2 Punkten und einem Radius Erzeugt eine Linie zwischen 2 Punkten 11.8.5 Allgemeine Einstellungen Einstellungen Layer-Einstellungen Anzeige aller relevanten Informationen zum ausgewählten Objekt 81 Printed: 22.04.2014 | Doc-Nr: PUB / 5153819 / 000 / 01 11.8.5.1 Layer-Einstellungen de Diese Voreinstellung aktiviert oder deaktivert einzelne Layer. HINWEIS Es ist nicht möglich, Layer aus der importierten .dxf-Datei zu bearbeiten oder zu entfernen. 12 Daten und Datenhandhabung 12.1 Einführung Die Hilti Tachymeter speichern Daten grundsätzlich im internen Speicher. Daten sind Messwerte, d.h. Winkel- und Distanzwerte, je nach Abhängigkeit der Einstellungen bzw. Applikation bauachsbezogene Werte wie Längs und Quer oder Koordinaten. Mit Hilfe einer PC-Software können Daten mit anderen Systemen ausgetauscht werden. Im Prinzip sind alle Tachymeter Daten als Punktdaten zu betrachten, mit Ausnahme der grafischen Daten bei denen Punkte mit Grafik verbunden sind. Zur Auswahl bzw. Verwendung stehen hier die entsprechenden Punkte zur Verfügung, nicht die Grafik die als Zusatzinformation vorhanden ist. 12.2 Punktdaten Punktdaten können neue gemessene Punkte oder vorhandene Punkte sein. Grundsätzlich misst der Tachymeter Winkel und Distanzen. Mit Hilfe der Stationsaufstellung werden Zielpunktkoordinaten berechnet. Somit wird jeder Punkt zu dem mit dem Fadenkreuz oder Laserpointer gezielt und zu dem eine Distanz gemessen wird, als dreidimensionaler Punkt im Tachymetersystem berechnet. Dieser dreidimensionale Punkt wird mit Hilfe der Punktbezeichnung eindeutig identifiziert. Jeder Punkt wird mit einer Punktbezeichnung, Y-Koordinate, X-Koordinate und evtl. eine Höhe angegeben. Gegebene Punkte sind durch ihre Koordinaten oder Punkte mit grafischen Elementen definiert. 12.2.1 Punkte als Messpunkte Messdaten sind gemessene Punkte, die aus den relevanten Applikationen auf dem Tachymeter als Koordinatenpunkte erzeugt und gespeichert werden, wie z.B. H-Absteckung, V-Absteckung, Aufmass und Messen und Registrieren. Messpunkte sind innerhalb einer Station nur einmal existent. Wenn der gleiche Name wieder als Messpunkt verwendet wird, kann der bestehende Messpunkt überschrieben werden oder mit einem anderen Punktnamen versehen werden. Messpunkte können nicht editiert werden. 12.2.2 Punkte als Koordinatenpunkte Wenn in einem Koordinatensystem gearbeitet wird, sind in der Regel alle Positionen durch einen Punktnamen und Koordinaten festgelegt, mindestens sind ein Punktname und zwei horizontale Koordinatenwerte X, Y oder E, N, etc… notwendig um eine Punktposition zu beschreiben. Die Höhe ist im Allgemeinen unabhängig von den XY-Koordinatenwerten. 82 Printed: 22.04.2014 | Doc-Nr: PUB / 5153819 / 000 / 01 Der Tachymeter verwendet Punkte als Koordinatenpunkte, sogenannte Kontroll- oder Fixpunkte und Messpunkte mit Koordinaten. Fixpunkte sind Punkte mit gegebenen Koordinaten die am Tachymeter manuell eingegeben oder mit Hilti PROFIS Layout über ein USB Massenspeicher bzw. direkt mit dem USB Datenkabel übertragen wurden. Diese Fixpunkte können auch Absteckpunkte sein. Ein Kontrollpunkt (Fixpunkt) existiert in einem Projekt nur einmal. Kontroll- bzw. Fixpunkte können auf dem Tachymeter editiert werden, vorausgesetzt kein grafisches Element ist am Punkt angehängt. 12.2.3 Punkte mit grafischen Elementen Auf das Gerät können Grafikdaten mit Hilfe von Hilti PROFIS Layout aus einem CAD-Umfeld geladen, dargestellt und ausgewählt werden. Das Hilti System ermöglicht Punkte und grafische Elemente auf verschiedenen Wegen mit Hilti PROFIS Layout zu erzeugen und diese auf dem Tachymeter zu übertragen bzw. zu verwenden. Punkte mit angehängten grafischen Elementen können auf dem Tachymeter nicht editiert, jedoch auf dem PC mit Hilti PROFIS Layout. 12.3 Erzeugung von Punktdaten 12.3.1 Mit Tachymeter Jede Messung erzeugt einen gemessenen Datensatz bzw. erzeugt einen Messpunkt. Messpunkte sind entweder nur als Winkel- und Distanzwerte, Punktname mit Winkel- und Distanzwerten oder als Punktname mit Koordinaten definiert. 12.3.2 Mit Hilti PROFIS Layout 1. Punkteerzeugung aus Plandimensionen durch Konstruktion von Linien, Kurven und dargestellt mit grafischen Elementen Im Programm "Hilti PROFIS Layout" kann aus Planmassen bzw. Dimensionen im Bauplan eine Grafik generiert werden, die quasi den Bauplan wiedergibt. In der PC-Software wird hierzu der Plan grafisch auf dem PC in vereinfachter Form erneut erzeugt, sodass Linien, Kurven, etc. als Punkte mit grafischer Hinterlegung entstehen. Hier können ebenfalls spezifische Kurven erzeugt werden, aus denen Punkte in z.B. regelmässigen Abständen erzeugt werden können. 2. Punkterzeugung aus Import von CAD und CAD-kompatiblen Daten Mit Hilfe "Hilti PROFIS Layout" werden direkt CAD-Daten in Formaten DXF oder AutoCAD - kompatibles DWG–Format zum PC übertragen. Aus den Grafikdaten, sprich Linien, Kurven, etc…, werden Punkte erzeugt. Im Programm Hilti PROFIS Layout besteht die Möglichkeit von grafischen CAD-Elementen Punktdaten von Endpunkten, Schnittpunkten von Linien, Mittenpunkten von Strecken, Kreispunkten, etc… zu erzeugen. Den so erzeugten Punktdaten werden die ursprünglichen grafischen Elemente aus CAD sichtbar hinterlegt. Die im CAD befindlichen Daten können auf verschiedenen "Lagen" vorhanden sein. Im Programm "Hilti PROFIS Layout" werden diese Daten, bei der Übertragung zum Gerät, auf eine "Lage" zusammengefasst. HINWEIS Hier ist besonders zu beachten, dass bei der Datenorganisation auf dem PC die endgültig zu erwartende Punktdichte vor der Übertragung zum Gerät Beachtung findet. 3. Import von Punktdaten aus Tabellen- oder Text-Dateien Punktdaten können aus Text- oder XML - Dateien in Hilti PROFIS Layout importiert, bearbeitet und zum Tachymeter übertragen werden. 12.3.3 Mit Hilti Point Creator Die Software Hilti Point Creator ist ein Plug-in, der in AutoCAD ab Version 2010 installiert werden kann. Mit dem Hilti Point Creator werden Punkte mit Koordinaten aus 2D- und 3D-Zeichnungen extrahiert. Zusätzlich werden Beschreibungen (Attribute) zu diesen Positionen aus dem AutoCAD 2D/3D Model entnommen. Die Attribute werden von Hilti Produkten entnommen – siehe hierzu die Hilti BIM/CAD-Bibliothek. Für die Hilti-Produkte werden die Hilti-Produkt-Artikelnummer, Produkt-Kennzeichnung und Produkttyp entnommen. Ebenfalls werden allgemeinere Attribute entnommen, wie z.B. Layer-Name und Farbe des grafischen Elements im AutoCAD Model. Punktdaten können direkt aus 2D- oder 3D-CAD-Modellen erzeugt werden. Diese Punktdaten werden von der AutoCAD-Software mit Hilfe des Hilti Point Creator in verschiedenen Formaten exportiert. 83 Printed: 22.04.2014 | Doc-Nr: PUB / 5153819 / 000 / 01 de Hilti Pont Creator – Ausgabeformate für Punkte Text-Format mit Attributen (*.txt) Excel-Format mit Attributen (*.csv) CAD-Format; nur Punkte ohne Attribute (*.dxf) Hilti-Datenformat mit Attributen (*.oml) de 12.4 Datenspeicher 12.4.1 Tachymeter interner Speicher Der Hilti Tachymeter speichert in den Applikationen Daten die entsprechend organisiert sind. Punkt- bzw. Messdaten sind im System über Projekte und Gerätestationen organisiert. Projekt Zu einem Projekt gehört ein einziger Block Kontrollpunkte (Fixpunkte) bzw. Absteckpunkte. Zu einem Projekt können viele Stationen gehören. Gerätestation plus Orientierung (wo relevant) Zu einer Station gehört immer eine Orientierung. Zu einer Station gehören Messpunkte mit einer eindeutigen Punktbezeichnung. HINWEIS Ein Projekt kann quasi als Datei betrachtet werden. 12.4.2 USB Massenspeicher Der USB Massenspeicher dient zum Datenaustausch zwischen PC und Tachymeter. Dieser wird nicht als zusätzlicher Datenspeicher verwendet. HINWEIS Als aktiver Datenspeicher am Tachymeter wird immer der interne Speicher des Tachymeters verwendet. 13 Tachymeter Daten Manager 13.1 Übersicht Mit dem Datenmanager besteht Zugriff auf die im Controller intern gespeicherten Daten. Möglichkeiten des Datenmanagers: Daten importieren und exportieren Projekte anzeigen, erstellen, löschen Punkte Fixpunkte anzeigen, erstellen, löschen, bearbeiten Messpunkte anzeigen, löschen Grafik anzeigen, erstellen, löschen, bearbeiten von grafischen Elementen wie Linien, Bögen 13.2 Ablauf der Applikation Datenmanager Um die Applikation "Datenmanager" zu starten, drücken Sie im Hauptmenü die Taste Data. 84 Printed: 22.04.2014 | Doc-Nr: PUB / 5153819 / 000 / 01 1. Startdialog "System" @ Start Datenmanager de 2. Startdialog "Daten Manager" Wählen Sie eine der Datenmanager-Optionen: Import/Export Manager (Import/Export von Punktdaten) Projekt Manager (Projektoptionen anzeigen, erstellen, löschen) Punkt Manager (Fixpunkte anzeigen, erstellen, löschen, bearbeiten plus Messpunkte anzeigen, löschen) Grafik Manager (Linien und Bögen anzeigen, erstellen, löschen) @ ; = % & Rückkehr zum vorherigen Dialog Import / Export Manager auswählen Projekt Manager auswählen Punkt Manager auswählen Grafik Manager auswählen 13.2.1 Import / Export Manager @ ; = % & ( Rückkehr zum vorherigen Dialog Bestätigung Daten kopieren im internen Speicher Daten kopieren Option Import von Daten Option Export von Daten Option Import von DXF Daten 85 Printed: 22.04.2014 | Doc-Nr: PUB / 5153819 / 000 / 01 13.2.1.1 Import von Punkten de Mit dieser Option werden Daten vom angeschlossenen USB-Datenträger direkt in das gewählte Projekt geladen. Alle Punkte mit Koordinaten werden als Fixpunkte importiert, d.h. die Punkte können zur Positionierung, Absteckung und für die Grafik (Linien, Bögen) verwendet werden. Beim Importprozess werden die Punkte über die Punktnummern mit den im Projekt bestehenden Punktnummern verglichen. Da innerhalb eines Projekts jede Punktnummer nur einmal als Fixpunkt auftreten kann, stehen bei übereinstimmenden Punktnummern folgende vier Optionen zur Auswahl: Auswahloptionen bei übereinstimmenden Punktnummern Einzelne bestehende individuell gewählte Punkte nicht überschreiben Einzelne bestehende individuell gewählte Punkte überschreiben Alle bestehenden Punkte nicht überschreiben Alle bestehenden Punkte überschreiben Daten können im Dateiformat *.csv oder *.txt importiert werden. Die einzelnen Datenelemente müssen zwingend in vorher genannter Reihenfolge bestehen. Folgende Elemente werden als Fixpunktdaten in dieser Reihenfolge importiert: PktNr, N(X), E(Y), H(Z), Attribute 1-5. HINWEIS Nicht im Projekt bestehende Punkte werden ohne Meldung importiert. Bestehen nach den genannten importierten Elementen noch weitere Elemente, werden diese ignoriert. 13.2.1.2 Export von Punkten Bei der Exportfunktion werden alle Punkte eines Projektes auf einen angeschlossen USB-Datenträger exportiert, und alle Punkte werden als gleichartig betrachtet. Der Name der Exportdatei kann frei eingegeben werden. Je nach Punkttyp in einem Projekt sind die exportierten Datenelemente unterschiedlich: Fixpunkte exportieren mit: Pkt-Nr, N(X), E(Y), H(Z), Attribute 1 – 5 Messpunkte exportieren mit: Pkt-N., N(X), E(Y), H(Z), Attribute 1 – 5, HA, VA, HD, hr, ppm HINWEIS Für jede Datei eines Dateityps muss ein eindeutiger Name vergeben sein. Wird für eine Datei desselben Typs derselbe Name erneut vergeben, wird die bereits bestehende Datei überschrieben, also gelöscht. HINWEIS Durch Exportieren und Wiederimportieren von Messpunkten können Messpunkte zu Fixpunkten umgewandelt werden. 13.2.1.3 Internes Kopieren von Daten Diese Option ermöglicht, ein Projekt im internen Speicher zu duplizieren. Dabei werden alle Projektdaten unter einem neuen Namen gespeichert. 13.2.1.4 Importieren/Anhängen einer .dxf-Datei Diese Option ermöglicht, eine .dxf-Datei in ein Projekt zu importieren bzw. anzuhängen. @ ; = % & 86 Printed: 22.04.2014 | Doc-Nr: PUB / 5153819 / 000 / 01 Dialog abbrechen Dialog bestätigen Projekt auswählen Speicher auswählen Zu importierende Datei auswählen 13.2.2 Projektmanager @ ; = % & Rückkehr zum Datenmanager Startdialog Projektinformation Projekt löschen de Projekt neu anlegen Markiertes Projekt als aktuelles Projekt setzen 13.2.3 Punktmanager @ ; = % Rückkehr zum Datenmanager Startdialog Option Fixpunkte Option Messpunkte Option Alle Punkte zeigen 13.2.3.1 Fixpunkte Fixpunkte können angezeigt, gelöscht, editiert und neu eingegeben werden. Bei neu eingegebenen Fixpunkten können zusätzlich zu den Punktnummern und Koordinaten noch bis zu 5 Beschreibungen (Attribute) eingegeben werden. Datenelemente von Fixpunkten Pkt-Nr N(X) E(Y) H(Z Attribute 1 – 5 HINWEIS Fixpunkte, denen ein grafisches Element, z.B. Linie, Bogen, usw. zugeordnet ist, können erst gelöscht werden, wenn das grafische Element gelöscht ist. 13.2.3.2 Messpunkte Messpunkte sind immer einer Station zugeordnet. Nach der Wahl einer Station können alle Messpunkte dieser Station angezeigt und gelöscht werden. Möglichkeiten zum Löschen von Messpunkten Jeder Messpunkt kann nach Stationsauswahl individuell gelöscht werden Alle Messpunkte können gleichzeitig gelöscht werden indem die Station gelöscht wird HINWEIS Beim Löschen von Messpunkten ist mit äusserster Sorgfalt vorzugehen. Wird z.B. eine Station gelöscht und damit alle angehängten Messpunkte, können viele Messstunden oder eine Tagesarbeit verloren gehen. 87 Printed: 22.04.2014 | Doc-Nr: PUB / 5153819 / 000 / 01 de Datenelemente von Messpunkten Pkt-N N(X) E(Y) H(Z) Attribute 1 – 5 HA VA HD hr ppm HINWEIS Für einen gewählten Messpunkt können die zugeordneten Attribute aus der Applikation Messen & Registrieren angezeigt werden. Messpunkte können zur Stationierung und Orientierung verwendet werden, nicht aber zur Zuordnung von grafischen Elementen, wie z.B. Linien und Kurven für die Applikation Schnurgerüst. 13.2.3.3 Alle Punkte anzeigen Hier werden sortiert nach Punktnummer alle Fixpunkte und alle Messpunkte mit der entsprechenden Typenbezeichnung (Fixpunkt oder Messpunkt) angezeigt. Dabei lassen sich die Punkte in einer Grafik, in einer Liste oder nacheinander anzeigen. Punktypen für die Anzeige: Fixpunkte Messpunkte Stationen 13.2.4 Grafikmanager Der Grafikmanager zeigt alle Punkte und grafischen Elemente an. Die Anzeige kann verschoben und vergrössert werden. Die grafischen Elemente wie Linien und Bögen werden in der Applikation Schnurgerüst verwendet. @ ; = Rückkehr zum Datenmanager Startdialog Markiertes Grafikelement löschen Neues Grafikelement definieren 13.2.4.1 Grafikelement löschen Grafik Elemente können durch „Antippen“ markiert werden. Das so markierte Grafikelement kann mit der Löschtaste entfernt werden. 13.2.4.2 Grafikelement erstellen Grafische Elemente wie z.B. Linien und Kurven können hier für die Applikation Schnurgerüst erstellt werden, mit dem Vorteil der schnellen Auswahl in der Applikation. Grafische Elemente, die sich durch Eingabe erstellen lassen: Linie mit 2 Punkte Bogen mit 2 Punkten plus Radius 88 Printed: 22.04.2014 | Doc-Nr: PUB / 5153819 / 000 / 01 Bogen mit 3 Punkten HINWEIS Die Punktauswahl kann nur mit Fixpunkten und nur aus der grafischen Punktanzeige oder der Punktliste erfolgen. de 14 Datenaustausch 14.1 Einführung Möglichkeiten des Datenaustauschs zwischen Tachymeter System POS 150/180 und dem PC Verbindung mit dem PC-Programm Hilti PROFIS Layout Die übertragenen Daten sind binäre Daten und können ohne diese Programme nicht gelesen werden. Der Datenaustausch kann entweder mit dem mitgelieferten USB Datenkabel oder mit einem USB Massenspeicher erfolgen. USB-Datenträger Mit dem USB-Datenträger können, sowohl für den Datenimport wie auch für den Datenexport, direkt aus dem Controller Dateien in den Formaten *.csv und *.txt ausgetauscht werden. 89 Printed: 22.04.2014 | Doc-Nr: PUB / 5153819 / 000 / 01 de 14.2 Hilti PROFIS Layout Grundsätzlich werden Daten als vollständiges Projekt ausgetauscht, d.h. alle zum Projekt gehörenden Daten werden zwischen dem Hilti Tachymeter und Hilti PROFIS Layout ausgetauscht. Ein Projekt kann allein Kontroll- bzw. Fixpunkte mit und ohne Grafik enthalten oder kombiniert, d.h. mit Kontroll- bzw. Fixpunkten und Messpunkten (Messdaten) einschliesslich Ergebnisse aus den entsprechenden Applikationen. 14.2.1 Datentypen Punktdaten (Kontrollpunkte bzw. Absteckpunkte) Kontrollpunkte sind auch gleichzeitig Absteckpunkte und können mit grafischen Elementen zur Erleichterung der Identifizierung oder zur Situationsskizzierung versehen werden. Werden diese Punkte mit grafischen Elementen vom PC zum Tachymeter übertragen, so werden diese Daten mit Grafik auf dem Tachymeter dargestellt. Werden auf dem Tachymeter zu einem späteren Zeitpunkt Kontroll- bzw. Absteckpunkte manuell eingegeben, können dazu auf dem Tachymeter keine grafischen Elemente zugeordnet oder zugefügt werden. Messdaten Messpunkte bzw. Messdaten und Applikationsergebnisse werden grundsätzlich nur vom Tachymeter zu Hilti PROFIS Layout übertragen. Die übertragenen Messpunkte können als Punktdaten im Textformat mit Leerzeichen, mit Komma getrennt (CSV) oder in anderen Formaten wie DXF und AutoCAD DWG übertragen und auf anderen Systemen weiter verarbeitet werden. Applikationsergebnisse wie z.B. Absteckdifferenzen, Flächenergebnisse, etc. können von Hilti PROFIS Layout im Textformat als "Reports" ausgegeben werden. Zusammenfassung Zwischen Tachymeter und Hilti PROFIS Layout können beidseitig folgende Daten ausgetauscht werden. Datenaustausch Tachymeter zu Hilti Profis Layout Messdaten: Punktname, Winkel und Distanz. 90 Printed: 22.04.2014 | Doc-Nr: PUB / 5153819 / 000 / 01 Punktdaten: Punktname, Koordinaten + Höhe. Hilti Profis Layout zu Tachymeter Punktdaten: Punktname, Koordinaten + Höhe. Grafikdaten: Koordinaten mit Grafikelementen. HINWEIS Ein Austausch zwischen Tachymeter und anderen PC Systemen ist direkt nicht vorgesehen, nur über Hilti PROFIS Layout. 14.2.2 Hilti PROFIS Layout Datenausgabe (Export) In den folgenden Applikationen werden Daten gespeichert und können mit Hilti PROFIS Layout in verschiedenen Formaten ausgegeben werden: Hilti PROFIS Layout Ausgabeformate Horizontale Absteckung Vertikale Absteckung Aufmass Messen und Registrieren Flächenmessung (Flächenergebnis) Ausgabedaten Hilti PROFIS Layout liesst die gespeicherten Daten von der Total Station und extrahiert nachfolgende Daten. Extrahierte Daten Punktname, Horizontalwinkel, Vertikalwinkel, Distanz, Reflektorhöhe, Instrumentenhöhe Punktname, E(Y) Koordinate, N(X) Koordinate, Höhe Applikationsergebnisse wie Absteckdifferenzen und Flächenmessungen Ausgabeformate CSV-Format Text-Format Mit Komma getrennte Einzeldaten. DXF-Format Mit Leerzeichen gefüllte Abstände, so das die Einzeldaten in Spalten stehen. CAD-kompatibles Text Austauschformat. DWG-Format AutoCad kompatibles binäres Datenformat. 14.2.3 Hilti PROFIS Layout Daten Eingabe (Import) Eingabedaten Hilti PROFIS Layout kann folgende Daten lesen, umwandeln, auf einen USB-Massenspeicher oder über ein Kabel zum Tachymeter übertragen: Punktnamen (Fixpunkte) mit Koordinaten und Höhen. Poly-Linien (Linien, Kurven) von anderen Systemen Eingabeformate CSV-Format Mit Komma getrennte Daten. txt-Format Mit Leerzeichen getrennte Daten. Text-Format Mit Leerzeichen gefüllte Abstände, so dass die Einzeldaten in Spalten stehen. CAD Zeichnung mit Linien und Bögen als generelles CAD Austauschformat. CAD Zeichnung mit Linien und Bögen als AutoCAD kompatibles Format. DXF-Format DWG-Format 14.3 Hilti Point Creator Die Software Hilti Point Creator ist ein Plug-in, das in AutoCAD ab Version 2010 installiert werden kann. Mit dem Hilti Point Creator werden Punkte mit Koordinaten aus 2D- und 3D-Zeichnungen extrahiert. Zusätzlich werden Beschreibungen (Attribute) zu diesen Positionen vom AutoCAD 2D/3D Model entnommen. Die Attribute werden 91 Printed: 22.04.2014 | Doc-Nr: PUB / 5153819 / 000 / 01 de von Hilti-Produkten entnommen – siehe hierzu die Hilti BIM/CAD-Bibliothek. Für die Hilti-Produkte werden die HiltiProdukt-Artikelnummer, Produktkennzeichnung und Produkttyp entnommen. Ebenfalls werden allgemeinere Attribute entnommen, wie z.B. Layer-Name und Farbe des grafischen Elements im AutoCAD Model. 14.3.1 Funktionsübersicht Hilti Point Creator de Der Hilti Point Creator bietet folgende Funktionen: Einstellungen General Settings Data Import Import von Punkten entsprechend den Einstellungen aus verschiedenen Dateiformaten. Punktbestimmungsmethoden Single mode Einzelpunkte werden mit der AutoCAD Fangfunktionalität bestimmt Block mode Punkte werden aus Blöcken entnommen. Diese Punkte werden zuerst in einem Referenzblock “erlernt” Line mode Bestimmung von Punkten aus Elementen wie Linien oder Bögen. Die Punkte werden entweder an deren Enden oder Mitten oder aus Schnitten von Bögen und Linien, aus Schnitten von Linien mit Linien oder aus Schnitten von Bögen mit Bögen bestimmt. Data Export Ausgabe der extrahierten Punkte entsprechend den Einstellungen in verschiedenen Ausgabeformaten Link to the Hilti BIM/CAD Library Lädt vom Internet Hilti BIM/CAD Objekte und setzt diese in das AutoCAD oder Revit oder andere Design Software hinein. Die erzeugten Punkte mit Attributen werden mit einer Punktbezeichnung versehen. Diese werden auf einem vom Anwender definierten Layer (Standard ist „Hilti“) kopiert und können in verschiedenen Datenformaten ausgegeben werden. Hilfe Anzeige der Hilfe und Informationen zur Programmversion. Hilti Point Creator Ausgabeformate für Punkte Text-Format mit Attribute (*.txt) Excel-Format mit Attribute (*.csv) CAD-Format nur Punkte ohne Attribute (*.dxf) Hilti-Datenformat mit Attributen (*.oml) 92 Printed: 22.04.2014 | Doc-Nr: PUB / 5153819 / 000 / 01 Typische Hilti-Point-Creator-erzeugte Daten (*.txt, *.csv): de 15 Datenanschluss mit RS 232 Der Hilti Tachymeter besitzt eine RS 232 Datenschnittstelle an die ein Datenlogger angeschlossen werden kann. Für weitere Informationen wenden Sie sich bitte an ihren Hilti Berater. 16 Kalibrieren und Justieren 16.1 Übersicht Kalibrierung Das Gerät ist bei Auslieferung richtig eingestellt. Auf Grund von Temperaturschwankungen, Transportbewegungen und Alterung besteht die Möglichkeit, dass sich die Einstellwerte des Gerätes über die Zeit verändern. Daher bietet das Gerät die Möglichkeit, mit einer Funktion die Einstellwerte zu überprüfen und gegebenenfalls mit einer Feldkalibrierung zu korrigieren. Hierzu wird das Gerät mit einem qualitativ guten Stativ sicher aufgestellt und ein gut sichtbares und genau erkennbares Prisma innerhalb von ±3 Grad zur Horizontalen in ca. 50 – 70 m Entfernung verwendet. HINWEIS Danach folgen Sie den Anweisungen in der Anzeige. Geräteparameter, die durch die Feldkalibrierung überprüft und elektronisch justiert werden: Zielachsfehler Vertikaler Indexfehler Neigungsfehler des Neigungsgebers (Kompensator) Achsfehler des automatischen Prismenzielsystems (Prismentracker) HINWEIS Der Fehler vom Laser-Pointer zum Fadenkreuz kann im Feld überprüft werden. Falls die Abweichung zu gross ist, wenden Sie sich bitte an den Geräteservice bzw. Reparaturservice von Hilti, da dieser Fehler mechanisch korrigiert werden muss. Da mit dem Hilti Tachymeter System in den Applikationen primär in einer Lage gemessen wird, ist es ratsam, in regelmässigen Abständen eine Kalibrierung im Feld oder auf der Baustelle durchzuführen. Dies gilt insbesondere, wenn häufiger steilere Visuren durchgeführt werden. 93 Printed: 22.04.2014 | Doc-Nr: PUB / 5153819 / 000 / 01 16.2 Überprüfung Laser-Punkt zum Fadenkreuz de Zur Überprüfung der Ausrichtung des Laser-Punktes zum Fadenkreuz sind folgende Schritte durchzuführen: 1. Die Zieltafel POAW 82 in einer Entfernung von ca. 30 m aufstellen 2. Das Fadenkreuz auf die Mitte der Zieltafel ausrichten. Möglichst horizontal anzielen 3. Den Laser-Pointer einschalten Die Abweichung des Laser-Punktes zum Mittelpunkt der Zieltafel darf nicht mehr als 5 mm (bei 30 m) betragen HINWEIS Sollte die Abweichung grösser sein, kontaktieren Sie bitte den Geräteservice bzw. den Reparaturservice von Hilti. 16.3 Ablauf der Applikation Kalibrierung HINWEIS Bedienen Sie das Gerät sorgsam, um Schwingungen zu vermeiden. HINWEIS Bei der Feldkalibrierung ist besondere Sorgfalt und genaues Arbeiten erforderlich. Durch ungenaues Anzielen oder Erschütterungen am Gerät können falsche Kalibrierwerte ermittelt werden, die in weiterer Folge mit Fehlern behaftete Messungen erzeugen können. HINWEIS Geben Sie das Gerät im Zweifelsfall zur Überprüfung in den Hilti-Service. Vorbereiten der Kalibrierung 1. Stellen Sie das Gerät mit einem guten Stativ sicher auf. 2. Wählen Sie im Applikationsmenü die Option Konfiguration. 1. Startdialog „System“ Mit der Taste Config den Datenmanager wählen 94 Printed: 22.04.2014 | Doc-Nr: PUB / 5153819 / 000 / 01 @ Konfiguration starten de 2. Start Dialog „Configuration“ Start Kalibrierung im Konfigurationsmenü @ ; Rückkehr zum Systemdialog Kalibrierung starten In den folgenden Kapiteln wird die Reihenfolge und Vorgehensweise der verschiedenen Kalibrierungen beschrieben. 16.3.1 Kalibrierung des Neigungsgebers Der Neigungsgeber ist ein wichtiger Sensor im Tachymeter-System zur Sicherstellung genauer Messungen bei Steilvisuren. @ ; = % Rückkehr zum Konfigurationsmenü Option Kompensator kalibrieren Option Zielachs- und V-Index-Kalibrierung Option Prismen-Tracker-Kalibrierung Vorgehensweise 1. Wählen sie die Option 2 zur Kompensatorkalibrierung 2. Fassen Sie das Tachymeter nicht an 3. Das Tachymeter wird selbständig Messungen ausführen und sich mehrere Male selbständig drehen. 95 Printed: 22.04.2014 | Doc-Nr: PUB / 5153819 / 000 / 01 4. Der Kalibriervorgang endet mit der Aufforderung, die neuen Abweichungen zu bestätigen oder die „alten“ Werte beizubehalten. 16.3.2 Kalibrierung des Zielachsfehlers und des V-Index de Der Zielachsfehler ist die Abweichung der optischen Visur (Zielachse) von der mechanischen / optischen Fernrohrachse. Der V-Index ist die Abweichung der „Nullrichtung“ des Vertikalkreises von der mechanischen Vertikalachse. Für sichere und genaue Höhenmessungen ist diese Kalibrierung unerlässlich. @ ; = % Rückkehr zum Konfigurationsmenü Option Kompensator kalibrieren Option Zielachs- und V-Index-Kalibrierung Option Prismen-Tracker-Kalibrierung Vorgehensweise 1. Nachdem Sie den Kompensator kalibriert haben, wählen Sie die Option 3 Zielachse und V-Index kalibrieren. Folgen Sie den Anweisungen auf dem Controller-Bildschirm 2. Zielen Sie das ausgewähle Ziel sorgfältig mit dem Fadenkreuz in Fernrohrlage I an, und folgen Sie den Bildschirmanweisungen. 3. Nach der Messung in Lage I dreht das Tachymeter automatisch in Lage II. 4. Zielen Sie das ausgewähle Ziel sorgfältig mit dem Fadenkreuz in Fernrohrlage II an, und folgen Sie den Bildschirmanweisungen. 5. Das Tachymeter dreht wieder zurück in Lage I und berechnet und zeigt die neuen Korrekturwerte an. 6. Entscheiden Sie, entweder die neuen Werte zu verwenden oder die „alten“ Kalibrierwerte beizubehalten. 16.3.3 Kalibrierung des Prismentrackers Der Prismentracker ist die automatische Prismenzielung und Prismenverfolgung. Der Prismentracker-Fehler ist die Abweichung der Prismentracker-Zielachse von der optischen Zielachse. Für die Kalibrierung ist zwingend eines der von Hilti angebotenen Prismen erforderlich. Am sichersten ist das grosse 360°-Prisma POA 20 in 50 – 70m Entfernung ohne direkte Sonneneinstrahlung auf das Prisma oder in die Objektivöffnung. HINWEIS Für die Kalibrierung des Prismentrackers ist die vorherige Kalibrierung von Zielachse und V-Index zwingend erforderlich. @ ; = % 96 Printed: 22.04.2014 | Doc-Nr: PUB / 5153819 / 000 / 01 Rückkehr zum Konfigurationsmenü Option Kompensator kalibrieren Option Zielachs- und V-Index-Kalibrierung Option Prismen-Tracker-Kalibrierung Vorgehensweise 1. Nachdem sie die Zielachse und V-Index kalibriert haben wird die Taste Option 4 Prismentracker aktiv geschaltet. 2. Zielen Sie das Prisma in Fernrohrlage I mit dem Fadenkreuz sorgfältig an, und folgen Sie den Anweisungen auf dem Controller-Bildschirm. 3. Mit Fertigstellung der Messung in Lage I dreht das Tachymeter in Lage II. Zielen Sie das Prisma nochmals sorgfältig an und folgen Sie den Anweisungen auf dem Controller-Bildschirm. 4. Das Tachymeter dreht wieder zurück in Lage I und berechnet und zeigt die neuen Korrekturwerte an. 5. Entscheiden Sie, entweder die neuen Werte zu verwenden oder die „alten“ Kalibrierwerte beizubehalten. Damit ist die Kalibrierung beendet. 16.4 Hilti Kalibrierservice Wir empfehlen die regelmässige Überprüfung der Geräte durch den Hilti Kalibrierservice zu nutzen, um die Zuverlässigkeit gemäss Normen und rechtlichen Anforderungen gewährleisten zu können. Der Hilti Kalibrierservice steht Ihnen jederzeit zur Verfügung; empfiehlt sich aber mindestens einmal jährlich durchzuführen. Im Rahmen des Hilti Kalibrierservice wird bestätigt, dass die Spezifikationen des geprüften Geräts am Tag der Prüfung den technischen Angaben der Bedienungsanleitung entsprechen. Bei Abweichungen von den Herstellerangaben werden die gebrauchten Messgeräte wieder neu eingestellt. Nach der Justierung und Prüfung wird eine Kalibrierplakette am Gerät angebracht und mit einem Kalibrierzertifikat schriftlich bestätigt, dass das Gerät innerhalb der Herstellerangaben arbeitet. Kalibrierzertifikate werden immer benötigt für Unternehmen, die nach ISO 900X zertifiziert sind. Ihr nächstliegender Hilti Kontakt gibt Ihnen gerne weitere Auskunft. 17 Pflege und Instandhaltung HINWEIS Lassen Sie beschädigte Teile vom Hilti Service auswechseln. 17.1 Reinigen und trocknen Blasen Sie den Staub vom Glas. VORSICHT Berühren Sie das Glas nicht mit Ihren Fingern. Reinigen Sie das Gerät nur mit einem sauberen, weichen Lappen. Befeuchten Sie es, wenn nötig, mit reinem Alkohol oder Wasser. VORSICHT Verwenden Sie keine anderen Flüssigkeiten ausser Alkohol oder Wasser. Diese könnten die Kunststoffteile angreifen. HINWEIS Lassen Sie beschädigte Teile vom Hilti Service auswechseln. 17.2 Lagern HINWEIS Lagern Sie das Gerät nicht in nassem Zustand. Lassen sie es trocknen bevor Sie es verstauen und lagern. HINWEIS Reinigen Sie vor dem Lagern immer das Gerät, den Transportbehälter und das Zubehör. HINWEIS Führen Sie nach längerer Lagerung oder längerem Transport Ihrer Ausrüstung vor Gebrauch eine Kontrollmessung durch. VORSICHT Entnehmen Sie die Batterien, wenn das Gerät längere Zeit nicht benutzt wird. Durch auslaufende Batterien/Akkus kann das Gerät beschädigt werden. HINWEIS Beachten Sie die Temperaturgrenzwerte bei der Lagerung Ihrer Ausrüstung, speziell im Winter oder Sommer, insbesondere wenn Sie Ihre Ausrüstung im FahrzeugInnenraum aufbewahren. (-30°C bis +70°C (-22°F bis +158°F)). 17.3 Transportieren VORSICHT Für den Versand des Geräts müssen Sie die Batterien isolieren oder aus dem Gerät entfernen. Durch auslaufende Batterien/Akkus kann das Gerät beschädigt werden. Verwenden Sie für den Transport oder Versand Ihrer Ausrüstung entweder den Hilti-Versandkarton oder eine gleichwertige Verpackung. 97 Printed: 22.04.2014 | Doc-Nr: PUB / 5153819 / 000 / 01 de 18 Entsorgung de WARNUNG Bei unsachgemässem Entsorgen der Ausrüstung können folgende Ereignisse eintreten: Beim Verbrennen von Kunststoffteilen entstehen giftige Abgase, an denen Personen erkranken können. Batterien können explodieren und dabei Vergiftungen, Verbrennungen, Verätzungen oder Umweltverschmutzung verursachen, wenn sie beschädigt oder stark erwärmt werden. Bei leichtfertigem Entsorgen ermöglichen Sie unberechtigten Personen, die Ausrüstung sachwidrig zu verwenden. Dabei können Sie sich und Dritte schwer verletzen sowie die Umwelt verschmutzen. Hilti-Geräte sind zu einem hohen Anteil aus wiederverwertbaren Materialien hergestellt. Voraussetzung für eine Wiederverwertung ist eine sachgemässe Stofftrennung. In vielen Ländern ist Hilti bereits eingerichtet, Ihr Altgerät zur Verwertung zurückzunehmen. Fragen Sie den Hilti Kundenservice oder Ihren Verkaufsberater. Nur für EU Länder Werfen Sie elektronische Messgeräte nicht in den Hausmüll! Gemäss Europäischer Richtlinie über Elektro- und Elektronik-Altgeräte und Umsetzung in nationales Recht müssen verbrauchte Elektrogeräte und Akkus getrennt gesammelt und einer umweltgerechten Wiederverwertung zugeführt werden. Entsorgen Sie die Batterien nach den nationalen Vorschriften. Bitte helfen Sie die Umwelt zu schützen. 19 Herstellergewährleistung Geräte Bitte wenden Sie sich bei Fragen zu den Garantiebedingungen an Ihren lokalen HILTI Partner. 20 FCC‑Hinweis (gültig in USA) / IC-Hinweis (gültig in Kanada) VORSICHT Dieses Gerät hat in Tests die Grenzwerte eingehalten, die in Abschnitt 15 der FCC-Bestimmungen für digitale Geräte der Klasse A festgeschrieben sind. Diese Grenzwerte sehen für die gewerbliche Installation einen ausreichenden Schutz vor störenden Abstrahlungen vor. Geräte dieser Art erzeugen und verwenden Hochfrequenzen und können diese auch ausstrahlen. Sie können daher, wenn sie nicht den Anweisungen entsprechend installiert und betrieben werden, Störungen des Rundfunkempfangs verursachen. Es kann aber nicht garantiert werden, dass bei bestimmten Installationen nicht doch Störungen auftreten können. Falls dieses Gerät Störungen des Radio- oder Fernsehempfangs verursacht, was durch Aus- und Wiedereinschalten des Geräts festgestellt werden kann, ist der Benutzer angehalten, die Störungen mit Hilfe folgender Massnahmen zu beheben: Die Empfangsantenne neu ausrichten oder versetzen. 98 Printed: 22.04.2014 | Doc-Nr: PUB / 5153819 / 000 / 01 Den Abstand zwischen Gerät und Empfänger vergrössern. Lassen Sie sich von Ihrem Händler oder einem erfahrenen Radio- und Fernsehtechniker helfen. HINWEIS Änderungen oder Modifikationen, die nicht ausdrücklich von Hilti erlaubt wurden, kann das Recht des Anwenders einschränken, das Gerät in Betrieb zu nehmen. Diese Vorrichtung entspricht Paragraph FCC‑Bestimmungen und RSS‑210 der IC. 15 der Die Inbetriebnahme unterliegt folgenden zwei Bedingungen: Dieses Gerät sollte keine schädigende Abstrahlung erzeugen. Das Gerät muss jegliche Abstrahlung aufnehmen, inklusive Abstrahlungen, die unerwünschte Operationen bewirken. 21 EG-Konformitätserklärung (Original) Bezeichnung: Typenbezeichnung: Generation: Konstruktionsjahr: Tachymeter POS 150/180 de Hilti Aktiengesellschaft, Feldkircherstrasse 100, FL‑9494 Schaan 01 2012 Wir erklären in alleiniger Verantwortung, dass dieses Produkt mit den folgenden Richtlinien und Normen übereinstimmt: 2011/65/EU, 1999/5/EG, 2004/108/EG, 2006/95/EG, EN ISO 12100, EN 300 328 V1.7.1, EN 301 489‑1 V1.8.1, EN 301 489‑17 V2.1.1. Paolo Luccini Head of BA Quality and Process Management Business Area Electric Tools & Accessories 12/2013 Edward Przybylowicz Head of BU Measuring Systems BU Measuring Systems 12/2013 Technische Dokumentation bei: Hilti Entwicklungsgesellschaft mbH Zulassung Elektrowerkzeuge Hiltistrasse 6 86916 Kaufering Deutschland Index A D Akku-Pack (Tachymeter) einsetzen und wechseln . . . . . . . . . . . . . 2, 28 Anzeige aktives Projekt . . . . . . . . . . . . . . . 3, 38 Anzeigebeleuchtung . . . . . . . . . . . . . . . . 3, 38 Atmosphärische Korrekturen . . . . . . . . . . . . 3, 37 Aufmass . . . . . . . . . . . . . . . . . . . . . . 3, 57 mit Prisma . . . . . . . . . . . . . . . . . . . . 3, 57 B Datenpunkte . . . . . . . . . . . . . . . . . . . . 2, 25 Datentypen . . . . . . . . . . . . . . . . . . . . . 4, 90 Distanzmessung . . . . . . . . . . . . . . . . . . 2, 22 Dreifuss POAW 71 . . . . . . . . . . . . . . . . . . . . . . 11 E Einweishilfe . . . . . . . . . . . . . . . . . 2-3, 25, 35 F Batterie einsetzen und wechseln . . . . . . . . . . . . . 2, 28 Feldkalibrierung . . . . . . . . . . . . . . . . . . . 2, 33 Batteriedeckel POAW 80 . . . . . . . . . . . . . . . . . . . . . . 13 Fluchtstabstativ PUA 37 . . . . . . . . . . . . . . . . . . . . . . . 11 POA 84 . . . . . . . . . . . . . . . . . . . . . . . . 9 Batteriekabel POA 88 . . . . . . . . . . . . . . . . . . . . . . . . 9 Bauachsen . . . . . . . . . . . . . . . . . . . . . 2, 20 Bedienfeld Controller . . . . . . . . . . . . . . . . . . . . . 2, 29 Tachymeter . . . . . . . . . . . . . . . . . . . . 2, 28 C Controller . . . . . . . . . . . . . . . . . . . . . . . . 6 Flächenmessung . . . . . . . . . . . . . . . . . . 3, 61 Funktionsmenü FNC . . . . . . . . . . . . . . . . . . . . . . . . 3, 35 Funktionsüberprüfung . . . . . . . . . . . . . . . 2, 28 G Gerät aufstellen . . . . . . . . . . . . . . . . . . . . . 2, 31 Gerät aufstellen auf Rohre und Laserlot . . . . . . . . . . . . . . 2, 31 99 Printed: 22.04.2014 | Doc-Nr: PUB / 5153819 / 000 / 01 Gerät ausschalten . . . . . . . . . . . . . . . . . . 2, 30 Gerät einschalten . . . . . . . . . . . . . . . . . . 2, 30 Projektinformation Gerätetasche POA 60 . . . . . . . . . . . . . . . . . . . . . . . . 8 POA 61 . . . . . . . . . . . . . . . . . . . . . . . . 8 Punkteingabe Punktauswahl . . . . . . . . . . . . . . . . . . . 2, 25 Geräteaufstellung . . . . . . . . . . . . . . . . . . 2, 31 de H . . . . . . . . . . . . . . . . . 3, 39 Prüfplatte POAW 82 . . . . . . . . . . . . . . . . . . . . . . 13 R Hilti Kalibrierservice . . . . . . . . . . . . . 2, 4, 33, 97 Reflektorstab POA 50 . . . . . . . . . . . . . . . . . . . . . . 2, 24 Datenausgabe (Export) . . . . . . . . . . . . . . 4, 91 POA 53 . . . . . . . . . . . . . . . . . . . . . . . 10 POAW 48 . . . . . . . . . . . . . . . . . . . . . . 13 Hilti PROFIS Layout . . . . . . . . . . . . . . . . 4, 90 Daten Eingabe (Import) . . . . . . . . . . . . . . 4, 91 POA 52 . . . . . . . . . . . . . . . . . . . . . . . 10 Höhenmessungen . . . . . . . . . . . . . . . . . . 2, 24 Reflektorstab Adapter POAW 40 . . . . . . . . . . . . . . . . . . . . . . 11 Horizontale Absteckung (H-Absteckung) . . . . . . . . . . . . . . . . . . 3, 50 mit Prisma . . . . . . . . . . . . . . . . . . . . 3, 50 J Justierschlüsselset . . . . . . . . . . . . . . . . . . . 6 K Kappe POAW 83 . . . . . . . . . . . . . . . . . . . . . . 13 Konfiguration . . . . . . . . . . . . . . . . . . . . 2, 32 Koordinaten . . . . . . . . . . . . . . . . . . . . . 2, 19 Körner POAW 46 . . . . . . . . . . . . . . . . . . . . . . 12 L Ladegerät POA 86 . . . . . . . . . . . . . . . . . . . . . . . . 9 POAW 41 . . . . . . . . . . . . . . . . . . . . . . 12 POAW 42 . . . . . . . . . . . . . . . . . . . . . . 12 Reflektorstabspitze POAW 43 . . . . . . . . . . . . . . . . . . . . . . 12 POAW 45 . . . . . . . . . . . . . . . . . . . . . . 12 Regenhülle POAW 81 . . . . . . . . . . . . . . . . . . . . . . 13 RS 232 . . . . . . . . . . . . . . . . . . . . . . . 4, 93 S Schnellklemme POA 76 . . . . . . . . . . . . . . . . . . . . . . . . 9 POA 78 . . . . . . . . . . . . . . . . . . . . . . . . 9 Spannmass . . . . . . . . . . . . . . . . . . . . . 3, 63 Stativ PUA 36 . . . . . . . . . . . . . . . . . . . . . . . 11 2-3, 25, 36 Stylus-Stift POW 91 . . . . . . . . . . . . . . . . . . . . . . . 13 Messen und Registrieren . . . . . . . . . . . . . . 3, 59 Messprinzip . . . . . . . . . . . . . . . . . . . . . 2, 22 Tachymeter ausschalten . . . . . . . . . . . . . . . . . . . . 2, 30 Laserpointer . . . . . . . . . . . . . . . . . M N Netzteil POA 81 . . . . . . . . . . . . . . . . . . . . . . . . 9 POA 85 . . . . . . . . . . . . . . . . . . . . . . . . 9 P Prisma POA 20 . . . . . . . . . . . . . . . . . . . . . . . . 7 POA 21 . . . . . . . . . . . . . . . . . . . . . . . . 7 POA 22 . . . . . . . . . . . . . . . . . . . . . . . . 7 POA 23 . . . . . . . . . . . . . . . . . . . . . . . . 8 Projekt neu erstellen . . . . . . . . . . . . . . . . . . . 3, 39 Projektauswahl . . . . . . . . . . . . . . . . . . . 3, 39 Projekte . . . . . . . . . . . . . . . . . . . . . . . 3, 38 100 Printed: 22.04.2014 | Doc-Nr: PUB / 5153819 / 000 / 01 T Tasche POA 62 . . . . . . . . . . . . . . . . . . . . . . . . 8 POA 63 . . . . . . . . . . . . . . . . . . . . . . . . 8 POA 64 . . . . . . . . . . . . . . . . . . . . . . . . 8 U Uhrzeit und Datum . . . . . . . . . . . . . . . . . 2, 32 W Wandhalterung POA 74 . . . . . . . . . . . . . . . . . . . . . . . . 8 Wandhalterungsgurt POAW 54 . . . . . . . . . . . . . . . . . . . . . . . 9 Z Ziele . . . . . . . . . . . . . . . . . . . . . . . . . 2, 23 Zweiachskompensator . . . . . . . . . . . . . . . 2, 22 Zweibein POA 77 . . . . . . . . . . . . . . . . . . . . . . . 11 de 101 Printed: 22.04.2014 | Doc-Nr: PUB / 5153819 / 000 / 01 Hilti Corporation Printed: 22.04.2014 | Doc-Nr: PUB / 5153819 / 000 / 01 2035735 / A3 2035735 Hilti = registered trademark of Hilti Corp., Schaan W 4245 | 0414 | 00-Pos. 1-de | 1 Printed in Liechtenstein © 2014 Right of technical and programme changes reserved S. E. & O. *2035735* LI-9494 Schaan Tel.: +423 / 234 21 11 Fax: +423 / 234 29 65 www.hilti.com