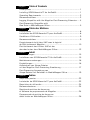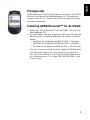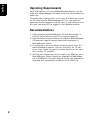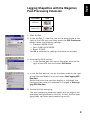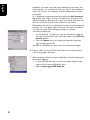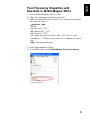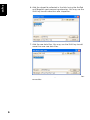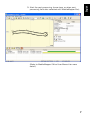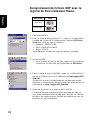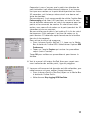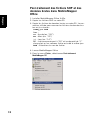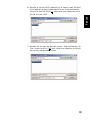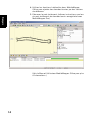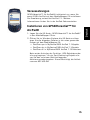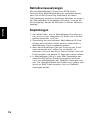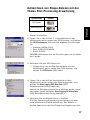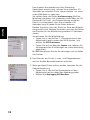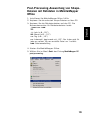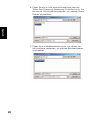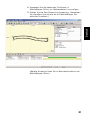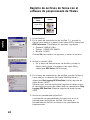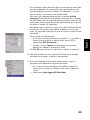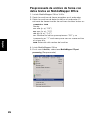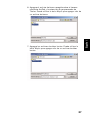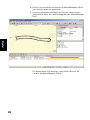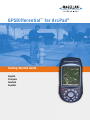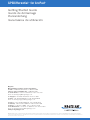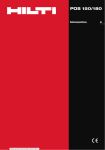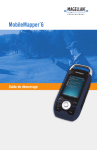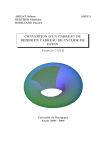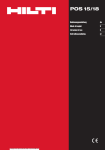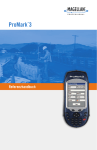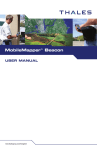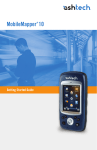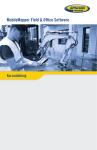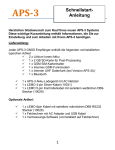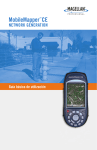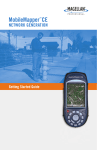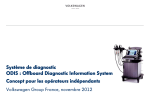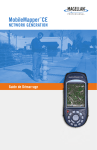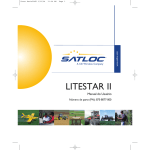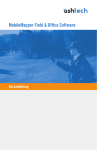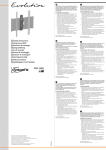Download GPSDifferential for ArcPad, Getting Started Guide
Transcript
GPSDifferential for ArcPad ™ Getting Started Guide English Français Deutsch Español ® English Table of Contents Prerequisites ............................................................................. 1 Installing GPSDifferential™ for ArcPad®...................................... 1 Operating Requirements ............................................................. 2 Recommendations...................................................................... 2 Logging Shapefiles with the Magellan Post-Processing Extension .... 3 Post-Processing Shapefiles with Raw Data in MobileMapper Office................................................ 5 Français Table des Matières Préliminaires ............................................................................. 8 Installation de GPSDifferential™ pour ArcPad® ............................ 8 Conditions d’Utilisation .............................................................. 9 Recommandations...................................................................... 9 Enregistrement de fichiers SHP avec le logiciel de Post-traitement Magellan...................................................... 10 Post-traitement des fichiers SHP et des données brutes dans MobileMapper Office.................................. 12 Deutsch Inhalt Voraussetzungen ...................................................................... 15 Installieren von GPSDifferential™ für ArcPad®........................... 15 Betriebsvoraussetzungen........................................................... 16 Empfehlungen ......................................................................... 16 Aufzeichnen von Shape-Dateien mit der Magellan Post-Processing-Erweiterung ............................ 17 Post-Processing-Auswertung von Shape-Dateien mit Rohdaten in MobileMapper Office .................. 19 Español Índice Requisitos previos .................................................................... 22 Instalación de GPSDifferential™ para ArcPad® .......................... 22 Requisitos de utilización ........................................................... 23 Recomendaciones .................................................................... 23 Registro de archivos de forma con el software de posprocesado de Magellan ................................... 24 Posprocesado de archivo de forma con datos brutos en MobileMapper Office ......................................... 26 English English Prerequisites GPSDifferential™ for ArcPad® requires that you have ESRI's ArcPad installed first on MobileMapper CX. The extension supports ArcPad 7.1. Please refer to ArcPad documentation for more information. Installing GPSDifferential™ for ArcPad® 1. Insert the “GPSDifferential™ for ArcPad®” SD card into MobileMapper CX. 2. Using Windows Explorer, browse the SD card and copy the following files to the MobileMapper CX folders indicated below: • PostProc.apa to MyDevice/ESRI ArcPad 7.1/Applets • PostProc.vbs to MyDevice/ESRI ArcPad 7.1/Applets • PostProc.dll to MyDevice/ESRI ArcPad 7.1/Extensions The first time you initiate the Start Logging GPS Raw Data function when beginning a post-processing differential job, you will be asked to input the activation code found on a separate sheet. This sheet (P/N 631309-98) is part of the supply. 1 English Operating Requirements No RTCM source, including MobileMapper Beacon, can be used with MobileMapper CX when using the post-processing extension. The extension is designed in such a way that when you insert an SD card into the MobileMapper CX unit, raw data will automatically be logged on the SD card. In the absence of an SD card, raw data will be logged in the MyDevice folder. Recommendations 1. Data collected by MobileMapper CX and data drawn in ArcPad should not be mixed in the same shapefile. 2. Data collected simultaneously by different MobileMapper CX receivers should be post-processed separately in MobileMapper Office. 3. If averaging is not used when collecting point data, it is recommended to remain static on the point for 10 seconds, then create the point and then remain on the point for a further 10 seconds. 4. ArcPad post-processing results saved in an MMJ job file in MobileMapper Office cannot be uploaded to MobileMapper or ProMark3. The job’s feature library can however be exported and uploaded to ProMark3 as an MMF file. 2 English Logging Shapefiles with the Magellan Post-Processing Extension Icon name Icon GPS icon Hammer/ Wrench icon 1. Start ArcPad. 2. In the ArcPad 7.1 tool bar, tap on the down arrow to the right of the GPS icon and then select the GPS Preferences option. Make the following settings: • Protocol: NMEA 0183 • Port: COM2:GPS NMEA • Baud: 57600 Tap OK to validate the settings and close the window. 3. Activate the GPS section: • In the ArcPad tool bar, tap on the down arrow to the right of the GPS icon and select GPS Active. 4. In the ArcPad tool bar, tap on the down arrow to the right of the Hammer/Wrench icon and select Start logging GPS Raw Data. Notice that once the raw data logging is activated, the command you have just selected is changed to Stop Logging GPS Raw Data. 5. Enable ArcPad averaging: The post-processing extension works with or without the averaging being enabled in ArcPad. In fact, ArcPad averaging does not affect post-processing results. 3 English However, to make sure the post-processing accuracy will be achieved, it is important that you stay at the collected point for at least 30 seconds to have adequate raw data collected. It is therefore recommended to enable the ArcPad averaging option and select at least 30 positions for point and vertex averaging. By doing this you will make sure that you actually stay at the point for at least 30 seconds. Remember the point is created at the end of the averaging interval so it is a good idea to stay on the point for about 10 seconds after the averaging screen is closed. To enable averaging: • In the ArcPad 7.1 tool bar, tap on the down arrow to the right of the GPS icon and then select the GPS Preferences option. • Tap the Capture tab and make the required settings (see screen opposite). Tap OK to validate your settings and close the window. 6. Please refer to the ArcPad User Manual to collect point, line and polygon features. 7. When enough data has been collected, do the following to stop data logging: • In the ArcPad tool bar, tap on the down arrow to the right of the Hammer/Wrench icon. • Select Stop logging GPS Raw Data. 4 English Post-Processing Shapefiles with Raw Data in MobileMapper Office 1. Install MobileMapper Office 3.40a. 2. Copy the collected shapefiles to the PC. 3. Copy the raw data files to the PC. The naming convention for raw data files is: yymmddnn.RAW Where: yy: Year (e.g. “05”) mm: Month (e.g. “10”) dd: Day (e.g. “14”) nn: Index number that starts from “00” and is incremented by “1” every time a new file is created the same day. RAW: Filename extension. 4. Start MobileMapper Office 5. In the File menu, select MobileMapper CX post processing. 5 English 6. Add the shapefile collected in the field using the ArcPad and Magellan post-processing extension. You may use the Shift key to add more than one shapefiles. 7. Add the raw data files. You may use the Shift key to add more than one raw data files. 8. Use the usual MobileMapper Office functions to add reference data 6 English 9. Start the post-processing (same steps as when postprocessing field data collected with MobileMapper Pro). (Refer to MobileMapper Office User Manual for more detail.) 7 Français Préliminaires Français GPSDifferential™ pour ArcPad® nécessite l’installation préalable du logiciel ArcPard de ESRI sur votre MobileMapper CX. Cette extension logicielle est compatible avec ArcPad 7.1. Voir la documentation relative à ArcPad pour plus de détails. Installation de GPSDifferential™ pour ArcPad® 1. Insérer la carte SD “GPSDifferential™ for ArcPad®” SD card dans le MobileMapper CX. 2. Avec l’explorateur de Windows, accéder à la carte SD et copier les fichiers suivants dans les répertoires MobileMapper CX ci-dessous : • PostProc.apa dans MyDevice/ArcPad 7.1/Applets • PostProc.vbs dans MyDevice/ArcPad 7.1/Applets • PostProc.dll dans MyDevice/ArcPad 7.1/Extensions La première fois que vous sélectionnerez la fonction "Démarrer l'enregistrement de données brutes" au début d'un travail en post-traitement différentiel, vous aurez à rentrer le code d'activation indiqué sur une feuille séparée. Cette feuille (P/N 631309-98) fait partie de la fourniture. 8 Aucune source de données RTCM, y compris MobileMapper Beacon, ne peut être utilisée avec MobileMapper CX lorsque le logiciel de post-traitement est utilisé. Cette extension logicielle est conçue de telle manière qu’après insertion d’une carte SD dans MobileMapper CX, les données brutes collectées seront systématiquement enregistrées sur la carte SD. En l’absence de carte SD, elles seront enregistrées dans le répertoire MyDevice. Recommandations 1. Les données collectées par MobileMapper CX et les données dessinées dans ArcPad ne doivent pas être mélangées dans un même fichier forme. 2. Les données collectées simultanément par plusieurs MobileMapper CX doivent être post-traitées séparément dans MobileMapper Office. 3. Si le calcul de moyenne n’est pas utilisé lors de la collecte de points, il est recommandé de rester immobile sur le point pendant 10 secondes, puis créer le point et enfin rester encore 10 secondes sur le point. 4. Les résultats de post-traitement ArcPad sauvegardés avec MobileMapper Office dans un fichier MMJ ne peuvent pas être chargés dans un MobileMapper ou dans un ProMark3. La bibliothèque d’entités du job peut cependant être exportée puis chargée dans un ProMark3 (fichier MMF). 9 Français Conditions d’Utilisation Enregistrement de fichiers SHP avec le logiciel de Post-traitement Thales Français Nom icône Icône Icône GPS Icône Outils 1. Démarrer ArcPad. 2. Dans la barre d’outils ArcPad 7.1, taper sur la flèche Bas à droite de l’icône GPS. Sélectionner l’option GPS Preferences puis faire les choix suivants : • Protocol : NMEA 0183 • Port: COM2:GPS NMEA • Baud: 57600 Taper OK pour valider ces choix et fermer la fenêtre. 3. Activer le GPS : • Dans la barre d’outils d’ArcPad, taper sur la flèche Bas à droite de l’icône GPS puis sélectionner GPS Active. 4. Dans la barre d’outils d’ArcPad, taper sur la flèche Bas à droite de l’icône Outils puis sélectionner Start logging GPS Raw Data. A noter qu’une fois l’enregistrement de données brutes démarré, la commande que vous venez de sélectionner se transforme en Stop Logging GPS Raw Data.. 5. Autoriser le calcul de moyenne dans ArcPad : Le logiciel de post-traitement peut fonctionner avec ou sans cette fonctionnalité validée dans ArcPad. En réalité, le calcul de moyenne dans ArcPad ne modifie en rien les résultats du post-traitement. 10 6. Voir le manuel utilisateur ArcPad User pour savoir comment collecter des entités point, ligne et polygône. 7. Lorsque suffisamment de données ont été collectées, procéder comme suit pour arrêter l’enregistrement : • Dans la barre d’outils d’ArcPad, taper sur la flèche Bas à droite de l’icône Outils. • Sélectionner Stop logging GPS Raw Data. 11 Français Cependant, pour s’assurer que la précision attendue du post-traitement soit effectivement obtenue, il est important que vous restiez sur le point étudié pendant au moins 30 secondes, soit le temps nécessaire à une bonne collecte de données. Par conséquent, il est recommandé de valider l’option ArcPad averaging et de fixer à 30 positions au moins le nombre de données nécessaire au calcul de moyenne pour les points et les sommets de courbe. En choisissant cette option, vous serez sûr de rester sur le point pendant les 30 secondes minimum requises. Ne pas oublier que le point n’est créé qu’à la fin du calcul de moyenne. C’est pourqoui il est bon de rester sur le point environ 10 secondes après fermeture de la fenêtre de calcul de moyenne. Pour activer le calcul de moyenne : • Dans la barre d’outils ArcPad 7.1, taper sur la flèche Bas à droite de l’icône GPS. Sélectionner l’option GPS Preferences. • Taper sur l’onglet Capture puis entrer les paramètres requis (voir ci-contre).. Taper OK pour valider ces paramètres et pour fermer la fenêtre. Post-traitement des fichiers SHP et des données brutes dans MobileMapper Office Français 1. Installer MobileMapper Office 3.40a. 2. Copier les fichiers SHP sur votre PC. 3. Copier les fichiers de données brutes sur votre PC. La convention utilisée pour nommer les fichiers de données brutes est la suivante : aammjjnn.RAW Avec : aa : Année (ex. “05”) mm : Mois (ex. “10”) jj : Jour (ex. “14”) nn : Indice commençant à “00” et incrémenté de “1” chaque fois qu’un nouveau fichier est créé le même jour. RAW : Extension du nom de fichier. 4. Lancer MobileMapper Office 5. Dans le menu Fichier, sélectionner Post-traitement MobileMapper CE. 12 Français 6. Ajouter le fichier SHP collecté sur le terrain avec ArcPad et le logiciel de post-traitement Thales. Eventuellement utiliser la touche Shift ( ) pour faire une sélection multiple de fichiers SHP. 7. Ajouter les fichiers de donnés brutes. Eventuellement utiliser la touche Shift ( ) pour faire une sélection multiple de fichiers de données brutes. 13 Français 8. Utiliser les fonctions habituelles dans MobileMapper Office pour ajouter des données founies par des stations de référence. 9. Démarrer le post-traitement (mêmes instructions que lors du post-traitement de données terrain enregistrées avec MobileMapper Pro.) (Voir le Manuel Utilisateur MobileMapper Office pour plus d’informations.) 14 Deutsch Voraussetzungen Installieren von GPSDifferential™ für ArcPad® 1. Legen Sie die SD-Karte „GPSDifferential™ for ArcPad®“ in den MobileMapper CX ein. 2. Öffnen Sie im Windows Explorer die SD-Karte und kopieren Sie die folgenden Dateien in die unten genannten Ordner auf dem MobileMapper CX: • PostProc.apa in MyDevice/ESRI ArcPad 7.1/Applets • PostProc.vbs in MyDevice/ESRI ArcPad 7.1/Applets • PostProc.dll in MyDevice/ESRI ArcPad 7.1/Extensions Beim ersten Aufrufen der Funktion „GPS-Rohdatenaufzeichnung beginnen“ für ein Post-Processing-Projekt müssen Sie den auf einem Blatt beiliegenden Aktivierungscode eingeben. Dieses Blatt trägt die Artikelnummer 631309-98. 15 Deutsch GPSDifferential™ für ArcPad® funktioniert nur, wenn Sie zuerst ESRIs ArcPad auf dem MobileMapper CX installieren. Die Erweiterung unterstützt ArcPad 7.1. Weitere Informationen finden Sie in der ArcPad-Dokumentation. Betriebsvoraussetzungen Mit dem MobileMapper CX darf keine RTCM-Quelle (einschließlich MobileMapper Beacon) verwendet werden, wenn Sie die Post-Processing-Erweiterung einsetzen. Die Erweiterung speichert automatisch Rohdaten auf einer in den MobileMapper CX eingelegten SD-Karte. Ist keine SDKarte eingelegt, werden die Rohdaten im Ordner MyDevice abgelegt. Deutsch Empfehlungen 1. Sie sollten Daten, die mit MobileMapper CX erfasst wurden, nicht in einer Shapedatei mit Daten, die in ArcPad gezeichnet wurden, mischen. 2. Gleichzeitig von verschiedenen MobileMapper-CE-Empfängern erfasste Daten sollten getrennt voneinander in MobileMapper Office ausgewertet werden. 3. Wenn keine Mittelbildung bei der Erfassung von Punktdaten verwendet wird, sollten Sie mindestens 10 Sekunden ruhig auf dem Punkt stehen bleiben, dann den Punkt erstellen und weitere 10 Sekunden stehen bleiben. 4. In MobileMapper Office in einer MMJ-Projektdatei gespeicherte ArcPad-Post-Processing-Ergebnisse können nicht zum MobileMapper oder ProMark3 übertragen werden. Die Featurebibliothek des Projekts kann jedoch problemlos als MMF-Datei exportiert und zum ProMark3 übertragen werden. 16 Aufzeichnen von Shape-Dateien mit der Thales Post-Processing-Erweiterung Symbolname Symbol GPS-Symbol 1. Starten Sie ArcPad. 2. Tippen Sie in der ArcPad 7.1-Symbolleiste auf den Abwärtspfeil rechts neben dem GPS-Symbol, und wählen Sie GPS Preferences. Nehmen Sie folgende Einstellungen vor: • Protocol: NMEA 0183 • Port: COM2:GPS NMEA • Baud: 57600 PMit OK übernehmen Sie die Einstellungen und schließen das Fenster. 3. Aktivieren Sie den GPS-Abschnitt: • Tippen Sie in der ArcPad-Symbolleiste auf den Abwärtspfeil rechts neben dem GPS-Symbol, und wählen Sie GPS Active (GPS aktiv). 4. Tippen Sie in der ArcPad-Symbolleiste auf den Abwärtspfeil rechts neben dem Werkzeugsymbol, und wählen Sie Start logging GPS Raw Data (GPSRohdatenaufzeichnung beginnen). Sobald die Rohdatenaufzeichnung aktiviert wurde, lautet der soeben gewählte Befehl Stop Logging GPS Raw Data (GPS-Rohdatenaufzeichnung beenden). 5. Aktivieren Sie die Mittelbildung in ArcPad: Die Post-Processing-Erweiterung funktioniert mit oder ohne aktivierte ArcPad-Mittelbildung. Das Mitteln in ArcPad beeinflusst die Post-Processing-Ergebnisse nicht. 17 Deutsch Werkzeugsymbol Deutsch Damit jedoch die erforderliche Post-ProcessingGenauigkeit erreicht wird, müssen Sie mindestens 30 Sekunden am erfassten Punkt stehen bleiben, um ausreichend Rohdaten zu speichern. Sie sollten daher die Option ArcPad averaging (ArcPadMittelung) aktivieren und mindestens einen Wert von 30 Positionen für Punkt- und Eckenmittelung einstellen. Damit ist sichergestellt, dass Sie mindestens 30 Sekunden lang an jedem Punkt Daten erfassen. Denken Sie daran, dass der Punkt am Ende der Mittelbildung erstellt wird. Bleiben Sie daher nach dem Schließen des Fensters für die Mittelbildung weitere 10 Sekunden stehen. So aktivieren Sie die Mittelbildung: • Tippen Sie in der ArcPad 7.1-Symbolleiste auf den Abwärtspfeil rechts neben dem GPS-Symbol, und wählen Sie GPS Preferences. • Tippen Sie auf das Register Capture und nehmen Sie die erforderlichen Einstellungen vor (siehe Abbildung gegenüber). Mit OK übernehmen Sie die Einstellungen und schließen das Fenster. 6. Das Erfassen von Punkt-, Linien- und Polygonfeatures wird im ArcPad-Benutzerhandbuch erläutert. 7. Wenn genügend Daten erfasst wurden, beenden Sie die Datenaufzeichnung: • Tippen Sie in der ArcPad-Symbolleiste auf den Abwärtspfeil rechts neben dem Werkzeugsymbol. • Wählen Sie Stop logging GPS Raw Data. 18 1. Installieren Sie MobileMapper Office 3.40a. 2. Kopieren Sie die erfassten Shape-Dateien auf den PC. 3. Kopieren Sie die Rohdatendateien auf den PC. Die Namenskonvention für Rohdatendateien lautet: jjmmttnn.RAW Wo: jj: Jahr (z.B. „05“) mm: Monat (z.B. „10“) tt: Tag (z.B. „14“) nn: Indexzahl, beginnend mit „00“. Der Index wird für jede am selben Tag neu erstellte Datei um 1 erhöht. RAW: Dateierweiterung. 4. Starten Sie MobileMapper Office. 5. Wählen Sie im Menü Datei den Eintrag MobileMapper CE post processing. 19 Deutsch Post-Processing-Auswertung von ShapeDateien mit Rohdaten in MobileMapper Office 6. Fügen Sie die im Feld erfasste Shape-Datei über die Thales Post-Processing-Erweiterung für ArcPad hinzu. Sie können die Umschalttaste verwenden, um mehrere ShapeDateien auszuwählen. Deutsch 7. Fügen Sie die Rohdatendateien hinzu. Sie können die Umschalttaste verwenden, um mehrere Rohdatendateien auszuwählen. 20 Deutsch 8. Verwenden Sie die bekannten Funktionen in MobileMapper Office, um Referenzdaten hinzuzufügen. 9. Starten Sie die Post-Processing-Auswertung. (Verwenden Sie dieselben Schritte wie bei mit MobileMapper Pro erfassten Felddaten.) (Weitere Hinweise finden Sie im Benutzerhandbuch von MobileMapper Office.) 21 Español Requisitos previos GPSDifferential™ para ArcPad® requiere que se haya instalado previamente ArcPad de ESRI en el MobileMapper CX. Esta extensión de software es compatible con ArcPad 7.1. Consulte la documentación de ArcPad para obtener más información. Instalación de GPSDifferential™ para ArcPad® Español 1. Introduzca la tarjeta SD “GPSDifferential™ for ArcPad®” en el MobileMapper CX. 2. Desde el Explorador de Windows, examine la tarjeta SD y copie los siguientes archivos a las carpetas del MobileMapper CX indicadas a continuación: • PostProc.apa a MyDevice/ESRI ArcPad 7.1/Applets • PostProc.vbs a MyDevice/ESRI ArcPad 7.1/Applets • PostProc.dll a MyDevice/ESRI ArcPad 7.1/Extensions La primera vez que lance la función Iniciar registro de datos brutos GPS al empezar un trabajo diferencial de posprocesado, se le pedirá que introduzca el código de activación que puede encontrar en una hoja independiente. Esta hoja (P/N 631309-98) es parte del material proporcionado. 22 Requisitos de utilización No se puede usar ninguna fuente de datos RTCM, incluido MobileMapper Beacon, con MobileMapper CX mientras se utiliza la extensión de posprocesado. La extensión está diseñada de modo que, al introducir una tarjeta SD en la unidad MobileMapper CX, los datos brutos se registrarán automáticamente en dicha tarjeta. En ausencia de tarjeta SD, los datos brutos se registrarán en la carpeta MyDevice. 1. Los datos recogidos por el MobileMapper CX y los datos dibujados en ArcPad no se deben mezclar en el mismo archivo de forma. 2. Los datos recogidos simultáneamente por diferentes receptores MobileMapper CX se deben posprocesar por separado en MobileMapper Office. 3. Si no se emplea el promedio al recoger datos de puntos, es recomendable permanecer estático en el punto durante 10 segundos, luego crear el punto y después permanecer en el punto 10 segundos más. 4. Los resultados de posprocesado de ArcPad guardados en un archivo de trabajo MMJ en MobileMapper Office no se pueden cargar en un MobileMapper o ProMark3. No obstante, la lista de entidades del trabajo se puede exportar y cargar en un ProMark3 como archivo MMF. 23 Español Recomendaciones Registro de archivos de forma con el software de posprocesado de Thales Nombre de icono Icono Icono GPS Icono Martillo/ Llave Español 1. Inicie ArcPad. 2. En la barra de herramientas de ArcPad 7.1, puntee la flecha hacia abajo a la derecha del icono GPS y seleccione GPS Preferences. Establezca las opciones siguientes : • Protocol: NMEA 0183 • Puerto: COM2:GPS NMEA • Baudio: 57600 Puntee OK para validar las opciones y cerrar la ventana. 3. Active la sección GPS: • En la barra de herramientas de ArcPad, puntee la flecha hacia abajo a la derecha del icono GPS y seleccione GPS Active (GPS Activo). 4. En la barra de herramientas de ArcPad, puntee la flecha hacia abajo a la derecha del icono "Martillo/Llave" y seleccione Start logging GPS Raw Data (Iniciar registro de datos brutos GPS). Observe que, una vez activado el registro de datos brutos, el comando que acaba de seleccionar se convierte en Stop Logging GPS Raw Data (Detener registro de datos brutos GPS). 5. Activar el promediado de ArcPad: La extensión de posprocesado funciona con o sin el promediado habilitado en ArcPad. De hecho, el promediado de ArcPad no afecta a los resultados de posprocesado. 24 6. Consulte el Manual de usuario de ArcPad para recoger entidades puntuales, lineales y poligonales. 7. Una vez recogidos suficientes datos brutos, haga lo siguiente para detener el registro de datos: • En la barra de herramientas de ArcPad, puntee la flecha hacia abajo a la derecha del icono “Martillo/ Llave”. • Seleccione Stop logging GPS Raw Data. 25 Español Sin embargo, para garantizar que se consigue la precisión del posprocesado, es importante que permanezca en el punto recogido durante al menos 30 segundos, a fin de que se recojan los datos brutos adecuados. Por tanto, es recomendable activar la opción ArcPad averaging (Promediado de ArcPad) y seleccionar al menos 30 posiciones para el promediado de puntos y vértices. De este modo, podrá estar seguro de permanecer en el punto durante al menos 30 segundos. Recuerde que el punto se crea al final del intervalo de promedio, por lo que es aconsejable quedarse en el punto unos 10 segundos después de que se cierre la pantalla de promedio. Para activar el promediado: • En la barra de herramientas de ArcPad 7.1, puntee la flecha hacia abajo a la derecha del icono GPS y seleccione GPS Preferences. • Puntee la ficha Capture y establezca las opciones oportunas (véase la pantalla al lado): Puntee OK para validar las opciones y cerrar la ventana. Posprocesado de archivo de forma con datos brutos en MobileMapper Office Español 1. Instale MobileMapper Office 3.40a. 2. Copie los archivos de forma recogidos en el ordenador. 3. Copie los archivos de datos brutos en el ordenador. El convenio de denominación de archivos de datos brutos es: aammddnn.RAW Donde: aa: año (p. ej. “05”) mm: mes (p. ej. “10”) dd: día (p. ej. “14”) nn: Número de índice que empieza en “00” y se incrementa en “1” cada vez que se crea un nuevo archivo el mismo día. RAW: Extensión del nombre del archivo. 4. Inicie MobileMapper Office 5. En el menú Archivo, seleccione MobileMapper CE post processing (Posprocesado). 26 Español 6. Agregue el archivo de forma recogido sobre el terreno mediante ArcPad y la extensión de posprocesado de Thales. Puede utilizar la tecla Mayús para agregar más de un archivo de forma. 7. Agregue los archivos de datos brutos. Puede utilizar la tecla Mayús para agregar más de un archivo de datos brutos. 27 8. Utilice las funciones habituales de MobileMapper Office para añadir datos de referencia 9. Inicie el posprocesado (Siga los mismos pasos que al posprocesar datos de campo recogidos con MobileMapper Pro.) Español (Si desea saber más detalles, consulte el Manual de usuario de MobileMapper Office.) 28 GPSDifferential™ for ArcPad® Getting Started Guide English Français Deutsch Español GPSDifferential for ArcPad ™ ® Getting Started Guide Guide de démarrage Kurzanleitung Guía básica de utilización Magellan Mobile Mapping Solutions Contact Information: In USA +1 408 615 3970 I Fax +1 408 615 5200 Toll Free (Sales in USA/Canada) 1 800 922 2401 In South America +56 2 273 3214 I Fax +56 2 273 3187 Email [email protected] In Singapore +65 9838 4229 I Fax +65 6777 9881 In China +86 10 6566 9866 I Fax +86 10 6566 0246 Email [email protected] In France +33 2 28 09 38 00 I Fax +33 2 28 09 39 39 In Germany +49 81 6564 7930 I Fax +49 81 6564 7950 In Russia +7 495 980 5400 I Fax +7 495 981 4840 In the Netherlands +31 78 61 57 988 I Fax +31 78 61 52 027 Email [email protected] www.pro.magellangps.com Magellan follows a policy of continuous product improvement; specifications and descriptions are thus subject to change without notice. Please contact Magellan for the latest product information. ©2005-2007 Magellan Navigation, Inc. All rights reserved. ArcPad is a registered trademark of Environmental Systems Research Institute, Inc. All other product and brand names are trademarks of their respective holders. P/N 631307-99E