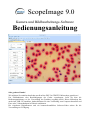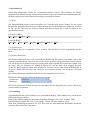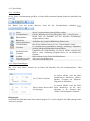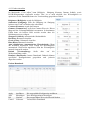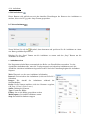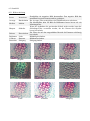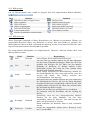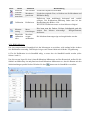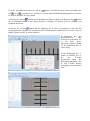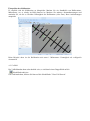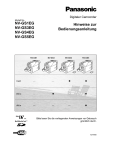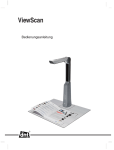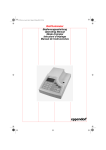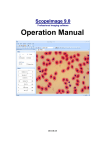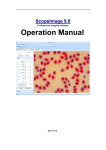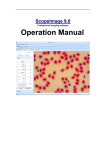Download ScopeImage 9 - Teleskop
Transcript
ScopeImage 9.0 Kamera und Bildbearbeitungs-Software Bedienungsanleitung Sehr geehrter Kunde! Wir möchten Sie zunächst herzlichst zum Kauf des DELTA GENETIC Mikroskops gratulieren! Um Fehlfunktionen oder Beschädigungen des Geräts vorzubeugen, lesen Sie bitte die Bedienungsanleitung vor der Verwendung des Produkts sorgfältig durch. Dieses Mikroskop hat auch einen USB 2.0 Anschluss, dadurch können Sie eine Verbindung zum Computer herstellen und Fotos oder Videoaufnahmen in Echtzeit aufnehmen. Die eingebaute Digitalkamera und ein benutzerfreundliches Software-Paket stehen für die Verwendung zur Verfügung. 1. Einführung 1.1. Technische Daten Bildsensor Auflösung Pixelgröße Ausgänge Auflösung und Frame-Rate Empfindlichkeit Belichtungszeit Signal/Rausch-Verhältnis Dynamikbereich 1/3.2” CMOS 1280 x 1024 pixel (1,3 megpixel) 2,8 m x 2,8 m 24 bit (Farbbild, 3 x 8 bit) 1280 x 1024 pixel, 7,5 Bild /s 800 x 600 pixel, 30 Bild/s 640 x 480 pixel, 30 Bild/s 1,8v 550 m/lux/s Manuell / Automatisch / (1-500 ms) 42,4 dB 71 dB Aufgrund der hohen Bildqualität, wird das Gerät auch in Forschungsinstituten verwendet Sehr einfach zu bedienen: die Kamera ist bereits im Mikroskop integriert Die USB 2.0 Schnittstelle ermöglicht eine unkomprimierte Bildübertragung 1.2 ScopeImage 9.0 Die mitgelieferte Software ist speziell für die Verwendung mit einem optischen Mikroskop entwickelt. Intuitive Benutzeroberfläche, sowie eine Reihe von einfach zu bedienenden Funktionen für einen sicheren Betrieb sind integriert. 1.3. Funktionen Die Software ScopeImage 9.0 ist in erster Linie für digitale Mikroskope mit Aufnahmen für die spätere Dokumentation entwickelt worden. Es ermöglicht Ihnen, Bilder aufzunehmen, zu bearbeiten, Zoomen und eine Vielzahl von Messungen mit den Bildern durchzuführen. Die wichtigsten Merkmale sind wie folgt: 1) Kontinuierliches Live-Video, Live-Bild oder Fullscreen Live-Video - Sie können jeweils die bequemste Arbeitsweise wählen 2) Bildbearbeitung: Farbbalance, Helligkeit, Kontrast, Sättigung, etc.. und Wiederherstellen des ursprünglichen Bildes 3) Farbeinstellungs-Parameter speichern und laden als Farbschema 4) Verschiedene Messmethoden zur Messung der Bilder: Linien, Winkeln sowie quadratische und runde Zusatzinstrumente, die bewegt und markiert werden können. 5) Automatische Messung und Anzeige von Echtzeit-Messungen 6) Grundlegende Bildbearbeitungsfunktionen im Programm (siehe Symbolleiste) 7) Bildrotation (horizontal und vertikal), 90, 180 und 270 Grad, oder einen beliebigen Wert 8) Bildvergrößerungs-Rate auswählen: vergrößern und verkleinern, oder 1:1 Größe 2. Installieren 2.1. Minimale Systemanforderungen Betriebssystem: Windows 2000, XP, Vista,Windows 7 32/64 bit Mit Windows 2000 muss DirectX 9 extra installiert werden. 24-Bit-Grafikkarte mit mindestens 1280 x 1024 oder 1024 x 768 Auflösung 2 GHz oder schneller 256MB oder mehr Arbeitsspeicher 128 MB oder mehr Videospeicher USB2.0 Anschluss 1 GB freien Speicherplatz auf der Festplatte Vor allem bei Video-Aufzeichnungen erreicht man mit schnelleren Computern bzw. Festplatten mit mehr Arbeitsspeicher deutlich bessere Ergebnisse. 2.2. Allgemeine Informationen über die Software sowie der Hardware Während des Betriebes einer digitalen Kamera werden zwei grundlegende Komponenten verwendet. Der Treiber für die Kamera und die Software-Anwendung selbst. Der Treiber ist eng mit der Hardware der Kamera verwandt. Die Kamera ist erst dann in der Lage richtig zu funktionieren, wenn der entsprechende Hardware-Treiber installiert ist. Die Anwendung selbst ist ScopeImage 9.0 Software. Verbinden der Kamera Schalten Sie den Computer ein, nachher schließen Sie die Kamera mit dem mitgelieferten USBKabel an einen freien USB-Anschluss Ihres Computers. Schließen Sie bitte zuerst das Kabel an den Computer an, und dann verbinden Sie erst das andere Ende mit der Kamera. Einmal angeschlossen, erkennt der Computer die neue Hardware und installiert die benötigten Treiber. Die rote LED an der Kamera muss leuchten. Es folgt nun die Installation der ScopeImage 9.0 Software. Achtung: Verwenden Sie immer den selben USB2.0 Port an Ihrem Computer für die Kamera. Andersfall kann es passieren, dass der Kamera-Treiber erneut installiert werden muss. Vor der Installation Bitte verbinden Sie das digitale Mikroskop (Kamera) bevor Sie die Installation starten (siehe oben)! Die Installation kann geringfügige Unterschiede bei Windows 7, XP, Vista und 2000 aufweisen. Das gezeigte Beispiel gilt für Windows XP. 2.3. Installation Legen Sie die mitgelieferte CD in Ihr CD-Laufwerk. Dann beginnt das Setup-Programm automatisch. Anschließend klicken Sie einfach auf die entsprechenden Schaltflächen. Achtung: Die ersten drei Komponenten (Treiber, Software, Video Codec) müssen installiert werden, um das Tool zu verwenden. Driver: Zuerst schließen Sie die Kamera an den Computer an. Wenn der Computer die Kamera nicht erkennt, erscheint ein Dialogfeld, das den Benutzer warnt. Wenn Windows XP verwendet wird, erscheinen zwei zusätzliche Warnmeldung bei der Installation des Treibers. In beiden Fällen wählen Sie "Continue". Software: Klicken Sie auf diesen Button, nachdem der Treiber („Driver“) erfolgreich installiert wurde, dann folgen Sie den Anweisungen auf dem Bildschirm. Video Codec: Klicken Sie auf diesen Button, um verschiedene Video-Kompressions-Codecs zu installieren. Falls Video-Codec-Dateien fehlen, kann es passieren, dass die Kamera nicht in der Lage ist Videos aufzunehmen. Adobe Reader: Sie können dieses Dienstprogramm zum Lesen von PDF-Dateien von der CD installieren (falls es auf Ihrem Computer noch nicht installiert ist). User Manual: Original Bedienungsanleitung (Englisch) als PDF Format. Um Sie lesen zu können, benötigen Sie den Adobe Reader (siehe oben). Browse CD: Sie können den Inhalt der CD in Folderstruktur betrachten. Exit: Wenn die Installation erfolgreich war, können Sie das Installations-Programm hiermit verlassen. Achtung: Windows 2000 und XP Für bessere Bildqualität brauchen Sie unbeding DirectX 9.0 (oder höher). Dafür bitte auf „Browse CD”, anschließend doppelt auf den Ordner „DirectX9.0” und dann auf „dxsetup.exe” klicken. 2.4. Überprüfen der Installation Nach der erfolgreichen Installation der Software kann auf dem Desktop dieses Symbol gefunden werden: Prüfen Sie den Inhalt des Startmenüs. Es sollten „Camera-H1C" und „ScopeImage 9.0.1“ erscheinen. 3. Arbeitsbereich Neben dem Hauptfenster finden Sie verschiedene kleinere Fenster. Diese können auf Menüs, Symbolleisten, Statusleiste und Fenster-Steuerelemente zeigen, die detailliertere Informationen über die Bilder geben oder um die Kamera-Steuerung verwenden zu können. 3.1. Menü Die Menüoberfläche kann fix oder beweglich sein. Zwischen den beiden, können Sie mit einem Doppelklick wechseln. Beim fixierten Zustand können Sie das Menüfenster frei platzieren. Um dies zu tun, auf die Titelleiste des Fensters klicken und dann bewegen Sie es mit der Maus an die gewünschte Position. Leiste für VIDEO File – View – Window – Help Leiste für BILD File – Edit – View – Image – Variant – Measure – Windows – Help 3.2. Symbolleisten Die Software hat vier verschiedene Tools, in denen jede einzelne ein- oder ausgeblendet werden kann. 3.3. Kamera Bedienfeld Das Kamera-Bedienfeld steuert die verschiedenen Befehle für die Kamera. Das Menü wird in drei weiteren Unterkategorien unterteilt, die jeweils separat geöffnet oder geschlossen werden können. Um eine Kategorie zu öffnen, klicken Sie auf das nach unten zeigende Dreieck auf der rechten Seite der Linie. Um eine Kategorie zu schließen, klicken Sie auf das nach oben zeigende Dreieck. Wenn alle drei Kategorien offen sind, nehmen sie meistens zu viel Platz auf dem Bildschirm in Anspruch. Dafür kann die Ober-und Unterseite der einzelnen Fenster mit der Maus verkleinert werden. Die mittlere Maustaste ermöglicht auch das Scrollen innerhalb eines Fensters. Die Kamera-Bedienfelder können auch minimiert werden: Geschlossen Minimiert Bei einem minimierten Fenster bewegen Sie die Maus über die Kopfzeile des Fensters, um dieses wieder sichtbar zu machen. 4. Verwendung Grundsätzlich hat das 9.0 ScopeImage zwei verschiedene Moden: Video-Modus sowie einen für das Bildverarbeitungsverfahren. Beim Video-Modus enthält die Menüleiste folgenden Elemente: File, View, Window, Help. Der Bild-Modus enthält: File, Edit, View, Image, Variant, Measure, Window, Help. Nach dem gleichzeitigen Drücken der ALT-Taste und den unterstrichenen Buchstaben im Menü, erscheint das gewünschte Untermenü. 4.1. Video Modus 4.1.1. Vorschau Ist der Video-Vorschaumodus geöffnet, wird der dafür bestimmte Button deaktiviert und färbt sich grau: Der Button wird erst wieder aktiviert, wenn Sie das Vorschaufenster schließen: Neues Vorschaufenster Bildaufnahme Bildschirm Gesamt-Aufnahme Videoaufnahme Vorschau Hochauflösende Vorschau Vollbild Horizontal spiegeln Vertikal spiegeln , Neues Vorschaufenster kann geöffnet werden. Gleiche Wirkung wie bei der Navigation: File -> New Preview Damit kann ein Standbild mit den aktuellen Einstellungen aufgenommen werden. Aufnahme des gesamten Bildschirm (Printscreen) Mit diesem Button können Sie eine Videoaufnahme starten Es erscheint das Gesamtbild in niedriger Auflösung. Empfohlen um den richtigen Bildausschnitt auszuwählen. Empfohlen für Scharfstellung. In diesem Modus erscheint das Bild in voller Auflösung (möglicherweise nur ein Bildbereich sichtbar). Bild erscheint in der Größe des Bildschirmes Aktivieren und deaktivieren Aktivieren und deaktivieren 4.1.2 Video Einstellungen Mit „Live” und „Pause” können Sie zwischen den aktuellen oder den letztbetrachteten wechseln. Live (Video Vorschau) Bild In diesem Modus wird das Bild kontinuierlich aktualisiert (aktiver Modus). Geeignet um Präparate allgemein zu betrachten. In diesem Modus wird das Bild Pause (letztes aktives Bild nicht aktualisiert: Ist bei einer wird gezeigt) Messung (z. B. Abstand oder Winkel eines Präparates) nützlich. Bild spiegeln Sie können das Bild horizontal und vertikal spiegeln. Es ist auch möglich, das Bild entlang beider Achsen zu spiegeln. 4.1.3 Farben einstellen Im Menüpunkt „Color adjust” kann Helligkeit, Sättigung, Kontrast, Gamma, Schärfe, sowie R/G/B-Komponenten eingestellt werden. Hier ist es auch möglich, den Weissabgleich zu optimieren. In der Datenbank kann eine Voreinstellung gespeichert werden. Brightness (Helligkeit): regelt die Helligkeit Saturation (Sättigung): stellt die Sättigung ein. Sättigung bedeutet eine Farbe verstärken oder schwächen. Contrast (Kontrast): regelt den Kontrast Gamma (Gammawert): stellt den Gamma-Wert ein. Dieser hängt mit der Lichtempfindlichkeit zusammen. In bestimmten Fällen kann ein helleres Bild erreicht werden ohne die Belichtungszeit zu verlägern. Sharpness (Schärfe): automatisches Nachschärfen Red (Rot): Rotanteil einstellen Green (Grün): Grünanteil einstellen Blue (Blau): Blauanteil einstellen Auto whitebalance (Automatischer Weissabgleich): Wenn das Kästchen angekreuzt wird, erfolgt der Weissabgleich automatisch. Wenn nicht angekreuzt, kann der Weissabgleich manuell eingestellt werden. Default (Voreinstellung): Stellt alles auf die Werkseinstellung zurück Database (Datenbank): Interne Datenbank. Dadurch können spezifische Konfigurationen gespeichert und jederzeit abgerufen werden. Farben-Datenbank Apply Add Del Cancel Ausführen Hinzufügen Löschen Verlassen Die ausgewählte Konfiguration ausführen Neue Konfigurationen hinzufügen Den ausgewählten Wert oder Bereich löschen Verlassen der Datenbank 4.1.4. Aufnahme a. Bild aufnehmen Dieser Button wird geklickt um mit den aktuellen Einstellungen der Kamera eine Aufnahme zu machen, diese wird in .jpg oder .bmp-Format gespeichert. b. Video aufnehmen Zuerst klicken Sie auf das Symbol, dann benennen und speichern Sie die Aufnahme an einem von Ihnen gewählten Speicherort. Drücken Sie den „Start” Button um die Aufnahme zu starten und den „Stop” Button um die Aufnahme zu beenden. c. Aufnahmeserien Das Programm erlaubt Ihnen, automatisch eine Reihe von Einzelbildern zu machen. Vor der eigentlichen Aufnahmereihe, muss die Verzögerungszeit zwischen den Aufnahmen sowie die Anzahl der einzelnen Aufnahmen eingestellt werden. Nach der Einstellung beginnt die AufnahmeSequenz. Wait: Wartezeit vor der erste Aufnahme in Sekunden Interval: Zeit zwischen den Aufnahmen (in diesem Fall z.B. 2 Sekunden) Images: Die Anzahl der Aufnahmen während der Serienaufnahme Prefix: Prefix Namen (nachher wird eine Nummer vergeben, z.B. Foto-1, Foto-2, Foto-3 usw..) Suffix: Endung des Namens. Type: Format der Bilder Folder: Ort wo die Bilder gespeichert werden MultiCapture: Serienbild-Aufnahme starten. Stop: Serienbild-Aufnahme stoppen 4.2. Standbild 4.2.1. Bildverarbeitung Ermöglicht ein negatives Bild herzustellen. Das negative Bild hat manchmal besseren Kontrast und ist gesättigter. Average Durchschnitt Der Average-Filter ermöglicht es das Bildrauschen zu reduzieren. Ein Medianfilter hebt im Bild die Bildkanten besser hervor als ein Median Median Mittelungsfilter. Wenn die Aufnahme die gewünschte Schärfe nicht erreicht, kann der Sharpen Schärfen Schärfungs-Filter verwendet werden, der die Grenzen der Objekte besser hervorhebt. Ein Filter der auf den ausgewählten Bereich die Konturen reliefartig Emboss Hervorheben hervorhebt. Brightness Licht Bildhelligkeit ändern Contrast Kontrast Bildkontrast ändern Saturation Sättigung Sättigung ändern Invert Invertieren Original Average (Durchschnitt) Median Filter Invertieren Schärfen Hervorheben Licht Kontrast Sättigung 4.2.2. Bild spiegeln Um ein Bild horizontal oder vertikal zu spiegeln, bitte den entsprechenden Button anklicken: Ikon Funktion Bild öffnen (bmp und jpg Format) Bild vergrößern Bild verkleinern Bild in Originalgröße Bild 180 Grad drehen Einen Schritt zurück Bild mit gewünschten Winkel drehen Ikon Funktion Bild speichern Bild horizontal spiegeln Bild vertikal spiegeln Bild rechts drehen (90 Grad) Bild links drehen (90 Grad) Einen Schritt vorwärts 4.2.3. Bild auswerten Dieses Programm ermöglicht es Ihnen, Dimensionen von Objekten zu bestimmen, Flächen von ausgewählten Bereichen (Kreis oder Rechteck) zu messen, aber auch Winkel zu ermitteln. Die Messergebnisse können im Bild vorübergehend angezeigt werden, Sie können das Bild aber auch kopieren und gemeinsam mit den Messdaten speichern. Die entsprechenden Menüpunkte im Aufgabenbereich "Measure" (Messen) können unter dem Menü gefunden werden. Ikon Menü Move Funktion Bewegen Line Linie Angle Winkel Circle Kreis Rectangle Rechteck Delete one Löschen Beschreibung Linien, Bögen, Kreise und Rechtecke bewegen Um eine Linie zu erstellen drücken Sie die linke Maustaste um den ersten Endpunkt festzulegen. Halten Sie die Taste gedrückt und bewegen Sie die Maus, um den anderen Endpunkt zu definieren. Es können mehrere Linien hinzugefügt werden. Die Länge der Linie (entlang seiner Geraden) wird ebenfalls angezeigt. Dieser Befehl ermöglicht die Winkelmessung. Wählen Sie drei Kontrollpunkte aus. Den ersten und zweiten sowie den zweiten und dritten.. Der Winkel zwischen den Verbindungslinien wird angezeigt. Dazu muss man zwei Punkte angeben. Der erste Punkt wird der Mittelpunkt des Kreises, der mit der linken Maustaste bestimmt werden kann. Anschließend, während Sie die Taste gedrückt halten, bewegen Sie die Maus zum zweiten Punkt, der den Radius des Kreises angibt. Klicken Sie den Kreis an, um den Kreis zu verschieben. Es erscheinen auch die Kreisfläche und der Umfang des Kreises. Rechteckige Form mit zwei entgegengesetzten Punkten. Drücken Sie die linke Maustaste, um eine Ecke auszuwählen, halten Sie dann die Taste und bewegen die Maus, um das Rechteck zu zeichnen. Durch Anklicken des Rechtecks kann es auch verschoben werden. Löscht das ausgewählte Objekt (Kreis, Rechteck, Linie usw..) aus dem Bild Ikon Menü Delete all Generate measurement data Funktion Alle löschen Beschreibung Löscht alle Objekte aus dem Bild Messdaten generieren Löscht das originale Foto, es bleiben nur die Messdaten und Hilfslinien übrig. Calibration Kalibrieren Measure setting Mess- Show/hide calibration ruler Messlatte zeigen/ ausblenden Einstellungen Kalibrieren kann unabhängig horizontal und vertikal erfolgen. Die Kalibrations-Anleitung findet man bei der Beschreibung des Bildes 4.2.4. WICHTIG: Kalibrieren muss vor dem Messen erfolgen! Hier kann man die Farben, Zeichen, Schriftgröße und alle weitere fürs Messen notwendige Design-Elemente definieren. Die Messlatte kann angezeigt und ausgeblendet werden. 4.2.4. Bild kalibrieren Um eine entsprechende Genauigkeit bei den Messungen zu erreichen, wird entlang beider Achsen eine Kalibration notwendig. Das Beispiel zeigt es mit einem Okular mit 10facher Vergrößerung. 1. Für die Kalibration ist ein Standbild nötig, es muss also ein Standbild erstellt werden (siehe Seiten 6. und 8.) Um dies zu tun, legen Sie den 0,1mm Kalibrations-Mikrometer auf den Kreuztisch, stellen Sie die Schärfe am Mikroskop ein und platzieren den Kalibrations-Mikrometer so, dass die Kanten mit den Stricheinteilungen parallel laufen. Drücken Sie den Button um ein Standbild zu erstellen: 2. In der Auswahlleiste können Sie mit den Button, das Bild bewegen, wenn notwendig auch mit oder vergrößern bzw. verkleinern, um die optimale Bildbetrachtungsgröße zu erreichen. In unserem Beispiel ist 50% gewählt. 3. Klicken Sie auf den Button um die Kalibrations-Skala zu aktivieren. Dann an den Button um die Kalibrationsskala in die richtige Position zu bringen. Sie können jetzt den Anfangs- und Endpunkt definieren. 4. Klicken Sie auf den Button um die Einheiten der X Achse zu bestimmen. Geben Sie die Originalgröße des Objektes ein (in unserem Fall 100 Mikrometer) und klicken Sie auf den „Save as” Button. Damit wird die X-Achse kalibriert. 5. Benennen Sie den Kalibrations-File nach Wunsch und speichern Sie es mit dem „Save” (Speichern) Button. Damit ist die Kalibration der XAchse fertig. 6. Die Kalibration der YAchse ist ähnlich, wie es bei der X-Achse beschrieben wurde. Die Kalibrationsergebnisse bei X- und Y-Achse können geringfügig unterschiedlich sein! Überprüfen der Kalibration Es empfielt sich die Kalibration zu überprüfen. Machen Sie ein Standbild vom KalibrationsMikrometer, wo er schräg im Bild platziert ist. Machen Sie mehrere Abstandmessungen und ermitteln Sie, ob die so erreichte Genauigkeit der Kalibration (siehe Foto) Ihren Anforderungen entspricht. Beim Beispiel oben ist die Kalibration mit unter 1 Mikrometer Genauigkeit als erfolgreich einzustufen. 4.3. Vollbild Der Vollbildmodus kann sehr nützlich sein, er wird durch einen Doppelklick auf die Schaltfläche aktiviert. Um zurückzukehren, klicken Sie bitte auf die Schaltfläche "Close Full Screen". 5. Fehlersuche 5.1. Allgemein 1. PROBLEM bei der Installation. Achten Sie darauf, die Kamera vor der Installation an den Computer anzuschließen. Wenn eine Warnmeldung erscheint, klicken Sie auf "Continue ". 2. PROBLEM: Die Bild-Vorschau wird nicht angezeigt. Stellen Sie sicher, dass die Kamera ordnungsgemäß an den Computer angeschlossen ist, und der Treiber installiert wurde. Verwenden Sie immer den selben USB2.0 Port an Ihrem Computer, andernfalls kann es passieren, dass der Kamera-Treiber erneut installiert werden muss. 3. PROBLEM: Die Videoaufzeichnung ist fehlgeschlagen, oder die Datei ist kaputt. Stellen Sie sicher, dass der Video-Codec installiert ist. 4. PROBLEM: Nach dem Start der Software bleibt die Bild-Vorschau bis zu mehreren Sekunden schwarz. Die Kamera braucht einige Zeit, um die Einstellungen zu übernehmen. Aus dem gleichen Grund, bleibt bei einer neu gestarteten Video-Aufnahme die Vorschau kurzzeitig schwarz. Erst wenn das Bild angezeigt wird, können Sie die Aufnahme beginnen und auch erst dann wird das Bild oder Video aufgezeichnet. 5. PROBLEM: USB Port Ein USB2.0 Anschluss ist zwingend notwendig. Die Kamera lässt sich nicht über ältere (USB 1.0 oder USB 1.1) Ports steuern. Für einen stabilen Betrieb empfehlen wir einen USBPort der direkt am Motherboard angeschlossen ist zu verwenden. 6. PROBLEM: USB Port Verwenden Sie für die Kamera immer den selben USB2.0 Port an Ihrem Computer. Andernfalls kann es passieren, dass der Kamera-Treiber erneut installiert werden muss. 7. PROBLEM: Betriebssystem Es werden ausschließlich folgende Betriebssysteme unterstützt: Windows 2000/XP/Vista/7 (32 und 64 bit). 8. LEBENSDAUER: Nach dem Gebrauch sollte die Kamera vom Computer getrennt werden. Wenn diese sehr lange Zeit mit dem Computer verbunden bleibt, kann das die Lebensdauer der Kamera negativ beeinflussen. Copyright: LACERTA GmbH, Teleskop und Mikroskop Zentrum A-1050 WIEN, Schönbrunnerstr. 96. Änderungen und Weiterentwicklungen vorbehalten. Für Druckfehler, Missverständnisse, Fehlfunktionen oder entstandene Schäden welche an Ihrem Computer, Camera oder Mikroskop, bzw. dem verwendeten Zubehörteilen direkt oder indiriekt entstanden sind, übernehmen wir keine Verantwortung.