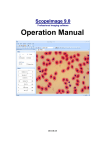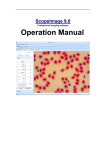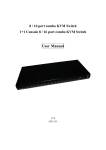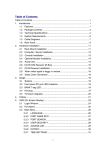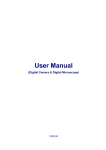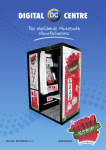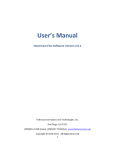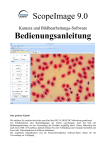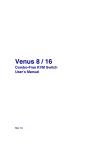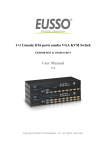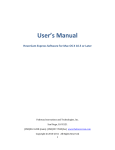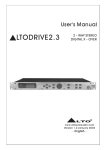Download Operation Manual
Transcript
= ScopeImage 9.0 Professional imaging software Operation Manual 2011-11-15 = Contents 1 Introduction ..................................................................................................................... 1 1.1 Specification............................................................................................................ 1 1.2 About ScopeImage 9.0............................................................................................ 2 1.3 Features .. ……………………………………………………………………………… 2 1.4 Assemble ................................................................................................................ 3 2. Installation Instruction................................................................................................... 4 2.1 Minimum System Requirements ............................................................................. 4 2.2 Common sense about hardware and software........................................................ 5 2.3 Install Introduction ................................................................................................... 5 2.4 Attention before Using............................................................................................. 8 3 Workspace ....................................................................................................................... 9 3.1 Menu ………………………………………………………………………………… …9 3.2 Tools Bar ................................................................................................................. 9 3.3 Camera Pane........................................................................................................ 10 4 Operation ....................................................................................................................... 12 4.1 Video Mode........................................................................................................... 12 4.1.1 Video Preview ............................................................................................. 12 4.1.2 Video Control .............................................................................................. 13 4.1.3 Color Adjust ................................................................................................ 14 4.1.4 Capture ....................................................................................................... 16 4.2 Image Mode .......................................................................................................... 18 4.2.1 Image Process ............................................................................................ 18 4.2.2 Image Flip ................................................................................................... 20 4.2.3 Image Measurement ................................................................................... 21 4.2.4 Image Calibration........................................................................................ 23 4.3 Full Screen Mode .................................................................................................. 29 5 Trouble Shooting .......................................................................................................... 29 5.1 Problem and Solution............................................................................................ 29 5.2 How to update driver ............................................................................................. 30 ScopeImage 9.0 image processing software Thank you for purchasing our microscope product. To avoid any misuse and damage, please read the operation instruction carefully before operation. This is a color USB2.0 digital image system that captures microscope images and displays real-time live video on your PC screen. It comes with a high-resolution digital camera, built-in reduction lens, user-friendly software, and adapters for all sizes of microscopes. 1 Introduction 1.1 Specification Type Valid Pixel Image Sensor Digital Output Image Format frame rate 1.3M Camera 1280×1024(1.3M Pixel) 1/3.2″CMOS 24–bit (color) 1280×1024 7.5f/s 800×600 30f/s 1.8v@550um/lux/s Auto Exposure 42.3dB 71dB Insert it into Eyepiece Tube of Microscope Directly or Using Standard C Mount USB2.0 2.0M Camera 1600×1200(2.0M Pixel) 1/3.2″CMOS 24–bit (color) 1600×1200 6f/s 800×600 30f/s 1.8v@550um/lux/s Auto Exposure 42.3dB 71dB Insert it into Eyepiece Tube of Microscope Directly or Using Standard C Mount USB2.0 -30°C ~ 70°C -30°C ~ 70°C Windows System Windows 2000/XP/Vista/Win 7 32bit or 64bit Windows 2000/XP/Vista/Win 7 32bit or 64bit Mac OS X (Apple) Support, driver free Support, driver free Sensitivity Exposure SNR Dynamic Range Connecting Mode Image Output Working Temperature z With High Resolution chip, Providing High Quality Image and Widely Used in Academic and Medical Field for High Precision and Resolution Image Capturing and Processing; z Very convenient to use, just insert it into Eyepiece Tube or Top Tube of Trinocular Head; z USB2.0 interface, can get real-time and non-compressing video data and capturing image directly; z In Mac operating systems, it is driver free, and with the Mac’s own native image software, like “iChat”, and “PhotoBooth”, you can take pictures and record video with the camera. 1 ScopeImage 9.0 image processing software 1.2 About ScopeImage 9.0 High resolution image processing software is especially designed for digital microscope; it has friendly operation interface, stable performance and powerful function, very easy to operate. And can be widely used in various optical micro fields, such as teaching, researching, electronic checking and so on. Fig1.1 The operation interface of the software 1.3 Features ScopeImage 9.0 is image-processing software professionally designed for digital microscope. It allows you to view, capture, edit, record, zoom, measure, and process microscope images. Specific features include as the follows: 1) Support multi-languages, as Chinese, English, Germen, French, Japanese, Polish and Arabic; and can switch freely between the languages. 2) Support the latest operating system: Windows 7, 32bit or 64bit. 3) Active image preview, freezing preview, fit to window preview, real preview, full screen preview… various preview modes make you preview the active images with great ease. 4) Convenient color adjustment of the active image, containing brightness, contrast, saturation, RGB value, white balance and so on, very convenient to adjust the color during previewing. 2 ScopeImage 9.0 image processing software 5) Special design color database, we can associate the parameters of the color to the database, and can store or delete the color scheme. 6) Various image measurement tools, including line, angle, rectangle and circle, can move, delete or set the color of the objects. And you can also burn all the objects into the image for further using. 7) Automatic measurement and real-time measurement result display. 8) Basic image operations like other similar software are included in the Image menu. You can adjust the image at ease. 9) Image flip function, include horizontal flip and vertical flip of the active image, and rotate 90 degree, 180 degree, 270 degree or any angle degree of the captured image. 10) Image Zoom: Contain image zoom in, zoom out, 1:1. The follow is the image captured by the camera as example. 1.4 Assemble Please assemble the accessories as follows: 3 ScopeImage 9.0 image processing software Optional (choose to buy): 0.01mm or 0.1mm Calibration Slide. 2. Installation Instruction 2.1 Minimum System Requirements System Requirements - Operating System Windows 2000/XP/Vista/Win 7 32bit or 64bit. - Windows 2000 need to install the DirectX9.0 to obtain better picture quality. - Video adapter supports 24bit color or more and 1280*1024 or 1024*768 resolution 4 ScopeImage 9.0 image processing software CPU with 2.0GHz or more System Memory 256MB or more, Display Memory 128MB or more USB2.0 interface Hard Disk Space 1GB for installation plus additional space for captured images. Since video processing is hardware intensive, a faster computer with a fast hard disk drive and extra memory will yield better results. - 2.2 Common sense about hardware and software Here introduce the basic sense of digital camera. Generally speaking, it includes two sections: one is the hardware driver; the other is the software application. The driver is combining with the hardware (the chip of the digital camera) closely. The computer can operate the hardware, only when it has installed the right driver. Say in brief, it’s the question of can and can not. The application, as we know the ScopeImage 9.0. The application perform the task that the users need; it’s the question of how to operate. Connect the Camera to the Computer Connect USB devices to a computer while the computer is turned on. This “hot plug” capability is a convenient feature of USB products. To connect the camera to a computer, do as follows: Plug one end of the USB cable to an open USB port on your computer, and the other end to the camera. When you connect it rightly, the computer’s Operating System should recognize it, and pops up a found new hardware dialog. The camera’s RED LED should on. Please follow the clue to install the driver and software of the camera device. Attention: Please use the same USB2.0 port; otherwise you need to update your driver again to make the camera work normally. And refer to chapter 3 to update the driver. Before installation Please link the digital microscope to the computer with the USB2.0 cable before you run the setup. There’re a few differences among the camera installation in Windows XP, Vista and 2000, here shows the introduction in Windows XP for an example. 2.3 Install Introduction Put the CD into the CD driver, it will prop out an installation wizard, just click the relevant 5 ScopeImage 9.0 image processing software button and follow the clue to finish the installation, and then we can use the camera. Attention: the first three buttons containing ‘Driver’ ‘Software’ and ‘Video Codec’ is necessary for the camera, and must be installed. Choose the relevant language to install. Driver: Please link the camera with the PC before running the driver setup, if the system has not detected the camera, there will come out a dialog reminding you to insert camera to the PC first, as the picture shows below. (Here shows 1.3 M pixel for example.) 6 ScopeImage 9.0 image processing software In Windows XP system, there will be two warning dialogs when installing the driver, as the pictures below, just click ‘Continue Anyway’. Attention: Please choose the same USB2.0 port at the second use; otherwise you need to update your driver again to make the camera work normally. And refer to the CD to reinstall the driver again. Software: Click the software button to install the microscope image processing software – ScopeImage 9.0. Follow the clue to finish the installation. Video Codec: Click the video codec button to install video encoding and decoding software, this is necessary for recording videos. Otherwise you will find you can not record or record error. Browse CD: Click this button to browse the CD. Exit: After the installation, click this button to exit and close the installation wizard. Other contents in the CD: DirectX9.0:If your system is Windows 2000 operation, please install DirectX9.0, it is necessary. Adobe Reader: If you can not read the user manual, please install the Adobe reader first, for the user manual is pdf format, and pdf files can only 7 ScopeImage 9.0 image processing software be read after you have installed the Adobe Reader. After installation, you can open the ‘User Manual. pdf’. User Manual: Operation manual about how to operate the software. Attention: The CD autorun interface does not include the installation of the image analysis software. If you order the optional analysis software, such as ScopeImage Advanced etc., please click the "Browse CD" button to open the CD, find the folder, and install it by yourself. 2.4 Attention before Using Before using the device, please read the following attention carefully. ★ This device supports operation system: Windows 2000/XP/Vista/Win7 32bit or 64bit. There are three parts "the driver, software and the video codec" in the CD must to be installed to make the camera work normally. Remember to link the camera with the PC first, then run the driver setup. ★ Error hint: “Cannot preview successfully.” Please check whether the camera has been linked with the PC, and whether the driver has been installed rightly. If not, please reinstall the driver. ★ When launching the software, there will be several seconds displays as black preview, please don’t worry, it is normal, because the camera needs time to do some pretreatment to ensure the stable working of the camera. The same reason for the recording, when you begin to record, it will displays as black preview for several seconds, and when the images display normal, the recording begins. But if the black preview display all the time, please check whether the brightness of the light source is too high. Because the image sensor is photosenstive, and it protects itself form the demage when the light is too bright, please adjust your microscope to a proper brightness first, and then open the software. ★ Can not record or record error. Please check whether you have installed the "Video Codec" in the CD. ★ USB2.0 is a mandatory, not optional. This camera can not work on the computers with USB1.1 ports. In order to ensure the stability of the connection with the USB2.0 interfaces, please insert the plug into those interfaces in the back panel of the mainframe. ★ Please use the same USB2.0 port every time. Using on a different USB2.0 port may require to updating your driver again. ★ If you can not read the user manual, please install the Adobe reader in the CD first, then you can open the 'User Manual.pdf'. And there detail information about operation. 8 ScopeImage 9.0 image processing software ★ The manufacturing and assembling of the device must be in the dust-free environment. Please don't attempt to open the camera case. There are no user serviceable parts inside. If you have any concerns about the device quality or the operation, please contact the dealer for detail information. 3 Workspace Besides image windows, many other windows or user interface elements reside within the main window of ScopeImage 9.0. These include menu, toolbars, status bar and control windows providing additional information about the images or control of the camera. 3.1 Menu The menu can be either docked or floating. Double-click its grip or caption bar to toggle between the two states. When the menu is docked, it can be docked to any of the four sides of the main window. Drag the grip or caption of the menu to adjust its position or to dock it to a particular side of the main window. The grip of the menu is the dot matrix at the left or top of the menu in docked state. Video model menus Image model menus 3.2 Tools Bar ScopeImage DynamicPro has four toolbars. Each toolbar can be either shown or hidden. When a toolbar is shown, it can be either docked or floating. Double-click its grip or caption to toggle between the two states. When a toolbar is docked, it can be docked to any of the four sides of the main window. Drag the grip or caption of a toolbar to adjust its position or to dock it to a particular side of the main window. The grip of a toolbar is the dot matrix at the left or top of the toolbar in docked state. Floating state: 9 ScopeImage 9.0 image processing software 3.3 Camera Pane Camera pane is where camera control commands are issued. It is further divided into three sub-panes (Video, Adjust and Capture) for specific aspects of the imaging process. Sub-panes are shrinkable. To shrink a sub-pane, click the arrows at its top right corner. To expand a shrunk sub-pane, click again the arrows at this to right corner. The arrows at the top left corner of a sub-pane point upward in expanded state and downward in shrunk state. Camera pane also maintains a history of the panes shown. If all the three sub-panel have been opened, the panel will be too long to display all the contents, so there will be two arrows at the top and the bottom of panel, put the mouse on it, the panel will expend upward or downward to display the other part contents. Use the idler wheel of the mouse to extend the contents of the camera pane: click to select the camera pane, when it displays as yellow, roll the idler wheel to upward or downward display the contents of the camera pane. 10 ScopeImage 9.0 image processing software Double click the title bar of the ‘Camera Pane’ (the yellow part of the image above), can turn to floating state, drag the grip or caption of the menu to adjust its position or to dock it to any of the four sides of the main window. Double click to return back, as the pictures shows below. Camera pane can close, hide and display. Locking state Hiding or Hanging state When it is in hiding or hanging state, click the ‘Camera Pane’ or just put your mouse on it, the camera pane will display. 11 ScopeImage 9.0 image processing software 4 Operation ScopeImage 9.0 mainly divides into two parts operation, one is for the video operation, and the other one is for the image operation; The Video mode menu: File, View, Window, Help; The Image mode menu: File, Edit, View, Image, Variant, Measure, Window, Help; “Alt + the first letter of the menu” can open the relevant menu. Here we introduce you both the operation of the video and the image mode. 4.1 Video Mode 4.1.1 Video Preview Video preview mode, the new preview button is gray ; When the preview window is closed, the video preview button is activated can create a new preview window. button New Preview Capture Capture to field Record ; Push the Push to new a new preview window; the equivalent command is the “File->New Preview” menu; Push to acquire an image based on the current camera settings and store into the disk; Capture a frame to the field; Push to record ,the equivalent command is the record button on the camera pane; 12 ScopeImage 9.0 image processing software Suitable preview Real Preview Full screen Suitable preview mode is fit to the window preview. This mode is best for finding the right field of view to capture. In this mode, the full field of view is visible, albeit possibly in a reduced resolution. Real Preview mode is best for finding the right focus position. In real preview mode, maximal details are shown, although the field of view may be partially visible. Full screen display the active image. Horizontal flip Flip the active image by the Vertical axis, click to set or reset a flip state. Vertical flip Flip the active image by the horizontal axis, press to set or reset a flip state. 4.1.2 Video Control The ‘Live’ and ‘Pause’ button can switch between active and static image Live (Video preview mode) In video preview mode, the image is activating, we usually call it active image, it is fit for observing specimen or slice. Pause (Freeze preview mode) In freeze preview mode, the image has been frozen; it is fit for observing the detail information of the specimen. Image flip The image flip contains horizontal flip and vertical flip 。 Horizontal Flip: Flip the active image by the Vertical axis. 13 ScopeImage 9.0 image processing software Original Image After click the Horizontal Flip button Vertical Flip: Flip the active image by the Horizontal axis. Original Image After click the Vertical Flip button Horizontal and Vertical Flip: Flip the active image by both of the Vertical and Horizontal axis. Original Image After click both the Horizontal and Vertical button 4.1.3 Color Adjust The color adjust function contains the adjustment of the brightness, saturation, contrast, Gamma, sharpness, Red, Green, Blue, and also contain the auto white balance, recovery to the default setting and the color database. 14 ScopeImage 9.0 image processing software Brightness Adjust the brightness of the camera. Saturation Adjust the saturation of the camera. Saturation is a measure of a color's pureness and brilliance. Contrast Adjust the contrast of the camera. Gamma Adjust the gamma of the camera. Gamma is an image quality enhancement function that offers a richer image by brightening the darker portions of the image without altering the brightness of the brighter portions. Sharpness Red Green Blue Adjust the sharpness of the camera. Increase the Red value of the active image. Increase the Green value of the active image. Increase the Blue value of the active image. Click ‘Auto Whitebalance’ button, the system will do auto white balance. Click again to manual white balance. Attention: If you set it to auto white balance, you can not adjust the other values. Recovery to the default setting. The management of the built-in database can allow you to store the current image parameters, which brings you great ease for adjusting the color. The database of the color parameters 15 ScopeImage 9.0 image processing software Apply Apply the select item to the active image. Add Add a new item to the active image. Del Delete the select item. Cancel Exit the ‘ColorParm’ dialog window. 4.1.4 Capture 2,Capture Push to acquire an image based on the current camera settings and store into the disk as jpg or bmp file format; 3,Record Video Click the button 16 ScopeImage 9.0 image processing software Set the route and the file name. Click the ‘Start’ button to begin to record. Click the ‘Stop’ button to stop recording 4,MultiCapture ScopeImage 9.0 is able to acquire a sequence of images automatically, an operation referred to as multi-capture. Before acquire, we can set the wait time, interval time, amount, prefix, type, path and so on. After setting, a sequence of the image will be acquired according to the camera settings at the time when the acquisition action occurs. 17 ScopeImage 9.0 image processing software The time to wait before beginning capture, in seconds Time interval, it means take image every 2 seconds, and can be referred as frequency. The amount to acquire. Set the prefix of the file name. The suffix of the file name. Attention: The prefix can be modified, but the suffix can not, it increases automatically while acquiring. If you have changed the storage folder, the suffix will change into 0 again, and increase from 0. Set the image type of the images to be acquired. Set the path of the image to be acquired Attention: In Windows Vista System, you’d better not set the capture as C:/, or you may can not save the images which is limited by user’s authority. Begin to multicapture. Stop capture. 4.2 Image Mode 4.2.1 Image Process After we capture images, we can do image process, flip, measurement to the image 18 ScopeImage 9.0 image processing software Invert Color reversal, can turn a positive image to a negative image, or turn a negative image back to a positive image. A negative image performing higher contrast and higher color saturation. Average Do average filter to the image, to clear the image noise; Median Do mediate filter to the image, the median filter is much better at preserving sharp edges than the average filter. Sharpen All digital photographs lose a certain amount of sharpness. That means that most photographs will look a bit blurred and their details won’t be as prominent. Basically, sharpening makes the edges of a photographed object appear more distinct. Emboss The Emboss filter makes a selection appear raised or stamped by suppressing the color within the selection and tracing its edges with black Brightness Change the brightness of the image; Contrast Change the brightness of the image; Saturation Change the brightness of the image; Original Invert Average Sharpen Median Emboss 19 ScopeImage 9.0 image processing software Brightness Contrast Saturation 4.2.2 Image Flip The image flip operation is as the commands of the image flip menu. Icon Function Open an image, support bmp and jpg format; Save the image, or the changes to the image; 100%display the image; Magnify display the image; Reduce display the image; Image flip by the vertical axis; Image flip by the horizontal axis; Retort 90 degree of the image; Retort 180 degree of the image; Retort 270 degree of the image; Retort any angle of degree of the image; Use the Undo command to reverse the most recent action that has modified the image. The equivalent command is the undo function under the Edit menu. Use the Redo command to undo an Undo operation. The equivalent command is the redo function under the Edit menu. 20 ScopeImage 9.0 image processing software 4.2.3 Image Measurement The system support several measure tools, as the line, circle, rectangle, angle and so on. The measure result can real time display on the image and can be merged into the image and save for further using. The function is equivalent to the commands under the Measure menu. Icon Function Move Line Angle Circle Function Introduction Move or adjust the objects, containing line, angle, circle, and rectangle. Add line objects. Each line object is defined by two endpoints. Press left mouse button to specify one of the endpoints. Move the mouse to the other endpoint, while keeping the left mouse button pressed, to draw the line. Release the left mouse button to complete the line drawing. The above procedure may be repeated to create more lines. A line object has two resizing handles, located at the two endpoints。 The length of the line will appear over the image at the same time. Use the Angle command to measure angles. Click to specify three controlling points. The angle made by the line passing through the 1st and the 2nd point, and the line passing the 2nd and 3rd point, will be measured. The degree of the angle will appear over the image at the same time. Click to specify two controlling points. The 1st point as the center of the circle, move the mouse to the 2nd point while keeping left mouse button pressed to draw the circle. Release left mouse button to complete the creation of this circle. The line between the1st and the 2nd point as the radius. Repeat the procedure above to add more circle objects. Drag the handles at the corners to adjust the size of the circle simultaneously. Drag anywhere else within the circle 21 ScopeImage 9.0 image processing software Rectangle Delete one Delete All to move the circle object. The area and radius of the circle will appear over the image at the same time. Each rectangle is specified by two diagonal vertices. Press down left mouse button to specify one vertex. Move the mouse to the other vertex while keeping left mouse button pressed to draw the rectangle. Release left mouse button to complete the creation of this rectangle. Repeat the procedure above to add more rectangle objects. A rectangle object has four resizing handles. Drag the handles at the four corners to adjust width and height of the rectangle simultaneously. Drag anywhere else within the rectangle to move the rectangle object. The area of the rectangle will appear over the image at the same time. Use the Delete one command to remove the selected object on the image. Use the Delete All command to clear all the objects on the image. Generate measureme nt data This command will clear background image, and generate an image that just will the measurement marker. Calibration The system micrometer consists of the sampling intervals in horizontal and vertical directions. In the calibration process both of the two sampling intervals should be calculated. Details please see chapter 3.2.4 Image Calibration. IMPORTANT!!! Calibration should be done on an image before measuring. Show/hide calibration ruler Click this button to show the calibration ruler, click again to hide it. Set the color of the coordinate, line, adjuster and text, Measure setting 22 ScopeImage 9.0 image processing software 4.2.4 Image Calibration The system micrometer consists of the sampling intervals in horizontal and vertical directions. In the calibration process both of the two sampling intervals should be calculated as there’s tolerance error between the two directions. Here shows the calibration under 10× object lens for an example. 1. For the calibration can only do to the static image, we should take a picture first. First, put the 0.1mm micro-ruler in the video window, adjust to display clear, then turn around the camera, make the active images parallel to the horizontal line, and click the button on the tools bar to capture a frame to the field, as the picture shows below. 23 ScopeImage 9.0 image processing software 2. In the image field, click the button or to move the scale, you can also click the button to magnify or reduce the current image in order to convenient the calibration. Here shows the calibration result when it is reduced to 50%. 3. Click the icon to display the calibration scale, click the icon to move the scale to the right position, confirm the begin point and the end point, as the picture shows below. 24 ScopeImage 9.0 image processing software 4, Click the calibration icon to set the ‘X-Ruler Unit’, Input the actual length 100um, and click the button ‘Save As’ to save the calibration for X axis. 5, Click input a calibration file name on the box, and click ‘Save’ to save it, then click ‘OK’ to exit, now we have finished the calibration for the X axis. The calibration for the Y axis is as follows. 6. The calibration for the Y axis is similar to the X axis. First, we turn around the 25 ScopeImage 9.0 image processing software camera to make the micro ruler vertical to the horizontal line, click the button on the tools bar to capture a frame to the field, as the picture shows below. 7. Click the calibration icon on the tools bar, then click ‘Lode’ button, and select the file of calibration for X axis we have just done, click ‘Open’. 26 ScopeImage 9.0 image processing software 8. Now we keep the X axis don’t move, and do calibration to the Y axis, move the scale to the right position, confirm the begin and the end point; 9. Click the icon , input the actual length in the “Y-Ruler Unit”, and click “save” to save the calibration result for further using. Click “OK” to exit, now we have finished the calibration for both X axis and Y axis, and we can find that there is a little difference between them. 27 ScopeImage 9.0 image processing software Check the calibration result: The calibration has been finished, now we check it. Use the micro ruler, and capture a frame to the field, lode the calibrations we have just done, and do line measure, as the picture below: We can find the measurement is close to the actual length, take the tolerance error for account, the measurement result is right. 28 ScopeImage 9.0 image processing software 4.3 Full Screen Mode As we know, it is very convenient to preview the live image in the full screen mode. Double click the live image or click the button on the tools bar can enter into the full screen mode, double click or click the button “Close Full Screen” to exit full screen mode. 5 Trouble Shooting 5.1 Problem and Solution Problem Solution (1) Check whether the camera has been linked with the PC. When open the software, the computer (2) Check whether the driver has displays an error hint as the picture shows been installed rightly. (See next chapter) If not, please reinstall below, the driver or update the driver. (3) Remember to use the same USB2.0 port every time, especially in Windows XP and 2000 system. If you change USB port, some time it may need to reinstall the driver. 29 ScopeImage 9.0 image processing software (1) Wait several seconds, then the picture will come out. It is normal, because the camera needs time to do some pretreatment to ensure the stable working of the camera. (2) If the black preview display all Black preview when open the software. the time, please do as follows: close the software -> turn down the brightness of the lamp or turn off the lamp power -> open the software again-> wait a minute-> turn on the brightness of the lamp again. You will find the images begin to display. Because the image sensor is photosenstive, and it protects itself form the demage when the light is too bright, Black preview when recording. The same reason and solution as above. when you begin to record, it will displays as black preview for several seconds, and when the images display normal, the recording begins. Can not record or record error. Please check whether you have installed the ‘Video Codec’ in the CD. Can not read the user manual. Please open the CD, and install the Adobe reader first, then you can open the 'User Manual.pdf'. There is detail information about operation. 5.2 How to update driver When launching the software ‘ScopeImage9.0’ on the desktop, the system displays an error hint as follows: 30 ScopeImage 9.0 image processing software The most problem is: 1. The camera has not connected with the PC, please link it with the PC, and then run the software. 2. Users have changed the USB port and the driver has not reinstalled, please reinstall the driver or update the driver. Here shows how to update the driver: (1) In Windows XP system 1. Go to Control Panel, as follows: Access the Windows Control Panel. Double click ‘System’, Select Device Manager. 31 ScopeImage 9.0 image processing software Select Device Manager. The “USB Video Device” is the default driver of the system; we need to install the special driver for the camera itself. Right click ‘USB Video Device’, click ‘Update Driver…’, comes out ‘Found New Hardware Wizard’ dialog, please choose “this time only”, then click next. 32 ScopeImage 9.0 image processing software Click ‘Next’ Choose ‘Install from a list or specific location (Advanced)’, click next. Choose ‘Don’t search. I will choose the driver to install.’ 33 ScopeImage 9.0 image processing software Choose ‘Novel-H1C, Click ‘Next’. Hardware Installation, click ‘Continue Anyway’. 34 ScopeImage 9.0 image processing software Click ‘Finish’. Hardware installation has been finished. You’d better restart your computer to make the new device work rightly. And you can check the “Imaging Devices” in “Device Manager / Hardware”. When it displays as “Novel-H1C”, then you can use the camera to preview the images. 35