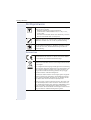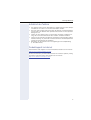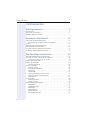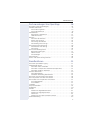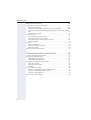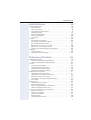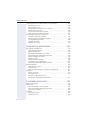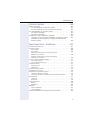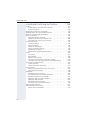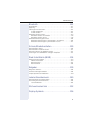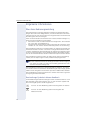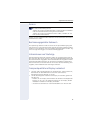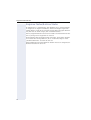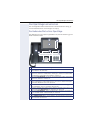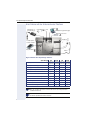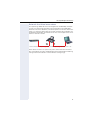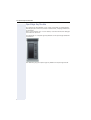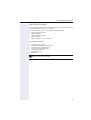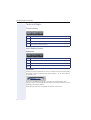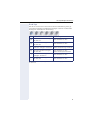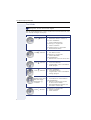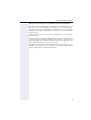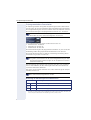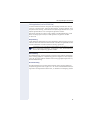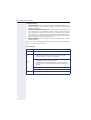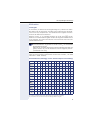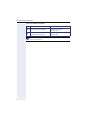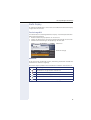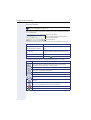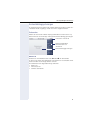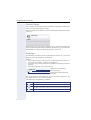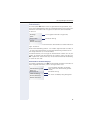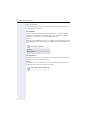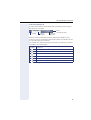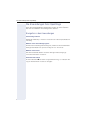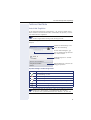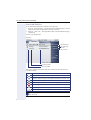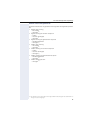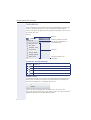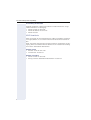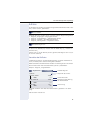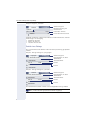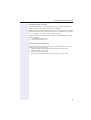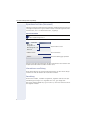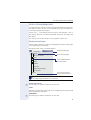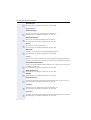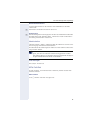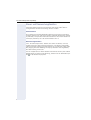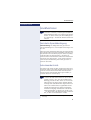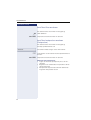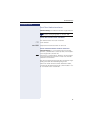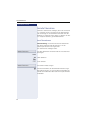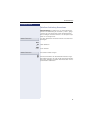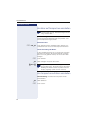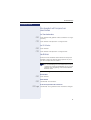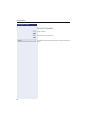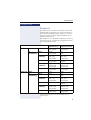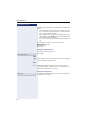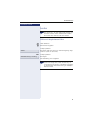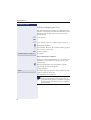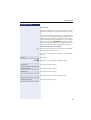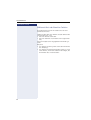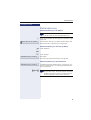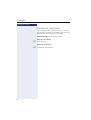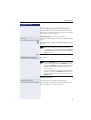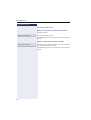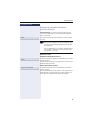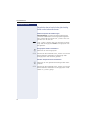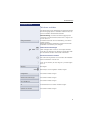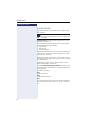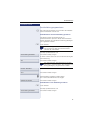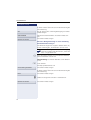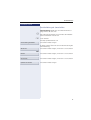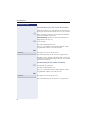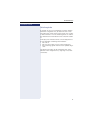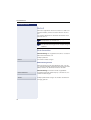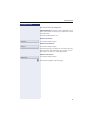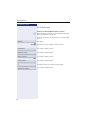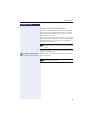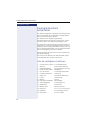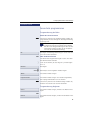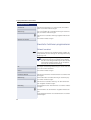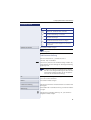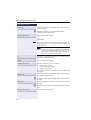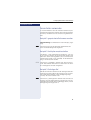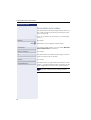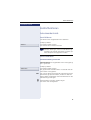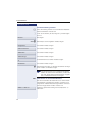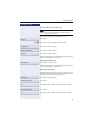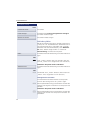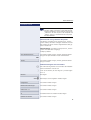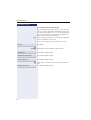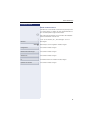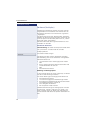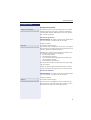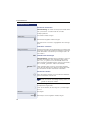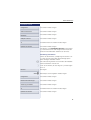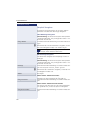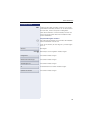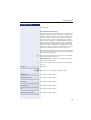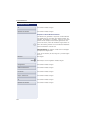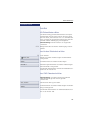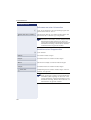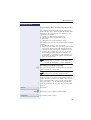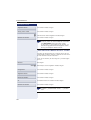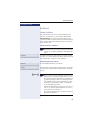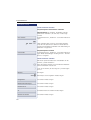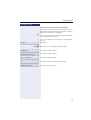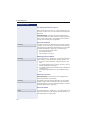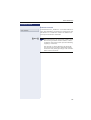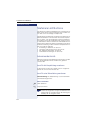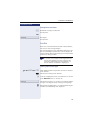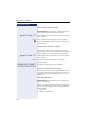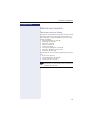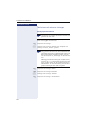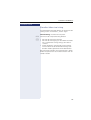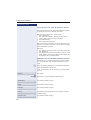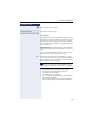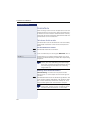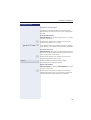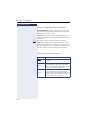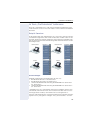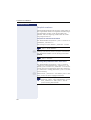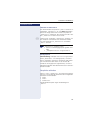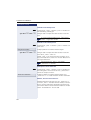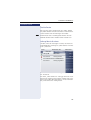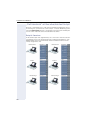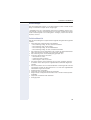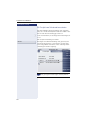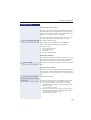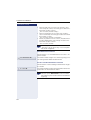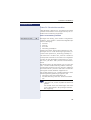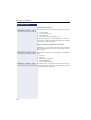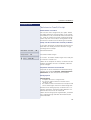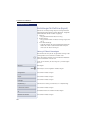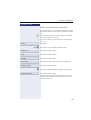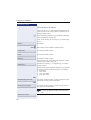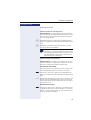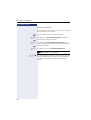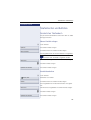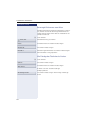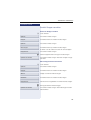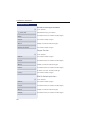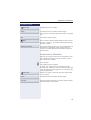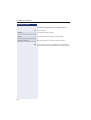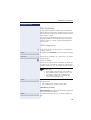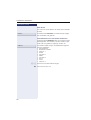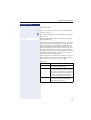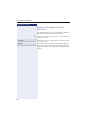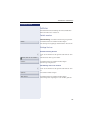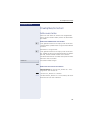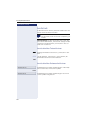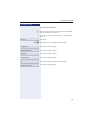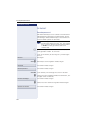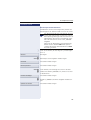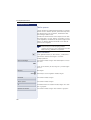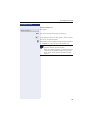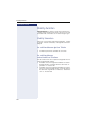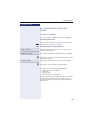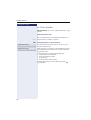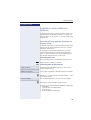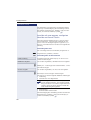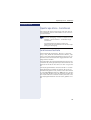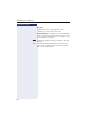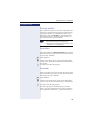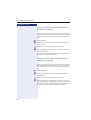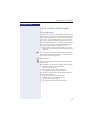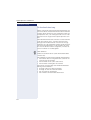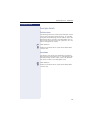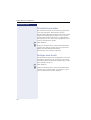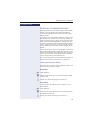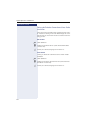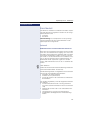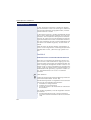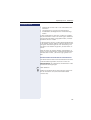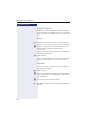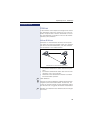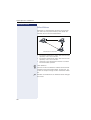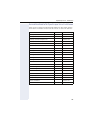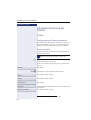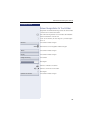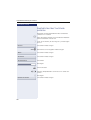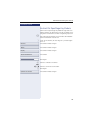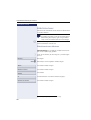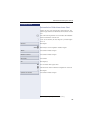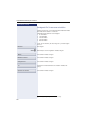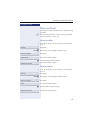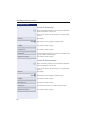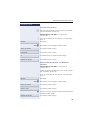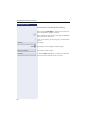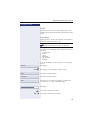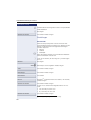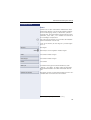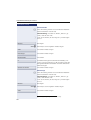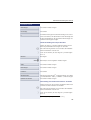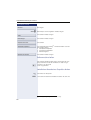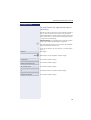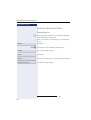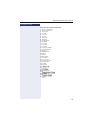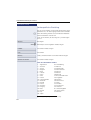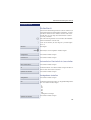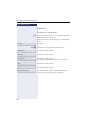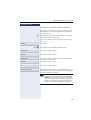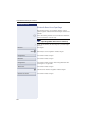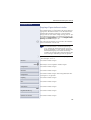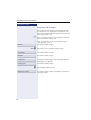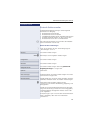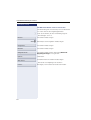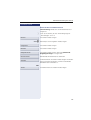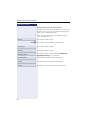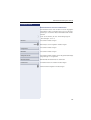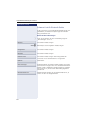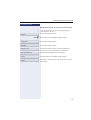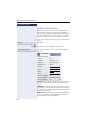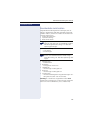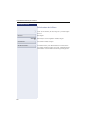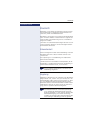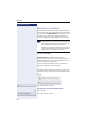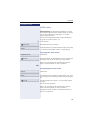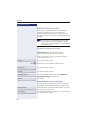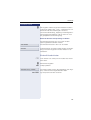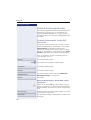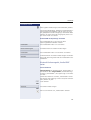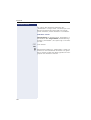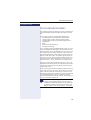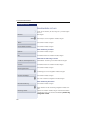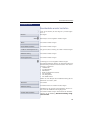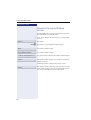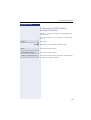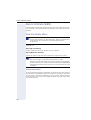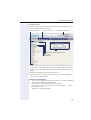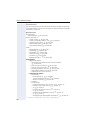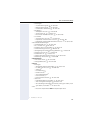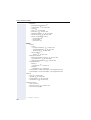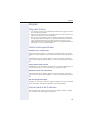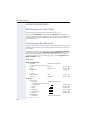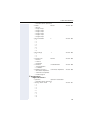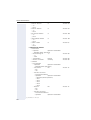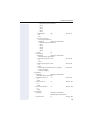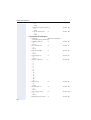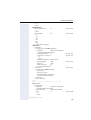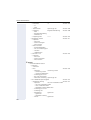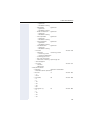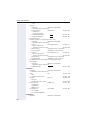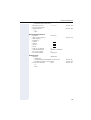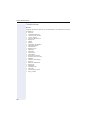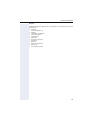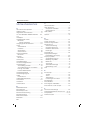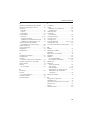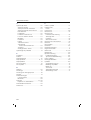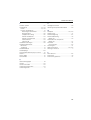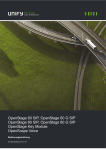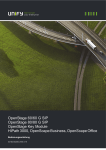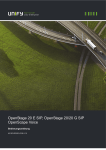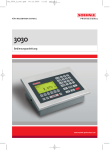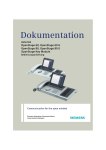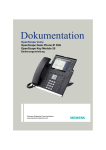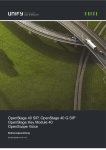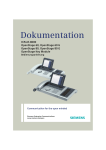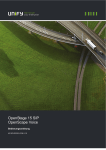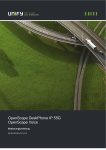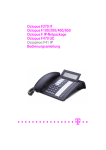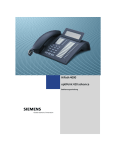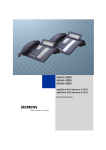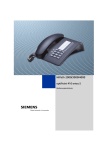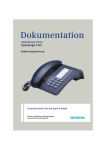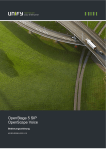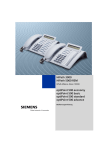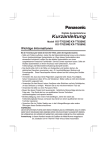Download OpenStage 60/80 - Telefonanleitungen für Telefonanlagen und SIP
Transcript
Dokumentation
OpenScape Voice
OpenStage 60 SIP, OpenStage 60 G SIP
OpenStage 80 SIP, OpenStage 80 G SIP
OpenStage Key Module
Bedienungsanleitung
Communication for the open minded
V1 R3.x
V1 R4.x
Siemens Enterprise Communications
www.siemens.de/open
Wichtige Hinweise
Wichtige Hinweise
Q
Aus Sicherheitsgründen darf das Telefon nur wie folgt mit
Strom versorgt werden:
• Mit dem zugehörigen Original-Netzgerät.
Sachnummer: L30250-F600-C14x (x: 1=EU, 2=US,
3=UK) oder
• in einem LAN mit PoE (Power over Ethernet), welches
dem Standard IEEE 802.3af entspricht.
Öffnen Sie niemals das Telefon oder ein Beistellgerät! Bei
Problemen wenden Sie sich an die Systembetreuung.
Benutzen Sie nur Siemens Original-Zubehör! Das Benutzen von anderem Zubehör ist gefährlich und führt zum Erlöschen der Garantie, Produzentenhaftung und der CEKennzeichnung.
Kennzeichen
Die Konformität des Gerätes zu der EU-Richtlinie 1999/5/
EG wird durch das CE-Kennzeichen bestätigt.
Alle Elektro- und Elektronikgeräte sind getrennt vom allgemeinen Hausmüll über dafür staatlich vorgesehene Stellen
zu entsorgen.
Die sachgemäße Entsorgung und die getrennte Sammlung
von Altgeräten dient der Vorbeugung von potentiellen Umwelt- und Gesundheitsschäden. Sie sind eine Voraussetzung für die Wiederverwendung und das Recycling gebrauchter Elektro- und Elektronikgeräte.
Ausführliche Informationen zur Entsorgung Ihrer Altgeräte
erhalten Sie bei Ihrer Kommune, Ihrem Müllentsorgungsdienst, dem Fachhändler bei dem Sie das Produkt erworben haben oder Ihrem Vertriebsansprechpartner.
Diese Aussagen sind nur gültig für Geräte, die in den Ländern der Europäischen Union installiert und verkauft werden und die der Europäischen Richtlinie 2002/96/EC unterliegen. In Ländern außerhalb der Europäischen Union
können davon abweichende Bestimmungen für die Entsorgung von Elektro- und Elektronikgeräten gelten.
2
Wichtige Hinweise
Aufstellort des Telefons
•
•
•
•
•
Das Telefon sollte in einer kontrollierten Umgebung mit einem Temperaturbereich zwischen 5°C und 40°C betrieben werden.
Für eine gute Freisprech-Qualität sollte der Bereich vor dem Mikrofon
(vorne rechts) frei bleiben. Der optimale Abstand für das Freisprechen
beträgt 50 cm.
Stellen Sie das Telefon nicht in einen Raum mit hoher Staubentwicklung; dies kann die Lebensdauer des Telefons erheblich mindern.
Setzen Sie das Telefon nicht direkter Sonneneinstrahlung oder anderer
Wärmestrahlung aus, denn dies kann die elektronischen Komponenten
und das Plastikgehäuse beschädigen.
Betreiben Sie das Telefon nicht in Umgebungen mit Dampfbildung
(z. B. Badezimmer).
Produktsupport im Internet
Informationen und Support zu unseren Produkten finden Sie im Internet:
http://www.siemens-enterprise.com/.
Technische Hinweise, aktuelle Informationen zu Firmware-Updates, häufig
gestellte Fragen und vieles mehr finden Sie im Internet:
http://wiki.siemens-enterprise.com/.
3
Inhaltsverzeichnis
Inhaltsverzeichnis
Wichtige Hinweise . . . . . . . . . . . . . . . . . . . . . . . . . . . .2
Kennzeichen . . . . . . . . . . . . . . . . . . . . . . . . . . . . . . . . . . . . . . . . . . . . . . 2
Aufstellort des Telefons . . . . . . . . . . . . . . . . . . . . . . . . . . . . . . . . . . . . . 3
Produktsupport im Internet . . . . . . . . . . . . . . . . . . . . . . . . . . . . . . . . . . . 3
Allgemeine Informationen . . . . . . . . . . . . . . . . . . . . .12
Über diese Bedienungsanleitung. . . . . . . . . . . . . . . . . . . . . . . . . . . . . .
Beschreibungs-Symbole in diesem Handbuch . . . . . . . . . . . . . . . .
Service. . . . . . . . . . . . . . . . . . . . . . . . . . . . . . . . . . . . . . . . . . . . . . . . . .
Bestimmungsgemäßer Gebrauch . . . . . . . . . . . . . . . . . . . . . . . . . . . . .
Informationen zum Telefontyp . . . . . . . . . . . . . . . . . . . . . . . . . . . . . . .
Freisprechqualität und Display-Lesbarkeit. . . . . . . . . . . . . . . . . . . . . . .
SingleLine-Telefon/MultiLine-Telefon . . . . . . . . . . . . . . . . . . . . . . . . . .
12
12
13
13
13
13
14
Das OpenStage kennenlernen. . . . . . . . . . . . . . . . . .15
Die Bedienoberfläche Ihres OpenStage . . . . . . . . . . . . . . . . . . . . . . . .
Anschlüsse auf der Unterseite des Telefons. . . . . . . . . . . . . . . . . . . . .
Netzwerk-Anschlüsse besser nutzen . . . . . . . . . . . . . . . . . . . . . . .
OpenStage Key Module . . . . . . . . . . . . . . . . . . . . . . . . . . . . . . . . . . . .
OpenStage Manager . . . . . . . . . . . . . . . . . . . . . . . . . . . . . . . . . . . . . . .
Leistungsmerkmale . . . . . . . . . . . . . . . . . . . . . . . . . . . . . . . . . . . . .
Tasten und Regler . . . . . . . . . . . . . . . . . . . . . . . . . . . . . . . . . . . . . . . . .
Funktionstasten . . . . . . . . . . . . . . . . . . . . . . . . . . . . . . . . . . . . . . . .
Audio-Bedienelemente . . . . . . . . . . . . . . . . . . . . . . . . . . . . . . . . . .
Mode Keys. . . . . . . . . . . . . . . . . . . . . . . . . . . . . . . . . . . . . . . . . . . .
TouchGuide . . . . . . . . . . . . . . . . . . . . . . . . . . . . . . . . . . . . . . . . . . .
Freiprogrammierbare Sensortasten . . . . . . . . . . . . . . . . . . . . . . . . .
Leitungstasten (nur bei MultiLine) . . . . . . . . . . . . . . . . . . . . . . . . . .
Wähltastatur . . . . . . . . . . . . . . . . . . . . . . . . . . . . . . . . . . . . . . . . . .
Grafik-Display . . . . . . . . . . . . . . . . . . . . . . . . . . . . . . . . . . . . . . . . . . . .
Erscheinungsbild . . . . . . . . . . . . . . . . . . . . . . . . . . . . . . . . . . . . . . .
Display-Tastatur . . . . . . . . . . . . . . . . . . . . . . . . . . . . . . . . . . . . . . . .
Kontextabhängige Anzeigen . . . . . . . . . . . . . . . . . . . . . . . . . . . . . . . . .
Ruhemodus . . . . . . . . . . . . . . . . . . . . . . . . . . . . . . . . . . . . . . . . . . .
Telefonie-Dialoge . . . . . . . . . . . . . . . . . . . . . . . . . . . . . . . . . . . . . . .
Meldungen. . . . . . . . . . . . . . . . . . . . . . . . . . . . . . . . . . . . . . . . . . . .
Kontextmenüs . . . . . . . . . . . . . . . . . . . . . . . . . . . . . . . . . . . . . . . . .
Pop-Up-Fenster . . . . . . . . . . . . . . . . . . . . . . . . . . . . . . . . . . . . . . . .
Anwendungsregister . . . . . . . . . . . . . . . . . . . . . . . . . . . . . . . . . . . .
4
15
16
17
18
19
19
20
20
20
21
22
24
25
27
29
29
30
31
31
32
32
33
34
35
Inhaltsverzeichnis
Die Anwendungen Ihres OpenStage . . . . . . . . . . . . 36
Navigation in den Anwendungen. . . . . . . . . . . . . . . . . . . . . . . . . . . . . .
Telefonie-Oberfläche . . . . . . . . . . . . . . . . . . . . . . . . . . . . . . . . . . . . . . .
Ansicht bei SingleLine . . . . . . . . . . . . . . . . . . . . . . . . . . . . . . . . . . .
Ansicht bei MultiLine . . . . . . . . . . . . . . . . . . . . . . . . . . . . . . . . . . . .
Telefonbücher . . . . . . . . . . . . . . . . . . . . . . . . . . . . . . . . . . . . . . . . . . . .
Persönliches Telefonbuch . . . . . . . . . . . . . . . . . . . . . . . . . . . . . . . .
LDAP-Verzeichnis. . . . . . . . . . . . . . . . . . . . . . . . . . . . . . . . . . . . . . .
Ruflisten . . . . . . . . . . . . . . . . . . . . . . . . . . . . . . . . . . . . . . . . . . . . . . . .
Verwalten der Ruflisten . . . . . . . . . . . . . . . . . . . . . . . . . . . . . . . . . .
Details eines Eintrags . . . . . . . . . . . . . . . . . . . . . . . . . . . . . . . . . . .
Verwaltung der Ruflisten . . . . . . . . . . . . . . . . . . . . . . . . . . . . . . . . .
Verwendung eines Eintrags . . . . . . . . . . . . . . . . . . . . . . . . . . . . . . .
Sprachnachrichten (Voicemail). . . . . . . . . . . . . . . . . . . . . . . . . . . . . . . .
Informationen zum Eintrag. . . . . . . . . . . . . . . . . . . . . . . . . . . . . . . .
Verwaltung. . . . . . . . . . . . . . . . . . . . . . . . . . . . . . . . . . . . . . . . . . . .
Service-/Anwendungsmenü . . . . . . . . . . . . . . . . . . . . . . . . . . . . . . . . .
Benutzereinstellungen . . . . . . . . . . . . . . . . . . . . . . . . . . . . . . . . . . .
Administration . . . . . . . . . . . . . . . . . . . . . . . . . . . . . . . . . . . . . . . . .
Anwendungen . . . . . . . . . . . . . . . . . . . . . . . . . . . . . . . . . . . . . . . . .
Hilfe-Funktion . . . . . . . . . . . . . . . . . . . . . . . . . . . . . . . . . . . . . . . . . . . .
Steuer- und Überwachungsfunktion . . . . . . . . . . . . . . . . . . . . . . . . . . .
36
37
37
38
40
41
42
43
43
44
45
45
46
46
46
47
47
49
49
49
50
Grundfunktionen . . . . . . . . . . . . . . . . . . . . . . . . . . . . . 51
Gesicherte Sprachübertragung . . . . . . . . . . . . . . . . . . . . . . . . . . . . . . .
Ankommende Anrufe . . . . . . . . . . . . . . . . . . . . . . . . . . . . . . . . . . . . . .
Anruf über Hörer annehmen . . . . . . . . . . . . . . . . . . . . . . . . . . . . . .
Anruf über Lautsprecher annehmen (Freisprechen) . . . . . . . . . . . .
Anruf über Headset annehmen . . . . . . . . . . . . . . . . . . . . . . . . . . . .
Gezielte Übernahme . . . . . . . . . . . . . . . . . . . . . . . . . . . . . . . . . . . . . . .
Anruf übernehmen. . . . . . . . . . . . . . . . . . . . . . . . . . . . . . . . . . . . . .
Gehaltene Verbindung übernehmen . . . . . . . . . . . . . . . . . . . . . . . .
Von Hörer auf Freisprechen umschalten . . . . . . . . . . . . . . . . . . . . . . . .
Von Freisprechen auf Hörer umschalten . . . . . . . . . . . . . . . . . . . . . . . .
Von Headset auf Freisprechen umschalten. . . . . . . . . . . . . . . . . . . . . .
Im Standardmodus . . . . . . . . . . . . . . . . . . . . . . . . . . . . . . . . . . . . .
Im US-Modus. . . . . . . . . . . . . . . . . . . . . . . . . . . . . . . . . . . . . . . . . .
Lauthören . . . . . . . . . . . . . . . . . . . . . . . . . . . . . . . . . . . . . . . . . . . . . . .
Gespräch beenden . . . . . . . . . . . . . . . . . . . . . . . . . . . . . . . . . . . . . . . .
Gruppenruf . . . . . . . . . . . . . . . . . . . . . . . . . . . . . . . . . . . . . . . . . . . . . .
Anrufen . . . . . . . . . . . . . . . . . . . . . . . . . . . . . . . . . . . . . . . . . . . . . . . . .
Wählen mit abgehobenem Hörer. . . . . . . . . . . . . . . . . . . . . . . . . . .
Wählen mit aufgelegtem Hörer . . . . . . . . . . . . . . . . . . . . . . . . . . . .
Sofortwahl . . . . . . . . . . . . . . . . . . . . . . . . . . . . . . . . . . . . . . . . . . . .
Wählen mit Hot- oder Warmline-Funktion . . . . . . . . . . . . . . . . . . . .
Wahlwiederholung. . . . . . . . . . . . . . . . . . . . . . . . . . . . . . . . . . . . . . . . .
51
51
52
52
53
54
54
55
56
56
57
57
57
57
58
59
61
61
62
63
64
65
5
Inhaltsverzeichnis
Mikrofon ein-/ausschalten . . . . . . . . . . . . . . . . . . . . . . . . . . . . . . . . . . . 66
Rückfrage bei zweitem Teilnehmer. . . . . . . . . . . . . . . . . . . . . . . . . . . . 67
Rückfrage abbrechen. . . . . . . . . . . . . . . . . . . . . . . . . . . . . . . . . . . . 68
Zum jeweils wartenden Teilnehmer wechseln (Makeln) . . . . . . . . . 69
Gespräche abwechselnd oder gleichzeitig halten und wiederaufnehmen . . . . . . . . . . . . . . . . . . . . . . . . . . . . . . . . . . . . . . . . . . . . . . . . . 70
Teilnehmer verbinden . . . . . . . . . . . . . . . . . . . . . . . . . . . . . . . . . . . 71
Anrufe umleiten. . . . . . . . . . . . . . . . . . . . . . . . . . . . . . . . . . . . . . . . . . . 72
Anrufumleitung programmieren. . . . . . . . . . . . . . . . . . . . . . . . . . . . 73
Anrufumleitung ein-/ausschalten . . . . . . . . . . . . . . . . . . . . . . . . . . . 75
Anrufumleitung für alle Anrufe einschalten . . . . . . . . . . . . . . . . . . . 76
Umleitungskette . . . . . . . . . . . . . . . . . . . . . . . . . . . . . . . . . . . . . . . 77
Rückruf . . . . . . . . . . . . . . . . . . . . . . . . . . . . . . . . . . . . . . . . . . . . . . . . . 78
Rückruf anmelden . . . . . . . . . . . . . . . . . . . . . . . . . . . . . . . . . . . . . . 78
Auf einen Rückruf reagieren . . . . . . . . . . . . . . . . . . . . . . . . . . . . . . 79
Rückruf erlauben . . . . . . . . . . . . . . . . . . . . . . . . . . . . . . . . . . . . . . . 80
Verpassten Anruf zurückrufen . . . . . . . . . . . . . . . . . . . . . . . . . . . . . . . . 81
Freiprogrammierbare Sensortasten . . . . . . . . . . . . .82
Liste der verfügbaren Funktionen . . . . . . . . . . . . . . . . . . . . . . . . . . . . .
Sensortaste programmieren . . . . . . . . . . . . . . . . . . . . . . . . . . . . . . . . .
Programmierung einleiten . . . . . . . . . . . . . . . . . . . . . . . . . . . . . . . .
Programmierung beginnen . . . . . . . . . . . . . . . . . . . . . . . . . . . . . . .
Erweiterte Funktionen programmieren . . . . . . . . . . . . . . . . . . . . . . . . .
Zielwahl erweitert . . . . . . . . . . . . . . . . . . . . . . . . . . . . . . . . . . . . . .
Funktionsumschaltung. . . . . . . . . . . . . . . . . . . . . . . . . . . . . . . . . . .
Umleiten . . . . . . . . . . . . . . . . . . . . . . . . . . . . . . . . . . . . . . . . . . . . .
Sensortasten verwenden . . . . . . . . . . . . . . . . . . . . . . . . . . . . . . . . . . .
Beispiel 1: gespeicherte Rufnummer anrufen . . . . . . . . . . . . . . . . .
Beispiel 2: Anklopfen aus/einschalten . . . . . . . . . . . . . . . . . . . . . . .
:Beispiel 3: Sofortiger Ruf . . . . . . . . . . . . . . . . . . . . . . . . . . . . . . . .
Sensortasten zurücksetzen . . . . . . . . . . . . . . . . . . . . . . . . . . . . . . . . . .
6
82
83
83
83
84
84
85
86
87
87
87
87
88
Inhaltsverzeichnis
Komfortfunktionen. . . . . . . . . . . . . . . . . . . . . . . . . . . . 89
Ankommende Anrufe . . . . . . . . . . . . . . . . . . . . . . . . . . . . . . . . . . . . . . 89
Anruf ablehnen . . . . . . . . . . . . . . . . . . . . . . . . . . . . . . . . . . . . . . . . 89
Anruf weiterleiten . . . . . . . . . . . . . . . . . . . . . . . . . . . . . . . . . . . . . . 89
Anrufumleitung konfigurieren . . . . . . . . . . . . . . . . . . . . . . . . . . . . . 91
Verbindung halten . . . . . . . . . . . . . . . . . . . . . . . . . . . . . . . . . . . . . . 92
Zweitanruf (Anklopfen) . . . . . . . . . . . . . . . . . . . . . . . . . . . . . . . . . . 96
Gespräch übergeben . . . . . . . . . . . . . . . . . . . . . . . . . . . . . . . . . . . 100
CTI-Anrufe . . . . . . . . . . . . . . . . . . . . . . . . . . . . . . . . . . . . . . . . . . . 103
Anrufen . . . . . . . . . . . . . . . . . . . . . . . . . . . . . . . . . . . . . . . . . . . . . . . . 105
Mit Zielwahltaste wählen. . . . . . . . . . . . . . . . . . . . . . . . . . . . . . . . 105
Aus lokalem Telefonbuch wählen . . . . . . . . . . . . . . . . . . . . . . . . . 105
Aus LDAP-Datenbank wählen . . . . . . . . . . . . . . . . . . . . . . . . . . . . 105
Rufnummer aus einer Liste anrufen . . . . . . . . . . . . . . . . . . . . . . . 106
Kontakt aus einer Gruppe anrufen . . . . . . . . . . . . . . . . . . . . . . . . . 106
Automatische Wahlverzögerung verwenden. . . . . . . . . . . . . . . . . 107
Konferenz . . . . . . . . . . . . . . . . . . . . . . . . . . . . . . . . . . . . . . . . . . . . . . 109
Lokale Konferenz . . . . . . . . . . . . . . . . . . . . . . . . . . . . . . . . . . . . . . 109
Anlagengestützte Konferenz . . . . . . . . . . . . . . . . . . . . . . . . . . . . . 112
Telefonieren mit MultiLine. . . . . . . . . . . . . . . . . . . . 114
Ankommende Anrufe . . . . . . . . . . . . . . . . . . . . . . . . . . . . . . . . . . . . .
Anruf für die Hauptleitung annehmen . . . . . . . . . . . . . . . . . . . . . .
Anruf für eine Nebenleitung annehmen. . . . . . . . . . . . . . . . . . . . .
Anrufen . . . . . . . . . . . . . . . . . . . . . . . . . . . . . . . . . . . . . . . . . . . . . . . .
Leitung manuell belegen . . . . . . . . . . . . . . . . . . . . . . . . . . . . . . . .
Leitung automatisch belegen. . . . . . . . . . . . . . . . . . . . . . . . . . . . .
Letztgewählte Nummer wählen . . . . . . . . . . . . . . . . . . . . . . . . . .
Anrufe für Haupleitung umleiten . . . . . . . . . . . . . . . . . . . . . . . . . .
Während eines Gesprächs . . . . . . . . . . . . . . . . . . . . . . . . . . . . . . . . .
Telefonieren auf einer Leitung . . . . . . . . . . . . . . . . . . . . . . . . . . . .
Telefonieren mit mehreren Leitungen . . . . . . . . . . . . . . . . . . . . . .
Manuelles Halten einer Leitung . . . . . . . . . . . . . . . . . . . . . . . . . . .
Leitungen mit Hot- oder Warmline-Funktion . . . . . . . . . . . . . . . . .
Aufschalten . . . . . . . . . . . . . . . . . . . . . . . . . . . . . . . . . . . . . . . . . .
Direktruftaste. . . . . . . . . . . . . . . . . . . . . . . . . . . . . . . . . . . . . . . . . . . .
Teilnehmer direkt anrufen . . . . . . . . . . . . . . . . . . . . . . . . . . . . . . .
Gespräch übernehmen . . . . . . . . . . . . . . . . . . . . . . . . . . . . . . . . .
Anruf an Direktteilnehmer weiterleiten . . . . . . . . . . . . . . . . . . . . .
LED-Anzeige bei Direktruftasten . . . . . . . . . . . . . . . . . . . . . . . . . .
Im Team „Chef-Sekretariat“ telefonieren . . . . . . . . . . . . . . . . . . . . . .
Beispiel-Szenarium. . . . . . . . . . . . . . . . . . . . . . . . . . . . . . . . . . . . .
Gespräch annehmen . . . . . . . . . . . . . . . . . . . . . . . . . . . . . . . . . . .
Gespräche verbinden. . . . . . . . . . . . . . . . . . . . . . . . . . . . . . . . . . .
Direktruftasten . . . . . . . . . . . . . . . . . . . . . . . . . . . . . . . . . . . . . . . .
Leitungsübersicht nutzen. . . . . . . . . . . . . . . . . . . . . . . . . . . . . . . .
114
114
114
115
115
116
116
116
117
117
118
119
120
121
122
122
123
124
124
125
125
126
127
129
129
7
Inhaltsverzeichnis
„Chef-Sekretariat“ mit Executive/Assistant Cockpit . . . . . . . . . . . . . .
Beispiel-Szenarium . . . . . . . . . . . . . . . . . . . . . . . . . . . . . . . . . . . .
Funktionsübersicht . . . . . . . . . . . . . . . . . . . . . . . . . . . . . . . . . . . .
E/A Cockpit vom Sekretariat aus starten . . . . . . . . . . . . . . . . . . . .
Umleitungen verwalten . . . . . . . . . . . . . . . . . . . . . . . . . . . . . . . . .
Status für Sekretariate verwalten . . . . . . . . . . . . . . . . . . . . . . . . .
Telefonieren im Team E/A Cockpit . . . . . . . . . . . . . . . . . . . . . . . .
Einstellungen für MultiLine (Keyset) . . . . . . . . . . . . . . . . . . . . . . . . . .
Leitung in Übersicht anzeigen . . . . . . . . . . . . . . . . . . . . . . . . . . . .
Zeit für verzögerten Rufton einstellen . . . . . . . . . . . . . . . . . . . . . .
Leitungsübersicht ordnen . . . . . . . . . . . . . . . . . . . . . . . . . . . . . . .
Leitungsvorschau. . . . . . . . . . . . . . . . . . . . . . . . . . . . . . . . . . . . . .
Rollover für Leitung . . . . . . . . . . . . . . . . . . . . . . . . . . . . . . . . . . . .
130
130
131
132
133
135
137
138
138
139
140
141
142
Telefonbücher und Ruflisten . . . . . . . . . . . . . . . . . .143
Persönliches Telefonbuch . . . . . . . . . . . . . . . . . . . . . . . . . . . . . . . . . .
Neuen Kontakt anlegen . . . . . . . . . . . . . . . . . . . . . . . . . . . . . . . . .
Kontakt bearbeiten. . . . . . . . . . . . . . . . . . . . . . . . . . . . . . . . . . . . .
Bevorzugte Rufnummer auswählen . . . . . . . . . . . . . . . . . . . . . . .
Alle Einträge des Telefonbuchs löschen . . . . . . . . . . . . . . . . . . . .
Kontakt-Gruppen verwalten . . . . . . . . . . . . . . . . . . . . . . . . . . . . . .
Gruppe löschen . . . . . . . . . . . . . . . . . . . . . . . . . . . . . . . . . . . . . . .
Bild für Kontakt speichern . . . . . . . . . . . . . . . . . . . . . . . . . . . . . . .
Schnellsuche im Telefonbuch . . . . . . . . . . . . . . . . . . . . . . . . . . . .
Darstellungsformat der Kontakte ändern . . . . . . . . . . . . . . . . . . . .
LDAP-Datenbank . . . . . . . . . . . . . . . . . . . . . . . . . . . . . . . . . . . . . . . .
LDAP-Eintrag suchen. . . . . . . . . . . . . . . . . . . . . . . . . . . . . . . . . . .
Schnellsuche . . . . . . . . . . . . . . . . . . . . . . . . . . . . . . . . . . . . . . . . .
Kopieren von Einträgen in das lokale Telefonbuch . . . . . . . . . . . .
Ruflisten . . . . . . . . . . . . . . . . . . . . . . . . . . . . . . . . . . . . . . . . . . . . . . .
Details ansehen . . . . . . . . . . . . . . . . . . . . . . . . . . . . . . . . . . . . . . .
Einträge löschen . . . . . . . . . . . . . . . . . . . . . . . . . . . . . . . . . . . . . .
Einträge aus den Ruflisten ins
persönliche Telefonbuch übernehmen . . . . . . . . . . . . . . . . . . . . .
143
143
143
144
144
145
146
146
147
148
149
149
151
152
153
153
153
154
Privatsphäre/Sicherheit . . . . . . . . . . . . . . . . . . . . . .155
Rufton ausschalten . . . . . . . . . . . . . . . . . . . . . . . . . . . . . . . . . . . . . . .
Anrufschutz . . . . . . . . . . . . . . . . . . . . . . . . . . . . . . . . . . . . . . . . . . . . .
Anrufschutz über Taste aktivieren . . . . . . . . . . . . . . . . . . . . . . . . .
Anrufschutz über Ruhemenü aktivieren. . . . . . . . . . . . . . . . . . . . .
Anrufschutz erlauben. . . . . . . . . . . . . . . . . . . . . . . . . . . . . . . . . . .
Sicherheit. . . . . . . . . . . . . . . . . . . . . . . . . . . . . . . . . . . . . . . . . . . . . . .
Benutzerpasswort . . . . . . . . . . . . . . . . . . . . . . . . . . . . . . . . . . . . .
Telefon sperren . . . . . . . . . . . . . . . . . . . . . . . . . . . . . . . . . . . . . . .
8
155
156
156
156
157
158
158
160
Inhaltsverzeichnis
Mobility-Funktion . . . . . . . . . . . . . . . . . . . . . . . . . . . 162
Mobility Szenarien . . . . . . . . . . . . . . . . . . . . . . . . . . . . . . . . . . . . . . . .
An- und Abmelden am gleichen Telefon . . . . . . . . . . . . . . . . . . . .
An- und Abmelden an unterschiedlichen Telefonen . . . . . . . . . . .
An- und Abmelden am gleichen Telefon . . . . . . . . . . . . . . . . . . . . . . .
Am Telefon anmelden . . . . . . . . . . . . . . . . . . . . . . . . . . . . . . . . . .
Am Telefon abmelden . . . . . . . . . . . . . . . . . . . . . . . . . . . . . . . . . .
Anmelden an unterschiedlichen Telefonen . . . . . . . . . . . . . . . . . . . . .
Anmelden mit erzwungenem Abmelden am Remote-Telefon . . .
Anmelden mit erzwungenem, verzögertem Abmelden am
Remote-Telefon . . . . . . . . . . . . . . . . . . . . . . . . . . . . . . . . . . . . . . .
162
162
162
163
163
164
165
165
166
OpenScape Voice - Funktionen . . . . . . . . . . . . . . . 167
Funktionswechseltaste . . . . . . . . . . . . . . . . . . . . . . . . . . . . . . . . . . . .
Anonym anrufen . . . . . . . . . . . . . . . . . . . . . . . . . . . . . . . . . . . . . . . . .
Ausschalten . . . . . . . . . . . . . . . . . . . . . . . . . . . . . . . . . . . . . . . . . .
Einschalten. . . . . . . . . . . . . . . . . . . . . . . . . . . . . . . . . . . . . . . . . . .
Anonym anrufen für das nächste Gespräch
temporär einschalten . . . . . . . . . . . . . . . . . . . . . . . . . . . . . . . . . . .
Anonym anrufen für das nächste Gespräch
temporär ausschalten . . . . . . . . . . . . . . . . . . . . . . . . . . . . . . . . . .
Liste für selektive Anrufe anlegen . . . . . . . . . . . . . . . . . . . . . . . . . . . .
Für Anrufannahme . . . . . . . . . . . . . . . . . . . . . . . . . . . . . . . . . . . . .
Für Anrufzurückweisung . . . . . . . . . . . . . . . . . . . . . . . . . . . . . . . .
Anonyme Anrufe . . . . . . . . . . . . . . . . . . . . . . . . . . . . . . . . . . . . . . . . .
Zurückweisen. . . . . . . . . . . . . . . . . . . . . . . . . . . . . . . . . . . . . . . . .
Annehmen . . . . . . . . . . . . . . . . . . . . . . . . . . . . . . . . . . . . . . . . . . .
Schnellwahl verwenden . . . . . . . . . . . . . . . . . . . . . . . . . . . . . . . . . . .
Verfolgen eines Anrufs . . . . . . . . . . . . . . . . . . . . . . . . . . . . . . . . . . . .
Funktionen im Sammelanschluss . . . . . . . . . . . . . . . . . . . . . . . . . . . .
Leitung als besetzt schalten . . . . . . . . . . . . . . . . . . . . . . . . . . . . .
Leitung als Ende der Sammelanschluss-Kette markieren . . . . . . .
Erreichbarkeit. . . . . . . . . . . . . . . . . . . . . . . . . . . . . . . . . . . . . . . . . . . .
Serienruf . . . . . . . . . . . . . . . . . . . . . . . . . . . . . . . . . . . . . . . . . . . .
Parallelruf . . . . . . . . . . . . . . . . . . . . . . . . . . . . . . . . . . . . . . . . . . . .
Gespräch parken . . . . . . . . . . . . . . . . . . . . . . . . . . . . . . . . . . . . . . . . .
Parken . . . . . . . . . . . . . . . . . . . . . . . . . . . . . . . . . . . . . . . . . . . . . .
Entparken. . . . . . . . . . . . . . . . . . . . . . . . . . . . . . . . . . . . . . . . . . . .
Mithören . . . . . . . . . . . . . . . . . . . . . . . . . . . . . . . . . . . . . . . . . . . . . . .
Aktives Mithören . . . . . . . . . . . . . . . . . . . . . . . . . . . . . . . . . . . . . .
Stilles Mithören . . . . . . . . . . . . . . . . . . . . . . . . . . . . . . . . . . . . . . .
Kennzahlentabelle für OpenScape Voice Funktionen . . . . . . . . . . . . .
167
169
169
169
170
170
171
171
172
173
173
173
174
174
175
175
176
177
177
178
180
180
180
181
181
182
183
9
Inhaltsverzeichnis
Individuelle Einstellung des Telefons . . . . . . . . . .184
Display . . . . . . . . . . . . . . . . . . . . . . . . . . . . . . . . . . . . . . . . . . . . . . . . .
Displayneigung an Sitzposition anpassen . . . . . . . . . . . . . . . . . . .
Erscheinungsbild . . . . . . . . . . . . . . . . . . . . . . . . . . . . . . . . . . . . . .
Beleuchtungsstärke für TouchSlider . . . . . . . . . . . . . . . . . . . . . . . . . .
Empfindlichkeit des TouchGuide einstellen. . . . . . . . . . . . . . . . . . . . .
Kontrast für OpenStage Key Module. . . . . . . . . . . . . . . . . . . . . . . . . .
Bildschirmschoner . . . . . . . . . . . . . . . . . . . . . . . . . . . . . . . . . . . . . . . .
Bildschirmschoner aktivieren . . . . . . . . . . . . . . . . . . . . . . . . . . . . .
Automatischer Bildschirmschoner-Start . . . . . . . . . . . . . . . . . . . .
Anzeigezeit für Screensaver einstellen . . . . . . . . . . . . . . . . . . . . .
Datum und Uhrzeit . . . . . . . . . . . . . . . . . . . . . . . . . . . . . . . . . . . . . . .
Uhrzeit einstellen . . . . . . . . . . . . . . . . . . . . . . . . . . . . . . . . . . . . . .
Datum einstellen . . . . . . . . . . . . . . . . . . . . . . . . . . . . . . . . . . . . . .
Format für Zeitanzeige. . . . . . . . . . . . . . . . . . . . . . . . . . . . . . . . . .
Format für Datumsanzeige . . . . . . . . . . . . . . . . . . . . . . . . . . . . . .
Sommerzeit einstellen . . . . . . . . . . . . . . . . . . . . . . . . . . . . . . . . . .
Automatische Sommerzeiteinstellung . . . . . . . . . . . . . . . . . . . . . .
Audio . . . . . . . . . . . . . . . . . . . . . . . . . . . . . . . . . . . . . . . . . . . . . . . . . .
Lautstärken . . . . . . . . . . . . . . . . . . . . . . . . . . . . . . . . . . . . . . . . . .
Einstellungen . . . . . . . . . . . . . . . . . . . . . . . . . . . . . . . . . . . . . . . . .
Rufton aus/einschalten . . . . . . . . . . . . . . . . . . . . . . . . . . . . . . . . .
Lautstärke während eines Gesprächs ändern . . . . . . . . . . . . . . . .
Ton und Hinweis bei ungesicherter Sprachverbindung . . . . . . . . .
Sprache und Land einrichten . . . . . . . . . . . . . . . . . . . . . . . . . . . . . . . .
Display-Sprache . . . . . . . . . . . . . . . . . . . . . . . . . . . . . . . . . . . . . . .
Landesspezifische Einstellung. . . . . . . . . . . . . . . . . . . . . . . . . . . .
Kontextmenü . . . . . . . . . . . . . . . . . . . . . . . . . . . . . . . . . . . . . . . . . . . .
Automatischer Menüaufruf ein-/ausschalten . . . . . . . . . . . . . . . . .
Anzeigedauer einstellen. . . . . . . . . . . . . . . . . . . . . . . . . . . . . . . . .
Bluetooth . . . . . . . . . . . . . . . . . . . . . . . . . . . . . . . . . . . . . . . . . . . . . . .
Bluetooth ein-/ausschalten. . . . . . . . . . . . . . . . . . . . . . . . . . . . . . .
Als Buetooth-Gerät für andere erkennbar . . . . . . . . . . . . . . . . . . .
Bluetooth-Name Ihres OpenStage. . . . . . . . . . . . . . . . . . . . . . . . .
Kopplungs-Eigenschaften einstellen . . . . . . . . . . . . . . . . . . . . . . .
Kopplungs-PIN eintragen . . . . . . . . . . . . . . . . . . . . . . . . . . . . . . . .
Bluetooth-Geräte verwalten. . . . . . . . . . . . . . . . . . . . . . . . . . . . . .
Schwarze Liste für Bluetooth-Geräte. . . . . . . . . . . . . . . . . . . . . . .
Netzwerkinformationen . . . . . . . . . . . . . . . . . . . . . . . . . . . . . . . . . . . .
Benutzerdaten zurücksetzen . . . . . . . . . . . . . . . . . . . . . . . . . . . . . . . .
Zurücksetzen durchführen . . . . . . . . . . . . . . . . . . . . . . . . . . . . . . .
10
184
184
184
185
186
187
188
188
189
190
191
191
191
192
192
193
194
195
195
196
200
200
201
202
202
204
205
205
205
206
206
207
208
209
210
211
216
218
219
220
Inhaltsverzeichnis
Bluetooth . . . . . . . . . . . . . . . . . . . . . . . . . . . . . . . . . . . 221
Erkennbarkeit. . . . . . . . . . . . . . . . . . . . . . . . . . . . . . . . . . . . . . . . . . . .
Kopplung . . . . . . . . . . . . . . . . . . . . . . . . . . . . . . . . . . . . . . . . . . . . . . .
Übertragen von Kontakten. . . . . . . . . . . . . . . . . . . . . . . . . . . . . . . . . .
vCARD empfangen . . . . . . . . . . . . . . . . . . . . . . . . . . . . . . . . . . . .
vCARD senden . . . . . . . . . . . . . . . . . . . . . . . . . . . . . . . . . . . . . . .
Bluetooth Headset nutzen. . . . . . . . . . . . . . . . . . . . . . . . . . . . . . . . . .
Bluetooth Headset anschließen. . . . . . . . . . . . . . . . . . . . . . . . . . .
Bluetooth Headset testen . . . . . . . . . . . . . . . . . . . . . . . . . . . . . . .
Bluetooth Konferenzgerät nutzen . . . . . . . . . . . . . . . . . . . . . . . . . . . .
Bluetooth Konferenzgerät „Konftel 60W“ anschließen . . . . . . . . .
Bluetooth Konferenzgerät „Konftel 60W“ testen . . . . . . . . . . . . .
221
221
222
222
223
224
224
225
226
226
227
Sichern/Wiederherstellen . . . . . . . . . . . . . . . . . . . . 229
Benutzerdaten sichern. . . . . . . . . . . . . . . . . . . . . . . . . . . . . . . . . . . . .
Benutzerdaten wieder herstellen . . . . . . . . . . . . . . . . . . . . . . . . . . . .
Benutzersicherung auf Medium löschen . . . . . . . . . . . . . . . . . . . . . . .
Sicherungen auf USB-Medium anzeigen und prüfen . . . . . . . . . . . . .
230
231
232
233
Web-Schnittstelle (WBM) . . . . . . . . . . . . . . . . . . . . 234
Web-Schnittstelle öffnen. . . . . . . . . . . . . . . . . . . . . . . . . . . . . . . . . . .
Administratorseiten . . . . . . . . . . . . . . . . . . . . . . . . . . . . . . . . . . . .
Benutzerseiten. . . . . . . . . . . . . . . . . . . . . . . . . . . . . . . . . . . . . . . .
Benutzermenü . . . . . . . . . . . . . . . . . . . . . . . . . . . . . . . . . . . . . . . .
234
234
235
236
Ratgeber . . . . . . . . . . . . . . . . . . . . . . . . . . . . . . . . . . . 239
Pflege des Telefons. . . . . . . . . . . . . . . . . . . . . . . . . . . . . . . . . . . . . . . 239
Funktionsstörungen beheben . . . . . . . . . . . . . . . . . . . . . . . . . . . . . . . 239
Ansprechpartner bei Problemen . . . . . . . . . . . . . . . . . . . . . . . . . . . . . 239
Lokales Benutzermenü . . . . . . . . . . . . . . . . . . . . . . . 240
Benutzermenü am Telefon öffnen. . . . . . . . . . . . . . . . . . . . . . . . . . . . 240
Darstellung des Benutzermenüs . . . . . . . . . . . . . . . . . . . . . . . . . . . . . 240
Tastenfunktionen . . . . . . . . . . . . . . . . . . . . . . . . . . . . . . . . . . . . . . 250
Stichwortverzeichnis . . . . . . . . . . . . . . . . . . . . . . . . 252
Display-Symbole . . . . . . . . . . . . . . . . . . . . . . . . . . . . 256
11
Allgemeine Informationen
Allgemeine Informationen
Über diese Bedienungsanleitung
Die Informationen in diesem Dokument enthalten allgemeine Beschreibungen der technischen Möglichkeiten, welche im Einzelfall nicht immer
vorliegen müssen. Die gewünschten Leistungsmerkmale sind im Einzelfall
bei Vertragsabschluss festzulegen.
Wenn an Ihrem Telefon eine Funktion nicht wie beschrieben verfügbar ist,
dann kann dies folgende Ursachen haben:
• Die Funktion ist für Sie und Ihr Telefon nicht eingerichtet - bitte wenden
Sie sich an Ihre Systembetreuung.
• Ihre Kommunikationsplattform verfügt nicht über diese Funktion - bitte
wenden Sie sich an Ihren Siemens-Vertriebspartner zur Hochrüstung.
Diese Bedienungsanleitung wird Ihnen helfen, das OpenStage und dessen
Funktionen kennen zu lernen. Sie enthält wichtige Informationen für den
sicheren und ordnungsgemäßen Betrieb des OpenStage. Befolgen Sie bitte diese Anleitungen genau, damit Bedienungsfehler vermieden werden
und Sie Ihr multifunktionales Telefon im Netzwerk optimal nutzen können.
Diese Bedienungsanleitung sollte von jeder Person gelesen und befolgt
werden, die das OpenStage installiert, bedient oder programmiert.
Zu Ihrer eigenen Sicherheit lesen Sie bitte sorgfältig den Abschnitt
mit den Sicherheitshinweisen. Befolgen Sie diese Anweisungen genau, damit Sie weder sich selbst noch andere gefährden und auch
das Gerät nicht beschädigt wird.
Diese Bedienungsanleitung ist benutzerfreundlich aufgebaut. Das heißt,
Sie werden Schritt für Schritt durch die Bedienung des OpenStage geführt.
Administrative Aufgaben sind in einem separaten Handbuch beschrieben.
Die Kurzbedienungsanleitung enthält eine schnelle und zuverlässige Erläuterung oft genutzter Funktionen.
Beschreibungs-Symbole in diesem Handbuch
Sollten Bedienungen oder Einstellungen sowohl am Telefon direkt als auch
über die Web-Schnittstelle möglich sein, so wird mit einem Symbol und
der Seitenangabe jeweils darauf hingewiesen.
V
z
12
verweist auf eine Bedienung oder Einstellung direkt am Telefon
verweist auf eine Bedienung oder Einstellung über die
Web-Schnittstelle
Allgemeine Informationen
Service
Der Siemens Service kann nur bei Problemen oder Defekten am Gerät selbst Hilfestellung leisten.
Sollten Sie Fragen zum Betrieb haben, wird Ihnen der Fachhändler
oder ein Netzwerkadministrator gerne weiterhelfen.
Sollten Sie Fragen zum Telefonanschluss haben, wenden Sie sich
bitte an Ihren Netzanbieter.
Wählen Sie bei Problemen oder Defekten am Gerät bitte die Service-Rufnummer Ihres Landes.
Bestimmungsgemäßer Gebrauch
Das OpenStage Telefon wurde als Gerät für die Sprachübertragung und
zum Anschluss an ein LAN entwickelt und soll auf einem Schreibtisch Platz
finden. Es kann allerdings auch als Einzelplatzgerät betrieben werden. Jegliche sonstige Nutzung gilt als nicht bestimmungsgemäß.
Informationen zum Telefontyp
Die Bezeichnungsdaten des Telefons finden Sie auf dem Typenschild an
der Unterseite des Geräts; darauf ist die genaue Produktbezeichnung und
die Seriennummer angegeben. Eventuell erforderliche Angaben zur Kommunikationsplattform erhalten Sie von Ihrem zuständigen Fachpersonal.
Diese Daten müssen Sie bei Kontakt mit unserer Service-Abteilung stets
angeben, wenn Probleme oder Störungen auftreten.
Freisprechqualität und Display-Lesbarkeit
•
•
Um eine gute Freisprechqualität zu gewährleisten, achten Sie darauf,
den Bereich vor dem Mikrofon frei zu halten (vorne rechts).
Die optimale Distanz beträgt ca. 50 cm.
Um die bestmögliche Lesbarkeit am Display zu erreichen, gehen Sie
wie folgt vor:
– Richten Sie das Display durch Drehen des Telefons und Kippen des
Displays so aus, dass Sie möglichst frontal auf das Display blicken
und dabei Lichtreflexe im Display vermeiden.
– Justieren Sie den Kontrast nach Ihren Bedürfnissen Æ Seite 184.
13
Allgemeine Informationen
SingleLine-Telefon/MultiLine-Telefon
Ihr OpenStage ist „multilinefähig“. Dies bedeutet, dass an Ihrem Telefon,
im Gegensatz zu SingleLine-Telefonen, mehrere Leitungen eingerichtet
werden können. Jede dieser Leitungen verfügt über eine eigene Rufnummer, über die Sie Anrufe tätigen, bzw. annehmen können.
Die frei programmierbaren Sensortasten werden an einem MultiLine-Telefon als Leitungstasten eingerichtet Æ Seite 25.
Einen Überblick über die eingerichteten Leitungen, sowie deren aktuellen
Status bietet die Leitungsübersicht, die als zusätzliches Register in der
„Telefonie-Oberfläche“ erscheint Æ Seite 38.
Beim Telefonieren mit einem MultiLine-Telefon müssen Sie einige Besonderheiten beachten Æ Seite 114.
14
Das OpenStage kennenlernen
Das OpenStage kennenlernen
Die nachfolgenden Informationen dienen zum Kennenlernen häufig genutzter Bedienelemente und Anzeigen im Display.
Die Bedienoberfläche Ihres OpenStage
Die Abbildung zeigt ein OpenStage 60/60 G SIP, die Beschreibung gilt für
beide Produktvarianten.
9
5
2
1
6
7
3
8
4
10
1 Mit dem Hörer können Sie wie gewohnt telefonieren.
Das große Grafik-Display unterstützt Sie intuitiv bei der Bedienung
2
des Telefons Æ Seite 29.
Mithilfe der Mode Keys bedienen Sie komfortabel die Anwendun3 gen Ihres Telefons. Wiederholtes Betätigen selektiert nacheinander
die Register innerhalb einer Funktion Æ Seite 21.
Mit dem TouchGuide navigieren Sie komfortabel in den Anwendun4
gen Ihres Telefons Æ Seite 22.
Durch Belegen der freiprogrammierbaren Sensortasten mit eige5 nen Rufnummern und Funktionen passen Sie Ihr Telefon Ihren persönlichen Bedürfnissen an Æ Seite 24.
Mit den Funktionstasten rufen Sie beim Telefonieren häufig genutz6
te Funktionen auf (z. B. Trennen) Æ Seite 20.
Um die Audio-Eigenschaften Ihres Telefons optimal einzurichten, ste7
hen Ihnen die Audiotasten zu Verfügung Æ Seite 20.
Mit dem TouchSlider stellen Sie die jeweils aktuelle Lautstärke ein
8
(z. B. Telefon läutet - Ruflautstärke) Æ Seite 20.
9 Über die Rufanzeige werden eingehende Anrufe optisch signalisiert.
Die Wähltastatur dient zum Eingeben der Rufnummer und Schrei10
ben von Text Æ Seite 27.
15
Das OpenStage kennenlernen
Anschlüsse auf der Unterseite des Telefons
Netzgerät
(wenn nötig)
PC
(z. B. OpenStage Manager)
USB Memory stick
Netzwerk-Switch
Headset
Landesspezifisches Kabel
Key Module
Hörer
Eigenschaften Ihres OpenStage-Telefons
OpenStage
Displaybauart
80
80 G
60
60 G
Farb-TFT Farb-TFT Farb-TFT Farb-TFT
640x480 640x480 320x240 320x240
Displaybeleuchtung
;
;
;
;
Freiprogrammierbare Sensortasten
9
9
8
8
Vollduplex Freisprechfunktion
Headset
USB-Master
Schnittstelle für Beistellgeräte
Bluetooth
10/100 Mbps Switch Æ Seite 17
;
;
;
;
;
;
1000 Mbps Switch Æ Seite 17
Web-based Management (WBM)
;
;
;
;
;
;
;
;
;
;
;
;
;
;
;
;
;
;
;
;
;
;
Um Schäden an Ihrem OpenStage Telefon zu vermeiden, verwenden Sie für den Anschluss eines USB-Sticks das Adapterkabel
C39195-Z7704-A5.
Schließen Sie an den USB-Master keinen USB-Hub an, weil das zu
Stabilitätsproblemen führen könnte.
16
Das OpenStage kennenlernen
Netzwerk-Anschlüsse besser nutzen
Das OpenStage 60/80 SIP hat einen eingebauten 10/100 Mbps EthernetSwitch. Das OpenStage 60 G/80 G SIP verfügt über einen 1000 Mbps
Ethernet-Switch. Das bedeutet, Sie können jeweils ein weiteres NetzwerkGerät (z. B. einen PC) direkt über das Telefon mit dem LAN verbinden. Die
Verbindungsmöglichkeit von Telefon zu PC muss vom Fachpersonal am Telefon erst aktiviert werden.
Netzwerk-Switch
OpenStage 60/80 SIP bzw. OpenStage 60 G/80 G SIP
PC
Durch diese Anschlussart sparen Sie jeweils einen Netzwerk-Anschluss
des verwendeten Switches und benötigen bei entsprechender Anordnung
weniger Netzwerk-Kabel bzw. nutzen kürzere Leitungswege.
17
Das OpenStage kennenlernen
OpenStage Key Module
Das OpenStage Key Module ist ein seitlich am Telefon zu montierendes
Beistellgerät, das Ihnen zusätzliche 12 beleuchtete, freiprogrammierbare
Tasten bietet.
Diese Tasten können Sie, wie am Telefon, nach Ihren Wünschen belegen
und nutzen Æ Seite 24.
Sie können bis zu 2 OpenStage Key Module an Ihr OpenStage 60/80 SIP
anschließen.
Die Abbildung zeigt ein OpenStage Key Module für OpenStage 80 SIP.
18
Das OpenStage kennenlernen
OpenStage Manager
Das Programm bietet Ihnen eine zusätzliche Möglichkeit Ihr OpenStage Ihren persönlichen Bedürfnissen anzupassen.
Der OpenStage Manager ist für folgende Modelle geeignet:
• OpenStage 60 (SIP/HFA)
• OpenStage 60 T
• OpenStage 80 (SIP/HFA)
• OpenStage 80 T
• OpenStage 60 G / 80 G (SIP/HFA)
Leistungsmerkmale
•
•
•
•
•
•
•
Telefonbuchverwaltung
Zuordnung von Bildern zu Kontakten
Synchronisation von Kontakten
Sichern und Wiederherstellen
Tastenprogrammierung
Bildschirmschoner
Klingeltöne
Fragen Sie Ihr zuständiges Fachpersonal nach der aktuellsten Version des OpenStage Manager.
19
Das OpenStage kennenlernen
Tasten und Regler
Funktionstasten
Taste Funktion bei Tastendruck
s Gespräch beenden (trennen) Æ Seite 58.
r Anrufumleitung ein-/ausschalten Æ Seite 72.
q Taste derzeit ohne Funktion.
Audio-Bedienelemente
Audiotasten
Taste Funktion bei Tastendruck
n Lautsprecher ein-/ausschalten Æ Seite 52.
o Headset ein-/ausschalten Æ Seite 53.
p Mikrofon aus-/einschalten (auch bei Freisprechen) Æ Seite 66.
TouchSlider
Ähnlich wie beim TouchGuide Æ Seite 22 stellen Sie durch Streichen über
den Regler mit der Fingerspitze die Eigenschaften, z. B. die Lautstärke Ihres Telefons, ein.
Der blaue Leuchtbalken zeigt die Lautstärke des momentanen Tons
(Klingel-, Hörer- und Lautsprecherton). Diese Lautstärke können Sie durch
Berührung des Reglers ändern.
Beleuchtungsstärke des TouchSlider einstellen Æ Seite 185.
20
Das OpenStage kennenlernen
Mode Keys
Mit diesen Sensortasten wechseln Sie durch eine Berührung in die gewünschte Anwendung. Wiederholtes Betätigen selektiert nacheinander
die Register innerhalb einer Anwendung.
Taste Funktion bei Tastendruck
LED-Anzeigen
t
Telefonie-Oberfläche anzeigen
Æ Seite 37.
Blau: Funktion ist aktiv.
u
Telefonbücher anzeigen
Æ Seite 40.
Blau: Funktion ist aktiv.
w
Ruflisten anzeigen Æ Seite 43.
Blau: Funktion ist aktiv.
Weiß: Neuer Eintrag in Rufliste.
x
Sprachnachrichten anzeigen
Æ Seite 46.
Blau: Funktion ist aktiv.
Weiß: Neue Sprachnachricht.
v
Service-/Anwendungsmenü
anzeigen Æ Seite 47.
Blau: Funktion ist aktiv.
y
Hilfe-Funktion anzeigen
Æ Seite 49.
Blau: Funktion ist aktiv.
Die Symbole der Mode Keys finden Sie auch im Display wieder
Æ Seite 35.
21
Das OpenStage kennenlernen
TouchGuide
Entfernen Sie vor Gebrauch des Telefons die Schutzfolie von der
Ringfläche, die den TouchGuide umgibt!
Mit diesem Bedienelement steuern Sie die meisten Funktionen des Telefons und der Anzeigen im Display:
Bedienung
Funktionen bei Tastendruck
Taste c drücken.
Im Ruhemodus:
• Ruhemenü öffnen Æ Seite 31
In Listen und Menüs:
• nächste Ebene öffnen
Ein Eintrag ist ausgewählt:
• Aktion ausführen
Ein Kontextmenü ist vorhanden:
• Kontextmenü öffnen
Taste a drücken.
In Listen und Menüs:
• eine Ebene zurück
Ein Eintrag ist ausgewählt:
• Aktion abbrechen
In Eingabefeldern:
• Zeichen links vom Cursor löschen
Taste d drücken.
In Listen und Menüs:
• nach unten blättern
• Lang drücken: zum Listen-/Menüende springen
Taste b drücken.
In Listen und Menüs:
• nach oben blättern
• Lang drücken: zum Listen-/Menüanfang springen
In Listen und Menüs:
Mit der Fingerspitze • nach oben bzw. unten blättern
über die innere
In Eingabefeldern:
Ringfläche W
• Zeichen in der Displaytastatur
streichen.
Æ Seite 30 auswählen
• Die Empfindlichkeit können Sie
einstellen Æ Seite 186.
Taste i drücken.
22
Ein Eintrag ist ausgewählt:
• Aktion ausführen
• Anruf einleiten
Das OpenStage kennenlernen
Navigieren in den Registern der Ruflisten und der Telefonbücher
Befinden Sie sich im Telefonbuch, so bewegen Sie sich normalerweise mit
der Taste u zwischen den Registern „Persönlich“ und „Unternehmen“
oder befinden Sie sich in den Ruflisten, so bewegen Sie sich zwischen den
Registern „Entgangen“
, „Angenommen“
, „Gewählt“ und „Weitergeleitet“
mit der Taste w.
Alternativ können Sie sich auch mit dem TouchGuide zwischen den Registern bewegen.
Gehen Sie zuerst mit der Taste b in die Register-Zeile und bewegen Sie
sich dann mit den Tasten a und c nach links oder rechts. Haben Sie das
gewünschte Register erreicht, dann drücken Sie die Taste d oder i, um
in die dazugehörende Auswahlliste zu wechseln.
Befinden Sie sich in einer der Telefonbuch- oder Anruferlisten oder in einem der Einstellungsmenüs, so gelangen Sie mit mehrmaligem Drücken
der Taste a wieder zur Telefonie-Oberfläche.
23
Das OpenStage kennenlernen
Freiprogrammierbare Sensortasten
Ihr OpenStage 80 SIP verfügt über 9 (OpenStage 60 SIP: 8) beleuchtete
Sensortasten, die Sie mit Funktionen oder Rufnummern belegen können.
Eine lange Berührung der Sensortaste öffnet hierzu das Menü Æ Seite 83.
Eine kurze Berührung löst die programmierte Funktion aus Æ Seite 87.
Erhöhen Sie die Anzahl der freiprogrammierbaren Sensortasten
durch den Anschluss eines Beistellgerätes Æ Seite 18.
Je nach Programmierung nutzen Sie die Sensortasten als:
• Funktionstaste Æ Seite 82
• Zielwahltaste Æ Seite 82
• Direktruftaste Æ Seite 122
Eine kurze Berührung löst die programmierte Funktion aus, bzw. leitet den
Verbindungsaufbau der gespeicherten Rufnummer ein Æ Seite 87.
Eine lange Berührung führt zur Abfrage, ob die Programmierung dieser
Funktionstaste gestartet werden soll.
Wird die Abfrage nicht angezeigt oder eine programmierte Funktion
ausgeführt, dann können Sie die Tasten-Programmierung nur über
das Benutzermenü aufrufen (fragen Sie Ihr Fachpersonal nach der
aktuellen Einstellung).
Die Bezeichnung der Funktion wird im Display links der Taste angezeigt
und ist unveränderbar, die Beschriftung der Zielwahltasten können Sie
nach Ihren Wünschen definieren.
Den Status einer Funktion erkennen Sie an der LED-Anzeige der entsprechenden Sensortaste.
Leitungs- und Direktruftasten können nur vom Fachpersonal über
das Servicemenü programmiert werden.
Bedeutung der LED-Anzeigen bei Funktionstasten
LED
Bedeutung Funktionstaste
S dunkel
T
blinkt1
Die Funktion ist ausgeschaltet.
Weist auf den Zustand der Funktion hin.
R leuchtet Die Funktion ist eingeschaltet.
[1] Blinkende Sensortasten werden in diesem Handbuch, ohne Rücksicht auf das Blinkintervall,
durch dieses Symbol dargestellt. Das Blinkintervall steht für unterschiedliche Zustände, die
an den entsprechenden Stellen im Handbuch genau beschrieben sind.
24
Das OpenStage kennenlernen
Leitungstasten (nur bei MultiLine)
An einem MultiLine-Telefon fungieren die freiprogrammierbaren Sensortasten als Leitungstasten. Jede mit der Funktion „Leitung“ belegte Taste
entspricht einer Leitung, somit können am OpenStage 80 SIP bis zu 9, am
OpenStage 60 SIP bis zu 8 Leitungen eingerichtet werden.
Man unterscheidet zwischen Haupt-, Neben- und Phantomleitung. Jede
dieser Leitungstypen kann privat oder gemeinsam genutzt werden
Æ Seite 26.
Hauptleitung
Jedes MultiLine-Telefon besitzt eine Hauptleitung. Diese Leitung ist für gewöhnlich über Ihre öffentliche Rufnummer erreichbar. Eingehende Anrufe
an Ihre Rufnummer werden auf dieser Leitung signalisiert.
Um Konflikte zwischen den einzelnen MultiLine-Telefonen zu verhindern, können die Funktionen „Anrufschutz“ und „Anrufumleitung“
nur für die Hauptleitung genutzt werden.
Nebenleitung
Eine Nebenleitung an Ihrem Telefon wird von einem anderen Teilnehmer
einer Leitungsgruppe als Hauptleitung genutzt. Zugleich ist Ihre Hauptleitung, die an einem anderen Telefon einer Leitungsgruppe eingerichtet ist,
dort die Nebenleitung.
Phantomleitung
Eine Phantomleitung wird von keinem Telefon einer Leitungsgruppe als
Hauptleitung genutzt. Dies ergibt sich z. B. wenn eine Kommunikationsanlage mehr Leitungen bereitstellen kann, als Telefone zur Verfügung stehen.
25
Das OpenStage kennenlernen
Leitungsnutzung
• Private Leitung: Eine Leitung, die nur von einem Telefon genutzt wird.
Diese Leitung kann nicht von einem anderen Telefon als Nebenleitung
eingesetzt werden.
• Gemeinsam genutzte Leitung: Eine Leitung, die an mehreren Telefonen eingerichtet ist. Alle Telefone, die diese Leitung teilen, erhalten in
der Leitungsübersicht den Status der Leitung angezeigt (falls konfiguriert). Wenn z. B. eine gemeinsame Leitung von einem Telefon genutzt
wird, erhalten alle anderen Telefone, die diese Leitung teilen, die Statusinformation, dass die Leitung besetzt ist.
• Direktrufleitung: Eine Leitung mit der direkten Verbindung zu einem
anderen Telefon.
Den Status einer Leitung erkennen Sie, neben der Anzeige in der Leitungsübersicht Æ Seite 38, an der LED:
LED-Anzeigen
LED
Bedeutung
S
Aus: die Leitung befindet sich im Ruhezustand.
Aufblitzen:
• ankommender Anruf auf der Leitung Æ Seite 114
• Halteerinnerung ist aktiviert Æ Seite 93
T
Flackern:
• ausgehender Anruf auf der Leitung
• eingehender Anrufwurde über die „automatische Leitungsauswahl für ankommende Anrufe“ bevorzugt ausgewählt
Flimmern: die Leitung ist auf „Halten“ gelegt.
Blinken: eine Umleitung ist aktiviert.
R
26
Leuchten: die Leitung ist belegt.
Das OpenStage kennenlernen
Wähltastatur
Texteingabe
In Situationen, in denen eine Texteingabe möglich ist, können Sie neben
den Ziffern 0 bis 9, dem Raute- und dem Asterisk-Zeichen mit den Wähltasten auch Text, Interpunktions- und Sonderzeichen eingeben. Drücken
Sie dazu die Zifferntasten mehrfach.
Beispiel: Um ein „h“ zu schreiben, drücken Sie 2x die Taste 4 auf der
Wähltastatur. Während der Eingabe werden alle möglichen Zeichen dieser
Taste angezeigt. Das fokussierte Zeichen wird nach kurzer Zeit in das Eingabefeld übernommen.
Um die Eingabe zu beschleunigen, können Sie, nachdem das gewünschte Zeichen ausgewählt ist mit der Taste i am TouchGuide
die Eingabe bestätigen.
Möchten Sie in einem alphanumerischen Eingabefeld eine Ziffer eingeben, drücken Sie, um die Zeichenauswahl zu umgehen, die entsprechende Taste lang.
Die alphabetische Beschriftung der Wähltasten hilft Ihnen auch bei der Eingabe von Vanity-Nummern (Rufnummer in Form eines Namens; z. B. 0700
- MUSTER = 0700 - 687837).
Zeichenübersicht (abhängig von der aktuellen Spracheneinstellung)
Taste
1
1x 2x 3x 4x 5x 6x 7x 8x 9x 10x 11x 12x 13x 14x
1
1
a
b
c
2
d
e
f
3
g
h
i
4
j
k
l
5
m
n
o
6
ö
p
q
r
s
7
t
u
v
8
ü
w
x
y
z
9
0
0
+
.
*
#
,
?
#
3
2
3
4
5
6
7
8
9
*2
ä
ß
!
’
-
(
)
@
/
:
_
[1] Leerzeichen
[2] weitere Sonderzeichen stehen auf der Display-Tastatur zur Verfügung
[3] umschalten zwischen Groß- /Kleinschreibung und Zifferneingabe
27
Das OpenStage kennenlernen
Tasten mit Mehrfachfunktion:
Taste Funktion bei Texteingabe
Funktion bei Langdruck
* Sonderzeichen schreiben.
Rufton ausschalten
Æ Seite 155.
Groß- und Klein# Zwischen
schreibung umschalten.
Telefonsperre aktivieren
Æ Seite 160.
Weitere Möglichkeiten der Texteingabe haben Sie über die DisplayTastatur Æ Seite 30.
28
Das OpenStage kennenlernen
Grafik-Display
Ihr OpenStage 60/80 SIP ist mit einem schwenkbaren Farb-Grafik-Display
ausgestattet Æ Seite 16.
Erscheinungsbild
Sie können das Erscheinungsbild Ihres Displays nach Ihren persönlichen
Wünschen konfigurieren:
• Richten Sie das Display optimal aus Æ Seite 13.
• Stellen Sie den Kontrast ein (nur bei OpenStage 80 SIP) Æ Seite 184.
• Wählen Sie Ihr bevorzugtes Displaydesign Æ Seite 184.
14:27
SO 26
. .08.07
:
Gewählt
Angenommen
Optionen g
10:24
SO 26
. .08.07
:
Gewählt
Silber-Blau
Paul, R..
Peter, A..
Paul, Auster
14:27
123456
Angenommen
Optionen g
Paul, Auster
Anna, S..
123456
Anthrazit-Orange
Paul, R..
Peter, A..
10:24
Anna, S..
Statuszeile
In der Statuszeile werden die Uhrzeit, Wochentag und Datum und die Rufnummer Ihres Telefons angezeigt.
Zusätzlich zeigen Symbole unterschiedliche Situationen und Schalter an:
Symbol
Bedeutung
Der Rufton ist ausgeschaltet Æ Seite 155
Der Anrufschutz ist eingeschaltet Æ Seite 156
Die Telefonsperre ist eingeschaltet Æ Seite 160
Die Bluetooth-Funktion ist aktiviert Æ Seite 221
Am Telefon ist ein Mobile User eingeloggt.
29
Das OpenStage kennenlernen
Display-Tastatur
Einfache Texte und Ziffern können Sie auch jederzeit mit der Wähltastatur eingeben Æ Seite 27.
Die Display-Tastatur wird kontextabhängig mit unterschiedlichen Elementen eingeblendet.
Element mit Fokus
Buchstaben, Ziffern, Interpunktionsoder Sonderzeichen
Funktionszeile
Sie bedienen die Display-Tastatur mithilfe des TouchGuide Æ Seite 22.
Bedienung
Funktion
Mit der Fingerspitze über
die Ringfläche streichen.
Fokus auf nächstes/vorheriges Element setzen.
i drücken
Fokussiertes Element übernehmen
(schreibt Zeichen oder führt Funktion aus).
h drücken
g drücken
Zeichen nach links löschen.
Fokus auf
setzen.
In der Funktionszeile können Sie folgende Funktionen auswählen:
Element Bedeutung
Auf Groß-/Kleinschreibung für Wortanfänge umschalten
(nächster Buchstabe groß, weitere klein).
Auf Kleinschreibung umschalten.
Auf Großschreibung umschalten.
Auf Ziffern umschalten.
Auf Interpunktions- und Sonderzeichen umschalten.
Cursor jeweils ein Zeichen nach links/rechts versetzen.
Gesamten Inhalt des aktiven Feldes in die Zwischenablage kopieren.
Inhalt der Zwischenablage an der Position des Cursors einsetzen. Der vorhandene Inhalt wird nicht ersetzt.
Aktion ohne Änderung abbrechen.
Gemachte Änderungen übernehmen.
30
Das OpenStage kennenlernen
Kontextabhängige Anzeigen
Im Grafik-Display Ihres OpenStage werden abhängig von der Situation verschiedene Inhalte angezeigt, auf die Sie intuitiv reagieren können.
Ruhemodus
Neben der Statuszeile und der freiprogrammierbare Sensortasten-Liste,
bietet Ihnen das Grafik-Display umfangreiche kontextabhängige Anzeigen.
Statuszeile Æ Seite 29
Freiprogrammierbare
Sensortasten-Liste
Æ Seite 24
Kontextabhängige Anzeigen
Ruhemenü
Drücken Sie im Ruhemodus die Taste h oder g am TouchGuide
Æ Seite 22 erscheint das Ruhemenü. Hier können Sie verschiedene Funktionen aufrufen. Die Einträge können variieren.
Das Ruhemenü kann folgende Einträge enthalten
• Rufton aus
• Anrufschutz ein
• Gezielte Übernahme
31
Das OpenStage kennenlernen
Telefonie-Dialoge
Die Dialoge im unteren Display-Bereich fordern zu Eingaben auf oder informieren Sie über Verbindungszustände.
Beispiel: Geben Sie im Ruhezustand eine Rufnummer mithilfe der Wähltastatur ein.
08912345
Wählen
Nach Eingabe der ersten Ziffer werden Ihnen zur Situation passende Optionen in einem Dialogmenü (Pop-Up-Menü) angeboten, das Sie mithilfe des
TouchGuide auswählen und bestätigen können Æ Seite 22.
Meldungen
Die Meldungen im oberen linken Display-Bereich machen Sie auf aktuelle
Eigenschaften oder Ereignisse aufmerksam.
Beispiel:
• Die Anrufumleitung für alle Anrufe ist eingeschaltet. Alle Anrufe werden an die Rufnummer „220870“ weitergeleitet.
• Sie haben in Ihrer Abwesenheit einen Rückrufwunsch/Sprachnachricht
erhalten.
• Eine Rufliste enthält einen neuen Eintrag
aktivierte Anrufumleitung
Ruflisteneintrag
gespeicherter Rückruf/Sprachnachricht
Die Anrufe wurden in der Rufliste der verpassten Anrufe gespeichert, die
Sie mithilfe der Taste w ansehen können.
Die Bedeutung aller Meldungs-Symbole:
Symbol
Bedeutung
Sie haben eine oder mehrere neue Nachrichten erhalten.
Sie haben einen oder mehrere neue Einträge in den Ruflisten.
Eine lokale Anrufumleitung für alle Anrufe ist aktiv.
32
Das OpenStage kennenlernen
Kontextmenüs
Das Pfeilsymbol g neben einem ausgewählten Eintrag bedeutet, dass
noch weitere Menüebenen oder Auswahlmöglichkeiten in Form eines Kontextmenüs vorhanden sind. Navigieren Sie darin mit dem TouchGuide
Æ Seite 22.
Rückfrage
Halten
Überg.v.Meld
Trennen
Gezielte Übernahme
1. Eintrag (beim Aufrufen ausgewählt)
Gewählter Eintrag
Die Funktionen können Sie mithilfe des TouchGuide auswählen und bestätigen Æ Seite 22.
Nach einem Verbindungsaufbau – Sie werden angerufen oder Sie rufen an
– erscheint das Kontextmenü zur aktuellen Verbindung automatisch für
eine eingestellte Zeit (z. B. 20 Sekunden).
Sie Können die Zeit, für wie lange das Kontextmenü sichtbar sein soll, einstellen. Sie können auch die Automatik ausschalten, sodass Sie die Taste
g in jedem Fall drücken müssen, um das Kontextmenü der Verbindung
zu sehen Æ Seite 205.
Kontext-Menu des Ruhe-Displays
Sie erhalten mithilfe der Taste g am TouchGuide im Ruhezustand des Telefons folgende Funktionen, sofern sie freigeschaltet sind:
Wahlwiederholung 1234
Rufton aus
Anrufschutz ein
mobile Anmeldung
Rückrufe abbrechen
1. Eintrag (beim Aufrufen ausgewählt,
wenn zurvor eine Rufnummer gewählt
wurde)
Gewählter Eintrag
Nur wenn als Mobility-fähig konfiguriert
Gezielte Übernahme
33
Das OpenStage kennenlernen
Pop-Up-Fenster
In bestimmten Situationen öffnet sich automatisch ein Pop-up-Fenster im
unteren Drittel des Displays.
Pop-Up-Menü
Durch ein Pop-Up-Menü werden Sie aufgefordert, situationsabhängige
Funktionen auszuwählen und zu bestätigen, bzw. Eingaben zu machen.
Navigieren Sie darin mit dem TouchGuide Æ Seite 22.
Beispiel:
Folgendes Pop-Up-Menü öffnet sich, nach dem Sie eine Änderung in einer
Einstellung gemacht haben, und die Taste h am TouchGuide gedrückt haben.
Änderungen speichern?
Speichern
Nicht speichern
Pop-Up-Hinweis
Ein Pop-Up-Hinweis weist Sie lediglich auf Aktionen oder Zustände hin auf
die Sie nicht weiter reagieren müssen.
Beispiel:
Folgender Hinweis erscheint kurz als Pop-Up-Fenster, nach dem Sie eine
Änderung in einer Einstellung gemacht haben.
Änderungen erfolgreich gespeichert
34
Das OpenStage kennenlernen
Anwendungsregister
In vielen Fällen können Sie innerhalb einer Anwendung weitere Inhalte
über Register auswählen.
Entgangen
Symbol
Angenommen
Aktives
Register
Weiteres
Register
Pfeil:
Weitere Register
Beispiel: Öffnen Sie die Ruflisten durch Drücken der Mode-Taste w
Æ Seite 21. Durch wiederholtes Drücken der selben Taste können Sie nun
zwischen den Registern wechseln.
Am Symbol links neben den Registern erkennen Sie jederzeit, in welcher
Anwendung Sie sich befinden:
Symbol
Bedeutung
Telefonie-Oberfläche1 Æ Seite 37
Telefonbücher Æ Seite 40
Ruflisten Æ Seite 43
Sprachnachrichten Æ Seite 46
Service-/Anwendungsmenü Æ Seite 47
Hilfe-Funktion Æ Seite 49
[1] Plattformabhängig, zuständiges Fachpersonal fragen.
35
Die Anwendungen Ihres OpenStage
Die Anwendungen Ihres OpenStage
Durch die nachfolgenden Beschreibungen erhalten Sie einen Überblick
über die verschiedenen Anwendungen Ihres Telefons.
Navigation in den Anwendungen
Anwendung aufrufen
Mithilfe der Mode Keys Æ Seite 21 wechseln Sie in die entsprechende Anwendung.
Blättern durch Anwendungsregister
Enthält eine Anwendung mehrere Register, wählen Sie durch wiederholtes
Betätigen der Mode-Taste jeweils ein Register aus Æ Seite 35.
Blättern durch Listen
Mit dem TouchGuide blättern Sie durch Einträge und bestätigen gewünschte Funktionen Æ Seite 22.
Kontextmenüs öffnen
Erscheint der Pfeil g bei einem ausgewählten Eintrag, ist zu diesem Eintrag ein Kontextmenü Æ Seite 33 verfügbar.
36
Die Anwendungen Ihres OpenStage
Telefonie-Oberfläche
Ansicht bei SingleLine
In der Telefonie-Oberfläche werden Ihnen, z. B. wenn Ihr Telefon läutet,
beim Wählen einer Rufnummer oder während des Gespräches, zusätzliche Informationen angeboten.
Dieselben Informationen erhalten Sie an einem MultiLine-Telefon
für die ausgewählte Leitung in der Leitungsansicht.
Aufruf: Taste t drücken.
Beispiel:
Symbol für Verbindungsstatus
Dauer der Verbindung
aktuelle Verbindung(en), ggf.
mit, im Telefonbuch gespeicherten, Informationen
Baker, R.
4400
Aufforderungen bzw. aktuelle
Zustände
Trennen und zurückkehren
Übergabe abschließen
Rückruf
Pop-Up-Menü mit situationsabhängigen Optionen
Symbole häufiger Verbinsdungsstatus
Symbol
Bedeutung
Die Verbindung ist aktiv.
Die Verbindung wurde beendet.
Die Verbindung wird von Ihnen gehalten (z. B. bei Rückfrage).
Die Verbindung wird von Ihrem Gesprächspartner gehalten.
{
Die Sprachverbindung ist gesichert.
}
Die Sprachverbindung ist ungesichert.
Eine ausführliche Beschreibung zu den verschiedenen Funktionen
finden Sie in den Kapiteln „Grundfunktionen des Telefons“
Æ Seite 51 und „Komfortfunktionen des Telefons“ Æ Seite 89.
37
Die Anwendungen Ihres OpenStage
Ansicht bei MultiLine
In der Telefonie-Oberfläche erscheinen zwei Register:
• Register „[Mein Telefon]“ - repräsentiert die Hauptleitung, bzw. die Leitungsansicht einer ausgewählten Leitung Æ Seite 37
• Register „Übersicht“ - konfigurierbare Übersicht der Nebenleitungen
Æ Seite 25
Aufruf: Taste t drücken.
Beispiel:
Übersicht
[Mein Telefon]
[Mein Telefon] g Bohr, Niels
Ebenen-Taste
Mein Telefon
Leitung 1
Leitung besetzt
Leitung 1
Leitung 2
0123456632419
Leitung 2
Beschriftung
der Leitungstasten
Æ Seite 25
ANS
Anrufübern.
Status der Leitung
Leitungsname
Statussymbol
Die Statussymbole informieren über die aktuelle Nutzung der entsprechenden Leitung.
Symbol Bedeutung
Anruf für die entsprechende Leitung.
Anruf für eine Leitung mit unterdrücktem Rufton Æ Seite 142.
Die Halteerinnerung wurde aktiviert Æ Seite 93.
Die Leitung steht zur Zeit nicht zur Verfügung.
Die Leitung ist besetzt.
Die Leitung wird von Ihnen gehalten.
Die Leitung ist frei.
Beachten Sie auch die LED-Anzeigen der Leitungstasten
Æ Seite 26.
38
Die Anwendungen Ihres OpenStage
Kontext in der Leitungsübersicht
Im Kontextmenü einer ausgewählten Leitung haben Sie folgende Optionen
bei:
• Eigene freie Leitung
– Auswählen
– Anzeigen[1]
• Eigene Leitung mit aktivem Gespräch
– Halten
– Löschen (Auflegen)
– Anzeigen1
• Eigene Leitung mit gehaltenem Gespräch
– Wiederaufnehmen
– Anzeigen[1]
• Andere freie Leitung
– Auswählen
– Anzeigen[1]
• Andere Leitung mit aktivem Gespräch
– Halten
– Löschen (Auflegen)
– Anzeigen[1]
• Andere Leitung mit gehaltenem Gespräch
– Wiederaufnehmen
– Anzeigen[1]
• Andere Leitung besetzt
– Anzeigen[1]
[1]. Es wird nach einer vom Fachpersonal eingestellten Zeit das Register der selektierten Leitung als Vorschau angezeigt.
39
Die Anwendungen Ihres OpenStage
Telefonbücher
Diese Anwendung enthält neben dem lokalen Telefonbuch auch Einträge
weiterer Verzeichnisdienste, wie z. B. ein LDAP-Firmentelefonbuch.
Aufruf: Taste u so oft drücken, bis das gewünschte Register aktiv ist (siehe auchÆ Seite 23).
Beispiel:
Register
Persönlich
Unternehmen
Optionen g
Bernoulli, Daniel
Weitere Optionen zur Bearbeitung des Telefonbuchs
im Kontextmenü
Bohr, Niels
Chadwick, James
Curie, Marie
Kontakte
Einstein, Albert
Faraday, Michael
Watt, James
Weitere Einträge sind
vorhanden
Symbole der Telefonbucheinträge
Symbol
Bedeutung
Primäre geschäftliche Rufnummer.
Sekundäre geschäftliche Rufnummer.
Rufnummer des Mobiltelefons.
Private Rufnummer.
Kontakte suchen
Sie befinden sich der Listenansicht des persönlichen Telefonbuches und
drücken auf der Wähltastatur den ersten Buchstaben des Suchbegriffs.
Ein Feld zur Eingabe des Suchbegriffs öffnet sich:
A
ABC2Ä
Geben Sie den Suchbegriff über die Wähltastatur Æ Seite 27 ein.
Der Cursor springt zum jeweils ersten Eintrag in der Liste, der mit den eingegebenen Zeichen im Suchfeld übereinstimmt.
40
Die Anwendungen Ihres OpenStage
Persönliches Telefonbuch
Das Register „Persönlich“ enthält Ihr lokales Telefonbuch. Hier können Sie
bis zu 1000 persönliche Kontakte anlegen. Diese werden in der Telefonbuchliste alphabetisch sortiert und mit dem Symbol für die festgelegte
Standardrufnummer dargestellt.
Es gibt verschiedene Möglichkeiten neue Kontakte anzulegen:
• Über das Kontextmenü der Telefonbuchliste Æ Seite 143
• Eintrag aus LDAP-Suche übernehmen Æ Seite 149
Informationen zu den Kontakten
Die Darstellung einer Verbindung in der Telefonie-Oberfläche Æ Seite 37
ist abhängig von den Informationen, die Sie im lokalen Telefonbuch zu diesem Kontakt speichern.
Ein Kontakt besteht aus einem Eintrag bei „Vorname“ oder „Nachname“und mindestens einer Rufnummer Æ Seite 143.
Zusätzlich können Sie zu jedem Eintrag telefonieunabhängige Informationen wie z. B. Adressen, Funktion usw. speichern.
Sie können zu einem Kontakt mehrere Telefonnummern eintragen, wobei
Sie festlegen, welche davon bevorzugt gewählt wird Æ Seite 144.
Teilen Sie Ihre Kontakte in Gruppen ein Æ Seite 145.
Speichern Sie ein Bild zu ihrem Kontakt Æ Seite 146.
Verwaltung der Kontakte
Alle gespeicherten Kontakte finden Sie im Register „Persönlich“ als Liste
in alphabetischer Reihenfolge.
Über das Kontextmenü „Optionen“ können Sie
• neue Kontakte anlegen Æ Seite 143
• das Anzeigeformat der Kontakte festlegen Æ Seite 148,
• Schnellsuche im Telefonbuch Æ Seite 147
• Kontakte in Gruppen einteilen Æ Seite 145
• die gesamte Telefonbuchliste löschen Æ Seite 144
Zur professionellen Verwaltung Ihrer Kontaktdaten, sowie zur Abstimmung Ihrer Daten mit den Email-Programmen Outlook/Notes
empfehlen wir die Software OpenStage Manager, siehe Bedienungsanleitung OpenStage Manager Æ Seite 19.
41
Die Anwendungen Ihres OpenStage
Verwendung der Kontakte
Folgende Funktionen stehen Ihnen über das Kontextmenü eines ausgewählten Kontaktes zur Verfügung:
• Kontakt anrufen Æ Seite 105
• Kontakt bearbeiten Æ Seite 143
• Kontakt löschen
LDAP-Verzeichnis
Wenn Sie Zugriff auf ein LDAP-Verzeichnis haben (zuständiges Fachpersonal fragen) können Sie aus einem firmenweiten Verzeichnis Kontakte finden.
Dafür steht Ihnen eine einfache und eine erweiterte Suchfunktion zur Verfügung. Einen so ermittelten Kontakt können Sie zur weiteren Verwendung
in Ihr lokales Telefonbuch übernehmen.
Kontakt suchen
• Einfache Suche Æ Seite 149
• Schnellsuche Æ Seite 151
Kontakt verwenden
• Kontakt anrufen Æ Seite 105
• Eintrag in lokales Telefonbuch übernehmen Æ Seite 152
42
Die Anwendungen Ihres OpenStage
Ruflisten
In den Ruflisten werden alle Anrufe und gewählte Rufnummern Ihres Telefons, zeitlich sortiert, protokolliert.
Anrufer, die keine ID übermitteln, können in den Ruflisten nicht erfasst werden.
Folgende Ruflisten werden jeweils in einem eigenen Register dargestellt:
• Register „Entgangen“: entgangene Anrufe
• Register „Angenommen“: angenommene Anrufe
• Register „Gewählt“: gewählte Rufnummern
• Register „Weitergeleitet“: umgeleitete Anrufe
An einem MultiLine-Telefon Æ Seite 14 werden nur Rufe für die
Hauptleitung erfasst.
Sind neue Einträge in den Ruflisten vorhanden, erhalten Sie eine Meldung
Æ Seite 32 im Ruhedisplay und die LED des Mode Keys w Æ Seite 21
leuchtet weiß.
Aufruf: Taste w so oft drücken, bis das gewünschte Register aktiv ist (siehe auch Æ Seite 23) .
Verwalten der Ruflisten
Jede Rufliste kann bis zu 30 Einträge enthalten. Ist dieses Maximum erreicht, wird der jeweils älteste Eintrag überschrieben.
Mehrfachanrufe einer Rufnummer werden nur einmal gelistet. Die Anzahl
der Anrufversuche wird im Kontextmenü „Details“ protokolliert.
Beispiel – Register „Angenommen“
Angenommen
Umgeleitet
Optionen
Bernoulli, Daniel
3400
Curie, Marie g
4400
Bohr, Niels
3850
Weitere Register
Zeitpunkt des Anrufs
14:35
(1)
10:25
(1)
9:11
(2)
Anzahl Versuche
Markierter neuer Eintrag
mit Kontextmenü
alter Eintrag
Folgende Funktion steht über das Kontextmenü „Optionen“ zur Verfügung:
Alles löschen Æ Seite 153
43
Die Anwendungen Ihres OpenStage
Beispiel - Register „Gewählt“:
Entgangen
Gewählt
Optionen
Coco, Chanel g
12.07.
220870
(3)
Weitere Register
Markierter Eintrag mit
Kontextmenü
Datum des Anrufes
Anzahl der Anrufversuche
Folgende Funktionen stehen Ihnen über das Kontextmenü eines markierten Eintrages zur Verfügung:
• Wählen Æ Seite 65
• Details Æ Seite 44
• Löschen Æ Seite 153
Details eines Eintrags
Bis zu 10 Anrufversuche können in der Detailliste pro Eintrag gespeichert
werden.
Beispiel - Eintrag im Register „Entgangen“:
Gewählt
Entgangen
Coco, Chanel (3 Anrufe)
1238765341
30.10.
8:30
1238765341
Weitere Register
Informationen aus dem
Telefonbuch
Anrufernummer
Uhrzeit
Datum
1238765341
Beispiel - Eintrag im Register „Gewählt“:
Gewählt
Angenommen
Bernoulli, Daniel (3 Anrufe)
987654321
08.10.
987654321
11:20
Weitere Register
Informationen aus dem
Telefonbuch
Anrufernummer
Uhrzeit
Datum
987654321
Das Kontextmenü enthält in dieser Ansicht folgenden Eintrag: Wählen
Ist ein Anrufer bereits als Kontakt im lokalen Telefonbuch vorhanden, werden die dort gespeicherten Daten angezeigt.
44
Die Anwendungen Ihres OpenStage
Verwaltung der Ruflisten
Jede Rufliste kann bis zu 30 Einträge enthalten. Ist dieses Maximum erreicht, wird der jeweils älteste Eintrag überschrieben.
Mehrfachanrufe einer Rufnummer werden nur einmal gelistet. Die Anzahl
der Anrufversuche wird im Kontextmenü „Details“ protokolliert; in der Rufliste „Entgangen“ zusätzlich in der Listendarstellung.
Folgende Funktionen stehen Ihnen über das Kontextmenü der Listenoption zur Verfügung:
• Liste löschen Æ Seite 153
• Liste sortieren Æ Seite 153
Verwendung eines Eintrags
Folgende Funktionen stehen Ihnen über das Kontextmenü eines ausgewählten Eintrags zur Verfügung:
• Verbindung über bevorzugte Nummer herstellen Æ Seite 106
• Details ansehen Æ Seite 153
• Eintrag löschen Æ Seite 153
• Eintrag ins persönliche Telefonbuch übernehmen Æ Seite 154
45
Die Anwendungen Ihres OpenStage
Sprachnachrichten (Voicemail)
Abhängig von Ihrer Kommunikationsplattform und deren Konfiguration (zuständiges Fachpersonal fragen) werden in dieser Anwendung Nachrichten
von Diensten, wie z. B. HiPath XPressions, angezeigt.
Sprachnachrichten
An einem MultiLine-Telefon Æ Seite 14 werden nur Nachrichten für
die Hauptleitung erfasst.
Beispiel:
Voice Mail
Neu{1} (3)
Dringend{1} (1)
Nicht dringend{1} (2)
Alt{1} (5)
Nachrichtenstatistik
Mailbox anrufen
Aktive Funktion
Trennen
Situationsabhängige Optionen
(Die hier gezeigten Bezeichnungen für den Nachrichtenstatus können vom
Fachpersonal individuell verändert worden sein).
Informationen zum Eintrag
Nach dem Empfang von Sprachnachrichten öffnet sich der interne Player
automatisch und Sie können die Nachrichten anhören.
Verwaltung
Nachrichten werden, nachdem Sie geöffnet, angehört oder das entsprechende Register länger als 3 Sekunden aktiv war, grau dargestellt.
Die weiße LED des Mode Keys x erlischt erst, wenn alle neuen Nachrichten abgeholt wurden.
46
Die Anwendungen Ihres OpenStage
Service-/Anwendungsmenü
Das Menü besteht sowohl aus einem Konfigurationsbereich für Benutzer
und Administratoren als auch aus einem Bereich für ggf. vorhandene Anwendungen (Fachpersonal fragen).
Aufruf: Taste v so oft drücken, bis das Register „Einstellungen“ aktiv ist.
Den Eintrag „Benutzer“ mit dem TouchGuide Æ Seite 22 auswählen und
bestätigen.
Evtl. müssen Sie das Benutzerpasswort eingeben Æ Seite 158.
Benutzereinstellungen
Über das Menü „Benutzer“ haben Sie die Möglichkeit lokale Einstellungen
für Ihr OpenStage vorzunehmen.
Die Menüstruktur umfasst mehrere Ebenen.
Einstellungen
Anwendungen
XML-Anwendungen
Benutzer
Datum und Uhrzeit
lokale Einstellungen
Audio
Konfiguration
Telefon
weitere Menüebenen
sind vorhanden
Lokalität
Sicherheit
Netzwerkinformationen
Zurücksetzen
Admin
passwortgeschützter
Administrationsbereich
Alle Einstellungen können Sie auch über die Webschnittstelle Ihres OpenStage durchführen Æ Seite 234.
Öffnen Sie das Menü Æ Seite 47.
Datum und Uhrzeit
V Einstellungen am Telefon vornehmen Æ Seite 191
Audio
Optimieren Sie die Ihres OpenStage für Ihre Umgebung und entsprechend
Ihren persönlichen Wünschen.
Lautstärken
V Einstellungen am Telefon vornehmen Æ Seite 195
47
Die Anwendungen Ihres OpenStage
Einstellungen
V Einstellungen am Telefon vornehmen Æ Seite 196
Konfiguration
Anrufumleitung
Richten Sie eine Anrufumleitung für Ihr Telefon ein.
V Einstellungen am Telefon vornehmen Æ Seite 72
Komfortfunktionen
Nutzen Sie die Komfortfunktionen Ihres Telefons.
V Einstellungen am Telefon vornehmen Æ Seite 89
Keyset
Verwalten Sie Ihre Leitungstasten.
V Einstellungen am Telefon vornehmen Æ Seite 138
Bluetooth
Bereiten Sie Ihr Telefon für den Bluetooth-Betrieb vor.
V Einstellungen am Telefon vornehmen Æ Seite 206
Telefon
Machen Sie hier Einstellungen für Ihr Displaydesign und programmieren
Sie die Sensortasten Ihres OpenStage. Sichern Sie sich Ihre Einstellungen.
Sichern/Wiederherstellen
V
Sichern Sie aktuelle Benutzereinstellungen bzw. stellen Sie gesicherte Einstellungen wieder her.
Einstellungen am Telefon vornehmen Æ Seite 229
Bildschirmschoner
V Einstellungen am Telefon vornehmen Æ Seite 184
Display
V Einstellungen am Telefon vornehmen Æ Seite 184
Programmtasten
Legen Sie oft benutzte Funktionen oder Rufnummern auf Sensortasten.
V Einstellungen am Telefon vornehmen Æ Seite 82
Lokalität
Nehmen Sie hier landesspezifische Einstellungen vor.
V Einstellungen am Telefon vornehmen Æ Seite 202
Sicherheit
Schützen Sie Einstellungen und Daten durch die Vergabe eines Passwortes.
V Einstellungen am Telefon vornehmen Æ Seite 158
48
Die Anwendungen Ihres OpenStage
Netzwerkinformationen
V
Auskunft über IP-Adresse des Telefons und HTML-Adresse der Webschnittstelle.
Information am Telefon einsehen Æ Seite 218
Zurücksetzen
V Benutzerbezogene Einstellungen, die Sie über das Telefonmenü oder über
die Webschnittstelle geändert haben , können Sie wieder auf die Werkseinstellung zurücksetzen.Æ Seite 219
Administration
Über die Funktion „Admin“ und die Eingabe des Admin-Passwortes erhalten Sie Zugang zum Administrationsbereich.
Eine detaillierte Beschreibung dazu finden Sie in der Administrationsanleitung zu Ihrem Telefon.
Während eines Software-Updates darf das Telefon nicht vom Netzgerät, von der LAN- oder der Telefon-Leitung getrennt werden.
Der Update-Vorgang ist erkennbar durch entsprechende Displayanzeigen und/oder durch blinkende Leuchtdioden.
Anwendungen
E/A Cockpit Æ Seite 130
Hilfe-Funktion
In jeder Situation, auch während eines Telefonats, können Sie die HilfeFunktion aufrufen.
Hilfe aufrufen
Taste y drücken. Die Hilfe wird gestartet.
49
Die Anwendungen Ihres OpenStage
Steuer- und Überwachungsfunktion
Auf Ihrem Telefon kann für Servicezwecke eine Steuer- oder Überwachungsfunktion von der Fernwartung aktiviert werden.
Steuerfunktion
Das Fachpersonal hat die Möglichkeit über Fernwartung Leistungsmerkmale des Telefons ein- und auszuschalten. Während der Wartung sind Hörer, Mikrofon, Lautsprecher und Headset deaktiviert. Zusätzlich werden Sie
am Display informiert, dass die Steuerfunktion aktiv ist.
Überwachungsfunktion
Um z. B. Fehlverhalten eines Telefons feststellen zu können, setzt das
Fachpersonal eine Überwachungsfunktion ein. Sie können während der
Überwachung Ihr Telefon ganz normal benutzen, werden aber vorher über
den Vorgang mit einer Meldung am Display informiert und aufgefordert,
die Überwachung zuzulassen.
Hat das Fachpersonal an Ihrem Telefon eine Funktion aktiviert, die laufend
Betriebsdaten an einen Server überträgt, erhalten Sie das blinkende Symbol
in der oberen Displayzeile.
50
Grundfunktionen
Schritt für Schritt
Grundfunktionen
Um die hier beschriebenen Schritte am Gerät
umsetzen zu können, wird dringend empfohlen,
die Einführungskapitel „Das OpenStage kennenlernen“ Æ Seite 15 und „Die Anwendungen Ihres OpenStage“ Æ Seite 36 aufmerksam durchzulesen.
Gesicherte Sprachübertragung
Voraussetzung: Die Möglichkeit der gesicherten
Sprachverbindung muss vom Fachpersonal eingeschaltet sein.
Wenn Sie einen Teilnehmer über eine gesicherte Verbindung anrufen oder von einem Teilnehmer angerufen werden, erhalten Sie im Grafik-Display ein Schloss-Symbol[1]
in der Zeile des Gesprächspartners. Sie hören auf
Wunsch einen kurzen Aufmerksamkeitston und erhalten
ein Fenster mit dem Hinweis „Anruf unverschlüsselt“,
wenn die Sprachverbindung nicht mehr gesichert ist
(siehe Æ Seite 201).
Ankommende Anrufe
Das OpenStage läutet mit dem eingestellten Tonsignal.
Zusätzlich wird ein Anruf über die Rufanzeige optisch signalisiert. Wenn Informationen über den Gesprächspartner (Name, Rufnummer) übertragen werden, erscheinen diese im Grafik-Display.
Haben Sie für Ihr Telefon eine Mustermelodie
Æ Seite 198 oder einen Rufton Æ Seite 197 eingestellt, kann es sein, dass das Fachpersonal,
abhängig von der Art des Anrufs (z. B. externes
oder internes Gespräch) einen anderen Rufton
voreingestellt oder den Rufton abgeschaltet hat.
Wenn Sie während eines eingehenden Anrufs
gerade Einstellungen am Telefon vornehmen,
wird dieser Vorgang unterbrochen. Sobald das
Gespräch beendet ist können Sie mit der Taste
v an den Punkt in der Menüstruktur zurückkehren, an dem Sie unterbrochen wurden.
[1] geschlossen bei gesicherter bzw. offen bei ungesicherter Sprachverbindung
51
Grundfunktionen
Schritt für Schritt
Anruf über Hörer annehmen
Das Telefon läutet. Der Anrufer wird angezeigt.
^ Hörer abheben.
evtl. X Gesprächslautstärke einstellen Æ Seite 20.
Anruf über Lautsprecher annehmen
(Freisprechen)
Das Telefon läutet. Der Anrufer wird angezeigt.
Das Pop-Up-Menü öffnet sich:
Auswählen und bestätigen. Taste n leuchtet.
Annehmen
oder
n Taste drücken. Taste leuchtet. Die Freisprechfunktion ist
aktiviert.
evtl. X Gesprächslautstärke einstellen Æ Seite 20.
Hinweise zum Freisprechen:
• Sagen Sie Ihrem Gesprächpartner, dass Sie freisprechen.
• Regulieren Sie während des Freisprechens die Gesprächslautstärke.
• Der optimale Gesprächsabstand zum Telefon beträgt beim Freisprechen 50 cm.
52
Grundfunktionen
Schritt für Schritt
Anruf über Headset annehmen
Voraussetzung: Sie haben ein Headset angeschlossen.
Achten Sie bitte darauf, dass für Ihr Headset-Anschluss richtig eingestellt ist Æ Seite 199.
Anrufe über Headset-Taste annehmen
Das Telefon läutet. Die Taste o blinkt.
o Taste drücken.
evtl. X Gesprächslautstärke einstellen Æ Seite 20.
Anrufe automatisch über Headset annehmen
S
Voraussetzung: Es ist zusätzlich eine Taste mit der
Funktion „Auto-Headset“ (AICS Zip tone) vom Fachpersonal eingerichtet (Æ Seite 82).
Sensortaste „Auto-Headset“ drücken, um die automatische Annahme einzuschalten.. Diese Taste und die
Headset-Taste leuchten.
Ein Anruf wird mit einem kurzen Ton am Headset angekündigt und dann die Verbindung hergestellt.
Wenn Sie wieder Anrufe manuell annehmen wollen,
schalten Sie die Automatik mit der „Auto-Headset“-Taste aus. Beide Tasten sind dunkel.
53
Grundfunktionen
Schritt für Schritt
Gezielte Übernahme
Läutet das Telefon eines Kollegen, der nicht anwesend
ist, so können Sie das Gespräch für ihn übernehmen.
Hat ein Kollege an seinem MultiLine-Telefon eine Verbindung ins manuelle Halten gelegt, so können Sie dieses Gespräch ebenfalls gezielt übernehmen.
Anruf übernehmen
Voraussetzung: Sie kennen die interne Telefonnummer dieses Kollegen und die Funktion ist in der
OpenScape Voice für Sie eingerichtet.
Das Telefon eines Kollegen läutet.
Gezielte Übernahme
Aus dem Ruhemenü im Kontextmenü auswählen und
bestätigen.
bzw.
^ Hörer abheben.
oder
n Taste drücken.
Gezielte Übernahme
Auswählen und bestätigen.
j Interne Rufnummer des betreffenden Telefons einge-
ben und bestätigen. Sie sind mit dem anrufenden Teilnehmer entweder über Hörer oder im Freisprechmodus
verbunden.
54
Grundfunktionen
Schritt für Schritt
Gehaltene Verbindung übernehmen
Voraussetzung: Ihr Kollege hat an seinem MultiLineTelefon eine Verbindung ins manuelle „Halten“ gelegt
Æ Seite 119. Sie kennen die interne Telefonnummer
dieses Kollegen und die Funktion ist in der OpenScape
Voice für Sie eingerichtet.
Gezielte Übernahme
Aus dem Ruhemenü im Kontextmenü auswählen und
bestätigen.
bzw.
^ Hörer abheben.
oder
n Taste drücken.
Gezielte Übernahme
Auswählen und bestätigen.
j Interne Rufnummer des betreffenden Telefons einge-
ben und bestätigen. Sie sind mit der gehaltenen Verbindung Ihres Kollegen entweder über Hörer oder im Freisprechmodus verbunden.
55
Grundfunktionen
Schritt für Schritt
Von Hörer auf Freisprechen umschalten
Beachten Sie die zwei unterschiedlichen Abläufe
und aktivieren Sie ggf. Ihren bevorzugte Einstellung Æ Seite 199.
Voraussetzung: Sie führen ein Gespräch über Hörer
und die Funktionen Mikrofon und Lautsprecher sind
vom Fachpersonal freigeschaltet.
Standardmodus
n und ] Taste gedrückt halten und dabei Hörer auflegen. An-
schließend Taste loslassen und Gespräch fortsetzen.
Ländereinstellung US-Modus
Ist die Ländereinstellung auf US eingestellt, brauchen
Sie beim Umschalten auf Freisprechen die Lautsprechertaste nicht gedrückt halten, wenn Sie den Hörer
auflegen.
n Taste drücken.
] Hörer auflegen. Gespräch fortsetzen.
{ bzw. }
Bei gesicherter Sprachverbindung erhalten Sie
ein geschlossenes, bei ungesicherter Sprachverbindung ein offenes Schloss-Symbol im GrafikDisplay angezeigt (siehe auch Æ Seite 51)
Von Freisprechen auf Hörer umschalten
Voraussetzung: Sie führen ein Gespräch im Freisprechmodus.
^ Hörer abheben.
n Taste erlischt.
56
Grundfunktionen
Schritt für Schritt
Von Headset auf Freisprechen
umschalten
Im Standardmodus
n Taste drücken und gedrück halten (Lauthören ist eingeschaltet),
o Taste drücken. Freisprechen ist eingeschaltet.
Im US-Modus
n Taste drücken
o Taste drücken. Freisprechen ist eingeschaltet.
Lauthören
Im Raum anwesende Personen können Ihr Gespräch
mithören. Teilen Sie dem Gesprächspartner mit, dass
Sie den Lautsprecher einschalten.
Die Aktivierung des Leistungsmerkmals Lauthörern in Verbindung mit einem Bluetooth Headset
Æ Seite 224 wird nicht empfohlen, da es je nach
Headset und Umgebung zu Qualitätseinbußen
kommen kann.
Voraussetzung: Sie führen ein Gespräch über Hörer.
Einschalten
n Taste drücken.
Ausschalten
n Leuchtende Taste drücken.
In den Freisprechmodus wechseln
n \ Leuchtende Taste gedrückt halten und Hörer auflegen.
57
Grundfunktionen
Schritt für Schritt
Gespräch beenden
s Taste drücken.
oder
n Leuchtende Taste drücken.
oder
Trennen
58
Im Kontextmenü der Verbindung auswählen und bestätigen.
Grundfunktionen
Schritt für Schritt
Gruppenruf
Ihr Fachpersonal kann mehrere Telefone in einer Übernahmegruppe zusammenfassen. Wenn Ihr Telefon zu
einer Übernahmegruppe gehört, können Sie auch Gespräche annehmen, die für andere Mitglieder dieser
Gruppe bestimmt sind.
Ein Gruppenruf wird am Telefon angezeigt. Für die Signalisierung kann das Fachpersonal folgende Einstellungen vorgenommen haben:
Telefonstatus
Läuten bei
Gruppenruf = ja
Läuten bei
Gruppenruf = nein
Rufton ein
Rufton
Lautsprecher
Piep
Lautsprecher
Hörer
Rufton
Lautsprecher
Piep
Hörer
Hörer
Lauthören
Piep
Hörer und
Lautsprecher
Piep
Hörer und
Lautsprecher
Headset
Rufton
Lautsprecher
Piep
Headset
Headset
Lauthören
Piep
Headset und
Lautsprecher
Piep
Headset und
Lautsprecher
Freisprechen
Piep
Lautsprecher
Piep
Lautsprecher
Nichts
Nichts
Hörer
Nichts
Piep
Hörer
Hörer
Lauthören
Piep
Hörer und
Lautsprecher
Piep
Hörer und
Lautsprecher
Headset
Nichts
Piep
Headset
Headset
Lauthören
Piep
Headset und
Lautsprecher
Piep
Headset und
Lautsprecher
Freisprechen
Piep
Lautsprecher
Piep
Lautsprecher
Ruhe
in
Verbindung
Rufton aus
Ruhe
in
Verbindung
Die Einstellungen der Lautstärken finden Sie ab
Æ Seite 195.
59
Grundfunktionen
Schritt für Schritt
Weitere Einstellungen des Fachpersonals für den Gruppenruf:
• Der Gruppenruf kann sowohl mit Abheben des Hörer als auch über die Menü-Option „Anruf übernehmen“ übernommen werden.
• Der Gruppenruf kann über die Menü-Option „Anruf
übernehmen“ aber nicht allein durch Abheben des
Hörers übernommen werden.
• Es ist eine Taste für die Anrufübernahme eingerichtet.
Ein Gruppenruf steht an und wird Display mit
Übernahme: Anrufer
für: Teilnehmer
angezeigt.
Gruppenruf übernehmen
Das Pop-Up-Menü öffnet sich:
Anruf übernehmen
Bestätigen.
oder
^ Hörer abheben (nur wenn die Funktion vom Fachpersonal entsprechend eingestell ist)
oder
R Freiprogrammierbare Sensortaste mit der Funktion
„Anrufübernahme“ drücken, wenn sie eingerichtet ist.
Die Freisprechfunktion ist aktiviert.
Gruppenruf ignorieren
Ignorieren
60
Auswählen und bestätigen. Das Telefon signalisiert den
Gruppenruf nicht mehr.
Grundfunktionen
Schritt für Schritt
Anrufen
Haben Sie die Option „Anruf während des Wählens abweisen“ Æ Seite 108 erlaubt, können Sie
nicht durch einen Anruf unterbrochen werden.
Ein Anrufer hört dann das Besetztzeichen.
Wählen mit abgehobenem Hörer
^ Hörer abheben.
j Rufnummer eingeben.
im Pop-Up-Menü:
Wählen
Bestätigen oder abwarten, bis Wahlverzögerung abgelaufen ist (siehe Æ Seite 107).
oder im Pop-Up-Menü:
Wahlwiederholung S. Hawking
Bestätigen.
Die Verbindung wird aufgebaut.
Verwenden Sie einen Wählplan und haben Sie
Sofortwahl eingestellt (siehe Æ Seite 63), so
wird automatisch gewählt, sobald die eingegebene Zeichenfolge mit einem Eintrag im Wählplan
übereinstimmt.
61
Grundfunktionen
Schritt für Schritt
Wählen mit aufgelegtem Hörer
Der Verbindungsaufbau erfolgt bei aufgelegtem Hörer
über den Lautsprecher (Freisprechen) oder über ein angeschlossenes Headset. Die Leitung wird vor dem
Wählen belegt.
n Taste drücken.
oder
o Taste drücken, wenn ein Headset angeschlossen ist.
j Rufnummer eingeben.
i Drücken oder abwarten, bis Wahlverzögerung abgelaufen ist (siehe Æ Seite 107).
oder im Pop-Up-Menü:
Wahlwiederholung S. Hawking
Bestätigen.
Zuerst Rufnummer eingeben
Geben Sie zuerst die Rufnummer ein, so leuchten mit
Eingabe der ersten Ziffer die Lautsprecher- bzw. die
Headsettaste.
j Rufnummer eingeben. Evtl. Eingabe mit Hilfe des
TouchGuide Æ Seite 22 korrigieren.
im Pop-Up-Menü:
Wählen
Bestätigen oder abwarten, bis Wahlverzögerung abgelaufen ist (siehe Æ Seite 107).
Die Verbindung wird aufgebaut.
Verwenden Sie einen Wählplan und haben Sie
Sofortwahl eingestellt (siehe Æ Seite 63), so
wird automatisch gewählt, sobald die eingegebene Zeichenfolge mit einem Eintrag im Wählplan
übereinstimmt.
62
Grundfunktionen
Schritt für Schritt
Sofortwahl
Sofortwahl sollten Sie nur einschalten, wenn vom Fachpersonal ein Wählplan eingerichtet und freigeschaltet
ist.
In der Voreinstellung ist Sofortwahl ausgeschaltet, darum müssen Sie nach der Eingtabe der Rufnummer entweder die Option „Wählen“ bestätigen oder warten,
bis die Wahlverzögerung abgelaufen ist, um die Verbindung aufzubauen. Ist Sofortwahl eingestellt, so wird
automatisch gewählt, sobald die eingegebene Zeichenfolge mit einem Eintrag im Wählplan übereinstimmt.
Sofortwahl ein- oder ausschalten
z Diese Einstellung können Sie auch über die Weboberfläche vornehmen Æ Seite 234.
v Taste so oft drücken, bis das Register „Einstellungen“
aktiv ist.
Benutzer
Bestätigen.
evtl. j Benutzerpasswort eingeben und bestätigen.
Konfiguration
Auswählen und bestätigen.
Abgehende Anrufe
Auswählen und bestätigen.
Sofort wählen
Auswählen und bestätigen.
Ja
In Kontextmenü auswählen und bestätigen.
Speichern & beenden
Auswählen und bestätigen.
63
Grundfunktionen
Schritt für Schritt
Wählen mit Hot- oder Warmline-Funktion
Ihr Fachpersonal kann für Ihr Telefon eine Hot- bzw.
Warmline einrichten.
Heben Sie den Hörer des Telefons ab oder drücken die
Lautsprechertaste, wird
• bei einer Hotline sofort oder
• bei einer Warmline nach Ablauf einer eingestellten
Zeit,
eine vom Fachpersonal vorgegebene Rufnummer gewählt.
Beispiele:
• Das Telefon im Aufzug wählt sofort die Rufnummer
des Empfangs.
• Das Telefon an einem Patientenbett wählt z. B. nach
einer Minute, wenn keine andere Wahl erfolgte, die
Rufnummer des Stationstelefons.
64
Grundfunktionen
Schritt für Schritt
Wahlwiederholung
Wahlwiederholung aus der Rufliste
An einem MultiLine-Telefon Æ Seite 14 werden
nur die Anrufe für die Hauptleitung erfasst.
w Taste so oft drücken, bis das Register „Gewählt“ angezeigt wird.
Niels, Bohr18.10. 07:06am
Gewünschten Eintrag auswählen und bestätigen. Die
Rufnummer des Listeneintrags wird gewählt.
Wahlwiederholung aus dem Pop-Up-Menü
^ Hörer abheben.
oder
n Taste drücken.
Wahlwiederholung S. Hawking
Bestätigen.
Die zuletzt gewählte Rufnummer wird gewählt.
Wahlwiederholung aus dem Ruhemenü
Wahlwiederholung S. Hawking
{ bzw. }
Im Kontextmenü des Ruhe-Displays (Æ Seite 33) auswählen und bestätigen. Die zuletzt gewählte Rufnummer wird gewählt.
Bei gesicherter Sprachverbindung erhalten Sie
ein geschlossenes, bei ungesicherter Sprachverbindung ein offenes Schloss-Symbol im GrafikDisplay angezeigt (siehe auch Æ Seite 51)
65
Grundfunktionen
Schritt für Schritt
Mikrofon ein-/ausschalten
Um das Mithören des Gesprächspartners, z. B. bei einer Rückfrage im Raum, zu verhindern, können Sie das
Mikrofon des Hörers zeitweise ausschalten.
Voraussetzung: Sie führen ein Gespräch.
Mikrofon ausschalten
p Taste drücken.
Mikrofon einschalten
p Leuchtende Taste drücken.
66
Grundfunktionen
Schritt für Schritt
Rückfrage bei zweitem Teilnehmer
Während eines Gesprächs können Sie einen zweiten
Teilnehmer anrufen. Die Verbindung zum ersten Teilnehmer wird ins „Halten“ gelegt.
Voraussetzung: Sie führen ein Gespräch.
Rückfrage
Im Kontextmenü der Verbindung auswählen und bestätigen.
j Rufnummer des zweiten Teilnehmer eingeben und bestätigen.
Verwenden Sie einen Wählplan und haben Sie
Sofortwahl eingestellt (siehe Æ Seite 63), so
wird automatisch gewählt, sobald die eingegebene Zeichenfolge mit einem Eintrag im Wählplan
übereinstimmt.
oder im Pop-Up-Menü:
Wahlwiederholung S. Hawking
Bestätigen.
Wollen Sie für die Rückfrage das Telefonbuch
oder eine Rufliste verwenden, so wählen Sie im
Kontextmenü statt Rückfrage Halten aus bzw.
drücken die Halten-Taste und rufen dann ein Telefonbuch oder eine gewünschte Rufliste auf
(Æ Seite 143).
Sie können alternativ ein Telefonbuch oder eine
Rufliste auch ohne die Halten-Funktionen aufrufen – das aktive Gespräch wird automatisch ins
Halten gelegt.
Rückfrage beenden
Trennen & zurückkehren
Im Kontextmenü auswählen und bestätigen.
Die Rückfrage wird beendet. Die Verbindung zum ersten Teilnehmer wird wieder hergestellt.
67
Grundfunktionen
Schritt für Schritt
Rückfrage abbrechen
Wenn der angerufene Teilnehmer nicht abhebt
Im Pop-Up-Menü:
Trennen & zurückkehren
Auswählen und bestätigen.
Die Verbindung zum ersten Teilnehmer wird wieder hergestellt.
Wenn der angerufene Teilnehmer abhebt
Trennen & zurückkehren
Im Kontextmenü der Verbindung zum zweiten Teilnehmer auswählen und bestätigen.
Die Verbindung zum ersten Teilnehmer wird wieder hergestellt.
68
Grundfunktionen
Schritt für Schritt
Zum jeweils wartenden Teilnehmer
wechseln (Makeln)
Voraussetzung: Sie führen ein Rückfragegespräch
Æ Seite 67 oder haben ein Zweitgespräch angenommen Æ Seite 96.
Makeln
Im Kontextmenü einer Verbindung auswählen und bestätigen.
Beim Makeln ist nicht entscheidend, welches
Kontextmenü geöffnet wird. Beide Menüs (aktive und passive Verbindung) beinhalten die Makeln-Funktion.
Durch wiederholtes Auswählen und Bestätigen
von „Makeln“ können Sie zwischen den zwei
Teilnehmern wechseln.
Makeln beenden
Gehaltene Verbindung trennen:
Trennen
Im Kontextmenü der gehaltenen Verbindung auswählen
und bestätigen.
Die gehaltene Verbindung wird getrennt. Die aktive Verbindung bleibt bestehen.
Aktive Verbindung trennen:
Trennen & zurückkehren
Im Kontextmenü der aktiven Verbindung auswählen
und bestätigen.
Die aktive Verbindung wird getrennt. Die gehaltene Verbindung bleibt im gehaltenen Zustand bestehen und
kann über das Kontextmenü bearbeitet werden.
69
Grundfunktionen
Schritt für Schritt
Gespräche abwechselnd oder gleichzeitig
halten und wiederaufnehmen
Aktives Gespräch ins Halten legen
Voraussetzung: Sie führen ein Rückfragegespräch
Æ Seite 67 oder haben ein Zweitgespräch angenommen Æ Seite 96. Die Sensortaste „Halten“ muss eingerichtet sein Æ Seite 82
S Taste „Halten“ drücken. Die Taste leuchtet. Das Rück-
frage- oder Zweitgespräch und das Erstgespräch werden gehalten.
Erstgespräch wieder aufnehmen
b Wechseln Sie zum Erstgespräch.
R Drücken Sie die leuchtende Taste „Halten“.Sie sind mit
dem Teilnehmer verbunden. Das Rückfrage- oder
Zweitgespräch wird weiterhin gehalten.
Zweites Gespräch wieder aufnehmen
d Wechseln Sie zum gehaltenen Rückfrage- oder Zweitgespräch
R Drücken Sie die leuchtende Taste „Halten“.Sie sind mit
dem Teilnehmer verbunden. Das Erstgespräch wurde
wieder ins „Halten“ gelegt.
70
Grundfunktionen
Schritt für Schritt
Teilnehmer verbinden
Sie können den ersten Teilnehmer mit dem Teilnehmer
des Rückfragegesprächs verbinden und damit das Gespräch zu beiden Teilnehmern beenden
Voraussetzung: Sie führen ein Rückfragegespräch
Æ Seite 67 und Zusammenschalten muss zugelassen
sein Æ Seite 71.
Überg durchführen
Im Kontextmenü der aktiven Verbindung auswählen
und bestätigen.
Die beiden anderen Teilnehmer werden miteinander
verbunden. Sie können jetzt auflegen.
oder Verbinden durch Auflegen
] oder n Hörer auflegen oder wenn Sie im Freisprechmodus
sind, die Lautsprechertaste drücken. Die beiden anderen Teilnehmer werden miteinander verbunden.
Zusammenschalten erlauben
z Diese Einstellung können Sie auch über die Weboberfläche vornehmen Æ Seite 234.
v Taste so oft drücken, bis das Register „Einstellungen“
aktiv ist.
Benutzer
Bestätigen.
evtl. j Benutzerpasswort eingeben und bestätigen.
Konfiguration
Auswählen und bestätigen.
Bestehende Verbindungen
Auswählen und bestätigen.
Zus.-schalten zul.
Auswählen und bestätigen.
Ja
In Kontextmenü auswählen und bestätigen.
Speichern & beenden
Auswählen und bestätigen.
71
Grundfunktionen
Schritt für Schritt
Anrufe umleiten
Sie können Anrufe für Ihr Telefon auf ein anderes Telefon umleiten.
An einem MultiLine-Telefon Æ Seite 14 können
Sie eine Anrufumleitung nur für die Hauptleitung
festlegen.
Voraussetzung: Die Anrufumleitungsfunktion ist programmiert Æ Seite 73.
Im Anrufumleitungsmenü können drei Umleitungsbedingungen programmiert werden:
• Alle Anrufe
• Bei Besetzt
• Bei Nichtmelden
Wegen ihrer direkten Auswirkung hat die Umleitung für
„Alle Anrufe“ die höchste Priorität, gefolgt von „Nichtmelden“ und „Besetzt“.
Die eingeschaltete Umleitung für „Alle Anrufe“ wird im
Grafik-Display angezeigt, wenn sich das Gerät im Ruhezustand befindet.
Umgeleitete Anrufe werden, sofern erlaubt, in einer
Rufliste protokolliert Æ Seite 43.
In Menü Anrufumleitung bearbeiten finden Sie 3 Optionen Ziel. Diese Ziel-Optionen sind den Umleitungsarten zugeordnet.
Alle Anrufe (Aus/Ein)
Ziel
Besetzt (Aus/Ein)
Ziel
Nichtmelden (Aus/Ein)
Ziel
Für jedes Ziel kann bereits eine Rufnummer zugeordnet
sein. Die Option Ziel könnte dann z. B. Ziel 12345 lauten.
72
Grundfunktionen
Schritt für Schritt
Anrufumleitung programmieren
z Diese Einstellung können Sie auch über die Weboberfläche vornehmen Æ Seite 234.
Zielrufnummern für Anrufumleitung speichern
Sie können für die Anrufumleitung bis zu
5 Zielrufnummern speichern. Diese Zielrufnummern
können dann den verschiedenen Umleitungsbedingungen zugeordnet werden.
r Taste drücken.
Die Einstellungen für die Anrufumleitungen können Sie alternativ über das Benutzermenü
(Æ Seite 91) vornehmen.
Das Pop-Up-Menü öffnet sich:
Anrufumleitung bearbeiten
Auswählen und bestätigen.
Es öffnet sich die Übersichtsseite für die Einstellung der
Anrufumleitung.
Ziel
Auswählen und bestätigen.
Das Speichern der Zielrufnummern kann über
jede Option „Zielrufnummer“ der jeweiligen Umleitungsbedingung vorgenommen werden.
Favoriten bearbeiten
Im Kontextmenü auswählen und bestätigen.
Ziel 1
Auswählen und bestätigen.
j Zielrufnummer eingeben und bestätigen.
Evtl. weitere Zielrufnummern festlegen.
Speichern & beenden
Auswählen und bestätigen.
Zielrufnummer einer Umleitung zuordnen
r Taste drücken.
Das Pop-Up-Menü öffnet sich:
Anrufumleitung bearbeiten
Auswählen und bestätigen.
73
Grundfunktionen
Schritt für Schritt
Es öffnet sich die Übersichtsseite für die Einstellung der
Anrufumleitung.
Ziel
Für die gewünschte Umleitungsbedingung auswählen
und bestätigen.
08972228596
Gewünschte Zielrufnummer auswählen und bestätigen.
Speichern & beenden
Auswählen und bestätigen.
Dauer der Rufsignalisierung vor einer Umleitung
bei Nichtmelden festlegen
Sie können festlegen wie lange das Telefon läuten soll,
bis die Umleitung bei „Nichtmelden“ aktiviert wird.
Diese Einstellung steht nur dann zur Verfügung,
wenn das Fachpersonal die Funktion „Server features“ ausgeschaltet hat.
z Diese Einstellung können Sie auch über die Weboberfläche vornehmen Æ Seite 234.
Voraussetzung: Das Telefon befindet sich im Ruhezustand.
r Taste drücken.
Das Pop-Up-Menü öffnet sich:
Anrufumleitung bearbeiten
Auswählen und bestätigen.
Es öffnet sich die Übersichtsseite für die Einstellung der
Anrufumleitung.
Dauer
Auswählen und bestätigen.
j Geben Sie die gewünschte Zeit in Sekunden ein.
Speichern & beenden
74
Auswählen und bestätigen.
Grundfunktionen
Schritt für Schritt
Anrufumleitung ein-/ausschalten
Voraussetzung: Mindestens eine Zielrufnummer ist
programmiert Æ Seite 234.
z Diese Einstellung können Sie auch über die Weboberfläche vornehmen Æ Seite 234.
r Taste drücken.
Das Pop-Up-Menü öffnet sich:
Anrufumleitung bearbeiten
Auswählen und bestätigen.
Es öffnet sich die Übersichtsseite für die Einstellung der
Anrufumleitung.
Alle Anrufe
Auswählen und bestätigen, um ein bzw. auszuschalten.
oder
Besetzt
Auswählen und bestätigen, um ein bzw. auszuschalten.
oder
Nichtmelden
Auswählen und bestätigen, um ein bzw. auszuschalten.
Speichern & beenden
Auswählen und bestätigen.
75
Grundfunktionen
Schritt für Schritt
Anrufumleitung für alle Anrufe einschalten
Über die Funktionstaste r können Sie die Anrufumleitung für alle Anrufe auch direkt ein- bzw. ausschalten.
z Diese Einstellung können Sie auch über die Weboberfläche vornehmen Æ Seite 234.
Voraussetzung: Mindestens eine Zielrufnummer ist
programmiert Æ Seite 73.
r Taste drücken.
Das Pop-Up-Menü öffnet sich:
Nach ca. 5 Sekunden wird das Pop-Up-Menü wieder
ausgeblendet und die Taste r leuchtet.
oder
Bestätigen. Die Taste r leuchtet.
Annehmen
Die Anrufumleitung für alle Anrufe ist eingeschaltet.
Befindet sich das Telefon im Ruhezustand, wird im Grafik-Display das Anrufumleitungssymbol K mit der Zielrufnummer angezeigt.
Anrufumleitung für alle Anrufe ausschalten
r Leuchtende Taste drücken.
Das Pop-Up-Menü öffnet sich:
Nach ca. 5 Sekunden wird das Pop-Up-Menü wieder
ausgeblendet und die Taste r erlischt.
oder
Annehmen
Bestätigen. Die Taste r erlischt.
Die Anrufumleitung für alle Anrufe ist ausgeschaltet.
76
Grundfunktionen
Schritt für Schritt
Umleitungskette
Es kommt vor, dass ein Teilnehmer zu einem anderen
Teilnehmer umgeleitet hat, der ebenfalls eine Umleitung oder einen Anrufschutz eingeschaltet hat. Auf diese Weise könnte z. B. eine Umleitungskette aus mehreren Telefonen entstehen deren letztes Glied Ihr Telefon
ist.
Im Display Ihres Telefons öffnet sich ein PopUp-Fenseter mit folgenden Umleitungsinformationen:
• Wer ruft an
• Wer hat zuerst oder wer hat zuletzt umgeleitet.
• Der Umleitungsgrund wird mit einem Symbol dargestellt.
Sie können einstellen, ob der Teilnehmer, der zuerst
oder der zuletzt umgeleitet hat, angezeigt wird (siehe
Æ Seite 91).
77
Grundfunktionen
Schritt für Schritt
Rückruf
Wenn ein angerufener Anschluss besetzt ist oder sich
niemand meldet, können Sie einen Rückruf veranlassen.
Sie erhalten den Rückruf sobald der Teilnehmer nicht
mehr besetzt ist.
Diese Option steht nur zur Verfügung, wenn das
Fachpersonal sie aktiviert hat.
An einem MultiLine-Telefon Æ Seite 14 werden
nur die Rückrufaufträge für Ihre Hauptleitung protokolliert.
Rückruf anmelden
Voraussetzung: Der angerufene Anschluss ist besetzt
oder niemand meldet sich.
Im Pop-Up-Menü:
Rückruf
Auswählen und bestätigen.
Rückrufauftrag löschen
Wenn ein Rückruf nicht mehr benötigt wird, weil Sie
z. B. den betreffenden Teilnehmer persönlich getroffen
haben, können Sie den Rückrufwunsch löschen.
Voraussetzung: Ein Rückruf wurde angemeldet.
Rückruf abbrechen
Im Kontextmenü des Ruhe-Displays (Æ Seite 33) auswählen und bestätigen.
Trennen
Im Pop-Up-Menü bestätigen. Es werden alle Rückrufaufträge gelöscht.
78
Grundfunktionen
Schritt für Schritt
Auf einen Rückruf reagieren
Voraussetzung: Ein Rückruf wurde angemeldet. Ihr Telefon läutet und im Grafik-Display erscheint die Teilnehmerinformation.
Das Pop-Up-Menü öffnet sich:
Rückruf annehmen
Annehmen
Auswählen und bestätigen.
Rückruf zurückweisen
Ablehnen
Auswählen und bestätigen.
Die Rückrufanfrage wird gelöscht. Der Anrufer hört das
Besetztzeichen. Die Rufnummer des Anrufers wird in
der Rufliste für verpasste Anrufe gespeichert.
Rückruf weiterleiten
Weiterleiten
Auswählen und bestätigen.
j Rufnummer eingeben und bestätigen.
79
Grundfunktionen
Schritt für Schritt
Rückruf erlauben
Rückruf bei Besetzt/Nichtmelden erlauben
z Diese Einstellung können Sie auch über die Weboberfläche vornehmen Æ Seite 234.
v Taste so oft drücken, bis das Register „Einstellungen“
aktiv ist.
Benutzer
Bestätigen.
evtl. j Benutzerpasswort eingeben und bestätigen.
Konfiguration
Auswählen und bestätigen.
Abgehende Anrufe
Auswählen und bestätigen.
Rückruf: besetzt
Auswählen und bestätigen.
oder
Rückruf: Nichtm.
Auswählen und bestätigen.
Ja
Im Kontextmenü auswählen und bestätigen.
Speichern & beenden
Auswählen und bestätigen.
80
Grundfunktionen
Schritt für Schritt
Verpassten Anruf zurückrufen
Wenn Sie während Ihrer Abwesenheit Anrufe erhalten,
werden Sie durch eine Meldung Æ Seite 32 auf dem
Ruhedisplay darauf hingewiesen. Außerdem leuchtet
der Mode Key w weiß.
Verpasste Anrufe werden in der Rufliste für entgangene
Anrufe protokolliert. Über diese Liste erhalten Sie Informationen über den entgangenen Anruf und können
auch direkt zurückrufen.
An einem MultiLine-Telefon Æ Seite 14 werden
nur die verpassten Anrufe für Ihre Hauptleitung
erfasst.
w Taste so oft drücken, bis das Anwendungsregister „Entgangen“ angezeigt wird.
Karl, Gross
20.05. 10:06
Listeneintrag auswählen und bestätigen. Die Rufnummer wird gewählt.
Eine detailierte Beschreibung der Ruflisten finden Sie auf Æ Seite 43.
81
Freiprogrammierbare Sensortasten
Schritt für Schritt
Freiprogrammierbare
Sensortasten
Das Telefon verfügt über eine Reihe von Funktionen, die
Sie je nach Bedarf auf frei belegbare freiprogrammierbare Sensortasten legen können.
Das Telefon ist mit 9 (OpenStage 80) bzw.
8 (OpenStage 60) Sensortasten ausgestattet, von denen alle Tasten in zwei Ebenen frei belegbar sind.
Die Sensortaste „Ebenen-Taste“
, die zum Wechseln zwischen den zwei Sensortastenebenen dient, ist bereits
vorbelegt. Diese freiprogrammierbare Sensortaste sollten Sie möglichst beibehalten, um zwischen den beiden
Sensortastenebenen wechseln zu können.
Die Beschriftung der Sensortasten wird im rechten Display-Rand angezeigt.
Die Sensortasten können auch über die Web-Schnittstelle programmiert werden Æ Seite 234.
Liste der verfügbaren Funktionen
1. Löschen (nicht zugew.)
2. Zielwahl
3. Wahlwiederholung
4. Umleiten aller Anrufe
5. Uml. b. Nichtm
6. Umleiten bei besetzt
7. Rufton aus
8. Halten
9. Makeln
10. Übergabe vor Melden
11. Anruf übergeben
12. Weiterleiten
13. Ebenen-Taste
14. Konferenz
15. Kopfhörer
16. Anrufschutz
82
17. Anrufübernahme
18. Erweiterte Zielwahl
19. Funktionsumschaltung
20. Mobilität
21. Gezielte Übernahme
22. Rückruf
23. Rückrufe abbrechen
24. Rückfrage
25. DSS
26. Anklopfen
27. Sofortiger Ruf
28. Vorschau
29. AICS Zip tone
30. Server-Leistungsmerkmal
31. Anwendung starten
32. URL senden
Freiprogrammierbare Sensortasten
Schritt für Schritt
Sensortaste programmieren
Programmierung einleiten
Direkt über die Sensortaste
S Sensortaste, die mit einer Funktion belegt werden soll,
lange drücken, bis die Abfrage für die Programmierung
angezeigt wird.
Wird die Abfrage nicht angezeigt oder eine programmierte Funktion ausgeführt, dann können
Sie die Tasten-Programmierung nur über das Benutzermenü aufrufen (fragen Sie Ihr Fachpersonal nach der aktuellen Einstellung).
OK
Bestätigen um die Programmierung zu starten. Die Sensortaste leuchtet dauerhaft.
oder Über das Benutzermenü
Sie können die Programmierung der Tasten auch über
das Benutzermenü aufrufen.
v Taste so oft drücken, bis das Register „Einstellungen“
aktiv ist.
Benutzer
Bestätigen.
evtl. j Benutzerpasswort eingeben und bestätigen.
Telefon
Auswählen und bestätigen.
Programmtasten
Auswählen und bestätigen. Sie werden aufgefordert,
die zu programmierende Taste zu drücken.
S Sensortaste, die mit einer Funktion belegt werden soll,
drücken. Die Sensortaste leuchtet dauerhaft.
Programmierung beginnen
Ebene 1
Auswählen und bestätigen, um die erste Ebene zu belegen.
oder
Ebene 2
Auswählen und bestätigen, um die zweite Ebene zu belegen.
83
Freiprogrammierbare Sensortasten
Schritt für Schritt
Anrufschutz
Gewünschte Funktion (z. B. Anrufschutz) im Kontextmenü auswählen und bestätigen.
Bezeichnung
Ggf. zum Ändern der Tastenbeschriftung im Grafik-Display auswählen und bestätigen.
j Gewünschte Tastenbeschriftung eingeben und bestätigen.
Speichern & beenden
Auswählen und bestätigen.
Erweiterte Funktionen programmieren
Zielwahl erweitert
S Sensortaste, die mit einer Funktion belegt werden soll,
lange drücken, bis die Abfrage für die Programmierung
angezeigt wird.
Wird die Abfrage nicht angezeigt oder eine programmierte Funktion ausgeführt, dann können
Sie die Tasten-Programmierung nur über das Benutzermenü aufrufen (fragen Sie Ihr Fachpersonal nach der aktuellen Einstellung).
OK
Bestätigen um die Programmierung zu starten. Die Sensortaste leuchtet dauerhaft.
Ebene 1
Auswählen und bestätigen.
Erweiterte Zielwahl
Gewünschte Funktion im Kontextmenü auswählen und
bestätigen.
Bezeichnung
Zum Ändern der Tastenbeschriftung im Grafik-Display
auswählen und bestätigen.
j Gewünschte Tastenbeschriftung z. B. den Zielteilnehmer eingeben und bestätigen.
Einstellung
Zum Eingeben einer Zielrufnummer auswählen und bestätigen.
j Zielrufnummer des Teilnehmers eingeben und bestätigen.
In die Wahlfolge können Sie Sonderzeichen auswählen
und einfügen:
84
Freiprogrammierbare Sensortasten
Schritt für Schritt
Symbol Funktion
Menü für Sonderzeichen aufrufen
um die Verbindung zu trennen
für eine Rückfrage
um einen normalen Anruf zu tätigen
um eine Pause einzufügen z. B. für Auslandswahl
Speichern & beenden
Auswählen und bestätigen.
Die erweiterte Zielwahl kann bis zu 40 Zeichen
lang sein.
Funktionsumschaltung
Nur für Funktionen im „Sammelanschluss“
(Æ Seite 175) verwendbar.
S Sensortaste, die mit einer Funktion belegt werden soll,
lange drücken, bis die Abfrage für die Programmierung
angezeigt wird.
Wird die Abfrage nicht angezeigt oder eine programmierte Funktion ausgeführt, dann können
Sie die Tasten-Programmierung nur über das Benutzermenü aufrufen (fragen Sie Ihr Fachpersonal nach der aktuellen Einstellung).
OK
Bestätigen um die Programmierung zu starten. Die Sensortaste leuchtet dauerhaft.
Ebene 1
Auswählen und bestätigen.
Funktionsumschaltung
Gewünschte Funktion im Kontextmenü auswählen und
bestätigen.
Bezeichnung
Zum Ändern der Tastenbeschriftung auswählen und bestätigen.
j Gewünschte Tastenbeschriftung z. B. „Besetzt/Frei“
eingeben und bestätigen.
85
Freiprogrammierbare Sensortasten
Schritt für Schritt
Einstellung
Zum Eingeben der betreffenden Kennzahl auswählen
und bestätigen.
j Kennzahl eingeben (siehe Kennzahlentabelle
Æ Seite 183) und bestätigen.
Speichern & beenden
Auswählen und bestätigen.
Umleiten
S Sensortaste, die mit einer Funktion belegt werden soll,
lange drücken, bis die Abfrage für die Programmierung
angezeigt wird.
Wird die Abfrage nicht angezeigt oder eine programmierte Funktion ausgeführt, dann können
Sie die Tasten-Programmierung nur über das Benutzermenü aufrufen (fragen Sie Ihr Fachpersonal nach der aktuellen Einstellung).
OK
Bestätigen um die Programmierung zu starten. Die Sensortaste leuchtet dauerhaft.
Ebene 1
Auswählen und bestätigen.
Umleiten aller Anrufe
Eine der Umleitungsarten auswählen:
• Umleiten aller Anrufe
• Umleiten bei Nichtmelden
• Umleiten bei besetzt
Gewünschte Funktion im Kontextmenü auswählen und
bestätigen.
Bezeichnung
Zum Ändern der Tastenbeschriftung im Grafik-Display
auswählen und bestätigen.
j Tastenbeschriftung übernehmen oder ändern und bestätigen.
Einstellung
Zum Eingeben des Umleitungsziels auswählen und bestätigen.
j Rufnummer des Umleitungsziels eingeben und bestätigen.
Speichern & beenden
86
Auswählen und bestätigen.
Freiprogrammierbare Sensortasten
Schritt für Schritt
Sensortasten verwenden
Je nach aktuellem Status des Telefons können Sie programmierte Funktionen aufrufen. Die jeweilige Anzeige
erscheint, nachdem Sie eine Sensortaste gedrückt haben.
Beispiel 1: gespeicherte Rufnummer anrufen
Voraussetzung: Das Ruhemenü wird im Display angezeigt.
S Sensortaste für eine gespeicherte Rufnummer drücken. Die Verbindung wird aufgebaut.
Beispiel 2: Anklopfen aus/einschalten
Sie können – auch während eines Gesprächs – per Taste ein- und ausschalten, ob ein Zweitanruf erlaubt wird
oder nicht. Voraussetzung dabei ist, dass ein Zweitanruf
grundsätzlich erlaubt ist (Æ Seite 98). In der Voreinstellung ist ein Zweitanruf erlaubt.
R Sensortaste „Anklopfen“ drücken. Die Sensortaste er-
lischt. Die Funktion Zweitanruf ist deaktiviert. Ein Anrufer wird abgewiesen oder umgeleitet.
Beispiel 3: Sofortiger Ruf
Mit dieser Funktion schalten Sie die voreingestellte Verzögerung (Æ Seite 139) für alle Leitungstasten aus bzw.
ein. In der Voreinstellung ist die Verzögerung eingeschaltet, die Taste leuchtet nicht.
S Sensortaste „Sofortiger Ruf“ drücken. Die Sensortaste
leuchtet. Der Verzögerte Rufton ist deaktiviert. Ein eingehender Anruf läutet sofort unabhängig davon, welche
Verzögerungszeit eingestellt ist.
87
Freiprogrammierbare Sensortasten
Schritt für Schritt
Sensortasten zurücksetzen
Sie können hier die von Ihnen eingerichteten Sensortasten wieder auf Werkseinstellung zurücksetzen (siehe
auch Æ Seite 219).
v Taste so oft drücken, bis das Register „Einstellungen“
aktiv ist.
Benutzer
Bestätigen.
evtl. j Benutzerpasswort eingeben und bestätigen.
Zurücksetzen
Auswählen und bestätigen, um in das Menü Benutzerdaten zurücksetzen zu wechseln.
Daten d. Funktionst.
Auswählen
Ja
Im Kontextmenü auswählen und bestätigen um die Inhalte der Sensortasten zu löschen.
Optionen
Auswählen
Ausgewählte Benut.....
Im Kontextmenü „Ausgewählte Benutzerdaten zurücksetzen“ auswählen und bestätigen. Die Inhalte der von
Ihnen eingerichteten Sensortasten werden gelöscht.
Tasten, die ausschließlich vom Fachpersonal eingerichtet werden können, bleiben erhalten
88
Komfortfunktionen
Schritt für Schritt
Komfortfunktionen
Ankommende Anrufe
Anruf ablehnen
Sie können einen eingehenden Anruf ablehnen.
Im Pop-Up-Menü:
Ablehnen
Auswählen und bestätigen.
Der Anrufer hört ein Besetztzeichen.
Wurde die Rufnummer des zurückgewiesenen
Anrufers übertragen, wird sie in der Rufliste gespeichert. Der Anrufer kann dann zu einem späteren Zeitpunkt zurückgerufen werden.
Anruf weiterleiten
Anrufweiterleitung verwenden
Voraussetzung: Ein eingehender Anruf wird angezeigt
bzw. signalisiert.
Im Pop-Up-Menü:
Weiterleiten
Auswählen und bestätigen.
Bei gespeicherter Zielrufnummer Æ Seite 90 wird der
Anruf direkt weitergeleitet.
oder Falls Sie bei den Einstellungen der Weiterleitung keine
Rufnummer gespeichert haben, werden Sie über ein
Pop-Up-Menü aufgefordert eine Zielrufnummer für die
Weiterleitung einzutragen.
j Zielrufnummer eintragen und bestätigen.
Der Anruf wird weitergeleitet.
89
Komfortfunktionen
Schritt für Schritt
Anrufweiterleitung erlauben
z Diese Einstellung können Sie auch über die Weboberfläche vornehmen Æ Seite 234.
v Taste so oft drücken, bis das Register „Einstellungen“
aktiv ist.
Benutzer
Bestätigen.
evtl. j Benutzerpasswort eingeben und bestätigen.
Konfiguration
Auswählen und bestätigen.
Ankommende Anrufe
Auswählen und bestätigen.
Weiterleiten
Auswählen und bestätigen.
Weiterleitung zul.
Auswählen und bestätigen.
Ja
In Kontextmenü auswählen und bestätigen.
Standardziel
Auswählen und bestätigen.
j Rufnummer eintragen, an die der Teilnehmer weitergeleitet werden soll und bestätigen.
Bei aktiver Anrufweiterleitung ist die Eingabe einer Zielrufnummer nicht zwingend notwendig.
Wollen Sie einen Anruf weiterleiten, werden Sie
bei nicht gespeicherter Zielrufnummer aufgefordert, eine Zielrufnummer einzutragen.
oder Weiterleiten an eine Direktrufnummer
Ein Anruf kann über die Direktruftaste an einen Direktrufteilnehmer weitergeleitet werden, wenn die Taste
eingerichtet und die Weiterleitungsfunktion vom Fachpersonal eingeschaltet wurde Æ Seite 124.
Weiterl. zu Direktr Ja
90
Informativ gemäß Einstellung vom Fachpersonal: Ja
oder Nein.
Komfortfunktionen
Schritt für Schritt
Anrufumleitung konfigurieren
Die Einstellungen für die Anrufumleitungen können Sie alternativ über die Umleitungstaste
(Æ Seite 73) einleiten.
v Taste so oft drücken, „Einstellungen“ aktiv ist.
Benutzer
Bestätigen.
evtl. j Benutzerpasswort eingeben und bestätigen.
Konfiguration
Auswählen und bestätigen.
Ankommende Anrufe
Auswählen und bestätigen.
Umleiten
Auswählen und bestätigen.
Die Beschreibung der Einstellungen entnehmen Sie bitte der Beschreibung ab Æ Seite 72.
Umleitung konfigurieren
Einstellungen
Auswählen und bestätigen.
Die Beschreibung der Einstellungen entnehmen Sie bitte der Beschreibung ab Æ Seite 72.
Warnungen einstellen
Im Menü Anrufumleitungswarnungen schalten Sie visuelle und hörbare Warnsignale für die Umleitung ein und
aus (geht nicht über die Umleitungstaste).
Warnungen
Auswählen und bestätigen.
visuelle Warnsignale
Auswählen.
Ja
Im Kontextmenü Ja/Nein auswählen und bestätigen.
bzw.
hörbare Warnsignale
Auswählen.
Ja
Im Kontextmenü Ja/Nein auswählen und bestätigen.
91
Komfortfunktionen
Schritt für Schritt
bzw.
Umleitender Teilneh...
Auswählen.
Letzten anzeigen
Im Kontextmenü Letzen anzeigen/Ersten anzeigen
auswählen und bestätigen.
Speichern & beenden
Auswählen und bestätigen.
Verbindung halten
Mit dieser Funktion legen Sie ein aktuelles Gespräch ins
„Halten“
, um z. B. das Mithören des Teilnehmers bei einer internen Rückfrage zu verhindern. Der wartende
Teilnehmer hört eine Wartemelodie, wenn Wartemusik seines Telefons eingeschaltet ist Æ Seite 95.
Voraussetzung: Sie führen ein Gespräch.
Halten
Im Kontextmenü der Verbindung auswählen und bestätigen.
oder
S Taste „Halten“ drücken. Die Taste leuchtet. (Die Sen-
sortaste „Halten“ muss eingerichtet sein Æ Seite 82.)
Gehaltenes Gespräch wieder aufnehmen:
Wiederaufnahme
Im Kontextmenü der Verbindung auswählen und bestätigen.
oder
R Leuchtende Taste „Halten“ drücken. (Die Sensortaste
„Halten“ muss eingerichtet sein Æ Seite 82.)
Leitungstasten verwenden
An einem MultiLine-Telefon können Sie Gespräche
auch mit den Leitungstasten auf „Halten“ legen.
R Die entsprechende Leitungstaste drücken. Die LED der
Leitungstaste beginnt zu flimmern. Das Gespräch wird
gehalten.
Gehaltenes Gespräch wieder aufnehmen:
T Die entsprechende Leitungstaste drücken. Die LED der
Leitungstaste leuchtet. Das Gespräch wird wieder aufgenommen.
92
Komfortfunktionen
Schritt für Schritt
Andere MultiLine-Telefone, die diese Leitung eingerichtet haben, erkennen an der LED-Anzeige
Æ Seite 26 oder der Statusanzeige im Register
„Übersicht“ Æ Seite 38, dass das Gespräch auf
„Halten“ gelegt ist und könnten das Gespräch
nun übernehmen.
Wartezustand eines gehaltenen Gesprächs
Sie können, nachdem Sie ein Gespräch auf „Halten“
gesetzt haben, den Hörer auflegen und dann entscheiden, ob das Gespräch wieder aufgenommen oder getrennt werden soll.
Voraussetzung: Sie haben ein Gespräch auf „Halten“
gesetzt und den Hörer aufgelegt.
Im Pop-Up-Menü:
Anruf wiederaufnehmen
Auswählen und bestätigen, um die gehaltene Verbindung im Freisprechmodus wieder aufzunehmen.
oder
Trennen
Auswählen und bestätigen, um die gehaltene Verbindung zu trennen.
Halteerinnerungston ein-/ausschalten
z Diese Einstellung können Sie auch über die Weboberfläche vornehmen Æ Seite 234.
v Taste so oft drücken, bis das Register „Einstellungen“
aktiv ist.
Benutzer
Bestätigen.
evtl. j Benutzerpasswort eingeben und bestätigen.
Konfiguration
Auswählen und bestätigen.
Bestehende Verbindungen
Auswählen und bestätigen.
Halteerinner. zul.
Auswählen und bestätigen.
Ja
Im Kontextmenü auswählen und bestätigen.
Speichern & beenden
Auswählen und bestätigen.
93
Komfortfunktionen
Schritt für Schritt
Zeit für Halteerinnerung festlegen
Mit „Halteerinnerung“ legen Sie fest, wann Sie automatisch an einen gehaltenen Teilnehmer erinnert werden. Der kleinste Zeitwert ist 1, d. h. die Erinnerung erfolgt nach 1 Minute. Der Höchstwert ist 99 Minuten.
Mit 0 schalten Sie die Erinnerung aus.
z Diese Einstellung können Sie auch über die Weboberfläche vornehmen Æ Seite 234.
v Taste so oft drücken, bis „Einstellungen“ aktiv ist.
Benutzer
Bestätigen.
evtl. j Benutzerpasswort eingeben und bestätigen.
Konfiguration
Auswählen und bestätigen.
Bestehende Verbindungen
Auswählen und bestätigen.
Verzög. Halteerinn.
Auswählen und bestätigen.
j Einen Wert zwischen 3 und 15 eintragen und bestätigen.
Speichern & beenden
94
Auswählen und bestätigen.
Komfortfunktionen
Schritt für Schritt
Musik im Wartezustand
Werden Sie als Teilnehmer von Ihrem Gesprächspartner
ins Halten gelegt, so hören Sie eine Wartemeloldie sofern Sie die Option eingeschaltet haben.
z Diese Einstellung können Sie auch über die Weboberfläche vornehmen Æ Seite 234.
v Taste so oft drücken, bis „Einstellungen“ aktiv ist.
Benutzer
Bestätigen.
evtl. j Benutzerpasswort eingeben und bestätigen.
Konfiguration
Auswählen und bestätigen.
Bestehende Verbindungen
Auswählen und bestätigen.
Wartemusik
Auswählen und bestätigen.
Ja
Im Kontextmenü auswählen und bestätigen.
Speichern & beenden
Auswählen und bestätigen.
95
Komfortfunktionen
Schritt für Schritt
Zweitanruf (Anklopfen)
Während Sie telefonieren, können Sie einen zweiten
eingehenden Anruf annehmen. Der Anrufer hört das
Freizeichen, bei Ihnen wird in Form eines Signaltons
„angeklopft“
.
Sie können den Zweitanruf ablehnen oder annehmen.
Nehmen Sie den Zweitanruf entgegen, können Sie das
erste Gespräch zuvor beenden, aber auch auf „Halten“
legen und später weiterführen.
Den Zweitanruf oder den Signalton können Sie auch
verhindern Æ Seite 98.
Zweitanruf annehmen
Voraussetzung: Sie führen ein Gespräch und die Funktion „Zweitanruf“ wurde erlaubt Æ Seite 98.
Im Pop-Up-Menü:
Annehmen
Auswählen und bestätigen.
Sie können mit dem zweiten Teilnehmer sprechen.
Die Verbindung zum ersten Teilnehmer wird gehalten.
Weiterhin können Sie
• zwischen dem Zweit- und Erstgespräch makeln
oder
• Zweit- und Erstgespräch abwechselnd halten und
wiederaufnehmen Æ Seite 70
oder
• eine Konferenz einleiten
Rückfrage im Zweitgespräch
Ist das Zweitgespräch ihr aktives Gespräch, so können
Sie daraus eine Rückfrage einleiten.
Aus dieser Rückfrage im Zweitgespräch können Sie
• eine Konferenz einleiten
• zwischen Zweitgespräch und Rückfrage makeln
• Zweitgespräch und Rückfrage abwechselnd halten
und wiederaufnehmen Æ Seite 70
• eine Übergabe durchführen
• Die Gespräche wieder trennen
Während einer Rückfrage im Zweitgespräch wird das
Erstgespräch „geparkt“ und kann erst wieder „entparkt“ werden, wenn das Rückfrage- oder Zweitgespräch beendet oder diese Gespräche verbunden wurden.
96
Komfortfunktionen
Schritt für Schritt
Zweitgespräch trennen
Trennen & zurückkehren
Im Kontextmenü des des Zweitgesprächs auswählen
und bestätigen.Das Gespräch zu diesem Teilnehmer
wird beendet und die Verbindung zum ersten Teilnehmer wieder hergestellt.
Zweitanruf ignorieren
Voraussetzung: Sie führen ein Gespräch und die Funktion „Zweitanruf“ wurde erlaubt Æ Seite 98.
Im Pop-Up-Menü:
Ignorieren
Auswählen und bestätigen.
Der Anrufer hört weiterhin das Freizeichen. Sie können
den Zweitanruf nachträglich über das Kontextmenü Annehmen, Ablehnen oder Weiterleiten.
Während das ignorierte Zweitgespräch weiterhin wartet, können Sie beim aktiven Gespräch:
• ein Rückfrage führen
• eine Konferenz einleiten
• zwischen dem Rückfragegespräch und Ihrem Gesprächspartner makeln
• eine Übergabe durchführen
Ein dritter Anruf würde mit dem Besetztzeichen abgewiesen werden
Haben Sie das Erstgespräch beendet, läutet automatisch das ignorierte Zweitgespräch als normaler Anruf.
Zweitanruf ablehnen
Voraussetzung: Sie führen ein Gespräch und die Funktion „Zweitanruf“ wurde erlaubt Æ Seite 98.
Im Pop-Up-Menü:
Ablehnen
Auswählen und bestätigen.
Der Zweitanruf wird abgelehnt. Der Anrufer hört das
Besetztzeichen. Die Rufnummer des Anrufers wird in
der Rufliste für verpasste Anrufe gespeichert.
97
Komfortfunktionen
Schritt für Schritt
Zweitanruf weiterleiten
Voraussetzung: Sie führen ein Gespräch und die Funktion „Zweitanruf“ wurde erlaubt Æ Seite 98.
Im Pop-Up-Menü:
Weiterleiten
Auswählen und bestätigen.
j Rufnummer eingeben und bestätigen.
Der Zweitanruf wird an das angegebene Ziel weitergeleitet.
Teilnehmer verbinden
Überg durchführen
In Kontextmenü der aktiven Verbindung auswählen und
bestätigen. Die beiden anderen Teilnehmer sind miteinander verbunden. Sie können jetzt auflegen oder z. B.
neu wählen.
oder Verbinden durch Auflegen
Voraussetzung: Verbinden durch Auflegen ist aktiviert
(Fachpersonal fragen) und „Zuordnung umschalten“
muss auf „Ja“ gesetzt sein (Æ Seite 99). Bevor Sie
durch Auflegen verbinden können, müssen Sie mindestens zweimal „gemakelt“ haben (Æ Seite 69).
] oder n Hörer auflegen oder wenn Sie im Freisprechmodus
sind, die Lautsprechertaste drücken. Die beiden anderen Teilnehmer werden miteinander verbunden.
Zweitanruf erlauben
z Diese Einstellung können Sie auch über die Weboberfläche vornehmen Æ Seite 234.
Wird der Zweitanruf (Anklopfen) ausgeschaltet,
erhält ein Anrufer das Belegtzeichen, sofern Sie
gerade ein Gespräch führen.
Voraussetzung: Die Option wurde vom zuständigen
Fachpersonal eingerichtet.
v Taste so oft drücken, bis das Register „Einstellungen“
aktiv ist.
Benutzer
Bestätigen.
evtl. j Benutzerpasswort eingeben und bestätigen.
98
Komfortfunktionen
Schritt für Schritt
Konfiguration
Auswählen und bestätigen.
Ankommende Anrufe
Auswählen und bestätigen.
Bearbeiten
Auswählen und bestätigen.
Anklopfen zulassen
Auswählen und bestätigen.
Ja
Im Kontextmenü auswählen und bestätigen.
Speichern & beenden
Auswählen und bestätigen.
Sie können, wenn Anklopfen zulassen eingeschaltet
ist, wechselweise mit einer eingerichteten Taste den
Zweitanruf erlauben oder verbieten (Æ Seite 87).
Zuordnung umschalten
Setzen Sie die Funktion „Zuordnung umschalten“ auf
Ja, wenn Sie ein Zweit- oder Übernahmegespräch
durch Auflegen verbinden wollen.
z Diese Einstellung können Sie auch über die Weboberfläche vornehmen Æ Seite 234.
v Taste so oft drücken, bis das Register „Einstellungen“
aktiv ist.
Benutzer
Bestätigen.
evtl. j Benutzerpasswort eingeben und bestätigen.
Konfiguration
Auswählen und bestätigen.
Bestehende Verbindungen
Auswählen und bestätigen.
Zuordnung umschalten
Auswählen und bestätigen.
Ja
Im Kontextmenü auswählen und bestätigen.
Speichern & beenden
Auswählen und bestätigen.
99
Komfortfunktionen
Schritt für Schritt
Gespräch übergeben
Ihr aktuelles Gespräch können Sie an einen anderen
Teilnehmer mit oder ohne Rückfrage übergeben.
Ohne Rückfrage übergeben
Voraussetzung: Sie führen ein Gespräch. Die Optionen
„Gesprächsübergabe“ und „Auflegen bei Läuten“ wurde erlaubt Æ Seite 101.
Überg.v.Melden
Im Kontextmenü der Verbindung auswählen und bestätigen.
j Rufnummer des zweiten Teilnehmers eingeben, an den
der Anruf übergeben werden soll und bestätigen.
Nach erfolgreicher Übergabe, kehrt das GrafikDisplay in den Ruhezustand zurück.
Mit Rückfrage übergeben
Sie können die Übergabe beim Empfänger vorher ankündigen.
Voraussetzung: Sie führen ein Gespräch. Die Optionen
„Gesprächsübergabe“ und „Auflegen bei Läuten“ wurde erlaubt Æ Seite 101.
Rückfrage
In Kontextmenü der Verbindung auswählen und bestätigen. Das Gespräch wird auf „Halten“ gesetzt.
j Rufnummer des Teilnehmers eingeben, an den der Anruf übergeben werden soll.
Wählen
Bestätigen.
Wenn sich der Teilnehmer meldet:
Überg durchführen
Kündigen Sie dem Teilnehmer die Übergabe an.
In Kontextmenü der Verbindung auswählen und bestätigen.
Wenn sich der Teilnehmer nicht meldet:
Sie müssen nicht abwarten, bis der zweite Teilnehmer
sich gemeldet hat, um das Gespräch zu übergeben.
Übergabe abschließen
100
In Kontextmenü der Verbindung auswählen und bestätigen.
Komfortfunktionen
Schritt für Schritt
oder Legen Sie den Hörer auf oder, wenn Sie sich im Freisprech-Modus befinden, drücken Sie auf die leuchtende Taste n, um das Gespräch zu übergeben.
Sollte der Teilnehmer sich nicht melden, erhalten Sie
nach einer eingestellten Zeit einen Wiederanruf des
ersten Teilnehmers.
Gesprächsübergabe erlauben
z Diese Einstellung können Sie auch über die Weboberfläche vornehmen Æ Seite 234.
v Taste so oft drücken, bis das Register „Einstellungen“
aktiv ist.
Benutzer
Bestätigen.
evtl. j Benutzerpasswort eingeben und bestätigen.
Konfiguration
Auswählen und bestätigen.
Bestehende Verbindungen
Auswählen und bestätigen.
Anrufübergabe zul.
Auswählen und bestätigen.
Ja
In Kontextmenü auswählen und bestätigen.
Speichern & beenden
Auswählen und bestätigen.
101
Komfortfunktionen
Schritt für Schritt
„Auflegen bei Läuten“ erlauben
Wird diese Option erlaubt, können Sie bei der Gesprächsübergabe den Hörer auflegen, obwohl der angerufene Gesprächspartner noch nicht abgehoben hat.
z Diese Einstellung können Sie auch über die Weboberfläche vornehmen Æ Seite 234.
v Taste so oft drücken, bis das Register „Einstellungen“
aktiv ist.
Benutzer
Bestätigen.
evtl. j Benutzerpasswort eingeben und bestätigen.
Konfiguration
Auswählen und bestätigen.
Abgehende Anrufe
Auswählen und bestätigen.
Übergabe bei Rufton
Auswählen und bestätigen.
Ja
Im Kontextmenü auswählen und bestätigen.
Speichern & beenden
Auswählen und bestätigen.
102
Komfortfunktionen
Schritt für Schritt
CTI-Anrufe
Auto-Antwort und Piepton
Wenn Sie mit einer CTI-Anwendung (z. B. Outlook) eine
Nummer wählen und Auto-Antwort ist eingeschaltet,
geht das Telefon automatisch in den Freisprechmodus.
Ist Auto-Antwort ausgeschaltet, läutet das Telefon zuerst und Sie müssen die Lautsprechertaste drücken
oder den Hörer abheben, um die Verbindung aufzubauen. Diese Einstellung bestimmt auch, ob eingehende
Anrufe automatisch angenommen werden oder nicht.
Wird ein Gespräch automatisch angenommen, ertönt
ein Piepton, wenn die Funktion eingeschaltet ist. Eine
spezielle Anwendung finden Sie auf Æ Seite 123.
Informationen zur Bedienung der bei Ihnen eingerichteten CTI-Anwendung entnehmen Sie bitte der zugehörigen Bedienungsanleitung.
z Diese Einstellung können Sie auch über die Weboberfläche vornehmen Æ Seite 234.
Voraussetzung: Die Option wurde vom zuständigen
Fachpersonal eingerichtet.
v Taste so oft drücken, bis das Register „Einstellungen“
aktiv ist.
Benutzer
Bestätigen.
evtl. j Benutzerpasswort eingeben und bestätigen.
Konfiguration
Auswählen und bestätigen.
Ankommende Anrufe
Auswählen und bestätigen.
CTI-Anrufe
Auswählen und bestätigen.
Auto-Antwort
Auswählen und bestätigen.
Ja
Auswählen und bestätigen.
Piepton bei Auto-Antwort
Auswählen und bestätigen.
103
Komfortfunktionen
Schritt für Schritt
Ja
Auswählen und bestätigen.
Speichern & beenden
Auswählen und bestätigen.
Piepton bei Auto-Wiederaufnahme
Sie können ein gehaltenes Gespräch sowohl über die
CTI-Applikation als auch über das Telefon wieder aufnehmen. Ein Piepton ist zu hören, wenn Sie zwischen
einem aktiven Gespräch und einem gehaltenen Gespräch wechseln, wenn die Funktion eingeschaltet ist.
z Diese Einstellung können Sie auch über die Weboberfläche vornehmen Æ Seite 234.
Voraussetzung: Die Option wurde vom zuständigen
Fachpersonal eingerichtet.
v Taste so oft drücken, bis das Register „Einstellungen“
aktiv ist.
Benutzer
Bestätigen.
evtl. j Benutzerpasswort eingeben und bestätigen.
Konfiguration
Auswählen und bestätigen.
Ankommende Anrufe
Auswählen und bestätigen.
CTI-Anrufe
Auswählen und bestätigen.
Piep b. AutoW.aufn.
Auswählen und bestätigen.
Ja
Auswählen und bestätigen.
Speichern & beenden
Auswählen und bestätigen.
104
Komfortfunktionen
Schritt für Schritt
Anrufen
Mit Zielwahltaste wählen
Sie können häufig gewählte Rufnummern auf freiprogrammierbare Sensortasten legen Æ Seite 82. Wenn
Sie eine solche „Zielwahltaste“ für ca. 3 Sekunden drücken, erscheint der gespeicherte Kontakt bzw. die Rufnummer und der Wählvorgang wird eingeleitet.
Voraussetzung: Eine Zielwahltaste ist eingerichtet
Æ Seite 82.
R Belegte Zielwahltaste drücken. Wählvorgang wird eingeleitet.
Aus lokalem Telefonbuch wählen
u Taste drücken.
Niels, Bohr
Kontakt auswählen und bestätigen. Die Rufnummer
wird gewählt.
Details
Im Kontextmenü auswählen und bestätigen.
Geschäft 2
Die bevorzugte Rufnummer auswählen und bestätigen.
Die Rufnummer wird gewählt.
Ausführliche Informationen zum lokalen Telefonbuch erhalten Sie ab Æ Seite 143.
Aus LDAP-Datenbank wählen
Voraussetzung: Sie haben einen Eintrag über die
LDAP-Datenbank gesucht und ausgewählt
Æ Seite 149.
Isaac, Newton
Gewünschten Eintrag auswählen.
Wählen
Im Kontextmenü auswählen und bestätigen. Die Verbindung wird hergestellt.
Ausführliche Informationen zur LDAP-Datenbank erhalten Sie ab Æ Seite 149.
105
Komfortfunktionen
Schritt für Schritt
Rufnummer aus einer Liste anrufen
w Taste so oft drücken bis das Anwendungsregister der
gewünschten Rufliste aktiv ist.
Niels, Bohr18.10. 07:06am
Gewünschten Eintrag auswählen und bestätigen. Die
Rufnummer des Listeneintrags wird gewählt.
Ist der Teilnehmer des Listeneintrags bereits im
Telefonbuch vorhanden, wird das entsprechende
Rufnummernsymbol angezeigt Æ Seite 143.
Sind für den Teilnehmer weitere Rufnummern im
Telefonbuch hinterlegt, können diese ebenfalls
im Kontextmenü ausgewählt werden.
Kontakt aus einer Gruppe anrufen
u Taste drücken.
Optionen
Auswählen und bestätigen.
Gruppen
Im Kontextmenü auswählen und bestätigen.
@Home
Gewünschte Gruppe auswählen und bestätigen.
Anzeigen
Im Kontextmenü auswählen und bestätigen.
Niels, Bohr
Gruppenmitglied auswählen und bestätigen. Die Rufnummer wird gewählt.
Ist der Teilnehmer bereits als Kontakt im Telefonbuch gespeichert, wird das entsprechende Rufnummernsymbol angezeigt Æ Seite 143. Sind
für den Teilnehmer weitere Rufnummern im Telefonbuch hinterlegt, können diese ebenfalls im
Kontextmenü ausgewählt werden.
106
Komfortfunktionen
Schritt für Schritt
Automatische Wahlverzögerung verwenden
Nach Ablauf einer konfigurierbaren Verzögerungszeit
beginnt im Anschluss an die Eingabe der letzten Ziffer
automatisch der Wählvorgang. Dies erfolgt aus verschiedenen Zuständen:
• Wählen aus dem Ruhezustand heraus
• Weiterleiten eines eingehenden Anrufs
• Rückfrage
• Übergabe eines angenommenen Anrufs
Die Verzögerung kann durch folgende Eingriffe verkürzt
werden:
• Drücken der Taste i. Dies gilt immer.
• Abnehmen des Hörers. Dies gilt nur bei Rufnummerneingabe im Ruhezustand oder Eingabe einer Rufnummer für eine Rückfrage bei aufgelegtem Hörer.
• Drücken der Lautsprechertaste. Dies gilt nur bei
Rufnummerneingabe im Ruhezustand mit nicht
leuchtender Lautsprechertaste oder Eingabe einer
Rufnummer für eine Rückfrage bei nicht leuchtender Lautsprechertaste.
Wenn eine Notrufnummer vom Fachpersonal
voreingestellt ist, verkürzt sich bei dieser Rufnummer die Verzögerung auf eine Sekunde.
Einstellungen für Wahlverzögerung
z Diese Einstellung können Sie auch über die Weboberfläche vornehmen Æ Seite 234.
Diese Einstellung hat keine Auswirkung auf die
automatische Wahl der Notrufnummer.
Bei der Einstellung Verzög. autom. Wahl müssen Sie
bei der Rufnummernwahl mit aufliegendem Hörer entweder die Option „Wählen“ bestätigen, die Lautsprechertaste drücken oder warten, bis die Wahlverzögerung abgelaufen ist, um die Verbindung aufzubauen.
v Taste so oft drücken, bis das Register „Einstellungen“
aktiv ist.
Benutzer
Bestätigen.
evtl. j Benutzerpasswort eingeben und bestätigen.
Konfiguration
Auswählen und bestätigen.
107
Komfortfunktionen
Schritt für Schritt
Abgehende Anrufe
Auswählen und bestätigen.
Verzög. autom. Wahl
Auswählen und bestätigen.
j Gewünschten Wert eingeben und bestätigen.
Speichern & beenden
Auswählen und bestätigen.
Die automatische Wahlverzögerung ist nicht
wirksam, wenn Sie einen Wählplan verwenden
und Sofortwahl eingestellt haben (siehe
Æ Seite 63), Es wird automatisch gewählt, sobald die eingegebene Zeichenfolge mit einem
Eintrag im Wählplan übereinstimmt.
„Anruf während des Wählens abweisen“ erlauben
Schalten Sie die Funktion ein, wird ein Anruf, der Sie
während des Wählens erreicht, abgewiesen. Der Anrufer hört dann das Besetzt-Zeichen.
v Taste so oft drücken, bis das Register „Einstellungen“
aktiv ist.
Benutzer
Bestätigen.
evtl. j Benutzerpasswort eingeben und bestätigen.
Konfiguration
Auswählen und bestätigen.
Abgehende Anrufe
Auswählen und bestätigen.
Besetzt bei Wählen
Auswählen und bestätigen.
Ja
Im Kontextmenü auswählen und bestätigen.
Speichern & beenden
Auswählen und bestätigen.
Diese Einstellungsmöglichkeit finden Sie auch
im Menü „Ankommende Anrufe“ > „Bearbeiten“.
108
Komfortfunktionen
Schritt für Schritt
Konferenz
Lokale Konferenz
Diese Konferenz wird auch als Dreier-Konferenz bezeichnet. Sie besteht aus maximal drei Teilnehmern.
Voraussetzung: Sie führen ein Rückfragegespräch
Æ Seite 67 oder Sie haben einen Zweitanruf angenommen Æ Seite 96 und die Konferenz-Funktion wurde erlaubt Æ Seite 110.
Lokale Konferenz aufbauen
Für das Einleiten einer Konferenz können Sie die
Konferenz-Funktion sowohl im Kontextmenü der
aktiven als auch der gehaltenen Verbindung aufrufen.
Konferenz
Im Kontextmenü einer Verbindung auswählen und bestätigen. Sie sind mit beiden Gesprächspartnern gleichzeitig verbunden. Konferenz wird angezeigt.
Zu Einzelgespräch wechseln
Benutzer
Zu trennende Verbindung auswählen.
Trennen
Im Kontextmenü auswählen und bestätigen. Sie haben
mit dem noch verbleibenden Teilnehmer ein Einzelgespräch.
{ bzw. }
Befanden Sie sich in einer gesicherten Verbindung zu einem Gesprächspartner und leiten eine
Rückfrage ein, wird der aktuelle Partner ins Halten gelegt. Die neue Verbindung aus der Rückfrage kann sowohl gesichert als auch ungesichert
sein. Werden jetzt alle drei Teilnehmer zu einer
Konferenz zusammengeschaltet, so bleibt die
erste Verbindung gesichert.
Sobald die Verbindung zu einem Partner nicht sicher ist, so gilt die ganze Konferenz als nicht sicher (siehe auch Æ Seite 51).
Das entsprechende Schloss-Symbol erscheint in
der Zeile „Konferenz“.
109
Komfortfunktionen
Schritt für Schritt
Lokale Konferenz beenden
Gesprächspartner miteinander verbinden
Voraussetzung: Die Funktion „Verbinden in lokaler
Konferenzen erlauben“ (Æ Seite 111) wurde eingeschaltet.
Konf verlassen
In Kontextmenü für „Konferenz“ auswählen und bestätigen.
oder
] oder n Hörer auflegen oder wenn Sie im Freisprechmodus
sind, die Lautsprechertaste drücken. Die beiden Gesprächspartner bleiben verbunden. Ihre Verbindung zur
Konferenz wird getrennt.
Gesprächspartner trennen
Konf beenden
In Kontextmenü für „Konferenz“ auswählen und bestätigen. Beide Verbindungen werden getrennt – die Konferenz ist aufgelöst.
Lokale Konferenz erlauben
Mit dieser Option erlauben bzw. unterbinden Sie die
Funktion „Lokale Konferenz“
.
z Diese Einstellung können Sie auch über die Weboberfläche vornehmen Æ Seite 234.
v Taste so oft drücken, bis das Register „Einstellungen“
aktiv ist.
Benutzer
Bestätigen.
evtl. j Benutzerpasswort eingeben und bestätigen.
Konfiguration
Auswählen und bestätigen.
Bestehende Verbindungen
Auswählen und bestätigen.
Konferenzen zul.
Auswählen und bestätigen.
Ja
Im Kontextmenü auswählen und bestätigen.
Speichern & beenden
Auswählen und bestätigen.
110
Komfortfunktionen
Schritt für Schritt
Verbinden in lokaler Konferenzen erlauben
Mit dieser Option erlauben bzw. unterbinden Sie die
Möglichkeit, Ihre beiden Gesprächspartner nach Beendigung einer Konferenz zu verbinden.
z Diese Einstellung können Sie auch über die Weboberfläche vornehmen Æ Seite 234.
v Taste so oft drücken, bis das Register „Einstellungen“
aktiv ist.
Benutzer
Bestätigen.
evtl. j Benutzerpasswort eingeben und bestätigen.
Konfiguration
Auswählen und bestätigen.
Bestehende Verbindungen
Auswählen und bestätigen.
Konf. verl. erlauben
Auswählen und bestätigen.
Ja
Im Kontextmenü auswählen und bestätigen.
Speichern & beenden
Auswählen und bestätigen.
111
Komfortfunktionen
Schritt für Schritt
Anlagengestützte Konferenz
Diese Konferenz wird auch als „Große Konferenz“ bezeichnet. Sie kann aus bis zu maximal zehn Teilnehmern
bestehen.
Voraussetzung: Sie führen ein Rückfragegespräch
Æ Seite 67 oder Sie haben einen Zweitanruf angenommen Æ Seite 96 und die „Anlagengestütze Konferenz
wurde vom Fachpersonal eingerichtet.
Konferenz aufbauen
Konferenz
Im Kontextmenü einer Verbindung auswählen und bestätigen. Sie sind mit den ersten beiden Gesprächspartnern gleichzeitig verbunden. Die Konferenz wird mit den
aktuellen Teilnehmern angezeigt. Sie können jetzt:
• Ein Rückfragegespräch führen
• Die Konferenz halten
• Die Konferenz verlassen
Rückfragegespräch führen
Rückfrage
In Kontextmenü für „Konferenz“ auswählen und bestätigen. Wenn sich der Teilnehmer meldet, können Sie
• Zwischen dem Teilnehmer und der Konferenz makeln
• Das Rückfragegespräch an einen weiteren, anzurufenden Teilnehmer verbinden.
• Das Rückfragegespräch beenden und zur Konferenz
zurückkehren
• Den Rückfrageteilnehmer in die Konferenz einbinden.
Konferenz erweitern
Voraussetzung: Sie führen das Rückfragegespräch
und die Konferenz wird gehalten.
Konferenz
Im Kontextmenü des Rückfragegesprächs auswählen
und bestätigen. Der Teilnehmer wird in die Konferenz
aufgenommen. Es wird nur noch die Konferenz mit allen
aktuellen Teilnehmern angezeigt.
Konferenz halten
Halten
112
In Kontextmenü für „Konferenz“ auswählen und bestätigen. Die Konferenz wird gehalten und Sie können z. B.
eine Rückfrage im Raum halten.
Komfortfunktionen
Schritt für Schritt
Konferenz verlassen
Konf verlassen
In Kontextmenü für „Konferenz“ auswählen und bestätigen. Ihre Verbindung zur Konferenz wird getrennt und
Sie können z. B. wieder neu wählen. Die anderen Gesprächspartner bleiben verbunden.
{ bzw. }
Bei der Anlagengestützen Konferenz wird in der
Zeile Konferenz ein geschlossenes Schloss-Symbol für eine gesicherte und ein offenes SchlossSymbol für eine ungesicherte Sprachverbindung
angezeigt Æ Seite 51).
Die Anzeige ist davon abhängig, ob der Konferenz-Server eine gesicherte Sprachverbindung
unterstützt. Die jeweilige Anzeige wird vom Konferenz-Server bestimmt.
113
Telefonieren mit MultiLine
Schritt für Schritt
Telefonieren mit MultiLine
Sie können Ihr OpenStage 60/80 auch als MultiLine-Telefon nutzen. Bei Fragen zur Konfiguration wenden Sie
sich bitte an Ihr zuständiges Fachpersonal.
Nachfolgend sind Telefoniesituationen am MultiLine-Telefon beschrieben. Zum leichteren Verständis empfehlen wir Ihnen, sich vorab über die erweiterte Telefonieanwendung sowie die Handhabung der Leitungstasten
zu informieren. Weiters können Sie individuelle Einstellungen für Ihr MultiLine-Telefon vornehmen. Eine detaillierte Beschreibung zu den einzelnen Komponenten finden Sie in diesen Kapiteln:
• Einführung zu MultiLine Æ Seite 14
• Leitungen und Leitungstasten Æ Seite 25
• Die Telefonie-Oberfläche Æ Seite 38
• Individuelle Einstellungen Æ Seite 138
Ankommende Anrufe
Abhängig von Ihren individuellen Einstellungen, werden
Sie auf eingehende Anrufe aufmerksam gemacht
Æ Seite 198.
Anruf für die Hauptleitung annehmen
In diesem Fall reagiert das Telefon wie ein SingleLineTelefon Æ Seite 51 und Æ Seite 89.
Anruf für eine Nebenleitung annehmen
Voraussetzung: Die Nebenleitung ist auf Ihrem MultiLine-Telefon eingerichtet.
Hörer verwenden
^ Hörer abheben.
[ Gespräch führen.
Die Leitung, über die der Rufton eingeht, wird automatisch ausgewählt. Liegen auf mehreren Leitungen Rufe an, werden Sie mit der Leitung verbunden, die am längsten läutet.
114
Telefonieren mit MultiLine
Schritt für Schritt
Leitungstaste verwenden
T Blinkende Leitungstaste drücken.
Freisprechen.
oder
Annehmen
Bestätigen.
Freisprechen.
Anrufen
Bevor Sie an einem MultiLine-Telefon wählen können,
müssen Sie eine Leitung belegen.
Die Leitungsbelegung kann individuell konfiguriert werden. Ihr zuständiges Fachpersonal kann festlegen, ob
und mit welcher Priorität die Leitungen an Ihrem Telefon
automatisch belegt werden.
Haben Sie eine Nebenleitung belegt, bleibt diese für eine vom Fachpersonal eingestellte Zeit
für Sie zum Wählen reserviert. In dieser Zeit
kann kein anderer diese Leitung belegen, an
dessen Telefon sie ebenfalls angelegt ist.
Leitung manuell belegen
^ oder n oder o Hörer abheben oder Freisprechen-Taste bzw. HeadsetTaste drücken.
S Gewünschte Leitungstaste drücken.
oder
t Taste bei aufgelegtem Hörer so oft drücken, bis das Register Übersicht aktiv ist Æ Seite 38.
Leitung 2
Gewünschte Leitung, z. B. Leitung 2 auswählen und bestätigen. Das Register dieser Leitung wird angezeigt.
j Rufnummer eingeben oder z. B. Wahlwiederholung verwenden. Die Verbindung wird aufgebaut.
115
Telefonieren mit MultiLine
Schritt für Schritt
Leitung automatisch belegen
Voraussetzung: Ihr zuständiges Fachpersonal hat die
automatische Leitungsbelegung konfiguriert.
^ oder n oder o Hörer abheben oder Freisprechen-Taste bzw. HeadsetTaste drücken.
R Die lt. Konfiguration festgelegte Leitung ist belegt.
j Rufnummer eingeben und bestätigen. Die Verbindung
wird aufgebaut.
Letztgewählte Nummer wählen
Die an Ihrem Telefon – bei Leitungstasten, die der
Hauptleitung – zuletzt gewählte Rufnummer wird Ihnen
im Pop-Up-Menü zur Wahlwiederholung angeboten.
^ oder n oder o Hörer abheben oder Freisprechen-Taste bzw. HeadsetTaste drücken.
R Die gewünschte Leitung belegen Æ Seite 115.
im Pop-Up-Menü:
Wahlwiederholung {1} 123456
Bestätigen. Die Verbindung wird aufgebaut.
Anrufe für Haupleitung umleiten
Die Umleitung kann nur für die Hauptleitung eingschaltet werden. Welche Umleitungen möglich sind, wie sie
eingerichet und eingeschaltet werden, lesen Sie ab
Æ Seite 72.
Umleitungsinformation
Voraussetzung: Ihr Fachpersonal hat „Umleitung anzeigen“ eingeschaltet.
Haben Sie an Ihrem Telefon eine der Umleitungsarten
für die Hauptleitung eingeschaltet und ein Teilnehmer
ruft an, so wird ein PopUp-Fenster mit folgender Information geöffnet:
• Wer ruft an
• Wohin wird umgeleitet.
116
Telefonieren mit MultiLine
Schritt für Schritt
Während eines Gesprächs
Telefonieren auf einer Leitung
Solange Sie an Ihrem MultiLine-Telefon nur eine Leitung
benutzen, und weitere Gespräche auf derselben Leitung ankommen, erfolgt die Bedienung wie an einem
SingleLine-Telefon:
• Wahlwiederholung Æ Seite 65
• Rückfrage Æ Seite 67
• Makeln Æ Seite 69
• Rückruf Æ Seite 78
• Halten Æ Seite 92
• Zweitanruf (Anklopfen) Æ Seite 96
• Gespräch übergeben Æ Seite 100
• Konferenz Æ Seite 109
Funktionen, die Sie nur für die Hauptleitung nutzen können:
• Ruflisten Æ Seite 43
• Sprachnachrichten Æ Seite 46
• Anrufe umleiten Æ Seite 72
• Anrufschutz Æ Seite 156
Abhängig von Ihren individuellen Einstellungen,
werden Sie auf eingehende Anrufe aufmerksam
gemacht Æ Seite 142.
117
Telefonieren mit MultiLine
Schritt für Schritt
Telefonieren mit mehreren Leitungen
Zweitgespräch annehmen
Abhängig von den Einstellunge für „Rollover“
,
werden Sie auf eingehende Anrufe aufmerksam
gemacht Æ Seite 142.
Voraussetzung: Sie führen ein Gespräch, auf einer anderen Leitung geht ein Anruf ein.
[ Gespräch auf Leitung 1.
T Leitungstaste Leitung 2 drücken. Das Gespräch auf
Leitung 1 wird auf „Halten“ gesetzt.
Alle MultiLine-Teilnehmer, die die gehaltene Leitung gemeinsam nutzen Æ Seite 26 können das
gehaltene Gespräch nun übernehmen. Wenn Sie
diese Übernahme verhindern wollen, müssen
Sie das Gespräch in „Rückfrage“ Æ Seite 67 halten.
Abhängig von der Einstellung des Fachpersonals,
müssen Sie u. U. zweimal die Leitungstaste drücken, um den Anruf auf der anderen Leitung zu
übernehmen. Je nach Einstellung wird das Erstgespräch dann gehalten oder ausgelöst.
[ Gespräch auf Leitung 2 führen.
\ Gespräch auf Leitung 2 beenden.
T Leitungstaste Leitung 1 drücken.
[ Gespräch auf Leitung 1 weiterführen.
118
Telefonieren mit MultiLine
Schritt für Schritt
Manuelles Halten einer Leitung
An einem MultiLine Telefon können Sie Anrufe mit den
Leitungstasten auf manuelles „Halten“ legen.
Voraussetzung: Sie führen ein Gespräch.
R Sensortaste der Gesprächsleitung drücken.
T • Die LED der Leitungstaste blinkt.
•
•
Die LED der Leitung zeigt an allen MultiLine Telefonen, an denen die Leitung aufliegt, den Haltezustand an.
An den Telefonen, an denen die Leitung aufliegt,
kann ein Benutzer die betreffende Leitungstaste
drücken und den gehaltenen Anruf übernehmen.
Bei einer Rückfrage oder nach Annahme eines anklopfenden Gesprächs kann das manuelle Halten nicht verwendet werden.
119
Telefonieren mit MultiLine
Schritt für Schritt
Leitungen mit Hot- oder Warmline-Funktion
Ihr Fachpersonal kann für die Haupt- oder eine Nebenleitung eine Hot- bzw. Warmline einrichten.
Die Funktion wird aktiviert, wenn Sie bei
• der Hauptleitung
den Hörer des Telefons abnehmen oder die Leitungs- oder Lautsprechertaste, drücken
• der Nebenleitung
die Leitungstaste drücken.
Bei einer Hotline wird sofort, bei einer Warmline nach
Ablauf einer eingestellten Zeit, eine von Ihnen vorgegebene Rufnummer gewählt.
Beispiele:
• Das Telefon im Aufzug wählt sofort die Rufnummer
des Empfangs.
• Das Telefon an einem Patientenbett wählt z. B. nach
einer Minute, wenn keine andere Wahl erfolgte, die
Rufnummer des Stationstelefons.
Rufnummer für Hot- Warmline-Funktion eintragen
Bestimmen Sie, welche Rufnummer gewählt werden
soll, wenn die Hot- oder Warmline-Funktion aktiviert
wird.
z Diese Einstellung können Sie auch über die Weboberfläche vornehmen Æ Seite 234.
v Taste so oft drücken, bis das Register „Einstellungen“
aktiv ist.
Benutzer
Bestätigen.
evtl. j Benutzerpasswort eingeben und bestätigen.
Konfiguration
Auswählen und bestätigen.
Keyset
Auswählen und bestätigen.
Leitungen
Auswählen und bestätigen.
Leitung
Im Kontextmenü die gewünschte Leitung auswählen
und bestätigen.
Hot-/Warm-Ziel
Auswählen und bestätigen.
120
Telefonieren mit MultiLine
Schritt für Schritt
j Ziel eingeben und bestätigen.
Speichern & beenden
Auswählen und bestätigen.
Aufschalten
Ein Teilnehmer einer Leitungsgruppe telefoniert. Seine
Hauptleitung ist bei Ihrem Telefon als Nebenleitung eingerichtet. Diese Leitung hat jetzt den Status „belegt“.
Sie können sich in das Gespräch einschalten, indem Sie
auf die leuchtende Taste dieser Leitung drücken (siehe
auch Æ Seite 25).
Voraussetzung: Eine Nebenleitung ist auf Ihrem MultiLine-Telefon eingerichtet und Aufschalten ist für Sie erlaubt.
Die Taste einer Nebenleitung leuchtet – sie ist belegt.
Sie wollen sich in das Gespräch einschalten.
R Leuchtende Taste drücken. Eine Konferenz ist aufge-
baut. Sie sind mit den Gesprächspartnern der Nebenleitung verbunden. Die Taste leuchtet weiterhin und Konferenz wird am Display angezeigt.
War auf der Nebenleitung bereits eine Konferenz, so werden Sie in diese Konferenz eingebunden. Am Display wird Konferenz angezeigt.
Sie können jetzt:
• die Nebenleitung ins manuelle Halten legen
• die Konferenz der Nebenleitung verlassen
• eine Rückfrage durchführen
• ein Zweitgespräch annehmen
• zwischen neuem Gesprächspartner und Konferenz
der Nebenleitung makeln
• einen Gesprächspartner aus einer Rückfrage oder
einem Zweitgespräch in die Konferenz einbinden
121
Telefonieren mit MultiLine
Schritt für Schritt
Direktruftaste
Außer Leitungstasten kann das Fachpersonal zusätzlich
Direktruftasten (DSS) einrichten. Mit einer Direktruftaste können Sie einen internen Teilnehmer direkt anrufen,
Gespräche für diesen Teilnehmer übernehmen oder Gespräche direkt an ihn weiterleiten.
Teilnehmer direkt anrufen
Sie können die Taste für den Direktruf nicht verwenden,
während der Teilnehmer einen Anruf erhält (die LED
blinkt).
S
Aus dem Ruhemenü anrufen
Betreffende Direktruftaste drücken.
oder
t Taste so oft drücken, bis das Register Übersicht aktiv ist.
Direktruf 1
Direktrufleitung auswählen und bestätigen. Die Taste
leuchtet und die Verbindung wird über die Hauptleitung
aufgebaut.
Das Fachpersonal kann die Direktruftaste so einrichten, dass die Verbindung auch dann aufgebaut wird, wenn der Direktrufteilnehmer den Anrufschutz eingeschaltet oder eine Umleitung
eingerichtet hat.
Rückfrage beim Direktrufteilnehmer
Voraussetzung: Sie führen ein Gespräch und die
Direktruftaste ist vom Fachpersonal für Rückfrage eingerichtet.
S Betreffende Direktruftaste für die Rückfrage drücken. Die
Taste leuchtet und die Verbindung wird aufgebaut. Meldet sich der Teilnehmer, können Sie makeln, das erste
Gespräch übergeben oder eine Konferenz einleiten.
Ist vom Fachpersonal statt Rückfrage Übergabe
eingerichtet, können Sie das aktuelle Gespräch
mit dem Direktrufteilnehmer nur verbinden.
122
Telefonieren mit MultiLine
Schritt für Schritt
Gespräch übernehmen
Sie können Gespräche für den Direktrufteilnehmer
übernehmen. Bei einem Anruf für seine Leitung blinkt
die LED.
Indirekte Übernahme
Voraussetzung: Die Funktion Auto-Antwort ist ausgeschaltet Æ Seite 103.
T Direktruftaste drücken. Das Gespräch wird auf Ihre
Hauptleitung geleitet und es läutet.
^ oder n oder o Hörer abheben oder Freisprechen-Taste bzw. Headset-
Taste drücken. Sie sind mit dem Teilnehmer verbunden.
Gespräch abweisen
Voraussetzung: Abweisen ist vom Fachpersonal für Direktruftasten freigeschaltet und die Funktion Auto-Antwort ausgeschaltet Æ Seite 103.
T Direktruftaste drücken. Das Gespräch wird auf Ihre
Hauptleitung geleitet und es läutet.
Ablehnen
Im Pop-Up-Menü auswählen und bestätigen.
Der Anrufer hört ein Besetztzeichen.
Direkte Übernahme
Voraussetzung: Die Funktion Auto-Antwort ist eingeschaltet Æ Seite 103.
T Direktruftaste drücken. Das Gespräch wird auf Ihre
Hauptleitung geleitet und Sie sind sofort mit dem Teilnehmer über die Freisprechfunktion verbunden.
123
Telefonieren mit MultiLine
Schritt für Schritt
Anruf an Direktteilnehmer weiterleiten
Voraussetzung: Die Weiterleitungsfunktion ist für Direktruftasten freigeschaltet. Information zur aktuellen
Einstellung siehe Æ Seite 90.
Erhalten Sie einen Anruf auf einer Ihrer Leitungen, so
können Sie den Anruf sofort an den Direktrufteilnhemer
weiterleiten.
T Ihre Telefon läutet und eine Leitungstaste blinkt.
S Betreffende Direkruftaste drücken. Der Anruf wird an
den Direktrufteilnehmer weitergeleitet. Antwortet der
Direktrufteilnehmer nicht, so können Sie den Anruf annehmen, indem Sie auf die Direktruftaste drücken.
LED-Anzeige bei Direktruftasten
DSS-Taste Bedeutung
124
S
Aus: Die Leitung befindet sich im Ruhezustand.
T
Blinkt:: Sie können ein Gespräch für den
Diretrufteilehmer über die Taste annehmen. Das Gespräch wird bei der Annahme auf Ihre Hauptleitung gelenkt.
R
Leuchtet: Die Leitung ist belegt. Vorausgesetzt, Zweitanruf ist eingeschaltet,
können Sie den Direktrufteilnehmer trotzdem über die Taste erreichen. Er kann Sie
als Zweitgespräch annehmen.
Telefonieren mit MultiLine
Im Team „Chef-Sekretariat“ telefonieren
Ein Team „Chef/Sekretariat“ wird vom zuständigen Fachpersonal eingerichtet und kann aus bis zu vier Chef- und bis zu zwei Sekretariatstelefonen
bestehen.
Beispiel-Szenarium
In diesem Beispiel wird angenommen, dass zwei Chef- und zwei Sekretariatstelefone eingerichtet sind. Anrufe für die Chefs werden sofort an das
jeweilige Sekretariats-Telefon umgeleitet. Eine Sekretärin verbindet dann
ggf. das Gespräch mit oder ohne Rückfrage über die Direktruftaste an den
zuständigen Chef.
Sekretariat 1
Chef 1
Sekretariat 1
Sekretariat 2
Leitung
Sekretariat 2
Leitung
Chef 1
Chef 1
Chef 2
Chef 2
Sekretariat 2
Sekretariat 1
Anklopfen
Anklopfen
Ebenen-Taste
Ebenen-Taste
Chef 2
Chef 1
Chef 2
Leitung
Leitung
Sekretariat 1
Sekretariat 2
Sekretariat 2
Sekretariat 1
Ebenen-Taste
Ebenen-Taste
Voraussetzungen:
Folgende Umleitungen sind eingerichtet (Æ Seite 72 ):
• Für Alle Anrufe von Chef 1 auf Sekretariat 1
• Für Alle Anrufe von Chef 2 auf Sekretariat 2
• Umleiten bei Besetzt und Umleitung bei Nichtmelden von Sekretariat 1
auf Sekretariat 2
• Umleiten bei Besetzt und Umleitung bei Nichtmelden von Sekretariat 2
auf Sekretariat 1
„Anklopfen zulassen“ sollte bei den Sekretariats-Telefonen aktiviert sein
(Æ Seite 98). Die Funktion kann auch wechselweise über eine Taste ausund eingeschaltet werden, wenn dafür eine Taste eingerichtet ist.
Leitungs- und Direktruftasten sind vom Fachpersonal eingerichtet und konfiguriert sowie „Übergabe n. Auflegen“ und „Server Features“ aktiviert.
125
Telefonieren mit MultiLine
Schritt für Schritt
Gespräch annehmen
Ankommende Gespräche für die Chefs sollten sofort an
das zugeordnete Sekretariat umgeleitet und dort entgegengenommen werden. In der Leitungsübersicht
(Æ Seite 129) wird angezeigt, ob der Chef die Umleitung eingeschaltet hat.
Gespräch im Sekretariat annehmen
Ein ankommendes Gespräch für „Chef 1“ läutet im zugeordneten „Sekretariat 1“
.
Die Leitungstaste des Telefons „Sekretariat 1“ blinkt.
Die Direktruftaste „Sekretariat 1“ am Telefon
„Chef 1“ blinkt ebenfalls.
T Leitungstaste drücken, um das Gespräch anzunehmen.
Der Teilnehmer meldet sich. Die Leitungstaste blinkt
schnell.
Die Direktruftaste „Sekretariat 1“ am Telefon
„Chef 1“ leuchtet.
Vorzeitige Gesprächsübernahme durch Chef 1
Ein ankommendes Gespräch für „Chef 1“ läutet im
„Sekretariat 1“
. Die Direktruftaste „Sekretariat 1“ am
Telefon „Chef 1“ blinkt. Das „Sekretariat 1“ hat das Gespräch noch nicht angenommen. Bevor die Umleitung
zu „Sekretariat 2“ erfolgt, übernimmt „Chef 1“ das Gespräch vorzeitig.
T Direktruftaste „Sekretariat 1“ am Telefon „Chef 1“ drücken, um das Gespräch entgegenzunehmen.
Wird zum Beispiel im „Sekretariat 2“ ein Gespräch für „Chef 2“ nicht angenommen, so kann
auch „Sekretariat 1“ oder „Chef 1“ das Gespräch vorzeitig übernehmen
126
Telefonieren mit MultiLine
Schritt für Schritt
Umleiten zu Sekretariat 2
Ein ankommendes Gespräch für „Chef 1“ läutet im zugeordneten „Sekretariat 1“. Es wird nicht abgehoben.
Nach einer eingestellten Zeit wird das Gespräch auf
„Sekretariat 2“ umgeleitet. Die Leitungstaste des Telefons „Sekretariat 2“ blinkt und es läutet.
T Leitungstaste am Telefon „Sekretariat 2“ drücken, um
das Gespräch anzunehmen. Der Teilnehmer meldet
sich. Die Direktruftaste „Sekretariat 2“ am Telefon
„Chef 1“ leuchtet.
Ist „Sekretariat 1“ besetzt wird sofort auf
„Sekretariat 2“ umgleitet wenn:
• bereits ein Rückfragegespräch geführt wird
oder
• „Anklopfen zulassen“ ausgeschaltet ist.
Zweitgespräch
Voraussetzung: Anklopfen zulassen ist eingeschaltet.
Erhält „Sekretariat 1“ ein Zweitgespräch, so kann es
dieses annehmen, ignorieren, weiterleiten oder ablehnen. Ausführliches dazu lesen Sie ab Æ Seite 96.
Wurde das Zweitgespräch angenommen, so kann es
über Rückfrage oder über die Direktruftasten weiterverbunden werden.
Gespräche verbinden
Wenn z. B. das „Sekretariat 1“ ein Gespräch angenommen hat, kann es über die Direktruftasten zu folgenden
Telefonen weiterverbinden:
• Chef 1
• Chef 2
• Sekretariat 2.
Nachfolgende Beispiele zeigen Verbindungen zu
„Chef 1“.
127
Telefonieren mit MultiLine
Schritt für Schritt
Verbinden mit Rücksprache
S Direktruftaste „Chef 1“ drücken. „Chef 1“ meldet sich.
Die Verbindung ankündigen.
\ oder n oder o Auflegen oder Lautsprecher- oder Headset-Taste drücken.
Es kann im Kontext-Menü auch „Überg durchführen“ ausgewählt werden.
Verbinden ohne Rücksprache
S Direktruftaste „Chef 1“ drücken. „Chef 1“ meldet sich
noch nicht.
Übergabe abschließen
Im Pop-Up-Menü auswählen und bestätigen.
\ oder n oder o Auflegen oder Lautsprecher- oder Headset-Taste drücken. Beim „Chef 1“ läutet es.
Nimmt „Chef 1“ das Gespräch nicht entgegen, so erfolgt ein Wiederanruf ( siehe auch Æ Seite 100) nach einer eingestellten Zeit.
Die Direktruftaste „Chef 1“ am Telefon
„Sekretariat 1“ leuchtet.
Rücksprache ohne Verbinden
S Direktruftaste „Chef 1“ drücken. „Chef 1“ meldet sich.
Eine Übergabe ist nicht erwünscht. Das „Sekretariat 1“
nimmt das Gespräch zurück.
Trennen & zurückkehren
Im Pop-Up-Menü auswählen und bestätigen. Das
„Sekretariat 1“ ist wieder mit dem Anrufer verbunden.
Makeln, Trennen oder Konferenz
Während einer Rücksprache kann das „Sekretariat 1“
zwischen „Chef 1“ und dem Anrufer makeln, eine Konferenz schalten oder einen der beiden Gesprächspartner trennen. Mehr zu diesen Themen finden Sie auf den
Seiten Æ Seite 69 bzw. Æ Seite 109.
128
Telefonieren mit MultiLine
Schritt für Schritt
Direktruftasten
Diese Tasten sind so eingerichtet, dass jedes Telefon
von jedem Telefon im Team erreichbar ist. Die Direktruftasten werden auch für Rückfragen verwendet.
S Direktruftaste eines Teammitglieds drücken. Das betreffende Telefon läutet und der Partner meldet sich.
Leitungsübersicht nutzen
Um den Status der Leitungen zu sehen, wechseln Sie
im Telefondisplay von Register „Mein Telefon“ zum Register „Übersicht“.
10:23
MON 26.01.09
Übersicht
[Mein Telefon]
Sekretariat 1
Leitung
Leitung g
Bohr, Niels
Chef 1
DSS:Chef 2
Leitung besetzt
Chef 2
DSS:Sekretariat 2 0123456632419
DSS:Chef 1
Sekretariat 2
Leitung umgeleitet
Ebenen-Taste
Weitere Informationen zum Leitungsstatus finden Sie
auf Æ Seite 38.
Das Team „Chef-Sekretariat“ kann ggf. durch das Fachpersonal mit Leitungstasten ergänzt werden. Diese Leitungstasten haben aber kein Einfluss auf das Verhalten
der „Chef-Sekretariat“-Konfiguration.
129
Telefonieren mit MultiLine
„Chef-Sekretariat“ mit Executive/Assistant Cockpit
Ein Team „Chef/Sekretariat“ wird vom zuständigen Fachpersonal mit Unterstützung von „Executive/Assistant Cockpit – in dieser Bedienungsanleitung kurz E/A Cockpit genannt – eingerichtet. Ein Team kann zum Beispiel
aus vier Chef- und zwei Sekretariatstelefonen bestehen.
Beispiel-Szenarium
In diesem Beispiel wird angenommen, dass zwei Chef- und zwei Sekretariatstelefone sowie zwei Vertretungen (mit variablen Rufnummern), zwei
Mobiltelefone (mit festen Nummern) und ein Anrufbeantworter für E/A
Cockpit eingerichtet sind.
Sekretariat 1
Chef 1
Vertretung 1
130
Sekretariat 1
Leitung
Sekretariat 2
Leitung
Chef 1
Chef 1
Sekretariat 2
Chef 2
Chef 2
Sekretariat 2
Sekretariat 1
Anklopfen
Anklopfen
Ebenen-Taste
Ebenen-Taste
Chef 2
Chef 1
Chef 2
Leitung
Leitung
Sekretariat 1
Sekretariat 2
Sekretariat 2
Sekretariat 1
Ebenen-Taste
Ebenen-Taste
Vertretung 1
Vertretung 2
Vertretung 2
Telefonieren mit MultiLine
Voraussetzungen:
Die Anwendung E/A Cockpit ist auf dem Telefon installiert und die Verbindung zu einem E/A Cockpit-Server eingetragen.
„Anklopfen zulassen“ sollte bei den Sekretariats-Telefonen aktiviert sein
(Æ Seite 98). Leitungs- und Direktruftasten sind vom Fachpersonal eingerichtet und konfiguriert sowie Übergabe n. Auflegen, uaCSTA und Server
Features aktiviert.
Funktionsübersicht
Mit der Anwendung E/A Cockpit können folgende Aufgaben durchgeführt
werden:
• Verwaltung der Umleitung der Chef-Telefone
– Die Umleitung erfolgt auf das Sekretariatstelefon
– Die Umleitung wird ausgeschaltet
– Die Umleitung erfolgt auf ein Mobiltelefon
– Die Umleitung erfolgt auf eine variable Rufnummer
• Die Umleitung für ein Cheftelefon kann sowohl am Cheftelefon direkt
oder vom Sekretariatstelefon aus eingerichtet werden.
• Die Umleitung kann an eine Bedingung geknüpft sein
• Status der Sekretariate verwalten
– Anwesenheits-Status
– Umleitungsziele einstellen
– Vertretung ein- und ausschalten
• Der Anwesenheits- und Umleitungs-Status kann an jedem Sekretariatstelefon und an dem jeweils zugehörenden Cheftelefon abgelesen
werden.
• Den Anwesenheits-Status und erforderliche Umleitungen der Sekretariate können sowohl von den Sekretariats- als auch vom zugehörenden
Cheftelefon eingestellt werden.
• Direktruftasten verwenden
• Gespräche mit und ohne Rückfrage verbinden
• Eingerichtete Handy-Rufnummern der Chefs anrufen und Gespräche
verbinden.
• Gespräche annehmen und verbinden
• Zweitgespräch
131
Telefonieren mit MultiLine
Schritt für Schritt
E/A Cockpit vom Sekretariat aus starten
Zur Vollständigkeit der Beschreibung wird angenommen, dass zu diesem Zeitpunkt noch kein anderes Telefon im Team die Anwendung gestartet hat.
v Taste so oft drücken, bis das Register Anwendungen aktiv ist.
E/A Cockpit-Anwendung auswählen.
Starten
Bestätigen. Die XML-Anwendung wird gestartet und
eine neue Registerkarte „E/A Cockpit“ mit der Übersicht wird geöffnet. Der letzte Status und eingestellte
Umleitungen werden angezeigt.
10:23
MON 26.01.09
E/A Cockpit
Anwendungen
Sekretariat 1
Leitung
Chef 1
Mein Status
Sekretariat 2
Am Platz
Am Platz
Chef 1
Zur Assistenz (immer)g
Chef 2
Zur Assistenz (falls da)g
Chef 2
Sekretariat 2
Ebenen-Taste
Die gezeigten Einstellungen sind beispielhaft.
132
Telefonieren mit MultiLine
Schritt für Schritt
Umleitungen verwalten
Alle Chefs können Ihre angezeigten Umleitungen selbst
einstellen oder vom jeweiligen Sekretariat einstellen
lassen. Das Ergebnis wird im E/A Cockpit-Register von
Sekretariat 1 und Sekretariat 2 angezeigt.
Im Übersichtsmenü E/A Cockpit von Sekretariat 1 soll
z. B. die Umleitung für Chef 1 geändert werden.
Chef 1 Zur Assistenz (immer) g Auswählen und bestätigen.
Sie erhalten das Auswahlmenü Einstellungen für
Chef 1, mit folgenden Optionen (beispielhaft):
•
•
•
•
•
Sofort Läuten
Zur Assistenz (immer)
Zum Mobiltelefon
Zu 31201
Zum Anrufbeantworter
Umleitung aufheben
Diese Option hat keine weiteren Einstellungen. Sie wird
nur bestätigt und damit ist die Umleitung aufgehoben.
Bei einem Anruf für Chef 1 läutet dessen Telefon
Sofort Läuten g
Auswählen und Bestätigen, um die Umleitung aufzuheben.“
Zur Assistenz umleiten
Die Option zur Assistenz bietet weitere Einstellmöglichkeiten. Wollen Sie die aktuelle Einstellung übernehmen,
so bestätigen Sie nur die Option. Für zusätzliche Optionen:
Zur Assistenz (immer) g
Einstellungen
Kontextmenü aufrufen.
Auswählen und bestätigen. Sie erhalten das Auswahlmenü „Assistenzmodus“ mit folgenden Optionen:
• falls da (zur Assistenz falls am Platz, sonst zum
Cheftelefon). Die Anzeige im Übersichtsmenü E/A
Cockpit ist dann:
„Zur Assistenz (falls da)“
• normal (zur Assistenz falls am Platz, sonst zum Anrufbeantworter des Chefs). Die Anzeige im Übersichtsmenü E/A Cockpit ist dann:
„Zur Assistenz (normal)“
133
Telefonieren mit MultiLine
Schritt für Schritt
•
•
•
normal Handy (zur Assistenz falls am Platz, sonst
zum Handy des Chefs). Die Anzeige im Übersichtsmenü E/A Cockpit ist dann:
„Zur Assistenz (normal Handy)“
normal zu Nummer (zur Assistenz falls am Platz,
sonst zu Nummer). Die Anzeige im Übersichtsmenü
E/A Cockpit ist dann:
„Zur Assistenz (normal zu Nummer)“
immer (in jedem Fall zur Assistenz, Anrufbeantworter oder Mobiltelefon). Die Anzeige im Übersichtsmenü E/A Cockpit ist dann:
„Zur Assistenz (immer)“
Wenn das jeweils andere Sekretariat den Status
„Am Platz“ hat (Æ Seite 135), wird in auf jeden
Fall darauf umgeleitet.
Zum Mobiltelefon umleiten
Anrufe können z. B. zum Mobilttelefon von Chef 1 umgleitet werden.
Zum Mobiltelefon g
Auswählen und bestätigen. Die Umleitung erfolgt zu einer voreingestellte Mobil-Telefonnummer.
Zu einer variablen Rufnummer umleiten
Anrufe können zu einer beliebigen Rufnummer umgleitet werden.
Zu 31201 g
Auswählen und bestätigen. Die Rufnummer können Sie
vorher über das Kontextmenü ändern.
Chef 1 und Chef 2 können diese Umleitungen
über die Option Mein Status selbst verwalten.
Die Änderung wird an den Sekretariatstelefonen
angezeigt.
134
Telefonieren mit MultiLine
Schritt für Schritt
Status für Sekretariate verwalten
Über die Option „Mein Status“ am Sekretariats-Telefon
wird der Anwesenheits-Status eingestellt und, falls erforderlich eine Umleitung eingerichtet.
Status und Umleitung einstellen
Mein Status Am Platz
g
Bestätigen. Der Dialog „Status ändern“ wird geöffnet.
Im Menü „Status ändern“ stehen Ihnen folgende Optionen zur Verfügung:
•
•
•
•
Am Platz
Nicht da
Zu 31201
Vertretung [123456] ein
Wählen Sie eine der gewünschten Optionen aus und
bestätigen Sie sie. Ist die Vertretung eingeschaltet, erscheint in der Optionsliste „Vertretung [123456] aus“
Hat Sekretariat 1 nur den Status „Nicht da“ werden seine Gespräche automatisch an Sekretariat 2 umgeleitet.
Schalten Sie eine der beiden Umleitungen ein, so hat
der Status „Am Platz“ oder „Nicht da“ keinen Einfluss
darauf.
Bei der Einstellung am Chef-Telefon „Zur Assistenz (immer)“ sind die variable Umleitung und die Umleitung
zur Vertretung nur dann wirksam, wenn das andere Sekretariat den Status „Nicht da“ oder selbst auf eine Vertretung oder variable Nummer umgeleitet hat.
Die variable Umleitung „Zu“ und die Umleitung zu einer
Vertretung können gleichzeitig eingestellt sein:
• Vertretung: Leitet die Cheftelefone um
• Variable Umleitung: Leitet das Sekretariatstelefon
um
Wenn das jeweils andere Sekretariat den Status
„Am Platz“ hat, wird in auf jeden Fall darauf umgeleitet.
Der aktuelle Status von Umleitungen wird im Register „Mein Telefon“ des jeweiligen Cheftelefons angezeigt.
135
Telefonieren mit MultiLine
Schritt für Schritt
Umleitungsziel ändern
Mein Status Am Platz
g
Kontextmenü öffnen. Sie erhalten folgende Auswahl:
•
•
•
•
Handy anrufen
Anrufumleitungs-Nr.
Vertretungs-Nr.
Vertretung ein bzw. Vertretung aus
Über diese Optionen „Anrufumleitungs-Nr.“ und „Vertretungs-Nr.“ ändern Sie die Rufnummer der variablen
Umleitung und der Vertretung.
Status von anderen Telefonen aus ändern
Sie können z. B. von einem Chef- oder vom zweiten Sekretariatstelefon den Status des ersten Sekretariatstelefon ändern.
Sekretariat 1 Am Platz
g
Bestätigen. Sie erhalten, soweit definiert, folgende Auswahl:
•
•
•
•
•
Sekretariat 1 Nicht da
136
g
Am Platz
Nicht da
Vertretung [123456] ein
Zum Mobiltelefon
Zum Anrufbeantworter
Bestätigen, um z. B. die Abwesenheit von Sekretariat 1
einzustellen. Die Einstellungen der Sekretariate werden
an allen Telefonen angezeigt.
Telefonieren mit MultiLine
Schritt für Schritt
Telefonieren im Team E/A Cockpit
Direktruftaste verwenden
Diese Tasten sind so eingerichtet, dass jedes Telefon
von jedem Telefon im Team erreichbar ist. Der einzige
Ausnahmefall ist der, wenn beide Sekretariate den Status „Nicht da“ haben und variable Umleitungen eingerichtet sind, dann wird an diese weitergeleitet. Die Direktruftasten werden auch für Rückfragen verwendet.
Handy von Chef anrufen oder zu Handy verbinden
Ist ein Chef abwesend, so können die Sekretariate ihn
direkt über sein Handy erreichen. Wechseln Sie ggf.
zum Register E/A Cockpit.
Mein Status Am Platz
Handy anrufen
g
Chef 1 12345 g
g
Kontextmenü öffnen.
Auswählen und bestätigen
Z. B. Chef 1 auswählen und bestätigen. Das Handy läutet und Chef 1 meldet sich.
Haben Sie ein Gespräch im Halten, so können Sie den
anderen Teilnehmer mit Chef 1 verbinden, indem Sie
einfach auflegen.
Gespräche annehmen und verbinden
Gespräche im Team annehmen und verbinden erfolgt
genauso wie im Kapitel Im Team „Chef-Sekretariat“
telefonieren (Æ Seite 125) bereits beschrieben.
Zweitgespräch
Voraussetzung:
• Anklopfen zulassen ist eingeschaltet.
• Das jeweils andere Sekretariat hat den Status
„Nicht da“ oder
• Das andere Sekretariat hat bereits ein Gespräch und
aktive Umleitungen sind auf Ihr Telefon eingestellt.
Erhalten Sie ein Zweitgespräch, so können Sie es annehmen, ignorieren, weiterleiten oder ablehnen. Ausführliches dazu lesen Sie ab Æ Seite 96.
Haben Sie ein Zweitgespräch angenommen, so können
Sie es über Rückfrage oder über die Direktruftasten
weiterverbinden.
137
Telefonieren mit MultiLine
Schritt für Schritt
Einstellungen für MultiLine (Keyset)
Die Details für die jeweilige Keyset-Leitung enthalten
ergänzende Informationen für den Benutzer. Folgende
unveränderbare Felder werden angezeigt:
• Adresse
– Zeigt die Rufnummer dieser Leitung
• Rufton ein/aus
– Zeigt, ob der Rufton für diese Leitung eingeschaltet ist
• Auswahlreihenfolge
– Gibt die Priorität der Leitungsbelegung beim Abheben des Hörers oder Drücken der Lautsprechertaste für diese Leitung an.
Leitung in Übersicht anzeigen
Bestimmen Sie hier, ob die ausgewählte Leitung in der
Leitungsübersicht erscheinen soll oder nicht.
z Diese Einstellung können Sie auch über die Weboberfläche vornehmen Æ Seite 234.
v Taste so oft drücken, bis das Register „Einstellungen“
aktiv ist.
Benutzer
Bestätigen.
evtl. j Benutzerpasswort eingeben und bestätigen.
Konfiguration
Auswählen und bestätigen.
Keyset
Auswählen und bestätigen.
Leitungen
Auswählen und bestätigen.
Hauptleitung 1
Gewünschte Leitung auswählen (z. B. Hauptleitung).
In Übersicht zulassen
Auswählen und bestätigen.
Ja
Im Kontextmenü auswählen und bestätigen.
Speichern & beenden
Auswählen und bestätigen.
138
Telefonieren mit MultiLine
Schritt für Schritt
Zeit für verzögerten Rufton einstellen
Bestimmen Sie hier, nach welcher eingestellen Zeit ein
anstehender Anruf auf einer Leitung signalisiert werden
soll.
z Diese Einstellung können Sie auch über die Weboberfläche vornehmen Æ Seite 234.
v Taste so oft drücken, bis das Register „Einstellungen“
aktiv ist.
Benutzer
Bestätigen.
evtl. j Benutzerpasswort eingeben und bestätigen.
Konfiguration
Auswählen und bestätigen.
Keyset
Auswählen und bestätigen.
Leitungen
Auswählen und bestätigen.
Hauptleitung 1
Gewünschte Leitung auswählen (z. B Hauptleitung).
Verzögerter Rufton
Auswählen und bestätigen.
j Wert( 0 bis 3600 Sekunden) eingeben und bestätigen.
Speichern & beenden
Auswählen und bestätigen.
Sie können die eingestellte Verzögerungszeit für alle
Leitungstasten über eine Funktionstaste ein- und ausschalten Æ Seite 87.
139
Telefonieren mit MultiLine
Schritt für Schritt
Leitungsübersicht ordnen
Legen Sie hier fest, in welcher Reihenfolge die einzelnen Leitungen in der Leitungsübersicht im Display angezeigt werden sollen.
z Diese Einstellung können Sie auch über die Weboberfläche vornehmen Æ Seite 234.
v Taste so oft drücken, bis das Register „Einstellungen“
aktiv ist.
Benutzer
Bestätigen.
evtl. j Benutzerpasswort eingeben und bestätigen.
Konfiguration
Auswählen und bestätigen.
Keyset
Auswählen und bestätigen.
Übersicht
Auswählen und bestätigen.
Alle Leitungen, die in der Übersicht angezeigt werden
Æ Seite 138, werden aufgelistet.
Hauptleitung 1
Gewünschte Leitung, z. B. Hauptleitung, auswählen
und bestätigen.
Wählen Sie eine der folgenden Optionen aus dem Kontextmenü, um eine einzelne Leitung zu verschieben:
• Nach oben
• Nach unten
• Nach ganz oben
• Nach ganz unten
oder
FPK-Reihenfolge verwenden
auswählen und bestätigen, um die Leitungen entsprechend der Leitungstasten anzuordnen,
oder
Alle Leitungen hinzufügen
auswählen und bestätigen, um alle Leitungstasten in
der Übersicht einzublenden.
Die Einstellung, die bei „In Übersicht zulassen“
Æ Seite 138 gemacht wurde, wird hierbei ignoriert.
Speichern & beenden
140
Auswählen und bestätigen.
Telefonieren mit MultiLine
Schritt für Schritt
Leitungsvorschau
Aktivieren über die Leitungstasten
Voraussetzung: Sie führen bereits auf einer Leitung
ein Gespräch und auf einer Nebenleitung läutet ein weiteres Gespräch. Das Fachpersonal hat die Leitungensvorschau eingeschaltet.
T Blinkende Leitungstaste drücken. Ein PopUp-Fenster
öffnet sich und Sie erhalten Informationen über den Anrufer.
T Blinkende Leitungstaste nochmals drücken, um das
zweite Gespräch anzunehmen.
Hat das Fachpersonal die Leitungsvorschau ausgeschaltet, so wird ein Gespräch auf einer zweiten Leitung beim Drücken der Leitungstaste sofort angenommen, ohne vorher Informationen
über den Anrufer anzuzeigen.
Aktivieren über Vorschautaste
Voraussetzung: Sie haben eine Sensortaste mit der
Funktion „Vorschau“ eingerichtet Æ Seite 82. Ihr Fachpersonal hat Vorschau-Funktion eingeschaltet.
Vorschau für einen Anruf
Sie führen bereits ein Gespräch auf einer Leitung. Auf
einer Nebenleitung läutet ein weiteres Gespräch.
S Sensortaste „Vorschau“ drücken. Ein PopUp-Fenster
öffnet sich und Sie erhalten Informationen über den Anrufer.
R Drücken Sie die Sensortaste „Vorschau“ nochmals, um
die Vorschau auszublenden oder warten Sie, bis nach
einer eingestellten Zeit das PopUp-Fenster von selbst
geschlossen wird.
Permanente Vorschau
S Drücken Sie Sensortaste „Vorschau“ im Ruhezustand,
so bleibt die Vorschau für alle Leitungen mit „Preview
Mode“ so lange eingeschaltet, bis Sie wieder die Sensortaste „Vorschau“ drücken.
141
Telefonieren mit MultiLine
Schritt für Schritt
Rollover für Leitung
Ihr zuständiges Fachpersonal kann festlegen, wie Rollover-Anrufe signalisiert werden.
T Nur die entsprechende Leitungstaste blinkt.
oder
Z T Sie hören einen speziellen Hinweiston und die entoder
sprechende Leitungstaste blinkt.
Z T Sie hören die eingestellte Rufmelodie kurz (etwa
oder
3 Sek.) über den Lautsprecher und die entsprechende
Leitungstaste blinkt.
Z T Sie hören einen kurzen Aufmerksamkeitston
Telefonieren Sie im Freisprechmodus, wird die
Rufmelodie nicht abgespielt.
Z T k Das Telefon läutet mit dem eingestellten Rufsignal, die
entsprechende Leitungstaste blinkt, ein Popup-Menü
mit den zur Verfügung stehenden Informationen erscheint.
142
Telefonbücher und Ruflisten
Schritt für Schritt
Telefonbücher und Ruflisten
Persönliches Telefonbuch
Das persönliche Telefonbuch sollte nicht mehr als 1000
Einträge enthalten.
Neuen Kontakt anlegen
u Taste drücken.
Optionen
Auswählen und bestätigen.
Neuer Kontakt
Im Kontextmenü auswählen und bestätigen.
Das Eingabeformular für die Kontaktdaten wird geöffnet.
Um einen neuen Kontakt speichern zu können,
müssen nicht alle Felder ausgefüllt werden.
Nachname
Gewünschtes Eingabefeld auswählen und bestätigen.
j Ausfüllen und bestätigen.
Speichern & beenden
Auswählen und bestätigen.
Kontakt bearbeiten
u Taste drücken.
Niels, Bohr
Details
Teilnehmer auswählen.
Im Kontextmenü auswählen und bestätigen.
Das Eingabeformular für die Kontaktdaten wird geöffnet.
Nachname
Gewünschtes Eingabefeld auswählen und bestätigen.
j Ausfüllen und bestätigen.
Speichern & beenden
Auswählen und bestätigen.
143
Telefonbücher und Ruflisten
Schritt für Schritt
Bevorzugte Rufnummer auswählen
Wurden einem Kontakt mehrere Rufnummern zugewiesen, können Sie hier die bevorzugte Rufnummer auswählen, die bei einem Anruf über das Telefonbuch verwendet werden soll.
u Taste drücken.
Niels, Bohr
Telefonbucheintrag auswählen.
Details
Im Kontextmenü auswählen und bestätigen.
Standard-Nr.
Auswählen und bestätigen.
Geschäft 2
Die bevorzugte Rufnummer auswählen und bestätigen.
Die Rufnummer wird gespeichert.
Alle Einträge des Telefonbuchs löschen
u Taste drücken.
Optionen
Auswählen und bestätigen.
Alles löschen
Im Kontextmenü auswählen und bestätigen.
Es öffnet sich eine Sicherheitsabfrage.
Im Pop-Up-Menü:
Alle Einträge löschen
144
Auswählen und bestätigen. Alle Einträge werden gelöscht.
Telefonbücher und Ruflisten
Schritt für Schritt
Kontakt-Gruppen verwalten
Eine neue Gruppe erstellen
u Taste drücken.
Optionen
Auswählen und bestätigen.
Gruppen
Im Kontextmenü auswählen und bestätigen.
Optionen
Auswählen und bestätigen.
Neue Gruppe
Im Kontextmenü auswählen und bestätigen.
Es öffnet sich die Übersichtsseite für neue Gruppen.
Gruppenname
Auswählen und bestätigen.
j Neuen Gruppennamen eintragen und bestätigen.
Speichern & beenden
Auswählen und bestätigen. Die neue Gruppe wird gespeichert.
Einen Gruppennamen bearbeiten
u Taste drücken.
Optionen
Auswählen und bestätigen.
Gruppen
Im Kontextmenü auswählen und bestätigen.
@Home
Gruppe auswählen und bestätigen.
Bearbeiten
Im Kontextmenü auswählen und bestätigen.
Gruppenname
Gewünschtes Eingabefeld auswählen und bestätigen.
j Eintrag bearbeiten und bestätigen.
Speichern & beenden
Auswählen und bestätigen. Die Änderungen werden
übernommen.
145
Telefonbücher und Ruflisten
Schritt für Schritt
Kontakt in eine Gruppe aufnehmen
u Taste drücken.
Niels, Bohr
Telefonbucheintrag auswählen.
Details
Im Kontextmenü auswählen und bestätigen.
Gruppen
Auswählen und bestätigen.
@Home
Gruppe auswählen und bestätigen.
Speichern & beenden
Auswählen und bestätigen.
Gruppe löschen
u Taste drücken.
Optionen
Auswählen und bestätigen.
Gruppen
Im Kontextmenü auswählen und bestätigen.
@Home
Gruppe auswählen und bestätigen.
Löschen
Im Kontextmenü auswählen und bestätigen.
Es öffnet sich eine Sicherheitsabfrage.
Löschen
Auswählen und bestätigen.
Bild für Kontakt speichern
u Taste drücken.
Optionen
Auswählen und bestätigen.
Gruppen
Im Kontextmenü auswählen und bestätigen.
@Home
Gruppe auswählen und bestätigen.
Anzeigen
Im Kontextmenü auswählen und bestätigen.
146
Telefonbücher und Ruflisten
Schritt für Schritt
Niels, Bohr
Details
Gruppenmitglied auswählen.
Im Kontextmenü auswählen und bestätigen.
Das Formular zur Eingabe der Kontaktdaten wird geöffnet.
Bild
Auswählen und bestätigen.
Bild 1
Speichern & beenden
Bild auswählen und bestätigen (Bilder müssen vorhanden sein – können z. B. mit dem OpenStage Manager
geladen werden).
Auswählen und bestätigen. Das ausgewählte Bild wird
dem Kontakt zugeordnet. Beim nächsten Anruf erscheint es mit den üblichen Kontaktinformationen im
Grafik-Display.
Schnellsuche im Telefonbuch
Mit Hilfe der Schnellsuche kann das Telefonbuch nach
den Anfangsbuchstaben eines bestimmten Nachnamens durchsucht werden.
u Taste drücken.
j Anfangsbuchstaben eingeben.
Es öffnet sich automatisch die Eingabemaske der
Schnellsuche. Jedes Mal, wenn ein weiterer Buchstabe
in der Eingabemaske hinzugefügt wird, wird die Suche
weiter eingeschränkt.
Niels, Bohr
Kontakt auswählen, sobald der gesuchte Name in der
Liste erscheint.
Details
Im Kontextmenü auswählen und bestätigen.
Geschäft 2
Die bevorzugte Rufnummer auswählen und bestätigen.
Die Rufnummer wird gewählt.
147
Telefonbücher und Ruflisten
Schritt für Schritt
Darstellungsformat der Kontakte ändern
u Taste drücken.
Optionen
Auswählen und bestätigen.
Display
Im Kontextmenü auswählen und bestätigen.
Nachname, Vorname
Darstellungsformat auswählen und bestätigen.
h Taste drücken, um zum Telefonbuch zurückzukehren.
Die Auswahl des Darstellungsformats wird gespeichert.
148
Telefonbücher und Ruflisten
Schritt für Schritt
LDAP-Datenbank
Ist eine LDAP-Datenbank (firmenweites Telefonbuch)
über Ihr Netzwerk erreichbar und der Zugang vom Fachpersonal korrekt eingerichtet, können Sie hier nach Kontakteinträgen suchen.
Sie können nach dem Namen (Einfache Suche) oder
nach verschiedenen Informationen eines Eintrags (Erweiterte Suche) z. B. Berufs- oder Abteilungsbezeichnung suchen.
LDAP-Eintrag suchen
u Taste so oft drücken, bis das Register „Unternehmen“
(„LDAP“) aktiv ist.
Suchen
Im Kontextmenü Optionen auswählen und bestätigen.
Nachname
Gewünschtes Suchfeld (z. B. „Nachname“) auswählen
und bestätigen.
j Suchtext eingeben.
Haben Sie alle gewünschten Suchfelder ausgefüllt, bestätigen Sie die Suchanfrage, indem Sie in der DisplayTastatur Æ Seite 30 „OK“ auswählen und bestätigen.
Beachten Sie bitte bei der Eingabe in den Suchfeldern, dass
• die Eingabe von Wildcards nicht erlaubt ist.
• bei Telefonnummern automatisch ein * am
Anfang des Suchstrings eingefügt wird.
• bei anderen Feldern ein * am Ende des
Suchstrings eingefügt wird.
Suchen
Auswählen und bestätigen
Sie können nun:
• den LDAP-Kontakt anrufen Æ Seite 105).
• den LDAP-Eintrag ansehen (siehe unten).
LDAP-Eintrag ansehen
Voraussetzung: Sie haben einen LDAP-Eintrag gesucht
und ausgewählt (siehe oben).
Details
Im Kontextmenü des Eintrags auswählen und bestätigen.
149
Telefonbücher und Ruflisten
Schritt für Schritt
Neue Suche
Für eine neue Suche können Sie vorher die Suchfelder
löschen.
Löschen
Im Kontextmenü Löschen auswählen und bestätigen.
Alle Suchfelder sind gelöscht.
Auswahlkriterium vor dem Suchen bestimmen
Im Kontextmenü Optionen haben Sie vor dem Suchen
die Möglichkeit auszuwählen, welches Attribut ergänzend in der Ausgabeliste angezeigt werden soll.
Kriterium
Auswählen und bestätigen. Sie bekommen folgende
Kriterien angeboten:
• Kein Kriterium
• Berufliche Funktion
• Adresse 1
• E-Mail
• Geschäft 1
• Mobil
• Geschäft 2
• Privat
• Firma
• Adresse 2
W i Kriterium auswählen und bestätigen.
h Verlassen Sie die Liste.
150
Telefonbücher und Ruflisten
Schritt für Schritt
Schnellsuche
u Taste so oft drücken, bis das Register „Unternehmen“
(„LDAP“) aktiv ist.
j Anfangsbuchstabe des gesuchten Nachnamens eingeben z. B „K“
.
K
Ein einzeiliges Suchfenster wird am unteren DisplayRand eingeblendet.
Geben Sie jetzt keinen Folgebuchstaben ein, so werden
nach einer eingestellten Verzögerung, oder wenn Sie
mit i bestätigen alle vorhandenen Namen mit dem
entsprechenden Anfangsbuchstaben aufgelistet. Sie
können die Ausgabe einschränken, indem Sie den zweiten oder weitere Folgebuchstaben eingeben. Mit der
Taste ( wechseln Sie zwischen alphabetischem und
nummerischem Zeichenformat. Mit der Taste h löschen Sie einzelne Zeichen wieder.
Mit der Eingabe von Sonderzeichen können Sie die Suche individuell steuern.Für die Auswahl der Sonderzeichen drücken Sie bitte zuerst die Taste *.
Regelliste:
Sonderzeichen Beschreibung
Sucht nach der genauen Zeichenket#
te vor dem Sonderzeichen.
Sie können Nachname und Vorname
getrennt durch ein Komma eingeben.
Gesucht wird nach dem Nachnamen
,
(eventuell mit Wildcard) und dem ersten Vornamen der mit dem ersten
Zeichen nach dem Komma beginnt.
Wildcard. Sucht nach den eingegebe*
nen Zeichen und allen möglichen
nachfolgenden Zeichen.
151
Telefonbücher und Ruflisten
Schritt für Schritt
Kopieren von Einträgen in das lokale
Telefonbuch
Sie können Kontakte aus dem firmenweiten Telefon in
das persönliche Telefonbuch übernehmen.
u Taste so oft drücken, bis das Register „Unternehmen“
(„LDAP“) aktiv ist.
Hans Meier
Wählen Sie aus der Liste den gewünschten Eintrag aus,
z. B. Hans Meier.
Speichern
Im Kontextmenü auswählen und bestätigen. Der Eintrag wird mit allen Details in das persönliche Telefonbuch geschrieben. Sie erhalten die Meldung „Kontakt
erstellt“
.
152
Telefonbücher und Ruflisten
Schritt für Schritt
Ruflisten
Eine detaillierte Beschreibung der unterschiedlichen
Ruflisten finden Sie Æ Seite 43.
Details ansehen
Voraussetzung: Sie haben einen Eintrag ausgewählt.
Details
Im Kontextmenü auswählen und bestätigen.
Darstellung und angezeigte Informationen Æ Seite 44.
Einträge löschen
Einzelnen Eintrag löschen
w Taste so oft drücken bis die gewünschte Rufliste aktiv
ist.
Niels, Bohr18.10. 07:06am
Löschen
Gewünschten Eintrag auswählen.
Im Kontextmenü auswählen und bestätigen.
Der Eintrag wird gelöscht.
Alle Einträge einer Liste löschen
w Taste so oft drücken bis die gewünschte Rufliste aktiv
ist.
Optionen
Auswählen und bestätigen.
Alles löschen
Im Kontextmenü auswählen und bestätigen.
Alle Einträge der angezeigten Liste werden gelöscht.
153
Telefonbücher und Ruflisten
Schritt für Schritt
Einträge aus den Ruflisten ins
persönliche Telefonbuch übernehmen
w Taste so oft drücken bis die gewünschte Rufliste aktiv ist.
Niels, Bohr18.10. 07:06am
Als Kontakt kopieren
Gewünschten Eintrag auswählen.
Im Kontextmenü auswählen und bestätigen.
Sie erhalten folgende Auswahl für „Kontakt erstellen“:
• Speichern und Ändern
• Speichern ohne Ändern
• Beenden (ohne Speichern)
Speichern und Ändern
Speichern und Ändern
Auswählen und bestätigen.
Die Maske für „Kontakt bearbeiten“ des persönlichen
Telefonbuchs wird geöffnet Æ Seite 143. Füllen Sie die
relevanten Felder entsprechend aus und speichern Sie
den neuen Kontakt.
Speichern ohne Ändern
Speichern ohne Ändern
154
Auswählen und bestätigen.
Es wird ein Eintrag mit der Meldung „Kontakt erstellt“
angelegt. Öffnen Sie das Telefonbuch, so werden Sie
aufgefordert, das Verzeichnis zu aktualisieren. Für diese
Art Einträge ist eine Gruppe „Kopierte Kontakte“ angelegt worden, in der Sie den neuen Kontakt leichter finden.
Privatsphäre/Sicherheit
Schritt für Schritt
Privatsphäre/Sicherheit
Rufton ausschalten
Wenn Sie nicht durch das Läuten eines eingehenden
Anrufs gestört werden wollen, können Sie den Rufton
abschalten.
Rufton über Wähltastatur ausschalten
* Taste gedrückt halten bis im Display in der Statuszeile
Æ Seite 29 das Symbol für den ausgeschalteten Rufton
erscheint.
Der Rufton ist ausgeschaltet.
* Taste gedrückt halten bis im Display in der Statuszeile
das Symbol für den ausgeschalteten Rufton ausgeblendet wird, um die Funktion wieder auszuschalten.
Sie können die Funktion auch über die Option im Ruhemenü ein- und ausschalten.
Rufton aus
Auswählen und bestätigen.
oder
Rufton mit Sensortaste ausschalten
Voraussetzung: Die Sensortaste „Rufton aus“ muss
eingerichtet sein Æ Seite 82.
S
Sensortaste „Rufton aus“ drücken.
R Um die Funktion „Rufton aus“ auszuschalten, die leuchtende Sensortaste erneut drücken.
155
Privatsphäre/Sicherheit
Schritt für Schritt
Anrufschutz
Ist der Anrufschutz aktiviert, läutet Ihr Telefon nicht. Der
Anrufer erhält das Besetztzeichen.
An einem MultiLine-Telefon Æ Seite 14 können
Sie den Anrufschutz nur für Ihre Hauptleitung aktivieren.
Voraussetzung: Für den Anrufschutz muss eine Sensortaste mit der Funktion „Anrufschutz“ belegt werden
Æ Seite 82 und die Funktion „Anrufschutz“ muss erlaubt sein Æ Seite 157.
Anrufschutz über Taste aktivieren
S Freiprogrammierbare Sensortaste „Anrufschutz“ drücken.
R Um die Funktion „Anrufschutz“ auszuschalten, die
leuchtende Sensortaste erneut drücken.
oder
Anrufschutz über Ruhemenü aktivieren
Anrufschutz aus
Im Ruhemenü auswählen und bestätigen. In der Kopfzeile erscheint das Anrufschutz-Symbol.
bzw.
Anrufschutz ein
156
Im Ruhemenü auswählen und bestätigen. Das Anrufschutz-Symbol wird gelöscht.
Privatsphäre/Sicherheit
Schritt für Schritt
Anrufschutz erlauben
z Diese Einstellung können Sie auch über die Weboberfläche vornehmen Æ Seite 234.
v Taste so oft drücken, bis das Register „Einstellungen“
aktiv ist.
Benutzer
Bestätigen.
evtl. j Benutzerpasswort eingeben und bestätigen.
Konfiguration
Auswählen und bestätigen.
Ankommende Anrufe
Auswählen und bestätigen.
Bearbeiten
Auswählen und bestätigen.
Anrufschutz zul.
Auswählen und bestätigen.
Ja
Im Kontextmenü auswählen und bestätigen.
Speichern & beenden
Auswählen und bestätigen.
157
Privatsphäre/Sicherheit
Schritt für Schritt
Sicherheit
Benutzerpasswort
Mit Ihrem Benutzerpasswort schützen Sie Ihre benutzerbezogenen Einstellungen einschließlich der Spracheinstellungen. Mit dem Benutzerpasswort können Sie
auch Ihr Telefon sperren Æ Seite 160.
Das voreingestellte Passwort „000000“ entspricht einem leeren Passwort, d. h., das Telefon
lässt sich nicht sperren und das Benutzer Menu
ist nicht Passwort geschützt (siehe auch
Æ Seite 159).
z Das Benutzerpasswort kann auch über die Web-Schnittstelle geändert werden Æ Seite 234.
v Taste so oft drücken, bis das Register „Einstellungen“
aktiv ist.
Benutzer
Bestätigen.
evtl. j Benutzerpasswort eingeben und bestätigen.
Sicherheit
Auswählen und bestätigen.
Benutzerpasswort
Auswählen und bestätigen.
evtl. h Taste drücken, um vorheriges Passwort zu löschen.
j Neues Passwort eingeben (mindestens 6 Zeichen, Texteingabe siehe Æ Seite 30).
Passwort bestätigen
Auswählen und bestätigen.
j Neues Passwort nochmals eingeben und bestätigen.
Speichern & beenden
158
Auswählen und bestätigen.
Privatsphäre/Sicherheit
Schritt für Schritt
Benutzerpasswort deaktivieren
Wurde bereits ein Passwort eingerichtet, können Sie
die Abfrage für das Telefon wieder ausser Kraft setzen.
Das Deaktivieren der Passwortabfrage gilt nicht
für die Web-Schnittstelle Æ Seite 234, nicht für
den OpenStage Manager und auch nicht für CTIApplikationen, die eine Passwortabfrage vorsehen. Hier müssen Sie als Passwort „000000“
eingeben.
Wenn Sie das Benutzerpasswort deaktivieren,
können Sie das Telefon nicht mehr sperren
Æ Seite 160 und das Benutzer Menu ist nicht
Passwort geschützt.
v Taste so oft drücken, bis das Register „Einstellungen“
aktiv ist.
Benutzer
Bestätigen.
evtl. j Benutzerpasswort eingeben und bestätigen.
Sicherheit
Auswählen und bestätigen.
Benutzerpasswort
Auswählen und bestätigen.
evtl. h Taste drücken, um vorheriges Passwort zu löschen.
j Geben Sie 6 Nullen („000000“) ein, um das Passwort
zu deaktivieren.
Passwort bestätigen
Auswählen und bestätigen.
j 6 Nullen („000000“) nochmals eingeben und bestätigen.
Speichern & beenden
Auswählen und bestätigen.
159
Privatsphäre/Sicherheit
Schritt für Schritt
Telefon sperren
Um das Telefon vor unberechtigtem Zugriff zu schützen,
können Sie das Telefon sperren, damit niemand, ohne
das Benutzerpasswort zu kennen, telefonieren oder
Einstellungen ändern kann.
Wurde eine Notrufnummer vom Fachpersonal im Telefon eingetragen, so wird „Notruf“ am Display zur Auswahl angeboten, nachdem Sie die Sperre eingeschaltet
haben. Sie können die Notrufnummer auch über die
Wähltastatur eingeben.
Das Telefon kann nur gesperrt werden, wenn Sie
ein Benutzerpasswort festgelegt haben
Æ Seite 158. Das Passwort sollte dabei nicht der
Voreinstellung „000000“ entsprechen.
Sperre einschalten
# Taste gedrückt halten, bis der Hinweis „Codeschloss:
Sperren des Telefons bestätigen“ erscheint.
Im Pop-Up-Menü:
Auswählen und bestätigen. Die Telefonsperre wird sofort aktiv.
Sperren bestätigen
oder
v Taste so oft drücken, bis das Register „Einstellungen“
aktiv ist.
Benutzer
Bestätigen.
evtl. j Benutzerpasswort eingeben und bestätigen.
Sicherheit
Auswählen und bestätigen.
Telefon sperren
Auswählen und bestätigen.
Ja
Im Kontextmenü auswählen und bestätigen. Das Telefon ist gesperrt.
Speichern & beenden
Auswählen und bestätigen. Das Telefon ist gesperrt.
160
Privatsphäre/Sicherheit
Schritt für Schritt
Telefon entsperren
Telefon entsperren
Bestätigen.
bzw. Falls keine Anzeige am Display zu sehen ist,
# Taste gedrückt halten, bis der Hinweis „Telef. entsperren Passw. eingeb“. erscheint.
j Benutzerpasswort eingeben und bestätigen, die Sperre
ist aufgehoben, wenn das Passwort korrekt war.
Eine vorgegebene Notrufnummer kann bei gesperrtem Telefon gewählt werden.
Wenn das Telefon gesperrt ist, können Zielwahltasten nicht verwendet werden. Das gilt auch
dann, wenn darauf die Notrufnummer gespeichert ist.
161
Mobility-Funktion
Schritt für Schritt
Mobility-Funktion
Voraussetzung: Ihr Telefon wurde vom Fachpersonal
„mobility-fähig“ eingerichtet. Ein DLS-Server ist im LAN
vorhanden und seine Adresse im Telefon eingetragen.
Mobility Szenarien
Wenn Sie sich an Ihrem oder einem beliebigen „mobility-fähigen“ Telefon anmelden, sind folgende Szenarien
möglich:
An- und Abmelden am gleichen Telefon
•
•
Als Mobility-Benutzer anmelden Æ Seite 163.
Als Mobility-Benutzer abmelden Æ Seite 164.
An- und Abmelden an
unterschiedlichen Telefonen
Für diese Fälle kann das Fachpersonal folgende Einstellunge vorgenommen haben:
• Anmelden mit erzwungenem Anmelden an einem
Remote-Telefon, wenn der Benutzer dort noch angemeldet ist Æ Seite 165.
• Anmelden mit erzwungenem Abmelden mit Verzögerung an einem Remote-Telefon, wenn der Benutzer dort noch angemeldet ist und dieses Telefon besetzt ist Æ Seite 166.
162
Mobility-Funktion
Schritt für Schritt
An- und Abmelden am gleichen
Telefon
Am Telefon anmelden
Es ist kein anderer „Mobility-Benutzer“ angemeldet.
Anmeldung über Taste
Falls eine Programmtaste für Mobility eingerichtet ist.
S Programmtaste „Mobility“ drücken.
oder Anmeldung über das Kontextmenü
mobile Anmeldung
Im Kontextmenü des Ruhe-Displays Æ Seite 33 auswählen und bestätigen.
Mobilitäts-ID eingeben
Sie werden aufgefordert, die Mobilitäts-ID einzugeben.
j Mobility-ID – in der Regel eine Telefonnummer – eintragen und bestätigen.
Passwort eingeben
Sie werden aufgefordert, das Passwort einzugeben
j Benutzerpasswort eintragen und bestätigen.
Am Display erscheinen folgende Meldungen:
• Mobilen Benutzer anmelden
• Validierung
• Registrierung
• Benutzerdaten herunterladen
Nach Beendigung der Anmeldung leuchtet die LED der
Programmtaste „Mobility“und im Grafik-Display erscheint das Mobility-Symbol
neben der mobilen
Rufnummer.
163
Mobility-Funktion
Schritt für Schritt
Am Telefon abmelden
Voraussetzung: Sie sind als „Mobility-Benutzer“ angemeldet.
Abmeldung über Taste
Falls eine Programmtaste für Mobility eingerichtet ist.
R Programmtaste „Mobility“ drücken.
oder Anmeldung über das Kontextmenü
Mobilitätsabmeldung
Im Kontextmenü des Ruhe-Displays Æ Seite 33 auswählen und bestätigen.
Mobilitätsabmeldung
Wird angezeigt. Sie haben kurz die Möglichkeit die Abmeldung abzubrechen andernfalls wird der Abmeldevorgang gestartet.
Im Grafik-Display erscheinen die Meldungen:
• Mobilen Benutzer abmelden
• Benutzerprofile hochladen
• Registrierung
• Benutzerdaten herunterladen
Nach der Abmeldung wird das Mobility-Symbol
ausgeblendet.
164
Mobility-Funktion
Schritt für Schritt
Anmelden an unterschiedlichen
Telefonen
Ist der Benutzer bereits an einem anderen Telefon angemeldet und für den Mobility-Benutzer ist „Logon mit
Forced Logoff“ ausgeschaltet, so wird die Anmeldung
abgewiesen.
Anmelden mit erzwungenem Abmelden am
Remote-Telefon
Ist der Benutzer bereits an einem anderen Telefon angemeldet und das Remote-Telefon ist besetzt, wird das
Anmelden abgewiesen.
Ist dagegen zusätzlich vom Fachpersonal „ForcedLogoff während Gespräch“ ohne Zeitangabe eingestellt, so wird keine Rücksicht darauf genommen, ob
das Remote-Telefon besetzt ist oder nicht.
Anmeldung über Taste
Falls eine Programmtaste für Mobility eingerichtet ist.
S Programmtaste „Mobility“ drücken.
oder Anmeldung über das Kontextmenü
mobile Anmeldung
Im Kontextmenü des Ruhe-Displays Æ Seite 33 auswählen und bestätigen.
Mobilitäts-ID eingeben
Sie werden aufgefordert, die Mobilitäts-ID einzugeben.
j Mobility-ID – in der Regel eine Telefonnummer – eintragen und bestätigen.
Passwort eingeben
Sie werden aufgefordert, das Passwort einzugeben
j Benutzerpasswort eintragen und bestätigen.
Am Display erscheinen folgende Mobilitätsmeldungen:
• Validierung
• Fremdstation wird abgemeldet
• Registrierung
• Benutzerdaten herunterladen
165
Mobility-Funktion
Schritt für Schritt
Die Abmeldung wird gleichzeitig am Remote-Telefon
angezeigt. Nach Beendigung der Anmeldung leuchtet
die LED der Programmtaste „Mobility“und im GrafikDisplay erscheint das Mobility-Symbol
.
Anmelden mit erzwungenem, verzögertem
Abmelden am Remote-Telefon
Wenn das Remote-Telefon besetzt ist und zusätzlich
vom Fachpersonal „Forced-Logoff während des Gespräch“ mit einer Verzögerungszeit eingestellt ist, erfolgt erst nach Ablauf dieser Zeit die erzwungende Abmeldung.
Anmeldung über Taste
Falls eine Programmtaste für Mobility eingerichtet ist.
S Programmtaste „Mobility“ drücken.
oder Anmeldung über das Kontextmenü
mobile Anmeldung
Im Kontextmenü des Ruhe-Displays Æ Seite 33 auswählen und bestätigen.
Mobilitäts-ID eingeben
Sie werden aufgefordert, die Mobilitäts-ID einzugeben.
j Mobility-ID – in der Regel eine Telefonnummer – eintragen und bestätigen.
Passwort eingeben
Sie werden aufgefordert, das Passwort einzugeben.
j Benutzerpasswort eintragen und bestätigen.
Am Display erscheinen folgende Mobilitätsmeldungen:
• Validierung
• Fremdstation wird abgemeldet
Gleichzeitig erscheint im Grafik-Display des besetzten Remote-Telefons „Erzwungene Abmeldung steht bevor“. Nach einer eingestellten Zeit
wird das aktive Gespräch getrennt und die Remote-Abmeldung durchgeführt.
•
•
Registrierung
Benutzerdaten herunterladen
Nach Beendigung der Anmeldung leuchtet die LED der
Programmtaste „Mobility“ und im Grafik-Display erscheint das Mobility-Symbol
.
166
OpenScape Voice - Funktionen
Schritt für Schritt
OpenScape Voice - Funktionen
Die OpenScape Voice-Anlage unterstützt eine Anzahl
von Funktionen, die Sie vom Telefon aus ein- und ausschalten können.
Die OpenScape Voice Funktionen stehen nur
dann zur Verfügung, wenn das Fachpersonal die
Funktion „Server features“ am Telefon eingeschaltet hat.
An einem MultiLine-Telefon stehen alle
OpenScape Voice-Funktionen nur für die Hauptleitung zur Verfügung.
Funktionswechseltaste
Zum Aufrufen der Funktionen „Besetzt“(„make line
busy“) und „Ende der Sammelanschluss-Kette“(„stop
hunt“) kann eine freiprogrammierbare Sensortaste als
Funktionswechseltaste (Feature toggle) definiert und
programmiert werden.
Durch Drücken der freiprogrammierbaren Sensortaste
wird dann die jeweilige OpenScape Voice-Funktion auf
dem Server für diesen Anschluss ein- bzw. ausgeschaltet.
Nur freiprogrammierbare Sensortasten der 1. Tastenebene dürfen belegt werden, da die mit der Taste verbundene LED genutzt wird, um den Status der Funktion
als entweder ein (LED ein) bzw. aus (LED aus) anzuzeigen. Die LED gibt den Status der Funktion auf dem Server wieder und kann sich daher ändern, ohne dass eine
der freiprogrammierbaren Sensortasten gedrückt wurde.
167
OpenScape Voice - Funktionen
Schritt für Schritt
Beispiel:
Wechseln zwischen „Leitung besetzt“ und
„Leitung frei“ (siehe auch Æ Seite 175).
Voraussetzung: Ihr Fachpersonal hat eine freiprogrammierbare Sensortaste mit der Funktion „Besetzt“ (Anschluss für den Sammelanschluss als „Besetzt“ schalten) eingerichtet Æ Seite 85.
S Freiprogrammierbare Sensortaste drücken – die Taste
leuchtet.
R Leuchtende freiprogrammierbare Sensortaste noch-
mals drücken, um die Leitung wieder freizuschalten –
die Taste ist wieder dunkel.
168
OpenScape Voice - Funktionen
Schritt für Schritt
Anonym anrufen
Das Fachpersonal legt fest, ob einem angerufenen Teilnehmer Ihre Anruferkennung (Name und Rufnummer)
angezeigt wird oder nicht. Werden Ihre Daten nicht
übermittelt, rufen Sie anonym an. Die konfigurierten
Einstellungen können allerdings bei bestimmten Gesprächen außer Kraft gesetzt werden.
•
•
Wenn Ihre Anruferkennung übertragen wird:
Ihre Anruferkennung wird angezeigt.
Wenn Ihre Anruferkennung unterdrückt wird:
„Unbekannt“ wird angezeigt.
Ausschalten
Wenn Ihr Fachpersonal Anonym anrufen für Ihr Telefon
permanent eingeschaltet hat, können Sie diese Einstellung wie folgt aufheben:
^ Hörer abheben.
j Geben Sie die Kennzahl ein (siehe Kennzahlentabelle
Z
Æ Seite 183), damit die Anruferinformationen übermittelt werden.
Sie hören einen Bestätigungston.
Einschalten
Wenn Ihr Fachpersonal für Ihr Telefon die Übertragung
Ihrer Anruferkennung zugelassen hat, können Sie diese
Einstellung wie folgt aufheben:
^ Hörer abheben.
j Geben Sie die Kennzahl ein (siehe Kennzahlentabelle
Æ Seite 183), um die Anruferkennung zu unterdrücken.
Z Sie hören einen Bestätigungston.
Die Übertragung Ihrer Anruferkennung wird unterdrückt. Statt der Anruferkennung erscheint im Display
des angerufenen Teilnehmers „Unbekannt/Anonym”.
169
OpenScape Voice - Funktionen
Schritt für Schritt
Anonym anrufen für das nächste Gespräch
temporär einschalten
Wenn Ihr Fachpersonal für Ihr Telefon die Übertragung
Ihrer Anruferkennung zugelassen hat, können Sie diese
Einstellung für das nächste Gespräch wie folgt aufheben:
^ Hörer abheben.
j Geben Sie die Kennzahl ein (siehe Kennzahlentabelle
Æ Seite 183).
Z Warten, bis der Bestätigungston zu hören ist.
j Die Rufnummer des Teilnehmers wählen, mit dem Sie
sprechen möchten.
Nach diesem Gespräch wird die Übertragung Ihrer Anruferkennung wieder zugelassen.
Anonym anrufen für das nächste Gespräch
temporär ausschalten
Wenn Ihr Fachpersonal für Ihr Telefon die Übertragung
Ihrer Anruferkennung nicht zulässt, können Sie diese
Einstellung für das nächste Gespräch wie folgt aufheben:
^ Hörer abheben.
j Geben Sie die Kennzahl ein (siehe Kennzahlentabelle
Æ Seite 183).
Z Warten, bis der Bestätigungston zu hören ist.
j Die Rufnummer des Teilnehmers wählen, mit dem Sie
sprechen möchten. Nachdem Sie das Gespräch beendet haben, wird die Übertragung der Anruferkennung
für die nächsten Gespräche wieder unterdrückt.
170
OpenScape Voice - Funktionen
Schritt für Schritt
Liste für selektive Anrufe anlegen
Für Anrufannahme
Sie können eine Liste mit den Rufnummern der Teilnehmer erstellen, von denen Sie Anrufe entgegennehmen
wollen (auch bezeichnet als Auswahlliste). Ihr Fachpersonal weiß, wie umfangreich diese Liste in der bei Ihnen vor Ort eingesetzten OpenScape Voice sein darf.
Wenn die Rufnummer eines Anrufers zu einer Nummer
in der Auswahlliste passt, wird die Verbindung hergestellt. Gibt es keine Übereinstimmung, wird:
• dem Anrufer in einer Ansage mitgeteilt, dass der
Teilnehmer keine Anrufe mit dieser Nummer entgegennimmt,
oder •
den Anruf an eine externe Rufnummer umgeleitet.
Von Ihrem Fachpersonal erfahren Sie, wie Ihre OpenScape Voice vor Ort konfiguriert ist.
^ Hörer abheben.
j Geben Sie die Kennzahl ein (siehe Kennzahlentabelle
Æ Seite 183).
Verschiedene Ansagen liefern folgende Informationen:
• Den Namen des Leistungsmerkmals
(selektive Rufannahme)
• Den aktuellen Status (aktiv oder inaktiv)
• Den aktuellen Umfang der Auswahlliste
Nach diesen Ansagen folgt eine mündliche Bedienerführung und Sie können:
• Einträge in die Auswahlliste einfügen
• Einträge aus der Auswahlliste löschen
• Die Auswahlliste durchgehen
• Die Funktion aktivieren oder deaktivieren
171
OpenScape Voice - Funktionen
Schritt für Schritt
Für Anrufzurückweisung
Ähnlich wie bei der selektiven Rufannahme können Sie
eine Auswahlliste mit den Rufnummern der Teilnehmer
erstellen, deren Anrufe Sie nicht annehmen wollen. Ihr
Fachpersonal weiß, wie umfangreich diese Liste in der
bei Ihnen vor Ort eingesetzten OpenScape Voice sein
darf.
Wenn die Rufnummer eines Anrufers zu einer Nummer
in der Auswahlliste passt, wird das Gespräch nicht
durchgestellt und dem Anrufer wird in einer Ansage
mitgeteilt, dass der Teilnehmer Anrufe von dieser Nummer nicht entgegennimmt. Ist die Nummer des Anrufers nicht in der Auswahlliste aufgeführt, wird das Gespräch wie üblich an Sie übergeben.
^ Hörer abheben.
j Geben Sie die Kennzahl ein (siehe Kennzahlentabelle
Æ Seite 183).
Verschiedene Ansagen liefern folgende Informationen:
• Den Namen des Leistungsmerkmals (selektive Zurückweisung von Anrufen)
• Den aktuellen Status (aktiv oder inaktiv)
• Den aktuellen Umfang der Auswahlliste
Nach diesen Ansagen folgt eine mündliche Bedienerführung und Sie können:
• Einträge in die Auswahlliste einfügen
• Einträge aus der Auswahlliste löschen
• Die Auswahlliste durchgehen
• Die Funktion aktivieren oder deaktivieren
172
OpenScape Voice - Funktionen
Schritt für Schritt
Anonyme Anrufe
Zurückweisen
Sie können generell alle Anrufe von Teilnehmern zurückweisen, die eine Datenschutzfunktion (z. B. Unterdrückung der Anruferkennung) aktiviert haben, sodass die
Rufnummer dieses Anrufers nicht übergeben wird. In
diesem Fall wird Ihnen auch nicht signalisiert, dass ein
Anruf zurückgewiesen wurde.
^ Hörer abheben.
j Geben Sie die Kennzahl ein (siehe Kennzahlentabelle
Æ Seite 183).
Annehmen
Sie können auch Anrufe von Teilnehmern annehmen,
die eine Datenschutzfunktion (z. B. Unterdrückung der
Anruferkennung) aktiviert haben, sodass die Rufnummer dieses Anrufers nicht übergeben wird.
^ Hörer abheben.
j Geben Sie die Kennzahl ein (siehe Kennzahlentabelle
Æ Seite 183).
173
OpenScape Voice - Funktionen
Schritt für Schritt
Schnellwahl verwenden
Per Schnellwahl können Sie eine zentral gespeicherte
Liste häufig gewählter Rufnummern aufrufen.
Eine bestimmte Rufnummer können Sie einfach mit Betätigen einer Ziffernfolge anwählen. Da es sich um 3stellige Zahlen handelt, können bis zu 1000 Rufnummern gespeichert sein. Diese zentral gespeicherte Liste
wird vom Fachpersonal geführt.
^ Hörer abheben.
j Geben Sie die Kennzahl ein (siehe Kennzahlentabelle
Æ Seite 183), gefolgt von einer Zahl zwischen 0 und
999 für die anzuwählende Rufnummer.
Die Nummer wird automatisch gewählt.
Verfolgen eines Anrufs
Sie können die automatische Verfolgung des zuletzt eingegangenen internen Anrufs veranlassen. Dies bietet
sich insbesondere zur Identifizierung bösartiger, lästiger
oder störender Anrufe an.
n Hörer abheben.
o Geben Sie die Kennzahl ein (siehe Kennzahlentabelle
Æ Seite 183). Die Rufnummer wird ermittelt. Fragen
Sie Ihr Fachpersonal nach dem Ergebnis.
174
OpenScape Voice - Funktionen
Schritt für Schritt
Funktionen im Sammelanschluss
Damit bestimmte Anrufe optimal abgewickelt werden
können, kann Ihr Telefon einer Übernahmegruppe
Æ Seite 59 und/ oder einem Sammelanschluss zugeordnet werden.
Ihr Fachpersonal kann mehrere Telefone zu einem Sammelanschluss zusammenfassen. Wenn Ihr Telefon zu
einem Sammelanschluss gehört, leitet die OpenScape
Voice Anrufe für die Mitglieder Ihrer Gruppe nach bestimmten, von Ihrem Fachpersonal festgelegten Regeln
weiter. Sammelanschlüsse sind eine einfache Lösung
für die Verteilung von Anrufen auf eine Gruppe von Telefonen.
Wenn Sie möchten, dass ein eingehender Anruf von einem anderen Mitglied der Gruppe übernommen wird,
können Sie Ihr Telefon auch gegenüber dem Sammelanschluss besetzt halten. Dann gehen keine Sammelanschlussanrufe mehr an Ihrem Telefon ein.
Dieses Leistungsmerkmal wird mit der Programmtaste
Funktionsumschalttaste eingerichtet Æ Seite 167.
Leitung als besetzt schalten
Verhindert, dass Anrufe in einem Sammelanschluss auf
diese Leitung geschaltet werden.
Einschalten
^ Hörer abheben.
j Geben Sie die Kennzahl, ein (siehe Kennzahlentabelle
Æ Seite 183).
Z Warten, bis der Bestätigungston zu hören ist.
Ausschalten
Leitung für den Sammelanschluss wieder als „Frei“
kennzeichnen.
^ Hörer abheben.
j Geben Sie nochmals die Kennzahl ein (siehe Kennzahlentabelle Æ Seite 183).
Z Warten, bis der Bestätigungston zu hören ist.
175
OpenScape Voice - Funktionen
Schritt für Schritt
Leitung als Ende der Sammelanschluss-Kette
markieren
Setzt die Leitung als Ende in der Sammelanschluss-Kette. Ab dieser Leitung wird in der Reihenfolge des Sammelanschlusses nicht mehr weiter nach einer freien Leitung gesucht.
Einschalten
^ Hörer abheben.
j Geben Sie die Kennzahl ein (siehe Kennzahlentabelle
Æ Seite 183).
Z Warten, bis der Bestätigungston zu hören ist.
Ausschalten
Leitung als Ende der Sammelanschluss-Kette wieder
aufheben.
^ Hörer abheben.
j Geben Sie nochmals die Kennzahl ein (siehe Kennzahlentabelle Æ Seite 183).
Z Warten, bis der Bestätigungston zu hören ist.
176
OpenScape Voice - Funktionen
Schritt für Schritt
Erreichbarkeit
Sie können an mehreren Standorten entweder sequentiell oder gleichzeitig angerufen werden. Die Leistungsmerkmale dafür sind
• Serienruf
• Parallelruf
Voraussetzung: Das Fachpersonal hat das jeweilige
Leistungsmerkmal für Ihre Hauptrufnummer in der
OpenScape Voice eingerichtet.
Serienruf
Rufnummernliste verwalten/Serienruf aktivieren
Bevor das Leistungsmerkmal Serienruf aktiviert werden
kann muss eine Serienrufliste angelegt sein. Das kann
entweder vom Fachpersonal vorbereitet oder von Ihnen
nachträglich durchgeführt werden. In diese Liste können Sie bis zu sechs Rufnummern für Standorte eintragen, an die einschließlich Ihrer Hauptrufnummer, ankommende Anrufe sequentiell signalisiert werden
sollen. Jede Rufnummer kann aus bis zu 30 Ziffern bestehen.
^ Hörer abheben.
j Geben Sie die Kennzahl für den Bearbeitungsmodus ein
(siehe Kennzahlentabelle Æ Seite 183).
Der Bearbeitungsmodus wird geöffnet und Sie erhalten
eine Ansage mit folgenden Informationen:
• Name des Leistungsmerkmal
• Aktueller Status (aktiv/inaktiv)
• Anzahl der aktuell in der Serienrufliste enthaltenen
Rufnummern
Sie werden aufgefordert, einer der folgenden Aktionen
auszuführen:
• Aktivieren/Deaktivieren des Leistungsmerkmals
(nur wenn schon Rufnummern in der Liste enthalten
sind)
• Abhören der aktuell in der Liste vorhandenen Rufnummern.
• Hinzufügen bzw. Löschen von Rufnummern
• Wiederholen der Möglichkeiten im Bearbeitungsmodus
177
OpenScape Voice - Funktionen
Schritt für Schritt
Ist Ihre Serienrufliste noch leer, werden Sie aufgefordert, Rufnummern in die Liste einzutragen. Sobald Sie
eine gültige Rufnummer eingegeben haben, kann der
Serienruf aktiviert werden.
Ist der Serienruf aktiviert, werden ankommende Anrufe
zuerst auf Ihr Telefon geleitet. Nehmen Sie nicht innerhalb eines vom Fachpersonal konfigurierten RufdauerIntervalls ab, läutet das nächste Zieltelefon für die konfigurierte Rufdauer. Der Anrufer wird darüber informiert,
dass der Teilnehmer gesucht wird. Die Verbindung wird
mit dem ersten Telefon hergestellt, das den Anruf annimmt.
Wird der Anruf von keinem Telefon angenommen, so
kann er auf ein eingerichtetes Umleitungsziel (bei Nichtmelden) oder zu einer „Abwurfansage“ geleitet werden.
Parallelruf
Rufnummernliste verwalten/Parallelruf aktivieren
Bevor das Leistungsmerkmal Parallelruf aktiviert werden kann muss eine Parallelrufliste angelegt sein. Das
kann entweder vom Fachpersonal vorbereitet oder von
Ihnen nachträglich durchgeführt werden. In diese Liste
können Sie bis zu sechs Rufnummern für Standorte eintragen, an die einschließlich Ihrer Hauptrufnummer, ankommende Anrufe gleichzeitig signalisiert werden sollen. Jede Rufnummer kann aus bis zu 30 Ziffern
bestehen.
^ Hörer abheben.
j Geben Sie die Kennzahl für den Bearbeitungsmodus ein
(siehe Kennzahlentabelle Æ Seite 183).
Der Bearbeitungsmodus wird geöffnet und Sie erhalten
eine Ansage mit folgenden Informationen:
• Name des Leistungsmerkmal
• Aktueller Status (aktiv/inaktiv)
• Anzahl der aktuell in der Parallelrufliste enthaltenen
Rufnummern
Sie werden aufgefordert, einer der folgenden Aktionen
auszuführen:
• Aktivieren/Deaktivieren des Leistungsmerkmals
(nur wenn schon Rufnummern in der Liste enthalten
sind)
178
OpenScape Voice - Funktionen
Schritt für Schritt
•
•
•
Abhören der aktuell in der Liste vorhandenen Rufnummern.
Hinzufügen bzw. Löschen von Rufnummern
Wiederholen der Möglichkeiten im Bearbeitungsmodus
Ist Ihre Parallelrufliste noch leer, werden Sie aufgefordert, Rufnummern in die Liste einzutragen. Sobald Sie
eine gültige Rufnummer eingegeben haben, kann der
Parallelruf aktiviert werden.
Ist der Parallelruf aktiviert, werden ankommende Anrufe
an Ihr Telefon und alle anderen in der Parallelrufliste eingetragene Zieltelefone geleitet. Die Verbindung wird
mit dem ersten Telefon hergestellt, das den Anruf annimmt.
Wird der Anruf von keinem Telefon angenommen, so
kann er auf ein eingerichtetes Umleitungsziel (bei Nichtmelden) oder zu einer „Abwurfansage“ geleitet werden.
Parallelruf über Kennzahl aktivieren/deaktivieren
Sie können den Parallelruf aktivieren/deaktivieren ohne
in den Bearbeitungsmodus wechseln zu müssen.
Voraussetzung: Sie haben bereits Rufnummern in die
Parallelerufliste eingetragen.
^ Hörer abheben.
j Geben Sie die Kennzahl für Aktivieren bzw. Deaktivieren des Parallelrufs ein (siehe Kennzahlentabelle
Æ Seite 183).
179
OpenScape Voice - Funktionen
Schritt für Schritt
Gespräch parken
Haben Sie für einen Kollegen ein Gespräch angenommen und können es im Moment nicht an ihn weiterverbinden, so haben Sie die Möglichkeit es zwischenzuparken.
Parken
[ Sie führen das Gespräch. Teilen Sie dem Gesprächs-
partner z. B. mit, dass Sie versuchen, ihn zu verbinden.
j Geben Sie die Kennzahl für Parken gefolgt von einer
Platznummer ein (siehe Kennzahlentabelle
Æ Seite 183).
Sie erhalten einen Quittungston. Der Gesprächspartner
hört eine Wartemelodie.
] Hörer auflegen
Teilen Sie Ihrem Kollegen mit, dass für ihn ein Gespräch
geparkt ist und nennen sie ihm die Platznummer.
Entparken
Um das Gespräch zu entparken, muss Ihr Kollege folgendermaßen vorgehen:
^ Hörer abheben.
j Kennzahl für Entparken eingeben (siehe Kennzahlenta-
belle Æ Seite 183). Er wird aufgefordert, eine Platznummer einzugeben.
j Die genannte Platznummer eingeben.
[ Ihr Kollege ist jetzt mit dem wartenden Teilnehmer verbunden.
180
OpenScape Voice - Funktionen
Schritt für Schritt
Mithören
Ist die Funktion vom Fachpersonal eingerichtet und für
das Zieltelefon zugelassen, können Sie sich in ein laufendes Gespräch eines internen Teilnehmers einschalten und unbemerkt (still) oder mit Wissen des Zielteilnehmers (aktiv) mithören.
Aktives Mithören
Teilnehmer A und Teilnehmer B führen ein Gespräch.
Sie wollen das Gespräch mithören, ohne dass Teilnehnmer B etwas davon mitbekommt, sich aber trotzdem
mit Teilnehmer A verständen können.
Ihr Telefon
interner Teilnehmer A
interner bzw. externerTeilnehmer B
•
•
•
Sie können Teilnehmer A hören und mit ihm sprechen.
Sie können Teilnehmer B hören aber nicht mit ihm
sprechen, weil er Sie nicht hört.
Teilnahme A und Teilnehmer B können sich hören
und miteinander sprechen.
^ Hörer abheben.
j Kennzahl für Aktives Mithören und die Zielrufnummer
eingeben (siehe Kennzahlentabelle Æ Seite 183). Sie
sind in das Gespräch eingeschaltet und können mithören. Machen Sie sich ggf. bei Teilnehmer A bemerkbar.
] Beenden Sie unbemerkt das Mithören durch Auflegen
des Hörers.
181
OpenScape Voice - Funktionen
Schritt für Schritt
Stilles Mithören
Teilnehmer A und Teilnehmer B führen ein Gespräch.
Sie wollen das Gespräch mithören, ohne beide Teilnehnmer B etwas davon mitbekommen.
Ihr Telefon
interner Teilnehmer A
interner bzw. externerTeilnehmer B
•
•
•
Sie können Teilnehmer A hören aber nicht mit ihm
sprechen, weil er Sie nicht hört
Sie können Teilnehmer B hören aber nicht mit ihm
sprechen, weil er Sie nicht hört.
Teilnahme A und Teilnehmer B können sich hören
und miteinander sprechen
^ Hörer abheben.
j Kennzahl für Aktives Mithören und die Zielrufnummer
eingeben (siehe Kennzahlentabelle Æ Seite 183). Sie
sind in das Gespräch eingeschaltet und können mithören.
] Beenden Sie umbemerkt das Mithören durch Auflegen
des Hörers.
182
OpenScape Voice - Funktionen
Kennzahlentabelle für OpenScape Voice Funktionen
Bitten Sie das Fachpersonal die folgende Tabelle mit den aktuell gültigen
Kennzahlen auszufüllen. Drucken Sie diese Seite als Übersicht dafür aus.
Funktion
Kennzahl
Beschreibung
Anonym anrufen aus
Æ Seite 169
Anonym anrufen ein
Æ Seite 169
Anonym anrufen temporär ein
Æ Seite 170
Anonym anrufen temporär aus
Æ Seite 170
Liste für selektive Anrufannahme
Æ Seite 171
Liste für selektive Anrufzurückweisung
Æ Seite 172
Anonyme Anrufe zurückweisen
Æ Seite 173
Anonyme Anrufe annehmen
Æ Seite 173
Schnellwahl verwenden
Æ Seite 174
Verfolgen eines Anrufs
Æ Seite 174
Leitung als besetzt schalten ein
Æ Seite 175
Leitung als besetzt schalten aus
Æ Seite 175
Ende der Sammelanschluss-Kette ein
Æ Seite 176
Ende der Sammelanschluss-Kette aus
Æ Seite 176
Bearbeitungsmodus für Serienruf
Æ Seite 177
Bearbeitungsmodus für Parallelruf
Æ Seite 178
Parallelruf aktivieren
Æ Seite 179
Parallelruf deaktivieren
Æ Seite 179
Gespräch parken
Æ Seite 180
Gespräch entparken
Æ Seite 180
Aktives Mithören
Æ Seite 181
Stilles Mithören
Æ Seite 182
183
Individuelle Einstellung des Telefons
Schritt für Schritt
Individuelle Einstellung des
Telefons
Display
Displayneigung an Sitzposition anpassen
Sie können die Display-Einheit schwenken. Stellen Sie
die Display-Einheit so ein, dass Sie die Anzeigen des
Displays von Ihrer Sitzposition aus gut lesen können.
Erscheinungsbild
Wählen Sie hier Ihr bevorzugtes Erscheinungsbild für
die Menüdarstellung.
Beispiele für Displaythemen Æ Seite 29.
z Diese Einstellung können Sie auch über die Weboberfläche vornehmen Æ Seite 234.
v Taste so oft drücken, bis das Register „Einstellungen“
aktiv ist.
Benutzer
Bestätigen.
evtl. j Benutzerpasswort eingeben und bestätigen.
Telefon
Auswählen und bestätigen.
Display
Auswählen und bestätigen.
Display-Thema
Auswählen.
Silber-Blau
Im Kontextmenü die gewünschte Farbe auswählen und
bestätigen[1].
Speichern & beenden
Auswählen und bestätigen.
[1] Die Displayanzeige zeigt die aktuelle Einstellung
184
Individuelle Einstellung des Telefons
Schritt für Schritt
Beleuchtungsstärke für TouchSlider
Regulieren Sie die Beleuchtungsstärke des TouchSlider
Æ Seite 20 in 6 Stufen einstellen.
z Diese Einstellung können Sie auch über die Weboberfläche vornehmen Æ Seite 234.
v Taste so oft drücken, bis das Register „Einstellungen“
aktiv ist.
Benutzer
Auswählen und bestätigen.
evtl. j Benutzer-Passwort eingeben und bestätigen.
Telefon
Auswählen und bestätigen.
Display
Auswählen und bestätigen.
Helligk.Schiebereg.
Auswählen.
Bestätigen.
W Kontrast stufenlos einstellen.
oder
ac Kontrast schrittweise einstellen.
i Bestätigen.
Speichern & beenden
Auswählen und bestätigen.
185
Individuelle Einstellung des Telefons
Schritt für Schritt
Empfindlichkeit des TouchGuide
einstellen
Regulieren Sie die Empfindlichkeit des TouchGuide
Æ Seite 22 in 4 Stufen.
z Diese Einstellung können Sie auch über die Weboberfläche vornehmen Æ Seite 234.
v Taste so oft drücken, bis das Register „Einstellungen“
aktiv ist.
Benutzer
Auswählen und bestätigen.
evtl. j Benutzer-Passwort eingeben und bestätigen.
Telefon
Auswählen und bestätigen.
TouchGuide
Auswählen und bestätigen.
TouchGuide Einst.
Auswählen
Bestätigen.
W Durch Streichen
oder
ac Drücken, Empfindlichkeit schrittweise in 4 Stufen einstellen.
i Bestätigen.
Speichern & beenden
186
Auswählen und bestätigen.
Individuelle Einstellung des Telefons
Schritt für Schritt
Kontrast für OpenStage Key Module
Wenn Sie ein OpenStage Key Module angeschlossen
haben, können Sie den Kontrast für die Tastenbeschriftung den Lichtverhältnissen Ihrer Umgebung anpassen.
z Diese Einstellung können Sie auch über die Weboberfläche vornehmen Æ Seite 234
v Taste so oft drücken, bis das Register „Einstellungen“
aktiv ist.
Benutzer
Auswählen und bestätigen.
Telefon
Auswählen und bestätigen.
Display
Auswählen und bestätigen.
Tastenmodulkontrast
Auswählen.
Bestätigen.
W Kontrast stufenlos einstellen.
oder
ac Kontrast schrittweise einstellen.
i Bestätigen.
Speichern & beenden
Auswählen und bestätigen.
187
Individuelle Einstellung des Telefons
Schritt für Schritt
Bildschirmschoner
Aktivieren Sie einen Bildschirmschoner für den Ruhezustand des Telefons.
Das Fachpersonal kann eine Zeit zwischen 2 und
8 Stunden einstellen, nach der die Hintergrundbeleuchtung des Displays ganz ausgeschaltet.
wird, wenn am Telefon keine Aktivität erfolgte.
z Diese Einstellung können Sie auch über die Weboberfläche vornehmen Æ Seite 234.
Bildschirmschoner aktivieren
Voraussetzung: Ihr zuständiges Fachpersonal hat Bilder auf das OpenStage geladen.
v Taste so oft drücken, bis das Register „Einstellungen“
aktiv ist.
Benutzer
Bestätigen.
evtl. j Benutzerpasswort eingeben und bestätigen.
Telefon
Auswählen und bestätigen.
Bildschirmschoner
Auswählen und bestätigen.
Aktiviert
Auswählen.
Ja
Im Kontextmenü auswählen und bestätigen[1].
Speichern & beenden
Auswählen und bestätigen.
[1] Die Displayanzeige zeigt die aktuelle Einstellung
188
Individuelle Einstellung des Telefons
Schritt für Schritt
Automatischer Bildschirmschoner-Start
Stellen Sie ein, nach welcher Zeit, ohne Aktivität, das
OpenStage automatisch den Bildschirmschoner starten
soll.
z Diese Einstellung können Sie auch über die Weboberfläche vornehmen Æ Seite 234.
v Taste so oft drücken, bis das Register „Einstellungen“
aktiv ist.
Benutzer
Bestätigen.
evtl. j Benutzerpasswort eingeben und bestätigen.
Telefon
Auswählen und bestätigen.
Bildschirmschoner
Auswählen und bestätigen.
Start (Min)
Auswählen
30
Bestätigen[1].
h Evtl. aktuellen Eintrag löschen.
j Gewünschten Wert in Minuten eingeben Æ Seite 30.
i Bestätigen.
Speichern & beenden
Auswählen und bestätigen.
[1] Die Displayanzeige zeigt die aktuelle Einstellung
189
Individuelle Einstellung des Telefons
Schritt für Schritt
Anzeigezeit für Screensaver einstellen
Stellen Sie hier ein, in welchen Zeitabständen die Bilder
des Bildschirmschoners wechseln.
Folgende Anzeigezeiten sind möglich:
• 5 Sekunden
• 10 Sekunden
• 20 Sekunden
• 30 Sekunden
• 60 Sekunden
v Taste so oft drücken, bis das Register „Einstellungen“
aktiv ist.
Benutzer
Bestätigen.
evtl. j Benutzerpasswort eingeben und bestätigen.
Telefon
Auswählen und bestätigen.
Bildschirmschoner
Auswählen und bestätigen.
Anzeigezeit (s)
Auswählen und bestätigen.
10
Wartezeit im Kontextmenü auswählen und bestätigen[1].
Speichern & beenden
Auswählen und bestätigen.
[1] Die Displayanzeige zeigt die aktuelle Einstellung
190
Individuelle Einstellung des Telefons
Schritt für Schritt
Datum und Uhrzeit
Hier können Sie bei Bedarf die Datums- und Zeitanzeige
einstellen.
z Diese Einstellung können Sie auch über die Weboberfläche vornehmen Æ Seite 234.
Uhrzeit einstellen
v Taste so oft drücken, bis das Register „Einstellungen“
aktiv ist.
Benutzer
Bestätigen.
evtl. j Benutzerpasswort eingeben und bestätigen.
Datum und Uhrzeit
Bestätigen.
Lokale Uhrzeit
Auswählen und bestätigen.
j Uhrzeit eingeben und bestätigen.
Speichern & beenden
Auswählen und bestätigen.
Datum einstellen
v Taste so oft drücken, bis das Register „Einstellungen“
aktiv ist.
Benutzer
Bestätigen.
evtl. j Benutzerpasswort eingeben und bestätigen.
Datum und Uhrzeit
Bestätigen.
Datum
Auswählen und bestätigen.
j Datum eingeben und bestätigen.
Speichern & beenden
Auswählen und bestätigen.
191
Individuelle Einstellung des Telefons
Schritt für Schritt
Format für Zeitanzeige
z Diese Einstellung können Sie auch über die Weboberfläche vornehmen Æ Seite 234.
v Taste so oft drücken, bis das Register „Einstellungen“
aktiv ist.
Benutzer
Bestätigen.
evtl. j Benutzerpasswort eingeben und bestätigen.
Lokalität
Auswählen und bestätigen.
Uhrzeitformat
Auswählen und bestätigen.
24 Stunden
Im Kontextmenü Zeitformat (12 oder 24 Stunden-Anzeige) auswählen und bestätigen.
Speichern & beenden
Auswählen und bestätigen.
Format für Datumsanzeige
z Diese Einstellung können Sie auch über die Weboberfläche vornehmen Æ Seite 234.
v Taste so oft drücken, bis das Register „Einstellungen“
aktiv ist.
Benutzer
Bestätigen.
evtl. j Benutzerpasswort eingeben und bestätigen.
Lokalität
Auswählen und bestätigen.
Datumsformat
Auswählen und bestätigen.
TT/MM/JJJJ
Gewünschtes Format auswählen und bestätigen.
Speichern & beenden
Auswählen und bestätigen.
192
Individuelle Einstellung des Telefons
Schritt für Schritt
Sommerzeit einstellen
z Diese Einstellung können Sie auch über die Weboberfläche vornehmen Æ Seite 234.
Voraussetzung: Auto DST ist ausgeschaltet
Æ Seite 194.
v Taste so oft drücken, bis das Register „Einstellungen“
aktiv ist.
Benutzer
Bestätigen.
evtl. j Benutzerpasswort eingeben und bestätigen.
Datum und Uhrzeit
Auswählen und bestätigen.
Sommerzeit
Auswählen und bestätigen
Ja
Im Kontextmenü auswählen und bestätigen.
Speichern & beenden
Auswählen und bestätigen.
Differenz zwischen Sommer- und Winterzeit
einstellen
Voraussetzung: Auto DST ist ausgeschaltet
Æ Seite 194.
Geben Sie hier die Zeitdifferenz an, die für die Sommerzeit verwendet werden soll.
v Taste so oft drücken, bis das Register „Einstellungen“
aktiv ist.
Benutzer
Bestätigen.
evtl. j Benutzerpasswort eingeben und bestätigen.
Datum und Uhrzeit
Auswählen und bestätigen.
Differenz (Min.)
Auswählen und bestätigen.
j Differenz zwischen Sommer- und Winterzeit in Minuten
Speichern & beenden
eingeben und bestätigen.
Auswählen und bestätigen.
193
Individuelle Einstellung des Telefons
Schritt für Schritt
Automatische Sommerzeiteinstellung
Die Einstellung Auto DST ist informativ und kann nur
vom Fachpersonal geändert werden.
z Diese Information können Sie auch über die Weboberfläche abrufen Æ Seite 234.
v Taste so oft drücken, bis das Register „Einstellungen“
aktiv ist.
Benutzer
Bestätigen.
evtl. j Benutzerpasswort eingeben und bestätigen.
Datum und Uhrzeit
Auswählen und bestätigen.
Auto DST
Ist hier ein Nein vorgegeben, so können Sie die Sommerzeit manuell eingestellen Æ Seite 193..
194
Individuelle Einstellung des Telefons
Schritt für Schritt
Audio
Optimieren Sie die Akustik Ihres OpenStage für Ihre
Umgebung und entsprechend Ihren persönlichen Wünschen.
Lautstärken
Stellen Sie hier z. B. die Lautstärke des Lautsprechers,
des Hörers oder des Headsets ein.
Mit dem TouchSlider können Sie momentan aktuelle Lautstärken einstellen. Æ Seite 20.
Für folgende Mikrofone und Signalisierungen können
Sie jeweils unterschiedliche Lautstärken in 8 Stufen voreinstellen:
• Lautsprecher
• Rufton
• Hörer
• Kopfhörer
• Freisprechen
• Rollover
v Taste so oft drücken, bis das Register „Einstellungen“
aktiv ist.
Benutzer
Bestätigen.
evtl. j Benutzerpasswort eingeben und bestätigen.
Audio
Auswählen und bestätigen.
Lautstärken
Auswählen und bestätigen.
Hörer
Gewünschte Lautstärke, die angepasst werden soll,
auswählen (z. B. „Hörer“) und bestätigen.
Bestätigen.
W Lautstärke stufenlos einstellen.
oder
ac Lautstärke schrittweise einstellen.
195
Individuelle Einstellung des Telefons
Schritt für Schritt
Z Während der Einstellung hören Sie das entsprechende
Audio-Feedback.
i Bestätigen.
Speichern & beenden
Auswählen und bestätigen.
Einstellungen
Raumakustik
Damit Ihr Gesprächspartner Sie bei aktivierter Freisprechfunktion optimal verstehen kann, können Sie das
Telefon auf die Raumakustik folgender Raumeigenschaften anpassen:
• Normal
• Hallend
• Gedämpft
z Diese Einstellung können Sie auch über die Weboberfläche vornehmen Æ Seite 234.
v Taste so oft drücken, bis das Register „Einstellungen“
aktiv ist.
Benutzer
Bestätigen.
evtl. j Benutzerpasswort eingeben und bestätigen.
Audio
Auswählen und bestätigen.
Einstellungen
Auswählen und bestätigen.
Raumakustik
Auswählen.
Normal
Raumtyp[1] im Kontextmenü auswählen (z. B. Normal)
und bestätigen.
Speichern & beenden
Auswählen und bestätigen.
In einer Liste stehen Ihnen folgende Werte zur Auswahl:
• 1,0 Sek. EIN, 4,0 Sek. AUS
• 1.0 Sek. EIN, 2.0 Sek. AUS
• 0,7 Sek. EIN, 07 Sek. AUS
Speichern & beenden
Auswählen und bestätigen.
[1] Die Displayanzeige zeigt die aktuelle Einstellung
196
Individuelle Einstellung des Telefons
Schritt für Schritt
Rufton
Wählen Sie aus den vorhandenen Audiodateien Ihren
bevorzugten Rufton. Falls keine individuellen Audiodateien zur Verfügung stehen, ist der Rufton „Muster“
voreingestellt. Zum Hochladen eigener Dateien in den
Formaten „.mp3“ oder „.wav“ wenden Sie sich bitte an
Ihr zuständiges Fachpersonal.
z Diese Einstellung können Sie auch über die Weboberfläche vornehmen Æ Seite 234).
v Taste so oft drücken, bis das Register „Einstellungen“
aktiv ist.
Benutzer
Bestätigen.
evtl. j Benutzerpasswort eingeben und bestätigen.
Audio
Auswählen und bestätigen.
Einstellungen
Auswählen und bestätigen.
Rufton
Auswählen.
ABC.mp3
Im Kontextmenü gewünschte Ruftondatei[1] oder
„Muster“ auswählen. Sie hören sofort die dazugehörende Ruftonmelodie. Gewählte Ruftondatei bestätigen.
Speichern & beenden
Bestätigen Sie den ausgewählten Rufton um ihn zu verwenden oder versuchen Sie einen anderen.
[1] Die Displayanzeige zeigt die aktuelle Einstellung
197
Individuelle Einstellung des Telefons
Schritt für Schritt
Mustermelodie
z Diese Einstellung können Sie auch über die Weboberfläche vornehmen Æ Seite 234)
Voraussetzung: Sie haben als Rufton „Muster“ gewählt, siehe Æ Seite 197.
v Taste so oft drücken, bis das Register „Einstellungen“
aktiv ist.
Benutzer
Bestätigen.
evtl. j Benutzerpasswort eingeben und bestätigen.
Audio
Auswählen und bestätigen.
Einstellungen
Auswählen und bestätigen.
Mustermelodie
Auswählen.
4
Im Kontextmenü gewünschte Mustermelodie[1] zwischen 1 und 8 auswählen (z. B. 4). Sie hören sofort die
dazugehörende Mustermelodie. Gewählte Mustermelodie bestätigen.
Speichern & beenden
Auswählen und bestätigen.
Musterfolge
z Diese Einstellung können Sie auch über die Weboberfläche vornehmen Æ Seite 234).
Voraussetzung: Sie haben als Rufton „Muster“ gewählt, siehe Æ Seite 197.
v Taste so oft drücken, bis das Register „Einstellungen“
aktiv ist.
Benutzer
Bestätigen.
evtl. j Benutzerpasswort eingeben und bestätigen.
Audio
Auswählen und bestätigen.
[1] Die Displayanzeige zeigt die aktuelle Einstellung
198
Individuelle Einstellung des Telefons
Schritt für Schritt
Einstellungen
Auswählen und bestätigen.
Musterfolge
Auswählen
2
Im Kontextmenü gewünschte Musterfolge zwischen 1
und 3 auswählen (z. B. 2) Sie hören sofort die eingestellte Mustermelodie mit der gewählten Musterfolge. Gewählte Einstellung bestätigen.
Ländereinstellung für Freisprechmodus
Stellen Sie hier ein, welche Ländereinstellung Sie für
den Freisprechmodus bevorzugen Æ Seite 56
z Diese Einstellung können Sie auch über die Weboberfläche vornehmen Æ Seite 234.
v Taste so oft drücken, bis das Register „Einstellungen“
aktiv ist.
Benutzer
Bestätigen.
evtl. j Benutzerpasswort eingeben und bestätigen.
Audio
Auswählen und bestätigen.
Einstellungen
Auswählen und bestätigen.
Lauthören
Auswählen.
Standardmodus
Gewünschte Einstellung[1] im Kontextmenü auswählen
(„Standardmodus“ oder „US-Modus“) und bestätigen.
Speichern & beenden
Auswählen und bestätigen.
Verwendung des Headset-Anschlusses einstellen
Stellen Sie hier ein, ob Sie einen verkabeltes oder einen
schnurloses DECT-Headset verwenden.
z Diese Einstellung können Sie auch über die Weboberfläche vornehmen Æ Seite 234.
v Taste so oft drücken, bis das Register „Einstellungen“
aktiv ist.
[1] Die Displayanzeige zeigt die aktuelle Einstellung
199
Individuelle Einstellung des Telefons
Schritt für Schritt
Benutzer
Bestätigen.
evtl. j Benutzerpasswort eingeben und bestätigen.
Audio
Auswählen und bestätigen.
Einstellungen
Auswählen und bestätigen.
Kopfhöreranschluss
Auswählen.
Verkabelter Kopfhörer
Aus folgenden Einstellung[1] im Kontextmenü auswählen und bestätigen:
• Verkabelter Kopfhöre
• Schnurloser Kopfhörer
• Konferenzgerät
Speichern & beenden
Auswählen und bestätigen.
Rufton aus/einschalten
*
Am entsprechende Symbol in der Statuszeile des Displays erkennen Sie ob die Funktion ein- oder ausgeschaltet ist Æ Seite 29.
Taste lang drücken.
Lautstärke während eines Gesprächs ändern
[ Sie führen ein Gespräch.
X Lautstärke mit dem TouchSlider einstellen Æ Seite 20.
[1] Die Displayanzeige zeigt die aktuelle Einstellung
200
Individuelle Einstellung des Telefons
Schritt für Schritt
Ton und Hinweis bei ungesicherter Sprachverbindung
Mit dieser Option schalten Sie einen Aufmerksamkeitston ein, den Sie hören, wenn eine zuvor gesicherte
Sprachverbindung zu ihrem aktuellen Gesprächspartner
nicht mehr sicher ist. Zusätzlich erscheint der Hinweis
„Ungesicherte Verbindung“
.
Voraussetzung: Das Fachpersonal hat bevorzugt den
Aufbau gesicherter Verbindungen eingestellt.
z Diese Einstellung können Sie auch über die Weboberfläche vornehmen Æ Seite 234.
v Taste so oft drücken, bis das Register „Einstellungen“
aktiv ist.
Benutzer
Bestätigen.
evtl. j Benutzerpasswort eingeben und bestätigen.
Konfiguration
Auswählen und bestätigen.
Bestehende Verbindungen
Auswählen und bestätigen.
Ton, sicherer Anruf
Auswählen und bestätigen.
Ja
Im Kontextmenü auswählen und bestätigen.
Speichern & beenden
Auswählen und bestätigen.
201
Individuelle Einstellung des Telefons
Schritt für Schritt
Sprache und Land einrichten
Display-Sprache
z Diese Einstellung können Sie auch über die Weboberfläche vornehmen Æ Seite 234.
v Taste so oft drücken, bis das Register „Einstellungen“
aktiv ist.
Benutzer
Bestätigen.
evtl. j Benutzerpasswort eingeben und bestätigen.
Lokalität
Auswählen und bestätigen.
Sprache
Auswählen.
Deutsch
Sprache[1] im Kontextmenü auswählen und bestätigen.
Speichern & beenden
Auswählen und bestätigen.
[1] Die Displayanzeige zeigt die aktuelle Einstellung
202
Individuelle Einstellung des Telefons
Schritt für Schritt
Liste der einstellbaren Sprachen:
1. Bahasa Indonesia
2. Bahasa Malaysia
3. Brasileiro
4. Català
5. Ceština
6. Dansk
7. Deutsch
8. English
9. English(US)
10. Español
11. Français
12. Hrvatski
13. Italiano
14. Latviešu Valoda
15. Lietuviø Kalba
16. Magyar
17. Nederlands
18. Norsk
19. Polski
20. Português
21. Română
22. Slovenčina
23. Slovenski Jezik
24. Srpski Jezik
25. Suomi
26. Svenska
27.
28. Türkçe
29.
30.
31.
32. Русски
33.
34.
203
Individuelle Einstellung des Telefons
Schritt für Schritt
Landesspezifische Einstellung
Passen Sie Ihr Telefon an die landesspezifischen Gegebenheiten an (z. B. übertragungstechnische Parameter.
z Diese Einstellung können Sie auch über die Weboberfläche vornehmen Æ Seite 234.
v Taste so oft drücken, bis das Register „Einstellungen“
aktiv ist.
Benutzer
Bestätigen.
evtl. j Benutzerpasswort eingeben und bestätigen.
Lokalität
Auswählen und bestätigen.
Land
Auswählen.
Germany
Land[1] im Kontextmenü auswählen und bestätigen.
Speichern & beenden
Auswählen und bestätigen.
Liste der einstellbaren Länder:
1. Argentinien
2. Australia
3. Austria
4. Belgium
5. Brazil
6. Canada
7. China
8. Chile
9. Croatia
10. Czech Republic
11. Denmark
12. Finland
13. France
14. Germany
15. Hungary
16. India
17. Ireland
18. Italy
19. Japan
20. Luxembourg
21. Mexico
22. Netherlands
23. New Zealand
24. Norway
25. Poland
26. Portugal
27. Russian Federation
28. Singapore
29. Slovakia
30. South Africa
31. Spain
32. Sweden
33. Switzerland
34. Thailand
35. United Kingdom
36. United States
37. Vietnam
[1] Die Displayanzeige zeigt die aktuelle Einstellung
204
Individuelle Einstellung des Telefons
Schritt für Schritt
Kontextmenü
Nach einem Verbindungsaufbau erscheint automatisch
ein Kontextmenü mit abhängigen Funktionen. Sie können diese Automatik ein- und ausschalten und zusätzlich die Zeit, für wie lange das Kontextmenü sichtbar
sein soll, einstellen.
z Diese Einstellung können Sie auch über die Weboberfläche vornehmen Æ Seite 234).
v Taste so oft drücken, bis das Register „Einstellungen“
aktiv ist.
Benutzer
Bestätigen.
evtl. j Benutzerpasswort eingeben und bestätigen.
Konfiguration
Auswählen und bestätigen.
Kontextmenü
Auswählen und bestätigen.
Automatischer Menüaufruf ein-/ausschalten
Menü automatisch...
Auswählen und bestätigen.
Ja
Im Kontextmenü auswählen und bestätigen um den automatischen Aufruf einzuschalten.
Speichern & beenden
Auswählen und bestätigen.
Anzeigedauer einstellen
Anzeigedauer
Auswählen und bestätigen.
20
Im Kontextmenü einen Wert aus folgenden Möglichkeiten auswählen und bestätigen:
5
10
20
30
60
120
Unbegrenzte Anzeige
Speichern & beenden
Auswählen und bestätigen.
205
Individuelle Einstellung des Telefons
Schritt für Schritt
Bluetooth
Bluetooth ein-/ausschalten
z Diese Einstellung können Sie auch über die Weboberfläche vornehmen Æ Seite 234).
v Taste so oft drücken, bis das Register „Einstellungen“
aktiv ist.
Benutzer
Bestätigen.
evtl. j Benutzerpasswort eingeben und bestätigen.
Konfiguration
Auswählen und bestätigen.
Bluetooth
Auswählen und bestätigen.
Konfiguration
Auswählen und bestätigen.
Der Dialog Bluetooth-Einstellungen ist ausgewählt.
Aktiv
Auswählen und bestätigen.
Ja
Auswählen und bestätigen.
Speichern & beenden
Auswählen und bestätigen. Die Bluetooth-Funktion
wurde aktiviert und steht nun zur Verfügung.
206
Individuelle Einstellung des Telefons
Schritt für Schritt
Als Buetooth-Gerät für andere erkennbar
Hier können Sie einstellen, ob Ihr OpenStage im Bluetooth-Betrieb für andere Bluetooth-Geräte erkennbar
sein soll oder nicht.
z Diese Einstellung können Sie auch über die Weboberfläche vornehmen Æ Seite 234).
v Taste so oft drücken, bis das Register „Einstellungen“
aktiv ist.
Benutzer
Bestätigen.
evtl. j Benutzerpasswort eingeben und bestätigen.
Konfiguration
Auswählen und bestätigen.
Bluetooth
Auswählen und bestätigen.
Konfiguration
Auswählen und bestätigen. Der Dialog Bluetooth-Einstellungen ist ausgewählt.
Erkennbar
Auswählen und bestätigen.
Ja
Auswählen und bestätigen.
Speichern & beenden
Auswählen und bestätigen. Die Bluetooth-Funktion ist
für andere Geräte, die noch nicht mit Ihrem OpenStage
verbunden wurden, erkennbar.
Es empfiehlt sich aus Sicherheitsgründen die Erkennbarkeit der Bluetooth-Funktion nur einzuschalten, wenn neue Bluetooth-Geräte angeschlossen werden sollen. Zu bereits gekoppelten
Geräten wird auch bei ausgeschalteter Erkennbarkeit weiterhin eine Verbindung aufgebaut.
207
Individuelle Einstellung des Telefons
Schritt für Schritt
Bluetooth-Name Ihres OpenStage
Bestimmen Sie hier, mit welchem Namen sich Ihr
OpenStage bei anderen Bluetooth-fähigen Geräten anmeldet.
z Diese Einstellung können Sie auch über die Weboberfläche vornehmen Æ Seite 234).
Im Lieferzustand lautet der Bluetooth-Name:
OpenStage [MAC-Adresse Ihres Telefons].
v Taste so oft drücken, bis das Register „Einstellungen“
aktiv ist.
Benutzer
Bestätigen.
evtl. j Benutzerpasswort eingeben und bestätigen.
Konfiguration
Auswählen und bestätigen.
Bluetooth
Auswählen und bestätigen.
Konfiguration
Auswählen und bestätigen. Der Dialog Bluetooth-Einstellungen ist ausgewählt.
Telefonname
Auswählen und bestätigen.
j Gewünschten Namen eingeben und bestätigen.
Speichern & beenden
208
Auswählen und bestätigen.
Individuelle Einstellung des Telefons
Schritt für Schritt
Kopplungs-Eigenschaften einstellen
Das Koppeln dient zur Überprüfung der Zutrittsberechtigung eines Bluetooth-Gerätes in ein Bluetooth-Netz.
Während des Kopplungs-Vorgangs wird ein Verbindungsschlüssel von 128 Bit Länge erzeugt, der zur späteren Identifizierung dient. Sie können bestimmen, ob
die Kopplung Automatisch, nach einer Eingabeaufforderung oder nicht erfolgen soll.
z Diese Einstellung können Sie auch über die Weboberfläche vornehmen Æ Seite 234).
Das Koppeln findet nur beim ersten Kontakt eines Bluetooth-Geräts mit Ihrem OpenStage
statt. Wurden die Bluetooth-Geräte einmal erfolgreich gekoppelt, ist eine erneute Prüfung der
Zutrittsberechtigung nicht mehr notwendig.
Stattdessen wird bei jeder weiteren Prüfung der
zuvor erzeugte Verbindungsschlüssel genutzt.
v Taste so oft drücken, bis das Anwendungsregister
„Einstellungen“ aktiv ist.
Benutzer
Auswählen und bestätigen.
evtl. j Benutzerpasswort eingeben und bestätigen.
Konfiguration
Auswählen und bestätigen.
Bluetooth
Auswählen und bestätigen.
Konfiguration
Auswählen und bestätigen. Der Dialog Bluetooth-Einstellungen ist ausgewählt.
Kopplung
Auswählen und bestätigen.
Nein
Auswählen und bestätigen.
oder
Automatisch
Auswählen und bestätigen.
oder
Eingabeaufforderung
Auswählen und bestätigen.
Speichern & beenden
Auswählen und bestätigen.
209
Individuelle Einstellung des Telefons
Schritt für Schritt
Kopplungs-PIN eintragen
Die persönliche Identifikationsnummer (PIN) besteht
aus mindestens vier alphanumerischen Zeichen, die
zum sicheren Koppeln von Bluetooth-Geräten mit Ihrem
OpenStage genutzt wird.
z Diese Einstellung können Sie auch über die Weboberfläche vornehmen Æ Seite 234).
v Taste so oft drücken, bis das Anwendungsregister
„Einstellungen“ aktiv ist.
Benutzer
Auswählen und bestätigen.
evtl. j Benutzerpasswort eingeben und bestätigen.
Konfiguration
Auswählen und bestätigen.
Bluetooth
Auswählen und bestätigen.
Konfiguration
Auswählen und bestätigen. Der Dialog Bluetooth-Einstellungen ist ausgewählt.
Kopplungs-PIN
Auswählen und bestätigen.
j PIN eingeben und bestätigen.
Speichern & beenden
210
Auswählen und bestätigen. Die Kopplungs-Funktion ist
nun eingeschaltet.
Individuelle Einstellung des Telefons
Schritt für Schritt
Bluetooth-Geräte verwalten
Im Bluetooth-Kopplungsmanager stehen folgende
Funktionen zur Verügung:
• Bluetooth-Gerät hinzufügen
• Bluetooth-Geräte-Liste löschen
• Gekoppelte Bluetooth-Geräte verbinden oder trennen
• Einzelne Bluetooth-Geräte aus der Liste löschen
• Bluetooth-Geräte in der Liste umbenennen
z Diese Einstellung können Sie auch über die Weboberfläche vornehmen Æ Seite 234).
Bluetooth-Gerät hinzufügen
v Taste so oft drücken, bis das Anwendungsregister
„Einstellungen“ aktiv ist.
Benutzer
Auswählen und bestätigen.
evtl. j Benutzerpasswort eingeben und bestätigen.
Konfiguration
Auswählen und bestätigen.
Bluetooth
Auswählen und bestätigen.
Gekoppelte Geräte
Auswählen und bestätigen. Der Dialog BluetoothKopplungsmanager ist ausgewählt.
Optionen
Selektieren.
Gerät hinzufügen
Im Kontextmenü auswählen und bestätigen. Die Suche
nach Geräten wird gestartet.
Bluetooth-Gerät 1
Wurde mindestens ein neues Gerät gefunden, dann betreffendes Bluetooth-Gerät auswählen und bestätigen.
j Vereinbarten PIN eingeben und bestätigen
Æ Seite 210. Sie erhalten die Meldung „Kopplung wird
durchgeführt“
.
Wurde am entspechenden Bluetooth-Gerät der Kopplungswunsch bestätigt und das Passwort eingegeben,
wird die Kopplung durchgeführt und das Gerät in der
Liste aufgeführt.
Ihr OpenStage ist jetzt zwar mit dem neuen BluetoothGerät „gekoppelt“
, aber noch nicht verbunden
Æ Seite 213.
211
Individuelle Einstellung des Telefons
Schritt für Schritt
Alle Bluetooth-Geräte aus der Liste löschen
Sie können die ganze Liste löschen, weil sich die Geräte
z. B. nicht mehr in der Umgebung befinden.
v Taste so oft drücken, bis das Anwendungsregister
„Einstellungen“ aktiv ist.
Benutzer
Auswählen und bestätigen.
evtl. j Benutzerpasswort eingeben und bestätigen.
Konfiguration
Auswählen und bestätigen.
Bluetooth
Auswählen und bestätigen.
Gekoppelte Geräte
Auswählen und bestätigen. Der Dialog BluetoothKopplungsmanager ist ausgewählt.
Optionen
Selektieren.
Alles löschen
Im Kontextmenü auswählen und bestätigen.
„Alle Geräte aus Kopplungsliste löschen?“
Löschen
212
Bestätigen, wenn Sie die Geräte löschen wollen.
Individuelle Einstellung des Telefons
Schritt für Schritt
Bluetooth-Gerät verbinden/trennen
Voraussetzung: Mindestens ein Bluetooth-Gerät ist
aufgelistet.
v Taste so oft drücken, bis das Anwendungsregister
„Einstellungen“ aktiv ist.
Benutzer
Auswählen und bestätigen.
evtl. j Benutzerpasswort eingeben und bestätigen.
Konfiguration
Auswählen und bestätigen.
Bluetooth
Auswählen und bestätigen.
Gekoppelte Geräte
Auswählen und bestätigen. Der Dialog BluetoothKopplungsmanager ist ausgewählt.
Bluetooth-Gerät 1
Betreffendes Bluetooth-Gerät selektieren.
Verbinden
Im Kontextmenü auswählen und bestätigen. Die Verbindung wird sofort hergestellt, wenn das betreffende
Bluetooth-Gerät erreichbar ist.
oder
Trennen
Im Kontextmenü auswählen und bestätigen.
213
Individuelle Einstellung des Telefons
Schritt für Schritt
Bluetooth-Gerät aus der Liste löschen
Sie können ein einzelnes Bluetooth-Gerät aus der Liste
löschen, weil es sich z. B. auf unabsehbare Zeit nicht
mehr in der Umgebung befindet.
v Taste so oft drücken, bis das Anwendungsregister
„Einstellungen“ aktiv ist.
Benutzer
Auswählen und bestätigen.
evtl. j Benutzerpasswort eingeben und bestätigen.
Konfiguration
Auswählen und bestätigen.
Bluetooth
Auswählen und bestätigen.
Gekoppelte Geräte
Auswählen und bestätigen. Der Dialog BluetoothKopplungsmanager ist ausgewählt.
Bluetooth-Gerät 1
Betreffendes Bluetooth-Gerät selektieren.
Löschen
Im Kontextmenü auswählen und bestätigen.
Löschen
Bestätigen, wenn Sie das Gerät löschen wollen.
214
Individuelle Einstellung des Telefons
Schritt für Schritt
Bluetoth-Gerät in der Liste umbenennen
Ein Bluetooth-Gerät wird mit dem im Gerät vorgegebenen Namen in die Liste eingetragen. Oft ist es der eines
Gerätetyps. Sie können diesen Anmeldenamen umbenennen.
v Taste so oft drücken, bis das Anwendungsregister
„Einstellungen“ aktiv ist.
Benutzer
Auswählen und bestätigen.
evtl. j Benutzerpasswort eingeben und bestätigen.
Konfiguration
Auswählen und bestätigen.
Bluetooth
Auswählen und bestätigen.
Gekoppelte Geräte
Auswählen und bestätigen. Der Dialog Bluetooth-Kopplungsmanager ist ausgewählt.
Bluetooth-Gerät 1
Betreffendes Bluetooth-Gerät selektieren.
Umbenennen
Im Kontextmenü auswählen und bestätigen.
j Neuen Namen eingeben und bestätigen.
215
Individuelle Einstellung des Telefons
Schritt für Schritt
Schwarze Liste für Bluetooth-Geräte
In die schwarze Liste werden die Bluetooth-Geräte aufgenommen, mit denen Ihr OpenStage keine Verbindung aufnehmen soll.
Bluetooth-Gerät hinzufügen
v Taste so oft drücken, bis das Anwendungsregister
„Einstellungen“ aktiv ist.
Benutzer
Auswählen und bestätigen.
evtl. j Benutzerpasswort eingeben und bestätigen.
Konfiguration
Auswählen und bestätigen.
Bluetooth
Auswählen und bestätigen.
Schwarze Liste
Auswählen und bestätigen. Der Dialog Editor der
schwarzen Liste von Bluetooth ist ausgewählt.
Optionen
Selektieren.
Gerät hinzufügen
Im Kontextmenü auswählen und bestätigen. Die Suche
nach Geräten wird gestartet. Die sichtbaren BluetoothGeräte in Ihrer Umgebung werden aufgelistet. Wählen
Sie ein Gerät aus, für das eine Verbindung abgelehnt
werden soll.
Bluetooth-Gerät-XYZ
Wählen und bestätigen Sie das betreffende Gerät, so
wird es in die Liste aufgenommen.
216
Individuelle Einstellung des Telefons
Schritt für Schritt
Bluetooth-Gerät aus der Schwarzen Liste löschen
v Taste so oft drücken, bis das Anwendungsregister
„Einstellungen“ aktiv ist.
Benutzer
Auswählen und bestätigen.
evtl. j Benutzerpasswort eingeben und bestätigen.
Konfiguration
Auswählen und bestätigen.
Bluetooth
Auswählen und bestätigen.
Schwarze Liste
Auswählen und bestätigen. Der Dialog Editor der
schwarzen Liste von Bluetooth ist ausgewählt.
Bluetooth-Gerät-XYZ
Betreffendes Bluetooth-Gerät selektieren.
Löschen
Im Kontextmenü auswählen und bestätigen.
Löschen
Bestätigen, wenn Sie dieses Gerät aus der Liste nehmen wollen.
217
Individuelle Einstellung des Telefons
Schritt für Schritt
Netzwerkinformationen
Diese Informationsübersicht im Benutzerbereich des
Servicemenüs gibt Ihnen Auskunft über IP-Adresse
oder Namen des Telefons und damit die HTML-Adresse
der Webschnittstelle. Zusätzlich erhalten Sie Informationen zur Netzwerk-Aktivität des Telefons in Echtzeit.
v Taste so oft drücken, bis das Register „Einstellungen“
aktiv ist.
Benutzer
Bestätigen.
evtl. j Benutzerpasswort eingeben und bestätigen.
Netzwerkinformationen
Auswählen und bestätigen. Es öffnet sich folgende
Übersicht:
Einstellungen
Anwendungen
Network information
Optionen
IP Adresse
Exit
192.168.1.15
WBM URL
http://192.168.1...
DNS Domäne
Phone 1
LAN-RX
LAN-TX
PC-RX
PC TX
LAN aut. festgelegt
LAN-Informationen
PC aut. festgelegt.
Ja
100 Mbi/s Volldupl
Ja
IP-Adresse: Anzeige der IP-Adresse oder des Namens,
die bzw. der dem Telefon im Netzwerk zugewiesen
wurde.
WBM URL: HTTPS-Adresse der Webschnittstelle. Diese Adresse wird in die Adresszeile des Internet-Browsers eingetragen, um die Webschnittstelle des Telefons
im Browser aufzurufen.
DNS-Domäne: Der Administrator kann dem Telefon zusätzlich zur IP-Adresse eine DNS-Domäne zuweisen
(z. B. http://mein-openStage.phone/).
218
Individuelle Einstellung des Telefons
Schritt für Schritt
Benutzerdaten zurücksetzen
Folgende benutzerbezogenen Einstellungen, die Sie
über das Telefonmenü oder über die Webschnittstelle
geändert haben , können Sie wieder auf die Werkseinstellung zurücksetzen.
• Display-Einstellungen
• Spracheinstellung
• Bildschirmschoner
Eigene Bilder für den Bildschirmschoner werden
gelöscht oder gelöschte Standardbilder werden
wieder hergestellt (Vewaltung z. B. über den
OpenStage Manager).
•
Audio-Einstellungen
– Lautstärken
– Einstellungen
Eigene Ruftondateien werden gelöscht oder gelöschte Standardruftondateien wieder hergestellt (Verwaltung z. B. über den OpenStage Manager).
•
•
•
•
•
Konfiguration
– Kontextmenü
Bluetooth
– Konfiguration und Listen
Telefonbuch
– Alle Einträge werden gelöscht
Ruflisten
– Alle Einträge werden gelöscht
Sensortasten
– Alle benutzerbezogenen Programmierungen werden gelöscht (siehe auch Æ Seite 88).
Achtung: Es werden alle aufgeführten Daten ohne
Warnhinweis zurückgesetzt. Sichern Sie ggf. vorher Ihre
Daten auf einen USB Memory stick (Æ Seite 229).
219
Individuelle Einstellung des Telefons
Schritt für Schritt
Zurücksetzen durchführen
v Taste so oft drücken, bis das Register „Einstellungen“
aktiv ist.
Benutzer
Bestätigen.
evtl. j Benutzerpasswort eingeben und bestätigen.
Zurücksetzen
Auswählen und bestätigen.
Alle Benutzerdaten...
Im Kontextmenü „Alle Benutzerdaten zurücksetzen“
auswählen und bestätigen. Die zuvor aufgeführten Benutzerdaten sind auf Werkseinstellung zurückgesetzt.
220
Bluetooth
Schritt für Schritt
Bluetooth
Bluetooth ist ein offener Standard für eine leistungsfähige Technologie zur drahtlosen Kommunikation zwischen PCs, PDAs und Mobiltelefonen.
Bluetooth ist im Gegensatz zu einer Infrarot-Verbindung
nicht auf einen direkten visuellen Kontakt angewiesen
und kann über eine Entfernung von bis zu 10 Metern
eingesetzt werden.
Um Daten zwischen Bluetooth-fähigen Geräten austauschen zu können, bedarf es einer einmaligen Kennenlern-Prozedur der Geräte
Erkennbarkeit
Zum erstmaligen Einrichten einer Verbindung zu einem
Bluetooth-Gerät muss diese Funktion aktiviert sein
Æ Seite 207.
Das OpenStage ist standardmäßig für andere Bluetooth-Geräte erkennbar.
Um Missbrauch zu vermeiden wird empfohlen, die Erkennbarkeit, nach dem Einrichten einer Verbindung zu
einem neuen Bluetooth-Gerät, auszuschalten.
Zu bereits gekoppelten Geräten wird auch bei
ausgeschalteter Erkennbarkeit weiterhin eine
Verbindung aufgebaut.
Kopplung
Kopplung ist der Prozess, bei welchem zwei Bluetoothfähige Geräte sich „sehen“ und „feststellen“, dass Sie
die Möglichkeit haben, Daten auszutauschen. Es dient
also zur Überprüfung der Zutrittsberechtigung eines
Bluetooth-Gerätes in ein Bluetooth-Netz. Dabei wird ein
Verbindungsschlüssel mit einer Länge von 128 Bit erzeugt, der zur späteren Identifizierung dient.
Das Koppeln findet nur beim ersten Kontakt eines Bluetooth-Gerätes mit Ihrem OpenStage
statt. Wurden die Bluetooth-Geräte einmal erfolgreich gekoppelt, ist eine erneute Prüfung der
Zutrittsberechtigung nicht mehr notwendig.
Stattdessen wird bei jeder weiteren Prüfung der
zuvor erzeugte Verbindungsschlüssel genutzt.
221
Bluetooth
Schritt für Schritt
Übertragen von Kontakten
Mit Hilfe der Bluetooth-Funktion Ihres OpenStage haben
Sie die Möglichkeit von anderen Bluetooth-fähigen Geräten, Kontakte im vCARD-Format (Dateiendung: .vcf) auf
Ihr OpenStage zu übertragen und im Telefonbuch zu
speichern. Sie können auch Telefonbucheinträge als
vCARD zu anderen Bluetooth-fähigen Geräten senden.
Bei der derzeitigen Vielfalt am PC- Mobiltelefonund PDA-Markt kann in dieser Anleitung keine allgemeingültige Anleitung für das Übertragen einer vCARD-Datei bereitgestellt werden.
Befolgen Sie hierfür die Anleitungen zum Datentransfer über Bluetooth in den entsprechenden
Dokumenten der jeweiligen Hersteller.
vCARD empfangen
Voraussetzung: Die Bluetooth-Funktion Ihres
OpenStage ist eingeschaltet Æ Seite 206. Auf Ihrem
Bluetooth-fähigen Gerät (PC, PDA, Mobiltelefon usw.)
ist eine vCARD-Datei gespeichert.
Starten Sie den Datenübertragungsassistenten für
Bluetooth und folgen Sie den Angaben.
Wurde die vCARD erfolgreich übertragen, erscheint auf
dem Display Ihres OpenStage eine Bestätigung. Ggf.
werden Sie gefragt, ob Sie die vCard annehmen wollen.
Beispiel:
OK
Auswählen und bestätigen.
Kontakt in das Telefonbuch übernehmen
u Taste drücken.
Verzeichnis aktualisieren
222
Auswählen und bestätigen.
Bluetooth
Schritt für Schritt
vCARD senden
Voraussetzung: Die Bluetooth-Verbindung zwischen
Ihrem OpenStage und einem anderen Gerät ist konfiguriert Æ Seite 206. Eine vCARD-Datei ist auf dem
OpenStage gespeichert.
Suchen Sie im Telefonbuch den entsprechenden Eintrag, den Sie senden wollen, aus.
u Taste drücken.
Niels, Bohr
Telefonbucheintrag auswählen.
Senden
Im Kontextmenü auswählen und bestätigen. Der Dialog
„vCard mittels Bluetooth senden“ wird angezeigt.
An gekoppeltes Gerät senden
Gekoppelte Geräte
Selektieren.
XYZ g
Im Kontextmenü das betreffende Gerät auswählen und
bestätigen. Die vCard des Eintrags wird gesendet.
Führen Sie am Zielgerät die erforderlichen Schritte
durch, um die Daten der vCard zu speichern.
oder
An ungekoppeltes Gerät senden
Optionen
Selektieren.
Suchen
Im Kontextmenü auswählen und bestätigen. Der Suchlauf wird gestartet und die gefundenen Geräte aufgelistet.
XYZ g
Das betreffende Gerät in der Liste auswählen und bestätigen.
Die vCard wird gesendet.
Führen Sie am Zielgerät die erforderlichen Schritte
durch, um die Daten der vCard zu speichern.
Gefundene Geräte werden anschließend wieder aus
dieser Liste gelöscht.
223
Bluetooth
Schritt für Schritt
Bluetooth Headset nutzen
An Ihr OpenStage 60/80 können Sie ein Bluetooth
Headset anschließen, das zur Verwendung am
OpenStage 60/80 freigegeben ist. Fragen Sie Ihr zuständiges Fachpersonal nach den freigegebenen Headset-Typen.
Die Aktivierung des Leistungsmerkmals Lauthören Æ Seite 57 in Verbindung mit einem Bluetooth Headset wird nicht empfohlen, da es je
nach Headset und Umgebung zu Qualitätseinbußen kommen kann.
Bluetooth Headset anschließen
Voraussetzung: Die Bluetooth-Funktion Ihres
OpenStage ist eingeschaltet Æ Seite 206.
v Taste so oft drücken, bis das Anwendungsregister
„Einstellungen“ aktiv ist.
Benutzer
Auswählen und bestätigen.
evtl. j Benutzerpasswort eingeben und bestätigen.
Konfiguration
Auswählen und bestätigen.
Bluetooth
Auswählen und bestätigen.
Gekoppelte Geräte
Auswählen und bestätigen. Der Dialog BluetoothKopplungsmanager ist ausgewählt.
Optionen
Auswählen.
Bluetooth Headset suchen und koppeln
Schalten Sie jetzt Ihr Bluetooth Headset in den Kopplungsmodus (siehe Bedienungsanleitung des Geräts).
Gerät hinzufügen
Im Kontextmenü auswählen und bestätigen. Die Suche
nach Geräten wird gestartet.
Jabra BT500
Das gefundene Bluetooth Headset (z. B. Jabra BT500)
auswählen und bestätigen.
224
Bluetooth
Schritt für Schritt
j PIN eingeben und bestätigen (für Bluetooth Headsets
in der Regel „0000“ oder „1234“ – informieren Sie sich
bitte dazu in der Beschreibung des Headsets).
Sie erhalten die Meldung „Kopplung wird durchgeführt“.
Nach erfolgreicher Kopplung wird das Gerät zur Liste
der gekoppelten Geräte hinzugefügt.
Bluetooth Headset mit OpenStage verbinden
Das Bluetooth Headset muss jetzt noch mit dem
OpenStage 60/80 verbunden werden.
Jabra BT500
Das Bluetooth Headset in der Liste auswählen
Verbinden
Im Kontextmenü auswählen und bestätigen. Die Verbindung wird sofort hergestellt und das Headset ist betriebsbereit.
Bluetooth Headset testen
o Taste drücken. Sie sollten jetzt im Headset das Freizeichen hören.
j Rufnummer eingeben.
oder im Pop-Up-Menü:
Wahlwiederholung 123456
Auswählen und bestätigen. Die Verbindung wird aufgebaut, sobald Sie Ihre Eingabe beendet haben.
evtl. X Ggf. Gesprächslautstärke einstellen.
225
Bluetooth
Schritt für Schritt
Bluetooth Konferenzgerät nutzen
An Ihr OpenStage 60/80 können Sie ein Bluetooth Konferenzgerät anschließen, das zur Verwendung am
OpenStage 60/80 freigegeben ist. Fragen Sie Ihr zuständiges Fachpersonal nach den freigegebenen Konferenz-Typen.
Bluetooth Konferenzgerät „Konftel 60W“
anschließen
Als Beispiel wird nachstehend der Anschluss und Betrieb des Konferenzgerät „Konftel 60W“ beschrieben.
Voraussetzung: Die Bluetooth-Funktion Ihres
OpenStage ist eingeschaltet Æ Seite 206. Das Konferenzgerät „Konftel 60W“ ist betriebsbereit aber ausgeschaltet (siehe Bedienungsanleitung „Konftel 60W“).
v Taste so oft drücken, bis das Anwendungsregister
„Einstellungen“ aktiv ist.
Benutzer
Auswählen und bestätigen.
evtl. j Benutzerpasswort eingeben und bestätigen.
Konfiguration
Auswählen und bestätigen.
Bluetooth
Auswählen und bestätigen.
Gekoppelte Geräte
Auswählen und bestätigen. Der Dialog BluetoothKopplungsmanager ist ausgewählt.
Optionen
Auswählen.
Bluetooth Konferenzgerät „Konftel 60W“ suchen
und koppeln
Halten Sie die Taste trim am „Konftel 60W“ zwei Sekunden lang gedrückt, bis die blauen Anzeigeleuchten
blinken (Achtung: das Gerät muss vorher ausgeschaltet
sein).
Gerät hinzufügen
Im Kontextmenü auswählen und bestätigen. Die Suche
nach Geräten wird gestartet.
Konftel 60W
Das gefundene Bluetooth Konftel 60W auswählen und
bestätigen.
226
Bluetooth
Schritt für Schritt
j PIN eingeben und bestätigen (für Konftel 60W „0000“).
Sie erhalten die Meldung „Kopplung wird durchgeführt“.
Nach erfolgreicher Kopplung wird das Gerät zur Liste
der gekoppelten Geräte hinzugefügt. Vom Konftel 60W
erhalten Sie einen kurzen Bestätigungston, bevor sich
das Gerät wieder ausschaltet.
Konftel 60W mit OpenStage verbinden
Das Konftel 60W muss jetzt noch mit dem
OpenStage 60/80 verbunden werden.
Konftel 60W
Das Konftel 60W in der Liste auswählen
Set als Konfernezgerät
Im Kontextmenü auswählen und bestätigen
Konftel 60W
Das Konftel 60W in der Liste nochmals auswählen.
Verbinden
Im Kontextmenü auswählen und bestätigen. Die Verbindung wird sofort hergestellt und das Konftel 60W ist betriebsbereit.
Bluetooth Konferenzgerät „Konftel 60W“
testen
Anruf annehmen
Voraussetzung: Das Konferenzgerät „Konftel 60W“ ist
betriebsbereit aber ausgeschaltet (siehe Bedienungsanleitung „Konftel 60W“). Das OpenStage ist im Ruhezustand.
n
Sowohl das Telefon als auch das „Konftel 60W“ läuten.
Der Anrufer wird angezeigt. Um das Gespräch anzunehmen, können Sie jetzt:
Taste drücken.
oder
Annehmen
Auswählen und bestätigen.
oder
Die Taste für Ein/Aus am „Konftel 60W“ drücken.
227
Bluetooth
Schritt für Schritt
Sie sind mit dem Teilnehmer verbunden. Das
„Konftel 60W“ ist eingeschaltet. Sie können jetzt zum
Beispiel eine Rückfrage einleiten oder ein Zweitgespräch annehmen, um eine Konferenz zu aufzubauen.
Teilnehmer anrufen
Voraussetzung: Das Konferenzgerät „Konftel 60W“ ist
betriebsbereit aber ausgeschaltet (siehe Bedienungsanleitung „Konftel 60W“). Das OpenStage ist im Ruhezustand.
n Taste drücken.
oder
j Rufnummer eingeben. Das „Konftel 60W“ schaltet sich
automatisch ein. Nachdem der Teilnehmer sich gemeldet hat, können Sie über eine Rückfrage oder ein Zweitgespräch eine Konferenz aufbauen.
228
Sichern/Wiederherstellen
Schritt für Schritt
Sichern/Wiederherstellen
Die Sicherung erfolgt in der Regel auf ein USB-Massenspeicher-Medium und enthält benutzerspezifische Daten.
Eine Sicherung umfasst folgende Komponenten:
• Alle Benutzer-Einstellungen der Konfiguration
• Umleitungen mit den voreingestellten Zielen
• Telefonbucheinträge mit den abhängigen Daten
• Klingeltöne
• Fotos
• Bildschirmschoner-Motive
• Anruflisten-Einträge
Das USB-Massenspeicher-Medium dient nur zur Sicherung und Wiederherstellung des Benutzerbereichs im
Telefonspeicher. Das USB-Medium müssen Sie nach einer Sicherung nicht wieder entfernen. Sie können auf
das Medium mehrere Sicherungen erstellen und nach
Bedarf wieder herstellen. Sie können gespeicherte Sicherungen auch an einem anderen Telefon wieder herstellen und somit Ihre Einstellungen und Daten transportieren wenn z. B. Ihr Telefon ersetzt werden muss.
Voraussetzung für die Wiederherstellung ist, dass die
betroffenen Einstellungen für das Telefon freigeschaltet
sind und das aktuelle Software-Release diese Einstellungen unterstützt.
Jede Sicherung erhält einen eigenen Namen und wird
mit einem Passwort gesichert. Durch die Passworteingabe wird der Inhalt der Sicherung verschlüsselt. Die
Wiederherstellung der Daten kann auch nur mit dem zuvor eingegebenen Passwort durchgeführt werden.
Nach einer Wiederherstellung wird die Sicherungs-Datei nicht automatisch gelöscht.
Damit Ihnen die nachfolgend beschriebenen Optionen zur Verfügung stehen, müssen Sie ein
USB-Massenspeicher-Medium an die dafür vorgesehenen USB-Schnittstelle anschließen. Anderfalls erhalten Sie nur die Option „Schließen“.
229
Sichern/Wiederherstellen
Schritt für Schritt
Benutzerdaten sichern
v Taste so oft drücken, bis das Register „Einstellungen“
aktiv ist.
Benutzer
Bestätigen.
evtl. j Benutzerpasswort eingeben und bestätigen.
Telefon
Auswählen und bestätigen.
Sichern/Wiederherstellen
Auswählen und bestätigen.
Neue Sicherung erstellen
Optionen
Auswählen und bestätigen.
Neu
Im Kontextmenü auswählen und bestätigen.
Vorhandene Sicherung ersetzen
17.08.07 14:42 August 3770
Vorhandene Sicherung auswählen und bestätigen.
ersetzen
Im Kontextmenü auswählen und bestätigen.
Sicherungspasswort
Auswählen und bestätigen.
j Sicherungspasswort eingeben und bestätigen.
Passwort bestätigen
Auswählen und bestätigen.
j Passwort nochmals eingeben und bestätigen.
Neue Sicherung benennen
Name der Sicherung
Auswählen und bestätigen.
j Einen Namen für die Sicherung eingeben und bestätigen.
Sicherung starten
230
Option auswählen und bestätigen. Die Benutzerdaten
werden gesichert. Sie erhalten die Meldung Sicherung
erfolgreich erstellt.
Sichern/Wiederherstellen
Schritt für Schritt
Benutzerdaten wieder herstellen
v Taste so oft drücken, bis das Register „Einstellungen“
aktiv ist.
Benutzer
Bestätigen.
evtl. j Benutzerpasswort eingeben und bestätigen.
Telefon
Auswählen und bestätigen.
Sichern/Wiederherstellen
Auswählen und bestätigen.
17.08.07 14:42 August 3770
Die gewünschte Sicherung auswählen und bestätigen.
Wiederherstellung
Auswählen und bestätigen.
Sicherungspasswort
Auswählen und bestätigen.
j Sicherungspasswort eingeben und bestätigen.
Für folgende Optionen können Sie Ignorieren oder Wiederherstellung im Kontextmenü einstellen. Die Voreinstellung ist Ignorieren:
• Telefonbuch
• Anrufprotokolle
• Menüdaten
• Bilder für Bildschirmschoner
• Alle Clip-Bilder
• Alle Klingeltöne
• Alle Midlet-Daten
Wollen Sie zum Beispiel die Wiederherstellung des Telefonbuchs aktivieren, dann:
Telefonbuch
Auswählen.
Wiederherstellung
Im Kontextmenü auswählen und bestätigen.
Nachdem Sie alle gewünschten Optionen aktiviert haben, kann die Wiederherstellung beginnen:
Auswahl wiederherstellen
Auswählen und bestätigen. Nach Ablauf der Prozedur
erhalten Sie die Meldung: Wiederherstellung erfolgreich beendet.
231
Sichern/Wiederherstellen
Schritt für Schritt
Benutzersicherung auf Medium
löschen
Ungültige oder ältere Sicherungen können Sie von Ihrem USB-Medium wieder löschen.
v Taste so oft drücken, bis das Register „Einstellungen“
aktiv ist.
Benutzer
Bestätigen.
evtl. j Benutzerpasswort eingeben und bestätigen.
Telefon
Auswählen und bestätigen.
Sichern/Wiederherstellen
Auswählen und bestätigen.
17.08.07 14:42 August 3770
Die gewünschte Sicherung auswählen und bestätigen.
Löschen
Auswählen und bestätigen. Sie werden zur Sicherheit
nochmals gefragt:
Sicherung löschen 17.08.08 14:42 August 3770?
Löschen
232
Bestätigen, um die Sicherung zu löschen. Das Löschen
einer Sicherung liegt in der Verantwortung des Benutzers und ist deshalb nicht passwortgeschützt.
Sichern/Wiederherstellen
Schritt für Schritt
Sicherungen auf USB-Medium
anzeigen und prüfen
Prüfen Sie, welche Sicherungen auf dem Medium gespeichert sind.
v Taste so oft drücken, bis das Register „Einstellungen“
aktiv ist.
Benutzer
Bestätigen.
evtl. j Benutzerpasswort eingeben und bestätigen.
Telefon
Auswählen und bestätigen.
Sichern/Wiederherstellen
Auswählen und bestätigen.
17.08.07 14:42 August 3770
Die gewünschte Sicherung auswählen und bestätigen,
um die Einstellungen zu prüfen.
233
Web-Schnittstelle (WBM)
Web-Schnittstelle (WBM)
Über die Web-Schnittstelle können Sie diverse Einstellungen für Ihr Telefon vornehmen. Die Kommunikation erfolgt über eine sichere HTTPS-Verbindung.
Web-Schnittstelle öffnen
Nähere Hinweise zur IP-Adresse, Adresse der Webschnittstelle und
weitere Informationen zur Verbindung des Telefons mit dem Netzwerk erhalten Sie im Abschnitt „Netzwerkinformationen“
Æ Seite 218.
Zum Aufrufen der Oberfläche öffnen Sie einen Web-Browser und geben
folgendes ein:
https://[IP des Telefons]
[IP des Telefons] steht für die IP-Adresse Ihres Telefons.
https://[Name des Telefons]
[Name des Telefons] der ihm vom Fachpersonal zugewiesen wurde.
Vom Browser erhalten Sie ggf. einen Zertifikatshinweis. Folgen Sie
den Anweisungen, um das Zertifikat herunter zu laden.
Beim ersten Aufruf der Web-Schnittstelle werden Sie aufgefordert
ein Benutzerpasswort Æ Seite 158 einzurichten. Beim wiederholten
Aufrufen der Benutzerseiten müssen Sie sich mit diesem Passwort
anmelden.
Administratorseiten
In diesem Bereich können Einstellungen zur Administration Ihres Telefons
und der Netzwerkumgebung gemacht werden. Der Zugang zu den Administratorseiten ist durch das Admin-Passwort geschützt. Weitere Informationen erhalten Sie von Ihrem zuständigen Fachpersonal oder in der Administrationsanleitung.
234
Web-Schnittstelle (WBM)
Benutzerseiten
Nachdem Sie die Eingabe der Telefon-Adresse bestätigt haben, öffnet sich
die Startseite der Webschnittstelle:
Benutzer-Menü
Benutzerauswahl
Telefoninformationen
Benutzer-Anmeldung
Markierter Eintrag (aktuelle Seite)
Menü-Titel
Menü-Eintrag
1. Klicken Sie auf einen Menü-Titel um die einzelnen Menü-Einträge anzuzeigen. Durch wiederholtes Klicken wird das Menü wieder geschlossen.
2. Klicken Sie auf einen Menü-Eintrag um das entsprechende Formular zu
öffnen.
3. Nehmen Sie die gewünschten Änderungen vor.
4. Klicken Sie auf die entsprechende Schaltfläche, um Ihre Änderungen zu
speichern, bzw. abzubrechen.
Funktion der Schaltflächen
• „Login“: nach Eingabe des Benutzerpasswortes am Telefon anmelden
• „Abschicken“: Änderungen übernehmen
• „Zurücksetzen“: die ursprünglichen Werte behalten
• „Aktualisieren“: Werte aktualisieren (z. B. bei „Bluetooth“ - „Zuletzt
verbundenes Gerät“
• „Logout“: am Telefon abmelden
235
Web-Schnittstelle (WBM)
Benutzermenü
Alle Einstellungen die Sie über das Benutzermenü der Web-Schnittstelle
vornehmen können, können Sie auch über das Benutzermenü am Telefon
vornehmen Æ Seite 47.
Benutzerseiten
Benutzer-Login
Benutzer-Login V Æ Seite 158
Datum und Uhrzeit
– Lokale Uhrzeit V Æ Seite 191
– Lokales Datum (Tag, Monat, Jahr) V Æ Seite 191
– Sommerzeit aktivieren V Æ Seite 193
– Differenz (Minuten) V Æ Seite 193
– Auto-Zeitumstellung V Æ Seite 194
Audio
– Ruftonmelodie V Æ Seite 198
– Ruftonfolge V Æ Seite 198
– Ruftondatei V Æ Seite 197)
– Raumakustik V Æ Seite 196
– Lauthören V Æ Seite 199
– Kopfhöreranschluss V Æ Seite 199
Konfiguration
– Abgehende Anrufe
– Verzögerung bei automatischer Wahl (Sekunden)
V Æ Seite 107
– Rückruf zulassen: Besetzt V Æ Seite 80
– Rückruf zulassen: Nichtm. V Æ Seite 80
– Besetzt bei Wählen zulassen V Æ Seite 108
– Übergabe bei Rufton zulassen Æ Seite 102
– Sofortwahl zulassen Æ Seite 63
– Ankommende Anrufe
– Weiterleiten
– Weiterleitung zul. V Æ Seite 90
– Standard-Weiterleitungsziel V Æ Seite 90
– Weiterl. zu Direktr V Æ Seite 90
– Umleiten
– Einstellungen
– Umleitungsfavoriten: Ziel 1 bis Ziel 5 V Æ Seite 73
– Umleiten aller Anrufe zulässig V Æ Seite 75
– an V Æ Seite 73
– Umleiten bei besetzt zulässig V Æ Seite 75
– an V Æ Seite 73
– Umleiten bei Nichtmelden zulässig V Æ Seite 75
– an V Æ Seite 73
– Verzögerung bei Nichtmelden (Sekunden)[1] V Æ Seite 74
1
236
Nur wenn das Fachpersonal „Server features“ ausgeschaltet hat
Web-Schnittstelle (WBM)
–
–
–
–
1
– Warnungen
– visuelle Warnsignale V Æ Seite 91
– hörbare Warnsignale V Æ Seite 91
– Umleitender TeilnehmerV Æ Seite 91
– Bearbeiten
– Anklopfen zulassen V Æ Seite 98
– Anrufschutz zul. V Æ Seite 157
– Besetzt bei Wählen zulassen V Æ Seite 108
– CTI-Anrufe
– Auto-Antwort zulassen V Æ Seite 103
– Piepton bei Auto-Antwort zulassen V Æ Seite 103
– Piepton bei Auto-Wiederaufnahme zulassen V Æ Seite 104
Bestehende Verbindungen
– Anrufübergabe zul. V Æ Seite 101
– Zus.-schalten zul. V Æ Seite 71
– Konferenz verlassen erlauben V Æ Seite 111
– Halteerinnerung zulassen V Æ Seite 93
– Verzögerung bei Halteerinnerung (Minuten) V Æ Seite 94
– Wartemusik zulassen V Æ Seite 95
– Konferenzen zul. V Æ Seite 110
– Sichere Rufsignalisierung zulassen V Æ Seite 201
– Zuordnung umschalten V Æ Seite 99
Kontextmenü
– Auto Show menu V Æ Seite 205
– Anzeigedauer(Sek) V Æ Seite 205
Keyset
– Leitungen
– Verzögerter Rufton (Sekunden) V Æ Seite 139
– In Übersicht zulassen V Æ Seite 138
– Adresse[1]
– Primärleitung [1]
– Rufton ein/aus[1]
– Auswahlreihenfolge[1]
– Hot/warm line[1]
– Hot/warm destination V Æ Seite 120
– Übersicht
– FPK-Reihenfolge verwenden V Æ Seite 140
– Alle Leitungen hinzufügen V Æ Seite 140
– Verschiebungsrichtungen: Nach unten, Nach ganz unten, Nach
ganz oben, Nach oben V Æ Seite 140
BLF
– Besetzt-Lampen-Feld: nicht für OpenScape Voice
Information – nur lesen
237
Web-Schnittstelle (WBM)
– Bluetooth
– Bluetooth-Geräteadresse[1]
– Telefonname V Æ Seite 208
– Status[1]
– Aktiv V Æ Seite 206
– Erkennbar V Æ Seite 207
– Kopplungsmodus V Æ Seite 209
– PIN für Paarung V Æ Seite 210
– Zuletzt verbundenes Gerät
– Geräteadresse[1]
– Gerätename[1]
– Geräteklasse[1]
Telefon
– Display
– Levels
– Helligk.Schiebereg. V Æ Seite 185
– Tastenmodulkontr. V Æ Seite 187
– TouchGuide V Æ Seite 186
– Verschiedenes
– Thema V Æ Seite 184
– Bildschirmschoner
– Bildschirmschoner aktiviert V Æ Seite 188
– Start (Minuten) V Æ Seite 189
– Übergangsverzögerung V Æ Seite 190
– Programmtasten
– Ebene 1
– Bearbeiten V Æ Seite 83
– Ebene2
– Bearbeiten V Æ Seite 83
– Tastenmodul 1 (wenn vorhanden, wie Programmtasten)
– Tastenmodul 2 (wenn vorhanden, wie Programmtasten)
Lokalität
– Land V Æ Seite 204
– Sprache V Æ Seite 202
– Datumsformat V Æ Seite 192
– Uhrzeitformat V Æ Seite 192
Authentifizierung
– Altes Passwort
– Neues Passwort V Æ Seite 158
– Passwort bestätigen
1
238
Information – nur lesen
Ratgeber
Ratgeber
Pflege des Telefons
•
•
•
•
Das Telefon soll nicht mit färbenden, fettenden oder aggressiven Stoffen in Berührung kommen.
Reinigen Sie das Telefon mit einem feuchten Tuch oder einem Antistatiktuch. Kein trockenes Tuch verwenden!
Bei starker Verschmutzung reinigen Sie das Telefon mit verdünntem,
tensidhaltigen Neutralreiniger, z. B. Spülmittel. Entfernen Sie den Reiniger anschließend restlos mit einem feuchten Tuch (nur Wasser).
Verwenden Sie keine alkoholhaltigen oder kunstoffangreifenden Reinigungsmittel, auch kein Scheuerpulver!
Funktionsstörungen beheben
Gedrückte Taste reagiert nicht:
Wenn das Telefon gesperrt ist, können Zielwahltasten nicht verwendet
werden. Das gilt auch dann, wenn darauf eine Notrufnummer gespeichert
ist.
Überprüfen Sie, ob Ihr Telefon gesperrt ist (Displayanzeige: „Telefon gesperrt. Zum Entsperren PIN eingeben.“). Wenn ja, entsperren Sie das Telefon.
Telefon läutet nicht bei Anruf:
Überprüfen Sie, ob der Rufton ausgeschaltet ist (siehe Symbol in der Statuszeile des Displays Æ Seite 29). Wenn ja, Rufton einschalten.
Rufnummer lässt sich nicht wählen:
Überprüfen Sie, ob Ihr Telefon gesperrt ist (Displayanzeige: „Telefon gesperrt. Zum Entsperren PIN eingeben.“). Wenn ja, entsperren Sie das Telefon.
Bei allen übrigen Störungen:
Wenden Sie sich zuerst an Ihr zuständiges Fachpersonal. Bei nicht behebbaren Störungen sollte der Kundendienst verständigt werden.
Ansprechpartner bei Problemen
Bei Störungen, die länger als beispielsweise 5 Minuten dauern, wenden
Sie sich bitte an Ihr zuständiges Fachpersonal.
239
Lokales Benutzermenü
Lokales Benutzermenü
Benutzermenü am Telefon öffnen
Zum Aufrufen des Benutzermenüs drücken Sie die Taste v.
Im Register Einstellungen die Menü-Option Benutzer auswählen. Sie
werden aufgefordert, das Benutzerpasswort Æ Seite 158 einzugeben. Bestätigen Sie Ihre Eingabe mit OK. Die Optionen des Benutzermenüs stehen zur Verfügung.
Darstellung des Benutzermenüs
Die meisten Einstellungen, die Sie über das Benutzermenü am Telefon vornehmen können, können Sie auch über die Web-Schnittstelle Æ Seite 234
vornehmen.
Änderungen werden in der Regel mit der Option Speichern & beenden.
bestätigt oder mit der Option Beenden (ohne Speichern) verworfen. Sie
können die aktuelle Menüebene mit der linken Taste des TouchGuide
(Æ Seite 22) verlassen. Sie werden ggf. gefragt, ob Sie Speichern oder
Nicht speichern wollen.
! Benutzer
Datum und Uhrzeit?
– Optionen
Speichern & beenden
– Beenden (ohne Speichern)
– Uhrzeit
hh:mm
– Datum
TT.MM.JJJJ
– Sommerzeit
Ja
– Ja
– Nein
– Differenz (Min.)
mm
– Auto DST
Ja/Nein[1]
Æ Seite 191
Æ Seite 191
Æ Seite 193
Æ Seite 193
Æ Seite 194
! Audio?
– Lautstärken?
– Optionen
Speichern & beenden
– Beenden (ohne Speichern)
– Lautsprecher
– Rufton
– Hörer
– Kopfhörer
– Freisprechen
– Rollover
– Einstellungen?
– Optionen
Speichern & beenden
[1]. Information – nur lesen
240
Æ Seite 195
Æ Seite 195
Æ Seite 195
Æ Seite 195
Æ Seite 195
Æ Seite 195
Lokales Benutzermenü
– Beenden (ohne Speichern)
– Rufton
Muster
– Muster
– Ringer1.mp3
– Ringer2.mp3
– Ringer3.mp3
– Ringer4.mp3
– Ringer5.mp3
– Ringer6.mp3
– Mustermelodie
2
– 1
– 2
– 3
– 4
– 5
– 6
– 7
– 8
– Musterfolge
1
– 1
– 2
– 3
– Raumakustik
Normal
– Normal
– Hallend
– Gedämpft
– Lauthören
Standardmodus
– Standardmodus
– US-Modus
– Kopfhöreranschluss
Schnurloser Kopfhörer
– Verkabelter Kopfhörer
– Schnurloser Kopfhörer
– Konferenzgerät
Æ Seite 197
Æ Seite 198
Æ Seite 198
Æ Seite 196
Æ Seite 199
Æ Seite 199
! Konfiguration?
– Abgehende Anrufe?
– Optionen
Speichern & beenden
– Beenden (ohne Speichern)
– Verzög. autom. Wahl
6
– 1
– 2
– 3
– 4
– 5
– 6
– 7
– 8
– 9
Æ Seite 107
241
Lokales Benutzermenü
– Rückruf: besetzt
Ja
– Ja
– Nein
– Rückruf: Nichtm.
Ja
– Ja
– Nein
– Besetzt bei Wählen
Ja
– Ja
– Nein
– Übergabe bei Rufton
Ja
– Ja
– Nein
– Sofort wählen
Ja
– Ja
– Nein
– Ankommende Anrufe?
– Weiterleiten
– Optionen
Speichern & beenden
– Beenden (ohne Speichern)
– Weiterleitung zul.
Ja
– Ja
– Nein
– Standardziel
nnnnnn
– Weiterl. zu Direktr
Ja/Nein[1]
– Umleiten
– Einstellungen
– Optionen
Speichern & beenden
– Beenden (ohne Speichern)
– Alle Anrufe
Aus
– Ein
– Aus
– Ziel Ziel 1 bis Ziel 5
– Favoriten bearbeiten
– Optionen
Speichern & beenden
– Beenden (ohne Speichern)
– Ziel 1
– Ziel 2
– Ziel 3
– Ziel 4
– Ziel 5
– Besetzt
Aus
– Ein
– Aus
– Ziel Ziel 1 bis Ziel 5
– Favoriten bearbeiten?
– Optionen
Speichern & beenden
[1]. Information – nur lesen
242
Æ Seite 80
Æ Seite 80
Æ Seite 108
Æ Seite 102
Æ Seite 63
Æ Seite 90
Æ Seite 90
Æ Seite 90
Æ Seite 75
Æ Seite 75
Lokales Benutzermenü
– Beenden (ohne Speichern)
– Ziel 1
– Ziel 2
– Ziel 3
– Ziel 4
– Ziel 5
– Nichtmelden
Aus
Æ Seite 75
– Ein
– Aus
– Ziel Ziel 1 bis Ziel 5
– Favoriten bearbeiten?
– Optionen
Speichern & beenden
– Beenden (ohne Speichern)
– Ziel 1
– Ziel 2
– Ziel 3
– Ziel 4
– Ziel 5
– Dauer
16
– Warnungen
– Optionen
Speichern & beenden
– Beenden (ohne Speichern)
– visuelle Warnsignale Nein
Æ Seite 91
– Ja
– Nein
– hörbare Warnsignale Nein
Æ Seite 91
– Ja
– Nein
– Umleitender TeilnehmerLetzten anzeigen
Æ Seite 91
– Ersten anzeigen
– Letzten anzeigen
– Bearbeiten
– Optionen
Speichern & beenden
– Beenden (ohne Speichern)
– Anklopfen zulassen
Ja
Æ Seite 98
– Ja
– Nein
– Anrufschutz zul.
Ja
Æ Seite 157
– Ja
– Nein
– Besetzt bei Wählen
Ja
Æ Seite 108
– Ja
– Nein
– CTI-Anrufe?
– Optionen
Speichern & beenden
–
Beenden (ohne Speichern)
– Auto-Antwort
Ja
Æ Seite 103
243
Lokales Benutzermenü
– Ja
– Nein
– Piepton bei Auto-Antwort Ja
– Ja
– Nein
– Piep b. AutoW.aufn.
Ja
– Ja
– Nein
– Bestehende Verbindungen?
– Optionen
Speichern & beenden
– Beenden (ohne Speichern)
– Anrufübergabe zul.
Ja
– Ja
– Nein
– Zus.-schalten zul.
Ja
– Ja
– Nein
– Konf. verl. erlauben
Ja
– Ja
– Nein
– Halteerinner. zul.
Ja
– Ja
– Nein
– Verzög. Halteerinn.
8
– 3
– 4
– 5
– 6
– 7
– 8
– 9
– 10
– 11
– 12
– 13
– 14
– 15
– Wartemusik
Ja
– Ja
– Nein
– Konferenzen zul.
Ja
– Ja
– Nein
– Ton, sicherer Anruf
Ja
– Ja
– Nein
– Zuordnung umschalten Ja
244
Æ Seite 103
Æ Seite 104
Æ Seite 101
Æ Seite 71
Æ Seite 111
Æ Seite 93
Æ Seite 94
Æ Seite 95
Æ Seite 110
Æ Seite 201
Æ Seite 99
Lokales Benutzermenü
–
–
–
–
–
– Ja
– Nein
Kontextmenü
– Menü automatisch...
Ja
– Ja
– Nein
– Anzeigedauer
20
– 5
– 10
– 20
– 30
– 60
– 120
– Unbegrenzte Anzeige
! Keyset
– Leitungen?
– Leitung (eine von acht möglichen)
– Optionen
Speichern & beenden
– Beenden (ohne Speichern)
– Verzögerter Rufton 0
– In Übersicht zulassen Ja
– Ja
– Nein
– Hot-/Warm-Aktion[1] Keine Aktion
– Hot-/Warm-Ziel
nnnn
nnnn
– Adresse[1]
– Rufton ein/aus[1]
Ein
– Auswahlreihenfolge[1] 1
– Übersicht?
– Leitung (bis zu acht Leitungen)
– Nach unten
– Nach ganz unten
– FPK-Reihenfolge verwenden
– Alle Leitungen hinzufügen
– Speichern
– Nicht speichern
BLF?
Besetzt-Lampen-Feld nicht für OpenScape Voice
! Bluetooth
– Konfiguration
– Optionen
Speichern & beenden
– Beenden (ohne Speichern)
– ID des Telefons
00:01:E3:2D:76:D9
– Aktiv
Ja
– Ja
– Nein
Æ Seite 205
Æ Seite 205
Æ Seite 139
Æ Seite 138
Æ Seite 120
Æ Seite 138
Æ Seite 206
[1]. Information – nur lesen
245
Lokales Benutzermenü
– Erkennbar
Ja
– Ja
– Nein
– Telefonname
OpenStage 80
– Kopplung
Eingabeaufforderung
– Nein
– Eingabeaufforderung
– Automatisch
– Kopplungs-PIN
****
– Gekoppelte Geräte
– Optionen
– Verlassen
– Gerät hinzufügen
– Alles löschen
– Nokia HS-54W
– Trennen/Verbinden
– Set als Konferenzgerät
– Löschen
– Umbenennen
– Schwarze Liste
– Optionen
– Verlassen
– Gerät hinzufügen
– Alles löschen
! Telefon
Æ Seite 207
Æ Seite 208
Æ Seite 209
Æ Seite 210
Æ Seite 211
Æ Seite 216
– Sichern/Wiederherstellen
– Optionen
– Schließen
– Neu
Æ Seite 230
– Optionen
Sicherung starten
– Sicherung starten
– Sicherung abbrechen...
– Sicherungspasswort
– Passwort bestätigen
– Name der Sicherung OpenStage 80
– 25.11.09 09:45 OpenStage80
Æ Seite 233
– Wiederherstellung
Æ Seite 231
– Optionen
Auswahl wiederherstellen
– Auswahl wiederherstellen
– Alles wiederherstellen
– Wiederherstellung abbrechen
– Sicherungspasswort
– Sicherungs-ID
– Telefonbuch
Ignorieren
– Ignorieren
– Wiederherstellung
– Anrufe
Ignorieren
246
Lokales Benutzermenü
– Ignorieren
– Wiederherstellung
– Menüdaten
Ignorieren
– Ignorieren
– Wiederherstellung
– Bilder für Bildschir... Ignorieren
– Ignorieren
– Wiederherstellung
– Alle Clip-Bilder
Ignorieren
– Ignorieren
– Wiederherstellung
– Alle Klingeltöne
Ignorieren
– Ignorieren
– Wiederherstellung
– Alle XML-Daten
Ignorieren
– Ignorieren
– Wiederherstellung
– Ersetzen
– Optionen
Sicherung starten
– Sicherung starten
– Sicherung abbrechen...
– Sicherungspasswort
– Passwort bestätigen
– Name der Sicherung OpenStage 80
– Vollständige ID
– Löschen
– Löschen
– Abbrechen
– Bildschirmschoner
– Optionen
Speichern & beenden
– Beenden (ohne Speichern)
– Aktiviert
Ja
– Ja
– Nein
– Start (Min)
30
– 0
– 5
– 10
– 20
– 30
– 60
– Anzeigezeit (s)
10
– 0
– 5
– 10
– 20
– 30
Æ Seite 230
Æ Seite 232
Æ Seite 188
Æ Seite 189
Æ Seite 190
247
Lokales Benutzermenü
– 60
– Display?
– Optionen
Speichern & beenden
– Beenden (ohne Speichern)
– Display-Thema
Silber-Blau
Æ Seite 184
– Silber-Blau
– Anthrazit-Orange
– Tastenmodulkontrast
Æ Seite 187
– Helligk.Schiebereg.
Æ Seite 185
– Programmtasten
Drücken Sie die zu programmierende Taste
– Optionen
Speichern & beenden
– Beenden (ohne Speichern)
– Ebene 1
Nicht zugewiesen
Æ Seite 83
– Nicht zugewiesen
– Weitere Funktionen siehe
Æ Seite 250
– Bezeichnung
vorgegeben bzw. individuell
– Einstellungen
abhängig von der Funktion
– Ebene 2
Nicht zugewiesen
Æ Seite 83
– Nicht zugewiesen
– Weitere Funktionen siehe
Æ Seite 251
– Bezeichnung
vorgegeben bzw. individuell
– Einstellungen
abhängig von der Funktion
– Key Module (wenn vorhanden, wie Programmtasten)
– TouchGuide
– Optionen
Speichern & beenden
– Beenden (ohne Speichern)
– Empfindlichkeit
Æ Seite 186
Lokalität?
– Optionen
Speichern & beenden
– Beenden (ohne Speichern)
– Land
DE
– DE?
– Weitere Länder siehe
– Sprache
Deutsch
– Deutsch
– Weitere Sprachen siehe
– Datumsformat
TT.MM.JJJJ
TT.MM.JJJJ
JJJJ-MM-TT
– MM/TT/JJJJ
– Uhrzeitformat
24 Stunden
– 24 Stunden
– 12 Stunden (AM/PM)
Sicherheit?
– Optionen
248
Speichern & beenden
Æ Seite 204
Æ Seite 204
Æ Seite 202
Æ Seite 203
Æ Seite 192
Æ Seite 192
Lokales Benutzermenü
– Beenden (ohne Speichern)
– Benutzerpasswort
********
– Passwort bestätigen
– Telefon sperren
– Ja
– Nein
Netzwerkinformationen?
– Optionen
– Adresse des Telefons
– Web-Adresse
– IP-Adresse
– LAN-RX
– LAN-TX
– PC-RX
– PC TX
– LAN aut. festgelegt
– LAN-Informationen
– PC aut. festgelegt
– PC-Informationen
Æ Seite 158
Æ Seite 160
Verlassen
Æ Seite 218
Ja
10 Mbit/s Vollduplex
Ja
Link Down
Zurücksetzen?
– Optionen
Abbrechen
– Abbrechen
– Ausgewählte Benutzerdaten zurücksetzen
– Alle Benutzerdaten zurücksetzen
– Daten der Funktionst
Nein?
– Ja
– Nein
Æ Seite 88
Æ Seite 219
Æ Seite 88
249
Lokales Benutzermenü
Tastenfunktionen
Ebene 1
Folgende Funktionen können Sie auf die Ebene 1 der Funktionstasten programmieren:
• Zielwahl
• Wahlwiederholung
• Umleiten aller Anrufe
• Uml. b. Nichtm
• Umleiten bei besetzt
• Rufton aus
• Halten
• Makeln
• Übergabe vor Melden
• Anruf übergeben
• Weiterleiten
• Ebenen-Taste
• Konferenz
• Kopfhörer
• Anrufschutz
• Anrufübern.
• Erweiterte Zielwahl
• Funktionsumschaltung
• Mobilität
• Gezielte Übernahme
• Rückruf
• Rückrufe abbrechen
• Rückfrage
• Anklopfen
• Sofortiger Ruf
• Vorschau
• Anwendung starten
• Integ. Umleit
250
Lokales Benutzermenü
Ebene 2
Folgende Funktionen können Sie auf die Ebene 2 der Funktionstasten programmieren:
• Zielwahl
• Wahlwiederholung
• Makeln
• Übergabe vor Melden
• Anruf übergeben
• Weiterleiten
• Konferenz
• Erweiterte Zielwahl
• Freigeben
• Rückruf
• Rückrufe abbrechen
• Rückfrage
• Anwendung starten
251
Stichwortverzeichnis
Stichwortverzeichnis
A
Abstand für Freisprechen ........................... 3
Administration ............................................ 49
Allgemeine Informationen ........................ 12
An- und abmelden Mobilteilnehmer .... 163,
165
Anklopfen .................................................... 96
Ankommende Anrufe
MultiLine
Anrufe annehmen ............................ 114
Anlagengestützte Konferenz .................. 112
Anruf
Ankommend ........................................... 51
Umleiten .................................................. 72
Weiterleiten ............................................. 89
Zurückweisen ......................................... 89
Anrufe annehmen
MultiLine ................................................ 114
Anrufen
MultiLine ................................................ 115
Anrufschutz ............................................... 156
Anrufübernahme ........................................ 59
Anschlussmöglichkeiten ........................... 16
Anwendungen ...................................... 36, 49
Anwendung aufrufen ............................. 36
Anwendungsregister auswählen ......... 36
Eintrag auswählen .................................. 36
Kontext-Menü öffnen ............................ 36
Anwendungsmenü .................................... 47
Anwendungsregister ................................. 29
Audio
Raumakustik ......................................... 196
Audio-Bedienelemente ............................. 20
Aufschalten ............................................... 121
Aufstellort ...................................................... 3
Auto-Headset .............................................. 53
B
Bedienoberfläche ....................................... 15
Beistellgeräte .............................................. 18
Benutzerpasswort .................................... 160
Benutzerunterstützung ............................. 13
Betriebshinweise ......................................... 2
Bildschirmschoner ................................... 188
Bluetooth ................................................... 221
252
C
CE-Kennzeichen ........................................... 2
Chef-Sekretariat ....................................... 125
Gespräche verbinden .......................... 127
Zweitgespräch ...................................... 127
Codeschloss
................................................................. 160
Context ........................................................ 63
D
Datum ........................................................ 191
Datum einstellen ...................................... 191
Datumsanzeige ändern ........................... 192
Direktruftaste ............................................ 122
Anrufweiterleitung ............................... 124
Gespräch abweisen ............................. 123
Indirekte Übernahme ........................... 123
Rückfrage .............................................. 122
Displaydesign ........................................... 184
Display-Einstellungen
Ruhemodus für Display ....................... 189
Display-Symbole ....................................... 256
Anwendungsregister ............................. 35
Meldungs-Symbole ................................ 32
MultiLIne .................................................. 38
Statuszeile ............................................... 29
Telefonbucheinträge .............................. 40
Verbindungsstatus ................................. 37
DSS ............................................................. 122
E
E/A Cockpit ................................................ 130
Starten .................................................... 132
Status ..................................................... 135
Telefonieren .......................................... 135
Umleitungen verwalten ....................... 133
Einstellungen ............................................ 184
Erreichbarkeit ............................................ 177
Erzwungenes Abmelden ........................ 166
Executive/Assistant Cockpit ................... 130
F
Format für Zeitanzeige ............................ 192
Freiprogrammierbare Sensortaste .... 24, 82
Freisprechen ......................................... 52, 56
Funktionstasten .......................................... 20
Stichwortverzeichnis
G
Gehaltene Verbindung übernehmen ...... 55
Gemeinsam genutzte Leitung ................. 26
Gespräch
Beenden .................................................. 58
Halten ....................................................... 92
Übergeben ............................................. 100
Grafik-Display .............................................. 29
Ruflisten ............................................. 43, 44
Sprachnachrichten ................................. 46
Symbole für Telefonbucheinträge ....... 40
Symbole für Verbindungsstatus .......... 37
Grafik-Display-Einstellungen
Ruhemodus für Grafik-Display ........... 189
Große Konferenz ...................................... 112
Grosse Konferenz .................................... 112
Gruppenruf .................................................. 59
Gruppenrufe ................................................ 59
H
Haupleitung umleiten .............................. 116
Hauptleitung ............................................... 25
Headset
Gespräch automatisch annehmen ...... 53
Headset-Anschlusses einstellen ........... 199
Hilfe-Funktion ............................................. 49
Hotline .......................................................... 64
für Leitungen ......................................... 120
K
Konferenz .................................................. 109
Kontakt
Darstellungsformat .............................. 148
Kontakte suchen, ....................................... 40
Kontext-Menüs ........................................... 31
L
Lauthören .................................................... 57
LDAP .......................................................... 149
Kopieren ins Telefonbuch ................... 152
Schnellsuche ......................................... 151
LED-Anzeigen ............................................. 24
Leitungen
Hot- Warline .......................................... 120
Leitungsnutzung ......................................... 26
Leitungsstatus ............................................ 38
Leitungstaste .............................................. 25
Leitungsübersicht .................... 126, 129, 140
Leitungsvorschau ..................................... 141
Liste für Rufnummern und Kontakte .... 143
M
Makeln ......................................................... 69
Meldungs-Symbole .................................... 32
Mikrofon ...................................................... 66
Mini-Switch verwenden ............................ 17
Mithören .................................................... 181
Mobility ...................................................... 162
An- und Abmelden ....................... 163, 165
Erzwungenes Abmelden ..................... 166
Mode Keys .................................................. 21
MultiLine
Anrufe annehmen ................................ 114
Aufschalten ........................................... 121
LED-Anzeigen ................................. 26, 124
Telefonieren auf einer Leitung ........... 117
Telefonieren mit mehreren
Leitungen .............................................. 118
MultiLine-Telefon ....................................... 14
N
Navigieren in Registern ............................. 23
Nebenleitung .............................................. 25
Netzwerkanschlüsse besser nutzen ....... 17
Normalwahl ................................................. 63
Notruf ......................................................... 160
Notrufnummer .......................................... 160
253
Stichwortverzeichnis
O
OpenScape Voice .................................... 167
Anonym anrufen ................................... 169
Anonyme Anrufe annehmen .............. 173
Anonyme Anrufe zurückweisen ........ 173
Erreichbarkeit ........................................ 177
Funktionen ............................................ 167
Funktionswechseltaste ....................... 167
Liste für selektive Anrufe ................... 171
Mithören ................................................ 181
Parallelruf ............................................... 178
Parken .................................................... 180
Sammelanschluss ................................ 175
Schnellwahl
Zweitasten-Schnellwahl .................. 174
Serienruf ................................................ 177
Verfolgen eines Anrufs ....................... 174
OpenStage Key Module ........................... 18
P
Parallelruf ................................................... 178
Parken ........................................................ 180
Phantomleitung .......................................... 25
Pop-Up-Menü ....................................... 32, 37
Pop-up-Menü .............................................. 34
Private Leitung ........................................... 26
Privatsphäre .............................................. 155
R
Rollover ...................................................... 142
Rückfrage .................................................... 67
Rückfrage im Zweitgespräch ................... 96
Rückruf ........................................................ 78
Rufeinstellungen
CTI-Gespräche ...................................... 196
MultiLine ................................................ 138
Ruflisten .............................................. 43, 149
Kopieren ins Telefonbuch ................... 154
Rufnummernverzeichnis ......................... 143
Rufton aus ................................................. 155
254
S
Schloss-Symbol .......................................... 51
Schnellsuche
LDAP ...................................................... 151
Screensaver .............................................. 188
Sensortaste ................................................. 82
Sensortasten
Funktionsumschaltung .......................... 85
Sofortiger Ruf ......................................... 87
Umleiten .................................................. 86
Zielwahl erweitert .................................. 84
Sensortasten zurücksetzen ...................... 88
Serienruf .................................................... 177
Servicemenü ............................................... 47
Sicherheit .................................................. 155
Sicherheitshinweise .................................... 2
SingleLine-Telefon ..................................... 14
Sofortwahl ........................................... 63, 108
Sommerzeit ............................................... 193
Spracheinstellung ..................................... 202
Ländereinstellung ................................. 204
Sprache für Menüführung .................. 202
Statussymbole ............................................ 29
Störungen beheben ................................. 239
Symbole ..................................................... 256
Anwendungsregister ............................. 35
Meldungs-Symbole ................................ 32
MultiLine .................................................. 38
Statuszeile ............................................... 29
Telefonbucheinträge .............................. 40
Verbindungsstatus ................................. 37
Stichwortverzeichnis
T
Telefon sperren ........................................ 160
Telefonbuch ........................................ 40, 143
LDAP ................................................ 42, 149
Lokales Telefonbuch .............................. 41
Bevorzugte Rufnummer .................. 143
Bild speichern ................................... 146
Gruppenverwaltung ......................... 145
Kontakt bearbeiten ........................... 143
Kontakt Schnellsuche ...................... 147
Neuer Kontakt ................................... 143
Sprachwahl ........................................ 146
Telefoneinstellungen ............................... 184
Telefonie-Oberfläche
MultiLine .................................................. 38
SingleLine ................................................ 37
Telefonmodelle ........................................... 19
Telefonpflege ............................................ 239
Texteingabe (über Display-Tastatur) ....... 30
Thema ........................................................ 184
Touch Slider ................................................ 20
TouchGuide ................................................. 22
V
Verzögerter Rufton .................................. 139
Vorzeitige Gesprächsübernahme .......... 126
W
Wählplan ............................................ 108, 160
Wähltastatur ................................................ 27
Wahlverzögerung ..................................... 107
Wahlwiederholung ..................................... 65
MultiLine ................................................ 116
Während eines Gesprächs
MultiLine ................................................ 117
Warmline ..................................................... 64
für Leitungen ......................................... 120
Warnungen .................................................. 91
Webschnittstelle .............................. 234, 240
Wichtige Hinweise ....................................... 3
Z
Zielwahltaste ............................................. 105
Zweitanruf ................................................... 96
Zweitanruf ignorieren ................................ 97
U
Übernahmegruppe ..................................... 59
Uhrzeit ........................................................ 191
Uhrzeit einstellen ..................................... 191
Umleitungsinformation ........................... 116
Umleitungskette ......................................... 77
255
Display-Symbole
Display-Symbole
Anwendungsregister
Telefonie-Oberfläche Æ Seite 37
Telefonbücher Æ Seite 40
Ruflisten Æ Seite 43
Sprachnachrichten Æ Seite 46
Service-/Anwendungsmenü Æ Seite 47
Hilfe-Funktion Æ Seite 49
Statuszeile
Der Rufton ist ausgeschaltet Æ Seite 155
Betriebsdaten werden zum Server gesandt Æ Seite 50
Der Anrufschutz ist eingeschaltet Æ Seite 156
Die Telefonsperre ist eingeschaltet Æ Seite 160
Die Bluetooth-Funktion ist aktiviert Æ Seite 221
Am Telefon ist ein Mobile User eingeloggt.
Meldungen
Sie haben eine oder mehrere neue Nachrichten erhalten.
Sie haben einen oder mehrere neue Einträge in den Ruflisten.
Eine lokale Anrufumleitung für alle Anrufe ist aktiv.
Verbindungsstatus
Die Verbindung ist aktiv.
Die Verbindung wurde beendet.
Die Verbindung wird von Ihnen gehalten (z. B. bei Rückfrage).
Die Verbindung wird von Ihrem Gesprächspartner gehalten.
{
}
Die Sprachverbindung ist gesichert.
Die Sprachverbindung ist ungesichert.
MultiLine
Anruf für die entsprechende Leitung.
Anruf für eine Leitung mit unterdrücktem Rufton Æ Seite 142.
Die Halteerinnerung wurde aktiviert Æ Seite 93.
Die Leitung steht zur Zeit nicht zur Verfügung.
Die Leitung ist besetzt.
Die Leitung ist frei.
256
Display-Symbole
Telefonbucheinträge
Primäre geschäftliche Rufnummer.
Sekundäre geschäftliche Rufnummer.
Rufnummer des Mobiltelefons.
Private Rufnummer.
E/A Cockpit
Nicht da
Am Platz
Umleitung zur Assistenz (falls da)
Umleitung zur Assistenz (falls da)
Sofort Läuten (Umleitung aufgehoben)
Umleitung zum Mobiltelefon.
Umleitung zum Anrufbeantworter.
Umleitung zu einer Rufnummer.
257
Copyright © Siemens Enterprise
Communications GmbH & Co. KG
Hofmannstr. 51
80200 München
Deutschland
Siemens Enterprise
Communications GmbH & Co. KG
is a Trademark Licensee of Siemens AG
Sachnummer:
A31003-O1010-U102-41-19
Communication for the open minded
Siemens Enterprise Communications
www.siemens.de/open
Die Informationen in diesem Dokument enthalten lediglich allgemeine Beschreibungen
bzw. Leistungsmerkmale, welche im konkreten Anwendungsfall nicht immer in der beschriebenen Form zutreffen bzw. welche
sich durch Weiterentwicklung der Produkte
ändern können. Die gewünschten Leistungsmerkmale sind nur dann verbindlich, wenn
sie bei Vertragsschluss ausdrücklich vereinbart werden. Liefermöglichkeiten und technische Änderungen vorbehalten.
OpenScape, OpenStage und HiPath sind eingetragene Warenzeichen der Siemens
Enterprise Communications GmbH & Co. KG.
Alle anderen Marken-, Produkt- und Servicenamen sind Warenzeichen oder eingetragene Warenzeichen ihrer jeweiligen Inhaber.