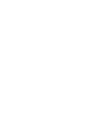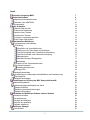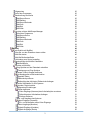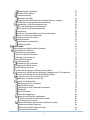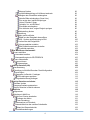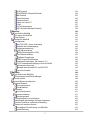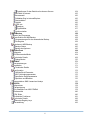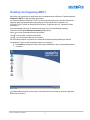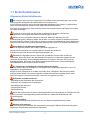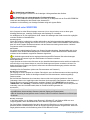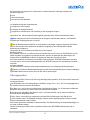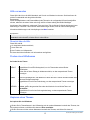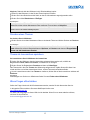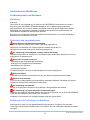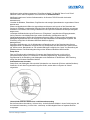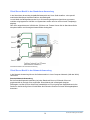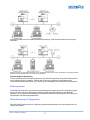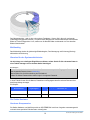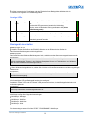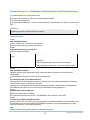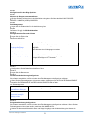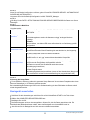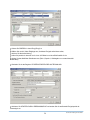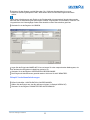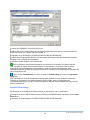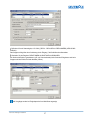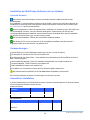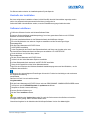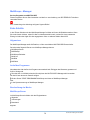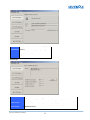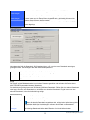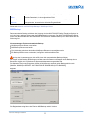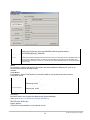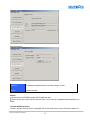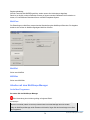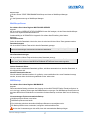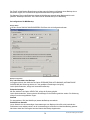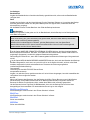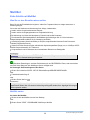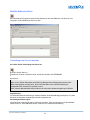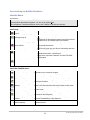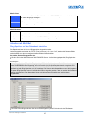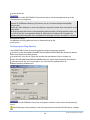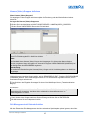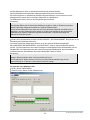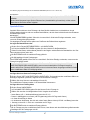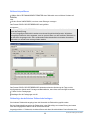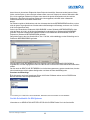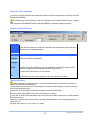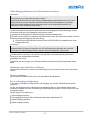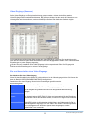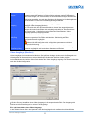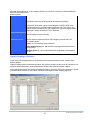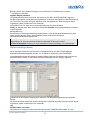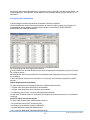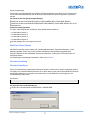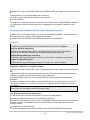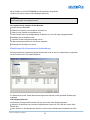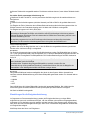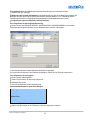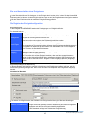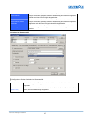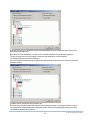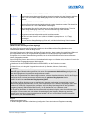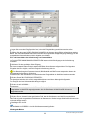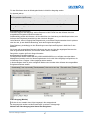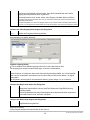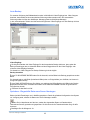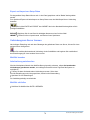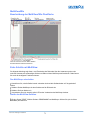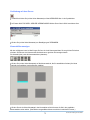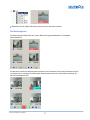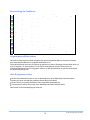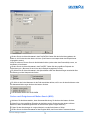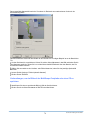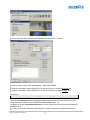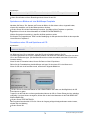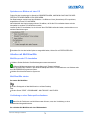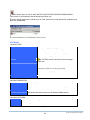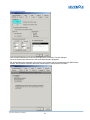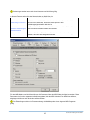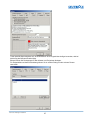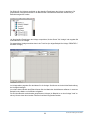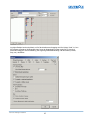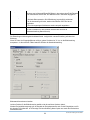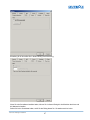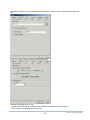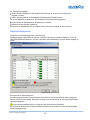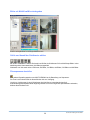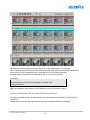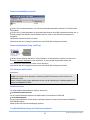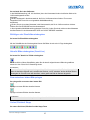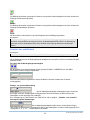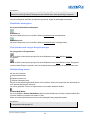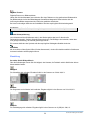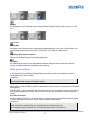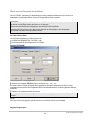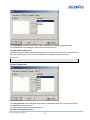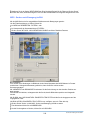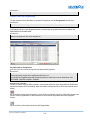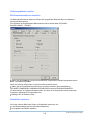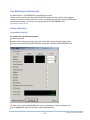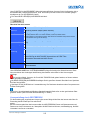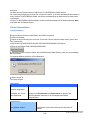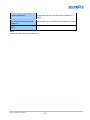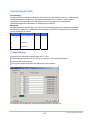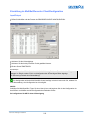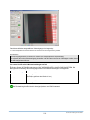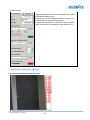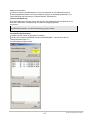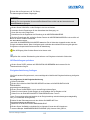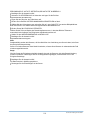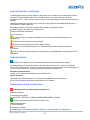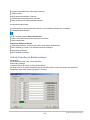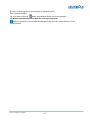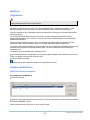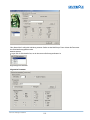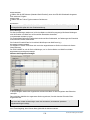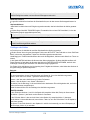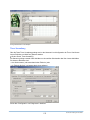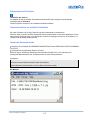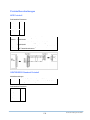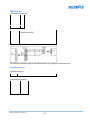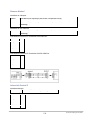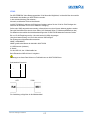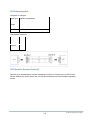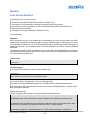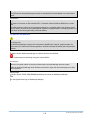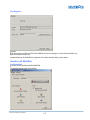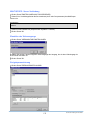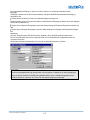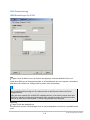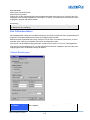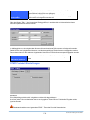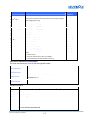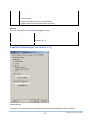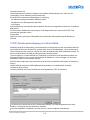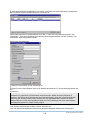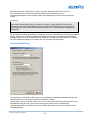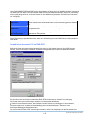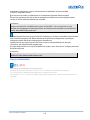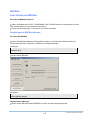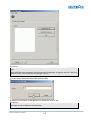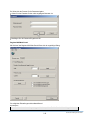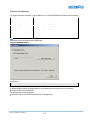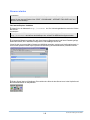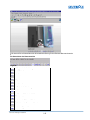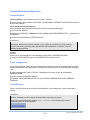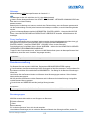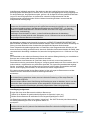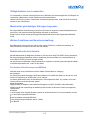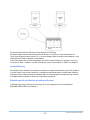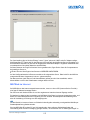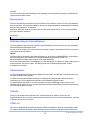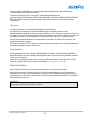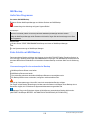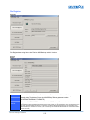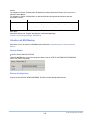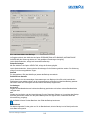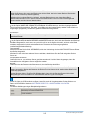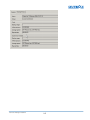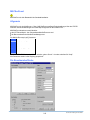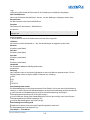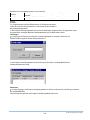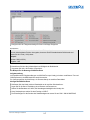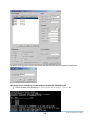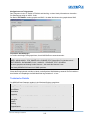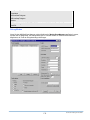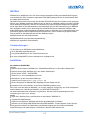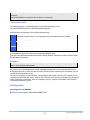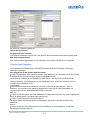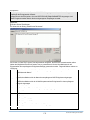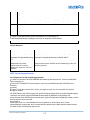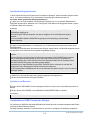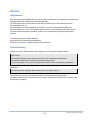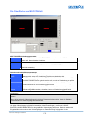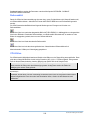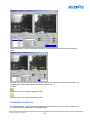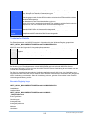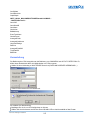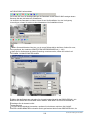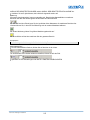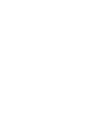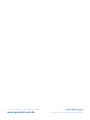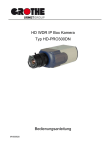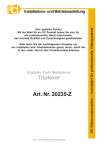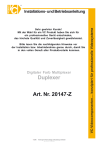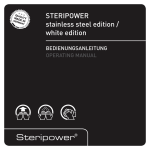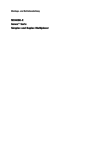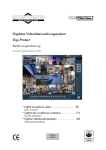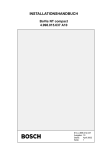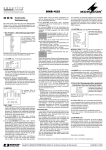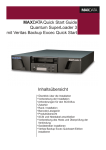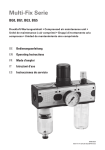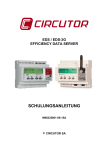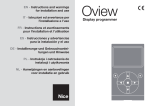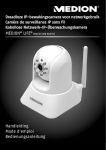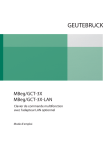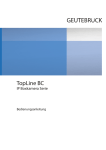Download Bedienungsanleitung für MultiScope
Transcript
MultiScope II/III Das digitale Video Alarmmanagement System Bedienungsanleitung Parametrieranleitung Inhalt Desktop Verriegelung MSC3 Sicherheitshinweise Allgemeine Sicherheitshinweise Sicherheit unter WINDOWS Störungsquellen Hilfe verwenden Übersicht über die Hilfe Finden eines Hilfethemas Kopieren eines Themas Drucken eines Themas Thema als Lesezeichen speichern Wenn Fragen offen bleiben Inbetriebnahme MultiScope Funktionsprinzip und Hardware Einführung Sicherheits- und Vorsichtshinweise Einführung in die Technologie von MultiScope Client/Server-Modell in der Stand-alone-Anwendung Client/Server-Modell in der Netzwerk-Anwendung Bildkompression Bildaufzeichnung auf Ringspeicher Multitasking Hinweise für den Systemadministrator Die Geräte-Hardware Hardware-Komponenten Anzeige-LEDs Basisgerät einschalten Kurzanleitung zur vollständigen Inbetriebnahme und Parametrierung Arbeitsschritte Basisgerät ausschalten Einstellungen zur Erfüllung der BGV Kassen-Konformität Aufzeichnungsbetrieb Aufzeichnungsgeschwindigkeit und -dauer Beispiel Alarmfall Beispiel Verdachtsaufzeichnungen Beispiel Störmeldung Installation der MultiScope-Software und von Updates Generelle Hinweise Voraussetzungen Auswahl der Installation Kontrolle der Installation Software installieren MultiScope -Manager Erste Schritte 1 7 9 9 10 11 12 12 12 12 13 13 13 14 14 14 14 14 16 16 17 17 18 18 18 18 19 19 20 20 22 23 23 23 23 25 26 28 28 28 28 29 29 30 30 Allgemeines Aufruf des Programms Beschreibung der Menüs MultiScope-Server MSCBackup MultiScope-Rekorder MultiCom MultiDial MSCWeb Arbeiten mit dem MultiScope-Manager Aufruf des Programms MultiScope-Server MSCBackup MultiScope-Rekorder MultiCom MultiDial MSCWeb MultiSet Erste Schritte mit MultiSet Was Sie vor dem Einstellen wissen sollten MultiSet starten MultiSet Bedienoberfläche Verbindung zum Server herstellen Beschreibung der MultiSet Oberfläche MultiSet Menüs Arbeiten mit MultiSet Ring-Speicher auf der Datenbank einstellen Festlegung zum Ring-Speicher Kamera (Video)-Gruppen definieren Zeit-Management mit Kalenderfunktion Spezielle Zeiten Zeitbereich profilieren Reihenfolge der definierten Zeitbereiche festlegen Serielle Schnittstelle für S/N-Systeme Rekorder-Client einstellen Allgemeine Einstellungen Zyklen definieren Video-Eingänge (Kameras) den Aufschaltzyklen zuordnen Reihenfolge des Aufschaltens festlegen Einträge entfernen Ein- und Ausgänge konfigurieren Video-Eingänge (Kameras) Ein- und Ausschalten eines Video-Eingangs Video-Ausgänge (Monitore) Digitale Eingänge (Kontakte) Digitale Ausgänge (Relais) 2 30 30 30 30 33 34 36 36 36 36 36 37 37 39 39 39 39 40 40 40 40 41 41 42 42 43 43 44 45 45 47 48 48 49 50 50 50 51 51 51 51 52 52 53 54 55 Ereignisquellen auswählen MultiCom-Client (Option) Benutzerverwaltung Benutzer hinzufügen Zugangsrechte und Passwörter für weitere Benutzer vergeben Einstellungen für die permanente Aufzeichnung Einstellungen für die Ereignisaufzeichnung Ein- und Ausschalten eines Ereignisses Die Register der Ereigniskonfiguration Auto-Backup Speichern - Eingestellte Daten zum Server übertragen Export und Import von Setup-Daten Verbindung zum Server trennen MultiSet beenden Arbeitssitzung unterbrechen MultiSet schließen MultiView/Win Beschreibung der MultiView/Win Oberfläche Erste Schritte mit MultiView Das MultiScope einschalten Starten der MultiView-Software Verbindung mit dem Server Kamerabilder anzeigen Die Werkzeugleiste Beschreibung der Funktionen Aufgenommene Bilder sichern Nach Ereignissen suchen Suchen nach Ereignissen mit Motion Search (MOS) Vorbereitungen, ein Bild auf der MultiScope-Festplatte oder CD zu speichern Speichern von Bildern auf eine MultiScope-Festplatte Formatieren einer CD und Speichern auf CD Speichern von Bildern auf einer CD Arbeiten mit MultiView/Win MultiScope oder PC einschalten MultiView/Win starten Verbindung zu einer Datenquelle aufnehmen Die Menüs Die Einstellungen Status der Ringspeicher Bilder mit MultiView/Win wiedergeben Größe und Anzahl der Sichtfenster wählen Filmsequenzen darstellen Kamera aufschalten oder aus dem Sichtfenster löschen Kamera aufschalten (manuell) Kamera aufschalten (Drag and Drop) Alle Kameras aufschalten 3 56 57 57 57 58 59 60 62 62 69 69 70 70 70 70 70 71 71 71 71 71 72 72 73 74 74 74 75 76 78 78 79 79 79 79 79 80 81 89 90 90 90 91 92 92 92 Kamera löschen Von Multibilddarstellung auf Vollformat wechseln Bildfolgen oder Einzelbilder wiedergeben Aktuelle Bilder wiedergeben (Quasi-Live) Zum ersten bzw. letzten Bild springen Vorlauf, Rücklauf, Stopp Schneller Vor- und Rücklauf Einzelbilder wiedergeben Zum nächsten bzw. vorigen Ereignis springen Bilddarstellung ändern Einstellung Bilder gezielt auffinden Bilder aus der Datenbank herausfiltern MOS - Suchen nach Bewegung im Bild Suchen über die Ereignisliste Sicherungsdateien erstellen Bild-Zusatzinformationen einstellen Einzelbilder speichern Das MultiScope Lizenzmodell Lizenz anfordern Lizenzdatei erstellen Lizenzerstellung durch GEUTEBRÜCK Lizenz übernehmen Lizenz einlesen Fehleranzeigen Activity Detection (AD) Voraussetzung Einstellung im MultiSet/Recorder-Client/Konfiguration Input/Output Alarmzellen im Bereich 1 festlegen AD-Einstellungen speichern Ereignisaufzeichnung festlegen Activity Detection nachrüsten Software Update Kompressionskarte austauschen Activity Detection in Betrieb nehmen MultiCom Allgemeines Arbeiten mit MultiCom MultiCom-Clienten bearbeiten Festlegen der Aktion Timer-Verwaltung Datenanalyse mit Protcheck Datenmitschnitt an der seriellen Schnittstelle Ablauf des Datenmitschnitts Protokollbeschreibungen 4 92 92 93 93 93 93 94 95 95 95 96 97 98 100 101 102 102 102 104 104 104 105 106 106 106 108 108 109 109 111 113 113 115 115 115 116 118 118 118 118 121 122 123 123 123 124 NCR Protokoll GEUTEBRÜCK Standard Protokoll IBM Protokoll Keba Kartenleser Siemens Nixdorf Inform Info Control Z VS-40 HUTH-Kassensystem SSP (Serielles Standard Protokoll) MultiDial Erste Schritte MultiDial So starten Sie MultiDial Das Register Arbeiten mit MultiDial Konfiguration MULTISCOPE - Server Verbindung Einstellen des Videoausgangs Ereignisparametrierung H320 Parametrierung ISDN Einstellungen für H.320 Das Callbackverfahren Callback Einstellungen DTMF Protokoll Einstellungen Erweiterte Einstellungen (ab Version 5.7x) TCP/IP Alarmbenachrichtigung im LAN und WAN Connection Monitoring Anwahl eines Auswerte PC via RAS/ DFÜ Service Information MSCWeb Erste Schritte mit MSCWeb Einstellungen im MSCWeb-Manager Browser starten Internet-Browser konfigurieren Internet Explorer Proxy konfigurieren Virtual Machine Netscape Proxy konfigurieren Benutzerverwaltung Benutzergruppen Gültigkeitsdauer von Lesezeichen Maximalzahl gleichzeitiger Sitzungen begrenzen Weitere Funktionen zur Benutzerverwaltung Betrieb mit mehreren Servern Das Adapter-/Portal-Konzept von MSCWeb Authentifizierung 5 124 124 125 125 126 126 127 128 128 129 129 130 131 131 131 132 132 132 134 134 135 135 136 138 139 141 142 143 144 144 144 148 150 150 150 150 151 151 151 151 153 153 153 153 153 154 Einstellungen für den Betrieb mit mehreren Servern MSCWeb im Internet Browserwahl Rollbalken-Bug im InternetExplorer Startverhalten Statistik HTML etc. Sprachen Zugriffszähler Synchronisation MSCBackup Aufruf des Programms Erste Schritte mit MSCBackup Voraussetzungen für das automatische Backup Die Register Arbeiten mit MSCBackup Backup-Status Backup konfigurieren MSCSerEvent Allgemein Die Benutzeroberfläche Technische Details Debug-Modus MSCMail Voraussetzungen Installation Technische Details Konfiguration Globale Email Parameter MSC Verbindungsparameter Spezifische Ereignisparameter Speichern und Beenden Automatischer SMS Versand an Handys MSCCPA Allgemeines Parametrierung Die Oberfläche von MSCCPAEdit Referenzbild CPA Zellen Zusätzliche Funktionen Technische Details Benutzte Registry keys Kurzanleitung 6 154 155 156 156 156 156 156 157 157 157 158 158 158 158 159 160 160 160 164 164 164 169 170 171 171 171 172 172 173 175 176 176 176 178 178 178 179 180 180 181 182 182 183 Desktop Verriegelung MSC3 Beim Start und Anmeldung von MultiScope wird ein obligatorisches Drücken der Tastenkombination STRG+ALT+ENTF vor dem Anmelden angefordert. Die Tastenkombination STRG+ALT+ENTF vor dem Anmelden stellt sicher, dass die authentische Windows 2000-Anmeldeaufforderung angezeigt wird. Das obligatorische Verwenden von STRG+ALT+ENTF erhöht die Sicherheit und hilft Ihnen, Programme wie z.B. Trojanische Pferde abzuwehren. Aus Sicherheitsgründen wird der letzte Benutzername nicht im Anmeldedialog angezeigt. Geben Sie im Dialogfeld Windows-Anmeldung Folgendes an: Admin um einen Systemadministrator anzumelden User1 um einen MSC Techniker anzumelden User2 um einen MultiView Benutzer anzumelden Mit einem Benutzerprofil wird jeweils eine individuelle Desktopumgebung MultiScope definiert. Die folgenden Typen von Benutzerprofilen stehen zur Verfügung: Das Admin Benutzerprofil, erlaubt Vollzugriff auf MultiScope wird von Systemadministrator verwendet. Das User1 Benutzerprofil wird von einem Techniker benutzt und erlaubt ein schnellen Zugriff auf MultiScope Funktionen. Technische Änderungen vorbehalten 7 Das User2 Benutzerprofil wird vom Wachpersonal benutzt und erlaubt nur einen Zugriff auf MultiView Funktion von MultiScope. Außerdem kann der Benutzer weder das MultiScope herunterfahren noch sperren. Wichtig Die Benutzernamen Admin, User1 und User2 können umbenannt werden und werden mit einem Passwort gesichert. Die Benutzernamen User1 und User2 dürfen nicht gelöscht werden. 8 Technische Änderungen vorbehalten 1.1 Sicherheitshinweise Allgemeine Sicherheitshinweise Der Hersteller übernimmt keine Verantwortung für Schäden oder Funktionsstörungen, die auf nicht ordnungsgemäß durchgeführte Anschlussarbeiten zurückzuführen sind. Zu Ihrer eigenen Sicherheit und um die ordnungsgemäße Handhabung des Systems zu gewährleisten, sollten Sie unbedingt diesen Abschnitt lesen und die Warnhinweise beachten. Alle Tipps und Anweisungen in dieser Anleitung dienen dem optimalen Nutzen und Ergebnis Ihrer Arbeit. Sie sollten Sie befolgen. Tritt Rauch aus dem Gerät aus oder werden ungewöhnliche Geräusche oder Gerüche wahrgenommen, sind umgehend sämtliche Netzverbindungen zu lösen. Wählen Sie einen geeigneten Standort für das Gerät. Meiden Sie Standorte mit hoher Staubentwicklung oder Luftfeuchte. Meiden Sie die Nähe von Wasser. Meiden Sie Standorte mit direkter Sonneneinstrahlung. Meiden Sie die Nähe von Geräten mit starker Hitzeabstrahlung sowie Luftbefeuchter. Stellen Sie das Gerät auf eine sichere und stabile Unterlage und sorgen Sie für ausreichende Belüftung. Dieses Gerät nur mit Netzspannung betreiben! Nur mit der Spannung arbeiten, die auf dem Typenschild angegeben ist. Nehmen Sie die Anschlüsse nur im spannungslosen Zustand des Gerätes vor. Schließen Sie das Gerät zuletzt an die Spannungsversorgung an. Behandeln Sie Netzkabel schonend. Ziehen Sie grundsätzlich nicht am Kabel, sondern am Netzstecker. Achten Sie darauf, dass das Netzkabel nicht geknickt, verdreht oder eingeklemmt wird. Versuchen Sie keinesfalls, ein beschädigtes Kabel selbst zu reparieren. Benutzen Sie niemals ein beschädigtes Kabel. Bei Einsatz eines defekten Netzkabels besteht Brand- und Stromschlafgefahr. Das Netzkabel niemals mit nassen Händen anfassen. Zur Vermeidung von Brandgefahr und/oder elektrischem Schlag: Schützen Sie das Gerät vor Eindringen von Feuchtigkeit oder Fremdkörpern. Betreiben Sie es nur im angegebenen Temperaturbereich. Bringen sie keine Flüssigkeiten in die Nähe des Geräts. Wenn Flüssigkeit in das Innere des Geräts eindringt, besteht Brand- oder Stromschlaggefahr, und das Gerät könnte beschädigt werden. Sollte dennoch Flüssigkeit in das Gerät eindringen, trennen Sie es umgehend vom Netz. Gerät sofort vom Netz trennen bei: - Beschädigung des Netzkabels oder Netzsteckers - Eindringen von Flüssigkeit oder Fremdkörpern - Beschädigung des Gehäuses - Reinigung des Gerätes - Rauchentwicklung Nutzen Sie die Steckdose, die nahe am Gerät angebracht und leicht zugänglich ist. Schließen Sie das System nur an eine ordnungsgemäß geerdete Steckdose an. Anderenfalls besteht Brand- oder Stromschlaggefahr. Gerät nicht öffnen! Im Geräteinnern befinden sich keine Elemente, die vom Benutzer eingestellt werden müssen. Gehäuse nicht entfernen! Im Inneren dieses Gerätes befinden sich ausschließlich wartungsfreie Bauteile. Überlassen Sie jegliche Reparaturen ausschließlich qualifiziertem Fachpersonal. Technische Änderungen vorbehalten 9 Zur Vermeidung von Hitzestau: Sorgen Sie für genügend Freiraum für die rückseitigen Lüftungsauslässe des Gerätes. Zur Vermeidung von schwerwiegenden Funktionsstörungen: Installieren Sie zusätzliche Anwendersoftware nicht oder nur in Absprache mit der Firma GEUTEBRÜCK GmbH auf dem Basisgerät, dem Einstell- oder Auswerte-PC. Installation und Anwendung von derartiger Software erfolgt auf eigenes Risiko. Sicherheit unter WINDOWS Kein Computer ist sicher! Diese Aussage muss man sich vor Augen halten, wenn es darum geht, böswillige Änderungen, mutwillige Zerstörungen oder Sabotage zu vermeiden. Am anfälligsten ist ein frei zugängliches Gerät. Lassen Sie deswegen das Gerät niemals frei zugänglich und ohne Aufsicht im Betriebsmodus. Kurzfristig sperren Wenn das Gerät frei zugänglich ist und die Aufsicht über das Gerät kurzzeitig nicht gewährleistet werden kann, sperren Sie den Zugang über STRG-ALT-ENTF und dann COMPUTER SPERREN. Das Gerät kann dann nur durch Eingabe des Benutzernamens und des Passworts wieder genutzt werden. Laufende Programme werden nicht beeinträchtigt! Administrator Sie sollten beim administrativen Zugang zum System folgendes beachten: Standardmäßig wird mit der Installation eines Windows-Betriebssystems ein Administrator mit dem Benutzernamen "Administrator" und dem bei der Installation vergebenen Passwort eingerichtet. Im Auslieferungszustand hat der angelegte Administrator KEIN Passwort! Sie sollten deswegen unbedingt nach dem ersten Login dem Administrator ein Passwort zuordnen. Zweiter Administrator Legen Sie bitte auch einen neuen Benutzer an, der ebenfalls Administratorenrechte erhält und melden Sie sich zukünftig nur mit diesem Namen an, wenn Sie Änderungen am System vornehmen müssen. Sie haben damit immer Zugang zum System, selbst wenn der Administratorenzugang sabotiert oder das Passwort bekannt wurde. Hinterlegen Sie die Passwörter (siehe unter "Benutzername und Passwort"). Benutzername und Passwort Der Zugang zu einem Computer ist auf jeden Fall möglich, wenn der Benutzername und das zugehörige Passwort bekannt sind. Geben sie deswegen niemals einen Benutzernamen und das zugehörige Passwort weiter. Bei der Wahl des Passwortes ist zu beachten, dass es nicht durch logische Knobelei zu lösen ist. Geburttage, Namen von Angehörigen oder Haustieren sind ungeeignet. Das Passwort sollte mindesten 6 Zeichen lang sein und auch Sonderzeichen enthalten. Beispiel: nicht "DIENSTAG" sonder besser "DIENSTAG!" oder "dienStag;". Passwörter sollten regelmäßig geändert werden. Dies ist auf jeden Fall notwendig, wenn der Verdacht besteht, dass ein Passwort bekannt geworden ist. Gut zu wissen Hinterlegen Sie alle Passwörter in einem verschlossenen Umschlag an einem sicheren Ort. Dadurch ist gewährleistet, dass autorisierte Personen jederzeit Zugang zum System haben. Sollte der Umschlag einmal geöffnet werden müssen, ändern Sie bitte alle Passwörter und hinterlegen Sie sie neu. Benutzer und Gruppen In der Regel werden vor der Anlage neuer Benutzer in Windows NT und Windows 2000 erst neue Gruppen gebildet, denen anschließend die neuen Benutzer zugeordnet werden. Der Vorteil dieser Vorgehensweise liegt darin, dass man die Richtlinien nur einmal einstellen muss und damit alle Rechte und Restriktionen für die der Gruppe zugehörigen Benutzer eingestellt hat. Muss eine Regel geändert werden, tritt die Änderung sofort für alle Benutzer in Kraft. 10 Technische Änderungen vorbehalten Bei der Anlage von Gruppen ist zu entscheiden, in welcher Weise die zukünftigen Benutzer auf das Gerät zugreifen: lokal, über das Netzwerk, lokal und über das Netzwerk. Wir empfehlen folgende Vorgehensweise: Anlegen der neuen Gruppen Festlegen der Gruppenrichtlinien Anlegen der neuen Benutzer und Zuordnung zu den angelegten Gruppen Jetzt können Sie, falls besondere Rechtevergaben gewünscht sind, die Benutzerrichtlinien ändern. Bitte dokumentieren Sie Ihre Einstellungen der Gruppen- und Benutzerrichtlinien, um fehlerhafte Einstellungen rückgängig machen zu können. Bei der Bearbeitung der Richtlinien ist ein besonders umsichtiges Vorgehen angezeigt. Bei Fehlern sperren Sie sich sonst unter bestimmten Umständen endgültig von der Administration und/oder Bedienung des Geräts aus. Das gleiche gilt für die Zuordnung der Benutzer zu den Gruppen. Bootvorgang sperren Ein Computer kann auch von außen durch eine Diskette oder eine CD (wenn ein CD-ROM oder ein CDR/RW eingebaut sind) gestartet und sabotiert werden. Sperren Sie deswegen den Bootvorgang von Diskette oder CD-ROM/R/RW im BIOS. Sie erschweren damit den Zugang zum Gerät. Sie können zusätzlich ein Passwort für den BIOS-Zugang eingeben. Diese BIOS-Passwörter sind aber nicht sehr sicher, da im Internet Masterpasswörter für die BIOS-Versionen der verschiedenen Hersteller existieren. Sicherheit im Netzwerk Für die Sicherheit im Netzwerk gelten selbstverständlich auch die vorhergehenden Empfehlungen. Sprechen Sie bitte alle Netzwerkeinstellungen und die Sicherheitsanforderungen mit dem zuständigen Systemadministrator ab und richten Sie sich nach seinen Anweisungen. Störungsquellen Im Rahmen der EMV-Tests sind wir auf einige Störungsquellen gestoßen, die für Sie bei der Fehlersuche wichtig sein könnten. Bei Störgrößen wie z.B. Schaltvorgängen oder Blitzen (Surge Test -> ab +/- 250 V) im Eingangsbereich der Videokreuzschiene kann die AD auslösen. Ein Burst von > 0,8 kV kann zum Abbruch der LAN-Verbindung führen. Ca. 20 Sekunden nachdem die Störgröße verschwunden ist, ist das LAN im Normalfall wieder verfügbar. Die Länge des VGA-Kabels des Monitors soll 2 m nicht überschreiten, da es sonst zu erheblichen Einbußen bei der Bildqualität kommt. USB-, Game- und Audio-Ports entsprechen nicht den EMV-Anforderungen nach EN 50130-4. SCSI-Controller nach LVD-Standard verlangen, dass alle extern angeschlossenen Geräte im selben Schrank untergebracht werden müssen. Dazu sollten geschirmte Rundkabel verwendet werden. Eine Überschreitung der Gesamt-Kabellänge von 2m sollte vermieden werden. Weitere Informationen erhalten Sie im geschützten Bereich der GEUTEBRÜCK-Webseiten und im Newsletter. Technische Änderungen vorbehalten 11 Hilfe verwenden Diese Hilfe hält sich an die Hilfe-Standards, wie Sie sie von Windows her kennen. Sie bietet Ihnen die gleiche Funktionalität und den gleichen Komfort. Zur Beachtung Wenn alle Möglichkeiten und Eventualitäten jedes Themas in der vorliegenden Hilfe sofort aufgeführt würden, wären die einzelnen Seiten sehr lang und Sie müssten ständig den Bildlauf betätigen. Aus diesem Grund haben wir ergänzende Texte und einen Teil der Schritt-für-Schritt-Anleitungen hinter Markierungen "versteckt". Wenn Sie auf diese Markierungen klicken, wird der volle Inhalt angezeigt. Alle aktiven Markierungen und Verknüpfungen sind blau formatiert. Gut zu wissen Die Seiten werden so ausgedruckt, wie Sie sie sehen. Um also die oben erwähnten "versteckten" Bestandteile mit zu drucken, müssen Sie sie vorher öffnen. Übersicht über die Hilfe Diese Hilfe enthält ein integriertes Inhaltsverzeichnis, einen Index und eine Funktion zur Volltextsuche, die Ihnen das leichte Auffinden von Informationen ermöglichen. Finden eines Hilfethemas So finden Sie ein Thema Register INHALT Klicken Sie auf die Registerkarte Inhalt, um das Inhaltsverzeichnis zu durchsuchen. Doppelklicken Sie auf die Buchsymbole, um ein Thema oder weitere Bücher einzublenden. Klicken Sie auf einen Eintrag im Inhaltsverzeichnis, um das entsprechende Thema anzuzeigen. Register INDEX Die Indexeinträge zeigen Sie an, indem Sie auf die Registerkarte Index klicken. Geben Sie dort einen Begriff ein, oder blättern Sie durch die Liste. Themen werden oftmals unter mehreren Einträgen angezeigt. Doppelklicken Sie auf einen Indexeintrag, um das entsprechende Thema anzuzeigen. Register SUCHEN Um einen Begriff in der Volltextsuche zu finden, klicken Sie auf die Registerkarte Suchen, geben das gesuchte Wort oder den Ausdruck ein und klicken dann auf Themenliste. Doppelklicken Sie auf einen Suchergebniseintrag, um das entsprechende Thema anzuzeigen. Kopieren eines Themas So kopieren Sie ein Hilfethema Klicken Sie im Themenfenster in der Hilfeanzeige mit der rechten Maustaste innerhalb des Themas, das Sie kopieren möchten, und klicken Sie dann auf Alles auswählen. Klicken Sie erneut mit der rechten Maustaste innerhalb des Themas, und klicken Sie dann auf 12 Technische Änderungen vorbehalten Kopieren. Dadurch wird das Hilfethema in die Zwischenablage kopiert. Öffnen Sie das Dokument, in das Sie das Thema kopieren möchten. Klicken Sie in dem Dokument an die Stelle, an der die Informationen angezeigt werden sollen. Klicken Sie im Menü Bearbeiten auf Einfügen. Gut zu wissen Wenn Sie nur einen Teil eines Themas kopieren möchten, markieren Sie den zu kopierenden Teil, klicken Sie mit der rechten Maustaste auf den markierten Text und dann auf Kopieren. Wörter, bei denen es sich um Verknüpfungen mit anderen Themen handelt, und Schrittnummern werden nicht in die Zwischenablage kopiert. Drucken eines Themas So drucken Sie ein Hilfethema Klicken Sie mit der rechten Maustaste auf das zu druckende Thema und klicken Sie dann auf Drucken. Gut zu wissen Um alle Themen innerhalb eines Buches zu drucken, markieren Sie das Buch in der Registerkarte Inhalt. Klicken Sie auf der Hilfesymbolleiste auf Optionen, auf Drucken und dann auf Ausgewähltes Thema und alle Unterthemen drucken. Thema als Lesezeichen speichern So kennzeichnen Sie ein Hilfethema als Lesezeichen Suchen Sie das Hilfethema, das als Lesezeichen gekennzeichnet werden soll, mit Hilfe der Registerkarten Inhalt, Index oder Suchen, und lassen Sie es anzeigen. Klicken Sie auf die Registerkarte Favoriten und dann auf Hinzufügen. Das Thema wird in die Liste Themen der Hilfeanzeige aufgenommen. Später können Sie diese Liste wieder aufrufen und auf das Lesezeichen klicken, um das Thema schnell wiederzufinden. Um ein Lesezeichen aus der Liste Themen zu entfernen, klicken Sie auf das Lesezeichen und dann auf Entfernen. Anmerkung Anweisungen zum Suchen von Hilfethemen finden Sie unter Finden eines Hilfethemas. Wenn Fragen offen bleiben Sollte eine Frage nicht durch die Hilfe beantwortet werden, wenden Sie sich bitte an den Service. In dringenden Fällen erreichen Sie unsere MultiScope Hotline unter [email protected]. Für Kritik und Anregungen zu dieser Hilfe sind wir dankbar. Wenn Sie uns etwas mitteilen möchten, schicken Sie eine Email an [email protected]. Technische Änderungen vorbehalten 13 Inbetriebnahme MultiScope Funktionsprinzip und Hardware Einführung Allgemeines Vielen Dank für Ihre Entscheidung, ein Gerät aus der GEUTEBRÜCK Systemreihe zu erwerben. Seit Jahren setzt GEUTEBRÜCK Qualitätsmaßstäbe in der von Mikroprozessor gesteuerten Sicherheitstechnik. Die in unseren Geräten eingesetzte Technologie ist das Ergebnis der eigenen Entwicklung und ausgewählter Lieferanten. Deshalb ist das optimale Zusammenwirken der von GEUTEBRÜCK angebotenen Komponenten garantiert. Bitte lesen Sie unbedingt die elektronisch verfügbaren Beschreibungen, um Ihr Gerät vollständig in Betrieb nehmen und bedienen zu können! Sicherheits- und Vorsichtshinweise Dieses Gerät nur mit Netzspannung betreiben! Nur mit der Spannung arbeiten, die auf dem Typenschild angegeben ist. Nehmen Sie die Anschlüsse nur im spannungslosen Zustand des Gerätes vor. Schließen Sie das Gerät zuletzt an die Spannungsversorgung an. Zur Vermeidung von Brandgefahr und/oder elektrischem Schlag: Schützen Sie das Gerät vor Eindringen von Feuchtigkeit oder Fremdkörpern. Betreiben Sie es nur im angegebenen Temperaturbereich. Gerät sofort vom Netz trennen bei: - Beschädigung des Netzkabels oder Netzsteckers - Eindringen von Flüssigkeit oder Fremdkörpern - Beschädigung des Gehäuses - Reinigung des Gerätes Die Steckdose nutzen, die nahe am Gerät angebracht und leicht zugänglich ist. Gerät nicht öffnen! Im Geräteinnern befinden sich keine Elemente, die vom Benutzer eingestellt werden müssen. Gehäuse nicht entfernen! Im Inneren des Gerätes befinden sich ausschließlich wartungsfreie Bauteile. Überlassen Sie jegliche Reparaturen ausschließlich qualifiziertem Fachpersonal. Zur Vermeidung von Hitzestau: Sorgen Sie für genügend Freiraum für die rückseitigen Lüftungsauslässe des Gerätes. Zur Vermeidung von schwerwiegenden Funktionsstörungen: Installieren Sie zusätzliche Anwendersoftware nicht oder nur in Absprache mit der Firma GEUTEBRÜCK GmbH auf dem Basisgerät, dem Einstell- oder Auswerte-PC. Installation und Anwendung von derartiger Software erfolgt auf eigenes Risiko. Einführung in die Technologie von MultiScope MultiScope ist in erster Linie ein digitales Bildaufzeichnungssystem. Es integriert PC-verwandte Technologie und spezifisch entwickelte Hard- und Firmware, die eine umfangreiche Netzwerkintegration ermöglicht. 14 Technische Änderungen vorbehalten MultiScope basiert auf dem sogenannten "Client/Server-Modell". Die Begriffe "Server" und "Client" stammen aus der EDV-Fachsprache. Hier bezeichnen sie Softwaremodule. MultiScope besteht aus 5 solcher Softwaremodule, die über das TCP/IP-Protokoll miteinander kommunizieren: Datenbank-Server Verwaltet die Bilddaten, Einstelldaten, Zugriffsrechte und sonstige Systemdaten der zugeordneten Clients. Rekorder-Client Erfasst und digitalisiert die Bilder der angeschlossenen Kameras und legt sie auf der Datenbank des Servers ab. Zusätzlich veranlasst der Rekorder-Client die Bildaufzeichnung beim Auslösen von externen Kontakten. Der Rekorder-Client läuft grundsätzlich auf dem speziell entwickelten MultiScope Basisgerät. Ereignis-Client Veranlasst die Bildaufzeichnung bei Eintreten von "Ereignissen", ausgelöst durch Eingangskontakte, Activity Detection oder Meldequellen über serielle Schnittstellen. Meldequellen sind z.B. Geldausgabeautomaten (GAAs) oder Zutrittskontrollsysteme (ZKS), die über serielle Schnittstelle am Basisgerät angeschlossen sind. Der Ereignis-Client wird ebenfalls auf dem Basisgerät eingesetzt. Die Einstellung erfolgt über die Windows-Oberfläche MultiCom (Option). Wiedergabe-Client Ermöglicht die Bedienung, d.h. die Wiedergabe und Darstellung der auf der Datenbank des Servers abgelegten Bilder. Die Bildsuche erfolgt mit Hilfe von Suchkriterien wie Kameranummer, Datum/Uhrzeit, ggf. Kontonummer, Bankleitzahl etc. Der schnelle Bildzugriff ermöglicht eine "quasi" Live-Darstellung der gewählten Kamera. Die Bildwiedergabe erfolgt mit der Windows-Oberfläche MultiView/Win. Setup-Client Dient zur Einstellung aller erforderlichen Parameter des Datenbank-Servers und der mit ihm kommunizierenden Clients, z.B. Parameter zur Aufzeichnungssteuerung, Ereigniserzeugung, Zugriffsrechte für die Einstellung und Wiedergabe sowie Passwörter für die Benutzer. Die Einstellung erfolgt über die Windows-Oberfläche MultiSet. Schnittstellen zum Anwender Setup-Client und Wiedergabe-Client sind die Schnittstellen zum Anwender (Errichter und/oder Bediener). Anwender, die auf diese Programmteile zugreifen dürfen, werden daher im System als "Nutzer" eingerichtet. Unterschiede zwischen Stand-alone- und Netzwerkanwendung Bei der Stand-alone-Anwendung - äußerer Kreis - sind alle Software-Module in einem Gerät integriert, bei der Netzwerk-Anwendung - innerer Kreis - sind Setup- und Wiedergabe-Client auf separate Rechner ausgelagert. Technische Änderungen vorbehalten 15 Client/Server-Modell in der Stand-alone-Anwendung In der Stand-alone-Anwendung sind alle Softwaremodule auf einem Gerät installiert - einer speziell entwickelten MultiScope Hardware-Plattform, dem Basisgerät. Je nach Wahl des Basisgerätes werden bis zu 32 Kameras gemultiplext aufgezeichnet, permanent und/oder ereignisgesteuert. Alle Bild- und Systemdaten werden auf einer oder mehreren Festplatte(n) abgelegt. Über einen angeschlossenen VGA-Monitor, PC-Maus und -Tastatur können Sie Ihr Stand-alone-Gerät komplett einstellen und die aufgezeichneten Bilder wiedergeben. Client/Server-Modell in der Stand-alone-Anwendung Client/Server-Modell in der Netzwerk-Anwendung In der Netzwerk-Anwendung können alle Softwaremodule in einem Computer-Netzwerk (LAN oder WAN) verteilt sein. Standard-Netzwerk-Anwendung Bei der Standard-Netzwerk-Anwendung ist jedem Datenbank-Server ein Rekorder Client und gegebenenfalls ein Ereignis Client zugeordnet. Diese Module sind im Basisgerät integriert. Wiedergabe- und Set-up-Client können auf handelsüblichen PCs mit geeigneten Spezifikationen laufen. Parallel zur Aufzeichnung können Sie die Bilder aller Rekorder-Clients an mehreren Wiedergabeplätzen betrachten. 16 Technische Änderungen vorbehalten Client/Server-Modell in einer Standard-Netzwerk-Anwendung: Jede Rekorder-Station hat ihre eigene Datenbank Netzwerk-Anwendung mit zentralem Datenbank-Server. Die Bilddaten aller Rekorder-Clients, Einstelldaten und Zugriffsrecht-Daten der Benutzer-Rechnerplätze werden auf diesem Server gespeichert. Spezielle Netzwerk-Anwendung In einer speziellen Netzwerk-Anwendung können mehrere Rekorder-Clients in die selbe Datenbank auf einem zentralen Server "schreiben". Parallel dazu können Sie die Bilder von der Datenbank an verschiedenen Wiedergabe-Plätzen (PCs, auf denen der Wiedergabe-Client installiert ist) wiedergeben. Bildkompression Jedes Bild wird komprimiert, bevor es auf dem Massenspeicher abgelegt wird. Den Kompressionsgrad können Sie pro Kamera und Ereignistyp einstellen und damit die Kompression auf den Bildinhalt abstimmen. Dies garantiert hohe Auflösung und Detailerkennbarkeit bei bestmöglicher Ausnutzung von Speicherplatz und Übertragungsbandbreite. Bildaufzeichnung auf Ringspeicher Dank der Multi-Ringspeichertechnik verfügt der gesamte Massenspeicher immer automatisch über die neueste Information. Technische Änderungen vorbehalten 17 Den Massenspeicher - egal ob eine oder mehrere Festplatten - können Sie in bis zu 8 voneinander unabhängige Ringspeicher einteilen. Auf jedem dieser Ringspeicher zeichnet MultiScope hintereinander Bilder auf. Ist der Ringspeicher "voll", werden nur die ältesten Bilder nacheinander von den aktuellen Bildern überschrieben. Multitasking Das Multitasking erlaubt die gleichzeitige Bildwiedergabe, Fernübertragung und Sicherung (Backup) während der Aufzeichnung. Hinweise für den Systemadministrator Um die Anlage vor unbefugten Eingriffen zu schützen, sollten Sie die für Sie relevanten Daten in einer Tabelle eintragen und an sicherer Stelle hinterlegen! Gut zu wissen Bei der Erstinbetriebnahme haben Sie mit dem Benutzernamen sysadmin Zugang zur Datenbank. Das eingestellte Passwort lautet: masterkey Bitte beachten Sie die Kleinschreibung der Buchstaben! Ändern Sie dieses Passwort beim ersten Login in ein eigenes Passwort! In einer Tabelle können Sie die Namen, Passwörter und Zugangsrechte aller weiteren Benutzer Ihrer MultiScope-Anlage eintragen. Ein Beispiel: Eingetragener Benutzername Gruppenzugehörigkeit Passwort Zugangsrechte für Supervisor, MultiSet, MultiView, etc Die Geräte-Hardware Hardware-Komponenten Die Geräte-Hardware von MultiScope wird von GEUTEBRÜCK nach Ihren Vorgaben zusammengestellt und nach Ihren speziellen Erfordernissen vorkonfiguriert. 18 Technische Änderungen vorbehalten Auf der Innenseite der Frontklappe oder der Rückseite Ihres Basisgerätes befindet sich ein Aufkleber mit Angaben zur Gerätekonfiguration. Anzeige-LEDs Power BetriebsanzeigeLED Blinkt, solange der Rekorder-Client keine Verbindung zur Datenbank hat. Leuchtet die LED permanent, besteht die Verbindung. Erlischt, wenn der Rekorder-Client geschlossen wird (keine Aufzeichnung mehr). Alarm Ereignis-LED Error Fehler-LED Recor Aufnahme-LED d Leuchtet für die Dauer einer Ereignisaufzeichnung. Leuchtet permanent bei Auftreten eines Betriebsfehlers. Blinkt oder leuchtet permanent, wenn Bilder vom Rekorder-Client zur Datenbank gesendet werden. Basisgerät einschalten MultiScope Typ 8 / 16 / 32 Schalten Sie das Gerät über den EIN/AUS-Schalter an der Rückseite des Geräts ein. Das Windows-Betriebssystem wird hochgefahren. MultiScope-II 4 /4C Das Gerät fährt das Windows-Betriebssystem hoch, sobald es an das Stromnetz angeschlossen wurde. Gut zu wissen Während Windows gestartet wird, bitte weder die Maus noch die Tastatur betätigen! Befehle der Maus oder Tastatur in der Windows-Startphase können zu Fehlreaktionen von Windows oder den GEUTEBRÜCK-Anwendungen führen. Wenn Windows hochgefahren ist, melden Sie sich bitte mit Ihrem Benutzernamen und dem zugehörigen Passwort an. Gut zu wissen Ab Werk ist für den Administrator kein Passwort installiert. Vergeben Sie als erstes ein Passwort für den Administratorzugang! Alle frontseitigen LED am Basisgerät leuchten kurzzeitig auf. Sobald die "Power"-LED und die "Record"-LED permanent leuchten, ist das Basisgerät betriebs- und aufzeichnungsbereit. Gut zu wissen Das MultiScope-Manager-Symbol im Infofeld der Taskleiste (neben der Uhrzeit) zeigt Ihnen, dass die MultiScope-Datenbank Ihres Basisgerätes aktiv ist. MultiScope verfügt über folgende Anwendungen: MultiScope - Manager MultiScope - MultiSet MultiScope - MultiView MultiScope - Web. Die Anwendungen starten Sie über START - PROGRAMME - MultiScope. Technische Änderungen vorbehalten 19 Kurzanleitung zur vollständigen Inbetriebnahme und Parametrierung Zur Inbetriebnahme wird vorausgesetzt, dass die Lieferung vollständig ist und keine Transportschäden aufweist die Lieferung ausgepackt ist die optionalen Komponenten - Kameras, analoge Monitore, Alarmkontakte (z.B. VMDs) - funktionsbereit sind Gut zu wissen Mit Strg+S oder DATEI - SETUP ZUM MULTISCOPE-SERVER ÜBERTRAGEN sind aus dem Hauptmenü jederzeit Zwischensicherungen möglich Arbeitsschritte Schritt 1 MULTISCOPE aufbauen Maus, Tastatur und S-VGA Monitor anschließen Spannungsversorgung herstellen (Netzstecker) Schritt 2 Optionale Komponenten anschließen Netzwerkkabel anschließen Videokabel der Kameras ans Gerät führen Verbindungskabel anschließen in der Reihenfolge von oben nach unten 1-4; 5-8; ... analoge Monitore (max. 3) an IFO-Karte (mit den 3 BNCAusgängen) Alarmeingangskontakte über 25-pol Alarmbuchse(n) Alarmausgangskontakte (max. 3) über 9-pol Sub-D Stecker Schritt 3 MULTISCOPE einschalten Nachdem Sie das Gerät eingeschaltet haben, startet Windows und erwartet eine Anmeldung als Administrator. Anschließend kontrollieren Sie bitte, ob die Datenbank läuft. So kontrollieren Sie, ob die Datenbank läuft Bitte warten Sie, bis die Datenbank gestartet ist. Sie erkennen eine gestartete Datenbank am ManagerIcon neben der Uhrzeit im Infofeld der Taskleiste. Aktivieren Sie mit Doppelklick auf das Icon den MultiScope-Manager. Gehen Sie auf die Registerkarte DATENBANK und warten Sie, bis als STATUS 'Die Datenbank läuft' angezeigt wird. Schritt 4 MultiSet öffnen und konfigurieren Öffnen Sie das Programm MultiSet Sie finden das Programm über START - PROGRAMME - MULTISCOPE - MULTISET Schritt 5 Verbindung zum MULTISCOPE herstellen Klicken Sie auf das einzig aktive Icon in der Menüleiste. Verbinden Sie MultiSet mit der Datenbank lokal. Zur Anmeldung benutzen sie den BENUTZERNAMEN "Sysadmin" (ohne Anführungsstriche) und das Passwort "masterkey" (ohne Anführungsstriche). Ändern Sie bitte unbedingt das Passwort für den Nutzer Sysadmin! 20 Technische Änderungen vorbehalten Schritt 6 Konfigurieren Sie den Ring-Speicher. Schritt 7 Kameras in Gruppen zusammenfassen Klicken Sie dazu auf das Icon in der Menüleiste oder gehen Sie über das Menü MULTISCOPESERVER - KAMERA (VIDEO)-GRUPPEN Schritt 8 Zeit-Management Legen Sie die Zeitbereiche für die Aufzeichnung fest. Schritt 9 Definieren Sie ggf. die S/N-Schnittstellen Schritt 10 Konfiguration des Recorder-Clients Legen Sie die Zyklen fest Resourcen definieren: Register 1 und 2 AD und S/N -Einstellung Video- und digitale Eingänge/Ausgänge Eingang 1..n aktivieren und globale Kameranummer und -namen vergeben Jede Kamera einer Videogruppe zuordnen im Register 3 und 4 Digitale Eingänge/Ausgänge Namen, Typ und Sabotageerkennung festlegen Ereignis hinzufügen z.B. Türkontakt Register 6 Ereignisquellen nicht benutze Quellen ausschalten Schritt 11 Konfigurieren Sie bei Bedarf den MultiCom-Client Schritt 12 Legen Sie die Benutzer an Schritt 13 Permanente Aufzeichnung konfigurieren Sie müssen entscheiden, ob Sie mit oder ohne Zeit-Management konfigurieren möchten. Wenn Sie das Zeitmanagement nicht nutzen wollen, deaktivieren Sie AKTIV IM ZEITMANAGEMENT und stellen Sie PERMANENTE AUFZEICHNUNG EINSTELLEN auf aktiv. mit Zeitmanagement: Feiertage festlegen vordefinierte Feiertagssätze verfügbar Betriebsferien festlegen Zeitbereiche anlegen Hierarchie festlegen Abfolge prüfen Schritt 14 Ereignisaufzeichnung konfigurieren Sie müssen entscheiden, ob Sie mit oder ohne Zeit-Management konfigurieren möchten. Wenn Sie das Zeitmanagement nicht nutzen wollen, markieren Sie IMMER AKTIV. Stellen Sie bitte anschließend die Start- und Stopp-Vorgänge und die Weiterleitung der Alarme ein. Technische Änderungen vorbehalten 21 Schritt 15 Wenn Sie ein Backup konfigurieren möchten, gehen Sie auf MULTISCOPE-SERVER - AUTOMATISCHE SICHERUNG (AUTO-BACKUP). Vergessen Sie nicht die Backup-Konfiguration im MULTISCOPE_Manager. Schritt 16 Mit Strg+S oder DATEI - SETUP ZUM MULTISCOPE-SERVER ÜBERTRAGEN die Daten zum Server übertragen. Schritt 17 Funktionstest in MultiView Vorgehensweise: MultiView/Win öffnen Sie starten das Programm über START - PROGRAMME - MULTISCOPE MULTIVIEW Verbindung zu lokal herstellen Kontrolle Im Verbindungsbaum werden die Kameras und ggf. analogen Monitore angezeigt Kontrolle Alarm auslösen, rote Alarm-LED muss aufleuchten bis zur Quittierung gemäß Konfiguration Jede Kamera auf ein Sichtfenster ziehen mit Drag&Drop Kontrolle der Rekorder-Client-Einstellung:Nur was aktiviert ist, wird angezeigt Für jedes Sichtfenster Quasi-live Modus auswählen Kamerabild prüfen Das Bild muss o.k. sein, ggf. externe Kamerainstallation überprüfen Alarmkamera auf ein Sichtfenster ziehen Ereignisliste aufrufen (über Kontextmenü im Sichtfenster) und dazugehöriges Ereignis aus der Ereignisliste mit Doppelklick aufrufen Alarmszene muss auf dem Sichtfenster erscheinen sonst: Alarmbelegung kontrollieren, für Start Ereignis setzen, Alarmbelegungsanschluss kontrollieren (muss auf der Alarmbuchse (längs) und nicht versehentlich auf der Druckerschnittstelle (quer) angeschlossen sein) Schritt 18 Sicherung der Setup-Daten Zur zusätzlichen Sicherung sollten die gesamten Setup-Daten auf einer weiteren Festplatte oder einem externen Datenträger (z. B. Diskette) gesichert werden. Bei unbeabsichtigten Änderungen kann so die Geräteeinstellung mit dem Rückladen der Daten schnell wieder hergestellt werden. Basisgerät ausschalten Schließen Sie alle Anwendungen und klicken Sie auf die Schaltfläche START in der Task-Leiste. Wählen Sie COMPUTER HERUNTERFAHREN aus Bestätigen Sie mit OK. Das Betriebssystem wird nun heruntergefahren. Warten Sie, bis alle Daten gespeichert sind. Ein abschließendes Bildschirmfenster meldet, wann das Basisgerät zum Ausschalten bereit ist. Jetzt können Sie Ihr Basisgerät vom Netz trennen und damit ausschalten. 22 Technische Änderungen vorbehalten Einstellungen zur Erfüllung der BGV Kassen-Konformität Das MultiScope erfüllt alle Anforderungen an das BG-PRÜFZERT-Zeichen BGV Kassen (VBG120/BGV C 9). Jeder Errichter einer solchen Anlage muss sich im Vorfeld mit den Vorschriften vertraut gemacht haben, um eine korrekte Installation nach BGV Kassen vornehmen zu können. Es sind nicht nur die Einstellungen am digitalen Aufzeichnungsgerät erforderlich, sondern es müssen weitere Installationshinweise für die optische Raumüberwachung (ORÜA) nach SP9.7/5 beachtet werden. Empfohlen wird, dass nicht alle Kameras, insbesondere nicht diejenigen im Schalterbereich, versteckt angebracht werden. Grundsätzlich gilt: "Arbeiten am System, die den Aufzeichnungsbetrieb beeinträchtigen, dürfen nur durchgeführt werden, wenn kein Kassengeschäft betrieben wird, d.h. außerhalb der Geschäftszeiten bzw. unmittelbar nach einem Überfall." Alle Vorgänge werden im Ereignisprotokoll von MultiView angezeigt. Aufzeichnungsbetrieb Das MultiScope unterstützt S/W- und Farbkameras nach den Normen CCIR/PAL, und NTSC/EIA. Alle Bilder, die auf der Bilddatenbank archiviert werden, enthalten mindestens die Informationen über Speicherdatum und -uhrzeit. Durch die Relaisausgänge lässt sich das MultiScope auf eine Überfallmeldeanlage aufschalten. Am MultiScope können je nach Konfiguration bis zu 25 Kameras nach BGV-Kassen angeschlossen werden. Mit Hilfe der acht Ring-Speicher steht dem Anwender ausreichend Speicher für Vorgeschichte(Historienspeicher) und Alarmbildaufzeichnung zur Verfügung. Aufzeichnungsgeschwindigkeit und -dauer Die Bestimmungen der BGV Kassen fordern eine Vorgeschichte (Historien-Ringspeicher) für die Übersichts- und die Täteridentifikationskameras mit mindestens 15 Minuten Aufzeichnungstiefe bei einer Aufzeichnungsrate von 1 Bild pro Sekunde. Hierzu werden die jeweiligen Kameras auf eine permanente Aufzeichnung mit 1 Bild pro Sekunde in Ring1 eingestellt. Die Bild-Qualität muss auf 10 eingestellt werden, um die geforderte Auflösung zu erreichen. Die notwendigen Einstellungen am MultiScope werden anhand eines Beispiels beschrieben. Beispiel Alarmfall Öffnen Sie MultiSet - Konfiguration von Ereignissen. Wählen Sie das Ereignis aus, das Sie definieren möchten ( im Beispiel ÜBERFALL). Wechseln Sie Ins Register: PARAMETER DER AUFZEICHNUNG. Technische Änderungen vorbehalten 23 Ordnen Sie ÜBERFALL einem Ring (Ring1) zu Wählen Sie nun die Video-Eingänge aus, die dieses Ereignis aufzeichnen sollen, aktiviere Sie die Aufzeichnung, stellen Sie jeweils ein Intervall von 2 s bzw. 0,5 Bilder/s und einer Bild-Qualität 10 ein wählen Sie das MultiView-Sichtfenster aus (Zeile 2, Spalte 1; Wiedergabe: nur erstes Alarmbild aufschalten) Wechseln Sie in das Register: STARTEN/STOPPEN DER AUFZEICHNUNG. Aktivieren Sie STARTEN DURCH EREIGNISQUELLE und weisen Sie die auslösende Ereignisquelle als Startereignis zu. 24 Technische Änderungen vorbehalten Aktivieren Sie das Stoppen nach 900 Sekunden. Die 15 Minuten Alarmspeicher bis zur automatischen Quittierung entsprechen 900 s. Nach Ablauf dieser Zeit wird das Ereignis automatisch quittiert. Damit diese Aufzeichnungen nach Erreichen der Ringkapazität nicht automatisch überschrieben werden, aktivieren Sie die Aufzeichnung als Sperrereignis mit einer Vorgeschichte von mindestens 15 Minuten. Die Vorgeschichten der Videoeingänge werden dann ebenfalls vor dem Überschreiben geschützt. Wechseln Sie in das Register: ALLGEMEIN. Legen Sie das Ereignis als IMMER AKTIV fest und tragen Sie einen entsprechenden Meldungstext, der beim Auftreten des Ereignisses im MultiView erscheint, ein. Wechseln Sie in das Register: WEITERLEITEN DER EREIGNISSE. Das Ereignis soll allen Benutzern gemeldet werden. Aktivieren Sie ALLE BENUTZER. Beispiel Verdachtsaufzeichnungen Öffnen Sie MultiSet - KONFIGURATION VON EREIGNISSEN. Wählen Sie das Ereignis aus, das Sie definieren möchten ( im Beispiel VERDACHT). Wechseln Sie Ins Register: PARAMETER DER AUFZEICHNUNG. Technische Änderungen vorbehalten 25 Ordnen Sie VERDACHT einem Ring (Ring 2) zu Wählen Sie nun die Videoeingänge, die für dieses Ereignis eine Aufzeichnung vornehmen sollen mit einem Intervall von z.B. 1 Bild/s. und einer Qualität 10. Wechseln Sie in das Register: STARTEN/STOPPEN DER AUFZEICHNUNG. Starten durch Ereignisquelle aktivieren und die auslösende Ereignisquelle als Startereignis zuweisen (Eingang 2 beim Schließen des Kontaktes). Aktivieren Sie das Stoppen nach 10 Sekunden. Eine Vorgeschichte und die Benachrichtigung von Benutzern ist in diesem Fall nicht erforderlich. Auch hier wäre es möglich, diese Aufzeichnungen vor Überschreiben zu schützen. Dies ist jedoch aufgrund der Speicherkapazitäten nicht erforderlich. Sollten Sie trotzdem beabsichtigen, diese Verdachtsaufnahmen als Sperr-Ereignisse aufzuzeichnen, markieren Sie es entsprechend und tragen Sie keine Vorgeschichte ein. Legen Sie den "Überfall-Ring" (z.B. Ring 1) und den "Verdacht-Ring" (z.B. Ring 2) in getrennten Ringen ab. Dies erleichtert zum einen die monatliche Überprüfung des Systems und das evtl.damit verbundene Löschen von Ereignissen, zum anderen besteht nicht die Gefahr, dass ein Ringspeicher mit Verdachtsaufzeichnungen (im Fall von Sperr-Ereignissen) überläuft und im Alarmfall kein Platz mehr für Alarme vorhanden ist. Beispiel Störmeldung Bei Störungen in der Anlage sind Fehlermeldungen zu signalisieren und zu protokollieren. Erzeugen Sie durch HINZUFÜGEN ein weiteres Ereignis (STÖRMELDUNG) und ordnen Sie ihm keine Kameras zu. Wechseln Sie in das Register: STARTEN/STOPPEN DER AUFZEICHNUNG. 26 Technische Änderungen vorbehalten Definieren Sie ein Startereignis, z.B. CAM1_REC01 - BEI AUSFALL DER KAMERS ( KEIN SYNC.SIGNAL). Das Stoppen erfolgt über eine Quittierung durch Eingang 7 bei Schließen des Kontaktes. Wechseln Sie Ins Register: REAKTIONEN AN DIGITALEN AUSGÄNGEN. Als Aktion wird Relais 2 geschlossen (z.B. ein Summerkontakt) beim Start des Ereignisses und beim Stoppen soll das Relais 2 wieder abfallen (öffnen). Alle Vorgänge werden im Ereignisprotokoll von MultiView angezeigt. Technische Änderungen vorbehalten 27 Installation der MultiScope-Software und von Updates Generelle Hinweise Service-Pack und Internet-Explorer müssen in derselben Sprache installiert werden wie das Betriebssystem! Eine Installation in unterschiedlichen Sprachen ist nicht möglich. Service-Pack und Internet-Explorer der Installations-CD sind meist nicht in der aktuellen Version! Die aktuellen Versionen sind im Internet unter www.microsoft.com als Downloads erhältlich. Auch bei mitgelieferten Treibern für Netzwerkkarte, Grafikkarte, etc. handelt es sich in der Regel nicht um die aktuellsten Versionen: Viele der Hardware beiliegenden Treiber lassen sich nicht auf dem vorliegenden Betriebssystem installieren oder betreiben! Sorgen Sie deshalb dafür, dass die Installation mit aktuellen Treiberversionen (ggf. aus dem Internet) erfolgt. Bei jeder Nachinstallation müssen die Druckertreiber aktualisiert werden! Bei Windows NT 4.0 muss im Anschluss an die nachträgliche Installation das Service-Pack 5 aufgespielt werden bevor der Rechner neu gestartet wird! Voraussetzungen Internet-Explorer 5.x muss vollständig installiert sein (Version 5.0 nicht einsetzen!) Bei Windows NT: das Service-Pack 5 muss installiert sein Bei Windows 98: das Service-Pack 1 muss installiert sein (Bei Windows 98 Second Edition ist Service Pack 1 bereits integriert.). Alle erforderlichen aktuellen Treiber für Grafikkarte, Netzwerkkarte etc. müssen installiert sein Im Netzwerkbetrieb: TCP/IP-Protokoll muss installiert sein Netbi-os/NetBEUI-Protokoll muss installiert sein Die Updates von Vorversionen müssen Stufe für Stufe durchgeführt worden sein. Die Softwareversionen ab Build 2.301f sind nicht abwärts kompatibel! (Lizenzmodell) Bei der Rück-Installation der älteren Versionen gehen die Lizenzen verloren! Auswahl der Installation In einem Installationssatz (auf CD-ROM) sind mehrere Varianten zusammengestellt. Zur Auswahl müssen Sie Ihre bestehende Software-Variante kennen. Einstell- /Auswerte-PC Zu installierende Varianten: bestehende Variante vor Build 302 Nur MULTIView 8.1001 8.1001 MULTIView + MULTISet 8.1009 8.1009 MULTISCOPE-Gerät Zu installierende Varianten: bestehende Variante vor Build 302 Vollständige Serverinstallation 8.1008 8.1005 Vollständige Serverinstallation + MultiCom 8.1007 8.1005 28 Technische Änderungen vorbehalten Die Dokumentation existiert als Installationspaket für jede Sprache. Kontrolle der Installation Bei einer erfolgreichen Installation müssen im MultiView/Win aktuelle Kamerabilder angezeigt werden, sofern eine entsprechende permanente Aufzeichnung konfiguriert ist. Sollten die Bilder nicht aktualisiert werden, muss der Installationsvorgang wiederholt werden. Software installieren Prüfen der Software-Version und Variante/Software-Paket. Kopieren Sie das benötigte Installationspaket ggf. an einem gesonderten Rechner mit CD-ROMLaufwerk auf einzelne Disketten. Die erste Installationsdiskette in das Diskettenlaufwerk des MultiScope einlegen. Eine der Möglichkeiten zum weiteren Vorgehen auswählen und den Anweisungen folgen. Desktop-Möglichkeit Mit der linken Maustaste auf START klicken AUSFÜHREN auswählen In der Eingabezeile den Pfad für das Diskettenlaufwerk und Setup.exe eingeben oder unter Durchsuchen das Diskettenlaufwerk und Setup.exe auswählen z.B. A:\SETUP.EXE Durch Anklicken von OK das Setup starten Explorer-Möglichkeit Mit der rechten Maustaste auf START klicken Im Menü mit der linken Maustaste Explorer auswählen Auf das Diskettenlaufwerk wechseln und SETUP.EXE auswählen Setup durch Doppelklick mit der linken Maustaste starten Folgen Sie den Hinweisen des Windows-Standard-Installationsprogramms auf dem Bildschirm, um die Installation abzuschließen. Änderungen der vorgeschlagenen Einstellungen können die Funktion be-einträchtigen und erschweren die Supportunterstützung. Für WindowsNT Das Service-Pack 5 muss installiert werden. Vorgehensweise Mit der linken Maustaste auf START klicken und unter PROGRAMME - WINDOWS-EXPLORER starten Im Explorer unter C:\NT40SP5\update\ die update.exe ausführen. Akzeptieren Sie die Lizenzvereinbarung Lassen Sie keine Sicherung zu Mit der Taste Installieren starten. Nach der Installation der Version 5xx werden Sie nach der Seriennummer des Geräts und nach der Auftragsnummer gefragt. Halten Sie diese Daten bereit. Ohne diese Angaben ist der Abschluss der MultiScope-Software Version 5xx nicht möglich. Technische Änderungen vorbehalten 29 MultiScope - Manager Service-Programm zum MULTISCOPE Dieses Programm dient zu Servicezwecken und darf nur unter Anleitung von GEUTEBRÜCK-Technikern verwendet werden. Eine Verwendung ohne Anleitung erfolgt auf eigenes Risiko! Erste Schritte In den "Ersten Schritten mit dem MultiScope-Manager" erklären wir Ihnen die Bildschirmmasken. Wenn Sie mehr wissen möchten, sehen Sie bitte im Inhaltsverzeichnis nach, suchen Sie einen passenden Eintrag im Index oder folgen Sie den angegebenen Links zu anderen Stellen dieser Hilfe. Allgemeines Der MultiScope-Manager stellt die Plattform, auf der verschiedene MULTISCOPE-Dienste laufen. Derzeit werden folgende Dienste vom MultiScope-Manager betreut: MultiScope-Server MSCBackup MultiScope-Rekorder MultiCom MultiDial MSCWeb Aufruf des Programms Normalerweise wird das Service-Programm automatisch beim Einloggen des Benutzers gestartet und läuft im Hintergrund. Über das Icon im Infofeld (neben der Uhrzeit) kann der MILTISCOPE II-Manager aktiviert werden. Der Aufruf kann aber auch manuell erfolgen: Klicken Sie auf START-PROGRAMME-MultiScope und dann auf MultiScope-Manager oder in der Systemsteuerung auf MultiScope-Manager. Beschreibung der Menüs MultiScope-Server Im MultiScope-Server befinden sich drei Registerkarten: Allgemein Verbindungen Datenbank Allgemein 30 Technische Änderungen vorbehalten Pfad Pfad zur ausführbaren Datei des MULTISCOPEServers Version Software-Version und Build des Server-Dienstes Servicestatu zeigt den Status des Servers s Verbindungen Lizenzen Zeigt Art und Anzahl der vergebenen Lizenzen RekorderVerbindungen Anzahl der aktiven Rekorder-Clienten-Verbindungen zum Datenbank-Server MultiCom Anzahl der aktiven seriellen Verbindungen über MultiCom (Option) zum Datenbank-Server Verbindungen Technische Änderungen vorbehalten 31 SQL Anzahl der aktiven SQL-Verbindungen wie MultiView und MSCWeb Verbindungen MultiSet Anzahl der aktiven Setup-Clienten-Verbindung zum Datenbank-Server. Verbindungen Es kann immer nur ein Setup-Client eingewählt sein, gleichzeitig können nicht mehrere Setup-Clienten betreut werden Aktualisieren Die Anzahl der aktiven Verbindungen wird mit einem Klick auf AKTUALISIEREN erneut abgefragt Register Datenbank Normalerweise läuft die Datenbank. Die Datenbank kann, z.B. um eine neue Datenbank anzulegen, gestoppt werden. Sie benötigen dazu das Administratorpasswort. Pfad Pfad zum Verzeichnis, in dem die Datenbank abgelegt ist Kapazität Größe der aktuellen Datenbank Status Augenblicklicher Zustand der Datenbank Zugriff Der Zugriff auf die Bilddatenbanken ist mit einem Passwort geschützt und erfordert die Rechte eines MULTISCOPE-Systemadministators (Sysadmin). Die Aufzeichnung erfolgt immer auf der aktuell geöffneten Datenbank. Öffnen Sie eine andere Datenbank oder legen Sie eine neue Datenbank an, wird diese zur aktuellen Datenbank. Es gibt immer nur eine aktuelle Datenbank, in der die Aufzeichnung erfolgt. Datenbanksteuerung Datenbank starten Die aktuelle Datenbank wird gestartet. Datenbank stoppen Die aktuelle Datenbank wird angehalten. Wenn die aktuelle Datenbank angehalten wird, erfolgt keine Aufzeichnung! Alle eingewählten MultiView-Verbindungen verlieren den Kontakt zur Datenbank! Neue Datenbank erzeugen Es wird eine weitere Datenbank erzeugt. Die bisherige Datenbank bleibt dabei bestehen. Ihr Inhalt bleibt erhalten. 32 Technische Änderungen vorbehalten Andere Datenbank Wird eine andere existierende Datenbank geöffnet, wird diese automatisch zur öffnen aktuellen Datenbank, in der aufgezeichnet wird. Aktuelle Datenbank Wird die aktuelle Datenbank entfernt d.h. gelöscht, muss anschließend eine neue entfernen erzeugt werden, da sonst keine Aufzeichnung stattfindet. Siehe auch:Arbeiten mit MultiScope-Manager: MultiScope-Server MSCBackup Das automatische Backup erleichtert den Umgang mit dem MULTISCOPE-Gerät. Einmal konfiguriert, ist es in der Lage, nahtlose Sicherungen der Bilddatenbank zu erzeugen. Der MULTISCOPEBackup-Dienst merkt sich das letzte Bild auf dem Ziellaufwerk und setzt beim nächsten Backup von dieser Stelle aus die Sicherung fort. Voraussetzungen für das automatische Backup MultiScope-Server-Dienst muss laufen. MSCBackup-Dienst muss laufen. Die Verbindung zwischen den beiden MultiScope-Diensten muss aufgebaut sein. Ein Backup-Medium muss vorhanden, konfiguriert und beschreibbar sein. Ist eine der Voraussetzungen nicht erfüllt, kann kein automatisches Backup erfolgen. Der Zugriff auf die Backup-Einstellungen und das manuelle Starten und Stoppen eines Backups ist nur Benutzern möglich, die in Windows als Systemadministratoren angemeldet sind. Die Kameras, Ringe oder Ereignisse müssen in MultiSet zum automati-schen Backup aktiviert sein. [MultiSet- MultiScope-SERVER - AU-TOMATISCHE SICHERUNG (AUTO-BACKUP)] Allgemein Die Registerkarte zeigt Ihnen den Pfad zu MSCBackup und die Version. Technische Änderungen vorbehalten 33 Register Backup Status Statusmeldung des Backup, z.B. Aktivierung, Zeitpunkt des nächsten Backup, ... Besteht keine Verbindung muss der MSCBackup-Dienst gestartet werden (SYSTEMSTEUERUNG - DIENSTE) MULTISCOPE Zeigt den MULTISCOPE-Server mit dem der MSCBackup-Dienst verbunden ist -Server Normalerweise läuft der MSCBackup-Dienst lokal auf dem Gerät. Im LAN besteht aber auch die Möglichkeit, sich mit einem anderen MultiScope-Server zu verbinden und dessen Backup-Parametrierung als Grundlage eines "Remote-Backups" ausführen zu lassen. (z.B. Verwendung des lokalen Bandlaufwerkes mit verschiedenen MSCServern im LAN.) Gesamt Die Angaben in diesem Feld betreffen alle Medien des aktuell gefahrenen Backup (z.B. wenn für ein Backup mehrere Bänder benötigt werden). Aktuelles/ Letztes Medium Die Angaben in diesem Feld betreffen nur das letzte Medium, das gerade beschrieben wird bzw. beschrieben wurde. Backup Bereich Zeitraum der im Backup erfasst ist Geschriebene Bilder Anzahl der Bilder die gesichert wurden bzw. die Bildermenge in MB Mittlere Geschwindigkeit Durchschnittsgeschwindigkeit für das Backup in Benötigte Zeit Augenblicklich benötigte Zeit für das aktuelle Backup Bildern/s bzw. in MB Start / Stopp Manuelles Starten bzw. Stoppen des Backups mit Sicherheitsabfrage. Siehe auch Arbeiten mit MultiScope-Manager: MSCBackup MultiScope-Rekorder Register Allgemein Zeigt Pfad zur Recorderdatei und die aktuelle Version. 34 Technische Änderungen vorbehalten Register Verbindung Gerätename des Rekorders Dieser Name wurde in MultiSet für den Rekorder-Clienten vergeben. Der GEUTEBRÜCK-Standardname für Rekoder-Clienten ist rec01 Computer-Name des Name der lokalen Verbindung bzw. Angaben der IP-Nummer z.B. <127.0.0.1> Servers entspricht localhost. Ändern Mit einem Klick auf ÄNDERN werden die Eingabefelder aktiv. Klicken Sie auf den Knopf neben dem Servernamen, um die Liste der verfügbaren MultiScope-Server zu öffnen. Liste der MultiScope-Server Aus der Liste kann einer der Server ausgewählt und mit OK übernommen werden. Die Namen werden im Technische Änderungen vorbehalten 35 Register aktualisiert. Wird die Taste AKTUALISIEREN gedrückt, werden erneut alle Verbindungen abgefragt. Damit ist es möglich, mehrere Rekorder-Clienten auf einem zentralen Datenbank-Server arbeiten zu lassen, z.B. zentralisierter Datenbank-Server mit RAID-Festplatten-System. MultiCom Die Einstellungen zu MultiCom entsprechen der Beschreibung des MultiScope-Rekorders. Die Angaben beziehen sich auf den im MultiSet angelegten MultiCom-Clienten. MultiDial Siehe unter MultiDial. MSCWeb Siehe unter MSCWeb. Arbeiten mit dem MultiScope-Manager Aufruf des Programms So starten Sie den MultiScope-Manager Eine Verwendung ohne Anleitung erfolgt auf eigenes Risiko! Gut zu wissen Der MultiScope-Manager läuft standardmäßig schon beim Start des Systems im Hintergrund. Über das Icon im Infofeld (neben der Uhrzeit) kann der MULTISCOPE-Manager aktiviert werden. Sollte der MultiScope-Manager wider Erwarten nicht laufen, folgen Sie den Anweisungen zum Start des Programms. 36 Technische Änderungen vorbehalten Manueller Start Klicken Sie auf START-PROGRAMME-MultiScope und dann auf MultiScope-Manager oder in der Systemsteuerung auf MultiScope-Manager. MultiScope-Server So arbeiten Sie mit dem Register MULTISCOPE-SERVER Allgemein Mit einem Klick auf SERVICE-STATUS ÄNDERN können Sie festlegen, wie der Dienst des MultiScopeServers vom System behandelt werden soll. Standardmäßig ist AUTOMATISCH eingestellt. Sie sollten diese Einstellung nicht ändern. Datenbank Datenbank starten Sollte die aktuelle Datenbank nicht laufen, kann sie mit einem Klick auf diese Taste gestartet werden. Datenbank stoppen Mit einem Klick auf diese Taste wir die aktuelle Datenbank gestoppt. Wenn die aktuelle Datenbank angehalten wird, erfolgt keine Aufzeichnung! Alle eingewählten MultiView-Verbindungen verlieren den Kontakt zur Datenbank! Neue Datenbank erzeugen Mit einem Klick auf diese Taste wird eine weitere Datenbank erzeugt. Beim Erzeugen einer neuen Datenbank bleibt die bisherige Datenbank erhalten. Sie können auch später noch, durch Klicke auf ANDERE DATENBANK ÖFFNEN auf deren Inhalt zugreifen. Andere Datenbank öffnen Wird eine andere existierende Datenbank geöffnet, wird diese automatisch zur aktuellen Datenbank, in der aufgezeichnet wird. Aktuelle Datenbank entfernen Wird die aktuelle Datenbank entfernt d.h. gelöscht, muss anschließend eine neue Datenbank erzeugt werden, da sonst keine Aufzeichnung stattfindet. Siehe: weiter oben MSCBackup So arbeiten Sie mit dem Register MSCBACKUP Allgemein Das automatische Backup erleichtert den Umgang mit dem MULTISCOPE-Gerät. Einmal konfiguriert, ist es in der Lage, nahtlose Sicherungen der Bilddatenbank zu erzeugen. Der MSCBackup-Dienst merkt sich das letzte Bild auf dem Ziellaufwerk und setzt beim nächsten Backup von dieser Stelle aus die Sicherung fort. Voraussetzungen für das automatische Backup MultiScope-Server-Dienst muss laufen. MSCBackup-Dienst muss laufen. Die Verbindung zwischen den beiden MultiScope-Diensten muss aufgebaut sein. Ein Backup-Medium muss vorhanden, konfiguriert und beschreibbar sein. Ist eine der Voraussetzungen nicht erfüllt, kann kein automatisches Backup erfolgen. Technische Änderungen vorbehalten 37 Der Zugriff auf die Backup-Einstellungen und das manuelle Starten und Stoppen eines Backups ist nur Benutzern möglich, die in Windows als Systemadministratoren angemeldet sind. Die Kameras, Ringe oder Ereignisse müssen in MultiSet zum automati-schen Backup aktiviert sein. [MultiSet- MultiScope-SERVER - AU-TOMATISCHE SICHERUNG (AUTO-BACKUP)] So konfigurieren Sie MSCBackup Backup-Status Klicken Sie auf BACKUP KONFIGURIEREN. Es öffnet sich ein Konfigurationsfenster. Backup konfigurieren Ein- und Ausschalten des Backups Im Register wird mit dem Anklicken der Option FREIGABE ZUM AUTO-BACKUP (AUTOMATISCHE SICHERUNG) die Sicherung aktiviert, d.h. die gewählten Einstellungen sind gültig. Ist die Option deaktiviert, erfolgt kein automatisches Backup Zeitpunkt festlegen Mit dem Anklicken der Option JEDEN TAG, erfolgt die Sicherung täglich. Ist die Option deaktiviert, können einzelne Wochentage für die Sicherung aktiviert werden. Die Sicherung erfolgt nur an den ausgewählten Tagen. Startzeit Zur eingegebenen Zeit (des MultiScope) startet das Backup automatisch. Zeitfenster zur Startzeit Ist zur Startzeit eine der notwendigen Voraussetzungen zum Backup nicht erfüllt, wird innerhalb des Zeitfensters immer wieder probiert, ob die Voraussetzungen erfüllt sind und dann das Backup gestartet. Nach dem Ablauf der Zeitvorgabe wird das Starten des Backup abgebrochen. 38 Technische Änderungen vorbehalten Ort festlegen Bandlaufwerk Angabe des Bandlaufwerks auf welches das Backup geschrieben wird, sofern mehrere Bandlaufwerke verfügbar sind. Datei Angabe des Laufwerks und des Verzeichnisses (für eine Festplatte, Diskette etc.) in welches das Backup als Datei geschrieben werden soll. Bei jedem Backup wird eine eigene Datei, mit Datum/Uhrzeit als Kennzeichnung, angelegt. Mit AUSWAHL können Sie das Band bzw. den Pfad des Backup bestimmen. Bandlaufwerk Die beiden folgenden Punkte gelten nur für ein Bandlaufwerk, da beim Backup in eine Datei jeweils eine neue Datei erzeugt wird. Normalerweise merkt sich das Backup das letzte Bild und setzt bei einem weiteren Backup an dieser Stelle die Sicherung fort, wenn das Backup das gleiche Band, das beim letzten Backup beschrieben wurde, wieder vorfindet (Fortsetzungsband). Befindet sich ein anderes Band im Laufwerk, geht das Backup davon aus, das dieses Band überschrieben werden soll. Ein einmal entnommenes Band kann nicht mehr als Fortsetzungsband erkannt werden und wird immer überschrieben. Ist die Option IMMER DIE GESAMTE DATENBANK SICHERN aktiviert, wird das eingelegte Medium immer komplett überschrieben. Das heißt, neue Bilder seit dem letzten Backup werden nicht einfach nur angehangen (fortgesetzt), sondern die gesamte Datenbank wird gesichert. Das Anhängen funktioniert nur, wenn das Fortsetzungsband zwischen den Sicherungen nicht gewechselt wurde! Ist die Option MEDIUM NACH BEENDEN AUSWERFEN aktiviert, wird nach dem Beenden des Backups das Band ausgeworfen, auch wenn es noch nicht voll ist. Ist die Option nicht aktiv, wird ein volles Band trotzdem ausgeworfen und ein weiteres Band zum Fortsetzen der Sicherung angefordert (medienübergreifendes Backup). Lokal verbinden Verbindung mit dem MULTISCOPE-Server-Dienst Computer-Name des Servers Angabe, von welchem Server gesichert werden soll. Ist kein Name eingetragen, kann die Auswahlliste der verfügbaren Server aufgerufen werden. Benutzer Name und Passwort des Benutzers, der das Backup durchführt. Dieser Benutzer muss in MultiSet das Recht besitzen, auf die Bilder der Kameras die im Backup erfasst werden zuzugreifen. Besitzt der Benutzer die Rechte für eine Kamera nicht, werden diese Bilder nicht im Backup gespeichert. Hat der Benutzer keinen Zugriff auf die Bilddatenbank, kann sich der Backup-Dienst nicht bei dem dazugehörigen Server anmelden. Ein automatisches Server-Log ist nicht möglich. MultiScope-Rekorder Alle Einstellungen wurden bereits in den "Ersten Schritten" erläutert. MultiCom Alle Einstellungen wurden bereits in den "Ersten Schritten" erläutert. MultiDial Siehe unter MultiDial. MSCWeb Siehe unter MSCWeb. Technische Änderungen vorbehalten 39 MultiSet Erste Schritte mit MultiSet Was Sie vor dem Einstellen wissen sollten Bevor Sie mit den Einstellarbeiten beginnen, sollten Sie Folgendes über Ihre Anlage wissen bzw. in Erfahrung bringen: Sie kennen die Hardware und Anwendung Ihrer Anlage, insbesondere: Anzahl und Art der aufzuzeichnenden Kameras Anzahl und Art der Eingangskontakte zur Ereignisaufzeichnung Bei Anbindung von GAAs und Kartenlesern: Protokoll und serielle Parameter Die erforderliche Speicherkapazität für die Bilddaten (berücksichtigen Sie 15% der errechneten Bildspeicherkapazität zusätzlich für die Verwaltung der Bilder) Aufzeichnungsraster (Anzahl der Bilder pro Zeit) der entsprechenden Kameras für die Permanentund/oder Ereignisaufzeichnung Gehen Sie bei der Berechnung der erforderlichen Speicherkapazitäten (Ringe) von ca. 30 KB pro JPEGBild bei Kompressionsstufe 10 in Farbe aus. Computernamen oder IP-Adressen der einzustellenden Rechner bzw. Basisgeräte Gut zu wissen Mit dem Drücken der GEUTEBRÜCK-Taste werden Eingaben im aktuellen Fenster auf die GEUTEBRÜCK- Werkseinstellung zurückgesetzt. Alle geänderten Einstellungen, auch das Zurücksetzen mit der GEUTEBRÜCK-Taste, sind erst wirksam, wenn die Setup-Daten auf dem MultiScope-Server verfügbar sind. So übertragen Sie Einstellungen auf den Server Klicken Sie im Menü auf DATEI - SETUP ZUM MultiScope-SERVER ÜBERTRAGEN oder Tastenkombination Strg+S oder Klicken Sie auf das Icon Gut zu wissen Solange die geänderten Setup-Daten nicht zum Server übertragen wurden, können die dort gespeicherten Daten über eine erneute Verbindung zurückgeholt werden bzw. abgelegte Sicherungen wieder importiert werden. MultiSet starten So starten Sie MultiSet Klicken sie auf das MultiSet-Icon auf dem Desktop oder Klicken Sie auf START - PROGRAMME -MultiScope -MultiSet 40 Technische Änderungen vorbehalten MultiSet Bedienoberfläche Beim Neustart des Programms erscheint das Hauptmenü auf dem Bildschirm. Nur das Icon zum Verbinden mit dem MultiScope-Server ist aktiv. Verbindung zum Server herstellen So stellen Sie die Verbindung zum Server her Klicken Sie auf das Icon. Markieren Sie durch Linksklick LOKAL und klicken Sie dann auf VERBINDEN. Gut zu wissen Eine Verbindung ist erforderlich, wenn: Bilder von der lokalen Datenbank des MultiScope Basisgerätes wiedergegeben werden sollen Bilder wiedergegeben werden sollen, die auf der Datenbank eines entfernten MultiScopeBasisgerätes oder Auswerte-PC gespeichert sind. Diese optionale Netzwerkanbindung erfordert eine konfigurierte Netzwerkumgebung im MultiSet. Zugriffsschutz Die optionale Netzwerkverbindung zu anderen Geräten ist benutzerabhängig konfiguriert. Für jeden Benutzer müssen diese Verbindungen bereits eingerichtet sein. Passwortgeschützter Zugriff Jeder Benutzer muss sich mit seinem Passwort anmelden. Wird vom Benutzer noch das StandardPasswort der Fa. GEUTEBRÜCK benutzt, erscheint eine entsprechende Meldung. Technische Änderungen vorbehalten 41 Beschreibung der MultiSet Oberfläche MultiSet Menüs Gut zu wissen Alle Menüpfade sind auch über die PC-Tastatur aufzurufen: Alt-Taste festhalten und den unterstrichenen Buchstaben eingeben, z.B. Alt + d bei Option Datei. Alle verfügbaren Tastenkombinationen sind in den Tabellen zu den Menüs vermerkt. Menü Datei MULTISCOPE-Server-Verbindung Verbindung zu einer Bilddatenbank herstellen Strg+M Setup zum MULTISCOPE-Server übertragen Strg+S Grundsätzlich sind die Setup-Daten des Servers aktiv Verbindung zum MULTISCOPEServer trennen Verbindung beenden, z.B. notwendig, um eine andere Verbindung herzustellen Solange die Setup-Konfiguration nicht auf dem Server gespeichert ist, sind Änderungen nicht wirksam Es kann immer nur eine Server-Verbindung aktiv sein Export Setup in Datei.. Format: MULTISCOPE-Setup-Datei (.set) Standardverzeichnis: c:\Multiscopeii Export bzw. Import der Parameter zur MULTISCOPEKonfiguration Import Setup aus Datei.. Beenden Beenden von MultiSet Menü MULTISCOPE-Server Video (Kamera)-Gruppen.. Vorbereiten zur späteren Zuordnung der Video-Eingänge (Kameras) in die einzelnen Gruppen Zeit-Management.. Aufzeichnung über konfigurierte Zeitbereiche steuern COM-Ports, S/N-Systeme.. Schnittstellen zur Steuerung von Schwenk-/Neige (S/N)Systemen einrichten Automatische Sicherung (Backup).. Video-Eingänge und/oder Video-Gruppen aktivieren, deren Bilder in der automatischen Sicherung erfasst werden sollen Permanente Aufzeichnung.. Video-Eingänge aktivieren, deren Bilder konstant aufgezeichnet werden sollen Konfiguration von Ereignissen.. Definition von Ereignissen und Festlegungen zum Auftreten und Aufzeichnen der Ereignisse Aufzeichnungskapazität, Ring- Einteilung der verfügbaren Server-Aufzeichnungskapaziät zur Speicher.. besseren Handhabung in Ring-Speicher MULTISCOPELizenzverwaltung.. Freigabe und Überwachung der lizenzierten GEUTEBRÜCKSoftwarelizenzen 42 Technische Änderungen vorbehalten Menü Client Hinzufügen.. für einen neuen Client denTyp (MultiCom oder RECORDER), Namen und die Anzahl der Video-Eingänge festlegen Entfernen.. angewählten Client löschen Konfigurieren. Einstellungen zum angewählten Client . Menü Benutzer Hinzufügen.. für einen neuen Benutzer den Namen festlegen Entfernen.. angewählten Benutzer löschen Konfigurieren. angewählten Benutzer im MULTISCOPE- System konfigurieren . Arbeiten mit MultiSet Ring-Speicher auf der Datenbank einstellen Die Datenbank kann in bis zu 8 Ringspeicher eingeteilt werden. Jeder Ringspeicher arbeitet als "FIFO" (First-in-first-out), d.h. ist er "voll", werden die ältesten Bilder nacheinander von den neu aufgezeichneten Bildern überschrieben. So stellen Sie den Ringspeicher ein Klicken Sie im der Menüleiste auf MULTISCOPE-Server - Aufzeichnungskapazität, Ring-Speicher... Gut zu wissen Jedem Ring-Speicher (Ring1 bis Ring 8) wird ein Teil des Speicherplatzes für die Datenbank zugeteilt. Unter ZUGEWIESEN wird angezeigt, wie viel Promille (‰) an Speicherplatz bereits vergeben sind. Ab Werk ist jeder Ring-Speicher mit 125 vorbelegt. Die Summe aller Kapazitäten muss 1000 ergeben. Für jeden Ring-Speicher kann ein individueller Name vergeben werden, oder es werden die StandardNamen weiterbenutzt. Der festgelegte Name wird bei weiteren Einstellungen und Anzeigen eingeblendet. Den Wert eines Ringes ändern Sie durch Direkteingabe in jedes Feld oder mit den Pfleiltasten. Technische Änderungen vorbehalten 43 Klicken Sie auf OK. Mit einem Klick auf die GEUTEBRÜCK-Taste werden Namen und die Kapazitätsverteilung auf die Werkseinstellung zurückgesetzt. Bei der Festlegung der Ring-Speichergrößen muss beachtet werden, dass zusätzlich genügend freier Speicher für die Bilddatenverwaltung (mindestens 10% der errechneten Bildspeicherkapazität) reserviert wird. Werden alle Video-Eingänge nur einem Ring-Speicher zugeordnet, arbeitet dieser automatisch mit der vollen Größe. Die Ring-Speichergrößen können auch nachträglich geändert werden. Die Ring-Speicher passen sich im Laufe der Zeit der neu eingestellten Größe an. Damit können Sie während der Testphase die optimalen Ring-Speichergrößen durch verschiedene Einstellungen ermitteln, ohne Bilder zu verlieren. Activity Detection (Option) Die Kapazität vom Ring-Speicher 8 muss zur Parametrierung der AD größer 0 sein! Festlegung zum Ring-Speicher Unter ERWEITERT werden für jeden Ring-Speicher weitere Festlegungen getroffen: Aktivieren Sie das Optionsfeld FREIGABE ZUM AUTOMATISCHEN LÖSCHEN, werden die ältesten Bilder eines Ringes automatisch gelöscht. Sie bestimmen, nach wie viel Tagen bzw. Stunden das automatische Löschen erfolgen soll. Wenn Sie FREIGABE ZUM ÜBERSCHREIBEN aktivieren, werden Sperr-Ereignisse überschrieben. Außerdem können Sie (in Prozent) angeben, wie viel Aufzeichnungskapazität für die Bilddatenverwaltung freibleiben soll Ein Klick auf die GEUTEBRÜCK-Taste setzt alle Eingaben in diesem Fenster auf die Werkseinstellung zurück. Alle Einstellungen sind erst wirksam, wenn die Setup-Daten auf dem MULTISCOPE-Server verfügbar sind. 44 Technische Änderungen vorbehalten Kamera (Video)-Gruppen definieren Wozu Kamera (Video)-Gruppen? Die angelegten Video-Gruppen erleichtern später die Zuordnung und das Wiederfinden einzelner Kameras. So legen Sie Kamera (Video)-Gruppen an Klicken Sie in der Menüleiste auf MULTISCOPE-SERVER - KAMERA(VIDEO)_GRUPPEN.. Klicken Sie auf HINZUFÜGEN. Das rechte Feld wird aktiv. Die angelegten Video-Gruppen sind nach dem Übertragen der Setup-Daten auf den MULTISCOPEServer im Verbindungsbaum in MultiView sichtbar. Name Der Standard-Name Kamera(Video)-Gruppe wird eingetragen. Sie können den Namen ändern. Der hier vergebene Name wird später zur Auswahl im Register VIDEO-EINGÄNGE (KAMERAS) bei der Konfiguration des REKORDERS angeboten. Beschreibung Die zusätzliche Beschreibung der Kamera(Video-)-Gruppe wird im Verbindungsbaum von MultiView eingetragen. Welche Kamera zu welcher Gruppe gehört, wird im REKORDER-CLIENT - Register VIDEO-EINGÄNGE (KAMERAS) definiert. Einer Video-Gruppe können so z.B. alle Kameras zugeordnet werden, die ein bestimmtes Ereignis aufzeichnen. Zum Speichern der Eingaben übertragen Sie sie auf den MultiScope-Server. (Tastenkombination Strg+S) Gut zu wissen Kurze eindeutige Namen erleichtern das Erkennen "auf einen Blick". Werden sehr lange Namen oder Beschreibungen eingegeben, sind diese nicht vollständig im Auswahlfenster bzw. im Verbindungsbaum zu sehen. Zum Löschen einer Gruppe markieren Sie den Eintrag und klicken Sie auf ENTFERNEN. Mit OK kommen Sie zum Hauptmenü zurück. Zeit-Management mit Kalenderfunktion Mit dem Einsatz des Zeit-Managements wird der vorhandene Speicherplatz optimal genutzt, denn über Technische Änderungen vorbehalten 45 das Zeit-Management kann die permanente Aufzeichnung gesteuert werden. Das Zeit-Management beinhaltet die Aufzeichnungssteuerung nach dem Kalender. Bei der Konfiguration zur permanenten Aufzeichnung wird festgelegt, ob eine Kamera vom ZeitManagement mit betreut wird und welchem Zeitbereich sie zugeordnet ist. Die Zeitbereiche können auch von den Ereignissen genutzt werden. Gut zu wissen Beim Zeit-Management werden die definierten Zeitbereiche von oben nach unten durchsucht und mit dem aktuellen Datum und der Uhrzeit des MultiScope verglichen. Wird ein Zeitbereich gefunden, dessen Profil diesen Zeitpunkt einschließt, so ist dieser Zeitbereich aktiv. Hat ein weiterer Zeitbereich in der Liste auch ein Profil, das diesen Zeitpunkt einschließt, wird er übergangen, weil der Zeitbereich schon erfasst ist. Da aber jeder Kamera bei der permanenten Aufzeichnung ein anderer Zeitbereich zugeordnet werden kann, muss die Reihenfolge der Zeitbereiche kontrolliert werden. Klicken Sie in der Menüleiste auf MULTISCOPE-SERVER - ZEIT-MANAGEMENT.. Das Fenster für die Verwaltung der Zeitbereiche öffnet sich. Sind keine zusätzlichen Zeitbereiche definiert, ist nur der restliche Zeitbereich eingetragen. Mit HINZUFÜGEN, BETRIEBSFERIEN.. oder FEIERTAGE.. kann ein eigener Zeitbereich definiert werden. Typische Zeitbereiche sind neben Feiertagen und Betriebsferien auch Wochenenden oder nur Nachtstunden. Die Zeitbereiche sind also individuell festgelegte Zeitabschnitte, die sich entweder wiederkehrend nach dem Kalender oder nach feststehenden Terminen richten. Gut zu wissen Wenn Sie mehrere Zeitbereiche festlegen, dürfen die Zeitbereiche sich nicht überschneiden! Beispiel: "Bürozeit 8.00 bis 19.00", "Nacht 19.00 bis 8.00" ist ok. Eine Einstellung für "Nacht 19.00 bis 8.15" führt zu Fehlern bei der Aufzeichnung, da eine Überschneidung um 15 Minuten mit dem Bereich Bürozeit vorliegt! So legen Sie einen Zeitbereich fest Klicken Sie auf HINZUFÜGEN. Geben Sie einen Namen für den Zeitbereich ein. 46 Technische Änderungen vorbehalten Die Abbildung zeigt die Einstellungen für den Zeitbereich BÜROZEIT (Mo bis Fr von 7.15h bis 19h). Gut zu wissen Den Zeitbereich können Sie festlegen, wenn Sie die Aktivierung des Optionsfeldes DEN GANZEN TAG aufheben. Mit der linken Maustaste legen Sie den Zeitraum fest (viertelstündlich grün markiert), mit der rechten Taste können Sie Zeiten wieder freigeben. Spezielle Zeiten Spezielle Zeiten sind zum einen Feiertage, da diese jährlich wiederkehren und deshalb nur einmal definiert werden brauchen und zum anderen Betriebsferien, da sich diese individuell nach dem Einsatzort des MultiScope richten. Betriebsferien Wird BETRIEBSFERIEN gewählt, öffnet sich ein neues Menü. Sind keine Einträge vorhanden, muss zuerst ein Eintrag hinzugefügt werden. Die angelegten Einträge werden später zum Profilieren des Zeitbereiches angeboten. So legen Sie Betriebsferien fest Klicken Sie im Fenster BETRIEBSFERIEN... auf HINZUFÜGEN. Im Feld den NAMEN FESTLEGEN vergeben Sie einen Namen für die Betriebsferien. Geben Sie das Datum und den Monat jeweils für den Beginn und das Ende der Betriebsferien ein. Das Datum bezieht sich auf jedes Jahr. Mit ENTFERNEN wird ein markierter Eintrag gelöscht. Mit OK bestätigen Sie die Festlegungen. Wird FEIERTAGE gewählt, öffnet sich ein neues Menü. Sind keine Einträge vorhanden, muss zuerst ein Eintrag hinzugefügt werden. Die angelegten Einträge werden später zum Profilieren des Zeitbereiches angeboten. Wählen Sie SATZ VON FEIERTAGEN HINZUFÜGEN, wenn mehrere landesübliche Feiertage hinzugefügt werden sollen Einen Feiertag HINZUFÜGEN, wenn ein einzelnes Datum eingetragen werden soll oder keine vordefinierten Sätze zur Verfügung stehen. So fügen Sie einen Satz von Feiertagen hinzu Klicken Sie auf SATZ VON FEIERTAGEN HINZUFÜGEN. Zur Auswahl werden vordefinierte Sätze von Feiertagen angeboten (deutsche, englische und französische Feiertage). Wählen Sie einen Satz aus und bestätigen Sie mit OK. Die vordefinierten Feiertage werden in die Auswahlliste übernommen. So fügen Sie einen Feiertag hinzu Klicken Sie auf HINZUFÜGEN Im Feld NAME FESTLEGEN geben Sie den Namen für den Feiertag ein. Wählen Sie unter den vier Möglichkeiten für die Vergabe eines Datums: • festes Datum (z.B. 1. Weihnachtsfeiertag immer der 25.12.) • Datum in Abhängigkeit von Ostern (z.B. Pfingstmontag immer 50 Tage nach Ostern) • ein fester Wochentag im Monat • ein bestimmter Wochentag, der sich nach einem festen Datum richtet (z.B. Buß- und Bettag immer der 1. Sonntag vor dem 25.12. nach vorn verschoben um 32 Tage) Mit ENTFERNEN wird ein markierter Eintrag gelöscht. Trifft ein Feiertag aus dem vordefinierten Satz nicht zu, kann dieser nach dem Markieren gelöscht werden. Bestätigen Sie die Festlegungen mit OK. Technische Änderungen vorbehalten 47 Zeitbereich profilieren Wählen Sie im ZEIT-MANAGEMENT-FENSTER einen Zeitbereich aus und klicken Sie dann auf ÄNDERN, oder Klicken Sie auf HINZUFÜGEN, um einen neuen Eintrag zu erzeugen. Das Fenster PROFIL DES ZEITBEREICHES wird geöffnet Gut zu wissen Der Eintrag RESTLICHER ZEITBEREICH kann nicht verändert werden und bleibt in der Hierarchie immer der letzte Eintrag. Ein neu hinzugefügter Zeitbereich hat aber zuerst einmal die gleiche Konfiguration. Wird dieser hinzugefügte Zeitbereich nicht angepasst, muss er auch als letzter vor dem restlichen Zeitbereich in der Hierarchie eingetragen sein. Seine umfassende Zeitbereichsdefinition beinhaltet alle anderen Zeitbereiche; er würde immer zuerst gefunden werden. Das Fenster PROFIL DES ZEITBEREICHES beinhaltet neben der Aktivierung der Tage und der Konfiguration der Uhrzeit auch Feiertage und Betriebsferien, wenn diese schon konfiguriert wurden. Treffen Sie Ihre Festlegungen. Bestätigen Sie die Festlegungen mit OK. Reihenfolge der definierten Zeitbereiche festlegen Sind mehrere Zeitbereiche angelegt, kann die Hierarchie der Zeitbereiche geprüft werden. Bei der Hierarchieprüfung werden die Zeitbereiche in der Reihenfolge vom ersten Eintrag zum letzten nach dem eingegebenen Datum und der Uhrzeit durchsucht. Angezeigt wird der 1. Zeitbereich, der dieses Datum und diese Uhrzeit beinhaltet. Das heißt aber nicht, 48 Technische Änderungen vorbehalten dass nicht auch ein weiterer Zeitbereich diesen Zeitpunkt einschließt. Gesteuert werden kann auf diese Weise, welche Zeiten zu einem Ereignis erfasst werden, wenn ein Zeitpunkt in mehrere Zeitbereiche fällt. Ein neu hinzugefügter Zeitbereich hat aber zuerst einmal die gleiche Konfiguration wie der restliche Zeitbereich. Wird dieser hinzugefügte Zeitbereich nicht angepasst, beinhaltet seine umfassende Zeitbereichsdefinition alle anderen Zeitbereiche. Beispiel: Der Zeitraum zwischen Weihnachten und dem Jahreswechsel ist als BETRIEBSFERIEN definiert, und es wird der ganze Tag aufgezeichnet. Wochenenden sind Samstage und Sonntage, an denen von 18.00 bis 6.00 Uhr aufgezeichnet wird. Steht in der Hierarchie der Zeitbereich WOCHENENDE vor dem Zeitbereich BETRIEBSFERIEN, dann wird das Datum 30.12.00, 18.00 Uhr (ein Sonnabend) im dazugehörigen Zeitbereich WOCHENENDE gefunden. Steht der Zeitbereich BETRIEBSFERIEN vor dem Zeitbereich WOCHENENDE, wird der Zeitpunkt im Zeitbereich BETRIEBSFERIEN gefunden. Das gleiche Datum, aber eine Stunde früher, also 17:00 Uhr, wird unabhängig von der Reihenfolge nur im Zeitbereich BETRIEBSFERIEN gefunden. Wird der RESTLICHE ZEITBEREICH als Suchergebnis hinter DAZUGEHÖRIGER ZEITBEREICH eingeblendet, wird das eingegebene Datum und die Uhrzeit von keinem der selbst definierten Zeitbereiche erfasst. Da aber auch der RESTLICHE ZEITBEREICH zur Aufzeichnungssteuerung genutzt werden kann, hat das keine Auswirkungen auf die spätere Konfiguration und kann durchaus beabsichtigt sein. Zuordnen der Reihenfolge Sie können die von Ihnen festgelegten Zeiten mit Hilfe der Pfeiltasten ordnen und mit PRÜFEN das korrekte Auffinden des Eintrages kontrollieren. In der Abbildung sind 4 Zeitbereiche definiert: BÜROZEIT, REINIGUNG, NACHTSTUNDEN und WOCHENENDE. Serielle Schnittstelle für S/N-Systeme Informationen zu SERIELLE SCHNITTSTELLE FÜR S/N-SYSTEME finden Sie in der Servicehilfe. Technische Änderungen vorbehalten 49 Rekorder-Client einstellen Aktivieren Sie durch Anklicken den gewünschten Rekorder-Client im Hauptfenster und klicken Sie dann auf KONFIGURIEREN. Alle Einstellungen sind erst wirksam, wenn die Setup-Daten auf dem MULTISCOPE-Server verfügbar sind. Das Dialogfenster REKORDER-CLIENT KONFIGURIEREN mit mehreren Registern erscheint. Allgemeine Einstellungen aktiv Durch Anklicken wird der Rekorder-Client aktiviert. Ist der Rekorder nicht aktiv, erfolgt keine Aufzeichnung! Einstellungen können trotzdem vorgenommen und gesichert werden. Video-Norm Legen Sie für alle Kameras den CCIR- oder EIA-Standard fest. Anzeigen VideoEingänge Anzeige der für diesen Rekorder beim HINZUFÜGEN eines neuen Client eingegebenen ANZAHL AN VIDEO-EINGÄNGEN. Digitale Eingänge Anzeige der digitalen Eingänge des Gerätes. verfügbar für AD Anzeige der hardwareseitig, lizenzierten Anzahl an Video-Eingängen, die zur Activity Detection genutzt werden können. Die hier angebebene Anzahl kann maximal auf die Kameras im Register Video-Eingänge (Kameras) verteilt werden. 0= Option Activity Detection ist nicht vorhanden aktiviert für Anzahl der bereits zur Activity Detection genutzten Video-Eingänge. AD Die Aktualisierung der Anzeige erfolgt erst nach dem Speichern der Daten. Zyklen definieren Video-Zyklen können angelegt werden, um die spätere Bedienung zu vereinfachen, sind aber zur Funktion des Gerätes nicht erforderlich. Für die spätere Zuordnung, welcher Aufschaltzyklus auf welchem Video-Ausgang zu sehen ist, müssen diese zuerst festgelegt werden. Wechseln Sie in das Register ZYKLEN der jeweiligen Rekorder-Konfiguration. Klicken Sie auf HINZUFÜGEN, um einen neuen Eintrag zu erzeugen. Legen Sie für diesen Zyklus den Namen fest. Wird keine eigener Name eingetragen, wird der StandardName übernommen. Geben Sie die Aufschaltzeit in Sekunden an, wie lange das Kamerabild im Video-Ausgang (Monitor) zu sehen sein soll. Der Wert liegt zwischen 1 s und 1.000 s (ca.16 Min). 50 Technische Änderungen vorbehalten Video-Eingänge (Kameras) den Aufschaltzyklen zuordnen Gut zu wissen Sind die Kameras mit Namen versehen, ist die Zuordnung leichter. Deshalb kann der Arbeitsschritt auch getrennt von der Zyklusdefinition später erfolgen. Es können NUR lokale Kameras auf die lokalen Analogausgänge aufgeschaltet werden. Es ist nicht möglich, Kameras von über Netzwerk verbundenen Servern in den Aufschaltzyklus einzubinden! Lokal: Die analogen Ausgänge und die Kameras müssen von der selben Rechnereinheit (z.B. Kreuzschiene, MULTISCOPE) betreut werden. Um die Reihenfolge für das zyklische Aufschalten der Video-Eingänge (Kameras) festzulegen, müssen die Kameras zunächst in die Auswahlliste aufgenommen werden. Wechseln Sie in das Register ZYKLEN der jeweiligen Rekorder-Konfiguration. Aktivieren Sie den Zyklus, dem Kameras zugeordnet werden sollen. Der Schritt kann entfallen, wenn die Zuordnung direkt beim Definieren des Zyklus erfolgt. Klicken Sie auf HINZUFÜGEN im Bereich ZYKLUS FESTLEGEN. Die Auswahlliste der VideoEingänge öffnet sich. Gut zu wissen Die Video-Eingänge des MULTISCOPE werden angezeigt. Die Anzahl richtet sich nach der Geräteausstattung. Als Name ist entweder noch der Standard-Name eingetragen oder, wenn die Konfiguration der Video-Eingänge bereits erfolgt ist, bereits der festgelegte, eigene Name. Mit dem einzelnen Anklicken oder mit Ziehen bei gedrückter, linker Maustaste die gewünschten Kameras für den Aufschaltzyklus auswählen. Bestätigen Sie mit OK. Wiederholen Sie den Vorgang, wenn Kameras mehrfach innerhalb eines Zyklus aufgeschaltet werden sollen. Reihenfolge des Aufschaltens festlegen Klicken Sie eine Kamera im Fenster an und verschieben Sie sie mit Hilfe der Tasten an die gewünschte Position. Einträge entfernen Mit der Taste ENTFERNEN können Sie einen ausgewählten Eintrag löschen. Ein- und Ausgänge konfigurieren In den ersten vier Registern werden alle Ein- und Ausgänge, die vom MULTISCOPE betreut werden, konfiguriert. Die Ein- und Ausgänge können Videosignale oder digitale Signale sein. Unterschieden werden diese Signalarten zusätzlich nach ihrer Flussrichtung vom MultiScope aus gesehen, ob sie hereinkommen oder ausgegeben werden. Daraus ergibt sich die Aufteilung in: Video-Eingänge (Kameras) Video-Ausgänge (Monitore) Nur bei Einsatz der optionalen Interfacekarte IF/O Digitale Eingänge (Kontakte) Digitale Ausgänge (Relais) Technische Änderungen vorbehalten 51 Video-Eingänge (Kameras) Sollen Video-Eingänge zur Ereignisaufzeichnung genutzt werden, müssen sie definiert werden. Video-Eingänge sind normalerweise Kameras. Bei größeren Anlagen ist aber auch die Übernahme von Videosignalen aus Kreuzschienen, weiteren MultiScope-Geräten oder ähnlichen Geräten möglich. Im Auswahlfenster auf der linken Seite werden alle Video-Eingänge angezeigt. Die Anzahl richtet sich nach der beim HINZUFÜGEN DES REKORDER-CLIENTEN angegebenen Anzahl. In der Tabelle sind die Einstellungen zu jedem Eingang angezeigt. Klicken Sie zum Auswählen eines Video-Eingangs in die entsprechende Zeile. Der Eingang wird markiert und die Einstellungen im rechten Feld angezeigt. Ein- und Ausschalten eines Video-Eingangs So aktivieren Sie einen Videoeingang Wenn Sie das Schaltfeld in der Spalte Nr. lokal markieren, ist der Videoeingang aktiviert. Sie können ihn dann im Bereich VIDEO-EINGANG EINSTELLEN konfigurieren. Deaktivieren Sie einen Eingang, können keine Einstellungen getroffen werden. Die Einstellungsfelder Nr. lokal Nummer des Video-Eingangs am angeschlossenen MultiScope Nr. global Werden mehrere Rekorder von einem MULTI-SCOPE II-Server betrieben, kann mit der Eingabe der globalen Nummer eine übergreifende Nummerierung erfolgen. Art des VideoSignals Richtet sich nach der angeschlossenen Kamera. Zur Auswahl stehen: BAS; FBAS; S-Video und automatisch. Mit der Einstellung: Automatisch erkennt die Hardware selbst, um was für ein Signal es sich handelt. Beschreibungstext Der eingegebene Text wird als Name der Kamera bei der weiteren Konfiguration in MultiSet und bei der Wiedergabe mit MultiView in der Bildunterschrift und im Verbindungsbaum angezeigt. Der Text sollte in den ersten 8 Zeichen signifikant, kurz und prägnant sein. Wird kein eigener Name eingetragen, werden vordefinierte Texte verwendet. 52 Technische Änderungen vorbehalten Kamera (Video)Gruppe Wurden Video-Gruppen definiert, kann die Kamera einer der angelegten Gruppen zugeordnet werden. Auf diese Weise gelangen mehrere Kameras in eine Video-Gruppe, z.B. alle Kameras, die ein bestimmtes Ereignis aufzeichnen. Wird keine angewählt, ist nach dem Speichern die Kamera im Verbindungsbaum von MultiView nur unter dem Verbindungseintrag anwählbar. Text am VideoAusgang Der eingetragene Text wird dem Kamerasignal mitgegeben und erscheint im jeweiligen Video-Ausgang (Monitor). Der Text sollte sich auf die Kamera beziehen, da auf dem angeschlossenen Monitor die Herkunft der Bilder nicht unbedingt ersichtlich ist. Das Erscheinen des Textes in der 1. Kopfzeile muss im Rekorder-Client/Register: VideoAusgänge (Monitor) festgelegt werden. Activity Detection (AD) fähig Durch Aktivieren des Kontrollfeldes wird der Kamera die Nutzung der ADLizenzen zugeordnet. Der Zähler wird aktiviert. Gleichzeitig wird das Konfigurationsmenü zugänglich. Während die AD konfiguriert wird, erfolgt keine permanente und keine Ereignis-Aufzeichnung! S/N-System (Telemetry) fähig Durch Aktivieren des Kontrollfeldes wird die Steuerung von Schwenk-/NeigeSystemen zugänglich und ist einzelnen Kameras zuzuordnen. Video-Ausgänge (Monitore) Video-Ausgänge sind normalerweise Monitore. Bei größeren Anlagen ist aber auch die Übergabe von Videosignalen an Kreuzschienen, weitere MultiScope-Geräte oder ähnliche Geräte möglich. Im Auswahlfenster sind auf der linken Seite bereits alle Video-Ausgänge angelegt. Die Anzahl richtet sich nach der Geräte-Konfiguration. Klicken Sie zum Auswählen eines Video-Ausgangs in die entsprechende Zeile. Der Ausgang wird markiert und die Einstellungen im rechten Feld angezeigt. Ein- und Ausschalten eines Video-Ausgangs In der Tabelle können Sie in der Spalte Nr. lokal die Ausgänge durch markieren des Kontrollfeldes Technische Änderungen vorbehalten 53 aktivieren oder deaktivieren. Ist ein Ausgang aktiviert, können Sie ihn im Bereich VIDEO-AUSGANG EINSTELLEN konfigurieren. Einstellungsfelder Nr. lokal Nummer des Video-Ausgangs am angeschlossenen MultiScope. Nr. global Werden mehrere MultiScope als ein System betrieben, kann mit der Eingabe der globalen Nummer eine übergreifende Nummerierung erfolgen. Beschreibungstext Der hier eingegebene Text wird als Name des Monitors bei der weiteren Konfiguration im MultiSet und bei der Wiedergabe mit MUTLIVIEW in der Bildunterschrift und im Verbindungsbaum angezeigt. Der Text sollte in den ersten 8 Zeichen signifikant, kurz und prägnant sein. Wird kein eigener Name eingetragen, werden vordefinierte Texte verwendet. Standard-Zyklus Einer der vorher definierten Aufschaltzyklen kann hier dem ausgewählten Video-Ausgang zugeordnet werden. Zustand nach Start des Sie können in dieser Einstellung festlegen, was nach einem Neustart des MultiScope Servers Systems auf dem angeschlossenen Video-Ausgang zu sehen sein soll. Zur Auswahl stehen: dunkel, d.h. keine Anzeige auf dem Monitor lokaler Video-Eingang, d.h. das Bild einer lokal angeschlossenen Kamera wird angezeigt Standard-Zyklus, d.h. der als Standard-Zyklus festgelegte Aufschaltzyklus läuft ab. Digitale Eingänge (Kontakte) Sollen externe Eingangskontakte zur Ereignisaufzeichnung angeschlossen werden, müssen diese definiert werden. Digitale Eingänge sind normalerweise Kontakte. Bei größeren Anlagen ist aber auch die Übernahme von Signalen aus Kreuzschienen, weiteren MultiScope-Geräten oder ähnlichen Geräten möglich. Im Auswahlfenster werden alle digitalen Eingänge (Kontakte) angezeigt. Die Anzahl richtet sich nach der gekauften Geräte-Variante. In der Tabelle sind die Einstellungen zu jedem Eingang angezeigt. 54 Technische Änderungen vorbehalten Klicken Sie auf einen digitalen Eingang um ihn zu markieren. Die Einstellungen im rechten Feld werden aktualisiert. Digitalen Eingang einstellen Die Kontakte sind fest durchnummeriert. Sie werden im Feld NR. LOKALER KONTAKT angezeigt. Der Beschreibungstext wird als Name des Kontakts bei der weiteren Konfiguration im MultiSet angezeigt. Der Text sollte in den ersten 8 Zeichen signifikant, kurz und prägnant sein. Wird kein eigener Name eingetragen, werden vordefinierte Texte verwendet. Im Dropdown-Feld TYP legen Sie die Art des Kontaktes fest. Zur Auswahl stehen: Öffner, der Kontakt öffnet, wenn ein Ereignis auftritt oder Schließer, der Kontakt schließt beim Auftreten eines Ereignisses. Sabotage-Erkennung Sind Kontakte zur Sabotageüberwachung angeschlossen, muss die Sabotageüberwachung für jeden dieser Kontakte aktiviert werden. Diese Kontakte müssen technisch als Kontakt mit Überwachungswiderstand ausgelegt sein. Wählen Sie dieses Feld nur dann aus, wenn der Kontakt-Eingang mit Überwachungswiderstand angeschlossen ist, ansonsten wird ein Abfallen des Kontaktes nicht korrekt erkannt. Als Beschreibungstext empfehlen wir einen besonderen Hinweis einzutragen, z.B. "Alarmmelder". Digitale Ausgänge (Relais) An der 9-poligen Buchse der Interface-Karte im Basisgerät können auf den 3 Relaisausgängen potentialfreie Kontakte abgegriffen werden, z.B. als Signal zur Ansteuerung einer Meldelampe. Im Auswahlfenster werden alle digitalen Ausgänge (Relais) angezeigt. Die Anzahl richtet sich nach der gekauften Geräte-Variante. In der Tabelle sind die Einstellungen zu jedem Eingang angezeigt. Markieren Sie den digitalen Ausgang durch Anklicken. Der Beschreibungstext kann jetzt geändert werden. Der Name des Relais wird bei der weiteren Konfiguration in MultiSet angezeigt. Wird kein eigener Name eingetragen, werden vordefinierte Texte verwendet. Sonderfunktion von Relais 1 Das Relais ist so konfiguriert, dass es bei Störungen des MULTISCOPE-Gerätes abfällt. D.h. bei Technische Änderungen vorbehalten 55 Stromausfall oder internen Gerätefehlern (Leuchten der roten Kontroll-LED) wird über dieses Relais 1 ein Signal ausgegeben. Wir empfehlen, dieses Signal für eine akustische Warnung (Hupe, Klingel o.ä.) zu verwenden. Ereignisquellen auswählen In diesem Register sind alle Signalquellen für das MULTISCOPE aufgelistet. Diese Ereignisquellen können zum Starten/Stoppen der Aufzeichnungen und/oder zum Schalten von Ausgangsrelais genutzt werden. Die Einstellungen erfolgen im Menü MULTISCOPE-SERVER KONFIGURATION VON EREIGNISSEN. Als Voreinstellung sind alle Ereignisquellen aktiviert. Durch Deaktivieren des Kontrollfeldes können Sie die Ereignisquellen ausblenden, die nicht im System zur Verfügung stehen. Das Ausblenden minimiert die Auswahl bei der Konfiguration der Ereignisaufzeichnung und vereinfacht die Zuordnung. In drei Listen stehen insgesamt fünf Funktionen zur Verfügung. Die Zuordnung erfolgt über die lokale Nummer. Digitale Eingangsquellen (Kontakte) Für jeden angeschlossenen Eingangskontakt kann gewählt werden zwischen: • Auslösen eines Ereignisses beim Öffnen des Kontaktes • Auslösen eines Ereignisses beim Schließen des Kontaktes • bei Sabotage (wenn es sich um einen Sabotage-Eingang handelt). Die aktivierten Zustände stehen für das Starten oder Stoppen der Ereignisaufzeichnung zur Auswahl zur Verfügung. Quelle für Signal und Synchronsignal Für jeden Video-Eingang kann gewählt werden zwischen: • Bei Ausfall der Kamera (kein Synchron-Signal) • Bei Erkennung der Kamera (Synchron-Signal OK) • Bei Bildqualität OK (Videosignal-Überwachung) • Bei zu geringer Bildqualität (Videosignal-Überwachung) 56 Technische Änderungen vorbehalten Synchronsignal-Ereignis Wird ein Synchron-Signalausfall einer Kamera als Ereignis definiert, kann damit z.B. die Aufzeichnung durch eine benachbarte Kamera, die auf die Szene der betroffenen Kamera eingestellt ist, gesteuert werden. So aktivieren Sie das Synchronsignal-Ereignis Markieren Sie das Kontrollfeld BEI AUSFALL DER KAMERA (KEIN SYNCHRON-SIGNAL). Markieren Sie das Kontrollfeld BEI ERKENNUNG DER KAMERA (SYNCHRON-SIGNAL OK) für die gleiche Kamera Quelle für Activity Detection Für jeden Video-Eingang der AD-fähig ist, kann gewählt werden zwischen: • bei Aktivität im Bereich 1 • bei Aktivität im Bereich 2 • bei Aktivität im Bereich 3 • bei Aktivität im Bereich 4 Mit OK gelangen Sie zum Hauptmenü zurück. MultiCom-Client (Option) Mit MultiCom werden externe Geräte (z.B. Geldausgabeautomaten, Zutrittskontrollsysteme, VideoBewegungsmelder VS-40 usw.) an die seriellen Schnittstellen des MultiScope angeschlossen. Wird eine Aktivität auf der Schnittstelle erkannt, kann MultiCom ein Ereignis im Rekorder-Client von MultiScope starten. Die Einstellungen sind separat beschrieben. Siehe unter MultiCom Benutzerverwaltung Benutzer hinzufügen Sollen an der MultiScope-Anlage weitere Benutzer arbeiten, müssen sie im System eingetragen werden. Die Anlage von unterschiedlichen Benutzern ist vor allem dann sinnvoll, wenn unterschiedliche Personen das System bedienen bzw. einstellen und warten sollen und der Bediener keinen Zugang zu den Einstellfunktionen haben darf! Gut zu wissen Zum Anlegen neuer Benutzer benötigen Sie Administratorenrechte! So legen Sie einen neuen Benutzer an Klicken Sie in der Menüleiste auf BENUTZER - HINZUFÜGEN. Technische Änderungen vorbehalten 57 Geben Sie im Fenster NEUEN BENUTZER IM SYSTEM ANLEGEN den Namen für den neuen Benutzer ein. Zulässig sind max. 32 große Buchstaben ohne Leerzeichen. Mit diesem Namen meldet sich der Benutzer beim System an. Mit OK bestätigen. Im Hauptfenster ist jetzt der neue Benutzername mit dem Vermerk: NICHT KONFIGURIERT eingetragen. Zur Konfiguration müssen diesem Benutzer noch Zugangsrechte und Passwort / Passwörter erteilt werden. Zugangsrechte und Passwörter für weitere Benutzer vergeben Wählen Sie einen Benutzereintrag aus und klicken Sie auf KONFIGURIEREN... Das Dialogfenster zur Benutzerkonfiguration erscheint mit dem Namen des Benutzers. Aktivieren Sie unter ZUGANG ZUM SYSTEM die gewünschten Zugangsrechte. Gut zu wissen Supervisor Der Benutzer hat die Rechte eines weiteren Systemadministrators (neben SYSADMIN) MultiView, MSCWeb, MSCBackup Der Benutzer hat Bildwiedergabe-Rechte, darf einzelne Bilder in einem anderen Grafikformat speichern und ausdrucken und Sicherungen der Bilddatenbank (Backups) anlegen. MultiSet (Setup-Einstellungen vornehmen) Der Benutzer darf Setup-Einstellungen vornehmen, z.B. Parameter zur Bildaufzeichnung ändern. Freigabe von Sperr-Ereignissen Der Benutzer darf gesperrte Ereignisse entsperren und damit zum Löschen freigeben. Zugang nur im Beisein eines zweiten Benutzers Markieren Sie KEIN 2. BENUTZER , wenn der angelegte Benutzer allein Zugriff auf das System haben darf. Ist das Feld nicht markiert, muss ein weiterer Benutzer sich zusammen mit dem angelegten Benutzer anmelden, um Zugriff auf das System zu haben (4-Augen-Passwort). Mit HINZUFÜGEN können Sie aus der Auswahlliste den bereits angelegten zweiten Benutzer auswählen. Nach dem Übertragen der Setup-Daten auf den MULTISCOPE- Server hat der Benutzer, für den die Konfiguration angelegt ist, nur zusammen mit dem hier aufgeführten Benutzer Zugang zum System. Gut zu wissen Es können auch mehrere Benutzer in der Liste eingetragen sein. Für den Zugang wird dann entweder der eine oder einer der anderen weiteren Benutzer benötigt. Vom Zugriff ausgeschlossene Videosignale Für den Benutzer können gezielt Videosignale unzugänglich gemacht werden. Aktivieren Sie die Beschränkung bei Video-Ausgängen (Monitore). Mit HINZUFÜGEN können Sie aus der Liste der verfügbaren Monitore die für den Benutzer gesperrten Monitore auswählen. Die Auswahl ist einzeln oder durch Ziehen der gedrückten linken Maustaste mehrfach möglich. Bestätigen Sie die Auswahl mit OK. Ein einzelner Eintrag kann durch dessen Anwahl und der Taste ENTFERNEN gelöscht werden. 58 Technische Änderungen vorbehalten Mit der Anwahl von ALLE ENTFERNEN wird die komplette Liste gelöscht. Verfahren Sie ebenso mit den Video-Eingängen (Kameras). Gut zu wissen Ein Benutzer, der Zugang zum MultiSet hat, sollte auch auf MultiView zugreifen dürfen, da er sonst seine Einstellungen nicht überprüfen kann. So vergeben Sie ein Passwort für den Benutzer Klicken Sie auf PASSWORT. Geben Sie ein Passwort mit mindestens 6 Zeichen ein. Geben Sie das Passwort zur Bestätigung ein. Für das Passwort kann eine Gültigkeitsdauer im Bereich von 1 bis 365 Tagen festgelegt werden. Bestätigen Sie die Auswahl mit OK. Verlassen Sie das Konfigurationsfenster mit OK. Der Benutzereintrag erscheint mit dem Status angepasst. Übertragen Sie die Daten zum Server. Einstellungen für die permanente Aufzeichnung Bei der permanenten Aufzeichnung werden die Kameras "rund um die Uhr" aufgezeichnet, vergleichbar mit der Funktion eines Time-Lapse-Rekorders. Zur Übersicht sind in der Tabelle die bereits konfigurierten Kameras mit den gewählten Einstellungen aufgelistet. Video-Eingang (Kamera) Alle Kameras, die aufgezeichnet werden können, sind mit der Video-Gruppe aufgelistet. Aktivieren Sie die Kamera, die permanent aufgezeichnet werden soll. Die Felder der rechten Seite werden aktiv. Wenn Sie aktiv im Zeit-Management aktivieren, kann aus der nachstehenden Auswahlliste einer der Technische Änderungen vorbehalten 59 definierten Zeitbereiche ausgewählt werden. Die Kamera zeichnet dann auf, wenn dieser Zeitbereich aktiv ist. So stellen Sie die permanente Aufzeichnung ein Markieren Sie das Feld AKTIV, um eine permanente Aufzeichnung durch die markierte Kamera zu konfigurieren. Intervall Geben Sie die Aufzeichnungsrate (zeitlicher Abstand) von Bild zu Bild für die gewählte Kamera ein. Die Eingabe als Zeit in Sekunden oder in Bildern/Sekunde bestimmt die Aufzeichnungsrate mit der ein Bild der Kamera in der Datenbank abgelegt wird. Ab Werk sind 50 Bilder/s voreingestellt. Die Eingabe ist begrenzt auf 1000 s bis 0,020 s. Ist eine hohe Aufzeichnungsrate (z.B. 0,020 Sekunden) eingestellt, kann es sein, dass das Gerät bei gleichzeitiger Wiedergabe der Bilder unter MultiView oder bei gleichzeitiger Aufzeichnung weiterer Kameras langsamer aufzeichnet. Dies ist insbesondere bei Stand-Alone-Anwendung oder bei hoher Netzwerk-Auslastung der Fall. Die Aufzeichnungsrate wird von den Einstellungen aller Kameras und deren Synchronisation beeinflusst. Die Summe aller Aufzeichungsraten kann nicht größer als 50 Bilder/s sein. Aufzeichnender Ring-Speicher Wählen Sie einen der Ring-Speicher aus, in dem die Bilder der ausgewählten Kamera geschrieben werden sollen. Ab Werk ist Ring1 voreingestellt. Bild-Qualität Der Grad der Kompression kann mit der Bild-Qualität bestimmt werden. Die Bildqualität kann in Stufen von 1 (sehr geringe Bildqualität, hohe Kompression) bis 12 (höchste Bildqualität) eingegeben werden. Ab Werk ist Stufe 6 voreingestellt. Die Bildqualität der UVV-Kassen-Bestimmungen erfordert mindestens Stufe 10. Je höher die Bildqualität, um so größer ist der Speicherbedarf! Ein Farbbild "mit viel Inhalt", umfasst unter Umständen mehr als 50 KByte. Um während der Testphase die geeignete Bildqualität zu ermitteln, machen Sie eine Testaufzeichnung mit der gewählten Einstellung. Anschließend können Sie sich die Bildgröße der Kamerabilder in der Wiedergabeoberfläche MultiView anzeigen lassen. Bild-Format Das gewählte Bildformat bestimmt maßgeblich die Arbeit mit dem System. Mit der Auswahl kann zwischen schneller Bildaktualisierung und höherer Bildqualität gewechselt werden. Zur Auswahl stehen: • Vollbild • Halbbild • CIF • QCIF Das Vollbild bietet die höchste Bildqualität, hat aber die langsamste Bildfolge. Bei Vollbild wird die Aufzeichnungsrate zumindest halbiert und der Speicherplatz pro Bild annähernd verdoppelt. Ab Werk ist Halbbild voreingestellt. Einstellungen für die Ereignisaufzeichnung Im Gegensatz zur Permanentaufzeichnung werden bei Ereignisaufzeichnung nur dann Bilder aufgezeichnet, wenn ein vordefiniertes Ereignis, z.B. das Auslösen eines externen Eingangskontaktes, eingetreten ist. Die Aufzeichnung wird gestartet und/oder beendet. Diese Steuerung der Aufzeichnung kann auch über das Zeit-Management erfolgen, dann ist nur innerhalb des ausgewählten Zeitbereiches ein Ereignis-Start möglich. MultiScope kennt drei Arten von Ereignissen: 60 Technische Änderungen vorbehalten Kontaktereignisse: Die Bildaufzeichnung wird mittels Ereignis oder externem Kontakt gestartet und ggf. gestoppt. Meldungen über serielle Schnittstellen: Die Bildaufzeichnung wird durch Meldungen gestartet und gestoppt, die über den Ereignis-Client an das System gemeldet werden, z.B. in Verbindung mit der Softwareoption MultiCom Vorgänge am angeschlossenen Geldausgabeautomaten (GAA). Ereignisse der optional integrierten Activity Detection So konfigurieren Sie die Ereignisaufzeichnung Klicken Sie auf MULTISCOPE-SERVER - KONFIGURATION VON EREIGNISSEN.. Dort werden systemweit alle Ereignisse festlegt, die eine Bildaufzeichnung starten und stoppen. In der Übersicht sind alle bereits definierten Ereignisse eingetragen. Sind noch keine Ereignisse in die Übersicht eingetragen, müssen Sie ein Ereignis konfigurieren. So konfigurieren Sie ein Ereignis Klicken Sie auf HINZUFÜGEN. Geben Sie den Namen für das neue Ereignis ein. Bestätigen Sie mit OK. In der Liste erscheint der neue Ereignis-Eintrag. Standardeinstellungen für jedes neue Ereignis: Das Ereignis ist aktiviert Der Ring-Speicher 1 wird belegt Das Ereignis wird nicht als Sperrereignis aufgezeichnet Es erfolgt keine Ereignismeldung Das Zeit-Management ist nicht aktiviert Wählen Sie das Ereignis in der Tabelle aus, das Sie konfigurieren möchten. Technische Änderungen vorbehalten 61 Ein- und Ausschalten eines Ereignisses In der Übersicht können Sie festlegen, ob ein Ereignis aktiv ist oder nicht, in dem Sie das Kontrollfeld markieren oder frei lassen. Ist das Ereignis aktiviert, kann es auf den Registerkarten konfiguriert werden. Mit der Taste Entfernen wird der markierte Ereignis-Eintrag gelöscht. Die Register der Ereigniskonfiguration Register Allgemeines In dem Register ALLGEMEINES werden die Festlegungen zur Gültigkeit definiert. Zur Auswahl stehen: immer aktiv Das Ereignis wird immer als solches gewertet. im ZeitManagement Sind Zeitbereiche definiert, kann hier festgelegt werden, in welchem Zeitbereich das Ereignis als solches gewertet werden soll. Dazu kann einer oder mehrere der Zeitbereiche aktiviert werden. Meldungstext zum Ereignis Zu jedem Auftreten des Ereignisses können Texte eingegeben werden. Der eingegebene Text erscheint beim Auftreten des Ereignisses als Meldungstext in der Info-Box von MultiView als Information zum Kamerabild. Der Text ist begrenzt auf 67 Zeichen im Standard-Zeichensatz. Text am Video- Der eingetragene Text wird dem Kamerasignal mitgegeben und erscheint im Ausgang jeweiligen Video-Ausgang (Monitor). Der Text sollte sich auf das Ereignis beziehen, denn auf dem angeschlossenen Monitor ist die Herkunft der Bilder nicht unbedingt ersichtlich. Das Erscheinen des Textes muss im Rekorder-Client - Register: Video-Ausgänge (Monitor) festgelegt werden. Register Starten/Stoppen der Aufzeichnung In diesem Register wird definiert, was die Aufzeichnung des Ereignisses auslösen soll bzw. wie die Aufzeichnung wieder gestoppt wird. Dazu muss der Start- und Endpunkt des Ereignisses festgelegt werden. Verhalten bei Neustart Sie haben vier Möglichkeiten, das Verhalten der Ereignisaufzeichnung bei Neustart festzulegen. Zurücksetzen des Wird innerhalb der Abarbeitungszeit eines Ereignisses das gleiche Runtime- und Bildzählers Ereignis nochmals gestartet, wird die Abarbeitung des ersten Ereignisses fortgesetzt und das neue Ereignis ebenfalls abgearbeitet. In der Datenbank erfolgt kein zusätzlicher Ereigniseintrag 62 Technische Änderungen vorbehalten Ereignis stoppen und ein neues starten Wird innerhalb der Abarbeitungszeit eines Ereignisses das gleiche Ereignis nochmals gestartet, wird die Abarbeitung des ersten Ereignisses beendet und das neue Ereignis abgearbeitet. Ereignis stoppen und ein neues starten, beide verbinden Wird innerhalb der Abarbeitungszeit eines Ereignisses das gleiche Ereignis nochmals gestartet, wird die Abarbeitung des ersten Ereignisses fortgesetzt und das neue Ereignis ebenfalls abgearbeitet. Neustart ignorieren Eine erneutes, gleiches Ereignis innerhalb der Abarbeitungszeit wird ignoriert. Verhalten bei Stromausfall Konfigurieren Sie das Verhalten bei Stromausfall. Nicht fortlaufend Die Abarbeitung eines Ereignisses wird nach Neustart der Maschine nicht fortgesetzt. Fortlaufend (power loss) Erfolgt der Neustart der Maschine innerhalb der Zeit, die für das Ereignis konfiguriert wurde, wird die Abarbeitung fortgesetzt. Technische Änderungen vorbehalten 63 Mit der Aktivierung von STARTEN DURCH EREIGNISQUELLE kann bestimmt werden, wodurch die Aufzeichnung gestartet wird. Mit Klick der Taste AUSWAHL.. werden die zur Auswahl stehenden Ereignisquellen angezeigt. Je nach Auswahl unter Art der Eingänge, ändert sich der angebotene Verzeichnisbaum. Für Kontakte erfolgt keine weitere Sortierung. Bei der Auswahl kamerabezogener Eingänge als Ereignisquellen können diese zum leichteren Auffinden geordnet werden. Wählen Sie die gewünschte Ereignisquelle aus. Anschließend muss das Stoppen der Aufzeichnung konfiguriert werden. Zum Stoppen können mehrere der angebotenen Stoppbedingungen ausgewählt werden. Der Aufzeichnungsstopp erfolgt immer dann, wenn eine der Bedingungen erfüllt ist. 64 Technische Änderungen vorbehalten Stoppen durch Wurde STOPPEN DURCH EREIGNISSE aktiviert, können über die Taste AUSWAHL.. Ereignisse Kontakt oder kamerabezogene Eingänge, bestimmt werden, die das Stoppen auslösen sollen. Tritt eine andere Stopp-Bedingung früher auf, wird die Aufzeichnung früher beendet. Stoppen nach Wurde STOPPEN NACH BILDERN aktiviert, kann die Anzahl der Bilder, die nach dem Bildern Start des Ereignisses maximal aufgezeichnet werden, bestimmt werden. Die Anzahl ist in den Grenzen von 1 bis 10000 Bildern einzutragen. Der eingestellte Wert gilt für jede Kamera, die das Ereignis aufgezeichnet. Tritt eine andere Stopp-Bedingung früher auf, wird die Aufzeichnung früher beendet. Stoppen nach Wurde STOPPEN NACH SEKUNDEN aktiviert, kann die Zeit, die nach dem Start des Sekunden Ereignisses maximal aufgezeichnet wird, bestimmt werden. Die Zeit ist in den Grenzen von 0,020 bis 1000000 s (entspricht ca. 11,5 Tage) einzutragen. Tritt eine andere Stopp-Bedingung früher auf, wird die Aufzeichnung früher beendet. Register Sperr-Ereignisse (Bilder werden schreibgeschützt abgelegt) Als Sperr-Ereignisse werden Ereignisse bezeichnet, deren Bilder auf den Ring-Speichern nicht überschrieben werden, wenn der Ring voll ist. Wird das Ereignis zum Aufzeichnen als Sperr-Ereignis aktiviert, dann werden die zugehörigen Bilder mit der eingestellten Zeit für die Vorgeschichte aufgezeichnet und als Sperr-Ereignis markiert. SperrEreignisse sind vor dem Überschreiben geschützt, bis sie in MultiView/Win durch einen autorisierten Nutzer freigegeben werden. Sperr-Ereignisse können aber nicht nur Verdachtsaufzeichungen von Banken sein, sondern z.B. auch die Aufnahmen der Eingangskamera am Wochenende. Markieren Sie ALS SPERR-EREIGNIS AUFZEICHNEN, um die Funktion zu nutzen. Geben Sie an, wie lang die Vorgeschichte sein soll (in Stunden, Minuten, Sekunden). Gut zu wissen Als Vorgeschichte werden die Bildsequenzen aus der permanenten Aufzeichnung markiert und ebenfalls gegen Überschreiben geschützt. Nur wenn eine permanente Aufzeichnung konfiguriert ist, kann die eingegebene Vorgeschichte aufgezeichnet werden. Damit eine Vorgeschichte zum Alarmereignis existiert, müssen dieselben Kameras, die für das Ereignis konfiguriert sind, auch als permanente Aufzeichnung im gleichen Ring-Speicher laufen. Achten Sie auf eine ausreichende Ring-Speichergröße! Die Größe der Ring-Speicher muss so gewählt sein, dass die gewünschte Vorgeschichte auch auf diesem Ring abgelegt werden kann; ist z.B. eine Vorgeschichte von 5 Minuten eingetragen, dann sind trotzdem nur 3 Minuten Vorgeschichte verfügbar, wenn die Ring-Speichergröße bei den gewählten Vorgaben (Intervall, Bild-Qualität, Bild-Format ) nur für Aufnahmen von 3 Minuten reicht. Ein Zugriff auf die Bilder vor Ablauf des Alarmintervalls ist jederzeit möglich, ohne die Aufzeichnungen zu stoppen. Es kann aber auch ein weiterer Kontakteingang das Stoppen (Quittierung) erwirken. Hierbei muss es sich um einen Kontakteingang handeln, der nur von befugten Personen ausgelöst werden kann ( z.B. Schlüsselschalter). Register Parameter der Aufzeichnung In diesem Register wird die Aufzeichnung konfiguriert. Dazu sind mehrere Eingaben notwendig. Technische Änderungen vorbehalten 65 Legen Sie zuerst den Ring-Speicher fest, in den die Ereignisbilder geschrieben werden sollen. Wählen Sie dann unter VIDEO-EINGANG (KAMERA) die Kamera, deren Bilder aufgezeichnet werden sollen. Die maximale Bilderanzahl richtet sich nach der eingestellten Stoppbedingung. Abhängig von der ausgewählten Kamera ändern sich die Angaben zum Modus. Ein- und Ausschalten der Aufzeichnung von Kamerabildern Im Feld AUFZEICHNUNGSMODUS EINSTELLEN lassen sich die Bedingungen der Aufzeichnung einstellen. Aktivieren Sie den gewählten Video-Eingang Bei einem entsprechenden Ereignis werden die Bilder dieser Kamera aufgezeichnet. Die folgenden Eingaben sind nur möglich, wenn die Ereignis-Aufzeichnung aktiv ist. Die Beschreibung der Parameter Intervall, Bild-Qualität und Bild-Format entsprechen denen der permanenten Aufzeichnung. Siehe dort. Zusätzlich kann das Sichtfenster zum Aufschalten der Ereignisbilder im MultiView bestimmt werden. Klicken Sie auf MULTIVIEW SICHTFENSTER... Die Anzeigen beziehen sich auf die ausgewählte Kamera und deren bisherige Konfiguration. Pro Ereignis sind zwei Kameraaufschaltungen möglich. Klicken sie auf AUSWAHL... Gut zu wissen In diesem Fenster wird graphisch die Zeile und Reihe des Sichtfensters bestimmt, in dem die Ereignisbilder im MultiView angezeigt werden. Alle 36 Sichtfenster in MultiView/Win können so ausgewählt werden. Klicken Sie zur Auswahl in das gewünschte Feld, das die Sichtfenster vom MultiView symbolisiert. Das Feld zeigt alle ausgewählten Sichtfenster der Kameras an. Bereits belegte Sichtfenster können nicht nochmals belegt werden. Bestätigen Sie mit OK. Mit AUSWAHL AUFHEBEN.. wird die Sichtfensterauswahl gelöscht. Wiedergabe-Modus 66 Technische Änderungen vorbehalten Für das Sichtfenster kann der Wiedergabe-Modus im MultiView festgelegt werden. Zur Auswahl stehen: MultiView-Einstellung bestimmt den Modus (der gerade aktuelle Modus für das Sichtfenster wird für die Ereignisbilder übernommen) nur erstes Alarmbild aufschalten (Standbild des Bildes, welches das Ereignis ausgelöst hat) Quasi-Live (unabhängig vom Ereignis wird das aktuelle Bild der Kamera angezeigt) ab Ereignis wiedergeben (Bilder werden vom ersten Alarmbild aus angezeigt) Ereignis-Wiedergabe fortlaufend wiederholen Register Weiterleiten der Ereignisse Im diesem Register wird festgelegt, welcher Benutzer im MULTIVEW über das Auftreten des oben ausgewählten Ereignisses informiert werden soll. Standardmäßig werden alle Benutzer, die über MultiView eine Verbindung zum MultiScope haben, beim Auftreten des Ereignisses benachrichtigt, aber nicht beim Stoppen. Jeder Benutzer, dem ein Ereignis-Start mitgeteilt wird, muss dieses Ereignis entweder einzeln quittieren oder ihm wird, je nach MultiSet-Einstellung, auch das Ereignisende mitgeteilt. Diese Bedienung ist abhängig von den Einstellungen unter Optionen/Ereignisse in MultiView für den Bediener. Sie können alle angemeldeten Benutzer informieren oder aus der Liste aller angelegten Benutzer den oder die gewünschten Benutzer, die informiert werden sollen, auswählen.. Das gleiche vorgehen gilt für die Stopp-Information. Register Reaktionen an Video- Ausgängen Die Registerkarte REAKTIONEN AN DEN VIDEO-AUSGÄNGEN ist nur verfügbar, wenn das AlarmManagement lizenziert wurde. Auf dieser Registerkarte sind nur die Video-Ausgänge konfigurierbar, die im Rekorder-Client - Register: Video-Ausgänge aktiviert wurden. In diesem Register kann für jeden verfügbaren Monitor sein Verhalten beim Auftreten des ausgewählten Ereignisses bestimmt werden. Video-Ausgang (Monitor) Klicken sie zur Auswahl eines Video-Ausgangs in die entsprechende. Der Ausgang wird markiert und die Einstellungen im rechten Feld angezeigt. Aktionen am Video-Ausgang beim Starten des Ereignisses Technische Änderungen vorbehalten 67 beim Start Sind Monitore angeschlossen, können diese beim Starten der Ereignisaufzeichnung zum Anzeigen der Ereignisbilder genutzt werden. Über das Eingabefeld wird jedem VideoAusgang die entsprechende Aktion zugewiesen. Zur Auswahl stehen: keine, dunkel, lokaler Video-Eingang, Standard-Zyklus und Zyklus Wird lokaler Video-Eingang ausgewählt, kann einer der verfügbaren Video-Eingänge aus der entsprechenden Auswahlliste gewählt werden. Wird Zyklus ausgewählt, kann einer der angelegten Zyklen aus der entsprechenden Auswahlliste gewählt werden. Es können nur Video-Signale des lokalen MultiScope auf die dazugehörigen Video-Ausgänge ausgegeben werden! Aktionen am Video-Ausgang beim Stoppen des Ereignisses beim Stopp Analog dem Start - nur dieses Mal werden die Aktionen an den Video-Ausgängen für das Beenden der Ereignisaufzeichnung definiert. Register Reaktionen an digitalen Ausgängen Digitaler Ausgang (Relais) Zum Auswählen eines digitalen Ausgangs klicken Sie in die entsprechende Zeile. Der Ausgang wird markiert und die Einstellungen im rechten Feld aktualisiert. Sonderfunktion von Relais 1: Dieses Relais ist so konfiguriert, dass es bei Störungen des MultiScope abfällt, d.h. bei Stromausfall oder internen Gerätefehlern (leuchten der roten Kontroll-LED) wird über dieses Relais 1 ein Signal ausgegeben. Wir empfehlen, dieses Signal für eine akustische Warnung (Hupe, Klingel o.ä.) zu verwenden.. Aktionen des Relais beim Starten des Ereignisses beim Start Sind Geräte (Meldelampe, Alarmbeleuchtung etc.) an die Relaisausgänge des Basisgerätes angeschlossen, können diese beim Starten der Ereignisaufzeichnung geschaltet werden. Über das Eingabefeld wird jedem Relaisausgang die entsprechende Aktion zugewiesen. Zur Auswahl stehen: keine, schließen und öffnen. Aktionen des Relais beim Stoppen des Ereignisses beim Stopp Analog dem Start - nur dieses Mal werden die Relaisaktionen für das Beenden der Ereignisaufzeichnung definiert. Register Auto telemetry Dieses Register wendet sich ausschließlich an den Service. 68 Technische Änderungen vorbehalten Auto-Backup Zur externen Sicherung der Bilddatenbank werden im MultiSet die Video-Eingänge bzw. Video-Gruppen bestimmt, deren Bilder bei der automatischen Sicherung erfasst werden sollen. Die automatische Sicherung selbst wird über den MultiScope -Manager gesteuert (MultiScope-Manager) In der untenstehenden Tabelle sind alle bereits konfigurierten Video-Eingänge zum Auto-Backup mit ihren Einstellungen aufgelistet. Video-Eingänge Sie können entweder alle Video-Eingänge für das Automatische Backup aktivieren, dann gelten die Backup-Einstellungen der zu sichernden Bilder und des Ringspeichers für alle Video-Eingänge, oder einezelne video-Eingänge festlegen. Die Anwahl von Video-Gruppen zur Backup-Sicherung ist nicht möglich. Backup einstellen Unter ZU SICHERNDE BILDER haben Sie die Auswahl, welche Bilder beim Backup gespeichert werden sollen. Zur Auswahl stehen: alle Bilder (fortlaufende Bilder) oder nur Ereignisbilder (nur die Bilder, bei denen ein Ereignis ausgelöst wurde) Unter RING-SPEICHER können Sie wählen, aus welchem der 8 Ring-Speicher die Bilder beim Backup gespeichert werden sollen. Entweder Sie wählen ALLE RING-SPEICHERN aus oder die gewünschten Ring-Speicher einzeln. Verlassen Sie das Menü mit OK. Speichern - Eingestellte Daten zum Server übertragen Bisher sind alle Einstellungen nur in MultiSet gespeichert. Damit die geänderte Konfiguration dem System zur Verfügung steht, müssen die Daten zum Server übertragen werden. Klicken Sie im Hauptfenster auf das Icon, werden die eingestellten Daten zur Datenbank des verbundenen Servers gesendet und gespeichert. Sie können auch die Tastenkombination Strg +S dafür benutzen. Bestätigen Sie die Abfrage mit JA. Technische Änderungen vorbehalten 69 Export und Import von Setup-Daten Die eingestellten Setup-Daten können auch in eine Datei gespeichert und bei Bedarf wieder geladen werden. Zum Speichern/Export und Laden/Import von Setup-Daten muss eine MultiScope-Server-Verbindung bestehen. Klicken Sie im Menü DATEI auf EXPORT bzw. IMPORT oder in der Standard-Werkzeugleiste auf die jeweilige Schaltfläche. EXPORT Speichern Sie die .set-Datei mit beliebigen Namen an einen Ort Ihrer Wahl. IMPORT < Öffnen Sie die zu importierende .set-Datei an ihrem Speicherort. Verbindung zum Server trennen Nach erfolgter Einstellung und nach dem Übertragen der geänderten Daten zum Server, können Sie einen weiteren Server konfigurieren. Trennen Sie zunächst die bestehende Verbindung mit der Schaltfläche und beginnen Sie anschließend den Einstellvorgang für einen anderen Server erneut. MultiSet beenden Arbeitssitzung unterbrechen Wird der Arbeitsplatz während einer MultiSet-Sitzung kurzzeitig verlassen, sollten alle bestehenden Verbindungen geschlossen werden, um unbefugten Personen keinen Zugriff auf das System zu ermöglichen. Trennen Sie dazu alle bestehenden Verbindungen trennen. Siehe oben. Sind die Einstellungen noch nicht gespeichert, erscheint eine Warnmeldung. Speichern Sie ihre Einstellungen. Die Verbindungseinträge verschwinden. MultiSet schließen Schließen Sie MultiSet über DATEI - BEENDEN. 70 Technische Änderungen vorbehalten MultiView/Win Beschreibung der MultiView/Win Oberfläche Die Bestandteile der MultiView-Oberfläche Erste Schritte mit MultiView Die folgende Anleitung zeigt Ihnen, vom Einschalten des Rekorders über die Ansteuerung einer oder mehrerer Kameras, alle notwendigen Schritte um Bilder mit dem MultiScope aufzuzeichnen. Dabei lernen Sie auch die wichtigsten Funktionen kennen. Das MultiScope einschalten Kontrollieren Sie, ob alle Geräte korrekt verbunden sind und alle Geräteschalter auf "eingeschaltet" stehen. Schalten Sie das MultiScope mit dem Schalter auf der Rückseite ein Schalten Sie Ihren Monitor ein Vergewissern Sie sich, dass die grüne LED an der Vorderseite des MultiScope leuchtet Starten der MultiView-Software Klicken Sie auf START. Wählen Sie dann PROGRAMME und MultiScope. Klicken Sie (mit der linken Maustaste) auf MultiView. Technische Änderungen vorbehalten 71 Verbindung mit dem Server In MultiView klicken Sie (mit der linken Maustaste) auf das VERBINDEN-Ikon in der Symbolleiste Im Fenster MUL-TISCOPE II -SERVER-VERBINDUNGEN klicken Sie auf das LOKAL bezeichnete Ikon. Klicken Sie (mit der linken Maustaste) zur Bestätigung auf VERBINDEN. Kamerabilder anzeigen Mit den verfügbaren Icons im Menü legen Sie fest, wie viele Kameraansichten Sie zur gleichen Zeit sehen möchten. Sie können eine Kamera oder alle Kameras zur gleichen Zeit anzeigen lassen. Die Auswahl (oben) und die Kameraansichten (darunter): Klicken Sie (mit der linken Maustaste) auf die Kameraansicht, die Sie auswählen möchten (die Leiste unterhalb der gewählten Ansicht färbt sich hellblau). Klicken Sie mit der linken Maustaste in der Kameraliste auf die Kamera, die Sie in der gewählten Kameraansicht sehen wollen. (Das Bild der ausgewählten Kamera erscheint im aktivierten Fenster.) 72 Technische Änderungen vorbehalten Wiederholen Sie die obigen Schritte für jede Kamera, die Sie sehen möchten. Die Werkzeugleiste Die Werkzeugleiste befindet sich am unteren Rand des Programmbildschirms, unterhalb der Kameraansichten. Die aktivierte Funktion der Werkzeugleiste erscheint auch im aktuellen Fenster des Kameramonitors (Zur Verdeutlichung rot unterlegt). Die Nutzung der Werkzeugleiste wirkt sich auf die hellblau unterlegte, d.h. aktuelle Kameraansicht aus. Technische Änderungen vorbehalten 73 Beschreibung der Funktionen Schaltet die Kamera zurück auf das erste aufgezeichnete Bild (Beginn der Aufzeichnung) Spielt die aufgenommenen Bilder im Schnellmodus rückwärts ab Spielt die aufgenommenen Bilder rückwärts ab Zeigt die aufgenommenen Bilder bildweise rückwärts an Stoppt die Wiedergabe Spielt die aufgenommenen Bilder bildweise vorwärts ab Spielt die aufgenommenen Bilder vorwärts ab Spielt die aufgenommenen Bilder im Schnellmodus vorwärts ab Zeigt das Kamerabild quasi "live" an (mit einer Zeitverzögerung von ca. einer halben Sekunde) Schaltet die Kamera auf das zuletzt aufgenommene Bild (Ende der Aufzeichnung) Aufgenommene Bilder sichern Das Sichern aufgenommener Bilder ermöglicht die Speicherung dieser Bilder an alternativen Plätzen, ganz nach Wahl des Benutzers: Festplatte, Bandlaufwerk, etc. Wenn das MultiScope mit einem CD-Brenner ausgerüstet ist, können Sie aufgenommene Bilder auch auf eine CD kopieren, um sie an andere z. B. die Polizei weitergeben zu können. Ebenso kann die MultiScope-Software auf der CD mitgegeben werden, so dass der Betrachter die gleiche Funktionalität wie auf dem MultiScope hat. Nach Ereignissen suchen Mit der linken Maustaste klicken sie auf die Kameraansicht, deren Bilder Sie durchsuchen lassen möchten (die Leiste unterhalb der gewählten Ansicht färbt sich hellblau). Klicken Sie mit der rechten Maustaste auf die ausgewählte Kameraansicht. Im Kontextmenü wählen Sie (mit der linken Maustaste) den Befehl SUCHE NACH... Das Fenster für die Suchbedingungen öffnet sich. 74 Technische Änderungen vorbehalten Klicken Sie mit der linken Maustaste in das Feld DATUM. Geben Sie das Aufzeichnungsdatum der Bilder ein, die Sie durchsuchen lassen möchten. (Das Datum muss entsprechend dem Beispielformat eingegeben werden.) Wenn Sie möchten, können Sie auch die Kalenderfunktion (rechts neben dem Datumsfeld) nutzen, um das Datum zu bestimmen. Klicken Sie mit der linken Maustaste in das Feld ZEIT. Geben Sie den ungefähren Zeitpunkt der Aufzeichnung ein. (Benutzen Sie auch hier das im Beispiel angegebene Format). Ein Klicken mit der linken Maustaste in die Optionsfelder neben den Beschreibungen entscheidet über die Richtung und den Startpunkt der Suche. Ein Klick mit der linken Maustaste in das Feld entscheidet darüber, ob Sie nur die aktuelle Kamera- oder alle Kameraaufzeichnungen durchsuchen lassen möchten. Zum Abschluss klicken Sie auf SUCHEN Suchen nach Ereignissen mit Motion Search (MOS) Aktivieren Sie die Kameraansicht, deren Kameraaufzeichnung Sie durchsuchen lassen möchten. Gehen Sie zu dem ungefähren Zeitpunkt der Aufzeichnung die Sie durchsuchen lassen möchten. Nutzen Sie dazu die Werkzeugleiste oder die Suchfunktion (siehe vorigen Abschnitt). Folgen Sie den Anweisungen im vorigen Abschnitt, um das Suchfenster zu öffnen. Klicken Sie mit der linken Maustaste auf das Register MOS, das Sie am linken Fensterrand sehen. Technische Änderungen vorbehalten 75 Das ausgewählte Kamerabild erscheint. Sie sehen ein Rechteck aus unterbrochenen Linien mit der Kennzeichnung MOS. Das MOS-Rechteck beschreibt den Bildteil der durchsucht wird. Im obigen Beispiel ist es der Bereich der Tür. Um den Suchbereich zu selektieren, klicken Sie mit der linken Maustaste in das Bild und halten Sie die linke Maustaste gedrückt. Ziehen Sie nun mit der Maus das MOS-Rechteck über den Bereich, den Sie durchsuchen lassen möchten. Wählen Sie aus zwischen der Vorwärts- oder Rückwärtssuche, indem Sie das jeweilige Optionsfeld aktivieren. Lassen Sie die Option auf "Global (aktuelle Kamera)" Klicken Sie auf SUCHEN Vorbereitungen, um ein Bild auf der MultiScope-Festplatte oder einer CD zu speichern Identifizieren Sie das zu speichernde Bild mit Hilfe der Suchfunktionen. Klicken Sie mit der linken Maustaste auf DATEI in der Menüleiste. 76 Technische Änderungen vorbehalten Klicken Sie mit der linken Maustase auf "BILDERDATEI SICHERN..." im Menü Klicken Sie dann mit der linken Maustaste auf ...NACH DATUM/ZEIT Geben Sie das Datum und den Zeitpunkt ein an dem die Sicherung der Bilder beginnen soll Geben Sie das Datum und den Zeitpunkt ein an dem die Sicherung der Bilder stoppen soll Gut zu wissen Sie müssen das Datum und die Zeit im vorgegebenen Format eingeben! Wenn Sie alle Kamerabilder des ausgewählten Zeitbereichs speichern möchten, klicken Sie mit der linken Maustaste die Option ALLE AUFGELISTETEN KAMERAS AUF... an. Um Bilder von einigen ausgewählten Kameras zu sichern, klicken Sie auf die Option AUSGEWÄHLTE KAMERAS AUF... Ein Klick mit der linken Maustaste in das Kästchen vor dem Kameranamen wählt die Kameras aus. Technische Änderungen vorbehalten 77 Gut zu wissen Wählen Sie standardmäßig MBF-DATEI, indem Sie die Option MBF-DATEI ausgewählt lassen. Wenn Sie zufrieden mit Ihren Einstellungen sind, klicken Sie auf OK. Speichern von Bildern auf eine MultiScope-Festplatte Nachdem Sie Datum, Zeit, Kamera und Format der Bilder, die Sie sichern wollen, eingestellt haben, müssen Sie auswählen, wo Sie die Bilder speichern möchten. Klicken Sie auf OK und der Dateimanager erscheint. Um Bilder auf der Festplatte zu speichern, doppelklicken Sie mit der linken Maustaste auf LOKALER DATENTRÄGER (C:) Wählen Sie jetzt das Verzeichnis, in das Sie die Bilder speichern wollen. Ein Beispiel: Ein Doppelklick auf TEMP und die Bestätigung mit OK speichert Ihre Bilder in das temporäre Verzeichnis der Festplatte C:. Formatieren einer CD und Speichern auf CD Gut zu wissen Wenn sie noch nie mit DirectCD gearbeitet haben, lesen Sie vor dem speichern auf CD den Abschnitt Arbeiten mit DirectCD. Um Bilder auf einer CD zu speichern, muss die CD vorher formatiert werden. Die CDFormatierungssoftware ist auf Ihrer Festplatte installiert und öffnet sich automatisch, wenn Sie eine leere CD in den CD-Brenner legen. (Die Software öffnet sich nur dann automatisch, wenn die CD noch nicht formatiert wurde.) Wenn Sie die CD formatiert haben, können Sie Daten auf der CD speichern. Öffnen Sie die Frontabdeckung des MultiScope und legen Sie eine leere CD in den Brenner ein. Wenn die CD noch nicht formatiert wurde, erscheint der folgende Bildschirm. Klicken Sie mit der linken Maustaste auf CD FORMATIEREN. Sie haben nun die Möglichkeit, der CD einen Namen zu geben. Tragen Sie in das Feld den von Ihnen gewünschten Namen der CD ein. Dieser Eintrag ist nicht unbedingt notwendig. Um einen Namen einzugeben, klicken Sie mit der linken Maustaste in das Feld GEBEN SIE EINEN NAMEN EIN Klicken Sie auf FERTIGSTELLEN Das Programm formatiert die CD für Sie. Wenn der Vorgang erfolgreich abgeschlossen werden konnte, erhalten Sie eine Meldung. Klicken Sie auf OK. 78 Technische Änderungen vorbehalten Speichern von Bildern auf einer CD Folgen Sie den Anweisungen im Abschnitt VORBEREITUNGEN, UM EIN BILD AUF MULTISCOPEFESTPLATTE ODER EINER CD ZU SPEICHERN. Der Dateimanager erscheint auf dem Bildschirm. Um Bilder auf einer (formatierten) CD zu speichern, doppelklicken Sie auf CD LAUFWERK Nach Abschluß des Kopiervorgangs können Sie wählen, ob Sie die CD unverändert lassen oder sie kompatibel zu anderen CD-Laufwerken machen. Lassen Sie die CD unverändert, ist sie nicht auf allen CD-ROM Laufwerken lesbar, sondern dient nur zu weiteren Dateisicherungen. Nachdem Sie eine der beiden Optionen ausgewählt haben, klicken Sie auf FERTIGSTELLEN. Arbeiten mit MultiView/Win MultiScope oder PC einschalten Schalten Sie das Gerät ein. Das Betriebssystem startet automatisch. Während Windows gestartet wird, weder Maus noch Tastatur betätigen! Befehle der Maus oder Tastatur in der Windows-Startphase können zu Fehlreaktionen von Windows oder den GEUTEBRÜCK-Programmen führen. Melden Sie sich als Benutzer im System an. MultiView/Win starten So starten Sie MultiView Klicken Sie doppelt auf das MultiView-Icon auf dem Desktop oder Klicken Sie auf START - PROGRAMME - MULTISCOPE - MULTIVIEW. Verbindung zu einer Datenquelle aufnehmen Damit Sie die Funktionen von MultiView nutzen können, muss eine Verbindung zu einer Bilddatenbank hergestellt werden. So verbinden Sie MultiView mit einer Bilddatenbank Technische Änderungen vorbehalten 79 Klicken Sie auf das Icon oder im Menü DATEI auf MULTISCOPE SERVER-VERBINDUNGEN ... Das Fenster für die MultiScope-Serververbindungen öffnet sich. Suchen Sie die gewünschte Verbindung in der Liste. Klicken Sie auf den Namen der Verbindung und dann auf VERBINDEN. In unserem Beispielbild ist nur eine Bilddatenbank "lokal" vorhanden. Die Menüs Das Menü DATEI MULTISCOPE-Server-Verbindung Serververbindung wählen Bandlaufwerk öffnen Nur bei Option BANDLAUFWERK verfügbar Bilderdatei öffnen... Laden Bilderdatei speichern... Sichern von Bildern als AVI-Datei oder MBF-Datei CamCheck - <br>Referenzbilder ansehen... Die dazugehörige CCF-Datei muß geöffnet werden. Seite einrichten... Seite einstellen Bild drucken... Bild über den angeschlossenen Drucker ausdrucken Die CCF-Datei muß für den Server bereits angelegt worden sein. Die Menüführung richtet sich nach dem Druckermodell. Bild exportieren... Export des aktuell angezeigten Einzelbildes Abmelden (Log out) Benutzer abmelden in MultiView Beenden MultiView beenden Das Menü BEARBEITEN Filtern... Aufruf der Filterfunktion Suche nach... Aufruf der Suchfunktion Weitersuchen... Wiederholte Suche mit den eingestellten Kriterien in der Bilddatenbank Bild in die Erstellen eines Einzelbildes aus der laufenden Sequenz. Mit dieser Auswahl Zwischenablage kopieren wird das bild der aktiven Kamera in die Zwischenablage kopiert Das Menü OPTIONEN Einstellungen.. Die Einstellungen für den angemeldeten Benutzer . Benutzer... Benutzer- und Passwortverwaltung 80 Technische Änderungen vorbehalten Die Einstellungen Unter SONSTIGES können Sie die Farbe für das aktive und inaktive Fenster festlegen. Durch die Auswahl der Kameranorm wird die Sichtfenstergröße angepasst. Mit der Betriebsart wird eingestellt, ob es sich um eine normale oder eine Anwendung nach BGV-Kassen handelt. Die speziellen Ansichten dienen der Einstellung der Fensterposition und Größe. Technische Änderungen vorbehalten 81 Änderungen werden erst nach einem Neustart von MultiView gültig. In diesem Fenster stellen Sie das Startverhalten on MultiView ein. Nichts tun Keine automatischen Abläufe beim Start. Automatische Verbindung zu Servern Bei Aktivierung wird MultiView bei einer bestehenden Netzwerkverbindung mit allen Servern verbunden, bei denen diese Option in den Verbindungseigenschaften aktiviert ist. Beim Verlassen Der Zustand beim Beenden von MultiView wird gespeichert. Beim nächsten gemerkte Einstellungen Start wird dieser Zustand wieder rekonstruiert. wiederherstellen Vorlage ausführen Aktivieren Sie dieses Feld, können Sie sich eine oder mehrere Vorlagen erstellen, die beim Start ausgeführt werden. Für den MRI-Modus von MultiView können die Parameter über den MRI-Dialog konfiguriert werden. Diese Parameter sind in einer separaten Initialisierungsdatei, die das MRI-Verhalten von MultiView definiert, abgelegt und können auch direkt dort editiert werden. Die Einstellungen sind nur in Zusammenhang mit MultiMap oder einem eigenen MRI-Programm gültig. 82 Technische Änderungen vorbehalten Treten spezielle Sperrereignisse auf, die in MultiSet mit einer Vorgeschichte konfiguriert wurden, wird bei Aktivierung der Benutzer benachrichtigt. Ebenso können Sie Festlegungen für das Auftreten von Ereignissen festlegen. Für Ereignisbilder und deren Aufschaltung können Sie im unteren Dialog ein oder mehrere Fenster reservieren. Technische Änderungen vorbehalten 83 Der Dialog für die Vorlagen ermöglicht es, die aktuellen Einstellungen als Vorlage zu speichern. Die gespeicherten Vorlagen erscheinen in der Baumstruktur unterhalb des Benutzers und können per Mausklick aufgerufen werden. Um die aktuellen Einstellungen als Vorlage zu speichern, klicken Sie auf "Als Vorlage" und vergeben Sie einen Namen für die Vorlage. Die gespeicherte Vorlage erscheint dann in der TreeView (im obigen Beispiel die Vorlage "DESKTOP 1" als aktive Vorlage). Im Vorlageneditor vergeben Sie den Namen für die Vorlage. Sie können auch eine kleine Beschreibung der Vorlage hinzufügen. Im rechten oberen Bereich des Editors können Sie eine Matrix der Ansichtfenster aufbauen. In unserem Beispiel ist eine Matrix von 2x2 Bildern aufgebaut. Die im linken Bereich erscheinenden gespeicherten Vorlagen (im Beispiel ist nur eine Vorlage "local" zu sehen), können dann den einzelnen Fenstern ihrer Matrix zugeordnet werden. 84 Technische Änderungen vorbehalten Im obigen Beispiel wurde eine Matrix mit 5x5 Ansichtsfenstern festgelegt und die Vorlage "local" in 6 von 25 Fenstern zugeordnet. Mit Doppelklick auf eines der festgelegten Fenster regeln Sie (in dem sich öffnenden Dialog) die Serververbindung, die zugehörige Kameraanbindung und den Status (Livebild, Stop, etc.) des Bildes. Technische Änderungen vorbehalten 85 Zeit-Synchron-Modus Sie können in diesem Dialog festlegen, dass die maximale Verzögerung zwischen zwei aufeinanderfolgenden Bildern in der zeitsynchronen Wiedergabe nicht überschritten werden darf. Die Wartezeit wird in Sekunden angegeben. Geschwindigkeit Mit dieser Auswahl wird die Dekompressionszeit beeinflusst. 1. Optimale Dekompression: Die Dekodierung ist geringfügig schlechter 2. Ist die Anwendung minimiert, werden keine Daten mehr vom Server angefordert. 3. Die nicht angezeigten Sichtfenster werden temporär angehalten. Zeiteinstellung Zeiteinstellung der Sichtfenster-Statusleiste: Die korrekte Darstellung hängt von der GMT und damit von der korrekten Auswahl der Zeitzone ab (Windowseinstellung Datum/Uhrzeit) Die Einstellungen sind weitgehend selbsterklärend. Lediglich die unterste Einstellung erfordert eine Erklärung: Wenn Sie über eine Doppelgrafikkarte verfügen, geben Sie bitte eine "2" ein, um die Bildeinstellung anzupassen. In allen anderen Fällen belassen Sie bitte die Standardeinstellung. Bildzusatzinformationen einstellen Ist keine Position für die Bildinformation gewählt, sind die restlichen Optionen inaktiv. Werden Ereignisbilder angezeigt, gilt die Angabe der Ereignisparameter auch für die Ereignisliste und für die Anzeige im Sichtfenster. In der Anzeige wird eine Änderung dieser Option erst nach dem Refresh des Sichtfensters aktiv. 86 Technische Änderungen vorbehalten Einstellung für H.32x treffen Sie in diesem Dialog nach Aktivierung. Wenn Sie eine Soundkarte installiert haben, können Sie in diesem Dialog die Audiofunktion aktivieren und die Wartezeit einstellen. Sollten Sie keine Soundkarte haben, weißt Sie der Dialog darauf hin. Sie werden auch bei einer Technische Änderungen vorbehalten 87 fehlerhaften Installation auf eine fehlende Karte hingewiesen. Installieren Sie in diesem Fall die Karte bitte neu. Legen Sie in diesem Dialog die Backup-Einstellungen fest. Im diesem Dialogfeld legen Sie fest - welche Tastenkürzel Sie der im oberen Feld markierten Schaltfläche zuordnen möchten - ob die markierte Schaltfläche aktiviert sein soll. 88 Technische Änderungen vorbehalten Ein Tastenkürzel festlegen: Klicken Sie die Schaltfläche im oberen Bereich des Dialogs an, für die Sie ein Tastenkürzel vergeben möchten. Wählen Sie anschließend im aufklappbaren Auswahlfeld das Tastenkürzel aus. Um eine Schaltfläche zu deaktivieren (die Schaltfläche wird in MultiView ausgegraut): Klicken Sie auf die Schaltfläche die Sie deaktivieren möchten Markieren Sie den Schalter "Deaktiviert" Mit Klick auf die Schaltflächen für die Vorlagen, können Sie diese Vorlagen de- bzw. aktivieren. Status der Ringspeicher Information zur Speichersituation der einzelnen Ringe Die Ringe werden in MULTISET konfiguriert. In MultiView können Sie das Menü ANSICHT - STATUS DER RING-SPEICHER anwählen, um sich in grafischer oder tabellarischer Form den Status anzeigen zu lassen. Bei der Arbeit mit Sperrereignissen Die Sperrereignisse werden nicht automatisch überschrieben. Der Speicherplatz für diesen gesperrten Bereich erhöht sich also ständig. Nähert sich ein Ring seiner Aufnahmegrenze, wird eine entsprechende Meldung ausgegeben. Steht kein Speicherplatz mehr zur Verfügung, wird die Aufzeichnung gestoppt. Ein autorisierter Nutzer muss die Sperrereignisse kontrollieren und entsperren, damit der Speicherplatz wieder freigegeben wird. Technische Änderungen vorbehalten 89 Bilder mit MultiView/Win wiedergeben MultiView-Wiedergabefenster mit vier aufgeschalteten Kameras Größe und Anzahl der Sichtfenster wählen Mit diesen Schaltflächen wählen Sie Anzahl und Größe der Sichtfenster für Ihre MultiScope-Bilder. In der Abbildung sind 4 Kameraansichten (2x2 Bilder) ausgewählt. Wahlweise von links nach rechts: Vollformat, 2x2 Bilder, 3x3 Bilder, 4x4 Bilder, 5x5 Bilder und 6x6 Bilder. Filmsequenzen darstellen Eine weitere Darstellungsoption unter MULTIVIEW/Win ist die Darstellung von Sequenzen . Die Time-Lock-Funktion steht in diesem Modus nicht zur Verfügung. Von bis zu vier Kameras (in der 4-Sichtfenster-Ansicht) können untereinander jeweils 6 aufeinanderfolgende Speicherbilder angezeigt werden. Sind keine folgenden Speicherbilder vorhanden, bleiben diese Positionen frei. 90 Technische Änderungen vorbehalten Die Elemente der Wiedergabe-Steuerleiste stehen für die aktive Bildsequenz zur Verfügung. Das 1. Speicherbild jedes Films wird zu den Sichtfenstern bei jedem Ansichtenwechsel der 4 Sichtfenster synchronisiert. Durch Doppelklicken auf ein Einzelbild wird es im Vollformat dargestellt. Das Aufschalten einer Kamera durch Drag&Drop ist auch im Filmmodus möglich. Gut zu wissen Durch Doppelklick auf ein Einzelbild wird dieses im Vollformat dargestellt. Durch Doppelklick auf das Vollformat gelangen Sie wieder in die Filmsequenzansicht. Das Aufschalten einer Kamera durch Drag&Drop ist auch im Filmmodus möglich. Kamera aufschalten oder aus dem Sichtfenster löschen Sie haben zwei Möglichkeiten, um Kamerabilder in der Kameraansicht aufzuschalten: manuell oder mit Drag&Drop. Außerdem können Sie alle Kameras gleichzeitig auf die freien Kameraansichten aufschalten. Technische Änderungen vorbehalten 91 Kamera aufschalten (manuell) Klicken Sie in die Kameraansicht, in der Sie das Kamerabild aufschalten möchten. Die Fußzeile färbt sich hellblau. Klicken Sie im Verbindungsbaum auf die gewünschte Kamera, deren Bild aufgeschaltet werden soll. In unserem Beispiel wird das Bild, das die Kamera "Büro01" liefert, in der aktivierten Kameraansicht dargestellt. Das Bild der Kamera erscheint im Fenster. Wiederholen Sie den Vorgang für jede Kamera, deren Bilder Sie wiedergeben möchten. Kamera aufschalten (Drag and Drop) Klicken Sie auf diejenige Kamera im Verzeichnisbaum, die Sie betrachten möchten und ziehen Sie diese bei gedrückter Maustaste in das Sichtfenster, in dem das Bild aufgeschaltet werden soll. Sie brauchen die Kameraansicht vorher nicht zu aktivieren. Wiederholen Sie den Vorgang für jede Kamera, deren Bilder Sie wiedergeben möchten. Alle Kameras aufschalten Gut zu wissen Das Aufschalten aller Kameras einschließlich der Videogruppen einer Verbindung ist über Kameras zeigen im Kontextmenü der jeweiligen Verbindung möglich. Die Kameras werden auf die freien Sichtfenster verteilt. Klicken Sie dazu mit der rechten Maustaste auf das Icon der Verbindung im Verbindungsbaum und wählen Sie KAMERAS ZEIGEN. Kamera löschen Um aufgeschaltete Kamerabilder zu löschen, können Sie die aktuellen Kameraansicht mit der rechten Maustaste anklicken und wählen dann im Kontextmenü LÖSCHEN. im Verbindungsbaum mit der rechten Maustaste auf die aktuelle Verbindung klicken und dann im Kontextmenü KAMERAS ENTFERNEN wählen. Dabei werden alle Kameraaufschaltungen gelöscht. Von Multibilddarstellung auf Vollformat wechseln 92 Technische Änderungen vorbehalten So wechseln Sie in das Vollformat In der Multibilddarstellung (z.B. 2x2 Ansichten) kann eine Kameraansicht durch einfachen Wechsel im Vollformat dargestellt werden. Doppelklick Klicken Sie doppelt in die Kameraansicht, die Sie im Vollformat sehen möchten. Ein erneuter Doppelklick führt Sie zurück zur eingestellten Multibilddarstellung. Kontextmenü Klicken Sie mit der rechten Maustaste in die Kameraansicht, die Sie im Vollformat sehen möchten. Wählen Sie VOLLE GRÖSSE aus dem Kontextmenü. In die eingestellte Multibilddarstellung gelangen Sie zurück, indem Sie wieder mit der rechten Maustaste das Kontextmenü in der Kameraansicht öffnen und VOLLE GRÖSSE auswählen. Bildfolgen oder Einzelbilder wiedergeben So lassen Sie Einzelbilder wiedergeben Mit den Schaltflächen der Werkzeugleiste können Sie Bilder einzeln oder in Folge wiedergeben. Aktuelle Bilder wiedergeben (Quasi-Live) So lassen Sie "Quasi-Live"-Bilder wiedergeben Mit einem Klick auf diese Schaltfläche geben Sie die aktuell aufgezeichneten Bilder der gewählten Kamera in einer "Quasi-Live"-Darstellung wieder. Gut zu wissen Diese Live-Darstellung hängt von der eingestellten Aufzeichnungsrate und der Rechnerleistung ab. Je höher die Aufzeichnungsrate und je schneller der Rechner, um so "nahtloser" laufen die Bilder bei der Wiedergabe ab. Es wird immer das aktuellste, zuletzt gesicherte Bild der Kamera dargestellt. Zum ersten bzw. letzten Bild springen So springen Sie zum ersten bzw. letzten Bild Springt zum ersten Bild der aktuellen Kamera. Springt zum letzten Bild der aktuellen Kamera. Gut zu wissen Bei Bandlaufwerken kann ein komplettes Umspulen erforderlich sein! Vorlauf, Rücklauf, Stopp So nutzen Sie Vorlauf, Rücklauf und die Stopp-Taste Technische Änderungen vorbehalten 93 Vor Die Bildfolge läuft ab der momentanen Position mit der gleichen Geschwindigkeit wie bei der Aufnahme in Richtung Aufnahmeende (Echtzeit). Zurück Die Bildfolge läuft ab der momentanen Position mit der gleichen Geschwindigkeit wie bei der Aufnahme in Richtung Aufnahmebeginn (Echtzeit). Stopp Mit einem Klick auf das Symbol in der Werkzeugleiste wird die Bildfolge angehalten. Gut zu wissen Eine Echtzeit-Wiedergabe der Kamerabilder ist an die Rechnerleistung gekoppelt. Der Server muss die Bilder schnell genug liefern, die Netzwerkbandbreite muss für die Übertragung ausreichen und der Arbeitsplatzrechner muss die Bilder schnell genug dekodieren und anzeigen können. Schneller Vor- und Rücklauf Gut zu wissen Diese Einstellung bezieht sich nur auf das aktuelle Sichtfenster und wird nicht gespeichert. Mit der Bildlaufleiste kann die Wiedergabegeschwindigkeit beim schnellen Vorlauf und schnellen Rücklauf geändert werden. So ändern Sie die Wiedergabegeschwindigkeit Mit einem Klick der rechten Maustaste auf die Symbole SCHNELL VORWÄRTS bzw. SCHNELL RÜCKWÄRTS wird ein Regler eingeblendet. Wird kein blauer Balken eingeblendet, werden die Bilder in Echtzeit vorwärts bzw. rückwärts wiedergegeben. Zeitlupe - zur genauen Betrachtung Soll die Ablaufgeschwindigkeit verlangsamt werden, ziehen Sie den Zeiger nach links. Entsprechend der Zeigerposition wird das Zeitraster von Bild zu Bild bei der Wiedergabe um die angezeigte Zeit verlängert. Eine Verzögerung ist in den Grenzen von 10000 ms bis 100 ms möglich. _Zeitraffer - zum schnellen Durchspulen großer Datenmengen Soll die Ablaufgeschwindigkeit erhöht werden, ziehen Sie den Zeiger nach rechts. Entsprechend der Zeigerposition wird bei der Wiedergabe nur jedes n-te Bild angezeigt. Eine Anzeige des 2., 3., 5., 10., .., 10000. Bildes ist einstellbar. 94 Technische Änderungen vorbehalten Gut zu wissen Mit Schnelle Dekomprimierung im Menü OPTIONEN - EINSTELLUNGEN - ANZEIGE kann der Bildablauf beschleunigt werden, allerdings werden die Bilder dann etwas grobkörniger dargestellt. Wird der Anfang bzw. das Ende der Aufzeichnung erreicht, stoppt die Wiedergabe automatisch. Einzelbilder wiedergeben So lassen Sie Einzelbilder wiedergeben Einzelbild vor Mit jedem Tastendruck wird um ein Bild in Richtung Aufnahmeende weitergeschaltet. Einzelbild zurück Mit jedem Tastendruck wird um ein Bild in Richtung Aufnahmebeginn zurückgeschaltet. Zum nächsten bzw. vorigen Ereignis springen So springen Sie zu Ereignisbildern Mit einem Klick auf das Symbol springen Sie ab der Bildposition zum ersten Bild des nächsten Ereignisses. Mit einem Klick auf das Symbol springen Sie ab der Bildposition zum letzten Bild des vorigen Ereignisses. Ist kein weiteres Ereignis vorhanden, wird eine Hinweismeldung eingeblendet, die quittiert werden muss. Bilddarstellung ändern Mit den drei Funktionen Schwarz/Weiß-Modus Digitales Zoomen und Schnelle Dekomprimierung können Sie die Darstellung der Bilder ändern. Alle Funktionen können Sie sowohl über die Steuerleiste als auch über das Kontextmenü aktivieren. Sie sind im gewählten Fenster so lange wirksam, bis sie wieder deaktiviert werden. Schwarz/Weiß-Modus Mit der Schaltfläche Schwarz-/Weiß-Modus ändern Sie das Farbformat von Farbe auf Schwarz/Weiß. Bei erneutem Anklicken erscheinen sie wieder in Farbe. Bilder von Schwarz/Weiß-Kameras können nicht nachträglich farbig dargestellt werden! Gut zu wissen Die Schwarz/Weiß-Bilddarstellung ermöglicht eine schnellere Bildwiedergabe, da der Rechenaufwand pro dargestelltem Bild geringer ist. Technische Änderungen vorbehalten 95 Digitales Zoomen Digitales Zoomen von Bildausschnitten Halten Sie die linke Maustaste fest und ziehen Sie einen Rahmen um den gewünschten Bildausschnitt. Der Bildausschnitt wird bei der Bildwiedergabe formatfüllend dargestellt. Dabei reduziert sich die Auflösung des Bildes entsprechend der Größe des gewählten Ausschnitts. Bei einem nochmaligen Anklicken der Schaltfläche wird das ursprüngliche Bild wiederhergestellt. Gut zu wissen Die Einstellung "Schnelle Dekomprimierung" ist im gezoomten Ausschnitt nicht möglich. Schnelle Dekomprimierung Ist im Kontextmenü des Sichtfensters oder in der Werkzeugleiste das Icon für die schnelle Dekomprimierung aktiv, läuft die Schnelle Dekomprimierung. Die Bildfolgen sind schneller, haben aber eine geringere Auflösung, die das Bild grobkörniger macht. Ein erneutes Anklicken des Symbols stellt die ursprüngliche Wiedergabe-Qualität wieder her. Bildeffekte Mit einem Klick auf das Symbol öffnen Sie das Kontextmenü, mit dem Sie das Kamerabild im Sichtfenster horizontal und/oder vertikal spiegeln können. Einstellung So stellen Sie die Bildqualität ein Über die Schieberegler können Sie die Helligkeit, den Kontrast, die Farbtiefe und die Schärfe der aktiven Kameraansicht ändern. Helligkeit Die Lichtstärke wird verändert. Eingabe möglich in den Grenzen von 50 bis 149,6 %. Kontrast Der Gegensatz von hell-dunkel wird verändert. Eingabe möglich in den Grenzen von 0 bis 199,6 %. Farbtiefe Die Farbsättigung wird verändert. Eingabe möglich in den Grenzen von 0 (S/W) bis 199,6 %. 96 Technische Änderungen vorbehalten Schärfe Die Übergänge von Kontraständerungen werden verändert. Eingabe möglich in den Grenzen von 0 bis 511. Funktionstasten Default-Wert Rücksetzen aller Parameter auf die werksseitige Standardeinstellung 100%, bzw. 0 für die Schärfe. Die Default-Werte entsprechen der Norm REC.ITU-R BT.601-4 (CCIR601) zur BGV-Kassen. Einstellung allen Fenstern zuweisen Übernahme der Einstellungen für alle Wiedergabefenster Speichern Die Einstellung wird intern für den angemeldeten Benutzer abgespeichert und steht beim nächsten Starten von MultiView/Win als Voreinstellung zur Verfügung. Bilder gezielt auffinden In der Datenbank eines MultiScope-Basisgerätes können Bilder gezielt nach einstellbaren Kriterien herausgefiltert oder gesucht werden. Gut zu wissen Die Parameter innerhalb der Menüs Suchen bzw. Filtern sind untereinander verknüpft, d. h. die aufzufindenden Bilder müssen alle Eingaben erfüllen. Mit FILTERN.. werden alle Bilder, welche die eingestellten Kriterien erfüllen, aus der gesamten Datenbank herausgefiltert. SUCHE NACH.. - Gesucht wird nach dem ersten Bild, das eines der eingestellten Kriterien erfüllt, danach wird die Suche abgebrochen. Mit der Taste F3 kann die Suche nach den gleichen Kriterien fortgesetzt werden. So finden Sie ein Bild Mit den Funktionen FILTERN.. und SUCHE NACH.. aus dem Kontextmenü des Kameraansichtsfensters, in dessen Bildmaterial Sie suchen möchten, können Sie Bilder gezielt suchen. Gut zu wissen Zusätzlich liefert Ihnen die Ereignisliste vorab wichtige Informationen zu Bildern, deren Aufzeichnung durch ein Ereignis ausgelöst wurde (z.B. Transaktionen am Geldautomaten etc.). Die Ereignisliste zeigt nur die Bilder an, die mit der jeweiligen Kamera verknüpft sind. Technische Änderungen vorbehalten 97 Bilder aus der Datenbank herausfiltern Durch FILTERN.. reduzieren Sie die Bildmenge auf der gewählten Datenbank für die Suche und Wiedergabe auf diejenigen Bilder, auf die die eingegebenen Daten zutreffen. Gut zu wissen Je nach Datenbankgröße und Bildvolumen kann die Filterung länger dauern. Bei einer Datenbank mit der Größe von 50 GByte dauert das Filtern ca. 15 Minuten. Sind noch keine Filterkriterien eingegeben, wird das Menü Filtern geöffnet. Ist bereits ein Filter gesetzt, kann dieser Filter während der Wiedergabe in der WiedergabeSteuerleiste aktiv bzw. inaktiv geschaltet werden. So nutzen Sie die Filter Um die Filtereinstellungen zu öffnen, klicken Sie im MENÜ auf BEARBEITEN - FILTERN.. oder im Kontextmenü der Kameraansicht auf FILTERN.. Register ZEITRAUM Geben Sie im Register Zeitraum Datum und Uhrzeit von ... bis ... an. Es werden dann nur Bilder innerhalb des eingegebenen Zeitraums dargestellt. Ein Klick auf das Auswahlfeld rechts neben dem Eingabefeld öffnet eine Kalenderansicht, die die Eingabe des Datums erleichtert.. Verfahren Sie entsprechend bei der Uhrzeit. Datum und Uhrzeit müssen im vorgeschriebenen Format eingegeben werden. Siehe Beispiel im Fenster. Uhrzeit Wird keine Uhrzeit eingegeben, gilt 24 Stunden (von 00:00:00.000 bis 23:59:59.999). Register Ereignistypen 98 Technische Änderungen vorbehalten Als Ereignistypen können die unter VERFÜGBAR aufgelisteten Ereignisse ausgewählt werden. Die AUSGEWÄHLTen Ereignistypen gehen als Oder-Filterkriterium ein. So wählen Sie Ereignisse aus Markieren Sie in der Spalte VERFÜGBAR das Ereignis für die Filterung. Klicken Sie auf den Pfeil nach links, damit das Ereignis in der Liste der AUSGEWÄHLTen Ereignisse aufgenommen wird. Gut zu wissen Die Ereignistypen werden in MultiSet konfiguriert. Register Ring-Speicher Unter Ring-Speicher können diejenigen Ring-Speicher ausgewählt werden, auf welche sich das Filtern der Datenmenge beschränken soll. Die Ring-Speicher werden im MultiSet konfiguriert. So wählen Sie Ring-Speicher aus Technische Änderungen vorbehalten 99 Markieren Sie in der Spalte VERFÜGBAR den Ring-Speicher Ereignis für die Filterung. Klicken Sie auf den Pfeil nach links, damit das Ereignis in der Liste der AUSGEWÄHLTen Ereignisse aufgenommen wird. MOS - Suchen nach Bewegung im Bild Mit der MOS-Suche wird im ausgewählten Sichtfenster nach Bewegungen gesucht. Um die Filtereinstellungen zu öffnen, klicken Sie im MENÜ auf BEARBEITEN - FILTERN.. oder im Kontextmenü der Kameraansicht auf FILTERN.. Klicken Sie auf MIT MOS - NACH BEWEGUNG IM BILD am linken Rand des Fensters Bereich markieren Zum Suchen nach Änderungen im Bildinhalt mit der linken Maustaste den MOS-Rahmen im Fenster positionieren. Solange die Maustaste gedrückt ist, kann die Größe variiert werden. Suchrichtung festlegen Mit VORWÄRTS oder RÜCKWÄRTS bestimmen Sie die Suchrichtung von der aktuellen Position aus. Bilder anzeigen Wird dieses Feld aktiviert, verlangsamt sich die Suche, da alle Bilder dekomprimiert und dargestellt werden. Mit GLOBAL bzw. NUR IM AKTUELL EINGESTELLTEN FILTER wird die Suche eingegrenzt auf den eingegebenen Filter. (NUR IM AKTUELL EINGESTELLTEN FILTER ist nur verfügbar, wenn ein Filter aktiv ist). Klicken Sie auf Suche, um die MOS - Suche nach Bewegung im Bild zu starten Zum Abbrechen klicken Sie auf ABBRECHEN. Um die Suchvorgaben zu löschen, klicken Sie auf LÖSCHEN. 100 Technische Änderungen vorbehalten Gut zu wissen Mit der Taste F3 kann die Suche fortgesetzt werden. Suchen über die Ereignisliste Für jede Kamera können Sie Bilder zu speziellen Ereignissen über die Ereignisliste durchsuchen. Gut zu wissen Bei der Suche über die Ereignisliste wird ein eventuell eingestellter Filter aufgehoben! Im Kontextmenü des Verbindungsbaums oder im Sichtfenster der gewünschten Kamera wählen Sie EREIGNISLISTE AUSWÄHLEN. Gut zu wissen Bei der Anwahl über das Kontextmenü Sichtfenster: Bei einem Sichtfensterwechsel bleibt die Liste geöffnet und passt sich der neuen Kamera an! So wählen Sie ein Ereignis aus Klicken Sie in der Liste der Ereignisse das gewünschte Ereignis an. Gut zu wissen Kameras, die Bilder zu diesem Ereignis haben, stehen zur Auswahl in der Fußleiste bereit. Wird keine Kamera angezeigt, liegen keine entsprechenden Daten vor. Der Umfang der eingeblendeten Bild-Zusatzinformationen richtet sich nach der Einstellung unter OPTIONEN - EINSTELLUNGEN - EXPORT. Erstes Bild oder Letztes Bild Werden zu diesem Ereignis Bilder gefunden, erscheint das erste bzw. letzte Ereignisbild im Sichtfenster. Andernfalls erhalten Sie eine Meldung, dass keine Bilder gefunden wurden (z.B. bereits überschriebene Bilder). Mit einem Klick auf das Symbol werden nur noch die Sperrereignisse angezeigt. Gleichzeitig werden zwei weitere Tasten eingeblendet, die das Entsperren eines einzelnen Ereignisses oder aller Ereignisse bewirkt. Mit einem Klick auf das Symbol speichern Sie Ereignisbilder. Technische Änderungen vorbehalten 101 Sicherungsdateien erstellen Bild-Zusatzinformationen einstellen Die Bildzusatzinformationen werden zum Export der ausgewählten Bilder benötigt und zusätzlich im exportierten Bild angezeigt. Zum Einstellen der eingeblendeten Bildinformationen öffnen Sie das Menü OPTIONEN EINSTELLUNGEN.. - EXPORT. Wählen Sie die Position aus, an der die Informationen im gedruckten Videobild eingeblendet werden sollen. Voreinstellung ist Keine. Damit eine Anzeige erfolgen kann, muss eine Auswahl getroffen werden. Wählen Sie die einzublendenden Informationen aus (durch Anklicken der Kontrollkästchen DATUM/ZEIT EINBLENDEN, KAMERA-INFO EINBLENDEN und/oder EREIGNISPARAMETER. Die Informationen, die eingeblendet werden sollen, sind auch für die Ereignisliste relevant. (Name des Ereignisses, Meldungstext, Ereignis-Parameter) Bestätigen Sie die Auswahl mit OK. Einzelbilder speichern Sie können einzelne Bilder oder Folgen von Einzelbildern exportieren, d.h.: in die Zwischenablage speichern (über Menü Bearbeiten) auf Festplatte oder Diskette speichern 102 Technische Änderungen vorbehalten auf einem Drucker ausgeben In allen drei Fällen können Sie Bildzusatzinformationen wie Uhrzeit/Datum und KameraIdentifizierungstext mit abspeichern bzw. ausdrucken. So speichern Sie Einzelbilder Zum Speichern eines Einzelbildes auf Festplatte oder Diskette Ihres Rechners: Wählen Sie das gewünschte Sichtfenster durch Anklicken aus. Schalten Sie das zu speichernde Bild auf (mit Vorlauf, Rücklauf usw.). Stoppen Sie die Bildfolge. Setzen Sie den Mauszeiger auf das Bild und drücken Sie auf die rechte Maustaste. Das Kontextmenü öffnet sich. Wählen Sie die Menüzeile BILD EXPORTIEREN; das zugehörige Dialogfenster erscheint, in dem Sie das Laufwerk und das Verzeichnis angeben, in dem das Bild gespeichert werden soll.: Geben Sie unter DATEINAME einen eigenen Bildnamen ein oder übernehmen Sie die Voreinstellung. Wählen Sie unter DATEITYP das Format - *.BMP oder *.JPG (JPeg- in drei Qualitätsstufen verfügbar) aus. Gut zu wissen Im JPEG-MultiScope Format sind keine Bildbegleitinformationen enthalten. Das Halbbild wird direkt aus der Datenbank genommen. Klicken Sie auf die Schaltfläche Speichern, um die Einstellungen zu übernehmen und das Bild zu speichern. Technische Änderungen vorbehalten 103 Das MultiScope Lizenzmodell Die Software der Fa. GEUTEBRÜCK ist kostenpflichtig lizenziert. Werden weitere Lizenzen nach dem MULTISCOPE-Gerätekauf benötigt, müssen diese SoftwareLizenzen bei unserem Vertrieb oder einem unserer Vertriebspartner wie jedes andere GEUTEBRÜCK Produkt bestellt werden. Sie finden Ihren Ansprechpartner bei GEUTEBRÜCK unter http://www.geutebrueck.de . Lizenz anfordern Lizenzdatei erstellen So erstellen Sie eine Anforderungsdatei Öffnen Sie MultiSet Stellen Sie die Verbindung zu dem Server her, für den die Lizenzen erweitert werden sollen Klicken Sie im Menü MULTISCOPE-SERVER auf die MULTISCOPE-LIZENZVERWALTUNG Für jeden Typ sind unter VORHANDEN die Lizenzen eingetragen, die derzeit verfügbar sind. Unter INSGESAMT tragen Sie die gewünschte Gesamtanzahl ein. 104 Technische Änderungen vorbehalten Unter ZUSÄTZLICH ANGEFORDERT zählen die kostenpflichtigen Lizenzen für die Konfiguration, die zu den bestehenden Lizenzen dazukommen, hoch. Die Kosten pro Lizenz richten sich nach den gültigen Konditionen der Fa. GEUTEBRÜCK GmbH. Die Taste NEUE LIZENZ(EN) ANFORDERN wird aktiv. Übersicht über die Lizenzen MultiView Auswerte- und Bildwiedergabe-Software MultiCom Anbindung externer Geräte (GAAs und ZKS) Activity-Detection Ereignisgenerierung bei Bewegungserkennung Die Activity Detection kann nur in festen Schritten (4,8,16,32) erweitert werden. Bei der Erweiterung muss beachtet werden, dass die AD auch Hardware-Komponenten erfordert und die Messzeit vom Typ der AD abhängt. Alarm-Management Zur Ansteuerung der analogen Ausgänge im Alarmfall. (Option Interfacekarte IF/O) Fernsteuerung MSCWeb Software zur MultiView-ähnlichen Darstellung im Browser Automatische Sicherung MultiDial Übertragung von Livevideo via H.320 Fernsteuerung der MULTISCOPE Kreuzschiene via DTMF Töne Automatische Alarmwahl bei MSCII Events Zeitbereich MultiMap Fernsteuerung von MultiView auf einer auf Lageplänen basierenden Bedienoberfläche Unter SERIENNUMMER bzw. AUFTRAGSNUMMER erfolgt die Anzeige der Geräte-Nummern. Diese Nummern dienen der eindeutigen Identifizierung des Gerätes und werden bei der Lizenzvergabe abgefragt. Es ist nicht zulässig, Lizenzen, die für ein MULTISCOPE-Gerät gekauft wurden, auf einem weiteren Gerät gleichfalls zu installieren. Mit NEUE LIZENZ(EN) ANFORDERN bestätigen Sie die getroffene Auswahl. Das Menü zum Speichern der Datei wird geöffnet. Speichern Sie die .MLR-Datei zur Lizenzanforderung. Der Dateiname besteht aus dem Computernamen und der Endung MLR. Durch einen Verzeichniswechsel (Windows-Standard) kann die Datei sofort an dem gewünschten Platz gesichert werden. (MULTISCOPE Werkseinstellung: C:\TEMP\) Lizenzerstellung durch GEUTEBRÜCK Für die Erstellung der angeforderten Lizenzen gibt es zwei Wege: direkt über das Internet oder über die Zusendung der MLR-Datei per Post oder Email. Internet Bei der Lizenzvergabe über das Internet melden sich GEUTEBRÜCK-Partner mit Benutzernamen und Passwort an einem Lizenzserver an, überspielen die MLR-Datei und können, nach Bestätigung, die MLKLizenzdatei vom Server runterladen. Technische Änderungen vorbehalten 105 Post / Email Die Datei wird auf Diskette oder als E-Mail an die Fa. GEUTEBRÜCK GmbH gesandt. Der Lizenzierungsvorgang kann einige Zeit in Anspruch nehmen, je nach Art des Datentransfers zwischen Ihnen und der Fa. GEUTEBRÜCK GmbH. Sie können die Abarbeitung der Nachrüstung an dieser Stelle unterbrechen. Von der Fa. GEUTEBRÜCK GmbH erhalten Sie die Lizenzschlüsseldatei mit der Dateierweiterung .MLK per E-Mail oder auf Diskette zurück. Lizenz übernehmen Lizenz einlesen Kopieren Sie die lizenzierte .MLK-Datei in das TEMP-Verzeichnis. Öffnen Sie MultiSet. Stellen Sie die Verbindung zum Server her, für den die Lizenzen erweitert werden sollen (<lokal> bzw. zum Auswerte-PC) Im Menü MULTISCOPE-SERVER die MULTISCOPE-LIZENZVERWALTUNG öffnen. Klicken Sie auf ERHALTENE LIZENZ(EN) EINLESEN. Das Öffnen-Fenster erscheint. Wählen Sie die erhaltene MLK-Datei (Endung .MLK) aus und bestätigen Sie die Auswahl. Die folgende Meldung erscheint auf dem Bildschirm. Klicken Sie auf JA. Fehleranzeigen Fehleranzeigen Ursache Abhilfe Derselbe Schlüssel wurde Verwenden Sie einen Schlüssel grundsätzlich nur einmal. mehrfach ausgelesen. Es wurde ein Schlüssel verwendet, der nicht zu dem Gerät passt. Verwenden Sie grundsätzlich nur den Schlüssel an einem Gerät, dessen Angaben unter Serialnumber und Ordernumber mit denen in der Anforderungsdatei und denen in der Frontklappe des Gerätes übereinstimmen. Fehlermeldungen "Letzter Lizenz-Schlüssel fehlerhaft!" Lizenzen wurden nicht erkannt. "Lizenzschlüssel (MLK-Datei) kann nicht geöffnet werden!" Mehrere Ursachen möglich, z.B. Diskette defekt oder die Schreibrechte auf das Verzeichnis sind im Windows NT gesperrt 106 Technische Änderungen vorbehalten "Fehlerhafter Lesevorgang der Lizenzen (MLK-Datei)!" Mehrere Ursachen möglich, z.B. nicht das richtige Gerät oder die Leserechte auf das Verzeichnis sind im Windows NT gesperrt "Die Serien-Nr. (MLK-Datei <-> MULTISCOPE) sind nicht identisch! Fortfahren?" Die Seriennummer des Gerätes stimmt nicht mit der Seriennummer, die in der MLK-Datei eingetragen ist, überein. "Ungültiger Lizenzschlüssel (MLKDatei)!" Format der MLK-Datei ist nicht korrekt. Abhilfe Fordern Sie einen neuen Lizenzschlüssel an. Technische Änderungen vorbehalten 107 Activity Detection (AD) Vorbemerkung Prinzipiell soll die Funktion Activity Detection die Aufzeichnung des MultiScope steuern, um die benötigte Festplattenkapazität im Vergleich zu einer Permanentaufzeichnung zu reduzieren. Aufgrund der zu erwartenden Falsch-Alarmrate ist die Activity Detection nicht geeignet, einen professionellen Videobewegungsmelder insbesondere im Außenbereich zu ersetzen. Messzeiten Auf jedem MultiScope (unabhängig von der Zahl der Videoeingänge) kann immer nur eine der folgenden AD-Varianten installiert sein. Die Meßzeiten sind abhängig von der Zahl der überwachten Kameras nicht von der installierten AD-Version. Variante Kameras Messzeit MSC-II/AD-4 für bis zu 4 Kamerakanäle 1 bis 4 300 ms MSC-II/AD-8 für bis zu 8 Kamerakanäle 5 bis 8 600 ms MSC-II/AD16 für bis zu 16 Kamerakanäle 9 bis 16 1200 ms MSC-II/AD32 für bis zu 32 Kamerakanäle 17 bis 32 2400 ms Voraussetzung MultiScope mit installierter Softwareversion ab 2.1.2.301f funktionsfähig konfigurierte Kamera, welche die betreffende Tür einsieht (Videosignal) lizenzierte MSC-II/AD-4-Version Ring 8 größer 0 definiert (Summe aller Ringe muss 100% ergeben) Die Parameter der Ringspeicher müssen dem MultiScope-Server bekannt sein. 108 Technische Änderungen vorbehalten Einstellung im MultiSet/Recorder-Client/Konfiguration Input/Output Öffnen Sie MultiSet und das Fenster der REKORDER-CLIENT KONFIGURATION. Aktivieren Sie die Videoeingänge. Aktivieren Sie die Activity Detection für die gewählte Kamera. Klicken Sie auf EINSTELLEN. Gut zu wissen Mit dem Starten der AD-Konfiguration wird die Aufzeichnung für diesen Recorder in allen Ringen gestoppt. Im Ring 8 werden nur die zur Konfiguration der AD benötigten Bilder abgelegt. Zur Erinnerung erscheint eine Warnmeldung! Zur Konfiguration wird eine MultiView/Win-Lizenz benötigt. Ist keine Lizenz mehr frei, erhalten Sie eine Warnmeldung. eine Konfiguration ist nicht möglich. Abhilfe Schließen Sie MultiView/Win. Fügen Sie eine Lizenz hinzu und beginnen Sie mit der Konfiguration mit dem Öffnen von MultiSet und der Konfiguration des Rekorder-Clients. So konfigurieren Sie AD für einen Videoeingang. Technische Änderungen vorbehalten 109 Das Kamerabild des ausgewählten Videoeingangs wird angezeigt. In unserem Beispielbild ist bereits der Bereich des Schrankes für eine Ereignismeldung markiert. Gut zu wissen Ist kein Eingang definiert, erscheint im Viewer eine entsprechende Fehlermeldung. Sie müssen dann einen Kameraeingang einstellen und die Daten zum Server übertragen werden, bevor Sie AD konfigurieren können. So setzen Sie AD auf die Werkseinstellungen zurück Klicken Sie auf OPTIONEN und dann auf AUF WERKSEINSTELLUNGEN ZURÜCKSETZEN. Die konfigurierte Einstellung des AD-Eingangs wird auf die Werkseinstellungen zurückgesetzt. Werkseinstellung Zell-Parameter Bereich nicht ausgewählt (alle Zellen gehören dem Bereich 1 an) Funktion Alarmzellen Empfindlichkeit nicht ausgewählt Die Rückstellung betrifft nicht die Anzeige-Optionen und Zell-Parameter! 110 Technische Änderungen vorbehalten Einstellwerkzeuge Neben der Werkzeugleiste im Menübereich des Konfigurationsfensters finden Sie am linken Rand eine Vielzahl von Einstellwerkzeugen für AD. Sie konfigurieren die Zell-Parameter (Bereich, Funktion und Empfindlichkeit) mit den oberen Werkzeugen. Die eigentliche Konfiguration der AD wird im unteren Bereich geregelt (Schwellwert, Unterdrückung, Alarm-Sperrzeit, etc.). Alarmzellen im Bereich 1 festlegen So legen Sie Alarmzellen im Bereich 1 fest Technische Änderungen vorbehalten 111 Markieren von Alarmzellen Ziehen Sie mit der linken Maustaste im Viewer einen Bereich auf. Die Alarmzellen sind rot. In dem ausgewählten Bereich muss beim erwarteten Ereignis eine Bewegung stattfinden. (z.B. Öffnen/Schließen der Schranktüren, markierter Bereich: Schranktüren) Löschen der Markierung Um die Markierung zu löschen, ziehen Sie mit der rechten Maustaste über den Bereich der rot markierten Alarmzellen. Die Markierung wird dadurch rückgängig gemacht. Gut zu wissen Solange der Bereich markiert wird und/oder andere Einstellungen verändert werden, sollten Sie im Stoppbild-Modus arbeiten, um die Rechnerleistung gering zu halten. So testen Sie die Einstellung Schalten Sie den Viewer in den Quasi-Live Modus. Klicken Sie im Menü auf ANZEIGE und dann auf EREIGNISSE... oder benutzen Sie die Tastenkombination Strg -F12. Die AD-Ereignisanzeige erscheint. 112 Technische Änderungen vorbehalten Lösen Sie ein Ereignis aus (z.B. Tür öffnen). Die Alarmereignisse werden eingetragen. Gut zu wissen Gleichzeitig wird der Kontrast für die Sabotage-Erkennung überwacht. Abhängig von der eingestellten Grenze wird das Überschreiten mit OK und das Unterschreiten als untere Schwelle eingetragen. Klicken Sie auf LÖSCHEN, um die Einträge in der Liste zu löschen. Verändern Sie die Einstellungen für den Schwellwert der Bewegung, etc. Lösen Sie erneut ein Ereignis aus. Kontrollieren Sie die Ergebnisse der Einstellung in der AD-EREIGNISANZEIGE. Sind Ihre Einstellungen OK, schließen Sie das Fenster der AD-EREIGNISANZEIGE mit einem Klick auf das X am oberen rechten Fensterrand. Min. Alarm-Wiederholungszeit Unter MIN. ALARMWIEDERHOLUNGSZEIT muss eine Zeit in Sekunden eingestellt werden, die das Ereignis mindestens dauert. Diese Verzögerungszeit verhindert die mehrfache Erkennung des gleichen Ereignisses und spart damit Rechnerzeit bei der Abarbeitung. Der AD-Eingang liefert für diese Dauer keine Alarme mehr! Überprüfen Sie nach der Zeiteinstellung das Auftreten von Ereignissen wiederholt. Siehe oben. AD-Einstellungen speichern Klicken Sie auf DATEI und dann auf SPEICHERN UND BEENDEN oder benutzen Sie die Tastenkombination Strg-F4. Ereignisaufzeichnung festlegen Wie für alle anderen Ereignisse auch, muss nachfolgend im MultiSet die Ereignisaufzeichnung konfiguriert werden. So konfigurieren Sie die Ereignisaufzeichnung Öffnen Sie MultiSet. Klicken Sie im Menü auf MULTISCOPE-SERVER und dann auf KONFIGURATION VON EREIGNISSEN. Register Allgemeine Einstellungen Klicken Sie auf HINZUFÜGEN, um ein neues Ereignis hinzuzufügen. Geben Sie einen Namen für das Ereignis ein und bestätigen Sie die Eingabe mit OK. Geben Sie in der Zeile MELDUNGSTEXT ZUM EREIGNIS einen Text ein. Dieser Text erscheint später als Nachricht in der Ereignismeldung und sollte deswegen aussagekräftig sein ( z.B. Schranktür wurde geöffnet). Stellen Sie das Zeitmanagement ein oder klicken Sie IMMER AKTIV an. Register Starten/Stoppen der Aufzeichnung Markieren Sie STARTEN DURCH EREIGNISQUELLE. Klicken Sie auf AUSWAHL und wählen Sie im folgenden Fenster den AD-Kontakt aus. In unserem Beispiel: KAMERABEZOGENE EINGÄNGE (AD), Kamera CAM1_REC01, Technische Änderungen vorbehalten 113 EREIGNISQUELLE: ACTIVITY DETECTION, BEI AKTIVITÄT IM BEREICH 1 Bestätigen Sie die Auswahl mit OK. Aktivieren Sie STOPPEN NACH in Sekunden und legen Sie die Zeit fest. Register Parameter der Aufzeichnung Legen Sie den Ring fest, der aufzeichnen soll. Klicken Sie im Bereich AUFZEICHNUNGSMODUS EINSTELLEN auf aktiv. Wählen Sie den Videoeingang aus und stellen Sie ggf. unter QUALITÄT eine andere Bildqualität bzw. unter INTERVALL eine andere Aufzeichnungsrate als die Standardwerte ein. Klicken Sie auf MULTIVIEW SICHTFENSTER. Wählen Sie die Zeile und Spalte des Darstellungsfensters aus, in dem das Bild der Türkamera automatisch beim Auftreten des Ereignisses eingeblendet werden soll. Stellen Sie den WIEDERGABEMODUS auf QUASI-LIVE. Bestätigen Sie die Auswahl mit OK. Register Weiterleiten der Ereignisse Start Standardmäßig werden alle Benutzer, die über MultiView eine Verbindung zum Server haben, beim Start des Ereignisses benachrichtigt. Sollen nur einzelne Benutzer diese Nachricht erhalten, müssen diese Benutzer im nebenstehenden Feld einzeln ausgewählt werden. Stopp Wird der Stopp des Ereignisses ebenfalls mitgeteilt, braucht der Benutzer nicht jede Benachrichtigung einzeln zu quittieren. Das Ereignis wird in die Ereignisliste eingetragen, erscheint aber nicht in der Ereigniswarteschlage. Bestätigen Sie die Auswahl mit OK. Die Daten werden in MultiSet gespeichert. Übertragen Sie die Einstellungen an den Server. 114 Technische Änderungen vorbehalten Activity Detection nachrüsten Die Bewegungserkennung Activity Detection (AD) setzt sich aus Hardware- und Softwarekomponenten zusammen. Funktionsfähig ist die AD nur in Zusammenhang mit einem MultiScope und ab der Softwareversion 2.1.2.301f. Weiterhin wird mindestens eine funktionsfähige, korrekt konfigurierte Kamera benötigt. Während der Nachrüstung wird die Lizenz für die AD zu den geltenden Geschäftsbedingungen der Fa. GEUTEBRÜCK GmbH angefordert. Notwendige Arbeiten zum Update in bestehenden Anlagen in folgenden Schritten: Software updaten (unbedingt zuerst ausführen!!!) Kompressionskarte austauschen Lizenz anfordern Zur Vermeidung von unnötiger Ausfallzeit lesen Sie bitte zuerst die gesamte Anleitung zur Nachrüstung. Geltende Sicherheitsbestimmungen beachten! MultiScope nach DIN VDE 0105 spannungsfrei schalten. Arbeiten im Gerät sind ESDsicher nur von Elektrofachkräften oder autorisierten Personen auszuführen. Während des Nachrüstens erfolgt keine Aufzeichnung in der Bilddatenbank, da der Recoder-Client gestoppt ist! Software Update Das Einspielen des Updates ist nur mit Administrator-Rechten unter Windows 2000 möglich. Die Bewegungserkennung Activity Detection setzt die Softwareversion ab 2.1.2.301f für MultiScope voraus. Diese Softwareversion muss vor der Nachrüstung der Kompressionskarte (wenn notwendig) und vor der Lizenzanforderung für die Bewegungserkennung bereits installiert sein. Anmelden als Administrator Melden Sie sich als Systemadministrator unter Windows NT an. Update einspielen Das Update liegt als Diskettensatz vor und erfolgt als Standardfunktion unter Windows. Siehe auch Installation der MultiScope-Software und von Updates. Kompressionskarte austauschen Unbedingt zuerst das Softwareupdate einspielen !!! MultiScope ausschalten Anwendungen schließen Unter START - BEENDEN: "WINDOWS HERUNTERFAHREN" auswählen. Vor dem Ausschalten müssen alle LED erloschen sein. MultiScope-Gehäuse öffnen Gerät ausschalten Netzstecker abziehen MultiScope ggf. aus Einbaukonstruktionen ausbauen, so dass das Gerät frei zugänglich ist Technische Änderungen vorbehalten 115 Auf jeder Gehäuseseite die 4 Schrauben entfernen Gehäuse öffnen Bisherige Kompressionskarte Rev. 2 entfernen Schraube der Kompressionskarte entfernen Karte entnehmen und Flachbandkabel abziehen Kompressionkarte AD einsetzen Die richtige Karte - Kompressionskarte AD Rev.3 mit zusätzlichen Bausteinen - auswählen Flachbandkabel aufstecken PIN 1 ist farbig markiert, Kabel nicht knicken! Karte in die Halteöffnung und den Systembus einstecken Karte festschrauben MultiScope-Gehäuse schließen Gehäuseteil aufsetzen, schließen und wieder verschrauben (8 Schrauben) MULTISCOPE ggf. wieder in die Einbaukonstruktion einbringen Netzstecker aufstecken MULTISCOPE einschalten Activity Detection in Betrieb nehmen AD lizenzieren Siehe MultiScope-Hilfe unter "Lizenz anfordern". Größe für Ring 8 festlegen Im MultiSet-Server die Größe von Ring 8 kontrollieren. Der Ring muss für die spätere Parametrierung der AD-Zellen größer 0 sein. Die Summe aller definierten Ringgrößen muss 100% ergeben (Eingaben in Promille) 116 Technische Änderungen vorbehalten Stellen Sie die Ringgröße ein und verlassen Sie das Menü mit OK Daten zum Server übertragen Mit einem Klick auf das Icon werden die geänderten Daten zum Server übertragen. Die Bewegungserkennung Activity Detection ist fertig nachgerüstet. Weitere Informationen und ein Anwendungsbeispiel finden Sie unter: "Activity Detection" in der MultiScope-Hilfe. Technische Änderungen vorbehalten 117 MultiCom Allgemeines Überlassen Sie die Konfiguration von MultiCom dem Service. Falsche oder unzureichende Konfigurationen können sonst zu Fehler führen. Mit MultiCom werden externe Geräte (z.B. Geldausgabeautomaten, Zutrittskontrollsysteme, VideoBewegungsmelder VS-40 usw.) an die seriellen Schnittstellen des MultiScope angeschlossen. Wird eine Aktivität auf der Schnittstelle erkannt, kann MultiCom ein Ereignis im Rekorder-Clienten des MultiScope starten. Die so aufgezeichneten Bilder werden dann mit den aus dem Datensatz des externen Gerätes gewonnenen Nutzdaten, wie z.B. Datum, Uhrzeit, Kontonummer und Bankleitzahl, in der MultiScopeBilddatenbank abgelegt. Welche Nutzdaten abgelegt werden, hängt vom Protokoll des angeschlossenen Gerätes ab. Diese Nutzdaten werden auch im MultiView in die zum Ereignis gehörenden Bilder eingeblendet. Im Rekorder-Client wird das MultiCom-Ereignis später wie ein Kontakt-Ereignis behandelt. Das Auslösen des MultiCom-Ereignisses erfolgt aber Software-Intern, so dass im Rekorder keine Einstellungen erforderlich sind. Die Quittierung des Ereignisses kann wahlweise durch den Rekorder (MultiSet - Konfiguration von Ereignissen/Starten/Stoppen der Aufzeichnung nach einer Anzahl von Bildern und/oder nach einer Zeit) oder über den MultiCom erfolgen. Voraussetzung für das Arbeiten mit MultiCom ist eine MultiCom Lizenz! Arbeiten mit MultiCom MultiCom-Clienten bearbeiten So konfigurieren Sie MultiCom Öffnen Sie MultiSet. Öffnen Sie das Konfigurationsmenü für MultiCom, in dem Sie den MultiCom-Client markieren und dann auf KONFIGURIEREN.. klicken. Das Konfigurationsmenü öffnet sich in einem neuen Fenster. 118 Technische Änderungen vorbehalten Über dieses Menü erfolgt die Anbindung externer Geräte an das MultiScope. Dazu müssen die Parameter der Schnittstelle angepasst werden. MultiCom-Interface Legen Sie die Schnittstelle fest, an der das externe Gerät angeschlossen ist. Register Allgemeine Parameter Allgemeine Parameter Technische Änderungen vorbehalten 119 Globale Parameter Wählen Sie die SSP-Adresse (Standard Serial Protokoll), wenn eine RS-485-Schnittstelle eingesetzt wird und deren Freigabe. Serieller Treiber Wählen Sie den Treiber-Typ des externen Gerätes aus. Gut zu wissen Das Aktivieren von SERVICE-MELDUNGEN und IN PROTOKOLL-DATEI SCHREIBEN (LOG FILE) hilft hauptsächlich später bei einer Problembehebung. Service Meldungen Die Service Meldungen werden nur im Service-Modus von MultiCom angezeigt. Mit diesen Meldungen wird die Reaktion von MultiCom auf die seriellen Datensätze kontrolliert. "In Protokoll-Datei schreiben" (Log file) Die Protokolldatei liefert einen Datenmitschnitt der seriellen Schnittstelle, um Änderungen des Protokolls eines externen Gerätes festzustellen. Sie finden die Protokoll-Datei im Verzeichnis MultiScope unter MultiComx.log.) Schnittstelle / Interface Parameter Die Angaben in diesem Feld richten sich nach dem angeschlossenen Gerät und müssen mit diesem übereinstimmen. Der ECHO MODE ist, wie die Service Meldungen, nur im Service-Modus von MultiCom sichtbar. Register Aktionen bei Ereignissen festlegen Aktionen bei Ereignissen festlegen In diesem Register werden die eingehenden seriellen Aktivitäten mit den Ereignissen des Rekorders verknüpft. Dazu wird jeder Aktivität eine sogenannte Aktion zugewiesen, über die dann der Rekorder-Client angesteuert wird. Um eine möglichst große Flexibilität zu wahren, können die Aktionen gegeneinander verriegelt werden. Das ist bei den meisten Anwendungen zwar nicht erforderlich, wird aber bei speziellen Aufgabenstellungen benötigt. Sind Timer festgelegt, dann können diese gleichfalls die Aktionen steuern. 120 Technische Änderungen vorbehalten Die Ereignisse, die für die MultiCom-Einstellungen benutzt werden, müssen vorher im Rekorder-Client MultiSet konfiguriert werden und zum Server übertragen worden sein. MultiCom-Interface Legen Sie im MultiCom-Interface die Schnittstelle fest, an der das externe Gerät angeschlossen ist. Geplante Aktionen Jeder MultiCom Aktion kann ein Ereignis zugeordnet werden, das beim Auslösen der Aktion gestartet wird. Klicken Sie auf das MULTISCOPE-Ereignis. Es wandelt sich zu einem Pull Down-Menü, in der das gewünschte Ereignis ausgewählt werden kann. Die Spalten Text 1 bis Text 3 sind für weitere Feature vorgesehen und sind derzeit funktionslos. In der Spalte SENDEN wird eine Auswahl getroffen, ob die Nutzdaten mit in der Datenbank abgelegt werden sollen. Ist das Feld also nicht angekreuzt, wird das Ereignis zwar ausgelöst, aber es können keine Nutzdaten im MultiView-Bild eingeblendet werden. Festlegen der Aktion Im Feld wird nun die Aktivität der seriellen Schnittstelle der Aktion zugeordnet. Klicken Sie auf eines der grau hinterlegten Felder unter AKTIVITÄT. Das Feld wird zu einem Pull-Down Menü, in dem dem eingestellten Treiber eine Aktivität zugeordnet werden kann. Unabhängig vom Treiber bietet MultiCom aber auch die Möglichkeit, Aktionen nach Ablauf von Timern zu starten. In der Spalte AKTION wird dann die Nummer der Aktion eingegeben, die diese Aktivität auslösen soll. Diese Nummer ist äquivalent der Nummer der Aktion im Feld GEPLANTE AKTIONEN, wodurch eine eindeutige Zuordnung der Aktivitäten zum Rekorder Ereignis gegeben ist. Die Felder A0 bis A64 dienen der Verriegelung bzw. Freigabe der Aktionen, wobei diese den Aktionen in der gleichnamigen Spalte entsprechen. Beispiel: ZIELE: Für eine Anwendung mit zwei Video-Sensoren soll Sensor Nr. 2 nur eine Aufzeichnung starten können, wenn keine von Sensor 1 gestartete Aufzeichnung läuft. Sensor 1 darf aber seine Aufzeichnung in jedem Fall starten. Sensor 1 löst die Aktion 1 aus, Sensor 2 die Aktion 2. Die Aktion 0 ist die Ruhelage, in die nach Ablauf einer bestimmten Zeit zurückgekehrt wird, und in der keiner der Sensoren ausgelöst wird. Beide Sensoren dürfen aus der Ruhelage eine Aufzeichnung starten. EINSTELLUNGEN: In den Zeilen der Aktionen 1 und 2 in der Spalte A0 (entspricht Aktion Null, Ruhe) ein Kreuz setzen. Die Aktion 1 (Sensor 1) darf auch von der Aktion 2 aus starten. In der Zeile der Aktion 1 also auch ein Kreuz in der Spalte A2 ( entspricht Aktion 2 ) eintragen. Da die Aktion 2 nicht aufschalten soll, wenn Aktion 1 aktiv ist, ist in der Zeile Aktion 2 in der Spalte A1 kein Kreuz gesetzt. Die Kreuze in der Zeile Aktion 0 in den Spalten A1 und A2 sind notwendig, um einen Rücksprung in die Ruhelage ( Aktion 0 ) zu erlauben. Technische Änderungen vorbehalten 121 Konfigurationsbildschirm des Beispiels Timer-Verwaltung Über die Taste Timer-Verwaltung gelangt man in das Untermenü zur Konfiguration der Timer. Hier können interne Zeitkreise von MultiCom gesteuert werden. Klicken Sie auf Timer-Verwaltung. Die Steuerung erfolgt entweder über Aktivitäten an der seriellen Schnittstelle oder über interne Aktivitäten. Die internen Aktivitäten sind • eine Aktion startet ( und startet damit einen Zeitkreis ) oder • ein Zeitkreis läuft ab ( und startet damit einen anderen ). Siehe dazu "Konfiguration von Ereignissen in MultiSet" 122 Technische Änderungen vorbehalten Datenanalyse mit Protcheck Hinweis für den Service! Die Analyse der auf der seriellen Schnittstelle ankommenden Daten erfolgt mit dem MultiScopeAnalyseprogramm Protcheck. Dieses Programm ist bereits in der installierten Software enthalten. Datenmitschnitt an der seriellen Schnittstelle Bei vielen Problemen ist es nötig, Daten der seriellen Schnittstelle zu protokollieren. MultiCom kann die auf der seriellen Schnittstelle ankommenden Daten in einer Datei abspeichern. Diese Datei wird mit der Erweiterung .log im MultiScope Verzeichnis abgelegt und kann mit einem Editor (z. B. Wordpad oder Notepad) geöffnet werden. Ablauf des Datenmitschnitts Aktivieren Sie im Register ALLGEMEINE PARAMETER das Feld IN PROTOKOLL-DATEI SCHREIBEN (LOG FILE). Übertragen Sie die geänderten Daten zum Server. MultiCom legt im Verzeichnis MultiScope eine Datei MULTICOMn.LOG ( n=Com Nummer) an. Solange der Mitschnitt aktiviert ist, werden die Daten in diese Datei geschrieben. Gut zu wissen ACHTUNG! Bei einem erneuten Mitschnitt wird die Datei überschrieben. Soll der Mitschnitt erhalten bleiben, muss die Datei umbenannt werden. Ein Beispiel Technische Änderungen vorbehalten 123 Protokollbeschreibungen NCR Protokoll Schnittstellen-Parameter Baudrate 1200 Parität Databits Stoppbits Handshake None Karte In Scheckkarte wird eingesteckt, neue Kontonummer oder Bankleitzahl Karte Aus Scheckkarte wird zurückgegeben, vorherige Kontonummer, Bankleitzahl Repeat 3. Startkommando, vorherige Kontonummer, Bankleitzahl und Transaktionsnummer GEUTEBRÜCK Standard Protokoll Aktivitätsmeldungen Karte In Karte wird in Zutrittskontrollsystem/GAA eingesteckt Karte Aus Geldausgabe / Karte Aus (ab Version 2.3; nur für GAAs) Schnittstellen-Parameter Baudrate 9600 Parity None Databits 8 Stopbits 1 Handshake None 124 Technische Änderungen vorbehalten IBM Protokoll Schnittstellen-Parameter Baudrate 1200 Parity Odd Databits 7 Stoppbits 1 Handshake None Karte In Scheckkarte wird eingesteckt (IBM sendet vorherige Transaktionsnummer) Transaktion Transaktion Karte Aus Kartenrückgabe Geldausgab Geldausgabe e Der Inhalt der Datensätze hängt bei den IBM Automaten vom jeweiligen Rechenzentrum ab ! Keba Kartenleser Aktivitätsmeldungen Karte In Scheckkarte wird in das Zutrittskontrollsystem eingesteckt Schnittstellen-Parameter Baudrate 1200 Parity Even Databits 7 Stopbits 1 Handshake None Technische Änderungen vorbehalten 125 Siemens Nixdorf Aktivitäten am Videoport Karte In Scheckkarte wird eingesteckt (SNI sendet Transaktionsnummer) Transaktion Transaktion (GAA sendet Transaktionsnummer, Bankleitzahl, Kontonummer) Karte Aus Geldausgabe (GAA sendet Transaktionsnummer, Bankleitzahl, Kontonummer, Geldbetrag) Aktivitäten am PC COM-Port Transaktion Transaktion (GAA sendet Transaktionsnummer, Bankleitzahl, Kontonummer, Geldbetrag) Schnittstellen-Parameter für Protokollart: SNI-Video-Port Baudrate 2400 Parity None Databits 8 Stopbits 1 Handshake None Schnittstellen-Parameter für Protokollart: SNI-PC-COM-Port Baudrate 9600 Parity None Databits 8 Stopbits 1 Handshake None Inform Info Control Z Aktivitätsmeldungen Karte In Karte wird in Zutrittskontrollsystem eingesteckt Schnittstellen-Parameter Baudrate 4800 Parity None Databits 8 Stopbits 2 Handshake None 126 Technische Änderungen vorbehalten VS-40 Der GEUTEBRÜCK Video-Bewegungsmelder VS-40 bietet die Möglichkeit, im Alarmfall über eine serielle Schnittstelle eine Meldung an MULTICOM zu senden. In der seriellen Meldung sind enthalten : Alarmzeit, auslösendes Feld und Auslösezeit. Im MULTICOM Menü Aktionen bei Ereignissen festlegen stehen für den VS-40 im Feld Festlegen der Aktionen die Aktivitäten für 32 VS-40 VMDs zur Verfügung. Sollen mehr VMDs angeschlossen werden, müssen diese zuvor dem System bekannt gegeben werden. Dazu die Datei MDavicom.dat mit einem Editor (z.B. Wordpad) öffnen. (C:/Multiscopeii/Mdavicom.dat) Die MDavicom.dat enthält alle Aktivitätseinstellungen der im MULTICOM bekannten externen Geräte. Bis zur VS-40 Einstellung scrollen. Hier sind bereits 32 VMDs eingetragen. Unter dem letzten Eintrag von VS-40 den weiteren VMD einfügen. Der Eintrag muss folgendermaßen aussehen: NAME = 0xNNNK04,1 NAME: gewünschter Name der Aktivität in MULTICOM N: VMD Nummer (Adresse ) K: Kanal * für den VMD 16x, der 4 Videokanäle hat. Beim Einsatz des VMD 64 Kanal 1 eingeben. Änderungen an dieser Datei können zu Fehlfunktionen von MULTICOM führen. Schnittstellen-Parameter Baudrate 9600 Parity None Databits 8 Stopbits 1 Handshake None Die Verbindung erfolgt über ein Null-Modemkabel. Technische Änderungen vorbehalten 127 HUTH-Kassensystem Aktivitäten am Videoport Säule AUS Zapfsäule ausgehangen Säule EIN Zapfsäule eingehangen Säule Menge Menge/Betrag Freigabe Freigabe der Zapfsäule Kasse "X" Bezahlung an der Kasse von "Menge/Betrag" Schnittstellen-Parameter Baudrate 9600 Parity None Databits 8 Stopbits 1 Handshake None SSP (Serielles Standard Protokoll) Das SSP ist ein standardisiertes serielles Schnittstellen Protokoll zur Ansteuerung von MULTICOM. Mit dem SSP können externe Geräte über eine RS-485-Schnittstelle auf diesen Standard angepasst werden. 128 Technische Änderungen vorbehalten MultiDial Erste Schritte MultiDial Übertragung von Livevideo via H.320. Fernsteuerung der MULTISCOPE-Kreuzschiene via DTMF Tönen. Automatische H.320 Alarmwahl bei Auftreten eines MULTISCOPE Ereignisses. Automatische Anwahl eine Windows PC über die RAS/DFÜ Schnittstelle und Aufschalten von Ereignismeldungen in MultiView. Aufschalten von Ereignismeldungen in MultiView im LAN H.320 Funktionalität Allgemein Bei H.320 handelt es sich um eine Standart der die Übertragung von Video- und Audiodaten über ISDN gewährleistet. Innerhalb dieses Standards gibt es mehrere Vereinbarungen zur Kompression von Audio und Videodaten. Es handelt sich um eine Differenzbildübertragung mit Übertragungsraten abhängig vom Bildformat (CIF/ QCIF), der verwendeter Audio- und Videokompression und der zur Verfügung stehender Bandbreite. Die Übertragung erfolgt im Falle von MultiDial mit bis zu zwei ISDN - B Kanälen(30 Bilder pro Sekunde). Gegenstellen können beliebig H.320 konforme Videokonferenzsysteme wie Bildtelefone oder Computer mit entsprechender Hardware sein. Gut zu wissen MultiDial arbeitet mit jeder ISDN-Karte. Nur für die H.320-Funktionalität benötigen Sie eine PCI - Karte ElsaVision II. Voraussetzungen Die Treiber für die ElsaVision II-Karte müssen installiert sein. Gut zu wissen Die nötigen Treiber liegen der Installations-CD von Elsa bei. Die Treiberinstallation ist nicht im MSC II Setup enthalten und muss manuell durchgeführt werden. Es muss ein ISDN - Anschluss (S0 - Bus) zur Verfügung stehen. Es sollten ausreichend MSN bereitgestellt sein. Eine MSN sollte für MultiScope dediziert sein. Der Ausgang der MSC-Kreuzschiene wird mittels eines kurzen Koaxialkabels (BNC - Chinch) mit der Elsa-Vision Karte verbunden. Hardware Einschränkungen Bei der Verwendung der ElsaVision Karte gelten folgende Einschränkungen: Windows NT4: Die Elsa Karte sollte nicht als ISDN Karte, sondern lediglich als H.320 Karte verwendet werden. Windows 2000: Die Elsa Karte sollte als ISDN Karte nur bis Windows 2000 Service Pack 2 verwendet werden. Wird Service Pack 3 verwendet, so muss die Einwahl immer über 2 - Kanäle erfolgen. MultiDial und Windows 95/ 98 /Millennium: Der Betrieb von MultiView als Empfangsstation für TCP/IP Benachrichtigungen im WAN (RAS Technische Änderungen vorbehalten 129 Einwahl) auf Rechnern mit Windows 95/ 98 Millennium wird nicht unterstütz. Der DFÜ-Server dieser Betriebssysteme stellt die erforderlichen Funktionalitäten nur unzureichend bereit. Gut zu wissen Allgemeine Voraussetzungen: Sie sollten im Umgang mit dem Windows DFÜ - Netzwerk und dem Windows RAS Server vertraut sein. Die ISDN Leitungen welche sie zur Alarmbenachrichtigung, verwenden sollten dem System sowohl auf der Sende- als auch auf der Empfangsseite möglichst uneingeschränkt zur Verfügung stehen und nicht durch andere Gerät gleichzeitig verwendet werden. So starten Sie MultiDial Der MultiDial-Dienst wird im deaktivierten Modus installiert und läuft nach der Installation noch nicht im Hintergrund! Im MultiScope-Manager muss der Service-Status für MultiDial auf "manuell" gestellt werden. Der Dienst wird vom Guard nach 2 Minuten gestartet. Außerdem wird der Dienst bei jedem Systemstart aktiviert. Starten Sie den MultiScope-Manager und klicken Sie dann auf MultiDial. Eine Verwendung ohne Anleitung erfolgt auf eigenes Risiko! Gut zu wissen Der MultiScope-Manager läuft standardmäßig schon beim Start des Systems im Hintergrund. Über das Icon im Infofeld (neben der Uhrzeit) kann der MULTISCOPE-Manager aktiviert werden. Sollte der MultiScope-Manager wider Erwarten nicht laufen, folgen Sie den Anweisungen zum Start des Programms. Manueller Start Klicken Sie auf START-PROGRAMME-MultiScope und dann auf MultiScope-Manager oder in der Systemsteuerung auf MultiScope-Manager. 130 Technische Änderungen vorbehalten Das Register Allgemein Mit einem Klick auf SERVICE-STATUS ÄNDERN können Sie festlegen, wie der Dienst MultiDial vom System behandelt werden soll. Standardmäßig ist AUTOMATISCH eingestellt. Sie sollten diese Einstellung nicht ändern. Arbeiten mit MultiDial Konfiguration Klicken Sie auf MultiDial KONFIGURIEREN. Die MultiDial Konfiguration wird geöffnet. Technische Änderungen vorbehalten 131 MULTISCOPE - Server Verbindung Klicken Sie auf EINSTELLUNGEN MULTISCOPE SERVER. Geben Sie im Verbindungsfenster die Serveradresse (als IP oder Computername) des MultiScopeServers ein. Gut zu wissen Beachten Sie bitte, dass "Localhost" und die Loopback-Adresse 127.0.0.1 nicht verwendet werden können! Geben Sie das Passwort ein (entspricht dem Sysadmin - Paßwort). Klicken Sie auf OK. Einstellen des Videoausgangs Klicken Sie auf VIDEOMONITOR EINSTELLUNGEN Wählen Sie aus der Liste der möglichen Videoausgänge den Ausgang, der mit dem Videoeingang der H.320 Karte verbunden ist. Klicken Sie auf OK. Ereignisparametrierung Klicken Sie auf EREIGNIS-EINSTELLUNGEN. 132 Technische Änderungen vorbehalten Vom ausgewählten MultiScope - Server wird eine Liste der zur Verfügung stehenden Events angezeigt. Aus dieser Liste können Sie die Events auswählen, bei denen MultiDial eine Alarmbenachrichtigung durchführen soll. Klicken Sie den Event an, bei dem eine Alarmberichtigung erfolgen soll. Mit der Auswahl "Action on" können Sie wählen, ob die Benachrichtigung beim Starten oder beim Stoppen eines Events stattfinden soll. Klicken Sie auf Start des Ereignissses, wenn die Alarmmeldung bei Eintritt des Ereignisses erfolgen soll oder Klicken Sie auf Stop des Ereignisses, wenn die Alarmmeldung beim Stoppen des Ereignisses erfolgen soll. Rufnummern Zu jedem Ereignis können Sie die Rufnummer angeben, die im Alarmfall gewählt werden sollen. Es wird versucht diese Rufnummer entsprechen der im Feld "Dial attemps" eingestellten Anzahl an Versuchen anzurufen. Wurde keine Verbindung hergestellt, wird versucht die Alternativnummern zu wählen. Gut zu wissen Welche Kamera im Alarmfall auf welchen Monitor aufgeschaltet wird, parametrieren Sie in MultiSet unter der Ereignisparametrierung (Konfiguration von Ereignissen - Reaktionen an Video-Ausgängen). Achten sie darauf, dass der für MultiDial ausgewählte Monitor auch in MultiSet ausgewählt wurde. Um diese Feature zu nutzten ist eine Lizenz für das Alarmmanagement notwendig. Technische Änderungen vorbehalten 133 H320 Parametrierung ISDN Einstellungen für H.320 MSN Tragen sie hier die MSN ein (von der Telekom bereitgestellt), auf welche MultiDial "hören" soll. Wurde diese MSN von der Gegenstelle gewählt, so wird MultiDial auf den Anruf reagieren. Alle anderen MSN die auf dem S0 Bus zur Verfügung stehen werden nicht berücksichtigt. Sie sollten hier auf jeden Fall eine Nummer einstellen, da sonst jede Anrufsignalisierung auf dem S0 Bus von MultiDial berücksichtigt wird. Ein anderes Gerät auf dem Bus kann dann keine Anrufe entgegennehmen. Sollen sich auch Auswerte PC via RAS/ DFÜ einwählen können, so ist darauf zu achten, dass dem RAS Server und demH.320 Modul unterschiedliche MSC zugeordnet werden. Es obliegt sonst dem Zufall ob der RAS Server oder MultiDial - H.320 den eingehenden Anruf behandelt. Amtsleitung Tragen Sie hier das Wahlpräfix ein. Erforderlich bei manchen Telefonanlagen wenn für externe Gespräche eine Nummer vorgewählt werden muss. 134 Technische Änderungen vorbehalten Beide ISDN Kanäle Nutzung des zweiten B-Kanals. Allowed incomming numbers Wählen Sie, ob alle eingehende Rufnummern bearbeitet werden sollen oder nur die, welche in der Liste angegeben sind. Über die Schaltflächen "Hinzufügen", "Löschen" und "Bearbeiten" können Rufnummern eingegeben, gelöscht oder editiert werden. Gut zu wissen Manche ISDN Protokolle erfordern die Angabe von zwei Nummern. Dazu stehen zwei Eingabefelder pro Rufnummer zur Verfügung. Das Callbackverfahren Das Softwaremodul verfügt über eine Rückrufunktionen. Ein Rückruf wird durch einen eingehenden Anruf ausgelöst. Die eingehende Rufnummer kann auf Gültigkeit geprüft werden. Befindet sich die eingehende Rufnummer (Caller ID) in einer Liste von erlaubten Rufnummern, so kann entweder diese, oder eine einstellbare Rufnummer zurückgerufen werden. Dem Anrufer, der die Bildübertragung anfordert, entstehen keine Kosten in Form von Telefongebühren. Geht ein Anruf an das MultiScope ein, so wird lediglich die Rufnummer ausgelesen, der Anruf aber nicht entgegengenommen. Anschließend erfolgt der Rückruf. Callback Einstellungen Accept incomming call - Jeder eingehende Ruf wird sofort entgegengenommen. Die Verbindung wird aufgebaut. no callback Callback attemps Technische Änderungen vorbehalten Die Anzahl der Rückrufversuche 135 Callback pause Die Pausenzeit zwischen zwei Rückrufversuchen, bzw. die Zeit bis der erste Rückruf erfolgt (Zeit zum Auflegen). Incomming number/ fixed number Einstellung, ob die eingehende Rufnummer oder eine fest vorgegebene Rufnummer zurückgerufen werden soll. Über den Button "Edit..." wird ein weiterer Dialog geöffnet, in welchem die zurückzurufenden festen Nummern parametriert werden können. In Abhängigkeit von der eingehenden Nummer können bestimmte Rufnummern zurückgerufen werden. Dabei können zwei eingehende Nummern und die dazugehörigen Rückrufnummern angegeben werden. Des weiteren kann für alle anderen eingehenden Nummern ein Rückrufnummernpaar angegeben werden. Alternative number 1 Alternative number 2 Alternativnummern falls die ersten Rückrufversuche erfolglos waren DTMF Protokoll Einstellungen Geutebrück Eine Befehlsfolge wird durch #* eingeleitet und durch # abgeschlossen. # soll auf jeden Fall zum Abarbeiten der zuvor eingegeben Tasten führen. Fehlerhafte Eingaben sollen ignoriert werden. Der Zeitabstand zwischen zwei gesendete DTMF - Tönen darf 5s nicht überschreiten. 136 Technische Änderungen vorbehalten Funktion Tasten alphanumerisch Tasten numerisch Kamera schalten (Switch Camera) SC [n] #*72 [n]# 32 0...(2 /2) -1 Beim Schalten der Kamera wird die globale Kameranummer[n] übergeben. Diese sollte[n] bekannt sein. Kamera vorwärts (Camera Forward) CF #*23# Kamera rückwärts (Camera Backward) CB #*22# Bildformat CIF (Picture Format Cif) PFC #*732# Bildformat QCIF (Picture Format QCif) PFQ #*737# Mic ein (MIc) MI 1 #*641# Mic aus (MIc) MI 0 #*640# Mic Empfindlichkeit [0...9] (Mic Sense) MS [1..9] #*67 [1..9]# Lautsprecher ein (SPeaker) SP1 #*771# Lautsprecher aus (SPeaker) SP0 #*770# VideoQualität (VideoQuality) VQ[1..5] #*87[1..5]# Umleiten (DetourNumber) DN[t l c] #*36[t l c]# Wobei: t = Telefonnummer l = Länge der Telefonnummer (immer zwei Stellen) c = Checksumme (Summe über alle Ziffern modulo 10) Beispiel für Umleiten einer Rufnummer Es soll an die Rufnummer 01234 56789 weitergeleitet werden. Umzuleitende Telefonnummer 01234 56789 Länge der Telefonnummer 10 Berechnung der Checksumme 0 + 1 + 2 + 3 + 4 + 5 + 6 + 7 + 8 + 9 = 45 Eingabe über Telefontastatur #*360123456789105# 45 modulo 10 = 5 Geutebrück angepasst #*1n# n = Kameranummer ( 1..99) Angabe muss nicht zweistellig erfolgen #770# Umschalten auf nächsthöhere Kamera #771# Umschalten auf nächstniedere Kamera #700# Bildformat QCIF #701# Bildformat CIF #720# Mikrofon aus #721# Mikrofon ein #73s# s = Mikrofonempfindlichkeit 1..9; 9 = max. Mikrofonempfindlichkeit Technische Änderungen vorbehalten 137 #740# Lautsprecher aus #741# Lautsprecher ein #75 t l c # Weiterleitung der Bildübertragung an eine andere Gegenstelle t = Telefonnummer l = Länge der Telefonnummer (immer zwei Stellen) c = Checksumme (Summer über alle Ziffern modulo 10) Beispiel Es soll an die Rufnummer 01234 5678 weitergeleitet werden Umzuleitende Telefonnummer 01234 5678 Länge der Telefonnummer 09 Berechnung der Checksumme 0 + 1 + 2 + 3 + 4 + 5 + 6 + 7 + 8 = 36 36 modulo 10 = 6 Eingabe über Telefontastatur #75012345678096# Erweiterte Einstellungen (ab Version 5.7x) Audioeinstellungen Hier können Sie auswählen welcher Audioeingang und welcher Audioausgang auf der H.320 Karte 138 Technische Änderungen vorbehalten verwendet werden soll. Audioausgang können sowohl die Kopfhörer des Headsets (Westernbuchse) sein, aber auch der Lineausgang ( 3,5mm Miniklinke) der ElsaVisionkarte. Es stehen drei verschiedene Audioeingänge zur Verfügung. - Der Mikrofoneingang des Headsets (Westernbuchse) - Das Mikrofon einer Desktopkamera (Mini DIN) - Line Eingang Anschlussbelegung und elektrische Wert entnehmen Sie bitte dem mitgeliefertem ElsaVision II Handbuch. DTMF Timeout Die Zeit nach der MultiDial die Verbindung zur H.320 Gegenstelle trennt, sofern keine DTMF Töne (Kommandos) gesendet wurden. Videoqualität: Stellen sie hier die gewünschte Videoqualität eine. Mit fallender Videoqualität steigt die Bildrate pro Sekunde TCP/IP Alarmbenachrichtigung im LAN und WAN MultiDial ermöglicht die Aufschaltung von MultiScope-Server-Ereignissen auf das Viewermodul MultiView wenn MultiView auf einem Auswerte PC gestartet, aber nicht mit dem MultiScope - Server verbunden ist. Diese Aufschaltung kann sowohl im LAN als auch über die Windows RAS/ DFÜ Schnittstelle erfolgen. Es können Auswertestellen via ISDN über Ereignisse benachrichtigt werden. Tritt ein Ereignis auf, so baut MultiDial eine Verbindung zu MultiView auf und übermittelt die Daten zum Einloggen am MSC II Server. Konnte sich MultiView am MultiScope - Server einloggen, so übermittelt MultiDial die Daten zum auslösenden Ereignis. MultiView kann entsprechend der Parametrierung in MultiView und MultiSet das Ereignis zur Darstellung bringen. Musste MultiDial zunächst eine ISDN Wählverbindung erstellen, so nutzt MultiView die bereits vorhandene offene Leitung. Im Dialog "MultiDial event action" befindet sich eine Registerkarte "TCP/ IP notification". Sie können hier, ebenso wie bei der H.320 Benachrichtigung, eine Verbindungssequenz aus einer Standard - Verbindung und zwei Alternativen einstellen. Über die Schaltfläche "Auswählen" erreichen Sie eine Liste der möglichen Verbindungen. Technische Änderungen vorbehalten 139 "Allow duplicate MultiView-MSCServer connection" ermöglicht eine zweite Verbindung von MultiView, wenn es bereits mit dem betreffenden Server verbunden ist. Das Einstellungsfenster ist selbsterklärend. Über "Neu..." kann eine neue Verbindung erstellt , über "Bearbeiten..." kann eine bestehende und markierte Verbindung parametriert und über "Löschen" eine bestehende Verbindung gelöscht werden. Anlegen einer neuen Verbindung Geben Sie einen Namen für die Verbindung ein. Geben Sie den Computernamen bzw. die IP Adresse des Auswerte PC, der benachrichtigt werden soll ein. Gut zu wissen Für den Fall einer Benachrichtigung über ISDN kann die IP Adresse welche vom RAS - Server (Auswerte PC) zugewiesen wird automatisch ermitttlet werden. Wählen Sie dazu (RAS Auto IP Detection). Sie können die IP Adresse aber auch manuell eingeben, wenn das zu benachrichtigende MultiView nicht auf dem Rechner läuft in welchen Sie sich eingewählt haben, sondern auf einem anderen Rechner im Netz des eingewählten Rechners. Dies ist allerdings nicht unter allen Windows Betriebssystemversionen in vollem Umfang möglich. In den Feldern "Username" und "Passwort" müssen der Username und das Passwort eingegeben werden unter welchen sich MultiView am MSC II Server anmelden soll. Auch hier besteht die Möglichkeit mehrmals mit dazwischenliegenden Pausen eine Verbindung zu 140 Technische Änderungen vorbehalten MultiView aufzubauen. Waren diese Versuche vergeblich werden die Alternativen versucht. Eine Verbindung kann für mehrere Ereignisse genutzt werden. Änderungen an den Verbindungsparametern wirken sich aber global auf alle Ereignisse aus, welche diese Verbindung nutzten. Gut zu wissen Hat MultiDial eine Verbindung von MultiView zum MultiScope - Server ausgelöst, so wird MultiDial keine weitere Alarmbenachrichtigung für MultiView auslösen, solange MultiView mit dem Server verbunden ist. Dies betrifft auch andere Ereignisse als das auslösende Ereignis. Soll allerdings bei einem Ereignis ein anderes MultiView benachrichtigt werden, so wird diese Benachrichtigung auch durchgeführt. Um eine Benachrichtigung schließlich zu ermöglichen, muss eine Testverbindung zu MultiView hergestellt werden. Es finden ein erstmaliger Handshake mit MultiView statt, der eine gegenseitige Identifikation beinhaltet. Erst wenn der Test, ausgelöst durch den Button "Test MultiView Alarm interface", erfolgreich war, kann MultiDial zukünftig einen Auswerte PC über Ereignisse benachrichtigen. Connection Monitoring Die Verbindung von MultiDial zu MultiView kann in periodischen Zeitabständen überwacht werden. Das Intervall können Sie unter "Polling connection to MultiView" angeben. Werden ISDN - Router verwendet sollte die der Timeout nach welcher der Router auflegt höher sein als das MultiDial Polling Intervall. Ist der Router kürzer legt der Router auf bevor MultiDial eine Verbindungsüberprüfung durchführen konnte. Der Router wählt dann erneut und es entstehen erneut Verbindungskosten. Technische Änderungen vorbehalten 141 Unter DISCONNECT BEHAVIOUR können Sie angeben wie lange eine von MultiDial initiierte Verbindung von MultiView zum MSC II Server bestehen bleibt. Es kann sichergestellt werden, dass eine Verbindung nicht unnötig lange offen ist, und hohe Kosten für eine Wählleitung entstehen. Es stehen drei Varianten zur Verfügung: Query User before disconnect: Nach der angegebenen Zeit erscheint eine Dialogbox in MultiView in welcher der Benutzer entscheiden kann ob die Verbindung getrennt werden soll. Only warning before disconnect Nach der angegebenen Zeit erscheint eine Dialogbox, dass die Verbindung jetzt getrennt wird. No query no warning before disconnect Die Verbindung wird ohne Nachfrage und ohne Warnung nach der angebebenen Zeit getrennt. Diese Einstellungen gewährleisten auch, dass eine Verbindung über eine ISDN Router nicht permanent offen bleibt. Anwahl eines Auswerte PC via RAS/ DFÜ Befindet sich das zu benachrichtigende MultiView nicht im LAN sonder kann nur über ISDN erreicht werden, muss ein Eintrag im Windows Telefonbuch ausgewählt oder erstellt und bearbeitet werden. Es steht eine Liste der bereits vorhandenen RAS/ DFÜ Verbindung zur Auswahl zur Verfügung. Sie können auch neue Verbindungen erstellen und existierende bearbeiten. Geben Sie den Benutzernamen, das Passwort und die Domain zum einloggen in den entfernten Computer explizit ein, da diese benutzerabhängig sind und die MultiScope - Dienste in einer benutzerunabhängigen Betriebsart laufen. Die zur Zeit aktiven RAS/ DFÜ Verbindungen werden in einer Liste angezeigt. Um die Parameter einer 142 Technische Änderungen vorbehalten bestehenden Verbindung zu nutzten, kann diese über die Schltfläche "Use selected RAS connetion" ausgewählt werden. Sie können eine Anzahl von Wahlversuchen mit dazwischen liegenden Pausen angeben. Konnte eine Verbindung nach der Anzahl der angegebenen Wahlversuche nicht hergestellt werden, werden die TCP/IP Alternativverbindungen verwendet. Gut zu wissen Bevor MultiDial eine Verbindung zu einem Auswerte - PC aufbaut, wird zunächst untersucht, ob bereits ein Auswerte PC via RAS Einwahl mit dem ULTISCOPE II - Server verbunden ist. Kann MultiDial eine eingegangene Verbindung ermitteln, wird überprüft ob es sich dabei um das MultiView handelt, das benachrichtigt werden soll. Prinzipiell liegt die Überwachung einer RAS/ DFÜ Verbindung in der Hand von MultiDial, sofern MultiDial diese Verbindung aufgebaut hat. Bereits bestehende eingehende und ausgehende Verbindungen obliegen der Instanz welche die Verbindung auch aufgebaut hat. Sobald MultiView die Verbindung zum MSC II Server trennt, beendet MultiDial auch die RAS Verbindung, sofern MultiDial diese aufgebaut hat. Ein gleichzeitiger Betrieb von H.320 und RAS/DFÜ ist möglich, sofern nicht alle zur Verfügung stehenden B-Kanäle belegt sind. Gut zu wissen Beachten Sie, dass es sich bei dem Zielrechner, in den sich MultiDial einwählt, um einen Rechner mit Windows NT oder Windows 2000 handeln muss! Service Information Einstellung der IP Adressen an Auswerte PC's Der RAS Server eines Auswerte PC's kann eine IP - Adresse an die RAS Clients vergeben Zur Vermeidung von Adresskonflikten darf keine IP doppelt vorkommen. Alle Auswerte - PC' s in welche sich MultiDial potentiell einwählen kann, müssen unterschiedliche IP's vergeben. Technische Änderungen vorbehalten 143 MSCWeb Erste Schritte mit MSCWeb Bevor Sie mit MSCWeb beginnen Starten Sie MultiSet über START - PROGRAMME - MULTISCOPE MultiSet und parametrieren Sie eine oder mehrere Kameras zur permanenten Aufzeichnung. Sichern Sie die Einstellungen, in dem Sie sie zum Server übertragen Einstellungen im MSCWeb-Manager So starten Sie MSCWeb Starten Sie MultiScope-Manager mit Doppelklick auf das Icon im Infofeld der Taskleiste (neben der Uhrzeit) oder über Start - Programme - MultiScope - MultiScope-Manager. Gut zu wissen Der MultiScope-Manager kann nur lokal betrieben werden, d.h. auf dem PC, auf dem die MultiScopeDatenbank läuft. Klicken Sie auf MSCWeb. Gut zu wissen Die Einstellungen unter SERVICE-STATUS ÄNDERN sollten NUR vom oder auf Anweisung des Service geändert werden! Register Browser-Benutzer Klicken Sie auf MSCWeb KONFIGURIEREN. Es öffnet sich das Konfigurationsfenster. 144 Technische Änderungen vorbehalten Gut zu wissen Möchten Sie MSCWeb auf die Werkseinstellungen zurücksetzen, klicken Sie auf das GEUTEBRÜCKLogo. Wurde MSCWeb schon angepasst, oder sind spezielle Einstellungen vorgegeben, darf die Taste nicht gedrückt werden, da Sie sonst Ihre Einstellungen verlieren.. Klicken Sie auf BROWSER-BENUTZER HINZUFÜGEN. Geben Sie einen Namen für den Benutzer ein. Klicken Sie dann auf OK. Gut zu wissen Es handelt sich dabei um einen Benutzer, der sich später in einem Browser (Internet Explorer oder Netscape) mit seinem Passwort anmelden kann. Technische Änderungen vorbehalten 145 Es öffnet sich das Fenster für die Passworteingabe. Geben Sie das Passwort für den eben angelegten Benutzer ein. Bestätigen Sie die Passwort-Eingabe mit OK Register MSCWeb-Portal Mit Klick auf das Register MSCWeb-Portal öffnet sich der zugehörige Dialog. Die möglichen Einstellungen sind selbsterklärend. Gut zu wissen Wenn Sie keine besonderen Anpassungen wünschen, sollten Sie die Standardeinstellungen belassen. 146 Technische Änderungen vorbehalten Anpassung der Webseiten Um eigene Elemente einzufügen, sind die Dateien im Verzeichnis WEBFILES entsprechend anzupassen. Element Pfad Willkommen-Seite c:\webfiles\welcome.html Corporation Logo horizontal c:\webfiles\corporation_logo_h.gif Corporation Logo vertikal c:\webfiles\ corporation_logo_v.gif Background c:\webfiles\background_sys.gif HTML-Seiten Verzeichnisbaum c:\webfiles\site Bildverzeichnis c:\webfiles\img Verzeichnis für andere Dateien c:\webfiles\comp Bitte beachten Sie die Bildformate für Webseiten! Register MSCWeb-Adapter Gut zu wissen Alle Einstellungen im MSCWeb-Adapter sollten NUR vom Service vorgenommen werden. In diesem Register haben Sie die Möglichkeit, einen anderen als den lokalen Server einzustellen. Klicken Sie dazu auf ADVANCED... Die Konfiguration ist selbsterklärend. Mit einem Klick auf SCHLIEßEN beenden Sie die Konfiguration. Technische Änderungen vorbehalten 147 Browser starten Gut zu wissen Um die Konfiguration zu testen, kann auf dem MultiScope der Internet-Browser gestartet werden. Starten Sie den Internet-Explorer über START - PROGRAMME - INTERNET EXPLORER oder über das Icon auf dem Desktop. Den Internet Explorer Verbinden Geben Sie in der Adresszeile http://localhost ein. Der Verbindungsbildschirm erscheint. Klicken Sie auf OK. Gut zu wissen Haben Sie unter MSCWeb-Adapter einen anderen Server konfiguriert, geben Sie statt http://localhost den Namen des MultiScope ein, auf dem Sie MSCWeb konfiguriert haben. Im folgenden Bildschirm werden Sie nach Ihrer Kennung (Benutzername) und Ihrem Passwort gefragt. Geben Sie beides, wie in MSCWeb konfiguriert ein und bestätigen Sie mit OK. Wenn Sie sich zum ersten Mal im Browser am MSCWeb anmelden, erscheint ein Konfigurationsmenü, in dem Sie die Sprache und das Layout (Anzahl und Anordnung der Kameraansichten) einstellen können. Klicken Sie auf das Icon Sichtfenster. Es erscheint eine Seite mit den Steuer-Icons in der Kopfzeile und den Kameraansichten im Hauptfenster. 148 Technische Änderungen vorbehalten Mit einem Klick auf Abmelden wird die bestehende Sitzung für den Browser-Benutzer beendet. Die Steuerleiste der Kameraansicht Legende zum Beginn der Aufzeichnung Schnell Rückwärts Rückwärts Stopp Vorwärts Schnell Vorwärts zum Ende der Aufzeichnung Quasi-Live vergrößern zur Bildmitte in 3 Stufen Synchronbetrieb Exportieren des Bildes und Drucken Suchfunktion nach Datum und Uhrzeit Liste der verfügbaren Kameras Technische Änderungen vorbehalten 149 Internet-Browser konfigurieren Internet Explorer Vorraussetzung: Internet Explorer Version 4.x oder 5.x oder 6.x Starten Sie den Internet Explorer über START - PROGRAMME - INTERNET EXPLORER oder über das Icon auf dem Desktop. Erster Aufruf des Internet Explorers Beim erstmaligen Aufruf des Internet Explorer erscheint ein Konfigurationsdialog. Klicken Sie auf WEITER. Markieren Sie AKTUELLE VERBINDUNG AUF DIESEM COMPUTER BEIBEHALTEN ... und klicken Sie auf WEITER. Klicken Sie abschließend auf FERTIGSTELLEN. Gut zu wissen Der Internet Explorer versucht daraufhin, eine Verbindung zu einer voreingestellten Internet-Adresse aufzubauen. Da dies ohne Internet-Anbindung nicht möglich ist, erscheint eine Fehlermeldung. Um die Fehlermeldung nicht bei jedem Neustart des Internet Explorers zu erhalten, muss die Startseite geändert werden. Startseite einstellen Klicken Sie im Internet Explorer in der Menüleiste auf EXTRAS - INTERNETOPTIONEN. Im Bereich STARTSEITE klicken Sie auf LEERE SEITE und dann auf OK. Proxy konfigurieren Ist der Internet Explorer bereits für einen Internetzugang konfiguriert, dann muss darauf geachtet werden, dass bei Verwendung eines sogenannten "Proxyservers" der Proxyserver für lokale Adressen umgangen wird. In den Internetoptionen (unter "EXTRAS - Internetoptionen) klicken Sie auf die Registerkarte VERBINDUNGEN. Klicken Sie auf LAN-EINSTELLUNGEN. Im Bereich PROXYSERVER aktivieren Sie das Feld PROXYSERVER FÜR LOKALE ADRESSE UMGEHEN. Virtual Machine Sollte in Ihrer Konfiguration die "Microsoft Virtual Machine" nicht installiert sein, muss sie nachgeholt werden Gut zu wissen Wenn Sie eine Verbindung zum Internet haben, können Sie den Download der "Microsoft Virtual Machine" bei Bedarf von der Startseite Ihrer MSCWeb-Verbindung aus starten. Geben Sie in Ihrem Browser die Adresse http://localhost ein und klicken Sie auf den entsprechenden Link auf der Startseite. 150 Technische Änderungen vorbehalten Netscape Vorraussetzung: NUR Netscape-Browser der Version 6.2.1 Die Netscape-Version 6.0 und höher als 6.2.1 bitte nicht einsetzen! Starten Sie den Netscape-Browser über START - PROGRAMME - NETSCAPE COMMUNICATOR oder über das Icon auf dem Desktop. Startseite einstellen Besteht keine Verbindung zum Internet, erscheint eine Fehlermeldung, wenn der Browser gestartet wird. Um die Fehlermeldung nicht bei jedem Neustart des Netscape zu erhalten, muss die Startseite geändert werden. Dazu im Netscape-Browser das Menü BEARBEITEN - EINSTELLUNGEN..., Kategorie NAVIGATOR öffnen. Unter NAVIGATOR WIRD AUFGERUFEN MIT LEERE SEITE einstellen. Anschließend mit OK bestätigen. Proxy konfigurieren Auch beim Netscape-Browser muss darauf geachtet werden, dass lokale Adressen nicht über einen ggf. konfigurierten Proxyserver geleitet werden. Dazu im Browser das Menü BEARBEITEN EINSTELLUNGEN..., Kategorie "ERWEITERT - PROXIES" öffnen. Ist dort "Manuelle Proxykonfigurierung" eingestellt, klicken Sie auf ANZEIGEN... wählen die Liste KEINE PROXY-SERVER VERWENDEN FÜR DOMÄNEN BEGINNEND MIT. Tragen Sie den Computernamen ein, auf dem sich MSCWeb befindet (wenn der Netscape-Browser lokal installiert ist, dann kann auch "localhost" eingetragen werden). Gut zu wissen Mehrere Einträge müssen durch ein Komma getrennt werden! Benutzerverwaltung Die Browser-Benutzer werden in MSCWeb, Registerkarte BROWSER-BENUTZER angelegt. Zum Bearbeiten eines Benutzereintrags klicken Sie doppelt auf den Benutzernamen, oder markieren Sie den Namen und klicken Sie anschließend auf BEARBEITEN... Der Dialog für die Benutzer-Einstellungen öffnet sich. Jetzt können Sie das Passwort ändern und Benutzer einer Benutzergruppe zuordnen. Siehe nächsten Abschnitt Benutzergruppen. Mit Hilfe des Benutzernamens und des Passwortes wird im Browser die Authentifizierung durchgeführt und die Browser-Sitzung gestartet. Durch Klicken auf ABMELDEN wird die jeweilige Sitzung beendet. Gut zu wissen Die Sitzung wird nach dem Schließen des Browsers automatisch nach ca. 15 Minuten beendet. Benutzergruppen MSCWeb unterscheidet zwischen zwei Gruppen von Benutzern: Exklusive Benutzer Gäste Exklusive Benutzer Ein "exklusiver Benutzer" kann sich einmal anmelden. Verschiedene Einstellungen, die ein exklusiver Benutzer während einer Sitzung durchführt, werden für Technische Änderungen vorbehalten 151 jeden Benutzer individuell gespeichert. Das bedeutet, dass der jeweilige Benutzer bei der nächsten Anmeldung diese Einstellungen so vorfindet, wie er sie bei der vorangegangenen Sitzung festgelegt hat. Zu den Einstellungen, die gespeichert werden, gehören z.B. die Sprache und das gewählte SichtfensterLayout. Es wird auch gespeichert, ob der Benutzer zuletzt die Konfigurationsseite oder die Sichtfensterseite aufgeschaltet hatte. Bei der nächsten Anmeldung wird dann zuerst wieder die entsprechende Seite angezeigt. Wird versucht, während einer bestehenden Sitzung eines exklusiven Benutzers von einem anderen Browser aus eine weitere Anmeldung mit dem selben Benutzernamen durchzuführen, dann scheitert die erneute Anmeldung sofern in den Benutzer-Einstellungen unter ERWEITERT... die Variante ERNEUTES ANMELDEN BEENDET DIE BESTEHENDE SITZUNG nicht ausgewählt wurde (dies entspricht der Voreinstellung). Aus diesem Grund ist darauf zu achten, vor dem Schließen des Browsers die Abmeldung durchzuführen, da sonst innerhalb einer Zeitspanne von ca. 15 Minuten eine erneute Anmeldung für den jeweiligen Browser-Benutzer nicht möglich ist. Als Alternative zu dieser Art der Anmelde-Verriegelung: Ist ERNEUTES ANMELDEN BEENDET DIE BESTEHENDE SITZUNG für den Browser-Benutzer markiert, dann wird durch die zweite Anmeldung die Sitzung im ersten Browser bei der nächsten dort durchgeführten Benutzer-Aktion beendet. Diese Variante des Anmeldevorganges kann zu Parametrier- oder Diagnosezwecken hilfreich sein, bei denen der Browser häufig geschlossen wird, denn beim Schließen des Browsers besteht die Gefahr, dass versehentlich die Abmeldung unterlassen wird, was eine Verriegelungszeit von ca. 15 Minuten zur Folge hat. Gäste Im Unterschied zu den exklusiven Benutzern können sich mehrere Gäste gleichzeitig von verschiedenen Browsern aus mit dem selben Namen und Passwort anmelden. Eine Deklaration eines Benutzers als "Gast" kann dann sinnvoll sein, wenn einem bestimmten Personenkreis eine Art gemeinsamer Zugang zur Verfügung gestellt werden soll. Es muss dann nicht für jeden einzelnen, möglicherweise nur potenziellen Anwender, ein eigener Benutzerdatensatz angelegt werden, und dadurch, dass sich simultan mehrere Personen mit den selben Zugangsdaten anmelden können, ist der Zugang nicht blockiert, nur weil bereits eine Person angemeldet ist. Ein typischer Anwendungsfall ist eine Demo-Anlage, bei der ggf. sogar der Benutzername und das Passwort auf einer Internet-Seite öffentlich bekannt gemacht wird. Gut zu wissen Anders als bei einem exklusiven Benutzer können für einen Gast die Sitzungseinstellungen nicht für die nächste Sitzung gespeichert werden, da eine individuelle Zuordnung zu den entsprechenden Personen nicht möglich ist. Dennoch bleiben während einer Gast-Sitzung alle Einstellungen genau so bestehen, wie sie von dem individuellen Gast vorgenommen werden. Anders ausgedrückt, beeinflussen sich die während einer Sitzung vorgenommenen Einstellungen gleichzeitig angemeldeter Gäste nicht gegenseitig. Gast-Zugang konfigurieren Legen Sie einen neuen Benutzer als exklusiven Benutzer an. Stellen Sie im Browser die gewünschte Konfiguration ein (Sprache, Layout, etc.) Melden Sie den Benutzer ab und ändern Sie die Gruppenzugehörigkeit in GAST. Die Einstellungen werden dadurch sozusagen "eingefroren". Der GAST findet bei jeder Neuanmeldung alle Anfangseinstellungen immer in der gleichen Weise vor. Gut zu wissen Eine Deklaration mehrerer Benutzer als Gast ist ebenfalls möglich. Nach dem angegebenen Verfahren können dann für jeden als Gast deklarierten Benutzer individuelle Anfangseinstellungen festgelegt werden. 152 Technische Änderungen vorbehalten Gültigkeitsdauer von Lesezeichen Im Unterschied zu manchen Internet-Diensten ist bei MSCWeb aus Sicherheitsgründen die Gültigkeit von Lesezeichen ("Bookmarks") auf den Zeitraum der Sitzung beschränkt. Während einer Sitzung können Lesezeichen im Browser angelegt werden, nach dem Ende der Sitzung werden sie aber unbrauchbar. Maximalzahl gleichzeitiger Sitzungen begrenzen Bei eingeschränkter Rechenleistung eines Server-PCs oder bei begrenzter Netzwerkkapazität kann es sinnvoll sein, die maximale Anzahl gleichzeitiger Sitzungen zu begrenzen. Ändern können Sie die Anzahl gleichzeitiger Benutzeranmeldungen auf der Registerkarte MSCWebPortal. Weitere Funktionen zur Benutzerverwaltung Beim Betrieb mit mehreren Servern gibt es einige weitere Funktionen zur Benutzerverwaltung. Im Abschnitt Betrieb mit mehreren Servern wird dies erläutert. Betrieb mit mehreren Servern Mit MSCWeb besteht die Möglichkeit, Kontakt zu mehr als einem MULTI-SCOPE II-Server aufzubauen. Bei der gleichzeitigen Darstellung mehrerer Sichtfenster können die Bilder von unterschiedlichen als einem MULTI-SCOPE II-Servern bezogen werden. Um den Einsatz von MSCWeb in dieser Betriebsart zu verstehen, muss das zugrunde liegende Adapter/Portal-Konzept bekannt sein. Lesen Sie dort weiter. Das Adapter-/Portal-Konzept von MSCWeb MSCWeb stellt einen Portal-Dienst und eine Adapter-Funktionalität zur Verfügung. Der Portal-Dienst Der Portal-Dienst bildet sozusagen den äußeren Rahmen. Es handelt sich hierbei im Grunde um einen Dienst zur Darstellung von HTML-Seiten, wie im Internet. Die Seiten (Willkommen-Seite, die Anmelde-Seite, die Konfigurations-Seite, etc.) werden vom PortalDienst generiert und an den Browser geleitet. Adapter-Funktionalität Dagegen bildet die Adapter-Funktionalität das Bindeglied zur MULTI-SCOPE II-Video-Datenbank. Adapter sind für die Umwandlung der MultiScope-Server-Daten in das Web-Format (und umgekehrt) verantwortlich. Ein Beispiel In einer Anlage laufen folgende Einheiten jeweils auf unterschiedlichen PC und untereinander vernetzt: ein als Portal fungierendes MSCWeb zwei als Adapter arbeitende MSCWeb zwei Adapter-seitige MultiScope-Server ("AMS") ein Browser Technische Änderungen vorbehalten 153 Der Portal-Dienst stellt die HTML-Seite für den Browser zur Verfügung. Die beiden Adapter wandeln die MultiScope-Server-Daten so um, dass sie in den Sichtfenstern der HTML-Seite dargestellt werden können, d.h. in unserem Beispiel, dass die beiden inneren Rahmen in der obigen Skizze mit Hilfe der Adapter erzeugt werden. In der Praxis werden die einzelnen Bestandteile oft nicht auf unterschiedlichen PC betrieben. Auf einem PC würde z.B. AMS 1, Adapter 1 und das Portal laufen und auf einem zweiten PC AMS 2 und Adapter 2. Authentifizierung Beim Zugriff auf den Adapter eines anderen PCs findet eine implizite Authentifizierung statt. Der Zugriff ist nur dann möglich, wenn auf dem anderen PC ebenfalls der betreffende Nutzer mit dem selben Passwort eingetragen ist (mit Hilfe des Dienstes MSCWeb). Bei einer fehlgeschlagenen Authentifizierung wird dies im entsprechenden Sichtfenster durch eine Fehlermeldung angezeigt. Einstellungen für den Betrieb mit mehreren Servern In MSCWeb gibt es für jeden Benutzer eine Liste der für ihn zugänglichen Server (Registerkarte BROWSER-BENUTZER unter Erweitert..). 154 Technische Änderungen vorbehalten Per Voreinstellung gibt es hier den Eintrag "<ams>" ("ams" oder auch "AMS" steht für "Adapter-seitiger MultiScope-Server"). Damit wird für den Benutzer der Zugriff auf den MultiScope-Server freigegeben, mit dem MSCWeb verbunden ist (wird auf der Registerseite "MSCWeb-Adapter" eingestellt und befindet sich normalerweise auf der selben Maschine wie MSCWeb). Soll dem Benutzer der Zugriff auf weitere Server gestattet sein, fügen Sie der Liste die Computernamen der jeweiligen Server zu. Klicken Sie zum Hinzufügen eines Servers auf SERVER HINZUFÜGEN. Auf der Konfigurationsseite im Browser erscheinen die eingestellten Server. Dabei wird für den AMS der entsprechende Name eingesetzt (mit einem * gekennzeichnet). Der Benutzer kann (nach Servern und Kamerabildern gelistet) aus der Liste auswählen, welche Kamerabilder er sich in den Sichtfenstern anzeigen lassen möchte. MSCWeb im Internet Soll MSCWeb an das Internet angeschlossen werden, muss von einem ISP (Internet-Service-Provider) eine feste IP-Adresse beantragt werden. Der ISP kann auch Auskunft über die von ihm angebotenen Arten des Internet-Zugangs erteilen. Zu beachten ist, dass bei der Anwendung von MSCWeb Video-Daten ins Internet eingespeist werden, und daher ein hohes Datenaufkommen in Richtung zum ISP entsteht. Dementsprechend breitbandig muss also die Verbindung in Richtung zum ISP ausgelegt sein. Für den Betrieb im Internet müssen zur Sicherheit unbedingt die werksseitig voreingestellten MultiScopeStandardpasswörter geändert werden. Sind am MSCWeb-PC weitere PC per LAN angebunden, dann sollte aus Sicherheitsgründen die Verwendung einer Firewall in Erwägung gezogen werden, um die anderen PC vor unbefugtem Zugriff zu Technische Änderungen vorbehalten 155 schützen. Der ISP informiert über alle Einstellungen, die, abhängig vom bereitgestellten Zugang, am MSCWeb-PC vorgenommen werden müssen. Browserwahl Wenn Sie die MultiScope-Software auf einem Auswerte-PC installieren, können Sie den dort installierten Browser benutzen. Wir empfehlen allerdings, den bei der Windowsinstallation standardmäßig installierten Browser "InternetExplorer" zu benutzen. Sowohl bei Netscape, als auch bei Opera gibt es leider immer wieder Fehler, die aus Programmfehlern der beiden Browser resultieren. Gut zu wissen Sie sollten keinesfalls die Browserinstallation auf dem MultiScope ändern! Rollbalken-Bug im InternetExplorer Der InternetExplorer hat einen Bug in Bezug auf den Rollbalken, der sich vor allem bei vielen geöffneten Kamerasichtfenstern bemerkbar macht. So kann es nach einigem rauf- und runterscrollen passieren, dass ein oder mehrere Fenster nicht mehr in voller Größe dargestellt werden. Abhilfe Verkleinern Sie die Darstellung des InternetExplorers mit einem Klick auf MINIMIEREN in der Kopfleiste des InternetExplorers und maximieren Sie anschließend das Browserfenster wieder. Die Kamerasichtfenster werden dann wieder in voller Größe dargestellt. Sie können allerdings auch die VirtualMachine von Microsoft gegen die Version von SUN austauschen (im Internet bei www.sun.com zu finden). Sie benötigt zwar mehr Festplattenspeicherplatz, ist aber zuverlässig und schneller. Startverhalten Auf der Konfigurationsseite finden Sie die Möglichkeit festzulegen, wie MSCWeb im Browser starten soll: im QuasiLive-Modus oder gestoppt. Vor allem bei leistungsschwachen Auswerte-PC empfehlen wir den gestoppten Modus, damit die Verbindung zum Server aufgebaut werden kann, bevor Bilddaten geliefert werden. Die Geschwindigkeit ist nicht nur von der Verbindung zum Server abhängig, sondern auch von der Hardware des Auswerte-PC: Eine schnelle Grafikkarte und ausreichend RAM verbessern die Darstellung der übertragenen Daten erheblich. Statistik Wenn Sie bei der Benutzerkonfiguration den "exklusiven Benutzer" wählen, können Sie eine Zugriffsstatistik abrufen, die Ihnen neben dem Benutzernamen auch An- und Abmeldezeitpunkt, sowie die IP-Adresse des benutzen PC liefert. HTML etc. Sie können, außerhalb der Anmeldung, sowohl die Startseite bearbeiten, als auch eine beliebige Anzahl von eigenen Webseiten hinzufügen. Dazu benötigen Sie Kenntnisse in der HTML-Programmierung und 156 Technische Änderungen vorbehalten einen geeigneten HTML-Editor. Bei entsprechendem Kenntnisstand können Sie allerdings auch für kleine Änderungen den Editor benutzen. Zusätzliche Seiten legen Sie im Verzeichnis "IhreFestplatte/webfiles/site" ab. Mit einem Klick die Schaltfläche IMPORT (MSCMANAGER - MSCWeb - MSCWeb KONFIGURIEREN MSCWeb-PORTAL) werden die Seiten eingefügt. Bitte benutzen Sie bei der Verlinkung der Seiten relativeLinks. Sprachen Vor dem Login lassen sich unterschiedliche Sprachen berücksichtigen. Die Sprache wird, entsprechend den Browsereinstellungen, automatisch erkannt und die Willkommensseite und die Anmeldeseite werden angepasst. Um eine Sprache hinzuzufügen, müssen sie die Datei TXT.LANG-UTF8 entsprechend bearbeiten, den Browser auf die gleiche Sprache einstellen und die Willkommenseite mit einem angepassten Link (für Französisch z.B. http://...?lang=fr) aufrufen. Wird für die ausgewählte Sprache keine Entsprechung in der Datei TXT.LANG-UTF8 gefunden, wird Englisch als Sprache eingesetzt. Bei einer Anmeldung als GAST, oder wenn noch keine Sprache eingestellt wurde, wird die außerhalb der Anmeldung festgelegte Sprache übernommen. Zugriffszähler Der Zugriffszähler lässt sich im Register MSCMANAGER - MSCWeb - MSCWeb KONFIGURIEREN MSCWeb-PORTAL auf einen beliebigen Ausgangswert setzen. Sie können den Zugriffszähler auf diese Weise auch zurücksetzen. Wenn Sie den Zugriffszähler auch auf einer anderen Seite haben möchten, tragen Sie bitte im HTMLEditor an geeigneter Stelle dieser Seite die Zeichenfolge #-!logincounter!-# ein. Synchronisation Mit der Taste SYNCH können Sie alle Kamerasichtfenster auf eine Zeit synchronisieren. Das ist dann besonders interessant, wenn Sie in einem Kamerasichtfenster nach einer bestimmten Bildfolge suchen: In den synchrongeschalteten Fenstern werden die Bilder der jeweiligen Kameras mit dem Fenster in dem Sie suchen synchronisiert, so dass Sie unterschiedliche Ansichten für den gleichen Zeitpunkt betrachten können. Gut zu wissen Mit der Taste CAM können Sie zusätzlich ein Fenster belegen, um die Bilder einer Kamera, die Sie durchsuchen, gleichzeitig in QuasiLive zu sehen. Technische Änderungen vorbehalten 157 MSCBackup Aufruf des Programms So starten Sie MSCBackup Starten Sie den MultiScope-Manager und klicken Sie dann auf MSCBackup. Eine Verwendung ohne Anleitung erfolgt auf eigenes Risiko! Gut zu wissen Der MultiScope-Manager läuft standardmäßig schon beim Start des Systems im Hintergrund. Über das Icon im Infofeld (neben der Uhrzeit) kann der MMultiScope-Manager aktiviert werden. Sollte der MultiScope-Manager wider Erwarten nicht laufen, folgen Sie den Anweisungen zum Start des Programms. Manueller Start Klicken Sie auf START-PROGRAMME-MultiScope und dann auf MultiScope-Manager oder in der Systemsteuerung auf MultiScope-Manager. Erste Schritte mit MSCBackup Das automatische Backup erleichtert den Umgang mit dem MULTISCOPE-Gerät. Einmal konfiguriert, ist es in der Lage, nahtlose Sicherungen der Bilddatenbank zu erzeugen. Der MSCBackup-Dienst merkt sich das letzte Bild auf dem Ziellaufwerk und setzt beim nächsten Backup von dieser Stelle aus die Sicherung fort. Voraussetzungen für das automatische Backup MultiScope-Server-Dienst muss laufen. MSCBackup-Dienst muss laufen. Die Verbindung zwischen den beiden MultiScope-Diensten muss aufgebaut sein. Ein Backup-Medium muss vorhanden, konfiguriert und beschreibbar sein. Ist eine der Voraussetzungen nicht erfüllt, kann kein automatisches Backup erfolgen. Der Zugriff auf die Backup-Einstellungen und das manuelle Starten und Stoppen eines Backups ist nur Benutzern möglich, die in Windows als Systemadministratoren angemeldet sind. Die Kameras, Ringe oder Ereignisse müssen in MultiSet zum automatischen Backup aktiviert sein. [MULTISET- MultiScope-SERVER - AUTOMATISCHE SICHERUNG (AUTO-BACKUP)] 158 Technische Änderungen vorbehalten Die Register Allgemein Die Registerkarte zeigt Ihnen den Pfad zu MSCBackup und die Version. Register Backup Status Statusmeldung des Backup, z.B. Aktivierung, Zeitpunkt des nächsten Backup, ... Besteht keine Verbindung muss der MSCBackup-Dienst gestartet werden (SYSTEMSTEUERUNG - DIENSTE) MULTISCOPE Zeigt den MULTISCOPE-Server mit dem der MSCBackup-Dienst verbunden ist -Server Normalerweise läuft der MSCBackup-Dienst lokal auf dem Gerät. Im LAN besteht aber auch die Möglichkeit, sich mit einem anderen MultiScope-Server zu verbinden und dessen Backup-Parametrierung als Grundlage eines "Remote-Backups" ausführen zu lassen. (z.B. Verwendung des lokalen Bandlaufwerkes mit verschiedenen MSCServern im LAN.) Technische Änderungen vorbehalten 159 Gesamt Die Angaben in diesem Feld betreffen alle Medien des aktuell gefahrenen Backup (z.B. wenn für ein Aktuelles / Letztes Medium Die Angaben in diesem Feld betreffen nur das letzte Medium das gerade beschrieben wird bzw. beschrieben wurde. Backup Bereich Zeitraum der im Backup erfasst ist Geschriebene Bilder Anzahl der Bilder die gesichert wurden bzw. die Bildermenge in MB Mittlere Geschwindigkeit Durchschnittsgeschwindigkeit für das Backup in Bildern/s bzw. in MB Benötigte Zeit Augenblicklich benötigte Zeit für das aktuelle Backup Start / Stopp Manuelles Starten bzw. Stoppen des Backups mit Sicherheitsabfrage. Arbeiten mit MultiScope-Manager: MSCBackup Arbeiten mit MSCBackup Bitte lesen Sie vor der Arbeit mit MSCBackup den Abschnitt Voraussetzungen für das automatische Backup Backup-Status Klicken Sie auf BACKUP-STATUS Wenn Sie MSCBackup noch nicht konfiguriert haben, wird als STATUS AUTOMATISCHES BACKUP NICHT AKTIVIERT angezeigt. Backup konfigurieren Klicken Sie auf BACKUP KONFIGURIEREN. Es öffnet sich das Konfigurationsfenster. 160 Technische Änderungen vorbehalten Ein- und Ausschalten des Backups Im Register wird mit dem Anklicken der Option FREIGABE ZUM AUTO-BACKUP (AUTOMATISCHE SICHERUNG) die Sicherung aktiviert, d.h. die gewählten Einstellungen sind gültig. Ist die Option deaktiviert, erfolgt kein automatisches Backup. Zeitpunkt festlegen Mit dem Anklicken der Option JEDEN TAG, erfolgt die Sicherung täglich. Ist die Option deaktiviert, können einzelne Wochentage für die Sicherung aktiviert werden. Die Sicherung erfolgt nur an den ausgewählten Tagen. Startzeit Zur eingegebenen Zeit (des MultiScope) startet das Backup automatisch. Zeitfenster zur Startzeit Ist zur Startzeit eine der notwendigen Voraussetzungen zum Backup nicht erfüllt, wird innerhalb des Zeitfensters immer wieder probiert, ob die Voraussetzungen erfüllt sind und dann das Backup gestartet. Nach dem Ablauf der Zeitvorgabe wird das Starten des Backup abgebrochen. Ort festlegen Bandlaufwerk Angabe der Bandlaufwerkes auf welches das Backup geschrieben wird sofern mehrere Bandlaufwerke verfügbar sind. Datei Angabe des Laufwerks und des Verzeichnisses (für eine Festplatte, Diskette etc.) in welches das Backup als Datei geschrieben werden soll. Bei jedem Backup wird eine eigene Datei, mit Datum/Uhrzeit als Kennzeichnung, angelegt. Mit AUSWAHL können Sie das Band bzw. den Pfad des Backup bestimmen. Bandlaufwerk Die beiden folgenden Punkte gelten nur für ein Bandlaufwerk, da beim Backup in eine Datei jeweils eine neue Datei erzeugt wird. Technische Änderungen vorbehalten 161 Normalerweise merkt sich das Backup das letzte Bild und setzt bei einem weiteren Backup an dieser Stelle die Sicherung fort, wenn das Backup das gleiche Band, das beim letzten Backup beschrieben wurde, wieder vorfindet (Fortsetzungsband). Befindet sich ein anderes Band im Laufwerk, geht das Backup davon aus, dass dieses Band überschrieben werden soll. Ein einmal entnommenes Band kann nicht mehr als Fortsetzungsband erkannt werden und wird immer überschrieben. Ist die Option IMMER DIE GESAMTE DATENBANK SICHERN aktiviert, wird das eingelegte Medium immer komplett überschrieben. Das heißt, neue Bilder seit dem letzten Backup werden nicht einfach nur angehangen (fortgesetzt), sondern die gesamte Datenbank wird gesichert. Gut zu wissen Das Anhängen funktioniert nur, wenn das Fortsetzungsband zwischen den Sicherungen nicht gewechselt wurde! Ist die Option MEDIUM NACH BEENDEN AUSWERFEN aktiviert, wird nach dem Beenden des Backups das Band ausgeworfen, auch wenn es noch nicht voll ist. Ist die Option nicht aktiv, wird ein volles Band trotzdem ausgeworfen und ein weiteres Band zum Fortsetzen der Sicherung angefordert (medienübergreifendes Backup). Lokal verbinden Aktivieren Sie das Feld LOKAL VERBINDEN, wird eine Verbindung mit dem MULTISCOPE-Server-Dienst des Geräts hergestellt. Möchten Sie sich mit einem anderen Server verbinden, deaktivieren Sie das Feld und geben Sie den Server an. Computer-Name des Servers Geben Sie hier an, von welchem Server gesichert werden soll. Ist kein Name eingetragen, kann die Auswahlliste der verfügbaren Server aufgerufen werden. Benutzer Geben Sie hier das Passwort des Benutzers ein, der das Backup durchführt. Dieser Benutzer muss in MultiSet das Recht besitzen, auf die Bilder der Kameras die im Backup erfasst werden zuzugreifen. Besitzt der Benutzer die Rechte für eine Kamera nicht, werden diese Bilder nicht im Backup gespeichert. Hat der Benutzer keinen Zugriff auf die Bilddatenbank, kann sich der Backup-Dienst nicht bei dem dazugehörigen Server anmelden. Ein automatisches Server-Log ist nicht möglich. Wenn Sie über ein CDR-Laufwerk verfügen, lesen Sie auch die Vorgehensweise für das Sichern von Daten auf CD-ROM im Abschnitt SOFTWARE DIRECTCD - ABSPEICHERN VON DATEN. Beispiel Die beiden Abbildungen zeigen Beispielkonfigurationen. 162 Technische Änderungen vorbehalten Technische Änderungen vorbehalten 163 MSCSerEvent MSCSerEvent ist kein Bestandteil der Standardinstallation. Allgemein MSCSerEvent ist ein MultiScope - Client. MSCSerEvent empfängt Ereignismeldungen über das TCP/IPInterface und sendet Meldungen über Start/Stop-Ereignisse an den seriellen Port. MSCSerEvent besteht aus zwei Modulen: dem NT-Dienst Modul - der ClientsoftwareMscSerEvent.exe und der Benutzeroberfläche MscSerEventManager.exe. Die MscSerEvent.exe hat 5 Parameter: Console Start im CONSOLEN Modus Install Installation des Dienstes Start Dienste starten Stop Dienste stoppen Deinstal Deinstallation des Dienstes l Um im CONSOLEN-Modus eine Hilfe zu erhalten, geben Sie ein ? ein oder schreiben Sie "help". Alle Parameter werden in der Registry gespeichert. Die Benutzeroberfläche 164 Technische Änderungen vorbehalten Login Im Bereich LOGIN werden die Parameter für die Verbindung zum MultiScope eingetragen. MULTISCOPE-Server Name oder IP-Adresse des MultiScope - Servers, von dem Meldungen empfangen werden sollen Benutzername Der Benutzername lautet immer MSCSerEvent. Passwort Das Passwort für den Benutzer " MSCSerEvent". Gut zu wissen Der Benutzer muss mit zugehörigem Passwort als Benutzer auf dem gewählten MultiScope - Server angelegt sein. Serielle Schnittstelle In diesem Bereich werden die Parameter des seriellen Ports eingestellt. COM-Port Nummer der seriellen Schnittstelle (1 - 99), über die Meldungen ausgegeben werden sollen Baudrate Einstellung nach Bedarf Data bits Einstellung nach Bedarf Stop bits Einstellung nach Bedarf Parity Einstellung nach Bedarf Handshake Der Handshake muss auf NONE gestellt werden! Sendeoptionen Rahmung Das Telegramm kann an die serielle Schnittstelle mit oder ohne Rahmen gesandt werden. Für den Rahmen stehen neben der Option NONE 4 Parameter zur Verfügung: CRLF CR LF STX/ETX Standardtelegramm senden Ein Standardtelegramm ist eine programminterne Echo-Reaktion. Sie können durch eine Markierung festlegen, in welcher Weise das Standardtelegramm an die serielle Schnittstelle geschickt werden soll: Immer (Sowohl ein Standardtelegramm als auch eine Befehlsauslösung laut EreignisVerknüpfungstabelle werden durch ein Ereignis erzeugt.) Nur bei fehlendem Eintrag (Das Standardtelegramm wird nur dann erzeugt, wenn in der EreignisVerknüpfungstabelle kein Befehl eingetragen ist.) Nie (Das Standardtelegramm wird nicht erzeugt). Standardtelegram mit EreignisID Markieren Sie diesen Punkt, wenn die EreignisID mitgeliefert werden soll. Ein Standardtelegramm hat folgenden Typ: [EventID] E + | - EventName Technische Änderungen vorbehalten 165 Beispiele für ein Standardtelegramm mit und ohne ID: E+X345 Das Ereignis mit dem Namen X345 wurde gestartet. Die EreignisID wird nicht gesendet. 3456E-Door closes Das Ereignis TÜR SCHLIESSEN wurde gestoppt. Die EreignisID lautet 3456. Ereignis Simulation Für Programmtests und Servicefälle können Sie Ereignisse simulieren. Geben Sie dazu den Ereignisnamen ein und starten Sie die Simulation. Ereignis-Verknüpfungs-tabelle In der Ereignis-Verknüpfungstabelle können Sie die Meldungen programmieren, die ergänzend zu den programmintern erzeugten Befehlen (Standardtelegramme) versandt werden sollen. Hinzufügen Um einen neuen Eintrag in der Ereignis-Verknüpfungstabelle zu erzeugen, klicken Sie auf HINZUFÜGEN und geben Sie den Ereignisnamen ein.. In der Ereignis-Verknüpfungstabelle wird ein Eintrag mit den Start- und Stopp-Befehlen des Standardtelegramms erzeugt. Bearbeiten Um einen Eintrag in der Ereignis-Verknüpfungstabelle zu ändern, markieren Sie den Eintrag und klicken Sie auf BEARBEITEN. Das Parametrierungsfenster der Ereignis-Verknüpfungstabelle öffnet sich. 166 Technische Änderungen vorbehalten Korrigieren Sie die Telegrammeinträge für Start- und /Stopp-Ereignisse. Gut zu wissen Sie können im Befehlseditor auch nichtdruckbare Zeichen eingeben. Um ein nichtdruckbares Zeichen einzugeben, benutzen Sie den hexadezimalen Befehlscode und setzen Sie eine Tilde (~XXX) davor. Beispiel Zeichen: 039 (in ASCII) Eingabe: ~039 Kontrollieren Sie bitte die Vollständigkeit und Gültigkeit der Befehlszeile. Vergessen Sie nicht, die Einträge zu speichern. Ein Beispiel für die Nutzung von MSCSerEvent Aufgabenstellung Im Alarmfalle sollen Ereignismeldungen von MSCSerEvent per Handy (mit einem vordefinierten Text und GSM-Rufnummer) als SMS-Nachricht verschickt werden. Zur Verfügung stehen ein MultiScope, ein Siemens-Handy mit seriellem Datenkabel. Konfiguration MSCSerEvent Schliessen Sie das Handy mit dem Datenkabel an der seriellen Schnittstelle an. Legen Sie für die Server Verbindung einen Benutzer mit Passwort an. Stellen Sie die Baudrate auf 19200, die Standartgeschwindigkeit des Handys ein. Unter Sendeoptionen stellen Sie das Framing auf CRLF. Die Einstellungen für das Senden des Stadardtelegramms setzen Sie auf ONLY ON NO MAPPING Technische Änderungen vorbehalten 167 Der Name des Ereignisses muss mit dem Namen des MULTISCOPE-Server-Ereignisses überstimmen. Überprüfen Sie die Verbindung von MSCSerEvent mit dem MULTISCOPE-Server Geben Sie dazu als Kommadozeile C:\MultiScope\MscSerEvent console ein. 168 Technische Änderungen vorbehalten Konfigurieren von Telegrammen Das Telegramm ist ein AT- Befehl. AT-Befehle wird benötig, um dem Handy Informationen mitzuteilen . Die Übertragung erfolgt im ASCII - Code. Der Befehl AT+CMSS=X sendet gespeicherte SMS. X ist dabei die Nummer der gespeicherten SMS. Vorbereiten der Meldungen Im Telefon sind fertige Texte gespeichert, die mit MSCSerEvent versendet werden: Vorgehensweise am Siemens-Handy MENÜ - MELDUNGEN - TEXT ERSTELLEN - EIGENER TEXT "Alarm Büro Flur Neubau rechts" TEXT SENDEN - RUFNUMMER "01XX- 12345678" - STANDART TEXT - SICHERN. Die erste gespeicherte Meldung hat die Nummer 1, die zweite die Nummer 2 usw. Das Handy SIEMENS S35 kann bis 15 SMS speichern. Wenn das Ereignis eintritt, wird die im Handy vorkonfigurierte SMS-Meldung versandt. Die Zeit zwischen dem Senden und Empfangen der SMS-Nachricht liegt zwischen 5 -10 sec. Technische Details Die MSCSerEvent-Parameter werden in der Windows-Registry gespeichert: HKEY_LOCAL_MACHINE\SOFTWARE\Geutebrück\MSC2\MscSerEvent HKEY_LOCAL_MACHINE\SOFTWARE\Geutebrück\ MSC2\MscSerEvent\ Connection ServerName ClientName Password HKEY_LOCAL_MACHINE\SOFTWARE\Geutebrück\ MSC2\MscSerEvent\ LocalParams DebugOut SendID Framing EventsInQueue HKEY_LOCAL_MACHINE\SOFTWARE\Geutebrück\ MSC2\MscSerEvent\ Technische Änderungen vorbehalten 169 LocalParams\Event0 EventName OnEventStartTelegram OnEventStopTelegram IsActive HKEY_LOCAL_MACHINE\SOFTWARE\Geutebrück\ MSC2\MscSerEvent\ SerialParams ComPort Debug-Modus Wenn Sie den MSCSerEvent-Manager mit der Befehlszeile "MscSerEventManager.exe Debug" starten, erhalten Sie die Möglichkeit, die Debugmeldungen im Consolen-Modus zu sehen und außerdem die Möglichkeit, die Tiefe der Ereignisschlange festzulegen. 170 Technische Änderungen vorbehalten MSCMail MSCMail ist ein MultiScope Client. Der Client erzeugt automatisch Emails durch MultiScope Ereignisse und versendet sie. Beim Versand an sogenannte Email-SMS-Gateways können auch automatisch SMS an Handys geschickt werden. Das Modul kommuniziert mit dem SQL-Port des MULTISCOPE-Servers. Dazu meldet es sich mit seinem Namen, der in MultiSet parametriert werden muss, am Server an. MSCMail empfängt vom MULTISCOPEServer MultiScope Ereignisse, wenn bei der Parametrierung dieser Ereignisse entsprechend angegeben wurde, dass diese auch an dieses Modul zu benachrichtigen sind. Bei der Parametrierung von MSCMail kann angegeben werden, ob für diese Ereignisse individuelle Emails mit individuellen Adressen oder global parametrierte ereignisunabhängig formatierte Emails zu versenden sind. In den Mails können über Textmakros gesteuert alle verfügbaren Ereignisinformationen in freier Formatierung eingebaut werden. Dies ist sowohl für das Mailsubject als auch den Mailbody möglich. MSCMail besteht aus den beiden Modulen: MSCMailParamEdit.exe (Parametrierungsoberfläche) MSCMail.exe (eigentliche Client-Software) Voraussetzungen Für die Nutzung von MSCMail muss das MultiScope an ein Netzwerk angeschlossen sein eine gültige Mailadresse für den Versand benutzen und es muss ein Mail(SMTP-)-Server vorhanden bzw. zugänglich sein. Installation So installieren Sie MSCMail Allgemein Kopieren Sie die Dateien "MSCMail.exe", "MSCMailParamEdit.exe" in den Ordner "MultiScopeii". Kopieren Sie die Datei "MSCMail.reg" in den Ordner "MultiScopeii" . Klicken Sie auf START - AUSFÜHREN. Geben Sie CMD ein und bestätigen Sie mit OK. Wechseln Sie in das Verzeichnis MultiScope. Geben Sie am Prompt MSCMail.EXE install ein Klicken Sie doppelt auf MSCMail.REG. Bestätigen Sie die Abfrage mit OK. Kontrollieren Sie in den Diensten, ob der Dienst "MSCMail" gestartet wurde. Dort muss, nach dem Start von MSCMail, u.U. mit einer zeitlichen Verzögerung, eine Zeile mit folgenden Inhalt enthalten sein: "MultiScope MSCMail x.xxx) GESTARTET MANUELL" Der Start des Modules wird automatisch vorgenommen. Das kann jedoch systembedingt mit einer Verzögerung von max. 2 min. erfolgen. MultiSet Legen Sie in MultiSet einen neuen Benutzer mit dem Namen "MSCMail" an. Vergeben Sie kein Passwort! Geben Sie dem Benutzer "MSCMail" alle Rechte, aber kein Supervisor-Recht! Aktivieren Sie im Dialog KONFIGURATION VON EREIGNISSEN.. für die Ereignisse, für die Sie eine Email generieren möchten, die Weiterleitung der Benachrichtigung bzw. des Alarms an MSCMail. Diese Einstellung ist für jedes Ereignis vorzunehmen, das eine Email auslösen soll. Technische Änderungen vorbehalten 171 Ist der Nutzer " MSCMail " hier nicht eingetragen, wird er trotz eintretenden Ereignisses keine Email versenden. Das Modul MSCMail ist an dieser Stelle als Nutzer zu betrachten. Technische Details Die Einstellparameter von MSCMail werden in der Windows-Registry im Key HKLM\SOFTWARE\Geutebrück\ MSC2\MSCMail gespeichert. MSCMail kennt die folgenden 5 Kommandozeilenparameter: Console Starten im Konsolemodus. Hier können Debugausgaben dargestellt bzw. MULTISCOPE Ereignisse simuliert werden. Für die Darstellung eines Hilfsbildschirmes h eingeben. Install Installieren des Clients als Windows Dienst in der Startart manuell Start Starten des MSCMail Dienstes Stop Stopp des MSCMail Dienstes DeInstal Entfernen des MSCMail Dienstes l Sie installieren den Dienst mit der Kommandozeile MSCMail install Mit der Kommandozeile MSCMail Start wird der Dienst gestartet. Entsprechen können Sie den Dienst mit MSCMail Stop anhalten. Gut zu wissen Wenn Sie die Registrierungsdatei MSCMail.REG (wie in der Installation beschrieben) ausgeführt haben, ist der Dienst bereits gestartet. Bei Änderung von Einstellparametern mittels MSCMailParamEdit wird ein laufender MSCMail Dienst automatisch informiert. Der Service baut eine MULTISCOPE-Server Verbindung ab und danach neu auf und lädt alle Einstellparameter neu. Der Service versucht eine automatischen Verbindungsanforderung alle 30s bis er eine Verbindung zum zugeordneten MULTISCOPE-Server aufbauen kann. Danach wird wiederum automatisch alle 30s geprüft, ob die Verbindung noch besteht. Geht die Verbindung verloren, geht der Client wieder in den Zustand Verbindungsanforderung zurück. Konfiguration So konfigurieren Sie MSCMail Öffnen Sie das Programm MSCMailPARAMEDIT.EXE. 172 Technische Änderungen vorbehalten Der Editor hat 3 Einstellungsbereiche: Globale Email Parameter Ereignisspezifische Parameter Hier werden Einstellungen vorgenommen, die global für alle eintreffenden MultiScope Ereignisse gelten. MSC Verbindungsparameter Hier werden Verbindungsparameter für die Verbindung mit dem MULTISCOPE-Server eingestellt. Globale Email Parameter Im Einstellbereich GLOBALE EMAIL PARAMETER werden alle für den Emaildienst notwendigen Parameter eingetragen. So konfigurieren Sie die globalen Email Parameter Tragen Sie unter MAIL HOST NAME die Adresse Ihres Mailservers ein. Alternative können Sie auch die IPAdresse des Emailservers eintragen. Dieser Eintrag muss erfolgen! Als Emailserver verstehen wir bei MSCMail den SMTP-Server, nicht den POP- oder IMAP-Server. Sollte Ihr Mailserver auf einen anderen, als den Standardport hören, können Sie außerdem den Port einstellen. Der Standardport ist 25. Login Parameter Viele Mailserver erlauben das Versenden von Email nur durch autorisierte Benutzer. Sollte Ihr Mailserver, zur Vermeidung von Spammail geschützt sein, tragen Sie bitte die Zugangsdaten ein. Vergessen Sie nicht, das Feld LOGIN BENUTZEN zu aktivieren. Email von Tragen Sie hier den Namen des EMail-Absenders ein. Dieser Name erscheint auch beim Empfänger der Email als Absendername. Der Name sollte eindeutig sein. Tragen Sie die Emailadresse des MultiScope ein. Der Name und die Emailadresse dienen zur Identifikation des Email-Versenders gegenüber dem Mailserver. Email an Tragen Sie hier bis zu drei Emailadressen für die Empfänger von Ereignismails ein, für die keine spezifischen Parameter existieren. Technische Änderungen vorbehalten 173 Gut zu wissen Alle Ereignisse, die in der Konfiguration für MSCMail eingetragen wurden, werden an die genannten Empfänger als Ereignismails versandt. Ausgenommen sind Ereignisse, die unter SPEZIFISCHE EMAILPARAMETER eingetragen sind: Diese Ereignisse werden nur an die dort eingetragenen Empfänger versandt. Emailformat Klicken Sie auf Emailformat. Es öffnet sich der Dialog "Emailformat Parameter". Sie können im Feld TEXT eigene Text-Informationen eingeben, die als Email versandt werden sollen. Neben der Möglichkeit Emails mit festem Text zu parametrieren, können über Makros auch auf Eigenschaften des empfangenen Ereignisses Bezüge genommen werden. Folgende Makros stehen zur Verfügung: %M Es wird der Name des MultiScope Gerätes eingetragen. Dieser entspricht dem Parameter "Mail Absender Name". %N Ereignisname Anstelle des Makros wird der Name des empfangenen MSC-Ereignisses eingetragen %T Ereignistext Anstelle des Makros wird der in MultiSet parametrierte Ereignistext für das empfangene Ereignis eingetragen %S Ereignis Start/Stopp %D Es werden Datum/Uhrzeit des Ereignisempfangs eingetragen %0 Ereignis ID %1 Ereignis Startzeit %2 Ereignis Stoppzeit %3 Ereignis Startzeit GMT %4 Ereignis Stoppzeit GMT %5 interner Parameter zur Klassifikation des Ereignistyps %6 Ereignis Parameter 1 174 Technische Änderungen vorbehalten %7 Ereignis Parameter 2 %8 Ereignis Parameter 3 %9 Ereignis Parameter 4 %A Gleitkommaparameter 1 eines Ereignisses. Die Bedeutung hängt vom Einsatzfall ab. %B Gleitkommaparameter 2 eines Ereignisses. Die Bedeutung hängt vom Einsatzfall ab. %C Ereignis Zeit 1 %E Ereignis Zeit 2 %F Ereignistext 1 %G Ereignistext 2 Tragen Sie die gewünschten System-Informationen zur Übertragung ein. In dem Beispiel würde der Empfänger eine Email mit folgendem Inhalt erhalten: 01.08.2002 10:24 Alarm from MultiScope. Event HAUPTTOR occured. Message: Weitere Beispiele Eintrag Emailtext Alarm %M Alarm MultiScope %D: Alarm von %M. Ereignis %N 01.01.2000 11:42:30: Alarm von MultiScope. Ereignis Türkontakt empfangen. Ereignisbeschreibung: empfangen. Ereignisbeschreibung: Kritischer Alarm %T Alarm von %M. Ein Kunde mit der Bankleitzahl %6 und der Kontonummer %7 hat eine Abhebung in Höhe von %A Euro gemacht. Alarm von MultiScope. Ein Kunde mit der Bankleitzahl 88352660 und der Kontonummer 1234567 hat eine Abhebung in Höhe von 900 Euro gemacht. MSC Verbindungsparameter So konfigurieren Sie die Verbindungsparameter Tragen Sie unter MULTISCOPE-SERVER den MultiScope Servernamen ein, mit dem der MSCMailClient verbunden ist. Das CLIENT PASSWORT ist das Passwort, unter dem sich MSCMail am MULTISCOPE-Server anmeldet. Send Delay Tragen Sie hier die minimale Zeit in [s] ein, die vergehen muss, um eine neue Mail zum gleichen Ereignis zu senden. Mit SEND DELAY wird die Erzeugung einer großen Anzahl unnötiger Mails bei großer Ereignishäufigkeit verhindert. Der kleinste mögliche Zeitabstand zweier Mails die MSCMail erzeugt beträgt 10s. Wenn während dieser Zeit Ereignisse eines anderen Types (Ereignisname)I empfangen werden, werden diese Ereignisse sofort verschickt. Debug Output on Diese Option wirkt nur, wenn MSCMail als Service gestartet ist. Ist die Option aktiv, werden Debugausgaben eingeschaltet, die mit entsprechenden Werkzeugen sichtbar gemacht werden können. Die Option sollte normalerweise gesperrt sein. Technische Änderungen vorbehalten 175 Spezifische Ereignisparameter In diese Tabelle können Sie Ereignisse mit ihren Namen eingetragen, auf die besonders reagiert werden soll, d. h. bei deren Auslösung nur eine besondere Personengruppe informiert werden soll. So stellen Sie die spezifischen Ereignisparameter ein Tragen Sie in die Liste die Namen von MultiScope Ereignissen ein, für die spezielle Mailparameter angegeben werden sollen. Beachten Sie: Für Ereignisse, deren Namen hier angegeben werden, werden die globalen Mails nicht verschickt. Ein Beispiel Eingetragen wurde in unserem Fall (siehe Abbildung weiter oben) das Ereignis TRESOR und die Emailadresse [email protected]. Wird das Ereignis TRESOR ausgelöst, wird nur an [email protected] eine Emailbenachrichtigung versandt. Die unter GLOBALE EMAILPARAMETER eingetragenen Emailempfänger erhalten keine Benachrichtigung! Tragen Sie unter Mailadresse 1-3 die Adressen ein, die bei Ereigniseintritt informieert werden sollen. Ereignis-Simulation Bei Betätigen dieses Schalters wird entweder das Ereignis, dessen Name im Editierfeld angegeben wurde simuliert bzw. wenn dieses leer ist, das gerade ausgewählte Ereignis. Der MSCMail Client erhält eine Nachricht die das Eintreffen eines Ereignisses dieses Namens simuliert. Ist dieses Ereignis in der Ereignistypen-Tabelle des verbundenen MULTISCOPE-Servers bekannt, wird die entsprechende Mail erzeugt als wenn das Ereignis direkt vom MULTISCOPE-Server empfangen worden wäre. Damit kann das Format der gesendeten Mails und der Empfang einfach ohne MULTISCOPE-Ereignisse auszulösen getestet werden. Voraussetzung ist, dass MSCMail mit einem MULTISCOPE-Server verbunden ist und dass der Ereignisname in der Ereignistypen-Tabelle dieses Servers bekannt ist. Die ereignisspezifischen Mailparameter des zu simulierenden Ereignisses müssen vorher zum Server übertragen werden. Geben Sie in das Feld den Name eines (gültigen/registrierten) Ereignisses ein. Klicken Sie anschließend auf Ereignis-Simulation. Speichern und Beenden Klicken Sie auf SPEICHERN um die eingetragenen Daten zu sichern und an den MultiScope Server zu senden. Klicken Sie auf SCHLIESSEN, um den MSCMail PARAMATEREDITOR zu schließen. Gut zu wissen Das Modul MSCMail wird dabei nicht geschlossen! Automatischer SMS Versand an Handys Der Versand von SMS über das Modul MSCMail wird indirekt über das Versenden entsprechender Emails an Email-an-SMS-Gateways realisiert. Derartige Gateways stellen die Funknetzbetreiber im Internet zur Verfügung. Die Gateways empfangen 176 Technische Änderungen vorbehalten die Emails und leiten diese an eine Telefonnummer, die Bestandteil der Mailadresse ist, automatisch weiter. Dabei ist die Art und Weise der Umsetzung des Mail-Betreffs und Textkörpers auf eine SMS, die nur 160 Zeichen enthalten kann, providerabhängig und muss entsprechend vor Parametrieren ermittelt werden. Der Dienst Email-an-SMS ist eventuell kostenpflichtig! Gut zu wissen Die Verzögerung zwischen Absenden einer Mail und Erhalt der SMS kann erheblich sein (normal im Bereich zwischen 5-10s). Es wurden Zeiten von bis zu 30min beobachtet. Dies tritt dann auf, wenn das Gateway des Provider überlastet oder ausgefallen ist. Die SMS Benachrichtigung sollte also nur für zeitunkritische Meldungen verwendet werden. Um SMS nutzbar zu machen, müssen am Funktelefon einige Vorbereitungen getroffen werden. Richten Sie sich nach den Bedingungen der einzelnen Anbieter. Technische Änderungen vorbehalten 177 MSCCPA Allgemeines CPA ist Camera Position Authentification. Die CPA dient zur Detektion und Notifikation von Änderungen der Kamerapositionen. MSCCPA ist ein MultiScope-Client. Die CPA kommuniziert mit dem SQL-Port des MULTISCOPE-Servers. Dazu meldet sie sich am MULTISCOPE-Server an. Um die Detektion von Kamerapositionen zu erkennen, holt sie sich Schnappschuss-Bilder vom MULTISCOPE-Server, die nur zur Detektion dienen und nicht in der Datenbank gespeichert werden. Wurde eine Kameraverdrehung detektiert, wird ein zuvor parametrierter Ereignistyp gestartet bzw. gestoppt. Die CPA besteht aus den beiden Modulen: MSCCPAEdit.exe (Parametrierungsoberfläche) MSCCPA.exe (NT-Service Modul eigentliche Client-Software) Parametrierung Während der CPA-Parametrierung wird der Rekorder in einen speziellen Modus versetzt : - Permanente Aufzeichnung - nur einer Sorte Fields werden in Ring 8 aufgezeichnet. - Alle laufenden Aufzeichnungen werden für die Dauer der Parametrierung ausgesetzt. - Der betroffene Rekorder führt keine Ereignisaufzeichnungen durch. - Ring 8 muss größer 0 sein (wenn Ring 8 gleich 0 ist wird beim Start eine Meldung ausgegeben). Nach durchgeführter Parametrierung müssen die Einstellungen gespeichert werden. Gut zu wissen Ohne abschließendes Speichern verbleiben die gemachten Parametrierungen nur in einem temporären Speicher und gehen beim Schließen des CPA-Editors verloren. Alle Parameter bis auf die Referenzbilder werden in der Windows-Registry gespeichert. Die Referenzbilder werden im Unterverzeichnis "Server0" gespeichert. Falls der Ordner "Server0" nicht existiert wird er angelegt. 178 Technische Änderungen vorbehalten Die Oberfläche von MSCCPAEdit MULTISCOPE Verbindungsparameter Computernam Name oder IP-Adresse des MULTISCOPE-Servers, der von der CPA überwacht e werden soll. Normalerweise localhost. Benutzername Name, unter dem sich der CPA-Service am MULTISCOPE-Server anmeldet. Passwort Passwort, unter dem sich der CPA-Service am MULTISCOPE-Server anmeldet. Default ist masterkey. Globale und Lokale Kameraparameter Ereignis bei CPA Hier stellt man das Ereignis ein, das gestartet bzw. Alarm gestoppt wird, wenn eine Verdrehung der Kamera detektiert wird. Prüfintervall Dieser Parameter übergibt an den CPA-Service die Intervallen in denen ein Bild vom MULTISCOPE-Server geholt werden soll, um sie auf Verdrehung zu prüfen. Gemittelte Bilder Hier kann eingestellt werden wie viele Bilder innerhalb eines Prüfintervall gemittelt werden sollen bevor auf Verdrehung geprüft wird. Gemittelte CPA Alarme Mit dieser Option kann man die Anzahl zu mittelnder Messwerte, die nach einem Prüfintervall gebildet werden, einstellen, bevor auf Verdrehung geprüft wird. Gut zu wissen Bei der CPA-Parametrierung kann jeder Videoeingang individuell durch lokale Parameter belegt werden. Wenn einige oder alle Videoeingänge die gleichen Parameter haben sollen, kann ein Globaler Parametersatz für diese Eingänge benutzt werden. Um jeden Videoeingang individuell einzustellen (Lokal Einstellungen), muß man LOKALE EINSTELLUNGEN BENUTZEN für den gewählten Videoeingang aktivieren. Dadurch werden die Eingabefelder rechts neben den Videoeingängen zur Parametrierung freigegeben. In der Technische Änderungen vorbehalten 179 Standardeinstellung werden die Parameter unter dem Menüpunkt OPTIONEN - GLOBALE EINSTELLUNGEN verwendet. Referenzbild Damit die CPA eine Kameraverdrehung erkennen kann, muss für jede Kamera, die überprüft werden soll, ein Referenzbild existieren. Jedes Bild im Fenster AKTUELLES BILD kann zum Referenzbild gemacht werden. Die CPA-Parametrieroberfläche bietet folgende Werkzeuge zum Erzeugen und Löschen von Referenzbildern: Ein Klick auf das Icon macht das dargestellte Bild in AKTUELLES BILD, in Abhängigkeit vom eingestellten Wert in der Editierbox "Gemittelte Referenzbilder, zum Referenzbild. Das bedeutet, es werden so viele Bilder wie angegeben gemittelt, bevor es zum Referenzbild wird. Ein Klick auf das Icon löscht das aktuelle Referenzbild. Ein Klick auf das Icon holt das zuletzt gelöschte bzw. überschriebene Referenzbild zurück. Maximal werden 5 Bilder pro Videoeingang gespeichert. CPA Zellen Die CPA bietet die Möglichkeit bestimmte Bereiche des Bildes von der Überprüfung auszuschließen. Dazu wird das zu überprüfende Bild, wie bei Activity Detection (AD), in 28 x 17 Zellen eingeteilt. Eine gesetzte Zelle in diesem Raster bedeutet, dass der Bereich unter dieser Zelle nicht überprüft wird. Wenn man die Maus über das Fenster AKTUELLES BILD bewegt und dabei die linke Maustaste drückt, werden die Zellen unter dem Mauszeiger gesetzt. Analog dazu werden die Zellen bei Betätigung der rechten Taste gelöscht. Gut zu wissen Wenn z.B. eine zu überprüfende Kamera die Uhrzeit oder irgendeinen anderen Text ins Videobild einblendet, würde dieser Text bei Verdrehung der Kamera immer noch an der gleichen Stelle stehen und weil eingeblendete Texte eine sehr hohe Korrelation liefern, würden sie den Messwert stark verfälschen. 180 Technische Änderungen vorbehalten Obwohl die Kamera, im oberen Bild, stark verdreht ist, ist der Messwert deutlich über dem KorrelationsLimit. Wenn der Text, wie oben gezeigt, durch die Zellen verdeckt wird, geht auch der Messwert unter das Limit. Zusätzlich gibt es zwei Werkzeuge um alle Zellen zu setzen bzw. zu löschen. Ein Klick auf das Icon löscht alle gesetzten Zellen. Ein Klick auf das Icon setzt alle gelöschten Zellen. Zusätzliche Funktionen Die folgenden Bedien- und Anzeigeelemente haben auf die Parametrierung keinen Einfluß, sie dienen nur zur Visualisierung von Meßwerten und Einstellparameter. Technische Änderungen vorbehalten 181 Max. Bildrate Diese Anzeige zeigt die maximale Rate an benötigten Bildern in Fields pro Minute bzw. Sekunde der aktuellen Parametrierung an. Messungen In diesem Panel werden die eingestellten Parameter des ausgewählten Videoeingangs sowie die aktuelle Korrelation zwischen dem Referenzbild und dem aktuellen Bild angezeigt. Der Messbereich des Korrelationsbalkens geht von -10 bis 100 und ist Logarithmisch eingeteilt. Der schwarze vertikale Strich zeigt den Nullpunkt an. Der rote vertikale Strich ist die Korrelationsgrenze. Gradient-Ansicht Wird dieser Anzeigemodus aktiviert, werden die Bilder im Referenzbild- bzw. Aktuelles Bild-Fenster in Kantenansicht dargestellt. MultiplikationsAnsicht Wird dieser Anzeigemodus aktiviert wird das aktuelle Bild und das Referenzbild als Multiplikationsbild im Aktuelles Bild-Fenster dargestellt. Technische Details Die Einstellparameter von MSCCPA werden in folgendem Key der Windows-Registry gespeichert: HKEY_LOCAL_MACHINE\SOFTWARE\Geutebrück\MSCII\MSCCPA MSCCPA kennt die folgenden 5 Kommandozeilenparameter: Console Starten im Konsolemodus. Für die Darstellung eines Hilfsbildschirmes h, ? oder help eingeben. Install Installieren des Clients als Windows Service in der Startart manuell Start Starten eines mit Install installierten NT-Service Stop Stopp eines MSCCPA Services Deinstall Entfernen des MSCCPA Services Bei Änderung von Einstellparametern mittels MSCCPAEdit wird ein laufender MSCCPA-Service automatisch informiert. Der Service baut eine MULTISCOPE-Server-Verbindung ab und danach neu auf und lädt alle Einstellparameter neu. Der Service versucht eine automatische Verbindungsanforderung alle 30s bis er eine Verbindung zum zugeordneten MULTISCOPE-Server aufbauen kann. Danach wird wiederum automatisch alle 30s geprüft, ob die Verbindung noch besteht. Geht die Verbindung verloren, geht der Client wieder in den Zustand Verbindungsanforderung zurück. Benutzte Registry keys HKEY_LOCAL_MACHINE\SOFTWARE\Geutebrück\MSCII\MSCCPA LastAddress LastUserName HKEY_LOCAL_MACHINE\SOFTWARE\Geutebrück\MSCII\... ...MSCCPA\Server0 EventTypeName CheckInterval AveragedFields AveragedCpaAlarms Address UserName 182 Technische Änderungen vorbehalten ConfigState CorrelationLimit GraphDepth HKEY_LOCAL_MACHINE\SOFTWARE\Geutebrück\MSCII\... ...MSCCPA\Server0\1... CamChID CamGlobalID CamName CheckCam BitMaskArray EventTypeName CheckInterval AveragedFields AveragedCpaAlarms UseLocalSettings RefExist AveragedFieldsRef TimeDateRef BMPPath Kurzanleitung Die Bedienung der CPA ist angelehnt an die Bedienung von CAMCHECK und ACTIVITY DETECTION. Es dürfte Ihnen deshalb leicht fallen, die Möglichkeiten von CPA zu nutzen. Stellen Sie eine Verbindung zu MULTISCOPE-Server her (DATEI-MSC2-SERVER VERBINDUNG...) Geben Sie Benutzername und Passwort ein. Sie erhalten eine Warnmeldung. Bestätigen Sie mit JA, um CPA konfigurieren zu können. Wählen Sie eine Kamera aus und klicken Sie auf QUASI-LIVE um das Kamerabild auf das Fenster Technische Änderungen vorbehalten 183 AKTUELLES BILD aufzuschalten. Sie können sich auch ein beliebiges Bild aus der Datenbank als AKTUELLES BILD anzeigen lassen. Benutzen Sie dazu die bekannten Schaltflächen. Um ein Bild in der Datenbank zu finden, klicken Sie auf die Schaltfläche. Um eine Verzögerung hinzuzufügen, müssen Sie mit der rechten Maustaste auf die Schaltfläche klicken. Klicken Sie anschließend auf das Ikon, um ein neues Referenzbild zu definieren. Stellen Sie zuvor, wenn gewünscht, die Anzahl der GEMITTELTEN REFERENZBILDER ein (1 - 256). Wenn Sie für alle Kameras die gleiche Einstellung vornehmen wollen, klicken Sie im Menü auf OPTIONEN - GLOBALE EINSTELLUNGEN. Wählen Sie das Ereignis aus und stellen Sie die gewünschten Werte für das PRÜFINTERVALL, die ANZAHL DER GEMITTELTEN BILDER und die ANZAHL DER GEMITTELTEN CPA ALARME ein. Bestätigen Sie die Auswahl mit OK. Lokale Einstellungen Um eine Kamera individuell einzustellen, markieren Sie die Kamera, aktivieren Sie LOKALE EINSTELLUNGEN BENUTZEN und stellen Sie die gewünschten Werte für das PRÜFINTERVALL, die 184 Technische Änderungen vorbehalten ANZAHL DER GEMITTELTEN BILDER und die ANZAHL DER GEMITTELTEN CPA ALARME ein. Verfahren Sie so für jede Kamera, die individuell eingestellt werden soll. Maskierung Wie weiter oben besprochen, kann es notwendig sein, Bereiche des Kamerabildes zu maskieren. Benutzen Sie dazu die Werkzeugleiste rechts neben dem aktuellen Bild. Mit dem Stift und dem Pinsel legen Sie, bei gedrückter linker Maustaste, die maskierten Bereiche fest. Löschen können Sie, in dem Sie die Werkzeuge mit der rechten Maustaste bedienen. Mit diesem Werkzeug ziehen Sie größere Maskierungsbereiche auf. Mit einem Klicke auf das Ikon maskieren Sie den gesamten Bereich. Gut zu wissen Die Bedienung der Maskierung ist ähnlich der in Activity Detection. Referenzbild löschen Um ein Referenzbild zu löschen, klicken Sie auf das Ikon in der Leiste. Um ein Bild nach dem Löschen wieder herzustellen, klicken Sie auf den Pfeil. Speichern Sie Ihre Einstellungen unter DATEI - EINSTELLUNGEN SICHERN Technische Änderungen vorbehalten 185 Technische Änderungen und Liefermöglichkeit vorbehalten. www.geutebrueck.de GEUTEBRÜCK GmbH Im Nassen 7-9 . D-53578 Windhagen Tel. +49 (0)2645 137-0 . Fax-999 . E-mail: [email protected]