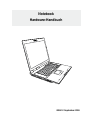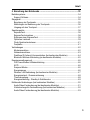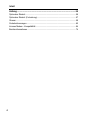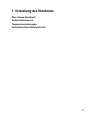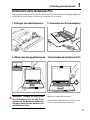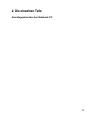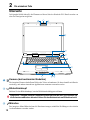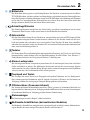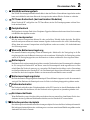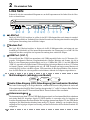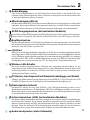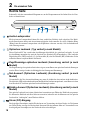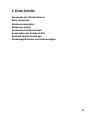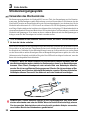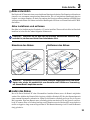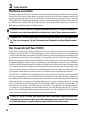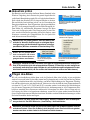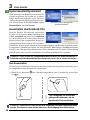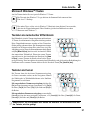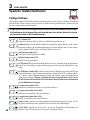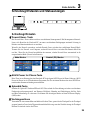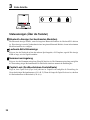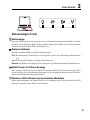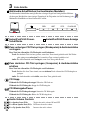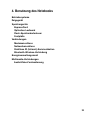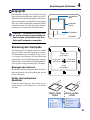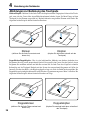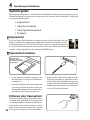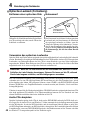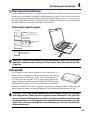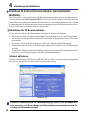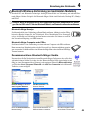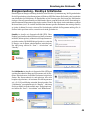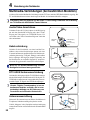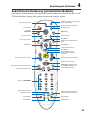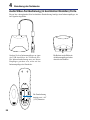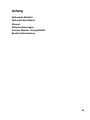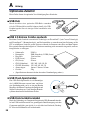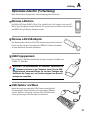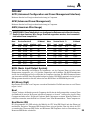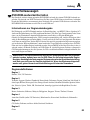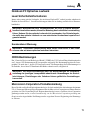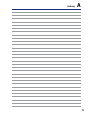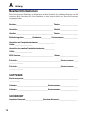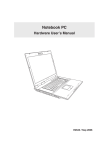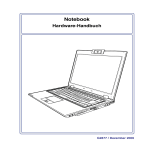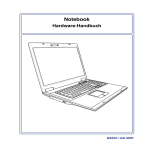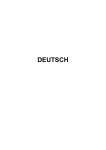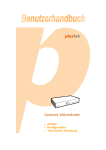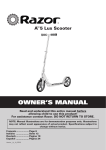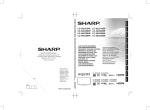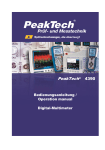Download 4 Benutzung des Notebooks
Transcript
Notebook Hardware-Handbuch G2643 / September 2006 Inhalt 1. Vorstellung des Notebooks ......................................................................5 Über dieses Handbuch................................................................................................ 6 Anmerkungen zu diesem Handbuch....................................................................... 6 Vorbereiten Ihres Notebook-PCs................................................................................. 9 2. Die einzelnen Teile .................................................................................. 11 Oberseite................................................................................................................... 12 Unterseite.................................................................................................................. 14 Linke Seite . .............................................................................................................. 16 Rechte Seite ............................................................................................................. 18 Rückseite . ................................................................................................................ 19 3. Erste Schritte............................................................................................21 Stromversorgungssystem.......................................................................................... 22 Verwenden des Wechselstroms............................................................................ 22 Akku verwenden................................................................................................... 23 Laden des Akkus ................................................................................................. 23 Notebook anschalten............................................................................................ 24 Der Power-On Self Test (POST) .......................................................................... 24 Akkustrom prüfen.................................................................................................. 25 Pflegen des Akkus ............................................................................................... 25 Systemneustart/Systemstart ................................................................................ 26 Ausschalten des Notebook-PCs........................................................................... 26 Microsoft Windows™-Tasten ............................................................................... 27 Tastatur als numerischer Ziffernblock .................................................................. 27 Tastatur als Cursor . ............................................................................................ 27 Spezielle Tastaturfunktionen...................................................................................... 28 Farbige Hotkeys . ................................................................................................. 28 Schnellzugriffstasten und Statusanzeigen................................................................. 29 Schnellzugriffstasten............................................................................................. 29 Statusanzeigen (Über die Tastatur)...................................................................... 30 Statusanzeigen (Front)......................................................................................... 31 Inhalt 4. Benutzung des Notebooks......................................................................33 Betriebssysteme ...................................................................................................... 34 Support-Software . ............................................................................................... 34 Zeigegerät................................................................................................................. 35 Benutzung des Touchpads.................................................................................... 35 Abbildungen zur Bedienung des Touchpads........................................................ 36 Umgang mit dem Touchpad.................................................................................. 37 Speichergeräte.......................................................................................................... 38 ExpressCard......................................................................................................... 38 ExpressCard einsetzen......................................................................................... 38 Entfernen einer ExpressCard............................................................................... 38 Optisches Laufwerk.............................................................................................. 39 Flash-Speicherkartenleser.................................................................................... 41 Festplatte.............................................................................................................. 41 Verbindungen............................................................................................................ 42 Modemanschluss.................................................................................................. 42 Netzwerkanschluss............................................................................................... 43 Drahtlose IR (Infrarot)-Kommunikation (bei bestimmten Modellen)...................... 44 Bluetooth-Wireless-Verbindung (an bestimmten Modellen).................................. 45 Energieverwaltungsmodi........................................................................................... 46 Full Power-Modus & Maximalleistung................................................................... 46 ACPI..................................................................................................................... 46 Suspend-Modus.................................................................................................... 46 Energiesparen...................................................................................................... 46 Wireless LAN-Verbindung (bei bestimmten Modellen)......................................... 47 Energiezustand - Zusammenfassung................................................................... 48 Thermalregelung................................................................................................... 48 Energieverwaltung - Standby & Schlafmodus .................................................... 49 Multimedia-Verbindungen (bei bestimmten Modellen).............................................. 50 Audio/Video-Fernbedienung (bei bestimmten Modellen)...................................... 51 Visitenkartengroße Fernbedienung (bei bestimmten Modellen)........................... 52 Audio/Video-Fernbedienung (bei bestimmten Modellen)...................................... 53 Inhalt Anhang..........................................................................................................55 Optionales Zubehör................................................................................................... 56 Optionales Zubehör (Fortsetzung)............................................................................ 57 Glossar...................................................................................................................... 59 Sicherheitsaussagen................................................................................................. 63 Internes Modem - Kompatibilität................................................................................ 64 Besitzerinformationen................................................................................................ 74 1. Vorstellung des Notebooks Über dieses Handbuch Sicherheitshinweise Transportvorkehrungen Vorbereiten Ihres Notebook-PCs 1 Vorstellung des Notebooks Über dieses Handbuch Sie lesen gerade das Notebook-Handbuch. Dieses Handbuch enthält Informationen zu den unterschiedlichen Notebook-Komponenten und ihrer Benutzung. Im Folgenden finden Sie die Hauptabschnitte dieses Handbuchs: 1. Vorstellung des Notebooks Stellt Ihnen das Notebook und dieses Handbuch vor. 2. Die einzelnen Teile Bietet Ihnen Information zu den Notebook-Komponenten. User's 3. Erste Schritte Manu al Bietet Ihnen Information zu den ersten Arbeitsschritten mit dem Notebook. 4. Benutzung des Notebooks Bietet Ihnen Information zur Benutzung der einzelnen Notebook-Komponenten. 5. Anhang Stellt Ihnen optionales Zubehör vor und bietet zusätzliche Information. Anmerkungen zu diesem Handbuch Über das gesamte Handbuch verstreut finden Sie fettgedruckte Anmerkungen und Warnungen, die Sie befolgen sollten, um bestimmte Aufgaben sicher und komplett ausführen zu können. Diese Anmerkungen sind von verschiedener Wichtigkeit, wie im Folgenden beschrieben. WARNUNG! Information zu Handlungen, die vermieden werden müssen, um Schäden an Komponenten und Daten sowie Personen zu vermeiden. TIPP: Tipps und nützliche Informationen für “Poweruser” (fortgeschrittene Computeranwender). VORSICHT! Information zu Handlungen, die vermieden werden müssen, um Schäden an Komponenten und Daten sowie Verletzungen zu verhindern. ANMERKUNG: Tipps und Informationen zur Durchführung einer Aufgabe. < > Text in < > oder [ ] repräsentiert eine Taste auf der Tastatur; Sie dürfen die Zeichen < > bzw. [ ] und die darin befindlichen Zeichen nicht tatsächlich schreiben. [ ] Vorstellung des Notebooks Sicherheitshinweise 1 Die Einhaltung der folgenden Vorsichtsmaßnahmen verlängert die Lebensdauer des Notebooks. Befolgen Sie deshalb bitte alle Vorkehrungen und Anleitungen. Überlassen Sie sämtliche Wartungsarbeiten, die nicht in diesem Handbuch angeführt sind, qualifiziertem Servicepersonal. Verwenden Sie bitte keine beschädigten Netzkabel, defektes Zubehör oder andere Peripheriegeräte. Wenden Sie auf oder in Nähe der Oberfläche keine starken Reinigungsmittel wie Verdünner, Benzol oder andere Chemikalien an. Trennen Sie das Notebook vor der Reinigung vom Netzstrom und entnehmen den/die Akku(s). Wischen Sie das Notebook mit einem sauberen Zellstoffschwamm oder einem Autoleder ab, das mit einem nichtscheuernden Reinigungsmittel und ein paar Tropfen warmen Wasser befeuchtet ist . Entfernen Sie zusätzliche Feuchtigkeit mit einem trockenen Tuch. Stellen Sie das Notebook NICHT auf schräge oder instabile Arbeitsflächen. Sollte das Gehäuse beschädigt worden sein, wenden Sie sich bitte an Servicepersonal. Stellen Sie KEINE Objekte auf das Notebook oder lassen sie auf es fallen. Stecken Sie keine Fremdkörper in das Notebook. Drücken oder berühren Sie den Bildschirm NICHT. Halten Sie kleine Gegenstände vom Notebook fern, die es verkratzen oder in es eindringen könnten. Setzen Sie das Notebook KEINEN starken elektromagnetischen Feldern aus. Setzen Sie das Notebook KEINEN schmutzigen oder staubigen Umge-bungen aus. Benutzen Sie das Notebook NICHT während eines Gas-lecks. Benutzen Sie das Notebook NICHT in der Nähe von Flüssigkeiten, Regen oder Feuchtigkeit. Benutzen Sie das Modem NICHT während eines Gewitters. Platzieren Sie das Notebook NICHT auf Ihrem Schoß oder anderen Körperteilen, da es durch Hitzekontakt zu Unbehagen oder Verletzungen kommen kann. Zulässige Betriebstemperaturen: Dieser Notebook-PC darf nur in einer Umgebung mit einer Temperatur zwischen 5°C und 35° C (41°F und 95°F) verwendet werden. Entsorgen Sie das Notebook NICHT im normalen Hausmüll. Erkundigen Sie sich nach lokalen Regelungen zur Entsorgung von Elektroschrott. Akku-Sicherheitswarnung: Werfen Sie die Batterie NICHT ins Feuer. Schaltkreiskontakte NICHT kurzschließen. Batterie NICHT auseinandernehmen. Eingangsspannung: Prüfen Sie am Aufkleber an der Notebook-Unterseite, ob Ihr Adapter den Stromversorgungsanforderungen entspricht. Bedecken Sie das eingeschaltete Notebook NICHT mit Materialien, die die Luftzirkulation beeinträchtigen. Stecken Sie es NICHT eingeschaltet in eine Tragetasche. 1 Vorstellung des Notebooks Transportvorkehrungen Schalten Sie das Notebook vor dem Transport aus und trennen alle externen Peripheriegeräte ab, um die Anschlüsse nicht zu beschädigen. Wenn der Strom abgeschaltet wird, zieht sich der Festplattenkopf zurück, um die Festplattenoberfläche während des Transports nicht zu verkratzen. Aus diesem Grund sollten Sie das Notebook nicht im angeschalteten Zustand transportieren. Klappen Sie den Bildschirm ein und überprüfen, dass er zum eigenen Schutz und zum Schutz der Tastatur in sicherer Position eingerastet ist. Schutz Ihres Notebooks VORSICHT: Die Oberfläche des Notebook PCs kann bei falscher Behandlung schnell matt werden. Behandeln Sie Ihren Notebook PC vorsichtig, dass die Oberfläche beim Transport nicht abgescheuert oder zerkratzt wird. Optional können Sie zum Schutz vor Staub, Schmutz, Wasser, Erschütterungen und Kratzern eine Tragetasche kaufen. Auswechseln Ihres Akkus Laden Sie Ihren Akku sowie alle zusätzlichen Akkus voll, bevor Sie auf längere Reise gehen. Denken Sie daran, dass der Netzadapter den Akku auflädt, solange er mit dem Notebook und einer Wechselstromquelle verbunden ist. Das Aufladen des Akkus nimmt mehr Zeit in Anspruch, wenn das Notebook verwendet wird. Vorkehrungen für Flugreisen Rufen Sie Ihre Fluggesellschaft an, wenn Sie das Notebook an Bord des Flugzeugs benutzen möchten. Die meisten Fluggesellschaften haben Einschränkungen für die Benutzung elektronsicher Geräte. Meistens wird deren Verwendung nur im Zeitraum zwischen Start und Landung gestattet. VORSICHT! Auf Flughäfen gibt es drei Arten von Sicherheitsgeräten: Röntgengeräte (überprüfen Gegenstände auf Fließbändern), Metalldetektoren (überprüfen Personen, die durch Kontrollstationen laufen) und Metalldetektorstäbe (tragbare Geräte, mit denen Personen oder bestimmte Gegenstände durchsucht werden). Sie können Ihr Notebook und Disketten durch Röntgengeräte überprüfen lassen. Es ist jedoch ratsam, Ihr Notebook oder Disketten keinen stationären oder tragbaren Metalldetektoren auszusetzen. Vorstellung des Notebooks Vorbereiten Ihres Notebook-PCs 1 Es folgt eine Kurzanleitung zur Nutzung Ihres Notebook-PCs. Lesen Sie bitte das vollständige Handbuch, um ausführliche Anweisungen zur Nutzung des Notebook-PCs zu erhalten. 1. Einlegen des Batteriepacks 2. Verbinden des Stromadapters 1 2 3. Öffnen des Anzeigebildschirms 2 3 4. Einschalten des Notebook-PCs 3 PREY. NEXT STOP PLAY/PAUSE 1 WARNUNG! Zwingen Sie beim Öffnen den Bildschirm nicht auf den Tisch hinunter, da die Scharniere abbrechen könnten! Heben Sie das Notebook nie am Bildschirm hoch! PREY. NEXT STOP PLAY/PAUSE Drücken Sie einmal die Stromtaste. (Unter Windows XP können Sie auch mit dieser Taste das System unbesorgt ausschalten.) 1 10 Vorstellung des Notebooks 2. Die einzelnen Teile Grundlegendes über den Notebook PC 11 2 Die einzelnen Teile Oberseite In folgenden Abbild finden Sie die Elemente auf dieser Seite des Notebook PCs. Details werden von oben im Uhrzeigersinn aufgelistet. 2 1 3 4 5 6 7 8 9 79,= 5,?; :;67 12 1 Kamera (bei bestimmten Modellen) 2 Bildschirmknopf 73(@7(<:, 11 10 Die integrierte Kamera erlaubt Ihnen Bilder oder Videos aufzunehmen. Sie kann ebenfalls mit Konferenzsitzung- und anderen interaktiven Applikationen zusammen verwendet werden. Drücken Sie den Bildschirmknopf, um den Bildschirm hochklappen zu können. WARNUNG! Zwingen Sie beim Öffnen den Bildschirm nicht auf den Tisch hinunter, da die Scharniere abbrechen könnten! Heben Sie das Notebook nie am Bildschirm hoch! Mikrofon 3 12 Das integrierte Mono-Mikrofon kann für Konferenzsitzungen, mündliche Erzählungen oder einfache Audioaufnahmen verwendet werden. Die einzelnen Teile 4 Bildschirm 5 Schnellzugriffstasten 6 Netzschalter Tastatur Stereo-Lautsprecher Touchpad und Tasten 2 Der Bildschirm arbeitet genau wie ein Desktop-Monitor. Das Notebook verwendet einen Active Matrix TFT LCD-Bildschirm, welcher exzellente Ansichtsqualitäten vergleichbar denen eines Desktop-Monitors bietet. Im Gegensatz zu Desktop-Monitoren erzeugt der LCD-Bildschirm weder Strahlung noch Flimmern und ist daher viel augenfreundlicher. Bildschirm nur mit weichem Tuch abwischen, keine chemischen Reiniger benutzen (notfalls Tuch mit klarem Wasser befeuchten). Die Schnellzugriffstasten ermöglichen den Aufruf häufig verwendeter Anwendungen mit nur einem Tastendruck. Details hierzu werden weiter hinten in diesem Handbuch beschrieben. Mit dem Netzschalter können Sie das Notebook an- und ausschalten und aus dem STD (Suspend to Disk - zur Festplatte auslagern)-Zustand wieder herstellen. Drücken Sie den Schalter einmal, um das Notebook anzuschalten und noch einmal, um es auszuschalten. Unter Windows XP kann diese schaltfläche außerdem dazu verwendet werden, den Notebook-PC auszuschalten. Der Stromschalter funktioniert nur dann, wenn der Bildschirm geöffnet ist. Die Tastatur bietet Tasten in Standardgrößen mit komfortablem Tastenweg (die Tiefe, bis zu der die Tasten heruntergedrückt werden können) und eine Handflächenauflage für beide Hände. Zwei Windows™Funktionstasten helfen bei der Navigation im Windows™-Betriebsystem. Mit dem integrierten Stereo-Lautsprechersystem können Sie die Audioausgabe hören, ohne zusätzliche Geräte anschließen zu müssen. Das Multimedia-Soundsystem arbeitet mit einem internen digitalen Audiocontroller für vollen, lebhaften Klang (Klang kann mit externen Lautsprechern oder Kopfhörern verbessert werden). Alle Audiofunktionen sind softwaregesteuert. Das Touchpad mit seinen Tasten ist ein Zeigegerät mit denselben Funktionen wie eine Desktopmaus. Eine softwaregesteuerte Rollfunktion steht für einfache Navigation in Windows und im Internet zur Verfügung, nachdem Sie das beigelegte Touchpad-Hilfsprogramm installiert haben. 10 CIR-Anschluss (Consumer-Infrarot) 11 Statusanzeigen 12 Multimedia-Schaltflächen (bei bestimmten Modellen) Der Verbraucher-Infrarot-Kommunikationsanschluss (IrDA) gestattet bei bestimmten Modellen eine bequeme kabellose Steuerung der zur Verfügung stehenden Multimedia-Software unter Verwendung der bei bestimmten Modellen zur Verfügung gestellten Infrarot-Fernbedienung. Die Statusanzeigen werden in Kapitel 3 näher beschrieben. Die Multimedia-Schaltflächen ermöglichen den sofortigen Zugriff auf häufig benutzte Multimedia-bezogene Befehle über einen einzigen Tastendruck (Details siehe Abschnitt 3). 13 2 Die einzelnen Teile Unterseite Schauen Sie sich das untenstehende Diagramm an, um die Komponenten auf der Unterseite des Notebooks zu identifizieren. 1 2 11 3 10 4 2 5 6 5 VORSICHT! Die Unterseite des Notebooks kann sehr heiss werden. Seien Sie vorsichtig beim Umgang mit dem Notebook, während es in Betrieb ist oder gerade erst ausgeschaltet wurde. Hohe Temperaturen sind während des Betriebs und der Batterielaufladung normal. Nicht auf weichen Oberflächen, wie Betten oder Sofas verwenden, welche die Ventilationsöffnungen blockieren können. SETZEN SIE DAS NOTEBOOK NICHT AUF IHREN SCHOSS ODER ANDERE KÖRPERTEILE, UM VERLETZUNGEN DURCH HITZE ZU VERMEIDEN. Prozessor (CPU) 1 Manche Notebook-PC-Modelle verwenden einen Sockelprozessor, um ein künftiges Aufrüsten auf einen leistungsfähigeren Prozessor zu ermöglichen. Manche Modelle verfügen über ein kompakteres ULVDesign und können nicht aufgerüstet werden. Für Informationen über Aufrüstmöglichkeiten wenden Sie sich bitte an eine autorisierte Servicestelle oder einen autorisierten Händler. 14 WARNUNG! Die Garantie erlischt, wenn der Endbenutzer die CPU oder Festplatte entfernt. Die einzelnen Teile 2 WLAN-Erweiterungsfach 3 TV-Tuner-Kartenfach (bei bestimmten Modellen) 4 Festplattenfach 5 Audio-Lautsprecher 6 Manuelle Batterieverriegelung Batteriepack Batterieverriegelungsfeder Visitenkartenhalter 2 Das WLAN-Erweiterungsfach enthält einen Schlitz, in den eine Wireless-Netzwerkkarte eingeschoben werden kann, um sich kabellos mit einem Netzwerk-Accesspoint oder anderen Wireless-Geräten zu verbinden. Dieser Notebook-PC verfügt über eine TV-Tuner-Karte, mit der Sie Fernsehprogramme auf dem Notebook ansehen können. Die Festplatte ist in einem Fach fixiert. Festplatten-Upgrades dürfen nur durch autorisierte Servicezentren oder Händler durchgeführt werden. Mit den internen Lautsprechern können Sie ohne zusätzliches Zubehör Audio abspielen. Das Multimedia-Soundsystem arbeitet mit einem internen digitalen Audiocontroller für vollen, lebhaften Klang (Klang kann mit externen Lautsprechern oder Kopfhörern verbessert werden). Alle Audiofunktionen sind softwaregesteuert. Die manuelle Batterieverriegelung sichert das Batteriepack. Schieben Sie die Verriegelung in die Entriegelungsposition, um die Batterie einzusetzen oder zu entfernen. Schieben Sie die Verriegelung wieder zurück in die Verriegelungsposition, um die Batterie zu sichern, nachdem Sie diese eingesetzt haben. Das Batterie-Pack wird automatisch aufgeladen, wenn das Notebook mit einer Netzstromquelle verbunden ist. Es versorgt den Notebook-PC mit Strom, wenn die Netzstromquelle nicht angeschlossen ist. Dies erlaubt Ihnen Ihr Notebook unterwegs zu verwenden. Die Batterielaufzeit hängt von der Verwendung und den Spezifikationen des Notebook-PCs ab. Das Batteriepack kann nicht auseinander gebaut werden und darf nur durch eine komplette Einheit von einem autorisierten Händler ersetzt werden. Die Feder der Batterieverriegelung hält das Batteriepack. Wenn die Batterie eingesetzt ist, wird diese automatisch verriegelt. Zum Entfernen des Batteriepacks muss die Feder in der Entriegelungsposition gehalten werden. Das Notebook verfügt über einen Visitenkartenhalter auf der PC-Unterseite, in dem die Kontaktdaten des Besitzers aufbewahrt werden können, falls das Notebook verloren geht und von jemandem gefunden wird. 10 Not-Ausschalttaste 11 Arbeitsspeichersteckplatz Wenn Ihr Betriebssystem sich nicht richtig ausschalten oder neu starten lässt, dann können Sie die Ausschalttaste mit einer geöffneten Büroklammer drücken, um den Notebook-PC auszuschalten. Das Arbeitsspeicherfach enthält einen Erweiterungssteckplatz für ein zusätzliches Arbeitsspeichermodul. Die Arbeitsspeicherinstallation oder -aufrüstung muss von einem autorisierten Händler ausgeführt werden. Andernfalls erlischt die Garantie. 15 2 Die einzelnen Teile Linke Seite Schauen Sie sich das untenstehende Diagramm an, um die Komponenten auf der linken Seite des Notebooks zu identifizieren. ON 1 2 1 LAN-Port 2 Modem-Port 3 3 4 5 6 7 8 OFF 9 10 11 12 13 Der 8-pol. RJ-45 LAN-Anschluss ist größer als der RJ-11-Modemanschluss und nimmt ein standardmäßiges Ethernet-Kabel zur Verbindung eines lokalen Netzwerks auf. Der integrierte Anschluss ermöglicht eine bequeme Verwendung ohne zusätzliche Adapter. Der 2-pol. RJ-11 Modem-Anschluss ist kleiner als der RJ-45-Modemanschluss und nimmt ein standardmäßiges Telefonkabel auf. Das interne Modem unterstützt eine Übertragung bis zu 56K V.90. Der integrierte Anschluss ermöglicht eine bequeme Verwendung ohne zusätzliche Adapter. 2.0 USB Port (2.0/1.1) Universal Serial Bus (USB)-Ports unterstützen viele USB-kompatible Geräte wie z.B. Tastaturen, Zeigegeräte, Videokameras, Modems, Festplattenlaufwerke, Drucker, Monitore und Scanner, die alle in Reihe bei einer Übertragungsgeschwindigkeit von bis zu 12 MBits/Sek (USB 1.1) und 480 MBits/Sek (USB 2.0). angeschlossen werden können. USB ermöglicht gleichzeitigen Betrieb von bis zu 127 Geräten auf einem Computer, wobei Peripheriegeräte wie z.B. USB-Tastaturen und einige neuere Monitore als zusätzliche Plug-in-Sites oder Hubs agieren. USB unterstützt die Hot-Swap-Funktion. Dies bedeutet, dass die USB-Geräte ein- oder ausgesteckt werden können, während der Computer eingeschaltet ist. Multimediaports (abhängig vom Modell) 4 FM/DTV/CATV FM/CATV FM/DTV/CATV Audio-Video-Eingang (AV/S-Video-Eingang) (bei bestimmten Modellen) Der Audio/Videoeingang ist in einigen Modellen vorhanden und bietet die Möglichkeit für Audio-und Videosignaleingaben über RCA-Kabel (benötigt den optionalen 1/8 ”-zu-RCA-Adapter). Diese Funktion funktioniert nur mit dem TV-Tuner-und dem Mobile Theater Software-Paket zusammen. Antenneneingang FM/DTV/CATV FM/DTV/CATV FM/CATV Der Antenneneingang kann TV- oder UKW-Radiofrequenzsignale (auf bestimmten Modellen) aufnehmen und erlaubt Ihnen die beigefügte digitale TV/UKW-Antenne zu verwenden oder die Ausgaben von bestellten Fernsehdiensten hier anzuschließen. Die beigefügte Antenne kann Digital-TV oder UKW-Radio empfangen. Die Kabelfernsehverbindung kann analoge TV-Signale, abhängig vom bezahlten Service empfangen. Der beigelegte Adapter ist notwendig, um den Koaxialstecker an den flachen Notebook-PC anzupassen. 16 Die einzelnen Teile 5 Audio-Eingang 6 Mikrofoneingang (Mic-In) SPDIF-Ausgangsbuchse (bei bestimmten Modellen) 2 Über die Stereo-Mikrofonbuchse (1/8 Zoll) können Stereo-Audio-Geräte an den Notebook-PC angeschlossen werden. Danach können Sie sich die Lieder über die Lautsprecher des Notebooks anhören und sie für digitale Multimedia-Dateien verwenden. Combo Die Mono-Mikrofonbuchse (1/8 Zoll) kann ein externes Mikrofon oder Ausgangssignale von Audiogeräten aufnehmen. Das integrierte Mikrofon wird automatisch deaktiviert, wenn diese Buchse verwendet wird. Verwenden Sie diese Funktion für Video-Konferenzsitzungen, Erzählungen oder Audioaufnahmen. An diese Buchse können SPDIF-kompatible (Sony/Philips Digital Interface) Geräte für digitale Audioausgabe angeschlossen werden. Verwenden Sie diese Funktion, um Ihren Notebook-PC in eine HiFi-Anlage zu verwandeln. Kopfhörerbuchse Die Stereo-Kopfhörerbuchse (1/8 Zoll) dient zum Verbinden des Audioausgangssignals vom Notebook-PC mit verstärkten Lautsprechern oder einem Kopfhörer. Die integrierten Lautsprecher werden automatisch deaktiviert, wenn diese Buchse verwendet wird. 1394-Port Wireless LAN-Schalter 10 PC-Karten- oder ExpressCard-Steckplatz (abhängig vom Modell) 11 Flash-Speicher-Schacht 12 Infrarot-Anschluss (IrDA) (bei bestimmten Modellen) 13 Audio-Lautsprecher (siehe Unterseite) IEEE1394 ist ein Hochgeschwindigkeits-Serial Bus wie SCSI, aber mit einfachen Anschlüssen und HotPlug-Fähigkeiten wie USB. Das Interface IEEE1394 hat eine Bandbreite von 100-400 MBits/Sek. und kann bis zu 63 Einheiten auf demselben Bus verarbeiten. Es ist sehr wahrscheinlich, dass IEEE1394, zusammen mit USB, parallele, IDE-, SCSI- und EIDE-Schnittstellen ersetzen wird. IEEE1394 wird auch in HighEnd-Digitalgeräten verwendet und sollte mit “DV” für “Digital Video”-Port gekennzeichnet sein. Das in das Notebook integrierte Wireless LAN kann ohne Verzögerung mit diesem Knopf ein- und ausgeschaltet werden. Schalten Sie das interne LAN aus, um bei Batteriebetrieb Strom zu sparen. Wenn das LAN eingeschaltet ist, leuchtet die LAN LED. Um das Wireless LAN zu nutzen, werden Softwareeinstellungen unter Windows benötigt. Abhängig vom Modell nimmt dieser Steckplatz entweder eine PCMCIA 2.1 Type I/II 16-Bit oder 32-Bit (CardBus) PC-Karte oder eine 26-Pin ExpressCard/34mm/54mm-Erweiterungskarte auf. Normalerweise müssen Sie extra einen PCMCIA- oder USB-Speicherkartenleser kaufen, um die Speicherkarten von Geräten wie z.B. Digitalkameras, MP3-Player, Mobilphones und PDAs zu verwenden. Dieser Notebook-PC hat einen integrierten Speicherkartenleser, der viele Flash-Speicherkarten, die später in diesem Handbuch beschrieben werden, lesen kann. Der Infrarot (IrDA)-Kommunikationsanschluss ermöglicht eine bequeme drahtlose Datenübertragung mit Geräten oder Computern, die mit Infrarot-Anschlüssen ausgestattet sind. Dies ermöglicht einfache drahtlose Synchronisierung mit PDAs oder Mobiltelefonen und sogar drahtlosen Anschluss zwischen Druckern. Wenn Ihr Arbeitsplatz IrDA-Netzwerktechnik unterstützt, haben Sie überall drahtlosen Netzwerkanschluss, solange eine ununterbrochene Sichtlinie mit einem IrDA-Knoten besteht. 17 2 Die einzelnen Teile Rechte Seite Schauen Sie sich das untenstehende Diagramm an, um die Komponenten auf der linken Seite des Notebooks zu identifizieren. 1 2 3 4 5 6 1 Audio-Lautsprecher 2 Optisches Laufwerk (Typ variiert ja nach Modell) 3 Zugriffsanzeige optisches Laufwerk (Anordnung variiert ja nach Modell) Mit den internen Lautsprechern können Sie ohne zusätzliches Zubehör Audio abspielen. Das Multimedia-Soundsystem arbeitet mit einem internen digitalen Audiocontroller für vollen, lebhaften Klang (Klang kann mit externen Lautsprechern oder Kopfhörern verbessert werden). Alle Audiofunktionen sind softwaregesteuert. Dieser Notebook-PC hat verschiedene Ausführungen hinsichtlich des optischen Laufwerks: Je nach der Ausführung unterstützt das optische Laufwerk des Notebook-PCs Kompaktdiscs (CDs) und/oder Digitalvideodiscs (DVD) und hat u.U. die Recordable (R) oder Re-Writable (RW)-Funktionen. Siehe technische Daten von jedem Modell für Details. Die Zugriffsanzeige des optischen Laufwerkes zeigt an, wenn Daten vom optischen Laufwerk übertragen werden. Diese Anzeige leuchtet in Abhängigkeit der übertragenen Datenmenge. Not-Auswurf (Optisches Laufwerk) (Anordnung variiert ja nach Modell) 4 Verwenden Sie die Not-Auswurfeinrichtung nur, wenn die elektrische Auswurftaste nicht funktioniert. Die Aktivitäts-LED (nicht enthalten bei manchen Modellen) leuchtet entsprechend, wenn Daten zwischen dem Notebook-PC und dem optischen Laufwerk übertragen werden. Elektro-Auswurf (Optisches Laufwerk) (Anordnung variiert ja nach Modell) 5 Das optische Laufwerk ist mit einer elektrischen Auswurftaste zum Öffnen des Diskfachs ausgestattet. Sie können das Diskfach auch über Software auswerfen, indem Sie mit der Maustaste auf das optische Laufwerk im “Arbeitsplatz” unter Windows klicken. Strom (DC)-Eingang 6 18 Der beigefügte Netzadapter wandelt Wechselstrom zur Verwendung mit dieser Buchse in Gleichstrom um. Diese Buchse versorgt das Notebook mit Strom und lädt den internen Akku auf. Verwenden Sie nur den beigefügten Netzadapter, um das Notebook nicht zu beschädigen. Die einzelnen Teile Rückseite 2 Schauen Sie sich das untenstehende Diagramm an, um die Komponenten auf der Rückseite des Notebooks zu identifizieren. 1 2 3 4 5 1 Kensington®-Schlossbuchse 2 TV-Ausgangsanschluss 3 Display (Monitor)-Ausgang 4 Anschlüsse��������������������������������������������������� (abhängig vom Modell): ��������������������������� Kein Anschluss, paralleler Anschluss, DVI-Anschluss Mit dem Kensington®-Schloss können Sie Ihr Notebook mittels Kensington®-kompatibler NotebookSicherheitsprodukte sichern. Diese Sicherheitsprodukte umfassen normalerweise ein Metallkabel sowie ein Schloss, mit denen Sie das Notebook PC an ein fixiertes Objekt anschließen können. Einige Sicherheitsprodukte umfassen auch einen Bewegungsmelder, der bei Bewegung des Notebooks einen Alarm auslöst. Der TV-Out-Anschluss ist ein S-Videoanschluss, der eine Umleitung der Anzeige des Notebook-PCs zu einem Fernseher oder Videoprojektionsgerät ermöglicht. Sie können eine gleichzeitige Anzeige oder Einzelanzeige auswählen. Verwenden Sie ein S-Videokabel (nicht beigelegt) für eine Hochqualitätsanzeige oder das beigelegte RCA zum S-Video-Adapter für ein normales Videogerät. Dieser Anschluss unterstützt sowohl das NTSC- als auch PAL-Format. Der 15-Pin-D-Sub-Monitoranschluss unterstützt VGA-kompatible Standardgeräte wie z. B. einen Monitor oder Projektor zur Großansicht. Parallelschnittstelle Die 25-pol. D-Sub Parallel-/Druckerschnittstelle unterstützt parallele Geräte wie Laser-/Tintenstrahldrucker oder Geräte wie externe Festplatten, transportable Festplatten oder Scanner, die für eine Parallelschnittstelle modifiziert wurden. DVI-D Anzeige (DVI-D)-Ausgang Der DVI (Digital Video Interface)-Ausgang wurde entwickelt, um die Grafikkartenausgabe zu LCDFlachbildschirmen oder anderen DVI-konformen Geräten zu verbessern. 5 2.0 USB Port (2.0/1.1) (siehe ������������������� linke Seite) 19 2 Die einzelnen Teile Vorderseite Schauen Sie sich das untenstehende Diagramm an, um die Komponenten auf der Vorderseite des Notebooks zu identifizieren. 1 2 3 4 Bildschirmknopf 1 Drücken Sie den Bildschirmknopf, um den Bildschirm hochklappen zu können. WARNUNG! Zwingen Sie beim Öffnen den Bildschirm nicht auf den Tisch hinunter, da die Scharniere abbrechen könnten! Heben Sie das Notebook nie am Bildschirm hoch! 2 Multimedia-Schaltflächen (bei bestimmten Modellen) 3 Statusanzeigen 4 CIR-Anschluss (Consumer-Infrarot) Die Multimedia-Schaltflächen ermöglichen den sofortigen Zugriff auf häufig benutzte Multimedia-bezogene Befehle über einen einzigen Tastendruck (Details siehe Abschnitt 3). Die Statusanzeigen werden in Kapitel 3 näher beschrieben. Der Verbraucher-Infrarot-Kommunikationsanschluss (IrDA) gestattet bei bestimmten Modellen eine bequeme kabellose Steuerung der zur Verfügung stehenden Multimedia-Software unter Verwendung der bei bestimmten Modellen zur Verfügung gestellten Infrarot-Fernbedienung. 20 3. Erste Schritte Verwenden des Wechselstroms Akku verwenden Notebook anschalten Akkustrom prüfen Systemneustart/Systemstart Ausschalten des Notebook-PCs Spezielle Tastaturfunktionen Schnellzugriffstasten und Statusanzeigen 21 3 Erste Schritte Stromversorgungssystem Verwenden des Wechselstroms Die Stromversorgungseinheit des Notebook-PCs hat zwei Teile: den Stromadapter und das Batteriestromsystem. Der Stromadapter wandelt Wechselstrom von einer Netzsteckdose in Gleichstrom, den der Notebook-PC braucht, um. Ihrem Notebook liegt ein Universalnetzadapter bei, was bedeutet, dass Sie das Netzkabel an Steckdosen mit 110-120 Volt sowie an solche mit 220-240 Volt Spannung anschließen können. Einige Länder erfordern den Anschluss eines Adapters über das beigelegte US-Standardnetzkabel an einen anderen Standard. Die meisten Hotels bieten Universalsteckdosen zur Unterstützung verschiedener Netzkabel und Spannungen. Es ist immer am besten, erfahrene Reisende nach den Netzspannungen zu befragen, wenn Sie Ihre Netzadapter im Ausland verwenden wollen. TIPP: Sie können für das Notebook Reisekits kaufen, die Strom- und Modemadapter für fast alle Länder enthalten. Wenn Sie das Netzkabel an den Netzadapter angeschlossen haben, schließen Sie das Netzkabel an eine Netzsteckdose an (am besten mit Überspannungsschutz) und schließen dann die Gleichstromstecker an das Notebook an. Schließen Sie den Netzadapter immer zuerst an die Netzsteckdose an, um den Strom aus der Netzsteckdose und den Netzadapter selbst auf Kompatibilitätsprobleme zu prüfen, bevor Sie den Akkustrom an das Notebook anschließen. Die grüne Netz-LED auf dem Adapter leuchtet auf, wenn der Strom sich im akzeptablen Bereich befindet. VORSICHT! Wenn Sie dieses Notebook mit einem anderen Adapter betreiben oder mit dem Notebookadapter andere elektrische Geräte speisen, kann es zu Beschädigungen kommen. Wenn Rauch, Brandgeruch oder extreme Hitze vom Netzadapter kommen, wenden Sie sich an qualifiziertes Wartungspersonal. Wenden Sie sich auch dann an Wartungspersonal, wenn Sie einen fehlerhaften Netzadapter vermuten. Mit einem fehlerhaften Netzadapter können Sie sowohl Ihre Akkus als auch das Notebook beschädigen. 22 ANMERKUNG: Dieses Notebook verfügt je nach Verkaufsbereich über einen Netzstecker mit entweder zwei oder drei Stiften. Wenn ein Dreistift-Stecker beiliegt, müssen Sie eine geerdete Netzsteckdose oder einen korrekt geerdeten Adapter verwenden, um sicheren Betrieb des Notebooks zu gewährleisten. Erste Schritte Akku verwenden 3 Der Notebook-PC kann mit einem auswechselbaren Batteriepack arbeiten. Das Batteriepack besteht aus einem Set von zusammen untergebrachten Batteriezellen. Ein voll aufgeladenes Batteriepack hat eine Laufzeit von einigen Stunden, die durch Verwendung der Energieverwaltungsfunktion im BIOS-Setup verlängert werden kann. Sie können zusätzliche Batteriepacks als Ersatz von einem Notebook-PC-Händler kaufen. Akku installieren und entfernen Der Akku ist bei Anlieferung des Notebooks u.U. bereits installiert. Wenn noch kein Akku im Notebook installiert ist, holen Sie dies anhand folgender Schritte nach. VORSICHT! Versuchen Sie nie, den Akku zu entfernen, während das Notebook angeschaltet ist, da dies zum Verlust Ihrer Arbeitsdaten führt. Einsetzen des Akkus: Federriegel Entfernen des Akkus: Federriegel VORSICHT! Verwenden Sie nur die diesem Notebook beigelegten Akkus und Netzadapter oder solche, die ausdrücklich vom Hersteller oder Händler zur Verwendung mit diesem Modell empfohlen werden. Laden des Akkus Bevor Sie Ihren Notebook PC ohne Netzanschluss betreiben können, muss die Batterie aufgeladen werden. Das Aufladen des Batterie-Packs beginnt, sobald der Notebook-PC über den Stromadapter mit einer externen Stromquelle verbunden ist. Laden Sie die Batterie vollständig auf bevor Sie sie das erste Mal verwenden. Eine neue Batterie muss vollständig geladen werden bevor Sie das Netzteil vom Notebook PC trennen. Eine volle Ladung benötigt wenige Stunden wenn der Notebook PC ausgeschaltet ist und bis zu doppelt so lange wenn er eingeschaltet ist. Die Batterieladeanzeige ist AUS wenn die Batterie fertig geladen ist. 23 3 Erste Schritte Notebook anschalten Beim Einschalten des Notebooks erscheint seine Systemstartmeldung auf dem Bildschirm. Wenn nötig, können Sie die Helligkeit mit den Hotkeys einstellen. Wenn Sie das BIOS-Set-Programm aufrufen oder die Systemkonfiguration ändern wollen, drücken Sie [F2] beim Booten des System. Wenn Sie die Taste [Tab] während des Begrüßungsbildschirms drücken, erscheinen Standard-Bootinformationen wie z. B. die BIOS-Version. Wenn Sie die Taste [ESC] drücken, wird ein Boot-Menü angezeigt, in dem Sie die Reihenfolge der Bootlaufwerke auswählen können. VORSICHT! Zum Schutz des Festplattenlaufwerks warten Sie immer mindestens 5 Sekunden nach dem Ausschalten Ihres Notebooks, bevor Sie es wieder anschalten. ANMERKUNG: Vor dem Systemstart blinkt der Bildschirm, wenn der Strom angeschaltet ist. Dies ist ein normaler Teil der Testroutine des Notebooks und kein Bildschirmproblem. Der Power-On Self Test (POST) Wenn Sie das Notebook anschalten, durchläuft es zuerst eine Reihe softwaregesteuerter Diagnosetests namens “Power-On Self Test” (POST). Die Software, welche den POST steuert, ist als ein permanenter Teil der Notebookarchitektur installiert. Der POST umfaßt eine Aufzeichnung der Hardwarekonfiguration des Notebooks, mittels derer eine Systemdiagnose durchgeführt wird. Diese Aufzeichnung wird mit dem BIOS-Setup-Programm erstellt. Wenn der POST einen Unterschied zwischen dieser Aufzeichnung und der bestehenden Hardware entdeckt, zeigt es eine Meldung auf dem Bildschirm an, die Sie bittet, den Konflikt mit Hilfe des BIOS-Setup-Programms zu beheben. In den meisten Fällen sollte die Aufzeichnung korrekt sein, wenn Sie das Notebook erhalten. Nach beendetem Test könnte die Meldung “No operating system found” erscheinen, wenn auf der Festplatte noch kein Betriebsystem vorinstalliert war. Dies zeigt an, dass die Festplatte korrekt erkannt wurde und bereit zur Installation eines neuen Betriebssystems ist. Die S.M.A.R.T. (Self Monitoring and Reporting Technology) prüft die Festplatten während des POST und zeigt eine Warnung an, wenn das Festplattenlaufwerk gewartet werden muss. Wenn Sie während des Systemstarts kritische Festplattenwarnungen sehen, erstellen Sie sofort Sicherheitskopien Ihrer Daten und führen ein Windows-Programm zur Datenträgerprüfung und -diagnose auf. Hierzu gehen Sie wie folgt vor:(1) rechtsklicken Sie im “Arbeitsplatz” auf das Festplattensymbol (2), wählen Sie “Eigenschaften”, (3) klicken Sie auf “Werkzeuge” (4), klicken Sie auf “Jetzt prüfen”, (5) wählen Sie ein Festplattenlaufwerk, (6) wählen Sie die gründlichere der beiden Methoden für physische Beschädigungen und (7) klicken Sie auf “Start”. Datenträger-Hilfsprogramme dritter Anbieter wie z. B. Symantecs Norton Disk Doctor bieten dieselben Funktionen, aber einfacher und mit mehr Funktionen. VORSICHT! Wenn Sie nach dem Ausführen eines Datenträger-Diagnoseprogramms während des Systemstarts immer noch Warnmeldungen sehen, sollten Sie Ihr Notebook zur Wartung bringen, da weitere Benutzung zu Datenverlust führen kann. 24 Erste Schritte Akkustrom prüfen Das Batteriesystem verwendet den Smart Battery-Standard in der Windows-Umgebung, der in Prozent eine genaue Angabe über die verbleibende Batterieladung macht. Ein voll aufgeladenes BatteriePack erlaubt dem Notebook-PC für ein paar Stunden zu arbeiten. Die tatsächliche Laufzeit hängt jedoch von der Verwendung der Energiesparfunktionen, Ihren allgemeinen Arbeitsgewohnheiten, der CPU, der Systemspeichergröße und der Bildschirmgröße ab. Zum Prüfen des verbleibenden Akkustroms bewegen Sie Ihren Cursor auf das Energiesymbol. Das Energiesymbol ist eine Batterie, wenn kein Netzstrom verwendet wird und ein Stecker, wenn Netzstrom verwendet wird. Doppelklicken Sie das Symbol für mehr Information und Einstellungen. 3 Bewegen Sie Ihre Maus für zusätzliche Energie-Informationen über das Batteriesymbol. Ist Netzstrom angeschlossen, wird der Ladestatus hier angezeigt. ANMERKUNG: Sie werden gewarnt, wenn die Batterie fast entladen ist. Wenn Sie die Warnungen vor niedrigem Akkustrom ignorieren, geht das Notebook irgendwann in den Suspend-Modus (Windows verwendet als Voreinstellung STR). Hinweis: Die hier gezeigten Bilder sind nur Beispiele und können sich von den auf Ihrem System angezeigten Bildern unterscheiden. Für Untermenüs müssen Sie auf das Batteriesymbol rechtsklicken. Für Energieverwaltungseinstellungen müssen Sie auf das Batteriesymbol linksklicken. WARNUNG! Suspend-to-RAM (STR) dauert nicht lange bei schwachem Akkustrom. Suspend-toDisk (STD) entspricht nicht dem ausgeschalteten Zustand. STD benötigt nur sehr wenig Strom und versagt, wenn kein Strom mehr verfügbar ist, weil der Akkustrom ganz aufgebraucht ist oder kein Netzstrom mehr fließt (z.B. Sie stecken das Netzteil ab und nehmen den Akku heraus). Pflegen des Akkus Wie alle wiederaufladbaren Akkus kann auch der Notebook-Akku nicht beliebig oft neu aufgeladen werden. Leeren und laden Sie den Akku einmal am Tag komplett und er wird über ein Jahr lang halten; wie lange er darüber hinaus hält, wird allerdings von Ihrem Umfeld abhängen, der Temperatur, Feuchtigkeit und Ihrer Arbeitsweise mit dem Notebook. Idealerweise sollte der Akku in einem Temperaturbereich zwischen 10,5°C und 29,5°C (50,5F und 85,5F) verwendet werden. Auch müssen Sie berücksichtigen, dass die interne Temperatur des Notebooks höher als die Außentemperatur ist. Alle Temperaturen oberhalb bzw. unterhalb dieser Grenzwerte verkürzen die Lebensdauer des Akkus. Aber wie dem auch sei, die Leistung des Akkus wird irgendwann abnehmen, worauf Sie bei einem authorisierten Händler für dieses Notebook einen neuen Akku kaufen müssen. Da Akkus auch ein Haltbarkeitsdatum tragen, sollten Sie keine Ersatzakkus kaufen und lagern. ANMERKUNG: Der Akku stoppt den Ladevorgang, wenn die Temperatur oder die Akkuspannung zu hoch ist. Das BIOS bietet eine „Smart Battery“-Auffrischfunktion. WARNUNG! Die Batterie entlädt sich mit der Zeit selbst, lagern Sie die Batterie deshalb nicht im entladenen Zustand. Wenn Sie die Batterie nicht benutzen, muss Sie alle drei Monate geladen werden sonst kann es beim Laden in der Zukunft zu Fehlern kommen. 25 3 Erste Schritte Systemneustart/Systemstart Nach Änderungen am Betriebssystem werden Sie eventuell aufgefordert, das System neu zu starten. Einige Installationsprogramme bieten dafür ein separates Dialogfeld an. Manueller Neustart des Systems, klicken Sie auf die Schaltfläche Start, wählen Herunterfahren | und dann Neustart. (Die Fenster variieren in Abhängigkeit der Sicherheitseinstellungen.) Ausschalten des Notebook-PCs Wenn Sie Windows XP verwenden, dann klicken Sie bitte auf die Windows Start-Schaltfläche und wählen Ausschalten und dann wieder Ausschalten aus, um den Notebook-PC auszuschalten. Wenn Sie Betriebssysteme ohne entsprechende Energieverwaltungsfunktion (DOS, Windows NT) verwenden, dann müssen Sie nach dem Schließen der Anwendungsprogramme und Beenden des Betriebssystems die Stromtaste 2 Sekunden lang drücken, um den Notebook-PC auszuschalten. (Zum Einschalten muss diese Taste nur 1 Sekunde lang gedrückt werden.) Da die Stromtaste zum Ausschalten 2 Sekunden lang gedrückt werden muss, wird ein versehentliches Ausschalten des Notebook-PCs vermieden. VORSICHT! Zum Schutz des Festplattenlaufwerks warten Sie immer mindestens 5 Sekunden nach dem Ausschalten Ihres Notebooks, bevor Sie es wieder anschalten. Not-Ausschalten Für den Fall, dass Ihr Betriebssystem nicht richtig ausgeschaltet oder neu gestartet werden kann, gibt es zwei Möglichkeiten Ihren Notebook-PC auszuschalten: (1) Halten Sie die Stromtaste taste . (4 sec) 26 über 4 Sekunden lang gedrückt, oder (2) drücken Sie die Ausschalt- Tipp: Verwenden Sie eine geradegebogene Büroklammer, um die Herunterfahr-Taste zu drücken. VORSICHT! Verwenden Sie nicht die Not-Aus-Schalttaste, während Daten geschrieben werden. Dies kann zu einem Verlust oder einer Beschädigung Ihrer Daten führen. Erste Schritte Microsoft Windows™-Tasten 3 Auf der Tastatur finden Sie zwei spezielle Windows™-Tasten: Die Taste mit dem Windows™-Logo aktiviert das Startmenü links unten auf dem Win dows™-Desktop. Die andere Taste, welche wie ein Windows™-Menü mit einem kleinen Cursor aussieht, aktiviert das Eigenschaftenmenü. Diese Funktion gleicht dem Drücken der rechten Maustaste unter Windows™. Tastatur als numerischer Ziffernblock Der Ziffernblock ist in die Tastatur eingebettet und besteht aus 15 Tasten, die zahlenintensive Eingaben einfacher gestalten. Diese Doppelfunktionstasten werden auf den Tastenoberflächen orange gekennzeichnet. Die Nummernzuweisungen finden Sie in der oberen rechten Ecke jeder Taste, wie in der Abbildung gezeigt. Wenn die Nummerntastatur durch Druck auf [Fn] [Num Lk (Ins)] aktiviert wird, leuchtet die LED für den numerischen Ziffernblock. Wenn eine externe Tastatur angeschlossen ist, aktiviert/deaktiviert Druck auf die [Num Lk (Ins)] externe Tastatur das NumLock auf beiden Tastaturen gleichzeitig. Zum Ausschalten des numerischen Ziffernblocks und gleichzeitiger Beibehaltung der Funktionen auf der externen Tastatur drücken Sie die Notebook-Tasten [Fn] [Num Lk (Ins)] . Tastatur als Cursor Die Tastatur kann bei aktivierter Nummernverriegelung als Cursor verwendet werden, um die Navigation während der Zahleingabe in Tabellenkalkulationen oder ähnlichen Programmen zu erleichtern. Mit ausgeschalteter Nummernverriegelung drücken Sie [Fn] und eine der unten gezeigten Cursortasten, z. B. [Fn][8] für Oben, [Fn][K] für Unten, [Fn][U] für Links und [Fn][O] für Rechts. Mit angeschalteter Nummernverriegelung verwenden Sie [Umsch] und eine der unten gezeigten Cursortasten, z. B. [Umsch][8] für Oben, [Umsch][K] für Unten, [Umsch][U] für Links und [Umsch][O] für Rechts. ANMERKUNG: Die Pfeilsymbole hier dienen als Referenz. Sie erscheinen nicht auf der Tastatur, wie hier gezeigt. 27 3 Erste Schritte Spezielle Tastaturfunktionen Farbige Hotkeys PREV NEXT STOP PLAY/PAUSE Im Folgenden finden Sie die Definitionen der farbigen Hotkeys auf der Notebook-Tastatur. Die farbigen Befehle könen Sie nur aufrufen, wenn Sie zuerst die Funktionstaste gedrückt halten, während Sie eine Taste mit einem farbigen Befehl drücken. ANMERKUNG: Die Positionen der Hotkeys können sich je nach Modell unterscheiden, die Funktionen der Hotkeys sollten sich deshalb aber nicht ändern. Halten Sie sich an die Symbole anstatt an die Funktionstasten. F1 F2 F5 F6 F F F10 F11 F12 “Z”-Symbol (F1): Schaltet den Notebook-PC in den Save-to-RAM Suspend-Modus um. Funkturm (F2): Nur bei Wireless-Modellen: Schaltet das interne Wireless LAN oder die Bluetooth-Funktion (an bestimmten Modellen) mit einem OSD ein oder aus. Die entsprechende drahtlose LED leuchtet, wenn die Funktion aktiviert ist. Volles Sonnensymbol (F5): Verringert die Anzeigehelligkeit (OSD). Offenes Sonnensymbol (F6): Erhöht die Anzeigehelligkeit. LCD-Symbol (F7): Schaltet den Bildschirm an und aus. Außerdem wird der Bildschirmbereich bei Verwendung niedriger Auflösungsmodi auf den gesamten Bildschirm ausgedehnt. LCD/Monitor Symbol (F8): Schaltet zwischen dem LCD Display des Notebook PCs und externen Monitoren, in der folgenden Reihenfolge: Notebook PC LCD -> Externer Monitor -> Beides. (Diese Funktion arbeitet nicht mit 256 Farben, wählen Sie High Color in Anzeigeeinstellungen.) Wichtig: Verbinden Sie den externen Monitor oder TV bevor Sie den Notebook PC hochbooten. Bei Verbinden während Windows bereits läuft kann es zu Fehlfunktionen kommen. Lautsprechersymbole (F10): Schaltet die Lautsprecher an und aus (nur unter Windows). Lautsprechersymbol Unten (F11): Verringert die Lautstärke (nur unter Windows). Lautsprechersymbol Oben (F12): Erhöht die Lautstärke (nur unter Windows). Num Lk (Ins): Schaltet die Nummerntastatur (Nummernverriegelung) an und aus. Ermöglicht die Benutzung eines größeren Teils der Tastatur für Zahleneingabe. 28 Scr Lk (Del): Schaltet den “Scroll Lock” an und aus. Ermöglicht die Benutzung eines größeren Teils der Tastatur für die Navigation in grafischen Zellen. Erste Schritte Schnellzugriffstasten und Statusanzeigen PREV NEXT STOP 3 PLAY/PAUSE Schnellzugriffstasten Power4 Gear+ Taste Die Power4 Gear+ Taste schaltet zwischen verschiedenen Stromsparmodi. Die Stromsparmodi kontrollieren viele Bereiche des Notebook PC, um unter verschiedenen Bedingungen maximale Leistung in Relation zur Batterieentladezeit zu erreichen. Wenn Sie das Netzteil verwenden, wechselt Power4 Gear+ zwischen den verfügbaren Netzteil-Modi. Trennen Sie das Netzteil vom Computer, wechselt Power4 Gear+ zwischen den Batterie-Modi hin und her. Wenn Sie das Netzteil anschließen oder trennen, schaltet Power4 Gear+ automatisch in die entsprechenden Modi (Netzteil oder Batterie). Akku-Modus Netzteil (DC)-Modus ASUS Power for Phone-Taste Diese Taste ist zur Nutzung der dem Notebook-PC beigelegten ASUS Power for Phone-Software. ASUS Power for Phone ist ein Videokonferenz-Programm, das Sie mit einem Modem oder einer SKYPE unterstützenden Internetverbindung nutzen können. Splendid-Taste Schaltet die “Splendid”-Funktion EIN und AUS. Dies erlaubt die Umschaltung zwischen verschiedenen Farbanzeigeverbesserungsmodi, um Kontrast, Helligkeit, Hauttöne und Farbsättigung für Rot, Grün und Blau selbstständig zu verbessern. Sie können den derzeitigen Modus auf dem On-Screen-Display (OSD) sehen. Vorhängeschloss Verwenden Sie eine externe Maus und drücken Sie diese Taste, sperrt sich das Touchpad. Ist das Touchpad gesperrt, kann der Cursor beim Tippen nicht unabsichtlich bewegt werden. Zur Aktivierung des Touchpad drücken Sie einfach wieder diese Taste. 29 3 Erste Schritte PREV NEXT STOP PLAY/PAUSE Statusanzeigen (Über die Tastatur) Bluetooth-Anzeige (bei bestimmten Modellen) Die Bluetooth-Anzeige leuchtet, wenn die integrierte Bluetooth-Funktion des Notebook-PCs aktiviert ist. Diese Anzeige ist nur bei Vorhandensein eines integrierten Bluetooth-Moduls, das nur in bestimmten Modellen installiert ist, verfügbar. Laufwerk-Aktivitätsanzeige Zeigt an, dass das Notebook auf ein oder mehrere Speichergeräte, z.B. Festplatte, zugreift. Die Anzeige blinkt so lange, wie der Zugriff stattfindet. Nummernverriegelung Zeigt an, dass die Nummernverriegelung [Num Lk] aktiviert ist. Die Nummernverriegelung ermöglicht die Verwendung einiger Buchstabentasten als Zahlen für einfachere numerische Dateneingabe. Capital Lock (Großbuchstaben-Feststelltaste) Zeigt an, dass Capital Lock [Caps Lock] aktiviert ist. Capital Lock ermöglicht die Feststellung der Grossschrift einiger Buchstabentasten (z.B. A, B, C). Wenn die Lampe für Capital Lock aus ist, schreiben die Buchstabenatsten in Kleinschrift (z.B. a,b,c). 30 Erste Schritte PREV NEXT STOP 3 PLAY/PAUSE Statusanzeigen (Front) Netzanzeige Die grüne LED leuchtet auf, um anzuzeigen, dass das Notebook angeschaltet ist und blinkt, wenn das Notebook sich im Suspend-to-RAM-(Standby-)Modus befindet. Diese LED ist aus, wenn das Notebook aus oder im Suspend-to-Disk-Modus (Schlafmodus) ist. Batterie-Indikator Die Batterie-Indikator-LED zeigt Ihnen den Batteriestatus: EIN: Das Batteriepack im Notebook-PC wird aufgeladen, wenn es eine Verbindung mit Wechselstrom gibt. Aus: Die Notebook PC Batterie ist geladen oder komplett leer Blinkend: Die Batterie hat weniger als 10% Ladung und es gibt keine Verbindung mit Wechselstrom. ASUS Power for Phone-Anzeige Diese Anzeige ist für die in diesem Notebook-PC enthaltene ASUS Power for Phone-Software. ASUS Power for Phone ist ein Videokonferenz-Programm, das Sie mit einem Modem oder einer SKYPE unterstützenden Internetverbindung nutzen können. Wireless LAN Indikator (bei bestimmten Modellen) Blinkt wenn Datenpakete vom internen Wireless LAN empfangen oder gesendet werden. Diese LED benötigt die optionale interne Wireless LAN Funktion. 31 3 Erste Schritte Multimedia-Schaltflächen (bei bestimmten Modellen) Die Multimedia-Schaltflächen ermöglichen den sofortigen Zugriff auf häufig benutzte Multimedia-bezogene Befehle über einen einzigen Tastendruck. Im Folgenden wird die Bedeutung jeder Multimedia-Schaltfläche auf dem Notebook-PC erklärt. PREV PREV NEXT STOP NEXT STOP PLAY/PAUSE PLAY/PAUSE InstantFunPLUS PowerSchaltfläche InstantFunPLUS Power-Anzeige Zum vorherigen CD-Titel springen (Rückspulen) & Audiolautstärke verringern Diese Taste hat während der CD-Wiedergabe zwei Funktionen: Track: Der laufende Titel wird neu gestatet, wenn diese Taste einmal gedrückt wird. Die Wieder gabe springt zum vorherigen Titel, wenn diese Taste zweimal gedrückt wird. Audio: Die Audiolautstärke wird verringert, wenn diese Taste gedrückt wird. Zum nächsten CD-Titel springen (Vorspulen) & Audiolautstärke erhöhen Diese Taste hat während der CD-Wiedergabe zwei Funktionen: Track: Drücken Sie diese Taste einmal, um zum nächsten Track während der CD-Wiedergabe zu springen. Audio: Die Audiolautstärke wird erhöht, wenn diese Taste gedrückt wird. CD Stopp Während die CD-Wiedergabe stoppt: Öffnet das CD-Fach aus. Während der CD-Wiedergabe: Stoppt die CD-Wiedergabe. CD Wiedergabe/Pause Während die CD-Wiedergabe stoppt: Startet die CD-Wiedergabe. Während der CD-Wiedergabe: Haltet die CD-Wiedergabe an. Audio Volume Controls 32 Fn + Speaker Icons (F10): Toggles the audio volume ON and OFF Fn + Down Speaker Icon (F11): Decreases the audio volume Fn + Up Speaker Icon (F12): Increases the audio volume 4. Benutzung des Notebooks Betriebssysteme Zeigegerät Speichergeräte ExpressCard Optisches Laufwerk Flash-Speicherkartenleser Festplatte Verbindungen Modemanschluss Netzwerkanschluss Drahtlose IR (Infrarot)-Kommunikation Bluetooth-Wireless-Verbindung Energieverwaltungsmodi Multimedia-Verbindungen Audio/Video-Fernbedienung 33 OS 4 Benutzung des Notebooks Betriebssysteme Dieses Notebook bietet seinen Kunden (je nach Region) u.U. die Wahl eines vorinstallierten Betriebssystems, z.B. Microsoft Windows XP. Auswahl und Sprachen sind regional unterschiedlich. Der Umfang für Hardware- und Software-Support kann vom installierten Betriebssystem abhängig sein. Stabilität und Kompatibilität anderer Betriebssysteme kann nicht garantiert werden. Support-Software Diesem Notebook liegt eine Support-CD mit BIOS, Treibern und Programmen bei, welche Hardwarefunktionen ermöglichen, allgemeine Funktionalität erweitern, bei der Verwaltung Ihres Notebooks assistieren oder Funktionen anfügen, die das eingebaute Betriebssystem nicht anbietet. Wenn Sie die Support-CD aktualisieren oder ersetzen wollen, fragen Sie Ihren Händler nach Webseiten, von denen Sie individuelle Softwaretreiber und Hilfsprogramme herunterladen können. Die Support-CD enthält alle Treiber, Hilfsprogramme und Software für alle populären Betriebssysteme, einschließlich der schon vorinstallierten. Die Support-CD umfaßt nicht das Betriebssystem selbst. Selbst wenn Sie Ihr Notebook vorkonfiguriert gekauft haben, ist die Support-CD notwendig, da sie zusätzliche Software enthält, welche nicht Teil der Vorinstallation im Werk war. Eine Recovery-CD ist optional; sie enthält ein Abbild des originalen Betriebssystems, das werkseitig auf der Festplatte bereits installiert wurde. Die Recovery-CD bietet eine umfassende Lösung zur Systemrettung, die das Betriebssystem und Software des Notebooks schnell wiederherstellt, so lange Ihr Festplattenlaufwerk noch korrekt funktioniert. Wenden Sie sich an Ihren Händler, wenn Sie eine solche Lösung benötigen. Hinweis: Manche Komponenten und Funktionen des Notebook-PCs funktionieren u.U. solange nicht, bis die Gerätetreiber und Dienstprogramme installiert sind. Anmerkung: Wenn Ihr Notebook-PC über einen TV-Tuner verfügt, installieren Sie zur Nutzung der TV-Funktion die ASUS Mobile Theater-Software. 34 Benutzung des Notebooks Zeigegerät Das integrierte Touchpad dieses Notebook ist mit allen zweitastigen/dreitastigen Mäusen und PS/2Wheel-Mäusen vollständig kompatibel. Das Touchpad ist druckintensiv und enthält keine beweglichen Teile. Aus diesem Grund können mechanische Fehler vermieden werden. Zur Arbeit mit einigen Anwendungen muss ein Gerätetreiber installiert werden. 4 Cursorbewegung Vertikales Rollen Rechtsklick VORSICHT! Verwenden Sie nur Ihre Finger und keine anderen Gegenstände auf dem Touchpad, um Schäden auf der Oberfläche des Touchpads zu vermeiden. Linksklick Benutzung des Touchpads Zur Benutzung des Touchpads müssen Sie einfach nur etwas Druck mit einer Fingerspitze ausüben. Die Hauptfunktion des Touchpads ist, den Cursor zu bewegen oder Elemente auf dem Bildschirm auszuwählen, wobei Sie Ihre Fingerspitze statt eine Desktop-Maus verwenden. Die folgenden Abbildungen zeigen die richtige Bedienung des Touchpads. Bewegen des Cursors Berühren Sie mit Ihrem Finger die Mitte des Touchpads und gleiten in eine beliebige Richtung, um den Cursor zu bewegen. Finger nach vorne ziehen Finger nach links ziehen Finger nach rechts ziehen Finger zurückziehen Rollen (bei bestimmten Modellen) Gleiten Sie Ihre Finger auf- oder abwärts an der rechten Seiten, um ein Fenster auf- oder abwärts zu rollen. Nach oben rollen Nach unten rollen 35 4 Benutzung des Notebooks Abbildungen zur Bedienung des Touchpads Klicken/Klopfen - Drücken Sie die linke Taste oder klopfen mit Ihrer Fingerspitze leicht auf das Touchpad, wenn sich der Cursor über einem Bildschirmelement befindet (lassen Sie Ihren Finger auf dem Touchpad, bis das Element ausgewählt ist). Dadurch ändert das ausgewählte Element seiner Farbe. Die folgenden beiden Beispiele haben identischer Resultate. Klicken (drücken Sie die linke Cursortaste und lassen los) Klopfen (klopfen Sie leicht aber schnell auf das Touchpad) Doppelklicken/Doppelklopfen - Dies ist eine herkömmliche Methode zum direkten Aufrufen eines Programms über das jeweils entsprechende Symbol. Bewegen Sie den Cursor über das Symbol, dessen Programm Sie ausführen möchten und drücken zweimal auf die linke Taste bzw. klopfen in schneller Reihenfolge auf das Touchpad. Dadurch ruft das System das entsprechende Programm auf. Sollte das Intervall zwischen den Klick- oder Klopfvorgängen zu lang sein, wird der Befehl nicht ausgeführt. Die Doppelklickgeschwindigkeit können Sie in der Windows-Systemsteuerung unter “Maus” einstellen. Die folgenden beiden Beispiele haben identische Resultate zur Folge. Doppelklicken 36 (drücken Sie die linke Taste zweimal und lassen los) Doppelklopfen (klopfen Sie zweimal leicht aber schnell auf das Touchpad) Benutzung des Notebooks 4 Ziehen - Ziehen bedeutet, ein Element “aufzuheben” und es an einen gewünschten Ort auf dem Bildschirm zu ziehen. Bewegen Sie dazu den Cursor über das gewünschte Bildschirmelement. Halten Sie nun die linke Taste des Touchpads gedrückt und bewegen den Cursor auf die gewünschte Position. Lassen Sie die linke Taste daraufhin los. Alternativ können Sie einfach auf das Element doppelklopfen und es mit Ihrer Fingerspitze an den gewünschten Ort ziehen. Die folgenden beiden Beispiele haben identische Resultate zur Folge. Ziehen durch Klicken (halten Sie die linke Taste gedrückt und ziehen Ihren Finger über das Touchpad) Ziehen durch Klopfen (klopfen Sie zweimal leicht auf das Touchpad und ziehen Ihren Finger während des zweiten Klopfvorgangs über das Touchpad) ANMERKUNG: Eine Software-kontrollierte Bildlauffunktion (Scrollfunktion) für einfache Windows- und Webnavigation steht Ihnen nach Installation des beigefügten Touchpad Hilfsprogrammes zur Verfügung. Die Grundfunktionen können unter Windows Systemsteuerung entsprechend Ihren Wünschen eingestellt werden. Umgang mit dem Touchpad Das Touchpad ist druckintensiv. Wenn Sie es nicht richtig pflegen, kann es leicht beschädigt werden. Beachten Sie die folgenden Vorkehrungen: • • • • Das Touchpad darf nicht mit Schmutz, Flüssigkeiten oder Fett in Berührung kommen. Berühren Sie das Touchpad nicht mit schmutzigen oder nassen Fingern. Legen Sie keine schweren Objekte auf das Touchpad oder die Touchpad-Tasten. Zerkratzen Sie das Touchpad nicht mit Ihren Fingernägeln oder irgendwelchen harten Ob jek ten. ANMERKUNG: Das Touchpad reagiert auf Bewegungen und nicht auf Druckhärte. Es ist nicht nötig, zu fest auf das Touchpad zu klopfen, da es die Reaktionsempfindlichkeit des Touchpads nicht erhöht. Das Touchpad reagiert am besten auf leichten Druck. 37 4 Benutzung des Notebooks Speichergeräte Speichergeräte ermöglichen es dem Notebook-PC, Dokumente, Bilder und sonstige Dateien von verschiedenen Datenspeichergeräten zu lesen und auf diese zu schreiben. Dieser Notebook-PC verfügt über die folgenden Speichergeräte: • • • • ExpressCard Optisches Laufwerk Flash-Speicherlesemodul Festplatte ExpressCard Ein 26-Pin ExpressCard-Steckplatz ist verfügbar, um eine ExpressCard/34mm- oder eine ExpressCard/54mm-Erweiterungskarte aufzunehmen. Durch die Verwendung der seriellen Busunterstützung des USB 2.0 und PCI-Express anstelle des langsameren parallelen Bus, der in PC-Kartensteckplätzen verwendet wird, ist diese neue Schnittstelle erheblich schneller. (Nicht kompatibel mit den vorherigen PCMCIA-Karten.) ExpressCard einsetzen Achten Sie beim Einsetzen darauf, dass die ExpressCard gerade ausgerichtet ist. 1. Ist ein ExpressCard-Schutz eingesetzt, entfernen Sie ihn, wie in “ExpressCard entfernen” beschrieben ist. 2. Setzen Sie die ExpressCard mit der Anschlussseite zuerst und dem Etikett nach oben weisend ein. Standardmäßige ExpressCards sind mit dem Notebook bündig, wenn sie ganz eingesetzt sind. Entfernen einer ExpressCard 38 Der ExpressCard-Steckplatz hat jetzt keinen Auswurfknopf mehr. Entfernen Sie die ExpressCard wie eine Speicherkarte. Drücken Sie die ExpressCard einwärts und lassen Sie sie wieder los, um die ExpressCard auszuwerfen. Ziehen Sie vorsichtig die ausgeworfene ExpressCard aus dem Schlitz. 3. Schliessen Sie alle Kabel oder Adapter für die ExpressCard sorgfältig an. Normalerweise können Anschlüsse nur in eine Richtung eingesetzt werden. Achten Sie auf Etiketten, Symbole oder Markierungen auf einer Seite des Anschlusses, welche die Oberseite darstellen. Benutzung des Notebooks Optisches Laufwerk 4 Einlegen einer optischen Disk 2 1 1. Drücken Sie bei eingeschaltetem Notebook 2. Ergreifen Sie die Vorderseite des Trägers und die Auswurftaste, fährt der Laufwerkträger ziehen Sie ihn vorsichtig bis zum Anschlag heein Stück aus. raus. Achten Sie dabei darauf, nicht die Linse und die mechanischen Teile des optischen Laufwerks zu berühren. Vergewissern Sie sich, dass sich keine Gegenstände unter dem Laufwerkträger befinden, die ihn festklemmen könnten. 3. Halten Sie die Disk am Rand fest, wobei ihre 4. Drücken Sie den Laufwerkträger langsam etikettierte Seite nach oben weist. Drücken wieder hinein. Das Laufwerk liest jetzt das Sie auf beiden Seiten auf die Diskmitte, bis Inhaltsverzeichnis auf der Disk. Wenn das sie in der Nabe einrastet. Die Nabe tritt Laufwerk stoppt, kann die Disk verwendet etwas hervor, wenn die Disk richtig eingebzw. abgespielt werden. legt ist. ANMERKUNG: Während das optische Laufwerk Daten liest, hören und fühlen Sie, dass sich die Disk mit großer Geschwindigkeit dreht, was ganz normal ist. 39 4 Benutzung des Notebooks Optisches Laufwerk (Fortsetzung) Entfernen einer optischen Disk notauswurf Tatsächliche Position ist von Modell zu Modell verschieden Öffnen Sie die Schublade und heben Sie den Rand der CD vorsichtig nach oben, um die CD aus der Schublade zu entfernen. Der Notauswurf ist ein kleines Loch am optischen Laufwerk und wird dazu benutzt, die Schublade des optischen Laufwerkes zu öffnen, wenn die elektrische Öffnung nicht funktioniert. Verwenden Sie den Notauswurf nicht anstelle der elektrischen Öffnung. Hinweis: Stechen Sie nicht in die Statusanzeige, die sich im selben Bereich befindet. Verwenden des optischen Laufwerks Optische Disks und Geräte müssen aufgrund einer präzisen Mechanik im Laufwerk pfleglich behandelt werden. Beachten Sie die wichtigen Sicherheitshinweise des CD-Herstellers. Anders wie bei den optischen Laufwerken von Desktop-Rechnern wird die CD bei einem Notebook von einer Nabe festgehalten, ungeachtet des Winkels. Beim Einlegen einer CD ist es wichtig, dass die CD auf die Nabe in der Mitte aufgedrückt wird, da sie sonst vom optischen Laufwerk verkratzt wird. WARNUNG! Wenn die CD nicht korrekt auf der Zentralnabe sitzt, kann die CD beim Schließen der Lade Schaden davontragen. Schauen Sie immer auf die CD, während Sie die Lade langsam schließen, um Beschädigungen zu vermeiden. Eine CD Laufwerksbezeichnung sollte, unabhängig davon ob eine CD eingelegt ist oder nicht, immer vorhanden sein. Ist eine CD eingelegt können Sie dessen Daten wie bei einer Festplatte lesen, jedoch nicht schreiben oder ändern. Mit geeigneter Software, einem CD-RW- oder DVD+CD-RW-Laufwerk können CD-RW-Discs wie Festplattenlaufwerke verwendet werden (mit Schreibe-, Lösch- und Bearbeitungsfähigkeiten). Vibration ist normal für alle Hochgeschwindigkeits-CD-ROM-Laufwerke aufgrund unbalancierter CDs oder nicht perfektem CD-Aufdrucks. Zur Vibrationsreduktion benutzen Sie das Notebook auf einer ebenen Oberfläche und kleben bitte keine Aufkleber auf die CD. Audio-CDs abspielen 40 Optische Laufwerke spielen Audio-CDs ab, doch nur das DVD-ROM-Laufwerk gibt DVD-Audio wieder. Legen Sie die Audio-CD ein, und Windows™ öffnet automatisch ein Audioprogramm und beginnt mit der Wiedergabe. Je nach der DVD-Audiodisc und der installierten Software könnte es nötig sein, ein DVD-Programm aufzurufen, um DVD-Audiodiscs abzuspielen. Die Lautstärke können Sie mit dem Lautstärkeregler vorne am CD/DVD-ROM-Laufwerk, den Funktionstasten auf der Tastatur oder über das Windows™-Lautsprechersymbol auf der Taskleiste regeln. Benutzung des Notebooks Flash-Speicherkartenleser 4 Um Speicherkarten von Geräten wie Digitalkameras, MP3-Spielern, Handys und PDAs verwenden zu können, muss im Normalfall ein PCMCIA Speicherkartenleser gekauft werden. Dieser Notebook-PC hat einen eingebauten Speicherkartenleser und kann Flash-Speicherkarten lesen, wie unten gezeigt. Der interne Speicherkartenleser ist nicht nur praktisch, sondern auch schneller als die meisten anderen Speicherkartenleser, da der Breitband PCI Bus verwendet wird. Unterstützte Speichertypen MS adapter MS (Memory Stick) Duo/Pro/Duo Pro/MG MS (Memory Stick) Magic Gate (MG) MS (Memory Stick) Select MS (Memory Stick) DTV/F M CATV ON OFF MMC (Multimedia Card) SD (Secure Digital) SD / MMC MS / MS Pro VORSICHT! Entfernen Sie niemals die Karte während bzw. sofort nach dem Lesen, Kopieren, Formatieren oder Löschen der Daten auf der Karte. Datenverlust kann die Folge sein. Festplatte Die Festplatten haben höhere Kapazitäten und arbeiten mit viel höheren Geschwindigkeiten als Diskettenlaufwerke und optische Laufwerke. Dieser Notebook-PC ist mit einer auswechselbaren 2,5” (6,35cm) breiten und ungefähr 0,374” (0,95cm) hohen Festplatte ausgestattet. Aktuelle Festplatten unterstützen S.M.A.R.T. (Self Monitoring and Reporting Technology) zur vorzeitigen Erkennung von Festplattenfehlern oder Ausfällen. Wenn Sie die Festplatte auswechseln oder aufrüsten möchten, nehmen Sie bitte immer Kontakt mit einem autorisierten Kundendienst oder Händler für Ihren Notebook-PC auf. VORSICHT! Durch eine unsanfte Behandlung des Notebook-PCs kann die Festplatte beschädigt werden. Gehen Sie daher sorgsam mit dem Notebook-PC um, halten Sie ihn von statischer Elektrizität fern und setzen Sie ihn keinen starken Vibrationen oder Stoßeinwirkungen aus. Die Festplatte ist die empfindlichste Komponente und ist vermutlich das erste und einzige Bauteil, das beschädigt wird, wenn der Notebook-PC fallen gelassen wird. 41 4 Benutzung des Notebooks Verbindungen Hinweis: Das eingebaute Modem und die Netzwerkkarte können später nicht mehr aufgerüstet werden. Nach dem Kauf können Modem und/oder Netzwerkkarte als PCKarte (PCMCIA) installiert werden. Modemanschluss Das Telefonkabel zum Anschluss des internen Notebook-Modems sollte zwei oder vier Leiter aufweisen (nur zwei Leiter (Telefonleitung #1) werden vom Modem benutzt) sowie einen RJ-11-Anschluss an beiden Enden. Schließen Sie ein Ende an die ModemSchnittstelle und das andere Ende an eine analoge Telefonsteckdose an (wie man sie in Wohngebäuden findet). Nach der Einrichtung der Treiber ist das Modem bereit zum Gebrauch. ANMERKUNG: Wenn Sie an einen Onlineservice angeschlossen sind, versetzen Sie das Notebook nicht in Suspend- oder Schlafmodus, da ansonsten die Modemverbindung unterbrochen wird. WARNUNG! Verwenden Sie nur analoge Telefonbuchsen. Das integrierte Modem unterstützt nicht die Spannung, die in digitalen Telefonsystemen verwendet wird. Verbinden Sie den RJ-11-Stecker nicht mit digitalen Telefonsystemen, die in Bürohäusern üblich sind. Es kann Schäden geben! VORSICHT! Stecken Sie auf Grund der Elektrizitätssicherheit das Telefonkabel nur ein oder aus, verwenden Sie nur Telefonkabel mit 26AWG (siehe Glossar) oder höher. So kann das Notebook zur Verwendung mit dem eingebauten Modem an eine Telefonbuchse angeschlossen werden. ON OFF FM/DTV/CATV Die Telefonbuchse ist die kleinere von beiden. Telefon-Wandsteckdose Telefonverbindung ist optional. 42 Telefonkabel mit RJ-11Anschlüssen Benutzung des Notebooks Netzwerkanschluss 4 Verbinden Sie ein Ende eines Netzwerkkabels, das RJ-45-Stecker an beiden Enden hat, mit dem Modem/Netzwerk-Anschluss am Notebook-PC und das andere Ende mit einem Hub oder Switch. Um die 100 BASE-TX/ 1000BASE-T-Geschwindigkeit zu erhalten, müssen Sie ein Netzwerkkabel der Kategorie 5 (nicht Kategorie 3) mit einer Twisted Pair-Verdrahtung verwenden. Das System muss mit einem 100 BASE-TX/ 1000BASE-T-Hub (nicht einem BASE-T4-Hub) verbunden werden, wenn Sie an einer Schnittstelle mit 100/1000MBps arbeiten möchten. Verwenden Sie ein Kabel der Kategorie 3, 4 oder 5 mit einer Twisted Pair-Verdrahtung für 10Base-T. Dieser Notebook-PC unterstützt 10/100MBps Vollduplex, benötigt aber dafür einen Netzwerk-Switch-Hub, auf dem die “Duplex-Funktion” aktiviert ist. Die Standardeinstellung der Software gestattet Ihnen die schnellste Geschwindigkeit zu verwenden, ohne weitere Einstellungen vornehmen zu müssen. 1000BASE-T (bzw. Gigabit) wird nur bei bestimmten Modellen unterstützt. Twisted-Pair-Kabel Dieses Kabel zum Anschluss der Ethernetkarte an einen Host (normalerweise ein Hub oder Switch) wird “Straight-through Twisted Pair Ethernet (TPE)” genannt. Die Anschlüsse an den Enden sind sogenannte RJ-45-Anschlüsse, welche nicht kompatibel mit RJ-11-Telefonanschlüssen sind. Ein Crossover-LAN-Kabel wird benötigt, wenn Sie zwei Computer ohne einen Hub dazwischen direkt verbinden. (Fast-Ethernet-Modell). Gigabit-Modelle unterstützen die Auto-Crossover-Funktion. Deshalb ist ein Crossover-LAN-Kabel optional. Dies ist ein Beispiel für eine Verbindung des Notebook-PCs mit einem Netzwerk-Hub oder -Switch über den integrierten Ethernet-Controller. ON OFF FM/DTV/CATV Die Netzwerkbuchse ist die größeren von beiden. Netzwerk-Hub oder -Switch Netzwerkkabel mit RJ-45-Anschlüssen 43 4 Benutzung des Notebooks Drahtlose IR (Infrarot)-Kommunikation (bei bestimmten Modellen) Der Notebook-PC ist mit einem Infrarot (IR)-Kommunikationsanschluss an einer sehr günstigen Position ausgestattet (siehe 2. Die einzelnen Teile für die Position). Der IR-Anschluss ist konform mit IrDA (Infrared Data Association) Serial Infrared Data Link Version 1.1 und ermöglicht drahtlose Point-to-Point Kommunikationen. Sie können eine entsprechende Anwendung verwenden, um Daten mit anderen Systemen, die einen Infrarot-Anschluss besitzen, umzutauschen. Richtlinien für IR-Kommunikation Bei der Arbeit mit Infrarot (IR)-Kommunikation befolgen Sie bitte diese Richtlinien : • Der Winkel zwischen zwei Infrarot-Kommunikationsschnittstellen sollte ±15° nicht überschreiten. • Der Abstand zwischen dem IR am Notebook-PC und dem IR am Zielgerät darf 30cm (12 Zoll) nicht überschreiten. • Bewegen Sie weder das Notebook noch das andere Gerät während der Datenübertragung. • Fehler können auftreten, wenn die IR-Übertragung inmitten hoher Geräusch- oder Vibrationspegeln geschieht. • Vermeiden Sie direktes Sonnenlicht, blinkendes Neonlicht, fluoreszierendes Licht und andere Infrarotgeräte wie z. B. Fernbedienungen in der Nähe der Infrarotschnittstelle. Infrarot aktivieren Die Infrarotverbindung von MS Windows ME wird “Wireless Link” genannt und sollte standardgemäß aktiviert sein. Schauen Sie nach dem Symbol in der Systemsteuerung. (Windows XP) 44 VORSICHT! Deaktivieren Sie die Infrarotübertragung, wenn Sie sie für längere Zeit nicht verwenden, weil IR eine Menge der Windows-Ressourcen beansprucht, was die Leistung des Notebooks verringert. Benutzung des Notebooks Bluetooth-Wireless-Verbindung (an bestimmten Modellen) 4 Notebook-PCs mit Bluetooth-Technologie benötigen keine Kabel zur Verbindung mit anderen Bluetooth-fähigen Geräten. Beispiele für Bluetooth-fähigen Geräte sind Notebooks, Desktop-PCs, Handys und PDAs. d3 # m6 ㄓㄗ ㄢㄦ ㄔㄘ ㄣㄧ ? ㄕㄙ ㄤㄨ ㄖㄥ ㄩ 8 t ㄏㄒ ㄠㄡ 0+ 5 j ㄎㄑㄟ 2aㄍㄐㄞ ㄜㄋ ㄈㄝ ㄊㄛ ㄅ ㄉㄚ a/A ㄌ * 7p ㄇ 4gㄆ 1 Bluetooth-fähige Handys Sie können kabellos eine Verbindung zu Ihrem Handy aufbauen. Abhängig von den Fähigkeiten des Handys können Sie das Telefonbuch, Fotos, Musikdateien usw. übertragen, oder es als Modem zur Verbindung mit dem Internet verwenden. Sie können es auch für den Versand und Empfang von SMS benutzen. w9 Hinweis: Wenn Ihr Notebook nicht mit eingebautem Bluetooth ausgestattet ist, benötigen Sie ein USB- oder PC-Karten-Bluetooth-Modul, um Bluetooth verwenden zu können. Bluetooth-fähige Computer oder PDAs Sie können kabellos eine Verbindung zu einem anderen Computer oder PDA aufbauen, Daten austauschen, Peripheriegeräte oder die Netzwerk- bzw. Internetverbindung gemeinsam verwenden. Sie können ebenso eine Bluetooth-fähige Maus oder eine Bluetooth-fähige Tastatur benutzen. Zusammenschluss Bluetooth-fähiger Geräte Zuerst müssen Sie Ihr Notebook mit einem Bluetooth-fähigen Gerät paaren, bevor Sie diese verbinden können. Stellen Sie sicher, dass das Bluetooth-fähige Gerät eingeschaltet ist und fähig ist, einen Zusammenschluss (Paarung) zu akzeptieren. Starten Sie Bluetooth Settings von Windows Start | Programs | Bluetooth oder Add New Connection in der BluetoothTaskleiste, wenn verfügbar. Bluetooth Settings von Windows Start | Programs | Bluetooth Add New Connection in der Bluetooth-Taskleiste Klicken Sie New Connection der Bluetooth-Settings. Folgen Sie dem Assistenten, um Bluetooth-Geräte zu installieren. Nach dem Fertigstellen sollten Sie das Gerät im Fenster sehen. 45 4 Benutzung des Notebooks Energieverwaltungsmodi Das Notebook verfügt über eine Reihe automatischer und einstellbarer Stromsparfunktionen, mit denen Sie die Batterielebensdauer und Total Cost of Ownership (TCO) maximieren können. Einige dieser Funktionen können Sie über das Power-Menü im BIOS-Setup steuern, wenn APM (non-ACPI) verwendet wird. ACPI-Strommanagementeinstellungen werden über das Betriebssystem vorgenommen. Die Energieverwaltungsfunktionen sind dazu gedacht, so viel Strom wie möglich einzusparen, indem verschiedene Komponenten so oft wie möglich in einen niedrigen Stromverbrauchmodus versetzt werden, aber trotzdem volle Betriebsleistung auf Abruf ermöglichen. Diese Niedrigstrommodi werden Standby, (oder Suspend-to-RAM) und Schlafmodus (oder Suspend-to-Disk, STD) genannt. Der Standbymodus ist eine einfache Funktion des Betriebssystems, und der Suspend-Modus ist ein intensiver Energiesparer im BIOS. Wenn das Notebook sich in einem der beiden Stromsparmodi befindet, wird der Status wie folgt angezeigt: Standby: Strom-LED blinkt und Schlafmodus: Strom-LED aus. Full Power-Modus & Maximalleistung Das Notebook arbeitet im Full Power-Modus, wenn die Strommanagementfunktion über die WindowsEnergieverwaltung und Speedstep deaktiviert ist. Wenn das Notebook im Full Power-Modus arbeitet, bleibt die Strom-LED an. Wenn Ihnen die Systemleistung als auch der Stromverbrauch wichtig sind, wählen Sie “Maximalleistung”, anstatt alle Energieverwaltungsfunktionen zu deaktivieren. ACPI Advanced Configuration and Strommanagement (ACPI) wurde von Intel, Microsoft und Toshiba speziell für Windows entwickelt und später basierend auf dem Standard “Wired for Management” (WfM) 2.0 auf die Steuerung von Strommanagement und Plug & Play-Funktionen von Systemgeräten erweitert. ACPI ist der neue Standard für Strommanagement in Notebooks. Wenn Sie Windows 98 mit einem BIOS vom 1.12.1999 oder neuer installieren, wird ACPI automatisch installiert. ANMERKUNG: APM wurde in älteren Betriebssystemen wie Windows NT4 und Windows 98 verwendet. Da neuere Betriebssysteme wie Windows XP, Windows 2000 und Windows ME ACPI verwenden, wird APM von diesem Notebook nicht länger unterstützt. Suspend-Modus Im Standby- und Schlafmodus wird der CPU-Takt angehalten, und die meisten Geräte des Notebooks werden in ihren niedrigsten aktiven Status versetzt. Der Suspend-Modus ist der niedrigste Energiezustand des Notebooks. Das Notebook geht in den Suspend-Modus, wenn das System für eine bestimmte Zeit untätig war oder manuell mit den Tasten [Fn][F1]. Die Strom-LED blinkt, wenn das Notebook im STRModus ist. Im STD-Modus erscheint das Notebook ausgeschaltet. Rufen Sie das System aus dem STRModus wieder auf, indem Sie eine beliebige Taste auf der Tastatur drücken (außer Fn). Rufen Sie das System aus dem STD-Modus mit der Netztaste auf (wie beim Anschalten des Notebooks). Energiesparen 46 Zusätzlich zur Reduktion des CPU-Takts versetzt dieser Modus bestimmte Geräte, einschließlich der LCD-Hintergrundbeleuchtung, in ihren niedrigeren Aktivitätsstatus. Das Notebook geht in den Standbymodus (niedrige Priorität), wenn das System für eine bestimmte Zeitspanne untätig bleibt. Dieses Zeitlimit kann im Windows-Strommanagement eingestellt werden (höhere Priorität). Zur Wiederaufnahme des Systembetriebs drücken Sie eine beliebige Taste. Benutzung des Notebooks Wireless LAN-Verbindung (bei bestimmten Modellen) 4 Die optionale Wireless LAN-Ausstattung ist ein kompakter und leicht zu verwendender Wireless Ethernet-Adapter. Dieser optionale integrierte Wireless LAN-Adapter verwendet den IEEE 802.11 Standard für Wireless LAN (WLAN) und kann dank der Direct Sequence Spread Spectrum (DSSS)- und Octogonal Frequency Division Multiplexing (OFDM)-Technologien mit einer Frequenz von 2,4 GHz superschnelle Datentransferraten anbieten. Die optionale integrierte Wireless LAN-Ausstattung ist abwärtskompatibel mit älteren IEEE 802.11 Standards, um eine nahtlose Kopplung der Wireless LAN Standards zu ermöglichen. Diese optionale integrierte Wireless LAN-Ausstattung ist ein Client-Adapter, der Infrastruktur- und Ad-hoc-Modi unterstützt. Sie erhalten dadurch die Flexibilität bei der Konfiguration Ihres existierenden oder einzurichtenden drahtlosen Netzwerks mit Abständen von bis zu 40 m zwischen dem Client und dem Access Point. Um eine wirksame Sicherheit für Ihre drahtlose Kommunikation anzubieten, ist dieser Wireless LANAdapter mit einer 64-Bit/128-Bit Wired Equivalent Privacy (WEP)-Verschlüsselungs- und Wi-Fi Protected Access (WPA)-Funktion ausgestattet. Ad-hoc-Modus Der Ad-hoc-Modus erlaubt dem Notebook-PC eine Verbindung mit einem anderen drahtlosen Gerät herzustellen. Ein Access Point (AP) ist für diese drahtlose Verbindung nicht notwendig. Notebook-PC Desktop-PC (Alle Geräte müssen optionale 802.11 Wireless LAN-Adapter besitzen.) PDA Infrastruktur-Modus Der Infrastruktur-Modus erlaubt dem Notebook-PC und anderen drahtlosen Geräten an ein drahtloses Netzwerk, das mit Hilfe eines Access Point (AP) erstellt wird, teilzunehmen. Der separat verkaufte Access Point bietet eine zentrale Verbindung für drahtlose Clients, um miteinander oder mit einem verdrahteten Netzwerk kommunizieren zu können. (Alle Geräte müssen optionale 802.11 Wireless LAN-Adapter besitzen.) Dieses sind Beispiele hinsichtlich der Verbindung des Notebook-PCs mit einem drahtlosen Netzwerk. Notebook-PC Desktop-PC Access Point PDA 47 4 Benutzung des Notebooks Energiezustand - Zusammenfassung STATUS EINTRITTSEREIGNIS WECKEREIGNIS “Standby” • “Stand by” über die Windows-Startschaltfläche,• Beliebiges Gerät • Zeitlimit wie in der Win-Energieverwaltung • Akku niedrig der Windows-Systemsteuerung (höhere Priorität) STR (“Standby”) • Hotkey [Fn][F1] • Signal vom Modemanschluss (Suspend-to-RAM) -- • Netztaste • Beliebige Taste STD (“Hibernate”)• Hotkey [Fn][F1] • Netztaste (Suspend-to-Disk) -- • Akku extrem niedrig Soft OFF • Netzschalter (kann mit STR oder STD belegt werden) • Netztaste • “Ausschalten” über die Windows Start-Schaltfläche Thermalregelung Drei Methoden stehen zur Regelung der Temperatur des Notebooks zur Verfügung. Diese Regelmethoden können nicht vom Anwender konfiguriert werden und sollten bekannt sein, falls das Notebook in diese Zustände versetzt wird. Die folgenden Temperaturen repräsentieren die Gehäusetemperatur (nicht die der CPU). • Der Lüfter schaltet sich für aktive Kühlung an, wenn die Temperaturen sich der Sicherheitsgrenze nähern. • Der Prozessor verringert die CPU-Geschwindigkeit für passive Kühlung, wenn die Temperatur die Sicherheitsgrenze überschreitet. • Das System schaltet sich für kritische Kühlung aus, wenn die Temperatur die maximal erlaubte Sicherheitsgrenze überschreitet. 48 Benutzung des Notebooks Energieverwaltung - Standby & Schlafmodus 4 Einstellungen zur Energieverwaltung finden Sie in der Windows-Systemsteuerung. Im Folgenden finden Sie die Eigenschaften zu den Stromoptionen in Windows ME. Hier können Sie Standby oder Ausschalten zum Abschalten des Bildschirms, die Druckstärke auf die Netztaste oder Aktivierung des Schlafmodus festlegen. Generell sparen Standby und Schlafmodus Strom, wenn Ihr Notebook nicht in Verwendung ist, indem bestimmte Komponenten abgeschaltet werden. Wenn Sie Ihre Arbeit wieder aufnehmen, erscheint Ihr letzter Status (wie z. B. ein halb den Bildschirm herunter gerolltes Dokument oder unfertige Emails) so wieder, als hätten Sie sie nie verlassen. Die Abschaltoption schließt alle Programme und fragt Sie, ob Sie Ihre Arbeit speichern wollen, wenn dies noch nicht geschehen ist. Standby ist dasselbe wie Suspend-to-RAM (STR). Diese Funktion speichert Ihre aktuellen Daten und den Systemstatus im RAM (Arbeitsspeicher), während viele Komponenten ausgeschaltet werden. Da RAM flüchtiger Speicher ist, erfordert es Energie, um die Daten aufrechtzuhalten (aufzufrischen). Zur Aktivierung wählen Sie “Start” | “Ausschalten” und “Standby”. Der Schlafmodus ist dasselbe wie Suspend-to-Disk (STD) und speichert Ihre aktuellen Daten und Systemstatus auf der Festplatte. Hierdurch muss das RAM nicht dauernd aufgefrischt werden. Der Stromverbrauch ist stark reduziert, aber nicht komplett abgeschnitten, da bestimmte Weck-Komponenten wie z. B. LAN und Modem weiterhin Strom brauchen. Der “Schlafmodus” spart mehr Energie als “Standby”. Aktivieren Sie diesen Modus als Ruhezustand unter “Energieoptionen” und wählen Sie “Start” | “Ausschalten” und “Ruhezustand”. 49 4 Benutzung des Notebooks Multimedia-Verbindungen (bei bestimmten Modellen) Auf dieser Seite werden Multimedia-Verbindungen für die TV Tuner- und/oder UKW-Radio-Modelle angezeigt. Die TV- und Radiofunktionen sind nur durch integrierte Module bei bestimmten Modellen verfügbar. Anmerkung: Wenn Ihr Notebook-PC über einen TV-Tuner verfügt, installieren Sie zur Nutzung der TV-Funktion die ASUS Mobile Theater-Software. Audio/Video-Anschlüsse Verbinden Sie den AV/S-Video-Adapter wie im Bild gezeigt um mit dem Standard RCA-Eingang oder dem S-VideoEingang um Videosignale von VCD/DVD-Playern, Videorecordern oder Video-Camcordern/Digicams anzusehen oder aufzunehmen. Kabelverbindung Verbinden Sie das Koaxialkabel von einem bestellten Fernsehdienst, einer auf dem Dach befestigten Antenne oder einer V-Antenne im Raum mit dem Kabeladapter. Die Kabelfernsehverbindung kann analoge TV-Signale, abhängig vom bezahlten Service empfangen. Der beigelegte Adapter ist notwendig, um den Koaxialstecker an den flachen Notebook-PC anzupassen. Verwenden Sie gegebenenfalls einen NTSC-zu-PAL-Adapter. WICHTIG: Die Aluminiumumhüllung und das Metallgeflecht müssen immer geerdet sein. DTV-/UKW-Antennenverbindung Verbinden Sie die beigefügte digitale TV-/UKW-Radio-Antenne über den Kabeladapter mit dem Notebook-PC. Die digitale TV/UKW-Radio-Antenne kann nur in ausgewählten Regionen ausgestrahlte Digital-TV-Signale oder UKW-Radio empfangen. Hinweis: Digitaler Fernsehempfang ist nur an bestimmten Modellen verfügber und ist standortbedingt, abhängig von der Entfernung vom Fernsehturm und eventuellen Hindernissen. Antennenausrichtung Horizontal: Die Antenne kann auf flachen Oberflächen wie Tischplatten, Schränken und Regalen platziert werden. 50 Vertikal: Magneten in der Grundplatte machen Anbringung an metallenen Flächen wie Stellwänden oder Schrankwänden möglich. Audio/VideoAdapter S-Video-Eingang RCA-Kabel (nicht im Lieferumfang enthalten) Verwenden Sie einen Use an NTSC to PAL NTSC zu Pal-Adapter, adapter if necessary. falls nötig. Benutzung des Notebooks Audio/Video-Fernbedienung (bei bestimmten Modellen) 4 Eine drahtlose Fernbedienung zur Steuerung der Multimedia-Funktionen auf dem Notebook-PC ist den TV Tuner-Modellen beigefügt (die beigelegte Software muss installiert werden). Mobile Theater in Windows öffnen/schließen Instant Fun öffnen/schließen, wenn das Notebook ausgeschaltet ist Die TV-Anzeigeapplikation öffnen ON/OFF TV MUSIC DVD/MENU Die DVD-Wiedergabeapplikation starten oder das Menü im DVD-Modus öffnen Die Radio-Empfangsapplikation starten (Radio ist nur bei bestimmten Modellen verfügbar) Die Bild-Anzeigeapplikation öffnen Die Video-Wiedergabeapplikation öffnen Die Musik-Wiedergabeapplikation starten (Keine Funktion) PICTURES VIDEO RADIO SETUP MENU Steuerungübertragungs-LED Nach oben rollen Nach links rollen Nach rechts rollen Nach unten rollen Zur vorherigen Seite gehen BACK OK SELECT (Reserviert für die nächste Softwareversion) Auswahl durchführen/annehmen Zum vorherigen gehen Zum nächsten gehen Wiedergabe starten oder kurz anhalten PLAY/PAUSE Schnellrücklauf Wiedergabe beenden Die Lautstärke erhöhen oder verringern Schnellvorlauf REW STOP FWD VOL CH Zur Startseite der Instant Fun-Applikation gehen Kanal aufwärts oder abwärts wechseln Aufnahme starten oder beenden Audioausgabe verstummen lassen MUTE RECORD FULL SCREEN Zwischen Vollbildschirm oder Fensteransicht wechseln Zahlen 1 bis 0: ������������� Nummerntasten Im TV-Modus von einem in den anderen Kanal springen JUMP Teletext Schaltet die Textüberlagerungsfunktion in unterstützten Programmen AN oder AUS. 51 4 Benutzung des Notebooks Visitenkartengroße Fernbedienung (bei bestimmten Modellen) Bei einigen Modellen ist eine schnurlose Fernbedienung im Lieferumfang enthalten,mit der die Multimediafunktionen des Notebook-PCs gesteuert werden können (dazu muss die mitgelieferte Software installiert sein). Anmerkung: Diese Fernbedienung kann bei Nichtbenutzung im ExpressCard-Einschub des Notebook-PCs verstaut werden. Beendet die Wiedergabe Zurück Öffnet/Schließt das Mobile Theater-Programm Weiter Audio oder Video abspielen Zahlen 1 bis 0: ������������� Nummerntasten Steigert oder verringert die Audiolautstärke Pfeiltasten:Wechselt zum ausgewählten Knopf Führt Auswahl aus und zoomt die Anzeige Schaltet den Kanal aufwärts oder abwärts Springt im TV-Modus zwischen den Kanälen/Öffnet das Menü im DVD-Modus Schaltet den Ton aus Öffnet die Mobile Theater Homepage Wechselt zwischen Vollbildund Fensteranzeige Beginnt oder beendet die Aufnahme Schaltet im TV-Modus die Pfeiltasten zu #- Tasten um Die Fernbedienung sollte mit dieser Seite voran eingeschoben werden, wenn sie im Kartenschlitz des Notebook-PCs verstaut wird. 52 Benutzung des Notebooks Audio/Video-Fernbedienung (bei bestimmten Modellen) 4 Eine drahtlose Fernbedienung zur Steuerung der Multimedia-Funktionen auf dem Notebook-PC ist den TV Tuner-Modellen beigefügt (die beigelegte Software muss installiert werden). Steuerungübertragungs-LED Notebook-PC ausschalten: je nach Einstellung Standby- oder Schlafmodus. Beendet die Wiedergabe oder Aufnahme Aufnahme starten Wiedergabe anhalten Wiedergabe Schnellrücklauf Zum vorherigen gehen Schnellvorlauf Zum nächsten gehen Nach oben rollen Zur vorherigen Seite gehen Nach links rollen Weitere Optionen für gewähltes Element aufrufen Nach rechts rollen Auswahl durchführen/annehmen Nach unten rollen Windows MediaCenter aufrufen oder zum MediaCenter-Hauptmenü zurückkehren Die Lautstärke erhöhen oder verringern Schaltet den Kanal aufwärts oder abwärts Audioausgabe verstummen lassen Aufgezeichnete Fernsehsendungen wiedergeben Fernsehprogrammanzeige aufrufen Die DVD-Wiedergabeapplikation starten oder das Menü im DVD-Modus öffnen Die TV-Anzeigeapplikation öffnen Zahlen 1 bis 0: ������������� Nummerntasten Auswahl durchführen/annehmen Festgelegte Daten löschen Schaltet die Textüberlagerungsfunktion in unterstützten Programmen AN oder AUS. Rote Schaltfläche Blaue Schaltfläche Grüne Schaltfläche Gelbe Schaltfläche 53 4 Benutzung des Notebooks Audio/Video-Fernbedienung (in bestimmten Modellen) Forts. Die auf der vorhergehenden Seite beschriebene Fernbedienung benötigt einen Infrarotempfänger, wie im Folgenden abgebildet. Stecken Sie den Infrarotempfänger an einen der USB-Anschlüsse des Notebook-PCs. Die Infrarotfernbedienung muss auf diesen Empfänger gerichtet sein, nicht auf den Infrarotempfänger des Notebooks. Die Fernbedienung benötigt zwei “AA” (1,5V)-Batterien. 54 Die Buchsen an der Rückseite des Infrarotempfängers haben derzeit keine Funktion. Anhang Optionales Zubehör Optionale Anschlüsse Glossar Sicherheitsaussagen Internes Modem - Kompatibilität Besitzerinformationen 55 A Anhang Optionales Zubehör Diese Geräte dienen der optionalen Vervollständigung Ihres Notebooks. USB-Hub Durch Anschluss eines optionalen USB-Hubs vermehren sich die USB-Anschlüsse und Sie können schnell viele USBPeripheriegeräte über ein einziges Kabel anschließen oder abtrennen. USB 2.0 dünnes Combo-Laufwerk Das dünne Combo-Laufwerk verwendet die Technologie von FlextraLink™ (Anti-Coaster Technologie) und FlextraSpeed™ (Brenntechnologie), um Discbrennfehler zu vermeiden und eine Belastung auf die CPU zu minimieren, damit Sie andere Software während des Brennens einer Disc ausführen können. Eine optimale Brenngeschwindigkeit zu Vibrationsvermeidung wird automatisch eingestellt, um Rotationsgeräusche zu verringern. • • • • • • • • • • Schnittstelle: USB 2.0 Datenpuffer: 2MB (Schreiben), 512KB (Lesen) Discgröße: 12cm und 8cm DVD (Lesen): 8X max. CD (Lesen): 4X max. CD-R (Schreiben): 24X, 20X, 16X, 8X, 4X CD-RW (Schreiben): 12X, 10X, 8X, 4X, 2X Abmessungen: 16mm x 129mm x 142mm Gewicht: 250g (Spezifikationen konnen sich ohne besondere Vorankundigung andern.) USB Flash-Speicherdisk Eine USB-Flash-Speicherdisk ist ein Datenträger, der 1,44MB Disketten ersetzen kann, und bietet eine Speicherkapazität von bis zu ein paar Hundert Megabytes bei höherer Transfergeschwindigkeit und längerer Lebensdauer an. Unter aktuellen Betriebssystemen brauchen Sie hierfür keinen Treiber. USB-Kommunikationskabel 56 Durch die Verbindung von Computern über optionale USB-Kommunikationskabel mit USB-Anschlüssen wird eine grundlegende Dateiübertragung zwischen Computern ermöglicht, ganz gleich, ob es sich dabei um Notebooks, DesktopPC oder eine Kombination aus beiden handelt. Anhang Optionales Zubehör (Fortsetzung) A Diese Geräte dienen der optionalen Vervollständigung Ihres Notebooks. Wireless LAN-Karte Die WLAN PC-Karte (PCMCIA Type II) ist ein kabelloser LAN-Adapter, der in einen PCMCIA Typ II-Steckplatz in einem Notebook-PC einpasst und ein kabelloses Netzwerk mit den IEEE 802.11g/b Wireless-Standards erstellt. Wireless LAN USB-Adapter Ein daumengroßer, kabelloser LAN-USB-Adapter kann im Notebook dafür benutzt werden, sich unter Verwendung des IEEE 802.11 Wireless-Standards in einem kabellosen Netzwerk anzumelden. 02 .11g 54M bps USB-Floppylaufwerk Ein optionales USB-Diskettenlaufwerk akzeptiert Standard-1,44MB (oder 720KB)-3,5’’ Disketten. WARNUNG! Um Systemausfälle zu vermeiden, verwenden Sie (Hardware entfernen) in der Taskleiste, bevor Sie das USBFloppylaufwerk abtrennen.Werfen Sie vor dem Transport des Notebooks die Floppy aus, um Schäden aufgrund von Erschütterungen zu vermeiden. USB-Tastatur und Maus Durch Anschluss einer optionalen USB-Tastatur vereinfachen Sie die Dateneingabe. Durch Anschluss einer optionalen USB-Maus wird die Windows-Navigation erleichtert. Die USB-Maus funktioniert gleichzeitig mit dem Touchpad des Notebooks. 57 A Anhang Optionale Anschlüsse Diese Geräte werden von Drittherstellern angeboten. Druckeranschluss An einem USB-Anschluss können ein oder mehrere USB-Drucker gleichzeitig verwendet werden. 58 Anhang Glossar A ACPI (Advanced Configuration and Power Management Interface) Moderner Standard zur Energieverbrauchreduzierung in Computern. APM (Advanced Power Management) Moderner Standard zur Energieverbrauchreduzierung in Computern. AWG (American Wire Gauge) ANMERKUNG: Diese Tabelle dient nur als allgemeine Referenz und sollte nicht als eine Quelle für den American Wire Gauge Standard angesehen werden, da sie eventuell nicht aktuell bzw. komplett ist. Mass AWG 33 32 30 29 27 26 25 Durchm BereichR (mm) (mm2) (ohm/km) 0.18 0.026 676 0.19 0.028 605 0.20 0.031 547 0.25 0.049 351 0.30 0.071 243 0.35 0.096 178 0.40 0.13 137 0.45 0.16 108 I@3A/mm2 (mA) 75 85 93 147 212 288 378 477 Mass AWG 24 22 20 Durchm Breich (mm) (mm2) 0.50 0.20 0.55 0.24 0.60 0.28 0.65 0.33 0.70 0.39 0.75 0.44 0.80 0.50 0.85 0.57 R (ohm/km) 87.5 72.3 60.7 51.7 44.6 38.9 34.1 30.2 I@3A/mm2 (mA) 588 715 850 1.0 A 1.16 A 1.32 A 1.51 A 1.70 A BIOS (Basic Input/Output System) BIOS ist eine Sammlung von Routinen, die beeinflussen, wie der Computer Daten zwischen seinen Komponenten transportiert, wie z. B. Speicher, Datenträger und Grafikkarte. Die BIOS-Instruktionen sind in den nicht-flüchtigen Nur-Lese-Speicher des Computers eingebaut. Die BIOS-Parameter können vom Anwender im BIOS-Setup-Programm konfiguriert werden. Das BIOS kann mittels des beigelegten Hilfsprogramms aktualisiert werden, indem eine neue BIOS-Datei ins EEPROM kopiert wird. Bit (Binary Digit) Repräsentiert die kleinste vom Computer verwendete Dateieinheit. Ein Bit kann einen von zwei Werten tragen: 0 oder 1. Boot “Booten” bedeutet, das Betriebsystem des Computers durch Laden in den Systemspeicher zu starten. Wenn das Handbuch Sie anweist, Ihr System (oder Ihren Computer) zu “booten” , bedeutet dies, dass Sie Ihren Computer anschalten sollen. “Neu booten” bedeutet, Ihren Computer neu zu starten. Wenn Sie Windows 95 oder höher verwenden, startet die Wahl von “Neustart” unter “Start | Herunterfahren...” Ihren Computer neu. Bus Master IDE PIO (Programmable I/O) IDE erfordert die Mithilfe der CPU beim IDE-Zugriff und dem Warten auf mechanische Ereignisse. Busmaster-IDE überträgt Daten zu/vom Speicher, ohne die Arbeit der CPU zu unterbrechen. Busmaster-IDE-Treiber und Busmaster-IDE-Festplatten sind zur Unterstützung des Busmaster-IDE-Modus erforderlich. 59 A Anhang Byte (Binary Term) Ein Byte ist eine Gruppe von acht aneinanderliegenden Bits. Ein Byte wird zur Darstellung eines einzelnen alphanumerischen Zeichens, Satzzeichens oder anderer Symbole verwendet. Clock Throttling (Taktdrosselung) Eine Chipsatzfunktion, die es ermöglicht, den Prozessortakt bei einem bekannten Arbeitszyklus zu stoppen und zu starten. Taktdrosselung wird zum Energiesparen, zur Temperaturverwaltung und zur Reduzierung der Verarbeitungsgeschwindigkeit verwendet . CPU (Central Processing Unit) Die CPU, manchmal auch der “Prozessor” genannt, agiert als das Gehirn des Computers. Es interpretiert und führt Programmbefehle aus und verarbeitet im Speicher befindliche Daten. Gerätetreiber Ein Gerätetreiber ist ein spezieller Satz von Anweisungen, die dem Betriebsystem des Computers die Kommunikation mit Geräten wie z. B. VGA, Audio, Drucker oder Modem erlauben. DVD (Digital Versatile Disc) DVD ist, kurz gesagt, eine schnelle CD mit größerem Fassungsvermögen, die sowohl Video als auch Audio und Computerdaten enthalten kann. Durch die große Kapazität und Übertragungsgeschwindigkeit stehen Ihnen mit DVD dramatisch verbesserte Videoqualität, bessere Grafik, schärfere Bilder und Dolby® Digital Surround für ein echtes Kinoerlebnis zur Verfügung. DVD vereint Heimunterhaltung, Computer und kommerzielle Informationen mit einem einzigen Format und wird letztendlich CDs, Videokassetten, Laserdisks, CD-ROMs und sogar Videospielmodule ersetzen. ExpressCard Der 26-pol. ExpressCard-Steckplatz unterstützt eine 34mm-ExpressCard- oder 54mm-ExpressCard-Erweiterungskarte. Durch die Verwendung der seriellen Busunterstützung des USB 2.0 und PCI-Express anstelle des langsameren parallelen Bus, der in PC-Kartensteckplätzen verwendet wird, ist diese neue Schnittstelle erheblich schneller. (Nicht kompatibel mit den vorherigen PCMCIA-Karten.) Hardware Hardware ist ein allgemeiner Begriff für die physischen Komponenten eines Computersystems, einschließlich Peripheriegeräte wie Drucker, Modems und Zeigegeräte. IDE (Integrated Drive Electronics) IDE-Geräte integrieren die Laufwerkskontrollschaltungen direkt auf dem Laufwerk selbst, was die Verwendung einer separaten Adapterkarte (in diesem Fall für SCSI-Geräte) unnötig macht. UltraDMA/33 IDE-Geräte können bis zu 33MB/Sek. Transferleistung erreichen. IEEE1394 60 Auch iLINK (Sony) oder FireWire (Apple) genannt. 1394 ist ein Hochgeschwindigkeits-Serial Bus wie SCSI, aber mit einfachen Anschlüssen und Hot-Plug-Fähigkeiten wie USB. Die weit verbreitete 1394a-Schnittstelle verfügt über eine Bandbreite von 400Mbits/Sek. und kann bis zu 63 Geräte auf dem selben Bus handhaben. Die neuere 1394b-Schnittstelle unterstützt die Doppelgeschwindigkeit und wird in zukünftigen Modellen eingesetzt, wenn Peripheriegeräte höhere Geschwindigkeiten unterstützen.Es ist sehr wahrscheinlich, dass 1394, zusammen mit USB, parallele, IDE-, SCSI- und EIDE-Schnittstellen ersetzen wird. 1394 wird auch in High-End-Digitalgeräten verwendet und sollte mit “DV” für “Digital Video”-Port gekennzeichnet sein. Anhang Infrared Port (IrDA) A Die Infrarot (IrDA) Kommunikationsschnittstelle ermöglicht praktische drahtlose Datenkommunikation mit Infrarotgeräten oder Computern bei bis zu 4 MBits/Sek. Dies ermöglicht einfache drahtlose Synchronisierung mit PDAs oder Mobiltelefonen und sogar drahtlosen Anschluss zwischen Druckern. Kleine Büros können sich mittels IrDA-Technologie einen Drucker zwischen mehreren nahe beieinander stehenden Notebooks teilen und einander sogar Dateien ohne Netzwerk zuschicken. Kensington® Locks Mit Kensington® (oder kompatiblen)-Schlössern können Sie das Notebook mit Kensington® kompatiblen Notebook-Sicherheitsprodukten abschließen. Diese Sicherheitsprodukte umfassen normalerweise ein Metallkabel und ein Schloss, mit der Sie das Notebook an einem festen Objekt anschließen können. Einige Sicherheitsprodukte können auch einen Bewegungsdetektor umfassen, der bei Bewegung einen Alarm auslöst. Laser Klassifizierungen Mit häufiger Verwendung und weiterer Verbreitung von Lasern wurde der Bedarf deutlich, Benutzer vor den potentiellen Gefahren von Lasern aufmerksam zu machen. Zu diesem Zweck wurden Laser Klassifizierungen geschaffen. Aktuelle Klassifizierungen reichen von optisch sicheren Lasern, die keine Kotrollen benötigen (Klasse 1) bis hin zu sehr gefährlichen Lasern der Klasse 4, die strikten Kontrollen unterliegen. Klasse 1: Ein Laser oder Lasersystem der Klasse 1 erzeugt Augen-sichere optische Energie und unterliegt deshalb keiner Kontrolle. Beispiele von Geräten dieser Laserklasse sind z.B. Kassenscanner vieler Supermarkte und Laser in optischen Laufwerken. Klasse 2 und 3A: Laser der Klasse 2 und 3A erzeugen sichtbare und kontinuierliche Strahlung (CWLaser), die über der maximal erlaubten Strahlungsbelastung liegt. Obwohl diese Laser Augenschäden verursachen können, verursacht das helle Licht Betroffene im Normalfall zum Wegschauen oder Schließen der Augen, bevor Schaden entstehen kann. Diese Laser unterliegen strikten Auflagen, die das Aufstellen Warnschildern fordert. Laser der Klasse 3A dürfen nicht mit optischen Geräten betrachtet werden. Klasse 3B: Laser der Klasse 3B und Laser der Klasse 3A mit einer Ausgangsleistung über 2,5 mW sind gefährlich für Personen im Strahlungsbereich, die direkt in den Laserstrahl oder dessen Reflexionen schauen. Diese Laser können keine diffuse Reflexionen erzeugen. Personal sollte bei der Verwendung dieser Laser entsprechenden Augenschutz tragen. Laser der Klasse 3B unterliegen administrativen und physikalischen Auflagen. Physikalische Kontrollen beinhalten eingeschränkten Zugang zu Arbeitsbereichen. Administrative Kontrollen beinhalten Warnschilder und Warnlampen bei Betrieb des Lasers. Klasse 4: Laser der Klasse 4 sind Hochleistungslaser, die ungeschützte Augen und Haut durch direkten Kontakt, gerichtete und diffuse Reflexionen beschädigen können. Alle Personen in Bereichen mit Lasern der Klasse 4 müssen deshalb entsprechende Schutzkleidung tragen. PCI Bus (Peripheriegerät Component Interconnect Local Bus) PCI-Bus ist eine Spezifikation für ein 32-Bit-Datenbusinterface. PCI ist ein weitverbreiteter Standard für Erweiterungskarten. 61 A Anhang POST (Power On Self Test) Wenn Sie den Computer anschalten, führt er zuerst den POST aus, eine Reihe softwaregesteuerter Diagnosetests. Der POST prüft den Systemspeicher, die Motherboardschaltkreise, Anzeige, Tastatur, Laufwerke und andere I/O-Geräte. RAM (Random Access Memory) Es gibt unterschiedliche Arten von RAM, wie z. B. DRAM (Dynamic RAM), EDO DRAM (Extended Data Output DRAM) und SDRAM (Synchronous DRAM). ROM (Read Only Memory) ROM ist ein nicht-flüchtiger Speicher, in dem permanente Programme (“Firmware” genannt) verschiedener Computerkomponenten gespeichert werden. Flash ROM (oder EEPROM) können mit neuen Programmen (oder dem BIOS) umprogrammiert werden. Suspend Mode In den Energiesparmodi Save-to-RAM (STR) und Save-to-Disk (STD) wird der CPU-Takt gestoppt, und die meisten Geräte des Notebooks werden in ihren niedrigsten aktiven Arbeitszustand versetzt. Das Notebook geht in den Suspend-Modus, wenn das System länger als eine vorbestimmte Zeitspanne untätig bleibt oder durch Betätigung der Funktionstasten. Die Timeout-Einstellung von Festplatte und Video kann im BIOS-Setup eingestellt werden. Die Netz-LED blinkt, wenn das Notebook im STR-Modus ist. Im STD-Modus erscheint das Notebook ausgeschaltet. System Disk Eine Systemdiskette enthält die wichtigsten Dateien eines Betriebsystems und wird zum Booten des Betri-ebsystems verwendet. TPM (Trusted Platform Module) (an bestimmten Modellen) Das TPM ist eine Sicherheits-Hardware auf dem Motherboard, welche computergenerierte Schlüssel für Verschlüsselungen enthält. Es ist eine auf Hardware basierende Lösung, um Attacken von Hackern zu verhindern, die nach Passwörtern und Schlüsseln für sensible Daten suchen. Das TPM befähigt den PC oder das Notebook, die Anwendungen sicherer auszuführen, um Geschäftsangelegenheiten und Kommunikation vertrauenswürdiger zu machen. Twisted-Pair Cable Dieses Kabel zum Anschluss der Ethernetkarte an einen Host (normalerweise ein Hub oder Switch) wird “Straight-through Twisted Pair Ethernet (TPE)” genannt. Die Anschlüsse an den Enden sind sogenannte RJ-45-Anschlüsse, welche nicht kompatibel mit RJ-11-Telefonanschlüssen sind. Beim Anschluss zweier Computer ohne zwischengeschalteten Hub ist ein Crossover Twisted-Pair erforderlich. UltraDMA/66 or 100 Ultra DMA/66 und 100 sind neuere Spezifikationen zur Verbesserung von IDE-Datentransferraten. Der traditionelle PIO-Transfermodus verwendet nur die ansteigende Flanke des IDE-Befehlssignals zum Datentransfer. Ultra DMA/66 und 100 verwenden die ansteigende und die fallende Flanke. USB (Universal Serial Bus) 62 Ein neuer 4-poliger serieller Kabelbus, der automatische Konfiguration von Plug & Play-Peripheriegeräten wie z. B. Tastaturen, Mäusen, Joysticks, Scannern, Druckern, Modems/ISDN erlaubt, wenn sie physisch angeschlossen werden, ohne Treiber installieren oder das System neu starten zu müssen. Mit USB verschwindet der traditionelle “Kabelsalat” auf der Rückseite Ihres PC. Anhang Sicherheitsaussagen A DVD-ROM-Laufwerksinformation Das Notebook wird mit einem optionalen DVD-ROM-Laufwerk oder einem CD-ROM-Laufwerk ausgeliefert. Zur Ansicht von DVD-Titeln müssen Sie Ihre eigene DVD-Software installieren. Außerdem besteht die Möglichkeit, zusammen mit dem Notebook eine optionale DVD-Software zu kaufen. Das DVD-ROM-Laufwerk nimmt sowohl CDs als auch DVDs auf. Informationen zur Regionalwiedergabe Die Wiedergabe von DVD-Filmtiteln umfasst die Entschlüsselung von MPEG2-Video, digitalem AC3 Audio und die Dekodierung von CSS-geschützten Inhalten. CSS (auch Copy Guard genannt) ist der Name eines von der Filmindustrie adaptierten Mechanismus zum Schutz vor illegalen Raubkopien. Obwohl die Designbestimmungen der CSS-Lizenzgeber mannigfaltig sind, sind das Wichtigste dabei wohl die Beschränkungen regionalen Inhalts. Um das zeitlich von Land zu Land abgestufte Erscheinen von Filmen zu ermöglichen, werden DVD-Videotitel für spezielle geographische Regionen ausgegeben, wie im Abschnitt “Regionsdefinitionen” unten beschrieben. Copyrightgesetze verlangen, dass alle DVDFilme auf eine bestimmte Region beschränkt werden (für gewöhnlich auf die Region kodiert, in der sie verkauft werden). Während der Inhalt von DVD-Filmen in vielerlei Regionen erscheint, verlangen die CSS-Designbestimmungen, dass alle Systeme, die CSS-verschlüsselten Inhalt wiedergeben können, dies nur in einer Region tun dürfen. ANMERKUNG: Die Regionseinstellung kann mit der Wiedergabesoftware bis zu fünfmal geändert werden, danach kann sie nur DVD-Filme für die zuletzt eingestellte Region abspielen. Nachträgliche Änderung des Regionscodes erfordert Systemzurückstellung vom Werk, was nicht von der Garantie abgedeckt ist. Wenn das System zurückgestellt werden soll, gehen Versand und Arbeitsleistung auf Kosten des Anwenders. Regionsdefinitionen Region 1 Kanada, USA, US-Territories Region 2 Tschechei, Ägypten, Finnland, Frankreich, Deutschland, Golfstaaten, Ungarn, Island, Iran, Irak, Irland, Italien, Japan, Holland, Norwegen, Polen, Portugal, Saudi-Arabien, Schottland, Südafrika, Spanien, Schweden, Schweiz, Syrien, Türkei, GB, Griechenland, ehemalige jugoslawische Republiken, Slovakei Region 3 Burma, Indonesien, Südkorea, Malaysia, Philippinen, Singapur, Taiwan, Thailand, Vietnam Region 4 Australien, Karibik (außer US-Territories), Mittelamerika, Neuseeland, Pazifikinseln, Südamerika Region 5 CIS, Indien, Pakistan, restliches Afrika, Russland, Nordkorea Region 6 China 63 A Anhang Internes Modem - Kompatibilität Das Notebook mit internem Modem entspricht den Regulationen JATE (Japan), FCC (US, Canada, Korea, Taiwan) und CTR21. Das interne Modem wurde in Übereinstimmung mit dem Ratsbeschluss 98/482/EC für paneuropäische Anschlüsse für einzelne Terminals an öffentliche Telefonnetze (PSTN) zugelassen. Aufgrund von Unterschieden zwischen den einzelnen PSTNs verschiedener Länder garantiert diese Zulassung, aber keinen bedingungslos erfolgreichen Betrieb auf jedem PSTN-Netzwerkpunkt. Sollten Probleme auftreten, wenden Sie sich bitte zuerst an Ihren Händler. Überblick Am 4. August 1998 wurde der Beschluss des Europarates bezüglich CTR 21 im “Official Journal of the EC” veröffentlicht. CTR 21 gilt für alle Non-Voice-Terminalgeräte mit DTMF-Anwahl, die zum Anschluss an analoge PSTN (Public Switched Telephone Network, öffentliches Telefonnetz) gedacht sind. CTR 21 (Common Technical Regulation) für die Erfordernisse zum Anschluss an analoge öffentliche Telefonnetze über Terminalgeräte (außer Terminalgeräten, die Stimmtelephonie für “Justified Case Service” anbieten) für Netzwerkadressen, wenn vorhanden, wird durch Multifrequenz-Dualtonsignale impliziert. Aussage zur Netzwerkkompatibilität Aussage des Herstellers an die zuständigen Stellen und den Wiederverkäufer: “Diese Aussage zeigt die Netzwerke auf, mit denen das Gerät zusammenarbeiten soll, sowie Netzwerke, in denen das Gerät Betriebsprobleme aufwerfen könnte” Aussage zur Netzwerkkompatibilität Aussage des Herstellers an den Anwender: “Diese Aussage zeigt die Netzwerke auf, mit denen das Gerät zusammenarbeiten soll, sowie Netzwerke, in denen das Gerät Betriebsprobleme aufwerfen könnte. Der Hersteller wird auch eine Aussage herausgeben, die klar stellt, an welchen Stellen die Netzwerkkompatibilität von physischen Einstellungen und Software-Switch-Einstellungen abhängt. Diese Aussage wird dem Anwender auch empfehlen, sich an den Händler zu wenden, wenn das Gerät in einem Netzwerk anderer Art verwendet werden soll.” Bis heute haben die zuständigen Stellen bei CETECOM mehrere paneuropäische Zulassungen mittels CTR 21 herausgegeben. Das Ergebnis sind Europas erste Modems, die keine Regulationszulassungen in jedem einzelnen europäischen Land benötigen. Non-Voice-Geräte Anrufbeantworter und Freisprechtelefone können genau wie Modems, Faxgeräte, automatische Wählgeräte und Alarmsysteme zugelassen werden. Geräte, bei denen die End-to-End-Sprachqualität durch Regulationen festgelegt ist (z. B. Mobiltelefone, und in einigen Ländern auch schnurlose Telefone), sind ausgeschlossen. 64 Anhang Internes Modem - Kompatibilität (Fortsetzung) A Diese Tabelle zeigt die Länder, welche momentan dem CTR21Standard unterliegen. Land Angewandt Mehr Tests Österreich Belgien Tschechei Dänemark1 Finnland Frankreich Deutschland Griechenland Ungarn Island Irland Italien Israel Liechtenstein Luxemburg Niederlande1 Norwegen Polen Portugal Spanien Schweden Schweiz Großbritannien 1 Ja Ja Nein Ja Ja Ja Ja Ja Nein Ja Ja Pending Nein Ja Ja Ja Ja Nein Nein Nein Ja Ja Ja Nein Nein nicht anwendbar Ja Nein Nein Nein Nein nicht anwendbar Nein Nein Pending Nein Nein Nein Ja Nein nicht anwendbar nicht anwendbar nicht anwendbar Nein Nein Nein Diese Information wurde von CETECOM kopiert und wird ohne Haftung angeboten. Für Aktualisierungen zu dieser Tabelle besuchen Sie bitte http://www.cetecom.de/technologies/ctr_21.html Nationale Regulatonen gelten nur, wenn das Gerät Pulswahl verwendet (der Hersteller kann in seinem Handbuch angeben, dass das Gerät nur DTMF-Signale unterstützt, was zusätzliche Tests überflüssig machen würde). 1 In den Niederlanden sind für seriellen Anschluss und Anruferkennung zusätzliche Tests erforderlich. 65 A Anhang Aussagen zur FCC-Entsprechung Dieses Gerät entspricht Teil 15 der FCC-Vorschriften. Im Betrieb müssen die folgenden beiden Bedingungen erfüllt werden: • Dieses Gerät darf keine schädliche Störstrahlung abgeben, und • Dieses Gerät muss für empfangene Störstrahlung unempfindlich sein, auch für Störstrahlung, die unerwünschte Funktionen hervorrufen an. Dieses Gerät wurde geprüft und entspricht den Grenzwerten für digitale Geräte der Klasse B gemäß Teil 15 der FCC-Vorschriften. Diese Vorschriften wurden für ausreichenden Schutz gegen Radiofrequenzenergie in Wohngegenden aufgestellt. Dieses Gerät erzeugt und verwendet Radiofrequenzenergie und kann diese ausstrahlen. Wenn es nicht entsprechend der Bedienungsanleitung installiert und verwendet wird, kann es Störungen von Funkübertragungen verursachen. Es kann nicht für alle Installationen gewährleistet werden, dass keine Störungen auftreten. Falls dieses Gerät Störungen des Rundfunk- oderFernsehempfangs verursacht, was durch Ein- und Ausschalten des Geräts ermittelt werden kann, sollten Sie folgende Maßnahmen ergreifen, um die Störungen zu beheben. • • • • Ändern Sie die Ausrichtung oder den Standort der Empfangsantenne. Vergrößern Sie den Abstand zwischen dem Gerät und dem Empfänger. Schließen Sie Gerät und Empfänger an unterschiedliche Netzspannungskreise an. Wenden Sie sich an den Fachhändler oder einen erfahrenen Radio-/Fernsehtechniker. WARNUNG! Zur Entsprechung der FCC-Emissionsvorschriften und Vermeidung von Störungen beim Empfang von Radio- und/oder Fernsehsignalen ist die Verwendung eines abgeschirmten Netzkabels erforderlich. Die Verwendung des beigefügten Netzkabels ist unerläßlich. Veränderungen oder Modifikationen, die nicht ausdrücklich von der jeweiligen Entsprechungsbehörde genehmigt wurden., können Ihr Benutzungsrecht für das Gerät erlöschen lassen. (Nachdruck aus dem Code of Federal Regulations #47, Teil 15.193, 1993. Washington DC: Office of the Federal Register, National Archives and Records Administration, U.S. Government Printing Office.) Canadian Department of Communications Statement Dieses Digitalgerät befindet sich innerhalb der in den Radio Interference Regulations des Canadian Department of Communications festgelegten Grenzwerte für Radio-Schallemissionen von Klasse BDigitalgeräten. Dieses Klasse B-Digitalgerät entspricht der kanadischen ICES-003. Cet appareil numérique de la classe B est conforme à la norme NMB-003 du Canada. CE-Kennzeichen Warnung 66 Es handelt sich hier um ein Produkt der Klasse B, das im Hausgebrauch Radiointerferenzen hervorrufen kann.In diesem Fall sollte der Benutzer geeignete Maßnahmen ergreifen. Anhang FCC-Auflagen zu Radiofrequenzinterferenzen A MPE-Erklärung: Dieses Gerät enthält einen Sender mit niedriger Leistung, der ein Radiofrequenz (RF)-Signal aussendet. Da dieses Gerät im 5.15 bis 5.25 GHz-Frequenzbereich arbeitet, ist sein Gebrauch auf Innenräume beschränkt, um gefährliche Interferenzen auf gleichen Kanälen mit dem Mobilen Satellitensystem zu vermeiden. Hochleistungsradarstationen sind die Hauptbenutzer der Bandbreiten von 5.25 bis 5.35GHz und 5.65 bis 5.85GHz. Diese Radarstationen können das Gerät stören und/oder beschädigen. Dieses Gerät und seine Antenne(n) dürfen nicht in geringer Entfernung zu anderen Antennen oder Sendernverwendet werden. FCC-Richtlinien zur RF-Aussetzung (Wireless-Geräte) Dieses Gerät wurde auf Konformität mit den FCC RF-Aussetzungsbeschränkungen (SAR) in typischen tragbaren Ausstattungen geprüft. Um die in den ANSI C95.1-Standards festgelegten SAR-Limitationen einzuhalten, sollte bei der Benutzung eines LAN-Adapters für längere Zeit die integrierte Antenne mindestens [20cm] von Ihnen oder anderen Personen entfernt sein. Wenn die Antenne weniger als [20cm] von Ihnen entfernt ist, sollten Sie die Nutzungszeit wenn möglich verkürzen. FCC-Sicherheitswarnungen zur RF-Aussetzung Die Installation und Nutzung dieses Wireless-LAN-Gerätes müssen in Übereinstimmung mit den in der Benutzerdokumentation des Produkts dargelegten Instruktionen erfolgen. Benutzung nur mit der beigelegten Antenne. Nicht authorisierte Antennen, Veränderungen oder Zusätze am Gerät können den Sender beschädigen und FCC-Regelungen verletzen. Veränderungen am Gerät die nicht ausdrücklich vom Hersteller gebilligt wurden können das Nutzungsrecht ungültig werden lassen. Alle Veränderungen oder Modifi kationen am Gerät (einschließlich der Antennen) die nicht ausdrücklich vom Hersteller gebilligt wurden lassen das Nutzungsrecht ungültig werden. Der Hersteller ist für Radio- oder Fernsehinterferenzen, die durch eine unsachgemäße Modifi kation des Gerätes, den Austausch oder die zusätzliche Installation von Verbindungskabeln oder anderen Zusatzteilen entstehen können, in keiner Weise verantwortlich. Der Benutzer trägt die Verantwortung dafür, Interferenzen, die durch eben genannte unsachgemäße Modifi kation entstehen, zu unterbinden Der Hersteller und die vom Hersteller autorisierten Händler und Lieferanten können für Schäden oder Übertretungen von gesetzlich festgelegten Regelungen durch die Missachtung dieser Richtlinien nicht haftbar gemacht werden. Konformitätserklärung (R&TTE-Direktive 1999/5/EC) Die folgenden Punkte wurden beachtet und gelten als maßgeblich und hinlänglich: • • • • • • • • Grundsätzliche Bedingungen wie in [Artikel 3] beschrieben Schutzaufl agen für Gesundheit und Sicherheit wie in [Artikel 3.1a] beschrieben Prüfung auf elektrische Sicherheit nach [EN 60950] Schutzaufl agen für elektromagnetische Kompatibilität wie in [Artikel 3.1b] beschrieben Prüfung auf elektromagnetische Kompatibilität nach [EN 301 489-1] & [EN 301] Geprüft nach [489-17] Nachhaltige Nutzung des Radiospektrums wie in [Artikel 3.2] beschrieben Radio-Test nach [EN 300 328-2] 67 A Anhang Wireless-Kanäle in verschiedenen Regionen N.-Amerika 2.412-2.462 GHz Kanal 01 bis Kanal 11 Japan 2.412-2.484 GHz Kanal 01 bis Kanal 14 Europa ETSI 2.412-2.472 GHz Kanal 01 bis Kanal 13 In Frankreich eingeschränkte Frequenz-Bandbreiten In einigen Teilen Frankreichs wird die Frequenzbandbreite eingeschränkt. In schlimmsten Fällen liegt die maximale Leistung in Innenräumen bei: • 10mW für die gesamte 2.4 GHz Bandbreite (2400 MHz–2483.5 MHz) • 100mW für Frequenzen zwischen 2446.5 MHz und 2483.5 MHz ANMERKUNG: Die Kanäle 10 bis inklusive 13 arbeiten mit einer Bandbreite von 2446.6 MHz bis 2483.5 MHz. Die Außenbenutzung ist eingeschränkt. Auf Privatgrundstücken oder privaten Grundstücken öffentlicher Personen ist die Benutzung nur mit einer im vorhinein eingeholten Berechtigung des Verteidigungsministeriums mit einer maximalen Leistung von 100mW in der 2446.5–2483.5 MHzBandbreite möglich. Außenbenutzung auf öffentlichem Gelände ist nicht erlaubt. In den unten aufgeführten Departements, für die gesamte 2.4 GHz Bandbreite: • Maximale Leistung in geschlossenen Räumen ist 100mW • Maximum Leistung im Freien ist 10mW In diesen Departements ist die Nutzung der 2400–2483.5 MHz-Bandbreite mit einer EIRP von weniger als 100mW in geschlossenen Räumen und weniger als 10mW im Freien erlaubt: 01 08 16 32 45 59 64 70 84 94 Ain Orientales 02 Aisne Ardennes 09 Ariège Charente 24 Dordogne Gers 36 Indre Loiret 50 Manche 55 Nord 60 Oise Pyrénées Atlantique 66 Pyrénées Haute Saône 71 Saône et Loire Vaucluse 88 Vosges Val de Marne 03 Allier 05 Hautes Alpes 11 Aude 12 Aveyron 25 Doubs 26 Drôme 37 Indre et Loire 41 Loir et Cher Meuse 58 Nièvre 61 Orne 63 Puy du Dôme 67 Bas Rhin 68 Haut Rhin 75 Paris 82 Tarn et Garonne 89 Yonne 90 Territoire de Belfort Diese Einschränkung wird sich wahrscheinlich mit der Zeit ändern, so dass Sie ihre Wireless LAN-Karte in weiteren Gebieten Frankreichs nutzen können. Die neuesten Informationen hierzu bietet Ihnen ART (www.art-telecom.fr). ANMERKUNG: Ihre WLAN-Karte sendet mit weniger als 100mW, aber mehr als 10mW. 68 Anhang UL-Sicherheitsanmerkungen A Erforderlich für UL 1459 betreffend Telekommunikations (Telefon)-Ausrüstungen, die zum elektrischen Anschluss an ein Telekommunikationsnetzwerk sind und deren Betriebsspannung zur Erde 200V-Spitzenspannung, 300V Spitzen-Spitzenwert und 105V RMS-Spannung nicht übertrifft und in Übereinstimmung mit dem “National Electrical Code” (NFPA 70) installiert sind. Bei der Benutzung des Notebook-Modems sollten immer grundlegende (einschließlich der folgenden) Sicherheitsvorkehrungen beachtet werden, um die Brand-, Elektroschock- und Verletzungsgefahr von Personen zu reduzieren: • Benutzen Sie das Notebook nicht in der Nähe von Wasser, wie z.B. einer Badewanne, einer Waschschüssel, einem Waschbecken oder Waschzuber bzw. in einem feuchten Keller oder neben einem Swimmingpool. • Benutzen Sie das Notebook nicht während eines Gewitters, da ein geringes Risiko für einen Blitzschlag besteht. • Benutzen Sie das Notebook nicht in der Nähe von Gaslecks. Erforderlich für UL 1642 betreffend primäre (nicht wiederaufladbare) und sekundäre (wiederaufladbare) Lithium-Batterien zur Verwendung als Stromquelle für andere Produkte. Diese Batterien enthalten metallisches Lithium oder eine Lithiumlegierung und bestehen aus einer elektrochemischen bzw. zwei oder mehreren Zellen. Diese Batterien sind entweder in Reihe, parallel oder auf beide Arten geschaltet und wandeln chemische Energie durch eine umkehrbare oder nicht umkehrbare Reaktion in elektrische Energie um. • Entsorgen Sie Notebook-Akkus nicht in einem Feuer, da sie explodieren können. Schauen Sie nach lokalen Vorschriften zur speziellen Entsorgung von Akkus, um das Verletzungsrisiko von Personen durch Brand oder Explosionen zu reduzieren. • Benutzen Sie keine Netzadapter oder Akkus von anderen Geräten, um das Risiko von Personenschaden durch Brand oder Explosionen zu reduzieren. Benutzen Sie nur vom Hersteller oder authorisierten Einzelhändlers bereitgestellte, UL-zertifizierte Netzadapter oder Akkus. Netzstrom-Sicherheitsanforderungen Produkte mit elektrischen Spannungswerten von bis zu 6 A und einem höheren Gewicht als 3 Kg müssen zusammen mit genehmigten Netzkabeln, die den folgenden Spezifikationen entsprechen oder sie übertreffen: H05VV-F, 3G, 0.75 mm2 oder H05VV-F, 2G, 0.75 mm2. 69 A Anhang Nordic-Vorsichtsmaßnahmen (für Notebooks mit Lithium-IonenAkku) CAUTION! Danger of explosion if battery is incorrectly replaced. Replace only with the same or equivalent type recommended by the manufacturer. Dispose of used batteries according to the manufacturer’s instructions. (English) ATTENZIONE! Rischio di esplosione della batteria se sostituita in modo errato. Sostituire la batteria con un una di tipo uguale o equivalente consigliata dalla fabbrica. Non disperdere le batterie nell’ambiente. (Italian) VORSICHT! Explosionsgetahr bei unsachgemäßen Austausch der Batterie. Ersatz nur durch denselben oder einem vom Hersteller empfohlenem ähnlichen Typ. Entsorgung gebrauchter Batterien nach Angaben des Herstellers. (German) ADVARSELI! Lithiumbatteri - Eksplosionsfare ved fejlagtig håndtering. Udskiftning må kun ske med batteri af samme fabrikat og type. Levér det brugte batteri tilbage til leverandøren. (Danish) VARNING! Explosionsfara vid felaktigt batteribyte. Använd samma batterityp eller en ekvivalent typ som rekommenderas av apparattillverkaren. Kassera använt batteri enligt fabrikantens instruktion. (Swedish) VAROITUS! Paristo voi räjähtää, jos se on virheellisesti asennettu. Vaihda paristo ainoastaan laitevalmistajan sousittelemaan tyyppiin. Hävitä käytetty paristo valmistagan ohjeiden mukaisesti. (Finnish) ATTENTION! Il y a danger d’explosion s’il y a remplacement incorrect de la batterie. Remplacer uniquement avec une batterie du mêre type ou d’un type équivalent recommandé par le constructeur. Mettre au rebut les batteries usagées conformément aux instructions du fabricant. (French) ADVARSEL! Eksplosjonsfare ved feilaktig skifte av batteri. Benytt samme batteritype eller en tilsvarende type anbefalt av apparatfabrikanten. Brukte batterier kasseres i henhold til fabrikantens instruksjoner. (Norwegian) (Japanese) 70 Anhang Notebook PC Optisches Laufwerk A Laser Sicherheitsinformationen Interne oder externe optische Laufwerke, die mit diesem Notebook PC verkauft werden, enthalten ein Produkt der Laser Klasse 1. Laser-Klassifizierungen finden Sie im Anhang am Ende dieses Benutzerhandbuches. Warnung: Modifikationen oder Vorgehensweisen, die nicht in diesem Benutzerhandbuch beschrieben werden, können zu Belastung durch schädliche Laserstrahlung führen. Nehmen Sie das optische Laufwerk nicht auseinander. Aus Sicherheitsgründen sollte das optische Laufwerk nur vom autorisierten Kundendienst repariert und gewartet werden. Kundendienst Warnung Warnung: Unsichtbare Laserstrahlung beim Öffnen. Nicht direkt in den Strahl schauen oder mit einem optischen Instrument betrachten. CDRH-Bestimmungen Das “Center for Devices and Radiological Health” (CDRH) der U.S. Food and Drug Administration hat am 2. August 1976 Bestimmungen für Laserprodukte aufgestellt. Die Bestimmungen gelten für Laserprodukte, die nach dem 1. August 1976 hergestellt wurde. Die Entsprechung dieser Bestimmungen ist für Produkte, die auf dem US-amerikanischen Markt verkauft werden, obligatorisch. WARNUNG: Von diesen Bestimmungen oder den Beschreibungen der Installationsanleitung des jeweiligen Laserprodukts abweichende Verwendungen der Kontrolleinrichtungen, Einstellungen oder Verfahren können gefährliche Verstrahlungen hervorrufen. Macrovision Corporation-Produktanmerkung Dieses Produkt verfügt über Kopierschutztechnologie, die durch methodische Anforderungen bestimmter U.S.A.-Patente und anderer geistiger Eigentumsrechte der Macrovision Corporation und anderer Parteien geschützt sind. Die Verwendung dieser Kopierschutztechnologie muss von Macrovision Corporation genehmigt werden und ist, wenn nicht anderweitig von der Macrovision Corporation genehmigt, nur für private oder eingeschränkte Vorführungszwecke vorgesehen. Reverse-Engineering oder Demontage ist verboten. 71 A Anhang CTR 21-Genehmigung (für Notebooks mit eingebautem Modem) 72 Danish Dutch English Finnish French German Greek Italian Portuguese Spanish Swedish Anhang A 73 A Anhang Besitzerinformationen Diese Seite dient zur Einholung von Information zu Ihrem Notebook, für zukünftige Referenz oder für technische Hilfe. Bewahren Sie dieses Handbuch an einer sicheren Stelle auf, wenn Sie Kennworte eingetragen haben. Besitzer:_______________________________________ Telefon:___________________ Hersteller:______________________________________ Modell:___________________ Händler:________________________________________Telefon:___________________ Bildschirmgrösse:_________Kaufdatum:__________ Seriennummer:_______________ Hersteller des Festplattenlaufwerks:__________________ Größe:___________________ Hersteller des zweiten Festplattenlaufwerks:___________ Größe:___________________ BIOS-Version:___________________________________ Datum:___________________ Zubehör:______________________________________________Seriennummer:____ _______________ Zubehör:______________________________________________Seriennummer:____ _______________ SOFTWARE Betriebssystem:__________________________________________________________ ___________ Software:_________________________________ Seriennummer:___________________ Software:_________________________________ Seriennummer:___________________ SICHERHEIT Inspektor-Kennwort:___________________Benutzer-Kennwort:___________________ 74