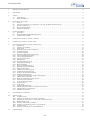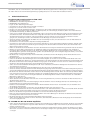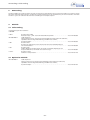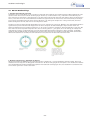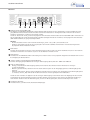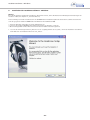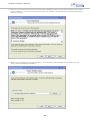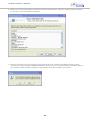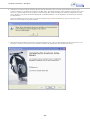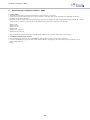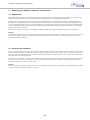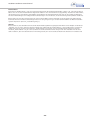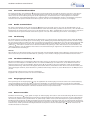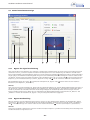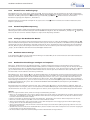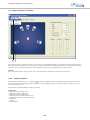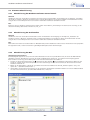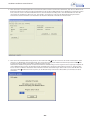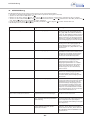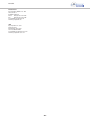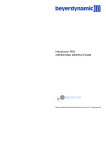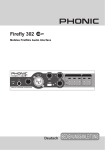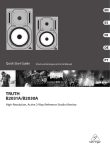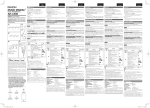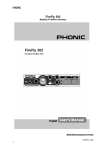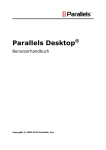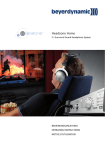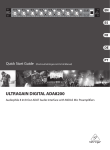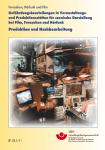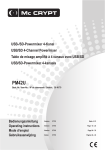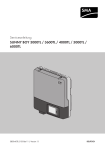Download HeadzonePRO_BA_CD_D_A4
Transcript
Headzone PRO BEDIENUNGSANLEITUNG Mobiles Kopfhörer-Monitoring-System mit virtueller 5.1-Wiedergabe Inhaltsverzeichnis 1. Wichtige Sicherheitshinweise. . . . . . . . . . . . . . . . . . . . . . . . . . . . . . . . . . . . . . . . . . . . . . . . . . . . . . . . . . . . . . . . . . . . . . . . . . . . . . . . 4 2. Anwendung. . . . . . . . . . . . . . . . . . . . . . . . . . . . . . . . . . . . . . . . . . . . . . . . . . . . . . . . . . . . . . . . . . . . . . . . . . . . . . . . . . . . . . . . . . . . . . 5 3. Zubehör . . . . . . . . . . . . . . . . . . . . . . . . . . . . . . . . . . . . . . . . . . . . . . . . . . . . . . . . . . . . . . . . . . . . . . . . . . . . . . . . . . . . . . . . . . . . . . . . . 5 3.1 Lieferumfang . . . . . . . . . . . . . . . . . . . . . . . . . . . . . . . . . . . . . . . . . . . . . . . . . . . . . . . . . . . . . . . . . . . . . . . . . . . . . . . . . . . . . . 5 3.2 Optionales Zubehör . . . . . . . . . . . . . . . . . . . . . . . . . . . . . . . . . . . . . . . . . . . . . . . . . . . . . . . . . . . . . . . . . . . . . . . . . . . . . . . . . 5 4. Die Headzone Technologie. . . . . . . . . . . . . . . . . . . . . . . . . . . . . . . . . . . . . . . . . . . . . . . . . . . . . . . . . . . . . . . . . . . . . . . . . . . . . . . . . . 6 4.1 Die Idee . . . . . . . . . . . . . . . . . . . . . . . . . . . . . . . . . . . . . . . . . . . . . . . . . . . . . . . . . . . . . . . . . . . . . . . . . . . . . . . . . . . . . . . . . . . 6 4.2 Surround-Sound bei Stereo-Kopfhörern – wie man das Gehirn austricksen kann . . . . . . . . . . . . . . . . . . . . . . . . . . . . . . . 6 4.3 Virtuelle Lautsprecher . . . . . . . . . . . . . . . . . . . . . . . . . . . . . . . . . . . . . . . . . . . . . . . . . . . . . . . . . . . . . . . . . . . . . . . . . . . . . . . 6 4.4 Der virtuelle Regieraum. . . . . . . . . . . . . . . . . . . . . . . . . . . . . . . . . . . . . . . . . . . . . . . . . . . . . . . . . . . . . . . . . . . . . . . . . . . . . . 7 4.5 Warum Headtracking? . . . . . . . . . . . . . . . . . . . . . . . . . . . . . . . . . . . . . . . . . . . . . . . . . . . . . . . . . . . . . . . . . . . . . . . . . . . . . . . 8 5. Headzone-Hardware. . . . . . . . . . . . . . . . . . . . . . . . . . . . . . . . . . . . . . . . . . . . . . . . . . . . . . . . . . . . . . . . . . . . . . . . . . . . . . . . . . . . . . . 9 5.1 Basisstation . . . . . . . . . . . . . . . . . . . . . . . . . . . . . . . . . . . . . . . . . . . . . . . . . . . . . . . . . . . . . . . . . . . . . . . . . . . . . . . . . . . . . . . . 9 5.2 DT 770 PRO HT / DT 880 PRO HT Kopfhörer. . . . . . . . . . . . . . . . . . . . . . . . . . . . . . . . . . . . . . . . . . . . . . . . . . . . . . . . . . . . . 11 5.3 Headzone Rail und Clip . . . . . . . . . . . . . . . . . . . . . . . . . . . . . . . . . . . . . . . . . . . . . . . . . . . . . . . . . . . . . . . . . . . . . . . . . . . . . 11 6. Installation der Headzone Software - Windows . . . . . . . . . . . . . . . . . . . . . . . . . . . . . . . . . . . . . . . . . . . . . . . . . . . . . . . . . . . . . . . . 12 7. Installation der Headzone Software - Mac . . . . . . . . . . . . . . . . . . . . . . . . . . . . . . . . . . . . . . . . . . . . . . . . . . . . . . . . . . . . . . . . . . . . 16 8. Bedienung des Headzone Software Control Panels . . . . . . . . . . . . . . . . . . . . . . . . . . . . . . . . . . . . . . . . . . . . . . . . . . . . . . . . . . . . . 17 8.1 Allgemeines . . . . . . . . . . . . . . . . . . . . . . . . . . . . . . . . . . . . . . . . . . . . . . . . . . . . . . . . . . . . . . . . . . . . . . . . . . . . . . . . . . . . . . 17 8.2 Anschluss der Hardware . . . . . . . . . . . . . . . . . . . . . . . . . . . . . . . . . . . . . . . . . . . . . . . . . . . . . . . . . . . . . . . . . . . . . . . . . . . . 17 8.3 Raum-Setup . . . . . . . . . . . . . . . . . . . . . . . . . . . . . . . . . . . . . . . . . . . . . . . . . . . . . . . . . . . . . . . . . . . . . . . . . . . . . . . . . . . . . . 18 8.3.1 Einstellung der virtuellen Lautsprecher . . . . . . . . . . . . . . . . . . . . . . . . . . . . . . . . . . . . . . . . . . . . . . . . . . . . . . . . . . . . . . . . 18 8.3.2 Raumeinstellungen . . . . . . . . . . . . . . . . . . . . . . . . . . . . . . . . . . . . . . . . . . . . . . . . . . . . . . . . . . . . . . . . . . . . . . . . . . . . . . . . 18 8.4 Lautstärkeregelung . . . . . . . . . . . . . . . . . . . . . . . . . . . . . . . . . . . . . . . . . . . . . . . . . . . . . . . . . . . . . . . . . . . . . . . . . . . . . . . . 20 8.4.1 Input Peak LEDs (Spitzenpegelanzeige) . . . . . . . . . . . . . . . . . . . . . . . . . . . . . . . . . . . . . . . . . . . . . . . . . . . . . . . . . . . . . . . . 20 8.4.2 Surround-Kanalpegelanzeigen . . . . . . . . . . . . . . . . . . . . . . . . . . . . . . . . . . . . . . . . . . . . . . . . . . . . . . . . . . . . . . . . . . . . . . . 20 8.4.3 Surround-Kanallautstärken . . . . . . . . . . . . . . . . . . . . . . . . . . . . . . . . . . . . . . . . . . . . . . . . . . . . . . . . . . . . . . . . . . . . . . . . . . 21 8.4.4 Kanäle stummschalten . . . . . . . . . . . . . . . . . . . . . . . . . . . . . . . . . . . . . . . . . . . . . . . . . . . . . . . . . . . . . . . . . . . . . . . . . . . . . . 21 8.4.5 LFE-Filterung. . . . . . . . . . . . . . . . . . . . . . . . . . . . . . . . . . . . . . . . . . . . . . . . . . . . . . . . . . . . . . . . . . . . . . . . . . . . . . . . . . . . . . 21 8.4.6 LFE Phasenumkehrung - Ø. . . . . . . . . . . . . . . . . . . . . . . . . . . . . . . . . . . . . . . . . . . . . . . . . . . . . . . . . . . . . . . . . . . . . . . . . . . 21 8.4.7 Ausgangspegel-Anzeige . . . . . . . . . . . . . . . . . . . . . . . . . . . . . . . . . . . . . . . . . . . . . . . . . . . . . . . . . . . . . . . . . . . . . . . . . . . . 21 8.4.8 Master-Lautstärke . . . . . . . . . . . . . . . . . . . . . . . . . . . . . . . . . . . . . . . . . . . . . . . . . . . . . . . . . . . . . . . . . . . . . . . . . . . . . . . . . 21 8.5 Control Panel/Statusanzeige . . . . . . . . . . . . . . . . . . . . . . . . . . . . . . . . . . . . . . . . . . . . . . . . . . . . . . . . . . . . . . . . . . . . . . . . . 22 8.5.1 Bypass der Signalverarbeitung . . . . . . . . . . . . . . . . . . . . . . . . . . . . . . . . . . . . . . . . . . . . . . . . . . . . . . . . . . . . . . . . . . . . . . . 22 8.5.2 Bypass-Headtracking . . . . . . . . . . . . . . . . . . . . . . . . . . . . . . . . . . . . . . . . . . . . . . . . . . . . . . . . . . . . . . . . . . . . . . . . . . . . . . . 22 8.5.3 Auswahl eines Audioeingangs . . . . . . . . . . . . . . . . . . . . . . . . . . . . . . . . . . . . . . . . . . . . . . . . . . . . . . . . . . . . . . . . . . . . . . . 23 8.5.4 Auswahl Kopfhöreranpassung . . . . . . . . . . . . . . . . . . . . . . . . . . . . . . . . . . . . . . . . . . . . . . . . . . . . . . . . . . . . . . . . . . . . . . . 23 8.5.5 Festlegen des Headtracker-Modus . . . . . . . . . . . . . . . . . . . . . . . . . . . . . . . . . . . . . . . . . . . . . . . . . . . . . . . . . . . . . . . . . . . . 23 8.5.6 Hardware-Status-Anzeige . . . . . . . . . . . . . . . . . . . . . . . . . . . . . . . . . . . . . . . . . . . . . . . . . . . . . . . . . . . . . . . . . . . . . . . . . . . 23 8.5.7 Headtracker Einstellungen anzeigen und anpassen . . . . . . . . . . . . . . . . . . . . . . . . . . . . . . . . . . . . . . . . . . . . . . . . . . . . . . 23 8.6 ASIO-Treiber Control Panel . . . . . . . . . . . . . . . . . . . . . . . . . . . . . . . . . . . . . . . . . . . . . . . . . . . . . . . . . . . . . . . . . . . . . . . . . . 24 8.6.1 Öffnen des ASIO-Treiber Control Panels. . . . . . . . . . . . . . . . . . . . . . . . . . . . . . . . . . . . . . . . . . . . . . . . . . . . . . . . . . . . . . . . 24 8.6.2 Prüfen der Versionsnummer . . . . . . . . . . . . . . . . . . . . . . . . . . . . . . . . . . . . . . . . . . . . . . . . . . . . . . . . . . . . . . . . . . . . . . . . . 24 8.7 Setups speichern und laden. . . . . . . . . . . . . . . . . . . . . . . . . . . . . . . . . . . . . . . . . . . . . . . . . . . . . . . . . . . . . . . . . . . . . . . . . . 25 8.7.1 Setups speichern. . . . . . . . . . . . . . . . . . . . . . . . . . . . . . . . . . . . . . . . . . . . . . . . . . . . . . . . . . . . . . . . . . . . . . . . . . . . . . . . . . . 25 8.7.2 Setups laden . . . . . . . . . . . . . . . . . . . . . . . . . . . . . . . . . . . . . . . . . . . . . . . . . . . . . . . . . . . . . . . . . . . . . . . . . . . . . . . . . . . . . . 26 8.8 Firmware-Aktualisierung . . . . . . . . . . . . . . . . . . . . . . . . . . . . . . . . . . . . . . . . . . . . . . . . . . . . . . . . . . . . . . . . . . . . . . . . . . . . 27 8.8.1 Aktualisierung des Headzone Software Control Panels . . . . . . . . . . . . . . . . . . . . . . . . . . . . . . . . . . . . . . . . . . . . . . . . . . . 27 8.8.2 Aktualisierung der Audiotreiber . . . . . . . . . . . . . . . . . . . . . . . . . . . . . . . . . . . . . . . . . . . . . . . . . . . . . . . . . . . . . . . . . . . . . . 27 8.8.3 Aktualisierung des DSP . . . . . . . . . . . . . . . . . . . . . . . . . . . . . . . . . . . . . . . . . . . . . . . . . . . . . . . . . . . . . . . . . . . . . . . . . . . . . 27 9. Verwendung des Headtrackers . . . . . . . . . . . . . . . . . . . . . . . . . . . . . . . . . . . . . . . . . . . . . . . . . . . . . . . . . . . . . . . . . . . . . . . . . . . . . 30 10. Typische Setups . . . . . . . . . . . . . . . . . . . . . . . . . . . . . . . . . . . . . . . . . . . . . . . . . . . . . . . . . . . . . . . . . . . . . . . . . . . . . . . . . . . . . . . . . . 31 10.1 Aufnahme-Setup . . . . . . . . . . . . . . . . . . . . . . . . . . . . . . . . . . . . . . . . . . . . . . . . . . . . . . . . . . . . . . . . . . . . . . . . . . . . . . . . . . 31 10.1.1 Headzone als mobile Firewire Audio-Schnittstelle . . . . . . . . . . . . . . . . . . . . . . . . . . . . . . . . . . . . . . . . . . . . . . . . . . . . . . . 31 10.1.2 Einbindung von Headzone in ein professionelles Studio-Setup . . . . . . . . . . . . . . . . . . . . . . . . . . . . . . . . . . . . . . . . . . . . . 32 10.2 Multimedia-PC-Setup . . . . . . . . . . . . . . . . . . . . . . . . . . . . . . . . . . . . . . . . . . . . . . . . . . . . . . . . . . . . . . . . . . . . . . . . . . . . . . . 33 10.2.1 Headzone als Firewire-Soundkarte . . . . . . . . . . . . . . . . . . . . . . . . . . . . . . . . . . . . . . . . . . . . . . . . . . . . . . . . . . . . . . . . . . . . 33 10.2.2 Headzone in Verbindung mit einer 5.1-Soundkarte . . . . . . . . . . . . . . . . . . . . . . . . . . . . . . . . . . . . . . . . . . . . . . . . . . . . . . 34 10.3 Heimkino-Setup . . . . . . . . . . . . . . . . . . . . . . . . . . . . . . . . . . . . . . . . . . . . . . . . . . . . . . . . . . . . . . . . . . . . . . . . . . . . . . . . . . . 35 10.3.1 Anschluss von Headzone an einen DVD-Player . . . . . . . . . . . . . . . . . . . . . . . . . . . . . . . . . . . . . . . . . . . . . . . . . . . . . . . . . . 35 11. Fehlerbehebung . . . . . . . . . . . . . . . . . . . . . . . . . . . . . . . . . . . . . . . . . . . . . . . . . . . . . . . . . . . . . . . . . . . . . . . . . . . . . . . . . . . . . . . . . 36 -2- Inhaltsverzeichnis 12. Technische Daten . . . . . . . . . . . . . . . . . . . . . . . . . . . . . . . . . . . . . . . . . . . . . . . . . . . . . . . . . . . . . . . . . . . . . . . . . . . . . . . . . . . . . . . . 39 13. Blockdiagramm . . . . . . . . . . . . . . . . . . . . . . . . . . . . . . . . . . . . . . . . . . . . . . . . . . . . . . . . . . . . . . . . . . . . . . . . . . . . . . . . . . . . . . . . . . 40 Kontakt . . . . . . . . . . . . . . . . . . . . . . . . . . . . . . . . . . . . . . . . . . . . . . . . . . . . . . . . . . . . . . . . . . . . . . . . . . . . . . . . . . . . . . . . . . . . . . . . 41 -3- Sicherheitshinweise Vielen Dank, dass Sie sich für Headzone, das mobile Kopfhörer-Monitoring-System mit 5.1-Wiedergabe von beyerdynamic, entschieden haben. Bitte lesen Sie die Bedienungsanleitung sorgfältig durch, bevor Sie das Produkt in Gebrauch nehmen. 1. Sicherheitshinweise Headzone HBP 1 Basisstation und HR 1 Rail • • • • • • • • • • • • • • • • • • • • • • • • • • • • • • • • LESEN Sie die Bedienungsanleitung. BEWAHREN Sie die Bedienungsanleitung auf. BEACHTEN Sie alle Warnhinweise. Folgen Sie allen Bedienungsanweisungen. Verwenden Sie dieses Produkt nicht in der Nähe von Wasser. Reinigen Sie es nur mit einem trockenen Tuch. Blockieren Sie nicht die Belüftungsöffnungen. Installieren Sie das Produkt gemäß den Anweisungen des Herstellers. Installieren Sie das Produkt nicht in der Nähe von Wärmequellen, wie z.B. Heizungen, Radiatoren, Öfen oder anderen Geräten (einschließlich Verstärker), die Wärme produzieren. Setzen Sie bei Schutzkontaktsteckern die Schutzfunktion dieser Stecker nicht außer Kraft. Ein gepolter Stecker besitzt zwei unterschiedlich breite Stifte. Ein Schutzkontaktstecker verfügt über zwei Stifte und einen Schutzkontakt. Der breitere Stift bzw. der Schutzkontakt dienen Ihrer Sicherheit. Sollte die installierte Steckdose nicht für den im Lieferumfang enthaltenen Stecker geeignet sein, beauftragen Sie bitte einen Elektriker mit der Montage einer passenden Steckdose. Achten Sie darauf, dass niemand auf das Kabel tritt oder es beschädigt. Stecker, Verteilersteckdosen sowie der Kabelauslass am Gerät sind besonders empfindlich. Verwenden Sie nur vom Hersteller empfohlene Zusatzgeräte/Zubehör. Verwenden Sie das Produkt nur mit dem vom Hersteller empfohlenen oder im Lieferumfang enthaltenen Wagen, Ständer, Stativ, Halterung oder Tisch. Achten Sie beim Bewegen eines Wagens mit darauf installierten Geräten darauf, dass niemand über den Wagen stolpert und sich verletzt. Ziehen Sie den Gerätestecker bei Gewitter oder wenn das Gerät über einen längeren Zeitraum nicht genutzt wird aus der Steckdose. Wenden Sie sich im Falle von Reparaturen an qualifiziertes Fachpersonal. Reparaturen sind erforderlich, wenn das Gerät in irgendeiner Weise beschädigt worden ist, z.B. durch ein beschädigtes Netzkabel oder einen beschädigten Stecker, wenn in das Gerät Flüssigkeiten gelaufen oder Gegenstände gefallen sind, das Gerät Regen oder Feuchtigkeit ausgesetzt wurde, es nicht mehr richtig funktioniert oder heruntergefallen ist. Das Gerät muss so aufgestellt werden, dass der Netzschalter, der Netzstecker und alle Eingänge auf der Geräterückseite leicht zugänglich sind. Das Gerät darf nur an eine Steckdose angeschlossen werden, die über einen Schutzkontakt verfügt. Setzen Sie das Gerät in keinem Fall Regen oder hoher Luftfeuchtigkeit aus. Stellen Sie aus diesem Grund das Gerät nicht in der Nähe von Schwimmbecken, Duschen, in feuchten Kellerräumen oder anderen Räumen mit ungewöhnlich hoher Luftfeuchtigkeit auf. Das Gerät ist nicht für die Verwendung im Außenbereich geeignet. Um die Gefahr von Feuer oder eines elektrischen Schlages zu minimieren, darf das Gerät nicht Regen oder Feuchtigkeit ausgesetzt werden. Stellen Sie in keinem Fall Gefäße mit Flüssigkeiten (z.B. Vasen oder Gläser) auf das Gerät. Flüssigkeiten im Geräteinneren können einen Kurzschluss verursachen. Achten Sie beim Verlegen der Verbindungskabel darauf, dass diese keine Stolperfallen bilden. Achten Sie darauf, dass das Gerät für Ihre lokale Netzspannung ausgelegt ist. Der Anschluss an die falsche Netzspannung kann zu schweren Beschädigungen führen. Eine falsche Netzspannung kann das Gerät beschädigen oder einen elektrischen Schlag verursachen. Das Gerät muss ausreichend belüftet werden. Decken Sie die Belüftungsschlitze nicht ab. Wenn die vom Gerät produzierte Wärme nicht entweichen kann, können das Gerät beschädigt oder entzündliche Materialien in der unmittelbaren Nähe in Brand gesetzt werden. Stellen Sie sicher, dass die Luft ungehindert durch die Belüftungsschlitze zirkulieren kann und halten Sie entzündliche Materialien vom Gerät fern. Halten Sie das Gerät von offenem Feuer fern. Wenn das Gerät einen Kurzschluss verursacht oder eine Sicherung durchbrennt, trennen Sie das Gerät vom Netz und lassen Sie es überprüfen bzw. reparieren. Öffnen Sie das Gehäuse nicht ohne Genehmigung. Es besteht das Risiko eines Stromschlags. Überlassen Sie alle Wartungs- und Reparaturarbeiten nur autorisiertem Fachpersonal. Berühren Sie das Netzkabel nicht mit nassen Händen. Die Kontaktstifte müssen wasser- und staubfrei sein, um das Risiko eines Stromschlags auszuschließen. Um die Gefahr eines Brandes zu vermeiden, muss das Netzkabel immer fest angeschlossen sein. Ziehen Sie das Netzkabel nur am Stecker aus der Netzsteckdose oder dem Geräteanschluss – ziehen Sie keinesfalls direkt am Kabel. Das Kabel könnte dadurch beschädigt werden und einen elektrischen Schlag oder Brand verursachen. Halten Sie das Gerät bei angeschlossenem Netzkabel von anderen metallischen Gegenständen fern. Führen Sie keine Gegenstände durch die Belüftungsschlitze oder andere Öffnungen in das Gerät ein. Dadurch könnte das Gerät beschädigt werden und Sie könnten sich verletzen. Das Gerät darf nicht mit einem beschädigten Netzkabel verwendet werden. Stellen Sie beim Einbau des Gerätes in ein 19"-Rack sicher, dass Netzschalter, Netzstecker und alle Eingänge auf der Geräterückseite leicht zugänglich sind. DT 770 PRO HT / DT 880 PRO HT Kopfhörer • Stellen Sie beim Anschließen der Kopfhörer sicher, dass der Lautstärkeregler auf Minimum eingestellt ist. Regeln Sie die Lautstärke erst, nachdem Sie den Kopfhörer aufgesetzt haben. Drehen Sie den Lautstärkeregler nicht zu weit auf, da dies dauerhafte Hörschäden verursachen kann. • Vermeiden Sie bei Verwendung eines kabelgebundenen Kopfhörers ruckartige Bewegungen, da dabei der Kopfhörer vom Kopf fallen kann. Sie könnten sich besonders dann schwere Verletzungen zufügen oder sogar strangulieren, wenn Sie Ohrringe, Brillen o.ä. tragen -4- Anwendung / Lieferumfang 2. Anwendung Headzone PRO ist ein mobiles Kopfhörersystem mit virtueller 5.1-Wiedergabe zum professionellen Abhören. Headzone wurde für mobile Aufnahmeanwendungen, den Einsatz im Übertragungswagen oder das Monitoring in Surround-Studios entwickelt. Headzone eignet sich außerdem ideal für das Sound-Design von Computerspielen. 3. Zubehör 3.1 Lieferumfang • Kurzanleitung für die Installation • CD-ROM • HBP 1 • DT 880 PRO HT • HR 1 • HC 1 • Tasche Headzone Base PRO Basisstation (9,5"), inkl. externem Netzteil Desktop-Frame . . . . . . . . . . . . . . . . . . . . . Best.-Nr. 490.989 Studiokopfhörer 250 Ω, halbgeschlossen, integrierter Ultraschall-Exciter für Headzone-Headtracker, Spiralkabel mit einseitiger Kabelführung und Mini-Stereoklinke, 6,35-mm-Adapter . . . . . . . . . . . . . . . . . . . . . . . . . . . . . . . . . . . . . . . . . . . . . . . . . . . . . . . Best.-Nr. 490.938 Headzone Rail Headzone Headtracker Receiver Bracket mit zwei Ultraschall-Empfängern, inkl. Anschlusskabel . . . . . . . . . . . . . . . . . . . . . . . . . . . . . . . . . . . . . . . . . . . . . . . . . . . . . Best.-Nr. 490.954 Headzone Clip Flexible Klammer zum Befestigen des Headzone Rail HR 1 Empfängers am Computerbildschirm, zur Wand- oder Stativmontage . . . . . . . . . . . . . . . . . . . . . . . . . . Best.-Nr. 490.962 Headzone Tasche Praktische Transporttasche. . . . . . . . . . . . . . . . . . . . . . . . . . . . . . . . . . . . . . . . . . . . . . . . Best.-Nr. 491.179 3.2 Optionales Zubehör • DT 770 PRO HT Studiokopfhörer 250 Ω, geschlossen, integrierter Ultraschall-Exciter für Headzone-Headtracker, Spiralkabel mit einseitiger Kabelführung und Mini-Stereoklinke, 6,35-mm-Adapter . . . . . . . . . . . . . . . . . . . . . . . . . . . . . . . . . . . . . . . . . . . . . . . . . . . . . . . Best.-Nr. 492.752 -5- Headzone Technologie 4. Die Headzone Technologie 4.1 Die Idee Headzone entstand aus der Idee, die maßgeblichen Parameter eines idealen Abhörraums mit einer bestimmten Lautsprecheraufstellung (bis zu 5.1) so überzeugend und exakt nachzubilden, dass diese in einem leichten, kompakten und transportablen Gerät in Form einer externen Soundkarte zur Verfügung stehen. Mit Hilfe neuester DSP-Signalbearbeitungstechnologie bearbeitet Headzone die Audiokanäle so, dass sie im Kopfhörer genauso wahrgenommen werden wie in einem realen Raum: außerhalb des Kopfes, an festen Positionen und mit einem realistischen Klangeindruck. Im Gegensatz zu anderen Kopfhörer-Surround-Simulationen, die zwar einen durchaus beeindruckenden, dafür aber sehr diffusen „Raumeffekt“ durch Stereobasisverbreiterung und Halleffekte erzeugen, bietet Headzone die Qualität eines realen 5.1-Lautsprechersystems in einem hochwertigen Abhörraum. Jeder Surround-Kanal wird als separater, virtueller Lautsprecher wiedergegeben und kann vom Nutzer exakt im Raum positioniert werden. Bei Headzone steht die maximale Wiedergabegenauigkeit im Vordergrund. 4.2 Surround-Sound bei Stereo-Kopfhörern – wie man das Gehirn austricksen kann Die Binaural Environment Modelling® Technologie, das Kernelement von Headzone, basiert auf dem grundlegenden Prinzip, dass man wahrnimmt, was man hört... und wenn man nichts weiter hört als die Signale, die von zwei nahe am Kopf platzierten Lautsprechern (also einem Kopfhörer) kommen, warum sollte es dann nicht möglich sein, eine beliebige gewünschte Wahrnehmung zu erzeugen? Tatsächlich hören wir mit Hilfe unserer beiden Ohren immer in stereo. Die Tatsache, dass wir mit zwei Ohren auch räumlich hören können, beruht auf der Fähigkeit unseres Gehirns, die empfangenen Signale in ihrer Beziehung zueinander bewerten zu können. Dadurch entstehen nicht nur Links/Rechts-Informationen, sondern auch ein echter 3D-Effekt. Die eigentlichen Vorgänge sind jedoch zu komplex, um sie in einigen wenigen Sätzen erläutern zu können. Dennoch sollen ein paar entscheidende Faktoren genannt werden: 1. Kopfbezogene Übertragungsfunktion HRTF: Beschreibt die verschiedenen Parameter eines Schallsignals an beiden Ohren mittels: a. Laufzeitunterschiede: Signale, die von rechts beim Hörer ankommen, werden zunächst vom rechten Ohr wahrgenommen und erst kurze Zeit später vom linken. b. Pegelunterschiede: Signale, die zuerst auf das rechte Ohr treffen, wandern um den Kopf herum und werden vom linken Ohr mit geringerem Pegel und verändertem Frequenzspektrum wahrgenommen. 2. Das Verhältnis zwischen Direkt- und Diffusschall: Eine Schallquelle in unmittelbarer Nähe besitzt einen höheren Direktschallanteil als eine weiter entfernt liegende Quelle. 3. Typische Muster früher Reflexionen im Raum: Eine Schallquelle in unmittelbarer Nähe erzeugt typischerweise andere Reflexionsmuster (Geschwindigkeit und Winkel der Reflexion) als eine weiter entfernt liegende Quelle. Interessant dabei ist, dass unser Gehör einige dieser Reflexionen nutzt, um die Entfernung zur Schallquelle zu ermitteln, während andere die Wahrnehmung der Größe des umgebenden Raums ermöglichen. 4. Und schließlich Headtracking: In einer natürlichen Umgebung drehen Menschen unbewusst ihren Kopf, um die exakte Position einer Schallquelle zu ermitteln. Dabei handelt es sich nur um minimale Kopfbewegungen, die aber für ein natürliches Hören extrem wichtig sind. Denn genau durch diese Kopfbewegungen können wir deutlich zwischen vorne und hinten unterscheiden (besonders beim räumlichen Hören). Mit Headzone wurde diese natürliche Hörweise auch in einem Kopfhörer realisiert, indem Headzone kontinuierlich die Kopfbewegungen des Hörers registriert und bei der Wiedergabe von Audiosignalen berücksichtigt. Wenn es gelingt, alle diese Faktoren durch digitale Signalverarbeitung nachzuahmen (was mit Headzone der Fall ist), können wir jede gewünschte Rauminformation simulieren, die dann vom Hörer als realistisch wahrgenommen wird. Mit anderen Worten: Wir können das Gehirn austricksen! 4.3 Virtuelle Lautsprecher Wenn zum Beispiel ein Mono-Audiosignal von einem Lautsprecher in 3 m Entfernung und 30° links vom Hörer erzeugt wird, erreicht dieses Signal den Hörer mit den für beide Ohren spezifischen Charakteristika (Frequenzgang, Laufzeit, Raumanteile, usw.). Das Gehirn wertet diese Informationen aus und bestimmt dadurch die Position des Lautsprechers. Headzone fügt diese Informationen mittels digitaler Signalverarbeitung dem Audiosignal hinzu und kann so denselben Raumeindruck auch über Kopfhörer erzeugen. Dadurch kann ein Audiosignal praktisch überall in der Umgebung des Hörers positioniert werden und es entsteht der Eindruck eines „virtuellen Lautsprechers“. -6- Headzone Technologie 4.4 Der virtuelle Regieraum Nachdem nun die Erzeugung von „virtuellen Lautsprechern“ möglich war, stellte sich als nächstes die Frage, wie diese Lautsprecher im Raum positioniert werden können, da das eigentliche Klangbild vom Lautsprecher selbst und von den akustischen Eigenschaften des Raums, in dem er aufgestellt ist, erzeugt wird. Das Ziel war somit die Entwicklung eines „virtuellen Regieraums“. Die Audioindustrie definiert bereits seit längerem die Eigenschaften von Abhörräumen, die heute u.a. in folgenden Normen festgelegt sind: OIRT E86/3, IEC 268-13, N 12-A, EBU 3276-2, ITU-R BS.1116, SMPTE 202M, ISO 2969,THX 1138, etc. Was diese Normen vor allem zeigen, ist die Tatsache, dass es DEN perfekten Regieraum nicht gibt und dass ihn jeder etwas anders definiert. Deutlich wird aber auch, welche Eigenschaften ein guter Referenz-Regieraum aufweisen sollte, nämlich: • • • • • Hallzeit 250 – 400 ms eine definierte Raumgeometrie geringes Niveau an Hintergrundgeräuschen keine starken Reflexionen, die den Klang verfärben könnten eine sehr diffuse Hallfahne Beim Modellieren eines virtuellen Regieraums für das Headzone-System hätten wir die Parameter von „legendären“ Abhörräumen messen und in das System übertragen können. Aber welchen Nutzen bringt es Ihnen, wenn Sie in den virtuellen „Abbey Road Studios“ arbeiten können? Wahrscheinlich haben Sie dort noch nie gearbeitet und werden das vielleicht auch nie tun... und selbst wenn... vielleicht gefällt Ihnen der Klang des Regieraums dort ja gar nicht? Für den virtuellen Abhörraum von Headzone haben wir deshalb einen anderen Ansatz gewählt: Wenn es DEN perfekten Regieraum gar nicht gibt, wir aber die Eigenschaften eines guten Referenz-Abhörraumes kennen, warum überlassen wir es dann nicht Ihnen, den Abhörraum selbst anzupassen und somit IHREN perfekten Regieraum zu schaffen? Wir sind der Meinung, dass ein gut klingender Abhörraum eine sehr subjektive Sache ist und darum innerhalb bestimmter Grenzen flexibel bestimmbar sein sollte. Er wird für Sie dann zu einem perfekten Regieraum, wenn Sie sich mit den Raumeigenschaften und der Raumwahrnehmung wohl und „wie zu Hause“ fühlen oder mit anderen Worten, wenn der Raum für Sie plausibel erscheint. Am wichtigsten ist, dass Sie immer dieselben Abhörbedingungen schaffen können, auch außerhalb Ihres Studios und egal, ob für Aufnahmen oder Abhörsitzungen. So können Sie alle Vorteile eines realen Referenz-Abhörraumes nutzen, in dem ein Toningenieur ganz einfach die Qualität einer vorliegenden Aufnahme beurteilen kann. Je häufiger Sie in diesem speziellen Raum arbeiten, desto leichter fällt es Ihnen zu beurteilen, wie die Aufnahme auch in einer anderen Umgebung klingen würde. Außerdem sind Sie mit Headzone nur wenige Mausklicks davon entfernt, sich Ihre Aufnahme in einer anderen Umgebung anzuhören, um ganz sicher zu gehen, dass sich Ihre auf „Wohnzimmerbedingungen“ ausgelegte Mischung auch noch in einem Kleinwagen gut anhört! Als Basis für den virtuellen Headzone-Regieraum dienen, wie oben beschrieben, die Eigenschaften eines guten Referenz-Abhörraums. Headzone ermöglicht dem Anwender darüber hinaus aber auch, die Klangeigenschaften eines Lautsprechersystems in einem Regieraum mit nur wenigen Mausklicks exakt an die eigenen Wünsche anzupassen. Zu den einstellbaren Parametern gehören alle Effekte, die in einem reellen Raum das Klangbild beeinflussen und in einem herkömmlichen Stereokopfhörer vernachlässigt werden, nämlich: die Raumgröße, der Abstand zwischen Lautsprecher und Hörer sowie die Eigenschaften des Regieraums. Wir haben absichtlich alle diese Parameter in nur drei Schieberegler programmiert (Raumgröße, Abstand und Raumeindruck), die leicht verständlich und in einem Bereich von 0 bis 100 regelbar sind. Wir möchten dadurch erreichen, dass Sie beim Einrichten Ihres persönlichen Regieraums das tun, was Sie am besten können: Auf Ihre Ohren hören! Experimentieren Sie einfach mit den Raumparametern Ihres virtuellen Regieraums. Sobald Sie das Gefühl haben, dass Ihre Einstellung realistisch und angenehm klingt, haben Sie es geschafft! Sie haben Ihren ganz persönlichen Referenz-Regieraum geschaffen, den Sie nun überall hin mitnehmen können. -7- Headzone Technologie 4.5 Warum Headtracking? 1. Lautsprecher bewegen sich nicht! Lautsprecher sind in einem Raum an festen Positionen aufgestellt und vermitteln einen räumlich statischen Klangeindruck. Die Lautsprecher ändern ihre Position nicht mit den Bewegungen des Hörers, sondern befinden sich, je nachdem in welche Richtung der Hörer sich bewegt, manchmal vor, manchmal neben oder hinter ihm. Im Gegensatz dazu sitzt ein Kopfhörer direkt auf dem Kopf des Hörers, so dass sich ein aus der rechten Ohrmuschel kommendes Signal stets auf der rechten Seite des Hörers befindet, da der Kopfhörer sich mit der Kopfbewegung des Hörers bewegt. Da wir an „sich bewegende Lautsprecher“ nicht gewöhnt sind, wird unser Gehirn ständig daran erinnert, dass man nur einen Kopfhörer aufhat. Headzone löst dieses Problem durch die Entwicklung einer neuen, patentierten Technologie. Mit Hilfe eines Ultraschall-Headtrackers registriert das System kontinuierlich die Kopfposition des Hörers und passt die Audiowiedergabe entsprechend an. Wenn der Anwender zum Beispiel einen virtuellen Lautsprecher „in die vordere rechte Ecke des Raumes“ platziert, bleibt dieser auch dort. Der Hörer kann nun seinen Kopf zum Lautsprecher hin oder von ihm weg drehen ... ganz gleich, wie er sich bewegt, der Lautsprecher selbst bewegt sich nicht, sondern bleibt fest an seinem virtuellen Ort. Dieser Effekt vermittelt eine bisher einmalige, unglaublich realistische Surround-Wiedergabe, da das Gehirn mit der Zeit vergisst, dass man einen Kopfhörer trägt. Man nimmt den virtuellen Abhörraum tatsächlich als real wahr, mit dem zusätzlichen Vorteil, dass man ihn überall hin mitnehmen kann. Lautsprecher an festen Positionen Surround-Simulation ohne Headtracking – Lautsprecher folgen der Kopfbewegung Surround-Simulation mit Headtracking – Headzone Headtracker registriert die Kopfposition und passt die Audiowiedergabe entsprechend an. Die Lautsprecher bleiben an festen Positionen im virtuellen Raum. 2. Optimale Lokalisierung „außerhalb des Kopfes“ Wie bereits erwähnt (vgl. Kapitel 4.2 Surround-Sound bei Stereo-Kopfhörern – wie man das Gehirn austricksen kann), drehen wir unbewusst unseren Kopf, um eine Klangquelle zu lokalisieren. Bei dieser Bewegung dreht ein Kopfhörer ohne Headtracker natürlich auch das Klangbild um dieselbe Gradzahl. Ein Kopfhörer mit Headtracker stellt dagegen sicher, dass das Gehirn neue Rauminformationen erhält – ganz wie in einem realen Raum. -8- Headzone-Hardware 5. Headzone-Hardware 5.1 Basisstation Vorderseite 1 2 3 4 5 6 7 1 6,35 mm Klinkenbuchse Spitze = Audio Links Ring = Audio Rechts Schaft = Masse Hinweis: Schließen Sie bitte nie mehr als einen Kopfhörer (mit Y-Adaptern) an die Kopfhörerbuchse an, da dadurch die Funktion des Headtracker-Systems beeinträchtigt wird und die Hardware dauerhaft beschädigt werden kann. 2 Headtracker-Status LED Aus = Headtracker inaktiv Grün = Headtracker aktiviert Rot = Headtracker außer Reichweite Langsames Blinken rot/aus = Gerät befindet sich im Upload-Modus (siehe Kapitel 8.8.3 „Aktualisierung des DSP“). 3 Bypass-Taste Auch wenn Headzone zur Simulation eines virtuellen 5.1 Regieraums entwickelt wurde, möchten Sie das System vielleicht auch hin und wieder als einen „normalen“ Kopfhörerverstärker zum Überprüfen einer Stereoabmischung oder Abhören einer CD nutzen können. Durch Drücken der „Bypass“-Taste deaktiviert Headzone alle Signalverarbeitungsvorgänge (einschließlich Headtracking) und erzeugt eine Stereoabmischung aller Surround-Signale. Headzone arbeitet in diesem Fall wie ein ReferenzStereokopfhörerverstärker. In diesem Modus leuchten die „Processing“-LED in der Statusanzeige (siehe Kapitel 8.5 „Control Panel/Statusanzeige“) und die „Bypass-Processing“-LED 4 auf der Vorderseite der Headzone Basisstation rot. Die „Bypass“-Taste ist funktional verknüpft mit dem Auswahlfeld „Bypass Processing“ im Control Panel der Headzone-Software (siehe Kapitel 8.5 „Control Panel/Statusanzeige“). Hinweis: Auch wenn die Surround-Verarbeitung im „Bypass“-Modus komplett deaktiviert ist, wird die Wiedergabelautstärke weiterhin von den Parametern „Distance“ (Abstand) und „Ambience“ (Raumeindruck) (wie im Kapitel 8.3.2 „Raumeinstellungen“ beschrieben) beeinflusst. Der Grund hierfür ist, dass durch das Umschalten zwischen „Processing“ und „Bypass“ die Lautstärke plötzlich extrem ansteigen und so Ihr Gehör geschädigt werden könnte. Durch die feste Verknüpfung der Wiedergabelautstärke mit den Parametern „Distance“ und „Ambience“ werden die Lautstärken der „Bypass“- und „Processing“-Modi einander angeglichen. 4 Status-LED Aus = Headzone Processing aktiviert Rot = Bypass-Modus 5 Input-Select-Taste (Auswahl des Eingangs) Durch Drücken der Taste „Input Select“ können Sie zwischen den auf der Rückseite der Headzone-Basisstation befindlichen analogen (Cinchbuchsen) und digitalen (Firewire IEEE 1394) Audioeingängen umschalten. Der gewählte Eingang wird über die „Audio Input“-LEDs in der „Statusanzeige“ des Control Panels der Headzone Software (siehe Kapitel 8.5 „Control Panel/Statusanzeige“) sowie die „Input Select“-LEDs 6 auf der Vorderseite der Headzone Basisstation angezeigt. Die Taste „Input Select“ ist funktional mit dem „Input Select“-Regler im Control Panel der Headzone Software verknüpft (siehe Kapitel 8.5 „Control Panel/Statusanzeige“). 6 Input Select-LEDs Analog LED Grün = Analogeingänge sind aktiviert Analog LED Rot = Analogeingänge sind aktiviert, aber mindestens ein Eingang ist kurz vor dem Übersteuern. Digital LED Grün = Digitaleingänge sind aktiviert Digital LED Rot = Digitaleingänge sind aktiviert, aber mindestens ein Eingang ist kurz vor dem Übersteuern. Hinweis: Die „Clip“-LEDs leuchten auf, wenn die Aussteuerungsreserve bei mindestens einem Audioeingang weniger als 6 dB beträgt. Das Control Panel der Headzone Software bietet eigene „Clip“-LEDs für jeden Audiokanal. 7 Lautstärkeregler Master-Regler für die Kopfhörerlautstärke. Stellen Sie bei der Arbeit mit dem Headzone-System den Master-Lautstärkeregler zuerst immer auf Minimum und erhöhen Sie dann die Lautstärke auf einen angemessenen Wert. -9- Headzone-Hardware Rückseite 8 8 9 10 11 12 13 Digitaler Audioeingang (IEEE 1394) Der digitale Anschluss IEEE 1394 (Firewire) stellt 6 digitale Audioeingänge mit einer Sample-Rate von bis zu 96 kHz zur Verfügung. Darüber hinaus wird der Firewire-Anschluss auch für den Austausch von Konfigurationsdaten zwischen der Headzone Hardware und Headzone Software Control Panel genutzt. Headzone arbeitet mit einem genormten 6-poligen Firewire-Anschluss und unterstützt den Standard IEEE 1394-A. Verwenden Sie für die Verbindung mit einem 4-poligen Firewire-Anschluss (häufig bei Notebooks zu finden) oder 8-poligen Firewire-Anschluss (IEEE 1394-B Standard) ein geeignetes Adapterkabel. Hinweis: - Firewire-Anschlüsse können auch mit den Bezeichnungen „iLink" oder „1394“, usw. beschriftet sein. - Headzone unterstützt nicht die Stromversorgung über den Firewire 1394-Bus und kann daher nur über das mitgelieferte beyerdynamic-Netzteil betrieben werden. 9 Netzschalter Schaltet die Stromzufuhr ein und aus, wenn das Netzteil eingesteckt ist. Stecken Sie immer das Netzteil ein, bevor Sie Headzone einschalten und schalten Sie Headzone aus, bevor Sie das Netzteil vom Netz trennen. 10 Netzanschluss Anschluss für ein 5V DC Netzteil. Die Verwendung eines anderen als des von beyerdynamic mitgelieferten Netzteils kann zu einer Beschädigung des Gerätes führen. 11 „Input Sensitivity“-Schalter (Eingangsempfindlichkeit) Schaltet die Eingangsempfindlichkeit der analogen Audioeingänge (Cinch) zwischen -10dBV und +4dBU um. 12 Analoge Audioeingänge - Analoge, unsymmetrische Audioeingänge (Cinch). Verwenden Sie diese Buchsen für den Anschluss von analogen 5.1 Surround-Signalen. - Mit dem „Input Sensitivity“-Schalter können Sie das Headzone-System an den Ausgangspegel Ihres 5.1 Wiedergabegerätes anpassen. - Achten Sie bitte darauf, dass die analogen Eingänge nicht übersteuern, indem Sie den Ausgangspegel des Wiedergabegerätes so einstellen, dass die „Clip“-LED auf der Headzone-Vorderseite nur bei Signalspitzen kurz aufleuchtet Headzone kann entweder die digitalen oder die analogen Audioeingänge nutzen. Beide dienen als Eingänge für die SurroundVerarbeitung. Die analogen Eingänge können nicht über Firewire auf einen PC geroutet und dort als Aufnahmeeingänge genutzt werden. Headzone ist keine Aufnahmegerät, sondern ein Wiedergabesystem, das Surround-Lautsprecher ersetzt. 13 Headtracker-Anschluss Anschluss für den „Headzone Rail“ (Headtracker-Empfänger). - 10 - Headzone-Hardware 5.2 DT 770 PRO HT / DT 880 PRO HT Kopfhörer Reset-Taste Frontansicht Rückansicht • Im Gegensatz zu herkömmlichen Kopfhörern ist der DT 770 PRO HT bzw. DT 880 PRO HT zusätzlich mit einem Headtracker Exciter Rail ausgestattet, der die Ultraschall-Sender enthält. • Der Headtracker Exciter Rail verfügt auf der Rückseite über eine integrierten Taste, mit dem die Headtracker-Einstellungen zurückgesetzt werden können („Reset“), wenn eine neue „Front“-Position bestimmt werden soll. Drücken Sie zum Zurücksetzen die „Reset“-Taste ca. 2 Sekunden lang. Der Kopf darf in dieser Zeit nicht bewegt werden. Achten Sie außerdem darauf, dass die Ultraschall-Sender nicht von Ihrem Arm oder Ihrer Hand abgedeckt werden. • Die „Reset“-Taste auf dem Exciter Rail ist funktional mit dem „Reset-Button“ im Control Panel der Headzone Software verknüpft. Das Control Panel bietet zusätzliche Informationen zur aktuellen Position des Headtrackers und zur „Front“-Position (Details siehe Kapitel 8.5.7 „Headtracker-Einstellungen anzeigen und anpassen“). • Der DT 770 PRO HT bzw. DT 880 PRO HT verfügt über eine vergoldete Mini-Stereoklinke (3,5 mm) mit einem 6,35-mm-Adapter und kann auch als normaler Stereokopfhörer verwendet werden. 5.3 Headzone Rail und Clip • Der „Headzone Rail“ bildet das Gegenstück zum Exciter Rail des DT 770 PRO HT bzw. DT 880 PRO HT, d.h. er enthält die UltraschallEmpfänger des Headtrackers. • Der Headzone Rail wird mit einem 3/8"-Gewinde geliefert und kann damit auf einem herkömmlichen Mikrofonständer montiert werden. • Für einfacheren Transport kann das Aluminiumgelenk von der Kunststoffschiene abgenommen werden. Schieben Sie dazu einfach den Rail vom Aluminiumgelenk herunter. • Der „Headzone Clip“ ermöglicht unterschiedliche Positionierungen des Headzone Rail, z.B. zum Aufstellen auf ebenen Oberflächen oder zur Montage an der Wand oder auf einem TFT-Bildschirm. Verwenden Sie eine Münze o.ä., um den Headzone Clip an den Headzone Rail mit der vorgesehenen Schraube zu befestigen. • Sie können das Anschlusskabel des Headzone Rail auch durch die Öffnung des Headzone Clips durchschieben (zerlegen Sie dazu den Headzone Clip durch Entfernen der Rändelschraube in seine zwei Kunststoffteile, stecken Sie das Kabel durch und bauen Sie die zwei Teile in umgekehrter Reihenfolge wieder zusammen). Dies ist besonders praktisch, wenn Sie den Headzone Rail an der Wand befestigen möchten. zur Wandmontage zum Aufstellen auf ebenen Oberflächen oder Röhrenbildschirmen zur Montage auf einem TFT-Bildschirm - 11 - Headzone-Software - Windows 6. Installation der Headzone-Software - Windows Wichtig: Bevor Sie die Headzone-Audiotreiber installieren, überprüfen Sie bitte, ob Ihre Workstation die Mindestsystemanforderungen für Headzone erfüllt (siehe Kapitel 12. „Technische Daten“). Im Lieferumfang von Headzone befindet sich eine CD-ROM mit dem Installationspaket für das Headzone Software Control Panel sowie die geeigneten ASIO- und WDM-Treiber für Windows XP und Windows 2000. • Starten Sie Windows und melden Sie sich als Administrator an. • Legen Sie die Headzone CD-ROM in das Laufwerk und suchen Sie die Datei „setup.exe“. • Mit einem Doppelklick auf diese Datei wird der Headzone-Installationsassistent gestartet. 1. Lesen Sie die Anweisungen auf dem „Welcome Screen“ sorgfältig. Klicken Sie auf „Next“, um mit der Installation fortzufahren. Zum Abbrechen der Installation klicken Sie auf „Cancel“. - 12 - Headzone-Software - Windows 2. Bitte lesen Sie den Software-Lizenzvertrag von beyerdynamic sorgfältig durch. Wenn Sie dem Vertrag zustimmen und fortfahren möchten, wählen Sie „I accept the terms of the license agreement“ (Ich stimme den Bestimmungen des Lizenzvertrages zu) und klicken Sie auf „Next“. 3. Wählen Sie einen Zielspeicherort auf Ihrer Festplatte, wo Sie die Headzone-Software installieren möchten. Klicken Sie auf „Next“, um mit der Installation fortzufahren. - 13 - Headzone-Software - Windows 4. Wählen Sie aus, unter welchem Namen die Headzone-Software in Ihrem Windows „Startmenü“ aufgelistet werden soll. Klicken Sie auf „Next“, um mit der Installation fortzufahren. 5. Nachdem das Headzone Software Control Panel auf Ihren PC kopiert wurde, installiert der Installationsassistent die für Ihr Headzone-System passenden ASIO- und WDM-Treiber. Klicken Sie bitte auf „Yes“, um mit der Installation fortzufahren. Wenn Sie „No“ anklicken, wird die Installation abgebrochen und Ihr PC kann die Headzone-Hardware nicht erkennen. - 14 - Headzone-Software - Windows 6. Verbinden Sie nun Ihre Headzone-Hardware über Firewire mit Ihrem PC. Stellen Sie sicher, dass Ihr Headzone-System eingeschaltet ist. Warten Sie, bis Windows automatisch das Dialogfeld „Found New Hardware“ (Neue Hardware gefunden) öffnet und lassen Sie es geöffnet. Klicken Sie im Headzone Set-Up Panel auf „OK“, um die Installation des Headzone-Audiotreibers fortzusetzen. Klicken Sie auf „Next“ im Windows-Dialogfeld „Found New Hardware“, um die Installation des Audiotreibers auf Ihrem PC abzuschließen. Wenn der Warnhinweis erscheint, dass der Treiber den Windows-Logo-Test nicht bestanden hat, ignorieren Sie diesen und klicken Sie in jedem Fall auf „Continue“ (Weiter). 7. Nach Abschluss der Installation aller Treiber und Software-Komponenten sollten Sie unbedingt Ihr System neu starten, bevor Sie Headzone verwenden. Ansonsten kann eine fehlerfreie Funktion der Audiotreiber nicht gewährleistet werden. - 15 - Headzone-Software - MAC 7. Installation der Headzone-Software - MAC 1. Audiotreiber • Schließen Sie Ihr Headzone-System an Ihren MAC an und schon kann es losgehen! • Es müssen keine Audiotreiber installiert werden, da Headzone voll Apple Core Audio-kompatibel ist. MAC OSX erkennt Ihre Hardware als „Headzone Firewire“. • Da Headzone als eine Audio-Sub-Unit registriert wird, werden die 6 verfügbaren Audio-Ausgangsdatenströme mit Out 01 – Out 06 gekennzeichnet. Headzone verarbeitet die Audio-Datenströme gemäß dem Standard ITU-775 wie folgt Out 01 – Links Out 02 – Rechts Out 03 – Center Out 04 – LFE Out 05 – Links Surround Out 06 – Rechts Surround • Bitte konfigurieren Sie Ihre Anwendung (z.B. Mac Audio & Midi Set-up, LogicPro, Cubase usw.) entsprechend. 2. Headzone Software Control Panel • Im Lieferumfang von Headzone ist eine CD-ROM mit dem Headzone Software Control Panel enthalten. • Legen Sie die CD-ROM ein, gehen Sie zum entsprechenden Ordner und legen Sie das Control Panel per Drag & Drop in Ihrem Anwendungsordner ab. • Fertig. - 16 - Headzone Software Control Panel 8. Bedienung des Headzone Software Control Panels 8.1 Allgemeines Das Software Control Panel ist Ihre Fernbedienung für die Headzone-Hardware. Dies bedeutet, dass das Control Panel selbst keine Audioverarbeitung durchführt und auch die CPU-Kapazität Ihrer Workstation nicht übermäßig beansprucht. Mit dem Software Control Panel können Sie alle Headzone-Einstellungen, wie z.B. die Raumeinstellungen, Audiolautstärke, usw. kontrollieren. Jede Änderung wird in der Hardware gespeichert und steht bei einem späteren, erneuten Einsatz des Gerätes immer noch zur Verfügung. Das gilt auch, wenn keine Verbindung zu einem PC besteht, da Headzone auch als Standalone-Gerät betrieben werden kann. Darüber hinaus zeigt das Control Panel bei der Arbeit mit Headzone auch so wichtige Informationen wie z.B. Audiopegel, Headtracker-Status usw. an. Das Headzone Software Control Panel ist verfügbar für Windows 2000, Windows XP und Mac OSX (Power PC und Intel-Mac). Hinweis: Ihre Headzone-Hardware speichert alle Änderungen im Software Control Panel automatisch. Um sicher zu gehen, dass keine Einstellungen verloren gehen, sollten Sie nach der letzten Änderung im Software Control Panel ca. 5 Sekunden warten, bevor Sie Ihre Headzone-Hardware ausschalten. 8.2 Anschluss der Hardware Bevor Sie das Headzone Software Control Panel öffnen, stellen Sie bitte sicher, dass Ihre Hardware angeschlossen und eingeschaltet ist. Wenn das Panel geöffnet ist, lädt es die aktuellen Headzone-Konfigurationen herunter und zeigt sie an. Außerdem erscheint die Anzeige „Connected to Headzone device“ (Headzone-Gerät verbunden) in der Statusanzeige am unteren Rand. Jetzt ist das Control Panel angeschlossen und betriebsbereit. Wenn das Control Panel ohne angeschlossene Hardware geöffnet wird oder Hardware entfernt wird, während das Software Control Panel geöffnet ist, erscheint in der Statusleiste „No Headzone Device Connected“ (Kein Headzone-Gerät angeschlossen) und alle virtuellen Lautsprecher werden z.B. auf 0° gesetzt. Hinweis: Es kann vorkommen, dass bei einem Mac-Computer einige Sekunden vergehen, bevor die Hardware voll funktionsfähig ist, nachdem sie über den Firewire-Anschluss verbunden worden ist. - 17 - Headzone Software Control Panel 8.3 Raum-Setup 1 8.3.1 2 3 4 5 Einstellung der virtuellen Lautsprecher Mit Headzone können Sie ganz leicht die virtuellen Lautsprecher Ihren persönlichen Wünschen entsprechend konfigurieren. Klicken Sie auf eines der Lautsprechersymbole im virtuellen Regieraum 1 und ziehen Sie es mit gedrückter Maustaste auf eine neue Position. Sie können aber auch den gewünschten Winkel im Feld „Virtual speaker positions“ (virtuelle Lautsprecherpositionen) 2 eingeben und durch Drücken von „Enter“ auf der Tastatur die Einstellung speichern. Der LFE-Lautsprecher ist nicht in die Surround-Verarbeitung integriert (und kann somit auch nicht angepasst werden), da er nur Musikmaterial im Tieftonbereich (unter 120 Hz) wiedergibt. Der Mensch kann bei sehr niedrigen Frequenzen keinen klaren Raumeindruck gewinnen bzw. den Standort einer Schallquelle lokalisieren. Der Pegel des LFE-Lautsprechers ist jedoch von Ihren Raumeinstellungen abhängig (Raumgröße, Abstand, Raumeindruck), um immer eine klangliche Balance zwischen LFE- und Surround-Lautsprechern zu gewährleisten. 8.3.2 Raumeinstellungen Mit Headzone können Sie die akustischen Eigenschaften des virtuellen Regieraumes Ihren persönlichen Wünschen und Anforderungen entsprechend anpassen – ganz gleich, ob Sie große Regieräume „mit Eigenklang“ bevorzugen oder kleine „trockene“ Räume. Diese Funktion geht weit über herkömmliche Hallfunktionen hinaus und bietet eine echte Nachbildung eines „Referenz-Regieraums“. Weitere Informationen zum virtuellen Regieraum finden Sie in Kapitel 4. „Die Headzone-Technologie“. Raumgröße („Roomsize“) Mit dem Parameter Raumgröße 3 können Sie die Größe Ihres virtuellen Regieraumes unabhängig vom Abstand zu den Lautsprechern festlegen. Es geht also darum, wie stark ein kleiner oder großer Abhörraum Einfluss auf die Wiedergabe von Audiomaterial über die Lautsprecher nimmt. Abstand Der Distance-Parameter 4 legt fest, wie weit entfernt vom Hörer der virtuelle Lautsprecher aufgestellt ist. Dies beeinflusst vor allem den Schalldruck an der Position des Hörers und auch die Balance zwischen Direktschall und Reflexionen. Bitte beachten Sie, dass dieser Parameter die Lautstärke des wiedergegebenen Audiomaterials direkt beeinflusst. Bei großen Abständen müssen Sie den geringeren Schalldruck eventuell durch Aufdrehen des Master-Lautstärkereglers kompensieren (siehe 8.4 „Lautstärkeregelung“). - 18 - Headzone Software Control Panel Raumeindruck Der Parameter Raumeindruck 5 legt fest, inwieweit Ihr Regieraum das Audiomaterial klanglich „färben“ soll - mit anderen Worten: Ob Sie eher eine trockene Akustik in Ihrem Regieraum wünschen oder einen Raum mit viel „Eigenklang“. Bedenken Sie dabei immer, dass der Klang eines realen Raumes grundsätzlich großen Einfluss auf den Raumeindruck und auch auf den Lautsprecherklang hat. Aus diesem Grund klingen sehr niedrige Ambience-Einstellungen eher unrealistisch, da der virtuelle Regieraum praktisch schalltot ist. Bitte beachten Sie, dass dieser Parameter bis zu einem gewissen Maße auch die Lautstärke des wiedergegebenen Audiomaterials beeinflusst. Bei hohen Ambience-Einstellungen müssen Sie den geringeren Pegel eventuell durch Aufdrehen des Master-Lautstärkereglers kompensieren (siehe 8.4 „Lautstärkeregelung“). Hinweis: Bitte beachten Sie, dass die Bedienelemente für die Raumeinstellung funktional gekoppelt sind! Wenn Sie zum Beispiel den Parameter „Abstand“ auf „0“ setzen, sitzen die virtuellen Lautsprecher praktisch direkt auf Ihren Ohren, so dass natürlich keine Unterschiede hörbar sind, wenn Sie versuchen, die Parameter „Raumeindruck“ und „Größe“ an Ihren virtuellen Raum anzupassen. Wenn Sie wiederum „Raumeindruck" auf „0“ setzen (wodurch ein schalltoter Raum simuliert wird), werden hohe Abstände zwar die Lautstärke verändern, aber nicht die Reflexionen in Ihrem Regieraum, da in einem schalltoten Raum keine Reflexionen vorhanden sind. - 19 - Headzone Software Control Panel 8.4 Lautstärkeregelung 3 7 2 6 4 8.4.1 1 5 8 Input Peak LEDs (Spitzenpegelanzeige) Die „Input Peak“-LEDs 1 der Surround-Kanäle zeigen an, wenn ein Headzone-Eingang durch das anliegende Audiosignal Gefahr läuft, übersteuert zu werden. Mindestens eine LED 1 leuchtet auf, wenn weniger als 6 dB Aussteuerungsreserve vorhanden ist, bevor das Eingangssignal übersteuert. Die LEDs entsprechen der „Clip“-LED 6 auf der Vorderseite der Headzone-Basisstation, zeigen aber Clipping für jedes Audiosignal getrennt an, während die LED 6 auf der Vorderseite immer dann aufleuchtet, wenn einer der Audiokanäle Clipping verursacht. Wenn die Analogeingänge 12 der Headzone-Basisstation verwendet werden, können zu hohe Audiopegel die A/D-Wandler in der Hardware übersteuern und damit permanente Verzerrungen verursachen. Bitte pegeln Sie daher Ihre analogen Eingangssignale so ein, dass die „Clip“-LEDs nur bei den höchsten Audiosignalspitzen aufleuchten. Wenn Sie den Digitaleingang 8 der Headzone-Basisstation nutzen (Firewire-Verbindung), übersteuern die Headzone-Eingänge normalerweise nicht, da das System Audio-Samples mit einer digitalen Wortlänge von bis zu 24 Bit verarbeiten kann. Wenn ein Audiokanal verzerrt, prüfen Sie bitte die Audioquelle, die bei Ihrer Workstation für die Übertragung übersteuerter Audiosignale verantwortlich ist, bzw. prüfen Sie, ob die Vorverstärkung der Headzone-Kanallautstärken zu hoch ist (siehe Kapitel 8.4.3 „SurroundKanallautstärken“). 8.4.2 Surround-Kanalpegelanzeigen Die Pegelanzeigen für die Surround-Kanäle 2 zeigen die Stärke des entsprechenden Audiosignals nach dem Volume-Fader (AFL), aber noch vor der Headzone Surround-Verarbeitung an. Wenn die Signalstärke einen maximalen Grenzwert erreicht (z.B. bei Lautstärken > 0 dB auf dem Volume-Fader), kann das Headzone-System intern übersteuern. Reduzieren Sie in diesem Fall die Kanallautstärke mit dem entsprechenden Fader. Bitte beachten Sie, dass Signale, die bereits in den Eingangsstufen der Hardware Übersteuerung verursachen, im weiteren Signalweg nicht mehr „abgefangen“ werden können. - 20 - Headzone Software Control Panel 8.4.3 Surround-Kanallautstärken Die Volume-Fader aller Surround-Kanäle 3 regeln den Pegel der Audiosignale innerhalb des Headzone-Systems in einem Bereich von –50 dB und +10 dB. Sie dienen dazu, eine klangliche Balance zwischen den virtuellen Surround-Lautsprechern einzustellen. Achten Sie bei der Vorverstärkung der Signale auf die Pegelanzeigen, um das Übersteuern von Audiosignalen zu verhindern (siehe Kapitel 8.4.2 „Surround-Kanalpegelanzeigen“). Alle Einstellungen der Kanallautstärke werden in der Hardware gespeichert und stehen bei einem späteren Einsatz des Headzone-Systems, mit oder ohne Verbindung zu einem PC, zur Verfügung. 8.4.4 Kanäle stummschalten Die „Mute“-Auswahlfelder für die Surround-Kanäle 4 funktionieren im Prinzip genauso, wie wenn die Kanallautstärke auf „0“ gesetzt wird, nur dass mit dem „Mute“-Auswahlfeld Kanäle stumm und wieder aktiv geschaltet werden können, ohne dass dabei die Einstellungen des Volume-Faders verloren gehen. Alle Einstellungen der „Mute“ Auswahlfelder werden in der Hardware gespeichert und stehen bei einem späteren Einsatz des Headzone-Systems – mit oder ohne Verbindung zu einem PC – zur Verfügung. 8.4.5 LFE-Filterung Die Trennfrequenz des Headzone LFE-Kanals für die Wiedergabe von niederfrequenten Audiosignalen liegt bei 120 Hz (24 dB/Okt.). Dies ist vor allem für Surround PC-Spiele von Bedeutung, die ein Full-Range-Signal beim LFE-Ausgang verwenden und davon ausgehen, dass der angeschlossene Subwoofer über eine integrierte Frequenzweiche verfügt. Wenn Sie jedoch den Frequenzgang des LFEKanals vollständig kontrollieren möchten, z.B. durch Regeln der Bandbreite beim Abmischen, können Sie über das Auswahlfeld „Fullrange“ 5 im Headzone Software Control Panel den LFE-Kanal auf „Fullrange“ stellen. Bitte beachten Sie beim Aktivieren der „Fullrange“-Funktion, dass der LFE-Kanal nicht Teil der Surround-Verarbeitung ist. Signale mit voller Bandbreite können daher den Surround-Eindruck beeinträchtigen. Hinweis: Wenn Headzone im Übertragungswagen eingesetzt wird und ein Kommunikationskanal zwischen Operator und Toningenieur eingerichtet werden muss, können Sie den LFE-Kanal auf „Fullrange“ setzen und diesen Eingang zu Kommunikationszwecken nutzen. 8.4.6 LFE-Phasenumkehrung - Ø Mit dem Auswahlfeld „Ø“ 8 unterhalb des LFE-Schiebereglers können Sie die Phase des Headzone LFE-Kanals umkehren. Diese Funktion kann beim Abspielen von DVDs (z.B. über einen Software-DVD-Player) sehr nützlich sein, da der LFE-Kanal manchmal phasenverschoben zu den Surround-Kanälen abgemischt ist. Ob das der Fall ist, lässt sich herausfinden, indem das Auswahlfeld „LFE-Phasenumkehrung“ während der Wiedergabe abwechselnd aktiviert und deaktiviert wird. Wenn Sie den Eindruck haben, dass die Basswiedergabe zunimmt, sobald die Funktion „LFE-Phasenumkehrung“ aktiviert ist, ist der LFE-Datenstrom der DVD phasenverschoben. Ø nicht geprüft = LFE ist in Phase zu den Surround-Kanälen Ø geprüft = LFE ist phasenverschoben zu den Surround-Kanälen 8.4.7 Ausgangspegel-Anzeige Die Pegelanzeige für das Ausgangssignal 6 zeigt die Signalstärke des Audioausgangs nach der Headzone-Surround-Verarbeitung und nach dem Master-Volume-Fader (AFL) an. Wenn die Signalstärke einen maximalen Grenzwert erreicht (z.B. bei Lautstärken > 0 dB bei Kanallautstärke oder Master-Lautstärke), kann es zu Übersteuerung in der Headzone-Ausgangsstufe kommen. Reduzieren Sie in diesem Fall die Kanallautstärke oder Master-Lautstärke mit dem entsprechenden Fader. 8.4.8 Master-Lautstärke Der Master-Volume-Fader 7 regelt global den Pegel des Audioausgangs der Headzone Surround-Verarbeitung. Mit diesem VolumeFader kann die globale Vorverstärkung bei Verwendung von Eingangssignalen mit niedrigem Pegel oder bei sehr hohen Einstellungen der Parameter „Abstand“ bzw. „Raumeindruck“ im „Raum-Setup“ erhöht werden (siehe auch Kapitel 8.3.2 „Raumeinstellungen“). Der Master-Volume-Fader kann als Master-Lautstärkeregler für den Kopfhörer eingesetzt werden. Für eine optimale Audio-Performance ist es allerdings empfehlenswert, den Master-Volume-Fader zu verwenden, um die Stärke des Ausgangspegels Ihres Surround-Signals zu maximieren, und die gewünschte Wiedergabelautstärke des Kopfhörers mit dem Lautstärkeregler 7 auf der Vorderseite der Headzone-Basisstation einzustellen. - 21 - Headzone Software Control Panel 8.5 Control Panel/Statusanzeige 1 8.5.1 2 3 8 9 4 5 6 7 10 Bypass der Signalverarbeitung Auch wenn Headzone zur Simulation eines virtuellen 5.1 Regieraums entwickelt wurde, möchten Sie das System vielleicht auch hin und wieder als einen „normalen“ Kopfhörerverstärker zum Überprüfen einer Stereoabmischung oder Abhören einer CD nutzen können. Durch Anklicken des Auswahlfeldes „Bypass processing“ (Bypass-Verarbeitung) 1 deaktiviert Headzone alle Signalverarbeitungsvorgänge (einschließlich Headtracking) und erzeugt eine Stereoabmischung aller Surround-Signale. Headzone arbeitet in diesem Fall wie ein Referenz-Stereokopfhörerverstärker. In diesem Modus leuchten die „Processing“-LED 4 in der Statusanzeige (siehe Kapitel 8.5 „Control Panel/Statusanzeige“) und die „Bypass-Processing“-LED 4 auf der Vorderseite der Headzone-Basisstation rot. Das Auswahlfeld „Bypass processing“ 1 ist funktional verknüpft mit der „Bypass“-Taste Basisstation (siehe Kapitel 5.1 „Basisstation“). 3 auf der Vorderseite der Headzone- Hinweis: Auch wenn die Surround-Verarbeitung im „Bypass“-Modus vollständig deaktiviert ist, wird die Wiedergabelautstärke weiterhin von den Parametern „Abstand“ und „Raumeindruck“ (wie im Kapitel 8.3.2 „Raumeinstellungen“ beschrieben) beeinflusst. Der Grund hierfür ist, dass durch das Umschalten zwischen Verarbeitung und Bypass die Lautstärke plötzlich extrem ansteigen und so Ihr Gehör geschädigt werden könnte. Durch die feste Verknüpfung der Wiedergabelautstärke mit den Parametern „Distance“ und „Ambience“ werden die Lautstärken der „Bypass-“ und „Processing“-Modi einander angeglichen. 8.5.2 Bypass-Headtracking Wenn Sie Headzone ohne Headtracking nutzen möchten, können Sie diese Funktion durch Anklicken des Auswahlfeldes „Bypass head tracker“ 2 deaktivieren. In diesem Modus wird der Headtracker-Winkel dauerhaft auf 0° eingestellt und die „Headtracker“LED 4 in der Statusanzeige sowie auf der Vorderseite der Headzone-Basisstation 2 erlöschen (siehe Kapitel 5.1 „Basisstation“). Hinweis: Solange der Headtracker deaktiviert ist, muss der Headzone Rail (siehe Kapitel 5.3 „Headzone Rail und Clip“) nicht unbedingt an die Headzone-Basisstation angeschlossen sein. - 22 - Headzone Software Control Panel 8.5.3 Auswahl eines Audioeingangs Durch Drücken der Taste „Audio Input“ (Audioeingang) 3 können Sie zwischen den auf der Rückseite der Headzone-Basisstation befindlichen analogen (Cinchbuchsen) 12 und digitalen (Firewire IEEE 1394) 8 Audioeingängen umschalten. Der gewählte Eingang wird durch die LEDs „Audio Input“ in der Statusanzeige und die LEDs „Input Select“ 6 auf der Vorderseite der HeadzoneBasisstation angezeigt (siehe Kapitel 5.1 „Basisstation“). Das Bedienelement ist funktional verknüpft mit der „Input Select“-Taste Kapitel 5.1 „Basisstation“). 8.5.4 5 auf der Vorderseite der Headzone-Basisstation (siehe Auswahl Kopfhöreranpassung Die Headzone-Hardware enthält unterschiedliche klangliche Anpassungen für die Kopfhörersysteme DT 770 PRO HT und DT 880 PRO HT. Werkseitig ist Headzone für die Benutzung mit dem DT 880 PRO HT konfiguriert. Über die Auswahlliste „Headphones“ 8 (Kopfhörer) können Sie die dem von Ihnen benutzten Kopfhörer entsprechende Anpassung auswählen. 8.5.5 Festlegen des Headtracker Modus Wenn Sie mehr als ein Headzone-System gleichzeitig verwenden wollen, können Sie es über die Auswahlliste „Headtracker Mode“ 9 für den Parallelbetrieb konfigurieren. Eines der beiden Headzone-Systeme muss für den problemlosen Parallelbetrieb auf „Dual (Master)“ und das andere System auf „Dual (Slave)“ umgestellt werden. Das als „Slave“ konfigurierte System synchronisiert sich nun fortlaufend mit dem „Master“-System, um Störungen zu vermeiden. Sollten Sie nur ein Headzone-System verwenden, konfigurieren Sie dieses als „Single“, da der Headtracker dann mit höherer Geschwindigkeit arbeiten kann. 8.5.6 Hardware-Status-Anzeige In der Statusanzeige 4 sehen Sie die entsprechenden Anzeigen der Status-LEDs, die sich auf der Vorderseite der Headzone-Basisstation befinden (siehe Kapitel 5.1 „Basisstation“). 8.5.7 Headtracker-Einstellungen anzeigen und anpassen Das Fenster „Headtracker view“ (Headtracker-Ansicht) 5 zeigt alle wichtigen Informationen zur aktuellen Position des Kopfes (z.B. Winkel) in einer leicht verständlichen Grafik an. Bitte prüfen Sie anhand der interaktiven Anzeige, dass sich Ihr Kopf im festgelegten Arbeitsradius (+/-60° von der Mittelachse) befindet. Wenn Sie Ihren Kopf im „roten“ Bereich zwischen +/-60° und +/-90 bewegen, ist wahrscheinlich ein Leistungsverlust wahrnehmbar. Wenn Sie Ihren Kopf in einem Winkel von über +/-90° halten, ist die korrekte Funktion des Headtrackers nicht mehr gewährleistet. Durch Drücken des „Reset“-Buttons 7 kann die akustische Mittelachse des Headtrackers festgelegt werden bzw. definiert werden, wo sich tatsächlich „vorne“ befindet. Diese Funktion ist besonders dann sehr nützlich, wenn Sie etwas abseits der Mittelachse Ihres Empfängers sitzen und Ihre aktuelle Headzone-Blickrichtung dennoch auf 0° oder „vorne“ gerichtet haben möchten. Drehen Sie Ihren Kopf auf die gewünschte 0°-Position und klicken Sie dann auf den „Reset“-Button 7 . Der kleine Pfeil 6 in der HeadtrackerAnsicht bewegt sich auf die neue „Vorne“-Position und Sie hören nun, wie sich die Klangwiedergabe auf 0° einstellt. Diese Funktion ist funktional verknüpft mit der „Reset“-Taste auf Ihrem DT 770 PRO HT bzw. DT 880 PRO HT (siehe Kapitel 5.2 „DT 770 PRO HT / DT 880 PRO HT Kopfhörer“). Die Kompensation des Headtrackers kann mit dem „Scale“-Schieberegler 10 zwischen „sehr klar definiert“ (100) und „diffus“ (0) eingestellt werden. Es ist möglich, dass Sie sehr klar definierte Headtracker-Einstellungen als leicht künstlich klingend empfinden. In diesem Fall können Sie mit dem „Scale“-Schieberegler einen anderen, für Sie angenehmen und natürlich klingenden Wert wählen. Hinweis: Führen Sie folgende Schritte durch, um Ihre bevorzugte Scale-Einstellung zu finden: • Geben Sie ein Audiosignal über den vorderen, linken Lautsprecher wieder (indem Sie zum Beispiel nur den linken Analogeingang verwenden, einen MP3-Player an Ihren PC anschließen und im Panorama nach ganz links stellen oder über das Software Control Panel alle anderen Kanäle stumm schalten). • Richten Sie mit Hilfe des „Raumsetup“-Panels (siehe Kapitel 8.3 „Raumsetup“) den vorderen linken Lautsprecher auf -45° aus. • Drehen Sie nun Ihren Kopf ein paar Mal ca. 45° nach rechts und wieder zurück. • Wenn Sie das Gefühl haben, dass sich der virtuelle vordere linke Lautsprecher leicht entgegengesetzt zu Ihrer Kopfbewegung bewegt, fahren Sie die Scale-Einstellung etwas herunter. • Wenn Sie das Gefühl haben, dass der virtuelle vordere linke Lautsprecher leicht Ihrer Kopfbewegung folgt, fahren Sie die ScaleEinstellung etwas herauf. • Wiederholen Sie diese Schritte bis Sie das Gefühl haben, dass der virtuelle vordere linke Lautsprecher stets auf seiner festgelegten Position bleibt, wenn Sie Ihren Kopf bewegen. • Die meisten Nutzer empfinden Scale-Einstellungen zwischen 60 und 80 als am angenehmsten. - 23 - Headzone Software Control Panel 8.6 ASIO-Treiber Control Panel 1 8.6.1 2 3 Öffnen des ASIO-Treiber Control Panels Wenn Sie die Einstellungen des Headzone ASIO-Treibers ändern wollen, wählen Sie die Registerkarte „Advanced“ (Erweitert) im Headzone Software Control Panel und klicken Sie auf „ASIO Settings...“ (ASIO-Einstellungen) 1 . Daraufhin öffnet sich ein neues Fenster für den Headzone ASIO-Treiber, in dem Sie die intern genutzte Sampling-Frequenz 3 der Headzone-Basisstation sowie die ASIO-Puffergröße ändern und damit die Latenz 2 anpassen können. Über ASIO stehen folgende Sampling-Raten zur Verfügung: 44,1 kHz, 48 kHz und 96 kHz. Die geringst mögliche ASIO-Latenz hängt direkt von der Geschwindigkeit Ihrer Workstation ab. Wenn es im Audiosignal zu Aussetzern („Drop-Outs“) kommt, stellen Sie die ASIO-Latenz bitte auf einen höheren Wert. Da Headzone ein reines Wiedergabegerät ist, muss nicht in jedem Fall die geringst mögliche Latenz verwendet werden. Hinweis: Da ASIO-Treiber ausschließlich auf Windows-PCs benötigt werden, steht der „ASIO Settings ...“-Button 1 nur im Headzone Software Control Panel der Windows-Version zur Verfügung. In der MAC-Version ist dieser Button nicht vorhanden, da Headzone voll Apple Core Audio-kompatibel ist und keine ASIO-Treiber benötigt. 8.6.2 Prüfen der Versionsnummer Die Software-Versionsnummer Ihres Headzone-Systems finden Sie im Feld „Firmware versions“. 1. Control Panel: Versionsnummer des Software Control Panels. 2. IEEE1394: Firmware-Version des Headzone Firewire-Controllers 3. DSP: Firmware-Version des Signalprozessors der Headzone-Basisstation Hinweis: Bitte beachten Sie, dass zum Auslesen der DSP und IEEE 1394 Firmware-Versionen Ihre Hardware eingeschaltet und verbunden sein muss. - 24 - Headzone Software Control Panel 8.7 Setups speichern und laden 1 2 Im Headzone Software Control Panel können Sie verschiedene Setup-Einstellungen Ihres Headzone-Systems speichern und laden. Dies ist besonders dann hilfreich, wenn Sie zwischen verschiedenen virtuellen Lautsprechern und Raum-Setups umschalten müssen oder wenn mehrere Anwender dieselbe Headzone-Hardware mit jeweils eigenen Einstellungen nutzen möchten. Hinweis: Bevor Sie Setups speichern, stellen Sie bitte sicher, dass die Headzone-Hardware an Ihren PC angeschlossen ist! 8.7.1 Setups speichern Durch Anklicken der Option „Save...“ (Speichern) 2 im Menü „File“ (Datei) werden die aktuellen Einstellungen Ihres HeadzoneSystems in Form einer .hzo-Datei gespeichert. Wählen Sie einen beliebigen Speicherort auf Ihrer Festplatte und geben Sie einen passenden Dateinamen ein. Die folgenden Systemeinstellungen werden gespeichert: Raumsetup • Winkel des linken Lautsprechers • Winkel des rechten Lautsprechers • Winkel des Center-Lautsprechers • Winkel des linken Surround-Lautsprechers • Winkel des rechten Surround-Lautsprechers • Raumgröße • Abstand • Raumeindruck - 25 - Headzone Software Control Panel Lautstärke • Lautstärke links einschließlich Mute-Status • Lautstärke rechts einschließlich Mute-Status • Lautstärke Center einschließlich Mute-Status • LFE-Lautstärke einschließlich Mute-Status • LS-Lautstärke einschließlich Mute-Status • RS-Lautstärke einschließlich Mute-Status • Master-Volumen • LFE Fullrange-Funktion • LFE Phasenumkehrfunktion Control Panel/Statusanzeige • Wahl des Audioeingangs • Status Bypass-Verarbeitung • Status Bypass-Headtracker • Headtracker Scale-Faktor • Wahl der Kopfhöreranpassung 8.7.2 Setups laden Durch Anklicken der Option „Open...“ (Öffnen) 1 im Menü „File“ werden die Einstellungen einer Headzone-Konfigurationsdatei (.hzo) ins Software Control Panel geladen und auf die Hardware übertragen. Weitere Informationen finden Sie in Kapitel 8.7.1 „Setups speichern“. Zur Wiederherstellung der Werkseinstellungen können Sie die Datei default.hzo laden, die Sie im Installationsverzeichnis Ihrer Headzone-Software finden. - 26 - Headzone Software Control Panel 8.8 Firmware-Aktualisierung 8.8.1 Aktualisierung des Headzone Software Control Panels Windows Aktualisierte Versionen des Headzone Software Control Panels stehen zur Installation zur Verfügung, wie im Kapitel 6. „Installation der Headzone Software - Windows“ beschrieben. Eine vorherige Deinstallation von Headzone-Software und Audiotreibern ist nicht nötig, da diese vor dem Einspielen der neuen Software und Treiber automatisch deinstalliert werden. Mac Ziehen Sie das neue Headzone Software Control Panel einfach in den Ordner „Anwendungen“. Beantworten Sie die Frage, ob die aktuelle Anwendung überschrieben werden soll, mit „Ja“. 8.8.2 Aktualisierung der Audiotreiber Windows Aktualisierte Versionen der Headzone-Audiotreiber stehen zur Installation zur Verfügung, wie im Kapitel 6. „Installation der Headzone Software - Windows“ beschrieben. Eine vorherige Deinstallation von Headzone-Software und Audiotreibern ist nicht nötig, da diese vor dem Einspielen der neuen Software und Treiber automatisch deinstalliert werden. Mac Da Headzone die nativen Core Audio-Treiber von Mac OSX nutzt, können aktualisierte Versionen dieser Treiber nicht von beyerdynamic bereitgestellt werden, sondern sind Teil der regelmäßigen OSX-Updates durch die Firma Apple. 8.8.3 Aktualisierung des DSP Aktualisierung der Firmware Der DSP (Digitaler Signal-Prozessor) in Ihrer Headzone-Basisstation weist eine Upload-Funktion auf, mit der Sie die DSP-Firmware aktualisieren können. Aktualisierte Versionen der Headzone DSP-Firmware werden als „.hex“-Dateien zur Verfügung gestellt. Bitte verfahren Sie wie folgt, um ein DSP-Update in Ihrer Headzone-Basisstation zu installieren: 1. Schalten Sie die Headzone-Basisstation ein 9 und stellen Sie über Firewire 8 eine Verbindung zu Ihrem PC her. Öffnen Sie das Headzone Software Control Panel und prüfen Sie in der Statusanzeige am unteren Fensterrand, ob das Control Panel mit der Hardware verbunden ist. 2. Öffnen Sie die Registerkarte „Advanced“ im Software Control Panel und klicken Sie im Feld „Firmware Update“ auf „Load update file...“ (aktualisierte Datei laden...). 3. Im daraufhin erscheinenden Fenster können Sie die gewünschte Update-Datei auswählen. Wählen Sie vorher im Pulldown-Menü am unteren Fensterrand noch „Headzone DSP firmware file (*.hex)“ aus. - 27 - Headzone Software Control Panel 4. Nach dem Laden einer DSP-Update-Datei erscheint im Headzone Software Control Panel der Hinweis, dass die neue Firmware zur Basisstation übertragen werden kann. Da die Aktualisierung der Headzone DSP-Firmware bis zu 30 Minuten in Anspruch nehmen kann, sollten Sie einen evtl. aktiven Bildschirmschoner oder automatische Standby-, Ruhe- oder Abschaltfunktionen Ihres PCs oder Notebooks deaktivieren. Klicken Sie auf „Start update“ und stellen Sie sicher, dass die Datenübertragung nicht durch Herausziehen des Firewire-Kabels oder Ausschalten der Headzone-Basisstation unterbrochen werden kann. 5. Nach dem Start der DSP-Aktualisierung macht Sie die Headtracker LED 2 auf der Vorderseite der Headzone-Basisstation durch langsame rote Blinksignale darauf aufmerksam, dass der Headzone DSP gerade aktualisiert wird. Die Input Select LEDs 6 blinken grün und zeigen damit an, dass Daten zum DSP gesendet werden. Während der Aktualisierung wird der Fortschritt der Firmware-Aktualisierung in einem eigenen Fenster angezeigt. Aufgrund der großen DSP-Datenmenge kann die Aktualisierung bis zu 30 Minuten in Anspruch nehmen. Bitte beachten Sie, dass das Statusfenster nur alle 1-2 Minuten aktualisiert wird und zwischenzeitliche Statusänderungen daher nicht zu sehen sind. Mit Hilfe der Input Select LEDs 6 am Gerät können Sie prüfen, ob die Aktualisierung voranschreitet. Diese blinken, wenn Daten am Gerät ankommen. - 28 - Headzone Software Control Panel 6. Nach erfolgter Firmware-Aktualisierung hört die Headtracker LED 2 auf der Vorderseite der Headzone-Basisstation auf zu blinken. Gleichzeitig werden Sie aufgefordert, einen Neustart von Software Control Panel und Hardware durchzuführen. Schalten Sie das Gerät zu diesem Zweck mit dem Netzschalter 9 auf der Rückseite aus und wieder ein. 7. Nach dem Neustart der Hardware und des Software Control Panels prüfen Sie bitte in der Registerkarte „Advanced“, dass im Feld „Firmware versions“ die neue Versionsnummer der DSP-Firmware angezeigt wird. Firmware reparieren Wenn die Aktualisierung der DSP-Firmware aus irgendeinem Grund scheitert oder unterbrochen wird (z.B. Stromausfall), bleibt die Headzone-Basisstation im Upload-Modus, bis eine neue, gültige DSP-Firmware übertragen worden ist (auch wenn das Gerät ausund wieder eingeschaltet wurde). Vorher ist ein ordnungsgemäßer Betrieb des Headzone-Systems nicht möglich. Mit Hilfe der Headtracker LED 2 auf der Gerätevorderseite können Sie prüfen, ob sich die Basisstation im Upload-Modus befindet: Die LED 2 blinkt rot in einem langsamen Rhythmus, solange sich die Hardware im Upload-Modus befindet. Wenn das Software Control Panel beim Verbinden feststellt, dass es im DSP zu einer Datenkorruption gekommen ist, erscheint ein Warnhinweis und Sie werden aufgefordert, den DSP über die Registerkarte „Advanced“ mit einer gültigen Firmware zu aktualisieren. - 29 - Headtracker 9. Verwendung des Headtrackers Für eine möglichst realistische virtuelle Surround-Wiedergabe nutzt Headzone eine einzigartige patentierte UltraschallHeadtracking-Technologie. Da für die Ultraschall-Signalübertragung immer ein Sender und Empfänger benötigt werden, besteht das Headtracking-System aus zwei Komponenten: Die Ultraschall-Exciter auf dem DT 770 PRO bzw. DT 880 PRO und der Headzone Rail (siehe Kapitel 5.2 „DT 770 PRO HT / DT 880 PRO HT Kopfhörer“ und 5.3 „Headzone Rail und Clip“). Wie Ihr Headtracker-System die optimale Leistung liefert, erfahren Sie im Folgenden: Denken Sie stets daran, dass es sich auch bei Ultraschallsignalen um akustische Signale handelt! Zwischen Ultraschall-Sender und – Empfänger muss immer eine ungehinderte Sichtverbindung bestehen. Jeder Gegenstand in diesem Bereich (z.B. Pflanzen) beeinträchtigt die Leistung des Headtrackers. Deshalb sind die Sender auch auf dem DT 770 PRO bzw. DT 880 PRO montiert, so dass die Übertragungsstrecke zwischen Sender und Empfänger nicht durch Ihren Kopf oder Ihre Haare gestört wird. Wenn Sie mit Headzone arbeiten, sitzen Sie in der Regel an Ihrem Rechner und drehen Ihren Kopf nicht um 360°. Aus diesem Grund haben wir das Headtracker-System für maximale Leistung im Frontalbereich optimiert. Das bedeutet, dass der Headtracker in einem Bereich von +/-60° von der Mittelachse aus gesehen eingesetzt werden sollte und in diesem Bereich eine maximale Abweichung von 1° aufweist. Auf kurze Entfernungen ist der Headtracker auch in einem Bereich von +/-90° noch voll funktionsfähig. Ob Sie sich in der optimalen Reichweite des Headtrackers befinden, erkennen Sie an der Headtracker-Status-LED 2 auf der Vorderseite der Headzone-Basisstation (siehe Kapitel 5.1 „Basisstation“) oder in der Headtracker-Ansicht des Software Control Panels (siehe Kapitel 8.5 „Control Panel/Statusanzeige“). Weitere Informationen zur Betriebsreichweite des Headtrackers finden Sie im Kapitel 12. „Technische Daten“. Hinweis: Das Headzone-Headtracker-System wurde für den parallelen Betrieb von bis zu zwei Geräten entwickelt, ohne dass sich diese gegenseitig stören. Wenn zwei Headzone-Systeme im selben Raum eingesetzt werden, müssen diese für den parallelen Betrieb konfiguriert werden (siehe Kapitel 8.5.5 „Festlegen des Headtracker-Modus“). Wenn mehr als zwei Ultraschall-Headtracker-Systeme nebeneinander eingesetzt werden, stören sich diese gegenseitig und funktionieren daher nicht ordnungsgemäß. Als Abhilfe können beispielsweise bewegliche Stellwände eingesetzt werden. Rail Rail max. ± 60° max. 4m max. ± 45° Maximaler Kopfwinkel Maximaler Abstand und horizontaler Winkel zur Achse Rail max. ± 30° Maximaler vertikaler Winkel zur Achse - 30 - Setups 10. Typische Setups 10.1 Aufnahme-Setup 10.1.1 Headzone als mobile Firewire-Audioschnittstelle Firewire IEEE 1394 • Schließen Sie Headzone über Firewire 8 an Ihre Digitale Audio Workstation an und wählen Sie den passenden Treiber in den Hardware-Einstellungen Ihrer Aufnahme-Software. Bei ASIO-basierter Software ist dies der „Headzone ASIO“-Treiber. Auf einem MAC wählen Sie bitte „Headzone Firewire“ in der „Core Audio“-Anzeige. • Mit ASIO können Sie die unterstützte Headzone Sample-Rate an die von Ihnen bei Aufnahmen genutzte anpassen. Zum Öffnen des Headzone ASIO-Treiber Control Panels klicken Sie bitte in Ihrem Hardware-Treiber-Menü auf den Button „Settings ...“. Andernfalls öffnen Sie die ASIO-Anzeige über das Headzone Software Control Panel (siehe Kapitel 8.6 „ASIO-Treiber Control Panel“). • Wenn Sie „Core Audio“ verwenden, ändert sich die interne Headzone-Sample-Rate automatisch mit der Sample-Rate, die im jeweiligen Aufnahmeprojekt eingesetzt wird. • Stellen Sie bitte sicher, dass der Surround-Output-Bus dem ITU-775-Standard entspricht. Siehe dazu auch Kapitel 12. „Technische Daten“. - 31 - Setups 10.1.2 Einbindung von Headzone in ein professionelles Studio-Setup Firewire IEEE 1394 DAC Sub Outs (6 x Analog) Digitale Audio Workstation (DAW) • Schließen Sie die Headzone-Basisstation über die Analogeingänge 12 an das Mischpult oder die D/A-Wandler an. Beim Anschluss an ein Mischpult werden die Subgruppen des Pultes in der Regel als 5.1-Ausgänge eingesetzt. • Schließen Sie trotzdem das Headzone-System über Firewire 8 an Ihren PC an, um das Headzone Software Control Panel für Konfigurationszwecke nutzen zu können. • Stellen Sie den Schalter „Input Sensitivity“ so ein, dass die Analogeingänge der Headzone-Basisstation nicht übersteuern (siehe Kapitel 5.1 „Basisstation“). Achten Sie außerdem auf die Ausgangspegel am Mischpult. • Stellen Sie bitte sicher, dass der Surround-Output-Bus dem ITU-775-Standard entspricht. Siehe dazu auch Kapitel 12. „Technische Daten“. - 32 - Setups 10.2 Multimedia-PC-Setup 10.2.1 Headzone als Firewire-Soundkarte Firewire IEEE 1394 • Schließen Sie Headzone über Firewire 8 an Ihren PC an und wählen Sie den passenden Treiber in den „Multimedia-Einstellungen“ des Betriebssystems. Bei Windows-PCs ist dies der „Headzone Firewire Audio“-WDM-Treiber. Auf einem MAC wählen Sie bitte „Headzone Firewire“ in der „Core Audio“-Anzeige. • Bei Surround-PC-Spielen sollte Headzone automatisch als Audiogerät eingerichtet sein. Falls das nicht der Fall ist, prüfen Sie bitte, ob das Spiel die Auswahl eines Audiogerätes erlaubt. • Bitte prüfen Sie bei Surround-PC-Spielen auch, dass die Headzone-Surround-Kanäle ordnungsgemäß verwendet werden. • Der LFE-Kanal von Headzone sollte bei Surround-PC-Spielen nicht im Fullrange-Modus betrieben werden, da bei manchen Spielen die Höhen am LFE-Ausgang nicht automatisch abgekoppelt werden. • Beim Abspielen von DVDs über einen Software-DVD-Player (z.B. VLC, PowerDVD, WinDVD) sollte eine Version benutzt werden, die den Surround-Datenstrom der DVD dekodieren kann. Wählen Sie dazu in der Registerkarte „Audio Settings“ des DVD-Players die Option „6 Lautsprecher“ als Ausgangsformat und deaktivieren Sie alle Audioeffekte in der Player-Software. Wenn die Option „6 Lautsprecher“ nicht als Ausgangsformat verfügbar ist, bietet der DVD-Player in der Regel auch nicht die Möglichkeit, SurroundInformationen zu dekodieren. • Beim Abspielen von DVDs über einen Software-DVD-Player (z.B. VLC, PowerDVD, WinDVD) wählen Sie auf der DVD bitte das korrekte Surround-Audiodatenformat (die meisten DVDs enthalten auch Stereo-Informationen). Prüfen Sie zu diesem Zweck, ob die Pegelanzeigen im Headzone Software Control Panel (siehe Kapitel 8.4.2 „Surround-Kanalpegelanzeigen“) auf allen Kanälen Audiodaten anzeigen. • Stellen Sie bitte sicher, dass der Surround-Output-Bus dem ITU-775-Standard entspricht. Siehe dazu auch Kapitel 12. „Technische Daten“. - 33 - Setups 10.2.2 Headzone in Verbindung mit einer 5.1-Soundkarte Firewire IEEE 1394 6 x Analog Out (RCA) PC mit 5.1 Soundkarte • Schließen Sie die Headzone-Basisstation über die Analogeingänge 12 an die Analogausgänge der 5.1-Soundkarte an. • Verwenden Sie dazu eine 5.1-Soundkarte, die in der Lage ist, Surround-Informationen zu dekodieren (z.B. Soundblaster Audigy Series). • Schließen Sie das Headzone-System über Firewire an Ihren PC an, um das Headzone Software Control Panel für Konfigurationszwecke nutzen zu können. • Beim Abspielen von DVDs über einen Software-DVD-Player (z.B. PowerDVD, WinDVD) muss nicht unbedingt eine Version benutzt werden, die den Surround-Datenstrom der DVD dekodieren kann. Wählen Sie die Option „SPDIF“ in der Registerkarte „Audio Settings“ des Players als Ausgangsformat, so dass die Surround-Informationen von der Soundkarte dekodiert werden. • Beim Abspielen von DVDs über einen Software-DVD-Player (z.B. VLC, PowerDVD, WinDVD) wählen Sie auf der DVD bitte das korrekte Surround-Audiodatenformat (die meisten DVDs enthalten auch Stereo-Spuren). Prüfen Sie zu diesem Zweck, ob die Pegelanzeigen im Headzone Software Control Panel (siehe Kapitel 8.4.2 „Surround-Kanalpegelanzeigen“) auf allen Kanälen Audiodaten anzeigen. • Stellen Sie bitte sicher, dass der Surround-Output-Bus dem ITU-775-Standard entspricht. Siehe dazu auch Kapitel 12. „Technische Daten“. - 34 - Setups 10.3 Heimkino-Setup 10.3.1 Anschluss von Headzone an einen DVD-Player 6 x Analog Out (RCA) DVD-Player • Schließen Sie die Headzone-Basisstation über die Analogeingänge 12 an die Analogausgänge des DVD-Players an. • Bitte stellen Sie sicher, dass der DVD-Player Surround-Informationen dekodieren kann. In der Regel ist ein entsprechender Hinweis auf der Geräterückseite zu finden. Falls Ihr DVD-Player mit 6 getrennten Cinchbuchsen für die Surround-Kanäle ausgestattet ist, sollte die Dekodierung problemlos möglich sein. • Schließen Sie einen PC über Firewire 8 an, wenn Sie die Einstellung der Headzone-Basisstation über das Headzone Software Control Panel ändern möchten. - 35 - Fehlerbehebung 11. Fehlerbehebung Die Werkseinstellungen des Headzone-Systems können Sie wie folgt wiederherstellen: • Schließen Sie die Anwendungssoftware, die das Headzone-System als Audiogerät verwendet. • Schalten Sie die Headzone-Basisstation aus 9 . • Drücken Sie die Tasten „Bypass“ 3 und „Input Select“ 5 auf der Vorderseite der Basisstation und halten Sie diese gedrückt. • Schalten Sie die Headzone-Basisstation ein 9 , während Sie die beiden Tasten 3 und 5 gedrückt halten. Die LEDs „Headtracker“ und „Bypass“ 4 beginnen nun in langsamem Tempo zu blinken. • Lassen Sie die beiden Tasten 3 und 5 los. Die LEDs „Headtracker“ 2 und „Bypass“ 4 leuchten zweimal kurz auf. • Das Werkspreset ist nun wiederhergestellt. Problem Mögliche Ursache Lösung Audiomaterial klingt verzerrt Die Audio-Eingangspegel sind zu hoch Bei Verwendung der Analogeingänge: Verringern Sie den Ausgangspegel, bis die „Clip“-LED der Headzone-Hardware (oder die „Clip“-LEDs im Software Control Panel) nur bei Signalspitzen aufleuchten. Durch Umschalten der Eingangsempfindlichkeit von –10 dBV auf +4 dBu können höhere Eingangspegel verwendet werden. Bei Verwendung der Digitaleingänge: Verringern Sie die Ausgangspegel der Anwendungssoftware, prüfen Sie die Pegel mit Hilfe der „Clip“-LEDs wie oben beschrieben. Schlechter Rauschabstand Die Audio-Ausgangspegel sind zu hoch Verringern Sie die Kanallautstärken oder das Master-Volumen. Wenn höhere Ausgangspegel erforderlich sind, benutzen Sie bitte den Lautstärkeregler auf der Vorderseite des Headzone-Systems. Geringe Audio-Eingangspegel Bei Verwendung der Analogeingänge: Erhöhen Sie den Ausgangspegel der Signalquelle bzw. wählen Sie eine Eingangsempfindlichkeit von –10 dBV. Achten Sie immer darauf, dass die Eingänge nicht übersteuern, da dies zu Verzerrungen, wie oben beschrieben, führen würde. Bei Verwendung der Digitaleingänge: Erhöhen Sie die Ausgangspegel der Anwendungssoftware, achten Sie aber trotzdem darauf, dass die Eingänge nicht übersteuern. Die virtuellen Audioquellen befinden sich nicht an den erwarteten Positionen Geringe Audio-Ausgangspegel Prüfen Sie anhand der Master-Pegelanzeige im Headzone Control Panel, ob der Ausgangspegel zu niedrig ist (z.B. aufgrund zu niedriger Eingangspegel oder zu hoher Distance/Ambience-Einstellungen). Erhöhen Sie das Master-Volumen. Stellen Sie die Abhörlautstärke mit Hilfe des Lautstärkereglers auf der Vorderseite der Headzone-Basisstation ein. Das Setup der virtuellen Lautsprecher entspricht nicht Ihren Anforderungen Stellen Sie die Lautsprecherpositionen im Headzone Control Panel ein. Der Scale-Wert der Headtracker-Kompensation entspricht nicht der persönlichen Wahrnehmung Stellen Sie den Scale-Wert der Headtracker-Kompensation Ihren Anforderungen entsprechend ein (siehe Kapitel 8.5.6 „Headtracker-Einstellungen anzeigen und anpassen“). Die akustische Mittelachse des Headtrackers befindet sich nicht auf der gewünschten Position Stellen Sie die akustische Mittelachse mit Hilfe des „Reset“-Buttons im Headzone Control Panel oder der „Reset“-Taste am DT 770 PRO HT bzw. DT 880 PRO HT wie gewünscht ein. - 36 - 2 Fehlerbehebung Problem Mögliche Ursache Lösung Die Positionen der virtuellen Audioquellen scheinen sich bei Kopfbewegungen zu verschieben Der Scale-Wert der Headtracker-Kompensation entspricht nicht der persönlichen Wahrnehmung Stellen Sie den Scale-Wert der Headtracker-Kompensation Ihren Anforderungen entsprechend ein (siehe Kapitel 8.5.6 „Headtracker-Einstellungen anzeigen und anpassen“). Im Surround-Modus erfolgt keine räumliche Klangwiedergabe Das Auswahlfeld „Fullrange“ im Headzone Software Control Panel ist aktiviert und im LFE-Kanal liegt ein FullrangeSignal an Deaktivieren Sie das Auswahlfeld „Fullrange“ im Headzone Software Control Panel (für Einzelheiten siehe Kapitel 8.4.5 „LFE-Filterung“). Headtracker führt selbsttätig einen Reset durch Schlechte Verbindung auf der UltraschallÜbertragungsstrecke zwischen dem DT 770 PRO HT bzw. DT 880 PRO HT und dem Headzone Rail Prüfen Sie die Position des Headzone Rail. Headtracker funktioniert nicht richtig (geringe Reichweite oder Headtracker „springt hin und her“) Headtracker funktioniert nicht richtig (geringe Reichweite oder Headtracker „springt hin und her“) Entfernen Sie mögliche Hindernisse auf der Übertragungsstrecke oder ändern Sie die Position des Headzone Rail. Reflexionen des Ultraschallsignals führen zu fehlerhaften Auswertungen im Empfänger Ändern Sie die Position des Headzone Rail. Masseschleife Schließen Sie alle beteiligten Geräte an dieselbe Netzverbindung an, um die physikalischen Abmessungen der Masseschleife zu minimieren. Brummgeräusche bei Verwendung der Analogeingänge Setzen Sie Trenntrafos an den Analogeingängen ein. Beim Abhören einer DVD wird der Bassbereich schwächer, wenn der LFE-Kanal im Headzone Control Panel aktiviert wird Bei manchen DVDs ist der LFE-Kanal um 180° phasenverschoben gespeichert. In Verbindung mit dem L/R-Kanälen kann dies zu dem beobachteten Phänomen führen Aktivieren Sie das Auswahlfeld LFEPhasenumkehrung „Ø“ in den „Volume“Einstellungen des Software Control Panels. Headzone funktioniert nicht, Headtracker LED blinkt rot/aus Das Headzone-Gerät befindet sich wahrscheinlich im „Upload“-Modus, da eine Aktualisierung der DSP-Firmware nicht korrekt abgeschlossen wurde. Stellen Sie die Verbindung zum Headzone Software Control Panel her und aktualisieren Sie die DSP-Firmware erneut wie in Kapitel 8.8.3 “Aktualisierung des DSP” beschrieben. Beim Einschalten von Headzone entsprechen die Einstellungen nicht den beim letzten Ausschalten gespeicherten Einstellungen Wie in diesem Handbuch beschreiben, speichert Headzone automatisch alle Einstellungen in der Hardware. In sehr seltenen Fällen kann es vorkommen, dass das Gerät während des Speichervorgangs ausgeschaltet wird bzw. dass es ausgeschaltet wird, bevor die neuen Einstellungen gespeichert wurden. Warten Sie nach einer Änderung der Headzone-Einstellungen mindestens 3 Sekunden, bevor Sie das Gerät ausschalten. Wenn nach dem Einschalten von Headzone alle Einstellungen auf „0“ gesetzt sind, können Sie die Werksvoreinstellungen mit Hilfe der Datei default.hzo im Installationsordner wiederherstellen oder einen Reset durchführen, wie am Anfang dieses Kapitels beschrieben. Audiomaterial wird auf einem Power PC Mac mit einer höheren Tonhöhe wiedergegeben Wenn Headzone auf die niedrigste Sampling-Rate (32 kHz) eingestellt wurde, kann es vorkommen, dass diese Einstellung von einem Mac-Computer beim nächsten Anschluss von Headzone nicht richtig reinitialisiert wird. Stattdessen wählt der Computer die höchste SamplingRate (96 kHz), arbeitet intern aber mit 32 kHz. Dieses Problem wird bei Power PC-basierten Macs als „Chipmunk Bug“ bezeichnet und wird nicht von Headzone verursacht, sondern von den nativen Apple Core Audio Treibern. Bei Intelbasierten Macs kommt dies nicht vor. Möglicherweise wird dieses Problem mit einem zukünftigen Mac OSX-Update gelöst. Stellen Sie Ihr Headzone-Gerät zur Lösung dieses Problems einfach auf eine andere Sampling-Rate als 32 kHz ein (z.B. über das Audio und MIDI Panel in OSX). Anschließend funktioniert alles wie gewünscht. - 37 - Fehlerbehebung Problem Mögliche Ursache Lösung Die Lautstärke von Audiomaterial wird über die Front-Kanäle verringert, obwohl alle Schieberegler im Software Control Panel auf der gleichen Position stehen. Einige ältere Audio-Player für Windows gleichen die Lautstärke auf den L/RKanälen auch bei der Wiedergabe von Surround-Signalen an. Das Verhalten Ihres Windows AudioPlayers können Sie mit Hilfe der Datei „5.1 Test_Sine_All.wav“ auf der Headzone-CD testen. Spielen Sie diese Datei ab und beobachten Sie die Pegelanzeigen im Headzone Software Control Panel. Wenn der Pegel der Front-Kanäle niedriger ist, selbst wenn alle Schieberegler auf 0dB eingestellt sind, bewegen Sie den Lautstärkeregler im Audio-Player und achten Sie darauf, ob sich die Lautstärke in allen 6 Audiokanälen ändert oder nur bei den Front-Lautsprechern. Wenn sich die Lautstärke nur bei den Front-Lautsprechern ändert, stellen Sie die Lautstärke des Players bitte auf Maximum und nehmen Sie eine Angleichung über das Headzone Software Control Panel vor. - 38 - Technische Daten 12. Technische Daten Allgemeines Zulässige Umgebungstemperatur . . . . . . . . . . . . . . . . . . . . . . . . . . . . . +10 °C bis +40 °C bei < 90% Luftfeuchtigkeit Stromversorgung Externes Netzteil, 5 VDC Betriebsspannung . . . . . . . . . . . . . . . . . . . . . . . . . . . . . . . . . . . . . . . . . . 100 bis 240 VAC 47 bis 63 Hz Leistungsaufnahme . . . . . . . . . . . . . . . . . . . . . . . . . . . . . . . . . . . . . . . . max. 20 W Kopfhörerausgang Anschlussbuchse . . . . . . . . . . . . . . . . . . . . . . . . . . . . . . . . . . . . . . . . . . . 6,3-mm-Stereoklinke Max. Ausgangsleistung . . . . . . . . . . . . . . . . . . . . . . . . . . . . . . . . . . . . . 100 mW an 250 Ohm @ 1 kHz Rauschabstand. . . . . . . . . . . . . . . . . . . . . . . . . . . . . . . . . . . . . . . . . . . . . 98 dB @ 1 kHz, A-gewichtet Frequenzgang . . . . . . . . . . . . . . . . . . . . . . . . . . . . . . . . . . . . . . . . . . . . . 10 Hz bis 20 kHz, ±0,3 dB Klirrfaktor + Rauschen . . . . . . . . . . . . . . . . . . . . . . . . . . . . . . . . . . . . . . 0,006% 1 kHz an 250 Ohm Last bei max. Ausgangspegel Ausgangsimpedanz. . . . . . . . . . . . . . . . . . . . . . . . . . . . . . . . . . . . . . . . . 100 Ohm Kopfhörerimpedanz . . . . . . . . . . . . . . . . . . . . . . . . . . . . . . . . . . . . . . . . 32 bis 600 Ohm Analogeingänge Anschlussbuchse . . . . . . . . . . . . . . . . . . . . . . . . . . . . . . . . . . . . . . . . . . . Cinch Eingangsimpedanz . . . . . . . . . . . . . . . . . . . . . . . . . . . . . . . . . . . . . . . . . 10 kOhm Eingangspegel . . . . . . . . . . . . . . . . . . . . . . . . . . . . . . . . . . . . . . . . . . . . . max. +13 dBu; Eingangsempfindlichkeit +4 dBu max. -1 dBV; Eingangsempfindlichkeit -10 dBV Firewire-Eingang Anschlussbuchse . . . . . . . . . . . . . . . . . . . . . . . . . . . . . . . . . . . . . . . . . . . IEEE1394A, 6-polig System-Mindestanforderungen PC . . . . . . . . . . . . . . . . . . . . . . . . . . . . . . . . . . . . . . . . . . . . . . . . . . . . . . . Pentium / Athlon 800 MHz Windows XP 256 MB RAM Windows 2000 (SP3) MAC . . . . . . . . . . . . . . . . . . . . . . . . . . . . . . . . . . . . . . . . . . . . . . . . . . . . . G4 MAX OSX 10.4 Intel MAC Bildschirmauflösung . . . . . . . . . . . . . . . . . . . . . . . . . . . . . . . . . . . . . . . . 800 x 600 Unterstützte Audioformate Sample-Raten . . . . . . . . . . . . . . . . . . . . . . . . . . . . . . . . . . . . . . . . . . . . . WDM ASIO Core Audio Audio-Wortlänge . . . . . . . . . . . . . . . . . . . . . . . . . . . . . . . . . . . . . . . . . . 24 Bit 32, 44.1, 48, 88.2, 96 kHz 44.1, 48, 96 kHz 32, 44.1, 48, 88.2, 96 kHz Headtracker-Betriebsbedingungen Reichweite (Distance) . . . . . . . . . . . . . . . . . . . . . . . . . . . . . . . . . . . . . . . 0 - 4 m Max. Winkel außerhalb Mittelachse . . . . . . . . . . . . . . . . . . . . . . . . . . . Horizontal ±45° Vertikal ±30° Max. Kopfwinkel . . . . . . . . . . . . . . . . . . . . . . . . . . . . . . . . . . . . . . . . . . . Frontalbereich ±60° Max. Anzahl gleichzeitig nutzbarer Headtracker . . . . . . . . . . . . . . . . . 2 Unterstützter Surround-Standard Headzone unterstützt den Standard ITU-775 für Surround-Setups. Die richtige Einstellung des Wiedergabegerätes ist aus nachfolgender Tabelle ersichtlich. Kanalnummer ITU-775 Bezeichnung in Headzone Core Audio Treiber Bezeichnung in Headzone ASIOTreiber Bezeichnung auf Headzone-Basisstation 1 Left Front Out 01 Left Left Speaker 2 Right Front Out 02 Right Right Speaker 3 Center Out 03 Center Center Speaker 4 LFE Out 04 LFE LFE Speaker 5 Left Surround Out 05 Left Surround LS Speaker 6 Right Surround Out 06 Right Surround RS Speaker - 39 - Blockdiagramm 13. Blockdiagramm - 40 - Kontakt Deutschland beyerdynamic GmbH & Co. KG Theresienstr. 8 D-74072 Heilbronn Phone +49 (0) 7131 / 617-410 Fax +49 (0) 7131 / 617-299 [email protected] www.beyerdynamic.de USA beyerdynamic Inc. USA 56 Central Ave. Farmingdale, NY 11735 Toll free 800 293 4463 [email protected] www.beyerdynamic-usa.com - 41 - Weitere Vertriebspartner weltweit finden Sie unter www.beyerdynamic.com For further distributors worldwide, please go to www.beyerdynamic.com D4/BA Headzone PRO (02.11) • Änderungen und Irrtümer vorbehalten • Printed in Germany beyerdynamic GmbH & Co. KG Theresienstr. 8 | 74072 Heilbronn – Germany Tel. +49 (0) 7131 / 617 - 0 | Fax +49 (0) 7131 / 617 - 204 [email protected] | www.beyerdynamic.com