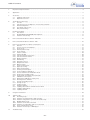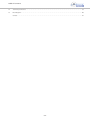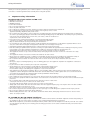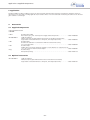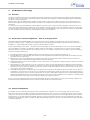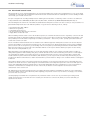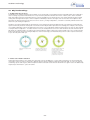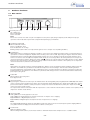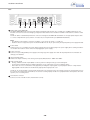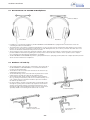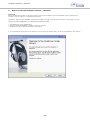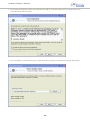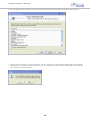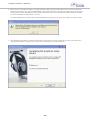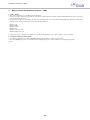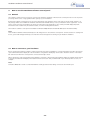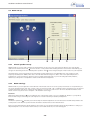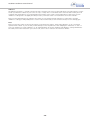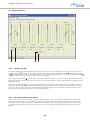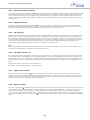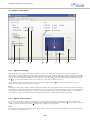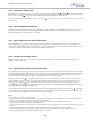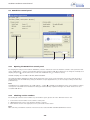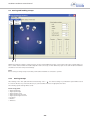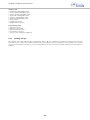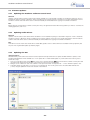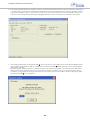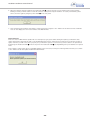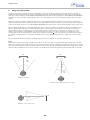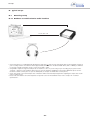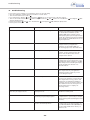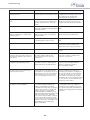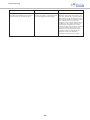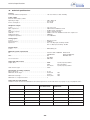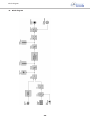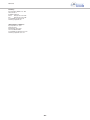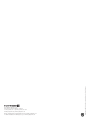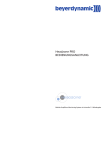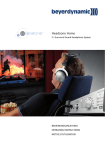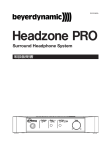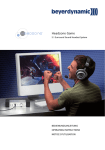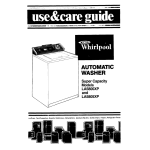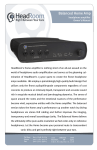Download Beyerdynamic 459038 Headphones User Manual
Transcript
Headzone PRO OPERATING INSTRUCTIONS Mobile Headphone Monitoring System with virtual 5.1 Reproduction Table of Contents 1. Important safety information . . . . . . . . . . . . . . . . . . . . . . . . . . . . . . . . . . . . . . . . . . . . . . . . . . . . . . . . . . . . . . . . . . . . . . . . . . . . . . . 4 2. Application . . . . . . . . . . . . . . . . . . . . . . . . . . . . . . . . . . . . . . . . . . . . . . . . . . . . . . . . . . . . . . . . . . . . . . . . . . . . . . . . . . . . . . . . . . . . . . 5 3. Accessories . . . . . . . . . . . . . . . . . . . . . . . . . . . . . . . . . . . . . . . . . . . . . . . . . . . . . . . . . . . . . . . . . . . . . . . . . . . . . . . . . . . . . . . . . . . . . . . 5 3.1 Supplied components. . . . . . . . . . . . . . . . . . . . . . . . . . . . . . . . . . . . . . . . . . . . . . . . . . . . . . . . . . . . . . . . . . . . . . . . . . . . . . . . 5 3.2 Optional accessories . . . . . . . . . . . . . . . . . . . . . . . . . . . . . . . . . . . . . . . . . . . . . . . . . . . . . . . . . . . . . . . . . . . . . . . . . . . . . . . . . 5 4. The Headzone technology . . . . . . . . . . . . . . . . . . . . . . . . . . . . . . . . . . . . . . . . . . . . . . . . . . . . . . . . . . . . . . . . . . . . . . . . . . . . . . . . . . 6 4.1 The idea . . . . . . . . . . . . . . . . . . . . . . . . . . . . . . . . . . . . . . . . . . . . . . . . . . . . . . . . . . . . . . . . . . . . . . . . . . . . . . . . . . . . . . . . . . 6 4.2 Surround on stereo headphones - how to trick your brain. . . . . . . . . . . . . . . . . . . . . . . . . . . . . . . . . . . . . . . . . . . . . . . . . . 6 4.3 Virtual loudspeakers . . . . . . . . . . . . . . . . . . . . . . . . . . . . . . . . . . . . . . . . . . . . . . . . . . . . . . . . . . . . . . . . . . . . . . . . . . . . . . . . 6 4.4 The virtual control room . . . . . . . . . . . . . . . . . . . . . . . . . . . . . . . . . . . . . . . . . . . . . . . . . . . . . . . . . . . . . . . . . . . . . . . . . . . . . 7 4.5 Why head tracking? . . . . . . . . . . . . . . . . . . . . . . . . . . . . . . . . . . . . . . . . . . . . . . . . . . . . . . . . . . . . . . . . . . . . . . . . . . . . . . . . . 8 5. Headzone hardware . . . . . . . . . . . . . . . . . . . . . . . . . . . . . . . . . . . . . . . . . . . . . . . . . . . . . . . . . . . . . . . . . . . . . . . . . . . . . . . . . . . . . . . 9 5.1 Base station. . . . . . . . . . . . . . . . . . . . . . . . . . . . . . . . . . . . . . . . . . . . . . . . . . . . . . . . . . . . . . . . . . . . . . . . . . . . . . . . . . . . . . . . 9 5.2 DT 770 PRO HT / DT 880 PRO HT Headphones . . . . . . . . . . . . . . . . . . . . . . . . . . . . . . . . . . . . . . . . . . . . . . . . . . . . . . . . . . . 11 5.3 Headzone rail and clip . . . . . . . . . . . . . . . . . . . . . . . . . . . . . . . . . . . . . . . . . . . . . . . . . . . . . . . . . . . . . . . . . . . . . . . . . . . . . . 11 6. How to install the Headzone software - Windows. . . . . . . . . . . . . . . . . . . . . . . . . . . . . . . . . . . . . . . . . . . . . . . . . . . . . . . . . . . . . . 12 7. How to install the Headzone software - Mac . . . . . . . . . . . . . . . . . . . . . . . . . . . . . . . . . . . . . . . . . . . . . . . . . . . . . . . . . . . . . . . . . . 16 8. How to use the Headzone software control panel. . . . . . . . . . . . . . . . . . . . . . . . . . . . . . . . . . . . . . . . . . . . . . . . . . . . . . . . . . . . . . 17 8.1 General . . . . . . . . . . . . . . . . . . . . . . . . . . . . . . . . . . . . . . . . . . . . . . . . . . . . . . . . . . . . . . . . . . . . . . . . . . . . . . . . . . . . . . . . . . 17 8.2 How to connect your hardware . . . . . . . . . . . . . . . . . . . . . . . . . . . . . . . . . . . . . . . . . . . . . . . . . . . . . . . . . . . . . . . . . . . . . . 17 8.3 Room set-up . . . . . . . . . . . . . . . . . . . . . . . . . . . . . . . . . . . . . . . . . . . . . . . . . . . . . . . . . . . . . . . . . . . . . . . . . . . . . . . . . . . . . . 18 8.3.1 Virtual speaker set-up . . . . . . . . . . . . . . . . . . . . . . . . . . . . . . . . . . . . . . . . . . . . . . . . . . . . . . . . . . . . . . . . . . . . . . . . . . . . . . 18 8.3.2 Room settings . . . . . . . . . . . . . . . . . . . . . . . . . . . . . . . . . . . . . . . . . . . . . . . . . . . . . . . . . . . . . . . . . . . . . . . . . . . . . . . . . . . . . 18 8.4 Volume controls . . . . . . . . . . . . . . . . . . . . . . . . . . . . . . . . . . . . . . . . . . . . . . . . . . . . . . . . . . . . . . . . . . . . . . . . . . . . . . . . . . . 20 8.4.1 Input peak LEDs . . . . . . . . . . . . . . . . . . . . . . . . . . . . . . . . . . . . . . . . . . . . . . . . . . . . . . . . . . . . . . . . . . . . . . . . . . . . . . . . . . . 20 8.4.2 Surround channel level meters . . . . . . . . . . . . . . . . . . . . . . . . . . . . . . . . . . . . . . . . . . . . . . . . . . . . . . . . . . . . . . . . . . . . . . . 20 8.4.3 Surround channel volumes . . . . . . . . . . . . . . . . . . . . . . . . . . . . . . . . . . . . . . . . . . . . . . . . . . . . . . . . . . . . . . . . . . . . . . . . . . 21 8.4.4 Muting channels. . . . . . . . . . . . . . . . . . . . . . . . . . . . . . . . . . . . . . . . . . . . . . . . . . . . . . . . . . . . . . . . . . . . . . . . . . . . . . . . . . . 21 8.4.5 LFE filtering. . . . . . . . . . . . . . . . . . . . . . . . . . . . . . . . . . . . . . . . . . . . . . . . . . . . . . . . . . . . . . . . . . . . . . . . . . . . . . . . . . . . . . . 21 8.4.6 LFE phase reverse ø . . . . . . . . . . . . . . . . . . . . . . . . . . . . . . . . . . . . . . . . . . . . . . . . . . . . . . . . . . . . . . . . . . . . . . . . . . . . . . . . 21 8.4.7 Output level meters . . . . . . . . . . . . . . . . . . . . . . . . . . . . . . . . . . . . . . . . . . . . . . . . . . . . . . . . . . . . . . . . . . . . . . . . . . . . . . . . 21 8.4.8 Master volume . . . . . . . . . . . . . . . . . . . . . . . . . . . . . . . . . . . . . . . . . . . . . . . . . . . . . . . . . . . . . . . . . . . . . . . . . . . . . . . . . . . . 21 8.5 Control / status panel . . . . . . . . . . . . . . . . . . . . . . . . . . . . . . . . . . . . . . . . . . . . . . . . . . . . . . . . . . . . . . . . . . . . . . . . . . . . . . . 22 8.5.1 Bypass processing . . . . . . . . . . . . . . . . . . . . . . . . . . . . . . . . . . . . . . . . . . . . . . . . . . . . . . . . . . . . . . . . . . . . . . . . . . . . . . . . . . 22 8.5.2 Bypass head tracking . . . . . . . . . . . . . . . . . . . . . . . . . . . . . . . . . . . . . . . . . . . . . . . . . . . . . . . . . . . . . . . . . . . . . . . . . . . . . . . 22 8.5.3 Selecting an audio input . . . . . . . . . . . . . . . . . . . . . . . . . . . . . . . . . . . . . . . . . . . . . . . . . . . . . . . . . . . . . . . . . . . . . . . . . . . . 23 8.5.4 Select headphone adaptation . . . . . . . . . . . . . . . . . . . . . . . . . . . . . . . . . . . . . . . . . . . . . . . . . . . . . . . . . . . . . . . . . . . . . . . . 23 8.5.5 How to determine the headtracker mode . . . . . . . . . . . . . . . . . . . . . . . . . . . . . . . . . . . . . . . . . . . . . . . . . . . . . . . . . . . . . . 23 8.5.6 Viewing the hardware status . . . . . . . . . . . . . . . . . . . . . . . . . . . . . . . . . . . . . . . . . . . . . . . . . . . . . . . . . . . . . . . . . . . . . . . . 23 8.5.7 Viewing and customising the head tracker . . . . . . . . . . . . . . . . . . . . . . . . . . . . . . . . . . . . . . . . . . . . . . . . . . . . . . . . . . . . . 23 8.6 ASIO driver control panel . . . . . . . . . . . . . . . . . . . . . . . . . . . . . . . . . . . . . . . . . . . . . . . . . . . . . . . . . . . . . . . . . . . . . . . . . . . 24 8.6.1 Opening the ASIO driver control panel . . . . . . . . . . . . . . . . . . . . . . . . . . . . . . . . . . . . . . . . . . . . . . . . . . . . . . . . . . . . . . . . 24 8.6.2 Checking version numbers. . . . . . . . . . . . . . . . . . . . . . . . . . . . . . . . . . . . . . . . . . . . . . . . . . . . . . . . . . . . . . . . . . . . . . . . . . . 24 8.7 Storing and loading set-ups. . . . . . . . . . . . . . . . . . . . . . . . . . . . . . . . . . . . . . . . . . . . . . . . . . . . . . . . . . . . . . . . . . . . . . . . . . 25 8.7.1 Storing set-ups . . . . . . . . . . . . . . . . . . . . . . . . . . . . . . . . . . . . . . . . . . . . . . . . . . . . . . . . . . . . . . . . . . . . . . . . . . . . . . . . . . . . 25 8.7.2 Loading set-ups . . . . . . . . . . . . . . . . . . . . . . . . . . . . . . . . . . . . . . . . . . . . . . . . . . . . . . . . . . . . . . . . . . . . . . . . . . . . . . . . . . . 26 8.8 Firmware Updates . . . . . . . . . . . . . . . . . . . . . . . . . . . . . . . . . . . . . . . . . . . . . . . . . . . . . . . . . . . . . . . . . . . . . . . . . . . . . . . . . 27 8.8.1 Updating the Headzone Software Control Panel . . . . . . . . . . . . . . . . . . . . . . . . . . . . . . . . . . . . . . . . . . . . . . . . . . . . . . . . 27 8.8.2 Updating Audio Drivers . . . . . . . . . . . . . . . . . . . . . . . . . . . . . . . . . . . . . . . . . . . . . . . . . . . . . . . . . . . . . . . . . . . . . . . . . . . . . 27 8.8.3 Updating the DSP . . . . . . . . . . . . . . . . . . . . . . . . . . . . . . . . . . . . . . . . . . . . . . . . . . . . . . . . . . . . . . . . . . . . . . . . . . . . . . . . . . 27 9. Using the head tracker . . . . . . . . . . . . . . . . . . . . . . . . . . . . . . . . . . . . . . . . . . . . . . . . . . . . . . . . . . . . . . . . . . . . . . . . . . . . . . . . . . . . 30 10. Typical set-ups . . . . . . . . . . . . . . . . . . . . . . . . . . . . . . . . . . . . . . . . . . . . . . . . . . . . . . . . . . . . . . . . . . . . . . . . . . . . . . . . . . . . . . . . . . . 31 10.1 Recording set-up . . . . . . . . . . . . . . . . . . . . . . . . . . . . . . . . . . . . . . . . . . . . . . . . . . . . . . . . . . . . . . . . . . . . . . . . . . . . . . . . . . 31 10.1.1 Headzone as mobile Firewire audio interface . . . . . . . . . . . . . . . . . . . . . . . . . . . . . . . . . . . . . . . . . . . . . . . . . . . . . . . . . . . 31 10.1.2 Headzone integrated in a professional studio set-up . . . . . . . . . . . . . . . . . . . . . . . . . . . . . . . . . . . . . . . . . . . . . . . . . . . . . 32 10.2 Multimedia PC set-up. . . . . . . . . . . . . . . . . . . . . . . . . . . . . . . . . . . . . . . . . . . . . . . . . . . . . . . . . . . . . . . . . . . . . . . . . . . . . . . 33 10.2.1 Headzone as Firewire sound card . . . . . . . . . . . . . . . . . . . . . . . . . . . . . . . . . . . . . . . . . . . . . . . . . . . . . . . . . . . . . . . . . . . . 33 10.2.2 Headzone in combination with a 5.1 sound card . . . . . . . . . . . . . . . . . . . . . . . . . . . . . . . . . . . . . . . . . . . . . . . . . . . . . . . . 34 10.3 Home entertainment set-up . . . . . . . . . . . . . . . . . . . . . . . . . . . . . . . . . . . . . . . . . . . . . . . . . . . . . . . . . . . . . . . . . . . . . . . . . 35 10.3.1 Headzone hooked up to a DVD player . . . . . . . . . . . . . . . . . . . . . . . . . . . . . . . . . . . . . . . . . . . . . . . . . . . . . . . . . . . . . . . . . 35 11. Troubleshooting . . . . . . . . . . . . . . . . . . . . . . . . . . . . . . . . . . . . . . . . . . . . . . . . . . . . . . . . . . . . . . . . . . . . . . . . . . . . . . . . . . . . . . . . . 36 -2- Table of Contents 12. Technical specifications. . . . . . . . . . . . . . . . . . . . . . . . . . . . . . . . . . . . . . . . . . . . . . . . . . . . . . . . . . . . . . . . . . . . . . . . . . . . . . . . . . . . 39 13. Block diagram . . . . . . . . . . . . . . . . . . . . . . . . . . . . . . . . . . . . . . . . . . . . . . . . . . . . . . . . . . . . . . . . . . . . . . . . . . . . . . . . . . . . . . . . . . . 40 Contact. . . . . . . . . . . . . . . . . . . . . . . . . . . . . . . . . . . . . . . . . . . . . . . . . . . . . . . . . . . . . . . . . . . . . . . . . . . . . . . . . . . . . . . . . . . . . . . . . 41 -3- Safety Information Thank you for selecting Headzone, the mobile headphone monitoring system with 5.1 reproduction from beyerdynamic. Please take some time to read through this manual carefully before using this product. 1. Important safety information Headzone HBP 1 base station and HR 1 rail • • • • • • • • • • • • • • • • • • • • • • • • • • • • • • • • READ these instructions. KEEP these instructions. HEED all warnings. Follow all instructions. Do not use this apparatus near water. Clean only with a dry cloth. Do not block any ventilation openings. Install in accordance with the manufacturer’s instructions. Do not install near any heat sources such as radiators, heat registers, stoves or other apparatus (including amplifiers) that produce heat. Do not defeat the safety purpose of the polarised or grounding-type plug. A polarised plug has two blades with one wider than the other. A grounding type plug has two blades and a third grounding prong. The wide blade or the third prong are provided for your safety. If the provided plug does not fit into your outlet, consult an electrician for replacement of the obsolete outlet. Protect the power cord from being walked on or pinched particularly at plugs, convenience receptacles, and the point where they exit from the apparatus. Only use attachements/accessories specified by the manufacturer. Use only with the cart, stand, tripod, bracket or table specified by the manufacturer or sold with the apparatus. When a cart is used, use caution when moving the cart/apparatus combination to avoid injury from tip-over. Unplug this apparatus during lightning storms or when unused for long periods of time. Refer all servicing to qualified service personnel. Servicing is required when the apparatus has been damaged in any way, such as power-supply cord or plug is damaged, liquid has been spilled or objects have fallen into the apparatus, the apparatus has been exposed to rain or moisture, does not operate normally, or has been dropped. The equipment must be set up so that the mains switch, mains plug and all connection on the rear of the device are easily accessible. The equipment must be connected to a mains socket that has an earth contact. Never expose the equipment to rain or a high level of humidity. For this reason do not install it in the immediate vicinity of swimming pools, showers, damp basement rooms or other areas with unusually high atmospheric humidity. Do not use the device/s outside. To reduce the risk of fire or electric shock, do not expose this/these device/s to rain or moisture. Never place objects containing liquid (e.g. vases or drinking glasses) on the equipment. Liquids in the equipment could cause a short circuit. Lay all connection cables so that they do not present a trip hazard. Check whether the connection figures comply with the existing mains supply. Serious damage could occur due to connecting the system to the wrong power supply. An incorrect mains voltage could damage the equipment or cause an electric shock. This equipment needs adequate ventilation. Do not cover ventilation grilles. If the heat it generates cannot be dissipated, the equipment could be damaged or flammable materials in its immediate vicinity could be ignited. Take care to ensure that the air can circulate freely through the ventilation grilles and keep flammable materials away. Never place naked flames near the equipment. If the equipment causes a blown fuse or a short circuit, disconnect it from the mains and have it checked and repaired. Do not open the equipment without authorisation. You could receive an electric shock. Leave all service work to authorised expert personnel. Do not hold the mains cable with wet hands. There must be no water or dust on the contact pins. In both cases you could receive an electric shock. The mains cable must be firmly connected. If it is loose there is a fire hazard. Always pull out the mains cable from the mains and/or from the equipment by the plug - never by the cable. The cable could be damaged and cause an electric shock or fire. If the power cable is connected, avoid contact of the unit with other metallic objects. Do not insert objects into the ventilation grilles or other openings. You could damage the equipment and/or injure yourself. Do not use the equipment if the mains plug is damaged. When installing the device into a 19" rack, make sure that the mains switch, mains plug and all connection on the rear of the device are easily accessible. DT 770 PRO HT / DT 880 PRO HT headphone • When connecting the headphone please ensure that the volume is turned down to minimum. Adjust the volume after putting on the headphone. Do not set the volume too high, as you could permanently damage your hearing. • With wired headphones you should avoid sharp movements, which could cause the headphone to fall off your head. You could be seriously injured especially if you are wearing pierced earrings, spectacles etc. The cable could wind around your neck and cause strangulation. -4- Application / Supplied Components 2. Application Headzone PRO is a mobile headphones system for professional monitioring with a virtual 5.1 reproduction. Headzone has been developed for use in mobile recording applications, broadcast vehicles or for surround studio monitoring. Headzone is also ideal for game software sound design. 3. Accessories 3.1 Supplied components • Quick Installation Guide • CD-ROM • HBP 1 • DT 880 PRO HT • HR 1 • HC 1 • Bag Headzone Base PRO Base station (9,5"), incl. external power supply and desk top frame . . . . . . . . . . . . . . Order # 490.989 Studio Headphone 250 Ω, semi-open, integrated ultrasound exciters for Headzone head tracker, single-sided coiled cable with stereo mini jack, 1/4" adapter (6.35 mm) . . . . . . . . . . . Order # 490.938 Headzone Rail Headzone Headtracker receiver bracket with two ultrasound receivers, incl. connecting cable . . . . . . . . . . . . . . . . . . . . . . . . . . . . . . . . . . . . . . . . . . . . . . . . . . . . Order # 490.954 Headzone Clip Flexible clip to mount the Headzone rail HR 1 receiver bracket on computer screens or to use as stand or wall mounted adapter . . . . . . . . . . . . . . . . . . . . . . . . . . . . . . . . . Order # 490.962 Headzone Bag Handy transport bag . . . . . . . . . . . . . . . . . . . . . . . . . . . . . . . . . . . . . . . . . . . . . . . . . . . . Order # 491.179 3.2 Optional accessories • DT 770 PRO HT Studio Headphone 250 Ω, closed, integrated ultrasound exciters for Headzone head tracker, single-sided coiled cable with stereo mini jack, 1/4" adapter (6.35 mm) . . . . . . . . . . . Order # 492.752 -5- Headzone Technology 4. The Headzone technology 4.1 The idea Headzone emerged from the idea of remodelling the effective parameters of an ideal auditory space with a certain loudspeaker set-up (up to 5.1) as convincingly and exactly as possible and to make this available in a compact and lightweight transportable device like an external sound card. With the help of the lastest DSP-enabled signal processing, Headzone processes the audio channels in such a way that they are heard in the headphones exactly as they would in an actual room: outside the head, in fixed positions and with a realistic sound impression. In contrast to other surround simulations using headphones, which produce an impressive but very diffuse “spatial effect” due to stereoscopic image widening and reverberation effects, Headzone performs just like a real 5.1 loudspeaker system in a high-quality control room. Each surround channel is reproduced as a separate, virtual loudspeaker and can be positioned exactly as required by the user. Headzone places key emphasis on the maximum accuracy of reproduction. 4.2 Surround on stereo headphones… how to trick your brain The Binaural Environment Modelling® technology, which is the heart of Headzone, basically works on the principle that your perception is what you hear… and if you hear nothing else than the signals played through two speakers close to your head, i.e. headphones… why shouldn’t it be possible to generate any perception you like? In fact, humans always hear in stereo – using the left ear and the right ear. The fact that with two ears we can also hear spatially is due to the ability of our brain to evaluate the available signals in relationship to each other. This not only creates the left/right information but also a genuine 3D effect. The actual processes are too complex to describe in a few sentences, but we would like to mention a few, but critical factors: 1. Head Related Transfer Function (HRTF): describes various parameters of the sound signals at both ears, via: a. Run time differences: sound arriving at the listener from the right will be heard first at the right-hand ear and will arrive at the left-hand ear a short while later. b. Differences in level: sound arriving first at the right-hand ear will travel around the human head and then be heard at the left-hand ear with an attenuated level and a different frequency spectrum. 2. Relationship between direct sound and diffuse sound: a sound source close by will have a higher proportion of direct sound than a distant sound source. 3. Typical patterns of early reflections in a room: a sound source that is very close typically generates different reflection patterns (speed and angle of the reflection incidence) compared to one that is far away. Interestingly, for a human listener, some of these reflections are used to define the apparent sound source distance, while others will have a more prominent effect on the perceived room size of the surrounding room. 4. And finally head tracking: in a natural environment humans unconsciously use the ability to turn their head in order to find out exactly where a sound source is located. These are just minute head movements, which nevertheless are extremely important for natural hearing. It is due to these head movements that we are able to distinguish clearly between front and back (particularly in spatial hearing). With Headzone, this natural hearing has also been realised in the headphones, since Headzone constantly tracks the head movements of the listener and incorporates them in the audio reproduction. If we can succeed in replicating all these factors through digital signal processing (which we do), we can model any required room information that the human brain perceives as realistic. In other words: we can trick the brain! 4.3 Virtual loudspeakers For example, if a mono audio signal is reproduced via a loudspeaker at a distance of 3 m and an angle of 30° to the left of the listener, this signal reaches the listener with the characteristics specific to each of the two ears (frequency response, run time, space component etc.). The brain evaluates this information and thereby determines the position of the loudspeaker. Headzone imprints this information on the audio signal using digital signal processing and can thereby generate the same spatial impression with the headphones. This makes it possible to position an audio signal virtually anywhere in the space around the listener and thus generate a “virtual loudspeaker”. -6- Headzone Technology 4.4 The virtual control room After being able to create “virtual loudspeakers”, the next question will be how to place these loudspeakers in a room, as the actual sound image is composed by the loudspeaker itself and the acoustic characteristics that are added by the room it is standing in. With other words, your “virtual control room”. For quite a long time the recording industry has been defining the characteristics of a listening control room. These are defined in today’s standards such as: OIRT E86/3, IEC 268-13, N 12-A, EBU 3276-2, ITU-R BS.1116, SMPTE 202M, ISO 2969,THX 1138, etc. The main thing that we learn from of the different standards is that THE perfect control room does not exist, as everyone defines it a little bit differently. But we also learn what the qualities of a good reference listening room are, namely: : • Reverberation time 250 – 400 ms • Defined room geometry • Low background noise level • No strong reflections that alter the sound color • Highly diffuse reverberation tail When modelling a virtual control room for the Headzone system, we could have measured out some “legendary” control rooms and put them into Headzone, but what would the benefit be for you if you were able to work in the virtual “Abbey Road Studios” ? You have probably never worked there and perhaps never will in your lifetime… and even if you did… perhaps you would not like the sound of the control room at all. For the “Headzone Virtual Control Room” we decided to take a different approach: If THE perfect control room doesn’t exist, but we know the qualities of a good reference listening room... why not allow you to adjust the listening room and create your OWN perfect control room? In our opinion a good sounding control room is quite a personal thing and therefore flexible within certain limits. It is perfect when you feel at home and comfortable with the room response and the distance perception. In other words, when the room sounds plausible to you. Most importantly, you should always be able to use the same listening conditions, even outside your studio, while recording, or during listening sessions while travelling. This gives you all the benefits of a true reference listening room, where a sound engineer can easily judge the quality of a recording. The more you work in that specific room, the easier you will be able to tell how this would sound in any other environment. In addition, with Headzone, you are only a few mouse clicks away from listening to your production in different environments to double check that what you have mixed for “living-room” conditions will also sound right in a small car! The Headzone virtual control room is therefore based on the qualities of a good reference listening room as described above, but Headzone also allows the user to custom-design the sound characteristics of a loudspeaker system in a control room with just a few mouse clicks. Adjustable parameters include all those effects that additionally affect the sound image in a real room and that are omitted in conventional stereo headphones: the size of the room, the distance of the loudspeaker to the listener and the characteristics of the control room. We deliberately incorporated all parameters into just 3 sliders (Room Size, Distance and Ambience), which are easy to understand and operate within a range of 0 to 100. In fact, when adjusting your personal control room, we want to encourage you to do what you can do best: use your ears! Just start playing around with the room parameters in your virtual control room. As soon as you feel that your setting sounds realistic and convenient, you’ve made it! You’ve created your own reference control room, which you can now take with you anywhere in the world. -7- Headzone Technology 4.5 Why head tracking? 1. Loudspeakers do not move! Loudspeakers are installed at fixed positions within a room and provide a sound impression that is spatially stable. The loudspeaker does not change its position with the listeners’ every movement, but will sometimes be in front of them, next to them or behind them, depending on their movements/position. In contrast, headphones are attached to the user’s head, which means that a signal coming from the right-hand earpiece of the headphones will always remain to the right of the user because the headphones also turn when the listener turns his head. Since we are not used to „moving loudspeakers“, our brain is constantly reminded of the fact that we are just wearing headphones. Headzone solves this problem with the development of new, patented technology. With the help of an ultrasonic head tracker, the system continuously tracks the head position of the listener and adjusts audio reproduction accordingly. For example, if the user places a virtual loudspeaker in the front right-hand corner of the room, it will always remain in that position. The user can turn towards or away from the loudspeaker… no matter how he moves, the loudspeaker does not move and remains at the same virtual location. This allows for a striking degree of reality in surround reproduction, which could not be achieved until now, as at a certain point the brain forgets that the person is wearing headphones. You feel as though your virtual listening control room is real, but even better, as you can easily take it with you. Loudspeakers installed at fixed positions Surround simulation without headtracking - loudspeakers follow the head movements Surround simulation with headtracking - Headzone head tracker tracks the head position and adjusts the audio reproduction accordingly. The loudspeakers remain at fixed positions in the virtual room. 2. Perfect out-of head localisation As already mentioned above (see chapter 4.2 “Surround on Stereo Headphones… how to trick your brain”), we unconsciously turn our heads in order to localise a sound source. During this movement, headphones without head tracker will, of course, also turn the sound image by the same degree, whilst headphones with head tracker ensure that the brain will once again receive the additionally required space information – just as in real life. -8- Headzone Hardware 5. Headzone hardware 5.1 Base station Front 1 2 3 4 5 6 7 1 6.35 mm jack socket Tip = Audio Left Ring = Audio Right Sleeve = Ground Note: Please never connect more than one pair of headphones to the phones jack (using Y adaptors) as this will prevent proper operation of the head tracker system and could permanently damage your hardware. 2 Headtracker Status LED Off = Headtracker inactive Green = Headtracker active Red = Headtracker out of range Blinking slowly red/off = Device is in upload mode (please refer to chapter 8.8.3 “Updating the DSP”) 3 Bypass Button Although Headzone is designed to simulate a virtual 5.1 control room, there might be situations where you want Headzone to operate like a “normal” headphones amplifier when checking a stereo mix or a CD. By pressing the “Bypass” button Headzone will deactivate all processing (including head tracking) and put out a stereo downmix of all surround signals. Headzone then works as a reference stereo headphones amplifier. In this mode, the “Processing” LED on the status panel (refer to chapter 8.5 “Control / Status Panel”) and the “Bypass processing” LED 4 on the front of the Headzone base will both turn red. The “Bypass” button has the same function as the “Bypass processing” tick box in the Headzone software control panel (refer to chapter 8.5 “Control / Status Panel”) and is therefore interactive. Note: Although the surround processing is completely disabled in “Bypass” mode, the playback volume will still be influenced by the ”Distance” and “Ambience” parameters as described in chapter 8.3.2 “Room settings”. This is because switching between processing and bypass could otherwise lead to a dramatic increase of volume and therefore damage your hearing. Locking the playback volume to the ”Distance” and “Ambience” parameters will always provide a convenient volume balance between bypass and processing mode. 4 Status LED Off = Headzone processing active Red = Bypass mode 5 Input select button By pressing the “Input Select” button you can switch between the analog (RCA jacks) or digital (Firewire IEEE1394) audio inputs on the rear panel of the Headzone base station. The selected input will be displayed by the “Audio input” LEDs in the “Status” panel of the Headzone software control panel (refer to chapter 8.5 “Control / Status Panel”) and by the “Input select” LEDs 6 on the front of the Headzone base. The “Input Select” button is interactive with the “Input select” control element in the Headzone software control panel (refer to chapter 8.5 “Control / Status Panel”). 6 Input select LEDs Analog LED Green = Analog inputs are selected Analog LED Red = Analog inputs are selected, but at least one input is close to clipping Digital LED Green = Digital input is selected Digital LED Red = Digital input is selected, but at least one input is close to clipping Note: The clipping LEDs will light up when less than 6dB of headroom is left for at least one audio input. Separate clipping LEDs for every audio channel are displayed in the Headzone software control panel. 7 Volume knob Master headphone volume. When working with Headzone, set the master volume to minimum first and then slowly increase to a suitable volume. -9- Headzone Hardware Rear 8 8 9 10 11 12 13 Digital audio input (IEEE1394) The digital IEEE1394 (Firewire) port provides input for 6 digital audio streams up to a sample rate of 96kHz. Furthermore, the Firewire connection is used for exchanging configuration data between the Headzone hardware and Headzone software control panel. Headzone utilizes a standard 6-pin Firewire connector and supports the IEEE1394-A standard. Use an appropriate adaptor cable to connect a 4-pin Firewire port (common on notebooks) or an 8-pin Firewire port (IEEE1394-B standard). Note: - The labelling of the Firewire connection can differ, e.g. it can also be “iLink” or “1394” etc - Headzone does not support bus power via Firewire1394 and can only be powered by the beyerdynamic power supply included. 9 Power switch Switches power on or off while the power supply is plugged in. Please always plug in the power supply before turning Headzone on and turn the Headzone device off before unplugging the power supply. 10 Power connector Connector for providing 5V DC power supply. Connecting any power supply other than the beyerdynamic device included can damage your hardware. 11 Input sensitivity switch Switches the input sensitivity of the analog audio inputs (RCA) between -10dBV and +4dBU. 12 Analog audio inputs - Analog, unbalanced audio inputs (RCA). Use these jacks for feeding in analog 5.1 surround signals. - Use the input sensitivity switch for adapting Headzone to the output level of your 5.1 playback device. - Please take care not to overload the analog inputs by levelling the output signals of your playback device in a way that the clipping LED on the Headzone front will shortly light up when signal peaks occur. Headzone can use the digital or analog audio inputs. Both serve as inputs for the surround processing. The analog inputs can not be routed to be fed into a PC via Firewire (to be used as recording inputs). Headzone is a playback device that replaces surround speakers, not a recording device. 13 Head tracker connector Connector for the “Headzone rail” (head tracker receiver). - 10 - Headzone Hardware 5.2 DT 770 PRO HT / DT 880 PRO HT Headphones Reset Button Front View Back View • In addition to conventional headphones, the DT 770 PRO HT or DT 880 PRO HT is equipped with a head tracker exciter rail containing the ultrasonic transmitters. • The head tracker exciter rail has a small integrated button on the rear that resets the head tracker when defining a new “front” position. To reset, press the reset button for about two seconds. During this time, do not move your head. Also make sure not to obscure the ultrasonic transmitters with your arm or hand. • The reset button on the exciter rail is interactive with the “Reset” button in the Headzone control panel. The control panel also provides additional information regarding the current position of the head tracker and the “front” position (refer to chapter 8.5.7 “Viewing and customising the Headtracker” for details). • The DT 770 PRO HT or DT 880 PRO HT provides a gold-plated mini stereo jack plug (3.5 mm) with a 1/4" adapter (6.35 mm) and can also be used as normal stereo headphones. 5.3 Headzone rail and clip • The “Headzone Rail” represents the counterpart to the exciter rail of the DT 770 PRO HT or DT 880 PRO HT, i.e. it contains the ultrasonic receivers for the head tracker. • The Headzone rail comes with a 3/8" thread to be mounted on any standard microphone stand. • The aluminium hinge can be removed from the plastic rail for easier transportation. Just slide the rail from the aluminium part. • The “Headzone Clip” allows versatile positioning of the Headzone rail, e.g. placing on flat surfaces, TFT screens or wall-mounting. Use a coin or similar object to attach the Headzone clip to the Headzone rail with the provided screw. • It is also possible to feed the connecting cable of the Headzone rail through the opening in the Headzone clip (separate the Headzone clip into its two plastic parts by removing the knurled screw, feed through the cable and reassemble the parts in reverse order). This is especially suitable for mounting the Headzone rail on a wall. for placing on flat surfaces or tube screens for wall mounting for mounting onto TFT screens - 11 - Headzone Software - Windows 6. How to install the Headzone software - Windows Important: Before installing the Headzone audio drivers, please check if your workstation meets the minimum system requirements for Headzone (refer to chapter 12. “Technical specifications”). Headzone is delivered with a CD-ROM containing an installation package for the Headzone software control panel, as well as appropriate ASIO and WDM drivers for Windows XP and Windows 2000. • Start Windows, log on as Administrator. • Insert the Headzone CD-ROM in your drive, and go to set-up.exe. • Double-click on this to start the Headzone set-up wizard. 1. Read carefully the instructions on the welcome screen. Continue by clicking “Next”. To cancel the installation, click “Cancel”. - 12 - Headzone Software - Windows 2. Please read the beyerdynamic software license agreement carefully. To accept and continue select “I accept the terms of the license agreement” and select “Next”. 3. Select a destination on your hard drive where you wish the Headzone software to be installed. Continue by clicking “Next”. - 13 - Headzone Software - Windows 4. Select by which name the Headzone software is to be listed in your Windows “Start Menu”. Continue by selecting “Next”. 5. After the Headzone software control panel has been copied to your PC, the set-up wizard will install the appropriate ASIO and WDM drivers for your Headzone device. Please click “Yes” to continue. Clicking “No” will cancel the installation and your PC will not recognize the Headzone hardware. - 14 - Headzone Software - Windows 6. Now, connect your Headzone hardware to your PC via Firewire. Make sure that your Headzone device is turned on. Wait until Windows automatically opens a “Found New Hardware” dialogue box and leave it open. Click the “Ok” button in the Headzone Set-up panel to continue installing the Headzone audio drivers. Click “Next” in the Windows-“Found New Hardware” dialogue box to finish installing the audio drivers on your PC. If a warning dialogue box about the driver not passing Windows Logo Testing occurs, ignore this and click “Continue” anyway. 7. After finishing the installation of all drivers and software components we strongly recommend re-booting your system before working with Headzone; otherwise proper function of the audio drivers can not be guaranteed. - 15 - Headzone Software - MAC 7. How to install the Headzone software - MAC 1. Audio drivers • Just connect Headzone to your MAC and start working! • There is no need to install any audio drivers as Headzone is fully Apple Core Audio compliant. MAC OSX will recognise your hardware as “Headzone Firewire”. • As Headzone is registered as an audio sub unit, the 6 available audio out streams will be labelled Out 01 – Out 06. Headzone will treat the audio streams according to the ITU-775 standard, which is: Out 01 – Left Out 02 – Right Out 03 – Center Out 04 – LFE Out 05 – Left Surround Out 06 – Right Surround • Please take care to configure your application (e.g. Mac Audio & Midi Set-up, LogicPro, Cubase, etc.) accordingly. 2. Headzone software control panel • The delivery of Headzone includes a CD-ROM containing the Headzone software control panel. • Insert the CD-ROM, go to the corresponding folder and drag & drop the control panel into your applications folder. • Done - 16 - Headzone Software Control Panel 8. How to use the Headzone software control panel 8.1 General The software control panel is your remote control for the Headzone hardware. This means the control panel does not do any audio processing and does not occupy significant CPU capacity of your workstation. By using the software control panel you can control all settings of the Headzone device such as Room Set-up, Audio Volumes, etc. Any changes will be stored within the hardware and will be still available when you use your Headzone device again later - even if there is no PC connected, as Headzone also works as a stand-alone unit. Furthermore, the control panel will display important information such as audio levels, Head Tracker Status, etc. when working with Headzone. The Headzone software control panel is available for Windows 2000, Windows XP and Mac OSX (Power PC and Intel Mac). Note: Your Headzone hardware will automatically store all changes done in the software control panel. To make sure that no settings will be lost, you should wait approximately 5 seconds after the last change before turning off your Headzone hardware. 8.2 How to connect to your hardware Before opening the Headzone software control panel, make sure that your hardware is connected and turned on. Once the panel is open it will download and display the current Headzone configuration and display “Connected to Headzone device” in the status bar at the bottom. Now the control panel is connected and ready to work. When opening the control panel without any hardware connected or disconnecting the hardware while the Software Control Panel is opened, the status bar will display “No Headzone Device Connected” and you will find all of your virtual speakers set to 0°, for example. Note: Sometimes MACs take several seconds until hardware is fully operational after being connected to the Firewire port. - 17 - Headzone Software Control Panel 8.3 Room set-up 1 8.3.1 2 3 4 5 Virtual speaker set-up Within Headzone you can easily configure the virtual speaker set-up to meet your personal needs. Click on any of the speaker symbols in the virtual control room 1 and move them to a new position while holding down the mouse button. Alternatively you can type the desired angle into the “Virtual speaker positions” field 2 and set it by pressing the “Enter” button on your keyboard. The LFE speaker is not incorporated into the surround processing (and therefore not adjustable) as it only contains very lowfrequency material (below 120Hz). This is due to the fact that a human being is not able to have a clear spatial impression or localisation at a very low frequency. However, the level of LFE speaker depends on your room settings (Roomsize, Distance, Ambience) to always have a steady balance between LFE and Surround speakers. 8.3.2 Room settings Within Headzone you can adjust the sonic behaviour of the virtual control room to meet your personal taste or needs, whether you are used to working in large and “wet” control rooms or if you prefer small, “dry” sounding locations. This function goes far beyond normal reverberation and can be considered real modelling of a “reference control room”. For more detailed information on the virtual control room, please refer to chapter 4. “The Headzone technology”. Roomsize With the Roomsize parameter 3 you can adjust the size of the virtual control room, not regarding the distance to your speakers, but how small or big rooms change the sonic impression of audio material reproduced by loudspeakers. Distance The Distance parameter 4 effectively sets how far away the virtual loudspeakers are from the listener. This will mainly influence the sound pressure at the listener’s position and also the balance between direct sound and reflections. Please note that this parameter directly influences the volume of your reproduced audio material. For high “Distance” settings you will probably have to use the master volume fader (see 8.4 “Volume Controls”) for some makeup gain. - 18 - Headzone Software Control Panel Ambience The Ambience parameter 5 basically controls how much colouration your control room should add to your audio material - in other words: if you want the acoustics of your room to be “dry” or really “wet”. You should be aware of the fact that in reality the room sound has quite a big influence on your spatial impression and also on the sound of your loudspeakers. For this reason very low “Ambience” settings tend to be slightly unrealistic, because your virtual control room is turned into an anechoic chamber. Please note that this parameter also influences the volume of your reproduced audio material to a certain degree. For high “Ambience” settings you will probably have to use the master volume fader (see 8.4 “Volume Controls”) for some makeup gain. Note: Please note that the controls for the “Room Setting” are interactive! For instance, when setting “Distance” to “0”, your virtual speakers will be “nailed” to your ears and you will obviously not hear any difference when adapting the “Ambience” or “Size” of your room. Likewise, if you turn “Ambience” to “0” (which simulates an anechoic chamber), high “Distance” settings will influence the volume, but not the reflections in your control room, as there are no reflections in an anechoic chamber. - 19 - Headzone Software Control Panel 8.4 Volume controls 3 7 2 6 4 8.4.1 1 5 8 Input peak LEDs The input peak LEDs 1 of all surround channels show if an input stream is close to saturating the Headzone input. One or more of the LEDs will light up when there is less than 6dB of headroom left before an input signal clips. The LEDs 1 correspond to the Clip LED 6 on the front of the Headzone base station, but show forthcoming clipping separately for every audio stream while the LED on the front will show if any one of the audio streams is close to clipping. 6 When using the analog inputs 12 of the Headzone base station, audio levels that are too high can saturate the A/D converters in the hardware and lead to permanent distortion. Please level your analog input signals so that the clipping LEDs will only light up for the highest audio peaks. When using the digital input 8 of the Headzone base (Firewire connection), the Headzone inputs cannot normally be saturated as Headzone is able to handle audio samples with a digital word length of 24 bits. If an audio channel is distorted, please check the audio source used on your workstation for transmitting saturated audio signals or check the Headzone Channel Volumes (refer to chapter 8.4.3 “Surround Channel Volumes”) for too much positive gain. 8.4.2 Surround channel level meters The level meters for all surround channels 2 show the signal strength of the corresponding audio signal after the volume fader (AFL), but before the Headzone surround processing. When the signal strength reaches the upper maximum (e.g. using volumes > 0dB on the volume fader) you are about to internally saturate Headzone. In this case, please reduce the channel volume using the corresponding fader. Please note that you will not be able to “rescue” signals that already saturate the input stages of your hardware. - 20 - Headzone Software Control Panel 8.4.3 Surround channel volumes The volume faders for all surround channels 3 will level audio signals in your Headzone hardware within a range of -50dB to +10dB and are intended to set up a convenient balance between your virtual surround speakers. When using positive gain, please watch the level meters to make sure you do not saturate any audio signals (refer to chapter 8.4.2 “Surround channel level meters”). All channel volume settings will be stored within your hardware and are still available when you use Headzone again, whether a PC is connected or not. 8.4.4 Muting channels The “Mute” tick boxes for all surround channels 4 have the same function as setting channel volumes to zero, but then allow muting and unmuting of channels without losing the volume fader settings. All mute tick boxes’ settings will be stored within the hardware and are still available when you use Headzone again, whether a PC is connected or not. 8.4.5 LFE filtering Within Headzone the LFE channel has a cutoff frequency of 120Hz (24dB/Oct.) for playback of low-frequency audio signals. This can be important for some surround PC games that use a full-range signal on the LFE output, assuming that the connected subwoofer has an integrated crossover. Nevertheless, if you want to have full control of the frequency range of your LFE channel (e.g. if you set the corresponding bandwidth limit yourself during mixing) you can enable the “Fullrange” tick box 5 in the Headzone software control panel to set the LFE channel full-range. When doing so, please note that the LFE channel is not incorporated into the surround processing and full-range signals can therefore impair the surround impression. Note: When using Headzone in broadcast vans and having to put up a communication channel from operator to sound engineer, you can set the LFE to fullrange and use this input for communication purposes. 8.4.6 LFE phase reverse - Ø For reversing the phase of the LFE channel in Headzone you can activate the “Ø” tick box 8 below the LFE slider. This feature will come in handy when watching DVDs (e.g. via a software DVD player) as sometimes the LFE channel is not mixed in phase with the surround channel here. You can figure this out by activating and deactivating the LFE Phase Reverse tick box during playback. If you feel that the bass response increases when the LFE phase reverse function is activated, then the LFE stream on your DVD is out of phase. Ø unchecked = LFE is in phase with the surround channels Ø checked = LFE is out of phase with the surround channels 8.4.7 Output level meters The level meters for the output signal 6 show the signal strength of the audio output after the Headzone surround processing and after the master volume fader (AFL). When the signal strength reaches the upper maximum (e.g. using volumes > 0dB on the channel volumes or master volume) you are about to saturate the Headzone output section. In this case, please reduce the channel volumes or the master volume using the corresponding faders. 8.4.8 Master volume The master volume fader 7 will globally level the audio output of the Headzone surround processing. This volume fader is intended to add global makeup gain when using very low-level input signals, or when using high “Distance” or “Ambience” settings in the “Room set-up” panel (refer also to chapter 8.3.2 “Room settings”). The master volume fader can be used as master headphone volume, but for optimum audio performance we recommend using the master volume fader to maximise the output level strength of your surround signal and use the volume knob 7 on the front of the Headzone base station for the desired headphone playback volume. - 21 - Headzone Software Control Panel 8.5 Control / status panel 1 8.5.1 2 3 8 9 4 5 6 7 10 Bypass processing Although Headzone is designed to simulate a virtual 5.1 control room, there may be situations where you want Headzone to operate like a “normal” headphones amplifier when checking a stereo mix or a CD. By clicking the “Bypass processing” tick box 1 all processing (including head tracking) is deactivated and a stereo downmix of all surround signals is put out. Headzone then works as a reference stereo headphones amplifier. In this mode, the “Processing” LED 4 in the status panel and the “Bypass processing” LED 4 on the front of the Headzone base (refer to chapter 5.1 “Base Station”) will both turn red. The “Bypass processing” tick box 1 has the same function as the “Bypass” button chapter 5.1 “Base Station”) and is therefore interactive. 3 on the front of the Headzone base (see Note: Although the surround processing is completely disabled in “Bypass” mode, the playback volume is still influenced by the ”Distance” and “Ambience” parameters as described in chapter 8.3.2 “Room settings”. This is because switching between processing and bypass could otherwise lead to a dramatic increase of volume and damage your hearing. Locking the playback volume to the ”Distance” and “Ambience” parameters will always provide a suitable volume balance between bypass and processing mode. 8.5.2 Bypass head tracking If you want to use Headzone without head tracking, you can deactivate this function by clicking the “Bypass head tracker” tick box 2 . In this mode, the head tracker angle will be permanently fixed at 0° and the head tracker LED 4 on the “Status” panel and on the front of the Headzone base station 2 will turn off (see chapter 5.1 “Base station”). Note As long as the head tracker is deactivated, the Headzone rail (see chapter 5.3 “Headzone Rail and Clip”) does not necessarily have to be connected to the Headzone base. - 22 - Headzone Software Control Panel 8.5.3 Selecting an audio input By switching the “Audio input” control 3 you can choose between the analog (RCA jacks) 12 or digital 8 (Firewire IEEE1394) audio inputs on the rear of the Headzone base. The selected input will be displayed by the “Audio input” LEDs on the “Status” panel and by the “Input select” LEDs 6 on the front of the Headzone base station (see chapter 5.1”Base Station”). The control element is interactive with the “Input select” button ”Base Station”). 8.5.4 5 on the front panel of the Headzone base station (see chapter 5.1 Select headphone adaptation The Headzone hardware provides different sound adaptations for the DT 770 PRO HT and DT 880 PRO HT headphones. At the factory Headzone has been configured for use with the DT 880 PRO HT. Via the “Headphones” drop-down menu 8 you can select the appropriate adaptation of the headphone you are using. 8.5.5 How to determine the head tracker mode If you would like to use more than one Headzone system, you can configure them for the parallel operation via the “Head tracker Mode” pull-down menu 9 . One of the two Headzone systems must be set to “Dual (Master)”, the other one to “Dual (Slave)”. The “Slave” system continuously synchronises with the “Master” system to avoid interference. If you only use one Headzone system, please configure it as “Single”, because then the head tracker can work at a higher speed. 8.5.6 Viewing the hardware status Within the “Status” panel 5 you can view the equivalent of the status LEDs on the front of your Headzone base station (see chapter 5.1 ”Base Station”). 8.5.7 Viewing and customising the head tracker The “Headtracker view” window 5 provides all necessary information on the current position of your head (e.g. angle) in an easy to understand graphical display. Please use the interactive display to check if your head is located in the specified working range, which is +/- 60° off the middle axis. When running into the “red” area between +/-60° and +/-90° you will probably notice a decrease in performance, while for angles beyond +/-90° the head tracker will not work properly any more. By using the “Reset” button 7 you can define the aural middle axis of the head tracker, or in other words, you can define where “front” actually is. This feature can be very handy if you are sitting a little bit off-axis from your receivers and want your current viewing direction to be 0° or “front” for the head tracking. Point your head to the desired 0° position and click the “Reset” button 7 . The small arrow 6 in the head tracker view will move to the new “front” position and you will hear the surround reproduction switch to 0°. This function is interactive with the “Reset” button on your DT 770 PRO HT or DT 880 PRO HT (see chapter 5.2 “DT 770 PRO HT / DT 880 PRO HT Headphones”). You can adjust the compensation of the head tracker between very sharp (100) and loose (0) with the “Scale” slider 10 . Depending on your personal taste, you might find very sharp settings of the head tracker a little bit unnatural compared to reality. In this case, you can lower the “Scale” slider to a convenient value that feels more realistic. Note: To find the best scale setting do the following: • Play an audio signal to the left front speaker (e.g. use just the left analog input, use an MP3 player on your PC station panned to the left or use the software control panel to mute all other channels). • Move the left front speaker to an angle of -45° using the room set-up panel (see chapter 8.3 “Room Set-up”). • Turn your head a few times about 45° to the right and back. • If you feel that the virtual left front speaker is moving a little bit in the opposite direction to your head movement, lower the scale setting. • If you feel that the virtual left front speaker is following your head movement slightly, raise the scale setting. • Repeat and re-adjust until you feel that the virtual front speaker stays stable at its position while turning your head. • Normally, people find scale settings between 60 and 80 most convenient. - 23 - Headzone Software Control Panel 8.6 ASIO driver control panel 1 8.6.1 2 3 Opening the ASIO driver control panel For changing the settings of the Headzone ASIO driver, select the “Advanced” tab on the Headzone software control panel and click on the “ASIO Settings… “ button. A new window will open for the Headzone ASIO driver allowing you to change the internally used sampling frequency 3 of the Headzone base as well as the ASIO buffer size 2 to influence latency. Available sampling rates via ASIO are 44.1kHz, 48KHz and 96KHz. The minimum available ASIO latency will be directly dependent on the speed of your workstation. If you notice audio dropouts or anything similar, raise the ASIO latency setting. As Headzone is a pure playback device, it is not necessary to always use the lowest possible latency. Note: As ASIO drivers are on Windows PC’s, the “ASIO Settings… “ button 1 is available in the Windows version of the Headzone software control panel. In the MAC version this button is missing as Headzone is fully compliant with Apple Core Audio and therefore does not utilize ASIO drivers. 8.6.2 Checking version numbers For checking the software version numbers of your Headzone system, please look in the “Firmware versions” box. 1. Control Panel: version number of the software control panel 2. IEEE1394: firmware version of the Headzone Firewire controller 3. DSP: firmware version of the signal processor in your Headzone base station Note: Make sure that your hardware is turned on and connected to readout the DSP and IEEE 1394 firmware versions. - 24 - Headzone Software Control Panel 8.7 Storing and loading set-ups 1 2 Within the Headzone software control panel you can save and load different set-ups of your system. This comes in handy when you have to switch between different virtual loudspeaker and room set-ups or when different people use the same Headzone hardware and want to have their own personal settings. Note: Before storing or saving set-ups ensure that your Headzone hardware is connected to your PC! 8.7.1 Storing set-ups After clicking on the “File” pull-down menu and selecting “Save…” 2 , the current settings of your Headzone system will be stored in a .hzo file. Browse any convenient directory on your hard drive and enter an appropriate file name. The following system settings will be stored: Room set-up panel • Angle Speaker left • Angle Speaker right • Angle Speaker center • Angle Speaker left surround • Angle Speaker right surround • Room size • Distance • Ambience - 25 - Headzone Software Control Panel Volume panel • Volume left including Mute status • Volume right including Mute status • Volume center including Mute status • Volume LFE including Mute status • Volume LS including Mute status • Volume RS including Mute status • Master Volume • LFE Full-range feature • LFE Phase Reverse feature Control/status panel • Audio Input Select • Bypass processing status • Bypass head tracker status • Head tracker scale factor • Selection of the headphone adaptation 8.7.2 Loading set-ups After clicking on the “File” pull-down menu and selecting “Open…” 1 , the settings from a Headzone configuration file (.hzo) will be loaded into the software control panel and transferred to your hardware. For more details please refer to chapter 8.7.1 “Storing set-ups”. For restoring the factory preset you can load default.hzo, which is located in the installation directory of your Headzone software. - 26 - Headzone Software Control Panel 8.8 Firmware Updates 8.8.1 Updating the Headzone Software Control Panel Windows Updates of the Headzone Software Control Panel will be available as a new installation package as described in chapter 6. “How to install the Headzone Software - Windows”. Before installing a new software package you must not necessarily uninstall the current Headzone software and audio drivers as these will automatically be uninstalled before copying new software and drivers. Mac Drag & drop the new Headzone software control panel into your applications folder. When being asked if you want to overwrite the existing application, click “Yes”. 8.8.2 Updating Audio Drivers Windows Updates of the Headzone audio drivers will be available as a new installation package as described in chapter 6. “How to install the Headzone Software - Windows”. Before installing a new software package you must not necessarily uninstall the current Headzone software and audio drivers as these will automatically be uninstalled before copying new software and drivers. Mac As Headzone uses the native Core Audio drivers of Mac OSX, updates of these drivers will not be available from beyerdynamic, but are part of the regular OSX updates provided by Apple. 8.8.3 Updating the DSP Update firmware The DSP within your Headzone base station features implemented upload functions to update the DSP firmware. Updates of the Headzone DSP Firmware will be available as a “.hex” update file. To install a DSP update on your Headzone base station, please follow these steps: 1. Turn on your Headzone base station 9 and connect it to your PC via Firewire 8 . Open the Headzone software control panel and check the status bar at the bottom if the control panel is connected to your hardware. 2. Navigate to the “Advanced” tab of the software control panel and click “Load update file… “ in the “Firmware Update” box. 3. A window will be opened where you can choose your update file. Prior to this, please select “Headzone DSP firmware file (*.hex)” using the pulldown menu at the bottom of the window. - 27 - Headzone Software Control Panel 4. After loading a DSP update file, the Headzone software control panel will signalise when it is ready to transfer the new firmware to your base station. As the update of the Headzone DSP firmware can take up to 30 minutes we recommend to disable screensavers or automatic “standby”, “sleep” or “power down” modes of your PC or notebook. Please click the “Start update” button and make sure not to interrupt the data transfer by unplugging the Firewire cable or switching off your Headzone base station. 5. After starting a DSP update, the Headtracker LED 2 on the front panel of your Headzone base station will start blinking slowly red to indicate that the Headzone DSP is in upload mode. The Input Select LEDs 6 will be flickering green to signalise update data arriving on the DSP. During the update, a window will open to show the progress of the firmware upload. Due to the large amount of DSP data an update can take up to 30 minutes. Please note that the progress window is updated every one or two minutes and therefore, you will not see any changes in the progress bar in between. If you want to check if the update is still proceeding, please watch the Input Select LEDs 6 on your hardware. - 28 - Headzone Software Control Panel 6. When the firmware upload is finished, the Headtracker LED 2 on the front panel of your Headzone base station will stop blinking red and you will be asked to restart the software control panel and your hardware. To restart your hardware, please turn it off and on again by using the power switch 9 on the rear panel. 7. After restarting your hardware and software control panel, please navigate to the “Advanced” tab and check if the “Firmware versions” box displays the new version number of the DSP firmware. Repair firmware If for some reason a DSP firmware update fails or is interrupted (e.g. by power failure during the update) your Headzone base station will remain in upload mode until a new, valid DSP firmware has been transferred (even if the device is switched off and on again). Until then you will not be able to properly use your Headzone system. You can check if your base station is in upload mode by watching the Headtracker LED 2 on the front panel. The Headtracker LED 2 is slowly blinking red if your hardware is in upload mode. If the software control panels detects corrupt DSP firmware upon connection, it will open a warning window and ask you to switch to the “Advanced” tab and update the DSP with valid firmware. - 29 - Head Tracker 9. Using the head tracker Headzone uses unique, patented, ultrasonic head-tracking technology to make the virtual surround reproduction as realistic as possible. As ultrasonic signals always require a transmitter and receiver, the headtracking system consists of two components: the ultrasonic exciters mounted on the DT 770 PRO or DT880 PRO and the Headzone rail (see chapter 5.2 “DT 770 PRO HT / DT 880 PRO HT Headphones” and 5.3 “Headzone Rail and Clip”). Here is some information on how to get the best performance from your head tracker: Never forget ultrasonic signals are still sonic! That means you should always make sure that there is a clear line of sight between ultrasonic exciters and receivers. Anything in between (e.g. plants) will affect the performance of your head tracker. That is why the exciters are mounted on the top of your DT 770 PRO or DT880 PRO, to avoid your hair or face getting in between exciters and receivers. When working with Headzone you should normally sit in front of your PC; you will not normally start turning around 360°. That is why we optimised the head tracker for maximum performance in the front plane. This means the head tracker is supposed to operate within an angle of +/-60° degrees out of the middle axis, but in return offers an accuracy that is exact by 1°. For close distances, the head tracker is normally fully operational for angles of as much as +/- 90°. To check if you are within the correct working range of the head tracker, please observe the head tracker status LED 2 on the front panel of the Headzone base station (see chapter 5.1 “Base station”) or look at the head tracker view of the software control panel (see chapter 8.5 “Control / Status Panel”). For more details about the head tracker operating range, please refer to chapter 12. “Technical specifications”. Note: The Headzone head tracker system is designed to be able to run up to two devices in parallel without interfering with each other. That means, when using two headzone devices at the same location they must be configured for parallel operation (refer to chapter 8.5.5 “How to determine the head tracker mode”). When using more than two adjacent ultrasonic head tracker systems these interfere with each other and will therefore not work correctly. To avoid this, please separate the systems by using movable walls, for example. Rail Rail max. ± 60° max. 4m max. ± 45° Maximum head angle Maximum distance and horizontal off-axis angle Rail max. ± 30° Maximum vertical off-axis angle - 30 - Set-ups 10. Typical set-ups 10.1 Recording set-up 10.1.1 Headzone as mobile Firewire audio interface Firewire IEEE 1394 • Connect Headzone to your Digital Audio Workstation via Firewire 8 and select the appropriate driver in the hardware settings of your recording software. For software which supports ASIO, this will be the “Headzone ASIO” driver, while on MACs you will have to select the “Headzone Firewire” device on your “Core Audio” panel. • Using ASIO to adjust the supported sample rate of Headzone to the one you are using in your recording project, please use the “Settings…” button in your hardware drivers menu to open the Headzone ASIO driver control panel. Otherwise please use the Headzone software control panel to open the ASIO panel (see chapter 8.6 “ASIO driver control panel”.) • Using “Core Audio”, the internal sample rate of Headzone will be automatically changed when adjusting the sample rate used in your recording project. • Please make sure that the surround output bus corresponds to the ITU-775 standard. Please refer to chapter 12. “Technical specifications”. - 31 - Set-ups 10.1.2 Headzone integrated in a professional studio set-up Firewire IEEE 1394 DAC Sub Outs (6 x Analog) Digital Audio Workstation (DAW) • Use the analog inputs 12 on your Headzone base station to connect your mixing desk or your DACs. When connecting your mixing desk you will usually want to use the subgroups of your desk as 5.1 output. • Connect Headzone to your PC via Firewire 8 anyway in order to use the Headzone software control panel for configuration purpose. • Take care not to overload the analog input stages of your Headzone base station by setting the input sensitivity switch properly (see chapter 5.1 “Base Station”) and by watching the output levels of your mixing desk. • Please make sure that the surround output bus corresponds to the ITU-775 standard. Please refer to chapter 12. “Technical specifications”. - 32 - Set-ups 10.2 Multimedia PC set-up 10.2.1 Headzone as Firewire sound card Firewire IEEE 1394 • Connect Headzone to your PC via Firewire 8 and select the appropriate driver in the “Multimedia settings” of your operating system. For Windows PCs, this is the “Headzone Firewire Audio” WDM driver, while on MACs you will have to select the “Headzone Firewire” device on your Core Audio panel. • When playing surround PC games, these should automatically use Headzone as audio device. If not, please check that the audio device is selectable in your game settings. • When playing surround PC games, please check that they use the Headzone surround channels properly. • When playing surround PC games, you should not run the Headzone LFE channel in full-range mode as some games do not automatically cut high frequencies on the LFE output (see chapter 8.4.5 “LFE filtering”). • When playing DVDs via a software DVD player (e.g.: VLC, PowerDVD, WinDVD) please use a version which is capable of decoding the surround stream from the DVD. Go to the “Audio settings” tab of your player and select “6 Loudspeakers” as the output format and also deactivate all audio effects in the player software. If your player software will not let you select “6 Loudspeakers” as the output, this usually means that it is not capable of surround decoding. • When playing DVDs via a software DVD player (e.g.: VLC, PowerDVD, WinDVD) please select a proper surround audio stream on the DVD (most DVDs also contain stereo streams). You can check this by watching the level meters on the Headzone software control panel (see chapter 8.4.2 “Surround Channel Level Meters”) and see if there is audio on all channels. • Please make sure that the surround output bus corresponds to the ITU-775 standard. Please refer to chapter 12. “Technical specifications”. - 33 - Set-ups 10.2.2 Headzone in combination with a 5.1 sound card Firewire IEEE 1394 6 x Analog Out (RCA) PC with 5.1 sound card • • • • Use the analog inputs 12 of your Headzone base to connect to the analog outputs of your 5.1 sound card. Use a 5.1 sound card which is capable of surround decoding (e.g. Soundblaster Audigy Series). Connect Headzone to your PC via Firewire to use the Headzone software control panel for configuration. When playing DVDs via a software DVD player (e.g.: PowerDVD, WinDVD) you do not have to use a version which is capable of decoding the surround stream from the DVD. Please go to the “Audio settings” tab of your player and select “SPDIF” as the output format to let your sound card do the surround decoding. • When playing DVDs via a software DVD player (e.g.: VLC, PowerDVD, WinDVD) please select a proper surround audio stream on the DVD (most DVDs also contain stereo streams). You can check this by watching the level meters on the Headzone software control panel (see chapter 8.4.2 “Surround channel level meters”) and see if there is audio on all channels. • Please make sure that the surround output bus corresponds to the ITU-775 standard. Please refer to chapter 12. “Technical specifications”. - 34 - Set-ups 10.3 Home entertainment set-up 10.3.1 Headzone hooked up to a DVD player 6 x Analog Out (RCA) DVD player • Use the analog inputs 12 of your Headzone base station to connect the analog outputs of your DVD player • Please ensure that your DVD player is capable of surround decoding. You will usually find this out by looking at the back panel. If your DVD player has 6 separate RCA jacks for the surround channels you should have no problems. • To change the set-up of your Headzone base station, please connect a PC via Firewire 8 and use the Headzone software control panel. - 35 - Troubleshooting 11. Troubleshooting To restore the factory settings of your Headzone device, do the following: • Close the application software that uses Headzone as audio device. • Turn off the Headzone base station 9 . • Press and hold the “Bypass” 3 and “Input Select” 5 buttons on the front panel of the base station. • Turn on the Headzone base station 9 while holding the buttons ( 3 and 5 )down. The “Headtracker” will start flashing slowly • Release the buttons ( 3 and 5 ). The “Headtracker” 2 and “Bypass” 4 LEDs will flash quickly twice. • Factory preset is restored. 2 and “Bypass” 4 LEDs Problem Possible Cause Solution Audio sounds distorted Audio input levels are too high If you use analog inputs: reduce the output level until the input clipping LED on the Headzone hardware (or the clipping LEDs in the software control panel) only lights up at the highest audio peaks. Also switching the input sensitivity from -10 dBV to +4 dBu allows the use of higher input levels. If you use digital input: reduce the output levels in your application software, use the clipping LEDs for monitoring purposes as described above. Bad signal-to-noise-ratio Audio output level is too high Reduce the channel volumes or master volume, use the volume knob on the front of the Headzone base if more output level is desired. Low audio input levels If you use analog inputs: increase the output level of your sound source or try switching the input sensitivity to -10 dBV, but always avoid overloading the inputs, as this would lead to distortion as described above. If you use the digital input: increase the output levels in your application software, but also in this case, avoid overloading the inputs. Virtual audio sources are not located where they are supposed to be Low audio output level Check the level meter of the master section in the Headzone control panel, if the output level is low (e.g. due to low input levels or high distance/ambience settings), increase the master volume. Use the volume knob on the front panel of the Headzone base to adjust your listening volume. The virtual speaker set-up does not match your needs Adjust the speaker set-up in the Headzone control panel. Scale of Headtracker compensation does not match your personal perception Adjust the scale of the Headtracker compensation to your needs (see chapter 8.5.6 “Viewing and customising the head tracker”) Aural middle axis of the head tracker is not set to the desired position Use the “Reset” button in the Headzone control panel or the “Reset” button on your DT 770 PRO HT or DT 880 PRO HT to set the aural middle axis to where you want it to be. - 36 - Troubleshooting Problem Possible Cause Solution Virtual audio sources seem to move while turning your head Scale of the head tracker compensation does not match your personal perception Adjust the scale of the head tracker compensation according to your needs (see chapter 8.5.6 “Viewing and customising the head tracker”). No spatial reproduction in surround mode “Full-range” tick box in the Headzone software control panel is enabled and a full-range signal is present on the LFE channel Disable the “full-range” tick box in the Headzone software control panel (see chapter 8.4.5 “LFE filtering” for details). Head tracker resets autonomously Bad link in the ultrasonic transmission between DT 770 PRO HT or DT 880 PRO HT and Headzone Rail Check the positioning of the Headzone Rail. Headtracker does not work properly (small operating range or head tracker “jumps around”) Head tracker does not work properly (small operating range or head tracker “jumps around”) Remove obstacles or change the positioning of the Headzone Rail. Reflections of the ultrasonic signal lead to misinterpretation in the receiver Try a different position for the Headzone Rail. Ground loop Try to run all involved devices from the same power outlet to minimise the physical measures of the ground loop. Hum when using analog inputs Use isolating transformers at the analog inputs. When listening to a DVD, the lowfrequency range gets weaker when the LFE channel is enabled in the Headzone control panel On some DVDs, the LFE channel is 180° out-of-phase. Mixed with the L/R channel, this leads to the observed phenomenon Activate the LFE Phase Reverse tick box “Ø” in the “Volume” settings of the software control panel. Headzone is not working and Headtracker LED is blinking red/off Your Headzone device is probably in the “upload mode” due to a DSP firmware update that was not properly finished Connect the Headzone software control panel and repeat the DSP firmware update as described in chapter 8.8.3 “Updating the DSP”. When turning your Headzone device on, the settings are not the same as when turning it off the last time. As told in this manual, Headzone automatically stores all settings within the hardware. In very seldom cases it can happen that you turn off your Headzone device during the process of storing or before new settings have been stored. When changing the Headzone settings, always wait about 3 seconds before switching your hardware off. When you discover your Headzone device waking up with all settings set to “0” you can restore the factory preset by using the default.hzo file in your installation folder or do a factory reset as described at the beginning of this chapter. Audio is played with a higher pitch than it should be on Power PC Mac’s When configuring your Headzone device to the lowest possible sampling rate (32KHz), your Mac will not properly re-initialize this setting when you plug in Headzone the next time. Your Mac will configure Headzone to the highest possible sampling rate (96KHz) instead, while internally working with 32KHz. This problem is known as the “chipmunk bug” on Power PC based Mac computers and is not derived by Headzone, but by the native Apple Core Audio drivers. This problem does not exist on Intel Macs and will probably be solved with future updates of Mac OSX. For solving this problem, simply configure your Headzone device to a different sampling rate than 32KHz for one time (e.g. by using the Audio and Midi panel in OSX) and everything will work again as expected. - 37 - Troubleshooting Problem Possible Cause Solution Audio on the front channels is turned down although all sliders in the software control panel are at the same position. Some older audio players for Windows just level the volume on the L/R channels even when playing surround signals. You can check the behaviour of your Windows audio player by using the “5.1 Test_Sine_All.wav” file on your Headzone CD. Just play this file and watch the level meters in the Headzone software control panel. When the level on the front channels is lower, even if all sliders are set to 0dB, move the volume slider in your audio player and watch if the volume changes on all 6 audio channels or just on the front speakers. If the volume just changes on the front speakers, please leave the volume of your player set to maximum and use the Headzone software control panel for levelling. - 38 - Technical Specifications 12. Technical specifications General Permissible ambient temperature . . . . . . . . . . . . . . . . . . . . . . . . . . . . . +10 °C to +40 °C at < 90% humidity Power supply External mains adapter, 5 VDC Operating voltage. . . . . . . . . . . . . . . . . . . . . . . . . . . . . . . . . . . . . . . . . . 100 to 240 V AC 47 to 63 Hz Power consumption . . . . . . . . . . . . . . . . . . . . . . . . . . . . . . . . . . . . . . . . max. 20 W Headphone output Socket. . . . . . . . . . . . . . . . . . . . . . . . . . . . . . . . . . . . . . . . . . . . . . . . . . . . 1/4" stereo jack Max. output level . . . . . . . . . . . . . . . . . . . . . . . . . . . . . . . . . . . . . . . . . . 100 mW into 250 Ohms @ 1 kHz SNR . . . . . . . . . . . . . . . . . . . . . . . . . . . . . . . . . . . . . . . . . . . . . . . . . . . . . . 98 dB @ 1 kHz, A-weighted Frequency response. . . . . . . . . . . . . . . . . . . . . . . . . . . . . . . . . . . . . . . . . 10 Hz to 20 kHz ± 0.3 dB THD + N . . . . . . . . . . . . . . . . . . . . . . . . . . . . . . . . . . . . . . . . . . . . . . . . . . 0.006% 1 kHz into 250 Ohm load at max. output level Output impedance . . . . . . . . . . . . . . . . . . . . . . . . . . . . . . . . . . . . . . . . . 100 Ohms Headphone impedance. . . . . . . . . . . . . . . . . . . . . . . . . . . . . . . . . . . . . . 32 to 600 Ohms Analog inputs Sockets . . . . . . . . . . . . . . . . . . . . . . . . . . . . . . . . . . . . . . . . . . . . . . . . . . . RCA phono jacks Input impedance . . . . . . . . . . . . . . . . . . . . . . . . . . . . . . . . . . . . . . . . . . . 10 kOhms Input level . . . . . . . . . . . . . . . . . . . . . . . . . . . . . . . . . . . . . . . . . . . . . . . . max. +13 dBu; input sensitivity +4 dBu max. -1 dBV; input sensitivity -10 dBV Firewire input Socket. . . . . . . . . . . . . . . . . . . . . . . . . . . . . . . . . . . . . . . . . . . . . . . . . . . . IEEE1394A, 6-pin Minimum system requirements PC . . . . . . . . . . . . . . . . . . . . . . . . . . . . . . . . . . . . . . . . . . . . . . . . . . . . . . . Pentium / Athlon 800 MHz Windows XP 256 MB RAM Windows 2000 (SP3) MAC . . . . . . . . . . . . . . . . . . . . . . . . . . . . . . . . . . . . . . . . . . . . . . . . . . . . . G4 MAX OSX 10.4 Intel MAC Screen resolution. . . . . . . . . . . . . . . . . . . . . . . . . . . . . . . . . . . . . . . . . . . 800 x 600 Supported audio format Sample Rates . . . . . . . . . . . . . . . . . . . . . . . . . . . . . . . . . . . . . . . . . . . . . . WDM ASIO Core Audio Audio Word Length . . . . . . . . . . . . . . . . . . . . . . . . . . . . . . . . . . . . . . . . 24 bit 32, 44.1, 48, 88.2, 96 kHz 44.1, 48, 96 kHz 32, 44.1, 48, 88.2, 96 kHz Head tracker operating conditions Range (distance) . . . . . . . . . . . . . . . . . . . . . . . . . . . . . . . . . . . . . . . . . . . 0 - 4 m Maximum off-axis angle . . . . . . . . . . . . . . . . . . . . . . . . . . . . . . . . . . . . . Horizontal Vertical Maximum head angle . . . . . . . . . . . . . . . . . . . . . . . . . . . . . . . . . . . . . . . Front plane Maximum no. of adjacent trackers . . . . . . . . . . . . . . . . . . . . . . . . . . . . 2 ±45° ±30° ±60° Supported surround standard Headzone follows the ITU-775 standards for surround set-ups. Please use the table below to properly set up your playback device. Ch. No. ITU-775 Label in Headzone Core Audio Driver Label in Headzone ASIO Driver In Headzone Base 1 Left Front Out 01 Left Left Speaker 2 Right Front Out 02 Right Right Speaker 3 Center Out 03 Center Center Speaker 4 LFE Out 04 LFE LFE Speaker 5 Left Surround Out 05 Left Surround LS Speaker 6 Right Surround Out 06 Right Surround RS Speaker - 39 - Block Diagram 13. Block diagram - 40 - Contact Germany beyerdynamic GmbH & Co. KG Theresienstr. 8 D-74072 Heilbronn Phone +49 (0) 7131 / 617-410 Fax +49 (0) 7131 / 617-299 [email protected] www.beyerdynamic.de United States of America beyerdynamic Inc. USA 56 Central Ave. Farmingdale, NY 11735 Toll free 800 293 4463 [email protected] www.beyerdynamic-usa.com - 41 - Weitere Vertriebspartner weltweit finden Sie unter www.beyerdynamic.com For further distributors worldwide, please go to www.beyerdynamic.com E4/BA Headzone PRO (02.11)• Subject to change without notice • Printed in Germany beyerdynamic GmbH & Co. KG Theresienstr. 8 | 74072 Heilbronn – Germany Tel. +49 (0) 7131 / 617 - 0 | Fax +49 (0) 7131 / 617 - 204 [email protected] | www.beyerdynamic.com