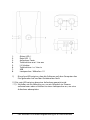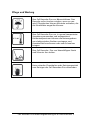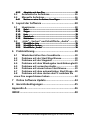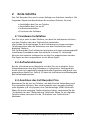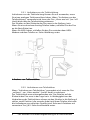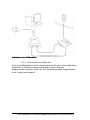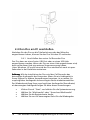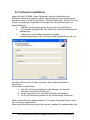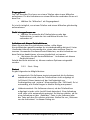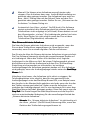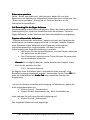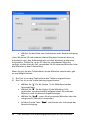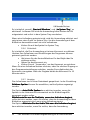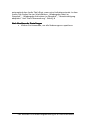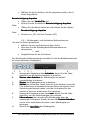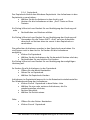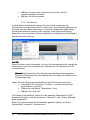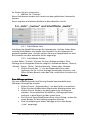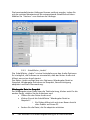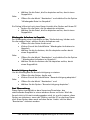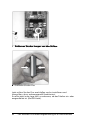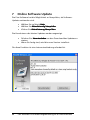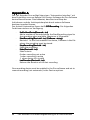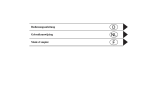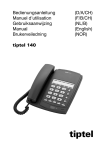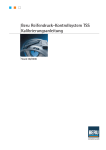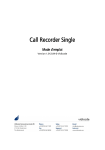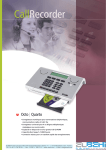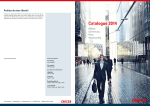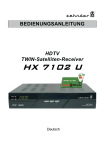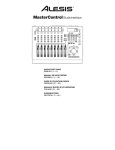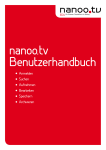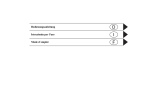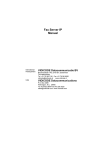Download Call Recorder Pico Call Recorder Pico
Transcript
Call Recorder Pico
Bedienungsanleitung
Version 1.001.10
1.
2.
3.
4.
5.
6.
7.
8.
*)
Grüne LED *
Rote LED **
Aufnahme Taste
Telefonhörer aus / Line aus
I II Schalter
Telefonhörer in / Line in
USB
Lautsprecher / Mikrofon ***
Die grüne LED zeigt an, dass die Software auf dem Computer den
Pico gefunden hat und der Gerätetreiber läuft.
**) Die rote LED zeigt an dass eine Aufnahme gemacht wird.
***) Schließen sie ein Mikrofon an, um ein Gespräch im Zimmer
aufzunehmen oder schließen sie einen Lautsprecher an, um eine
Aufnahme abzuspielen.
2
Call Recorder Pico Bedienungsanleitung DE © 2009 Vidicode
Pflege und Wartung
Den Call Recorder Pico vor Nässe schützen. Den
Recorder sofort trocken wischen, wenn er nass
wird. Flüssigkeiten können Minerale enthalten, die
die Schaltkreise angreifen können.
Den Call Recorder Pico nur in normal temperierter
Umgebung verwenden und aufbewahren.
Extremtemperaturen können die Nutzungsdauer
von elektronischen Geräten verringern und
Kunststoffteile verformen oder zum Schmelzen
bringen.
Den Call Recorder Pico von übermäßigem Staub
und Schmutz fern halten.
Keine scharfen Chemikalien oder Reinigungsmittel
zum Reinigen des Call Recorders Pico verwenden.
Call Recorder Pico Bedienungsanleitung DE © 2009 Vidicode 3
Inhalt
1
Einleitung..................................................................6
2
Erste Schritte.............................................................7
2.1
2.2
2.3
Hardware Installation............................................. 7
Aufnahmehinweis................................................... 7
Anschluss des Call Recorder Pico............................ 7
2.3.1
2.3.2
2.3.3
2.4
Den Pico am PC anschließen. ................................ 10
2.4.1
2.5
Sprache.................................................................. 13
Geräteeinstellungen ............................................. 13
3.2.1
3.2.2
3.2.3
3.2.4
3.3
Grundeinstellungen ...........................................................
........................................................... 13
Start / Stop ................................................................
.........................................................................
......................................... 14
Volume ................................................................
..............................................................................
.............................................. 16
Extras ................................................................
.................................................................................
................................................. 17
Setup ..................................................................... 17
3.3.1
3.3.2
3.3.3
3.3.4
3.3.5
3.3.6
3.3.7
Abspielen ................................................................
...........................................................................
........................................... 17
Aufnehmen................................
Aufnehmen................................................................
........................................................................
........................................ 18
Benachrichtigung................................
Benachrichtigung...............................................................
............................................................... 19
Datenspeicherung................................
Datenspeicherung..............................................................
.............................................................. 21
Start ................................................................
...................................................................................
................................................... 21
Sicherheit ................................................................
...........................................................................
........................................... 22
Anzeige................................
Anzeige................................................................
..............................................................................
.............................................. 22
Abspielen und Aufnehmen....................................24
4.1
4.2
Normale Wiedergabe............................................ 24
Wiedergabe im Gespräch ..................................... 24
4.2.1
4.2.2
4
Software Konfiguration................................
Konfiguration.....................................................
..................................................... 12
Anschließen mehrerer Call Recorder Pico .......................... 12
Optionen.................................................................13
3.1
3.2
4
Anschließen des ersten Cal Rrecorder Pico ........................ 10
Software Installation ............................................ 11
2.5.1
2.5.2
3
Aufnahme von der Telefonleitung ......................................
...................................... 8
Aufnehmen vom Telefonhörer ............................................
............................................ 8
Aufnehmen
Aufnehmen vom Mikrofon ..................................................
.................................................. 9
WiedergabeWiedergabe- und AufnahmeAufnahme-Bedienelemente..................
Bedienelemente .................. 25
Hotkeys ................................................................
..............................................................................
.............................................. 26
Call Recorder Pico Bedienungsanleitung DE © 2009 Vidicode
4.2.3
4.3
4.4
4.4.1
5
Notizen zu einer Aufnahme hinzufügen ........................... 27
Layout der Software ..............................................28
5.1
Hauptmenu ........................................................... 28
5.1.1
5.1.2
5.1.3
5.1.4
5.1.5
5.2
Datei ................................................................
..................................................................................
.................................................. 28
Zeigen................................
Zeigen ................................................................
................................................................................
................................................ 29
Liste ................................................................
...................................................................................
................................................... 30
Papierkorb ................................................................
.........................................................................
......................................... 31
Bearbeiten ................................................................
.........................................................................
......................................... 32
„Liste“, „Suchen“ und Schaltfläche „Audio“........ 35
5.2.1
5.2.2
5.2.3
6
Abspielen mit dem Pico .....................................................
..................................................... 26
Automatische Aufnahme...................................... 26
Manuelle Aufnahme ............................................. 26
Schaltfläche Liste ...............................................................
............................................................... 35
Schaltfläche Suchen ...........................................................
........................................................... 35
Schaltfläche „Audio“ .........................................................
......................................................... 36
Problemlösung........................................................38
6.1
Wiederherstellen Ihrer Soundkarte...................... 38
6.2
Probleme mit der Start/Stop Niveau.................... 38
6.3
Probleme mit der Stoppzeit ................................. 39
6.4
Probleme mit dem Wiedergabe Lautstärkeregler39
6.5
Probleme mit verzerrten Audio............................ 39
6.6
Probleme mit einem hohen Start Niveau............. 39
6.7
Probleme mit dem automatischen Start/Stopp... 40
6.8
Probleme mit dem starten des PC nachdem Sie
einen Pico angeschlossen haben ..................................... 43
7
Online Software Update........................................44
8
Garantiebedingungen............................................45
Appendix A...................................................................46
INDEX ............................................................................48
Call Recorder Pico Bedienungsanleitung DE © 2009 Vidicode 5
1
Einleitung
Der Call Recorder Pico ist ein System zur Aufnahme und Archivierung
von Anrufen auf einem PC. Es besteht aus einer PC-Anwendung und
einem oder mehreren Call Recordern, die die Telefone an ihrem PC
anschließen. Abhängig von der Anzahl der USB-Ports und der
Ausstattung des PC ist es möglich, von einer beliebigen Anzahl von Call
Recordern gleichzeitig aufzunehmen (4 Call Recorder pro 1Ghz).
Jedes freie Gigabyte Speicherplatz auf der Festplatte kann bis zu 180
Stunden Gespräch speichern.
Der Call Recorder Pico kann von analogen Telefonen,
schnurgebundenen digitalen Telefonen, von Skype © oder einem
Mikrofon aufnehmen.
Aufnahmen werden in ein umfassendes Archiv gespeichert. Das Archiv
wird auf dem Computer-Bildschirm als Liste der Aufnahmen angezeigt.
In der Liste werden die Aufnahme-Eigenschaften wie Datum und Uhrzeit
der Aufnahme mit der eigentlichen Aufnahme gespeichert. Abfragen
können ausgeführt werden, um ein klares Bild von der Anzahl der
Aufnahmen zu bekommen oder um eine spezifische Aufnahme schnell
zu finden.
HINWEIS Der Pico speichert alle Aufnahmen auf Ihrem PC. Um
eine Aufnahme zu machen, ist es notwendig, dass der PC
eingeschaltet ist und die Software läuft.
Benutzung im Call Center
Center
Dieser Call Recorder kann in kleinen Unternehmen mit einem CallRecorder je Telefonleitung benutzt werden. Es besteht aber auch die
Möglichkeit zum Anschluss eines Pico für jede Leitung in einem CallCenter.
Für die Verwendung von Picos in einem Call-Center kann eine API
installiert werden, durch die der Pico und die Call-Center-Software
zusammenarbeiten können.
Lesen Sie Anhang A um mehr über diese API zu erfahren.
6
Call Recorder Pico Bedienungsanleitung DE © 2009 Vidicode
2
Erste Schritte
Der Call Recorder Pico wird in einer Abfolge von Schritten installiert. Die
folgenden Abschnitte beschreiben die einzelnen Schritte. Sie sind:
•
•
•
•
Anschließen des Pico am Telefon
Anschließen des Pico am PC
Software-Installation
Einrichten der Software
2.1 Hardware Installation
Der Pico ist je nach Art des Telefons, von dem Sie aufnehmen möchten,
mit dem Telefon oder dem Telefonhörer verbunden.
Hier finden Sie Anweisungen für die Aufnahme von einem analogen
Telefonanschluss oder die Aufnahme von dem Telefonhörer eines
digitalen Telefons.
Der Cal Rrecorder Pico funktioniert am besten mit einer ordnungsgemäß
installierten Soundkarte oder Sound-Gerät in Ihrem PC. Allerdings
können auch externe Lautsprecher an den Pico angeschlossen werden.
Das Signal an den Lautsprechern ist ein Mono-Signal
2.2 Aufnahmehinweis
Bei der Aufnahme eines Gesprächs mit dem Pico ist es möglich, Ihren
Gesprächspartner über die Aufnahme zu informieren. Dies geschieht
durch einen sich regelmäßig wiederholenden Signalton oder durch eine
gesprochene Nachricht. Siehe § 3.3 über die Aufnahme und Wiedergabe
des Aufnahmehinweises.
2.3 Anschluss des Call Recorder Pico
Bestimmen Sie die Art von Telefon, mit dem Sie eine Verbindung zum
Pico herstellen möchten. Dies wird entweder eine normales (analog)
oder digitales (z.B. Key-System, eine Telefonanlage, ISDN) Gerät sein.
Wenn Sie einen analogen Telefonanschluss haben, verwenden Sie die
"Aufnahme von der Telefonleitung"-Methode. Wenn Sie ein digitales
Telefon haben, benutzen Sie die "Aufnahme von Telefonhörer"Methode.
Call Recorder Pico Bedienungsanleitung DE © 2009 Vidicode 7
2.3.1 Aufnahme von der Telefonleitung
Aufnehmen von der Telefonleitung können Sie nur verwenden, wenn
Sie einen analogen Telefonanschluss haben. Wenn "Aufnahme von der
Telefonleitung" verwendet wird, kann der Pico „Hörer aus/ ein“ (on / off
Hook) direkt aus der Telefonleitung erkennen.
Der Schalter auf der Rückseite des Pico muss in der Stellung I sein.
Wenn Sie ein schnurloses Analog-Telefon haben, schließen Sie den Pico
an die Basis-Einheit an.
Wenn Sie ADSL haben, schließen Sie den Pico zwischen dem ADSLModem und dem Telefon an. Siehe Abbildung unten.
Aufnehmen vom Telefonanschluss
Telefonanschluss
2.3.2 Aufnehmen vom Telefonhörer
Wenn "Aufnahme von Telefonhörer" verwendet wird, muss der Pico
„zuhören“, um „Hörer aus/ein“ (on/off Hook) zu erkennen.
Der Telefonhörer muss schnurgebunden sein. Der Schalter auf der
Rückseite des Pico muss in der Lage I sein. In Abhängigkeit von der
Verdrahtung des Telefonhörers müssen sie den Schalter in die Stellung II
stellen, wenn Position I die normale Arbeit mit Ihrem Telefon stört oder
die Aufnahmen von schlechter Qualität sind. Siehe auch Probleme mit
verzerrtem Ton § 6.5. Siehe Anschlussbild unten.
8
Call Recorder Pico Bedienungsanleitung DE © 2009 Vidicode
Aufnehmen vom Telefonhörer
2.3.3 Aufnehmen vom Mikrofon
Eine dritte Möglichkeit ist die Verbindung des Pico mit einem Mikrofon.
Gespräche in einem Konferenzraum oder im Büro können
aufgenommen werden, wenn der Pico folgendermaßen angeschlossen
wird. Siehe Anschlussbild.
Call Recorder Pico Bedienungsanleitung DE © 2009 Vidicode 9
2.4 Den Pico am PC anschließen.
Nachdem Sie den Pico an die Telefonleitung oder das Mikrofon
angeschlossen haben, können Sie den Pico mit dem PC verbinden.
2.4.1 Anschließen des ersten Cal Rrecorder Pico
Der Pico kann an einen freien USB-Port oder an einen USB-Hub
angeschlossen werden. Wenn der Pico an einen Hub angeschlossen wird,
dann sollte dieser Hub eine externe Stromversorgung haben.
Unter Windows, XP und Vista wird der Pico automatisch nach ein paar
Sekunden in der Gerätliste erscheinen.
Achtung:
Achtung Mit der Installation des Pico wird der Call Recorder das
bevorzugte Audiogerät des Computers. Wenn Sie ein Audiogerät in
Ihrem System für andere Anwendungen benutzen, ist es ratsam, Ihr
ursprüngliches Audiogerät als bevorzugtes Gerät wiederherzustellen.
Zur Wiederherstellung Ihres ursprünglichen Audiogeräts (Soundkarte)
als bevorzugtes Audiogerät folgen Sie bitte diesen Anweisungen:
•
•
•
•
10
Klicken Sie auf "Start" und wählen Sie die Systemsteuerung.
Wählen Sie "Multimedia" oder "Sound und Multimedia"
Wählen Sie die Registerkarte Audio.
Wählen Sie nun Ihr bevorzugtes Gerät für die Wiedergabe.
Call Recorder Pico Bedienungsanleitung DE © 2009 Vidicode
2.5 Software Installation
Legen Sie die CD-ROM in den Computer und die Installation der
Software startet automatisch. Wenn die Installation nicht automatisch
gestartet wird, suchen Sie die Datei "CRPicoInstaller.exe" auf der CD und
starten Sie diese per Doppelklick. Befolgen Sie die Anweisungen auf
dem Bildschirm.
•
Wählen Sie Ihre bevorzugte Sprache für die Installation.
•
Sie werden aufgefordert, die Software-Lizenzvereinbarung zu
akzeptieren.
•
Geben Sie nun die Benutzerdaten und den
Installationsschlüssel, der mit Ihrem Produkt geliefert wird, ein.
Nur dann können Sie mit den nächsten Schritte der Installation
fortfahren:
Sie werden aufgefordert:
• den Ort auf Ihrer Festplatte zu bestätigen, an dem die
Software installiert werden soll.
• einen Speicherort für die Daten-Dateien anzugeben.
• ob Sie ein Desktop-Symbol für die Anwendung wünschen.
Wenn die Installation abgeschlossen ist, werden Sie aufgefordert, Ihren
Pico online zu registrieren.
Wenn die Software zum ersten Mal startet, werden Sie aufgefordert, die
Call Recorder Pico Bedienungsanleitung DE © 2009 Vidicode11
Installation auf mögliche Online-Updates zu prüfen. Führen Sie diese
Kontrolle bitte durch.
2.5.1 Software Konfiguration
Wenn Sie die Software zum ersten Mal starten, nachdem ein neuer Pico
angeschlossen wurde, öffnet sich die Geräteliste.
Führen Sie hier die Verbindungs- und die Aufnahme-Einstellungen
durch. Die Geräteeinstellungen finden Sie unter § 3.2.
2.5.2 Anschließen mehrerer Call Recorder Pico
Wenn der erste Pico angeschlossen, erkannt und in der Geräteliste
angezeigt wird, kann ein zweiter Pico angeschlossen werden. Warten Sie
bis das Gerät erkannt und installiert ist, bevor weitere Geräte
angeschlossen werden. Wenn Sie eine Reihe von Picos installieren,
stellen Sie sicher, dass die Picos einen eindeutigen "Gerätenamen"
erhalten, um die Identifizierung zu erleichtern.
12
Call Recorder Pico Bedienungsanleitung DE © 2009 Vidicode
3 Optionen
3.1 Sprache
Die Pico Software ist in mehrere Sprachen übersetzt. Es ist möglich, die
Sprache zu jedem Zeitpunkt zu ändern.
• Wählen Sie Ihre Sprache und klicken Sie.
3.2 Geräteeinstellungen
Nach der Beschreibung im vorstehenden Absatz starten Sie die Software,
öffnen Sie „Geräte
Geräte“
Optionen
Geräte“ aus dem Menü "Op
Optionen".
tionen
Auf der linken Seite sehen Sie die verfügbaren Audiogeräte in einer
Dropdown-Liste. Alle angeschlossenen Picos sollten in der Liste gezeigt
werden.
Die Geräteeinstellungen können für jeden Call Recorder getrennt
gemacht werden.
Wählen Sie eins der Audiogeräte und ändern Sie dann die Einstellungen.
Standardmäßig wird die Seriennummer als Name für das Gerät
verwendet. Ein aktivierter Pico zeigt sich als eine Schaltfläche in dieser
Liste.
3.2.1 Grundeinstellungen
Gerätename
Jeder Pico wird durch die Seriennummer identifiziert. Für den einzelnen
Benutzer ist es einfacher, dem Pico ein Namen zu geben. Der Name wird
als "Gerätename" bezeichnet.
•
Geben Sie einen Namen für das Gerät in dem "Gerätename"
Feld ein.
Call Recorder Pico Bedienungsanleitung DE © 2009 Vidicode13
Eingangskanal
Der Call Recorder Pico kann von einem Telefon oder einem Mikrofon
aufnehmen. Für die Aufnahme von einem Mikrofon verbinden Sie es mit
dem Pico.
• Wählen Sie "Mikrofon" als Eingangskanal.
Es ist nicht möglich, von einem Telefon und einem Mikrofon gleichzeitig
aufzunehmen.
Gerät ist angeschossen an:
an:
• Wählen Sie entweder die Telefonleitung oder den
Telefonhörer, je nach der Art und Weise wie der Pico
verbunden ist.
Aufnahme mit diesem Gerät aktivieren
Wenn Sie mit dem Pico aufnehmen wollen, sollte dieses
Kontrollkästchen geprüft werden (es ist standardmäßig aktiviert). Unter
Umständen könnte es notwendig sein, einen oder mehrere Picos zu
trennen. Verwenden Sie dieses Kontrollkästchen, um die Aufnahme von
dem Gerät zu deaktivieren, ohne es physikalisch zu trennen.
• Aktivieren Sie das Kontrollkästchen " Aufnahme mit diesem
Gerät aktivieren"
Sobald das Gerät aktiviert ist, können weitere Optionen eingestellt
werden.
3.2.2
Start / Stop
Startart
Es gibt folgende vier Möglichkeiten:
Automatisch: Die Software startet automatisch die Aufnahme,
sobald erkannt wird, dass der Telefonhörer nicht aufgelegt ist
(off-Hook). Dieses basiert auf der Verfügbarkeit von
Audiosignalen und „ein/aus“-Hörersignalen (On / Off-Hook). Es ist
notwendig, alle Einstellungen in diesem Dialog anzupassen.
Halbautomatisch: Die Software erkennt, ob der Telefonhörer
aufgelegt ist oder nicht (on/off Hook detection). Eine Aufnahme
wird aber nicht automatisch gestartet. Sie können wählen, ob Sie
eine Aufnahme mit der „Rekorder“-Taste in der Software oder
der Taste auf dem Pico starten möchten. Stellen Sie nur „Zeitraum
vor der Aufnahme“ in diesem Dialog ein.
14
Call Recorder Pico Bedienungsanleitung DE © 2009 Vidicode
Manuell: Sie können eine Aufnahme manuell starten oder
stoppen. Eine Aufnahme kann vom Audio-Bildschirmdialog aus
gestartet oder gestoppt werden. Die Aufnahme kann auch aus
dem „Aktiv“-Dialog oder mit der Rekord-Taste auf dem Pico
gestartet oder gestoppt werden. Stellen Sie nur „Zeitraum vor der
Aufnahme“ in diesem Dialog ein.
Automatisch (nur Hörer „ein/aus“ On/Off-Hook): Die Software
startet automatisch die Aufnahme sobald sie erkennt, dass der
Telefonhörer nicht aufgelegt ist (off-Hook). Dieses basiert nur auf
den Hörersignalen „ein/aus“. Die Audiosignale spielen hier keine
Rolle. Diese Option ist nicht möglich wenn der Pico mit dem
Telefonhörer (Digitaltelefon) verbunden ist.
Über Stimme aktivierte Aufnahmen
Die über die Stimme aktivierte Aufnahme wird verwendet, wenn der
Pico an dem Telefonhörer angeschlossen ist. Diese Option wird
verwendet, wenn Sie an einem digitalen Telefon aufnehmen.
Das Prinzip der über die Stimme aktivierten Aufnahme ist ganz einfach.
Die Pico-Software überwacht ständig die angeschlossenen Geräte auf
ein Audiosignal. Wenn das Telefon nicht benutzt wird, liegt das
Audiosignal in der Nähe von Null. Bei einem Telefongespräch erkennt
die Software ein erhöhtes Audiosignal auf dem Pico. Die Start/StopEinstellung wird verwendet um einzustellen, bei welchem
Audiosignalpegel die Aufnahme gestartet werden soll. Die Aufnahme
wird gestoppt, wenn der Audiosignalpegel wieder unter das Start/StopStart/StopNiveau fällt.
Allerdings ist es besser, die Aufnahme nicht sofort zu stoppen. Bei
Telefongesprächen ist es möglich, dass für eine gewisse Zeit der
Audiosignalpegel unter das Start/Stop-Niveau fällt, zum Beispiel wenn
der Anrufer in der Warteschleife gehalten wird oder wenn der Anrufer
das Telefon stumm geschaltet hat. Daher muss die Aufnahme erst
nachdem der Audiosignalpegel sich für eine bestimmte Zeit unter dem
Start/Stop Niveau befindet, gestoppt werden. Diese Zeit nennt man die
StopStop-Zeit. Die Einstellungen des Start/Stop-Niveaus und die Stop-Zeit
sind von entscheidender Bedeutung für den zuverlässigen Betrieb der
„Stimme aktivierte Aufnahme“.
Hinweis:
Hinweis Die „Stimme aktivierte Aufnahme“ ist gleichzeitig mit
der Hörer „ein/aus“ (On/Off Hook) Erkennung aktiv, wenn das
Gerät an der Telefonleitung angeschlossen ist.
Call Recorder Pico Bedienungsanleitung DE © 2009 Vidicode15
Start/S
Start/Stop Niveau
Wenn der Audiosignalpegel den hier definierten Pegel übersteigt, wird
eine Aufnahme gestartet.
Stop Zeit
Geben Sie die Anzahl der Sekunden ein, die der Pico weiter aufnimmt
nachdem, der Audiosignalpegel unter das Start/Stop Niveau fällt.
Zeitraum vor der Aufnahme
Wenn Sie eine Aufnahme manuell starten, ist es möglich, die Software
der Aufnahme ein wenig früher starten zu lassen, indem Sie den
"Zeitraum vor der Aufnahme" definieren.
3.2.3 Volume
Volume
Hier können Sie die Aufnahmelautstärke definieren. Die Einstellung ist
abhängig von dem Hersteller des Telefons.
Automatic Gain Control (AGC)
AGC verstärkt alle Audio-Signale auf ein bestimmtes Niveau.
• Stellen Sie das Minimum Niveau mit dem zweiten (unteren)
Schieberegler ein.
Der Schieberegler setzt das Minimum Niveau für die Verstärkung, d.h.
Audiosignale (Hintergrund-Rauschen) die unterhalb dieses Niveaus
bleiben werden durch die AGC nicht verstärkt. Audiosignale, die über
diesem Niveau liegen, werden auf das maximale Niveau verstärkt.
Versuchen Sie eine Einstellung zu finden, die sowohl die nahen und
auch die entfernten Stimmen verstärkt. Hintergrundgeräusche werden
nicht verstärkt werden.
Wenn während der Wiedergabe der Ton unterbrochen wird oder Lücken
entstehen, ist das Minimum Niveau wahrscheinlich zu hoch eingestellt.
Wenn es während der Wiedergabe eine Anzahl von
Hintergrundgeräuschen gibt, ist das Minimum Niveau wahrscheinlich zu
niedrig eingestellt.
Mikrofonsignal hinzufügen
Standardmäßig ist die Option nicht aktiviert. Diese Option ist nur
relevant, wenn das Gerät an den Telefonhörer angeschlossen ist.
Standardmäßig nimmt die Pico-Software nur das TelefonhörerLautsprechersignal auf. Die meisten Telefonhörer-Lautsprecher nehmen
sowohl das lokale und das ferne Sprachsignal auf. Aktivieren Sie diese
Option, um das lokale Sprachsignal aus dem Mikrofon der Aufnahme
hinzuzufügen. Aktivieren Sie diese Option nur dann, wenn die
16
Call Recorder Pico Bedienungsanleitung DE © 2009 Vidicode
Aufnahme nicht das lokale Sprachsignal enthält oder wenn das Audio
Niveau zu niedrig ist.
3.2.4 Extras
Soundausg
Soundausgabe
ausgabe auf dem Lautsprecher während der Aufnahme
Dies ist eine Überwachungsoption.
Wenn diese Option aktiviert ist, wird der aufgenommene Sound
automatisch auf dem PC-Lautsprecher abgespielt, wenn eine Aufnahme
beginnt und automatisch angehalten, wenn die Aufnahme stoppt. Diese
Option ermöglicht es dem Supervisor/Teamleiter das stattfindende
Gespräch in einem anderen Raum zu hören. Weil der Sound nicht in
Echtzeit wiedergegeben wird, ist es nicht ratsam, diese Option zu
aktivieren, wenn das Telefon und der PC im gleichen Raum sind. Diese
Option kann auch auf dem Reiter 'Audio' und im Menü "Bearbeiten"
aktiviert werden.
Aufnehmen vom linken Kanal
Hintergrundinformationen:
Bei der Aufnahme aus dem Telefonhörer erhält der Pico zwei Signale:
1) Das Signal vom Mikrofon des Telefonhörers, also Ihre eigene
Stimme.
2) Das Signal vom Lautsprecher des Telefonhörers. Dieses
enthält die Stimme des Anrufers und oft auch Ihre eigene
Stimme.
Die Pico-Software erhält ein Stereo-Signal (links und rechts) von der
Pico-Hardware. Normalerweise ist der linke Kanal das Mikrofon und der
rechte Kanal der Lautsprecher.
Standardmäßig nimmt der Pico nur den rechten Kanal auf, da dieser
normalerweise sowohl die lokale und die fern Stimme enthält. Wenn
dies nicht der Fall ist, ändern Sie es durch das Aktivieren von diesen
Optionen:
• Mikrofonkanal hinzufügen
• Aufnehmen vom linken Kanal
3.3 Setup
3.3.1 Abspielen
Zum Abspielen müssen das Gerät und der Kanal aus der Liste ausgewählt
werden. Häufig wird die Soundkarte des Computers als Abspielgerät
benutzt und der Kanal kann entweder „WAVE“ oder „PC-Lautsprecher“
sein. Die Wiedergabelautstärke können Sie mit dem Schieberegler
Call Recorder Pico Bedienungsanleitung DE © 2009 Vidicode17
einstellen. Wenn Sie die PC-Lautsprecher zu abspielen verwenden stellen
Sie sicher, dass die PC-Lautstärkeregelung ebenfalls eingeschaltet ist.
Aktivieren Sie das Kontrollkästchen "Deaktivieren
Deaktivieren Sie das
das automatische
Starten der Aufnahme
Aufnahme während der Wiedergabe",
Wiedergabe wenn der Pico als
Wiedergabe-Gerät eingestellt ist. Es verhindert, dass die Software den
wiedergegeben Ton aufnimmt, der gerade an den Pico gesendet wird.
3.3.2 Aufnehmen
Eine Reihe von Aufnahmeeinstellungen gelten für alle angeschlossenen
Geräte. Diese Einstellungen werden hier angezeigt. Spezifische
Einstellungen für ein spezielles angeschlossenes Gerät werden unter
„Optionen/Geräte“ angezeigt.
Art
Art: Stellt eine Liste aller verfügbaren Codecs dar. Einer dieser Codecs
auf Ihrem PC wird benutzt, um Aufnahmen zu kodieren. Den GSMCodec von Microsoft gibt es auf den meisten PC. Er bietet ein gutes
Gleichgewicht zwischen Aufnahmequalität und dem erforderlichen
Speicherplatz. Daher ist, falls vorhanden, dieser Codec als Standard
ausgewählt.
Hinweis:
Hinweis Der Fraunhofer-MPEG-Codec ( in Windows XP
enthalten) sollte nicht verwendet werden, wenn Sie Aufnahmen
von mehreren Pico durchführen. Dieser Codec unterstützt nur
eine zeitgleiche Aufnahme. Der GSM-Codec von Microsoft hat
diese Einschränkung nicht.
Frequenz
Wählen Sie zwischen einer Abtastfrequenz von 8 kHz (Standard) oder 16
kHz. Eine höhere Abtastfrequenz bietet eine höhere Qualität der
Aufnahme, benötigt dabei aber mehr Speicherplatz.
Attribute
Attribute zeigt die verschiedenen Optionen des ausgewählten Codec für
die gewählte Frequenz. Wenn das Feld leer ist, ist Aufnehmen mit der
ausgewählten Frequenz mit dem ausgewählten Codec nicht möglich. Ein
anderer Codec oder eine andere Frequenz sollte gewählt werden.
Minimal Dauer
Minimal Dauer bezieht sich auf die Mindestlänge einer Aufnahme,
bevor sie gespeichert werden soll. Eine Standardeinstellung könnte 5
Sekunden sein. Aufnahmen kürzer als die eingestellte Mindestlänge
werden nicht gespeichert.
18
Call Recorder Pico Bedienungsanleitung DE © 2009 Vidicode
Bitten zum speichern
Sollte "Bitten zum speichern" aktiviert sein, haben Sie vor dem
Speichern eine Option zum Abbrechen/Verwerfen einer Aufnahme. Der
"Bitten zum speichern"-Dialog hat ein Feld um Notizen an die
Aufnahme hinzuzufügen.
Call Recording für die Skype
Skype Software
Standardmäßig ist die Option deaktiviert. Wenn die Option aktiviert und
funktionsfähig ist, wird eine Schaltfläche mit dem Namen "Benutzt
Skype-Software" in der Tab-Liste auf dem Hauptbildschirm angezeigt.
Piepton während der Aufnahme
"Piepton während der Aufnahme" bezieht sich auf den Signalton der
während der Aufnahme abgespielt wird. In einigen Ländern, Staaten
oder Gebieten ist das Abspielen eines Signaltons während der
Aufnahme gesetzlich vorgeschrieben, um dem Anrufer die
Aufzeichnung des Gesprächs bekannt zu machen.
• Aktivieren Sie das Kontrollkästchen, um den Piepton während
der Aufnahme zu aktivieren.
• Den Zeitintervall zwischen zwei Tönen können Sie unter dem
Kontrollkästchen einstellen.
Hinweis: Es ist möglich dass der lokale Anrufer den Piepton lauter
hört als der entferte Anrufer.
3.3.3 Benachrichtigung
Zu Beginn einer Aufnahme kann, automatisch oder manuell, eine
Benachrichtigung eingespielt werden. Verwenden Sie die Taste F8 (PC)
oder die Schaltfläche im AudioAudio-Tab zum manuellen Starten der
Einspielung.
Um eine Aufnahme einer Benachrichtigung zu lokalisieren, gehen Sie
bitte folgendermaßen vor:
• Klicken Sie auf "Durchsuchen"
• Tippen Sie den Dateinamen der. WAV-Audiodatei ein
oder nehmen Sie eine neue Benachrichtigung auf
• Klicken Sie auf „Aufnehmen“
Der folgende Bildschirm wird angezeigt:
Call Recorder Pico Bedienungsanleitung DE © 2009 Vidicode19
Wählen Sie das Gerät zum Aufnehmen einer Benachrichtigung
aus.
Unter Windows XP und anderen älteren Windows-Versionen kann es
erforderlich sein, den Aufnahmekanal mit dem Windows-Audiomixer
einzustellen. Prüfen Sie, ob Ihr PC über ein eingebautes Mikrofon
verfügt. Ist dies nicht der Fall, verwenden Sie ein externes Mikrofon oder
das Mikrofon in dem Telefonhörer.
•
Wenn Sie sich für den Telefonhörer als das Mikrofon entscheiden, gibt
es zwei Möglichkeiten:
1)
2)
Der Pico ist an dem Telefonhörer des Telefons angeschlossen
Der Pico ist an die Telefonleitung angeschlossen.
•
•
•
•
20
Wählen Sie "L
L" für die Option 1), die Wähltöne werden
herausgefiltert.
Wählen Sie "R
R" für die Option 2) die Wähltöne, falls
vorhanden, werden ebenfalls aufgezeichnet. Ein externes
Mikrofon wird ein besseres Ergebnis zeigen.
Wählen Sie "L
L + R",
R wenn Sie ein externes Mikrofon oder das
integrierte PC-Mikrofon verwenden.
Drücken Sie die Taste "Start
Start"
Start zum Starten der Aufnahme der
Benachrichtigung.
Call Recorder Pico Bedienungsanleitung DE © 2009 Vidicode
•
Drücken Sie „Stop
Stop“,
Stop“, wenn Sie fertig sind
•
Drücken Sie „OK
OK“,
OK“, um zu speichern und die neu
aufgenommene Benachrichtigung zu verwenden.
•
Es wird empfohlen, zu überprüfen, ob die Benachrichtigung
bei der Wiedergabe über die Telefonleitung für beide
Parteien über einen guten Audiosignalpegel verfügt.
Anmeldung automatisch abspielen
Diese Option legt fest, ob die Benachrichtigung automatisch abgespielt
wird, wenn eine Aufnahme beginnt.
•
•
•
Nein - Für die Wiedergabe der Benachrichtigung, müssen Sie
die Schaltfläche „Benachrichtigung abspielen“ in dem AudioTab drücken, oder Sie drücken F8.
Für eingehende Anrufe – Nur bei eingehenden Anrufen wird
die Benachrichtigung automatisch gestartet.
Ja - Wenn die Aufnahme eines Anrufs beginnt, wird die
Benachrichtigung automatisch abgespielt.
Hinweis:
Hinweis Die Software kann einen Anruf nur automatisch erkennen,
wenn der Pico mit der Telefonleitung verbunden ist (d.h. wenn der
Pico an dem Telefonhörer angeschlossen ist, kann die Software einen
eingehenden Anruf nicht erkennen): Wenn eine Aufnahme startet
und die Software hat festgestellt dass es ein eingehender Anruf ist,
wird die Benachrichtigung automatisch abgespielt.
3.3.4 Datenspeicherung
Der Speicherort für die Datenbank, in der die Aufnahmen gespeichert
werden, kann entweder auf Ihrem PC oder im Netzwerk sein.
• Klicken Sie auf Durchsuchen und wählen Sie den Speicherort
der Datenbank.
3.3.5 Start
Da die Pico-Software laufen muss, um die Aufnahmen zu speichern, ist
es sinnvoll die Option "Start
Start mit Windows"
Windows zu aktivieren. Wenn der PC
gestartet wird, wird die Pico-Software automatisch mitgestartet. Die
Option "Start
Start in den SystemSystem-Tray"
Tray kann aktiviert werden, wenn Sie nicht
möchten, dass die Software auf dem Bildschirm gezeigt wird. Auf einem
PC befindet sich der System-Tray in der unteren rechten Ecke des
Bildschirms. Dort sind alle Anwendungen als Symbol sichtbar, die im
Hintergrund laufen.
Call Recorder Pico Bedienungsanleitung DE © 2009 Vidicode21
Es ist möglich, sowohl „Start
Start mit Windows“
Im SystemWindows und „Im
System-Tray“
Tray zu
aktivieren. In diesem Fall wird die Anwendung beim Starten des PCs
mitgestartet und sofort in dem System Tray verschoben.
Wenn eine Aufnahme gestartet wird, wird die Anwendung aktiviert und
zeigt einen roten Punkt im System-Tray. Um die Anwendung auf dem
Bildschirm darzustellen wenn sie nicht aufnehmen
• klicken Sie auf das Symbol im System Tray
3.3.6 Sicherheit
Es ist möglich, die Pico-Anwendung mit einem Kennwort zu schützen.
Löschen von Aufnahmen und Einstellungen des Programms können
getrennt geschützt werden.
• Aktivieren Sie das Kontrollkästchen für das Objekt das Sie
schützen wollen.
• Geben Sie das Kennwort ein.
• Klicken Sie auf "Anwenden" um das Kennwort zu speichern.
Wenn Sie eine Aufnahme löschen möchten, oder Sie möchten Zugang zu
den Programmeinstellungen erhalten, werden Sie aufgefordert das
Kennwort einzugeben. Nach der Eingabe bleibt das Kennwort für 10
Minuten aktiv.
3.3.7 Anzeige
Die Aufnahmen sind in einer Datenbank gespeichert. In der Einstellung
Sichtbare Spalten können Sie auswählen, welche Spalten angezeigt
werden.
Die Option AutoAuto-Größe Spalten
Spalten kann aktiviert werden, wenn die
Spalten in der Listenansicht automatisch an die Bildschirmgröße
angepasst werden sollen.
Wiederherstellen aus der Taskleiste, wenn eine Aufnahme beginnt,
beginnt
sollte aktiviert werden, wenn Sie wollen, dass die Anwendung auf dem
Bildschirm angezeigt wird, wenn eine Aufnahme startet.
Die Option Aktivieren Sie den AudioAudio-Tab wenn die Aufnahme beginnt
kann aktiviert werden, wenn Sie wollen, dass die Anwendung
22
Call Recorder Pico Bedienungsanleitung DE © 2009 Vidicode
automatisch den Audio-Tab öffnet, wenn eine Aufnahme startet. In dem
Audio-Tab finden Sie vier Schaltflächen: „Wiedergabe Datei im
Gespräch“, „Wiedergabe Aufnahme im Gespräch", "Benachrichtigung
abspielen" und "Start Überwachung". Siehe § 4
Nach Abschluss der Einstellungen
• Klicken Sie Anwenden, um alle Änderungen zu speichern.
Call Recorder Pico Bedienungsanleitung DE © 2009 Vidicode23
4
Abspielen und Aufnehmen
In diesem Abschnitt werden die Funktionen der Abspiel- und
Aufnahmebedienelemente erläutert
4.1 Normale Wiedergabe
Um ein Aufnahme zu starten, wählen Sie eine Aufnahme und klicken Sie
auf die Abspieltaste,
, oder machen Sie einen Doppelklick auf eine
Aufnahme, oder klicken Sie mit der rechten Maustaste darauf und
wählen Sie „Wiedergabe“.
4.2 Wiedergabe im Gespräch
Diese Schaltflächen werden benutzt, um ein Aufnahme oder eine
anderen Audiodatei für die andere Partei über das Telefon hörbar
abzuspielen.
Wiedergabe Datei im Gespräch
Um einer Datei auf der Telefonleitung für die andere Partei hörbar
abzuspielen, wählen Sie die Aufnahme und:
• Öffnen Sie den Audioudio-Tab und
• Klicken Sie auf die Schaltfläche Wiedergabe Datei im Gespräch
• Wählen Sie die Datei, die Sie abspielen wollen, durch einen
Doppelklick
Oder
• Öffnen Sie das Menü Aktionen und wählen Sie die Option
Wiedergabe Datei im Gespräch
• Wählen Sie die Datei, die Sie spielen wollen durch einen
Doppelklick.
Wiedergabe Aufnahme
Aufnahme im Gespräch
Um eine Aufnahme auf der Telefonleitung für die andere Partei hörbar
abzuspielen, wählen Sie die Aufnahme und:
• Öffnen Sie den AudioAudio-Tab und
• Klicken Sie auf die Schaltfläche Wiedergabe Aufnahme im
im
Gespräch
• Wählen Sie die Aufnahme, die Sie abspielen wollen, durch
einen Doppelklick
Oder
• Öffnen Sie das Menü Aktionen und wählen Sie die Option
Wiedergabe Aufnahme im Gespräch
24
Call Recorder Pico Bedienungsanleitung DE © 2009 Vidicode
•
Wählen Sie die Aufnahme, die Sie abspielen wollen, durch
einen Doppelklick.
Benachrichtigung abspielen
• Öffnen Sie den AudioAudio-Tab und
• Klicken Sie die Schaltfläche Benachrichtigung abspielen
Oder
• Öffnen Sie das Menü Aktionen und wählen Sie die Option
Benachrichtigung abspielen
Oder
• Drücken sie „F8“ auf Ihrer Tastatur (PC)
4.2.1 Wiedergabe- und Aufnahme-Bedienelemente
Um eine Aufnahe abzuspielen
• Wählen Sie eine Aufnahme aus dem Archiv
• Benutzen Sie die Wiedergabe Bedienelemente um
abzuspielen.
i. oder
• Doppelklicken Sie die Aufnahme.
Der Wiedergabe-Bedienelemente sind ähnlich wie die Bedienelementen
an einem normalen Audiogerät.
A:
B:
C:
D:
E:
F:
G:
Bewegt die Abspielposition rückwärts.
rückwärts Halten Sie die Taste
gedrückt um die Geschwindigkeit zu erhöhen.
Starten oder Anhalten der Wiedergabe der aktuell
ausgewählten Aufnahme.
Stoppt die Wiedergabe oder Aufnahme.
Startet die Aufnahme. Diese Taste ist nicht sichtbar, wenn der
Pico Aufnahmen automatisch startet. Wenn Sie mehrere PicoGeräte angeschlossen haben, wird die Aufnahme für den
letzten in der Liste selektierten Pico gestartet.
Bewegt die Abspielposition nach vorn.
vorn Halten Sie die Taste
gedrückt, um die Geschwindigkeit zu erhöhen.
Informationen über die aktuelle Wiedergabe oder die
angezeigte Aufnahme. Klicken Sie auf den Fortschrittsbalken
um zu einer bestimmten Position in der Wiedergabe zu
gelangen.
Steuert die Lautstärke der Wiedergabe.
Call Recorder Pico Bedienungsanleitung DE © 2009 Vidicode25
4.2.2 Hotkeys
Tasten
Ctrl + R
Ctrl + P oder Leertaste
Ctrl + L
Ctrl + U
Ctrl + I
F8
Funktion
Aufnahme Starten
Starten oder Pause
Stopp
Rückwärts
Vorwärts
Benachrichtigung abspielen
4.2.3 Abspielen mit dem Pico
Wenn Ihr PC keine Soundkarte hat, können die Lautsprecher direkt an
den Pico (mit nur Mono-Ton aus dem rechten Lautsprecher)
angeschlossen werden.
Hinweis:
Hinweis Wenn Sie diese Konfiguration benutzen, ist es möglich,
dass jemand, den Sie anrufen, die Audio-Wiedergabe hören
kann.
• Wählen Sie eine bestimmte Aufnahme aus dem Archiv
• Verwenden Sie die Bedienelemente um die Wiedergabe zu
starten.
oder
•
Doppelklicken Sie auf die Aufnahme.
4.3 Automatische Aufnahme.
Wenn Sie die Option Automatisch alle Anrufe aufnehmen gewählt
haben (siehe § 3.3.2), ist es immer noch möglich, durch drücken der
Start/Stop-Taste auf dem Pico oder durch klicken der Bedienelemente
eine Aufnahme zu stoppen.
4.4 Manuelle Aufnahme
Wenn Sie die Option Aufnahmen manuell oder semisemi-automatisch
starten gewählt haben (siehe § 3.3.2), müssen Sie die Aufnahme am Pico
aktivieren. Dies kann am Pico selbst, oder mit den Bedienelementen in
der Software durchgeführt werden.
Eine Aufnahme manuell starten:
• Klicken Sie auf das Aufnahme-Bedienelement in der Software,
oder
• Drücken Sie die Start/Stop-Taste auf dem Pico.
26
Call Recorder Pico Bedienungsanleitung DE © 2009 Vidicode
4.4.1 Notizen zu einer Aufnahme hinzufügen
Nachdem eine Aufnahme gemacht wird, ist es möglich, zusätzliche
Informationen wie den Namen des Anrufers, Nummer und einen Text
hinzuzufügen.
• Wählen Sie die Aufnahme, zu der Sie Informationen
hinzufügen möchten
• Klicken Sie rechts.
• Wählen Sie "Bearbeiten
Ein Dialog wie dieser wird geöffnet:
Wählen Sie Eintrag hinzufügen wenn die Informationen, die
Sie hinzufügen möchten, neu sind.
• Geben Sie die neuen Informationen ein.
• Wählen Sie „Verwenden
Verwenden Sie vorhandenen Eintrag“,
Eintrag wenn die
Informationen (wie Name und Nummer), die Sie hinzufügen
möchten, bereits in der Datenbank vorhanden sind.
• Wählen Sie aus der Dropdown-Liste aus.
• Klicken Sie auf OK, wenn Sie fertig sind.
Die neuen Informationen werden sofort in der Liste gezeigt.
•
Call Recorder Pico Bedienungsanleitung DE © 2009 Vidicode27
5 Layout der Software
Wenn die Software gestartet wird, sieht das Programm wie folgt aus:
Dies sind die Objekte auf dem Hauptbildschirm:
Das Hauptmenü (oben)
Die Wiedergabe- und Aufnahme-Bedienelemente (Oben)
Die Schaltflächen auf der linken Seite
Die drei Tabs: Liste, Suchen, Audio in der unteren linken Ecke
Die Liste der Aufnahmen (im Feld rechts)
5.1 Hauptmenu
Das Hauptmenü bietet Zugriff auf Datei, Zeigen, Liste, Bearbeiten,
Optionen und Help. In diesem Kapitel werden wir die Menü-Optionen
erklären.
5.1.1 Datei
Der Menüpunkt Datei hat drei Möglichkeiten: Neu, Öffnen und
Schließen.
Neu erzeugt eine neues Archiv. Dies bedeutet, dass eine Datenbank in
28
Call Recorder Pico Bedienungsanleitung DE © 2009 Vidicode
der die Aufnahmen gespeichert werden erstellt wird. Ein Dialog wird
geöffnet in dem Sie nach dem neuen Datenbank-Verzeichnis gefragt
werden. Das neue Archiv kann sich auf Ihrem PC oder im Netzwerk
befinden.
Öffnen können Sie zum Öffnen einer bestehenden Archiv-Datenbank
benutzen. Dies kann ein Archiv auf dem PC oder im Netzwerk sein.
Beenden schließt die Anwendung.
5.1.2 Zeigen
Das Menü "Zeigen" hat sechs Optionen: Zeigen Sie den Reiter: Liste,
Zeigen Sie den Reiter: Suchen, Zeigen Sie den Reiter: Audio, Status
Schirm, Status Schirm: Nur Aufnahme Geräte zeigen, In den Sytem-Tray.
(siehe auch § 3.3.5).
Die Zeigen Optionen öffnen die entsprechende Reiter auf der linken
Seite der Listenansicht im Hauptfenster.
Die Option "Status-Schirm" stellt einen kleinen Status-Schirm im
Vordergrund vor allen anderen laufenden Anwendungen an, in dem der
Status des angeschlossenen Geräts angezeigt wird.
'Status Schirm: Nur Aufnahmegeräte zeigen’ ist eine zusätzliche
Möglichkeit, bei der das aktive Fenster nur dann sichtbar ist, wenn der
Pico eine Aufnahme macht.
Call Recorder Pico Bedienungsanleitung DE © 2009 Vidicode29
Hinweis:
Hinweis Ein Klick auf den "Punkt" in dem Statusschirm startet
oder stoppt eine Aufnahme.
Mit der Option "In den System-Tray" wird die aktive Anwendung in den
System-Tray „verkleinert“. Der System-Tray auf einem PC befindet sich in
der unteren rechten Ecke des Bildschirms. Hier werden Anwendungen,
die im Hintergrund laufen als ein Symbol angezeigt.
Die Anwendung wird aktiviert und wieder zurück auf den Bildschirm
geholt, wenn Sie Startart ‚Automatisch’ eingestellt haben und die
Option "Wiederherstellen aus der Taskleiste ..." in den Optionen „Setup
– Anzeige“ aktiviert ist und eine Aufnahme beginnt. Haben sie die
Option „Startart Manuell“ gewählt, dann müssen Sie die Anwendung
wie unten beschrieben manuell auf den Bildschirm holen.
Um die Anwendung aus dem System-Tray zurückzuholen:
• Klicken Sie einmal auf das Symbol
Oder
• Rechtsklicken Sie auf das Symbol in der Taskleiste und
• Wählen Sie "Zeigen".
5.1.3 Liste
Die Aufnahmen werden in einer Datenbank gesammelt. In der
Anwendung nennen wir die Datenbank Archiv. Das Archiv wird als eine
Liste auf dem Hauptbildschirm angezeigt.
Der Reiter: Liste zeigt die Schaltflächen, mit denen Sie auswählen
können, welchen vorgegebenen Zeitrahmen in der Listenansicht der
Aufnahmen Sie anzeigen wollen.
Alle, Heute, Diese Woche, Dieser Monat, Dieses Jahr und Papierkorb.
Die angezeigte Liste der Aufnahmen auf der rechten Seite ändert sich
mit ihrer Auswahl. Um eine Liste der kompletten Datenbank zu
erhalten, klicken Sie auf die Schaltfläche Alle.
Klicken auf die Spaltenüberschriften sortiert die Liste nach dieser Spalte.
Das bedeutet, wenn Sie alle ausgehenden Anrufen sehen wollen, klicken
Sie auf die Spaltenüberschrift "Richtung". Die Anrufe werden nach
Richtung "ein" oder "aus" sortiert.
30
Call Recorder Pico Bedienungsanleitung DE © 2009 Vidicode
5.1.4 Papierkorb
Der Papierkorb ähnelt dem Windows-Papierkorb. Um Aufnahmen in den
Papierkorb zu verschieben:
• Wählen Sie die Aufnahmen in dem Archiv und
• Löschen Sie die Aufnahmen mit der „Entf“-Taste auf Ihrer
Tastatur.
Ein Dialog öffnet sich und fordert Sie zur Bestätigung der Löschung auf.
oder
• Rechtsklicken und Löschen wählen.
Ein Dialog öffnet sich und fordert Sie zur Bestätigung der Löschung auf.
• Verwenden Sie die Tasten SHIFT + Entf, um eine Aufnahme
dauerhaft zu löschen ohne sie zuerst in den Papierkorb zu
verschieben.
Die gelöschten Aufnahmen werden in den Papierkorb verschoben. Sie
sind immer noch in dem Archiv. So löschen Sie die Aufnahmen
endgültig:
• Klicken Sie Papierkorb
• Wählen Sie die Aufnahmen die Sie dauerhaft löschen möchten,
• Rechtsklicken Sie und wählen Sie Löschen.
Ein Dialog öffnet sich und fordert Sie zur Bestätigung der endgültigen
Löschung auf.
So löschen Sie alle Aufnahmen in den Papierkorb
• Öffnen Sie das Menü Bearbeiten
• Gehen Sie zu Papierkorb
• Wählen Sie Papierkorb Löschen
Aufnahmen im Papierkorb lassen sich in die Datenbank wiederherstellen
Zur Wiederherstellung der Aufnahmen:
• Klicken Sie auf Papierkorb in dem Reiter: Liste
• Wählen Sie eine oder mehrere Aufnahmen, die Sie
wiederherstellen möchten,
• Rechter Mausklick
• Wählen Sie Zurück setzen.
Oder
•
•
Öffnen Sie den Reiter: Bearbeiten
Klicken Sie auf Papierkorb
Call Recorder Pico Bedienungsanleitung DE © 2009 Vidicode31
•
•
Wählen Sie eine oder mehrere Aufnahmen, die Sie
wiederherstellen möchten
Wählen Sie Zurück setzen.
5.1.5 Bearbeiten
In dem Reiter: Bearbeiten können Sie eine Sicherungskopie der
Aufnahmen zum Brennen auf CD vorbereiten, eine Sicherungskopie von
CD oder aus dem Netz importieren, einzelne Aufnahmen exportieren,
die Monitorfunktion starten oder stoppen, eine Benachrichtigung
abspielen, eine Aufnahme Online abspielen und Subarchive hinzufügen,
bearbeiten oder löschen.
Auf CD
Diese Funktion wird verwendet, um eine Sicherungskopie der komplette
Datenbank, oder eine Auswahl von Aufnahmen zum brennen auf CD
vorzubereiten.
Hinweis: Bitte beachten Sie, dass die Verwendung eines separaten
CD-Brenn-Programms für das tatsächliche Schreiben der Dateien auf
CD benötigt wird.
Wenn Sie nicht die gesamte Datenbank auf CD brennen möchten:
• Verwenden Sie die Reiter "Suchen", um eine Auswahl der
Aufnahmen zu treffen.
• Öffnen Sie das Menü "Bearbeiten" und
• Wählen Sie „Auf CD“.
Ein Dialog wird geöffnet. Wenn Sie die gesamte Datenbank auf CD
kopieren möchten, sind die Optionen "Auswahl" und "aktive Abfrage“
grau dargestellt.
Wenn Sie eine Auswahl der Datenbank gemacht haben, wird das
Optionsfeld "Auswahl" aktiviert sein.
32
Call Recorder Pico Bedienungsanleitung DE © 2009 Vidicode
•
•
•
Mit dem Schaltfläche „Durchsuchen“ können Sie den
Speicherort auf dem PC oder im Netzwerk festlegen, auf dem
Sie die exportierten Daten speichern möchten.
Stellen Sie, falls notwendig, die maximale Größe ein.
Klicken Sie auf OK.
Wenn Sie mehr Daten als die ‘maximale Größe’ sichern möchten, werden
mehrere Verzeichnisse für mehrere CDs erstellt.
Import öffnet einen Dialog, in dem Sie das Verzeichnis wählen können
aus dem Sie eine Sicherungskopie importieren möchten.
• Wählen Sie die Datenbank
• Zum importieren klicken Sie auf OK.
Export
Mit Hilfe der Optionsfelder „Auswahl“ und „aktive Abfrage“ wählen
Sie, ob Sie die aktuelle Auswahl oder die gesamte Abfrage exportieren
möchten.
Das Export-Verzeichnis ist der aktuelle Speicherort. Der Speicherort kann
geändert werden.
Aufnahmeeigenschaften können in den Dateinamen der Aufnahmen
angegeben werden:
Sie können automatisch "Platzhalter" in die Dateinamen einfügen
lassen. Diese Platzhalter beginnen mit einem Prozentzeichen (%),
gefolgt von einem Zeichen. Die folgenden Platzhalter stehen zur
Verfügung:
%I
%D
%T
%X
%N
%P
ist die Nummer der Aufnahme
ist das Datum der Aufnahme
ist die Uhrzeit der Aufnahme
ist die Dauer der Aufnahme
ist der mit der Aufnahme verknüpfte Name
ist die Telefonnummer der Aufnahme
•
Zum Exportieren drücken Sie OK.
E-Mail
Es ist möglich, eine einzelne Aufnahme oder eine Auswahl von
Aufnahmen per E-Mail zu versenden.
• Zuerst wählen Sie die Aufnahme die Sie per E-Mail versenden
möchten.
Es gibt zwei Möglichkeiten, um den E-Mail-Versand zu starten.
Call Recorder Pico Bedienungsanleitung DE © 2009 Vidicode33
•
•
•
Öffnen Sie das Menü "Bearbeiten" und wählen Sie "E-Mail".
Ein E-Mail-Dialog mit der Aufnahme als Anhang öffnet sich.
Die Aufnahmedaten werden in der E-Mail angezeigt.
Geben Sie den Namen des Empfängers ein und klicken Sie auf
senden.
Die zweite Möglichkeit ist eine Aufnahme auswählen und mit
der rechten Maustaste zu klicken, und E-Mail auszuwählen.
Unterarchiv
Es ist möglich, separate Archive in einem neuen Archiv
zusammenzuführen. Das neue Archiv wird das "Aktuelle Archiv".
Archive, die von verschiedenen Picos genutzt werden, werden als
Unterarchiv bezeichnet.
Ein Supervisor/Teamleiter hat zum Beispiel Zugang zu einer Reihe von
Pico Archiven. Diese Archive befinden sich auf einem für den
Supervisor/Teamleiter zugänglichen Speicherplatz wie z.B. einem
Netzwerklaufwerk. Das zusammengeführte Archiv wird erstellt, indem
neue Aufnahmen aus dem "Unterarchiv" in das "Aktuelle Archiv"
kopiert werden.
Um festzulegen, auf welches Unterarchiv Sie zugreifen möchten:
• Wählen Sie „Hinzufügen“, und suchen Sie nach dem
Speicherplatz des Unterarchivs.
• Wählen Sie, ob Sie die Aufnahmen manuell (klicken Sie auf
"Kopieren Sie neue Aufnahmen aus dem Unterarchiv") oder
ob Sie automatisch ("Automatische Kopie“) kopieren
möchten.
34
Call Recorder Pico Bedienungsanleitung DE © 2009 Vidicode
So löschen Sie ein Unterarchiv
• Wählen Sie "Löschen".
Neue Aufnahmen werden nicht mehr aus dem gelöschten Unterarchiv
kopiert.
Zuvor kopierte Aufnahmen bleiben in dem aktuellen Archiv.
5.2 „Liste“, „Suchen“ und Schaltfläche „Audio“
5.2.1 Schaltfläche Liste
Anklicken der Schaltfläche zeigt die Listenansicht. Auf der linken Seite
sind die Schaltflächen mit denen eine Auswahl für die Listenansicht
gemacht werden kann. Auf der rechten Seite am Hauptbildschirm wird
die Auswahl aus dem aktuellen Archiv angezeigt.
5.2.2 Schaltfläche Suchen
In dem Reiter: "Suchen" können Sie eine Abfrage erstellen. Eine
Abfrage ist auf folgende Kriterien möglich: Aufnahme-Datum, -Woche, -Uhrzeit, -Dauer, -Gerät, -Telefon-Nummer, -Name oder -Notizen.
• Klicken Sie auf das "+" vor der Eigenschaft (eine oder
mehrere), die Sie in Ihrer Anfrage verwenden möchten, und
füllen Sie den Bereich oder das Feld, und klicken Sie dann auf
Suchen.
Suchen
Eine Abfrage speichern
Für eine wiederkehrende Ausführung können benutzerdefinierte
Abfragen hinzugefügt werden.
• Klicken Sie auf „Eigenschaften“ um den Punkt zu erweitern.
• Füllen Sie die erforderlichen Werte oder Wertebereiche aus.
• Klicken Sie auf Suchen, um das Ergebnis der Abfrage zu
erhalten. Eine zusätzliche Schalfläche „Abfrage speichern’
erscheint in dem Menü auf der linken Seite.
• Ein Klick auf diese Schalfläche öffnet einen Dialog, in dem Sie
einen Namen für die Abfrage eingeben können.
• Eine Verknüpfung zu dieser Abfrage wird in dem Reiter:
„Liste“ angezeigt.
Call Recorder Pico Bedienungsanleitung DE © 2009 Vidicode35
Die benutzerdefinierten Abfragen können entfernt werden, indem Sie
mit der rechten Maustaste auf die entsprechende Schaltfläche klicken.
Wählen Sie "Löschen" zum Löschen der Abfrage.
5.2.3
Schaltfläche „Audio“
Die Schaltfläche „Audio“ ist eine Verknüpfung zu den Audio-Optionen.
Es ist möglich, die Software so einzustellen, dass der Reiter: Audio sich
öffnet, wenn eine Anruf startet.
Der Reiter: Audio verfügt über vier Optionen: Wiedergabe Datei im
Gespräch, Wiedergabe Aufnahme im Gespräch, Benachrichtigung
abspielen und Start Überwachung.
Wiedergabe Datei im Gespräch
Zur Wiedergabe einer Datei über die Telefonleitung, hörbar auch für die
andere Partei, wählen Sie die Aufnahme und:
• Öffnen Sie den Reiter Audio und
• Klicken Sie auf die Schaltfläche "Wiedergabe Datei im
Gespräch“.
i. Ein Dialog öffnet sich mit einer Baum-Ansicht
aller Ordner auf Ihrem PC.
• Suchen Sie die Datei, die Sie abspielen möchten
36
Call Recorder Pico Bedienungsanleitung DE © 2009 Vidicode
•
Wählen Sie die Datei, die Sie abspielen wollen, durch einen
Doppelklick.
•
Öffnen Sie das Menü "Bearbeiten" und wählen Sie die Option
"Wiedergabe Datei im Gespräch".
Oder
Ein Dialog öffnet sich mit einer Baum-Ansicht aller Ordner auf Ihrem PC.
• Suchen Sie die Datei, die Sie abspielen möchten.
• Wählen Sie die Datei, die Sie abspielen wollen, durch einen
Doppelklick.
Wiedergabe Aufnahme im Gespräch
Zur Wiedergabe einer Aufnahme auf der Telefonleitung, hörbar auch
für die andere Partei, wählen Sie die Aufnahme und:
• Öffnen Sie den Reiter Audio und
• Klicken Sie auf die Schaltfläche "Wiedergabe Aufnahme im
Gespräch
• Wählen Sie die Aufnahme, die Sie abspielen wollen durch
einen Doppelklick.
Oder
• Öffnen Sie das Menü "Bearbeiten" und wählen Sie die Option
" Wiedergabe Aufnahme im Gespräch".
• Wählen Sie die Aufnahme die Sie abspielen wollen, durch
einen Doppelklick.
Benachrichtigung abspielen
Um die Wiedergabe der Benachrichtigung zu starten:
• Öffnen Sie den Reiter: Audio und
• Klicken Sie auf die Schaltfläche "Benachrichtigung abspielen"
Oder
• Öffnen Sie das Menü "Bearbeiten" und
• Wählen Sie die Option "Benachrichtigung abspielen".
Start Überwachung
Diese Option ermöglicht es dem Supervisor/Teamleiter, das
stattfindende Gespräch in einem anderen Raum zu hören. Weil der
Sound nicht in Echtzeit wiedergegeben wird, ist es nicht ratsam, diese
Option zu aktivieren, wenn das Telefon und der PC im gleichen Raum
sind. Diese Option kann auch auf dem Reiter 'Audio' und im Menü
"Bearbeiten" aktiviert werden.
Call Recorder Pico Bedienungsanleitung DE © 2009 Vidicode37
6 Problemlösung
6.1 Wiederherstellen Ihrer Soundkarte
Mit der Hardwareinstallation eines Pico wird dieses Gerät die
bevorzugte Soundkarte des Computers, weil es das letzte Gerät in Ihrer
Konfiguration ist. Wenn Sie eine Soundkarte in Ihrem System haben und
Sie diese für andere Anwendungen benutzen, ist es ratsam, diese
Soundkarte wieder als bevorzugtes Gerät herzustellen. Dies geschieht
wie folgt:
•
•
•
•
•
Klicken Sie auf Start in der linken unteren Ecke der Taskleiste
auf Ihrem Computer-Bildschirm.
Wählen Sie „Einstellungen“ und dann die "Systemsteuerung"
aus.
Wählen Sie "Multimedia" oder "Sound und Multimedia" bzw.
"Sound-, Sprach- und Audio-Geräte".
Wählen Sie den Reiter: Audio.
Wählen Sie das gewünschte Gerät für die Wiedergabe und
Aufnahme.
WARNUNG:
WARNUNG Wenn Sie Ihre Soundkarte nicht als bevorzugtes Audiogerät
einstellen, besteht die Möglichkeit, dass der Klang von Spielen und
anderen Anwendungen nicht mehr funktioniert. Wenn Sie den USB-Port,
in den der Pico eingesteckt ist, ändern, müssen Sie möglicherweise die
Wiederherstellung Ihrer Soundkarte wiederholen.
6.2 Probleme mit der Start/Stop Niveau
Folgende Symptome können auftreten, wenn das Start/Stop Niveau
nicht richtig eingestellt ist.
Wenn das Niveau zu niedrig eingestellt ist (Schieber zur linken Seite), ist
es möglich, dass die Aufnahme zu früh beginnt, oder der Pico macht die
ganze Zeit über Aufnahmen. Dieses führt zu leeren Aufnahmen.
Wenn das Niveau zu hoch eingestellt ist (Schieber zur rechten Seite),
starten Aufnahmen zu spät und die Anrufe sind nicht aufgezeichnet
oder die Anrufe trennen sich von selbst in zwei oder mehrere
Aufnahmen.
38
Call Recorder Pico Bedienungsanleitung DE © 2009 Vidicode
6.3 Probleme mit der Stoppzeit
Folgende Symptome können auftreten, wenn die Stoppzeit nicht richtig
eingestellt ist.
Wenn die Stoppzeit zu niedrig eingestellt ist, werden Aufnahmen von
Anrufen vorzeitig abgeschnitten oder Anrufe werden in zwei oder mehr
Aufnahmen getrennt.
Wenn die Stoppzeit zu hoch eingestellt ist, besteht die Möglichkeit, dass
mehrere Anrufe, vor allem wenn sie kurz nacheinander erfolgen, als
eine Aufnahme festgelegt werden.
6.4 Probleme mit dem Wiedergabe
Lautstärkeregler
Wenn Sie den Lautstärkeregler verschieben und nichts geschieht, ist es
möglich, dass die Software den falschen Kanal für die Wiedergabe
ausgewählt hat. Dies kann auftreten, wenn der Name des Kanals auf der
Soundkarte nicht identisch ist mit dem Namen des Kanals, der von der
Aufnahmesoftware benutzt wird.
• Gehen Sie zu Optionen, dann „Geräte“ und dann "AufnahmeKanal".
• Wählen Sie einen Kanal mit einem Namen ähnlich
„WAVE“ oder „Lautsprecher“ oder „Master-Lautstärke“
6.5 Probleme mit verzerrten Audio
Wenn Sie den Pico an den Hörer des Telefons angeschlossen haben, und
Sie ein Problem damit haben, dass Ihr Telefon nicht ordnungsgemäß
funktioniert oder der Ton verzerrt ist, besteht die Möglichkeit, dass die
Verkabelung des Telefons nicht Standard ist.
In diesem Fall sollte der "I-II"-Schalter auf "II" stehen.
6.6 Probleme mit einem hohen Start Niveau
(Nur Telefonhörer oder Headset-Verbindung)
In einigen digitalen Telefonen wird nach dem Aufhängen des
Telefonhörers das Mobilteil nicht ausgeschaltet oder stummgeschaltet.
Wenn es nicht „Aus“ ist, kann das Mobilteil-Mikrofon
Umgebungsgeräusche empfangen. Dies hat zur Folge, dass der Pico die
ganze Zeit Aufnahmen machen würde.
Call Recorder Pico Bedienungsanleitung DE © 2009 Vidicode39
Wenn dies der Fall ist, kann die Aufnahme nur manuell gestartet
werden, entweder von der Software aus oder über die Tasten auf dem
Pico.
Dieses Problem tritt auch mit einigen Headsets auf.
6.7 Probleme mit dem automatischen Start/Stopp
Wenn Sie ein schnurloses Telefon mit eigener Stromversorgung
verwenden und der Pico ist an die Telefonleitung angeschlossen, haben
Sie In einigen Fällen möglicherweise ein Problem mit dem Starten und
Stoppen einer Aufnahme, obwohl alle Geräteeinstellungen richtig sind.
Die Symptome sind: Die Aufnahme beginnt im automatischen Modus,
stoppt aber nicht (sofort), wenn das Telefon wieder aufgelegt ist (On
Hook). Oder, im automatischen Modus (Nur Hörer Ein/Aus = On/Off
Hook), oder im semi-automatischen Modus, startet der Pico die
Aufnahme nicht, sobald das Telefon "off Hook" ist.
Wenn dies der Fall ist, kann es sich um ein Hardware-Problem handeln.
Wahrscheinlich erkennt der Pico nicht, dass das Telefon ein- oder
ausgeschaltet ist, weil die Schwelle zur Erkennung der
Telefonleitungsspannung zu niedrig ist. Die Schwelle zur Erkennung der
Telefonleitungsspannung kann erhöht werden, indem Sie einen Jumper
aus dem Pico entfernen.
Was Sie dann tun sollten:
Trennen Sie den Pico vom Telefon (Line) und vom PC.
Sie benötigen eine Pinzette (vorzugsweise aus
Kunststoff).
Danach folgen Sie den Anweisungen unten.
40
Call Recorder Pico Bedienungsanleitung DE © 2009 Vidicode
1 - Öffnen
Öffnen Sie den Pico vorsichtig,
vorsichtig, trennen Sie den blauen und
den grauen Teile.
Teile. Dies sollte ohne Werkzeug möglich sein.
2 - Jetzt suchen Sie den Jumper (ein kleines schwarzes Kunststoff-
Quadrat). Es gibt nur einen Jumper in dem Pico. Er befindet sich neben
dem kleineren der beiden Telefonanschlüsse und ist mit JP1 beschriftet.
Call Recorder Pico Bedienungsanleitung DE © 2009 Vidicode41
3 - Entfernen Sie den Jumper von den Stiften
Stiften.
en.
4 - Schließen Sie den Pico
Jetzt sollten Sie den Pico anschließen und re-installieren und
überprüfen, ob er ordnungsgemäß funktioniert.
Er sollte jetzt in der Lage sein, zu erkennen, ob das Telefon ein- oder
ausgeschaltet ist. (On/Off Hook).
42
Call Recorder Pico Bedienungsanleitung DE © 2009 Vidicode
6.8 Probleme mit dem starten des PC nachdem Sie
einen Pico angeschlossen haben
Wenn der Pico über ein USB-Hub, (auch einen USB-Hub mit eigener
Stromversorgung) am PC angeschlossen ist, und der PC startet nicht,
nachdem Sie den Pico angeschlossen haben, empfehlen wir den Pico
direkt an dem USB-Port de PC anzuschließen und den PC erneut zu
starten. Das Problem sollte nun gelöst sein.
Call Recorder Pico Bedienungsanleitung DE © 2009 Vidicode43
7
Online Software Update
Die Pico-Software hat die Möglichkeit zu überprüfen, ob SoftwareUpdates vorhanden sind.
•
•
•
Wählen Sie im Menü Help.
Help.
Wählen Sie Aktualisierung überprüfen.
überprüfen
Klicken Sie Aktualisierung überprüfen.
überprüfen.
Die Korrekturen des letzten Updates werden angezeigt.
•
•
Drücken Sie Herunterladen um den Download des Updates zu
starten.
Wenn Sie fertig sind, wird die neue Version installiert.
Für diese Funktion ist eine Internetverbindung erforderlich.
44
Call Recorder Pico Bedienungsanleitung DE © 2009 Vidicode
8 Garantiebedingungen
In diesem Kapitel geben wir Ihnen eine Übersicht über die Bedeutung
der Garantiebedingungen. Auf Wunsch senden wir Ihnen eine Abschrift
des vollständigen Textes.
Für Ihren Call Recorder wird 1 Jahr Werksgarantie gegeben. Die
Garantie bezieht sich auf den Einsatz unter normalen Bedingungen.
Ausdrücklich von der Garantie ausgeschlossen sind die Folgen von
außergewöhnlichen Umgebungseinflüssen wie zu hohe Temperatur, zu
hoher Feuchtigkeitsgrad oder Blitzschlag. Ebenfalls von der Garantie
ausgeschlossen sind die Folgen durch unsachgemäßen Gebrauch. Als
unsachgemäßer Gebrauch gilt unter anderem das fallen lassen oder
Stoßen des Geräts.
Um für die Garantie in Betracht zu kommen, müssen Sie sich an Ihren
Lieferanten wenden und die Kaufrechnung vorlegen. Falls Ihnen der
Lieferant nicht weiterhilft, können Sie sich an den Hersteller wenden.
Der Hersteller behält sich das Recht vor, anhand des Produktionsdatums
die Garantiefrist zu bestimmen. Kosten für den Transport von und zum
Lieferanten oder Hersteller gehen auf Kosten des Käufers.
Die Garantie beschränkt sich auf die Reparatur der Ware. Wir weisen mit
Nachdruck darauf hin, dass der Hersteller und Lieferant keine Haftung
für eventuellen Folgeschäden auf Grund der Nichtfunktion von Gerät
oder Software übernehmen.
Call Recorder Pico Bedienungsanleitung DE © 2009 Vidicode45
Appendix A
Der Call Recorder Pico verfügt über einen "Automation Interface" mit
dem Entwickler von zum Beispiel Call-Center-Software die Pico-Software
kontrollieren können. Dies bedeutet, dass Start und Stop der
Aufnahmen und der Archivspeicherplatz durch externe Software
bestimmt werden können.
Der ActiveX-Automation-Server heißt SCR.Recording.
SCR.Recording Die folgenden
Funktionen stehen zur Verfügung:
SetPreStartPeriod(Seconds : int)
Add a number of seconds before the StartRecording signal to
the recording when available. Maximum is 30 seconds.
StartRecording(DeviceId : int, FileName : string)
DeviceId 1 is the first enabled Pico device, FileName is the file
where the recording must be stored.
StopRecording(DeviceId : int)
Stops the recording.
State(DeviceId : int)
State returns:
0 when recording not active
1 when recording is active
-1 when device-id is invalid
LastDuration(DeviceId : int)
Returns the duration of the last recording.
One recording device must be enabled in the Pico software and set to
manual recording (not automatic) in the Devices options.
46
Call Recorder Pico Bedienungsanleitung DE © 2009 Vidicode
Example Visual Basic Script: (example.vbs)
sub TestPico()
' When the Pico software is not started, it will be started.
set obj = WScript.CreateObject("SCR.Recording")
' wait until user clicks Ok
' State returns 0 when recording not active,
'
and 1 when recording is active
'
and -1 when device-id is invalid
msgbox "Pico is started. State: " & obj.State(1)
' Add a number of seconds before the StartRecording signal
' to the recording when available.
' Maximum is 30 seconds.
obj.SetPreStartPeriod 30
' Start recording
' The first parameter is the device id
' 1 = the first enabled recording device
obj.StartRecording 1, "C:\test_pico_output.wav"
' wait until user clicks Ok
msgbox "Pico started recording. State " & obj.State(1)
' Stop the recording
obj.StopRecording 1
' The output file is now created
' (even if the duration is shorter than the minimum duration
specified
' in the settings)
' wait until user clicks Ok
msgbox "Pico stopped recording. State " & obj.State(1)
' Retrieve the duration of the last recording
msgbox "Duration: " & obj.LastDuration(1) & " seconds"
' When the Pico was started by the script, it is closed at this point
end sub
' call sub TestPico (see above)
TestPico()
' wait until user clicks Ok
msgbox "exiting"
Call Recorder Pico Bedienungsanleitung DE © 2009 Vidicode47
INDEX
INDEX
Getting started, 7
A
Abspielen, 17, 24, 26
Abtastfrequenz, 18
Anschliessen, 12
Archiv, 6, 25, 26, 28, 30, 31, 34,
35, 46
archives, 34
Audio, 10, 13, 15, 16, 17, 19, 21,
22, 24, 25, 26, 28, 29, 35, 36,
37, 38, 39
Audio-Signale, 16
Aufnahme, 2, 6, 7, 8, 12, 14, 15,
16, 17, 18, 19, 20, 21, 22, 24,
25, 26, 27, 28, 29, 30, 31, 32,
33, 34, 35, 36, 37, 38, 39, 40
aufnehmen, 6, 7, 14, 20, 24
Automatic Gain Control, 16
automatische, 18, 40
B
Bearbeiten, 17, 27, 28, 31, 32,
34, 37
Bedienelemente, 24, 25, 26, 28
Benutzerdaten, 11
D
Datei, 11, 23, 24, 28, 33, 36, 37
Datenspeicherung, 21
Dauer, 18, 33, 35
Device is connected, 14
device settings, 13
Duration, 18
E
einstellung, 40
E-mail, 33
Export, 33
G
H
Hardware, 7, 38, 40
I
Installation, 7, 10, 11, 38
Introduction, 6
L
Lautsprecher, 2, 16, 17, 26, 39
Layout, 28
M
Menü, 13, 17, 24, 25, 28, 29, 31,
32, 34, 35, 37, 44
Mikrofon, 2, 6, 9, 10, 14, 16, 17,
20, 39
Mikrofonsignal, 16
Mobilteil, 2, 7, 8, 15, 20, 39
N
Niveau, 15, 16, 17, 21, 38, 39
notes, 27
Notification, 19
Notitzen, 19
O
On/Off-Hook, 15
Option, 15, 16, 17, 19, 20, 21,
22, 24, 25, 29, 30, 37
P
PC, 6, 7, 10, 12, 17, 18, 19, 20,
21, 26, 29, 30, 33, 36, 37, 40,
43
Playback, 17, 26, 37
R
Recycle Bin, 31
Garantiebedingungen, 45
Geräteeinstellungen, 12
48
Call Recorder Pico Bedienungsanleitung DE © 2009 Vidicode
S
T
Search, 35
Security, 22
Skype, 19
Software Update Online, 44
soundcard, 38
Soundkarte, 7, 10, 17, 26, 38, 39
Speicherplatz, 6, 18, 34, 46
Start / Stop, 14, 15, 26, 38, 40
Stimme aktivierte Aufnahmen,
15
System-Tray, 21, 22, 30
Telefonhörer, 7, 14, 15, 16, 17,
20, 21
Telefonleitung, 6, 8, 10, 14, 15,
20, 21, 24, 36, 37, 40
W
Wiedergabe, 7, 10, 16, 18, 21,
23, 24, 25, 26, 28, 36, 37, 38,
39
Z
Zeitraum, 14, 15, 16
Call Recorder Pico Bedienungsanleitung DE © 2009 Vidicode49