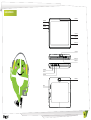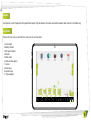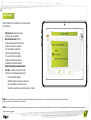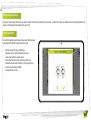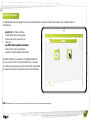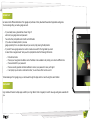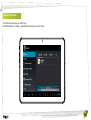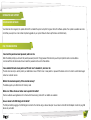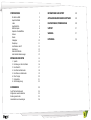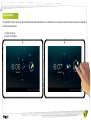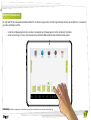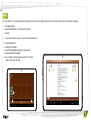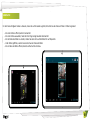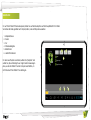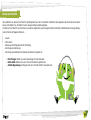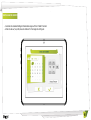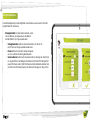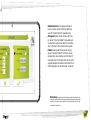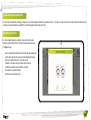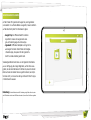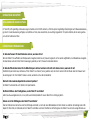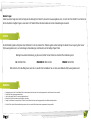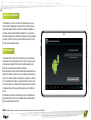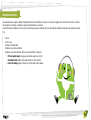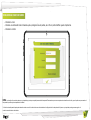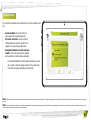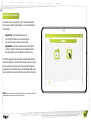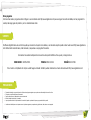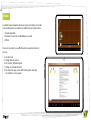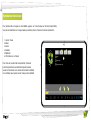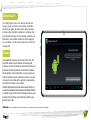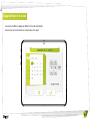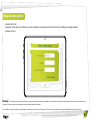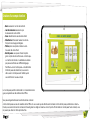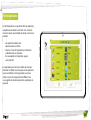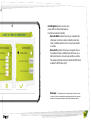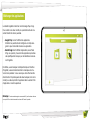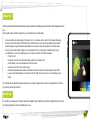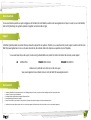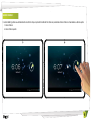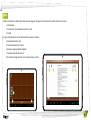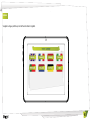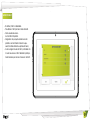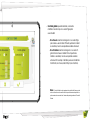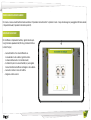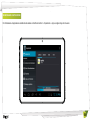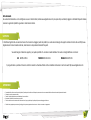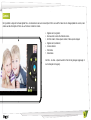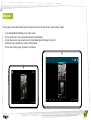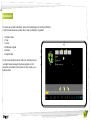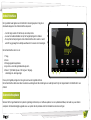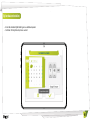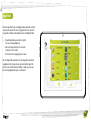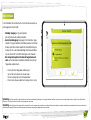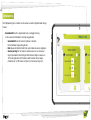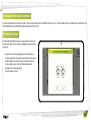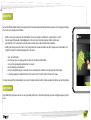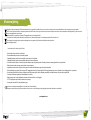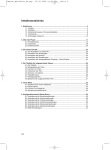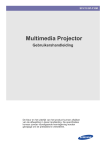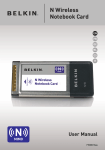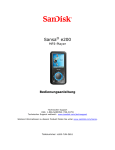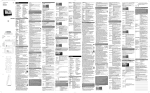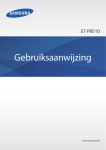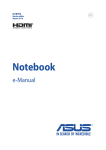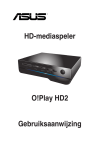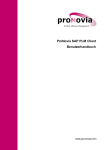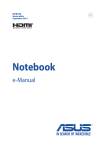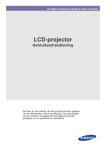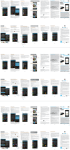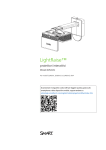Download USER MANUAL - Ingo Devices
Transcript
USER MANUAL ENG SPECIFICATIONS 3 INFORMATION AND SUPPORT29 Package includes 3 Main interface 4 Charging5 Main screen 5 Screen lock 6 Capacitive touch panel 7 Camera8 Ebooks9 Video player 10 Music player 11 Connect to the PC 12 Storage12 Android interface 13 Automatic updates 13 Update IngoKids software INGOKIDS29 FAQ / Troubleshooting29 SUPPORT 31 WARNING 31 DISPOSAL 32 CINITIAL SETUP14 1.Language 2. Set Time & Date 3. Set WiFi 4. Set parental account 5. Create a Children Account 6. Apps Filter 7. Online content 8. Time Limit 15 16 17 18 19 20 21 22 PARENT AREA24 How to access Parent Area Create a new kid account Modify an account Download applications 24 25 25 2 Specifications Package includes: 1. 2. 3. 4. 5. Tablet Charger micro USB Cable RC CAR (only Tablet7 + RC CAR edition) Earphones 3 Main interface Front Camera Power Button Volume Up Volume Down microSD slot Charger input microUSB plug microSD slot microUSB plug Charger input Power Button Volume Up Volume Down Back Camera Speaker 4 Charging Your tablet can only be charged with the supplied Power Adaptor. Plug the adaptor to the mains socket and the adaptor cable connector to the Tablet plug. Main screen These are the main icons you will find in the main screen of your Ingo tablet: 1. Home button 2. Battery indicator 3. WiFi signal indicator 4. Browser 5. Ebook reader 6. Video and photo gallery 7. Camera 8. Music player 9. Approved apps 10. Page navigator 5 Screen lock Your Ingo tablet locks automatically the screen after some time inactive. To unlock select the lock icon and slide it to the open lock. 1. Lock icon 2.Open lock icon 6 Capacitive touch panel The Ingo tablet has a multi touch capacitive screen. You only need your fingers to control it. Touch the screen to open applications, videos and files. • Slide up and down to scroll and swipe left and right to navigate in the menus • Use two fingers to zoom in or out while viewing pictures, webpages or other documents Note: The response of the capacitive touch panel varies between persons, this is linked to the nature of the technology. 7 Camera The Ingo Tablet comes with 2 digital cameras to take pictures and make videos, one in the front to take pictures of you and use it for videocalls and another one in the back to take pictures of your family and friends. 1. 2. 3. 4. 5. 6. 7. Digital Zoom (Enlarge) Choose between front and back cameras Take a picture / Start recording video / Stop recording video Digital zoom (Reduce) Camera settings Photo mode Video mode All the pictures and videos you take will be stored in the internal memory and you can see them in the gallery. 8 Ebooks The Ingo Tablet comes with an Ebook reader. You can use it to read digital books you purchase or transfer to the internal memory. 1. Available ebooks 2. Swap views between library view and list view 3. Delete To open an ebook just touch the book cover and it will open. 4. Full window view 5. Change font size 6. View / Add / Edit bookmarks 7. Change screen brightness 8. To swap pages just slide your finger to the right or left 9 Video player To browse all the available videos you need to access the gallery, there you will see the videos and photos organized in folders. • • • • • To open a folder just touch over the picture, To select a folder hold your finger over the picture for a couple of seconds To delete all the contents of the folder press the trash icon on the top right of the screen When the folder is opened, you can see the video or image thumbnails To open a video or image just touch over the thumbnail 10 Music player ¡ To play music on your tablet press the music icon on the Kids main screen You will be able to select the music sorted by artists, albums, songs and playlists 1. Play / Pause 2. Back 3. Forward 4. Shuffle 5. Repeat 6. Song information To create a new playlist choose playlist and select add new. Follow the instructions on how to connect the tablet to the computer to add more music to your tablet. Ingo Ingo songs Ingo oficial song 11 Connect to the PC Your Ingo Tablet comes with a microUSB cable so you can connect it to your computer and transfer files, pictures, videos and ebooks. You need to plug the microUSB cable to the Tablet and the USB connector to the computer USB plug. Once connected a window asking if you want to transfer files will appear on your tablet, touch over the button to activate the USB storage function. Storage Your tablet comes with 4Gb of Flash memory, but not all of it is available as user storage. Some is used to store Android system information, applications and tablet data. In order to increase the available memory you can add a microSD card into the slot. Once it’s recognised you will be able to see the videos in the gallery and the music in the music player. If you want to transfer files between the internal storage and the microSD card you can use the file explorer available in the Android interface. The Ingo tablet will be recognised as removable storage on your computer. On the computer open the file explorer to transfer the data. Note: While the tablet is connected to the PC you will not be able to access the data on your tablet. 12 Android interface The Ingo tablet uses Android 4.1 operating system. In order to access the Android interface please follow the following steps: • • • • Exit to the login window by pressing the home button Go to the parental area by pressing the lock icon Press the Android icon to exit to Android interface, you may be required to enter the parental password and confirm The android interface looks like this: 1. Back 2. Home 3. Recently opened applications 4. App menu: You can see all the installed apps 5. Date / Time / Battery level / WiFi signal / Access settings and notifications To go back to IngoKids interface you need to press the IngoKids icon Android interface should only be used by parents. All the parental controls are not enabled while you are in Android main interface Automatic updates When WiFi is enabled the system will perform regular checks for software updates. If an update is available we recommend that you accept it as it will contain important upgrades to your system that will enhance performance and functionality. 13 INITIAL SETUP We recommend that you fully charge your tablet before starting it. Connect the charger to the AC power socket and the charger plug to the tablet. Tablet will charge completely in some hours. When you turn on your tablet for the first time you will be prompted to follow the initial setup. During this initial configuration you will set up the following items: • • • • • Language Time & date Enable and configure WiFi connection Set a parental account Set a kids account. For this account you will set up the following: • Apps filter: Choose what applications can use your child • Online content: Define how can your child access the internet • Time limit: Setup the amount of time your child can use the tablet 14 Language Choose your preferred language for the IngoKids and Android interfaces 15 Set Time & Date • You can modify the default time settings of your tablet; • Make sure you check that the timezone is the correct one for your region. 16 Set WiFi • • • • WiFi comes disabled by default. To enable WiFi press the Connect button A list of available WiFi networks will appear Choose your network, if the network is password protected it will prompt you to insert the password (Remember to have it in hand) • If no WiFi networks are found check that your router is on and that the wifi is enabled. Then press Scan to search again for WiFi networks 17 Set parental account Enter your email • Enter password: This password helps protect the Parents Area, this way your child can not modify any important setting. • Enter your name NOTE: The parental password is very important as it will be always requested to access the parents area. We strongly suggest that you don’t share this passwords with your children as they may use it to access parents area and change important tablet settings. If you forget the parental password you can request to reset it by sending an email to the provided email address. So it’s very important that you have regular access to the email address supplied. 18 Create a Children Account Name: Insert your child’s name Birthday: Insert your child’s birthday Gender: Select your child’s gender Select: Choose your child’s avatar from the preloaded images • Photo: Take a picture and use it as your child’s avatar • Password: You can choose if you want to protect your children account with a password, it’s good if the tablet will be shared between different children with different settings. By default “No password” is selected. If Password is selected you will be prompted to enter the kid password when you confirm the new account. • • • • The password can be from 1 to 14 characters long, with only letters and numbers. You can also let children use a pattern password instead of characters and numbers. If you want children to have a pattern password select “Pattern”. Then you will be prompted to create a pattern sliding your fingers that links at least 5 dots. In order to make the password easier to remember you can’t use the same dot two times. 19 Apps Filter Apps filter allows you to define which applications can your children access. It’s a very good way to ensure that the tablet is used the way you intended. • The installed apps are approved based on our criteria • Click over the app icon to select or deselect an application • To save the changes press the OK button The applications that are not checked will not be allowed. By default we have approved the apps we consider suitable for all children, but since every child is different we suggest that you check also the preapproved apps. 20 Online content ¡ Online content lets you select how your child connects to the internet • Full access: No restrictions apply, child can visit any website • No internet access: Internet access is disabled, when child opens browser no website is available. This mode doesn’t restrict the internet connectioof the apps. If you wish to block completely all data connections you should disable WiFi on the WiFi settings. • Restrict browsing to allowed websites only: Child can only visit the websites that are on the Allowed websites list. • Press the Modify Allowed Websites button to access the list and enter new websites your child can visit • To add a new website you need to press the + button Note: The Online Content filter is only available for the default browser installed in the IngoKids software. If you install a third party browser (Like Google Chrome, Opera, Dolphin Browser, etc) all the online content filters won’t work with them. Note: Even if the restricted browsing is enabled we recommend adult supervision to ensure the correct filtering of the websites. Internet is known for its content being updated instantly, so regular adult checks to the approved content are strongly suggested. 21 Time Limit Time Limit is the way to limit how and when your child can use the IngoKids tablet. • Session control: When enabled it lets you define for how long and how many times your child can use the tablet per day. • Session control: Set the maximum time the tablet can be used at once • Rest: Define the time the child must rest after a session has finished • Sessions per day: Set the maximum number of sessions your child can do per day For example: Child can use the tablet 3 times a day for 30 minutes sessions. After 30 minutes the Kid account will be disabled and will rest for 30 minutes. You will set Sessions per day to 3. 22 • Global Control: When enabled lets you define the timeframe when your child will be able to use the tablet • Start time: Input the hour of the day your child can start using the tablet. Before that time the tablet will turn on but he will not be able to access the account • End time: Input the hour of the day your child will stop using the tablet. After that time the tablet will turn on but he will not be able to access the account For example: Child can use the tablet from 9:00am (Start time) to 8:00pm (End time) Note: The Global control has more importance than the Session control, so even if children has not exhausted all the available session time he will not be able to access his/her account once Global Control daily period expires. 23 Parent Area How to access Parent Area Once setup is complete you will be taken to the login interface. This is the screen you will see every time you power on your tablet • • • • Access WiFi Settings Parent Area Enter the kid account Help Press the Parent Area icon. You will be prompted to insert the parent password you created during initial setup. In the Parent Area you can modify the kids settings, create new kid accounts and download apps. 1. Apps filter: Choose what applications can use your child 2. Online content: Define how can your child access the internet 3. Time limit: Setup the amount of time your child can use the tablet 4. Parent Account Settings: Modify your settings and password and create new kid accounts 5. Tablet settings: Edit some important tablet settings 6. Market: Access google Play and Ingo market in order to browse and download more applications 24 Create a new kid account In order to create a new kid account you need to Access “Parent Account Settings” and press the + button. From there you need to follow the steps described in the section 2 of this Manual (Initial Setup from point 2.5) Modify an account To modify kid settings parent needs to open each function separately (Apps Filter, Online Content and Time Limit). • The kid account that he is modifying is showed in the top right (parent will see the account avatar and the account name) • If the tablet has more than one kid account he can choose the kid account to modify in the top right corner. • Current account being modified • Choose another account. 25 Download applications The IngoKids tablet comes with google Play and ingo market presintalled. To access both markets parent needs to go to the Market section of the Parent Area. • Google Play: The official android app market. Parents need to setup a google account and they will have access to all those apps. • Ingo official children application marketplace. Parents will find custom apps designed especially for IngoKids tablets and accessories. By default neither store is available from the IngoKids interface, the only way to access the store is through the Parents Area. If you want your children to access directly any of the two stores (Not recommended) you need to allow the app in the Apps Filter section of the Parents Area Note: Both markets need a WiFi connection to work. Ensure WiFi is enabled and connected to a WiFi network before accessing them. 26 Google Play Get access to the official Android store from google and purchase or freely download thousands of applications and games. To access Google Play you need a google account. • If you already have a gmail address choose “Sign in” and insert your google email and password. You will be then prompted to enter Credit card information (If you have not already done it in previous google products), this is an optional step and you can skip it by pressing the Skip button. • If you don’t have a google account or want to create a new want for the Ingo tablet you need to select “Get a Google Account” and you will be prompted to enter the following information: • • • • • First and last name Choose your new gmail.com address name. If address is not available it will prompt you to insert a different one Choose and confirm your password Choose a security question and email address to recover your password in case you forget it It will prompt you to insert a credit card number,. You can choose “Not now” to avoid it. To download apps from google play you can browse through the Apps section or search using the search button. Ingo market Ingo market will feature multiple apps suited for your Ingo Tablet. Check it regularly to look for new apps and games available for you. 27 Uninstall applications To uninstall an existing apps you need to go to the Android Interface → Settings → Apps and choose the app you want to remove 28 Information and support Update IngoKids software Your tablet will check regularly for updates. When WiFi is enabled the system will perform regular checks for software updates. If an update is available we recommend that you accept it as it will contain important upgrades to your system that will enhance performance and functionality. FAQ / Troubleshooting I have lost the parents account password, what can I do When the tablet prompts you to insert the parents password press the “Forgot password” button and you will be prompted to insert an email address. An email with the instructions about how to reset the password will be sent to that address. I have enabled the lock screen pattern or PIN and I can’t remember it, what can I do The lock screen security is used to protect your tablet data in case of theft or loss. In case pattern or password the device will lock. In order to use the tablet again contact our customer service. What is the maximum capacity of the external memory? The tablet supports up to 32Gb micro SD memory cards. Where can I find a silicone or rubber case to protect the tablet? Check our website www.ingodevices.com to check when the accessory products for our tablets are available Can we connect a 3G USB Dongle to the tablet? The USB port admits plugging a 3G USB Dongle to connect to the internet using a cellular data plan. You will need a microUSB to USB adaptor in order to plug USB devices to your tablet. 29 Plug the 3G Dongle to the tablet; in a few seconds it will require you to insert the PIN code of your modem’s SIM card (Your mobile carrier should have given it to you together with the SIM card). Once inserted the PIN code you can surf the internet using your data plan. The tablet sound is low, is it normal? The tablet volume is limited to protect your children ears. To ensure the maximum volume you must ensure that it’s placed at its maximum level pressing the +. Also we recommend you to have the speaker uncovered, since when leaving the tablet in a desk the speaker will be covered and it will sound low. Tablet doesn’t power ON. Check the tablet’s power level, charge it with the adaptor for 2 hours and check again. There is no sound coming from earphone Check if volume is set to ‘0’. Check if earphone is working properly by testing it in another device. There is loud noise from earphones or speaker Check if there is dust in the earphone or speaker. Tablet gets locked and doesn’t respond to touch or buttons. Reset your tablet by holding the power key for a few seconds. An application is not working properly Not all Android apps are compatible with all Android devices. If you have downloaded the app try to download it again and reinstall it. How do I delete a Google account? If an account is added, the account is shown in Android Interface → Settings → Accounts & sync, where you may also add another account. To delete an unwanted account, select the account. The account sync information will load. You can access the account settings in the top right corner (Three aligned dots appear). In the settings menu select “Remove account”. Other questions 30 If you have other questions about setting up or using our tablet please visit www.ingodevices.com to find more about your tablet, read the realted FAQ, download product guides and watch the online videotutorials. Support IngoKids interface has a help section that will solve most of your issues, if you still need support you can visit our website http://www.ingodevlces.com where you will find tutorials, video tutorials and answers to the frequent asked questions. If you need further support there is a dedicated help line for this product. For help and advice ring: UK 02035147021 FRANCE 0891 65 0101 SPAIN 902 023 951 Please have your receipt ready when you call. You can also contact us via our website http://www.ingodevlces.com WARNING • • • • • • Packaging material is not part of the product. When unpacking the device make sure no packaging material is left to the reach of children Device is not intended to be dismantled Only charge the IngoKids tablet with the supplied power adaptor Keep the device away from water and moisture Clean the screen using a humid tissue. Do not use alcohol, sprays or cleaning products as they may damage the screen The tablet is designed to resist soft impacts. We can not guarantee it can resist strong impacts, abuse or inappropriate use. 31 Disposal Electrical and electronic equipment (EEE) contains materials, parts and substances which can be dangerous to the environment and harmful to human health if waste of electrical and electronic equipment (WEEE) is not disposed of correctly. Equipment, which is marked with the WEEE logo (as shown on the left), should not be thrown away with your household waste. Contact your Local Authority Waste Disposal Department as they will be able to provide details of the recycling options available in your area. Used batteries are hazardous waste and NOT to be disposed of with the household waste! As a consumer you are legally obligated to return all batteries for environmentally responsible recycling – no matter whether or not the batteries contain harmful substances*). Return batteries free of charge to public collection points in your community or to shops selling batteries of the respective kind. Only return fully discharged batteries. *) marked Cd = cadmium, Hg = mercury, Pb=lead • • • • • • • • • • • • • • • • Only use mercury and cadmium-free batteries. Non-rechargeable batteries are not to be recharged. Rechargeable batteries should be removed from product before recharging. Rechargeable batteries should be charged under adult supervision. Different types of batteries or new and used batteries are not to be mixed. Batteries are to be inserted with the correct polarity. Batteries should be replaced under the supervision of an adult. Exhausted batteries are to be removed from the product. The supply terminals are not to be short-circuited. Used batteries are hazardous waste and NOT to be disposed of the household waste!!! Return the batteries to your dealer or to collection points in your community. Keep batteries away from children. Children might swallow batteries. Contact a physician immediately if a battery was swallowed. Check your batteries regularly to avoid battery leakage. Batteries shall not be exposed to excessive heat such as sunshine, fire or the like. CAUTION: Danger of explosion if battery is incorrectly replaced Replace only with the same or equivalent type. Ingo Devices assumes no responsibility for any errors that may appear in this manual. Due to our continuous improvement, Ingo Devices reserves the right to change without notice, product offerings, specifications and compatibility. www.ingodevices.com 32 /ingodevices @ingodevices Bedienungsanleitung DE SPEzifikatIONen 3 Der Karton enthält 3 Hauptschnittstelle4 Laden5 Hauptbildschirm5 Bildschirmsperre6 Kapazitive Touchoberfläche 7 Kamera8 Ebooks9 Videoplayer10 Musicplayer11 Anschließen an den PC 12 Speicherung12 Android-Schnittstelle13 Automatische Aktualisierungen 13 Erstmaliges Einrichten 1.Sprache 2. Einstellung von Uhrzeit & Datum 3. Einrichten WiFi 4. Einrichten des Elternkontos 5. Einrichten eines Kinderkontos 6. Filter für Apps 7. Onlineinhalte 8. Zeitliche Begrenzung Informationen und Support29 Aktualisierung der IngoKids-SoftwareINKI 29 haufige fragen / problemlosung29 SUPPORT 31 WARNUNG 31 Entsorung 32 14 15 16 17 18 19 20 21 22 Elternbereich24 Zugriff auf den Elternbereich Anlage eines neuen Kinderkontos Änderung eines Kontos Herunterladen von Anwendungen 24 25 25 26 2 Spezifikationen Der karton enthÄlt 1. 2. 3. 4. 5. Tablet PC Ladegerät Micro-USB-Kabel RC CAR (Exklusif für Tablet7 + RC CAR) Ohrhörer 3 Hauptschnittstelle Front Camera Power Button Volume Up Volume Down microSD slot Charger input microUSB plug microSD slot microUSB plug Charger input Power Button Volume Up Volume Down Back Camera Speaker 4 Laden Ihr Tablet PC darf nur mit dem mitgelieferten Netzteil geladen werden. Stecken Sie das Netzteil in die Steckdose und den Stecker des Netzteils in den Stecker am Tablet PC. Hauptbildschirm Auf dem Hauptbildschirm Ihres Ingo Tablet PCs finden Sie folgende Hauptsymbole: 1. Start 2. Akkuanzeige 3. WiFi-Signalanzeige 4. Browser 5. eBook-Reader 6. Video- und Fotogalerie 7. Kamera 8. Musicplayer 9. Genehmigte Apps 10. Seitennavigator 5 Bildschirmsperre Ihr Ingo Tablet PC sperrt nach einiger Zeit ohne Aktivität automatisch den Bildschirm. Um den Bildschirm zu entsperren, wählen Sie das Sperrsymbol und ziehen Sie es auf das Symbol Entsperren. 1. Symbol für Sperren 2. Symbol für Entsperren 6 Kapazitive TouchoberflÄche Der Ingo Tablet PC hat einen kapazitiven Multitouch-Bildschirm. Sie können ihn ganz einfach mit Ihren Fingern bedienen. Berühren Sie den Bildschirm, um Anwendungen, Videos und Dateien zu öffnen. • Scrollen Sie mit Bewegungen nach oben und unten und navigieren Sie mit Bewegungen nach rechts und links durch die Menüs. • Nutzen Sie zwei Finger, um herein- oder herauszuzoomen, während Sie Bilder, Webseiten oder andere Dokumente ansehen. Bemerkung: Die Reaktion des kapazitiven Touchbildschirms ist je nach Person unterschiedlich, was an der Natur der Technologie liegt. 7 Kamera Der Ingo Tablet PC enthält zwei digitale Kameras, um Bilder und Videos zu machen, eine vorne, um Bilder von Ihnen zu machen und um sie bei Videoanrufen einzusetzen und eine andere auf der Rückseite, um Familie und Freunde zu fotografieren. 1. 2. 3. 4. 5. 6. 7. Digitaler Zoom (Vergrößern) Auswahl zwischen Kamera vorne und hinten Foto machen/Videoaufnahme starten/Videoaufnahme beenden Digitaler Zoom (Verkleinern) Kameraeinstellungen Fotomodus Videomodus Alle Bilder und Fotos werden im internen Speicher gespeichert und Sie können sie in der Galerie ansehen. 8 Ebooks Der Ingo Tablet PC ist mit einem eBook-Reader ausgestattet. Sie können mit ihm digitale Bücher lesen, die sie kaufen oder auf den internen Speicher übertragen. 1. Verfügbare eBooks 2. Zwischen Bibliotheks- und Listenansicht wechseln 3. Löschen Um ein eBook zu öffnen, müssen Sie nur auf den Buchdeckel klicken. 4. 5. 6. 7. 8. olle Fensteransicht V Änderung Schriftgröße Ansicht/Hinzufügen/Bearbeitung von Lesezeichen Änderung Bildschirmhelligkeit Um im eBook zu blättern, gleiten Sie einfach mit Ihrem. Finger nach rechts oder links 9 Videoplayer Um durch alle verfügbaren Videos zu browsen, müssen Sie auf die Galerie zugreifen; dort sehen Sie alle Videos und Fotos in Ordnern organisiert. • • • • • m einen Ordner zu öffnen, berühren Sie das Bild. U Um einen Ordner auszuwählen, halten Sie Ihren Finger einige Sekunden über das Bild. Um die Inhalte des Ordners zu löschen, drücken Sie oben rechts auf dem Bildschirm auf Papierkorb. Ist der Ordner geöffnet, so sehen Sie eine Vorschau der Videos oder Bilder. Um ein Video oder Bild zu öffnen, klicken Sie einfach auf die Vorschau. 10 Musicplayer Um auf Ihrem Tablet PC Musik abzuspielen, klicken Sie auf das Musiksymbol auf dem Hauptbildschirm für Kinder. Sie können die Musik geordnet nach Interpret, Album, Lied und Playlisten auswählen. 1. 2. 3. 4. 5. 6. Abspielen/Pause Zurück Vor Zufallswiedergabe Wiederholen Liederinformationen Um eine neue Playliste zu erstellen, wählen Sie „Playlisten“ und wählen Sie „Neue hinzufügen“ aus. Folgen Sie den Anweisungen dazu, wie Sie den Tablet PC an den Computer anschließen, um mehr Musik auf Ihren Tablet PC zu übertragen. Ingo Ingo songs Ingo oficial song 11 Anschlie en an den PC Ihr Ingo Tablet PC verfügt über ein Micro-USB-Kabel, so dass Sie ihn an Ihren Computer anschließen und Dateien, Bilder, Videos und eBooks übertragen können. Sie müssen das Micro-USB-Kabel in den Tablet PC stecken und den USB-Anschluss an den USB-Stecker am Computer. Sobald Sie den Tablet PC angeschlossen haben, öffnet sich ein Fenster, in dem Sie gefragt werden, ob Sie Dateien übertragen möchten; Berühren Sie die Schaltfläche, um die USBSpeicherfunktion zu aktivieren. Speicherung Ihr Tablet PC ist mit einem 4GB Flash-Speicher ausgestattet, aber dieser steht nicht komplett als Nutzerspeicher zur Verfügung. Ein Teil davon wird verwendet, um die Systeminformationen von Android, Anwendungen und Tablet-Daten zu speichern. Um den verfügbaren Speicher zu erhöhen, können Sie eine MicroSD-Karte in den Steckplatz einlegen. Sobald die Karte erkannt wird, können Sie die Videos in der Galerie ansehen und die Musik im Musicplayer anhören. Möchten Sie Dateien zwischen dem internen Speicher und der Micro-SD-Karte übertragen, können Sie den Dateiexplorer auf der Android-Schnittstelle nutzen. Der Monster-High Tablet PC wird auf Ihrem Computer als Wechseldatenträger erkannt. Öffnen Sie auf dem Computer den Datenexplorer, um die Daten zu übertragen. Bemerkung: : Solange der Tablet PC mit Ihrem PC verbunden ist, können Sie nicht auf die Daten auf Ihrem Tablet PC zugreifen. 12 Android-Schnittstelle Der Ingo Tablet PC nutzt ein Android 4.1 Betriebssystem. Um auf die Android-Schnittstelle zuzugreifen, folgen Sie bitte folgenden Schritten: • Gehen Sie auf das Anmeldefenster, indem Sie auf „Home“ klicken. • Gehen Sie durch Klicken auf das Sperrsymbol auf den Elternbereich. • Klicken Sie auf das Android-Symbol, um die Android-Schnittstelle zu verlassen; Sie müssen eventuell das Elternpasswort eingeben und bestätigen. Die Android-Schnittstelle sieht wie folgt aus: 1. Zurück 2. Home 3. Vor kurzem geöffnete Anwendungen 4. Anwendungsmenüs: Sie sehen alle installierten Anwendungen 5. Datum/Zeit/Akkulevel/WiFi-Signal/Zugangseinstellungen und Mitteilungen Um auf die IngoKids-Schnittstelle zurückzugehen, müssen Sie auf das Symbol IngoKids klicken. Die Android-Schnittstelle sollte nur von den Eltern verwendet werden. Alle Elternkontrollen sind nicht aktiviert, solange Sie sich auf der Hauptschnittstelle von Android befinden Automatische Aktualisierungen Ist Ihr WiFi aktiviert, so führt das System regelmäßige Überprüfungen auf Softwareaktualisierungen durch. Ist eine Aktualisierung verfügbar, so empfehlen wir Ihnen, diese durchzuführen, da sie wichtige Upgrades für Ihr System enthalten, die die Leistung verbessern und die Funktionen erhöhen. 13 Erstmaliges Einrichten Wir empfehlen Ihnen, dass Sie Ihren Tablet PC vollständig laden, bevor Sie ihn einschalten. Schließen Sie das Ladegerät an das Stromnetz und den Ladestecker an den Tablet PC an. Der Tablet PC wird in wenigen Stunden komplett aufgeladen. Schalten Sie Ihren Tablet PC zum ersten Mal ein, werden Sie aufgefordert, das erstmalige Einrichten durchzuführen. Während dieser erstmaligen Konfiguration richten Sie die folgenden Punkte ein: • • • • • Sprache Zeit & Datum Aktivierung und Konfiguration der WiFi-Verbindung Einrichtung eines Elternkontos Einrichtung eines Kinderkontos Für dieses Konto stellen Sie folgendes ein: • Filter für Apps: Wählen Sie, welche Anwendungen Ihr Kind nutzen kann. • Online-Inhalt: Definieren Sie, wie Ihr Kind auf das Internet zugreifen kann. • Zeitliche Begrenzung: Einrichtung der Zeit, die Ihr Kind den Tablet PC verwenden kann. 14 Sprache Wählen Sie Ihre Lieblingssprache für die IngoKids- und Android-Schnittstellen 15 Einstellung von Uhrzeit & Datum • Sie können die standardmäßigen Uhrzeiteinstellungen auf Ihrem Tablet PC ändern. • Achten Sie darauf, zu prüfen, dass die Zeitzone für Ihre Region die richtige ist. 16 Einrichten WiFi • Das WiFi ist standardmäßig deaktiviert. • Um das WiFi zu aktivieren, klicken Sie auf „Verbinden“. • Es erscheint eine Liste mit verfügbaren WiFi-Netzen. • Wählen Sie Ihr Netz; ist das Netz passwortgeschützt, so werden Sie aufgefordert, dieses einzugeben (Denken Sie daran, es griffbereit zu haben). • Werden keine WiFi-Netze gefunden, prüfen Sie, ob Ihr Router eingeschaltet und das WiFi aktiviert ist. Klicken Sie dann auf „Suchen“, um erneut nach WiFi-Netzen zu suchen. 17 Einrichten des Elternkontos • G eben Sie Ihre E-Mail ein. • Geben Sie ein Passwort ein: Dieses Passwort hilft Ihnen dabei, den Elternbereich zu schützen; so kann Ihr Kind keine wichtige Einstellung ändern. • Geben Sie Ihren Namen ein. BEMERKUNG: Das Elternpasswort ist äußerst wichtig, da es immer abgefragt wird, wenn man auf den Elternbereich zugreifen möchte. Wir empfehlen Ihnen wärmstes, dieses Passwort nicht an Ihre Kinder weiterzugeben, da sie es eventuell dafür nutzen, auf den Elternbereich zuzugreifen und wichtige Tablet-Einstellungen zu ändern. Vergessen Sie das Elternpasswort, so können Sie beantragen, dieses zurückzusetzen, indem Sie an die angegebene E-Mailadresse eine E-Mail schicken. Es ist also sehr wichtig, dass Sie regelmäßigen Zugriff auf die angegebene EMailadresse haben. 18 Einrichten eines Kinderkontos Name: Geben Sie den Namen Ihres Kindes ein Geburtstag: Geben Sie den Geburtstag Ihres Kindes ein Geschlecht: Wählen Sie das Geschlecht Ihres Kindes aus. Auswahl: Wählen Sie aus den Bildern den Avatar Ihres Kindes aus • Foto: Machen Sie ein Bild und nutzen Sie es als Avatar Ihres Kindes. • Passwort: Sie können wählen, ob Sie das Konto Ihres Kindes mit einem Passwort schützen möchten; dies ist eine gute Idee wenn mehrere Kinder den Tablet PC mit unterschiedlichen Einstellungen nutzen. Standardmäßig wird „Kein Passwort“ ausgewählt. Wird das Passwort gewählt, so werden Sie aufgefordert, das Passwort des Kindes einzugeben, wenn Sie das neue Konto bestätigen. • • • • Das Passwort kann 1 bis 14 Zeichen lang sein und darf nur Buchstaben und Zahlen enthalten. Sie können für Ihre Kinder statt einem Passwort aus Buchstaben und Ziffern auch ein Passwort aus einem Muster einrichten. Möchten Sie ein Passwort in Form eines Musters für Ihr Kind einrichten, so wählen Sie „Muster“. Sie werden dann aufgefordert, mit Ihren Fingern ein Muster zu erstellen, das mindestens 5 Punkte miteinander verbindet. Damit Sie sich einfacher an das Passwort erinnern können, können Sie denselben Punkt nicht zweimal verwenden. 19 Filter fÜr Apps Filter für Apps ermöglichen es Ihnen, zu definieren, auf welche Anwendungen Ihre Kinder zugreifen können. Dies ist eine sehr gute Möglichkeit um sicherzustellen, dass der Tablet PC so verwendet wird, wie Sie es möchten. • D ie installierten Apps werden nach Ihren Kriterien genehmigt. • Klicken Sie auf die App, um diese auszuwählen oder die Auswahl aufzuheben. • Um die Änderungen zu speichern, klicken Sie auf „OK“. Nicht aktivierte Anwendungen sind nicht zulässig. Standardmäßig haben wir die Apps genehmigt, die wir für Kinder als geeignet erachten, da jedes Kind jedoch anders ist, empfehlen wir Ihnen, die vorgenehmigten Apps ebenfalls zu prüfen. 20 Onlineinhalte Mit Onlineinhalten können Sie auswählen, wie sich Ihr Kind mit dem Internet verbindet. • Vollständiger Zugang: Es gibt keine Einschränkungen, das Kind kann alle Webseiten besuchen. • Kein Internetzugang: Der Internetzugang ist deaktivert, öffnet das Kind den Browser, so steht keine Webseite zur Verfügung. Dieser Modus schränkt nicht die Internetverbindung der Apps ein. Möchten Sie alle Datenverbindungen vollständig blockieren, so sollten Sie in den WiFi-Einstellungen das WiFi deaktvieren. • Schränken Sie das Browsen auf zugelassene Webseiten ein: Kinder können nur die Webseiten besuchen, die sich auf der Liste „Zulässige Webseiten“ befinden: • Klicken Sie auf „Zulässige Webseiten ändern“, um auf die Liste zuzugreifen und neue Webseiten aufzunehmen, die Ihr Kind besuchen kann. • Um eine neue Webseite hinzuzufügen, müssen Sie auf „+“ klicken. Bemerkung: Der Filter für Onlineinhalte steht nur für den in der IngoKids-Software installierten Standardbrowser zur Verfügung. Installieren Sie einen Browser Dritter (wie Google Chrome, Opera, Dolphin Browser, etc.), so funktionieren die Filter für die Onlineinhalte mit diesen Browsern nicht. Bemerkung: Selbst dann, wenn Sie eingeschränktes Browsen aktivieren, empfehlen wir dies als Eltern zu überwachen, um die richtige Filterung der Webseiten sicherzustellen. Das Internet ist dafür bekannt, dass seine Inhalte stets aktualisiert werden, daher empfehlen wir wärmstens, dass Erwachsene die genehmigten Inhalte regelmäßig prüfen. 21 Zeitliche Begrenzung Die zeitliche Begrenzung ist eine Möglichkeit, einzuschränken, wie und wann Ihr Kind den IngoKids Tablet PC nutzen kann. • Sitzungskontrolle: Ist diese Funktion aktiviert, so können Sie definieren, wie lange und wie viele Male Ihr Kind den Tablet PC pro Tag verwenden kann. • Sitzungskontrolle: Stellen Sie die maximale Zeit an, für die der Tablet PC bei einer Sitzung verwendet werden kann. • Pausa: Definieren Sie die Zeit, die das Kind pausieren muss, nachdem die Sitzung beendet wurde. • Sessions diarias: Stellen Sie die maximale Anzahl an Sitzungen ein, die Ihr Kind pro Tag durchführen darf. Beispiel: Das Kind kann den Tablet PC 3 Mal täglich für jeweils 30 Minuten nutzen. Nach 30 Minuten wird das Kinderkonto deaktviert und das Kind muss 30 Minuten pausieren. Sie stellen die Sitzungen pro Tag auf 3 ein. 22 • Globale Kontrolle: Ist die globale Kontrolle aktiviert, so können Sie den Zeitrahmen definieren, wann Ihr Kind den Tablet PC verwenden kann. • Anfangszeit: Geben Sie die Uhrzeit an dem Tag ein, ab der Ihr Kind den Tablet PC verwenden kann Vor dieser Zeit lässt sich der Tablet PC einschalten, aber Ihr Kind kann nicht auf das Konto zugreifen. • Endzeit: Geben Sie die Uhrzeit an dem Tag ein, ab der Ihr Kind den Tablet PC nicht mehr verwenden kann Nach dieser Zeit lässt sich der Tablet PC einschalten, aber Ihr Kind kann nicht auf das Konto zugreifen. Beispiel: Das Kind kann den Tablet PC von 09:00 (Anfangszeit) bis 20:00 (Endzeit) verwenden. Bemerkung: Die globale Kontrolle ist wichtiger als die Sitzungskontrolle, also selbst dann, wenn ein Kind nicht die gesamte verfügbare Sitzungszeit ausgeschöpft hat, kann es nicht auf sein Konto zugreifen, wenn der tägliche Zeitraum für die globale Kontrolle verstrichen ist.Area PARENTAL 23 Elternbereich Zugriff auf den Elternbereich Sobald die Einrichtung abgeschlossen ist, werden Sie zur Anmeldung weitergeleitet. Dies ist die Maske, die Sie jedes Mal sehen, wenn Sie Ihren Tablet PC einschalten. • • • • Z ugriff auf WiFi-Einstellungen Elternbereich Eingabe des Kinderkontos Hilfe Klicken Sie auf das Symbol „Elternbereich“. Sie werden aufgefordert, das Elternpasswort einzugeben, das Sie bei der Einrichtung erstellt haben. Im Elternbereich können Sie die Kindereinstellungen ändern, neue Kinderkonten anlegen und Anwendungen herunterladen. 1. Filter für Apps: Wählen Sie, welche Anwendungen Ihr Kind nutzen kann 2. Onlineinhalte: Definieren Sie, wie Ihr Kind auf das Internet zugreifen kann. 3. Zeitliche Begrenzung: Einrichtung der Zeit, die Ihr Kind den Tablet PC verwenden kann. 4. Einstellungen des Elternkontos: Ändern Sie Ihre Einstellungen und das Passwort und erstellen Sie neue Kinderkonten. 5. Tablet-Einstellungen: Bearbeiten Sie einige wichtige Tablet-Einstellungen. 6. Markt: Greifen Sie auf Google Play and Ingo Market zu, um durch weitere Anwendungen zu browsen und diese herunterzuladen. 24 Anlage eines neuen Kinderkontos Um ein neues Kinderkonto anzulegen, müssen Sie auf „Einstellungen Elternkonto“ zugreifen und auf „+“ klicken. Von hier aus müssen Sie die Schritte durchführen, die in Absatz 2 dieses Handbuches aufgeführt sind (Erstmaliges Einrichten ab Punkt 2.5). Änderung eines Kontos Um eine Kindereinstellung zu ändern, müssen die Eltern jede Funktion separat öffnen (Filter für Apps, Onlineinhalte und zeitliche Begrenzung). • Das zu ändernde Kinderkonto wird rechts oben angezeigt (die Eltern sehen den Konto-Avatar und die Kontobezeichnung). • Gibt es für diesen Tablet PC mehr als ein Kinderkonto, so können die Eltern oben rechts das Kinderkonto auswählen, das sie ändern möchten. • Das aktuell zu ändernde Konto. • Wählen Sie ein anderes Konto. 25 Herunterladen von Anwendungen Auf dem Tablet PC IngoKids sind Google Play und Ingo Market vorinstalliert. Um auf beide Märkte zuzugreifen, müssen die Eltern auf den Abschnitt „Markt“ im Elternbereich gehen. • Google Play: Der offizielle Markt für AndroidApps Eltern müssen ein Google-Konto anlegen und haben Zugang auf all diese Apps. • Ingo-markt: : Offizieller Marktplatz von Ingo für Anwendungen für Kinder. Eltern finden dort maßgeschneiderte Apps, die speziell für die IngoKids-Tablet PCs und das Zubehör gedacht sind. Standardgemäß steht kein Store von der IngoKids-Schnittstelle aus zur Verfügung, die einzige Möglichkeit, auf den Store zuzugreifen, ist über den Elternbereich. Möchten Sie, dass Ihre Kinder direkt auf einen der beiden Stores zugreifen können (wir empfehlen dies nicht), so müssen Sie die App im Bereich Filter für Apps im Elternbereich zulassen. Bemerkung: Für beide Märkte ist eine WiFi-Verbindung nötig. Stellen Sie sicher, dass das WiFi aktiviert und mit einem WiFi-Netz verbunden ist, bevor Sie auf die Stores zugreifen. 26 Google Play Erhalten Sie über Google Zugriff auf den offiziellen Android-Store und kaufen oder laden Sie kostenlos tausende Anwendungen und Spiele herunter. Um auf Google Play zuzugreifen benötigen Sie ein Google-Konto: • H aben Sie bereits eine gmail-Adresse, so wählen Sie „Anmelden“ und geben Ihre Google-E-Mail und das Passwort ein. Sie werden dann aufgefordert, Ihre Kreditkarteninformationen einzugeben (wenn Sie dies nicht bereits für andere Google-Produkte getan haben); dieser Schritt ist optional und Sie können ihn mit der Taste „Überspringen“ überspringen. • Haben Sie kein Google-Konto oder möchten Sie für den Ingo Tablet PC ein neues Google-Konto anlegen, so müssen Sie „Google-Konto anlegen“ auswählen und Sie werden aufgefordert, die folgenden Informationen einzugeben: • Vor- und Nachname. • Wählen Sie Ihre neue gmail.com-Adresse aus Ist die Adresse bereits vergeben, werden Sie aufgefordert, eine andere Adresse einzugeben. • Wählen und bestätigen Sie Ihr Passwort. • Wählen Sie eine Sicherheitsfrage und eine E-Mailadresse, um Ihr Passwort wiederherzustellen, falls Sie es vergessen. • Sie werden aufgefordert, die Kreditkartennummer einzugeben Sie können dies mit „Nicht jetzt“ umgehen. Um Apps von Google Play herunterzuladen, können Sie durch den Bereich „Apps“ browsen oder die Suche hierfür verwenden. Ingo market Ingo-Markt bietet viele Apps an, die für Ihren Ingo Tablet PC geeignet sind. Besuchen Sie ihn regelmäßig und suchen Sie nach neuen Apps und Spielen. 27 Deinstallation der Anwendungen Um eine bestehende App zu deinstallieren, gehen Sie auf die Android-Schnittfläche→Einstellungen→Apps und wählen Sie die App aus, die Sie löschen möchten. 28 Informationen und Support Aktualisierung der IngoKids-Software Ihr Tablet PC prüft regelmäßig, ob Aktualisierungen vorhanden sind. Ist Ihr WiFi aktiviert, so führt das System regelmäßige Überprüfungen nach Softwareaktualisierungen durch. Ist eine Aktualisierung verfügbar, so empfehlen wir Ihnen, diese anzunehmen, da sie wichtige Upgrades für Ihr System enthalten, die die Leistung verbessern und die Funktionen erhöhen. HÄufige Fragen / ProblemlÖsung Ich habe das Passwort für das Elternkonto verloren, was kann ich tun? Wenn der Tablet PC Sie auffordert, das Elternpasswort einzugeben, klicken Sie auf „Passwort vergessen“ und Sie werden aufgefordert, eine E-Mailadresse einzugeben. An diese Adresse wird eine E-Mail mit den Anweisungen gesendet, wie Sie Ihr Passwort zurücksetzen können. Ich habe die PIN oder das Muster für die Bildschirmsperre aktiviert und kann mich nicht mehr daran erinnern, was kann ich tun? Die Bildschirmsperre dient dazu, die Daten auf Ihrem Tablet PC zu schützen, falls er gestohlen wird, oder Sie ihn verlieren. Mit dem Muster oder dem Passwort wird das Gerät gesperrt. Um Ihren Tablet PC erneut zu nutzen, wenden Sie sich an den Kundendienst. Wie hoch ist die maximale Kapazität des externen Speichers? Der Tablet PC unterstützt bis zu 32 Gb Micro-SD-Speicherkarten. Wo finde ich Silikon- oder Plastikgehäuse, um den Tablet PC zu schützen? Gehen Sie auf www.ingodevices.com, um zu prüfen, wann Zubehörprodukte für unsere Tablet PCs zur Verfügung stehen. Können wir ein 3G USB Dongle an den Tablet PC anschließen? Über den USB-Anschluss können Sie einen 3G USB Dongle anschließen, um sich über einen Mobildatenplan mit dem Internet zu verbinden. Sie benötigen einen USBAdapter für Micro USB, um USB-Geräte an Ihren Tablet PC anschließen zu können. Schließen Sie den 3G Dongle an den Tablet PC an und nach wenigen Minuten wer- 29 den Sie aufgefordert, die PIN für die SIM-Karte Ihres Modems anzugeben (Sie sollten diese zusammen mit der SIM-Karte von Ihrem Mobilfunkanbieter erhalten haben). Sobald Sie den Pin eingegeben haben, können Sie über Ihren Datenplan im Internet surfen. Der Ton des Tablet PCs ist leise, ist das normal? Die Lautstärke des Tablet PCs ist begrenzt, um die Ohren Ihrer Kinder zu schützen. Um die maximale Lautstärke sicherzustellen, müssen Sie sicherstellen, dass die Lautstärke auf maximal gestellt ist; dies tun Sie über „+“. Wir empfehlen Ihnen auch, den Lautsprecher abzudecken, da, dieser bedeckt wird, wenn Sie den Tablet PC in einem Schreibtisch lassen und die Lautstärke somit leiser wirkt. Der Tablet PC lässt sich nicht einschalten? Prüfen Sie dien Akku des Tablet PCs, laden Sie Ihn 2 Stunden mit dem Adapter auf und prüfen Sie erneut. Aus den Ohrhören kommen keine Geräusche? Prüfen Sie ob die Lautstärke auf „0“ gestellt ist. Prüfen Sie, ob die Ohrhören richtig funktionieren, indem Sie sie an einem anderen Gerät ausprobieren. Aus den Ohrhörern oder dem Lautsprecher kommen laute Geräusche? Prüfen Sie, ob die Ohrhörer oder Lautsprecher staubig sind. Der Tablet PC wird gesperrt und reagiert nicht auf Berührung oder auf Schaltflächen? Setzen Sie Ihren Tablet PC zurück, indem Sie für einige Sekunden den An-/Aus-Knopf gedrückt halten. Eine Anwendung funktioniert nicht richtig? Nicht alle Android-Apps sind mit allen Android-Geräten kompatibel. Haben Sie die App heruntergeladen, so versuchen Sie sie erneut herunterzuladen und zu installieren. Wie lösche ich ein Google-Konto? Wird ein Konto hinzugefügt, so wird das Konto angezeigt unter Android-Schnittstelle→Einstellungen→Konten & Sync., wo Sie auch ein anderes Konto hinzufügen können. Um ein Konto zu löschen, wählen Sie dieses Konto aus. Die Informationen zur Kontosynchronisierung werden geladen. Sie können oben rechts auf die Kontoeinstellungen zugreifen (es erscheinen drei ausgerichtete Punkte). In Einstellungen wählen Sie „Konto löschen“ 30 Weitere Fragen Haben Sie weitere Fragen über die Einrichtung oder die Nutzung Ihres Tablet PCs, besuchen Sie www.ingodevices.com, um mehr über Ihren Tablet PC zu erfahren, die damit verbundenen häufigen Fragen zu lesen oder sich Produktrichtlinien herunterzuladen oder online Videoanleitungen anzusehen. SUPPORT Die Schnittstelle IngoKids verfügt über einen Hilfebereich, in dem die meisten Ihrer Probleme gelöst werden; benötigen Sie darüber hinaus Support, gehen Sie auf http://www.lngodevlces.com, wo Sie Anleitungen, Videoanleitungen und Antworten auf die häufigen Fragen finden. Benötigen Sie weitere Unterstützung, so gibt es eine Hotline für das Produkt. Sie erhalten Hilfe und Beratung unter: GB 02035147021 FRANKREICH 0891 65 0101 SPANIEN 902 023 951 Bitte halten Sie Ihren Kaufbeleg bereit, wenn Sie uns anrufen. Oder kontaktieren Sie uns über unsere Webseite http://www.lngodevlces.com WARNUNG • • • • • • Verpackungsmaterial ist nicht Teil des Produktes Stellen Sie beim Auspacken des Gerätes sicher, dass kein Verpackungsmaterial in der Reichweite von Kindern verbleibt. Das Gerät darf nicht auseinandergenommen werden. Laden Sie den IngoKids-Tablet PC nur mit dem mitgelieferten Netzteil. Bringen Sie das Gerät nicht mit Wasser oder Feuchtigkeit in Verbindung. Reinigen Sie den Bildschirm mit einem feuchten Tuch Nutzen Sie keinen Alkohol, keine Sprays oder Reinigungsprodukte, die den Bildschirm schädigen könnten. Der Tablet PC kann leichten Stößen standhalten Wir garantieren nicht, dass er starken Stößen, Missbrauch oder unangemessener Nutzung standhält.. 31 Entsorung Elektrische und elektronische Geräte (EEG) enthalten Materialien, Teile und Chemikalien, die umweltschädlich sein können und eine Gefahr für die Gesundheit dess Menschen darstellen, wenn sie nicht ordnungsgemäß entsorgt werden. (WEEE – Wastes of electrical and electronic equipment) Geräte mit dem WEEE Zeichen (siehe links) sollten nicht über den Hausmüll entsorgt werden. Setzen Sie sich mit Ihrem örtlichen Entsorgungsunternehmen in Verbindung, der Ihnen Details zu Recyclingmöglichkeiten in Ihrer Nähe geben kann. Verbrauchte Batterien sind Sonderabfall und gehören NICHT in den Hausmüll Als Verbraucher sind Sie gesetzlich verppflichtet, alle Batterien und Akkus, egal ob sie Schadstoffe*) enthalten oder nicht, zur umweltschonden Entsorgung zurückzugeben. Sie können alle Batterien und Akkus bei den öffentlichen Sammelstellen in Ihrer Gemeinde oder dort unentgeltlich abgeben, wo Batterien und Akkus der Betreffenden Art verkauft werden. Batterien und Akkus bite nur in entladenem Zustand abgeben *) Gekennzeichnet mit Cd = Cadmium; Hg = Quecksilber; Pb= Blei • Verwenden Sie nur Batterien, die frei von Quecksilber & Cadmium sind. • Nicht wiederaufladbare Batterien sind nicht wiederaufladbar. • Akkus sollten von der Produktentwicklung vor dem Aufladen entfernt werden. • Wiederaufladbare Batterien müssen unter Aufsicht eines Erwachsenen kostenfrei. • Verschiedene Arten von Batterien oder neue und gebrauchte Batterien sollten nicht gemischt werden. • Die Batterien sollten mit der richtigen Polarität eingelegt werden. • Die Batterien sollten unter der Aufsicht von Erwachsenen ausgetauscht werden. • Leere Batterien müssen aus dem Produkt entfernt werden. • Die Anschlussklemmen sind nicht kurzgeschlossen werden. • Verbrauchte Batterien sind Sonderabfall und gehören NICHT in den Hausmüll! Geben Sie diese Ihrem Händler zurück oder entsorgen Sie diese an geeigneten Sammelstellen Ihrer Stadt oder Gemeinde. • Batterien dürfen nicht in die Hände von Kindern gelangen. Kinder können Batterien verschlucken. Wurde eine Batterie verschluckt,muss sofort medizinische Hilfe in Anspruch genommen werden. • Überprüfen Sie regelmässig die Batterien um ein Auslaufen der Batterie zu vermeiden. • Batterien dürfen keiner Hitze (z. B. Sonnenbestrahlung), Feuer ausgesetzt werden. • ACHTUNG: Explosionsgefahr bei falscher Batteriehandhabung. Nur durch denselben Batterietyp ersetzen. Ingo Devices übernimmt keine Verantwortung für eventuelle Fehler in diesem Handbuch. Aufgrund unserer fortlaufende Verbesserung, Ingo Devices behält sich das Recht Produktangebote, Spezifikationen und Kompatibilität zu ändern ohne Meldung. www.ingodevices.com 32 /ingodevices @ingodevices MANUAL DE USUARIO ES ESPECIFICACIONES 3 INFORMACIÓN Y AYUDA29 Contenido de la caja 3 Interfaz principal 4 Carga5 Pantalla principal 5 Bloqueo de pantalla 6 Pantalla táctil capacitiva 7 Cámara8 Ebooks9 Reproductor de vídeos 10 Reproductor de música 11 Conectar al ordenador 12 Almacenamiento12 Interfaz Android 13 Actualizaciones automáticas 13 ACTUALIZAR EL SOFTWARE INGOKIDS29 PREGUNTAS FRECUENTES/SOLUCIÓN DE PROBLEMAS29 SOPORTE 31 PRECAUCIONES 31 RECICLAJE 32 CONFIGURACIÓN INICIAL14 1.Idioma 2. Ajusta fecha y hora 3. Ajusta el WiFi 4. Establecer una cuenta de padres 5. Crear una cuenta de niños 6. Filtro de apps 7. Contenido online 8. Límite de tiempo 15 16 17 18 19 20 21 22 ÁREA PARENTAL24 Cómo acceder a la cuenta parental Crear otra cuenta infantil Cambiar ajustes de la cuenta infantil Descarga aplicaciones 24 25 25 26 2 especificaciones Contenido de la caja 1. 2. 3. 4. 5. Tableta Cargador Cable micro USB RC CAR (disponible sólo en edición Tablet7 + RC CAR) Auriculares 3 Interfaz principal Cámera frontal Botón de encendido Subir volumen Bajar volumen Ranura microSD Enchufe del cargador Enchufe microUSB Ranura microSD Micro USB Enchufe del cargador Botón de encendido Subir volumen Bajar volumen Cámera posterior Salida de voz 4 Carga Tu tableta sólo se puede cargar con el adaptador de corriente subministrado . Enchufa el cargador a la toma de corriente y conecta el cable a la tableta. Pantalla principal Estos son los iconos principales que encontrarás en la pantalla principal de la tableta Ingo: 1. Inicio 2. Indicador de batería 3. Indicador de señal WIFI 4. Navegador 5. Lector de ebooks 6. Galería de fotos y vídeos 7. Cámara 8. Reproductor de música 9. Aplicaciones aprobadas 10. Indicador de página 5 Bloqueo de pantalla Tu tableta Ingo se bloquea automáticamente después de cierto tiempo de inactividad. Para desbloquear la pantalla selecciona el icono del candado cerrado y desplázalo hacía el candado abierto 1. Icono de bloqueo 2. Icono de desbloqueo 6 Pantalla táctil capacitiva La tableta Ingo tiene una pantalla capacitiva multi táctil. Sólo necesitas tus dedos para controlarla. Toca la pantalla para abrir aplicaciones, videos y archivos. • Desliza los dedos arriba y abajo para desplazarte y desplaza los dedos hacía la derecha e izquierda para navegar por los menús. • Usa dos dedos para hacer zoom cuando mires fotos, páginas web y otros documentos. Nota: La respuesta de la pantalla táctil capacitiva varía en función de la persona, esto es debido a la naturaleza de la tecnología usada 7 Cámara La tableta Ingo tiene 2 cámaras digitales para tomar fotos y hacer videos, una frontal para hacer fotos de ti y usarla para videollamadas y otra en la parte posterior para hacer fotos de tu familia y amigos. 1. Zoom digital (Ampliar) 2. Elige cámara (frontal o posterior) 3. Haz una foto / Inicia la grabación de ví- deo / Detén la grabaión de vídeo 4. Zoon digital (Reducir) 5. Ajustes de cámara 6. Modo foto 7. Modo vídeo Todas las fotos y videos que hagas se guardarán en la memoria interna del dispositivo y las puedes ver en la galería. 8 Ebooks La tableta Ingo viene con un lector de libros electrónicos (Ebooks). Puedes usarlo para leer libros digitales que hayas comprado o transferido a la memoria interna. 1. Ebooks disponibles 2. Cambia la vista entre vista de librería y vista de lista 3. Borrar Para abrir un ebook sólo necesitas pulsar sobre la cubierta del libro para que se abra. 4. Vista a pantalla completa 5. Cambia el tamaño de la fuente 6. Ver / añadir / editar favoritos 7. Cambiar el brillo de la pantalla 8. Para pasar páginas sólo necesitas desplazar tus dedos 9. hacía la derecha o la izquierda. 9 Reproductor de vídeos Para ver todos los videos disponibles has de acceder a la galería, dónde encontrarás los videos y fotos organizados por carpetas • • • • • Para abrir una carpeta sólo has de pulsar sobre la imagen Para seleccionar una carpeta has de aguantar el dedo sobre la imagen un par de segundos Para borrar todo el contenido de la crapeta pulsa el icono de la papelera que saldrá en la parte superior derecha de la pantalla Al abrir una carpeta puedes ver las miniaturas de los videos o fotos. Para abrir un video pulsa encima de la miniatura 10 Reproductor de música Para reproducir música en tu tableta pulsa el icono del reproductor en la pantalla principal de la zona de niños 1. Reproducir/ Pausa 2. Atrás 3. Adelante 4. Modo aleatorio 5. Repetir 6. Información de la canción Sigue las instrucciones sobre cómo conectar la tablet al ordenador para ver cómo añadir más música a la tableta. Para crear una nueva lista de reproducción elige “Lista de reproducción” y selecciona “nueva”. Ingo Ingo songs Ingo oficial song 11 Conectar al ordenador Tu tableta Ingo viene con un cable microUSB para que la puedas conectar al ordenador y transferir archivos, fotos, videos y ebooks. Necesitas conectar el cable microUSB a la tableta y el conector USB al conector USB del ordenador. Una vez estén conectados aparecerá una ventana en la tableta que te preguntará si quieres transferir archivos, pulsa el botón para activar la función de almacenamiento masivo. Almacenamiento Tu tableta viene con 4Gb de memoria Flash, pero no toda está disponible cómo almacenamiento interno. Hay una parte que se utiliza para almacenar información del sistema operativo Android, de las aplicaciones y datos de la tableta. Para aumentar la memoria interna disponible puedes añadir una tarjeta microSD en la ranura. Una vez la tableta la reconozca podrás ver los videos y fotos de la tarjeta en la galería y la música en el reproductor de música. Si quieres transferir archivos entre la memoria interna y la tarjeta micor SD puedes hacerlo usando el Explorador de archivos que está disponible en el interfaz Android. El ordenador reconocerá la tableta Ingo cómo un dispositivo de almacenamiento masivo. En el ordenador abre el explorador de ficheros para transferir archivos. Nota: Cuando la tableta esta conectada al ordenador no podrás acceder a los datos a través de la tableta. 12 Interfaz Android La tableta Ingo usa Android 4.1. Para acceder al interfaz Android usa los pasos siguientes: • Sal a la pantalla de inicio de IngoKids pulsando el botón inicio • Ves a la Área Parental pulsando el botón del candado • Pulsa el icono de Android para salir al interfaz Android, el sistema puede pedirte que introduzcas la contraseña parental y confirmes. El interfaz de Android tiene el siguiente aspecto: 1. Atrás 2. Inicio 3. Aplicaciones abiertas recientemente 4. Menú de aplicaciones: puedes ver todas las aplicaciones instaladas 5. Fecha / Hora / Nivel de batería / Señal WiFi / acce- de a ajustes y notificaciones del sistema Para volver al interfaz de IngoKids debes pulsar el icono de IngoKids El interfaz Android debe ser usado sólo por padres. Todos los controles parentales no están habilitados mientras estas en el interfaz principal de Android. Actualizaciones automáticas Cuando la conexión Wifi está disponible el sistema realizará verificaciones periódicas para comprobar si hay actualizaciones disponibles. Si hay una actualización disponible recomendamos que la aceptes ya que tendrá actualizaciones importantes que mejorarán el rendimiento y la funcionalidad. 13 CONFIGURACIÓN INICIAL Recomendamos que cargues la tablet completamente antes de encenderla por primera vez. Conecta el cargador en el enchufe de corriente y el conector del cargador en la tableta. La tableta se cargará completamente en unas horas. Cuando enciendas la tableta por primera vez se te pedirá que sigas una configuración inicial. Durante esta configuración ajustaras los siguientes parámetros: • • • • • Idioma Fecha y hora Habilitar la conexión WiFi Establecer una Cuenta de Padres Establecer una Cuenta de Niños. Para esta cuenta definirás lo siguiente: • Filtro de aplicaciones: Escoge que aplicaciones puede usar el niño • Contenido online: Define cómo puede acceder el niño a internet. • Límite de tiempo: Ajusta el tiempo que el niño puede usar la tableta. 14 Idioma Elige tu idioma preferido para IngoKids y el sistema Android. 15 Ajusta fecha y hora • P uedes modificar la fecha y hora que viene por defecto en la tableta • Asegúrate que eliges la zona horaria adecuada a tu región. 16 Ajusta el WiFi • El Wifi viene deshabilitado por defecto • Para habilitar las conexiones WiFi pulsa el botón Conectar • Aparecerá una lista con las redes WiFi disponibles • Elige tu red, si la red está protegida con una contraseña el programa te la pedirá, asegúrate de tenerla a mano. • Si no encuentra redes WiFi asegúrate que tu router está encendido y que la red WiFi está habilitada. Pulsa el botón Escanear para buscar otra vez las redes disponibles. 17 Establecer una cuenta de padres • Introduce tu email • Introduce una contraseña: Esta contraseña ayuda a proteger la Área de padres, así el niño no podrá modificar ajustes importantes. • Introduce tu nombre NOTA: la contraseña de la cuenta de padres es muy importante ya que siempre se pedirá para acceder al área parental. Recomendamos que nunca compartas esta contraseña con los niños ya que la podrían usar para acceder al área parental y modificar ajustes importantes de la tableta. Si olvidas la contraseña parental puedes pedir restearla enviando un email a la dirección de correo subministrada en la configuración de la cuenta paternal. Así pues es muy importante que tengas acceso regular a la cuenta de correo electrónico subministrada. 18 Crear una cuenta de niños Nombre: Escribe el nombre del niño Cumpleaños: Escribe el cumpleaños del niño Sexo: Elige el sexo del niño Selecciona: Elige un avatar para el niño entre las imágenes preestablecidas • Foto: Haz una foto y úsala cómo avatar para el niño. • Contraseña: Puedes elegir si quieres proteger la cuenta del niño con una contraseña, es recomendable hacerlo si la tableta se compartirá entre varios niños con ajustes diferentes entre ellos.Por defecto esta seleccionado “Sin contraseña”. Si se selecciona “contraseña” se te pedirá que la introduzcas la contraseña del niño una vez confirmes la nueva cuenta. • • • • La contraseña puede ser de 1 a 14 caracteres de largo, sólo con letras y números. También puedes configurar que el niño use una contraseña de patrón en lugar de números y caracteres. Si quieres que el niño tenga un patrón selecciona la opción “patrón”. Se te pedirá entonces que dibujes un patrón conectando cómo mínimo 5 puntos con tus dedos. Para ayudaros a recordar el patrón no se puede usar el mismo punto dos veces. 19 Filtro de apps El Filtro de apps te permite definir que aplicaciones puede acceder el niño. Es una buena manera de asegurarse que la tableta se usa de la forma que habías previsto. • L as aplicaciones preinstaladas están aprobadas en función de nuestro criterio. • Aprieta sobre el icono de la aplicación para seleccionar o deseleccionarla • Para guardar los cambios pulsa el botón OK Las aplicaciones que no se marcan no estarán permitidas. Por defecto hemos aprobado las aplicaciones que consideramos adecuadas para los niños, pero cómo cada niño es diferente recomendamos que las verifiques. 20 Contenido online En la opción del contenido online seleccionas cómo el niño accederá a internet. • Acceso completo: No hay restricciones, el niño puede visitar cualquier página web. • Sin acceso a internet: el acceso a internet está deshabilitado, cuando el niño abre el navegador no se carga ninguna página web. • Navegación limitada a los sitios web autorizados: el niño sólo puede visitar las páginas web que están en la lista de webs autorizadas: • Pulsa el botón Modoficar la lista de webs autorizadas para acceder a la lista y editar las páginas web que el niño puede visitar • Para añadir una página web debes pulsar el botón + Nota: El filtro de contenido online sólo está disponible para el navegador web que viene por defecto en IngoKids. Si instalas otro navegador (Cómo Google Chrome, Opera, Dolphin, etc) los filtros de contenido online no funcionaran con ellos. Nota: Aún cuando la navegación limitada esta activada recomendamos que haya supervisión adulta para asegurar un filtrado correcto de las páginas web. Internet es conocido porque el contenido se actualiza al instante, por lo que recomendamos verificar regularmente el contenido aprobado. 21 Límite de tiempo El límite de tiempo es la forma de limitar cuándo y cómo el niño usa la tableta IngoKids. • Control de sesión: cuando está habilitado te permite definir cuanto tiempo y cuantas veces se puede usar la tablet al día. • Control de sesión: Define el tiempo máximo que la tablet se puede usar por sesión • Pausa: Define el tiempo que el niño ha de descansar después de que acabe la sesión. • Sessions diarias: define el número máximo de veces que el niño puede usar la tablet al día. Por ejemplo: el niño puede usar la tableta 3 veces al día en sesiones de 30 minutos. Después de 30 minutos la cuenta del niño se deshabilitará y descansará durante 30 minutos de pausa. 22 • Control global: Cuando está habilitado te permite definir la franja de tiempo en la que el niño puede usar la tableta • Hora de inicio: Pon la hora del día en la que el niño podrá empezar a usar la tableta. Antes de esta hora la tableta se encenderá pero el niño no podrá acceder a su cuenta. • Hora de fin: Pon la hora del día en la que niño tendrá que dejar de usar la tableta. Después de esta hora la tableta se encenderá pero el niño no podrá acceder a su cuenta. Por ejemplo. El niño puede usar la tableta de 9:00am (Hora de incio) a las 8:00pm (hora de fin). Nota: El control global tiene más importancia que el control de sesión, en el caso de que el tiempo de sesión no esté acabado el niño no podrá acceder a su sesión si el periodo establecido por el control global ya ha pasado. 23 Área PARENTAL Cómo acceder a la cuenta parental Cuando la configuración esté completa la tableta te llevará al interfaz de incio de sesión. Esta pantalla es la que verás cada vez que enciendas la tableta. • • • • Acceder ajustes de Wifi Área parental Entra en la cuenta del niño Ayuda Pulsa el icono de Área Parental. Se te pedirá que insertes la contraseña parental que has creado durante la configuración inicial. En el área parental puedes modifcar los ajustes de las cuentas infantiles, crear nuevas cuentas y descargar aplicaciones. 1. Filtro de apps: Elige que aplicaciones puede usar cada niño 2. Contenido online: Define cómo puede acceder el niño a internet 3. Límite de tiempo: ajusta el tiempo que el niño puede utilizar la tableta 4. Ajustes de la cuenta parental: Modifca los ajsutes y contraseña de la cuenta paternal. Crea nuevas cuentas de niños. 5. Ajustes de la tableta: Edita algunos ajustes importantes de la tableta 6. Market: Accede a Google Play y al Ingo Market para navegar y descargar más aplicaciones 24 Crea otra cuenta infantil Para crear otra cuenta infantil debes ir a los Ajustes de Cuenta parental y apretar el botón +. Iras entonces al punto 5 de la configuración inicial (Punto 2.5: Crear una cuenta infantil). Cambiar ajustes de la cuenta infantil Para modificar los ajustes de una cuenta infantil los padres tenéis que abrir cada función por separado en el Área parental (Filtro de aplicaciones, Contenido online y Límite de tiempo) • La cuenta infantil que se está modificando se muestra en la esquina izquierda de la pantalla (Veras el avatar y el nombre de la cuenta) • Si la tableta tiene más de una cuenta infantil puedes escoger la cuenta a modificar apretando en el icono “Cuentas” en la esquina derecha • Cuenta que se está modificando • Elige otra cuenta 25 Descarga aplicaciones La tableta viene con Google Play e Ingo market preinstalados. Para acceder a ambos markets debes ir a la sección Market del Área Parental. • Google Play: La tienda de aplicaciones oficial de Android. Debes crear una cuenta de google y tendrás acceso a todas las aplicaciones. • Ingo market: La tienda de aplicaciones para niños oficial de Ingo. Encontrarás aplicaciones personalizadas diseñadas especialmente para las tabletas y accesorios Ingo. Por defecto ninguna de las dos tiendas está disponible desde el interfaz de ingoKids, la única forma de acceder a ellas es a través del Área parental. Si quieres que el niño acceda directamente a cualquiera de las dos tiendas (No lo recomendamos) debes autorizar la aplicación en la sección Filtros de Apps del Área Parental. Nota: Ambos markets necesitan una conexión WiFi para funcionar. Asegúrate que el WiFi está habilitado y conectado a una red WiFi antes de usarlos. 26 Google Play Accede a la tienda oficial de google para Android y compra o descarga gratuitamente miles de aplicaciones y juegos. Para acceder a google play necesitas una cuenta de google. • S i ya tienes una cuenta de gmail elige “Iniciar sesión” e inserta tu email y contraseña de google. Se te pedirá que introduzcas la información de tu tarjeta de crédito (Si aún no lo has hecho con otros productos de google), este paso es opcional y puedes saltártelos pulsando el botón “Más tarde” • Si no tienes una cuenta de google o quieres crear una nueva para la tableta Ingo debes seleccionar “Crear una cuenta de google” y se te pedirá que entres la información siguiente: • • • • Nombre y apellidos Elige la direeción de correo de gmail.com. Si la dirección no está disponible se te pedirá que introduzcas una nueva Elige y confirma la contraseña Elige una pregunta de seguridad y una dirección de correo alternativa para recuperar la contraseña en caso de que la pierdas • Te pedirá que introduzcas una tarjeta de crédito. Puedes seleccionar “Ahora no” para saltarte este paso. Para descargar aplicaciones de google play puedes navegar a través de sección de aplicaciones o utilizar la función de búsqueda. Ingo market Ingo Market tendrá múltiples aplicaciones diseñadas para tu tablet Ingo. Consúltalo con regularidad para ver nuevas aplicaciones y juegos disponibles. 27 Desinstalar aplicaciones Para desinstalar una aplicación existente has de ir al Interfaz de Android → Ajustes → Aplicaciones y escoger la aplicación que quieres desinstalar. 28 InformaciÓn y ayuda Actualizar el software IngoKids Tu tableta comprobará regularmente si hay actualizaciones. Cuando ela conexión WiFi esté habilitada el sistema realizará verificaciones para comprobar si hay actualizaciones disponibles. Si hay una actualización disponible recomendamos que la aceptes ya que puede contener actualizaciones importantes para el sistema que mejoraran el rendimiento y la funcionalidad. PREGUNTAS FRECUENTES/SOLUCIÓN DE PROBLEMAS He perdido la contraseña de área parental, ¿qué puedo hacer? Cuando la tableta te pida la contraseña del área parental pulsa el botón “he olvidado la contraseña” y se te pedirá que introduzcas una dirección de correo electrónico. Se enviará un correo electrónico a esa dirección con las instrucciones sobre cómo cambiar la contraseña. He habilitado el bloqueo de pantalla de la tableta con patrón o PIN y lo he perdido, ¿qué puedo hacer? La seguridad de la pantalla de bloqueo esta para proteger los datos de tu tableta en caso de pérdida o robo. En caso que no recuerdes el PIN o patrón el dispositivo se bloqueará. Para volver a usar la tableta debes contactar a nuestro servicio técnico. ¿Cuál es la capacidad máxima de la memoria externa? La tableta es compatible con tarjetas microSD de hasta 32Gb de capacidad. ¿Dónde puedo encontrar una funda de goma o silicona para proteger la tableta? Comprueba nuestra página web www.ingodevices.com para ver cuando hay accesorios disponibles para nuestras tabletas. ¿Podemos conectar un modem USB 3G a nuestra tableta? El puerto USB admite la conexión de un modem 3G USB para conectarse a internet con una tarifa de datos móviles. Necesitarás un adaptador de microUSB a USB para conectar dispositivos USB a la tableta. 29 Conecta el modem 3G a la tabelta; después de unos segundos se te pedirá que insertes el código Pin de la tarjeta SIM del módem (Tu proveedor de datos móviles debe habértelo dado conjuntamente con la tarjeta SIM). Una vez introducido el código PIN podrás navegar por internet usando tu conexión móvil. ¿El sonido de la tablet es flojo, es normal? El volumen de la tableta está limitado para proteger los oídos de los niños. Para asegurar que se escucha al volumen máximo asegurate que la tableta está al volumen más alto pulsando el botón + en el lateral de la tableta. Tambien te recomendamos que dejes el altavoz destapado, ya que si dejas la tableta en una mesa el altavoz estará cubierto y sonará flojo. La tableta no se enciende. Comprueba el nivel de carga de la tableta, cargala durante dos horas con el cargador subministrado y prueba otra vez. No sale sonido de los auriculares Comprueba si el volumen está puesto a 0. Mira si los auriculares funciona correctamente conectándolos a otro aparato. Hay un sonido muy fuerte que proviene de los auriculares o el altavoz Comprueba que no haya ninguna partícula de polvo en el altavoz o los auriculares. La tableta se queda bloqueada y no responde al tacto ni a los botones Reinicia la tableta apretando el botón de encendido por unos segundos. Una aplicación no funciona correctamente No todas las aplicaciones Android son compatibles con todos los dispositivos Android. Si te has descargado la aplicación prueba de volver a descargarla y reinstálala. ¿Cómo borro una cuenta de google? Si se añade una cuenta de google esta se mostrará en Interfaz Android → Ajustes → Cuentas y sincronización, ahí también puedes añadir más cuentas. Para borrar una cuenta que no quieras, selecciona la cuenta. Se cargará la información de sincronización de la cuenta. Puedes acceder los ajustes de la cuenta en la esquina superior derecha (hay tres puntos alineados). En el menú de ajustes selecciona “Eliminar cuenta”. 30 Otras preguntas Si tienes otras dudas o preguntas sobre configurar o usar la tableta visita http://www.ingodevices.com para averiguar más sobre tu tableta, leer las preguntas frecuentes, descargar guías de producto y ver los videotutoriales online. SOPORTE El software IngoKids tiene una sección de ayuda que resolverá la mayoría de tus dudas, si aún necesitas soporte puedes visitar nuestra web http://www.ingodevices. com dónde encontrarás tutoriales, video tutoriales y respuestas a las preguntas frecuentes. Si necesitas más asistencia disponemos de una línea de soporte telefónica. Para ayuda y consejos llama a: REINO UNIDO 02035147021 FRANCIA 0891 65 0101 ESPAÑA 902 023 951 Ten a mano tu comprobante de compra cuando hagas la llamada. Tambien puedes contactarnos a través de nuestra web http://www.ingodevices.com PRECAUCIONES • • • • • • l material del embalaje no es parte del producto. Cuando abras el paquete asegúrate que no quedan restos del embalaje al alcance de los niños. E El dispositivo no está diseñado para ser desmontado. Carga la tableta sólo con el adaptador de corriente subministrado. Mantén la tableta lejos del agua y la humedad. Limpia la pantalla usando un trapo humedecido. No uses alcohol, espráis o productos de limpieza ya que pueden dañar la pantalla. La tableta está diseñada para resistir impactos suaves. No podemos garantizar que pueda resistir golpes fuertes, caídas, abuso o uso inapropiado. 31 RECICLAJE Este equipo eléctrico y electrónico (EEE) contiene materiales, piezas y sustancias que pueden ser peligrosas para el medioambiente y dañinas para la salud si la eliminación de equipos eléctricos y electrónicos (EEE) no se realiza correctamente. Los equipos marcados con el logo WEEE (como se muestra a la izquierda) no deben desecharse con los residuos domésticos. Contacte con su autoridad local de gestión de residuos, que le podrá proporcionar detalles sobre las opciones de reciclaje disponibles en su zona. Las baterías utilizadas son residuos peligrosos y NO se deben desechar con la basura doméstica. Como consumidor está legalmente obligado a llevar todas las baterías para un reciclaje de manera responsable, no importa si las baterías contienen o no sustancias perjudiciales. Lleve las baterías sin gasto alguno a los puntos de recogida públicos de su comunidad o a las tiendas que venden baterías del tipo correspondiente. Entregue solo baterías totalmente descargadas. *) marcado Cd=cadmio, Hg=mercurio, Pb=plomo • • • • • • • • • • • • • • • Utilitce sólo baterías sin mercurio y cadmio. No recargar pilas no recargables. Las baterías recargables deben ser retiradas del producto antes de recargarse. Las baterías recargables deben ser recargadas bajo la supervisión de un adulto. Pilas nuevas y usadas no se deben mezclar. La baterías deben ser insertadas respetando la polaridad de la misma. Las pilas tienen que ser remplazadas bajo la supervisión de un adulto. Pilas gastadas deben ser retiradas del producto. Los contactos no deben ser cortocirtuitados. Las baterías utilizadas son residuos peligrosos y no se deben desechar con la basura doméstica. Lleve las baterías a su proveedor o a los puntos de recogida de su comunidad. Mantenga las baterías lejos de los niños. Podrían tragarse las baterías. En caso de tragarse una batería, consulte a un médico inmediatamente. Compruebe las baterías regularmente para evitar fugas. Las baterías no deberán estar expuestos a un calor excesivo como el sol, el fuego o similares. PRECAUCIÓN: Peligro de explosión si la batería se sustituye incorrectamente. Reemplace sólo con el mismo tipo o equivalente.. Ingo Devices no asume ninguna responsabilidad por cualquier error que pueda aparecer en este manual. Debido a nuestra mejora continua, Ingo se reserva el derecho a cambiar, sin previo aviso, el contenido, especificaciones y compatibilidad del producto. www.ingodevices.com 32 /ingodevices @ingodevices MANUEL DE L’UTLISATEUR FR Specifications3 Information et support29 L’emballage contient 3 Interface principale 4 Charger5 Écran principal 5 Verrouillage de l’écran 6 Écran tactile capacitif 7 Caméra8 E-books9 Reproducteur vidéo 10 Reproducteur de musique 11 Connexion à un PC 12 Stockage12 Interface Android 13 Mises à jour automatiques 13 Mise a jòur du logiciel Ingokids29 Faq/resolútion de problemes29 Support31 Avertissement31 Mise au rebut32 Configuration initiale14 1.Langue 2. Réglage de l’heure et de la date 3. Réglage du Wi-Fi 4. Réglage du compte parental 5. Création d’un compte d’enfant 6. Filtre d’applications 7. Contenu en ligne 8. Limite de temps 15 16 17 18 19 20 21 22 Zone parentale24 Comment accéder à la zone parentale Création d’un nouveau compte d’enfant Modification d’un compte Télécharger des applications 24 25 25 26 2 Spécifications L’emballage contient 1. 2. 3. 4. 5. Tablette Chargeur Câble microUSB RC CAR (seulement dans le Tablet Premium 7” + RC CAR) Écouteurs 3 Interface principale Bouton de mise en marche Bouton d’augmentation du volume Bouton de diminution du volume Fente pour microSD Connecteur de charge Prise microUSB Fente pour microSD Prise microUSB Connecteur de charge Bouton de mise en marche Bouton d’augmentation du volume Bouton de diminution du volume 4 Charger Votre tablette ne peut être chargée qu’avec l’adaptateur d’alimentation fourni. Branchez l’adaptateur sur la prise secteur et le connecteur du câble de l’adaptateur à la prise de la Tablette. Écran principal Ce sont les icones principaux que vous trouverez sur l’écran principal de votre Tablette Ingo: 1. Bouton Accueil 2. Indicateur de pile 3. Indicateur de signal Wi-Fi 4. Navigateur 5. Liseuse 6. Galerie vidéo et photo 7. Caméra 8. Reproducteur de musique 9. Applications approuvées 10. Page de navigation 5 Verrouilláge de l’Écran Votre tablette Ingo verrouille automatiquement l’écran après un certain temps d’inactivité. Pour déverrouiller, sélectionnez l’icone de verrouillage et faites-le glisser vers le cadenas ouvert. 1.Icone verrouillage 2.Icone déverrouillage 6 Écran tactile capacitif La tablette Ingo a un écran capacitif multitouches. Vos doigts suffisent pour le contrôler. Touchez l’écran pour ouvrir des applications, des vidéos et des fichiers. • F aites glisser vers le haut et vers le bas pour faire défiler et faites glisser à gauche et à droite pour naviguer dans les menus. • Utilisez deux doigts pour effectuer un zoom avant ou arrière lors de la visualisation des images, des pages Web ou autres documents. Remarque: La réponse de l’écran tactile capacitif varie selon les personnes, cela est lié à la nature de la technologie. 7 Cámera La tablette Ingo est équipée de 2 caméras numériques pour prendre des photos et réaliser des vidéos, une à l’avant pour prendre des photos de vous-même et à utiliser lors d’appels vidéo et une autre à l’arrière pour prendre des photos de votre famille et vos amis. 1. Zoom numérique (Augmenter). 2. Choisissez entre la caméra avant ou arrière. 3. Prendre une photo / Lancer un enregistrement vidéo / Arrêter l’enregistrement vidéo. 4. Zoom numérique (Réduire). 5. Réglages de la caméra. 6. Mode photo 7. Mode vidéo Toutes les photos et vidéos que vous prenez sont enregistrées dans la mémoire interne et vous pouvez les voir dans la galerie. 8 E-books La tablette Ingo est équipée d’une liseuse. Vous pouvez l’utiliser pour lire des livres numériques que vous achetez ou transférez dans la mémoire interne. 1. E-books disponibles 2. Permuter les vues entre vue bibliothèque et vue liste. 3. Effacer Pour ouvrir un e-book, il vous suffit de toucher la couverture du livre et il s’ouvrira. 4. Vue plein écran 5. Changer taille de la police 6. Voir / Ajouter / Éditer des signets 7. Changer la luminosité de l’écran. 8. Pour passer les pages, il vous suffit de faire glisser votre doigt vers la droite ou vers la gauche. 9 Reproducteur vidéo Pour voir toutes les vidéos disponibles, vous devez accéder à la galerie, vous pourrez y voir les vidéos et photos organisées en dossiers. • • • • • our ouvrir un dossier, il vous suffit de toucher la photo. P Pour sélectionner un dossier, maintenez votre doigt appuyé sur la photo pendant quelques secondes. Pour effacer tout le contenu du dossier, appuyez sur l’icone de corbeille situé à l’angle droit supérieur de l’écran. Quand le dossier est ouvert, vous pouvez voir les miniatures des vidéos ou images. Pour ouvrir une vidéo ou une image, il vous suffit d’appuyer sur la miniature. 10 Reproducteur de musique Pour reproduire de la musique sur votre tablette, appuyez sur l’icone musique sur l’écran principal Enfants. Vous pourrez sélectionner la musique classée par artistes, albums, chansons et listes de reproduction. 1. Lecture / Pause 2. Retour 3. Avance 4. Aléatoire 5. Répétition 6. Information sur la chanson Pour créer une nouvelle liste de reproduction, choisissez Liste de reproduction puis sélectionnez Ajouter nouvelle. Suivez les instructions sur la manière de connecter la tablette à un ordinateur pour ajouter plus de musique à votre tablette. Ingo Ingo songs Ingo opening song 11 Connecté a un PC Votre Tablet Ingo est livrée avec un câble microUSB, de sorte que vous pouvez la connecter à votre ordinateur et transférer des fichiers, des photos, des vidéos et des e-books. Vous devez brancher le câble microUSB à la tablette et le connecteur USB à la prise USB de l’ordinateur. Une fois connectée, une fenêtre vous demandant si vous souhaitez transférer des fichiers apparaîtra sur votre tablette…, touchez le bouton pour activer la fonction de stockage USB. Stockage Votre tablette est fournie avec une mémoire Flash de 4 Go, mais toute cette capacité n’est pas disponible comme stockage de l’utilisateur. Une partie est utilisée pour stocker des informations sur le système Android, les applications et les données de la tablette. Afin d’augmenter la mémoire disponible, vous pouvez ajouter une carte microSD dans la rainure. Quand elle est reconnue, vous serez en mesure de voir les vidéos dans la galerie et la musique dans le reproducteur de musique. Si vous souhaitez transférer des fichiers entre la mémoire interne et la carte microSD, vous pouvez utiliser l’explorateur de fichiers disponible dans l’interface d’Android. La tablette Ingo sera reconnue comme stockage amovible sur votre ordinateur. Dans l’ordinateur, ouvrez l’explorateur de fichiers pour transférer les données. Remarque : tant que la tablette est connectée à l’ordinateur, vous ne pourrez pas accéder aux données de votre tablette. 12 Interface Android La tablette Ingo utilise le système d’exploitation Android 4.1. Pour accéder à l’interface Android, veuillez suivre les étapes suivantes: • Quittez la fenêtre de connexion en appuyant sur le bouton Accueil. • Allez à la zone parentale en appuyant sur l’icone de verrouillage. • Appuyez sur l’icone Android pour quitter l’interface Android, il vous sera demandé de saisir le mot de passe parental et de confirmer. L’interface Android ressemble à ceci : 1. Retour 2. Accueil 3. Applications récemment ouvertes 4. Menu des applications : vous pouvez voir les applications installées. 5. Date / Heure / Niveau des piles / Signal Wi-Fi / Accès aux réglages et notifications. Pour retourner à l’interface IngoKids, vous devez appuyer sur l’icone IngoKids. L’interface Android ne doit être utilisée que par les parents. Tous les contrôles parentaux ne sont pas activés quand vous êtes dans l’interface principale Android. Mises a jour automatiques Lorsque le Wi-Fi est activé, le système effectuera des contrôles réguliers des mises à jour des logiciels. Si une mise à jour est disponible, nous vous recommandons de l’accepter, car elle contient d’importantes améliorations à votre système qui permettront d’en augmenter la performance et la fonctionnalité. 13 Configuration initial Nous vous recommandons de charger complètement votre tablette avant de la mettre en fonctionnement. Branchez le chargeur sur la prise secteur et la prise du chargeur à la tablette. La tablette se charge complètement en quelques heures. Lorsque vous allumez votre tablette pour la première fois, vous serez invité à suivre la configuration initiale. Au cours de cette première configuration, vous réglerez les éléments suivants: • • • • • Langue Heure et date Permettre et configurer la connexion Wi-Fi Configurer un compte parental. Configurer un compte d’enfant. Pour ce compte, vous devrez configurer ce qui suit: • Filtre d’applications: choisissez les applications que votre enfant peut utiliser. • Contenu en ligne: définissez comment votre enfant peut accéder à l’Internet. • Limite de temps: configurez le temps pendant lequel votre enfant peut utiliser la tablette. 14 Langue Choisissez votre langue préférée pour les interfaces IngoKids et Android. 15 Réglage de l’heure et de la date • Vous pouvez modifier les réglages par défaut de l’heure de votre tablette ; • Assurez-vous que la zone horaire est la correcte pour votre région. 16 Réglage du Wi-Fi • L e Wi-Fi est désactivé par défaut. • Pour activer le Wi-Fi, appuyez sur le bouton Connexion. • Une liste de réseaux Wi-Fi disponibles s’affichera. • Choisissez votre réseau, si le réseau est protégé par un mot de passe, vous serez invité à introduire le mot de passe (n’oubliez pas de l’avoir à portée de main). • Si aucun réseau Wi-Fi n’est trouvé, assurezvous que votre router est allumé et que le Wi-Fi est activé. Appuyez alors sur Scan pour chercher à nouveau les réseaux Wi-Fi. 17 Réglage du compte parental • Saisissez votre e-mail • Saisissez le mot de passe: ce mot de passe vous aide à protéger la zone parentale, ainsi votre enfant ne peut modifier aucun réglage important. • Saisissez votre nom. Remarque : le mot de passe parental est très important car il sera toujours demandé pour accéder à la zone parentale. Nous vous recommandons fortement de ne pas partager ce mot de passe avec vos enfants car ils pourraient ainsi l’utiliser pour accéder à la zone parentale et changer des réglages importants de la tablette. Si vous oubliez le mot de passe parental, vous pouvez demander à le réinitialiser en envoyant un e-mail à l’adresse e-mail fournie. Il est donc très important que vous accédiez régulièrement à l’adresse e-mail fournie. 18 Création d’un compte d’enfant • Nom: saisissez le nom de votre enfant. • Jour de naissance: saisissez le jour de naissance de votre enfant. • Sexe: sélectionnez le sexe de votre enfant. • Sélectionner: choisissez l’avatar de votre enfant parmi les images préchargées. • Photo: prenez une photo et utilisez-la comme avatar de votre enfant. • Mot de passe: vous pouvez choisir de protéger le compte de votre enfant avec un mot de passe. Il est bon de le faire si la tablette sera utilisée par plusieurs enfants avec différents réglages. Par défaut « Aucun mot de passe » est sélectionné. Si Mot de passe est sélectionné, vous serez invité à saisir le mot de passe de l’enfant quand vous confirmez le nouveau compte. Le mot de passe peut être constitué de 1 à 14 caractères de longueur, uniquement avec des lettres et des chiffres Vous pouvez également laisser les enfants utiliser un dessin comme mot de passe au lieu de caractères et de chiffres. Si vous voulez que les enfants aient un dessin comme mot de passe, sélectionnez « Dessin ». Ensuite, vous serez invité à créer un dessin en faisant glisser les doigts en reliant au moins 5 points. Afin de rendre le mot de passe facile à retenir, vous ne pouvez pas utiliser le même point deux fois. 19 Filtre d’applications Le filtre d’applications vous permet de définir les applications auxquelles peuvent accéder vos enfants. C’est un très bon moyen de s’assurer que la tablette est utilisée comme vous le souhaitez. • Les applications installées sont approuvées selon vos critères. • Cliquez sur l’icone de l’application pour sélectionner ou désélectionner une application. • Pour sauvegarder les changements, appuyez sur le bouton OK. Les applications qui ne sont pas contrôlées ne seront pas autorisées. Par défaut, nous avons approuvé les applications que nous considérons comme appropriées pour tous les enfants, mais comme chaque enfant est différent, nous vous suggérons de consulter également les applications préapprouvés. 20 Contenu en ligne Le contenu en ligne vous permet de sélectionner comment votre enfant se connecte à l’Internet. • Pas d’accès à l’Internet : l’accès à l’Internet est désactivé, quand l’enfant ouvre le navigateur aucun site n’est disponible. Ce mode ne restreint pas la connexion à l’Internet pour les applications. Si vous souhaitez verrouiller complètement toutes les connexions de données, vous devez désactiver le Wi-Fi dans les réglages du Wi-Fi. • Limiter la navigation uniquement à des sites Web autorisés : l’enfant ne peut visiter que les sites qui sont permis dans la Liste de sites Web permis. • Appuyez sur le bouton Modifier les sites Web permis pour accéder à la liste et saisissez les nouveaux sites Web que votre enfant peut visiter. • Pour ajouter un nouveau site Web, vous devez appuyer sur le bouton +. Remarque: le Filtre de contenu en ligne n’est disponible que pour le navigateur installé par défaut dans le logiciel IngoKids. Si vous installez le navigateur d’un tiers (comme Google Chrome, Opera, Dolphin Browser, etc.), les filtres de contenu en ligne ne seront pas activés. Remarque: même si la navigation restreinte est activée, nous recommandons la supervision d’un adulte afin de s’assurer du filtrage correct des sites Web. Internet est connu pour son contenu mis à jour instantanément, c’est pourquoi des contrôles de la part d’adultes pour en approuver le contenu sont grandement recommandés. 21 Limite de temps La Limite de temps est une manière de limiter comment et quand votre enfant peut utiliser la tablette IngoKids. • Contrôle de session: quand il est activé, vous pouvez définir pendant combien de temps et combien de fois votre enfant peut utiliser la tablette par jour. • Contrôle de session: réglez le temps maximum pendant lequel la tablette peut être utilisée une fois. • Repos: définissez le temps pendant lequel l’enfant doit se reposer après la fin d’une session. • Sessions par jour: réglez le nombre de sessions maximum que votre enfant peut faire par jour. Par exemple: l’enfant peut utiliser la tablette 3 fois par jour pendant des sessions de 30 minutes. Après 30 minutes, le compte de l’enfant sera désactivé et se reposera pendant 30 minutes. Vous réglerez Sessions par jour sur 3. 22 • Contrôle global: quand il est activé, vous pouvez définir le délai pendant lequel votre enfant peut utiliser la tablette. • Heure de début: saisissez l’heure du jour à laquelle votre enfant peut commencer à utiliser la tablette. Après cette heure, la tablette s’allumera mais il ne pourra pas accéder au compte. • Heure de fin: saisissez l’heure du jour à laquelle votre enfant arrêtera d’utiliser la tablette. Après cette heure, la tablette s’allumera mais il ne pourra pas accéder au compte. Par exemple: l’enfant peut utiliser la tablette de 9h00 (Heure de début) à 20h00 (Heure de fin). Remarque : le Contrôle global a plus d’importance que le Contrôle de session, car même si l’enfant n’a pas dépassé le temps de session disponible, il ne pourra pas accéder à son compte quand la période de Contrôle global quotidienne s’achève. 23 Zone parentale Commént àcceder a la zone parentale Une fois l’installation terminée, vous serez renvoyé à l’interface de connexion. Il s’agit d’un écran qui s’affiche chaque fois que vous allumez votre tablette. • • • • Accès aux réglages Wi-Fi Zone parentale Entrer dans le compte de l’enfant Aide Appuyez sur l’icone Zone parentale. Vous serez invité à saisir le mot de passe parental que vous avez créé pendant la configuration initiale. Dans la Zone parentale, vous pouvez modifier les réglages des enfants, créer de nouveaux comptes d’enfant et télécharger des applications. 1. Filtre dapplications: choisir les applica2. 3. 4. 5. 6. tions que votre enfant peut utiliser. Contenu en ligne: définir comment votre enfant peut accéder à l’Internet. Limite de temps: régler le temps pendant lequel votre enfant peut utiliser la tablette. Réglages du Compte parental: modifier vos réglages et votre mot de passe et créer de nouveaux comptes d’enfants. Réglages de la tablette: éditer quelques réglages importants de la tablette. Marché: accéder aux marchés Google Play et Ingo pour chercher et télécharger plus d’applications. 24 Création d’un nouveau compte d’enfant Pour créer un nouveau compte d’enfant, vous devez accéder à « Réglages du Compte parental » et appuyer sur le bouton +. De là, vous devez suivre les étapes décrites dans la section 2 de ce Manuel (Configuration initiale à partir du point 2.5). Modification d’un compte Pour modifier les réglages de l’enfant, les parents doivent ouvrir chaque fonction séparément (Filtre d’applications, Contenu en ligne et Limite de temps). • Le compte d’enfant qui est modifié est affiché à l’angle supérieur droit (les parents verront l’avatar du compte et le nom du compte). • Si la tablette a plus d’un compte d’enfant, ils peuvent choisir le compte d’enfant à modifier dans l’angle supérieur droit. • Compte actuel à modifier • Choisir un autre compte 25 Télécharger des applications La tablette IngoKids contient les marchés Google Play et Ingo. Pour accéder à ces deux marchés, les parents doivent aller à la section Marché de la Zone parentale. • G oogle Play: le marché officiel des applications d’Android. Les parents doivent configurer un compte Google et ils pourront accéder à toutes ces applications. • Marché Ingo: Marché officiel d’applications pour enfants d’Ingo. Les parents y trouveront des applications personnalisées spécifiquement conçues pour les tablettes et accessoires d’IngoKids. Par défaut, aucune boutique n’est disponible depuis l’interface d’IngoKids, la seule manière d’accéder à la boutique est à travers la Zone parentale. Si vous voulez que votre enfant accède directement à n’importe laquelle des deux boutiques (non recommandé), vous devez permettre l’application dans la section Filtre d’applications de la Zone parentale. Remarque : les deux marchés exigent une connexion Wi-Fi pour fonctionner. Assurezvous que le Wi-Fi est activé et connecté à un réseau Wi-Fi avant d’y accéder. 26 Google Play Accédez à la boutique officielle d’Android depuis Google et achetez ou téléchargez gratuitement des milliers d’applications et de jeux. Para acceder a gPour accéder à Google Play, vous avez besoin d’un compte Google. • Si vous avez déjà une adresse gmail, choisissez « Entrer » et saisissez votre e-mail et mot de passe de Google. Vous serez alors invité à saisir l’information de la carte bancaire (si vous ne l’avez pas déjà fait pour d’autres produits Google), il s’agit d’une étape optionnelle et vous pouvez la sauter en appuyant sur le bouton Sauter. • Si vous n’avez pas de compte Google ou si vous souhaitez en créer un autre pour la tablette Ingo, vous devez sélectionner « Créer un compte Google » et vous devrez saisir les informations suivantes : • Prénom et nom • Choisissez le nom de votre nouvelle adresse gmail.com. Si l’adresse n’est pas disponible, il vous sera demandé d’en saisir une autre. • Choisissez et confirmez votre mot de passe. • Choisissez une question de sécurité et une adresse e-mail pour récupérer votre mot de passe en cas d’oubli. • Il vous sera demandé de saisir un numéro de carte de crédit. Vous pouvez choisir « Pas maintenant » pour l’éviter. Pour télécharger des applications depuis Google Play, vous devez naviguer dans la section des applications ou chercher en utilisant le bouton de recherche. Marché Ingo Le marché Ingo présentera de multiples applications adaptées à votre tablette Ingo. Visitez-le régulièrement pour trouver de nouvelles applications et jeux disponibles pour vous. 27 Désinstallation d’applications Pour désinstaller des applications existantes, vous devez aller à Interface Android → Réglages→ Applications et choisir celle que vous voulez supprimer. 28 Information et support Mise a jour du logiciel IngoKids Votre tablette vérifie régulièrement les mises à jour. Lorsque le Wi-Fi est activé, le système effectuera des contrôles réguliers des mises à jour des logiciels. Si une mise à jour est disponible, nous vous recommandons de l’accepter, car elle contient d’importantes améliorations à votre système qui permettront d’en augmenter la performance et la fonctionnalité. FAQ / Résolution de problemès J’ai perdu le mot de passe du compte parental, que puis-je faire ? Lorsque la tablette vous invite à saisir le mot de passe parental, appuyez sur le bouton « Oubli du Mot de passe » et vous serez invité à saisir une adresse e-mail. Un e-mail avec les instructions sur la façon de réinitialiser le mot de passe sera envoyé à cette adresse. J’ai activé le dessin de verrouillage d’écran ou PIN et je ne m’en souviens plus, que dois-je faire ? La sécurité du verrouillage d’écran permet de protéger les données de votre tablette en cas de vol ou de perte. Dans ce cas, le dessin ou le mot de passe verrouillent le dispositif. Pour utiliser la tablette à nouveau contactez notre service clientèle. Quelle est la capacité maximale de la mémoire externe ? La tablette supporte jusqu’à 32 Go de cartes de mémoire microSD. Où puis-je trouver un boîtier en silicone ou caoutchouc pour protéger la tablette ? Visitez notre site Web www.ingodevices.com pour découvrir quand les produits accessoires de nos tablettes sont disponibles. Peut-on connecter une clé 3 G USB à la tablette ? Le port USB admet la connexion d’une clé USB 3 G pour se connecter à l’Internet à l’aide d’un plan de données portable. Vous aurez besoin d’un microUSB à l’adaptateur USB pour brancher des périphériques USB à votre tablette. 29 Branchez la clé 3G à la tablette, en quelques secondes, il vous sera demandé de saisir le code PIN de la carte SIM de votre modem (Votre opérateur de téléphonie portable vous l’aura donné avec la carte SIM). Une fois le code PIN saisi, vous pouvez naviguer sur l’Internet en utilisant votre plan de données. Le son de la tablette est bas, est-ce normal ? Le volume de la tablette est limité pour protéger les oreilles de vos enfants. Afin de garantir le volume maximum, vous devez vous assurer qu’il est placé à son niveau maximum en appuyant sur la touche +. Nous vous recommandons aussi que le haut-parleur soit découvert car, si vous laissez la tablette dans un tiroir, le haut-parleur sera couvert et le volume sonnera bas. La tablette ne s’allume pas. Vérifiez le niveau de charge de la tablette, chargez-la à l’aide de l’adaptateur pendant 2 heures puis réessayez. Aucun son n’est émis de l’écouteur Vérifiez si le volume est réglé sur « 0 ». Vérifiez si l’écouteur fonctionne correctement en l’essayant avec un autre dispositif. Il y a un bruit sourd des écouteurs ou haut-parleur. Vérifiez s’il y a de la poussière dans l’écouteur ou le haut-parleur. La tablette reste verrouillée et ne répond à aucune touche ou bouton. Réinitialisez votre tablette en maintenant la touche d’alimentation enfoncée pendant quelques secondes. Une application ne fonctionne pas correctement Toutes les applications Android ne sont pas compatibles avec tous les dispositifs Android. Si vous avez téléchargé l’application, essayez de la télécharger à nouveau et réinstallez-la. Comment puis-je supprimer un compte Google ? Si un compte est ajouté, le compte est affiché dans Interface Android → Réglages → Comptes & sync, où vous pouvez également ajouter un autre compte. Pour supprimer un compte non souhaité, sélectionnez le compte. Les informations de synchronisation du compte se chargent. Vous pouvez accéder aux réglages du compte sur l’angle supérieur droit (Trois points alignés s’affichent). Dans le menu des réglages, sélectionnez « Supprimer un compte ». 30 Autres Questions Si vous avez d’autres questions au sujet du réglage ou de l’utilisation de notre tablette, veuillez visiter www.ingodevices.com pour en savoir plus sur votre tablette, lisez les FAQ, téléchargez les guides de produits et regardez nos tutoriels vidéo en ligne. Support L’interface IngoKids possède une section d’aide qui résoudra la plupart de vos questions. Toutefois, si vous avez besoin de plus de support, veuillez visiter notre site Web http://www.lngodevlces.com où vous trouverez des tutoriels, des tutoriels vidéo et des réponses aux questions les plus fréquentes. Si vous avez besoin de plus de support, il existe une ligne d’aide dédiée à ce produit. Pour obtenir de l’aide et des conseils, veuillez appeler : UK 02035147021 FRANCE 0891 65 0101 ESPAGNE 902 023 951 Veuillez avoir à portée de main votre reçu lors de votre appel. Vous pouvez également nous contacter à travers notre site Web http://www.ingodevices.com Avertissement • • • • • • Le matériau d’emballage ne fait pas partie du produit. Lors du déballage du dispositif, assurez-vous qu’aucun matériau d’emballage n’est laissé à la portée des enfants. Le dispositif n’est pas conçu pour être démonté. Ne chargez la tablette IngoKids qu’avec l’adaptateur d’alimentation fourni. Gardez l’appareil éloigné de l’eau et de l’humidité. Nettoyez l’écran à l’aide d’un tissu humide. N’utilisez pas d’alcool, de sprays ou de produits de nettoyage car ils peuvent endommager l’écran. La tablette est conçue pour résister aux petits chocs. Nous ne pouvons pas garantir qu’elle puisse résister à des chocs violents, un abus ou une utilisation inappropriée. 31 Mise au rebut Este equipo eléctrico y electrónico (EEE) contiene materiales, piezas y sustancias que pueden ser peligrosas para el medioambiente y dañinas para la salud si la eliminación de equipos eléctricos y electrónicos (EEE) no se realiza correctamente. Los equipos marcados con el logo WEEE (como se muestra a la izquierda) no deben desecharse con los residuos domésticos. Contacte con su autoridad local de gestión de residuos, que le podrá proporcionar detalles sobre las opciones de reciclaje disponibles en su zona. Las baterías utilizadas son residuos peligrosos y NO se deben desechar con la basura doméstica. Como consumidor está legalmente obligado a llevar todas las baterías para un reciclaje de manera responsable, no importa si las baterías contienen o no sustancias perjudiciales. Lleve las baterías sin gasto alguno a los puntos de recogida públicos de su comunidad o a las tiendas que venden baterías del tipo correspondiente. Entregue solo baterías totalmente descargadas. *)Marquer Cd = cadmium, Hg = mercure, Pb = plomb • • • • • • • • • • • • • • • • N’utilisez que des piles au mercure et sans cadmium. Les piles non rechargeables ne doivent pas ètre rechargées. Les piles rechargeables doivent être enlevés du produit avant de la recharger. Les piles rechargeables doivent être rechargées sous la surveillance d’un adulte. Différents types de piles ou des bateries neuves et usagées ne doivent pas ètre mélangés. Les batteries sont à insérer à la bonne polarité. Les batteries usagées doivent ètre enlevées u jouet. Les bornes d’alimentation ne doivent pas ètre court-circuitée. Respecter la polarité de la batterie. Les piles doivent être remplacées, sous la supervision d’un adulte. Les piles usagées sont des déchets dangereux et ne doivent PAS être jetées avec les ordures ménagères!!! Ramenez les piles à votre point de vente ou aux points de collecte de votre ville. Eloignez les piles des enfats. Les enfants pourraient avaler les piles. En cas d’ingestion d’une pile, contactez immédiatement un médecin. Vérifiez régulièrement vos piles pour éviter les fuites. Batteries ne doivent pas être exposés à une chaleur excessive comme le soleil, le feu ou similaire. ATTENTION: Danger d’explosion si la batterie est remplacée incorrectement. Remplacer seulement avec le même type ou équivalent. Ingo Devices décline toute responsabilité pour les erreurs qui pourraient apparaître dans ce manuel. Dû à nos progrès continus, Ingo Devices se réserve le droit de modifier sans préavis les offres de produits, les spécifications et la compatibilité. www.ingodevices.com 32 /ingodevices @ingodevices MANUALE UTENTE IT SPECIFIChe Informazioni e supporto29 3 La confezione include 3 Interfaccia principale 4 Caricamento5 Schermata principale 5 Blocco schermo 6 Pannello tattile capacitivo 7 Fotocamera8 Ebooks9 Lettore video 10 Lettore musicale 11 Collegare al PC 12 Memoria12 Interfaccia Android 13 Aggiornamenti automatici 13 IMPOSTAZIONI INIZIALI 1.Lingua 2. Impostate data & ora 3. Impostate Wi-Fi 4. Impostate un account genitori 5. Creare un Account Figli 6. Filtro App 7. Contenuto online 8. Limite di tempo 14 15 16 17 18 19 20 21 22 Aggiornamento dEL SOFTWARE INGOKIDS INKI 29 domande frequenti / ricerca guasti29 SUPPORTO 31 ATTENZIONE 31 smaltimento 32 AREA GENITORI24 Come accedere all’Area Genitori Creare un nuovo account bambino Modificare un account Scaricare applicazioni 24 25 25 26 2 specifiche La confezione include: 1. 2. 3. 4. 5. Tablet Caricatore Cavo micro USB RC CAR (incluso solo in Tablet7 + RC CAR) Cufie 3 Interfaccia principale Tasto di accensione Aumentare il volume Diminuire il volume Slot per microSD Connettore per caricabatteria Porta micro USB Slot per microSD Connettore per caricabatteria Tasto di accensione Aumentare il volume Diminuire il volume 4 Caricamento Il tablet può essere caricato soltanto con l’adattatore di corrente in dotazione. Collegare l’adattatore alle prese di corrente e il cavo dell’adattatore alla spina del Tablet. Schermata principale Queste sono le icone principali che troverete nella schermata principale del vostro tablet Ingo: 1. Tasto Home 2. Spia della batteria 3. Spia del segnale Wi-FiNavegador 4. Browser 5. Lettore Ebook 6. Raccolta foto e video 7. Fotocamera 8. Lettore musicale 9. Applicazioni riconosciute 10. Navigatore di pagina 5 Blocco schermo Il vostro tablet Ingo blocca automaticamente lo schermo dopo un periodo di inattività. Per sbloccare, selezionate l’icona di blocco e trascinatela su blocco aperto. 1. Icona di blocco 2. Icona di blocco aperto 6 Pannello tattile capacitivo Il tablet Ingo ha uno schermo multitattile capacitivo. Per controllarlo, bastano le vostre dita. Per aprire le applicazioni, i video e i documenti toccate lo schermo. • Per scorrere, trascinate le dita verso l’alto o verso il basso, mentre per navigare nei menu colpite con le dita a destra e a sinistra. • Usate due dita per aumentare o diminuire lo zoom nel visualizzare immagini, pagine web o altri documenti. Nota: La risposta del pannello tattile capacitivo varia a seconda delle persone, e dipende dal tipo di tecnologia. Fotocamera 7 Il tablet Ingo è dotato di due videocamere digitali per scattare foto e fare video, una frontale per scattare foto a voi stessi e usarla per le video chiamate e un’altra posteriore per scattare foto ai vostri familiari e amici. 1. Zoom digitale (Aumentare) 2. Scegliere la telecamera frontale o quella posteriore. 3. Scattare una foto / Avviare la registrazione vi- deo / Arrestare la registrazione video 4. Zoon digitale (Ridurre) 5. Impostazioni fotocamera 6. Modalità foto 7. Modalità video. Tutte le vostre immagini e i vostri video saranno memorizzati nella memoria interna e potranno essere visualizzati nella raccolta. 8 Ebooks Il tablet Ingo è dotato di un lettore Ebook. Potete usarlo per leggere i libri digitali che avete comprato o trasferito nella memoria interna. 1. Libri disponibili 2. Cambiare il tipo di visualizzazione da Libreria a Lista. 3. Cancella Per aprire un ebook basta toccare la copertina del libro e questo verrà aperto. 4. Visualizzazione finestra intera 5. Cambia le dimensioni del carattere 6. Visualizza / Aggiungi / Modifica segnalibri 7. Cambia la luminosità dello schermo 8. Per cambiare le pagine basta far scorrere le dita a destra o sinistra. 9 Lettore video Per scorrere tutti i video disponibili dovete accedere alla raccolta, dove troverete le foto e i video organizzati in cartelle. • • • • • er aprire una cartella basta toccare sull’immagine P Per selezionare una cartella tenete il dito sull’immagine per qualche secondo Per cancellare tutti i contenuti della cartella premere l’icona del cestino che si trova in alto a destra dello schermo Quando viene aperta una cartella, verranno visualizzate delle anteprime del video o dell’immagine Per aprire un video o un’immagine basta toccare l’anteprima 10 Lettore musicale Per riprodurre la musica sul tablet, premere l’icona della musica sulla schermata principale Kids. Sarà possibile selezionare la musica classificata per artisti, album, canzoni e playlist 1. Avvia / Pausa 2. Indietro 3. Avanti 4. Mischiare 5. Ripetere 6. Informazioni canzone Per creare una nuova playlist, scegliete Playlist e selezionate Aggiungere nuova. Per aggiungere musica al tablet, seguite le istruzioni su come collegare il tablet al computer. Ingo Ingo songs Ingo oficial song 11 Collegare al PC Il tablet Moster High ha in dotazione un cavo USB che vi consente di collegarlo al computer per trasferire documenti, immagini, video ed ebook. Collegate il cavo micro USB al tablet e la presa USB alla porta USB del computer. Dopo il collegamento, sul tablet verrà visualizzata una finestra che vi chiederà di trasferire i documenti; toccate sul tasto per attivare la funzione di memorizzazione USB. Memoria Il tablet ha in dotazione una memoria flash da 4GB, ma non tutta la memoria è disponibile per l’archiviazione dei dati utente. Infatti, una parte è usata per memorizzare le informazioni del sistema Android, le applicazioni e i dati del tablet. Per aumentare la memoria disponibile, potete aggiungere una tessera micro SD nell’alloggiamento. Dopo che questa è stata riconosciuta, potrete visualizzare i video nella raccolta e la musica nel lettore musicale. Se volete trasferire i documenti dalla memoria interna alla scheda micro SD e viceversa, potete usare l’esploratore di documenti disponibile nell’interfaccia Android. Il tablet Ingo sarà riconosciuto sul vostro computer come memoria rimovibile. Sul computer, aprire l’esploratore di documenti per traferire i dati. Nota: mentre il tablet è connesso al PC non sarà possibile accedere ai dati presenti sul tablet. 12 Interfaccia Android Il tablet Ingo utilizza il sistema operativo Android 4.1. Per accedere all’interfaccia Android, attenetevi ai seguenti passaggi: • Uscite dalla schermata di login premendo il tasto home • Andate all’area dei genitori premendo l’icona di blocco • Premete l’icona Android per uscire dall’interfaccia Android, è possibile che sia necessario inserire e confermare la password genitori. L’interfaccia Android visualizzata sarà la seguente: 1. Indietro 2. Home 3. Applicazioni aperte recentemente 4. Menu App: Potete vedere tutte le applicazioni installate 5. Data / Ora / Livello batteria / Segnale Wi-Fi / Impostazioni accesso e notifiche Per tornare indietro all’interfaccia IngoKids, è necessario premere l’icona IngoKids. L’interfaccia Android dovrebbe essere usata soltanto dai genitori. Quando siete nell’interfaccia principale Android, tutti i filtri famiglia sono disabilitati. Aggiornamenti automatici Quando viene attivato il Wi-Fi, il sistema effettuerà dei controlli periodici per gli aggiornamenti del software. Se è disponibile un aggiornamento, è consigliabile accettarlo in quanto contiene importanti upgrade per il vostro sistema che incrementeranno le prestazioni e la funzionalità. 13 impostazioni iniziali Si consiglia di caricare completamente il tablet prima di avviarlo. Collegare il caricatore alla presa di corrente AC e la spina del caricatore al tablet. Il tablet si caricherà completamente in poche ore. Quando accendete il tablet per la prima volta dovrete eseguire l’installazione iniziale. Durante questa configurazione iniziale, imposterete i seguenti elementi: • • • • • Lingua Ora & data Consenti e configura la connessione Wi-Fi Impostate un account genitori Impostate un account bambini. Per questo account dovrete impostare quanto segue: • Filtro App: Scegliere le applicazioni consentite a vostro figlio • Contenuto online: Definite il modo con cui può accedere a Internet vostro figlio • Limite di tempo: Impostate la quantità di tempo in cui vostro figlio può usare il tablet 14 Lingua Scegliete la lingua preferita per le interfacce Android e IngoKids. 15 Impostate Data & Ora • Potete modificare le impostazioni predefinite di data & ora del tablet • Assicuratevi che il fuso orario sia quello adeguato alla zona in cui vi trovate 16 Impostate Wi-Fi • Di default, il Wi-Fi è disabilitato. • Per abilitare il Wi-Fi premere il tasto Connetti. • Verrà visualizzata una lista di reti Wi-Fi disponibili. • Scegliete la rete, se quella scelta è una rete protetta vi verrà richiesto di inserire la password (ricordate di tenerla a portata di mano). • Se non vengono trovate reti Wi-Fi, controllate che il router sia acceso e il Wi-Fi abilitato. Quindi premete Scansiona per cercare di nuovo le reti Wi-Fi. 17 Impostate un account genitori • Inserite la vostra e-mail • Inserite la password: questa password vi aiuterà a proteggere l’Area Genitori; in questo modo vostro figlio non potrà modificare nessuna impostazione importante. • Inserite il vostro nome NOTA: La password genitori è molto importante in quanto sarà sempre necessaria per accedere all’area genitori. Si consiglia di non condividere questa password con i propri figli per evitare che accedano all’area genitori e cambino delle impostazioni importanti del tablet. Se dimenticate la password genitori, potete richiedere di reimpostarla inviando un’email all’indirizzo email fornito. Quindi è molto importante che accediate regolarmente all’indirizzo email dato. 18 Creare un Account Figli Nome: Inserite il nome di vostro figlio Cumpleanno: Inserite il compleanno di vostro figlio Genero: Selezionate il sesso di vostro figlio Selezionare: Scegliete l’avatar di vostro figlio dalle immagini precaricate • Foto: Fate una foto per usarla come avatar di vostro figlio. • Password: Potete scegliere se proteggere l’account di vostro figlio con una password; è consigliabile se il tablet verrà condiviso tra diversi figli con impostazioni differenti. Di default, è selezionata “Nessuna password”. Se è selezionata Password, vi verrà richiesto di inserire la password quando confermate il nuovo account. • • • • La password può essere lunga da 1 a 14 caratteri, comprensivi di lettere e numeri. Potete anche far usare ai vostri figli una password modello invece di una alfanumerica. Se volete che i vostri figli abbiano una password modello selezionate “Modello”. Quindi, vi sarà richiesto di creare un modello facendo scorrere le dita che congiunga almeno 5 punti. Per rendere più semplice da ricordare la password non potete usare lo stesso punto due volte. 19 Filtro App Il filtro App vi consente di stabilire le applicazioni a cui possono accedere i vostri figli. Questo è consigliabile per assicurarsi che il tablet venga usato secondo le vostre intenzioni. • L e app installate sono approvate secondo le nostre norme. • Cliccate sull’icona dell’app per selezionare o deselezionare un’applicazione. • Per salvare i cambiamenti premere il tasto OK Le applicazioni che non sono controllate non saranno consentite. Di default abbiamo approvato le applicazioni che consideriamo adatte a tutti i bambini, ma vi consigliamo di controllare anche le app preapproavate perché ogni bambino è diverso. 20 Contenuto online Il contenuto online vi consente di selezionare il modo in cui vostro figlio si connette a Internet. • Pieno accesso: Nessuna restrizione, il bambino può visitare qualsiasi sito web. • Nessun accesso a Internet: l’accesso a Internet è disabilitato; quando vostro figlio aprirà il browser non è disponibile nessun sito web. Questa modalità non restringe la connessione a Internet delle applicazioni. Se volete bloccare completamente tutte le connessioni dati dovete disabilitare il Wi-Fi sulle impostazioni Wi-Fi. • Restringete la navigazione soltanto ai siti web consentiti: il bambino può visitare soltanto i siti web che sono sulla lista dei siti web consentiti: • o Premete il tasto Modifica Siti Web Consentiti per accedere alla lista e introdurre nuovi siti web che vostro figlio può visitare • o Per aggiungere un nuovo sito web, dovete premere il tasto +. Nota: : il filtro del Contenuto Online è disponibile soltanto per il browser predefinito installato nel sotware IngoKids. Se installate un altro browser (come Google Chrome, Opera, Dolphin Browser, etc), tutti i filtri del contenuto online non funzioneranno. Nota: Anche se è abilitata la navigazione limitata, è consigliabile la supervisione di un adulto per assicurare il corretto filtraggio dei siti web. I contenuti presenti su Internet sono in costante aggiornamento, quindi sono fortemente consigliati dei regolari controlli da parte di un adulto al contenuto approvato. 21 Limite di tempo Il Limite di tempo serve a limitare tempi e modi in cui vostro figlio può utilizzare il tablet IngoKids. • Controllo della sessione: cuando está habilitado te permite definir cuanto tiempo y cuantas veces se puede usar la tablet al día. • Controllo della sessione: impostate il tempo massimo in cui il tablet può essere usato ogni volta. • Riposo: stabilite il tempo in cui vostro figlio deve riposare al termine di una sessione. • Sessioni al giorno: impostate il numero massimo di sessioni che vostro figlio può effettuare ogni giorno. Per esempio: vostro figlio può usare usare il tablet 3 volte al giorno per sessioni da 30 minuti. Dopo 30 minuti l’account bambini sarà disabilitato e riposerà per 30 minuti. Imposterete le Sessioni al giorno su 3. 22 • Controllo globale: quando è abilitato, vi consente di definire l’arco di tempo in cui vostro figlio potrà usare il tablet • Ora di avvio: inserite l’ora del giorno in cui vostro figlio può iniziare a usare il tablet. Prima di quell’orario il tablet si accenderà, ma non sarà possibile accedere all’account. • Ora di termine:inserite l’ora del giorno in cui vostro figlio terminerà di usare il tablet. Prima di quell’orario il tablet si accenderà, ma non sarà possibile accedere all’account. Per esempio: il bambino può usare il tablet dalle 9:00 am (ora di avvio) alle 8:00 pm (ora di termine). Nota: il Controllo Globale ha più importanza del controllo della Sessione, quindi anche se il bambino non ha esaurito tutto il tempo della sessione disponibile non potrà accedere al suo account oltre il termine del periodo giornaliero del Controllo Globale.Area PARENTAL 23 Area genitori Come accedere all’Area Genitori Al termine dell’installazione, potrete accedere all’interfaccia utente. Questa è la schermata che vedrete ogni volta che accendete il tablet. • • • • Accesso Impostazioni Wi-Fi Area Genitori Introdurre account bambino Aiuto Premete l’icona Area Genitori. Vi verrà richiesto di inserire la password genitori che avete creato durante l’installazione iniziale. Nell’Area Genitori potete modificare le impostazioni bambini, creare nuovi account bambini e scaricare applicazioni. 1. Filtro App: scegliete le applicazioni consentite a vostro figlio 2. Contenuto online: definire il modo in cui vos- tro figlio può accedere a Internet 3. Limite di tempo: impostare la quantità di tempo in cui vostro figlio può usare il tablet 4. Impostazioni Account Genitori: modificare le vostre impostazioni e la password e creare nuovi account bambini 5. Impostazioni tablet: modifica alcune impostazioni importanti del tablet 6. Market: accedere a Google Play e al mercato Ingo per navigare e scaricare ulteriori applicazioni 24 Creare un nuovo account bambino Per creare un nuovo account bambino dovete accedere a “Impostazioni Account Genitori” e premere il tasto +. Da qui dovete seguire i passaggi descritti nella sezione 2 di questo Manuale (Impostazioni Iniziali dal punto 2.5). Modificare un account Per modificare le impostazioni bambino, i genitori devono aprire ogni funzione separatamente (Filtro App, Contenuto Online e Limite di Tempo). • L’account bambini che si sta modificando viene visualizzato in alto a destra (i genitori vedranno l’avatar dell’account e il nome dell’account) • Se il tablet ha più di un account bambini, si può scegliere l’account bambini da modificare nell’angolo in alto a destra. • L’account corrente è in corso di modifica • Scegliere un altro account. 25 Scaricare applicazioni Il tablet IngoKids ha in dotazione Google Play e Ingo Market preinstallati. Per accedere a entrambi i mercati i genitori devono andare alla sezione Market dell’Area Genitori. • Google Play: mercato ufficiale delle applicazioni Android. I genitori devono impostare un account Google, e quindi avranno accesso a tutte quelle applicazioni. • Ingo market:mercato ufficiale Ingo per le applicazioni per bambini. I genitori troveranno delle applicazioni personalizzate progettate appositamente per i tablet e gli accessori IngoKids. Di default, nessun negozio è disponibile dall’interfaccia IngoKids; l’unico modo per accedere al negozio è mediante l’Area Genitori. Se volete che i vostri figli accedano direttamente a uno qualsiasi dei due negozi (Non consigliabile), dovete abilitare l’app nella sezione Filtro App dell’Area Genitori. Nota: Per funzionare entrambi i mercati necessitano la connessione Wi-Fi. Prima di accedervi, assicuratevi che il Wi-Fi sia abilitato e connettetevi a una rete Wi-Fi. 26 Google Play Accedi al negozio ufficiale Android da Google e acquista o scarica gratuitamente migliaia di applicazioni e giochi. Per accedere a Google Play è necessario un account Google. • Se avete già un indirizzo di Gmail, scegliete “Accedi” e inserite la vostra email e password di Gmail. Vi verrà richiesto di inserire le informazioni della carta di credito (se non lo avete già fatto per altri prodotti Google); questo è un passaggio opzionale che può essere saltato premendo il tasto Salta. • Se non avete un account Google o volete crearne uno nuovo per il tablet di Ingo dovete selezionare “Crea un account Google” e vi sarà richiesto di inserire le seguenti informazioni: • nome e cognome • Scegliete il nuovo nome dell’indirizzo di gmail.com. Se l’indirizzo non è disponibile, vi sarà richiesto di inserirne uno differente. • Scegliete e confermare la password. • Scegliete una domanda di sicurezza e un indirizzo email per recuperare la password in caso la dimentichiate. • Vi sarà richiesto di inserire un numero di carta di credito. Potete scegliere “Non ora” per evitarlo. Per scaricare le applicazioni da Google Play potete navigare attraverso la sezione App o cercare usando il tasto di ricerca. Ingo market Il mercato Ingo offre molteplici applicazioni adatte al vostro tablet di Ingo. Controllatelo regolarmente per cercare nuove app e giochi disponibili per voi. 27 Desinstallare le applicazioni Per disinstallare un’applicazione esistente dovete andare a Interfaccia Android → Impostazioni → App e scegliere l’app da rimuovere. 28 informazioni e supporto Aggiornamento del software IngoKids Il vostro tablet controllerà regolarmente gli aggiornamenti. Quando viene attivato il Wi-Fi, il sistema effettuerà dei controlli periodici per gli aggiornamenti del software. Se è disponibile un aggiornamento, è consigliabile accettarlo in quanto contiene importanti upgrade per il vostro sistema che incrementeranno le prestazioni e la funzionalità. Domande frequenti / Ricerca guasti Ho perso la password dell’account genitori, cosa posso fare? Quando il tablet vi chiede di inserire la password genitori, premete il tasto “Password dimenticata” e vi sarà chiesto di inserire un indirizzo email. A quell’indirizzo sarà inviata una email con le istruzioni su come resettare la password. Ho disabilitato la configurazione della schermata di blocco o il PIN e non riesco a ricordarlo, cosa posso fare? La sicurezza della schermata di blocco viene usata per proteggere i dati del vostro tablet in caso di furto o smarrimento. In questo caso, il modello o password bloccherà il dispositivo. Per usare di nuovo il tablet, contattare il nostro servizio clienti. Qual è la capacità massima della memoria esterna? Il tablet supporta schede di memoria micro SD fino a 32GB. Dove posso trovare un guscio di silicone o una custodia di gomma per proteggere il tablet? Andate sul nostro sito web www.ingodevices.com per controllare quando sono disponibili i prodotti accessori per i nostri tablet. Posso collegare al tablet una chiavetta USB 3G? La porta USB consente il collegamento di una chiavetta USB 3G per connettersi a Internet usando un piano dati da cellulare. Avrete bisogno di una micro SD all’adattatore USB per collegare dispositivi USB al vostro tablet. 29 Collegate la chiavetta 3G al tablet; in pochi secondi vi verrà richiesto di inserire il PIN della scheda SIM del vostro modem (la vostra compagnia telefonica dovrebbe avervelo fornito con la scheda SIM). Una volta inserito il PIN potete navigare su Internet usando il vostro piano dati. Il suono del tablet è basso, è normale? Il volume del tablet è limitato per proteggere le orecchie dei vostri figli. Per ottenere il volume massimo dovete assicurarvi che sia posizionato al suo massimo livello premendo il +. Si consiglia anche di tenere l’altoparlante scoperto, dato che quando si lascia il tablet su una scrivania l’altoparlante sarà coperto e il suono attutito. Il tablet non si accende. Controllate il livello di carica della batteria, caricarla con l’adattatore per 2 ore e ricontrollare. Non si sentono le cuffie Controllate che il volume non sia a ‘0’. Controllate che gli auricolari funzionino correttamente provandoli su un altro dispositivo. C’è un forte rumore dalle cuffie o dall’altoparlante. Controllare se è presente della polvere nelle cuffie o nell’altoparlante. Il tablet si blocca e non risponde alla digitazione o ai pulsanti. Resettate il tablet tenendo premuto il tasto di accensione per alcuni secondi. Un’applicazione non sta funzionando correttamente Non tutte le applicazioni Android sono compatibili con tutti i dispositivi Android. Se avete scaricato l’applicazione non funzionante, provate di nuovo a scaricarla e reinstallatela. Come posso cancellare un account Google? Se viene aggiunto un account, questo viene visualizzato in Interfaccia Android → Impostazioni → Account & sincronizzazione, dove potete anche aggiungere un altro account. Per cancellare un account indesiderato, selezionate l’account. Verranno caricate le informazioni di sincronizzazione dell’account. Potete accedere alle impostazioni dell’account nell’angolo in alto a destra (appaiono tre punti allineati). Nel menu delle impostazioni selezionate “Rimuovi account”. 30 Altre domande Se avete altre domande su come configurare o usare il nostro tablet, visitate www.ingodevices.com per sapere di più sul tablet, leggere le domande frequenti relative, scaricare le guide dei prodotti e guardare i video tutoriali online. SUPPORTO L’interfaccia IngoKids ha una sezione di aiuto che risolverà la maggior parte dei problemi, se avete ancora bisogno di supporto visitate il nostro sito web http://www. lngodevlces.com dove troverete tutoriali, video tutoriali e risposte alle domande frequenti. Se avete bisogno di ulteriore supporto, per questo prodotto c’è una linea di aiuto dedicata. Per aiuto e consigli telefonare al numero: UK 02035147021 FRANCE 0891 65 0101 SPAGNA 902 023 951 Si prega di tenere a portata di mano lo scontrino durante la chiamata. Potete anche contattarci attraverso il nostro sito web http://www.lngodevlces.com ATTENZIONE • • • • • • Il materiale della confezione non fa parte del prodotto. Quando aprite la confezione del dispositivo, assicuratevi che nessun materiale della confezione sia lasciato alla portata dei bambini. Il dispositivo non deve essere smontato. Caricate il tablet IngoKids soltanto con l’adattatore di corrente fornito. Mantenete il dispositivo lontano da acqua e umidità. Pulire lo schermo usando un tessuto umido. Non usare alcool, spray o prodotti per la pulizia perché possono danneggiare lo schermo. Il tablet è stato progettato per resistere agli urti leggeri. Non possiamo garantire che resista a urti violenti, uso scorretto o inappropriato. 31 smaltimento I dispositivi elettrici ed elettronici (EEE) contengono dei materiali, componenti e sostanze dannose all’ambiente e alla salute umana, qualora I rifiuti di tali sostanze (WEEE) non vengano smaltiti correttamente. I dispositivi contrassegnati dal logo WEEE (come visualizzato a siniestra) non devono essere gettati nel contenitore dell’immondizia. Bisogna contattare il dipartimento locale di smaltimento rifiuti per ottenere delle informazioni sulle opzioni di riciclaggio disponibili nella propria area. Le batterie utilizzate sono pericolosi e devono essere smaltiti insieme ai rifiuti domestici. Come consumatore è legalmente obbligato a fare tutte le batterie per il riciclaggio in maniera responsabile, con o senza le batterie contengono sostanze nocive. Prendere le batterie senza alcun costo per i punti di raccolta pubblica nella propria comunità o negozi che vendono batterie del tipo in questione. Dare solo batterie completamente scariche. *) Contrassegnato Cd = cadmio, Hg = mercurio, Pb = piombo • Utilizzare solo batterie senza mercurio e cadmio. • Le batterie non ricaricabili non devono essere ricaricate. • Le batterie ricaricabili devono essere rimosse dal giocattolo prima di essere ricaricate. • Le pile ricaricabili possono essere ricaricate solo sotto la supervisione di un adulto. • Diversi tipi di batterie o batterie nuove e usate non devono essere mescolati. • Le batterie devono essere inserite con la corretta polarità. • Le pile devono essere inserite sotto la sorveglianza di un adulto. • Le batterie esaurite devono essere rimosse dal giocattolo. • I terminali di alimentazione non devono essere in corto circuito. • Le batterie utilizzate sono pericolosi e devono essere smaltiti insieme ai rifiuti domestici. Portare le batterie al rivenditore o punti di raccolta nella loro comunità. • Tenere le batterie lontano dai bambini. Le batterie possono essere ingerite. Se una batteria viene ingerito, consultare immediatamente un medico. • Controllare regolarmente le batterie per evitare perdite. • Le batterie non devono essere esposte a calore eccessivo come luce solare, fuoco o simili. • ATTENZIONE: Pericolo di esplosione se la batteria è sostituita in modo errato. • Sostituire solo con tipo uguale o equivalente. Ingo Devices non si assume alcuna responsabilità per gli eventuali errori che potrebbero essere presenti in questo manuale. Ingo Devices effettua una continua ricerca sui prodotti che porta ad attuare continui miglioramenti sugli stessi, pertanto Ingo si riserva il diritto di modificare, senza preavviso, la sua offerta di prodotti, le loro specifiche e compatibilità. www.ingodevices.com 32 /ingodevices @ingodevices GEBRUIKSAANWIJZING NL Technische gegevens3 Informatie en ondersteuning29 Meegeleverd3 Hoofdscherm4 Opladen5 Hoofdscherm5 Schermvergrendeling6 Capacitatief aanraakscherm 7 Camera8 E-books9 Videospeler10 Muziekspeler11 Op een computer aansluiten 12 Opslag12 Android-interface13 Automatische updates 13 IngoKids software actualiseren29 Veelgestelde vragen / Problemen oplossen29 Ondersteuning31 Waarschuwingen31 Afvalverwijdering32 Beginconfiguratie14 1. Taal instellen 2. Tijd en datum instellen 3. WiFi configureren 4. Een ouders-account aanmaken 5. Een kinder-account aanmaken 6. Apps-filter 7.Online-inhoud 8.Tijdsbeperking 15 16 17 18 19 20 21 22 Het oudersonderdeel24 Het oudersonderdeel openen Een nieuwe kinder-account aanmaken Een account wijzigen Applicaties downloaden 24 25 25 26 2 Technische gegevens Meegeleverd 1. 2. 3. 4. 5. Tablet Oplader Micro-USB kabel RC CAR (allen opgenomen in Tablet Premium 7” + RC CAR) Oortelefoon 3 Hoofdscherm Aan/uit-knop Volume hoger Volume lager Micro-SD-gleuf Ingang oplader Micro-USB-ingang Micro-SD-gleuf Micro-USB-ingang Ingang oplader Aan/uit-knop Volume hoger Volume lager 4 Opladen Uw tablet mag alleen met de meegeleverde voedingsadapter worden opgeladen. Steek de stekker van de voedingsadapter in het stopcontact en steek het andere stekkertje van de adapterkabel in de tablet. Hoofdscherm Dit zijn de voornaamste pictogrammen die u op het hoofdscherm van uw tablet kunt aantreffen 1. Home-knop 2. Batterij-indicatie 3. WiFi-signaalindicatie 4. Browser 5. E-reader 6. Video- en fotogalerij 7. Camera 8. Muziekspeler 9. Goedgekeurde apps 10. Paginanavigatie 5 Schermvergrendeling Het scherm van uw Ingo tablet wordt na een bepaalde tijd zonder activiteit automatisch vergrendeld. Kies om het te ontgrendelen het hangslotpictogram en schuif het naar het open hangslot. 1. Hangslotpictogram 2. Open-hangslotpictogram 6 Capacitatief aanraakscherm De Ingo tablet heeft een multi-touch capacitief scherm. U heeft aan uw vingers genoeg om het te kunnen bedienen. Raak het scherm aan om applicaties, video’s en bestanden te openen. • S chuif op en neer om en van links en naar rechts om door de menu’s te gaan • Gebruik twee vingers om in of uit te zoomen wanneer u foto’s, webpagina’s of andere documenten bekijkt. Opmerking: de reactie van het capacitieve aanraakscherm verschilt van persoon tot persoon. Dit houdt verband met de aard van deze technologie 7 Camera De Ingo tablet is uitgerust met twee digitale foto - en videocamera’s: een aan de voorzijde om foto’s van uzelf te maken en om videogesprekken te voeren, en een andere aan de achterzijde om foto’s van uw familie en vrienden te maken. 1. 2. 3. 4. 5. 6. 7. Digitale zoom (vergroten) Kies tussen de voorste of achterste camera. Een foto maken / Video-opname starten / Video-opname stoppen Digitale zoom (verkleinen) Camera instellen Fotomodus Videomodus Alle foto - en video - opnamen worden in het interne geheugen opgeslagen. U kunt ze bekijken in de galerij. 8 E-books De Ingo tablet is uitgerust met een E-reader. U kunt deze gebruiken om de digitale boeken te lezen die u hebt aangeschaft of op het interne geheugen hebt gezet. 1. Beschikbare e-boeken 2. Schakel over tussen bibliotheek- en lijstweergave 3. Verwijderen Tik gewoon op het desbetreffende boekomslag om het boek te openen. 4. Volledige vensterweergave 5. Lettergrootte wijzigen: 6. Bladwijzers bekijken / toevoegen / bewerken 7. Schermhelderheid aanpassen 8. Om te bladeren, veeg gewoon met uw vinger naar rechts of links 9 Videospeler Open de galerij om door alle beschikbare video’s te navigeren. Hier vindt u de video’s en foto’s onderverdeeld in mappen. • • • • • T ik op de desbetreffende afbeelding om een map te openen Om een map te kiezen, houd uw vinger enkele seconden op de afbeelding Om alle inhoud van een map te wissen, druk op het prullenbakpictogram rechtsboven in het scherm Wanneer de map is geopend, ziet u de video- of fotominiaturen Om een video of foto te openen, tik gewoon op de miniatuur 10 Muziekspeler Om muziek op uw tablet te beluisteren, druk op het muziekpictogram op het Kids-hoofdscherm. U kunt de muziek kiezen die op artiest, album, songs en afspeellijst is ingedeeld. 1. Afspelen / Pauze 2. Terug 3. Vooruit 4. Willekeurige volgorde 5. Herhalen 6. Songinformatie Ingo Om een nieuwe afspeellijst aan te maken, kies Afspeellijst en kies vervolgens Nieuwe toevoegen. Volg de aanwijzingen over het aansluiten van de tablet op de computer om meer muziek op uw tablet te zetten. Ingo songs Ingo opening song 11 Op een computer aansluiten Uw Ingo tablet beschikt over een micro-USB kabel waarmee u hem op een computer kunt aansluiten en bestanden, foto’s en e-books op de tablet kunt laden. Hiervoor moet u de micro-USB kabel op de tablet aansluiten en de USB-stekker op de USB-poort. Na het aansluiten wordt een venster geopend met de vraag of u bestanden wilt overzetten. Tik dan op de knop om de USB-opslagfunctie te activeren. Opslag Uw tablet is uitgerust met een Flash-geheugen van 4 GB, maar dat is niet allemaal beschikbaar als opslagcapaciteit voor de gebruiker. Een deel ervan wordt gebruikt voor Android systeeminformatie, applicaties en tabletdata. Om de beschikbare geheugenruimte te vergroten, kunt u een micro-SD-kaart in de kaartgleuf plaatsen. Nadat de tablet deze heeft herkend, kunt u video’s in de galerij en de muziek in de mediaspeler afspelen. Voor het overzetten van bestanden tussen het interne geheugen en de micro-SD-kaart, kunt u gebruik maken van de bestandenverkenner in de Android-interface. Uw Ingo tablet wordt in uw computer herkend als een verwijderbare schijf. Open in de computer de verkenner om data te verplaatsen. Opmerking: zolang de tablet op uw computer is aangesloten, heeft u geen toegang tot de gegevens op uw tablet 12 Android-interface De Ingo tablet maakt gebruik van het Android 4.1 besturingssysteem. Volg de onderstaande stappen om de Android-interface te openen: • Sluit het login-venster af met behulp van de knop Home • Ga naar het oudersonderdeel door op het hangslotpictogram te drukken. • Druk op het Android-pictogram om de Android-interface af te sluiten. U wordt wellicht nog gevraagd het ouderlijke wachtwoord in te voeren en te bevestigen De Android-interface ziet er zo uit: 1. Terug 2. Home 3. Onlangs geopende applicaties 4. App-menu: u kunt alle geïnstalleerde apps zien 5. Datum / Tijd / Batterijniveau / WiFi-signaal / Toegang- sinstellingen en -kennisgevingen Druk op het IngoKids-pictogram om terug te keren naar de IngoKids-interface De Android-interface dient alleen door de ouders te worden gebruikt. Alle instellingen voor ouderlijk toezicht zijn niet ingeschakeld in het hoofdscherm van Android Automatische updates Wanneer WiFi is ingeschakeld zal het systeem regelmatig controleren op evt. software-updates. Is er een update beschikbaar, dan raden wij u aan deze te accepteren. Het bevat belangrijke upgrades voor uw systeem die de prestaties en de functionaliteit ervan zullen verhogen. Beginconfiguratie 13 Wij raden u aan om uw Tablet vóór het opstarten helemaal op te laden. Steek de stekker van de oplader in het stopcontact en steek het andere stekkertje ervan in de tablet. In een paar uur is de tablet helemaal opgeladen. Wanneer u uw tablet voor het eerst aanzet, wordt u gevraagd de stappen voor de beginconfiguratie te volgen. Tijdens deze beginconfiguratie worden de volgende onderdelen uitgevoerd: • • • • • Taal instellen Tijd en datum instellen WiFi-verbinding activeren en configureren Een ouders-account aanmaken Een kinder-account aanmaken. Hiervoor kunt u het volgende configureren: • Apps-filter: kies welke applicaties uw kind mag gebruiken • Online-inhoud: bepaal hoe uw kind op het internet mag gaan • Tijdsbeperking: stel in hoe lang uw kind de tablet mag gebruiken 14 Taal instellen Kies de voorkeurstaal voor de IngoKids- en Android-interfaces 15 Tijd en datum instellen • U kunt de standaard tijdsinstelling van uw tablet aanpassen • Controleer of de tijdzone klopt voor uw land. 16 WiFi configureren • WiFi is standaard niet geactiveerd • Druk op de knop Aansluiten om WiFi te activeren • Er wordt dan een lijst met beschikbare WiFi-netwerken weergegeven • Kies uw netwerk. Als uw netwerk beveiligd is, wordt u gevraagd het wachtwoord in te voeren (zorg dat u het bij de hand heeft) • Worden er geen WiFi-netwerken gevonden, controleer dan of uw router aan staat en of WiFi geactiveerd is. Druk vervolgens op Scannen om nogmaals naar WiFi-netwerken te zoeken. 17 Een ouders-account aanmaken • Voer uw e-mailadres in • Voer het wachtwoord in: dit wachtwoord helpt u het oudersonderdeel af te schermen, zodat uw kind belangrijke instellingen niet kan aanpassen. • Voer uw naam in OPMERKING: Het wachtwoord van de ouders is erg belangrijk. Dit heeft u namelijk altijd nodig om het oudersonderdeel te openen. Het wordt ten zeerste aanbevolen dit wachtwoord niet met uw kinderen te delen. Zij zouden het kunnen gebruiken om het oudersonderdeel te openen en belangrijke tablet-instellingen aan te passen. Bent u het ouderlijk wachtwoord vergeten, dan kunt u de beginwaarden herstellen door een e-mail naar het aangegeven adres te sturen. Het is dus van groot belang dat u regelmatig de mail op het opgegeven adres inkijkt 18 Een kinder-account aanmaken Naam: voer de naam van uw kind in Geboortedatum: voer de geboortedatum van uw kind in Geslacht: voer het geslacht van uw kind in Kiezen: kies de avatar van uw kind uit de voorgestelde afbeeldingen • Foto: kies een foto en gebruik deze als de avatar van uw kind. • Wachtwoord: u kunt ervoor kiezen de account van uw kind met een wachtwoord te beveiligen. Dat is een goed idee als de tablet door meerdere kinderen met uiteenlopende configuraties wordt gedeeld. “Geen wachtwoord” is standaard geselecteerd. Is Wachtwoord geselecteerd, dan wordt u opgeroepen het wachtwoord van het kind in te voeren wanneer u de nieuwe account bevestigt. • • • • Het wachtwoord kan 1 tot 14 karakters tellen (alleen cijfers en letters). In plaats van cijfers en letters kunt u uw kinderen ook een patroonwachtwoord laten gebruiken. Wilt u dat uw kinderen gebruik maken van een patroonwachtwoord, kies dan “Patroon”. U wordt dan gevraagd om een patroon te creëren door met uw vingers te schuiven en tenminste vijf punten met elkaar te verbinden. U kunt twee keer dezelfde punt gebruiken zodat het wachtwoord gemakkelijker is te onthouden. 19 Apps-filter Met een apps-filter kunt u vastleggen welke applicaties uw kind mag kunnen openen. Dit is een erg goede manier om ervoor te zorgen dat de tablet wordt gebruikt zoals u dat bedoeld heeft. • D e geïnstalleerde apps worden op grond van uw criteria goedgekeurd • Klik op het app-pictogram om een applicatie aan of uit te vinken • Druk op OK om de wijzigingen op te slaan De niet-afgevinkte applicaties zijn niet toegelaten. Standaard goedgekeurd zijn de apps die wij voor alle kinderen geschikt achten, maar omdat ieder kind anders is raden wij u aan ook de vooraf goedgekeurde apps te controleren. 20 Online-inhoud In het onderdeel Online-inhoud kunt u de manier kiezen waarop uw kind toegang tot internet heeft. • V olledige toegang: er zijn geen beperkingen. Het kind kan alle websites bezoeken. • Geen internettoegang: de toegang tot het internet is uitgeschakeld. Er zijn geen websites beschikbaar wanneer het kind de browser opent. Deze modus beperkt de internetverbinding van de apps niet. Als u alle dataverbindingen helemaal wilt blokkeren, dan dient u WiFi in de WiFi-instellingen uit te schakelen. • Het navigeren beperken tot alleen de toegestane websites: uw kind kan alleen de websites bezoeken die op de lijst Toegestane websites staan: • Druk op de knop Toegestane websites wijzigen om de lijst te openen en nieuwe websites toe te voegen die uw kind mag bezoeken. • Druk om een nieuwe website toe te voegen op de + knop. Opmerking: het Online-Inhoudfilter is alleen beschikbaar voor de browser die standaard geïnstalleerd is in de IngoKids-software. Installeert u een browser van een andere fabrikant (zoals bijv. Google Chrome, Opera, Dolphin Browser, e.d.), dan zullen alle online-inhoudfilters in deze programma’s niet werken. Opmerking: zelfs als Begrensd surfen ingeschakeld is, wordt toezicht van een volwassene nog aanbevolen om voor het goed filteren van de websites in te staan. Internet staat ervoor bekend dat de inhoud ervan continu wordt geactualiseerd en aangepast. Daarom wordt sterk aangeraden dat volwassenen regelmatig de goedgekeurde inhoud controleren. 21 Tijdsbeperking Met Tijdsbeperking kunt u instellen hoe en wanneer uw kind de IngoKids-tablet kan gebruiken • Sessietoezicht: als dit is ingeschakeld, kunt u vastleggen hoe lang en hoe vaak uw kind de tablet in een dag mag gebruiken. • Sessietoezicht: stel de maximum tijdsduur in dat de tablet achterelkaar mag worden gebruikt. • Rust: bepaal de tijd dat het kind moet rusten nadat een sessie is afgelopen. • Sessies per dag: stel het maximum aantal sessies voor uw kind op een dag in. Bijvoorbeeld: het kind mag de tablet drie keer daags in sessies van 30 minuten gebruiken. Na 30 minuten wordt de kinder-account uitgeschakeld en zal het 30 minuten uit blijven. U zet Sessies per dag op 3. 22 • G lobaal toezicht: als dit is ingeschakeld, dan kunt u het tijdsschema vastleggen wanneer uw kind de tablet mag gebruiken. • Begintijd: voer de tijd van de dag in dat uw kind mag beginnen de tablet te gebruiken. Vóór die tijd kan uw kind de tablet aanzetten maar heeft hij geen toegang tot zijn account. • Stoptijd: voer de tijd van de dag in dat uw kind moet ophouden de tablet te gebruiken. Na die tijd kan uw kind de tablet aanzetten maar heeft hij geen toegang tot zijn account. Bijvoorbeeld: het kind kan de tablet van 9:00 uur (begintijd) tot 20:00 uur (stoptijd) gebruiken. Opmerking: globaal toezicht is belangrijker dan Sessietoezicht. Zelfs als kinderen nog niet alle beschikbare sessietijd hebben opgebruikt, hebben zij geen toegang meer tot hun account nadat hun dagelijkse tijdsduur is verstreken. PARENTAL Area 23 Het oudersonderdeel Het oudersonderdeel openen Nadat de configuratie is voltooid komt u in het aanmeldscherm. Dit scherm komt telkens wanneer u uw tablet aanzet in beeld • • • • WiFi-instellingen openen Het oudersonderdeel De kinder-account openen Help Druk op het pictogram Oudersonderdeel. U wordt gevraagd om het ouderlijk wachtwoord dat u bij de beginconfiguratie heeft aangemaakt in te voeren. In het Oudersonderdeel kunt u de kinderinstellingen aanpassen, nieuwe kinder-accounts aanmaken en apps downloaden. 1. Apps-filter: kies welke applicaties uw kind mag gebruiken 2. Online-inhoud: bepaal hoe uw kind op het internet mag gaan 3. Tijdsbeperking: stel in hoe lang uw kind de tablet mag gebruiken 4. Het Oudersonderdeel configure- ren: wijzig uw instellingen en wachtwoord en maak nieuwe kinder-accounts aan. 5. Tablet-installingen: verander belangrijke tablet-instellingen 6. Market: open Google Play en Ingo Market om meer applicaties te zoeken en te downloaden. 24 Een nieuwe kinder-account aanmaken Om een nieuwe kinder-account aan te maken, moet u de optie Ouders-account instellen openen en op het + teken drukken. Volg nu de stappen die in Hoofdstuk 2 van deze Handleiding worden behandeld (Beginconfiguratie vanaf punt 2.5). Een account wijzigen Om de kinderinstellingen te kunnen wijzigen, dient de ouder elke functie (Apps-filter, Online-inhoud en Tijdsbeperking) afzonderlijk te openen. • De kinder-account die gewijzigd wordt is rechtsboven vermeld (de ouder ziet de account-avatar en de account-naam). • Heeft de tablet meer dan een kinder-account, dan kan hij de te wijzigen account in de rechterbovenhoek kiezen. • Huidige account wordt gewijzigd. • Kies een andere account. 25 Applicaties downloaden Op de IngoKids tablet is bij levering Google Play en Ingo Market geïnstalleerd. Om deze beide marktplaatsen te openen, dient de ouder naar Market in het Ouderonderdeel te gaan. • Google Play: de officiële android app-winkel. Ouders kunnen een Google-account configureren en hebben dan toegang tot al deze apps. • Ingo market: Ingo’s officiële winkel voor kinderapplicaties. Ouders vinden hier apps en accessoires op maat die speciaal voor IngoKids tablets werden ontwikkeld. Standaard is geen van beide winkels vanuit de IngoKids interface toegankelijk. De enige manier om de winkel te bereiken, is via het Oudersonderdeel. Als u wilt dat uw kinderen rechtstreeks een van beide winkels kunnen openen (niet aanbevolen), dient u in Apps Filter binnen het oudersonderdeel de app toe te laten. Opmerking: voor beide webwinkels heeft u een WiFi-verbinding nodig. Voordat u deze probeert te openen, zorg ervoor dat WiFi ingeschakeld en de tablet met een WiFi-netwerk verbonden is. 26 Google Play Ga naar de officiële Android winkel van Google en koop of download gratis duizenden applicaties en games. Voor toegang tot Google Play moet u een Google-account hebben. • H eeft u al een gmail-adres, kies dan “Aanmelden” en voer uw Google e-mailadres en -wachtwoord in. U wordt dan gevraagd om bepaalde creditcardgegevens in te voeren (als u dat niet al gedaan heeft in eerdere Google-producten). Dit is optioneel. U kunt deze stap overslaan door op de knop Overslaan te drukken. • Heeft u geen Google-account of wilt u voor de Ingo tablet een nieuwe aanmaken, kies dan “Google-account aanmaken” en u krijgt het verzoek om onderstaande gegevens in te voeren: • Voor- en achternaam • Kies de naam voor uw nieuwe gmail.com adres. Als dit adres niet beschikbaar is, wordt u gevraagd een ander adres in te voeren • Kies en bevestig uw wachtwoord • Kies een veiligheidsvraag en e-mailadres om uw wachtwoord te herstellen voor het geval dat u dat vergeet • U wordt gevraagd een creditcardnummer in te voeren. U kunt “Nu niet” kiezen om dat over te slaan. Om apps uit Google Play te downloaden, kunt u door het Apps-onderdeel surfen of deze opzoeken met behulp van de knop Zoeken. Ingo market Ingo Market brengt vele apps uit die voor uw Ingo tablet geschikt zijn. Controleer regelmatig op nieuw verkrijgbare apps en games voor u. 27 Applicaties verwijderen Ga om bestaande apps te verwijderen naar Android Interface → Configuratie → Apps en kies de app die wilt verwijderen. 28 Informatie en ondersteuning IngoKids software actualiseren Uw tablet controleert regelmatig op nieuwe updates. Wanneer WiFi is ingeschakeld zal het systeem regelmatig controleren op evt. software-updates. Is er een update beschikbaar, dan raden wij u aan deze te accepteren. Deze bevat belangrijke upgrades voor uw systeem die de prestaties en de functionaliteit ervan zullen verhogen. Veelgestelde vragen / Problemen oplossen Ik ben mijn wachtwoord voor de ouders-account kwijt. Wat kan ik doen? Wanneer de tablet u vraagt het wachtwoord van de ouders in te voeren, klik op de knop “Wachtwoord vergeten”. U krijgt dan het verzoek om een e-mailadres in te voeren. U ontvangt dan een e-mail met aanwijzingen om het wachtwoord te herstellen. Ik heb het vergrendelingsschermpatroon of de PIN geactiveerd, maar kan het mij niet meer herinneren. Wat kan ik doen? De veiligheidsvoorziening van het vergrendelingsscherm wordt gebruikt om in geval van diefstal of verlies de gegevens op uw tablet te beschermen. In dat geval zal het patroon of het wachtwoord het apparaat vergrendelen. Om de tablet opnieuw te kunnen gebruiken, neem contact op met onze klantenservice. Wat is de maximum capaciteit van het externe geheugen? De tablet ondersteunt tot 32 GB aan micro-SD geheugenkaarten. Waar kan ik een silicone- of rubberhoes vinden om de tablet te beschermen? Kijk op onze website www.ingodevices.com welke accessoires voor onze tablets verkrijgbaar zijn. Kan er een 3G USB dongle op de tablet worden aangesloten? De USB-poort ondersteunt het insteken van een 3G USB-dongle zodat u met behulp van een mobiel data-abonnement over internet kunt beschikken. U heeft een micro-USB /USB adapter nodig om USB-apparaten op uw tablet aan te kunnen sluiten. Steek uw 3G Dongle in de tablet. Na enkele seconden wordt u gevraagd de PIN-code van de simkaart van uw modem in te voeren (deze moet u samen met de simka- 29 art van uw mobiele provider hebben ontvangen). Na het invoeren van de PIN-code kunt u dankzij uw mobiele data-abonnement op het internet navigeren. Het geluid van de tablet is zacht. Is dat normaal? Het tabletvolume is beperkt om het gehoor van kinderen te beschermen. Voor het maximumvolume, druk op + om het maximale volumeniveau in te stellen. Let er ook op dat de luidspreker niet is bedekt. Wanneer u de tablet in een bureau legt, zal de luidspreker afgedekt zijn en zacht klinken. Tablet gaat niet AAN. Controleer het niveau van de batterij. Laad deze gedurende twee uur op en controleer nogmaals. Er komt geen geluid uit de oortelefoon Controleer of het volume niet op ‘0’ staat. Controleer of de oortelefoon goed werkt door deze op een ander apparaat uit te proberen. Er komt luide ruis uit de oortelefoon of luidspreker Controleer of er stof in de oortelefoon of luidspreker zit. De tablet raakt vergrendeld en reageert niet op aanrakingen en knoppen. Herstart uw tablet door de aan/uit-knop enkele seconden ingedrukt te houden. Er is een applicatie die niet goed werkt Niet alle Android-apps zijn compatibel met alle Android-apparaten. Heeft u de app gedownload, probeer het dan nogmaals te downloaden en opnieuw te installeren. Hoe kan ik een Google-account verwijderen? Als er een account werd toegevoegd, dan ziet u deze in Android Interface → Configuratie → Accounts & sync, waar u ook een andere account kunt toevoegen. Om een ongewenste account te verwijderen, kies de desbetreffende account. De account sync informatie wordt geladen. U heeft toegang tot de account-instellingen in de rechterbovenhoek (drie stippen op een rij komen in beeld) Kies in het configuratiemenu “Account verwijderen”. Meer vragen Heeft u nog meer vragen over de configuratie of het gebruik van uw tablet, raadpleeg www.ingodevices.com om meer te weten te komen over uw tablet. Lees de verwante FAQ (veelgestelde vragen), download producthandleidingen en bekijk de video-instructies. 30 Ondersteuning IngoKids heeft een helponderdeel dat oplossingen voor de meeste vragen biedt. Als u dan nog steeds hulp nodig heeft, bezoek dan onze website http://www.lngodevlces.com waar u handleidingen, video-instructies en antwoorden op veelgestelde vragen vindt Voor het geval dat u nog meer ondersteuning nodig heeft, is er een speciale hulplijn voor dit product opgezet. Voor hulp en advies, bel: GB 02035147021 FRANKRIJK 0891 65 0101 SPANJE 902 023 951 Houd uw factuur bij de hand wanneer u ons belt. U kunt ook contact met ons opnemen via de website http://www.lngodevlces.com Waarschuwingen • • • • • • Het verpakkingsmateriaal maakt geen onderdeel van het product uit. Let er bij het uitpakken op dat er geen verpakkingsmateriaal binnen het bereik van kinderen achterblijft De tablet werd ontworpen om zachte schokken te kunnen verdragen. Wij kunnen niet garanderen of het sterke schokken, misbruik of onjuist gebruik kan verdragen. Het is apparaat is niet bedoeld om gedemonteerd te worden. Laad de IngoKids tablet alleen met de meegeleverde voedingsadapter. Houd dit apparaat uit de buurt van water en vocht. Maak het scherm met een vochtige doek schoon. Gebruik geen alcohol, sprays of schoonmaakproducten. Deze kunnen het scherm beschadigen 31 Afvalverwijdering Elektrische en elektronische apparaten (EEG) bevatten materialen, delen en chemicaliën die schadelijk kunnen zijn voor het milieu en een gevaar voor onze gezondheid betekenen als ze niet reglementair worden verwijderd. (WEEE - Wastes of electrical and electronic equipment) Apparaten met het WEEE-teken (zie links) mogen niet met het huisvuil worden verwijderd. Neem contact op met uw plaatselijke afvalverwijderingsbedrijf, zij zullen u details omtrent recyclingmogelijkheden in de buurt geven. Gebruikte batterijen zjin gevaarlijk afval en mogen NIET weggegoold worden bij het huishoudelijk afvall Als consument bent u wettelijk verplicht alle batterijen teug te brengen voor milieuvriendelijk hergebruik –of de batterijen gevaarlijke stoffen*) bevatten of niet U kunt batterijen gratis terugbrengen naar openbare inzamelingspunten in uw gemeente of bij winkels die de betreffende sort batterijen verkopen. Alleen volledig lege batterijen. *) met de markering Cd=cadmium, Hg=kwik, Pb=lood • Gebruik alleen kwik-en cadmium-vrije batterijen. • Niet-oplaadbare batterijen mogen niet worden opgeladen. • Oplaadbare batterijen moeten worden verwijderd van het product vóór het opladen. • Oplaadbare batterijen moeten worden opgeladen onder toezicht van een volwassene. • Verschillende soorten batterijen of nieuwe en gebruikte batterijen mogen niet gemengd worden. De batterijen dienen te worden geplaatst met de juiste polariteit. • Batterijen moeten worden vervangen onder toezicht van een volwassene. • lege batterijen moeten worden verwijderd uit het product. Het aanbod aansluitklemmen mogen niet worden kortgesloten. • Gebruikte batterijen zijn gevaarlijk afval en mogen NIET weggegooid worden bij het huishoudelijk afval!!! Breng de batterijen terug naar uw handelaar of naar izamelingsputen in uw gemeente. • Houd batterijen buiten bereik van kinderen. Kinderen kunnen batterijen per ongeluk inslikken. Raadpleeg onmiddellijk een dokter waneer een kind een batterij ingeslikt heeft. • Controleer uw batterijen regelmatig om batterijlekkage te voorkomen. • Batterijen mogen niet worden blootgesteld aan extreme hitte, zoals zonlicht, vuur of dergelijke. • LET OP: Explosiegevaar als de batterij verkeerd wordt vervangen. • Vervang allen door hetzelfde of een gelijkwaarding type. Ingo Devices aanvaardt geen aansprakelijkheid voor eventuele fouten in deze handleiding. Vanwege onze continue verbetering, Ingo Devices behoudt zich het recht voor om zonder kennisgeving worden gewijzigd, productaanbod, specificaties en compatibiliteit. www.ingodevices.com 32 /ingodevices @ingodevices
This document in other languages
- français: Ingo IngoKids Karaoke
- español: Ingo IngoKids Karaoke
- Deutsch: Ingo IngoKids Karaoke
- Nederlands: Ingo IngoKids Karaoke
- italiano: Ingo IngoKids Karaoke