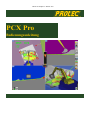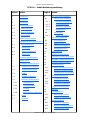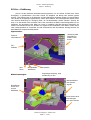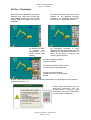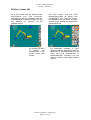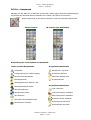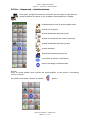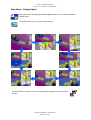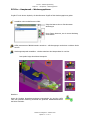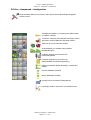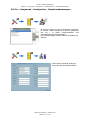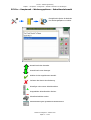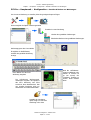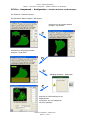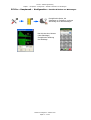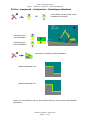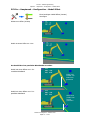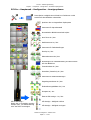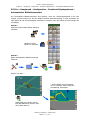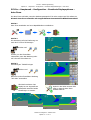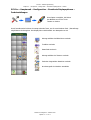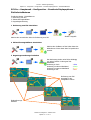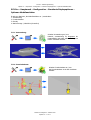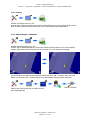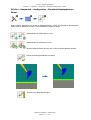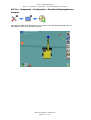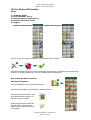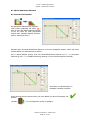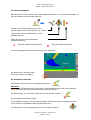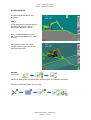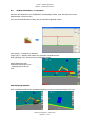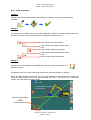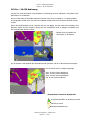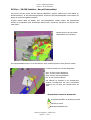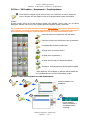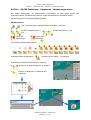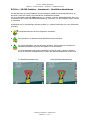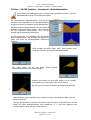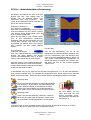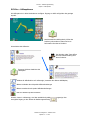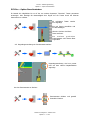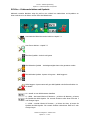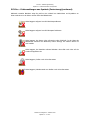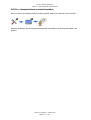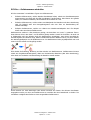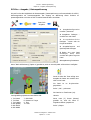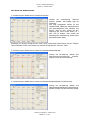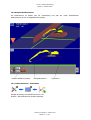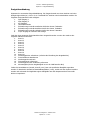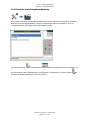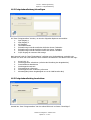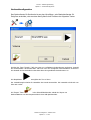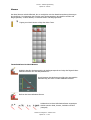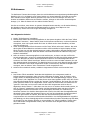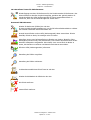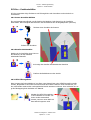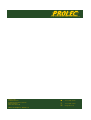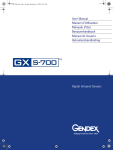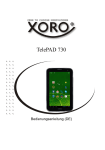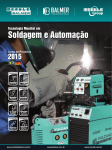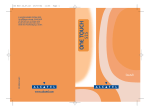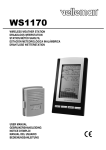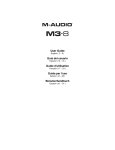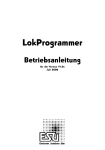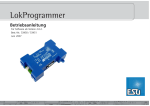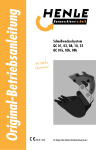Download PCX Pro - Prolec
Transcript
561400-001 Ausgabe 2 – Oktober 2010 Prolec Ltd., 25 Benson Road, Nuffield Industrial Estate, Poole, Dorset, England BH17 0GB PCX Pro Bedienungsanleitung PCX Pro – Bedienungsanleitung PCX Pro – Inhalt Bedienungsanleitung Kapitel Inhalt 1 Einführung 2 Einschalten 3 Hauptmenü Kapitel Inhalt 8 8.1 3.1 Ansichtsoptionen 3.2 Displayoptionen 3.3 Werkzeugoptionen 3.4 Konfiguration 3.5 Machineninformation 4 2D Non GPS Funktionen 2D Non GPS benutzen 8.1.1 Neues Profil erstellen 8.1.2 Referenzoptionen 8.1.3 Maschine referenzen 8.1.4 Beispielprofil 8.2 Laseroption 8.2.1 Wechsler & Werkzeugoptionen 9 Laser referenzen 3D GPS Funktionen 9.1 Projektoptionen 9.2 Markierungen setzen 9.3 Oberflächenmessung 9.4 Materialsimulation 4.1 Schnellwechsler 4.2 Werkzeuge 4.3 Werkzeugzauberer 10 Hilfeoptionen 4.4 Zahnlängen 11 Option Favoritentasten 12 Fehlernachrichten & Symbole 13 Ausgabe / Datenspeicherung 14 Original wiederherstellen 15 Gefahrenzonen 5 Einstellungen Mittelband 6 Modell Offset 7 Erweiterte Displayoptionen 7.1 Automatischer Wechsel 15.1 Arten von Gefahrenzonen 7.2 Automatischer Zoom 15.2 Beispiele Gefahrenzonen 7.3 Farben 15.3 Gefahrenzone ausschalten 7.4 Zieltiefenindikatoren 7.5 Optionen Modellansicht 16 Ereignishandhabung 16.1 Ereignisse einstellen 16.2 Ereignisse hinzufügen 16.3 Ereignisse bearbeiten 7.5.1 Vermaschung 7.5.2 Fortschrittskarte 17 Geräuschkonfiguration 7.5.3 Overlay 18 Messen 7.5.4 Stationierungs-/Mittellinie 19 3D Referenzen 7.6 Raster 7.7 Kompass 19.1 Allgemeine Funktion 19.2 Tasten 3D Referenzen 20 Positionierhilfen 20.1 Grundriss markieren 20.2 Aktueller Werkzeugradius 20.3 Führungslinie Löffel 561400-001 Ausgabe 2 – Oktober 2010 PCX Pro – Bedienungsanleitung Kapitel 1 – Einführung PCX Pro – Einführung pcX Pro ist das ultimative Maschinensteuerungssystem, um eine Arbeit “korrekt beim ersten Durchgang” zu gewährleisten. Dies kann sowohl für Aufgaben mit Abtrag oder Aushub geplant werden. Das System kann im 3D GPS oder 2D Non GPS Modus eingesetzt werden. Es benutzt dabei eine Anzahl an einzigartiger Eigenschaften, welche dem Bediener ein leistungsstarkes Display sowie eine intuitive Bedienung zur Verfügung stellt. 3D Terrainsimulation erlaubt “blinden” Aushub, als wenn z. B. das Wasser nicht vorhanden ware. Dies vermindert die Marine-Vermessungsarbeit um ein Vielfaches. Die Ausrüstung wird dabei von Prolec´s bewährter CAN Bus Sensorik überwacht, die Position der Maschine durch eine Vielzahl von möglichen GPS Produkten. Diese Daten werden durch einen leistungsstarken PC verarbeitet und alle Informationen die der Bediener benötigt werden auf dem Bildschirm entsprechend dargestellt. Eigenschaften: Intuitive Symbol Menüführung mittels Touch Screen Positionsinformationen Ziel Indikator AutoZoom Bildschirmanzeigen: GPS Qualitäts Indikatoren Warnsymbole Regenbogenwerkzeug, zeigt Annäherung an Ziel Benutzerdefinierbare Schnellzugriffe Einstellbares oberes und unteres Mittelband Touch Screen Menü wird verborgen wenn nicht benutzt 561400-001 Ausgabe 2 – Oktober 2010 Kapitel 1 – 1 von 1 PCX Pro – Bedienungsanleitung Kapitel 2 – Einschalten PCX Pro – Einschalten Das System fährt automatisch die pcX-Pro Software hoch. Sollte kein Projekt oder Profil gewählt worden sein, wird auf dem Display lediglich der Bagger ohne Modell dargestellt. Das System beinhaltet eine Touch Screen Tastatur für alle allgemein benutzen Funktionen. Es ermöglicht auch Zugriff auf viele weitere Zusatzeigenschaften. Um Zugang zum Menü zu erhalten, den Tastaturbutton in der rechten unteren Ecke drücken. Die Menütasten verbleiben in einem definierten Bereich, während der Rest des Bildschirms für Betriebsinformationen frei bleibt. Um das Menü zu verlassen, das Ausgang Symbol drücken. Ein nicht verfügbares Symbol erscheint verblasst. Ein inaktives Symbol erscheint normal mit einem grauen AN/AUS Symbol. Ein aktives Symbol erscheint schattiert mit einem grünen AN/AUS Symbol. Hinweis: Jeder während des Hochfahrens erkannte Systemfehler wird angezeigt und zeigt mögliche Problemlösungen an, z. B. Hinweis: Sollte das System nicht wie gewünscht hochfahren und die vorgeschlagenen Lösungen nicht weiterhelfen, bitte Ihren Fachhändler für weitere Hilfe kontaktieren!! 561400-001 Ausgabe 2 – Oktober 2010 Kapitel 2 – 1 von 1 PCX Pro – Bedienungsanleitung Kapitel 2 – Einschalten PCX Pro – Power Off Es ist sehr wichtig, dass das System korrekt ausgeschaltet wird. Eine fehlerhafte Durchführung kann zum Verlust der Daten der Fortschrittskarte, Projetbeschädigung oder gar zum Zerstören von Windows und der Festplatte führen. Das Power Symbol wird nach einer Bestätigungsmeldung die Sequenz zum Herunterfahren des Computers starten. Sie MÜSSEN warten, bis der PC alle Daten gespeichert hat, BEVOR der Hauptschalter ausgeschaltet wird Um Zugang zum Menü zu erhalten, den Tastaturbutton in der rechten unteren Ecke drücken Die Menütasten verbleiben in einem definierten Bereich, während der Rest des Bildschirms für Betriebsinformationen frei bleibt. (und auch Fingerabdrücke im Operationsbereich vermeidet) Um das Menü zu verlassen, das Ausgang Symbol drücken. 561400-001 Ausgabe 2 – Oktober 2010 Kapitel 2 – 1 von 1 PCX Pro – Bedienungsanleitung Kapitel 3 - Hauptmenü PCX Pro – Hauptmenü Abhängig von der Wahl von 3D GPS oder 3D Non GPS Funktion gibt es gibt zwei Hauptmenütypen. Das Drücken der Menütaste aktiviert entweder eine Funktion, oder öffnet ein Untermenü. Dieses Symbol zeigt an, das durch Drücken der Taste ein Untermenü aktiviert wird. 3D GPS Funktion 2D Funktion (Non GPS Modus) Beschreibung der Touch Symbole im Hauptmenü: Tasten in beiden Hauptmenüs: 3D spezifische Menütasten Ausschalten Aufzeichnen / Log Punkt Konfigurationsmenü / Kalibrierzugang 3D Referenz Optionen Untermenü Fortschrittskarte Untermenü Markierungen Werkzeugauswahl Projektuntermenü Werkzeugfixierung in Mitte An / Aus 2D spezifische Menütasten Werkzeugmesspunkt wählen Kameraeinstellungen Laser referenzen Anzeigemodus wählen Laserreferenzoption auswählen Hilfe aktivieren Referenzuntermenü auswählen Information über Softwareversion Untermenü Profile auswählen Werkzeugpunkt referenzen Aktuelles Menü verlassen Werkzeughöhe referenzen 561400-001 Ausgabe 2 – Oktober 2010 Kapitel 3 – 1 von 1 PCX Pro – Bedienungsanleitung Kapitel 3.1 - Hauptmenü – Ansichtsoptionen PCX Pro – Hauptmenü – Ansichtsoptionen Diese Option ermöglicht eine Anzahl an Funktionen um das Display für jeden Benutzer einzeln anzupassen. Es sind bis zu vier einstellbare “Kameraansichten” verfügbar. Perspektivansicht, wenn 3D Ansicht gewählt wurde. Auswahl von 3D Ansicht Auswahl Profilansicht Fahrtrichtung links Auswahl von Rückansicht des Löffels / Werkzeugs Auswahl Profilansicht Fahrtrichtung rechts Auswahl Draufsicht Wählt nächste Kameraeinstellung aus Verschieben der Kamera in Pfeilrichtung Zentriert den Bagger in Bildschirmmitte Hinweis: Wenn 3D Ansicht gewählt wurde wechseln die Verschiebepfeile, um die Ansicht in Pfeilrichtung rotieren zu können. Um zwischen Verschieben / Rotieren zu schalten drücken 561400-001 Ausgabe 2 – Oktober 2010 Kapitel 3.1 – 1 von 1 PCX Pro – Bedienungsanleitung Section 3.2 - Main Menu – Display Option Main Menu – Display Option This option scrolls through eight different display selections of the two user defined camera views. This button allows you to just select them directly. The actual function of each view can be independently configures with the cameras buttons. 561400-001 Ausgabe 2 – Oktober 2010 Section 3.2 – 1 of 1 PCX Pro – Bedienungsanleitung Kapitel 3.3 - Hauptmenü – Werkzeugoptionen PCX Pro – Hauptmenü – Werkzeugoptionen Es gibt 3 Touch Screen Symbole, die dem Benutzer Zugriff auf die Werkzeugoptionen geben. Auswählen eines vordefinierten Löffels Zeigt den Namen des zur Zeit benutzten Werkzeuges Diese Tasten benutzen, um ein neues Werkzeug auszuwählen Löffel permanent auf Bildschirmmitte zentrieren – alle Bewegungen erscheinen um diesen Punkt herrum. Werkzeugmesspunkt auswählen - schaltet zwischen den Messpunkten hin und her Das Symbol zeigt den aktiven Messpunkt Beachten: Wenn die Funktion Regenbogenwerkzeug eingeschaltet ist, wird der Löffel oder das gewählte Werkzeug innerhalb der gesetzten Mittelbandtoleranzen die Farbe wechseln. 561400-001 Ausgabe 2 – Oktober 2010 Kapitel 3.3 – 1 von 1 PCX Pro – Bedienungsanleitung Kapitel 3.4 - Hauptmenü – Konfiguration PCX Pro – Hauptmenü – Konfiguration Diese Menütaste öffnet ein Untermenü, über welche diverse Einstellungen angepaßt werden können. Zugangscode eingeben, um Zugang zum Kalibriermenü zu erhalten. settings “Favoriten” Tasten für Schnellzugriff hinzufügen, welche permanent auf dem Bildschirm angezeigt werden. Zwischen 2D und 3D Funktion schalten An/Ausschalten von vertikaler oder parallerer Mittelbandfunktion. Limitierter Zugang zum Untermenü für Sensorkonfiguration. Limitierter Zugang zum Untermenü für Maschinendaten und Werkzeugerstellung Offset zum aktuellen Modell hinzufügen, vertikal oder parallel Unteres Mittelband einstellen. Oberes Mittelband einstellen. Zugang zu den erweiterten Displayoptionen Hinzufügen, ändern und löschen von Gefahrenzonen. 561400-001 Ausgabe 2 – Oktober 2010 Kapitel 3.4 – 1 von 1 PCX Pro – Bedienungsanleitung Kapital 3.5 - Hauptmenü – Konfiguration – Werkzeugoptionen – Maschinenabmessungen PCX Pro – Hauptmenü – Konfiguration – Maschinenabmessungen Sie erhalten Zugang zu allen gespeicherten Maschinen. Es können weitere Maschinen im System gespeichert sein, die z. B. andere Auslegervarianten oder Pontonabmessungen berücksichtigen. Diese Maschinentypen werden während der Kalbrierung definiert. Diese Option ermöglicht Zugang zur Seite mit generellen Maschineninfos. 561400-001 Ausgabe 2 – Oktober 2010 Kapitel 3.5 – 1 von 1 PCX Pro – Bedienungsanleitung Kapitel 4 - Hauptmenü – Konfiguration – Erstellen und Ändern von Werkzeugen PCX Pro – Hauptmenü – Werkzeugoptionen – Schnellwechslerwahl Ermöglicht die Option die Methode der Werkzeugadaption zu wählen. Auswahl nach oben beweden. Auswahl nach unten bewegen. Wählen der hervorgehobenen Auswahl. Verlassen des Menüs ohne Änderung. Hinzufügen eines neuen Schnellwechslers. Ausgewählten Schnellwechsler löschen. Schnellwechslerliste suchen. Erlaubt Änderung des gewählten Schnellwechslers. 561400-001 Ausgabe 2 – Oktober 2010 Kapitel 4 – 1 von 4 PCX Pro – Bedienungsanleitung Kapitel 4 - Hauptmenü – Konfiguration – Erstellen und Ändern von Werkzeugen PCX Pro – Hauptmenü – Konfiguration – Erstellen & Ändern von Werkzeugen Um ein neues Werkzeug zu erstellen, bitte der gezeigten Sequenz folgen: Dies ermöglicht die Option Werkzeugauswahl Erstellt ein neues Werkzeug Löschen des gewählten Werkzeuges. Erlaubt das Ändern eines gewählten Werkzeuges. Werkzeugtyp aus der Liste wählen Ermöglicht ein Grafikfenster, welches das gewählte Werkzeug anzeigt. Sind die Löffelabmessungen unbekannt oder schwer zu messen ist es von Vorteil, die “Zauberer” Funktion zu nutzen. Siehe nächste Seite. Einen Namen für das neue Werkzeug eingeben Die geforderten Werkzeugabmessungen eingeben. OK speichert das neue Werkzeug und führt zurück zur alten Menüstruktur. Das neu erstellte Werkzeug wird nun automatisch zum aktuell benutzten. Auswahl der Werkzeugoption zeigt nun das neue Werkzeug in der Liste 561400-001 Ausgabe 2 – Oktober 2010 Kapitel 4 – 2 von 4 PCX Pro – Bedienungsanleitung Kapitel 4 - Hauptmenü – Konfiguration – Erstellen und Ändern von Werkzeugen PCX Pro – Hauptmenü – Konfiguration – Erstellen & Ändern von Werkzeugen Die “Zauberer” Funktion benutzen: Die geforderten Daten eingeben - OK drücken Ausrüstung in die gezeigte Position bewegen - OK drücken 1 Ausrüstung in die gezeigte Position bewegen - OK drücken 2 3 Zahnlänge eingeben – OK drücken 4 Sequenz für Löffelerstellung ist nun abgeschlossen. OK drücken, um zum Hauptmenü zurück zu gelangen. 561400-001 Ausgabe 2 – Oktober 2010 Kapitel 4 – 3 von 4 PCX Pro – Bedienungsanleitung Kapitel 4 - Hauptmenü – Konfiguration – Erstellen und Ändern von Werkzeugen PCX Pro – Hauptmenü – Konfiguration – Erstellen & Ändern von Werkzeugen Ermöglicht die Option, die Zahnlängen zu verändern, um deren Abnutzung mit zu berücksichtigen Das Drücken des G-Wertes (Wert Zahnlänge) ermöglicht die Änderung der Zahnlänge. 561400-001 Ausgabe 2 – Oktober 2010 Kapitel 4 – 4 von 4 PCX Pro – Bedienungsanleitung Kapitel 5 - Hauptmenü – Konfiguration – Einstellungen Mittelband PCX Pro – Hauptmenü – Konfiguration – Einstellungen Mittelband Um die Breite des oberen oder unteren Mittelbandes einzustellen. OR Einstellung Breite oberes Mittelband Einstellung Breite unteres Mittelband Umschalten auf Funktion paralleles Mittelband Paralleles Mittelband “Aus” Paralleles Mittelband “Ein” Hinweis: Der Tiefenindikator zeigt nur den vertikalen Offset an, wie auch immer das Mittelband eingestellt ist. 561400-001 Ausgabe 2 – Oktober 2010 Kapitel 5 – 1 von 1 PCX Pro – Bedienungsanleitung Kapitel 6 - Hauptmenü – Konfiguration – Modell-Offset PCX Pro – Hauptmenü – Konfiguration – Modell Offset Einen benötigten Modell-Offset (Versatz) hinzufügen Modell ohne Offset (Versatz) Model mit einem Offset von 1.0m Um den Effekt eines parallelen Mittelbandes zu sehen: Modell mit einem Offset von 1.5m vertikales Mittelband Offset wird vertikal vom Modell aus gemessen Modell mit einem Offset von 1.5m paralleles Mittelband Offset wird parallel zum Modell gemessen 561400-001 Ausgabe 2 – Oktober 2010 Kapitel 6 – 1 von 1 PCX Pro – Bedienungsanleitung Kapitel 7 - Hauptmenü – Konfiguration – Erweiterte Displayoptionen PCX Pro – Hauptmenü – Konfiguration – Anzeigeoptionen Diese Option ermöglicht eine Vielzahl von Funktionen um die Ansicht auf dem Bildschirm einzustellen Speichern der voreingestellten Displaywerte Untermenü für Sprachauswahl Automatischer Bildschirmwechsel An/Aus Auto Zoom An / Aus Gefahrenzonen An / Aus Untermenü für Farbeinstellungen Overlay An / Aus Gitterrahmennetz An / Aus Einstellungen von Datendarstellung und deren Größe auf dem Bildschirm Fortschritskarte An / Aus Kettenlinie (Centerline) An / Aus Untermenü für Rastereinstellungen Regenbogenwerkzeut An / Aus Zielannäherungsindikator An / Aus Kompass An / Aus Externe LED Anzeige – An / Aus LED Lichtanzeige – Option die in der Kabine montiert werden kann, um Zielannäherung oder “Auf Höhe” anzuzeigen. LED Anzeige – Helligkeit erhöhen LED Anzeige – Helligkeit verringern 561400-001 Ausgabe 2 – Oktober 2010 Kapitel 7 – 1 von 1 PCX Pro – Bedienungsanleitung Kapitel 7.1 - Hauptmenü – Konfiguration – Erweiterte Displayoptionen – Automatischer Bildschirmwechsel PCX Pro – Hauptmenü – Konfiguration – Erweiterte Displayoptionen – Automatischer Bildschirmwechsel Der automatische Bildschirmwechsel wird aktiviert, wenn der Werkzeugmesspunkt 2.0m oder weniger vom Ziel entfernt ist. Auf dem Display erscheint Kameraeinstellung 2, wenn die Distanz 2m oder größer ist und wird automatisch auf Kamera 1 schalten, wenn die Distanz zum Ziel weniger als 2m beträgt. Schritt 1 Ansichten für die beiden Aktiven Kameras einstellen. Benutzen um die Kamera zu wechseln Schritt 2 Option Automatischer Bildschirmwechsel aktivieren Ansicht 2 ist aktiv.... ...bis die Distanz zum Ziel weniger als 2.0 m beträgt. Dann erfolgt eine Umschaltung auf Ansicht 1 Das Symbol in der linken unteren Ecke des Bildschirms zeigt an, dass die Funktion aktiv ist. 561400-001 Ausgabe 2 – Oktober 2010 Kapitel 7.1 – 1 von 1 PCX Pro – Bedienungsanleitung Kapitel 7.2 - Hauptmenü – Konfiguration – Erweiterte Displayeinstellungen – Auto-Zoom PCX Pro – Hauptmenü – Konfiguration – Erweiterte Displayoptionen – Auto-Zoom Der Auto-Zoom wird aktiv, wenn der Werkzeugmesspunkt 2.5m oder weniger vom Ziel entfernt ist. Hinweis: Auto-Zoom einstellen mit ausgeschaltetem Automatischen Bildschirmwechsel! Schritt 1 Auto-Zoom einschalten und zum Hauptbildschirm zurückkehren Schritt 2 Die Ausrüstung auf eine Entfernung von mehr als 2.5m zum Ziel bewegen drücken und drücken, um den Zoomfaktor einzustellen, wenn das Werkzeug mehr als 2.5m vom Ziel entfernt ist. Schritt 3 Ausrüstung auf Zieltiefe bringen Drücken und Benutzen um den Zoomfaktor Werkzeug “Auf Höhe” einzustellen. Alle Menüs verlassen. Das Display ist nun eingestellt um automatisch zwischen beiden Einstellungen zu zoomen. Symbol in der linken unteren Ecke zeigt an, dass die Auto-Zoom Funktion aktiv ist. 561400-001 Ausgabe 2 – Oktober 2010 Kapitel 7.2 – 1 von 1 PCX Pro – Bedienungsanleitung Kapitel 7.3 - Hauptmenü – Konfiguration – Erweiterte Displayoptionen – Farben PCX Pro – Hauptmenü – Konfiguration – Erweiterte Displayoptionen – Farbeinstellungen Diese Option ermöglicht, die Farben des Bildschirms und der TouchTastatur zu ändern Durch fortwährendes Drücken der entsprechenden Taste, um die verschiedenen Farb- / Darstellungsmöglichkeiten durchzugehen. Das Display kehrt schlußendlich zum Startpunkt zurück. Hintergrundfarbe des Bildschirms wechseln Textfarbe wechseln Rasterfarbe wechseln Hintergrundfarbe der Tastatur wechseln Farbe der dargestellten Maschine wechseln Ausrüstungsteil der Maschine auswählen 561400-001 Ausgabe 2 – Oktober 2010 Kapitel 7.3 – 1 von 1 PCX Pro – Bedienungsanleitung Kapitel 7.4 - Hauptmenü – Konfiguration – Erweiterte Displayoptionen – Zieltiefenindikatoren PCX Pro – Hauptmenü – Konfiguration – Erweiterte Displayoptionen – Zieltiefenindikatoren Es gibt drei Haupt - Zielindikatoren: 1 Entfernung zum Ziel 2 Zielannäherungsindikator 3 Regenbogenwerkzeug 1 Entfernung zum Ziel einschalten Aktiviert den numerischen Wert der Entfernung zum Ziel Ändert Textgröße 2 Zielannäherungsindikator einschalten Aktiviert den Indikator auf der linken Seite des Bildschirmes. Dieser kann dann frei positioniert werden. 3 Regenbogenwerkzeug einschalten Das Werkezeug ändert seine Farbe abhängig von seiner Position in Bezug auf das Mittelband: Werkzeug zu hoch = Blau Werkzeug im oberen Mittelband = Grün Werkzeug im unteren Mittelband = Gelb Werkzeug zu tief = Rot Entfernung zum Ziel angezeigt in den verfügbaren Größen Zielannäherungsindikator 561400-001 Ausgabe 2 – Oktober 2010 Kapitel 7.4 – 1 von 1 PCX Pro – Bedienungsanleitung Kapitel 7.5 - Hauptmenü – Konfiguration – Erweiterte Displayoptionen – Optionen Modellansichten PCX Pro – Hauptmenü – Konfiguration – Erweiterte Displayoptionen – Optionen Modellansichten Es gibt vier Optionen, die Modellansichten an- / ausschalten: 1 Vermaschung 2 Fortschrittskarte 3 Overlay 4 Stationierungs- / Mittellinie (Centerline) 7.5.1 Vermaschung Schaltet Vermaschung an / aus Hinweis: Vermaschung ist langsamer als Gesamtfläche und sollte außer zur Diagnose besser vermieden werden. 7.5.2 Fortschrittskarte Schaltet Fortschrittskarte an / aus Die Fortschrittskarte ist in allen Ansichten sichtbar. 561400-001 Ausgabe 2 – Oktober 2010 Kapitel 7.5 – 1 von 2 PCX Pro – Bedienungsanleitung Kapitel 7.5 - Hauptmenü – Konfiguration – Erweiterte Displayoptionen – Optionen Modellansichten 7.5.3 Overlay Schaltet 2D Overlay Karte an / aus Hinweis: Eine 2D Overlay Karte muss bei der Projekterstellung in Pro Job zugefügt werden, damit diese Funktion arbeitet. Das 2D Overlay kann nur in der Draufsicht angezeigt werden. 7.5.4 Stationierungs- / Mittellinie Schaltet Stationierungslinie an / aus Hinweis: die 2D Stationierungslinie muss bei der Erstellung des Projektes in Pro Job hinzugefügt werden, damit diese Funktion arbeite. Die 2D Linie wird nur in der Draufsicht angezeigt. Um die Distanzen des Werkzeugmesspunktes entlang der Linie (DAL = Distance along Line) und Offset von der Linie (DOL = Distance Offset Line) einzuschalten folgende Tasten benutzen: Aktiviert den numerischen DAL und DOL Wert auf dem Hauptbildschirm 561400-001 Ausgabe 2 – Oktober 2010 Kapitel 7.5 – 2 von 2 Ändert Textgröße PCX Pro – Bedienungsanleitung Kapitel 7.6 - Hauptmenü – Konfiguration – Erweiterte Displayoptionen – Raster PCX Pro – Hauptmenü – Konfiguration – Erweiterte Displayoptionen – Raster Diese Funktion ermöglicht eine Anzahl an Rasterfunktionen, welche es ermöglichen dimensionierte Raster auf dem Bildschirm in Drauf– oder Profilansicht anzeigen zu lassen. Schaltet Raster in Profilansicht an / aus Schaltet Raster in Draufsicht an / aus Hinweis: Aktivierte Raster können auch in der 3D Ansicht gesehen werden. Referenzt Werkzeugmesspunkt zum Raster Einstellen der Rasterabmessungen 561400-001 Ausgabe 2 – Oktober 2010 Kapitel 7.6 – 1 von 1 PCX Pro – Bedienungsanleitung Kapitel 7.7 - Hauptmenü – Konfiguration – Erweiterte Displayoptionen – Kompass PCX Pro – Hauptmenü – Konfiguration – Erweiterte Displayoptionen – Kompass Dies Option schaltet einen Kompass an / aus, welcher in der Draufsicht angezeigt wird, um Informationen über die Ausrichtung zu geben. 561400-001 Ausgabe 2 – Oktober 2010 Kapitel 7.7 – 1 von 1 PCX Pro – Bedienungsanleitung Kapitel 8 - 2D Non GPS Funktionen PCX Pro 2D Non GPS Funktion Ablauf: a) b) c) d) e) 2D Modus wählen Profil auswählen (8.1.1) Referenzoptionen wählen (8.1.2) Maschine referenzen (8.1.3) Baggern Standard 3D Hauptmenü Standard 2D Hauptmenü Um von 3D auf 2D Funktion zu welchseln, die folgenden Tasten drücken: Das System befindet sich nun im 2D Non GPS Modus und erfordert vor Benutzung die Auswahl eines Profiles. Den Vorgang wiederholen, um zum 3D GPS Modus zurückzukehren. Den 2D Non GPS Modus benutzen Neues Profil eingeben: Die nebenstehende Taste im Hauptmenü drücken Dies öffnet eine Vielzahl vom Benutzer zu wählender Profilen. Das gewünschte Profil wählen, oder die Individuell Option wählen, um selbst ein Profil zu erstellen. Sollte ein Profil bereits erstellt sein, bitte die Option “Projekt öffnen” wählen um das gespeicherte Profil auszuwählen. 561400-001 Ausgabe 2 – Oktober 2010 Kapitel 8 – 1 von 6 PCX Pro – Bedienungsanleitung Kapitel 8 - 2D Non GPS Funktionen 8.1 2D Non GPS Modus benutzen 8.1.1 Neues Profil erstellen Die geforderten Abmessungen eingeben. Jeder Knoten (angezeigt mit einem ) wird als einer der Referenzpunkte benutzt, an der der Löffel am Profil ausgerichtet werden kann. (Nächstes Kapitel). Referenzpunkt 0 startet links bei 0,0. Alternativ kann eine benutzerdefinierte Referenz im Fenster eingegeben werden, welche mit einem Versatz (Offset) von Referenzpunkt 0 arbeitet. Wie in diesem Beispiel gezeigt, wird eine benutzerdefininierte Referenz mit H = 2 (horizontale Entfernung) und V = 1 (vertikale Entfernung) benutzt, nun sind 4 Referenzpunkte verfügbar. OK drücken, um Abmessungen zu bestätigen und Menü verlassen. Wenn das Profil erneut benutzt werden soll, einen Namen für das Profil eingeben und drücken und dann um zum Hauptmenü zurück zu gelangen. 561400-001 Ausgabe 2 – Oktober 2010 Kapitel 8 – 2 von 6 PCX Pro – Bedienungsanleitung Kapitel 8 - 2D Non GPS Funktionen 8.1.2 Referenzoptionen Nach Auswahl ein neues Profiles werden Referenzoptionen benutzt, um den Punkt auszuwählen, an dem die Maschine am Profil ausgerichtet wird. Auswahl, welcher Referenzpunkt benutzt wird. Drücken schaltet zwischen den Punkten hin– und her. Jedes Drücken rotiert die Maschine 90° um die gewählte Referenz. Ändert die Höhe der benutzerdefinierten Arbeitshöhenreferenz. Zeigt den gewählten Referenzpunkt Zeigt den Höhenreferenzpunkt Im unten gezeigten Beispiel wurde der Referenzpunkt ausgewählt. Das Symbol warnt, das das System noch nicht fertig ist zum Baggern. 8.1.3 Maschine referenzen Die Maschine muss nun auf das Profil ausgerichtet werden. WICHTIG: Anders als bei 3D GPS erkennt das System nicht, ob die Maschine bewegt wurde. Das Referenzen MUSS somit nach jedem Versetzen der Maschine wiederholt werden. Die Maschine kann nur in der Höhe, relativ zum Profil ausgerichtet werden. Den angezeigten Instruktionen folgen: a) Die Maschinenrichtung wie in den Referenzoptionen beschrieben relativ zur Neigung ausrichten. b) Den Löffel am ausgewählten Referenzpunkt positionieren. Die Maschine kann nun am angezeigten Profil mit der Arbeit fortfahren. 561400-001 Ausgabe 2 – Oktober 2010 Kapitel 8 – 3 von 6 PCX Pro – Bedienungsanleitung Kapitel 8 - 2D Non GPS Funktionen 8.1.4 Beispielprofil Der Name des Beispielprofils wird angezeigt: Test_1 und ist gespeichert. Das Profil kann im 2D Modus jederzeit wie unter (1) beschrieben, abgerufen werden. DIST = Vertikaler Abstand zum Ziel REF = Horizontaler Abstand von letzter Referenz Die Ansichten können wie normal gewählt werden, sogar mit einer 3D Ansicht des 2D Profils. Hinweis: Die Optionen: Wählen die Rastergröße und positionieren die Rasterrefenz an Löffelzähne (Schneide). Erinnerung: Zugriff auf Raster an / aus durch: 561400-001 Ausgabe 2 – Oktober 2010 Kapitel 8 – 4 von 6 PCX Pro – Bedienungsanleitung Kapitel 8 - 2D Non GPS Funktionen 8.2 2D Non GPS Funktion – Laseroption Wenn der AS7 Stielsensor einen eingebauten Laserempfänger besitzt, kann das System über einen Rotationslaser referenzt werden. Die Tiefe des Aushubes kann in Bezug auf die Laserhöhe eingestellt werden. Laser (Laser) = Laserhöhe von Referenz Target (Ziel) = Zielhöhe kann relative zur Laserhöhe eingestellt werden. Slope (Neigung; eine und zwei) können eingegeben werden. Dieses Beispiel hat eine eingestellte Laserhöhe von 5m – angezeigt durch die rote Linie. Zwei-Neigungs Beispiel – Profil- und Rückansicht bei einer gewählten Neigung von 10% und einer Querneigung von 20% 561400-001 Ausgabe 2 – Oktober 2010 Kapitel 8 – 5 von 6 PCX Pro – Bedienungsanleitung Kapitel 8 - 2D Non GPS Funktionen 8.2.1 Laser referenzen Schritt 1 Über die Verdrehungsreferenzfunktion das Heading der Maschine zur korrekten Achsneigung ausrichten. Schritt 2 Die Ausrüstung der Maschine bewegen, bis der Empfänger ein Signal vom Rotationslaser erhält. Das Symbol in der linken unteren Ecke zeigt die Trefferposition auf dem Sensor an. Laser trifft das obere Sensorband Laser trifft das Sensorband “kleiner Fehler oben” Laser trifft das mittlere Sensorband Laser trifft das Sensorband “kleiner Fehler unten” Laser trifft das untere Sensorband Schritt 3 Erscheint eines dieser Signale auf dem Bildschirm kann der Laser durch Drücken von Referenzt werden. Die Maschine wird nun auf den Laserstrahl ausgerichtet und kann anfangen zu baggern. Wenn der GPS Kompass angeschlossen ist, können die Maschine frei durchgeschwenkt werden und erfolgt auf jeder Position immer eine genaue Anzeige der Höhe. Dann muss nur re-referenziert werden, wenn die Maschine bewegt wurde. Laserempfänger angezeigt auf Ausrüstung Symbol Laserempfänger & Symbol Verdrehungsreferenz 561400-001 Ausgabe 2 – Oktober 2010 Kapitel 8 – 6 von 6 PCX Pro – Bedienungsanleitung Kapitel 9 - 3D GPS Funktionen PCX Pro – 3D GPS Bedienung Die pcX-Pro wurde entwickelt, um DGM Daten in Verbindung mit einer kalbrierten und gefixten RTKGPS Position zu verarbeiten. Bevor mit der Arbeit im 3D Modus begonnen werden kann, muss ein Modell (i. e. Projekt) geladen und ausgewäht worden sein. Das pcX-Pro kompatible Projekt wird durch die Prolec Software ProJob erstellt. Wenn das Modell geladen wurde, zeigt die pcX-Pro den Bagger auf dem DGM und ermöglicht dem Benutzer überall auf dem Projekt in Bezug auf das vordefinierte Profil zu baggern und dabei auch den Fortschritt der Arbeit zu sehen. Beispiel eines 3D Modells mit dem Display in 3D Ansicht. Die 3D Funktion wird ebenfalls den Aushubfortschritt speichern und ihn in allen Ansichten anzeigen: Der Fortschritt wird in 4 Farben angezeigt: Grau: Zu hoch (weiter ausheben) Grün: Toleranz oberes Mittelband Gelb: Toleranz unteres Mittelband Rot: Zu tief (wieder auffüllen) 3D spezifische Tasten im Hauptmenü: Fortschrittsoberfläche an Werkzeug messen. Markierung setzen Modell/Projektfunktionen 561400-001 Ausgabe 2 – Oktober 2010 Kapitel 9 – 1 von 1 PCX Pro – Bedienungsanleitung Kapitel 9 - 3D GPS Funktionen PCX Pro – 3D GPS Funktion - Der pcX Unterschied Die pcX-Pro hat den Vorteil, das die “aktuelle Oberfläche” gesehen werden kann. Dies erlaubt ein blindes Arbeiten z. B. bei Unterwasserprojekten, ebenso bei der Materialsimulation und reduziert die Menge an Vermessungsarbeit erheblich. Projekte müssen dabei mit beiden, Soll– und Istoberflächen erstellt werden. Die Istoberfläche können als Triangulation oder Punktwolken definiert sein, oder durch Importieren von Echolot oder Lidar Daten. Beispiel eines in der 3D Ansicht dargestellten 3D Fortschritts. Die Fortschrittsdaten können in der Draufsicht in einer erheblich größeren Zone gesehen werden. Fortschritt wird durch 4 Farben dargestellt: Grau: Zu hoch (weiter ausheben) Grün: Toleranz oberes Mittelband Gelb: Toleranz unteres Mittelband Rot: Zu tief (wieder auffüllen) Das Material ist ebenfalls in der Seitenansicht sichtbar, normalerweise mit einer horizontalen Auflösung von 25-30cm und vertikal besser als 1mm. 3D spezifische Tasten im Hauptmenü: Fortschrittsoberfläche an Werkzeug messen. Markierung setzen Modell/Projektfunktionen 561400-001 Ausgabe 2 – Oktober 2010 Kapitel 9 – 1 von 1 PCX Pro – Bedienungsanleitung Kapitel 9.1 - 3D GPS Funktion – Hauptmenü – Projektoptionen PCX Pro – 3D Funktion – Hauptmenü – Projektoptionen Diese Option ermöglicht Zugriff auf eine Reihe von Funktionen für Laden / Speichern und um Projekte aus dem Speicher oder einer Speichereinheit (USB) auszuwählen. Hinweis: Projekte werden durch die ProJob Software erstellt oder geänder. pcX-Pro kann nur mit diesen Dateitypen arbeiten und auch nur dort erstellte Overlays und/oder Ebenen verarbeiten. Der Projektname und alle assoziierten Dateien dürfen keine Leerzeichen enthalten! Pro Job entfernt eventuelle Leerzeichen automatisch! Auch keine Leerzeichen manuell in diese Dateinamen einfügen, da das Projekt von pcX-Pro dann nicht erkannt wird! Exportiert Datei aus Projektordner auf USB Gerät. Importiert Projekt vom USB Gerät in den Projektordner Projektauswahl aus dem Projektordner Auswahl eines 2D Projektoverlay * Auswahl einer Projektebene * Auswahl eines Overlay mit Stationierungslinie * Zugang zur Fortschrittsansicht des kompletten Modells * diese Optionen sind verfügbar je nachdem welche Details bei der Projekterstellung in ProJob berücksichtigt wurden. Beispiel – Laden eines Projektes von USB Speichergerät 3 1 4 3 Projekt auswählen und bestätigen. 5 6 Projekt geladen, Name und Ebenen in der Bildschirmecke angezeigt 561400-001 Ausgabe 2 – Oktober 2010 Kapitel 9.1 – 1 von 1 PCX Pro – Bedienungsanleitung Section 9.2 - 3D GPS Funktionen – Hauptmenü – Markierungen setzen PCX Pro – 3D GPS Funktionen – Hauptmenü – Markierungen setzen Hier können Markierungen mit entsprechenden Kommentaren auf dem Modell gesetzt und gespeichert werden. Die Markierungen können in allen Ansichtsoptionen eingesehen werden. Die Markierung wird am Werkzeugmeßpunkt gesetzt. Markieroptionen Text– und Markierung in aktueller Ansicht vergrößern / reduzieren Schaltet Textmarkierung an / aus Löscht alle Markierungen Schaltet Markierung an / aus Löscht letzte Markierung Zur Auswahl stehende Markersymbole Im Beispiel wurde die Markierung gewählt und mit “Marker - 1” bezeichnet. 1 Werkzeug an Markierunsreferenzposition bewegen 2 drücken um ins Markierungsmenü zu gelangen. 3 drücken um Markierung zu wählen & Text einzufügen. 561400-001 Ausgabe 2 – Oktober 2010 Kapitel 9.2 – 1 von 1 PCX Pro – Bedienungsanleitung Kapitel 9.3 - 3D GPS Funktionen – Hauptmenü – Oberflächenmessung PCX Pro – 3D GPS Funktion – Hauptmenü – Oberfläche aktualisieren Die Aktualisierung der Fortschrittskarte erfolgt automatisch sobald der Werkzeugmeßpunkt (z. B. Schneide / Zähne des Löffels) sich unterhalb der Ist-Oberfläche befindet. Um eine Oberfläche während Fülloperationen zu erstellen, muss die Materialsimulation aktiv sein, andernfalls ist die Funktion Oberflächenaktualisierung erforderlich, um die komplette Fläche manuell zu vermessen. 1 Oberfläche wie im Projektdesign gefordert erstellen (i.e. Material hinzufügen wie in der Füllfunktion gefordert) 2 Fortschrittsuntermenü aus dem Hauptmenü auswählen. 3 Den geforderten zu aktualisierenden Oberflächenradius definieren. 4 Die erstelle Oberfläche mit dem Werkzeug berühren. Durch Drücken des Symbols zur Oberflächenaktualisierung erfolgt ein Update der Forschrittskarte. Die Fortschrittskarte wird insofern aktualisiert, als das die Farbe / Höhe der Istebene durch die Farbe der Mittelbandebene auf Höhe des Werkzeugmeßpunktes ersetzt wird. Vor Oberflächenaktualisierung Nach Oberflächenaktualisierung 561400-001 Ausgabe 2 – Oktober 2010 Kapitel 9.3 – 1 von 1 PCX Pro – Bedienungsanleitung Kapitel 9.4 - 3D GPS Funktion – Hauptmenü – Material Simulation PCX Pro – 3D GPS Funktion – Hauptmenü - Materialsimulation Um die Effekte von Naßbaggerei oder Grundbau besser abschätzen zu können, kann die Materialsimulation der pcX eine Menge Zeit sparen. Mit ausgeschalteter Materialsimulation wird die pcX einfach nur die tiefste Stelle die der Werkzeugmeßpunkt an jedem einzelnen Projektpunkt erreicht hat speichern. Mit eingeschalteter Materialsimulation ist eine genauere Schätzung des Endresultates möglich. Dies zusammen mit der Möglichkeit Fülloperationen ohne all die dazugehörigen Messungen durchzuführen. Die 2D Ansicht gibt eine Indikation über die aktuelle Materialbeschaffenheit. Das Verhalten des Materials im Löffel, wird durch die Werkzeug/Boden Kalibrierung bestimmt. Löffel komplett mit Boden füllen. [SET] Taste drücken, wenn Löffel sich in Position für maximale Kapazität befindet. Den Löffel kippen, bis der der Boden herauszufließen und die [SET] Taste drücken. gerade anfängt Weiterhin den Boden aus dem Löffel kippen, bis der Großteil herausgefallen ist und die [SET] Taste erneut drücken. pcX-Pro hat nun eine gute Vorstellung der Materialcharakteristik. Wenn mit einem Greifer gearbeitet wird, erhalten Sie einige unterschiedliche Bilder, aber das Prinzip ist identisch. Hinweis:- Alle Werkzeuge müssen ein definiertes Volumen besitzen, andernfalls können Sie das Modell mit aktiver Materialsimulation nicht modifizieren. D. h. wenn das Werkzeug kein Volumen besitzt, können Sie auch nichts einfüllen. 561400-001 Ausgabe 2 – Oktober 2010 Kapitel 9.4 – 1 von 2 PCX Pro – Bedienungsanleitung Kapitel 9.4 - Materialsimulation PCX Pro – Materialsimulation (Fortsetzung) Bei Arbeiten wo Material vom oder ins Projekt bewegt wird (Auf– oder Abtrag) kann es nützlich sein, die Optionen Pickup from “Elsewhere” oder Drop „Elsewhere‟. Dies wurde als automatische Funktion entwickelt, so das es den Prozess nicht stört. Pickup from „Elsewhere‟ = Von “Anderswo” aufnehmen Dies sollte für Auffüllarbeiten benutzt werden, wenn das Material von einer Schute, Dumper oder anderer Quelle aufgenommen wird, die nicht im Modell gezeigt wird. Wenn Sie den Löffel in “Voll” Position setzen (wie in der Löffel/Boden Kalibrierung eingestellt) UND sich das Werkzeug über der Cut-Off Höhe befindet, wird sich der Löffel automatisch mit Material füllen. Dies Material kann irgendwo auf dem Modell platziert werden. Drop „Elsewhere‟ “Anderswo” fallenlassen Dies wird typischerweise bei Aushubarbeiten benutzt, bei denen Material vom Projekt entfernt und abtransportiert wird. Z. B. durch Laden in eine Schute oder in einen Dumper. Wenn der Löffel in “Leer” Position gestellt wird UND sich oberhalb der Cut-Off Höhe befindet, wird das fallengelassene Material verschwinden anstatt auf das Modell zu fallen. Cut-Off Höhe Dies ist eine Absoluthöhe, wie sie für die Höhenwerte der Löffelkoordinaten angezeigt wird. Das ist normalerweise alles was benötigt wird, außer es werden Nassbaggerarbeiten in Zonen mit sehr großen Tidenänderungen durchgeführt. In diesem Fall könnte es möglich sein, dass die CutOff Höhe von Zeit zu Zeit manuell geändert werden muss. In Sonderfällen kann es sein, dass eine Cut-Off Höhe nicht passend ist, so z. B. wenn das Material in einen Dumper entladen wird, der unterhalb der Aushubhöhe steht. Hierfür existiert eine manuelle Option für Leeren & Füllen. Jedoch wird diese für die Effiziens des Baggerns möglichst vermieden. Werkzeug füllen Diese Taste füllt das Werkzeug zur maximalen Kapazität von “Anderswo”. Sicher stellen, das das Werkzeug sich in einer Position befindet um das Material zu halten, während die Taste gedrückt wird, andernfalls fällt es sofort wieder heraus und landet auf der Karte darunter. Werkzeug leeren Diese Taste wird das Werkzeug “Anderswo” entleeren. Wenn dies für jeden Löffel durchgeführt werden muss, ist es das Beste, die Materialsimulation auszuschalten. Der rote Balken auf der linken Seite zeigt den vom System momentan errechneten aktuellen Füllstand des Werkzeuges an. “Ereignisse” können auch eingestellt werden, diese Funktion durchzuführen. So kann z. B. Füllen oder Leeren über eine Joystick Taste usw. durchgeführt werden. 561400-001 Ausgabe 2 – Oktober 2010 Kapitel 9.4 – 2 von 2 PCX Pro – Bedienungsanleitung Kapitel – Hilfeoptionen PCX Pro – Hilfeoptionen Die Hilfeoption ist in allen Menüebenen verfügbar. Zugang zur Hilfe erfolgt über das gezeigte Symbol. Nach Auswahl des Hilfesymbols, öffnet das Drücken jeder anderen Taste eine kurze Information über deren Funktion. Dies aktiviert die Hilfeseite: Das Drücken jeder Taste öffnet eine kurze Beschreibung über deren Funktion. Erneutes Drücken deaktiviert die Hilfeoption. Schaltet die Hilfefunktion auf Vollanzeige, Versteckt oder kleines Hilfedisplay Blättert rückwärts durch Symbol-Hilfebeschreibungen Blättert vorwärts durch Symbol-Hilfebeschreibungen Hilfe für aktuelles Symbol verlassen Hinweis: Wenn in Vollanzeige, wird das zusätzliche Symbol ermöglicht Zugang zu den Seiten der Bedienungsanleitung. 561400-001 Ausgabe 2 – Oktober 2010 Kapitel 10 – 1 von 1 angezeigt. Dies PCX Pro – Bedienungsanleitung Kapitel 11 – Option Favoritentasten PCX Pro – Option Favoritentasten Es besteht die Möglichkeit bis zu elf der am meisten benutzten “Favoriten” Tasten permanent anzuzeigen. Dies beseitigt die Notwendigkeit den Zugriff auf die Tasten durch die diversen Untermenüs zu erhalten. Elf verfügbare Tasten werden nun angezeigt. Eine als Favorit auswählen und mit OK bestätigen. Hinweis: Löschen wird diese Taste entfernen. Die nächste gedrückte Funktionstaste wird diesem Platz zugeordnet. z.B. Regenbogenwerkzeug zur Favoritentaste machen: Regenbogenwerkzeug wird nun permanent auf dem oberen Hauptbildschirm angezeigt. Um eine Favoritentaste zu löschen: Favoritentaste drücken und gemäßt Instruktion löschen. 561400-001 Ausgabe 2 – Oktober 2010 Kapitel 11 – 1 von 1 PCX Pro – Bedienungsanleitung Kapitel 12 – Fehlernachrichten und Symbole PCX Pro – Fehlernachrichten und Symbole Während normalen Betriebes zeigt die pcX-Pro eine Vielzahl von Nachrichten und Symbolen an. Diese erscheinen in der linken unteren Ecke des Bildschirmes. Automatischer Bildschirmwechsel aktiviert. Kapitel 7.1 Auto-Zoom aktiviert – Kapitel 7.2 GPS Gute Qualität – Aushub wird genau GPS Schwache Qualität - Aushubgenauigkeit kann nicht garantiert werden GPS Schlechte Qualität - System nicht genau - Nicht baggern!! Nicht baggern. System wartet auf gute GPS Qualität oder Referenzfunktion im 2D Modus. SV : Anzahl an vom GPS benutzter Satelliten H : HDOP – Horizontal Dilution Of Precision – je kleiner die Nummer, je besser die Qualität des GPS Signales. Für normale Funktion sollte dieser Wert bei 3 oder weniger liegen. V : VDOP – Vertical Dilution Of Precision – je kleiner der Wert, je besser die Qualität des GPS Signales. Für normale Funktion sollte dieser Wert bei 3 oder weniger liegen. 561400-001 Ausgabe 2 – Oktober 2010 Kapitel 12 – 1 von 2 PCX Pro – Bedienungsanleitung Kapitel 12 – Fehlernachrichten und Symbole PCX Pro – Fehlermeldungen uns Symbole (Fortsetzung)(continued) Während normalen Betriebes zeigt die pcX-Pro eine Vielzahl von Nachrichten und Symbolen an. Diese erscheinen in der linken unteren Ecke des Bildschirmes. Nicht baggern aufgrund von GPS Positionsproblemsn Nicht baggern aufgrund von GPS Kompass Problemen Nicht baggern, da Sensor nicht referenziert oder fehlerhaft. In der Mitte des Bildschirms erscheint eine Nachricht, welche anzeigt, um welchen Sensor es sich handelt. Nicht baggern, da Maschine während Arbeiten ohne GPS noch nicht auf der Position ausgerichtet ist. Nicht baggern, Greifer noch nicht referenziert Nicht baggern, Kabeltrommel vom Greifer noch nicht referenziert 561400-001 Ausgabe 2 – Oktober 2010 Kapitel 12 – 2 von 2 PCX Pro – Bedienungsanleitung Kapitel 14 – Benutzerfestwerte wiederherstellen PCX Pro – Benutzerfestwerte wiederherstellen Wenn im System die Originaleinstellung wiederhergestellt werden soll, folgende Tasten benutzen: Operation bestätigen und die Originaleinstellungsdatei DefaultDigPro.cfg (Konfigurationsdatei) wird geladen. 561400-001 Ausgabe 2 – Oktober 2010 Kapitel 14 – 1 von 1 PCX Pro – Bedienungsanleitung Kapitel 15 – Gefahrenzonen PCX Pro – Gefahrenzonen einstellen PCX Pro unterstützt 3 verschiedene Typen von Gefahrenzonen: 1. Einfache Gefahrenzonen, welche absolute Koordinaten haben, relativ zum Koordinatensystem angenommem von GDM und der GPS Koordinaten Transformation. Dies könnte eine gerade Mauer, ein einfaches Gebäude, die Unterkante einer Brücke etc. sein. 2. Einfache Gefahrenzonen, welche relativ zum Mittelpunkt der Maschine und deren Ausrichtung sind. Ein Beispiel wäre eine Untergrabungszone oder eine Zone zur Beschränkung der Maschinenauslage. 3. Einfache Gefahrenzonen, welche nur relative zum Maschinenmittelpunkt sind. Ein Beispiel hierfür wäre eine Ponton Gefahrenzone. Gefahrenzonen werden in allen Ansichten gezeigt, mit Ausnehme von unter 3. genannter Zonen. Diese können nicht in der Drauf– und 3D Ansicht gezeigt werden. Sowohl in der Seiten– als auch ind er Rückansicht wird eine Sektion durch die Gefahrenzone geschnitten, wenn diese innerhalb der Ausrichtungslinie der Maschine liegt. Daraus resultierend kann der Bediener sehen, wie weit entfernt der Werkzeugmeßpunkt von der Gefahrenzone ist. Die Gefahrenzone kann projektspezifisch sein und somit in ProJob erstellt und eingefügt werden. Dies erlaubt die Erstellung, Änderung und das Löschen von Gefahrenzonen. Gefahrenzonen können relativ zum Projektkoordinatensystem, relativ zur Drehachse der Maschine (aber nicht Ausrichtung), oder relativ zur Drehachse und Ausrichtung der Maschine erstellt werden. Durch Drücken der Taste Hinzufügen oder Ändern erscheint ein Fenster. Hier können Koordinaten eingegeben werden, um eine neue Gefahrenzone zu erstellen oder eine bestehende zu ändern. Die Löschtaste ermöglicht das Entfernen einer ausgewählten Gefahrenzone. 561400-001 Ausgabe 2 – Oktober 2010 Kapitel 15 – 1 von 3 PCX Pro – Bedienungsanleitung Kapitel 13 – Ausgabe / Datenspeicherung PCX Pro – Ausgabe / Datenspeicherung Die pcX Pro hat die Möglichkeit der Datenausgabe / Datenspeicherung und benutzt dabei die Löffel / Werkzeugposition als Vermessungspunkt. Der Zugang zur Aktivierung dieser Funktion ist passwortgeschützt und nicht auf der normalen Benutzerebene erreichbar. Pass-Code eingeben 1 Ausgabekonfiguration erstellen / benennen 2 Ausgabeort festlegen – serieller Port oder Datei 3 Ausgabekondition festlegen - immer oder ein Projekt auswählen 4 Ausgabefrequenz und Speicherpunkt festlegen 5 Option eine neue Datei anzulegen, wenn Limit erreicht oder jeden Tag neue Datei 6 Ausgabestring formatieren Wenn “Nach Aufforderung” (Option 4) gewählt ist, wird ein neues Symbol auf dem Menü verfügbar: Durch Drücken der Taste erfolgt eine Ausgabe der Daten zum seriellen Port oder in eine Datei. Die Datei ist gespeichert: im Projektordner Prolec \ Job \ <job name> Die Datei ist im Textformat (.txt). Voreingestellte gespeicherte Datenfelder sind: Hinweis: 1 2 3 4 5 6 Wenn unter (3) Immer (Always) gewählt ist, wird die Datei in folgendem Ordner gespeichert: Tool North Tool East Tool Height GPS Quality GPS VDOP GPS HDOP 7 GPS PDOP 8 Distance to Target 9 Time 10 Date Prolec \ Output 561400-001 Ausgabe 2 – Oktober 2010 Kapitel 13 – 1 von 1 PCX Pro – Bedienungsanleitung Kapitel 15 – Gefahrenzonen 15.1 Arten von Gefahrenzonen 1. Vermaschung der Gefahrenzone mit aboluter Position Anzeige mit Vermaschung “Absolute Position” gewählt. Das Display zeigt die Draufsicht. Dies zeigt eingegebene Punkte für eine vertikale Wand. (Beachten, dass Rechtswert und Hochwertpunkte nicht identisch sein können. Sind sie dies, erfolgt die Aufforderung den neuen Punkt etwas um 1 oder 2cm zu ändern. Dies erlaubt die Erstellung einer Vermaschung, welche einen Querschnitt haben kann.) Hinzufügen von Punkten erfolgt über die “New” Taste; existierende Punkte können mit der “Change” Taste modifiziert werden. Das Löschen von Punkten erfolgt über die “Remove” Taste. 2. Vermaschung der Gefahrenzione relativ zum Maschinendrehmittelpunkt Anzeige mit Vermaschung “Relativ zum Maschinendrehmittelpunkt” gewählt. Display wird als Draufsicht gezeigt. 3. Vermaschung der Gefahrenzione relativ zum Maschinendrehmittelpunkt und Ausrichtung Anzeige mit Vermaschung “Relativ zum Maschinendrehmittelpunkt und Ausrichtung” gewählt. Display wird als Draufsicht gezeigt. 561400-001 Ausgabe 2 – Oktober 2010 Kapitel 15 – 2 von 3 PCX Pro – Bedienungsanleitung Kapitel 15 – Gefahrenzonen 15.2 Beispiele Gefahrenzonen Die Gefahrenzone ist effektiv eine 3D Vermaschung und jede der vorher beschriebenen Gefahrenzonen ist hier im Hauptbildschirm gezeigt: Vertikale Wandzone (Karee) Untergrabungszone Pontonzone 15.3 Gefahrenzone an / ausschalten Schaltet die Anzeige von Gefahrenzonen an / aus Hinweis: Alle Gefahrenzonen werden angezeigt. 561400-001 Ausgabe 2 – Oktober 2010 Kapitel 15 – 3 von 3 PCX Pro – Bedienungsanleitung Kapitel 16 – Ereignishandhabung Ereignishandhabung Digmaster Pro unterstützt Ereignishandhabung. Ein Ereignis besteht aus einem Auslöser und einer dazugehörigen Aktion(en). Wie z. B. ein “Unterhalb Ziel” Auslöser eine Geräuschaktion auslöst. Die folgenden Ereignisauslöser sind verfügbar: 1. 2. 3. 4. 5. 6. 7. 8. Opto Eingang 1 Opto Eingang 2 Auf Zielhöhe Unterhalb Zielhöhe Zielentfernung innerhalb zweifacher Größe des oberen Totbandes Zielentfernung innerhalb dreifacher Größe des oberen Totbandes Zielentfernung innerhalb vierfacher Größe des oberen Totbandes F1/F2 Eingang der externen LED Anzeige Jeder der oben genannten Ereignisauslöser kann eingestellt werden um eine oder mehrere der folgenden aktionen auszulösen: 1. Sound 1 2. Sound 2 3. Sound 3 4. Sound 4 5. Sound 5 6. Sound 6 7. Sound 7 8. Sound 8 9. Sound 9 10. Sound 10 11. Werkzeugposition aufzeichnen (erfordert die Einstellung des Ausgabezieles) 12. Fortschrittskarte aktualisieren 13. Werkzeugpunkt wechseln 14. Flowmetersensor referenzen 15. Werkzeugpunkt oder Verdrehung referenzen 16. Alarmausgabe (Dieses Ausgabesignal ist von der CAN Interface Box) Jedem der Soundaktionen (Sound1, Sound2, usw.) kann ein spezifisches Klangbild zugeordnet werden. Es besteht die Auswahl an Standardklangbildern (*wav), welche mit dem System installiert werden und es besteht die Möglichkeit eigene Klangbilder aus dem Hauptverzeichnis eines USB Sticks zu importieren. 561400-001 Ausgabe 2 – Oktober 2010 Kapitel 16 – 1 von 3 PCX Pro – Bedienungsanleitung Kapitel 16 – Ereignishandhabung 16.1 Einstellen einer Ereignishandhabung Diese Tasten ermöglichen die Erstellung, Bearbeitung und das Löschen von Ereignissen. Ereignisse bestehen aus einem Ereignisauslöser und einer dazugehörigen Aktion oder Aktionen. Wie z. B. “Unterhalb Zieltiefe” als Auslöser eine Geräuschaktion auslöst. Die Taste Hinzufügen oder Bearbeiten lassen die folgenden Fenster erscheinen, um die Neuerstellung oder die Bearbietung von Ereignissen zu ermöglichen. Die Taste Löschen wird das ausgewählte Ereigniss aus der Liste löschen. 561400-001 Ausgabe 2 – Oktober 2010 Kapitel 16 – 2 von 3 PCX Pro – Bedienungsanleitung Kapitel 16 – Ereignishandhabung 16.2 Ereignishandhabung hinzufügen Die Taste 1. 2. 3. 4. 5. 6. 7. 8. “Ereignisauslöser” drücken, um eine der folgenden Optionen auszuwählen: Opto Eingang 1 Opto Eingang 2 Auf Zielhöhe Unterhalb Zielhöhe Zielentfernung innerhalb zweifacher Größe des oberen Totbandes Zielentfernung innerhalb dreifacher Größe des oberen Totbandes Zielentfernung innerhalb vierfacher Größe des oberen Totbandes F1/F2 Eingang der externen LED Anzeige Nach Auswahl, wird die Taste “Ereignisaktion” verfügbar sein. Die Bestätigung ermöglicht eine Auswahl von einer oder mehr Aktionen durch Anklicken des Kästchens. Die Aktionen sind wie folgt: 1. 2. 3. 4. 5. 6. 7. Sound 1 bis 10 Werkzeugposition aufzeichnen (erfordert die Einstellung des Ausgabezieles) Fortschrittskarte aktualisieren Werkzeugpunkt wechseln Flowmetersensor referenzen Werkzeugpunkt oder Verdrehung referenzen Alarmausgabe (Dieses Ausgabesignal ist von der CAN Interface Box) 16.3 Ereignishandhabing bearbeiten: Auswahl der Taste “Ereignisauslöser” hat den selben Effekt wie im Fenster “Hinzufügen”. 561400-001 Ausgabe 2 – Oktober 2010 Kapitel 16 – 3 von 3 PCX Pro – Bedienungsanleitung Kapitel 17 – Geräuschkonfiguration Geräuschkonfiguration Das Optionsfenster für Geräusche ist aus dem Hinzufügen- oder Bearbeitenfenster für Ereignisse erreichbar, oder aus dem Konfig Menü durch Drücken der folgenden Tasten: Drücken der Taste “Sound 1” läßt eine Liste von verfügbaren Geräuschnamen erscheinen. Auswahl der Geräuschdatei “Sine1200Hz.Wav” läßt eine Liste von verfügbaren Geräuschdateien erscheinen. Die Auswahl der Geräuschdatei ordnet diese dann dem gewählten Geräuschnamen zu. Die Abspieltaste ermöglicht den Ton zu hören. Der Lautstärkeregler erlaubt die Lautstärke des Sounds einzustellen. Die Lautstärke erhöht sich von links nach rechts. Die “Import” Taste in der linken Bildschirmecke erlaubt den Import von Geräuschdateien aus dem Hauptverzeichnis eines USB Speichersticks. 561400-001 Ausgabe 2 – Oktober 2010 Kapitel 17 – 1 von 1 PCX Pro – Bedienungsanleitung Kapitel 18 – Messen Messen Das Menü Messen enthält Hilftmittel, die es ermöglichen mit dem Maschinenwerkzeug Messungen durchzuführen. Die Messungen die zwischen zwei Werkzeugpunkten durchgeführt werden sind Neigungsdistanz, vertikale Distanz, horizontale Distant und Neigungswinkel. Zugang zum Menü Messen erfolgt über diese Taste. Tastenfunktionen im Menü Messen: Wählt die aktuelle Werkzeugposition als Anfangsmesspunkt und zeigt das folgende MessKalkulationsfenster auf dem Hauptbildschirm: Durch Bewegen des Werkzeuges erfolgt eine automatische Aktualisierung der Werte im Mess-Kalkulationsfenster. Entfernt das Mess-Kalkulationsfenster Schaltet dem im Mess-Kalkulationsfenster angezeigten Winkel zwischen Grad, Prozent, Verhältnis und Gon (Neugrad) 561400-001 Ausgabe 2 – Oktober 2010 Kapitel 18 – 1 von 1 PCX Pro – Bedienungsanleitung Kapitel 19 – 3D Referenzen 3D Referenzen “3D Referenzen” benutzt das Konzept, dass eine mit Winkelsensoren ausgerüstete gelenkbewegliche Maschine (wie z. B. ein Bagger) seine eigene Position von einem bekannten 3D Punkt aus messen kann. Sobald es seine eigene Position gemessen hat, kann sie sich frei bewegen und seine 3D Position innerhalb der Reichweite der Maschine messen, solange es nicht seinen Drehmittelpunkt bewegt. (d. h. Über die Ketten auf eine andere Position fahren). Um dies zu erreichen, muss immer ein genauer Kompass benutzt werden, um die exakte Richtung der Maschine relativ zum benutzten Koordinatensystem zu wissen. Diese Option ist eine Zusatzfunktion, welche über eine Dongle Aufrüstung verfügbar ist. 19.1 Allgemeine Funktion 1. Modus “3D Referenzen” einschalten. 2. Positionsinformation des Vermessungspflockes in das System eingeben. Dafür die Taste “Pflock auswählen” benutzen.¹. Darauf achten, dass ProJob benutzt werden kann, um diese Positionen einzugeben, wenn ein Projekt erstellt wird. Nun ein Pflock aus der Liste auswählen, auf dem referenzt werden soll. 3. Löffel am ausgewählten Pflock referenzen und die Taste “Pflock referenzen” drücken. Nun wird das Projekt auf dem Bildschirm erscheinen und der Löffel verbleibt im DigPro Display auf dem Pflock. Es kann nun mit dem Aushub begonnen werden. Sicherstellen, dass die Maschine nicht mit den Ketten bewegt wird. Sollte der Bereich innerhalb Reichweite der Maschine fertig sein, Schritt 3 wiederholen. 4. Sollte ein weiterer Vermessungspflock zu weit entfernt sein, so dass er mit dem Löffel nicht erreicht werden kann, so kann ein zwischenliegender Pflock mit Hilfe des Löffels gesetzt werden. Z. B. ohne Bewegen der Ketten die Reichweite des Löffels bis zum nächstliegenden Bereich erweitern. Die Taste “Pflock hinzufügen” drücken und einen neuen im Boden einsetzen, der mit dem Werkzeugpunkt übereinstimmt. Die Maschine kann nun zum neuen Bereich bewegt werden und der Löffel am neuen Pflock ausgerichtet werden. Darauf achten, dass die Genauigkeit sich verringert, wenn an diesem “nicht vermessenen” Punkt ausgerichtet wird. 5. Schritt 4 kann wiederholt werden, sobald ein eingemessener Pflock erreicht werden kann. Verweise: 1. Das Fenster “Pflock auswählen” beinhaltet die Möglichkeit eine unbegrenzte Anzahl an Referenzpunkten einzugeben, jeder mit einem eindeutigen ID String, einer 3D Position, einer Flagge welche die Genauigkeit anzeigt und einer Farbe. Die Genauigkeitsflagge zeigt an, ob ein Punkt “genau” oder “abgeleitet” ist. Punkte die aus einer Datei geladen worden sind, oder für die eine manuelle Eingabe erfolge, würden als “genauer” Punkt klassifiziert. Ein Punkt, der mit dem Löffel gemessen wurde ist ein “abgeleiteter” Punkt. Wenn der letzte Punkt zum Referenzen ein “genauer” Punkt war und ein neuer Punkt mit dem Löffel eingemessen wird ist dies ein abgeleiterer Punkt “Klasse 1”. Sollte dann von dort aus zu ein weiterer Punkt erstellt werden, ist dies ein “Klasse 2” abgeleiteter Punkt. Daher wird die Genauigkeit jedes mit dem Löffel neu hinzugefügten Punktes inkrementiert von der Genauigkeit des letzten zur Positionierung benutzten Punktes. Der Grad der Genauigkeit wird visuell in der Größe des Genauigkeitsbereich dargestellt. Diese erlaubt dem Anwender wenn er will, auf dem kompletten Projekt ausgehend von einem guten Pflock zu arbeiten, aber hält auch eine Aufzeichnung über bei dieser Vorgehensweise sich eventuell einschleichende Mischfehler. Der Genauigkeitsbereich vergrößert sich abhängig von dem Genauigkeitgrad des zuletzt berührten Punktes. Farbcodierung hilft dabei, die richtigen von den falschen Pflöcken zu unterscheiden. Im “Pflock auswählen” Fenster kann durch alle Punkte durchgeschaltet werden, oder ein Pflock durch Eingabe seines ID-Strings gefunden werden. 561400-001 Ausgabe 2 – Oktober 2010 Kapitel 19 – 1 von 2 PCX Pro – Bedienungsanleitung Kapitel 19 – 3D Referenzen 19.2 Assoziierte Tasten für 3D Referenzen: Erlaubt Zugang zum Menü 3D Referenzen für den Funktionsmodus 3D Referenzen. Hier können Pflöcke im aktuellen Projekt hinzugefügt, geändert oder gelöscht werden. Es erlaubt ebenfalls den Löffel (Werkzeugpunkt) auf einem ausgewählten Pflock zu referenzen, bevor mit dem Aushub begonnen werden kann. Untermenü 3D Referenzen Schaltet 3D Referenzen (Pflöcke) An oder Aus. Es muss ein GPS Kompass angebaut sein, um die 3D Referenzfunktionalität zu erhalten. Die Auswahl schaltet die GPS Positionsdaten aus. Auswahl eines Pflockes um den Löffel (Werkzeugpunkt) daran auszurichten. Erlaubt ebenfalls, Pflöcke zu änder, hinzuzufügen oder zu löschen. Hinzufügen eines neuen Referenzpflocks mit Eingabe von Position, Identifier, Farbe, Genauigkeit und wenn nötig Text (Kommentare). Die Position des Pflockes wird mit der aktuellen Löffelposition ausgestattet. Dies erlaubt, einen neuen Pflock im Boden zu setzen, die Maschine zu verfahren und danach wieder daran auszurichten. Pflock an Löffel (Werkzeugposition) referenzen. Darstellung der Pflöcke vergrößern. Darstellung der Pflöcke verkleinern. Schaltet benutzerdefinierte Pflock-Texte An oder Aus. Schaltet die Sichtbarkeit der Pflöcke An oder Aus Alle Pflöcke entfernen Letzten Pflock entfernen. 561400-001 Ausgabe 2 – Oktober 2010 Kapitel 19 – 2 von 2 PCX Pro – Bedienungsanleitung Kapitel 20 – Positionierhilfen PCX Pro – Positionierhilfen PCX Pro unterstützt einige Funktionen wie Führungslinien oder Grundrisse um den Aushub zu unterstützen. 20.1 Ponton Grundriss abbilden Ein semi-transparentes Objekt, um die Position der Maschine (oder Ponton) in der Draufsicht darzustellen. Dies ermöglicht das Entfernen und Zurückkehren auf die Originalposition (Verholen) Zeichnet einen Grundriss des Pontons. Entfernt den Grundriss 20.2 Aktueller Arbeitsradius Markiert in der Draufsicht einen Kreis um die Maschine, der den aktuellen Arbeitsradius darstellt. Kreis zeigt den aktuellen Arbeitsradius der Maschine Entfernt den Radiuskreis aus der Ansicht 20.3 Löffel-Führungslinien Beim Vorgang des feinen Abziehens (vor allem unter Wasser) kann eine Löffelführungslinie erstellt werden, die parallel an der linken und rechten Seite des Löffels verlaufen. Diese wird benutzt, um den Löffel wieder exakt an den vorhergehenden Bereich ansetzen zu können. Dies verhindert eine zu große Überlappung beim Ausheben von Material. Schaltet die Löffel-Führungslinien in der Draufsicht An und Aus. Die Linien werden automatisch versetzt, wenn an neuer Stelle mit dem Aushub begonnen wird. 561400-001 Ausgabe 2 – Oktober 2010 Kapitel 20 – 1 von 1 Prolec Ltd., 25 Benson Road, Nuffield Industrial Estate, Poole, Dorset, England BH17 0GB PROLEC LTD 25 BENSON ROAD NUFFIELD INDUSTRIAL ESTATE POOLE, DORSET ENGLAND, BH17 0GB 561400-001 Ausgabe 2 – Oktober 2010 +44 (0)1202 681190 +44 (0)1202 677909 [email protected]