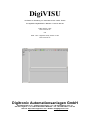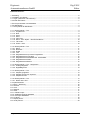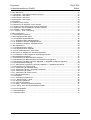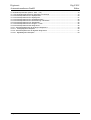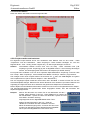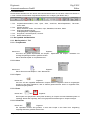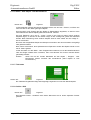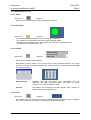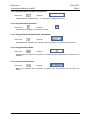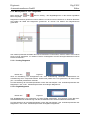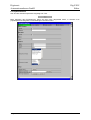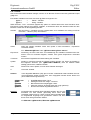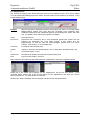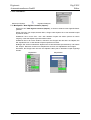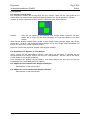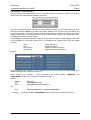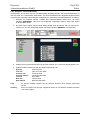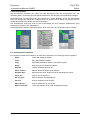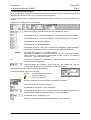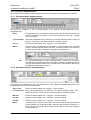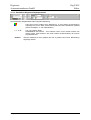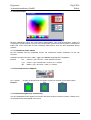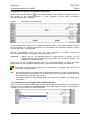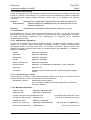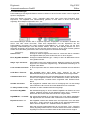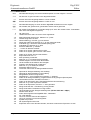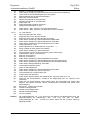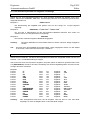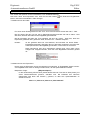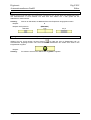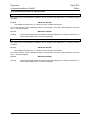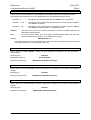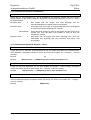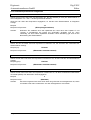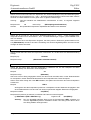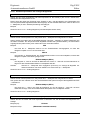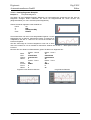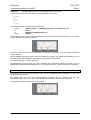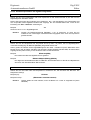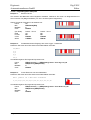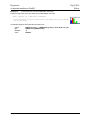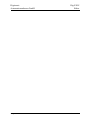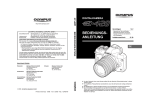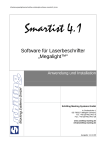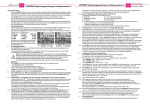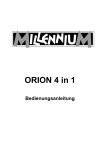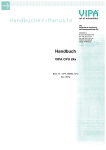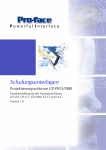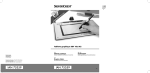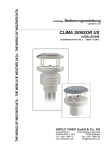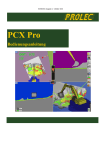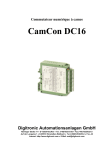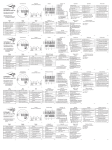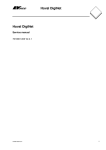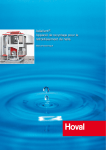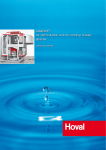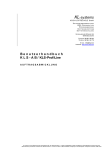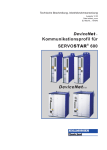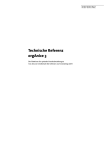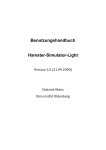Download Handbuch DigiVISU V2010 08 26 DE
Transcript
DigiVISU der Editor zur Erstellung von Animationen bzw. WEB - Seiten für DigiWEB / DigiENERGY / Bluebox / CamCon DC190 Editor Version: 2.052 Date: 2010-08-16 und RUN - Time - DigiVISU Library Version: 3.96e Date: 2010-08-14 Digitronic Automationsanlagen GmbH Steinbeisstraße 3 • D - 72636 Frickenhausen • Tel. +49 7022 40590-0 • Fax -10 Auf der Langwies 1 • D - 65510 Hünstetten-Wallbach • Tel. +49 6126 9453-0 • Fax -42 Internet: http://www.digitronic.com • E-Mail: [email protected] Digitronic Automationsanlagen GmbH DigiVISU Editor Zur Beachtung Dieses Handbuch entspricht dem Stand der Software Version: 2.052, vom: 2010-08-16 des Editors und der DigiVISU Library Version: 3.96e vom: 2010-08-14. Die Firma Digitronic Automationsanlagen GmbH behält sich vor, Änderungen, welche eine Verbesserung der Qualität oder der Funktionalität zur Folge haben, jederzeit ohne Vorankündigung durchzuführen. Die Bedienungsanleitung wurde mit größtmöglicher Sorgfalt erstellt, dennoch können Fehler nicht ausgeschlossen werden. Für Hinweise, die eventuelle Fehler in der Bedienungsanleitung betreffen, sind wir dankbar. Update Sie erhalten dieses Handbuch auch im Internet unter http://www.digitronic.com in der neuesten Version als PDF Datei. Qualifiziertes Personal Inbetriebnahme und Betrieb der Software dürfen nur von qualifiziertem Personal vorgenommen werden. Haftung (1) Der Verkäufer haftet für von ihm oder dem Rechtsinhaber zu vertretende Schäden bis zur Höhe des Verkaufspreises. Eine Haftung für entgangenen Gewinn, ausgebliebene Einsparungen, mittelbare Schäden und Folgeschäden ist ausgeschlossen. (2) Die obigen Haftungsbeschränkungen gelten nicht für zugesicherte Eigenschaften und Schäden, die auf Vorsatz oder grober Fahrlässigkeit beruhen. Schutz Diese Software und dieses Handbuch sind urheberrechtlich geschützt. Alle Rechte sind vorbehalten. Weder die Software, noch dieses Dokument, dürfen in Teilen oder im Ganzen kopiert, fotokopiert, reproduziert, übersetzt oder übertragen werden auf irgendwelche elektronische Medien oder maschinenlesbare Formen, ohne vorherige schriftliche Genehmigung durch die Firma Digitronic Automationsanlagen GmbH. Hinweis: Wir haben Software und Geräte auf die Jahr 2000 Verträglichkeit hin untersucht und keine Funktionsbeeinträchtigung festgestellt. Hinweis: CamCon, bluebox und DigiENERGY sind eingetragene Markenzeichen der Firma Digitronic Automationsanlagen GmbH. Hinweis: Die Geräte erfüllen die Normen hinsichtlich elektromagnetischer Verträglichkeit: EN 55011, EN 55022, EN 55024 Teil 2, EN 50082 Teil 2, ENV 50140, VDE 0843 Teil 2, VDE 0843 Teil 4, VDE 0871, VDE 0875 Teil 3 ("N"), VDE 0875 Teil 11, VDE 0877 Teil 2, IEC 801 Teil 3, IEC 801 Teil 2, IEC 801 Teil 4, IEC 801 Teil 5. (c) Copyright 1992 - 2010 / Datei: DIGIVISU.DOC Digitronic Automationsanlagen GmbH Auf der Langwies 1 D-65510 Hünstetten - Wallbach Tel. (+49)6126/9453-0 Fax. (+49)6126/9453-42 Internet: http://www.digitronic.com E-Mail: [email protected] Ausgabe: 26.08.2010 Seite: 2/65 Digitronic Automationsanlagen GmbH DigiVISU Editor Inhaltsverzeichnis: 1. Einleitung ............................................................................................................................................. 6 2. Installation und Starten ........................................................................................................................ 6 2.1. Login (Username und Passwort) ...................................................................................................... 6 3. Ansicht des Editors .............................................................................................................................. 7 4. Ein Projekt erstellen und bearbeiten .................................................................................................... 7 5. Die Menüleiste ..................................................................................................................................... 9 5.1. Die Symbole der Menüleiste ............................................................................................................. 9 5.1.1. Menüsymbole 1. Teil ...................................................................................................................... 9 5.1.1.1. Projektname................................................................................................................................ 9 5.1.1.2. New ............................................................................................................................................. 9 5.1.1.3. Open ........................................................................................................................................... 9 5.1.1.4. Save ............................................................................................................................................ 9 5.1.1.5. View/Test .................................................................................................................................... 9 5.1.1.6. Menü - bzw. Objekt - oder Elementbaum ................................................................................. 10 5.1.1.7. Tab-Index .................................................................................................................................. 10 5.1.1.8. Online - Hilfe ............................................................................................................................. 10 5.1.2. Menüsymbole 2. Teil .................................................................................................................... 11 5.1.2.1. Menü ......................................................................................................................................... 11 5.1.2.2. Rechteck ................................................................................................................................... 11 5.1.2.3. Grafik ........................................................................................................................................ 11 5.1.2.4. Text ........................................................................................................................................... 11 5.1.2.5. Eingabeelement Input bzw. Eingabefeld................................................................................... 12 5.1.2.6. Eingabeelement Checkbox ....................................................................................................... 12 5.1.2.7. Eingabeelement Selektfeld bzw. Auswahlfeld........................................................................... 12 5.1.2.8. Eingabeelement Slider .............................................................................................................. 12 5.1.2.9. Eingabeelement Button............................................................................................................. 12 5.1.3. Menüsymbole 3. Teil - Diagramme ............................................................................................. 13 5.1.3.1. Analog Diagramm ..................................................................................................................... 13 5.1.3.2. Digitaldiagramm ........................................................................................................................ 13 5.1.4. Menüsymbole 4. Teil .................................................................................................................... 14 5.1.4.1. Objekte gruppieren ................................................................................................................... 14 5.1.4.2. Objekte clonen bzw. kopieren................................................................................................... 14 5.1.4.3. Objekte löschen ........................................................................................................................ 14 5.1.5. Menüsymbole 5. Teil .................................................................................................................... 14 5.1.5.1. Raster bzw. Grid ....................................................................................................................... 14 6. Projektfunktionen ............................................................................................................................... 15 6.1. Menü - Steuerung ........................................................................................................................... 16 6.2. SetTime........................................................................................................................................... 16 6.3. Area................................................................................................................................................. 16 6.4. Window ........................................................................................................................................... 17 6.5. Other ............................................................................................................................................... 17 6.5.1. Delete Project............................................................................................................................... 17 6.5.2. Additional Symbols database....................................................................................................... 17 6.5.3. Re-Import databases ................................................................................................................... 17 6.6. LocalVar .......................................................................................................................................... 18 6.7. Display-Event .................................................................................................................................. 19 6.8. Used pictures .................................................................................................................................. 20 Ausgabe: 26.08.2010 Seite: 3/65 Digitronic Automationsanlagen GmbH DigiVISU Editor 7. Das "New Menü" ................................................................................................................................ 21 7.1. Menüpunkt: "New DigiVisu Instance (Import)" ................................................................................ 21 7.2. Menüpunkt: "new Iframe"................................................................................................................ 22 7.3. Menüpunkt: "new Menu" ................................................................................................................. 22 7.4. Menüpunkt: "new Project" ............................................................................................................... 22 8. Gruppieren ......................................................................................................................................... 23 8.1. Erstellen einer Gruppe .................................................................................................................... 23 8.2. Bearbeiten von Objekten in einer Gruppe....................................................................................... 23 8.3. Objekte zu einer bestehenden Gruppe hinzufügen ........................................................................ 23 8.4. Objekte aus einer bestehenden Gruppe entfernen......................................................................... 23 8.5. Gruppen - Listen erstellen............................................................................................................... 24 8.5.1. Gruppen - Liste mit Scrolling........................................................................................................ 25 9. Das Kontextmenü .............................................................................................................................. 26 9.1. Kontextmenü Funktionen ................................................................................................................ 26 10. Das Objektparameter Menü............................................................................................................. 27 10.1. Zusätzliche Objektparameter ........................................................................................................ 28 10.1.1. Zusätzliche Menü Objektparameter ........................................................................................... 28 10.1.2. Zusätzliche Gruppen Objektparameter ...................................................................................... 28 10.1.3. Zusätzliche Diagramm Objektparameter ................................................................................... 29 11. Der Farbselektor .............................................................................................................................. 30 11.1. Vordefinierte Farbe wählen ........................................................................................................... 30 11.2. Die Deckkraft eines Objektes ....................................................................................................... 30 11.3. Keine Farbangabe bzw. durchsichtig ............................................................................................ 30 12. Das Menu zur Eingabe der Animationsparameter ........................................................................... 31 12.1. IntelliSense bei der Eingabe der Animationsparameter................................................................ 31 13. Die DigiWEB Expressions................................................................................................................ 32 13.1. Adressierung für Datenbausteine (absolut) .................................................................................. 32 13.2. Adressierung für Datenbausteine mit Gerätenummer (absolut) ................................................... 32 13.3. Adressierung für Daten zwischen DigiWEB <-> DigiWEB via Ethernet (absolut)......................... 33 13.4. Symbolische Adressierung............................................................................................................ 33 13.4.1. Symbolische Adressierung zwischen DigiWEB <-> DigiWEB via Ethernet ............................... 33 13.5. Adressierung im S7/S5 Format..................................................................................................... 34 13.5.1. Adressierung für Datenbausteine .............................................................................................. 34 13.5.2. Adressierung für Ein - Ausgänge und Merker............................................................................ 34 13.5.3. Adressierung für Zähler ............................................................................................................. 34 13.5.4. Adressierung für Zeiten (Timer) ................................................................................................. 34 13.6. Indirekte Adressierung .................................................................................................................. 35 13.7. Operatoren .................................................................................................................................... 35 13.7.1. Arithmetische Operatoren .......................................................................................................... 35 13.7.1.1. Berechnungen > 32 Bit ........................................................................................................... 35 13.7.2. Boolsche Operatoren ................................................................................................................. 35 13.7.3. Logische Operatoren ................................................................................................................. 36 13.7.4. String - bzw. Zeichenkettenoperatoren ...................................................................................... 37 13.7.4.1. String - bzw. Zeichenkettenlänge ermitteln ............................................................................. 37 13.8. Der Symboleditor .......................................................................................................................... 38 14. Fehlermeldungen ............................................................................................................................. 40 14.1. ERROR-Codes ............................................................................................................................. 41 Ausgabe: 26.08.2010 Seite: 4/65 Digitronic Automationsanlagen GmbH DigiVISU Editor 15. Animationsparameter (Online - Hilfe - Teil) ..................................................................................... 43 15.1. Die Animationsparameter für Eingaben und Anzeige ................................................................... 44 15.2. Animationsparameter für Objektposition....................................................................................... 50 15.3. Animationsparameter für Objektgröße.......................................................................................... 51 15.4. Animationsparameter für GIF Bildanimation................................................................................. 52 15.5. Animationsparameter für Farbsteuerung und Blicken .................................................................. 53 15.6. Animationsparameter zur Sichtbarkeit .......................................................................................... 55 15.7. Animationsparameter für Gruppen - Listen................................................................................... 55 15.8. Animationsparameter der Diagramme.......................................................................................... 56 15.8.1. Animationsparameter der analogen Diagramme ....................................................................... 58 15.8.1.1. Analogdiagramm Beispiele ..................................................................................................... 59 15.8.2. Animationsparameter der digitalen Diagramme ........................................................................ 61 15.8.2.1. Digitaldiagramm Beispiele ...................................................................................................... 63 Ausgabe: 26.08.2010 Seite: 5/65 Digitronic Automationsanlagen GmbH DigiVISU Editor 1. Einleitung Der DigiVISU Editor ist ein Programm zur Erstellung von Animationen bzw. WEB - Seiten für die embedded HTTP WEB - Server DigiWEB / DigiENERGY. Er basiert auf Javascript und ist getestet unter "Internet Explorer" ab V6 (empfohlen V7) und "Mozilla/FireFox" ab V2 (empfohlen V3). Hinweis: Javascript muss im Browser eingeschaltet sein. Ein durch den Editor erstelltes Projekt läuft jedoch auch mit der RUN Time Library unter den Standard Browsern "Opera", "Opera Mobile V9", "Safari" (auch iPhone) und "Google Chrome". ! Achtung !: Nicht unterstützt bzw. lauffähig ist DigiVISU und die RUN - Time - Library unter "Internet Explorer Mobile", "KDE Konqueror" sowie "Opera for Symbian OS". 2. Installation und Starten Damit man ein DigiVISU - Projekt erstellen kann, muss der Editor auf dem DigiWEB installiert sein oder man verwendet zunächst die PC - Simulation. Zum Starten geben Sie in der URL Adressezeile Ihres Browsers die IP - Adresse Ihres DigiWEB (192.168.3.128 = Werks IP) und das Verzeichnis /DigiVISU/ ein. Beispiel: http://192.168.3.128/Digivisu/ Erhalten Sie eine Fehlermeldung 404 (File not found) so ist der Editor nicht installiert. Bitte installieren Sie dann von der Digitronic CD - ROM das DigiVISU Setup - Programm (Ordner \Deutsch\DigiWEB oder \Setup). Zum Beispiel: "DigiVISU-ED-V2-052-LIB-V3-96e-Setup.exe" oder "DigiVISU-ED-V2-052LIB-V3-96e-Setup-with-Password.exe". Ist auf der CD nur das Setup - Programm mit Passwortschutz, müssen Sie das Passwort zuvor bei der Digitronic - Verkaufsabteilung bzw. Ihrem Ansprechpartner erfagen. TIP: Möchten Sie zunächst mit der PC - Simulation arbeiten, so geben Sie bei der Installation bzw. bei der Eingabe der DigiWEB IP - Adresse die IP: 127.0.0.1 ein. Daraufhin wird automatisch die DigiWEB - PC - Simulation gestartet und der Browser geöffnet (z.B.: http://127.0.0.1/Digivisu/). Achtung: Möchten Sie auf einem Gerät ein bestehendes Projekt ändern bzw. ergänzen, so beachten Sie das der DigiVISU Editor und die RUN Time DigiVISU Lib. aufeinander abgestimmt sein muss. Sehen Sie das Deckblatt dieser Beschreibung. Ein Downdate bzw. zurück ist nicht mehr möglich. 2.1. Login (Username und Passwort) Wenn sich der DigiVISU - Editor auf dem Gerät befindet oder die PC - Simulation erfolgreich gestartet wurde, erscheint das folgende (oder mehrere) Login - Fenster: Um sich in den Editor einloggen zu können, muss man Administrator - Rechte bzw. die FTP Zugangsrechte besitzen. Nach der Eingabe der richtigen Daten zum Login, öffnet sich der Editor. Sehen Sie das nächste Kapitel. Werkseinstellung ist: Ausgabe: 26.08.2010 User Passwort = ftp = ftp Seite: 6/65 Digitronic Automationsanlagen GmbH DigiVISU Editor 3. Ansicht des Editors Nach dem Öffnen des Editors erscheint folgendes Bild: 4. Ein Projekt erstellen und bearbeiten Ein DigiVISU Projekt besteht immer aus mindestens zwei Dateien. Dies ist eine HTML - Datei "Projekt.htm" und eine Datenbank - Datei "Projekt.gnv". Diese Dateien benötigen nur noch die DigiVISU RUN - Time - Library (Ordner "digivisu.lib"), um das Projekt anzeigen zu können. Hinweis: Verschiedene Dateien können auch noch als GZip - Datei vorhanden sein (z.B. Projekt.gnv.gz oder Projekt.lng.gz) die ab DigiWEB Version 3.122 bevorzugt übertragen werden, um Übertragungszeit und Volumen einzusparen (für GPRS, UMTS). Ein Projekt kann zusätzlich noch aus einer separaten Sprachdatenbank "Projekt.lng" und einer Hilfe bzw. Tooltip - Datei "Projekt.hlp", sowie zusätzlich aus Bildern und Script - Dateien (.req) bestehen. Zum Anlegen eines neuen Projekts klicken Sie zunächst auf , dann auf "new Project" und geben den Projektnamen ein (sehen Sie auch Kapitel "7. Das "New Menü""). Das neu angelegte Projekt enthält ein leeres Menü bzw. Grundbild. In dieses müssen Sie nun die Animationsobjekte einfügen. Markieren Sie hierzu das Menü durch Anklicken (ein blauer Rahmen wird angezeigt) und fügen Sie dann durch Anklicken das gewünschte Objekt aus der Menüleiste ein. Dieses Objekt wird anschließend automatisch markiert und es können im Eingabebereich der Objekt und Animationsparameter die gewünschten Werte eingegeben werden, bzw. das Aussehen des Objekts festgelegt werden. Beispiel: Klicken Sie das Menü an, klicken Sie in der Menüleiste auf das T Symbol, geben Sie dann in der TXT - Zeile "##000187" ein, klicken Sie auf das Disketten - Symbol und dann auf das Brillen -Symbol und Ihre erste WEB - Animation ist fertig. Angezeigt wird hier der DigiWEB Millisekunden Timer. Ändern Sie die Expression in der TXT - Zeile auf "#$000172" und ziehen Sie das Textfeld an einer der blauen Eckmarkierungen größer, so können Sie wie rechts zu sehen ist das Datum und die aktuelle Zeit des DigiWEB sehen (wenn das DigiWEB einen NTP Server hat). Ausgabe: 26.08.2010 Seite: 7/65 Digitronic Automationsanlagen GmbH DigiVISU Editor Ein DigiVISU Projekt kann aus mehreren Menüs bzw. Bildern oder Seiten bestehen. Hierzu müssen Sie in den Projektfunktionen die DigiVISU Menüsteuerung aktivieren (seihe Kapitel "6.1. Menü Steuerung"). Anschließend legen Sie ein neues Menü an (Kapitel "7. Das "New Menü""). Ändern Sie den Namen von MENU1 in MENU0 (Startmenü bzw. Startseite) und von MENU2 in MENU1 (siehe ID Feld im Objektparameter Eingabebereich). In beiden Menüs fügen Sie dann einen Button ein ( ), wobei im Animationsparameter "onClick" des Button von MENU0 die Expression "@#MENU:=1" eingeben werden muss und im Button von MENU1 wird "@#MENU:=0" eingeben. Da die Menüs übereinander liegen, müssen Sie diese zuvor durch Kicken auf den Menünamen im Objekt - bzw. Elementebaum in den Vordergrund holen bzw. selektieren. Haben Sie die Buttons eingefügt können Sie anschließend das Projekt wieder durch Klicken auf das Symbol öffnen. Wenn Sie jetzt jeweils den Button betätigen, wechselt das Bild von Menu0 auf 1 und wieder zurück. Hinweis: Ein ausgewähltes Menü oder Objekt wird durch einen Rahmen gekennzeichnet. Bei einem Menü wird ein roter Rahmen eingeblendet, bei einem Objekt, dessen Grösse 18 Pixel in X und Y übersteigt, wird ein blauer Rahmen mit blauen Ecken eingeblendet. Die Ecken dienen der Größenveränderung des Menüs oder des Objektes. Die gewünschte Ecke mit der linken Maustaste anklicken, halten und ziehen bis die gewünschte Objektgröße erreicht ist. Kleinere Objekte bzw. alle Positions und Größenänderungen können über die Eingabefelder im Objektparameter Eingabebereich vorgenommen werden. Beachten Sie: Der Editor hat zurzeit keine UNDO Funktion. In den folgenden Kapiteln wird nun die Menüleiste, Animationsparameter beschrieben. die einzelnen Objekte und deren Bei der Installation des Editors wird auch automatisch eine Demo - Seite mit Menüsteuerung, Füllhöhenanimation, Diagrammdarstellung und Eingabefeldern auf das DigiWEB kopiert. Schauen Sie sich diese einmal an und verändern Sie zum Test einmal die Parameter. Ausgabe: 26.08.2010 Seite: 8/65 Digitronic Automationsanlagen GmbH DigiVISU Editor 5. Die Menüleiste Die Menüleiste befindet sich am oberen Rand des Browserfensters und ist durch senkrechte Striche in 5 Teile unterteilt. Zurzeit stehen folgende Menüpunkte zur Verfügung (der Reihe nach): 1. Teil: 2. Teil: 3. Teil: 4. Teil: 5. Teil: Projektfunktionen/Name, New, Open, Save, View/Test, Menu/Objektbaum, Tab-Index, Online-Hilfe. Objekte einfügen: Menü, Rechteck, Grafik, Text, Button, Input, Selektfeld, Checkbox, Slider. Diagrammobjekte einfügen: Analogdiagramm, Digitaldiagramm. Gruppieren, Clonen/Kopieren, Löschen. Raster, Editorversion. 5.1. Die Symbole der Menüleiste . 5.1.1. Menüsymbole 1. Teil . 5.1.1.1. Projektname Klicken auf: Ergebnis: Hier kann die globale Sprachdatei, die Projekt - Sprachdatei, die Projekt - Hilfedatei und sonstige Projekteigenschaften geöffnet werden. Sehen Sie bitte Kapitel "6. Projektfunktionen". 5.1.1.2. New Klicken auf: Ergebnis: Sehen Sie hierzu bitte Kapitel "7. Das "New Menü"". 5.1.1.3. Open Klicken auf: Ergebnis: Alle sich auf dem DigiWEB befindlichen Projekte werden aufgelistet. Wird ein angezeigtes Projekt mit der Maus überfahren, wird es farblich gekennzeichnet. Wenn es angeklickt wird, wird das Projekt geöffnet. 5.1.1.4. Save Klicken auf: oder Ergebnis: Das Projekt wird gespeichert. Nach jeder Änderung im Projekt wird das Diskettensymbol rot hinterlegt. Damit wird angezeigt, dass nicht gespeicherte Änderungen im Projekt vorliegen. 5.1.1.5. View/Test Klicken auf: Ergebnis: Ein separates Fenster wird geöffnet, in dem das Projekt in der RUN Time Umgebung angezeigt wird bzw. getestet werden kann. Ausgabe: 26.08.2010 Seite: 9/65 Digitronic Automationsanlagen GmbH DigiVISU Editor 5.1.1.6. Menü - bzw. Objekt - oder Elementbaum Klicken auf: Ergebnis: Im Elementbaum werden alle Menüs aufgelistet. Klickt man auf das + Zeichen, so öffnet sich eine Liste der zu dem Menü gehörigen Objekte. Wird ein Menü, eine Gruppe oder ein Objekt im Elementbaum angeklickt, so wird es durch einen Rahmen als aktives Objekt gekennzeichnet bzw. markiert. Hat man Elemente, die in der Z - Achse / Index (in der Tiefe im Raum) hinter anderen Objekten liegen, so können sie auf diesem Wege in den Vordergrund geholt und bearbeitet werden. Nach Aktivierung eines anderen Objekts wird es dann wieder auf die richtige Z Achse verschoben. Nun kann das ausgewählte Objekt zum Beispiel verschoben oder eine Animation hinzugefügt oder geändert werden. Nach einem Verschieben, aber spätestens beim Speichern werden die Objekte wieder in ihre alte Z - Ebene gesetzt. Ist die Checkbox vor dem Menü - oder Gruppennamem aktiviert, so ist das betreffende Menü oder die Gruppe sichtbar bzw. unsichtbar, wenn nicht aktiviert. Es können mehrere Menüs gleichzeitig sichtbar. Hinweis: Wenn Sie mit der rechten Maustaste auf den Objekt -, Gruppen - oder Menünamen klicken erscheint das Kontextmenü (siehe Kapitel "9. Das Kontextmenü"). 5.1.1.7. Tab-Index Klicken auf: Ergebnis: Die Tabulator Eingabereihenfolge wird angezeigt, beginnend vom mit dem Menünullpunkt. 5.1.1.8. Online - Hilfe Klicken auf: Ergebnis: Das DigiVISU Online - Handbuch bzw. dieses Dokument wird in einem separaten Fenster geöffnet. Ausgabe: 26.08.2010 Seite: 10/65 Digitronic Automationsanlagen GmbH DigiVISU Editor 5.1.2. Menüsymbole 2. Teil . 5.1.2.1. Menü Klicken auf: Ergebnis: Es wird ein neues leeres Menü in das Hauptfenster eingefügt. 5.1.2.2. Rechteck Klicken auf: Ergebnis: Ein Rechteckobjekt wird eingefügt. Dies kann man z.B. verwenden: * zur Animation von Füllständen (durch eine darüber gelegte Grafik), * zum Zeichnen von geraden Linien wenn Breite oder Höhe auf 1 Pixel gesetzt wird, * zum Blinken einer Statusanzeige, usw. 5.1.2.3. Grafik Klicken auf: Ergebnis: Eine Liste von Grafiken wird angezeigt: Beim Klicken auf das „Grafik“ Icon wird eine Liste von allen Grafiken angezeigt. Als Tooltip wird eine Vorschau der Grafik angezeigt. Beim Klicken auf einen Listeneintrag wird die Grafik ins Projekt eingefügt. External Image: Zusätzlich kann bei einer Grafik auch nachträglich noch der Dateiname des Bildes geändert werden oder diese von einem externen HTTP - Server geladen werden. Hinweis: Alle Grafiken, die in DigiVISU verwendet werden sollen, müssen im Ordner "DigiVisu.img" abgelegt sein. 5.1.2.4. Text Klicken auf: Ergebnis: Ein Textfeld kann zur Anzeige von Werten oder Meldungen verwendet werden. Zusätzlich kann auch ein Klick Event (onClick) zum Schreiben darauf gelegt werden. Ausgabe: 26.08.2010 Seite: 11/65 Digitronic Automationsanlagen GmbH DigiVISU Editor 5.1.2.5. Eingabeelement Input bzw. Eingabefeld Klicken auf: Ergebnis: Eingabefeld bzw. Inputfeld zur Ein - und Ausgabe von Zahlen und Texten. 5.1.2.6. Eingabeelement Checkbox Klicken auf: Ergebnis: Checkbox zum Eingeben und Anzeigen von Bits. 5.1.2.7. Eingabeelement Selektfeld bzw. Auswahlfeld Klicken auf: Ergebnis: Auswahlfeld bzw. Selektfeld zur Auswahl und zum Anzeigen von verschiedenen Optionen. 5.1.2.8. Eingabeelement Slider Klicken auf: Ergebnis: Schieberegler bzw. Slider zum Einstellen von Sollwerten oder Schieben bzw. Positionieren von Objekten. 5.1.2.9. Eingabeelement Button Klicken auf: Ergebnis: Button zum Anklicken bzw. Schreiben von Werten wie, zum Beispiel zum Wechseln des Menüs. Ausgabe: 26.08.2010 Seite: 12/65 Digitronic Automationsanlagen GmbH DigiVISU Editor 5.1.3. Menüsymbole 3. Teil - Diagramme Beim Klicken auf Menü eingefügt. oder wird ein Analog - oder Digitaldiagramm in das aktuell angewählte Diagramme bestehen generell aus einem äußeren und einem inneren Rechteck. Im äußeren Rechteck wird später die Skala des Diagramms gezeichnet. Im inneren Teil werden die Diagrammlinien gezeichnet. Hier werden jeweils die Abstände des inneren Rechtecks von der linken, rechten, oberen oder unteren Kante in Pixel angegeben. Im mittleren Feld für Farbeingaben wird die Hintergrundfarbe des inneren Rechtecks definiert. 5.1.3.1. Analog Diagramm Klicken auf: Ergebnis: Wird zur Darstellung von Analogwerten bzw. einer Aufzeichnung verwendet. Beispielsweise zur Visualisierung eines Temperaturverlaufs. Hierbei wird jeweils eine Linie gezeichnet, die zwei Punkte (X/Y - Koordinate) miteinander verbindet. Zur Beschreibung der Animationsparameter sehen Sie bitte Kapitel "15.8. Animationsparameter der Diagramme" und "15.8.1. Animationsparameter der analogen Diagramme" 5.1.3.2. Digitaldiagramm Klicken auf: Ergebnis: Das Digitaldiagramm wird verwendet um Werte digital darzustellen, zum Beispiel um die Bits bzw. Schaltzustände einer Aufzeichnung oder die Nockenbahn eines Nockenschaltwerks darzustellen. Zur Beschreibung der Animationsparameter sehen Sie bitte Kapitel "15.8. Animationsparameter der Diagramme" und "15.8.2. Animationsparameter der digitalen Diagramme" Ausgabe: 26.08.2010 Seite: 13/65 Digitronic Automationsanlagen GmbH DigiVISU Editor 5.1.4. Menüsymbole 4. Teil . 5.1.4.1. Objekte gruppieren Klicken auf: Ergebnis: Ein oder mehrere selektierte Objekte werden zu einer Gruppe zusammengefasst bzw. wenn das selektierte Objekt bereits eine Gruppe ist, wird diese wieder aufgelöst. Wenn Sie anschließend auf ein gruppiertes Element klicken, wird immer die Gruppe, in der sich das Objekt befindet, markiert. Möchten Sie jedoch direkt das Objekt markieren bzw. selektieren und nicht die ganze Gruppe, dann halten Sie beim Klicken die SHIFT Taste gedrückt. Hinweis: Siehen Sie hierzu auch Kapitel "8. Gruppieren" 5.1.4.2. Objekte clonen bzw. kopieren Klicken auf: Ergebnis: Das selektierte Menü, die Gruppe oder das Objekt wird mit all seinen Eigenschaften dupliziert bzw. kopiert. Da ein Objektname, in einem Elternobjekt, nur einmal vorkommen darf, wird Name beim Klonen automatisch geändert und sollte, falls notwendig, vom Anwender wieder angepasst werden. Hinweis: Siehen Sie hierzu auch Kapitel "9. Das Kontextmenü" 5.1.4.3. Objekte löschen Klicken auf: Ergebnis: Das selektierte Menü, die Gruppe oder das Objekt wird sofort und ohne Rückfrage gelöscht. Achtung: Es ist kein UNDO (rückgängig machen) möglich. 5.1.5. Menüsymbole 5. Teil . 5.1.5.1. Raster bzw. Grid Das Raster dient zum genauen Positionieren der Objekte. Wird z.B. 5 eingestellt, so werden die Objekte in 5 Pixelschritten verschoben. Das Positionieren ist hierdurch wesentlich einfacher. Wenn ein Raster eingestellt wurde und ein Objekt in seiner Größe verändert wird, so ändert sich die Größe des Objektes in 5 Pixel Schritten. Dabei wird größer gleich 5 aufgerundet und kleiner 5 abgerundet. Aus 47wird 50 und aus 43 wird 40. Ausgabe: 26.08.2010 Seite: 14/65 Digitronic Automationsanlagen GmbH DigiVISU Editor 6. Projektfunktionen Hier wird der aktuelle Projektname angezeigt z.B. Test. Beim Anklicken des Projektnamens öffnet sich das unten dargestellte Menü, in welchem man projektspezifische Eingaben und Einstellungen vornehmen kann. Ausgabe: 26.08.2010 Seite: 15/65 Digitronic Automationsanlagen GmbH DigiVISU Editor 6.1. Menü - Steuerung Unter diesem Menüpunkt können Sie die Menüsteuerung ein - und ausschalten. Wenn Sie die Checkbox aktivieren, ist die Menüsteuerung aktiv und eine DigiVISU interne (lokale) Variable mit dem Namen "@#MENU" wird angelegt. In dieser Variable wird die aktuell angewählte Menünummer hinterlegt bzw. kann eine neue Menünummer geschrieben werden. Hinweis: Diese Variable kann später in den Animationsparametern bzw. Expressions verwendet werden. Jedes Menü, welches in der Menüsteuerung berücksichtigt werden soll, muss den Namen MENU gefolgt von einer Nummer 0-999 haben (z.B. MENU10). Menüs, welche Sie nicht so benennen, werden bei einer Menüsteuerung nicht berücksichtigt und sind immer sichtbar z.B. MENUBaum. Wenn Sie die Checkbox aktivieren und zusätzlich unter Register zum Beispiel das SPS Datenwort ##DB10.DBW10 eintragen, wird die Menünummer in dem hier eingetragenen Datenwort bzw. Register abgelegt und Sie können von der SPS aus ein bestimmtes Menü automatisch anwählen lassen, z.B. zur Erroranzeige. Zusätzlich können Sie auch in die lokale Variable @#MENU eine Zahl schreiben, zum Beispiel durch ein onKlick Animationsattribut, die dann sofort das entsprechende Menu anwählt und zusätzlich, wenn auch ein Menüregister definiert ist, wird diese Zahl in die SPS bzw. das DigiWEB Register geschrieben. Wenn Sie die Checkbox nicht auswählen ist die Menüsteuerung inaktiv bzw. wenn sie aktiv war und nun deaktiviert wird, werden alle Menüs im Browser auf einmal sichtbar. Beispiel: @#MENU:=1 Wird in einem onClick Objekt diese Expression eingetragen und auf das Objekt geklickt, so wird das Menu 1 angewählt. 6.2. SetTime Wenn Sie die "On/Off" Checkbox aktivieren, prüft die DigiVISU Bibliothek beim Starten bzw. alle 60 Minuten, ob die Uhrzeit des DigiWEB nach einem Neustart schon synchronisiert wurde (z.B. durch einen NTP – Server). Ist dies nicht der Fall, sendet die DigiVISU die Uhrzeit des Browsers bzw. die des Computers auf dem der Browser läuft an das DigiWEB. 6.3. Area Hier wird die Sicherheitsarea definiert, die der Benutzer zum Laden dieser Visualisierung benötigt. Ausgabe: 26.08.2010 Seite: 16/65 Digitronic Automationsanlagen GmbH DigiVISU Editor 6.4. Window Hier können Sie die Größe einstellen, die Ihr späteres Animationsfenster haben soll. Width: Angabe der Breite in Pixel. Height: Angabe der Höhe in Pixel. Color: Auswahl der Farbe, die im Hintergrund Ihrer Animation angezeigt werden soll. Background-image: Hier können Sie ein Hintergrundbild auswählen. Background-repeat: Zum Auswählen, wie sich das Hintergrundbild verhalten soll: repeat: Wiederholung des Bildes über die ganze Seite. repeat-x: Wiederholung des Bildes nur in x-Richtung. repeat-y: Wiederholung des Bildes nur in y-Richtung. no-repeat: keine Wiederholung des Bildes. 6.5. Other . 6.5.1. Delete Project Wenn Sie diesen Button anklicken, werden Sie noch einmal aufgefordert, Ihre Eingabe zu bestätigen. Wenn Sie dies tun, dann wird das momentan geöffnete Projekt unwiderruflich von Ihrem DigiWEB gelöscht. 6.5.2. Additional Symbols database Die Symbole aus der "DigiWEB Advanced Configuration" können für ein DigiWEB mit Sonderprogrammierungen (z.B. DigiENERGY, BlueBox) erweitert werden, da die Symbole der Sonderprogrammierungen bei der IntelliSense nicht zur Verfügung stehen, kann in diesem Feld eine zusätzliche CSV Datenbank mit den entsprechenden Symbolen importiert werden. Der Pfad muss absolut und beginnend mit einem "/" angegeben werden. Beispiel: Die Symboldatenbank für die DigiENERGY Software heißt "DigiEnergySymbolsText.csv". Wenn diese Datei im Hauptverzeichnis Ihres DigiWEB liegt, müssten sie also "/DigiEnergySymbolsText.csv" eintragen. Hinweis: Diese CSV Datei erhalten Sie nur auf Anfrage. 6.5.3. Re-Import databases Wenn zur Laufzeit des Editors im Hintergrund die "language.csv" oder "symbol.csv" geändert wird, müssen diese Dateien neu geladen werden, um das IntelliSense richtig nutzen zu können. Bei einem Klick auf "Language" wird die "language.csv" neu geladen. Bei einem Klick auf "Symbol" wird die "symbol.csv" neu geladen. Ausgabe: 26.08.2010 Seite: 17/65 Digitronic Automationsanlagen GmbH DigiVISU Editor 6.6. LocalVar Hier können Sie lokale Variablen anlegen, welche nur im Browser für das momentan geöffnete Projekt gültig sind. Eine lokale Variable muss immer mit einem @ Zeichen beginnen z.B.: @#Var1 @$Var2 = = Zahlen - Variable String - Variable Stößt die RUN - Time - Animation (DigiVisu.lib) später zur Laufzeit beim lesen oder Schreiben einer Expression auf den Namen einer lokalen Variablen, so wird diese durch den aktuellen Inhalt aus dem Browser ersetzt und an das DigiWEB gesendet. Hinweis: Name: Bei einer String - Variablen wird der ersetzte Name noch zusätzlich am Anfang und Ende mit einem ' - Zeichen (Tick) umschlossen. Name der lokalen Variablen. Diese kann später in einer Animations - Expression verwendet werden. z.B.: "##000000+@#Timer" oder "@#Timer>5000?'größer':'kleiner'" Expression: Anweisung, die zum Lesen bzw. zur Initialisierung der Variablen verwendet wird. Hier können nicht nur einzelne Register, sondern auch ganze Expressions verwendet werden. Comment: Kommentar Eingabefeld zur Beschreibung der Variablen. Update: Angabe, in welchem Intervall die Variable gelesen werden soll. Wenn die Variable in der DigiVISU zuweisen (z.B. "@#NockeEin:=##INPUT") darf sie natürlich nicht ständig gelesen bzw. initialisiert werden. New: Öffnen einer neuen Spalte, um eine lokale Variable anzulegen. C: Löscht die Variable. Hinweis: In der DigiVISU Bibliothek (LIB) gibt es bereits vordefinierte lokale Variablen die hier nicht eingegeben werden müssen bzw. nicht eingegeben werden dürfen. Diese sind (Groß-/Kleinschreibung beachten): @#DWTimer @#MG @$USER @$PASS @#MENU Beispiel: = = = = = DigiWEB Millisekunden Timer. Sitzungsnummer bzw. Magic - Nummer. Benutzername des eingeloggten Users. Passwort (wird zur Sicherheit nach dem Login gelöscht). Nummer des aktuell angewählten Menus. Im Beispiel oben sind zwei lokale Variablen definiert, die z.B. zum Schreiben von zwei Werten gleichzeitig durch einen Klick verwendet werden können. Hierzu müssen diese Variablen über ein Eingabefeld angezeigt und geschrieben werden und dann durch einen Klick geschrieben werden. z.B. ##001001:=@#NockeEin; ##001002:=@#NockeAus Ausgabe: 26.08.2010 Seite: 18/65 Digitronic Automationsanlagen GmbH DigiVISU Editor 6.7. Display-Event Hier können Sie Display (lese) Events definieren. Dies ist zum Beispiel sinnvoll, wenn Sie ein Objekt nur unter bestimmten Bedingungen lesen wollen. Es wird hierdurch eine Referenz von Display - Event auf das Objekt gelegt. Beispiel: Wird die Expression ##000600 wahr/true oder ändert sich diese, so wird das Objekt MENU1/TEXT6 gelesen auch wenn dies laut Lesezyklus nicht notwendig wäre. Zusätzlich werden auch die Initialisierungswerte wie Anzeigeformat, Farbe, Min, Max usw. neu geladen, wenn diese eine Expression enthalten. Name: Name des Events. Expression: Expression bzw. Anweisung, die je nach Updaterate geprüft wird. Ändert sich das Ergebnis der Expression auf einen Wert ungleich 0 bzw. ändert sich der Ergebnisstring, so wird das oder die Referenzobjekte gelesen bzw. zum Lesen markiert, wenn diese z. Z. nicht sichtbar sind. Comment: Zur Eingabe eines Kommentars. Update: Angabe, in welchem Intervall die Display - Event - Expression überprüft werden soll. C: Löscht das Display - Event. Referenzen: Die Namen der Objekte die zugeordnet (referenzierte) sind. New: Legt ein neues Display - Event an. Beim Anklicken des Feldes mit den Referenzen bzw. Objektnamen öffnet sich folgendes Fenster: Klicken Sie in den beiden linken Spalten auf den Objektnamen, den Sie mit dem Display - Event verbinden wollen. Klicken Sie in der rechten Spalte auf den Objektnamen und dann auf "remove selected references", um diese wieder zu entfernen. Mit dem OK - Button bestätigen Sie Ihre Eingabe und das Fenster wird geschlossen. Ausgabe: 26.08.2010 Seite: 19/65 Digitronic Automationsanlagen GmbH DigiVISU Editor 6.8. Used pictures Hier werden alle in dem aktuellen Projekt verwendeten Bilder aufgelistet. Ausgabe: 26.08.2010 Seite: 20/65 Digitronic Automationsanlagen GmbH DigiVISU Editor 7. Das "New Menü" Klicken auf Symbol: Ergebnis Submenu: 7.1. Menüpunkt: "New DigiVisu Instance (Import)" Klicken Sie auf "New DigiVisu Instance (Import)", so wird ein weiterer leerer DigiVISU Editor geöffnet. Öffnen Sie hierin ein Projekt, dessen Menu, Gruppe oder Objekte Sie in das aktuelle Projekt importieren wollen. Selektieren Sie in Ihrem Ziel - bzw. dem aktuellen Projekt das Menu (zurzeit nur Menü möglich), in das die Objekte importiert werden sollen. Selektieren Sie in der neuen Instance, das Menü, die Gruppe oder das bzw. die Objekte, die Sie exportieren bzw. in das aktuelle Projekt importieren möchten. Betätigen Sie auf den selektierten Objekten die rechte Maustaste (Kontextmenü) und wählen Sie "Export". Dies kann sowohl vom Hauptfenster als auch vom Objektbaum aus erfolgen. Das Menü, die Gruppe oder das bzw. die Objekte sollten jetzt im aktuellen Projekt angezeigt werden. Objektbaum Ausgabe: 26.08.2010 Hauptfenster Seite: 21/65 Digitronic Automationsanlagen GmbH DigiVISU Editor 7.2. Menüpunkt: "new Iframe" Durch Klicken auf "new Iframe" (Inline Frame) wird ein Iframe - Menu eingefügt. Durch einen Iframe ist es möglich, in das aktuell laufende DigiVISU RUN Time - Projekt eine komplette WEB Seite dynamisch als Menu einzufügen. Die Menüsteuerung muß hierzu aktiv sein (siehe Kapitel "6.1. Menü - Steuerung"). Dies kann auch eine WEB - Seite von einem anderen HTTP - Server sein. 7.3. Menüpunkt: "new Menu" Durch Klicken auf "new Menu" fügen Sie neues leeres Menü in das Projekt ein (wie das Symbol ). 7.4. Menüpunkt: "new Project" Durch Klicken auf "new Project" wird nach dem eingeben des Projektnamens ein neues leeres Projekt bzw. ein neue WEB - Seite angelegt, das dann in den Hauptbereich des Editors geladen wird. Ausgabe: 26.08.2010 Seite: 22/65 Digitronic Automationsanlagen GmbH DigiVISU Editor 8. Gruppieren . 8.1. Erstellen einer Gruppe Zum Gruppieren drücken Sie die Strg-Taste auf Ihrer Tastatur. Halten Sie die Taste gedrückt und wählen Sie durch Klicken mit der linken Maustaste die Objekte aus, die Sie gruppieren möchten. Objekte, die für das Gruppieren markiert wurden, bekommen einen blauen Rahmen: Hinweis: Wenn Sie ein Objekt bei der Erstellung einer Gruppe wieder entnehmen möchten, wählen Sie es erneut mit der linken Maustaste aus. Der blaue Rahmen wird dann entfernt. Wenn Sie alle Objekte markiert haben, die Sie zu einer Gruppe zusammenfügen wollen, dann lassen Sie die Strg – Taste los. Alle markierten Objekte werden nun zu einer Gruppe zusammengefasst und können nun nicht mehr einzeln angefasst werden. Klick man auf eines der Elemente, wird die ganze Gruppe selektiert. 8.2. Bearbeiten von Objekten in einer Gruppe Hierzu müssen Sie den Elementbaum aufrufen. Dann öffnen Sie das Menü, in welchem sich die Gruppe befindet. Eine Gruppe erkennt man durch ein vorangestelltes + Zeichen. Klicken Sie darauf, um die Objekte in der Gruppe aufzulisten. Durch Anklicken des Objektes im Elementbaum, wird dieses aktiviert und Sie können es über die Eingabeleiste am unteren Bildschirmrand editieren. 8.3. Objekte zu einer bestehenden Gruppe hinzufügen Siehe Kapitel "9. Das Kontextmenü". 8.4. Objekte aus einer bestehenden Gruppe entfernen Siehe Kapitel "9. Das Kontextmenü". Ausgabe: 26.08.2010 Seite: 23/65 Digitronic Automationsanlagen GmbH DigiVISU Editor 8.5. Gruppen - Listen erstellen Gruppen besitzen die Sonderfunktion sich X - Fach automatisch zu duplizieren. Hierzu wird bei einer Gruppe das unten abgebildete Eingabefeld verwendet. Hier kann eingetragen werden, wie oft das Objekt dupliziert werden soll. Das Besondere hierbei ist, dass das Duplizieren NICHT zur Laufzeit des Editors dupliziert wird, sondern erst beim Starten der Visualisierung (RUN - Time). Das hat den Vorteil, dass beim Starten weniger Informationen übertragen werden müssen. Durch sinnvolles Einsetzen dieses Attributes kann dadurch der Startvorgang Ihrer Visualisierung erheblich verkürzt werden. Standardmäßig werden die duplizierten Gruppen an der gleichen Position wie das Original positioniert. Um die Duplikate zu verschieben, geben Sie nur die Abstände zur nächsten Zeile (row) oder Spalte (cell) ein. Rows Cells Row Spacing Cell Spacing Anzahl der Reihen Anzahl der Spalten Abstand zwischen den Zeilen Abstand zwischen zwei Spalten Beispiel: Bei der Expression der Gruppen - Listen - Objekte muss nun nur noch über eine Indexvariable eine indizierte Adressierung vorgenommen werden. Hierzu erzeugt jede "Gruppen - Liste" automatisch die lokale Variable: "@#INDEX" und "@#SITESIZE" die Sie in der Expression verwenden müssen. Beispiel: Attribute TXT Write Expression ##000[@#INDEX-256] ##000[@#INDEX-256]:=##INPUT Click ##000000b[@#INDEX]:= !##000000b[@#INDEX] oder Hinweis: Die locale Variable: "@#SITESIZE" liefert die Anzahl der duplizierten Gruppen. Ausgabe: 26.08.2010 Seite: 24/65 Digitronic Automationsanlagen GmbH DigiVISU Editor 8.5.1. Gruppen - Liste mit Scrolling Angenommen, es soll eine Liste mit 100 Datensätzen angezeigt werden. Auf unserem Bildschirm ist aber nur Platz, um 10 Datensätze darzustellen. Für diese Problematik kann DigiVISU Objekte speziell mit einer Liste verknüpfen. Diese Objekte ermöglichen es, seitenweise und datensatzweise zu blättern. 1. Gruppen, die dupliziert wurden, erhalten das Animationsattribut Maxset bzw. die lokale Variable: "@#MAXSET". Hier muss eine Expression eingetragen werden, welche die Anzahl an Datensätzen liefert. 2. Nun kann einem Objekt, das ein Write Attribut besitzt, über den Button "set List" eine Scroll Funktion für die Liste hinzugefügt werden (die lokale Variable "@#INDEX" wird verändert). 3. Wählen Sie im sich öffnenden Menü die Gruppe im Baum aus, zu der das Objekt gehören soll. 4. Wählen Sie die Funktion aus, die das Objekt übernehmen soll. Nothing First site Previous site Previous dataset Last site Next site Next dataset keine Funktion gehe zur ersten Seite vorherige Seite vorheriger Datensatz letzte Seite nächste Seite Nächster Datensatz Tipp: Es können mehrere Objekte mit der gleichen Funktion einer Gruppe zugeordnet werden. Achtung: Wenn ein Objekt einer Gruppe zugeordnet wurde, ist eine weitere OnWrite Animation nicht mehr möglich. Ausgabe: 26.08.2010 Seite: 25/65 Digitronic Automationsanlagen GmbH DigiVISU Editor 9. Das Kontextmenü Das Kontextmenü erreichen Sie, indem Sie den Mauszeiger über das ausgewählte bzw. das selektierte Menü, die Gruppe oder das Objekt positionieren und dann die rechte Maustaste betätigen. Sie erhalten dann ein Untermenü bzw. das Kontextmenü, mit den Befehlen, die für das ausgewählte Menü, die Gruppe oder Objekt zur Verfügung steht. Je nachdem ob ein Menü, eine Gruppe oder ein Objekt ausgewählt wurde ändert sich das Kontextmenü. Das Kontextmenü öffnet sich auch bei einem Rechtsklick auf dem makierten Objektnamen (grün hinterlegt) im Element - bzw. Objektbaum. Einige Menüpunkte können Untermenüs öffnen. Dazu muss man nur mit der Maus über sie fahren. 9.1. Kontextmenü Funktionen Im Folgenden werden alle Funktionen, die über das Kontextmenü zur Verfügung stehen aufgeführt: Delete Löscht das selektierte Objekt. Clone Klont das selektierte Objekt. Copy Kopiert das selektierte Objekt in den Zwischenpuffer. Group Gruppiert mehrere selektierte Objekte. Ungroup Löst die selektierte Gruppe auf. Select children Markiert die Kinderobjekte eines Objekts. Readjust Size Setzt die Größe einer Gruppe auf deren Mindestgröße zurück. Insert new Fügt ein neues Objekt ein. Set orig. Size Setzt ein Bild auf die Originalgröße. Pull out Holt ein Objekt aus einer Gruppe. Add to Group Fügt ein Objekt in eine Gruppe ein. Remove next tab Löscht das Objekt aus der TAB - Eingabereihenfolge. Ausgabe: 26.08.2010 Seite: 26/65 Digitronic Automationsanlagen GmbH DigiVISU Editor 10. Das Objektparameter Menü In dieser Menüleiste werden alle statischen Daten des Objekts bzw. wie das Objekt gezeichnet wird angezeigt. Die Animation kann hiervon einige (nicht alle) verändern. Je nach Objekttyp können individuelle Eigenschaften eingegeben werden, so kann dieses Menü leicht variieren. Nachfolgend ein Beispiel zu einem Textfeld: Name des Objektes. Diesen können Sie auch nachträglich ändern. Eingabefeld für die X - Position des Objektes, relativ zur Gruppe oder zum Menü. Eingabefeld für die Y - Position des Objektes, relativ zur Gruppe oder zum Menü. Eingabefeld für die Breite des Objektes. Eingabefeld für die Höhe des Objektes. Eingabefeld für den Z - Index bzw. die Ebene des Objektes im Elternobjekt bzw. einer Gruppe. Notwendig wenn z.B. mehrere Objekte übereinander liegen. Hinweis: OP Das Objekt mit kleinerem Z - Index wird verdeckt. Hat jedoch die Gruppe bzw. das Elternobjekt, in dem sich das Objekt befindet, einen kleineren Z - Index als das Objekt selbst, so kann es durch ein Objekt mit kleinerem Z - Index überdeckt werden. Opacity bzw. Angabe der Farbdeckkraft für das Objekt. (sehen Sie Kapitel "11.2. Die Deckkraft eines Objektes") Hintergrundfarbe des Objektes. Durch Klick auf das Farbsymbol wird der Farbselektor geöffnet (sehen Sie Kapitel "11. Der Farbselektor"). Hier definieren Sie einen Rahmen für das aktive Objekt. Folgende Parameter stehen zur Verfügung: border: W: : Art des Rahmens auswählen. Breite des Rahmens. Farbe des Rahmens. Dient zur Auswahl der vier zur Verfügung stehenden Schriftarten. Hiermit legen Sie die Textausrichtung fest. Eingabefeld für die Zeichen - bzw. Schriftgröße. Zur Einstellung der Schrift - bzw. Textfarbe. Durch Klick auf das Farbsymbol wird der Farbselektor geöffnet (sehen Sie Kapitel "11. Der Farbselektor") Eingabefeld für den angezeigten Text. Öffnet und schließt den Animationsparameterbereich bzw. das Menü. Ausgabe: 26.08.2010 Seite: 27/65 Digitronic Automationsanlagen GmbH DigiVISU Editor 10.1. Zusätzliche Objektparameter Je nachdem welches Objekt gerade selektiert wird, kann die Anzeige der Objektparameter variieren. 10.1.1. Zusätzliche Menü Objektparameter Ein Menü hat zusätzlich zu den Formatparametern noch folgende Eingabemöglichkeiten bzw. Eingabebereiche: Areas Eingabebereich für ein spezielles Sicherheitsarea das der Benutzer braucht um das Menü anwählen zu können. Es öffnet sich automatisch das Login - Fenster wenn notwendig. Local variables Öffnet das Eingabefenster zur Definition von lokalen Variablen (lokal - lokal) und Display - Events die nur für dieses Menü zur Verfügung stehen. set List Sehen Sie hierzu Kapitel "8.5.1. Gruppen - Liste mit Scrolling". Makro Ein Menü kann komplett aus einem anderen Projekt geladen bzw. eingefügt werden. Aktivieren Sie die Makro Checkbox, so können Sie den Filenamen des Projekts und den Namen des Menüs eingeben das eingefügt wird. TIP: Zur Parameterübergabe, an das eingefügte Menü, können Sie die lokalen Variablen des ursprünglichen Menüs verwenden. Variablen mit gleichem Namen aus dem Makromenü werden nicht verwendet bzw. überschreiben NICHT die Variablen des ursprünglichen Menüs. 10.1.2. Zusätzliche Gruppen Objektparameter Eine Gruppe hat zusätzlich zu den Formatparametern noch folgende Eingabemöglichkeiten bzw. Eingabebereiche und Animationsparameter: Rows, Cells Sehen Sie hierzu Kapitel "8.5. Gruppen - Listen erstellen". Local variables Öffnet das Eingabefenster zur Definition von lokalen Variablen (lokal - lokal lokal) und Display - Events die nur in dieser Gruppe zur Verfügung stehen. Max Set Sehen Sie hierzu Kapitel "8.5.1. Gruppen - Liste mit Scrolling". Init Upd Sehen Sie hierzu Kapitel "8.5.1. Gruppen - Liste mit Scrolling". On Next Sehen Sie hierzu Kapitel "8.5.1. Gruppen - Liste mit Scrolling". Makro Eine Gruppe kann ebenso wie ein Menü aus einem anderen oder dem aktuellen Projekt geladen bzw. eingefügt werden. Aktivieren Sie die Makro Checkbox, so können Sie den Filenamen des Projekts und den Namen der Gruppe eingeben die eingefügt wird. Ausgabe: 26.08.2010 Seite: 28/65 Digitronic Automationsanlagen GmbH DigiVISU Editor 10.1.3. Zusätzliche Diagramm Objektparameter Die zusätzlichen Eingabefelder haben folgende Bedeutung: : Farbe des inneren Feldes eines Diagramms, in dem später die Kennlinie(n) angezeigt wird. Durch Klick auf das Farbsymbol wird der Farbselektor geöffnet (sehen Sie Kapitel "11. Der Farbselektor") L, T, B, R: Hinweis: Left, Top, Bottom, Right. Randabstände des inneren - zum äußeren Feld in Pixel. Hierbei müssen Sie darauf achten, dass zwischen den zwei Feldern die Beschriftung der Achsen eingeblendet wird. Wird der Abstand zu klein gewählt oder auf 0 gesetzt, kann keine Beschriftung angezeigt werden. Ausgabe: 26.08.2010 Seite: 29/65 Digitronic Automationsanlagen GmbH DigiVISU Editor 11. Der Farbselektor Mit dem Farbselektor haben Sie verschiedene Möglichkeiten, eine Farbe auszuwählen. Felder mit vierfarbigem Rechteck stehen immer für eine Farbeingabe. Erwartet wird die Eingabe im Hexadezimal RGB Code. Durch einen Klick auf das vierfarbige Farbrechteck, wird der oben dargestellte Dialog geöffnet. 11.1. Vordefinierte Farbe wählen Mit dem Farbfeld oder der Farbtabelle können Sie vordefinierte Farben auswählen und mit OK zuweisen. Zusätzlich wird der Farbcode in "hex", "r,g,b" und "dezimal" angezeigt bzw. eingegeben. Beispiel: hex: 00FF00 = grün, FFFFFF = weiß, 000000 =schwarz. r,g,b: 0,255,0 = grün, 255,255,255 = weiß, 0,0,0 = schwarz. dez: 65280 = grün, 16777215 = weiß, 0 = schwarz. 11.2. Die Deckkraft eines Objektes OP = Opacity: Angabe der Deckkraft für Ihr Objekt. Sie können zwischen 0 und 100% wählen. Beispiel: 0% 50% 80% 11.3. Keine Farbangabe bzw. durchsichtig Um die Farbdefinition eines Objektes zu löschen oder durchsichtig erscheinen zu lassen, wählen Sie in der Farbtabelle das Auswahlfeld unten rechts. Ausgabe: 26.08.2010 Seite: 30/65 Digitronic Automationsanlagen GmbH DigiVISU Editor 12. Das Menu zur Eingabe der Animationsparameter Durch Anklicken dieses Buttons in den Objektparametern bzw. grafischen Attributen öffnet sich das Fenster für die Animationsattribute. Je nach Objekttyp hat das Menü verschiedene Animationsattribute bzw. Parameter. Beispiel: Das Menü für ein Eingabefeld: In den Eingabefeldern werden nun die DigiWEB Expressions bzw. Anweisungen eingegeben (sehen Sie hierzu Kapitel "15. Animationsparameter"), die anschließend die eigentliche Animation steuern oder die Werte bzw. Texte darstellen. Mit den Auswahlfeldern (hier z.B. "ALL sec") wird eingestellt, in welchem Intervall der Animationsparameter bzw. die Variable neu geladen werden soll. ! Achtung!: Wählen Sie hier, um Datentransferzeit und Datenvolumen zu sparen, nur eine Wiederholrate die maximal notwendig ist (z.B. brauch eine Temperatur nur alle 10 - 60 Sekunden neu gelesen werden). Klicken Sie auf das Fragezeichensymbol hinter den Animationsattributen, so öffnet sich diese Dokumentation in einem weiteren Browserfenster und springt zur Beschreibung des Attributes. Durch Klick auf dieses Symbol öffnet sich der Farbselector zur Eingabe einer Farbe für das betreffende Animationsattribut. Ref Wird ein Objekt z.B. durch Klicken oder eine Eingabe geschrieben, so kann es notwendig sein, ein anderes Objekt in der DigiVISU neu zu laden, wenn diese voneinander abhängig sind (z.B. ein Formatstring oder die Min./Max. Werte). Zur Eingabe, klicken Sie auf das Eingabefeld und verfahren wie im Kapitel "6.7. Display-Event" beschrieben. 12.1. IntelliSense bei der Eingabe der Animationsparameter Wenn in einem Animationseingabefeld z.B. ##, @#, $$, @$ oder #$ eingegeben wird, sucht DigiVISU automatisch nach symbolischen DigiWEB Variablen bzw. locale DigiVISU Variablen und schlägt eine Variable vor. Diese Funktion nennt sich IntelliSense. Ausgabe: 26.08.2010 Seite: 31/65 Digitronic Automationsanlagen GmbH DigiVISU Editor 13. Die DigiWEB Expressions Die Kombination von Adressen, Operatoren und Bedingungen wird auch als Ausdruck bzw. Expressions bezeichnet. Dieser ist notwendig, da er die Darstellung und Eingabe von Variablen, Texten und Grafiken im DigiWEB steuert bzw. festlegt. Ein Ausdruck kann aus mehreren Adressen, Operatoren und Bedingungen (logische Operatoren) bestehen. Mehrere Ausdrücke lassen sich durch ein Semikolon voneinander trennen, wobei immer das Ergebnis des letzten Ausdrucks angezeigt bzw. verwendet wird. Beispiel: ##000256 := 5; (##000257 * ##000258 + ##000256) > 5 ? ##000256:60 Ist der Wert aus der Berechnung (##000257 * ##000258 + ##000256) kleiner 5, so wird 60 angezeigt. 13.1. Adressierung für Datenbausteine (absolut) Adressierung: ##XXXYYY einer Zelle. z.B. ##000187 ##XXXYYYb z.B. ##000187b Adressierung: ##XXXYYYbnn eines Bits. z.B. ##000187b11 Es werden 8, 16 oder 32 Bit mit Vorzeichen gelesen/geschrieben. XXX = dezimale Nummer des Datenbausteins. YYY = dezimale Nummer des Datenwortes. Es werden 8, 16 o. 32 Bit ohne Vorzeichen gelesen/geschrieben. Es wird ein Bit gelesen/geschrieben. nn = dezimale Bitnummer. Adressierung: ##XXXYYYbnn_zz Es werden mehrere Bits ohne Vorzeichen gelesen/geschrieben. mehrere Bits. z.B. ##000187b1_2 nn = dezimale Bitnummer des ersten Bits. zz = dezimale Bitnummer des letzten Bits ##XXXYYYsnn_zz Es werden mehrere Bits mit Vorzeichen gelesen/geschrieben. z.B. ##000187s1_2 Hier wird das letzte Bit (2) als Vorzeichen verwendet. Hinweis: Wird bei einem Bitzugriff der Bereich der eingestellten "RK512 Cell Size" verlassen, werden entsprechend der Anzahl und der Position der Bits mehrere Zellen gelesen bzw. geschrieben. Adressierung: #$XXXYYYbZZZ Es wird Text (Z-Zeichen) ab der Zelle gelesen oder geschrieben. (String) z.B. #$000100b6 XXX= dezimale Nummer des Datenbausteins. YYY = dezimale Nummer des Datenwortes. ZZZ = Anzahl der Zeichen die gelesen oder geschrieben werden. 13.2. Adressierung für Datenbausteine mit Gerätenummer (absolut) Mit Gerätenummer müssen z.B. Geräte im MPI BUB oder Nockenschaltwerk CamBUS angesprochen werden, wenn mehr als ein Gerät vorhanden ist. Adressierung: ##XXXYYYGZZ Es werden 8, 16 oder 32 Bit gelesen/geschrieben. eines Gerätes. z.B. ##201000G01 XXX = dezimale Nummer des Datenbausteins. YYY = dezimale Nummer des Datenwortes bzw. Offset. ZZ = Gerätenummer des CamCon oder MPI Adr. der S7. Adressierung: eines Bits in einem Gerät. ##XXXYYYbnnGZZ Es wird das Bit nn im Gerät ZZ gelesen/geschrieben. z.B. ##201000b00G01 Adressierung: ##XXXYYYbnn_vvGZZ Es werden mehrere Bits (nn bis vv) ohne Vorzeichen im mehrere Bits z.B. ##201000b01_05G01 Gerät ZZ gelesen/geschrieben. in einem Gerät. Hinweis: Wird keine Gerätenummer angegeben, wird mit der in der Konfiguration angegebenen "Device Default Adr." kommuniziert. Bei DigiWEB mit MPI - Option stehen zusätzlich zu den 64 Gerätenummern an der seriellen Schnittstelle auch noch die Adressen 128 bis 254 zur Verfügung. Diese sind die Adressen der MPI - Schnittstelle. Soll eine S7 - CPU mit MPI - Adresse 2 angesprochen werden so muß die Gerätenummer 130 verwendet werden. Ausgabe: 26.08.2010 Seite: 32/65 Digitronic Automationsanlagen GmbH DigiVISU Editor 13.3. Adressierung für Daten zwischen DigiWEB <-> DigiWEB via Ethernet (absolut) Es ist ebenfalls möglich auf eine Variable eines zweiten DigiWEB (quasi remote) zuzugreifen (r/w). Hierzu muss statt einer Gerätenummer nur die IP - Adresse des remote DigiWEB angegeben werden. Adressierung: via IP-Adresse. mit variabler IP-Adr. ##XXXYYYIPZ.Z.Z.Z z.B. lese Register ##000000 vom DigiWEB z.B. ##000000IP192.168.2.42 mit der IP 192.168.2.42. ##XXXYYYIP[Z].[Z].[Z].[Z] Lesen mit indizierter IP Adresse, wobei in ##IP z.B. ##000000IP192.168.2.[##IP] z.B. nur die letzte Stelle der IP steht. Hinweis: Die IP - Adresse kann auch als 32 Bit Zahl angegeben werden, wenn folgender Syntax verwendet wird: ##IP[0xC0A8022F]XXXYYY bzw. mit Variable ##IP[##000512]XXXYYY. Achtung: Auf passwortgeschützte Variablen kann nur dann zugegriffen werden, wenn die IP Adresse des fragenden DigiWEBs in der "User" - Datenbank des remote eingetragen ist. 13.4. Symbolische Adressierung Im DigiWEB (ab V2) ist auch eine symbolische Adressierung möglich. Diese müssen in der DigiWEB Konfiguration zunächst definiert werden und können dann in der DigiVISU verwendet werden. Sehen Sie hierzu die DigiWEB "advanced" Konfiguration "http://DigiWEB-IP/config/" unter dem Menupunkt: "Symbols" oder das Kapitel "13.8. Der Symboleditor" in diesem Dokument. Hier kann z.B. ein Symbol mit dem Namen ##Eingang1 definiert werden, das dann z.B. auf das S7 Eingangsbit ##E0.0 zeigt. Für jedes Symbol kann ein separater Lese - und Schreib - Ausdruck bzw. Expression (Adresse) definiert werden. Hierdurch ist es z.B. möglich, ein Datenwort mit einem Faktor zu versehen, wobei beim Schreiben des Symbols der zugewiesene Wert zunächst in der Variable ##INPUT steht und dann der absoluten Adresse mit der Verrechnung oder auch Bedingung zugewiesen wird. Beispiel 1: Symbolname: "##Wert1" Lesen: "##DB50.DBW10" Schreiben: "##DB50.DBW10:=##INPUT" Beispiel 2: Symbolname: "##Wert2" mit Verrechnung. Lesen: "##DB50.DBW10 / 2" Schreiben: "##DB50.DBW10:=##INPUT*2" Beispiel 3: Symbolname: "##Wert3" mit logischem Operator. Lesen: "##DB50.DBW10" Schreiben: "##DB50.DBW10:=(##INPUT>5:5:##INPUT)" 13.4.1. Symbolische Adressierung zwischen DigiWEB <-> DigiWEB via Ethernet Die symbolische Adressierung kann auch bei der Kommunikation zwischen DigiWEB <-> DigiWEB via Ethernet verwendet werden, wobei die Symbole des remote DigiWEB angegeben werden müssen. Folgender Ausdruck wird hierzu beispielsweise verwendet: ##IP[0xC0A8022F]DWTimer Ausgabe: 26.08.2010 Seite: 33/65 Digitronic Automationsanlagen GmbH DigiVISU Editor 13.5. Adressierung im S7/S5 Format Zusätzlich zu den zuvor beschriebenen Adressierungsarten ist auch die Siemens S7 bzw. S5 Adressierung zulässig. Hierbei müssen jedoch immer zwei Doppelkreuze als Einleitung voran gestellt werden. Für die S5 und S7 wird der gleiche Syntax verwendet. Achtung: Die "RK512 Cell Size" liegt bei dieser Adressierungsart für eine S7 immer fix auf 1 und für eine S5 immer fix auf 2 unabhängig vom eingestellten "RK515 Cell Size" Wert. Sehen Sie hierzu die DigiWEB "advanced" Konfiguration "http://DigiWEB-IP/config/" unter dem Menupunkt: "Serial/MPI/PB". 13.5.1. Adressierung für Datenbausteine Bit: ##DBx.DBXy.z x = Datenbausteinnummer / y = Datenbyteadresse / z = Datenbitnummer. Byte: ##DBx.DBBy x = Datenbausteinnummer / y = Datenbyteadresse. Wort: ##DBx.DBWy x = Datenbausteinnummer / y = Datenwortadresse. Doppelwort: ##DBx.DBDy x = Datenbausteinnummer / y = (DINT) Datendoppelwortadresse. Timersollwert: ##DBx.DBTy x = Datenbausteinnummer / y = Datenwortadresse für den Timer Sollwert. Zählersollwert: ##DBx.DBZy x = Datenbausteinnummer / y Flieskommazahl: = Datenwortadresse für den Zähler Sollwert. ##DBx.DByFz (nur S7) x = Datenbausteinnummer / y = Kommastelle / z = Datendoppelwortadresse. 13.5.2. Adressierung für Ein - Ausgänge und Merker Bit: Byte: Wort: Doppelwort: Hinweis: ##Ex.y ##EBx ##EWx ##EDx x x x x = Eingangsbyteadresse / y = Eingangsbyteadresse. = Eingangswortadresse. = Eingangsdoppelwortadresse. = Bitnummer. Der Syntax für Ausgänge und Merker verhält sich analog zum Syntax der Eingänge "E". Es werden hierzu nur die Zeichen "A" für Ausgänge und "M" für Merker verwendet. 13.5.3. Adressierung für Zähler Zähler: ##Zx x = Zählernummer. Der maximale Wert eines Zählers ist 999. 13.5.4. Adressierung für Zeiten (Timer) Zähler: Hinweis: ##Tx x = Timernummer Die Zeit - bzw. Timerwerte werden in einer Auflösung von 10 ms übertragen und müssen gegebenenfalls mit 10 multipliziert werden.. Zähler und Timer können durch das DigiWEB nicht beschrieben werden. Beispiele: "##DB50.DBX7.1" "##Z1" "##AB5" "##DB20.DBD10" = = = = Ausgabe: 26.08.2010 Datenbaustein 50 - Bit 7.1, "##E5.1" = Eingangsbit 5.1, Zähler 1, "##T20" = Zeit / Timer 20 Ausgangsbyte 5 "##DB50.DB3F20 = Flieskommazahl im DD20 Datenbaustein 20 - DInt 10 mit 3 Nachkommastellen. Seite: 34/65 Digitronic Automationsanlagen GmbH DigiVISU Editor 13.6. Indirekte Adressierung In allen Adressvarianten kann eine indirekte (indizierte) Adressierung (Index) angegeben werden (auch bei der IP - Adresse). Durch Einfügen von [ ] Klammern können Datenbaustein, Datenwort, Bitposition und Gerätenummer indirekt (indiziert) adressiert werden. Dies ist zur Erstellung von Schleifen notwendig. Beispiel 1: ##000[##000256+1]b[##000257], ##[##Index]000 oder ##[##Index1][##Index2] als S7 Adresse: Beispiel 2: ##DB50.DBW[##Index], ##DB[##Datenbaustein].DBW[##Datenwort] oder ##DB50.DB3F[##Index] ##DB50[##Index1].DBW[##Index2]G[128+##MPI_ADR]IP192.168.2.[42] 13.7. Operatoren Das DigiWEB kann eine von seinem Kommunikationspartner (CamCon, S7, S5 oder eine andere Steuerung) gelesene Variable durch "Operatoren" umrechnen bzw. durch "Bedingungen" verändern. Es stehen verschiedene "Operatoren" bzw. "Bedingungen" zur Verfügung, die in Ausdrücke zusammengefasst werden. 13.7.1. Arithmetische Operatoren Es gelten die normalen Punkt vor Strich Rechenvorschriften. Alle Rechenvorgänge werden in 32 Bit Werten mit Vorzeichen ohne Kommastelle durchgeführt. Müssen mehrere Rechenvorgänge durchgeführt werden, so können diese durch ein Semikolon voneinander getrennt werden. Das Ergebnis des letzten Ausdrucks wird hierbei zur Anzeige gebacht (z.B. ##000256 := 5; ##000257 * ##000258 + ##000259). Addition: ##000187 + ##000256 Subtraktion: ##000187 - ##000256 Multiplikation: ##000187 * ##000256 Division: ##000187 / ##000256 Modulo (Teilungsrest): ##000187 % ##000256 Klammerebenen: ##000187 * (5 + ##000256) oder (##000187 + 0x5) * ##000256 Zuweisung: ##000187 := 5 Konstanten: Konstanten können dezimal (5) oder hexadezimal (0x5) eingegeben werden. 13.7.1.1. Berechnungen > 32 Bit Zur Berechnung von Werten, dessen Zwischenergebnis größer als 32 Bit wird, verwenden Sie die Funktion ##muldiv(x,y,z). Diese rechnet intern mit einem 64 Bit Wert. Multiplikation / Division: ##muldiv(Wert1,Wert2,Wert3) Wert 1 und Wert 2 werden miteinander multipliziert und dann durch den Wert 3 dividiert. 13.7.2. Boolsche Operatoren UND bzw. AND ##000187b1 & ##000187b2 ODER bzw. OR ##000187b1 | ##000187b2 Schiebe rechts bzw. Shift right ##000187 >> 6 Schiebe links bzw. Shift left ##000187 << 2 XODER bzw. XOR ##000187 ^ ##000256 NICHT bzw. Invertierung ##000050b5 && !##000050b1 Stürzen bzw. Bit invertieren ~##000050b0_3 Ausgabe: 26.08.2010 (z.B. Schiebe Wert 6 Bit nach rechts) (z.B. Schiebe Wert 2 Bit nach links) (z.B. Wenn Bit 5 und NICHT Bit 1) (z.B. Aus 1001 wird 0110) Seite: 35/65 Digitronic Automationsanlagen GmbH DigiVISU Editor 13.7.3. Logische Operatoren Frage bzw. Bedingungen ##000187b1 ? 5 : 6 Ist das Bit 1 gesetzt, so wird hier als Ergebnis 5, bei nicht gesetztem Bit 1 wird 6 geliefert. Fragen auf gleich ##000187 == ##000257 ? 5 : ##000258 Ist ##000187 gleich ##000257, so wird hier als Ergebnis 5, bei ungleich wird der Wert aus ##000258 geliefert. Fragen auf ungleich ##000187 != ##000257 Fragen auf größer ##000187 > ##000257 Fragen auf kleiner ##000187 < ##000257 Fragen auf größer gleich ##000187 >= ##000257 Fragen auf kleiner gleich ##000187 <= ##000257 UND, logisches ##000187 == 5 && ##000257 == 6 ODER, logisches ##000187 == 5 || ##000257 == 6 Beispiel für eine logische Operation mit bedingter (Fragezeichen '?') Anweisung: ##000256:= (##000187b5 ? 5 : 6) Hinweis: Wenn Bit 5 im Register ##000187 gesetzt ist (true), wird eine 5 in das Register ##000256 geschrieben oder eine 6, wenn das Bit nicht gesetzt (false) ist. Eine bedingte bzw. Fragezeichenanweisung besteht immer aus fünf Elementen: 1. 2. 3. 4. 5. Der Frage Dem 1. Seperator bzw. dem Fragezeichen '?'. Das Ergebniss, wenn die Frage wahr (true) ist. Dem 2. Seperator bzw. dem Doppelpunkt ':'. Das Ergebniss, wenn die Frage unwahr (false) ist. Hinweis: Zur Übersichtlichkeit sollten die 5 Elemente immer von einer Klammer umschlossen werden, siehe oben. Es sind auch verschachtelte Fragezeichenanweisungen möglich. Ausgabe: 26.08.2010 Seite: 36/65 Digitronic Automationsanlagen GmbH DigiVISU Editor 13.7.4. String - bzw. Zeichenkettenoperatoren Frage bzw. Bedingungen ##000187b1 ? 'Text1' : 'oder Text2' Ist das Bit 1 gesetzt, so wird der Text "Text1" geliefert, im anderen Fall "oder Text2". Addition (String anhängen): #$Str1 + #$Str2 Bei der Addition von Strings wird der Inhalt eines Strings (#$Str2) an den Inhalt des anderen Strings (#$Str1) angehängt. Hierbei ist auch eine Kombination von Strings und Variablen möglich. Beispiel: #$Str2:='Offset';##Type:=178;#$Str1:='Text1: '+##Type+' mm '+#$Str2 Ergibt in #$Str1: 'Text1: 178 mm Offset'. Subtraktion: #$Str1 - 10 Es werden die ersten Zeichen (z.B. 10) des Strings entfernt. Modulo (String verkürzen): #$Str1 % 5 Der String wird auf maximal 5 Zeichen begrenzt bzw. der String wird abgeschnitten, wenn er länger als 5 Zeichen ist. Zuweisung: #$Str0 := 'Text1' + ' und ' + 'Text2' Fragen auf gleich #$Str0 == #$Str1 Fragen auf ungleich #$Str0 != #$Str1 Fragen auf größer #$Str0 > #$Str1 Fragen auf kleiner #$Str0 < #$Str1 Fragen auf größer gleich #$Str0 >= #$Str1 Fragen auf kleiner gleich #$Str0 <= #$Str1 Hinweis: Bei allen Vergleichsoperatoren gilt: Das Ergebnis wird wahr, wenn die Frage mit ja beantwortet werden kann. Hierzu muss man wissen, dass die Zeichen der Strings nacheinander verglichen werden. Das erste Zeichen in einem String, das unterschiedlich ist, entscheidet, wie der Vergleich ausfällt. Beispiel 1: 'Text1' und 'Text2' - 'Text1' ist kleiner (<) als 'Text2' da '1' kleiner als '2' ist. Beispiel 2: '1-Text' und '2-Text' - auch hier ist der '1-Text' kleiner (<) als '2-Text'. Beispiel 3: 'Text1' und 'Text' - hier ist der 'Text1' grösser (>) als 'Text'. Achtung: Strings bzw. Zeichenketten müssen immer zwischen zwei " ' " Zeichen (Ticks) gesetzt sein. 13.7.4.1. String - bzw. Zeichenkettenlänge ermitteln Um die Länge einer Zeichenkette (String) zu ermitteln, verwenden Sie die Funktion ##strlen(#$var). Dieser übergeben Sie die Stringvariable und Sie erhalten dann die Länge des Strings zurück. Diese Funktion benötigen Sie zum Beispiel beim Schreiben eines Strings in eine S7, da hier die Anzahl der Zeichen eines Strings in ein Register eingetragen werden muss. Beispiel zum Schreiben einer Zeichenkette bei einer S7 - SPS: #$DB1.DB16b[##DB1.DBB14]:=#$Text; ##DB1.DBB15:=##strlen(#$Text) Erklärung: Die Definition der Zeichenkette beginnt in der S7 bei DB1.DB14. Die ersten Zeichen beginnen jedoch bei DBB16. ##DB1.DBB14 ist hier die Anzahl der Bytes die maximal gespeichert werden können. ##DB1.DBB15 enthält die effektive Länge der Zeichenkette. Ausgabe: 26.08.2010 Seite: 37/65 Digitronic Automationsanlagen GmbH DigiVISU Editor 13.8. Der Symboleditor Je mehr Variablen in der Visualisierung verwendet werden, umso schwieriger wird es sich die Verwendungen der einzelnen Adressen zu merken. Sie benötigen den Symboleditor, wenn Sie nicht mehr absolut durch Registernummern (z.B. ##000600 oder ##DB50.DBW10) adressieren wollen, sondern durch aussagefähige Variablennamen wie z.B. ##Sollwert oder ##Istwert. Sie finden den Editer in der DigiWEB "advanced" Konfiguration. Geben Sie hierzu folgende Adresse in einem neuen Browserfenster ein: "http://DigiWEB-IP/config/" Es erscheint das gleiche Login Fenster wie beim Starten des DigiVISU Editors. Nach dem Login und Aufbau der Konfigurationsseite sehen die oben die Übersicht der Menüs bzw. die Navigationsleiste. Klicken Sie hier auf "Symbols". und Sie erhalten das unten dargestellte Menü bzw. wenn noch keine Symbole definiert waren, die Frage ob Sie eine neue Symboldatenbank anlegen wollen. Diese beantworten Sie nätürlich mit "Ja". Hinweis: Die Symbole werden in einer CSV - Datenbank im Root Verzeichnis des DigiWEB gespeichert und heißt "/symbol.csv". Diese kann z.B. auch mit Excel bearbeitet werden. Hier stehen diverse Funktionen zur Verfügung: Save Delete Insert Print Search Test Änderungen am Sysbol speichern. Symbol löschen. Neues Symbol anlegen. Symbolliste ausdrucken. Nach einem Symbol suchen. Ein Symbol testen. Symbole lassen sich zur Besseren Übersichtlichkeit in Kategorien bzw. Bereich einteilen, hierzu verwenden Sie folgende Funktionen: Selectfeld New Category Del Category Category Ausgabe: 26.08.2010 Kategorie auswählen bzw. alle (all) Symbole anzeigen. Neue Kategorie anlegen. Kategorie löschen (Hinweis:das Symbol selbst wird hierdurch nicht gelöscht). Symbol einer Kategorie zuordnen. Seite: 38/65 Digitronic Automationsanlagen GmbH DigiVISU Editor Jedes Symbol hat einen eindeutigen Namen, eine Lese - sowie eine Schreib - Expression und ein Kommentarfeld. Für die Definition eines Symbols stehen 4 Eingabefelder zur Verfügung: Symbol Symbolname. Ein Symbol muß immer mit ## oder #$ gefolgt von einem Zeichen aus dem Alphabet (A-Z oder a-z) beginnen. Anschließend sind nur folgende Zeichen erlaubt "A-Z", "a-z", "0-9" und "_" sowie "[" und "]" für den Indexplatzhalter. z.B. "##Test" oder "#$Name", dies währe z.B. nicht erlaubt "##_" oder "##1". Lese - Expression des Symbols Schreib - Expression des Symbols Frei wählbarer Kommentar Read Write Comment Beispiele: Symbol ##DWTimer ##Reg600 ##Fak Read ##000187 ##000600 ##000601/100 Write ##000600 ##000601:=100*#INPUT Comment Nur lesen Lesen und schreiben Mit Verrechnung 1. Beispiel: Wenn Sie z.B. in einem Animationsparameter nun die Expression "##DWTimer*10" eingeben, so wird zunächst das Register ##000187 gelesen und dann mit 10 multipliziert und zur Anzeige gebracht. Das Symbol bzw. das Register ##000187 kann jedoch nicht durch das Symbol beschrieben werden. 2. Beispiel: Das Symbol ##Reg600 kann sowohl gelesen, als auch geschrieben werden. z.B. lesen "##Reg600+##Fak" oder schreiben "##Reg600:=##Fak". 3. Beispiel: Das Symbol "##Fak" kann sowohl gelesen, als auch geschrieben werden, wird jedoch zusätzlich noch verrechnet. Angenommen, im Register ##000600 steht eine Entfernung in cm. In unserer Visualisierung möchten wir aber den Wert in Metern anzeigen und eingeben. Dazu muss der Wert beim Lesen durch 100 dividiert und beim Schreiben wieder mit 100 multipliziert werden. Hierzu ist beim Schreiben der Label #INPUT oder ##INPUT notwendig, der dem Wert aus der Zuweisung entspricht. Wenn Register ##000600 z.B. einen Wert von 500 enthält, liefert "##Fak" beim Lesen den Wert 5. Beim Schreiben des "##Fak" Symbols z.B. durch "##Fak:=3" wird in das Register ##000600 der Wert 300 geschrieben. Symbole können zusätzlich auch indiziert werden. Dazu ist es notwendig an den Symbolnamen den Indexplatzhalter anzuhängen, der dann in "[" und "]" - Klammern stehen muss. Beispiel: Symbol ##Feld[##X] Read ##000[700+##X] Write ##000[700+##X]:=#INPUT*3 Hier muss beim Lesen oder Schreiben der Symbolname "##Feld" immer mit einem Index angegeben werden. Der Indexname muss im Symbolnamen definiert werden und kann dann in der Read - und Write - Expression verwendet werden. ##feld[0] ##feld[1] ##feld[32] entspricht entspricht entspricht ##000700 ##000701 ##000732 entspricht ##000705:=9 oder ##feld[5]:=3 Ausgabe: 26.08.2010 Seite: 39/65 Digitronic Automationsanlagen GmbH DigiVISU Editor 14. Fehlermeldungen Fehlermeldungen des DigiVISU Editors werden in Klartext in einem Fenster rechts unten in englischer Sprache ausgegeben. Wird beim Starten der RUN - Time - DigiVISU Library bzw. beim Lesen oder Schreiben einer Expression, vom DigiWEB eine Fehlermeldung geliefert, so wird diese in einem roten Fenster angezeigt. Zum Beispiel: Expression error: '-49'. Die Fehlermeldungen werden alle in englischer Sprache ausgegeben und bestehen entweder aus einem Text oder einem Errorcode, sowie dem Objektnamen und der Expression die, die Fehlermeldung verursacht hat. Liegen mehrere Fehlermeldung vor, so wird immer nur die erste angezeigt. Fehlermeldungen nach dem Starten werden, wenn sie nicht ständig auftreten nur für 5 Sekunden angezeigt, durch Klicken auf das [P] kann diese jedoch im einem neuen Fenster geöffnet werden ohne das diese geschlossen wird z.B. zum Kopieren in die Zwischenablage. Fehlermeldung: Internal error: Erklärung bzw. mögliche Ursache: Es liegt ein interner DigiVISU.Lib Fehler vor. Versuchen Sie ein neuladen der DigiVISU Seite (F5) oder wenden Sie sich an Ihren Support. Error, DigiVISU database: Es liegt ein Datenbankfehler (gnv - Datei) vor bzw. die Datenbank konnte nicht geladen werden. Image "xyz" not found: Eine Grafik konnte nicht geladen werden. Mögliche Ursache ist, die Grafik liegt nicht im Verzeichnis "DigiVisu.img", die Netzwerkverbindung ist zu langsam oder defekt. Local variable not found: In einer Expression wird eine lokale Variable verwendet die nicht definiert ist. HTTP Error / Timeout: Das DigiWEB liefert keine Daten mehr. Ursache ist z.B. die Netzwerkverbindung ist gestört oder das DigiWEB wurde ausgeschaltet. Communication error: Die Datenübertragung zum Kommunikationspartner ist nicht möglich bzw. Timeout. Die mögliche Ursache ist ein Elektrischer Fehler, das Gerät ist nicht angeschlossen, Protokoll falsch eingestellt oder Gerätenummer falsch. Variable not known: Die angegebene Variable steht nicht zur Verfügung bzw. ist nicht belegt oder unbekannt z.B. bei einer S7 ist das Datenwort nicht vorhanden. To many number of obj.: Es weden zu viele Variablen aufeinmal angefragt. No route to DigiWEB: Die Datenübertragung zu einem anderen DigiWEB via Ethernet ist nicht möglich. Mögliche Ursache ist ein Netzwerk Fehler, die IP - Adresse ist falsch oder das remote Gerät nicht bereit bzw. eingeschaltet. DigiWEB RS.... is locked: Die serielle Schnittstelle ist zur Zeit belegt, bzw. eine andere Applikation z.B. Digisoft oder die "Virtuelle COM" verwendet zur Zeit die Schnittstelle. Expression error: -?? Hinweis: Ausgabe: 26.08.2010 Das DigiWEB versteht den Befehl bzw. die Expression nicht und liefert einen Error - Code. Ursache ist ein Fehler in den Animationsparametern. Sehen Sie auch Kapitel "14.1. ERROR-Codes" auf Seite 41. Dies sind nicht alle Fehlermeldungen die von der RUN - Time - DigiVISU Library angezeigt werden können. Jedoch werden die meisten im Klartext angezeigt und somit ist ein Rückschluß auf die Fehlerursache möglich. Seite: 40/65 Digitronic Automationsanlagen GmbH DigiVISU Editor 14.1. ERROR-Codes "???" Die Datenübertragung zum Kommunikationspartner ist nicht möglich = Timeout. "***" Der Wert ist zu groß und kann nicht dargestellt werden. "---" Es kann kein Wert angezeigt werden = keine Variable. "$$$" Es kann kein Wert angezeigt werden = Puffer zu voll. "^^^" Die Datenübertragung zu einem anderen DigiWEB via Ethernet ist nicht möglich. "§§§" Die Variable, die gelesen bzw. geschrieben werden soll ist geschützt. "~~~" Die serielle Schnittstelle ist momentan belegt (z.B. durch die virtuelle COM - Schnittstelle oder durch das Digisoft Programm). 0 -1 OK, kein Error. Unbekannter Error bzw. es ist kein Code zugeordnet. -10 -11 -12 -13 -14 -15 -16 -17 -18 -19 Klammernanzahl stimmt nicht, Klammer zu ")" fehlt. Variable fängt nicht mit # an. Adresse ##xxxyyy xxx oder yyy nicht korrekt. Parameter hatte keine Klammer zu ")" an der passende Stelle. Indexfehler [x], x darf keine Zeichenkette (String) sein. Indexfehler [x], Klammer zu "]" fehlt. Konstane Zahl oder "[" erwartet. '.' in einer IP-Adresse erwartet. Fehler in S7 Syntax, startet nicht mit "DB". Fehler in S7 Syntax, geht nicht mit ".DB" weiter. -20 -21 -22 -23 -24 -25 -26 -27 -28 -29 Fehler in S7 Syntax, Syntax nicht bekannt. #Input steht links von ":=". Kein Inputstring vorhanden. Klammer zu ")" in Funktionsaufruf erwartet. Variable beginnt nicht mit einem Buchstaben. Lokale Variable nicht definiert oder anlegbar. Funktion nicht definiert bzw. unbekannt. Klammer zu ")" im Ausdruck erwartet. Konstanter String zu groß. Vorzeichen kann nicht mit Stringvariablen arbeiten. -30 -31 -32 -33 -34 -35 -36 -37 -38 -39 Operand für Stringverarbeitung nicht zulässig. Operand für Wertverarbeitung nicht zulässig. Stringaddition würde zu lang werden. Doppelpunkt ":" nach Fragezeichen Operator "?" erwartet. Fehler in der Stringverarbeitung, möglicherweise nicht genügend Speicherplatz. Unerwartetes Zeichen, Semikolon erwartet ";". Fehler in der Expression bzw. Speicherüberlauf bei der Auswertung. Klammer zu "]" in der Expression erwartet. Fehler in der Expression, Zeichen ":=" nicht gefunden. String würde bei URL - Decodierung zu lang werden. -40 -41 -42 -43 -44 -45 -46 -47 -48 -49 String würde beim Formatieren zu lang werden. Längenangabe bei der Stringverarbeitung fehlt (#$DB50.DBW0b5 = 5Byte). Division durch NULL. Fehler beim Zugriff auf die DigiWEB SQL - Datenbank. z.Z. nicht definiert HTTP IP Transfer Get nicht durchgeführt HTTP IP Transfer Put nicht durchgeführt Symbol Array Fehler DE Symbolzugriff nicht korrek. Expression kann nicht decodiert werden, Ausdruck scheint keine Expression zu sein. Ausgabe: 26.08.2010 Seite: 41/65 Digitronic Automationsanlagen GmbH -50 -51 -52 -53 -54 -55 -56 -57 -58 -59 Zeichen "=" im Script nicht gefunden. Fehler bei der Ausführung, Speicherüberlauf bei der Parameterverarbeitung. Timeout bei der Parameterübergabe zum Java Applet. Speicherüberlauf bei der Parameterübergabe. Parameter nicht decodierbar. Diagramm Parameter X nicht gefunden. Diagramm Parameter Y nicht gefunden. Script Puffer voll. Zugriff beim Datei schreiben verweigert. Diagrammschleifenzähler zu groß. -60 -61 Fehler beim E - Mail - Versand, nicht genügend Speicher. Fehler beim E - Mail - Versand, z.B. SMTP Server nicht erreichbar. -62..71 z.Z. nicht definiert -72 -73 -74 -75 -76 -77 -78 -79 Datei nicht gefunden bzw. Fehler. Expression kann nicht decodiert werden. Expression kann nicht decodiert werden, Ende fehlt. Fehler bei der Ausführung, Speicherüberlauf bei MEM CMD. Fehler bei der Ausführung, Speicherüberlauf bei STR CMD. Fehler bei der Ausführung, Speicherüberlauf bei FILL CMD. Anführungszeichen " fehlt. Anführungszeichen im Attribut fehlt, zB. <input attr=" ....>. -80 -81 -82 -83 -84 -85 -86 -87 -88 -89 String Variable an dieser Stelle nicht zulässig. Fehler bei der Ausführung, Speicherüberlauf. Verschachtelung zu tief. IF kann nicht tiefer geschachtelt werden. Schleifenfehler, UNTIL ohne REPEAT. Klammer auf erwartet "(". Klammer zu erwartet ")". Fehler bei der Ausführung, Speicherüberlauf bei Fill CMD. Fehler bei der Ausführung, Speicherüberlauf bei der Stringverarbeitung. Fehler bei der Ausführung, Speicherüberlauf bei der Stringverarbeitung. Fehler bei der Stringverarbeitung, keine Zahl. -90 -91 -92 -93 -94 -95 Unerwartetes Dateiende (EOF). Fehler im GIF Dateinamen. Fehler bei der Ausführung, Speicherüberlauf bei Print CMD. Fehler bei der Ausführung, Internal Loop Error. Verschachtelung für Include Datei zu tief. Include Datei nicht gefunden. -100 -101 DigiVISU Editor -103 -104 -105 -106 Fehler bei der Kommunikation, der Datentransfer - Speicher (Cache) ist voll. Fehler bei der Kommunikation, Variable in der Gegenstelle (z.B. S7, CamCon) nicht vorhanden. Fehler bei der Kommunikation, keine Antwort durch die Gegenstelle (z.B. falsche MPI Adresse, das falsche Protokoll, falsche Gerätenummer eingestellt oder Kabel nicht angeschlossen). Bei TCP/IP - Transfer kein Kontakt. Variable ist lesegeschützt. Variable ist schreibgeschützt. Serielle Schnittstelle belegt. -120 HTTP Port belegt. -102 Hinweis: Die Fehlermeldungen von -1 bis -95 führen zum Abbruch Scriptverarbeitung bzw. der Seitenübertragung bei interpretierten *.htm, *.xml, *.req, *.txh oder *.js Seiten. Fehlermeldungen ab -100.. müssen bei diesen Seiten mit der Funktion ##errno() abgefragt werden. Ausgabe: 26.08.2010 Seite: 42/65 Digitronic Automationsanlagen GmbH DigiVISU Editor Nun folgen die Beschreibungen der Animationsparameter bzw. Attribute, die im DigiVISU Editor durch Klick auf das Fragezeichensymbol aufgerufen werden. 15. Animationsparameter (Online - Hilfe - Teil) . Reload - Time: Updatezeit Hinter fast jeder Eingabezeile für die Animationsparameter bzw. Attribute ist ein Auswahl - bzw. Selektfeld, mit dem die Intervallzeit (Updatezeit) der Animation eingestellt werden kann. Hinweis: Wählen Sie hier nur eine Zeit so klein wie maximal notwendig, dies spart Zeit und Datenübertragungsvolumen (z.B. bei GPRS oder UMTS - Verbindungen). Eine Temperaturanzeige z.B. braucht in den meisten Fällen nur alle 30 Sekunden animiert zu werden. Com: Kommentar / Tooltip Kommentar bzw. "Mouseover" Hilfetexte, Tooltip Hier können Sie einen Kommentar einfügen, der in einem kleinen Fenster (siehe oben) angezeigt wird, wenn Sie mit dem Mauszeiger für 1 Sekunde über dem Objekt stehen (Tooltip). Der Text kann maximal 400 Zeichen lang sein und muss im HTML - Syntax eingegeben werden. Ein Zeilenumbruch muss z.B. so <br> eingegeben werden. TIP: In diesem Text können auch lokale Variablen eingefügt und sekundenweise animiert werden (z.B. "Hier ist der DigiWEB Timer: @#DWTimer") Der Text kann auch aus der Projekt Hilfe Datenbank (z.B. test.hlp) nachträglich geladen werden, wenn Sie hier ein Label (in Klammern) oder nur ein "!" - Zeichen eingeben. Beispiel: (Help1) Hierdurch wird in der Hilfedatei des Projekts nach dem Datensatz mit dem Label "Help1" gesucht. Wenn dieser gefunden wurde, wird in Abhängigkeit zur Spracheinstellung dieser angezeigt. Beispiel: ! Hierdurch wird in der Hilfedatei des Projekts nach dem Datensatz mit dem absoluten Objektnamen gesucht (z.B. "MENU1\TEXT1"). Wenn dieser gefunden wurde, wird in Abhängigkeit zur Spracheinstellung dieser angezeigt. Ausgabe: 26.08.2010 Seite: 43/65 Digitronic Automationsanlagen GmbH DigiVISU Editor 15.1. Die Animationsparameter für Eingaben und Anzeige . TXT: Attributnummer: 0 oder 13 = Silder Geben Sie hier eine DigiWEB Expression ein, deren Ergebnis innerhalb des Objekts (Text, Input, Button, Value eines Selektfelds, Slider bzw. Schieberegler) während der Visualisierung animiert bzw. dargestellt werden soll. Beispiele 1: #$000172%19 Der Datumsstring des DigiWEB wird gelesen und auf eine Länge von 19 Byte begrenzt angezeigt. Beispiele 2: ##000640b1 ? ’erster Text’ : ’zweiter Text’ Ein Text wird in Abhängigkeit von Bit1 des Registers ##000640 zwischen dem ersten und zweiten Text hin und her geschaltet und angezeigt. Beispiele 3: ##000630 Hier wird der Inhalt des Registers ##000630 ausgegeben. Achtung: TIP: Bei einem Selektfeld und einem Slider dürfen nur Werte und keine Strings angegeben werden. Hier kann auch eine DigiWEB Script Datei (REQ - Datei) eingegeben werden, um das Objekt zu animieren. Sehen Sie hierzu das Script - Handbuch. Format: Initialwert für TXT - Attribut Geben Sie ein Format ein, mit dem Ihr Wert (Variable) formatiert bzw. dargestellt werden soll. Es sind Dezimal -, Hex - und Binärdarstellungen möglich. Hier können Sie auch eine Expression eingeben, die jedoch jedoch in Klammern gesetzt werden muss z.B. (#$000256b10). Hierdurch wird der Formatstring erst aus dem DigiWEB gelesen und dann bei der Anzeige des Werts verwendet. Beispiele: Format: Format: Format: Format: Format: Format: Format: Format: Format: Format: Format: Format: Format: Format: Format: Format: Achtung: #* #* ## ### #### ##.# ##.#° #D#### #D##### #B #B########## #B######### #B#### #X #X#### #X#### Wert: Wert: Wert: Wert: Wert: Wert: Wert: Wert: Wert: Wert: Wert: Wert: Wert: Wert: Wert: Wert: 123 -123 123 -123 -123 123 123 123 -123 123 123 -13 255 123 123 -123 Ergebnis: Ergebnis: Ergebnis: Ergebnis: Ergebnis: Ergebnis: Ergebnis: Ergebnis: Ergebnis: Ergebnis: Ergebnis: Ergebnis: Ergebnis: Ergebnis: Ergebnis: Ergebnis: 123 -123 ** *** -123 12.3 12.3° 0123 -0123 1111011 0001111011 11110011 1111 7B 007B FF85 Das Anzeigeformat wirkt auch auf die Eingabe. Wird ein Wert in Hex oder Binär angezeigt, so muss die Eingabe auch in Hex oder Binär erfolgen. Ausgabe: 26.08.2010 Seite: 44/65 Digitronic Automationsanlagen GmbH Write oder onClick: DigiVISU Editor Schreib - Expression / Eingabe - Objekt Hiermit können Sie DigiWEB Register, SPS Variablen oder lokale DigiVISU Variablen manipulieren bzw. schreiben. Durch das Klicken bzw. einer Eingabeänderung eines Objekts wird der hier eingetragene Befehl bzw. Ausdruck (Expression) ausgeführt bzw. von der DigiVISU zum DigiWEB gesendet. Diese Expression steht für folgende Objekte als onClick oder Write bzw. Eingabe zur Verfügung: * * * * * Einen neuen Wert in ein Eingabefeld eingeben und Enter betätigen bzw. anklicken und nur Enter betätigen ohne die Werte oder Eingabe zu verändern. Selectfield bzw. Auswahlfeld Eintrag auswählen. Einen Slider auf eine andere Position schieben. Klicken auf eine Checkbox, einen Button, ein Bild, ein Textfeld, ein Rechteck, eine Gruppe oder ein Menü. Tasterfunktion auf eine Checkbox, einen Button, ein Bild, ein Textfeld, ein Rechteck, eine Gruppe oder ein Menü. Sehen Sie hierzu auch: REF. TIP: Hier kann auch eine DigiWEB Script Datei (REQ - Datei) zum Schreiben eingegeben werden. Sehen Sie hierzu das Script - Handbuch. Die drei Möglichkeiten, das Write bzw. onClick zu verwenden: * Als Klick - Event: Dies bedeutet, dass beim Anklicken ein Befehl an das DigiWEB gesendet bzw. ausgeführt wird. Beispiel 1: ##000900b0:=!##000900b0 Mit diesem Befehl wird das Bit 0 des Registers ##000900 beim Klicken des Objektes gesetzt oder rückgesetzt (toggle). Beispiel 2: Sie können auch einen Javascript Befehl einfügen um z.B. ein weiteres Fenster (Pop - UP) zu öffnen. Hierzu muss das Schlüsselwort "javascript:" direkt am Anfang der OnClick - Zeile stehen. Dann folgt der Javascript - Code. Beispiel zum Öffnen eines neuen Fensters mit Parametern: javascript: openwinp = window.open('var.htm?%23%23List%3a%3d MENU','1','left=0,top=0,width='+screen.width+', height='+screen.height+',location=no,menubar=no,status=no,toolbar=no');openwinp.focus() ; Bei diesem Beispiel, wird die HTML-Seite „var.htm“ mit einigen Parametern in einem neuen Browser-Fenster geöffnet, und mit „focus()“ selektiert. Beispiel zum Öffnen eines Fensters ohne Parameter: javascript: openwinp = window.open("config.htm"); Hier wird bei einem Klick die HTML-Datei „config.htm“ in einem neuen Browser-Fenster geöffnet. * Als Taster - Event: Bei einem Klick - Event gibt der Zusatz “:=##INPUT“ an, dass ein Taster - Event erfolgen soll. Dies bedeutet, dass beim Klicken (mousedown) mit der linken Maustaste auf das Objekt das Label "##INPUT" durch eine 1 ersetzt und die Expression geschrieben wird. Beim Loslassen (mouseup oder mouseout) wird dann das "##INPUT" durch eine 0 ersetzt und ebenfalls geschrieben. Beispiel: ##000999b0:=##INPUT Bei "mousedown" auf dem Objekte wird das Bit0 des Registers ##000999 gesetzt (1) und bei "mouseup" oder "mouseout" wieder zurück gesetzt (0). Ausgabe: 26.08.2010 Seite: 45/65 Digitronic Automationsanlagen GmbH DigiVISU Editor * Als Eingabe - Event: Beispiel für eine Wert - Eingabe: ##000512:=##INPUT Wird der Wert einer Checkbox, eines Inputfeldes, eines Sliders oder eines Selektfeldes verändert oder mit "Enter" bestätigt, so wird aktuell eingegebene Wert in das Register ##000512 geschrieben, indem das Label ##INPUT durch diesen Wert ersetzt wird und an das DigiWEB gesendet wird. Beispiel für eine Wert - Eingabe mit Verrechnung: ##000512:=##INPUT*5/9 Hierbei wird der eingegebene Wert vor dem Schreiben in Register ##000512 mit 5 multipliziert und durch 9 geteilt, wodurch z.B. eine Formatumrechnung von Fahrenheit in Celsius möglich ist. Beispiel für eine String bzw. Text - Eingabe: #$000600b10:=#$INPUT Wird hier im Inputfeld der Text verändert oder mit "Enter" bestätigt, so wird der eingegebene Text als maximal 10 Byte langer String ab Register #$000600 geschrieben. Wird ein Eingabefeld mit der Maus angeklickt, so wird zunächst die Animation des TXT Attributes (siehe auch TXT:) eingestellt bzw. blockiert und es kann ein Wert oder Text eingegeben werden. Bei einer Veränderung oder beim Betätigen von "Enter" in dem betreffenden Eingabefeld, dem Selektfeld oder der Checkbox wird der Wert bzw. Text verwendet um den "##INPUT" bzw. "#$INPUT" Label in der Expression zu ersetzen und diesen dann an das DigiWEB zu senden und so dessen Inhalt zu schreiben. Bei Checkboxen wird jeweils eine 0 (uncheck) oder 1 (check), bei Inputfeldern der Inhalt des Feldes, bei Selektfeldern der jeweils zugeordnete Zahlenwert zum Text und bei einem Slider der relative Positionswert zwischen min/max geschrieben. Siehe auch REF. Hinweis: Wird ein Fragezeichen als 1. Zeichen des Ausdrucks eingeben, so muss das Schreiben der Variablen zuvor bestätigt (Confirm) werden (Achtung, darf bei der Tasterfunktion nicht verwendet werden). Erfolgt diese Bestätigung nicht innerhalb von 60 Sekunden (rote Zeitanzeige zählt runter), so wird der Schreibauftrag storniert bzw. bei Eingabefeldern der alte Wert wieder hergestellt. Beispiel: ?##000900b0:=!##000900b0 Tip: Die Abfrage zur Bestätigung läßt sich im Kommentar auch individuell definieren. Hierzu muss im Kommentarfeld ein Text aus 4 Blöcken definiert werden, die mit dem Zeichen "|" separiert werden (z.B. "Wollen Sie dies wirklich ? | Ja | Nein | Kommentar der bei Maus over angezeigt wird."). Ausgabe: 26.08.2010 Seite: 46/65 Digitronic Automationsanlagen GmbH Min: DigiVISU Editor Initialwert für TXT - Attribut / Eingabe - Objekt Bei Min geben Sie den Minimalwert ein, den Ihre Variable nicht unterschreiten darf. Hier können Sie auch eine Expression eingeben, die dann jedoch in Klammern gesetzt werden muss. Zum Beispiel (##000513), hierdurch wird der Minimalwert zunächst aus dem DigiWEB gelesen und während der Eingabe verwendet. Achtung: Ist ein Min - und Maxwert definiert z.B. 0 und 10 und liegt der durch das TXT Attribute (siehe auch TXT:) vom DigiWEB gelesene Wert außerhalb dieses Bereichs, so wird automatisch das "Write" Attribute ausgelöst, um den Wert in dem betreffenden Register zu normieren. Hinweis: Bei einem Slider ist der Minimalwert immer das linke oder untere Ende des Slider Bereichs. Max: Initialwert für TXT - Attribut / Eingabe - Objekt Bei Max geben Sie den Maximalwert ein, den Ihre Variable nicht überschreiten darf. Hier können Sie auch eine Expression eingeben, die dann jedoch in Klammern gesetzt werden muss. Zum Beispiel (##000514), hierdurch wird der Maximalwert zunächst aus dem DigiWEB gelesen und während der Eingabe verwendet. Achtung: Ist ein Min - und Maxwert definiert z.B. 0 und 10 und liegt der durch das TXT Attribute (siehe auch TXT:) vom DigiWEB gelesene Wert außerhalb dieses Bereichs, so wird automatisch das "Write" Attribute ausgelöst, um den Wert in dem betreffenden Register zu normieren. Hinweis: Bei einem Slider ist der Maximalwert immer das rechte oder obere Ende des Slider Bereichs. En/Dis: Attributnummer: 3 Hier können Sie eine Expression eingeben, die das Eingabeobjekt "Write oder onClick" sperrt. Ist das Ergebnis der Expression wahr bzw. ungleich 0 dann ist es nicht mehr möglich, die Eingabe zu starten oder das Objekt anzuklicken. Beispiel: ##000655b1 Ist das Bit ##000655b1 gesetzt, dann ist keine Eingabe bzw. kein Schreiben des Objekts durch den Anwender mehr möglich. Ergebnis: 0 REF: Ergebnis: <>0 Referenz auf andere Objekte für TXT - Attribut / Eingabe - Objekt Wird ein Objekt z.B. durch Klicken oder Eingabeänderung geschrieben, so kann es notwendig sein ein, anderes Objekt das von diesem Objekt abhängig ist, in der DigiVISU neu zu laden. Hier können Sie mehrere Objekte oder auch ganze Menüs bzw. Gruppen auswählen, die von dem aktuellen Objekt aus beeinflusst werden könnten. Wird das aktuelle Objekt dann geschrieben, so werden alle hier aufgeführten Objekte im Zyklus darauf gelesen und die Initialwerte wie z.B. Min./Max. - Werte, Format - und Farbwerte neu initialisiert. Beachten Sie hierzu die Beschreibung der einzelnen Animationsparameter bzw. die Hinweise hinter dem Parameternamen in dieser Beschreibung. Wenn Sie eine Referenz auf ein anderes Objekt eingeben wollen, dann klicken Sie bitte auf das Eingabefeld und verfahren wie im Kapitel "6.7. Display-Event" beschrieben. Ausgabe: 26.08.2010 Seite: 47/65 Digitronic Automationsanlagen GmbH Option: DigiVISU Editor Initialwert für TXT - Attribut / Selektfeld - Objekt Hier werden die Optionen für das Auswahlfeld - bzw. Selektfeld definiert. Dies kann durch eine Expression oder, wenn Sie auf den Button klicken, durch den Auswahlfeld - Editor erfolgen. am Ende des Eingabefelds * Definition durch den Editor: Für einen neuen Eintrag klicken Sie auf "new", zum Löschen klicken Sie auf das rote C - Feld. Bei Text tragen Sie den Text ein, der im Selectfeld angezeigt werden soll und im Value - Feld den Wert, der beim Schreiben an das DigiWEB gesendet wird. Bei der Animation wird dann der Text angezeigt, bei dem der "Value" - Wert dem, durch die Expression gelieferten bzw. gelesenen Wert, aus dem TXT - Attribute entspricht. Hinweis: Ist der gelesene Wert hier nicht definiert, wird zunächst ein leeres Selekt Eingabefeld angezeigt. Wird dies dann mit der Maus angeklickt, wird sofort der erste Optionswert in das DigiWEB geschrieben, um den Wert zu normieren. Diese Normierung kann auch automatisch erfolgen bzw. schon beim Lesen erfolgen bzw. ausgelöst werden, wenn die unten abgebildete Checkbox gesetzt ist. * Definition durch eine Expression: Hierzu muss die Expression, durch eine Klammer umschlossen, im Eingabefeld "Option" stehen. Vom DigiWEB muss dann ein String zurückkommen, der die Optionsdefinition enthält. Beispiel der Frage: (#$SymbolOption) In dem Antwortstring müssen dann jeweils abwechselnd ein Text und ein Wert (Value), mit einem Gleichheitszeichen getrennt, enthalten sein. Die Definition des nächsten Optionsfelds wird durch das Zeichen | getrennt, so dass eine Optionsdefinition so aussehen könnte: Wert 1 =1 | Wert 2 =2 | Wert 3 =3 | Wert 255=0xff Ausgabe: 26.08.2010 Seite: 48/65 Digitronic Automationsanlagen GmbH S_Width: DigiVISU Editor Initialwert für Slider Eingabe - Objekt Geben Sie hier eine Zahl oder eine Expression in Klammern ein, die die Breite des Sliderbuttons bzw. des Anfassbereichs in Pixel definiert. Der Wert darf nicht kleiner wie 1 oder größer als der Sliderbereich selbst werden. Achtung: Dies ist ein Pflichtfeld, es muß eine Zahl oder Expression eingegeben werden. Beispiel: 5 Beispiel mit Expression: Standard S_Image: (##000600) 5 px 50 px Initialwert für Slider Eingabe - Objekt Wählen Sie hier, durch Klicken auf das Symbol , ein Bild aus, das im Sliderbutton bzw. im Anfassbereich angezeigt werden soll. Sie können den Dateinamen der Grafik auch direkt in die Eingabezeile eingeben. Beispiel: Achtung: Sie müssen auch hier die Sliderbreite "S_Width" angeben. Ausgabe: 26.08.2010 Seite: 49/65 Digitronic Automationsanlagen GmbH DigiVISU Editor 15.2. Animationsparameter für Objektposition . X (x-Position): Attributnummer: 8 Hier können Sie eine Expression eingeben, die die Position des Objektes in X -Richtung (relativ) verändert. Beispiel: ##000187/100%250 Das Objekt wird hierdurch in X - Richtung um bis zu 250 Pixel versetzt. Es ist auch möglich, auf eine absolute Position zu verschieben, wenn Sie in der Expression als erstes das "|" - Zeichen eingeben. Beispiel: Achtung: |##000187/100%250 Verlässt das Objekt hierbei den Bereich des Elternobjekts (z.B. Gruppe oder Menü), so wird es abgeschnitten bzw. nicht mehr angezeigt. Y (y-Position): Attributnummer: 9 Hier können Sie eine Expression eingeben, die die Position des Objektes in Y -Richtung (relativ) verändert. Beispiel: ##000187/100%250 Das Objekt wird hierdurch in Y - Richtung um bis zu 250 Pixel versetzt. Es ist auch möglich, auf eine absolute Position zu verschieben, wenn Sie in der Expression als erstes das "|" - Zeichen eingeben. Beispiel: Achtung: |##000187/100%250 Verlässt das Objekt hierbei den Bereich des Elternobjekts (z.B. Gruppe oder Menü), so wird es abgeschnitten bzw. nicht mehr angezeigt. Ausgabe: 26.08.2010 Seite: 50/65 Digitronic Automationsanlagen GmbH DigiVISU Editor 15.3. Animationsparameter für Objektgröße . W (width): Attributnummer: 11 Geben Sie eine Expression ein, die die Breite des Objektes in Pixel steuert, um z.B. eine Geschwindigkeitsanzeige zu realisieren. Beispiel: ##000187/1000%50+1 Das Objekt wird hierdurch zwischen 1 und 50 Pixel breit. Beispiel mit 100% Wert: (50);##000500 Hier durch wird die Breite des Objekts in Prozent von der Originalbreite gesteuert bzw. skaliert. Angenommen das Objekt ist insgesamt 500 Pixel breit, dann wird bei einem Wert von 25 im Register ##000500 das Objekt 250 Pixel breit. Hinweis: Achtung: Der 100% Wert kann auch eine Expression sein. z.B.: (##000501);##000500 Wird das Objekt hierbei größer als das Elternobjekt (z.B. Gruppe oder Menü), so wird es abgeschnitten. H (height): Attributnummer: 10 Geben Sie eine Expression ein, die die Höhe des Objektes in Pixel steuert, um z.B. eine Füllstandsanzeige zu realisieren. Beispiel: ##000187/1000%100+1 Das Objekt wird hierdurch zwischen 1 und 100 Pixel hoch. Beispiel mit 100% Wert: (150);##000502 Hier durch wird die Höhe des Objekts in Prozent von der Originalhöhe gesteuert bzw. skaliert. Angenommen das Objekt ist insgesamt 100 Pixel hoch, dann wird bei einem Wert von 75 im Register ##000502 das Objekt 75 Pixel hoch. Hinweis: Achtung: Der 100% Wert kann auch eine Expression sein. z.B.: (##000503);##000502 Wird das Objekt hierbei größer als das Elternobjekt (z.B. Gruppe oder Menü), so wird es abgeschnitten. Ausgabe: 26.08.2010 Seite: 51/65 Digitronic Automationsanlagen GmbH DigiVISU Editor 15.4. Animationsparameter für GIF Bildanimation . StartFrame (St.Frame): Attributnummer: 0 Geben Sie hier eine Zahl bzw. die Expression ein, die der Nummer des ersten Frames im GIF - Bild entspricht, ab dem Sie das Bild anzeigen bzw. animieren wollen. Beispiel: 2 oder ##Var:=2 Ein GIF - Bild hat 8 Frames bzw. Bildebenen und Sie möchten den 3. Frame anzeigen, so muss hier eine 2 eingegeben oder durch die Expression eine 2 vom DigiWEB geliefert werden. Frames: Attributnummer: 2 Tragen Sie hier eine Zahl bzw. eine Expression ein, die der Anzahl der Frames entspricht, die von einem GIF - Bild nacheinander angezeigt werden sollen. Besteht Ihr GIF - Bild aus 44 Frames, dann tragen Sie hier eine 44 ein, um alle Frames anzuzeigen. Beispiel: ##000655b1 ? 44 : 10 Hier wird zunächst das Bit1 vom Register ##000655 abgefragt. Wenn jetzt das Bit gesetzt ist werden 44 Frames bzw. wenn nicht gesetzt nur 10 Frames des Bildes angezeigt. Speed: Attributnummer: 7 Hier können Sie über eine Zahl oder Expression die Geschwindigkeit des Umschaltens der einzelnen GIF - Frames manipulieren. Wenn Sie nichts eingeben oder 100 (100%) eingetragen wird, läuft die Animation in der im GIF - Bild voreingestellten Geschwindigkeit ab. Geben Sie z.B. 200 ein, so verdoppelt sich die Geschwindigkeit. Geben Sie eine 50 ein, halbiert sich die Animationsgeschwindigkeit. Beispiel: ##000655b2 ? 200 : 50 Mit dieser Expression wird in Abhängigkeit des Bit 2 aus dem Register ##000655 die Animationsgeschwindigkeit des GIF - Bildes verdoppelt oder halbiert. Ausgabe: 26.08.2010 Seite: 52/65 Digitronic Automationsanlagen GmbH DigiVISU Editor 15.5. Animationsparameter für Farbsteuerung und Blicken . Color: Attributnummer: 6 Geben Sie hier eine Expression ein, die die Hintergrundfarbe des Objektes steuert. Das Ergebnis der Expression muss ein 24 oder 32 Bit Farbcode in Hex, Dezimal oder ein HTML Farbstring ('#FF0000') sein. Zur Auswahl der Farbe bzw. des Farbcodes können Sie den Farbselektor verwenden. Klicken Sie hierzu auf das Farbsymbol hinter der Eingabezeile, der ausgewählte Farbcode wird dann an das Ende der Expression anhängt. Beispiel 1: ##000601b0?0xFF0000:0x00FF00 (Wenn Bit 0 gesetzt, dann rot wenn nicht, dann grün) Beispiel 2: 16711680 (statisch rot) Möchten Sie die Farbe zusätzlich transparent werden lassen, so können Sie dies durch die Bits 24 bis 31 beeinflussen. Wird Bit 31 gesetzt, so wird die Hintergrundfarbe gelöscht bzw. transparent. Beispiel 3: ##000601b1?0xFF0000:0x80000000 (Wenn Bit 1 gesetzt, dann rot wenn nicht, dann transparent) Mit den Bits 24 bis 30 können Sie die Farbdeckung (Opacity) in 0 - 100 Prozent angeben (z.B. 0x32XXXXXX = 50%). Beispiel 4: ##000601b1?0xFF0000:0x32FF0000 (Wenn Bit 1 gesetzt, dann rot wenn nicht, dann rot zu 50% transparent) TxtColor: Attributnummer: 16 Geben Sie hier eine Expression ein, die die Textfarbe des Objektes steuert. Das Ergebnis der Expression muss ein 24 Bit Farbcode in Hex, Dezimal oder ein HTML Farbstring ('#FF0000') sein. Beispiel für rot: '#FF0000' Beispiel für grün: 0x00FF00 Ausgabe: 26.08.2010 Seite: 53/65 Digitronic Automationsanlagen GmbH Blink: DigiVISU Editor Attributnummer: 7 Geben Sie hier eine Expression ein, die das Blinken der Hintergrundfarbe eines Objektes steuert. Das Ergebnis der Expression muss eine Dezimalzahl sein, die das Blinkverhalten steuert: Ergebnis: 0 = Das Blinken wird ausgeschaltet und die "Default" Farbe eingestellt. Ergebnis: < 100 = Das Blinken wird eingeschaltet und wechselt die Farbe zwischen "Color1" und "Color2" mit 500ms. Ergebnis: > 99 = Das Blinken wird eingeschaltet und wechselt die Farbe zwischen "Color1" und "Color2" mit dem Ergebnis / 2 als Zeitbasis in ms. Hinweis: Wird eine der 3 Farben nicht definiert (Leerstring), so wird der Farbwert gelöscht und das Objekt wird transparent. Info: Ist für des gleiche Objekt auch das "Color" Animationsattribut aktiv oder wird dies während des Blinkens geändert, so hat das Blinken Vorrang. Beispiel: ##000600>500?1:0 Das Blinken im 500ms Takt wird eingeschaltet, wenn der Wert im Register 600 größer 500 wird und ausgeschaltet, wenn der Wert kleiner 501 wird. Default: Initialwert für Blink - Attribut Geben Sie hier die Blink "Default" - Farbe oder eine Expression in Klammern ein, die die Default Farbe festlegt. Beispiel (grau): Beispiel (transparent): Beispiel mit Expression: Color1: #C0C0C0 (keine Eingabe) (##000600b1?0xff0000:0xC0C0C0) Initialwert für Blink - Attribut Geben Sie hier die erste Blinkfarbe oder eine Expression in Klammern ein, die die erste Blinkfarbe festlegt. Beispiel (rot): Beispiel mit Expression: Color2: #FF0000 (##000600b1?0xff0000:0xC0C0C0) Initialwert für Blink - Attribut Geben Sie hier die zweite Blinkfarbe oder eine Expression in Klammern ein, die die zweite Blinkfarbe festlegt. Beispiel (grün): Beispiel mit Expression: Ausgabe: 26.08.2010 #00FF00 (##000600b1?0x00ff00:0x0000ff) Seite: 54/65 Digitronic Automationsanlagen GmbH DigiVISU Editor 15.6. Animationsparameter zur Sichtbarkeit . Visible: Attributnummer: 2 Geben Sie hier eine Expression ein, die die Sichtbarkeit der einzelnen Objekte oder einer ganzen Gruppe steuert. Es gibt zurzeit 3 Modi der Sichtbarkeit. Die Expression darf also nur eine 0, 1 oder 2 als Ergebnis liefern. Modi bzw. Wert = 0 Das Objekt oder die Gruppe wird nicht angezeigt Animationsattribute des Objekts werden nicht gelesen. Modi bzw. Wert = 1 Das Objekt oder die Gruppe ist eingeschaltet und wird in Abhängigkeit zu seinem Elternobjekt angezeigt bzw. animiert. Das bedeutet: Modi bzw. Wert = 2 und die Wenn das Menü sichtbar ist, dann ist das Objekt oder die Gruppe auch sichtbar bzw. wenn das Menü nicht sichtbar ist, dann ist auch das Objekt nicht sichtbar. Das Objekt oder die Gruppe wird immer angezeigt, auch wenn das Elternobjekt nicht angezeigt wird. Eine Animation wird jedoch nicht durchgeführt. 15.7. Animationsparameter für Gruppen - Listen Set Max: Anzahl Datensätze Tragen Sie hier eine Zahl bzw. eine Expression ein, die der Anzahl Datensätze einer Datenbank oder eines indizierten Datenfeldes entspricht. Sehen Sie hierzu auch Kapitel "8.5.1. Gruppen - Liste mit Scrolling". Beispiel: 10 Beispiel: ##sqlconnect('','',''); ##SqlQuery('select count() from tables.csv') Init Upd: Initialisierung beim Update Tragen Sie hier eine Expression ein, die beim Update der Gruppen - Liste zu Beginn ausgeführt werden soll. Sehen Sie hierzu auch Kapitel "8.5.1. Gruppen - Liste mit Scrolling". Beispiel: ##sqlconnect('','',''); ##SqlQuery('select * from /database.csv') On Next: Initialisierung für den nächsten Schleifendurchgang Tragen Sie hier eine Expression ein, die beim Update der Gruppen - Liste zu Beginn eines jeden neuen Schleifendurchgangs ausgeführt werden soll. Sehen Sie hierzu auch Kapitel "8.5.1. Gruppen Liste mit Scrolling". Beispiel: Ausgabe: 26.08.2010 ##SqlFetch() Seite: 55/65 Digitronic Automationsanlagen GmbH DigiVISU Editor 15.8. Animationsparameter der Diagramme . Delta: Raster-Lines / Attributnummer: 17, 18 Geben Sie hier einen Wert oder eine Expression ein, die den Abstand (in Pixel) der Gitternetzlinien in einem Diagramm in X - und Y - Richtung zueinander definiert. Wird hier kein Wert oder Expression eingegeben, so werden keine Gitternetzlinien im Diagramm erzeugt. Beispiel: 15 Beispiel mit Expression: Hinweis: (##TempDiagrammRaster) Definieren Sie zusätzlich auch die Updatezeit der Linien durch das "Update X" und "Update Y" Auswahlfeld. Am besten auf "ATSTART" einstellen und nur, wenn notwendig, auf eine andere Updatezeit einstellen. Diese Einstellung gilt auch für die Beschriftung der Gitternetzlinien. CLine: Initialwert für Raster-Lines Delta - Attribut Geben Sie hier die Farbe oder eine Expression in Klammern ein, die die Farbe der 0-Punktlinie der Gitternetzlinien festlegt. Beispiel (rot): #FF0000 Beispiel mit Expression: CGitter: (##000600b1?0x00ff00:0x0000ff) Initialwert für Raster-Lines Delta - Attribut Geben Sie hier die Farbe oder eine Expression in Klammern ein, die die Farbe der der Gitternetzlinien festlegt. Beispiel (grün): #00FF00 Beispiel mit Expression: Offset: (##000600b1?0x00ff00:0x0000ff) Initialwert für Raster-Lines Delta - Attribut Geben Sie hier einen Wert oder eine Expression in Klammern ein, die die 0-Punktline des Gitternetzes verschiebt (Offset). Der Wert wird in Pixel angegeben. Beispiel: 0 Beispiel mit Exp.: Hinweis: (##000600) Bei einem negativen Wert oder einem Wert der größer als der Anzeigebereich ist, ist die 0-Punktline nicht mehr sichtbar bzw. aus dem Anzeigebereich verschoben. Ausgabe: 26.08.2010 Seite: 56/65 Digitronic Automationsanlagen GmbH Delta: DigiVISU Editor Raster - Text / Attributnummer: 19, 20 Geben Sie hier einen Wert oder eine Expression ein, die den Abstand (in Pixel) der Beschriftung bzw. Skalentext in einem Diagramm in X - und Y - Richtung zueinander definiert. Dieser Wert sollte mit dem Abstand der Gitternetzlinien konform gehen bzw. im gleichen Raster liegen. Achtung: Wird der Abstand des Skalentextes untereinander zu klein, so begrenzt DigiVISU diesen. Beispiel ohne: Hinweis: 15 und mit Exp.: (##TempDiagrammTextRaster) Die Updatezeit entspricht der Updatezeit des Raster-Linien Attributes. Format: Initialwert für Raster-Text Delta - Attribut Geben Sie ein Format ein, mit dem Ihre Skalabeschriftung der X - und Y - Achse formatiert bzw. dargestellt werden soll. Es sind Dezimal -, Hex - und Binärdarstellungen möglich. (siehe Format: unter den TXT Attribut). Hier können Sie auch eine Expression eingeben, die dann jedoch in Klammern gesetzt werden muss, z.B. (#$000256b10). Hierdurch wird der Formatstring erst aus dem DigiWEB gelesen und dann bei der Anzeige der Skala verwendet. CText: Initialwert für Raster-Text Delta - Attribut Geben Sie hier die Farbe oder eine Expression in Klammern ein, die die Farbe der Skalenbeschriftung festlegt. Beispiel (rot): #FF0000 Beispiel mit Exp.: (##000600b1?0x00ff00:0x0000ff) Offset: Initialwert für Raster-Text Delta - Attribut Geben Sie hier einen Wert oder eine Expression in Klammern ein, die den Nullpunkt der Skala verschiebt (Offset). Der Wert wird in Pixel angegeben. Beispiel: 50 Beispiel mit Exp.: (##000600) Hier kann auch ein String eingegeben werden, der als Formel verwendet wird, um die Skaleneinheiten zu manipulieren, da der Standart Skalentext dem der Pixelposition des Textes entspricht. Hierzu muss dieser String den Label ##X enthalten, die später beim Zeichnen durch die Pixelposition ersetzt wird. Beispiel: ##X*2 Als Ergebnis wird die Pixelposition jeweils mit 2 multipliziert und als Skalentext ausgegeben. Bei einem Skalenabstand von 50 Pixeln z.B. wird nun jeweils der doppelte Zahlenwert ausgegeben. Beispiel mit Offset: 50+(##X*2) Beispiel als Expression (in Klammer) mit Offset und Faktor aus einem Register: ('('+##000500+'+(##X*'+##000501+'))') Achtung: Ergebnis z.B.: (50+(##X*2)) Der vom DigiWEB gelieferte String muss die Zeichenkette +(##X* enthalten und nicht als DigiWEB Expressen verstanden werden. Der String muss darum durch eine String Addition erzeugt werden. Ausgabe: 26.08.2010 Seite: 57/65 Digitronic Automationsanlagen GmbH DigiVISU Editor 15.8.1. Animationsparameter der analogen Diagramme . Points: Attributnummer: 21 Geben Sie hier einen Dezimalwert oder eine Expression für die Anzahl (n) der X und Y Punkte bzw. Stützpunkte der Diagrammkurve ein. Dieser Wert gibt quasi den Endpunkt einer Schleife an die n mal durchlaufen wird. Gleichzeitig wird eine temporäre lokale DigiWEB Variable ##X angelegt, die als Schleifenzähler bzw. Index für die X und Y - Stützpunkt (X und Y Attribute) Ermittlung notwendig ist. Beispiel: 16 Sehen Sie auch 5.1.3.1. Analog Diagramm (und die Beispiele weiter unten). X: Teil der Attributnummer: 21 Geben Sie hier eine Expression ein, die jeweils den X - Stützpunkt der Diagrammkurve liefert. Hierzu greifen Sie indiziert auf die DigiWEB Register oder SPS - Variablen zu (keine Datenbank), die die Daten enthalten. Die temporäre lokale DigiWEB Variable ##X (Schleifenzähler), die automatisch angelegt wurde (siehe Points), kann hierbei als Index verwendet werden. Beispiel: ##X Hier wird als X - Stützpunkt einfach nur der Schleifenzähler zurückgegeben, so dass das Diagramm später nur z.B. 16 Pixel breit wäre. Beispiel: ##X*20 Hier wird der X - Stützpunkt bzw. der Schleifenzähler einfach nur mit 20 multipliziert, so dass das Diagramm später in die Breite gezogen wird. Beispiel: ##DB50.DBW[20+(##X*2) Hier liegt der X - Wert in der SPS ab Datenwort 20. Da der Y - Wert z.B. auf dem Datenwort 21 liegt muss der Schleifenzähler ##X mit 2 multipliziert werden. Hinweis: Wird der X - Stützpunkt nicht angegeben (Feld leer), so erzeugt die DigiVISU Lib. diesen automatisch mit einem Abstand von einem Pixel je Y - Stützpunkt. Sehen Sie auch 5.1.3.1. Analog Diagramm Y: Teil der Attributnummer: 21 Geben Sie hier eine Expression ein, die jeweils den Y - Stützpunkt der Diagrammkurve liefert. Hier greifen Sie auch indiziert durch den Schleifenzähler ##X (siehe Points) auf die DigiWEB oder SPS - Variablen zu Beispiel: ##DB50.DBW[21+(##X*2) Hier liegt der Y - Wert in der SPS ab Datenwort 21. Da der zweite X - Wert z.B. auf dem Datenwort 22 liegt, muss der Schleifenzähler ##X jeweils mit 2 multipliziert werden. Sehen Sie auch 5.1.3.1. Analog Diagramm Color: Initialwert von Analogdiagramm, Attributnummer: 21 Geben Sie hier die Farbe oder eine Expression in Klammern ein, die die Farbe der Diagrammkurve festlegt. Beispiel (rot): Beispiel mit Exp.: Ausgabe: 26.08.2010 #FF0000 (##000600b1?0x00ff00:0x0000ff) Seite: 58/65 Digitronic Automationsanlagen GmbH DigiVISU Editor 15.8.1.1. Analogdiagramm Beispiele . Beispiel 1: Temperaturdiagramm Sie haben ab dem DigiWEB Register ##000700 16 Temperaturwerte gespeichert die Sie jetzt als Diagramm anzeigen wollen. Definieren Sie hierzu ein Diagrammfeld mit einem inneren Teil (Diagrammfläche) von 160 x 50 Pixel (siehe Diagramme). Geben Sie hierzu folgendes in die Attribute ein: Points: 16 X: ##X Y: ##000[700+##X] Color: #ff0000 Sie erhalten dann z.B. das rechts dargestellte Ergebnis. Um die Diagrammkurve zu dehnen, damit diese besser zu erkennen ist multiplizieren Sie den X - Wert nun mit 10 und Sie erhalten ein besseres Ergebnis. Wie Sie sehen liegt ein Teil des Diagramms unter null so dass dies nicht sichtbar ist. Um es sichtbar zu bekommen addieren wir auf den Y - Wert später einfach 20 Pixel auf. Möchten Sie eine Skala und Gitternetzlinie, geben Sie bitte noch folgendes ein: Delta: Cline: CGitter: Offset: Delta: Format: CText: Offset: Raster - Lines X 16 0x00FF0000 0x00C0C0C0 0 Raster - Text X 32 ##Min. 0 0 Ergebnis mit zu kleinem Rahmen Ausgabe: 26.08.2010 Raster - Lines Y 10 0x00FF0000 0x00C0C0C0 20 Raster - Text Y 10 ###°C 0 20 mit größerem Rahmen Seite: 59/65 Digitronic Automationsanlagen GmbH Beispiel 2: DigiVISU Editor Temperaturdiagramm aus einer Datenbank bzw. CSV Datei: Definieren Sie hierzu eine CSV Datei mit 16 Datensätzen bzw. Werten. ID;Wert 0;0 1;20 2;30 ... 15;33 Anschließend geben Sie folgende Expressions ein: Points: X: Y: Color: ##SqlConnect('','','');##SqlQuery('select * from temp.csv');16 ##X*10 ##SqlFetch();##SqlField(1)+20 #ff0000 Die Parameter für den Text und die Gitternetzlinien entnehmen Sie aus dem Beispiel zuvor. Sie sollten z.B. ein Bild wie das folgende erhalten: Sie sehen, dass hier mehrere Expressions (mit Semikolon getrennt) in einem Attribut ausgeführt werden müssen. Mit der Points: Expression wird hierbei die Datenbank geöffnet, die Datensätze selektiert und am Ende die Anzahl der Datensätze (16) bestimmt, die gelesen werden sollen. In X: wird wieder die X - Achse gesteuert. Mit ##SqlFetch() wird Y: bzw. der erste Datensatz der Datenbank gelesen und dann wird mit ##SqlField(1) das zweite Datenfeld gelesen, um 20 erhöht und als Y - Wert zum Zeichnen verwendet. Multiple Diagramme: Teil der Attributnummer: 21 Sie können mit einem Diagrammfenster auch mehrere Diagrammkurven darstellen, so dass Sie Vergleiche ziehen können. Mit "new" wird hier eine neue Diagrammkurve angelegt. Mit "C" gelöscht und mit den Doppelpfeilknöpfen links und rechts neben der Diagrammnummer werden diese angewählt. Als Ergebnis erhalten Sie dann z.B. solch ein Bild: Ausgabe: 26.08.2010 Seite: 60/65 Digitronic Automationsanlagen GmbH DigiVISU Editor 15.8.2. Animationsparameter der digitalen Diagramme . Points: Attributnummer: 5 Geben Sie hier einen Dezimalwert oder eine Expression für die Anzahl der Bits an, die Sie in Ihrem Digitaldiagramm darstellen wollen. Dieser Wert gibt quasi den Endpunkt einer Schleife an, die n mal durchlaufen wird. Gleichzeitig wird eine temporäre lokale DigiWEB Variable ##X angelegt, die als Schleifenzähler bzw. Index für die Ermittlung des "Bits - Attributs" notwendig ist. Beispiel: 32 Sehen Sie auch 5.1.3.2. Digitaldiagramm Hinweis: Werden die Breitensondermodi (BitWidth) -1 bis -6 verwendet, so muss hier ein Vielfaches der notwendigen Parameteranzahl eingegeben bzw. durch die Expression geliefert werden. Bits: Teil der Attributnummer: 5 Geben Sie hier eine Expression ein, die jeweils ein Bit (0 oder <>0) liefert, das im Digitaldiagramm unter Berücksichtigung der Bitbreite (BitWidth) dargestellt werden soll. Hierzu greifen Sie indiziert auf die DigiWEB Register oder SPS - Variablen zu (keine Datenbank siehe Bespiel unten), die die Daten enthalten. Die temporäre lokale DigiWEB Variable ##X, die automatisch angelegt wurde (siehe Points), muss hierbei als Index verwendet werden. Beispiel: ##000187b[##X] Hier werden die Bits des DigiWEB Timers geliefert. Beispiel: ##DB50.DBX[20+(##X/8)].[##X%8] Hier liegen die darzustellenden Bits im DB50 der SPS ab Datenwort 20. Die Bit und Byteadresse wird durch den Schleifenzähler ##X bestimmt. COLOR: Initialwert von Digitaldiagramm, Attributnummer: 5 Geben Sie hier die Farbe oder eine Expression in Klammern ein, die die Farbe der Bits bzw. des Diagramms festlegt. Beispiel (rot): #FF0000 Beispiel mit Exp.: Hinweis: (##000600b1?0x00ff00:0x0000ff) Dieses Attribut ist nicht wirksam, wenn die Breite auf -4 oder -6 eingestellt ist (siehe BitWidth). Ausgabe: 26.08.2010 Seite: 61/65 Digitronic Automationsanlagen GmbH BitWidth: DigiVISU Editor Initialwert von Digitaldiagramm, Attributnummer: 5 Hier geben Sie die Breite in Pixel oder eine Expression in Klammen ein, die ein Bit im Diagramm haben soll. Der Wert bzw. die Expression muss einen Dezimalwert liefern, der im Bereich von 1 bis 1000 liegt bzw. für die Sonderfunktionen (Breitenmode) -1 bis -6. Beispiel: 2 Beispiel: (##000600) Hier liegt die Breite der Bits im DigiWEB Register ##000600. Breitenmode: -1 Nocken Mode, es sind jeweils 2 Werte zur Darstellung notwendig. 1. Wert Anfangspunkt des Bits bzw. Nockens. 2. Wert Endpunkt des Bits bzw. Nockens (Breite = Anfang - Endpunkt). Hinweis: Es wird berücksichtigt, dass der Endpunkt kleiner als der Anfangspunkt sein kann (inverse Nocke). -2 Es sind jeweils 2 Werte zur Darstellung notwendig. 1. Wert Anfangspunkt (X) des Blocks. 2. Wert Breite (W) des Blocks. -3 Es sind jeweils 3 Werte zur Darstellung notwendig. 1. Wert Anfangspunkt (X) des Blocks. 2. Wert Breite (W) des Blocks. 3. Wert Höhe (H) des Blocks von unten bzw. der Null - Line aus gesehen. -4 Es sind jeweils 4 Werte zur Darstellung notwendig. 1. Wert Anfangspunkt (X) des Blocks. 2. Wert Breite (W) des Blocks. 3. Wert Höhe (H) des Blocks von unten bzw. der Null - Line aus gesehen. 4. Wert Farbwert des Blocks (nur 24Bit Farbcode möglich bzw. keine Transparenz möglich). -5 Es sind jeweils 4 Werte zur Darstellung notwendig. 1. Wert Anfangspunkt (X) des Blocks. 2. Wert Anfangspunkt (Y) des Blocks von unten bzw. der Null - Line aus gesehen. 3. Wert Breite (W) des Blocks. 4. Wert Höhe (H) des Blocks. -6 Es sind jeweils 5 Werte zur Darstellung notwendig. 1. Wert Anfangspunkt (X) des Blocks. 2. Wert Anfangspunkt (Y) des Blocks von unten bzw. der Null - Line aus gesehen. 3. Wert Breite (W) des Blocks. 4. Wert Höhe (H) des Blocks. 5. Wert Farbwert des Blocks (nur 24Bit Farbcode möglich bzw. keine Transparenz möglich). Ausgabe: 26.08.2010 Seite: 62/65 Digitronic Automationsanlagen GmbH DigiVISU Editor 15.8.2.1. Digitaldiagramm Beispiele . Beispiel 1: Bits des Timers Sie möchten das Bitmuster eines Registers darstellen. Definieren Sie hierzu ein Diagrammfeld mit einem inneren Teil (Diagrammfläche) von 160 x 30 Pixel (siehe Diagramme). Geben Sie hierzu Folgendes in die Attribute ein: Points: 32 Bits: ##000187b[##X] BitWidth 5 Color: #ff0000 (mit Skale) Delta Format CText Offset Beispiel 2: Raster - Text X 15 ## #0000ff 2+##X/5 Raster - Text Y 26 ## #0000ff ##X/26 Schaltzustand eines Eingangs aus einer Logger - Datenbank: Definieren Sie hierzu eine CSV Datei mit 24 Datensätzen bzw. Bits. ID;Wert 0;0 1;0 2;1 ... 24;0 Anschließend geben Sie folgende Expressions ein: Points: Bits: BitWidth Color: Beispiel 3: ##SqlConnect('','','');##SqlQuery('select * from log.csv');24 ##SqlFetch();##SqlField(1) 5 #ff0000 Freies Zeichnen aus einer Datenbank: Definieren Sie hierzu eine CSV Datei mit 24 Datensätzen bzw. Bits. Wert jeweils im 1.Feld der Datenbank 0,10,25,10,10,45,20,10,39,30,10,5,40,10,18 Anschließend geben Sie folgende Expressions ein: Points: Bits: BitWidth Color: Ausgabe: 26.08.2010 ##SqlConnect('','','');##SqlQuery('select * from draw.csv');24 ##SqlFetch();##SqlField(1) -3 #ff0000 Seite: 63/65 Digitronic Automationsanlagen GmbH Beispiel 4: DigiVISU Editor Freies Zeichnen aus einer Datenbank mit Farbe: Definieren Sie hierzu eine CSV Datei mit 24 Datensätzen bzw. Bits. Wert jeweils im 1.Feld der Datenbank 0,10,25,255,10,10,45,16711680,20,10,39,65280,30,10,5,16711680 ,40,10,18,65280 Anschließend geben Sie folgende Expressions ein: Points: Bits: BitWidth Color: Ausgabe: 26.08.2010 ##SqlConnect('','','');##SqlQuery('select * from draw.csv');24 ##SqlFetch();##SqlField(1) -4 #ff0000 Seite: 64/65 Digitronic Automationsanlagen GmbH Ausgabe: 26.08.2010 DigiVISU Editor Seite: 65/65