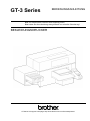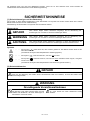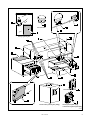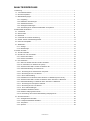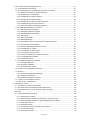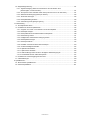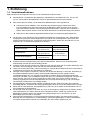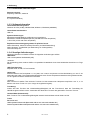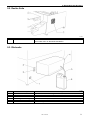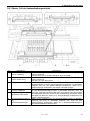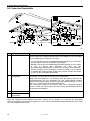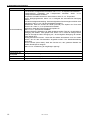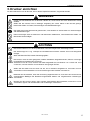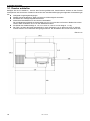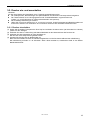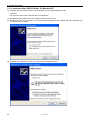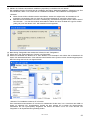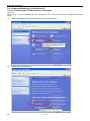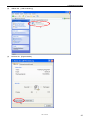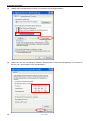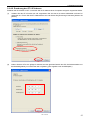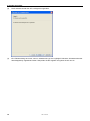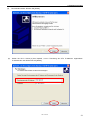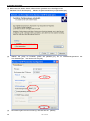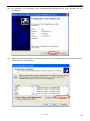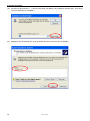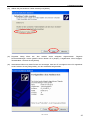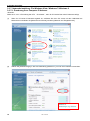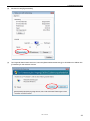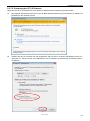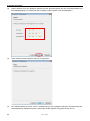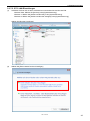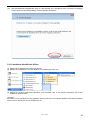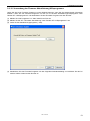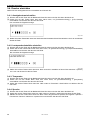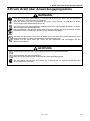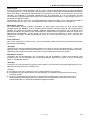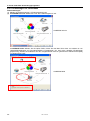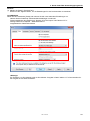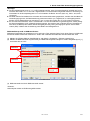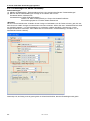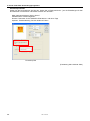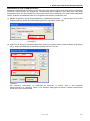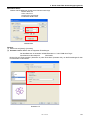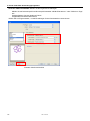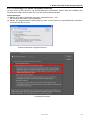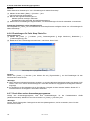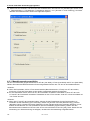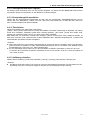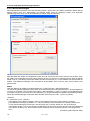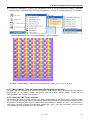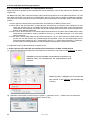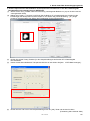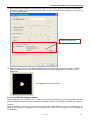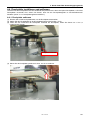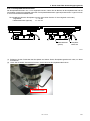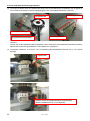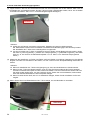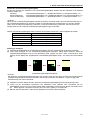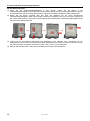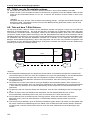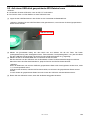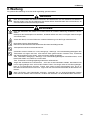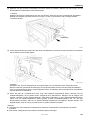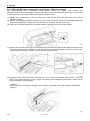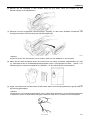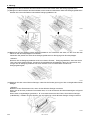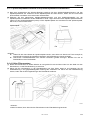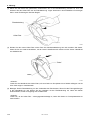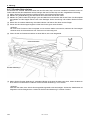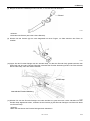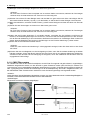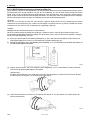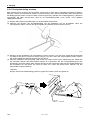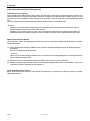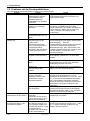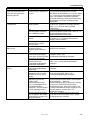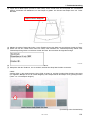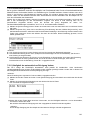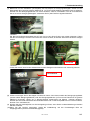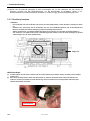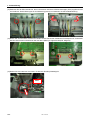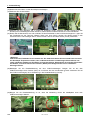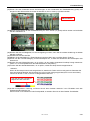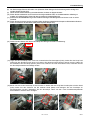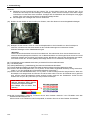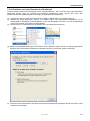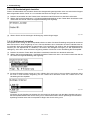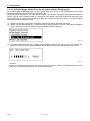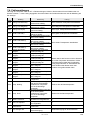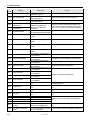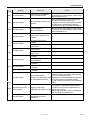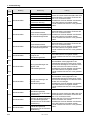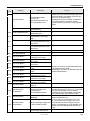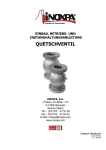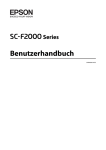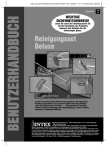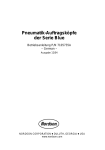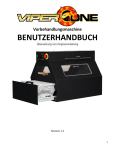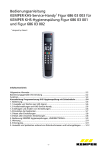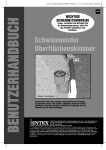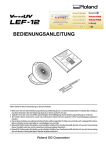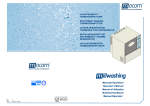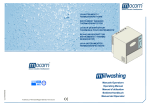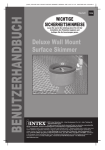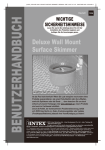Download GT-3 Series
Transcript
GT-3 Series
BEDIENUNGSANLEITUNG
Bitte vor Gebrauch der Drucker diese Anleitung lesen!
Bitte halten Sie diese Anleitung stets griffbereit zur schnellen Orientierung!
BEKLEIDUNGSDRUCKER
GT Series US support homepage http://www.brother-usa.com/Garmentprinters/
NOTIZEN
GT-3 Series
Wir gratulieren Ihnen zum Kauf Ihres BROTHER Druckers. Lesen Sie vor dem Gebrauch Ihres neuen Druckers die
nachstehenden Sicherheitshinweise und die Bedienungsanleitung.
SICHERHEITSHINWEISE
[1] Sicherheitsanzeigen und ihre Bedeutung
Die Hinweise in dieser Bedienungsanleitung sowie Warnschilder und Symbole am Drucker selbst dienen dem sicheren
Betrieb dieses Druckers und der Unfallverhütung.
Die Bedeutung der Warnschilder und Symbole wird nachstehend erläutert.
Warnsymbole
GEFAHR
Nach diesem Begriff werden Situationen aufgezeigt, die bei Missachtung der
Anweisungen zum Tod oder zu schweren Verletzungen führen.
WARNUNG
Nach diesem Begriff werden Situationen aufgezeigt, die bei Missachtung der
Anweisungen zum Tod oder zu schweren Verletzungen führen können.
ACHTUNG
Nach diesem Begriff werden Situationen aufgezeigt, in denen bei Missachtung der
Anweisungen leichte oder mittelschwere Verletzungen verursacht werden können.
Symbole
· · · · ·
Das Symbol (
) weist darauf hin, dass Vorsicht geboten ist. Das Bild im Dreieck weist auf die
Natur der Gefahr hin.
(So bedeutet das Symbol links beispielsweise "Verletzungsgefahr".)
· · · · ·
Das Symbol (
· · · · ·
Das Symbol (
) weist auf etwas hin, was man tun muss. Das Bild im Kreis zeigt an, was getan
werden muss.
(So bedeutet das Symbol links beispielsweise "Das Gerät muss geerdet werden".)
) weist auf etwas hin, was man nicht tun darf.
[2] Sicherheitshinweise
GEFAHR
Nach dem Ausschalten des Geräts und Ziehen des Netzsteckers aus der Steckdose mindestens 5 Minuten warten,
bevor Sie die Abdeckung des Geräts öffnen! Stromführende Teile nicht berühren, da sonst die Gefahr eines
Stromschlags besteht!
WARNUNG
Grundlegende Vorsichtsmaßnahmen
Um Unfälle und Probleme zu vermeiden, ändern Sie
die Maschine nicht selbst. Brother haftet nicht bei
Unfällen oder Problemen, die durch Änderungen an
der Maschine verursacht werden.
GT-3 Series
Fassen Sie das Netzkabel nie mit feuchten Händen
an, sonst können Sie einen elektrischen Schlag
erhalten.
i
WARNUNG
Installation
Stellen Sie den Drucker nicht in staubiger
Umgebung auf. Wenn Staub in den Drucker gelangt,
besteht die Gefahr von Brand, Stromschlägen oder
Betriebsstörungen.
Kabel nicht biegen oder mit Klammern oder
ähnlichem festklemmen, sonst besteht die Gefahr
von Brand oder Stromschlägen.
Das Gerät muss stets ausreichend geerdet sein,
sonst besteht ein hohes Risiko von Stromschlägen
oder Betriebsstörungen.
Drucken
Gerät ein Fremdkörper in den Drucker, so schalten
Sie ihn sofort aus, ziehen Sie den Netzstecker und
verständigen Sie den Brother-Kundendienst.
Wird der Drucker mit einem Fremdkörper im Inneren
weiter benutzt, so kann dies zu Brand,
Stromschlägen oder Betriebsstörungen führen.
Der Drucker darf nicht mit Flüssigkeiten in
Berührung kommen, sonst besteht die Gefahr von
Brand, Stromschlägen oder Betriebsstörungen.
Falls Flüssigkeiten in den Drucker gelangt sind,
müssen Sie den Drucker sofort ausschalten und den
Netzstecker ziehen. Verständigen Sie danach den
Brother-Kundendienst.
Benutzen Sie den Drucker nicht, wenn er raucht
oder einen schlechten Geruch absondert, sonst
besteht die Gefahr von Brand, Stromschlägen oder
Betriebsstörungen.
Schalten Sie das Gerät sofort aus, ziehen Sie den
Netzstecker
und
verständigen
Sie
den
Brother-Kundendienst.
ACHTUNG
Umgebung
Drucker in einem Bereich nutzen, der frei von
elektrischen
Störgeräuschen
und
statischer
Elektrizität ist, da diese den ordnungsgemäßen
Betrieb stören können.
Die Umgebungstemperatur sollte beim Betrieb
zwischen 18°C und 30°C liegen.
Höhere oder niedrigere Temperaturen können den
ordnungsgemäßen Betrieb stören.
Fluktuationen in der Stromversorgung sollten sich
innerhalb von ±10% der für den Drucker erforderten
Spannung bewegen.
Höhere
Spannungsfluktuationen
können
den
ordnungsgemäßen Betrieb stören.
Die relative Luftfeuchtigkeit sollte beim Betrieb
zwischen 45 % und 85 % betragen, damit sich keine
Kondensation an den Geräten bildet.
Extrem trockene oder feuchte Umgebungen und
Kondensationsbildung
können
den
ordnungsgemäßen Betrieb stören.
Die Kapazität des Netzteils muss den Strombedarf
des Druckers übersteigen.
Eine unzureichende Stromversorgung kann den
ordnungsgemäßen Betrieb stören.
Den Drucker in einem ausreichend belüfteten
Bereich benutzen.
Bei der Wärmefixierung der bedruckten Artikel kann
Geruchsbildung entstehen.
Bei einem Gewitter das Gerät ausschalten und den
Netzstecker aus der Steckdose ziehen.
Blitzschlag kann den ordnungsgemäßen Betrieb
stören.
ii
GT-3 Series
ACHTUNG
Installation
Der Drucker sollte nur von einem qualifizierten
Techniker eingerichtet und bewegt werden.
Das Gerät wiegt ca. 111 kg. Transport und
Aufstellen des Druckers müssen sicher und
sachgemäß erfolgen.
Wenn die Maschine fällt, besteht Verletzungsgefahr.
Der Drucker muss auf einer geeigneten, stabilen
Oberfläche aufgestellt werden, damit er nicht kippt,
herunterfällt und Verletzungen verursacht.
Außerdem muss der Tisch, auf dem das Gerät
aufgestellt wird, mindestens 137 cm breit und 104.5
cm tief sein, und ein Gewicht von mindestens 150
kg tragen können.
Stellen Sie das Gerät nicht an einem Ort auf, wo es
Vibration ausgesetzt ist, sonst kann es sich
verschieben und herunterfallen und somit
Verletzungen oder Schäden verursachen.
Netzkabel erst anschließen, wenn die Einrichtung
abgeschlossen ist, sonst kann der Drucker durch
versehentliches
Betätigen
der
Netztaste
eingeschaltet
werden
und
möglicherweise
Verletzungen verursachen.
Niemals auf den Drucker steigen oder schwere
Gegenstände darauf abstellen, sonst kann er sich
verschieben, kippen oder herunterfallen und
Verletzungen verursachen.
Drucken
Dieser Drucker sollte nur von entsprechend
geschultem Personal bedient werden.
Sie müssen sicherstellen, dass ausreichend
Arbeitsraum verfügbar ist. Beim Betrieb bewegt sich
die Druckplatte nach vorne. Dabei besteht
Verletzungsgefahr.
Während des Drucks die Druckplatte nicht
berühren! Falls Ihre Hand zwischen Druckplatte und
T-Shirt oder Abdeckung gerät, können Sie sich
verletzen!
Druckplatte nicht per Hand bewegen.
Dabei könnte die Mechanik oder Elektrik des
Druckers beschädigt werden.
Stecken Sie niemals Ihre Hände in den
eingeschalteten Drucker, sonst können Sie sich an
beweglichen Teilen verletzen.
Tritt beim Betrieb des Druckers ein Problem auf, so
wenden Sie sich an Ihren Fachhändler oder einen
qualifizierten Techniker.
Wartung
Nach dem Abschalten des Geräts und vor dem
Öffnen der vorderen Abdeckung mindestens 1
Minute warten.
Kühlkörper des Druckkopfes nicht berühren, da
dieser HEISS sein kann und folglich Verbrennungen
verursachen kann.
Achten Sie darauf, sich beim Öffnen der vorderen
Abdeckung nicht die Finger einzuklemmen!
Druckplatte nicht per Hand bewegen.
Dabei könnte die Mechanik oder Elektrik des
Druckers beschädigt werden.
Tintenpatronen NICHT auseinandernehmen.
Vermeiden Sie den Kontakt von Tinte, Reinigungs-,
Wartungs- und Vorbehandlungsflüssigkeit oder
Tintenresten mit Augen und Haut, sonst können
diese gereizt werden. Geraten Tinte, Tintenreste
oder Reinigungflüssig in die Augen, sofort mit
klarem Wasser ausspülen.
Tinte, Tintenreste, Reinigungs-, Wartungs- und
Vorbehandlungsflüssigkeit keinesfalls trinken, sonst
besteht die Gefahr von Erbrechen und Durchfall.
Tinte, Tintenreste und Reinigungflüssig kindersicher
aufbewahren!
Tragen Sie Schutzbrille und -handschuhe, wenn
Sie mit Schmiermitteln arbeiten, damit diese nicht in
Ihre Augen gelangen bzw. auf ihre Haut. Sollten
Fette in ihre Augen oder auf ihre Haut gelangen,
kann es zu Entzündungen kommen. Trinken oder
essen sie das Schmiermittel nicht, da es zu
Durchfall und Erbrechen kommen kann. Lagern sie
das Schmiermittel außerhalb der Reichweite von
Kindern.
Wenn Sie Ersatz- oder Zubehörteile anbringen,
verwenden Sie nur Original Brotherteile. Brother
haftet nicht bei Unfällen oder Problemen, die durch
den Gebrauch von Nicht-Brotherteilen herrühren.
GT-3 Series
iii
[3] Warnschilder
Der Drucker ist mit den folgenden Warnschildern versehen.
Beim Gebrauch des Druckers sind die Warnschilder stets zu beachten. Verständigen Sie bitte Ihren
Brother-Fachhändler, wenn die Warnschilder fehlen oder schlecht lesbar sind.
1
2
Bewegliche und gefährlich abstehende Teile.
Nehmen Sie ausreichenden Abstand mit den
Händen und Körper.
3
5
4
6
9
10
Achten Sie darauf, sich nicht die
Finger zu verletzen.
11
Warnschild für hohe Temperaturen
12
Stellen Sie sicher, dass der Boden
geerdet ist. Wenn der Erdanschluss
nicht sicher ist, setzen Sie sich dem
Risiko eines starken Stromschlags
aus. Auch kann es vorkommen,
dass die Maschine nicht
einwandfrei arbeitet.
7
Das Schmiermittel kann zu Entzündungen
der Augen und der Haut führen. Tragen Sie
Schutzbrillen und Schutzhandschuhe. Das
Verschlucken von Schmiermitteln kann zu
Durchfall und Erbrechen führen. Vor dem
Verzehr wird eindeutig gewarnt.
8
iv
GT-3 Series
Schmiermittel
Reinigungflüssigkeit
Tintenabfallbehälter
Tintenpatrone
Vorbehandlungsflüssigkeit (20kg)
Wartungsflüssigkeit (5kg)
Vorbehandlungsflüssigkeit (5kg)
0085Y
GT-3 Series
v
INHALTSVERZEICHNIS
1. Einführung ....................................................................................................................................... 1
1-1. Vorsichtsmaßnahmen ............................................................................................................... 1
1-2. Drucker auspacken ................................................................................................................... 5
1-3. Betriebsbedingungen ................................................................................................................ 5
1-3-1. Umgebung ......................................................................................................................... 5
1-3-2. Elektrische Anforderungen ................................................................................................. 6
1-3-3. Softwareinformation ........................................................................................................... 6
1-3-4. Sonstige Anforderungen .................................................................................................... 6
1-3-5. Anforderungen an Verbrauchsmaterialien und Optionen ................................................... 7
2. Bestandteile des Druckers ............................................................................................................... 8
2-1. Vorderseite ............................................................................................................................... 8
2-2. Rechte Seite ............................................................................................................................. 9
2-3. Rückseite .................................................................................................................................. 9
2-4. Innenseite der vorderen Abdeckung ......................................................................................... 10
2-5. Oberer Teil der Instandhaltungseinheit ..................................................................................... 11
2-6. Unter der Druckplatte ................................................................................................................ 12
2-7. Bedienfeld ................................................................................................................................. 13
2-7-1. Anzeige .............................................................................................................................. 14
2-7-2. Menüanzeige ..................................................................................................................... 15
3. Drucker einrichten ........................................................................................................................... 17
3-1. Drucker aufstellen ..................................................................................................................... 18
3-2. Drucker ein- und ausschalten ................................................................................................... 19
3-2-1. Drucker einschalten ........................................................................................................... 19
3-2-2. Drucker ausschalten .......................................................................................................... 20
3-3. PC vorbereiten .......................................................................................................................... 21
3-3-1. Wenn Sie bereits einen GT-541/GT-782 haben ................................................................. 21
3-3-2. PC vorbereiten: Für Windows XP (32 bit) .......................................................................... 21
3-3-3. Anschluss über USB 2.0 Kabel: für Windows XP ............................................................... 22
3-3-4. Netzwerkeinstellung: für Windows XP................................................................................ 24
3-3-4-1. Zuordnung der IP Adresse Ihres Computers .................................................................. 24
3-3-4-2. Zuordnung der GT-3 IP-Adresse .................................................................................... 27
3-3-4-3. GT-3 LAN-Einstellung ..................................................................................................... 29
3-3-5. Installation PC für Windows Vista / Windows 7 / Windows 8 (32 bit / 64 bit) ........................ 36
3-3-6. Anschluss über USB 2.0 Kabel: für Windows Vista / Windows 7 / Windows 8..................... 37
3-3-7. Netzwerkeinstellung: Für Windows Vista / Windows 7 / Windows 8..................................... 38
3-3-7-1. Zuordnung Ihrer Computer IP-Adresse ........................................................................... 38
3-3-7-2. Zuordnung der GT-3 IP-Adresse .................................................................................... 41
3-3-7-3. GT-3 LAN-Einstellungen ................................................................................................. 43
3-3-8. Installierte Handbücher öffnen ........................................................................................... 49
3-3-9. Nützliche Hilfsprogramme öffnen ....................................................................................... 50
3-3-10. Verwendung der Firmware Aktualisierung Hilfsprogramme ............................................. 51
3-4. Drucker einrichten ..................................................................................................................... 52
3-4-1. Anzeigekontrast einstellen ................................................................................................. 52
3-4-2. Lautsprecherlautstärke einstellen ...................................................................................... 52
3-4-3. Temperatur ........................................................................................................................ 52
3-4-4. Sprache.............................................................................................................................. 52
GT-3 Series
4. Druck direkt über Anwendungsprogramme ..................................................................................... 53
4-1. Grundlegender Druckvorgang................................................................................................... 54
4-2. Druckeinstellungen im Anwendungsprogrammen vornehmen .................................................. 54
4-2-1. Allgemeine Hinweise für alle Anwendungen ...................................................................... 54
4-2-2. Einstellungen für CorelDRAW ............................................................................................ 56
4-2-3. Einstellungen für Adobe Photoshop ................................................................................... 62
4-2-4. Einstellungen für Adobe Illustrator ..................................................................................... 68
4-2-5. Einstellungen für Adobe Photoshop Elements ................................................................... 73
4-2-6. Einstellungen für Paint Shop Photo Pro ............................................................................. 74
4-2-7. Druck über andere Anwendungsprogramme ..................................................................... 74
4-3. Druckertreibereinstellungen vornehmen ................................................................................... 75
4-3-1. Maschinenmodus auswählen ............................................................................................. 76
4-3-2. Auftragsinformationen eingeben ........................................................................................ 77
4-3-3. Druckplattengröße auswählen ........................................................................................... 77
4-3-4. Tinte fixieren ...................................................................................................................... 77
4-3-5. Auflösung einstellen ........................................................................................................... 77
4-3-6. Weiß Einstellungen ............................................................................................................ 78
4-3-7. Mit schwarzer Tinte auf schwarzem Kleidungsstück drucken ............................................ 79
4-3-8. Grau mit CMY Tinten erstellen ........................................................................................... 79
4-3-9. Mehrfach Arbeitsgänge Drucken mit Farbe ........................................................................ 80
4-3-10. Einstellungen für Farben .................................................................................................. 80
4-3-11. Einstellungen für weiße Farbe ......................................................................................... 81
4-3-12. Intensität der Farben erhöhen .......................................................................................... 81
4-3-13. Druck der Bilddatei auf transparenter Schicht .................................................................. 82
4-3-14. Uni-Direktionaldruck wählen ............................................................................................ 87
4-3-15. Farbtabelle drucken ......................................................................................................... 88
4-4. Druckplatte installieren und entfernen....................................................................................... 89
4-4-1. Druckplatte entfernen ......................................................................................................... 89
4-4-2. Druckplatte installieren ....................................................................................................... 90
4-4-3. Druckplattenhöhe senken .................................................................................................. 91
4-5. T-Shirt auf der Druckplatte positionieren................................................................................... 93
4-6. Drucken .................................................................................................................................... 96
4-6-1. Vorbehandlungsflüssigkeit auftragen ................................................................................. 96
4-6-2. Einzeldruck durchführen .................................................................................................... 99
4-6-3. Druckdaten mehrmals verwenden ..................................................................................... 99
4-7. T-Shirt von der Druckplatte nehmen ......................................................................................... 100
4-8. Tinte auf dem T-Shirt fixieren .................................................................................................... 100
5. AR3-Dateien drucken ...................................................................................................................... 101
5-1. Druckdaten im AR3-Format erzeugen ...................................................................................... 101
5-2. Auf einem USB-stick gespeicherte AR3-Dateien lesen............................................................. 103
5-3. AR3-Dateien über GT-3 File Viewer zum Drucken senden....................................................... 104
6. Wartung ........................................................................................................................................... 107
6-1. Verbrauchsmaterialien ersetzen ............................................................................................... 108
6-1-1. Tintenpatronen ersetzen .................................................................................................... 108
6-1-2. Wischer-Reiniger austauschen und Kappen / Wischer reinigen ........................................ 110
6-1-3. Spüldruckplattenschwamm und Spüldruckplattenfilz austauschen .................................... 113
6-1-4. Lüfter Filter ersetzen .......................................................................................................... 113
6-1-5. Rollenfilze ersetzen ............................................................................................................ 115
6-1-6. Innenseite des Druckers reinigen und neu starten ............................................................. 115
6-1-7. Encoder Strip reinigen........................................................................................................ 116
6-1-8. CMYK Filter ersetzen ......................................................................................................... 118
GT-3 Series
6-2. Regelmäßige Wartung .............................................................................................................. 121
6-2-1. Tägliche Reinigung Weiß zum Austauschen der matt-weißen Tinte
(einmal täglich, vor dem Drucken) ...................................................................................... 121
6-2-2. Tinte sparen durch Schütteln weißer Tinte (Firmware Vers. 3.00 oder höher) ................... 121
6-2-3. Weiß Schlauchreinigung (einmal pro Woche) .................................................................... 122
6-2-4. Tintenreste entsorgen ........................................................................................................ 125
6-2-5. Druckplattenbelag ersetzen ............................................................................................... 126
6-2-6. Vorbereitung für langfristige Lagerung ............................................................................... 127
7. Problemlösung ................................................................................................................................. 131
7-1. Druckerprobleme lösen ............................................................................................................. 132
7-2. Probleme mit der Druckqualität lösen ....................................................................................... 134
7-2-1. Vorgehen zum Lösen von Problemen mit der Druckqualität .............................................. 136
7-2-2. Druckköpfe reinigen ........................................................................................................... 138
7-2-3. Druckqualität durch Druckdüsentestdruck überprüfen ....................................................... 138
7-2-4. Druckrichtung ändern ......................................................................................................... 141
7-2-5. Häufigkeit der automatischen Reinigung ändern ............................................................... 141
7-2-6. Druckkopfdüse reinigen ..................................................................................................... 142
7-2-7. Druckkopf ersetzen ............................................................................................................ 144
7-2-8. Einstellen nach dem Ersetzen des Druckkopfs .................................................................. 153
7-2-9. CR Geschwindigkeit einstellen ........................................................................................... 154
7-2-10. Spülintervall einstellen ..................................................................................................... 154
7-2-11. Spülvolumen einstellen .................................................................................................... 155
7-2-12. Stellt die Menge weißer Tinte für die tägliche Weiß-Reinigung ein .................................. 156
7-2-13. Protokolldatei auf den USB-stick kopieren ....................................................................... 157
7-3. Probleme mit Anwendungsprogrammen lösen ......................................................................... 158
7-4. Fehlermeldungen ...................................................................................................................... 159
8. Spezifikationen ................................................................................................................................ 167
8-1. Mechanische Spezifikationen ................................................................................................... 167
8-2. Softwarespezifikation.......................................................................................................................................167
GT-3 Series
1. Einführung
1. Einführung
1-1. Vorsichtsmaßnahmen
Bitte beachten Sie die folgenden Hinweise vor der Inbetriebnahme des Druckers.
Das Modell GT-3 repräsentiert die allgemeinen Spezifikationen der Modelle GT-381, GT-361 und
GT-341. Die einzelnen Spezifikationen werden für jede Modellbezeichnung beschrieben.
Bitte weisen Sie Ihre Kunden, die Ihr bedrucktes Material kaufen, auf Folgendes hin:
Farbdrucke können abfärben, wenn die bedruckte Oberfläche gegen weißes oder helles
PVC-Kunstleder reibt. Bei reinem Farbdruck auf Bekleidung kann die CMYK-Tinte auf weiß
bedruckte Flächen abfärben, wenn diese gegeneinander reiben. Entfernen Sie die Flecken in
diesem Fall mit einem weichen Tuch oder einer Zahnbürste mit Haushaltsreiniger oder Alkohol.
Waschen Sie die sichtbaren Applikationsmarkierungen der Vorbehandungsflüssigkeit aus.
Der Drucker ist zum Einsatz bei den nachstehend aufgeführten Temperaturen und Luftfeuchtigkeit
ausgelegt. Bei geringerer Luftfeuchtigkeit kann die Tinte in den Druckkkopfdüsen eintrocknen und
höhere Temperaturen können verschmierte Ausdrucke ergeben. Setzen Sie den Filter wie von uns
empfohlen ein, um beste Druckergebnisse zu erzielen.
Temperatur
Feuchtigkeit
Lagerbedingungen
32 °F bis 104 °F
(0 °C bis 40 °C)
20 % bis 85 %
(ohne Kondensation)
Druckerbetrieb
50 °F bis 95 °F
(10 °C bis 35 °C)
Für beste Druckergebnisse
64 °F bis 86 °F
(18 °C bis 30 °C)
45 % bis 85 %
(ohne Kondensation)
Entfernen Sie die Tintenpatrone(n) nicht während des Betriebs, dadurch kann die Druckqualität
beeinträchtigt oder der Drucker beschädigt werden.
Schalten Sie den Drucker während des Ausdrucks nicht aus und öffnen Sie die vordere Abdeckung nicht,
sonst kann der Druckauftrag ruiniert oder der Drucker beschädigt werden.
Gehen Sie mit dem bedruckten T-Shirts vorsichtig um, solange das Druckbild nicht durch Hitze fixiert ist.
Tintenflecken sind schwer aus der Kleidung zu entfernen!
Reinigen Sie die Kappen und Wischer, tauschen Sie die Wischer-Reiniger, Lüfter Filter, Rollenfilze (2),
den Spüldruckplattenschwamm (oben) und den Spüldruckplattenfilz (unten) gemäß unseres
Instandhaltungsplans aus, um die gute Druckqualität zu erhalten. Diese Instandhaltungsteile sind
zusammen mit Weiß, Cyan und Magenta (außer bei 180 cc) in Tintenkartons eingepackt. Tauschen Sie
diese Teile aus, wenn Sie eine neue Tintenpatrone öffnen oder wenn auf der Anzeige wird eine
Warnung angezeigt wird. Die Druckqualität kann durch unzureichende Reinigung, z.B. schmutziges
Druckmaterial, Fehlfunktionen beschädigt werden.
Druckkopfkappen und Wischblätter niemals mit Alkohol reinigen, dadurch könnten die Druckköpfe
beschädigt werden. Verwenden Sie Reinigungsflüssigkeit, wenn Sie um die Druckköpfe herum reinigen.
Bauen Sie die Tintenpatronen wie abgebildet ein. Prüfen Sie, ob die Farbe auf Druckeretikett und auf
den Tintenpatronen übereinstimmt.
Der Drucker zeigt den Status „Leer XXX“ an, wenn die Tintenpatrone aufgebraucht ist. Setzen Sie eine
neue Tintenpatrone ein. Stellen Sie eine neue Tintenpatrone bereit, sobald das Symbol auf der
Bedientafel zu blinken beginnt. Es verbleibt eine geringe Menge Tinte in der Patrone, um eine
Beschädigung am Drucker zu vermeiden:
Neue Verbrauchsmaterialien vor Sonneneinstrahlung geschützt lagern, bis diese benötigt werden.
Brauchen Sie die Tintenpatronen, Vorbehandlungs- und Wartungsflüssigkeit vor deren Verfallsdatum
auf; CMYK Tinten sollten innerhalb von 6 Monaten nach dem Öffnen aufgebraucht sein.
GT-3 Series
1
1. Einführung
Niemals Tinte nachfüllen oder Tintenpatronen erneut verwenden, da Tinte in der Patrone, den Leitungen
oder den Druckdüsen gerinnen und den Drucker ernsthaft beschädigen kann. Wir übernehmen keinerlei
Verantwortung für Probleme, die auf diese Weise entstehen. Es sollten nur neue
Original-Tintenpatronen eingesetzt werden.
Es müssen stets Tintenpatronen im Gerät eingesetzt sein, sonst können die Nadeln durch Tinte
verstopft und der Drucker beschädigt werden.
Schläuche und Druckköpfe für Weiß müssen einmal pro Woche mit Wartungsflüssigkeit mit dem
Menüpunkt Schlauchreinigung gereinigt werden. Wenn seit der letzten Schlauchreinigung eine Woche
vergangen, erscheint die Warnung "Schlauchreinigen W*" auf der Anzeige im Funktionstastenfeld.
Wenn der Drucker eine Zeit lang nicht benutzt wird, können die Druckköpfe und die Wartungseinheit
durch getrocknete Tinte verstopft werden. Um dies zu vermeiden, sollte der Drucker mindestens einmal
wöchentlich eingeschaltet und die Druckköpfe gereinigt werden. Wenn der Drucker länger als zwei
Wochen nicht benutzt wird, führen Sie die unter "6-2-6. Vorbereitung für langfristige Lagerung", um den
guten Zustand des Druckerszu erhalten.
Schütteln Sie die weißen Tintenpatronen einmal pro Tag, bevor Sie den Ausdruck starten (jede Patrone
30 Sekunden bis 1 Minute lang und neue Patronen 1-2 Minuten schütteln). Halten Sie die Patronen
aufrecht, um das Pigment im unteren Teil der Patrone zu schütteln und schütteln Sie diese dann
horizontal.
Werden die CMYK-Tinten auf ein mit Vorbehandlungsflüssigkeit behandeltes T-Shirt aufgetragen, so
kann sich die Tinte beim Waschen lösen. Verwenden Sie keine Vorbehandlungsflüssigkeit, wenn Sie
ohne weiße Tinte drucken!
Der Abstand zwischen dem Abstandssensor und der Oberfläche der Druckköpfe sollte ca. 2 mm
betragen. Wenn der Abstand größer ist, verteilt sich der Tintenebel im Drucker und auf dem
Druckmaterial und kann die innen liegenden Sensoren beschädigen. Wenn Sie mit einem größeren
Abstand (mehr als 2 mm) drucken, prüfen Sie den Innenbereich des Druckers und halten Sie diesen
sauber; siehe "6-1-6. Innenseite des Druckers reinigen und neu starten" und "6-1-7. Encoder Strip
reinigen".
Der Nebel der Vorbehandlungsflüssigkeit kann sich verteilen, wenn Sie ein Spray und/oder ein
Auftragsgerät für Vorbehandlungsflüssigkeit einsetzen. Entlüften Sie den Raum während des Betriebs.
Tragen Sie ggf. eine Gesichtsmaske oder eine Schutzbrille.
Ist die Vorbehandlung nach dem Auftragen und Trocknen sichtbar, spülen Sie die Markierungen leicht
mit Wasser aus. Manche Färbemittel können durch Vorbehandlungsflüssigkeit entfärbt werden, daher
wird empfohlen, das Kleidungsstück vor dem Bedrucken zu testen.
Entsorgen Sie die gebrauchte Tinte, Vorbehandlungflüssigkeit, Wartungsflüssigkeit (jeweils auf
Wasserbasis) oder andere Abfallmaterialien unter Einhaltung Ihrer örtlichen Regelungen. Wenden Sie
sich im Zweifelsfall an Ihren Fachhändler.
Der vorbehandelte Bereich kann sich gelb verfärben, wenn Sie die Vorbehandlungflüssigkeit auf weiße
oder helle Kleidungsstücke aufbringen. Halten Sie die vorbehandelten Kleidungsstücke fern von
Sonnenlicht und waschen Sie das bedruckte T-Shirt bald möglichst.
<Hinweis> Nur für den Gebrauch in den Vereinigten Staaten
Dieses Gerät erfüllt den Abschnitt 15 der FCC Richtlinien. Der Betrieb unterliegt den folgenden beiden
Voraussetzungen: (1) dieses Gerät darf keine schädlichen Störungen verursachen und (2) dieses Gerät muss
jegliche empfangen Störunen, sowie Störungen, die einen unerwünschten Betrieb verursachen akzeptieren.
2
GT-3 Series
1. Einführung
<Hinweis>
Die in diesem Handbuch erwähnten Produktnamen sind im Allgemeinen Warenzeichen oder eingetragene
Warenzeichen der jeweiligen Entwickler oder Hersteller. In diesem Handbuch werden die Zeichen ® bzw. TM
jedoch nicht verwendet.
Das Brother Logo ist ein eingetragenes Warenzeichen der Brother Industries Ltd.
Microsoft und Windows sind jeweils eingetragene Warenzeichen der Microsoft Corporation in den Vereinigten
Staaten oder anderen Ländern.
Corel, CorelDRAW und Paint Shop Pro sind eingetragene Warenzeichen der Corel Corporation.
Adobe, Adobe Photoshop, Adobe Illustrator und Adobe Photoshop Elements sind in den USA und/oder anderen
Ländern eingetragene Warenzeichen der Adobe Systems Incorporated.
Andere Produkte und Firmennamen, die in dieser Anleitung genannt sind, können Handelsmarken und
eingetragene Warenzeichen der entsprechenden Inhaber sein.
Die in diesem Handbuch enthaltenen Bildschirmabbildungen entsprechen den Richtlinien der Microsoft
Corporation.
GT-3 Series
3
1. Einführung
<Software>
Für dieses Gerät wird eine Software verwendet.
Stimmen Sie der Lizenzvereinbarung zu, um die Software einzusetzen.
Software Lizenzvereinbarung
Der Kunde kann diese Software herunter laden, nachdem er den verschiedenen Bedingungen, die
in der Software Lizenzvereinbarung genannt sind (nachfolgend als "Vereinbarung" bezeichnet)
zugestimmt hat.
Diese Software darf nicht verwendet werden, wenn der Kunde dieser Vereinbarung nicht zustimmt.
1. Eigentum
Diese Software und Reproduktionen hiervon gehören Brother Industries (nachfolgend als
„Unternehmen“ bezeichnet) oder seinem Lieferanten Wind River KK. Diese Vereinbarung überträgt
das Copyright der Software des Unternehmens nicht auf den Kunden.
2. Lizenzvereinbarung
2-1. Dieses Unternehmen gewährt dem Kunden hiermit nicht die exklusiven Rechte, diese
Software zu verwenden.
2-2. Der Kunde darf Folgendes nicht durchführen.
(1) Diese Software im Gesamten oder in Teilen verändern.
(2) Diese Software zu anderen Zwecken als zur Sicherung duplizieren.
(3) Rückschließung auf verschiedene Herstellungsstufen der Software, Rückbauen oder
Rückkompilieren der Software.
(4) Diese Software verleihen oder vermieten.
(5) Einen Computer an einem öffentlichen Ort belassen, an dem diese Software
heruntergeladen werden könnte.
3. Keine Garantie
Das Unternehmen lehnt jegliche andere Garantie außer für ausdrücklich genannte und
eingeschlossene Garantien ab. Das Unternehmen kann nicht garantieren, dass diese Software
nicht beschädigt ist, nicht mit bestimmten Anwendungen kompatibel ist und der Gebrauch dieser
Software die Rechte dritter Parteien nicht verletzt.
4. Haftungseinschränkung
Das Unternehmen ist nicht für direkte oder indirekte Schäden verantwortlich, die durch Probleme
der Software oder Probleme im Zusammenhang mit der Software verursacht werden.
5. Drittbegünstigte
Wind River KK und seine Lieferanten (hierin gemeinsam als „Lieferanten“ bezeichnet) sind in
dieser Vereinbarung Drittbegünstigte dieser Software und können durchsetzbare Rechte an
verschiedenen Bedingungen dieser Vereinbarung haben.
6. Beendigung der Lizenz
Wenn der Kunde die Bedingungen, die in dieser Vereinbarung genannt sind, verletzt, kann das
Unternehmen diese Vereinbarung ohne vorherige Kündigung beenden.
7. Anwendbares Recht
Diese Vereinbarung entspricht japanischem Recht und wird gemäß diesem ausgelegt.
8. Gesonderte Bedingungen
Bezüglich der Verwendung dieser Software durch den Kunden, die nicht unter dieser Vereinbarung
erfolgt, nennt das Unternehmen oder der Lieferant dieser Software dem Kunden gesonderte
Bedingungen (hierin als „gesonderte Bedingungen“ bezeichnet). Wenn der Kunde diesen
gesonderten Bedingungen zustimmt, haben diese Bedingungen Vorrang vor den Bedingungen, die
nicht durch die Regelungen dieser Lizenzvereinbarungen abgedeckt sind oder diese verletzen
können.
Stimmen Sie zu, die oben genannten Bedingungen einzuhalten.
4
GT-3 Series
1. Einführung
1-2. Drucker auspacken
<Hinweis>
Der Drucker muss von einem Brother-Fachhändler oder einem von Brother autorisierten Versandunternehmen
ausgepackt werden.
Überprüfen Sie nach dem Auspacken den Lieferumfang.
Verständigen Sie die Brother Kundendienst-Hotline, falls etwas fehlt.
GT-3 Drucker
Installations-CD
Netzkabel
Düsenreinigungssatz 2 für GT-381 und GT-361, 1 für GT-341
Druckerköpfe 8 für GT-381, 6 für GT-361, 4 für GT-341
Ein Tintenabfallbehälter
Ein Encoder Reiniger
Eine Instandhaltungskartusche für GT-381, GT-361
Eine Flasche Schlauchreinigungsmittel für GT-381, GT-361
Spüldruckplatte (inklusive Spüldruckplattenfilz und Spüldruckplattenschwamm)
2 Blatt Druckkopfschutzfolie 8 für GT-381, 6 für GT-361, 4 für GT-341
Basisbedienungsanleitung
Auspack-Anleitung
<Hinweis>
Filter Kartuschen (8 für GT-381, 6 für GT-361, 4 für GT-341)sind in beiden Tintenpatronenschlitzen eingebaut.
Bewahren Sie diese auf, da sie für Wartung und Transport benötigt werden.
1-3. Betriebsbedingungen
Benutzen Sie den Drucker nur gemäß der Beschreibung in diesem Kapitel.
1-3-1. Umgebung
Temperatur
Feuchtigkeit
Lagerbedingungen
32 °F bis 104 °F
(0 °C bis 40 °C)
20 % bis 85 %
(ohne Kondensation)
Druckerbetrieb
50 °F bis 95 °F
(10 °C bis 35 °C)
Für beste Druckergebnisse
64 °F bis 86 °F
(18 °C bis 30 °C)
45 % bis 85 %
(ohne Kondensation)
Es wird empfohlen, einen Luftbefeuchter in trockenen Räumen einzusetzen, um zu verhindern, dass die Tinte in
den Druckköpfen eintrocknet.
GT-3 Series
5
1. Einführung
1-3-2. Elektrische Anforderungen
Stromversorgung:
Einphasig 100-240 V, 50/60 Hz
Stromverbrauch:
0,4 A (durchschnittlich)
1-3-3. Softwareinformation
Unterstützte Betriebssysteme:
Windows XP SP3 (32 Bit), Windows Vista, Windows 7, Windows 8 (32bit/64bit)
Unterstützte Schnittstellen:
USB 2.0
Systemanforderungen:
Mindestens 256 MB RAM (512 MB oder mehr empfohlen),
Mindestens 128 MB Festplattenspeicher (256 MB oder mehr empfohlen)
1 GHz CPU (2 GHz oder mehr empfohlen.)
Empfohlene Anwendungsprogramme für präzisen Druck:
Adobe Photoshop, Adobe Photoshop Elements, (zur BMP-Bearbeitung)
Adobe Illustrator, CorelDRAW (zur Bearbeitung von Vektorgrafiken)
Corel Paint Shop Pro
1-3-4. Sonstige Anforderungen
Optionales Zubehör und Geräte müssen die folgenden Anforderungen erfüllen.
USB-Kabel:
USB 2.0 kompatibles Gerätekabel (A/B)
<Hinweis>
Die Verwendung eines anderen USB 2.0 kompatiblen Gerätekabels kann einen fehlerhaften Anschluss zur Folge
haben.
USB Flash-Speicher:
Kapazität unter 32 GB, FAT 32 formatiert,
Heizpresse:
Muss den Bereich der Druckplatte 14 x 16 (355,6 mm x 406,4 mm) fassen und eine Heizleistung von 180 °C 35
Sekunden lang halten. Die Vorbehandlungflüssigkeit muss mit der Heizpresse anstatt dem Ofen gehärtet werden,
um eine glatte und flache Oberfläche zu erhalten.
<Hinweis>
Beim Drucken mit weißer Tinte wird das Trocknen im Ofen anstatt einer Heizpresse empfohlen. 160 °C, 3 1/2
Minuten mit einem Tunnel von 2,4 m Länge als ungefähre Angabe).
Trennbelag:
Achten Sie beim Trocknen der Vorbehandlungsflüssigkeit und der Tinte darauf, dass der Trennbelag die
Oberfläche glatt und flach macht. Verwenden Sie diese beim Trocknen der gedruckten Tinte zum Trennen.
Urethan-Matte (Schaumstoff):
Beim Trocknen von Vorbehandlungsflüssigkeit setzt die Urethan-Matte schnell heiße Luft frei.
T-shirt:
Baumwolle 100%
Helle Polyestermix-Baumwolle (Baumwolle sollte zu 50% oder mehr enthalten sein)
Dunkle Polyestermix-Baumwolle (Baumwolle sollte zu 70% oder mehr enthalten sein)
6
GT-3 Series
1. Einführung
< Hinweis >
• Es kann sein, dass einige Herstellermarken nicht so gut funktionieren, wie Kleidungsstücke aus 100% Baumwolle.
Sie müssen vor Ihrer Produktion einen Test durchführen, insbesondere, wenn Sie auf neuem oder unbekanntem Material
drucken möchten.
• Die Vorbehandlungsflüssigkeit kann auf einigen T-Shirts nach dem Aufbringen und Aushärten sichtbar sein. Waschen Sie
es, in diesem Fall vorsichtig mit Wasser, um die Markierung zu entfernen.
• Folgende Probleme können bei der Vorbehandlungsflüssigkeit auftreten. Führen Sie vor dem Bedrucken einen Test
durch.
* Einige der Farben, die für manche Herstellungsmarken oder Modelle verwendet werden oder sogar die Unterschiede
von Chargen, können sich durch die Vorbehandlungsflüssigkeit entfärben; wir empfehlen Ihnen einen Test mit dem
Kleidungsstück durchzuführen, bevor Sie drucken.
* Es kann sein, dass die Farbe bei dunklen Polyestermix-Kleidungsstücken leicht zu entfernen ist, dieser Vorgang wird
als „Farbmigration“ bezeichnet und kann die weiße Farbe (insbesondere bei Kleidungsstücken mit 70% oder weniger
Baumwollmischgewebe) verfärben.
1-3-5. Anforderungen an Verbrauchsmaterialien und Optionen
Bei der Bestellung von Verbrauchsmaterialien oder Ersatzteilen, geben Sie bitte nachstehende Bestellnummern
an.
Verbrauchsmaterialien
Teile
Nummer
Patrone schwarze Tinte 180 cc
380 cc
Patrone magentafarbene Tinte180 cc
380 cc
Patrone cyanfarbene Tinte 180 cc
380 cc
Patrone gelbe Tinte
180 cc
380 cc
Patrone weiße Tinte
380 cc x 2
GC-30K18
GC-30K38
GC-30M18
GC-30M38
GC-30C18
GC-30C38
GC-30Y18
GC-30Y38
GC-30W38
Wartungsflüssigkeit
Vorbehandlungflüssigkeit
Instandhaltungsreinigungssatz
GC-50S5K
GC-30P5KA
GC-30P20A
SB3168
Düsenreinigungssatz
SB3082
Reinigungsflüssigkeit
SA6248
5 kg
5 kg
20 kg
Optionen
Zubehör
Teile
Nummer
Druckkopf
SB3184
Wischer-Reiniger
SB3101
Wischer-Set m/Box
SB3635
Schmierfett
SB3229
K/C Filter (für schwarz/cyan)
SB3987
M/Y Filter (für magenta/gelb)
SB3988
W1/W3 Filter (für weiß 1/ weiß 3)
SB4061
W2/W4 Filter (für weiß 2/ weiß 4)
SB4062
Teile
Nummer
Standardplattengröße 14x16
SB3105
Druckplattenblatt PLTN
SB3035
Kleine Platte 10x12
SA6399
Druckplattenblatt S PLTN
SA6401
Miniplatte 7x8
SB8213
Druckplattenblatt SS PLTN
SA8211
Vorbehandlungsrolle
SB1290
Tintenabfallbehälter
SB2582
Wartungsflüssigkeitspatrone W
SB3264
Wartungsflüssigkeitspatrone (Farbe)
SB3265
Filterkartusche W
SB2512
Filterkartusche (Farbe)
SB2508
Leer-Kartusche W
SB3047
GT-3 Series
7
2. Bestandteile des Druckers
2. Bestandteile des Druckers
2-1. Vorderseite
0043Y
Nr.
Bezeichnung
1
2
Druckplatte
Druckplattenbelag
3
T-Shirt-Ablage
4
Vordere Abdeckung
5
Anschlaghebel
6
Bedienfeld
7
8
9
10
Netzschalter
Schulterstütze
USB-stick Schlitz
Tintenpatronenschlitze
11
12
13
Fach für Tintenpatronen
Schutzbügel
Sensorabstand
(Hindernissensor)
14
Typenschild
8
Beschreibung
Hier wird das zu bedruckende T-Shirt aufgelegt.
Verhindert das Verrutschen des T-Shirts, um das Druckbild wie gewünscht
zu positionieren.
Für die Teile des T-Shirts, die über die Druckplatte hinaus hängen (z. B.
Ärmel).
Zum Eingriff in das Innere des Druckers. Erst nach dem Ausschalten des
Druckers öffnen! (Wird die vordere Abdeckung bei laufendem Betrieb
geöffnet, schaltet sich das Gerät automatisch aus.)
Schieben Sie diese Hebel nach oben, um die vordere Abdeckung zu öffnen.
Halten Sie den Hebel gedrückt, um die Verriegelung zu lösen, wenn Sie die
vordere Abdeckung schließen.
Zeigt den Druckerstatus an. Zur Bedienung des Druckers.
Siehe "2-7. Bedienfeld" für weitere Informationen.
Zum Ein- und Ausschalten des Druckers.
Zum Positionieren des T-Shirts.
Einsetzen der USB-stick.
Legen Sie die Tintenkartuschen der entsprechenden Farbe (von links W1,
W2, W3, W4, Schwarz (K), Magenta (M), Cyan (C), Gelb (Y) ein.
Aufbewahrung der neuen Tintenpatronen.
Schützt den Laderaum der Druckplatten.
Bei Erkennen eines Hindernisses auf der Druckplatte wird der Druckvorgang
zur Sicherheit unterbrochen. Beim Absenken der Druckplatte zum Bedrucken
dickerer Stoffe Tasten auf dem Bedienfeld benutzen und sicherstellen, dass
der Stoff die Klappe des Abstandssensors nicht berührt. Der Sensor
funktioniert nicht, wenn der Abstand zwischen dem Druckkopf und dem
Material zu groß ist (die Druckplatte zu niedrig ist). Bestätigen Sie die
Druckplattenhöhe (siehe "4-5. T-Shirt auf der Druckplatte positionieren".
Zeigt die Seriennummer des Produktes an.
GT-3 Series
2. Bestandteile des Druckers
2-2. Rechte Seite
0044Y
Nr.
1
Bezeichnung
Abluftschlitz
Beschreibung
Auslass der Abluftdüse nicht abdecken; lassen Sie einen Abstand von
20cm oder mehr um die Abluft abzulassen.
2-3. Rückseite
0045Y
Nr.
1
2
3
4
5
6
Bezeichnung
Netzkabelanschluss
USB-Anschluss
LAN Anschluss
Rückwärtige Abdeckung
Tintenabfallschlauch
Tintenabfallbehälter
Beschreibung
Hier wird das Netzkabel angeschlossen.
Für Anschluss an einen PC über ein USB-Kabel.
Für Anschluss an einen PC über ein LAN-Kabel.
Deckt den Bereich ab, in welchem die Druckplatte verfährt.
Zum Ableiten von Tintenabfällen.
Zum Auffangen von Tintenabfällen. Platzbedarf beachten.
GT-3 Series
9
2. Bestandteile des Druckers
2-4. Innenseite der vorderen Abdeckung
Vor dem Öffnen der vorderen Abdeckung muss
der Druckvorgang abgebrochen und der Drucker
ausgeschaltet werden.
Heben Sie die vordere Abdeckung mit beiden
Händen an, und fixieren Sie diese mit dem
Riegel. Drücken Sie den Anschlaghebel, um die
Verriegelung zu lösen und schließen die vordere
Abdeckung mit beiden Händen.
<Hinweis> Wird die vordere Abdeckung bei
laufendem Betrieb geöffnet, schaltet sich das
Gerät automatisch aus.
0046Y
0047Y
Nr.
Bezeichnung
1
Druckköpfe (vorne)
2
Druckköpfe (hinten)
3
Filterabdeckung,
Lüfter-Filter
Abluftdüse
Rollenfilze
4
5
10
Druckwagenführungswelle
Beschreibung
Zum Auftragen der Farbtinte auf die Druckplatte.
Von links nach rechts: Schwarz, Magenta, Cyan und Gelb.
Zum Auftragen der weißen Tinte auf die Druckplatte.
Von links: W1, W2, W3 und W4.
Absorbiert Tintennebel im Drucker Tauschen Sie den Lüfter-Filter unter der
Filterabdeckung zum selben Zeitpunkt aus, wenn Sie den Wischer-Reiniger
austauschen. Siehe "6-1-4. Lüfter-Filter ersetzen".
Schützt die Rollen beim Abwischen der Oberfläche. Tauschen Sie den
Lüfter-Filter unter der Filterabdeckung zum selben Zeitpunkt aus, wenn Sie
den Wischer-Reiniger austauschen. Siehe "6-1-5. Rollenfilze ersetzen".
Diese könnte mit Tintennebel und Staub bedeckt sein. Halten Sie den
Druckwagen sauber, damit die Patrone reibungslos verfährt. Siehe "6-1-6.
Innenseite des Druckers reinigen und neu starten".
GT-3 Series
2. Bestandteile des Druckers
2-5. Oberer Teil der Instandhaltungseinheit
0048Y
Nr.
Bezeichnung
1
Kappen
(vorne: Farbseitig)
2
Kappen
(hinten: weiße Seite)
3
Wischer (Farbe / Weiß)
4
WischerReiniger
(Vorne: Farbseitig)
Wischer-Reiniger
(Rückseite: weiße Seite)
5
6
Spüldruckplattenschwamm
(A)
Spüldruckplattenfilz (B)
Beschreibung
Oberfläche der Druckköpfe abdecken und Tinte bei der Reinigung des
Kopfes aufnehmen.
Von links nach rechts: Schwarz, Magenta, Cyan und Gelb.
Oberfläche der Druckköpfe abdecken und Tinte bei der Reinigung des
Kopfes aufnehmen.
Von links: W1, W2, W3 und W4.
Wischen Sie die Abfalltinte von der Oberfläche der Druckköpfe ab. Halten
Sie diese sauber, um einen gute Druckqualität zu erreichen, zu demselben
Zeitpunkt wenn Sie den Wischer-Reiniger austauschen. Siehe "6-1-2.
Wischer-Reiniger austauschen und Kappen / Wischer reinigen".
Entfernen der Abfalltinte vom Wischer. Regelmäßig austauschen und diese
für hohe Druckqualität sauber halten, zu demselben Zeitpunkt, wenn Sie
eine neue Tintenpatrone öffnen oder wenn eine Warnung auf der Anzeige
des Bedienfelds erscheint. Entfernen Sie die Überhänge auf beiden Seiten
und heben Sie diese an. Siehe "6-1-2. Wischer-Reiniger austauschen und
Kappen / Wischer reinigen".
Halten Sie die gespülte Tinte, um die Druckqualität aufrecht zu erhalten.
Tauschen Sie diese zu demselben Zeitpunkt aus, wenn Sie den
Wischer-Reiniger austauschen. Siehe "6-1-3. Spüldruckplattenschwamm
und Spüldruckplattenfilz austauschen".
GT-3 Series
11
2. Bestandteile des Druckers
2-6. Unter der Druckplatte
0049Y
Nr.
1
Bezeichnung
Beschreibung
Druckplatten-Fixierhebel
Zur Fixierung der Druckplatte.
Diesen Hebel zum Installieren/Entnehmen der Druckplatte und zum Einstellen
der Druckplattenhöhe festziehen bzw. lösen.
<Im Fall [B] dass Sie den Druckplattenbefestigungshebel (1) nicht drehen
können, indem Sie auf die Druckplatte (3) schlagen>
Bewegen Sie die den Druckplattenhöhe-Einstellungshebel (2) zur Position
A, wie im rechten Bild dargestellt und lösen Sie den
Druckplattenbefestigungshebel (1). Wenn Sie den Hebel (1) herausziehen,
können Sie diesen ohne Last drehen, so dass der Hebel (1) in die einfach
zu bedienende Position bewegt werden kann. Ziehen Sie dann den Hebel
(1) fest, um die Druckplatte festzustellen.
2
Höhe der Druckplatte
Einstellhebel
Zum Einstellen der Druckplattenhöhe.
Die Position "A" ganz links ist die normale T-Shirt-Position.
Stellen Sie beim Bedrucken von dickerem Stoff die genaue Höhe mit der
Druckplattentaste auf dem Bedienfeld ein. Der entsprechende Abstand
zwischen dem Klappensensor und dem gedruckten Material beträgt ca. 2 mm,
Siehe "4-5. T-Shirt auf der Druckplatte positionieren".
Der Tintennebel verteilt sich im Drucker. Wenn Sie mit größerem Abstand
drucken, verteilt sich Tintennebel im Drucker und dem Druckmaterial und kann
die Sensoren beschädigen.
3
Druckplattenwelle
Zum Fixieren und Halten der Druckplatte.
4
Positionierungsplatte für
Druckplatten
<Hinweis>
Wenn Sie regelmäßig dickes Material bedrucken, können Sie den Aufbau zum Absenken der Druckplatte
(optional) verwenden, mit dem die Druckplatte um 13 mm unter die Standardhöhe abgesenkt werden kann. Siehe
"4-4-3. Druckplattenhöhe senken".
12
GT-3 Series
2. Bestandteile des Druckers
2-7. Bedienfeld
0050Y
Nr.
Bezeichnung
1
Fehleranzeige
2
3
4
Betriebsanzeige
Reinigung des
Druckkopfes
Knopf
Druckplattentaste
5
Stopptaste
6
Taste Nach oben
7
Taste Nach unten
8
OK-Taste
9
10
Rücktaste
Anzeige
11
Drucktaste
Beschreibung
AUS: keine Fehler
EIN: ein oder mehrere Fehler wurden erkannt Siehe "7-4. Fehlermeldungen".
Zeigt den Zustand des Druckers an (An-/Aus)
Reinigt alle Druckköpfe mit normaler Reinigung (die Anzahl der
Reinigungsdurchläufe hängt vom Modell ab).
Zum Laden / Auswerfen der Druckplatte. Drücken Sie diese Taste, um Sie die
entsprechende Höhe der Druckplatte zu prüfen, nachdem Sie die Höhe
abgeändert haben. Siehe "4-5. T-Shirt auf der Druckplatte positionieren".
Zum Abbrechen des Drucks oder zur Druckkopfreinigung.
Setzt das Gerät in den Bereitschaftsmodus zurück.
Zur Auswahl des vorhergehenden Menüpunktes. Erhöhen des Zahlenwertes.
Menüanzeige aufrufen.
Zur Auswahl des nächsten Menüopunktes. Senken des Zahlenwertes.
Menüanzeige aufrufen.
Zur Ausführung des ausgewählten Befehls. Menüanzeige aufrufen. Zum
Quittieren von Fehlermeldungen.
Zurück zur vorhergehenden Anzeige. Menüanzeige aufrufen.
Zeigt die Einzelheiten zum empfangenen Druckauftrag, den Status des Druckers
und die Menüpunkte für verschiedene Einstellungen an.
Zeigt den Druckdatenstatus an und startet den Druck.
AUS: Es wurden keine Druckdaten empfangen.
Blinkt: Empfang der Druckdaten
EIN: Druckdaten bereit zum Ausdruck.
<Hinweis>
Nach der Initialisierung des Geräts zeigen diese Anzeigeleuchten 30 Sekunden lang die Durchführung eines
Selbsttests an.
GT-3 Series
13
2. Bestandteile des Druckers
2-7-1. Anzeige
Das folgende Bild zeigt an, dass der GT-3 Druckdaten empfangen hat und druckbereit ist. Die Anzeige zeigt den
Auftrag, den Druckerstatus und die für den Druckbetrieb erforderlichen Daten an.
01g0124Y
Nr.
Anzeige
1
Auftragsbezeichnung
2
Auftragsinformationen
3
Tintenmenge
Erforderlich
4
5
Druckplattengröße
Anzahl der
Druckplattenbewegung
en
Anzahl Drucke
6
7
8
Druckerstatus
Tintenmenge
Rest
9
Unidirektionaldruck
10
Menge Weiß
Druckkopfsymbol
Auflösungssymbol
11
Beschreibung
Zeigt die erkannte Bezeichnung der Druckdaten an, die automatisch vom
Druckertreiber eingestellt wird.
Zeigt die 30 Zeichen der Auftragsinformation an, die vom Bediener mit dem
Druckertreiber eingestellt werden.
Zeigt an, wie viel Tinte (cc) für einen Druck der empfangenen Daten
erforderlich ist.
Zeigt gegebenenfalls Warnmeldungen an.
Zeigt die über den Druckertreiber gewählte Druckplattengröße an.
Zeigt die Anzahl der Druckplattenbewegungen (be-/entladen) beim Drucken
eines Druckdatensatzes an.
Zeigt die Anzahl der Drucke an, die mit dem Druckdatensatz fertig gestellt
werden.
Zeigt den Druckerstatus an.
Zeigt die Menge verbleibender Tinte in jeder Patrone an (von links W1, W2,
W3, W4, Schwarz (K), Magenta (M), Cyan (C), Gelb (Y).
Blinkt bei niedrigem Tintenstand. Neue Tintenpatrone(n) bereithalten.
Wird angezeigt, wenn der Drucker oder die Druckdaten den Druck in eine
Richtung vorgeben.
Zeigt an, wie viele Druckköpfe beim Druck eines Druckdatensatzes verwendet
werden.
Zeigt die Auflösung des Druckdatensatzes an.
<Hinweis> Wenn Fehler erkannt werden, erscheinen stattdessen die entsprechenden Fehlermeldungen.
14
GT-3 Series
2. Bestandteile des Druckers
2-7-2. Menüanzeige
Drücken Sie eine der Tasten OK, Nach oben, Nach unten, Zurück, um ins Menü zu gelangen.
Menü
Inhalt
Reinigung des
Druckkopfes
Führt die Druckkopfreinigung von jeweils einem oder allen vier Druckköpfen durch.
Siehe "7-2-2. Druckköpfe reinigen".
Normal: Bei normalen Funktionsstörungen.
Kraftvoll: Reinigen der Druckkopfdüsen, wenn das normale Reinigen des Druckkopfs
nicht funktioniert hat.
Testdruck
Drucken zum Erkennen von Funktionsstörungen und Überprüfen der Druckqualität.
Düsenüberprüfung: CMYK/W: Anzeige der Funktionsstörungen
Standardüberprüfung CMYK/W: Anzeige der allgemeinen Druckqualität
Weiße: bestätigt die Weißqualität
Druckkopftest CMYK/W: Bestätigung welcher Druckkopf kaputt ist
Tägliche Reinigung
weiß
Spült den "Verdünner und ohne Weiß" mattweiße Tinte, das durch durch
absinkendes Weißpigment verursacht wird. Siehe "6-2-1. Tägliche Reinigung Weiß
zum Austauschen der matt-weißen Tinte“.
Weiß schütteln
Sie können zu hohen Tintenabfall bei Weiß vermeiden, indem Sie den Schlitten bewegen, s.
Menu [Weiß schütteln]. Siehe "6-2-2. Tinte sparen durch Schütteln weißer Tinte
(Firmware Vers. 3.00 oder höher)“.
Druckdaten laden
Einlesen der Druckdaten (AR3 Datei) von dem USB-stick. Der Ordner wird mit [...]
angezeigt.
Druckrichtung
Druckrichtung einstellen. Diese Einstellung hat Vorrang vor der Einstellung im
Druckertreiber.
Auto: Standardeinstellung in beide Richtungen, Druckertreibereinstellung verfügbar.
Immer in eine Richtung: Der Druck erfolgt immer in eine Richtung.
Immer in zwei Richtungen: Der Druck erfolgt immer in beide Richtungen. Siehe
"7-2-4. Druckrichtung ändern".
Ruft das Untermenü Wartung auf.
Weiß Schlauchreinigung: Reinigt das Pigment aus den weißen Druckköpfen und
Schläuche. Siehe "6-2-3. Weiß Schlauchreinigung".
Weiß einfüllen: Füllt weiße Tinte in die Schläuche, die mit Wartungsflüssigkeit gefüllt
sind nach dem Reinigen des weißen Schlauchs." Siehe "6-2-3. Weißer
Schlauchreinigung ".
Erste Reinigung: Füllt leere neue Schläuche und Druckköpfe mit Tinte. CMYK Tinte
wird direkt in die Schläuche gefüllt. Die Wartungsflüssigkeit ist erforderlich bevor
weiße Tinte eingefüllt wird.
Wartung
Austausch von Instandhaltungsteilen: Siehe "6-1-2" bis "6-1-7".
CMYK-Filter austauschen: Nachdem die Filter K/C oder M/Y durch neue ersetzt
wurden, wird der Warnhinweis gelöscht.
Düsenreinigung: Wählen Sie dieses Menü aus, wenn Sie die Fehlfunktion nicht
beheben können. Siehe "7-2-6. Druckkopfdüse reinigen".
CR Encoder Strip Reinigung Siehe "6-1-7. Encoder Strip reinigen”.
Austausch des Druckkopfs: Siehe "7-2-7. Druckkopf ersetzen".
Farbschlauchreinigung. Siehe "7-2-7. Druckkopf ersetzen".
Protokoll auf USB kopieren Siehe "7-2-13. Protokolldatei auf den USB-stick
kopieren".
GT-3 Series
15
2. Bestandteile des Druckers
Menü
Druckereinstellung
Gesamtdrucke
Zurücksetzen der
Druckplatte
Sprache
Version
16
Inhalt
Aufrufen der Druckereinstellungen:
LCD Kontrast: Anzeigekontrast einstellen Siehe "3-4-1. Anzeigekontrast einstellen".
Lautsprechervol. Lautstärke des Lautsprechers einstellen. Siehe "3-4-2.
Lautsprecherlautstärke einstellen".
Temperatur: Auswahl Fahrenheit / Grad Celsius. Siehe "3-4-3. Temperatur".
Autom. Reinigungsintervall: Siehe "7-2-5. Häufigkeit der automatischen Reinigung
ändern".
CR Geschwindigkeitseinstellung: Geschwindigkeit des Druckerwagens erhöhen oder
reduzieren. Siehe "7-2-9. CR Geschwindigkeit einstellen".
Spülintervall: Stellt die Anzahl der Zeilen (Intervall) zum Spülen der Tinte beim
Drucken ein. Siehe "7-2-10. Spülintervall einstellen".
Spülmenge: Stellt die Tintenmenge beim Spülen ein.
Siehe "7-2-11. Spülvolumen einstellen".
Tägliche Reinigung Einstellung W: Stellt die Menge weißer Tinte ein, die bei täglicher
Reinigung der weißen Tinte gespült wird Siehe "7-2-12. Stellt die Menge weißer
Tinte für die tägliche Weiß -Reinigung ein", die bei täglicher Reinigung der weißen
Tinte gespült wird.
Auftrag automatisch löschen: Löscht die Druckdaten automatisch nach der Anzahl
Drucke, die mit dem Druckertreiber eingestellt werden. Die Standardeinstellung
lautet AUS.
GT-341 Modus (Nicht Weiß): Stellt den Drucker ein, den gesamten Betrieb der
weißen Druckköpfe zu stoppen.
Siehe "6-2-5. Vorbereitung für langfristige Lagerung".
Zeigt die Anzahl Ausdrucke an.
Druckplatte wird zurückgesetzt.
Zur Auswahl der Anzeigesprache. Siehe "3-4-4. Sprache".
Zeigt die Firmware-Version an.
GT-3 Series
3. Drucker einrichten
3. Drucker einrichten
Vor dem Gebrauch muss der Drucker, wie in diesem Kapitel beschrieben, eingerichtet werden.
WARNUNG
Fassen Sie das Netzkabel nie mit feuchten Händen an, sonst können Sie einen elektrischen Schlag
erhalten.
Stellen Sie den Drucker nicht in staubiger Umgebung auf. Wenn Staub in den Drucker gelangt,
besteht die Gefahr von Brand, Stromschlägen oder Betriebsstörungen.
Das Gerät muss stets ausreichend geerdet sein, sonst besteht ein hohes Risiko von Stromschlägen
oder Betriebsstörungen.
Kabel nicht biegen oder mit Klammern oder ähnlichem festklemmen, sonst besteht die Gefahr von
Brand oder Stromschlägen.
ACHTUNG
Der Drucker sollte nur von einem qualifizierten Techniker eingerichtet und bewegt werden.
Das Gerät wiegt ca.111 kg. Transport und Aufstellen des Druckers müssen sicher und sachgemäß
erfolgen.
Wenn die Maschine fällt, besteht Verletzungsgefahr.
Der Drucker muss auf einer geeigneten, stabilen Oberfläche aufgestellt werden, damit er nicht kippt,
herunterfällt und Verletzungen verursacht.
Außerdem muss der Tisch, auf dem das Gerät aufgestellt wird, mindestens 137 cm breit und 104.5
cm tief sein, und ein Gewicht von mindestens 150 kg tragen können.
Stellen Sie das Gerät nicht an einem Ort auf, wo es Vibration ausgesetzt ist, sonst kann es sich
verschieben und herunterfallen und somit Verletzungen oder Schäden verursachen.
Netzkabel erst anschließen, wenn die Einrichtung abgeschlossen ist, sonst kann der Drucker durch
versehentliches Betätigen der Netztaste eingeschaltet werden und möglicherweise Verletzungen
verursachen.
Niemals auf den Drucker steigen oder schwere Gegenstände darauf abstellen, sonst kann er sich
verschieben, kippen oder herunterfallen und Verletzungen verursachen.
GT-3 Series
17
3. Drucker einrichten
3-1. Drucker aufstellen
Befolgen Sie die im Handbuch, das mit dem Drucker geliefert wird, beschriebenen Schritte um den Drucker
auszupacken und einzurichten. Stellen Sie Ihren Drucker unter Berücksichtigung der folgenden Voraussetzungen
auf:
Geeignete Umgebungsbedingungen
Direkte Sonneneinstrahlung, Staub und extreme Luftfeuchtigkeit vermeiden.
Keinesfalls ein Verlängerungskabel benutzen!
Ausreichend Arbeitsfläche um den Drucker bereitstellen:
Der mindestestens erforderliche Platz beträgt 100 cm vor und rechts vom Drucker. Bleiben Sie mit der
rechten Seite mindestens 20 cm von der Abluftdüse entfernt.
Die Größe des Gerätes beträgt ca. 137 cm x 104.5 cm x 66 cm und es wiegt ca. 111 kg.
Der Tisch, auf dem das Gerät aufgestellt wird, muss mindestens 137 cm breit und 104,5 cm tief sein,
und ein Gewicht von mindestens 150 kg tragen können. Die Oberfläche des Tisches muss eben sein.
Einheit: cm.
0051Y
18
GT-3 Series
3. Drucker einrichten
3-2. Drucker ein- und ausschalten
<Hinweis>
Vor dem Anschließen des Netzkabels muss Folgendes gewährleistet werden:
Die Tintenpatronen, WischerRiniger und Spülschwämme und ähnliches sind entsprechend eingebaut.
Der Tintenschlauch muss ordnungsgemäß an die Tintenabfallbehälter* angeschlossen sein
(*Siehe "1-3-5. Anforderungen an Verbrauchsmaterialien und Optionen).
Die rückwärtige Abdeckung ist montiert.
Halten Sie vorne einen Abstand von ca. 30 cm nach vorne ein, da die Druckplatte beim Betrieb ausfährt und
rechts einen Abstand von mindestens 20 cm damit die Abluft aus der Abluftdüse entweichen kann.
3-2-1. Drucker einschalten
(1) Halten Sie die weißen Tintenpatronen über Kopf und schütteln Sie diese vorher (30 Sekunden bis 1 Minute)
jeweils vor dem Einlegen.
(2) Schließen Sie das im Lieferumfang enthaltene Netzkabel an den Netzanschluss des Druckers an.
(3) Schließen Sie den Netzstecker an eine Steckdose an.
Der Drucker muss entsprechend geerdet werden.
(4) Schalten Sie den Drucker am Netzschalter ein.
Nach dem Einschalten leuchten die Fehleranzeigeleuchte und die Drucktaste während der Initialisierung.
Die Initialisierung erfordert ca. 40 Sekunden. Wenn diese beendet ist, schaltet das Gerät in den Modus
Betriebsbereitschaft.
GT-3 Series
19
3. Drucker einrichten
3-2-2. Drucker ausschalten
Nach dem Gebrauch schalten Sie den Drucker wie folgt wieder aus.
(1) Vergewissern Sie sich, dass der Drucker im Bereitschaftszustand ist ("Standby" oder "Bereit").
(2) Wählen Sie [Druckplatte zurücksetzen ] im Menü aus, um die Druckplatte im Drucker aufzubewahren.
(3) Drücken Sie den Netzschalter, um den Drucker auszuschalten.
(4) Wenn Sie den Drucker länger als zwei Wochen nicht benutzen wollen, ziehen Sie den Stecker aus der
Steckdose.
<Hinweis>
Lassen Sie beim Modell GT-381 und GT-361 die weiße Tinte nicht im Drucker. Die weißen Tintenpartikel
können sich absetzen und den Drucker beschädigen. Bevor Sie den Auftrag starten, schütteln Sie die
Patrone 30 Sekunden bis eine Minute lang und führen Sie [Tägliche Reinigung Weiß ] aus, um die wenig
weisse Tinte auszuspülen. Schläuche einmal pro Woche mit der Wartungsflüssigkeit reinigen. Befolgen Sie
die Schritte unter "6-2-1. Tägliche Reinigung Weiß zum Austauschen der matt-weißen Tinte“ und 6-2-3.
Weiß Schlauchreinigung".
Schalten Sie den Drucker niemals während des Druckens aus, sonst kann das Gerät ernsthaften Schaden
nehmen. Falls Sie den Drucker versehentlich während des Betriebs ausschalten, schalten Sie ihn sofort
wieder ein und schalten Sie ihn dann wie in diesem Abschnitt beschrieben ordnungsgemäß aus. Wenn die
Stromversorgung während des Drucks versehentlich stoppt und nicht gleich wieder eingeschaltet wird,
schalten Sie den Drucker aus und bringen Sie die Druckkopfschutzfolien auf, die mit dem Druckkopf
eingepackt sind, um die Düsen der Druckköpfe abzudecken, so dass die Folien die Düsen vor dem
Austrocknen schützen. Waschen Sie die Oberflächen der Druckkopfschutzfolien entweder mit
Wartungsflüssigkeit oder Reinigungsflüssigkeit ab, um die Druckkopfdüsen vor Staub zu schützen. Wenn
die Stromversorgung wieder verfügbar ist, entfernen Sie die Druckkopfschutzfolien und schalten Sie den
Drucker ein, um diesen zu initialisieren und die Druckkopfreinigung auszuführen.
0052Y
20
Wird der Drucker längere Zeit nicht benutzt, empfehlen wir, diesen mindestens einmal wöchentlich
einzuschalten und die Druckkopf-Reinigungstaste zu drücken, um die Farbdruckköpfe und die
Instandhaltungseinheit vor Austrocknen und Verstopfen zu schützen. Dies sichert den ungehinderten
Tintenfluss. Die weißen Druckköpfe müssen mit der Reinigungsoption "Kraftvoll" mit Wartungsflüssigkeit
gereinigt werden.
Soll der Drucker länger als zwei Wochen nicht benutzt werden, führen Sie die unter "6-2-6. Vorbereitung für
langfristige Lagerung" beschriebenen Schritte aus, um das Eintrocknen der Tinte zu verhindern.
GT-3 Series
3. Drucker einrichten
3-3. PC vorbereiten
Dieser Abschnitt erläutert die Installation des GT-3 Druckertreibers (FileOutput), der Handbücher (Basis
Bedienungsanleitung/Bedienungsanleitung), der Brother GT-3 File Viewer Software sowie weiterer
Hilfsprogramme. Folgen Sie der Beschreibung für Ihr Betriebssystem, da manche Schritte für Windows XP bzw.
Windows Vista / Windows 7 / Windows 8 unterschiedlich sind.
Nach Beendigung der Einrichtung installieren Sie den GT-3 USB-Druckertreiber durch Anschließen des USB 2.0
Kabels.
Schließen Sie zunächst das USB 2.0 Kabel und anschließend das LAN-Kabel an, indem Sie den Anweisungen
der Bedienungsanleitung folgen.
3-3-1. Wenn Sie bereits einen GT-541/GT-782 haben
Sie können keine GT-3 Druckdaten (*.AR3) mit dem Modell GT-541/GT782 drucken, das interne Format wurde
geändert. Ebenso können Sie keine GT-541/GT-782 Druckdaten (*.arp) mit dem GT-3 drucken.
3-3-2. PC vorbereiten: Für Windows XP (32 bit)
Installieren Sie zuerst den Druckertreiber für die Dateiausgabe "Brother GT-3 Dateiausgabe" auf Ihrem PC.
Schließen Sie den Drucker zu diesem Zeitpunkt noch nicht an den PC an.
<Hinweis>
Sie müssen an dem PC als Administrator angemeldet sein.
(1) Schalten Sie Ihren PC ein.
(2) Schließen Sie sämtliche offenen Anwendungsprogramme.
(3) Legen Sie die im Lieferumfang enthaltene Installations-CD in den PC ein.
Rufen Sie das CD-ROM-Laufwerk auf, gehen Sie zu [ 32bit_OS ] und doppelklicken Sie auf "Setup.exe".
(4) Nun startet das Installationsprogramm. Folgen Sie den Anweisungen auf dem Bildschirm.
<Hinweis>
Bei der Installation auf einem PC, auf dem die Druckertreiber und Dienstprogramme bereits installiert sind,
z.B: aktualisieren, werden Sie aufgefordert, die Deinstallation zu bestätigen. Wenn Sie hier auf "Ja" klicken,
werden die erforderlichen Dienstprogramme deinstalliert, jedoch nicht der/die Druckertreiber. Schlägt die
Deinstallation fehlt, erscheint die Meldung "Deinstallation der ehemaligen Version schlug fehl. Wollen Sie mit
der Installation der neuen Version fortfahren?" Klicken Sie auf [Nein] und beenden Sie das
Installationsprogramm. Wählen Sie in der Systemsteuerung "Software" und entfernen Sie "Brother GT-3
Hilfsprogramme". Starten Sie dann erneut die Installation.
(5) Während der Installation erscheint die folgende Warnung. Klicken Sie auf "Installation fortsetzen" und fahren
Sie fort.
Windows XP
(6) Nach der Installation muss der PC neu gestartet werden. PC neu starten. Wenn Sie den Drucker ohne
PC-Anschluss benutzen wollen, ist damit die PC-Vorbereitung beendet.
GT-3 Series
21
3. Drucker einrichten
3-3-3. Anschluss über USB 2.0 Kabel: für Windows XP
(1) Schließen Sie das USB 2.0 Kabel an Ihren Drucker an (bei ausgeschaltetem Gerät).
<Hinweis>
Der Anschluss über einen USB-Hub wird nicht empfohlen.
(2) Schließen Sie das andere Ende des USB 2.0 Kabels an Ihren PC an.
(3) Schalten Sie Ihren GT-3 Drucker ein. Nun erscheint das folgende Fenster. Wählen Sie "Nein, diesmal nicht"
und klicken Sie auf "Weiter".
(4) Legen Sie die Installations-CD ein. Nun erscheint das folgende Fenster.
22
GT-3 Series
3. Drucker einrichten
(5) Wählen Sie "Software automatisch installieren (empfohlen)" und klicken Sie auf "Weiter".
Die Installation beginnt. Erscheint bei der Installation der Dialog "Hardwareinstallation" (Windows-Logo-Test
nicht bestanden, siehe 3-3-2, klicken Sie auf "Installation fortsetzen". Die Installation wird fortgesetzt.
<Hinweis>
Wenn Sie das USB 2.0 Kabel trotzdem anschließen, werden Sie aufgefordert, die Installations-CD
einzulegen. Vergewissern Sie sich, dass die CD korrekt eingelegt ist, und klicken Sie auf "OK".
Befindet sich die Installations-CD nicht in Laufwerk [D:], erscheint das folgende Fenster. Klicken Sie auf
"Durchsuchen...", um das CD-Laufwerk auszuwählen. Wählen Sie dann die Datei GT-3.gpd im Ordner
[ 32bit_OS ] aus und danach "OK". Die Installation wird fortgesetzt.
(6) Beim Dialog "Fertigstellen des Assistenten" klicken Sie auf "Fertigstellen".
(7) Öffnen Sie in der Systemsteuerung "Drucker und Faxgeräte".
(8) Klicken Sie entweder auf "Brother GT-3" oder "Brother GT-3 FileOutput" und wählen Sie im Dateimenü die
Option "Als Standard definieren". Dies erleichtert das Erstellen des Layouts mit Ihrem Anwendungsprogramm.
Die Einrichtung des PCs ist nun abgeschlossen.
<Hinweis> Zur Installation mehrerer GT-3 Drucker:
Zum Anschließen eines weiteren GT-3 an den PC wiederholen Sie die unter "3-3-3. Anschluss über USB 2.0
Kabel: für Windows XP" beschriebenen Schritte Ab dem zweiten GT-3 werden die Druckernamen
automatisch als "GT-3 (ExemplarX)" aufgeführt. Sie können die Namen "GT-3 xxx" unter "Drucker und
Faxgeräte" in der Systemsteuerung beliebig ändern.
GT-3 Series
23
3. Drucker einrichten
3-3-4. Netzwerkeinstellung: für Windows XP
3-3-4-1. Zuordnung der IP Adresse Ihres Computers
<Hinweis>
Gehen Sie zu “3-3-4-2. Zuordnung der GT-3 IP Adresse”, wenn Ihrem PC schon eine IP Adresse zugeordnet
wurde.
(1)
Wähen Sie [Netzwerk- und Internetverbindungen] im Kontrollfenster.
(2)
Wählen Sie [Internetoptionen].
24
GT-3 Series
3. Drucker einrichten
(3)
Wählen Sie [LAN-Verbindung].
(4)
Drücken Sie [Eigenschaften].
GT-3 Series
25
3. Drucker einrichten
(5)
Wählen Sie [ Internetprotokoll (TCP/IP) ] und drücken Sie auf [Eigenschaften].
(6)
Weisen Sie dem PC eine gültige IP-Adresse, Subnetzmaske und das Standardgateway zu und drücken
Sie auf [ OK ]. (Die Angaben unten sind Beispiele.)
26
GT-3 Series
3. Drucker einrichten
3-3-4-2. Zuordnung der GT-3 IP-Adresse
Zuweisen der IP-Adresse am GT-3, nachdem Sie die IP-Adresse Ihres Computers erfolgreich zugeordnet haben.
(1)
Schalten Sie den GT-3 Drucker ein und vergewissern Sie sich das er mit einem USB Kabel mit Ihrem PC
verbunden ist.. Führen Sie die GT-3 Maintenance aus und wählen Sie [Zuordnung IP-Adresse]. Klicken Sie
[Weiter].
(2)
Ordnen Sie dem GT-3 eine gültige IP-Adresse aus dem gleichem Bereich des PC, die Subnetzmaske und
das Standardgateway zu und drücken Sie auf [Weiter]. (Die Angaben unten sind Beispiele.)
GT-3 Series
27
3. Drucker einrichten
(3)
Die IP-Adresse wurde dem GT-3 erfolgreich zugeordnet.
(4)
Eine Fehlermeldung taucht auf, wenn in Arbeitsschritt (2) eine ungültige IP-Adresse, Subnetzmaske oder
Standardgateway zugeordnet werden. Überprüfen Sie die Angaben und geben Sie sie neu ein.
28
GT-3 Series
3. Drucker einrichten
3-3-4-3. GT-3 LAN-Einstellung
(1)
Verbinden Sie Ihren PC mit dem LAN-Kabel mit dem GT-3 und schalten Sie den Drucker EIN.
Wählen Sie [Drucker und Faxgeräte], dann [Datei] > [Drucker hinzufügen].
(2)
Der Druckerinstallations-Assistent startet. Drücken Sie auf [Weiter].
GT-3 Series
29
3. Drucker einrichten
(3)
Wählen Sie [Lokaler Drucker, der an den Computer angeschlossen ist] und drücken Sie [Weiter].
(4)
Wählen Sie [Einen neuen Anschluss erstellen: Anschlusstyp] und [Standard TCP/IP Port] als Anschlusstyp.
Drücken Sie auf [Weiter].
30
GT-3 Series
3. Drucker einrichten
(5)
(6)
Der Assistent startet. Drücken Sie [Weiter].
Geben Sie die in Schritt (2) des Kapitels „3-3-4-2. Zuordnung der GT-3 IP-Adresse“ zugeordnete
IP-Adresse ein und drücken Sie auf [Weiter].
GT-3 Series
31
3. Drucker einrichten
(7) Bitte warten Sie etwas, danach öffent sich der [Assistent zum Hinzufügen eines
Standard-TCP/IP-Druckerports]. Wählen Sie [Benutzerdefiniert] und [Einstellungen].
(8)
Wählen Sie [LPR] im Protokoll, geben Sie [BINARY_P1] ein im Warteschlangennamen der
LPR-Einstellungen und drücken Sie auf [OK].
(9)
Der Assitent geht zurück zu Schritt (7). Drücken Sie auf [Weiter].
32
GT-3 Series
3. Drucker einrichten
(10)
Der [Assistent zum Hinzufügen eines Standard-TCP/IP-Druckerports] ist fertig. Drücken Sie auf
[Fertigstellen].
(11)
Das Fenster [Druckerinstallations-Assistent] öffnet sich und die Installation der Druckersoftware startet..
Drücken Sie auf [Datenträger].
GT-3 Series
33
3. Drucker einrichten
(12) Drücken Sie [Durchsuchen… ], dann auf die [32bit_OS] Datei in der Installation, danach [OK] . (Nur 32 Bit
OS ist für Windows XP verfügbar.)
(13)
34
Bestätigen Sie den [Brother GT-3] als gewählten Drucker und klicken Sie auf [Weiter].
GT-3 Series
3. Drucker einrichten
(14)
Wählen Sie [Vorhandenen Treiber ersetzen] und [Weiter].
(15)
Folgender Dialog öffnet sich „Der Assitent wurde erfolgreich abgeschlossen. Folgende
Druckereinstellungen wurden gewählt: Name: Brother GT-3 (Kopie1), Freigabename: Nicht freigegen,
Testseite:Nein“. Drücken Sie auf [Weiter].
(16)
Abschließend öffnet sich dieses Fenster um anzuzeigen, dass der GT-3 erfolgreich Ihrem PC zugeordnet
wurde. Drücken Sie auf [Fertig stellen], um den Assistenten fertigzustellen.
GT-3 Series
35
3. Drucker einrichten
3-3-5. Installation PC für Windows Vista / Windows 7 / Windows 8 (32 bit / 64 bit)
Siehe zuerst "3-3-2. PC vorbereiten: Für Windows XP (32 Bit)" und den Vorgang bestätigen. Installieren Sie
zuerst den Druckertreiber zur Dateiausgabe "Brother GT-3 Dateiausgabe" auf Ihrem PC. Hilfsprogramme und
Handbücher werden zusammen von der Installations-CD installiert, dann muss der PC neu gestartet werden.
Anschließend wird der PC an das USB 2.0 Kabel angeschlossen, der Drucker eingeschaltet und das USB 2.0
Kabel an den Drucker angeschlossen. Schließen Sie zuerst das USB 2.0 Kabel an und dann das LAN-Kabel,
indem Sie den Anweisungen dieser Bedienungsanleitung folgen.
Installieren Sie zuerst den Druckertreiber zur Dateiausgabe "Brother GT-3 Dateiausgabe" auf Ihrem PC.
Schließen Sie den Drucker zu diesem Zeitpunkt noch nicht an den PC an.
<Hinweis>
Sie müssen auf dem PC als Administrator angemeldet sein.
(1) Schalten Sie Ihren PC ein.
(2) Schließen Sie sämtliche offenen Anwendungsprogramme.
(3) Legen Sie die im Lieferumfang enthaltene Installations-CD in den PC ein.
Rufen Sie das CD-ROM-Laufwerk auf, gehen Sie zu [32bit_OS] und doppelklicken Sie auf "Setup.exe".
(4) Der Bildschirm wird nun dunkel und das folgende Dialogfeld erscheint, wenn die Benutzerkontensteuerung
aktiviert ist. Klicken Sie auf "Fortsetzen".
(5) Nun startet das Installationsprogramm. Folgen Sie den Anweisungen auf dem Bildschirm.
36
GT-3 Series
3. Drucker einrichten
(6) Während der Installation erscheint die folgende Dialogfeld. Klicken Sie auf "Installieren" und fahren Sie fort.
Windows 8
(7) Nach der Installation muss der PC neu gestartet werden. Nehmen Sie die Installations-CD aus dem Laufwerk und
starten Sie den PC neu. Wenn Sie den Drucker ohne PC-Anschluss benutzen wollen, ist damit die PC-Vorbereitung
beendet.
3-3-6. Anschluss über USB 2.0 Kabel: für Windows Vista / Windows 7 / Windows 8
(1) Schließen Sie das USB 2.0 Kabel an Ihren Drucker an (bei ausgeschaltetem Gerät).
(2) Schließen Sie das andere Ende des USB 2.0 Kabels an Ihren PC an.
(3) Schalten Sie Ihren GT-3 Drucker EIN. Die Installation beginnt automatisch. Die Information wird unten rechts
auf dem PC-Bildschirm angezeigt.
(4) Nach der Installation öffnen Sie "Drucker" in der Systemsteuerung des PCs.
(5) Klicken Sie entweder auf das Symbol "Brother GT-3" oder "Brother GT-3 FileOutput" und wählen Sie im
Dateimenü die Option "Als Standard definieren" aus. Dies erleichtert das Erstellen des Layouts mit Ihrem
Anwendungsprogramm. Die Einrichtung des PCs ist nun abgeschlossen.
GT-3 Series
37
3. Drucker einrichten
3-3-7. Netzwerkeinstellung: Für Windows Vista / Windows 7/ Windows 8
3-3-7-1. Zuordnung Ihrer Computer IP-Adresse
<Hinweis>
Siehe auch “3-3-7-2. Zuordnung der GT-3 IP-Adresse” , wenn Ihr PC bereits über eine IP-Adresse verfügt.
(1)
Wenn Ihr PC keiner IP-Adresse zugeteilt ist, schließen Sie Ihren PC zuerst mit dem LAN-Kabel am
Netzwerk an und wählen Sie [Netzwerk und Internet] und dann [Netzwerk und Freigabecenter].
(2)
Wählen Sie [Statusanzeigen] in der LAN-Verbindung (Windows 7), um hier die IP-Adresse zuzuordnen.
Windows 8
Verbindungen: e.g. Ethernet
38
GT-3 Series
3. Drucker einrichten
(3)
Drücken Sie auf [Eigenschaften].
(4)
Der folgende Warnhinweis taucht auf, wenn die [Benutzerkontensteuerung] im ON-Modus ist. Wählen Sie
[Fortsetzen] für die weiteren Schritte.
GT-3 Series
39
3. Drucker einrichten
(5)
Wählen Sie [Internetprotokoll Version 4 (TCP/IPv4)] dann [Eigenschaften].
(6)
Weisen Sie dem PC eine gültige IP-Adresse, Subnetzmaske und das Standardgateway zu und drücken Sie
auf [OK]. (Die Angaben unten sind Beispiele.)
40
GT-3 Series
3. Drucker einrichten
3-3-7-2. Zuordnung der GT-3 IP-Adresse
Legen Sie eine GT-3 IP-Adresse fest, wenn Sie die IP-Adresse Ihres Computers zugeordnet haben.
(1)
Der folgende Warnhinweis taucht auf, wenn die [Benutzerkontensteuerung] im ON-Modus ist. Wählen Sie
[Zulassen] für die weiteren Schritte.
(2)
Schalten Sie den GT-3 Drucker ein und vergewissern Sie sich das er mit einem USB Kabel mit Ihrem PC
verbunden ist.. Führen Sie die GT-3 Maintenance aus und wählen Sie [Zuordnung IP-Adresse]. Klicken
Sie [Weiter].
GT-3 Series
41
3. Drucker einrichten
(3)
Ordnen Sie dem GT-3 eine gültige IP-Adresse aus dem gleichem Bereich des PC, die Subnetzmaske und
das Standardgateway zu und drücken Sie auf [Weiter]. (Die Angaben unten sind Beispiele.)
(4)
Die IP-Adresse wurde erfolgreich dem GT-3 zugeordnet.
(5)
Eine Fehlermeldung taucht auf, wenn in Arbeitsschritt (3) eine ungültige IP-Adresse, Subnetzmaske oder
Standardgateway zugeordnet werden. Überprüfen Sie die Angaben und geben Sie sie neu ein.
42
GT-3 Series
3. Drucker einrichten
3-3-7-3. GT-3 LAN-Einstellungen
(1)
Schließen Sie Ihren PC mit dem LAN-Kabel an und schalten Sie den Drucker EIN.
Windows Vista: Wählen Sie [Drucker] in der [Systemsteuerung].
Windows 7: Wählen Sie [Geräte und Drucker] in der [Systemsteuerung].
Windows 8: Wählen Sie [Geräte und Drucker anzeigen] in der [Systemsteuerung].
Wählen Sie [Drucker hinzufügen].
(2)
Wählen Sie [Einen lokalen Drucker hinzufügen].
GT-3 Series
43
3. Drucker einrichten
(3)
Wählen Sie [Neuen Anschluss erstellen] und [Standard TCP/IP Port] als Anschlussport. Drücken Sie auf
[Weiter].
(4)
Geben Sie die in Schritt (3) “3-3-7-2. Zuordnung der GT-3 IP-Adresse” zugewiesene IP-Adresse ein und
deaktivieren Sie die Checkbox [Den Drucker abfragen und den zu verwendenden Treiber automatisch
auswählen]. Drücken Sie auf [Weiter].
44
GT-3 Series
3. Drucker einrichten
(5)
Es erscheint das Dialogfeld“ TCP/IP-Port erkennen” und automatisch „Drucker hinzufügen“.
(6)
Der Hinweis „Das Gerät wurde im Netzwerk nicht ermittelt“ taucht auf. Wählen Sie [Benutzerdefiniert] bzw.
[Einstellungen].
GT-3 Series
45
3. Drucker einrichten
(7)
Wählen Sie [LPR] im Protokoll, geben Sie bei den LPR-Einstellungen im Warteschlangennamen
[BINARY_P1] ein und klicken Sie auf [OK].
(8)
Der Assistent geht zurück zu Schritt (6). Drücken Sie auf [Weiter].
46
GT-3 Series
3. Drucker einrichten
(9)
(10)
Das Fenster [Drucker hinzufügen] öffnet sich und die Druckertreiberinstallationssoftware startet. Drücken
Sie [Datenträger].
Gehen Sie auf [Durchsuchen…] und wählen Sie, abhängig von Ihrem Computer, entweder den
[32bit_OS] oder [64bit_OS] Ordner in der Installation aus, und fahren Sie fort mit [OK].
GT-3 Series
47
3. Drucker einrichten
(11)
Bestätigen Sie, dass „Brother GT-3“ als Drucker installiert werden soll und drücken Sie auf [Weiter].
(12) Wählen Sie [Den aktuellen Treiber ersetzen] und fahren Sie fort mit [Weiter].
(13)
48
Das Dialogfeld sagt „Name“, „als Standarddrucker hinzufügen (es wird empfohlen, den GT-3 Druckformat
Druckertreiber als Standard-Drucker zu verwenden), „Freigabename:nicht freigegeben“. Drücken Sie auf
[Weiter].
GT-3 Series
3. Drucker einrichten
(14)
Das abschließende Dialogfenster zeigt an, dass Brother GT-3 erfolgreich Ihrem Computer hinzugefügt
wurde. Gehen Sie auf [Fertig stellen], um den Assisten zu beenden.
3-3-8. Installierte Handbücher öffnen
(1) Klicken Sie im Startmenü auf "Alle Programme".
(2) Wählen Sie "Handbücher" aus den "Brother GT-3 Hilfsprogrammen" aus.
(3) Klicken Sie auf das gewünschte Handbuch. Das Handbuch wird in der Sprache angezeigt, die bei der
Installation gewählt wurde.
<Hinweis>
Es werden nur die Handbücher in der gewählten Sprache auf Ihrem PC installiert. Weitere PDF-Dateien befinden
sich im Ordner "Handbuch" auf der Installations-CD.
GT-3 Series
49
3. Drucker einrichten
3-3-9. Nützliche Hilfsprogramme öffnen
Wählen Sie die "Brother GT-3 Hilfsprogramme" und "Nützliche Hilfsprogramme" aus.
Farbpaletten für Adobe Photoshop, Illustrator und CorelDRAW
Es werden die Farbpaletten "GT_Colors_T.aco" für Adobe Photoshop, "GT_Colors_T.ai" für Illustrator sowie
"GT_Colors.cpl" und "GT_Tshirts.cpl" für CorelDRAW angeboten. Die Farben sind auf den GT Farbkarten
"ColorChart_1200.ar3" und "ColorChart_600.ar3" in den "Testdaten“ unter "Brother GT-3 Hilfsprogramme" gleich.
Drucken Sie die Farbkarte "ColorChart.ar3" aus, um das Druckergebnis Ihres Druckers zu überprüfen. (In
CorelDRAW kann man die gleichen Farben nicht in eine Palette aufnehmen, daher stellen wir zwei verschiedene
Farbpaletten bereit.)
(1) Wählen Sie [Alle Programme] im [Start]-Menü Ihres PCs aus.
(2) Wählen Sie "Nützliche Hilfsprogramme" unter "Brother GT-3 Hilfsprogramme" aus.
(3) Klicken Sie die gewünschten Dateien an.
(4) Zum Gebrauch der Farbpaletten in den Programmen siehe "4-2. Druckeinstellungen
Anwendungsprogrammen vornehmen " oder rufen Sie die Hilfe in den Anwendungsprogrammen auf.
im
Rasterdaten auf den Druckplattenbelag drucken
(1) Wählen Sie "Nützliche Hilfsprogramme" unter "Brother GT-3 Hilfsprogramme" aus.
(2) Doppelklicken Sie auf die Rasterdatendatei für die entsprechende Druckplattengröße (z. B. Grid 14 x 16. ar3)
und senden Sie diese an den Drucker.
(3) Drucken Sie die Daten direkt auf die Druckplatte ohne T-Shirt. Tupfen Sie die Oberfläche nach dem Druck mit
Papier oder einem Tuch ab, um die Tinte zu trocknen.
<Hinweis>
Beim Auswechseln neuen Druckplattenbelag bedrucken.
Photoshop Aktionsdateien
Es stehen zwei Aktionsdateien zur Verfügung: "SolidWhite.atn" (siehe "4-2-3. Einstellungen für Adobe
Photoshop"), um RGB=255 weiß auf RGB=254 weiß abzuändern und "TransLayer.atn" (siehe "4-3-13. Druck der
Bilddatei auf transparenter Schicht", um Transparentdaten vom Bild zu erhalten. Diese Aktionsdateien sparen
Zeit ein. Weitere Informationen finden Sie in der Photoshop Hilfe
Farblisten (PDF)
Farblisten sind zusammen mit den Druckdaten "ColorChart_1200.ar3" und "ColorChart_600.ar3"
zusammen mit den Bilddaten im PDF-Format verfügbar. Unter "Useful Tools" finden Sie die Daten für Blau-,
Grün-, Orange- und Rottöne sowie die Bilddaten für die Farbtabellen. Über die Druckertreibermenüs können Sie
sehen, wie sich verschiedene Einstellungen auf die Farben auswirken. Benutzen Sie die Plattengröße PLTN 14 x
16.
(1) Wählen Sie "Nützliche Hilfsprogramme" unter "Brother GT-3 Hilfsprogramme" aus.
(2) Öffnen oder speichern Sie die Dateien "GT_Blues.pdf"(blau-violett), "GT_Greens.pdf"(grün-gelb),
"GT_Oranges.pdf"(orange), "GT_Reds.pdf"(rot-lila) oder "GT_ColorChart.pdf".
50
GT-3 Series
3. Drucker einrichten
3-3-10. Verwendung der Firmware Aktualisierung Hilfsprogramme
Laden Sie das neue Firmware Programm von der Website herunter, wenn Sie die entsprechende Information
erhalten. Lesen Sie das Firmware-Programm mit dem GT-3 Firmware Aktualisierungs-Hilfsprogramm unter
"Brother GT-3 Hilfsprogramme" und aktualisieren Sie das Firmware-Programm auf dem Drucker.
(1) Wählen Sie "Alle Programme" im "Start"-Menü Ihres PCs aus.
(2) Wählen Sie die "GT-3 Firmware-Aktualisierung" unter "Brother GT-3 Hilfsprogramme" aus.
(3) Laden Sie das Aktualisierungsprogramm (*.bwf).
(4) Aktualisieren Sie das Firmware-Programm mit dem folgenden Assistentendialog und schließen Sie den PC
mit dem USB 2.0 Kabel an den Drucker an.
GT-3 Series
51
3. Drucker einrichten
3-4. Drucker einrichten
Stellen Sie den Anzeigekontrast und Lautstärke nach Wunsch ein.
3-4-1. Anzeigekontrast einstellen
(1) Drücken Sie die OK-Taste auf der Bedientafel Ihres Druckers und rufen Sie dann das Menü auf.
(2) Gehen Sie mit den Tasten Nach oben bzw. Nach unten, um [Druckereinrichtung] > [LCD Kontrast]
auszuwählen und drücken Sie dann die OK-Taste.
Nun erscheint die folgende Anzeige.
02g0125Y
(3) Stellen Sie mit den Tasten Nach oben bzw. Nach unten den Kontrast auf einen Wert zwischen 0 und 7 ein und drücken
Sie die OK-Taste.
3-4-2. Lautsprecherlautstärke einstellen
(1) Drücken Sie die OK-Taste auf der Bedientafel Ihres Druckers und rufen Sie dann das Menü auf.
(2) Gehen Sie mit den Tasten Nach oben bzw. Nach unten, um [Druckereinrichtung] > [Lautsprecherlautstärke]
auszuwählen und drücken Sie dann die OK-Taste.
Nun erscheint die folgende Anzeige.
03g0126Y
(3) Stellen Sie mit den Tasten Nach oben bzw. Nach unten die Lautstärke auf einen Wert zwischen 0 (stumm)
und 7 ein und drücken Sie die OK-Taste.
3-4-3. Temperatur
(1) Drücken Sie die OK-Taste auf der Bedientafel Ihres Druckers und rufen Sie dann das Menü auf.
(2) Gehen Sie mit den Tasten Nach oben bzw. Nach unten, um [Druckereinrichtung] > [Temperatur]
auszuwählen und drücken Sie dann die OK-Taste.
(3) Gehen Sie mit den Tasten Nach oben bzw. Nach unten zu Fahrenheit / Grad Celsius und drücken Sie die
OK-Taste.
3-4-4. Sprache
(1) Drücken Sie die OK-Taste auf der Bedientafel Ihres Druckers und rufen Sie dann das Menü auf.
(2) Gehen Sie mit den Tasten Nach oben bzw. Nach unten zu "Sprache" und drücken Sie dann die OK-Taste.
(3) Wählen Sie mit den Tasten Nach oben bzw. Nach unten die gewünschte Sprache aus Englisch / Spanisch /
Französisch / Deutsch / Italienisch / Japanisch aus und drücken Sie dann die OK-Taste.
52
GT-3 Series
4. Druck direkt über Anwendungsprogramme
4. Druck direkt über Anwendungsprogramme
WARNUNG
Gerät ein Fremdkörper in den Drucker, so schalten Sie ihn sofort aus, ziehen Sie den Netzstecker
und verständigen Sie den Brother-Kundendienst.
Wird der Drucker mit einem Fremdkörper im Inneren weiter benutzt, so kann dies zu Brand,
Stromschlägen oder Betriebsstörungen führen.
Der Drucker darf nicht mit Flüssigkeiten in Berührung kommen, sonst besteht die Gefahr von Brand,
Stromschlägen oder Betriebsstörungen.
Falls Flüssigkeiten in den Drucker gelangt sind, müssen Sie den Drucker sofort ausschalten und den
Netzstecker ziehen. Verständigen Sie danach den Brother-Kundendienst.
Benutzen Sie den Drucker nicht, wenn er raucht oder einen schlechten Geruch absondert, sonst
besteht die Gefahr von Brand, Stromschlägen oder Betriebsstörungen.
Schalten Sie das Gerät sofort aus, ziehen Sie den Netzstecker und verständigen Sie den
Brother-Kundendienst.
ACHTUNG
Dieser Drucker sollte nur von entsprechend geschultem Personal bedient werden.
Die Druckplatte nicht per Hand bewegen.
Dabei könnte die Mechanik oder Elektrik des Druckers beschädigt werden.
Tritt beim Betrieb des Druckers ein Problem auf, so wenden Sie sich an Ihren Fachhändler oder
einen qualifizierten Techniker.
GT-3 Series
53
4. Druck direkt über Anwendungsprogramme
4-1. Grundlegender Druckvorgang
(1) Wählen Sie die entsprechenden Farb- und Druckeinstellungen in Ihrem Anwendungsprogramm aus. Zum
exakten Bearbeiten und der genauen Ausgabe, werden Anwendungen, wie z.B. Adobe Photoshop, Illustrator,
CorelDRAW, Paint Shop Photo Pro empfohlen, z.B. um Bilder mit höherer Auflösung (200 dpi oder höher) zu
bearbeiten.
Siehe "4-2. Druckeinstellungen im Anwendungsprogrammen vornehmen".
(2) Erzeugen Sie Ihre Vorlage in einem geeigneten Grafikprogramm. Für weiße Farbe RGB=254 (=254, 254,
254) weiß benutzen. RGB=255 (=255, 255, 255) weiß (Papierfarbe) ist transparent - dabei wird keine Tinte
gedruckt.
(3) Wählen Sie in Ihrem Anwendungsprogramm [ Datei ] > [ Drucken ], um die Einstellungen für den
Druckertreiber vorzunehmen.
Siehe "4-3. Druckertreibereinstellungen vornehmen".
(4) Schalten Sie Ihren Drucker ein.
Siehe "3-2-1. Drucker einschalten".
(5) Führen Sie [ Tägliche Reinigung Weiß ] aus, um die Weiße der weißen Tinte beizubehalten. Siehe "6-2-1.
Tägliche Reinigung Weiß zum Austauschen der matt-weißen Tinte". Testdruck der CMYK-Tinte und der
weißen Tinte und Überprüfen der Druckqualität. Siehe "7-2-3. Druckqualität durch Druckdüsentestdruck
überprüfen".
(6) Senden Sie die Daten an den Drucker. Druckertreiber wählen: Entweder den GT-3 Druckertreiber (für USB
2.0) oder für den direkten Druck (LAN) oder den GT-3 Dateiausgabe Druckertreiber zur Erstellung einer
Druckdatei (.ar3).
Zum Senden einer .ar3-Datei zum Drucker siehe "5. AR3-Dateien drucken".
(7) Installieren Sie die Druckplatte der Größe, die Sie in Schritt 3 ausgewählt haben "4-3.
Druckertreibereinstellungen vornehmen".
Siehe "4-4. Druckplatte installieren und entfernen".
(8) Legen Sie das T-Shirt (wie bei dunklen Kleidungsstücken, vorbehandelt. Siehe "4-6-1.
Vorbehandlungsflüssigkeit auftragen") auf die Druckplatte und stellen Sie die Druckplattenhöhe ein. Das
Vorgehen ist für beide Druckplatten (links und rechts) identisch. Siehe "4-5. T-Shirt auf der Druckplatte
positionieren".
(9) Drücken Sie die Drucktaste auf dem Funktionstastenfeld, um den Druck zu starten. Siehe "4-6-2. Einzeldruck
durchführen".
(10) Nehmen Sie das "bedruckte" T-Shirt von der Druckplatte.
Siehe "4-7. T-Shirt von der Druckplatte nehmen".
(11)Fixieren Sie die Tinte durch Hitzeeinwirkung auf dem T-Shirt.
Verwenden Sie dazu einen Trockenofen oder eine Heizpresse. Siehe "4-8. Tinte auf dem T-Shirt fixieren".
(12) Wiederholen Sie die Schritte (8) bis (11), bis alle Drucke fertig gestellt sind.
(13) In Kapitel 6 finden Sie die Informationen für die Instandhaltung, regelmäßige Lagerung und bei längerer
Lagerung von mehr als 2 Wochen.
(14) Schalten Sie Ihren Drucker aus. Siehe "3-2-2. Drucker ausschalten".
4-2. Druckeinstellungen im Anwendungsprogrammen vornehmen
In diesem Kapitel werden die Einstellungen für das richtige Bedrucken von Kleidungsstücken beschrieben.
4-2-1. Allgemeine Hinweise für alle Anwendungen
Farbmodus / Farbarbeitsraum:
Der Drucker GT-3 ist ein RGB- (Rot Grün Blau) Drucker. Bei der Arbeit mit Adobe- oder Corel-Programmen ist zu
beachten, dass aufgrund des Farbabgleichs manche Farben im CMYK-Modus (Cyan, Magenta, Gelb und
Schwarz) nicht wie erwartet gedruckt werden können. Es wird dringend empfohlen, die Vorlagen im RGB-Modus
zu erstellen und den Arbeitsfarbraum "sRGB IEC61966-2.1" zu verwenden.
54
GT-3 Series
4. Druck direkt über Anwendungsprogramme
Druck-Layout:
Ihr Drucker bietet eine große Druckfläche von 35 x 40 cm. Jedes Anwendungsprogramm legt dem Layoutdruck
eine Regel zugrunde, z. B. der Microsoft Internet Explorer setzt die Vorlage oben in die Mitte, während Microsoft
Power Point diese in der Mitte der Seite zentriert. Für den Drucker GT-3 sind die Formate Letter und A4 nicht
verfügbar. Um Probleme zu vermeiden, empfiehlt es sich, die Papiergröße 35 x 40 cm einzugeben und das
Layout manuell vorzunehmen Benutzen Sie den GT-3 Dateiausgabe Druckertreiber, um das fertige Layout im GT
File Viewer Programm zu sehen.
Wir empfehlen, den GT-3 auf dem PC als Standarddrucker einzurichten. Siehe "3-3-3. Anschluss über USB 2.0
Kabel: für Windows XP" oder "3-3-6. Anschluss über USB 2.0 Kabel: für Windows Vista / Windows 7".
Weiße Daten erzeugen:
Der Druckertreiber erzeugt entweder Druckdaten für Weiß alleine oder Farbe auf einer weißen Maske
(Untergrund) aus den Bilddaten. Wird ein Farbbild mit der Einstellung "Nur Weiß" gedruckt, dann ist das Ergebnis
einfarbig. Für weißen Druck RGB=254 wählen. RGB=255 (Papierfarbe) ist transparent und es wird keine Tinte
gedruckt. Enthält ein Foto Flecken in der Farbe RGB=255, werden diese nicht gedruckt. Benutzen Sie den GT-3
Dateiausgabe Druckertreiber, um das fertige Layout im GT File Viewer Programm zu sehen. Weiteres zum
Gebrauch der jeweiligen Anwendungsprogramme finden Sie auf den folgenden Seiten oder in der Hilfe des
Programms.
Druck abbrechen:
Der Drucker beginnt erst mit dem Druck, wenn die Drucktaste gedrückt wird. Der Druckerspeicher speichert
jeweils einen Druckauftrag.
<Wichtig!>
Verwenden Sie nicht den Befehl Rückgängig machen unter “Drucker und Faxe (für Windows XP)” / “Drucker(für
Windows Vista)” / "Geräte und Drucker (für Windows 7)" / "Geräte und Drucker anzeigen (für Windows 8)" unter
“Bedienfeld”. Dies würde einen Fehler verursachen und Sie müssten den Drucker neu starten.
AR3-Dateien drucken:
Verwenden Sie den Druckertreiber "GT-3 FileOutput", der die Druckdaten im AR3-Format speichert. Dies
ermöglicht Ihnen, die Druckeinstellungen und die geschätzten Druckkosten im Detail zu sehen. Einzelheiten
Siehe "5. AR3-Dateien drucken".
<Wichtig!>
Verwenden Sie nicht den Befehl "Ausgabe in Datei umleiten" im Druckfenster des Anwendungsprogramms. Die
Dateinamenerweiterung kann verschieden sein.
<Hinweis>
Sie können mit dem GT-3 keine GT-541/GT-782 Druckdaten (*.arp) drucken.
Die Einstellungen des Druckertreibers können abhängig vom Anwendungsprogramm für einen Druck
verwendet werden.
Die in der Systemsteuerung auf dem PC vorgenommenen Einstellungen können manchmal nicht im
Anwendungsprogramm angewandt werden. Nehmen Sie die Einstellungen in diesem Fall erneut im
Druckertreibermenü vor, damit diese tatsächlich eingesetzt werden.
GT-3 Series
55
4. Druck direkt über Anwendungsprogramme
4-2-2. Einstellungen für CorelDRAW
Farbeinstellungen:
(1) Wählen Sie [Hilfsprogramme] > [Farbmanagement] aus
(2) CorelDRAW 10/11/12: Wählen Sie unter Stil "Farbmanagement" aus.
CorelDRAW 10/11/12:
CorelDRAW X3/X4: Wählen Sie die Option RGB. Prüfen Sie das Menü links oben: es schaltet um von
[Standardeinstellungen] auf [Kundenspezifische Einstellungen (es sind keine aktuellen Einstellungen
gespeichert)]. Klicken Sie außerdem auf den orangefarbenen Pfeil von [Generisches CMYK-Druckerprofil]
zu [Allgemeines Profil]
CorelDRAW X3/X4
56
GT-3 Series
4. Druck direkt über Anwendungsprogramme
CorelDRAW X5: Wählen Sie das Menü, wie unten dargestellt, aus und klicken Sie auf OK.
Standardfarbeinstellungen
Farbprofile: RGB: sRGB IEC61966-2.1
CMYK U.S. Web. Coated (SWOP) v2
Erster Farbmodus: RGB
Ausgabeabsicht: Relativ farbmetrisch
CorelDRAW X5
GT-3 Series
57
4. Druck direkt über Anwendungsprogramme
Druckbereich:
CorelDRAW 10/11/12/X13/X14
(1) Wählen Sie [Datei] > [Drucker einrichten] aus.
(2) Wählen Sie zwischen folgenden Brother GT-3 Druckervarianten aus: USB 2.0, LAN, oder „Brother GT-3
FileOutput“.
Wählen Sie einen davon als Standarddrucker Ihres PCs, um die Einstellungen zu
vereinfachen.
(3) Wählen Sie [Layout] > [Seite einrichten] aus.
<Hinweis> Mit diesem Verfahren kann auch für bereits vorhandene Dateien ein exaktes Layout definiert
werden.
(4) Klicken Sie auf "Druckereinstellung", um zu sehen, wie das erzeugte Bild auf die Druckplatte übertragen wird
(355,6 x 406,4 mm).
CorelDRAW X5
Das Dialogfenster hat sich leicht geändert gegenüber der alten Version; folgen Sie den obigen Einstellungen.
Farbpaletten unter Nützliche Hilfsprogramme verwenden:
(1) Siehe "3-3-9. Nützliche Hilfsprogramme öffnen" Laden Sie die CorelDRAW Farbpaletten "GT_Colors.cpl"
und "GT_Tshirts.cpl" herunter.
(2) Wählen Sie [Fenster] > [Farbpaletten] > [Palette öffnen] aus.
(3) Wählen Sie "GT_Colors.cpl," "GT_Tshirts.cpl" aus. Benutzen Sie diese zusammen mit der Farbtabelle
"ColorChart_1200.ar3" oder "ColorChart_600.ar3". Siehe "4-3-15. Farbtabelle drucken“.
<Wichtig!>
Nicht HKS-, Pantone oder andere lizenzierte Paletten verwenden. Diese Farbtypen sind "speziell" für die
Siebdruck-Farbtrennung aufbereitet. (Sie können jedoch über das Druckmenü jede Farbe drucken). Der
GT-3 Druckertreiber kann diese Informationen beim Farbabgleich nicht verarbeiten.
58
GT-3 Series
4. Druck direkt über Anwendungsprogramme
Drucken:
(1) Wählen Sie [Datei] > [Drucken] aus.
Klicken Sie auf "Eigenschaften", um die Einstellungen für den Druckertreiber vorzunehmen.
CorelDRAW X5
Öffnen Sie den Karteireiter [Farbe] und nehmen Sie die unten stehenden Einstellungen vor:
Wählen Sie den Drehknopf "Dokumentfarbeinstellungen vornehmen"
Farbumwandlungen durchgeführt mit: "Brother GT-3 File Output" oder "Brother GT-3"
Richtige Farben mit Farbprofil: " RGB IEC61966-2.1
Ausgabeabsicht: Relativ farbmetrisch
<Wichtig!>
Zur Erstellung von Druckdateien nicht im Druckfenster "Ausgabe in Datei" wählen. GT-3 Druckertreiber für
die Ausgabe in eine Datei installieren.
GT-3 Series
59
4. Druck direkt über Anwendungsprogramme
In Bitmap konvertieren:
(1) Wählen Sie [Bitmaps] > [In Bitmap konvertieren... ] Menü aus.
(2) CorelDRAW 10/11/12: Unter "Farbe" muss RGB gewählt werden und "ICC-Profil zuweisen" muss
DEAKTIVIERT sein. 200 - 400 dpi sind ausreichend für solide Clipart.
CorelDRAW 10/11/12:
CorelDRAW X3/X4: Unter "Farbemodus" muss RGB gewählt werden und "ICC-Profil zuweisen" muss
AKTIVIERT sein.
CorelDRAW X3/X4
Wenn Sie das Bild mit weißer Tinte
drucken, schalten Sie den
Anti-Aliasing Effekt AUS.
CorelDRAW X5: Stellen Sie sicher, dass der "Farbmodus auf RGB eingestellt ist.
CorelDRAW X5
Wenn Sie das Bild mit weißer Tinte
drucken, schalten Sie den
Anti-Aliasing Effekt AUS.
60
GT-3 Series
4. Druck direkt über Anwendungsprogramme
<Wichtig!>
Die Druckplattengröße kann zu 14 x 16 Zoll geändert werden, wenn "Druckereinstellung" gewählt wird, auch
nachdem die Größe 10 x 12 Zoll unter "Eigenschaften" im Druckertreiber eingestellt wurde. Zur Erstellung von
Druckdaten für die Druckplattengröße 10 x 12 Zoll wählen Sie Breite: 254 mm (25,4 cm), Höhe : 304,8 mm
(30,48 cm).
Die Datei mit den Druckdaten wird nicht über das Druckertreibermenü gespeichert, sondern über das Menü im
Anwendungsprogramm, die Dateierweiterung lautet automatisch .prn, obgleich Sie .ar3 hinzugefügt haben.
Ändern Sie die Dateierweiterung manuell auf ".ar3" vor dem Druck über das GT-3 File Viewer Programm.
Es wird manchmal berichtet, dass in CorelDRAW 11/12 die Umrissfarben bei geschwungenen Texten (häufig
bei Umschlageffekten) nicht vollständig gedruckt werden. Konvertieren Sie in diesem Fall das Textobjekt vor
dem Druck zu Bitmap oder wählen Sie im Dialogfeld [Drucken] unter [Sonstiges] die Option "Ganze Seite
rastern (DPI)". Wählen Sie die Auflösung nach Bildart und Dateigröße aus.
RGB=255 Bitmap weiß zu RGB=254 ändern:
RGB=255 (Papierfarbe) ist transparent und es wird ohne Tinte gedruckt. Beim Druck eines Fotos mit RGB=255
erscheinen weiße Flecken als Tintenlöcher. Ändern Sie in diesem Fall RGB=255 weiß auf RGB=254 weiß.
(1) Wählen Sie [ Effekte (Bild bei CorelDRAW 12 oder älter)] > [Anpassen] > [Farben ersetzen] aus.
(2) Wählen Sie RGB=255 weiß für [Alte Farbe] und RGB=254 für [Neue Farbe] aus. Stellen Sie [Bereich] auf [ 1 ]
und klicken Sie auf "OK".
RGB=255
RGB=254
CorelDRAW X3
(3) RGB=255 weiß wird durch RGB=254 weiß ersetzt.
<Hinweis>
Vektorobjekte sollten mit RGB=254 gefüllt werden.
GT-3 Series
61
4. Druck direkt über Anwendungsprogramme
4-2-3. Einstellungen für Adobe Photoshop
Farbeinstellungen:
(1) Wählen Sie [Bearbeiten] > [Farbeinstellungen] aus. Nun erscheint das Fenster "Farbeinstellungen".
(2) Nehmen Sie die Farbeinstellungen wie folgt vor und klicken Sie auf "OK"
Erweiterter Modus: Aktivieren Sie
Arbeitsfarbräume: RGB: sRGB IEC61966-2.1
CMYK: U.S. Web Coated (SWOP) v2 / Europe ISO Coated FOGRA27
Konvertierungsoptionen / Priorität: Relativ farbmetrisch
<Wichtig!>
Der GT-3 ist ein RGB-Drucker. Erstellen Sie die Vorlage im RGB-Modus, da die Farben schwarz, gelb, lila usw.
beim Druck der CMKY-Vorlage verschwommen und matt erscheinen. Stellen Sie unter "Arbeitsfarbräume" RGB
auf sRGB IEC61966-2.1, um die Farbsättigung zu verbessern. Wählen Sie [Bild] > [Anordnung], um das
entsprechende Menü aufzurufen. Oder wählen Sie im Druckertreiber "Farbverarbeitung" aus siehe "4-3-12.
Intensität der Farben erhöhen").
Photoshop CS, der Dialog ist nicht genau gleich mit CS2/CS3/CS4/CS5, aber die Einstellungen sind gleich.
62
GT-3 Series
4. Druck direkt über Anwendungsprogramme
Drucken:
(1) Wählen Sie [Datei] > [Drucken mit Vorschau Alt + Strg+ P] aus (versionsabhängig).
Ist entweder der "Brother GT-3 oder "Brother GT-3 Dateiausgabe" auf dem PC als Standarddrucker
konfiguriert, wird das Layout in diesem Fenster festgelegt.
(2) Die jeweiligen Einstellungen sind versionsabhängig.
Photoshop 6/7/CS:
Stellen Sie die Druckoptionen wie folgt ein. Gehen Sie zu "Seite einrichten...", um die Einstellungen für den
Druckertreiber vorzunehmen und klicken Sie dann auf "Drucken".
Weitere Optionen anzeigen: Aktivieren
Pulldown-Menü: Farbmanagement
Quellfarbraum/ Dokument: sRGB IEC61966-2.1 oder RGB ohne Tags
Druckfarbraum/ Druckerprofil: Druckerfarbmanagement
Photoshop CS
(Fortsetzung siehe nächste Seite)
GT-3 Series
63
4. Druck direkt über Anwendungsprogramme
Photoshop CS2/CS3
Stellen Sie die Druckoptionen wie folgt ein. Gehen Sie zu [Seite einrichten...] um die Einstellungen für den
Druckertreiber vorzunehmen und klicken Sie dann auf "Drucken".
Mehr Optionen aktivieren: klicken Sie auf
Pulldown-Menü: Farbmanagement
Drucken: Dokument: Profil: sRGB IEC IEC61966-2.1 oder ohne Tags
Optionen: Farbhandhabung: Drucker bestimmt Farben
Photoshop CS2
(Fortsetzung siehe nächste Seite)
64
GT-3 Series
4. Druck direkt über Anwendungsprogramme
Photoshop CS4/CS5
Nehmen Sie Druckoptionen wie folgt vor, rufen Sie dann die [Seiteneinrichtung ...] > [Druckereinrichtung]
auf, um die Einstellungen für den Druckertreiber vorzunehmen und klicken Sie dann dann auf “Drucken”.
Farbmanagement: Dokument:
Farbhandhabung: Drucker verwaltet Farben
Ausgabeabsicht: Relativ farbmetrisch
Photoshop CS4/CS5
<Hinweis>
Zur Erstellung von Druckdateien nicht im Druckfenster "Ausgabe in Datei" wählen. GT-3 Druckertreiber für die
Ausgabe in eine Datei installieren.
Photoshop CS2 und CS3 erfordern viel Speicherkapazität auf dem PC und daher kann das Erzeugen der
Druckdaten länger dauern als bei früheren Versionen. Überprüfen Sie Ihre PC-Spezifikationen.
GT-3 Series
65
4. Druck direkt über Anwendungsprogramme
Farbpaletten unter Nützliche Hilfsprogramme benutzen:
(1) Siehe "3-3-9. Nützliche Hilfsprogramme öffnen" und Photoshop Farbfelder (auch Farbpalette genannt)
"GT_Colors.aco" herunterladen.
(2) Wählen Sie [Fenster] und aktivieren Sie [Farbfelder]. Klicken Sie auf das kleine Dreieck oben rechts im
Fenster (in der nachstehenden Abbildung mit einem orangefarbenen Kreis markiert), um das Untermenü
aufzurufen.
Photoshop CS2
(3) Wählen Sie [ Farbfelder ersetzen... ] und dann die Datei "GT_Colors_T.aco".
Nun werden die Farbfelder entsprechend ersetzt. Benutzen Sie diese zusammen mit der Farbtabelle
"ColorChart_1200.ar3" oder "ColorChart_600.ar3". Siehe "4-3-15. Farbtabelle drucken".
RGB=254 weiß
<Wichtig!>
Nicht HKS-, Pantone oder andere lizenzierte Paletten verwenden. Diese Farbtypen sind "speziell" für die
Siebdruck-Farbtrennung aufbereitet. (Sie können jedoch über das Druckmenü jede Farbe drucken). Der GT-3
Druckertreiber kann diese Informationen beim Farbabgleich nicht verarbeiten.
66
GT-3 Series
4. Druck direkt über Anwendungsprogramme
RGB=255 Bitmap weiß zu RGB=254 ändern:
RGB=255 (Papierfarbe) ist transparent und es wird ohne Tinte gedruckt. Beim Druck eines Fotos mit RGB=255
erscheinen weiße Flecken als Tintenlöcher. Normalerweise kann RGB=255 weiß direkt über das Menü
ausgewählt werden und durch RGB=254 weiß ersetzt werden. Kann RGB=255 nicht direkt im Bild ausgewählt
werden, so ändern Sie RGB=255 weiß wie im Folgenden beschrieben zu RGB=254 weiß.
(1) Wählen Sie [Ebene] > [Neue Einstellungsebene] > [Selektive Farbkorrektur ... ] und erzeugen Sie eine neue
Einstellungsebene. Stellen Sie [Deckkraft] auf [20%] ein und klicken Sie auf "OK".
Photoshop 7
(2) Ändern Sie im Dialog für selektive Farbkorrektur [Farben] zu [Weiß], stellen Sie den Schieber für [Schwarz]
auf [1], stellen Sie [Methode] auf [Absolut] und klicken Sie dann auf "OK".
<Hinweis>
Die Photoshop Aktionsdatei, um RGB=255 auf RGB=254 zu ändern, steht in den nützlichen
Hilfsprogrammen zur Verfügung. (Siehe "3-3-9. Nützliche Hilfsprogramme öffnen"). Weitere Informationen
finden Sie in der Photoshop Hilfe.
GT-3 Series
67
4. Druck direkt über Anwendungsprogramme
4-2-4. Einstellungen für Adobe Illustrator
<Wichtig!>
Vor dem Ausführen der folgenden Schritte sollten Sie entweder den "Brother GT-3 (für USB 2.0) ", Brother
GT-3 (für LAN)“ oder die "Brother GT-3 Ausgabedatei" als Standarddrucker wählen, sonst wird das Bild
möglicherweise nicht korrekt gedruckt. Prüfen Sie die Druckdaten, indem Sie diese in der Vorschau in der
"Brother GT-3 Ausgabedatei" ansehen.
Der GT-3 ist ein RGB-Drucker. Für beste Farbgenauigkeit Druckdaten im RGB-Farbmodus erstellen: Die
Vorlagen werden im CMKY-Farbmodus manchmal dunkel und verschwommen gedruckt. Die Umwandlung in
RGB ("Dokumentfarbmodus" im Dateimenü) kann ein besseres Ergebnis liefern, schwarz, gelb und lila
werden jedoch manchmal nicht genau wiedergegeben. Es wird empfohlen, die Vorlage zu ändern oder
"Farbverarbeitung" zu wählen (siehe "4-3-12. Intensität der Farben erhöhen").
Farbeinstellungen:
(1) Wählen Sie [Bearbeiten] > [Farbeinstellungen] aus. Nun erscheint das Fenster "Farbeinstellungen".
(2) Nehmen Sie die Farbeinstellungen wie folgt vor und klicken Sie auf "OK"
Erweiterter Modus: Aktivieren Sie
Arbeitsfarbräume: RGB: sRGB IEC61966-2.1
CMYK: U.S. Web Coated (SWOP) v2 / Europe ISO Coated FOGRA27
Konvertierungsoptionen / Absicht: Relativ farbmetrisch (Keine Einstellungen bei CS4/C5)
Illustrator CS2
68
GT-3 Series
4. Druck direkt über Anwendungsprogramme
Neue Datei öffnen:
Wählen Sie Einstellungen für das neue Dokument wie folgt:
Breite: 355,6 mm
Höhe: 406,4 mm
Ausrichtung: Hochformat
Farbmodus: RGB Farbe
Illustrator CS2
Drucken
(1) Klicken Sie auf [Datei] > [Drucken].
(2) Illustrator 10/CS: Wählen Sie die folgenden Einstellungen:
Der Quellfarbraum ist entweder "sRGB IEC61966-2.1" oder "RGB ohne Tags".
Druckfarbraum/ Druckerprofil:
Wie Quelle
Klicken Sie auf "Eigenschaften" (Illustrator 10) oder "Einrichten" (Illustrator CS), um die Einstellungen für den
Druckertreiber vorzunehmen.
Illustrator CS
GT-3 Series
69
4. Druck direkt über Anwendungsprogramme
Illustrator CS2/CS3/CS4/CS5: Wählen Sie die folgenden Einstellungen:
Wählen Sie als Dokumentprofil und Druckerprofil entweder "sRGB IEC61966-2.1" oder "RGB ohne Tags"
aus.
Farbhandhabung: Drucker bestimmt Farben
Ausgabeabsicht: Relativ farbmetrisch
Klicken Sie auf "Eigenschaften", um die Einstellungen für den Druckertreiber vorzunehmen.
Illustrator CS2/CS3/CS4/CS5
70
GT-3 Series
4. Druck direkt über Anwendungsprogramme
Farbpaletten unter Nützliche Hilfsprogramme benutzen:
(1) Siehe "3-3-9. Nützliche Hilfsprogramme öffnen" und laden Sie die Illustrator-Farbpalette "GT_Colors_T.ai".
(2) Wählen Sie [ Fenster ] und aktivieren Sie [ Farbfelder ]. Klicken Sie auf das kleine Dreieck oben rechts im
Fenster (in der nachstehenden Abbildung mit einem orangefarbenen Kreis markiert), um das Untermenü
aufzurufen. Wählen Sie [ Swatch Bibliothek öffnen ] und [ Andere Bibliothek ... ] unten.
Illustrator CS
(3) Wählen Sie "GT_Colors_T.ai".
Nun werden die Farbfelder entsprechend ersetzt. Benutzen Sie diese zusammen mit der Farbtabelle
"ColorChart_1200.ar3" oder "ColorChart_600.ar3". Siehe "4-3-15. Farbtabelle drucken".
RGB=254 weiß
<Wichtig!>
Ist in Illustrator 10 "Druckereinstellungen benutzen" als Zeichenfläche und "Fläche besteht aus 1 Einzelseite"
als Ansicht im Fenster "Dokumentformat" gewählt, wird nicht das richtige Bild zum Drucker gesendet. Wenn
Sie "Druckereinstellungen benutzen" verwenden wollen, wählen Sie als Ansicht "Fläche besteht aus ganzen
Seiten" oder "Fläche besteht aus Druckbereichen" und dann "Druckereinstellungen benutzen".
Es ist nicht möglich, die Fenster nebeneinander anzuordnen, nur das zuletzt empfangene Bild wird gedruckt.
Beim Druck eines kleinen Bildes (vor allem, wenn dieses kleiner als 14 x 16 Zoll ist), wird die
Druckplattengröße automatisch auf 10 x 12 Zoll eingestellt. Bestätigen Sie die Druckplattengröße im
Druckertreiberfenster vor dem Druck.
Zur Erstellung von Druckdateien nicht im Druckfenster "Ausgabe in Datei umleiten" wählen. Brother GT-3
Druckertreiber für die Ausgabe in eine Datei verwenden.
(Fortsetzung siehe nächste Seite)
GT-3 Series
71
4. Druck direkt über Anwendungsprogramme
Ein Bild, das kleiner als 14 x 16 Zoll ist (z. B. im Format Letter), wird möglicherweise nicht an der
richtigen Position gedruckt. Ergreifen Sie in diesem Fall die nachstehenden Abhilfemaßnahmen.
(1) Wählen Sie im Dateimenü "Dokumentformat".
(2) Wählen Sie "Zeichenfläche".
(3) Aktivieren Sie "Druckereinstellungen benutzen" und klicken Sie dann auf "Drucker einrichten"
Nun erscheint das Fenster "Drucker einrichten".
Ist das Format "Druckplatte 14 x 16" gewählt, so ändern Sie das vorübergehend zu "Druckplatte 10 x 12"
und klicken Sie dann auf "OK".
Ist das Format "Druckplatte 10 x 12" gewählt, so ändern Sie das vorübergehend zu "Druckplatte 14 x 16"
und klicken Sie dann auf "OK".
(4) Klicken Sie im Dokumentformatfenster auf "OK".
(5) Wählen Sie im Dateimenü nochmals "Dokumentformat" und dann "Zeichenfläche".
(6) Klicken Sie auf "Drucker einrichten", um das gleichnamige Fenster zu öffnen.
(7) Ändern Sie die Plattengröße im Druckertreiberfenster wieder zur ursprünglichen Einstellung und klicken
Sie auf "OK".
(8) Klicken Sie im Dokumentformatfenster auf "OK".
Querformate werden manchmal nicht richtig gedruckt. Überprüfen Sie das Druckbild in der
Seitenansicht und ergreifen Sie ggf. die nachstehenden Abhilfemaßnahmen.
(1) Die im Druckfenster gewählte Mediengröße muss "Durch Treiber definiert" lauten (Standardeinstellung,
nicht verändern).
(2) Ändern Sie die Ausrichtung auf Hochformat ab.
Zum ändern der Druckplattengröße fahren Sie mit dem nächsten Schritt fort. Fahren Sie andernfalls mit
Schritt (6) fort.
(3) Klicken Sie auf "Einrichten…". Wenn eine Warnmeldung erscheint, klicken Sie auf "Weiter".
(4) Ein weiteres Druckfenster wird geöffnet. Klicken Sie auf "Einstellungen".
(5) Ändern Sie die Druckplattengröße im Druckertreiberfenster und klicken Sie auf "OK".
(6) Überprüfen Sie die Seitenansicht im ursprünglichen Druckfenster und klicken Sie dann auf "Drucken".
72
GT-3 Series
4. Druck direkt über Anwendungsprogramme
4-2-5. Einstellungen für Adobe Photoshop Elements
Vor dem Druck müssen die Farb- und Druckeinstellungen vorgenommen werden. Nach der Installation des
Druckertreibers stellen Sie die Farben ein, bevor Sie das Dokument bearbeiten.
Farbeinstellungen:
(1) Wählen Sie im Menü "Bearbeiten" die Option "Farbeinstellungen..." aus.
Nun erscheint das Fenster "Farbeinstellungen".
(2) Wählen Sie "Eingeschränktes Farbmanagement" oder "Immer Farben für Computerbildschime optimieren"
und klicken Sie dann auf “OK”.
Photoshop Elements 3 (Englische Version)
Photoshop Elemente 9
GT-3 Series
73
4. Druck direkt über Anwendungsprogramme
Drucken
Siehe Abschnitt zu Photoshop in "4-2-3. Einstellungen für Adobe Photoshop".
(1) Wählen Sie das Menü [ Datei ] > [ Drucken... ] aus.
Die Druckvorschau wird geöffnet.
(2) Nehmen Sie folgende Einstellungen vor:
Weitere Optionen anzeigen: Aktivieren
Druckfarbraum/ Druckerprofile: Druckerfarbmanagement
(3) Klicken Sie im Druckdialog auf "Eigenschaften", um die Einstellungen für den Druckertreiber vorzunehmen.
Farbpalette (Farbfelder) auf der Installations-CD:
Die Farbpalette GT_Colors_T.aco ist ebenfalls für Photoshop Elements verfügbar. Siehe "4-2-3. Einstellungen für
Adobe Photoshop".
4-2-6. Einstellungen für Paint Shop Photo Pro
Farbeinstellungen:
(1) Wählen Sie [ Datei ] > [ Vorlieben ] und [ Farbmanagement ]( einige Versionen [ Bearbeiten ] >
[ Farbmanagement] ) aus.
(2) Deaktivieren Sie "Farbmanagement aktivieren" und klicken Sie auf "OK".
Paint Shop Pro 9 (Englische Version)
Drucken
Wählen Sie [ Datei ] > [ Drucken ] aus. Klicken Sie auf [ Eigenschaften ], um die Einstellungen für den
Druckertreiber vorzunehmen.
<Wichtig!>
Wenn Sie keine Auftragsinformationen eingeben, so zeigt das Windows-Dateinamensystem den Namen "PSP
PRINT" oder "Leer" auf der Druckeranzeige an. Ansonsten werden die eingegebenen Auftragsinformationen
angezeigt.
Zur Erstellung von Druckdateien nicht im Druckfenster "Ausgabe in Datei umleiten" wählen. Brother GT-3
Druckertreiber für die Ausgabe in eine Datei verwenden.
4-2-7. Druck über andere Anwendungsprogramme
Verfügt das Anwendungsprogramm nicht über Farbeinstellungen, ist der
(Windows-Standard). Wählen Sie zum Druck einfach nur [ Datei ] > [ Drucken ] aus.
Farbarbeitsraum
<Wichtig!>
Passen Sie die Papiergröße / Seitengröße an die Druckplattengröße an, die Sie verwenden, bevor Sie das
Druckmenü aufrufen.
74
GT-3 Series
sRGB
4. Druck direkt über Anwendungsprogramme
4-3. Druckertreibereinstellungen vornehmen
<Wichtig!>
RGB=255 (Papierfarbe) ist transparent und es wird keine Tinte gedruckt. Enthält ein Foto Flecken in der Farbe
RGB=255, werden diese nicht gedruckt. Für weißen Druck RGB=254 wählen. Für den Betrieb einer jeden
Anwendungen, siehe "4-2. Druckeinstellungen im Anwendungsprogramm vornehmen" oder rufen Sie die Hilfe in
den Anwendungsprogrammen auf".
Nehmen Sie die Einstellungen für den Druckertreiber wie folgt vor.
(1) Wählen Sie [ Datei ] > [ Drucken ] im Grafikprogramm aus.
Dann erscheint das Fenster "Drucker einrichten".
(2) Wählen Sie "Brother GT-3 " oder "Brother GT-3 Dateiausgabe" für den Drucker aus und klicken Sie dann auf
"Eigenschaften... ".
Wählen Sie die entsprechenden Einstellungen und klicken Sie auf "OK".
In diesem Fenster können die folgenden Einstellungen vorgenommen werden.
Unten im Dialogfeld wird angezeigt, dass Kontexthilfe verfügbar ist. Stellen Sie den Cursor auf das Menü.
Wenn Sie den Treiber Brother GT-3 Dateiausgabe zum Erzeugen einer AR3-Datei verwenden, werden die
Informationen im GT-3 File Viewer angezeigt. Weitere Informationen finden Sie auf den folgenden Seiten.
GT-3 Series
75
4. Druck direkt über Anwendungsprogramme
(3) Klicken Sie auf "Erweitert" und öffnen Sie das erweiterte Menü. Hier können Sie [ Einstellungen weisse Tinte ]
[ Farbverarbeitung ] [ Einstellungen Transparente Schicht ] und [ Drucken in eine Richtung ] einrichten.
Weitere Informationen finden Sie auf den folgenden Kapiteln.
4-3-1. Maschinenmodus auswählen
Der GT-3 Druckertreber gilt gleichermassen für GT-381 (vier Weiß), GT-361 (zwei Weiß) und GT-341 (kein Weiß).
Wählen Sie zuerst den Maschinenmodus für den eingesetzten Drucker aus. GT-381 ist der Standarddrucker.
<Hinweis>
Wenn Sie Druckdaten, die für GT-361 erstellt wurden (Maschinenmodus: GT-361) zum GT-381 senden,
druckt der GT-381 die Druckdaten mit den beiden verwendeten weissen Druckköpfen.
Ein PC Datenfehler tritt auf, wenn Sie GT-381 Druckdaten mit weißen Tintendaten an einen GT-361 oder
GT-381/GT-361 Druckdaten mit weißen Tintendaten an den GT-341 senden. Jeder GT-3 kann Druckdaten mit
" Nur Farbe" drucken.
<Hinweis>
Wenn Sie GT-341/GT-361 Anwender haben, nehmen Sie die Einstellungen für den Druckertreiber vor.
Schließen Sie die Anwendung (z.B. Photoshop), öffnen Sie [ Drucker und Faxe (Windows XP)], [ Drucker
(Windows Vista)], [ Geräte und Drucker (Windows 7)] oder [Geräte und Drucker anzeigen (Windows 7)] und
wählen Sie den Drucker aus und rechtsklicken Sie zum Auswählen [ Eigenschaften ]. Ändern Sie den
Maschinenmodus entweder auf GT-361 oder GT-341 ab und klicken Sie auf die [ OK ] Taste. Starten Sie die
Anwendung neu. Diese Änderung ist verfügbar, nachdem Sie die Anwendung ausgeführt haben.
76
GT-3 Series
4. Druck direkt über Anwendungsprogramme
4-3-2. Auftragsinformationen eingeben
Sie können einen Kommentar (von max. 30 Zeichen) eingeben, um diesen auf dem Bedienfeld Ihres Druckers
anzuzeigen. Dieser wird verwendet, um den Bediener zu benachrichtigen.
4-3-3. Druckplattengröße auswählen
Wählen Sie die entsprechende Plattengröße aus der Liste aus. Druckformat: Standardplattengröße (14x16):
355,6 x 406,4 mm, Miniplatte (7 x 8 Zoll): 177,8 mm x 203,2 mm, kleine Platte (10 x 12 Zoll): 254 mm x 304.8 mm.
Mini- und kleine Platten sind optional lieferbar.
4-3-4. Tinte fixieren
Gewünschte CMYK-Farb- oder weiße Tinte wählen.
[ Farbe + Weiß ] druckt CMYK-Farben auf eine weiße Maske. Die weiße Tintenmenge ist steuerbar. Nur Weiß ]
druckt ohne Farbtinten. Farbbilder werden dann einfarbig gedruckt. [ Nur Farbe ] druckt ohne weiße Tinte,
sondern nur mit CMYK Farben. Der GT-341 ist für [ Nur Farbe ] verfügbar.
Beim Bedrucken von schwarzen T-Shirts kann die Option [ Druck mit schwarzer Tinte ] deaktiviert werden, so
dass keine schwarze Tinte verwendet wird, sondern stattdessen die T-Shirtfarbe eingesetzt wird. In diesem Fall
sind RGB=255 und RGB=0 schwarz transparent.
<Hinweis>
Wenn [ Mit schwarzer Tinte drucken ] ausgeschaltet ist, können Sie die Art und Weise, wie R=G=B Grautöne
gedruckt werden, auswählen: mit CMY Tintenzusammensetzungen oder nur mit weißer Tinte. Wählen Sie das
Auswahlkästchen [ CMY grau ] aus. Siehe folgende Seite.
Ein PC Datenfehler tritt auf, wenn Sie GT-381 Druckdaten mit weißen Tintendaten an einen GT-361 oder
GT-381/GT-361 Druckdaten mit weißen Tintendaten an den GT-341 senden. Jeder GT-3 kann Druckdaten mit
" Nur Farbe" drucken.
4-3-5. Auflösung einstellen
Wählen Sie als Auflösung zum Drucken entweder [ 1200 dpi x 1200 dpi ] oder [ 600 dpi x 600 dpi ] aus.
<Hinweis>
Die Menge gedruckter weißer Tinte variiert je nach den verwendeten Einstellungen. Die Druckdauer bei der
Einstellung 1200 dpi x 1200 dpi ist doppelt so lang wie bei der Einstellung 600 dpi x 600 dpi.
GT-3 Series
77
4. Druck direkt über Anwendungsprogramme
4-3-6. Weiß Einstellungen
Das folgende Menü erscheint, wenn Sie entweder [ Farbe + Weiß ] oder [ Nur Weiß ] auswählen. Stellen Sie die
Menge weißer Tinte zum Hervorheben ein (Menge weiße Tinte für weißliche Farben) und Abdecken
(Grundierung weiße Tinte, um die Druckmedien für CMYK Tinten abzudecken).
Hervorheben
Stellt die RGB=254 weißen und weißlichen Farben ein. Der GT-381/GT-361 druckt mehr als eine Schicht, wenn
die weiße Tinte verwendet wird, mehr als die Menge, die für eine Schicht zur Verfügung steht. Stellt die Menge
weiße Tinte ein, unter Bezug auf die Druckdauer und die Tintenmenge (%), um die Variation der Druckmedien zu
erfüllen. Farb-Mehrfach-Passagen sind automatisch eingeschaltet, wenn mehr als eine Schicht weiße Tinte
gedruckt wird.
Maske
Stellt den Bereich der weißen Grundierungstinte ein, um die Farbe der T-Shirts abzudecken.
[ 3 ] erzielt die glatteste Abstufung. Beim Druck eines besonders bunten oder farbintensiven T-Shirt die Maske auf
[ 4 ] oder [ 5 ] einstellen. Zum Drucken eines hellen T-Shirts entweder [ 1 ] oder [ 2 ] wählen, um die Maske dünner
zu machen. Ist [ Druck mit schwarzer Tinte ] deaktiviert, [ 3 ] für gleichmäßige und exakte Farbdarstellung wählen.
Wenn das Druckbild weniger exakt, aber dafür lebhafter und bunter sein soll, [ 4 ] oder [ 5 ] wählen.
<Hinweis>
[ Druckdauer ] und [ Weiße ]
[ Druckdauer ] und [ Weiße ] variieren, wenn Sie den [ Maschinenmodus ], [Hervorheben ] und/oder
[ Farb-Mehrfach-Passage ] auswählen. "x1" der [ Druckdauer ] drückt die Dauer aus, während welcher der
GT-381 einen Arbeitsgang mit 600 dpi x 600 dpi druckt und "x Anzahl" drückt aus, wie oft die Drucke
durchgeführt werden. "x4" ist zum Beispiel vier Mal länger als der Druck in einem 600 dpi x 600 dpi Arbeitsgang.
100% drückt die Weiße aus, die mit einem weißen Druckkopf bei der Auflösung 600 dpi x 600 dpi gedruckt
wird.
(Fortsetzung siehe nächste Seite)
78
GT-3 Series
4. Druck direkt über Anwendungsprogramme
Drucken Sie "WeißMenge_1200.ar3" oder "WeißMenge_600.ar3", um das optimale Hervorheben / Abdecken
herauszufinden. Diese Daten sind unter [ Alle Programme ] > [ Brother GT-3 Hilfsprogramme] > [ Testdaten ].
Wie wird WeißeMenge_600.ar3 und WeißeMenge_1200.ar3 geöffnet.
Druckbild mit WeißerMenge_1200.ar3 auf lavendelfarbenem T-Shirt (R=174, G=111, B=255)
4-3-7. Mit schwarzer Tinte auf schwarzem Kleidungsstück drucken
Sie dürfen nicht mit schwarzer Farbe auf einem schwarzen T-Shirt drucken. Wenn [ Mit schwarzer Tinte drucken ]
ausgeschaltet ist, ist RGB=0 schwarz transparent und die anderen dunklen Farben werden mit der
Hintergrundfarbe des T-Shirts wiedergegeben.
4-3-8. Grau mit CMY Tinten erstellen
Dieses Menü gilt, wenn [ Drucken mit schwarzer Tinte ] ausgeschaltet ist. Die monochromen Grautöne werden
nur mit "weniger" weißer Tinte gedruckt, wenn dieses Menü AUSgeschaltet ist und die Grautöne werden mit CMY
Kompositions Grautönen gedruckt, wenn dieses Menü eingeschaltet ist. Wählen Sie [ EIN ], wenn Sie ebenso
viele Farben mit/ohne schwarze Tinte benötigen. Wählen Sie [ AUS ], wenn Sie "helle Farbe" und "nur weiße
Tinte Abstufung" auf dem schwarzen T-Shirt benötigen.
GT-3 Series
79
4. Druck direkt über Anwendungsprogramme
4-3-9. Mehrfach Arbeitsgänge Drucken mit Farbe
Schalten Sie dieses Menü EIN, wenn Sie einige dünne weiße Linien (Abstände zwischen den gedruckten Linien)
sehen, wenn alle Druckkopfdüsen ordnungsgemäß funktionieren. Bei Mehrfach Arbeitsgängen Drucken bewegt
sich der Druckplattenvorschub um die Hälfte, um einen genaueren Druck zu erhalten; somit wird die Druckdauer
verdoppelt, aber der "reguläre" Abstand ist nicht einfach zu erkennen. Farb-Mehrfach-Passagen sind automatisch
eingeschaltet, wenn mehr als eine Schicht weiße Tinte gedruckt wird.
<Hinweis>
Sie dürfen nicht einfach den Mehrfach Arbeitsgang Farbe auswählen, weil die weiße Tinte beim Mehrfach
Arbeitsgang automatisch gedruckt werden, wenn die Druckdaten mehr als eine weiße Schicht haben.
4-3-10. Einstellungen für Farben
Die [ Tintenmenge ] in den [ Farbeinstellungen ] erscheint, wenn [ Nur Farbe ] ausgewählt ist. Diese Funktion ist
beim GT-541/GT-782 gleich.
Tintenmenge
Für beste Druckresultate müssen Sie möglicherweise die Tintenmenge gemäß dem T-Shirt-Material regulieren,
um das Ausbreiten der Tinte (Verschwimmen des Bilds) zu vermeiden. Drucken Sie “TintenMenge_1200.ar3"
oder “TintenMenge_600.ar3" zuerst und wählen Sie die beste Tintenment aus, indem Sie den Karteireiter Menge
ziehen. Gehen Sie zu [ Alle Programme ] > [ Brother GT-3 Hilfsprogramme ] > [ Testdaten ].
Beispiel 1 (Dünnes T-Shirt, 50% Baumwolle, 50% Polyester)
"7" ist die beste Einstellung mit dem Druckergebnis von "TintenMenge_600.ar3"
Beispiel 2 (Kunstleder, 100% Polyester)
"3" ist die beste Einstellung mit dem Druckergebnis von "TintenMenge_600.ar3"
<Hinweis>
Das Menü "Doppelter Ausdruck" und "Gelb/schwarz Ausdruck" werden durch Verbesserung der Druckköpfe
ausgeschaltet.
Die folgenden Seiten zeigen das Menü [ Erweitert ] an. Siehe Dialogbild in Schritt 3 (4) unter "4-3-13. Druck der
Bilddatei auf transparenter Schicht ".
80
GT-3 Series
4. Druck direkt über Anwendungsprogramme
4-3-11. Einstellungen für weiße Farbe
Dieses Menü ist nur für weiße Tinte ([ Farbe + Weiß ] und [ Nur Weiß ]) verfügbar. RGB=255 (Papierfarbe) ist
transparent und es wird keine Tinte gedruckt. RGB=0 schwarz ist ebenfalls transparent, wenn [Druck mit
schwarzer Tinte ] deaktiviert ist, dann wird schwarze Farbe durch die schwarze Färbung des zu bedruckenden
T-Shirt erzeugt.
Transparente Farbe
Sie können eine transparente RGB-Farbe wählen, sodass Sie ein rotes T-Shirt durch Ändern von R=255 GB=0
rot zu transparent in die Druckdaten integrierten können anstatt rote Farben mit magentafarbener und gelber
Tintenkombination zu drucken..
(1) Aktivieren Sie [ Transparente Farbe ], dann erscheint das Pulldown-Menü auf der rechten Seite.
(2) (Wählen Sie eine Farbe in diesem Pulldown-Menü (T-Shirt-Simulationsfarben) oder klicken Sie auf
[ Kundenspezifische Farbe ] und geben Sie die RGB-Werte ein.
<Hinweis>
Es kann jeweils nur eine kundenspezifische Farbe gewählt werden. Die RGB-Werte werden der Liste nicht
hinzugefügt.
Toleranz
Wählen Sie den Bereich von transparenter Farbe bis zu der normal abgedeckten Farbe. Der Abstufungsbereich
wird größer, wenn der Wert höher ist.
<Hinweis>
Eine glatte Abstufung hängt von den ursprünglichen Bilddaten ab Es empfiehlt sich, zuvor einen Testdruck
durchzuführen.
Drosselklappen-Breite
Manchmal ist die weiße Tinte sichtbar, die als Maske aufgetragen wurde, dies hängt von der Dicke des T-Shirts,
der Luftfeuchtigkeit im Raum usw. ab. Der Umriss kann um einen Punkt (1/600 dpi) gedrosselt werden. Geben
Sie den gewünschten Wert ein. (Die "doppelten" Punkte werden bei der Auflösung 1200 dpi x 1200 dpi
ausgeschnitten.)
<Hinweis>
Bei einem höheren Wert können dünne Linien (in Buchstaben, Fotos usw.) verschwinden. Es empfiehlt sich,
zuvor einen Testdruck durchzuführen.
4-3-12. Intensität der Farben erhöhen
Wenn der Kontrast der Bilddaten gut einstellt ist, hauptsächlich über die Sättigung justieren. Sind die Bilddaten
schwach und leblos, hauptsächlich über den Kontrast justieren.
ca.
ca.
ca.
[0]
[10 ]
[20 ]
[30 ]
[40 ]
keine Änderung der Intensität
keine Änderung des Farbtons. Etwas heller, gut für Fotos geeignet.
lebhafter, für schwache Fotos oder RGB-Bilder
für helle CMYK-Bilder
maximale Justierung, für stumpfe und schwache CMYK-Bilder
Je höher der Wert, desto stärker die Änderung. Sind die Bilddaten im CMYK-Modus, zu RGB-Modus wechseln
und mit Sättigung und Kontrast von ca. [ 30 ] drucken. Manchmal ist ein edles Design mit höherem [ Kontrast ]
flach. Es ist besser, dies vorher anhand eines Testdrucks auszuprobieren, da die Druckdaten manchmal auf
unerwartete Weise geändert werden können.
<Hinweis>
Dieses Menü ist dasselbe wir beim GT-782 und erweitert die Farbintensität (Vivid Processing) des GT-541. Hier
können Sättigung (Stärke der Farben) und Kontrast getrennt eingestellt werden. Die GT-541 Farbintensität (Vivid
Processing) entspricht dem GT-3 Kontrast und kann präziser von 0 - 40 eingestellt werden. Farbintensität 1
entspricht Kontrast 10.
GT-3 Series
81
4. Druck direkt über Anwendungsprogramme
4-3-13. Druck der Bilddatei auf transparenter Schicht
Dieses Menü kann das Bild auf der transparenten Schicht bearbeiten, was bei den früheren GT Modellen nicht
möglich war.
Die Bildformate TIFF, PNG, PSD (Photoshop) haben sowohl transparente als auch RGB Informationen. GT-782
kann diese Information nicht erkennen und behandeln, aber GT-3 kann dies mit einigen zusätzlichen Schritten.
Verwenden Sie sowohl Photoshop als auch Microsoft Paint Anwendungen und befolgen Sie die untenstehenden
Schritte:
1. Schritt: Speichern Sie die Datei mit transparenten Informationen als Datei im PNG Format.
2. Schritt: Öffnen Sie die PNG Datei mit transparenten Informationen mit Microsoft Paint (Windows XP und
Vista) und speichern Sie nur mit RGB Informationen. Öffnen Sie die PNG Datei mit den transparenten
Informationen mit Photoshop und ziehen Sie nur die transparenten Informationen heraus und speichern
diese in einer anderen PNG Datei.
3. Schritt: Führen Sie den Brother GT-3 Dateiausgabe Druckertreiber aus und lesen Sie die PNG Datei mit den
transparenten Informationen unter[ Transparente Schicht ] > [ ARTR Datei erzeugen ], um eine ARTR
Datei zu erzeugen.
4. Schritt: Öffnen Sie die PNG Datei mit den RGB Informationen, die von Microsoft Paint erstellt werden und
drucken Sie mit dem Brother GT-3 Dateiausgabe Druckertreiber, indem Sie die transparente Schicht
Informationsdatei (ARTR) mit der [ Transparenten Schicht ] > [ ARTR Datei importieren ] importieren.
Die ar3 Datei wird mit RGB Werten und den enthaltenen transparenten Informationen erstellt.
Im Folgenden finden Sie die Einzelheiten zu jedem Schritt.
1. Schritt: Speichern Sie die Datei mit transparenten Informationen als Datei im PNG Format.
(1) Öffnen Sie das Bild mit transparenten Informationen mit Photoshop und prüfen Sie die Auflösung der Datei.
Originalbild zum Drucken des Bildes mit transparenten Informationen und
enthaltenen Weiß- und Farbabstufungen. Der Originaldateiname lautet
"Test.PNG".
Wählen Sie [ Bild ] > [ Bildgröße ] aus und machen Sie
einen Vermerk zu der Auflösung. (das linke Bild zeigt
"200" dpi.)
(2) Speichern Sie die Datei im PNG Format mit [ Datei ] > [ Speichern unter... ]. Wählen Sie [ Verschachteln:
Keine ] im PNG Optionsdialog aus und klicken Sie auf [ OK ].
82
GT-3 Series
4. Druck direkt über Anwendungsprogramme
2. Schritt: Speichern Sie die RGB Information und die transparente Information in unterschiedliche PNG
Dateien ab.
(1)
Öffnen Sie die PNG Datei mit Microsoft Paint (Windows XP und Vista); dann wird die transparente
Information ignoriert. Speichern Sie eine andere PNG Datei mit [ Datei ] > [ Speichern unter... ].
Die transparenten Informationen werden ignoriert und das
bild wird wie links dargestellt angegeben.
Speichern unter "test_RGB.PNG".
<Hinweis>
Verwenden Sie nicht Photoshop, um die RGB Informationen herauszuziehen. Öffnen Sie die PNG Datei
mit Microsoft Paint (Windows XP und Vista).
Microsoft Paint unter Windows 7 kann transparente Informationen wie Photoshop bearbeiten, verwenden Sie
daher andere Anwendungen, um diesen Schritt auszuführen.
(2)
Öffnen Sie die test.PNG noch einmal mit Photoshop und führen Sie [ Auswählen ] > [ Auswahl laden... ].
Das Bild wird wie folgt ausgewählt (mit Punkten markiert).
(3)
Wählen Sie als nächstes [ Auswählen ] > [ Auswahl speichern... ] aus.
Geben Sie den Dateinahmen ein, um
diesen als “test” zu speichern.
(4)
Öffnen Sie das Kanalfenster, indem Sie [ Fenster ] > [ Kanäle ] auswählen. Dort ist der Kanal mit der
Bezeichnung “test” unter (2) und (3) auf der vorhergehenden Seite verfügbar.
Kanalfenster
GT-3 Series
83
4. Druck direkt über Anwendungsprogramme
(5)
Löschen Sie unter Kanäle die roten, grünen und blauen Kanäle. Rechtsklicken Sie auf den zu löschenden
Kanal und wählen Sie [ Kanal löschen ] aus.
Klicken Sie auf den "roten" Kanal
und rechtsklicken Sie um [ Kanal
löschen ] auszuwählen.
(6)
Die Dialogbox “Ebenen glätten?” wird angezeigt. Klicken Sie auf [ OK ].
(7)
Nur der “test” Kanal bleibt übrig, nachdem Sie den roten, grünen und blauen Kanal gelöscht haben.
(8)
Ändern Sie das Bild auf Graustufen, indem Sie das Menü [ Bild ] > [ Modus ] > [ Graustufe ] aus der
Werkzeugleiste auswählen.
Wählen Sie [ Bild ] > [ Modus ] > [ RGB Farbe ] aus der Werkzeugleiste aus und ändern Sie die
transparenten Informationen auf RGB Werte ab. Das Bild zeigt die transparenten Informationen als
schwarz und die lichtundurchlässigen Informationen als weiß an.
(9)
<Hinweis>
Die Photoshop Aktionsdatei “TransLayer.atn” inklusive (2) bis (9) von Schritt 2 ist in den Nützlichen
Hilfsprogrammen verfügbar. (siehe "3-3-9. Nützliche Hilfsprogramme öffnen"). Siehe Photoshop Hilfe für
Einzelheiten der Aktionsdatei.
(10)
84
Speichert die Datei inklusive der transparenten Informationen als RGB als PNG Datei. Wählen Sie [ Datei ]
> [ Speichern unter...] und benennen Sie diese mit “test_TR.PNG".
GT-3 Series
4. Druck direkt über Anwendungsprogramme
3. Schritt: Importieren Sie die PNG Datei mit transparenten Informationen in den GT-3 Dateiausgabe
Druckertreiber und erzeugen Sie eine ARTR Datei.
(1) Öffnen Sie die "test_TR.PNG" Datei mit Photoshop. (nachfolgender Betrieb von (10) von Schritt 2 auf der
vorhergehenden Seite)
(2) Wählen Sie [ Datei ] > [ Drucken ] und führen Sie die Brother GT-3 Dateiausgabe aus. Stellen Sie die
Einstellungen der Druckposition und der Größe ein und klicken Sie [ Seiteneinstellung...] an. (einige
Versionen: Eigenschaften) zum Öffnen der Einstellungen für den Druckertreiber.
(3)
(4)
(5)
Klicken Sie auf die Taste [ Erweitert ] in den Haupteinstellungen des Brother GT-3 Dateiausgabe
Druckertreibers.
Haken Sie das Kontrollkästchen Transparente Schicht an und wählen Sie [Neu: ARTR Datei erzeugen ].
Klicken Sie hier und auch in den Haupteinstellungen auf die [ OK ] Taste und drucken Sie dann.
(Fortsetzung siehe nächste Seite)
GT-3 Series
85
4. Druck direkt über Anwendungsprogramme
(6)
Der folgende Dialog wird angezeigt, um die ARTR Datei zu speichern. Geben Sie den Dateinamen ein (als
"test.artr")
Speichern unter "test.artr"
4. Schritt: Wenden Sie beim Drucken die RGB Informationen der PNG Datei auf die transparenten
Informationen der ARTR Datei an.
(1) Öffnen Sie test_RGB.PNG" mit Photoshop, erstellt unter (1) von Schritt 1.
(2) Microsoft Paint ändert automatisch die Auflösung der "test_RGB.PNG" als 72 dpi. Wählen Sie [ Bild ] >
[ Bildgröße ] aus und deaktivieren Sie die Funktion and [ Bild überarbeiten ] und ändern Sie die Auflösung auf
den vorhergehenden Wert ab, über den Sie unter (2) in Schritt 1 einen Vermerk gemacht haben.
2. Wenden Sie die Originalauflösung an (z.B. 200)
1. deaktivieren
(3) Wählen Sie [ Datei ] > [ Drucken ] und führen Sie die Brother GT-3 Dateiausgabe aus und drucken Sie
"test_RGB.PNG". Richten Sie die Druckposition genau auf das Gleiche aus wie in der ARTR Datei unter (2)
in Schritt 3. Wählen Sie [ Seiteneinrichtung...] aus. (einige Versionen: Eigenschaften) und öffnen Sie die
Einstellungen für den Druckertreiber.
(Fortsetzung siehe nächste Seite)
86
GT-3 Series
4. Druck direkt über Anwendungsprogramme
(4) Haken Sie das Kontrollkästchen Transparente Schicht an und klicken Sie auf den Drehknopf [ ARTR Datei
importieren ]. Wählen Sie die ARTR Datei "test.ARTR" mit den transparenten Informationen aus, die unter (6)
in Schritt 3 erstellt wurden.
Wählen Sie "test.artr" aus.
(5) Klicken Sie hier und auch in den Haupteinstellungen auf die [ OK ] Taste und drucken Sie dann. Die AR3
Datei, die Kombination der enthaltenen RGB Informationen und der transparenten Informationen, wird
gespeichert.
Die endgültige Vorschau mit File Viewer
4-3-14. Uni-Direktionaldruck wählen
Diese Einstellung ist nur verfügbar, wenn im Menü des GT-3 die [ Druckrichtung ] [ Auto] eingestellt wurde. Bei
Erzeugen der Druckdaten kann die Druckrichtung vorgegeben werden, um Fehldrucke im Betrieb zu vermeiden.
<Hinweis>
Bei der Einstellung [ Immer Bi- ] druckt der Drucker auch dann in beide Richtungen, wenn im Druckertreiber der
Druck in eine Richtung vorgegeben ist. Die Einstellung des Druckers hat Vorrang vor der Einstellung im
Druckertreiber.
GT-3 Series
87
4. Druck direkt über Anwendungsprogramme
4-3-15. Farbtabelle drucken
Zu Ihrer Information, die GT-3 Farbtafel "Farbtafel_1200.ar3" und "Farbtafel_600.ar3" sind verfügbar, um die
Farbskala zu verstehen. Beim Bedrucken des T-Shirts fungiert die Farbtabelle ähnlich wie der Pantone
Farbleitfaden. Gehen Sie zu [ Alle Programme ] > [ Brother GT-3 Hilfsprogramme ] > [ Testdaten ].
Die Farben in dieser Tabelle entsprechen den Farbpaletten (Farbfeldern) für CorelDRAW, Adobe Photoshop und
Illustrator. Siehe "3-3-9. Nützliche Hilfsprogramme öffnen".
<Hinweis>
Die Bilddaten (PDF) ist unter Nützliche Hilfsprogramme zu finden. Drucken Sie die Bilddaten aus, wenn Sie
sehen wollen, wie die Einstellungen im Druckertreiber die Farben verändern. Siehe "3-3-9. Nützliche
Hilfsprogramme öffnen".
88
GT-3 Series
4. Druck direkt über Anwendungsprogramme
4-4. Druckplatte installieren und entfernen
Tauschen Sie die Druckplatte Ihrem Druckmaterial entsprechend aus: Wenn die Option Druckplatten, z.B. kleine
Druckplatten verwendet wird, achten Sie darauf, dass Sie die Druckplattengröße im Druckertreibermenü
einstellen (siehe "4-3-3. Druckplattengröße auswählen").
4-4-1. Druckplatte entfernen
(1) Drücken Sie auf die Druckplattentaste, um die Druckplatte auszuwerfen.
(2) Stellen Sie den Einstellhebel für die Druckplattenhöhe auf die Position "A" ein.
(3) Lösen Sie den Fixierhebel der Druckplatte unterhalb der Druckplatte, indem Sie diesen um 1 bis 1,5
Umdrehungen drehen.
Druckplatten-Fixierhebel
(4) Heben Sie die Druckplatte gerade nach oben, um sie zu entfernen.
GT-3 Series
89
4. Druck direkt über Anwendungsprogramme
4-4-2. Druckplatte installieren
(1) Zur Fixierung der Druckplatte.
(2) Ziehen Sie den Druckplattenfixierhebel fest.
<Hinweis>
Stellen Sie die Druckplattenhöhe ein (siehe "4-5. T-Shirt auf der Druckplatte positionieren").
Druckplatten-Fixierhebel
90
GT-3 Series
4. Druck direkt über Anwendungsprogramme
4-4-3. Druckplattenhöhe senken
Die Druckplattenhöhe kann um 13 mm abgesenkt werden, indem Sie die Buchse der Druckplattenwelle und die
Druckplatten-Positionierungsplatte gegen den "Druckplattenabsenksatz" (optional) austauschen. Legen Sie einen
3 mm Innensechskantschlüssel bereit.
Die einstellbare Höhe der Druckplatte (von der ganz linken Position "A" des Originals nach unten)
Originalteile:
1 – 12 mm
Plattenabsenksatz (optional)
13 – 25 mm
Plattenabsenksatz
Druckplatten-
(optional)
Absenk-satz
0053Y
(1) Entfernen Sie den Fixierhebel der Druckplatte und heben Sie die Druckplatte gerade nach oben, um diese
auszubauen.
(2) Lösen Sie die beiden Sechskantschrauben, die die Buchsen-Druckplattenwelle fixieren.
Sechskantschrauben
GT-3 Series
91
4. Druck direkt über Anwendungsprogramme
(3) Tauschen Sie die Buchsen-Druckplattenwelle gegen den Druckplattenhöhen-Einstellhebel, der eingebaut ist,
aus und die Druckplatten-Positionierungsplatte gegen den "Druckplattenabsenksatz" (optional).
Positionierungsschablone
Druckplattenwelle
Druckplatten-Absenksatz
Bearbeitungsoberfläche
Druckplattenhöhen-Einstellhebel
<Hinweis>
Fixieren Sie die Druckplattenpositionierungsplatte, indem Sie diese auf die bearbeitete Oberfläche schieben,
während die Positionierungsschablone im Druckplattenarm eingelegt ist.
(4) Druckplatte installieren und fixieren. Der Druckplatten-Höheneinstellhebel befindet sich in der unteren
Bohrung.
Originalposition
Nachdem Sie den Druckplattenabsenksatz eingesetzt haben,
wird die Druckplattenhöhe um 13 mm abgesenkt.
92
GT-3 Series
4. Druck direkt über Anwendungsprogramme
4-5. T-Shirt auf der Druckplatte positionieren
ACHTUNG
Sie müssen sicherstellen, dass ausreichend Arbeitsraum verfügbar ist. Beim Betrieb bewegt sich die
Druckplatte nach vorne. Dabei besteht Verletzungsgefahr.
Während des Drucks die Druckplatte nicht berühren! Falls Ihre Hand zwischen Druckplatte und
T-Shirt oder Abdeckung gerät, können Sie sich verletzen!
Druckplatte nicht per Hand bewegen.
Dabei könnte die Mechanik oder Elektrik des Druckers beschädigt werden.
Für beste Druckresultate müssen Sie die Höhe der Druckplatte entsprechend der Dicke des T-Shirts einstellen.
<Hinweis>
Der Abstand zwischen dem Abstandssensor und der Oberfläche der Druckköpfe sollte ca. 2 mm betragen.
Wenn der Abstand größer ist, verteilt sich der Tintenebel im Drucker und auf dem Druckmaterial und kann die
innen liegenden Sensoren beschädigen. Wenn Sie mit einem größeren Abstand (mehr als 2 mm) drucken,
prüfen Sie den Innenbereich des Druckers und halten Sie diesen sauber. Tauschen Sie die
Instandhaltungsteile aus, siehe "6-1. Verbrauchsmaterialien ersetzen" und reinigen Sie diese, siehe "6-1-6.
Innenseite des Druckers reinigen und neu starten" und "6-1-7. Encoder Strip reinigen".
Ist die Druckplatte nicht hoch genug angebracht, so beeinträchtigt dies die Druckqualität (z. B. gerade Linien
werden zu einer Doppellinie) Stellen Sie die Druckplatte mithilfe der Druckplattentaste auf dem
Funktionstastenfeld korrekt ein. Wenn Sie die Druckplatte senken müssen, um z. B. dickeres Material wie
Säume zu vermeiden, drucken Sie nur in eine Richtung "Uni-Direktional" (siehe "7-2-4. Druckrichtung
ändern"). Außerdem können die Druckdaten über den Druckertreiber für den Druck in eine Richtung formatiert
werden. Siehe "4-3-14. Uni-Direktionaldruck wählen".
Die Druckplattenhöhe kann um 13 mm abgesenkt werden, indem die Buchsen-Druckplattenwelle gegen den
zusammengebauten Plattenhöhen-Einstellhebel und die Druckplatten-Positionierungsplatte gegen den
"Plattenabsenksatz" (optional) ausgetauscht wird. Siehe "4-4-3. Druckplattenhöhe senken".
(1) Wird die Druckplatte nicht ausgefahren, so drücken Sie die Druckplattentaste.
(2) Lösen Sie den Druckplattenfixierungshebel und stellen Sie die Druckplattenhöhe auf die Position "A" (ganz
links) für T-Shirts ein. Zum Bedrucken eines Pullovers oder Handtuchs in die Position "C" bringen. Wenn die
Druckplattenhöhe zu niedrig eingestellt ist, wird die Druckqualität beeinträchtigt. Halten Sie den Abstand
zwischen dem Abstandssensor und der Oberfläche der Druckköpfe von ca. 2 mm ein.
Druckplattenhöhen-Einstellhebel
Druckplatten-Fixierhebel
<Hinweis> Wenden Sie keine Gewalt an, wenn Sie die Hebel einstellen.
(3) Ziehen Sie den Druckplattenfixierhebel fest.
GT-3 Series
93
4. Druck direkt über Anwendungsprogramme
(4) Legen Sie das T-Shirt mit der Druckseitenach oben auf die Druckplatte und mit der anderen Seite unter die
Druckplatte wie nachstehend gezeigt. Dunkle T-Shirts müssen vorbehandelt werden, bevor sie mit weißer
Tinte bedruckt werden. Siehe "4-6-1. Vorbehandlungsflüssigkeit auftragen".)
Druckseite
<Hinweis>
Achten Sie auf Säume; am Nacken, den Ärmeln, Etiketten und unten am Kleidungsstück.
Die Seitenkanten können sich hochschieben und während des Betriebs gegen den Druckkopf stoßen.
Die Oberfläche des T-Shirts muss unbedingt flach und glatt sein.
Um das Ausrichten des T-Shirts zu erleichtern, kann ein Raster auf den Belag gedruckt werden. Gehen
Sie dafür zu [ Alle Programme ] > [ Brother GT-3 Hilfsprogramme ] > [ Hilfreiche Programme ]. Die Datei
Grid 14 x 16 .ar3 dient für die Standarddruckplatte 14 x 16. Siehe "3-3-9. Nützliche Hilfsprogramme
öffnen").
(5) Glätten Sie die Oberfläche, um Falten und Fäden mit Ihren Händen zu entfernen. Bewegen Sie Ihre Hände
langsam und sanft von der Mitte zu den Kanten, um das T-Shirt und den Druckplattenbelag miteinander zu
fixieren.
<Hinweis>
Wenn die Oberfläche des T-Shirts nicht glatt genug ist, kann der Abstandssensor aktiviert werden.
Wenn Sie das T-Shirt mit Gewalt strecken, kann die Tinte die Fasern während des Drucks bewegen
und/oder zusammenschrumpfen und die Position der weißen Tinte und Farbe könnte versetzt sein und
Sie sehen später weiße Linien, um den Farbdruck herum. Ziehen Sie nicht am Material, insbesondere
wenn Sie dünnere Materialien auf die Druckplatte auflegen.
Wenn Sie einen dicken Stoff, wie z B. ein Sweatshirt auflegen, halten Sie die Oberfläche so flach wie
möglich.
(6) Halten Sie die Ärmel und Überstände auf der T-Shirt-Ablage, um eine Blockade zu vermeiden.
T-Shirt-Ablage
94
GT-3 Series
4. Druck direkt über Anwendungsprogramme
(7) Drücken Sie die Druckplattentaste zum Einsetzen der Druckplatte und überprüfen Sie den Abstand zwischen
dem Abstandssensor und T-Shirt. Wenn die Druckplattenhöhe entsprechend eingestellt ist, beträgt der Platz
ca. 2,0 mm, um flaumige Fasern an der Oberfläche zu vermeiden. Bewegen Sie den Einstellungshebel, um
die Höhe der Druckplatte einzustellen.
<Hinweis>
Überprüfen Sie diesen Abstand, wenn sich die Druckplatte bewegt, damit der Abstandssensor korrekt
funktioniert. Die Druckplatte stoppt in der oberen Position.
Eine Verschmutzung der Oberfläche oder Rückseite des Abstandssensors kann zur Beschädigung des
Druckmaterials führen. Ggf. vorsichtig mit einem weichen, mit Wasser befeuchteten Tuch reinigen.
(Siehe "6-1-2. Wischer-Reiniger austauschen und Kappen / Wischer reinigen").
Ist die Druckplattenhöhe zu groß, so kann das T-Shirt, der Druckkopf oder beides beim Druck beschädigt
werden.
Sensorabstand
T-Shirt
Der Abstand sollte ca. 2,0 mm betragen.
(8) Drücken Sie auf die Druckplattentaste, um die Druckplatte auszuwerfen. Stellen Sie die Höhe mit den
folgenden Schritten (9)-(12) ein. Wenn die Druckplattenhöhe korrekt eingestellt ist, können Sie mit "4-6.
Drucken" fortfahren und mit dem Druck beginnen.
Führen Sie andernfalls die folgenden Schritte aus.
(9) Ziehen Sie den Druckplattenfixierhebel fest.
(10) Drehen Sie den Einstellungshebel, um die Höhe der Druckplatte einzustellen. Orientieren Sie sich dabei an
den Buchstaben.
(11) Ziehen Sie den Druckplattenfixierhebel fest.
(12) Bestätigen Sie die Höhe, indem Sie die Druckplatte mit dem Druckplattenknopf bewegen. Wiederholen Sie
die Schritte, bis sich die Druckplatte in der richtigen Höhe befindet.
GT-3 Series
95
4. Druck direkt über Anwendungsprogramme
4-6. Drucken
ACHTUNG
Sie müssen sicherstellen, dass ausreichend Arbeitsraum verfügbar ist. Beim Betrieb bewegt sich die
Druckplatte nach vorne. Dabei besteht Verletzungsgefahr.
Während des Drucks die Druckplatte nicht berühren! Falls Ihre Hand zwischen Druckplatte und
T-Shirt oder Abdeckung gerät, können Sie sich verletzen!
Druckplatte nicht per Hand bewegen.
Dabei könnte die Mechanik oder Elektrik des Druckers beschädigt werden.
Stecken Sie niemals Ihre Hände in den eingeschalteten Drucker, sonst können Sie sich an
beweglichen Teilen verletzen.
Vermeiden Sie den Kontakt von Tinte, Reinigungs-, Wartungs- und Vorbehandlungsflüssigkeit oder
Tintenresten mit Augen und Haut, sonst können diese gereizt werden. Geraten Tinte, Tintenreste
oder Reinigungflüssig in die Augen, sofort mit klarem Wasser ausspülen.
Tinte, Tintenreste, Reinigungs-, Wartungs- und Vorbehandlungsflüssigkeit keinesfalls trinken, sonst
besteht die Gefahr von Erbrechen und Durchfall.
Tinte, Tintenreste und Reinigungflüssig kindersicher aufbewahren!
4-6-1. Vorbehandlungsflüssigkeit auftragen
Vorbehandlungsflüssigkeit wird auf ein T-Shirt aufgetragen, um die weiße Tinte an der Oberfläche zu halten.
Beim Auftragen der Vorbehandlungsflüssigkeit zum Schutz der Haut Handschuhe tragen!
<Hinweis>
Verwenden Sie eine Heizpresse und ein "dünnes und flaches" Glasgewebeblatt oder ein mit Fluor
beschichtetes Blatt (Teflonblatt), um die Vorbehandlungsflüssigkeit zu härten. Beim Trocknen muss die
Oberfläche so flach wie möglich sein. Wenn Sie einen Ofen verwenden, kann es sein, dass sich die Fasern
nicht flach ablegen, was zu einem schlechten Druckergebnis führt.
Legen Sie ein Glasfaserblatt oder ein mit Fluor beschichtetes Blatt (Teflonblatt) darauf, um die gepresste
Oberfläche abzudecken, so dass das T-Shirt flach und eben wird.
Wassertropfen auf den Oberflächen mit gehärteter Vorbehandlungflüssigkeit werden zu Flecken, weil die
weiße Tinte in die T-Shirt-Fasern einsinkt. Die behandelte Oberfläche trocken halten. Lassen Sie ein T-Shirt,
das mit einer gehärteten Vorbehandlungflüssigkeit behandelt ist, nicht an einem feuchten Ort.
Die Temperatur der Heizpresse beim Trocknen der Vorbehandlungsflüssigkeit überwachen. Beim laufenden
Trocknen kann die Temperatur leicht sinken. Bei zu niedriger Temperatur kann die
Vorbehandlungsflüssigkeit keine Schutzschicht auf der Oberfläche des T-Shirts bilden, und die weiße Tinte
kann in die Fasern eindringen.
Setzen Sie besser eine Urethan-Matte (Schaumstoff) ein, um mehr Dampf beim Härten freizugeben.
Werden die CMYK-Tinten auf ein mit Vorbehandlungsflüssigkeit behandeltes T-Shirt aufgetragen, so kann
die Tinte abgewaschen werden. Beim Druck ohne weiße Tinte keine Vorbehandlungsflüssigkeit verwenden!
Auf manchen T-Shirts kann die Vorbehandlungsflüssigkeit nach dem Auftragen und Trocknen sichtbar sein.
Leicht mit Wasser abwaschen. Manche Farbstoffe können durch Vorbehandlungsflüssigkeit verfärbt werden,
deshalb wird empfohlen, das Kleidungsstück vor dem Bedrucken zu testen.
Der Nebel der Vorbehandlungsflüssigkeit kann sich verteilen, wenn Sie ein Spray und/oder ein Auftragsgerät
für Vorbehandlungsflüssigkeit einsetzen. Entlüften Sie den Raum während des Betriebs. Tragen Sie ggf. eine
Gesichtsmaske oder eine Schutzbrille.
96
GT-3 Series
4. Druck direkt über Anwendungsprogramme
Verdünnen der Vorbehandlungsflüssigkeit:
Es gibt eine Spanne zum Verdünnen der Vorbehandlungsflüssigkeit. Wählen Sie das Verhältnis für Ihr Material
und Ihren Zweck aus.
Standard:
Vorbehandlungsflüssigkeit 1 L + Destilliertes Wasser 2 L ( Mengenverhältnis 1:2 )
dünnere Mischung:
Vorbehandlungsflüssigkeit 1 kg + Destilliertes Wasser 2 kg ( Gewichtsverhältnis 1:2 )
reichliche Mischung:
Vorbehandlungsflüssigkeit 1 L + Destilliertes Wasser 1 L ( Mengenverhältnis 1:1 )
<Hinweis>
Wenn Sie die Vorbehandlungsflüssigkeit reichlich verdünnen, wird weiß weißer, aber die Umrissmarkierung um
den Vorbehandlungsbereich ist einfacher sichtbar und die Waschbarkeit verschlechtert sich. Auf der anderen
Seite, wenn Sie eine dünne Mischung verdünnen, ist die Umrissmarkierung verbessert, aber der Druck wird
weniger weiß und die verdünnte Vorbehandlungsflüssigkeit ist ggf. nicht stabil.
Wieviel Vorbehandlungsflüssigkeit sollte im Bereich eines dicken schwarzen T-Shirts aufgebracht werden:
Bereich
Menge Vorbehandlungsflüssigkeit
14 x 16
10 x 12
7x8
Blatt / A4
Tasche (10 x 10 cm)
30 g
16 g
8g
15 g
3g
Aufbringen mit Spray:
(1) Vorbehandlungsflüssigkeit in die Sprühflasche einfüllen. Eine fein zerstäubende Sprühdüse verwenden.
(2) T-Shirt flach auflegen und mit Vorbehandlungsflüssigkeit besprühen. Platte etwas einführen, damit die
Vorbehandlungsflüssigkeit nicht auf die Rückseite gerät. Wiegen Sie das T-Shirt vorher/nachher, dann
können Sie die Menge der aufgebrachten Vorbehandlungsflüssigkeit sehen, was Ihnen beim Einschätzen
hilft.
Vorbehandlungsflüssigkeit aufsprühen
<Hinweis>
Der Nebel der Vorbehandlungsflüssigkeit kann sich verteilen, wenn Sie ein Spray und/oder ein Auftragsgerät für
Vorbehandlungsflüssigkeit einsetzen. Entlüften Sie den Raum während des Betriebs. Tragen Sie ggf. eine
Gesichtsmaske oder eine Schutzbrille.
(3) Oberfläche mit einer Walze abrollen, damit die Vorbehandlungsflüssigkeit gleichmäßig eindringen kann.
(4) T-Shirt auf der Druckplatte positionieren Die Oberfläche muss faltenfrei sein. Verwenden Sie ein
Glasfaserblatt oder ein mit Fluor beschichtetes Blatt (Teflonblatt) und drücken Sie dieses mit hohem Druck
auf. Mit der gleichen Temperatur trocknen wie Tinte: 180°C (356°F) in 35 Sekunden.
(5) Nehmen Sie das bedruckte T-Shirt aus der Heizpresse und lassen Sie es abkühlen.
GT-3 Series
97
4. Druck direkt über Anwendungsprogramme
Mit der Walze aufbringen:
(1) Füllen Sie die Vorbehandlungsflüssigkeit in eine Schale. Legen Sie die Walze in die
Vorbehandlungsflüssigkeit, so dass diese eine ausreichende Menge der Vorbehandlungsflüssigkeit aufsaugt.
Es wird empfohlen, die die Lösung gleichmäßig und glatt mit der optional lieferbaren Walze aufzubringen.
(2) Ziehen Sie die Walze vorsichtig über den Stoff und entfernen Sie die zuviel aufgebrachte
Vorbehandlungsflüssigkeit. Rollen Sie die Walze vorsichtig und langsam nach vorne und hinten. Wiegen Sie
das T-Shirt vorher/nachher, dann können Sie die Menge der aufgebrachten Vorbehandlungsflüssigkeit sehen,
was Ihnen beim Einschätzen hilft.
(3) T-Shirt auf der Druckplatte positionieren Die Oberfläche muss faltenfrei sein. Verwenden Sie ein
Glasfaserblatt oder ein mit Fluor beschichtetes Blatt (Teflonblatt) und drücken Sie dieses mit hohem Druck
auf. Mit der gleichen Temperatur trocknen wie Tinte: 180 °C (356 °F) in 35 Sekunden.
(4) Nehmen Sie das bedruckte T-Shirt aus der Heizpresse und lassen Sie es abkühlen.
98
GT-3 Series
4. Druck direkt über Anwendungsprogramme
4-6-2. Einzeldruck durchführen
Der Drucker GT-3 erhält die folgenden Druckdaten vom PC. Direkt bevor Sie die Drucktaste drücken, bestätigen
Sie den Druckauftrag (oder Dateinamen) und die auf dem Bedienfeld angezeigte Anzahl.
(1) Achten Sie darauf, dass der Druckknopf eingeschaltet ist, der anzeigt, dass Ihr Drucker die Druckdaten
fehlerfrei erhalten hat.
(2) Achten Sie darauf, dass die Druckplatte ausgeworfen ist und das gedruckte Material sorgfältig eingelegt ist.
Anderenfalls, drücken Sie die Druckplattentaste.
(3) Achten Sie darauf, dass Sie den Abstand zwischen dem Abstandssensor und der Oberfläche der Druckköpfe
von ca. 2 mm einhalten. Bevor / nachdem Sie auf dickerem Material drucken, verwenden Sie den
Druckplattenknopf, um die Druckplatte zu bewegen und den Abstand zu bestätigen.
(4) Überprüfen Sie, dass die auf dem Display angezeigten Auftragsinformationen mit dem gewünschten
Druckauftrag übereinstimmen. Prüfen Sie, ob der Zähler auf 000 (neu) steht oder nicht (vorheriger Stand).
(5) Drücken Sie auf die Drucktaste, um den Druckvorgang zu starten.
Nach beendetem Druck wird die Druckplatte ausgefahren und ein akustisches Signal ertönt.
Muss der Druck vor der Beendigung abgebrochen werden, drücken Sie die Stopp-Taste, um den Betrieb
anzuhalten. Drücken Sie die Druckplattentaste, um die Druckplatte auszuwerfen.
<Hinweis>
Nach dem Drücken der Drucktaste reinigt der Drucker den Druckkopf standardmäßig jeweils nach 24
Drucken, nach der eingestellten Anzahl von Drucken (siehe "7-2-5. Häufigkeit der automatischen
Reinigung ändern“) oder wenn der Drucker länger als zwei Stunden nicht benutzt wurde. Warten Sie in
diesem Fall, bis die Reinigung beendet ist (sie dauert ca. 20 Sekunden).
Bitte Hände weg von der bewegenden Druckplatte.
Wenn sich die Druckplatte nicht in der entsprechenden Position befindet, wenn die Drucktaste gedrückt
wird, wird die Position zum Druckstart automatisch eingestellt. Drücken Sie noch einmal die Drucktaste,
um den Druck zu starten, nachdem die Druckplatte zur Verfügung steht.
Während des Drucks NIE die Abdeckung entriegeln oder öffnen. Andernfalls wird aus Sicherheitsgründen
die Stromversorgung unterbrochen.
4-6-3. Druckdaten mehrmals verwenden
Nach der Erstellung des ersten Drucks gemäß "4-6-2. Einzeldruck durchführen" können Sie mit den gleichen
Druckdaten weitere Drucke anfertigen.
(1) Prüfen Sie die Höhe der Druckplatte und die Druckrichtung.
(2) Drücken Sie auf die Drucktaste, um den Druckvorgang zu starten. Der Zähler zeigt an, wie viele Drucke
erstellt werden.
GT-3 Series
99
4. Druck direkt über Anwendungsprogramme
4-7. T-Shirt von der Druckplatte nehmen
(1) Heben Sie das T-Shirt etwas an, um einen Abstand zwischen T-Shirt und Druckplatte zu schaffen.
(2) Fassen Sie das T-Shirt an beiden Schultern und ziehen Sie es gerade von der Druckplatte. Halten Sie das
T-Shirt mit dem bedruckten Bereich zu sich hin, so können Sie einfacher mit dem nassen T-Shirt sicher
umgehen.
<Hinweis>
Vermeiden Sie, dass "feuchte" Tinte auf Hände oder Kleidung gelangt. Reinigen Sie bei Bedarf Hände oder
Kleidung mit Seife. Tintenflecken können nicht aus dem Material heraus gewaschen werden, weil die Tinte
von den Fasern absorbiert wird.
4-8. Tinte auf dem T-Shirt fixieren
Um die Tinte auf dem T-Shirt zu fixieren, ist eine Heizpresse handlich und bequem, braucht nur kurze Zeit und
bietet eine Temperatursteuerung. Die Tinte wird bei 180°C innerhalb von 35 Sekunden fixiert. Wenn Sie weiße
Tinte drucken, verwenden Sie ein Trennpapier. Setzen Sie bei Massenproduktion einen Ofen mit Förderband
(Tunnel) ein, dieser Vorgang dauert zwar länger, aber die Waschbarkeit wird dadurch etwas verbessert und die
Oberfläche fühlt sich weicher an, als wenn dies mit einer Heizpresse fixiert wird. Mit dem unten dargestellten Ofen
mit Förderband wird die gedruckte Oberfläche innerhalb von 3 Minuten und 30 Sekunden bei 160°C fixiert.
Befolgen Sie das Bedienungsanleitung, das mit der Heizpresse und dem Ofen mit Förderband mitgeliefert wird
und beachten Sie die tatsächlichen Bedingungen (Temperatur innerhalb des Gerätes und den tatsächlichen
Fixiertest), bevor Sie Ihre Produktion starten.
0.9 m
2.4 m
0.7 m
out
3’ 30’’
in
0018N
<Hinweis>
Die tatsächlichen Bedingungen der Heizpresse und des Ofens mit Förderband entsprechen eventuell nicht
Ihren Erwartungen. Es kann sein, dass die Temperatur im Tunnel nicht gleichmäßig ist. Um die Waschbarkeit
beizubehalten, kalibrieren Sie Ihren Ofen mit Förderband und führen Sie einen Testdruck durch.
Die Farben könnten beim Waschen verblassen und sich abreiben, wenn die Fixierung nicht ordentlich
durchgeführt wurde.
Die Heizpresse und der Ofen sollten in einem gut belüfteten Raum betrieben werden. Beim Trocknen von
weißer Tinte Ofen benutzen, wenn viel Tinte an der Oberfläche ist. Die Oberfläche eines im Ofen behandelten
T-Shirts fühlt sich natürlicher an und bei der Behandlung mit der Heizpresse wird das Material flacher und
glänzender.
Vergewissern Sie sich nach dem Einsatz der Heizpresse, dass die Tinte vollständig trocken und eingezogen
ist.
Achten Sie darauf, dass die Oberfläche der Heizpresse und das Glasfaserblatt oder das mit Fluor
beschichtete Blatt (Teflonblatt) sauber sind, bevor und nachdem die T-Shirts fixiert wurden.
Je nach Material kann die Ausführung der Fixierung variieren, achten Sie daher darauf, dass Sie neue
Materialien testen, bevor Sie diese einsetzen. Vorbehandelte Gewebe brennen leichter als normale
Bekleidung.
Farbdrucke können abfärben, wenn die bedruckte Oberfläche gegen weißes oder helles PVC-Kunstleder reibt.
Bei reinem Farbdruck auf Bekleidung kann die CMYK-Tinte auf weiß bedruckte Flächen abreiben. Entfernen
Sie die Flecken in diesem Fall mit einem weichen Tuch oder einer Zahnbürste mit Haushaltsreiniger oder
Alkohol.
100
GT-3 Series
5. AR3-Dateien drucken
5. AR3-Dateien drucken
Beim Speichern von Druckdaten im AR3-Format kann man den Druck über die folgenden beiden Methoden
durchführen.
Druck der AR3 Datei mit GT-3 File Viewer. Hier können die einzelnen Druckeinstellungen und Tintenkosten
vor dem Senden der Druckdaten zum Drucker überprüft werden.
AR3-Dateien auf einem USB-stick speichern. Der Druck kann dann direkt über den Drucker ohne
PC-Anschluss durchgeführt werden.
Vorgehen zum Druck von AR3 Dateien:
(1) Verwenden Sie den Druckertreiber GT-3 Dateiausgabe und speichern Sie die Druckdaten im AR3-Format.
Siehe "5-1. Druckdaten im AR3-Format erzeugen".
(2) Senden Sie die AR3-Datei mittels GT-3 File Viewer oder USB-stick.
Siehe "5-2. Auf einem USB-stick gespeicherte AR3-Dateien lesen" oder "5-3. AR3-Dateien über GT-3 File
Viewer zum Drucken senden".
(3) Legen Sie das T-Shirt auf die Druckplatte und stellen Sie die Höhe der Druckplatte ein.
Siehe "4-5. T-Shirt auf der Druckplatte positionieren", "4-6. Drucken", "4-7. T-Shirt von der Druckplatte
nehmen" und "4-8. Tinte auf dem T-Shirt fixieren".
5-1. Druckdaten im AR3-Format erzeugen
Der GT3 kann keine GT-541 / GT-782 Druckerdaten ausdrucken (*.arp).
<Hinweis>
AR3-Dateien können nicht bearbeitet werden, daher wird empfohlen, die Daten ebenfalls im ursprünglichen
Format zu speichern.
(1) Erzeugen Sie Ihr Design in einem geeigneten Grafikprogramm.
Siehe "4-2. Druckeinstellungen im Anwendungsprogrammen vornehmen".
(2) Wählen Sie [Drucken] im [Datei]-Menü des Anwendungsprogramms.
Das Dialogfeld "Drucken" wird geöffnet.
(3) Wählen Sie "Brother GT-3 Dateiausgabe" als Druckertreiber und klicken Sie auf "Eigenschaften" oder
"Einstellungen", um die Einstellungen für den Druckertreiber vozunehmen.
Siehe "4-3. Druckertreibereinstellungen vornehmen".
GT-3 Series
101
5. AR3-Dateien drucken
(4) Drucken Sie über das Druckmenü des Anwendungsprogramms. Warten Sie eine Weile, bis die folgende
Seitenansicht erscheint. Klicken Sie auf [Sichern].
<Wichtig!>
Je nach Anwendungsprogramm, Bildgröße, Auflösung und PC Spezifikation kann es ein paar Minuten dauern,
bis die Seitenansicht geöffnet wird, nachdem Sie auf "OK" oder "Drucken" geklickt haben. Klicken Sie nicht
noch einmal auf "Drucken" oder "OK".
Beispiel für weiße Druckdaten
(5) Der Dialog "Speichern unter" wird angezeigt. Wählen Sie, wo Sie die Daten speichern wollen, geben Sie den
Dateinamen ein, wählen Sie "GT Print File (*.ar3)" als Dateityp und klicken Sie auf "Sichern".
Die AR3-Datei wird erzeugt und an der gewählten Stelle gespeichert.
102
GT-3 Series
5. AR3-Dateien drucken
5-2. Auf einem USB-stick gespeicherte AR3-Dateien lesen
<Hinweis>
Verwenden Sie einen USB-stick, unter 32 GB, FAT 32 formatiert.
Der Drucker kann nur AR3-Dateien von dem USB-stick lesen.
(1) Legen Sie die USB Flash-Karte in den Schlitz an der Vorderseite der Bedientafel ein.
<Hinweis> Schieben Sie die USB Flash-Karte nicht gewaltsam ein, sonst können die darauf gespeicherten
Daten zerstört werden.
USB-stick Anschluss
(2) Wählen Sie [Druckdaten laden] aus dem Menü aus und drücken Sie die OK Taste. Die Daten
(Auftragsbezeichnung oder Auftragskommentar, Tintenverbrauch, Druckplattengrößen, usw.) der AR3 Datei
auf dem USB-stick wird angezeigt. Die Ordner auf dem USB-stick werden mit [ ] angezeigt.
(3) Wählen Sie die zu druckende Datei aus und drücken Sie die OK-Taste.
Der Drucker liest nun den USB-stick und die Drucktaste auf dem Funktionstastenfeld beginnt zu blinken.
Wenn das Lesen der AR3-Datei beendet ist, piept der Drucker und die Drucktaste leuchtet.
<Hinweis>
Wenn der Dateiname, der auf dem USB-stick gespeicherten Daten nicht korrekt gelesen werden kann, siehe
"7-1. Druckerprobleme lösen".
USB-stick nicht berühren, während die Drucktaste blinkt, sonst können die gespeicherten Daten zerstört
werden.
Je nach Größe der gespeicherten Daten kann das Lesen des USB-stick mehrere Minuten dauern.
(4) Ziehen Sie den USB-stick heraus, wenn Sie die Daten fertig gedruckt haben.
GT-3 Series
103
5. AR3-Dateien drucken
5-3. AR3-Dateien über GT-3 File Viewer zum Drucken senden
(1) Doppelklicken Sie direkt auf die AR3 Datei oder wählen Sie das GT-3 File Viewer Programm unter [Alle
Programme] > [Brother GT-3 Hilfsprogramme] aus und klicken Sie dann [Suche…] um die AR3-Datei zu
öffnen.
(2) Nun werden die Druckeinstellungen der Datei und die Seitenansicht im folgenden Fenster angezeigt. Die
Daten im Weiteren Menü des Druckertreibers können durch Anklicken des [ Details... Knopfes angezeigt
werden. Wurde der Weißdruck eingestellt ("Farbe + Weiß" oder "Nur Weiß"), so wird der Hintergrund
entweder schwarz oder als "Transparente Farbe" angezeigt. Enthält die Datei keine weißen Druckdaten, so
ist der Hintergrund weiß.
Beispiel für weiße Druckdaten
Beispiel für weiße Druckdaten
104
GT-3 Series
5. AR3-Dateien drucken
(3) Enthält das Bild weiße Druckdaten, so kann der Druck durch Ändern der Hintergrundfarbe simuliert werden.
Klicken Sie auf [Wechseln] und ändern Sie die Farbe. Ist [Schnee Weiss Bild] aktiviert, so wird die weiße
Maske angezeigt.
RGB-Werte direkt eingeben
(Fortsetzung siehe nächste Seite)
GT-3 Series
105
5. AR3-Dateien drucken
Simulation mit braunem Hintergrund (R=128, G=64, B=64)
(4) Wählen Sie die Druckdaten der aktuellen Ebene aus, so dass Sie das Einzelbild der Druckdaten anhaken
können, wenn die Druckdaten mehrfaches Be-/Entladen von Druckplatten enthalten. [Gesamt] zeigt die
Vorschau aller kombinierten Druckdaten an. Haken Sie [Weißdaten] an, dann werden nur die Weißdaten
ohne Farbdaten angezeigt.
(5) Bestätigen Sie Druckeinstellungen und Layout und klicken Sie auf "Sende zu GT Drucker". Stellen Sie
außerdem sicher, dass Ihr Drucker über das USB Kabel 2.0 oder LAN-Kabel an den PC angeschlossen ist
Die AR3-Datei wurde an Ihren Drucker gesendet.
<Hinweis>
Ist mehr als ein GT-3 auf Ihrem PC installiert, so erscheint das Dialogfeld "Drucker auswählen".
Wählen Sie den Drucker, zu dem Sie die Daten senden wollen, aus und klicken Sie auf OK. Nun beginnt der
PC mit dem Senden der Druckdaten.
106
GT-3 Series
6. Wartung
6. Wartung
Für optimale Druckleistung muss das Gerät regelmäßig gewartet werden.
GEFAHR
Nach dem Ausschalten des Geräts und Ziehen des Netzsteckers aus der Steckdose mindestens 5
Minuten warten, bevor Sie die Abdeckung des Geräts öffnen! Stromführende Teile nicht berühren, da
sonst die Gefahr eines Stromschlags besteht!
ACHTUNG
Nach dem Abschalten des Geräts und vor dem Öffnen der vorderen Abdeckung mindestens 1 Minute
warten.
Kühlkörper des Druckkopfes nicht berühren, da dieser HEISS sein kann und folglich Verbrennungen
verursachen kann.
Achten Sie darauf, sich beim Öffnen der vorderen Abdeckung nicht die Finger einzuklemmen!
Druckplatte nicht per Hand bewegen.
Dabei könnte die Mechanik oder Elektrik des Druckers beschädigt werden.
Tintenpatronen NICHT auseinandernehmen.
Vermeiden Sie den Kontakt von Tinte, Reinigungs-, Wartungs- und Vorbehandlungsflüssigkeit oder
Tintenresten mit Augen und Haut, sonst können diese gereizt werden. Geraten Tinte, Tintenreste
oder Reinigungflüssig in die Augen, sofort mit klarem Wasser ausspülen.
Tinte, Tintenreste, Reinigungs-, Wartungs- und Vorbehandlungsflüssigkeit keinesfalls trinken, sonst
besteht die Gefahr von Erbrechen und Durchfall.
Tinte, Tintenreste und Reinigungflüssig kindersicher aufbewahren!
Tragen Sie Schutzbrille und -handschuhe, wenn Sie mit Schmiermitteln arbeiten, damit diese nicht
in Ihre Augen gelangen bzw. auf ihre Haut. Sollten Fette in ihre Augen oder auf ihre Haut gelangen,
kann es zu Entzündungen kommen. Trinken oder essen sie das Schmiermittel nicht, da es zu
Durchfall und Erbrechen kommen kann. Lagern sie das Schmiermittel außerhalb der Reichweite von
Kindern.
Wenn Sie Ersatz- oder Zubehörteile anbringen, verwenden Sie nur Original Brotherteile. Brother
haftet nicht bei Unfällen oder Problemen, die durch den Gebrauch von Nicht-Brotherteilen herrühren.
GT-3 Series
107
6. Wartung
6-1. Verbrauchsmaterialien ersetzen
In diesem Abschnitt werden das Ersetzen der Verbrauchsmaterialien und die Wartung des Druckers beschrieben.
6-1-1. Tintenpatronen ersetzen
Wenn die Tintenanzeige auf dem Display blinkt, geht die Tinte in der Patrone zur Neige. Halten Sie eine neue
Tintenpatrone (optional*) bereit und ersetzen Sie diese, wenn "XXXX (Farbe) leer" angezeigt wird. (*Siehe "1-3-5.
Anforderungen an Verbrauchsmaterialien und Optionen).
<Hinweis>
Verwenden Sie die unter "1-3-5. Anforderungen an Verbrauchsmaterialien und Optionen".
Vermeiden Sie, dass Tinte auf Hände oder Kleidung gelangt. Waschen Sie Tintenflecken ggf. mit Seife aus.
Tintenflecken können nicht aus dem Material heraus gewaschen werden, weil die Tinte von den Fasern
absorbiert wird.
Tintenpatronen nicht während des Drucks oder der Druckkopfreinigung ersetzen, sonst kann der Drucker
beschädigt werden.
Tintenpatronen NICHT auseinander nehmen.
Tauschen Sie Instandhaltungsteile, die zusammen mit der Zyan-Tintenpatrone (380 cc / 180 cc), der
Magenta-Tintenpatrone (380 cc) und der weißen Tintenpatrone (380 cc) zusammen eingepackt sind, wenn
Sie eine neue Patrone öffnen. Reinigen Sie die Kappen und Wischer, tauschen Sie die Wischer-Reiniger,
Lüfter-Filter, Rollenfilze (4), den Spüldruckplattenschwamm (oben) und den Spüldruckplattenfilz (unten)
gemäß unseres Instandhaltungsplans aus, um die gute Druckqualität zu erhalten. Tauschen Sie diese auch
aus, wenn eine Warnung auf der Anzeige angezeigt wird. Die Druckqualität kann durch unzureichende
Reinigung, z.B. schmutziges Druckmaterial, Fehlfunktionen verringert werden. Siehe "6-1-2. Wischer-Reiniger
austauschen und Kappen / Wischer reinigen", "6-1-3. Spüldruckplattenschwamm und Spüldruckplattenfilz
austauschen", "6-1-4. Lüfter -Filter ersetzen", "6-1-5. Rollenfilze ersetzen", "6-1-7. Encoder Strip reinigen".
Um stets beste Druckqualität zu gewährleisten, zeigt der Drucker rechtzeitig an, welche Tintenpatrone leer ist.
Es verbleibt eine geringe Menge an Tinte, um eine Beschädigung des Druckers zu vermeiden.
(1) Neue Tintenpatrone öffnen
<Hinweis>
In der weißen Tinte sinken Pigmente nach und nach die ganze Zeit über ab. Halten Sie die Patrone mit
beiden Händen anders herum als diese montiert wird, und schütteln Sie diese 1-2 Minuten lang, so dass sich
die Pigmente in der Patrone ausreichend vermischen können. Machen Sie dies nacheinander mit allen
Patronen.
0054Y
108
GT-3 Series
6. Wartung
(2) Entfernen Sie die benutzte Tintenpatrone aus dem Schlitz im Drucker. Nehmen Sie Ihre Finger, um die
Druckerpatrone handzuhaben und herauszuziehen.
<Hinweis>
Nehmen Sie die leere Tintenpatrone erst aus dem Drucker, wenn Sie die neue Tintenpatrone bereithalten.
Befindet sich längere Zeit keine Patrone im Drucker, so kann Tinte austreten oder sonstige Schäden
verursacht werden.
Handhabung
0055Y
(3) Prüfen Sie die Richtung und die Farbe der neuen Tintenpatrone und führen Sie die Unterseite ein und lassen
Sie die Patrone in den Schlitz gleiten.
0056Y.0057Y
<Hinweis>
Überprüfen Sie, dass die Tintenpatrone die richtige Farbe hat. Das Einsetzen einer Tintenpatrone der
falschen Farbe hat gravierende Auswirkungen auf die Druckqualität und kann den Druckkopf beschädigen.
Falls Sie versehentlich die falsche Farbe eingesetzt haben, verständigen Sie unverzüglich Ihren Fachhändler
oder den Brother-Kundendienst.
(4) Wenn Sie jede der Tintenpatronen weiß, Cyan oder Magenta ausgetauscht haben, tauschen Sie die
Instandhaltungsteile, die im selben Karton eingepackt sind, ebenfalls aus. Reinigen Sie die Kappen und
Wischer, tauschen Sie die Wischer-Reiniger, Lüfter-Filter, Rollenfilze (4), den Spüldruckplattenschwamm
(oben) und den Spüldruckplattenfilz (unten) gemäß unseres Instandhaltungsplans aus, um die gute
Druckqualität zu erhalten. Siehe "6-1-2. Wischer-Reiniger austauschen und Kappen / Wischer reinigen" und
folgende Seiten. Dies ist wichtig, um den Drucker in gutem Zustand zu erhalten
<Hinweis>
Tintenpatronen nicht wiederholt unnötigerweise mehrmals hintereinander herausnehmen und wieder
einsetzen.
Gebrauchte Tintenpatronen den örtlichen Richtlinien gemäß entsorgen.
GT-3 Series
109
6. Wartung
6-1-2. Wischer-Reiniger austauschen und Kappen / Wischer reinigen
Der Wischer-Reiniger muss regelmäßig ersetzt werden. Achten Sie darauf, beim Ersetzen des
Wischblattreinigers die Druckkopfkappe und das Wischerblatt nicht zu verunreinigen. Sonst können beim Druck
Tintenreste auf ein T-Shirt tropfen oder die Druckdüsen gestört werden.
(1) Wählen Sie [ Instandhaltung ] aus dem Menü aus, indem Sie die Taste nach oben/nach unten und die
OK-Taste drücken.
(2) Wählen Sie [ Instandhaltungsteile austauschen ] aus drücken Sie die OK Taste. Das Wischblatt befindet sich
in der Reinigungsposition. Befolgen Sie die Anweisung und schalten Sie den Drucker aus.
(3) Öffnen Sie die vordere Abdeckung mit beiden Händen und fixieren Sie diese mit dem Riegel.
0046Y
(4) Decken Sie Ihre rechte Hand mit einer Plastiktüte ab, so dass Sie den gebrauchten Wischer-Reiniger sicher
und sauber halten können. Nehmen Sie die rechte Kante des Wischer-Reinigers und fahren Sie mit Ihrer
rechten Hand vorsichtig nach rechts (1-2mm), die Klaue rechts löst sich.
0058Y
(5) Bewegen Sie den Wischer-Reiniger vorsichtig nach links (1-2mm), um die Klaue links zu lösen. Achten Sie
darauf, den Wischer-Reiniger nicht zu neigen, ansonsten könnte Abfalltinte heraustropfen. Halten Sie ihn
flach und bewegen sie ihn langsam.
<Hinweis>
Achten Sie darauf, den Wischer-Reiniger nicht zu neigen, sonst kann Tinte auf Ihre Hände oder Kleidung
gelangen.
0059Y
110
GT-3 Series
6. Wartung
(6) Nehmen Sie die Plastiktüte in Ihrer rechten Hand mit Ihrer linken Hand und schlagen Sie den
Wischer-Reiniger in die Plastiktüte ein.
0060Y
(7) Entfernen Sie den eingepackten Wischer-Reiniger sorgfältig, so dass keine Abfalltinte heraustropft und
entsorgen Sie diesen unter Einhaltung der örtlichen Regelungen.
0061Y
<Hinweis>
Achten Sie darauf, den Zahnriemen und die anderen Teile nicht mit Abfalltinte zu verschmutzen.
(8) Halten Sie den Wischer-Reiniger bereit, der im Karton mit der weißen, Zyanfarbe, Magentafarben (nur 380
cc), Tintenpatrone oder im Instandhaltungsreinigungssatz (option*) mit eingepackt ist, bereit. (*Siehe "1-3-5.
Anforderungen an Verbrauchsmaterialien und Optionen", um die Artikelnummer herauszufinden).
0062Y
(9) Tragen sie Handschuhe und befeuchten Sie die beiden Seiten eines Reinigungsstäbchens (grüner Griff) mit
dem Reinigungsflüssigkeit.
<Hinweis>
Verwenden Sie nur die Reinigungsflüssigkeit, die im Lieferumfang enthalten ist, um das Reinigungsstäbchen
zu befeuchten; wenn Sie eine andere Flüssigkeit verwenden, führt dies zu Schäden an den Druckköpfen.
GT-3 Series
111
6. Wartung
(10) Reinigen Sie die Vorderseite des Wischerblatts mit der befeuchteten Seite des Reinigungsstäbchens.
(11) Reinigen Sie die Rückseite des Wischerblatts mit der anderen befeuchteten Seite des Reinigungsstäbchens.
Wischen Sie nicht weiß/Farbe mit demselben Reinigungsstäbchen ab.
0063Y
0064Y
(12) Befeuchten Sie die anderen beiden Reinigungsstäbchen und verwenden Sie diese, um die Tinte oder den
Staub von den Druckkopfkappen zu entfernen.
Verwenden Sie jeweils eine Seite eines Reinigungsstäbchens zur Reinigung einer Druckkopfkappe.
<Hinweis>
Benutzen Sie die Reinigungsstäbchen nicht im trockenen Zustand, Reinigungsstäbchen; dann kann keine
Tinte oder Staub entfernt werden. können die Druckkopfkappen beschädigen. Wenn sie verschmutzt sind,
reinigen Sie die Reinigungsstäbchen mit einem weichen Tuch und befeuchten Sie diese mit
Reinigungsflüssigkeit.
0065Y
(13) Montieren Sie den neuen Wischer-Reiniger, indem Sie die Punkte (6) bis (4) auf den vorhergehenden Seiten
befolgen.
<Hinweis>
Belasten Sie den Zahnriemen nicht, wenn Sie den Wischer-Reiniger montieren.
Wenn sich der Drucker problemlos einschalten lässt, so ist der Austausch des Wischblattreinigers erfolgreich
beendet.
Wenn etwas unregelmäßiges geschieht, z. B. unnormale Geräusche oder Fehler "Kein Wischer-Reiniger
(CMYK/weiß)", schalten Sie Ihren Drucker aus und prüfen Sie, ob der Wischer-Reiniger richtig montiert ist.
0066Y
112
GT-3 Series
6. Wartung
6-1-3. Spüldruckplattenschwamm und Spüldruckplattenfilz austauschen
(1) Nach dem Austauschen des Wischer-Reinigers tauschen Sie den Spüldruckplattenschwamm und den
Spüldruckplattenfilz aus. Entfernen Sie die Spüldruckplatte aus dem Drucker, indem Sie die rechte Seite
leicht anheben und diesen nach rechts oben herausziehen.
(2) Entfernen Sie den gebrauchten Spüldruckplattenschwamm und den Spüldruckmattenfilz von der
Spüldruckplatte und entfernen Sie die Abfalltinte im Gerät. Legen Sie einen neuen Spüldruckplatenschwamm
(oben) und ein Spüldruckplattenfilz (unten) auf die Spüldruckplatte und montieren Sie die Spüldruckplatte,
wie sie ist, in den Drucker hinein.
Spüldruckplatte
Schwamm
Filz
0067Y
<Hinweis>
Halten Sie die obere Kante der Spüldruckplatte sauber, wenn diese mit Staub und Tinte verstopft ist,
könnten die Druckköpfe die Oberfläche berühren und Fehlfunktionen können auftreten.
Gebrauchte Tintenabfallbehälter den örtlichen Richtlinien gemäß entsorgen. Wenden Sie sich im
Zweifelsfall an Ihren Fachhändler.
6-1-4. Lüfter-Filter ersetzen
(1) Ziehen Sie Handschuhe an beiden Händen an und greifen Sie mit der linken Hand von der Stelle vor dem
Zahnriehmen, um die Filterabdeckung zu erreichen.
(2) Heben Sie die Verriegelung (1) der Filterabdeckung mit Ihrer linken Hand an und bewegen Sie die
Filterabdeckung in die gegenüberliegende Richtung des Ventilators und ziehen Sie die Filterabdeckung
heraus, indem Sie die Führungsbohrungen der Überstände entfernen.
(1)
0068Y
<Hinweis>
Achten Sie darauf, dass Sie nicht den Zahnriemen mit der Filterabdeckung berühren.
GT-3 Series
113
6. Wartung
(3) Heben Sie die Kante des gebrauchten Lüfter-Filters, der in der Filterabdeckung montiert ist, hoch und
entfernen Sie den Lüfter-Filter aus der Filterabdeckung. Legen Sie diesen in eine Plastiktüte und entsorgen
Sie ihn unter Einhaltung der örtlichen Regeln.
Filterabdeckung
Lüfter-Filter
0069Y
(4) Richten Sie den neuen Lüfter-Filter mit der Form der Ventilatorabdeckung aus und montieren Sie diesen,
indem Sie ihn von Hand hineindrücken, mit der "rauen" Oberfläche nach außen und der "feinen" Oberfläche
zur Abluftdüse hin.
"Feine"
"Raue"
0070Y
<Hinweis>
Prüfen Sie die Oberfläche des Lüfter-Filters, die raue Seite zur Druckplatte hin soll Nebel auffangen und die
feine Seite zeigt zur Ventilatorseite.
(5) Bewegen Sie die Filterabdeckung von der Vorderseite des Zahnriemens, führen Sie die Führungsöffnungen
in die Überstände ein und decken Sie den Ventilator mit der Filterabdeckung ab, indem Sie diesen
hineinschieben, bis die Verriegelung den Ventilator hält.
<Hinweis>
Prüfen Sie, ob der Lüfter-Filter ordnungsgemäß befestigt ist, indem Sie diesen zur Druckplattenseite hin
herausziehen.
114
GT-3 Series
6. Wartung
6-1-5. Rollenfilze ersetzen
(1) Schrauben Sie die beiden Schrauben ab und entfernen Sie die Filzunterlage.
Filzunterlage
Filz
Filz
0071Y
(2) Entfernen Sie den gebrauchten Filz.
(3) Bringen Sie einen neuen Filz auf die Filzunterlage auf. Achten Sie darauf, dass Sie die Filzunterlage nicht
beschädigen.
(4) Positionieren Sie die Kante der Filzunterlage "A", indem Sie die Kante auch den Druckwagen "B" auflegen
und die Schraube mit einer Münze festziehen. Nach dem Fixieren prüfen Sie, ob die Filzunterlage gerade
ausgerichtet ist.
<Hinweis>
Wischen Sie den Tintennebel von der Oberfläche ab, auf welchem sich die Druckwagenrollen bewegen, mit
einem sauberen und weichen Tuch, das mit Alkohol getränkt ist.
(5) Nachdem alle Instandhaltungsteile ausgetauscht sind, siehe "6-1-6. Innenseite des Druckers reinigen und
neu starten“ und dann reinigen und prüfen Sie die Innenseite des Druckers. Drücken Sie den Anschlaghebel,
um die Verriegelung zu lösen, wenn Sie die vordere Abdeckung mit beiden Händen schließen und schalten
Sie dann den Drucker EIN.
6-1-6. Innenseite des Druckers reinigen und neu starten
(1) Wischen Sie die Vorder-/Rückseite des Abstandssensors und um die Druckplatte herum mit einem weichen,
feuchten Tuch mit Wasser ab. Verwenden Sie Reinigungsflüssigkeit, um verstopfte Tinte zu entfernen.
<Hinweis>
Der Schmutz am Abstandssensor kann Flecken auf dem T-Shirt beim Einlegen verursachen.
(2) Wischen Sie den Staub von der T-Shirt-Ablage mit einem feuchten Tuch ab.
(3) Wischen Sie den Tintennebel von der Oberfläche z.B. auf welcher sich die Druckwagenrollen bewegen, mit
einem sauberen und weichen, mit Alkohol getränkten Tuch ab.
(4) Wischen Sie den Tintennebel auf der Druckwagenführungswelle mit einem sauberen und weichen, mit
Alkohol getränkten Tuch ab. Geben Sie etwas von dem angegebenen Schmierfett (optional) auf ein weiches
Tuch und bringen Sie dieses auf den Druckwagenführungsschaft auf. Stellen Sie nach dem Reinigen die
Druckwagengeschwindigkeit im Menü ein. Siehe "7-2-9. CR Geschwindigkeit einstellen"
(5) Drücken Sie den Anschlaghebel, um die Verriegelung zu lösen, wenn Sie die vordere Abdeckung mit beiden
Händen schließen und schalten Sie dann den Drucker EIN. Wenn etwas unregelmäßiges geschieht, z. B.
unnormale Geräusche oder Fehler "Kein Wischer-Reiniger (CMYK/weiß)", schalten Sie Ihren Drucker aus
und prüfen Sie, ob der Wischer-Reiniger richtig montiert ist,usw.
GT-3 Series
115
6. Wartung
6-1-7. Encoder Strip reinigen
Es befindet sich offenbar Staub und Nebel auf dem Encoder Strip, der einen Lesefehler verursacht, wenn ein
Fehler während des Druckbetriebes auftritt. Reinigen Sie den Encoder Strip mit dem mitgelieferten Werkzeug.
(1) Halten Sie den Encoder Reiniger und Ethanol (95% oder höhere Reinheit) bereit.
(2) Wählen Sie [ Instandhaltung ] aus dem Menü aus und drücken Sie die OK Taste.
(3) Wählen Sie [ CR Encoder Strip reinigen ] aus dem Menü aus und drücken Sie die OK Taste. Die Druckplatte
wird geladen und die Kappen fahren nach unten. Befolgen Sie die Anweisung und schalten Sie den Drucker
aus.
(4) Öffnen Sie die vordere Abdeckung mit beiden Händen und fixieren Sie diese mit dem Riegel.
(5) Fahren Sie den Druckwagen langsam mit der Hand in die ganz rechte Position.
<Hinweis>
Die Tinte kann Flecken auf der Druckplatte und an anderen Stellen verursachen, während der Druckwagen
verfahren wird, die Unterseite kann mit Tinte nass und schmutzig sein.
(6) Lösen Sie die vier Daumenschrauben mit einer Münze, wie unten dargestellt.
Daumenschrauben
Encoder Abdeckung F
0072Y
(7) Halten Sie die Encoder Abdeckung F mit beiden Händen und heben Sie diese nach oben, indem Sie diese zu
Ihrer Seite hin herausziehen. Entfernen Sie die Encoder-Abdeckung F vom Drucker.
<Hinweis>
Beachten Sie dabei, dass Sie die Druckwagenführungswelle nicht beschädigen. Schläuche, Kabelbäume mit
Magneten und Druckwagenmotor. Halten Sie die Encoder Abdeckung F in flacher Position.
116
GT-3 Series
6. Wartung
(8) Bringen Sie Ethanol vollständig auf den Filz auff, ca. 2ml des Encoder Reinigers.
Ethanol
0073Y
<Hinweis>
Verwenden Sie Ethanol (95% oder höhere Reinheit).
(9) Drücken Sie die Position [A] wie unten dargestellt mit Ihren Fingern, um Platz zwischen den Filzen zu
schaffen.
0074Y
(10)Legen Sie den Encoder Reiniger auf den Encoder Strip, so dass der Encoder Strip gerade zwischen den
Filzen läuft und der untere Teil des Filzes die Innenseite der Encoder Abdeckung berührt. Die Filze erfassen
den Encoder Strip, wenn Sie diesen loslassen.
Encoder Strip
Innenseite der Encoder Abdeckung
0075Y
(11)Wischen Sie mit dem Encoder Reiniger zwei oder drei Mal von ganz links nach rechts. Nachdem Sie den
Encoder Strip abgewischt haben, schieben Sie die Position [A] des Encoder Reinigers und lösen Sie diese
vom Encoder Strip.
<Hinweis>
Halten Sie das Niveau des Encoder Reinigers beim Abwischen.
GT-3 Series
117
6. Wartung
(12)Bewegen Sie den Druckwagen langsam von Hand nach ganz links.
<Hinweis>
Die Tinte kann Flecken auf der Druckplatte und an anderen Stellen verursachen, während der Druckwagen
verfahren wird, die Unterseite kann mit Tinte nass und schmutzig sein.
(13)Wischen Sie mit dem Encoder Reiniger zwei oder drei Mal von ganz rechts nach links und befolgen Sie die
oben beschriebenen Schritte (10) und (11) für die Stellen, an welche der Encoder Reiniger nicht hinkommt.
(14)Nach dem abwischen, schieben Sie die Position (1) des Encoder Reinigers und lösen Sie diese vom Encoder
Strip.
(15)Fahren Sie den Druckwagen noch einmal von Hand nach ganz rechts.
<Hinweis>
Die Tinte kann Flecken auf der Druckplatte und an anderen Stellen verursachen, während der Druckwagen
verfahren wird, die Unterseite kann mit Tinte nass und schmutzig sein.
(16)Halten Sie die Encoder Abdeckung F mit beiden Händen, vermeiden Sie die Schläuche und führen Sie
diesen in die Einkerbungsöffnungen am Drucker ein, richten Sie die Schraubenpositionen mit den U-Nuten
auf der Encoder Abdeckung F aus und schieben Sie diese horizontal bis zum rückwärtigen Ende. Achten Sie
darauf, dass die Überhänge am Drucker in die Öffnungen an der Encoder Abdeckung F passen sollten.
(17)Ziehen Sie die vier Daumenschrauben fest an.
<Hinweis>
Prüfen Sie, dass die Encoder Abdeckung F ordnungsgemäß verriegelt, indem Sie diese leicht zu Ihrer Seite
hin ziehen.
(18)Drücken Sie den Anschlaghebel, um die Verriegelung zu lösen, wenn Sie die vordere Abdeckung mit beiden
Händen schließen. Achten Sie darauf, dass Sie sich Ihre Finger nicht in der vorderen Abdeckung einklemmen.
Schalten Sie den Drucker EIN. Die Reinigung ist erfolgreich, wenn das Initialisieren des Druckers ohne die
angegebenen Fehler erfolgt.
6-1-8. CMYK Filter ersetzen
GT-3 besitzt vier Filter an den CMYK-Druckköpfen, der M/Y Filter für magenta und gelb müssen in regelmäßigen
Abständen ausgetauscht werden, um den Drucker in gutem Zustand zu halten. (Die K/C-Filter für schwarz und
cyan brauchen nicht in regelmäßigen Abständen ausgetauscht zu werden.) Falls die Warnung [Filter ersetzen (M
oder Y)] angezeigt wird, müssen die Anweisungen in der Ersatzteilpackung "M/Y-Filter" ausgeführt werden, um
den betreffenden Filter auszutauschen und danach muss die Warnungsanzeige zurückgestellt werden.
<Hinweis>
Achten Sie darauf, bei der Bearbeitung Handschuhe zu tragen, um einen Hautkontakt mit der Vorbehandlungsflüssigkeit zu
vermeiden, sowie Farbkontamination mit Staub und Öl in den Schläuchen.
<Anforderungen>
Einige weiche und saubere Gewebe (einige Bögen)
<Schwarz /Cyan>
10μm
118
<Magenta/Gelb>
GT-3 Series
6. Wartung
(1)
(2)
Schalten Sie den Drucker AUS und öffnen Sie die vordere Abdeckung mit beiden Händen, bis diese mit dem Stopper
gesperrt wird.
Ziehen Sie Handschuhe an. Decken Sie die Druckköpfe und den Druckerwagen mit einem weichen und sauberen Tuch
ab , so dass die Farbe diese nicht schmutzig macht oder einige keine Teile in den Drucker fallen können.
Die zu bedruckende Fläche nach oben.
77 mm
67 mm
Stoff oder Papier
(3)
Drehen Sie die Schlauchverbindung (kleines weißes Teil über dem Druckkopf) um 90° (Abbildung links), heben Sie
diese langsam gerade nach oben und entfernen Sie den Schlauch von dem Druckkopf (Abbildung rechts). Entfernen
Sie die Schlauchverbindung.
< Hinweis >
Sie können die Farbtropfen, die aus dem Schlauch heraustropfen, verringern, wenn Sie ca. 20 Sekunden warten, bevor
Sie mit dem Schritt 4 fortfahren. (In den folgenden Abbildungen wird die Farbe gelb als Beispiel dargestellt.)
Schlauchverbindung
Schlauchverbindung
(4)
Drehen Sie die Oberseite des Filters in Pfeilrichtung und entfernen Sie diesen von dem Schlauch.
< Hinweis >
Decken Sie den Schlauch mit einem weichen und sauberen Tuch ab, um die Farbtropfen aufzufangen, die aus dem
Schlauch heraustropfen.
Filter
Beobachten Sie die Farbtropfen.
GT-3 Series
119
6. Wartung
(5)
Bereiten Sie den neuen Filter vor. Legen Sie den Filter in den oberen Schlauch ein und drehen Sie die beiden
Dichtungen (an der Ober- und Unterseite des Filters) um 30-45°.
< Hinweis > Bestätigen Sie den Anschluss; dies kann (langsamen) Farbeinlass verursachen oder es können fehlende
Düsen auftreten.
Drehen Sie die Ober- und Unterseite des Filters.
(6)
Verbinden Sie den Schlauch mit dem Druckkopf. Stecken Sie die Schlauchverbindung in den Schlauch; stecken Sie den
Schlauch langsam und gerade in den Druckkopf (Abbildung links). Achten Sie darauf, dass der Rand des Schlauchs bis
zum Druckkopf reicht. Drehen Sie dien Schlauchverbindung um 90° (Abbildung rechts), um den Schlauch zu befestigen.
Schlauchverbindung
Schlauchverbindung
(7)
(8)
Ziehen Sie die Handschuhe aus.
Drücken Sie den Stopp-Hebel, um die Verriegelung zu lösen, um die vordere Abdeckung mit beiden Händen zu
schließen und den Drucker dann einzuschalten.
(9) Setzen Sie die Warnung zurück, nachdem Sie den Filter ausgetauscht haben.
(Wählen Sie [Wartung] > [CMYK-Filter austauschen] aus dem Menü aus, wählen Sie die Farbe aus und drücken Sie
die Taste OK.)
(10) Lassen Sie Tinte in die Schläuche einlaufen. (Wählen Sie [Wartung] > [Erste Reinigung] > [CMYK] aus dem Menü
aus, wählen Sie die Farbe aus und drücken Sie die Taste OK. Dieser Vorgang dauert ca. 2 Minuten pro Farbe.)
(11) Drucken Sie das Düsenprüfmuster, um die Druckqualität zu prüfen. (Siehe “7-2-3. Druckqualität durch
Druckdüsentestdruck überprüfen“ und “7-2-1. Vorgehen zum Lösen von Problemen mit der Druckqualität“ in
der Bedienungsanleitung. )
< Hinweis >
Es kann sein, dass Luft aus dem Verbindungsteil des Filters austritt, nachdem Sie diesen ausgetauscht haben und Sie
beim Betrieb fehlende Düsen entdecken. Achten Sie darauf, dass der Schlauch mit Tinte und ohne Luft gefüllt ist und der
Anschluss fest verschraubt ist. Führen Sie die vorhergehenden Schritte 10 und 11 aus und füllen Sie nochmals Farbe ein.
120
GT-3 Series
6. Wartung
6-2. Regelmäßige Wartung
Keine weiße Tinte im Drucker lassen. Die weißen Tintenpartikel werden ausgefällt und können den Drucker
beschädigen. Dieses Kapitel beschreibt, wie die weiße Tinte instand gehalten wird. Führen Sie die folgenden
Menüpunkte aus, um Ihren Drucker und die Druckergebnisse im guten Zustand zu erhalten.
Menü
Zeitsteuerung
Einzelheiten
Tägliche Reinigung weiß
Vor dem Drucken
(einmal täglich)
Austausch der nicht-weißen weißen Tinte, aufgrund
abgesetzter Pigmente.
Weiß Schlauchreinigung
Einmal pro Woche
Vermeidet, dass die Schläuche mit Pigmenten verstopft
sind.
<Hinweis>
Prüfen Sie, ob genug Platz im Abfall-Tintenbehälter ist, bevor Sie die Instandhaltungsmaßnahme
durchführen.
6-2-1. Tägliche Reinigung Weiß zum Austauschen der matt-weißen Tinte (einmal täglich,
vor dem Drucken)
(1) Schütteln Sie die weißen Tintenpatronen nacheinander, um die Weiße der weißen Tinte zu erhalten. Ziehen
Sie eine der weißen Tintenpatronen heraus, halten Sie die Patrone mit beiden Händen umgekehrt zur
Einbauposition und schütteln Sie diese, indem Sie sie nach vorne und hinten bewegen, um die Pigmente, die
sich an der Unterseite befinden, zu mischen und schütteln Sie diese 30 Sekunden bis 1 Minute lang
horizontal. (Siehe "6-1-1. Tintenpatronen ersetzen").
(2) Wählen Sie [Druckdaten laden] aus dem Menü aus und drücken Sie die OK Taste. Wählen Sie "Alle Weißen",
um alle Druckköpfe gleichzeitig zu aktivieren oder jeden Druckkopf einzeln. Drücken Sie die OK Taste zum
Fortfahren.
(3) Nachdem Sie die weiße Tinte ausgetauscht haben, drücken Sie Düsenprüfmuster aus dem Menü Testdruck,
um die Druckqualität zu prüfen. Drucken Sie auch weiße Muster auf dem vorbehandelnden Material, so dass
Sie die Weiße sehen können.
6-2-2. Tinte sparen durch Schütteln weißer Tinte (Firmware Vers. 3.00 oder höher)
Sie können zu hohen Tintenabfall bei Weiß vermeiden, indem Sie den Schlitten bewegen, s. Menu [Weiß schütteln],
besonders wenn Sie nur eine bestimmte Menge am Tag drucken bzw. den Drucker innerhalb von 18 Std. nicht benutzen.
Sehen Sie dazu auch in der folgenden Tabelle, ob Sie das Menu nutzen können; oder führen Sie Tägliche Reinigung Weiß
aus, um die Tinte in den Schlauch zu spülen. Überprüfen Sie den Weißgrad vor dem erneuten Druck.
Weiß Schütteln
Nach 16 Std.
Weiß Schütteln
Nach 15 Std.
Weiß
Schlauchreinigung
Tägliche
Reinigung weiß
nach 41 Std.
Drucken Sie tägl. mit mind. Schriftgröße
12-16, um die gesamte Tintenmenge
Weiß in den Schläuchen zu ersetzen.
(1) Schütteln Sie jede einzelne weiße Tintenpatrone 30 bis 60 Sekunden, um einen gleichmäßigen Weißgrad zu
erhalten. Siehe auch unter 6-2-1. (1) auf dieser Seite oder unter "6-1-1. Tintenpatronen ersetzen ".
(2) [Weiß schütteln] im Menu wählen und dann OK. Der Schlitten bewegt sich, als würde er in ca. 5 Minuten
etwas drucken, was etwas über dem Druckzeitraum liegt für Farbdruck (CMYK) mit 1200 dpi, 14x16.
(3) Führen Sie danach einen Druckdüsentestdruck im Menu [Testdruck] aus zur Überprüfung der Druckqualität.
Drucken Sie auch ein Testdruck Weiß aus auf vorbehandeltem Material, um den Weißgrad zu prüfen.
GT-3 Series
121
6. Wartung
6-2-3. Weiß Schlauchreinigung (einmal pro Woche)
Dieses Menü ermöglicht es, die Pigmente an der Innenseite der Schläuche und Druckköpfe abzuwaschen. Wenn
Sie dieses Menü auf einmal ausführen, GT-381 für vier Schläuche, GT-361 für zwei Schläuche können Sie die
weiße Tinte vor der Schlauchreinigung wiedergewinnen. Dies erfordert Zeit, aber Sie können Kosten sparen.
Wenn Sie die Schläuche einzeln nacheinander auswählen, wird die weiße Tinte nicht wiedergewonnen. Befolgen
Sie die Anweisungen auf der Anzeige und arbeiten Sie mit dem Instandhaltungswagen.
<Hinweis>
Wenn der GT-3 Drucker für mehr als zwei Wochen ungenutzt bleibt, führen Sie eine Reinigung des weißen
Schlauches bei der Einlagerung aus. Führen Sie mit Kappen versehene Patronen (optional), anstelle der weißen
Tintenpatronen ein. Siehe "6-2-6. Vorbereitung für langfristige Lagerung".
<Hinweis>
Bestätigen Sie, dass die Firmware Version 2.10 oder höher ist.
Wenn Sie Schlauchreinigung weiß/Farbe ausführen, stellen Sie sicher, dass Sie eine saubere Flasche und
frische Wartungsflüssigkeit einsetzen; befolgen Sie die Schritte unten, wenn Sie die Flasche einfüllen. Reinigen
Sie den Drucker regelmäßig von innen.
(1) Entsorgen Sie die gebrauchte Wartungsflüssigkeit (1), die in der Flasche zurückbleibt. Füllen Sie frische
Wartungsflüssigkeit bis zu 25 ml (ca. die Hälfte der untersten Markierung) ein.
(2) Drehen Sie die Flasche, wie in der Abbildung unten dargestellt, ca. 3x, um den Boden und die Seiten der Flasche mit
der Wartungsflüssigkeit auszuspülen
(1)
4725M
(3) Drehen Sie die Flasche, wie in der Abbildung unten dargestellt, ca. 3x, um den Boden und die Seiten der
Flasche mit der Wartungsflüssigkeit auszuspülen.
<Bemerkung>
Schütteln Sie die Flasche nicht; die Blasen verhindern das Ausspülen im oberen Teil der Flasche. Drehen
Sie die Flasche nur langsam, um die Innenseite auszuspülen.
4726M
(4) Heben Sie den Boden der Flasche an und drehen Sie diesen 3x, um den oberen Teil und die Seiten der
Flasche auszuspülen.
4727M
122
GT-3 Series
6. Wartung
(5) Entsorgen Sie die Wartungsflüssigkeit aus der Flasche.
(6) Füllen Sie die Wartungsflüssigkeit zur Reinigung der Schläuche in die Flasche ein. Achten Sie darauf, dass
kein Staub in die gereinigte Flasche gelangt.
<Bemerkung> Lassen Sie 250 ml der Wartungsflüssigkeit in die Flasche einlaufen, um die
Schlauchreinigung für einen Druckkopf auszuführen.
(7) Führen Sie die Schlauchreinigung weiß/Farbe durch. Siehe die unten beschriebene Reihenfolge.
(8) Nachdem die Schlauchreinigung ausgeführt wurde, halten Sie die Flasche sauber; decken Sie diese mit
einer sauberen (Polyester) Tüte von oben ab.
Reinigung aller weißen Schläuche
Reihenfolge der Reinigung aller weißen Schläuche (Firmware Vers. 2.10 oder höher)
Alle weiß:
Weiße Farbe
wiederherste
Kartusche mit
Wartungsflüssigkeit
Schlauch
Filter
Kartusche
Wartungsflüssigkeit
einfüllen
Einlegen der weißen
Tintenpatrone oder der
Leer-Kartusche.
Wiederholen Sie die Schritte 4x für GT-381(W1-W4), 2x für GT-361 (W1, W2)
<Hinweis>
Wenn Sie die Schlauchreinigung für jeden Schlauch nacheinander durchführen, wird das erste "Wiedergewinnen
weißer Tinte" ausgelassen.
Legen Sie die Leer-Kartusche (optional) anstelle der weißen Tintenpatronen ein, wenn Sie den GT-3 Drucker für
mehr als zwei Wochen ungenutzt einlagern.
(1) Füllen Sie die Flasche mit Wartungsflüssigkeit. Prüfen Sie, dass mindestens mehr als 250ml pro Druckkopf
in der Flasche befindet.
(2) Prüfen Sie, wie viele Tintenreste im Tintenabfallbehälter sind (mehr als 500ml).
(3) Prüfen Sie, ob der Drucker entweder im [Standbymodus] oder [Betriebsbereit] ist.
(4) Wählen Sie [Instandhaltung] > [Weiß Schlauchreinigung] aus dem Menü aus und drücken Sie die OK Taste.
(5) Wählen Sie [Alle Weiß] aus und die Wiedergewinnung der weißen Tinte startet und der Countdown wird auf
der Anzeige angezeigt. Warten Sie bitte, bis die Wiedergewinnung beendet ist (4 Minuten).
(6) Wenn die Wiedergewinnung der weißen Tinte beendet ist, wird die Nachricht [Instandhaltungspatrone
einstellen] auf der Anzeige angezeigt. Entfernen Sie die weiße Tintenpatrone aus W1 und legen Sie die
Instandhaltungspatrone in den W1 Schlitz ein und drücken Sie die OK-Taste. Prüfen Sie, dass der Schlauch
der Instandhaltungspatrone den Boden der Flasche erreicht.
<Bemerkung> Stecken Sie den Schlauch bis zur Unterseite der Flasche ein.
0192Y
GT-3 Series
123
6. Wartung
(7) [ Schliessen der Luft-ein Kappe ] wird angezeigt. Bestätigen Sie, dass die Luft-ein Kappe abgedeckt
(geschlossen) ist und drücken Sie die Taste OK. Die Pumpe beginnt die Wartungsflüssigkeit einzufüllen.
0193Y
(8) Nach 30 Sekunden, wenn der Piepton ertönt, wird die Nachricht [ Luft-ein Kappe öffnen ] an der Bedientafel
angezeigt. Entfernen (öffnen) Sie die Luft-ein Kappe und drücken Sie die Taste OK. Die Luft strömt in den
Schlauch ein und wäscht die restliche weiße Farbe ab. Es dauert ca. 10 Minuten einen Schlauch
auszuwaschen.
0194Y
(9) Nach dem Waschen mit Luftbläschen wird, wenn der Piepton ertönt, die Nachricht [ Filter Kartusche
einlegen ] an der Bedientafel angezeigt. Entleeren Sie die Wartungsflüssigkeits Kartusche der Position W1
und legen Sie die Filter Kartusche ein und drücken Sie dann die Taste OK. Die Luft aus der Filter Kartusche
spült die Bläschen aus dem Schlauch.
(10)Wenn der Piepton ertönt, wird die Nachricht [ Wartungsflüssigkeit einlegen ] auf der Bedientafel angezeigtl.
Entfernen Sie die Filter Kartusche aus der Position W1 und legen Sie die Wartungsflüssigkeits Kartusche
noch einmal ein und drücken Sie dann die Taste OK. Stellen Sie sicher, dass der Schlauch der
Wartungsflüssigkeits Kartusche den Boden der Flasche mit der Wartungsflüssigkeit erreicht.
(11)Es wird [ Luft-ein Kappe schließen ] angezeigt. Bestätigen Sie, dass die Luft-ein Kappe abgedeckt
(geschlossen) ist und drücken Sie die Taste OK. Die Pumpe beginnt noch einmal die Wartungsflüssigkeit
einzufüllen.
0193Y
(12)Nach dem Wiederbefüllen mit der Wartungsflüssigkeit wird die Nachricht mit W2 fortzufahren auf der Anzeige
angezeigt. Entfernen Sie die Wartungsflüssigkeits Kartusche aus dem W1 Schlitz und legen Sie die
Wartungsflüssigkeits Kartusche in den W2 Schlitz ein und legen Sie die gut geschüttelte Tintenpatrone mit
weißer Farbe in W1 ein. Die Schlauchreinigung W1 ist erfolgreich durchgeführt. Wiederholen Sie die Schritte
für den/die weiteren weißen Druckkopf/Druckköpfe.
<Hinweis>
Legen Sie die Leer-Kartusche (optional), anstelle der weißen Tintenpatronen ein, wenn Sie den GT-3
Drucker für mehr als zwei Wochen ungenutzt einlagern. Siehe "6-2-6. Vorbereitung für langfristige
Lagerung" und 1-3-5. Anforderungen an Verbrauchsmaterialien und Optionen" für Artikelnummer.
124
GT-3 Series
6. Wartung
Weiße Tinte nach der Schlauchreinigung einfüllen
(1) Füllen Sie die weiße Tinte mit voller Wartungsflüssigkeit in den Schlauch ein, Schritt (9) auf der
vorhergehenden Seite. Legen Sie die weiße Tintenpatrone ein und wählen Sie [Instandhaltung] > [Weiß
einfüllen] aus dem Menü aus und drücken Sie auf OK.
(2) Wählen Sie [Alle Weiß] oder eine der Positionen W1-W4 aus und drücken Sie OK. Die weiße Tinte wird
eingefüllt.
<Hinweis>
Das Menü [Erste Reinigung] für weiße Tinte startet mit dem Einfüllen der Wartungsflüssigkeit, anschließend
wird weiße Tinte langsam in den Schlauch eingefüllt. Nach der Schlauchreinigung, wenn der Schlauch mit
Wartungsflüssigkeit gefüllt ist, wählen Sie [Weiß einfüllen], um weiße Tinte einzufüllen.
Farbschlauchreinigung nacheinander
(1) Füllen Sie die Flasche mit Wartungsflüssigkeit. Prüfen Sie, dass mindestens mehr als 250ml pro Druckkopf
in der Flasche befindet.
(2) Prüfen Sie, wie viele Tintenreste im Tintenabfallbehälter sind (mehr als 500ml).
(3) Prüfen Sie, ob der Drucker entweder im [Standbymodus] oder [Betriebsbereit] ist.
(4) Wählen Sie [Instandhaltung] > [Reinigung weißer Schlauch] aus dem Menü aus und drücken Sie die OK
Taste.
(5) Wählen Sie [Weiß-1 (oder Weiß-2 bis Weiß-4)] aus und dann wird die Nachricht [Instandhaltungspatrone
einstellen] angezeigt.
Entfernen Sie die weiße Tintenpatrone aus W1 und legen Sie die
Instandhaltungspatrone in den W1 Schlitz ein und drücken Sie die OK-Taste. Prüfen Sie, dass der Schlauch
der Instandhaltungspatrone den Boden der Flasche erreicht. Es wird [Schließen Luft-ein Kappe] angezeigt.
Prüfen Sie, dass die Luft-ein Kappe mit einer Kappe versehen ist (geschlossen ist) und drücken Sie die
OK-Taste.
<Hinweis>
Die weiße Tinte wird nur wiedergewonnen, wenn [Alle Weiß] ausgewählt ist.
(6) Führen Sie die Schritte 7 – 11 in Kapitel „Reinigung aller weißen Schläuche“ auf den vorhergehenden Seiten
aus und reinigen Sie W1.
(7) Nach dem Wiedereinfüllen der Wartungsflüssigkeit wird die Nachricht, das Druckkopfmenü auszuwählen, angezeigt.
Entfernen Sie die Wartungsflüssigkeits Kartusche aus dem W1 Schlitz und legen Sie die gut geschüttelte Tintenpatrone
mit weißer Farbe ein. Die Schlauchreinigung W1 ist erfolgreich durchgeführt. Wiederholen Sie die Schritte 5 und 7
(dieser Schritt), um die anderen Schläuche zu reinigen.
6-2-4. Tintenreste entsorgen
Verwenden Sie einen Polyethylenbehälter als zusätzlichen Tintenabfallbehälter. Prüfen Sie zuvor die Menge
Abfalltinte, wenn Sie die Instandhaltung ausführen, insbesondere, wenn Sie das Instandhaltungsmenü der ersten
Reinigung und der weißen Schlauchreinigung durchführen. Behälter vorsichtig anheben, da sie schwer sein
können.
(1) Neuen Tintenabfallbehälter bereithalten.
(2) Tintenschlauch vorsichtig herausziehen und in den neuen Behälter einführen.
<Hinweis>
Stellen Sie sicher, dass die weiße Tinte im Schlauch transportiert wird, ohne dass der Schlauch Knicke
aufweist.
(3) Vollen Tintenabfallbehälter entnehmen und sicher verschließen.
(4) Neuen Tintenbehälter in die Maschine einsetzen.
<Hinweis>
Entsorgen Sie die gebrauchte Tinte Vorbehandlungflüssigkeit, Wartungsflüssigkeit (jeweils auf Wasserbasis)
oder andere Abfallmaterialien unter Einhaltung Ihrer örtlichen Regelungen. Wenden Sie sich im Zweifelsfall an
Ihren Fachhändler.
GT-3 Series
125
6. Wartung
6-2-5. Druckplattenbelag ersetzen
Beim Gebrauch wird der Belag der Druckplatte verschmutzt. Er sollte daher regelmäßig ausgetauscht werden,
damit die T-Shirts nicht verschmutzt werden. Um das Ausrichten des T-Shirts zu erleichtern, kann ein Raster auf
den Belag gedruckt werden. Gehen Sie dafür zu [Alle Programme] > [Brother GT-3 Hilfsprogramme] > [Hilfreiche
Programme]. Die Datei Grid14x16.ar3 dient für die Standarddruckplatte 14x16. (Siehe "3-3-9. Nützliche
Hilfsprogramme öffnen").
(1) Drücken Sie auf die Druckplattentaste, um die Druckplatte auszufahren.
(2) Entfernen Sie langsam den Druckplattenbelag und das Klebeband von der Druckplatte. Wenn Sie
Schwierigkeiten haben, nehmen Sie die Druckplatte zum Betrieb aus dem Drucker heraus.
0077Y
(3) Reinigen Sie die Oberflächen der Druckplatte mit einem weichen Tuch und einem milden Reinigungsmittel
und wischen Sie dann mit einem trockenen weichen Tuch nach. Wenn Sie Schwierigkeiten haben, nehmen
Sie die Druckplatte zum Betrieb aus dem Drucker heraus.
(4) Wenn die Oberfläche der Druckplatte völlig trocken ist, ziehen Sie den neuen Plattenbelag auf. Ziehen Sie
den schmalen Streifen des beschichteten Papiers ab. Positionieren Sie den Druckplattenbelag auf der
Druckplatte, ohne dass dieser dabei anklebt. Bringen Sie die rückwärtige Seite des Druckplattenbelags auf
die Druckplatte auf und fahren Sie Stück für Stück fort, indem Sie jeweils einen weiteren Teil des
beschichteten Papiers abziehen.
<Hinweis>
Bringen Sie den Druckplattenbelag gerade und glatt ohne Falten auf der Druckplatte an.
0078Y
126
GT-3 Series
6. Wartung
6-2-6. Vorbereitung für langfristige Lagerung
Es gibt zwei Arten der Lagerung: „A. Nur Farbe wird mit GT-381/GT-361“ gedruckt und „B. Im Falle, dass der Drucker
überhaupt nicht betrieben wird“ und jede dieser Anforderungen macht eine andere Wartungsflüssigkeit erforderlich.
Bereiten Sie die Lagerung in den folgenden Arbeitsschritten vor und führen Sie alle zwei Wochen eine Wartung durch, um
den Drucker in einem guten Zustand zu erhalten. Siehe „C. Neustart nach der Lagerung“, wenn Sie den Drucker
wieder in Betrieb nehmen.
Vorbereiten der Lagerung
Wartung einmal in zwei Wochen
A. Nur Farbe wird mit dem
GT-381/GT-361 gedruckt
Farbseite: Weiße Seite:
Führen Sie die Schlauchreinigung
durch, legen Sie die ‘fast leere,
aber nicht abgelaufene’ weiße
Tintenpatrone in die Schlitze ein,
wobei die Schläuche mit
Wartungsflüssigkeit gefüllt sind.
Farbseite: Weiße Seite:
Führen Sie die Schlauchreinigung
einzeln durch und füllen Sie die
Schläuche mit frischer
Wartungsflüssigkeit. Bauen Sie die
‘fast leere, aber noch nicht
abgelaufene’ weiße Tintenpatrone in
die Schlitze ein.
B. Im Falle, dass Sie den
Drucker
überhaupt
nicht
verwenden
Farbseite:
Reinigen Sie die Kappen und
Abstreifer, spritzen Sie
Reinigungsflüssigkeit in die
Kappen ein.
Weiße Seite:
Schlauchreinigung ausführen.
Legen Sie die mit Kappen
abgedeckte Leer-Kartuschen ein, *
wobei die Schläuche mit
Wartungsflüssigkeit gefüllt sind.
Farbseite:
Prüfen Sie, ob die Kappen und
Wischer gereinigt werden müssen.
Spritzen Sie noch einmal
Reinigungsflüssigkeit in die Kappen
ein.
Weiße Seite:
Füllen Sie die Schläuche mit
Wartungsflüssigkeit und decken Sie
die Nadeln mit Leer-Kartuschen* ab.
< Hinweis >
・Das Menü [ GT-341 Modus ] gilt für GT-381/GT-361 ohne eingebaute weiße Druckköpfe. Wenn Sie dieses Menü mit
eingebauten weißen Druckköpfen auswählen, werden die weißen Druckköpfe durch mangelnde Instandhaltung
beschädigt.
・Lassen Sie den Drucker nicht laufen, wenn Sie Leer-Kartuschen eingebaut haben. Die Druckköpfe können ernsthaft
beschädigt werden.
・Führen Sie die Wartungsarbeiten einmal alle zwei Wochen durch, auch wenn der Drucker unter A oder B Bedingungen läuft,
um den Drucker in einem guten Zustand zu halten.
・Verwenden Sie Reinigungsflüssigkeit zum Reinigen des GT-3. Sie können den Düsenreinigungssatz, den mitgelieferten
Wartungsreinigungssatz verwenden oder einen neuen kaufen. Es wird empfohlen, dass Sie immer einen Satz vorrätig
haben.
(Die Einzelheiten hierzu werden auf den folgenden Seiten angegeben).
0079Y
GT-3 Series
127
6. Wartung
A. Nur Farbe wird mit GT-381/GT-361 gedruckt
Vorbereitung vor der Lagerung
Führen Sie die weiße Schlauchreinigung durch, wählen Sie [ Alle weiss ], um die weiße Tinte zurückzugewinnen. Siehe „6-2-3.
Weitere Einzelheiten zur Reinigung des weißen Schlauches“. Nachdem die Schlauchreinigung beendet ist, legen Sie ‘fast
leere, aber noch nicht abgelaufene’ weiße Tintenpatrone in die Schlitze, wobei die Schläuche mit Wartungsflüssigkeit gefüllt
sind.
<Hinweis> Weiße Tinte ist zur Instandhaltung erforderlich, selbst wenn Sie nur mit Farbe drucken.
<Hinweis>
・ Verwenden Sie nicht die weißen Tintenpatronen, die Sie bei der Lagerung verwendet haben; die weiße Farbe und
Wartungsflüssigkeit wird gemischt und die weiße nimmt ab.
・ Das Menü [ GT-341 Modus ] gilt für GT-381/GT-361 ohne eingebaute weiße Druckköpfe. Wenn Sie dieses Menü mit
eingebauten weißen Druckköpfen auswählen, werden die weißen Druckköpfe durch mangelnde Wartung beschädigt.
Wartung einmal alle zwei Wochen
Achten Sie darauf, diesen Wartungsprozess einmal alle zwei Wochen auszuführen. Befüllen Sie die Schläuche mit frischer
Wartungsflüssuigkeit.
(1) Führen Sie die Schlauchreinigung EINZELN durch, lassen Sie die Wartungsflüssigkeit nicht in die Wartungskartusche
zurücklaufen.
Siehe „6-2-3. Reinigung weißer Schlauch“.
<Hinweis>
Führen Sie die Schlauchreinigung EINZELN durch, sonst läuft die alte Wartungsflüssigkeit in die Wartungskartusche,
was zu erheblichen Schäden führt.
(2) Befüllen Sie die Schläuche mit frischer Wartungsflüssigkeit, indem Sie Schritt 1 oben wiederholen.
(3) Nachdem Sie geprüft haben, dass der Schlauch mit Wartungsflüssigkeit gefüllt ist, bauen ‘Sie die fast leere, jedoch nicht
abgelaufenen’ weißen Tintenpatrone in die Schlitze ein.
Druck mit weißer Farbe neu starten
Bauen Sie die weiße Farbe wieder ein, indem Sie auf die Schritte unter „C. Neustart nach 2 Wochen’ Lagerung“ in diesem
Kapitel Bezug nehmen.
128
GT-3 Series
6. Wartung
B. Im Falle, dass Sie den Drucker überhaupt nicht verwenden
Vorbereiten der Lagerung
(1) Führen Sie die Reinigung der weißen Schläuche durch; wählen Sie [ alle weiß ] aus, um die weiße Farbe
wiederzugewinnen. Weitere Einzelheiten finden Sie unter „6-2-3. Reinigung weißer Schlauch“. Nachdem die Reinigung
des weißen Schlauches durchgeführt ist, legen Sie die Leer-Kartuschen (optional) mit den mit Wartungsflüssigkeit
gefüllten Schläuchen ein.
(2) Reinigen Sie dann die Kappen, Wischer und um das Instandhaltungsgerät herum. Wählen Sie
[Instandhaltung] > [Instandhaltungsteile austauschen] aus drücken Sie die OK Taste. Die Druckplatte wird
geladen und die Kappen fahren nach unten. Befolgen Sie die Mitteilungen und schalten Sie den Drucker aus,
öffnen Sie die fordere Abdeckung mit beiden Händen, bis diese am Stopper einrastet.
(3) Reinigen Sie die Kappen und Wischer wie unter "6-1-2. Wischer-Reiniger austauschen und Kappen /
Wischer reinigen". Tauschen Sie ggf. die Wischer-Reiniger aus.
(4) Füllen Sie 7-8 Tropfen Reinigungsflüssigkeit in die Druckkopfkappen farbseitig ein, um zu verhindern, dass
die Tinte in dem Instandhaltungsgerät verstopft.
<Hinweis>
Vermeiden Sie, die Reinigungsflüssigkeit um die Druckkopfkappen zu verschütten:
<Hinweis>
Vermeiden Sie, die Reinigungsflüssigkeit um die Druckkopfkappen zu verschütten:
(5) Drücken Sie den Anschlaghebel, um die Verriegelung zu lösen, wenn Sie die vordere Abdeckung mit beiden
Händen schließen und schalten Sie dann den Drucker EIN.
(6) Nachdem die Initialisierung erfolgreich beendet wurde, schalten Sie den Drucker AUS und lagern Sie diesen
ein.
0080Y
Wartung einmal alle zwei Wochen
Achten Sie darauf, diesen Wartungsprozess einmal alle zwei Wochen auszuführen. Halten Sie die weißen Schläuche mit
frischer Wartungsflüssigkeit befüllt.
Weiße Seite
(1) Füllen Sie die Flasche mit Wartungsflüssigkeit und prüfen Sie im Vorfeld die Menge Tintenreste im Tank.
(2) Legen Sie die Wartungskartusche ein, schließen Sie die Luft-ein Kappe und wählen Sie [ Instandhaltung ] > [ weiß
einfüllen ] aus dem Menü aus, um die Wartungsflüssigkeit einzufüllen.
Prüfen Sie, dass die frische Wartungsflüssigkeit in den Schlauch eingefüllt wird und legen Sie die Leer-Kartusche ein.
Führen Sie diesen Vorgang für alle weißen Druckköpfe durch.
<Hinweis>
Wenn Sie meinen, dass die Schläuche weiß erscheinen, mischen Sie die Wartungsflüssigkeit mit der übrigen weißen
Tinte und führen Sie die Reinigung der weißen Schläuche durch.
GT-3 Series
129
6. Wartung
Farbseite
Füllen Sie 7 bis 8 Tropfen der Reinigungsflüssigkeit in die Kappen ein, wie in den Schritten 4 bis 6 oben im Kapitel
Vorbereitung vor der Lagerung beschrieben.
Druck mit weißer Farbe neu starten
Bauen Sie die weiße Farbe wieder ein, indem Sie auf die Schritte unter „C. Neustart nach 2 Wochen’ Lagerung“ in diesem
Kapitel Bezug nehmen.
(1)
Legen Sie die gut geschüttelten weißen Tintenpatronen ein, indem Sie entweder mit Leer-Kartusche oder fast leere,
aber noch nicht abgelaufene weiße Tintenpatrone austauschen. Wenn die Schläuche mit Wartungsflüssigkeit ohne Luft
befüllt sind ,legen Sie die weiße Tinte unter Bezugnahme auf die Schritte, die unter 6-2-3 “Reinigung weiße
Schläuche“beschrieben sind, ein. Wenn Sie Luft in dem Schlauch erkennen, wählen Sie [ Wartung ] > [ weiss befüllen]
aus dem Menü aus und bauen Sie zuerst die Wartungsflüssigkeit mit der Wartungsskartusche ein und anschließend die
weiße Tinte. Folgen Sie den Hinweisen auf der Anzeige.
(2) Nach dem Befüllen mit weißer Tinte, drucken Sie das Düsenprüfmuster, sowohl für Farbe als auch weiß im
Menü [ Testdruck ], um die Druckqualität zu prüfen. Wenn die Druckqualität nicht gut genug ist,
insbesondere in Bezug auf die Farbe, reinigen Sie die Fläche des Druckkopfs unter Bezugnahme auf “7-2-6.
Reinigen der Druckkopfdüsen“ in der Bedienungsanleitung.
<Hinweis>
Die automatische farbseitige Reinigung ist eine kraftvolle Reinigung, nachdem Sie den Drucker für mehr als zwei
Wochen nicht eingesetzt haben.
130
GT-3 Series
7. Problemlösung
7. Problemlösung
ACHTUNG
Sie müssen sicherstellen, dass ausreichend Arbeitsraum verfügbar ist. Beim Betrieb bewegt sich die
Druckplatte nach vorne. Dabei besteht Verletzungsgefahr.
Während des Drucks die Druckplatte nicht berühren! Falls Ihre Hand zwischen Druckplatte und
T-Shirt oder Abdeckung gerät, können Sie sich verletzen!
Druckplatte nicht per Hand bewegen.
Dabei könnte die Mechanik oder Elektrik des Druckers beschädigt werden.
Stecken Sie niemals Ihre Hände in den eingeschalteten Drucker, sonst können Sie sich an
beweglichen Teilen verletzen.
Nach dem Abschalten des Geräts und vor dem Öffnen der vorderen Abdeckung mindestens 1 Minute
warten.
Kühlkörper des Druckkopfes nicht berühren, da dieser HEISS sein kann und folglich Verbrennungen
verursachen kann.
Achten Sie darauf, sich beim Öffnen der vorderen Abdeckung nicht die Finger einzuklemmen!
Tintenpatronen NICHT auseinandernehmen.
Vermeiden Sie den Kontakt von Tinte, Reinigungs-, Wartungs- und Vorbehandlungsflüssigkeit oder
Tintenresten mit Augen und Haut, sonst können diese gereizt werden. Geraten Tinte, Tintenreste
oder Reinigungflüssig in die Augen, sofort mit klarem Wasser ausspülen.
Tinte, Tintenreste, Reinigungs-, Wartungs- und Vorbehandlungsflüssigkeit keinesfalls trinken, sonst
besteht die Gefahr von Erbrechen und Durchfall.
Tinte, Tintenreste und Reinigungflüssig kindersicher aufbewahren!
GT-3 Series
131
7. Problemlösung
7-1. Druckerprobleme lösen
Die nachstehende Tabelle hilft bei der Lösung von Druckerproblemen.
Problem
Druckdaten können nicht
vom Computer gesendet
werden.
Ursache
Lösung
Sie haben den falschen
Drucker ausgewählt.
Überprüfen Sie, welcher Drucker ausgewählt ist,
und wählen Sie den korrekten Drucker.
USB-Kabel ist nicht
angeschlossen.
Ihr PC und Betriebssystem
erfüllen die Anforderungen
des GT-3 nicht.
Es wird ein USB-Kabel
benutzt, das den
Anforderungen nicht
entspricht.
Der USB-Hub funktioniert
nicht richtig.
Entfernen Sie das USB 2.0 Kabel und schließen
Sie es erneut an.
Siehe "1-3-3. Softwareinformation" und
überprüfen Sie die Eigenschaften Ihres
Computers.
Verwenden Sie ein USB-Kabel, das die
Anforderungen erfüllt.
Siehe "1-3-4. Sonstige Anforderungen".
Störgeräusche stören die
Kommunikation zwischen
GT-3 und PC.
Der PC funktioniert nicht
richtig.
Ein anderes USB-Gerät ist
an Ihren PC angeschlossen.
Das USB-Kabel ist defekt.
Der Druckvorgang kann nicht
durch Drücken der
Drucktaste ausgelöst
werden.
Der GT-3 zeigt einen Fehler
an.
"Bereit" wird nicht auf dem
Display angezeigt oder der
Drucker arbeitet
Die automatische
Druckkopfreinigung wird
durchgeführt.
Die Raumtemperatur erfüllt
die Anforderungen nicht.
Der Drucker hat keine Daten
empfangen/gelesen oder
empfängt/liest die Daten
gerade (Druck Taste ist nicht
eingeschaltet).
Der Druckkopf ist überhitzt
und "** Kopftemp. steigt an"
wird angezeigt.
132
GT-3 Series
Schließen Sie den GT-3 direkt mit dem USB 2.0
Kabel an den PC an. Der Drucker ist nicht auf
die Verwendung eines USB-Hubs ausgelegt.
Entfernen Sie das USB 2.0 Kabel, warten Sie 5
Sekunden und schließen Sie es dann wieder an.
Kann das Problem so nicht gelöst werden,
schalten Sie den GT-3 aus, warten Sie 5
Sekunden und starten Sie ihn erneut.
Starten Sie den Computer erneut.
Probieren Sie einen anderen USB-Anschluss
Entfernen Sie das andere USB-Gerät und
starten Sie den PC erneut und überprüfen Sie,
ob der GT-3 korrekt funktioniert.
Probieren Sie ein anderes oder kürzeres USB
2.0 Kabel aus.
Beseitigen Sie die Fehlerursache und
versuchen Sie es erneut.
Warten, bis der Vorgang abgeschlossen ist.
Warten Sie, bis die Druckkopfreinigung beendet
ist
Ändern Sie die Raumtemperatur.
Siehe "1-3-1. Umgebung".
Das Gerät druckt erst, wenn der Druckauftrag
empfangen wurde.
FFC (Flachkabel) des Druckkopfes kann nicht
fest angeschlossen werden und dies kann zu
einem Anstieg der Druckkopf-Temperatur
führen. Schalten Sie den Drucker AUS und
bestätigen Sie den Anschluss des FFC.
Warten Sie, bis der Druckkopf abgekühlt ist.
7. Problemlösung
Problem
Der GT-3 lässt sich nicht
einschalten.
Kurz nach dem Einschalten
des GT-3 ist ein Fehler
aufgetreten.
Der GT-3 kann keine Daten
von dem USB-stick lesen.
Ursache
Der Drucker hat keinen
Strom.
Die vordere Abdeckung ist
offen oder nicht richtig
geschlossen.
Es ist ein Fehler
aufgetreten.
Es ist kein USB-stick im
Steckplatz oder sie ist nicht
korrekt eingesetzt worden.
ARP Dateien werden
gespeichert.
Dass der USB-stick nicht
der Spezifikation
entspricht.
Der USB-stick ist von
schlechter Qualität.
Es kann kein Druck in eine
Die Einstellung des
Richtung/in beide Richtungen Druckers hat Vorrang vor
ausgeführt werden.
der Einstellung im
Druckertreiber.
GT-3 Series
Lösung
Überprüfen Sie die Anschlusskabel.
Schließen Sie die vordere Abdeckung.
Überprüfen Sie den Fehlercode anhand von
Abschnitt "7-4. Fehlermeldungen" und starten Sie
den GT-3 erneut. Wird der Fehler nicht behoben,
so wenden Sie sich an Ihren Fachhändler oder
den Brother-Kundendienst.
Setzen Sie den USB-stick korrekt ein.
Der GT3 kann keine GT-541 / GT-782
Druckerdaten ausdrucken. Erstellen Sie AR3
Druckdaten mit dem Brother GT-3
Datei-Ausgabe-Druckertreiber.
Verwenden Sie einen USB-stick, der FAT32
formatiert ist und deren Kapazität weniger als 32
GB aufweist.
Bestätigen Sie der USB-stick an Ihrem PC.
Die Einstellung des Druckers hat Vorrang vor der
Einstellung im Druckertreiber. Der Druck in eine
Richtung kann nur im Druckertreiber eingestellt
werden, wenn der Drucker auf [Auto] eingestellt
ist.
133
7. Problemlösung
7-2. Probleme mit der Druckqualität lösen
Die nachstehende Tabelle hilft bei der Lösung von Druckerproblemen.
Problem
Der Druck ist matt.
Ihr Druck weist horizontale
Streifen auf.
Ursache
Lösung
Die Einstellungen im
Grafikprogramm stimmen
nicht. Vielleicht wurde
fälschlicherweise der
CYMK-Modus für die Daten
verwendet.
Die Druckereinstellungen
stimmen nicht. (Weniger
Sättigung)
Die Tinte in der
Tintenpatrone geht evtl. zur
Neige.
Fehlfunktion der Düsen:
Überprüfung durch den
Ausdruck des
Düsenprüfmusters unter
"7-2-3. Druckqualität durch
Druckdüsentestdruck
überprüfen". Die Druckköpfe
müssen gereinigt werden:
Folgender Warnhinweis taucht
auf: [Filter ersetzen (M oder Y)]
Es wird etwas gedruckt, aber
es sind keine Daten in den
Druckdaten enthalten.
134
Siehe "4-3. Druckertreibereinstellungen
vornehmen" und wählen Sie die richtige
Farben-Verarbeitung und stellen Sie Sättigung
und Kontrast ein. Wählen Sie die Auflösung
1.200 x 1.200 dpi und erhöhen Sie die
Tintenmenge.
Siehe "6-1-1. Tintenpatronen ersetzen".
Drücken Sie dazu die Taste für die
Druckkopfreinigung oder wählen Sie das Menü
"Kopf Reinigung". Nach der
Druckkopfreinigung prüfen Sie die Druckdüsen
erneut durch Ausdruck des Prüfmusters
(Düsenüberprüfung). Kann das Problem nach
5-maligem Wiederholen dieses Vorgangs nicht
behoben werden, so lesen Sie "7-2-2.
Druckköpfe reinigen".
Ersetzen Sie das entsprechende Farbfilter mit einem
neuen Filter M/Y. Siehe auch"6-1-8. CMYK Filter
ersetzen".
Einige Farben sind leicht zu
sehen.
Wählen Sie "Mehr-Arbeitsgänge drucken" im
Druckertreiber aus. Siehe "4-3-9. Mehrfach
Arbeitsgänge Drucken mit Farbe".
Drucken auf
hochabsorbierendem
Material.
Wählen Sie die Druckrichtung "Uni-Direktional".
Siehe "7-2-4. Druckrichtung ändern".
Die Druckplatte ist zu tief.
Drucken mit breiten
Abständen zwischen den
Druckköpfen und dem
bedruckten Material.
Achten Sie darauf, dass Sie den Abstand
zwischen dem Abstandssensor und der
Oberfläche der Druckköpfe von ca. 2 mm. Siehe
"4-5. T-Shirt auf der Druckplatte positionieren".
Wenn "Druckplatten-Absenksatz (optional)"
verwendet wird, legen Sie diese zurück zu den
Originalteilen oder legen Sie etwas auf die
Druckplatte.
Beschickungseinstellung ist notwendig,
nachdem der Druckkopf oder die Druckplatte
ausgetauscht wurden. Siehe "7-2-8. Einstellen
nach dem Ersetzen des Druckkopfs".
Tintenmenge einstellen. Siehe "4-3-10.
Einstellungen für Farben".
Beschickungseintellung ist
nicht eingestellt.
Die Tinte verläuft und
verschwimmt an den Kanten.
Lesen Sie "4-2. Druckeinstellungen im
Anwendungsprogrammen vornehmen" und
ändern Sie Ihr Design.
Es wird zu viel Tinte
verwendet.
Verwenden Sie ein dünnes
T-Shirt, das nicht aus 100 %
Baumwolle hergestellt ist.
Die Abfalltinte läuft über aus
dem Wischer-Reiniger und
den Druckkopf-Kappen und
es bilden sich Flecken um die
Druckköpfe herum.
Ein Faden oder Staub hängt
an den Druckkopfdüsen.
GT-3 Series
Reinigen Sie um die Druckköpfe herum und
tauschen Sie die Wischer-Reiniger aus. Siehe
"6-1-2. Wischer-Reiniger austauschen und
Kappen / Wischer reinigen".
7. Problemlösung
Ursache
Lösung
Die Umrisse des Druckbilds
sind verschwommen oder
Text und Umrisse werden
doppelt gedruckt.
Problem
Die Höhe der Druckplatte
stimmt nicht, der Abstand ist
zu groß.
Das T-Shirt hat
Tintenflecken.
Die Druckköpfe berühren das
Kleidungsstück.
Achten Sie darauf, dass Sie den Abstand
zwischen dem Abstandssensor und der
Oberfläche der Druckköpfe von ca. 2 mm, Siehe
"4-5. T-Shirt auf der Druckplatte positionieren".
Wenn "Druckplatten-Absenksatz (optional)"
verwendet wird, legen Sie diese zurück zu den
Originalteilen oder legen Sie etwas auf die
Druckplatte.
Halten Sie die Oberfläche flach und stellen Sie
die Höhe ein. (insbesond. an beiden Kanten).
Siehe "4-5. T-Shirt auf der Druckplatte
positionieren".
Spüldruckplattenschwamm und
Spüldruckplattenfilz austauschen. Siehe "6-1-3.
Spüldruckplattenschwamm und
Spüldruckplattenfilz austauschen".
Wischen Sie beide Seiten des Abstandssensors
ab. Siehe "6-1-6. Innenseite des Druckers
reinigen und neu starten".
Siehe "6-2-5. Druckplattenbelag ersetzen".
Der
Spüldruckplattenschwamm
ist mit Abfalltinte gefüllt.
Der Abstandssensor hat
Flecken.
Helle Farben verschwinden
beim Druck.
Weiß ist ungleichmäßig.
Das Weiß ist nicht weiß
genug.
Der Druckplattenbelag ist
verschmutzt und muss
ersetzt werden.
Die Druckkopfdüsen
trocknen bei hohen
Umgebungstemperaturen
ein.
Die
Vorbehandlungsflüssigkeit
wurde nicht ausreichend oder
gleichmäßig aufgetragen.
Wassertropfen verursachen
Flecken auf der mit
Vorbehandlungsflüssigkeit
behandelten Oberfläche:
Es wurde nicht genug
Vorbehandlungsflüssigkeit
aufgetragen:
Schlechte Fixierung: Die
Temperatur war zu niedrig
und/oder der Druck war zu
niedrig.
Fehlfunktion der Düsen:
Überprüfung durch den
Ausdruck des
Düsenprüfmusters unter
"7-2-3. Druckqualität durch
Druckdüsentestdruck
überprüfen". Die Druckköpfe
müssen gereinigt werden:
Tägliche Reinigung weiß ist
nicht ausgeführt. Die weißen
Tintenpatronen wurden nicht
genug geschüttelt.
GT-3 Series
Siehe "7-2-10. Spülintervall einstellen", "7-2-11.
Spülvolumen einstellen".
Vorbehandlungsflüssigkeit gleichmäßig
auftragen. Siehe "4-6-1.
Vorbehandlungsflüssigkeit auftragen".
Die behandelte Oberfläche trocken halten.
Siehe "4-6-1. Vorbehandlungsflüssigkeit
auftragen".
Siehe "4-6-1. Vorbehandlungsflüssigkeit
auftragen".
Prüfen Sie die Temperatur und erhöhen Sie den
Druck der Heizpresse. Siehe "4-6-1.
Vorbehandlungsflüssigkeit auftragen".
Drücken Sie dazu die Taste für die
Druckkopfreinigung oder wählen Sie das Menü
"Kopf Reinigung“. Nach der
Druckkopfreinigung prüfen Sie die Druckdüsen
erneut durch Ausdruck des Prüfmusters
(Düsenüberprüfung). Kann das Problem nach
5-maligem Wiederholen dieses Vorgangs nicht
behoben werden, so lesen Sie "7-2-2.
Druckköpfe reinigen").
Unter "6-2-1. Tägliche Reinigung Weiß zum
Austauschen der matt-weißen Tinte". Weiße
Tintenpatronen gut schütteln.
135
7. Problemlösung
7-2-1. Vorgehen zum Lösen von Problemen mit der Druckqualität
Befolgen Sie die Vorgehensweise wie unter (Schritt 1-7) beschrieben, bis das Problem der Druckqualität gelöst
ist.
<Hinweis>
Die folgenden Schritte sind für CMYK- und weiße Druckköpfe identisch.
1. Schritt: Prüfen Sie die Menge verbleibende Tinte in der Tintenpatrone und führen Sie eine normal
Reinigung aus.
Das Durchspülen der Druckköpfe mit frischer Tinte kann die meisten Probleme mit der Druckqualität lösen. Einige
der Tintendüsen haben nicht richtig funktioniert. Überprüfen Sie die Druckdüsen (siehe "7-2-3. Druckqualität
durch Druckdüsentestdruck überprüfen") zuerst und führen Sie die normale Reinigung für den betreffenden
Druckkopf aus (siehe "7-2-2. Druckköpfe reinigen / Druckkopfreinigungs-Taste benutzen"), wiederholen Sie die
normale Reinigung einige Minuten lang und prüfen Sie dann noch einmal die Druckqualität, indem Sie das
Düsenprüfmuster ausdrucken. Wenn das Problem so nicht behoben werden kann, fahren Sie mit dem nächsten
Schritt fort.
<Hinweis>
Das Gerät darf nur unter den vorgegebenen Bedingungen betrieben werden. Setzen Sie ggf. einen
Luftbefeuchter ein, um die Luftfeuchtigkeit für optimale Druckqualität auf 45 % zu halten.
Der Drucker reinigt die Druckköpfe automatisch alle 24 Drucke, Sie können die Druckköpfe jedoch ggf.
häufiger reinigen lassen. Ändern Sie in diesem Fall die Häufigkeit der automatischen Druckkopfreinigung
(siehe "7-2-5. Häufigkeit der automatischen Reinigung ändern").
2. Schritt: Tauschen Sie die Wischer-Reiniger aus, reinigen Sie den Bereich um die Druckköpfe und
tauschen Sie den M/Y Filter aus.
Der Wischer-Reiniger absorbiert die vom Wischblatt abgeführte überschüssige Tinte. Wenn der Wischer-Reiniger
keine Abfalltinte mehr aufnehmen kann, wischt das schmutzige Wischerblatt über die Druckkopfdüsen und dies
verursacht Fehlfunktionen oder beschädigt den Druckkopf. Tauschen Sie den Wischer-Reiniger regelmäßig aus
und reinigen Sie die Wischerblätter und Kappen. Prüfen Sie, ob es zu schmutzig ist, die Abfalltinte abzuwischen,
wenn Sie das Problem von Fehlfunktionen durch Düsenreinigung nicht lösen können.
Überprüfen:
(1) Siehe "6-1-2. Wischer-Reiniger austauschen und Kappen / Wischer reinigen" und wählen Sie im Menü
[Instandhaltung] > [Instandhaltungsteile-Austausch].
Falls die Warnung [Filter ersetzen (M oder Y)] erscheint, muss der Filter gegen einen neuen Filter
ausgetauscht werden, dazu wird auf "6-1-8. CMYK Filter ersetzen" verwiesen.
(2) Tauschen Sie Wischer-Reiniger aus und reinigen Sie die Wischerblätter und Kappen. Tauschen Sie den
Spüldruckplattenschwamm und Spüldruckplattenfilz ebenfalls aus, weil die schmutzige Oberfläche des
Spüldruckplattenfilzes die Druckkopfdüsen beschädigen könnte. Siehe "6-1-3. Spüldruckplattenschwamm
und Spüldruckplattenfilz austauschen".
(3) Püfen Sie die Innenseite des Druckers und reinigen Sie diese ggf. Siehe "6-1-6. Innenseite des Druckers
reinigen und neu starten".
<Hinweis>
Achten Sie darauf, die Wischer-Reiniger nicht zu neigen, sonst kann Tinte auf Ihre Hände oder Kleidung
geraten.
(4) Überprüfen Sie den Wischer-Reiniger und ersetzen Sie ihn mithilfe des Kappenreinigungskits, wenn er stark
verschmutzt ist (siehe "6-1-2. Wischer-Reiniger austauschen und Kappen / Wischer reinigen"). Wenn der
Wischer-Reiniger nicht stark verschmutzt ist, fahren Sie mit dem nächsten Schritt fort.
136
GT-3 Series
7. Problemlösung
3. Schritt: Tintenschläuche prüfen und Druckkopfreinigung mit der Option "Kraftvoll" durchführen.
Öffnen Sie die vordere Abdeckung mit beiden Händen, bis diese mit dem Stopper einrastet und prüfen Sie den
Tintenschlauch inenn, ob im Schlauch ein "leerer" Luftbereich von mehr als 5 mm ist. Wenn dies der Fall ist,
drücken Sie den Stopphebel, um die Verriegelung zu lösen, wenn Sie die vordere Abdeckung mit beiden Händen
schließen und den Drucke EINschalten, führen Sie die kraftvolle Reinigung durch, um den Schlauch mit Tinte zu
füllen. Prüfen Sie dies, indem Sie den Drucker ausschalten und die vordere Abdeckung öffnen. Wenn dies nicht
ausreicht oder der "leere" Luftbereich zu groß ist, führen Sie eine erste Reinigung im [ Instandhaltungsmenü ]
durch, um die alte Tinte auszutauschen.
<Hinweis>
Bei weißer Tinte müssen Sie keine Wartungsflüssigkeit einfüllen, gehen Sie weiter über zur ersten Reinigung mit
weißer Tintenpatrone mit "Instandhaltungspatrone" wird auf de Anzeige angezeigt und drücken Sie die
Stopptaste, um den Betrieb während 10 Sekunden zu unterbrechen.
Wenn das Problem so nicht behoben werden kann, fahren Sie mit dem nächsten Schritt fort.
4. Schritt: Bestätigen Sie den "Zustand" der Fehlfunktion.
(1) Prüfen Sie die Tintendüsen durch einen Testdruck und den Druckkopf (siehe "7-2-3. Druckqualität durch
Druckdüsentestdruck überprüfen").
(2) Wenn die fehlenden Positionen (Düsen) befestigt sind, fahren Sie mit Schritt 5 fort. Wenn der fehlende
Positionsversatz jedes Mal auftritt, wenn Sie das Düsenprüfmuster drucken, kann es sein, dass einige
winzige Luftbläschen in den Druckkopfdüsen sind. Führen Sie die kraftvolle Reinigung durch und prüfen Sie
anhand des Düsendruckmusters. (Siehe "7-2-2. Druckköpfe reinigen").
<Hinweis>
Wenn Sie zeit haben, lassen Sie den Drucker 15-20 Minuten ungebraucht, bis sich die winzigen Luftbläschen
setzen.
Wenn Sie Fehlfunktionen erkennen, wenn Sie ein ziemlich großes Bild drucken, obwohl das
Düsenprüfmuster nach der normalen Reinigung in Ordnung ist, fahren Sie mit Schritt 6 fort.
5. Schritt: Druckkopfdüsen reinigen"
(1) Reinigen Sie die Druckkopfdüsen mit dem Druckdüsenreinigungskit (siehe "7-2-6. Druckkopfdüse reinigen").
<Hinweis> Verwenden Sie neue Reinigungs-Applikatoren, um die Düsen zu reinigen.
(2) Führen Sie eine kraftvolle Reinigung durch, um die Luftbläschen aus den Düsen zu entfernen. Drucken Sie
das Düsenprüfmuster, um die Druckqualität zu bestätigen. Wenn das Problem nach der Kopfreinigung und
dem Drucktest weiterhin besteht, fahren Sie mit Schritt 6 fort.
<Hinweis>
Stellen Sie sicher, dass eine kraftvolle (oder erste) Reinigung nach dem Düsenreinigen durchgeführt wird.
Wenn das Problem so nicht behoben werden kann, fahren Sie mit dem nächsten Schritt fort.
6. Schritt: Brother-Fachhändler oder Kundendienst verständigen.
Bitte teilen Sie unserem Kundendienst mit, wie der Fall begonnen hat, der erste Zustand, die Fehlerbehebung,
die Sie vorgenommen haben, usw. Falls Sie aufgefordert werden, den Druckkopf selbst auszutauschen, siehe
"7-2-7. Druckkopf ersetzen", hier wird die Vorgehensweise beschrieben.
GT-3 Series
137
7. Problembehandlung
7-2-2. Druckköpfe reinigen
Ihr Drucker reinigt die Druckköpfe automatisch alle 24 Drucke (Sie können diese Häufigkeit ändern, siehe "7-2-5.
Häufigkeit der automatischen Reinigung ändern"), oder wenn der Drucker länger als zwei Stunden nicht
benutzt wurde. Wird in diesen Situationen die Drucktaste gedrückt, so beginnt die automatische Reinigung. Die
automatische Reinigung reicht jedoch manchmal nicht aus, um Probleme mit der Druckqualität zu lösen (z. B.
Streifen im Druckbild). Führen Sie in diesem Fall eine manuelle Druckkopfreinigung durch.
Druckkopfreinigungs-Taste benutzen
(1) Vergewissern Sie sich, dass der Drucker im Bereitschaftszustand ist [Standby] oder [Bereit].
(2) Drücken Sie die Druckkopfreinigungs-Taste.
(3) Wählen Sie entweder [Alle Farben], [Alle weiß] oder [Alle Druckköpfe] mit den Tasten nach oben / nach
unten aus dem Menü aus und drücken Sie die OK Taste. Nun erscheint die Meldung "Kopf Reinigung..." und
der Drucker beginnt mit der "normalen" Druckkopfreinigung. Drücken Sie die Stopp-Taste, um die Reinigung
abzubrechen.
Die Meldung geht zurück auf [Standby] oder [Bereit], nachdem die Druckkopfreinigung beendet ist.
Normale / Kraftvolle Reinigung
(1) Vergewissern Sie sich, dass der Drucker im Bereitschaftszustand ist [Standby] oder [Bereit].
(2) Wählen Sie [Druckkopfreinigung] aus dem Menü aus und drücken Sie die OK Taste.
(3) Gehen Sie mit den Tasten Nach oben bzw. Nach unten zu "Druckkopfreinigung" und drücken Sie die
OK-Taste. Wählen Sie entweder [Normale Reinigung] oder [Kraftvolle Reinigung] mit den Tasten nach
oben/nach unten aus und drücken Sie die OK-Taste. Siehe Schritt in "7-2-1. Vorgehen zum Lösen von
Problemen mit der Druckqualität". Nach längerer Lagerung oder wenn die Tintenschläuche Lufträume
aufweisen, führen Sie zuerst eine "Erste" Druckkopfreinigung im [Instandhaltung] Menü durch, um die
gesamte Tinte im Schlauch zu ersetzen. Wählen Sie "Init. Reinigung" im Menü "Wartung" und führen Sie die
Eingangsreinigung der Druckköpfe durch.
04e0029Y
(4) Gehen Sie mit den Tasten Nach oben bzw. Nach unten zu dem Druckkopf (Farbe), der gereinigt werden soll
(im Modus "Normal" können Sie "Alle Farben" wählen), und drücken Sie die OK-Taste. Wählen Sie entweder
[Alle Farben] oder [Alle weiß] aus, wenn mehr als zwei Druckköpfe von entweder CMYK oder weiß
gleichzeitig Fehlfunktionen aufweisen.
Nun erscheint die Meldung "Kopf Reinigung..." und der Drucker beginnt mit der normalen Druckkopfreinigung.
Die Meldung ändert sich auf Druckkopfauswahlmenü, nachdem die Druckkopfreinigung beendet ist.
<Hinweis>
Prüfen Sie den Platz im Abfalltintentank, bevor Sie die erste Reinigung ausführen. Siehe "6-2-4. Tintenreste
entsorgen".
7-2-3. Druckqualität durch Druckdüsentestdruck überprüfen
Anhand eines Druckdüsentestdrucks kann ermittelt werden, welcher Druckkopf das Problem verursacht. Führen
Sie den Testdruck durch, wenn einige "weiße" Linien im Druckbild zu sehen sind oder das Weiß nicht weiß
genug ist.
<Hinweis>
Wenn "Druckplatten-Absenksatz (optional)" verwendet wird, legen Sie diese zurück zu den Originalteilen oder
legen Sie etwas auf die Druckplatte.
Zum Überprüfen der Weißdruckqualität farbiges Papier, helle Kunststoffplatten etc. benutzen.
(1) Verwenden Sie eine Platte der Größe 14 x 16 (siehe "4-4. Druckplatte installieren und entfernen").
(2) Stellen Sie die Druckplattenhöhe in die Position "A" (siehe "4-5. T-Shirt auf der Druckplatte positionieren").
138
GT-3 Series
7. Problembehandlung
(3) Legen Sie ein Blatt Papier (Format A4 oder Letter) auf die rechte Ecke der Druckplatte wie nachstehend
gezeigt. Verwenden Sie Klebeband, um das Papier zu glätten. Sie können statt Papier auch ein T-Shirt
benutzen.
Papier in DIN A4 / Briefgröße
0081Y
(4) Wählen Sie mit den Tasten Nach oben / unten [Testdruck] aus dem Menü aus und drücken Sie die OK Taste.
(5) Gehen Sie mit den Tasten Nach oben bzw. Nach unten entweder zur "Düsenüberprüfung CMYK" oder
"Düsenüberprüfung Weiß" und drücken Sie die OK-Taste. Nun erscheint die folgende Anzeige.
05e0030Y
(6) Drücken Sie die OK-Taste und starten Sie den Testdruck.
(7) Überprüfen Sie den Testdruck, um zu ermitteln, welcher Druckkopf das Problem verursacht.
CMYK
Streifen (Pfeil 1) oder unterbrochene Linien (Pfeil 2) zeigen an, welcher Druckkopf das Problem verursacht
(im folgenden Beispiel ist es die Farbe Magenta). Der entsprechende Druckkopf muss gereinigt werden
(siehe "7-2-2. Druckköpfe reinigen").
2
1
(Fortsetzung siehe nächste Seite)
GT-3 Series
139
7. Problembehandlung
Weiß:
Wie im CMYK auf der vorhergehenden Seite erklärt, weisen die Druckköpfe des W1 W2 (GT-381, einer in
W1, zwei in W2) ein Problem auf. Die Druckköpfe müssen gereinigt werden (führen Sie am Besten [Alle
weiß] durch, siehe “7-2-2. Druckköpfe reinigen").
<Hinweis>
GT-3 hat mehrere weiße Druckköpfe (4 auf GT-381, 2 auf GT-361) und eine Fehlfunktion ist nicht so
schlimm, verglichen mit nur einem CMYK Druckkopf. Siehe linkes Druckergebnis auf dem Papier, einige
der Düsen haben Fehlfunktionen, aber die tatsächliche Druckqualität auf dem rechten Druck auf dem
vorbehandelten T-Shirt ist ausreichend.
Ein oder zwei Fehlfunktionen auf jedem Druckkopf (links), aber der normale Druck (rechts) ist OK.
Führen Sie Druckkopfreinigung aus, wenn Ihr Ausdruck wie unten dargestellt, aussieht.
Links: Einige durchgehende Düsen fehlen, wie ein "Band" beim GT-381.
Rechts: Dieselbe Position bei mehreren Druckköpfen fehlt (W1 und W3) beim GT-381.
140
GT-3 Series
7. Problembehandlung
7-2-4. Druckrichtung ändern
Bei zu großen Abständen zwischen Druckköpfen und Druckmaterial oder Druck auf stark absorbierendes
Material können horizontale Streifen und Farbkörnung im Druckbild auftreten. Dieses Problem kann durch
Druck in eine Richtung ("Uni-Direktional") behoben werden. Ein größerer Abstand kann wie folgt eingestellt
werden: Halten Sie den Abstand zwischen dem Abstandssensor und der Oberfläche der Druckköpfe von ca.
2mm durch Einstellen der Plattenhöhe.
Wissen Sie vor dem Druck bereits, dass die Druckdaten den Druck in eine Richtung erfordern, so können Sie
dies in den Einstellungen für den Druckertreiber vorgeben. Der Druck in eine Richtung kann nur im
Druckertreiber eingestellt werden, wenn der Drucker auf [Auto] eingestellt ist. Siehe "4-3.
Druckertreibereinstellungen vornehmen" und "4-3-14. Uni-Direktionaldruck wählen".
(1) Wählen Sie [Druckrichtung] mit den Tasten nach oben/nach unten aus dem Menü aus und drücken Sie die
OK Taste.
(2) Wählen Sie [immer Ein-], wenn Sie in eine Richtung "Eine Richtung" drucken. Wählen Sie [Immer Bi-], wenn
Sie Bi-direktional drucken, selbst wenn die Druckertreiber-Einstellung in eine Richtung drucken lautet mit den
Tasten nach oben/nach unten und drücken Sie dann die OK-Taste. Diese Einstellung gilt dann, bis sie
wieder geändert wird.
06e0031Y
<Hinweis>
Das Symbol für den Druck in eine Richtung wird auf der Anzeige der Bedientafel angezeigt.
Die Standardeinstellung lautet "Auto" (entspricht den Einstellungen für den Druckertreiber). (Der Druck in
eine Richtung ist ausgeschaltet).
Die Einstellung des Druckers hat Vorrang vor der Einstellung im Druckertreiber. Auch wenn die Einstellung
"Uni-Direktionales Drucken" gewählt wurde, druckt der Drucker in beide Richtungen, wenn dies im
Druckertreiber durch die Einstellung "Immer Bi-" vorgegeben wurde.
7-2-5. Häufigkeit der automatischen Reinigung ändern
Der GT-3 reinigt die Druckköpfe automatisch nach jeweils 24 Ausdrucken. Unter bestimmten
Umgebungsbedingungen müssen die Druckköpfe jedoch häufiger gereinigt werden. Ändern Sie in diesem Fall
die Häufigkeit der automatischen Druckkopfreinigung wie folgt.
<Hinweis>
Diese Einstellung kann separat für Farbe und Weiß vorgegeben werden.
(1) Wählen Sie mit den Tasten nach oben / unten [Düsenreinigung] aus dem Menü aus und drücken Sie die OK
Taste.
(2) Wählen Sie [Automatisches Reinigen] aus und drücken Sie die OK Taste.
Nun erscheint die folgende Anzeige.
07e0032Y
(3) Gehen Sie mit den Tasten Nach oben bzw. Nach unten, um eine Häufigkeit zwischen 1 und 24 einzustellen,
und drücken Sie die OK-Taste.
Nun wird die automatische Reinigung nach der vorgegebenen Anzahl Drucke durchgeführt.
<Hinweis>
Durch häufige Reinigung der Druckköpfe wird der Wischer Reiniger schneller aufgebraucht.
GT-3 Series
141
7. Problembehandlung
7-2-6. Druckkopfdüse reinigen
Verwenden Sie den Düsenreinigungssatz, um die Druckkopfdüsen (im roten Quadrat im Foto unten dargestellt).
<Hinweis>
Bei der Reinigung der Druckkopfdüsen ist Vorsicht geboten, da diese teuer sind und leicht beschädigt werden
können. Die Druckdüsen sind nur bei Bedarf zu reinigen, siehe "7-2-1. Vorgehen zum Lösen von Problemen mit
der Druckqualität".
(1) Vergewissern Sie sich, dass der Drucker entweder im [Standby] oder [Bereitschafts] -zustand ist.
(2) Wählen Sie [Instandhaltung] aus dem Menü aus und drücken Sie die OK Taste.
(3) Wählen Sie mit den Tasten Nach oben / unten [Düsenreinigung] aus dem Menü aus und drücken Sie die
OK Taste. Die Druckplatte wird geladen und der Druckerwagen und das Wischer verfährt zur
Reinigungsposition. Nun erscheint die folgende Anzeige.
08e0033Y
(4) Schalten Sie Ihren Drucker aus.
(5) Öffnen Sie die vordere Abdeckung mit beiden Händen und fixieren Sie diese mit dem Riegel.
(6) Öffnen Sie den Druckdüsenreinigungssatz. Ziehen Sie Handschuhe an und befeuchten Sie den
Reinigungs-Applikator (rundes weißes Reinigungsstäbchen) vollständig mit Reinigungsflüssigkeit.
<Hinweis>
Das Düsenreinigungskit ist für CMYK- / weiße Tinten erhältlich.
Verwenden Sie nicht die Reinigungsstäbchen aus dem Instandhaltungsreinigungssatz (flache grüne
Stäbchen) sondern die Reinigungsstäbchen aus dem Düsenreinigungssatz (weißes Stäbchen mit runder
Form).
Benetzen Sie das Reinigungsstäbchen nur mit Reinigungsflüssigkeit. Versuchen Sie nicht, die
Druckköpfe mit anderen Flüssigkeiten (z. B. Wasser) zu reinigen. Der Druckkopf könnte sonst ernsthaft
beschädigt werden.
Vollständig befeuchtet mit Reinigungsflüssigkeit
142
GT-3 Series
7. Problembehandlung
(7) Befeuchten Sie die Oberfläche (Düsenplatte) des Druckkopfs mit Reinigungsflüssigkeit. Reiben Sie die
Düsenplatte dann vorsichtig mit dem Stäbchen ab, um Tinte und Rückstände (verstopfte Tinte) zu entfernen.
Wischen Sie das Reinigungsstäbchen mit einem sauberen, weichen, fusselfreien Tuch ab und befeuchten
Sie es erneut mit Reinigungsflüssigkeit. Verwenden Sie für jede Farbe ein eigenes Stäbchen.
<Hinweis>
Die W3 und W4 Düsendruckplatten des GT-381 sind von der Stopp-Position aus schwer erkennbar. Fahren
Sie den Druckerwagen mit Ihrer Hand nach links auf die Position, an welcher Sie einfach die Düsen reinigen
können.
W3 und W4
<Hinweis>
Achten Sie darauf, dass Sie den Abstandssensor beim Reinigen nicht berühren oder schmutzig machen.
Sensorabstand
(8) Prüfen und reinigen Sie um die Kappen und Wischer herum. Sie können sowohl den Reinigungs-Applikator
(rundes weißes Reinigungsstäbchen) und das Reinigungsstäbchen (in Form eines Fähnchens mit grünem
Stäbchen) verwenden. (Siehe "6-1-2. Wischer-Reiniger austauschen und Kappen / Wischer reinigen").
Wischen Sie die Vorder-/Rückseite des Abstandssensors und um die Druckplatte herum mit einem weichen,
feuchten Tuch mit Wasser ab.
(9) Drücken Sie den Anschlaghebel, um die Verriegelung zu lösen, wenn Sie die vordere Abdeckung mit beiden
Händen schließen.
(10)Wenn Sie den Drucker einschalten, startet die Initialisierung und der Druckerwagen fährt zur
Ausgangsposition (auf dem Instandhaltungsgerät).
GT-3 Series
143
7. Problembehandlung
(11)Führen Sie die kraftvolle Reinigung an allen Druckköpfen aus, um die Luftblasen aus den Düsen zu
entfernen. Drucken Sie das Düsenprüfmuster, um die Druckqualität zu bestätigen. (Siehe "7-2-3.
Druckqualität durch Druckdüsentestdruck überprüfen"). Führen Sie ggf. eine Druckkopfreinigung durch.
7-2-7. Druckkopf ersetzen
< Hinweis >
・ Die Druckköpfe sind sehr empfindlich und können leicht beschädigt werden. Gehen Sie daher vorsichtig mit diesen
um.
・ Montieren bzw. demontieren Sie die Druckköpfe nicht von der Instandhaltungseinheit, weil die Druckköpfe beim
Berühren der Kante des Wischer-Reinigers (2) schwer beschädigt werden können.
Wählen Sie das Menü vom Bedienungsfeld oder stellen Sie den Wagen von Hand über die Spüldruckplatte (1).
・ Zum Ausführen von Bedienungen an der Instandhaltungseinheit müssen zuerst die Wischer-Reiniger (2) entfernt
und die Kappen (3) nach unten gestellt werden.
Wagen hier
CMYK Druckkopf:
(1) Schalten Sie den Drucker AUS und öffnen Sie die vordere Abdeckung mit beiden Händen, bis diese mit dem Stopper
gesperrt wird.
(2) Den neuen Druckkopf öffnen. Ziehen Sie Handschuhe an, damit Sie die elektronischen Teile nicht berühren und
entfernen Sie das Anschlussstück und die Abdeckung. Das Anschlussstück am Druckkopf (siehe Pfeil unten) wird
während des Betriebs verwendet.
Anschlussstück
144
GT-3 Series
7. Problemlösung
(3) Drehen Sie den Schlauchanschluss (das weiße Teil oberhalb des Druckkopfs) um 90° (Abbildung links), heben Sie es
langsam gerade nach oben und entfernen Sie den Schlauch von dem Druckkopf (Abbildung rechts); stecken Sie das
Anschlussstück, das Sie in Schritt 2 auf der vorhergehenden Seite entfernt haben, ein. Entfernen Sie den Schlauch nicht
mit Gewalt von dem Druckkopf, ansonsten könnte der Anschluss beschädigt werden.
Schlauchverbindung
Anschlussstück
(4) Drücken Sie den Stopp-Hebel, um die Verriegelung zu lösen, während Sie die vordere Abdeckung mit beiden Händen
schließen.
(5) Schalten Sie den Drucker EIN.
(6) Wählen Sie [Kopfreinigung] > [Kraftvolle Reinigung] aus dem Menü aus und führen Sie den Vorgang 3x durch, um die
Tinte im Druckkopf zu entfernen, bevor Sie diesen ausbauen.
<Bemerkung>
Achten Sie darauf, dass Tinte heraustropfen könnte, wenn Sie den Druckkopf einpacken und einsenden.
(7) Wählen Sie [Wartung] > [Kopf austauschen] aus dem Menü aus und drücken Sie die Taste OK.
(8) Der Druckerwagen fährt auf die Position zum Spülen der Platte. Befolgen Sie die Anweisung auf der Anzeige und
schalten Sie den Drucker AUS.
(9) Öffnen Sie die vordere Abdeckung mit beiden Händen und fixieren Sie diese mit dem Stopper.
(10) Ziehen Sie die Handschuhe aus und berühren Sie einige Metallteile, um statische Aufladung abzubauen
(z. B. Abdeckungen). Ziehen Sie am besten ein Handgelenkband an.
(11) Entfernen Sie die Plastikabdeckung von dem PCB-Druckerwagen. Trennen Sie das weiße Kabel (links)
und entfernen Sie die vier Klauen an beiden Kanten (rechts).
GT-3 Series
145
7. Problemlösung
(12)Entfernen Sie die Silikonschläuche, die mit Schrauben unter dem PCB-Druckerwagen (links) angebracht sind
und entfernen Sie die Bohrungen an der Abdeckung (rechts) und entfernen Sie die Plastikabdeckung.
(13)Ziehen Sie die schwarzen Laschen an beiden Kanten des flachen Kabels des Druckkopfes zur Vorderseite
des Druckers heraus und entfernen Sie das flache Kabel (im folgenden Beispiel: Magenta).
(14)Drehen Sie den Hebel auf Ihrer Seite, mit dem der Druckkopf befestigt ist.
Hebel
146
GT-3 Series
7. Problemlösung
(15)Legen Sie den Druckkopf nach hinten zur Innenseite des Druckerwagens (links), halten Sie den Knopf und
ziehen Sie den Druckkopf nach oben und nehmen Sie diesen aus dem Drucker heraus (rechts). Halten Sie
die Oberfläche des Druckkopf (Düsen) sicher fest, berühren Sie nicht die anderen Teile, ansonsten könnte
der Druckkopf erheblich beschädigt werden.
(16)Bauen Sie den neuen Druckkopf in den Drucker ein. Passen Sie die V-förmige Nut in den Positionierungsstift
(rechts) ein.
Positionierungsstift
V-förmige Nut
Oberfläche des Druckkopfs
(Düsen) reinigen
(17)Halten Sie den Knopf des Druckkopfs (links) und drücken Sie diesen nach unten, so dass die V-förmige Nut
in den Positionierungsstift passt. Drücken Sie den Druckkopf nach unten, um die Ecke des Druckkopfs durch
die Flachfeder (rechts) zu befestigen.
Positionierungsstift
Flachfeder
Druckkopf
Schieben Sie den Druckkopf in die
Flachfeder von rechts nach links.
Positionierungsstift
Flachfeder
GT-3 Series
147
7. Problemlösung
(18)Drehen Sie den Hebel, um den Druckkopf zu befestigen.
(19)Entfernen Sie die Schutzfolie.
(20)Entfernen Sie den Beschlag, der in Schritt (3) eingeführt wurde, schließen Sie den Schlauch an den
Druckkopf an und befestigen Sie den Schlauch, indem Sie den Schlauchanschluss um 90 Grad drehen.
(21)Ziehen Sie die Handschuhe aus und schließen Sie das Flachkabel an den PCB-Druckerwagen an. Legen Sie
das Flachkabel mit der Terminal- (Metall-) Seite nach oben (links), stecken Sie dieses gerade in den
Anschluss hinein und befestigen Sie es, indem Sie die Laschen an beiden Seiten (rechts) eindrücken.
<Wichtig!>
Führen Sie das Flachkabel nicht verkantet ein. Der elektrische Strom könnte instabil sein und somit
die Druckkopf-Temperatur erhöhen, was zu Maschinenfehlern und Störungen führen könnte und
somit erhebliche Schäden am Druckkopf verursachen könnte. Wiederholen Sie nicht das Einstecken
des Kabels, ansonsten könnte das Terminal- (Metall) beschädigt werden und zu erheblichen
Störungen führen.
(22)Befestigen Sie die Plastikabdeckung auf dem PCB-Druckerwagen. Bringen Sie es auf dem
PCB-Druckerwagen durch Drehen (links) an und führen Sie den Kondensator (großes schwarzes Teil auf
dem PCB-Druckerwagen) durch die Bohrung in der Plastikabdeckung (rechts).
(23)Bringen Sie die Plastikabdeckung so an, dass die Abkantung hinten die Metallplatte unter dem
PCB-Druckerwagen abdeckt.
148
GT-3 Series
7. Problemlösung
(24)Führen Sie zwei Schrauben durch die Bohrungen an der Vorderseite der Plastikabdeckung (links) und
bringen Sie die Silikonschläuche an den Schrauben an, die in Schritt (13) entfernt wurden.
Silikonschläuche
(25)Bringen Sie die Klauen an der Plastikabdeckung an, die in Schritt (12) (links) enfernt wurden und schließen
Sie den Kabelbaum an.
(26)Drücken Sie den Anschlaghebel, um die Verriegelung zu lösen, wenn Sie die vordere Abdeckung mit beiden
Händen schließen.
(27)Schalten Sie den Drucker EIN.
(28)Wählen Sie [Instandhaltung] > [Erste Reinigung] aus dem Menü aus und füllen Sie die Tinte ein.
(29)Führen Sie die normale Reinigung für alle Druckköpfe aus, so dass die Oberfläche des Druckkopfes nicht
austrocknet.
(30)Drucken Sie das Düsenprüfmuster, um zu prüfen, ob der wieder eingesetzte Druckkopf richtig funktioniert.
(Siehe "7-2-3. Druckqualität durch Druckdüsentestdruck überprüfen").
(31)Drucken Sie das Standardtestmuster, um zu prüfen, ob der Druckkopf korrekt ausgerichtet ist.
<Hinweis>
Wenn der Druckkopf nicht korrekt ausgerichtet ist, werden die Farben nicht korrekt gedruckt. Beachten Sie
dazu das folgende Beispiel: Der Druckkopf für Cyan ist nicht richtig ausgerichtet (nach vorne verschoben).
Führen Sie Schritt 17 und 18 auf der vorhergehenden Seite aus.
Cyan wird nach oben und Gelb und
Magenta nach unten verschoben.
(32)Ist die Druckqualität in Ordnung, so fahren Sie mit dem nächsten Abschnitt "7-2-8. Einstellen nach dem
Ersetzen des Druckkopfs" fort.
Gibt es immer noch Probleme mit der Druckqualität, so wenden Sie sich an Ihren Brother-Fachhändler.
GT-3 Series
149
7. Problemlösung
Weißer Druckkopf:
<Wichtig!>
Die weißen Druckköpfe befinden sich auf
der Rückseite der gegenüber liegenden
Seite der CMYK-Druckköpfe, prüfen Sie
die Funktion, in dem Sie von der linken
Seite des Druckers aus hineinschauen.
Achten Sie darauf, dass die Oberfläche
des Druckkopfes (Düsen) nicht auf die
anderen
Teile
aufschlägt
beim
Entfernen/Einbauen, ansonsten könnte
der Druckkopf erheblich beschädigt
werden.
0083Y
(1)
(2)
(1) Schalten Sie den Drucker AUS und öffnen Sie die vordere Abdeckung mit beiden Händen, bis diese mit dem
Stopper einrastet.
Den neuen Druckkopf öffnen. Ziehen Sie Handschuhe an, damit Sie die elektronischen Teile nicht berühren und
entfernen Sie das Anschlussstück und die Abdeckung. Das Anschlussstück am Druckkopf (siehe Pfeil unten) wird
während des Betriebs verwendet.
Anschlussstück
(3)
Drehen Sie den Schlauchanschluss (das weiße Teil oberhalb des Druckkopfs) um 90° (Abbildung links), heben Sie es
langsam gerade nach oben und entfernen Sie den Schlauch von dem Druckkopf (Abbildung rechts) und stecken Sie
das Anschlussstück, das Sie in Schritt 2 auf der vorhergehenden Seite entfernt haben, ein. Entfernen Sie den Schlauch
nicht mit Gewalt von dem Druckkopf, ansonsten könnte der Anschluss beschädigt werden. Drehen Sie den Schlauch
stückweise, um es langsam gerade nach oben zu entfernen.
Schlauchverbindung
(4)
(5)
(6)
(7)
150
Anschlussstück
Drücken Sie den Stopp-Hebel, um die Verriegelung zu lösen, während Sie die vordere Abdeckung mit beiden Händen
schließen.
Schalten Sie den Drucker EIN.
Wählen Sie [Kopfreinigung] > [Kraftvolle Reinigung] aus dem Menü aus und führen Sie den Vorgang 3x durch, um die
Tinte im Druckkopf zu entfernen, bevor Sie diesen entfernen.
<Hinweis>
Achten Sie darauf, dass Tinte heraustropfen könnte, wenn Sie den Druckkopf einpacken und einsenden.
Wählen Sie [Wartung] > [Kopf austauschen] aus dem Menü aus und drücken Sie die Taste OK.
GT-3 Series
7. Problemlösung
(8)
Der Druckerwagen fährt auf die Position zum Spülen der Platte. Befolgen Sie die Anweisung auf der Anzeige und
schalten Sie den Drucker AUS.
(9) Öffnen Sie die vordere Abdeckung mit beiden Händen, bis diese am Stopper einrastet.
(10) Ziehen Sie die Handschuhe aus und berühren Sie einige metallische Teile, um die elektrostatische Aufladung zu
entladen (z.B. Abdeckungen). Ziehen Sie dazu am besten ein Handgelenkband an.
(11) Entfernen Sie die Plastikabdeckung an dem PCB Druckerwagen unter Bezugnahme auf Schritt 11 und 12 auf der
Farbseite.
(12) Ziehen Sie die schwarzen Laschen an beiden Seiten des flachen Kabels des Druckkopfes zur Rückseite des Druckers
heraus und entfernen Sie das flache Kabel (siehe folgendes Beispiel: W2).
(13) Drehen Sie den Hebel zu sich, der den Druckkopf hält. Bewegen Sie diesen in Pfeilrichtung.
Hebel
(14) Legen Sie den Druckkopf nach vorne zur Innenseite des Druckerwagens (links), halten Sie den Knopf und
ziehen Sie den Druckkopf nach oben und nehmen Sie diesen aus dem Drucker heraus (rechts). Halten Sie
die Oberfläche des Druckkopf (Düsen) sicher fest, berühren Sie nicht die anderen Teile, ansonsten könnte
der Druckkopf erheblich beschädigt werden.
(15) Bauen Sie den neuen Druckkopf an den Drucker an. Halten Sie den Knopf des Druckkopfes mit einer Hand
(links) halten Sie den Schlauch mit der anderen Hand (Mitte) und bewegen Sie den Druckkopf zu
Montageposition (rechts). Befestigen Sie den Druckkopf, indem Sie den unter Druckfarbenkopfbetrieb
beschriebenen Schritte 18 bis 20 folgen.
GT-3 Series
151
7. Problemlösung
<Hinweis>
Bewegen Sie den Druckkopf mit dem oberen Teil, so dass dieses durch den Schlauch geht. Es ist
einfach den Druckkopf am Druckerwagen zu befestigen, indem Sie den Druckkopf nach hinten neigen
und diesen von oben links hinein schieben. Schlagen Sie die Oberfläche des Druckkopfes nicht gegen
andere Teile, ansonsten könnte dieser ernsthaft beschädigt werden.
Beschädigen oder verbiegen Sie nicht die Schläuche.
(16) Drehen Sie den Hebel um den Druckkopf zu fixieren, wenn Sie diesen wie unten dargestellt befestigen.
(17) Befolgen Sie die Schritte 19 bis 25 unter Druckkopfbetrieb um die Schutzfolie von dem Druckkopf zu
entfernen, schließen Sie das flache Kabel an den PCB-Druckerwagen an und decken Sie den
PCB-Druckerwagen mit der Plastikabdeckung ab.
<Wichtig!>
Führen Sie das flache Kabel nicht mit einem Winkel ein. Der elektrische Strom könnte instabil sein und
somit die Druckkopftemperatur erhöhen, was zu Maschinenfehlern und Störungen führen könnte und somit
erhebliche Schäden am Druckkopf verursachen könnte. Wiederholen Sie nicht das Einstecken des Kabels,
ansonsten könnte das Terminal- (Metall) beschädigt werden und zu erheblichen Störungen führen.
(18)
(19)
(20)
(21)
(22)
Push the Stop Lever to release the lock when you close the Front Cover with both hands.
Turn ON the printer.
Select [ Maintenance ] > [ Initial Cleaning ] from the menu and select the Print Head.
Execute the Normal Cleaning for all the Print Heads so that the surface of the Print Head may be dried.
Drucken Sie das Düsenprüfmuster, um zu prüfen, ob der wieder eingesetzte Druckkopf richtig funktioniert.
(Siehe "7-2-3. Druckqualität durch Druckdüsentestdruck überprüfen").
(23) Drucken Sie das Standardtestmuster, um zu prüfen, ob der Druckkopf korrekt ausgerichtet ist. Wenn die
Druckköpfe nicht ausgerichtet sind können Sie sehen dass weiße Tinte um die Farbtinte herum gedruckt
wird, weil der weiße Druckbereich breiter gedruckt werden sollte als der Farbbereich. Prüfen Sie die
Position der vier (GT-381) oder zwei (GT-361) weißen Druckköpfe.
Wenn diese nicht ausgerichtet sind
sollte der Weissdruck breiter gedruckt
werden als die Original Druckdaten.
(Das Beispiel wird mit CMYK Tinte
gedruckt)
(24)Ist die Druckqualität in Ordnung, so fahren Sie mit dem nächsten Abschnitt "7-2-8. Einstellen nach dem
Ersetzen des Druckkopfs" fort.
Gibt es immer noch Probleme mit der Druckqualität, so wenden Sie sich an Ihren Brother-Fachhändler.
152
GT-3 Series
7. Problemlösung
7-2-8. Einstellen nach dem Ersetzen des Druckkopfs
Ist das Druckbild verschwommen (doppelte Linien, körniges Bild,usw.), dann muss das Timing des Druckkopfs
eingerichtet werden. Nicht nur nachdem der Druckkopf ausgetauscht wurde, sondern auch nach dem
Austauschen des Druckplattenblattes der Montage der geänderten Druckplatte usw.
(1) Vergewissern Sie sich, dass der Drucker über ein USB 2.0 Kabel an den PC angeschlossen ist.
(2) Bereiten Sie einige Blatt Papier (weißes und farbiges Papier oder transparente Plastikplatten um die
Druckqualität zu bestätigen) und Klebebänder um auf der Druckplatte zu fixieren und ein dunkelfarbiges
T-Shirt (es ist besser wenn dieses vorbehandelt ist).
(3) Führen Sie [GT-3 Instandhaltung] unter [Brother GT-3 GT-Hilfsprogramme] durch.
(4) Wählen Sie [Abgabeeinstellung] aus und klicken Sie auf [Weiter]. Folgen Sie den im Dialog angegebenen
Schritten. Nach der Einstellung wählen Sie weiß/farb Ausrichtung und prüfen Sie die Ausrichtung.
(5) Nach dem oben beschriebenen Anpassen wird wieder das Hauptmenü angezeigt. Klicken Sie auf die Taste
Schließen zum Beenden.
GT-3 Series
153
7. Problemlösung
7-2-9. CR Geschwindigkeit einstellen
Führen Sie dieses Menü aus nachdem Sie die Druckwagenwelle gereinigt haben oder vom technischen Support
dazu aufgefordert werden. Siehe "6-1-6. Innenseite des Druckers reinigen und neu starten".
(1) Drücken Sie entweder eine der Tasten Nach oben/Nach unten/Zurück/OK um das Menü aufzurufen.
(2) Wählen Sie Druckereinstellungen > CR Geschwindigkeitseinstellung mit den Tasten Nach oben/Nach unten
und drücken Sie die OK Taste. Die folgende Mitteilung wird angezeigt.
17g0140Y
(3) Warten Sie bis der Druckerwagen die Bewegung und die Klingel stoppt.
7-2-10. Spülintervall einstellen
Das Spülen ist sehr wichtig um die Druckqualität aufrecht zu halten. Die erste Einstellung erfolgt auf der Annahme
dass der Drucker in einer Umgebung mit 45 % Feuchte betrieben wird. Verwenden Sie einen Luftbefeuchter um
zu verhindern dass die Druckköpfe mit getrockneter Tinte verstopfen und erhöhen Sie die Spülhäufigkeit beim
Drucken (um das Spülintervall zu verkürzen). Sie können die Häufigkeit verringern (um das Spülintervall zu
verlängern), wenn Sie in einer feuchteren Umgebung arbeiten. Prüfen Sie vor der Herstellung die Druckqualität.
(1) Drücken Sie eine der Tasten Nach oben/Nach unten/Nach hinten/OK um das Menü aufzurufen.
(2) Wählen Sie Druckereinstellungen > Spülintervall mit den Tasten nach oben / nach unten und drücken Sie die
OK Taste. Die folgende Mitteilung wird angezeigt.
10g0133Y
(3) Die erste Einstellung lautet normal 40 Linien. Wählen Sie je 20 Linien in einer trockenen Umgebung und je
52 Linien in einer feuchten Umgebung mit den Tasten nach oben/nach unten aus. Prüfen Sie vor der
Herstellung die Druckqualität.
11g0134Y
<Hinweis>
Verringern Sie das Spülintervall (erhöhen Sie die Anzahl der Spülungen) mit dem Menü Spülintervall wenn
die Druckqualität während des Drucks nicht gut ist. Andererseits können Sie die Spülmenge mit dem Menü
Spülmenge erhöhen wenn die Druckqualität zu Beginn des Drucks nicht gut ist.
154
GT-3 Series
7. Problemlösung
7-2-11. Spülvolumen einstellen
Das Spülen ist sehr wichtig um die Druckqualität aufrecht zu halten. Die erste Einstellung erfolgt auf der Annahme
dass der Drucker in einer Umgebung mit 45 % Feuchte betrieben wird. Verwenden Sie ein Befeuchtungsgerät um
zu verhindern dass die trockene Tinte die Druckköpfe verstopft erhöhen Sie die Spültintenmenge. Sie können die
Spültintenmenge in einer feuchteren Umgebung verringern. Prüfen Sie vor der Herstellung die Druckqualität.
(1) Drücken Sie eine der Tasten Nach oben/Nach unten/Nach hinten/OK um das Menü aufzurufen.
(2) Wählen Sie [Spülmenge] mit den Tasten nach oben / unten aus dem Menü aus und drücken Sie die OK
Taste. Die folgende Mitteilung wird angezeigt.
12g0135Y
(3) Die erste Einstellung lautet Standard. Wählen Sie viel in einer trockenen Umgebung und wenig in einer
feuchten Umgebung mit den Tasten nach oben/nach unten aus. Prüfen Sie vor der Herstellung die
Druckqualität.
13g0136Y
<Hinweis>
Erhöhen Sie die Spülmenge mit dem Menü Spülmenge wenn die Druckqualität zu Beginn des Drucks nicht
gut ist.
Andererseits verringern Sie das Spülintervall (erhöhen Sie die Anzahl der Spülungen) mit dem Menü
Spülintervall wenn die Druckqualität während des Drucks nicht gut ist.
GT-3 Series
155
7. Problemlösung
7-2-12. Stellt die Menge weißer Tinte für die tägliche Weiß -Reinigung ein
Die Funktion tägliche Reinigung weiß ist sehr wichtig beim weiß Drucken. Die notwendige Menge weißer
Abfalltinte hängt davon ab wie der Drucker eingesetzt wird.
Sie können weiße Tinte sparen wenn Sie den GT-3 jeden Tag einsetzen und geprüft haben dass die Weiße der
weißen Tinte bei Ihrer Produktion stabil ist, verringert sich die Menge. Wenn Sie denken dass die weiße Tinte
nicht weiß genug ist, erhöhen Sie die Menge so dass Sie insgesamt weiße Tinte sparen, anstatt die tägliche
weiße Reinigung zwei Mal auszuführen.
(1) Drücken Sie eine der Tasten Nach oben/Nach unten/Zurück/OK um das Menü aufzurufen.
(2) Wählen Sie Druckereinstellungen > täglich Reinigung weiß Einstellung mit den Tasten Nach oben/Nach
unten und drücken Sie die OK Taste. Die folgende Mitteilung wird angezeigt.
14g0137Y
(3) Die erste Einstellung lautet 100%. Wählen Sie die Menge zwischen 50 und 120% mit den Tasten nach
oben/nach unten. Prüfen Sie die Druckqualität und die Weiße nach einigen Betriebstagen noch einmal.
15g0138Y
<Hinweis>
Ändern Sie die Einstellung wenn Sie die Art des Gebrauchs ändern.. Ändern Sie die Einstellung auf 100%
oder mehr nach einem Wochenende (2-3 Tage nicht gebraucht).
156
GT-3 Series
7. Problemlösung
7-2-13. Protokolldatei auf den USB-stick kopieren
Sie können von dem technischen Support aufgefordert werden die Protokolldaten des GT-3 zur Fehlerbehebung
abzurufen. Legen Sie den USB-stick ein um die Protokolldaten in die Datei abzuspeichern (*.zlg or *.log).
(1) Legen Sie den USB-stick in den Schlitz an der Vorderseite der Bedientafel ein.
(2) Drücken Sie eine der Tasten Nach oben/Nach unten/Zurück/OK um das Menü aufzurufen.
(3) Wählen Sie Instandhaltung > Protokoll auf USB kopieren mit den Tasten nach oben / nach unten und
drücken Sie die OK Taste. Die folgende Mitteilung wird angezeigt.
16g0139Y
(4) Die Protokolldaten werden auf den USB-stick gespeichert, während der Druckknopf blinkt. Warten Sie einen
Augenblick nachdem das Blinken des Druckknopfes stoppt und ein Klingelton ertönt.
(5) Erstellen Sie eine Kopie der Protokolldatei die auf dem USB-stick gespeichert ist und senden Sie diese an
den technischen Service.
<Hinweis>
Berühren Sie den USB-stick nicht, während der Druckknopf blinkt, dies könnte die gespeicherten Daten
beschädigen.
GT-3 Series
157
7. Problemlösung
7-3. Probleme mit Anwendungsprogrammen lösen
Siehe auch Hinweise zu dem jeweiligen Anwendungsprogrammen unter "4. Druck Direkt über
Anwendungsprogramme".
Problem
Ursache
Lösung
Das über Adobe Illustrator 10 Die Druckergesendete Druckbild ist um 90 Grad oder
gedreht.
Dokumentei
nstellungen
stimmen
nicht.
Das über Adobe Illustrator 10
gesendete Druckbild ist um 90 Grad
gedreht.
Die Einstellung für die
Druckplattengröße wird zu 10 x 12
geändert (vor allem, wenn das
Druckbild kleiner als 14 x 16 Zoll ist).
Das von Adobe Illustrator gesendete
Bild kann nicht an der richtigen
Position gedruckt werden oder es
kann nicht gesendet werden und ruft
Fehler hervor.
In Photoshop werden
Eigenschaftsfenster angezeigt.
Wenn die Werte für die gewünschten
Druckeinstellung zuvor in Windows
eingestellt werden und diese Werte
dann über den Druckertreiber in
Photoshop geändert wurden, stimmt
die in den verschiedenen
Dialogfeldern angezeigte Information
nicht überein.
Die Druckeroder
Dokumentei
nstellungen
stimmen
nicht.
Befolgen Sie für Adobe Illustrator 10 die nachstehende
Anleitung und versuchen Sie dann erneut, die
Druckdaten zu senden:
(1) Wählen Sie im Dateimenü "Druck einrichten".
(2) Wählen Sie "Brother GT-3" als Drucker aus und
klicken Sie auf "OK".
(3) Wählen Sie im Dateimenü "Dokument einrichten".
(4) Aktivieren Sie "Druckereinstellungen benutzen".
(5) Bestätigen Sie "Formatlage", "Breite" und "Höhe".
Korrigieren Sie diese bei Bedarf und klicken Sie dann auf
"OK".
Mit Adobe Illustrator CS können Bilder im Querformat
nicht korrekt gedruckt werden. Befolgen Sie die
nachstehende Anleitung und versuchen Sie dann erneut,
die Druckdaten zu senden:
(1) Wählen Sie im Dateimenü "Drucken".
(2) Überprüfen Sie, dass die Mediengröße "Durch Treiber
definiert“ lautet.
(3) Ändern Sie die Ausrichtung zu Hochformat.
(4) Wenn Sie die Größe der Druckplatte nicht ändern,
fahren Sie mit Schritt 8 fort. Um die Druckplattengröße
zu ändern, klicken Sie auf "Einrichten" und dann
"Fortfahren".
Das Druckfenster wird geöffnet.
(5)Klicken Sie auf "Einstellungen".
(6) Ändern Sie die Druckplattengröße im
Druckertreiberfenster und klicken Sie auf "OK".
(7) Klicken Sie im Druckfenster auf "Drucken".
(8) Bestätigen Sie die Seitenansicht und klicken Sie auf
"Drucken", um die Druckdaten zum Drucker zu
senden.
――
Überprüfen Sie vor dem Senden der Druckdaten die
Druckplattengröße im Druckertreiberfenster.
――
Siehe "4-2-4. Einstellungen für Adobe Illustrator".
――
Dann werden die im Druckfenster angezeigten
Eigenschaften angewendet.
Die in der Datei (.ar3) gespeicherten
Druckdaten sind extrem groß.
――
Die Druckdaten von 1200 dpi x 1200 dpi sind vier Mal so
groß wie bei der Einstellung 600 dpi x 600 dpi. Prüfen Sie
die Dateigröße.
In CorelDRAW 12 und 11 können
manchmal die Umrisse gewellter
Designs nicht gedruckt werden.
――
Führen Sie den Upgrade zu CorelDRAW X3 oder höher
durch.
158
GT-3 Series
7. Problemlösung
7-4. Fehlermeldungen
Hier folgt eine komplette Liste der GT-3 Fehlermeldungen. Nehmen Sie Kontakt mit Ihrem Händler oder mit
Brother auf wenn ** unter Lösung angegeben ist mit den Daten der Fehlercode Nummer und der Mitteilung auf
der Anzeige.
Fehler
code
Meldung
1000 (wenig Tinte Schwarz)
1001 (wenig Tinte Magenta)
1002 (wenig Tinte Cyan)
1003 (Tinte LOW Gelb)
1004 (Tinte LOW Weiß-1)
1005 (Tinte LOW Weiß-2)
1006 (Tinte LOW Weiß-3)
1007 (Tinte LOW Weiß-4)
1030
1031
1032
1033
1034
1035
1036
1037
K Kopf Temperatur
steigt an.
M Kopf Temperatur
steigt an.
C-Kopf Temperatur
steigt an.
Y-Kopf Temperatur
steigt an.
W1-Kopf Temperatur
steigt an.
W2-Kopf Temperatur
steigt an.
W3-Kopf Temperatur
steigt an.
W4-Kopf Temperatur
steigt an.
1051 CR Motor Lebensd.
1060 Temp. Niedrig:
1061 Temp. Hoch:
1070 Batterie Lebensd.
1080 RTC not Adjusted
1100
Pumpenschlauch
Lebensdauer
1111 Schl. reinigen W1
Bedeutung
Der Tintenstand für die Farbe
Schwarz ist zu niedrig.
Der Tintenstand für die Farbe
Magenta ist zu niedrig.
Der Tintenstand für die Farbe
Cyan ist zu niedrig.
Der Tintenstand für die Farbe
Gelb ist zu niedrig.
Der Tintenstand für die Farbe
Weiß-1 ist zu niedrig.
Der Tintenstand für die Farbe
Weiß-2 ist zu niedrig.
Der Tintenstand für die Farbe
Weiß-3 ist zu niedrig.
Der Tintenstand für die Farbe
Weiß-4 ist zu niedrig.
Temperatur des schwarzen
Druckkopfs steigt an.
Temperatur des magenta
Druckkopfs steigt an.
Temperatur des cyanfarbenen
Druckkopfs steigt an.
Temperatur des gelben
Druckkopfs steigt an.
Temperatur des Druckkopfs
weiß 1 steigt an.
Temperatur des Druckkopfs
weiß 2 steigt an.
Temperatur des Druckkopfs
weiß 3 steigt an.
Temperatur des Druckkopfs
weiß 4 steigt an.
Der Motor des Druckerwagens
ist abgenutzt.
Die Raumtemperatur liegt
unter der für Druckqualität
erforderlichen Temperatur.
"xxx" ist die derzeitige
Temperatur.
Die Raumtemperatur liegt über
der für Druckqualität
erforderlichen Temperatur.
"xxx" ist die derzeitige
Temperatur.
Die Batterie ist aufgebraucht.
Die eingebaute Uhr wurde
nicht eingestellt.
Pumpenschlauch
austauschen.
W1 erfordert
Schlauchreinigung.
GT-3 Series
Lösung
Neue schwarze Tintenpatrone bereithalten.
Neue Magenta-Tintenpatrone bereithalten.
Neue Cyan Tintenpatrone bereithalten.
Neue gelbe Tintenpatrone bereithalten.
Neue weiße Tintenpatrone bereithalten.
Warten Sie bis der Drucker nicht in Gebrauch
ist um die Temperatur abzusenken. Prüfen
Sie ob das flache Kabel des Druckkopfes
richtig angeschlossen ist. Kontaktieren Sie
Ihren Händler oder Brother wenn das
Problem nicht gelöst werden kann.
**
Erhöhen Sie die Raumtemperatur.
Senken Sie die Raumtemperatur.
**
**
**
Schlauchreinigung für W1 durchführen.
159
7. Problemlösung
Fehler
code
Meldung
1112 Schl. reinigen W2
1113 Schl. reinigen W3
1114 Schl. reinigen W4
Instandhaltungsteile
austauschen
Instandhaltungsteile
1201
austauschen
1200
1210 Abluftdüse Stopp
Bedeutung
W2 erfordert
Schlauchreinigung.
W3 erfordert
Schlauchreinigung.
W4 erfordert
Schlauchreinigung.
Austausch der
Instandhaltungsteile und
Reinigung des Druckers
erforderlich.
Der Ventilator zum Abziehen
von Tintennebel wird gestoppt.
Lösung
Schlauchreinigung für W2 durchführen.
Schlauchreinigung für W3 durchführen.
Schlauchreinigung für W4 durchführen.
Tauschen Sie die Instandhaltungsteile aus
und reinigen Sie die Innenseite des Druckers.
Siehe "6-1. Verbrauchsmaterialien ersetzen“.
**
1220
Filter austauschen K
K/C Filter muss ausgetauscht
werden.
Mit dem K/C Filter am Druckkopf K ersetzen.
1221
Filter austauschen M
M/Y Filter muss ausgetauscht
werden.
Mit dem M/Y Filter am Druckkopf M ersetzen.
1222
Filter austauschen C
K/C Filter muss ausgetauscht
werden.
Mit dem K/C Filter am Druckkopf C ersetzen.
1223
Filter austauschen Y
M/Y Filter muss ausgetauscht
werden.
Mit dem M/Y Filter am Druckkopf Y ersetzen.
2024
2025
2026
2027
Weiß-1 leer
Weiß-2 leer
Weiß-3 leer
Weiß-4 leer
Die schwarze Tintenpatrone ist
nicht installiert.
Die Magenta-Tintenpatrone ist
nicht installiert.
Die Cyan-Tintenpatrone ist
nicht installiert.
Die gelbe Tintenpatrone ist
nicht installiert.
Die weiße Tintenpatrone W1 ist
nicht installiert.
Die weiße Tintenpatrone W2 ist
nicht installiert.
Die weiße Tintenpatrone W3 ist
nicht installiert.
Die weiße Tintenpatrone W4 ist
nicht installiert.
Die schwarze Tintenpatrone ist
leer.
Die Magenta Tintenpatrone ist
leer.
Die Cyan Tintenpatrone ist
leer.
Die Gelbe Tintenpatrone ist
leer.
Die Tintenpatrone W1 ist leer.
Die Tintenpatrone W2 ist leer.
Die Tintenpatrone W3 ist leer.
Die Tintenpatrone W4 ist leer.
2041
kein Wischer-Reiniger
(CMYK)
Der Wischer-Reiniger für
CMYK ist nicht eingesetzt.
2042
kein Wischer-Reiniger
(weiß)
Der Wischer-Reiniger für Weiß
Setzen Sie die Wischer-Reiniger für Weiß ein.
ist nicht eingesetzt.
2000 keine Tinte Schwarz
2001 keine Tinte Magenta
2002 keine Tinte Cyan
2003 keine Tinte Gelb
2004 keine Tinte W1
005
keine Tinte W2
2006 keine Tinte W3
2007 keine Tinte W4
2020 Schwarz leer
2021 Magenta leer
2022 Cyan leer
2023 Gelb leer
160
GT-3 Series
Installieren Sie eine schwarze Tintenpatrone.
Installieren Sie eine Magenta-Tintenpatrone.
Cyan Tintenpatrone installieren.
Gelbe Tintenpatrone installieren.
Weiße Tintenpatrone installieren.
Setzen Sie eine neue schwarze
Tintenpatrone ein.
Setzen Sie eine neue Magenta Tintenpatrone
ein.
Setzen Sie eine neue Cyan Tintenpatrone
ein.
Setzen Sie eine neue gelbe Tintenpatrone
ein.
Setzen Sie eine neue weiße Tintenpatrone
ein.
Setzen Sie die Wischer-Reiniger für CMYK
ein.
7. Problemlösung
Fehler
code
Meldung
2050 Temp. Niedrig:
2051 Temp. Hoch:
2070
Hindernis auf der
Druckplatte
2100 USB-stick nicht bereit
2101 Nicht genügend Platz
2102 USB-stick Zugriffsfehler
2105 Keine Dateien
3000
PC
Kommunkationsfehler
3001
PC
Kommunkationsfehler
3002 PC Datenfehler
3003 PC Datenfehler
3004
3005
3010 PC Datenfehler
3013
3014
3100
PC Datenfehler (bei
Weiß)
Bedeutung
Die Raumtemperatur liegt
unter dem Bereich für die
zulässige Betriebstemperatur.
Die Raumtemperatur
übersteigt den Bereich für die
zulässige Betriebstemperatur.
Der Abstandssensor hat ein
Hindernis auf der Druckplatte
(oder dem Medium) beim
Laden der Druckplatte erkannt.
Lösung
Erhöhen Sie die Raumtemperatur.
Senken Sie die Raumtemperatur.
Beseitigen Sie das Hindernis, glätten Sie die
Druckplattenoberfläche und drücken Sie die
OK-Taste.
USB-stick neu einlegen. Prüfen Sie die
Spezifikation und den Typ des USB-stick.
Siehe "7-1. Druckerprobleme lösen".
Prüfen Sie den freien Speicher des USB-stick
Es ist nicht genügend Platz auf mit dem PC.
dem USB-stick zum Speichern. Setzen Sie einen USB-stick mit ausreichend
freiem Speicher ein.
Der eingelegte USB-stick wird Prüfen Sie die Spezifikation und den Typ des
nicht unterstützt oder der
USB-stick. Siehe "7-1. Druckerprobleme
USB-stick ist beschädigt.
lösen".
Die USB-stick ist nicht richtig
eingelegt.
Es sind keine Daten auf dem
USB-stick verfügbar.
Bestätigen Sie durch Anschluss des USB
Flash Drives an den PC; Doppelklick auf die
gesicherte AR3 Datei, um die Daten zu
bestätigen.
Siehe "7-1. Druckerprobleme lösen".
Prüfen Sie die Verbindung von PC und GT-3
und senden Sie die Druckdaten erneut. Ist
Der GT-3 konnte die
dies erfolglos, starten Sie PC und GT-3 neu.
Druckdaten von dem PC nicht Dieser Fehler wird durch Entfernen des
empfangen.
USB-Kabels während der Übertragung oder
durch Abbrechen der Datenübertragung vom
PC verursacht.
Prüfen Sie den Anschluss vom PC an den
GT-3 und versuchen Sie noch einmal am PC
die GT-3 Hilfsprogramme zu starten. Ist dies
Der PC empfängt die vom
erfolglos, starten Sie PC und GT-3 neu.
GT-3 gesendeten Daten nicht. Dieser Fehler wird durch Entfernen des
USB-Kabels während der Übertragung oder
durch Abbrechen der GT-3 Hilfsprogramme
am PC verursacht.
Der GT-3 hat Daten
Prüfen Sie die Verbindung von PC und GT-3
empfangen, die nicht
und senden Sie die Druckdaten erneut. Oder
unterstützt werden.
starten Sie PC und GT-3 neu.
Die GT-3 Firmware ist alt obwohl der
Die Version des PC-Treibers
Druckertreiber aktualisiert ist. Prüfen Sie die
und die GT-3 Firmware sind
Versionen und aktualisieren Sie die
nicht kompatibel.
Firmware.
Prüfen Sie die Daten (AR3 Datei und
Firmware Programme) sind richtig. Prüfen Sie
die Verbindung von PC und GT-3 und senden
USB Anschlussfehler zwischen Sie die Druckdaten erneut. Oder starten Sie
PC und GT-3.
PC und GT-3 neu. Diese Fehler können
auftreten bei Fehlfunktionen des GT-3 in
falscher Umgebung. Sie können Drucken
wenn kein Fehler angezeigt wird.
Prüfen Sie ob der Maschinenmodus GT-341
GT-341 hat die Druckdaten mit
beim Druckertreiber lautet. GT-341 hat die
enthaltenen weißen
Druckdaten mit enthaltenen weißen
Druckdaten empfangen.
Druckdaten nicht empfangen.
GT-3 Series
161
7. Problemlösung
Fehler
code
Meldung
PC Datenfehler (Modus
3101
381)
3407 Keine Daten
3408
PC Datenfehler
(zu groß)
3410
3411
PC Datenfehler
3412
4100
4101
4102
4103
4104 USB-stick Zugriffsfehler
4105
4106
4107
4108
Keine Dateien
4110
4200
4201 Mitteilung Datenfehler
4202
4300
4301 Schriftdatenfehler
4302
4400
4401 Testdruck Datenfehler
4402
162
Maschinenfehler
Lösung
Prüfen Sie ob der Maschinenmodus GT-361
Der GT-341 hat die Druckdaten
beim Druckkopf lautet. Der GT-361 kann die
mit vier enthaltenen Weiß
Druckdaten mit vier enthaltenen Weißen
Druckkopfdaten empfangen.
Druckkopfdaten nicht empfangen.
GT-3 hat leere Daten
empfangen, die Druckdaten
ohne enthaltene Druckdaten
Überprüfen Sie die Druckdaten mit dem GT 3
(z.B. 255 Weiß) wurde erstellt
File Viewer. Prüfen Sie den Druckbereich und
und an den GT-3 gesandt, das
die Papiergröße z.B. mit der Photoshop
Bild war größer als der
Druckvorschau.
Druckbereich und einige leere
Teile wurden an den GT-3
gesandt.
Die Größe der empfangenen
**
Druckdaten war zu groß.
Prüfen Sie die Daten (AR3 Datei und
Firmware Programme) auf Richtigkeit. Prüfen
Sie die Verbindung von PC und GT-3 und
USB Anschlussfehler zwischen senden Sie die Druckdaten erneut. Oder
PC und GT-3.
starten Sie PC und GT-3 neu. Diese Fehler
können auftreten bei Fehlfunktionen des
GT-3 in falscher Umgebung. Sie können
Drucken wenn kein Fehler angezeigt wird.
Die Datei kann nicht geöffnet
werden.
Es kann keine Datei erzeugt
werden.
Die Datei kann nicht
Überprüfen Sie den Inhalt des USB-stick.
geschlossen werden.
Schließen
Sie den USB-stick erneut an und
Fehler beim Suchen der Datei
wiederholen
Sie den Vorgang.
Fehler beim Lesen der Datei
Oder starten Sie den GT-3 neu. Siehe "7-1.
Fehler beim Schreiben der
Druckerprobleme lösen".
Datei
Unzulässige Dateidaten
Unzulässige Dateigröße
Fehler beim Abrufen der
Dateigröße
Fehler beim Suchen der Datei
4109
4500
Bedeutung
Es wurde keine Datei
gefunden.
Überprüfen Sie den Inhalt des USB-stick.
Oder starten Sie den GT-3 neu. Siehe "7-1.
Druckerprobleme lösen".
Fehler bei den ausgewählten
Sprachdaten für die Anzeige.
Fehler der Schriftdaten in der
Anzeige.
Aktualisieren Sie die Firmware noch einmal
wenn dieser Fehler auftritt nachdem Sie die
Firmware Aktualisierung abgebrochen haben.
Verständigen Sie Ihren Fachhändler oder den
Brother-Kundendienst.
Fehler bei den Druckdaten im
Menü für Testdruckdaten
Kann Netzwerk Interface nicht
starten.
GT-3 Series
Drücken Sie auf OK zur Fehlerbeseitigung.
Überprüfen Sie das Netzwerk und
kontaktieren Sie Ihren Netzwerkadministrator.
Im Falle eines mechanischen Problems
kontaktieren Sie Ihren Händler oder Brother.
7. Problemlösung
Fehler
code
4501
Meldung
Maschinenfehler
Bedeutung
Lösung
Findet ungültige IP-Adresse
und/oder Subnetzmaske.
Drücken Sie auf OK. Ordnen Sie die richtige
IP-Adresse und Subnetzmaske mit dem GT-3
Wartungswerkzeug zu.
4502
Maschinenfehler
Kann Netzwerk Interface nicht
zuordnen.
Drücken Sie auf OK zur Fehlerbeseitigung.
Überprüfen Sie das Netzwerk und
kontaktieren Sie Ihren Netzwerkadministrator.
Im Falle eines mechanischen Problems
kontaktieren Sie Ihren Händler oder Brother.
4503
Maschinenfehler
Findet ungültiges
Standard-Gateway.
Drücken Sie auf OK. Ordnen Sie die richtige
IP-Adresse und Subnetzmaske mit dem GT-3
Wartungswerkzeug zu.
Kommunikationsfehler in der
Firmware.
**
5001
5002
Maschinenfehler
5020
5021
5090
Maschinenfehler
5091
5092
Maschinenfehler
5093
5094
5095 Maschinenfehler
5096
5101 Maschinenfehler
5102 Maschinenfehler
5200
5201
5230
5231 Maschinenfehler
5232
5233
5260
Instandhaltungs PCB
Version Fehler
5300
5301 Maschinenfehler
5302
Die Kappen waren nicht
geöffnet
Die Kappen waren nicht
geschlossen
Die Wischer haben sich nicht
(nach Außen)
Die Wischer haben sich nicht
(nach Innen)
Die Druckplatte war nicht
eingelegt.
Die Druckplatte war nicht
herausgefahren.
Die Druckplatte hat keinen LF
ausgeführt
Falscher Druckbereich der
Druckdaten.
Fehler beim Aufklappen der
Druckdaten
**
**
**
**
**
**
**
**
**
Prüfen Sie ob ein Gerät in der Nähe des GT-3
starke Geräusche verursacht. Entfernen Sie
Kommunikationsfehler
den GT-3 von diesem Gerät.
zwischen der Hauptplatine und Kontaktieren Sie Ihren Händler oder Brother,
der Instandhaltungseinheit.
wenn das Problem nicht gelöst werden
konnte nachdem Sie den GT-3 neu gestartet
haben.
Aktualisieren Sie die Firmware noch einmal
von Anfang an wenn dieser Fehler auftritt
Ungültige Version der
nachdem Sie die Firmware Aktualisierung
Instandhaltungs PCB Firmware abgebrochen haben.
Verständigen Sie Ihren Brother-Fachhändler
oder den Brother-Kundendienst.
Interner Fehler in der
Instandhaltungs-Einheit
Fehlfunktion
GT-3 Series
**
163
7. Problemlösung
Fehler
code
Meldung
5311
5312
5313
5314
5315
Maschinenfehler
5316
5317
5318
5401
5402
5403
5404 Maschinenfehler
5405
5406
5411
5412 Maschinenfehler
5413
5414
5421
Maschinenfehler
5422
5431
5432
5433
Maschinenfehler
5434
5435
5441
5442
Maschinenfehler
5443
5451
5452 Maschinenfehler
5453
5454
5455
Maschinenfehler
5456
5457
5458 Maschinenfehler
164
Bedeutung
Lösung
des W1 Tintensensors
W2 Tintensensor-Störung
W3 Tinensensor-Störung
W4 Tintensensor-Störung
Schwarze
Tintensensor-Störung
Magenta Tintensensor-Störung
Cyan Tintensensor-Störung
Gelbe Tintensensor-Störung
Prüfen Sie ob ein Gerät in der Nähe des GT-3
starke Geräusche verursacht. Entfernen Sie
den GT-3 von diesem Gerät.
Kontaktieren Sie Ihren Händler oder Brother,
wenn das Problem nicht gelöst werden
konnte nachdem Sie den GT-3 neu gestartet
haben.
Prüfen Sie ob ein Gerät in der Nähe des GT-3
starke Geräusche verursacht. Entfernen Sie
Kommunikationsfehler
den GT-3 von diesem Gerät.
zwischen der Hauptplatine und Kontaktieren Sie Ihren Händler oder Brother,
der Instandhaltungseinheit.
wenn das Problem nicht gelöst werden
konnte nachdem Sie den GT-3 neu gestartet
haben.
Prüfen Sie ob ein Gerät in der Nähe des GT-3
starke Geräusche verursacht. Entfernen Sie
Kommunikationsfehler
den GT-3 von diesem Gerät.
zwischen der Hauptplatine und Kontaktieren Sie Ihren Händler oder Brother,
der Instandhaltungseinheit.
wenn das Problem nicht gelöst werden
konnte nachdem Sie den GT-3 neu gestartet
haben.
Kontaktieren Sie Ihren Händler oder Brother,
Störung beim Bewegen der
wenn das Problem nicht gelöst werden
Pumpe in der
konnte nachdem Sie den GT-3 neu gestartet
Instandhaltungseinheit.
haben.
Prüfen Sie ob die Wischer-Reiniger und
Wischerblätter ordnungsgemäß in der
Instandhaltungseinheit montiert sind. Prüfen
Störung beim Bewegen der
Sie ob etwas die Kappen und Wischer daran
Kappen in der
hindert nach oben und unten zu fahren.
Kontaktieren Sie Ihren Händler oder Brother,
Instandhaltungseinheit.
wenn das Problem nicht gelöst werden
konnte nachdem Sie den GT-3 neu gestartet
haben.
Prüfen Sie ob die Wischerreiniger und
Wischerblätter ordnungsgemäß in der
Instandhaltungseinheit montiert sind. Prüfen
Störung beim Bewegen der
Sie ob etwas die Kappen und Wischer daran
Wischer in der
hindert sich zu bewegen.
Kontaktieren Sie Ihren Händler oder Brother,
Instandhaltungseinheit.
wenn das Problem nicht gelöst werden
konnte nachdem Sie den GT-3 neu gestartet
haben.
Interner Fehler der
Instandhaltungseinheit
verursacht durch die Firmware Prüfen Sie ob ein Gerät in der Nähe des GT-3
Aktualisierung.
starke Geräusche verursacht. Entfernen Sie
Kommunikationsfehler
den GT-3 von diesem Gerät.
zwischen der Haupt PCB und Starten Sie den GT-3 neu und aktualisieren
der Instandhaltungseinheit
Sie die Firmware noch einmal.
verursacht durch die Firmware Kontaktieren Sie Ihren Händler oder Brother,
Aktualisierung.
wenn das Problem nicht gelöst werden
konnte nachdem Sie den GT-3 neu gestartet
Interner Fehler der
haben.
Instandhaltungseinheit
verursacht durch die Firmware
Aktualisierung.
GT-3 Series
7. Problemlösung
Fehler
code
Meldung
5471
5472
5473
5474
Maschinenfehler
5475
5476
5477
5478
5491
Maschinenfehler
6004 Fehler Abstandssensor
Maschinenfehler
6010
Maschinenfehler
6011
Maschinenfehler
6012
6020 Maschinenfehler
6021 Fail: Keine Batterie.
6031 Fail: Panel Button
6032 Fail: Panel Button
6033 Fail: Panel Button
6034 Fail: Panel Button
6035 Fail: Panel Button
6036 Fail: Panel Button
6037 Fail: Panel Button
6038 Fail: Panel Button
6040 Maschinenfehler
6100
Maschinenfehler
CR einstellen
6101 Maschinenfehler
6102
Maschinenfehler
6103 CR einstellen
6104 Maschinenfehler
Bedeutung
Kommunikationsfehler
zwischen der
Instandhaltungseinheit und
dem Tintensensor PCB.
Interner Fehler der
Wartungseinheit
Fehlfunktion des
Abstandssensors
Störung beim Schreiben auf
die EEPROM in der Haupt
PCB
Störung beim Löschen des
Flash Arbeitsspeichers in der
Haupt PCB
Störung beim Schreiben des
Flash Arbeitsspeichers in der
Haupt PCB
Falsche Echtzeit Uhr
Leere Batterie bei der Echtzeit
Uhr
Die Druckplattentaste
funktioniert nicht richtig.
Die Drucktaste funktioniert
nicht richtig.
Die Stopptaste funktioniert
nicht richtig.
Die Rücktaste funktioniert nicht
richtig.
Die OK Taste funktioniert nicht
richtig.
Die Nach unten Taste
funktioniert nicht richtig.
Die Nach oben Taste
funktioniert nicht richtig.
Die Druckkopfreinigungstaste
funktioniert nicht richtig.
Konnte Kopfspeicher nicht
erkennen
Lösung
Prüfen Sie ob ein Gerät in der Nähe des GT-3
starke Geräusche verursacht. Entfernen Sie
den GT-3 von diesem Gerät.
Kontaktieren Sie Ihren Händler oder Brother,
wenn das Problem nicht gelöst werden
konnte nachdem Sie den GT-3 neu gestartet
haben.
**
**
**
**
**
**
**
Prüfen Sie ob etwas auf der Bedientafel liegt
und drücken Sie die Taste.
Verständigen Sie Ihren Fachhändler oder den
Brother-Kundendienst.
**
Reinigen Sie den Wagen wie unter "6-1-7.
Encoder Strip reinigen" und "6-1-6. Innenseite
des Druckers reinigen und neu starten".
Kontaktieren Sie Ihren Händler oder Brother
wenn das Reinigen keine Wirkung zeigt.
Verfahren des Wagens nicht
Prüfen Sie, ob das Druckmedium (T-Shirt) im
vollständig.
Wagen eingeklemmt ist.
Reinigen Sie den Druckerwagen wie unter
"6-1-7. Encoder Strip reinigen" und "6-1-6.
Der Druckerwagen stoppt nicht Innenseite des Druckers reinigen und neu
starten". Kontaktieren Sie Ihren Händler oder
an der korrekten Position.
Brother wenn das Reinigen keine Wirkung
zeigt.
CR-Zeitüberschreitung für den
**
Druckerwagen beim Druck.
Falsches Verfahren des
Druckerwagens
(Geschwindigkeitsfehler)
GT-3 Series
165
7. Problemlösung
Fehler
code
Meldung
6105 Maschinenfehler
6106
6107
Maschinenfehler
Maschinenfehler
6108 Maschinenfehler
6109
6110
6111
6112
6113
6114
6120
6121
6122
6123
6124
6125
6126
6127
Maschinenfehler
Maschinenfehler
Maschinenfehler
Maschinenfehler
Maschinenfehler
Maschinenfehler
Maschinenfehler
Maschinenfehler
Maschinenfehler
Maschinenfehler
Maschinenfehler
Maschinenfehler
Maschinenfehler
Maschinenfehler
6134 Maschinenfehler
6154 Maschinenfehler
6160 Maschinenfehler
Bedeutung
Lösung
CR-Zeitüberschreitung für den
**
Druckerwagen bei Blinkzeit
Fehlfunktion des
Ursprungssensor im CR zurück **
zum Ursprung
Ungültiges Beenden des CR
zurück zum Ursprung
**
Ungültige Einstellung der CR
Geschwindigkeit
**
**
**
**
**
Nicht normale Abnahme der
CR Geschwindigkeit
Nicht normale Temperatur des
schwarzen Druckkopfs
Nicht normale Temperatur des
Magenta Druckkopfs
Nicht normale Temperatur des
cyanfarbenen Druckkopfs
Nicht normale Temperatur des
gelbfarbenen Druckkopfs
Nicht normale Temperatur des
Weiß-1 Druckkopfs
Nicht normale Temperatur des
Weiß-2 Druckkopfs
Nicht normale Temperatur des
Weiß-3 Druckkopfs
Nicht normale Temperatur des
Weiß-4 Druckkopfs
Nicht normale
Druckkopfspannung
Falscher Kreislauf beim
Erkennen der Druckkopf
Temperatur
Fehlfunktion des
Umgebungstemperatursensors
**
**
**
**
**
**
**
**
**
**
**
**
7000 Maschinenfehler
System Aufruffehler
**
7013 Maschinenfehler
Allgemeiner Programm Fehler
**
7014
PC Datenfehler
7015
7125 Maschinenfehler
Druckdaten nicht empfangen,
da kein Platz im
Druckdatenpuffer
Druckdaten nicht empfangen,
weil Drucken nicht fertig
gestellt wurde
Erster Programm Fehler
(Verfahrfehler: Zu wenig
Abstand)
**
**
**
Kontaktieren Sie Ihren Hersteller oder Brother, wenn Fehlercodes auf der Anzeige angezeigt werden die nicht in
der obigen Liste beschrieben werden oder die Lösungen die in der Liste angegeben sind keinen Erfolg bringen.
166
GT-3 Series
8. Spezifikationen
8. Spezifikationen
8-1. Mechanische Spezifikationen
Abmessungen
1370 (B) ×1045 (T) × 660 (H) mm
Gewicht
(GT-3 einschließlich
Druckplatte)
Ca. 111 kg
Maximaler Druckbereich
355.6 mm×406.4 mm (14 x 16 Zoll)
Auflösung
1200 dpi x 1200 dpi, 600 dpi x 600 dpi
Stromquelle
Einphasig 100-240 V
Frequenz
50/60 Hz
Stromverbrauch:
0,4 A (Durchschnitt)
Geräuschentwicklung
Unter 70 dB
Temperatur. 10 °C bis 35 °C
Feuchtigkeit: 45 % bis 85 %
(ohne Kondensation)
Für Betrieb.
Temperatur und
Luftfeuchtigkeit
Für optimale Druckqualität:
Zur Lagerung:
Temperatur. 18 °C bis 30 °C
Feuchtigkeit: 45 % bis 85 %
(ohne Kondensation)
Temperatur. 0 °C bis 40 °C
Feuchtigkeit: 20 % bis 85 %
(ohne Kondensation)
8-2. Softwarespezifikation
Unterstützte Betriebssysteme:
Neuestes Windows XP (32 Bit)
Windows Vista, Windows 7, Windows 8 (32 Bit / 64 Bit)
Unterstützte Schnittstellen:
USB 2.0, USB-stick
Minimale Systemanforderungen:
Mindestens 256 MB RAM (512 MB oder mehr empfohlen)
Mindestens 128 MB freier Festplattenspeicher (256 MB oder mehr
empfohlen)
1 GHz Prozessor
Empfohlene Anwendungsprogramme
für präzisen Druck:
Adobe Photoshop, Adobe Photoshop Elements,
Adobe Illustrator, CorelDRAW, Paint Shop Photo Pro
GT-3 Series
167
BEDIENUNGSANLEITUNG
* Bitte beachten Sie dass die Inhalte dieser Anleitung leicht vom aktuell verkauften Produkt abweichen können, in Folge von
Verbesserungen des Produktes.
http://www.brother.com/
1-5, Kitajizoyama, Noda-cho, Kariya 448-0803, Japan.
© 2013 Brother Industries, Ltd. All Rights Reserved.
Dies ist die Original-Anleitung.
GT-3 Series
SB3151-201 G
2013.05. Z (3)