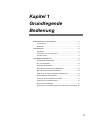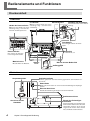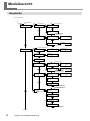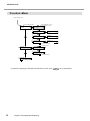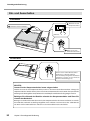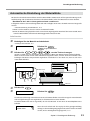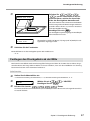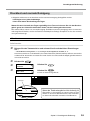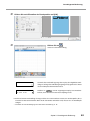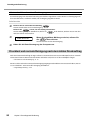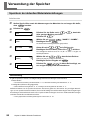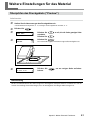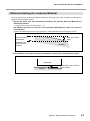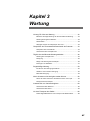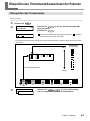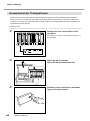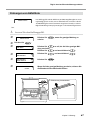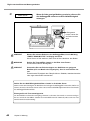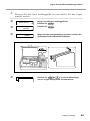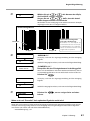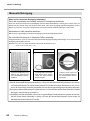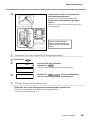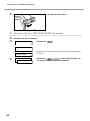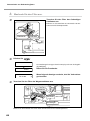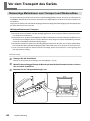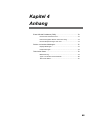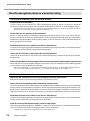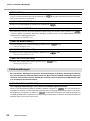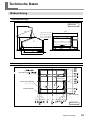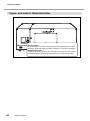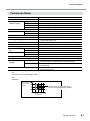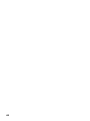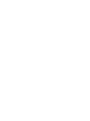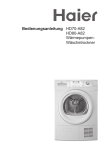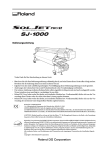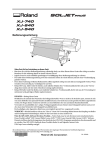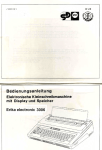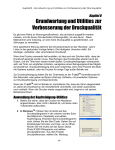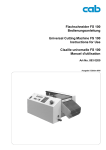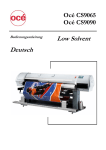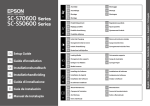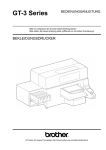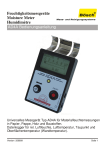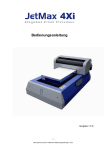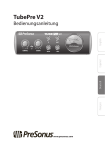Download Drücken Sie - Farben
Transcript
BEDIENUNGSANLEITUNG Vielen Dank für Ihre Entscheidung zu diesem Produkt. Bitte lesen Sie sich diese Bedienungsanleitung vollständig durch, um beim Einsatz dieses Produkts alles richtig zu machen. Bewahren Sie die Anleitung danach an einem sicheren Ort auf. Jegliche Form der nicht schriftlich genehmigten Vervielfältigung dieser Bedienungsanleitung ist verboten. Der Inhalt dieses Dokuments sowie die technischen Daten können jederzeit ohne Vorankündigung geändert werden. Die in dieser Anleitung erwähnten Bedienschritte sollten eigentlich richtig sein und sind auch nachgeprüft worden. Wenn trotzdem etwas unrichtig ist, verständigen Sie uns bitte. Roland DG haftet weder für direkte, noch indirekte Schäden bzw. Verdienstausfall, die/der sich aus der Verwendung dieses Produkts oder der nicht erbrachten Leistung ergeben könnte/n. Roland DG haftet weder für direkte, noch indirekte Schäden bzw. Verdienstausfall, die/der sich aus der Verwendung der mit diesem Gerät gefertigten Objekte ergeben könnte/n. Dieses System (darunter das Gehäuse und die Schutzvorkehrung) ist ein Laserprodukt der Klasse 1. Laserspezifikation des Systems (inklusive Gehäuse) Wellenlänge: 655nm, maximale Ausgabe: Weniger als 46,5µW, Impulsdauer: 3,0µs Edition 2.0 (2007-03)Entspricht IEC 60825-1. Entspricht den Leistungsstandards für Lasergeräte der FDA, mit Ausnahme der Abweichungen für den Laserbescheid Nr. 50 vom 24. Juni 2007. VORSICHT Bei Verwendung von Bedienelementen, im Falle einer Änderung der Einstellungen und beim Ausführen von Vorgängen, die nicht ausdrücklich erwähnt werden, besteht Strahlungsgefahr. Dieses Produkt enthält “GNU General Public License”- (GPL)/“GNU Lesser General Public License”-Software (LGPL). Hiermit wird Ihnen das Recht eingeräumt, den Quellcode des GPL/LGPL-Programms anzufordern, ihn abzuwandeln und zu verteilen. Den GPL/LGPL-Quellcode dieses Produkts finden Sie auf folgender Internet-Seite. URL: http://www.rolanddg.com/gpl/ Roland DG ist im Besitz einer Lizenz für die Verwendung der MMP-Technologie der TPL Group. Inhaltsübersicht Kapitel 1 Grundlegende B edienung....................................................................3 Bedienelemente und Funktionen...................................................................4 Druckereinheit.................................................................................................................................... 4 Bedienfeld............................................................................................................................................ 5 Menüübersicht................................................................................................6 Hauptseite............................................................................................................................................ 6 ‘Language’- und ‘Unit’-Parameter................................................................................................ 7 ‘Function’-Menü................................................................................................................................. 8 Grundlegende Bedienung..............................................................................9 Grundlegende Arbeitsweise.......................................................................................................... 9 Ein- und Ausschalten.....................................................................................................................10 Befestigen des Materials...............................................................................................................11 Automatische Einstellung der Materialhöhe.........................................................................13 Manuelle Einstellung der Materialhöhe..................................................................................14 Wahl der Art, wie das Druckgebiet festgelegt wird............................................................15 Direkte Wahl des Druckgebietes................................................................................................16 Festlegen des Druckgebiets ab der Mitte...............................................................................17 Drucktest und normale Reinigung............................................................................................19 Starten des Druckauftrags...........................................................................................................21 Drucktest und normale Reinigung nach dem letzten Druckauftrag............................26 Kapitel 2 Weiter führende F unktionen..............................................................27 Verwendung der Speicher............................................................................28 Speichern der aktuellen Materialeinstellungen...................................................................28 Laden gespeicherter Einstellungen/Korrigieren und Drucken.......................................29 Weitere Einstellungen für das Material........................................................31 Überprüfen des Druckgebiets (“Preview”).............................................................................31 Bei Bedarf können Sie das Druckgebiet dann nachbessern............................................32 Höheneinstellung für unebenes Material..............................................................................33 Optimieren der Druckqualität.......................................................................34 Verhindern von Verschmieren des Materials und von Aussetzern................................34 Lindern von qualitätsmindernden Tintenspritzern.............................................................35 Erneutes Trocknen der Tinte (UV Scanning)..........................................................................36 Verwendung der Verwaltungsfunktionen......................................................37 Ändern der Menüsprache und Maßeinheiten......................................................................37 Programmieren der Energiesparfunktion (‘Sleep’)..............................................................37 Deaktivieren der Energiesparfunktion (‘Sleep’)....................................................................38 Aufrufen der Werksvorgaben......................................................................................................38 Verhalten bei einer erschöpften Tintenpatrone...................................................................39 Aufrufen von Informationen über dieses Gerät...................................................................40 Kapitel 3 Wartung...............................................................................................41 Vorweg: Ein Wort zur Wartung.....................................................................42 Beachten Sie folgende Dinge für die automatische Wartung:........................................42 Wartung bei längerer Inaktivität................................................................................................42 Warnfunktion....................................................................................................................................42 Wichtiger Hinweis zum Abpumpen der Tinte.......................................................................42 Überprüfen des Tintenstands/Auswechseln der Patronen...........................43 Überprüfen des Tintenstands.....................................................................................................43 1 Inhaltsübersicht Auswechseln der Tintenpatronen.............................................................................................44 Täglich durchzuführende Wartungsarbeiten................................................46 Wartung der Tintenpatronen......................................................................................................46 Reinigung...........................................................................................................................................46 Pflege und Wartung der Druckköpfe.......................................................................................46 Entsorgen von Abfalltinte............................................................................................................47 Regelmäßige Wartung.................................................................................50 Ein Wort zu den Reinigungsverfahren.....................................................................................50 ‘Medium’-und ‘Powerful’-Reinigung.........................................................................................50 Manuelle Reinigung.......................................................................................................................52 Wenn Aussetzer nicht korrigiert werden können..........................................56 Wenn die weiße Tinte bzw. der Klarlack immer noch tropft............................................56 Reinigen aller Druckköpfe............................................................................................................57 Auswechseln von Verbrauchsgütern............................................................60 Auswechseln des Wischers..........................................................................................................60 Auswechseln des Filters................................................................................................................63 Vor dem Transport des Geräts.....................................................................66 Notwendige Maßnahmen zum Transport und Wiederaufbau........................................66 Kapitel 4 Anhang.................................................................................................69 Erste Hilfe bei Problemen (FAQ)..................................................................70 Der Drucker funktioniert nicht...................................................................................................70 Das Druckergebnis lässt zu wünschen übrig........................................................................72 Die Druckköpfe bewegen sich nicht........................................................................................73 Fehler- und andere Meldungen....................................................................75 Display-Meldungen........................................................................................................................75 Fehlermeldungen............................................................................................................................76 Technische Daten.........................................................................................79 Maßzeichnung..................................................................................................................................79 Typen- und andere Hinweisschilder.........................................................................................80 Technische Daten............................................................................................................................81 2 Kapitel 1 Grundlegende Bedienung Bedienelemente und Funktionen....................................................4 Druckereinheit.....................................................................................4 Bedienfeld............................................................................................5 Menüübersicht................................................................................6 Hauptseite...........................................................................................6 ‘Language’- und ‘Unit’-Parameter........................................................7 ‘Function’-Menü...................................................................................8 Grundlegende Bedienung...............................................................9 Grundlegende Arbeitsweise.................................................................9 Ein- und Ausschalten.........................................................................10 Befestigen des Materials...................................................................11 Automatische Einstellung der Materialhöhe......................................13 Manuelle Einstellung der Materialhöhe.............................................14 Wahl der Art, wie das Druckgebiet festgelegt wird............................15 Direkte Wahl des Druckgebietes.......................................................16 Festlegen des Druckgebiets ab der Mitte..........................................17 Drucktest und normale Reinigung.....................................................19 Starten des Druckauftrags.................................................................21 Drucktest und normale Reinigung nach dem letzten Druckauftrag...26 3 Bedienelemente und Funktionen Druckereinheit Vorderseite UV-LED-Einheit Fronthaube Öffnen Sie diese Haube nur, wenn Haube des Patronenfachs unbedingt nötig – z.B. zum Laden Öffnen Sie diese Haube nur, wenn von Material. unbedingt nötig – z.B. zum Auswechseln der Tintenpatronen. Ventilator auf dem Wagen Dieser läuft während eines Druckauftrags. Druckwagen Dieser Wagen enthält die Druckköpfe. Bedienfeld Patronenfächer “Bedienfeld”, S. 5 Hier müssen die Tintenpatronen eingesetzt werden. Materialsensor Misst die Höhe des Materials. Arbeitstisch Blende mit dem Bedienfeld Auffanggefäß Rückseite Hauptnetzschalter Verbindungsdiode Leuchtet grün, wenn das Gerät ordnungsgemäß mit dem Netzwerk verbunden ist. Statusdiode Blinkt gelb, wenn Daten von einem anderen Netzwerkgerät empfangen werden. Ethernet-Anschluss Erlaubt die Verbindung des Druckers mit einem Netzwerk. Ventilatoranschluss Anschluss für das Netzkabel 4 Kapitel 1 Grundlegende Bedienung Blende des rückseitigen Ventilators Das Gerät enthält einen Ventilator, der beim Drucken aktiviert wird. Er ist mit einem Filter versehen, der ab und zu ausgetauscht werden muss. Hierfür muss die Blende entfernt werden. Kapitel 1 Grundlegende B edienung Bedienfeld Display BUSY-Diode Leuchtet beim Drucken und Ausführen anderer Befehle. Cursortasten Dienen für die Parameteranwahl und das Verschieben des Arbeitstischs sowie des Druckwagens. Bei jedem Drücken ändert sich die Position um 0,1mm. Halten Sie eine Taste gedrückt, um schneller zu einer weiter entfernten Position zu gehen. FUNCTION-Taste MENU-Taste Sekundärnetzschalter ENTER-Taste PAUSE-Taste SETUP-Taste Konventionen in diesem Dokument Die Bedientasten werden in dieser Anleitung wie folgt dargestellt. MENU-Taste SETUP-Taste ENTER-Taste Cursortasten (Parameteranwahl, vorwärts/rückwärts Verschieben des Arbeitstisches) Cursortasten (Parameteranwahl, Bewegen des Druckwagens) Cursortasten (Auf/Ab-Bewegungen des Tisches) FUNCTION-Taste PAUSE-Taste Kapitel 1 Grundlegende Bedienung 5 Menüübersicht Hauptseite Press Drücken Sie [MENU]. To the“INK RENEWAL”Zum [INK MenüRENEWAL] menu To the“NAME”-Menü [NAME] menu Zum To the [NAME8] menu Zum “NAME8”-Menü LOAD DEFAULT PRESET LOAD MENU PRESET LOAD NAME8 Zum To the“DEFAULT”-Menü [DEFAULT] menu Zum “NAME8”-Menü To the [NAME8] menu PRESET SAVE SAVE NAME1 SET NAME _ SAVE NAME8 SET NAME _ To the [NAME1] menu Zum “NAME1”-Menü Zum To the“MAINTENANCE”-Menü [MAINTENANCE] menu MENU SUB MENU SUB MENU MIST CATCHER MIST CATCHER CARRIAGE FAN SUB MENU PERIODIC CL. PERIODIC CL. 10min NONE CARRIAGE FAN OFF LOW SUB MENU FACTORY DEFAULT Zum To the“SETING”-Menü [SETTING] menu SUB MENU SLEEP SLEEP INTERVAL SLEEP SETTING INTERVAL 30min 30min SETTING ENABLE ENABLE Zum To the“INTERVAL”-Menü [INTERVAL] menu Zum WASH”-Menü To the“HEAD [HEAD WASH] menu SUB MENU INK CONTROL INK CONTROL EMPTY MODE EMPTY MODE STOP STOP INK CONTROL PUMP UP INK CONTROL HEAD WASH Zum MODE”-Menü To the“EMPTY [EMPTY MODE] menu Zum BOTTLE”-Menü To the“DRAIN [DRAIN BOTTLE] menu SUB MENU MAINTENANCE MAINTENANCE CLEANING To the“MIST CATCHER” Zum [MIST CATCHER] menu Menü MAINTENANCE REPLACE WIPER MAINTENANCE REPLACE FILTER MAINTENANCE DRAIN BOTTLE Zum To the“CLEANING”-Menü [CLEANING] menu Continue Fortsetzung 6 Kapitel 1 Grundlegende Bedienung Menüübersicht Continue Fortsetzung MENU SYSTEM INFO. To the“NETWORK”-Menü [NETWORK] menu Zum MODEL LEF-12 SYSTEM INFO. MODEL SYSTEM INFO. SERIAL NO. SERIAL NO . ZS00001 SYSTEM INFO. INK INK ECO-UV CMYKGlW SYSTEM INFO. FIRMWARE FIRMWARE Ver.1.00 SYSTEM INFO. NETWORK NETWORK IP ADDRESS Zum To the“MAC [MACADDRESS”-Menü ADDRESS] menu IP ADDRESS 2 5 5. 2 5 5. 2 5 5. 2 5 5 IP ADDRESS 2 5 5. 2 5 5. 2 5 5. 2 5 5 NETWORK SUBNET MASK SUBNET MASK 2 5 5. 2 5 5. 2 5 5. 2 5 5 SUBNET MASK 2 5 5. 2 5 5. 2 5 5. 2 5 5 NETWORK GATEWAY ADDR. GATEWAY ADDR. 2 5 5. 2 5 5. 2 5 5. 2 5 5 GATEWAY ADDR. 2 5 5. 2 5 5. 2 5 5. 2 5 5 Zum To the“MODEL”-Menü [MODEL] menu NETWORK MAC ADDRESS MAC ADDRESS 000086148C5F Zum “IP[IP ADDRESS”-Menü To the ADDRESS] menu MENU INK REMAINING 1 5 2 6 3 4 MENU INK RENEWAL Zum “PRESET”-Menü To the [PRESET] menu ‘Language’- und ‘Unit’-Parameter Halten [MENU] gedrückt, während Sie den WhileSie holding down , switch onSekundärnetzschalter the sub power. aktivieren. MENU LANGUAGE ENGLISH LENGTH UNIT mm mm TEMP. UNIT C C Kapitel 1 Grundlegende Bedienung 7 Menüübersicht ‘Function’-Menü PressDrücken Sie [FUNCTION] To the“UV [UVSCANNING”-Menü SCANNING] menu Zum FUNCTION CLEANING To the“POWERFUL [POWERFUL CL.] menu Zum CL”-Menü CLEANING TEST PRINT CLEANING NORMAL CL. NORMAL CL. AB _ CLEANING MEDIUM CL. MEDIUM CL. AB _ CLEANING POWERFUL CL. POWERFUL CL. AB _ To the“TEST [TEST PRINT] menu Zum PRINT”-Menü To the“ADJUST”-Menü [ADJUST] menu Zum FUNCTION PRINT AREA PRINT AREA PREVIEW PRINT AREA ADJUST Zum To the“PREVIEW”-Menü [PREVIEW] menu FUNCTION UV SCANNING Zum To the“CLEANING”-Menü [CLEANING] menu (*1) Wird nur angezeigt, wenn Material vorhanden ist (d.h. wenn 8 Kapitel 1 Grundlegende Bedienung aus ist oder blinkt). Grundlegende Bedienung Grundlegende Arbeitsweise 1. Einschalten “Ein- und Ausschalten”, S. 10 Vor dem ersten Druckauftrag des Tages 2. Befestigen des Materials “Befestigen des Materials”, S. 11 3. Einstellen der Materialhöhe S. 13, S. 14 4. Einstellen des Druckgebiets “Direkte Wahl des Druckgebietes”, S. 16; “Festlegen des Druckgebiets ab der Mitte”, S. 17 5. Drucktest und normale Reinigung “Drucktest und normale Reinigung”, S. 19 Druckvorgang 6. Wiederholen Sie 2~4. 7. Drucken “Starten des Druckauftrags”, S. 21 “Drucktest und normale Reinigung”, S. 19 muss regelmäßig durchgeführt werden. Nach dem letzten Druckauftrag 8. Drucktest und normale Reinigung durchführen. “Drucktest und normale Reinigung”, S. 19 Kapitel 1 Grundlegende Bedienung 9 Grundlegende Bedienung Ein- und Ausschalten Einschalten ktivieren Sie den A Hauptnetzschalter. Schließen Sie die Fronthaube. Rückseite ktivieren Sie den A Sekundärnetzschalter. Ausschalten Halten Sie den Sekundärnetzschalter mindestens 1 Sekunde gedrückt. Die Sekundärspeisung wird automatisch deaktiviert. Schalten Sie das Gerät am Ende des Druckauftrags aus. WICHTIG Lassen Sie den Hauptnetzschalter immer eingeschaltet. Drücken Sie niemals den Hauptnetzschalter, wenn Sie das Gerät ausschalten möchten. Solange der Hauptnetzschalter nämlich aktiv ist, kann sich das Gerät automatisch warten. Wenn diese periodische Wartung nicht durchgeführt wird, könnten die Druckköpfe in Mitleidenschaft gezogen werden. Betätigen Sie während des Betriebs niemals den Hauptnetzschalter und lösen Sie niemals das Netzkabel. Betätigen Sie während des Betriebs niemals den Hauptnetzschalter des Geräts und lösen Sie niemals das Netzkabel, während ein Auftrag ausgeführt wird. Schalten Sie immer zuerst das Sekundärnetz aus. Nach einem Stromausfall usw. müssen Sie das Gerät sofort wieder einschalten. 10 Kapitel 1 Grundlegende Bedienung Grundlegende Bedienung Befestigen des Materials Verwendbares Material * In dieser Bedienungsanleitung wollen wir das für die Ausgabe benötigte Papier usw. das “Material” nennen. Maximale Abmessungen: 335mm (B) x 310mm (T) x 100mm (H) Maximales Gewicht: 5kg Verwenden Sie niemals statisch geladenes Material. Dieser Drucker eignet sich nur für bestimmte Materialtypen. Bevor Sie sich für einen Materialtyp entscheiden, sollten Sie einen Drucktest durchführen, um sicherzustellen, dass die Qualität Ihre Erwartungen erfüllt. Verwenden Sie niemals Material mit all zu großen Höhenunterschieden. “Höheneinstellung für unebenes Material”, S. 33 Druckbereich Das Druckgebiet (der Bereich, der bedruckt werden kann) lautet: 305mm (B) x 280mm (T) x 100mm (H) * Das Druckgebiet wird auf dem Gerät mit Hilfe von Linien angezeigt. * Das Material kann größer sein als das Druckgebiet. Länge: 280mm Hilfslinien Arbeitstisch Höhe: 100mm Material (Vorderseite) Breite: 305mm Arbeitstisch Kapitel 1 Grundlegende Bedienung 11 Grundlegende Bedienung Befestigen des Materials Arbeitsweise SETUP MEDIA Sorgen Sie dafür, dass die abgebildete Meldung angezeigt wird. Wenn sie nicht angezeigt wird, müssen Sie eventuell vorhandene Gegenstände vom Arbeitstisch entfernen und eine Weile gedrückt halten. Der Tisch wird dann vorwärts bewegt, um die Installation des Materials zu erleichtern. Solange die bewusste Meldung nicht angezeigt wird, können die Materialparameter nicht eingestellt werden. Arretieren Sie das Material. Für einen Drucktest können Sie beliebiges Material (80mm (B) x 70mm (L) oder mehr) verwenden. Es braucht also kein hochwertiges “Produktionsmaterial” zu sein. Mit Klebeband befestigen Das Material kann mit handlesüblichem Klebeband am Tisch befestigt werden. Dieses Verfahren eignet sich vorrangig für dünnes Material (z.B. Papier), das nicht aufwändig befestigt zu werden braucht. Solange das Material nicht über den Rand des Tisches hinausragt, spielt es keine Rolle, wo genau Sie es anbringen. Achten Sie beim Befestigen des Materials darauf, dass es keine Falten bzw. Wellen aufweist, weil dies zu Schäden an den Partien im Inneren des Druckers führen kann. Material Haftfolie 12 Kapitel 1 Grundlegende Bedienung Verwendung einer Haftfolie Das Material kann auch mit der beiliegenden Haftfolie arretiert werden. Bringen Sie die Haftfolie auf dem Tisch an, legen Sie das Material darauf und drücken Sie es fest. Solange das Material nicht über den Rand des Tisches hinausragt, spielt es keine Rolle, wo Sie es anbringen. Grundlegende Bedienung Automatische Einstellung der Materialhöhe Mit dem hier beschriebenen Verfahren wird die Materialhöhe automatisch auf den optimalen Wert gestellt. Hierfür bewegt sich der Arbeitstisch und misst die Materialhöhe, sofern das Material den Sensor berührt. * Das Material darf –bis zu einem gewissen Grad– uneben sein. In folgenden Fällen ist die Einstellungsautomatik nicht verfügbar. Dann muss die Höhe von Hand eingestellt werden. “Manuelle Einstellung der Materialhöhe”, S. 14 Wenn Sie nicht möchten, dass der Sensor das Material berührt. Wenn das Material ausgesprochen weich ist und einen ungenügenden Druck auf den Sensor ausübt. Dann kann die Materialhöhe nämlich nicht ordnungsgemäß ermittelt werden. Arbeitsweise Befestigen Sie das Material am Arbeitstisch. “Befestigen des Materials”, S. 11 Drücken Sie SETUP MEDIA . beginnt zu blinken. Drücken Sie , um den Tisch zu bewegen. Sorgen Sie dafür, dass sich der Beginn des Druckgebiets 10mm vom Materialsensor entfernt befindet. Wenn Sie zuvor schon einmal einen Höhenwert eingestellt haben, wird der Tisch beim Drücken einer beliebigen Cursortaste entsprechend angehoben. Verschieben Sie den Tisch erst, wenn er sich in der neuen Höhe befindet. HEIGHT : . mm Materialsensor 10mm Material Drücken Sie AUTO DETECTION . Drücken Sie . Der Arbeitstisch bewegt sich und das Gerät misst die Materialhöhe. Der Tisch bewegt sich vor und zurück und wird gleichzeitig so weit angehoben, bis das Material den Sensor berührt. Die Materialhöhe wird immer so gewählt, das sich das Material ±1mm unter der Druckkopfunterseite befindet. PRINT POS. TYPE LOWER RIGHT Wenn der Tisch anhält und das Display die links gezeigte Meldung anzeigt, ist der Einstellungsvorgang beendet. Fahren Sie fort mit “Wahl der Art, wie das Druckgebiet festgelegt wird”, S. 15. Kapitel 1 Grundlegende Bedienung 13 Grundlegende Bedienung Manuelle Einstellung der Materialhöhe Die Materialhöhe kann auch von Hand eingestellt werden. Dieses Verfahren dauert etwas länger als die automatische Einstellung, weil Sie sehr genau hinschauen müssen. Allerdings stellt es die einzige Lösung dar, wenn: Das Material ausgesprochen weich ist und einen für die automatische Ermittlung ungenügenden Druck auf den Sensor ausübt. –oder– Wenn Sie nicht möchten, dass der Sensor das Material berührt. (Während der automatischen Einstellung berührt der Materialsensor das Material.) * Das Material darf –bis zu einem gewissen Grad– uneben sein. “Höheneinstellung für unebenes Material”, S. 33 Arbeitsweise Befestigen Sie das Material am Arbeitstisch. “Befestigen des Materials”, S. 11 SETUP MEDIA Drücken Sie . beginnt zu blinken. Drücken Sie , um den Tisch zu bewegen. Schieben Sie den Sensor so weit wie möglich zum Druckgebiet – er sollte das Material gerade nicht berühren. Wenn Sie zuvor schon einmal einen Höhenwert eingestellt haben, wird der Tisch beim Drücken einer beliebigen Cursortaste entsprechend angehoben. Verschieben Sie den Tisch erst, wenn er sich in der neuen Höhe befindet. HEIGHT : . mm Materialsensor So nahe wie möglich anordnen. Material AUTO DETECTION 14 Wenn Sie jetzt drücken, erscheint die gezeigte Meldung im Display. Drücken Sie , um zur vorigen Seite zurückzukehren. Kapitel 1 Grundlegende Bedienung Grundlegende Bedienung Drücken Sie nach Anwahl der Position NOW PROCESSING. . PRINT POS. TYPE LOWER RIGHT CHECK TABLE HEIGHT . Der Arbeitstisch bewegt sich vor und zurück und das Gerät überprüft, ob das Material den Sensor berührt (was nicht der Fall sein darf). Wenn der Tisch anhält und das Display die links gezeigte Meldung anzeigt, ist der Einstellungsvorgang beendet. Fahren Sie fort mit ”Wahl der Art, wie das Druckgebiet festgelegt wird”. Wenn das Material den Sensor berührt, erscheint die gezeigte Meldung im Display und der Einstellungsvorgang wird abgebrochen. Wenn sich die Materialposition nach der Einstellung ändert bzw. wenn bestimmte Materialgebiete über dem eingestellten Höhenwert liegen, berührt das Material eventuell den Sensor. Dann müssen Sie mit Schritt oben fortfahren. Wahl der Art, wie das Druckgebiet festgelegt wird Auf diesem Gerät kann das Druckgebiet auf zwei Arten eingestellt werden. Die Wahl des Verfahrens sollte sich vor allem nach der Form des Objekts richten, das bedruckt werden soll. Direkte Wahl des Druckgebietes Geben Sie die gewünschten Werte für “Print Pos” (untere rechte Ecke des Druckgebietes), “Width” und “Length” ein, um das Druckgebiet festzulegen. Dieses Verfahren eignet sich nur für ebenes Material, dessen Druckgebiet problemlos festgelegt werden kann. Festlegen des Druckgebiets ab der Mitte Man kann die Druckfläche auch ungefähr festlegen und dann ab der Mitte dieses Gebiets die gewünschte Breite und Länge festlegen. Wählen Sie dieses Verfahren, wenn sich die Druckfläche nur schwierig bestimmen lässt bzw. wenn das Material uneben ist. Für durchsichtiges und stark glänzendes Material in dunklen Farbtönen Das Druckgebiet wird mit einem Laserstrahl gewählt. Bei durchsichtigem und stark glänzendem Material in dunklen Farbtönen ist der Laserstrahl nur schwer erkennbar. Dieses Problem kann man vermeiden, indem man die Druck- und Materialunterseite zeitweilig mit einem matten Materialbogen bedeckt. Beim Festlegen des Druckgebiets kann es vorkommen, dass die Druckköpfe in ihr Fach zurückkehren. Wenn Sie das Druckgebiet festlegen, während sich die Köpfe über dem Tisch befinden, kehren die Köpfe nach ungefähr 40 Sekunden automatisch zurück in ihr Fach. Hierdurch werden das Austrocknen der Köpfe und die damit einhergehenden Schäden vermieden. Wenn die Druckköpfe in ihr Fach zurückkehren, wird wieder der vorige Menüpunkt angezeigt. Die Einstellung muss dann wiederholt werden. Kapitel 1 Grundlegende Bedienung 15 Grundlegende Bedienung Direkte Wahl des Druckgebietes Geben Sie die gewünschten Werte für “Print Pos” (untere rechte Ecke des Druckgebietes), “Width” und “Length” ein, um das Druckgebiet festzulegen. Dieses Verfahren eignet sich nur für ebenes Material, dessen Druckgebiet problemlos festgelegt werden kann. Arbeitsweise Stellen Sie die Materialhöhe ein. “Automatische Einstellung der Materialhöhe”, S. 13; “Manuelle Einstellung der Materialhöhe”, S. 14 PRINT POS. TYPE LOWER RIGHT Wählen Sie mit Bestätigen Sie mit Drücken Sie eine der . “Lower right”. -Tasten. Der Arbeitstisch fährt zur Geräterückseite, die Druckköpfe werden über dem Tisch angeordnet und der Laserstrahl leuchtet. SCAN : FEED : Drücken Sie , um den Laserstrahl zu der Position zu führen, welche die untere rechte Ecke des Druckgebiets darstellt (vorne auf dem Tisch). Bestätigen Sie mit . . mm . mm Die Druckköpfe kehren zurück in ihr Fach. CHECK TABLE HEIGHT 16 Wenn das Material den Sensor berührt, erscheint die gezeigte Meldung im Display und der Einstellungsvorgang wird abgebrochen. Wiederholen Sie dann “Automatische Einstellung der Materialhöhe”, S. 13. Drücken Sie eine der -Tasten. Der Arbeitstisch fährt zur Gerätevorderseite und die Druckköpfe zum linken Rand des Arbeitstischs. Kapitel 1 Grundlegende Bedienung Grundlegende Bedienung Drücken Sie , um den Laserstrahl zu der Position zu führen, welche die obere linke Ecke des Druckgebiets darstellen soll. WIDTH : . mm LENGTH : . mm Für einen Drucktest muss die Breite minimal 80mm und die Länge minimal 70mm betragen. Wenn das gewählte Gebiet kleiner ist, kann der Drucktest nicht durchgeführt werden. Bestätigen Sie mit . Das Druckgebiet ist jetzt festgelegt. Die Druckköpfe kehren zurück in ihr Fach. W : mm L : mm H : . mm Überprüfen Sie, ob für “W” (Breite), “L” (Länge) und “H” (Höhe) die richtigen Werte angezeigt werden. Schließen Sie die Fronthaube. Bei Bedarf können Sie das Druckgebiet später noch nachbessern. S. 32 Festlegen des Druckgebiets ab der Mitte Man kann die Druckfläche auch zunächst ungefähr festlegen und dann ab der Mitte dieses Gebiets die gewünschte Breite und Länge wählen. Wählen Sie dieses Verfahren, wenn sich die Druckfläche nur schwierig bestimmen lässt bzw. wenn das Material uneben ist. Arbeitsweise Stellen Sie die Materialhöhe ein. “Automatische Einstellung der Materialhöhe”, S. 13; “Manuelle Einstellung der Materialhöhe”, S. 14 PRINT POS. TYPE CENTER Drücken Sie eine der Wählen Sie mit Bestätigen Sie mit . “CENTER”. -Tasten. Der Arbeitstisch fährt zur Geräterückseite, die Druckköpfe werden über dem Tisch angeordnet und der Laserstrahl leuchtet. Kapitel 1 Grundlegende Bedienung 17 Grundlegende Bedienung SCAN : FEED : Drücken Sie , um den Laserstrahl zur Mitte des gewünschten Druckgebiets zu führen. Bestätigen Sie mit . . mm . mm Die Druckköpfe kehren zurück in ihr Fach. CHECK TABLE HEIGHT Wenn das Material den Sensor berührt, erscheint die gezeigte Meldung im Display und der Einstellungsvorgang wird abgebrochen. Wiederholen Sie dann entweder “Automatische Einstellung der Materialhöhe”, S. 13 oder ”Manuelle Einstellung der Materialhöhe”, S. 14. WIDTH : . mm LENGTH : . mm Drücken Sie gebiets einzustellen. Drücken Sie gebiets einzustellen. , um die Länge des Druck, um die Breite des Druck- Für einen Drucktest muss die Breite minimal 80mm und die Länge minimal 70mm betragen. Wenn das gewählte Gebiet kleiner ist, kann der Drucktest nicht durchgeführt werden. Bestätigen Sie mit . Das Druckgebiet ist jetzt festgelegt. Die Druckköpfe kehren zurück in ihr Fach. W : mm L : mm H : . mm Überprüfen Sie, ob für “W” (Breite), “L” (Länge) und “H” (Höhe) die richtigen Werte angezeigt werden. Schließen Sie die Fronthaube. Bei Bedarf können Sie das Druckgebiet später noch nachbessern. “Bei Bedarf können Sie das Druckgebiet nachbessern”, S. 32 18 Kapitel 1 Grundlegende Bedienung Grundlegende Bedienung Drucktest und normale Reinigung In folgenden Fällen müssen ein Drucktest und eine normale Reinigung durchgeführt werden: Am Beginn eines jeden Arbeitstags. Nach dem letzten Druckauftrag des Tages. Starten Sie auch im Laufe des Tages regelmäßig einen Test und schauen Sie sich das Druckergebnis genau an. Achten Sie besonders darauf, ob alle Punkte gedruckt wurden. Falls Punkte fehlen, müssen Sie eine Kopfreinigung durchführen (normale Reinigung). Wenn Sie Aussetzer nicht umgehend beheben, werden eventuell die Druckköpfe beschädigt. Überprüfen Sie das also am Ende eines jeden Arbeitstags. Drucktest Arbeitsweise Bringen Sie das Testmaterial an und nehmen Sie die erforderlichen Einstellungen vor. “Direkte Wahl des Druckgebietes”, S. 16, “Festlegen des Druckgebiets ab der Mitte”, S. 17 Zweck eines Drucktests ist die Kontrolle, ob eventuell Aussetzer (fehlende Punkte) auftreten. Verwenden Sie Material für Testzwecke. Es braucht also nicht das für das schlussendliche Objekt gewählte Material verwendet zu werden. Drücken Sie FUNCTION CLEANING Drücken Sie . CLEANING TEST PRINT Drücken Sie . . Es wird ein Testmuster gedruckt. Aussetzer Wenn das Testdruckergebnis nicht eindeutig ist Überprüfen Sie das Ergebnis an einem hellen Ort und ändern Sie ab und zu den Blickwinkel. Dabei entdecken Sie dann wahrscheinlich eventuelle Lichtreflexionen. Kapitel 1 Grundlegende Bedienung 19 Grundlegende Bedienung Normales Reinigungsverfahren Arbeitsweise Drücken Sie FUNCTION CLEANING . Drücken Sie erscheint. Drücken Sie so oft, bis die links gezeigte Seite und anschließend . CLEANING NORMAL CL. Drücken Sie NORMAL CL. AB _ Wählen Sie mit gereinigt werden soll. NORMAL CL. A_ Drücken Sie , um diese Gruppe auszublenden. Wiederholen Sie dies so oft, bis alle notwendigen Gruppen gereinigt sind. Drücken Sie schließlich . CLEANING. . . >>> Die normale Reinigung beginnt. . die Gruppe, die NICHT Sobald der Vorgang beendet ist, erscheint wieder folgende Meldung. NORMAL CL. A_ W : mm L : mm H :SETUP . mm MEDIA Drücken Sie und danach gen Seite zurückzukehren. , um zur vori- Führen Sie einen weiteren Test durch, um sicherzustellen, dass keine Aussetzer mehr vorhanden sind. Wenn das doch der Fall ist, wiederholen Sie den Reinigungsvorgang noch einmal. Ab und zu kann es vorkommen, dass das Problem auch nach mehreren Reinigungsvorgängen noch auftritt. Dann sollten Sie ein anderes Reinigungsverfahren wählen. “‘Medium’-und ‘Powerful’-Reinigung”, S. 50 20 Kapitel 1 Grundlegende Bedienung Grundlegende Bedienung Starten des Druckauftrags Hier wird gezeigt, wie man mit diesem Gerät und dem beiliegenden “VersaWorks”-RIP druckt. Vorher müssen Sie jedoch folgende Dinge erledigen: “VersaWorks” installieren Das Gerät an den Computer anschließen und bei “VersaWorks” anmelden Sich mit der Bedienung von “VersaWorks” vertraut machen “Roland VersaWorks Quick Start Guide” (liegt bei) Materialeinstellungen auf diesem Gerät “Automatische Einstellung der Materialhöhe”, S. 13; “Manuelle Einstellung der Materialhöhe”, S. 14; “Direkte Wahl des Druckgebietes”, S. 16; “Festlegen des Druckgebiets ab der Mitte”, S. 17 Vorbereiten der Druckdaten In diesem Kapitel arbeiten wir mit einer vorbereiteten PS-Datei. Im “VersaWorks Quick Start Guide” erfahren Sie, welche Dateiformate von “VersaWorks” unterstützt werden und wie man die Druckdaten vorbereitet. 1. Übertragen Sie die Abmessungen des Druckgebiets zu “VersaWorks”. Starten Sie “VersaWorks”. Überprüfen Sie folgende Dinge: “VersaWorks” muss das Gerät “sehen” Der Status muss “Ready to Print” lauten Doppelklicken Sie auf (oder ). Es erscheint ein Fenster mit den Eingabeoptionen. (Wählen Sie die gewünschten Einstellungen.) Kapitel 1 Grundlegende Bedienung 21 Grundlegende Bedienung Klicken Sie auf [Get Media Width]. Hiermit übertragen Sie die Abmessungen des Druckgebiets zu “VersaWorks”. Zeigt die ermittelte Breite und Länge des Druckgebiets an. * Informationen zu den übrigen Einstellungen finden Sie im Schnellstart und der Online-Hilfe von “VersaWorks”. Siehe außerdem den beiliegenden Leitfaden für weiße und Klarlacktinte. 22 Klicken Sie auf [OK]. Kapitel 1 Grundlegende Bedienung Grundlegende Bedienung 2. Übertragen Sie die Druckdaten mit “VersaWorks”. Klicken Sie in der “Job List” auf den [Queue A ]-Reiter und ziehen Sie die Druckdatei zur Jobliste von “A Input”. (Wenn Sie die Daten für “Queue B” geladen haben, müssen Sie die Datei zu “B Input” ziehen). Der Dateninhalt wird jetzt im Vorschaufenster angezeigt und die Anordnung auf dem Material erscheint im Layout-Fenster. Vorschaufenster Layout-Fenster Doppelklicken Sie auf einen Druckauftrag in der Jobliste. Es erscheint das “Job Settings”-Fenster. Kapitel 1 Grundlegende Bedienung 23 Grundlegende Bedienung Die weiße Fläche im Layout-Fenster vertritt die in Schritt 1 geladenen Abmessungen des Druckgebiets. Was sich außerhalb des Druckgebiets befindet, wird nicht gedruckt. In diesem Fenster können Sie das Objekt demnach wunschgemäß auf dem Material anordnen. Markieren Sie das “Fit to Media Size”-Kästchen, um die Druckdaten den Materialabmessungen entsprechend zu vergrößern/ verkleinern. Layout-Bereich Markieren Sie das “Center on the Media”-Kästchen, um die Druckdaten in der Materialmitte anzuordnen. * In unserem Beispiel haben wir “Center on the Media” gewählt. Die Objekte werden in umgekehrter Richtung gedruckt. “VersaWorks” zeigt die Objekte in entgegensetzter Richtung zur Druckrichtung an. Eventuell (falls dies eine Rolle spielt) müssen Sie das Material also umgekehrt auf den Arbeitstisch legen. Anzeige im “VersaWorks”Fenster 24 Kapitel 1 Grundlegende Bedienung Tatsächliche Druckrichtung Grundlegende Bedienung Klicken Sie nach Einstellen der Druckposition auf [OK]. Klicken Sie auf . Starten Sie den Druckauftrag. FINISHED PRINT Am Ende des Druckauftrags zeigt das Display die abgebildete Meldung an. Solange diese Meldung angezeigt wird, ignoriert das Gerät die vom Computer kommenden Daten. W : mm L : mm H : . mm Drücken Sie , um zur angezeigten Display-Seite zurückzukehren, wenn das Gerät neue Daten empfangen soll. * Nach dem letzten Druckauftrag des Tages sollten Sie einen Drucktest starten, um zu überprüfen, ob es eventuell zu Aussetzern kommt. Wenn nicht alle Punkte vorhanden sind, müssen Sie die Druckköpfe reinigen. “Drucktest und normale Reinigung nach dem letzten Druckauftrag”, S. 26 Kapitel 1 Grundlegende Bedienung 25 Grundlegende Bedienung Unter- oder Abbrechen eines Druckvorgangs Ein Druckvorgang kann bei Bedarf zeitweilig oder definitiv angehalten werden. Wenn Sie den Vorgang nach der Pause fortsetzen, ist oftmals sichtbar, wo der Vorgang angehalten wurde. Arbeitsweise Drücken Sie bei laufendem Druckauftrag Drücken Sie erneut, um den Auftrag fortzusetzen. Um den Auftrag komplett abzubrechen, dürfen Sie nächsten Schritt weitermachen. . Hiermit unterbrechen Sie den Druckvorgang. TO CANCEL, HOLD DOWN SETUP KEY nicht drücken, sondern müssen mit dem Wenn die abgebildete Meldung erscheint, müssen Sie die -Taste drücken. Hiermit beenden Sie den Druckvorgang. Halten Sie die Datenübertragung des Computers an. Drucktest und normale Reinigung nach dem letzten Druckauftrag Nach dem letzten Druckauftrag des Tages sollten Sie einen Drucktest starten, um zu überprüfen, ob es eventuell zu Aussetzern kommt. Wenn nicht alle Punkte vorhanden sind, müssen Sie die Druckköpfe reinigen. “Drucktest und normale Reinigung”, S. 19 Wenn Sie selbst nach mehreren normalen Reinigungsvorgängen noch Probleme mit Aussetzern haben, müssen Sie eine “Medium”- oder “Powerful”-Reinigung durchführen. “Regelmäßige Wartung”, S. 50 26 Kapitel 1 Grundlegende Bedienung Kapitel 2 Weiter führende Funktionen Verwendung der Speicher............................................................28 Speichern der aktuellen Materialeinstellungen...................................28 Laden gespeicherter Einstellungen/Korrigieren und Drucken............29 Weitere Einstellungen für das Material.........................................31 Überprüfen des Druckgebiets (“Preview”)..........................................31 Bei Bedarf können Sie das Druckgebiet dann nachbessern..............32 Höheneinstellung für unebenes Material............................................33 Optimieren der Druckqualität........................................................34 Verhindern von Verschmieren des Materials und von Aussetzern......34 Lindern von qualitätsmindernden Tintenspritzern...............................35 Erneutes Trocknen der Tinte (UV Scanning)......................................36 Verwendung der Verwaltungsfunktionen......................................37 Ändern der Menüsprache und Maßeinheiten.....................................37 Programmieren der Energiesparfunktion (‘Sleep’)..............................37 Deaktivieren der Energiesparfunktion (‘Sleep’)..................................38 Aufrufen der Werksvorgaben..............................................................38 Verhalten bei einer erschöpften Tintenpatrone...................................39 Aufrufen von Informationen über dieses Gerät...................................40 27 Verwendung der Speicher Speichern der aktuellen Materialeinstellungen Arbeitsweise Stellen Sie die Höhe sowie die Abmessungen des Materials ein und sorgen Sie dafür, dass leuchtet. Drücken Sie . PRESET SAVE Drücken Sie der Reihe nach links gezeigte Meldung erscheint. Drücken Sie . SAVE NAME1 Wählen Sie mit Bestätigen Sie mit . , damit die “NAME1”~“NAME8”. Die aktuellen Einstellungen werden gespeichert. SET NAME S_ Geben Sie mit ein Zeichen ein. Bestätigen Sie diese Wahl, indem Sie drücken. Die verfügbaren Zeichen sind: “A”~“Z”, “0”~“9” und “–”. Es gibt 15 Zeichenpositionen. SET NAME SAMPLE_ Wählen Sie mit das nächste Zeichen. Geben Sie jetzt die restlichen Zeichen ein. Bestätigen Sie Ihre Eingabe mit W : mm L : mm H :SETUP . mm MEDIA . Drücken Sie (in dieser Reihenfolge), um zur vorigen Display-Seite zurückzukehren. Beschreibung Es gibt 8 Speicher, in denen Sie häufig benötigte Materialeinstellungen sichern können: Materialhöhe “Automatische Einstellung der Materialhöhe”, S. 13; “Manuelle Einstellung der Materialhöhe”, S. 14 Druckgebiet (inklusive Ausgangspunkt) “Direkte Wahl des Druckgebietes”, S. 16; “Festlegen des Druckgebiets ab der Mitte”, S. 17 Außerdem können Sie die Speicher benennen. Am besten geben Sie den Namen des jeweiligen Materialtyps ein. Die Speicher haben den Vorteil, dass man für häufig verwendete Materialtypen keine langwierigen Einstellungen vorzunehmen braucht. Diese Speicher können übrigens auch nur die Materialabmessungen enthalten und nichts am Höhenwert ändern. “Laden gespeicherter Einstellungen/Korrigieren und Drucken”, S. 29 28 Kapitel 2 Weiter führende Funktionen Verwendung der Speicher Laden gespeicherter Einstellungen/Korrigieren und Drucken Arbeitsweise Drücken Sie . MENU PRESET Drücken Sie LOAD NAME1 Wählen Sie mit laden möchten. Bestätigen Sie mit den Speicher, den Sie . Im Display erscheint jetzt folgende Meldung. SETUP MEDIA zwei Mal. erlischt. Öffnen Sie die Fronthaube und befestigen Sie das Material. “Befestigen des Materials”, S. 11 Drücken Sie HEIGHT : . mm . Die geladenen Einstellungen werden angezeigt. Ändern der Materialhöhe Stellen Sie die Materialhöhe ein. “Automatische Einstellung der Materialhöhe”, S. 13; “Manuelle Einstellung der Materialhöhe”, S. 14 Wenn die Materialhöhe nicht geändert zu werden braucht Drücken Sie PRINT POS. TYPE CENTER . Die geladenen Einstellungen werden angezeigt. Ändern des Druckgebiets Stellen Sie das Druckgebiet ein. “Wahl der Art, wie das Druckgebiet festgelegt wird”, S. 15" Wenn alle Einstellungen stimmen, fahren Sie fort mit . Wenn das Druckgebiet nicht geändert zu werden braucht Drücken Sie . SCAN : FEED : . mm . mm Drücken Sie . WIDTH : . mm LENGTH : . mm Drücken Sie . Kapitel 2 Weiter führende Funktionen 29 Verwendung der Speicher W : mm L : mm H : . mm Wenn die links gezeigte Meldung erscheint, kann der Druckauftrag gestartet werden. Starten Sie den Druckauftrag. “Starten des Druckauftrags”, S. 21 Beschreibung Bei Bedarf können Sie einen Speicher laden, dessen Einstellungen ungefähr stimmen und diese vor Starten eines Auftrags entsprechend abwandeln. Wählen Sie einen der 8 Speicher (solange Sie ihnen keinen Namen geben, heißen sie “NAME1”~“NAME8”) oder aber “DEFAULT” (die Werksvorgaben der betroffenen Parameter). 30 Kapitel 2 Weiter führende Funktionen Weitere Einstellungen für das Material Überprüfen des Druckgebiets (“Preview”) Arbeitsweise Stellen Sie die Abmessungen des Druckgebietes ein. “Direkte Wahl des Druckgebietes”, S. 16, “Festlegen des Druckgebiets ab der Mitte”, S. 17 Drücken Sie . FUNCTION PRINT AREA Drücken Sie erscheint. Drücken Sie . . PRINT AREA PREVIEW Drücken Sie W : mm L : mm H : . mm Drücken Sie kehren. so oft, bis die links gezeigte Seite Der Laserstrahl zeigt das momentan eingestellte Druckgebiet an. , um zur vorigen Seite zurückzu- Beschreibung Mit dieser Funktion können die Abmessungen des Druckgebiets überprüft werden. So können Sie sich vor Starten eines Auftrags davon überzeugen, dass das Druckgebiet die richtigen Abmessungen hat. Kapitel 2 Weiter führende Funktionen 31 Weitere Einstellungen für das Material Bei Bedarf können Sie das Druckgebiet nachbessern Arbeitsweise Stellen Sie die Abmessungen des Druckgebietes ein. “Direkte Wahl des Druckgebietes”, S. 16, “Festlegen des Druckgebiets ab der Mitte”, S. 17 Drücken Sie . FUNCTION PRINT AREA Drücken Sie erscheint. Drücken Sie so oft, bis die links gezeigte Seite und anschließend . . PRINT AREA ADJUST Drücken Sie SCAN : FEED : Drücken Sie und verschieben Sie den Ursprung (die Position unten rechts) zur gewünschten Stelle. Bestätigen Sie mit . . mm . mm Führen Sie den Laserstrahl zum gewünschten Druckursprung. Führen Sie den Laserstrahl zur gewünschten Endposition des Druckgebietes. WIDTH : . mm LENGTH : . mm Drücken Sie schieben Sie die Endposition (oben links). Bestätigen Sie mit . W : mm L : mm H : . mm Drücken Sie kehren. und ver- , um zur vorigen Seite zurückzu- Beschreibung Mit dieser Funktion können die Abmessungen des Druckgebiets geändert werden. So ist sichergestellt, dass das Druckgebiet Ihren Erwartungen entspricht. 32 Kapitel 2 Weiter führende Funktionen Weitere Einstellungen für das Material Höheneinstellung für unebenes Material Diese Gerät kann auch unebene Oberflächen bedrucken. Allerdings müssen bei der Höheneinstellung dann folgende Punkte beachtet werden. Sorgen Sie dafür, dass das automatische Verfahren die höchste Stelle des Materials als Höhenwert ermittelt. “Automatische Einstellung der Materialhöhe”, S. 13 Der Abstand zwischen der höchsten und niedrigsten Materialposition darf nicht mehr als 2mm betragen. Je größer die Höhenunterschiede, desto geringer ist die Druckqualität an den niedrigsten Stellen. Max. 2mm (Richtwert) Höchste Position des Materials Niedrigste Position der Druckoberfläche Material Die Oberfläche, die senkrecht zu den Druckköpfen verläuft, kann nicht bedruckt werden. Druckköpfe Material Diese Fläche kann nicht bedruckt werden. Kapitel 2 Weiter führende Funktionen 33 Optimieren der Druckqualität Verhindern von Verschmieren des Materials und von Aussetzern Arbeitsweise Drücken Sie MENU SUB MENU SUB MENU PERIODIC CL. PERIODIC CL. NONE 10min . Drücken Sie dung erscheint. Drücken Sie Drücken Sie dung erscheint. Drücken Sie so oft, bis die links gezeigte Mel. so oft, bis die links gezeigte Mel. Wählen Sie mit Seite einen Eintrag. Vor Starten eines jeden Druckauftrags wird eine automatische Reinigung durchgeführt. 5~990 Minuten Bedeutet, dass bei Verstreichen dieser Frist jeweils eine automatische Reinigung durchgeführt wird. Auf Grund derartiger Pausen können leichte Farbtonunterschiede auftreten. NONE Es wird keine automatische Reinigung vorgenommen. Bestätigen Sie mit W : mm L : mm H :SETUP . mm MEDIA . Drücken Sie (in dieser Reihenfolge), um zur vorigen Display-Seite zurückzukehren. Beschreibung In folgenden Fällen sammelt sich in der Nähe der Köpfe Tinte an. In bestimmten Fällen kann diese Tinte auf das Material tropfen und verschmieren bzw. bestimmte Düsen verstopfen. Wenn Sie Material verwenden, das sich schnell statisch auflädt. Wenn die Umgebungstemperatur niedrig ist. Wenn die Druckoberfläche starke Höhenunterschiede aufweist. (Verwenden Sie niemals Material mit all zu großen Höhenunterschieden.) “Höheneinstellung für unebenes Material”, S. 33 Wenn Sie “PAGE” oder “5min”~“990min” wählen, wird die angesammelte Tinte in regelmäßigen Zeitabständen entfernt. Wenn Sie “PAGE” oder “5min”~“990” wählen, dauert die Ausgabe der Druckaufträge länger. Vorgabewerte [PERIODIC CL.]: NONE 34 Kapitel 2 Weiter führende Funktionen Optimieren der Druckqualität Lindern von qualitätsmindernden Tintenspritzern Arbeitsweise Drücken Sie . MENU SUB MENU Drücken Sie so oft, bis die links gezeigte Meldung erscheint. Drücken Sie drei Mal auf . CARRIAGE FAN HIGH MIDDLE Wählen Sie mit Bestätigen Sie mit W : mm L : mm H :SETUP . mm MEDIA Drücken Sie (in dieser Reihenfolge), um zur vorigen Display-Seite zurückzukehren. . einen Eintrag. Beschreibung In bestimmten Situationen (an kalten Orten bzw. unter Einfluss von statischem Strom) kann es vorkommen, dass die Tinte nicht mehr gezielt versprüht wird und daher Spritzer verursacht. Dieses Phänomen können Sie lindern, indem Sie die Drehgeschwindigkeit des Ventilators verringern. Bedenken Sie jedoch, dass sich das Ergebnis vorrangig nach der Temperatur und dem Materialtyp richtet. Führen Sie nach jeder Einstellungsänderung einen Test durch. Bedenken Sie außerdem, dass der Hauptzweck des Ventilators das Verhindern von Tropfenbildung auf den Druckköpfen ist. Je langsamer er sich dreht, desto größer ist die Wahrscheinlichkeit, dass es zu Aussetzern kommt. Nach Anwahl von “Middle”, “Low” oder “Off” müssen Sie daher häufiger eine normale Reinigung durchführen. Auch mit “PERIODIC CL.” können jedoch Aussetzer vermieden werden. “Drucktest und normale Reinigung nach dem letzten Druckauftrag”, S. 26 * Dieser Parameter beeinflusst nur die Umdrehungsgeschwindigkeit des Ventilators im Druckwagen. Der Ventilator an der Rückseite ist davon nicht betroffen. Vorgabewerte [CARRIAGE FAN.]: HIGH Kapitel 2 Weiter führende Funktionen 35 Optimieren der Druckqualität Erneutes Trocknen der Tinte (UV Scanning) Diese Funktion ist nicht verfügbar, wenn Sie die Materialeinrichtung abgebrochen haben. (Während der Materialeinrichtung blinkt . Wenn Sie eine Sekunde oder länger gedrückt halten, wird die Einrichtung abgebrochen. Dann erlischt .) Arbeitsweise Drücken Sie FUNCTION UV SCANNING . Drücken Sie dung erscheint. Drücken Sie so oft, bis die links gezeigte Mel. Die Druckköpfe bewegen sich und die UV-LED-Lampe strahlt auf das Druckgebiet. Beschreibung Wenn die Tinte am Ende eines Druckauftrags noch nicht komplett trocken ist, können Sie das Objekt erneut mit der UV-LED-Lampe bestrahlen. UV-Tinte hat zwar den Vorteil, dass sie unter Einwirkung einer UV-Lampe schnell trocknet, allerdings reicht der automatische Vorgang bei Material, das Tinte absorbiert (z.B. Stoff ), nicht immer aus. Mit dieser Funktion können Sie das Problem dann zumindest lindern. 36 Kapitel 2 Weiter führende Funktionen Verwendung der Verwaltungsfunktionen Ändern der Menüsprache und Maßeinheiten Bei Bedarf können die Display-Meldungen in einer anderen Sprache und mit einer anderen Maßeinheit angezeigt werden. Arbeitsweise Halten Sie gedrückt, während Sie das Sekundärnetz aktivieren. MENU LANGUAGE ENGLISH Wählen Sie mit Bestätigen Sie mit LENGTH UNIT mm INCH Wählen Sie mit die Einheit, in der die Abmessungen im Display angezeigt werden. Bestätigen Sie mit . TEMP. UNIT C F Wählen Sie mit die Einheit, in der die Temperatur im Display angezeigt werden soll. Bestätigen Sie mit . . die gewünschte Sprache. Vorgabewerte [MENU LANGUAGE]: ENGLISH [LENGTH UNIT]: mm [TEMP. UNIT]: °C Programmieren der Energiesparfunktion (‘Sleep’) Arbeitsweise Drücken Sie . Drücken Sie dung erscheint. Drücken Sie MENU SUB MENU Drücken Sie dung erscheint. Drücken Sie SUB MENU SLEEP INTERVAL 30min W : mm L : mm H :SETUP . mm MEDIA 15min Treffen Sie mit Bestätigen Sie mit so oft, bis die links gezeigte Mel. so oft, bis die links gezeigte Melzwei Mal. Ihre Wahl. . Drücken Sie (in dieser Reihenfolge), um zur vorigen Display-Seite zurückzukehren. Vorgabe [INTERVAL]: 30min Kapitel 2 Weiter führende Funktionen 37 Verwendung der Verwaltungsfunktionen Deaktivieren der Energiesparfunktion (‘Sleep’) Arbeitsweise Drücken Sie . Drücken Sie dung erscheint. Drücken Sie MENU SUB MENU SUB MENU SLEEP SLEEP SETTING SETTING ENABLE W : mm L : mm H :SETUP . mm MEDIA so oft, bis die links gezeigte Mel. Drücken Sie dung erscheint. Drücken Sie so oft, bis die links gezeigte Melund anschließend Drücken Sie . Wählen Sie mit Bestätigen Sie mit DISABLE . . “DISABLE”. Drücken Sie (in dieser Reihenfolge), um zur vorigen Display-Seite zurückzukehren. Vorgabe [SETTING]: ENABLE Aufrufen der Werksvorgaben Mit dieser Funktion rufen Sie wieder die Vorgaben auf. Die Einstellungen von “LANGUAGE”, “LENGTH UNIT” und “TEMP. UNIT” werden jedoch nicht initialisiert. Arbeitsweise 38 Drücken Sie MENU SUB MENU SUB MENU FACTORY DEFAULT . Drücken Sie dung erscheint. Drücken Sie Drücken Sie dung erscheint. Drücken Sie Kapitel 2 Weiter führende Funktionen so oft, bis die links gezeigte Mel. so oft, bis die links gezeigte Mel. Verwendung der Verwaltungsfunktionen Verhalten bei einer erschöpften Tintenpatrone Hiermit bestimmen Sie, wie sich das Gerät verhalten soll, wenn eine Tintenpatrone erschöpft ist. Arbeitsweise Drücken Sie MENU SUB MENU . Drücken Sie dung erscheint. Drücken Sie Drücken Sie SUB MENU INK CONTROL Drücken Sie EMPTY MODE STOP CONT. Treffen Sie mit W : mm L : mm H :SETUP . mm MEDIA . zwei Mal. zwei Mal. Ihre Wahl. STOP: Wenn eine Patrone erschöpft ist, wird der Druckvorgang sofort unterbrochen. CONT (fortfahren): Wenn eine Patrone erschöpft ist, wird der Druckvorgang nicht unterbrochen. Stattdessen erklingt ein Signalton. Bestätigen Sie mit so oft, bis die links gezeigte Mel- . Drücken Sie (in dieser Reihenfolge), um zur vorigen Display-Seite zurückzukehren. Beschreibung Wenn Sie “STOP” wählen, wird der Druckvorgang vorübergehend angehalten. Das kann zu Unterschieden in der Farbtonintensität führen. Überprüfen Sie daher vor Starten eines Druckauftrags den Tintenstand. Wenn Sie “CONT” wählen, hält der Druckauftrag selbst dann nicht an, wenn eine Patrone komplett erschöpft ist. Um eine Patrone auszuwechseln, müssen Sie entweder warten, bis der Auftrag beendet ist oder drücken. Vorgabe [EMPTY MODE]: STOP Kapitel 2 Weiter führende Funktionen 39 Verwendung der Verwaltungsfunktionen Aufrufen von Informationen über dieses Gerät Anmerkung: Informationen über die Einstellungen für die Einbindung in ein Netzwerk finden Sie in der “Kurzanleitung”. Arbeitsweise Drücken Sie . MENU SYSTEM INFO. Drücken Sie dung erscheint. so oft, bis die links gezeigte Mel- Folgende Dinge können angezeigt werden. [MODEL]: Modellbezeichnung [SERIAL NO.]: Seriennummer [INK]: Tintentyp [FIRMWARE]: Firmware-Version [Network]: Netzwerkkonfiguration (IP-Adresse usw.) Continue Fortsetzung To the [NETWORK] menu Zum “NETWORK”-Menü MENU SYSTEM INFO. SYSTEM INFO. MODEL MODEL LEF-12 SYSTEM INFO. SERIAL NO. SERIAL NO . ZS00001 SYSTEM INFO. INK INK ECO-UV CMYKGlW SYSTEM INFO. FIRMWARE FIRMWARE Ver.1.00 SYSTEM INFO. NETWORK NETWORK IP ADDRESS To the [MAC ADDRESS] menu Zum “MAC ADDRESS”-Menü IP ADDRESS 2 5 5. 2 5 5. 2 5 5. 2 5 5 IP ADDRESS 2 5 5. 2 5 5. 2 5 5. 2 5 5 NETWORK SUBNET MASK SUBNET MASK 2 5 5. 2 5 5. 2 5 5. 2 5 5 SUBNET MASK 2 5 5. 2 5 5. 2 5 5. 2 5 5 NETWORK GATEWAY ADDR. GATEWAY ADDR. 2 5 5. 2 5 5. 2 5 5. 2 5 5 GATEWAY ADDR. 2 5 5. 2 5 5. 2 5 5. 2 5 5 NETWORK MAC ADDRESS MAC ADDRESS 000086148C5F To the [MODEL] menu Zum “MODEL”-Menü Zum “IP [IP ADDRESS”-Menü To the ADDRESS] menu 40 Kapitel 2 Weiter führende Funktionen Kapitel 3 Wartung Vorweg: Ein Wort zur Wartung......................................................42 Beachten Sie folgende Dinge für die automatische Wartung.............42 Wartung bei längerer Inaktivität..........................................................42 Warnfunktion.......................................................................................42 Wichtiger Hinweis zum Abpumpen der Tinte......................................42 Überprüfen des Tintenstands/Auswechseln der Patronen............43 Überprüfen des Tintenstands..............................................................43 Auswechseln der Tintenpatronen.......................................................44 Täglich durchzuführende Wartungsarbeiten.................................46 Wartung der Tintenpatronen...............................................................46 Reinigung............................................................................................46 Pflege und Wartung der Druckköpfe...................................................46 Entsorgen von Abfalltinte....................................................................47 Regelmäßige Wartung..................................................................50 Ein Wort zu den Reinigungsverfahren................................................50 ‘Medium’-und ‘Powerful’-Reinigung....................................................50 Manuelle Reinigung............................................................................52 Wenn Aussetzer nicht korrigiert werden können...........................56 Wenn die weiße Tinte bzw. der Klarlack immer noch tropft................56 Reinigen aller Druckköpfe...................................................................57 Auswechseln von Verbrauchsgütern............................................60 Auswechseln des Wischers................................................................60 Auswechseln des Filters.....................................................................63 Vor dem Transport des Geräts......................................................66 Notwendige Maßnahmen zum Transport und Wiederaufbau.............66 41 Vorweg: Ein Wort zur Wartung Beachten Sie folgende Dinge für die automatische Wartung Dieses Gerät bietet eine automatische Wartungsfunktion, die in regelmäßigen Zeitabständen aktiviert wird. Bitte beachten Sie folgende Dinge, um zu verhindern, dass die Druckköpfe austrocknen: Lassen Sie den Hauptnetzschalter immer eingeschaltet. Öffnen Sie die Fronthaube nur, wenn es wirklich notwendig ist. Kehren Sie nach Ändern von Parametereinstellungen zurück zum Hauptmenü. Wartung bei längerer Inaktivität Dieses Gerät muss in regelmäßigen Zeitabständen gewartet werden. Eine optimale Druckqualität ist nur möglich, wenn das Gerät in regelmäßigen Zeitabständen gewartet wird. “Täglich durchzuführende Wartungsarbeiten”, S. 46 Bestimmte Wartungsvorgänge müssen regelmäßig durchgeführt werden. Bestimmte Wartungsvorgänge müssen in regelmäßigen Zeitabständen durchgeführt werden. “Drucktest und normale Reinigung”, S. 19 Schalten Sie das Gerät mindestens alle zwei Wochen einmal ein. Schalten Sie die Sekundärspeisung mindestens alle zwei Wochen einmal ein. Beim Einschalten werden nämlich mehrere Wartungsvorgänge ausgeführt, die z.B. verhindern, dass die Druckköpfe austrocknen. Lassen Sie das Gerät niemals längere Zeit ruhen, um die Druckköpfe nicht unnötig in Mitleidenschaft zu ziehen. Raumtemperatur und Luftfeuchtigkeit konstant halten Die Temperatur muss jederzeit 5~40°C betragen und die Luftfeuchtigkeit 20~80%RH (ohne Kondensbildung). Sonst kommt es nämlich zu Funktionsstörungen. Warnfunktion Das Gerät gibt ungefähr ein Mal pro Monat einen Signalton aus, um Sie darauf hinzuweisen, dass Sie es einschalten müssen. Während das Gerät den “Reinigungssignalton” ausgibt, erscheint die gezeigte Meldung im Display. Wenn diese Meldung erscheint, müssen Sie die Sekundärspeisung aktivieren. Schalten Sie die Sekundärspeisung nach der Wartung wieder aus. Die Alarmfunktion ist nur aktiv, solange das Hauptnetz eingeschaltet ist. Daher wäre es klüger, das Gerät auch bei längerer Inaktivität nur per Sekundärnetz auszuschalten. PRESS THE POWER KEY TO CLEAN Wichtiger Hinweis zum Abpumpen der Tinte INK CONTROL PUMP UP 42 Kapitel 3 Wartung Das Gerät bietet Funktionen zum Abpumpen der Tinte und zum Reinigen mit Reinigungspatronen. Diese dürfen aber nur im Notfall verwendet werden. Wenn das Gerät längere Zeit ohne Tintenfüllung verbleibt, werden die Druckköpfe in Mitleidenschaft gezogen. Nach der ersten Inbetriebnahme muss also jederzeit Tinte im Gerät vorhanden sein. Überprüfen des Tintenstands/Auswechseln der Patronen Überprüfen des Tintenstands Arbeitsweise Drücken Sie . MENU INK REMAINING Drücken Sie dung erscheint. Drücken Sie so oft, bis die links gezeigte Mel. vertritt die verbleibende Tintenmenge. Je länger die “ desto mehr Tinte ist noch vorhanden. ”-Symbole, * Die Anzeige des Tintenstands im Display ist nicht besonders genau. Sie könnte daher von den Tatsachen abweichen. Viel Verbleibende Tintenmenge Patronenfachnummer Wenig W : mm L : mm H :SETUP . mm MEDIA Drücken Sie (in dieser Reihenfolge), um zur vorigen Display-Seite zurückzukehren. Kapitel 3 Wartung 43 Kapitel 3 Wartung Auswechseln der Tintenpatronen Wenn sich eine Patrone dem Ende zuneigt, erklingt ein Signalton und der Druckvorgang wird unterbrochen (es sei denn, Sie haben die entsprechende Vorgabe geändert). Entnehmen Sie die leere Patrone und ersetzen Sie sie durch eine neue. Schließen Sie dann die Blende des Patronenfachs und die Fronthaube. Der Druckauftrag wird fortgesetzt. Arbeitsweise Schauen Sie nach, welche Ziffer im Display blinkt. Die Patrone im Fach der blinkenden Nummer ist fast erschöpft. 44 Öffnen Sie die Fronthaube. Öffnen Sie die Patronenfachblende. Schütteln Sie die neue Patrone desselben Typs und derselben Farbe. Kapitel 3 Wartung Überprüfen des Tintenstands/Auswechseln der Patronen Entnehmen Sie die leere Patrone und ersetzen Sie sie sofort durch die neue. Die Seite mit dem Pfeil muss sich oben befinden. Gehen Sie behutsam vor und legen Sie jede Patrone einzeln ein. Schließen Sie die Patronenfachblende. Schließen Sie die Fronthaube. Wichtige Hinweise zum Patronenwechsel Öffnen Sie die Patronenfachhaube nur, wenn unbedingt nötig – z.B. zum Auswechseln der Tintenpatronen. Sonst trocknet die Tinte in den Patronen nämlich aus und verursacht Funktionsstörungen. Ersetzen Sie eine Patrone immer durch eine Patrone des gleichen Typs. Arbeiten Sie auf keinen Fall mit unterschiedlichen Sorten. Lassen Sie ein Patronenfach niemals längere Zeit leer. Sonst trocknen die Druckköpfe aus. Eine teilweise aufgebrauchte Patrone sollte immer behutsam entnommen und erneut eingesetzt werden. Entnehmen Sie während eines laufenden Druckauftrags niemals eine Patrone. WARNUNG Lagern Sie Tinte, Wartungsflüssigkeit und Alttinte niemals an einem der folgenden Orte: In der Nähe eines offenen Feuers. Orte, wo die Temperatur extrem ansteigen kann. In der Nähe von Bleichmitteln wie z.B. Oxidanten oder explosivem Material. Orte, wo oft Kinder spielen. Es besteht Brandgefahr. Bedenken Sie, dass die erwähnten Flüssigkeiten giftig sind. Kapitel 3 Wartung 45 Täglich durchzuführende Wartungsarbeiten Wartung der Tintenpatronen Folgende Wartungsvorgänge sind unbedingt auszuführen. Die Tinte enthält Teilchen, die sich nach einer Weile setzen. Besonders weiße Tinte enthält Partikel, die sich im Drucker ablagern und dann hart werden. Das kann zu Funktionsstörungen führen, wenn das Gerät längere Zeit nicht benutzt wird. Schütteln Sie die neue Tintenpatrone vor dem Einsetzen behutsam. Nur die Patrone mit der weißen Tinte muss am Beginn eines jeden Arbeitstages kurz entnommen und behutsam geschüttelt werden. Reinigung WARNUNG Verwenden Sie niemals Benzin, Alkohol, Verdünner oder andere entzündbare Flüssigkeiten. Sonst besteht nämlich Brandgefahr. Befreien Sie das Gerät von Tintenresten und Schmutzpartikeln. Das müssen Sie täglich tun. Vor allem auf dem Arbeitstisch sammeln sich im Lauf der Zeit Materialpartikel an. Verwenden Sie zum Reinigen ein leicht mit Wasser angefeuchtetes Tuch. Bei Bedarf dürfen Sie ein neutrales Reinigungsmittel benutzen. Hierbei handelt es sich um ein Präzisionsgerät, das besonders staub- und schmutzempfindlich ist. Reinigen Sie es nach Möglichkeit täglich. Versuchen Sie niemals, das Gerät selbst zu ölen oder zu schmieren. Pflege und Wartung der Druckköpfe Eine optimale Druckqualität ist nur möglich, wenn die Druckköpfe regelmäßig gereinigt werden. Bestimmte Dinge müssen täglich, andere periodisch durchgeführt werden. Tägliche Pflege Drucktest und normale Reinigung Vor dem ersten und nach dem letzten Druckauftrag des Tages sollten Sie einen Drucktest starten. Führen Sie außerdem die täglich notwendigen Reinigungsvorgänge durch. “Drucktest und normale Reinigung”, S. 19 Regelmäßige Pflege und Wartung “Regelmäßige Wartung”, S. 50 * Druckköpfe sind Verschleißteile. Sie müssen in regelmäßigen Zeitabständen ausgewechselt werden. Wie oft das bei Ihnen notwendig ist richtig sich nach der Verwendungsfrequenz. Ersatz finden Sie bei Bedarf bei Ihrem Roland DG-Händler. 46 Kapitel 3 Wartung Täglich durchzuführende Wartungsarbeiten Entsorgen von Abfalltinte Das Auffanggefäß enthält Abfalltinte und Wartungsflüssigkeit. Es muss regelmäßig geleert werden, um ein Überlaufen zu vermeiden. Sobald die Abfallflüssigkeit einen bestimmten Pegelstand erreicht, erscheint folgende Meldung im Display. Entsorgen Sie die Alttinte folgenderma- CHECK DRAIN BOTTLE ßen. 1. Leeren Sie das Auffanggefäß. CHECK DRAIN BOTTLE Drücken Sie Drücken Sie scheint. , wenn die gezeigte Meldung er- Drücken Sie dung erscheint. Drücken Sie so oft, bis die links gezeigte Melund anschließend . . . MENU SUB MENU SUB MENU MAINTENANCE Drücken Sie und anschließend MAINTENANCE DRAIN BOTTLE Drücken Sie . OPEN PANEL Wenn die links gezeigte Meldung erscheint, müssen Sie die Blende mit dem Bedienfeld öffnen. COVER In Pfeilrichtung herausziehen. Kapitel 3 Wartung 47 Täglich durchzuführende Wartungsarbeiten EMPTY DRAIN BOTTLE Wenn die links gezeigte Meldung erscheint, müssen Sie das Auffanggefäß entfernen und die Abfallflüssigkeit entsorgen. Obergrenze Leeren, bevor dieser Stand erreicht wird. VORSICHT Warten Sie mit dem Entfernen des Auffanggefäßes, bis die Meldung “EMPTY DRAIN BOTTLE” im Display erscheint. Wenn Sie es zu früh entfernen, läuft Tinte auf Ihre Hand bzw. den Boden. WARNUNG Stellen Sie Tintenabfälle niemals in die Nähe eines Feuers. Sonst besteht nämlich Brandgefahr. VORSICHT Verwenden Sie zum Zwischenlagern von Abfalltinte nur geeignete Behälter (z.B. aus Metall oder Polyethylen), die sich verschließen lassen. Entweichende Flüssigkeit oder Dämpfe können Übelkeit, Atembeschwerden oder sogar einen Brand verursachen. Stellen Sie den Abfallflüssigkeitsbehälter niemals in die direkte Sonne. Wenn Sie zum Zwischenlagern der Abfalltinte das beiliegende Auffanggefäß verwenden, dürfen Sie letzteres niemals in die direkte Sonne stellen. Sonst wird die Abfallflüssigkeit nämlich hart und macht das Auffanggefäß unbrauchbar. Entsorgen Sie die Tinte umweltgerecht. Die Tintenabfälle sind brennbar und giftig. Schütten Sie die Tinte also niemals in ein Feuer und gießen Sie sie nicht in den Abfluss. Schütten Sie Tintenabfälle niemals in Rinnsäle, Flüsse usw. Das wäre nämlich Umweltverschmutzung. 48 Kapitel 3 Wartung Täglich durchzuführende Wartungsarbeiten 2. Bringen Sie das leere Auffanggefäß an und stellen Sie den Pegel messer zurück. EMPTY DRAIN BOTTLE Bringen Sie das leere Auffanggefäß an. Drücken Sie . RESET DRAIN COUNTER Drücken Sie CLOSE PANEL COVER Wenn die links gezeigte Meldung erscheint, müssen Sie die Blende mit dem Bedienfeld schließen. W : mm L : mm H :SETUP . mm MEDIA Drücken Sie (in dieser Reihenfolge), um zur vorigen Display-Seite zurückzukehren. . Kapitel 3 Wartung 49 Regelmäßige Wartung Ein Wort zu den Reinigungsverfahren Dieses Gerät bietet mehrere Reinigungsfunktionen. Eine regelmäßige Reinigung ist nämlich unbedingt erforderlich. Normale Reinigung Wenn der Drucktest Aussetzer enthält, müssen Sie eine normale Reinigung durchführen. Außerdem ist diese Reinigung in folgenden Fällen notwendig: Vor dem ersten Druckauftrag des Tages Nach dem letzten Druckauftrag des Tages Sobald die Qualität nachlässt, muss ebenfalls eine normale Reinigung durchgeführt werden. “Drucktest und normale Reinigung”, S. 19 ‘Medium’-Reinigung Wenn es nach einer normalen Reinigung immer noch zu Aussetzern kommt, sollten Sie eine etwas intensivere (“Medium”) durchführen. Wenn auch die “Medium”-Reinigung nichts hilft, können Sie die “Powerful”-Reinigung verwenden. ‘Powerful’-Reinigung “‘Medium’-und ‘Powerful’-Reinigung”, S. 50 Manuelle Reinigung Wenn das Geräteinnere auf Grund von Tintenspritzern schnell schmutzig wird, muss diese Reinigung täglich durchgeführt werden. (Je weiter sich die Druckköpfe von der Druckoberfläche entfernt befinden, desto wahrscheinlicher sind solche Tintenspritzer.) Ansonsten ist diese Reinigung ein Mal monatlich notwendig (je nach Verwendungsfrequenz eventuell auch häufiger). “Manuelle Reinigung”, S. 52 ‘Medium’-und ‘Powerful’-Reinigung Wenn es nach einer normalen Reinigung immer noch zu Aussetzern kommt (“Drucktest und normale Reinigung”, S. 19), sollten Sie zwei bis drei Mal die “Medium”-Reinigungsfunktion verwenden. Wenn auch das nichts mehr hilft, steht noch die “Powerful”-Reinigung zur Verfügung. Eine “Medium”-Reinigung verbraucht mehr Tinte als eine normale Reinigung. Eine “Powerful”-Reinigung verbraucht mehr Tinte als eine “Medium”-Reinigung. Da diese Reinigungsfunktionen den Kopf relativ stark strapazieren, dürfen Sie sie nur ausführen, wenn dies wirklich notwendig ist. Arbeitsweise 50 Drücken Sie . FUNCTION CLEANING Drücken Sie CLEANING MEDIUM CL. “MEDIUM CL”. Drücken Sie “POWERFUL CL”. Drücken Sie Kapitel 3 Wartung und anschließend . . und anschließend . Regelmäßige Wartung Wählen Sie mit die Nummer der Köpfe, die Sie NICHT reinigen möchten. Sorgen Sie mit dafür, dass die betreffende Gruppennummer verschwindet. MEDIUM CL. AB _ iederholen Sie diesen Vorgang, bis nur noch die Nummern der Köpfe W angezeigt werden, die Sie reinigen möchten. Testdruck-Ergebnisse Aussetzer Gruppe ‘A’ CLEANING. . . >>> MEDIUM CL. AB _ CHECK DRAIN BOTTLE Gruppe ‘B’ Wenn das Druckergebnis nicht ganz eindeutig ist Betrachten Sie das Objekt an einem hellen Ort aus verschiedenen Blickwinkeln. Die Lichtreflexionen erleichtern nämlich eine eingehende Inspektion. “MEDIUM CL”. Im Display erscheint die angezeigte Meldung und die Reinigung beginnt. Sobald der Vorgang beendet ist, erscheint wieder folgende Meldung. “POWERFUL CL”. Überprüfen Sie den Flüssigkeitsstand im Auffanggefäß. Wenn sich die Abfalltinte nahe dem Höchststand befindet, müssen Sie das Auffanggefäß zuerst leeren und danach wieder installieren. Drücken Sie CLEANING. . . >>> POWERFUL CL. AB _ W : mm L : mm H :SETUP . mm MEDIA . Im Display erscheint die angezeigte Meldung und die Reinigung beginnt. Sobald der Vorgang beendet ist, erscheint wieder folgende Meldung. Drücken Sie kehren. , um zur vorigen Seite zurückzu- Wenn auch mit “Powerful” kein optimales Ergebnis erzielt wird Wenn auch nach mehreren automatischen Reinigungsvorgängen noch Aussetzer feststellbar sind, müssen die Köpfe von Hand gereinigt werden. Diese Reinigung muss in regelmäßigen Zeitabständen vorgenommen werden (das richtet sich nach dem Druckaufkommen). “Manuelle Reinigung”, S. 52 Kapitel 3 Wartung 51 Kapitel 3 Wartung Manuelle Reinigung Wann ist eine manuelle Reinigung notwendig? Wenn die Innenwände des Gerätes zahlreiche Tintenspritzer aufweisen Wenn der Abstand zwischen den Druckköpfen und der Materialoberfläche ziemlich groß ist oder wenn das Material Löcher enthält, durch welche Tinte laufen kann, muss diese Reinigung täglich durchgeführt werden. Warten Sie nicht, bis die Spritzer ausgetrocknet sind und eventuell Funktionsstörungen verursachen. Mindestens ein Mal monatlich ausführen Nur bei einer regelmäßigen manuellen Reinigung bleibt die Druckqualität optimal. Die manuelle Reinigung ist in folgenden Fällen notwendig In folgenden Fällen –aber erst, wenn alle automatischen Reinigungsvorgänge fehlschlagen– muss eine manuelle Reinigung durchgeführt werden. Bedenken Sie, dass man auch den Wischer ab und zu austauschen muss. “Auswechseln des Wischers”, S. 60 Aussetzer Tintentropfen Schmutzschlieren Fehlende Bildpunkte sind oftmals auf Schmutz auf den Druckköpfen zurückzuführen. Schmutzpartikel am Druckkopf haben Tinte aufgesaugt, die dann auf das Material tropft. Schmutz und Staub auf dem Druckkopf können die Druckqualität beeinträchtigen. Wie oft die manuelle Reinigung notwendig ist, richtet sich nach der Verwendungsfrequenz des Gerätes. Im Zweifelsfall können Sie sich bei Ihrem Roland DG-Händler erkundigen. Berichten Sie ihm, wie intensiv das Gerät durchschnittlich verwendet wird, um die richtigen Reinigungsintervalle zu ermitteln. Reinigungsstäbe und Reinigungsflüssigkeit können Sie sich bei Ihrem anerkannten Roland DG-Händler besorgen, wenn Ihr Vorrat erschöpft ist. Druckköpfe sind Verschleißteile. Sie müssen in regelmäßigen Zeitabständen ausgewechselt werden. Wie oft das bei Ihnen notwendig ist richtig sich nach der Verwendungsfrequenz. Ersatz finden Sie bei Bedarf bei Ihrem Roland DG-Händler. 52 Kapitel 3 Wartung Regelmäßige Wartung WICHTIG! Wichtige Hinweise zu diesem Vorgang Für die manuelle Reinigung benötigen Sie die beiliegende Reinigungsflüssigkeit, einen Reinigungsstab und ein handelsübliches Glasreinigungsmittel. Bitte bereiten Sie diese zunächst vor. Entnehmen Sie vor der Reinigung das Material. Der Reinigungsvorgang darf nie länger als 10 Minuten dauern. Sonst besteht die Gefahr, dass die Druckköpfe austrocknen. Nach 10 Minuten erklingt deshalb ein Signalton. Verwenden Sie zum Säubern ausschließlich den beiliegenden Reinigungsstab. Die Verwendung von Wattestäbchen oder anderen fusselnden Gegenständen könnte zu Schäden an den Köpfen führen. Neue Reinigungsstäbe sind bei Ihrem Roland DG-Händler erhältlich. Verwenden Sie für jede Reinigung einen neuen Stab und entsorgen Sie ihn danach. Die erneute Verwendung eines Stabs könnte die Druckqualität beeinträchtigen. Tunken Sie einen bereits benutzten Stab nie direkt in die Reinigungsflüssigkeit. Sonst wird letztere nämlich schmutzig. Berühren Sie niemals den Düsenbereich des Druckkopfs. Reinigen Sie die Schwämme behutsam – mit so wenig Druck wie möglich. Reiben oder kratzen Sie dabei nicht. Sie dürfen die Schwämme auf keinen Fall auswringen. Wenn während der Reinigung ein Signalton erklingt Nach 10 Minuten erklingt ein Signalton. Brechen Sie die Reinigung dann sofort ab und schließen Sie die Fronthaube. Drücken Sie anschließend , um die manuelle Reinigung zu beenden. Wiederholen Sie dann den kompletten Vorgang. VORSICHT 1. Führen Sie nur die ausdrücklich erwähnten Arbeitsgänge aus. Berühren Sie niemals Gerätepartien, die nicht erwähnt werden. Sonst könnte sich das Gerät plötzlich in Bewegung setzen und Sie verletzen. Wechseln Sie in den manuellen Reinigungsmodus. Entfernen Sie eventuell vorhandenes Material. Schließen Sie die Fronthaube. Drücken Sie MENU SUB MENU SUB MENU MAINTENANCE . Drücken Sie dung erscheint. Drücken Sie so oft, bis die links gezeigte Mel- Drücken Sie . und anschließend Kapitel 3 Wartung . 53 Kapitel 3 Wartung MAINTENANCE CLEANING Drücken Sie . NOW PROCESSING. . OPEN FRONT COVER Öffnen Sie die Fronthaube. Berühren Sie die gezeigte Stelle, um eventuell in Ihrem Körper vorhandene statische Elektrizität abzuleiten. FINISHED? 2. Im Display erscheint jetzt die abgebildete Meldung. Wenn folgende Anzeige erscheint, sind die Vorbereitungen beendet. Verwenden Sie zum Reinigen einen Reinigungsstab. Befeuchten Sie den Stab mit Reinigungsflüssigkeit. Gehen Sie dabei in der nachstehend gezeigten Reihenfolge vor. Entfernen Sie gewissenhaft Fusseln und andere Schmutzpartikel. Verwenden Sie zum Reinigen einen der beiliegenden Reinigungsstäbe. Säubern Sie nur den Metallrahmen. Achten Sie beim Reinigen darauf, dass der Reinigungsstab niemals die Düsenplatte berührt. 54 Kapitel 3 Wartung Drücken Sie auf den Schwamm. Üben Sie beim Reiben niemals Druck aus. Regelmäßige Wartung Tunken Sie den Stab in ein handelsübliches Glasreinigungsmittel. Verwenden Sie einen neuen Reinigungsstab. Säubern Sie die nachstehend gezeigten Partien. Entfernen Sie gewissenhaft Fusseln und andere Schmutzpartikel. Muss gereinigt werden Achten Sie beim Reinigen darauf, dass der Reinigungsstab niemals die Düsenplatte berührt. 3. Verlassen Sie den manuellen Reinigungsmodus. Drücken Sie CLOSE FRONT COVER CLEANING. . . >>> 4. SETUP MEDIA . Schließen Sie die Fronthaube. Drücken Sie . Schieben Sie den Druckwagen zur rechten Geräteseite. Drücken Sie (in dieser Reihenfolge), um zur vorigen Display-Seite zurückzukehren. Führen Sie einen Drucktest aus. Überprüfen Sie, ob die Reinigung das erwartete Ergebnis gebracht hat. Säubern Sie die Druckköpfe wiederholt mit der Reinigungsfunktion. “Drucktest und normale Reinigung”, S. 19 Kapitel 3 Wartung 55 Wenn Aussetzer nicht korrigiert werden können Wenn die weiße Tinte bzw. der Klarlack immer noch tropft Mit dieser Funktion wird die verbleibende weiße Tinte bzw. der Klarlack abgepumpt. Anschließend wird das Gehäuseinnere gereinigt. Nach der Reinigung wird wieder Tinte angepumpt. Für diesen Vorgang benötigen Sie zwei SOL INK-Reinigungspatronen. Die Partikel der weißen Tinte setzen sich nach einer Weile und werden ziemlich schnell hart. Daher ist es sehr wahrscheinlich, dass Tinte ausläuft bzw. dass es schneller zu Aussetzern kommt. Selbst mit regelmäßigen automatischen (“Normal”, “Medium” oder “Powerful”) oder manuellen Reinigungsvorgängen lässt sich das Problem bestenfalls lindern. * Hinweise zur Reinigung für die übrigen Tinten (außer Weiß und Klarlack) finden Sie unter “Reinigen aller Druckköpfe”, S. 57. Wichtige Hinweise zu diesem Vorgang Während des folgenden Vorgangs sammelt sich eine große Abfalltintenmenge an. Führen Sie ihn daher nur aus, wenn weder eine automatische (“Normal”, “Medium”, “Powerful”), noch eine manuelle Reinigung das Problem von Tintenflecken bzw. Aussetzern beseitigt. Verwenden Sie ausschließlich “SOL INK”-Reinigungspatronen. Andere Patronen könnten nämlich zu schweren Schäden am Gerät führen. Pumpen Sie nach der Reinigung so schnell wie möglich wieder Tinte an. Wenn das Gerät längere Zeit ohne Tintenfüllung verbleibt, werden die Druckköpfe in Mitleidenschaft gezogen. Arbeitsweise Drücken Sie MENU INK RENEWAL CHECK DRAIN BOTTLE REMOVE CARTRIDGE 123456 5, 6 blinken SET CL-LIQUID 123456 . Drücken Sie erscheint. Drücken Sie so oft, bis die links gezeigte Seite . Leeren Sie das Auffanggefäß und installieren Sie es wieder. Drücken Sie . Öffnen Sie die Fronthaube und Patronenfachblende. Holen Sie die Tintenpatronen aus den Fächern 5 und 6. Schieben Sie “SOL INK”-Reinigungspatronen in die Fächer 5 und 6. 5, 6 blinken RENEWING INK. . . >>> REMOVE CL-LIQUID 123456 5, 6 blinken RENEWING INK. . . >>>>>> 56 Kapitel 3 Wartung Holen Sie die “SOL INK”-Reinigungspatronen aus den Fächern 5 und 6, sobald die links gezeigte Meldung angezeigt wird. Wiederholen Sie die Schritte dazu auffordert. und so oft wie das Display Sie Kapitel 3 Wartung SET CARTRIDGE 123456 5, 6 blinken Wenn die links gezeigte Meldung erscheint, müssen Sie wieder Tintenpatronen in die Fächer 5 und 6 schieben. RENEWING INK. . . >>>>>>>>> MENU INK RENEWAL Schließen Sie die Patronenfachblende und die Fronthaube. Drücken Sie (in dieser Reihenfolge), um zur vorigen Display-Seite zurückzukehren. W : mm L : mm H :SETUP . mm MEDIA Reinigen aller Druckköpfe Mit dieser Funktion wird alle verbleibende abgepumpt. Anschließend wird das Gehäuseinnere gereinigt. Nach der Reinigung wird wieder Tinte angepumpt. Insgesamt werden 6 frische “SOL INK”-Reinigungspatronen benötigt (4 für die Reinigung und 2 zum Anpumpen der Tinte). Bereiten Sie diese also vor. * Wenn Sie auch weiße Tinte und Klarlack verwenden, siehe S. 56. Wichtige Hinweise zu diesem Vorgang Diese Funktion pumpt alle verbleibende Tinte ab. Führen Sie sie daher nur aus, wenn weder eine automatische (“Normal”, “Medium”, “Powerful”), noch eine manuelle Reinigung das Problem von Tintenflecken bzw. Aussetzern beseitigt. “Täglich durchzuführende Wartungsarbeiten”, S. 46; “‘Medium’-und ‘Powerful’-Reinigung”, S. 50; “Manuelle Reinigung”, S. 52 Verwenden Sie ausschließlich “SOL INK”-Reinigungspatronen. Andere Patronen könnten nämlich schweren Schäden am Gerät verursachen. Nach der Reinigung müssen Sie so schnell wie möglich wieder Tinte anpumpen. Wenn das Gerät längere Zeit ohne Tintenfüllung verbleibt, werden die Druckköpfe in Mitleidenschaft gezogen. Arbeitsweise Pumpen Sie die verbleibende Tinte ab. Vor dem Abpumpen müssen Sie Schritt 1.und folgende unter “Entsorgen von Abfalltinte”, S. 47 ausführen. Bei diesem Vorgang wird eine große Tintenmenge abgepumpt. Leeren Sie das Auffanggefäß daher vorher, damit es nicht überläuft. Drücken Sie MENU SUB MENU . Drücken Sie dung erscheint. Drücken Sie so oft, bis die links gezeigte Mel. Kapitel 3 Wartung 57 Kapitel 3 Wartung SUB MENU INK CONTROL Drücken Sie so oft, bis die links gezeigte Meldung erscheint. Drücken Sie der Reihe nach . INK CONTROL HEAD WASH Drücken Sie CLEANING LIQUID IS REQUIRED Überprüfen Sie, ob die Reinigungsflüssigkeit bereit ist. Drücken Sie . CHECK DRAIN BOTTLE Überprüfen Sie, ob das Auffanggefäß installiert wurde und drücken Sie . . Wenn das nicht der Fall ist, müssen Sie zu Schritt Das müssen Sie unbedingt tun. 58 Befolgen Sie anschließend die angezeigten Anweisungen. Pumpen Sie Tinte an. zurückkehren. Nach der Reinigung wird die Sekundärspeisung automatisch ausgeschaltet. Siehe die “Kurzanleitung” zum Anpumpen von Tinte. Zum erneuten Anpumpen der Tinte benötigen Sie 2 “SOL INK”-Reinigungspatronen. Kapitel 3 Wartung Kapitel 3 Wartung Reinigen der Kopfoberfläche im NOTFALL Wenn es selbst nach mehreren Reinigungsvorgängen noch zu Aussetzern oder versetzten Bildpunkten kommt, können Sie als Notlösung die Kopfoberfläche säubern. Die dort befindlichen Düsen sind aber äußerst empfindlich und müssen daher vorsichtig gereinigt werden. Bedenken Sie außerdem, dass das hier beschriebene Verfahren nur als Notlösung gedacht ist. Eventuell verschlimmern Sie das Problem mit dieser Arbeitsweise sogar. Bitte wenden Sie sich mit eventuellen Fragen an Ihren Roland DG-Händler. Arbeitsweise Führen Sie Schritt 1. unter “Manuelle Reinigung”, S. 52, aus. Befeuchten Sie einen Reinigungsstab mit viel Reinigungsflüssigkeit. Drücken Sie den Reinigungsstab behutsam gegen die Kopfoberfläche (wo sich die Düsen befinden). Wichtig ist hier, dass Sie Reinigungsflüssigkeit auf die Kopfoberfläche träufeln. Reiben Sie niemals mit dem Stab über die Kopfoberfläche. Führen Sie die Schritte 3. und 4. unter “Manuelle Reinigung”, S. 52, aus. Kapitel 3 Wartung 59 Auswechseln von Verbrauchsgütern Auswechseln des Wischers Die Wischer kommen bei der automatischen Reinigung der Druckköpfe zum Einsatz. Wenn ein Gegenstand ausgewechselt werden muss, erscheint folgende Meldung im Display. Installieren Sie dann einen neuen. Ersatz für den Wischer finden Sie bei Ihrem Roland DG-Händler oder einer anerkannten Kundendienststelle. TIME FOR WIPER REPLACE Wenn während des Vorgangs ein Signalton erklingt Nach 10 Minuten erklingt ein Signalton. Brechen Sie den Vorgang dann sofort ab und schließen Sie die Fronthaube. Drücken Sie , um den Wischertauschmodus zu verlassen. Wiederholen Sie dann den kompletten Vorgang. VORSICHT 1. Führen Sie nur die ausdrücklich erwähnten Arbeitsgänge aus. Berühren Sie niemals Gerätepartien, die nicht erwähnt werden. Sonst könnte sich das Gerät plötzlich in Bewegung setzen und Sie verletzen. Rufen Sie den “REPLACE WIPER”-Parameter auf. Drücken Sie scheint. TIME FOR WIPER REPLACE , wenn die gezeigte Meldung er- Entfernen Sie eventuell vorhandenes Material. Drücken Sie . MENU SUB MENU Drücken Sie dung erscheint. Drücken Sie so oft, bis die links gezeigte Melund anschließend . . SUB MENU MAINTENANCE Drücken Sie und anschließend MAINTENANCE REPLACE WIPER Drücken Sie . NOW PROCESSING. . OPEN FRONT 60 Im Display erscheint jetzt die abgebildete Meldung. COVER Öffnen Sie die Fronthaube. Kapitel 3 Wartung Auswechseln von Verbrauchsgütern 2. Berühren Sie die gezeigte Stelle, um eventuell in Ihrem Körper vorhandene statische Elektrizität abzuleiten. FINISHED? Wenn folgende Anzeige erscheint, sind die Vorbereitungen beendet. Wechseln Sie die Wischer aus. Entnehmen Sie die abgenutzten Wischer. Entriegeln Sie den Haken und ziehen Sie den Wischer nach oben heraus. Pinzette (im Lieferumfang) Installieren Sie neue Wischer. Filzseite nach hinten Gummiseite nach vorne 61 Auswechseln von Verbrauchsgütern Verriegeln Sie den Haken. Haken 3. Verlassen Sie den “REPLACE WIPER”-Parameter. Schließen Sie die Fronthaube. FINISHED? Drücken Sie . CLEANING. . . >>> MAINTENANCE REPLACE WIPER 62 W : mm L : mm H :SETUP . mm MEDIA Nach dem Auswechseln der Wischer erscheint die gezeigte Meldung im Display. Drücken Sie (in dieser Reihenfolge), um zur vorigen Display-Seite zurückzukehren. Auswechseln von Verbrauchsgütern Auswechseln des Filters Hier erfahren Sie, wie man den Filter des Wagenventilators auswechselt. Dieser Ventilator sorgt für eine gleichmäßige Tintenverteilung. Wenn ein Gegenstand ausgewechselt werden muss, erscheint folgende Meldung im Display. Installieren Sie dann einen neuen. Ersatz für den Filter finden Sie bei Ihrem Roland DG-Händler oder einer anerkannten Kundendienststelle. TIME FOR FILTER REPLACE Wenn während des Vorgangs ein Signalton erklingt Nach 10 Minuten erklingt ein Signalton. Brechen Sie den Vorgang dann sofort ab und schließen Sie die Fronthaube. Drücken Sie , um den “REPLACE FILTER”-Parameter zu verlassen. Wiederholen Sie anschließend den kompletten Vorgang. VORSICHT 1. Führen Sie nur die ausdrücklich erwähnten Arbeitsgänge aus. Berühren Sie niemals Gerätepartien, die nicht erwähnt werden. Sonst könnte sich das Gerät plötzlich in Bewegung setzen und Sie verletzen. Rufen Sie den “REPLACE FILTER”-Parameter auf. Drücken Sie scheint. TIME FOR FILTER REPLACE , wenn die gezeigte Meldung er- Entfernen Sie eventuell vorhandenes Material. Drücken Sie MENU SUB MENU . Drücken Sie dung erscheint. Drücken Sie so oft, bis die links gezeigte Melund anschließend . SUB MENU MAINTENANCE Drücken Sie Drücken Sie . MAINTENANCE REPLACE FILTER Drücken Sie . REPLACE REAR FAN FILTER Wenn folgende Anzeige erscheint, sind die Vorbereitungen beendet. zwei Mal. 63 Auswechseln von Verbrauchsgütern 2. Wechseln Sie den Filter aus. Tauschen Sie den Filter des rückseitigen Ventilators aus. Befreien Sie den Ventilator mit einem Tuch von Tintenresten und Schmutzpartikeln. Filter Filterblende Drücken Sie Schraube . NOW PROCESSING. . OPEN FRONT Der Druckwagen bewegt sich und im Display erscheint die abgebildete Meldung. COVER REPLACE CARRIAGE FAN FILTER Öffnen Sie die Fronthaube. Wenn folgende Anzeige erscheint, sind die Vorbereitungen beendet. Tauschen Sie den Filter des Wagenventilators aus. Filterblende Filter Schraube Druckwagen Befreien Sie den Ventilator mit einem Tuch von Tintenresten und Schmutzpartikeln. 64 Auswechseln von Verbrauchsgütern 3. Verlassen Sie den “REPLACE FILTER”-Parameter. Schließen Sie die Fronthaube. Drücken Sie . MAINTENANCE REPLACE FILTER Nach dem Auswechseln des Filters erscheint die gezeigte Meldung im Display. W : mm L : mm H :SETUP . mm MEDIA Drücken Sie (in dieser Reihenfolge), um zur vorigen Display-Seite zurückzukehren. 65 Vor dem Transport des Geräts Notwendige Maßnahmen zum Transport und Wiederaufbau Vor dem Transport des Geräts muss die Tinte vollständig abgepumpt werden. Arretieren Sie außerdem die Druckköpfe. Auslaufende Tinte und das Verrutschen der Köpfe können nämlich zu schweren Schäden am Gerät führen. Insgesamt werden 6 frische “SOL INK”-Reinigungspatronen benötigt (4 für die Reinigung und 2 zum Anpumpen der Tinte). Bereiten Sie diese also vor. Wichtige Hinweise zum Transport Verwenden Sie ausschließlich “SOL INK”-Reinigungspatronen. Andere Patronen könnten nämlich zu schweren Schäden am Gerät führen. Transportieren Sie das Gerät nach Möglichkeit sofort nach Abschluss der Vorbereitungen und füllen Sie es anschließend unverzüglich wieder mit Tinte. Wenn das Gerät längere Zeit ohne Tintenfüllung verbleibt, werden die Druckköpfe in Mitleidenschaft gezogen. Auch beim Transport des Geräts muss die Umgebungstemperatur 5~40°C bei einer relativen Luftfeuchtigkeit von 20~80% (ohne Kondensbildung) betragen. Andernfalls kann es zu Schäden am Gerät kommen. Seien Sie beim Transport des Geräts besonders vorsichtig. Achten Sie darauf, dass es nicht geneigt wird und nirgendwo anschlägt. Arbeitsweise 66 Reinigen Sie die Druckköpfe. Wenn Sie das Auffanggefäß und die Blende mit dem Bedienfeld entfernt hatten, müssen Sie sie wieder installieren. Bereiten Sie die Transporthalterungen vor. Führen Sie die Schritte unter “Reinigen aller Druckköpfe”, S. 57, aus. Kapitel 3 Wartung Vor dem Transport des Geräts Arretieren Sie die Druckköpfe und den Arbeitstisch. Das Gerät ist jetzt transportbereit. Bringen Sie es so schnell wie möglich zum neuen Einsatzort. Bauen Sie das Gerät am neuen Einsatzort sofort wieder auf und pumpen Sie Tinte an. Siehe die “Kurzanleitung” zum Anpumpen von Tinte. Zum erneuten Anpumpen der Tinte benötigen Sie 2 “SOL INK”-Reinigungspatronen. 67 68 Kapitel 4 Anhang Erste Hilfe bei Problemen (FAQ)...................................................70 Der Drucker funktioniert nicht.....................................................70 Das Druckergebnis lässt zu wünschen übrig.............................72 Die Druckköpfe bewegen sich nicht...........................................73 Fehler- und andere Meldungen....................................................75 Display-Meldungen.....................................................................75 Fehlermeldungen........................................................................76 Technische Daten.........................................................................79 Maßzeichnung............................................................................79 Typen- und andere Hinweisschilder...........................................80 Technische Daten.......................................................................81 69 Erste Hilfe bei Problemen (FAQ) Der Drucker funktioniert nicht Der Drucker funktioniert nicht Ist das Gerät eingeschaltet? Aktivieren Sie den Hauptnetzschalter und danach die Sekundärspeisung (die Taste muss leuchten). “Ein- und Ausschalten”, S. 10 Leuchtet ? Solange nicht leuchtet, kann das Gerät nicht drucken. Bereiten Sie das Material vor, schließen Sie die Fronthaube und drücken Sie .. “Direkte Wahl des Druckgebietes”, S. 16, “Festlegen des Druckgebiets ab der Mitte”, S. 17 Ist noch eine Haube oder Blende offen? Schließen Sie die Fronthaube oder die Blende mit dem Bedienfeld. Wird das Hauptmenü angezeigt? Hauptmenü W : mm L : mm H : . mm Leuchtet Wenn fortzufahren. Solange das Hauptmenü nicht angezeigt wird, werden die vom Computer empfangenen Befehle nicht ausgeführt. Um das Hauptmenü aufzurufen, müssen Sie und anschließend drücken. ? leuchtet, wurde der Druckauftrag zeitweilig angehalten (Pause). Drücken Sie erlischt und die Ausgabe wird fortgesetzt. , um “Unter- oder Abbrechen eines Druckvorgangs”, S. 26 Ist eine Tintenpatrone erschöpft? Dann zeigt das Gerät die Nummer der auszuwechselnden Patrone an und gibt einen Signalton aus, sobald die ersten Daten des Computers eintreffen. Gleichzeitig wird der Druckauftrag unterbrochen. Nach Auswechseln der erschöpften Patrone wird der Druckvorgang fortgesetzt. “Auswechseln der Tintenpatronen”, S. 44 Erscheint eine Meldung auf dem Computerbildschirm? “Display-Meldungen”, S. 75 Haben Sie das Gerät ordnungsgemäß angeschlossen? Überprüfen Sie das. Kurzanleitung 70 Kapitel 4 Anhang Erste Hilfe bei Problemen (FAQ) Leuchtet die Verbindungsdiode? Verbindungsdiode Wenn die Diode des Ethernet-Anschlusses nicht leuchtet, ist die Netzwerkverbindung nicht einsatzbereit. Überprüfen Sie die Router-Einstellungen Ihres Netzwerks. Schließen Sie den Computer und die Maschine an denselben Hub an bzw. verwenden Sie ein Überkreuzkabel, um sie direkt miteinander zu verbinden. Wenn das Gerät jetzt wohl Daten ausgibt, stimmt etwas nicht mit dem Netzwerk. Stimmen die Einstellungen für den Netzwerkbetrieb? Wenn das Gerät die Befehle nicht auswertet, obwohl die Verbindungsdiode leuchtet, müssen Sie die IP-Adresse und anderen Einstellungen kontrollieren. Sowohl das Gerät als auch der Computer müssen die richtigen Einstellungen verwenden. Korrigieren Sie die Einstellungen. Vielleicht wird die IP-Adresse schon von einem anderen Gerät des Netzwerks verwendet. Außerdem muss die Port-Angabe des RIPs die (richtige) IP-Adresse des Geräts enthalten. Achten Sie besonders auf eventuelle Tippfehler. “Aufrufen von Informationen über dieses Gerät”, Kurzanleitung Ist der Software-RIP abgestürzt? Überprüfen Sie, ob der RIP noch läuft. Schalten Sie das Gerät mit seinem Sekundärnetzschalter aus und wieder ein. “Roland VersaWorks Quick Start Guide” Ist die Raumtemperatur eventuell zu niedrig? Betreiben Sie das Gerät nach Möglichkeit bei einer Raumtemperatur von 20~32°C. Der Arbeitstisch bewegt sich nicht Werden die Bewegungen entlang der X-, Y- oder Z-Achse von einem Gegenstand behindert? Schauen Sie nach, ob ein Gegenstand die Bewegungen des Tisches behindert. Ist noch eine Haube oder Blende offen? Schließen Sie die Fronthaube und die Blende mit dem Bedienfeld vor Starten eines Druckauftrags. Solange die Haube oder Blende offen ist, bewegt sich der Tisch aus Sicherheitsgründen nicht. Der Materialsensor entdeckt das Material nicht Befindet sich ein Gegenstand oder Schmutz auf dem Materialsensor? Schauen Sie nach, ob der Materialsensor ungehindert arbeiten kann. Kapitel 4 Anhang 71 Erste Hilfe bei Problemen (FAQ) Das Druckergebnis lässt zu wünschen übrig Viel zu grobe Auflösung bzw. horizontale Streifen Sind Aussetzer feststellbar? Starten Sie einen Test und schauen Sie sich das Druckergebnis genau an. Achten Sie besonders darauf, ob alle Punkte gedruckt wurden. Wenn nicht alle Punkte vorhanden sind, müssen Sie die Druckköpfe reinigen. “Drucktest und normale Reinigung”, S. 19, “‘Medium’-und ‘Powerful’-Reinigung”, S. 50, “Wenn die weiße Tinte bzw. der Klarlack immer noch tropft”, S. 56, “Reinigen aller Druckköpfe”, S. 57 Verwenden Sie den passenden Druckmodus? Wählen Sie einen geeigneteren Druckmodus. Bei bestimmten Materialtypen wird in einem besseren Druckmodus eventuell Tinte verschmiert. Außerdem haben die Einstellungen des RIP-Programms (z.B. das gewählte Farbprofil) einen großen Einfluss auf das Ergebnis. Wählen Sie immer die für den verwendeten Materialtyp am besten geeigneten Einstellungen. Steht das Gerät auf einer stabilen und ebenen Oberfläche? Das Gerät darf nicht geneigt aufgestellt und keinen Erschütterungen ausgesetzt werden. Diese Faktoren führen nämlich zu Aussetzern und einer mangelhaften Druckqualität. Haben Sie den Drucker in das direkte Sonnenlicht gestellt? Stellen Sie das Gerät niemals in die direkte Sonne. Andernfalls kommt es nämlich zu Aussetzern und Funktionsstörungen. Haben Sie das Material richtig angebracht und die notwendigen Einstellungen vorgenommen? Wenn nicht, kann keine befriedigende Qualität erzielt werden. Legen Sie das Material immer ordnungsgemäß ein und wählen Sie die geeigneten Einstellungen. “Befestigen des Materials”, S. 11; “Automatische Einstellung der Materialhöhe”, S. 13; “Manuelle Einstellung der Materialhöhe”, S. 14; “Direkte Wahl des Druckgebietes”, S. 16; “Festlegen des Druckgebiets ab der Mitte”, S. 17 Die Farbtöne weisen erhebliche Unterschiede auf Haben Sie die Tintenpatronen vor dem Einlegen behutsam geschüttelt? Neue Patronen müssen vor dem Einlegen behutsam geschüttelt werden. Haben Sie den Druckauftrag zwischenzeitlich unterbrochen? So etwas kann zu Unterschieden der Farbtonintensität führen. Kritische Objekte sollten Sie in einem Durchgang drucken. Wenn eine Tintenpatrone erschöpft ist, wird der gerade laufende Druckvorgang unterbrochen. Außerdem kann es zu Unterbrechungen kommen, wenn die Datenübertragung des Computers ausgesprochen langsam ist. Daher raten wir davon ab, den Computer anderweitig zu gebrauchen, während er Daten sendet. Steht das Gerät auf einer stabilen und ebenen Oberfläche? Das Gerät darf nicht geneigt aufgestellt und keinen Erschütterungen ausgesetzt werden. Diese Faktoren führen nämlich zu Aussetzern und einer mangelhaften Druckqualität. Sind die weiteren Betriebsparameter passend eingestellt? Auch ungeeignete Einstellungen für “PERIODIC CL.” können zu Unterschieden der Farbtonintensität führen. Laden Sie im Zweifelsfall wieder die Vorgabewerte für diese Einstellungen. “Verhindern von Verschmieren des Materials und von Aussetzern”, S. 34 72 Kapitel 4 Anhang Erste Hilfe bei Problemen (FAQ) Verwenden Sie den Drucker an einem Ort mit stabiler Temperatur und Luftfeuchtigkeit? Starke Temperatur- oder Luftfeuchtigkeitsunterschiede während eines Druckauftrags können zu erheblichen Farbunterschieden führen. Verwenden Sie das Gerät nach Möglichkeit an einem Ort mit stabiler Temperatur und Luftfeuchtigkeit. Haben Sie die “PRESET”-Parameter ordnungsgemäß eingestellt? Wenn die “PRESET”-Parameter nicht dem eingezogenen Material entsprechen, lässt die Qualität zu wünschen übrig. Wählen Sie immer geeignete Einstellungen. “Verwendung der Speicher”, S. 28 Gerade erst gedruckte Objekte verschmieren Vielleicht sind die Druckköpfe schmutzig. In folgenden Fällen könnte Tinte auf das Material tropfen. Um die Köpfe herum haben sich Staub- und Schmutzpartikel angesammelt. Wenn die Köpfe das Material berühren und dabei Tinte absondern. Säubern Sie die Druckköpfe dann von Hand. Die Druckköpfe müssen sowieso in regelmäßigen Zeitabständen gereinigt werden. “Manuelle Reinigung”, S. 52 Die Luftfeuchtigkeit ist zu gering. Verwenden Sie das Gerät nur an einem Ort, wo die relative Luftfeuchtigkeit 35~80%RH (ohne Kondensbildung) beträgt. Die Druckköpfe bewegen sich nicht Wenn der Druckwagen ganz rechts stehen bleibt, müssen Sie unverzüglich reagieren, damit die Druckköpfe nicht austrocknen. Kapitel 4 Anhang 73 Erste Hilfe bei Problemen (FAQ) Vorweg Schalten Sie das Sekundärnetz aus und anschließend wieder ein. Wenn der Druckwagen jetzt in sein Fach (rechts) zurückkehrt, ist das Problem behoben. Wenn sich die Köpfe noch nicht bewegen Schalten Sie das Hauptnetz aus und anschließend wieder ein. Aktivieren Sie danach das Sekundärnetz. Wenn sich die Köpfe noch nicht bewegen Wenn sich die Köpfe immer noch nicht bewegen, müssen Sie folgende Notmaßnahmen ergreifen und sich anschließend mit Ihrem Roland DG-Händler in Verbindung setzen. Arbeitsweise Drücken Sie den Hauptnetzschalter des Geräts, um es auszuschalten. Öffnen Sie die Fronthaube. Schieben Sie die Druckköpfe von Hand behutsam in ihr Fach. Wenn Sie ein Klicken hören, befinden sich die Köpfe am richtigen Ort. 74 Schließen Sie die Fronthaube. Kapitel 4 Anhang Fehler- und andere Meldungen Display-Meldungen Folgende Meldungen weisen auf einen normalen Bedienvorgang hin. Es sind also keine Fehlermeldungen. Sie dürfen sie aber auf keinen Fall in den Wind schlagen. [1 2_3_4_5_6_] Die erwähnte Patrone ist fast erschöpft. Wechseln Sie die Patrone, deren Nummer blinkt, aus. [PRESS THE POWER KEY TO CLEAN] Diese Meldung erscheint, wenn Sie das Gerät ca. einen Monat lang nicht verwendet haben. Schalten Sie die Sekundärspeisung mindestens ein Mal pro Monat ein. “Vorweg: Ein Wort zur Wartung”, S. 42 [CIRCULATING INK] Es wird weiße Tinte durch das Gerät gepumpt. Das ist ein automatischer Vorgang, mit dem verhindert wird, dass sich die Partikel der weißen Tinte ablagern. Warten Sie, bis diese Meldung verschwindet. [SET CARTRIDGE] Wechseln Sie die Patrone aus, deren Nummer im Display blinkt. Diese Meldung wird während eines Patronenwechsels angezeigt. [REMOVE CARTRIDGE] Entnehmen Sie die Tintenpatrone, deren Nummer im Display blinkt. Diese Meldung wird während eines Patronenwechsels angezeigt. [SET CL-LIQUID] Legen Sie eine “SOL INK”-Reinigungspatrone in das Fach, dessen Nummer blinkt. Diese Meldung wird während der Reinigung der Druckköpfe angezeigt. [REMOVE CL-LIQUID] Entfernen Sie die “SOL INK”-Reinigungspatrone aus dem Fach, dessen Nummer blinkt. Diese Meldung wird während der Reinigung der Druckköpfe angezeigt. [CLOSE THE COVER (FRONT COVER/PANEL COVER)] Schließen Sie die Fronthaube und die Blende mit dem Bedienfeld. Um zu verhindern, dass die Druckköpfe austrocknen, gibt das Gerät ein Warnsignal aus, wenn die Haube oder Blende länger als 10 Minuten geöffnet bleibt. Solange eine von beiden offen ist, kann sich der Arbeitstisch nicht bewegen. Kapitel 4 Anhang 75 Fehler- und andere Meldungen [SETUP MEDIA] Legen Sie das Material noch einmal ein und drücken Sie aber vergessen Material einzuziehen. . Sie haben den Drucktest zu starten versucht, [INSTALL DRAIN BOTTLE] Bringen Sie das Auffanggefäß an. Drücken Sie anschließend . [CHECK DRAIN BOTTLE] Diese Warnung erscheint, sobald der Abfalltintenstand einen gewissen Wert erreicht. Drücken Sie , damit der Befehl verschwindet. Wenn diese Meldung erscheint, müssen Sie die “DRAIN BOTTLE”-Funktion aufrufen und das Auffanggefäß leeren. “Entsorgen von Abfalltinte”, S. 47 [TIME FOR MAINTENANCE] Das Gerät erfordert eine manuelle Reinigung. Drücken Sie die -Taste. “Manuelle Reinigung”, S. 52 [TIME FOR WIPER REPLACE] Die Wischer müssen ausgewechselt werden. Drücken Sie die -Taste. “Auswechseln des Wischers”, S. 60 [TIME FOR FILTER REPLACE] Der Filter muss ausgewechselt werden. Drücken Sie die -Taste. “Auswechseln des Filters”, S. 63 Fehlermeldungen Bei eventuellen Störungen erscheinen Fehlermeldungen im Display. Nachfolgend erfahren Sie, was sie bedeuten und was jeweils zu tun ist. Wenn Sie das Problem anhand der folgenden Hinweise nicht beheben können, wenden Sie sich bitte sofort an Ihren Roland DG-Händler oder eine anerkannte Kundendienststelle. [AREA TOO SMALL CONTINUE?] Der eingelegte Materialbogen ist für das zu druckende Objekt zu schmal. Wenn Sie den Druckauftrag trotzdem ausführen möchten, drücken Sie . Was sich außerhalb des Druckgebiets befindet, wird dann aber nicht gedruckt. Um den Vorgang abzubrechen, halten Sie die Datenübertragung des Computers an. Halten Sie anschließend mindestens eine Sekunde gedrückt, um den Auftrag abzubrechen. Installieren Sie breiteres/längeres Material bzw. ändern Sie die Position des Materials und übertragen Sie die Daten noch einmal. 76 Kapitel 4 Anhang Fehler- und andere Meldungen [PRINT AREA TOO SMALL] Der Drucktest erfordert eine größere Fläche als das momentan eingestellte Druckgebiet. Drücken Sie eine beliebige Taste, um zum Hauptmenü zurückkehren. Installieren Sie breiteres/längeres Material bzw. ändern Sie die Position des Materials und übertragen Sie die Daten noch einmal. [CANCELED FOR TABLE HEIGHT] Das Material ist so hoch, dass es die Druckköpfe zu berühren droht. Entfernen Sie das Material oder bringen Sie es an einer anderen Stelle an. Wenn Sie die Materialparameter bereits eingestellt haben, müssen Sie mindestens 1 Sekunde gedrückt halten, um die Einstellungen zu löschen. Wiederholen Sie die Einstellungen anschließend noch einmal. “Befestigen des Materials”, S. 11; “Automatische Einstellung der Materialhöhe”, S. 13; “Manuelle Einstellung der Materialhöhe”, S. 14; “Direkte Wahl des Druckgebietes”, S. 16; “Festlegen des Druckgebiets ab der Mitte”, S. 17 [TEMPERATURE IS TOO HIGH **°C] Die Umgebungstemperatur ist zu hoch für einen zuverlässigen Betrieb. Der Auftrag wurde abgebrochen. Schalten Sie das Sekundärnetz aus. Die angezeigte Temperatur vertritt die Umgebungstemperatur am Aufstellungsort. Ändern Sie die Raumtemperatur. Die zulässige Umgebungstemperatur für das Gerät liegt bei 20~32°C. Schalten Sie es erst ein, wenn diese Temperatur erreicht ist. [SERVICE CALL xxxx] Es ist ein Fehler aufgetreten, den man nur durch Auswechseln einer Baugruppe beheben kann. Notieren Sie sich die angezeigte Nummer und schalten Sie das Sekundärnetz aus. Wenden Sie sich an Ihren Roland DG-Händler oder eine anerkannte Kundendienststelle und erwähnen Sie die angezeigte Nummer. [TEMPERATURE IS TOO LOW **°C] Die Umgebungstemperatur ist zu niedrig. Der Auftrag wurde abgebrochen. Schalten Sie das Sekundärnetz aus. Die angezeigte Temperatur vertritt die Umgebungstemperatur am Aufstellungsort. Ändern Sie die Raumtemperatur. Die zulässige Umgebungstemperatur für das Gerät liegt bei 20~32°C. Schalten Sie es erst ein, wenn diese Temperatur erreicht ist. [DATA ERROR CANCELING…] Das Gerät hat unverständliche Daten empfangen. Der Auftrag wurde abgebrochen. Überprüfen Sie, ob die Daten eventuell einen Fehler enthalten. Kontrollieren Sie außerdem die Verbindung und die Funktion des Computers. Wiederholen Sie den Vorgang anschließend ab dem Laden des Materials. [WRONG CARTRIDGE] Sie haben eine Patrone des falschen Typs eingelegt. Entnehmen Sie die Patrone wieder, damit der Befehl verschwindet. Verwenden Sie eine Patrone des angegebenen Typs. [WRONG HEAD IS INSTALLED] Das Gerät enthält einen Druckkopf des falschen Typs. Schalten Sie das Sekundärnetz aus. Schalten Sie das Gerät aus und wenden Sie sich sofort an Ihren Roland DG-Händler. Kapitel 4 Anhang 77 Fehler- und andere Meldungen [AVOIDING DRY-UP TURN POWER OFF] Die Druckköpfe sind in ihr Fach gefahren, um das Austrocknen der Tinte zu vermeiden. Der Auftrag wurde abgebrochen. Schalten Sie das Sekundärnetz aus und anschließend wieder ein. Wenn Sie während des Druckvorgangs die Fronthaube öffnen, wird ein Notstopp durchgeführt (d.h. das Gerät hält sofort an). Lassen Sie das Gerät auf keinen Fall in diesem Zustand stehen. [MOTOR ERROR TURN POWER OFF] Es ist ein schwerer Motorfehler aufgetreten. Der Auftrag wurde abgebrochen. Schalten Sie das Sekundärnetz aus. Beheben Sie den Fehler und schalten Sie das Sekundärnetz danach sofort wieder ein. Wenn sich der Wagen nicht in seinem Fach befindet, trocknet die Tinte aus. Motorfehler werden in der Regel durch falsch eingelegtes Material verursacht. [CANCELED FOR MOTOR PROTECTION] Der Motor der Pumpe wird ungewöhnlich heiß, was zu schweren Schäden führen könnte. Deshalb wurde der laufende Vorgang unterbrochen. Drücken Sie eine beliebige Taste, damit die Fehlermeldung verschwindet. Warten Sie ungefähr 40 Minuten und versuchen Sie es dann noch einmal. 78 Kapitel 4 Anhang Technische Daten Maßzeichnung Außenabmessungen Einheit: mm 574 999 25 549 1006 Anschluss für Abflussrohre mit einem Innendurchmesser von Ø38 714 862 32 42 912 45 48 Abmessungen des Arbeitstischs V-Nut; Breite: Dürfen nicht verwendet werden 4,2 x 6, lange Öffnung 29-M2-Gewinde Ø4.2-Bohrung Einheit: mm Kapitel 4 Anhang 79 Technische Daten Typen- und andere Hinweisschilder Seriennummer Diese benötigen Sie, wenn Sie Wartungsarbeiten, Reparaturen oder Hilfestellung in Anspruch nehmen möchten. Entfernen Sie niemals das Etikett. Netzanforderungen Schließen Sie das Gerät nur an eine Steckdose an, welche die hier erwähnten Anforderungen (Spannung, Netzfrequenz und Stromstärke) erfüllt. 80 Kapitel 4 Anhang Technische Daten Technische Daten Druckverfahren Zulässige Materialabmessungen Breite Länge Stärke Gewicht Maximale Druckbreite und -länge Tintenpatronen Typen Farben Trockeneinheit Druckauflösung (dpi) Abstandgenauigkeit (Drucken) (*1) Anschlüsse Energiesparfunktion Stromversorgung Leistungsaufnahme Geräuschpegel Außenabmessungen Gewicht Umgebungsbedingungen Betrieb Bereitschaft Betrieb Bereitschaft Betrieb (*2) Im Ruhezustand Zubehör LEF-12 Piezo-Tintenstrahlverfahren Maximal 335mm Maximal 310mm Maximal 100mm Maximal 5kg Maximal 305 (B) x 280 (L) mm “ECO-UV”-Patronen, 220cc Sechs Farben (Cyan, Magenta, Gelb, Schwarz, Weiß und Klarlack) Eingebaute UV-LED-Lampe Maximal 1440dpi Fehler kleiner als ±0,3% der Strecke oder ±0,3mm (je nachdem, welcher Wert größer ist) Ethernet (10BASE-T/100BASE-TX, automatische Umschaltung) Automatische Schlummerfunktion AC100~240V ±10%, 1.8A, 50/60Hz 156W 16,7W Maximal 60dB(A) Maximal 49dB(A) 999 (B) x 862 (T) x 549 (H) mm 85kg Temperatur: 20~32°C (22°C oder mehr empfohlen) Luftfeuchtigkeit: 35~80%RH (ohne Kondensbildung) Temperatur: 5~40°C, Luftfeuchtigkeit: 20~80%RH (ohne Kondensbildung) Netzkabel, Haftfolie, Software-RIP (Roland VersaWorks), Betriebsdokumentation usw. (*1) Temperatur: 25°C, Luftfeuchtigkeit: 50% (*2) Einsatzort Luftfeuchtigkeit (ohne Kondensbildung) Betreiben Sie das Gerät nur an Orten, die diese Bedingungen erfüllen. Temperatur Kapitel 4 Anhang 81 82 R1-110607