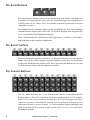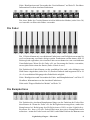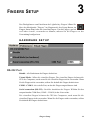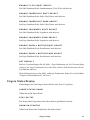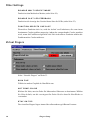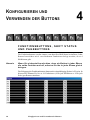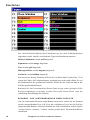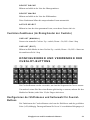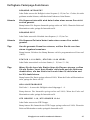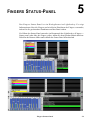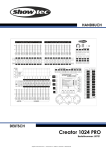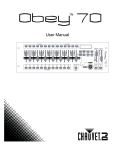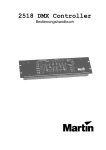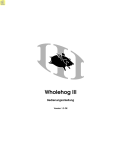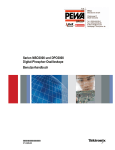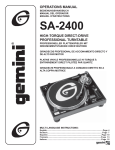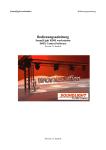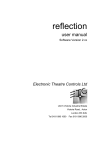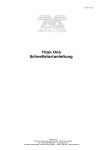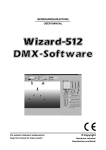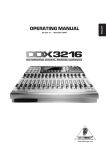Download LightJockey Fingers
Transcript
LightJockey Fingers
Bedienungsanleitung
© 2005 Martin Professional A/S, Denmark.
Alle Rechte vorbehalten. Kein Teil dieser Anleitung darf, egal wie, ohne schriftliche Genehmigung
der Martin Professional A/S, Dänemark, vervielfältigt werden.
Rev A
EINFÜHRUNG . . . . . . . . . . . . . . . . . . . . . . . . . . . . . . . . . . . . . . . . 4
LIGHTJOCKEY FINGERS - ÜBERSICHT . . . . . . . . . . . . . . . . . . . . . . 5
Fingers Funktionsübersicht . . . . . . . . . . . . . . . . . . . . . . . . . . . . . . . . . . . . . 5
FINGERS SETUP . . . . . . . . . . . . . . . . . . . . . . . . . . . . . . . . . . . . . 11
Hardware Setup . . . . . . . . . . . . . . . . . . . . . . . . . . . . . . . . . . . . . . . . . . . . 11
KONFIGURIEREN UND VERWENDEN DER BUTTONS . . . . . . . . . . . . 16
Funktionsbuttons, Shift Status und Pagebuttons . . . . . . . . . . . . . . . . . . . 16
Konfigurieren und Verwenden der Scrollbuttons . . . . . . . . . . . . . . . . . . . . 19
Konfigurieren und Verwenden der Cueslot-Buttons . . . . . . . . . . . . . . . . . 21
Konfigurieren und Verwenden der Fader- und Bumpfunktionen . . . . . . . . 23
Konfigurieren und Verwenden der Jogwheels . . . . . . . . . . . . . . . . . . . . . 28
Fingers Multiselect Modus . . . . . . . . . . . . . . . . . . . . . . . . . . . . . . . . . . . . 30
FINGERS STATUS-PANEL . . . . . . . . . . . . . . . . . . . . . . . . . . . . . . 31
VIRTUELLE FINGERS . . . . . . . . . . . . . . . . . . . . . . . . . . . . . . . . . . 33
3
1
EINFÜHRUNG
Fingers ist eine Zusatzgerät für den LightJockey. Die Bedienoberfläche besteht aus
Buttons, Faders und Jogwheels, mit denen bestimmte Funktionen des LightJockey
im Direktzugriff aufgerufen werden können. Fingers werden über die RS232Schnittstelle (COM1 - COM4) an den Computer angeschlossen. Für PCs, die nur
über einen USB-Port verfügen, müssen Sie einen USB -> RS232 Adapter
verwenden.
Der LightJockey enthält eine virtuelles Modell der Fingers (siehe Seite 33), mit dem
die realen Fingers simuliert werden können. Obwohl die virtuellen Fingers nicht
alle Funktionen der realen Fingers unterstützen, sind sie z.B. beim Erlernen der
Funktionen der Fingers nützlich.
4
Einführung
LIGHTJOCKEY FINGERS ÜBERSICHT
2
Die folgenden Abschnitte enthalten eine kurze Funktionsübersicht der LightJockey
Fingers.
FINGERS FUNKTIONSÜBERSICHT
Die Mode Buttons
Die Mode Buttons rufen verschiedene Betriebsmodi der Fingers auf. Zur Zeit ist nur
ein Modus verfügbar, die Modi 2 und 3 sind nicht belegt und für künftige
Erweiterungen reserviert.
Die Shift Buttons
Die Shift Buttons dienen zum Aufruf weiterer Funktionen von Buttons, Faders und
Jogwheels. Die drei Buttons aktivieren vier verschiedene Modi: Kein Shift, Shift 1,
Shift 2 und Shift 3.
Als Voreinstellung arbeiten die Shift Buttons wie die Shift-Taste einer Tastatur, d.h.
wenn Shift nicht gedrückt ist, ist der "Kein Shift"-Status aktiv.
LightJockey Fingers - Übersicht
5
Die Shift Buttons können auch als Schalter eingerichtet werden, d.h. nach dem
Loslassen des Buttons bleibt die Taste aktiv (ähnlich wie die Caps Lock-Funktionen
der PC-Tastatur). Die Taste wird durch nochmaliges Drücken wieder gelöst.
Die Shift Buttons der virtuellen Fingers (Seite 33) arbeiten immer als Schalter.
Die Page Button s (A-D)
Die Page Buttons rufen vier verschiedene Funktionsseiten auf. Den meisten
Funktionsgruppen (Faders, Jogwheels, Buttons) können Sie, abhängig von der
gewählten Seite, verschiedene Funktionen zuordnen.
Die aktuelle Seite wird durch die Page Button LED markiert. Die Page Buttons
werden auch zum Aufruf des Multiselect-Modus (siehe Seite 30) verwendet.
SHIFT STATUS UND SEITENWAHL, EINIGE HINWEISE
Die meisten Funktionen der Fingers können, abhängig vom Shift Status und der
Seitenwahl (Button A-D) mit verschiedenen Funktionen belegt werden.
Um die Funktionen der verschiedenen Shift-Ebenen und Seiten zuzuweisen oder
aufzurufen, verwenden Sie die entsprechenden Shift- und Page-Buttons, um Fingers
auf die gewünschte Ebene zu schalten. Bedenken Sie, dass die Anzahl der
verfügbaren Funktionen bei Verwendung der Shift- und Page-Funktionen stark
zunimmt, gleichzeitig die Übersichtlichkeit und Wahrscheinlichkeit der fehlerfreien
Bedienung aber abnimmt.
Der B/O Button und GM (Grand Mast er )
Der B/O Button und der GM Fader lösen fest zugeordnete Funktionen aus: den
Blackout des LightJockey bzw. den Masterfader.
Beachten Sie, dass der Blackout und die Gesamthelligkeit auch bei angeschlossenen
Fingers nach wie vor direkt im LightJockey manipuliert werden können. Die
Blackout LED zeigt folgende Zustände an:
Aus: Gesamthelligkeit 100%
Blinkend: Gesamthelligkeit geringer als 100% oder es findet gerade eine
automatische Ein- / Ausblendung der Gesamthelligkeit{linkID=7060} statt.
An: Blackout
B/O und GM werden durch Shift- und Page-Funktionen nicht beeinflusst.
6
LightJockey Fingers - Übersicht
Der 'Quadrat' Button
Der Quadrat-Button hat zwei Funktionen. Drücken Sie die Taste kurz, um das
Fingers Status-Panel (siehe Seite 31) zu öffnen oder zu schließen.
Halten Sie die Taste länger als 0,5s gedrückt, um die Befehle der Fingers zu
deaktivieren - in deaktiviertem Zustand akzeptiert der LightJockey keine Befehle
von den Fingers. Änderungen der Faderstellungen oder Drücken von Tasten werden
weiter angezeigt. Die Funktion dieses Buttons wird durch Shift- und PageFunktionen nicht beeinflusst.
Die Fu nktion sbuttons (F1-F10)
Die Funktionsbuttons dienen zum Aufruf verschiedenster Funktionen des
LightJockeys inklusive Hotkey-Funktionen und verschiedene Programmelemente
wie Cues oder Cuelisten.
Die Funktionsbuttons werden immer entsprechend ihres Shift Status dekodiert.
Dadurch können Sie über die Funktionsbuttons maximal 40 Funktionen (4 x 10)
aufrufen - 10 Funktionen pro Shift Status. Die Funktionsbuttons können nicht nur
vom Shift Status, sondern auch von der ausgewählten Seite abhängig sein. Wenn
Sie die Funktionsbuttons entsprechend einrichten, stehen 160 Funktionen (10 x 4 x
4) zur Verfügung.
Wenn die Belegung der Funktionsbuttons von der Seite abhängig ist, zeigt das
Status-Panel die Funktionen, die jeder Seite zugeordnet wurden (jede Spalte
entspricht einer Seite). Ändern Sie mit den Shift Buttons den Shift Status, um die
entsprechenden Funktionen des Shiftblocks einzurichten oder aufzurufen.
Wenn die Funktionsbuttons unabhängig von der Seitenauswahl sind, zeigt das
Status-Panel die Funktionen, die der Taste im jeweiligen Shift Status zugeordnet
sind (jede Spalte repräsentiert einen Shift Status).
Siehe “Funktionsbuttons, Shift Status und Pagebuttons” auf Seite 16 zur
Konfiguration für mehr Informationen über Hotkeys.
LightJockey Fingers - Übersicht
7
D i e S cr ol l b ut t on s
Die Scrollbuttons können einerseits mit Funktionen zum Öffnen und Blättern /
Auswählen in verschiedenen Listen (Auf, Ab, Auswahl) belegt oder zum Blättern in
Cuelisten bzw. als Go / Back / Run / Stop Button in manuell gesteuerten Cuelisten
eingerichtet werden.
Die Funktion der Scrollbuttons kann von der gewählten Seite und / oder abhängig
vom Shift Status eingerichtet (siehe Seite 16) werden. Dadurch sind insgesamt bis
zu 16 verschiedene Scrollfunktionen möglich.
Siehe “Funktionsbuttons, Shift Status und Pagebuttons” auf Seite 16 für nähere
Informationen zu den einzelnen Funktionen.
Die Select button s
Wenn der Multiselect-Modus nicht aktiv ist, dienen die Buttons zur Auswahl des
Faders, der von der faderbezogenen Jogwheelfunktion (siehe Seite 28) beeinflusst
werden soll. Im Multiselect-Modus (siehe Seite 30) werden die Buttons zur An- und
Abwahl einzelner Fader und Slot-Buttons verwendet.
Die Cueslot-Buttons
Die zwei unteren Reihen der 3 x 12 Tastenblocks sind die Cueslot-Buttons. Die
Buttons sind vor allem für Funktionen zur Sequenzmanipulation im Cue gedacht.
Jeder Zeile kann eine bestimmte Funktion (z.B. Sequenztrigger vorwärts)
zugewiesen werden. Jeder Button ist dann einer bestimmten Sequenz im Cue
zugeordnet (Button 3 steuert Sequenz 3). Cueslot-Buttons können abhängig vom
Shift Status und der Seite belegt werden, somit sind 32 (2 x 4 x 4) verschiedene
Belegungen möglich.
8
LightJockey Fingers - Übersicht
Siehe “Konfigurieren und Verwenden der Cueslot-Buttons” auf Seite 21 für nähere
Informationen zu den einzelnen Funktionen.
Die obere Reihe der Cueslot Buttons wird im Multiselect Modus (siehe Seite 30)
zur Auswahl von Slots oder Faders verwendet.
Die Fader
Die 12 Fader können mit verschiedenen Funktionen von Helligkeitssteuerung bis
zur Levelsteuerung von Statics belegt werden. Funktionen werden immer allen 12
Fadern gleich zugeordnet, der einzelne Fader steuert dann eine von verschiedenen
Unterfunktionen. Wenn Sie die Fader z.B. zur Steuerung der Statics verwenden,
steuert jeder Fader einen der Statics (Fader 4 Static 4 usw.).
Die Funktion der Fader können von der gewählten Seite und / oder abhängig vom
Shift Status eingerichtet (siehe Seite 16) werden. Dadurch sind insgesamt bis zu 16
(4 x 4) verschiedene Belegungen des Faderblocks möglich.
Siehe “Konfigurieren und Verwenden der Fader- und Bumpfunktionen” auf Seite 23
für nähere Informationen zu den einzelnen Funktionen.
Siehe auch “Fingers Multiselect Modus” auf Seite 30.
Die Bumpbutt ons
Die Funktion des einzelnen Bumpbuttons hängt von der Funktion des Faders über
dem Button ab. Wenn der Fader z.B. der Helligkeitssteuerung dient, sendet der
Bumpbutton bei Betätigung den Helligkeitswert 100% an den LightJockey.
Beachten Sie, dass viele der Faderfunktionen invertierte Bumpfunktionen
aufweisen - wenn der Fader bereits auf 100% steht führt Drücken des Buttons zum
LightJockey Fingers - Übersicht
9
sofortigen Schließen des Faders (0%). Wenn Sie den Button wieder loslassen, wird
sofort wieder der Wert, auf den der Fader eingestellt ist, gesendet.
Wenn der Fader z.B. auf 50% steht, führt Drücken des Bumpbuttons zur Ausgabe
von 100%, nach dem Loslassen werden sofort wieder 50% gesendet.
Sie können den Faderwert auch bei gedrücktem Bumpbutton ändern - beim
Loslassen des Buttons wird dann der neu eingestellte Wert gesendet.
Wenn ein Button während eines Shift / Seitenwechsels gedrückt gehalten wird, wird
beim Loslassen die Funktion geändert, die beim Drücken des Buttons aktiv war.
Siehe “Konfigurieren und Verwenden der Fader- und Bumpfunktionen” auf Seite 23
für nähere Informationen zu den einzelnen Funktionen.
Die Jogwheels
Da Jogwheels keine definierte Nullstellung haben, können mit ihnen die Werte
verschiedener Funktionen geändert werden ohne das Wheel vorher aktivieren zu
müssen. Drehen im Uhrzeigersinn erhöht den Wert, Drehen gegen den
Uhrzeigersinn vermindert den Wert. Die meisten Jogwheel-Funktionen sind
geschwindigkeitsabhängig - je schneller das Wheel gedreht wird, desto schneller
steigt oder fällt der Wert.
Die aktuellen Funktion der Jogwheels können von der gewählten Seite und / oder
abhängig vom Shift Status eingerichtet (siehe Seite 16) werden. Dadurch sind
insgesamt bis zu 80 (5 x 4 x 4) verschiedene Belegungen der Jogwheels möglich.
Siehe “Konfigurieren und Verwenden der Jogwheels” auf Seite 28 für nähere
Informationen zu den einzelnen Funktionen.
10
LightJockey Fingers - Übersicht
3
FINGERS SETUP
Das Dialogfenster zum Einrichten der LightJockey Fingers öffnen Sie
über den Menüpunkt "Fingers" im Hauptmenü, den Setup-Button im
Fingers Status-Panel oder die virtuellen Fingers. Um die Fingers, egal ob
reell oder virtuell, verwenden zu können, müssen Sie die Fingers vor der
Verwendung konfigurieren.
HARDWARE SETUP
RS -232 Port
Disable - alle Funktionen der Fingers deaktiviert.
Virtual Mode - öffnet die virtuellen Fingers. Die virtuellen Fingers belasten die
CPU des Computers, auch wenn Sie die virtuellen Fingers nicht verwenden. Wenn
Sie die Fingers nicht verwenden, sollten Sie deshalb die Fingers deaktivieren.
COM1 - COM 9 - der serielle Port, an den die Fingers angeschlossen sind.
Serial connection (RS-232) - Serieller Anschluss der Fingers. Wählen Sie den
entsprechenden COM-Port (COM1 - COM 9) in der Liste rechts.
Die virtuellen Fingers belasten die CPU des Computers, auch wenn Sie die
virtuellen Fingers nicht verwenden. Wenn Sie die Fingers nicht verwenden, sollten
Sie deshalb die Fingers deaktivieren.
Fingers Setup
11
Preferences
FADER FLICKER THRESHOLD VALUE
Die Fingers verwenden einen Filter, um springende Werte, die durch die AnalogDigitalwandlung des Faderwerts entstehen können, zu vermeiden. Der digitale Wert
ändert sich erst, wenn der analoge Wert eine bestimmte Änderung übersteigt. Der
Vorgabewert ist 4, d.h. die Änderung des Faderwerts muss 4 oder höher sein, um
eine Änderung des Digitalwerts auszulösen. Die Extremwerte 0 und 255 werden
unabhängig vom Betrag der Wertänderung erkannt und umgesetzt. Sie können den
Vorgabewert auf 2 oder 3 senken, beachten Sie jedoch, dass dies ein unruhiges
Signalverhalten auslösen kann.
[Page] und [Shi ft] Opt ionen
Die Page- und Shiftoptionen legen fest, wie die Buttons, Faders und Jogwheels in
Kombination mit den Shift- und Page-Tasten (A,B,C,D) reagieren.
Sie können die Anzahl der Pa ge- und Shift-Kombinationen für jede
Funktionsgruppe erweitern oder beschränken.
ENABLE [SHIFT] LATCH
Schaltet den Shift-Status um. Um den Shift-Status zu ändern, drücken Sie die Taste
nach mal (Die Virtuellen Fingers verwenden Shift immer als Schalter).
12
Fingers Setup
ENABLE F1-F10 SHIFT SELECT
Die Shift-Funktion für die Funktionstasten F1 bis F10 wird aktiviert.
ENABLE FADER/SLOT SHIFT SELECT
Die Shift-Funktion für die Fader-/Slot-Tasten wird aktiviert.
ENABLE FADER/SLOT PAGE SELECT
Die Page-Funktion für die Fader-/Slot-Tasten wird aktiviert.
ENABLE JOG-WHEEL SHIFT SELECT
Die Shift-Funktion für die Jogwheels wird aktiviert.
ENABLE JOG-WHEEL PAGE SELECT
Die Page-Funktion für die Jogwheels wird aktiviert.
ENABLE SCROLL BUTTON SHIFT SELECT
Die Shift-Funktion für die Scrollbuttons wird aktiviert.
ENABLE SCROLL BUTTON PAGE SELECT
Die Page-Funktion für die Scrollbuttons wird aktiviert.
SET DEFAULT
Ruft die Voreinstellungen für die Shift- / Page-Funktionen auf. Als Voreinstellung
sind nur die Page-Funktionen für Fader/Slot und die Shift-Funktionen für die
Scrollbuttons aktiviert.
Mehr Informationen zu den Shift- und Page-Funktionen finden Sie im Abschnitt
“Fingers Funktionsübersicht” auf Seite 5.
Fi ng ers S tat us D isp lay
Einstellungen, die zum Fingers Status-Panel (siehe Seite 31) gehören.
LARGE STATUS PANEL
Öffnet das große Status-Panel.
STAY ON TOP
Das Status-Panel liegt immer über allen anderen geöffneten Fenstern.
SHOW ON STARTUP
Öffnet beim Starten des LightJockey das Status-Panel.
Fingers Setup
13
Ot her Setti ng s
DISABLE MULTI SELECT MODE
Deaktiviert den Multiselect Modus (siehe Seite 30).
DISABLE SLOT LED FEEDBACK
Deaktiviert die Anzeige des Cueslot-Status über die LEDs (siehe Seite 23).
FUNCTION SELECTS CUE SLOT
Wenn diese Funktion aktiv ist, wird der Aufruf von Funktionen, die zum einem
bestimmten Cueslot gehören angezeigt, indem der entsprechende Cueslot markiert
wird, wenn die Funktion aufgerufen wird. Bei nicht aktiver Funktion wählen die
Funktionen den Cueslot nicht aus.
V irtu al Fi ng ers
Siehe “Virtuelle Fingers” auf Seite 33.
SKIN FILE
Wählt eine andere Graphik als Oberfläche aus.
HOT ZONE COLOR
Klicken Sie links, um eine Farbe für Mousewheel Hotzones zu bestimmen. Wählen
Sie Skin default, um die voreingestellte Farbe für die aktuelle Oberfläche zu
verwenden.
STAY ON TOP
Die virtuellen Fingers liegen immer über allen anderen geöffneten Fenstern.
14
Fingers Setup
SHOW FADER VALUES AS HINTS
Zeigt den Faderwert als Hinweis, wenn der Fader bewegt wird.
SHOW JOG -WHEEL VALUES AS HINTS
Zeigt den Wert des Jogwheels als Hinweis, wenn das Jogwheel bewegt wird.
ENABLE MOUSE WHEEL
Aktiviert das Mousewheel zur Steuerung der Fader und Jogwheels.
SHOW MOUSE WHEEL HOT ZONE
Wenn die Maus eine Hotzone (Fader oder Jogwheel), in der das Mousewheel
verwendet werden kann, überfährt, wird die Hotzone farblich markiert.
Fingers Setup
15
K ONFIGURIEREN UND
VERWENDEN DER BUTTONS
4
FUNKTIONSBUTTONS, SHIFT STATUS
UND PAGEBUTTONS
Die Funktionsbuttons werden immer vom aktuellen Shift Status beeinflusst. Jeder
Button kann daher mit 4 verschiedenen Funktionen belegt werden, da es 4
Shiftebenen gibt.
Hinweis
Wenn Sie sicherstellen möchten, dass ein Button in jeder Ebene
die selbe Funktion aufruft, müssen Sie ihn in jeder Ebene gleich
belegen.
Die Belegung der Funktionsbuttons kann auch seitenabhängig (Seiten A-D) sein. In
diesem Fall können Sie bis zu 16 Funktionen (4 für jede Shiftebene x 4 für jede
Seite) pro Button einrichten.
16
Konfigurieren und Verwenden der Buttons
Fi ng ers Stat us-Panel, Spalten der Funktionsbuttons
Das Status-Panel (siehe Seite 31) zeigt immer 4 Spalten mit Funktionsbuttons wenn die Funktionsbuttons unabhängig von der Seitenwahl sind, zeigen die 4
Spalten die Funktionen, die den 4 Shiftebenen zugeordnet sind. Wenn die
Funktionsbuttons abhängig von der Seitenwahl sind, zeigen die Spalten zusätzlich
die Funktionen, die den Seiten A-D zugeordnet sind. Ändern Sie die Shiftebene um
die Funktionen der Shiftebenen zu sehen, verwenden und konfigurieren - das
Status-Panel zeigt immer die aktuelle Belegung der Funktionsbuttons in der
gewählten Shiftebene an.
Bild 1: Fingers Status-Panel, Spalten der Funktionsbuttons - Shiftebene oder Seitenwahl
markiert (Shift 1 oder Seite B)
Beachten Sie, dass die Belegung der gerade aktiven Ebene farblich hervorgehoben
wird, um die gerade aktuellen Funktionen einfacher identifizieren zu können.
Konfigurieren und Verwenden der Buttons
17
K en nf ar be n
Zur schnellen Identifikation des Funktionstyps, der dem Funktionsbuttons
zugeordnet wurde, sind die verschiedenen Typen mit Kennfarben markiert:
Hotkey Funktionen werden weiß dargestellt
Sequenzen werden orange dargestellt
Cues werden gelb dargestellt
Hintergrundcues werden magenta dargestellt
Cuelisten werden hellblau dargestellt
Zuweisen einer Hotkey-Funktion: Klicken Sie im Status-Panel (siehe Seite 31) in
einem der Felder, die Funktionsbuttons repräsentieren rechts und wählen Sie aus
der Funktionsliste die gewünschte Funktion. Ziehen Sie die Funktion dann in das
Feld des gewünschten Buttons.
Beachten Sie, das im minimierten Status-Panel wegen seiner geringen Größe
Kurzbezeichnungen verwendet werden. Das große Status-Panel zeigt die
vollständige Bezeichnung der Funktion.
SEQUENZ, CUE, HINTERGRUNDCUE ODER CUELISTE
Um ein existierendes Element einem Button zuzuweisen, ziehen Sie das Element
aus der entsprechenden Liste (z.B. Liste der verfügbaren Cues) auf das Feld des
entsprechenden Buttons. Alternativ können Sie auch rechtsklicken und die Option
"Assign current <element>" wählen, um das gerade aktive Element dem Button
zuzuweisen.
18
Konfigurieren und Verwenden der Buttons
Hinweis:
Wenn Sie einem Button ein Effektmakro zuweisen wollen,
sollten Sie einen transparenten Cue erstellen, der nur das
Makro enthält und diesen Cue dem Button zuordnen.
Hinweis:
Um die Nummer und die vollständige Bezeichnung eines
Elements (z.B. einer Sequenz) zu sehen, muss das Status-Panel
das aktive Fenster sein - ziehen Sie dann die Maus über das
Textfeld um die vollständige Bezeichnung zu sehen.
Drücken eines Buttons, der eine Hotkey Funktion enthält, aktiviert die Funktion.
Drücken eines Buttons, der eine Sequenz enthält, flasht die Sequenz in der
Cuesteuerung.
Drücken eines Buttons, der einen Cue enthält, lädt den Cue.
Drücken eines Buttons, der einen Hintergrundcue enthält, lädt den Hintergrundcue.
Drücken eines Buttons, der eine Cueliste enthält, lädt die Cueliste, startet diese aber
nicht.
LÖSCHFUNKTIONEN
Um eine Zuweisung zu löschen, rechtsklicken Sie in dem Feld, das die Funktion
enthält. Wählen Sie Clear Function, um die Funktion, die dem Button zugeordnet
ist zu entfernen.
Wählen Sie Clear all, um alle Zuweisungen aller Funktionsbuttons (inklusive Shift
und Seitenkombinationen) zu löschen.
KONFIGURIEREN UND VERWENDEN DER
SCROLLBUTTONS
Die drei Scrollbuttons werden vor allem verwendet, um in Listen zu blättern und
Elemente aus diesen Listen zu wählen.
Die Funktionen werden immer allen drei Scrollbuttons gleichzeitig zugewiesen
(z.B. vor, zurück, Auswahl). Die Buttons können nicht einzeln konfiguriert werden.
Konfigurieren und Verwenden der Buttons
19
Shift Status und Seitenwahl für die Scrollbutton s
konfigurieren
Die Scrollbuttons können abhängig von der Shiftebene und der gewählten Seite
konfiguriert (siehe Seite 16) werden - dadurch können Sie die Scrollbuttons mit bis
zu 16 Funktionsgruppen belegen.
Bild 2: Status-Panel mit aktueller Belegung der Scrollbuttons
Zuweisen einer Funktion: Klicken Sie im Status-Panel rechts auf eines der drei
Textfelder, die die Scrollbuttons repräsentieren und wählen Sie show function-list
im lokalen Menü. Ziehen Sie die gewünschte Funktion von der Liste auf eines der
Textfelder für die Scrollbuttons.
Zuweisung löschen: Um eine Zuweisung zu löschen, rechtsklicken Sie in einem der
drei Felder für die Scrollbuttons. Wählen Sie Clear Function, um die Funktion, die
dem Button zugeordnet ist zu entfernen.
Wählen Sie Clear all, um alle Zuweisungen aller Scrollbuttons (inklusive Shift und
Seitenkombinationen) zu löschen.
Verfügbare Scrollfunktionen
List of selections (Up/Down blättert hoch / runter R/S wählt ein Element aus).
SELECT CUE (GLOBAL)
Blättert und wählt in der globalen Liste der verfügbaren Cues.
SELECT CUE (PAGE)
Blättert und wählt in der Seitenansicht der Liste der verfügbaren Cues.
Hinweis
Aktivieren Sie Automatic page change im Menü Preferences im
Fenster der verfügbaren Cues, um den automatischen
Seitenwechsel während des Blätterns zu aktivieren.
SELECT SEQUENCE
Blättert und wählt in der Sequenzliste.
SELECT CUELIST
Blättert und wählt in der Liste der verfügbaren Cuelisten.
20
Konfigurieren und Verwenden der Buttons
SELECT BGCUE
Blättert und wählt in der Liste der Hintergrundcues.
SELECT MACRO
Blättert und wählt in der Liste der Effektmakros.
Diese Funktionen öffnen die entsprechenden Listen automatisch.
ACTIVE SELECT
Blättert in einer der oben genannten Listen, wenn deren Fenster aktiv ist.
Cuel isten-Funkti onen (im Di al og fenster der Cu el iste)
CUELIST (MANUAL)
Steuert eine manuelle Cueliste. Up = zurück, Down = Go, R/S = Start / Stop
CUELIST (EDIT)
Blättert im Edit-Modus in einer Cueliste Up = zurück, Down = Go, R/S = Startet an
der markierten Zeile / Stop
KONFIGURIEREN UND VERWENDEN DER
CUESLOT-BUTTONS
Die Cueslot-Buttons werden verwendet, um einzelne Sequenzen im Cue zu steuern.
Um mehr als einen Slot über einen Button gleichzeitig zu steuern, müssen Sie den
Multiselect Modus (siehe Seite 30) der Fingers aktivieren.
Ko nfi gu rieren d er S hi fteben en un d Seit en wah l f ür Cu esl otButtons
Die Funktionen der Cueslot-Buttons sind von der Shiftebene und der gewählten
Seite (A-D) abhängig. Deswegen können Sie bis zu 16 verschiedene Belegungen (4
Konfigurieren und Verwenden der Buttons
21
Ebenen x 4 Seiten) einrichten. Beachten Sie, dass für Cueslot-Buttons die selbe
Shiftebene und Seite gilt wie für Fader.
Bild 3: Status-Panel mit der aktuellen Belegung für Cueslot-Buttons
Zuweisen einer Funktion: Klicken Sie im Status-Panel rechts auf eines der
Textfelder, die eine der zwei Zeilen für Cueslot-Buttons repräsentieren und wählen
Sie show function-list im lokalen Menü. Ziehen Sie die gewünschte Funktion von
der Liste auf eines der Textfelder.
Zuweisung löschen: Um eine Zuweisung zu löschen, rechtsklicken Sie in einem der
Felder für die Cueslot-Buttons. Wählen Sie Clear Function, um die Funktion, die
dem Button zugeordnet ist zu entfernen.
Wählen Sie Clear all, um alle Zuweisungen aller Cueslot-Buttons (inklusive Shift
und Seitenkombinationen) zu löschen.
V erfüg b ar e Cu esl ot- Fu nkti on en
Slot On/Off - schaltet die Sequenz des Cueslots an / aus
Slot Clear - entfernt die Sequenz aus dem Cueslot
Slot Stop - stoppt die Sequenz im Cueslot
Slot Start - startet die Sequenz im Cueslot
Slot Start/Stop - startet / stoppt die Sequenz im Cueslot
Slot Trig Def - triggert die Sequenz im Cueslot mit ihren programmierten
Schleifenoptionen.
Slot Trig Fwd - triggert die Sequenz im Cueslot vorwärts
Slot Trig Rev - triggert die Sequenz im Cueslot rückwärts
Slot Trig Rnd - ruft eine zufällige Szene der Sequenz im Cueslot auf
Slot Trig Bounce - triggert die Sequenz im Cueslot hin und her.
Slot Auto Trig - schaltet die Sequenz im Cueslot in den Autotrigger
Slot Audio Trig - schaltet die Sequenz im Cueslot in den Musiktrigger
Slot Manual Trig - schaltet die Sequenz im Cueslot in den manuellen Trigger
Slot Trig Type - wechselt die Triggerung der Sequenz im Cueslot in dieser
Reihenfolge zwischen Autotrigger, Musiktrigger und manueller Trigger
22
Konfigurieren und Verwenden der Buttons
SLOT ON/OFF (SYNC), SLOT START/STOP (SYNC), SLOT TRIG
TYPE (SYNC)
Diese Funktionen arbeiten wie die oben aufgezählten Funktionen. Im MultiselectModus synchronisieren sie jedoch die Effekte aller ausgewählten Slot, d.h. alle
Slots werden ein- oder ausgeschaltet und nicht mehr individuell getriggert.
LE D Feedback des Cueslot Status
Wenn die obere Tastenreihe mit Slot On/Off Funktionen belegt wurden, zeigen die
LEDs den Status des Cueslots so an:
Aus: Der Slot ist nicht belegt (oder die Sequenz wird gerade geändert)
blinkend: Der Slot enthält eine Sequenz, die nicht aktiv ist
An: Der Slot enthält eine Sequenz, die aktiv ist
Das LED Feedback kann im Setup Dialog ausgeschaltet werden.
KONFIGURIEREN UND VERWENDEN DER
FADER- UND BUMPFUNKTIONEN
Physisch e und logische Faderwerte
Da die Fader über die Page und Shift Buttons verschiedenen Funktionen
zugewiesen werden können stimmt die Stellung des Faders nicht immer mit dem
tatsächlichen Funktionswert überein - dies ist normaler Weise dann der Fall, wenn
Sie mit den Page oder Shift Buttons die Funktion des Faders ändern oder beim Start,
wenn die Fader in einer zufälligen Position stehen, während der Funktionswert
durch die Startoptionen definiert wurde. Einige Funktionen der Fader wie Helligkeit
der Subgruppen können auch vom LightJockey aus verändert werden, was zu
unterschiedlichen physischen und tatsächlichen Funktionswerten führt.
Um das Problem der 'falschen' Faderstellung zu lösen, wird ein Fader erst dann
aktiviert, wenn er den logischen Faderwert überstrichen hat. Dieses Verhalten lässt
Konfigurieren und Verwenden der Buttons
23
sich am Besten anhand des Status-Panels erklären, da hier logische und physische
Werte in verschiedenen Farben dargestellt werden.
Jeder der 12 Fader taucht im Status-Panel wieder auf. Die vier möglichen
Funktionen der Seiten A bis D werden über 4 Balken dargestellt. Die aktuell gültige
Funktion wird als markierter Balken dargestellt, im obigen Beispiel als gelbe und
grüne Balken, während die inaktiven Funktionen der anderen Seiten hellblau
dargestellt sind. Der physische Wert des Faders wird durch den waagrechten weißen
Strich markiert und unterhalb des Faders als Zahlenwert dargestellt. Der logische
Wert der Funktion, die dem Fader zugeordnet wurde, wird als farbiger Balken mit
Zahlenwert in der selben Farbe des Balkens unter dem Fader gezeigt.
In obigem Beispiel haben die Fader 1 und 2 einen anderen physischen Wert als die
Funktion, die sie steuern (Farbcode = gelb), während Fader 3 aktiv ist (Farbcode =
grün). Bewegen des Faders 3 ändert den Funktionswert sofort, während die Fader 1
und 2 erst über den logischen Wert bewegt werden müssen, bevor sie aktiv werden.
Im Beispiel muss Fader 1 unter den Wert 147 und der Fader 2 über den Wert 111
bewegt werden.
Inaktive Fader werden aktiv, sobald ihr physischer Wert den logischen Wert der
Funktion, die sie steuern, erreicht oder überfährt.
24
Konfigurieren und Verwenden der Buttons
FARBCODES DES STATUS-PANELS
Im Status-Panel repräsentieren verschiedene Farben die einzelnen Funktionen der
Fader:
Hellblau - Funktion auf einer anderen Seite
Grün - der Fader ist aktiv
Gelb - der Fader ist nicht aktiv (der physische Wert muss den logischen Wert
überstreichen)
Orange - Bump Button gedrückt
Rot - Fingers nicht aktiv (Quadrat Button gedrückt)
Fein ein stellu n g der Faderw er te
Die Fingers verwenden einen Filter, um springende Werte, die durch die AnalogDigitalwandlung des Faderwerts entstehen können, zu vermeiden. Der digitale Wert
ändert sich erst, wenn der analoge Wert eine bestimmte Änderung übersteigt. Der
Vorgabewert ist 4, d.h. die Änderung des Faderwerts muss 4 oder höher sein, um
eine Änderung des Digitalwerts auszulösen. Die Extremwerte 0 und 255 werden
unabhängig vom Betrag der Wertänderung erkannt und umgesetzt. Sie können den
Vorgabewert auf 2 oder 3 (siehe “Fingers Setup” auf Seite 11) senken, beachten Sie
jedoch, dass dies ein unruhiges Signalverhalten auslösen kann. Die meisten
Funktionen müssen nicht mit einer höheren Auflösung gesteuert werden, aber um
den Wert sehr fein einzustellen können Sie die relativen Fader verwenden, die
einem Jogwheel zugeordnet werden.
EINSTELLUNG DES FADERWERTS OHNE SOFORTIGE
ÄNDERUNG DES FUNKTIONSWERTS
In seltenen Fällen kann es erwünscht sein, den Faderwert ohne Zwischenschritte zu
ändern oder inaktive Fader für die Feineinstellung über das Jogwheel zu aktivieren,
Konfigurieren und Verwenden der Buttons
25
ohne den Fader über den logischen Wert zu bewegen - wenn z.B. Zwischenwerte
unerwünschte Effekte auslösen könnten. Halten Sie in diesen Fällen den Quadrat
Button für länger als 0,5 s gedrückt, bewegen Sie den Fader um ihn zu aktivieren
und lassen Sie den Quadrat Button wieder los.
ERZWINGEN DER FADERAKTIVIERUNG AUS EINER
BESTIMMTEN RICHTUNG
Das soeben Erläuterte kann auch hilfreich sein, wenn mehrere Fader aus einer
bestimmten Bewegungsrichtung aktiviert werden sollen, um z.B. die Level
verschiedener Statics gemeinsam von unten kommend zu erhöhen. In diesem Fall
müssen die physischen Werte der Fader alle unterhalb der logischen Funktionswerte
liegen, damit alle Fader von unten kommend den Funktionswert überstreichen.
Halten Sie den Quadrat Button länger als 0,5 s gedrückt, ziehen Sie alle Fader nach
unten und lassen Sie den Quadrat Button wieder los.
EINRICHTEN DER FADERFUNKTIONEN
Allen 12 Fadern werden immer Unterfunktionen einer Funktionsgruppe, z.B.
Statics, zugeordnet. Die Funktion der Seite bestimmt auch die Funktion der Bump
Buttons. Fingers können in der Grundeinstellung pro Seite A bis D eine
Funktionsgruppe enthalten. Die Anzahl der Funktionen kann beim Einrichten der
Fingers durch Verwenden der Shift-Tasten erweitert werden. Beachten Sie, dass die
Einstellungen für Shift-Status und Seitenauswahl identisch zu den Einstellungen
der Cueslot-Buttons sind.
Bild 4: Status-Panel mit Faderpage-Funktionen - aktive Seite markiert
Einer Faderpage eine Funktion zuweisen: Rechtsklicken Sie im Status-Panel das
Textfeld, das die Faderpage repräsentiert und wählen Sie aus der Funktionsliste des
lokalen Menüs die gewünschte Funktion. Ziehen Sie die Funktion von der Liste in
das Textfeld.
Zuweisung löschen: Um eine Funktionszuweisung zu löschen, rechtsklicken Sie in
eines der Textfelder für die Faderpages und wählen im lokalen Menü Clear
Function.
Wählen Sie Clear all um alle Zuweisungen der Cueslot Buttons (mit allen Shift- und
Seitenkombinationen) zu löschen.
26
Konfigurieren und Verwenden der Buttons
Verfügbare Faderpage-Funktionen
SEQUENZ-INTENSITÄT
Jeder Fader steuert die Helligkeit einer Sequenz (1-12) im Cue - Geräte, die nicht
gedimmt werden können, schließen beim Faderwert 0 den Shutter.
Hinweis
Die Sequenz-Intensität wird beim Laden eines neuen Cue nicht
zurück gesetzt.
Bump button: Die Sequenz-Intensität springt sofort auf 100%. Wenn der Fader auf
Maximalwert steht, springt die Intensität auf 0.
SEQUENZ-ZEIT
Jeder Fader steuert die Zeitskala einer Sequenz (1 - 12) im Cue.
Hinweis
Die Sequenz-Zeit wird beim Laden eines neuen Cue zurück
gesetzt.
Tipp
Um die gesamte Cuezeit zu steuern, sollten Sie die cue time
einem Jogwheel zuweisen.
Bump button: Drücken des Bump Buttons ruft die programmierten Zeiten auf
(100%).
STATICS 1-12 LEVEL, STATICS 13-20 LEVEL
Jeder Fader steuert den Level eines Statics (1 - 12, bzw. 13 - 20)
Tipp
Wenn Sie die Level der Statics über die Fingers steuern, sollten
Sie die Option 'Level Auto Enable' aktivieren und die Optionen
deaktivieren, die den Static bei Levels über 0% aktivieren und
bei 0% deaktivieren.
Bump button: Der Static springt sofort auf 100%. Wenn der Fader auf Maximalwert
steht, springt der Static auf 0%.
HELLIGKEITSGRUPPE
Die Fader 1 - 8 steuert die Helligkeit einer Subgruppe 1 - 8.
Bump button: Die Intensität springt sofort auf 100%. Wenn der Fader auf
Maximalwert steht, springt die Intensität auf 0.
HTP GRUPPE 1-12, HTP GRUPPE 13-24
Jeder Fader steuert eine HTP Gruppe.
Bump button: Die Intensität der HTP Gruppe springt sofort auf 100%. Wenn der
Fader auf Maximalwert steht, springt die Intensität auf 0.
Konfigurieren und Verwenden der Buttons
27
DMX WERTE DER SEQUENZ
Der Wert jedes Faders skaliert die DMX Werte, die von den 12 Sequenzen des Cues
erzeugt werden.
Hinweis
Der Skalierfaktor wird beim Laden eines neuen Cue nicht zurück
gesetzt.
Bump button: Der Faderwert springt sofort auf 100%. Wenn der Fader auf
Maximalwert steht, springt der Skalierfaktor auf 0.
DMX IN (1-12), (13-24), (25-36), (37-48)
Verwenden Sie diese Funktion, um mit dem Fingers DMX IN Werte zu simulieren die Fader emulieren die DMX IN Kanäle 1-12, 13-24, 25-36 und 37-48.
TIPP: Verwenden Sie das Global Patch Tool, um den Eingangswert einem oder
mehreren Ausgangskanälen zuzuweisen. Setzen Sie die Option DMX > 0 (im
Global Patch), um den Fader automatisch zu deaktivieren, wenn er auf 0% steht.
Bump button: Der Faderwert springt sofort auf 100%. Wenn der Fader auf
Maximalwert steht, springt der Wert auf 0.
KONFIGURIEREN UND VERWENDEN DER
JOGWHEELS
Drehen der Jogwheels im Uhrzeigersinn erhöht den Funktionswert, Drehen gegen
den Uhrzeigersinn verringert den Funktionswert. Die meisten Jogwheel-Funktionen
sind geschwindigkeitsabhängig - je schneller das Wheel gedreht wird, desto
schneller steigt oder fällt der Wert. Um kleine Änderungen einzustellen, sollten Sie
das Rad langsam drehen. Der aktuelle Wert des Jogwheels wird im Status-Panel
(siehe Seite 31) dargestellt. Das Jogwheel und die gesteuerte Funktion werden
markiert.
Einrichten des Shift Status und der Seitenwahl für Jogwheel s
Die Funktionen der Jogwheels können abhängig vom Shift Status und / oder
Seitenwahl (siehe Seite 16) eingerichtet werden - maximal können Sie bis zu 16
verschiedene Scrollfunktionen zuweisen.
Anzeige der Funktionswerte
Das Fingers Status Display (siehe Seite 31) zeigt entweder die relative oder absolute
Änderung der Funktionswerte.
Relative Änderungen werden im Format [nn] Function gezeigt, wobei nn die
relative Änderung des Werts (z.B. [-47] Pan MSB) ist.
28
Konfigurieren und Verwenden der Buttons
Absolute Änderungen werden im Format Function (nn) gezeigt, wobei nn der
absolute Wert (z.B. Smoke Ctrl, Level (55%) ist.
Verfügbare Funktionen
CUEZEIT
Verwenden Sie diese Funktion, um die globale Cuezeit zu steuern.
P/T MACRO, AMPL., P/T MACRO, SPEED
Ve r w e n d e n S i e d i e s e F u n k t i o n e n , u m d i e Pa n / Ti l t - A u s l e n k u n g u n d
Geschwindigkeit des Effektgenerators zu steuern. Die invertierte Funktion (inv)
kehrt die Drehrichtung um.
AUDIO ANALYZER, GAIN AND MIN TRGLVL (TRIG LEVEL)
Verwenden Sie diese Funktionen, um Gain, minimaler Triggerlevel und
Rauschgrenze des Audio Analyzers einzustellen.
Wenn der Audio Analyzer nicht gestartet wurde, erscheint [N/A] in der
Werteanzeige.
SMOKE CTRL, LEVEL, DURATION, CYCLE
HAZER CTRL, LEVEL, FAN
Verwenden Sie diese Funktionen, um die entsprechenden Fader der Nebelsteuerung
zu beeinflussen.
PAN MSB, PAN LSB (16-BIT), TILT MSB, TILT LSB (16-BIT)
Verwenden Sie diese Funktionen, um die Pan/Tiltwerte für gewählte Geräte in der
aktuellen Szene zu ändern. Wenn in der aktuellen Szene keine Pan/Tiltwerte
programmiert wurden (Fadestatus OFF), werden die letzten Pan/Tiltwerte
übernommen.
GM RELATIVE
Verwenden Sie diese Funktion, um die Feineinstellung für den Grandmaster zu
steuern (siehe “Konfigurieren und Verwenden der Fader- und Bumpfunktionen” auf
Seite 23).
FADER RELATIVE
Verwenden Sie diese Funktion, um den Faderwert des aktiven Faders fein
e i n z u s t e l l e n ( s i e h e “ Ko n fi g u r i e r e n u n d Ve r w e n d e n d e r Fa d e r- u n d
Bumpfunktionen” auf Seite 23). Diese Funktion arbeitet auch über mehrere Fader
im Multiselect Modus (siehe Seite 30).
Konfigurieren und Verwenden der Buttons
29
Der Fader wird mit dem Jogwheel verknüpft, wenn er berührt wird. Um den Fader
ohne direktes Berühren des Faders einzustellen, verwenden Sie entweder den
Multiselect Modus (siehe Seite 30) oder deaktivieren die Fingers Befehler (Quadrat
Button gedrückt halten), bevor Sie den Fader bewegen. Im deaktivierten Modus
zeigen die LEDs der oberen Tasten an, welcher Fader ausgewählt wurde. Die
Faderauswahl wird gelöscht, wenn die Seite oder der Shift-Status gewechselt wird.
Aktive Fader werden im Status-Panel durch eine rot dargestellte Fadernummer
gekennzeichnet.
Bild 5: Status-Panel mit aktiven Fadern
FINGERS MULTISELECT MODUS
Drücken und Halten Sie einen Pagebutton länger als 0,5 s, um Fingers in den
Multiselect-Modus zu bringen. Aktiver Multiselect-Modus wird durch Blinken der
Pagebutton-LED angezeigt. Im Multiselect-Modus kann ein Fader oder CueslotButton, abhängig von der Slotauswahl, mehr als die eigene Unterfunktion oder
Cueslot beeinflussen. Verwenden Sie die Select-Buttons (die oberen 12 Tasten) um
einzelne Unterfunktionen und Slots an- bzw. abzuwählen. Die Buttons zeigen ihren
Status an, indem die LED jeder gewählten Taste blinkt, wenn die Unterfunktion
oder der Cueslot gewählt ist. Drücken Sie den Button nochmal, um ihn abzuwählen.
Der Multiselect Modus kann im Setup ein- und ausgeschaltet werden.
Verwenden Sie die Buttons, um Slots an- oder abzuwählen
Hinweis
30
Funktionen, die sich auf die Jogwheels beziehen, greifen im
Multiselect-Modus auf alle gewählten Fader zu.
Konfigurieren und Verwenden der Buttons
FINGERS STATUS-PANEL
5
Das Fingers Status-Panel ist ein Dialogfenster im LightJockey. Es zeigt
Informationen über die Fingers und wird beim Einrichten der Fingers verwendet,
indem Sie die gewünschten Funktionen auf das Panel ziehen.
Sie öffnen das Status-Panel entweder im Hauptmenü des LightJockeys (Fingers ->
Status panel) oder über die Fingers selber, indem Sie den Quadrat Button drücken.
Drücken des Buttons öffnet und schließt das Status-Panel abwechselnd.
Fingers Status-Panel
31
Das Status-Panel kann in normaler oder minimierter Größe geöffnet werden - die
normale Größe erfordert eine waagrechte Bildschirmauflösung von 1024 oder
höher, um voll sichtbar zu sein. Im Fingers Setup Dialog (siehe Seite 11) wechseln
Sie zwischen normaler und minimierter Größe des Fensters.
Beide Fenster zeigen die selbe Information. Die normale Fenstergröße zeigt jedoch
voll ausgeschriebene Bezeichnungen (z.B. die vollständige hotkey-Funktion oder
längere Cue-Bezeichnungen).
Im oberen Teil des Fensters sehen Sie die Funktionen, die den Funktionsbuttons F1
- F10 zugeordnet wurden - jede Spalte zeigt die Funktionen der verschiedenen Shift
Ebenen oder Seiten (siehe “Konfigurieren und Verwenden der Buttons” auf Seite
16).
Im mittleren Teil des Fensters sehen Sie die Funktionen, die den Jogwheels
zugeordnet wurden. Hier sehen Sie auch die Änderung des Funktionswert, wenn Sie
ein Jogwheel drehen sowie die aktuelle Shift Ebene und Seitenauswahl.
Im unteren Bereich des Fensters werden die aktuellen physikalischen und logischen
Werte und der Auswahlstatus der Fader dargestellt. In der unteren rechten Ecke
sehen Sie die Funktionen, die in der aktuellen Shift / Seitenkombination den
Scrollbuttons (siehe Seite 19), der Cueslot Buttons (siehe Seite 21) und den
Faderpages (siehe Seite 23) zugeordnet sind.
32
Fingers Status-Panel
VIRTUELLE FINGERS
6
Die virtuellen Fingers öffnen Sie im Hauptmenü Fingers oder Sie weisen die
Funktion einem Hotkey zu.
WICHTIG
In der aktuellen Version ist die Bedienung der virtuellen Fingers
über einen Touchscreen noch nicht implementiert. Um
Jogwheels oder Fader zu bedienen, müssen Sie eine Maus oder
ähnliches Zeigegerät verwenden.
Die virtuellen Fingers arbeiten erst dann mit dem LightJockey zusammen, wenn Sie
im Fingers Setup (siehe Seite 11) den virtuellen Modus wählen - die virtuellen
Fingers arbeiten nicht, wenn den Fingers im LightJockey ein serieller Port
zugewiesen wurde (oder Fingers deaktiviert sind). Beachten Sie, dass die virtuellen
Fingers auch dann Ressourcen der CPU belegen, wenn sie nicht verwendet werden.
Wenn Sie die virtuellen Fingers nicht verwenden, sollten sie im Setup Dialog
deaktiviert werden.
Die virtuellen Fingers repräsentieren im Großen und Ganzen die realen Fingers. Die
virtuellen Fingers werden wie die realen Fingers bedient - Sie können jedoch nur
ein Steuerelement gleichzeitig bedienen. Das die virtuellen Fingers ziemlich viel
Platz auf dem Bildschirm belegen, sollten Sie die Funktion nur in Systemen mit
zwei Monitoren oder sehr hoher Bildschirmauflösung verwenden.
Die Funktionen der Buttons werden durch Klicken des entsprechenden virtuellen
Buttons aktiviert. Bewegen Sie die virtuellen Fader indem Sie den Fader klicken,
halten und verschieben. Um ein Jogwheel zu drehen klicken, halten und drehen Sie
das Jogwheel. Fader und Jogwheels können auch mit dem Mausrad bewegt werden
(siehe “Fingers Setup” auf Seite 11).
Im virtuellen Modus arbeiten die Shift Tasten immer als Schalter (beim ersten Klick
wird die Shift Taste eingeschaltet, beim zweiten Klick ausgeschaltet).
Mit den folgenden Methoden können Sie andere Beschränkungen der virtuellen
Fingers umgehen:
Rechtsklicken Sie den Quadrat Button um den Button gedrückt zu halten (Fingers
deaktivieren) - klicken Sie ein zweites Mal, um den Button wieder loszulassen.
Rechtsklicken Sie die Page Buttons um die Taste für den Multiselect Modus
gedrückt zu halten.
Virtuelle Fingers
33
Alternat ive Oberfläche
Wenn Sie die Oberfläche der virtuellen Fingers zu langweilig finden, können Sie im
Setup Dialog eine andere Oberfläche für die virtuellen Fingers wählen.
34
Virtuelle Fingers