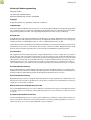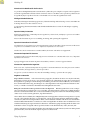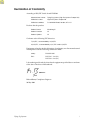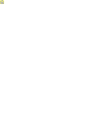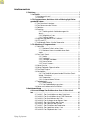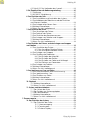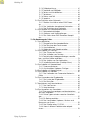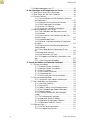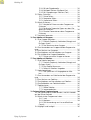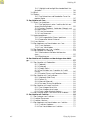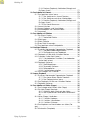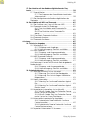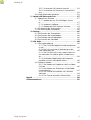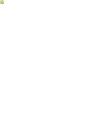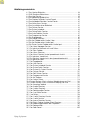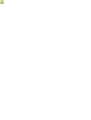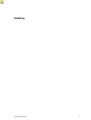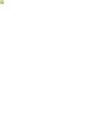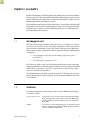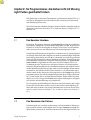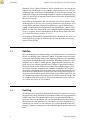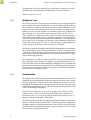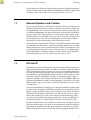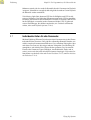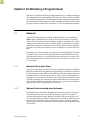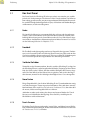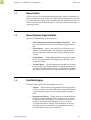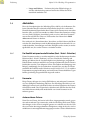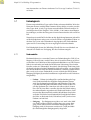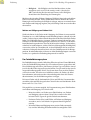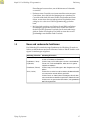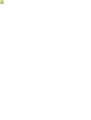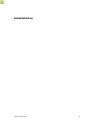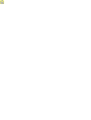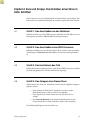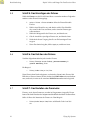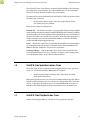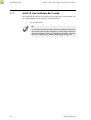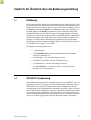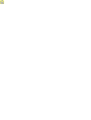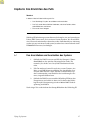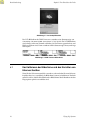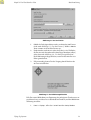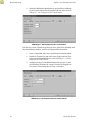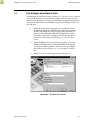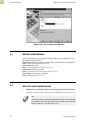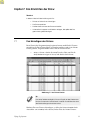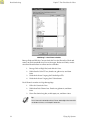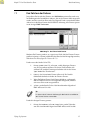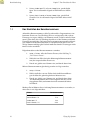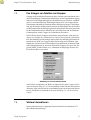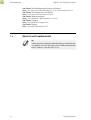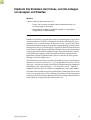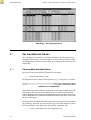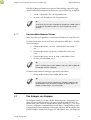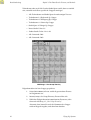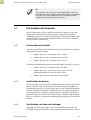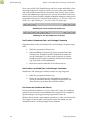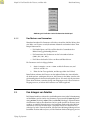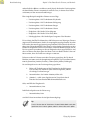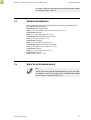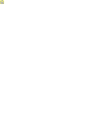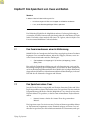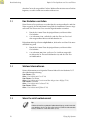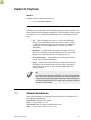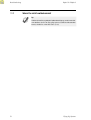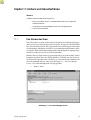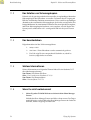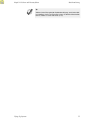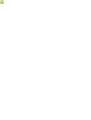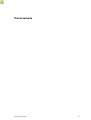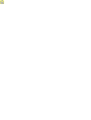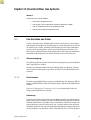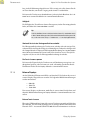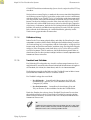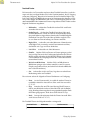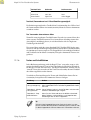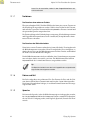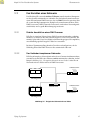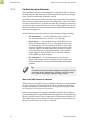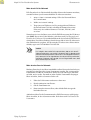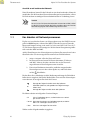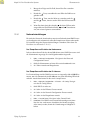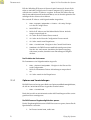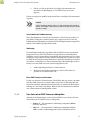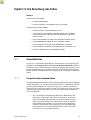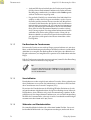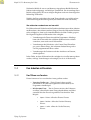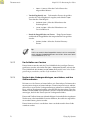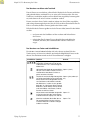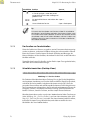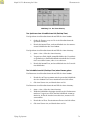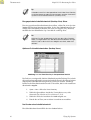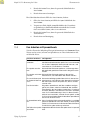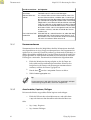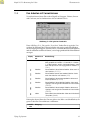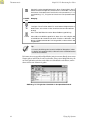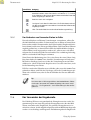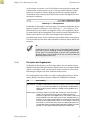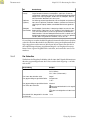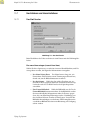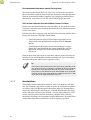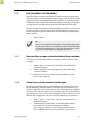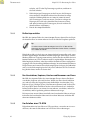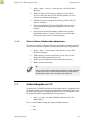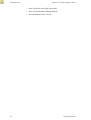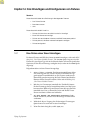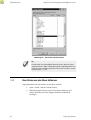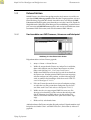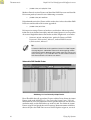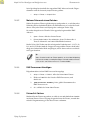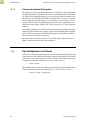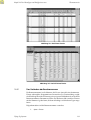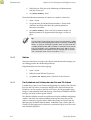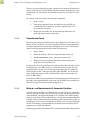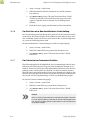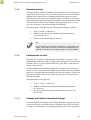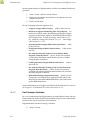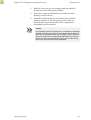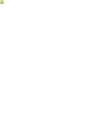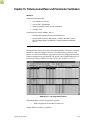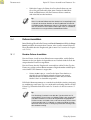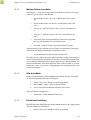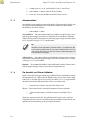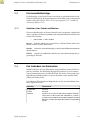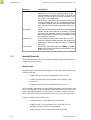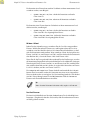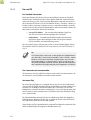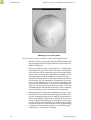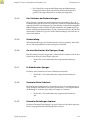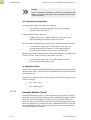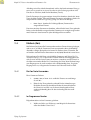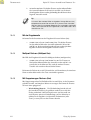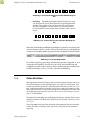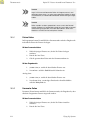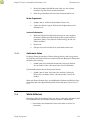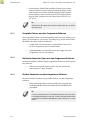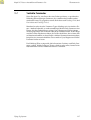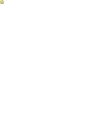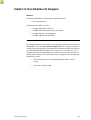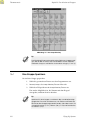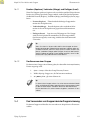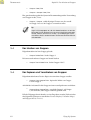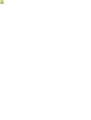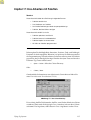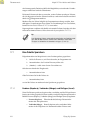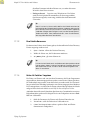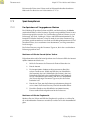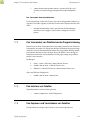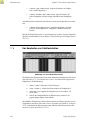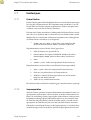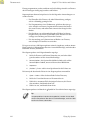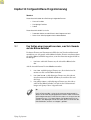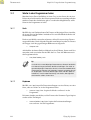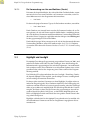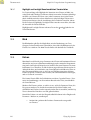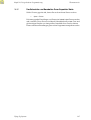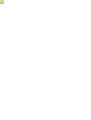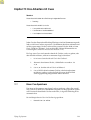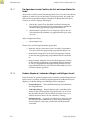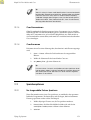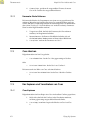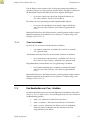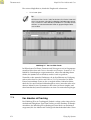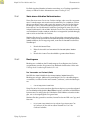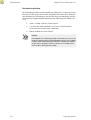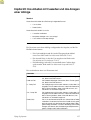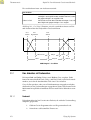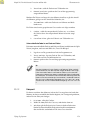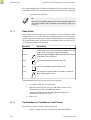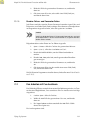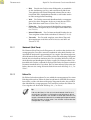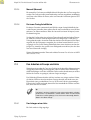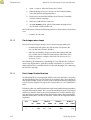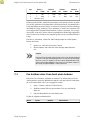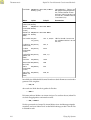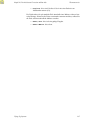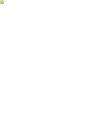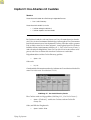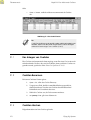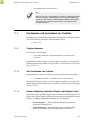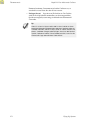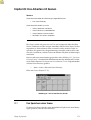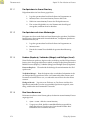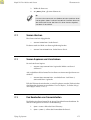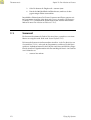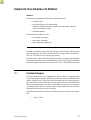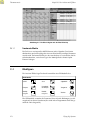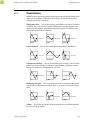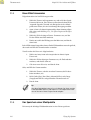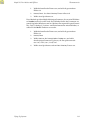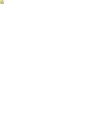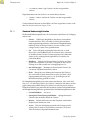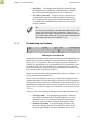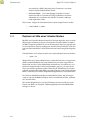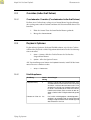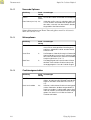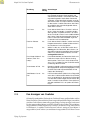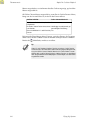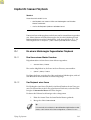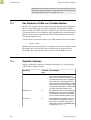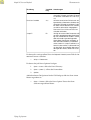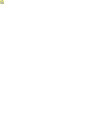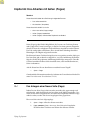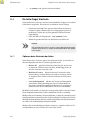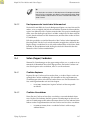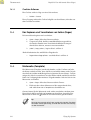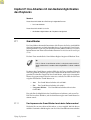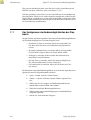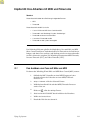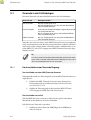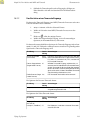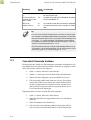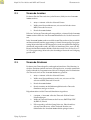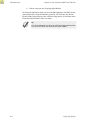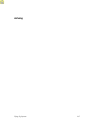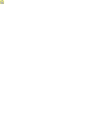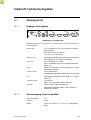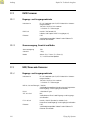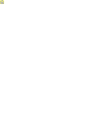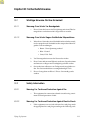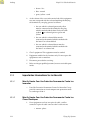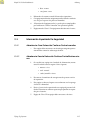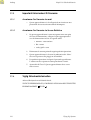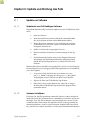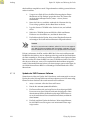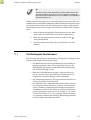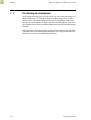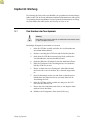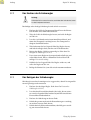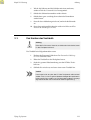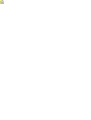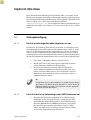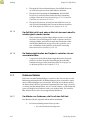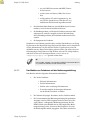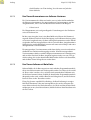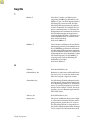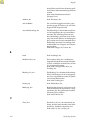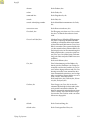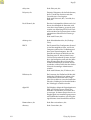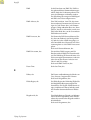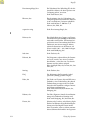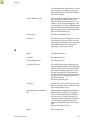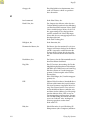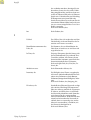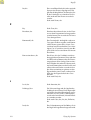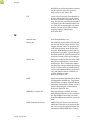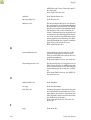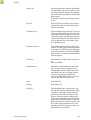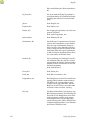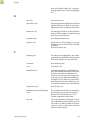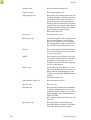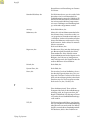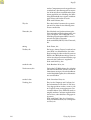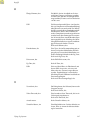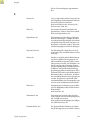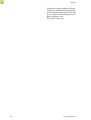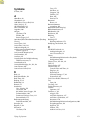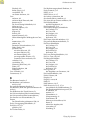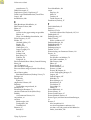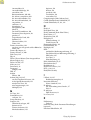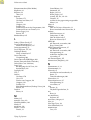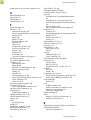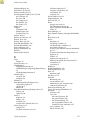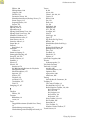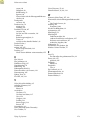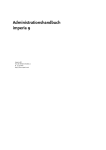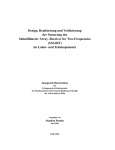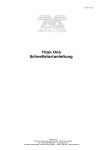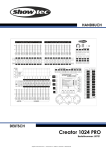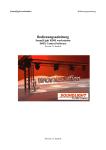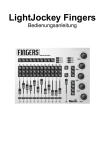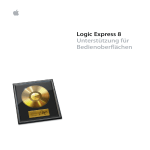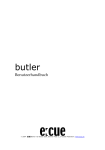Download Wholehog III - Flying Pig Systems
Transcript
Wholehog III Bedienungsanleitung Version 1.2-DE Wholehog III Wholehog III: Bedienungsanleitung Flying Pig Systems von Nick Hunt und Matt Haskins Deutsche Übersetzung: Annetrin Jytte Basler Copyright ' High End Systems, Inc. 2002-2003, Alle Rechte Vorbehalten. Veränderungen In diesem Dokument enthaltene Informationen sowie technische Beschreibungen unterliegen der Möglichkeit zur Veränderung ohne vorausgehende Ankündigung. High End Systems, Inc. übernimmt für in dieser Bedienungsanleitung enthaltene Fehler oder Ungenauigkeiten keinerlei Verantwortung oder Haftung. Warenzeichen Folgende Warenzeichen finden innerhalb dieses Schriftstücks Verwendung: High End Systems, Wholehog II, and Wholehog III, sind eingetragene Warenzeichen; das High End Systems Globuslogo sowie das Hog Logo sind Warenzeichen von High End Systems, Inc. oder von High End Systems Europe Ltd. Andere Warenzeichen und Handelsbezeichnungen innerhalb dieses Dokuments bezeichnen entweder die juristischen Personen, auf die sie sich beziehen, deren Namen, oder deren Produkte. High End Systems erhebt keinerlei Anspruch auf die Eigentumsrechte an Warenzeichen und Handelsbezeichnungen Dritter. FCC Information This equipment has been tested and found to comply with the limits for a Class A digital device, pursuant to part 15 of the FCC rules. These limits are designed to provide reasonable protection against harmful interference when the equipment is operated in a commercial environment. This equipment generates, uses, and can radiate radio frequency energy and, if not installed and used in accordance with the instruction manual, may cause harmful interference to radio communications. Operation of this equipment in a residential area is likely to cause harmful interference, in which case the user will be required to correct the interference at his own expense. Produktmodifikationswarnung Design und Herstellung von High End Systems entsprechen den Anforderungen der U.S. Amerikanischen und internationalen Sicherheitsvorschriften. Abänderungen dieses Produktes können dessen Sicherheit beeinträchtigen und unter Umständen gegen die diesbezüglichen Sicherheitsnormen verstoßen. Product Modification Warning High End Systems products are designed and manufactured to meet the requirements of United States and International safety regulations. Modifications to the product could affect safety and render the product noncompliant to relevant safety standards. Mise En Garde Contre La Modification Du Produit Les produits High End Systems sont conçus et fabriqués conformément aux exigences des règlements internationaux de sécurité. Toute modification du produit peut entraîner sa non conformité aux normes de sécurité en vigueur. Avvertenza Sulla Modifica Del Prodotto I prodotti di High End Systems sono stati progettati e fabbricati per soddisfare i requisiti delle normative di sicurezza statunitensi ed internazionali. Qualsiasi modifica al prodotto potrebbe pregiudicare la sicurezza e rendere il prodotto non conforme agli standard di sicurezza pertinenti. 2 Flying Pig Systems Wholehog III Advertencia De Modificación Del Producto Los productos de High End Systems están diseñados y fabricados para cumplir los requisitos de las reglamentaciones de seguridad de los Estados Unidos e internacionales. Las modificaciones al producto podrían afectar la seguridad y dejar al producto fuera de conformidad con las normas de seguridad relevantes. Wichtige Sicherheitshinweise Sicherheitsanleitungen zum Schutz gegen Feuer, elektrischen Schlag und Verletzung von Personen finden Sie in Wichtige Hinweise Für Ihre Sicherheit (A-30.1). Vor der Montage, dem Zusammenbau und der Intbetriebnahme dieses Geräts alle Anleitungen sorgfältig durchlesen. Important Safety Information Instructions pertaining to continued protection against fire, electric shock, and injury to persons are found in Safety Information (A-30.2). Please read all instructions prior to assembling, mounting, and operating this equipment. Important: Informations De Sécurité Les instructions se rapportant à la protection permanente contre les incendies, l’électrocution et aux blessures corporelles se trouvent dans Section 30.3, « Importantes Informations Sur La Sécurité ». Veuillez lire toutes les instructions avant d'assembler, de monter ou d'utiliser cet équipement. Informazioni Importanti Di Sicurezza Le istruzioni sulla protezione da incendi, folgorazione e infortuni sono contenute nell Sezione 30.5, “Importanti Informazioni Di Sicurezza”. Si prega di leggere tutte le istruzioni prima di assemblare, montare e azionare l'apparecchiatura. Informacion Importante De Seguridad En el Sección 30.4, “Información Importante De Seguridad” se encuentran instrucciones sobre protección continua contra incendios, descarga eléctrica y lesiones personales. Lea, por favor, todas las instrucciones antes del ensamblaje, montaje y operación de este equipo. Angaben zur Garantie Eingeschränkte Garantie: Falls nicht anderweitig angegeben, besteht für die Ware eine ein Jahr währende, beschränkte Garantie auf alle Teile, sowie alle darin eingeflossene Arbeitskraft. Es liegt in der Verantwortung des Eigentümers, Quittungen oder Rechnungen als Kaufbeleg, zum Nachweis des Kaufdatums, des Verkäufers, bzw. der Handelsniederlassung, beizubringen. Ist es dem Eigentümer nicht möglich das Kaufdatum nachzuweisen, so wird die Garantiefrist anhand des Herstellungsdatums berechnet. Rückgabe eines durch Garantie gedeckten Geräts zur Reparatur: BEVOR irgendwelche Geräte zur Reperatur zurückgegeben werden können, ist es notwendig, eine Return Material Authorization (RMA) Nummer entweder vom Verkaufshändler oder von der Verkaufsniederlassung zu beschaffen. Die Entscheidung darüber, ob das Gerät von der Garantie gedeckt ist, liegt beim Hersteller. Alle Produkte oder Produktteile, die an High End Systems zurückgegeben werden, müssen angemessen verpackt sein, um so die Sicherheit der Ware zu gewährleisten. Auf der Verpackung muß klar und deutlich sichtbar vermerkt sein, daß in ihr zurückgehende Produkte oder Produktteile enthalten sind. Ebenso klar und deutlich sichtbar muß die RMA Nummer vermerkt sein. Allen zurückgehenden Produkten oder Produktteilen sei eine schriftliche Erklärung des angenommenen Problems bzw. Schadens beigefügt. Zurückgehende Produkte oder Produktteile sollten an folgende Adresse geschickt werden: 53 Northfield Road, London, W13 9SY, UK. Achtung: Schadensersatzansprüche für Schäden, die während des Versands eintreten, können nur dann geltend gemacht werden, wenn das Produkt originalverpackt verschickt wurde. Flying Pig Systems 3 Wholehog III Versand: Alle Versandkosten trägt der Käufer. Unter garkeinen Umständen werden Nachnahmesendungen entgegengenommen. DIE IM RAHMEN DIESER GARANTIE BESTEHENDE MÖGLICHKEIT ZU REPARATUR ODER ERSATZ IST DAS EINZIGE RECHTSMITTEL, DAS DEM ABNEHMER ZUR VERFÜGUNG STEHT. HIGH END SYSTEMS, INC. GIBT KEINE GARANTIEN, WEDER AUSDRÜCKLICH NOCH STILLSCHWEIGEND INBEGRIFFEN, IM BEZUG AUF IRGENDEIN PRODUKT. IM BESONDEREN ERKENNT HIGH END KEINE GARANTIE IM BEZUG AUF MARKTGÄNGIGKEIT SOWIE EIGNUNG ZU EINEM BESONDEREN ZWECK AN. HIGH END IS NICHT HAFTBAR FÜR MITTELBARE ODER ZUFÄLLIGE SCHÄDEN, SOWIE FÜR FOLGESCHÄDEN, EINSCHLIESSLICH ENTGANGENER EINNAHMEN, WEDER ANHALTEND NOCH ERLITTEN IM ZUSAMMENHANG MIT IRGENDEINEM PRODUKT, ODER VERURSACHT DURCH PRODUKTSCHÄDEN ODER DURCH TEILWEISEN ODER VOLLSTÄNDIGEN AUSFALL IRGENDEINES PRODUKTS, UNABHÄNGIG VON DER ART DER KLAGE, SEI SIE VERTRAGS-, ZIVIL- (EINSCHLIESSLICH FAHRLÄSSIGKEIT), STRAFRECHTLICH ODER SONSTWIE GEARTET, SOWIE UNABHÄNGIG DAVON, OB DER SCHADEN ABSEHRBAR ODER UNABSEHBAR WAR. Die Garantie verliert ihre Gültigkeit, wenn die Ware unangemessen eingesetzt, beschädigt, oder in irgendeiner Art verändert wurde, sowie wenn unberechtigte Reparaturen vorgenommen, oder unerlaubte Teile eingebaut wurden. Diese Garantie verleiht bestimmte gesetzliche Rechte, die durch weitere Rechte, die sich von Land zu Land unterscheiden können, ergänzt werden können. 4 Flying Pig Systems Declaration of Conformity According to ISO/IEC Guide 22 and EN45104 Manufacturer's name: Flying Pig Systems (High End Systems Europe Ltd.) Distributor's name: High End Systems Europe Ltd. Distributor's address: 53 Northfield Road, London, W13 9SY Declares that the product: Product Name: Wholehog III Product Number: All Product Options: All Conforms to the following EEC directives: 73/23/EEC, as amended by 93/68/EEC 89/336/EEC, as amended by 92/31/EEC and 93/68/EEC Equipment referred to in this declaration of conformity was first manufactured in compliance with the following standards in 2002: Safety: EN60950:2000 EMC: EN55103-1:1996 (E2) EN55103-2:1996 (E2) I, the undersigned, hereby declare that the equipment specified above conforms to the above Directives and Standards. Richard Bunn, Compliance Engineer 30 May 2002 Flying Pig Systems i Inhaltsverzeichnis E: Einleitung ................................................................................... 1 1: Los Geht's .......................................................................... 3 1.1 Wo fange ich an? ..................................................... 3 1.2 Schlüssel ................................................................... 3 2: Für Programmierer, die bisher nicht mit Moving Light Pulten gearbeitet haben ................................................................... 5 2.1 Das Benutzer Interface .............................................. 5 2.2 Das Benennen der Fixtures ......................................... 5 2.3 Paletten ................................................................... 6 2.4 Tracking ................................................................... 6 2.4.1 Tracking durch Veränderungen hindurch .................................................................... 7 2.4.2 Zeitgleiche Cues ............................................. 8 2.4.3 Zustand Halten ............................................... 8 2.5 Mehrere Playbacks und Cuelisten ............................... 9 2.6 HTP und LTP .............................................................. 9 2.7 Individuelle Zeiten für alle Parameter ......................... 10 3: Für Wholehog II Programmierer .......................................... 11 3.1 Netzwerk ................................................................ 11 3.1.1 Mehrere Pulte in einer Show ........................... 11 3.1.2 Mehrere Shows innerhalb eines Netzwerks .................................................................. 11 3.2 Das Front Panel ....................................................... 12 3.2.1 Fader ........................................................... 12 3.2.2 Trackball ...................................................... 12 3.2.3 Vertikale Stellräder ........................................ 12 3.2.4 Neue Tasten ................................................. 12 3.2.5 Touch Screens .............................................. 12 3.3 Neue Fenster .......................................................... 13 3.4 Neue Playback Eigenschaften .................................. 13 3.5 Die Effekt Engine ..................................................... 13 3.6 Abstraktion ............................................................. 14 3.6.1 Der Realität entsprechende Einheiten (Real World - Einheiten) ................................................. 14 3.6.2 Parameter .................................................... 14 3.6.3 Austauschbare Fixtures .................................. 14 3.7 Farbabgleich .......................................................... 15 3.7.1 Farbmodelle ................................................. 15 3.7.2 Das Farbkalibrierungssystem ........................... 16 3.8 Neue und verbesserte Funktionen ............................. 17 B: Betriebsanleitung ...................................................................... 19 4: Kurz und Knapp: Das Erstellen einer Show in Zehn Schritten ...................................................................................... 21 4.1 Schritt 1: Das Anschließen an den Netzstrom .............. 21 4.2 Schritt 2: Das Anschließen eines DMX Prozessors .......... 21 4.3 Schritt 3: Das Hochfahren des Pults ............................ 21 4.4 Schritt 4: Das Anlegen einer Neuen Show ................... 21 4.5 Schritt 5: Das Hinzufügen der Fixtures ......................... 22 4.6 Schritt 6: Das Patchen der Fixtures ............................. 22 4.7 Schritt 7: Das Einstellen der Parameter ....................... 22 4.8 Schritt 8: Das Speichern eines Cues ........................... 23 4.9 Schritt 9: Das Playback des Cues ............................... 23 Flying Pig Systems iii Wholehog III 4.10 Schritt 10: Das Verändern der Cuezeit ...................... 5: Ein Überblick über die Bedienungsanleitung ........................ 5.1 Einführung .............................................................. 5.2 WYSIWYG Visualisierung ........................................... 6: Das Einrichten des Pults ..................................................... 6.1 Das Anschließen und Anschalten des Systems ............ 6.2 Das Kalibrieren der Bildschirme und das Einrichten von Externen Geräten ................................................... 6.3 Das Anlegen einer Neuen Show ................................ 6.4 Weitere Informationen ............................................. 6.5 Wenn Du nicht weiterkommst ................................... 7: Das Einrichten der Show ..................................................... 7.1 Das Hinzufügen der Fixtures ...................................... 7.2 Das Patchen der Fixtures .......................................... 7.3 Das Einrichten der Benutzernummern ........................ 7.4 Das Anlegen von Paletten und Gruppen ................... 7.5 Weitere Informationen ............................................. 7.6 Wenn Du nicht weiterkommst ................................... 8: Das Einstellen der Fixtures, und das Anlegen von Gruppen und Paletten ........................................................................ 8.1 Das Auswählen der Fixtures ...................................... 8.1.1 Das Auswählen Einzelner Fixtures .................... 8.1.2 Das Auswählen Mehrerer Fixtures .................... 8.2 Das Anlegen von Gruppen ....................................... 8.3 Das Einstellen der Parameter .................................... 8.3.1 Das Einstellen der Intensität ............................ 8.3.2 Das Einstellen der Position .............................. 8.3.3 Das Einstellen von Farbe und Lichtkegel .......... 8.3.4 Das Fächern von Parametern ........................ 8.4 Das Anlegen von Paletten ........................................ 8.5 Weitere Informationen ............................................. 8.6 Wenn Du nicht weiterkommst ................................... 9: Das Speichern von Cues und Zeiten .................................... 9.1 Das Zusammenbauen einer Lichtstimmung ................ 9.2 Das Speichern eines Cues ........................................ 9.3 Das Einstellen von Zeiten .......................................... 9.4 Weitere Informationen ............................................. 9.5 Wenn Du nicht weiterkommst ................................... 10: Playback ........................................................................ 10.1 Weitere Informationen ........................................... 10.2 Wenn Du nicht weiterkommst ................................. 11: Sichern und Herunterfahren .............................................. 11.1 Das Sichern der Show ............................................. 11.2 Das Erstellen von Sicherungskopien ......................... 11.3 Das Herunterfahren ................................................ 11.4 Weitere Informationen ........................................... 11.5 Wenn Du nicht weiterkommst ................................. T: Themenverweise ....................................................................... 12: Das Einrichten des Systems ............................................... 12.1 Das Einrichten des Pultes ........................................ 12.1.1 Stromversorgung ......................................... 12.1.2 Touchscreens .............................................. 12.1.3 Externe Displays .......................................... iv 24 25 25 25 27 27 28 31 32 32 33 33 35 36 37 37 38 39 40 40 41 41 43 43 43 43 45 45 47 47 49 49 49 50 50 50 51 51 52 53 53 54 54 54 54 57 59 59 59 59 60 Flying Pig Systems Wholehog III 12.1.4 Pultbeleuchtung ......................................... 12.1.5 Trackball und Stellräder ................................ 12.1.6 Tasten und Schaltflächen ............................. 12.1.7 Tastaturen .................................................. 12.1.8 Datum und Zeit ........................................... 12.1.9 Sprache ..................................................... 12.2 Das Einrichten eines Netzwerks ................................ 12.2.1 Direkter Anschluß an einen DMX Prozessor ...................................................................... 12.2.2 Das Verbinden komplexerer Netzwerke ......... 12.2.3 Das Einrichten eines Netzwerks ..................... 12.3 Das Arbeiten mit Netzwerkprozessoren ..................... 12.3.1 Netzwerkeinstellungen ................................. 12.3.2 Optionen und Voreinstellungen .................... 12.3.3 Den Status eines DMX Prozessors überprüfen ...................................................................... 13: Die Benutzung des Pultes ................................................. 13.1 Grundsätzliches ..................................................... 13.1.1 Die grafische Benutzeroberfläche ................. 13.1.2 Das Benutzen der Touchscreens ................... 13.1.3 Umschalttasten ........................................... 13.1.4 Widerrufen und Wiederherstellen .................. 13.2 Das Arbeiten mit Fenstern ....................................... 13.2.1 Das Öffnen von Fenstern .............................. 13.2.2 Das Schließen von Fenstern .......................... 13.2.3 Fenster in den Vordergrund bringen, verschieben, und ihre Größe verändern ............................. 13.2.4 Das Scrollen von Fensterinhalten ................... 13.2.5 Schreibtischansichten (Desktop Views) .......... 13.3 Das Arbeiten mit Spreadsheets ............................... 13.3.1 Zusammmenfassen ...................................... 13.3.2 Ausschneiden, Kopieren, Einfügen ................ 13.4 Das Arbeiten mit Verzeichnissen .............................. 13.5 Das Arbeiten mit Editoren ....................................... 13.5.1 Das Verändern von Parameter Werten im Editor .................................................................. 13.6 Das Verwenden der Eingabezeile ........................... 13.6.1 Die Syntax der Eingabezeile ......................... 13.6.2 Die Status Bar .............................................. 13.7 Hochfahren und Herunterfahren ............................. 13.7.1 Das Start Fenster .......................................... 13.7.2 Herunterfahren ........................................... 13.8 Das Verwalten von Showdaten ............................... 13.8.1 Eine neue Show anlegen und eine bestehende Show verändern .............................................. 13.8.2 Fixture Typen auf den neuesten Stand bringen ..................................................................... 13.8.3 Ein Backup erstellen ..................................... 13.8.4 Das Verschieben, Kopieren, Löschen und Benennen von Shows ............................................ 13.8.5 Das Erstellen einer CD-ROM .......................... 13.8.6 Shows in älteren Dateiformaten abspeichern .................................................................. Flying Pig Systems 61 61 63 64 64 64 65 65 65 66 68 69 70 71 73 73 73 74 74 74 75 75 76 76 78 78 81 82 82 83 85 86 86 87 88 89 89 90 91 91 91 92 92 92 93 v Wholehog III 13.9 Audiowiedergabe von CD ..................................... 93 14: Das Hinzufügen und Konfigurieren von Fixtures ................... 95 14.1 Eine Fixture einer Show Hinzufügen .......................... 95 14.2 Eine Fixture aus der Show Entfernen ......................... 96 14.3 Fixtures Patchen .................................................... 97 14.3.1 Das Auswählen von DMX Prozessor, Universum und Patchpoint .................................................... 97 14.3.2 Mehrere Fixture auf einmal Patchen .............. 99 14.3.3 DMX Prozessoren Hinzufügen ........................ 99 14.3.4 Fixtures Ent-Patchen .................................... 99 14.3.5 Fixtures mit mehreren Patchpoints ............... 100 14.4 Das Konfigurieren von Fixtures ............................... 100 14.4.1 Das Verändern der Benutzernummer ........... 101 14.4.2 Notizen ..................................................... 102 14.4.3 Das Umkehren und Vertauschen der Pan und Tilt Achsen ................................................... 102 14.4.4 Proportionaler Patch .................................. 103 14.4.5 Minimal- und Maximalwerte für Parameter Einstellen ............................................................ 103 14.4.6 Das Einrichten einer Benutzerdefinierten Voreinstellung .................................................... 104 14.4.7 Den Abstand eines Parameters Einstellen .................................................................... 104 14.4.8 Parameter Homing .................................... 105 14.4.9 Das Benennen von Slots ............................. 105 14.4.10 Gruppen und Paletten Automatisch Anlegen ................................................................... 105 14.4.11 Den Fixturetyp Verändern ......................... 106 15: Fixtures Auswählen und Parameter Verändern .................. 109 15.1 Fixtures Auswählen ............................................... 110 15.1.1 Einzelne Fixtures Auswählen ........................ 110 15.1.2 Mehrere Fixtures Auswählen ....................... 111 15.1.3 Alles Auswählen ........................................ 111 15.1.4 Die Auswahl Umkehren .............................. 111 15.1.5 Unterauswahlen ........................................ 112 15.1.6 Die Auswahl von Fixtures Aufheben ............. 112 15.2 Die Auswahlreihenfolge ........................................ 113 15.2.1 Umkehren, Neu Ordnen und Mischen .......... 113 15.3 Das Verändern von Parametern ............................ 113 15.3.1 Intensität (Intensity) .................................... 114 15.3.2 Pan und Tilt ............................................... 116 15.3.3 Farbe (Colour) und Lichtkegel (Beam) ......... 117 15.3.4 Das Verändern der Radeinstellungen .......... 119 15.3.5 Feineinstellung .......................................... 119 15.3.6 Auf einen Bestimmten Wert Springen (Snap) ............................................................... 119 15.3.7 Zu Endhaltwerten Springen ......................... 119 15.3.8 Parameter Werte Umkehren ....................... 119 15.3.9 Parameter Einstellungen Kopieren ............... 119 15.3.10 Parameter Berühren (Touch) ..................... 120 15.4 Fächern (Fan) ...................................................... 121 15.4.1 Die Fan Taste Verwenden ........................... 121 15.4.2 Im Programmer Fenster .............................. 121 vi Flying Pig Systems Wholehog III 15.4.3 Mit der Eingabezeile .................................. 15.4.4 Multipart Fächern (Multipart Fan) ................ 15.4.5 Mit Gruppierungen Fächern (Fan) ............... 15.5 Zeiten Einrichten .................................................. 15.5.1 Fixture Zeiten ............................................. 15.5.2 Parameter Zeiten ....................................... 15.5.3 Gefächerte Zeiten ..................................... 15.6 Werte Entfernen ................................................... 15.6.1 Komplette Fixtures aus dem Programmer Entfernen ........................................................... 15.6.2 Bestimmte Parameter Typen aus dem Programmer Entfernen ............................................. 15.6.3 Einzelne Parameter aus dem Programmer Entfernen ........................................................... 15.7 Verlinkte Parameter .............................................. 16: Das Arbeiten mit Gruppen .............................................. 16.1 Eine Gruppe Speichern ......................................... 16.1.1 Ersetzen (Replace), Verbinden (Merge) und Einfügen (Insert) .................................................. 16.1.2 Das Benennen einer Gruppe ...................... 16.2 Das Verwenden von Gruppen bei der Programmierung .......................................................................... 16.3 Das Löschen von Gruppen .................................... 16.4 Das Kopieren und Verschieben von Gruppen ......... 16.5 Die Inhalte einer Gruppe Bearbeiten ...................... 16.5.1 Fixtures aus einer Gruppe entfernen ............ 17: Das Arbeiten mit Paletten ............................................... 17.1 Eine Palette Speichern .......................................... 17.1.1 Ersetzen (Replace), Verbinden (Merge) und Einfügen (Insert) .................................................. 17.1.2 Eine Palette Benennen ............................... 17.1.3 Zeiten für Paletten Vergeben ...................... 17.2 Speicheroptionen ................................................ 17.2.1 Das Speichern mit Vorgegebenen Masken .................................................................... 17.3 Das Verwenden von Paletten bei der Programmierung .......................................................................... 17.4 Das Löschen von Paletten ..................................... 17.5 Das Kopieren und Verschieben von Paletten .......... 17.6 Das Bearbeiten von Paletteninhalten ..................... 17.7 Palettentypen ...................................................... 17.7.1 Direke Paletten .......................................... 17.7.2 Sequenzpaletten ....................................... 18: Fortgeschrittene Programmierung ................................... 18.1 Das Treffen einer Auswahl aus dem, was Sich Gerade auf der Bühne Befindet ............................................... 18.2 Werte in den Programmer holen ............................ 18.2.1 Suck ......................................................... 18.2.2 Kopieren ................................................... 18.2.3 Die Verwendung von Live und Berühren (Touch) .............................................................. 18.3 Highlight und Lowlight .......................................... Flying Pig Systems 122 122 122 123 124 124 125 125 126 126 126 127 129 130 131 131 131 132 132 133 133 135 136 136 137 137 138 138 139 139 139 140 141 141 141 143 143 144 144 144 145 145 vii Wholehog III 18.3.1 Highlight und Lowlight Benutzerdefiniert Voreinstellen ........................................................... 18.4 Blind ................................................................... 18.5 Parken ................................................................ 18.5.1 Das Betrachten und Bearbeiten Zuvor Geparkter Werte ..................................................... 19: Das Arbeiten mit Cues .................................................... 19.1 Einen Cue Speichern ............................................ 19.1.1 Das Speichern in eine Cueliste, die Sich auf einem Master Befindet ........................................ 19.1.2 Ersetzen (Replace), Verbinden (Merge) und Einfügen (Insert) .................................................. 19.1.3 Cues Nummerieren .................................... 19.1.4 Cues Benennen ......................................... 19.2 Speicheroptionen ................................................ 19.2.1 Nur Ausgewählte Fixtures Speichern ............ 19.2.2 Parameter Werte Entfernen ........................ 19.3 Cues Löschen ...................................................... 19.4 Das Kopieren und Verschieben von Cues ............... 19.4.1 Cues Kopieren .......................................... 19.4.2 Cues Verschieben ..................................... 19.5 Das Bearbeiten von Cue - Inhalten ........................ 19.6 Das Arbeiten mit Tracking ..................................... 19.6.1 Werte davon Abhalten Weiterzutracken .................................................................. 19.6.2 Blockingcues ............................................. 20: Das Arbeiten mit Cuezeiten und das Anlegen einer Abfolge ..................................................................................... 20.1 Das Arbeiten mit Fadezeiten ................................. 20.1.1 Fadezeit ................................................... 20.1.2 Delayzeit .................................................. 20.1.3 Pfade (Paths) ............................................ 20.1.4 Das Einstellen von Cuezeiten im Cuelist Fenster ............................................................... 20.1.5 Einzelne Fixture- und Parameter Zeiten ......... 20.2 Das Arbeiten mit Cue Auslösern ............................. 20.2.1 Wartezeit (Wait Time) ................................. 20.2.2 Follow On ................................................. 20.2.3 Manuell (Manual) ...................................... 20.2.4 Die Learn Timing Schaltfläche ..................... 20.3 Das Arbeiten mit Loops und Links ........................... 20.3.1 Das Anlegen eines Links ............................. 20.3.2 Das Anlegen eines Loops ........................... 20.3.3 Durch Loops Hindurchtracken ..................... 20.4 Das Auslösen eines Cues durch einen Anderen ....... 21: Das Arbeiten mit Cuelisten .............................................. 21.1 Das Anlegen von Cuelisten ................................... 21.2 Cuelisten Benennen ............................................. 21.3 Cuelisten Löschen ................................................ 21.4 Das Kopieren und Verschieben von Cuelisten ......... 21.4.1 Cuelisten Kopieren .................................... 21.4.2 Das Verschieben von Cuelisten ................... viii 146 146 146 147 149 149 150 150 151 151 151 151 152 152 152 152 153 153 154 155 155 157 158 158 159 160 160 161 161 162 162 163 163 163 163 164 164 165 169 170 170 170 171 171 171 Flying Pig Systems Wholehog III 21.4.3 Ersetzen (Replace), Verbinden (Merge) und Einfügen (Insert) .................................................. 22: Das Arbeiten mit Szenen ................................................. 22.1 Das Speichern einer Szene .................................... 22.1.1 Das Speichern im Scene Directory ............... 22.1.2 Das Speichern auf einen Masterregler ......... 22.1.3 Ersetzen (Replace), Verbinden (Merge) und Einfügen (Insert) .................................................. 22.1.4 Eine Szene Benennen ................................. 22.2 Szenen Löschen ................................................... 22.3 Szenen Kopieren und Verschieben ........................ 22.4 Das Bearbeiten von Szeneninhalten ....................... 22.5 Szenenzeit ........................................................... 23: Das Arbeiten mit Effekten ............................................... 23.1 Die Effects Engine ................................................ 23.1.1 Trackende Effekte ...................................... 23.2 Effekttypen .......................................................... 23.3 Effekt Attribute ..................................................... 23.4 Einen Effekt Anwenden ......................................... 23.5 Das Speichern einer Effektpalette .......................... 24: Cuelisten Playback ........................................................ 24.1 Ein einem Masterregler Zugeordnetes Playback ...... 24.1.1 Standard Bedienmöglichkeiten ................... 24.1.2 Die Bedeutung von Feedback .................... 24.2 Playback mit Hilfe eines Virtuellen Masters .............. 24.3 Overrides (Außer Kraft Setzen) ............................... 24.3.1 Crossfaderaten Overrides (Crossfaderaten Außer Kraft Setzen) ............................................. 24.4 Playback Optionen .............................................. 24.4.1 Prioritätsoptionen ....................................... 24.4.2 Timecode Optionen .................................. 24.4.3 Zeitenoptionen .......................................... 24.4.4 Cuelisteneigenschaften ............................. 24.5 Das Anzeigen von Cuelisten .................................. 25: Szenen Playback ........................................................... 25.1 Ein einem Masterregler Zugeordnetes Playback ...... 25.1.1 Eine Szene einem Master Zuordnen ............. 25.1.2 Das Playback einer Szene .......................... 25.2 Das Playback mit Hilfe von Virtuellen Masters .......... 25.3 Playback Optionen .............................................. 26: Das Arbeiten mit Seiten (Pages) ...................................... 26.1 Das Anlegen einer Neuen Seite (Page) .................. 26.2 Die Seite (Page) Wechseln .................................... 26.2.1 Optionen beim Wechseln der Seiten ........... 26.2.2 Das Anpassen der Levels beim Seitenwechsel ..................................................................... 26.3 Seiten (Pages) Verändern ..................................... 26.3.1 Cuelisten Kopieren .................................... 26.3.2 Cuelisten Verschieben ............................... 26.3.3 Cuelisten Entfernen .................................... 26.4 Das Kopieren und Verschieben von Seiten (Pages) ........................................................................... 26.5 Musterseite (Template) ......................................... Flying Pig Systems 171 173 173 174 174 174 174 175 175 175 176 177 177 178 178 179 180 180 183 183 184 185 186 187 187 187 187 188 188 188 189 191 191 191 191 192 192 195 195 196 196 197 197 197 197 198 198 198 ix Wholehog III 27: Das Arbeiten mit den Bedienmöglichkeiten des Playbacks ................................................................................ 27.1 Grand Master ...................................................... 27.1.1 Das Anpassen des Grand Master Levels beim Seitenwechsel .................................................... 27.2 Das Konfigurieren der Bedienmöglichkeiten des Playbacks .................................................................. 28: Das Arbeiten mit MIDI und Timecode ............................... 28.1 Das Auslösen von Cues mit Hilfe von MIDI ............... 28.2 Timecode in das Pult Einbringen ............................ 28.2.1 Das Anschließen eines Timecode Eingangs ................................................................ 28.2.2 Das Einrichten eines Timecode Eingangs ................................................................ 28.3 Cues durch Timecode Auslösen ............................. 28.4 Timecode Ansehen .............................................. 28.5 Timecode Simulieren ............................................ A: Anhang ................................................................................. 29: Technische Angaben ..................................................... 29.1 Wholehog III Pult .................................................. 29.1.1 Eingänge und Ausgänge ........................... 29.1.2 Stromversorgung, Gewicht und Maße ......... 29.2 DMX Prozessor ..................................................... 29.2.1 Eingangs- und Ausgangsverbinder .............. 29.2.2 Stromversorgung, Gewicht und Maße ......... 29.3 MIDI/Timecode Prozessor ...................................... 29.3.1 Eingangs- und Ausgangsverbinder .............. 29.3.2 Stromversorgung, Gewicht und Maße ......... 29.4 Rackmount Control Unit (Eine in ein Rack eingebaute Bedieneinheit) ............................................................ 29.4.1 Eingangs- und Ausgangverbinder ............... 29.4.2 Stromversorgung, Gewicht und Maße ......... 30: Sicherheitshinweise ........................................................ 30.1 Wichtige Hinweise Für Ihre Sicherheit ...................... 30.1.1 Warnung: Zum Schutz Vor Brandgefahr ........ 30.1.2 Warnung: Zum Schutz Gegen Gefährliche Körperströme ..................................................... 30.2 Safety Information ................................................ 30.2.1 Warning: For Continued Protection Against Fire .................................................................... 30.2.2 Warning: For Continued Protection Against Electric Shock ..................................................... 30.3 Importantes Informations Sur La Sécurité ................ 30.3.1 Mise En Garde: Pour Une Protection Permanente Contre Les Incendies ................................. 30.3.2 Mise En Garde: Pour Une Protection Permanente Contre Les Chocs Électriques ..................... 30.4 Información Importante De Seguridad ................... 30.4.1 Advertencia: Para Protección Continua Contra Incendios ................................................ 30.4.2 Advertencia: Para La Protección Continua Contra Electrocuciones ....................................... 30.5 Importanti Informazioni Di Sicurezza ....................... x 199 199 199 200 201 201 202 202 203 204 205 205 207 209 209 209 209 210 210 210 210 210 211 211 211 211 213 213 213 213 213 213 213 214 214 214 215 215 215 216 Flying Pig Systems Wholehog III 30.5.1 Avvertenza: Per Prevenire Incendi ............... 30.5.2 Avvertenza: Per Prevenire Le Scosse Elettriche ................................................................... 30.6 Vigtig Sikkerhedsinformation .................................. 31: Update und Wartung des Pults ........................................ 31.1 Update von Software ........................................... 31.1.1 Update der zum Pult Gehörigen Software ...................................................................... 31.1.2 Sauberes Installieren .................................. 31.1.3 Update der DMX Prozessor Software ............ 31.2 Die Wartung der Touchscreens .............................. 31.3 Die Wartung des Frontpanels ................................ 32: Wartung ........................................................................ 32.1 Das Ersetzen der Touchpanels ............................... 32.2 Das Ersetzen der Schieberegler .............................. 32.3 Das Reinigen der Schieberegler ............................. 32.4 Das Ersetzen des Trackballs ................................... 33: Hilfe Holen .................................................................... 33.1 Störungsbeseitigung ............................................. 33.1.1 Das Pult scheint abgestürzt oder eingefroren zu sein ............................................................... 33.1.2 Das Pult nimmt keine Verbindung zu den DMX Prozessoren auf ........................................... 33.1.3 Das Pult fährt nicht hoch, oder es fährt sich kurz nach dem Einschalten gleich wieder herunter ..................................................................... 33.1.4 Die Bedienmöglichkeiten des Playbacks verhalten sich auf unerwartete Weise ................... 33.2 Probleme Melden ................................................ 33.2.1 Das Melden von Problemen, die Du mit dem Pult Hast ............................................................. 33.2.2 Das Melden von Problemen mit der Bedienungsanleitung .................................................. 33.2.3 Zum Thema Nummerieren von Software Versionen ........................................................... 33.2.4 Zum Thema Software mit Beta Status ........... Begriffe ...................................................................................... Stichwortverzeichnis .................................................................... Flying Pig Systems 216 216 216 217 217 217 217 218 219 220 221 221 222 222 223 225 225 225 225 226 226 226 226 227 228 228 229 251 xi Abbildungsverzeichnis 6.1 Der Startup Bildschirm .............................................................. 28 6.2 DMX Prozessor Bildschirme ........................................................ 28 6.3 Das Start Fenster ...................................................................... 29 6.4 Der Kalibrierungsbildschirm ....................................................... 29 6.5 Das Displays Feld des Control Panels ......................................... 30 6.6 Das Keyboard Feld des Control Panels ...................................... 30 6.7 Das Neue-Show Fenster ........................................................... 31 6.8 Das Auswählen einer Bibliothek ................................................. 32 7.1 Das Fixtures Fenster .................................................................. 33 7.2 Der Fixture Schedule ................................................................ 34 7.3 Das Fixture Patch Fenster .......................................................... 35 7.4 Das Auto Palettes Fenster ......................................................... 37 8.1 Das Programmer Fenster .......................................................... 40 8.2 Die Eingabezeile ..................................................................... 40 8.3 Das Group Directory ................................................................ 42 8.4 Die Slot Toolbar eines Studio Color ............................................ 44 8.5 Die Slot Toolbar eines Studio Spot .............................................. 44 8.6 Die Fixture Control Toolbar eines Studio Spot .............................. 45 11.1 Das Show Manager Fenster .................................................... 53 12.1 Ein typisches Netzwerk mit zwei Pulten ..................................... 65 13.1 Die View Toolbar ................................................................... 78 13.2 Das Views Directory ............................................................... 79 13.3 Das Views Directory in der Spreadsheet Ansicht ........................ 80 13.4 Ein typisches Verzeichnis ......................................................... 83 13.5 Ein typisches Verzeichnis in der Spreadsheetansicht .................. 84 13.6 Ein typischer Editor ................................................................. 85 13.7 Die Eingabezeile .................................................................... 87 13.8 Das Start Fenster .................................................................... 89 14.1 Das Fixture Schedule Fenster ................................................... 96 14.2 Das Fixture Patch Fenster ........................................................ 97 14.3 Das Fixtures By Output Fenster ................................................. 98 14.4 Das Fixtures Fenster .............................................................. 101 14.5 Das Edit Fixtures Fenster ........................................................ 101 15.1 Das Programmer Fenster ....................................................... 109 15.2 Die Slot Toolbar .................................................................... 117 15.3 Der Colour Picker ................................................................. 118 15.4 Fixtures Fächern (Fan) mit einer Wiederholung von Drei ........... 123 15.5 Fixtures Fächern (Fan) mit einem Buddying von Drei ................ 123 15.6 Die Grouping Toolbar ........................................................... 123 16.1 Das Group Directory ............................................................. 130 17.1 Das Colour Directory ............................................................ 135 17.2 Das Paletteneditor Fenster .................................................... 140 19.1 Das Cue Editor Fenster .......................................................... 154 20.1 Cue Zeiten .......................................................................... 158 21.1 Das Cuelist Directory Fenster ................................................. 169 21.2 Das Cuelist Fenster ............................................................... 170 22.1 Das Scene Directory Fenster .................................................. 173 23.1 Die Effects Engine und das Effect Directory ............................. 178 24.1 Die Bedienmöglichkeiten des Playbacks ................................ 183 24.2 Die Playback Bar .................................................................. 185 29.1 Das Rear Panel .................................................................... 209 Flying Pig Systems xiii Einleitung Flying Pig Systems 1 Kapitel 1: Los Geht's Bei der Entwicklung des Wholehog III wurde größter Wert auf einfache Bedienbarkeit gelegt. Da es aber sehr große und komplexe Beleuchtungssysteme steuern können muß (mal ganz abgesehen von kleinen und einfachen), wird auch seine Bedienung mitunter sehr komplex werden. Diese Bedienungsanleitung wird Dir dabei helfen, ein geschickter Wholehog III Programmierer zu werden, unabhängig davon, über wieviel Programmiererfahrung Du bereits verfügst, und auch unabahängig davon, in welchem Bereich der Lichtindustrie Du arbeitest. 1.1 Wo fange ich an? Falls Du sofort loslegen möchtest, dann gehe zu Kurz und Knapp: Das Erstellen einer Show in Zehn Schritten (B-4). Ansonsten empfehlen wir Dir zuerst einmal einen der beiden Abschnitte zu lesen, die Dir den Umstieg auf das Wholehog III erleichtern werden, aufbauend auf Deiner eigenen bisherigen Erfahrung mit Lichtpulten: • Für Programmierer, die bisher nicht mit Moving Light Pulten gearbeitet haben (E-2) • Für Wholehog II Programmierer (E-3) Falls Du zuvor noch nie mit einem Wholehog gearbeitet hast, aber schon über Erfahrung mit anderen Lichtsteuerpulten verfügst, wirst Du wahrscheinlich den Abschnitt Für Programmierer, die bisher nicht mit Moving Light Pulten gearbeitet haben (E-2) als hilfreich empfinden. Anschließend kannst Du dann entweder dem Link Teil B folgen, oder einfach mit der Bedienung des Pultes beginnen, und dann immer bei Bedarf den Link Teil T aufrufen. 1.2 Schlüssel Die folgenden Begriffe werden immer wieder in dieser Bedienungsanleitung verwendet werden: Flying Pig Systems Pan und Tilt (T-15.3.2) ist ein Kreuzverweis auf einen anderen Abschnitt dieser Bedienungsanleitung. In der elektronischen Ausgabe der Bedienungsanleitung (HTML und PDF) sind diese Verweise anklickbare Hyperlinks. Fixture ist ein Verweis auf einen Begriff in Begriffe. In der elektronischen Ausgabe der Bedienungsanleitung (HTML und PDF) sind diese Verweise anklickbare Hyperlinks. 3 Einleitung Kapitel 1: Los Geht's Enter verweist auf den Namen eines Elements der Benutzeroberfläche, wie etwa den einer Taste, einer Schaltfäche, oder eines Dialogfensters. [Studio Color] ist eine Schaltfläche, die zuvor mit einem für die jeweilige Show spezifischen Namen belegt wurde - entweder vom Pult selbst oder auch vom Benutzer. Die eckigen Klammern weisen darauf hin, daß es sich hierbei um einen Namen handelt, der von Show zu Show verschieden sein kann. 10 + 12 sind Text- oder andere Informationen, die Du über die numerische Tastatur, über ein Dialogfenster, oder über die Buchstabentastatur eingeben kannst. [password] stellt eine Text- oder andere Information dar, die Du selber eingeben kannst, wobei der in Klammern geschriebenen Text nicht wortwörtlichen wiedergegeben werden soll. Record, Enter Wenn Tasten- oder Schaltflächenbezeichnungen durch ein Komma voneinander getrennt dargestellt sind, so bedeutet dies, daß es sich um Tastenfolgen handelt, die Tasten oder Schaltflächen also nacheinander bedient werden sollen. In diesem Fall würdest Du zuerst die Record Taste, und anschließend die Enter Taste drücken. Open + Fixture Wenn auf Tasten- oder Schaltflächenbezeichnungen ein + folgt, so bedeutet dies, daß es sich um Tastenkombinationen handelt, daß also die erstgenannte Taste bzw. die erstgenannte Schaltfläche gedrückt gehalten werden soll, während dann auch die jeweils zweitgenannte Taste oder Schaltfläche gedrückt wird. In diesem Beispiel würdest Du die Open Taste gedrückt halten, und dann gleichzeitig auch die Fixture Taste drücken. Setup → Fixtures → Fix- stellen eine Reihe von Befehlen dar, die Dich durch ein Bedienfenster oder durch ein Menü hindurchführen werden. tures Fenster In der Bedienungsanleitung wird der Begriff ‘Taste’ verwendet, wenn es sich um eine ‘anfaßbare’ Taste auf der Oberfläche des Wholehog III handelt. Zum Beispiel: ‘Drücke die Enter Taste’. Der Begriff ‘Schaltfläche’ bezieht sich auf eine ‘virtuelle’ Taste, die sich entweder in den Dialogfenstern befindet, oder die mit dem Trackball oder mit der Maus angeklickt werden kann. Du wirst feststellen, daß besonders wichtige, oder auch besonders nützliche, Informationen besonders hervorgehoben werden: ! » Achtung leitet eine Warnung ein, die Dich auf Gefahren für Gerät und Personen hinweisen wird. Vorsicht ist eine wichtige Bemerkung, die im Regelfall auf Situationen hinweisen wird, in denen Du Teile Deiner Showdaten verlieren könntest. Dieser Hinweis kommt aber nur selten vor. Tip ist ein Hinweis, der Dir dabei helfen wird, noch effektiver zu programmieren. 4 Flying Pig Systems Kapitel 2: Für Programmierer, die bisher nicht mit Moving Light Pulten gearbeitet haben Falls Du bislang vor allem mit ‘Theaterpulten’ gearbeitet hast (Strand, ETC, etc.) wird dieser Abschnitt Dich auf die Unterschiede zwischen jenen Pulten und dem Wholehog III hinweisen. Wenn Du mit diesem Abschnitt fertig bist, könnten für Dich außerdem auch die Abschnitte zum Thema Abstraktion (E-3.6) und zum Thema Farbabgleich (E-3.7) hilfreich sein. 2.1 Das Benutzer Interface Die meisten ‘Theaterpulte’ benutzen eine Eingabezeile zur Eingabe von Befehlen. Das bedeutet, daß über die Tastatur Befehle eingegeben werden, beispielsweise Channel 36 auf 50. Die Wiedergabe im Display ist auf reinen Text beschränkt, und es kann jeweils nur ein Monitorlayout auf einmal angezeigt werden. Das Wholehog III arbeitet hier auf gänzlich verschiedene Art. Es wurde aufgrund des Prinzips entwickelt, daß es möglich sein muß, zu jedem beliebigen Zeitpunkt jede beliebige Information aus einer Show abzurufen, und, falls das gewünscht wird, auch jede Information jederzeit abändern zu können. Zusätzlich zu einer herkömmlichen Eingabezeile verfügt das Wholehog III über ein grafisches Benutzer Interface vergleichbar mit dem eines Personal Computers (PCs). In Verbindung mit den Touchscreens stellt dieses Interface eine leistungsstarke alternative Eingabemöglichkeit dar. Nach Belieben können auch mehrere Fenster auf den Monitoren angeordnet werden, um die jeweils benötigten Informationen darzustellen. Das bedeutet, daß Du Dir nicht mehr so viel aufschreiben (oder merken) mußt, da das Fenster, das Dir beispielsweise die Gruppe zeigt, die Du programmiert hast, Dir auch die Möglichkeit gibt eben diese Gruppe auszuwählen - einfach indem Du sie auf dem Monitor berührst. Dabei kannst Du jedem Objekt, so wie Cue, Gruppe oder Fixture einen eigenen Namen geben, um später eine einfache Wiedererkennung zu gewährleisten. Die Vorzüge des grafischen Benutzer Interfaces sind weitreichend, und werden Dir mit der Zeit bewußter werden, wenn Du mit Dich mit dem Wholehog III mehr und mehr auskennst. Für weitere Informationen zu diesem Thema siehe auch Die grafische Benutzeroberfläche (T-13.1.1) und Das Arbeiten mit Fenstern (T13.2). 2.2 Das Benennen der Fixtures Lichtsteuerpulte, die vor allem zur Steuerung von ‘herkömmlichen’ Scheinwerfern entworfen wurden, und lediglich einen einzigen Parameter (nämlich Helligkeit) haben, benennen die einzelnen Scheinwerfer in der Regel mit Hilfe von Flying Pig Systems 5 Einleitung Kapitel 2: Für Programmierer, die bisher nicht mit Nummern. Diese ‘Channel Nummern’ stellen normalerweise eine ansteigende Sequenz dar, zum Beispiel von 1 bis 200. Bei einigen Scheinwerfern, wie etwa bei Moving Lights, kann das zu Problemen führen, da sie über eine Vielzahl von Parametern verfügen, und daher auch eine größere Anzahl von Channels belegen, wobei sich aber deren ansteigende Zahlensequenz nicht mehr auf individuelle Scheinwerfer bezieht. Das Wholehog III behandelt jeden einzelnen Scheinwerfer als separate Größe, unabhängig davon, wieviele oder wiewenige Parameter er jeweils besitzt. Es ist so eingerichtet, daß jeder Scheinwerfertyp über seine eigene Zahlensequenz verfügt, so daß Du dich beim Programmieren an ‘Studio Spot 6’ oder an ‘Cyberlight 12’ werden wirst. Natürlich ist es auch möglich benutzerdefinierte Zahlenwerte zu vergeben. Weitere Informationen zu diesem Thema findest Du unter Das Verändern der Benutzernummer (T-14.4.1). Das Wholehog III behandelt herkömmliche Fixtures, bestehend aus einem von einem Dimmer angesteuerten Scheinwerfer, als einen besonderen Fixturetyp namens ‘Desk Channel’. 2.3 Paletten Die Vielschichtigkeit eines modernen Rigs, vor allem durch den weit verbreiteten Einsatz von Moving Lights, führt dazu, daß die Programmierung sehr zeitaufwendig sein kann. Paletten helfen dabei langwierige Prozesse zu vereinfachen, indem sie Dir die Möglichkeit geben bestimmte ‘Beleuchtungselemente’ vorzudefinieren, um sie dann zu einem späteren Zeitpunkt wieder abzurufen. Der große Vorteil von Paletten gegenüber den ‘Gruppen’ Eigenschaften anderer Pulte ist der, daß sie sich automatisch auf den neuesten Stand bringen. Wird eine Palette verändert, verändern sich automatisch auch alle Cues, in denen diese Palette vorkommmt. Das ist vor allem dann nützlich, wenn beispielsweise ein Element des Bühnenbildes verrückt wird, wobei einige Moving Lights so eingerichtet waren, daß sie gerade dieses Stück zu beleuchten hatten. Um sich der Veränderung anzupassen reicht es jetzt aus, nur die Palette ein einziges Mal zu verändern, nicht aber jeden Cue. Weitere Informationen hierzu sind unter Das Arbeiten mit Paletten (T-17) zu finden. 2.4 Tracking Die Funktion des Tracking mag anfänglich schwierig zu verstehen sein, ist aber ausgesprochen wichtig. Nachdem eine bestimmte Anzahl von Cues programmiert worden sind, kann das Lichtsteuerpult sie auf zwei unterschiedliche Arten speichern: Entweder speichert es jede einzelne Einstellung für jeden einzelnen Scheinwerfer in jedem einzelnen Cue, oder aber es speichert lediglich die Veränderungen von einem Cue zum nächsten. Diese zweite Methode nennt man Tracking. Nehmen wir beispielsweise die folgende Sequenz bestehend aus drei Cues: 6 Flying Pig Systems Kapitel 2: Für Programmierer, die bisher nicht mit Channel: Einleitung 1 2 3 4 Cue 1 100 0 50 50 Cue 2 50 0 100 50 Cue 3 50 100 100 50 Bei einem Lichtsteuerpult, das nicht über Tracking verfügt, werden die drei Cues mit den oben dargestellten Channellevels gespeichert. Bei einem Pult allerdings, bei dem die Möglichkeit zum Tracking gegeben ist, sieht die gespeicherte Information folgendermaßen aus: Channel: 1 2 3 4 Cue 1 100 0 50 50 Cue 2 50 Cue 3 100 100 Falls sich der Level eines Channels seit dem vorangegangenen Cue nicht verändert hat, wird für diesen Channel auch kein Level gespeichert. Das bedeutet also, daß im Playback Modus zwei Sorten von Fixture Parameter Werten auf der Bühne zu sehen sind: • Hard Values: sind Werte, die in den gegenwärtigen Cue einprogrammiert worden sind. Hard Values werden manchmal auch Hard Commands genannt. • Tracked Values: sind diejenigen Werte, die in vorangegangenen Cues gespeichert worden sind, und bisher weder verändert noch aus dem Output entfernt worden sind. Von diesen Werten sagt man auch, daß sie aus einem vorangegangenen Cue ‘getrackt’ worden sind, in dem sie also zuvor Hard Values gewesen waren. 2.4.1 Tracking durch Veränderungen hindurch Ein Vorteil des Tracking ist der, daß einmalige Veränderungen auch über mehrere Cues hinweg ‘durchtracken’ können. Wenn Du also, nachdem eine Szene schon fertig programmiert worden ist, den Eindruck hast, daß beispielsweise die Fluter auf dem Rundvorhang nicht hell genug sind, kannst Du deren Helligkeit innerhalb der gesamten Szene verändern, indem Du einfach nur den ersten Cue der Szene veränderst. Falls die Fluter ihre Levels während der restlichen Cues dieser Szene nicht verändern, beinhalten diese Cues keine (neuen) Levels für die Fluter, und die veränderten Levels aus dem ersten Cue werden bis zu dem Cue ‘durchtracken’, in dem sich ihre Levels schließlich verändern. Obwohl dieser Prozess das Ändern von Cues entschieden beschleunigt, kann es ja sein, daß Du nicht in jedem Fall möchtest, daß Veränderungen ‘durchtracken’. Oft soll das Aussehen der Beleuchtung zu Beginn eines neuen Abschnitts der Aufführung wieder ‘bei Null anfangen’, und dann muß verhindert werden, daß Veränderungen aus dem vorangegangenen Abschnitt in den neuen Abschnitt ‘durchtracken’. Dazu muß ein Blocking Cue eingefügt werden, der Hard Values für alle jene Parameter enthält, die zu jenem Zeitpunkt über Werte in der Cueliste verfügen, unabhängig davon, ob dies Werte sind, die aus vorherigen Cues Flying Pig Systems 7 Einleitung Kapitel 2: Für Programmierer, die bisher nicht mit ‘durchgetrackt’ sind. Dieser Blocking Cue stellt dann eine Sperre dar, die das ‘Durchtracken’ von Werten über den Blocking Cue hinaus verhindert. Siehe Blockingcues (T-19.6.2). 2.4.2 Zeitgleiche Cues Ein weiterer Vorteil des Tracking ist der, daß mehrere Cues zeitgleich ablaufen können. Stellen wir uns ein Theaterstück vor, in dem die Schauspieler im Innern eines Zimmers verschiedenste Leuchten anschalten, während draußen vor dem Fenster die Sonne untergeht. Bei einem Pult, das nicht über Tracking verfügt, ständen wir hier vor einem Problem: Was muß alles in den Cues enthalten sein, deren Aufgabe es ist, die Leuchten einzuschalten? Wollte man den Cue als Ganzes speichern, so wüßte man nicht, welches Level die Sonnenuntergangsscheinwerfer haben müßten, da sie ja durch die langsamen Veränderungen im Laufe der Szene auf einem nicht mehr genau bestimmbaren Level angekommen sein werden. Der Cue allerdings, mit dem das Licht im Zimmmer angeschaltet werden soll, muß ein Snap Cue sein, was auch eine Snap Veränderung im Sonnenuntergang zur Folge hätte - das wäre nicht sehr realistisch! Ein Lichtsteuerpult mit Tracking Funktion gibt Dir die Möglichkeit, ausschließlich die Veränderung des Lichts im Inneren des Raumes als einen Cue abzuspeichern, so daß dieser Cue unabhängig von den Scheinwerfern, die für den Sonnenuntergang verantwortlich sind, ablaufen kann, wobei jene ihrerseits ihren Cue ungestört zu Ende bringen können. Auf vergleichbare Art und Weise können mehrere Chases gleichzeitig ablaufen ohne sich gegenseitig in die Quere zu kommen. So können beispielsweise ein Farb-Chase und ein (davon unterschiedlicher) Helligkeits-Chase zeitgleich und mit den gleichen Scheinwerfern ablaufen. Dies ist deshalb möglich, weil nur die Farb- Parameter einer Fixture im Farb-Chase gespeichert werden, die HelligkeitsParameter aber im Helligkeits-Chase. 2.4.3 Zustand Halten Ein Nachteil stellt sich bei einigen Pulten mit Tracking Funktion ein, wenn Cues außerhalb ihrer chronologischen Reihenfolge abgespielt werden sollen. Normalerweise geschieht das während der Proben, wenn man noch einmal zu einem bestimmten Abschnitt der Show zurückgehen will. Es kann aber auch genausogut während der Aufführung passieren, wenn die Schauspieler beispielsweise einen Teil der Aufführung überspringen. Wenn Du jetzt einfach von Cue 3 zu Cue 8 springst, dann wird Cue 8 nicht richtig aussehen, weil Cue 8 ja nur diejenigen Informationen enthält, die er braucht um von Cue 7 zu Cue 8 zu gelangen. Beginnt man aber bei Cue 3, so kommt ein falsches Endergebnis dabei heraus. Der Wholehog III umgeht dieses Problem durch Zustand Halten. Das bedeutet, daß wann immer Du einen bestimmtem Cue fährst, Du genau das Ergebnis auf der Bühne erhältst, das Du bekommen hättest, wärest Du die Cueliste chronologisch bis zu diesem Punkt durchgegangen, egal von welchem Cue der Cueliste Du tatsächlich gerade gekommen bist. 8 Flying Pig Systems Kapitel 2: Für Programmierer, die bisher nicht mit Einleitung In aller Regel wirst Du durch Zustand Halten genau das Ergebnis bekommen, das Du erwartest und benötigst. Manchmal allerdings wirst Du diese Eigenschaft ausstellen wollen, siehe auch Durch Loops Hindurchtracken (T-20.3.3). 2.5 Mehrere Playbacks und Cuelisten Die meisten ‘Theaterpulte’ stellen Dir eine einzige Cueliste zur Verfügung. Der Wholehog III gibt Dir mehrere Cuelisten, wobei jede einzelne ihre eigene Zahlenfolge beinhaltet. Die einzelnen Cuelisten können entweder gleichzeitig auf verschiedenen Playbacks, oder aber nacheinander auf demselben Playback abgespielt werden. Diese Herangehensweise ist besonders dann nützlich, wenn die Reihenfolge der verschiedenen Teile einer Show nicht von Vornherein feststeht, beispielsweise wenn sich eine Musikkapelle erst in allerletzter Minute entscheidet, in welcher Reihenfolge sie ihre Lieder spielen wird. Jedes einzelne der zehn Playbacks (‘Masters’) des Wholehog IIIs hat einen Fader, Go, Halt/Back und Flash Tasten, wobei jeder beliebige Master auch als Grand Master dienen kann, um das gesamte Output des Pultes zu kontrollieren. Weitere Informationen hierzu gibt es unter Cuelisten Playback (T-24). Seiten geben Dir die Möglichkeit vorbereitete Gruppen aus den Cuelisten in die Playbacks einzuladen, siehe dazu auch Das Arbeiten mit Seiten (Pages) (T-26). 2.6 HTP und LTP Normalerweise arbeiten Theaterpulte, die nicht speziell für die Steuerung von Moving Lights konzipiert wurden, auf der Basis von Highest Takes Precedence (HTP). Das bedeutet, daß eine Leuchte, die von zwei verschiedenen Bereichen des Pults gleichzeitig angesprochen wird, beispielsweise dem Playback und einem Submaster, auf denjenigen Befehl hören wird, der ihr die höhere Levelinformation schickt. Ist zum Beispiel Channel 1 im Playback auf 50%, und im Submaster auf 100%, dann wird der tatsächliche Level auf der Bühne 100% sein. Wird aber der Submaster auf 40% heruntergenommen, wird der Level auf der Bühne auf 50% steigen, da jetzt der Level im Playback höher ist, und er so den Vorrang erhält. Dieses System funktioniert solange gut, wie man nicht mit Moving Lights arbeitet, diese stellen allerdings ein Problem dar. Parameter, im Gegensatz zur Helligkeit, verfügen nicht über ‘höhere’ oder ‘niedrigere’ Werte: Die Farbe Rot ist nicht höher oder niedriger als die Farbe Grün, und ein Pan von 50% ist nicht höher oder niedriger als ein Pan von 20%. Bei der Arbeit mit Moving Lights wird also eine neue Methode benötigt um über den Vorrang von Befehlen zu entscheiden, und diese wird bezeichnet als Latest Takes Precedence (LTP). Bei dieser Methode stellen sich die Fixture Parameter auf denjenigen Wert ein, der ihnen zuletzt zugewiesen wurde. In unserem Beispiel würde das bedeuten, daß, sobald der Submaster auf 40% eingestellt würde, auch der Level auf der Bühne auf 40% gehen würde, weil das der zuletzt eingegebene Befehl ist. Der Flying Pig Systems 9 Einleitung Kapitel 2: Für Programmierer, die bisher nicht mit Submaster würde sich also auch die Kontrolle über die Parameter im Playback ‘aneignen’. Natürlich ist es möglich, daß sich gleich der nächste Cue im Playback die Kontrolle wieder zurückholt. Viele Moving Light Pulte benutzen HTP für die Helligkeit und LTP für alle weiteren Parameter. Das Wholehog III benutzt automatisch LTP für sämtliche Parameter, Du kannst Dir aber individuelle Cuelisten so einstellen, daß sie HTP für die Helligkeit verwenden (andere Parameter bleiben LTP). Es gibt noch weitere Einstellungen, die darüber entscheiden, wie Cuelisten aufeinander wirken, siehe auch Playback Optionen (T-24.4). 2.7 Individuelle Zeiten für alle Parameter Mit dem Wholehog III kannst Du jedem einzelnen Parameter einer jeden Fixture individuell Zeiten zuweisen. Dies gibt Dir vollständige Kontrolle darüber, wie sich die einzelnen Parameter innerhalb eines Cues verändern. Daher gibt es hier auch keine Cue Parts wie bei einigen anderen Lichtpulten. Das Wholehog III ermöglicht es auf einfache Weise Zeiten für den gesamten Cue, für einzelne Fixtures oder Parameter Typen (Helligkeit, Ausstrahlwinkel, Farbe, und so weiter), sowie auch für jeden einzelnen Parameter festzulegen. Um weitere Informationen zu erhalten, siehe auch Zeiten Einrichten (T-15.5) und Das Arbeiten mit Fadezeiten (T-20.1). 10 Flying Pig Systems Kapitel 3: Für Wholehog II Programmierer Falls Du ein erfahrener Wholehog II Programmierer bist, so wird der Übergang zum Wholehog III ganz unkompliziert für Dich sein. Dieser Abschnitt enthält eine Aufzählung der größten Veränderungen und der wichtigsten Ergänzungen, jeweils mit kurzen Erläuterungen versehen. Ausführliche Informationen zu den jeweiligen Themen findest Du im Abschnitt Teil T dieser Bedienungsanleitung. 3.1 Netzwerk Anders als das Wholehog II erstellt das Wholehog III keinen unmittelbaren DMX Output. Stattdessen ist das Pult als Teil eines Netzwerkes vorgesehen, wobei es mit Geräten mit unterschiedlichen Aufgaben verbunden ist, zu deren Aufgaben eben auch das Erstellen von DMX für die Verbindung zu Dimmern und Fixtures gehört. Im einfachsten Fall besteht das Netzwerk aus einem Wholehog III Pult, das mit einem DMX Prozessor verbunden ist, welcher DMX ausgibt. Ein komplexeres Netzwerk kann aus mehreren Wholehog III Pulten, Personal Computers (PCs), auf denen Wholehog III Software läuft, DMX Prozessoren, und anderen Geräten, wie vernetzbaren Dimmern and Fixtures, bestehen. Weitere Informationen zu Netzwerken sind unter Das Einrichten eines Netzwerks (T12.2) zu finden. 3.1.1 Mehrere Pulte in einer Show Durch die Verwendung eines Netzwerks ist es möglich mit mehreren Wholehog III Pulten und mehreren Programmierern gleichzeitig an einer Show zu arbeiten. Das System kann so eingestellt werden, daß entweder jeder Programmierer nur bestimmte Fixtures ansteuern kann, oder so, daß ein ‘Master’ Programmierer Vorrang hat vor den anderen. So könnte ein Programmierer beispielsweise für alle Fluter zuständig sein, während ein anderer alle Profilscheinwerfer programmiert. Da aber beide an derselben Show arbeiten, ist es später für einen einzelnen Operator ein Leichtes die gesamte Show zu fahren. 3.1.2 Mehrere Shows innerhalb eines Netzwerks Auf ähnliche Weise besteht die Möglichkeit mehrere Shows über ein einziges Netzwerk laufen zu lassen. In einem Themenpark, beispielsweise, gibt es wahrscheinlich mehrere Rides, Bühnen, und auch noch weitere Bereiche, die als eigenständige Shows gefahren werden müssen. Jede Show kann über einen Operator mit einem Pult verfügen, während ein ‘Master’ Operator sämtliche Shows steuert, vielleicht auch um noch Veränderungen in der Programmierung vozunehmen. Flying Pig Systems 11 Einleitung 3.2 Kapitel 3: Für Wholehog II Programmierer Das Front Panel Das Front Panel des Wholehog III sieht zwar relativ unverändert aus, enthält jedoch viele Verbesserungen. Der hintere Teil des Panels mit dem Touch Screen kann schräg gestellt werden, um einen angenehmeren Einblickwinkel herzustellen, und die Handgelenkauflagefläche ist jetzt, als Reaktion auf Rückmeldungen von Benutzern, weicher und bequemer. 3.2.1 Fader Die Anzahl der Master ist von ursprünglich acht auf jetzt zehn heraufgesetzt worden, wobei Grand Master und Cross Fade Master entfernt wurden. Jeder beliebige Master kann jetzt als Grand Master oder als Cross Fade Master eingesetzt werden. Ausführlichere Informationen hierzu findest Du unter Das Arbeiten mit den Bedienmöglichkeiten des Playbacks (T-27). 3.2.2 Trackball Ein Trackball wurde hinzugefügt, um bessere Kontrolle über ‘gepaarte’ Funktionen (so wie Pan und Tilt bei einer Moving Head Fixture) zu geben, und um den Cursor innerhalb der Fenster zu bewegen. Dies ist vor allem in Verbindung mit den erweiterten Spreadsheet Eigenschaften des Wholehog III nützlich. 3.2.3 Vertikale Stellräder Zusätzlich zu den Parameterrädern, über die auch das Wholehog II verfügt, hat das Wholehog III zwei vertikal angebrachte Stellräder. Dasjenige auf der rechten Seite des Pultes ist das I-Wheel, mit ihm wird die Helligkeit der Fixtures eingestellt. Das Rate Wheel auf der linken Seite ist gefedert, und wird in der Regel dazu benutzt, manuell in die Ablaufgeschwindigkeit eines Cues einzugreifen. 3.2.4 Neue Tasten Einige Eingabebefehle, für die beim Wholehog II eine Tastenkombination nötig war, haben nun eigene Tasten zugewiesen bekommen. Dies sind Open, Intensity, Back und Next. Siehe auch Neue und verbesserte Funktionen (E-3.8) um mehr über die neuen, effektiveren Eingabebefehle zu erfahren. Außerdem wurden auch entlang der oberen und unteren Ränder der Touch Screens neue Schaltflächen hinzugefügt. Diese Soft Keys sind Kopien der Schaltflächen auf den Monitoren. 3.2.5 Touch Screens Die beiden Touch Screens sind größer, jetzt in Farbe, und haben bessere Helligkeits- und Kontrasteinstellungen. Weitere Informationen sind unter Das Benutzen der Touchscreens (T-13.1.2) zu finden. 12 Flying Pig Systems Kapitel 3: Für Wholehog II Programmierer 3.3 Einleitung Neue Fenster Viele der Fenster, die auf den Monitoren auftauchen, zeigen Informationen in Form von Spreadsheets an. Genau wie bei Spreadsheet Programmen auf einem PC, können Spalten in ihrer Größe verändert oder neu angeordnet werden, so daß Du sehr viel mehr Einfluß darauf hast, auf welche Art die Informationen angezeigt werden. 3.4 Neue Playback Eigenschaften Die neuen Playback Eigenschaften umfassen: • Zehn vollkommen individuell einstellbare Playbacks: Jeder der zehn Master kann auch als Grand Master eingerichtet werden. • Szenenmaster: Szenen - das sind Cues, die nicht an eine bestimmte Cueliste gebunden sind - können in jeden beliebigen Master eingeladen, und dann vom jeweiligen Fader gesteuert werden. • Fixture Master: Gruppen können in Master eingeladen werden, und ihre jeweilige maximale Helligkeit kann über den Fader eingestellt werden. • Virtuelle Master: Eine fast unbegrenzte Anzahl von Cuelisten kann mit Hilfe von Virtuellen Mastern zeitgleich gefahren werden. Diese Virtuellen Master werden, anstatt über die ‘anfaßbaren’ Master auf dem Front Panel, über die Monitore eingestellt. 3.5 Die Effekt Engine Die neuen Eigenschaften der Effects Engine umfassen: • Paletten: Effekte können in eingebetteten Paletten gespeichert werden, so daß sie sich während der Show automatisch auf den neuesten Stand bringen, wenn die Originalpalette verändert wird. • Morphen von Effekten: Effekte können von einem Effekt zum nächsten morphen. Bei einem Kreis, beispielsweise, mit einer bestimmten Geschwindigkeit in Cue 1 und einer davon abweichenden, schnelleren Geschwindigkeit in Cue 2, wird ein Crossfade dazu führen, daß die Geschwindigkeit des Kreises zunimmt, anstatt erst anzuhalten, um dann mit der zweiten Geschwindigkeit wieder neu zu beginnen. Flying Pig Systems 13 Einleitung Kapitel 3: Für Wholehog II Programmierer • Länge von Effekten: Du kannst bei jedem Effekt festlegen, in welchen Abschnitt der gesamten Laufzeit des Effekts der Effekt tatsächlich stattfinden soll. 3.6 Abstraktion Eines der Grundprinzipien des Wholehog III ist, daß Du, als der Benutzer, Dir keine Gedanken über die technischen Einzelheiten, durch die verschiedene Hersteller bestimmte Eigenschaften ihrer Fixtures in die Tat umsetzen, zu machen brauchst. Alles, was Du wissen mußt, ist, daß die Fixture über Parameter verfügt, wie etwa Farbe, Helligkeit, Ausrichtung, und so weiter, und diese Parameter steuerst Du mit Hilfe des Pultes an. Du brauchst also nicht mehr in DMX Adressen und Werten zu denken. Dies wird auch als ‘Abstraktionsebene’ bezeichnet, weil die Software die Ebene zwischen Dir, dem Benutzer, und der Beleuchtungshardware darstellt. Sie verwandelt abstrakte Vorstellungen von Farbe, Helligkeit, und so weiter, in eindeutige Befehle um, die von den Fixtures verstanden werden. 3.6.1 Der Realität entsprechende Einheiten (Real - World - Einheiten) Fixture Parameter werden, so weit das möglich ist, in der Realität entsprechenden Einheiten (Real - World - Einheiten), wie etwa Grad für die Drehung, und Schläge pro Minute für die Geschwindigkeit eines Stroboskops, ausgedrückt. Farben können am besten mit Hilfe eines einzigen Farbmodells für alle Fixtures beschrieben werden (Cyan-Magenta-Yellow oder Farbton-und-Sättigung, zum Beispiel), unabhängig von der technischen Art und Weise, mit der die Fixture tatsächlich die Farben herstellt. Siehe dazu auch Farbabgleich (E-3.7). So wird der Programmiervorgang beschleunigt, und auch Fixtures unterschiedlicher Typen können gleichzeitig ausgewählt und eingestellt werden. 3.6.2 Parameter Einige Fixtures belegen eine einzige DMX Adresse mit mehreren Parametern, wie etwa Helligkeit, Stroboskop und Reset. Das Wholehog III teilt diese in unabhängige Parameter auf, so daß Du Dir diese einzelnen Eigenheiten der Fixtures nicht merken mußt. Diese Eigenschaft verhindert auch, daß Du über das Ende einer Skala hinausschießt, und unabsichtlich von einem Parameter in den nächsten gerätst. 3.6.3 Austauschbare Fixtures Wenn Du eine Fixture, die bereits in die Show einprogrammiert wurde, gegen eine andere anderen Typs austauschst, wird das Wholehog III die neue Fixture dazu bringen, sich so weit wie möglich genauso zu verhalten wie die alte. Falls die neue Fixture über eingeschränktere Fähigkeiten verfügt als die alte, wird so einfühlsam wie nur möglich damit umgegangen werden. Weitere Informationen 14 Flying Pig Systems Kapitel 3: Für Wholehog II Programmierer Einleitung zum Austauschen von Fixtures sind unter Den Fixturetyp Verändern (T-14.4.11) zu finden. 3.7 Farbabgleich Fixtures unterschiedlicher Typen stellen Farben auf unterschiedliche Weise her. Wenn man Fixtures auch dieselben Parameter Werte schickt, so werden verschiedene Typen doch, je nach Typ, daraus unterschiedliche Farben herstellen. So wird beispielsweise die Eingabe C=50%, M=50%, Y=0% immer einen Blauton hervorbringen, welcher das aber genau sein wird unterscheidet sich von Fall zu Fall. Normalerweise mußt Du Dich selber um die Abgleichung kümmern, indem Du auf Sicht Farbpaletten anlegst, um so für alle Fixtures vergleichbare Farben zu erhalten. Das ist eine sehr zeitraubende Angelegenheit, die Dich außerdem später auf die Verwendung der zuvor angelegten Paletten beschränkt. Das Farbabgleich-System des Wholehog III stellt Dir eine neue Methode zur Auswahl von Farben zur Verfügung, die diese Probleme umgeht. 3.7.1 Farbmodelle Herkömmlicherweise verwenden Fixtures zur Farbmischung das CMY (Cyan, Magenta, Yellow) System, um die Farben, die sie herstellen können, auf unverwechselbare Art zu definieren. Mit zunehmender Beliebtheit von LED Fixtures findet jetzt auch mehr und mehr das RGB System Verbreitung. Diese beiden Systeme werden als ‘Farbmodelle’ bezeichnet. Jede beliebige Farbe kann gleich gut durch jedes dieser beiden Farbmodelle dargestellt werden - sie sind einfach zwei unterschiedliche Arten dieselbe Information zu vermitteln. Darüber hinaus gibt es noch viele weitere Farbmodelle, wovon vielleicht das FSH (Farbton, Sättigung, Helligkeit) System das brauchbarste ist (jedenfalls was die Lichtsteuerung betrifft): • Farbton: Farbton ist ein Begriff, der zur Beschreibung der Lage einer Farbe innerhalb des möglichen Farbspektrums benutzt wird. Das Spektrum beginnt bei Rot, und führt über Gelb, Grün, Cyan, Blau und Magenta schließlich wieder zurück zu Rot. Da sich das Spektrum also ‘einmal um sich selbst wickelt’, kannst Du es Dir als einen Kreis vorstellen, bei dem die Farben entlang des äußeren Randes angeordnet sind. Dabei sind Rot oben, Grün unten rechts, Blau unten links, und die Mischfarben dazwischen zu finden. Der Winkel zwischen 0 und 360 Grad gibt den Farbton der Farbe an: Rot hat 0 Grad, Gelb 60 Grad, und Cyan hat einen Farbton von 180 Grad. • Sättigung: Der Sättigungswert gibt an wie ‘stark’ oder ‘blaß’ eine Farbe ist. Blasse Farben verfügen über eine geringe Sättigung, starke Farben haben einen hohen Sättigungswert. Die Sättigung wird als Prozentsatz zwischen 0% (weiß) und 100% (der höchstmöglichen Sättigungsstufe) dargestellt. Flying Pig Systems 15 Einleitung Kapitel 3: Für Wholehog II Programmierer • Helligkeit: Mit Helligkeit wird das Maß bezeichnet, in dem angegeben wird, wieviel Licht austritt, von 0% (schwarz) bis 100% (am hellsten). Bei den meisten Fixtures ist die Helligkeit identisch mit der Einstellung des Dimmreglers. Mit diesen drei Angaben (Farbton, Sättigung, Helligkeit) kann jede nur denkbare Farbe beschrieben werden. Da die allermeisten Fixtures ohnehin über einen Dimmregler zur Einstellung der Helligkeit verfügen, müssen wir zusätzlich nur noch Farbton und Sättigung angeben, um jede beliebige Farbe unverwechselbar darzustellen. Farbton und Sättigung von Weißem Licht Weiß ist definiert als die Farbe mit 0% Sättigung, der Farbton ist unwesentlich. Trotzdem ist es so, daß Glühlampen und Entladungslampen, obwohl sie beide ‘weißes’ Licht erzeugen, nebeneinander betrachtet recht unterschiedliche Farben haben. Die Glühlampe hat eine ‘wärmere’ Farbe mit einem höheren Rot- und Gelbanteil, während Entladungslampen normalerweise ‘kälteres’ Licht mit höheren Blauanteilen produzieren. Das eine Weiß ist nicht ‘richtiger’ als das andere, so daß wir frei wählen können, welches Weiß wir als Bezugspunkt (Weißabgleich) verwenden wollen. Im Theaterbereich, in dem Glühlampen die am weitesten verbreitete Lichtquelle darstellen, bietet sich das Glühlampenweiß als Bezugspunkt an. In anderen Bereichen, in denen vor allem Entladungslampen verwendet werden, ist es praktischer Entladungslampenweiß zu wählen. 3.7.2 Das Farbkalibrierungssystem Das Farbkalibrierungssytem des Wholehog III basiert auf einer Fixture Bibliothek, in der die Farbkalibrierungsdaten aller verwendeten Fixtures gespeichert sind. Diese Kalibrierung stellt sicher, daß Fixtures gleichen Typs auf einfache Art auf jeweils dieselbe Farbe eingestellt werden können. Das gilt auch für den jeweils ausgewählten Bezugspunkt ‘Weiß’. Das System kann zwar auch für Fixtures verwendet werden, die nicht zuvor kalibriert wurden, die Farben, die dabei herauskommen, müssen dann aber nicht unbedingt mit denen der Fixtures übereinstimmen, für die Kalibrierungsdaten vorliegen. Du kannst Farben auf die herkömmliche Weise mit Hilfe der Parameterräder auswählen, oder mit Hilfe des grafischen Colour Pickers auf dem Monitor. Siehe hierzu auch Der Colour Picker. Wir empfehlen, wo immer möglich, die Programmierung unter Zuhilfenahme von Farbton und Sättigung. Die Vorteile sind: • Beim Auswählen von Farben unter Zuhilfenahme von Farbton und Sättigung oder mit dem Colour Picker wird bei allen kalibrierten Fixture Typen die gleiche Farbe herauskommen. • Du kannst Fächer (Fans) und Effekte auf Farbton und Sättigung anwenden, und so auf einfache Art gutaussehende Ergebnisse erzielen. • Wenn Du Farbton und Sättigung nutzt, um eine Farbe auszuwählen, wird das Wholehog III automatisch die bestmöglichen CMY 16 Flying Pig Systems Kapitel 3: Für Wholehog II Programmierer Einleitung Einstellungen heraussuchen, um ein Maximum an Lichtstärke zu erzielen. • Du kannst einen Crossfade von einem satten Rot zu einem satten Grün fahren, ohne daß sich der Sättigungswert verändert. Der Crossfade wird durch alle satten Farben zwischen Rot und Grün fahren, anstatt einen eher unvorhergesehen Weg dorthin einzuschlagen, wie es bei einer CMY Programmierung geschehen kann. • Bei Crossfades zwischen zwei Farben, die mit Hilfe von Farbton und Sättigung gespeichert worden sind, werden alle Fixtures für die Dauer des gesamten Crossfades jeweils aneinander angeglichene Farben wiedergeben. Das führt zu einem besser und gleichmäßiger aussehenden Farb-Crossfade. 3.8 Neue und verbesserte Funktionen Das Wholehog III vereinfacht einige Funktionen des Wholehog II, macht sie leichter zu durchschauen und auch effizienter. In dieser Tabelle sind die wichtigsten Veränderungen aufgelistet: Flying Pig Systems Wholehog II Function Wholehog III Function Laden (Load) Drücke Open um ein Objekt (Cue, Palette, usw.) zu öffnen, und es unmittelbar zu bearbeiten. Duplizieren (Clone/ Duplicate) Drücke Copy um Einstellungen zwischen verschiedenen Fixtures hin- und herzukopieren, oder auch um ganze Objekte zu kopieren. Extrahieren (Extract) Drücke Copy um Einstellungen in den Programmer zu kopieren. Aktiv (Active) Drücke Live um eine Auswahl zu treffen, die darauf basiert, was momentan auf der Bühne geschieht. Drücke Touch um Hard Values festzulegen, die mit dem, was momentan auf der Bühne geschieht, übereinstimmen. Drücke Suck um genau das festzuhalten, was gerade auf der Bühne geschieht. 17 Betriebsanleitung Flying Pig Systems 19 Kapitel 4: Kurz und Knapp: Das Erstellen einer Show in Zehn Schritten OK, Du sitzt also vor einem Wholehog III, und Du möchtest sofort loslegen. Was Du brauchst, ist eine Schnellanleitung, oder auch das Quick-and-Dirty-Tutorial. 4.1 Schritt 1: Das Anschließen an den Netzstrom Schließe das Pult, sowie den DMX Prozessor, mit Hilfe eines IEC Kabels an eine Netzspannung zwischen 100 und 240V Wechselspannung an. 4.2 Schritt 2: Das Anschließen eines DMX Prozessors Schließe den DMX Prozessor direkt an Dein Pult an, und zwar mit einem Standard Kategorie 5 Ethernet Cross-Over Kabel, das im Lieferumfang enthalten ist. 4.3 Schritt 3: Das Hochfahren des Pults Schalte die Stromversorgung des Pults, sowie die des DMX Prozessors an. Sobald das Pult hochgefahren ist, wird das Start Fenster angezeigt. 4.4 Schritt 4: Das Anlegen einer Neuen Show Wähle Launch New Show aus. Daraufhin wirst Du um die folgenden Angaben gebeten werden: • Einen Namen für Deine Show. Drücke die Set Taste, um die Bildschirmtastatur zu öffnen, und Text einzugeben. • Einen Speicherort. Nimm einfach den Ort, den das Pult vorschlägt. • Eine Fixture Bibliothek. Diese enthält die Informationen zu den Fixture Personalities. Nimm einfach die, die das Pult vorschlägt. Das Wholehog III legt jetzt eine neue Show an. Flying Pig Systems 21 Betriebsanleitung 4.5 Kapitel 4: Kurz und Knapp: Das Erstellen einer Show Schritt 5: Das Hinzufügen der Fixtures Wähle die Fixtures aus, die Du in Deiner Show verwenden möchtest. Folgendermaßen werden Fixtures hinzugefügt: 1. Setup → Fixtures → Fixture Schedule : öffne das Fixture Schedule Fenster. 4.6 2. Wähle einen Hersteller aus, und drücke auf die Plus Schaltfläche, wenn Du die Liste ausfahren, und so einzelne Fixturetypen sehen möchtest. 3. Wähle die Mengenzelle der Fixture aus, und drücke Set. 4. Gib die Anzahl der jeweiligen Fixtures ein, und drücke Enter. 5. Wiederhole diesen Vorgang für alle von Dir benötigten Fixturetypen. 6. Wenn Du damit fertig bist, klicke Apply an, und dann Close. Schritt 6: Das Patchen der Fixtures Verfahre folgendermaßen für jede einzelne Fixture: • Fixture, [Fixturetyp aus der Toolbar], [Fixturenummer] @ [Patch Adresse], Enter Ein Beispiel: • Fixture, [Studio Color], 1 @ 1, Enter Wenn Du mit dem Patchen beginnst, erscheint das Fixture Patch Fenster. Mit Hilfe dieses Fensters kannst Du die nächste freie DMX Adresse herausbekommen, und auch, inwieweit die einzelnen DMX Universen bereits belegt sind. 4.7 Schritt 7: Das Einstellen der Parameter Fixtures, sowie deren Parameter, werden im Programmer eingestellt. Diesen kannst Du durch Drücken der Programmer Schaltfläche der Main Toolbar öffnen. Stelle als Erstes die Intensität der Fixture ein. Zum Beispiel: • Fixture [Studio Color] 1 @ 60, Enter : stellt Studio Color 1 auf 60% ein. 22 Flying Pig Systems Kapitel 4: Kurz und Knapp: Das Erstellen einer Show Betriebsanleitung Wenn Du die Fixture Taste drückst, erscheinen die Schaltflächen aller Fixturetypen entlang des unteren Randes des rechten Bildschirms. In diesem Beispiel kannst Du sie dazu benutzen Studio Color auszuwählen. Du kannst die Intensität außerdem auch mit Hilfe des I-Wheels auf der rechten Seite des Pults verändern: • Fixture [Studio Color] 1, Enter : wähle die entsprechende Fixture aus, dann bewege das I-Wheel. Stelle jetzt die anderen Parameter ein: Pan und Tilt: Die Fixture ist nach wie vor ausgewählt. Stelle jetzt den Trackball durch Drücken der oberen rechten Trackball Schaltfläche auf Pan und Tilt Modus (Positionsmodus) ein. Der Trackball leuchtet daraufhin blau auf, und Du kannst ihn zum Einstellen von Pan und Tilt verwenden. Wenn Du damit fertig bist, so drücke erneut die obere rechte Trackball Schaltfläche, so daß der Trackball wieder den Bildschirmzeigepfeil bewegt. Farbe: Drücke die Colour Taste. Jetzt kannst Du mit Hilfe der Parameterräder Cyan, Magenta und Gelb mischen. Außerdem kannst Du bestimmmte FarbSlots aus der Slot Toolbar des Touchscreens auswählen. Lichtkegel (Beam): Drücke die Beam Taste. Jetzt kannst Du mit Hilfe der Parameterräder Fokus, Frost, usw. einstellen. Du kannst auch Lichtkegelslots, wie zum Beispiel Gobos, aus der Slot Toolbar auwählen. 4.8 Schritt 8: Das Speichern eines Cues Wenn Du einige Fixtures zufriedenstellend eingerichtet hast, dann speichere einen Cue auf einen bestimmten Master für das Playback: • Drücke erst die Record, und dann die Choose Taste oberhalb des betreffenden Masters. Beim ersten Speichern eines Cues auf einen bestimmten Master legt das Wholehog III auf diesem Master eine neue Cueliste an, und speichert den Cue darin als Cue 1. Speicherst Du dann weitere Cues innerhalb derselben Cueliste, so teilt ihnen das Wholehog III jeweils die nächsthöhere freie Cuenummer zu. 4.9 Schritt 9: Das Playback des Cues Drücke Go desjenigen Masters, auf den die Cues gespeichert wurden. Flying Pig Systems 23 Betriebsanleitung 4.10 Kapitel 4: Kurz und Knapp: Das Erstellen einer Show Schritt 10: Das Verändern der Cuezeit Das Wholehog III teilt den Cues beim ersten Speichern die voreingestellte Zeit zu. Folgendermaßen kannst Du die Cuezeit verändern: • Cue 1 Time 6, Enter Tip Du kannst jetzt entweder mit der ausführlichen Bedienungsanleitung, die mit dem nächsten Abschnitt beginnt, weitermachen, oder auch direkt damit beginnen, das Pult zu bedienen, und dann unterwegs die Teil T zu Hilfe nehmen, sobald weitere Fragen aufkommen. 24 Flying Pig Systems Kapitel 5: Ein Überblick über die Bedienungsanleitung 5.1 Einführung Dieser Abschnitt führt Dich in die Grundfunktionen des Wholehog III ein. Dies geschieht anhand von Arbeitsbeispielen: Du bekommst eine Einführung in das Layout des Pults, Dir wird gezeigt, wie Du eine neue Show einrichtest, wie Du die Fixtures anschließt, Gruppen sowie Paletten anlegst; und schließlich, wie Du Cues, Chases und Effekte programmierst. Dieser Abschnitt folgt dabei derselben Struktur wie auch das hauseigene Trainingsprogramm von Flying Pig Systems, so daß Du die dort besprochenen Arbeitsbeispiele hier schnell noch einmal nachschlagen, oder auch später noch einmal nacharbeiten kannst. Wir schlagen vor, daß erfahrene Wholehog II Programmierer diesen Abschnitt überspringen, und sich stattdessen lediglich zuerst Für Wholehog II Programmierer (E-3) und dann, falls nötig, Teil T ansehen. Das Rig dieser Anleitung besteht aus: • 1 x Wholehog III • 1 x DP2000 DMX Prozessor, der unmittelbar mit dem Pult (2048 Channels) verbunden ist. • 5 x Studio Spot - Auf der rückwärtigen Traverse • 10 x Studio Color 575M - Auf der vorderen Traverse • 8 x Technobeam i - Auf der rückwärtigen Traverse • 16 x Desk Channels - 8 x Source 4 Parnel - Auf jeder der kreisförmigen Traversenleinwände 5.2 WYSIWYG Visualisierung Wir möchten Dir empfehlen, die Visualisierungssoftware WYSIWYG von Cast Lighting (http://www.castlighting.com) zum Durcharbeiten der Beispiele dieses Abschnitts zu verwenden. Die Software bietet Dir die Möglichkeit, Dir die Auswirkungen Deiner Eingabebefehle unmittelbar anzusehen, ohne zu diesem Zweck echte Fixtures aufhängen zu müssen. Tatsächlich mußt Du nicht einmal die virtuellen Fixtures aufhängen, da die WYG Datei, die das Rig enthält, das in allen Trainingssituationen sowie in den Beispielen dieses Abschnitts verwendet wird, von der Flying Pig Systems Webseite heruntergeladen werden kann.. Flying Pig Systems 25 Kapitel 6: Das Einrichten des Pults Überblick In diesem Abschnitt der Anleitung wirst Du: • Das Wholehog III System anschließen und anschalten • Das Pult, sowie alle zusätzliche Hardware, wie etwa Tastatur, Maus oder Bildschirme, einrichten • Eine neue Show anlegen Wholehog III Beleuchtungssysteme können sehr komplex sein, und aus mehreren Pulten, DMX Prozessoren, sowie weiteren Geräten bestehen, die alle mit Hilfe eines Netzwerks miteinander verbunden werden. Im Rahmen dieser Anleitung werden wir uns mit einem Grundsystem, bestehend aus einem Pult und einem DP2000 DMX Prozessor, beschäftigen. 6.1 Das Anschließen und Anschalten des Systems 1. Schließe den DMX Prozessor mit Hilfe des Kategorie 5 CrossOver Kabels an, das mit dem Pult mitgeliefert wurde. Ein normales (also nicht-Cross-Over) Kabel funktioniert hierfür nicht. 2. Falls Du möchtest, kannst Du auch eine externe Tastatur, eine Maus, sowie Bildschirme anschließen. Das Anschließen einer externen Maus hat den Vorteil, daß der Trackball immer auf den Positionsmodus, zum Einstellen der Ausrichtung der Fixtures, eingestellt bleiben kann. 3. Schließe den DMX Prozessor und das Wholehog III Pult an den Netzstrom an, und schalte sie dann ein. Du kannst das Wholehog III an jede Netzspannung zwischen 100 und 240V Wechselspannung anschließen. Nach einiger Zeit erscheint dann der Startup Bildschirm des Wholehog III: Flying Pig Systems 27 Betriebsanleitung Kapitel 6: Das Einrichten des Pults Abbildung 6.1. Der Startup Bildschirm Der LCD Bildschirm des DMX Prozessors verändert seine Statusanzeige von Connecting - No Server zu Idle - Show Server: 127.0.0.1@6600. Der LCD Bildschirm wird solange in diesem Zustand verbleiben, bis Du Fixtures gepatcht hast, und DMX ausgegeben wird. Dann verändert sich die Statusanzeige erneut, und zeigt Running an. Abbildung 6.2. DMX Prozessor Bildschirme 6.2 Das Kalibrieren der Bildschirme und das Einrichten von Externen Geräten Wenn Du das Pult zum ersten Mal verwendest, oder nachdem Du neue Software installiert hast, ist es vorteilhaft, die Bildschirme (erneut) zu kalibrieren. Dadurch stellst Du sicher, daß die Schaltflächen der Bildschirme durch Berühren mit den Fingerspitzen präzise auswählbar sind. 28 Flying Pig Systems Kapitel 6: Das Einrichten des Pults Betriebsanleitung Abbildung 6.3. Das Start Fenster 1. Sobald das Pult eingeschaltet wurde, erscheint das Start Fenster (siehe auch Abbildung 6.3, „Das Start Fenster“). Wähle Calibrate Touch Screens aus dem Start Fenster aus. 2. Nacheinander erscheinen in jeder der Ecken je eine Zielfläche, die Du eine nach der anderen mit dem Finger berühren solltest, siehe dazu auch Abbildung 6.4, „Der Kalibrierungsbildschirm“. Die Kalibrierung ist abgeschlossen, wenn Du dies mit allen vier Ecken gemacht hast. 3. Falls notwendig, kannst Du den Vorgang durch Drücken der Set Taste wiederholen. Abbildung 6.4. Der Kalibrierungsbildschirm Falls Du externe Bildschirme zur Ergänzung der pulteigenen Touchscreens angeschlossen hast, so solltest Du sie betriebsbereit machen, und ihre Bildschirmauflösung einstellen: 1. Flying Pig Systems Panel → Displays : öffne das Control Panel der Startup Toolbar. 29 Betriebsanleitung Kapitel 6: Das Einrichten des Pults 2. Mache die Bildschirme betriebsbereit, und stelle ihre Auflösung ein, dies beides kannst Du im Displays Feld tun; siehe auch Abbildung 6.5, „Das Displays Feld des Control Panels“. Abbildung 6.5. Das Displays Feld des Control Panels Falls Du eine externe Tastatur angeschlossen hast, solltest Du schließlich noch diese betriebsbereit machen, und einen Tastaturtreiber auswählen: 1. Panel → Keyboard : öffne das Control Panel der Startup Toolbar. 2. Schalte die Tastatur ein, und wähle einen Treiber und ein Tastaturlayout im Keyboard Feld aus; siehe Abbildung 6.6, „Das Keyboard Feld des Control Panels“. 3. Außerdem kannst Du die Bildschirmtastatur sperren, so daß das Wholehog III immer die externe Tastatur zur Eingabe von Text, unter Verwendung der Set Taste, verwendet. Abbildung 6.6. Das Keyboard Feld des Control Panels 30 Flying Pig Systems Kapitel 6: Das Einrichten des Pults 6.3 Betriebsanleitung Das Anlegen einer Neuen Show Das Wholehog III Start Fenster (siehe Abbildung 6.3, „Das Start Fenster“) gibt Dir zur Auswahl entweder eine neue Show anzulegen (Launch New Show), eine bereits bestehende Show zu starten, oder auch Dich einer gegenwärtig über das Netzwerk laufenden Show anzuschließen. Lege jetzt zu Übungszwecken eine neue Show an: 1. Wähle die Launch New Show Option aus, und benutze Next und Back, um Dich durch die Bildschirme zu bewegen, während Dich das Pult durch den Anlegevorgang führt. Der Show-Ort (Show Location) Bildschirm gibt Dir die Möglichkeit, Deiner neuen Show einen Namen zu geben, und ihr einen Speicherort zuzuweisen. Siehe dazu auch Abbildung 6.7, „Das Neue-Show Fenster“. 2. Wähle die Bibliothek aus, die Du für Deine Show verwenden möchtest. Du kannst entweder die Standardbibliothek im Libraries/System/ Ordner benutzen, oder auch eine eigene Bibliothek anlegen; siehe Abbildung 6.8, „Das Auswählen einer Bibliothek“. 3. Wähle Finish aus. Das Pult legt jetzt eine neue Show an. Abbildung 6.7. Das Neue-Show Fenster Flying Pig Systems 31 Betriebsanleitung Kapitel 6: Das Einrichten des Pults Abbildung 6.8. Das Auswählen einer Bibliothek 6.4 Weitere Informationen Weitere Informationen zu folgenden Themen findest Du im Abschnitt Teil T dieser Bedienungsanleitung: Zum Thema: Stromversorgung, Externe Geräte, und Einrichten der Hardware Siehe: Das Einrichten des Pultes (T-12.1) Zum Thema: Netzwerk Siehe: Das Einrichten eines Netzwerks (T-12.2) Zum Thema: DMX Prozessoren Siehe: Das Arbeiten mit Netzwerkprozessoren (T-12.3) Zum Thema: Das Anlegen einer Show Siehe: Das Start Fenster (T-13.7.1) 6.5 Wenn Du nicht weiterkommst 1. DMX Prozessor und Pult scheinen nicht miteinander zu kommunizieren. Siehe Das Pult nimmt keine Verbindung zu den DMX Prozessoren auf (A-33.1.2). Tip Weitere Unterstützung bei der Problembeseitigung, sowie Informationen darüber, wie Du von Flying Pig Systems zusätzliche Hilfe erhalten kannst, findest Du unter Hilfe Holen (A-33). 32 Flying Pig Systems Kapitel 7: Das Einrichten der Show Überblick In diesem Abschnitt der Anleitung wirst Du: • Fixtures zu Deiner Show hinzufügen • Die Fixtures patchen • Die Benutzernummern der Fixtures einstellen • Automatisch Gruppen und Paletten anlegen, die später die Programmierung beschleunigen 7.1 Das Hinzufügen der Fixtures Bevor Du mit der Programmierung beginnen kannst, mußt Du die Fixtures auswählen, die Du in Deiner Show verwenden möchtest, und sie im Fixtures Fenster patchen. Folgendermaßen öffnest Du das Fixtures Fenster: • Setup → Fixtures : drücke die Setup Taste des Pults, um Dir die Setup Toolbar anzeigen zu lassen, und drücke dann Fixtures. Abbildung 7.1. Das Fixtures Fenster Tip Die Setup Toolbar ermöglicht Dir auch Zugriff auf das Preferences Fenster und auf das Control Panel, in denen Du die Benutzer- bzw. die Pulteinstellungen einrichten kannst. Möchtest Du neue Fixtures hinzufügen, so öffne den Fixture Schedule durch Auswählen von Schedule, in der oberen, linken Ecke des Fixtures Fensters. Flying Pig Systems 33 Betriebsanleitung Kapitel 7: Das Einrichten der Show Abbildung 7.2. Der Fixture Schedule Bewege Dich mit Hilfe des Cursors durch die Liste der Hersteller: Hoch und runter, um Dich innerhalb einer Liste zu bewegen, Rechts und Links, um die einzelnen Herstellerlisten zu öffnen und zu schließen: 1. Bewege Dich zu High End, und öffne die Liste. 2. Wähle Studio Color 575 aus, drücke Set, gib 10 ein, und dann Enter. 3. Wiederhole diesen Vorgang für 5 Studio Spot 575s. 4. Wiederhole diesen Vorgang für 8 Technobeams. Desk Channels werden wie folgt hinzugefügt: 1. Öffne die Generische Liste. 2. Wähle dort Desk Channel aus. Drücke Set, gib 16 ein, und dann Enter. 3. Wenn Du damit fertig bist, wähle Apply aus, und dann Close. Tip Desk Channels sind herkömmliche Fixtures, die lediglich ihre Intensität verändern können, zum Beispiel Parkannen. 34 Flying Pig Systems Kapitel 7: Das Einrichten der Show 7.2 Betriebsanleitung Das Patchen der Fixtures Jetzt solltest Du für jede der Fixtures eine DMX Adresse einstellen, und zwar im Einklang mit der tatsächlichen Adresse, die an der Fixture selbst eingestellt wurde, und die so auch im Plan steht. Der folgende Patch verwendet dieselben Adressen wie die Show Dateien der WYSIWYG Anleitung. Alle Fixtures passen in ein einziges DMX Universum. Abbildung 7.3. Das Fixture Patch Fenster Möchtest Du Fixtures patchen, so vergewissere Dich, daß das Fixtures Fenster geöffnet ist (Setup → Fixtures), und daß sie der Show bereits hinzugefügt wurden; siehe dazu Das Hinzufügen der Fixtures (B-7.1). Patche zuerst die Studio Color 575s: 1. Fixture, [Studio Color 575], 1 Thru 10 : wähle diejenigen Fixtures aus, die Du patchen möchtest. Die Fixture Taste befindet sich auf dem Pult, und die Fixturetypen befinden sich in der Fixture Types Toolbar des Touchscreens. 2. Patch@ : das Fixture Patch Fenster öffnet sich. Die Patch@ Schaltfläche befindet sich oben im Fixtures Fenster. 3. Wenn Du Dich im Fixture Patch Fenster befindest, so überprüfe, daß der DMX Prozessor 1 hervorgehoben dargestellt, und das sein erstes Universum ausgewählt ist. 4. 1, Enter : patcht Studio Colors 1 bis 10 aufeinander folgend auf DMX Adressen 1 bis 160. Tip Du kannst die @ Taste als Abkürzung für die Patch@ Schaltfläche des Fixtures Fensters verwenden. Patche die übrigen Fixtures genauso: 1. Fixture, [Technobeam] 1 Thru 8 @ 161, Enter : patcht Technobe- ams 1 bis 8 aufeinander folgend auf DMX Adressen 161 bis 304. Flying Pig Systems 35 Betriebsanleitung Kapitel 7: Das Einrichten der Show 2. Fixture, [Studio Spot 575] 1 Thru 5 @ 305, Enter : patcht Studio Spots 1 bis 8 aufeinander folgend auf DMX Adressen 305 bis 424. 3. Fixture, [Desk Channel] 1 Thru 16 @ 425, Enter : patcht Desk Channels 1 bis 16 aufeinander folgend auf DMX Adressen 425 bis 441. 7.3 Das Einrichten der Benutzernummern Anhand der Benutzernummer wählst Du während des Programmierens eine bestimmte Fixture aus. Das Wholehog III ist so voreingestellt, daß es jedem Fixturetyp eine eigene Abfolge von Nummern zuteilt, so daß es mehrere Nummern 1 geben kann, die sich allerdings durch den vor der Nummer stehenden Fixturetyp unterscheiden. Du kannst den Programmierungsprozeß beschleunigen, indem Du die Benutzernummern so neu nummerierst, daß es nur eine einzige Nummernabfolge gibt. Dadurch mußt Du dann die Fixturetypen nicht immer wieder auswählen. Folgendermaßen werden Benutzernummern verändert: 1. Setup → Fixtures : öffne das Fixtures Fenster; siehe Abbildung 7.1, „Das Fixtures Fenster“. 2. Wähle die Num Zelle (das ist die Abkürzung für Benutzernummmer) der entsprechenden Fixture aus. 3. Drücke Set, gib die neue Nummer ein, und drücke dann Enter. Mehrere Benutzernummern gleichzeitig werden wie folgt verändert: 1. Setup → Fixtures 2. Wähle eine Reihe von Num Zellen durch Anklicken und Bewegen der Maus bei gedrückt gehaltener Maustaste aus. 3. Drücke Set, gib die neue Nummer ein, und drücke dann Enter : die Benutzernummern der Fixtures beginnen mit der von Dir eingegebenen Zahl, und nummerieren sich automatisch fortlaufend durch. Möchtest Du im Rahmen dieser Anleitung Benutzernummern verwenden, so soltest Du sie wie folgt einrichten: Fixtures 36 Benutzernummern Studio Colors 1-10 1-10 Techno Beams 1-8 11-18 Studio Spots 1-5 19-23 Desk Channels 1-16 24-39 Flying Pig Systems Kapitel 7: Das Einrichten der Show 7.4 Betriebsanleitung Das Anlegen von Paletten und Gruppen Gruppen sind vordefinierte Fixtureauswahlen, Paletten sind vordefinierte Parameter Einstellungen. Gemeinsam beschleunigen sie den Programmiervorgang, indem sie Dir die Möglichkeit geben, Lichtsituationen aus einzelnen “Lichtbausteinen” zusammenzustellen. Zum Beispiel könntest Du eine Gruppe für die Technobeams oberhalb der Plattform für das Schlagzeug anlegen, eine Farbpalette, die alle Fixtures auf Rot einstellt, und eine Positionspalette, die alle Fixtures auf die Plattform für das Schlagzeug einstellt. Dann kannst Du einen roten Look für die Plattform herstellen, indem Du die rote Farbpalette und die Plattform Positionspalette auf die Gruppe der Technobeams anwendest. Wie Du Deine eigenen Gruppen und Paletten anlegen kannst, wird unter Das Anlegen von Gruppen (B-8.2) und unter Das Anlegen von Paletten (B-8.4) beschrieben, aber damit Du gleich anfangen kannst, kann das Wholehog III erstmal automatisch eine Reihe von Gruppen und Paletten anlegen. Die Funktion Auto Palettes, die sich im Fixtures Fenster befindet, legt automatisch oft benutzte Farbund Lichtkegelpaletten an, und auch oft benutzte Gruppen, wie etwa Alle, Ungerade Zahlen, Gerade Zahlen, usw., aufbauend auf denjenigen Fixtures, die Du in Deiner Show verwendest. Abbildung 7.4. Das Auto Palettes Fenster Auto Palettes verfügt über eine Reihe von Optionen, die unter Gruppen und Paletten Automatisch Anlegen (T-14.4.10) beschrieben werden. Für den Zweck dieser Anleitung, öffne jetzt einfach das Auto Palettes Fenster aus dem Fixtures Fenster heraus, und klicke auf Generate; siehe auch Abbildung 7.4, „Das Auto Palettes Fenster“. 7.5 Weitere Informationen Weitere Informationen zu folgenden Themen findest Du im Abschnitt Teil T dieser Bedienungsanleitung: Flying Pig Systems 37 Betriebsanleitung Kapitel 7: Das Einrichten der Show Zum Thema: Das Hinzufügen und Patchen von Fixtures Siehe: Eine Fixture einer Show Hinzufügen (T-14.1), Fixtures Patchen (T-14.3) Zum Thema: Das Konfigurieren von Fixtures Siehe: Das Konfigurieren von Fixtures (T-14.4) Zum Thema: Benutzernummern Siehe: Das Verändern der Benutzernummer (T-14.4.1) Zum Thema: Gruppen Siehe: Das Arbeiten mit Gruppen (T-16) Zum Thema: Paletten Siehe: Das Arbeiten mit Paletten (T-17) 7.6 Wenn Du nicht weiterkommst Tip Weitere Unterstützung bei der Problembeseitigung, sowie Informationen darüber, wie Du von Flying Pig Systems zusätzliche Hilfe erhalten kannst, findest Du unter Hilfe Holen (A-33). 38 Flying Pig Systems Kapitel 8: Das Einstellen der Fixtures, und das Anlegen von Gruppen und Paletten Überblick In diesem Abschnitt der Anleitung wirst Du: • Lernen, wie Du Fixtures auswählst und ihre Parameter einstellst, um Lichtstimmungen zu erschaffen • Deine eigenen Gruppen und Paletten anlegen, um das spätere Programmieren zu beschleunigen Sobald Du alle Fixtures gepatcht hast, kannst Du damit beginnen, Deine Show zusammenzubauen. Trotz aller Leichtigkeit, mit der das Wholehog III zu programmieren ist, ist es doch ratsam, die Show im Voraus zu planen. Du kannst Dir einzelne Bausteine anlegen, die später die Programmierung, und das tatsächliche Speichern der Cues, beschleunigen. Vergiß nicht, daß es beim Arbeiten mit einem Moving Lights Rig wesentlich mehr Parameter als nur die Intensität der Lampen gibt, um die Du Dich kümmern mußt. Das gut durchdachte Anlegen von Paletten und Gruppen verleiht Deinem Plot Struktur, und gibt Dir die Möglichkeit, komplexe Schichten und Looks zu erschaffen, die ohne genaue Planung so nicht erreichbar wären. Alle Einstellungen der Fixtures werden in den Editor Fenstern vorgenommen, siehe dazu Das Arbeiten mit Editoren (T-13.5). Es gibt Editoren für Cues, für Paletten, usw., aber für den Anfang wirst Du die Programmierung im Programmer durchführen; siehe auch Abbildung 8.1, „Das Programmer Fenster“. Öffne das Programmer Fenster durch Auswählen von Programmer aus der Main Toolbar. Du kannst mehrere Editoren zugleich geöffnet haben, zum Beispiel um einerseits einen zuvor gespeicherten Cue zu verändern, und andererseits im Programmer zu arbeiten. Um sicherzustellen, daß Deine Befehle den richtigen Editor erreichen, wähle Edit oben im entsprechenden Editor Fenster aus. Flying Pig Systems 39 Betriebsanleitung Kapitel 8: Das Einstellen der Fixtures, und das Anle- Abbildung 8.1. Das Programmer Fenster 8.1 Das Auswählen der Fixtures Der Vorgang des Auswählens von Fixtures kommt bei der Herstellung aller Gruppen, Paletten und Cues gleichermaßen zur Anwendung. Es gibt verschiedene Möglichkeiten Fixtures auszuwählen, die wichtigsten davon werden hier beschrieben. 8.1.1 Das Auswählen Einzelner Fixtures Du kannst Fixtures mit Hilfe der Eingabezeile auswählen: • Fixture [Studio Color] 1, Enter Die Eingabezeile kannst Du Dir unter Abbildung 8.2, „Die Eingabezeile“ ansehen. Abbildung 8.2. Die Eingabezeile Wenn Du die Fixture Taste drückst, erscheint die Fixture Types Toolbar, in der alle Fixturetypen, die sich in der Show befinden, und aus denen Du auswählen kannst, aufgelistet sind. Im oben aufgeführten Beispiel ist das Studio Color. Eine weitere Möglichkeit ist, sich durch wiederholtes Drücken der Fixture Taste durch die Liste zu bewegen. Der Programmer errinnert sich immer an den jeweils zuletzt von Dir ausgewählten Fixturetyp. Wenn Du also einen anderen Typ verwenden möchtest, solltest Du Fixture drücken, und dann einen anderen Typ auswählen. Also: • 40 2, Enter : ruft Studio Color 2 im Programmer auf. Flying Pig Systems Kapitel 8: Das Einstellen der Fixtures, und das Anle- Betriebsanleitung Hast Du die Benutzernummern als einzelne Zahlenabfolge eingestellt, so gib einfach nur die Benutzernummer der Fixture ein, egal, welchem Typ sie angehört. 1. 1, Enter : ruft Studio Color 1 im Programmer auf. 2. 11, Enter : ruft Technobeam 1 im Programmer auf. Tip Sind Fixtures erst einmal im Programmer aufgerufen worden, kannst Du sie erneut auswählen, indem Du sie im Programmer Fenster anklickst. 8.1.2 Das Auswählen Mehrerer Fixtures Hebe zuerst die zuvor getroffene Auswahl durch Drücken der Clear Taste auf. Du kannst auch mehr als nur eine Fixture auf einmal mit Hilfe der +, – und Thru Tasten auswählen: 1. Fixture [Studio Color] 1 + 5, Enter : wählt Studio Colors 1 und 5 aus. 2. Fixture [Studio Color] 1 Thru 5, Enter : wählt Studio Colors 1 bis 5 aus. 3. Fixture [Studio Color] 1 Thru 5 – 3, Enter : wählt Studio Colors 1 bis 5 aus, mit Ausnahme von 3. Tip Falls Du mit Benutzernummern arbeitest, kannst Du die Angabe der Fixturetypen einfach weglassen. Du kannst auch mehrere Fixturetypen gleichzeitig auswählen: • Fixture [Studio Color] 1 Fixture [Studio Spot] 2, Enter. Tip Du kannst die Auswahl im Programmer aufheben, indem Du die betreffenden Fixtures auswählst, und dann Knockout drückst, zu Beispiel: [Studio Color] 1 Thru 10 Knockout 8.2 Das Anlegen von Gruppen Bei Gruppen handelt es sich um schnelle Abkürzungen des Programmiervorgangs, mit deren Hilfe Du mehrere Fixtures zugleich auswählen kannst. Sie können dann ganz einfach im Group Directory (siehe Abbildung 8.3, „Das Group Directory“) aufgerufen, und durch Drücken von Open + Group geöffnet werden. Gruppen können unterschiedliche Fixturetypen enthalten, und obwohl die Auto Paletten Funktion automatisch Gruppen wie Alle Studio Colors, Alle Ungerade Flying Pig Systems 41 Betriebsanleitung Kapitel 8: Das Einstellen der Fixtures, und das Anle- Technobeams oder auch Alle Geraden Studio Spots erstellt, kann es nützlich sein, zusätzlich auch Show-spezifische Gruppen anzulegen: • Alle Technobeams und Studio Spots der rückwärtigen Traverse • Technobeams 1-3 Keyboards Sp. Gruppe • Technobeams 4-5 Schlagzeug Sp. Gruppe • Technobeams 6-8 Gitarre Sp. Gruppe • Studio Spots 1+5 Sänger Sp. Gruppe • Innere Studio Colors 3-8 • Äußere Studio Colors 1+2+9+10 • Alle Leinwände L029 • Alle Leinwände L063 Abbildung 8.3. Das Group Directory Folgendermaßen wird eine Gruppe gespeichert: 1. Fixture [Technobeam] 1 Thru 3 : wähle die gewünschten Fixtures im Programmer aus. 2. Record, Group : das Group Directory Fenster öffnet sich. 3. Wähle den Zielspeicherort im Group Directory Fenster aus; siehe dazu auch Abbildung 8.3, „Das Group Directory“. Alternativ dazu kannst Du auch die Nummmer der Gruppe mit dem Keypad eingeben, und dann Enter drücken. 42 Flying Pig Systems Kapitel 8: Das Einstellen der Fixtures, und das Anle- Betriebsanleitung Tip Durch Drücken von Set kannst Du der Gruppe gleich nach dem Speichern einen Namen geben, oder Du kannst dies auch erst später tun, indem Du im Group Directory Fenster Set zugleich mit der Gruppe drückst, die Du benennen möchtest. 8.3 Das Einstellen der Parameter Auf die Parameter der Fixtures hast Du mit Hilfe der Parameter Typ Tasten Zugriff: Intensity (Intensität), Position (Position), Colour (Farbe) und Beam (Lichtkegel). Wenn Du eine Fixture auswählst, kannst Du mit dem I-Wheel, rechts am Pult, direkten Zugriff auf ihre Intensität nehmen, und mit dem Trackball auf ihre Position (Pan und Tilt). 8.3.1 Das Einstellen der Intensität Außer mit dem I-Wheel kannst Du die Intensität auch mit der @ Taste und dem numerischen Keypad einstellen: 1. [Studio Color] 1 @ 5 : setzt Studio Color 1 auf 50%. 2. [Studio Color] 1 @ 70 : setzt Studio Color 1 auf 70%. 3. [Studio Color] 1 @ 05 : setzt Studio Color 1 auf 5%. Es gibt mehrere Möglichkeiten Fixtures schnell auf 100% oder auf 0% zu setzen: 1. [Studio Color] 1 Full : setzt Studio Color 1 auf 100%. 2. [Studio Color] 1 Out : setzt Studio Color 1 auf 0%. Die Out Schaltfläche befindet sich auf der Main Toolbar. 3. 8.3.2 [Studio Color] 1 @ Enter : setzt Studio Color 1 auf 0%. Das Einstellen der Position Die Position kann entweder mit dem Trackball im Fixturemodus, oder aber mit Hilfe der Parameterräder festgelegt werden. Möchtest Du den Trackball auf Fixturemodus einstellen, so solltest Du die obere, rechte Trackball Schaltfläche drücken. Daraufhin leuchtet der Trackball blau auf. Eine weitere Möglichkeit ist, die Position Taste zu drücken, wodurch die Pan- und Tiltbewegungen der Fixtures mit Hilfe der ersten beiden Parameterräder verändert werden können. Dies ist vor allem zur voneinander unabhängigen Einstellung von Pan und Tilt nützlich. 8.3.3 Das Einstellen von Farbe und Lichtkegel Abhängig vom Fixturetypen gibt es zwei unterschiedliche Arten Farb- und Lichtkegel- Parameter einzustellen. Einige Parameter sind fortlaufend, wie etwa Flying Pig Systems 43 Betriebsanleitung Kapitel 8: Das Einstellen der Fixtures, und das Anle- Frost, oder auch die CMY Farbmischung, und diese werden mit Hilfe der Parameterräder angesteuert. Andere Parameter, wie etwa Gobo- oder Farbräder, sind in Einzelschritte unterteilt (das nennt man auch ‘slotted’). Diese werden aus der Slot Toolbar heraus angesteuert, die sich auf dem rechten Touchscreen befindet. Die in der Slot Toolbar verfügbaren Funktionen hängen von den jeweils ausgewählten Fixtures ab; siehe dazu auch Abbildung 8.4, „Die Slot Toolbar eines Studio Color“ und Abbildung 8.5, „Die Slot Toolbar eines Studio Spot“. Abbildung 8.4. Die Slot Toolbar eines Studio Color Abbildung 8.5. Die Slot Toolbar eines Studio Spot Das Einstellen Fortlaufender Farb- und Lichtkegel- Parameter Folgendermaßen werden fortlaufende Farb- und Lichtkegel- Parameter eingestellt: 1. Wähle die gewünschten Fixtures aus. 2. Wähle mit Hilfe der Parameter Typ Tasten entweder Farbe oder Lichtkegel aus. Daraufhin erscheint oberhalb der Parameterräder ein erläuternder Text. Gibt es mehr Parameter als Parameterräder, kannst Du durch wiederholtes Drücken der Parameter Typ Taste durch sie hindurchblättern. 3. Stelle den Parameter mit Hilfe des Parameterrads ein. Das Einstellen von Slotted Farb- und Lichtkegel- Parametern Slotted Farb- und Lichtkegel- Parameter werden wie folgt eingestellt: 1. Wähle die gewünschten Fixtures aus. 2. Klicke eine der Funktionen der Slot Toolbar an. Daraufhin erscheint ein Untermenü mit den verfügbaren Slotpositionen, aus denen Du den gewünschten Slot auswählen kannst. Das Steuern der Funktionen der Fixtures Fixture-spezifische Funktionen, wie etwa Lampe Ein, Lampe Aus und Reset, kannst Du aus der Fixture Control Toolbar heraus ansteuern. Die verfügbaren Optionen hängen von der gegenwärtig ausgewählen Fixture ab. Möchtest Du die Fixture Control Toolbar verwenden, so wähle eine Fixture oder eine Gruppe aus, dann wähle Control rechts auf der Slot Toolbar aus, und schließlich noch die von Dir benötigte Fixture Funktion. 44 Flying Pig Systems Kapitel 8: Das Einstellen der Fixtures, und das Anle- Betriebsanleitung Abbildung 8.6. Die Fixture Control Toolbar eines Studio Spot 8.3.4 Das Fächern von Parametern Manchmal möchtest Du Parameter vielleicht so einstellen, daß ihre Werte, über eine Reihe von Fixtures verteilt, bestimmte Abstände zueinander haben. Zum Beispiel könntest Du: • Die Studio Spots von Ecke zu Ecke über die Gesamtbreite der Bühne hinweg gleichmäßig fächern. • Die Intensitäten der Parkannen an den Leinwänden fächern (100%, 80%, 60%, 40%). • Die Farben der Studio Colors von Rot nach Blau fächern. Ein Parameter wird wie folgt gefächert: 1. [Desk Channels] 1 + 3 + 5 + 7 @ 50 : wähle die Fixtures aus, und stelle sie auf 50% ein. 2. Halte die Fan Taste gedrückt, und bewege dabei das I-Wheel. Beim Fächern nehmen die Fixtures an den äußeren Enden der Auswahlreihe die höchsten bzw. niedrigsten Werte an, die Fixtures in der Mitte verteilen sich gleichmäßig über die dazwischenliegenden Werte. Wie stark sich die einzelnen Werte beim Fächern verändern, hängt vom Eingangswert ab. Gibst Du keinen Eingangswert an, so fächern die Parameter von Null ausgehend. 8.4 Das Anlegen von Paletten Bei Paletten handelt es sich um die visuellen Bausteine einer jeden Lichtstimmung auf der Bühne, und sie sind in vier Parameter Typen unterteilt: intensity (Intensität), position (Position), colour (Farbe) und beam (Lichtkegel). Paletten können dazu benutzt werden, diese Bausteine auf eine große Anzahl von Fixtures anzuwenden, so mußt Du beispeilsweise eine bestimmte Farbe nicht jedes Mal neu anmischen, wenn Du sie in der Show verwenden willst. Was aber noch viel wichtiger ist, ist die Tatsache, daß Du, falls Du Deine Meinung in Bezug auf eine bestimmte Position änderst (etwa, weil die Plattform für das Schlagzeug an eine Flying Pig Systems 45 Betriebsanleitung Kapitel 8: Das Einstellen der Fixtures, und das Anle- andere Stelle der Bühne verschoben wurde), durch Ändern der Positionspalette der betreffenden Fixtures automatisch auch alle Cues, in denen diese Palette vorkommt, auf den neuesten Stand bringst. Hier einige Beispiele möglicher Paletten unseres Rigs: • Positionspalette: Alle Technobeams Keyboards • Positionspalette: Alle Technobeams Schlagzeug • Positionspalette: Alle Technobeams Sänger • Positionspalette: Alle Technobeams Gitarre • Farbpalette: Alle Studio Colors Magenta • Farbpalette: Alle Studio Colors Dirty Blue • Lichtkegelpalette: Alle Studio Spots Langsame Gobo Rotation Es ist wichtig, daß Du Dir klarmachst, daß Paletten nur auf diejenigen Fixtures angewendet werden können, für die sie ursprünglich angelegt wurden. In jedem Fall werden aber nur die gegenwärtig ausgewählten Fixtures durch die Anwendung einer Palette beeinflußt. Daher kann es nicht schaden, beim Anlegen einer Palette alle möglichen Fixtures auszuwählen, und nicht bloß diejenigen, für die Du eine spätere Anwendung zu diesem Zeitpunkt schon vorgesehen hast. Auf diese Art kannst Du dann später den Roten Look von bloß 5 Studio Colors auf 10 ausweiten, ohne die Palette neu anlegen zu müssen. Paletten werden in Palettenverzeichnis Fenstern gespeichert, die Du durch Drücken von Open sowie der dazugehörigen Parameter Typ Taste öffnen kannst: Intensity (Intensität), Position (Position), Colour (Farbe), Beam (Lichtkegel). So wird beispielsweise eine Positionspalette gespeichert: 1. Richte alle Technobeams auf die Plattform für das Schlagzeug. Das erreichst Du, indem Du jeden einzeln ansprichst, und in die richtige Position bewegst. 2. Record Position : das Position Directory öffnet sich. 3. [Palette 1] : wähle einen Speicherort im Verzeichnis durch Drücken der betreffenden Bildschirmschaltfläche aus. Oder, mit Hilfe der Eingabezeile: • Record Position 1, Enter Läßt Du den Speicherort der Palette weg: • Record Position, Enter wird die Palette im nächsten freien Speicherort abgelegt. Tip Durch Drücken der Set Taste kannst Du der Palette direkt nach dem Speichern einen Namen geben, oder Du kannst dies auch später 46 Flying Pig Systems Kapitel 8: Das Einstellen der Fixtures, und das Anle- Betriebsanleitung tun, indem Du die Set Taste zugleich mit der entsprechenden Palette im Palettenverzeichnis drückst. 8.5 Weitere Informationen Weitere Informationen zu folgenden Themen findest Du im Abschnitt Teil T dieser Bedienungsanleitung: Zum Thema: Der Programmer Siehe: Fixtures Auswählen und Parameter Verändern (T-15) Zum Thema: Editoren Siehe: Das Arbeiten mit Editoren (T-13.5) Zum Thema: Das Auswählen von Fixtures Siehe: Fixtures Auswählen (T-15.1) Zum Thema: Gruppen Siehe: Das Arbeiten mit Gruppen (T-16) Zum Thema: Das Einstellen von Parametern Siehe: Das Verändern von Parametern (T-15.3) Zum Thema: Paletten Siehe: Das Arbeiten mit Paletten (T-17) Zum Thema: Fächern Siehe: Fächern (Fan) (T-15.4) 8.6 Wenn Du nicht weiterkommst Tip Weitere Unterstützung bei der Problembeseitigung, sowie Informationen darüber, wie Du von Flying Pig Systems zusätzliche Hilfe erhalten kannst, findest Du unter Hilfe Holen (A-33). Flying Pig Systems 47 Kapitel 9: Das Speichern von Cues und Zeiten Überblick In diesem Abschnitt der Anleitung wirst Du: • Lichtstimmungen mit Hilfe von Gruppen und Paletten aufbauen • Cues, sowie die dazugehörigen Zeiten, speichern Das Wholehog III gibt Dir die Möglichkeit mehrere Cuelisten gleichzeitig zu verwenden, und diese können auch gleichzeitig über die zehn Master des Pults laufen. Das heißt, es kann mehr als nur einen Cue 1 geben, wobei sich jeder Cue 1 in einer unterschiedlichen Cueliste befindet. 9.1 Das Zusammenbauen einer Lichtstimmung Sobald Du Dir ein Grundgerüst für Deine Show angelegt hast, kannst Du damit beginnnen Cues zusammenzubauen, indem Du Gruppen, Paletten, sowie einzelne Fixtures miteinander mischst. Ein Beispiel: • [Technobeams Schlagzeug] @ Full, Position [Schlagzeug], Colour [Blau], Enter Dies stellt die Technobeams Schlagzeug auf volle Intensität ein, sowie auf die Einstellung Schlagzeug der Positionspalette, und wendet die blaue Farbpalette auf sie an. Bei denjenigen Bestandteilen dieses Befehls, die in [eckigen Klammern] dargestellt sind, handelt es sich um benutzerdefinierte Bezeichnungen, in diesem Fall sind das die Namen der Gruppen und Paletten. 9.2 Das Speichern eines Cues Jetzt, da Du die Fixtures ausgewählt, und Position, Intensität, Farbe und Lichtkegel eingestellt hast, kannst Du Deinen ersten Cue speichern. Für eine einfache Programmierung gibt Dir das Pult die Möglichkeit, Cues schnell auf einen der Playback Masters zu speichern, so daß sie zum unmittelbaren Playback bereitstehen: • Record, Choose : drücke die Choose Taste des gewünschten Masters. Dies legt einen neuen Cue in einer neuen Cueliste auf dem ausgewählten Master an. Du kannst im Programmer weitere Zustände anlegen, und neue Cues auf dieselbe Art speichern; das Pult erhöht automatisch die Cuenummer, und spei- Flying Pig Systems 49 Betriebsanleitung Kapitel 9: Das Speichern von Cues und Zeiten chert den Cue in die ausgewählte Cueliste. Möchtest Du mit einer neuen Cueliste beginnen, so wähle einfach einen anderen Master aus. 9.3 Das Einstellen von Zeiten Wenn Du einen Cue speicherst, so werden ihm die voreingestellten In- und OutZeiten zugeteilt, die im Edit/Default Timing Feld des Preferences Fensters eingestellt sind. Die Zeiten eines Cues werden folgendermaßen verändert: 1. Drücke die Choose Taste desjenigen Masters, auf dem sich der Cue befindet. 2. Cue 1 Time 10, Enter : stellt die In- und Out- Zeit von Cue 1 auf dem ausgewählten Master auf 10 Sekunden ein. Folgendermaßen legst Du einen Split Fade an, bei dem In- und Out- Zeit unterschiedlich lang sind: 1. Drücke die Choose Taste desjenigen Masters, auf dem sich der Cue befindet. 2. Cue 1 Time 10 / 20, Enter : stellt von Cue 1 auf dem ausgewähl- ten Master die In- Zeit auf 10 Sekunden ein, und die Out- Zeit auf 20 Sekunden. 9.4 Weitere Informationen Weitere Informationen zu folgenden Themen findest Du im Abschnitt Teil T dieser Bedienungsanleitung: Zum Thema: Cues Siehe: Das Arbeiten mit Cues (T-19) Zum Thema: Cue Zeiten Siehe: Das Arbeiten mit Cuezeiten und das Anlegen einer Abfolge (T-20) Zum Thema: Cuelisten Siehe: Das Arbeiten mit Cuelisten (T-21) Zum Thema: Effekte Siehe: Das Arbeiten mit Effekten (T-23) 9.5 Wenn Du nicht weiterkommst Tip Weitere Unterstützung bei der Problembeseitigung, sowie Informationen darüber, wie Du von Flying Pig Systems zusätzliche Hilfe erhalten kannst, findest Du unter Hilfe Holen (A-33). 50 Flying Pig Systems Kapitel 10: Playback Überblick In diesem Abschnitt der Anleitung wirst Du: • Cues im Playback abspielen Da Du die Cues unmittelbar auf einen Master gespeichert hast, kannst Du sie dort auch direkt wieder abspielen. Sobald eine Cueliste ihr Ende erreicht, springt sie zurück auf Cue 1. Die Bedienmöglichkeiten eines jeden Masters sind wie folgt: • Go: ist das Playback nicht aktiv, so wird es durch Drücken dieser Taste auf die Bühne geholt. Ist es bereits aktiv, so rückt es dadurch auf den nächsten Cue der Cueliste vor. Außerdem startet diese Taste alle angehaltenen Crossfades neu (siehe Halt/Back). • Halt/Back: unterbricht alle laufenden Crossfades. Laufen gerade keine Crossfades, so bewirkt das Drücken dieser Taste den Beginn eines Fades zurück zum vorangegangenen Cue. • Der Schieberegler: steuert die Intensität derjenigen Fixtures, auf die dieses Playback Einfluß hat. • Flash: stellt die Intensität der Fixtures, auf die dieses Playback Einfluß hat, einen Moment lang auf ihren vollen, einprogrammierten Wert ein, genau so, als würde der Schieberegler auf 100% geschoben. Tip Du kannst die Laufrate eines laufenden Cues durch Gedrückthalten der Choose Taste des betreffenden Masters und gleichzeitiges Bewegen des linken Parameterrads beschleunigen oder verlangsamen. Als weitere Möglichkeit kannst Du hierfür auch das Rate Wheel links auf dem Pult verwenden. 10.1 Weitere Informationen Weitere Informationen zu folgenden Themen findest Du im Abschnitt Teil T dieser Bedienungsanleitung: Zum Thema: Playback von Cuelisten Siehe: Cuelisten Playback (T-24) Zum Thema: Raten Overrides (Außer Kraft Setzen) Siehe: Overrides (Außer Kraft Setzen) (T-24.3) Flying Pig Systems 51 Betriebsanleitung 10.2 Kapitel 10: Playback Wenn Du nicht weiterkommst Tip Weitere Unterstützung bei der Problembeseitigung, sowie Informationen darüber, wie Du von Flying Pig Systems zusätzliche Hilfe erhalten kannst, findest Du unter Hilfe Holen (A-33). 52 Flying Pig Systems Kapitel 11: Sichern und Herunterfahren Überblick In diesem Abschnitt der Anleitung wirst Du: • Deine Showdaten sichern, und Kopien der Daten auf CD oder Zip Diskette speichern • Automatisch Sicherungskopien Deiner Show anlegen lassen • Das Pult herunterfahren 11.1 Das Sichern der Show Deine Showdaten werden auf der internen Festplatte des Wholehog III gespeichert, und zwar an dem Speicherort, den Du beim Anlegen der Show bestimmt hast. Das Pult sichert die von Dir vorgenommenen Veränderungen automatisch in regelmäßigen Abständen, und falls es zu einem Stromausfall kommen sollte, so sorgt das batteriebetriebene Backup dafür, daß alle Speichervorgänge abgeschlossen werden, bevor sich das Pult herunterfährt. Möchtest Du eine Kopie Deiner gegenwärtigen Show an anderer Stelle auf der Festplatte speichern, oder aber auf Zip Diskette, CD-ROM, oder auf einem an das Netzwerk angeschlossenen Laufwerk, so verwende dazu das Backup Feld des Show Manager Fensters; siehe auch Abbildung 11.1, „Das Show Manager Fenster“. Der Show Manager wird wie folgt geöffnet: • Setup → Shows Abbildung 11.1. Das Show Manager Fenster Flying Pig Systems 53 Betriebsanleitung 11.2 Kapitel 11: Sichern und Herunterfahren Das Erstellen von Sicherungskopien Es dürfte sich als gute Angewohnheit herausstellen, in regelmäßigen Abständen Sicherungskopien der Showdaten zu erstellen. Du kannst diesen Vorgang mit Hilfe der Auto Backup Funktion automatisieren. Diese erstellt in regelmäßigen Abständen eine automatische Sicherungskopie, die hierfür voreingestellte Zeit beträgt 20 Minuten. Im Auto Backup Feld kannst Du einen Speicherort angeben, und Deine Sicherungskopien benennen, sowie angeben, wieviele Kopien das System jeweils aufbewahren soll - voreingestellt sind hier die jeweils letzten drei. 11.3 Das Herunterfahren Folgendermaßen wird das Pult heruntergefahren: 11.4 1. Setup → Quit 2. Shut Down : Deine Showdaten werden automatisch gesichert. 3. Das Pult zeigt Dir eine entsprechende Nachricht an, sobald es bereit ist, abgeschaltet zu werden. Weitere Informationen Weitere Informationen zu folgenden Themen findest Du im Abschnitt Teil T dieser Bedienungsanleitung: Zum Thema: Das Sichern der Show Siehe: Das Verwalten von Showdaten (T-13.8) Zum Thema: Das Herunterfahren Siehe: Herunterfahren (T-13.7.2) 11.5 Wenn Du nicht weiterkommst 1. Meine Zip oder CD-ROM Diskette erscheint nicht im Show Manager Fenster. Schließe das Show Manager Fenster und öffne es dann erneut. Der Träger muß sich bereits vor dem Öffnen des Show Manager Fensters im Laufwerk befinden, damit er angezeigt werden kann. 54 Flying Pig Systems Kapitel 11: Sichern und Herunterfahren Betriebsanleitung Tip Weitere Unterstützung bei der Problembeseitigung, sowie Informationen darüber, wie Du von Flying Pig Systems zusätzliche Hilfe erhalten kannst, findest Du unter Hilfe Holen (A-33). Flying Pig Systems 55 Themenverweise Flying Pig Systems 57 Kapitel 12: Das Einrichten des Systems Überblick Dieser Abschnitt wird Dir erklären: • Wie das Pult eingerichtet wird • Wie Tastatur, Maus und externe Displays eingerichtet werden • Wie ein Wholehog III Netzwerk eingerichtet wird • Wie ein DMX Prozessor eingerichtet wird 12.1 Das Einrichten des Pultes Viele der Funktionen des Wholehog III werden in den Fenstern Control Panel und Preferences konfiguriert. Einstellungen im Control Panel beziehen sich auf die Hardware des Pultes, während sich Einstellungen im Fenster Preferences speziell auf die jeweilige Show oder den jeweiligen Benutzer beziehen. Um diese Fenster zu öffnen, drücke Setup, und dann entweder Panel oder Preferences innerhalb des Befehlsmenüs am unteren Rand des rechten Touchscreens. 12.1.1 Stromversorgung Das Wholehog III kann an jede Wechselstrom Netzspannung zwischen 100 und 240 V angeschlossen werden. Im Falle eines Stromausfalls benutzt das Wholehog III seine Backup - Batterie, um eventuelle Änderungen zu speichern, und das Pult anschließend herunterzufahren. 12.1.2 Touchscreens Die beiden großen Bildschirme reagieren auf Berührung. Das bedeutet, daß Du Zugriff auf Schaltflächen und Daten nehmen kannst, indem Du die Bildschirme berührst. Gehe zu Die Wartung der Touchscreens (A-31.2), um Informationen über die Wartung der Bildschirme zu erhalten. Kalibrierung Von Zeit zu Zeit müssen die Touchscreens kalibriert werden, um sicherzustellen, daß die Stelle, die Du berührst, auch mit der Bildschirmanzeige übereinstimmt. Um beim Hochfahren eine Kalibrierung vorzunehmen, wähle Touchscreens am unteren Rand des rechten Touchscreens aus, wenn das Start Fenster auftaucht. Daraufhin werden in allen Ecken nacheinander anklickbare Quadrate erscheinen, die Du der Reihe nach berühren solltest. Nachdem Du alle vier Ecken berührst Flying Pig Systems 59 Themenverweise Kapitel 12: Das Einrichten des Systems hast, ist die Kalibrierung abgeschlossen. Falls es nötig sein sollte, kannst Du die Set Taste drücken, um diesen Vorgang noch einmal zu wiederholen. Du kannst die Touchscreens darüberhinaus jederzeit durch Berühren der Calibrate Touch Screens Schaltfläche im Control Panel kalibrieren. Helligkeit Die Helligkeit der Touch Screen kannst Du anpassen, indem Du Setup gedrückt hältst, und dabei die Parameterräder verstellst. Tip Falls Dir die Bildschirme zu hell erscheinen, kannst Du außerdem auch in den Farbeinstellungen des Pultes eine dunklere Einstellung auswählen, und zwar unter Setup → Preferences → Console/Appearance. Wartezeit bis sich das Hintergrundlicht ausschaltet Die Hintergrundbeleuchtung der Touchscreens schaltet sich nach einiger Zeit, während der keine Eingabe erfolgt ist, selbständig aus. Dadurch verlängert sich das Lampenleben der Lampen der Hintergrundbeleuchtung. Im Console/Appearance Menü im Preferences Fenster kannst Du einstellen, wieviel Zeit jeweils vergehen soll, bevor sich die Hintergrundbeleuchtung ausschaltet. Die Touch Screens sperren Du kannst die Eigenschaft der Touchscreens auf Berührung zu reagieren vorübergehend sperren, oder Du kannst sie auch vollständig ausschalten. Beide Funktionen findest Du im Displays Menü des Control Panel Fensters. 12.1.3 Externe Displays An das Wholehog III können mit Hilfe von Standard VGA Steckern bis zu zwei externe Displays angeschlossen werden. Die folgenden Bildschirmauflösungen werden unterstützt: • 800x600 • 1024x768 • 1280x1024 Um externe Displays zu benutzen, mußt Du sie zuerst einmal freischalten, und dann die Bildschirmauflösung im Displays Menü des Control PanelFensters einstellen. Externe Touch Screens Über seine USB Anschlüsse kannst Du externe Touchscreens mit dem Wholehog III verbinden. Zur Zeit wird allerdings nur ein einziges Modell unterstützt: das Elotouch 1727L - Accutouch USB 227258-000. Weitere Informationen zu diesem 60 Flying Pig Systems Kapitel 12: Das Einrichten des Systems Themenverweise 17 Zoll TFT Touch Screen sind unter http://www.elotouch.com/products/lcds/1727l.asp einsehbar. Wie bei jedem externen Display, so muß auch hier zuerst einmal die Möglichkeit zur Nutzung externer Displays geschaffen werden, und zwar im Control Panel; siehe dazu auch Externe Displays (T-12.1.3). Das Display wird dann automatisch vom Pult erkannt, und sollte anschließend auf dieselbe Art wie auch die eingebauten Touchscreens kalibriert werden. Siehe dazu auch Kalibrierung. Da das Pult nicht weiß, welcher USB Touchscreen sich auf welches Display Output bezieht, kann es vorkommen, daß sich der Pfeil anfänglich im falschen Bildschirm befindet, falls mehr als ein Bildschirm angeschlossen wurde. Falls dies passiert, halte während der Kalibrierung die Control Schaltfläche gedrückt, um die Touchscreens gegeneinander auszutauschen. 12.1.4 Pultbeleuchtung Indem Du die Taste Setup gedrückt hältst, und dabei die Einstellung der Parameterräder veränderst, kannst Du die Helligkeit der Pultbeleuchtung verstellen. Als Voreinstellung ist es so eingerichtet, daß das Licht weiß ist, solange das Pult benutzt wird, und auf blau umschaltet, nachdem einige Zeit lang keine Eingabe erfolgt ist. Diese Zeitspanne wird durch Wartezeit bis sich das Hintergrundlicht ausschaltet bestimmt. Falls Du möchtest, daß die Beleuchtung immer blau sei, dann kannst Du dies über Use Blue Desklights im Menü Console/Appearance im Preferences Fenster einstellen. 12.1.5 Trackball und Stellräder Das Wholehog III verfügt über eine Anzahl von Steuerungselementen, die es möglich machen, anstatt einzelner Daten fortlaufende Informationen einzugeben: der Trackball, das I-Wheel, das Rate Wheel, und die vier Parameterräder. Die Reaktionsgenauigkeit aller Räder und des Trackballs kann im Menü Console/Track Ball des Preferences Fensters verändert werden. Der Trackball verfügt über zwei Modi: • Der Pfeilmodus: kontrolliert die Bewegungen des Pfeils auf dem Bildschirm - genauso, wie es eine Maus bei einem Personal Computer (PC) macht. • Der Positionsmodus: kontrolliert die Ausrichtung (Pan und Tilt) von Fixtures. In diesem Modus leuchtet der Trackball blau. Durch das Drücken der rechten, oberen Trackball Taste kannst Du zwischen diesen beiden Modi wechseln. Wenn Du den Trackball in einem der beiden Modi feststellen möchtest, so kannst Du dies im Console/Track Ball Menü des Preferences Fensters tun. Tip Vergiß nicht eine externe Maus anzuschließen, bevor Du den Trackball im Positionsmodus feststellst, da das Navigieren innerhalb der Bildschirmmenüs sonst schwierig werden könnte. Flying Pig Systems 61 Themenverweise Kapitel 12: Das Einrichten des Systems Trackball Tasten Du kannst die vier Tasten über und unter dem Trackball einstellen, jeweils bezogen auf den jeweiligen Modus (Pfeil- oder Positionsmodus); diesen Vorgang nennt man ‘Mapping’. Beispielsweis könntest Du im Pfeilmodus Right Click, Left Click, Toggle und Ballmodus mappen, im Positionsmodus könnten es Flip, Next, Ortho Toggle und Ballmodus sein. Dieses Tastenmapping kann im Console/Track Ball Menü des Preferences Fensters eingerichtet werden. Dabei werden folgende Funktionen angeboten: • Ballmodus: schaltet den Trackball zwischen Pfeil- und Positionsmodus hin und her. • Ortho Toggle: schaltet den Trackball zwischen Ortho und Normal hin und her. Wenn Du Dich im Positionsmodus befindest, und Ortho ist eingeschaltet, dann hat der Trackball lediglich Einfluß auf Pan oder Tilt, nicht aber auf beides zugleich. Dies ist vor allem zur Feineinstellung von Fixtures nützlich. • Right Click: ist dasselbe wie rechte Maustaste. Normalerweise wird Right Click verwendet, um ein Kontextmenü zu öffnen, das Befehle wie Copy und Paste beinhaltet. • Left Click: ist dasselbe wie linke Maustaste. • Shuffle: läßt den Pfeil von Fenster zu Fenster springen, wobei das jeweilige Fenster in den Vordergrund gebracht wird. Dieser Befehl verhält sich anders als die Shuffle Funktion in der Window Control Toolbar, die ein Springen durch die verschiedenen Monitoransichten bewirkt. • Wechsle zu Bildschirm: läßt den Pfeil von Bildschirm zu Bildschirm springen (das ist dann nützlich, wenn Du externe Displays angeschlossen hast, und schnell zwischen den Bildschirmen wechseln möchtest). • Set: ist dasselbe wie die Set Taste, liegt aber zur schnelleren Bearbeitung näher am Trackball. Des weiteren stehen die folgenden Fixture Funktionen zur Verfügung: • Next: ist eine Unterauswahl, sie wählt die nächste Fixture innerhalb der aktuellen Auswahl an. Siehe auch Unterauswahlen (T-15.1.5). • Flip: verändert Pan und Tilt einer Moving Head Fixture so, daß sie anschließend wieder auf dieselbe Stelle auf der Bühne zeigt, allerdings dann ausgehend vom gegenüberliegenden Ende ihrer Bewegungsspanne. Siehe dazu auch Umkehren (Flip). • Back: bewegt sich rückwärts durch die Fixture Auswahl. Siehe auch Unterauswahlen (T-15.1.5). Die Trackball Tasten sind folgendermaßen voreingestellt: 62 Trackball Taste Pfeilmodus Positionsmodus Oben Links Flip Flip Flying Pig Systems Kapitel 12: Das Einrichten des Systems Themenverweise Trackball Taste Pfeilmodus Positionsmodus Oben Rechts Ballmodus Ballmodus Unten Links Left Click Next Unten Rechts Right Click Ortho Toggle Trackball, Parameterrad und I-Wheel Reaktionsgenauigkeit Die Reaktionsgenauigkeit des Trackballs im Positionsmodus, das I-Wheel and die Parameterräder können im Console/Sensitivity Menü des Fensters Preferences verändert werden. Das Verwenden einer externen Maus Zusätzlich zum eingebauten Trackball kannst Du auch eine externe Maus oder einen externen Trackball benutzen. Diese kontrollieren allerdings immer den Auswahlpfeil, unabhängig davon, in welchem Modus sich der eingebaute Trackball gerade befindet. Die externe Maus wird über einen Standard PS2 5 Pin Mini-DIN Stecker angeschlossen, und ihre Reaktionsgenauigkeit kannst Du im Menü Console/Sensitivity des Preferences Fensters anpassen. Die Doppelklick Geschwindigkeit für Maus und Trackball wird im Menü Console/Key Timings des Preferences Fensters eingerichtet. 12.1.6 Tasten und Schaltflächen In der Bedienungsanleitung wird der Begriff ‘Taste’ verwendet, wenn es sich um eine dreidimensionale Taste auf der Oberfläche des Wholehog III handelt. Ein Beispiel: ‘Drücke die Enter Taste’. Der Begriff ‘Schaltfläche’ bezieht sich auf ‘virtuelle’ Tasten, die entweder auf den Touchscreens berührt, oder mit Trackball oder Maus angeklickt werden können. Verschiedene Zeiteinstellungen für Tasten und Schaltflächen kannst Du im Console/Key Timings Menü des Preferences Fensters festlegen: Einstellung Notizen Tastendruck - Wieder- Diese Verzögerung legt fest, wieviel Zeit vergeht, bevor holungsverzögerung beim Niederhalten einer Taste der Eingabebefehl wiederholt wird. Tastendruck - Wieder- Dieser Zeitraum legt fest, wieviel Zeit dann zwischen den holungszeitraum einzelnen Wiederholungen vergeht. Tastendruck - Doppelklickzeitraum Wenn Du eine Taste oder eine Schaltfläche innerhalb dieses Zeitraums zweimal drückst, so interpretiert das Wholehog III dies als einen Doppelklick. Tip Oftmals ist das Doppeldrücken einer Taste ein Shortcut, um das Fenster, mit dem die Taste jeweils in Verbindung steht, zu öffnen. Falls Du diese Doppeldruck Shortcuts lieber nicht verwenden möchtest, Flying Pig Systems 63 Themenverweise Kapitel 12: Das Einrichten des Systems kannst Du sie ausschalten, indem Du den Doppelklickzeitraum auf Null heruntersetzt. 12.1.7 Tastaturen Das Benutzen einer externen Tastatur Über einen Standard PS2 5 Pin Mini-DIN Stecker kann eine externe Tastatur an das Wholehog III angeschlossen werden. Wähle einen Treiber für die Tastatur, und stelle das Layout der Tastatur im Menü Keyboard des Fensters Control Panel der passenden Sprache entsprechend ein. Die Zeiteinstellungen für Wiederholungsverzögerung, Wiederholungszeitraum und Doppelklickzeitraum kannst Du im Console/Key Timings Menü des Preferences Fensters einstellen. Das Benutzen der Bildschirmtastatur Wenn keine externe Tastatur vorhanden ist, kannst Du für die Texteingabe auch die Bildschirmtastatur verwenden. Wirst Du aufgefordert Text einzugeben, so drücke die Set Taste, um die Bildschirmtastatur zu öffnen. Drücke anschließend die Enter Taste zum Beenden der Eingabe. Um die Bildschirmtastatur wieder zu schließen, ohne Veränderungen vorgenommen zu haben, drücke Set anstelle von Enter. Die Bildschirmtastatur kann im Keyboard Menü des Control Panel Fensters ausgeschaltet werden. Tip Die Bildschirmtastatur kann durch ein Doppelklicken auf jedes beliebige Textfenster aufgerufen werden. 12.1.8 Datum und Zeit Das Pult verfügt über eine pultinterne Uhr. Das Datum, die Zeit, und die Zeitzone kannst Du im Menü Console Date and Time des Control Panel einstellen. Dort kannst Du außerdem festlegen, in welchem Format Datum und Zeit angezeigt werden sollen. 12.1.9 Sprache Du kannst die Sprache, in der die Bildschirmanzeigen wiedergegeben werden, im Console/Appearance Menü des Preferences Fensters verändern. Die Sprachen, die zur Zeit zur Verfügung stehen, sind Englisch, Spanisch, Deutsch und Französisch. 64 Flying Pig Systems Kapitel 12: Das Einrichten des Systems 12.2 Themenverweise Das Einrichten eines Netzwerks Das Wholehog III verwendet 100 Base-T Ethernet, um die einzelnen Komponenten des Systems miteinander zu verbinden. Das einfachste System besteht aus einem Pult und einem DMX Prozessor, das vier DMX Universen generiert, über die es mit dem Rig kommuniziert. Komplexe Systeme können mehrere Pulte, DMX Prozessoren, MIDI/Timecode Prozessoren, und andere Netzwerkgeräte einschließen, und so große Beleuchtungsrigs ansteuern. 12.2.1 Direkter Anschluß an einen DMX Prozessor Falls Du ein einzelnes Pult und einen DMX Prozessor miteinander verbinden möchtest, so solltest Du dies mit einem Kategorie 5 Cross-Over Kabel tun. Ein normales (also nicht-Cross Over) Kabel ist hierfür nicht geeignet. Wir empfehlen, ausschließlich geprüfte Kategorie 5 Kabel zu verwenden. Bei dieser Zusammenstellung brauchst Du nichts zu konfigurieren, da das Wholehog III und der DMX Prozessor dies automatisch selber tun. 12.2.2 Das Verbinden komplexerer Netzwerke Falls Du ein komplexes Netzwerk mit mehr als zwei Geräten einrichten möchtest, so mußt Du sie mit Hilfe eines Ethernet switchs miteinander verbinden; in dem Beispiel Abbildung 12.1, „Ein typisches Netzwerk mit zwei Pulten“ siehst Du ein Netzwerk mit zwei Pulten und zwei DMX Prozessoren. 4 DMX Universen DMX Prozessor Wholehog III Pult Ethernet Switch 4 DMX Universen DMX Prozessor Wholehog III Pult Abbildung 12.1. Ein typisches Netzwerk mit zwei Pulten Flying Pig Systems 65 Themenverweise 12.2.3 Kapitel 12: Das Einrichten des Systems Das Einrichten eines Netzwerks Pulte und DMX Prozessoren sind anfänglich so eingerichtet, daß ein einzelnes Pult und mehrere DMX Prozessoren sich automatisch für den Einsatz konfigurieren, sobald sie miteinander verbunden werden. In komplexen Systemen mit mehreren Pulten oder mit gemischten Netzwerken müssen die Netzwerkeinstellungen manuell konfiguriert werden. Das Grundwissen dazu findest Du hier, wenn Du aber dabei bist ein komplexes Netzwerk zu entwerfen, dann wende Dich bitte im Voraus an Flying Pig Systems, die Dir dabei helfen können ein System zusammenzustellen, daß für Deine Anforderungen am besten geeignet ist. An der Einrichtung eines Netzwerks sind drei Grundeinstellungen beteiligt: • Die Netznummer: weist die DMX Prozessor im Netzwerk aus, und wird beim Fixtures Patchen (T-14.3) benötigt. • Die IP Adresse: weist sämtliche Geräte (Pult, DMX Prozessor, Switch, Personal Computer (PC), etc.) innerhalb des Netzwerks aus. Innerhalb eines Netzwerks kann die IP Adresse eines Geräts entweder vom Benutzer festgelegt werden, (das nennt man dann ‘statische’ Adresse), oder das Gerät kann seine Adresse automatisch vom DHCP Server zugeteilt bekommen. Laut Voreinstellungen fungieren Pulte als DHCP Server, die die IP Adressen an die DMX Prozessoren vergeben. • Die Portnummer: weist Informationen aus, die über das Netzwerk übertragen werden. Ein DMX Prozessor reagiert nur auf Informationen, die von einem Pult mit derselben Portnummer stammen. Tip Die Definitionen der verschiedenen Begriffe, die in diesem Anschnitt verwendet werden, beispielsweise IP Adresse, Portnummer oder DHCP, können unter Begriffe nachgeschlagen werden. Mehr als ein DMX Prozessor im Netzwerk Falls Du mehr als einen DMX Prozessor im Netzwerk stehen hast, dann benötigt ein jeder seine eigene Netznummer und IP Adresse. Informationen darüber, wie die Netznummer an einem DMX Prozessor eingestellt wird, gibt es unter Das Überprüfen und Einstellen der Netznummer. In den Voreinstellungen ist festgelegt, daß DMX Prozessoren ihre IP Adresse von einem DHCP Server zugeteilt bekommen (im Regelfall ist das das Wholehog III Pult), so daß Du nichts weiter zu tun brauchst. Informationen darüber, wie einem DMX Prozessor eine statische IP Adresse zugeteilt wird, sind unter Das Überprüfen und Einstellen der IP Adressen zu finden. 66 Flying Pig Systems Kapitel 12: Das Einrichten des Systems Themenverweise Mehr als ein Pult im Netzwerk Falls Du mehr als ein Pult innerhalb desselben Netzwerkes benutzen möchtest, so mußt Du ihnen jeweils unterschiedliche IP Adressen zuordnen: 1. Setup → Panel → Network Settings : Öffne das Netzwerk Menü des Control Panels. 2. Wähle Use Custom IP Settings. 3. Trage eine neue IP Adresse ein. Die voreingerichtete IP Adresse für ein Pult lautet 172.31.0.1, so daß Du die Nummer für weitere Pulte um je eins erhöhen könntest: 172.31.0.2, 172.31.0.3, und so weiter. Normalerweise ist es das Beste, wenn sich die DMX Prozessoren ihre IP Adresse vom DHCP Server eines Pultes abholen; siehe dazu auch Das Überprüfen und Einstellen der IP Adressen. Es ist unbedenklich mehr als ein Pult als DHCP Server einzurichten, Du solltest allerdings darauf achten, daß sie keine IP Adressen in dem Zahlenbereich vergeben, der die statische IP Adresse eines Pultes miteinschließt, sagen wir 172.31.0.10 bis 172.31.255.254. » Vorsicht Es ist möglich, das zweite Pult so einzurichten, daß es sich seine IP Adresse automatisch vom ersten Pult abholt. Falls Du allerdings das zweite Pult als Backup benutzt, könnte es zu Schwierigkeiten kommen, wenn das erste Pult aus irgendeinem Grund nicht richtig funktioniert, und keine IP Adresse mehr ausgibt, was zur Folge haben kann, daß auch das Backup Pult ausfällt. Mehr als eine Show im Netzwerk Möchtest Du mehr als eine Show innerhalb desselben Netzwerkes laufen lassen, so mußt Du jeder Show ihre eigene Portnummer zuteilen. Die voreingestellte Portnummer ist 6600, die zweite Show könnte also auf 6601 liegen, die dritte auf 6602, und so weiter. Du mußt an jedem Pult die Portnummer derjenigen Show einstellen, für die es benutzt werden soll: 1. Fahre das Pult herunter und starte es dann neu: 2. Drücke Settings im Start Fenster. 3. Gib die Portnummer ein. 4. Starte entweder eine neue Show, oder schließe Dich einer gerade laufenden Show an. Außerdem solltest Du die Portnummern der DMX Prozessoren auf diejenige Show einstellen, in der sie benutzt werden. Siehe dazu auch Das Einstellen der Portnummer. Flying Pig Systems 67 Themenverweise Kapitel 12: Das Einrichten des Systems Anschluß an ein bestehendes Netzwerk Wenn Du möchtest, kannst Du das Pult auch an ein schon bestehendes Netzwerk anschließen. Um die korrekten Netzwerkeinstellungen herauszufinden, solltest Du Dich mit dem zuständigen Netzwerkadministrator in Verbindung setzen. » 12.3 Vorsicht Bevor Du Dein Pult einem bestehenden Netzwerk anschließt, solltest Du die DHCP Server Funktion des Pultes ausstellen, da es sonst zu einer Beeinträchtigung der Netzwerkleistung kommen kann. Das Arbeiten mit Netzwerkprozessoren Es gibt zwei verschiedene Sorten von Netzwerkprozessor: der DMX Prozessor generiert DMX Outputs, während der MIDI/Timecode Prozessor Timecode Inputs und Outputs erzeugt; siehe auch Das Arbeiten mit MIDI und Timecode (T28). Ein Netzwerkprozessor benötigt eine Wechselstrom Netzspannung im Bereich zwischen 100V und 240V. Auf die Einstellungen eines Netzwerkprozessors kannst Du entweder auf seiner Oberfläche oder von einem angeschlossenem Pult aus Einfluß nehmen: 1. Setup → Network : öffne das Network Fenster. 2. Im Network Fenster kannst Du Netzwerknummer, IP Adresse und MAC Adresse für jeden einzelnen der an das Netzwerk angeschlossenen Netzwerkprozessoren einstellen. 3. Um weitere Funktionen einzustellen, wähle den entsprechenden Netzwerkprozessor in der rechten Spalte aus, und klicke dann auf die Schaltfläche. Für den Rest dieses Abschnitts wird die Bedienungsanleitung der Einfachheit halber davon ausgehen, daß Du die Bedienfelder vorne auf dem Netzwerkprozessor benutzt. So navigierst Du durch die Fenster: Bewegt den Zeiger rückwärts durch die Optionen. Wählt die Option aus, die gerade vom Zeiger hervorgehoben wird. Bewegt den Zeiger vorwärts durch die Optionen. Die Menüs arbeiten mit folgenden Voreinstellungen: OK Stimmt Veränderungen zu, und kehrt dann zum vorherigen Fenster zurück. Cancel Bricht das Vornehmen von Veränderungen ab, und kehrt dann zum vorherigen Fenster zurück. Close Kehrt zum vorherigen Fenster zurück. Zahlen werden folgendermaßen eingegeben: 68 Flying Pig Systems Kapitel 12: Das Einrichten des Systems 12.3.1 Themenverweise 1. Bewege den Zeiger auf die Zahl, deren Wert Du verändern möchtest. 2. Drücke die Taste, woraufhin die erste Ziffer der Zahl hervorgehoben wird. 3. Drücke die Taste, um den Wert zu verändern, und die und die Tasten, um eine andere Ziffer der Zahl auszuwählen. 4. Wenn Du damit fertig bist, drücke bis keine Ziffern mehr ausgewählt sind. Dann kannst Du die und Tasten benutzen, um weitere Optionen auszuwählen. Netzwerkeinstellungen Ein einfaches Netzwerk, bestehend aus nur einem Pult und einem DMX Prozessor, konfiguriert sich automatisch selbst. Bei komplexeren Netzwerken mußt Du eventuell einige der Netzwerkeinstellungen verändern. Siehe dazu Das Einrichten eines Netzwerks (T-12.2.3). Das Überprüfen und Einstellen der Netznummer In der rechten oberen Ecke des oberen Bildschirms eines DMX Prozessors wird die Netznummer angezeigt. Sie wird folgendermaßen eingestellt: 1. Main → Network Configuration : Navigiere in das Network Configuration Fenster. 2. Stelle die Netznummer auf einen Wert zwischen 00 und 99 ein. 3. OK : Kehre zurück zum Hauptfenster. Das Überprüfen und Einstellen der IP Adressen Per Voreinstellung sind die DMX Prozessoren so eingestellt, daß sie DHCP benutzen, um sich automatisch eine IP Adresse von einem Wholehog III Pult abzuholen. Ausschalten kannst Du dies im IP Config Fenster: 1. Main → Network Configuration → IP Status → IP Config : Navigie- re in das IP Config Fenster. 2. Stelle DHCP ein oder aus. 3. OK : kehre in das IP Status Fenster zurück. 4. OK : kehre in das Network Configuration Fenster zurück. 5. OK : kehre in das Hauptfenster zurück. 6. Main → Control Panel : Navigiere in das Control Panel. 7. Hard Reset : Der DMX Prozessor muß kalt zurückgesetzt (simu- liert das Aus- und erneute Anschalten der Stromversorgung, siehe unten) werden, damit die Veränderungen Gültigkeit erhalten. Flying Pig Systems 69 Themenverweise Kapitel 12: Das Einrichten des Systems Falls das Wholehog III System ein Netzwerk mit Geräten teilt, die mit Licht nichts zu tun haben, beispielsweise Personal Computer (PCs), möchtest Du vielleicht eine ‘statische’ IP Adresse vergeben. In diesem Fall solltest Du mit dem Systemadministrator Kontakt aufnehmen, um von ihm die optimalen Einstellungen für das Netzwerk zu erfahren. Eine statische IP Adresse wird folgendermaßen eingerichtet: 1. Main → Network Configuration → IP Status → IP Config : Navigie- re in das IP Config Fenster. 2. Stelle DHCP aus. 3. Stelle die IP Adresse und die Subnet Maske Deinen Anforderungen entsprechend ein. 4. OK : kehre in das IP Status Fenster zurück. 5. OK : kehre in das Network Configuration Fenster zurück. 6. OK : kehre zurück zum Hauptfenster. 7. Main → Control Panel : Navigiere in das Control Panel hinein. 8. Hard Reset : der DMX Prozessor muß kalt zurückgesetzt (simu- liert das Aus- und erneute Anschalten der Stromversorgung, siehe unten) werden, damit die neuen Einstellungen Gültigkeit erhalten. Das Einstellen der Portnummer Die Portnummer wird folgendermaßen eingestellt: 1. Main → Network Configuration : Navigiere in das Fenster Net- work Configuration. 12.3.2 2. Stelle die Portnummer Deinen Anforderungen entsprechend ein. 3. OK : kehre zurück in das Hauptfenster. Optionen und Voreinstellungen Ein DMX Prozessor hat eine ganze Reihe von Optionen und Bedienmöglichkeiten, die alle im Control Panel Fenster eingerichtet werden können: • Main → Control Panel Durch die Anwahl von Set to Defaults werden alle Einstellungen auf ihre voreingestellten Werte zurückgesetzt. Die DMX Prozessor Eingabemöglichkeiten sperren Um die Eingabemöglichkeiten eines DMX Prozessors zu sperren, kannst Du die Sperrfunktion verwenden: 1. 70 Im Fenster Control Panel, wähle Lock. Flying Pig Systems Kapitel 12: Das Einrichten des Systems 2. Themenverweise Gib die von Dir ausgewählte vierziffrige Geheimnummer ein, und wähle zur Bestätigung OK. Der DMX Prozessor ist nun gesperrt. Um ihn zu entsperren, mußt Du noch einmal Deine vierziffrige Geheimnummer eingeben. » Vorsicht Achte unbedingt darauf, daß Du Dir Deine Geheimzahl irgendwo notierst. Ohne diese Geheimzahl kann der DMX Prozessor nicht wieder entsperrt werden. Ausschaltzeit der Pultbeleuchtung Wenn Du Backlight im Control Panel auswählst, wird ein Fenster geöffnet, in dem Du die Zeitspanne einstellen kannst, die vergehen soll, bevor sich die Pultbeleuchtung selbständig ausschaltet. Die Einstellung Permanent sorgt dafür, daß das Licht unablässig angeschaltet bleibt. Watchdog Die Watchdog Einrichtung sorgt dafür, daß ein DMX Prozessor automatisch neugestartet wird, sollte seine Software aus irgendeinem Grund abstürzen. Watchdog ist laut Voreinstellung eingeschaltet, und normalerweise ist es auch das Beste, es eingeschaltet zu lassen. Falls Du allerdings den Verdacht hast, daß ein DMX Prozessor nicht richtig funktioniert, solltest Du Watchdog erst einmal ausschalten, so daß Du Dir eventuell auftauchende Fehlermeldungen ansehen kannst, bevor der DMX Prozessor erneut hochgefahren wird: 1. Wähle Watchdog im Fenster Control Panel aus. 2. Klicke auf das Kästchen Watchdog, so daß es nicht mehr ausgewählt ist, und drücke dann OK. Einen DMX Prozessor zurücksetzen Es gibt zwei Arten des Zurücksetztens: Hard (Kalt) und soft (warm). Soft Reset setzt den DMX Prozessor so zurück, daß es erneut eine Verbindung mit dem Netzwerk aufnimmt. Hard Reset bewirkt dasselbe, als würde man die Stromzuführung aus- und wieder anschalten. Beide Arten des Zurücksetztens können vom Control Panel aus durchgeführt werden. 12.3.3 Den Status eines DMX Prozessors überprüfen Anhand der Indikatorlampen vorne auf dem DMX Prozessor kannst Du den Netzwerkstatus des DMX Prozessors überprüfen: • 100base-T: Die entstandene Verbindung verfügt über 100Mhz (schnelles Ethernet). • 10base-T: Die entstandene Verbindung verfügt über lediglich 10Mhz, weil der Verbindungspartner (das ist normalerweise ein Flying Pig Systems 71 Themenverweise Kapitel 12: Das Einrichten des Systems Switch oder Hub) schnelles Ethernet nicht unterstützt. Wir empfehlen allerdings, eine schnelle Ethernetverbindung zu verwenden. • Full Duplex: Die vorhandene Verbindung verfügt über Full Duplex. Das bedeutet, daß beide Verbindungspartner gleichzeitig Daten aussenden können. Das kommt allerdings nur dann vor, wenn es sich die dem Verbindungspartner um ein weiteres Pult, einen PC oder einen Ethernet Switch oder Router handelt. Full Duplex kann nicht über einen niederen Hub oder Repeater aufgenommen werden. • Collision: Eine Kollision wurde aufgespürt: das kommt gelegentlich vor, und ist völlig normal. Wenn es allerdings gehäuft vorkommt, kann es auf eine Überlastung des Netzwerks, oder auf ein Problem mit der Zuverlässigkeit des Netzwerks hinweisen, oder auch darauf, daß einer der Verbindungspartner nicht kompatibel ist. • Transmit: • Receive: Der DMX Prozessor ist dabei Daten zu übermitteln. Der DMX Prozessor ist dabei Daten zu empfangen. • Link: Eine Verbindung wurde hergestellt. Beachte allerdings, daß es sich hierbei um eine Verbindung auf lediglich der Hardware-Ebene handelt, und nicht unbedingt bedeuten muß, daß das Pult auch erfolgreich mit dem DMX Prozessor Verbindung aufgenommmen hat. 72 Flying Pig Systems Kapitel 13: Die Benutzung des Pultes Überblick Dieser Abschnitt beinhaltet: • Die Benutzeroberfläche • Die Umschalttasten, wie beispielsweise Pig und Open Dieser Abschnitt wird Dir erklären: • wie das Pult hoch- und runtergefahren wird, • wie eine neue Show angelegt, eine bestehende Show gefahren, und wie das Pult einer über ein Netzwerk laufenden Show angeschlossen wird, • wie Du die Showdaten mit dem Show Manager verwalten kannst, • wie Eingabebefehle wiederholt, bzw. widerrufen werden, • wie das Arbeiten mit Fenstern und Spreadsheets funktioniert, • wie das Arbeiten mit Editoren und Verzeichnissen funktioniert, und • wie die Audiodaten einer CD abgespielt werden. 13.1 Grundsätzliches Es gibt zwei verschiedene Möglichkeiten, Informationen in das Wholehog III einzugeben: die Eingabezeile und die grafische Benutzeroberfläche (GUI) der Touchscreens. Für viele der häufig verwendeten Vorgänge gibt es mehr als eine Eingabemöglichkeit, und wenn Du Dich mit der Zeit besser mit dem Pult auskennst, wirst Du schließlich auch Deine eigenen Wege zur Eingabe von Befehlen finden. 13.1.1 Die grafische Benutzeroberfläche Die grafische Benutzeroberfläche (GUI) des Wholehog III ist in ihren Grundzügen mit der Oberfläche eines Windows oder Macintosh PCs vergleichbar. Jeder Bereich des Pultes (Programmer, Output Anzeige usw.) wird in einem Fenster dargestellt, das an beliebiger Stelle in einem der Touchscreens, oder auf einem externen Display plaziert werden kann. Die wesentlichen Eigenschaften der GUI sind Folgende: • Die verschiedenen Eingabemöglichkeiten der Bildschirme und der Fenster werden über einen Cursor angesteuert, den Du mit Hilfe des Trackballs, oder mit Hilfe einer externen Maus bewegen kannst. Die linke Maustaste bewirkt dabei dasselbe, als würdest Du den Bildschirm berühren, sie ist also dazu da, Eingabemöglichkeiten auszuwählen oder zu aktivieren. Die rechte Maustaste bewirkt, daß sich ein weiteres Menü öffnet, welches sich inhaltlich auf das zuvor Angeklickte bezieht. Flying Pig Systems 73 Themenverweise Kapitel 13: Die Benutzung des Pultes • Auch mit Hilfe der zu beiden Seiten der Touchscreens liegenden Soft Keys kannst Du bestimmte Funktionen des Pultes ansteuern. Ihre Belegung verändert sich, je nachdem welche Toolbar gerade auf dem Touchscreen angezeigt wird. • Das grafische Umfeld ist zu einem hohen Grad individuell einstellbar, so daß es bei Dir liegt zu entscheiden, wie das Layout des Pultes und der einzelnen Fenster aussehen soll. Beispielsweise kannst Du die Menüzeilen der Spalten in den Listenfenstern untereinander austauschen (z.B. im Cuelist und im Programmer Fenster), um denjenigen Informationen, die für eine bestimmte Show oder für einen bestimmten Benutzer besonders wichtig sind, Vorrang zu geben. Die dargestellten Informationen können außerdem auch sortiert oder gefiltert werden. Wenn sich ein Benutzer abmeldet, werden diese Eigenschaften und Einstellungen gespeichert, und später beim erneuten Anmelden wieder hervorgeholt. 13.1.2 Das Benutzen der Touchscreens Du kannst die Touchsccreens mit dem Finger genauso bedienen wie mit einer Maus, wobei die Berührung mit dem Finger dasselbe bewirkt wie ein Mausklick. Außerdem ist es möglich, den Radiergummi an der Spitze eines Bleistifts zur Eingabe zu benutzen, was möglicherweise präziser ist als das Berühren mit dem Finger. Falls die Touchscreens träge oder ungenau reagieren, kannst Du ihre Einstellung verbessern, indem Du die Kalibrierung anpaßt. Tip Du kannst den Bleistift mit dem Radiergummi an der Spitze, sowie anderen nützlichen Kleinkram, unter der Armauflagefläche vorne am Pult aufbewahren. 13.1.3 Umschalttasten Umschalttasten werden zeitgleich mit anderen Tasten des Pultes gedrückt, um deren Funktionen zu erweitern. Sie funktionieren so ähnlich wie die Umschaltoder Controltasten eines Personal Computers (PCs). Die meisten der Umschalttasten des Wholehog III haben Funktionen, die sich auf ganz bestimmte Aufgaben beziehen, die Pig Taste allerdings ist eine AllzweckUmschalttaste, deren Funktion sich je nach Zusammenhang verändert. Im Regelfall bietet sie eher fortgeschrittene Funktionen an, wie etwa die Feineinstellung mit Hilfe der Parameterräder, oder auch visuelles Ausschneiden und Einfügen zusammen mit den Delete und Copy Tasten. 13.1.4 Widerrufen und Wiederherstellen Die Undo Schaltfläche befindet sich auf der Main Toolbar Toolbar. Genau wie bei dem Befehl Widerrufen von Computeranwendungen, macht auch dieser 74 Flying Pig Systems Kapitel 13: Die Benutzung des Pultes Themenverweise Widerrufen Befehl die zuvor vom Benutzer eingegebenen Befehle Schritt für Schritt wieder rückgängig - ein Befehl pro Tastendruck. Die Anwendung dieses Befehls erfolgt global, alle zuvor erfolgten Eingaben werden in chronologischer Reihenfolge widerrufen. Wird die Pig Taste zugleich mit der Undo Taste gedrückt, so wird die zuletzt widerrufene Eingabe wiederhergestellt (das Widerrufen wird widerrufen). Was widerrufen werden kann und was nicht Die Widerrufen und Wiederherstellen Funktion funktioniert nur beim Arbeiten mit Showdaten, aber nicht mit anderen Dingen. Wenn die Widerrufen Funktion nicht verfügbar ist, dann ist die Undo Schaltfläche der Main Toolbar gesperrt. Für folgende Eingaben ist Widerrufen nicht verfügbar: • Veränderungen der Fixture Auswahl im Programmer. Allerdings kann sich die Auswahl sehr wohl beim Widerrufen einer Aktion verändern, wenn auch nur als Nebeneffekt. • Veränderungen der Sicherheits- oder Control Panel Einstellungen, sowie anderer Dinge, die in keinem direkten Bezug zu der von Dir programmierten Show stehen. • Veränderungen der Positionen oder der Ansichten von Fenstern, oder dergleichen. In den Fällen, in denen Widerrufen nicht verfügbar ist, wirst Du immer gebeten werden, wichtige Veränderungen zu bestätigen, bevor sie in Kraft treten. 13.2 Das Arbeiten mit Fenstern 13.2.1 Das Öffnen von Fenstern Fenster können auf vier verschiedene Arten geöffnet werden: • Von einer Toolbar aus: Einige Fenster haben spezielle Schaltflächen, die zum Öffnen gedrückt werden können, der Programmer zum Beispiel. • Mit der Open Taste: Um ein Fenster mit einer der Pulttasten zu öffnen, solltest Du die Open Taste gedrückt halten, und dabei zusätzlich die dem Fenster zugeordnete Taste drücken. Zum Beispiel: • Open + Fixture : öffnet das Fixtures Fenster. • Open + Position : öffnet das Position Directory Fenster. • Open + Cuelist : öffnet das Cuelist Directory Fenster. Flying Pig Systems 75 Themenverweise Kapitel 13: Die Benutzung des Pultes • Open + Choose : öffnet das Cuelist Fenster des ausgewählten Masters. • Von der Eingabezeile aus: Du kannst das Fenster, das geöffnet werden soll, in der Eingabezeile angeben, und dann die Open Taste drücken. Zum Beispiel: • Position 5 Open : öffnet das Editorfenster der Positionspalette 5. • Cue 4 / 8 Open : öffnet das Editorfenster von Cue 8 auf Master 4. • Durch das Doppelklicken von Tasten: Einige Fenster können auch durch das Doppelklicken der entsprechenden Taste geöffnet werden: • Position, Position : öffnet das Position Directory Fenster. Tip Falls Du es vorziehst, diese Doppelklick Shortcuts nicht zu verwenden, dann stelle den Doppelklickzeitraum auf Null ein. Siehe auch Tasten und Schaltflächen (T-12.1.6). 13.2.2 Das Schließen von Fenstern Fenster können entweder mit der Close Schaltfläche des jeweiligen Fensters geschlossen werden, oder indem Du Open + Backspace drückst, oder mit der Close Schaltfläche der Window Control Toolbar. Siehe auch Fenster in den Vordergrund bringen, verschieben, und ihre Größe verändern (T-13.2.3). 13.2.3 Fenster in den Vordergrund bringen, verschieben, und ihre Größe verändern Du kannst so viele Fenster auf einmal öffnen, wie Du möchtest, Du kannst aber nur mit einem einzigen auf einmal arbeiten. Um mit einem Fenster zu arbeiten, solltest Du es zuerst in den Vordergrund bringen, indem Du es anklickst, indem Du es auf dem Touchscreen berührst, oder mit Hilfe der Move Focus Taste der Window Control Toolbar. Die Kopfzeile des Fensters erscheint dann dunkler, um anzuzeigen, daß sich das Fenster jetzt im Vordergrund befindet. Fenster und Toolbars können an jedem beliebigen Ort innerhalb der eingebauten Touchscreens, oder innerhalb der externen Monitore, die wahlweise angeschlossen werden können, plaziert werden. Fenster können auf zwei verschiedene Arten verschoben und in ihrer Größe verändert werden: 76 Flying Pig Systems Kapitel 13: Die Benutzung des Pultes Themenverweise Das Benutzen von Maus oder Trackball Um ein Fenster zu verschieben, solltest Du die Kopfzeile des Fensters anklicken und gedrückt halten, während Du es an seine neue Position ziehst. Um eine Toolbar zu verschieben, muß sie an ihrer linke Kante angeklickt, heruntergehalten, und dann an die neue Position verschoben werden. Fenster werden in ihrer Größe verändert, indem eine ihrer Ecken angeklickt, und solange heruntergehalten wird, bis ein Pfeil erscheint. Dann kannst Du die Ecke so verziehen, daß das Fenster größer oder kleiner wird. Falls der Inhalt des Fensters größer ist als das Fenster selbst, kannst Du den Inhalt scrollen: • und zwar mit den Scrollbars auf den rechten und linken Seiten der Fenster • oder indem Du die Open Taste gedrückt hältst, und dabei den Trackball, die Maus, das Parameterräder oder das I-Wheel bewegst. Das Benutzen von Tasten und Schaltflächen Die Window Control Toolbar befindet sich in der oberen rechten Ecke des Touchscreens, sie bietet eine schnelle und einfache Möglichkeit Fenster zu bedienen. Ihre Funktionen sind auch als Tasten Shortcuts verfügbar. Schaltfläche Funktion Shortcut Page Up, Page Down, Page Left und Open + [cursor key] Page Right scrollen das zur Zeit ausgewählte Fenster. Der Cursor bewegt sich dabei nicht. Split erstellt eine Kopie des ausgewählten Open + [slash] Fensters. Dies ist dann nützlich, wenn Du zwei Bereiche desselben Fensters zugleich ansehen möchtest. Shuffle Left und Shuffle Right bewegt das Open + [plus] oder [mizur Zeit ausgewählte Fenster schrittweise nus] durch eine zuvor fest eingestellte Anzahl von Positionen und Größen innerhalb des Bildschirms, in dem es sich gerade befindet. Zur Verfügung stehen Ganzer Bildschirm, sowie Obere, Untere, Rechte und Linke Hälfte, und Oberes, Unteres, Rechtes und Linkes Viertel. Move Screen verschiebt das ausgewähl- Open + @ te Fenster zwischen den Touchscreens und den externen Displays hin und her. Maximise verändert die Größe des zur Zeit ausgewählten Fensters zwischen Ganzem Bildschirm und der zuvorigen Größe hin und her. Flying Pig Systems Open + Full 77 Themenverweise Kapitel 13: Die Benutzung des Pultes Schaltfläche Funktion Shortcut Move Focus läßt die Auswahl von Fenster Open + Thru zu Fenster springen, wobei das jeweils ausgewählte Fenster in den Vordergrund gebracht wird. Pin sperrt die Positionen und Größen aller Open + . Fenster. Close schließt das Fenster. Open + Backspace Tip Du kannst das Verschieben von Fenstern mit der Pin Schaltfläche der Window Control Toolbar verhindern. Das ist dann nützlich, wenn Du mit den Touchscreens arbeitest, und nicht aus Versehen Fenster verschieben, oder in ihrer Größe verändern möchtest. Größen und Positionen kannst Du dann immernoch mit Hilfe der Schaltflächen der Toolbar verändern. 13.2.4 Das Scrollen von Fensterinhalten Wenn der Inhalt eines Fensters zu groß ist, um im Fensterausschnitt angezeigt werden zu können, erscheinen Scrollbars entlang der rechten und der unteren Kante des Fensters. Scrollen kannst Du durch Anklicken und Bewegen des kleinen Schiebers auf der Scrollbar, oder indem Du die Pfeile an den Enden der Scrollbar anklickst. Zusätzlich dazu kannst Du Scrollen, indem Du die Open Taste gedrückt hältst, und dabei das Parameterräder bewegst. 13.2.5 Schreibtischansichten (Desktop Views) Abbildung 13.1. Die View Toolbar Die Funktion Schreibtischansichten (Desktop Views) gibt Dir die Möglichkeit, eine bestimmte Anordnung von Fenstern für den schnellen Zugriff zu speichern, so daß Du Dir für bestimmte Aufgaben nicht immer wieder auf’s Neue die passenden Fenster öffnen und anordnen mußt. So könntest Du Dir beispielsweise eine Programmieransicht speichern, die Dir neben dem Programmer Fenster die Gruppen-, Paletten-, und Effektverzeichnisse anzeigt. Eine Playbackansicht könnte Cuelisten, virtuelle Cuelisten, und das Output Fenster umfassen. Schreibtischansichten werden von der View Toolbar oben im linken Touchscreen (siehe Abbildung 13.1, „Die View Toolbar“), und vom Views Directory (siehe Abbildung 13.2, „Das Views Directory“) verwaltet. Das Views Directory kannst Du öffnen, indem Du die Open Taste gedrückt hältst, und dabei zusätzlich die View Schaltfläche der View Toolbar drückst. 78 Flying Pig Systems Kapitel 13: Die Benutzung des Pultes Themenverweise Abbildung 13.2. Das Views Directory Das Speichern einer Schreibtischansicht (Desktop View) Das Speichern einer Schreibtischansicht mit Hilfe der View Toolbar: 1. Ordne die Fenster so an, wie Du sie als Schreibtischansicht speichern möchtest. 2. Drücke die Record Taste, und anschließend eine der nummerierten Schaltflächen der View Toolbar. Das Speichern einer Schreibtischansicht mit Hilfe des Views Directory: 1. Open + View : öffnet das Views Directory. 2. Vergewissere Dich, daß die Guard Schaltfläche des Verzeichnisses gedrückt ist, so daß Du Schaltflächen innerhalb des Verzeichnisses auswählen kannst, ohne sie zu aktivieren. 3. Drücke die Record Taste, und anschließend eine der Verzeichnisschaltflächen. Der Schreibtischansicht (Desktop View) einen Namen geben Das Benennen einer Schreibtischansicht mit Hilfe der View Toolbar: 1. Drücke die Set Taste zusammen mit der passenden Schaltfläche der View Toolbar. Das Fenster Quickname wird sich öffnen. 2. Gib einen Namen ein, und drücke dann auf OK. Das Benennen einer Schreibtischansicht mit Hilfe der Views Directory: Flying Pig Systems 1. Open + View : öffnet das Views Directory. 2. Wähle die Schaltfläche derjenigen Ansicht aus, die Du benennen möchtest. Vergewissere Dich, daß die Schaltfläche Guard gedrückt ist, da Du die Ansicht sonst aktivierst, anstatt sie nur auszuwählen. 3. Drücke die Set Taste. Das Quickname Fenster wird sich öffnen. 4. Gib einen Namen ein, und drücke dann auf OK. 79 Themenverweise Kapitel 13: Die Benutzung des Pultes Tip Außerdem kannst Du in der Spreadsheet Ansicht des Views Directory Ansichten benennen oder mit Kommentaren versehen. Siehe auch Optionen für Schreibtischansichten (Desktop Views). Eine gespeicherte Schreibtischansicht (Desktop View) öffnen Um eine gespeicherte Schreibtischansicht zu öffnen, solltest Du sie in der View Toolbar oder im Views Directory auswählen. In der View Toolbar kannst Du Ansichten in die Schaltflächen einladen, und zwar zu Gruppen von je 10 Seiten, mit Hilfe der Next Schaltfläche. Pig + Next läd die vorherige Seite. Tip Möchtest Du eine gespeicherte Ansicht aus dem Views Directory laden, so vergewissere Dich, daß die Guard Schaltfläche nicht gedrückt ist, da Du die Ansicht sonst lediglich auswählst, aber nicht aktivierst. Optionen für Schreibtischansichten (Desktop Views) Abbildung 13.3. Das Views Directory in der Spreadsheet Ansicht Das Pult ist so voreingestellt, daß eine Schreibtischansicht (Desktop View) durch die jeweils zuletzt aufgerufene ersetzt wird, und alle Fenster, die nicht zur zuletzt aufgerufenen Schreibtischansicht gehören, geschlossen werden. Allerdings kannst Du die Schreibtischansichten auch so einstellen, daß sie sich stattdessen übereinander stapeln: 1. Open + View : öffnet das Views Directory. 2. Wähle die Spreadsheet Ansicht des Verzeichnisses aus, siehe dazu auch Das Arbeiten mit Verzeichnissen (T-13.4). 3. Wähle die Zelle der Ansicht in der Additive Spalte aus. 4. Drücke die Set Taste, um zwischen Yes und No auszuwählen. Das Löschen einer Schreibtischansicht Eine Schreibtischansicht mit Hilfe der View Toolbar löschen: 80 Flying Pig Systems Kapitel 13: Die Benutzung des Pultes Themenverweise 1. Drücke die Delete Taste, dann die passende Schaltfläche der View Toolbar. 2. Drücke Enter um zu bestätigen. Eine Schreibtischansicht mit Hilfe des Views Directory löschen: 13.3 1. Öffne das Views Directory mit Hilfe der Open Schaltfläche der View Toolbar. 2. Vergewissere Dich, daß die Guard Schaltfläche des Verzeichnisses gedrückt ist, so daß Du Schaltflächen innerhalb des Verzeichnisses auswählen kannst, ohne sie zu aktivieren. 3. Drücke die Delete Taste, dann die passende Schaltfläche des Verzeichnisses. 4. Drücke Enter zur Bestätigung. Das Arbeiten mit Spreadsheets Viele der Fenster des Wholehog III zeigen Informationen wie Parameter Werte, Zeiten, und so weiter, in Form von Spreadsheets an. Diese funktionieren alle auf dieselbe Weise: Um dies zu erreichen... tue Folgendes: Die Breite einer Spalte Positioniere den Cursor über der rechten Kante der verändern Menüleiste der betreffenden Spalte. Der Cursor verwandelt sich in einen Doppelpfeil. Klicke jetzt die Kante an, und verschiebe sie, um die Breite zu verstellen. Eine Spalte verschieben Klicke die Menüleiste der Spalte an, und bewege dann die Spalte bei gedrückter Maustaste in die gewünschte Position. Eine Spalte unsichtbar Klicke die Menüleiste der Spalte mit der rechten machen Maustaste an, und wähle dann den Befehl Hide aus. Eine unsichtbare Spal- Klicke eine beliebige Spaltenüberschrift mit der rechten te wieder sichtbar ma- Maustaste an, und wähle aus dem daraufhin erscheinenchen den Menü den Namen der Spalte aus, die Du sichtbar machen willst. Das Fenster teilen Bei großen Spreadsheets, die über Scrollbars verfügen, gibt es links neben, oder auch oberhalb, der Scrollbar einen Bereich, der verschoben werden kann. Du erkennst ihn daran, daß der Cursor der Maus seine Form verändert, wenn Du ihn darüberbewegst. Wenn Du diesen Bereich anklickst und verschiebst, wird das Fenster geteilt, so daß Du Dir zwei verschiedene Bereiche desselben Spreadsheets auf einmal ansehen kannst. Ein Spreadsheet sortie- Wenn Du die Menüleiste einer Spalte anklickst, so wird das ren gesamte Spreadsheet nach den Werten in dieser Spalte sortiert. Durch ein erneutes Anklicken der Überschrift kannst Du die Richtung der Sortierung umkehren. Alle Zellen einer Spalte Doppelklicke die Menüleiste der Spalte oben im Spreadsauswählen heet. Flying Pig Systems 81 Themenverweise Kapitel 13: Die Benutzung des Pultes Um dies zu erreichen... tue Folgendes: 13.3.1 Eine einzelne Zelle auswählen Klicke die Zelle an. Mit den Cursortasten unterhalb des Trackballs kannst Du die Auswahl bewegen. Mehrere Zellen auswählen Um mehrere Zellen auf einmal auszuwählen, kannst Du erst eine Zelle auswählen, und dann den Cursor bei gedrückter Maustaste über die anderen Zellen hinwegbewegen, die ebenfalls ausgewählt werden sollen. Eine weitere Möglichkeit ist, zuerst die erste Zelle anzuklicken, dann die Taste Thru zu drücken, und sie gedrückt zu halten, während Du die letzte auszuwählende Zelle anklickst. Diese Methode ist dann nützlich, wenn Du eine große Anzahl von Zellen auswählen möchtest, und dazu innerhalb des Fensters scrollen mußt. Den Inhalt einer Zelle bearbeiten Klicke die Zelle an, und drücke dann Set, oder aber doppelklicke die Zelle. Gib jetzt einen neuen Wert ein, und drücke dann Enter. Dies funktioniert sowohl mit einzelnen, wie auch mit mehreren Zellen auf einmal. Zusammmenfassen Zusammmenfassen bietet die Möglichkeit, ähnliche Informationen innerhalb eines Spreadsheets zu einer Gruppe zusammenzufassen. Im Programmer beispielsweise ist es sinnvoll, Fixtures desselben Typs beeinander zu behalten, so daß das Spreadshhet schließlich eine Liste der Fixtures darstellt, die nach Fixturetypen geordnet ist. Überschriften innerhalb der Liste trennen die einzelnen Fixturetypen voneinander. Zusammenfassen funktioniert folgendermaßen: 1. 2. 3. Klicke die Menüleiste derjenigen Spalte an, die die Daten enthält, nach denen Du zusammenfassen möchtest. Wenn Du also beispielsweise die Fixtures nach Fixturetypen zusammenfassen möchtest, so klicke die Fixture Typ Spalte an. Drücke dann um das Configuration Fenster zu öffnen. Wähle Enable Aggregation aus. Tip Zusammenfassen ist bei vielen Fenstern von vorneherein, also per Voreinstellung, eingeschaltet, so etwa im Programmer. 13.3.2 Ausschneiden, Kopieren, Einfügen Du kannst die Inhalte ausgewählter Zellen kopieren und einfügen: • Klicke die Zelle mit der rechten Maustaste an, und wähle dann Copy oder Paste aus dem daraufhin erscheinenden Menü aus. • Pig + Copy : Kopieren. • Pig + Record : Einfügen. Oder: 82 Flying Pig Systems Kapitel 13: Die Benutzung des Pultes 13.4 Themenverweise Das Arbeiten mit Verzeichnissen Verzeichnisfenster bieten Dir raschen Zugriff auf Gruppen, Paletten, Szenen und Cuelisten, und sie funktionieren alle auf ähnliche Weise. Abbildung 13.4. Ein typisches Verzeichnis Unter Abbildung 13.4, „Ein typisches Verzeichnis“ findest Du ein typisches Verzeichnis. Im Hauptteil des Fensters befinden sich einige große Schaltflächen, die den Zugang zu Gruppen, Paletten, Szenen, Cuelisten oder Seiten ermöglichen, und die außerdem auch deren Namen, sowie einige grundsätzliche Informationen anzeigen: Display ..C. bezieht sich auf Beschreibung Paletten Zeigt die Parameter Typen an, die innerhalb der Palette gespeichert wurden. I = Intensität, P = Position, C = Farbe (colour), and B = Lichtkegel (beam). Siehe auch Das Speichern mit Vorgegebenen Masken (T17.2.1). Paletten Diese Palette ist eine Direkte Palette. Siehe auch Direke Paletten (T-17.7.1). Paletten Diese Palette verweist auf andere Paletten. Siehe auch Das Arbeiten mit Paletten (T-17). Paletten Diese Palette ist eine Sequenzpalette. Siehe auch Sequenzpaletten (T-17.7.2). Paletten Diese Palette ist eine Highlight Palette. Siehe auch Highlight und Lowlight Benutzerdefiniert Voreinstellen (T-18.3.1). Paletten Diese Palette ist eine Lowlight Palette. Siehe auch Highlight und Lowlight Benutzerdefiniert Voreinstellen (T-18.3.1). Seiten Diese Seite ist eine Musterseite. Siehe auch Musterseite (Template) (T-26.5). Entlang der oberen Kante des Fensters gibt es eine Reihe von Schaltflächen, die genau so bei allen Verzeichnissen vorkommen: Schaltflä- Belegung che Flying Pig Systems 83 Themenverweise Kapitel 13: Die Benutzung des Pultes Wechselt zu einer Spreadsheetansicht, die es Dir ermöglicht, die Attribute einzelner Einträge des Verzeichnisses zu verändern, wie etwa ihre Namen. Siehe dazu auch Das Arbeiten mit Spreadsheets (T-13.3) und Abbildung 13.5, „Ein typisches Verzeichnis in der Spreadsheetansicht“ Schaltflä- Belegung che Berichte. Noch nicht verfügbar. Configure. Diese Funktion bietet Dir verschiedene Möglichkeiten zu beeinflussen, auf welche Art das Verzeichnisfenster Informationen anzeigt. Hilfe. Öffnet die Bildschirmversion dieser Bedienungsanleitung. Guard Wenn diese Schaltfläche gedrückt ist, dann ist es nicht möglich, die Schaltflächen des Verzeichnisses durch Drücken zu aktivieren. Stattdessen wird der betreffende Punkt ausgewählt, und erscheint in der Eingabezeile. Tip Du kannst die Wirkung der Guard Schaltfläche übergehen, indem Du die Pig Taste gedrückt hältst, während Du eine Schaltfläche eines Verzeichnisses anklickst. Du kannst einer ausgewählten Schaltfläche (mit einem roten Rand) einen neuen Namen geben, indem Du die Set Taste drückst. Eine weitere Möglichkeit ist, die Set Taste gedrückt zu halten, und dabei eine Schaltfläche zu drücken, um ihr dann einen neuen Namen zu geben. Abbildung 13.5. Ein typisches Verzeichnis in der Spreadsheetansicht 84 Flying Pig Systems Kapitel 13: Die Benutzung des Pultes 13.5 Themenverweise Das Arbeiten mit Editoren Abbildung 13.6. Ein typischer Editor Editoren sind Fenster, in denen Du die Parameter Werte von Fixtures einstellen kannst. Es gibt Editoren für Cues, Szenen und Paletten, und auch der Programmer ist ein Editor. Das Bearbeiten von Parameter Werten funktioniert im wesentlichen in allen Editoren gleich, siehe auch Fixtures Auswählen und Parameter Verändern (T-15). Für jeden beliebigen Cue, jede Szene und jede Palette kannst Du ein Editorfenster öffnen, indem Du die Open Taste gedrückt hältst, und dabei den Cue, die Szene oder die Palette im jeweiligen Verzeichnisfenster auswählst. Eine weitere Möglichkeit ist, die Eingabezeile zu benutzen: • Cue 1 Open : öffnet den Editor für Cue 1, und stellt Cue 1 zur Bearbeitung frei. Im Hauptteil des Fensters werden die Fixture Parameter Werte in der Spreadsheetansicht angezeigt, wobei jede Zeile für eine einzelne Fixture steht. Siehe dazu auch Das Arbeiten mit Spreadsheets (T-13.3). Entlang der oberen Kante des Fensters gibt es eine Reihe von Schaltflächen, wovon die meisten genau so bei allen Editoren vorkommen: Schaltfläche Belegung Value (Wert), Fade, Delay (Verzögerung) und Path (Pfad) Mit Hilfe dieser Schaltflächen kannst Du Dir die Parameter Werte anzeigen lassen, sowie alle weiteren Informationen, die mit den Parametern in Verbindung stehen. Siehe auch Das Arbeiten mit Fadezeiten (T-20.1). Source (Ursprung) Durch das Drücken dieser Schaltfläche wird Dir angezeigt, welcher Bereich des Wholehog III die Parameter Werte bestimmt. Das könnte zum Beispiel der Programmer sein, oder auch eine Cueliste auf einem Master. Edit (Bearbei- Drücke diese Schaltfläche, wenn Du die Inhalte des Editors bearten) beiten möchtest, anstatt sie nur anzuschauen. Befehle, die Du in der Eingabezeile eingibst, oder auch mit Hilfe des Parameterräder und des I-Wheels, richten sich dann an den ausgewählten, bearbeitbaren Editor. Flying Pig Systems 85 Themenverweise Kapitel 13: Die Benutzung des Pultes Schaltfläche Belegung Show Palettes Parameter Werte können auch durch eine eingebettete Palette beeinflußt werden, siehe Das Arbeiten mit Paletten (T-17). Drücke Show Palettes um den Namen dieser Palette anstelle des Parameter Wertes angezeigt zu bekommen. Berichte. Noch nicht verfügbar. Configure. Durch diese Funktion kannst Du Einfluß darauf nehmen, wie die verschiedenen Informationen innerhalb des Editorfensters angezeigt werden. Hilfe. Öffnet die Bildschirmversion dieser Bedienungsanleitung. 13.5.1 Das Verändern von Parameter Werten im Editor Um an den Inhalten von Editoren Veränderungen vorzunehmen, solltest Du die Edit Schaltfläche auswählen. Es kann immer nur ein Editor auf einmal bearbeitet werden, und die Parameterräder, das I-Wheel und die Eingabezeile beziehen sich immer auf den zur Zeit ausgewählten Editor. Falls Du mehrere Editoren zugleich geöffnet hast, so kannst Du mit Hilfe der Edit Schaltfläche festlegen, welcher Editor jeweils angesprochen werden soll - selbst wenn es sich dabei nicht um das zuvorderst liegende Fenster handelt. Dies verhindert gleichzeitig, daß Du versehentlich Änderungen vornimmst. Wenn Du mit der Bearbeitung eines Cues, einer Szene oder einer Palette fertig bist, dann drücke die Update Taste, damit die Veränderungen in Kraft treten. Bis Du dies allerdings getan hast, werden die Veränderungen nur im Editor sichtbar sein - jedoch weder beim Abspielen eines Cues oder einer Szene, noch bei der Benutzung einer Palette. Falls Du versuchst das Editorfenster zu schließen, ohne zuvor die Update Taste gedrückt zu haben, wird Dich das Pult fragen, ob Du die Veränderungen speichern oder verfallen lassen, oder ob Du das Schließen des Fensters abbrechen möchtest. Tip Der Name des zur Zeit ausgewählten, also bearbeitbaren, Editors wird in der Command Line Toolbar angezeigt; siehe auch Abbildung 13.7, „Die Eingabezeile“. Laut Voreinstellung ist dies der Programmer. 13.6 Das Verwenden der Eingabezeile Das Wholehog III bietet zwei grundsätzliche Herangehensweisen an die Programmierung an: zum einen die grafische Herangehensweise über den Bildschirm, zum anderen die Eingabezeile. Die grafische Herangehensweise ist einfach zu erlernen, da alle möglichen Optionen auf dem Bildschirm dargestellt werden - sie ist allerdings auch langsamer. Die Bedienung über die Eingabezeile 86 Flying Pig Systems Kapitel 13: Die Benutzung des Pultes Themenverweise ist schwieriger zu erlernen, weil Du alle Befehle auswendig lernen mußt, aber sobald Du das einmal getan hast, geht es auch wesentlich schneller. Zudem kannst Du so komplexe Arbeitsvorgänge mit Hilfe einer einzigen Eingabe durchführen lassen. Oftmals kannst Du Elemente beider Herangehensweisen miteinander verbinden. Abbildung 13.7. Die Eingabezeile Die Befehle, die Du eingibst, erscheinen in der Command Line Toolbar am unteren Rand des rechten Touchscreens, siehe Abbildung 13.7, „Die Eingabezeile“. Ein Befehl besteht aus einer Reihe von Eingaben, und er wird ausgeführt, sobald Du Enter drückst. Mit der Backspace Taste kannst Du einzelne Bestandteile des Befehls wieder löschen, falls Dir bei der Eingabe Fehler unterlaufen. Der Befehl wird immer an den momentan ausgewählten Editor weitergeleitet. Um einen Editor auszuwählen und bearbeitbar zu machen, drücke Edit im Editorfenster. Tip Da der Befehl immer an den zur Zeit ausgewählten Editor weitergeleitet wird, und nicht unbedingt an das im Vordergrund liegende Fenster, kannst Du mehrere Editoren, und auch noch andere Fenster, geöffnet haben, und Dir trotzdem sicher sein, an welchen Editor sich der Befehl jeweils richten wird. 13.6.1 Die Syntax der Eingabezeile Die Befehle zur Bearbeitung von Showdaten haben alle eine ähnliche Syntax. Sobald Du Dir einmal klar gemacht hast, daß die Syntax für verschiedene Befehle und für verschiedene Arten von Showdaten immer dieselbe ist, sollte Dir die Benutzung der Eingabezeile keine Probleme mehr bereiten. Die Grundstruktur lautet immer wie folgt: Ursprungsobjekt (Source), Maske (Mask), Befehl (Command), Optionen (Options), Zielobjekt (Destination). Teil Beschreibung Ursprungsob- Das Ursprungsobjekt (Source) ist das Objekt innerhalb der Show, jekt (Source) von dem Du die Daten entnehmen möchtest. Das kann ein Palette sein, ein Cue, eine Szene oder ein ausgewählter, bearbeitbarer Editor. Bei den meisten Befehlen wird das Ursprungsobjekt nicht verändert. Maske (Mask) Die Maske (Mask) ist ein Filter, den Du benutzt, wenn Du einem Objekt nur eine bestimmte Auswahl von Daten entnehmen möchtest. Es gibt zwei verschiedene Arten von Masken: Eine Fixture Maske selektiert nur Daten bestimmter Fixtures (beispielsweise Cyberlight 1); eine Sortenmaske selektiert nur Daten bestimmter Sorten (wie etwa Colour oder Beam). Wenn Du nicht angibst, welche Art der Maske Du verwenden willst, wird immer diejenige Maske verwendet, die für den jeweiligen Befehl oder das jeweilige Ziel voreingestellt ist, in der Regel wird das das gesamte Objekt sein. Flying Pig Systems 87 Themenverweise Kapitel 13: Die Benutzung des Pultes Teil Beschreibung Befehl (Com- Der Befehl bezeichnet die Handlung, die Du ausführen möchtest. mand) Einige Beispiel für Befehle sind Kopieren, Speichern, Entfernen, Verschieben, Verbinden, Knockout. Einige dieser Befehle benötigen lediglich ein Ursprungsobjekt, andere nur ein Zielobjekt, aber sie alle verwenden dieselbe Form der Syntax. Optionen (Options) Die Wirkungsweise einiger Befehle (wie zum Beispiel von Speichern) kann durch Optionen verändert werden. Optionen erscheinen in aller Regel als Popup Toolbar, sobald die Befehlstaste gedrückt wird. Zielobjekt Das Zielobjekt (Destination) ist dasjenige Objekt, an das sich der (Destination) Befehl richtet. Dabei kann es sich wieder um eine Palette, einen Cue, eine Szene oder um einen ausgewählten, bearbeitbaren Editor handeln. Falls das Zielobjekt bereits besteht, und die von Dir befohlende Handlung uneindeutig erscheint, so wirst Du gebeten werden, dem Pult genauer mitzuteilen, was es tun soll. Es ist wichtig zu verstehen, daß die Eingabezeile immer dieselbe Syntax erfordert, wobei die einzelnen Bestandteile eines Befehls in einer ganz bestimmten Reihenfolge eingegeben werden müssen. Mit diesem Wissen kannst Du über die in dieser Bedienungsanleitung angeführten Beispiele von Eingabezeilensyntax hinaus Deine eigenen Eingabebefehle erschaffen, und somit alles tun was Du möchtest. 13.6.2 Die Status Bar Zur Rechten der Eingabezeile befindet sich die Status Bar. Folgende Informationen über den gegenwärtigen Status des Pultes werden darin angezeigt - von links nach rechts: Beschreibung Beispiel Der Trackball Modus --- (Pfeil) POS (Position) POS, Ortho (Orthomodus) Der Name der aktuellen Seite Page 1 Der gegenwärtig ausgewählte Editor Programmer Cue 3 Der gegenwärtig ausgewählte Master Master 4 Der Status des Netzwerks Das Netzwerk befindet sich in regulärem Betrieb. Es gibt Schwierigkeiten mit dem Netzwerk. Die aktuelle Zeit, dargestellt in Stunden 16:28 und Minuten. 88 Flying Pig Systems Kapitel 13: Die Benutzung des Pultes Themenverweise 13.7 Hochfahren und Herunterfahren 13.7.1 Das Start Fenster Abbildung 13.8. Das Start Fenster Beim Hochfahren des Pultes erscheint ein Start Fenster mit drei Wahlmöglichkeiten: Eine neue Show anlegen (Launch New Show) Wählst Du diese Option aus, so erscheint ein neuer Showbildschirm, und Du wirst gebeten werden, die folgenden Informationen einzugeben: • Der Name Deiner Show: Der Name kann so lang sein, wie Du möchtest. Falls Du keine externe Tastatur angeschlossen hast, drücke Set, um die Bildschirmtastatur zu öffnen. • Der Speicherort: Wähle den Ort auf der Festplatte aus, an dem Du die Show speichern möchtest. Du kannst weder das Zip Laufwerk noch das CD-ROM Laufwerk als Speicherposition auswählen. • Eine Fixture Bibliothek: Wähle die Bibliothek aus, die Du als Fixture Bibliothek benutzen möchtest. In der Bibliothek werden die unterschiedlichen Informationen über die Fixtures gespeichert, die vom Wholehog III benötigt werden. Unabhängig von der restlichen Software werden wir häufig neue Versionen der Bibliothek herausbringen, was bedeutet, daß Dir möglicherweise verschiedene Bibliothekversionen zur Benutzung zur Verfügung stehen werden. Flying Pig Systems 89 Themenverweise Kapitel 13: Die Benutzung des Pultes Eine bestehende Show fahren (Launch Existing Show) Du kannst eine bestehende Show aus einer Liste von kürzlich verwendeten Shows auswählen, und dann Launch Existing Show drücken, oder aber durch das Drücken der Browse Schaltfläche sämtliche zur Verfügung stehenden Shows durchsuchen, auch solche, die auf ZIP oder CD-ROM gespeichert sind. Das Pult einer laufenden Show anschließen (Connect To Show) Um das Pult einer bestehenden Show anzuschließen, die bereits über ein Netzwerk läuft, solltest Du zuerst einmal die betreffende Show im Abschnitt Connect to Show auswählen. Falls dort keine Show angezeigt wird, obwohl Du Dir sicher bist, daß eine Show bereits läuft, könnte das folgende Gründe haben: • Dein Pult könnte am falschen Netzwerkport angeschlossen sein. Klicke auf die Settings Schaltfläche und passe dort die Portnummer an. • Dein Pult könnte über falsche Netzwerkeinstellungen verfügen. Drücke die Panel Schaltfläche der Startup Toolbar oben auf dem Bildschirm, und passe die Einstellungen im Network Settings Fenster an. Wenn mehrere Pulte gemeinsam an einer Show arbeiten, kannst Du jedes der Pulte durch eine unterschiedliche Nummer identifizieren. Dies kann auch im Abschnitt Settings des Start Fensters eingestellt werden. Tip Was ist der Unterschied zwischen dem Hochfahren, oder dem Anlegen, einer neuen Show, und dem Anschließen an eine schon bestehende Show? Normalerweise fährt Dein Pult einen ‘Show Server’ hoch. Wenn Du Dich aber einer schon bestehenden Show anschließt, wird kein solcher Server hochgefahren, stattdessen benutzt Du den Server des zuvor angeschlossenen Pultes mit. 13.7.2 Herunterfahren Wenn Du das Pult herunterfahren möchtest, wähle erst Setup aus, und dann Quit. Du wirst dann aufgefordert werden entweder das Pult herunterzufahren (Shut Down) oder Dein Benutzerprofil abzumelden (Log Off). Herunterfahren schaltet das Wholehog III vollständig aus, während Abmelden das Pult eingeschaltet läßt, und es darauf wartet, daß Du - oder ein anderer Benutzer - Dich wieder anmeldest. Wenn Du Dich abmeldest, schließen sich der aktuelle Schreibtisch (Desktop), der Programmer und die Bildschirme. In beiden Fällen werden Deine Showdaten automatisch auf der Festplatte gespeichert. 90 Flying Pig Systems Kapitel 13: Die Benutzung des Pultes 13.8 Themenverweise Das Verwalten von Showdaten Deine Showdaten werden auf der internen Festplatte an dem Ort gespeichert, den Du bestimmst, wenn Du anfangs die Show anlegst. Das Pult sichert von Dir vorgenommene Veränderungen kontinuierlich, und falls es zu einem Stromausfall kommen sollte, sorgt das batteriebetriebene Backup dafür, daß alle Speichervorgänge beendet werden können, bevor das Pult heruntergefahren wird. Im Show Manager Fenster kannst Du die Einzelheiten aller Shows einsehen, die im Pult gespeichert sind. Dort kannst Du Sicherheitskopien anfertigen, und Dateien verschieben, kopieren und löschen. Der Show Manager wird folgendermaßen geöffnet: • Setup → Shows Tip Falls Du mit Showdateien auf Zip oder CD-ROM Datenträgern arbeiten möchtest, solltest Du Dich vergewissern, daß sich der Datenträger im Laufwerk befindet, bevor Du den Show Manager öffnest, da Du sonst auf den Datenträger nicht zugreifen können wirst. 13.8.1 Eine neue Show anlegen und eine bestehende Show verändern Tue folgendes, um die aktuelle Show zu verändern, oder um eine neue Show anzulegen: 1. Setup → Shows → Current Show : öffne das Current Show Feld des Show Managers. 13.8.2 2. Wähle Change Show aus, und bestätige dort, daß Du die Show verändern möchtest. 3. Wähle im Start Fenster entweder die aktuelle Show aus, oder lege eine neue Show an. Fixture Typen auf den neuesten Stand bringen Flying Pig Systems überarbeitet regelmäßig die Definitionen der Fixture Typen, die das Wholehog III braucht, damit es weiß, über was für Funktionen eine Fixture verfügt, und wie diese funktionieren. Diese Überarbeitungen schließen auch neue und verbesserte Fixtures mit ein, und bessern Fehler in den früheren Typendefinitionen aus. Du kannst die überarbeiteten Fixture Typen in eine bestehende Show importieren, um von diesen Überarbeitungen zu profitieren: 1. Setup → Shows → Current Show : öffne das Current Show Feld des Show Managers. 2. Flying Pig Systems Wähle Merge aus, und bestimme, welche Showdatei Du importieren möchtest. Von der Flying Pig Systems Website (www.flyingpig.com [http://www.flyingpig.com]) kannst Du Dir eine Showdatei mit denen neuesten Fixture Typen herun- 91 Themenverweise Kapitel 13: Die Benutzung des Pultes terladen, auf CD oder Zip Datenträger speichern, und dann in das Pult einladen. 13.8.3 3. Wähle diejenigen Fixturetypen aus der Liste aus, die Du importieren möchtest. Schaltflächen bieten hier Shortcuts für einige nützliche Wahlmöglichkeiten an: Select All, Select All Newer (alle Fixturetypen, von denen neuere Versionen vorliegen als diejenigen, die noch in der aktuellen Show benutzt werden), und Select All Missing (alle Fixturetypen, die noch nicht in der aktuellen Show vorkommen). 4. Drücke die Merge Schaltfläche. Ein Backup erstellen Mit Hilfe des Backup Feldes des Show Manager Fensters kannst Du eine Kopie der aktuellen Show an einem anderen Ort als der lokalen Festplatte speichern. Tip Um einen neuen Ordner anzulegen, kannst Du mit der rechten Maustaste auf einen bereits bestehenden Ordner klicken, und dann New Folder auswählen. Wir glauben, daß es sich als eine gute Angewohnheit herausstellen wird, wenn Du Dir in regelmäßigen Abständen eine Sicherungskopie Deiner Show erstellst. Möchtest Du diesen Vorgang automatisieren, kannst Du dies mit Hilfe der Auto Backup Funktion tun. Diese Funktion erstellt in regelmäßigen Abständen eine Sicherungskopie der Show, wobei der zeitliche Abstand zwischen zwei Speichervorgängen laut Voreinstellung 20 Minuten beträgt. Im Auto-Backup Feld kannst Du Speicherort und -namen Deiner Sicherungskopien festlegen, und außerdem auch, wieviele Sicherungskopien das Pult jeweils aufheben soll. Die Voreinstellung hierfür lautet: immer die letzten drei. 13.8.4 Das Verschieben, Kopieren, Löschen und Benennen von Shows Mit Hilfe des Organize Feldes des Show Manager Fensters kannst Du Shows verschieben, kopieren oder auch löschen. Wähle eine Show durch Anklicken aus, und rufe dann das Popup Menü mit den Befehlen Ausschneiden (Cut), Kopieren (Copy), Einfügen (Paste), Neu Benennen (Rename) und Löschen (Delete) einer Show durch Anklicken mit der rechten Maustaste auf. Außerdem kannst Du Showdateien von einem Ort zum anderen verschieben, indem Du sie anklickst, und bei gedrückt gehaltener Maustaste bewegst. Du kannst einen neuen Ordner innerhalb eines bestehenden Ordners anlegen, indem Du den bestehenden Ordner mit der rechten Maustaste anklickst und dann New Folder auswählst. 13.8.5 Das Erstellen einer CD-ROM Folgendermaßen wird eine Show auf CD gespeichert - entweder um sie zu archivieren, oder um die Showdaten auf ein zweites Pult zu übertragen: 92 Flying Pig Systems Kapitel 13: Die Benutzung des Pultes 1. Themenverweise Setup → Shows → Burn CD : öffnet das Burn CD Feld des Show Managers. 13.8.6 2. Wähle die Datei, die Du kopieren möchtest, aus der linken Liste aus, und klicke dann auf die Pfeil Schaltfläche, um sie in die Liste zur Rechten zu übertragen. 3. Wiederhole diesen Vorgang für alle Dateien, die Du auf die CD kopieren möchtest. 4. Lege eine bespielbare CD in das CD-ROM Laufwerk ein, das sich unterhalb der Handgelenkauflagefläche vorne am Pult befindet. 5. Drücke zuerst die Burn Schaltfläche, und dann die Start Burn Schaltfläche im Burn CD Fenster. Das Fenster wird Dich über den Speicherstatus auf dem Laufenden halten. Shows in älteren Dateiformaten abspeichern Du kannst eine Kopie der aktuellen Show in einem älteren Dateiformat abspeichern, das mit früheren Ausgaben der Wholehog III Software kompatibel ist: 1. Setup → Shows → Save Version : öffnet das Save Version Feld des Show Managers. 2. Wähle diejenige Version der Software aus der Liste aus, mit der die Showdatei kompatibel sein soll. 3. Wähle einen Ort und einen Namen für die Showdatei aus. 4. Klicke auf Save Version Now. Tip Wenn Du einen neuen Ordner anlegen möchtest um die Datei darin zu speichern, klicke mit der rechten Maustaste auf einen bereits bestehenden Ordner, und wähle dann New Folder aus. 13.9 Audiowiedergabe von CD Du kannst das CD-ROM Laufwerk des Pults dazu benutzen, Audiodaten über die Kopfhörerbuchse am CD Laufwerk unterhalb der Armauflagefläche vorne am Pult wiederzugeben. Die Bedienoberfläche für die CD Wiedergabe kannst Du folgendermaßen auf dem Bildschirm anzeigen lassen: • More → CD Tools : die More Schaltfläche befindet sich in der Main Toolbar. Die CD Control Toolbar verfügt über folgende Bedienelemente: • Play • Stop Flying Pig Systems 93 Themenverweise Kapitel 13: Die Benutzung des Pultes • Einen Track nach vorne (Skip Forewards) • Einen Track nach hinten (Skip Backwards) • Eine ausfahrbare Liste der Tracks 94 Flying Pig Systems Kapitel 14: Das Hinzufügen und Konfigurieren von Fixtures Überblick Dieser Abschnitt bietet eine Einführung in die folgenden Themen: • Das Fixtures Fenster • Benutzernummern • Slots Dieser Abschnitt erklärt Dir wie Du: • Fixtures für Deine Show auswählst und zu ihr hinzufügst • Einen DMX Prozessor hinzufügst • Fixtures auf verschiedene Universen und DMX Prozessoren patchst • Fixtures patchst, die über mehrere Patchpoints verfügen • Fixtures konfigurierst 14.1 Eine Fixture einer Show Hinzufügen Du kannst Fixtures mit Hilfe des Fixture Schedule hinzufügen, siehe auch Abbildung 14.1, „Das Fixture Schedule Fenster“. Die Number Spalte zeigt an, wieviele Fixtures des jeweiligen Typs sich in der Show befinden. Alle modi-spezifischen Optionen, die für diesen Fixturetyp verfügbar sind, werden in der Mode Spalte angezeigt. Folgendermaßen wird eine Fixture hinzugefügt: 1. Setup → Fixtures → Schedule : Das Fixture Schedule Fenster öffnet sich, und zeigt Dir eine Liste der Fixture Personalities der gegenwärtigen Fixturebibliothek an. Die Fixtures werden nach Herstellern geordnet angezeigt, die Desk Channel und ScrollerDimmer findest Du unter Generic. Siehe auch Abbildung 14.1, „Das Fixture Schedule Fenster“. 2. Mit den vier Cursortasten (unterhalb des Trackballs) kannst Du den Fixturetyp, den Du auswählen möchtest, aus den Listen heraussuchen. Mit den Up und Down Tasten bewegst Du Dich innerhalb einer Liste, während die Links und Rechts Tasten Unterverzeichnisse öffnen und schließen. 3. Set, [die Anzahl der benötigten Fixtures], Enter : Gib die Anzahl ein, mit der dieser Fixturetyp in Deiner Show vorkommt. Flying Pig Systems 4. Wiederhole diesen Vorgang für alle benötigten Fixturetypen. Später kannst Du auch noch weitere hinzufügen. 5. Wenn Du damit fertig bist, wähle Apply aus. 95 Themenverweise Kapitel 14: Das Hinzufügen und Konfigurieren von Abbildung 14.1. Das Fixture Schedule Fenster Tip Erscheint der von Dir benötigte Fixturetyp nicht in der Liste, dann vergewissere Dich, daß Du über die neuesten Typendefinitionen von Flying Pig Systems verfügst; siehe auch Fixture Typen auf den neuesten Stand bringen (T-13.8.2). 14.2 Eine Fixture aus der Show Entfernen Folgendermaßen wird eine Fixture aus der Show entfernt: 96 1. Open + Fixture : öffne das Fixtures Fenster. 2. Wähle diejenigen Fixtures aus, die Du entfernen möchtest, und drücke dann Remove. Diese Eingabe mußt Du anschließend bestätigen. Flying Pig Systems Kapitel 14: Das Hinzufügen und Konfigurieren von 14.3 Themenverweise Fixtures Patchen Sobald Fixtures einer Show hinzugefügt worden sind, müssen sie auf die entsprechende DMX Adresse gepatcht werden. Bei den Vorgängerpulten, wie etwa beim Wholehog II geschah dies durch Auswählen eines von mehreren DMX Universen und dem Eingeben einer Startadresse zwischen 1 und 512. Durch die Möglichkeiten des Wholehog III im Bezug auf Netzwerkbildung, werden Fixtures jetzt zuerst einem DMX Prozessor zugeteilt, und erst im Anschluß daran einem bestimmten DMX Universum, und einer bestimmten DMX Adresse. 14.3.1 Das Auswählen von DMX Prozessor, Universum und Patchpoint Abbildung 14.2. Das Fixture Patch Fenster Folgendermaßen wird eine Fixture gepatcht: 1. Setup → Fixtures → Fixtures Fenster 2. Wähle die entsprechende Fixture aus, indem Du sie anklickst, dann wähle Patch@, um das Fixture Patch Fenster zu öffnen. Siehe auch Abbildung 14.2, „Das Fixture Patch Fenster“. 3. Wähle einen DMX Prozessor aus der Liste auf der rechten Seite des Fensters aus. Werden garkeine DMX Prozessoren angezeigt, oder Du möchtest auf einen patchen, welcher nicht angezeigt wird, so mußt Du ihn hinzufügen. Siehe dazu auch DMX Prozessoren Hinzufügen (T-14.3.3) 4. Falls eine Fixture über mehr als nur einen Patchpoint verfügt, so wähle den von Dir gewünschten Patchpoint aus der Liste aus. Siehe auch Fixtures mit mehreren Patchpoints (T-14.3.5). 5. Wähle eines der vier angezeigten DMX Universen aus. Die Anzeige weist darauf hin, welche Adressen bereits belegt sind. Gib die Nummer einer DMX Adresse ein; die nächste freie Adresse wird immer unterhalb eines jeden Universums angezeigt. 6. Klicke auf OK, oder drücke Enter. Außerdem kannst Du Fixtures mit dem Keypad patchen. Folgendermaßen wird beispielsweise Studio Color 1 auf DMX Prozessor 2, Universum 4, Adresse 17 gepatcht: Flying Pig Systems 97 Themenverweise Kapitel 14: Das Hinzufügen und Konfigurieren von • [Studio Color] 1 @ 2/4/17 Enter Möchtest Du noch weitere Fixtures auf denselben DMX Prozessor und dasselbe Universum patchen, kannst Du eine Abkürzung verwenden: • [Studio Color] 2 @ 33 Enter Folgendermaßen wird eine Fixture auf die nächste freie Adresse desselben DMX Prozessors und desselben Universums gepatched: • [Studio Color] 3 @ Enter Du kannst eine einzige Fixture auf mehrere verschiedene Adressen patchen, indem Du sie noch einmal auswählst, und noch einmal genau wie zuvor patchst. Als weitere Möglichkeit kannst Du hierfür auch die Eingabezeile verwenden: • Fixture 1 @ 2/1/1 + 4/2/5, Enter : patcht die Fixture auf DMX Prozessor 2, Universum 1, Adresse 1, und auf DMX Prozessor 4, Universum 2, Adresse 5. Tip Du brauchst die Fixtures nicht zu patchen, bevor Du mit der Programmierung beginnst. Sobald die Fixtures einmal hinzugefügt worden sind, können sie auch programmiert werden, siehe Eine Fixture einer Show Hinzufügen (T-14.1). Wie dem auch sei, ohne Patch und ohne DMX Prozessor kannst Du keine Cues fahren. Unbenutzte DMX Kanäle Finden Abbildung 14.3. Das Fixtures By Output Fenster Einen Überblick über alle gepatchten Fixtures erhältst Du im Fixtures By Output Fenster, siehe auch Abbildung 14.3, „Das Fixtures By Output Fenster“. Dies ist dann nützlich, wenn Du zusätzliche Fixtures patchen möchtest, und dazu herausfinden mußt, welche DMX Adressen noch frei sind. Das Fixtures By Output Fenster zeigt Dir ein Spreadsheet mit Fixturetyp, Benutzernummer und Startadresse für jedes der DMX Universen an. Weitere Spalten zeigen an, wo noch 98 Flying Pig Systems Kapitel 14: Das Hinzufügen und Konfigurieren von Themenverweise freier Speicherplatz innerhalb der zugeteilten DMX Adressen besteht. Folgendermaßen wird das Fixtures By Output Fenster geöffnet: • 14.3.2 Setup → Fixtures → Outputs View Mehrere Fixture auf einmal Patchen Wählst Du mehrere FIxtures gleichzeitig aus und patchst sie, so teilt ihnen das Wholehog III eine fortlaufende Reihe von DMX Adressen zu, wobei die Patchadresse einer jeden Fixture auf diejenige der vorherigen Fixture folgt. So werden beispielsweise 5 Studio Colors gepatcht, beginnend bei DMX Adresse 1: 1. Open + Fixture : öffne das Fixtures Fenster 2. Fixture [Studio Color] 1 Thru 5 Patch@ 1, Enter : Du kannst die @ Taste als Alternative zur Patch@ Schaltfläche benutzen. Studio Colors 1 bis 5 haben nun die aufsteigenden Patchadressen 1:1, 1:17, 1:33, 1:49, und 1:65. Hierbei muß die Gruppe der ausgewählten Fixtures nicht unbedingt einer fortlaufenden Reihe entspringen, und sie kann auch aus verschiedenen Typen bestehen. Tip Wenn Du eine Anzahl von Fixtures patchst, so nimmt das Wholehog III Rücksicht auf die Auswahlreihenfolge. Das heißt, daß sich Fixture 1 Thru 10 @ 1 von Fixture 10 Thru 1 @ 1 unterscheidet. 14.3.3 DMX Prozessoren Hinzufügen Folgendermaßen wird ein DMX Prozessor hinzugefügt: 14.3.4 1. Setup → Fixtures → Patch@ : öffne das Fixture Patch Fenster. 2. Klicke auf Add DP in der Liste der DMX Prozessoren, und drücke Set. 3. [DMX Prozessor Nummer], Enter : gib die Netznummer des DMX Prozessors ein. 4. OK : schließe das Fixture Patch Fenster. Fixtures Ent-Patchen Möchtest Du eine Fixture ent-patchen, so wähle sie aus und drücke dann Unpatch im Fixtures Fenster. Dieser Vorgang ent-patched zwar die Fixture, zerstört aber nicht die Programmierung, in der diese Fixture vorkommt. Flying Pig Systems 99 Themenverweise 14.3.5 Kapitel 14: Das Hinzufügen und Konfigurieren von Fixtures mit mehreren Patchpoints Einige Fixtures bestehen in Wirklichkeit aus einer Anzahl von Einzelelementen, die zusammenarbeiten. Ein Beispiel hierfür ist eine Parkanne mit einem Scroller, die Du bei der Programmierung zwar als eine einzige Fixture behandelst (‘ein Scheinwerfer, der Helligkeit und Farbe verändern kann’), die aber vom technischen Standpunkt aus betrachtet aus einem Dimmer/ einer Lampe, sowie aus einem Scroller besteht, der unabhängig angesteuert wird. Vergleichbar dazu haben auch einige andere Fixtures, wie etwa die Vari-Lite VL5, einen separaten Dimmer. Da die Einzelelemente einer solchen Fixture normalerweise nicht über nebeneinanderliegende Patchadressen verfügen, gibt Dir das Wholehog III die Möglichkeit, sie einzeln zu patchen. Wähle den Patchpoint, den Du patchen möchtest, oben rechts im Fixture Patch Fenster aus. Im Fixtures Fenster erstrecken sich diese Art Fixtures über mehr als nur eine Spalte - nämlich über eine Spalte pro Patchpoint. 14.4 Das Konfigurieren von Fixtures Jede Fixture verfügt über eine bestimmte Anzahl von Einstellungen, die darüber entscheiden, wie das Wholehog III mit ihnen umgeht. Einstellungen, die darüber entscheiden, wie sich die Fixture als Ganzes verhält, werden im Fixtures Fenster eingerichtet (siehe auch Abbildung 14.4, „Das Fixtures Fenster“): • Open + Fixture Einstellungen, die sich auf einzelne Parameter beziehen, werden im Edit Fixtures Fenster eingerichtet (siehe auch Abbildung 14.5, „Das Edit Fixtures Fenster“): • 100 Setup → Fixtures → Edit Fixtures Flying Pig Systems Kapitel 14: Das Hinzufügen und Konfigurieren von Themenverweise Abbildung 14.4. Das Fixtures Fenster Abbildung 14.5. Das Edit Fixtures Fenster 14.4.1 Das Verändern der Benutzernummer Die Benutzernummer ist die Nummer, die Du zur Auswahl einer bestimmten Fixture während des Programmierens heranziehst. Per Voreinstellung vergibt das Wholehog III an jeden Fixturetyp einen eigenen Zahlenbereich, aus dem die Benutzernummern entnommen werden. Das bedeutet, daß es mehrere Fixtures mit der Nummer 1 geben kann, die dann allerdings verschiedenen Typen angehören. Folgendermaßen wird die Benutzernummer verändert: 1. Flying Pig Systems Open + Fixture 101 Themenverweise Kapitel 14: Das Hinzufügen und Konfigurieren von 2. Wähle die Num Zelle (das ist die Abkürzung von Benutzernummer) der Fixture aus. 3. Set, [Neue Nummer], Enter Um mehrere Benutzernummern auf einmal zu verändern, solltest Du: 1. Open + Fixture 2. die gewünschte Anzahl der Benutzernummer - Zellen durch Anklicken und Ziehen der Maus bei gedrückt gehaltener Maustaste auswählen. 3. Set, [Neue Nummer], Enter : teilt eine bestimmte Anzahl von Benutzernummern zu, beginnend mit derjenigen, die Du eingibst. Tip Du kannst den Fixtures Deiner Show neue Nummern zuteilen, so daß jede von ihnen eine einzigartige Benutzernummer erhält, unabhängig davon, zu welchem Fixturetyp sie gehört. Wenn Du Dich hierfür entscheidest, bedeutet das, daß Du bei der Auswahl der Fixtures niemals ihren Typ angeben mußt; es bedeutet aber auch, daß Du Dir von jeder Benutzernummer merken mußt, auf welchen Typ sie sich bezieht. Siehe dazu auch Fixtures Auswählen (T-15.1). 14.4.2 Notizen Notizen werden dazu verwendet, einer Fixture ein Kommentar beizufügen, wie etwa Hängeposition oder beabsichtigter Einsatz Folgendermaßen wird eine Notiz angelegt: 14.4.3 1. Open + Fixture 2. Wähle die Note Zelle der Fixture aus. 3. Set [Text der Notiz] Enter : Gib den Text der Notiz ein. Das Umkehren und Vertauschen der Pan und Tilt Achsen Je nachdem wie und wo eine Fixture im Rig gehängt ist, möchtest Du vielleicht ihre Pan und Tilt Achsen vertauschen. Beispielsweise kannst Du durch das Umkehren von Pan erreichen, daß sich eine Fixture, die Dir gegenüber aufgehängt ist, auch tatsächlich nach links bewegt, wenn Du den Trackball nach links bewegst, und nicht zu ihrer eigenen Linken. Eine ähnliche Situation entsteht, wenn Scheinwerfer quer zur Bühne aufgehängt wurden, und nicht zum vorderen Bühnenrand zeigend. Wenn Du jetzt die Achsen vertauschst, sorgt das dafür, daß die Bewegung der Fixtures mit der Bewegung des Trackballs übereinstimmt. Außerdem sorgt es dafür, daß sich Fixtures, die Du gruppenweise ansteuerst, synchron bewegen, wenn Du sie mit dem Trackball ansprichst. 102 Flying Pig Systems Kapitel 14: Das Hinzufügen und Konfigurieren von Themenverweise Fixtures, die nicht aufgehängt wurden, sondern sich in anderen Positionen befinden, beispielsweise auf dem Boden stehend, erfordern möglicherweise eine Kombination von Vertauschen und Umkehren (entweder Pan, oder Tilt, oder beides). Die Achsen werden wie folgt vertauscht oder umgekehrt: 14.4.4 1. Open + Fixture 2. Finde die gewünschte Fixture und wähle ihre InvAxes Zelle aus, wenn Du umkehren möchtest, oder ihre SwpAxes Zelle, wenn Du vertauschen möchtest. 3. Drücke Set, und wähle Pan, Tilt oder Both zum Umkehren aus, oder Swap oder No zum Vertauschen. Proportionaler Patch Mit einem proportionalen Patch kannst Du die Helligkeit einer Fixture im Verhältnis zu dem verändern, was Du an tatsächlichen Werten einprogrammierst. Du kannst beispielsweise die maximale Helligkeit einer Fixture einschränken, indem Du den proportionalen Patch auf 80% heruntersetzst. 1. Open + Fixture 2. Wähle die Intensity % Zelle der entsprechenden Fixture aus. 3. Set, [Prozentsatz], Enter : gib einen Prozentsatz ein. 4. Möchtest Du den proportionalen Patch wieder zurücksetzen, so gib einen Wert von 100% ein. Du kannst den Wert des proportionalen Patch auf über 100% einstellen. Wenn Du beispielsweise auf 200% patchst, so ist der Intensitätswert, den das Pult ausgibt, doppelt so hoch wie vom Pult angezeigt: angezeigte 25% geben Dir einen Output von 50%, und angezeigte 50% geben Dir 100%. Levels, die mit mehr als 50% angezeigt werden, werden Dir aber leider keinen Output von mehr als 100% geben. Denke daran, daß Du beim proportionalen Patch immernoch eine Intensität von 0 bis 100% angezeigt bekommst, auch wenn sich der DMX Wert innerhalb des Bereichs bewegt, der durch den Patch vorgegeben ist. 14.4.5 Minimal- und Maximalwerte für Parameter Einstellen Wenn Fixtures in der Nähe von Hindernissen, wie etwa Traversen oder Kulissenteilen, gehängt werden, kann es notwendig werden, ihre Bewegungsfreiheit einzuschränken, um Unfälle und Schäden zu vermeiden. Das trifft besonders dann zu, wenn sich die Fixture außerhalb des vom Operator einsehbaren Bereichs befindet. Andere Funktionen können allerdings auch eingeschränkt werden, so zum Beispiel, wenn es etwa eine hausinterne oder Event - bezogene Regel gibt, die die Verwendung von Stroboskopen einschränkt, und wenn mehrere Programmierer an einem Pult arbeiten. Die Bewegungsfreiheit bestimmter Werte wird folgendermaßen eingeschränkt: Flying Pig Systems 103 Themenverweise Kapitel 14: Das Hinzufügen und Konfigurieren von 1. Setup → Fixtures → Edit Fixtures 2. Wähle die Minimum Zelle des Parameters aus, den Du einschränken möchtest. 3. Set, [Neuer Wert], Enter : Gib einen Wert in einer Real - World - Einheit ein. Im Fall von Pan und Tilt ist das eine positive oder negative Gradzahl, die den Abstand von der Homeposition definiert. 4. 14.4.6 Wiederhole den Vorgang, um den Maximum Wert einzustellen. Das Einrichten einer Benutzerdefinierten Voreinstellung Der Voreinstellungswert ist derjenige Wert, auf den sich ein Parameter einstellt, wenn ihn aus den Playbacks oder aus den Editoren keine anderen Werte erreichen. Außerdem stellen sich Fixtures auch dann auf ihre Voreinstellungswerte ein, wenn das Pult hochgefahren wird. Ein benutzerdefinierter Voreinstellungswert wird wie folgt festgelegt: 1. Setup → Fixtures → Edit Fixtures 2. Wähle die Default Zelle des gewünschten Parameters aus. 3. Set, [Neuer Wert], Enter : Gib einen Wert als Real - World - Einheit ein. 14.4.7 Den Abstand eines Parameters Einstellen Diese Einstellung gibt Dir die Möglichkeit, den Gesamtumfang der Werte, innerhalb derer sich ein Parameter bewegt, um einen bestimmten Abstand zu verschieben. Wenn also eine Fixture in einem bestimmten Winkel zu einer Traverse gehängt wurde, so daß sich ihr Pan Zentrum von dem der anderen Fixtures unterscheidet, so kannst Du für diese Fixture einen Abstandswert eingeben. Das hat dann zur Folge, daß sich die Fixture in gleicher Linie mit den anderen befindet, sowohl was die Programmierung, als auch was die Bedienung angeht. So wird ein Parameter Abstand festgelegt: 1. Setup → Fixtures → Edit Fixtures 2. Wähle die Offset Zelle des gewünschten Parameter aus. 3. Set, [Neuer Wert], Enter : Gib einen Wert als Real - World - » 104 Einheit ein. Vorsicht Wenn Du für einen Parameter einen Abstandswert eingibst, nachdem Du schon Werte für diesen Parameter als Teil der Show programmiert hast, hat das zur Folge, daß auch diese Werte um den Abstandswert verschoben werden. Flying Pig Systems Kapitel 14: Das Hinzufügen und Konfigurieren von 14.4.8 Themenverweise Parameter Homing Parameter Homing entscheidet darüber, ob ein Parameter sich auf seinen voreingestellten Wert einstellt, wenn er aus dem Playback oder aus einem Editor entlassen wird. Normalerweise ist Homing eingeschaltet (genau wie beim Wholehog II), es kann aber auch vorkommen, daß es Dir lieber ist, wenn eine Fixture ihre zuletzt eingenommenen Werte beibehält, auch wenn der betreffende Cue oder Editor ihr keine weiteren Befehle mehr gibt. Einige Pulte, wie etwa der Vari-Lite Artisan, verwenden ebenfalls diese Methode. Folgendermaßen werden die Parameter Homing Einstellungen verändert: 1. Setup → Fixtures → Edit Fixtures 2. Wähle die Home Off Zelle des betreffenden Parameters der gewünschten Fixture aus. 3. Drücke Set : Schalte Homing ein oder aus. Tip Sei vorsichtig beim Ausschalten des Homings von Intensitäts- Parametern, weil es dazu führen kann, daß Fixtures, beispielsweise am Ende einer Cueliste, auf Intensitäten ungleich Null stehenbleiben. 14.4.9 Das Benennen von Slots Einige Fixture- Parameter sind fortlaufend veränderbar, wie etwa die CMY Farbmischung. Andererseits gibt es einige Parameter, beispielsweise Gobo- oder Farbräder, die nur in genau definierten Schritten, oder ‘Slots’, erhöht oder verringert werden können. Die Fixturebibliothek des Wholehog III legt die voreingerichteten Slots einer Fixture fest; diese werden in der Slot Toolbar, in den Paletten und im Programmer angezeigt. Verwendest Du benutzerdefinierte Gobos oder Farben, so kannst Du das Pult so einstellen, daß es den richtigen Namen für jedes Gobo und jeden Farbslot wiedergibt. Folgendermaßen wird es gemacht: 14.4.10 1. Setup → Fixtures → Edit Fixtures 2. Wähle die Slot Zelle des betreffenden Parameters der gewünschten Fixture aus. 3. Drücke Set, wähle dann den gewünschten Slotnamen aus, und drücke Enter. Gruppen und Paletten Automatisch Anlegen Das Wholehog III kann Gruppen und Paletten automatisch anlegen, basierend auf den in der Show verwendeten Fixtures. Dadurch werden Dir sehr schnell eine Reihe von ‘Bausteinen’ zur Verfügung gestellt, mit denen Du zu program- Flying Pig Systems 105 Themenverweise Kapitel 14: Das Hinzufügen und Konfigurieren von mieren beginnen kannst. Folgendermaßen wird die Auto Palettes Funktion angewendet: 1. Open + Fixture : öffne das Fixtures Fenster. 2. Klicke auf Auto Palettes, und wähle eine der Optionen des Auto Palettes Fensters aus. 3. Klicke auf Generate. Die zur Verfügung stehenden Optionen sind: • Gruppen Anlegen (Make Groups): wähle ja oder nein aus. • Maximale Gruppenwiederholung (Max Group Repeat): Du kannst das Vielfache für die Wiederholung derjenigen Gruppen eingeben, die Du anlegen möchtest. Wählst Du hierbei den Wert Drei, beispielsweise, so wird die Gruppe 1 die Fixtures 1, 4, 7, 10… umfassen, Gruppe 2 die Fixtures 2, 5, 8, 11…, und Gruppe 3 die Fixtures 3, 6, 9, 12… • Intensitätspaletten Anlegen (Make Intensity Palettes): ja oder nein aus. • Farbpaletten Anlegen (Make Colour Palettes): nein aus. wähle wähle ja oder • Das Aufteilen Einzelner Farben auf Verschiedene Räder (Separate Colour By Wheel): gib ein, ob das Pult zwischen verschiedenen Farbrädern unterscheiden soll, um so Farbmischung möglich zu machen. • Lichtkegelpaletten Anlegen (Make Beam Palettes): oder nein aus. wähle ja • Das Aufteilen Einzelner Lichtkegel auf Verschiedene Räder (Separate Beam By Wheel): gib ein, ob das Pult zwischen verschiedenen Lichtkegeleffekten unterscheiden soll, um so ihre Mischung möglich zu machen. • Bildschirmaufteilung (Alignment Spacing): gib ein, wieviele Paletten pro Verzeichnisfenster angezeigt werden sollen, zum Beispiel 6 bei einem halben Bildschirmfenster, oder 12 bei einem ganzen Bildschirmfenster. Weitere Informationen zu Gruppen und Paletten findest Du unter Das Arbeiten mit Gruppen (T-16) und unter Das Arbeiten mit Paletten (T-17). 14.4.11 Den Fixturetyp Verändern Ist es zu Veränderungen im Rig gekommen, die zum Ergebnis hatten, daß eine Fixture durch eine andere Fixture unterschiedlichen Typs ersetzt werden mußte, kannst Du den Typ dieser Fixture neu bestimmen. Folgendermaßen wird der Fixturetyp verändert: 1. 106 Setup → Fixtures Flying Pig Systems Kapitel 14: Das Hinzufügen und Konfigurieren von 2. Wähle die Fixture aus, die Du verändern möchtest, indem Du die Nummern in der linken Spalte anklickst. 3. Drücke die Change Type Schaltfläche, und wähle den neuen Fixturetyp aus der Liste aus. 4. Das Wholehog III kann den Typ einer Fixture nicht verändern, solange sie gepatcht ist. Du wirst gefragt werden, ob Du gepatchte Fixtures ent-patchen möchtest, aber vergiß nicht, sie anschließend wieder zu patchen. » Flying Pig Systems Themenverweise Vorsicht Die Veränderung eines Fixturetyps kann zu Unklarheiten in der bereits erfolgten Programmierung führen. Denn obwohl das Wholehog III alle Daten, einschließlich Farbe und Lichtkegel, in Real - World - Einheiten von einer Fixture auf die andere übertragen kann, kann es die Leistung einer leistungsstärkeren Einheit nicht mit der Leistung einer leistungsschwächeren Einheit abgleichen. 107 Kapitel 15: Fixtures Auswählen und Parameter Verändern Überblick Dieser Abschnitt beinhaltet: • Das Programmer Fenster • Die Auswahl - Reihenfolge • Zeiten für einzelne Fixtures und für Parameter • Fächern (Fan) Dieser Abschnitt wird Dir erklären, wie Du: • einzelne oder mehrere Fixtures auswählen kannst • die Intensitäts- (Intensity), die Positions- (Position), die Farb- (Colour), den Lichtkegel- (Beam) und die Zeit- (Timing) Parameter verändern kannst Im Programmer kannst Du Fixtures auswählen und ihre Parameter verändern. Sobald sie einmal in Gruppen, Paletten, Cues und Szenen gespeichert sind, können sie auch in den Editoren eingestellt werden. Der Programmer und die Editoren funktionieren grundsätzlich alle gleich, einen Überblick über die verschiedenen Editoren erhältst Du unter Das Arbeiten mit Editoren (T-13.5). Abbildung 15.1. Das Programmer Fenster Folgendermaßen wird der Programmer geöffnet: • Wähle Programmer in der Main Toolbar aus. Andere Editoren werden so geöffnet: Flying Pig Systems 109 Themenverweise Kapitel 15: Fixtures Auswählen und Parameter Ver- • Wähle die Gruppe, die Palette, den Cue oder die Szene aus, um die es Dir geht, und wähle dann Open. Drücke die Edit Schaltfläche im Editorfenster, falls Du Parameter Werte verändern, und nicht bloß ansehen möchtest. Tip Wenn Du mehrere Editoren auf einmal offen hast, so empfängt immer nur jeweils einer davon Befehle aus der Eingabezeile. Mit der Edit Schaltfläche jedes Editorfensters kannst Du auswählen, welcher das sein soll. Öffnest Du einen Editor mit der Open Taste, so wird dieser automatisch zum ausgewählten, bearbeitbaren Editor. 15.1 Fixtures Auswählen Beim Wholehog III wählst Du Fixtures und Desk Channels mit Hilfe der Eingabezeile, mit Hilfe der numerischen Tastatur, oder visuell in einem Editor aus. Einen Überblick über die Eingabezeile gibt es unter Das Verwenden der Eingabezeile (T-13.6). 15.1.1 Einzelne Fixtures Auswählen Um eine Fixture visuell in einem Editorfenster auszuwählen, wählst Du ihre Nummer in der Num Spalte des Spreadsheets aus. Dadurch wird die Zeile der entsprechenden Fixture hervorgehoben. Um eine Fixture über die Eingabezeile auszuwählen, wählst Du den Typ der Fixture aus, gefolgt von ihrer Benutzernummer. Folgendermaßen wird beispielsweise Studio Color Nummer 1 ausgewählt: • Fixture, [Studio Color], 1 : wenn Du die Fixture Taste drückst, er- scheinen die zur Verfügung stehenden Fixtures am unteren Bildschirmrand. Dort kannst Du dann [Studio Color] auswählen. Studio Color 1 ist daraufhin ausgewählt. Falls Du die Benutzernummern so verändert hast, daß jede einzelne einzigartig ist, unabhängig vom Fixture Typ, ist es nicht mehr notwendig, daß Du erst den Fixture Typ auswählst. Siehe dazu auch Das Verändern der Benutzernummer (T14.4.1). Tip Das Wholehog III verharrt immer bei dem Typ der zuletzt von Dir ausgewählten Fixture. Wenn zum Beispiel Studio Colors ausgewählt sind, dann beziehen sich alle in der Eingabezeile eingegebenen Fixturenummern auf Studio Colors, und zwar so lange, bis ein neuer Typ ausgewählt wird. Es ist übrigens so, daß mehrmaliges Drücken der Fixture Taste Dir einen zur Verfügung stehenden Fixturetyp nach dem anderen anzeigt. 110 Flying Pig Systems Kapitel 15: Fixtures Auswählen und Parameter Ver- 15.1.2 Themenverweise Mehrere Fixtures Auswählen Mit Hilfe der +, – und Thru Tasten kannst Du mehr als eine Fixture des ausgewählten Typs auswählen. Zum Beispiel: • Fixture [Studio Color] 1 + 5, Enter : wählt Studio Colors 1 und 5 aus. • Fixture [Studio Color] 1 Thru 5, Enter : wählt Studio Colors 1 bis 5 aus. • 1 Thru 5 – 4 : wählt die Fixtures 1 bis 5 aus, mit Ausnahme der 4. • 1 Thru 5 + 7 : wählt die Fixtures 1 bis 5 aus, und zusätzlich Fixture 7. • 5 Thru Enter : diese Auswahl umfaßt alle Fixtures des ausgewählten Typs von Nummer 5 bis zur letzten Fixture. • Thru Enter : wählt alle Fixtures des ausgewählten Typs aus. Außerdem kannst Du auch mehr als eine Fixture verschiedener Fixturetypen auswählen, zum Beispiel Studio Spot 1 und Studio Color 6: • Fixture [Studio Spot] 1 Fixture [Studio Color] 6, Enter Du solltest wissen, daß die Auswahl immer kumulativ erfolgt, und solange zu einer Gesamtauswahl hinzugefügt wird, bis diese Auswahl dazu benutzt wird, eine bestimmte Handlung mit den ausgewählten Fixtures durchzuführen. Die daran anschließenden Auswahlen beginnen dann wieder bei Null, es sei denn, Du benutzt + oder – um von der vorangegangenen Auswahl abzuziehen, oder zu ihr hinzuzufügen. 15.1.3 Alles Auswählen Mit der All Schaltfläche der Select Toolbar kannst Du alle Fixtures auswählen, die sich im Programmer befinden. Ein Beispiel: 1. Studio Colors 1 bis 5 befinden sich im Programmer. 2. Main Toolbar → Select : öffne die Select Toolbar. 3. All : die Auswahl umschließt nun Studio Colors 1 bis 5. Oder, mit Hilfe der Eingabezeile: • 15.1.4 Fixture, Enter : wählt sämtliche Fixtures aus. Die Auswahl Umkehren Mit Hilfe der Invert Schaltfläche der Select Toolbar kannst Du die gegenwärtige Auswahl umkehren. Ein Beispiel: 1. Flying Pig Systems Studio Colors 1 bis 5 befinden sich im Programmer. 111 Themenverweise 15.1.5 Kapitel 15: Fixtures Auswählen und Parameter Ver- 2. [Studio Color] 1 + 3 + 5 : wähle Studio Colors 1, 3 und 5 aus. 3. Main Toolbar → Select : öffne die Select Toolbar. 4. Invert : die Auswahl umfaßt nun Studio Colors 2 und 4. Unterauswahlen Innerhalb der gegenwärtigen Auswahl kannst Du Unterauswahlen treffen, und zwar mit den Next und Back Tasten, und mit den Odd, Even und Random Schaltflächen der Select Toolbar: • Main Toolbar → Select Next und Back: Die Next und die Back Taste wählen einzelne Fixtures innerhalb der gegenwärtigen Auswahl aus. Indem Du Next oder Back wiederholt drückst, bewegst Du Dich schrittweise durch die gegenwärtige Auswahl, dabei ist Die Auswahlreihenfolge (T-15.2) entscheidend. Tip Befindet sich der Trackball im Positionsmodus, so fungiert auch die linke untere Trackball Taste als Next Taste. Dadurch kannst Du Dich sehr schnell durch eine Auswahl von Fixtures hindurchbewegen, um ihre Positionen festzulegen. Odd und Even: Die Odd und die Even Schaltfläche wählen gerade und ungerade Fixtures innerhalb der gegenwärtigen Auswahl aus, dabei ist Die Auswahlreihenfolge (T-15.2) entscheidend. Random: Die Random Schaltfläche wählt willkürlich einzelne Fixtures innerhalb der gegenwärtigen, aktiven Auswahl im Programmer aus. 15.1.6 Die Auswahl von Fixtures Aufheben Um die Auswahl aller gegenwärtig ausgewählten Fixtures aufzuheben, drücke die Backspace Taste - dabei sollte die Eingabezeile leer sein. Eine weitere Möglichkeit ist es, dieselbe Syntax wie bei Alles Auswählen (T-15.1.3) zu gebrauchen, mit dem Unterschied, daß diesmal die 0 Taste verwendet wird: • Fixture 0 Enter : hebt die Auswahl aller Fixtures auf. Mit der – Taste kannst Du die Auswahl bestimmter Fixtures aufheben: • – Fixture [Studio Color] 1 : hebt die Auswahl von Studio Color 1 auf. Alternativ dazu kannst Du die Auswahl einzelner Fixtures auch visuell im Programmer Fenster oder in einem Editor Fenster aufheben, indem Du die entsprechende Fixturenummer in der Num Spalte anklickst. 112 Flying Pig Systems Kapitel 15: Fixtures Auswählen und Parameter Ver- 15.2 Themenverweise Die Auswahlreihenfolge Die Reihenfolge, in der Du die Fixtures auswählst, ist entscheidend für die Art, in der das Fächern (Fan), die Sequenzpaletten und die Effekte auf sie angewendet werden. Siehe auch Fächern (Fan) (T-15.4), Sequenzpaletten (T-17.7.2) und Das Arbeiten mit Effekten (T-23). 15.2.1 Umkehren, Neu Ordnen und Mischen Die Auswahlreihenfolge von Fixtures kannst Du auf verschiedene, vordefinierte Arten verändern. Die Reverse, Reorder, und Shuffle Schaltflächen befinden sich auf der Select Toolbar: • Main Toolbar → Select Toolbar Reverse: kehrt die Abfolge der Auswahl um, so daß das Hintere nach vorne kommt, und das Vordere nach hinten. Reorder: sortiert die Auswahlreihenfolge so, daß sie mit den Benutzernummern übereinstimmt. Shuffle: sorgt für ein willkürliches Mischen der Auswahlreihenfolge der gegenwärtigen Auswahl. 15.3 Das Verändern von Parametern Sobald Du Fixtures in einen Editor hinein ausgewählt hast, kannst Du ihre Parameter verändern. Das Wholehog III gruppiert Parameter in vier Parameter Typen: Intensität (Intensity), Position (Pan und Tilt), Farbe (Colour) und Lichtkegel (Beam). Außerdem gibt es noch zwei besondere Arten, nämlich Effekt (Effect) und Zeiten (Time). Das Wholehog III bietet mehrere Möglichkeiten an, die unterschiedlichen Parameter Typen zu steuern: Flying Pig Systems Steuerung Verwendet für Eingabezeile Intensität. I-Wheel Intensität. Trackball Position (Pan und Tilt). Mit der rechten oberen Trackball Taste kannst Du die Funktion des Trackballs hin- und herschalten zwischen der Bewegung des Zeigepfeils auf dem Bildschirm, und dem Bewegen der Positionen ausgewählter Fixtures. 113 Themenverweise 15.3.1 Kapitel 15: Fixtures Auswählen und Parameter Ver- Steuerung Verwendet für Parameterräder Position, Farbe (Colour) und Lichtkegel (Beam). Um den Parameter Typ zu wechseln, der gegenwärtig von den Parameterrädern kontrolliert wird, solltest Du eine der Parameter Typ Tasten auf dem Front Panel auswählen: Intensity, Position, Colour oder Beam. Hat die Fixture mehr Parameter eines bestimmten Typs als es Parameterräder gibt, kannst Du die Radeinstellungen so verändern, daß sie Zugriff auf alle Parameter erhalten. Siehe dazu auch Das Verändern der Radeinstellungen (T15.3.4). Slot Toolbar Parameter, die über einzelne, anstelle von durchgängigen, Werten verfügen (auch bekannt als ‘slotted’), so wie die Positionen eines Farbrades, können mit Hilfe der Slot Toolbar eingestellt werden. So kannst Du die möglichen Werte per Knopfdruck ansteuern. Spreadsheet In der Spreadsheetansicht eines Editors kannst Du den Wert eines Parameters direkt einstellen. Klicke die betreffende Zelle an, drücke Set, gib einen Wert ein, und drücke dann Enter. Colour Picker Mit Hilfe der Colour Picker kannst Du Farbton- und Sättigungs- Werte für die Farbe einer Fixture einstellen. Siehe auch Der Colour Picker. Intensität (Intensity) Die Intensität einer Fixture kann entweder mit dem Keypad, oder mit Hilfe des I-Wheels eingestellt werden. Mit der @ Taste Folgendermaßen werden Intensitäten mit der @ Taste, oder mit der numerischen Tastatur eingestellt: • [Studio Color] 4 @ 70, Enter : bringt Studio Color 4 auf 70%. • [Studio Color] 4 @ 5, Enter : bringt Studio Color 4 auf 50% - nicht etwa auf 5%. • [Studio Color] 4 @ 05, Enter : bringt Studio Color 4 auf 5%. Es ist so, daß die Abkürzung eine einzige Ziffer zu benutzen, um wie oben gezeigt ein Level anzugeben, nur bei einfachen Befehlen funktioniert. Wenn Du + und - oder proportionales Skalieren (siehe unten) verwendest, wird eine einzelne Ziffer vom Pult als Prozentsatz, und nicht als ein Level von zehn, verstanden. Fixtures auf 100% oder auf Null setzen: 114 • [Studio Color] 4 Full : bringt Studio Color 4 auf 100%. • [Studio Color] 4 Out : bringt Studio Color 4 auf Null. Die Out Schaltfläche befindet sich in der Main Toolbar. • [Studio Color] 4 @, Enter : bringt Studio Color 4 auf Null. Flying Pig Systems Kapitel 15: Fixtures Auswählen und Parameter Ver- Themenverweise Die Intensität einer Fixture kann auch im Verhältnis zu ihrem momentanen Level verändert werden, zum Beispiel: • [Studio Color] 4 @ + 5, Enter : erhöht die Intensität von Studio Color 4 um 5%. • [Studio Color] 4 @ – 10, Enter : reduziert die Intensität von Studio Color 4 um 10%. Die Intensität einer Fixture kann im Verhältnis zu ihrem momentanen Level skaliert werden, zum Beispiel: • [Studio Color] 4 @ / 70, Enter : skaliert die Intensität von Studio Color 4 auf 70% des ursprünglichen Wertes. • [Studio Color] 4 @ / 120, Enter : skaliert die Intensität von Studio Color 4 auf 120% des ursprünglichen Wertes. Mit dem I-Wheel Indem Du das I-Wheel bewegst, veränderst Du das Level der ausgewählten Fixtures. Wählst Du mehrere Fixtures aus, und beginnst dann das Level zu verändern, wird das Rad die relativen Levelunterschiede beibehalten, so daß sich alle Intensitäten um denselben Wert verändern. Wenn also beispielsweise Fixture 1 auf 10% ist, und Fixture 2 auf 50%, und Du erhöhst die Intensität mit dem Rad um 10%, so erreicht Fixture 1 20% und Fixture 2 60%. Wenn Du die Pig Taste gedrückt hältst während Du das Rad bewegst, werden die Intensitäten proportional zu ihren individuellen Levels erhöht oder verringert. Wenn beispielsweise Fixture 1 auf 10% ist, und Fixture 2 auf 50%, und die Intensität wird mit dem Rad um 10% erhöht, so wird sich die Intensität von Fixture 1 auf 11% erhöhen, und die von Fixture 2 auf 55%. Die Nudge Up und Nudge Down Tasten oberhalb und unterhalb des I-Wheels können dazu verwendet werden, die Intensität um einen zuvor eingestellten Wert zu erhöhen oder zu verringern. Per Voreinstellung handelt es sich hierbei um 10%. Diesen Betrag kannst Du im Edit/Parameters Feld des Preferences Fensters nach Deinen Bedürfnissen einstellen. Tip Wenn Du eine Fixture auf Null setzen willst, so gib : 4 @ Enter ein. Den Rest Dimmen Die Rem Dim Schaltfläche auf der Main Toolbar kannst Du als Abschluß einer Intensitäts - Eingabezeile drücken. Sie bewirkt, daß alle unbenutzten Fixtures auf Null gefahren werden. Flying Pig Systems 115 Themenverweise 15.3.2 Kapitel 15: Fixtures Auswählen und Parameter Ver- Pan und Tilt Den Trackball Verwenden Durch das Drücken der oberen rechten Auswahltaste neben dem Trackball kannst Du den Trackball zwischen seinen beiden Modi hin- und herschalten: zum einen bewegt er den Cursor auf dem Bildschirm, zum anderen steuert er die Positionen der Fixtures. Ist der Trackball im Fixture - Positions - Modus, so leuchtet er blau, und kann wiederum in zwei verschiedenen Modi verwendet werden. Um zwischen diesen beiden Modi hin- und herzuwechseln, drücke die obere linke Auswahltaste neben dem Trackball. • Pan und Tilt Modus: Im voreingestellten Modus folgen Pan und Tilt einer Fixture den Bewegungen des Trackballs. • Ortho Modus: Der Ortho Modus hilft Dir dabei, die Positionen der Fixtures ganz exakt festzulegen, indem er Pan sperrt während Du Tilt einstellst, und andersherum genauso. Die Art, in der Fixtures sich bewegen, wenn sie dem Trackball folgen, kannst Du einstellen. Siehe Das Umkehren und Vertauschen der Pan und Tilt Achsen (T14.4.3). Tip Eine externe Maus wird immer nur den grafischen Zeigepfeil bewegen, das heißt, Du kannst den Trackball im Fixture - Positions - Modus belassen, und mußt ihn also beim Programmieren nicht zwischen den beiden Modi hin- und herschalten. Da Pan und Tilt auch auf den Parameterräder erscheinen, besteht alternativ die Möglichkeit, den Trackball zum Bewegen des grafischen Zeigepfeils zu verwenden. Das Verwenden der Parameterräder Die Parameter von Pan und Tilt erscheinen auch auf den Parameterrädern, die als Alternative zum Trackball verwendet werden können. Umkehren (Flip) Bei vielen Moving Lights ist es möglich, über mehr als nur eine Kombination von Pan und Tilt genau denselben Punkt auf der Bühne mit dem Lichtkegel zu erreichen. Es ist denkbar, daß Du manchmal die verwendete Pan und Tilt Kombination verändern möchtest, zum Beispiel, wenn es Dir darum geht, daß eine Fixture bei einem sichtbaren (live) Positionswechsel den direktesten Weg von A nach B wählt. Die Umkehrfunktion führt die Fixtures der Reihe nach durch die möglichen Kombinationen. Möchtest Du dies tun, so wähle die Fixture oder die Fixtures aus, und drücke dann Flip auf der Main Toolbar. Wenn Du die Pig Taste gedrückt hältst, während Du Flip drückst, kehrt das Pult dabei die Reihenfolge der möglichen Kombinationen um. 116 Flying Pig Systems Kapitel 15: Fixtures Auswählen und Parameter Ver- Themenverweise Tip Ist der Trackball im Positionsmodus, fungiert auch die obere linke Trackballtaste als Flip Taste, die Dir beim Positionieren der Fixtures einen schnelleren Zugriff auf diese Funktion gewährt. 15.3.3 Farbe (Colour) und Lichtkegel (Beam) Farb- und Lichtkegel- Parameter können entweder einzeln sein (das nennt man auch ‘slotted’) oder fortlaufend. Einzelne Parameter werden von der Slot Toolbar aus angesteuert (siehe auch Abbildung 15.2, „Die Slot Toolbar“), während fortlaufende Parameter mit Hilfe der Parameterräder angesteuert werden. Abbildung 15.2. Die Slot Toolbar Die Parameterräder sind Parameter abhängig, das bedeutet, sie verändern ihre Funktion im Einklang mit dem jeweils ausgewählten Parameter Typ und der jeweils ausgewählten Fixture. Die aktuelle Funktion und der aktuelle Status werden auf dem Touchscreen unmittelbar oberhalb jedes Parameterrads angezeigt. Bei Fixtures, die über ein Farbmischsystem verfügen, kannst Du über die üblichen CMY und RGB Einstellungen hinaus auch das Farbton - und - Sättigungs - System des Wholehog IIIs verwenden. Farbton- und Sättigungs- Parameter erscheinen auf den Parameterrädern, oder Du benutzt den Colour Picker; siehe Der Colour Picker. Eine ausführliche Erläuterung der Vorzüge dieser Funktion, einschließlich der Fähigkeit des Wholehog IIIs Farben unter den unterschiedlichen Fixturetypen einander anzupassen, findest Du unter Farbabgleich (E-3.7). Das Festlegen des Standard - Weißtons Folgendermaßen wird der Standard - Weißton mit Hilfe des Farbanpassungssystems des Wholehog IIIs festgelegt: 1. Setup → Preferences → Playback Defaults/Misc 2. Wähle aus zwischen Entladungslampe (Arc) und Glühlampe (Tungsten). Es ist möglich, den Standard - Weißton jederzeit zu verändern, Du solltest allerdings bedenken, daß Du dann Deine Farbpaletten überarbeiten werden mußt. Falls Du mehr über die Rolle des Standard - Weißtons bei der Farbanpassung wissen möchtest, dann gehe zu Farbabgleich (E-3.7). Der Colour Picker Mit Hilfe des Colour Pickers kannst Du Farbton- und Sättigungswerte visuell auswählen. Der Colour Picker wird folgendermaßen geöffnet: • More → Colour : die More Schaltfläche befindet sich auf der Main Toolbar. Flying Pig Systems 117 Themenverweise Kapitel 15: Fixtures Auswählen und Parameter Ver- Abbildung 15.3. Der Colour Picker Der Colour Picker zeigt verschiedene Arten von Informationen an: • Sind keine Fixtures ausgewählt, siehst Du bloß das Farbrad, mit den gesättigten Farben entlang des Randes, und den blasseren Farben zur Mitte hin. • Wenn eine kalibrierte Fixture ausgewählt ist, so erscheint über dem Farbrad eine gestrichelte Linie. Diese Linie stellt die Reichweite der Fixture dar, beziehungsweise den Umfang der Farben, die die Fixture darstellen kann. Jede Farbe innerhalb dieses Farbumfangs kannst Du durch Anklicken auswählen. Die neue Auswahl wird dann durch ein Fadenkreuz dargestellt. Wählst Du eine Farbe aus, die außerhalb des Farbumfangs der Fixture liegt, zeigt eine Markierung (‘X’) die von dir ausgewählte Farbe an, eine zweite Markierung (‘O’) zeigt Dir die nächstmögliche Farbe, die von der Fixture hergestellt werden kann, an. Die beiden Markierungen sind miteinander durch eine Linie verbunden, die auf den Bezug zwischen den beiden Punkten hinweist. • Wählst Du mehrere Fixtures unterschiedlichen Typs aus, verändert sich die Linie über dem Farbrad dahingehend, daß sie einerseits den Farbumfang darstellt, den sämtliche ausgewählte Fixtures erreichen können (dargestellt als gepunktete Linie), andererseits auch den Farbumfang, der von wenigstens einer Fixture erreicht werden kann (dargestellt als gestrichelte Linie). Wählst Du jetzt eine Farbe aus, so erscheint eine einzige Zielmarkierung (‘X’), die mit einer bestimmten Anzahl von ‘O’ Markierungen verbunden ist - eine für jeden Fixturetyp. 118 Flying Pig Systems Kapitel 15: Fixtures Auswählen und Parameter Ver- Themenverweise • Der Colour Picker zeigt auch die Reichweiten und Markierungen derjenigen Fixtures an, die sich zur Zeit im Editor befinden, aber gerade nicht ausgewählt sind. Sie werden grau dargestellt. 15.3.4 Das Verändern der Radeinstellungen Einige Fixtures verfügen über mehr Parameter eines bestimmten Typs als es Parameterräder gibt. In diesem Fall werden die Parameter in Radeinstellungen aufgeteilt. Wenn Du eine Parameter Typ Taste drückst, werden Dir die möglichen Radeinstellungen auf der Toolbar am oberen Rand der Slot Toolbar angezeigt. Drücke auf diejenige Radeinstellung, die Du verwenden möchtest, oder drücke mehrfach die Parameter Typ Taste, um die Radeinstellungen eine nach der anderen auszuwählen. 15.3.5 Feineinstellung Hältst Du beim Bewegen des Encoderrades die Pig Taste gedrückt, kannst Du die zur Zeit ausgewählten Parameter sehr genau einstellen. 15.3.6 Auf einen Bestimmten Wert Springen (Snap) Hast Du mehrere Fixtures ausgewählt, so kannst Du die Parameter Werte aller Fixtures dem Wert der ersten Fixture anpassen: • 15.3.7 Drücke die / Taste und berühre das entsprechende Parameterrad. Zu Endhaltwerten Springen Du kannst einen Parameter auf seinen Enthaltwert einstellen: • 15.3.8 Drücke die + Taste und berühre das entsprechende Parameterrad. Parameter Werte Umkehren Im Umgang mit Parametern, die sowohl über positive als auch über negative Werte verfügen (die Rotation von Gobos, beisielsweise), ist es möglich schnell die Richtung zu wechseln, ohne dabei das Tempo zu verändern: • 15.3.9 Drücke die – Taste und berühre das entsprechende Parameterrad. Parameter Einstellungen Kopieren Du kannst Parameter Einstellungen von einer Fixture auf die andere kopieren. Dieser Vorgang hieß beim Wholehog II Klonen (Clone). Flying Pig Systems 119 Themenverweise Kapitel 15: Fixtures Auswählen und Parameter Ver- » Vorsicht Wenn Du Parameter Einstellungen unter Fixtures verschiedenen Typs kopierst, werden nur diejenigen Parameter kopiert, die die Fixtures gemeinsam haben. Das Verwenden der Eingabezeile Aus der gegenwärtigen Auswahl heraus kopieren: • Copy 8 Enter : kopiert die Parameter aus der gegenwärtigen Auswahl heraus auf Fixture 8. Von bestimmten Fixtures kopieren: • [Studio Color] 1 Thru 4 Copy 8 Thru 11, Enter : kopiert die Para- meter Einstellungen der Studio Colors 1-4 auf 8-11. Du kannst jedem Kopierbefehl Parameter, Orts- und Zielmasken hinzufügen: • 1 Thru 4 Intensity Copy List 3 Cue 1 Fixture 8 Thru 11, Enter : kopiert die Intensitäten der Fixtures 1 bis 4 der gegenwärtigen Auswahl auf die Fixtures 8 bis 11 in Cue 1 der Cueliste 3. Mit Kopieren kannst Du die Reihenfolge von Werten umkehren. Ist zum Beispiel Fixture 1 auf 10%, Fixture 2 auf 20%, und Fixture 3 auf 30%: • 1 Thru 3 Copy 3 Thru 1 Enter : die Fixtures befinden sich jetzt auf 30%, 20%, beziehungsweise 10%. Im Programmer Fenster Auch mit den Copy und Paste Befehlen kannst Du Fixturedaten kopieren: klicke mit der rechten Maus- oder der rechten Trackballtaste die entsprechende Zelle im Editorfenster an. Außerdem ist es möglich mit der Pig Taste ausgewählte Zellen zu kopieren und wieder einzufügen: 15.3.10 • Pig + Copy : copy • Pig + Record : paste Parameter Berühren (Touch) Wenn Du damit beginnst, das von Dir Programmierte zu speichern, wirst Du feststellen, daß nur diejenigen Parameter auch tatsächlich gespeichert werden, denen Du zuvor Werte zugeteilt hast. Diese Werte nennt man ‘Hardvalues’. Dies ist wichtig, weil es bedeutet, daß Werte in Cuelisten durchgetrackt werden, und zwar solange, bis sie verändert werden. Außerdem bedeutet es auch, daß unterschiedliche Playbacks zusammenspielen können, um einen bestimmten Look auf der Bühne zu erzeugen. 120 Flying Pig Systems Kapitel 15: Fixtures Auswählen und Parameter Ver- Themenverweise Allerdings wirst Du sicherlich manchmal wollen, daß ein bestimmter Wert, genauso wie er gerade ist, in einem Cue oder in einer Palette gespeichert wird. Um dies zu erreichen, mußt Du ihn Berühren (Touch). Um alle Parameter der gegenwärtigen Auswahl zu berühren, drücke die Touch Taste der Main Toolbar. Um nur bestimmte Parameter zu berühren, drücke die entsprechende Parameter Typ Taste, gefolgt von Touch. Ein Beispiel: • Beam Touch : berührt alle Lichtkegel (Beam) Parameter der ausgewählten Fixtures. Um einen einzelnen Parameter zu berühren, solltest Du die Touch Taste gedrückt halten, wobei das Rad des entsprechenden Parameters ein wenig bewegt werden muß. Alternativ dazu kannst Du jeden beliebigen Slot auswählen. 15.4 Fächern (Fan) Mit Fächern (fan) kannst Du Parameter über mehrere Fixtures hinweg festlegen, und zwar so, so daß die Parameter Werte untereinander über gleichmäßige Abstände verfügen. Beispielsweise kannst Du Fächern dazu verwenden, um auf einfache Art fünf Fixtures Intensitäten von 20, 30, 40, 50 und 60% zuzuweisen. Fächern kannst Du alle Werte, einschließlich Parameter und Zeiten. Die Die Auswahlreihenfolge (T-15.2) der Fixtures ist beim Fächern ausschlaggebend, da sich die erste und die letzte Fixture am meisten verändern, und die Fixture in der Mitte unverändert bleibt. Die Veränderung der Werte beim Fächern hängt vom Eingangswert ab, und verändert sich verhältnismäßig dazu. Liegt kein Eingangswert vor, so beginnt der Parameter das Fächern beim Wert Null. 15.4.1 Die Fan Taste Verwenden Einen Parameter Fächern: 1. [Studio Color] 1 Thru 5 @ 30 : wählt die Fixtures aus und bringt sie auf 30%. 2. 15.4.2 Halte die Fan Taste gedrückt, während Du das I-Wheel bewegst. Die beiden Fixtures an den äußeren Enden der Auswahl nehmen die Werte 10% und 50% an, die dazwischenliegenden Werte werden gleichmäßig über die dazwischenliegende Auswahl verteilt. Im Programmer Fenster Folgendermaßen wird ein Parameter gefächert: 1. Flying Pig Systems Wähle eine Reihe von Zellen aus, zum Beispiel die Intensitätszellen der Studio Colors 1 bis 5. 121 Themenverweise Kapitel 15: Fixtures Auswählen und Parameter Ver- 2. Set 10 Thru 50, Enter : Die beiden Fixtures an den äußeren Enden der Auswahl nehmen die Werte 10% und 50% an, die dazwischenliegenden Werte werden gleichmäßig über die dazwischenliegende Auswahl verteilt. Tip Du kannst über mehrere Zeilen und Spalten hinweg fächern (fan), beispielsweise sowohl Pan als auch Tilt. Du kannst auch rückwärts fächern. Wenn Du im obrigen Beispiel 50 Thru 10 eingibst, wird Studio Color 1 eine Intensität von 50% zugewiesen, und Studio Color 5 eine Intensität von 10%. 15.4.3 Mit der Eingabezeile So kannst Du die Intensität aus der Eingabezeile heraus fächern (fan): • [Studio Color] 1 Thru 5 @ 10 Thru 50, Enter : Die beiden Fixtures an den äußeren Enden der Auswahl nehmen die Werte 10% und 50% an, die dazwischenliegenden Werte werden gleichmäßig über die dazwischenliegende Auswahl verteilt. 15.4.4 Multipart Fächern (Multipart Fan) Mit Hilfe der Eingabezeile kannst Du Multipart fächern (multipart fan): • [Studio Color] 1 Thru 9 @ 10 Thru 50 Thru 10 : Die Fixtures an den beiden äußeren Enden der Auswahl werden auf 10% eingestellt, die in der Mitte auf 50%, und die anderen Fixtures verteilen sich zwischen diesen beiden Werten. Du kannst das Fächern in soviele Teile aufteilen, wie Du möchtest, die einzelnen Werte werden dabei mit der Thru Taste voneinander getrennt. 15.4.5 Mit Gruppierungen Fächern (Fan) Mit Gruppierungen hast Du Einfluß auf die Art und Weise, in der Parameter gefächert werden, um komplexe Muster zu erzeugen. Du kannst die Fixtures auf zwei Arten gruppieren: • Wiederholung (Repeat): Die Wiederholung bezieht sich auf die Anzahl der Fixtures, die gefächert werden, bevor sich der Fächer wiederholt. Läßt Du beispielsweise eine Auswahl von zwölf Fixtures mit einer Wiederholung von Drei ablaufen, so erhältst Du als Ergebnis vier identische Fächermuster (oder ‘Parts’), wovon jedes aus drei Fixtures besteht. 122 Flying Pig Systems Kapitel 15: Fixtures Auswählen und Parameter Ver- Themenverweise Abbildung 15.4. Fixtures Fächern (Fan) mit einer Wiederholung von Drei • Buddying: Die Buddying Nummer teilt die Fixtures in ‘Gangs’ auf, die dann alle jeweils denselben Wert zugeteilt bekommen. Würdest Du beispielsweise eine Auswahl von zwölf Fixtures mit einer Ganggröße von Drei fächern, so erhielten Fixtures 1 bis 3 denselben Parameter Wert, ebenso Fixtures 4 bis 6, und so weiter. Abbildung 15.5. Fixtures Fächern (Fan) mit einem Buddying von Drei Indem Du Wiederholung und Buddying kombinierst, kannst Du auf sehr einfache Art sehr komplexe Muster erstellen. Sowohl Wiederholung als auch Buddying werden in der Grouping Toolbar eingestellt: drücke Grouping in der Main Toolbar. Abbildung 15.6. Die Grouping Toolbar Die Toolbar zeigt die gegenwärtige Wiederholung und die Ganggröße an, und verfügt über Schaltflächen, mit denen Du die Werte für Wiederholung und Ganggröße vergrößern oder verringern kannst. Außerdem gibt es dort Shortcuts für Wiederholungen von 0, 2, 3, 4 and 8, und für Kein Buddying. 15.5 Zeiten Einrichten Im Programmer kannst Du Fixtures und einzelnen Parametern Zeiten zuweisen. Diese Einstellungen werden miteinbezogen, wenn Du Cues und Szenen, und (wahlweise) Paletten speicherst. Außerdem kannst Du Zeiten in den Cue-, Szenen-, und Paletteneditoren einstellen. Jede Fixture, und jeder Parameter, kann Fade- und Delayzeiten, sowie einen Pfad zugewiesen bekommen; alles dies wird noch einmal genauer unter Das Arbeiten mit Cuezeiten und das Anlegen einer Abfolge (T-20) beschrieben. Du kannst Zeiten allerdings nur für diejenigen Parameter vergeben, die Du zuvor im Editor ‘berührt’ (‘touched’) hast. Siehe dazu auch Parameter Berühren (Touch) (T-15.3.10). Wenn Du Fade, Delay oder Path oben links im Programmer Fenster auswählst, werden Dir Fade- und Delayzeiten, oder Pfade, für jeden Fixture Parameter angezeigt. Flying Pig Systems 123 Themenverweise Kapitel 15: Fixtures Auswählen und Parameter Ver- » » 15.5.1 Vorsicht Legst Du Fixture und Parameter Zeiten im Programmer fest, und speicherst dann einen Cue, eine Szene oder eine Palette mit einer Gesamtlaufzeit, so werden die individuellen Zeiteinstellungen aufgehoben. Vorsicht Zeiten werden nur dann gespeichert, wenn zuvor in der Record Options Toolbar Use T ausgewählt wurde. Bei Cues ist dies schon per Voreinstellung ausgewählt, nicht aber bei Paletten. Siehe auch Maskieren mit Hilfe der Record Options Toolbar. Fixture Zeiten Im Programmer kannst Du mit Hilfe der Parameterräder oder der Eingabezeile individuelle Zeiten für Fixtures festlegen. Mit den Parameterrädern 1. Wähle diejenigen Fixtures aus, für die Du Zeiten festlegen möchtest. 2. Drücke die Time Taste. 3. Gib die gewünschten Zeiten mit den Parameterrädern ein. Mit der Eingabezeile 1. [Studio Color] 1 : wähle die betreffenden Fixtures aus. 2. Time 4 Enter : stellt die Fade Zeit auf 4 Sekunden ein. Analog dazu: 1. [Studio Color] 1 : wähle die betreffenden Fixtures aus. 2. Time Time 2 Enter : zweimaliges Drücken der Time Schaltfläche stellt die Delay Zeit ein. 15.5.2 Parameter Zeiten Parameter Zeiten können mit Hilfe der Parameterräder, der Eingabezeile, oder direkt im Programmer Fenster eingestellt werden. Mit den Parameterrädern 124 1. Wähle diejenigen Fixtures aus, für die Du Zeiten einstellen möchtest. 2. Drücke die Time Taste. Flying Pig Systems Kapitel 15: Fixtures Auswählen und Parameter Ver- Themenverweise 3. Drücke die Fade In Schaltfläche und wähle aus, für welchen Parameter Typ Du Zeiten einstellen möchtest. 4. Stelle die gewünschten Zeiten mit den Parameterrädern ein. Mit der Eingabezeile 1. [Studio Color] 1 : wähle die betreffenden Fixtures aus. 2. Colour Time 4 Enter : legt die Fadezeit der Farbparameter auf 4 Sekunden fest. In einem Editorfenster 15.5.3 1. Klicke die Zelle des betreffenden Parameters an, oder, möchtest Du mehrere Zellen auswählen, klicke und bewege den Pfeil bei gedrückter (Maus-) Taste über die Zellen hinweg, die Du auswählen möchtest. 2. Drücke Set. 3. Gib nun einen neuen Zeitwert ein, und drücke dann Enter. Gefächerte Zeiten Du kannst Zeiten über mehrere Fixtures hinweg fächern, und zwar genauso, wie Du Farbe und Position fächerst. So fächerst Du zum Beispiel die Zeiten über 10 Studio Colors hinweg: • [Studio Color] 1 Thru 10 Time 5 Thru 15 Enter : fächert die Fadezei- ten von Studio Colors 1 bis 10 zwischen 5 and 15 Sekunden. Gleichermaßen kannst Du die Delayzeiten fächern: • [Studio Color] 1 Thru 5 Time Time 5 Thru 10 Enter : fächert die Delayzeiten von Studio Colors 1 bis 10 zwischen 5 and 15 Sekunden. Mehr zum Thema Fächern (Fan), einschließlich des Fächerns mit Hilfe der Parameterräder und in der Spreadsheetansicht, findest Du unter Fächern (Fan) (T15.4). 15.6 Werte Entfernen In der Regel gibst Du Parameter Werte ein, aber es wird auch vorkommen, daß Du Parameter Werte aus Editoren entfernen möchtest. Zum Beispiel: • Du möchtest eine bestimmte Fixture nicht mehr in einem Cue verwenden. Flying Pig Systems 125 Themenverweise Kapitel 15: Fixtures Auswählen und Parameter Ver- • Du entscheidest, daß die Farben mehrerer Fixtures jetzt von einer anderen Cueliste auf einem anderen Playback gesteuert werden sollen. Um dies zu erreichen, mußt Du einige der Farb- Parameter Werte entfernen, damit sie nicht nach der LTP Regel die Steuerung der Farb- Parameter an sich reißen. Siehe auch HTP und LTP (E-2.6). Tip Möchtest Du den gesamten Inhalt eines Editors löschen, so drücke die Clear Taste. 15.6.1 Komplette Fixtures aus dem Programmer Entfernen Um ausgewählte Fixtures aus dem Programmer oder aus einem Editor zu entfernen, (auch bekannt als ‘rauswerfen’ (‘knocking out’)), drücke die Knockout Schaltfläche der Main Toolbar. Ein Beispiel: • [Studio Color] 1 Thru 5 Knockout : entfernt Studio Colors 1 bis 5 aus dem Programmer oder aus einem Editor. • Group 2 Knockout : entfernt alle Fixtures der Gruppe 2 aus dem Programmer oder aus einem Editor. 15.6.2 Bestimmte Parameter Typen aus dem Programmer Entfernen Du kannst bestimmte Parameter Typen ausgewählter Fixtures aus dem Programmer entfernen: • 15.6.3 Wähle den entsprechenden Parameter Typ aus, und drücke dann Knockout : Colour, Knockout Einzelne Parameter aus dem Programmer Entfernen Du kannst einzelne Parameter ausgewählter Fixtures aus dem Programmer entfernen: • Halte Knockout gedrückt, und bewege dabei das entsprechende Parameterrad, oder drücke die entsprechende Schaltfläche der Slot Toolbar. Tip Du kannst Parameter auch mit Hilfe der Backspace Taste rauswerfen; zum Beispiel Backspace zusammen mit dem entsprechenden Parameterrad. Dies erlaubt Dir die Bedienung der Funktion mit nur einer Hand. 126 Flying Pig Systems Kapitel 15: Fixtures Auswählen und Parameter Ver- 15.7 Themenverweise Verlinkte Parameter Wenn Du einen Cue, eine Szene oder eine Palette speicherst, so speichert das Wholehog III nur diejenigen Parameter, die verändert oder berührt wurden, seitdem der letzte Cue gespeichert wurde. Siehe dazu auch Tracking (E-2.4) und Das Arbeiten mit Tracking (T-19.6). Manchmal werden einzelne Parameter Typen allerdings wie ein einzelnes Fixture- ‘Attribut’ behandelt, so werden zum Beispiel die drei Farb- Parameter einer Fixture, die über Farbmischung verfügt (Cyan, Magenta und Yellow) immer alle drei gespeichert, auch wenn nur einer davon verändert wurde. In aller Regel wird dies zu den Ergebnissen fähren, die Du Dir erhofft hast, aber es kann auch zu Situationen kommen, in denen Du die verlinkten Parameter trennen möchtest, beispielsweise um unterschiedliche Chases mit den Cyan, Magenta und Yellow Parameter laufen zu lassen. Das Wholehog III ist so eingestellt, daß es Intensitäts- Positions- und Farb- Parameter verlinkt. Welche Parameter Typen verlinkt werden sollen, kannst Du im Edit/Parameters Feld des Preferences Femsters verändern. Flying Pig Systems 127 Kapitel 16: Das Arbeiten mit Gruppen Überblick Dieser Abschnitt bietet eine Einführung in folgende Themen: • Das Group Directory Dieser Abschnitt erklärt Dir, wie Du: • Gruppen speicherst und löschst • Gruppen bei der Programmierung verwendest • Gruppen benennst und bearbeitest • Gruppen kopierst und verschiebst Bei Gruppen handelt es sich um im Voraus gespeichert Fixture Auswahlen, die Informationen über die Auswahlreihenfolge beinhalten. Gruppen werden im Group Directory gespeichert; grundsätzliche Informationen über das Arbeiten mit Verzeichnissen findest Du unter Das Arbeiten mit Verzeichnissen (T-13.4). Gruppen geben Dir die Möglichkeit, eine schnelle Auswahl vieler Fixtures zu treffen, und sie können auf verschiedene Weise manipuliert oder miteinander kombiniert werden. • Das Group Directory wird folgendermaßen geöffnet: : Open + Group • Flying Pig Systems Oder über : Group, Group 129 Themenverweise Kapitel 16: Das Arbeiten mit Gruppen Abbildung 16.1. Das Group Directory Tip Das Wholehog III kann automatische eine Reihe von Gruppen anlegen, die auf den in Deiner Show verwendeten Fixtures aufbauen: siehe dazu Gruppen und Paletten Automatisch Anlegen (T-14.4.10). 16.1 Eine Gruppe Speichern So wird eine Gruppe gespeichert: 1. Wähle die gewünschten Fixtures aus dem Programmmer aus. 2. Record, Group : das Group Directory Fenster öffnet sich. 3. Wähle den Zielspeicherort im Group Directory Fenster aus. Eine andere Möglichkeit ist, die Nummer mit dem Keypad einzugeben, und dann Enter zu drücken. Tip Speicherst Du eine Gruppe, so wird auch die Auswahlreihenfolge gespeichert. Das wirkt sich darauf aus, wie Fächer und Effekte auf die Fixtures der Gruppe angewendet werden. Siehe dazu auch Die Auswahlreihenfolge (T-15.2), Fächern (Fan) (T-15.4) und Das Arbeiten mit Effekten (T-23). 130 Flying Pig Systems Kapitel 16: Das Arbeiten mit Gruppen 16.1.1 Themenverweise Ersetzen (Replace), Verbinden (Merge) und Einfügen (Insert) Wenn Du Gruppen speicherst, kopierst oder verschiebst, und der Zielspeicherort bereits eine in ihm gespeichert Gruppe enthält, werden Dir Speicheroptionen der Befehle Ersetzen (Replace), Verbinden (Merge) und Einfügen (Insert) angeboten. • Ersetzen (Replace): Überschreibt die bisherige Gruppeninformation des Zielspeicherorts. • Verbinden (Merge): Baut die kopierte oder verschobene Information in die am Zielspeicherort gespeicherten Informationen ein. • Einfügen (Insert): Legt eine neue Zielgruppe an. Der Gruppe wird der freie Speicherort unmittelbar vor dem ausgewählten Speicherort zugeteilt, wenn nötig, wird hierfür eine Kommazahl verwendet. Tip Wenn Du schon im Voraus weißt, daß Du eine Gruppe an einen bereits bestehenden Zielspeicherort speichern, kopieren oder verschieben möchtest, kannst Du auch schon im Voraus Ersetzen (Replace), Verbinden (Merge) oder Einfügen (Insert) aus der Record Options Toolbar auswählen. Diese Toolbar erscheint, wenn Du die Record, die Copy oder die Move Taste drückst. 16.1.2 Das Benennen einer Gruppe Du kannst einer Gruppe einen Namen geben, der daraufhin im Group Directory Fenster angezeigt wird: 1. Open + Group : öffnet das Group Directory Fenster. 2. Wähle diejenige Gruppe aus, die Du benennen möchtest. 3. Set [Name] Enter : gib einen Namen ein. Tip Du kannst einer Gruppe, einem Cue, einer Szene und einer Palette auch unmittelbar nach dem Speichern einen Namen geben, indem Du die Set Taste drückst. Daraufhin öffnet sich das Quickname Fenster, dort kannst Du einen Namen eingeben, und dann OK auswählen. 16.2 Das Verwenden von Gruppen bei der Programmierung Du kannst Gruppen auf dieselbe Art verwenden wie beispielsweise Fixtureauswahlen: Flying Pig Systems 131 Themenverweise Kapitel 16: Das Arbeiten mit Gruppen • Group 1 @ 50, Enter • Group 1 + Group 3 @ 50, Enter Eine ganz besonders praktische Syntax im Zusammenhang mit der Verwendung von Gruppen ist die / Taste: • Group 1 / Group 3 : wählt diejenigen Fixtures aus, die sowohl in Gruppe 1 wie auch in Gruppe 3 verwendet werden. Tip Legst Du Fixturegruppen an, die sich darauf beziehen, wo auf der Bühne die Fixtures gehängt sind, wie etwa Linke Bühnenseite oder Hintere Traverse, so kannst Du mit der / Syntax diejenigen Fixtures auswählen, die sich auf der hinteren Traverse auf der linken Bühnenseite befinden. 16.3 Das Löschen von Gruppen Folgendermaßen wird eine Gruppe gelöscht: • Group 1 Delete Enter : löscht Gruppe 1. Du kannst auch mehrere Gruppen auf einmal löschen: • 16.4 Group 1 Thru 5 Delete Enter : löscht Gruppen 1 bis 5. Das Kopieren und Verschieben von Gruppen Folgendermaßen kannst Du eine Kopie einer einzelnen Gruppe erstellen: • Group 1 Copy Group 2 Enter : kopiert die Inhalte von Gruppe 1 nach Gruppe 2. Auf ähnliche Art kannst Du die Gruppe an einen neuen Speicherort verschieben: • Group 1 Move Group 2 Enter : verschiebt Gruppe 1 auf Gruppe 2, was bedeutet, daß Gruppe 2 dadurch gelöscht wird. Falls die Zielgruppe bereits besteht, so wirst Du gebeten werden, Dich zwischen den folgenden Optionen zu entscheiden: Ersetzen (Replace), Verbinden (Merge) und Einfügen (Insert) (T-16.1.1). 132 Flying Pig Systems Kapitel 16: Das Arbeiten mit Gruppen 16.5 Themenverweise Die Inhalte einer Gruppe Bearbeiten Du kannst die Inhalte einer Gruppe bearbeiten, indem Du die Gruppe im Programmer aufrufst, Veränderungen an der Auswahl vornimmst, und diese dann speicherst. Das Wholehog III wird Dich daraufhin bitten, eine der drei Optionen Ersetzen (Replace), Verbinden (Merge) und Einfügen (Insert) (T-16.1.1) auszuwählen. Wählst Du Ersetzen aus, so wird die Gruppe durch die neue Auswahl ergänzt. 16.5.1 Fixtures aus einer Gruppe entfernen Du kannst die Fixtures, die gegenwärtig im Programmer ausgewählt sind, aus einer zuvor gespeicherten Gruppe entfernen. Ist eine der im Programmer ausgewählten Fixtures nicht Teil der Gruppe, so wird sie bei diesem Vorgang einfach ignoriert. Fixtures werden folgendermaßen entfernt: 1. Wähle die Fixtures, die Du entfernen möchtest, im Programmer aus. 2. Record, Remove : die Remove Schaltfläche befindet sich auf der Record Options Toolbar, im linken Bildschirm unten. 3. Group 5, Enter : entfernt die Fixtures aus Gruppe 5. Tip Die Auswahlreihenfolge der verbleibenden Fixtures wird so verschoben, daß die durch die entfernten Fixtures entstandenen Lücken aufgefüllt werden. Flying Pig Systems 133 Kapitel 17: Das Arbeiten mit Paletten Überblick Dieser Abschnitt bietet eine Einführung in folgende Themen: • Palettenverzeichnisse • Das Maskieren von Paletten • Der Direkte Palettentyp und der Sequenzpalettentyp • Paletten, die über Zeiten verfügen Dieser Abschnitt erklärt Dir, wie Du: • Paletten speicherst und löschst • Paletten benennst und bearbeitest • Paletten kopierst und verschiebst • Mit Hilfe von Paletten programmierst Paletten geben Die die Möglichkeit, Intensitäts-, Positions-, Farb-, und LichtkegelParameter als leicht zugägliche ‘Bausteine’ zu speichern, die Du dann später bei der Programmierung verwenden kannst. Paletten werden in einem Verzeichnis gespeichert, das Du durch gleichzeitiges Drücken der Open Taste und einer der Parameter Typ Tasten öffnen kannst: • Open + Colour : öffnet das Colour Directory. • Colour, Colour Oder: Grundsätzliche Informationen zum Arbeiten mit Verzeichnissen findest Du unter Das Arbeiten mit Verzeichnissen (T-13.4). Abbildung 17.1. Das Colour Directory Es ist wichtig, daß Du Dir klarmachst, daß Du, wenn Du den Inhalt einer Palette veränderst, damit auch alle diejenigen Cues veränderst, in denen diese Palette vorkommt. Das liegt daran, daß Paletten in Cues ‘eingebettet’ werden. Diese Flying Pig Systems 135 Themenverweise Kapitel 17: Das Arbeiten mit Paletten sehr leistungsstarke Funktion gibt Dir die Möglichkeit, weitreichende Veränderungen schnell und einfach vorzunehmen. Du kannst Paletten auch dazu verwenden, weitere Paletten anzulegen. Paletten, die sich dieserart auf andere Paletten beziehen, werden im Palettenverzeichnis durch ein Piktogramm markiert. Möchtest Du eine Palette lediglich als Programmierwerkzeug erstellen, ohne daß spätere Veränderungen dieser Palette zu Veränderungen von Cues führen, kannst Du eine Direke Paletten (T-17.7.1) verwenden. Sequenzpaletten verhalten sich ähnlich wie normale Paletten, beziehen sich aber nicht auf bestimmte Fixtures. Siehe dazu auch Sequenzpaletten (T-17.7.2). Tip Das Wholehog III kann automatische eine Reihe von Paletten anlegen, die auf die Fixtures in Deiner Show aufbauen: siehe dazu Gruppen und Paletten Automatisch Anlegen (T-14.4.10). 17.1 Eine Palette Speichern Folgendermaßen wird beispielsweise eine Positionspalette gespeichert: 1. Stelle die Fixtures so, wie Du sie brauchst, im Programmer ein. 2. Record Position : das Position Directory öffnet sich. 3. [Palette 1] : wähle einen Ort im Verzeichnis aus. Oder benutze hierfür die Eingabezeile: • Record Position 1 Enter Gibst Du keinen Ort für die Palette ein: • Record Position, Enter so wird die Palette am nächsten freien Speicherort gespeichert. 17.1.1 Ersetzen (Replace), Verbinden (Merge) und Einfügen (Insert) Wenn Du Paletten speicherst, kopierst oder verschiebst, und der Zielspeicherort bereits eine in ihm gespeichert Palette enthält, werden Dir Speicheroptionen der Befehle Ersetzen (Replace), Verbinden (Merge) und Einfügen (Insert) angeboten. • Ersetzen (Replace): Überschreibt die bisherige Paletteninformation des Zielspeicherorts. • Verbinden (Merge): Baut die kopierte oder verschobene Information in die Zielpalette ein. Kommen dieselben Fixtures und 136 Flying Pig Systems Kapitel 17: Das Arbeiten mit Paletten Themenverweise dieselben Parameter in beiden Paletten vor, so werden die neuen Werte die alten Werte ersetzen. • Einfügen (Insert): Legt eine neue Zielpalette an. Der Palette wird der freie Speicherort unmittelbar vor dem ausgewählten Speicherort zugeteilt, wenn nötig, wird hierfür eine Kommazahl verwendet. Tip Wenn Du schon im Voraus weißt, daß Du eine Palette auf einen bereits bestehenden Zielspeicherort speichern, kopieren oder verschieben möchtest, kannst Du auch schon im Voraus Ersetzen (Replace), Verbinden (Merge) oder Einfügen (Insert) aus der Record Options Toolbar auswählen. Diese Toolbar erscheint, wenn Du die Record, die Copy oder die Move Taste drückst. 17.1.2 Eine Palette Benennen Du kannst einer Palette einen Namen geben, der daraufhin im Palette Directory Fenster angezeigt werden wird: 1. Open + Position : öffnet das Position Directory. 2. Wähle die Palette aus, die Du benennen möchtest. 3. Set [Name] Enter : gib einen Namen ein. Tip Du kannst einer Palette auch unmittelbar nach dem Speichern einen Namen geben, indem Du die Set Taste drückst. Daraufhin öffnet sich das Quickname Fenster, Du kannst einen Namen eingeben und dann OK auswählen. 17.1.3 Zeiten für Paletten Vergeben Die Zeiten von Fixtures und von einzelnen Parametern, die Du im Programmer eingestellt hast, können mitgespeichert werden, wenn Du eine Palette speicherst. Sie werden dann angewendet, wenn die Palette verwendet wird. Per Voreinstellung werden Zeiten allerdings nicht mit in eine Palette eingespeichert. Möchtest Du sie mitspeichern, so solltest Du die Zeiten während des Speicherns als Maske anlegen. Siehe dazu auch Maskieren mit Hilfe der Record Options Toolbar. Außerdem kannst Du einer Palette beim Speichern eine Gesamtlaufzeit zuweisen. Folgendermaßen speicherst Du beispielsweise eine Farbpalette mit einer Fade Zeit von 6 Sekunden: 1. Stelle die Parameter der Fixture nach Deinen Wünschen ein. 2. Time 6 Enter : stelle die Fadezeit auf 6 Sekunden ein. 3. Colour Time Record Colour 1 Enter : speichert Farb- und Zeitin- formationen in Farbpalette 1. Flying Pig Systems 137 Themenverweise Kapitel 17: Das Arbeiten mit Paletten Du kannst die Zeiten einer Palette auch im Paletteninhaltseditor bearbeiten. Siehe auch Das Bearbeiten von Paletteninhalten (T-17.6). 17.2 Speicheroptionen 17.2.1 Das Speichern mit Vorgegebenen Masken Das Wholehog III speichert Paletten mit Hilfe von Maskenlayers; die Maske entscheidet darüber, welche Parameter Typen der ausgewählten Fixture in einer Palette mitgespeichert werden. Per Voreinstellung speichern Paletten, je nach Palettentyp, nur Farb-, Lichtkegel-, Fokus- und Intensitätsinformationen. Du kannst diese Masken entfernen, wenn Du mehr als nur einen Parameter Typ pro Palette speichern möchtest, etwa Farb- und Lichtkegelinformationen als Teil derselben Palette, da sie zusammen einen bestimmten, von Dir gewünschten Look erzeugen. Das Palette Directory zeigt die Parameter Typen an, die in den verschiedenen Paletten gespeichert sind. Maskieren mit Hilfe der Record Options Toolbar Folgendermaßen wählst Du beim Speichern einer Palette mit Hilfe der Record Options Toolbar eine Maske aus: 1. Stelle die Parameter der Fixture nach Deinen Wünschen ein. 2. Drücke Record. 3. Die Record Options Toolbar erscheint am unteren Rand des rechten Touchscreens. Wähle mit Hilfe der Use I Schaltfläche (für Intensität), der Use P Schaltfläche (für Position), der Use C Schaltfläche (für Farbe), der Use B Schaltfläche (für Lichtkegel), der Use E Schaltfläche (für Effekte), und der Use T Schaltfläche (für Zeiten) diejenigen Parameter Typen aus, die die Palette beinhalten soll. 4. Drücke eine Taste, um den Palettentyp zu bestimmen, beispielsweise Colour. Das Palette Directory wird sich daraufhin öffnen. 5. Durch das Drücken einer Schaltfläche im Palette Directory Fenster wählst Du den Speicherort für die Palette aus. Maskieren mit Hilfe der Eingabezeile Möchtest Du eine Palette mit Hilfe der Eingabezeile speichern, so solltest Du die zu beinhaltenden Parameter auswählen, noch bevor Du den Record Befehl gibst: 138 Flying Pig Systems Kapitel 17: Das Arbeiten mit Paletten • Themenverweise Colour Position Record Colour 3 Enter : speichert die Farb- und Positions- Parameter der gegenwärtigen Auswahl in Farbpalette 3. Das Verwenden einer Auswahlmaske Per Voreinstellung werden alle Fixtures, die sich im Programmer befinden, gespeichert. Du kannst angeben, welche der Fixtures in der Palette beinhaltet sein sollen: • Group 2 Record Position, Enter : speichert nur die Einstellungen der Fixtures der Gruppe 2 in die nächste verfügbare Positionspalette. 17.3 Das Verwenden von Paletten bei der Programmierung Indem Du sie in ihrem Verzeichnisfenster auswählst, kannst Du eine Palette im Programmer anwenden. Die Palette hat direkten Einfluß auf die gegenwärtige Auswahl, soweit sie Parameter Informationen der ausgewählten Fixtures enthält. Das bedeutet, daß eine Palette, die dazu dient, alle Studio Colors im Rig auf Dunkelrot einzustellen, sich unmittelbar auf alle gegenwärtig ausgewählten Studio Colors auswirkt. Ein Beispiel: 1. Open + Colour : öffnet das Colour Directory Fenster. 2. [Studio Color] 3 Thru 5 : wählt die Fixtures aus. 3. [Palette 2] : wählt die Palette im Colour Directory Fenster aus. Oder, mit Hilfe der Eingabezeile: • 17.4 [Studio Color] 3 Thru 5 Colour 2 Enter Das Löschen von Paletten Folgendermaßen wird eine Palette gelöscht: • 17.5 Colour 1 Delete Enter : löscht Farbpalette 1. Das Kopieren und Verschieben von Paletten Das Speichern einer Kopie einer Palette an einem neuen Speicherort: Flying Pig Systems 139 Themenverweise Kapitel 17: Das Arbeiten mit Paletten • Colour 1 Copy Colour 2 Enter : kopiert die Inhalte von Farbpa- lette 1 nach Farbpalette 2. • Colour 1 Group 2 Copy Colour 2 Enter : kopiert Fixtures, die sich in Farbpalette 1 und in Gruppe 2 befinden, nach Farbpalette 2. Auf ähnliche Weise kannst Du eine Palette an einen neuen Speicherort verschieben: • Colour 1 Move Colour 2 Enter : verschiebt die Inhalte von Farb- palette 1 nach Farbpalette 2, Farbpalette 1 bleibt dadurch leer zurück. Besteht die Zielpalette bereits, so wirst Du gebeten werden, eine der folgenden Optionen auszuwählen: Ersetzen (Replace), Verbinden (Merge) und Einfügen (Insert) (T-17.1.1). 17.6 Das Bearbeiten von Paletteninhalten Abbildung 17.2. Das Paletteneditor Fenster Die Inhalte einer Palette kannst Du in einem Editorfenster bearbeiten, siehe dazu auch Abbildung 17.2, „Das Paletteneditor Fenster“. So öffnest Du beispielsweise Farbpalette 1 zur Bearbeitung: 1. Open + Colour : öffnet das Colour Directory. 2. Open + [Farbe 1] : öffnet den Paletteneditor der Farbpalette 1. 3. Alternativ ist es möglich, die Eingabezeile zu verwenden : Colour 1 Open 4. Drücke die Edit Schaltfläche im Editorfenster, um dieses als gegenwärtigen Editor auszuwählen. Innerhalb des Editorfensters kannst Du Parameter und Zeiten genauso wie im Programmer einstellen; siehe auch Fixtures Auswählen und Parameter Verändern (T-15). Grundsätzliche Informationen zum Arbeiten mit Editoren findest Du unter Das Arbeiten mit Editoren (T-13.5). 140 Flying Pig Systems Kapitel 17: Das Arbeiten mit Paletten 17.7 Palettentypen 17.7.1 Direke Paletten Themenverweise Direkte Paletten geben Dir die Möglichkeit Werte aus einer Palette herauszugreifen, ohne diese Informationen in die Programmierung einzubetten. Cues, die Du mit Hilfe von Direkten Paletten programmierst, werden sich später nicht verändern, auch wenn Du die Palette veränderst. Du kannst eine Palette entweder nur vorübergehend als Direkte Palette verwenden, oder sie so einstellen, daß sie sich immer wie eine Direkte Palette verhält. Möchtest Du eine Palette beim Aufrufen im Programmer nur vorübergehend als Direkte Palette verwenden, so tue Folgendes: • [Studio Color] 1 @ Colour 1 : die @ Taste weist darauf hin, daß die Palette jetzt im Direkten Modus verwendet werden soll. Folgendermaßen wird eine Direkte Palette gespeichert: 1. Stelle die Fixtures wie gewünscht ein. 2. Record, Options : die Options Schaltfläche befindet sich auf der Record Options Toolbar, unten auf dem rechten Touchscreen. 3. Direct 4. [Position 1], Enter : wähle einen Speicherort für die Palette aus. Folgendermaßen wird eine Palette in eine Direkte Palette umgewandelt: 1. Open + Colour : öffne das entsprechende Palette Directory. 2. Stelle das Verzeichnisfenster auf Listenansicht ein. 3. Wähle die Is Direct Zelle derjenigen Palette aus, die Du ändern möchtest, und drücke dann Set. 4. Wähle Yes aus, und drücke dann Enter. Eine Direkte Palette wird durch ein Symbol 17.7.2 im Verzeichnisfenster angezeigt. Sequenzpaletten Normale Paletten speichern Parameter Informationen bestimmter Fixtures. Sequenzpaletten unterscheiden sich hier insofern, als daß sie Informationen enthalten, die auf beliebige Fixtures angewendet werden können, und zwar einer bestimmten Ordnung folgend. Während beispielsweise eine normale Palette die Farbe Rot auf jeden Studio Color 10 anwenden würde, so würde eine Sequenzpalette die Farbe Rot auf jede erste und jede fünfte Fixture anwenden. Enthält die Auswahl mehr Fixtures als die Sequenzpalette, so wird die Palette wiederholt angewendet. Das bedeutet, daß eine Sequenzpalette mit nur einer Flying Pig Systems 141 Themenverweise Kapitel 17: Das Arbeiten mit Paletten Fixture programmiert werden, und dann auf jede beliebige Anzahl von Fixtures oder Fixturetypen im Rig angewendet werden kann. Sequenzpaletten können beispielsweise für die folgenden Anwendungen verwendet werden: • Das Einstellen aller Fixtures, die über Farbmischung verfügen, auf ein vollständig gesättigtes Rot. • Das Programmieren eines Farbmusters, gefächert über eine gewisse Anzahl von Fixtures, beginnend mit einem tiefen Rot bei der ersten Fixture, und endend mit einem tiefen Orange bei der fünften. • Das Speichern von aufeinanderfolgenden Effekten, bei denen beispielsweise jede zweite Fixture über einen Abstand von 50% verfügt, etwa im Bezug auf Zeiten oder Position. • Die Anwendung von Palettenzeiten auf Reihen von Fixtures, um so komplexe Zeiteffekte zu erreichen. Es ist gut zu wissen, daß Sequenzpaletten niemals eingebettet, sondern immer Direkt sind, da sie Informationen über eine Auswahlreihenfolge, und nicht über bestimmte Fixtures, beinhalten. Eine Sequenzpalette wird folgendermaßen angelegt: 1. Stelle die Fixtures nach Deinen Wünschen ein, und achte dabei ganz besonders auf die Auswahlreihenfolge. 2. Record, Options : die Options Schaltfläche befindet sich auf der Record Options Toolbar, unten auf dem rechten Bildschirm. 3. Sequence 4. [Position 1], Enter : wähle einen Speicherort für die Palette aus. Du kannst jede bestehende Palette in eine Sequenzpalette umwandeln: 1. Open + Colour : öffne das betreffende Palette Directory. 2. Stelle das Verzeichnisfenster auf Listenansicht ein. 3. Wähle die Is Sequence Zelle derjenigen Palette aus, die Du ändern möchtest, und drücke dann Set. 4. Wähle Yes aus, und drücke dann Enter. Eine Sequenzpalette wird durch ein Symbol im Verzeichnisfenster angezeigt. Tip Sequenzpaletten sind niemals eingebettet, sondern immer direkt, da sie Informationen über eine Auswahlreihenfolge, und nicht über bestimmte Fixtures, beinhalten. 142 Flying Pig Systems Kapitel 18: Fortgeschrittene Programmierung Überblick Dieser Abschnitt bietet eine Einführung in folgende Themen: • Die Suck Funktion • Die Highlight Funktion • Parken Dieser Abschnitt erklärt Dir, wie Du: • Parameter Werte von der Bühne in den Programmer holst • Deine Show ‘blind’ programmierst und bearbeitest 18.1 Das Treffen einer Auswahl aus dem, was Sich Gerade auf der Bühne Befindet Du kannst Fixtures und Parameter mit Hilfe der Live Taste darauf basierend auswählen, was sich gerade auf der Bühne befindet. Fixtures werden nur dann als auf der Bühne befindlich angesehen, wenn ihre Intensität ungleich Null ist. Ein Beispiel: • Live Enter : wählt alle Fixtures aus, die sich auf der Bühne befin- den. Auf die Auswahl kannst Du eine Maske anwenden: 1. Live @ 50 : wählt diejenigen Fixtures aus, die sich mit einer In- tensität von 50% auf der Bühne befinden. 2. Live @ 50 Thru 80 : wählt diejenigen Fixtures aus, die sich mit einer Intensität auf der Bühne befinden, die zwischen 50% und 80% liegt. 3. Live [Spotty Gobos] : wählt diejenigen Fixtures aus, die sich so- wohl auf der Bühne befinden, als auch in den Paletteneinstellungen auf ‘Spotty Gobos’ eingestellt sind. Tip Die Live Taste und die / Syntax sind, zusammen angewendet, in diesem Zusammenhang ausgesprochen nützlich. Dieses Zusammenspiel wird genauer auch unter Das Verwenden von Gruppen bei der Programmierung (T-16.2) beschrieben. Ein Beispiel hierfür ist Live / Group 1, das diejenigen Fixtures auswählt, die sich sowohl auf der Bühne befinden, als auch zu Gruppe 1 gehören. Flying Pig Systems 143 Themenverweise 18.2 Kapitel 18: Fortgeschrittene Programmierung Werte in den Programmer holen Manchmal wirst Du auf der Bühne, in einem Cue, in einer Szene oder in einer Palette einen Look herstellen, den Du zur späteren Wiederverwendung aufheben möchtest. Damit dies funktioniert, gibt es verschiedene Möglichkeiten, solche Werte in den Programmer zu holen. 18.2.1 Suck Mit Hilfe der Suck Funktion kannst Du Fixtures auf diejenigen Werte einstellen, die sie zur Zeit ‘auf der Bühne’ innehaben. Die Suck Schaltfläche befindet sich auf der Main Toolbar. Um den Suck Befehl verwenden zu können, solltest Du zuerst einige Fixtures ausgewählt haben. Durch folgende Eingaben zum Beispiel werden die Fixtures der Gruppe 3 auf ihre gegenwärtigen Bühnenwerte eingestellt: • Group 3 Suck Auf ähnliche Art kannst Du diese Methode auch auf Paletten, Szenen und Cues anwenden, und zwar indem Du mit Hilfe der Live Taste alle Bühnenwerte in den Programmer holst: • Live [Rote Palette], Suck Tip Suck wirkt sich nur auf diejenigen Parameter aus, die auch tatsächlich zum Beleuchtungszustand auf der Bühne beitragen. Das heißt, es ignoriert diejenigen Parameter, die sich in ihrer benutzerdefinierten Voreinstellung, oder auf Null, befinden. Dadurch enthalten die von Dir angelegten Cues keine überflüssigen Werte, da dies später zu Problemen, wie etwa der Blockierung von Werten, die eigentlich durchtracken sollten, führen kann. 18.2.2 Kopieren Mit Hilfe von Copy kannst Du Fixtureeinstellungen aus einer Palette, aus einer Szene, oder aus einem Cue in den Programmer holen: • Scene 1 Copy, Enter : kopiert die Inhalte von Szene 1 in den Programmer. Du kannst darüber entscheiden, welche Fixtures oder Parameter Typen kopiert werden sollen. Ein Beispiel: • Scene 1 Position Copy, Enter : kopiert die Positionseinstellungen nur von Szene 1 in den Programmer. 144 Flying Pig Systems Kapitel 18: Fortgeschrittene Programmierung 18.2.3 Themenverweise Die Verwendung von Live und Berühren (Touch) Du kannst die Touch Schaltfläche, die sich auf der Main Toolbar befindet, zusammen mit der Live Taste zum Einstellen von Parametern verwenden, wenn Du deren Bühnenwerte in den Programmer holen möchtest: • Live Touch Du kannst diejenigen Parameter Typen, die Du berühren möchtest, auswählen: • Live Colour Touch Durch Drücken von Live und Touch werden alle Parameter berührt, die zu Fixtures gehören, die sich auf Werten ungleich Null befinden - unabhängig davon, ob es sich bei diesen Parametern um benutzerdefinierte Voreinstellungen handelt, oder nicht. Dieser Vorgang ist vergleichbar mit dem Anlegen eines Blockingcues für den gegenwärtigen Look auf der Bühne. Um hierbei diejenigen Werte auszusparen, die sich in ihrer benutzerdefinierten Voreinstellung befinden, solltest Du stattdessen die Suck (T-18.2.1) Funktion verwenden. Siehe dazu auch Parameter Berühren (Touch) (T-15.3.10) und Tracking (E-2.4). 18.3 Highlight und Lowlight Die Highlight Taste bringt alle gegenwärtig ausgewählten Fixtures auf 100%, und entfernt alle Farben und Gobos aus dem Lichtkegel, ohne daß allerdings die Informationen des gegenwärtigen Cues oder der Programmer - Auswahl tatsächlich verändert werden. Diese Funktion ist vor allem beim Updaten eines voreingestellten Fokus, oder bei der Anpassung eines Fokus während der Programmierung nützlich. Das Wholehog III verfügt außerdem über eine Lowlight - Einstellung. Drücke die Pig und Highlight Tasten zugleich, um die übrigen Fixtures vorübergehend auf eine niedrigere Intensität einzustellen. Du kannst jeden einzelnen Parameter aus dem Highlight/Lowlight entlassen, indem Du ihn greifst (grab). Diese Funktion erlaubt Dir, den Lichtkegeltyp einzurichten, nachdem Fokus usw. bereits eingestellt wurden, wobei der Lichtkegel selbst so gut sichtbar wie möglich bleibt. Das Wholehog III behält die Veränderung bei, und kann sie dann auf alle Fixtures der gegenwärtigen Auswahl anwenden (durch Next, Back, Odd, Even), so daß Du die Möglichkeit hast, mit Hilfe von Highlight Position und Fokus über eine größere Anzahl Fixtures hinweg schnell anzupassen. Highlight verbleibt aktiv bis die Highlight Taste gedrückt wird, woraufhin sich alle unbearbeiteten Parameter auf ihre im Programmer vorgegebenen Werte zurücksetzen. Flying Pig Systems 145 Themenverweise 18.3.1 Kapitel 18: Fortgeschrittene Programmierung Highlight und Lowlight Benutzerdefiniert Voreinstellen Per Voreinstellung stellt Highlight die Intensität einer Fixture auf 100% ein, wobei Farb- und Lichtkegel- Parameter deaktiviert werden. Du kannst allerdings mit Hilfe von Paletten die Werte eines jeden Parameters einer jeden Fixture durch Anklicken mit der rechten Maustaste in jeder beliebigen Palette eines Palettenverzeichnisses für die Ausführung dieser Funktion einstellen, indem Du die Palette als Hightlight/Lowlight Palette entweder auswählst, oder aber die Auswahl der Palette aufhebst. Highlight und Lowlight Paletten erkennst Du an den Verzeichnisfenster. 18.4 und Symbolen im Blind Der Blindmodus gibt Dir die Möglichkeit, mit der Bearbeitung von Cues, Gruppen, Paletten und Szenen fortzufahren, ohne dabei die Bühnenwerte der Fixtures zu verändern. Die Blind Taste befindet sich oberhalb des Trackballs. 18.5 Parken Manchmal ist es hilfreich, einige Parameter einer Fixture auf bestimmten Werten abzustellen, und zwar vollkommen unabhängig von der normalen Programmierung und vom Playback. Beispielsweise könntest Du einen Dimmer auf einem bestimmten Level abstellen, so daß der daran angeschlossene Scheinwerfer als Arbeitslicht dient, und nicht mehr vom Grand Master beeinflußt wird. Eine andere Einsatzmöglichkeit wäre es, die Pan und Tilt Bewegung einer defekten Fixture zu sperren, so daß sie nicht versucht, sich während der Show zu bewegen, und so Geräusche verursacht. Dies kannst Du mit Hilfe der Parkfunktion erreichen. Geparkte Fixture - Parameter sind unabhängig von allen anderen Bereichen des Pults, einschließlich des Grand Masters. Möchtest Du Fixtures parken, so wähle sie aus, stelle die Parameter Werte, die Du sperren möchtest, ein, drücke dann More auf der Main Toolbar, und schließlich Park. Fixtures werden entparkt, indem Du sie auswählst, und die Pig Taste während des Drückens von Park gedrückt hältst. Sowohl der Parken wie auch der Entparken Befehl nehmen in der Eingabezeile Parameter - Masken an, zum Beispiel: • Position Park : parkt nur die Positions- Parameter der ausgewähl- ten Fixtures. 146 Flying Pig Systems Kapitel 18: Fortgeschrittene Programmierung 18.5.1 Themenverweise Das Betrachten und Bearbeiten Zuvor Geparkter Werte Welche Fixtures geparkt sind, kannst Du aus dem Fixtures Fenster ersehen: • Open + Fixture Du kannst geparkte Einstellungen von Fixtures im Parked Output Fenster ansehen und verändern. Dieses Fenster wird durch Gedrückthalten der Open Taste und gleichzeitigem Drücken von Park geöffnet. Innerhalb dieses Fensters können Fixtures und deren Einstellungen genau wie im Programmer manipuliert werden. Flying Pig Systems 147 Kapitel 19: Das Arbeiten mit Cues Überblick Dieser Abschnitt bietet eine Einführung in folgende Themen: • Tracking Dieser Abschnitt erklärt Dir, wie Du: • Cues speicherst und löschst • Cues benennst und bearbeitest • Cues kopierst und verschiebst Jedem Cue, den Du mit dem Wholehog III anlegst, wird eine Nummmer zugeteilt, und er wird einer Cueliste zugewiesen. Cuenummern beziehen sich immer nur auf die gegenwärtige Cueliste, nicht auf das gesamte Pult, das heißt, es kann Cue 1 sowohl in Cuelisten 1, 2 als auch 3 geben. Weitere Informationen zu Cuelisten gibt es unter Das Arbeiten mit Cuelisten (T-21). Die Lage eines Cues wird entweder durch die Cueliste, zu der er gehört, oder aber durch den Master, auf dem er momentan liegt, beschrieben: • List 1 Cue 2 : bezieht sich auf Cue 2 der Cueliste 1. 1. Alternativ dazu kannst Du die / Schaltfläche verwenden : List 1/2 2. Cue 1 / 2 : bezieht sich auf Cue 2 auf Master 1. 3. Cue 1 : falls Du keine bestimmte Cueliste, oder keinen bestimm- ten Master, angibst, so geht das Pult davon aus, daß Du Dich auf den gegenwärtig ausgewählten Master beziehst. 19.1 Einen Cue Speichern Um einen im Programmer angelegten Look zu speichern, solltest Du sowohl eine Cueliste als auch eine Cuenummmer angeben, auf die gespeichert werden soll. Existiert die betreffende Cueliste noch nicht, so legt das Wholehog III sie automatisch an. So wird beispielsweise Cue 4 in Cueliste 2 gespeichert: • Flying Pig Systems Record List 2 Cue 4 Enter 149 Themenverweise 19.1.1 Kapitel 19: Das Arbeiten mit Cues Das Speichern in eine Cueliste, die Sich auf einem Master Befindet Anstatt einer Cueliste kannst Du beim Speichern eines Cues auch einen Master angeben. So wird der Cue auf diejenige Cueliste gespeichert, die gerade mit dem zur Zeit ausgewählten Master verbunden ist. Besteht dort noch keine Cueliste, so wird sie angelegt. Ein Beispiel: 1. Drücke die Choose Taste oberhalb von Master Nummer 10. Die Choose Taste leuchtet jetzt auf, um anzuzeigen, daß Master Nummer 10 der gegenwärtig ausgewählte Master ist. 2. Record 1 Enter : speichert Cue 1 in diejenige Cueliste, die zur Zeit mit Master 10 verbunden ist, gegebenenfalls legt sie diese zuvor an. Oder, in abgekürzter Form: • Record 10/1 Enter Weitere Cues werden folgendermaßen gespeichert: • Record 1.5 Enter : fügt einen neuen Cue mit der Cuenummer 1.5 in die Cueliste des gegenwärtig ausgewählten Masters ein. • Record Enter : hängt den Cue an das Ende derjenigen Cueliste an, die mit dem gegenwärtig ausgewählten Master verbunden ist. • Record Choose : hängt den Cue an das Ende derjenigen Cueliste an, die mit dem gegenwärtig ausgewählten Master verbunden ist. Dieser Vorgang behält den gegenwärtigen Master als den ausgewählten Master bei, auch wenn Du währenddessen Cues auf andere Master speicherst. 19.1.2 Ersetzen (Replace), Verbinden (Merge) und Einfügen (Insert) Wenn Du einen Cue speicherst, kopierst oder verschiebst, und der Zielspeicherort bereits einen Cue enthält, werden Dir Speicheroptionen der Befehle Ersetzen (Replace), Verbinden (Merge) und Einfügen (Insert) angeboten: • Ersetzen (Replace): Überschreibt die bisherige Cueinformation des Zielspeicherorts. • Verbinden (Merge): Baut die kopierte oder verschobene Information in den am Zielspeicherort gespeicherten Cue ein. Kommen dieselben Fixtures oder Parameter in beiden Cues vor, so erhalten die neuen Werte, die Du verbindest, Vorrang. • Einfügen (Insert): legt einen neuen Zielcue an. Dem Cue wird der freie Speicherort unmittelbar vor dem ausgewählten Speicherort zugeteilt, wenn nötig, wird hierfür eine Kommazahl verwendet. 150 Flying Pig Systems Kapitel 19: Das Arbeiten mit Cues Themenverweise Tip Wenn Du schon im Voraus weißt, daß Du einen Cue an einen bereits bestehenden Zielspeicherort speichern, kopieren oder verschieben möchtest, kannst Du auch schon im Voraus Ersetzen (Replace), Verbinden (Merge) oder Einfügen (Insert) aus der Record Options Toolbar auswählen. Diese Toolbar erscheint, wenn Du die Record, die Copy oder die Move Taste drückst. 19.1.3 Cues Nummerieren Gibst Du während des Speichervorgangs keine Cuenummer ein, so wird das Wholehog III dem Cue die nächsthöhere, ganze Cuenummer zuteilen. Gibst Du selbst eine Cuenummer ein, so hast Du die Möglichkeit, eine Zahl mit bis zu vier Dezimalstellen auszuwählen, und somit Cues zwischen bereits bestehenden Cues einzufügen. 19.1.4 Cues Benennen Du kannst einem Cue einen Namen geben, der dann im Cuelist Fenster angezeigt wird: 1. Open + Choose : öffnet das Cuelistenfenster des ausgewählten Masters. 2. Wähle die Namenszelle des betreffenden Cues aus. 3. Set [Name] Enter : gib einen Namen ein. Tip Du kannst einem Cue auch unmittelbar nach dem Speichern einen Namen geben, indem Du die Set Taste drückst. Daraufhin öffnet sich das Quickname Fenster, dort kannst Du einen Namen eingeben, und dann OK auswählen. 19.2 Speicheroptionen 19.2.1 Nur Ausgewählte Fixtures Speichern Wenn Du normalerweise einen Cue speicherst, so umfaßt dies den gesamten Inhalt des Programmers. Du kannst aber auch festlegen, daß nur bestimmte Fixtures gespeichert werden sollen. Ein Beispiel: Flying Pig Systems 1. Wähle diejenigen Fixtures aus, die Du speichern möchtest. 2. Record, More : die More Schaltfläche befindet sich auf der Record Options Toolbar, unten auf dem rechten Monitor. 3. Selected 151 Themenverweise Kapitel 19: Das Arbeiten mit Cues 4. Choose, Enter : speichert die ausgewählten Fixtures als neuen Cue in die Cueliste des ausgewählten Masters. 19.2.2 Parameter Werte Entfernen Du kannst die Inhalte des Programmers aus einem zuvor gespeicherten Cue entfernen. Beispielsweise könntest Du einen Cue verändert haben, und jetzt wollen, daß diese Veränderungen durch die darauffolgenden Cues hindurchtracken. (unter Tracking (E-2.4) wird erklärt, was ‘tracken’ bedeutet). Parameter Werte werden folgendermaßen entfernt: 19.3 1. Vergewissere Dich, daß sich die Parameter, die Du entfernen möchtest, im Programmer befinden. 2. Record, Remove : die Remove Schaltfläche befindet sich auf der Record Options Toolbar, unten auf dem rechten Bildschirm. 3. Cue 5, Enter : entfernt die Parameter aus Cue 5. Cues Löschen Folgendermaßen wird ein Cue gelöscht: • Cue 1 Delete Enter : löscht Cue 1 der gegenwärtigen Cueliste. • List 1 Cue 1 Delete Enter : löscht Cue 1 aus Cueliste 1. Oder: Du kannst auch eine Reihe von Cues auf einmal löschen: • List 1 Cue 1 Thru 4 Delete Enter : löscht Cues 1 bis 4 der Cueliste 1. 19.4 Das Kopieren und Verschieben von Cues 19.4.1 Cues Kopieren Folgendermaßen wird eine Kopie eines Cues in derselben Cueliste gespeichert: 1. Stelle sicher, daß sich die Cueliste, in der Du arbeiten möchtest, auf dem gegenwärtig ausgewählten Master befindet. 2. Cue 1 Copy Cue 2 Enter : kopiert die Inhalte von Cue 1 auf Cue 2. 152 Flying Pig Systems Kapitel 19: Das Arbeiten mit Cues Themenverweise Um die Kopie in einer anderen Liste als der gegenwärtig ausgewählten zu speichern, oder um von einer Cueliste auf eine andere zu kopieren, solltest Du die betreffende Cueliste mit Hilfe der List Taste angeben. Ein Beispiel: • List 1 Cue 1 Copy List 2 Cue 2 Enter : kopiert die Inhalte von Cue 1 der Cueliste 1 auf Cue 2 der Cueliste 2. Eine Reihe von Cues gleichzeitig werden folgendermaßen kopiert: • List 1 Cue 1 Thru 4 Copy List 2 Cue 2 Enter : kopiert die Inhalte von Cues 1 bis 4 der Cueliste 1 auf Cueliste 2, beginnend mit Cue 2. Besteht der Zielcue bzw. die Zielcues bereits, wirst Du gebeten werden, eine der folgenden Optionen auszuwählen: Ersetzen (Replace), Verbinden (Merge) und Einfügen (Insert) (T-19.1.2). 19.4.2 Cues Verschieben So wird ein Cue an einen neuen Speicherort verschoben: • Cue 1 Move Cue 2 Enter : verschiebt Cue 1 auf Cue 2, wodurch Cue 1 gelöscht wird . Auf ähnliche Art kannst Du Cues auch zwischen Cuelisten verschieben: • List 1 Cue 1 Move List 2 Cue 2 Enter : verschiebt Cue 1 der Cue- liste 1 auf Cue 2 der Cueliste 2, wodurch Cue 1 gelöscht wird. Folgendermaßen wird eine Reihe von Cues gleichzeitig verschoben: • List 1 Cue 1 Thru 4 Move List 2 Cue 2 Enter : verschiebt die Inhalte von Cues 1 bis 4 der Cueliste 1 auf Cueliste 2, beginnend mit Cue 2. Besteht der Zielcue bzw. die Zielcues bereits, wirst Du gebeten werden, eine der folgenden Optionen auszuwählen: Ersetzen (Replace), Verbinden (Merge) und Einfügen (Insert) (T-19.1.2). 19.5 Das Bearbeiten von Cue - Inhalten Du kannst die Inhalte eines Cues in einem Editorfenster bearbeiten: siehe Abbildung 19.1, „Das Cue Editor Fenster“. So wird beispielsweise Cue 1 der Cueliste 2 zur Bearbeitung geöffnet: 1. Open + List : öffnet das Cuelist Directory Fenster. 2. Open + [Cueliste 1] : öffnet das Cuelist Fenster von Cueliste 1. 3. Open + [Cue 2] : öffnet den Cue Editor von Cue 2. Außerdem kannst Du View Cue drücken, um den zur Zeit in der Liste ausgewählten Cue zu öffnen . Flying Pig Systems 153 Themenverweise Kapitel 19: Das Arbeiten mit Cues Eine weitere Möglichkeit ist, hierfür die Eingabezeile zu benutzen: • List 1 Cue 2 Open Tip Mit Hilfe von View Cue im Cuelist Fenster kannst Du Dir eine Voransicht eines Cues ansehen; möchtest Du allerdings Veränderungen vornehmen, so solltest Du zuerst die Edit Schaltfläche im Cue Editor Fenster drücken, um den betreffenden Editor als gegenwärtigen Editor auszuwählen. Abbildung 19.1. Das Cue Editor Fenster Im Editor kannst Du Fixture Parameter und Zeiten genau wie im Programmer einstellen. Siehe dazu auch Fixtures Auswählen und Parameter Verändern (T-15). Sobald Du Veränderungen vorgenommen hast, solltest Du unbedingt daran denken, die Update Taste zu drücken, um diese auch zu speichern. Zusätzlich zu den normalen Funktionen, die in allen Editoren zur Verfügung stehen (siehe dazu Das Arbeiten mit Editoren (T-13.5)), bietet das Cue Editor Fenster Next und Back Tasten an, die es möglich machen, Schritt für Schritt durch die Cues und Cuelisten hindurchzugehen, um sie anzusehen oder zu bearbeiten. Indem Du eine Cuenummer in den Goto Cue Kasten eingibst, und dann Enter drückst, kannst Du außerden von einem Cue zum anderen springen. 19.6 Das Arbeiten mit Tracking Das Wholehog III ist ein Trackingpult. Dadurch verfügt es über einige sehr beeindruckende Fähigkeiten. Zwar kann Tracking zu einer Zunahme an Komplexität führen, das Wholehog III ist allerdings mit einer Reihe von Funktionen ausgestattet, die das Arbeiten mit Tracking leicht durchschaubar halten. Wenn 154 Flying Pig Systems Kapitel 19: Das Arbeiten mit Cues Themenverweise Du Dich eingehend darüber informieren möchtest, was Tracking eigentlich bedeutet, so findest Du diese Informationen unter Tracking (E-2.4). 19.6.1 Werte davon Abhalten Weiterzutracken Wenn Du einen neuen Cue in eine Cueliste einfügst, oder wenn Du vorgenommene Veränderungen mit einem bereits bestehenden Cue verbindest, tracken diese neuen Werte weiter, und zwar in die späteren Cues der Cueliste hinein. Ein Beispiel: Deine Cueliste besteht beispielsweise aus Cues 1 bis 10, wobei keiner dieser Cues Deskchannel 1 beinhaltet. Jetzt fügst Du einen Cue 2.5 ein, in dem Deskchannel 1 sich auf 100% befindet. Da die Cues 3 bis 10 die Intensität von Deskchannel 1 nicht verändern, wird diese ‘weitergetrackt’ (tracked through), und zwar bis an das Ende der Cueliste. Möchtest Du einen Cue speichern, dessen Werte nicht weitergetrackt werden sollen, solltest Du die Auswahl der Forward Schaltfläche auf der Record Options Toolbar aufheben, die Dir angezeigt wird, wenn Du die Record Taste drückst. Zum Beispiel: 19.6.2 1. Drücke die Record Taste. 2. Hebe die Auswahl von Forward auf der Record Options Toolbar auf. 3. Drücke die Choose Taste oberhalb des gewünschten Masters. Blockingcues Blockingcues verhindern, daß Veränderungen, die zu Beginn einer Cueliste vorgenommen werden, die gesamte Liste hindurch durchtracken. Siehe auch Tracking durch Veränderungen hindurch (E-2.4.1). Das Verwenden von Zustand (State) Mit Hilfe der State Schaltfläche der Record Options Toolbar kannst Du Blockingcues anlegen. Möchtest Du zum Beispiel Cue 5 in einen Blockingcue verwandeln, so solltest Du ihn ‘mit Zustand’ (‘with state’) auf sich selbst kopieren: • Cue 5 Copy State Cue 5 Enter Wenn Du einen Cue an einen anderen Speicherort kopierst, so werden aufgrund der Trackfunktion lediglich die Hard Values kopiert, so daß Du in Wirklichkeit keinen neuen Cue anlegst, der die Verhältnisse auf der Bühne so korrekt wiedergibt, wie es der ursprüngliche Cue getan hatte. Möchtest Du aber genau dies erreichen, kannst Du das mit Hilfe von Copy und State tun: • List 1 Cue 5 Copy State List 2 Cue 1 Enter : legt einen neuen Cue in Cueliste 2 an, der sich im selben Zustand wie Cue 5 der Cueliste 1 befindet. Flying Pig Systems 155 Themenverweise Kapitel 19: Das Arbeiten mit Cues Die Unblocking Funktion Die Unblocking Funktion entfernt überflüssige Hardvalues, sie kann im Cuelist Directory Fenster ausgewählt werden. Bei großen Shows kann diese Funktion dazu beitragen, die Datenmengen, die über das Netzwerk übertragen werden, zu reduzieren. Folgendermaßen funktioniert das Unblocking einer Reihe von Cues: 1. Open + Choose : öffne das Cuelist Fenster. 2. Cue 1 Thru 10 : wähle eine Reihe von Cues aus. Dies kannst Du auch visuell im Cuelist Fenster vornehmen. » 3. 156 Drücke Unblock im Cuelist Fenster. Vorsicht Wir empfehlen Dir, Unblocking erst dann vorzunehmen, wenn Du die gesamte Programmierung vollständig abgeschlossen hast. Da diese Funktion nämlich alle Blockingcues entfernt, werden alle Veränderungen, die Du ab diesem Moment vornimmst, immer die ganze Show hindurch durchgetrackt werden. Flying Pig Systems Kapitel 20: Das Arbeiten mit Cuezeiten und das Anlegen einer Abfolge Überblick Dieser Abschnitt bietet eine Einführung in folgende Themen: • Cue Auslöser • Pfade (Paths) Dieser Abschnitt erklärt Dir, wie Du: • Cuezeiten veränderst • komplexe Abfolgen von Cues anlegst • Cues verlinkst und Loops anlegst Die Cuezeiten sowie deren Abfolge verfügen über drei Aspekte, auf die Du Einfluß nehmen kannst: • Die Geschwindigkeit und die Art des Übergangs beim Ablauf eines Cues. Siehe auch Das Arbeiten mit Fadezeiten (T-20.1). • Die Art und Weise, in der der Cue ausgelöst wird. Siehe auch Das Arbeiten mit Cue Auslösern (T-20.2). • Die Reihenfolge, in der die Cues innerhalb einer Cueliste abgespielt werden. Siehe auch Das Arbeiten mit Loops und Links (T20.3). Die verschiedenen Arten von Zeitwerten sind: Fadezeiten Flying Pig Systems Fade-in Zeit Die Fadezeit derjenigen Parameter, die zu Fixtures gehören, deren Intensität zunimmt. Fade-out Zeit Die Fadezeit derjenigen Parameter, die zu Fixtures gehören, deren Intensität abnimmt. In - Delay Zeit Die Verzögerung zwischen dem Moment, in dem der Cue ausgelöst wird, und dem Moment, in dem die Parameter, die zu Fixtures gehören, deren Intensität zunimmt, sich tatsächlich zu verändern beginnen. Out - Delay Zeit Die Verzögerung zwischen dem Moment, in dem der Cue ausgelöst wird, und dem Moment, in dem die Parameter, die zu Fixtures gehören, deren Intensität abnimmt, sich tatsächlich zu verändern beginnen. Pfad (Path) Die Art, in der Parameter Werte sich während eines Fades verändern. Die einfachste Form eines Pfades ist eine gerade Linie, bei der sich die Parameter während des Fades gleichmäßig verändern. Du kannst allerdings auch Pfade anlegen, bei denen alle Veränderungen beispielsweise gleich zu Beginn des Fades stattfinden. 157 Themenverweise Kapitel 20: Das Arbeiten mit Cuezeiten und das Anle- Die verschiedenen Arten von Auslösewerten sind: Cue Auslöser Wartezeit (Wait Time) Die Zeit, die zwischen dem Moment vergeht, in dem der vorherige Cue ausgelöst wurde, und dem Moment, in dem der gegenwärtige Cue ausgelöst wird. Follow On Zeit Die Zeit, die zwischen dem Ende des vorherigen Cues und dem Beginn des gegenwärtigen Cues vergeht. Abbildung 20.1, „Cue Zeiten“ illustriert, wieviele verschiedene Arten von Zeit und Auslösewerten das Playback der Cues beeinflussen. Cue 1 Cue 1 Cue 2 Auslöser abgeschlossen Auslöser Time Follow-on Zeit Warte Delay-in Delay-out Fade-in Fade-out Abbildung 20.1. Cue Zeiten 20.1 Das Arbeiten mit Fadezeiten Du kannst Fade- und Delay- Zeiten, sowie Pfade an Cues vergeben. Dabei kannst Du unterschiedliche Fade-, Delay-, und Pfad- (Path-) werte für die zunehmenden, sowie für die abnehmenden Teile eines Cues einstellen. Cues, die Du speicherst, ohne zuvor Zeitinformationen eingegeben zu haben, erhalten die in den Voreinstellungen vorgegebenen Zeiten; diese kannst Du im Edit/Default Timing Feld des Preferences Fensters nach Deinen Wünschen verändern. 20.1.1 Fadezeit Folgendermaßen wird ein Cue mit einer Fadezeit, die nicht der Voreinstellung entspricht, gespeichert: 158 1. Gib dem Cue im Programmer den von Dir gewünschten Look. 2. Fixture Enter : wählt sämtliche Fixtures aus. Flying Pig Systems Kapitel 20: Das Arbeiten mit Cuezeiten und das Anle- Themenverweise 3. Time 7 Enter : stellt die Fadezeit auf 7 Sekunden ein. 4. Record Cue 1 Enter : speichert den Cue auf den gegenwärtig ausgewählten Master. Möchtest Du Zeiten von länger als einer Minute einstellen, so gib die Anzahl der Minuten, gefolgt von der Anzahl der Sekunden, ein: • Time 140 Enter : wählt eine Fadezeit von 1 Minute und 40 Se- kunden aus. Die Zeiten eines bereits gespeicherten Cues werden wie folgt verändert: 1. Cuelist 1 : wählt die entsprechende Cueliste aus - es sei denn, die Cueliste bzw. der entsprechende Master ist bereits ausgewählt. 2. Cue 2 Time 7 Enter : gibt eine Fadezeit von 7 Sekunden vor. Unterschiedliche Fade-in und Fade-out Zeiten Du kannst unterschiedliche Fade-in und Fade-out Zeiten (auch bekannt als ‘Split Zeiten’) eingeben, und zwar mit Hilfe der / Taste. Ein Beispiel: 1. Lege den von Dir gewünschten Look im Programmer an. 2. Time 7 / 10 Enter : legt eine Fade-in Zeit von 7 Sekunden, und eine Fade-out Zeit von 10 Sekunden fest. 3. Record : speichere den Cue auf den gegenwärtig ausgewählten Master. Tip Was das Wholehog III unter Fade-in und Fade-out Zeiten versteht, unterscheidet sich von der Definition einiger anderer Pulte. Einige Pulte verwenden Fade-in und Fade-out Zeiten nur für IntensitätsParameter, und benutzen davon unabhängige Zeiten für alle anderen Parameter. Ein weiterer Unterschied ist der, daß einige Pulte die Fade-out Zeit auf auslaufende Cues beziehen, so daß die Fade-out Zeit von Cue 2 während des Übergangs von Cue 2 auf Cue 3 angewendet wird, und nicht während des Übergangs von Cue 1 auf Cue 2. 20.1.2 Delayzeit Du kannst zwischen dem Moment, in dem der Cue ausgelöst wird, und dem Moment, in dem er tatsächlich abzulaufen beginnt, eine Verzögerung einbauen, indem Du eine Delayzeit festlegst: Flying Pig Systems 1. List 1 Open : öffne die Cueliste. 2. Wähle die Delay Zelle des Cues aus, und drücke dann Set. 3. 3/5, Enter : gib die Delayzeit ein. Genau wie bei den Fadezeiten kannst Du unterschiedliche Delayzeiten für die hereinkommenden und für die auslaufenden Teile eines Cues einstellen. 159 Themenverweise Kapitel 20: Das Arbeiten mit Cuezeiten und das Anle- Eine andere Möglichkeit ist, hierfür die Eingabezeile zu verwenden, und zwar, indem Du die Time Taste zweimal drückst, um dann die Delayzeit festzulegen: • Cue 2 Time Time 3/5 Enter Tip Beachte bitte, daß die Delayzeit nicht mit der Wartezeit (Wait Time) verwechselt werden sollte. Siehe dazu auch Wartezeit (Wait Time) (T-20.2.1) 20.1.3 Pfade (Paths) Pfade (Paths) entscheiden über die Art und Weise, in der sich Parameter Werte während eines Cues verändern. Bei dem einfachsten (linearen) Pfad, zum Beispiel, bewegt sich ein Intensitäts- Parameter gleichmäßig von seinem Startwert zu seinem Endwert, und zwar über die Gesamtlaufzeit des Cues hinweg. Die zur Verfügung stehenden Pfade sind: Pfad (Path) Beschreibung Default Benutzt den in der Bibliotheksdefinition der Fixture voreingestellten Pfad. Dieser ist bei fortlaufenden Parameter in der Regel Linear, und Start bei ‘slotted’ Parametern. Linear Ergibt einen gleichmäßigen Fade, der sich über die Gesamtlaufzeit des Cues hin erstreckt. Start Eine Snap Veränderung zu Beginn des Cues. End Eine Snap Veränderung am Ende des Cues. Over Die Parameter schießen über ihr Ziel hinaus, und kehren dann wieder dorthin zurück. Folgendermaßen wird ein Pfad für einen Cue ausgewählt: 20.1.4 1. List 1 Open : öffne das Cuelist Fenster. 2. Wähle die Path Zelle des Cues aus, und drücke dann Set. Daraufhin öffnet sich das Crossfade Paths Fenster. 3. Wähle den Pfadtyp für die hereinkommenden und für die auslaufenden Teile des Cues aus. 4. Drücke OK Das Einstellen von Cuezeiten im Cuelist Fenster Du kannst Cuezeiten im Cuelist Fenster bearbeiten: 1. 160 Open + Choose : öffne die Cueliste des gewünschten Masters. Flying Pig Systems Kapitel 20: Das Arbeiten mit Cuezeiten und das Anle- 20.1.5 Themenverweise 2. Klicke die Zelle des gewünschten Parameters an, und drücke dann Set. 3. Gib einen neuen Wert ein, oder wähle einen Pfad (Path) aus, und drücke dann Enter. Einzelne Fixture- und Parameter Zeiten Jede Fixture und jeder einzelne Fixture Parameter kann über eigene Fade- und Delayzeiten, sowie über Pfade (Paths) verfügen. Diese können vor dem Speichern im Programmer eingestellt werden, oder auch später im Cue Editor. » Vorsicht Stellst Du individuelle Zeiten für Fixtures oder Parameter ein, und weist anschließend dem Cue eine Gesamtlaufzeit zu, so gehen die individuellen Zeiten verloren. Folgendermaßen werden Zeiten im Cue Editor eingestellt: 1. Open + Choose : öffne die Cueliste des gewünschten Masters. 2. Open + [Cue 1] : öffne den Cue Editor von Cue 1. 3. Drücke die Edit Schaltfläche, um den Editor bearbeitbar zu machen. 4. Drücke Fade, Delay oder Path, um die gewünschten Einstellungen anzuzeigen. 5. Klicke die Zelle des gewünschten Parameters an, und drücke Set. 6. Gib einen neuen Wert ein, oder wähle einen neuen Pfad (Path) aus, und drücke dann Enter. Wie Du Zeiten im Programmer einstellen kannst, findest Du unter Zeiten Einrichten (T-15.5). 20.2 Das Arbeiten mit Cue Auslösern Das Wholehog III bietet zusätzlich zur manuellen Bedienung mit der Go Taste noch weitere Möglichkeiten, Cues auszulösen. Ein Cue Auslöser wird wie folgt eingerichtet: 1. Cuelist 1 Open : öffne die Cueliste. 2. Wähle die Wait Zelle des gewünschten Cues aus, und drücke dann Set. 3. Die Trigger Toolbar erscheint unterhalb der Wait Zelle. Wähle daraus eine Option aus. Die Auslöseoptionen sind: Flying Pig Systems 161 Themenverweise Kapitel 20: Das Arbeiten mit Cuezeiten und das Anle- • Halt: Erreicht eine Cueliste einen Haltepunkt, so unterbricht sie die Ausführung von Cues, und wartet darauf, daß die Go Taste gedrückt wird. Einen Haltepunkt erkennst Du an seiner leeren Wait Zelle, darüberhinaus handelt es sich hierbei um die im Pult voreingestellte Einstellung. • Wait: Die Cueliste wartet nach dem Beenden des vorangegangenen Cues diese Zeitspanne ab, bevor sie mit diesem Cue beginnt. Siehe dazu auch Wartezeit (Wait Time) (T-20.2.1). • Follow On: Der Cue wartet nach Abschluß des vorangegangenen Cues diese Zeitspanne ab, bevor er beginnt. Siehe auch Follow On (T-20.2.2). • Manuell (Manual): Der Cue kann nur durch Drücken der Go Taste ausgelöst werden. Siehe auch Manuell (Manual) (T-20.2.3). • Timecode: Der Cue wird ausgelöst, wenn dieser Timecode Wert empfangen wird. Siehe auch Das Arbeiten mit MIDI und Timecode (T-28). 20.2.1 Wartezeit (Wait Time) Die Wartezeit (Wait Time) ist die Zeitspanne, die zwischen dem Auslösen des vorangegangenen Cues (dies entweder automatisch oder durch Drücken von Go) und dem Auslösen des gegenwärtigen Cues vergeht. Du solltest aufpassen, dies nicht mit der Delayzeit zu verwechseln, welche sich auf diejenige Zeitspanne bezieht, die zwischen dem Auslösen eines Cues (nach der Wartezeit, falls eine solche besteht) und dem Beginn des Fades vergeht. Die Wartezeit taktet Cues innerhalb einer Cueliste, während die Delayzeit die Fades der Fixtures oder der Parameter innerhalb eines Cues taktet. Ein Cue kann mehrere Delayzeiten enthalten, aber nur eine einzige Wartezeit. Siehe hierzu auch Abbildung 20.1, „Cue Zeiten“. 20.2.2 Follow On Ein Follow On löst den nächsten Cue aus, sobald der vorangegangene Cue seinen Fade abgeschlossen hat. Follow On kann sowohl mit als auch ohne Zeit eingegeben werden, welche sich dann auf diejenige Zeitspanne bezieht, die zwischen dem Abschluß des vorangegangenen Cues und dem Auslösen des Follow On Cues vergehen soll. Siehe auch Abbildung 20.1, „Cue Zeiten“. Tip Paß auf, die Follow On Zeit nicht mit der Wartezeit (Wait Time) zu verwechseln. Die Follow On Zeit bestimmt die Zeitspanne, die zwischen dem Ende eines Cues und dem Auslösen des nächsten Cues vergeht, während die Wartezeit sich auf diejenige Zeitspanne bezieht, die zwischen dem Auslösen eines Cues und dem Auslösen des darauffolgenden Cues vergeht. 162 Flying Pig Systems Kapitel 20: Das Arbeiten mit Cuezeiten und das Anle- 20.2.3 Themenverweise Manuell (Manual) Ein manueller Cue kann ausschließlich durch Drücken der Go Taste ausgelöst werden. Die Cueliste wird bis zum Drücken der Go Taste angehalten, unabhängig von Warte- oder Follow On Zeiten, oder von Timecode Auslösern späterer Cues der Cueliste. 20.2.4 Die Learn Timing Schaltfläche Du kannst Cuezeiten automatisch mit Hilfe der Learn Timing Schaltfläche (im Cuelist Fenster) einstellen, dann solltest Du die Go Taste drücken, wenn Du den nächsten Cue fahren möchtest. Hebe die Auswahl von Learn Timing auf, wenn Du damit fertig bist. Verfügt die Cueliste über eine zulässige Timecodequelle mit laufendem Timecode, wird der Auslöser auf denjenigen Framewert eingestellt, zu dem die Go Taste gedrückt wurde. Ansonsten wird dem Auslöser eine Wartezeit (Wait Time) zugeteilt, die der Zeitspanne entspricht, die seit dem letzten Drücken von Go vergangen ist. Die Learn Timing Schaltfläche kann einen Auslöser nur für denjenigen Cue einstellen, der gerade einen Haltepunkt erreicht hat (der also über eine leere Wartezelle verfügt). Weitere Informationen über Timecode erhältst Du unter Das Arbeiten mit MIDI und Timecode (T-28). 20.3 Das Arbeiten mit Loops und Links Normalerweise werden die Cues einer Cueliste in der durch ihre Nummerierung vorgegebene Reihenfolge wiedergegeben, aber Du kannst diese Reihenfolge durch das Einfügen von Links verändern. Links werden dazu benutzt, an andere Stellen der Cueliste zu springen, oder um Loops anzulegen. Das Wholehog III unterscheidet sich hier insofern von einigen anderen Pulten, als daß ein Link hier einen besonderen Cuetyp darstellt, und nicht etwa eine Eigenschaft eines gewöhnlichen Cues ist. Da also ein Link als eigenständiger Posten in der Cueliste auftaucht, kannst Du Cues innerhalb der Cueliste verschieben, ohne den Link zu stören. Tip Der letzte Cue einer Cueliste ist immer schon automatisch mit dem jeweils ersten Cue derselben Cueliste verlinkt. Wenn Du also an das Ende einer Cueliste gelangst, ist es nicht mehr notwendig, daß Du diesen Link selber anlegst. 20.3.1 Das Anlegen eines Links Ein Link wird wie folgt angelegt: Flying Pig Systems 163 Themenverweise Kapitel 20: Das Arbeiten mit Cuezeiten und das Anle- 1. Open + Cuelist 1 : öffne das Fenster der Cueliste. 2. Wähle denjenigen Cue aus, der sich vor der Position befindet, in der Du den Link einfügen möchtest. 3. Klicke auf die Insert Link Schaltfläche dieses Fensters. Daraufhin wird der Linkcue eingefügt. 4. Wähle die Fade Zelle des Links aus. 5. Set [Cue Nummer] Enter : gib die Cuenummer desjenigen Cues ein, mit dem verlinkt werden soll. Das Löschen eines Linkcues funktioniert genauso wie das Löschen jedes anderen Cues: • 20.3.2 Delete Cue 3.5 Enter Das Anlegen eines Loops Um einen Loop anzulegen, müssen zwei Voraussetzungen erfüllt sein: • Es muß einen Link geben, der sich auf einen Cue bezieht, der sich vor ihm in der Cueliste befindet. • Alle Cues innerhalb des Loops (zwischen dem Linkcue und dem Cue, auf den sich der Linkcue bezieht) müssen über Warte- oder Follow-on Auslöser verfügen; siehe auch Das Arbeiten mit Cue Auslösern (T-20.2). Das Wholehog III erkennt diese Anordnung als Loop. Sobald eine Cueliste in einen Loop eingetreten ist, wird dieser endlos weiterlaufen, es sei denn, Du drückst die Go Taste, woraufhin sich die Cueliste auf denjenigen Cue vorbewegt, der auf den Loop folgt. 20.3.3 Durch Loops Hindurchtracken Das Wholehog III ist so voreingestellt, daß Du, auch wenn Du Links verwendest, um die Reihenfolge der Cues im Playback zu verändern, die Cues trotzdem in dem Zustand erhälst, in dem sie wären, wenn sie direkt auf den davorliegenden Cue der Cueliste folgten. Das liegt an der Zustand Halten (E-2.4.3) Funktion des Pults. Es könnte ja aber sein, daß Du manchmal durch Links hindurchtracken möchtest, anstatt den Zustand zu halten. Etwa, wenn Du zum Beispiel einen Loop anlegen möchtest, in dem die Fixtures im ersten Durchlauf eine nach der anderen angehen, und dann in den darauffolgenden Durchläufen immer abwechselnd Rot und Blau aufleuchten. Um dies zu erreichen, solltest Du die folgenden Befehle einplotten: Cue 164 Fixture 1 Int. Farbe 1 50% Rot 2 ↓ Blau Fixture 2 Int. 50% Farbe Fixture 3 Int. Farbe Fixture 4 Int. Farbe Blau Rot Blau Rot Blau Rot Flying Pig Systems Kapitel 20: Das Arbeiten mit Cuezeiten und das Anle- Cue Fixture 1 Int. Themenverweise Fixture 2 Fixture 3 Farbe Int. Farbe Int. Farbe 3 ↓ Rot ↓ Blau 50% Rot 4 ↓ Blau ↓ Rot ↓ Blau 5 Fixture 4 Int. Farbe Blau 50% Rot Link auf Cue 2 Dahinter steckt die Idee, daß die Intensität der jeweils nächsten Fixture in jedem Cue auf 50% gebracht wird, und daß diese Werte dann für die Gesamtdauer des Loops durchtracken (an den Pfeilen zu erkennen). Wenn die Cueliste allerdings innerhalb des Loops wieder bei Cue 1 ankommt, so wird Cue 1 trotzdem, und zwar aufgrund der Zustand Halten Funktion, wieder so aussehen, wie er ausgesehen hätte, wenn die Cueliste in ihrer ursprünglichen Reihenfolge abgelaufen wäre. Fixtures 2 bis 4 werden also ausgehen, genau wie im ersten Durchlauf des Loops. Um dies zu verhindern, solltest Du Track Through Loops im Cuelist Options Fenster aktivieren: 1. Open List 1 : öffne das Fenster der Cueliste. 2. Drücke Options und wähle das Track Through Loops Kästchen aus. » 20.4 Vorsicht Die Track Through Loops Option bezieht sich immer auf die gesamte Cueliste. Durch ihre Verwendung kann es zu unerwünschten Folgen kommen, wenn Du andere Cues der Cueliste außerhalb der numerischen Reihenfolge abspielst. Dies kannst Du vermeiden, indem Du den Loop als eigenständige Cueliste speicherst. Das Auslösen eines Cues durch einen Anderen Um einen Cue auszulösen, während ein anderer Cue abläuft, kannst Du ein Auslösemakro verwenden. Bei Makros handelt es sich um einfache Textbefehle, die in die Macro Zelle eines Cues eingegeben werden: 1. Open + Choose : öffne das Cuelist Fenster. 2. Wähle die Macro Zelle des gewünschten Cues aus, und drücke dann Set. 3. Gib den Makrobefehl ein, und drücke Enter. Es gibt die folgenden Makrobefehle: Macro Flying Pig Systems Syntax Beispiel Kommentare 165 Themenverweise Kapitel 20: Das Arbeiten mit Cuezeiten und das Anle- Go Master GM[Master oder GM1/3:GM2>7 Reihe]/[Cue] Verwende das ‘*’ Zeichen, um den gegenwärtig ausgewählten (chosen) Master zu kennzeichnen. Läßt Du hier die Cuenummer aus, wird der nächste Cue starten (Go). Macro Syntax Kommentare Beispiel Master An- HM[Master oder HM1,3:HM2>7 halten (Halt) Reihe] Master AM[Master oder AM1:AM2>7 Durchsetzen Reihe] (Assert) Master Frei- RM[Master oder RM1:RM2>7 geben (Re- Reihe] lease) Go Cueliste GL[Liste]/[Cue] GL1.5, GL2/5 Cueliste An- HL[Liste] halten (Halt) HL1,6 Cueliste AL[Liste] Durchsetzen (Assert) AL10 Cueliste Frei- RL[Liste] geben (Release) RL4,7,9 Go Szene GS12 GS[Szene] Szene Anhal- HS[Szene] ten (Halt) HS4 Szene AS[Szene] Durchsetzen (Assert) AS1 Szene Frei- RS[Szene] geben (Release) RS6,20 Läßt Du hier die Cuenummer aus, wird der nächste Cue starten (Go). Innerhalb eines Makrobefehls kannst Du mehrere durch Kommata voneinander getrennte Ziele eingeben: • RS6,20 oder auch eine Reihe durch ein größer-als Zeichen: • HM2>7 Du kannst mehrere Makros von einem einzigen Cue auslösen lassen, indem Du sie durch Doppelpunkte voneinander trennst: • HM1,3:HM2>7 Wo dies gewünscht ist, kannst Du einem Makro einen Ausführungszeitpunkt zuordnen, und zwar indem Du tX an den Befehl anhängst, wobei X für die Zeit in Sekunden steht 166 Flying Pig Systems Kapitel 20: Das Arbeiten mit Cuezeiten und das Anle- Themenverweise • GL3/2t10 : dies wird Cueliste 3 Cue 2 mit einer Fadezeit von 10 Sekunden starten (Go). Die Zeit bezieht sich auf sämtliche Ziele innerhalb eines Makros, nicht auf einzelne Einträge. Wenn Du die Zeiten voneinander trennen möchtest, solltest Du die Ziele auf unterschiedliche Makros verteilen: • GM1t2,4t10 : dies ist keine gültige Eingabe. • GM1t2:GM4t10 : dies schon. Flying Pig Systems 167 Kapitel 21: Das Arbeiten mit Cuelisten Überblick Dieser Abschnitt bietet eine Einführung in folgende Themen: • Das Cuelist Directory Dieser Abschnitt erklärt Dir, wie Du: • Cuelisten anlegst und löschst • Cuelisten kopierst und verschiebst Bei Cuelisten handelt es sich um Listen von Cues, die normalerweise dazu da sind, Cues in einer bestimmten Reihenfolge wiederzugeben. Eine Cuenummer bezieht sich immer nur auf eine bestimmte Cueliste, nicht aber auf das gesamte Pult, so daß es einen Cue 1 in den Cuelisten 1, 2 und 3 geben kann. Die Cuelisten befinden sich im Cuelist Directory (Abbildung 21.1, „Das Cuelist Directory Fenster“), und es besteht die Möglichkeit, einen Cue von einer Liste in eine andere zu kopieren, oder Cues zwischen den einzelnen Cuelisten zu verschieben. Folgendermaßen wird das Cuelist Directory geöffnet: • Open + List Oder auch: • List, List Grundsätzliche Informationen über das Arbeiten mit Verzeichnissen findest Du unter Das Arbeiten mit Verzeichnissen (T-13.4). Abbildung 21.1. Das Cuelist Directory Fenster Eine Cueliste wird wie folgt geöffnet (Abbildung 21.2, „Das Cuelist Fenster“): • Open + [Cueliste 1] : wähle eine Cueliste aus dem Cuelist Di- rectory aus. Oder, mit Hilfe der Eingabezeile: • Flying Pig Systems Open Cuelist 1 Enter 169 Themenverweise Kapitel 21: Das Arbeiten mit Cuelisten Oder: • Open + Choose : wähle den Master zusammen mit der Cueliste aus. Abbildung 21.2. Das Cuelist Fenster Tip Cuelist Fenster können so eingestellt werden, daß sie entweder immer dieselbe, oder immer die jeweils ausgewählte Cueliste anzeigen: siehe auch Das Anzeigen von Cuelisten (T-24.5). 21.1 Das Anlegen von Cuelisten Eine Cueliste wird automatisch dann angelegt, wenn Du einen Cue in eine noch nicht bestehende Cueliste, oder auf einen Master, dem noch keine Cueliste zugeordnet wurde, speicherst. Siehe Einen Cue Speichern (T-19.1). 21.2 Cuelisten Benennen Du kannst Cuelisten Namen geben: 21.3 1. Open + List : öffne das Cuelist Directory. 2. Vergewissere Dich, daß die Guard Schaltfläche ausgewählt ist, damit Du nicht aus Versehen eine Cueliste durch Drücken ihrer Schaltfläche im Verzeichnis aktivierst. 3. Wähle die Cueliste aus, die Du benennen möchtest. 4. Set [Name] Enter : gib einen Namen ein. Cuelisten Löschen Folgendermaßen wird eine Cueliste gelöscht: 170 Flying Pig Systems Kapitel 21: Das Arbeiten mit Cuelisten • Themenverweise List 1 Delete Enter : löscht Cueliste 1. Tip Möchtest Du eine Cueliste lediglich von dem ihr zugehörigen Master trennen, anstatt sie vollständig zu löschen, halte Delete gedrückt während Du die Choose Schaltfläche des jeweiligen Masters drückst. Dies entfernt die Cueliste aus dem Master, nicht aber aus dem Cuelistenverzeichnis. 21.4 Das Kopieren und Verschieben von Cuelisten Cuelisten können innerhalb des Cuelist Directory kopiert oder verschoben werden. Das Cuelist Directory kannst Du folgendermaßen öffnen: • 21.4.1 Open + List Cuelisten Kopieren So wird eine Cueliste kopiert: • List 1 Copy List 2 Enter : kopiert die Inhalte von Cueliste 1 auf Cueliste 2. Besteht die Zielcueliste bereits, so wirst Du gebeten werden, aus einer der folgenden Optionen auszuwählen: Ersetzen (Replace), Verbinden (Merge) und Einfügen (Insert) (T-21.4.3). 21.4.2 Das Verschieben von Cuelisten Folgendermaßen wird eine Cueliste an einen neuen Speicherort verschoben: • List 1 Move List 2 Enter : verschiebt Cueliste 1 auf Cueliste 2. Besteht die Zielcueliste bereits, so wirst Du gebeten werden, aus einer der folgenden Optionen auszuwählen: Ersetzen (Replace), Verbinden (Merge) und Einfügen (Insert) (T-21.4.3). 21.4.3 Ersetzen (Replace), Verbinden (Merge) und Einfügen (Insert) Wenn Du Cuelisten speicherst, kopierst oder verschiebst, und der Zielspeicherort bereits eine Cueliste enthält, werden Dir Speicheroptionen der Befehle Ersetzen (Replace), Verbinden (Merge) und Einfügen (Insert) angeboten. • Ersetzen (Replace): Überschreibt die bisherige Cuelisteninformation des Zielspeicherorts. • Verbinden (Merge): Baut die kopierte oder verschobene Information in die am Zielspeicherort gespeicherte Cueliste ein. Flying Pig Systems 171 Themenverweise Kapitel 21: Das Arbeiten mit Cuelisten Kommen bestimmte Cuenummern in beiden Cuelisten vor, so werden die neuen Werte die alten Werte ersetzen. • Einfügen (Insert): Legt eine neue Zielcueliste an. Der Cueliste wird der freie Speicherort unmittelbar vor dem ausgewählten Speicherort zugeteilt, wenn nötig, wird hierfür eine Kommazahl verwendet. Tip Wenn Du schon im Voraus weißt, daß Du eine Cueliste an einen bereits bestehenden Zielspeicherort speichern, kopieren oder verschieben möchtest, kannst Du auch schon im Voraus Ersetzen (Replace), Verbinden (Merge) oder Einfügen (Insert) aus der Record Options Toolbar auswählen. Diese Toolbar erscheint, wenn Du die Record, die Copy oder die Move Taste drückst. 172 Flying Pig Systems Kapitel 22: Das Arbeiten mit Szenen Überblick Dieser Abschnitt bietet eine Einführung in folgende Themen: • Das Scene Directory Dieser Abschnitt erklärt Dir, wie Du: • Szenen speicherst und löschst • Szenen benennst und bearbeitest • Szenen kopierst und verschiebst • die Zeiten von Szenen veränderst Eine Szene verhält sich genau wie ein Cue, und verfügt auch über dieselben Zeiten - Funktionen, mit der einzigen Ausnahme, daß eine Szene keiner Cueliste zugeordnet ist. Szenen können dazu verwendet werden, mehrere Looks zu speichern, die später bei der Programmierung verwendet werden sollen; oder um viele verschiedene, einfache Looks zum direkten Playback auf Masterregler einzuladen. Szenen werden im Scene Directory gespeichert: siehe Abbildung 22.1, „Das Scene Directory Fenster“. Grundsätzliche Informationen über das Arbeiten mit Verzeichnissen findest Du unter Das Arbeiten mit Verzeichnissen (T-13.4). Folgendermaßen wird das Scene Directory geöffnet: • Open + Scene : öffnet das Scene Directory. Siehe auch Szenen Playback (T-25). Abbildung 22.1. Das Scene Directory Fenster 22.1 Das Speichern einer Szene Du kannst eine Szene entweder zum unmittelbaren Playback auf einen Masterregler speichern, oder im Scene Directory. Flying Pig Systems 173 Themenverweise 22.1.1 Kapitel 22: Das Arbeiten mit Szenen Das Speichern im Scene Directory Folgendermaßen wird eine Szene gespeichert: 22.1.2 1. Lege den gewünschten Look für die Szene im Programmer an. 2. Record, Scene : das Scene Directory Fenster öffnet sich. 3. Wähle im Scene Directory Fenster den Zielspeicherort aus. 4. Eine weitere Möglichkeit ist, eine Nummer mit dem Keypad einzugeben, und dann Enter zu drücken. Das Speichern auf einen Masterregler Du kannst eine Szene auch direkt auf einen Masterregler speichern. Das Wholehog III legt sie dann automatisch im nächsthöheren, verfügbaren Speicherort des Scene Directory ab: 22.1.3 1. Lege den gewünschten Look für die Szene im Programmer an. 2. Record, Scene 3. Drücke die Choose Taste oberhalb des gewünschten Masterreglers. Ersetzen (Replace), Verbinden (Merge) und Einfügen (Insert) Wenn Du Szenen speicherst, kopierst oder verschiebst, und der Zielspeicherort bereits eine in ihm gespeichert Szene enthält, werden Dir Speicheroptionen der Befehle Ersetzen (Replace), Verbinden (Merge) und Einfügen (Insert) angeboten. Ersetzen (Replace): speicherorts. Überschreibt die bisherige Szeneninformation des Ziel- Verbinden (Merge): Baut die kopierte oder verschobene Information in die am Zielspeicherort gespeicherte Szene ein. Kommen dieselben Fixtures und Parameter in beiden Szenen vor, so werden die neuen Werte die alten Werte ersetzen. Einfügen (Insert): Legt eine neue Zielszene an. Der Szene wird der freie Speicherort unmittelbar vor dem ausgewählten Speicherort zugeteilt, wenn nötig, wird hierfür eine Kommazahl verwendet. 22.1.4 Eine Szene Benennen Du kannst einer Szene einen Namen geben, der dann im Scene Directory Fenster angezeigt wird: 174 1. Open + Scene : öffne das Scene Directory. 2. Vergewissere Dich, daß die Guard Schaltfläche ausgewählt ist, damit Du nicht aus Versehen eine Szene durch Drücken ihrer Schaltfläche im Verzeichnis aktivierst. Flying Pig Systems Kapitel 22: Das Arbeiten mit Szenen 3. Wähle die Szene aus. 4. Set [Name] Enter : gib einen Namen ein. Themenverweise Tip Du kannst einer Szene auch unmittelbar nach dem Speichern einen Namen geben, indem Du die Set Taste drückst. Daraufhin öffnet sich das Quickname Fenster, dort kannst Du einen Namen eingeben, und dann OK auswählen. 22.2 Szenen Löschen Eine Szene wird wie folgt gelöscht: • Scene 1 Delete Enter : löscht Szene 1. Du kannst auch eine Reihe von Szenen gleichzeitig löschen: • 22.3 Scene 1 Thru 4 Delete Enter : löscht Szenen 1 bis 4. Szenen Kopieren und Verschieben So wird eine Szene kopiert: • Scene 1 Copy Scene 2 Enter : kopiert die Inhalte von Szene 1 auf Szene 2. Auf vergleichbare Weise kannst Du eine Szene an einen neuen Speicherort verschieben: • Scene 1 Move Scene 2 Enter : verschiebt Szene 1 auf Szene 2, somit wird Szene 1 gelöscht. Falls die Zielszene bereits besteht, so wirst Du gebeten werden, Dich zwischen den folgenden Optionen zu entscheiden: Ersetzen (Replace), Verbinden (Merge) und Einfügen (Insert) (T-22.1.3). 22.4 Das Bearbeiten von Szeneninhalten Die Inhalte einer Szene kannst Du in einem Verzeichnisfenster bearbeiten. So öffnest Du beispielsweise Szene 1 zur Bearbeitung: Flying Pig Systems 1. Open + Scene : öffnet das Scene Directory. 2. Open + [Szene 1] : öffnet den Szeneneditor für Szene 1. 175 Themenverweise Kapitel 22: Das Arbeiten mit Szenen 3. Oder Du benutzt die Eingabezeile : Scene 1 Open 4. Drücke die Edit Schaltfläche im Editorfenster, um dieses als den gegenwärtigen Editor auszuwählen. Innerhalb des Editors kannst Du Fixture- Parameter und Zeiten genauso wie im Programmer einstellen, siehe dazu auch Fixtures Auswählen und Parameter Verändern (T-15). Grundsätzliche Informationen zum Arbeiten mit Editoren findest Du unter Das Arbeiten mit Editoren (T-13.5). 22.5 Szenenzeit Die Szenenzeit bestimmt die Fade-in Zeit einer Szene, wenn diese von einem Master aus ausgelöst wird. Siehe auch Szenen Playback (T-25). Du kannst die Szenenzeit im Szeneneditor einstellen - siehe Das Bearbeiten von Szeneninhalten (T-22.4) - oder auch im Programmer, noch bevor Du die Szene speicherst. Außerdem kannst Du die Fadezeit einer Szene mit Hilfe der Eingabezeile einstellen. Folgendermaßen teilst Du zum Beispiel Szene 1 eine Fadezeit von 6 Sekunden zu: • 176 Scene 1 Time 6 Enter Flying Pig Systems Kapitel 23: Das Arbeiten mit Effekten Überblick Dieser Abschnitt bietet eine Einführung in folgende Themen: • Die Effekt Taste • Das Effect Directory, für Preset Effekte • Die Effekt Attribute Pfad (Path), Größe (Size), Rate (Rate), Abstand (Offset) und Länge (Length) • Trackende Effekte Dieser Abschnitt erklärt Dir, wie Du: • einen Effekt anwendest • einen Effekt veränderst • eine Effektpalette speicherst Mit Hilfe von Effekten kannst Du sich ständig wiederholende Veränderungen oder ‘Bewegungen’ der Fixture Parameter Werte anlegen. Effekte werden als Teile von Cues, Szenen oder Paletten gespeichert. Jeder Parameter, auf den ein Effekt angewendet wird, verfügt über fünf Attribute: Pfad, Größe (Size), Rate (Rate), Abstand (Offset) und Länge (Length). Außerdem kannst Du auf jeden Parameter mehr als nur ein ‘Layer’ von Effekten anwenden. 23.1 Die Effects Engine Die Effects Engine bietet Dir die Möglichkeit, Dir eine Reihe von eigenen Effekt - Voreinstellungen anzulegen, indem Du verschiedene Arten von Effekttabellen (tables), -größen (sizes), -raten (rates) und -abständen (offsets) auf die gegenwärtige Auswahl anwendest. Die Effects Engine zeigt Dir immer die Parameter für die jeweils gegenwärtige Auswahl an, so daß Du in ihr, genau wie in allen anderen Editoren, deren Werte verändern kannst. Zudem kannst Du Preset Effekte aus dem Effect Directory Fenster auswählen. Folgendermaßen öffnest Du sowohl die Effects Engine als auch das Effect Directory: • Flying Pig Systems Open + Effect 177 Themenverweise Kapitel 23: Das Arbeiten mit Effekten Abbildung 23.1. Die Effects Engine und das Effect Directory 23.1.1 Trackende Effekte Das Pult ist so voreingestellt, daß Effektwerte in die folgenden Cues hinein durchtracken, und zwar solange, bis ein neuer Wert für den jeweiligen Parameter erreicht wird. Du kannst Effekte ein- oder ausschalten, sie so einstellen, daß sie nicht durchtracken, sowie ihren Typ in der Table Spalte des Effects Engine Fensters festlegen. 23.2 Effekttypen Die Art eines Effekts legst Du durch Auswählen einer Effekttabelle fest: Effekttabelle Schritt Sinus Sägeblatt Rampe Umgekehrte Rampe Tangente Markierung Ein Markierung Aus Zacken Eine Effekttabelle verändert die Parameter Werte in beide Richtungen, jeweils ausgehend von deren Grundwert (dies wird in den Diagrammen durch die gestrichelte Linie dargestellt). 178 Flying Pig Systems Kapitel 23: Das Arbeiten mit Effekten 23.3 Themenverweise Effekt Attribute Sobald Du einen Pfad angelegt hast, kannst Du das Aussehen eines Effekts durch Anpassen der Attribute: Größe (Size), Rate (Rate), Abstand (Offset), Länge (Length) und N-Shot, verändern. Effektgröße (Size): Dies ist der Umfang, innerhalb dessen sich ein Parameter verändert. Dies wird jeweils in für den bestimmten Parameter angemessenen Ausdrücken beschrieben, zum Beispiel Grad bei Positions- Parametern, oder Slot bei geslotteten Farb- Parametern. 100% Effektrate (Rate): 60 U/min 50% 150% Dies ist die Anzahl der Wiederholungen pro Minute. 30 U/min 120 U/min Effektabstand (Offset): Dies ist die Einstellung des Anfangs- sowie des Endpunktes eines jeden Effekts, so daß diese gegeneinander verschoben werden können. Die Einheit des Effektabstandes ist Grad. 0° 180° 360° Effektlänge (Length): Dies ist der Zeitanteil an der Gesamtdauer des Effekts, während dessen der Effekt tatsächlich aktiv ist. Er wird als Prozentsatz dargestellt. 100% 50% 200% N Shot: Dies ist die Anzahl der Wiederholungen, die ein Effekt durchläuft, bevor er zum Ende kommt. Flying Pig Systems 179 Themenverweise 23.4 Kapitel 23: Das Arbeiten mit Effekten Einen Effekt Anwenden Folgendermaßen wird ein Effekt angewendet: 1. Wähle die Fixtures im Programmer aus, und stelle ihre GrundParameter Werte ein. Diese Werte werden dann der dem Effekt ‘zugrunde liegende’ Zustand sein: Beispielsweise der Mittelpunkt einer Fixture, die eine kreisförmige Bewegung ausführt. 2. Open + Effect : die Effects Engine und das Effect Directory öffnen sich; siehe auch Abbildung 23.1, „Die Effects Engine und das Effect Directory“. 3. Wähle die Zelle desjenigen Fixture- Parameters aus, auf den Du den Effekt anwenden möchtest. 4. Drücke Set, wähle den Effekttyp aus dem Menü aus, und drücke dann Enter. Ist der Effekt einmal eingerichtet, kannst Du die Effektattribute entweder grafisch, oder auch mit Hilfe der Parameterräder verändern. Visuell werden die Werte wie folgt bearbeitet: 1. Wähle Size, Rate, Offset oder Length oben im Effects Engine Fenster aus. 2. Wähle die Zellen derjenigen Parameter aus, die Du bearbeiten möchtest, und drücke dann Set. 3. Gib einen neuen Wert ein, und drücke Enter. Oder, mit Hilfe der Parameterräder: 1. Wähle die Fixtures, oder die einzelnen Parameter, die Du bearbeiten möchtest, aus. 2. Stelle Größe (Size), Rate (Rate), Abstand (Offset) oder Länge (Length) mit Hilfe des entsprechenden Parameterrads ein. 3. Drücke Enter. Tip Alle diese Effektattribute kannst Du mit Hilfe der Fan Taste und der Parameterräder fächern, oder indem Du zum Beispiel einen Wert von 50 Thru 80 im Effects Engine Fenster eingibst. 23.5 Das Speichern einer Effektpalette Du kannst jede beliebige Effektkombination in einer Palette speichern: 180 Flying Pig Systems Kapitel 23: Das Arbeiten mit Effekten Themenverweise 1. Wähle die betreffenden Fixtures aus, und stelle die gewünschten Effekte ein. 2. Record, Effect : das Effect Directory Fenster öffnet sich. 3. Wähle einen Speicherort aus. Diese Methode speichert lediglich diejenigen Parameter, die zuvor im Effektfenster berührt (touched) worden sind, und schließt nicht die den Parametern zugrunde liegenden Mittelwerte mit ein. Möchtest Du zugrunde liegende Intensitäts-, Farb-, Lichtkegel-, Positions- und Zeitinformationen miteinschließen, so solltest Du die Maske Funktion verwenden: Flying Pig Systems 1. Wähle die betreffenden Fixtures aus, und stelle die gewünschten Effekte ein. 2. Record, Effect 3. Wähle Mask aus der Record Options Toolbar aus, und wähle dort diejenigen Parameter Typen aus, die Du speichern möchtest: Use I, Use P, Use C, Use B, Use T. 4. Wähle einen Speicherort aus dem Effect Directory Fenster aus. 181 Kapitel 24: Cuelisten Playback Überblick Dieser Abschnitt bietet eine Einführung in folgende Themen: • Die Playback Master und Ihre Bedienmöglichkeiten • Virtuelle Master • Feedback Dieser Abschnitt erklärt Dir, wie Du: • Cues auf Masterreglern und auf Virtuellen Mastern abspielst • Playbackoptionen veränderst Damit eine Cueliste wiedergegeben werden kann, muß sie einem Master zugeordnet sein. Master können entweder Masterregler sein (also die Schieberegler und Bedienmöglichkeiten auf der Pultoberfläche, siehe dazu Abbildung 24.1, „Die Bedienmöglichkeiten des Playbacks“.) oder virtuell (also Bildschirm - Master). Abbildung 24.1. Die Bedienmöglichkeiten des Playbacks 24.1 Ein einem Masterregler Zugeordnetes Playback Folgendermaßen wird eine Cueliste einem Master zugeordnet: Flying Pig Systems 183 Themenverweise Kapitel 24: Cuelisten Playback • List 1 Move Choose : legt Cueliste 1 auf den ausgewählten Master. Folgendermaßen wird eine Cueliste von einem Master entfernt: • Delete + Choose : entfernt die Cueliste von dem ausgewählten Master. Cuelisten können Mastern auch mit Hilfe von Seiten zugeordnet werden, siehe dazu Das Arbeiten mit Seiten (Pages) (T-26). 24.1.1 Standard Bedienmöglichkeiten Die Standard Bedienmöglichkeiten, die zu jedem der zehn Master zu Verfügung stehen, sind: • Choose: Gibt Dir die Möglichkeit, den Master auszuwählen. Leuchtet die blaue LED, so handelt es sich bei diesem Master um den gegenwärtigen Master, so daß sich die Hauptbedienmöglichkeiten auch auf diesen beziehen. Genauso verhält es sich, solange Du die Choose Taste gedrückt hältst. • Go: Ist das Playback ursprünglich nicht aktiviert, so wird diese Taste es auf die Bühne holen. Ist es bereits aktiv, so bewirkt sie, daß der nächste Cue der Cueliste ausgelöst wird. Außerdem startet sie alle vorübergehend angehaltenen Crossfades neu (siehe Halt/Back). • Halt/Back: Hält alle zur Zeit laufenden Crossfades an. Gibt es gerade keine laufenden Crossfades, so beginnt sie laut Voreinstellung einen Fade zurück zum vorangegangenen Cue. • Der Schieberegler: Bestimmt die Intensität der Fixtures, die von diesem Playback kontrolliert werden. • Flash: Bringt für einen Moment die Intensität aller Fixtures, die von diesem Playback kontrolliert werden, auf ihren vollen, einprogrammierten Wert, genau so, als ob der Regler auf die Maximaleinstellung geschoben würde. Die Hauptbedienmöglichkeiten (rechts neben den Mastern, siehe auch Abbildung 24.1, „Die Bedienmöglichkeiten des Playbacks“) beziehen sich immer auf den gegenwärtig ausgewählten Master. Du kannst sie sich auch auf ein anderes Playback beziehen lassen, indem Du die betreffende Choose Taste beim Bedienen der Hauptbedienmöglichkeiten gedrückt hältst. Die Bedienmöglichkeiten sind: • Go und Halt/Back: wie zuvor. • Sprung Nach Vorn/ Sprung Nach Hinten: Springt schrittweise vorwärts oder rückwärts durch die Cueliste. • Release: Entlässt die Fixtures aus dem Playback, wodurch das Playback auch deaktiviert wird. • Assert: Holt sich die Befehlsgewalt über die Fixtures wieder zurück, falls ein anderes Playback diese unter der LTP (Latest Takes Precedence) Regel übernommen hatte. 184 Flying Pig Systems Kapitel 24: Cuelisten Playback Themenverweise • Rate Wheel: Das mittig gefederte Rad auf der linken Seite gibt die Möglichkeit, die Crossfaderate vorübergehend zu verändern, um so Crossfades zu beschleunigen oder zu verlangsamen. • Das Linke Parameterrad: Wenn Du eine der Choose Tasten gedrückt hältst, kannst Du mit Hilfe des linken Parameterrad die Crossfaderate des ausgewählten Playbacks beeinflussen. Die so veränderte Rate wird beibehalten, bis Du eine weitere Veränderung vornimmst. Tip Du kannst die Art und Weise, in der die Bedienmöglichkeiten funktionieren, nach Deinen Wünschen konfigurieren, so kannst Du zum Beispiel das Level einstellen, das durch Drücken der Flash Taste von der Cueliste erreicht werden soll. Siehe hierzu auch Das Konfigurieren der Bedienmöglichkeiten des Playbacks (T-27.2). 24.1.2 Die Bedeutung von Feedback Abbildung 24.2. Die Playback Bar Unmittelbar oberhalb eines jeden Masters befindet sich auf dem Bildschirm eine Statusanzeige, über die Du Feedback vom jeweiligen Master erhältst, siehe Abbildung 24.2, „Die Playback Bar“. Bei einer Cueliste zeigt sie den Namen der Cueliste, den gegenwärtigen Cue, einschließlich dessen Gesamtlaufzeit, sowie die nächsten paar Cues, einschließlich deren Gesamtlaufzeiten, an. Für die Dauer eines Crossfades wird der Anzeigetext grün dargestellt, und Du siehst den Countdown der verbleibenden Fadezeit. Wurde eine Cueliste aus dem Playback oder Master entlassen, wird dort .... angezeigt, und darunter der nächste Cue. Das Level des Grand Masters wird als rote, vertikale Säule dargestellt. Es ist denkbar, daß sich das Level des Masterreglers von dem Level des Grand Masters, oder dem einer Cueliste oder Szene, unterscheidet. In diesem Fall wird die vertikale Säule blau dargestellt; siehe dazu auch Das Anpassen der Levels beim Seitenwechsel (T-26.2.2) sowie Das Anpassen des Grand Master Levels beim Seitenwechsel (T-27.1.1). Auch die zu den Tasten gehörigen LEDs geben Dir Feedback Informationen: • Flash Taste (Rot): Ist sie durchgängig erleuchtet, so bedeutet dies, daß das Playback die Intensität regelt. Blinkt sie in kurzen Abständen auf, so weist das darauf hin, daß die Regelung der Intensität von einem anderen Playback übernommen wurde. • Halt/Back Taste (Rot): Ist sie durchgängig erleuchtet, so bedeutet dies, daß das Playback einen anderen Parameter als die Intensität regelt. Blinkt sie in kurzen Abständen auf, so weist Flying Pig Systems 185 Themenverweise Kapitel 24: Cuelisten Playback das darauf hin, daß die Regelung dieses Parameters von einem anderen Playback übernommen wurde. • Go Taste (Grün): Ist sie durchgängig erleuchtet, weist das darauf hin, daß ein Crossfade im Gange ist. Blinkt sie in kurzen Abständen auf, so bedeutet das, daß der Crossfade vorübergehend angehalten wurde. Den Gesamt - Output des Pults kannst Du aus dem Output Fenster ersehen: • 24.2 Main Toolbar → Output Playback mit Hilfe eines Virtuellen Masters Mit Hilfe von Virtuellen Mastern kannst Du Cuelisten abspielen, ohne sie einem Masterregler zuordnen zu müssen. Die Intensität Virtueller Master ist immer auf 100% eingestellt, so daß die Levels der Fixtures den in den Cues gespeicherten Levels entsprechen. Eine fast unbegrenzte Anzahl Virtueller Master, von denen jeder eine unterschiedliche Cueliste ablaufen lassen kann, kann gleichzeitig aktiv sein. Virtuelle Master von Cuelisten werden vom Cuelist Directory Fenster aus bedient: • Open + List Möchtest Du eine Cueliste ablaufen lassen, solltest Du Dich zuvor vergewissern, daß die Guard Schaltfläche im Cuelist Directory Fenster nicht ausgewählt ist. Drückst Du eine der Cuelist Schaltflächen innerhalb des Verzeichnisses, so erscheint die entsprechende Cueliste auf der Bühne, genau so, als wäre die Go Taste eines Masters gedrückt worden. Hältst Du die Schaltfläche der Cueliste gedrückt, so hat das denselben Effekt, als würdest Du eine Choose Taste gedrückt halten, so daß Du jetzt auch die Hauptbedienmöglichkeiten verwenden kannst. Die Cuelisten Schaltflächen haben unterschiedliche Farben, um anzuzeigen, wann sie sich auf der Bühne befinden, und sie verändern ihre Farbe, während ein Crossfade läuft. Eine andere Möglichkeit ist, sich durch Drücken der Play Controls im Cuelist Fenster eine Reihe von Playback - Bedienmöglichkeiten auf dem Bildschirm anzeigen zu lassen. 186 Flying Pig Systems Kapitel 24: Cuelisten Playback Themenverweise 24.3 Overrides (Außer Kraft Setzen) 24.3.1 Crossfaderaten Overrides (Crossfaderaten Außer Kraft Setzen) Die Rate einer Cueliste kann, solange sie auf einem Master liegt, beschleunigt oder verlangsamt werden. Dadurch sind dann alle Zeiten innerhalb dieser Liste betroffen: 24.4 1. Halte die Choose Taste des betreffenden Masters gedrückt. 2. Bewege das Parameterrad. Playback Optionen Es gibt mehrere Optionen, die darauf Einfluß nehmen, wie sich eine Cueliste während des Playbacks verhält. Folgendermaßen kannst Du die Cueslistenoptionen einstellen: 1. Open + Choose : öffne das Cuelist Fenster der Cueliste des ausgewählten Masters. 2. Options : öffne das Options Fenster. Alle Voreinstellungswerte können im Playback Defaults/Cuelist Feld des Preferences Fensters verändert werden: • 24.4.1 Setup → Preferences Prioritätsoptionen Einstellung Vorein- Anmerkungen stellung Playback Priority 0 Release on Other Go Aus Flying Pig Systems Welche Cueliste oder Szene Priorität erhält, wenn sie beide Werte für einen bestimmten Parameter enthalten, wird normalerweise durch die LTP Regel bestimmt. Mit Hilfe von Playback Priority kannst Du einer Cueliste oder einer Szene eine höhere Priorität (eine höhere Zahl) zuweisen als den anderen, wodurch die LTP Regel außer Kraft gesetzt wird. Die Cueliste wird freigegben, sobald irgendein anderer Cue ausgelöst wird: sie verfügt über die niedrigst-mögliche Priorität. Beim Wholehog II hieß dies Release on Next Go. 187 Themenverweise 24.4.2 Kapitel 24: Cuelisten Playback Timecode Optionen Einstellung Vorein- Anmerkungen stellung Source Keine Die von der Cueliste verwendete Timecodequelle. (None) Exact Value Sync Only Aus Stelle dies auf Ein, wenn Du möchtest, daß Cues nur von exakten Timecodewerte ausgelöst werden sollen, und nicht von allen Werten, die den eingestellten Wert überschreiten. Weitere Informationen zum Thema Timecode gibt es unter Das Arbeiten mit MIDI und Timecode (T-28). 24.4.3 24.4.4 188 Zeitenoptionen Einstellung Vorein- Anmerkungen stellung Release Time 2s Die Zeitspanne, die von den Parametern benötigt wird, um ihre voreingestellten Einstellungen zu erreichen, sobald die Cueliste aus dem Master entlassen wird. Assert Time 2s Die Zeitspanne, über die hinweg sich Parameter Werte verändern, wenn Du eine Cueliste mit Hilfe der Assert Taste durchsetzt. Siehe auch Standard Bedienmöglichkeiten (T-24.1.1). Back Time 2s Die Übergangszeit, die zwischen dem Drücken der Back Taste und dem Erreichen des jeweils vorangegangenen Cues der Cueliste vergeht. Cuelisteneigenschaften Einstellung Vorein- Anmerkungen stellung Use HTP Aus Veranlasst eine Cueliste, sich - bezogen auf Intensitäten - anstatt nach der LTP Regel, nach der HTP Regel zu verhalten. Siehe dazu HTP und LTP (E2.6). Persist on Override Aus Hat eine Cueliste keinen Einfluß mehr auf irgendwelche Parameter, da diese aufgrund der LTP Regel von anderen Cuelisten oder Szenen übernommen wurden, so wird sie automatisch freigegeben. Dies kannst Du mit Hilfe von Persist on Override verhindern. Flying Pig Systems Kapitel 24: Cuelisten Playback 24.5 Themenverweise Einstellung Vorein- Anmerkungen stellung Swap FX Ein Verfügt eine Cueliste über Parameter, die an einem gerade laufenden Effekt beteiligt sind, während eine andere Cueliste oder Szene die zugrunde liegenden Werte dieser Parameter verändert, so läuft der Effekt trotzdem unverändert weiter. Indem Du Swap FX aktivierst, erlaubst Du der zweiten Cueliste oder Szene, den Effekt, einschließlich der zugrunde liegenden Werte, außer Kraft zu setzen. Is a Chase Aus Durch diesen Befehl kannst Du eine Cueliste in einen Chase verwandeln. Cuezeiten werden dann ignoriert, und jeder einzelne Cue wird zu einem Schritt des Chases. Durch Gedrückthalten der Choose Taste des betreffenden Masters erhältst Du über die Parameterräder Zugriff auf Chaserate und Crossfadezeiten. Reset on Release Aus Durch diesen Befehl wird die Cueliste nach ihrer Freigabe automatisch wieder auf den ersten in ihr enthaltenen Cue zurückgesetzt. Cue Only Aus Wählst Du dies aus, so läuft die Cueliste ohne Tracking ab. Alle Parameter, die in einem Cue über keinen eigenen eingestellten Wert verfügen, stellen sich, anstatt durchzutracken, auf ihren voreingestellten Wert ein. Durch Loops Hindurch- Aus tracken (Track Thru Loops) Entscheidet darüber, ob Parameter Werte vom Ende eines Loops zurück zu dessen Anfang durchtracken. Unter Durch Loops Hindurchtracken (T-20.3.3) findest Du eine ausführlichere Beschreibung dieser Funktion. Auto-release at End Aus Hierdurch wird die Cueliste automatisch innerhalb der angegebenen Zeitspanne freigegeben. Diese Funktion ersetzt die Stop and Release at End Option des Wholehog II. Add Release Cue at End Aus Das Einschalten dieser Option hat zur Folge, daß, wenn eine Cueliste an dem letzten in ihr enthaltenen Cue angelangt ist, ein erneutes Drücken der Go Taste die Cueliste freigibt, anstatt erneut den ersten Cue der Liste auszulösen. Diese Option ersetzt die Add Blank First Cue Option des Wholehog II. Das Anzeigen von Cuelisten Oft wirst Du während des Playbacks ein Cuelisten Fenster geöffnet haben wollen. Wenn Du Follow Chosen Master (Dem Ausgewählten Master Folgen) auswählst, wird das Cuelist Fenster immer die gegenwärtige Cueliste anzeigen, auch wenn Du den ausgewählten Master wechselst. Wenn Du also Follow Chosen Master ausgewählt hast, und beispielsweise Cueliste 1 auf Master 1 liegt, und Cueliste 2 auf Master 2, so wird das Cuelist Fenster Cueliste 1 anzeigen, wenn Master 1 ausgewählt ist, und Cueliste 2, wenn Master 2 ausgewählt ist. Ist Follow Chosen Flying Pig Systems 189 Themenverweise Kapitel 24: Cuelisten Playback Master ausgeschaltet, so wird immer dieselbe Cueliste angezeigt, egal welcher Master ausgewählt ist. Ob Follow Chosen Master ausgewählt ist, wenn Du ein Cuelist Fenster öffnest, hängt von der Art und Weise ab, in der Du das Fenster öffnest: Geöffnet mit Hilfe: Follow Chosen Master ist: Der Choose Taste der Hauptbedien- Ein möglichkeit Einer der Choose Tasten eines einzel- Abhängig von der jeweils genen Masters genwärtigen Einstellung Einer Schaltfläche im Cuelist Directory Aus Fenster Du kannst die Einstellungen dieses Fensters, sowie der Fenster, die Du später öffnen wirst, mit den Choose Tasten des Window Settings Fensters verändern. Drücke die Schaltfläche, um dieses zu öffnen. Tip Wenn Du ein Playback Options Fenster aus einem Cuelist Fenster heraus öffnest, führt das dazu, daß es dessen gegenwärtige Einstellung von Follow Chosen Master übernimmt. Ist also Follow Chosen Master aktiv, und Du öffnest jetzt ein Options Fenster, so wird dieses dem ausgewählten Master derjenigen Cueliste folgen, aus der heraus es geöffnet wurde. 190 Flying Pig Systems Kapitel 25: Szenen Playback Überblick Dieser Abschnitt erklärt Dir, wie: • das Playback von Szenen mit Hilfe von Masterreglern und Virtuellen Masters funktioniert • wie Du die Playback Optionen verändern kannst Damit eine Szene wiedergegeben werden kann, muß sie einem Master zugeordnet sein. Master können entweder Masterregler sein (also die Schieberegler und Bedienmöglichkeiten auf der Pultoberfläche, siehe dazu Abbildung 24.1, „Die Bedienmöglichkeiten des Playbacks“.) oder virtuell (also Bildschirm - Master). 25.1 Ein einem Masterregler Zugeordnetes Playback 25.1.1 Eine Szene einem Master Zuordnen Folgendermaßen wird eine Szene einem Master zugeordnet: • Scene 1 Move, Choose Eine andere Möglichkeit ist, die Szene im Scene Directory auszuwählen: • [Szene 1] Move, Choose Der Name der Szene, sowie das Level des zugehörigen Schiebereglers, wird auf dem Bildschirm direkt oberhalb des Masters angezeigt. 25.1.2 Das Playback einer Szene Die Wiedergabe einer Szene (Playback) wird durch Drücken der Go Taste gestartet. Die Szenen fährt in der in ihr gespeicherten Zeit herein, wobei der Schieberegler als hemmender Master der Szene fungiert. Du kannst die Faderate beschleunigen oder verlangsamen: 1. Halte die Choose Taste des betreffenden Masters gedrückt. 2. Bewege das linke Parameterrad. Tip Du kannst die Art und Weise, in der die Bedienmöglichkeiten funktionieren, nach Deinen Wünschen konfigurieren, so kannst Du zum Flying Pig Systems 191 Themenverweise Kapitel 25: Szenen Playback Beispiel das Level einstellen, das durch Drücken der Flash Taste von der Cueliste erreicht werden soll. Siehe hierzu auch Das Konfigurieren der Bedienmöglichkeiten des Playbacks (T-27.2). 25.2 Das Playback mit Hilfe von Virtuellen Masters Mit Hilfe von Virtuellen Masters im Scene Directory kannst Du Szenen abspielen, ohne sie einem Masterregler zuordnen zu müssen. Die Intensität Virtueller Master ist immer auf 100% eingestellt, so daß die Levels der Fixtures den in den Cues gespeicherten Levels entsprechen. Eine fast unbegrenzte Anzahl Virtueller Master, von denen jeder eine unterschiedliche Cueliste ablaufen lassen kann, kann gleichzeitig aktiv sein. Virtuelle Master von Szenen werden vom Cuelist Directory Fenster aus bedient: • Open + Scene Möchtest Du eine Szene abspielen, so vergewissere Dich zuvor, daß die Guard Schaltfläche des Scene Directory Fensters deaktiviert ist. Drücke dann die Schaltfläche der entsprechenden Szene, um diese auf die Bühne zu rufen. 25.3 Playback Optionen Es gibt verschiedene Optionen, die darüber entscheiden, wie sich eine Szene während des Playbacks verhält: 192 Einstellung Voreinstel- Anmerkungen lung Playback Priority 0 Welche Cueliste oder Szene Priorität erhält, wenn sie beide Werte für einen bestimmten Parameter enthalten, wird normalerweise durch die LTP Regel bestimmt. Mit Hilfe von Playback Priority kannst Du einer Cueliste oder einer Szene eine höhere Priorität (eine höhere Zahl) zuweisen als den anderen, wodurch die LTP Regel außer Kraft gesetzt wird. Release Time 2s Die Zeitspanne, die von den Parameter benötigt wird, um ihre voreingestellten Einstellungen zu erreichen, sobald die Szene aus dem Master entlassen wird. Assert Time 2s Die Zeitspanne, über die hinweg sich Parameter Werte verändern, wenn Du eine Szene mit Hilfe der Assert Taste durchsetzt. Siehe auch Standard Bedienmöglichkeiten (T-24.1.1). Flying Pig Systems Kapitel 25: Szenen Playback Themenverweise Einstellung Voreinstel- Anmerkungen lung Use HTP Aus Veranlasst eine Cueliste, sich anstatt nach der LTP Regel nach der HTP Regel zu verhalten. Siehe dazu HTP und LTP (E2.6). Persist on Override Aus Hat eine Szene keinen Einfluß mehr auf irgendwelche Parameter, da diese aufgrund der LTP Regel von anderen Cuelisten oder Szenen übernommen wurden, so wird sie automatisch freigegeben. Dies kannst Du mit Hilfe von Persist on Override verhindern. Swap FX Ein Verfügt eine Szene über Parameter, die an einem gerade laufenden Effekt beteiligt sind, während eine andere Cueliste oder Szene die zugrunde liegenden Werte dieser Parameter verändert, so läuft der Effekt trotzdem unverändert weiter. Indem Du Swap FX aktivierst, erlaubst Du der zweiten Cueliste oder Szene, den Effekt, einschließlich der zugrunde liegenden Werte, außer Kraft zu setzen. Du kannst die voreingestellten Werte im Playback Defaults/Scene Feld des Preferences Fensters verändern: • Setup → Preferences Du kannst für jede Szene Optionen festlegen: 1. Open + Scene : öffnet das Scene Directory. 2. Open + [Szene 1] : öffnet den Szeneneditor. 3. Options Außerdem kannst Du Optionen für den Fall festlegen, daß eine Szene einem Master zugeordnet ist: • Open + Choose : öffnet das Scene Options Fenster der Szene auf dem ausgewählten Master. Flying Pig Systems 193 Kapitel 26: Das Arbeiten mit Seiten (Pages) Überblick Dieser Abschnitt bietet eine Einführung in folgende Themen: • Das Seitenverzeichnis • Musterseiten (Templates) Dieser Abschnitt erklärt Dir, wie Du: • eine neue Seite (Page) anlegst • Seiten (Pages) bearbeitest • Seiten (Pages) während des Playbacks veränderst Seiten (Pages) geben Dir die Möglichkeit, die Layouts von Cuelisten, Szenen und Gruppen im Voraus festzulegen, so daß sie zu einem späteren Zeitpunkt schnell in einen der verfügbaren Playback Master eingeladen werden können. Das Pult verfügt über zehn Master, diese Anzahl kann allerdings durch das Hinzufügen von Flügeln aufgestockt werden. Für Konzerte können Cuelisten beispielsweise so organisiert werden, daß es pro Lied eine Seite gibt, wodurch es möglich ist, vor jeder Aufführung die Reihenfolge der Lieder der geplanten Aufführungsreihenfolge anzupassen. Dieselbe Cueliste kann dabei mehrere Male innerhalb einer, oder innerhalb mehrerer, Seiten vorkommen. Auf die Seiten hast Du aus dem Seitenverzeichnis heraus Zugriff: • Open + Page Grundsätzliche Informationen über das Arbeiten mit Verzeichnissen findest Du unter Das Arbeiten mit Verzeichnissen (T-13.4). 26.1 Das Anlegen einer Neuen Seite (Page) Indem Du eine Seite (Page) aktivierst oder auswählst, die gegenwärtig noch nicht besteht, wird automatisch eine leere Seite in die Master eingeladen. Cuelisten, Szenen oder Gruppenmaster, die ab diesem Zeitpunkt den Masters zugeordnet werden, werden auf der neu angelegten Seite gespeichert. Eine neue Seite wird wie folgt angelegt: 1. Open + Page : öffnet das Seitenverzeichnis. 2. Page [Nummer] Enter : eine neue, leere Seite wird eingeladen. Du kannst dann Cuelisten und Szenen den Masters zuteilen. Flying Pig Systems 195 Themenverweise Kapitel 26: Das Arbeiten mit Seiten (Pages) 3. 26.2 Set [Name] Enter : gib der Seite einen Namen. Die Seite (Page) Wechseln Wenn Du die Seite wechselst, wird eine unterschiedliche Gruppe von Cuelisten in die Master eingeladen. Dies kann auf verschiedene Arten erfolgen: • Drücke die Next Page Taste, um zur nächsten Seite im Seitenverzeichnis zu gehen. Möchtest Du zur vorangegangenen Seite zurückkehren, so halte die Pig Taste gedrückt während Du Next Page drückst. • Oder, mit Hilfe der Eingabezeile : Page [Nummer] Enter. » • Wähle die gewünschte Seite aus dem Seitenverzeichnis aus. 26.2.1 Vorsicht Alle Veränderungen, die Du an den Cuelisten der Master der gegenwärtigen Seite vornimmst, werden als Bestandteil dieser Seite gespeichert werden. Optionen beim Wechseln der Seiten Wenn Du die Seite wechselst, gibt es drei Optionen für das, was mit den zu diesem Zeitpunkt noch aktiven Cuelisten geschehen soll: • Release All: gibt alle Cuelisten der alten Seite frei, und ersetzt sie durch die Cuelisten der neuen Seite, unabhängig davon, ob die alten Cuelisten noch aktiv sind. • Hold Over If Active: behält die aktiven Cuelisten der alten Seite auf ihren jeweilgen Masters bei, und zwar solange, bis Du sie freigibst. Dann werden sie durch Cuelisten der neuen Seite ersetzt. • Leave In Background: läßt die alte Cueliste im Hintergrund weiterlaufen, ordnet allerdings die neue Liste dem Master zu. Um zu der sich im Hintergrund befindlichen Liste zu gelangen, mußt Du zu der Seite zurückkehren, auf der sie sich befindet. Bei Release All handelt es sich um die voreingestellte Option, aber dies kannst Du im Playback Defaults/Misc Feld des Preferences Fensters verändern. Möchtest Du eine bestimmte Cueliste beibehalten, so halte die Choose Taste des betreffenden Masters beim Wechseln der Seite gedrückt. Der Name der Cueliste oberhalb des beibehaltenen Masters wird hervorgehoben, um darauf hinzuweisen, daß er sich im Beibehaltenen Modus befindet. Möchtest Du einen beibehaltenen Master entfernen, so gib ihn einfach frei. Er wird daraufhin von einer Cueliste der neuen Seite ersetzt. 196 Flying Pig Systems Kapitel 26: Das Arbeiten mit Seiten (Pages) Themenverweise Tip Das Wechseln von Seiten mit Hilfe der Leave In Background Option kannst Du Dir so vorstellen, als hättest Du eine sehr lange Seite, deren unterschiedliche Abschnitte Du Dir durch Verstellen der Master ‘ansehen’ kannst. 26.2.2 Das Anpassen der Levels beim Seitenwechsel Wechselst Du mit Hilfe der Leave In Background Option von einer Seite auf die andere, so ist es möglich, daß sich die tatsächliche Position des Masterschiebereglers vom Masterlevel der Cueliste unterscheidet. Dies passiert zum Beispiel dann, wenn Du den Regler auf Seite 1 auf 100% stehen hast, Du dann auf Seite 2 gehst, dort den Master auf 50% heruntersetzt, und Du dann wieder auf Seite 1 zurückkehrst. Falls dies geschieht, so wird das Masterlevel der Cueliste in der Playback Bar blau dargestellt. Um die Levels wieder einander anzugleichen, solltest Du den Regler solange verschieben, bis er sich auf derselben Höhe wie die blaue Säule befindet. In diesem Moment wird der Regler wieder die Kontrolle über das Masterlevel der Cueliste zurückerhalten. 26.3 Seiten (Pages) Verändern Nimmst Du Veränderungen an der gegenwärtigen Seite vor, so werden sie automatisch als Bestandteil dieser Seite abgespeichert. Du kannst Cuelisten auf eine Seite kopieren oder verschieben, oder sie von ihr entfernen. 26.3.1 Cuelisten Kopieren Kopierst Du eine Cueliste auf eine andere Seite, so ist diese Kopie von der ursprünglichen Cueliste unabhängig. Alle daraufhin an ihr vorgenommenen Veränderungen wirken sich nicht auf andere Seiten aus. Eine bestehende Cueliste wird folgendermaßen auf eine Seite kopiert: • List 2 Copy Choose, Enter : kopiert Cueliste 1 auf den ausgewähl- ten Master. 26.3.2 Cuelisten Verschieben Wenn Du eine Cueliste auf eine Seite verschiebst, so entsteht dadurch keine neue Cueliste. Das bedeutet, daß alle späteren Veränderungen an dieser Liste auch zu Veränderungen aller anderer Instanzen dieser Liste auf anderen Seiten führen werden. Folgendermaßen wird eine Cueliste auf eine Seite verschoben: • List 2 Move Choose, Enter : verschiebt Cueliste 2 auf den ausge- wählten Master. Flying Pig Systems 197 Themenverweise 26.3.3 Kapitel 26: Das Arbeiten mit Seiten (Pages) Cuelisten Entfernen Eine Cueliste wird wie folgt von einer Seite entfernt: • Delete + Choose Dieser Vorgang entfernt die Cueliste lediglich von dem Master, nicht aber aus dem Cuelistenverzeichnis. 26.4 Das Kopieren und Verschieben von Seiten (Pages) Du kannst Seiten kopieren und verschieben: 1. Open + Page : öffnet das Seitenverzeichnis. 2. Vergewissere Dich, daß die Guard Schaltfläche ausgewählt ist, da sonst das Drücken einer Verzeichnisschaltfläche die entsprechende Seite aktiviert, anstatt sie nur auszuwählen. 3. [Seite 1] Copy [Seite 3] : kopiert Seite 1 auf Seite 3. Ähnlich funktioniert dies mit Hilfe der Eingabezeile: • 26.5 Page 2 Move Page 4,Enter : verschiebt Seite 2 auf Seite 4. Musterseite (Template) Eine Musterseite (Template) entscheidet darüber, welche Cuelisten auf jeder der Seiten erscheinen sollen, ohne daß Du sie tatsächlich immer wieder in jede einzelne Seite einladen mußt. Beispielsweise könntest Du eine Master - Cueliste anlegen, die alle oft verwendeten Cues oder Effekte enthält, und die Du auf allen Seiten zur Verfügung haben möchtest. Folgendermaßen wird eine Seite in eine Musterseite verwandelt: 1. Open + Page : öffnet das Seitenverzeichnis Fenster. 2. Klicke mit der rechten Maustaste auf die entsprechende Seite, und wähle dann Set As Template aus dem Menu aus. Genauso kannst Du die Musterseite auch wieder ausschalten, mit dem einen Unterschied, daß Du am Ende No Template aus dem Menu auswählst. Eine Musterseite ist durch ein Symbol im Verzeichnisfenster gekennzeichnet. Tip Benutzen eine normale Seite (Page) und eine Musterseite (Template) denselben Master gleichzeitig, so erhält die normale Seite Vorrang vor der Musterseite. 198 Flying Pig Systems Kapitel 27: Das Arbeiten mit den Bedienmöglichkeiten des Playbacks Überblick Dieser Abschnitt bietet eine Einführung in folgende Themen: • Der Grand Master Dieser Abschnitt erklärt Dir, wie Du: • die Bedienmöglichkeiten des Playbacks konfigurierst 27.1 Grand Master Der Grand Master hemmt die Intensitäten aller Fixtures des Pults, einschließlich derer im Programmer, und mit Ausnahme derer, die geparkt sind. Laut Voreinstellung befindet er sich auf jeder der Masterseiten immer auf Master 1. Weitere Informationen zum Thema Seiten findest Du unter Das Arbeiten mit Seiten (Pages) (T-26). Die Flash Taste unterhalb des Grand Master Reglers fungiert als Blackout Taste. Tip Falls Du Deinen Grand Master verlierst, so liegt das wahrscheinlich daran, daß er durch in andere Seiten eingeladene Cuelisten verdeckt wird. Du kannst den Grand Master auch mit Hilfe der GM Taste einstellen. Halte die GM Taste gedrückt, und bewege das erste Parameterrad oder das I-Wheel. Dies gewährt Dir schnellen Zugriff auf den Grand Master, auch wenn ein normaler Master der gegenwärtigen Seite ihn zeitweise verdeckt. Die LED der GM Taste zeigt den Zustand des Grand Masters an: • Aus: Der Grand Master befindet sich auf 100%. • Ein: Der Grand Master befindet sich auf 0%. • Langsames Blinken: 0 und 100%. Der Grand Master befindet sich zwischen Dies gibt Dir die Möglichkeit den Grand Master zu bedienen, auch wenn Du Dich auf einer Seite befindest, auf der kein Masterregler zum Grand Master bestimmt wurde. 27.1.1 Das Anpassen des Grand Master Levels beim Seitenwechsel Wechselst Du von einer Seite auf die andere, so ist es möglich, daß sich die tatsächliche Position des Schiebereglers vom Level des Grand Masters unterscheidet. Flying Pig Systems 199 Themenverweise Kapitel 27: Das Arbeiten mit den Bedienmöglichkeiten Dies passiert zum Beispiel dann, wenn Du das Level des Grand Masters mit Hilfe der GM Taste veränderst: siehe Grand Master (T-27.1). Falls dies geschieht, so wird das Level des Grand Masters in der Playback Bar blau dargestellt. Um die Levels wieder einander anzugleichen, solltest Du den Regler solange verschieben, bis er sich auf derselben Höhe wie die blaue Säule befindet. In diesem Moment wird der Regler wieder die Kontrolle über das Level des Grand Masters zurückerhalten. 27.2 Das Konfigurieren der Bedienmöglichkeiten des Playbacks Für jede Cueliste, jede Szene und jeden Chase kannst Du die Bedienmöglichkeiten des Playbacks konfigurieren. Du kannst beispielsweise: • die Master Go Taste so einstellen, daß sie die ausgewählte Cueliste über einen Zeitraum von 3 Sekunden hinweg durchsetzt (assert). • die Haupt- Halt/Back Taste so einstellen, daß sie die ausgewählte Cueliste mit der Option ‘Release if already halted’ anhält. • die Regler so einstellen, daß sie anstelle der Intensität einen manuellen Crossfade bedienen. • die Flash Taste so einstellen, daß sie die Intensiät lediglich auf 50% erhöht, und dann die Cueliste auslöst (Go). • ein Parameterrad so einstellen, daß es die Chaserate einer Cueliste steuert. Die Funktionen einer jeden Bedienmöglichkeit, sowie die daran angeschlossenen Optionen, kannst Du folgendermaßen einrichten: 1. Open + Choose : öffne das Cuelist Fenster. 2. Options → Controls : öffne das Controls Feld des Options Fens- ters. 200 3. Wähle eine der vier Gruppen von Bedienmöglichkeiten aus: Master, Main Controls, Wheels, oder Toolbar. 4. Wähle die betreffende Bedienmöglichkeit aus. 5. Wähle jetzt die entsprechende Belegung aus, einschließlich ihrer möglichen Optionen. 6. Drücke OK, wenn Du damit fertig bist. Flying Pig Systems Kapitel 28: Das Arbeiten mit MIDI und Timecode Überblick Dieser Abschnitt bietet eine Einführung in folgende Themen: • MIDI • Timecode Dieser Abschnitt erklärt Dir, wie Du: • Cues mit Hilfe von MIDI Show Control auslöst • Timecode in ein Wholehog III System hineinbringst • Timecode anschaust und simulierst • Cues durch Timecode auslöst • Timecode an das System herausgibst Das Wholehog III System gibt Dir die Möglichkeit, Cues mit Hilfe von MIDI Show Control auszulösen. Außerdem kannst Du Timecode in das Pult hineinbringen, und damit Cues auslösen, und ihn dann wieder an einen anderen Bereich des Netzwerks ausgeben. Das Wholehog III unterstützt MIDI Timecode, Linearen Timecode (LTC), und Video Timecode (VITC). 28.1 Das Auslösen von Cues mit Hilfe von MIDI Du kannst das Wholehog III mit Hilfe von MIDI Show Control (MSC) steuern: 1. Schließe den MSC Controller an einen MIDI Eingang auf einer der beiden Seiten des Pults oder an einen MIDI/Timecode Prozessor an. 2. Setup → Network : öffne das Network Fenster. 3. Wähle das betreffende Pult oder den MIDI/Timecode Prozessor aus der Liste aus. 4. Flying Pig Systems Klicke auf : öffne das Settings Fenster. 5. Aktiviere im MIDI Feld MSC durch Anklicken des Kästchens. 6. Wähle eine Device ID aus. 7. Entscheide Dich für eine Format ID. 201 Themenverweise 28.2 Kapitel 28: Das Arbeiten mit MIDI und Timecode Timecode in das Pult Einbringen Du kannst Timecode auf unterschiedliche Arten in das Pult einbringen: Timecode Typ Einbringen mit Hilfe ...: MIDI Timecode des MIDI Eingangs des Pults. des MIDI Eingangs eines sich am Netzwerk befindlichen MIDI/Timecode Prozessors. Linear Timecode eines Linear Timecode USB Widgets, angeschlossen an die USB Schnittstelle des Pults. des LTC Eingangs eines sich am Netzwerk befindlichen MIDI/Timecode Prozessors. Video Timecode des VITC Eingangs eines sich am Netzwerk befindlichen MIDI/Timecode Prozessors. Timecode, der in ein Pult oder in einen MIDI/Timecode Prozessor eingebracht wird, wird automatisch auch über das gesamte Netzwerk verbreitet, und kann somit auch von den anderen Pulten verwendet werden. Außerdem kann er an jedem MIDI, LTC oder VITC Ausgang eines MIDI/Timecode Prozessors abgenommen werden. Tip Du kannst mehrere Timecodes gleichzeitig über das Netzwerk laufen lassen. MIDI/Timecode Prozessoren können allerdings immer nur eine aktive Timecodequelle auf einmal verwenden. 28.2.1 Das Anschließen eines Timecode Eingangs Das Anschließen an einen MIDI/Timecode Prozessor Folgendermaßen wird eine Timecodequelle an einen MIDI/Timecode Prozessor angeschlossen: 1. Schließe den MIDI/Timecode Prozessor an das Netzwerk an. Dazu benötigst Du einen Ethernet Switch; siehe Das Einrichten eines Netzwerks (T-12.2). 2. Schließe die Timecodequelle an den korrekten MIDI, LTC oder VITC Eingang des MIDI/Timecode Prozessors an. Das Anschließen an ein Pult Falls Du MIDI Timecode verwendest, solltest Du die Quelle an die MIDI In Schnittstelle an der Rückseite des Pults anschließen. Falls Du Linearen Timecode verwendest: 1. 202 Schließe das Linear Timecode USB Widget an die USB Schnittstelle des Pults an. Flying Pig Systems Kapitel 28: Das Arbeiten mit MIDI und Timecode 2. 28.2.2 Themenverweise Schließe die Timecodequelle an den Eingang des Widgets an. Dabei handelt es sich um eine Standard 3-Pin XLR Steckverbindung. Das Einrichten eines Timecode Eingangs Du kannst den Timecode Eingang eines MIDI/Timecode Prozessors oder eines Pults im Network Fenster einrichten: 1. Setup → Network : öffne das Network Fenster. 2. Wähle ein Pult oder einen MIDI/Timecode Prozessor aus der Liste aus. 3. 4. Klicke auf : öffne das Settings Fenster. Wähle den entsprechenden Eingang, sowie alle notwendigen Optionen, im Timecode Feld aus, siehe unten. Du kannst die unterschiedlichen Optionen des Timecode Eingangs in den Timecode, LTC und VITC Feldern des Settings Fensters einstellen. Die grundlegenden Optionen des Timecode Eingangs sind: Einstellung Vorein- Anmerkungen stellung Aktive Schnittstelle (Active Port) Keine Der aktive Timecode Eingang des Pults oder des (None) MIDI/Timecode Prozessors. Es gibt: Keine (None), LTC, MIDI, CD (nur beim Pult), VITC (nur beim MIDI/Timecode Prozessor). Frames Regenerieren 30 (Regenerate Frames) Wird der Timecode Eingang unterbrochen, so erneuert das Pult oder der MIDI/Timecode Prozessor den Timecode für die Anzahl der hier angegebenen Sekunden. Diese Einstellung bietet Dir eine gewisse Sicherheit, für den Fall daß das Timecode Signal kurzfristig unterbrochen wird. Endlos Erneuern (Rege- Aus nerate Forever) Der Timecode wird endlos weiter erneuert. Die Optionen für Linearen Timecode lauten: Einstellung Vorein- Anmerkungen stellung Output Gain 0dB Die Verstärkung, die auf das LTC Signal bei dessen Ausgabe angewendet wird. Die Optionen für Video Timecode lauten: Einstellung Flying Pig Systems Vorein- Anmerkungen stellung Eingangs - Format (In- PAL put Format) PAL oder NTSC Format. Lesespur 1 (Readline 1) 10 Die Videospur, in der der zu lesende Timecode verschlüsselt wird. 203 Themenverweise Kapitel 28: Das Arbeiten mit MIDI und Timecode Einstellung Vorein- Anmerkungen stellung Schreibspur 1 (Writeline 10 1) Die Videospur, in der der zu schreibende Timecode verschlüsselt wird. Im Fenster Brennen: Aus Sichtbar (Burn In Window: Visible) Zeigt den Timecode Wert innerhalb des ausgegebenen Videobildes an. Zeile (Line) 20 Die vertikale Position des Timecodes im Videobild. Spalte (Column) 40 Die horizontale Position des Timecodes im Videobild. Tip Du kannst einen MIDI/Timecode Prozessor mit Hilfe von dessen eigenen Anzeigen und Bedienmöglichkeiten konfigurieren, anstatt dazu das Network Fenster eines Pults zu verwenden. Alle Einstellungen sind unter Main → IO Config verfügbar. Grundsätzliche Informationen zum Arbeiten mit MIDI/Timecode Prozessoren findest Du unter Das Arbeiten mit Netzwerkprozessoren (T-12.3). MIDI/Timecode Prozessoren verfügen über dieselben Beleuchtungs, Watchdog-, und Sicherheitsoptionen wie ein DMX Prozessor; siehe dazu auch Optionen und Voreinstellungen (T-12.3.2). 28.3 Cues durch Timecode Auslösen Du kannst für jede Cueliste eine Timecodequelle auswählen, und dann den Cues innerhalb dieser Liste Timecodewerte zuteilen, durch die sie ausgelöst werden sollen. Eine Quelle wählst Du wie folgt aus: 1. Open → Choose : öffnet das Cuelist Fenster. 2. Options → Cuelist : gehe zum Cuelist Feld des Optionsfensters. 3. Wähle eine Timecodequelle aus der ausfahrbaren Liste aus. 4. Falls notwendig, wähle Exact Value Sync Only aus. Diese Optionen bewirkt, daß Cues nur durch den exakten Timecodewert, auf den sie eingestellt sind, ausgelöst werden. Ansonsten werden Cues dann ausgelöst, wenn sie einen gleich hohen oder höheren Timecodewert empfangen. Folgendermaßen wird ein Cue durch Timecode ausgelöst: 204 1. Open → Choose : öffne das Cuelist Fenster. 2. Wähle die Wait Zelle des entsprechenden Cues aus, und drücke dann Set. 3. Wähle Timecode aus der Toolbar aus. 4. Gib einen Timecode in Stunden, Minuten, Sekunden und Frames ein, und zwar im Format hh/mm/ss.ff, dann drücke Enter. Flying Pig Systems Kapitel 28: Das Arbeiten mit MIDI und Timecode 28.4 Themenverweise Timecode Ansehen Du kannst Dir den Timecode eines jeden Knotens (Node) in einer Timecode Toolbar ansehen: 1. Setup → Network : öffne das Network Fenster. 2. Wähle einen Netzwerkknoten aus, wie etwa ein Pult oder einen MIDI/Timecode Prozessor. 3. Drücke Timecode Toolbar. Falls eine Cueliste mit Timecodequelle ausgewählt ist, so kannst Du die Timecode Toolbar auch mit Hilfe der View Timecode Schaltfläche des Cuelist Fensters öffnen. In der Timecode Toolbar werden sowohl der Input Timecodewert (der tatsächlich am Knoten eintrifft) und der gegenwärtige (Current) Wert angezeigt. Der gegenwärtige Wert ist derselbe wie der Eingangswert, wenn eine tatsächliche Eingangsschnittstelle ausgewählt wurde, oder aber ein simulierter Wert, wenn sich der Knoten im Simulationsmodus befindet. Siehe dazu auch Timecode Simulieren (T28.5). Der gegenwärtige Wert ist der, der dem übrigen Netzwerk zur Verfügung gestellt wird. 28.5 Timecode Simulieren Du kannst eine Timecodequelle vorübergehend simulieren. Eine Situation, in der diese Funktion nützlich sein kann, ist beispielsweise, wenn die tatsächliche Quelle während des Programmierens nicht zur Verfügung steht. Die Simulation von Timecode wird von der Timecode Toolbar aus gesteuert: 1. Setup → Network : öffne das Network Fenster. 2. Wähle einen Netzwerkknoten (-node) aus, wie etwa ein Pult oder einen MIDI/Timecode Prozessor. 3. Drücke Timecode Toolbar. 4. Drücke Simulate, um die Bedienmöglichkeiten der Timecode Simulation anzeigen zu lassen. Folgendermaßen wird die Timecode Simulation eingerichtet: 1. Configure → Timecode : öffne das Timecode Feld im Fenster Pulteinstellungen. Flying Pig Systems 2. Wähle ein Timecode Format aus der Liste aus: SMPTE 30, NTSC 30, EBU 25, Film 24. 3. Falls notwendig, stelle drei Jump Points ein. Dabei handelt es sich um Timecodewerte, auf die Du durch Drücken von Schaltflächen der Timecode Toolbar direkt springen kannst. 205 Themenverweise Kapitel 28: Das Arbeiten mit MIDI und Timecode 4. Drücke Close, um den Vorgang abzuschließen. Die Timecode Simulation wird von der Timecode Toolbar aus mit Hilfe der Go, Stop, und den drei Jump Schaltflächen gesteuert. Alle Cuelisten, die diesem Knoten (Node) angeschlossen sind, verhalten sich genauso, als erreichten diese Werte den Knoten (Node) selbst von außen. Tip Eine Timecodequelle (wie etwa ein MIDI/Timecode Prozessor) kann immer nur von einem Pult auf einmal simuliert werden. 206 Flying Pig Systems Anhang Flying Pig Systems 207 Kapitel 29: Technische Angaben 29.1 Wholehog III Pult 29.1.1 Eingänge und Ausgänge Abbildung 29.1. Das Rear Panel Betrachtest Du das Pult von hinten, so siehst Du dort von rechts nach links gehend Folgendes: 29.1.2 Flying Pig Systems Stromzufuhr: IEC 320 Verbinder (ein 5A/250V Kabel ist im Lieferumfang enthalten) 100-240V, 50/60Hz, 2A maximal 2 x 5x20mm 5A T Sicherungen MIDI In & Out: Vollständig kompatible Musical Instrument Digital Interface Eingangs- und Ausgangsschnittstellen VGA Out: 15 Pol Double Density D Type IBM/PC kompatible VGA/SVGA analoge Monitorausgänge (x2) RS232: Wartungsschnittstelle - nur vom Wartungs- bzw. Herstellerpersonal zu benutzen Audio In & Out: 3.5mm Stereo Klinke Soundblaster kompatibler Audiospurein- und ausgang USB: Vollständig kompatible Universal Serial Bus 1.0 Schnittstellen (x2) Tastatur & Maus: 5 Pol Mini-DIN IBM/PC PS2 kompatible Tastatur und Maus Ethernet: Neutrik Ethercon oder Standard RJ45 Vollständig kompatible 10base-T oder 100base-TX Ethernet Schnittstelle Stromversorgung, Gewicht und Maße Stromversorgung: 75W Gewicht: 22.5Kg Maße: 760mm (B) x 580mm (T) x 110mm (H), Auflagefläche kleiner 209 Anhang Kapitel 29: Technische Angaben 29.2 DMX Prozessor 29.2.1 Eingangs- und Ausgangsverbinder 29.2.2 Netzstrom In: IEC 320 Verbinder (ein 5A/250V Kabel ist im Lieferumfang enthalten) 100-240V, 50/60Hz, 0.2A maximal 1 x 5x20mm 1A T Sicherungen DMX Out: Neutrik 5 Pol Female XLR Isolierte, Half Duplex DMX512 Ausgänge (x4) Ethernet: RJ45 Vollständig kompatible 10base-T oder 100base-TX Ethernet Schnittstelle Stromversorgung, Gewicht und Maße Stromversorgung: 10W Gewicht: 1.2Kg Maße: 480mm (B) x 118mm (T) x 45mm (H) 1U, 19 Inch Rack kompatibel 29.3 MIDI/Timecode Prozessor 29.3.1 Eingangs- und Ausgangsverbinder Netzstrom In: IEC 320 Verbinder (ein 5A/250V Kabel ist im Lieferumfang enthalten) 100-240V, 50/60Hz, 0.2A maximal 1 x 5x20mm 1A T Sicherungen MIDI In, Out und Through: 5 Pol DIN Vollständig kompatible Musical Instrument Digital Interface Eingangs- und Ausgangsschnittstellen 210 RS232: 9 Pol Male D Type VITC In & Out: BNC Vertikalinterval Time Code Eingangs- und Ausgangsschnittstellen LTC In & Out: Neutrik 3 Pol XLR Female (In) & Male (Out) Linear Time Code Eingangs- und Ausgangsschnittstellen Ethernet: RJ45 Vollständig kompatible 10base-T oder 100base-TX Ethernet Schnittstelle Flying Pig Systems Kapitel 29: Technische Angaben 29.3.2 Anhang Stromversorgung, Gewicht und Maße Stromversorgung: 10W Gewicht: 1.2Kg Maße: 480mm (B) x 118mm (T) x 45mm (H) 1U, 19 Inch Rack kompatibel 29.4 Rackmount Control Unit (Eine in ein Rack eingebaute Bedieneinheit) 29.4.1 Eingangs- und Ausgangverbinder Stromzufuhr: IEC 320 Verbinder (ein 5A/250V Kabel ist im Lieferumfang enthalten) 100-240V, 50/60Hz, 1A maximal 2 x 5x20mm 5A T Sicherungen Andere Verbindungen, sowie deren Anordnung, sind identisch mit denjenigen des Wholehog III Pultes; siehe auch Wholehog III Pult (A-29.1). 29.4.2 Flying Pig Systems Stromversorgung, Gewicht und Maße Stromversorgung: 60W Gewicht: 3.7Kg Maße: 483mm (B) x 349mm (T) x 45mm (H) 1U, 19 Inch Rack kompatiblel 211 Kapitel 30: Sicherheitshinweise 30.1 Wichtige Hinweise Für Ihre Sicherheit 30.1.1 Warnung: Zum Schutz Vor Brandgefahr • 30.1.2 Dieses Gerät darf nur an eine Zweigleitung mit einem Überlastungsschutz von höchstens 20 A angeschlossen werden. Warnung: Zum Schutz Gegen Gefährliche Körperströme 1. Wenn dieses Gerät ohne einen Netzkabelstecker erhalten wurde, ist der entsprechende Netzkabelstecker entsprechend dem folgenden Code anzubringen: • Braun - Unter Spannung stehend • Blau - Neutral • Grün/Gelb - Erde 2. Vor Wartungsarbeiten stets den Netzstecker ziehen. 3. Diese Geräte sind nur zum Einbau in trockenen Lagen bestimmt und müssen vor Regen und Feuchtigkeit geschützt werden. 4. Servicearbeiten sollten nur von Fachpersonal ausgeführt werden. Das Gerät enthält keine wartungsbedürftigen Teile. 5. Dieses Gerät gehört zur Klasse I. Dieses Gerät muß geerdet werden. 30.2 Safety Information 30.2.1 Warning: For Continued Protection Against Fire • 30.2.2 Warning: For Continued Protection Against Electric Shock 1. Flying Pig Systems This equipment for connection to branch circuit having a maximum overload protection of 20 A. If this equipment was received without a line cord plug, attach the appropriate line cord plug according to the following code: 213 Anhang Kapitel 30: Sicherheitshinweise • brown - live • blue - neutral • green/yellow - earth 2. As the colours of the cores in the mains lead of this equipment may not correspond with the coloured markings identifying the terminals in your plug, proceed as follows: • the core which is coloured green and yellow must be connected to the terminal in the plug which is marked with the letter E or by the earth symbol yellow. , or coloured green or green and • the core which is coloured blue must be connected to the terminal which is marked with the letter N or coloured black. • the core which is coloured brown must be connected to the terminal which is marked with the letter L or coloured red. 3. Class I equipment. This equipment must be earthed. 4. Equipment suitable for dry locations only. Do not expose this equipment to rain or moisture. 5. Disconnect power before servicing. 6. Refer servicing to qualified personnel; no user serviceable parts inside. 30.3 Importantes Informations Sur La Sécurité 30.3.1 Mise En Garde: Pour Une Protection Permanente Contre Les Incendies • 30.3.2 Pour Une Protection Permanente Contre Les Incendies Cet appareil de connection au circuit comporte une protection contre les surcharges de 20 A. Mise En Garde: Pour Une Protection Permanente Contre Les Chocs Électriques 1. Si cet équipement est livré sans prise de cable, veuillez connecter la prise de cable correcte selon le code suivant: • marron - phase 214 Flying Pig Systems Kapitel 30: Sicherheitshinweise Anhang • bleu - neutre • vert/jaune - terre 2. Débrancher le courant avant d’effectuer des réparations. 3. Cet équipement doit être uniquement utilisé dans des endroits secs. Ne pas l’exposer à la pluie ou l’humidité. 4. À l’intérieur de l’équipement il n’y a pas de pièces remplaçables par l’utilisateur. Confiez l’entretien à un personnel qualifié. 5. Equipement de Classe I. Cet équipement doit être mis à la terre. 30.4 Información Importante De Seguridad 30.4.1 Advertencia: Para Protección Continua Contra Incendios • 30.4.2 Este equipo debe conectarse a un circuito que tenga una protección máxima contra las sobrecargas de 20 A. Advertencia: Para La Protección Continua Contra Electrocuciones 1. Si se recibió este equipo sin el enchufe de alimentacion, monte usted el enchufe correcto según el clave siguente: • moreno - vivo • azul - neutral • verde/amarillo - tierra Flying Pig Systems 2. Desconecte el suministro de energía antes de prestar servicio de reparación. 3. Este equipo se adecua a lugares secos solamente. no lo exponga a la lluvia o humedad. 4. Derive el servicio de reparación de este equipo al personal calificado. El interior no contiene repuestos que puedan ser reparados por el usuario. 5. Equipo de Clase I. Este equipo debe conectarse a la tierra. 215 Anhang Kapitel 30: Sicherheitshinweise 30.5 Importanti Informazioni Di Sicurezza 30.5.1 Avvertenza: Per Prevenire Incendi • 30.5.2 Questa apparecchiatura e' da collegarsi ad un circuito con una protezzione da sovraccarico massima di 20 amperes. Avvertenza: Per Prevenire Le Scosse Elettriche 1. Se questa apparecchiatura è stata consegnata senza una spina del cavo di alimentazione, collegare la spina appropriata del cavo di alimentazione in base ai seguenti codici: • marrone - sotto tensione • blu - neutro • verde/giallo - terra 30.6 2. Disinnestare la corrente prima di eseguire qualsiasi riparazione. 3. Questa apparecchiatura e’ da usarsi in ambienti secchi. Non e’ da essere esposta ne alla pioggia ne all’ umidita’. 4. Per qualsiasi riparazione rivolgersi al personale specializzato. L’ utente non deve riparare nessuna parte dentro l’ unita’. 5. Aparecchio di Classe I. Questa apparecchiatura deve essere messa a terra. Vigtig Sikkerhedsinformation Advarsel: Beskyttelse mod elektrisk chock. VIGTIGT! LEDEREN MED GUL/GROEN ISOLATION MAA KUN TILSLUTTES KLEMME MAERKET 216 ELLER . Flying Pig Systems Kapitel 31: Update und Wartung des Pults 31.1 Update von Software 31.1.1 Update der zum Pult Gehörigen Software Folgendermaßen kannst Du ein Software Update von einer CD-ROM aus installieren: 1. Starte das Pult neu. 2. Wenn das Start Fenster erscheint, drücke die Software Schaltfläche, die sich unten auf dem rechten Bildschirm befindet. 3. Klappe die lederne Armstütze vorne am Pult hoch, und ziehe sie ein Stück weit nach vorne. Lege die CD-ROM in das darunterliegende Laufwerk ein. 4. Wähle CD-ROM aus der angezeigten Liste aus. 5. Durch Auswählen der Softwareversion bestätigst Du das Update. 6. Das Pult beendet das Update, ohne weitere Eingaben Deinerseits zu benötigen. Dies kann mehrere Minuten in Anspruch nehmen. Sobald das Update abgeschlossen ist, vollzieht das Pult einen Neustart. Möchtest Du Software mit Hilfe einer fpspkg Datei, die Du von der Flying Pig Systems Webseite (www.flyingpig.com) heruntergeladen hast, neu installieren, so tue das Folgende: 31.1.2 1. Vergewissere Dich, daß die Datei einen Namen wie etwa gut_x.x.x._(Build xx).fpspkg, oder aber gut_x.x.x._Beta_(Build xx).fpspkg hat, wenn es sich um eine Beta Version handelt. 2. Kopiere die Datei auf CD-ROM oder Zip Diskette. 3. Fahre dann wie zuvor beschrieben fort, wobei Du an entsprechender Stelle CD-ROM oder Zip als Quelle der Upgrade Datei auswählen solltest. Sauberes Installieren Es könnte sein, daß Du irgendwann einmal die Software ‘sauber installieren’ mußt. Dabei wird die gesamte Software vollständig neu installiert, anstatt nur diejenigen Teile, die sich im Rahmen einer Herausgabe einer neuen Version verändert haben. Wir möchten Dir empfehlen, diesen Vorgang wirklich nur dann durchzuführen, wenn Du schwerwiegende Probleme mit Deinem Pult hast, und Dir eine saubere Installation von unseren Kundendienstmitarbeitern Flying Pig Systems 217 Anhang Kapitel 31: Update und Wartung des Pults durchzuführen empfohlen wurde. Folgendermaßen wird die gesamte Software sauber installiert: 1. Vergewissere Dich als Erstes, daß Du Sicherungskopien Deiner Showdaten auf Zip Diskette gespeichert hast. Dies kannst Du aus dem Show Manager Fenster (Setup → Shows) heraus durchführen. 2. Starte das Pult neu, und halte während des Neustarts die Pig Taste solange gedrückt, bis das Boot Menü erscheint. 3. Lege die Sotware CD-ROM in das Laufwerk ein, und schließe dieses. 4. Wähle die CD-ROM Option mit Hilfe der Hoch und Runter Pfeiltasten aus dem Menü aus, und drücke dann Enter. 5. Das Pult beendet das Update, ohne weitere Eingaben Deinerseits zu benötigen. Dies kann mehrere Minuten in Anspruch nehmen. » Vorsicht Bevor Du neue Software installierst, solltest Du Dich immer vergewissern, daß Dir Sicherungskopien aller Showdaten vorliegen. Eine saubere Installation löscht sämtliche im Pult gespeicherten Showdaten. Es kann vorkommen, daß Du auch das BIOS des Pults neu installieren mußt. Das BIOS ist die Software, die im Arbeitsspeicher liegt, und für das Hochfahren des Pults zuständig ist. Dies kannst Du durch Auswählen einer Option des Boot Menüs erreichen, die dann das BIOS von einer CD-ROM aus einliest. Du solltest dies aber nur dann tun, wenn es Dir ausdrücklich durchzuführen mitgeteilt wurde. Dabei mußt Du darauf achten, alle Anweisungen genau zu befolgen, da ein fehlerhaft installiertes BIOS zu vollständiger Unbenutzbarkeit des Pults führen kann. 31.1.3 Update der DMX Prozessor Software Normalerweise führt ein Update der Pultsoftware auch automatisch zu einem Update der an das Pult angeschlossenen Netzwerkprozessoren. Falls notwendig, kannst Du deren Software aber auch manuell neu installieren: 218 1. Setup → Network : öffne das Network Fenster. 2. Drücke die Software Update Schaltfläche. 3. Ein Fenster öffnet sich, und zeigt Dir eine Liste derjenigen DMX Prozessoren an, deren Software nicht mit derjenigen des Pults übereinstimmt. Klicke die Kästchen derjenigen DMX Prozessoren an, deren Software Du neu installieren möchtest, und drücke dann Reload. 4. Das Pult erstellt ein Update der Software. Warte einige Minuten, bis alle DMX Prozessoren genau wie im Network Fenster angezeigt werden. Flying Pig Systems Kapitel 31: Update und Wartung des Pults Anhang Tip Schließt Du einen Netzwerkprozessor, der eine ältere Version der Software installiert hat als das Pult, wirst Du gebeten werden, die Software des Netzwerkprozessors neu zu installieren. Gehe dabei wie oben beschrieben vor. Haben Pult und Netzwerkprozessor unterschiedliche Versionen der Software installiert, kann es manchmal vorkommen, daß das Pult die Netzwerkprozessoren im Netzwerk nicht erkennt. Um diesen Zustand zu beseitigen, kannst Du die Netzwerkprozessoren dazu zwingen, sich ein Software Update beim Pult abzuholen: 31.2 1. Stelle die Stromversorgung des Netzwerkprozessors aus. Stelle sicher, daß es mit einem Pult des Netzwerks verbunden ist. 2. Stelle den Netzwerkprozessor wieder an, wobei Du die Taste gedrückt hältst. 3. Der Netzwerkprozessor lädt sich jetzt die Software vom Pult herunter. Die Wartung der Touchscreens Um eine lange Lebensdauer zu gewährleisten, benötigen die Touchpanels und Liquid Crystal Displays (LCDs) einige Pflege: • Der Bildschirm darf nicht mit scharfkantigen Gegenständen in Berührung kommen. Nur weiche Gegenstände, wie etwa der Radiergummi an der Spitze eines Bleistifts, dürfen die Fingerspitzen bei der Bedienung ersetzen. • Möchtest Du die Bildschirme reinigen, so benutze hierzu ein weiches, trockenes Tuch ohne Mull-Anteil. Benutze keine Lösungsmittel, chemischen Reiniger oder Scheuermittel. • Die Arbeitstemperatur der LCDs liegt zwischen 0 und 45 Grad Celsius (32 und 113 Grad Fahrenheit). • Du solltest die LCDs vor direktem Sonnenlicht schützen. Werden sie zu lange der Sonne ausgesetzt, so können sich die Monitore schwarz einfärben, und benötigen dann mehrere Stunden um abzukühlen, und sich wieder normal zu verhalten. Falls Dir dies passiert, kannst Du ersatzweise Externe Displays (T-12.1.3) und Trackball und Stellräder (T-12.1.5) verwenden. Um dies allerdings zu vermeiden, solltest Du das Wholehog III beim Programmieren im Freien immer in den Schatten stellen. Flying Pig Systems 219 Anhang 31.3 Kapitel 31: Update und Wartung des Pults Die Wartung des Frontpanels Das Frontpanel benötigt ganz spezielle Pflege, um seine Lebensdauer über ein Mindestmaß hinaus zu verlängern. Benutze zur Reinigung nur ein weiches, trockenes Tuch ohne Mull-Anteil. Benutze keine Lösungsmittel, chemischen Reiniger oder Scheuermittel. Achte darauf, daß keine Flüssigkeiten, kein Dreck oder irgendwelche anderen zweifelhaften Substanzen mit dem Pult in Berührung kommen. Falls Flüssigkeit in das Pult eindringt, so ziehe sofort den Netzstecker, und nimm Verbindung mit einem Kundendienstmitarbeiter auf. Einige Kontaktadressen findest Du zu Anfang dieser Bedienungsanleitung. 220 Flying Pig Systems Kapitel 32: Wartung Die Wartung des Pults sollte ausschließlich von geschultem Personal durchgeführt werden. Die in diesem Abschnitt enthaltenen Informationen sind nur zur Verwendung durch ausgebildetes Personal gedacht. Informationen zur Pflege des Pults findest Du unter Update und Wartung des Pults (A-31). 32.1 Das Ersetzen der Touchpanels ! Achtung Fahre das Pult immer erst herunter, und ziehe den Netzstecker, bevor Du das Frontpanel entfernst. Beschädigte Frontpanels sind einfach zu ersetzen: 1. Stelle die LCD Box vertikal, und öffne die vier Schrauben mit einem 4mm Inbusschlüssel. 2. Entferne vorsichtig das LCD Panel und die Soft Key Streifen. 3. Stelle dann die LCD Box horizontal (also flach), und löse die vier Schrauben des auszuwechselnden Panels. 4. Stecke das Kabel des Touchpanels aus dem mittleren PCB aus. 5. Hebe das Touchpanel sehr vorsichtig heraus, lasse dabei die Soft Key PCBs wo sie sind. 6. Ersetze es durch ein neues Touchpanel. Achte dabei darauf, das Panel nach rechts zu schieben, bis es korrekt ausgerichtet ist. 7. Setze die Schrauben wieder ein, und drehe sie behutsam fest. Schieße dann das Kabel wieder an, und achte dabei auf die Ausrichtung der Pole. 8. Stelle die LCD Box wieder vertikal auf, und passe das LCD Panel und die Soft Keys ein. 9. Ersetze die sechs Schrauben, und ziehe sie fest. Beginne dabei mit dem Paar in der Mitte. 10. Kalibriere die Touchpanels. Siehe dazu Kalibrierung. Flying Pig Systems 221 Anhang 32.2 Kapitel 32: Wartung Das Ersetzen der Schieberegler ! Achtung Fahre das Pult immer erst herunter, und ziehe den Netzstecker, bevor Du das Frontpanel entfernst. Beschädigte oder dreckige Schieberegler sind einfach zu ersetzen: 32.3 1. Entferne die Griffe der Parameterrad durch Lösen der Schrauben mit Hilfe eines 2mm Inbusschlüssels. 2. Ziehe die Griffe der Schieberegler heraus, und stelle die Regler auf 50% ein. 3. Löse die vier Schrauben mit einem 4mm Inbusschlüssel, und nimm das Frontpanel vorsichtig heraus. Das Frontpanel ist übrigens absichtlich konkav. 4. Ziehe behutsam das lose liegende Kabel des Reglers heraus, und hebe den Regler hoch, um ihn vom PCB abzustecken. 5. Reinige den Regler, falls dies notwendig ist. Siehe dazu Das Reinigen der Schieberegler (A-32.3) 6. Passe einen neuen Regler an der entsprechenden Stelle ein, und achte dabei darauf, daß er vollkommen flach auf dem PCB aufliegt. Dies ist sehr wichtig. 7. Schließe das lose liegende Kabel des Reglers wieder an, und stelle den Regler auf 50% ein. 8. Befolge die Schritte 1 bis 3, um alles wieder zusammenzubauen. Das Reinigen der Schieberegler Schieberegler werden oft unnötigerweise weggeworfen, obwohl sie eingentlich nur mal gereinigt werden müssten: 222 1. Entferne den dreckigen Regler. Siehe dazu Das Ersetzen der Schieberegler (A-32.2). 2. Löse die obere Kreuzschlitzschraube (das ist die, die am weitesten vom lose liegenden Kabel entfernt ist) mit Hilfe eines kleinen Kreuzschlitzschraubendrehers. 3. Entferne die Abdeckung am oberen Ende. 4. Schiebe die gesamte mechanische Konstruktion ganz vorsichtig am anderen, unteren Ende heraus. 5. Schiebe dann die Schienenkonstruktion, ebenfalls ganz vorsichtig, am unteren Ende heraus. Flying Pig Systems Kapitel 32: Wartung Anhang 6. Wische die Schienen und die Schieber mit einem trockenen, sauberen Tuch ab. Verwende keine Lösungsmittel. 7. Schiebe die Schienenkonstruktion wieder hinein. 8. Schiebe dann ganz vorsichtig die mechanische Kontruktion wieder hinein. 9. Setze die obere Abdeckung wieder auf, und ziehe die Schraube an. 10. Setze den gereinigten Schieberegler wieder ein. Siehe auch Das Ersetzen der Schieberegler (A-32.2). 32.4 Das Ersetzen des Trackballs ! Achtung Fahre das Pult immer erst herunter, und ziehe den Netzstecker, bevor Du das Frontpanel entfernst. Der Trackball wird folgendermaßen ersetzt: 1. Entferne das Frontpanel. Siehe dazu Das Ersetzen der Schieberegler (A-32.2) Schritte 1 bis 3. 2. Hebe den Trackball aus der Deckplatte heraus. 3. Stecke die gesamte Kabelanordnung aus dem PCB des Trackballs aus. » 4. Flying Pig Systems Schließe alles wieder an, und setze einen neuen Trackball ein. Vorsicht Der einzige Anlaß, aus dem das PCB des Frontpanels selbst entfernt werden muß, ist, wenn Zugriff auf die darunterliegenden Speichereinheiten genommen werden muß. Die Beschreibung dieses Vorgangs liegt außerhalb der Reichweite dieser Bedienungsanleitung. 223 Kapitel 33: Hilfe Holen Wenn Du mit Deinem Wholehog III auf Probleme stößt, so versuche, sie mit Hilfe der nun folgenden Anleitung zur Störungsbeseitigung zu beheben. Wenn Du ein Problem nicht alleine beheben kannst, oder Du glaubst, daß sich das Pult nicht so verhält, wie es sollte, dann nimm bitte Kontakt mit <[email protected]> auf, und halte Dich dabei an die Richtlinien, die in Abschnitt Das Melden von Problemen, die Du mit dem Pult Hast (A-33.2.1) erklärt werden. 33.1 Störungsbeseitigung 33.1.1 Das Pult scheint abgestürzt oder eingefroren zu sein Die Software des Wholehog III besteht aus einer Reihe von ‘Einzelprozessen’, die unabhängig voneinander beginnen und anhalten können. Wenn es so aussieht, als sei das Pult abgestürzt oder eingefroren, ist es oft nur ein einzelner Prozess, der ein Problem hervorruft, während die anderen Prozesse normal weiterlaufen. Bevor Du also deshalb das Pult neustartest, solltest Du überprüfen, ob sich das Problem nicht durch Beenden dieses einen Prozesses beheben lässt: 1. Pig + Open + Backspace : öffne das Prozess Fenster. 2. Beende alle Prozesse, die nicht reagieren, indem Du sie mit der rechten Maustaste anklickst und Kill auswählst. 3. Du kannst den Prozess neustarten, indem Du ihn mit der rechten Maustaste anklickst und Restart auswählst. Eine Ausnahme ist hier der Editor Prozess, der verschwindet, wenn Du ihn beendest. Du kannst ihn neustarten, indem Du wieder ein Programmer Fenster öffnest. Tip Grundsätzlich ist es so, daß Schreibtisch- und Editor Prozesse diejenigen Prozesse sind, die am ehesten abstürzen. Du kannst sie wie gerade beschrieben neustarten, und mußt nicht mit dem gesamten Pult einen Neustart durchführen. 33.1.2 Das Pult nimmt keine Verbindung zu den DMX Prozessoren auf 1. Flying Pig Systems Überprüfe die Netzwerkverkabelung. Ist ein DMX Prozessor unmittelbar an das Pult angeschlossen, so muß dies mit Hilfe eines RJ45 Cross-Over Kabels geschehen. Ist ein DMX Prozessor über einen Switch oder einen Hub angeschlossen, so geschieht dies mit Hilfe eines normalen (also keines Crossover-) RJ45 Kabels. Am DMX Prozessor leuchtet das Link Licht auf, sobald eine korrekte Verbindung hergestellt wurde. 225 Anhang 33.1.3 Kapitel 33: Hilfe Holen 2. Überprüfe die Netzwerkeinstellungen. Sowohl DMX Prozessor als auch Pult müssen sich im selben Subnetz befinden. 3. Überprüfe die Einstellung der Portnummer. Sowohl DMX Prozessor als auch Pult müssen über dieselbe Portnummer verfügen. Siehe dazu Netzwerkeinstellungen (T-12.3.1) und Das Einrichten eines Netzwerks (T-12.2.3). 4. Überprüfe die Software. Sowohl auf dem DMX Prozessor als auch auf dem Pult muß dieselbe Version der Software installiert sein. Siehe Update der DMX Prozessor Software (A-31.1.3). Das Pult fährt nicht hoch, oder es fährt sich kurz nach dem Einschalten gleich wieder herunter • 33.1.4 Die Bedienmöglichkeiten des Playbacks verhalten sich auf unerwartete Weise • 33.2 Wenn ein Software Update fehlgeschlagen ist, kann es sein, daß das Pult in einen Zustand gerät, in dem es entweder nicht vernünftig hochfährt, oder aber kurz nach dem Einschalten wieder den Beenden Bildschirm anzeigt. Wenn dies geschieht, so ist eine vollständige Neuinstallation der Software notwendig. Siehe dazu Sauberes Installieren (A-31.1.2). Vergewissere Dich, daß die Bedienmöglichkeiten des Playbacks nicht mit von ihren normalen Einstellungen abweichenden Funktionen belegt worden sind. Siehe dazu Das Konfigurieren der Bedienmöglichkeiten des Playbacks (T-27.2). Probleme Melden Wir freuen uns über Rückmeldungen, sowohl was das Pult, als auch was die Bedienungsanleitung betrifft, da Rückmeldungen einen wesentlichen Anteil unseres Entwicklungsprozesses darstellen. Wenn Du uns Probleme meldest, die Du mit dem Pult hast (sogenannte Programmfehler oder "bugs"), dann ist es wichtig, daß die Informationen, die wir von Dir erhalten, so klar und detailgenau wie möglich sind. Dadurch wird es uns leichter fallen, Dir zu helfen. Bitte halte Dich also an die unten aufgeführten Richtlinien. 33.2.1 Das Melden von Problemen, die Du mit dem Pult Hast Dein Bericht sollte die folgenden Informationen beinhalten: 1. Die Netzwerkkonfiguration Deines Systems. • wie viele Pulte daran beteiligt sind. 226 Flying Pig Systems Kapitel 33: Hilfe Holen Anhang • wie viele DMX Prozessoren und MIDI/Timecode Prozessoren. • welche Arten von Routers/Hubs Du verwendest. • welche anderen PCs oder Programme (eg. Artnet, ETCNet, Quake Servers, Web Servers, etc.) außerdem an das Netzwerk angeschlossen sind. 2. das fehlerhafte Stück Hardware, einschließlich dessen Versionsnummer, sowie die darauf installierte Software. 3. die Handlungsschritte, auf die hin das Problem zum ersten Mal aufgetreten ist, und ob es möglich ist, durch Wiederholung dieser Handlungssschritte das Problem bewußt erneut hervorzurufen. 4. die Symptome des Problems. Nachdem Du ein Problem gemeldest hast, wird der Kundendienst von Flying Pig Systems in aller Regel noch einige Fragen an Dich haben, und eventuell noch weitere Informationen von Dir einholen wollen. Typischerweise wirst Du schließlich um eine Kopie Deiner Show gebeten werden. Du solltest also eine Sicherungskopie Deiner Show auf Zip Diskette oder auf CD vorliegen haben, und diese auf einen PC übertragen können, von wo aus sie an <[email protected]> gemailt werden kann. Tip Die Ausgabe- (release) nummer der installierten Software findest Du im System Info Feld des Control Panel Fensters. 33.2.2 Das Melden von Problemen mit der Bedienungsanleitung Dein Bericht sollte die folgenden Informationen beinhalten: 1. Die Art des Problems: • Fehlende Informationen. • Falsche Informationen. • Unklare oder zweideutige Informationen. • Es ist nicht möglich, die benötigten Informationen im Inhaltsverzeichnis zu finden. Flying Pig Systems 2. Die Nummer desjenigen Abschnitts, der das Problem enthält. 3. Die Versionsnummer der Bedienungsanleitung. Bei gedruckten Ausgaben, oder bei PDF Ausgaben findest Du diese unter ‘Revision History’ zu Beginn der Bedienungsanleitung. Bei der HTML Edition (einschließlich der im Pult eingebauten Bedienungsanleitung) ist die Version auf der Hauptseite, die auch die Inhaltsangaben enthält, angegeben. Diese Seite erreichst Du 227 Anhang Kapitel 33: Hilfe Holen durch Drücken von ‘Zum Anfang’, das sich unten auf jeder der Seiten befindet. 33.2.3 Zum Thema Nummerieren von Software Versionen Die Versionsnummer der Software besteht aus zwei oder drei Bestandteilen: der Hauptversionsnummer, der untergeordneten Versionsnummer, und der Ausgabenummer, falls es sich um Beta Software handelt. Zum Beispiel: • 1.1 beta issue 4 Die Hauptnummer weist auf grundlegende Veränderungen in der Funktionsweise der Software hin. Bei der ersten Ausgabe (issue) eines Beta Builds wird diesem die Nummer 1 zugeteilt. Während wir noch an der Beseitigung von Problemen arbeiten, geben wir weitere Ausgaben heraus, die dann aufsteigend nummeriert werden. Sobald wir glauben, daß eine Ausgabe Show-sicher ist, wird die Beta- Ausgabenummer fallengelassen, und der Build läuft jetzt nur noch unter seiner Haupt- und seiner untergeordneten Versionsnummer. Die untergeordnete Versionsnummer wird dann erhöht, wenn einem bestehenden Build neue Funktionen hinzugefügt werden. Wird die untergeordnete Versionsnummer erhöht, so wird die Hauptversionsnummer auf 1 zurückgesetzt, und auch der Kreislauf der Beta Ausgaben beginnt wieder von vorn. Dies geschieht solange, bis wir den betreffenden Build wieder als Show-safe betrachten, und der Beta Zusatz fallengelassen werden kann. 33.2.4 Zum Thema Software mit Beta Status Software Builds, die als Beta ausgewiesen sind, enthalten Programmbestandteile, die in einer Showsituation noch nicht erprobt wurden. Du solltest sie also nicht als ‘Show-sicher’ ansehen, da es zu bisher noch unentdeckten Problemen mit der Software kommen könnte. Sobald die betreffenden Programmbestandteile überprüft worden sind, wird der Beta Zusatz fallengelassen, und die Software kann als ‘Show-sicher’ betrachtet werden. Flying Pig Systems empfiehlt Dir allerdings, die Beta Kodierung in weniger kritischen Situationen schon mal auszuprobieren, da nur das Austesten der neuen Software durch den Endverbraucher, also Dich, und durch Deine Rückmeldungen an uns, dazu führen können, daß die Software ihren Beta Status mit der Zeit verliert. 228 Flying Pig Systems Begriffe 1 10 Base-T Eine ältere Variante von Ethernet, die langsamer (10 MBits pro Sekunde) ist als 100 Base-T, das von den Komponenten des Wholehog III verwendet wird. Werden Wholehog III Komponenten mit anderen Geräten verbunden, die lediglich diese Variante verstehen können, so erkennen die Komponenten dies automatisch, und lassen die Datenübertragung mit langsamerer Geschwindigkeit ablaufen. Trotzdem ist es nicht empfehlenswert, ein Netzwerk auf diese Art zu betreiben. Siehe auch 100 Base-T. 100 Base-T Eine Variante von Ethernet, die eine Datenübertragung mit einer Geschwindigkeit von bis zu 100 MBits pro Sekunde unterstützt. Alle Wholehog III Komponenten unterstützen diese Ethernetvariante. Sie erfüllen alle diesbezüglich relevanten Standards, so daß alle Netzwerkgeräte, die für 100 Base-T ausgelegt sind, mit dem Wholehog III kompatibel sein sollten. Siehe auch 10 Base-T. @ button Siehe @ Schaltfläche, die. @ Schaltfläche, die Bedeutet ‘at’ und kann sowohl zum Einstellen von Levels, als auch zum Patchen mit Hilfe des Keypads, eingesetzt werden. Abstraktion, die Das Wholehog III läßt den Benutzer nicht mit den inneren Arbeitsabläufen der Fixtures in Berührung kommen (es ‘abstrahiert’ diese). So werden beispielsweise die allermeisten Werte als Real - World - Werte angegeben, wie etwa Rotationsgrad anstelle eines DMX Werts. Adresse, die Siehe DMX Adresse, die. Stapeln, das Ein System, im Rahmen dessen neue Objekte zu bereits bestehenden Objekten hinzugefügt werden, anstatt diese zu ersetzen. Das Wholehog III kann so eingestellt werden, daß es Schreibtischansichten (Desktop Views) stapelt. Das führt dann dazu, daß A Flying Pig Systems 229 Begriffe beim Öffnen neuer Fenster die bereits geöffneten Fenster nicht automatisch geschlossen werden. Siehe auch Schreibtischansicht, die (Desktop View). Attribut, das Siehe Parameter, der. Auf der Bühne Die vom Pult ausgegebenen Daten, oder, genauer gesagt, die Fixtures, die auf Werte ungleich Null eingestellt sind. Auswahlreihenfolge, die Die Reihenfolge, in der der Benutzer Fixtures im Programmer oder in einem Editor auswählt. Das Wholehog III merkt sich diese Reihenfolge, und kann einen Fächer, oder auch andere Effekte, im Einklang mit der Position einer Fixture innerhalb dieser Reihenfolge anwenden. Die Abfolge wird als Bestandteil von Gruppen und Paletten abgespeichert. Siehe auch Gruppe, die, Palette, die. beam Siehe Lichtkegel, der. Berührter Wert, ein Ein Parameter Wert, der vom Benutzer eingestellt oder bearbeitet wurde. Unberührte Werte verbleiben auf dem Wert, auf den sie voreingestellt wurden. Siehe auch Voreingestellter Wert, ein, Tracking, das. Blocking Cue, der Ein Blocking Cue verhindert, daß nachträgliche Veränderungen, die in vorangegangenen Cues vorgenommen wurden, in spätere Cues hinein durchtracken. Siehe auch Tracking, das. booting up Siehe Hochfahren, das. Buddying, das Buddying hält Gruppen von Fixtures während des Fächerns in sogenannten ‘Gangs’ zusammen, die alle gemeinsam dieselben Parameter Werte erhalten. Siehe auch Fächern, das. Chase, der Eine Reihe von Cues, die automatisch ablaufen, und die untereinander durch Linkund Delay- Attribute verbunden sind. Siehe auch Cue, der, Cueliste, die. B C 230 Flying Pig Systems Begriffe chroma Siehe Farbton, der. colour Siehe Farbe, die. command line Siehe Eingabezeile, die. console Siehe Pult, das. console identifying number Siehe Identifikationsnummmer des Pults, die. conversion curve Siehe Konversionskurve, die. Crossfade, der Ein Übergang zwischen zwei Cues, wobei der eine Cue durch den anderen ersetzt wird. Cross-Over Kabel, das Möchtest Du zwei Wholehog III Komponenten (oder Computer) direkt miteinander verbinden, so mußt Du dafür eine bestimmte Sorte Ethernet Kabel namens Cross-Over Kabel verwenden. Dieses unterscheidet sich von der normalen Sorte Ethernet Kabel, die Du beispielsweise im Zusammenhang mit Hubs und Switches verwendest (siehe unten). Ein Cross-Over Kabel ist im Lieferumfang jedes Pults und jedes DMX Prozessors enthalten. Siehe auch Ethernet, das. Cue, der Eine Lichtstimmung auf der Bühne, die durch gezieltes Einrichten von Fixture Parametern erreicht wird, und die als Teil einer Cueliste abgespeichert wurde. Ein Cue benötigt entweder einen manuellen oder einen automatischen Auslöser, und verfügt über verschiedene Eigenschaften wie etwa Fade-, Warte-, oder Delayzeiten. Siehe auch Szene, die, Fadezeit, die, Wartezeit, die, Delayzeit, die. Cueliste, die Eine Gruppe von Cues, die in einer bestimmten Reihenfolge nacheinander oder auch parallel zueinander ablaufen. Sie können automatisch miteinander zu einem Chase verlinkt, oder auch manuell ausgelöst werden. Eine Cueliste wird von einem Master aus abgespielt. default Siehe Voreinstellung, die. default value Siehe Voreingestellter Wert, ein. D Flying Pig Systems 231 Begriffe 232 delay time Siehe Delayzeit, die. Delayzeit, die Diejenige Zeitspanne, die das Pult abwartet, bevor es nach dem Auslösen mit dem Crossfade eines Cues beginnt. Siehe auch Wartezeit, die, Crossfade, der, Pfad, der. Desk Channel, der Einzelne, herkömmliche Scheinwerfer, bei denen ausschließlich die Intensität, und zwar über einen Dimmer, gesteuert wird, werden vom Wholehog III als Desk Channels bezeichnet. Im Gegensatz dazu werden automatisierte Scheinwerfer Fixtures genannt. Siehe auch Fixture, die. desktop view Siehe Schreibtischansicht, die (Desktop View). DHCP Das Dynamic Host Configuration Protocol ist eine der möglichen Arten, auf die ein Computer während des Verbindungsaufbaus einen Zentralcomputer, der sich ebenfalls am Netzwerk befindet, um die Zuteilung einer IP Adresse bitten kann. Viele bereits bestehende Systeme sind auf diese Art konfiguriert, und auch das Wholehog III unterstützt dieses System. Um weitere Informationen zu diesem Thema zu erhalten, solltest Du Dich an den für das Netzwerk zuständigen Administrator wenden. Siehe auch Ethernet, das, IP Adresse, die. Diffusion, die Ein Parameter, der Einfluß auf die Beschaffenheit des Lichtkegels hat, indem er ihn weichzeichnet, oder auch in die Länge zieht. Dies ist nicht zu verwechseln mit dem Fokus des Lichtkegels, bei dem die Ränder des Lichtkegels verändert werden. digital IO Die Fähigkeit, elektrische Digitalsignale mit Hilfe von Switch Closures (durch das Schließen von Schaltern) zu steuern oder zu erzeugen. So könnte beispielsweise ein Eingabesignal von einem Bewegungssensor oder Fußschalter herrühren, eine Ausgabesignal könnte einen Soundeffekt auslösen. Dimmerkurve, die Siehe Konversionskurve, die. directory Siehe Verzeichnis, das. Flying Pig Systems Begriffe DMX Ist die Kurzform von DMX 512. DMX ist das gebräuchlichste Kommunikationsprotokoll, durch das Lichtsteuerpulte mit Fixtures und Dimmern verbunden werden. Das Wholehog III erzeugt ein DMX Signal mit Hilfe eines Netzwerkprozessors. DMX Adresse, die Eine Zahl zwischen 1 und 512, die einem der steuerbaren Parameter einer Fixture zu eigen ist. Jede Fixture bzw. jede Dimmergruppe verfügt außerdem über eine ‘Startadresse’, bei der es sich um die jeweils erste Zahl in der Reihe der von ihr verwendeten DMX Adressen handelt. DMX Prozessor, der Ein Neunzehn Zoll Netzwerkknoten (Node), der zum Einbau in ein Rack gedacht ist, und der 1 oder 4 DMX Ausgänge verteilt. Innerhalb eines Netzwerks zur Lichtsteuerung kann es viele DMX Prozessoren geben. Siehe auch Netzwerkknoten, der. DMX Universum, das Ein einfacher DMX Ausgang mit 512 Kanälen wird als DMX Universum bezeichnet. Ein Wholehog III Netzwerk kann viele Universen zugleich unterstützen, wobei ein jedes davon über Fixture Adressen zwischen 1 und 512 verfügt. Siehe auch DMX Prozessor, der. Down Time Siehe Out Time, die. Editor, der Ein Fenster zur Bearbeitung der Inhalte von Cues, Szenen, Gruppen oder Paletten. Siehe auch Programmer, der. Effekt Engine, die Die Effekt Engine des Wholehog III gibt Dir die Möglichkeit Bewegungssequenzen herzustellen. Die Engine enthält bereits einige vordefinierte Formen, läßt aber auch das Erstellen benutzerdefinierter Effekte zu. Eingabezeile, die Eine Möglichkeit zur Eingabe von Informationen in den Programmer, unter Zuhilfenahme des numerischen Keypads und der @ Schaltfläche. Siehe auch Programmer, der. E Flying Pig Systems 233 Begriffe Erweiterungsflügel, der Ein Zubehörteil des Wholehog III, das die Anzahl der Master, die dem Operator zur Verfügung stehen, erweitert. Siehe auch Master, der. Ethernet, das Eine bestimmte Art der Verbindung von Computergeräten untereinander. Ethernet ist in verschiedenen Varianten erhältlich. Siehe auch 10 Base-T, 100 Base-T, IP Adresse, die, Hub, der. expansion wing Siehe Erweiterungsflügel, der. Fächern, das Eine Möglichkeit eine Gruppe von FixtureParametern mit gleichmäßigen Abständen zueinander einzustellen. Du könntest beispielsweise unter Verwendung der Fächerfunktion in nur einem einzigen Arbeitsschritt die Intensität von 10 Fixtures auf Werte von 10%, 20% ... 90%, 100% festlegen. Siehe auch Buddying, das. fade time Siehe Fadezeit, die. Fadezeit, die Die Zeitspanne, während derer die Parameter Levels zweier Cues einen Crossfade durchlaufen - wobei der eine Cue hereinkommt, und der andere ausläuft. Siehe auch Split Fade, der, In Time, die, Out Time, die. fanning Siehe Fächern, das. FAQ Die Abkürzung für Frequently Asked Questions (Häufig gestellte Fragen). Farbe, die Die Farbe von Fixtures, die mit Hilfe eines Farbrades, eines Farbscrollers oder durch Farbmischung erzeugt wird. Eine Farbe kann über drei Attribute verfügen: Intensität, Farbton und Sättigung. Siehe auch Intensität, die, Farbton, der, Sättigung, die. Farbton, der Der Farb- (Pigment-) Anteil, der zur Bestimmung einer Farbnuance benötigt wird. Siehe auch Sättigung, die, Intensität, die. Fixture, die Scheinwerfer, Leuchte, oder Moving Light Einheit. Im Rahmen dieser Bedienungsanleitung wird der Begriff Fixture immer dann verwendet, wenn es sich um automatisierte Scheinwerfer handelt - im Gegensatz F 234 Flying Pig Systems Begriffe zu ‘herkömmlichen’ Scheinwerfern, welche normalerweise von Dimmern gesteuert, und vom Wholehog III als Desk Channels bezeichnet werden. Fixture Bibliothek, die Eine Datei, die die Einzelheiten der Parameter einer Fixture enthält, und die vom Wholehog III dazu benötigt wird, zu ‘verstehen’, wie die Fixture funktioniert, und wozu sie fähig ist. Die Fixture Bibliotheken spielen im Zusammenhang mit den Abstraktionsschichten des Pults eine wichtige Rolle. Siehe auch Abstraktion, die. fixture library Siehe Fixture Bibliothek, die. Fokus, der Die Ausrichtung des Lichtkegels einer Fixture im Raum, oder aber auf der von ihm angeleuchtete Oberfläche. Dies sollte nicht mit der Beschaffenheit des Randes des Lichtkegels verwechselt werden. gamut Siehe Reichweite, die. Gang, die Siehe Buddying, das. Geschwindigkeit, die Siehe Fadezeit, die. Getrackter Wert, ein Das Output eines Masters, über den eine Cueliste abläuft, besteht aus einer Mischung aus Hard Values und Getrackten Werten. Hard Values sind diejenigen, die als Teil des gegenwärtigen Cues abgespeichert wurden, während Getrackte Werte diejenigen sind, die aus vorangegangenen Cues durchgetrackt sind. Siehe auch Tracking, das. Gobo, das Ein Bild, das in das optische System einer Fixture eingefügt, und so auf das beleuchtete Objekt projiziert wird. grafische Benutzeroberfläche, die Eine bestimmte Möglichkeit dem Benutzer Informationen visuell zur Verfügung zu stellen, und zur Bearbeitung anzubieten. Die meisten PCs (Personal Computers) verwenden GUI (Graphical User Interfaces = Grafische Benutzeroberflächen) mit Fenstern, Schaltflächen und einem Zeigepfeil. Siehe auch Eingabezeile, die. group Siehe Gruppe, die. G Flying Pig Systems 235 Begriffe Gruppe, die Eine Möglichkeit eine bestimmmte Auswahl von Fixtures schnell zu speichern bzw. abzurufen. hard command Siehe Hard Value, der. Hard Value, der Das Output eines Masters, über den eine Cueliste abläuft, besteht aus einer Mischung von Hard und Soft Parameter Values. Hard Values sind diejenigen Werte, die als Teil des gegenwärtigen Cues abgespeichert wurden, währen Soft Values diejenigen Werte sind, die aus vorangegangenen Cues durchgetrackt sind. Siehe auch Tracking, das. Helligkeit, die Siehe Intensität, die. Hemmender Master, der Ein Master, der das maximale Level einer Gruppe von Fixtures festlegt. Ist der Master auf 80% eingestellt, so überschreiten die Fixtures dieser Gruppe bei der Ausgabe aus dem Pult niemals eine Intensität von 80%. Hochfahren, das Der Prozess, den das Pult unmittelbar nach dem Einschalten durchläuft. Hog Edit Eine PC basierte Anwendung, die Dir die Möglichkeit gibt Showdaten zu bearbeiten. Mit Hilfe eines DMX Prozessors kann Hog Edit diese Daten an Visualisierungsprogramme, Lichtsteuerpulte oder Fixtures herausgeben. Siehe auch Widget, das, Visualisierungsprogramm, das. HTP Highest Takes Precedence. Innerhalb dieses Systems erhält immer der jeweils höchste für einen Parameter eingestellte Wert Vorrang. Eine Fixture kann in Cues auf zwei unterscheidlichen Masters enthalten sein, und dann ist das sichtbare Level dasjenige mit dem höheren Wert. HTP ist nur im Zusammmenhang mit Intensitäts- Parametern von Bedeutung, da nur dort sinnvollerweise von ‘höheren’ oder ‘niedrigeren’ Werten gesprochen werden kann. Siehe auch LTP. Hub, der Sobald Du mehr als zwei Wholehog III Komponenten (oder Computer) miteinan- H 236 Flying Pig Systems Begriffe der verbinden möchtest, benötigst Du ein besonderes Gerät, das eine solche Verbindung möglich macht, und dieses kann entweder ein Ethernet Hub oder ein Ethernet Switch sein. Verbindest Du eine Wholehog III Komponente mit einem Hub oder Switch, dann solltest Du zu diesem Zweck ein normales Ethernet Kabel, und nicht etwa ein wie von uns mitgeliefertes Cross-Over Kabel verwenden. Siehe auch Ethernet, das. hue Siehe Farbton, der. I-Wheel Das I-Wheel, das sich rechts oben auf dem Pult befindet, wird zum Einstellen der Intensität von Fixtures verwendet. Identifikationsnummmer des Pults, die Die Nummer, die zur Identifikation des Pults dient, wenn dieses an ein Netzwerk angeschlossen ist. In Time, die Diejenige Zeitspanne, über die hinweg sich der hereinkommende Cue während eines Crossfades aufbaut. Alle Fixtures, deren Intensität dabei zunimmt, entwickeln ihre Intensität innerhalb dieses Zeitraums. Siehe auch Split Fade, der, Pfad, der, Fadezeit, die. inhibitive master Siehe Hemmender Master, der. Intensität, die Die Helligkeit einer Fixture, ausgedrückt in Prozent. Außerdem Bestandteil der Definition einer Farbnuance durch Buntart, Unbuntart, Buntgrad und Helligkeit/ Intensität. Siehe auch Farbton, der, Sättigung, die. IP Adresse, die Innerhalb eines Ethernet Netzwerks verfügt jede einzelne Wholehog III Komponente über eine Adresse, nämlich die sogenannte IP Adresse, mit Hilfe derer sie innerhalb des Netzwerks identifiziert wird. Normalerweise kannst Du die voreingestellten Adressen übernehmen. Wenn Du Dich aber einem bereits bestehenden Netzwerk anschließt, kann es notwendig sein, andere Adressen auszuwählen, je nachdem, wie das Netzwerk konfiguriert ist. Siehe auch Ethernet, das. I Flying Pig Systems 237 Begriffe Iris, die Eine verstellbare Maske, die in das optische System einer Fixture eingefügt wird. Sie gibt Dir die Möglichkeit, die konische Größe des Lichtkegels zu verändern. Die Iris sollte nicht mit dem Zoom verwechselt werden. Siehe auch Zoom, der. Key Siehe Taste, die. Knockout, das Knockout bezeichnet die Art, in der Fixtures aus dem Programmer herausgeworfen werden können, um sie nicht als Teil eines Cues abzuspeichern. Kommazahl, die Eine Dezimalzahl. Anfänglich werden an Cues ganze Zahlen vergeben, und Kommzahlen dienen später dazu, weitere Cues zwischen bereits bestehenden Cues einzufügen: Cue 2.5 zwischen 2 und 3, zum Beispiel. Solch ein Cue wird dann als Pointcue bezeichnet. Konversionskurve, die Eine Kurve, die das Verhältnis zwischen dem geplotteten Parameter Wert, und dem als DMX an den Dimmer oder die Fixture ausgegebenen Wert festlegt. Konversionskurven heißen bei anderen Pulten manchmal auch Dimmerkurven oder Profile, und sollten nicht mit Pfaden verwechselt werden. Konversionskurven gehören zu den Eigenschaften einer Fixture, während ein Pfad eine der Eigenschaften eines Cues darstellt. Siehe auch Pfad, der. Level, das Siehe Intensität, die. Lichtkegel, der Die Lichtverteilung und die Qualität des Lichtkegels einer Fixture. Deren Eigenschaften können durch das Hinzufügen von Parametern wie etwa Gobo, Gobo Rotation, weiche oder harte Kanten, Iris und Diffusion verändert werden. Siehe auch Gobo, das, Iris, die, Diffusion, die. Look, der Eine Lichtstimmung auf der Bühne, die in der Regel im Programmer hergestellt wird. K L 238 Flying Pig Systems Begriffe Sobald Du einen Look angelegt hast, kannst Du ihn als Szene oder Cue speichern. Siehe auch Cue, der, Szene, die. LTP Latest Takes Precedence. Innerhalb dieses Systems erhält immer der jeweils zuletzt für einen Parameter eingestellte Wert Vorrang. Ein über den einen Master laufender Cue kann hierbei die Kontrolle über Fixtures, deren Werte ursprünglich von einem anderen Cue auf einem anderen Master festgelegt wurden, übernehmen. Siehe auch HTP. maintain state Siehe Zustand Halten, das. Maske, die Eine Methode zur Auswahl von Informationen, die sich auf eine Palette, Fixture, Szene, Gruppe oder auf einen Cue beziehen. Sie wird beim Speichern, beim Treffen einer Auswahl, beim Bearbeiten oder beim Programmieren verwendet. Typische Beispiel für Masken sind die Parametermasken für Intensität, Position, Farbe und Lichtkegel. Master, der Ein Master besteht aus den Go, Pause, Flash und Choose Schaltflächen, sowie einem Schieberegler. Eine Cueliste kann immer nur über einen einzigen Master gleichzeitig laufen. Cuelisten müssen nicht dauerhaft auf einem bestimmten Master gespeichert sein, und können auch im Cuelistenverzeichnis abgelegt werden. Siehe auch Cueliste, die. MIDI Musical Instrument Digital Interface. Bietet die Möglichkeit Musiknoten, Programme und Zeitdaten zwischen elektronischen Instrumenten und anderen Geräten, wie etwa einem Lichtsteuerpult, zu übermitteln. Siehe auch Timecode, der. MIDI Show Control, die Eine Untereinheit von MIDI, die in der Unterhaltungsindustrie zu einer aufeinander abgestimmten Steuerung von Licht, Sound und Bühnenmaschinerie verwendet wird. MIDI/Timecode Prozessor MIDI/Timecode Prozessoren schleusen MIDI oder Timecode in ein Netzwerk hinein, oder aus einem Netzwerk heraus. Sie unterstützen MIDI, MIDI Show Control, M Flying Pig Systems 239 Begriffe MIDI Timecode, Linear Timecode, und Video Timecode. Siehe auch Timecode, der. modifier Siehe Umschalttaste, die. Moving Light, das Siehe Fixture, die. Multicast, das Ein Netzwerkprotokoll, bzw. eine Sprache, die von Computern zur Datenübermittlung über Ethernet verwendet wird. Das Wholehog III verwendet dieses Standardprotokoll. Das bedeutet, daß es ohne Probleme an andere Computernetzwerke angeschlossen werden kann, ohne Störungen hervorzurufen. In für eine Show entscheidenden Situationen empfehlen wir allerdings, das Wholehog III innerhalb eines eigenen, unabhängigen Netzwerks laufen zu lassen. Siehe auch Ethernet, das. Netzwerkknoten, der Netzwerkknoten sind Geräte, die an das Netzwerk angeschlossen sind. Sowohl Pulte als auch DMX Prozessoren oder PCs sind Netzwerkknoten. Siehe auch DMX Prozessor, der, Pult, das. Netzwerkprozessor, der Ein Netzwerkgerät, wie beispielsweise ein DMX Prozessor oder ein MIDI/Timecode Prozessor, das Daten, die das Wholehog III Netzwerk betreten oder verlassen, verarbeitet. Siehe auch DMX Prozessor, der, MIDI/Timecode Prozessor. Offline Editor, der Siehe Hog Edit. on stage Siehe Auf der Bühne. Out Time, die Diejenige Zeitspanne, über die hinweg sich der auslaufende Cue während eines Crossfades abbaut. Alle Fixtures, deren Intensität dabei abnimmt, reduzieren ihre Intensität innerhalb dieses Zeitraums. Siehe auch Split Fade, der, Pfad, der, Fadezeit, die. page Siehe Seite, die. N O P 240 Flying Pig Systems Begriffe Flying Pig Systems Palette, die Eine abgespeicherte Parameter Einstellung, wie etwa Fokus, die sich auf mehr als nur eine Fixture bezieht. Fixtures unterschiedlicher Arten und Typen können sich dieselbe Palette teilen. Siehe auch Verzeichnis, das, Sequenzpalette, die. Pan, das Einer der beiden Parameter, der, gemeinsam mit Tilt, über die Ausrichtung einer Fixture entscheidet. Parameter, der Eine einstellbare Eigenschaft des von einer Fixture produzierten Lichts. Ein Stufenlinsenscheinwerfer hat beispielsweise nur eine solche Eigenschaft, nämlich Intensität. Moving Fixtures haben Pan und Tilt Parameter, sowie möglicherweise auch Farbe, Form des Lichtkegels, usw. Parameterrad, das Ein Stellrad zur Steuerung der Fixture- Parameter. Die Belegung der Parameterräder ist von der Auswahl der Fixtures abhängig: wenn Du Parameter aus einer Fixturebibliothek einlädst, so werden sie den Stellrädern logisch zugeteilt. Patch, der Das Zuteilen von DMX Adressen zu Fixtures. Siehe auch DMX. Patchpoint, der Eine Reihe von Informationen, die festlegen, wo eine Fixture gepatcht ist, dies schließt DMX Adresse, DMX Universum und DMX Prozessor ein. Einige Fixtures verfügen über mehrere Patchpoints. Siehe auch DMX, DMX Adresse, die, Universum, das, DMX Prozessor, der. path Siehe Pfad, der. pattern Siehe Gobo, das. Pfad, der Eine Möglichkeit die Art und Weise, auf die sich ein Parameter während eines Fades verändert, festzulegen. Du könntest beispielsweise einen Pfad erstellen, der die Fixture- Parameter gleich zu Beginn des Fades auf ihre endgültigen Werte springen (snap) läßt. Pfade unterscheiden sich von Konversionskurven insofern, als daß es sich bei Pfaden um Eigenschaften eines Cues handelt, bei Konversionskurven aber um Eigenschaften einer Fixture. 241 Begriffe Siehe auch Fadezeit, die, Konversionskurve, die. 242 Pig Taste, die Die Taste mit dem Flying Pig Symbol ist eine Umschalttaste. Sie verändert im Zusammenhang mit anderen Tasten deren Belegung. pile on Siehe Stapeln, das. Playback, das Siehe Master, der. Plotten, das Der Vorgang des Speicherns von Cues zum späteren Playback. Siehe auch Programmer, der. point number Siehe Kommazahl, die. Portnummer, die Innerhalb eines Computernetzwerks kennzeichnet die Portnummer eine bestimmte Sorte des dort stattfindenden Datenverkehrs. Im Falles eines Wholehog III Netzwerks verfügt jede über das Netzwerk laufende Show über ihre eigene Portnummer, so daß ein Pult eine bestimmte Show erkennen, und sich ihr anschließen kann. Position, die Die Ausrichtung des Lichtkegels einer Fixture im Raum, oder aber auf der von ihm angeleuchtete Oberfläche. Die Position der meisten Fixtures wird durch Pan und Tilt Parameter bestimmt. Siehe auch 10 Base-T. Preset, das Siehe Palette, die. Profil, das Siehe Konversionskurve, die. Programmer, der Ein Dialogfenster, in dem Cues und Szenen angelegt oder bearbeitet werden können. Die Befehle, die im Programmer erteilt werden, haben gegenüber allen anderen Befehlen, die eine Fixture aus anderen Bereichen des Pults erreichen, Vorrang. Pult, das Die Benutzeroberfläche eines Systems zur Beleuchtungssteuerung. Das Wholehog III Pult wird als eine Komponente eines Netzwerks eingesetzt, welches auch weitere Wholehog III Pulte, Erweiterungsflügel, externe Zusatzgeräte, Offline Editoren und Visualisierungsprogramme, sowie Dimmer und Fixtures umfassen kann. Flying Pig Systems Begriffe Siehe auch Offline Editor, der, Visualisierungsprogramm, das, Erweiterungsflügel, der. R Rate, die Siehe Fadezeit, die. Rate Wheel, das Das mittig gefederte Stellrad oben links auf dem Pult, mit dessen Hilfe die Geschwindigkeit eines Fades verändert werden kann. Reichweite, die Der Umfang der Farben, zu deren Herstellung eine Fixture fähig ist. Jeder Fixturetyp hat seine eigene Reichweite. remainder dim Siehe Übrige Dimmen, das. Rig Zone, die Ein Bereich, der Teil des Rigs ist, wie etwa Z-Brücke, oder auch Alle Fluter Oberhalb Der Bühne. Siehe auch Zonen, die. Sättigung, die Der Menge des Farbpigments, die zur Bestimmung einer Farbnuance benötigt wird. Siehe auch Farbton, der, Intensität, die. saturation Siehe Sättigung, die. scene Siehe Szene, die. Schaltfläche, die Eine Bedienmöglichkeit der Bildschirme, die durch Anklicken mit Maus oder Trackball, oder durch direktes Berühren der Touchscreens aktiviert wird. Dagegen bezieht sich in dieser Bedienungsanleitung der Begriff ‘Taste’ immer nur auf die dreidimensionalen Tasten der Hardware, die sich auf dem Frontpanel des Pults befinden. Scheinwerfer, der Siehe Fixture, die. Schreibtischansicht, die (Desktop View) Eine vom Benutzer definierte Anordnung der Dialogfenster, die durch einmaliges Drücken einer Schaltfläche der Views Toolbar aufgerufen werden kann. Seite, die Eine voreingestellte Aufteilung der Cuelisten auf die Masters. Seiten können gewechselt werden, so daß die 10 Master nacheinander von vielen verschiedenen Cuelisten benutzt werden können. S Flying Pig Systems 243 Begriffe 244 selection order Siehe Auswahlreihenfolge, die. sequence palette Siehe Sequenzpalette, die. Sequenzpalette, die Eine Palette, die Parameter Werte für eine bestimmte Abfolge von Fixtures speichert, anstatt Werte für bestimmte Fixtures zu speichern. So kann eine Sequenzpalette festlegen, daß ein bestimmter Wert immer auf jede fünfte und auf jede zehnte Fixture des Rigs angewendet werden soll, unabhängig von Fixturetyp und -nummer. Siehe auch Palette, die. Server, der Siehe Show Server, der. Show Server, der Das Wholehog III, bei dem alle Fäden einer Show zusammenlaufen. Andere Pulte können sich der Show zwar anschließen, das ursprüngliche Pult aber, mit dem die Show erstellt wurde, bleibt Show Server. Slot, der Ein einzelner Schritt innerhalb der Reichweite eines Parameters, wie etwa die Position eines Goborades. SMPTE Eine besondere Sorte Timecode, die dazu verwendet wird, die Abläufe verschiedener Steuergeräte, wie beispielsweise eines Lichtpults und eines Videowiedergabegeräts, zu synchronisieren. Soft Key, der Die Soft Keys sind eine Reihe von Tasten ober- und unterhalb der Touchscreens. Sie haben immer dieselbe Belegung wie die Toolbars, die entlang der Bildschirmränder anliegen. Siehe auch Toolbar, die. Soft Parameter Value, der Siehe Getrackter Wert, ein. Speicher, der Siehe Cue, der. Split Fade, der Ein Crossfade, bei dem der hereinkommende und der auslaufende Cue über unterschiedliche Zeiten verfügen, was zu einem ungleichmäßigen, oder asymmetrischen Fade Profil führt. Siehe auch Crossfade, der, In Time, die, Out Time, die. Spreadsheet, das Eine Möglichkeit zur Darstellung von Werten innerhalb eines Rasters. Die Editorfenster des Wholehog III verwendet Flying Pig Systems Begriffe Spreadsheets zur Darstellung von Parameter Werten. Standard Weißton, der Die Definition dessen, was als weißes Licht betrachtet wird, sowie Bestandteil des Farbkalibrationssystems des Wholehog III, mit dessen Hilfe die Farben von Scheinwerfern mit unterschiedlichen Lampenarten, wie etwa Glühlampe und Entladungslampe, aufeinander abgestimmt werden. start up Siehe Hochfahren, das. Submaster, der Master, die sich im Submastermodus befinden, können dazu verwendet werden, zuvor gespeicherte Zustände miteinander zu ‘vermischen’. Anders als bei anderen Pulten kannst Du Submaster nicht zum live Playback benutzen - dafür solltest Du normale Master verwenden. Siehe auch Master, der. Superuser, der Der Benutzer (User) mit dem höchstrangigen Benutzerprofil innerhalb der Sicherheitsstruktur des Pults. Ähnlich einem Systemadministrator hat der Superuser die Befugnis, das Pult neu zu konfigurieren, und, wichtiger noch, die Zugriffsrechte der anderen Benutzer zu beschränken. Switch, der Siehe Hub, der. System Zone, die Siehe Hub, der. Szene, die Ein einzelner Look auf der Bühne, der weder über die Eigenschaften eines Cues verfügt, noch Teil einer Cueliste ist. Eine Szene kann auf einen Master geladen, oder durch Drücken einer Go Taste ausgelöst werden. Siehe auch Cue, der, Cueliste, die. Taste, die Eine dreidimensionale Taste auf dem Frontpanel des Pults. In dieser Bedienungsanleitung wird, im Gegensatz dazu, der Begriff ‘Schaltfläche’ für diejenigen Tasten verwendet, die auf den Bildschirmen dargestellt werden. TCP/IP Ein Netzwerkprotokoll, bzw. eine Sprache, die von Computern zur Datenübermittlung über Ethernet verwendet wird. Das Wholehog III verwendet dieses Standardprotokoll. Das bedeutet, daß es ohne Probleme an T Flying Pig Systems 245 Begriffe andere Computernetzwerke angeschlossen werden kann, ohne Störungen hervorzurufen. In für eine Show entscheidenden Situationen empfehlen wir allerdings, das Wholehog III innerhalb eines eigenen, unabhängigen Netzwerks laufen zu lassen. Siehe auch Ethernet, das. 246 Tilt, das Einer der beiden Parameter, der, gemeinsam mit Pan, über die Ausrichtung einer Fixture entscheidet. Timecode, der Eine Methode zur Synchronisierung des Pults mit anderen Wiedergabegeräten, wie etwa von Musik, Video oder Film. Das Wholehog III unterstützt MIDI, Linear Timecode und Video Timecode. Siehe auch MIDI, SMPTE, Video Timecode, der. timing Siehe Zeiten, die. Toolbar, die Ein langes, dünnes Fenster, bestehend aus einer Reihe von Schaltflächen, das in der Regel entlang des oberen oder des unteren Randes eines Bildschirms anliegt. Wenn sie sich in einer dieser Positionen befindet, sagt man auch die Toolbar sei ‘angedockt’. Siehe auch Soft Key, der. touched value Siehe Berührter Wert, ein. Touchscreens, die Die beiden LCD Bildschirme, die sich oben auf dem Pult befinden, und die sowohl Informationen anzeigen, als auch dem Benutzer die Möglichkeit geben, diese Informationen auszuwählen. tracked value Siehe Getrackter Wert, ein. Tracking, das Eine Art des Umgangs mit Cuelisten, bei der Informationen nur dann als Teil eines Cues abgespeichert werden, wenn sie sich im Vergleich zum vorangegangenen Cue verändert haben. Diese Methode macht es möglich, mehrere Cuelisten zugleich ablaufen zu lassen, ohne daß diese sich gegenseitig stören. Siehe auch Hard Value, der, Getrackter Wert, ein, Berührter Wert, ein, Voreingestellter Wert, ein. Flying Pig Systems Begriffe U Übrige Dimmen, das Ein Befehl, der im Anschluß an die Auswahl einer Gruppe von Fixtures gegeben werden kann, und der alle übrigen (nicht ausgewählten) Fixtures auf eine Intensität von 0% setzt. UDP Ein Netzwerkprotokoll, bzw. eine Sprache, die von Computern zur Datenübermittlung über Ethernet verwendet wird. Das Wholehog III verwendet dieses Standardprotokoll. Das bedeutet, daß es ohne Probleme an andere Computernetzwerke angeschlossen werden kann, ohne Störungen hervorzurufen. In für eine Show entscheidenden Situationen empfehlen wir allerdings, das Wholehog III innerhalb eines eigenen, unabhängigen Netzwerks laufen zu lassen. Siehe auch Ethernet, das. Umschalttaste, die Eine Taste, die im Zusammenhang mit anderen Tasten oder Schaltflächen die Belegung dieser Tasten oder Schaltflächen verändert. Ein Beispiel hierfür ist die Pig Taste. Siehe auch Pig Taste, die. Universum, das Siehe DMX Universum, das. Up Time, die Siehe In Time, die. USB Universal Serial Bus: ein Zubehörteil, mit dessen Hilfe Accessoirs, wie etwa eine Maus oder eine Tastatur, angeschlossen werden. Darüberhinaus verwendet das Wholehog III auch USB zum Anschluß von Erweiterungsflügeln. Siehe auch Erweiterungsflügel, der. Verzeichnis, das Ein Dialogfenster, das Paletten, Szenen oder Gruppen anzeigt. Siehe auch Palette, die. Video Timecode, der Eine besondere Sorte Timecode, die in ein Videosignal eingebettet ist. Siehe auch Timecode, der. virtual master Siehe Virtueller Master, ein. Virtueller Master, ein Eine Möglichkeit eine Cueliste ablaufen zu lassen, ohne sie einem der Masterschieberegler zuzuteilen. V Flying Pig Systems 247 Begriffe Siehe auch Cueliste, die, Master, der. visualiser Siehe Visualisierungsprogramm, das. Visualisierungsprogramm, das Eine Computer Rendering Anwendung, die in Echtzeit arbeitet, und dem Benutzer so ermöglicht, die Beleuchtung im Voraus im virtuellen Raum zu entwerfen. Siehe auch WYSIWYG. Voreingestellter Wert, ein Ein Parameter Wert, der bisher nicht vom Benutzer verändert wurde. Dieser Wert ist in der Bibliothek der betreffenden Fixture festgehalten, und muß nicht unbedingt gleich Null sein. So liegt beispielsweise der voreingestellte Wert von Shutter Open/Strobe Off bei 100%. Siehe auch Berührter Wert, ein, Tracking, das. Voreinstellung, die Ein eingestellter Wert, den das Wholehog III immer dann verwendet, wenn Du keinen eigenen Wert definierst. So gibt es beispielsweise eine voreingestellte Fadezeit, die immer dann angewendet wird, wenn Du einen Cue speicherst, ohne eine davon abweichende Fadezeit anzugeben. In den meisten Fällen kannst Du die Werte der Voreinstellungen selber festlegen. wait time Siehe Wartezeit, die. Wartezeit, die Die Zeitspanne, die zwischen dem Auslösen des vorangegangenen Cues, und dem automatischen Auslösen des gegenwärtigen Cues vergeht. Dies sollte nicht mit der Delayzeit verwechselt werden. Siehe auch Delayzeit, die. white point Siehe Standard Weißton, der. Widget, das Ein Zubehörteil, mit dessen Hilfe Zusatzgeräte per USB an ein Pult oder an einen PC angeschlossen werden können. Bei einem solchen Zubehörteil kann es sich um ein Input Control Panel, oder um einen DMX Ausgang handeln. Siehe auch Universum, das, USB. WYSIWYG Ein Visualisierungsprogrammm der Firma Cast Lighting, das Du dazu benutzen kannst eine Show, oder Teile einer Show, vorab zu programmieren, also schon bevor W 248 Flying Pig Systems Begriffe Du am Veranstaltungsort angekommen bist. Z Flying Pig Systems Zeiten, die Cues verfügen über mehrere Werte, die für die Zeitgebung entscheidend sind: Fadezeit, Wartezeit, Delayzeit und Pfad. Siehe auch Fadezeit, die, Wartezeit, die, Delayzeit, die, Pfad, der. Zelle, die Ein einzelnes Rechteck innerhalb eines Spreadsheets, welches einen Wert enthält. Siehe auch Spreadsheet, das. Zip Diskette, die Zip Disketten sind den Floppy Disketten ähnliche Datenträger, verfügen aber über wesentlich mehr Speicherplatz. Sie können zur Speicherung oder zum Transport von Showdaten verwendet werden, oder auch um Sicherungskopien auf ihnen abzulegen. Zip Laufwerk, das Das Wholehog III verfügt über ein Laufwerk zum Lesen und Beschreiben von Zip Disketten. Zonen, die Machen es möglich, daß ein Beleuchtungsrig oder bestimmte Fixturegruppen von unterschiedlichen Operators mit je einem Pult gesteuert werden. Das Einrichten von Zonen sorgt für ein effizienteres Plotten, gerade bei großen Rigs, so daß beispielsweise Bühnen- und Zuschauerbeleuchtung gleichzeitig geplottet werden können. Diese Funktion kann auch bei der Bedienung der Beleuchtung über verschiedene, miteinander verbundene Bereiche hinweg eingesetzt werden, beispielsweise innerhalb einer Achterbahn (Ride) eines Themenparks, oder auch in einem architektonischen Umfeld. Zoom, der Ermöglicht die Veränderung von Lichtkegel- bzw. Bildgröße, wobei der Fokus unverändert bleibt. Siehe auch Iris, die. Zubehörteile, die Erweiterungen des Pults oder des Netzwerks reichen von Erweiterungsflügeln bis hin zu DMX Prozessoren. Siehe auch Erweiterungsflügel, der, Widget, das, DMX Prozessor, der. Zustand Halten, das Die Zustand Halten Funktion des Wholehog III beseitigt ein zuvor oftmals erlebtes 249 Begriffe Problem des Trackings, nämlich die Unmöglichkeit, Cues außerhalb ihrer einprogrammmierten Reihenfolge abzuspielen, ohne daß dies zu falschen Lichtstimmungen auf der Bühne gekommen wäre. Siehe auch Tracking, das. 250 Flying Pig Systems Symbole @ Taste, 114 A abmelden, 90 Abstraktion, 14 Add Release Cue at End, 188 Aktiv (Active), 17 All Schaltfläche, 111 alles auswählen, 111 Angaben, 209 anlegen Cuelisten, 170 Effekte, 180 Seiten (Pages), 195 Ansichten (Siehe Schreibtischansichten (Desktop Views)) Assert Taste, 184 Assert Time, 188, 192 Audiowiedergabe, 93 auf den neuesten Stand bringen Fixture Typen, 91 Auf Override Bestehen, 188 Auslösemakro, 165 Auslöser, 161 Ausschaltzeit der Pultbeleuchtung DMX Prozessoren, 71 Ausschneiden, 82 Auswahlreihenfolge, die, 113, 129 Auto Palettes, 105 Auto-release at End, 188 B Back, 62 Back Schaltfläche, 112 Back Time, 188 Backup, 59, 92 Ballmodus, 62 Batterie, 59 bearbeiten Cue - Inhalte, 153 Cuezeiten, 160 die Inhalte einer Gruppe, 133 Paletteninhalte, 140 Parameter Zeiten in Cues, 161 Szeneninhalte, 175 Bedienungsanleitung Probleme melden, 227 beenden, 90 Begriffe, 3, 229 benennen Cuelisten, 170 Flying Pig Systems Cues, 151 die Show, 89 Gruppen, 131 Paletten, 137 Slots, 105 Szenen, 174 Benennen Shows, 92 Benutzernummer verändern, 101 Bildschirm (Siehe display) Bildschirmtastatur, 64 Blindmodus, 146 blockieren, 145 Blocking Cues, 7 blocking, 155 blocking entfernen, 156 buddying, mit fächern, 122 C CD-ROM Laufwerk, 89 Audiowiedergabe, 93 eine CD erstellen, 92 Chases die Bedienmöglichkeiten des Playbacks konfigurieren, 200 Choose Taste, 183–184, 191 CMY, 15 Colour Picker, 117 Control Panel, 59 Console Date and Time, 64 Displays, 60 Keyboard, 64 Network Settings, 67, 90 System Info, 226 Cross-Over Kabel, Ethernet, 65 Cue Parts, 10 Cue Only, 188 Cuelist Directory, 83 Cueliste Optionen, 187 Cuelisten, 9, 169 anlegen, 170 auf Seiten kopieren, 197 auf Seiten verschieben, 197 benennen, 170 die Bedienmöglichkeiten konfigurieren, 200 Freigabeoptionen, 188 kopieren, 171 löschen, 170 ordnen von Cues, 163 251 Stichwortverzeichnis Playback, 183 Seiten (Pages), 195 verschieben, 171 von Seiten entfernen, 198 Cues auslösen, 161 auslösen durch Timecode, 204 benennen, 151 Die Learn Timing Schaltfläche, 163 follow-on, 162 Inhalte bearbeiten, 153 kopieren, 152 loopen, 164 löschen, 152 manuell (manual), 163 Nicht-chronologische Wiedergabe von Cues, 8 nummerieren, 151 ordnen, 163 Parameter Zeiten bearbeiten, 161 Pfade (Paths), 160 speichern, 149 mit einer Delayzeit, 159 mit einer Fadezeit, 158 mit Zustand (State), 155 nur ausgewählte Fixtures, 151 Parameter Werte entfernen, 152 verlinken, 163 verschieben, 153 Wartezeit (Wait Time), 162 Zeiten, 157 Zeiten bearbeiten, 160 Zeitgleich, 8 Cues verlinken, 163 Cursortasten, 95 D Das Benutzer Interface, 5 das Berühren von Parameter mit Live, 145 Das grafische Benutzer Interface, 5 Das Interface (Siehe Das grafische Benutzer Interface) Das Kalibrieren der Touch Screens, 59 das Pult ausschalten (Siehe herunterfahren) das Pult ausstellen (Siehe herunterfahren) Das Scrollen von Fensterinhalten, 78 Datum Das Einstellen der pultinternen Uhr, 64 Delay (Verzögerung) Schaltfläche, 85 Delayzeit, 157, 159 gefächert, 125 Der Colour Picker, 16 252 Der Realität entsprechende Einheiten, 14 Desk Channels, 5, 95 DHCP, 66, 69 DHCP Server, 66–67 die Achsen vertauschen, 102 die aktuelle Show verändern, 91 Die Auswahl von Fixtures aufheben, 112 Die Edit Schaltfläche und die Eingabezeile, 86 Die Eingabezeile, 5, 86 Die Ersetzen (Replace) Schaltfläche bei Cuelisten, 171 bei Cues, 150 bei Gruppen, 131 bei Paletten, 136 bei Szenen, 174 Die Fixture Auswahl umkehren, 111 Die grafische Benutzeroberfläche, 73 Die Insert Schaltfläche bei Cuelisten, 171 bei Cues, 150 bei Gruppen, 131 bei Paletten, 136 bei Szenen, 174 Die Learn Timing Schaltfläche, 163 Die Live Taste, 143, 145 Die Merge Schaltfläche bei Cuelisten, 171 bei Cues, 150 bei Gruppen, 131 bei Paletten, 136 bei Szenen, 174 Die Pig Taste, 74 das Entparken von Parameter, 146 Die Suck Schaltfläche, 144 Direke Paletten, 141 Displays, 59 Displays, extern, 60 DMX, 11 DMX Adresse, 14, 97 DMX Prozessor, 11, 65, 97, 99 Ausschaltzeit der Pultbeleuchtung, 71 Die Eingabemöglichkeiten sperren, 70 IP Adressen, 69 mehrere, 66 Netznummer, 69 Netzspannnung, 68 Portnummer, 70 Software neu installieren, 218 Status, 71 technische Angaben, 210 verwenden, 68 Watchdog, 71 Flying Pig Systems Stichwortverzeichnis zurücksetzen, 71 DMX Universum, 97 Duplizieren (Clone/ Duplicate), 17 Durch Loops Hindurchtracken (Track Thru Loops), 188 durchtracken, 120 E Edit (Bearbeiten) Schaltfläche, 86 Edit Fixtures Fenster, 100 Editor, 85 Editoren welcher ist der gegenwärtig ausgewählte Editor?, 88 Werte von der Bühne hereinholen, 144 Effect Directory, 83, 177 Effekte, 177 Abstand (Offset), 179 Engine, 177 fächern, 180 Größe (Size), 179 Länge (Length), 179 N-Shot, 179 Paletten, 180 Rate (Rate), 179 Tabellen, 178 Zeitgleich, 13 Eine bestehende Show fahren (Launch Existing Show), 90 eine CD brennen, 92 eine neue Show anlegen, 91 Eine neue Show anlegen (Launch New Show), 89 einen Namen geben Schreibtischansichten (Desktop Views), 79 Einfügen, 82 Eingabezeile Syntax, 87 eingebettete Paletten, 135 Einheiten Der Realität entsprechend, 14 Einstellen, 62 Einstellungen, Benutzer, 59 einzelne Parameter Werte (Siehe Slots) Endhalt von Parameter Werten, 119 ent-patchen, 99 ersetzen Schieberegler, 222 Touchpanels, 221 Trackball, 223 Ethernet, 65 Switch, 65 Flying Pig Systems Even Schaltfläche, 112 extern Displays, 60 Maus, 63 Tastatur, 64 Touch Screens, 60 Extrahieren (Extract), 17 F Fade Schaltfläche, 85 Fader, 12 Fadezeit, 157–158 Override während des Playbacks, 187, 191 Farbabgleich, 15 Farbanpassung, 117 Farbe (Colour) Werte verändern, 117 Farbeinstellungen, 60 Farbkalibrierung, 16 Farbmodelle, 15 Farbtemperatur, 16 Farbton, 15, 117 Feinsteuerung von Parameter Werten, 119 Fenster, 13 Cuelist, 169 Das Scrollen von Inhalten, 78 die Größe verändern, 76 Edit Fixtures, 100 Editor, 85 Fixture Patch, 97 Fixture Schedule, 95 Fixtures, 96, 100 Fixtures By Output, 98 in den Vordergrung bringen, 76 Output, 185 Parked Output, 147 Schließen, 76 Show Manager, 91 Spreadsheets, 81 verschieben, 76 Verzeichnis, 83 Öffnen, 75 Fixture Bibliothek, 89 Fixture Master, 13 Fixture Patch Fenster, 97 Fixture Schedule Fenster, 95 Fixture Typen, auf den neuesten Stand bringen, 91 Fixtures, 5 alles auswählen, 111 aus dem Programmer entfernen, 126 aus dem, was sich gerade auf der Bühne befindet, auswählen, 143 253 Stichwortverzeichnis Austauschbar, 14 Auswahlreihenfolge, 113 auswählen, 110 Benutzernummer, 101–102 die Achsen vertauschen, 102 die Auswahl aufheben, 112 die Auswahl umkehren, 111 ent-patchen, 99 entfernen, 96 hinzufügen, 95 konfigurieren, 100 Modi, 95 Pan und Tilt umkehren, 102 Parameter Werte kopieren, 119 patchen, 97 Proportionaler Patch, 103 Standard, 95 Unterauswahlen, 112 Zeiten, 124 Fixtures auswählen, 110 aus dem, was sich gerade auf der Bühne befindet, 143 Fixtures By Output, 98 Fixtures Fenster, 96, 100 Flash Taste, 184 Flip, 62 Follow Chosen Master (Dem Ausgewählten Master Folgen), 189 Follow On Zeit, 157 follow-on, 162 Front Panel, 12 Frontpanel reinigen, 220 FSH, 15 fächern Effekte, 180 fächern (fan), 121, 125 aus der Eingabezeile heraus, 122 in der Spreadsheetansicht, 121 mit der Fan Taste, 121 mit Gruppierungen, 122 Multipart, 122 G Go Taste, 184 Grand Master, 199 verlieren, 199 Group Directory, 83 Gruppen, 129 automatisch anlegen, 105 benennen, 131 Fixtures entfernen, 133 Inhalte bearbeiten, 133 254 kopieren, 132 löschen, 132 speichern, 130 verschieben, 132 verwenden, 131 Gruppierungen (Siehe fächern (fan)) Guard (Schreibschutz) Schaltfläche, 85 Guard Schaltfläche, 83, 186, 192 H Halt, 161 Halt/Back Taste, 184 Hard Command (Siehe Hard Value) Hard Values, 6–7 Hardvalues, 120, 155 Helligkeit, 15 Pultbeleuchtung, 61 Touch Screens, 60 Hemmende Master, 191 herunterfahren, 90 Highlight, 145 Hilfe ausführliche Bedienungsanleitung, 25 Der Schlüssel dieser Bedienungsanleitung, 3 Hilfe holen, 225 Los Geht’s, 3 Schnellanleitung, 21 Hilfe Schaltfläche, 83, 85 Hindurchtracken, 7 Hochfahren, 89 Hold Over If Active, 196 HTP, 9, 188, 192 Hub (Siehe Switch) I I-Wheel, 12, 115 Reaktionsgenauigkeit, 63 Intensität (Intensity) Werte verändern, 114 IP Adresse Die Verwendung eines Sonder-, 67 Pult, 66 IP Adressen DMX Prozessor, 69 Is a Chase, 188 K Kalibrierung Farbe, 16 Klonen (Clone) (Siehe Parameter Einstellungen kopieren) Knockout Schaltfläche, 125 Flying Pig Systems Stichwortverzeichnis Kommentarmakro (Siehe Makro) Kopfhörer, 93 Kopieren, 82 shows, 92 kopieren Cuelisten, 171 Cuelisten auf Seiten, 197 Cues, 152 Gruppen, 132 Paletten, 139 Parameter Werte in den Programmer, 144 Parameter Werte von Fixtures, 119 Seiten (Pages), 198 Szenen, 175 Kundendienst, 225 L Laden/ Öffnen (Load), 17 Leave In Background, 196 Masterlevels anpassen, 197 Leitungsspannung, 59 Levels anpassen, 197, 199 Lichtkegel (Beam) Werte verändern, 117 Linear Timecode Verstärkung, 203 Linear Timecode USB Widget, 202 linearer Timecode (Siehe Timecode) Links (Siehe Cues verlinken) Loops, 164 die Belegung der Go Taste, 164 durchtracken, 164 Lowlight, 145 LTP, 9 löschen Cuelisten, 170 Cues, 152 Fixtures aus Gruppen, 133 Gruppen, 132 Paletten, 139 Schreibtischansichten (Desktop Views), 80 Szenen, 175 Löschen Shows, 92 M Makro, 165 manuelle Cues, 163 Mask Schaltfläche, 180 Maske, 87 maskieren, 138 Master, 9, 12–13 Fixture, 13 Flying Pig Systems Grand Master, 199 hemmend, 191 Regler, 183, 191 Seiten (Pages), 195 virtuell, 183, 186, 191–192 Virtuelle, 13 welcher ist der gegenwärtig ausgewählte Master?, 88 Maus, 63 Mehrere Pulte als Teil eines Netzwerks, 11 Shows innerhalb eines Netzwerks, 11 mehrere DMX Prozessoren, 66 Patchpoints, 97, 100 Pulte im Netzwerk, 67 Shows im Netzwerk, 67 MIDI, 201 mit Timecode verwenden, 202 Show Control, 201 MIDI/Timecode Prozessor, 65 anschließen, 202 mit Timecode verwenden, 202 Netzspannnung, 68 technische Angaben, 210 verwenden, 68 mit Zustand (State), 155 Musterseiten (Templates), 198 N Netznummer, 66, 69 Netznummmer, 99 Netzwerk, 65 Anschluß an ein bestehendes, 68 Status, 71 Timecode übertragen, 202 Netzwerken, 11 Netzwerkprozessor, 65 Netzspannnung, 68 verwenden, 68 Neu Fenster, 13 Playback Eigenschaften, 13 neu Show, 89 neu installieren Software, 217 neue Show, anlegen, 91 Next, 62 Next Page Taste, 196 Next Schaltfläche, 112 nummerieren Cues, 151 255 Stichwortverzeichnis nummerieren von Versionen, Software, 228 O Odd Schaltfläche, 112 Open Taste, 75 Orthomodus, 62 Output Fenster, 185 P Palette Directory, 83 Paletten, 6, 135 automatisch anlegen, 105 bei der Programmierung verwenden, 139 benennen, 137 direkt, 141 Effekte, 13, 180 Inhalte bearbeiten, 140 kopieren, 139 löschen, 139 mit Masken speichern, 138 mit Zeiten speichern, 137 Sequenz, 141 speichern, 136 verschieben, 139 Verweise in Editoren anzeigen, 85 Pan (Siehe Position) Pan und Tilt umkehren, 102 Parameter, 5, 14 Abstandswert, 104 Homing, 105 Minimal- und Maximalwerte, 103 Slotwerte benennen, 105 Timing, 10 verlinkt, 127 Voreinstellungswert, 104 Werte aus dem Programmer entfernen, 126 Werte verändern, 113 Zeiten, 123–124 Parameter berühren (touch), 120 Parameter Typen, 113 aus dem Programmer entfernen, 126 Parameter Werte umkehren, 119 Parameterrad Reaktionsgenauigkeit, 63 Parameterräder, 116–117, 119 Parked Output Fenster, 147 parken, 146 Patch proportional, 103 patchen, 97 Patchpoints, mehrere, 97, 100 Path (Pfad) Schaltfläche, 85 Persist on Override, 192 256 Pfade (Paths), 157, 160 Pfeilmodus (Siehe Trackball) Pfeiltasten (Siehe Tasten, Cursor) Pig Taste beim Benutzen von Schreibtischansichten, 80 beim Benutzen von Verzeichnissen, 83 für die Feinsteuerung von Parameter Werten, 119 mit dem I-Wheel, 115 Um zu kopieren und um einzufügen, 82 Playback, 9, 13 Cuelisten, 183 die Bedienmöglichkeiten konfigurieren, 200 Optionen, 187 Seiten verwenden, 195 Szenen, 191 Playback Bar, 185, 197, 199 Playback Priority, 187, 192 Pointcues, 151 Portnummer, 67, 90 DMX Prozessor, 70 Pult, 66 Position Umkehren (Flip), 117 Werte verändern, 116 Positionsmodus (Siehe Trackball) Preferences, 59 Console, 60–64 Edit, 115, 127, 158 Playback Defaults, 117, 187, 192, 196 Probleme lösen, 225 melden, 226 Programmer, der, 85, 109 die Inhalte des Programmers entfernen, 125 Werte von der Bühne hereinholen, 144 Programmfehler melden, 226 Pult Probleme melden, 226 sauberes Installieren von Software, 217 Software neu installieren, 217 technische Angaben, 209 Pultbeleuchtung, 61 Pulte Mehrere, als Teil eines Netzwerks, 11 mehrere, im Netzwerk, 67 R Rackmount Control Unit (Eine in ein Rack eingebaute Bedieneinheit) technische Angaben, 211 Flying Pig Systems Stichwortverzeichnis Radeinstellungen, 119 Rate Wheel, 12, 184, 187 Raten Override, 187, 191 Record Options Toolbar, 138, 172, 180 bei Cuelisten, 171 bei Cues, 150 bei Gruppen, 131 bei Paletten, 136 bei Szenen, 174 Regler, 184 reinigen Frontpanel, 220 Schieberegler, 222 Touchscreens, 219 Release All, 196 Release on Other Go, 187 Release Taste, 184 Release Time, 188, 192 Rem Dim Schaltfläche, 115 Reorder Schaltfläche, 113 Reset on Release, 188 Reverse Schaltfläche, 113 RGB, 15 Router (Siehe Switch) S Scene Master, 13 Scene Directory, 83 Schaltfläche, 3 Doppelklickzeitraum, 63 Wiederholungsverzögerung (Repeat Delay), 63 Wiederholungszeitraum, 63 Schieberegler ersetzen, 222 reinigen, 222 Schlüssel, 3 Schreibtischansicht (Desktop View) einen Namen geben, 79 speichern, 79 öffnen, 80 Schreibtischansichten (Desktop Views), 78 löschen, 80 Optionen, 80 Seiten, 9 kopieren, 198 Muster, 198 wechseln, 199 welche ist die aktuelle Seite?, 88 Seiten (Pages), 195 anlegen, 195 Cuelisten entfernen von, 198 Flying Pig Systems Cuelisten kopieren, 197 Cuelisten verschieben, 197 verschieben, 198 wechseln, 196 Select Toolbar, 112–113 Sequenzpaletten, 141 Set Taste, Die, 64 Show anlegen, eine neue, 89 Eine Bestehende fahren, 90 einer Laufenden anschließen, 90 Name, 89 Show Manager, 91 Show Palettes (Paletten Anzeigen) Schaltfläche, 85 Show Server, 90 Shows benennen, 92 ein Backup erstellen, 92 eine Bestehende verändern, 91 eine Neuen anlegen, 91 Fixture Typen auf den neuesten Stand bringen, 91 in älteren Dateiformaten abspeichern, 93 kopieren, 92 löschen, 92 mehrere, im Netzwerk, 67 Mehrere, innerhalb eines Netzwerks, 11 verschieben, 92 verwalten, 91 Shuffle, 62 Shuffle Schaltfläche, 113 Sicherheitshinweise, 213 Slots, 117 benennen, 105 Soft Keys, 12, 73 Software Beta Status, 228 neu installieren, 217 nummerieren von Versionen, 228 sauberes Installieren, 217 Software installieren, 217 Source (Ursprung) Schaltfläche, 85 speichern Cuelisten, 170 Cues, 149 mit einer Delayzeit, 159 mit einer Fadezeit, 158 mit Zustand (State), 155 nur ausgewählte Fixtures, 151 Parameter Werte entfernen, 152 Cues verlinken, 163 Direke Paletten, 141 257 Stichwortverzeichnis Effekte, 180 Effektpaletten, 180 Gruppen, 130 Paletten, 136 Parameter Zeiten, 123 Schreibtischansichten (Desktop Views), 79 Seiten (Pages), 195 Sequenzpaletten, 141 Szenen, 173 Split Zeiten, 159 Sprache, Pult, 64 Spreadsheets, 81 Sprung Nach Hinten Taste, 184 Sprung Nach Vorn Taste, 184 Standard - Weißton, 117 Standardscheinwerfer, 95 Start Fenster, das, 89 Statische Adresse, 66 Status Bar, 88 Stellrad Rate Wheel, 12 Stellräder I-Wheel, 12 Stromversorgung, 59 Störungsbeseitigung, 225 Swap FX, 188, 192 Switch, Ethernet, 65 Symbole, 3 Syntax, 87 Szenen, 173 benennen, 174 die Bedienmöglichkeiten des Playbacks konfigurieren, 200 Inhalte bearbeiten, 175 kopieren, 175 löschen, 175 Playback, 191 speichern, 173 verschieben, 175 Zeit, 176 Sättigung, 15, 117 T Tabellen Effekte, 178 Tastatur Bildschirm, 64 extern, 64 Taste Doppelklickzeitraum (Double Press Time), 63 Wiederholungsverzögerung, 63 Wiederholungszeitraum (Repeat Period), 63 258 Tasten @, 114 Assert, 184 Choose, 183–184, 191 Cursor, 95 Effekte, 180 Fan, 121 Flash, 184 Go, 184 Halt/Back, 184 Highlight, 145 Live, 143, 145 Lowlight, 145 Neu, 12 Next Page, 196 Open, 75 Pig (Siehe Die Pig Taste) Release, 184 Schaltfächen (Siehe Soft Keys) Set, 64 Sprung Nach Hinten, 184 Sprung Nach Vorn, 184 Time, 124 Trackball, 62 Umschalt-, 74 Update, 86 technische Angaben, 209 Theater Lichtsteuerpulte, 5, 9 Tilt (Siehe Position) Timecode, 161, 201 ansehen, 205 Cuelistenoptionen, 188 Optionen, 203 regenerieren, 203 simulieren, 205 Timing für individuelle Parameter, 10 Toolbars, 73 CD Control Toolbar, 93 Playback Bar, 185, 197, 199 Record Options Toolbar, 138, 180 bei Cuelisten, 171 bei Cues, 150 bei Gruppen, 131 bei Paletten, 136 bei Szenen, 174 Select Toolbar, 112–113 Slot Toolbar, 105 Status Bar, 88 View Toolbar, 78 Window Control Toolbar, 77 Touch Screens, 12 Flying Pig Systems Stichwortverzeichnis extern, 60 Helligkeit, 60 Kalibrierung, 59 Sperren, 60 Wartezeit bis sich das Hintergrundlicht ausschaltet, 60 Touchpanels ersetzen, 221 Touchscreens, 74 reinigen, 219 Wartung, 219 Trackball, 12, 102, 117 ersetzen, 223 für Pan und Tilt verwenden, 116 Modi, 61 Reaktionsgenauigkeit, 63 Tasten, 62 welcher ist der aktuelle Modus?, 88 Tracked Value, 6 Tracken, 120 tracken, 127, 155 durch Loops hindurch, 164 Tracking, 6, 8 Werte davon abhalten weiterzutracken, 155 U Uhr, Pult, 88 Uhr, pultintern, 64 Umkehren (Flip), 117 Umschalttasten, 74 unblocking, 156 Unbuntpunkt Weiß, 16 Unterauswahlen von Fixtures, 112 Unterstützung, 225 Update Taste, 86 Use HTP, 188, 192 Views Directory, 78, 83 Virtuelle Master, 13, 186, 192 W Wartezeit (Wait Time), 157, 162 Wartezeit bis sich das Hintergrundlicht ausschaltet Pult Touch Screens, 60 Wartung, 221 Frontpanel, 220 Wechsle zu Bildschirm, 62 weitertracken, 155 Wholehog II, 11 Wholehog III Probleme melden, 226 sauberes Installieren von Software, 217 Software neu installieren, 217 technische Angaben, 209 Widerrufen, 74 wiederholen, mit fächern, 122 Window Control Toolbar, 77 Z Zeit, 176 Das Einstellen der pultinternen Uhr, 64 Zeiten, 123, 157 gefächert, 125 Zeitgleich Effekte, 13 Zeitgleiche Cues, 8 Zip Laufwerk, 89, 91 Zusammmenfassen, 82 Zustand Erhalten, 164 Zustand Halten, 8 V Value (Wert) Schaltfläche, 85 verlinkte Parameter, 127 Verschieben Shows, 92 verschieben Cuelisten, 171 Cuelisten auf Seiten, 197 Cues, 153 Gruppen, 132 Paletten, 139 Seiten (Pages), 198 Szenen, 175 Verzeichnisse, 83 Video Timecode (Siehe Timecode) View Toolbar, 78 Flying Pig Systems 259