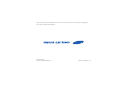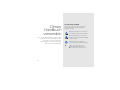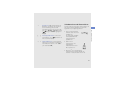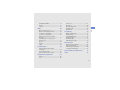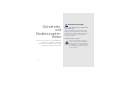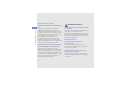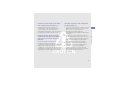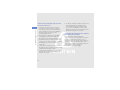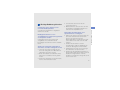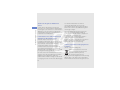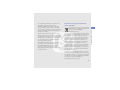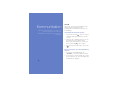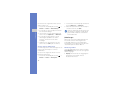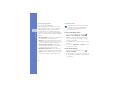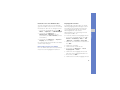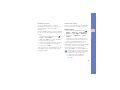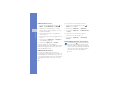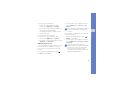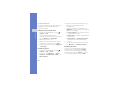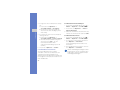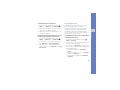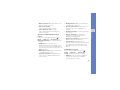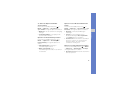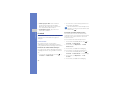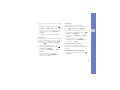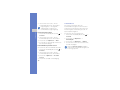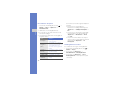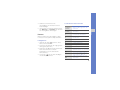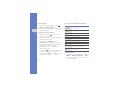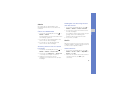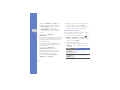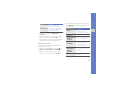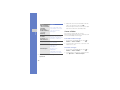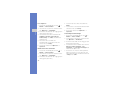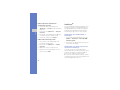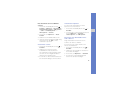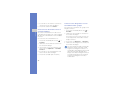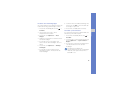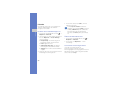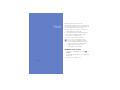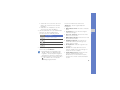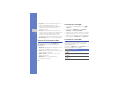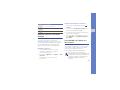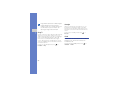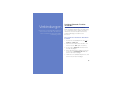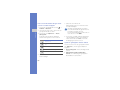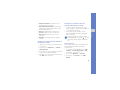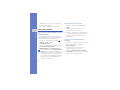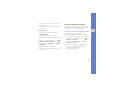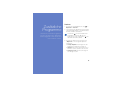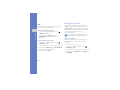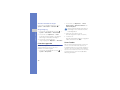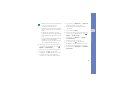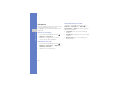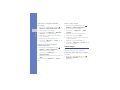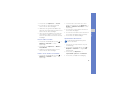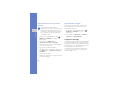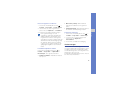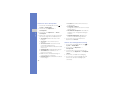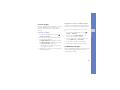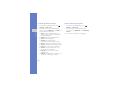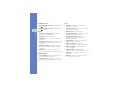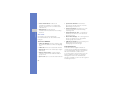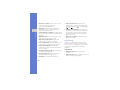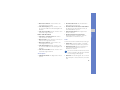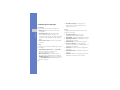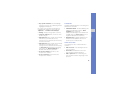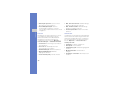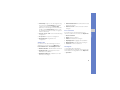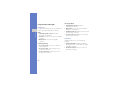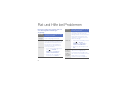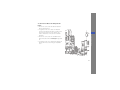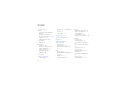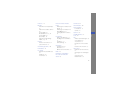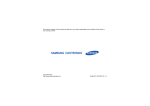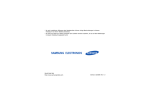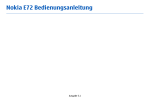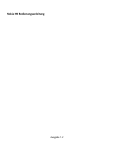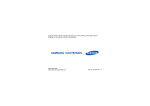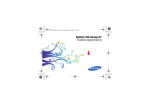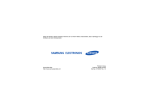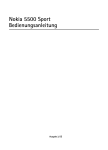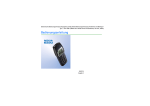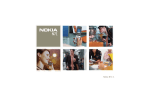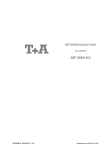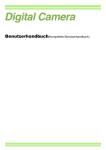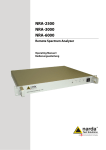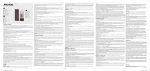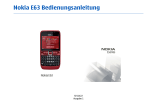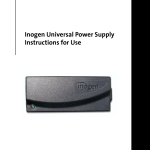Download Bedienungsanleitung
Transcript
Einige der Inhalte in diesem Handbuch können sich von Ihrem Telefon unterscheiden, dies ist abhängig von
der Software oder dem Dienstanbieter.
World Wide Web
http://www.samsungmobile.com
German. 11/2008. Rev. 1.0
SGH-L870
Bedienungsanleitung
Anweisungssymbole
Dieses
Handbuch
verwenden
Machen Sie sich zuerst mit den Symbolen
vertraut, die Ihnen in diesem Handbuch
begegnen werden:
Warnung– Situationen, in denen Sie
oder andere verletzt werden könnten
Vorsicht– Situationen, in denen Ihr
Gerät oder andere Geräte beschädigt
werden könnten
Diese Bedienungsanleitung ist speziell dafür
gedacht, Sie durch die Funktionen und
Merkmale Ihres Gerats zu führen.
Anweisungen fur einen schnellen Start
finden Sie in der Kurzanleitung.
Hinweis– Hinweise, Tipps zur
Verwendung oder Zusatzinformationen
X
II
Siehe– verweist auf Seiten mit
zugehörigen Informationen, z.B.:
X S.12 (bedeutet "siehe Seite 12")
Urheberrechte und Warenzeichen
→
[
]
Viereckige Klammern– verweist auf
Telefontasten, z.B.: [
] (bedeutet die
Ein-/Aus-/Ende-Taste)
<
>
Spitze Klammern– verweist auf SoftTasten, die verschiedene Funktionen je
nach Bildschirm steuern, z.B.: <OK>
(d.h. Soft-Taste OK)
Rechte an allen Technologien und Produkten, die
mit diesem Gerat verbunden sind, sind das
Eigentum der jeweiligen Eigentumer:
• Dieses Produkt umfasst
Software unter Lizenz von
Symbian Ltd.
© 1998-2008. Symbian
und Symbian OS sind
Warenzeichen der
Symbian Ltd.
• Java™ ist ein
Warenzeichen oder
eingetragenes
Warenzeichen der Sun
Microsystems, Inc.
• Bluetooth® ist ein eingetragenes
Warenzeichen der Bluetooth SIG, Inc.
weltweit— Bluetooth QD ID: B014128.
III
Dieses Handbuch verwenden
Gefolgt von–gibt die Reihenfolge der
Optionen oder Menüs an, die Sie für
die Durchführung eines Schritts
auswählen müssen, z.B.: Drücken Sie
auf [ ] → Medien → Player (bedeutet
[ ], gefolgt von Medien, gefolgt von
Player)
Inhalt
Sicherheits- und
Bedienungshinweise
2
Sicherheitswarnungen ............................ 2
Sicherheitshinweise ................................ 4
Wichtige Bedienungshinweise ................ 7
Kommunikation
10
Anrufe .................................................. 10
Mitteilungen .......................................... 12
Protokoll ............................................... 28
Medien
31
Music player ......................................... 31
Kamera ................................................ 33
Galerie .................................................. 35
ShoZu .................................................. 35
Video Editor .......................................... 36
Viewer & Editor ..................................... 40
Radio ................................................... 43
RealPlayer® ......................................... 44
Aufnahme ............................................. 45
PC Studio ............................................. 45
Organizer
46
Kontakte .............................................. 46
Kalender ............................................... 50
Quickoffice® ........................................ 51
IV
Adobe® Reader® ................................ 51
Notizen ................................................ 52
Check it ............................................... 53
54
Webseite durchsuchen ........................ 54
Browser-Einstellungen ändern ............. 56
Lesezeichen hinzufügen ....................... 56
Lesezeichen verwenden ....................... 56
Webseite speichern und offline
anzeigen .............................................. 57
Herunterladen von Dateien aus
dem Internet ........................................ 57
fring™ .................................................. 58
Google ................................................. 58
CNN .................................................... 58
Verbindungen
59
Drahtlose Bluetooth-Funktion
verwenden ........................................... 59
Über USB verbinden ............................ 62
Synchronisieren Ihres Geräts ................ 63
Zusätzliche Programme
Verwaltung
Inhalt
Web
Umrechner ........................................... 67
GPS-Daten .......................................... 69
Orientierungspunkte ............................. 70
Smart Reader ....................................... 70
Wörterbuch .......................................... 72
73
Mannschaftmanager ............................ 73
Dateimanager ....................................... 74
Programm-Manager ............................. 76
Gerätemanager .................................... 77
Lizenzmanager ..................................... 79
Verbindungsmanager ........................... 79
Einstellungen
81
Allgemeine Einstellungen ...................... 81
Telefoneinstellungen ............................. 85
Verbindungseinstellungen ..................... 88
Programmeinstellungen ........................ 92
Rat und Hilfe bei Problemen
A
Index
E
65
Rechner ............................................... 65
Uhr ...................................................... 66
V
Sicherheitsund
Bedienungshinweise
Sie sollten die folgenden Vorsichtsmaßnahmen
einhalten, um gefährliche oder illegale
Situationen zu vermeiden und die optimale
Leistung Ihres Geräts sicherzustellen.
2
Sicherheitswarnungen
Halten Sie Kleinkinder und Haustiere
vom Gerät fern
Achten Sie darauf, dass das Gerät und alles
Zubehör nicht in die Reichweite kleiner Kinder
oder Haustiere gelangen. Kleine Teile können zu
Ersticken oder schweren Verletzungen bei
Verschlucken führen.
Schützen Sie Ihr Gehör
Ihr Hörvermögen kann geschädigt
werden, wenn Sie die Lautstärke des
Headsets zu hoch stellen. Stellen Sie
die Lautstärke so niedrig wie nötig ein,
um Ihr Gespräch oder die Musik noch
hören zu können.
Installieren Sie Mobilgeräte und
Ausrüstung mit Sorgfalt
Behandeln und entsorgen Sie Akkus
und Ladegeräte mit Sorgfalt
• Verwenden Sie nur von SAMSUNG
zugelassene Akkus und Ladegeräte, die
speziell für Ihr Gerät ausgelegt sind.
Inkompatible Akkus und Ladegeräte können
schwere Verletzungen bzw. Schäden an Ihrem
Gerät verursachen.
• Werfen Sie Akkus, Batterien und Telefone
niemals ins Feuer. Entsorgen Sie verbrauchte
Akkus, Batterien und Telefone entsprechend
den geltenden gesetzlichen Vorschriften.
Vermeiden Sie Störungen bei
Herzschrittmachern
Die Hersteller von Herzschrittmachern sowie die
unabhängige Forschungsgruppe Wireless
Technology Research empfehlen, dass ein
Mindestabstand von 15 cm zwischen einem
Mobilgerät und einem Herzschrittmacher
eingehalten werden sollte, um mögliche
Störungen beim Herzschrittmacher zu
vermeiden. Wenn Sie glauben, dass ein
Herzschrittmacher oder anderes medizinisches
Gerät gestört wird, schalten Sie das Gerät sofort
aus und wenden Sie sich an den Hersteller des
Herzschrittmachers oder medizinischen Geräts
um weitere Informationen zu erhalten.
3
Sicherheits- und Bedienungshinweise
Stellen Sie sicher, dass alle Mobilgeräte oder
zugehörige Ausrüstung, die in Ihrem Fahrzeug
eingebaut sind, sicher befestigt sind. Legen Sie
Ihr Gerät und Zubehör nicht in der Nähe oder im
Aktionsbereich eines Airbags ab. Bei
unsachgemäß eingebauten Mobilgeräten können
durch sich schnell aufblasende Airbags schwere
Verletzungen herbeigeführt werden.
• Legen Sie weder Akkus noch das Gerät auf
oder in einem Heizgerät wie z.B. einer
Mikrowelle, einem Ofen oder einem Heizkörper
ab. Die Akkus können dadurch überhitzen und
explodieren!
Schalten Sie das Gerät in
explosionsgefährdeten Umgebungen
aus
Sicherheits- und Bedienungshinweise
Verwenden Sie das Gerät nicht an einer
Zapfsäule (Tankstelle) oder in der Nähe von
Treibstoffen und Chemikalien. Schalten Sie das
Gerät bei entsprechenden Warnhinweisen und
Anweisungen aus. Ihr Gerät kann Explosionen
oder Brände in und um Kraftstoff- oder
Chemikalienlager- und Transport- oder
Sprengbereichen hervorrufen. Lagern und
transportieren Sie entzündliche Flüssigkeiten,
Gase oder Sprengstoffe nicht am selben Ort, an
dem sich das Gerät mit Zubehör befindet.
Verringern Sie die Verletzungsgefahr
durch wiederholende Bewegung
Halten Sie das Gerät beim Senden von
Nachrichten oder beim Spielen von Spielen auf
Ihrem Gerät entspannt, drücken Sie die Tasten
nur leicht, verwenden Sie Spezialfunktionen, die
die Anzahl der zu betätigenden Tasten verringert
(wie z.B. Vorlagen und Texterkennung) und
machen Sie regelmäßig Pausen.
4
Sicherheitshinweise
Sicherheit im Straßenverkehr steht an
erster Stelle
Verwenden Sie Ihr Gerät nach Möglichkeit nicht
beim Fahren und beachten Sie alle
Bestimmungen hinsichtlich Einschränkung des
Gebrauchs von Mobilgeräten im Straßenverkehr.
Verwenden Sie Kfz-Freisprechanlagen, um Ihre
Sicherheit zu verbessern.
Beachten Sie alle
Sicherheitswarnungen und bestimmungen
Erfüllen Sie alle Bestimmungen, die die
Verwendung von Mobilgeräten in bestimmten
Bereichen einschränken.
Verwenden Sie nur von Samsung
zugelassenes Zubehör
Die Verwendung von inkompatiblem Zubehör
kann Ihr Gerät beschädigen oder Verletzungen
verursachen.
Schützen Sie Akkus und Ladegeräte
vor Beschädigung
Ihr Gerät kann medizinische Geräte in
Krankenhäusern oder Pflegeeinrichtungen
stören. Beachten Sie alle Vorschriften,
ausgehängte Warnhinweise und Anweisungen
von Seiten des medizinischen Personals.
• Setzen Sie Akkus keinen sehr kalten oder sehr
heißen Temperaturen (unter 0° C/32° F oder
über 45° C/113° F) aus. Extreme
Temperaturen beeinträchtigen die
Ladekapazität und verringern die Lebensdauer
Ihrer Akkus.
• Verhindern Sie versehentlichen Kontakt der
Akkus mit Metallteilen, da auf diese Weise eine
stromführende Verbindung hergestellt werden
kann, die zu kurzfristiger oder dauerhafter
Beschädigung des Akkus führen kann.
• Verwenden Sie niemals ein beschädigtes
Ladegerät oder einen beschädigten Akku.
• Wenn Sie einen nicht von Samsung
zugelassenen Akku verwenden, besteht
Explosionsgefahr! Entsorgen Sie verbrauchte
Akkus immer gemäß den geltenden
Vorschriften.
Schalten Sie das Gerät aus oder
deaktivieren Sie die Funkfunktionen,
wenn Sie sich in einem Flugzeug
befinden
Das Gerät kann Interferenzen mit den
technischen Geräten des Flugzeugs
verursachen. Befolgen Sie alle Vorschriften der
Fluglinie und schalten Sie Ihr Gerät aus oder
schalten Sie es in einen Modus um, in dem die
Funkfunktionen deaktiviert sind, wenn Sie vom
Fluglinienpersonal dazu aufgefordert werden.
5
Sicherheits- und Bedienungshinweise
Schalten Sie das Gerät in der Nähe
von medizinischen Geräten aus
Gehen Sie mit Sorgfalt und Vernunft
mit Ihrem Gerät um
Sicherheits- und Bedienungshinweise
• Lassen Sie Ihr Gerät nicht nass werden –
Flüssigkeiten können schwere Schäden
hervorrufen. Fassen Sie Ihr Gerät nicht mit
nassen Händen an. Wasser beschädigt Ihr
Gerät und kann zum Erlöschen der
Herstellergarantie führen.
• Bewahren Sie Ihr Gerät nicht in staubigen,
schmutzigen Bereichen auf, damit die
beweglichen Teile nicht beschädigt werden.
• Ihr Gerät besteht aus komplexer Elektronik –
schützen Sie es daher vor Stößen und grober
Behandlung, um schwere Schäden zu
vermeiden.
• Lackieren Sie Ihr Gerät nicht, da Lacke die
beweglichen Teile verkleben und deren richtige
Funktion beeinträchtigen können.
• Verwenden Sie den Blitz oder die Lampe der
Kamera nicht zu nahe vor den Augen von
Kindern oder Tieren.
6
• Ihre Gerät- und Speicherkarten können durch
starke Magnetfelder beschädigt werden.
Verwenden Sie daher keine Taschen oder
Accessoires mit Magnetverschlüssen bzw.
bringen Sie Ihr Telefon nicht für längere Zeit in
Kontakt mit magnetischen Feldern.
Vermeiden Sie Störungen bei anderen
elektronischen Geräten
Ihr Gerät strahlt Hochfrequenzsignale
(HF-Signale) aus, die ungeschirmte oder falsch
geschirmte elektronische Geräte, wie z.B.
Herzschrittmacher, Hörgeräte und medizinische
Geräte zu Hause oder in Fahrzeugen, stören
können. Wenden Sie sich an die Hersteller Ihrer
elektronischen Geräte, um jegliche
Störungsprobleme zu beseitigen.
Wichtige Bedienungshinweise
Vermeiden Sie Kontakt mit der eingebauten
Antenne Ihres Geräts.
Mobilgeräte dürfen nur von
ausgebildetem Fachpersonal gewartet
und repariert werden
Kundendienst durch nicht entsprechend
ausgebildetes Personal kann Ihr Gerät
beschädigen und zum Erlöschen Ihrer Garantie
führen.
Stellen Sie maximale Lebensdauer
des Akkus und des Ladegeräts sicher
• Lassen Sie einen Akku nie länger als eine
Woche am Ladegerät, da ein Überladen die
Lebensdauer des Akkus verkürzt.
• Mit der Zeit entladen sich unbenutzte Akkus
und müssen vor Gebrauch erneut geladen
werden.
• Trennen Sie Ladegeräte von der Stromquelle,
wenn sie nicht verwendet werden.
Behandeln Sie SIM-Karten und
Speicherkarten mit Sorgfalt
• Entfernen Sie niemals eine Speicherkarte aus
dem Gerät, während Daten auf der Karte
gelesen oder gespeichert werden.
Anderenfalls kann es zu Datenverlusten und/
oder Schäden an der Karte oder am Gerät
kommen.
• Schützen Sie die Karten vor starken
Erschütterungen, statischer Entladung und
elektrischer Störung durch andere Geräte.
• Häufiges Speichern und Löschen verringert
die Lebensdauer der Speicherkarten.
• Berühren Sie die goldfarbenen Kontakte von
Speicherkarten nicht mit Ihren Fingern oder mit
metallischen Gegenständen. Wenn die
Kontakte verschmutzt sind, reinigen Sie sie mit
einem weichen Tuch.
7
Sicherheits- und Bedienungshinweise
Verwenden Sie Ihr Gerät in einer
normalen Bedienposition
• Verwenden Sie die Akkus nur für den
vorgesehenen Zweck.
• Bitte beachten Sie, dass der Akku erst nach
mehrmaligem, vollständigem Entladen und
Laden die volle Kapazität erreicht.
Stellen Sie Zugriff auf Notdienste
sicher
Sicherheits- und Bedienungshinweise
Notrufe über Ihr Gerät können in manchen
Bereichen oder unter bestimmten Bedingungen
nicht möglich sein. Planen Sie vor dem Reisen in
abgelegene oder unerschlossene Gegenden
eine alternative Methode zur Kontaktaufnahme zu
Notdiensten und Ambulanzen.
Informationen zur SAR-Zertifizierung
(Spezifische Absorptionsrate)
Ihr Gerät entspricht den Normen der
Europäischen Union (EU), die Grenzwerte für die
Belastung durch elektromagnetische Funkwellen
(HF) von Radio- und Telekommunikationsausrüstung vorgeben. Diese Standards
verhindern den Verkauf von Mobilgeräten, die
eine maximale Belastungsrate (auch Specific
Absorption Rate oder SAR genannt) von 2,0 Watt
pro Kilogramm Körpergewebe überschreiten.
Bei Tests wurde eine maximale SAR von 0,384
W/kg für dieses Modell ermittelt. Bei normalem
Gebrauch ist der tatsächliche SAR-Wert
wahrscheinlich erheblich niedriger, da das Gerät
so ausgelegt ist, dass nur die für die Übertragung
8
zur nächsten Basisstation erforderliche
HF-Energie abgestrahlt wird. Durch das
automatische Senden bei möglichst niedrigen
SAR-Werten wird Ihre Gesamtbelastung durch
HF-Energie verringert.
Die Konformitätserklärung auf der Rückseite
dieser Bedienungsanleitung bestätigt die
Konformität Ihres Geräts mit der europäischen
Richtlinie über Funkanlagen und
Telekommunikationseinrichtungen (R&TTE –
Radio & Terminal Telecommunications
Equipment). Weitere Informationen zu SAR und
ähnlichen EU-Normen finden Sie auf der
Mobilgeräte-Webseite von Samsung.
Ordnungsgemäße Entsorgung dieses
Produkts
(Elektro- und Elektronikaltgeräte)
(Gilt in der Europäischen Union und
anderen europäischen Ländern mit
getrennten Sammelsystemen)
Die auf dem Produkt oder der
beigefügten Literatur abgebildete Kennzeichnung
gibt an, dass es am Ende seiner Lebensdauer
nicht mit anderem Hausmüll entsorgt werden soll.
Private Nutzer können sich entweder an den
Händler wenden, bei dem Sie dieses Produkt
gekauft haben, oder an die örtlichen Behörden,
um genauere Informationen dazu zu erhalten, wie
sie diesen Artikel dem umweltfreundlichen
Recycling zuführen können.
Gewerbliche Benutzer sollten sich an ihren
Lieferanten wenden und die Allgemeinen
Geschäftsbedingungen des Kaufvertrags
durchlesen. Das Produkt sollte bei der
Entsorgung nicht mit anderem Gewerbemüll
vermischt werden.
Korrekte Entsorgung der Batterien
dieses Produkts
(In den Ländern der Europäischen Union
und anderen europäischen Ländern mit
einem separaten AltbatterieRücknahmesystem)
Die Kennzeichnung auf der Batterie bzw. auf der
dazugehörigen Dokumentation oder Verpackung
gibt an, dass die Batterie zu diesem Produkt
nach seiner Lebensdauer nicht zusammen mit
dem normalen Haushaltsmüll entsorgt werden
darf. Wenn die Batterie mit den chemischen
Symbolen Hg, Cd oder Pb gekennzeichnet ist,
liegt der Quecksilber-, Cadmium- oder BleiGehalt der Batterie über den in der EG-Richtlinie
2006/66 festgelegten Referenzwerten. Wenn
Batterien nicht ordnungsgemäß entsorgt werden,
können sie der menschlichen Gesundheit bzw.
der Umwelt schaden.
Bitte helfen Sie, die natürlichen Ressourcen zu
schützen und die nachhaltige Wiederverwertung
von stofflichen Ressourcen zu fördern, indem Sie
die Batterien von anderen Abfällen getrennt über
Ihr örtliches kostenloses AltbatterieRücknahmesystem entsorgen.
9
Sicherheits- und Bedienungshinweise
Um mögliche Schäden für die Umwelt oder
Gesundheit aufgrund unkontrollierter
Abfallentsorgung zu vermeiden, sollten Sie
dieses Gerät von anderen Arten von Abfall
trennen und es verantwortlich wiederverwerten,
um die nachhaltige Wiederverwendung der
Rohstoffe zu fördern.
Anrufe
Kommunikation
Mit Ihrem Gerät können Sie viele Arten von
Anrufen und Nachrichten über das
Mobilfunknetz und das Internet senden und
empfangen.
Machen Sie sich mit den Anruffunktionen Ihres
Geräts vertraut. Informationen zu den
grundlegenden Anruffunktion finden Sie in der
Kurzanleitung.
Internationale Nummer anrufen
1. Drücken Sie zweimal [ ], um das + Zeichen
einzufügen (das die internationale Vorwahl
ersetzt).
2. Geben Sie die vollständige Nummer ein, die
Sie wählen möchten (Landesvorwahl,
Ortsvorwahl und Rufnummer), und drücken
Sie anschließend [
], um zu wählen.
3. Um das Gespräch zu beenden, drücken Sie
[
].
Einen Teilnehmer aus der Kontaktliste
anrufen
1. Drücken Sie im Standby-Modus auf
<Kontakte>, um Ihre Kontaktliste zu öffnen.
2. Wechseln Sie zu einem Kontakt oder suchen
Sie ihn, indem Sie die ersten Buchstaben des
Kontaktnamens eingeben.
10
3. Drücken Sie [
], um die Standardnummer
des Kontakts anzurufen.
Sie können auch die Taste Bestätigen
drücken, um die Kontaktinformationen zu
öffnen und eine andere Nummer oder einen
anderen Anruftyp (z. B. Video) auszuwählen.
Unbeantwortete Anrufe anzeigen und
zurückrufen
Ihr Gerät zeigt unbeantwortete Anrufe auf dem
Display an.
Pause einfügen
1. Drücken Sie die Taste Bestätigen.
Wenn Sie automatisierte Systeme anrufen,
können Sie eine Pause zwischen der
Telefonnummer und anderen Zahlengruppen
einfügen.
2. Wechseln Sie zu einem unbeantworteten
Anruf.
Zum Einfügen einer Pause wählen Sie mit [ ] die
Pausenart aus:
• p (automatische Pause) - drücken Sie dreimal
[ ], um eine automatische Pause einzufügen.
Das Gerät pausiert zwei Sekunden, dann
werden automatisch die Nummern nach der
Pause übertragen.
• w (manuelle Pause) - drücken Sie viermal [ ],
um eine manuelle Pause einzufügen. Nach der
Pause müssen Sie [
] drücken, um die
restlichen Nummern zu übertragen.
Kürzlich gewählte Nummer anrufen
3. Drücken Sie zum Wählen [
Kommunikation
So rufen Sie bei einem unbeantworteten Anruf
zurück:
].
1. Drücken Sie im Standby-Modus auf [
], um
die Liste der zuletzt gewählten Nummern
anzuzeigen.
2. Wechseln Sie zu einer Nummer und drücken
Sie [
].
Anrufe umleiten
Nicht alle Netzbetreiber oder Telefonnetze
unterstützen diese Funktion.
11
So leiten Sie Ihre eingehenden Anrufe auf eine
andere Nummer um:
2. Wechseln Sie zu einem Sperrtyp und drücken
Sie auf <Optionen> → Aktivieren.
]→
3. Geben Sie das Kennwort für die Anrufsperre
ein und drücken Sie auf <OK>.
2. Scrollen Sie zu einem Anruftyp und drücken
Sie die Taste Bestätigen.
Wenn Sie dreimal das falsche Kennwort für
die Anrufsperre eingeben, wird das Gerät
gesperrt. Bitte wenden Sie sich dann an
Ihren Netzbetreiber.
1. Drücken Sie im Standby-Modus auf [
Einstell. → Telefon → Rufumleitung.
Kommunikation
3. Wechseln Sie zu einem Umleitungstyp und
drücken Sie auf <Optionen> → Aktivieren.
4. Scrollen Sie für Sprachanrufe zu einem
Umleitungsziel (Mobilbox oder andere
Nummer) und drücken Sie die Taste
Bestätigen.
Mitteilungen
5. Geben Sie eine Telefonnummer ein und
drücken Sie auf <OK> (falls erforderlich).
Anrufe sperren (blockieren)
Zur Aktivierung dieser Funktion benötigen Sie ein
Kennwort für die Anrufsperre von Ihrem
Netzbetreiber.
So sperren Sie eingehende Anrufe von einer
bestimmten Rufnummer:
1. Drücken Sie im Standby-Modus auf [
Einstell. → Telefon → Anrufsperre.
12
]→
Machen Sie sich mit den Mitteilungsfunktionen
Ihres Geräts vertraut. Anweisungen für die
Texteingabe finden Sie in der Kurzanleitung.
Erläuterungen zu den Optionen finden Sie unter
"Nachrichtenoptionen ändern" X S. 24
Mitteilungsordner
Wenn Sie Mitteilungen öffnen, wird die Funktion
Neue Mitteilung sowie eine Liste der folgenden
Ordner angezeigt:
• Eingang: Hier finden Sie die eingegangenen
Nachrichten, außer E-Mail- und Cell
Broadcast-Nachrichten
Symbole im Eingang
In "Eingang" können folgende Symbole neben
Ihren Nachrichten angezeigt werden:
Symbol
Beschreibung
Ungelesene Textnachricht
Kommunikation
• Meine Ordner: Hier finden Sie Vorlagen und
gespeicherte Nachrichten
• Neue Mailbox: Hier finden Sie die
eingegangenen E-Mail-Nachrichten. Der
Name, den Sie beim Erstellen einer Mailbox
angeben, wird hier angezeigt
• Entwürfe: Hier finden Sie Nachrichten, die Sie
noch nicht gesendet haben
• Gesendet: Hier finden Sie gesendete
Nachrichten
• Ausgang: Dies ist ein vorübergehender
Speicherplatz für Nachrichten, die darauf
warten, gesendet zu werden
• Berichte: Hier finden Sie Sendeberichte von
Text- und Multimedianachrichten; dazu
müssen Sie vor dem Senden einen
Sendebericht in den Mitteilungsoptionen
anfordern
MMS-Benachrichtigung
Ungelesene Multimedia-Nachricht
Ungelesene Smart-Mitteilung
Ungelesene Dienstmitteilung
Über eine Bluetooth-Verbindung
empfangene Daten
Unbekannter Nachrichtentyp
• Nachrichten, die über Bluetooth gesendet
wurden, werden nicht im Ordner Entwürfe
oder Gesendet gespeichert.
• Möglicherweise können Sie einen
Sendebericht für Multimedia-Nachrichten,
den Sie an eine E-Mail-Adresse gesendet
haben, nicht empfangen.
13
Postausgangsstatus
Kommunikation
Wenn Sie sich außerhalb Ihres
Netzempfangsbereichs befinden oder keine
Verbindung zum Netzwerk- oder E-Mail-Server
haben, bleiben Ihre Nachrichten im Ordner
Ausgang, bis Sie eine Verbindung herstellen
können. Der Status im Ordner Ausgang gibt an,
warum sich eine Nachricht im Ordner Ausgang
befindet:
• Wird gesendet: Das Gerät ist verbunden und
die Nachricht wird sofort gesendet
• Wartet: Die Nachricht befindet sich in einer
Warteschlange hinter einer anderen Nachricht
und wird sobald wie möglich gesendet
• Erneut senden um (Zeit): Die Nachricht
konnte nicht gesendet werden und wird zu der
vorgegebenen Zeit erneut gesendet
• Wird später gesendet: Die Nachricht wird
später zu einer vorgegebenen Zeit gesendet
• Fehler: Das Gerät hat mehrmals versucht, die
Nachricht zu senden, jedoch ohne Erfolg
14
Textnachrichten
Textnachrichten von mehr als 160 Zeichen
werden als zwei oder mehr Nachrichten
gesendet, was zusätzliche Gebühren
verursachen kann.
Textnachricht (SMS) senden
1. Drücken Sie im Standby-Modus auf [ ] →
Mitteil. → Neue Mitteilung → Mitteilung.
2. Geben Sie eine Telefonnummer ein oder
drücken Sie die Taste Bestätigen, um einen
Kontakt auszuwählen.
3. Wechseln Sie nach unten und geben Sie den
Text ein.
4. Drücken Sie <Optionen> → Senden, um die
Nachricht zu senden.
Textnachricht anzeigen
1. Drücken Sie im Standby-Modus auf [
Mitteil. → Eingang.
]→
2. Wechseln Sie zu einer Nachricht und drücken
Sie auf die Taste Bestätigen, um die Nachricht
auszuwählen.
Nachrichten von einer SIM-Karte laden
Wenn Sie Textnachrichten auf einer SIM-Karte
gespeichert haben, müssen Sie sie zuerst in das
Gerät kopieren, bevor Sie sie anzeigen können.
2. Drücken Sie auf <Optionen> →
Markierungen → Markieren (um eine
auszuwählen) oder Alles markieren (um alle
auszuwählen).
3. Drücken Sie auf <Optionen> → Kopieren →
Eingang oder einen Ordner.
Sie können jetzt die Nachrichten über den Ordner
auf Ihrem Gerät anzeigen.
Multimedia-Nachrichten (MMS)
Bevor Sie Multimedia-Nachricht senden können,
müssen Sie einen Zugangspunkt definieren.
So richten Sie manuell einen Zugangspunkt ein:
1. Drücken Sie im Standby-Modus auf [ ] →
Einstell. → Verbindung → Ziele →
<Optionen> → Verwalten → Neues Ziel.
2. Geben Sie einen Zielnamen ein und drücken
Sie <OK>.
3. Wählen Sie ein Symbol.
4. Wählen Sie das erstellte Ziel aus.
5. Drücken Sie auf <Optionen> → Neuer
Zugangspunkt → <Nein>.
6. Wählen Sie einen Zugangspunkt aus und
geben Sie einen Zugangspunktnamen ein.
7. Drücken Sie auf <OK>.
8. Wählen Sie den erstellten Zugangspunkt aus.
15
Kommunikation
1. Drücken Sie im Standby-Modus auf [ ] →
Mitteil. → <Optionen> → SIM-Mitteilungen.
Zugangspunkt einrichten
Ihr Netzbetreiber kann Ihnen über eine SmartMitteilung Zugangspunkteinstellungen senden.
Informationen zum automatischen Einrichten
eines Zugangspunkts mit Hilfe einer SmartMitteilung finden Sie unter "SmartMitteilungsdaten oder -einstellungen in Ihrem
Gerät speichern" X S. 23.
Kommunikation
9. Richten Sie die Zugangspunktoptionen
gemäß den Anweisungen Ihres
Netzbetreibers ein.
Multimedia-Nachricht bearbeiten
Sie können Ihre Multimedia-Nachricht vor dem
Senden bearbeiten:
Multimedia-Nachricht (MMS) senden
• Drücken Sie zum Hinzufügen von Feldern im
Nachrichtenkopf auf <Optionen> →
Kopfzeilenfelder → und wählen Sie einen
Feldtyp aus.
• Drücken Sie zum Ändern der
Nachrichtenanordnung auf <Optionen> →
Text zuletzt oder Text als Erstes
• Um ein Element zu entfernen, drücken Sie
<Optionen> → Entfernen → ein Element.
1. Drücken Sie im Standby-Modus auf [ ] →
Mitteil. → Neue Mitteilung → Mitteilung.
2. Geben Sie eine Telefonnummer ein oder
drücken Sie die Taste Bestätigen, um einen
Kontakt auszuwählen.
3. Wechseln Sie nach unten und geben Sie den
Text ein.
4. Drücken Sie zum Einfügen eines
vorhandenen Multimedia-Objekts auf
<Optionen> → Inhalt einfügen → einen
Objekttyp → Aus Galerie. Um ein neues
Multimedia-Objekt zu erstellen und
einzufügen, drücken Sie <Optionen> →
Inhalt einfügen → ein Objekttyp → Neu.
5. Drücken Sie auf <Optionen> → Senden, um
die Nachricht zu senden.
Sie können nur Bilder mit einer Auflösung
von max. 176 x 144 hinzufügen.
16
Sie können Bilder, Töne oder Videos zu Dias
hinzufügen; Sie können jedoch nur jeweils
einen Medientyp pro Dia hinzufügen.
Eine Multimedia-Nachricht anzeigen
1. Drücken Sie im Standby-Modus auf [
Mitteilungen → Eingang.
]→
2. Wechseln Sie zu einer Nachricht und drucken
Sie auf die Taste Bestatigen, um die Nachricht
auszuwahlen.
Mobilbox anhören
E-Mail-Nachrichten
Wenn Ihre Mobilbox-Nummer von Ihrem
Netzbetreiber voreingestellt ist, halten Sie die
Taste [1] gedrückt, um auf die Mobilbox
zuzugreifen.
Bevor Sie eine E-Mail senden oder empfangen
können, müssen Sie eine Mailbox einrichten.
1. Drücken Sie im Standby-Betrieb auf [
System → Anr.-mailbox.
]→
2. Wählen Sie <Nein> aus, um die MobilboxNummer manuell einzugeben.
3. Geben Sie die Mobilbox-Nummer ein, die Sie
von Ihrem Netzbetreiber erhalten haben.
4. Drücken Sie auf <OK>.
Jetzt können Sie aus dem Standby-Modus auf
die Mobilbox zugreifen, indem Sie [1] drücken
und gedrückt halten.
1. Drücken Sie im Standby-Modus auf [ ] →
Mitteil. → <Optionen> → Einstellungen →
E-Mail oder Sync-E-Mail → Mailboxen.
2. Drücken Sie auf <Optionen> → Neue
Mailbox.
3. Drücken Sie die Taste Bestätigen, um den
Mailbox-Setup-Assistenten zu starten und
folgen Sie den Bildschirmanweisungen.
Die neue Mailbox wird automatisch in
"Mitteilungen" angezeigt. Um die aktuelle Mailbox
zu wechseln, kehren Sie zu den E-MailEinstellungen zurück und stellen Sie als
"Verwendete Mailbox" eine andere Mailbox ein.
Wenn Sie das POP3-Protokoll verwenden,
wird die Mailbox online nicht automatisch
aktualisiert. Sie müssen zuerst die
Verbindung trennen und dann neu
herstellen, um neue Nachrichten
anzuzeigen.
17
Kommunikation
Wenn die Mobilbox-Nummer nicht voreingestellt
ist oder wenn Sie die Mobilbox-Nummer ändern
müssen:
Mailbox erstellen
Kommunikation
E-Mail-Nachricht senden
So zeigen Sie neue Nachrichten online an:
1. Drücken Sie im Standby-Modus auf [ ] →
Mitteil. → Neue Mitteilung → E-Mail.
1. Drücken Sie im Standby-Modus auf [
Mitteil. → Ihre Mailbox.
2. Geben Sie eine E-Mail-Adresse ein oder
drücken Sie die Taste Bestätigen, um einen
Kontakt auszuwählen.
2. Drücken Sie <Optionen> → Verbinden.
3. Wechseln Sie nach unten und geben Sie
einen Betreff ein.
4. Wechseln Sie nach unten und geben Sie den
Text ein.
5. Drücken Sie auf <Optionen> → Einfügen →
einen Objekttyp (optional).
6. Drücken Sie <Optionen> → Senden.
Wenn Sie offline oder außerhalb Ihres
Netzempfangsbereichs sind, bleibt die Nachricht
im Ordner Ausgang, bis Sie online und in Ihrem
Netzempfangsbereich sind.
E-Mail-Nachricht anzeigen
Wenn Sie eine Mailbox öffnen, können Sie
bereits abgerufene E-Mails offline lesen oder eine
Verbindung mit dem E-Mail-Server herstellen, um
neue Nachrichten abzurufen. Nach dem Abrufen
der E-Mail-Nachrichten können Sie sie offline
lesen.
18
]→
3. Drücken Sie <Optionen> → E-Mail abrufen
→ Neue.
So zeigen Sie neue Nachrichten offline an:
1. Wiederholen Sie die Schritte 1-3.
2. Drücken Sie <Optionen> → Verbindung
trennen.
E-Mail-Anhänge anzeigen oder speichern
E-Mail-Anhänge ( ) können Viren enthalten,
die Ihr Gerät beschädigen können. Um Ihr
Gerät zu schützen, sollten Sie Anhänge nur
öffnen, wenn Sie den Absender kennen und
ihm vertrauen. Weitere Informationen dazu
finden Sie unter "Zertif.-Management"
X S. 84
2. Wechseln Sie zu einer E-Mail und drücken
Sie auf <Optionen> → Löschen → Nur
Telefon.
So zeigen Sie einen Anhang an:
1. Drücken Sie in der geöffneten E-MailNachricht auf <Optionen> → Anhang.
Die E-Mail-Überschrift bleibt in Ihrer Mailbox,
bis Sie die Nachricht vom E-Mail-Server
löschen.
So speichern Sie einen Anhang:
So löschen Sie eine Nachricht von Ihrem Gerät
und dem E-Mail-Server:
1. Drücken Sie in der geöffneten E-MailNachricht auf <Optionen> → Anhang.
1. Drücken Sie im Standby-Modus auf [
Mitteil. → Ihre Mailbox.
2. Scrollen Sie zu dem Anhang und drücken Sie
<Optionen> → Speichern.
2. Wechseln Sie zu einer E-Mail und drücken
Sie auf <Optionen> → Löschen → Telefon
und Server.
E-Mail-Nachricht löschen
Sie können E-Mails nur von Ihrem Gerät oder von
Ihrem Gerät und dem E-Mail-Server löschen.
So löschen Sie eine Nachricht nur von Ihrem
Gerät:
1. Drücken Sie im Standby-Modus auf [
Mitteil. → Ihre Mailbox.
]→
]→
Wenn Sie offline sind, werden die
Nachrichten bei Ihrer nächsten Verbindung
mit dem Server gelöscht. Wenn Sie das
POP3-Protokoll verwenden, werden
gelöschte Nachrichten beim Schließen der
Mailbox-Verbindung entfernt.
19
Kommunikation
2. Scrollen Sie zum betreffenden Anhang und
drücken Sie die Taste Bestätigen.
Der Anhang wird mit dem entsprechenden
Programm geöffnet.
Chat-Nachrichten
Sie können Chat-Nachrichten (IM) senden und
empfangen, wenn Ihr Netzbetreiber diese
Funktion unterstützt.
Verbinden mit einem Chat-Server
Kommunikation
1. Drücken Sie im Standby-Modus auf [
Verbind. → Chat.
]→
2. Wenn das Gerät nicht bereits eine
automatische Anmeldung versucht, drücken
Sie auf <Optionen> → Einloggen.
3. Wählen Sie ein Konto aus.
4. Geben Sie Ihre Benutzerkennung und das
Kennwort ein und drücken Sie auf <OK>.
5. Zum Abmelden drücken Sie auf <Optionen>
→ Ausloggen.
Gespräch beginnen
1. Drücken Sie im Standby-Modus auf [
Verbind. → Chat → Chats.
]→
2. Drücken Sie auf <Optionen> → Neues
Gespräch → Benutzerkenn. eingeb. oder
Mit Kontakt(en).
20
3. Geben Sie eine Benutzerkennung ein oder
wählen Sie einen Kontakt aus Ihrer
Kontaktliste aus.
4. Wenn Sie während eines Gesprächs auf
<Optionen> drücken, stehen Ihnen folgende
Optionen zur Verfügung:
• Smiley einfügen: Verwenden Sie eines der
voreingestellten Smileys
• Bild senden: Senden Sie ein Bild an einen
Chat-Kontakt
• Sperroptionen → Zur Sperrliste hinzuf.:
Nachrichten von einem Chat-Kontakt
sperren
5. Zum Beenden des Gesprächs drücken Sie
auf <Optionen> → Gespräch beenden.
Einladung annehmen
Wenn Sie eine Chat-Einladung empfangen,
akzeptieren Sie die Einladung mit <Zeigen>.
Wenn Sie mehrere Einladungen gleichzeitig
erhalten, drücken Sie auf <Zeigen>, wechseln
zu einer Einladung und drücken auf <OK>.
• Server: Einen neuen Server hinzufügen oder
einen vorhandenen bearbeiten
• Standardserver: Standardserver für Chat
festlegen
• Chat-Login-Typ: Den Login-Modus auf
automatisch (Typen) oder manuell einstellen
Wenn Sie Ihre Chat-Kontakte anzeigen, können
folgende Symbole angezeigt werden:
Audionachrichten
Symbol
Der Kontakt ist online
Sie können Audionachrichten mit Sprachnotizen
oder Soundclips senden. Informationen zum
Aufnehmen einer Sprachnotiz oder eines
Soundclips finden Sie unter "Aufnahme" X S. 45
Der Kontakt ist offline
Audionachricht senden
Der Kontakt ist gesperrt
1. Drücken Sie im Standby-Modus auf [
Mitteil. → Neue Mitteilung →
Audiomitteilung.
Beschreibung
Wenn kein Symbol neben dem Namen des
Kontakts angezeigt wird, ist der Kontakt
unbekannt.
Chat-Optionen ändern
Drücken Sie beim Chatten auf <Optionen> →
Einstellungen, um Folgendes zu ändern:
]→
2. Drücken Sie <Optionen> → Empfänger
hinzuf..
3. Scrollen Sie zu einem Empfänger und
drücken Sie die Taste Bestätigen → <OK> →
eine Nummer (falls erforderlich).
• Einstellungen: Einstellungen für ChatKontakte und -Nachrichten konfigurieren
21
Kommunikation
Chat-Kontakte hinzufügen
Sie können Chat-Kontaktinformationen
speichern, indem Sie während eines Gesprächs
auf <Optionen> → Zu Ch.-Kont. hinzuf.
drücken. Sie können in "Chat-Kontakte" auch
Informationen hinzufügen, indem Sie auf
<Optionen> → Neuer Chat-Kont. drücken.
Kommunikation
4. So fügen Sie einen vorhandenen Soundclip
ein:
a. Drücken Sie auf <Optionen> →
Soundclip einfügen → Aus Galerie.
b. Scrollen Sie zu einem Soundclip und
drücken Sie die Taste Bestätigen (weiter
mit Schritt 6).
5. So nehmen Sie einen neuen Soundclip auf
und fügen ihn ein:
a. Drücken Sie auf <Optionen> →
Soundclip einfügen → Neuer Soundclip.
b. Wenn Sie mit der Aufnahme fertig sind,
drücken Sie auf <Stop>, um den
Soundclip automatisch an die
Audionachricht anzuhängen (weiter mit
Schritt 6).
6. Drücken Sie <Optionen> → Senden.
Cell Broadcast-Nachrichten
Wenn Ihr Netzbetreiber diese Funktion
unterstützt, können Sie Cell Broadcasts mit
automatischen Benachrichtigungen oder
aktuellen Nachrichten abonnieren. Informationen
zu verfügbaren Cell Broadcasts erhalten Sie von
Ihrem Netzbetreiber.
22
Cell Broadcast-Thema hinzufügen
1. Drücken Sie im Standby-Modus auf [ ] →
Mitteil. → <Optionen> → Cell Broadcast.
2. Drücken Sie auf <Optionen> → Thema →
Manuell hinzufügen.
3. Geben Sie den Namen und die Nummer des
Themas ein und drücken Sie dann auf <OK>.
Cell Broadcast abonnieren
1. Drücken Sie im Standby-Modus auf [ ] →
Mitteil. → <Optionen> → Cell Broadcast.
2. Scrollen Sie zu einem Thema und drücken
Sie <Optionen> → Abonnieren.
Ihr Gerät empfängt nun automatisch neue
Nachrichten.
3. Um ein Abonnement zu stornieren, drücken
Sie <Optionen> → Stornieren.
Manche Verbindungseinstellungen können
Cell Broadcasts sperren. Fragen Sie Ihren
Netzbetreiber nach den entsprechenden
Verbindungseinstellungen.
Smart-Mitteilungen
1. Drücken Sie im Standby-Modus auf [ ] →
Mitteil. → <Optionen> → Cell Broadcast.
Ihr Gerät kann verschiedene Arten von SmartMitteilungen empfangen, einschließlich
Visitenkarten, Klingeltöne, Kalenderereignisse,
Browser-Lesezeichen und Einstellungen. Ihr
Netzbetreiber kann Ihnen Smart-Mitteilungen
senden, die Sie zum Laden von Einstellungen in
Ihrem Gerät verwenden können.
2. Wählen Sie einen Thema-Ordner aus und
drücken Sie die Taste Bestätigen.
3. Wählen Sie ein Thema aus und drücken Sie
die Taste Bestätigen.
Automatische Benachrichtigung bei neuen
Cell Broadcast-Nachrichten einrichten
1. Drücken Sie im Standby-Modus auf [ ] →
Mitteil. → <Optionen> → Cell Broadcast.
2. Scrollen Sie zu einem Thema und drücken
Sie <Optionen> → Benachrichtigung.
3. Um automatische Benachrichtigungen zu
stoppen, drücken Sie <Optionen> → Keine
Benachricht..
Smart-Mitteilungsdaten oder -einstellungen
in Ihrem Gerät speichern
1. Drücken Sie im Standby-Modus auf [
Mitteil. → Eingang.
]→
2. Wechseln Sie zu einer Nachricht und drücken
Sie auf die Taste Bestätigen.
3. Drücken Sie auf <Optionen> und speichern
Sie die Daten oder Einstellungen gemäß dem
Smart-Mitteilungstyp:
• Visitenkarte: Wählen Sie Visitenkarte
speich.
• Klingelton: Zum Speichern in einer Galerie,
wählen Sie Speichern
• Kalendereintrag: Wählen Sie In Kalender
speichern
23
Kommunikation
Cell Broadcast-Thema anzeigen
Kommunikation
• WAP-Nachricht: Wählen Sie Zu
Lesezeichen hinzuf. oder In Kontakten
speichern
• SMS-Dienstnummer: Wählen Sie
Speichern
• Mobilbox-Nummer: Wählen Sie In
Kontakten speichern.
• Zugangspunkteinstellungen: Wählen Sie
Speichern
• E-Mail-Einstellungen: Wählen Sie
Speichern
Sie können auch eine E-Mail-Benachrichtigung
erhalten, die Sie über die Anzahl neuer E-Mails in
Ihrer Mailbox informiert.
Dienstmitteilungen
Sie können Dienstmitteilungen von Ihrem
Netzbetreiber erhalten, die nach Ablauf
automatisch gelöscht werden. Sie können
Dienstmitteilungen im Eingang anzeigen (Sie
müssen die Mitteilung des Netzbetreibers u. U.
zuerst herunterladen). Wenden Sie sich wegen
weiterer Informationen zu Dienstmitteilungen an
Ihren Netzbetreiber.
24
Nachrichtenoptionen ändern
Optionen von Textnachrichten ändern
Drücken Sie im Standby-Modus auf [ ] →
Mitteil. → <Optionen> → Einstellungen →
Kurzmitteilung, um folgende Optionen zu
ändern:
• Mitteilungszentralen: Alle definierten
Nachrichtenzentralen anzeigen oder eine neue
Zentrale hinzufügen (drücken Sie auf
<Optionen> → Neue Mitt.-zentrale)
• Verw. Mitt.-zentrale: Die Nachrichtenzentrale,
die zum Senden von Textnachrichten
verwendet wird
• Zeichenkodierung: Der
Zeichenkodierungstyp (Volle Unterstützung
von Unicode verringert die max.
Nachrichtenlänge um etwa die Hälfte)
• Bericht erstellen: Anfragen eines
Empangsberichts, wenn die Nachricht beim
Empfänger eingegangen ist
• Speicherdauer: Gültigkeitsdauer der
Nachricht: Wenn die Nachricht nicht innerhalb
der angegebenen Zeit übertragen werden
kann, wird sie aus der Nachrichtenzentrale
entfernt
Optionen von Multimedia-Nachrichten
ändern
Drücken Sie im Standby-Modus auf [ ] →
Mitteil. → <Optionen> → Einstellungen →
Multimedia-Mitteilung, um folgende Optionen
zu ändern:
• Bildgröße: Größe der Bilder, die zu
Multimedia-Nachrichten hinzugefügt werden
(wenn eine Nachricht an eine E-Mail-Adresse
gesendet wird, wird die Größe automatisch auf
Klein eingestellt)
• MMS-Erstell.-modus: Modus zum Erstellen
von Multimedia-Nachrichten
• Verwend. Zug.-punkt: Zugangspunkt, der
zum Senden von Multimedia-Nachrichten
verwendet wird
• Multimedia-Abruf: Option zum Empfangen
von Multimedia-Nachrichten
• Anonyme Mitt. zulassen: Nachrichten von
anonymen Absendern empfangen oder
ablehnen
• Werbung empfangen: Werbung empfangen
oder sperren
• Berichte empfangen: Sendebericht
empfangen, wenn die Nachricht beim
Empfänger eingegangen ist
• Berichtsend. verhindern: Sendeberichte für
Multimedia-Nachrichten ablehnen
• Speicherdauer: Gültigkeitsdauer der
Nachricht: Wenn die Nachricht nicht innerhalb
der angegebenen Zeit übertragen werden
kann, wird sie aus der Nachrichtenzentrale
entfernt
E-Mail-Optionen ändern
Drücken Sie im Standby-Modus auf [ ] →
Mitteil. → <Optionen> → Einstellungen →
E-Mail, um folgende Optionen zu ändern:
• Mailboxen: Liste der definierten Mailboxen
anzeigen: Sie können für jede Mailbox
folgende Optionen einstellen:
25
Kommunikation
• Mitteil. gesendet als: Textnachrichten in ein
anderes Format konvertieren
• Bevorzugte Verbind.:
Netzwerkverbindungsart festlegen
• Über selbe Zentr. antw.: Dieselbe
Nachrichtenzentrale beim Empfang einer
Antwort verwenden
Verbindungseinstell.
- Eingehende E-Mails: Optionen für
eingehende E-Mail-Nachrichten
- Ausgehende E-Mails: Optionen für
ausgehende E-Mail-Nachrichten
Benutzereinstell.
Kommunikation
- Mein Mail-Name: Benutzernamen
einstellen
- Mitteilung senden: Mit dieser Option
können Sie festlegen, ob E-Mails sofort
oder beim nächsten Verbindungsaufbau
zum Server gesendet werden sollen
- Kopie an eig. E-Mail: Ausgehende E-MailNachrichten als Kopie speichern
- Mit Signatur: Signatur, die in Ihre E-MailNachrichten aufgenommen wird
- Signal für neue E-Mails: Bei Eingang einer
neuen E-Mail-Nachricht ein entsprechendes
Symbol anzeigen
- E-Mails löschen: E-Mail-Mitteilungen nur
von Ihrem Gerät oder von Ihrem Gerät und
dem E-Mail-Server löschen lassen
- Antwortadresse: E-Mail-Adresse für den
Empfang einer Antwort-E-Mail
26
Abrufeinstellungen
- E-Mail-Abruf: Abruf nur von E-MailKopfzeilen oder von vollständigen
Nachrichten samt Anhängen (die Größe der
vollständigen Nachricht können Sie
beschränken)
- Abrufumfang: Max. Anzahl der Kopfzeilen,
die gleichzeitig abgerufen werden können
- IMAP4-Ordnerpfad (IMAP4): Pfad zu dem
Ordner, der mit dem Server synchronisiert
wird
- Ordnerabonnements (IMAP4): Mit der
Mailbox verbinden und Ordner aktualisieren
Automatischer Abruf
- E-Mail-Benachricht.: Beim Eingang einer
neuen E-Mail-Nachricht benachrichtigen
- E-Mail-Abruf: E-Mails vom Server
automatisch abrufen
• Verwendete Mailbox: Mailbox für die
Nachrichten einstellen
Optionen von Cell Broadcast-Nachrichten
ändern
Drücken Sie im Standby-Modus auf [ ] →
Mitteil. → <Optionen> → Einstellungen → Cell
Broadcast, um folgende Optionen zu ändern:
• Mailboxen: Liste der definierten Posteingänge
anzeigen
• Verwendete Mailbox: Posteingang für die
Synchronisation einstellen
• Empfang: Cell Broadcast-Mitteilungen
empfangen
• Sprache: Für den Empfang von Cell
Broadcast-Mitteilungen Alle, Ausgewählte
oder Andere Sprachen auswählen
• Themensuche: Themennummer automatisch
speichern, wenn Sie eine Cell BroadcastNachricht erhalten, die nicht zu einem
vorhandenen Thema gehört
Optionen von Dienstmitteilungen ändern
Drücken Sie im Standby-Modus auf [ ] →
Mitteil. → <Optionen> → Einstellungen →
Dienstmitteilung, um folgende Optionen zu
ändern:
• Dienstmitteilungen: Empfang von
Dienstmitteilungen zulassen
• Mitteil. herunterladen: Neue
Dienstmitteilungen automatisch oder manuell
herunterladen
Optionen von anderen Nachrichten ändern
Drücken Sie im Standby-Modus [ ] → Mitteil.
→ <Optionen> → Einstellungen → Sonstiges,
um folgende Optionen zu ändern:
• Gesendete speichern: Gesendete Nachrichten
als Kopie speichern
27
Kommunikation
So ändern Sie Optionen für E-MailSynchronisation
Drücken Sie im Standby-Modus auf [ ] →
Mitteil.→ <Optionen> → Einstellungen →
Sync-E-Mail, um folgende Optionen zu ändern:
• Anzahl gespch. Mitt.: Max. Anzahl der
gespeicherten Nachrichten im Ordner
Gesendet; alte Nachrichten werden durch
neue Nachrichten überschrieben
• Verwendeter Speich.: Speicherort für
Nachrichten einstellen
Kommunikation
Protokoll
Protokollinformationen zu Anrufen, Datenpaketen
und anderen Kommunikationsereignissen
anzeigen.
2. Scrollen Sie zu einem Anruftyp und drücken
Sie die Taste Bestätigen.
Um eine Nummer von einem Anrufprotokoll
anzurufen, scrollen Sie zu der Nummer und
drücken Sie [
].
Protokolle der letzten Anrufe löschen
Sie können das Protokoll aller letzten Anrufe
komplett löschen, einen einzelnen protokollierten
Anruf oder eine einzelne Nummer aus einem
Protokoll löschen.
So löschen Sie alle letzten Anrufprotokolle:
Letzte Anrufe
Sie können Protokolle zu den letzten
unbeantworteten bzw. empfangenen Anrufen
oder gewählten Nummern anzeigen und löschen.
Protokolle der letzten Anrufe anzeigen
So zeigen Sie die letzten unbeantworteten bzw.
empfangenen Anrufe oder gewählten Nummern
an:
1. Drücken Sie im Standby-Modus auf [
Protokoll → Letzte Anrufe.
]→
1. Drücken Sie im Standby-Modus auf [
Protokoll → Letzte Anrufe.
2. Drücken Sie auf <Optionen> → Letzte
Anrufe lösch..
3. Drücken Sie auf <Ja> zur Bestätigung.
So löschen Sie ein einzelnes Anrufprotokoll:
1. Drücken Sie im Standby-Modus auf [ ] →
Protokoll → Letzte Anrufe → einen Anruftyp.
2. Drücken Sie auf <Optionen> → Liste
löschen.
3. Drücken Sie auf <Ja> zur Bestätigung.
28
]→
So löschen Sie eine einzelne Nummer aus einem
Protokoll:
1. Drücken Sie im Standby-Modus auf [ ] →
Protokoll → Letzte Anrufe → einen Anruftyp.
3. Drücken Sie auf <Ja> zur Bestätigung.
Um die Dauer Ihres letzten Anrufs, der gewählten
Nummer, des empfangenen Anrufs oder aller
Anrufe anzuzeigen, drücken Sie im StandbyModus auf [ ] → Protokoll → Anrufdauer.
So setzen Sie Anrufzähler zurück:
2. Drücken Sie auf <Optionen> → Zähler
löschen.
3. Geben Sie den Sperrcode ein (der
Standardsperrcode ist 00000000) und
drücken Sie auf <OK>.
So setzen Sie die Datenpaketzähler zurück:
1. Drücken Sie im Standby-Modus auf [
Protokoll → Paketdaten.
]→
2. Drücken Sie auf <Optionen> → Zähler
löschen.
Anrufdauer
1. Drücken Sie im Standby-Modus auf [
Protokoll → Anrufdauer.
Um die Anzahl der gesendeten oder
empfangenen Datenpakete anzuzeigen, drücken
Sie auf [ ] → Protokoll → Paketdaten.
]→
3. Geben Sie den Sperrcode ein (der
Standardsperrcode ist 00000000) und
drücken Sie auf <OK>.
Kommunikationsprotokoll
Sie können Kommunikationsdetails und
Filterprotokolle mit dem Kommunikationsprotokoll
anzeigen.
Kommunikationsprotokoll anzeigen
1. Drücken Sie im Standby-Modus auf [
Protokoll.
]→
29
Kommunikation
2. Scrollen Sie zu einer Nummer und drücken
Sie [C] oder drücken Sie <Optionen> →
Löschen.
Paketdaten
Protokolldauer
2. Wechseln Sie nach rechts, um zum
Kommunikationsprotokoll umzuschalten.
Sie können den Zeitraum, über den
Kommunikationsereignisse in den Protokollen
gespeichert werden, ändern. Nach dieser Zeit
werden Ereignisse automatisch gelöscht, um
Speicherplatz freizugeben.
Einige Ereignisse, z. B. aufgeteilte
Textnachrichten, werden als ein
Kommunikationsereignis angezeigt.
Kommunikation
Protokollereignisse filtern
1. Drücken Sie im Standby-Modus auf [
Protokoll.
]→
2. Wechseln Sie nach rechts, um zum
Kommunikationsprotokoll umzuschalten.
3. Drücken Sie auf <Optionen> → Filter.
Kommunikationsprotokoll löschen
So löschen Sie alle Protokollinhalte dauerhaft:
2. Wechseln Sie nach rechts, um zum
Kommunikationsprotokoll umzuschalten.
3. Drücken Sie <Optionen> → Protokoll
löschen.
4. Drücken Sie auf <Ja> zur Bestätigung.
30
1. Drücken Sie im Standby-Modus auf [
Protokoll.
]→
2. Drücken Sie auf <Optionen> →
Einstellungen.
4. Scrollen Sie zu einem Filtertyp und drücken
Sie die Taste Bestätigen.
1. Drücken Sie im Standby-Modus auf [
Protokoll.
So legen Sie eine Protokolldauer fest:
]→
3. Drücken Sie auf <Optionen> → Ändern.
4. Scrollen Sie zu einer Dauer und drücken Sie
die Taste Bestätigen.
Wenn Sie Keine Protokolle auswählen,
werden keine Kommunikationsereignisse im
Protokoll gespeichert.
Music player
Medien
Machen Sie sich mit der Verwendung der
Medienprogramme auf Ihrem Gerät vertraut:
Music Player, Kamera, Galerie, ShoZu,
Video Editor, Viewer & Editor, Radio,
RealPlayer und Recorder.
Mit dem Player können Sie Musikdateien im
MP3-, AAC- und WMA-Format wiedergeben.
Dateien zu Ihrem Gerät hinzufügen
Sie können Musikdateien durch Herunterladen
aus dem Internet, Übertragung vom PC mithilfe
von PC Studio (siehe PC Studio Hilfe) oder über
die microSD-Speicherkarte auf Ihr Gerät
übertragen.
Musikdateien zur Musikbibliothek
hinzufügen
So fügen Sie Musikdateien automatisch der
Musikbibliothek hinzu:
1. Fügen Sie Musikdateien zu Ihrem Gerät hinzu.
2. Drücken Sie im Standby-Modus auf [
Medien → Player → <Optionen> →
Musikbibliothek.
]→
3. Drücken Sie auf <Optionen> →
Musikbiblioth. aktualis..
31
Musikdateien abspielen
1. Drücken Sie im Standby-Modus auf [
Medien → Player → <Optionen> →
Musikbibliothek.
]→
2. Wählen Sie eine Wiedergabeliste aus.
Medien
3. Scrollen Sie zu einer Datei und drücken Sie
die Taste Bestätigen.
4. Verwenden Sie während der Wiedergabe die
folgenden Tasten:
Taste
Funktion
Bestätigen
Wiedergabe unterbrechen
oder fortsetzen
Navigation
(Links)
Wiedergabe neu starten;
zurückspulen (innerhalb von
3 Sekunden drücken);
rückwärts spulen (gedrückt
halten)
Navigation
(Rechts)
Vorspulen; vorwärts spulen
(gedrückt halten)
Navigation (Auf) Zurück zur Wiedergabeliste
32
Navigation (Ab)
Wiedergabe beenden
Lautstärke
Lautstärke lauter/leiser
stellen
Sie können auch auf die folgenden Optionen
zugreifen:
• Drücken Sie zur Wiedergabe der
Musikstücke in zufälliger Reihenfolge auf
<Optionen> → Zufällige Wiedergabe →
Ein.
• Drücken Sie zur mehrfachen Wiedergabe
eines Musiktitels oder alle Musiktitel auf
<Optionen> → Wiederholen → Einen
oder Alle.
• Drücken Sie zum Schließen des Players
und zur weiteren Wiedergabe der Musik im
Hintergrund auf <Optionen> → Im
Hintergrund.
Wiedergabeliste erstellen
So erstellen Sie eine eigene Wiedergabeliste:
1. Drücken Sie im Standby-Modus auf [
Medien → Player.
]→
2. Drücken Sie auf <Optionen> →
Musikbibliothek → Wiedergabelisten.
3. Drücken Sie auf <Optionen> → Neue
Wiedergabeliste → einen Speicherort (falls
erforderlich).
4. Geben Sie einen Namen für die
Wiedergabeliste ein und drücken Sie die
Taste Bestätigen.
Tastenfeld im Kameramodus
Funktion
Bildausschnitt vergrößern oder
verkleinern
Navigation
(Rechts)
In den Videokameramodus
umschalten
Kamera
1
Zwischen Burst-Modus und
Normalmodus umschalten
Mit Ihrem Gerät können Sie Digitalfotos (JPGFormat) oder Videos (MP4-Format) aufnehmen.
2
Zum Ein- oder Ausschalten des
Nachtmodus
3
Speicherort für Foto ändern
4
Helligkeit anpassen
1. Halten Sie die Taste [ ] gedrückt, um die
Kamera einzuschalten.
5
Kontrast abgleichen
2. Drehen Sie das Gerät um 90° entgegen dem
Uhrzeigersinn (nach links).
6
Weißabgleichmodus ändern
7
Farbton ändern
8
Zeitverzögerung vor der
Aufnahme eines Fotos einstellen
5. Wechseln Sie zu einem Titel und drücken Sie
auf <Optionen> → Auswählen, um den Titel
der Wiedergabeliste hinzuzufügen.
Fotografieren
3. Richten Sie das Objektiv auf das gewünschte
Motiv und nehmen Sie eventuelle
Einstellungen vor (siehe "Tastenfeld im
Kameramodus").
4. Drücken Sie [ ] oder die Taste Bestätigen,
um das Bild aufzunehmen.
Medien
Taste
Navigation
(Auf/Ab)
Siehe Einstellungsverknüpfungen
0
Kameraeinstellungen ändern
(siehe "Kamera", X S. 93)
Symbole im Fenster ein- oder
ausblenden
33
Foto anzeigen
Tastenfeld im Videokameramodus
]→
Taste
Funktion
Navigation
(Auf/Ab)
Bildausschnitt vergrößern oder
verkleinern
Navigation
(Links)
In den Kameramodus umschalten
Aufzeichnen eines Videos
1
Ton ein- oder ausschalten
1. Halten Sie die Taste [ ] gedrückt, um die
Kamera einzuschalten.
3
Speicherort für Video ändern
4
Helligkeit anpassen
2. Drehen Sie das Gerät um 90° entgegen dem
Uhrzeigersinn (nach links).
5
Kontrast abgleichen
3. Drücken Sie auf <Optionen> →
Videomodus, um ein Video aufzuzeichnen.
6
Weißabgleichmodus ändern
7
Farbton ändern
1. Drücken Sie im Standby-Modus auf [
Medien → Galerie → Bilder.
2. Scrollen Sie zu einem Bild und drücken Sie
die Taste Bestätigen.
Medien
4. Richten Sie das Objektiv auf das gewünschte
Motiv und nehmen Sie eventuelle
Einstellungen vor (siehe "Tastenfeld im
Videokameramodus").
5. Drücken Sie [ ] oder die Taste Bestätigen,
um mit dem Aufnehmen zu beginnen.
6. Drücken Sie auf <Stop> oder [
Aufnahme zu stoppen.
], um die
Siehe Einstellungsverknüpfungen
0
Kameraeinstellungen ändern
(siehe "Kamera", X S. 93)
Symbole im Fenster ein- oder
ausblenden
Video abspielen
1. Drücken Sie im Standby-Modus auf [
Medien → Galerie → Videoclips.
]→
2. Scrollen Sie zu einem Video und drücken Sie
die Taste Bestätigen.
34
Galerie
Sie können alle Ihre Mediendateien und
Streaming-Internet-Links von der Galerie aus
verwalten.
1. Drücken Sie im Standby-Modus auf [ ] →
Medien → Galerie.
Ihre Mediendateien werden automatisch nach
dem Dateityp organisiert.
2. Scrollen Sie zu einem Medien-Ordner und
drücken Sie die Taste Bestätigen.
3. Scrollen Sie zu einer Medien-Datei und
drücken Sie die Taste Bestätigen.
Streaming-Internet-Links zur Galerie
hinzufügen
1. Drücken Sie im Standby-Modus auf [
Medien → Galerie → Stream.-Links.
]→
2. Drücken Sie auf <Optionen> → Neuer Link
→ einen Speicherort (falls erforderlich).
3. Geben Sie einen Namen und eine
Webadresse ein und drücken Sie die Taste
Bestätigen.
1. Drücken Sie im Standby-Modus auf [
Medien → Galerie → Stream.-Links.
]→
2. Scrollen Sie zu einem Link und drücken Sie
die Taste Bestätigen.
Der RealPlayer wird geöffnet und Sie werden
gefragt, ob Sie eine Verbindung zum
drahtlosen Internet herstellen möchten.
3. Drücken Sie auf <Ja>.
ShoZu
Mit ShoZu können Sie Fotos und Videos auf Ihre
Lieblings-Websites und Blogs uploaden und von
dort die neuesten Updates erhalten.
ShoZu aktivieren
1. Drücken Sie im Standby-Modus auf [ ] →
Medien → ShoZu → <OK> → <Optionen> →
Weiter oder Login.
2. Geben Sie Ihre ShoZu-ID und das Kennwort
ein und drücken Sie auf <OK> (falls
erforderlich).
35
Medien
Öffnen einer Mediendatei
Wiedergabe von Streaming-Inhalten
über das Internet
3. Wählen Sie einen Zugangspunkt (falls
erforderlich).
2. Befolgen Sie die Anweisungen im Fenster
und laden Sie die aktuellsten Updates von der
Webseite herunter.
Neues Ziel erstellen
Medien
1. Drücken Sie im Standby-Modus auf [ ] →
Medien → ShoZu → Websites hinzufügen
→ eine Website → <OK>.
2. Geben Sie den Namen des Ziels, Ihre E-MailAdresse, Ihren Benutzernamen und Ihr
Kennwort (falls erforderlich) ein.
Video Editor
Mit dem Video Editor können Sie Videos
bearbeiten oder erstellen, indem Sie Fotos oder
Videos kombinieren.
Video schneiden
3. Drücken Sie auf <Optionen> → Speichern,
um ein neues Ziel hinzuzufügen (falls
erforderlich).
1. Drücken Sie im Standby-Modus auf [
Medien → Video Editor → Video
bearbeiten.
Datei hochladen
2. Wählen Sie eine Videodatei aus.
1. Drücken Sie im Standby-Modus auf [ ] →
Medien → ShoZu → eine Website → Senden
an: [Website].
2. Wählen Sie eine Datei aus und drücken Sie
<Optionen> → Senden.
Die neuesten Updates empfangen
1. Drücken Sie im Standby-Modus auf [
Medien → ShoZu → eine Website →
<Optionen> → Nach Updts suchen.
36
]→
]→
3. Drücken Sie auf <Optionen> →
Wiedergabe.
4. Markieren Sie den Beginn und das Ende des
neuen Videos:
• Drücken Sie auf <Optionen> → Start
festlegen an dem Punkt, an dem das neue
Video beginnen soll.
• Drücken Sie auf <Optionen> → Ende
festlegen an dem Punkt, an dem das neue
Video enden soll.
5. Drücken Sie auf <Optionen> →
Einstellungen und ändern Sie die
Eigenschaften für das Speichern der
Videodatei, beispielsweise Bildqualität,
Namenspräfix und Speicherort.
6. Geben Sie einen Text ein, der angezeigt
werden soll.
7. Geben Sie einen neuen Dateinamen für das
Video ein und drücken Sie auf <OK>.
Nach dem Speichern des neuen Videos spielt
das Telefon das Video automatisch ab.
Text einfügen
1. Drücken Sie im Standby-Modus auf [
Medien → Video Editor → Video
bearbeiten.
]→
2. Wählen Sie eine Videodatei aus.
3. Drücken Sie auf <Optionen> → Untertitel
hinzufügen.
4. Drücken Sie auf <Optionen> →
Wiedergabe.
5. Drücken Sie die Taste Bestätigen an der
Stelle, an der der Text angezeigt werden soll.
8. Drücken Sie danach auf <Fertig>.
9. Drücken Sie die Taste Bestätigen an der
Stelle, an der der Text ausgeblendet werden
soll.
10.Drücken Sie auf <Optionen> → Speichern.
11.Geben Sie einen neuen Dateinamen für das
Video ein und drücken Sie auf <OK>.
Nach dem Speichern des neuen Videos spielt
das Telefon das Video automatisch ab.
Ton zu einem Video hinzufügen
1. Drücken Sie im Standby-Modus auf [
Medien → Video Editor → Video
bearbeiten.
]→
2. Wählen Sie eine Videodatei aus.
37
Medien
6. Drücken Sie danach auf <Zurück> →
<Optionen> → Speichern.
7. Drücken Sie die Taste Bestätigen an der
neuen Stelle, an der der Text eingeblendet
werden soll.
Drücken Sie zur Änderung der Schriftgröße
oder Schriftfarbe des Textes auf <Optionen>
→ eine Option.
Medien
3. Wählen Sie <Optionen> → Audio und
wählen Sie eine der folgenden Optionen:
• Audio-Dubbing: Fügen Sie einen der
gespeicherten Soundclips hinzu.
• Live-Dubbing: Fügen Sie Ton durch
Aufzeichnen eines neuen Soundclips
hinzu.
4. Drücken Sie auf <Optionen> →
Wiedergabe.
5. Drücken Sie die Taste Bestätigen und wählen
Sie einen Ton oder beginnen Sie mit der
Aufzeichnung an dem Punkt, an dem Sie Ton
hinzufügen möchten.
6. Drücken Sie die Taste Bestätigen an dem
Punkt, an dem der hinzugefügte Ton nicht
mehr erklingen soll.
7. Drücken Sie auf <Optionen> →
Einstellungen und ändern Sie die
Eigenschaften für das Speichern der
Videodatei, beispielsweise Bildqualität,
Namenspräfix und Speicherort.
8. Drücken Sie danach auf <Zurück> →
<Optionen> → Speichern.
38
9. Geben Sie einen neuen Dateinamen für das
Video ein und drücken Sie auf <OK>.
Nach dem Speichern des neuen Videos spielt
das Telefon das Video automatisch ab.
Eine Diashow erstellen
Sie können Fotos kombinieren, um eine Diashow
mit Ihren Lieblingsfotos zu erstellen.
1. Drücken Sie im Standby-Modus auf [ ] →
Medien → Video Editor → Movie Maker.
2. Wählen Sie die gewünschten Fotos aus und
drücken Sie auf <Fertig>.
3. Wählen Sie einen Ton aus.
4. Drücken Sie beim Anzeigen von Fotos auf
<Optionen>, um die folgenden Optionen zu
verwenden:
Option
Funktion
Anpassen
Einstellungen für das
Abspielen der Diashow
ändern
Modifizieren
→ Fotos oder
Musik
Fotos oder Musik ändern
Option
Funktion
Eigenschaften für das
Speichern der Videodatei,
Einstellungen beispielsweise Bildqualität,
Standardbezeichnung und
Speicherort ändern
6. Geben Sie einen neuen Dateinamen für das
Video ein und drücken Sie auf <OK>.
Nach dem Speichern des neuen Videos spielt
das Telefon das Video automatisch ab.
Storyboard erstellen
Sie können Fotos und Videos kombinieren, um
ein Storyboard zu erstellen.
1. Drücken Sie im Standby-Modus auf [ ] →
Medien → Videob Editor → Storyboard.
2. Wählen Sie die gewünschten Fotos und
Videos aus und drücken Sie auf <Fertig>.
Option
Funktion
Effekt
Den Farbton des Fotos
ändern oder einen
Spezialeffekt verwenden
Vorschau
Diashow-Vorschau
Einfügen →
Medien einfügen, Ein Foto, ein Video oder
Text-Clip
einen Text einfügen
einfügen
Übergang
Den Übergang bei Ihrer
Diashow von einem
Videoclip oder Foto zum
nächsten ändern
Erzählung →
Einfügen, Mit
Mischung
einfügen
Ton zu Ihrer Diashow
hinzufügen
Dauer
Anzeigedauer der Fotos
einstellen
39
Medien
5. Drücken Sie danach auf <Optionen> →
Speichern.
3. Drücken Sie beim Anzeigen des Storyboards
auf <Optionen>, um die folgenden Optionen
zu verwenden:
Medien
Option
Funktion
Clip bearbeiten
→ Ausschneiden,
Untertitel
hinzufügen,
Audio-Dubbing,
oder LiveDubbing
Das ausgewählte Video
zuschneiden, einen Text
oder Ton zum Video
hinzufügen
Entfernen →
Auswahl
entfernen oder
Alle entfernen
Ein Foto oder ein Video
entfernen, oder alle Fotos
und Videos entfernen
Verschieben
Die Reihenfolge der
Fotos ändern
Einstellungen
Eigenschaften für das
Speichern der
Videodatei,
beispielsweise
Bildqualität,
Standardbezeichnung
und Speicherort ändern
4. Drücken Sie danach auf <Optionen> →
Speichern.
40
5. Geben Sie einen neuen Dateinamen für das
Video ein und drücken Sie auf <OK>.
Nach dem Speichern des neuen Videos spielt
das Telefon das Video automatisch ab.
Viewer & Editor
Sie können in dem Gerät oder auf der
Speicherkarte gespeicherte Fotos und Videos mit
verschiedenen Optionen anzeigen.
Foto oder Video anzeigen
1. Drücken Sie im Standby-Modus auf [
Medien → Viewer & Editor.
]→
2. Wechseln Sie zu einem Foto oder Video und
wählen Sie es aus.
Diashow anzeigen
1. Drücken Sie im Standby-Modus auf [
Medien → Viewer & Editor.
]→
2. Wechseln Sie zu einem Foto und drücken Sie
auf <Optionen> → Bildschirmpräs..
Fotos bearbeiten
3. Drehen Sie das Gerät um 90° entgegen dem
Uhrzeigersinn (nach links).
Sie können Fotos bearbeiten und Effekte
hinzufügen.
4. Wechseln Sie nach unten und wählen Sie
Zuschneiden.
Foto bearbeiten
3. Drehen Sie das Gerät um 90° entgegen dem
Uhrzeigersinn (nach links).
6. Drücken Sie danach auf <Optionen> →
Speichern.
4. Wählen Sie Drehen & Kippen.
Fotogröße ändern
5. Drehen oder kippen Sie das Bild mit Hilfe der
Navigationstaste wie gewünscht und drücken
Sie <Fertig>.
1. Drücken Sie im Standby-Modus auf [
Medien → Viewer & Editor.
]→
6. Drücken Sie danach auf <Optionen> →
Speichern.
2. Wechseln Sie zu einem Foto und drücken Sie
auf <Optionen> → Bearbeiten.
3. Drehen Sie das Gerät um 90° entgegen dem
Uhrzeigersinn (nach links).
Foto zuschneiden
1. Drücken Sie im Standby-Modus auf [
Medien → Viewer & Editor.
]→
]→
2. Wechseln Sie zu einem Foto und drücken Sie
auf <Optionen> → Bearbeiten.
4. Wechseln Sie nach unten und wählen Sie
Größe ändern.
5. Wählen Sie eine Größe aus.
6. Drücken Sie danach auf <Optionen> →
Speichern.
41
Medien
2. Wechseln Sie zu einem Foto und drücken Sie
auf <Optionen> → Bearbeiten.
5. Ändern Sie mithilfe der Navigationstaste und
der Taste Bestätigen die Größe des
Rechtecks über der Fläche, die Sie
ausschneiden möchten, und drücken Sie
dann auf <Fertig>.
1. Drücken Sie im Standby-Modus auf [
Medien → Viewer & Editor.
Foto anpassen
1. Drücken Sie im Standby-Modus auf [
Medien → Viewer & Editor.
]→
2. Wechseln Sie zu einem Foto und drücken Sie
auf <Optionen> → Bearbeiten.
Medien
3. Drehen Sie das Gerät um 90° entgegen dem
Uhrzeigersinn (nach links).
4. Wechseln Sie nach unten und wählen Sie
Helligkeit & Kontrast, Automatische
Verbesserung oder Farbe und wählen Sie
die Option aus.
5. Passen Sie das Foto mithilfe der
Navigationstaste wie gewünscht an und
drücken Sie auf <Fertig>.
6. Drücken Sie danach auf <Optionen> →
Speichern.
Visuelle Eigenschaft einfügen
1. Drücken Sie im Standby-Modus auf [
Medien → Viewer & Editor.
]→
2. Wechseln Sie zu einem Foto und drücken Sie
auf <Optionen> → Bearbeiten.
4. Wechseln Sie mit der Pfeiltaste nach unten zu
Rahmen, Clipart hinzufügen, Text
hinzufügen, oder Emoticon hinzufügen und
wählen Sie die Option aus.
Effekte auf ein Foto anwenden
]→
2. Wechseln Sie zu einem Foto und drücken Sie
auf <Optionen> → Bearbeiten.
3. Drehen Sie das Gerät um 90° entgegen dem
Uhrzeigersinn (nach links).
42
5. Wechseln Sie zu einem anzwendenden Effekt
und drücken Sie auf <Fertig>.
3. Drehen Sie das Gerät um 90° entgegen dem
Uhrzeigersinn (nach links).
6. Drücken Sie danach auf <Optionen> →
Speichern.
1. Drücken Sie im Standby-Modus auf [
Medien → Viewer & Editor.
4. Wechseln Sie nach unten und wählen Sie
Effekt.
5. Suchen Sie eine visuelle Funktion (Rahmen,
ClipArt oder Emoticon) oder geben Sie den
hinzuzufügenden Text ein und drücken Sie auf
<Fertig> oder <OK>.
7. Drücken Sie danach auf <Optionen> →
Speichern.
Radio
Mit dem UKW-Radio können Sie Ihre
Lieblingssender hören.
UKW-Radio hören
1. Schließen Sie einen Kopfhörer an die
Multifunktionsbuchse an.
2. Drücken Sie im Standby-Modus auf [
Medien → Radio.
]→
3. Wechseln Sie nach links oder rechts, um
nach verfügbaren Radiosendern zu suchen.
4. Verwenden Sie die folgenden Optionen:
• Um einen Radiosender durch manuelle
Eingabe einer Frequenz aufzurufen,
drücken Sie auf <Optionen> → Manuelle
Suche.
• Um die Lautstärke einzustellen, drücken
Sie auf [Lautstärke].
• Um den Ton über den Lautsprecher
auszugeben, drücken Sie auf <Optionen>
→ Lautspr. aktivieren.
• Drücken Sie zur Nutzung anderer
Funktionen während des Radiohörens auf
<Optionen> → Hintergrundwiederg..
• Um über FM-Radio (UKW) übertragene
Informationen abzuhören, drücken Sie auf
<Optionen> → RDS → RT, AF oder Alle.
Liste mit Lieblingsradiosendern
einrichten
Sobald Sie eine Senderliste eingerichtet haben,
können Sie die Sender in der Radioanzeige
aufrufen.
43
Medien
6. Verschieben Sie mithilfe der Navigationstaste
die visuelle Funktion und drücken Sie auf
<Optionen> → Fertig (falls erforderlich).
Um die visuelle Funktion in der Größe zu
ändern oder zu drehen oder die Schriftfarbe
oder Schriftgröße für den Text zu ändern,
drücken Sie auf <Optionen> → eine Option.
Radiosender durch automatische
Sendersuche speichern
1. Drücken Sie in der Radioanzeige auf
<Optionen> → Sender, um die Senderliste
aufzurufen.
Medien
2. Drücken Sie auf <Optionen> → Automat.
speichern.
RealPlayer®
Im Lieferumfang Ihres Geräts ist RealPlayer zum
Anzeigen vieler Arten von Mediendateien und
Streaming-Inhalten aus dem Internet enthalten.
RealPlayer unterstützt Dateien mit folgenden
Erweiterungen: 3gp, mp4, rm, ram, ra und rv.
3. Drücken Sie zur Bestätigung auf <Ja> (die
vorhandenen Sender werden ersetzt).
Wiedergabe einer Mediendatei in
RealPlayer
4. Drücken Sie danach auf <Zurück>.
Radiosender manuell speichern
1. Drücken Sie im Standby-Modus auf [ ] →
Medien → RealPlayer → Videoclips oder
Zuletzt gespielte.
1. Wechseln Sie in der Radioanzeige zum
gewünschten Radiosender.
2. Suchen Sie eine Medien-Datei und drücken
Sie die Taste Bestätigen.
2. Drücken Sie auf <Optionen> → Sender
speichern.
3. Wählen Sie einen leeren Speicherort.
4. Geben Sie einen Sendernamen ein und
drücken Sie auf <OK>.
44
Wiedergabe von Streaming-InternetInhalten mit RealPlayer
Wenn Sie einen Link zu einem StreamingInternet-Inhalt über Ihren Internet-Browser öffnen,
puffert der RealPlayer den Inhalt und gibt ihn
wieder (siehe "Webseite durchsuchen"
X S. 54). Sie können dann die Softkeys und die
Lautstärke-Taste verwenden, um die Optionen für
den Streaming-Inhalt zu steuern.
PC Studio
Sie können den Recorder zum Aufnehmen und
Wiedergeben von Sprachnotizen und Soundclips
verwenden.
PC Studio, das auf der PC Studio CD-ROM
enthalten ist, ist ein Windows-Programm, mit
dem Sie Ihre persönlichen Informationen
verwalten und Dateien mit Ihrem Gerät
synchronisieren können. Weitere Informationen
stehen Ihnen nach der Installation des
Programms in der PC Studio Hilfe zur Verfügung.
Aufnehmen eines Sprachclips
1. Drücken Sie im Standby-Modus auf [
Medien → Aufnahme.
]→
2. Drücken Sie die Taste Bestätigen, um mit
dem Aufnehmen zu beginnen.
3. Drücken Sie danach auf <Stop>.
Der Sprachclip wird automatisch gespeichert.
Wiedergabe eines Sprachclips
1. Drücken Sie im Standby-Modus auf [
Medien → Aufnahme.
]→
2. Drücken Sie auf <Optionen> → Galerie
öffnen.
3. Scrollen Sie zu einem Sprachclip und
drücken Sie die Taste Bestätigen.
Die Wiedergabe wird automatisch gestartet.
Installieren von PC Studio
1. Legen Sie die PC Studio CD in einen
Windows-kompatiblen PC ein.
2. Wählen Sie eine Sprache für das SetupProgramm aus.
3. Befolgen Sie die Bildschirmanweisungen.
Während der Installation installiert das
Setup-Programm automatisch die
erforderlichen USB-Treiber.
PC Studio verwenden
Wenn Sie Ihr Gerät an einen PC mit PC Studio
anschließen möchten, müssen Sie den USBModus des Geräts ändern (siehe"Verwenden von
PC Studio" X S. 62).
45
Medien
Aufnahme
Kontakte
Organizer
Machen Sie sich mit dem Verwalten von
Kontakten, dem Planen von
Kalenderereignissen, der Verwendung von
Quickoffice und Adobe Reader und dem
Erstellen von Notizen und vertraut.
Lernen Sie, wie Sie Visitenkarten und -gruppen
mit persönlichen Informationen speichern, z. B.
Namen, Telefonnummern und Adressen.
Neue Visitenkarte erstellen
Visitenkarten können Sie im Gerätespeicher und
auf der SIM-Karte speichern.
Neue Visitenkarte im Gerätespeicher
erstellen
1. Drücken Sie im Standby-Modus auf [
Kontakte.
]→
2. Drücken Sie auf <Optionen> → Neuer
Kontakt.
3. Geben Sie die Kontaktinformationen ein.
Um zusätzliche Informationsfelder
einzufügen, drücken Sie auf <Optionen> →
Detail hinzufügen → einen Detailtyp.
4. Wenn Sie mit der Informationseingabe fertig
sind, drücken Sie auf <OK>, um die
Visitenkarte zu speichern.
46
Visitenkarten kopieren
Neue Visitenkarte auf einer SIM-Karte
erstellen
2. Drücken Sie auf <Optionen> → Neuer
Kontakt.
3. Geben Sie die Kontaktinformationen ein.
4. Wenn Sie mit der Informationseingabe fertig
sind, drücken Sie auf <OK>, um die
Visitenkarte zu speichern.
Visitenkarte suchen
1. Drücken Sie im Standby-Modus auf [
Kontakte.
]→
2. Geben Sie die ersten Zeichen des
Kontaktnamens in das Suchfeld ein.
Die Visitenkarten werden aufgelistet, wobei
der Name, der Ihrer Eingabe am besten
entspricht, hervorgehoben wird.
3. Scrollen Sie zu einem Kontakt und drücken
Sie die Taste Bestätigen, um ihn zu öffnen.
So kopieren Sie Visitenkarten von einem
Speicherort zu einem anderen:
1. Drücken Sie im Standby-Modus auf [
Kontakte.
]→
2. Wechseln Sie zu einem Kontakt und drücken
Sie auf <Optionen> → Kopieren →
Telefonspeicher oder SIM-Speicher.
Einrichten einer Standardnummer
oder -adresse
Einige Visitenkarten können mehr als eine
Nummer oder Adresse enthalten.
So weisen Sie eine einzelne Nummer oder
Adresse als Standard zu:
1. Drücken Sie im Standby-Modus auf [
Kontakte.
]→
2. Wählen Sie einen Kontakt aus und drücken
Sie die Taste Bestätigen.
3. Drücken Sie auf <Optionen> → Standard.
4. Scrollen Sie zu einem Standardtyp und
drücken Sie die Taste Bestätigen.
47
Organizer
1. Drücken Sie im Standby-Modus auf [ ] →
Kontakte → <Optionen> → Einstellungen →
Anzuzeigende Kontakte → SIM-Speicher
→ <OK> → Standardspeicher →
SIM-Speicher → <Zurück>.
5. Scrollen Sie zu einer Nummer oder Adresse
und drücken Sie die Taste Bestätigen.
Zuweisen eines Klingeltons zu einer
Kontaktkarte oder -gruppe
6. Drücken Sie danach auf <Zurück>.
Sie können jeder Visitenkarte oder -gruppe einen
Klingelton zuweisen.
Zuweisen einer Kurzwahlnummer zu
einer Kontaktkarte
Organizer
Sie können Kurzwahlnummern zu bis zu acht
Visitenkarten im Gerätespeicher zuweisen ([2] bis
[9]); [1] ist als Kurzwahlnummer für Ihre Mobilbox
reserviert.
So weisen Sie eine Kurzwahlnummer zu:
1. Drücken Sie im Standby-Modus auf [
Kontakte.
]→
2. Wählen Sie einen Kontakt aus und drücken
Sie die Taste Bestätigen.
3. Wechseln Sie zu einer Telefonnummer und
drücken Sie auf <Optionen> → Kurzwahl
zuweisen.
4. Scrollen Sie zu einer Kurzwahlnummer und
drücken Sie die Taste Bestätigen.
5. Drücken Sie auf <Ja> (falls erforderlich).
48
1. Drücken Sie im Standby-Modus auf [
Kontakte.
]→
2. Wählen Sie einen Kontakt aus und drücken
Sie die Taste Bestätigen.
Sie können auch nach rechts wechseln, um
zu der Gruppenliste umzuschalten und eine
Gruppe markieren.
3. Drücken Sie auf <Optionen> → Klingelton.
4. Wählen Sie einen Klingelton aus und drücken
Sie die Taste Bestätigen.
Für einen einzelnen Kontakt verwendet das
Gerät immer den der Visitenkarte zuletzt
zugewiesenen Klingelton. Wenn Sie z. B.
einer Gruppe einen Klingelton zuweisen und
dann einer Visitenkarte innerhalb dieser
Gruppe einen anderen Klingelton zuweisen,
verwendet das Gerät den der Visitenkarte
zugewiesenen Klingelton, wenn dieser
Kontakt anruft.
Erstellen einer Kontaktgruppe
Sie können Gruppen von Kontakten erstellen und
Nachrichten an die gesamte Gruppe senden.
1. Drücken Sie im Standby-Modus auf [
Kontakte.
]→
3. Drücken Sie auf <Optionen> → Neue
Gruppe.
4. Geben Sie einen Namen ein und drücken Sie
die Taste Bestätigen.
5. Scrollen Sie zu der neuen Gruppe und
drücken Sie die Taste Bestätigen, um sie zu
öffnen.
6. Drücken Sie auf <Optionen> → Einträge
hinzufügen.
7. Scrollen Sie zu jedem Kontakt, den Sie
hinzufügen möchten, und drücken Sie die
Taste Bestätigen.
9. Drücken Sie auf <Ja> (falls erforderlich).
Kontakte synchronisieren
So synchronisieren Sie Ihre Kontakte mithilfe des
aktuellen Synchronisationsprofils:
1. Drücken Sie im Standby-Modus auf [
Kontakte.
]→
2. Wechseln Sie zu einem Kontakt und drücken
Sie auf <Optionen> → Synchronisation →
Beginn.
3. Scrollen Sie zu einem Synchronisationsprofil
oder Gerät und drücken Sie die Taste
Bestätigen.
Informationen zum Ändern der
Synchronisationsprofile oder -einstellungen
finden Sie unter "Synchronisieren Ihres
Geräts" X S. 63
49
Organizer
2. Wechseln Sie nach rechts, um zur
Gruppenliste umzuschalten.
8. Wenn Sie mit der Kontaktauswahl fertig sind,
drücken Sie auf <OK>, um die Kontakte bei
der Gruppe zu speichern.
Kalender
Den Kalender können Sie zur Verfolgung von
Terminen, Geburtstagen oder anderen
Ereignissen verwenden.
Organizer
Erstellen eines Kalenderereignisses
1. Drücken Sie im Standby-Modus auf [
Organizer → Kalender.
]→
2. Wechseln Sie zu einem Datum und drücken
Sie auf <Optionen> → Neuer Eintrag →
einen Ereignistyp:
• Besprechung: eine Erinnerung an ein
bestimmtes Datum und eine Uhrzeit
• Notiz: allgemeiner Text
• Geburtstag/Jahrestag: eine jährliche
Erinnerung an ein bestimmtes Datum
• Aufgabe: eine Notiz zu einer bestimmten
Aufgabe
3. Füllen Sie die Felder aus und passen Sie die
Einstellungen für Ihr Ereignis an.
50
4. Drücken Sie danach auf <OK>, um Ihren
Eintrag zu speichern.
Im Feld Synchronisation können Sie
angeben, ob ein Ereignis Privat (nur für Sie
sichtbar), Öffentlich (für alle sichtbar, die
Ihre Daten nach Ihrer Synchronisation
aufrufen) oder Keine (nicht synchronisiert)
ist.
Ändern der Kalenderansicht
1. Drücken Sie im Standby-Modus auf [
Organizer → Kalender.
]→
2. Drücken Sie auf <Optionen> → einen
Ansichtstyp.
Ausschalten eines Ereignisalarms
Wenn Sie eine Erinnerung für ein
Kalenderereignis einstellen, ertönt das
Erinnerungssignal zu der angegebenen Zeit eine
Minute lang. Um die Erinnerung auszuschalten,
drücken Sie auf <Stop>.
Kalenderoptionen ändern
Drücken Sie in einer beliebigen Kalenderansicht
auf <Optionen> → Einstellungen, um folgende
Optionen zu ändern:
Quickoffice®
Öffnen eines Quickoffice-Dokuments
2. Wechseln Sie zu einem Speicher und
drücken Sie die Taste Bestätigen.
Aktualisieren von Quickoffice
Mit Quickmanager können Sie
Programmaktualisierungen, neue QuickofficeProdukte oder Sonderangebote herunterladen.
1. Drücken Sie im Standby-Modus auf [
Organizer → Quickoffice →
Aktualisierungen.
]→
2. Wählen Sie ein Quickmanager-Element aus
und drücken Sie die Taste Bestätigen.
Adobe® Reader®
Mit Quickoffice können Sie Word-, Excel- und
PowerPoint-Dateien auf Ihrem Gerät öffnen.
1. Drücken Sie im Standby-Modus auf [
Organizer → Quickoffice.
4. Während ein Dokument angezeigt wird,
drücken Sie auf <Optionen>, um die
nachfolgende Optionen zu verwenden.
]→
Mit Adobe Reader können Sie PDF-Dokumente
öffnen und anzeigen.
1. Drücken Sie im Standby-Modus auf [
Organizer → Adobe PDF.
]→
2. Drücken Sie auf <Optionen> → Nach Datei
suchen → einen Speicherplatz.
51
Organizer
• Kalender-Signalton: persönlichen Signalton
einstellen
• Erinnerungsintervall: Schlummerdauer für
Kalendererinnerungssignale einstellen
• Standardansicht: Ansicht, die beim Öffnen
des Kalenders angezeigt werden soll
• Wochenbeginn: Einstellen des Tages, mit
dem die Woche beginnt
• Art der Wochenansicht: Wochentitel auf
Kalenderwoche oder Datum einstellen
3. Wählen Sie ein Dokument aus und drücken
Sie die Taste Bestätigen.
3. Scrollen Sie zu einer Datei und drücken Sie
die Taste Bestätigen.
2. Drücken Sie auf <Optionen> → Neue Noitz,
um eine neue Notiz zu erstellen.
4. Während ein Dokument angezeigt wird,
drücken Sie auf <Optionen>, um die
folgenden Optionen zu verwenden:
3. Geben Sie den Text ein.
Organizer
4. Wenn Sie mit der Texteingabe fertig sind,
drücken Sie auf <OK>, um die Notiz zu
speichern.
Option
Beschreibung
Zoom
Einen Teil eines Dokuments
vergrößern
Suchen
Nach Text suchen
Ansicht
Gesamtes Display zur
Anzeige oder zum Drehen
des Dokuments verwenden
Gehe zu
Zu einer anderen Seite
springen
Notizen
In "Notizen" können Sie Textnotizen erstellen und
mit anderen Geräten synchronisieren.
Erstellen einer Notiz
1. Drücken Sie im Standby-Modus auf [
Organizer → Notizen.
52
]→
Synchronisieren der Notizen mit
anderen Geräten
1. Drücken Sie im Standby-Modus auf [
Organizer → Notizen.
]→
2. Wechseln Sie zu einer Notiz und drücken Sie
auf <Optionen> → Synchronisation →
Beginn.
3. Scrollen Sie zu einem Synchronisationsprofil
oder Gerät und drücken Sie die Taste
Bestätigen.
Informationen zum Ändern der
Synchronisationsprofile oder -einstellungen
finden Sie unter "Synchronisieren Ihres
Geräts" X S. 63
Check it
6. Geben Sie Informationen für das Element ein.
7. Drücken Sie danach auf <Fertig>, um Ihren
Eintrag zu speichern.
Mit Check it können Sie Check-Listen,
Einkaufslisten, Packlisten, Reisepläne und
Verkehrsinformationen verwalten.
1. Drücken Sie im Standby-Modus auf [
Organizer → Check it.
Organizer
Neuen Ordner erstellen
]→
2. Drücken Sie auf <Optionen> → Neuer
Ordner, um einen neuen Ordner zu erstellen.
3. Geben Sie einen Namen für den Ordner ein.
4. Drücken Sie auf <OK>, um den Ordner zu
speichern.
Neues Element erstellen
1. Drücken Sie im Standby-Modus auf [
Organizer → Check it.
]→
2. Wählen Sie einen Ordner aus.
3. Drücken Sie auf <Optionen> → Neues
Eintrag, um einen neuen Eintrag zu erstellen.
4. Wählen Sie einen Elementtyp aus.
5. Drücken Sie <Optionen> → Bearbeiten.
53
Web
Mit Ihrem Gerät können Sie mit dem
vorinstallierten Webbrowser eine Verbindung zum
Wireless Web (drahtlosen Internet) herstellen. Für
eine Verbindung zum Internet müssen Sie:
• Kunde eines Wireless-Netzes werden, das
Datenverbindungen unterstützt.
• Den Datendienst für Ihre SIM-Karte aktivieren.
• Einen Internet-Zugangspunkt von einem
Internet Service Provider finden.
• Ihre Internet-Einstellungen definieren.
Ihr Telefon ist für den Zugriff auf das
Wireless-Web voreingestellt. Wenn Sie
keine Verbindung zum Internet herstellen
können, wenden Sie sich bitte an Ihren
Netzbetreiber, um neue BrowserEinstellungen herunterzuladen.
Webseite durchsuchen
1. Drücken Sie im Standby-Modus auf [ ] →
Internet.
Das Gerät zeigt die Liste mit Lesezeichen und
Ordnern an.
2. Rufen Sie eine Webseite auf:
54
Symbol
Beschreibung
Häufig besuchte Seiten
Seitenübersicht
Neu laden
Suchen
4. Um die Verbindung zum Internet zu trennen,
drücken Sie auf <Schließen>.
• Wenn Ihr Gerät "Nicht genug Speicher"
anzeigt, schließen Sie andere laufende
Programme, um Speicherplatz freizugeben,
und starten Sie den Browser dann erneut.
• Das Gerät zeigt immer ein Sicherheitssymbol
( ) an, wenn Sie eine verschlüsselte
Verbindung aufgebaut haben.
Drücken Sie während des Surfens auf
<Optionen>, um auf folgende Optionen
zuzugreifen:
• Web-Adresse öffnen: Eine andere Webseite
öffnen
• Lesezeichen: Die Liste Ihrer bevorzugten
Webseiten anzeigen
• Als Lesez. speichern: Speichern der WebAdresse in Lesezeichen
• Bildschirmanz. drehen: Zwischen Hoch- und
Querformat umschalten
• Navigationsoptionen: Screenshots von
kürzlich besuchten Seiten anzeigen oder
aktuelle Seite neu laden
• Zoomoptionen: Webseite vergrößern oder
verkleinern
• Fenster: Alle Popups beim Browsen im
Wireless Web blockieren oder Anzeige von
Popups im Browser erlauben
• Private Daten löschen: Beim Browsen im
Wireless Web übertragene Daten,
beispielsweise Cookies, Daten im Cache,
Verlauf sowie Formular- und Kennwortdaten
löschen
55
Web
• Wählen Sie ein Lesezeichen oder einen
Ordner aus und drücken Sie die Taste
Bestätigen.
• Geben Sie eine Webadresse ein und
drücken Sie die Taste Bestätigen.
3. Um die Symbolleiste ein- oder auszublenden,
halten Sie die Taste Bestätigen beim
Durchsuchen einer Webseite gedrückt:
Web
• System: Ein Liste von Bildern anzeigen, die
aktive Internetverbindung ändern, die
Internetverbindung beenden, den Inhalt der
Webseite speichern oder die URL der
Webseite senden
• Suchen: Nach Text, Zahlen und Adressen
suchen, die in der Internet Seite enthalten sein
können. Mit diesen Zahlen und Adressen
können Sie anrufen, Mitteilungen senden,
Webseiten öffnen und neue Kontakte erstellen
• Einstellungen: Browsereinstellungen ändern
Browser-Einstellungen ändern
Drücken Sie im Browser auf <Optionen> →
Einstellungen, um auf folgende Optionen
zuzugreifen:
• Allgemein: Zugangspunkt, Startseite, Verlauf,
Sicherheit und Javaoptionen einstellen
• Seite: Optionen zum Laden und Anzeigen von
Internet-Inhalten einrichten
• Datenschutz: Lesezeichen- und CookieOptionen einrichten
• Webfeeds: Seite für automatisches
Aktualisieren einrichten
56
Lesezeichen hinzufügen
1. Drücken Sie im Standby-Modus auf [
Internet.
]→
2. Drücken Sie <Optionen> → Lesezeich.Manager → Lesez. hinzufügen.
3. Geben Sie den Namen, die Adresse und den
Zugangspunkt des Lesezeichens ein sowie
ggf. einen Benutzernamen und ein Kennwort.
4. Drücken Sie auf <Optionen> → Speichern.
Lesezeichen verwenden
Beim Surfen im Internet können Sie auch auf
Lesezeichen zugreifen (siehe "Lesezeichen
hinzufügen" X S. 56).
Drücken Sie <Optionen> → Lesezeichen, um
auf folgende Optionen zuzugreifen:
Symbol
Beschreibung
Homepage (Startseite)
Automatischen Lesezeichen-Ordner
Von Ihnen erstellter Ordner
Symbol
Beschreibung
Gespeicherte Webseite anzeigen
Seamless-Links-Ordner
1. Drücken Sie im Standby-Modus auf [
Internet.
Webfeed-Ordner
2. Scrollen Sie zu Gespeicherte Seiten und
drücken Sie die Taste Bestätigen.
Webseite speichern und offline
anzeigen
Wenn Sie eine Webseite speichern, können Sie
eine Kopie davon offline ohne InternetVerbindung anzeigen. Die gespeicherte Kopie
wird nicht automatisch aktualisiert. Sie müssen
also regelmäßig ins Internet auf diese Seite
gehen, um eine aktuelle Version abzurufen.
Webseite speichern
1. Verwenden Sie Ihren Browser, um die
Webseite zu öffnen (siehe "Webseite
durchsuchen" X S. 54).
2. Drücken Sie <Optionen> → System → Seite
speichern.
Die Webseite wird als Lesezeichen
gespeichert.
3. Scrollen Sie zu einer Webseite und drücken
Sie die Taste Bestätigen.
4. Um die Webseite zu aktualisieren, drücken
Sie <Optionen> → Navigationsoptionen →
Neu laden.
Herunterladen von Dateien aus
dem Internet
Wenn Sie Dateien aus dem Internet
herunterladen, werden diese von Ihrem Gerät in
einem entsprechenden Ordner in der Galerie
gespeichert. Ihr Gerät speichert z. B.
heruntergeladene Bilder im Ordner Bilder.
Dateien, die Sie aus dem Internet
herunterladen, können Viren enthalten, die
Ihrem Gerät schaden. Um diese Gefahr zu
vermindern, sollten Sie nur Dateien von
Quellen herunterladen, denen Sie
vertrauen.
57
Web
Lesezeichen
]→
Einige Multimedia-Dateien enthalten Digital
Rights Management zum Schutz der
Urheberrechte. Dieser Schutz kann Sie am
Herunterladen, Kopieren, Ändern oder
Übertragen einiger Dateien hindern.
Web
fring™
fring ist ein Dienst für die mobile Internet-Community,
über den Sie mit Freunden chatten können, die
andere Messengertypen verwenden, preisgünstige
lokale und internationale Gespräche über das
Internet führen und Mediendateien übertragen
können. Mit fring können Sie PC-typische Vorteile
auf ihrem Mobilgerät nutzen. Einzelheiten teilt Ihnen
Ihr Netzbetreiber mit.
Drücken Sie im Standby-Modus auf [
Installat. → fring.
58
]→
Google
Starten Sie die Google-Suchmaschine, wo Sie
Informationen, Nachrichten, Bilder oder lokale
Dienste aus dem gesamten Web finden können.
Außerdem können Sie E-Mail- und Kartendienste
nutzen.
Drücken Sie im Standby-Modus auf [
Google.
]→
CNN
Schauen Sie sich CNN-Nachrichten auf Ihrem
Mobiltelefon an. Einzelheiten teilt Ihnen Ihr
Netzbetreiber mit.
Drücken Sie im Standby-Modus auf [
Installat. → CNN.
]→
Verbindungen
Machen Sie sich mit Datenübertragung zu
und von Ihrem Gerät über die BluetoothWireless-Funktion und PC-DatenkabelVerbindung vertraut.
Drahtlose Bluetooth-Funktion
verwenden
Sie können eine Verbindung mit anderen
Bluetooth-fähigen Geräten über eine Entfernung
von 10 Metern herstellen. Wände und andere
Hindernisse zwischen Geräten können diese
Drahtlosverbindung einschränken oder
blockieren.
Einschalten der drahtlosen BluetoothFunktion
1. Drücken Sie im Standby-Modus auf [
Verbind. → Bluetooth.
]→
2. Ändern Sie den Namen Ihres Gerätes und
drücken Sie auf <OK> (falls erforderlich).
3. Scrollen Sie zu Bluetooth und drücken Sie
die Taste Bestätigen.
4. Um Ihr Gerät für andere sichtbar zu machen,
scrollen Sie zu Sichtbarkeit des Tel. und
drücken die Taste Bestätigen.
5. Wählen Sie eine Sichtbarkeitsoption aus, und
drücken Sie die Taste Bestätigen.
59
Nach einem Bluetooth-fähigen Gerät
suchen und damit koppeln
1. Drücken Sie im Standby-Modus auf [
Verbind. → Bluetooth.
]→
Verbindungen
2. Wechseln Sie nach rechts, um die Liste der
gekoppelten Geräte zu öffnen.
3. Drücken Sie auf <Optionen> → Neues
gekopp. Ger..
Ihr Gerät sucht nach Bluetooth-fähigen
Geräten und zeigt diese in einer Liste an:
Symbol Gerätetyp
5. Geben Sie einen BluetoothÜbertragungsschlüssel ein und drücken Sie
die Taste Bestätigen.
Um Bluetooth-fähige Geräte zu koppeln,
müssen beide Geräte das gleiche Passwort
verwenden. Headsets oder KfzFreisprecheinrichtungen verwenden evtl. ein
festes Passwort, z. B. 0000.
6. Drücken Sie auf <Ja>, damit Ihr Gerät Daten
ohne Bestätigung senden und empfangen
kann. Drücken Sie auf <Nein>, wenn eine
Bestätigung erforderlich sein soll.
Mobiltelefon
PC
Kfz-Freisprecheinrichtung
Headset oder Audiogerät
Unbekanntes Gerät
4. Wählen Sie ein Gerät aus und drücken Sie die
Taste Bestätigen.
60
Optionen gekoppelter Geräte ändern
Drücken Sie in der Liste der gekoppelten Geräte
auf <Optionen>, um auf folgende Optionen
zugreifen:
• Neues gekopp. Ger.: Bluetooth-fähiges Gerät
suchen
• Audiogerät anschließen/Verbindung
trennen: Die Verbindung zum gekoppelten
Gerät aufbauen oder beenden
Senden von Daten über die drahtlose
Bluetooth-Funktion
1. Wählen Sie eine Datei oder ein Element zum
Senden aus.
2. Drücken Sie auf <Optionen> → Senden →
Über Bluetooth.
3. Scrollen Sie zu einem gekoppelten Gerät und
drücken Sie die Taste Bestätigen.
4. Geben Sie ein Passwort ein und drücken Sie
auf <OK> (falls erforderlich).
Empfangen von Daten über die
drahtlose Bluetooth-Funktion
1. Wenn ein anderes Gerät versucht, auf Ihr
Gerät zuzugreifen, drücken Sie auf <Ja>, um
die Verbindung zuzulassen.
2. Drücken Sie erneut auf <Ja>, um Ihre
Datenempfangsbereitschaft zu bestätigen
(falls erforderlich).
Akzeptierte Elemente werden im Ordner
Eingang abgelegt. Das Symbol
weist auf
über Bluetooth empfangene Nachrichten
hin.
Daten drucken
Um Ihre Bilder, Nachrichten, Kontaktdaten und
Kalendereinträge über Bluetooth drahtlos
auszudrucken,
1. Drücken Sie im Standby-Modus auf [ ] →
Installat. → Druckvorgang läuft → einen
Elementtyp → ein Element.
2. Drücke Sie <Optionen> → Drucken.
3. Drücken Sie auf <Suchen> oder Mehr
Geräte.
61
Verbindungen
• Kurzname zuweisen: Kurznamen für ein
gekoppeltes Gerät einrichten
• Autorisiert/Nicht autorisiert: Automatische
Verbindung für anderes Gerät zulassen oder
Genehmigung anfordern
• Sperren: Verbindung zum Gerät sperren
• Löschen: Gerät aus der Liste entfernen
• Alle löschen: Alle Geräte aus der Liste
entfernen
• Beenden: Liste mit gekoppelten Geräten
schließen
4. Wählen Sie einen Drucker aus, und drücken
Sie die Taste Bestätigen.
Verwenden von PC Studio
5. Drücken Sie auf <Ja>, falls erforderlich.
1. Ändern Sie die USB-Verbindung in PC
Studio.
Über USB verbinden
2. Schließen Sie Ihr Telefon mit einem
PC-Datenkabel an einen PC an.
Verbindungen
Einstellen einer Standardaktion für Ihre
USB-Verbindung
So stellen Sie Ihr Gerät auf die Durchführung
einer Standardaktion ein, wenn Sie es über das
PC-Datenkabel mit einem PC verbinden:
1. Drücken Sie im Standby-Modus auf [
Verbind. → USB → USBVerbindungsmodus.
]→
2. Richten Sie den Standard-USB-Modus ein
(PC Studio, Massenspeicher,
Bildübertragung oder Medientransfer).
Sie können Ihr Gerät auch auf Bei Verbind.
fragen einstellen, statt einen StandardUSB-Modus zu verwenden. Wenn Sie diese
Einstellung verwenden, werden Sie jedes
Mal, wenn Sie eine Verbindung zu einem PC
herstellen, vom Gerät aufgefordert, den
USB-Modus zu wählen.
62
3. Führen Sie PC Studio aus und verwalten Sie
persönliche Daten- und Mediendateien.
In der PC Studio Hilfe finden Sie weitere
Informationen.
Dateien auf eine Speicherkarte
kopieren
1. Stecken Sie eine Speicherkarte in das Gerät.
2. Ändern Sie die USB-Verbindung in
Massenspeicher.
3. Schließen Sie Ihr Telefon mit einem
PC-Datenkabel an einen PC an.
4. Wählen Sie Ordner öffnen, um Dateien
anzuzeigen, wenn das Popup-Fenster auf
Ihrem Computer angezeigt wird.
5. Kopieren Sie die Dateien vom PC auf die
Speicherkarte.
6. Trennen Sie das Gerät vom PC, wenn Sie
fertig sind.
Bilder drucken
2. Schließen Sie Ihr Telefon mit einem
PC-Datenkabel an einen kompatiblen Drucker
an.
3. Drücken Sie im Standby-Modus auf [ ] →
Medien → Galerie → Bilder → ein Bild.
4. Drücken Sie auf <Optionen> → Drucken →
PictBridge.
5. Stellen Sie die Druckoptionen ein.
6. Drücken Sie die Taste Bestätigen, um das
Bild zu drucken.
Machen Sie sich mit dem Synchronisieren von
Daten auf Ihrem Gerät mit Daten auf einem PC
oder anderen Wireless-Gerät vertraut.
Neues Synchronisationsprofil erstellen
Im Lieferumfang Ihres Geräts ist ein
Synchronisationsprofil für PC Studio enthalten.
So erstellen Sie ein neues Synchronisationsprofil:
1. Drücken Sie im Standby-Modus auf [
Verbind. → Synchron..
]→
2. Drücken Sie auf <Optionen> → Neues
Synchron.-profil.
3. Drücken Sie die Taste Bestätigen, um den
Synchronisierungsprofil-Assistenten zu
starten und folgen Sie den
Bildschirmanweisungen.
63
Verbindungen
1. Ändern Sie die USB-Verbindung in
Bildübertragung.
Synchronisieren Ihres Geräts
Daten synchronisieren
1. Schließen Sie Ihr Gerät an ein anderes
Bluetooth-fähiges Drahtlosgerät an (siehe
"Nach einem Bluetooth-fähigen Gerät suchen
und damit koppeln" X S. 60).
Verbindungen
2. Drücken Sie im Standby-Modus auf [
Verbind. → Synchron..
]→
3. Drücken Sie auf <Optionen> →
Synchronisieren.
4. Wählen Sie ein Gerät aus und drücken Sie die
Taste Bestätigen (falls erforderlich).
Ihr Gerät zeigt unten im Display einen
Verlaufsbalken an.
Sobald Sie mit der Synchronisierung fertig
sind, können Sie <Optionen> → Protokoll
anseher drücken, um eine Liste der
geänderten Daten anzuzeigen.
64
Rechner
Zusätzliche
Programme
Machen Sie sich mit den Programmen
Rechner, Uhr, Umrechner, GPS-Daten,
Orientierungspunkte, Smart Reader und
dem Wörterbuch vertraut.
1. Drücken Sie im Standby-Modus auf [
Organizer → Rechner.
]→
2. Verwenden Sie die alphanumerischen Tasten
und die Navigationstaste, um mathematische
Grundrechenarten auszuführen.
Drücken Sie [ ], um ein Dezimalzeichen
einzufügen. Drücken Sie [C], um ein
Ergebnis zu löschen. Drücken Sie [ ], um
die Funktionen umzuschalten.
3. Drücken Sie während des Rechnens auf
<Optionen>, um auf folgende Optionen
zuzugreifen:
• Voriges Ergebnis: Damit fügen Sie das
Ergebnis der letzten Berechnung ein
• Speicher: Den temporären Speicher des
Rechners sichern, aufrufen oder löschen
• Anzeige löschen: Alle Berechnungen in
der Anzeige löschen
65
Uhr
Wecksignal ausschalten
Die Einstellungen der Uhr ändern, den Wecker
stellen und eine Weltuhr erstellen.
Wenn ein Wecksignal ertönt, drücken Sie auf
<Stop>, um den Wecker auszuschalten, oder
<Schlummer>, um das Wecksignal nach einer
bestimmten Zeit zu wiederholen. Sie können die
Weckzeit bis zu fünfmal verzögern
(Schlummerfunktion).
Uhr-Einstellungen ändern
Zusätzliche Programme
1. Drücken Sie im Standby-Modus auf [
Organizer → Uhr.
]→
Ihre aktuelle Profileinstellung hat keine
Auswirkung auf die Lautstärke des Weckers.
2. Drücken Sie auf <Optionen> →
Einstellungen (siehe "Datum/Uhrzeit"
X S. 83).
Weltuhr erstellen
Neue Weckzeit einstellen
1. Drücken Sie im Standby-Modus auf [
Organizer → Uhr.
]→
2. Wechseln Sie nach rechts zur Weckeransicht.
3. Drücken Sie <Optionen> → Neue Weckzeit.
4. Stellen Sie die Weckdetails ein.
5. Drücken Sie auf <OK>.
66
Mit einer Weltuhr können Sie die Zeit in einer
anderen Stadt oder einem anderen Land
verfolgen.
So erstellen Sie eine Weltuhr:
1. Drücken Sie im Standby-Modus auf [
Organizer → Uhr.
]→
2. Wechseln Sie nach rechts zur Weltuhransicht.
3. Drücken Sie auf <Optionen> → Standort
hinzufügen.
4. Scrollen Sie zu einer Stadt und drücken Sie
die Taste Bestätigung oder geben Sie die
ersten Buchstaben des Städtenamens ein,
um die Liste zu durchsuchen.
5. Scrollen Sie zu einer Stadt aus und drücken
Sie die Taste Bestätigen (falls erforderlich).
7. Wenn Sie damit fertig sind, drücken Sie
<Schließen>.
Umrechner
Mit dem Umrechner können Sie Maßeinheiten
oder Währungen von einer Einheit in eine andere
umrechnen. Um Währungen umrechnen zu
können, müssen Sie zuerst eine Basiswährung
und den Wechselkurs festlegen.
Der Wert der Basiswährung ist immer 1. Sie
müssen die Wechselkurse für andere
Währungen in Bezug auf eine Einheit der
Basiswährung eingeben. Wechselkurse
ändern sich ständig. Um eine genaue
Umrechnung sicherzustellen, müssen Sie
einen aktuellen Wechselkurs eingeben.
So legen Sie eine Basiswährung fest:
1. Drücken Sie im Standby-Modus auf [
Organizer → Umrechner.
]→
2. Wechseln Sie nach rechts bis der Typ
Währung angezeigt wird (falls erforderlich).
3. Drücken Sie auf <Optionen> →
Wechselkurse.
4. Wechseln Sie zu einer Währung und drücken
Sie auf <Optionen> → Währung
umbenennen.
5. Geben Sie den Namen der Basiswährung ein
und drücken Sie die Taste Bestätigen.
6. Drücken Sie auf <Optionen> → Als
Basiswährung.
67
Zusätzliche Programme
6. Wiederholen Sie die Schritte 3 bis 5, um
weitere Städte hinzuzufügen (falls
erforderlich).
Währungen und Wechselkurse
hinzufügen
1. Wiederholen Sie die Schritte 1-4.
5. Wechseln Sie nach unten zu Einheit und
dann nach rechts, um eine Währung
auszuwählen, in die umgerechnet werden
soll.
Das Gerät zeigt das Umrechnungsergebnis
an.
2. Geben Sie den Namen einer neuen Währung
ein und drücken Sie die Taste Bestätigen.
Maßeinheiten umrechnen
3. Wechseln Sie zu der neuen Währung und
geben Sie den Wechselkurs ein.
1. Drücken Sie im Standby-Modus auf [
Organizer → Umrechner.
4. Drücken Sie auf <Optionen> → Speichern.
2. Wechseln Sie nach rechts, um den Typ der
Maßeinheit zu ändern.
7. Drücken Sie zur Bestätigung die Taste
Bestätigen.
So fügen Sie andere Währungen und
Wechselkurse hinzu:
Zusätzliche Programme
Währungen umrechnen
1. Drücken Sie im Standby-Modus auf [
Organizer → Umrechner.
]→
]→
3. Wechseln Sie nach unten zu Einheit und
dann nach rechts, um die Basiseinheit zu
ändern (falls erforderlich).
2. Wechseln Sie nach rechts bis der Typ
Währung angezeigt wird (falls erforderlich).
4. Wechseln Sie nach unten zu Wert und geben
Sie den Basiswert ein.
3. Wechseln Sie nach unten zu Einheit und
dann nach rechts, um eine Währung
auszuwählen, die umgerechnet werden soll.
5. Wechseln Sie nach unten zu Einheit und
dann nach rechts, um die
Umrechnungseinheit zu ändern (falls
erforderlich).
Das Gerät zeigt das Umrechnungsergebnis
an.
4. Wechseln Sie nach unten zu Wert und geben
Sie den umzurechnenden Wert ein.
68
GPS-Daten
Mit GPS-Daten navigieren
Standortbestimmungsmethode
aktivieren
1. Drücken Sie im Standby-Modus auf [
System → GPS-Daten.
]→
2. Drücken Sie auf <Optionen> →
Standortbest.-einstell. →
Bestimmungsmethoden.
3. Wechseln Sie zu einer
Standortbestimmungsmethode (Bluetooth
GPS oder Netzbasiert) und drücken Sie auf
<Optionen> → Aktivieren.
1. Drücken Sie im Standby-Modus auf [ ] →
System → GPS-Daten → Navigation.
2. Drücken Sie auf <Optionen> → Richtung
festlegen → Koordinaten.
3. Geben Sie den Breiten- und Längengrad
Ihres Zielorts ein und drücken Sie die Taste
Bestätigen.
Ihr Gerät zeigt die Richtung zu Ihrem Zielort,
Ihre aktuelle Geschwindigkeit und die Dauer
Ihres Wegs an.
4. Um die GPS-Navigation zu beenden, drücken
Sie <Optionen> → Navigation stoppen.
69
Zusätzliche Programme
Sie können GPS-Daten zur
Navigationsunterstützung, zur Standortanzeige
oder zur Wegverfolgung anzeigen. Bevor Sie
GPS-Daten verwenden können, müssen Sie eine
Standortbestimmungsmethode über eine
Bluetooth-Wireless-Verbindung oder eine
Funknetzverbindung aktivieren.
Wenn Sie Bluetooth GPS aktivieren,
müssen Sie mit einem Bluetooth-fähigen
Gerät koppeln (siehe "Nach einem
Bluetooth-fähigen Gerät suchen und damit
koppeln" X S. 60). Nachdem Sie eine
Standortbestimmungsmethode aktiviert
haben, versucht Ihr Gerät, diese Verbindung
zu öffnen, wenn Sie GPS-Daten starten.
2. Drücken Sie auf <Optionen> → Neuer
Orient.-punkt → Aktueller Standort oder
Manuell eingeben.
Aktuellen Standort anzeigen
Drücken Sie im Standby-Modus auf [
System → GPS-Daten → Standort.
]→
Wegverfolgung
Zusätzliche Programme
1. Drücken Sie im Standby-Modus auf [ ] →
System → GPS-Daten → Reisestrecke.
2. Drücken Sie auf <Optionen> → Start.
Ihr Gerät verfolgt Wegdetails, einschließlich
Entfernung, Zeit und Geschwindigkeit.
3. Drücken Sie zum Beenden der
Wegverfolgung auf <Optionen> → Beenden.
Mit Orientierungspunkten können Sie Ihren
aktuellen Standort speichern oder neue
Standorte von Hand eingeben.
70
3. Geben Sie die Details zu einem
Orientierungspunkt ein (falls erforderlich).
4. Wenn Sie die
Orientierungspunktinformationen eingegeben
haben, drücken Sie auf <OK>.
Smart Reader
Orientierungspunkte
1. Drücken Sie im Standby-Modus auf [
System → Or.-punkte.
Um Ihren aktuellen Standort automatisch
hinzuzufügen, muss Ihr Gerät eine aktive
Verbindung haben.
]→
Mit der Anwendung Smart-Reader können Sie
ein Foto von einer Visitenkarte machen, die
Kontaktinformationen von der Karte extrahieren
und diese als neuen Kontakt in den Kontakten
speichern. Sie können auch ein Foto von einem
Dokument machen und in eine bearbeitbare
Mitteilung umwandeln.
So nehmen Sie ein Foto einer Visitenkarte auf:
1. Drücken Sie im Standby-Modus auf [
Medien → Smart Reader.
]→
4. Drücken Sie auf <Optionen> → Speichern,
um die Visitenkarte zu speichern.
5. Bearbeiten Sie die Kontaktdaten (falls
erforderlich).
6. Drücken Sie auf <OK>.
So nehmen Sie ein Foto eines Dokuments auf:
1. Drücken Sie im Standby-Modus auf [
Medien → Smart Reader.
]→
2. Drücken Sie auf <Option.> → Modus →
Texterkennung.
3. Zentrieren Sie das Dokument.
4. Drücken Sie auf [ ] oder die Taste
Bestätigen, um eine Aufnahme zu machen.
5. Bearbeiten Sie den Text (falls erforderlich).
6. Drücken Sie auf <Optionen> → In Notizen
gespeichert.
2. Zentrieren Sie die Visitenkarte im Rahmen.
3. Drücken Sie auf [ ] oder die Taste
Bestätigen, um eine Aufnahme zu machen.
Ihr Gerät erkennt die Visitenkarte und
konvertiert sie in das Visitenkartenformat.
71
Zusätzliche Programme
• Halten Sie das Telefon beim Erstellen des
Fotos der Visitenkarte oder des
Dokuments fest in der Hand.
• Achten Sie darauf, dass keine Schatten
auf die Visitenkarte oder das Dokument
fallen.
• Legen Sie die Visitenkarte oder das
Dokument auf eine ebene, gleichmäßig
beleuchtete Fläche und machen Sie ein
Foto.
• Je nach Aufnahmeumgebung kann das
Ergebnis der Konvertierung der
Visitenkarte oder des Dokuments mehr
oder weniger zufriedenstellend sein.
Wörterbuch
Wörterbuchoptionen ändern
Mit dem Wörterbuch können Sie nach Wörtern in
verschiedenen Sprachen suchen. Die
Verfügbarkeit des Wörterbuchs hängt von Ihrer
Region ab.
Drücken Sie im Standby-Modus auf [ ] →
Organizer → Wörterbuch → <Optionen> →
Einstellungen → Display um auf die folgenden
Optionen zuzugreifen:
Zusätzliche Programme
Wörter nachschlagen
1. Drücken Sie im Standby-Modus auf [
Organizer → Wörterbuch.
]→
2. Geben Sie ein englisches Wort ein und
drücken Sie die Taste Bestätigen.
Wörterbuch wechseln
1. Drücken Sie im Standby-Modus auf [ ] →
Organizer → Wörterbuch → <Optionen> →
Verzeichnis wechseln....
2. Wählen Sie ein Wörterbuch aus.
72
• Schriftgrad: Größe des Textes im Display
einstellen
• Schriftthema: Schriftart des Textes im Display
einstellen
• Inhaltsansicht: Kurz- oder Vollanzeige des
Inhalts einstellen
Mannschaftmanager
Verwaltung
Machen Sie sich mit der Verwaltung von
Gruppen, Dateien, Programmen,
Gerätekonfigurationen, Lizenzen und
Verbindungen vertraut.
Mit dem Mannschaftmanager können Sie eine
Gruppe mit mehreren Mitgliedern anlegen und
diesen gleichzeitig eine Nachricht schicken.
Eine neue Gruppe erstellen
1. Drücken Sie im Standby-Modus auf [
Organizer → Mannschaftmanager.
]→
2. Drücken Sie auf <Optionen> → Neues
Team erstellen.
3. Geben Sie Details zur Gruppe ein.
4. Drücken Sie danach auf <OK>.
Mitglieder zu einer Gruppe hinzufügen
1. Drücken Sie im Standby-Modus auf [ ] →
Organizer → Mannschaftmanager → eine
Gruppe.
2. Drücken Sie auf <Optionen> → Neues
Mitglied hinzufü....
3. Wählen Sie Kontakte aus und drücken Sie auf
<OK>.
73
Nachricht an Gruppenmitglieder
versenden
1. Drücken Sie im Standby-Modus auf [
Organizer → Mannschaftmanager.
Einen Termin senden
]→
1. Drücken Sie im Standby-Modus auf [
Organizer → Mannschaftmanager.
]→
2. Wechseln Sie zu einer Gruppe.
2. Wechseln Sie zu einer Gruppe.
Verwaltung
3. Drücken Sie auf <Optionen> → Mitteilung
verfassen → einen Mitteilungstyp.
4. Wählen Sie eine Zahl für einen Kontakt aus
(wenn erforderlich).
3. Drücken Sie auf <Optionen> → Termin
festlegen.
4. Geben Sie die Details zum Termin ein.
5. Drücken Sie danach auf <OK>.
5. Geben Sie den Nachrichtentext ein.
6. Wählen Sie eine Zahl für einen Kontakt aus
(wenn erforderlich).
6. Drücken Sie <Optionen> → Senden, um die
Nachricht zu senden.
7. Geben Sie den Nachrichtentext ein.
Konferenzschaltung aufbauen
(Telefonkonferenz)
1. Drücken Sie im Standby-Modus auf [
Organizer → Mannschaftmanager.
]→
2. Wechseln Sie zu einer Gruppe.
8. Drücken Sie <Optionen> → Senden, um die
Nachricht zu senden.
Dateimanager
Im Dateimanager können Sie nach Dateien oder
Ordnern suchen und diese organisieren.
3. Drücken Sie auf <Optionen> →
Telefonkonferenz.
Nach einer Datei oder einem Ordner
suchen
4. Wählen Sie Kontakte aus und drücken Sie auf
<OK>.
1. Drücken Sie im Standby-Modus auf [
Organizer → Dateiman. → einen
Speichertyp.
5. Drücken Sie auf <Optionen> → Anrufen.
74
]→
2. Drücken Sie auf <Optionen> → Suchen.
3. Scrollen Sie zu einem Speichertyp und
drücken Sie die Taste Bestätigen.
5. Um in den Suchergebnissen eine Datei oder
einen Ordner zu öffnen, scrollen Sie zu der
Datei oder dem Ordner und drücken die Taste
Bestätigen.
3. Scrollen Sie zu einem Ordner und drücken
Sie die Taste Bestätigen.
4. Scrollen Sie einem Unterordner und drücken
Sie die Taste Bestätigen (falls erforderlich).
5. Drücken Sie die Taste Bestätigen.
Speicherkarte formatieren
Neuen Ordner erstellen
1. Drücken Sie im Standby-Modus auf [
Organizer → Dateiman. → einen
Speichertyp.
]→
2. Drücken Sie auf <Optionen> → Ordnen →
Neuer Ordner.
3. Geben Sie einen Ordnernamen ein und
drücken Sie die Taste Bestätigen.
1. Stecken Sie eine Speicherkarte ein (siehe
Kurzanleitung).
2. Drücken Sie im Standby-Modus auf [ ] →
Organizer → Dateiman. → eingesteckte
Speicherkarte.
3. Drücken Sie auf <Optionen> →
Speicherkart.-optionen → Formatieren.
Datei in einen Ordner verschieben
1. Drücken Sie im Standby-Modus auf [
Organizer → Dateiman. → einen
Speichertyp.
Ihr Gerät unterstützt die Dateisysteme
FAT16 oder FAT32.
]→
4. Drücken Sie auf <Ja> zur Bestätigung.
75
Verwaltung
4. Wählen Sie den gewünschten Ordner aus,
geben Sie einen Text in das Suchfeld ein, und
drücken Sie die Taste Bestätigen.
2. Wechseln Sie zu einer Datei oder einem
Ordner und drücken Sie auf <Optionen> →
Ordnen → In Ordner verschieben → einen
Speichertyp.
Speicherkarte mit einem Kennwort
schützen
Verwaltung
Geräte, die diese Funktion nicht
unterstützen, z. B. PCs, können diese Karte
bei aktivem Kennwortschutz nicht lesen.
Entfernen Sie den Kennwortschutz von der
Karte, damit Sie sie mit diesen Geräten
verwenden können.
1. Drücken Sie im Standby-Modus auf [ ] →
Organizer → Dateiman. → eingesteckte
Speicherkarte.
2. Drücken Sie auf <Optionen> →
Speicherk.-Passwort → Festlegen.
3. Geben Sie ein Kennwort ein und bestätigen
Sie es (bis zu 8 Zeichen).
4. Drücken Sie die Taste Bestätigen.
5. Um das Kennwort zu entfernen, drücken Sie
auf <Optionen> → Speicherk.-Passwort →
Entfernen.
6. Drücken Sie auf <Ja>.
7. Geben Sie das Kennwort ein und drücken Sie
die Taste Bestätigen.
76
Speicherdetails anzeigen
Sie können den verwendeten und den freien
Speicherplatz auf Ihrem Telefon und auf der
Speicherkarte anzeigen:
1. Drücken Sie im Standby-Modus auf [
Organizer → Dateiman. → einen
Speichertyp.
]→
2. Drücken Sie auf <Optionen> → Details →
Speicher oder Speicherkarte.
Programm-Manager
Ihr Gerät unterstützt Programme für Symbian OS
und die Java-Plattform, Micro Edition (J2ME™).
Ihr Gerät unterstützt keine Programme für andere
Betriebssysteme oder Java-Plattformen (einschl.
PersonalJava™). Informationen zum
Herunterladen von Programmen auf Ihr Gerät
finden Sie in "Herunterladen von Dateien aus
dem Internet" X S. 57.
Neues Programm installieren
1. Drücken Sie im Standby-Modus auf [ ] →
Installat. → Progr.-Man. → Install.-dateien.
2. Wechseln Sie zu einem Programm und
drücken Sie auf <Optionen> → Installieren.
Der Programmmanager versucht
automatisch, während der Installation die
digitalen Signaturen und Zertifikate eines
Programms zu verifizieren, und zeigt eine
Warnung an, wenn das Programm nicht den
üblichen Sicherheitsanforderungen genügt.
Um Ihr Gerät und Ihre Daten zu schützen,
sollten Sie nur Programme installieren, die
gültige digitale Signaturen oder Zertifikate
haben.
Installationsoptionen ändern
Drücken Sie im Standby-Modus auf [ ] →
Installat. → Progr.-Man. → <Optionen> →
Einstellungen, um Folgendes aufzurufen:
• Software-Installation: Installationen zulassen
oder sperren
Programm entfernen
1. Drücken Sie im Standby-Modus auf [ ] →
Installat. → Progr.-Man. → Install. Progr..
2. Wechseln Sie zu einem Programm und
drücken Sie auf <Optionen> →
Deinstallieren.
3. Drücken Sie auf <Ja> zur Bestätigung.
Gerätemanager
Diese Funktion ist netzabhängig und wird u. U.
von Ihrem Netzbetreiber nicht angeboten. Wenn
verfügbar, kann Ihnen Ihr Netzbetreiber mithilfe
des Gerätemanagers bei der Konfiguration Ihres
Geräts helfen. Bevor Sie eine
Konfigurationssitzung beginnen können, müssen
Sie ein Serverprofil definieren.
77
Verwaltung
3. Befolgen Sie alle Bildschirmanweisungen.
• Online-Zert.-prüfung: Online-Zertifikate
während der Installation von Programmen
prüfen
• Standard-Web-Adr.: Standard-Web-Adresse
für die Online-Zertifikatprüfung einstellen
Definieren eines Serverprofils
1. Drücken Sie im Standby-Modus auf [
System → Geräte-Man..
]→
2. Drücken Sie auf <Optionen> →
Serverprofile.
Verwaltung
3. Drücken Sie auf <Optionen> → Neues
Serverprofil.
4. Richten Sie folgende Serveroptionen gemäß
den Anweisungen Ihres Netzbetreibers ein:
• Servername: Namen für dieses Profil
festlegen
• Server-ID: ID des externen Servers
einstellen
• Server-Passwort: Das Kennwort, das
vom Gerätemanager bei der
Synchronisation mit Ihrem Gerät verwendet
werden soll
• Zugangspunkt: Zugangspunkt festlegen
• Serveradresse: Web-Adresse des
Hostservers festlegen
• Port: Einen für den Gerätemanager zu
verwendenden Port festlegen
• Benutzername: Benutzernamen für dieses
Profil festlegen
78
• Passwort: Benutzerkennwort für dieses
Profil festlegen
• Konfigurat. erlauben:
Konfigurationsoptionen des Servers für das
Gerät festlegen
• Alle Aufford. akzeptieren: Automatische
Annahme neuer Konfigurationsanfragen
einstellen
• Netzauthentifizierung: Obligatorische
Netzwerk-Authentifizierung einstellen
5. Drücken Sie nach dem Einstellen der
Optionen auf <Zurück>.
Starten einer Konfigurationssitzung
1. Drücken Sie im Standby-Modus auf [
System → Geräte-Man..
]→
2. Drücken Sie auf <Optionen> →
Serverprofile.
3. Wechseln Sie zu einem Serverprofil und
drücken Sie auf <Optionen> → Konfigurat.
starten.
4. Drücken Sie auf <Ja> zur Bestätigung.
5. Scrollen Sie zu einem Zugangspunkt und
drücken Sie die Taste Bestätigen (falls
erforderlich).
Lizenzmanager
Abgelaufene Lizenz wiederherstellen
Wenn Sie digitale Inhalte herunterladen, müssen
Sie unter Umständen eine Lizenz von der
Website kaufen, damit Sie die Datei abrufen
können.
Wenn Ihre Lizenz abläuft, müssen Sie zusätzliche
Rechte zur Verwendung der Mediendatei kaufen.
Lizenzen anzeigen
1. Drücken Sie im Standby-Modus auf [
System → Lizenzen.
]→
2. Scrollen Sie zu einem Ordner und drücken
Sie die Taste Bestätigen:
• Gültige Lizenzen: Alle gültigen Lizenzen
• Ungült. Lizenzen: Abgelaufene Lizenzen
• Nicht verwendet: Lizenzen von
Mediendateien, die nicht mehr auf dem
Gerät gespeichert sind
3. Wählen Sie eine Lizenz aus und drücken Sie
die Taste Bestätigen.
]→
2. Scrollen Sie zu Ungült. Lizenzen und
drücken Sie die Taste Bestätigen.
3. Wechseln Sie zu einer Lizenz und drücken
Sie auf <Optionen> → Neu laden.
4. Drücken Sie auf <Ja> zur Bestätigung.
5. Befolgen Sie die Bildschirmanweisungen.
Verbindungsmanager
Mit dem Verbindungsmanager können Sie Details
zu Datenverbindungen anzeigen und offene
Verbindungen schließen.
79
Verwaltung
1. Drücken Sie im Standby-Modus auf [
System → Lizenzen.
So stellen Sie eine abgelaufene Lizenz wieder
her:
Verbindungsdetails anzeigen
1. Drücken Sie im Standby-Modus auf [
Verbind. → Verb.-man..
Offene Verbindung schließen
]→
Verwaltung
2. Wechseln Sie zu einer Verbindung und
drücken Sie auf <Optionen> → Details, um
folgende Optionen aufzurufen:
• Name: Aktueller Zugangspunkt oder
aktuelles Modem (bei Verwendung einer
Einwahlverbindung)
• Datentr.: Typ der Datenverbindung
• Status: Verbindungsstatus
• Gesamt: Gesamtumfang der
empfangenen und gesendeten Daten
• Empf.: Umfang der empfangenen Daten
• Gesend.: Umfang der gesendeten Daten
• Dauer: Dauer der offenen Verbindung
• Geschw.: Die aktuelle Upload- und
Download-Geschwindigkeit
• Zug.-pkt.: Name des verwendeten
Zugangspunkts
• Gemein.: Die Anzahl der Programme, die
die gleiche Verbindung verwenden
80
1. Drücken Sie im Standby-Modus auf [
Verbind. → Verb.-man..
]→
2. Wechseln Sie zu einer Verbindung und
drücken Sie auf <Optionen> → Verbindung
trennen.
3. Drücken Sie auf <Ja> zur Bestätigung.
Einstellungen
Machen Sie sich mit den Einstellungen Ihres
Geräts vertraut. So öffnen Sie Ihre
Geräteeinstellungen:
1. Drücken Sie im Standby-Modus auf [
Einstell..
]→
2. Scrollen Sie zu einer Kategorie (Allgemein,
Telefon, Verbindung oder Programme) und
drücken Sie die Taste Bestätigen.
Auf einige Einstellungen können Sie auch
über andere Menüs zugreifen: Drücken Sie
auf <Optionen> → Einstellungen.
Allgemeine Einstellungen
Personalisieren
Steuern der Darstellung und des Verhaltens Ihres
Displays, des Standby-Modus, der Töne und
Sprache (Informationen zu Themen finden Sie in
der Kurzanleitung).
81
Zusätzliche Tasten
• Benutzerdefinierte Tasten: Standardfunktion
für [ ] einstellen
• Benutzerdefinierte Tasten: Standardfunktion
für [ ] einstellen
Einstellungen
Display
• Automatische Helligkeit: Automatische
Helligkeit ein- und ausschalten
• Helligkeit: Bildhelligkeit einstellen
• Schriftgröße: Größe des Textes im Display
einstellen
• Begrüßung oder Logo: Begrüßung oder Bild
zur Anzeige beim Einschalten des Geräts
einstellen
• Beleuchtungsdauer: Verzögerungszeit bis
zum Dimmen der Hintergrundbeleuchtung
einstellen
• Dimmzeit: Abschaltverzögerung für die
gedimmte Hintergrundbeleuchtung einstellen
Standby-Modus
• Schnellzugriffe: Softkey-Schnellzugriffe für
den Standby-Modus einstellen
• Standby-Thema: Anzeige der ProgrammVerknüpfungen im Standby-Modus einstellen
82
Töne
• Klingelton: Klingelton für eingehende
Sprachanrufe einstellen
• Videoanrufsignal: Klingelton für eingehende
Video-Anrufe einstellen
• Klingeltonart: Ruftonart einstellen
• Klingeltonlautstärke: Lautstärke für Ruftöne
und Nachrichtensignale einstellen
• Kurzmitteilungssignal: Signalton für
eingehende Kurz- oder MultimediaMitteilungen einstellen
• E-Mail-Signal: Signalton für eingehende
E-Mail-Nachrichten einstellen
• Kalender-Signalton: Signalton für
eingehende Kalenderereignisse einstellen
• Weckton-Signalton: Signalton für einen
Wecker einstellen
• Vibrationsalarm: Vibrationsalarm für
eingehende Anrufe und Nachrichten einstellen
• Tastentöne: Lautstärke der Tastentöne
einstellen
• Warntöne: Warnton des Geräts einstellen
(z. B. für einen leeren Akku)
Datum/Uhrzeit
Darstellung und Verhalten von Datum, Uhrzeit
und Weckzeiten festlegen
• Uhrzeit: Aktuelle Uhrzeit einstellen (drücken
Sie [C], um zwischen Vormittag (AM) und
Nachmittag (PM) umzuschalten)
• Zeitzone: Zeitzone einstellen
• Datum: Aktuelles Datum einstellen
• Datumsformat: Datumsformat einstellen
• Datumstrennzeichen: Datums-Trennzeichen
einstellen
• Uhrzeitformat: Zeitformat einstellen
• Uhrzeittrennzeichen: Uhrzeit-Trennzeichen
einstellen
• Uhrentyp: Uhrentyp für das Display einstellen
• Weckton: Signalton für einen Wecker
einstellen
• Schlummerintervall: Verzögerungszeit für die
Wiederholung von Wecktönen einstellen
• Werktage: Wochentage einstellen, an denen
der Wecker ertönen soll
• Automat. Zeitanpassung: Netzwerk auf das
automatische Aktualisieren von Zeit und Datum
einstellen
Zubehör
Gerät für die Verwendung mit dem Headset,
einem Kopfhörer, einer Kfz-Freisprecheinrichtung
oder einem anderen Gerät als dem
Standardzubehör einstellen: Drücken Sie auf
<Optionen> → Als Standard. Sie können die
folgenden Einstellungen für das jeweilige Zubehör
ändern:
• Standardprofil: Standardprofile für das
Zubehör einstellen
83
Einstellungen
Sprache
• Display-Sprache: Display-Sprache einstellen
(für alle Menüs und Programme)
• Eingabesprache: Eingabesprache für
Nachrichten einstellen (für alle
Textbearbeitungsprogramme und
Wörterbücher)
• Texterkennung: Texterkennung aktivieren/
deaktivieren (für alle
Textbearbeitungsprogramme)
Einstellungen
• Autom. Rufannahme: Zubehör auf
automatische Annahme von eingehenden
Anrufen einstellen (wenn es mit dem Gerät
verbunden ist)
• Beleuchtung: Erweiterung zum
automatischen Einschalten der Beleuchtung
definieren
Sicherheit
Sicherheitscodes und Verwaltung der
Sicherheitszertifikate oder Sicherheitsmodule
festlegen
Telefon und SIM-Karte
• PIN-Code-Abfrage: Gerät so einstellen, dass
bei jedem Einschalten der PIN-Code abgefragt
wird
• PIN-Code: PIN-Code für das Gerät einstellen
• PIN2-Code: PIN2-Code einstellen (bei einigen
SIM-Karten)
• Zeit bis Telefonsperre: Verzögerungszeit
einstellen, nach der das Gerät automatisch
gesperrt wird
• Sperrcode: Sperrcode für das Gerät einstellen
84
• Sperren bei SIM-Änd.: Automatische
Sperrung des Geräts einstellen, wenn die
SIM-Karte gewechselt wird
• Telefon-Fernsperre: Gerät sperren, wenn
eine Nachricht mit der Sperreinstellung
empfangen wird
• Tastenfeld sperren, wen...: Automatische
Tastatursperre aktivieren, wenn das Gerät
geschlossen wird
• Geschl. Benutzergrp.: Ein- und ausgehende
Anrufe des Geräts auf eine ausgewählte
Benutzergruppe beschränken
• SIM-Dienste bestät.: Bei Verwendung eines
SIM-Diensts auf dem Gerät eine
Bestätigungsnachricht anzeigen
Zertif.-Management
Ihr Gerät verwendet digitale Zertifikate zur
Verifizierung der Identität und Authentizität von
verschiedenen Online-Diensten und Software.
Mit diesen Zertifikaten schützen Sie Ihre
persönlichen Daten und vermeiden Viren und
andere gefährliche Software. Im "ZertifikatManagement" können Sie Zertifikatdetails
anzeigen, Zertifikate löschen oder die folgenden
Einstellungen ändern.
Geschützte Inhalte
• Lizenzerwerb: Beim Erwerb von Lizenzen
rückfragen
• Geschützt. Obj. verfolgen: Geschützte
Inhalte verfolgen
Standortbest.
Methoden und Server kontrollieren, mit denen Ihr
Gerät globale
Standortbestimmungsinformationen abruft.
Bestimmungsmethoden
• Bluetooth GPS: Gerät auf Abruf der GPSInformationen über Bluetooth einstellen
• Netzbasiert: Gerät auf Abruf der GPSInformationen über das Mobiltelefonnetz
einstellen
Standortbest.-server
• Serverzugriff: Betriebsmodus für den
globalen Standortbestimmungsserver
einstellen
Einstellungen
Sicherheitsmodul
Sicherheitsmodule Ihres Geräts verwalten
• Zugangspunkt: Zugangspunkt für den
globalen Standortbestimmungsserver
einstellen
• Serveradresse: Web-Adresse für den
globalen Standortbestimmungsserver
einstellen
Bevorzugte Darstellung
• Maßsystem: System konfigurieren
• Koordinatenformat: Koordinatenformat
einstellen
Werkseinstell.
Einstellungen auf die Werkseinstellungen
zurücksetzen Sie müssen einen Sperrcode
eingeben, um das Gerät zurückzusetzen. Nach
Eingabe des Codes startet das Gerät erneut.
Telefoneinstellungen
Anrufen
Behandlung von Anrufen mit Anrufernummer,
Anklopfen, Kurzwahlnummer oder anderen
Anrufeinstellungen kontrollieren.
85
Einstellungen
• Eigene Nr. senden: Eigene Nummer nach
Ihren Voreinstellungen oder den
Netzeinstellungen übertragen
• Anklopfen: Während eines Gesprächs
Signalisierung eines eingehenden Anrufs
durch einen speziellen Ton
• Anruf ablehnen m. Mitteil.: Bei abgelehnten
Anrufen wird eine Textnachricht an den Anrufer
gesendet
• Mitteilungstext: Nachricht festlegen, die an
abgelehnte Anrufer gesendet wird
• Eig. Vid. bei empf. Anruf: Eigenes Bild
während eines Videoanrufs anzeigen
• Foto in Videoanruf: Das Bild festlegen, das
während eines Video-Anrufs gezeigt wird
• Automat. Wiederwahl: Automatische
Wahlwiederholung eines nicht verbundenen
Anrufs einstellen
• Gesprächsdauer anzeig.: Gesprächsdauer
eines Anrufs anzeigen lassen
• Anrufinformationen: Nach einem Anruf
Anrufinformationen anzeigen lassen
• Kurzwahl: Kurzwahlfunktion aktivieren
86
• Antw. mit jeder Taste: Ein Anruf wird
angenommen, sobald eine beliebige Taste
gedrückt wird (außer [
], und [Lautstärke],
[ ] und [ ])
• Seitliche Lautstärketaste: Einstellen der
[Lautstärke], so dass mit einem Tastendruck
der Klingelton stummgeschaltet wird bzw.
weitere Anrufe während eines Gesprächs
abgelehnt werden
• Nach oben schieben: Rufannahme beim
Öffnen des Geräts
Rufumleitung
Umleiten von eingehenden Anrufen zu einer
anderen Nummer. Wenn Sie Anrufe umleiten,
müssen Sie eine empfangende Nummer oder
eine Verzögerungszeit bis zur Umleitung
angeben.
Sprachanrufe
• Alle Sprachanrufe: Alle Sprachanrufe
umleiten
• Wenn besetzt: Anrufe umleiten, wenn Sie ein
anderes Telefongespräch führen
Daten- und videoanrufe
• Alle Daten- und Videoanrufe: Alle Datenund Videoanrufe umleiten
• Wenn besetzt: Anrufe umleiten, wenn Sie ein
anderes Telefongespräch führen
• Wenn keine Antwort: Anrufe umleiten, die
nicht angenommen wurden
• Falls kein Empfang: Anrufe umleiten, wenn
Sie sich außerhalb des Netzempfangsbereichs
befinden
• Falls nicht erreichbar: Anrufe umleiten, wenn
das Gerät ausgeschaltet ist
Anrufsperre
• Abgehende Anrufe: Alle abgehenden Anrufe
sperren.
• Internationale Anrufe: Alle internationalen
abgehenden Anrufe sperren
• Internationale Anrufe außer in Heimatland:
Alle abgehenden internationalen Anrufe an
Nicht-Heimatländer sperren
• Ankommende Anrufe: Alle eingehenden
Anrufe verhindern
• Bei Roaming ankommende Anrufe:
Eingehende Anrufe verhindern, wenn Sie
außerhalb Ihres Heimatnetzes sind
Netz
Netzwerkmodi und Auswahlmethoden festlegen.
• Netzmodus: Betrieb in UMTS- oder GSMNetzen oder beiden ("Dualmodus") einstellen
• Betreiberauswahl: Gerät auf automatische
oder manuelle Auswahl einer Liste von
Mobilnetzen einstellen
Für Telefonie in anderen Netzen müssen Sie
ein Netz auswählen, das mit Ihrem Heimnetz
eine Roaming-Vereinbarung hat.
• Zelleninfo: Das Gerät zeigt an, ob es in einem
MCN-Netz (Micro Cellular Network) verwendet
wird
87
Einstellungen
• Wenn keine Antwort: Anrufe umleiten, die
nicht angenommen wurden
• Falls kein Empfang: Anrufe umleiten, wenn
Sie sich außerhalb des Netzempfangsbereichs
befinden
• Falls nicht erreichbar: Anrufe umleiten, wenn
das Gerät ausgeschaltet ist
Verbindungseinstellungen
Einstellungen
Bluetooth
• Bei Verbind. fragen: Rückfrage zu der
Verbindung, wenn das Gerät an den PC
angeschlossen wird
Bluetooth-Wireless-Funktion konfigurieren.
Ziele
• Bluetooth: Bluetooth-Funktion ein- bzw.
ausschalten
• Sichtbarkeit des Tel.: Gerät für andere
Bluetooth-fähige Geräte anzeigen oder
verbergen und festlegen, wie lange das Gerät
für andere Bluetooth-fähige Geräte sichtbar
bleibt
• Name meines Telef.: Namen für das Gerät
festlegen
Zugangspunktverbindungen, Kennworte und
Startseiten festlegen.
USB
Verhaltens des Geräts bei Verbindung mit einem
PC festlegen.
• USB-Verbindungsmodus: Auf PC Studio
(bei Verwendung von PC Studio zur
Synchronisation von Dateien),
Massenspeicher (bei Verwendung einer
Speicherkarte zur Übertragung von Dateien),
Bildübertragung (beim Drucken von Bildern)
oder Medientransfer (beim Übertragen von
Medien) einstellen
88
• Verbindungsname: Namen für die
Zugangspunktverbindung festlegen
• Datenträger: Datenübertragungstyp einstellen
• Zugangspunktname: Web-Adresse für den
Zugangspunkt einstellen
• Benutzername: Benutzernamen festlegen
• Passwort abfragen: Kennwortabfrage
einstellen, wenn Sie eine Verbindung mit dem
Zugangspunkt aufbauen
• Passwort: Kennwort für den Zugangspunkt
einrichten
• Authentifizierung: Authentifizierungsmodus
festlegen
• Startseite: Startseite für Zugangspunkte zum
Verbinden mit Web-Diensten festlegen
• Zug.-punkt verwenden: Kennwortabfrage
festlegen, wenn Sie eine Verbindung mit dem
Zugangspunkt aufbauen
Sie können auch erweiterte Einstellungen für
Zugangspunkte definieren: Drücken Sie auf
<Optionen> → Erweiterte Einstellungen.
Datenpaketverbindungen bei Verwendung eines
GPRS-Netzes einstellen.
• Paketdatenverbind.: Gerät auf Öffnung einer
Datenpaketverbindung einstellen, Wenn
verfügbar (immer wenn eine
Datenpaketverbindung in einem GPRS-Netz
verfügbar wird) oder Wenn nötig (wenn ein
Programm Datenpakete senden soll)
• Zugangspunkt: Zugangspunktnamen zum
Senden von Datenpaketen an einen PC
einstellen (siehe PC Studio Hilfe)
Video zuschalten
Verwendung des Video-Austauschdienstes
einstellen.
• Video zuschalt.: Video-Sharing-Dienst einoder ausschalten
• SIP-Profile: Standard-SIP-Profil für den
Video-Austauschdienstkonfigurieren
• Videos speichern: Bei Verwendung des
Video-Austauschdienstes angezeigte Videos
speichern
89
Einstellungen
• Netztyp: Netztyp festlegen (IPv6 oder IPv4)
• Telefon-IP-Adresse (IPv4): IP-Adresse Ihres
Geräts festlegen
• DNS-Adressen (IPv4): Primäre und sekundäre
DNS-Adresse (Domain Name Server)
festlegen oder zur automatischen Erkennung
auf 0.0.0.0 einstellen
• DNS-Adressen (IPv6): Primäre und sekundäre
DNS-Adresse (Domain Name Server)
festlegen oder zur automatischen Erkennung
auf Automatisch (automatische Erkennung
verwenden) oder Benutzerdefiniert (für
bekannte IPv6-Adressen) einstellen
• Proxyserver-Adresse: IP-Adresse des
Proxy-Servers einstellen
• Proxy-Portnummer: Port-Nummer des
Proxy-Servers einstellen
Paketdaten
Einstellungen
• Bevorzugter Speicher: Speicherort zum
Speichern der Videos definieren
• Zuschaltfähigkeitssignal: Gerät zur
Tonwiedergabe konfigurieren, wenn der
Video-Austauschdienst während eines Anrufs
verfügbar ist
• Max. Anz. Abonnements: Maximal zulässige
Anzahl von Abonnements festlegen
• Max. Anzahl Kontakte: Maximal zulässige
Anzahl von Kontakten festlegen
• Domain-Spracheditor: Namen für Domäne
definieren
Präsenz
SIP-Einstell.
Einstellungen des Anwesenheitsservers für die
Verwendung der Chat-Funktion festlegen
Einzelheiten teilt Ihnen Ihr Netzbetreiber mit.
Einstellung für einen Anwesenheitsserver
konfigurieren: Drücken Sie auf <Optionen> →
Neue Einstellungen → Standard verwenden.
Verarbeitung von Internetanrufen und MultimediaDiensten durch das Gerät festlegen Einzelheiten
teilt Ihnen Ihr Netzbetreiber mit. So konfigurieren
Sie die Einstellungen für ein SIP-Profil: Drücken
Sie auf <Optionen> → Neues SIP-Profil →
Stand.-profil verw..
• Servername: Bezeichnung für den PräsenzServerdefinieren
• SIP-Profil: SIP-Standardprofil für den
Anwesenheitsserver festlegen
• XDM-Einstellungen: XDM-Profil definieren
• Maximale Objektgröße: Maximale
Objektgröße definieren
• Veröff.-intervall (Sek.): Intervall einstellen
• Profilname: Profilname konfigurieren
• Dienstprofil: Profil auswählen
• Standard-Zug.-pkt.: Standard-Zugangspunkt
einstellen
• Öff. Benutzername: Benutzernamen
festlegen
• Komprimier. verwenden: Datenkompression
einstellen
90
XDM-Profil
So definieren Sie die Einstellungen für einen
XDM-Server: Drücken Sie auf <Optionen> →
Neues XDM-Profil → Standardprofil verw..
• XDM-Profilname: XDM-Profilname definieren
• Zugangspunkt: Zugangspunkt für einen
XDM-Server auswählen
• XDM-Dienstadresse: Webadresse für den
XDM-Server festlegen
• Netz-Benutzername: Benutzernamen für das
Netzwerk festlegen
• Netz-Passwort: Kennwort für das Netzwerk
festlegen
Ext. Laufwerke
So definieren Sie die Einstellungen für ein
externes Laufwerk: Drücken Sie auf <Optionen>
→ Neues Laufwerk.
•
•
•
•
•
Name: Namen festlegen
Adresse: Webadresse festlegen
Zugangspunkt: Zugangspunkt auswählen
Benutzername: Benutzernamen festlegen
Passwort: Kennwort definieren
Konfigurat.
Vom Netzbetreiber empfangene
Netzkonfigurationen anzeigen. Drücken Sie zum
Anwenden der Konfigurationen auf <Optionen>
→ Speichern.
91
Einstellungen
• Anmeldung: Legt fest, wie die Registrierung
Ihrer Daten erfolgt: Bei Bedarf (wenn Daten
registriert werden müssen) Immer aktiv
(immer bei Verwendung der Netzwerkdienste
mit SIP) oder In Heimnetz ein (immer, wenn
Sie Netzdienste mit SIP zu Hause im eigenen
Netzwerk benutzen)
• Sicherh.-mech. verw.: Sicherheitseinstellung
konfigurieren
• Proxyserver: Proxyserver konfigurieren
• Anmeldeserver: Registrar-Server
konfigurieren
Programmeinstellungen
RealPlayer
Verhalten des RealPlayer bei der Wiedergabe von
Videos oder Streaming-Medien festlegen
Einstellungen
Video
• Standard-Wiedg.-ansicht: StandardAnzeigemodus definieren
• Kontrast: Kontrasts für die Videowiedergabe
einstellen
• Wiederholen: Dauervideowiedergabe
einstellen
Streaming (Proxy)
• Proxy verwenden: Proxy-Server aktivieren
oder deaktivieren
• Proxyserver-Adr.: Bezeichnung für einen
Proxyserver definieren
• Proxy-Portnummer: Port-Nummer eines
Proxy-Servers einstellen
92
Streaming (Netz)
• Standard-Zug.-punkt: StandardZugangspunkt einstellen
• Online-Zeit: Die Zeit, die Sie bei inaktivem
RealPlayer online bleiben
• Niedrigster UDP-Port: Unteres Bereichsende
der Serverports einstellen
• Höchster UDP-Port: Oberes Bereichsende
der Serverports einstellen
Aufnahme
Qualität und Speicherort von Sprachclips
festlegen
• Aufnahmequalität: Aufnahmequalität von
Sprachclips auf Hoch, Standard oder MMSkompatibel einstellen
• Verwend. Speicher: Speicherort für neue
Sprachclips festlegen
Prog.-Manager
Verhalten der Kamera beim Fotografieren und
Filmen einstellen.
Verhaltens Ihres Geräts bei der Installation von
neuen Programmen festlegen
Foto
• Bildqualität: Stellen Sie die Bildqualität beim
Fotografieren auf Hoch, Normal oder Niedrig
• Aufnahme zeigen: Bilder direkt nach der
Aufnahme anzeigen
• Bildauflösung: Bilder mit einer Auflösung von
mindestens 640 x 480 speichern
• Standard-Fotoname:
Standardbildbezeichnung definieren
• Verwend. Speicher: Speicherort für neue
Bilder definieren
• Software-Installation: Entweder nur
Installation von Programmen mit signierten
Sicherheitszertifikaten oder Installation aller
Programme erlauben
• Online-Zert.-prüfung: Sicherheitszertifikat bei
Programmen prüfen
• Standard-Web-Adr.: Standard-Webadresse
zum Prüfen der Sicherheitszertifikate
verwenden
Video
• Länge: Videolänge festlegen
• Videobildauflösung: Videos mit einer
Auflösung von 176 x 144 oder höher
speichern
• Standard-Videoname: Standard-Videoname
definieren
• Verwend. Speicher: Speicherort für neue
Videos festlegen
Protokoll
Protokollgültigkeit: Speicherdauer der Anrufund Datenpaketinformationen im Protokoll
festlegen.
93
Einstellungen
Kamera
Rat und Hilfe bei Problemen
Beim Einschalten des Geräts wird evtl.
eine der folgenden Meldungen
angezeigt:
Meldung
Versuchen Sie Folgendes, um das
Problem zu beheben:
SIM-Karte
einlegen
Stellen Sie sicher, dass die SIMKarte richtig eingesetzt wurde.
Die automatische
Telefonsperrfunktion ist aktiviert. Um
das Gerät zu verwenden, müssen
Sie den Sperrcode eingeben. So
deaktivieren Sie die automatische
Telefonsperrfunktion,
Sperrcode
1. Drücken Sie im Standby-Modus
auf [ ] → Einstell. →
Allgemein → Sicherheit →
Telefon und SIM-Karte.
2. Stellen Sie die automatische
Telefonsperre auf Keine.
A
Meldung
Versuchen Sie Folgendes, um das
Problem zu beheben:
Wenn Sie das Gerät zum ersten Mal
verwenden oder die PIN-CodeAbfrage aktiviert ist, müssen Sie die
mit der SIM-Karte gelieferte PIN
eingeben. So deaktivieren Sie die
PIN-Code-Abfrage:
PIN-Code
1. Drücken Sie im Standby-Modus
auf [ ] → Einstell. →
Allgemein → Sicherheit →
Telefon und SIM-Karte.
2. Stellen Sie die PIN-Sperre auf
Aus.
X weitere
Versuche
möglich.
PUK-Code
eingeben
Ihre SIM-Karte ist gesperrt;
üblicherweise aufgrund einer
mehrmaligen Falscheingabe Ihrer
PIN. Sie müssen nun den von Ihrem
Netzbetreiber zur Verfügung
gestellten PUK-Code eingeben.
Sie haben Ihren Sperr-, PIN- oder PUK-Code
vergessen
Der Standardsperrcode lautet 00000000. Wenn
Sie diesen oder einen anderen Code vergessen
oder verlieren, wenden Sie sich bitte an Ihren
Händler oder Netzbetreiber.
Ihr Display zeigt weiße Linien an
Das Display kann weiße Linien anzeigen, wenn
Sie das Gerät nach längerer Nichtbenutzung
einschalten bzw. das Gerät vor Entnahme des
Akkus nicht ausgeschaltet haben. Das Display
sollte sich nach kurzer Zeit selbständig
korrigieren.
Sie geben eine Nummer ein, aber sie wird
nicht gewählt
• Überprüfen Sie, ob Sie auf [
] gedrückt
haben.
• Vergewissern Sie sich, dass Sie auf das
richtige Mobiltelefonnetz zugegriffen haben.
• Vergewissern Sie sich, dass Sie diese
Telefonnummer nicht mit Anrufsperre belegt
haben.
Rat und Hilfe bei Problemen
Ihr Gerät zeigt kein Signal an (keine Balken
neben dem Netzsymbol)
• Wenn Sie Ihr Telefon gerade eingeschaltet
haben, warten Sie ca. 2 Minuten, damit Ihr
Gerät das Netz finden und dessen Signale
empfangen kann.
• In Tunneln oder Aufzügen können Sie u.U. kein
Signal empfangen. Begeben Sie sich an einen
Ort mit ungestörtem Empfang.
• Sie können sich zwischen Netzbereichen
befinden. Sie sollten ein Signal empfangen,
sobald Sie einen Netzbereich betreten.
Sie wählen einen Kontakt zum Anrufen, aber
die Nummer wird nicht gewählt
• Vergewissern Sie sich, dass die richtige
Nummer in den Kontaktinformationen
gespeichert ist.
• Falls erforderlich, geben Sie die Nummer
erneut ein und speichern Sie sie neu.
B
Ihr Gesprächspartner kann Sie nicht hören
• Vergewissern Sie sich, dass Sie das
eingebaute Mikrofon nicht blockieren.
• Bringen Sie das eingebaute Mikrofon näher an
Ihren Mund.
• Wenn Sie ein Headset verwenden, stellen Sie
sicher, dass es richtig angeschlossen ist.
Rat und Hilfe bei Problemen
Die Tonqualität des Anrufs ist schlecht
• Stellen Sie sicher, dass Sie die eingebaute
Antenne oben am Gerät nicht blockieren.
• Wenn Sie sich in Bereichen mit schwachen
Signalen befinden, können Sie den Empfang
verlieren. Begeben Sie sich an einen anderen
Ort und versuchen Sie es erneut.
Der Akku wird nicht richtig aufgeladen oder
das Gerät schaltet sich beim Laden von
selbst aus
• Trennen Sie das Gerät vom Ladegerät,
entnehmen Sie den Akku und setzen Sie ihn
wieder ein. Versuchen Sie, erneut zu laden.
• Die Akkukontakte können schmutzig sein.
Wischen Sie die goldfarbenen Kontakte mit
einem sauberen, weichen Tuch ab und
versuchen Sie den Akku erneut zu laden.
C
• Wenn sich der Akku nicht mehr vollständig
laden lässt, entsorgen Sie den alten Akku
ordnungsgemäß und ersetzen Sie ihn durch
einen neuen.
Ihr Gerät wird heiß
Wenn Sie mehrere Programme gleichzeitig
verwenden, braucht Ihr Gerät mehr Strom und
heizt auf. Das ist normal und hat keine
Auswirkung auf die Lebensdauer Ihres Geräts
oder seine Leistungsfähigkeit.
Ihr Gerät fordert Sie zum Löschen einiger
Daten auf
Der freie Speicherplatz geht zur Neige.
Verschieben Sie Ihre Daten auf eine
Speicherkarte oder löschen Sie alte Elemente
aus den Programmen.
Ein Programm ist eingefroren (reagiert nicht)
1. Halten Sie [ ] gedrückt, um die
Programmliste zu öffnen.
2. Scrollen Sie zum eingefrorenen Programm
und drücken Sie [C] und dann <Ja>.
3. Starten Sie das Programm erneut.
Rat und Hilfe bei Problemen
Sie können kein Bluetooth-fähiges Gerät
finden
• Stellen Sie sicher, dass bei beiden Geräten
Bluetooth aktiviert ist.
• Vergewissern Sie sich, dass der Abstand
zwischen den beiden Geräten 10 Meter nicht
überschreitet und sich keine Wände oder
andere Hindernisse zwischen den Geräten
befinden.
• Stellen Sie sicher, dass die Sichtbarkeit der
beiden Geräte nicht auf Verborgen eingestellt
ist.
• Vergewissern Sie sich, dass beide Geräte mit
Bluetooth-Wireless-Technologie kompatibel
sind.
D
Index
Adobe Reader, 51
Erstellen von neuen Ordnern,
Anrufe
Anzeigen kürzlich gewählter
Anrufe 11
Einfügen einer Pause, 11
Sperren (Blockieren), 12, 87
umleiten, 11, 86
Unbeantwortete Anrufe
anzeigen, 11
wählen, 10
75
Bluetooth
aktivieren, 59
Ändern der Optionen, 60
Daten empfangen, 61
Daten senden, 61
mit anderen Geräten
verbinden, 60
Checkit, 53
Dateien und Ordner
Dateimanager, 74
E
Suchen, 74
Verschieben, 75
Datenpakete, 89
Datum und Uhrzeit, 83
Display, 82
Galerie siehe Medien
Geräte-Manager
Definieren von
Serverprofilen, 78
Starten einer Konfiguration,
78
GPS
Aktivieren von
Standortbestimmungsmetho
den, 69
Navigieren, 69
Wegverfolgung, 70
Kalender
Ändern der Ansichten, 50
Ändern der Optionen, 51
Ausschalten der
Ereignisalarme, 50
Erstellen von Ereignissen, 50
Kontakte
Erstellen von
Kontaktgruppen, 49
Erstellen von Visitenkarten
46
Suchen nach Visitenkarten,
47
synchronisieren, 49
Zuweisen der
Standardnummern und adressen, 47
Zuweisen von Klingeltönen,
48
Zuweisen von
Kurzwahlnummern, 48
Lizenzen, 79
PDF siehe Adobe Reader
Sicherheit, 84
Medien
Aufnehmen von Sprachclips
Player
Hinzufügen von Dateien zum
Gerät, 31
Hinzufügen von Dateien zur
Musikbibliothek, 31
Wiedergabelisten erstellen,
Smart-Reader, 70
45
Dateien in der Galerie öffnen
35
Notizen
Erstellen von Notizen, 52
synchronisieren, 52
Orientierungspunkte, 70
Paketdaten, 29
PC Studio
Einstellen des USB-Modus,
32
Programme
Ändern der Optionen, 77
Bestätigen von Zertifikaten,
77
installieren, 77
Unterstützung, 76
Quickoffice
Aktualisieren von
Quickoffice, 51
Öffnen von Dokumenten, 51
Radio 43
62
RealPlayer siehe Medien
installieren, 45
Verwenden, 62
Recorder siehe Medien
ShoZu 35
Sprache, 83
Standby-Modus, 82
Index
Wiedergabe von
Mediendateien, 35, 44
Wiedergabe von
Sprachclips, 45
Zugreifen auf StreamingInhalte, 35, 44
Speicherkarten
Formatieren, 75
Schutz, 76
Töne, 82
Uhr
Ändern der Einstellungen, 66
Ausschalten von
Weckzeiten, 66
Einstellen von Weckzeiten,
66
Erstellen einer Weltuhr, 66
Umrechner
Einstellen der Wechselkurse,
67
Hinzufügen von Währungen,
67
Umrechnen von
Maßeinheiten, 68
F
Umrechnung
Umrechnen von Währungen,
68
Video-Editor, 36
Viewer & Editor, 40
Wörterbuch, 72
Index
Zertifikate, 84
Zubehör, 83
Zugangspunkte, 88
G
Samsung Electronics
EN 301 489-01 V1.5.1 (11-2004)
EN 301 489-07 V1.2.1 (08-2002)
EN 301 489-17 V1.2.1 (08-2002)
EN 301 489-24 V1.2.1 (11-2002)
EN 50360 : 2001
EN 62209-1 : 2006
EN 301 511 V9.0.2 (03-2003)
EN 300 328 V1.7.1 (10-2006)
EN 301 908-1 V3.2.1 (05-2007)
EN 301 908-2 V3.2.1 (05-2007)
EMV
SAR
Funk
Yong-Sang Park / S. Manager
(Name und Unterschrift der/des Bevollmächtigten)
* Dies ist nicht die Adresse der Samsung-Kundendienstzentrale. Die Adresse und Telefonnummer der SamsungKundendienstzentrale finden Sie auf Ihrer Garantiekarte oder erhalten Sie bei dem Händler, bei dem Sie Ihr Telefon
erworben haben.
(Ort und Datum)
Samsung Electronics Euro QA Lab.
Blackbushe Business Park, Saxony Way,
Yateley, Hampshire, GU46 6GG, UK*
2008.07.07
und kann auf Anfrage eingesehen werden.
(Vertreter in der EU)
Samsung Electronics QA Lab.
Die technische Dokumentation wird unter folgender Anschrift geführt:
BABT, Balfour House, Churchfield Road,
Walton-on-Thames, Surrey, KT12 2TD, UK*
Kennzeichen: 0168
Das in Abschnitt 10 genannte Verfahren für die Feststellung der Konformität, das im Anhang [IV] der
Richtlinie 1999/5/EC beschrieben wird, wurde unter Beteiligung der benannten Stelle(n) durchgeführt:
Hiermit erklären wir, dass [alle wesentlichen Funktestreihen ausgeführt wurden und dass] das oben
genannte Produkt allen wesentlichen Anforderungen der Richtlinie 1999/5/EC entspricht.
EN 60950-1: 2001+A11:2004
Sicherheit
die Konformität mit den folgenden Normen und/oder anderen normgebenden Dokumenten bescheinigt
wird:
GSM Mobiltelefon : SGH-L870
erklären unter unserer alleinigen Verantwortung, dass dem Produkt
Wir,
Konformitätserklärung (Funkanlagen und
Telekommunikationsendeinrichtungen)