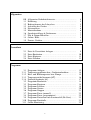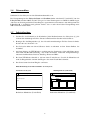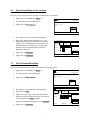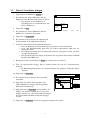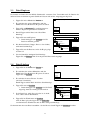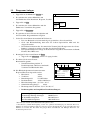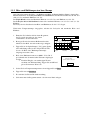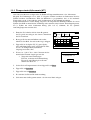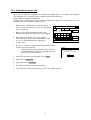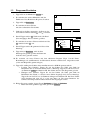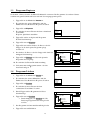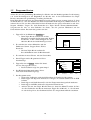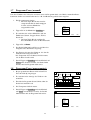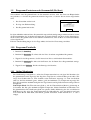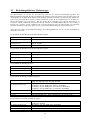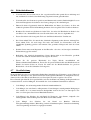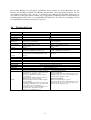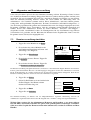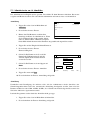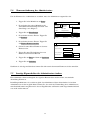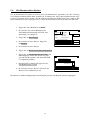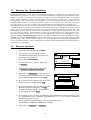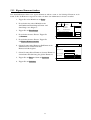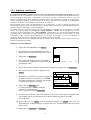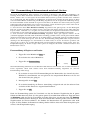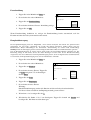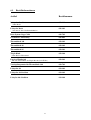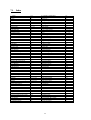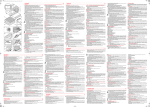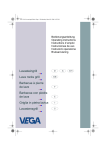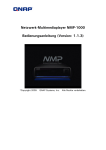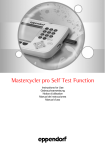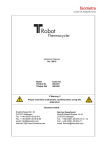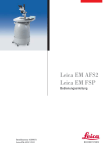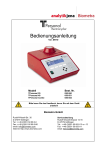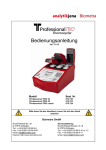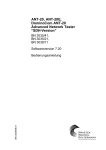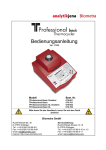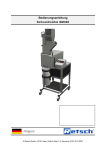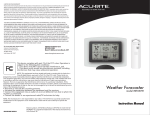Download Bedienungshandbuch für den Labcycler (PDF 1,21
Transcript
Hannah-Vogt-Str. 1 D-37085 Göttingen, Germany Tel +49(0)551-389195-23, +49(0)551-250-3244 Fax +49(0)551-389195-24 [email protected] www.sensoquest.de Bedienungshandbuch für den Labcycler Version: Deutsch 2.2 1 Allgemeines 0.0 1.1 1.2 1.3 1.4 1.5 1.6 1.7 1.8 1.9 Allgemeine Sicherheitshinweise………………………… Einleitung………………………………………………... Bedienelemente des Labcyclers……………………........ Aufstellen des Gerätes…………………………………... Netzanschluss……………………………………………. Inbetriebnahme………………………………………….. Spracheinstellung & Gerätename……………………….. Zeit & Datum Einstellen………………………………… Online- Hilfe……………………………………………. Fenster- Struktur………………………………………… 4 5 5 5 6 6 7 7 8 8 2.1 2.2 2.3 2.4 Datei & Verzeichnis Anlegen…………………………… Datei Bearbeiten…………………………………………. Datei Kopieren…………………………………………... Datei Löschen…………………………………………… 9 10 11 11 3.1 3.1.1 3.1.2 3.1.3 3.1.4 3.2 3.3 3.4 3.5 3.6 3.7 3.8 3.9 3.10 3.11 Programm Anlegen……………………………………… Temperaturgradienten bzw. Gradientenfunktion………... Heiz- und Kühltemperatur bzw. Rampe………………… Temperaturin(de)kremente [dT]………………………… Zeitin(de)kremente [dt]…………………………………. Programm Bearbeiten…………………………………… Programm Kopieren…………………………………….. Programm Löschen……………………………………… Programm Starten……………………………………….. Programm Stoppen………………………………………. Programm Pause (manuell)……………………………… Programm Pause (programmiert)……………………….. Programm Fortsetzen nach Stromausfall (Re-Start)…….. Programm Protokolle……………………………………. Online Monitoring………………………………………. 12 14 15 16 17 18 19 19 20 21 22 22 23 23 23 Verzeichnis Programm 2 Wartung und Reinigung 4.1 4.2 4.3 4.4 4.5 4.6 4.7 4.8 Blockwechsel……………………………………………. Heizdeckel………………………………………………. Öffnung des Geräts im Notfall………………………….. Reinigung………………………………………………... Reaktionsgefäße bzw. Probenträger……………………... Sicherheitshinweise……………………………………… Gewährleistung………………………………………….. Technische Daten……………………………………….. 24 25 25 26 27 28 28 29 Optionale Benutzerverwaltung und Passwortschutz 5.1 5.2 5.3 5.4 5.5 5.6 5.7 5.8 5.9 5.10 5.11 5.12 5.13 5.14 Allgemeines zur Benutzerverwaltung…………………… Benutzerverwaltung einrichten………………………….. Administrator an- & abmelden………………………….. Kennwortänderung des Administrators…………………. Sonstige Eigenschaften des Administrators…………….. Alle Benutzerdaten löschen……………………………... Benutzer bzw. Standardbenutzer………………………... Benutzer einrichten……………………………………… Benutzer an- und abmelden……………………………... Benutzereigenschaften ändern………………………….. Benutzer löschen………………………………………… Eigenes Benutzerkennwort ändern……………………… Schützen von Dateien…………………………………… Fernanmeldung & Datenaustausch zwischen 2 Geräten… 30 30 31 32 33 33 34 34 35 36 36 37 38 40 6.1 Bestellinformation……………………………………….. 7.1 Index…………………………………………………….. 41 42 3 0.0 Allgemeine Sicherheitshinweise • • • • • • • • • • Verwenden Sie dieses Gerät nur zu den vorgesehenen Zwecken gemäß dieser Anleitung und nur, nachdem Sie sich mit seiner Bedienung eingehend vertraut gemacht haben. Arbeiten Sie mit Thermo-Sicherheitshandschuhen. Die Blöcke sowie die passiven und aktiven Heizdeckel speichern die Wärme. Verwenden Sie das Gerät nur in geschlossenen Räumen mit normaler Luftfeuchtigkeit. Lassen Sie keine Flüssigkeiten in das Innere des Geräts gelangen. Führen Sie keine Gegenstände durch die Kühlschlitze ins Innere des Gerätes, da diese mit elektrisch geladenen Teilen in Berührung kommen oder bewegliche Teile blockieren könnten. Berühren Sie niemals heiße Teile, besonders die Heizfläche im Deckel oder den Silber- bzw. Aluminiumblock, wenn Sie nicht sicher sind, dass sie abgekühlt sind. Fassen Sie nicht in sich bewegende Teile wie den aktiven Heizdeckel und die Ventilatoren. Das Gerät enthält Teile, die auch lange Zeit nach dem Ziehen des Netzsteckers noch mit gefährlicher Spannung geladen sein könnten! Nur geschultes Fachpersonal darf das Gerät öffnen. Vor dem Reinigen muss der Netzstecker gezogen werden und das Gerät muss 30 Minuten abkühlen. Defekte Geräte müssen zur Reparatur an den Hersteller gegeben werden. Radioaktiv oder chemisch kontaminierte Geräte dürfen nicht an den Hersteller geschickt werden und werden von dem Hersteller nicht angenommen. 4 1.1 Einleitung Vielen Dank, dass Sie sich für den Kauf eines Labcyclers entschieden haben. Bitte befolgen Sie die Sicherheitshinweise und die Vorschriften der Gebrauchsanleitung. Der Lieferumfang umfasst im Allgemeinen ein Gerät, ein Netzkabel und eine Gebrauchsanleitung. Das Gerät wurde zu dem Zweck entwickelt, biochemische thermische Reaktionen kontrolliert in Probenträgern der Größe 0,5 ml, 0,2 ml, 96 Well Mikrotiterplatten sowie 384 Well Mikrotiterplatten durchzuführen. Die Frontplatte verfügt über einen TFT-Touchscreen. Nach dem Anschließen des Geräts finden Sie oben links in der Ecke des Bildschirms eine Hilfefunktion [?], die Sie ebenfalls über die gerade anstehende Bedienungsmöglichkeit informiert. In der Fußleiste unten rechts finden Sie eine weitere Hilfefunktion, die Sie durch einfaches Antippen bedienen können. Der Informationsgehalt dieser Hilfefunktion ist mit der Bedienungsanleitung vergleichbar. 1.2 Bedienelemente des Labcycler Basic und Gradient 1 2 3 4 5 Numerische Tastatur TFT Anzeige mit Touchscreen Deckel - Entriegelungstaste Block - Entnahmegriff Anschluss für externen Temperatursensor 6 7 8 9 10 Hauptschalter Primärsicherungen Netzbuchse Schnittstelle für Sonderzwecke Schnittstelle für PC Der Labcycler 48 ist ähnlich wie der Labcycler aufgebaut, besitzt allerdings keine numerische Tastatur (1), keinen Block – Entnahmegriff (2), da kein Blockwechselsystem vorliegt und keinen Anschluss für einen externen Temperatursensor (5). 1.3 Aufstellen des Gerätes • • • • • Wenn das Gerät aus einer kalten Umgebung in einen wärmeren Raum gestellt wird, müssen bis zur Inbetriebnahme 3 Stunden vergehen, um kondensierende Feuchtigkeit verdunsten zu lassen. Das Gerät muss auf einer festen ebenen Unterlage aufgestellt werden. Hinter dem Gerät müssen mindestens 10 cm Raum bleiben. Unter dem Gerät dürfen sich keine Tischtücher, Papiere oder Folien befinden. Über dem Gerät muss genügend Platz für das vollständige Öffnen des Deckels vorhanden sein. 5 1.4 Netzanschluss Schließen Sie den Labcycler an eine Schutzkontaktsteckdose an. Die Netzspannung für den Labcycler Basic und Gradient dürfen zwischen 85 V und 265 V, für den Labcycler 48 zwischen 200 V und 265 V liegen, bei einer Netzfrequenz von 50 Hz bis 60 Hz liegen, ohne dass am Gerät irgendwelche Umstellungen vorgenommen werden müssen. Auf Anfrage kann der Labcycler 48 so modifiziert und geliefert werden, dass er auch mit niederer Netzspannung unter 200 V betrieben werden kann. 1.5 Inbetriebnahme 1. Stecken Sie das Netzkabel in die Netzbuchse [siehe Bedienelemente des Labcyclers (8)], die sich auf dem rückwärtigen Teil des Gerätes befindet und den Stecker in die Steckdose. 2. Betätigen Sie den Hauptschalter (6), der sich auf dem rückwärtigen Teil des Gerätes befindet: Position 0 = aus; Position I = an 3. Der Labcycler führt nun einen Selbsttest durch, zu erkennen an dem blauen Balken, der hochfährt. 4. Auf dem Display des TFT-Monitors erscheint nun das Startfenster (siehe Abbildung unten). Oben links mit Blocküberwachung; oben rechts mit Datum, zentral mit Temperaturanzeige, unten mit der Menüleiste: Dateien, Start/Stop, Extras und Hilfe. 5. Bei dem TFT-Monitor handelt es sich um einen Touch-Screen. Sowohl die Menüleiste als auch die Eingabefelder sind mit den Fingern oder einem Touch-Pen bedienbar. 6. Das Gerät ist nun bereit zur Eingabe von Daten. Bildschirmanzeige nach Inbetriebnahme des Labcyclers: Startfenster: Labcycler ? Mit Triple Block (3x21 Wells) Blocküberwachung New Cycler Blocküberwachung ? Datum Übersicht Deckeltemperatur bereit Block 3x21 Aktuelle Temperatur Info Block Dateien bereit Temp Start/Stop Extras Hilfe Dateien Bedienbare Menüleiste (Touch-Field) Datum Deckel Temp Block 1 Block 2 Block 3 Graphik bereit Temp Start/Stop bereit Temp Extras Hilfe Bedienbare Menüleiste (Touch-Field) 6 1.6 Spracheinstellung & Gerätename Der Labcycler besitzt ein duales Sprachsystem: Englisch oder Deutsch. 1. Tippen Sie in der Menüleiste Extras an. Blocküberwachung ? Datum New Cycler 2. Es erscheint eine weitere Menüleiste. Deckeltemperatur bereit Aktuelle Temperatur 3. Tippen Sie auf Einstellungen. Block Einstellungen Fernanmeldung Fernabmeldung Diagnose Dateien Start/Stop Extras Hilfe 4. Es erscheint ein neues Fenster: Einstellungen. 5. Tippen Sie auf die Aktivierungskreise vor den Flaggen um Englisch oder Deutsch einzustellen. Tippen sie in das Feld Eingabe Gerätename, um den Gerätenamen einzugeben. Es erscheint das Alphabet. Der Gerätename kann maximal 11 Buchstaben lang sein. Einstellungen ? Allgemein Zeit Gerät: Benutzer Eingabe Gerätename Sprache: Englisch Deutsch 6. Tippen Sie auf Speichern. Schließen Dateien 7. Tippen Sie auf Schließen. 1.7 Speichern Start/Stop Extras Hilfe Zeit & Datum Einstellen Bei einem neuen Gerät ist das aktuelle Datum und die Zeit eingestellt. 1. Tippen Sie in der Menüleiste Extras an. ? Blocküberwachung Datum New Cycler 2. Es erscheint eine weitere Menüleiste. Deckeltemperatur bereit Aktuelle Temperatur 3. Tippen Sie auf Einstellungen. Block Einstellungen Fernanm eldung Fernabm eldung Diagnose Dateien Start/Stop 4. Es erscheint ein neues Fenster: Einstellungen. ? 5. Tippen Sie auf Zeit. Allgemein Zeit Benutzer 6. Tippen Sie in die dafür vorgesehenen Kästchen: Datum und Uhrzeit. Eine Neueingabe wird durch den Tastendruck mit Enter bestätigt. Datum: Tag Uhrzeit: h Monat min Jahr s Speichern Schließen Dateien 7 Hilfe Einstellungen 7. Nach der Neueinstellung tippen Sie auf Speichern. 8. Tippen Sie auf Schließen. Extras Start/Stop Extras Hilfe 1.8 Online- Hilfe Sie haben jederzeit zwei unterschiedliche Hilfefunktionen zur Verfügung: 1. Die Taste [?] links oben im Fensters öffnet ein Direkthilfefenster mit dem dazu passenden Hilfsthema. 2. Die Taste Hilfe in der unteren Menuleiste öffnet ein Untermenü mit den Themen: • • • 1.9 Direkthilfe: Hier wird eine Hilfe zu dem aktuellen Vorgang angezeigt. Inhalt: Hier finden Sie eine Übersicht der Hauptthemen, die in Hilfsthemen unterteilt werden. Info: Hier öffnet sich ein Fenster mit den Daten Ihres Labcyclers. Fenster- Struktur 1. Das Hauptfenster „Blocküberwachung“ ist ständig geöffnet und wird laufend aktualisiert. Es zeigt die Temperaturen des Blocks und Heizdeckels und bei laufendem Programm den Status des Programmablaufs. 3. Je nach Zusammenhang öffnen sich über dem Hauptfenster weitere Fenster, z.B. beim Erstellen eines Programms. Die einzelnen Fenster werden in den unten stehenden Kapiteln beschrieben. Diese können Sie: • • • 3. Verschieben: Berühren Sie die blaue Titelleiste und ziehen daran. Das Fenster wird Ihrem Finger folgen, bis Sie es los lassen. Verkleinern: Tippen Sie auf die [-] Taste. Das Fenster wird auf die Größe der Titelleiste verkleinert. Tippen Sie erneut auf die Taste vergrößert sich das Fenster. Schließen: Tippen Sie auf die [X] Taste, um ein Fenster endgültig zu schließen. Die Fenster haben auch eine Taste Schließen, mit der Sie dasselbe bewirken können. Error Window: Bei Fehleingaben öffnet sich eine Meldung, die Sie auf die erlaubten Grenzwerte hinweist. Weitere Meldungen erscheinen beim Programmablauf oder anderen automatischen Vorgängen. 4. Schiebebalken: Mit den Schiebebalken können Fensterinhalte verschoben werden. Steht der Balken in der Mitte, wird der mittlere Ausschnitt gezeigt. Es bestehen folgende Möglichkeiten: • • • Tippen auf den Balken und ziehen ohne Loslassen. Schneller geht es meistens mit Tippen auf die Leiste. Der Balken wird an die berührte Stelle verschoben, der Fensterinhalt wird entsprechend angezeigt. Mit dem Tippen auf eine Pfeiltaste wird der Inhalt um genau eine Position verschoben. 8 2.1 Datei & Verzeichnis Anlegen 1. Tippen Sie in der Menüleiste Dateien an. ? 2. Es erscheint eine weitere Menüleiste mit den Funktionen: Neu, Bearbeiten, Kopieren, Löschen. • Das Anlegen des Verzeichnisses ist Unabhängig davon, welcher Block in dem Gerät vorhanden ist. Blocküberwachung Neu Verzeichnis Bearbeiten Programm Datum Kopieren 3. Tippen Sie auf Neu. Löschen 4. Es erscheint eine weitere Menüleiste mit den Funktionen: Verzeichnis, Programm. Dateien Start/Stop Extras Hilfe 5. Tippen Sie auf Verzeichnis. 6. Es erscheint ein neues Fenster mit Alphabet und der Überschrift: Verzeichnisnamen eingeben. 7. Geben Sie einen Namen mit maximal 10 Zeichen ein. • Der erste Buchstabe wird automatisch groß geschrieben, alle weiteren klein. • Groß- und Kleinschreibung kann über die beiden Optionsfelder ABC und abc eingestellt werden. • Die Zahlen 0-9 können über die numerische Tastatur eingegeben werden oder über das Optionsfeld Spezial. • Das Optionsfeld Spezial verfügt des Weiteren über folgende Sonderzeichen wie Punkt, Komma, Plus, Minus usw. 8. Bestätigen Sie den neuen Namen mit Enter. Es erscheint ein neues Fenster. 9. Über die Optionsfelder Gruppe, Person, Ordner können Sie nun die Verzeichnisebene festlegen. • Im Bemerkungsfeld können Sie einen Kommentar bis maximal 30 Zeichen Länge eingeben. 10. Tippen Sie auf Speichern. ? 11. Es erscheint ein neues Fenster: Zielverzeichnis auswählen. Zielverzeichnis auswählen Cycler Anzeigen Angestellte + 12. Tippen Sie nun auf das Zielverzeichnis (z.B. Ordner, Mitarbeiter, Gruppe). Die Ausgewählte Datei wird blau hinterlegt. 13. Tippen Sie nun auf Speichern, um den Ordner, die Gruppe oder die Person direkt unter Cycler, einer Gruppe, einer Person, oder einem Ordner abzulegen. Der Verzeichnisbaum kann in 4 Ebenen angelegt werden. Mitarbeiter 1 Mitarbeiter 2 Ordner 1 Bearbeiten PCR Programm Dateien Start/Stop 14. Tippen Sie auf Schließen, um den Vorgang Datei Anlegen zu beenden. 9 X Extras Schließen Hilfe 2.2 Datei Bearbeiten 1. Tippen Sie in der Menüleiste Dateien an. 2. Es erscheint eine weitere Menüleiste mit den Funktionen: Neu, Bearbeiten, Kopieren, Löschen. 3. Tippen Sie auf Bearbeiten. ? Blocküberwachung Datum Neu 4. Es erscheint ein neues Fenster: Bearbeiten (mit dem vorhandenen Verzeichnis). 5. Durch Tippen auf die Datei wird diese blau hinterlegt. Bearbeiten Kopieren Löschen Dateien Start/Stop Extras Hilfe 6. Links neben der Personengruppe, der Person oder dem Ordner befindet sich ein [+] oder [-] Zeichen. 7. Durch Tippen auf das [+] Zeichen wird die Datei (Personengruppe, Person, Ordner) geöffnet. 8. Es erscheint ein weiteres Unterverzeichnis und das [+] wandelt sich in [-] um. • Tippt man nun das [-] an, schließt sich das Unterverzeichnis. 9. Tippt man auf Bearbeiten, wird die blau hinterlegte Datei geöffnet und kann nun bearbeitet bzw. geändert werden. • ? Bearbeiten X Cycler Anzeigen Angestellte + Mitarbeiter 1 Mitarbeiter 2 Ordner 1 Dateien Start/Stop Extras Schließen Hilfe Durch Antippen von Anzeigen wird die Datei angezeigt und kann nicht bearbeitet oder verändert werden. 10. Es erscheint das Fenster Bearbeiten Verzeichnis. 11. Haben Sie etwas geändert, tippen Sie auf Speichern und dann auf Schließen. • Bearbeiten PCR Programm Haben Sie nichts geändert, tippen Sie gleich auf Schließen. 10 2.3 Datei Kopieren Sie können 2 Geräte über die RS232 Schnittstelle vernetzen. Das Verzeichnis und die Dateien des anderen Geräts erscheinen in grüner Schrift und lassen sich auf das Ausgangsgerät kopieren. Blocküberwachung ? 1. Tippen Sie in der Menüleiste Dateien an. Datum 2. Es erscheint eine weitere Menüleiste mit den Funktionen: Neu, Bearbeiten, Kopieren, Löschen. 3. Tippen Sie auf Kopieren. Es erscheint ein neues Fenster. Kopieren: Quelldateien auswählen Neu Bearbeiten Kopieren Löschen 4. Durch Tippen auf die Datei, wird diese Blau hinterlegt. 5. Tippen Sie nun auf Kopieren. • Durch Antippen von Anzeigen wird die Datei zur Ansicht geöffnet. Dateien Start/Stop Hilfe Kopieren: Quelldateien auswählen ? Cycler X Anzeigen Angestellte + Mitarbeiter 1 6. Die aktivierte Datei (Gruppe, Person, oder Ordner) wird nun blau hinterlegt. 7. Tippen Sie nun die Datei an, in die die Kopie gelegt werden soll. Extras Mitarbeiter 2 Ordner 1 Kopieren PCR Programm Dateien Start/Stop Schließen Extras Hilfe 8. Sie wird durch das Antippen blau hinterlegt. Tippen Sie auf Einfügen und die zu kopierende Datei wird eingefügt. 2.4 Datei Löschen ? Blocküberwachung Datum 1. Tippen Sie in der Menüleiste Dateien an. 2. Es erscheint eine weitere Menüleiste mit den Funktionen: Neu, Bearbeiten, Kopieren, Löschen. Tippen Sie auf Löschen. Neu Bearbeiten Kopieren Löschen 3. Es erscheint ein neues Fenster: Löschen (mit dem Verzeichnis). Durch Tippen auf die Datei wird diese blau hinterlegt. 4. Tippen Sie nun auf Löschen. • Durch Antippen von Anzeigen wird die Datei angezeigt, kann aber nicht gelöscht werden. Dateien ? Start/Stop Extras Hilfe Löschen X Cycler Anzeigen Angestellte + 5. Ist die Datei leer, wird diese gelöscht; ist sie nicht Leer, öffnet sich ein Warnfenster. 6. Tippen Sie im Warnfenster auf Löschen, Dateien wird die Datei gelöscht; tippen Sie auf Abbrechen, verschwindet das Warnfenster und die Datei wird grau hinterlegt. Mitarbeiter 1 Mitarbeiter 2 Ordner 1 Löschen PCR Programm Start/Stop Extras Schließen Hilfe Sie können nun eine neue Datei auswählen oder den Prozess durch Tippen auf Schließen beenden. 11 3.1 Programm Anlegen 1. Tippen Sie in der Menüleiste Dateien an. Blocküberwachung ? Datum 2. Es erscheint eine weitere Menüleiste mit den Funktionen: Neu, Bearbeiten, Kopieren, Löschen. 3. Tippen Sie auf Neu. Neu Verzeichnis Bearbeiten Programm Kopieren 4. Es erscheint eine weitere Menüleiste mit den Funktionen: Verzeichnis, Programm. Löschen Dateien Start/Stop Extras Hilfe 5. Tippen Sie auf Programm. 6. Es erscheint ein neues Fenster mit Alphabet und der Überschrift: Programmnamen eingeben. 7. Geben Sie einen Namen mit maximal 10 Zeichen ein. • Der erste Buchstabe wird automatisch groß geschrieben, alle weiteren klein. • Groß- und Kleinschreibung kann über die beiden Optionsfelder ABC und abc eingestellt werden. • Die Zahlen 0-9 können über die numerische Tastatur [siehe Komponenten des Geräts: Punkt (1)] eingegeben werden oder über das Optionsfeld Spezial. • Das Optionsfeld Spezial verfügt des Weiteren über folgende Sonderzeichen wie Punkt, Komma, Plus, Minus usw. 8. Bestätigen Sie den neuen Namen mit Enter. • Tippen Sie auf Abbrechen, wird der Vorgang beendet. 9. Es öffnet sich ein neues Fenster: Bearbeiten Programm. • Standardeinstellung sind 96 °C Deckeltemperatur, 30 Newton Andruck*, Vorheizen und Heizdeckel aktiv. 10. Die Heizdeckelparameter können nun unter Kopf und Erweitert eingestellt werden: • Heizdeckel: an/aus • Vorheizen: an/aus • Bemerkungsfeld: bis 30 Zeichen • Deckelandruck*: 30 bis 120 Newton • Heizdeckeltemperatur: 0 °C bis + 98 °C • Schnelle Blockregelung**: an/aus • Blocktemperatur Vorheizen: -5,0 °C bis 99,9 °C • ? Bearbeiten Programm Kopf Schritte Info Erweitert Name Demonstration 1 Heizdeckel Temperatur [°C] 96.0 Vorheizen Andruck [N] 30.0 Blocktemperatur Vorheizen Schnelle Blockregelung Dateien Start/Stop 25.0 Speichern Schließen Extras Hilfe Reaktionsgefäße und empfohlene Druckeinstellungen*: Dünnwandige Einzelprobenträge: Dickwandige Einzelprobenträger: 96-Well Mikrotiterplatten: 384-Well Mikrotiterplatten: 30-60 Newton 30-90 Newton 90-120 Newton 100-120 Newton *Beim Labcycler 48 kann der Deckelandruck nicht reguliert werden. ** Die aktivierte „Schnelle Blockregelung“ besitzt eine optimierte Beschleunigung, um maximale Heiz- bzw. Kühlraten zu erreichen. Deaktiviert fährt das Gerät eine geringere Beschleunigung, um die eingestellte Heiz- und Kühlraten zu erreichen. Bei Protokollen mit geringen Heiz- und Kühlraten, z.B. Multiplex PCR, kann eine Deaktivierung sinnvoll sein! 12 Der Druck kann proportional zur Anzahl der Probenträger gesteigert werden (mehr Probenträger mehr Druck). Eine gleichmäßige Verteilung sowie eine Positionierung von leeren Probenträgern in die Ecken des Blocks unterstützt die Druckverteilung. 11. Tippen Sie nun auf Schritte, um die Programmschritte anzulegen. Labcycler Basic und Labcycler Gradient besitzen eine numerische und virtuelle Tastatur mit deren Hilfe Zahlen eingegeben werden können. Labcycler 48 besitzt eine virtuelle Tastatur, die im Touchscreen integriert ist. Mittels Tippen auf die Zahl des Schritts lokalisiert ganz links am Bildschirm, wird die numerische Tastatur im Labcycler 48 aktiviert und erscheint. 12. Es erscheint unter dem Register Schritte ein Fenster. Die ganz linke Nummerierung zeigt den Programmschritt an. In den Spalten können die Parameter der PCR oder des Prozesses durch Antippen eingegeben werden: ? Bearbeiten Programm Kopf Schritte Info Temp [ °C] Zeit h:mm:ss Erweitert Anz Durc hl Grad +- [°C] 1 2 • Temp [°C] = Temperatur -5 °C bis 99 °C • Zeit = Zeitdauer des Schrittes; die Eingabe Dateien Start/Stop Extras Hilfe erfolgt in Sekunden. Eingaben > 60 Sek. werden automatisch in Minuten umgerechnet. Will man Minuten direkt eingeben muss man nach der Zahleneingabe den Punkt auf der numerischen Tastatur drücken. Für Stunden muss man 2x den Punkt drücken, für unendlich gibt man die 0 ein. • = Rücksprungziel der Schleifenbildung; Eingabe des Schrittes durch die numerische Tastatur. Durch Tippen auf Enter oder aber direkt durch das Tippen auf die Spalte Anz. Durchl. wechselt man zur Anzahl der Durchläufe. • Anz. Durchl. = Eingabe durch die numerische Tatstatur. Nach der Eingabe wird die Schleife blau hinterlegt. • Mit dem rechten Schiebebalken kann man durch Antippen rauf und runter fahren! • Der untere Schiebebalken kann durch Antippen der Pfeile nach rechts und links bewegt werden. Wird der Balken nach rechts bewegt, zeigt das Eingabefenster Gradient (Grad), Rampe, Temperatur(de)inkremente (dT) und Zeit(de)inkremente (dt). 3 Speichern Schließen 13. Wenn keine weiteren Daten wie Temperaturgradient, Rampe, dT und dt eingegeben werden sollen, tippt man nun auf Speichern. 14. Es öffnet sich ein neues Fenster: Zielverzeichnis auswählen. 15. Tippen Sie auf die entsprechende Gruppe, Person oder Ordner. Diese wird blau hinterlegt. Tippt man erneut auf Speichern, wird das neue Programm dort abgelegt. • Durch Tippen auf das [+] bzw. [-] lassen sich die Gruppen, Personen oder Ordner öffnen bzw. schließen. 16. Es erscheint das Fenster Bearbeiten Programm. Tippen Sie auf Schließen. Es erscheint das Blocküberwachungsfenster und Sie können nun neue Eingaben machen oder ein Programm starten. 13 3.1.1 Temperaturgradienten bzw. Gradientenfunktion Der Labcycler Gradient verfügt über eine Gradientenfunktion. Die 48-, 96- und 384-Well Blöcke sind gradientenfähig, der Triple Block mit 3x21 Wells hingegen nicht. Temperaturunterschiede ± 20 °C vom Mittelwert sind maximal möglich. Dies entspricht einem Gradienten von 40 °C. Der minimale Temperaturwert ist in der ganz linken, der maximale in der ganz rechten Spur, bei negativen Werten umgekehrt. Der Labcycler 48 Gradient und Labcycler 48s Gradient verfügen ebenfalls über die Gradientenfunktion. Temperaturunterschiede ± 10 °C vom Mittelwert sind maximal möglich. Dies entspricht einem Gradienten von 20 °C. Gradienten werden meistens eingesetzt, um das Optimum der Annealingtemperatur zu ermitteln. Die Graphik eines PCR-Prozesses zeigt die maximale Temperatur in grüner Farbe, die mittlere in gelb und die minimale in rot. Das Fenster Bearbeiten Programm ist geöffnet. Dieses Fenster ist vorhanden, wenn Sie ein neues Programm erstellen, oder ein vorhandenes bearbeiten. 1. Tippen Sie in der Spalte Grad +/-[°C] (graue Spalte, siehe Abbildung rechts) das entsprechende Feld an, dort wo der Gradient eingetragen werden soll. ? Bearbeiten Programm Kopf Schritte Info Temp [ °C] Zeit h:mm:ss Erweitert Anz Durc hl Grad +- [°C] 1 2 3 Speichern Schließen 2. Sobald Sie das Gradientenfeld antippen, öffnet sich das Fenster: Gradient Step. Dateien Start/Stop Extras Hilfe 3. Geben Sie rechts oben den Gradientenwert ein und tippen Sie auf Enter. 4. Der Labcycler berechnet automatisch die Temperaturen und zeigt an, in welcher Spalte welche Temperatur zu erwarten ist. Die äußerste linke Spur des Blockes besitzt während der PCR den Minimalwert, die äußerste rechte Spur den Maximalwert. 5. Tippen Sie nun auf Schließen. 6. Es erscheint das Fenster Bearbeiten Programm. 7. Tippen Sie nun auf Speichern. • Tippen Sie auf Schließen ohne zu speichern, werden Sie gefragt, ob die Änderung gespeichert werden soll. 8. Tippen Sie auf Schließen. Es erscheint das Blocküberwachungsfenster und Sie können nun neue Eingaben machen oder ein Programm starten. 14 3.1.2 Heiz- und Kühltemperatur bzw. Rampe Alle Labcycler können die Heiz- oder Kühlrate mit Hilfe der Rampefunktion (Ramp) einzustellen. Maximale Heizrate des Labcyclers Basic und Gradient mit den Thermoblöcken 48, 96 und 384 sind 4,2 °C/s, maximale Kühlraten 3,6 °C/s. Der Triple Block besitzt eine Maximale Heizrate von 2,5 °C/s sowie Kühlrate von 2,2 °C/s. Der Labcycler 48 und 48 Gradient besitzen eine maximale Heizrate von 3,6 °C/s sowie 3,1 °C/s Kühlrate. Der Labcycler 48s Gradient besitzt Heiz- und Kühlraten, die bei 5 °C/s liegen. Wird keine Temperaturrampe eingegeben, arbeiten die Labcycler mit maximaler Heiz- und Kühlrate. 1. Entweder Sie befinden sich in einem Programm, das Sie gerade neu anlegen oder einem vorhandenen, das Sie bearbeiten. 2. Bewegen Sie mit den unteren Balken nach rechts, indem Sie den Pfeil, der nach rechts zeigt, antippen. 3. Tippen Sie in der Spalte Rampe [°C/s] (graue Spalte, siehe Abbildung rechts) in die entsprechende Zeile, dort wo die Heiz- bzw. Kühltemperaturrampe eingetragen werden sollen. ? Bearbeiten Programm Kopf Schritte Info Anz Grad Durc hl +- [°C] dT [°C] dt [s] 1 2 Speichern 3 Schließen Dateien 4. Heiz- bzw. Kühlraten können von 0,001 °C bis 5,0 °C pro Sekunde mit der numerischen Tatstatur eingetragen werden. • Nach der Eingabe von unzulässigen Werten erscheint eine Fehlermeldung. Tippen Sie auf OK und geben Sie nun neue Werte ein. 5. Geben Sie den Temperaturrampenwert ein und tippen Sie auf Enter. 6. Tippen Sie nun auf Schließen. 7. Es erscheint das Fenster Blocküberwachung. 8. Sie können nun ein Programm starten oder eine neue Datei anlegen. 15 Rampe [°C/s] Erweitert Start/Stop Extras Fehler Unzulässiger Wert! Erlaubter Bereich: 0.001-5.000 OK Hilfe 3.1.3 Temperaturin(de)kremente [dT] Alle Labcycler-Modelle verfügen über die Funktion Temperaturinkremente oder -dekremente. Möglich sind Änderungen von ± 9,99 °C. Negative Zahlen bewirken ein Dekrement. Positive Zahlen bewirken ein Inkrement. Wird ein Inkrement so programmiert, dass es die maximale Temperatur von 99 °C überschreitet, wird das Inkrement an diesem Punkt angehalten. Temperaturdekremente werden häufig eingesetzt, um unspezifische Bindung während der ersten Zyklen einer PCR zu unterbinden. Im Prinzip startet man mit einer höheren Annealingtemperatur, die je Zyklus um einen bestimmten Betrag (z.B. 1,0 °C) abnimmt, bis die optimale Annealingtemperatur erreicht wird. 1. Entweder Sie befinden sich in einem Programm, das Sie gerade neu anlegen oder einem vorhandenen, das Sie bearbeiten. ? 2. Bewegen Sie den unteren Balken nach rechts, indem Sie den Pfeil, der nach rechts zeigt, antippen. 1 Bearbeiten Programm Kopf Schritte Info Anz Grad Durc hl +- [°C] Rampe [°C/s] Erweitert dT [°C] dt [s] 2 Speichern 3 3. Tippen Sie in der Spalte dT [°C] (graue Spalte, siehe Abbildung links) in die entsprechende Zeile, dort wo die Temperaturin(de)kremente eingetragen werden sollen. Schließen Dateien 4. Werte von - 9,99 °C bis + 9,99 °C können mit der numerischen Tastatur eingetragen werden. • Trägt man einen unzulässigen Wert ein, erscheint eine Fehlermeldung. Tippen Sie auf OK und geben Sie nun einen neuen Wert ein. 5. Geben Sie den Temperaturwert ein und tippen Sie auf Enter. 6. Tippen Sie auf Speichern. 7. Tippen Sie nun auf Schließen. 8. Es erscheint das Fenster Blocküberwachung. 9. Sie können nun ein Programm starten oder eine neue Datei anlegen. 16 Start/Stop Extras Fehler Unzulässiger Wert! Erlaubter Bereich: -9.99 - 9.99 OK Hilfe 3.1.4 Zeitin(de)kremente [dt] Alle Labcycler-Modelle verfügen über die Funktion Zeitinkremente oder -dekremente. Möglich sind Änderungen von ± 99,99. Negative Zahlen bewirken ein Dekrement. Positive Zahlen bewirken ein Inkrement. Zeitinkremente werden häufig benutzt, um die nachlassende Aktivität der Polymerase über eine verlängerte Elongationsphase zu kompensieren. 1. Entweder Sie befinden sich in einem Programm, das Sie gerade neu anlegen oder einem vorhandenen, das Sie bearbeiten. 2. Bewegen Sie den unteren Balken nach rechts, indem Sie den Pfeil, der nach rechts zeigt, antippen. 3. Tippen Sie in der Spalte dt [s] (graue Spalte, siehe Abbildung rechts) in die entsprechende Zeile, dort wo die Zeitin(de)kremente eingetragen werden sollen. ? Bearbeiten Programm Kopf Schritte Info Anz Grad Durc hl +- [°C] Rampe [°C/s] Erweitert dT [°C] dt [s] 1 2 Speichern 3 Schließen Dateien 4. Werte von - 99,99 bis + 99,99 können mit der numerischen Tastatur eingetragen werden. • Trägt man einen unzulässigen Wert ein, erscheint eine Fehlermeldung. Tippen Sie auf OK und geben Sie nun einen neuen Wert ein. Start/Stop Extras Fehler Unzulässiger Wert! Erlaubter Bereich: - 99.99 – 99.99 OK 5. Geben Sie einen Wert ein und tippen Sie auf Enter. 6. Tippen Sie auf Speichern. 7. Tippen Sie nun auf Schließen. 8. Es erscheint das Fenster Blocküberwachung. 9. Sie können nun ein Programm starten oder eine neue Datei anlegen. 17 Hilfe 3.2 Programm Bearbeiten 1. Tippen Sie in der Menüleiste Dateien an. ? Blocküberwachung Datum 2. Es erscheint eine weitere Menüleiste mit den Funktionen: Neu, Bearbeiten, Kopieren, Löschen. 3. Tippen Sie auf Bearbeiten. Neu Bearbeiten 4. Es erscheint ein neues Fenster mit dem vorhandenen Verzeichnis. Kopieren Löschen Dateien Start/Stop Extras Hilfe 5. Links neben der Personengruppe, der Person oder dem Ordner befindet sich ein [+] oder [-] Zeichen. 6. Durch Tippen auf das [+] Zeichen wird die Datei (Personengruppe, Person, Ordner) geöffnet. 7. Es erscheint ein weiteres Unterverzeichnis und das [+] wandelt sich in [-] um. ? Bearbeiten Cycler Anzeigen Angestellte + Mitarbeiter 1 Mitarbeiter 2 Ordner 1 8. Durch Tippen auf das Programm wird dieses blau hinterlegt. 9. Tippt man auf Bearbeiten, wird das blau hinterlegte Programm geöffnet und kann nun bearbeitet bzw. geändert werden. X Bearbeiten PCR Programm Dateien Start/Stop Extras Schließen Hilfe 10. Es erscheint ein neues Fenster mit dem aktivierten Register Kopf. Sowohl Name, Bemerkungen, als auch Parameter des Heizdeckels können verändert bzw. eingestellt werden (siehe auch Kapitel Programm anlegen). 11. Tippen Sie auf Register Schritte, kann man Parameter des PCR-Programms ändern. • Löschen eines Schrittes: Tippen Sie auf den Schritt (die Zahl) ganz links im Bildschirm. Der zu löschende Schritt wird rot hinterlegt. Tippen Sie auf das Feld vor der Funktion löschen und drücken OK. Der Schritt wird aus dem Programm gelöscht. • Einfügen eines Schrittes: Tippen Sie auf den Schritt (die Zahl) ganz links im Bildschirm. Der Schritt, vor dem der neue Schritt eingefügt wird, wird rot hinterlegt. Tippen Sie auf das Feld vor der Funktion einfügen und drücken OK. Der Neue Schritt wird eingefügt und zeigt 25 °C sowie eine Pause an. Die neuen Parameter des Schrittes wie Temperatur und Dauer können nun eingetragen werden. 12. Haben Sie etwas geändert, tippen Sie auf Speichern und dann auf Schließen. • Haben Sie nichts geändert, tippen Sie gleich auf Schließen. 18 3.3 Programm Kopieren Sie können 2 Labcycler über die RS232 Schnittstelle vernetzen. Die Programme des anderen Gerätes erscheinen in grüner Schrift und lassen sich auf das Ausgangsgerät kopieren. 1. Tippen Sie in der Menüleiste Dateien an. 2. Es erscheint eine weitere Menüleiste mit den Funktionen: Neu, Bearbeiten, Kopieren, Löschen. ? Blocküberwachung Datum 3. Tippen Sie auf Kopieren. 4. Es erscheint ein neues Fenster mit dem vorhandenen Verzeichnis. Kopieren: Quelldatei auswählen 5. Tippen Sie auf das zu kopierende Programm. Es wird blau hinterlegt. Neu Bearbeiten Kopieren Löschen Dateien Start/Stop Extras Hilfe 6. Tippen Sie nun auf Kopieren. 7. Tippen Sie nun auf den Ordner, die Person oder die Gruppe, in die das kopierte Programm gelegt werden soll. ? 8. Der Ordner, die Person oder die Gruppe wird durch das Antippen blau hinterlegt. Kopieren: Quelldateien auswählen Cycler Anzeigen Angestellte + Mitarbeiter 1 9. Tippen Sie auf Einfügen und das zu kopierende Programm wird eingefügt. Mitarbeiter 2 Ordner 1 3.4 Programm Löschen Kopieren PCR Programm 10. Es erscheint das Fenster Blocküberwachung. 11. Sie können nun ein Programm starten oder eine neue Datei anlegen. X Dateien ? Start/Stop Schließen Extras Blocküberwachung Hilfe Datum 1. Tippen Sie in der Menüleiste Dateien an. 2. Es erscheint eine weitere Menüleiste mit den Funktionen: Neu, Bearbeiten, Kopieren, Löschen. Neu Bearbeiten Kopieren Löschen 3. Tippen Sie auf Löschen. Dateien 4. Es erscheint ein neues Fenster mit dem vorhandenen Verzeichnis: Löschen 5. Durch Tippen auf das Programm wird dieses blau hinterlegt. 6. Tippen Sie nun auf Löschen. • Durch Antippen von Anzeigen wird die Datei angezeigt, kann aber nicht gelöscht werden. ? Start/Stop Extras Hilfe Löschen X Cycler Anzeigen Angestellte + Mitarbeiter 1 Mitarbeiter 2 Ordner 1 Löschen PCR Programm Schließen 7. Das Programm wird nun unwiderruflich gelöscht. Dateien 8. Tippen Sie nun auf Schließen. 19 Start/Stop Extras Hilfe 3.5 Programm Starten Achten Sie auf eine gleichmäßige Bestückung des Blockes mit den Reaktionsgefäßen. Positionierung von leeren Probenträgen in den Eckpunkten des Blockes bzw. in den Untereinheiten des Triple Blockes unterstützt eine gleichmäßige Verteilung des Druckes. Beim Triple Block können die drei Untereinheiten jeweils zeitlich versetzt gestartet werden. So denn ein Block aktiv ist, sollte das Befüllen der anderen Untereinheit nicht länger als 3 Minuten dauern, da während dieser Zeit der aktive Heizdeckel nicht in Kontakt mit den passiven Deckeln ist und diese langsam abkühlen. Tragen Sie beim Bestücken des Triple Blocks Thermoschutzhandschuhe. Vergewissern Sie sich vor dem Schließen des Geräts, dass die passiven Heizdeckel auf den Untereinheiten stehen. Erst dann darf gestartet werden! 1. Tippen Sie in der Menüleiste Start/Stop an. • Beim Triple Block erscheint eine weitere Menüleiste bezüglich der Blockauswahl. Wählen Sie Block 1, 2 oder 3 durch Antippen aus. Der aktivierte Block wird weiß hinterlegt werden. ? Blocküberwachung Datum Starten Stoppen Pause 2. Es erscheint eine weitere Menüleiste mit den Funktionen: Starten, Stoppen, Pause, Weiter, Protokolle • Bei dem Triple Block erscheint die Protokollfunktion unter der Blockauswahl. Weiter Protokolle Dateien Start/Stop Extras Hilfe 3. Es erscheint ein neues Fenster mit dem Verzeichnis. 4. Durch Tippen auf das Programm wird dieses blau hinterlegt. ? Starten X Cycler 5. Tippen Sie nun auf Starten. Achten Sie darauf, dass das Gerät geschlossen ist! • Das Feld Starten zeigt eine grüne Ampel. 6. Der Heizdeckel fährt nun herunter. Dieses wird in einem Warnfeld angezeigt. Anzeigen Angestellte + belegt: Mitarbeiter 1 Mitarbeiter 2 Ordner 1 Starten PCR Programm 1 Dateien Start/Stop Extras Schließen Hilfe 7. Das Programm startet. • Oben rechts im Display erscheint die Restdauer der Laufzeit des Programms. • Durch tippen auf Step-Liste können Sie verfolgen, in welchem Schritt sich die PCR befindet. • Durch tippen auf Grafik können Sie sich den Temperaturverlauf grafisch anschauen. • Durch tippen auf INFO erhalten Sie allgemeine Informationen. • Arbeiten Sie mit dem Triple Block können sie durch das Menü Übersicht die Info oder die Grafik aller drei Blöcke anschauen. Tippen Sie auf Block 1, 2 oder 3 können sie sich die Step-Liste, die Grafik und die Info des entsprechenden Blocks anschauen. 20 3.6 Programm Stoppen Vermeiden Sie es während des Herausnehmens der Probenträger mit heißen Teilen des Gerätes in Kontakt zu kommen. Beim Triple Block können die drei Untereinheiten jeweils zeitlich versetzt gestartet werden. Der Deckel lässt sich öffnen, während ein oder 2 Blöcke aktiv sind. So denn ein Block aktiv ist, sollte die Entnahme von Probenträgern nicht länger als 3 Minuten dauern, da während dieser Zeit der aktive Heizdeckel nicht in Kontakt mit den passiven Deckeln ist und diese langsam abkühlen. Tragen Sie während der Entnahme der Probenträger aus dem Triple Block System immer Thermoschutzhandschuhe. 1. Tippen Sie in der Menüleiste Start/Stop an. • Bei dem Triple Block muss der entsprechende Block ausgewählt werden. 2. Es erscheint eine weitere Menüleiste mit den Funktionen: Starten, Stoppen, Pause, Weiter, Protokolle • Bei dem Triple Block erscheint die Protokollfunktion unter der Blockauswahl. ? Blocküberwachung Datum Starten Stoppen Pause Weiter Protokolle Dateien Start/Stop Extras Hilfe 3. Tippen Sie auf Stoppen. • Neben dem Feld Stoppen erscheint eine rote Ampel. 4. Der Deckel fährt nun hoch. Dieses wird über das Aufgehen eines Warnfeldes angezeigt. Automatisch wird das Programm beendet und das Gerät lässt sich nun öffnen. • Arbeiten Sie mit dem Triple Block wird der aktive Heizdeckel erst nach der Beendigung des letzten PCR-Prozesses deaktiviert und hochgefahren. 21 3.7 Programm Pause (manuell) Um diese Funktion des Labcycler zu nutzen, muss ein Programm aktiv sein. Mit der manuellen Pause kann man den Prozess unterbrechen und so z.B. dem Reaktionsgemisch etwas zugeben. 1. Ein Programm muss laufen. • Bei dem Triple Block muss nun der entsprechende Block durch Antippen in einer weiteren Menüleiste ausgewählt werden. ? Blocküberwachung Starten Stoppen Pause 2. Tippen Sie in der Menüleiste Start/Stop an. 3. Es erscheint eine weitere Menüleiste mit den Funktionen: Starten, Stoppen, Pause, Weiter, Protokolle • Bei dem Triple Block erscheint die Protokollfunktion unter der Blockauswahl. Datum Weiter Protokolle Dateien Start/Stop Extras Hilfe 4. Tippen Sie auf Pause. 5. Der Deckel fährt nun hoch. Dieses wird über das Aufgehen eines Warnfeldes angezeigt. 6. Das Fenster zeigt nun den Schritt an, bei dem die manuelle Pause eingesetzt wurde. Die Temperatur dieses Schrittes bleibt konstant, bis die Pause beendet wird. 7. Durch Tippen auf Start/Stop und anschließend auf Weiter wird die Pause beendet, der Deckel fährt herunter und das Programm läuft weiter. 3.8 Programm Pause (programmiert) 1. Bei programmierten Pausen wird in dem Feld Zeit eine Null (0) eingetragen. 2. Es erscheint in der Anzeige das Zeichen ∞ für unendlich. 3. Erreicht das Programm diesen Schritt, fährt der Deckel automatisch hoch. 4. Die Temperatur bleibt konstant. ? Bearbeiten Programm Kopf Schritte Info Temp [ °C] 1 96.0 2 93.0 3 55.0 Erweitert Anz Durc hl Speichern Schließen Dateien 5. Durch Tippen auf Start/Stop und anschließend auf Weiter wird die Pause beendet, der Deckel fährt herunter und das Programm läuft weiter. Zeit h:mm:ss ? Start/Stop Extras Blocküberwachung Hilfe Datum Starten Stoppen Pause Weiter Protokolle Dateien 22 Start/Stop Extras Hilfe 3.9 Programm Fortsetzen nach Stromausfall (Re-Start) Tritt während eines Programmablaufs ein Stromausfall auf bzw. wird das Gerät am Hauptschalter ausgeschaltet, so wird das Programm automatisch fortgesetzt, so bald der Strom wieder eingeschaltet wird. Info 1. Das Gerät fährt wieder hoch. Netzausfall! Programmlauf wurde fortgesetzt! Mehr Details: Während des Laufs siehe INFO. Nach dem Lauf siehe Protokolle. 2. Es folgt eine Fehlermeldung. 3. Das Programm läuft weiter. OK Da beim Abkühlen während eines Stromausfalls unspezifische Anlagerungen auftreten können, startet die Wiederaufnahme bei der höchsten Temperatur der letzten Schleife, um diese wieder abzusprengen. Wenn sich das Programm nicht in einer Schleife befunden hat, wird der Rest des laufenden Schrittes weiter abgearbeitet. Falls die Unterbrechung länger als vier Tage anhält, wird auf eine Fortsetzung verzichtet. 3.10 Programm Protokolle 1. Drücken Sie Start/Stop. 2. Drücken Sie Protokolle. Es öffnet sich eine Liste der zuletzt ausgeführten Programme. 3. Tippen Sie das Programm an, das Sie interessiert. Dieses wird dadurch blau markiert. 4. Drücken Sie Anzeigen. Es öffnet sich ein Fenster, das die Daten dieses Programmlaufs anzeigt. 5. Tippen Sie auf Schließen. Die Protokollanzeige wird beendet. 3.11 Online Monitoring Die Grafikanzeige ermöglicht es, online den Temperaturverlauf zu verfolgen. Die Restdauer der Programmlaufzeit wird angezeigt. Die Step-Liste zeigt blau an, welcher Schritt gerade aktiv. Wie lange dieser Schritt aktiv ist, wird ebenfalls rechts im Fenster angezeigt. So denn ein Gradient aktiv ist, wird die maximale (grün), mittlere (gelb) und minimale (rot) Temperatur angezeigt. Die Info gibt zusätzliche Auskunft bezüglich der Tagesstartzeit und irgendwelchen unvorhergesehenen Ereignissen. Zum Triple Block: Die Übersicht ermöglicht es, alle drei Untereinheiten (Blöcke) gleichzeitig zu beobachten. Die Info gibt Auskunft bezüglich Temperatur, Schritt, Durchlauf und Restdauer der Programmlaufzeit. Die Grafik ermöglicht ein optisches Online Monitoring der drei verschiedenen PCR-Prozesse. Rot zeigt den Temperaturverlauf des linken Blocks, gelb den mittleren und grün den rechten Block. Man kann jeden Block getrennt betrachten, indem man Block 1, 2 oder 3 antippt. 23 Blockwechsel 4.1 Nur beim Labcycler Basic und Gradient können die Blöcke ausgetauscht werden, nicht beim Labcycler 48. Block herausnehmen 1. Beenden Sie ein evtl. laufendes Programm und schalten Sie das Gerät aus. 2. Öffnen Sie den Deckel des Labcyclers mit der Entriegelungstaste [siehe Komponenten des Geräts (3)] vollständig. 3. Fassen Sie mittig unter den Griffbügel (4) des Blocks und klappen diesen senkrecht nach oben. Dabei wird der Block aus seinen Steckverbindungen gehoben. 4. Heben Sie den Block senkrecht aus seinem Schacht heraus. • Stellen Sie keine anderen Gegenstände auf den herausgenommenen Block. • Lassen Sie keine Gegenstände in den Blockschacht fallen. • Fassen Sie nicht in die Ventilatoren. Block einsetzen 1. Schalten Sie das Gerät aus. 2. Halten Sie den Block an seinem Griff [siehe Komponenten des Geräts (4)] so herum, dass der Klappmechanismus in Richtung Touchscreen geschlossen wird. • Der Block ist so gestaltet, dass er falsch herum nicht ganz eingesetzt werden kann. 3. Führen Sie den Block senkrecht in den Schacht, so dass die schwarzen Führungsschienen in die passenden Ausschnitte gleiten. 4. Erst wenn der Block auf der Steckverbindung aufgesetzt hat, klappen Sie den Griff vorsichtig herunter, so dass die Verriegelungszungen unter die runden Bolzen greifen. Dabei werden die Steckkontakte verbunden. • Wenden Sie keine Gewalt an. Falls die Verriegelungszungen noch nicht sauber unter die Bolzen greifen, drücken Sie den Block mit der Hand weiter herunter. 5. Sie können das Gerät jetzt einschalten und benutzen. Das Gerät führt zunächst einen Selbsttest durch. Die Software erkennt das Format des eingesetzten Blocks automatisch. 24 4.2 Heizdeckel Aktiver Heizdeckel beim Einsatz des Thermoblocks 48, 96 und 384 Die festgesetzten Parameter des Programms steuern den aktiven Heizdeckel (siehe Programm anlegen). Der aktive Heizdeckel schaltet sich automatisch aus, wenn zwischen der Temperatur des Blockes und des Heizdeckels eine Differenz von 75 °C vorhanden ist. Dies gilt für die 48-, 96- und 384 Well Blöcke! Während des Programmlaufs lässt sich das Gerät nicht öffnen! Während eines Programmlaufs können Sie den Heizdeckel durch Setzen einer Pause herauf fahren lassen (siehe Programm Pause manuell). Das Gerät lässt sich nun öffnen. Sollte der Heizdeckel in Ausnahmefällen abgesenkt stehen, ohne dass ein Programm läuft oder wollen Sie ihn zur Reinigung herab fahren lassen, gehen Sie wie folgt vor: 1. Tippen Sie auf Extras. Es erscheint eine neue Menüleiste. 2. Tippen Sie auf Diagnose. 3. Tippen Sie auf HD ab. • Die Heizdeckelbewegung können Sie während es Prozesses durch tippen auf HD Stop oder HD auf beenden. 4. Durch Tippen auf HD auf wird der Heizdeckel wieder herauf gefahren. Aktiver & passiver Heizdeckel für den Einsatz des Triple Blocks Beim Arbeiten mit dem Triple Block müssen drei passive Heizdeckel verwendet werden. Die passiven Heizdeckel übertragen die Wärme des aktiven Heizdeckels auf die Proben. Während der PCR-Reaktion kann das Gerät geöffnet werden! Die passiven Heizdeckel halten die Probenträger geschlossen. Die Wärmekapazität der passiven Heizdeckel ist 3 Minuten optimal. Danach kühlen Sie langsam ab, so dass proportional zur überschrittenen Zeit Kondensationseffekte auftreten. Zügiges Arbeiten bei der Probenentnahme bzw. Bestückung von Untereinheiten (1x21 Wells), während andere Untereinheiten aktiv sind, ist notwendig Wird der Triple Block verwendet, schaltet sich der aktive Heizdeckel nach Beendigung des letzten Programmlaufes automatisch ab, wenn die Differenz zwischen der Temperatur des letzten aktiven Blocks größer 75 °C ist. Automechanischer Heizdeckel des Labcycler 48 Der Heizdeckel des Labcyclers 48 wird mechanisch fixiert. Während eines PCR-Laufs kann der Labcycler 48 geöffnet werden. 4.3 Öffnung des Gerätes im Notfall (gilt für 48-, 96-& 384-Well-Block) Es ist möglich im äußersten Notfall das Gerät zu öffnen, wenn sich der Deckel im herab gefahrenen Zustand befindet. 1. Überprüfen Sie, ob wirklich ein Notfall vorliegt und der Heizdeckel sich nicht anders herauf fahren lässt (siehe Heizdeckel). 2. Sehen Sie keine Alternative betätigen Sie die Entriegelungstaste [siehe Bedienelemente des Labcyclers (3)]. 3. Öffnen Sie langsam das Gerät. 25 • Beim Öffnen des Geräts kann es passieren, dass sich der Heizdeckel bzw. der Dichtrahmen des Heizdeckels mit dem Probenträger verkantet. 4. Überprüfen Sie nach der Heizdeckelöffnung im Notfall, ob sich der Heizdeckel von dem Labcycler ansteuern lässt (siehe Heizdeckel). Überprüfen Sie auch den Dichtungsring. 5. Lässt sich der Heizdeckel nicht ansteuern, nehmen Sie bitte mit dem Hersteller oder einer autorisierten Vertretung vor Ort Kontakt auf. 4.4 Reinigung Reinigung des Touchscreens Bei der Bedienung mit den Fingern können fettige Abdrücke zurückbleiben, die sich mit einem leicht angefeuchteten Tuch oder einem Brillenputztuch entfernen lassen. Verwenden Sie keinen Glasreiniger mit Salmiak oder Scheuermittel. Der Einsatz von Flüssigkeiten ist zu vermeiden, da sie hinter den Bildschirm fließen könnten. • • Um Fingerabdrücke zu vermeiden, kann man mit einem Touch-Pen arbeiten. Desinfektionsmittel wie 70% Ethanol können zum Anfeuchten des Reinigungstuches benutzt werden. Reinigung des Geräts und des Blocks • • • • • • • Vor dem Reinigen ist der Netzstecker zu ziehen. Sollte das Gerät vor dem Reinigen in Betrieb gewesen sein, lassen Sie es mindestens 30 Minuten mit offenem Deckel stehen, bis sich auch wirklich alle Teile abgekühlt haben. Erst nach der Abkühlungsphase können Sie mit der Reinigung beginnen. Lassen Sie keine Flüssigkeiten in das Innere des Geräts gelangen. Reinigen Sie das Gerät nur mit einem leicht feuchten weichen Tuch und milden Reinigungsmitteln. Benutzen Sie keine Scheuermittel oder aggressive chemische Substanzen. Von Zeit zu Zeit sollte der Lufteinlass unter dem Gerät von angesaugtem Staub befreit werden, da sonst die Kühlleistung abnimmt. Am besten saugen Sie das Sieb von außen mit dem Schlauchende eines Staubsaugers vorsichtig ab. Um den Block zu reinigen, nehmen Sie ihn am besten heraus. Der Block kann mit einem weichen leicht angefeuchteten Tuch gesäubert werden. Dabei muss vermieden werden, dass Flüssigkeiten durch den Anschluss des externen Sensors ins Innere gelangen. Die Wells können mit Ohrreinigern leicht drehend ausgeputzt werden. Achten Sie darauf, dass keine Watte in den Löchern zurück bleibt. Reinigen Sie die passiven Heizdeckel des Triple Blocks nicht mit Kunststoff schädigenden Mitteln wie Aceton, nur milde Reinigungsmittel verwenden. 26 4.5 Reaktionsgefäße bzw. Probenträger Die Thermoblöcke 48, 96 und 384 des Labcyclers sind mit den meisten Standardreaktionsgefäßen und Mikrotiterplatten kompatibel. Es müssen identische Probenträger verwendet werden. Dies gilt insbesondere für den Triple Block. Im Triple Block dürfen nur Probenträger mit flachem Deckel verwendet werden. Alle Blöcke, insbesondere der Triple Block müssen symmetrisch beladen werden. Es ist empfehlenswert, in die Ecken des Blocks Probenträger zu positionieren. Für den Triple Block empfehlen wir, folgende Probenträger zu verwenden: 4titude: 4ti-0790 (0,2 ml) mTube, flat cap, Sarstedt: 72.737.002, Multiply-Pro (0,2 ml). 8er Stripes können nur verwendet werden, nachdem man ein Tube abschneidet und am anderen Ende den Überhang ebenfalls abschneidet. Achten Sie darauf, dass die passiven Heizdeckel richtig sitzen und nicht kippeln! Anbei eine Liste einiger ausgewählter Probenträger, deren Kompatibilität mit dem 48-, 96 und 384-Well Block überprüft worden sind. Kompatibilität 48 Well Block: 0,5 ml Einzel-Reaktionsgefäße Abgene AB-0350 Bio-Budget Technologies my-Budget PCR-Tubes 0,5 ml, cat. no. 20-3-110-50-0 Greiner bio-one Kat. Nr. 682201 Kisker Biotech G-005 (serial) Kompatibilität 96 Well Block: 0,2 ml Einzel-Reaktionsgefäße Abgene AB-0620 Bio-Budget Technologies my-Budget PCR-Tubes 0,2 ml, cat. no. 20-3-010-50-0 Greiner bio-one Kat. Nr. 683201 Kisker Biotech G-001 (serial) Kompatibilität 96 Well Block: Stripes Abgene Bio-Budget Technologies AB-0266, AB-0624, AB-0648, AB-0866, AB-1183 my-Budget 8er-Strips, cat. No. 30-SP-0020 Greiner bio-one Kat. Nr. 673210 Kisker Biotech G-002 (serial) Kompatibilität 96 Well Block: Mikrotiterplatten Abgene Bio-Budget Technologies AB-0600, AB-0700, AB-0731, AB-0800, AB-900, AB-990, AB-1100, AB1300, AB-1400, AB-1500, AB-1900 AB-2800 my-Budget "96 well" PCR-plates, cat. no. 30-SP-9600 my-Budget "96 well" PCR-plates, (Skirted), 30-SP-0037 my-Budget "96 well" PCR-plates, (Semi-Skirted), 30-SP-0127 my-Budget "96 well" PCR-plates, (Low Profile), 30-SP-0029 Greiner bio-one Kat. Nr. 651501, 651550, 651560, 651570, 651585, 652201, 652270 Kisker Biotech Sorenson G-060 (serial) Semi-Skirt 96 PCR plate , Skirted 96 PCR plate, 96-well ultra plate Kompatibilität 384 Well Block: Mikrotiterplatten Abgene Bio-Budget Technologies Greiner bio-one Kisker Biotech Sorenson AB-0937, AB-1111, AB-1384, TF-0384 Sealingfolie AB 0558 My-Budget “384 well” PCR-plates, 30-SP-0448 785201, 785290 G-034 384-well PCR plate NX 27 4.6 Sicherheitshinweise • Verwenden Sie dieses Gerät nur zu den vorgesehenen Zwecken gemäß dieser Anleitung und nur, nachdem Sie sich mit seiner Bedienung eingehend vertraut gemacht haben. • Verwenden Sie das Gerät nur in geschlossenen Räumen mit normaler Luftfeuchtigkeit. Lassen Sie keine Flüssigkeiten in das Innere des Geräts gelangen (z. B. beim Reinigen). • Führen Sie keine Gegenstände durch die Kühlschlitze ins Innere des Gerätes, da diese mit elektrisch geladenen Teilen in Berührung kommen oder bewegliche Teile blockieren könnten. • Berühren Sie niemals möglicherweise heiße Teile, besonders die Heizfläche im Deckel oder den Silber- bzw. Aluminiumblock, wenn Sie nicht sicher sind, dass sie abgekühlt sind. • Fassen Sie nicht in sich bewegende Teile wie den Heizdeckel und die Ventilatoren. • Das Gerät enthält Teile, die unter hoher elektrischer Spannung stehen können. Achtung! Das Gerät enthält Teile, die auch lange Zeit nach dem Ziehen des Netzsteckers noch mit gefährlicher Spannung geladen sein könnten! Nur geschultes Fachpersonal darf das Gerät öffnen. • Defekte Geräte müssen zur Reparatur an den Hersteller oder eine von SensoQuest anerkannte Fachwerkstatt gegeben werden. • Radioaktiv oder chemisch kontaminierte Geräte dürfen nicht an den Hersteller geschickt werden. Die dadurch entstehenden Kosten trägt der Absender! • Fassen Sie die passiven Heizdeckel des Triple Blocks ausschließlich mit Thermosicherheitshandschuhen an. Fassen Sie die passiven Heizdeckel ausschließlich an dem Plastik der kurzen Seiten an. Fassen Sie nicht auf die Metalloberfläche des passiven Heizdeckels oder an die Schrauben der Längsseite. 4.7 Gewährleistung Wenn sich Ihr Labcycler trotz sachgemäßer Behandlung innerhalb eines Zeitraums von zwei Jahren ab dem Kauf bei SensoQuest oder einem autorisierten SensoQuest-Fachhändler als mangelhaft erweist, dann wird dieses Produkt je nach Ermessen von SensoQuest kostenlos repariert oder ersetzt. Diese Garantie gilt nicht für die folgenden Fälle, in denen der Kunde zur Zahlung der Reparaturkosten verantwortlich ist, auch bei Mängeln, die innerhalb der oben erwähnten Garantiedauer auftreten: • Jeder Mangel, der auf unsachgemäßen Gebrauch zurückzuführen ist. • Jeder Mangel, der auf Grund von Reparaturen, Veränderungen, unsachgemäßen Reinigungen usw. auftritt, die von jemand anderem durchgeführt worden sind als von SensoQuest oder einer von SensoQuest autorisierten Kundendienststation. • Jeder Mangel oder Schaden, der auf Grund des Transports, eines Sturzes, Aufpralls oder unsachgemäßer Aufbewahrung nach dem Kauf des Produkts auftritt. • Jeder Mangel oder Schaden, der auf Grund von Bränden, Erdbeben, Überschwemmungsschäden, Blitzschlag, anderen Naturkatastrophen, Umweltverschmutzung oder Überspannung auf dem Versorgungsnetz auftritt. 28 Die gesamte Haftung von SensoQuest im Rahmen dieser Garantie ist auf die Reparatur oder das Ersetzen des Produkts beschränkt. Jede Haftung für mittelbare oder Folgeschäden jedweder Art, die dem Kunden entstanden sind oder die er auf Grund eines Mangels des Produkts erlitten hat, ist ausgeschlossen. Das gilt auch für Schäden wegen entgangener Geschäftsgewinne, Unterbrechung der Geschäftstätigkeit und Verlust von geschäftlichen Informationen, die sich aus der Nutzung oder der Unmöglichkeit der Nutzung des Labcyclers ergeben. 4.8 Technische Daten Gerät Labcycler Basic & Gradient Netzspannung Leistung Arbeitsgeräusch Schnittstellen 85 V bis 265 V ohne Umschalten, 50 bis 60 Hz 200 V bis 265 V ohne Umschalten, 50 bis 60 Hz Maximal 350 W, Leerlauf 25 W Maximal 180 W, Leerlauf 25 W Leerlauf 38 dBA, typischer Betrieb 44 dBA, Volllast 48 dBA RS232 Elektrischer Motordeckel, Druck und Temperatur programmierbar Automechanisch Programmierbar von 30 bis 120 Newton Automatisch, nicht programmierbar Länge = 44 cm, Breite = 25 cm, Länge = 37 cm, Breite = 20 cm, Höhe = 20 cm Höhe = 16 cm 11,5 kg 7,8 kg TFT Farbbildschirm ¼ VGA, 5,7“ Diagonale, TFT Farbbildschirm ¼ VGA, 5,7“ Diagonale, 320 320 x 240 = 76800 Pixel, Touchscreen x 240 = 76800 Pixel, Touchscreen Numerische Silikontastatur Virtuelle Tasten auf dem Bildschirm je nach Virtuelle Tasten auf dem Bildschirm je nach Kontext Kontext Englisch, Deutsch ca. 680 Standard-Programme bzw. mindestens 3000 Schritte Für die letzten 16 Programme abrufbar Für 64 User - 5, 0 °C bis 99 °C ± 0,25 °C bei 55 °C, ± 0,40 °C bei 95 °C ± 0,01 °C/s 0,001 °C/s bis 5,0 °C/s Temperatur ± 9,99 °C, Zeit ± 99,99 Sekunden Heizdeckel Heizdeckelandruck Abmessungen Gewicht Bildschirm Tastatur Sprachen Programme Protokollfunktion Passwortschutz Temperatur Homogenität Regelgenauigkeit Rampenrate De(In)kremente Blöcke Labcycler 48, 48s, Gradient Elektrogeformte Silberblöcke, vergoldet, Gradienten fähige Blöcke: 40 °C, ± 20 °C von links nach rechts Heizrate: 4,2 °C/s, Kühlrate 3,6 °C/s Thermoblock 48: 48-Well, 0,5 ml Probenträger, 8 Zonen Gradient Thermoblock 96: 96-Well, 0,2 ml Probenträger, & Mikrotiterplatten, 12 Zonen Gradient Thermoblock 384: 384-Well, 384 Mikrotiterplatten, 24 Zonen Gradient Triple Block 3x21: Material: Eloxiertes Aluminium 3 unabhängige Sub-Blöcke mit 3 x 21 Wells, 0,2 ml Probenträger, 3 passive Heizdeckel als Kondensationsschutz, 3 verschiedene PCR Prozesse zur gleichen Zeit , kein Gradient möglich Heizrate: 2,5 °C/s, Kühlrate 2,2 °C/s 29 Labcycler 48 & 48 Gradient: Eloxiertes Aluminium, Thermoblock 48: 48-Well, 0,2 ml Probenträger, 8 Zonen Gradienten fähig, 20 °C, ± 10 °C von links nach rechts Heizrate: 3,6 °C/s, Kühlrate 3,1 °C/s Labcycler 48s Gradient: Elektrogeformte Silberblöcke, vergoldet, Thermoblock 48: 48-Well, 0,2 ml Probenträger, 8 Zonen Gradienten fähig, 20 °C, ± 10 °C von links nach rechts Heizrate: 5,0 °C/s, Kühlrate 5,0 °C/s 5.1 Allgemeines zur Benutzerverwaltung Jeder Labcycler kann optional mit einer Benutzerverwaltung arbeiten. Neuwertige Geräte besitzen eine deaktivierte Benutzerverwaltung. Eingegebene Daten wie Ordner und Programme sind für jeden zugänglich. Um nur bestimmten Personen bzw. Anwendern Zugriffe auf Dateien zu ermöglichen, muss die Benutzerverwaltung aktiviert werden. Im ersten Schritt der Aktivierung muss ein Administrator oder Verwalter bestimmt werden. Dieser Administrator, auch kurz Admin genannt, verfügt über uneingeschränkte Zugriffsrechte. Er kann Verzeichnisse individuell konfigurieren, so dass die darin gespeicherten Programme nur bestimmten Personen oder Gruppen zugänglich sind. Alle Programme außerhalb dieser Verzeichnisse sind für jedermann uneingeschränkt zugänglich und nutzbar. Neben dem Administrator können 63 weitere Benutzer - Personen oder Gruppen eingerichtet werden. Anschließend sollten die Nutzungsrechte für die dem Benutzer zugeordneten Verzeichnisse frei geschaltet werden. Bekommt ein Benutzer keine Zugriffsrechte, kann er nur die Programme nutzen, die für jeden zugänglich sind. 5.2 Benutzerverwaltung einrichten 1. Tippen Sie in der Menüleiste auf Extras ? 2. Es erscheint eine weitere Menüleiste mit den Funktionen Einstellungen, Fernan- und abmeldung sowie Diagnose. Einstellungen Allgemein Zeit Benutzer Angemeldeter Benutzer 3. Tippen Sie auf Einstellungen. Name: Main Admin Status: Hauptadministrator Eigenes Kennwort ändern 4. Es erscheint ein neues Fenster. Tippen Sie auf Benutzer. Benutzerverwaltung konfigurieren Dateien Start/Stop Speichern Schließen Extras Hilfe 5. Es erscheint ein neues Fenster. Tippen Sie auf Benutzerverwaltung konfigurieren. Die Benutzerverwaltung ermöglicht den Schutz von Dateien vor unerwünschtem Zugriff. Einzelne Verzeichnisse können gezielt für bestimmte Personen oder Arbeitsgruppen freigegeben werden. Der Administrator besitzt das Recht, die Benutzerliste zu verwalten, die Passwörter zu ändern und auf alle Dateien zuzugreifen. Wenn Sie die Benutzerverwaltung aktivieren, werden Sie zuerst als Administrator registriert. 6. Tippen Sie auf Weiter. ? 7. Geben Sie Ihr Kennwort ein und wiederholen Sie Ihre Eingabe. Das Kennwort kann maximal 8 Zeichen lang sein. Kennwort eingeben Name: Altes Kennwort: Neues Kennwort: Enter 8. Tippen Sie auf Enter. Wiederholung: 9. Tippen Sie auf Schließen. Dateien Abbrechen Start/Stop Extras Hilfe Die Benutzerverwaltung ist aktiviert und der Hauptadministrator registriert. Gleichzeitig sind Sie als Administrator angemeldet und können weitere Konfigurationen vornehmen, solange Sie angemeldet bleiben. Wichtig: Bitte notieren Sie das Administrator-Kennwort und bewahren es an einem sicheren Ort auf. Ohne das Kennwort können Sie später keine grundlegenden Änderungen vornehmen. Sollte trotz aller Sorgfalt das Kennwort nicht mehr bekannt sein, wenden Sie sich bitte an Ihren Händler. 30 5.3 Administrator an- & abmelden Der Administrator hat Zugriff auf das gesamte Verzeichnis. Er kann Benutzer einrichten, Passwörter vergeben und Rechte zuordnen. Um seine Rechte wahrnehmen zu können, muss er sich anmelden. Anmeldung ? Datum, Uhrzeit Benutzer: New Cycler 1. Tippen Sie rechts oben im Bildschirm auf Anmelden. Anmelden Deckeltemperatur bereit Aktuelle Temperatur Block 2. Es erscheint ein neues Fenster. 3. Hinter dem Feld Benutzer erscheint blau hinterlegt der Name des Administrators. Wenn Dateien Start/Stop Extras Sie den Namen bisher nicht geändert, haben, lautet er „Main Admin“. Mit dem Scrollpfeil hinter Main Admin können andere Benutzer ausgewählt und angemeldet werden. Hilfe 4. Tippen Sie auf das Eingabefeld hinter Kennwort. 5. Es erscheint ein neues Fenster: Kennwort Eingeben. 6. Geben Sie Ihr Kennwort ein. Sowohl die Numerische Zahlentastatur als auch die virtuelle alphabetische Tastatur können verwendet werden. ? Anmelden Benutzer: Main Admin Kennwort: 7. Geben Sie Ihr Kennwort ein und tippen auf Enter. Abbrechen Enter 8. Es erscheint ein neues Fenster: Anmelden Dateien Start/Stop Extras Hilfe 9. Tippen Sie erneut auf Enter. 10. Es erscheint kurz ein Fenster: Anmeldung erfolgreich. Abmeldung Unmittelbar nach Beendigung der Arbeiten sollte sich der Administrator wieder abmelden. Aus Sicherheitsgründen kann auch eine automatische Abmeldung konfiguriert werden, dann wird der Benutzer wahlweise nach 3 Min, 10 Min, 30 Min, oder 1 Stunde automatisch abgemeldet, wenn in der Zeit keine Aktionen vorgenommen wurden. Laufende Programme werden durch das Abmelden nicht gestoppt 1. Tippen Sie rechts oben im Bildschirm auf Abmelden. 2. Es erscheint kurz ein Fenster Abmeldung erfolgreich. 31 5.4 Kennwortänderung des Administrators Um das Kennwort des Administrators zu ändern, muss der Administrator angemeldet sein. 1. Tippen Sie in der Menüleiste auf Extras. ? 2. Es erscheint eine weitere Menüleiste mit den Funktionen Einstellungen, Fernan- und abmeldung sowie Diagnose. Einstellungen Allgemein Zeit Benutzer Angemeldeter Benutzer 3. Tippen Sie auf Einstellungen. Name: Main Admin Status: Hauptadministrator Eigenes Kennwort ändern 4. Es erscheint ein neues Fenster. Tippen Sie auf Benutzer. 5. Es erscheint ein neues Fenster. Tippen Sie auf Eigenes Kennwort ändern. 6. Geben Sie unter Neues Kennwort das neue Kennwort ein. 7. Tippen Sie unter Wiederholung das neue Kennwort zum zweiten Mal ein. 8. Tippen Sie auf Enter und dann auf Speichern. Benutzerverwaltung konfigurieren Dateien ? Start/Stop Speichern Schließen Extras Hilfe Kennwort eingeben Name: Altes Kennwort: Neues Kennwort: Enter Wiederholung: Dateien Abbrechen Start/Stop Extras Hilfe 9. Tippen Sie auf Schließen. Nachdem sie sich abgemeldet haben, können Sie sich nur mit dem neuen Kennwort wieder anmelden. 5.5 Sonstige Eigenschaften des Administrators ändern Ein Administrator kann nachträglich die folgenden Benutzerdaten ändern: Name, automatische Abmeldung, Kennwort. Beim Hauptadministrator ist es nicht möglich, den Administrator-Status abzuschalten, bei anderen Administratoren ist das möglich. Bitte beachten Sie, dass nach der Umwandlung eines Administrators zum Standardbenutzer möglicherweise dessen Zugriffsrechte auf Dateien stark eingeschränkt sind und erst erteilt werden müssen. 32 5.6 Alle Benutzerdaten löschen Um die Benutzerdaten komplett zu löschen, muss ein Administrator angemeldet sein. Die Löschung der kompletten Benutzerdaten führt ebenfalls zur Löschung aller zugeordneten Benutzerrechte. Das gesamte Verzeichnis bleibt erhalten. Alle Programme sind nach der Deaktivierung frei verfügbar. Ein neuer Administrator muss angelegt werden, so denn wieder Benutzerrechte zugeordnet werden sollen. 1. Tippen Sie in der Menüleiste auf Extras. 2. Es erscheint eine weitere Menüleiste mit den Funktionen Einstellungen, Fernan- und abmeldung sowie Diagnose. ? Einstellungen Allgemein Zeit Benutzer Angemeldeter Benutzer 3. Tippen Sie auf Einstellungen. Name: Main Admin Status: Hauptadministrator Eigenes Kennwort ändern 4. Es erscheint ein neues Fenster. Tippen Sie auf Benutzer. Speichern Benutzerverwaltung konfigurieren Dateien Start/Stop Schließen Extras Hilfe 5. Es erscheint ein neues Fenster. 6. Tippen Sie auf Benutzerverwaltung konfigurieren. 7. Tippen Sie auf Alle Benutzerdaten löschen. Alle Berechtigungen werden mit diesem Vorgang gelöscht! Die Programme sind dann nicht mehr vor Zugriffen geschützt. ? Benutzerverwaltung Alle Benutzerdaten löschen... Benutzer 8. Bestätigen Sie nochmals und tippen Sie auf Alle Benutzerdaten löschen. Main Admin Name Hinzufügen 9. Es erscheint ein neues Fenster. Geben Sie das Kennwort des Administrators ein. Dateien Status Hauptadministartor Standardbenutzer Entfernen Eigenschaften Start/Stop Extras Schließen Hilfe Die Benutzer- und Berechtigungsdaten sind komplett gelöscht, alle Bereiche sind frei zugänglich. 33 5.7 Benutzer bzw. Standardbenutzer Ein Benutzer kann nur von einem Administrator eingerichtet werden. In der Regel wird ein neuer Benutzer als Standardbenutzer registriert, es sei denn, er wird als weiterer Administrator eingetragen. Ein Administrator kann festlegen, auf welche Verzeichnisse ein Standardbenutzer zugreifen darf und welche Rechte ihm dort eingeräumt werden. Mehrere Benutzer können zu Arbeitsgruppen zusammengefasst werden, sodass ganzen Gruppen Berechtigungen erteilt werden können. Alle Verzeichnisse sind in der Standardeinstellung jedem Benutzer voll zugänglich. Mit Ausnahme des obersten Verzeichnisses kann jedes Verzeichnis einem oder mehreren Benutzern zugeordnet werden, so dass dieses nur für die entsprechenden Benutzer und Administratoren zugänglich ist. Ein Administrator kann für ein Verzeichnis jedem Benutzer und jeder Arbeitsgruppe folgende Rechte zuordnen a) Das Recht zum Lesen und Starten, b) Das Recht zum Ändern und Löschen c) Das Recht zum Rechte ändern. Dateien, für die der Benutzer keine Leserechte hat, sind im Verzeichnisbaum für diesen nicht sichtbar. Die Berechtigungen gelten jeweils für ein Verzeichnis einschließlich der darin gespeicherten Programme, aber nicht für seine Unterverzeichnisse. Unterverzeichnisse haben eigene Berechtigungen. Die Berechtigungen eines angemeldeten Benutzers summieren sich aus seinen persönlichen Rechten, denen seiner Arbeitsgruppe sowie der Gruppen „JEDER“ und „REGISTRIERTE“. Ein nicht angemeldeter Benutzer besitzt nur die Rechte der Gruppe „JEDER“. Die Gruppe „REGISTRIERTE“ umfasst alle registrierten Personen, die sich mit ihrem Kennwort angemeldet haben. Neu erstellte Dateien erhalten bei der ersten Speicherung die gleichen Berechtigungsdaten wie die des Zielverzeichnisses. Analog erhalten kopierte Dateien die Berechtigungsdaten des Zielverzeichnisses unabhängig von der Quelldatei. 5.8 Benutzer einrichten 1. Tippen Sie in der Menüleiste auf Extras. 2. Es erscheint eine weitere Menüleiste mit den Funktionen Einstellungen, Fernan- und abmeldung sowie Diagnose. Tippen Sie auf Einstellungen. ? Einstellungen Allgemein Zeit Benutzer Angemeldeter Benutzer 3. Es erscheint ein neues Fenster. Tippen Sie auf Benutzer. Name: Main Admin Status: Hauptadministrator Eigenes Kennwort ändern Speichern Benutzerverwaltung konfigurieren 4. Es erscheint ein neues Fenster. Tippen Sie auf Benutzerverwaltung konfigurieren. 5. Tippen Sie auf Hinzufügen. Es geht ein neues Fenster auf und Sie können Person oder Arbeitsgruppe anklicken. Bestätigen Sie mit Enter. Dateien ? Start/Stop Schließen Extras Hilfe Benutzerverwaltung Alle Benutzerdaten löschen... 6. Es erscheint ein neues Fenster. Geben Sie einen Namen ein und bestätigen Sie mit Enter. Benutzer 7. Es erscheint ein neues Fenster. Geben Sie einen Kennwort ein und bestätigen Sie mit Enter. Wiederholen Sie die Eingabe des Kennworts und bestätigen Sie 2x mit Enter. Hinzufügen Main Admin Name Dateien Status Hauptadministartor Standardbenutzer Entfernen Eigenschaften Start/Stop Extras Schließen Hilfe 8. Es erscheint ein neues Fenster. Der Benutzer kann Administratorrechte bekommen, wenn Sie Administratorrechte anklicken. Empfehlenswert ist es, nur wenigen Benutzern Administratorrechte zu geben. Die automatische Abmeldung kann wie folgt eingestellt werden: Nie, 3 Minuten, 10 Minuten, 30 Minuten, 1 Stunde. 9. Tippen Sie auf Speichern und Schließen. 34 5.9 Benutzer an- und abmelden Um seine Rechte wahrnehmen zu können, muss ein Benutzer sich anmelden. Anmeldung 1. Tippen Sie rechts oben im Bildschirm auf Anmelden. ? Anmelden 2. Es erscheint ein neues Fenster. Benutzer: 3. Hinter dem Feld Benutzer erscheint blau hinterlegt der Name des Hauptadministrators. Mit dem Scrollpfeil hinter dem Namen können andere Benutzer ausgewählt und angemeldet werden. Kennwort: Main Admin Abbrechen Dateien Enter Start/Stop Extras Hilfe Extras Hilfe 4. Tippen sie auf den Scrollpfeil. 5. Es erscheint eine Liste der eingerichteten Benutzer. Wählen Sie einen Benutzer aus, indem Sie auf ihn tippen. 6. Geben Sie Ihr Kennwort ein. Sowohl die numerische Zahlentastatur als auch die virtuelle alphabetische Tastatur können verwendet werden. Tippen Sie auf Enter. 7. Es erscheint ein neues Fenster: Anmelden Tippen Sie erneut auf Enter. ? Anmelden Benutzer: Benutzername Kennwort: ******** Abbrechen Dateien Enter Start/Stop 8. Es erscheint kurz ein Fenster Anmeldung erfolgreich. Abmeldung Nach Beendigung der Arbeit sollte der Benutzer sich wieder abmelden. Aus Sicherheitsgründen kann auch eine automatische Abmeldung konfiguriert werden, dann wird der Benutzer wahlweise nach 3 Min, 10 Min, 30 Min, oder 1 Stunde automatisch abgemeldet, wenn in der Zeit keine Aktionen vorgenommen wurden. Laufende Programme werden durch das Abmelden nicht gestoppt. Wenn während der Abmeldung eine Datei geöffnet ist, die nicht verändert wurde oder deren Änderungen gespeichert wurden, wird diese automatisch geschlossen. Wurde eine Datei geändert und nicht gespeichert, bleibt das Fenster geöffnet, wird aber verdeckt. Nur der Autor selbst oder ein Administrator kann die Datei nach erneutem Einloggen sehen und speichern. Solange die Datei geöffnet ist, kann keine andere Datei geöffnet werden. Andere Benutzer können die Datei schließen, wobei die Änderungen dann verloren gehen. 1. Tippen Sie rechts oben im Bildschirm auf Abmelden. 2. Es erscheint kurz ein Fenster Abmeldung erfolgreich. 35 5.10 Benutzereigenschaften ändern Ein Administrator kann für einen anderen Benutzer nachträglich die folgenden Benutzerdaten ändern: Name, Standard- oder Administrator-Status, automatische Abmeldung, Kennwort und Mitgliedschaften. Das neue Kennwort kann angelegt werden, ohne das alte Kennwort eingeben zu müssen. Auch wenn Sie den Namen einer Person ändern, bleiben die Beziehungen zu den Dateiberechtigungen erhalten. Namen dürfen nur einmal vorhanden sein. Bitte beachten Sie, dass bei nachträglicher Umwandlung eines Administrators zum Standardbenutzer möglicherweise dessen Zugriffsrechte auf Dateien stark eingeschränkt sind und erst erteilt werden müssen. Wenn Sie mindestens eine Arbeitsgruppe registriert haben, können Sie bei Personen auch eine Mitgliedschaft in dieser Arbeitsgruppe eintragen. Bis zu drei Mitgliedschaften sind erlaubt. Die Zuordnung wird immer beim Personendatensatz vorgenommen oder gelöscht, beim Gruppendatensatz können Sie danach die zugehörigen Personen zwar sehen, die Liste aber nicht ändern. 5.11 Benutzer löschen Ein Benutzer kann nur von einem Administrator gelöscht werden. Der Hauptadministrator kann nicht gelöscht werden. 1. Tippen Sie in der Menüleiste auf Extras. 2. Es erscheint eine weitere Menüleiste mit den Funktionen Einstellungen, Fernan- und abmeldung sowie Diagnose. 3. Tippen Sie auf Einstellungen. Einstellungen ? Allgemein Zeit Benutzer Angemeldeter Benutzer Name: Main Admin Status: Hauptadministrator Eigenes Kennwort ändern 4. Es erscheint ein neues Fenster. Tippen Sie auf Benutzer. Benutzerverwaltung konfigurieren Dateien 5. Es erscheint ein neues Fenster. 6. Tippen Sie auf Benutzerverwaltung konfigurieren. 7. Tippen Sie auf den Benutzer, der gelöscht werden soll. Er wird blau hinterlegt. 8. Tippen Sie auf Entfernen und bestätigen Sie mit Weiter. 9. Tippen Sie 2x auf Schließen. Der Benutzer ist gelöscht. 36 Start/Stop Speichern Schließen Extras Hilfe 5.12 Eigenes Kennwort ändern Der Standardbenutzer kann sein eigenes Kennwort ändern, wenn er das bisherige Kennwort noch kennt. Sollte das Kennwort vergessen worden sein, kann ein Administrator ein neues erstellen. 1. Tippen Sie in der Menüleiste auf Extras. 2. Es erscheint eine weitere Menüleiste mit den Funktionen Einstellungen, Fernan- und abmeldung sowie Diagnose. ? Einstellungen Allgemein Zeit Benutzer Angemeldeter Benutzer 3. Tippen Sie auf Einstellungen. Name: Main Admin Status: Hauptadministrator Eigenes Kennwort ändern 4. Es erscheint ein neues Fenster. Tippen Sie auf Benutzer. Benutzerverwaltung konfigurieren Dateien Start/Stop Speichern Schließen Extras Hilfe 5. Es erscheint ein neues Fenster. Tippen Sie auf Eigenes Kennwort ändern. 6. Geben Sie unter Altes Kennwort Ihr Kennwort ein. Administratoren brauchen ihr altes Kennwort nicht eingeben. 7. Geben Sie unter Neues Kennwort das neue Kennwort ein und unter Wiederholung das gleiche Kennwort. ? Kennwort eingeben Name: Altes Kennwort: Neues Kennwort: Enter Wiederholung: 8. Tippen Sie auf Enter und dann auf Speichern. 9. Tippen Sie auf Schließen. 37 Dateien Abbrechen Start/Stop Extras Hilfe 5.13 Schützen von Dateien Programme können nur geschützt werden, wenn sie in einem Unterverzeichnis abgelegt sind. Liegen die Programme auf der obersten Ebene, sind sie für jeden zugänglich. Ein Verzeichnis kann für bestimmte Personen und Arbeitsgruppen freigegeben, eingeschränkt oder gesperrt werden. Voraussetzung dafür ist, dass die Benutzerverwaltung durch einen Administrator aktiviert wurde. Im Allgemeinen bestimmt ein Administrator, welcher Anwender Zugriff zu einem Verzeichnis hat. Er kann jedoch auch anderen Benutzern die Möglichkeit einräumen, die Rechte eines bestimmten Verzeichnisses zu verändern. Für Programme gelten jeweils die Berechtigungen des Verzeichnisses, in dem sie aktuell gespeichert sind. Werden Dateien in ein anderes Verzeichnis kopiert, gelten für die kopierten Dateien die Berechtigungsdaten des Zielverzeichnisses, unabhängig von den Quelldateien. Es können eine oder mehrere Personen und/oder Arbeitsgruppen innerhalb eines Verzeichnisses berechtigt werden. Besondere Gruppen sind „JEDER“ und „REGISTRIERTE“. „JEDER“ bezieht alle Benutzer ein, auch diejenigen, die nicht angemeldet sind. „REGISTRIERTE“ sind Benutzer, die sich mit ihrer Benutzerkennung angemeldet haben. Administratoren haben grundsätzlich alle Rechte, daher können und brauchen sie nicht eingetragen werden. Verschiedene Kombinationen von Rechten sind möglich: a) Lese- & Startrecht b) Änderungs- & Löschrecht und c) Freigaberecht bzw. Rechte ändern sind möglich. Ein Benutzer kann nur die Verzeichnisbereiche mit Leserechten sehen. Alle anderen Verzeichnisse sind auf der Benutzeroberfläche nicht sichtbar. Schützen von Verzeichnissen 1. Tippen Sie in der Menüleiste auf Dateien. Blocküberwachung ? Datum 2. Es erscheint eine weitere Menüleiste mit den Funktionen Neu, Bearbeiten, Kopieren, Löschen Neu 3. Tippen Sie auf Bearbeiten. Bearbeiten Kopieren 4. Es erscheint ein Fenster mit dem Verzeichnisbaum. Wenn Sie Administrator sind, können Sie alle Einträge sehen. Löschen Dateien Start/Stop Extras Hilfe 5. Tippen Sie auf ein Verzeichnis. Dieses wird blau hinterlegt. Tippen Sie auf Bearbeiten. 6. Es erscheint ein neues Fenster. Tippen Sie auf Rechte. 7. Wenn dieses Verzeichnis noch nicht geschützt ist, erscheint ein Fenster in dem steht, dass JEDER berechtigt ist zum Lesen + Starten, zum Ändern + Löschen und die Rechte zu ändern. ? Bearbeiten Verzeichnis Kopf Eigenschaften Rechte Berechtigte Lesen + Ändern + Rechte Starten Löschen ändern Person 1 Person 2 Person 3 v v v v v v v Einstellungen auf Unterordner übertragen 8. Tippen Sie auf Entfernen. Die berechtigte Gruppe „JEDER“ wird nun entfernt, so dass der Kasten leer ist. Tippen Sie nun auf Hinzufügen. Hinzufügen Dateien Entfernen Ändern Start/Stop Speichern Schließen Extras Hilfe 9. Es öffnet sich ein Fenster, in dem die Benutzer gelistet sind, denen man die Zugriffsrechte erteilen kann. Diese sind alle Benutzer, die für das darüber liegende Verzeichnis Leserecht haben. 10. Tippen Sie nun auf Ändern. Durch mehrfaches Tippen auf Ändern kann man die Kombinationen an Berechtigungen gestalten. Die Lese- und Startrechte bleiben in jedem Fall bestehen. 11. Tippen Sie auf Speichern und Schließen. 38 5.14 Fernanmeldung & Datenaustausch zwischen 2 Geräten Es besteht die Möglichkeit, Daten zwischen zwei Geräten zu übertragen. Alle Labcycler unabhängig vom Gerätetyp können Daten miteinander austauschen. Sie benötigen ein serielles gekreuztes RS232-Kabel Buchse / Buchse, welches auch von SensoQuest mit dem Namen Inter-System-Copy-Cable vertrieben wird. Verbinden Sie je ein Ende mit dem PC-Anschluss an der Rückseite der beiden Geräte. Schalten Sie beide Geräte ein. Nach etwa einer halben Minute wird kurzzeitig eine Meldung eingeblendet, die die erfolgreiche Kontaktierung anzeigt. Im Verzeichnisbaum werden unterhalb des eigenen Verzeichnisses die Dateien des anderen Labcyclers in grüner Schrift dargestellt. Die Bedienung muss an dem Gerät erfolgen, auf das die Daten kopiert werden sollen. Der als Datenquelle dienende Labcycler wird als „fernes“ Gerät bezeichnet. So denn am fernen Gerät keine Benutzerverwaltung eingerichtet wurde, gilt folgendes: An dem Bediengerät kann das gesamte Verzeichnis des anderen Cyclers eingesehen und Dateien daraus auf den nahen Labcycler kopiert werden. Außerdem ist es möglich, mit einem Schritt den kompletten Dateibestand zu übernehmen. Voraussetzung ist, dass beide Labcycler eine Softwareversion besitzen, die diese Funktionen unterstützt. So denn am fernen Gerät eine Benutzerverwaltung eingerichtet wurde, gilt folgendes: Dateien, die für jedermann zugänglich und nicht durch die Benutzerverwaltung geschützt wurden, sind in grüner Schrift sichtbar und können einfach kopiert werden. Dateien, die geschützt wurden, werden nicht angezeigt. Geschützte Dateien können Sie erst sehen und kopieren, wenn Sie eine Fernanmeldung durchgeführt haben. Kopierte Dateien unterliegen den Berechtigungen des Verzeichnisses im nahen Gerät, in das Sie die Dateien speichern. Soll dagegen eine 1:1-Kopie des gesamten Dateibestands und der Benutzerverwaltung erzeugt werden, muss eine Komplettübertragung der Daten erfolgen. Dabei gehen am Zielgerät alle bisher vorhandenen Dateien und Benutzerdaten verloren. Fernanmeldung & Kopieren von Dateien ? Blocküberwachung New Cycler 1. Tippen Sie in der Menüleiste Extras an. Datum Deckeltemperatur bereit Aktuelle Temperatur Block 2. Es erscheint eine weitere Menüleiste. Einstellungen Fernanmeldung Fernabmeldung 3. Tippen Sie auf Fernanmeldung. Diagnose Dateien Start/Stop Extras Hilfe Wenn Fernanmeldung deaktiviert ist, besteht kein Kontakt mit dem zweiten Gerät oder ein anderer Benutzer ist bereits angemeldet. Wenn beim anderen Gerät keine Benutzerverwaltung eingerichtet ist, wird die Fernanmeldung nicht benötigt. 4. Es erscheint ein neues Feld: Fernanmeldung mit der Benutzerliste des fernen Labcyclers. Wählen Sie einen Benutzer aus und geben Sie das entsprechende Kennwort ein, das auf dem fernen Labcycler gültig ist. 5. Bestätigen Sie 2x mit Enter. 6. Es erscheint kurzfristig ein Fenster: Anmeldung erfolgreich und auf den anderen Gerät erscheint ein Info-Fenster des angemeldeten Benutzers. 7. Tippen Sie auf OK Nach der Fernanmeldung taucht das Verzeichnis zu dem der Benutzer Zugriffrechte hat in grüner Schrift auf. Man kann nun Teile oder den ganzen grünen Verzeichnisbaum markieren. Tippt man dann auf Kopieren, wählt das Ziel im Verzeichnis des nahen Labcyclers aus und tippt dann auf Einfügen, werden die markierten Daten übertragen. Nach dem Datentransfer unterliegen die neuen Dateien den Zugriffsrechten des Zielverzeichnisses, die Struktur der Benutzerdaten der Quelldateien wird nicht kopiert. Soll die Struktur der Benutzerverwaltung erhalten bleiben, müssen die Daten komplett kopiert werden, siehe Komplettübertragung. 39 Fernabmeldung 1. Tippen Sie in der Menüleiste Extras an. ? Blocküberwachung New Cycler 2. Es erscheint eine weitere Menüleiste. Datum Deckeltemperatur bereit Aktuelle Temperatur 3. Tippen Sie auf Fernabmeldung. Block Einstellungen Fernanmeldung Fernabmeldung 4. Es erscheint ein kleines Fenster: Abmeldung erfolgt. Diagnose Dateien 5. Tippen Sie auf OK. Start/Stop Extras Hilfe Wenn Fernabmeldung deaktiviert ist, erfolgte die Fernabmeldung bereits automatisch, weil der Kontakt zwischen den Labcyclern unterbrochen wurde. Komplettübertragung Die Komplettübertragung bietet die Möglichkeit, einen weiteren Labcycler mit nahezu den gleichen Daten auszustatten wie ein bereits vorhandener. Es werden alle Dateien übertragen, darüber hinaus auch die Benutzerdaten. Weitere Einstellungen wie Gerätename, Zeiteinstellung etc. werden nicht berücksichtigt. Wichtig: Durch die Übertragung werden auf dem Zielgerät alle früheren Dateien und Benutzerdaten gelöscht! Um die Komplettübertragung zu starten, müssen beide Geräte mit einem RS232 Kabel verbunden sein. Die Bedienung erfolgt an dem Gerät, auf das die Daten übertragen werden sollen. Ist die Benutzerverwaltung eingerichtet, muss der Administrator die Komplettübertragung starten, da nur er Zugriffsrechte auf alle Daten hat. Vor dem Start der Komplettübertragung muss sich der Administrator anmelden. 1. Tippen Sie in der Menüleiste Extras an. 2. Es erscheint eine weitere Menüleiste. ? Blocküberwachung New Cycler 3. Tippen Sie auf Diagnose. Datum Deckeltemperatur bereit Aktuelle Temperatur 4. Es erscheint ein neues Fenster. Tippen Sie auf Code und geben 777 ein. Bestätigen Sie mit Enter. Block Einstellungen Fernanmeldung Fernabmeldung Diagnose 5. Tippen Sie auf Copy. Dateien Start/Stop Extras Hilfe 6. Tippen Sie auf Empfangen. 7. Es erscheint ein neues Fenster. Warnung: Durch Datenübertragung werden alle Dateien auf diesem Labcycler überschrieben. Soll dieses Gerät trotzdem in den Empfangszustand gesetzt werden? 8. Wenn dem so ist, bestätigen Sie mit Ja. 9. Wiederholen Sie Punkt 1 bis 5 am Sendegerät. Tippen Sie danach auf Senden und bestätigen Sie. Die Daten werden übertragen. 40 6.1 Bestellinformationen Artikel Bestellnummer Labcycler Gradient 011-101 Ohne Block Labcycler Basic 011-103 Ohne Block, ohne Gradientenfunktion Inter System Copy Cable 011-702 Gradienten- Aufrüstung 011-801 Thermoblock 384 012-101 Thermoblock 48 012-102 Thermoblock 96 012-103 Triple Block 012-104 Ohne Passive Heizdeckel Passiver Heizdeckel 012-201 Für eine Untereinheit des Triple Blocks (1x21 Wells) Versiegelungsmatte für Thermoblock 384 012-701 Labcycler 48 013-101 Labcycler 48 Gradient 013-102 Labcyler 48s Gradient 013-104 41 7.1 Index +- Spalte ? Taste - Taste x Taste - Zeichen + Zeichen Abmessungen Administrator Arbeitsgeräusch Artikelnummer Aufstellen Bearbeiten Datei Bearbeiten Programm Bemerkungsfeld Benutzer Benutzerverwaltung Bestellinformation Bestellnummer Bildschirm Blöcke Blockwechsel Dateien Datei Anlegen Datumseinstellung Deckeldruck Druck Druckeinstellung Durchläufe Einfügen Programm Einfügen Programmschritt Entriegelungstaste Error Window Extras Fehlermeldung Fensterstruktur Fernan(ab)meldung Garantie Gerätename Gewährleistung Gewicht Gradient Groß- und Kleinschreibung Heizrate Heizdeckel Heizdeckelparameter Hilfe Homogenität Inbetriebnahme Kennwort Kopieren Datei Kopieren Programm Kopieren auf ein anderes Gerät Kühlrate Lieferumfang Löschen Datei Löschen Programm 3.1.1 1.1 & 1.8 1.9 1.9 2.2 2.2 4.8 5.3-5.5 4.8 4.9 1.3 2.2 3.2 2.1 5.7-5.12 5.1- 5.2 6.1 4.9 4.8 4.8 4.1 2.1-2.4 2.1 1.7 3.1 & 4.8 4.8 3.1 3.1 3.3 3.2 1.2 & 4.1 1.9 1.6 - 1.7 3.1 1.9 5.14 4.7 1.6 4.7 4.8 3.1.1 & 4.8 2.1 & 3.1 3.1.2 & 4.8 4.2 & 4.8 3.1 1.5 & 1.8 4.8 1.5 5.4 & 5.12 2.2 3.3 5.14 3.1.2 & 4.8 1.1 2.4 3.4 Löschen Programmschritt Minuteneingabe Menüleiste Netzspannung Ordner Öffnung Öffnung im Notfall Online-Hilfe Online Monitoring Passiver Heizdeckel Passwort Pause Probenträger Programme Programm Anlegen Programmschritte Programmkapazität Protokolle Reaktionsgefäße Reinigung Rücksprung Schiebebalken Schleifenbildung Schnelle Regelung Schnittstellen Sekundeneingabe Selbsttest Sicherheitshinweise Sonderzeichen Spracheinstellung Startbild Starten Programm Stoppen Programm Stromausfall Stromverbrauch Stundeneingabe Tastatur Technische Daten Temperatur Temperatureingabe Temperaturgradient Temperaturin(de)kremente Temperaturverlauf TFT-Monitor Touch-Field Touch-Pen Touch-Screen Triple Block Verlauf Verzeichnis Verzeichnisebene Virtuelle Tasten Zeiteinstellung (Ortszeit) Zeiteinstellung (Programm) Zeitin(de)kremente Zweck des Gerätes 42 3.2 3.1 1.5 1.4 & 4.8 2.1 1.2 4.3 1.8 3.5 3.5 & 4.2 5.12 - 5.13 3.7 - 3.8 4.5 3.1-3.10 3.1 3.1 4.8 3.10 4.5 4.4 3.1 1.9 3.1 3.1 4.8 3.1 1.5 4.6 2.1 & 3.1 1.6 1.5 & 1.9 3.5 3.6 3.10 4.8 3.1 1.2 & 4.8 4.8 4.8 3.1 3.1.1 3.1.3 3.5 1.1 & 1.5 1.5 1.5 1.5 1.5 & 4.8 3.5 2.1-2.4 2.1 4.8 1.7 3.1 3.1.4 1.1