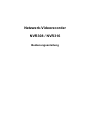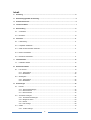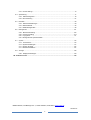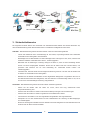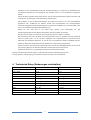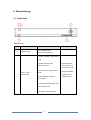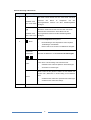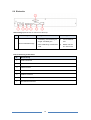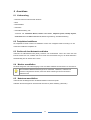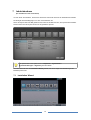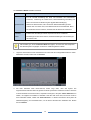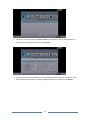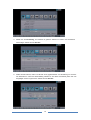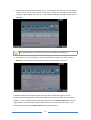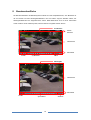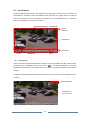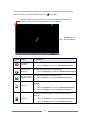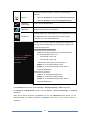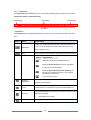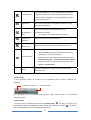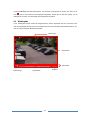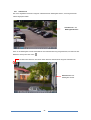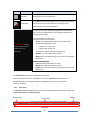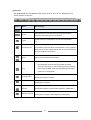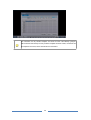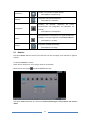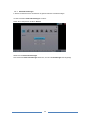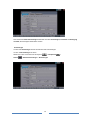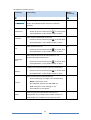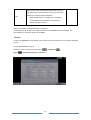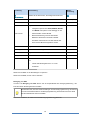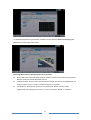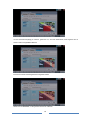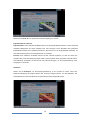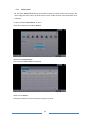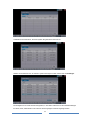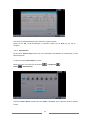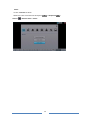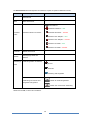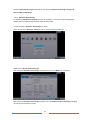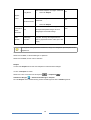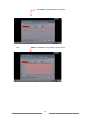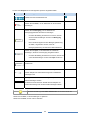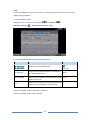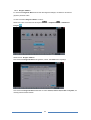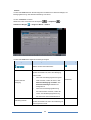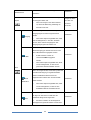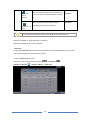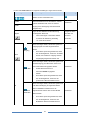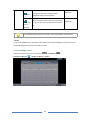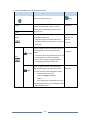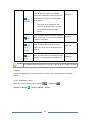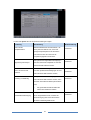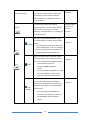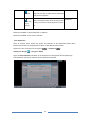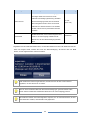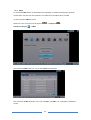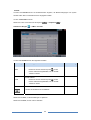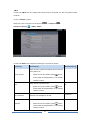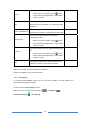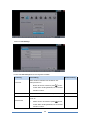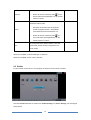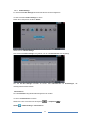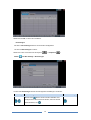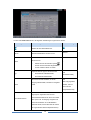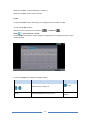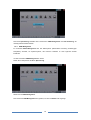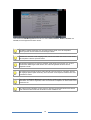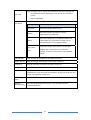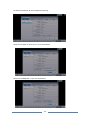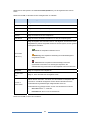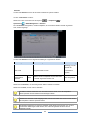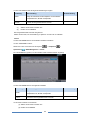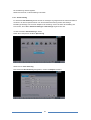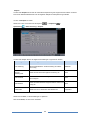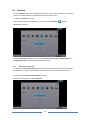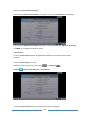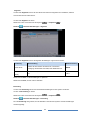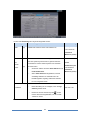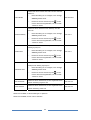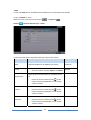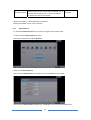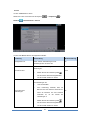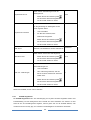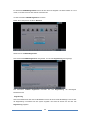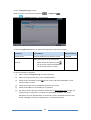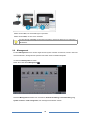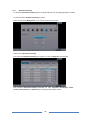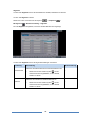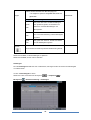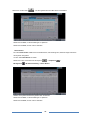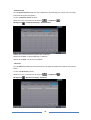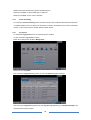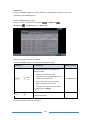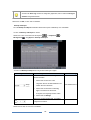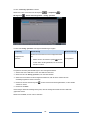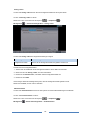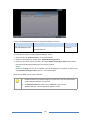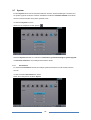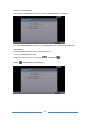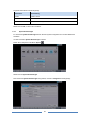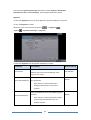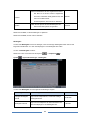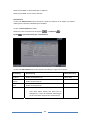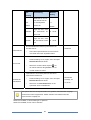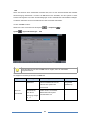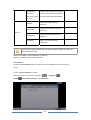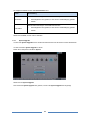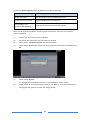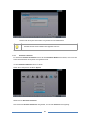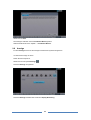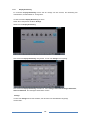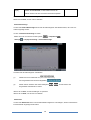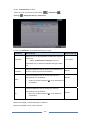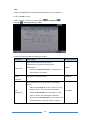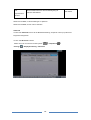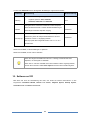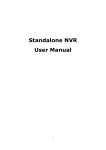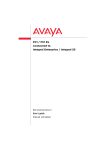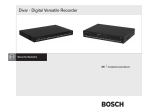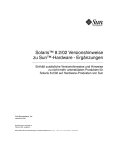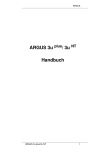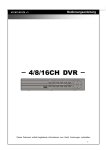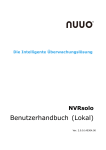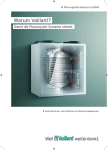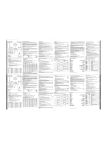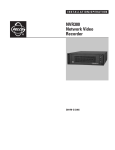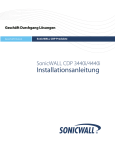Download Netzwerk-Videorecorder NVR308 / NVR316
Transcript
Netzwerk-Videorecorder NVR308 / NVR316 Bedienungsanleitung Inhalt 1. Einleitung ........................................................................................................................................ 5 2. Bestimmungsgemäße Verwendung …………………………………………………………………….. 5 3. Sicherheitshinweise ……………………………………………………………………………………….. 6 4. Technische Daten ………………………………………………………………………………………….. 7 5. Beschreibung .................................................................................................................................. 8 5.1 Vorderseite ................................................................................................................................. 8 5.2 Rückseite .................................................................................................................................. 10 6. Anschluss....................................................................................................................................... 11 6.1 Lieferumfang ............................................................................................................................. 11 6.2 Festplatten installieren .............................................................................................................. 11 6.3 Gerät mit dem Netzwerk verbinden........................................................................................... 11 6.4 Monitor anschließen.................................................................................................................. 11 6.5 Netzstrom anschließen ............................................................................................................. 11 7. Inbetriebnahme ............................................................................................................................. 12 7.1 Installation Wizard .................................................................................................................... 12 8. Benutzeroberfläche ...................................................................................................................... 18 8.1 Live-Ansicht .............................................................................................................................. 19 8.1.1 Videobereich .................................................................................................................. 19 8.1.2 Statusleiste ..................................................................................................................... 22 8.2 Wiedergabe .............................................................................................................................. 24 8.2.1 Videobereich .................................................................................................................. 25 8.2.2 Statusleiste ..................................................................................................................... 26 9. Einstellungen ................................................................................................................................ 30 9.1 Kamera .................................................................................................................................... 31 9.1.1 Kamera-Einstellungen ................................................................................................... 32 9.1.2 Kamera-Suche .............................................................................................................. 40 9.1.3 Kamera-Status .............................................................................................................. 42 9.2 Aufnahme & Ereignis ............................................................................................................... 45 9.2.1 9.2.2 9.2.3 9.2.4 9.3 Aufnahme-Einstellungen ............................................................................................... 46 Ereignis & Aktion ............................................................................................................ 53 E-Mail ............................................................................................................................ 65 FTP Settings ................................................................................................................. 68 Geräte ...................................................................................................................................... 70 9.3.1 I/O Box Settings ............................................................................................................ 71 2 9.3.2 I/O Pin Settings ............................................................................................................. 73 9.4 Speicherung .............................................................................................................................. 77 9.4.1 RAID Management ........................................................................................................ 78 9.4.2 Auto-Sicherung ............................................................................................................. 87 9.5 Netzwerk .................................................................................................................................. 89 9.5.1 Netzwerk-Einstellungen ................................................................................................. 89 9.5.2 Netzwerkdienst .............................................................................................................. 96 9.5.3 findNVR Registration ..................................................................................................... 98 9.6 Management .......................................................................................................................... 101 9.6.1 9.6.2 9.6.3 9.6.4 9.7 System ................................................................................................................................... 115 9.7.1 9.7.2 9.7.3 9.7.4 9.8 Benutzerverwaltung ..................................................................................................... 102 Lizenz-Verwaltung ………………………..………………………………………………….107 Log System ................................................................................................................. 111 Konfigurationen speichern/laden …………………………………………………………….. Informationen .............................................................................................................. 115 Systemeinstellungen .................................................................................................... 117 System-Upgrade ......................................................................................................... 124 Assistent installieren .................................................................................................... 127 Anzeige .................................................................................................................................. 128 9.8.1 Display-Einstellungen ................................................................................................... 129 10. Software auf CD .......................................................................................................................... 135 INDEXA GmbH, Paul-Böhringer-Str. 3, 74229 Oedheim, Deutschland, www.indexa.de 2015/07/27 3 GNU General Public License Dieses Produkt beinhaltet urheberrechtlich geschützte Software Dritter, die unter der GNU General Public License lizenziert ist. Die genauen Bestimmungen und Bedingungen der GNU General Public License (GPL) finden Sie unter www.gnu.org. Entsprechend der GPL können Sie den GPL-Quellcode wiederverwenden, weiterverkaufen und verändern. Bitte beachten Sie, dass für die GPL-Software keine Garantie übernommen wird. Wir bieten keinen direkten Support für diese Software an. 4 1. Einleitung Lesen Sie diese Bedienungsanleitung vollständig und sorgfältig durch. Die Bedienungsanleitung gehört zu diesem Produkt und enthält wichtige Hinweise zur Inbetriebnahme und Handhabung. 2. Bestimmungsgemäße Verwendung Dieses System ist für den Anschluss von Netzwerk-Videokameras vorgesehen. An das System wird zur Betrachtung ein HDMI/VGA-Monitor angeschlossen. Eine 12 V DC stabilisierte Stromversorgung, z.B. ein am Netzstrom 230 V AC / 50 Hz angeschlossenes Netzgerät ist für bestimmte Modelle erforderlich. Das mitgelieferte Netzgerät muss vor Feuchtigkeit und Nässe geschützt werden. Die Bilder angeschlossener Kameras können mit diesem System betrachtet werden oder nach individueller Programmierung aufgenommen und zu einem späteren Zeitpunkt betrachtet werden. NVR ist ein in Linux eingebettetes eigenständiges System, das über eine HDMI- oder VGA-Schnittstelle eine stabile lokale Anzeige von guter Qualität bietet. Als Netzwerk-basiertes Überwachungssystem bietet NVR die Möglichkeit eines Fernzugangs für mehr Benutzerfreundlichkeit. NVR ist kompatibel mit über 80 IP-Kamera-Marken. Es beinhaltet zwei nützliche Funktionen: One-click Setup und findNVR. One-click Setup spart Zeit bei der Konfiguration der Kamera, indem es Kameras sucht und automatisch dem System hinzufügt. findNVR vereinfacht den Internetzugang zum NVR-System, d.h. es sind keine Router-Einstellungen nötig für eine Bildbetrachtung aus der Ferne (IE 8, 9, 10, 11) und über mobile Geräte (iPhone, iPad, Android). NVR ist kompatibel mit dem Central Management System und ist dadurch nicht nur für Aufnahmen in Privathaushalten oder Kleingewerben geeignet, sondern auch für Filialbetriebe oder Geldautomaten/ Bankprojekte. Beachten Sie die Vorschriften bezüglich Videoüberwachung in gewerblichen und öffentlichen Bereichen. Eine Videoüberwachung ersetzt nicht Ihre Sorgfalts-, Vorsorge- oder Aufsichtspflicht. Jede andere Verwendung oder Veränderung des Gerätes gilt als nicht bestimmungsgemäß und birgt erhebliche Unfallgefahren. Der Hersteller haftet nicht für Schäden, die durch nicht bestimmungsgemäßen Gebrauch oder falsche Bedienung verursacht werden. Dieses Gerät ist nicht dafür bestimmt, durch Personen (einschließlich Kinder) mit eingeschränkten physischen, sensorischen oder geistigen Fähigkeiten oder mangels Erfahrung und/oder mangels Wissen benutzt zu werden, es sei denn, sie werden durch eine für ihre Sicherheit zuständige Person beaufsichtigt oder erhielten von ihr Anweisungen, wie das Gerät zu benutzen ist. Kinder müssen beaufsichtigt werden, um sicherzustellen, dass sie nicht mit dem Gerät spielen. Beachten Sie immer alle Sicherheitshinweise. Sollten Sie Fragen haben oder unsicher in Bezug auf die Handhabung des Gerätes sein, fragen Sie einen Fachmann oder informieren Sie sich im Internet unter www.indexa.de. Bewahren Sie diese Anleitung sorgfältig auf und geben Sie sie ggf. an Dritte weiter. 5 Remote Live Viewer I/OGerät IP-Kamera Remote Live Viewer (Web) Lokales Bedienteil Router Netzwerk Router POS Converter-Box (C31A) nur MA nur Windows iViewer (Mobile App) I/OGerät All in one I/O-Box (A08) 3. Sicherheitshinweise Die folgenden Hinweise dienen Ihrer Sicherheit und Zufriedenheit beim Betrieb des Gerätes. Beachten Sie, dass die Nichtbeachtung dieser Sicherheitshinweise zu erheblichen Unfallgefahren führen kann. GEFAHR! - Bei Nichtbeachtung dieses Hinweises werden Leben und Gesundheit gefährdet. - Lassen Sie Kleinkinder nicht unbeaufsichtigt mit dem Gerät, Verpackungsmaterial oder Kleinteilen! Andernfalls droht Lebensgefahr durch Ersticken! - Beschädigen Sie bei Bohrarbeiten und beim Befestigen keine Leitungen für Gas, Strom, Wasser oder - Behandeln Sie die Zuleitungen vorsichtig! Verlegen Sie diese so, dass sie nicht beschädigt werden Telekommunikation! Andernfalls droht Lebens-, Verletzungsgefahr! können und keine Stolpergefahr darstellen. Ziehen Sie die Kabel nicht über scharfe Kanten, und quetschen oder klemmen Sie sie nicht anderweitig ein. Andernfalls drohen Lebens- und Verletzungsgefahr! - Verhindern Sie, dass die Geräte mit Feuchtigkeit in Berührung kommen. Tauchen Sie die Geräte nicht in Wasser ein! Andernfalls droht Lebensgefahr! - Betreiben Sie die Geräte ausschließlich mit den mitgelieferten Netzgeräten. Vergewissern Sie sich vor dem Netzstromanschluss des Netzgerätes, dass der Netzstrom vorschriftsmäßig mit230 V~AC, 50 Hz und mit einer vorschriftsmäßigen Sicherung ausgestattet ist. ACHTUNG! - Bei Nichtbeachtung dieses Hinweises werden Sachwerte gefährdet. - Setzen Sie die Geräte nicht der Nähe von Feuer, Hitze oder lang andauernder hoher Temperatureinwirkung aus! - Schützen Sie die Geräte vor starken mechanischen Beanspruchungen und Erschütterungen! - Schützen Sie die Geräte vor starken magnetischen oder elektrischen Feldern! - Verwenden Sie die Geräte nur mit den mitgelieferten Originalteilen oder Originalzubehör! - Überprüfen Sie vor dem Zusammenbau und der Inbetriebnahme die Lieferung auf Beschädigungen und Vollständigkeit! - Ziehen Sie bei längerem Nichtbenutzen des Gerätes immer die Netzgeräte aus der Netzsteckdose und entfernen Sie die Akkus aus dem Mobilteil. 6 - Schließen Sie kein beschädigtes Gerät (z.B. Transportschaden) an. Fragen Sie im Zweifelsfall Ihren Kundendienst. Reparaturen und Eingriffe an den Geräten dürfen nur von Fachkräften durchgeführt werden. - Achten Sie beim Aufstellen des Systems darauf, dass die Lüftungsschlitze des Systems auf keinen Fall verdeckt sind und genügend Luft an das System gelangen kann. - Die Steckdose, an der der DVR angeschlossen wird, sollte mit maximal 16 A in der Hausinstallation abgesichert sein. VORSICHT! Ihr Rechner enthält eine Lithium-Batterie. Bei unsachgemäßem Austausch der Batterie besteht Explosionsgefahr. Ersetzen Sie die Batterie nur durch denselben, oder einen vom Hersteller empfohlenen gleichwertigen Typ. - Stellen Sie den DVR nicht in der Nähe einer Heizung oder Wärmequelle auf. Die Umgebungstemperatur für den Betrieb des Gerätes sollte bei ungefähr 20°C liegen. - Benutzen Sie den DVR nie in einer feuchten Umgebung oder in der Nähe von Wasser. - Der Netzstecker dient als Trennstelle zum Versorgungsnetz (220 V). Deshalb sollte die Steckdose nahe am System (max. 1,5 m) und leicht zugänglich sein. Empfehlenswert ist der Einsatz einer Steckdose mit Überspannungsschutz, an die Sie auch die peripheren Geräte anschließen können. Stellen Sie bitte keine Gegenstände auf das Netzteil und verlegen Sie es trittgeschützt. - Achten Sie darauf, dass durch die Gehäuseöffnungen niemals lose Metallgegenstände in das Innere des Systems gelangen, da diese dort elektrische Kurzschlüsse hervorrufen können. - Reparaturen dürfen nur von qualifiziertem Fachpersonal durchgeführt werden. Möchten Sie das System einmal reinigen, verwenden Sie auf keinen Fall Flüssigreiniger oder Reinigungssprays. Die Reinigung ist am besten mit einem feuchten Tuch durchzuführen. 4. Technische Daten (Änderungen vorbehalten) Bezeichnung NVR 308 NVR 316 max. Kameras 8 16 VGA / HDMI ja / ja ja / ja Auflösungen 1920x1080, 1280x1024, 1280x720, 1024x768 H.264 180Bps@1080p 180Bps@1080p 360Bps@720p 360Bps@720p 120Bps@1080p 120Bps@1080p 240Bps@720p 240Bps@720p MJEPG 120Bps@720p 120Bps@720p HDD 1 x 2 TB 1 x 2 TB Mbps max: 80 80 Abmessungen 320 x 43 x 285 mm 320 x 43 x 285 mm max: MPEG4 7 5. Beschreibung 5.1 Vorderseite Statusanzeige: Nr. Beschreibung 1 Betriebsanzeige Anzeige Bemerkung ein: LED leuchtet rot aus: LED leuchtet nicht -- System in Ordnung: LED leuchtet nicht System fehlerhaft: LED blinkt schnell grün 1) schnelles Blinken (0,5 Sekunden ein / 0,5 Sekunden aus) HDD in Ordnung: LED leuchtet System- / HDD2 nicht (1Sekunde ein / Statusanzeige HDD fehlerhaft: LED blinkt schnell grün HDD wird wiederhergestellt: LED blinkt langsam grün kein HDD: LED leuchtet grün 2) langsames Blinken 8 1Sekunde aus) Externe Steuerung und I/O-Ports: Nr. Beschreibung 3 Mit diesen Tasten können Sie sich nach rechts oder links zwischen den Pfeiltasten nach hervorgehobenen links / nach rechts bewegen. Menüs Punkten im auf Hauptmenü allen und den Einstellungsseiten Mit diesen Tasten können Sie sich nach oben oder unten zwischen den Untermenüs in einem Menü und den Pfeiltasten nach hervorgehobenen Punkten auf allen Einstellungsseiten oben / nach unten bewegen. Öffnet das Hauptmenü des Systems. 4 Menü Die Einstellungen des Hauptmenüs sind in Kapitel 9 „Einstellungen“ beschrieben. Diese Taste ist nur auf dem Live-Bildschirm verfügbar. Liveansicht/ Wiedergabe Schaltet den Bildschirm auf Liveansicht oder Wiedergabe. / Diese Taste hat die gleiche Funktion wie das Klicken auf “OK” Select oder “Save” in einem Dialog. Ihre Funktionen sind: Schließen eines Tabs mit Speichern der Änderungen. Anwenden von Änderungen Diese Taste hat die gleiche Funktion wie das Klicken auf „Ende“ oder „Abbrechen“ in einem Dialog. Ihre Funktionen Cancel 5 sind: Schließen eines Tabs ohne Speichern der Änderungen. Schließen eines Tabs oder Dialogs. USB 2.0 - Anschluss 9 5.2 Rückseite Statusanzeige (befindet sich auf dem RJ-45 LAN-Port): Nr. Beschreibung Anzeige Bemerkung Verbindung: LED leuchtet grün 2 Ethernet-Aktivitätsanzeige Zugriff: LED blinkt grün keine Verbindung: LED leuchtet nicht Beschreibung 1 eSATA-Anschluss 2 RJ-45 LAN-Port 3 VGA-Anschluss 4 HDMI-Anschluss 5 USB 2.0-Anschluss 6 RCA Audio-Ausgang 7 DC-Netzstromanschluss LED für EthernetPort 2) Blinken: 200 ms ein / 200 ms aus Externe Steuerung und I/O-Ports: Nr. 1) 10 6 Anschluss 6.1 Lieferumfang • Netzwerk-Videorecorder NVR308 / NVR316 • Maus • Netzwerkkabel • Schrauben • Schnellstartanleitung, CD* *Inhalt der CD: Installation Wizard, Remote Live Viewer, Playback System, Backup System, Verification Tool und Offline License Tool, Bedienungsanleitung, Schnellstartanleitung. 6.2 Festplatten installieren Die Festplatte ist bereits verbaut und initialisiert worden. Das verfügbare RAID-Level hängt von der Anzahl der installierten Festplatten ab. 6.3 Geräte mit dem Netzwerk verbinden Verbinden Sie Netzwerk-Recorder (NVR), Kameras und Router/Switch. Wenn das Video über das Internet sichtbar sein soll, schließen Sie einen Router mit Internetverbindung an, der NVR erhält dann standardmäßig eine IP-Adresse über DHCP. 6.4 Monitor anschließen Der NVR verfügt über zwei Videoausgänge: VGA und HDMI. Schließen Sie den Monitor an den NVR an. Die unterstützten Bildschirmauflösungen sind: 1920x1080, 1280x1024, 1280x720 und 1024x768. Vergewissern Sie sich, dass eine dieser Auflösungen durch Ihren Monitor unterstützt wird. 6.5 Netzstrom anschließen Verbinden Sie das Netzgerät über das Netzstromkabel mit der Stromquelle. Schließen Sie das Netzgerät an der Rückseite des NVR an (siehe Abbildung „Rückseite“). 11 7 Inbetriebnahme (nur erforderlich nach einem Reset) Um den NVR einzuschalten, drücken Sie die Ein/Aus-Taste links oben auf der Rückseite des Gerätes. Der NVR gibt einen Bestätigungton von sich und schaltet sich ein. Wenn das System das erste Mal gestartet wird, fordert es den Benutzer auf, eine Sprache auszuwählen. Danach startet sich das System erneut mit der gewählten Sprache. Die Sprache kann auch später noch im Hauptmenü > Systemmenü > Systemeinstellungen > Allgemein geändert werden. Nach dem Neustart wird der Installation Wizard gestartet, der durch einige Grundeinstellungen des Betriebssystems führt. 7.1 Installation Wizard 12 Der Installation Wizard beinhaltet zwei Modi: Modus Beschreibung Für die schnelle Einstellung des NVR, inkl. Einstellen des AdministratorPassworts, Aktivierung der Online-Lizenz, Kameraeinstellung, Einstellung von Datum und Uhrzeit und Aktivierung der Upgrade-Benachrichtigung. Express Modus Wählen Sie diesen Modus, wenn Sie mit den Netzwerkeinstellungen nicht vertraut oder nicht sicher sind, ob Ihr Netzwerk einen Router beinhaltet. Bevor Sie mit diesem Modus fortfahren, schließen Sie alle Kabel und Kameras an. Erweiterter Enthält mehr Einstellungen als der Expressmodus durch zusätzliche Modus Einstellungen für den DHCP-Server, Netzwerkeinstellungen und Einstellungen des RAID-Levels. Alle Einstellungen, die der Installation Wizard ermöglicht, sind auch über das Hauptmenü des Betriebssystems zugänglich und können notfalls ausgelassen werden. 1. Legen Sie das Passwort für den Administrator fest. Wenn Sie das voreingestellte Passwort “admin” beibehalten möchten, klicken Sie auf nächstes. 2. Der NVR beinhaltet einen DHCP-Service; dieser sorgt dafür, dass das System den angeschlossenen Kamera-Clients im gleichen Subnetz dynamisch IP-Adressen zuordnet. Wenn Sie in Ihrem Netzwerk einen Router haben, empfehlen wir dringend, die Option Immer deaktivieren zu wählen, um mögliche IP-Konflikte zu vermeiden. Falls Sie nicht sicher sind, ob sich ein Router in Ihrem Netzwerk befndet, wählen Sie Smart aktivieren. In diesem Fall erkennt das System die Netzwerkumgebung und entscheidet dann, ob der Service aktiviert oder deaktiviert wird. Klicken Sie auf nächstes. 13 3. Wenn Sie in der vorigen Einstellung Smart aktivieren gewählt haben, müssen Sie mindestens ein LAN als statische IP angeben. Klicken Sie auf nächstes. 4. Legen Sie den Bereich der IP-Adressen für den eingebauten DHCP-Server fest. Das System ordnet dann den Geräten IP-Adressen aus diesem festgelegten Bereich zu. Klicken Sie auf nächstes. 14 5. Klicken Sie auf Einstellung, um Kameras im gleichen Subnetz zu suchen und automatisch hinzuzufügen. Klicken Sie auf nächstes. 6. Stellen Sie die Zeitzone, Datum und Uhrzeit sowie gegebenenfalls eine Umstellung von Sommerauf Winterzeit ein. Wenn die Zeitumstellung aktiviert ist, wird diese automatisch jedes Jahr zum festgelegten Termin vorgenommen. Klicken Sie auf nächstes. 15 7. Gehen Sie nach den folgenden Anweisungen vor, und wählen Sie den RAID-Typ, den Sie erstellen möchten. Wenn Sie ein RAID-Laufwerk erstellt haben, werden die Informationen über dieses Laufwerk in einer Tabelle angezeigt, wie in der folgenden Abbildung dargestellt. Klicken Sie auf nächstes. Das verfügbare RAID-Level hängt von der Anzahl der installierten Festplatten ab. 8. Kontrollieren Sie Ihre Einstellungen. Wenn alle Einstellungen korrekt sind, klicken Sie auf Beenden, um den Einstellungsvorgang abzuschließen und das System zu aktivieren. Sobald die Einstellungen beendet sind, führt das System einen Neustart durch. Bevor sich das Betriebssystem auf dem Bildschirm öffnet, müssen Benutzer einen Benutzernamen und ein Passwort eingeben, um sich im Betriebssystem einzuloggen. Falls Sie nicht im Installation Wizard ein Passwort vergeben haben, lautet die Werkseinstellung für Benutzername und Passwort jeweils „admin“. (Der Benutzername kann mit dem Installation Wizard nicht geändert werden.) 16 Klicken Sie auf das Tastatursymbol, um die virtuelle Tastatur für die Texteingabe zu öffnen. Klicken Sie auf das Pfeilsymbol, um sich einzuloggen. 17 8 Benutzeroberfläche Die Benutzeroberfläche des Betriebssystems besteht aus zwei Hauptbildschirmen, dem Bildschirm für die Live-Ansicht und dem Wiedergabe-Bildschirm. Die Live-Ansicht zeigt die aktuellen Videos, der Wiedergabe-Bildschirm die aufgezeichneten Videos. Beide Bildschirme sind mit einer horizontalen Leiste versehen. Diese enthält Symbole, über die Aktionen ausgeführt werden können. Live-Ansicht Stream Übersicht Videobereich Statusleiste Modus Status Symbolleiste Wiedergabe Videobereich Statusleiste Modus Zeitleiste Symbolleiste 18 8.1 Live-Ansicht Sobald das Betriebssystem startet und ein Benutzer sich eingeloggt hat, öffnet sich die Live-Ansicht auf dem Bildschirm. Auf diesem werden die aktuellen Videos angezeigt. Den größten Teil der Live-Ansicht bildet der Videobereich mit einer horizontalen Symbolleiste am unteren Bildschirmrand. Im Folgenden wird die Statusleiste der Live-Ansicht beschrieben. Live-Ansicht Stream Übersicht Videobereich Statusleiste Modus 8.1.1 Symbolleiste Status Videobereich Wenn eine Kamera korrekt eingestellt wurde und läuft, zeigt der Videobereich das Bild, das die Kamera gerade aufnimmt; anderenfalls erscheint das Symbol in der Mitte des Bildschirms. Der unten abgebildete Screenshot zeigt den Videobereich der Live-Ansicht mit korrekt eingestellten und laufenden Kameras. Konfigurieren Sie die Multi-Stream-Symbole der Kameras in der Live-Ansicht, um den aktuellen Stream zu ändern. Stream Übersicht Videobereich in der Live-Ansicht 19 Der unten abgebildete Screenshot zeigt den Videobereich einer Live-Ansicht mit einem schwarzen Bildschirm und einem Symbol für fehlende Verbindung in der Mitte. Werkseitig wird der Name der Kamera in der oberen linken Ecke des Videobereichs angezeigt. Dadurch lässt sich der Kamerakanal besser identifizieren. Videobereich in der Live-Ansicht Symbol Name Beschreibung Dauerhafte Aufnahme Aufnahmestatus: immer Aufnahme bei Bewegung Aufnahmestatus: Bewegung löst Aufnahme aus Aufnahme durch Eingang ausgelöst Aufnahmestatus: Eingang löst Aufnahme aus siehe Tab Modus im Untermenü Aufnahme Einstellungen siehe Tab Bewegung im Untermenü Aufnahme Einstellungen siehe Tab Input im Untermenü Aufnahme Einstellungen Klicken Sie auf dieses Symbol, um Stream 1 für den Kanal zu Stream 1 aktivieren. Siehe Tab Parameter im Untermenü Kamera Einstellungen. Siehe Tab Anzeige im Untermenü Display-Einstellung. Klicken Sie auf dieses Symbol, um Stream 2 für den Kanal zu aktivieren. Stream 2 Siehe Tab Parameter im Untermenü Kamera Einstellungen. Siehe Tab Anzeige im Untermenü Display-Einstellung. 20 Klicken Sie auf dieses Symbol, um Stream 3 für den Kanal zu aktivieren. Stream 3 Siehe Tab Parameter im Untermenü Kamera Einstellungen. Siehe Tab Anzeige im Untermenü Display-Einstellung. Verbindung unterbrochen Kamera ist nicht angeschlossen Verbindung Verbindung mit Kamera wird hergestellt … Ein mit MxPEG Codec wiedergegebenes oder aufgezeichnetes Video kein MxPEG wird aktuell durch eine Remote-Browser-Anwendung besser unterstützt als auf dem lokalen Bildschirm. Ein Video, das mit hoher Auflösung abgespielt oder aufgezeichnet wird, wird auf dem lokalen Display nicht genügend unterstützt, wie nachfolgend beschrieben. In Firmware Version 1.2 oder höher: H.264: keine Auflösungsbegrenzung auf einzelnem Kanal, Out of resolution: Please set die Gesamtkapazitiät liegt ca. bei: the cameras of which - 8 Kanäle: 5M / andere: 2M resolution are over - 6 Kanäle: 8M / andere: 2M 1920x1200 *Die aktuelle Leistung hängt vom Kameratyp ab. MPEG4: bis zu 2M (1920x1080) pro Kanal MJPEG: bis zu 4M (2560x1600) pro Kanal, aber mit begrenzter Bildfrequenz Ältere Firmware-Versionen: H.264: bis zu 4M (2560x1600) pro Kanal MPEG4: bis zu 2M (1920x1080) pro Kanal MJPEG: bis zu 4M (2560x1600) pro Kanal, aber mit begrenzter Bildfrequenz Den Videobereich können Sie im Menü Anzeige – Display-Einstellung - OSD konfigurieren. Die Parameter für Multi-Stream werden im Menü Kamera – Kamera Einstellungen – Parameter konfiguriert. Wenn Sie die Maus verwenden, doppelklicken Sie auf den Videobereich eines Kanals, um die Bildschirmansicht auf Vollbild umzustellen. Doppelklicken Sie erneut, um die Ansicht wieder zu verkleinern. 21 8.1.2 Statusleiste Die Statusleiste der Live-Ansicht wird am unteren Rand des Bildschirms angezeigt. Sie beinhaltet Symbolleiste, Modus- und Statusanzeige. Symbolleiste Modusanzeige Statusanzeige Statusleiste Symbolleiste Die Symbolleiste der Live-Ansicht enthält einige Symbole, über die das System konfiguriert werden kann. Symbol Name Beschreibung Schaltet den Wiedergabe-Bildschirm ein und öffnet die Seite für die Wiedergabe Suche, auf der aufgezeichnete Videos nach Datum und Uhrzeit gesucht werden können. Menü Öffnet eine kleinere Symbolleiste, die die folgenden Symbole enthält: Symbol Beschreibung Öffnet das Hauptmenü des Betriebssystems Öffnet das Geräte-Verzeichnis, die die verfügbaren I/O-Pins der I/O-Geräte auflistet Öffnet die Automatische Kamera Einstellung, mit der Kameras automatisch gesucht und zum System hinzugefügt werden können Logout aus dem System Sofortige Wiedergabe Schaltet zum Wiedergabebildschirm und spielt Videos ab (siehe Layout Schaltet zwischen verschiedenen Layouts der Kamerakanäle um. Kapitel 8.2 “Wiedergabe”). Öffnet den Auto Scan, der zwischen den einzelnen Kanälen auf dem Auto Scan Bildschirm umschaltet. siehe Kapitel 9.8 “Anzeige“. Gruppe Zum manuellen Umschalten zwischen den Kanälen 22 Öffnet ein Dialogfenster, um einen Schnappschuss vom akutell Schnappschuss ausgewählten Kanal oder allen Kanälen auf dem Bildschirm zu machen. Klicken Sie auf OK, um den Schnappschuss auf einem USB-Stick zu speichern. Digital PTZ Öffnet das Eingabefeld für eine digitale PTZ-Kamera, um die Kamerasicht einzustellen. Öffnet das physikalische PTZ-Eingabefeld, um die Physikalisches Kamerasicht einzustellen. nur verfügbar, wenn die Kamera PTZ unterstützt PTZ Preset Point Stellt einen Preset Point einer Kamera ein einstellen Gehe zu Preset Point Springt zu einem Preset Point oder startet/beendet eine Tour Aktiviert/deaktiviert die ständige Aufnahme (Immer aufnehmen). “Immer aufnehmen“ bedeutet eine dauerhafte Aufnahme, unabhängig von Uhrzeit oder Ereignis. Sofort-Aufnahme Weitere Details zu den Aufnahmemodi finden Sie im Menü Aufnahme & Ereignis - Aufnahme Einstellungen - Modus. Weitere Details zum Aufnahmestatus finden Sie im Menü Kamera – Kamera Status. Öffnet ein Dialogfenster zur Anpassung der Lautstärke oder Audio Stummschaltung. Statusanzeige In der Live-Anzeige werden am rechten Ende der Statusleiste Datum, Uhrzeit, IP-Adresse etc. angezeigt. IP-Adresse des Servers Datum und Uhrzeit Die Informationen, die in der Statusanzeige angezeigt werden sollen, können in der Statusleiste konfiguriert werden. Modusanzeige Am linken Ende der Statusleiste befindet sich die Modusanzeige . Sie zeigt an, dass sich das Betriebssystem aktuell im Livemodus befindet; anderenfalls erscheint das Symbol dass sich das Betriebssystem im Wiedergabemodus befindet. 23 , das anzeigt, In der Live-Ansicht weist das Modussymbol den Benutzer auf Ereignisse im System hin. Wenn es rot wird , sind ein oder mehrere neue Ereignisse eingetreten. Klicken Sie auf das rote Symbol, um ein Dialogfenster zu öffnen und die Details eines Ereignisses anzusehen. 8.2 Wiedergabe In der Wiedergabe-Ansicht werden die aufgenommenen Videos abgespielt. Wie die Live-Ansicht wird auch die Wiedergabe-Ansicht durch einen Videobereich mit einer horizontalen Statusleiste bestimmt, der sich am unteren Rand des Bildschirms befindet. Wiedergabe Videobereich Statusleiste Modusazeige Zeitleiste Symbolleiste 24 8.2.1 Videobereich Der unten abgebildete Screenshot zeigt den Videobereich der Wiedergabe-Ansicht, wenn aufgezeichnete Videos abgespielt werden: Videobereich in der Wiedergabe-Ansicht Wenn in der Wiedergabe-Ansicht eine Zeitdauer ohne Videoaufzeichnung ausgewählt wird, erscheint auf dem Bildschirm das Symbol “kein Video” . Der Name der Kamera in der oberen linken Ecke des Videobereichs zeigt den Videokanal an. Videobereich in der Wiedergabe-Ansicht 25 Symbol Name Beschreibung kein Video Aktuell wird kein Video aufgezeichnet. Ein mit MxPEG Codec wiedergegebenes oder aufgezeichnetes Video kein MxPEG wird aktuell durch eine Remote-Browser-Anwendung besser unterstützt als auf dem lokalen Bildschirm. Ein Video, das mit hoher Auflösung abgespielt oder aufgezeichnet wird, wird auf dem lokalen Display nicht genügend unterstützt, wie nachfolgend beschrieben. In Firmware Version 1.2 oder höher: H.264: keine Auflösungsbegrenzung auf einzelnem Kanal, Out of resolution: Please die Gesamtkapazitiät liegt ca. bei: set the cameras of which - 8 Kanäle: 5M / andere: 2M resolution are over - 6 Kanäle: 8M / andere: 2M 1920x1200 *Die aktuelle Leistung hängt vom Kameratyp ab. MPEG4: bis zu 2M (1920x1080) pro Kanal MJPEG: bis zu 4M (2560x1600) pro Kanal, aber mit begrenzter Bildfrequenz Ältere Firmware-Versionen: H.264: bis zu 4M (2560x1600) pro Kanal MPEG4: bis zu 2M (1920x1080) pro Kanal MJPEG: bis zu 4M (2560x1600) pro Kanal, aber mit begrenzter Bildfrequenz Den Videobereich können Sie im OSD-Menü konfigurieren. Wenn Sie die Maus verwenden, doppelklicken Sie auf den Videobereich eines Kanals, um die Bildschirmansicht auf Vollbild umzustellen. Doppelklicken Sie erneut, um die Ansicht wieder zu verkleinern. 8.2.2 Statusleiste Die Statusleiste der Live-Ansicht wird am unteren Rand des Bildschirms angezeigt. Sie beinhaltet Symbolleiste, Modus- und Statusanzeige. Modusanzeige Symbolleiste Statusleiste 26 Zeitleiste Symbolleiste Die Symbolleiste der Live-Ansicht enthält einige Symbole, über die die Wiedergabe eines Videos gesteuert werden kann. Symbol Name Beschreibung Live-Ansicht Schaltet zur Live-Ansicht Suche Layout Öffnet die Suche, in der über Datum und Uhrzeit nach einem aufgezeichneten Video gesucht werden kann. Schaltet zwischen verschiedenen Layouts der Kamerakanäle um. Öffnet ein Dialogfenster, um einen Schnappschuss vom aktuell Schnappschuss ausgewählten Kanal oder allen Kamerakanälen auf dem gesamten Bildschirm zu machen. Klicken Sie auf OK, um den Schnappschuss auf einem USB-Stick zu speichern. Wiedergabe / Pause Startet oder unterbricht die Wiedergabe. Beendet die Wiedergabe. Die Wiedergabe endet mit dem Anfangsbild des Videos. Auch wenn das Video vor- oder zurückgespult wird, wird durch Stop das Drücken der Stop-Taste die Wiedergabegeschwindigkeit wieder auf x1 zurückgesetzt. Vorheriges Bild Nächstes Bild Klicken Sie auf dieses Symbol, um das vorherige Bild in der Wiedergabe anzeigen zu lassen. Klicken Sie auf dieses Symbol, um zum nächsten Bild in der Wiedergabe zu springen. Vorheriges Klicken Sie auf dieses Symbol, um das vorherige Intervall in der Intervall Wiedergabe anzeigen zu lassen (siehe Kapitel 8.2 „Wiedergabe“) Nächstes Intervall Klicken Sie auf dieses Symbol, um zum nächsten Intervall in der Wiedergabe zu springen. (siehe Kapitel 8.2 „Wiedergabe“) 27 Klicken Sie auf dieses Symbol, um das Video mit einfacher Zurückspulen Geschwindigkeit zurückzuspulen. Um mit doppelter Geschwindigkeit zurückzuspulen, drücken Sie die Taste zweimal. Wenn Sie die Taste mehrfach drücken, können Sie die Geschwindigkeit auf bis zu x-16 erhöhen. Danach wird sie automatisch wieder auf x-1 Klicken Sie auf dieses Symbol, um das Video mit doppelter Geschwindigkeit vorzuspulen. Um mit vierfacher Geschwindigkeit Vorspulen vorzuspulen, drücken Sie die Taste zweimal. Wenn Sie die Taste mehrfach drücken, können Sie die Geschwindigkeit auf bis zu x-16 erhöhen. Danach wird sie automatisch wieder auf x-1 zurückgesetzt. Digital PTZ Öffnet das Eingabefeld für eine digitale PTZ-Kamera, um die Kamerasicht einzustellen. Audio Öffnet ein Dialogfenster zur Anpassung der Lautstärke oder Stummschaltung. Zeitleiste Am rechten Ende der Statusleiste befindet sich die Zeitleiste, die Datum und Uhrzeit der Videos anzeigt. Datum und Uhrzeit der Videos Den Statusbereich können Sie im Menü Anzeige – Display-Einstellung - Statusleiste konfigurieren. Modus Am linken Ende der Statusleiste befindet sich das Modus-Symbol . Es zeigt an, dass sich das Betriebssystem gerade im Wiedergabemodus befindet; anderenfalls erscheint das Symbol , das anzeigt, dass sich das System im Live-Modus befindet. Videos für Wiedergabe oder Backup suchen Um Videos für die Wiedergabe oder einen Backup zu suchen, klicken Sie auf das Symbol , um eine Zeittabelle zu öffnen, die alle Aufnahmen anzeigt. Wenn Sie die Startzeit wählen und auf das Symbol klicken, werden die für die nachfolgenden 24 Stunden verfügbaren Videos als blauer Balken angezeigt. 28 Der USB-Stick und die portable Festplatte sind beide für einen Video-Backup geeignet. Falls Probleme beim Backup auf der portablen Festplatte auftreten sollten, formatieren Sie die Festplatte mit FAT32, NTFS wird aktuell nicht unterstützt. 29 9 Einstellungen Im Hauptmenü können Sie die Kamera einstellen, Aufnehmen und Ereignisse verwalten, das Netzwerk konfigurieren, das Gerät ein- und ausschalten etc. Nachfolgend werden alle Untermenüs und Einstellungen beschrieben. Um die Einstellungen vorzunehmen: Öffnen Sie die Live-Ansicht (siehe Kapitel 8.1 „Live-Ansicht“). Klicken Sie auf das Symbol in der Statusleiste. Es öffnet sich eine Menüliste. Klicken Sie auf das Symbol für das Hauptmenü . Das Hauptmenü öffnet sich, und das Menü Kamera wird angezeigt. Hauptmenü Menüs Untermenüs Das Hauptmenü beinhaltet acht Menüs: Menü Symbol Beschreibung Suche nach Kameras und Hinzufügen neuer Kameras im Kamera gleichen Subnetz Siehe Kapitel 9.1 “Kamera” Konfiguration des Aufnahmezeitplans und Einstellung von Aufnahme & Ereignis Ereignissen für eine Alarmauslösung Siehe Kapitel 9.2 “Aufnahme und Ereignis” Geräte Verwalten von Ein- und Ausgängen der Kameras Siehe Kapitel 9.3 “Geräte” 30 Verwalten von Speicher und Daten-Backup Speicherung Siehe Kapitel 9.4 “Speicherung” Konfiguration des System-Netzwerkes Netzwerk Siehe Kapitel 9.5 “Netzwerk” Verwaltung der Benutzer, Aktivierung der Lizenz, Speichern/Laden der Konfiguration und Überprüfen der Management Protokolle Siehe Kapitel 9.6 “Management” Systeminformation, Konfigurierung von Systemeinstellungen, Verwaltung von System-Upgrades und Installation Wizard System Siehe Kapitel 9.7 “System” Konfiguration der Bildschirmanzeige Anzeige Siehe Kapitel 9.8 “Anzeige” 9.1 Kamera Das Menü Kamera hilft beim Suchen nach Kameras und dem Hinzufügen neuer Kameras im gleichen Subnetz. Um das Menü Kamera zu öffnen: Öffnen Sie das Hauptmenü, wie im vorigen Abschnitt beschrieben. Klicken Sie auf das Symbol . Das Menü Kamera öffnet sich. Das Menü Kamera beinhaltet die Untermenüs Kamera-Einstellungen, Kamera-Suche und KameraStatus. 31 9.1.1 Kamera-Einstellungen In diesem Untermenü können Sie Kameras im gleichen Subnetz manuell hinzufügen. Um das Untermenü Kamera-Einstellungen zu öffnen: Öffnen Sie im Hauptmenü das Menü Kamera. Klicken Sie auf Kamera Einstellungen. Das Untermenü Kamera Einstellungen öffnet sich, und der Tab Einstellungen wird angezeigt 32 Das Untermenü Kamera-Einstellungen beinhaltet drei Tabs: Einstellungen, Parameter und Bewegung von NVR, die nachfolgend beschrieben werden. Einstellungen Auf dem Tab Einstellungen können Sie Kameras manuell hinzufügen. Um den Tab Einstellungen zu öffnen: Klicken Sie in der Live-Ansicht auf das Symbol Kamera > Hauptmenü > Kamera-Einstellungen > Einstellungen. 33 > Die möglichen Einstellungen sind: Einstellung Beschreibung Werkseinstellung Wählen Sie die Kamera aus, die konfiguriert werden soll Der Kamera-Typ ist auf IP eingestellt und kann nicht geändert Kameratyp IP werden, da das Betriebssystem aktuell nur IP-Kameras unterstützt. Geben Sie den Kamera-Namen ein. Kameraname -- Klicken Sie auf das Tastatur-Symbol am rechten Ende des Eingabefeldes, um die virtuelle Tastatur zu öffnen. IP-Adresse Geben Sie die IP-Adresse der Kamera ein. Klicken Sie auf das Tastatur-Symbol -am rechten Ende des Eingabefeldes, um die virtuelle Tastatur zu öffnen. Geben Sie die Port-Nr. ein. Port 80 Klicken Sie auf das Tastatur-Symbol am rechten Ende des Eingabefeldes, um die virtuelle Tastatur zu öffnen. Geben Sie einen Namen für den Administrator ein, der Administratorname -- die Kamera komplett verwalten kann. Klicken Sie auf das Tastatur-Symbol am rechten Ende des Eingabefeldes, um die virtuelle Tastatur zu öffnen. Festlegen eines Passworts für den Login des Administrators Klicken Sie auf das Tastatur-Symbol Passwort -- am rechten Ende des Eingabefeldes, um die virtuelle Tastatur zu öffnen. Legen Sie das Protokoll für die Kamera fest. -- Diese Einstellung ist nur möglich, wenn die Einstellung Modell vorgenommen wurde. Protokoll Die verfügbaren Optionen sind TCP, UDP und HTTP. Die Optionen sind abhängig von der Kamera-Marke und dem Modell. Wählen Sie zwischen Automatischer Erkennung von Modell Kameramarken und –modellen oder manueller Auswahl von Kameramarken und –modellen aus der Drop-down-Liste. 34 -- Legen Sie die Anzahl der analogen Kameras fest, die durch -- einen Videoserver unterstützt werden, oder die Anzahl der IPKameras mit mehreren Objektiven/Kanälen. Kanal Diese Einstellung ist nur verfügbar, wenn die Markenund Modellnamen der Kameras in der Einstellung Modell eingegeben wurde. Klicken Sie auf Save, um die Einstellungen zu speichern. Um Einstellungen für die Kamera zu entfernen, klicken Sie auf Löschen und dann auf Save. Um die Einstellungen zu beenden, klicken Sie auf Ende. Parameter Auf dem Tab Parameter wird festgelegt, wie die Kamera Videos aufzeichnet und Live-Videos abgespielt werden. Um den Tab Parameter zu öffnen: > Hauptmenü Klicken Sie in der Live-Ansicht auf das Symbol Kamera > Kamera Einstellungen > Parameter. 35 > Einstellung Beschreibung Werkseinstellung Wählen Sie die Kamera aus, die konfiguriert werden soll. Multi-stream Aktivieren/deaktivieren Sie den Multi-Stream der Kamera. Aktiviert (Auto) Stream Bis zu drei Streams werden unterstützt. -- Legen Sie das Format fest, das die Kamera unterstützt. Verfügbare Optionen sind H.264, MPEG4, MJPEG und MxPEG. Die Optionen sind abhängig von der Kamera-Marke und dem Modell. Video Format -- MxPEG-Decodierung wird auf dem lokalen Bildschirm aktuell nicht unterstützt. MxPEGdecodierte Videos können nur über Internet oder einen Remote-Browser angesehen werden. Framerate Legen Sie die Bildrate der Kamera fest. -- Auflösung Stellen Sie die Auflösung der Kamera ein. -- Bit Rate Control Legen Sie die Bitraten-Steuerung der Kamera fest. -- Quality/Bit Rate Stellen Sie die Qualität des Videobildes ein. -- Audio Aktivieren/deaktivieren Sie die Aufnahme und Wiedergabe mit -Ton. Lokale Audiowiedergabe wird in v1.0 nicht unterstützt. Klicken Sie auf Save um die Einstellungen zu speichern. Klicken Sie auf Ende, um den Tab zu schließen. Bewegung von NVR Auf dem Tab Bewegung von NVR können Sie die Empfindlichkeit der Bewegungserkennung, das Intervall und den Erfassungsbereich einstellen. Bitte beachten Sie, dass sich diese Einstellungen auf die Bewegungserkennung des Servers und nicht der Kamera beziehen. Die Bewegungserkennung der Kamera können Sie direkt über die Webseite der Kamera einstellen. Sie können auswählen, für welchen Kanal die Bewegungserkennung gelten soll. 36 Um die Bewegungserkennung einzustellen, markieren Sie das Kästchen Aktivieren Bewegung von NVR. Danach erscheint das Kameravideo. Erfassungsbereich für die Bewegungserkennung einstellen z Maus: Halten Sie die linke Maustaste gedrückt und ziehen Sie den Cursor über den gewünschten Bereich. Lassen Sie die linke Maustaste dann los. z Tastatur: Bewegen Sie den Cursor zum gewünschten Bereich. Drücken Sie die Eingabetaste, und bewegen Sie den Cursor, um den rot markierten Bereich zu vergrößern. z Fernbedienung: Bewegen Sie den Cursor zum gewünschten Bereich. Drücken Sie die Eingabetaste, und bewegen Sie den Cursor, um den rot markierten Bereich zu vergrößern. 37 Um Ihre Auswahl rückgängig zu machen, gehen Sie vor, wie oben beschrieben, aber beginnen Sie an einem Punkt im ausgewählten Bereich. Es können mehrere Erfassungsbereiche eingestellt werden. Klicken Sie auf Select All, um die gesamte Ansicht zu markieren. 38 Klicken Sie auf Clear All, um die gesamte Auswahl rückgängig zu machen. Empfindlichkeit und Intervall Empfindlichkeit: Durch Anklicken der Balken können Sie die Empfindlichkeit erhöhen, so dass bereits bei minimalen Bewegungen ein Alarm ausgelöst wird, oder verringern. Durch Einstellen einer geeigneten Empfindlichkeit lassen sich Fehlalarme minimieren; Sie können z.B. die Empfindlichkeit reduzieren, um eine Alarmauslösung durch sich bewegende Äste zu vermeiden. Intervall: Durch Anklicken der Balken können Sie das Intervall vergrößern, so dass ein Alarm erst ausgelöst wird, wenn die Bewegung länger anhält. Durch Einstellen eines geeigneten Intervalls lassen sich Fehlalarme minimieren; Sie können z.B. das Intervall verringern, um eine Alarmauslösung durch Fußgänger zu vermeiden. Simulation Klicken Sie auf Simulation, um die Bewegungserkennung in der Vorschau zu testen. Wenn eine bestimmte Bewegung als Ereignis erkannt wird, erscheint “Ereignis erkannt” auf dem Bildschirm. Die Empfindlichkeit und das Intervall können für jede Kamera einzeln eingestellt werden. 9.1.2 Kamera Suche 39 9.1.3 Kamera Suche Mit der Option Kamera Suche können Sie Kameras im gleichen Subnetz suchen und hinzufügen. Die Suche erfolgt über UPnP. Bevor Sie diese Funktion nutzen, stellen Sie sicher, dass ihre Kamera UPnP unterstützt. Um das Untermenü Kamera Suche zu öffnen: Öffnen Sie im Hauptmenü das Menü Kamera. Klicken Sie auf Kamera Suche. Das Untermenü Kamera Suche wird geöffnet. Klicken Sie auf Suchen. Das System startet die Suche nach Kameras im gleichen Subnetz. 40 Sobald die Suche beendet ist, listet das System alle gefundenen Kameras auf. Wählen Sie die Kameras aus, die Sie dem System hinzufügen möchten. Klicken Sie auf Hinzufügen. Ein Dialogfenster zur Kanal-Auswahl wird geöffnet, in dem alle IP-Adressen und die Werkseinstellungen für Kanal, Name, Admimistrator und Passwort der hinzugefügten Kameras angezeigt werden. 41 Sie können die Werkseinstellungen durch alternative Angaben ersetzen. Klicken Sie auf OK, um die Einstellungen zu speichern. Klicken Sie auf Ende, um den Tab zu schließen. 9.1.4 Kamera Status Mit der Option Kamera Status können Sie den Kamerastatus einschließlich der Verbindungen und der Bitrate überprüfen. Um das Untermenü Kamera Status zu öffnen: Klicken Sie in der Live-Ansicht auf das Symbol Kamera > Hauptmenü > > Kamera Status. Das Menü Kamera Status beinhaltet die Tabs Status und Details, die im folgenden Abschnitt erläutert werden. 42 Status Um den Tab Status zu öffnen: Klicken Sie in der Live-Ansicht auf das Symbol Kamera > Hauptmenü > Kamera Status > Status. 43 > Der Kamerastatus liefert die folgenden Informationen zu jeder im System enthaltenen Kamera: Info Beschreibung Symbol / Status-Info Nr. Kamerakanal -- Name Name der Kamera. -keine Aufnahme dauerhafte Aufnahme – läuft Aufnahme Aufnahme-Modus und -Status dauerhafte Aufnahme – beendet Status Aufnahme nach Zeitplan – läuft Aufnahme nach Zeitplan – beendet Aufnahme im Notfall – läuft Aufnahme im Notfall – beendet Framerate Bit Rate Verbindungs- Bildrate der Kamera Übertragungs-Bitrate der Kamera -- -- Verbindungsstatus der Kamera getrennt status verbunden Verbindung wird hergestellt Verbindung zur Kamera wird klicken für Verbindungsaufbau hergestellt oder getrennt klicken zum Trennen der Verbindung Klicken Sie auf OK, um den Tab zu schließen. 44 Details Der Tab Details zeigt den Status der Kamera-Streams sowie die Gesamtbitrate einer einzelnen und aller Kameras an. Um den Tab Details zu öffnen: Klicken Sie in der Live-Ansicht auf das Symbol Kamera > Hauptmenü > > Kamera Status > Details. 9.2 Aufnahme & Ereignis Im Menü Aufnahme & Ereignis können Sie Videoaufnahmen konfigurieren und Ereignisse festlegen, bei denen ein Alarm ausgelöst werden soll. Um das Menü Aufnahme & Ereignis zu öffnen: > Hauptmenü Klicken Sie in der Live-Ansicht auf die Taste Klicken Sie auf Aufnahme & Ereignis . 45 . Das Menü Aufnahme & Ereignis beinhaltet die Untermenüs Aufnahme Einstellungen, Ereignis & Aktion, E-Mail, FTP-Settings. 9.2.1 Aufnahme Einstellungen Im Untermenü Aufnahme Einstellungen können Sie einstellen, wie und wann Videos aufgezeichnet werden sollen und welche Ereignisse einen Alarm auslösen sollen. Um das Untermenü Aufnahme Einstellungen zu öffnen: Öffnen Sie das Menü Aufnahme & Ereignis, wie im vorigen Abschnitt beschrieben. Klicken Sie auf Aufnahme Einstellungen. Das Untermenü Aufnahme Einstellungen wird geöffnet, und der Tab Modus wird angezeigt. Das Untermenü Aufnahme Einstellungen beinhaltet vier Tabs: Modus, Zeitplan, Bewegung und Input, die nachfolgend beschrieben werden. 46 Modus Auf dem Tab Modus können Sie die Aufnahme aktivieren oder deaktivieren und einstellen, wie Videos aufgezeichnet werden sollen. Um den Tab Modus zu öffnen: Klicken Sie in der Live-Ansicht auf das Symbol Aufnahme & Ereignis > Hauptmenü > > Aufnahme Einstellungen > Modus. Folgende Einstellungen können auf dem Tab Modus vorgenommen werden: Gruppe Einstellung Beschreibung Werkseinstellung Keine Aktivieren/deaktivieren Sie die Aufzeichnung Videoaufnahme Wenn eine Aufnahme per Zeitplan Aktivieren/deaktivieren Sie die Speichermöglich- Aufnahme nach Zeitplan keit gegeben ist, siehe Tab Zeitplan Aufnahme- lautet die Werkseinstellung Immer Aktivieren/deaktivieren Sie die dauerhafte Modus Aufnahme anderenfalls lautet Alle Immer aufzeichnen Dauerhafte Aufnahme ist für die Werks- alle Kamerakanäle aktiviert. einstellung Keine Dauerhafte Aufnahme ist für Aufzeichnung. einen Kamerakanal Kanal # aktiviert. Eine 1bay-Einheit kann bis zu 8 Kanäle haben. aufzeichnen; 47 Der Aufnahmezeitplan wird täglich wiederholt. Tag-Modus siehe Tab Zeitplan ein ZeitplanModus Der Aufnahmezeitplan wird wöchentlich Wochen-Modus aus wiederholt. siehe Tab Zeitplan Automatisch wieder- Ein ein die Speicherkapazität weniger als einen 10% festgelegten Prozentsatz beträgt. verwenden Video behalten Automatische Wiederverwendung, wenn aus Videotage Legt fest, wie lange die aufgezeichneten behalten Videos gespeichert werden sollen (max. 365 Tage) Wie lange ein Video gespeichert werde kann, hängt vom verfügbaren Speicherplatz auf der Festplatte ab. Klicken Sie auf Save, um die Einstellungen zu speichern. Klicken Sie auf Ende, um den Tab zu schließen. Zeitplan Auf dem Tab Zeitplan können Sie einen Zeitplan für Videoaufnahme festlegen. Um den Tab Zeitplan zu öffnen: > Hauptmenü Klicken Sie in der Live-Ansicht auf das Symbol Aufnahme & Ereignis > > Aufnahme Einstellungen > Zeitplan Der Tab Zeitplan wird in Zusammenhang mit den Einstellungen auf dem Tab Modus geöffnet. 48 Tab Zeitplan mit eingestelltem Tag-Modus Tab Zeitplan mit eingestelltem Wochen-Modus Oder 49 Auf dem Tab Zeitplan können die folgenden Optionen eingestellt werden: Einstellung Beschreibung Werkseinstellung Wählen Sie einen Kamerakanal aus. Immer Klicken Sie auf Immer, um ein Zeitfenster für die Aufnahme -- festzulegen. Klicken Sie auf Bewegung, um ein Zeifenster für bewegungsgesteuerte Aufnahmen festzulegen. Um diese Einstellung durchführen zu können, müssen Sie zuerst die Einstellungen auf dem Tab Bewegung Bewegung -- vornehmen. Bevor Sie die Ereignisse für eine Bewegungserkennung einstellen, vergewissern Sie sich, dass die Bewegungserkennung der Kamera im Netz aktiviert ist. Klicken Sie auf Input, um ein Zeifenster für Aufnahmen festzulegen, die durch einen Eingang ausgelöst wurden. Um diese Einstellung durchführen zu können, müssen Sie -- zuerst die Einstellungen auf dem Tab Input vornehmen. Kicken Sie auf Deaktivieren, um ein Zeitfenster zu Deaktivieren deaktivieren. -- Im Wochen-Modus können Sie einen Wochentag wählen, So dessen Zeitplan auf andere Wochentage oder Videokanäle -- übertragen wird. Im Tages-Modus kann der aktuelle Tages-Zeitplan auf andere Kopieren nach Kanäle übertragen werden. Im Wochen-Modus kann der aktuelle Wochen-Zeitplan auf -- andere Wochentage oder andere Kanäle übertragen werden. Die Werkseinstellung lautet Immer aufzeichnen von 00:00 bis 24:00 Uhr. Klicken Sie auf Save, um die Einstellungen zu speichern. Klicken Sie auf Ende, um den Tab zu schließen. 50 Bewegung Auf dem Tab Bewegung können Sie die Vor-Aufnahme- und Nach-Aufnahme-Zeit bei der Erfassung einer Bewegung einstellen. Um den Tab Bewegung zu öffnen: > Hauptmenü Klicken Sie in der Live-Ansicht auf das Symbol Aufnahme & Ereignis > > Aufnahme Einstellungen > Bewegung Auf dem Tab Bewegung können Sie die folgenden Einstellungen vornehmen: Einstellung Beschreibung Werkseinstellung Wählen Sie einen Kamerakanal aus Vor-Aufnahme Stellen Sie die Aufnahme-Startzeit vor einer 15 sec. erfassten Bewegung ein. Nach-Aufnahme Stellen Sie die Aufnahmezeit nach Ende einer Bewegung 15 sec. ein. Wählen Sie die Kamera aus, deren BewegungsKamera erkennung eine Aufnahme auf dem gewählten Kanal starten soll. Klicken Sie auf Save, um die Einstellungen zu speichern. Klicken Sie auf Ende, um den Tab zu schließen. 51 -- Input Auf dem Tab Input können Sie die Vor-Aufnahme- und Nach-Aufnahme-Zeit bei der Auslösung eines digitalen Engangs einstellen. Um den Tab Input zu öffnen: Klicken Sie in der Live-Ansicht auf das Symbol Aufnahme & Ereignis > Hauptmenü > > Aufnahme Einstellungen > Input Auf dem Tab Input sind die folgenden Einstellungen möglich: Einstellung Beschreibung Werkseinstellung Wählen Sie einen Kamerakanal aus Vor-Aufnahme Stellen Sie die Aufnahme-Startzeit vor der Auslösung (Kanal 01) 15 sec. eines digitalen Eingangs ein Nach-Aufnahme Stellen Sie die Aufnahmezeit nach der Auslösung eines 15 sec. digitalen Eingangs ein. Input Wählen Sie den Eingang aus, dessen Auslösung eine Aufnahme auf dem gewählten Kanal starten soll. Klicken Sie auf Save, um die Einstellungen zu speichern. Klicken Sie auf Ende, um den Tab zu schließen. 52 -- 9.2.2 Ereignis & Aktion Im Untermenü Ereignis & Aktion können Sie die Ereignisse festlegen, die Aktionen des Servers (Systems) auslösen sollen. Um das Untermenü Ereignis & Aktion zu öffnen: > Hauptmenü Klicken Sie in der Live-Ansicht auf das Symbol > Aufnahme & Ereignis Klicken Se auf Ereignis & Aktion. Das Untermenü Ereignis & Aktion wird geöffnet, und der Tab Kamera wird angezeigt. Das Untermenü Ereignis & Aktion beinhaltet vier Tabs: Kamera, Kamera I/O, I/O Box und System, die nachfolgend beschrieben werden. 53 Kamera Auf dem Tab Kamera können Sie die Ereignisse und Aktionen für Kameras festlegen, z.B. Bewegungserkennung oder fehlende Verbindung zum Server. Um den Tab Kamera zu öffnen: Klicken Sie in der Live-Ansicht auf das Symbol Aufnahme & Ereignis > Hauptmenü > > Ereignis & Aktion > Kamera Auf dem Tab Kamera sind folgende Einstellungen möglich: Einstellung Beschreibung Werkseinstellung Wählen Sie den Kamerakanal aus Aktivieren/deaktivieren Sie die Aktionen, die das System durchführen soll, wenn eine Bewegung erfasst wurde. Wenn Sie eine Bewegungserkennung des Kamera-erkannte Bewegung NVR wünschen, stellen Sie sicher, dass Deaktiviert Aktivieren Bewegung von NVR in den Kamera Einstellungen markiert und konfiguriert ist. Wenn Sie eine Bewegungserkennung durch die Kamera wünschen, stellen Sie sicher, dass die Bewegungserkennung der Kamera im Kameranetz aktiviert ist. Verbindung verloren Aktivieren/deaktivieren Sie Aktionen, die das System durchführen soll, wenn die Verbindung zur Kamera getrennt wurde. 54 Deaktiviert Aktivieren/deaktivieren Sie die zeitgesteuerte Wiederkehrend Deaktiviert Aufnahme Legen Sie eine Zeitdauer für die Aktivierung von Ereignis & Aktion fest Zeitplan Ereignis & Aktion sind aktiv von Wenn ein Ereignis / eine Aktion aktiviert ist, dauert die Aktivierung werkseitig von 00:00 bis 23:59 Uhr. 00:00 bis 23:59 Uhr. Wenn ein Ereignis eintritt, sendet das System ein Ausgangssignal an andere angeschlossene Ausgang Geräte. Deaktiviert Wenn diese Option ausgewählt wird, öffnet sich ein Dialogfenster, in dem Sie einstellen können, durch welchen Ausgangs-Pin das Ausgangssignal gesendet werden soll. Wenn ein Ereignis eintritt, sendet das System eine Benachrichtigung per E-Mail. Dazu muss zuvor eine E-Mail-Adresse eingegeben werden. E-Mail E-Mail-Adressen müssen im Deaktiviert Untermenü E-Mail eingegeben werden. Wenn diese Option ausgewählt wird, öffnet sich ein Dialogfenster, in dem Sie die gewünschte E-Mail auswählen können. Aktion Wenn ein Ereignis eintritt, sendet das System eine Push-Benachrichtigung an registrierte Mobile Clients. Mobiltelefon-Nutzer können die Push Notification aufgezeichneten Videos dann auf dem Mobile Deaktiviert Client ansehen. Wenn diese Option ausgewählt wird, öffnet sich ein Dialogfenster, in dem Sie den Mobiltelefon-Nutzer auswählen können. Wenn ein Ereignis eintritt, sendet das System ein Signal an das CMS. Im CMS wird das CMS betreffende Ereignis hervorgehoben. Sie können wählen, ob das Ereignis mit Schnappschuss gesendet werden soll oder nicht. 55 Deaktiviert Wenn ein Ereignis eintritt, öffnet das System eine E-map E-map, auf der der Ort des Ereignisses zu sehen Pop-up ist. (remote) Wenn ein Ereignis eintritt, lädt das System Snapshot Deaktiviert to Deaktiviert Schnappschüsse auf den FTP-Server. FTP Die Verfügbarkeit der Optionen hängt von den Eigenschaften der Kamera ab. Klicken Sie auf Save, um die Einstellungen zu speichern. Klicken Sie auf Ende, um den Tab zu schließen. Kamera I/O Auf dem Tab Kamera I/O können Sie Aktionen als Reaktion auf Ereignisse festlegen, die durch einen oder mehrere Eingänge der Kameras erkannt wurden. Um den Tab Kamera I/O zu öffnen: Klicken Sie in der Live-Ansicht auf das Symbol Aufnahme & Ereignis > Hauptmenü > Ereignis & Aktion > Kamera I/O 56 > Auf dem Tab Kamera I/O können folgende Einstellungen vorgenommen werden: Einstellung Beschreibung Werkseinstellung Wählen Sie den Kamerakanal aus. Aktivieren/deaktivieren Sie die Aktionen, die das Input#0 System durchführen soll, wenn ein externer Input#1 Deaktiviert Eingang durch die Eingangs-Pins der Kamera ausgelöst wird. Zeitplan Legen Sie eine Zeitdauer für die Aktivierung Ereignis & Aktion von Ereignis & Aktion fest sind aktiv von Wenn ein Ereignis / eine Aktion aktiviert 00:00 bis ist, dauert die Aktivierung werkseitig 23:59 Uhr. von 00:00 bis 23:59 Uhr. Wenn ein Ereignis eintritt, sendet das System ein Ausgangssignal an andere angeschlossene Geräte. Ausgang Deaktiviert Wenn diese Option ausgewählt wird, öffnet sich ein Dialogfenster, in dem Sie einstellen Aktion können, durch welchen Ausgangs-Pin das Ausgangssignal gesendet werden soll. Wenn ein Ereignis eintritt, sendet das System eine Benachrichtigung per E-Mail. Dazu muss zuvor eine E-Mail-Adresse eingegeben werden. E-Mail Deaktiviert E-Mail-Adressen können im Untermenü E-Mail eingegeben werden. Wenn diese Option ausgewählt wird, öffnet sich ein Dialogfenster, in dem Sie die gewünschte E-Mail auswählen können. Wenn ein Ereignis eintritt, sendet das System eine Push-Benachrichtigung an registrierte Mobile Clients. Mobiltelefon-Nutzer können die Push Notification aufgezeichneten Videos dann auf dem Mobile Client ansehen. Wenn diese Option ausgewählt wird, öffnet sich ein Dialogfenster, in dem Sie den Mobiltelefon-Nutzer auswählen können. 57 Deaktiviert Wenn ein Ereignis eintritt, sendet das System Deaktiviert ein Signal an das CMS. Im CMS wird das CMS betreffende Ereignis hervorgehoben. Wenn ein Ereignis eintritt, öffnet das System eine E-map E-map, auf der der Ort des Ereignisses zu sehen pop up Deaktiviert ist. (remote) Die Verfügbarkeit der Eingangs-Pins hängt von den Eigenschaften der Kamera ab. I/O Box Auf dem Tab I/O Box können Sie Aktionen als Reaktion auf Ereignisse festlegen, die durch einen oder mehrere Eingänge der Remote I/O Box erkannt wurden. Um den Tab I/O Box zu öffnen: Klicken Sie in der Live-Ansicht auf das Symbol Aufnahme & Ereignis > Hauptmenü > Ereignis & Aktion > I/O Box 58 > Auf dem Tab I/O Box können Sie folgendes einstellen: Einstellung Beschreibung Werkseinstellung Wählen Sie eine I/O Box aus. Aktivieren/deaktivieren Sie die Aktionen, die das Input#0 System durchführen soll, wenn ein externer : 1bay Deaktiviert Eingang durch die Eingangs-Pins der I/O Box ausgelöst wird. Input#1 Zeitplan Legen Sie eine Zeitdauer für die Aktivierung Ereignis & Aktion von Ereignis & Aktion fest sind aktiv von Wenn ein Ereignis / eine Aktion aktiviert ist, 00:00 bis dauert die Aktivierung werkseitig von 00:00 bis 23:59 Uhr. 23:59 Uhr. Wenn ein Ereignis eintritt, sendet das System ein Ausgangssignal an andere angeschlossene Ausgang Aktion Geräte. Deaktiviert Wenn diese Option ausgewählt wird, öffnet sich ein Dialogfenster, in dem Sie einstellen können, durch welchen Ausgangs-Pin das Ausgangssignal gesendet werden soll. Wenn ein Ereignis eintritt, sendet das System eine Benachrichtigung per E-Mail. Dazu muss E-Mail zuvor eine E-Mail-Adresse eingegeben werden. E-Mail-Adressen können im Untermenü E-Mail eingegeben werden. Wenn diese Option ausgewählt wird, öffnet sich ein Dialogfenster, in dem Sie die gewünschte E-Mail auswählen können. 59 Deaktiviert Wenn ein Ereignis eintritt, sendet das System eine Push-Benachrichtigung an registrierte Deaktiviert Mobile Clients. Mobiltelefon-Nutzer können die aufgezeichneten Videos dann auf dem Mobile Push Notification Client ansehen. Wenn diese Option ausgewählt wird, öffnet sich ein Dialogfenster, in dem Sie den Mobiltelefon-Nutzer auswählen können. Wenn ein Ereignis eintritt, sendet das System ein Signal an das CMS. Im CMS wird das betreffende CMS Deaktiviert Ereignis hervorgehoben. Wenn ein Ereignis eintritt, öffnet das System E-map eine E-map, auf der der Ort des Ereignisses zu pop up Deaktiviert sehen ist. (remote) Wenn ein Ereignis eintritt, zeigt das System eine On- Warnung auf ausgewählten Kamerakanälen an. screen Deaktiviert Die Verfügbarkeit der Eingangs-Pins der remote I/O Box hängt vom jeweiligen Modell ab. System Auf dem Tab System können Sie die Ereignisse und Aktionen bei Unregelmäßigkeiten im System festlegen. Um den Tab System zu öffnen: Klicken Sie in der Live-Ansicht auf das Symbol Aufnahme & Ereignis > Hauptmenü > Ereignis & Aktion > System 60 > Auf dem Tab System sind die folgenden Einstellungen möglich: Einstellung Kein normaler Festplattenstatus Beschreibung Werkseinstellung Aktivieren/deaktivieren Sie die Aktionen, die das System durchführen soll, wenn nicht Deaktiviert genügend Speicherplatz für die Aufnahme vorhanden ist oder wenn nicht auf die Festplatte zugegriffen werden kann. Das System kann täglich Benachrichtigungen Täglicher System-Report über den Zustand der Festplatte an eine oder Deaktiviert mehrere E-Mail-Adressen senden. Bei Verlust der Verbindung mit dem FTP-Server Kann FTP-Server nicht erreichen kann das System Benachrichtigungen an eine Deaktiviert oder mehrere E-Mail-Adressen senden, Das System kann Benachrichtigungen an eine Sicherung unvollständig oder mehrere E-Mail-Adressen senden, wenn Deaktiviert es keinen automatischen Backup durchführen kann. Die gesendeten E-Mails enthalten die Namen der betroffenen Dateien. Das System kann die Uhrzeit aufzeichnen, zu Einschalt-Benachrichtigung der es eingeschaltet wurde, nachdem die Stromversorgung nach einem abnormalen Shutdown wiederhergestellt wurde. 61 Deaktiviert Das System kann Benachrichtigungen an eine oder mehrere E-Mail-Adressen senden, wenn System-Überhitzung Deaktiviert es überhitzt ist und sich selbst ausschaltet. (Diese Funktion ist im NVR308 und NVR316 nicht vorhanden.) Für jedes Ereignis kann eine Zeitdauer festgelegt werden, in der das Ereignis aktiviert Zeitplan sein soll. Wenn ein Ereignis / eine Aktion aktiviert ist, dauert die Aktivierung werkseitig von Ereignis & Aktion sind aktiv von 00:00 bis 23:59 Uhr. 00:00 bis 23:59 Uhr. Wenn ein Ereignis eintritt, sendet das System ein Ausgangssignal an andere angeschlossene Ausgang Geräte. Deaktiviert Wenn diese Option ausgewählt wird, öffnet sich ein Dialogfenster, in dem Sie einstellen können, durch welchen Ausgangs-Pin das Aktion Ausgangssignal gesendet werden soll. Wenn ein Ereignis eintritt, sendet das System eine Benachrichtigung per E-Mail. Dazu muss zuvor eine E-Mail-Adresse eingegeben werden. Aktion Email Deaktiviert E-Mail-Adressen können im Untermenü E-Mail eingegeben werden. Wenn diese Option ausgewählt wird, öffnet sich ein Dialogfenster, in dem Sie die gewünschte E-Mail auswählen können. Wenn ein Ereignis eintritt, sendet das System eine Push-Benachrichtigung an registrierte Mobile Clients. Mobiltelefon-Nutzer können die push notification aufgezeichneten Videos dann auf dem Mobile Client ansehen. Wenn diese Option ausgewählt wird, öffnet sich ein Dialogfenster, in dem Sie den Mobiltelefon-Nutzer auswählen können. 62 Deaktiviert Wenn ein Ereignis eintritt, sendet das System ein CMS Deaktiviert Signal an das CMS. Im CMS wird das betreffende Ereignis hervorgehoben. E-map pop up (remote) Wenn ein Ereignis eintritt, öffnet das System eine Deaktiviert E-map, auf der der Ort des Ereignisses zu sehen ist. Klicken Sie auf Save, um die Einstellungen zu speichern. Klicken Sie auf Ende, um den Tab zu schließen. Push Notification Wenn ein Ereignis eintritt, sendet das System eine Nachricht an die registrierten Mobile clients. Benutzer können dann die aufgezeichneten Videos auf dem Mobile Client ansehen. Klicken Sie in der Live-Ansicht auf das Symbol Aufnahme & Ereignis > Hauptmenü > > Ereignis & Aktion. Fügen Sie Push Notification als Aktion für ein Ereignis hinzu. Konfigurieren Sie das AktivierungsIntervall (Rearm Interval) und markieren Sie die gewünschten Benutzer. 63 Einstellung Beschreibung Werkseinstellung Das kleinste Intervall der Benachrichtigungen, wenn ein Ereignis eintritt. Sie können z.B. Push Notification bei Bewegungserkennung einstellen. Rearm Interval Wird eine Bewegung erfasst, können mehrere Alarme ausgelöst werden. Wenn Sie die Push 10 Sek. (Max: 300) Notifications in diesem Fall nicht so oft erhalten möchten, können Sie ein passenderes Intervall einstellen. Alle Benutzerkonten, die im NVR konfiguriert sind, Benutzerliste werden in der Liste angzeigt. Wählen Sie die Deaktiviert Benuter aus, die eine Benachrichtigung erhalten sollen. Registrieren Sie den NVR beim Mobile Client, mit dem Benutzerkonto für den Push Notification Service. Wenn ein Ereignis eintritt, erhalten Sie sofort eine Benachrichtigung. Sie können dann auf View klicken, um die aufgezeichneten Videos anzusehen. Falls das Benutzer-Passwort geändert wird, müssen Sie sich mit dem neuen Passwort registieren, um den Service neu zu starten. Wenn an einen bestimmten Benutzer keine Benachrichtigungen gesendet werden sollen, können Sie die Auswahl des betreffenden Benutzers in der Liste rückgängig machen. Benutzerkonten werden nicht als Konfiguration exportiert, d.h. die Liste der Benutzer, die eine Push Notification erhalten, wird ebenfalls nicht gespeichert. 64 9.2.3 E-Mail Im Untermenü E-Mail werden die E-Mail-Adressen eingegeben, an die Benachrichtigungen gesendet werden sollen. Hier wird auch das Versenden von E-Mails durch den SMTP-Server verwaltet. Um das Untermenü E-Mail zu öffnen: Klicken Sie in der Live-Ansicht auf das Symbol Aufnahme & Ereignis > Hauptmenü > > E-Mail. Das Untermenü E-Mail öffnet sich, und der Tab Kontakt wird angezeigt. Das Untermenü E-Mail beinhaltet zwei Tabs: Kontakt und SMTP, die nachfolgend beschrieben werden. 65 Kontakt Auf dem Tab Kontakt können Sie E-Mail-Adressen eingeben, die Benachrichtigungen vom System erhalten sollen. Bis zu 40 Kontakte können eingegeben werden. Um den Tab Kontakt zu öffnen: Klicken Sie in der Live-Ansicht auf das Symbol Aufnahme & Ereignis > Hauptmenü > > E-Mail > Kontakt. Auf dem Tab Kontakt können Sie folgendes einstellen: Einstellung Beschreibung Werkseinstellung Name des Adressaten Name Klicken Sie auf das Tastatur-Symbol auf der -- rechten Seite des Eingabefeldes, um die virtuelle Tastatur zu öffnen. E-Mail-Adresse E-Mail Klicken Sie auf das Tastatur-Symbol auf der -- rechten Seite des Eingabefeldes, um die virtuelle Tastatur zu öffnen. Löschen Löschen der E-Mail aus der Kontaktliste Klicken Sie auf Save, um die Einstellungen zu speichern. Klicken Sie auf Ende, um den Tab zu schließen. 66 -- SMTP Auf dem Tab SMTP wird das “Simple Mail Transfer Protocol” eingestellt, mit dem das System E-Mails versendet. Um den Tab SMTP zu öffnen: > Hauptmenü Klicken Sie in der Live-Ansicht auf das Symbol Aufnahme & Ereignis > > E-Mail > SMTP Auf dem Tab SMTP können folgende Einstellungen vorgenommen werden: Einstellung Beschreibung Werkseinstellung Geben Sie die IP-Adresse des SMTP-Servers oder den Server-Namen ein. Server Adresse Klicken Sie auf das Tastatur-Symbol auf der -- rechten Seite des Eingabefeldes, um die virtuelle Tastatur zu öffnen. Port Geben Sie die Port-Nummer ein. Klicken Sie auf das Tastatur-Symbol 25 auf der rechten Seite des Eingabefeldes, um die virtuelle Tastatur zu öffnen. SSL verwenden Deaktiviert Aktivieren oder deaktivieren Sie SSL Geben Sie die E-Mail-Adresse des Absenders ein. Absender Klicken Sie auf das Tastatur-Symbol auf der rechten Seite des Eingabefeldes, um die virtuelle Tastatur zu öffnen. 67 -- Geben Sie eine Betreff für alle gesendeteten E-Mails ein. Klicken Sie auf das Tastatur-Symbol Betreff auf der rechten Seite des Eingabefeldes, um die virtuelle -- Tastatur zu öffnen. Geben Sie den Inhalt der E-Mail ein. Klicken Sie auf die Taste enter, um in die nächste Zeile Text zu gelangen. SMTP Authentifizierung Aktivieren/deaktivieren Sie die Authentifizierung durch Deaktiviert Benutzernamen /Passwort vor dem Senden einer E-Mail Legen Sie einen Benutzernamen für die SMTP Authentifizierung fest. Benutzername -Klicken Sie auf das Tastatur-Symbol auf der rechten Seite des Eingabefeldes, um die virtuelle Tastatur zu öffnen. Legen Sie ein Passworts für die SMTP Authentifizierung fest. Passwort -Klicken Sie auf das Tastatur-Symbol auf der rechten Seite des Eingabefeldes, um die virtuelle Tastatur zu öffnen. Veranlasst das System dazu, eine Test-E-Mail an den Test Absender zu senden, um die Funktion zu testen -- Klicken Sie auf Save, um die Einstellungen zu speichern. Klicken Sie auf Ende, um den Tab zu schließen. 9.2.4 FTP Settings Im Untermenü FTP Settings können Sie den FTP-Server einstellen, auf dem Backups und Schnappschüsse gespeichert werden. Um das Untermenü FTP Settings zu öffnen: Klicken Sie in der Live-Ansicht auf das Symbol Aufnahme & Ereignis > Hauptmenü > FTP Settings 68 > Untermenü FTP Settings Auf dem Tab FTP Settings können Sie folgendes einstellen: Einstellung Beschreibung Werkseinstellung Geben Sie die IP-Adresse oder den Namen des FTP Server Backup-Servers ein. -- Klicken Sie auf das Tastatur-Symbol auf der rechten Seite des Eingabefeldes, um die virtuelle Tastatur zu öffnen. FTP Port Geben Sie die Port-Nummer des Backup-Servers ein. 21 Geben Sie den Benutzernamen für den den BackupServer ein. Benutzername -Klicken Sie auf das Tastatur-Symbol auf der rechten Seite des Eingabefeldes, um die virtuelle Tastatur zu öffnen. 69 Geben Sie ein Passwort für den den Backup-Server ein. Passwort Klicken Sie auf das Tastatur-Symbol auf der -- rechten Seite des Eingabefeldes, um die virtuelle Tastatur zu öffnen. Geben Sie einen Ordner ein. In dem die Backup-Daten gespeichert werden sollen. Der Name des Ordners sollte im folgenden Ordner Format eingegeben werden: “OrdnerName”, -- “OrdnerName/UnterverzeichnisName” etc. Klicken Sie auf das Tastatur-Symbol auf der rechten Seite des Eingabefeldes, um die virtuelle Tastatur zu öffnen. Die Konfiguration kann getestet werden, indem das Test System einen Ordner auf dem konfigurierten FTP- -- Server erstellt. Klicken Sie auf Save, um die Einstellungen zu speichern. Klicken Sie auf Ende, um den Tab zu schließen. 9.3 Geräte Im Menü Geräte werden die Ein- und Ausgänge der Kamera und der I/O Box verwaltet. Um das Menü Geräte zu öffnen: Öffnen Sie das Hauptmenü und klicken Sie auf das Symbol Geräte . Das Menü Geräte beinhaltet die Untermenüs I/O Box Settings und I/O Pin Settings, die nachfolgend erklärt werden. 70 9.3.1 I/O Box Settings Im Untermenü I/O Box Settings könnenSie die Remote I/O Box konfigurieren. Um das Untermenü I/O Box Settings zu öffnen: Öffnen Sie im Hauptmenü das Menü Geräte. Klicken Sie auf I/O Box Settings. Das Untermenü I/O Box Settings wird geöffnet, und der Tab Informationen wird angezeigt. Der Tab I/O Box Settings beinhaltet die beiden Tabs Informationen und Einstellungen, die nachfolgend beschrieben werden. Informationen Der Tab Information zeigt die aktuelle Konfiguration der I/O Box. Um den Tab Informationen zu öffnen: Klicken Sie in der Live-Ansicht auf das Symbol Geräte > Hauptmenü > I/O Box Settings > Informationen 71 > Klicken Sie auf OK, um den Tab zu schließen. Einstellungen Auf dem Tab Einstellungen können Sie die I/O Box konfigurieren. Um den Tab Einstellungen zu öffnen: Klicken Sie in der Live-Ansicht auf das Symbol Geräte > Hauptmenü > > I/O Box Settings > Einstellungen Auf dem Tab Einstellungen können Sie die folgenden Einstellungen vornehmen: Einstellung Beschreibung Mit der Taste Werkseinstellung können Sie eine I/O Box erstellen. Eine konfigurierte I/O Box können Sie ändern, wenn Sie auf die Nummer klicken, z.B. . 72 Geben Sie den Namen der I/O Box ein. Device Name Klicken Sie auf das Tastatur-Symbol auf der rechten Seite des Eingabefeldes, um die virtuelle Tastatur zu öffnen. Device Type Wählen Sie aus verschiedenen I/O Boxen, die eine SCB-C31 + unterschiedliche Anzahl an Eingangs- und Ausgangs-Pins SCB-C24 haben. Geben Sie die IP-Adresse des SCB-C31 ein. IP-Adresse Klicken Sie auf das Tastatur-Symbol -auf der rechten Seite des Eingabefeldes, um die virtuelle Tastatur zu öffnen. Geben Sie die Port-Nummer des SCB-C31 ein. Port Klicken Sie auf das Tastatur-Symbol -auf der rechten Seite des Eingabefeldes, um die virtuelle Tastatur zu öffnen. Geben Sie die ID der I/O Box ein. ID (Addr) -- Klicken Sie auf das Tastatur-Symbol auf der rechten Seite des Eingabefeldes, um die virtuelle Tastatur zu öffnen. Klicken Sie auf Erstellen, um eine I/O-Box zu erstellen. Klicken Sie auf Save, um die Einstellungen zu speichern. Klicken Sie auf Ende, um den Tab zu schließen. 9.3.2 I/O Pin Settings Im Untermenü I/O Pin Settings werden die Eingangs- und Ausgangs-Pins der Kameras verwaltet, die im gleichen Subnezt angeschlossen sind. Um das Untermenü I/O Pin Settings zu öffnen: Öffnen Sie im Hauptmenü das Menü Geräte. 73 Klicken Sie auf I/O Pin Settings. Das Untermenü I/O Pin Settings wird geöffnet, und der Tab Kamera I/O wird angezeigt. Das Untermenü I/O Pin Settings beinhaltet zwei Tabs: Kamera I/O und I/O Box, die nachfolgend beschrieben werden. Kamera I/O Auf dem Tab Kamera I/O werden die Eingangs- und Ausgangs-Pins der Kameras verwaltet. Um den Tab Kamera I/O zu öffnen: Klicken Sie in der Live-Ansicht auf das Symbol Geräte > Hauptmenü > > I/O Pin Settings > Kamera I/O Der Tab Kamera I/O wird geöffnet, und eine Liste der verfügbaren Ein- und Ausgangs-Pins der Kameras wird angezeigt. 74 Auf dem Tab Kamera I/O können die folgenden Einstellungen vorgenommen werden: Einstellung Beschreibung Werkseinstellung Wählen Sie den Kamerakanal aus. I/O Pin Aktivieren/deaktivieren Sie den I/O Pin. Aktiviert Geben Sie einen Namen oder Information über den I/O Pin ein. Name -Klicken Sie auf das Tastatur-Symbol auf der rechten Seite des Eingabefeldes, um die virtuelle Tastatur zu öffnen. Legen Sie den I/O Typ für den I/O Pin fest. Typ N/O bedeutet Schließerkontakt, N/C bedeutet Öffnerkontakt. Sie können die Zeit einstellen, in der ein Dauer N/O (Schließerkontakt) N/A Ausgang aktiviert bleibt, nachdem er ausgelöst (Der Ausgang bleibt wurde. aktiviert, wenn er nicht manuell ausgeschaltet wird) Wählen Sie eine Kamera aus, die dem Eingangs-Pin zugeordnet wird und als Kommunikationsmedium für Server und Client Associated Camera dient (wenn z.B. ein Eingang ausgelöst und eine Push Notification an ein Mobiltelefon gesendet wurde, können Benutzer die Videos der zugeordneten Kamera abspielen lassen). 75 -- Klicken Sie auf Save, um die Einstellungen zu speichern. Klicken Sie auf Ende, um den Tab zu beenden. I/O Box Auf dem Tab I/O Box werden die Eingangs- und Ausgangs-Pins der I/O Box verwaltet. Um den Tab I/O Box zu öffnen: Klicken Sie in der Live-Ansicht auf das Symbol Geräte > Hauptmenü > > I/O Pin Settings > I/O Box Der Tab I/O Box wird geöffnet, und die verfügbaren Eingangs-Pins und Ausgangs-Pins der I/O Box werden angezeigt. Auf dem Tab I/O Box kann folgendes eingestellt werden: Einstellung Beschreibung Werkseinstellung Wählen Sie eine I/O Box aus. I/O Pin Aktivieren/deaktivieren Sie den I/O Pin. 76 : 1 Bay Aktiviert Geben Sie einen Name oder Information über den I/O Pin ein. Name -Klicken Sie auf das Tastatur-Symbol auf der rechten Seite des Eingabefeldes, um die virtuelle Tastatur zu öffnen. Legen Sie den I/O Typ für den I/O Pin fest. Typ N/O N/O bedeutet Schließerkontakt, N/C (Schließerkontakt) bedeutet Öffnerkontakt. N/A Sie können die Zeit einstellen, in der ein Dauer Ausgang aktiviert bleibt, nachdem er ausgelöst (Der Ausgang bleibt wurde. aktiviert, wenn er nicht manuell ausgeschaltet wird) Wählen Sie eine Kamera aus, die dem EingangsAssociated Camera Pin zugeordnet wird und als Kommunikations- N/A medium für Server und Client dient (wenn z.B. ein Eingang ausgelöst und eine Push Notification an ein Mobiltelefon gesendet wurde, können Benutzer die Videos der zugeordneten Kamera abspielen lassen). Klicken Sie auf Save, um die Einstellungen zu speichern. Klicken Sie auf Ende, um den Tab zu schließen 9.4 Speicherung Im Menü Speicherung werden der Systemspeicher und die Datensicherung verwaltet. Um das Menü Speicherung zu öffnen: Öffnen Sie das Hauptmenü und klicken Sie auf das Symbol Speicherung 77 . Das Menü Speicherung beinhaltet zwei Untermenüs: RAID Management und Auto Sicherung, die nachfolgend beschrieben werden. 9.4.1 RAID Management Im Untermenü RAID Management wird das RAID-System (Redundante Anordnung unabhängiger Festplatten) verwaltet, ein Speichersystem, das mehrere Laufwerke zu einer logischen Einheit kombiniert. Um das Untermenü RAID Management zu öffnen: Öffnen Sie im Hauptmenü das Menü Speicherung. Klicken Sie auf RAID Management. Das Untermenü RAID Management wird geöffnet, und der Tab Status wird angezeigt. 78 Das Untermenü RAID Management beinhaltet fünf Tabs: Status, Erstellen, Ändern, Löschen und Format, die nachfolgend beschrieben werden. Das RAID-Laufwerk funktioniert auch auf einem anderen Gerät, wenn alle Festplatten dieses Speichers auf das andere Gerät übertragen werden. Nachdem Sie das RAID Level festgelegt haben, können Sie weder das Level noch die Anzahl der Festplatten in diesem Speicher ändern. Eingebettete Festplatten und externe Festplatten (DAS) bilden zwei Gruppen, d.h. es kann kein einzelner Datenträger erstellt werden, der sowohl eingebettete als auch externe Festplatten enthält. Um Probleme beim Zugriff auf einen Ordner über My Network Places zu vermeiden, löschen Sie ungültige Speicher (falls vorhanden), bevor Sie einen neuen Speicher erstellen oder einen vorhandenen ändern. Wenn Sie im Installation Wizard den Express-Modus gewählt haben, werden die Festplatten automatisch auf RAID 0 eingestellt, sofern die Anzahl der Festplatten für dieses RAID Level ausreichend ist. Ein Austausch der Festplatten auf dem externen Speicher bei laufendem Betrieb wird akutell nicht unterstützt. Bitte starten Sie das Gerät nach der Installation neu. 79 Status Auf dem Tab Status wird als RAID-Status “VOLUME” angezeigt, d.h. ein oder mehrere Festplattenlaufwerke arbeiten als ein logisches Laufwerk zusammen. Um Videos aufnehmen zu können, muss zunächst ein RAID-Laufwerk erstellt werden. Um den Tab Status zu öffnen: Klicken Sie in der Live-Ansicht auf das Symbol Speicherung > Hauptmenü > > RAID Management > Status Auf dem Tab Status können Sie die folgenden Einstellungen vornehmen: Einstellung Beschreibung Werkseinstellung Liste Zeigt das aktuelle RAID-Laufwerk im System an. -- Zeigt die Status-Information des aktuellen RAID- Laufwerk erstellt wurde, Laufwerks und der Festplatten an. Wenn noch kein RAID-Laufwerk erstellt wurde, Status Wenn bereits ein RAID- erscheint “Volume 1”; anderenfalls erscheint wird “No Volume” angezeigt. “No Volume”. Die Status-Informationen für ein RAID-Laufwerk sind wie folgt: Information RAID-Name Beschreibung Zeigt den Namen des RAID-Laufwerks an, der automatisch vergeben wird, wenn der Speicher erstellt wird. 80 Zeigt das RAID-Level an, das bei der Erstellung des Speichers festgelegt wird. RAID Level Die wählbaren Levels sind abhängig von der Anzahl der Laufwerke im System. Siehe Tab Erstellen Zeigt die folgenden Zustände des RAID-Laufwerks an: RAID-Status Anzeige Beschreibung Funktional Das RAID-Laufwerk arbeitet normal. Kritisch Das RAID-Laufwerk hat Probleme, aber die Videoaufzeichnung funktioniert. Das RAID-Laufwerk kann nicht gefunden werden. Die Offline Videoaufzeichnung wurde daher gestoppt, und auf den Speicher kann nicht zugegriffen werden. File system error Das RAID-Laufwerk wurde gefunden, ist aber nicht installiert. Die Videoaufzeichnung wurde daher gestoppt, und auf den Speicher kann nicht zugegriffen werden. Freier Speicher Zeigt den freien Speicherplatz auf dem RAID-Laufwerk an. Belegter Speicher Zeigt den belegten Speicherplatz auf dem RAID-Laufwerk an. Verwendung Zeigt die Verwendung des RAID-Laufwerks in Prozent an. Zeitaktualisierung Zeigt die Uhrzeit an, zu der das RAID-Laufwerk erstellt bzw. aktualisiert wurde. Anzahl der Geräte Zeigt die Gesamtanzahl aller Festplatten an, die durch das RAID-Laufwerk abgedeckt sind, sowie die Anzahl der Festplatten, die aktiv oder übrig sind, oder auf die nicht zugegriffen werden kann. Formatierungs- Zeigt den Formatierungsvorgang an, wenn das RAID-Laufwerk formatiert wird. vorgang Wiederherstellungsvorgang Zeigt den Wiederherstellungsvorgang an, wenn das RAID-Laufwerk wiederhergestellt wird. 81 Die Status-Informationen für eine Festplatte sind wie folgt: Klicken Sie auf Test, um den S.M.A.R.T. Test durchzuführen. Klicken Sie auf Stop Test, um den Test abzubrechen. 82 Klicken Sie auf das Symbol in der Zeile Drive Health (S.M.A.R.T.), um die Ergebnisse des Tests zu sehen. Klicken Sie auf OK, um die Seite mit den Testergebnissen zu schließen. Information Beschreibung Hersteller Zeigt den Hersteller der Festplatte an. Modell Zeigt die Modellnummer der Festplatte an. Kapazität Zeigt die Gesamtkapazität der Festplatte an. Firmwareversion Zeigt die Firmwareversion der Festplatte an. Seriennr. Zeigt die Seriennummer der Festplatte an. RAID-Status Zeigt den Status des RAID-Laufwerks an, zu dem die Festplatte gehört. Zeigt das Ergebnis des Laufwerks-Tests an. Das Ergebnis wird durch die unten abgebildeten Symbolen dargestellt. Klicken Sie auf das Symbol, um das genaue Testergebnis anzusehen. Good: Die Festplatte funktioniert normal. Drive Health (S.M.A.R.T.) Warning: Die Festplatte ist beschädigt und sollte baldmöglichst ausgetauscht werden. Abnormal: Die Festplatte ist stark beschädigt und könnte Systemfehler verursachen. Es wird dringend empfohlen, die Videoaufzeichnung zu beenden und die Festplatte sofort auszutauschen. Temperatur Previous Test Time Zeigt die Temperatur der Festplatte an. Zeigt an, wann der letzte Test durchgeführt wurde. Führen Sie den S.M.A.R.T. Test durch, um das Laufwerk zu überprüfen. Der S.M.A.R.T. Status Check Test kann in zwei Modi durchgeführt werden. Beide Testmodi können die Videoaufzeichnung beeinträchtigen. Möglicherweise muss die Viedoaufzeichnung gestoppt werden, um den Test durchführen zu können. Short Test: Dauer: 3 – 5 Minuten Extended Test: Dauer: mehr als 300 Minuten Klicken Sie auf OK, um den Tab zu schließen. 83 Erstellen Auf dem Tab Erstellen können Sie ein RAID-Laufwerk im System erstellen. Um den Tab Erstellen zu öffnen: > Hauptmenü Klicken Sie in der Live-Ansicht auf das Symbol Speicherung > > RAID Management > Erstellen Der Tab Erstellen wird geöffnet, und die Festplatten, die noch keinem RAID-Laufwerk zugeordnet sind, werden angezeigt. Auf dem Tab Erstellen können folgende Einstellungen vorgenommen werden: Einstellung Beschreibung Werkseinstellung Abhängig von der Anzahl der RAID Level Laufwerke im Zeigt das RAID-Level an. System Zugewiesenes Laufwerk Disk # Wählen Sie eine Festplatte aus, die dem RAIDLaufwerk zugeordnet werden soll Keine ausgewählt Klicken Sie auf Erstellen, um den konfigurierten RAID-Laufwerk zu erstellen. Klicken Sie auf Ende, um den Tab zu schließen. Das RAID-Laufwerk funktioniert auch auf einem anderen Gerät, wenn alle Festplatten dieses Speichers auf das andere Gerät übertragen werden. Nachdem Sie das RAID Level festgelegt haben, können Sie weder das Level noch die Anzahl der Festplatten in diesem Speicher ändern. Eingebettete Festplatten und externe Festplatten (DAS) bilden zwei Gruppen, d.h. es kann kein einzelner Datenträger erstellt werden, der sowohl eingebettete als auch externe Festplatten enthält. 84 Ändern Mit dieser Funktion können Sie eine beschädigte Festplatte durch eine neue ersetzen anstatt das RAID Level zu ändern. Bei einem kritischen RAID-Status werden Sie durch eine Warnmeldung darauf hingewiesen, dass eine der Festplatten des RAID beschädigt sein könnte. Obwohl die Videoaufzeichnung dadurch nicht beeinträchtigt wird, sollte die Festplatte umgehend ersetzt werden, um einen Datenverlust zu vermeiden. Um den Tab Ändern zu öffnen: Klicken Sie in der Live-Ansicht auf das Symbol Speicherung > Hauptmenü > > RAID Management > Ändern Um ein RAID-Laufwerk zu ändern: (1) Wählen Sie die beschädigte Festplatte aus. (2) Klicken Sie auf Entfernen, um die ausgewählte Festplatte zu entfernen. (3) Nachdem das System die Festplatte entfernt hat, ersetzen Sie sie durch eine neue Festplatte und fügen Sie diese auf dem Tab Erstellen hinzu. Diese Funktion ist nicht auf RAID 0 anwendbar, der keinen Datenschutzmechanismus hat. Die Funktion wird bei jeder Beschädigung einer Festplatte empfohlen. Mit dieser Funktion können Sie die laufende Festplatte sicher entfernen. Löschen Auf dem Tab Löschen können Sie RAID-Laufwerke löschen. Um den Tab Löschen zu öffnen: Klicken Sie in der Live-Ansicht auf das Symbol Speicherung > Hauptmenü > > RAID Management > Löschen. Der Tab Löschen wird geöffnet, und der Status des RAID-Laufwerks wird angezeigt. 85 Auf dem Tab Löschen sind die folgenden Einstellungen möglich: Einstellung Beschreibung Werkseinstellung Zeigt die Details der RAID-Festplatten an einschließlich Details -- Festplattenname, Modell und Kapazität. Löschen Löscht das ausgewählte RAID-Laufwerk. -- Um ein RAID-Laufwerk zu löschen: (1) Wählen Sie ein RAID-Laufwerk aus. (2) Klicken Sie auf Löschen. Das ausgewählte RAID-Laufwerk wird gelöscht. Klicken Sie auf Ende, um die Einstellung zu speichern und den Tab zu schließen. Format Auf dem Tab Format können Sie die RAID-Laufwerke formatieren. Um den Tab Format zu öffnen: Klicken Sie in der Live-Ansicht auf das Symbol Speicherung > Hauptmenü > > RAID Management > Format Der Tab Format wird geöffnet, und die erstellen RAID-Laufwerke werden angezeigt. Auf dem Tab Format können Sie folgendes einstellen: Einstellung Details Beschreibung Werkseinstellung Zeigt die Details der RAID-Festplatten an einschließlich -- Festplattenname, Modell und Kapazität. Format Formatiert das ausgewählte RAID-Laufwerk. Um ein RAID-Laufwerk zu formatieren: (1) Wählen Sie ein RAID-Laufwerk aus. (2) Klicken Sie auf Format. 86 -- Die Formatierung wird durchgeführt. Klicken Sie auf Ende, um die Einstellung zu beenden 9.4.2 Auto Sicherung Im Untermenü Auto Sicherung können Sie die am vorherigen Tag aufgenommenen Videos automatisch auf einem FTP-Server speichern lassen. Für die automatische Sicherung werden zwei wichtige Einstellungen benötigt, zum einen der Zeitplan für die Sicherung und zum anderen die Einstellung des FTP-Servers, die im Menü Aufnahme & Ereignis / FTP Settings vorgenommen wird. Um das Untermenü Auto Sicherung zu öffnen: Öffnen Sie im Hauptmenü das Menü Speicherung. Klicken Sie auf Auto Sicherung. Das Untermenü Auto Sicherung wird geöffnet, und der Tab Zeitplan erscheint. 87 Zeitplan Auf dem Tab Zeitplan können Sie die automatische Speicherung der aufgenommenen Videos auf einem FTP-Server aktivieren/deaktivieren und den täglichen Zeitplan für die Speicherung einstellen. Um den Tab Zeitplan zu öffnen: > Hauptmenü Klicken Sie in der Live-Ansicht auf das Symbol Speicherung > > Auto Sicherung > Zeitplan. Auf dem Tab Zeitplan können die folgenden Einstellungen vorgenommen werden: Einstellung Beschreibung Werkseinstellung Auto Sicherung Aktivieren/deaktivieren Sie die Sicherung der Videos vom Vortag deaktiviert Tägliche Sicherungszeit Stellen Sie die Uhrzeit der täglichen Sicherung ein 00:00 Video Startzeit Video Endzeit Videokanäle Stellen Sie die Startzeit des aufgenommenen Videos vom Vortag ein Stellen Sie die Endzeit des aufgenommenen Videos vom Vortag ein Wählen Sie die zu sichernden Videokanäle aus Klicken Sie auf Save, um die Einstellungen zu speichern. Klick Sie auf Ende, um den Tab zu schließen. 88 00:00 00:00 Kein Kanal ist ausgewählt 9.5 Netzwerk Im Menü Netzwerk können Sie die Netzwerkeinstellungen für das System vornehmen, so dass das System mit anderen Geräten im gleichen Netzwerk kommunizieren kann. Um das Menü Netzwerk zu öffnen: Öffnen Sie das Hauptmenü und klicken Sie auf das Symbol für Netzwerk . Das Menü Netzwerk wird geöffnet. Das Menü Netzwerk beinhaltet drei Untermenüs: Netzwerk-Einstellungen, Netzwerkdienst und findNVR Registration, die nachfolgend beschrieben werden. 9.5.1 Netzwerk-Einstellungen Im Untermenü Netzwerk-Einstellungen können Sie die Einstellungen für das Netzwek vornehmen, einschließlich IP-Adresse, Subnetzmaske, Standard Gateway und primärer/sekundärer DNS. Um das Untermenü Netzwerk-Einstellungen zu öffnen: Öffnen Sie im Hauptmenü das Menü Netzwerk. 89 Klicken Sie auf Netzwerk-Einstellungen. Das Untermenü Netzwerk-Einstellungen wird geöffnet, und der Tab Informationen wird angezeigt. Das Untermenü Netzwerk-Einstellungen beinhaltet vier Tabs: Informationen, Allgemein, Einstellung und DDNS, die nachfolgend beschrieben werden. Informationen Auf dem Tab Informationen werden die Netzwerk-Einstellungen für das Ethernet des Systems angezeigt. Um den Tab Informationen zu öffnen: Klicken Sie in der Live-Ansicht auf das Symbol Netzwerk > Hauptmenü > Netzwerk-Einstellungen > Informationen. Auf dem Tab Informationen werden die folgenden Informationen angezeigt: 90 > Beschreibung Zeigt den aktuellen Netzwerkstatus des ersten LAN Ports an. Wenn ein LAN Port nicht verwendet wird, ist kein Netzwerkstatus verfügbar. Wenn ein LAN Port verwendet wird, werden die folgenden Informationen angezeigt: Information Beschreibung IP-Adresse Zeigt die IP-Adresse an, die diesem LAN Port LAN 1 zugewiesen wurde. Subnet- Zeigt die Subnetzmaske an, die der IP-Adresse des LAN Maske Ports zugewiesen wurde. Standard Zeigt die IP-Adresse an, die diesem LAN Port als Gateway Gateway zugewiesen wurde. Primärer/ Sekundärer DNS Zeigt die IP-Adresse an, die diesem LAN Port als primärer oder sekundärer DNS (Domain Name System) zugewiesen wurde. Die Einstellungen können auf dem Tab Einstellung vorgenommen werden. Zeigt den Status des integrierten DHCP-Servers an. Durch den integrierten DHCP-Server kann das System selbst als DHCPServer fungieren und den im Netzwerk vorhandenen Kamera Clients Integrierter dynamisch IP-Adressen zuordnen. DHCP-Server Wenn der integrierte DHCP-Server aktiviert ist, sind die folgenden Infomationen verfügbar: Information Beschreibung Einstellung/ Zeigt den Status des integrierten DHCP-Servers Status an IP-Adresse Zeigt die IP-Adresse an, die dem integrierten DHCP-Server zugewieses wurde. Die Einstellungen können auf dem Tab Einstellung vorgenommen werden. Klicken Sie auf OK, um den Tab zu schließen. 91 Allgemein Auf dem Tab Allgemein können Sie den Namen des Servers konfigurieren und auswählen, welches LAN mit dem Internet verbunden ist. Um dem Tab Allgemein zu öffnen: Klicken Sie in der Live-Ansicht auf das Symbol Netzwerk > Hauptmenü > > Netzwerk-Einstellungen > Allgemein Auf dem Tab Allgemein können die folgenden Einstellungen vorgenommen werden: Einstellung Beschreibung Werkseinstellung Geben Sie den Namen des Servers an, zur Benach- Server Name richtigung der Benutzer bei E-Mail, Push-Notification etc. Internet Interface Wählen Sie aus, welches LAN mit dem Internet verbunden LAN 1 ist. (WAN) NVS-X Klicken Sie auf Save, um die Einstellungen zu speichern. Klicken Sie auf Ende, um den Tab zu schließen. Einstellung Auf dem Tab Einstellung können Sie die Netzwerkeinstellungen für das System vornehmen. Um den Tab Einstellung zu öffnen: Klicken Sie in der Live-Ansicht auf das Symbol Netzwerk > Hauptmenü > > Netzwerk-Einstellungen > Einstellung Der Tab Einstellung wird geöffnet, und die aktuellen LAN Ports des Systems und ihre Einstellungen werden angezeigt. 92 Auf dem Tab Einstellung kann folgendes eingestellt werden: Einstellung LAN 1 Beschreibung Typ Werkseinstellung DHCP (falls Wählen Sie zwischen DHCP oder statischer IP nicht bereits im Installation Wizard eingestellt) Aktivieren/deaktivieren Sie den integrierten DHCP, über den das System dynamisch den im gleichen Subnetz Inte- vorhandenen Kamera Clients dynamisch IP-Adressen grierter DHCP Typ zuordnen kann. Sie können wählen zwischen Smart aktivieren und immer deaktivieren. Immer deaktivieren (falls nicht bereits im Installation Wizard eingestellt) Wenn Smart aktivieren eingestellt ist, wird die werkseitige statische IP automatisch auf der Einstellungsseite angezeigt, falls keine statische IP zuvor eingestellt wurde. Weisen Sie dem LAN Port eine IP-Adresse zu. IP-Adresse Diese Einstellung ist nur verfügbar, wenn bei Typ statisch gewählt wurde. Klicken Sie auf das Tastatur-Symbol auf der rechten Seite des Eingabefeldes, um die virtuelle Tastatur zu öffnen. 93 192.168.1.100 Weisen Sie der IP-Adresse des LAN Ports eine SubnetzMaske zu. Diese Einstellung ist nur verfügbar, wenn bei Typ Subnet-Maske 255.255.255.0 statisch gewählt wurde. Klicken Sie auf das Tastatur-Symbol auf der rechten Seite des Eingabefeldes, um die virtuelle Tastatur zu öffnen. Geben Sie die IP-Adresse für den Gateway des LAN Ports ein. Diese Einstellung ist nur verfügbar, wenn bei Typ Standard Gateway 192.168.1.1 statisch gewählt wurde. Klicken Sie auf das Tastatur-Symbol auf der rechten Seite des Eingabefeldes, um die virtuelle Tastatur zu öffnen. Geben Sie die IP-Adresse für den primären DNS (Domain Naming System) ein. Diese Einstellung ist nur verfügbar, wenn bei Typ Primärer DNS 192.168.1.1 statisch gewählt wurde. Klicken Sie auf das Tastatur-Symbol auf der rechten Seite des Eingabefeldes, um die virtuelle Tastatur zu öffnen. Geben Sie die IP-Adresse für den sekundären DNS (Domain Naming System) ein. Diese Einstellung ist nur verfügbar, wenn bei Typ Sekundärer DNS -- statisch gewählt wurde. Klicken Sie auf das Tastatur-Symbol auf der rechten Seite des Eingabefeldes, um die virtuelle Tastatur zu öffnen. Start-IP-Adresse End-IP-Adresse Geben Sie die IP-Adresse ein, bei der eingebaute DHCP Geben Sie die IP-Adresse ein, bei der eingebaute DHCP mit der Zuweisung enden soll. Klicken Sie auf Save, um die Einstellungen zu speichern. Klicken Sie auf Ende, um den Tab zu schließen. 192.168.1.20 mit der Zuweisung beginnen soll. 94 192.168.1.50 DDNS Auf dem Tab DDNS können Sie DDNS aktivieren/deaktivieren und das DDNS-Profil einstellen. Um den Tab DDNS zu öffnen: > Hauptmenü Klicken Sie in der Live-Ansicht auf das Symbol Netzwerk > > Netzwerk-Einstellungen > DDNS Auf dem Tab DDNS können folgende Einstellungen vorgenommen werden: Einstellung Beschreibung Werkseinstellung DDNS Aktivieren/deaktivieren Sie DDNS für das System. Deaktiviert Provider Wählen Sie den Provider für den DDNS-Service aus. Sie können wählen zwilschen DynDns und DtDNS. DynDns Geben Sie einen Benutzernamen für den DDNS-Service Benutzername ein. -Klicken Sie auf das Tastatur-Symbol auf der rechten Seite des Eingabefeldes, um die virtuelle Tastatur zu öffnen. Geben Sie ein Passwort für den DDNS-Service ein. Passwort Klicken Sie auf das Tastatur-Symbol auf der -- rechten Seite des Eingabefeldes, um die virtuelle Tastatur zu öffnen. Geben Sie den Hostnamen ein. Host Name Klicken Sie auf das Tastatur-Symbol auf der rechten Seite des Eingabefeldes, um die virtuelle Tastatur zu öffnen. 95 -- Aktualisierungslauf Da die IP dynamisch ist, können Sie hier festlegen, wie oft die DNS erneuert werden soll, um auf die wechselnde 16 Minuten IP-Adresse des Servers hinzuweisen. Klicken Sie auf Save, um die Einstellungen zu speichern. Klicken Sie auf Ende, um den Tab zu schließen. 9.5.2 Netzwerkdienst Im Untermenü Netzwerkdienst können Sie den Fernzugriff auf das System regeln. Um das Untermenü Netzwerkdienst zu öffnen: Öffnen Sie im Hauptmenü das Menü Netzwerk. Klicken Sie auf Netzwerkdienst. Das Untermenü Netzwerkdienst wird geöffnet, und der Tab Service wird angezeigt. Das Untermenü Netzwerkdienst beinhaltet den Tab Service, der nachfolgend beschrieben wird. 96 Service Um den Tab Service zu öffnen: Klicken Sie in der Live-Ansicht auf das Symbol Netzwerk > Hauptmenü > > Netzwerkdienst > Service Auf dem Tab Service können Sie folgendes einstellen: Einstellung Beschreibung Werkseinstellung Management Port Geben Sie den Übermittlungs-Port für 80 Einstellungen aus der Ferne ein. Geben Sie den Übermittlungs-Port für LiveStreaming ein. Live Stream Port 5150 Klicken Sie auf das Tastatur-Symbol auf der rechten Seite des Eingabefeldes, um die virtuelle Tastatur zu öffnen. Geben Sie die maximale Anzahl der erlaubten Fernverbindungen ein. 1 bis 64 einstellbar “Eine Verbindung” bedeutet, dass ein Live-Ansicht max. Verbindungen Benutzer mit einer Kamera verbunden ist. Wenn ein Benutzer mit zwei Kameras verbunden ist, ist die Anzahl der Verbindungen 2. Klicken Sie auf das Tastatur-Symbol auf der rechten Seite des Eingabefeldes, um die virtuelle Tastatur zu öffnen. 97 16 Geben Sie den Übermittlungs-Port für die Playback Server Port Wiedergabe ein. 5160 Klicken Sie auf das Tastatur-Symbol auf der rechten Seite des Eingabefeldes, um die virtuelle Tastatur zu öffnen. Geben Sie die maximale Anzahl der Benutzer ein, die gleichzeitig zur Wiedergabe auf den Server zugreifen dürfen. 1 bis 8 einstellbar Playback max. Benutzer “Ein Benutzer” bedeutet, dass 4 ein Benutzer Zuzgriff hat. Klicken Sie auf das Tastatur-Symbol auf der rechten Seite des Eingabefeldes, um die virtuelle Tastatur zu öffnen. CMS Server Aktivieren oder deaktivieren Sie den CMS-Server. Deaktiviert Geben Sie den Port für den CMS-Zugriff ein. CMS Server Port Klicken Sie auf das Tastatur-Symbol 5170 auf der rechten Seite des Eingabefeldes, um die virtuelle Tastatur zu öffnen. Geben Sie die maximal erlaubte Anzahl der CMS-Verbindungen ein. 1 bis 8 einstellbar "Eine Verbindung" bedeutet, dass ein CMS max. Verbindungen Server mit einem CMS-Server verbunden 8 werden kann. Klicken Sie auf das Tastatur-Symbol auf der rechten Seite des Eingabefeldes, um die virtuelle Tastatur zu öffnen. Klicken Sie auf Save, um die Einstellungen zu speichern. Klicken Sie auf Ende, um den Tab zu schließen. 9.5.3 findNVR Registration Mit findNVR Registration kann der Internetzugang zum System schneller hergestellt werden. Eine Portweiterleitung und das Konfigurieren einer Firewall sind nicht erforderlich. Sie müssen nur eine Server-ID auf der Einstellungsseite eingeben, danach gehen Sie auf die findNVR Website, oder verwenden Sie die i-security App, um Livevideos und Wiedergaben von überall aus anzusehen. 98 Im Untermenü findNVR Registration können Sie eine Server-ID eingeben. Um diese Funktion in v1.0 zu nutzen, muss das LAN1 mit dem Internet verbunden sein. Um das Untermenü findNVR Registration zu öffnen: Öffnen Sie im Hauptmenü das Menü Netzwerk. Klicken Sie auf findNVR Registration. Das Untermenü findNVR Registration wird geöffnet, und der Tab Registrierung wird angezeigt. Das Untermenü findNVR Registration beinhaltet den Tab Registrierung, der nachfolgend beschrieben wird. Registrierung Über einen Webbrowser oder über ein Mobiltelefon können Sie ohne Router-Einstellungen und nur über die Registrierung mit findNVR auf das System zugreifen. Die Server-ID können Sie auf dem Tab Registrierung vergeben. 99 Um den Tab Registrierung zu öffnen: Klicken Sie in der Live-Ansicht auf das Symbol Netzwerk > Hauptmenü > > findNVR Registration > Registrierung Auf dem Tab Registrierung können die folgenden Einstellungen vorgenommen werden: Einstellung Beschreibung Werkseinstellung findNVR Service Aktivieren/deaktivieren Sie den P2P Service. Deaktiviert Geben Sie die Server ID für das Gerät ein. Server ID Klicken Sie auf das Tastatur-Symbol -- auf der rechten Seite des Eingabefeldes, um die virtuelle Tastatur zu öffnen. Um sich bei findNVR zu registrieren: (1) Öffnen Sie den Tab Registrierung, wie oben beschrieben. (2) Geben Sie die gewünschte Server ID im Feld Server ID ein. (3) Klicken Sie auf das Tastatur-Symbol auf der rechten Seite des Eingabefeldes, um die virtuelle Tastatur zu öffnen. (4) Klicken Sie auf Test, um die Verfügbarkeit der Server ID zu prüfen. (5) Klicken Sie auf Save, um die Enstellungen zu speichern. (6) Nun können Sie sich über einen Windows Webbrowser auf www.findNVR.com einloggen, um Konfigurierungen vorzunehmen, Livevideos und Wiedergaben anzusehen. Sie müssen lediglich die Server ID, Benutzernamen und Passwort eingeben. Zusätzlich können Sie über die App i-security Livevideos und Wiedergaben vor überall aus betrachten. 100 Klicken Sie auf Save, um die Einstellungen zu speichern. Klicken Sie auf Ende, um den Tab zu schließen. Um über die App i-security auf den NVR zuzugreifen, müssen Sie diese auf v3.0 oder höher aktualisieren. 9.6 Management Im Menü Management können Sie den Zugriff auf das System verwalten und steuern, Kamera- oder POSLizenzen aktivieren, Konfigurationen speichern oder laden sowie Protokolle überprüfen. Um das Menü Management zu öffnen: Öffnen Sie im das Menü Management Das Menü Management beinhaltet vier Untermenüs, Benutzerverwaltung, Lizenz-Verwaltung, Log System und Save / Load Configuration, die nachfolgend beschrieben werden. 101 9.6.1 Benutzerverwaltung Im Untermenü Benutzerverwaltung werden die Benutzerkonten und die Zugangsprivilegien verwaltet. Um das Untermenü Benutzerverwaltung zu öffnen: Öffnen Sie das Menü Management, wie im vorigen Abschnitt beschrieben. Klicken Sie auf Benutzerverwaltung. Das Untermenü Benutzerverwaltung wird geöffnet, und der Tab Allgemein wird angzeigt. Das Untermenü Benutzerverwaltung beinhaltet vier Tabs: Allgemein, Kanalzugriff, Lokale Rechte, Remote Rechte und Advanced, die nachfolgend beschrieben werden. 102 Allgemein Auf dem Tab Allgemein können Sie Benutzerkonten erstellen, bearbeiten und löschen. Um den Tab Allgemein zu öffnen: Klicken Sie in der Live-Ansicht auf das Symbol Management > Hauptmenü > > Benutzerverwaltung > Allgemein. Der Tab Allgemein wird geöffnet, und eine Liste aller Benutzer wird angezeigt. Auf dem Tab Allgemein können Sie folgende Einstellungen vornehmen: Einstellung Beschreibung Werkseinstellung Geben Sie einen Benutzernamen für das Benutzerkonto ein. Benutzername Klicken Sie auf das Tastatur-Symbol auf der -- rechten Seite des Eingabefeldes, um die virtuelle Tastatur zu öffnen. Geben Sie ein Passwort für das Benutzerkonto ein. Passwort Klicken Sie auf das Tastatur-Symbol auf der rechten Seite des Eingabefeldes, um die virtuelle Tastatur zu öffnen. 103 -- Ordnen Sie den Benutzer einer Benutzergruppe zu. Die möglichen Optionen sind power user, user und Gruppe Power user guest user: Gruppe Beschreibung Ein “power user” kann auf alle Einstellungen power des Systems zugreifen, mit Ausnahme von user Netzwerk- und RAID-Einstellungen und Management. Ein “user” kann nur sein Passwort ändern und user auf Live-Ansicht Streaming und die Wiedergabe zugreifen. guest Ein “guest user” kann nur auf die Live-Ansicht user und die Wiedergabe zugreifen. Löschen Durch Klicken auf dieses Symbol wird der Benutzer gelöscht. -- Klicken Sie auf Save, um die Einstellungen zu speichern. Klicken Sie auf Ende, um den Tab zu schließen. Kanalzugriff Der Tab Kanalzugriff enthält eine Liste von Benutzern, die Zugriff auf die Live-Ansicht und Wiedergabe von Videos haben. Um den Tab Kanalzugriff zu öffnen: Klicken Sie in der Live-Ansicht auf das Symbol Management > Hauptmenü > Benutzerverwaltung > Kanalzugriff 104 > Klicken Sie auf die Taste , um die Zugriffsrechte eines Benutzers zu bearbeiten. Klicken Sie auf Save, um die Einstellungen zu speichern. Klicken Sie auf Ende, um den Tab zu schließen. Lokale Rechte Der Tab Lokale Rechte enthält eine Liste mit Benutzern, die berechtigt sind, lokal auf einige Funktionen des Systems zuzugreifen. Um den Tab Lokale Rechte zu öffnen: Klicken Sie in der Live-Ansicht auf das Symbol Management > Hauptmenü > Benutzerverwaltung > Lokale Rechte. Wählen Sie für jeden Benutzer die gewünschten Funktionen. Klicken Sie auf Save, um die Einstellungen zu speichern. Klicken Sie auf Ende, um den Tab zu schließen. 105 > Remote Rechte Der Tab Remote Rechte enthält eine Liste mit Benutzern, die berechtigt sind, aus der Ferne auf einige Funktionen des System zuzugreifen. Um den Tab Remote Rechte zu öffnen: Klicken Sie in der Live-Ansicht auf das Symbol Management > Hauptmenü > > Benutzerverwaltung > Remote Rechte. Wählen Sie für jeden Benutzer die gewünschten Funktionen. Klicken Sie auf Save, um die Einstellungen zu speichern. Klicken Sie auf Ende, um den Tab zu schließen. Advanced Der Tab Advanced enthält eine Liste mit Benutzern, die Zugriff auf bestimmte Funktionen des Systems haben. Um den Tab Advanced zu öffnen: Klicken Sie in der Live-Ansicht auf das Symbol Management > Hauptmenü > Benutzerverwaltung >Advanced. 106 > Wählen Sie für jeden Benutzer die gewünschte Berechtigung. Klicken Sie auf Save, um die Einstellungen zu speichern. Klicken Sie auf Ende, um den Tab zu schließen. 9.6.2 Lizenz-Verwaltung Im Untermenü Lizenz-Verwaltung können Sie POS Lizenzen oder zusätzliche Kameralizenzen aktivieren, um weitere Kanäle für die Live-Ansicht und Aufnahme zu erhalten. Zusätzlich können Lizenzen transferiert werden, so dass sie auf anderen Geräten aktiviert werden können. 9.6.3 Log System Im Untermenü Log System können Sie Systemereignisse ansehen. Um das Untermenü Log System zu öffnen: Öffnen Sie im Hauptmenü das Menü Management. Klicken Sie auf Log System. Das Untermenü Log System wird geöffnet, und der Tab System Log wird angezeigt. Das Untermenü Log System beinhaltet drei Tabs: System Log, Event Log, und Backup and Export, die nachfolgend beschrieben werden. 107 System Log Auf dem Tab System Log können Sie die Historie der Systemereignisse ansehen, z.B. Ein- und Ausschalten, Speicheraktivitäten etc. Um den Tab System Log zu öffnen: Klicken Sie in der Live-Ansicht auf das Symbol Management > Hauptmenü > > Log System button > System Log. Klicken Sie auf OK, um denTab zu schließen. Auf dem Tab System Log sind die folgenden Einstellungen möglich: Einstellung Beschreibung Werkseinstellung Sie können das Datum für die Abfrage der Historie einstellen: 1. Klicken Sie auf den nach unten zeigenden Pfeil in den Datumsfeldern und Abfrage wählen Sie einen Zeitraum. 2. Das aktuelle Datum Klicken Sie auf den Pfeil im Feld Log Type, und wählen Sie die Art der Ereignisse, die angezeigt werden sollen. 3. Klicken Sie auf Abfrage. Klicken Sie auf den rechten Pfeil, um weitere Seite Ereignisse anzusehen. Klicken Sie auf OK, um den Tab zu schließen. 108 -- Event Log Auf dem Tab Event Log können Sie die Historie von Ereignissen ansehen, die unter Ereignis & Aktion konfiguriert wurden, z.B. kamera-erkannte Bewegung oder Verlust der Verbindung. Um den Tab Event Log zu öffnen: Klicken Sie in der Live-Ansicht auf das Symbol Management > Hauptmenü > > Log System button > Event Log. Auf dem Tab Event Log sind folgende Einstellungen möglich: Einstellung Beschreibung Werkseinstellung Sie können das Datum für die Abfrage der Historie einstellen: 1. Klicken Sie auf den nach unten zeigenden Pfeil in den Datumsfeldern und Abfrage wählen Sie einen Zeitraum. 2. Das aktuelle Datum Klicken Sie auf den Pfeil im Feld Log Type, und wählen Sie die Art der Ereignisse, die angezeigt werden sollen. 3. Klicken Sie auf Abfrage. Klicken Sie auf den rechten Pfeil, um weitere Seite Ereignisse anzusehen. Klicken Sie auf dieses Symbol, um die Wiedergabe des Ereignisses anzusehen. Klicken Sie auf dieses Symbol, um zur Übersicht der Ereignisse zurückzukehren. 109 -- -- -- Auf dem Tab Event log werden nur Ereignisse gespeichert, die im Untermenü Ereignis & Aktion ausgewählt wurden. Klicken Sie auf OK, um den Tab zu schließen. Backup and Export Der Tab Backup and Export enthält die Historie der Exporte und Backups von Videodatein. Um den Tab Backup and Export zu öffnen: Klicken Sie in der Live-Ansicht auf das Symbol Management > Hauptmenü > > Log System > Backup and Export Auf dem Tab Backup and Export sind folgende Einstellungen möglich: Einstellung Beschreibung Werkseinstellung Sie können das Datum für die Abfrage der Historie einstellen: 1. Klicken Sie auf den nach unten zeigenden Pfeil in den Datumsfeldern und Abfrage wählen Sie einen Zeitraum. 2. Das aktuelle Datum Klicken Sie auf den Pfeil im Feld Log Type, und wählen Sie die Art der Ereignisse, die angezeigt werden sollen. 3. Klicken Sie auf Abfrage. Klicken Sie auf den rechten Pfeil, um weitere Seite -- Ereignisse anzusehen. Klicken Sie auf OK, um den Tab zu schließen. 110 9.6.4 Konfigurierung speichern/laden Im Untermenü Save/Load Configuration können Sie eine Master-Konfiguration für andere Systeme kopieren sowie die Einstellungen des Systems auf die Werkseinstellungen zurücksetzen. Um das Untermenü Save/Load Configuration zu öffnen: Öffnen Sie im Hauptmenü das Menü Management. Klicken Sie auf Save/Load Configuration. Das Untermenü Save/Load Configuration wird geöffnet, und der Tab Konfig. speichern wird angezeigt. Das Untermenü Save/Load Configuration beinhaltet drei Tabs: Konfig. speichern, Konfig. laden und wiederherstellen, die nachfolgend beschrieben werden: Konfig. speichern Auf dem Tab Konfig. speichern können Sie die Systemeinstellungen in einer Konfigurationsdatei speichern. Die Benutzerkonten werden nicht in der Konfigurationsdatei gespeichert. 111 Um den Tab Konfig. speichern zu öffnen: Klicken Sie in der Live-Ansicht auf das Symbol Management > Hauptmenü > > Save/Load Configuration > Konfig. speichern. Auf dem Tab Konfig. speichern sind folgende Einstellungen möglich: Einstellung Beschreibung Werkseinstellung Geben Sie einen Namen für die Konfigurationsdatei Konfigurationen speichern ein. “Konfiguration” Klicken Sie auf das Tastatur-Symbol auf der rechten Seite des Eingabefeldes, um die virtuelle Tastatur zu öffnen. So speichern Sie die Systemeinstellungen in einer Konfigurationsdatei: 1. Stecken Sie einen USB-Stick in einen der USB Ports des NVR. 2. Öffnen Sie den Tab Konfig. speichern, wie oben beschrieben. 3. Geben Sie einen Namen für die Konfigurationsdatei ein, falls Sie einen anderen als den werkseitigvergebenen Namen wünschen. 4. Klicken Sie auf das Tastatur-Symbol auf der rechten Seite des Eingabefeldes, um die virtuelle Tastatur zu öffnen 5. Klicken Sie auf Save. Nach wenigen Sekunden bestätigt das System, dass die Konfigurationsdatei auf dem USB-Stick gespeichert wurde. Klicken Sie auf Ende, um den Tab zu schließen. 112 Konfig. Laden Auf dem Tab Konfig. Laden können Sie eine Konfigurationsdatei auf das System laden. Um den Tab Konfig. Laden zu öffnen: Klicken Sie in der Live-Ansicht auf das Symbol Management > Hauptmenü > > Save/Load Configuration > Konfig. Laden. Auf dem Tab Konfig. Laden sind folgende Einstellungen möglich: Einstellung Beschreibung Konfigurationen laden Suchen Sie die Konfigurationsdatei, die geladen werden soll. So laden Sie eine Konfigurationsdatei: 1. Stecken Sie den USB-Stick mit der Konfigurationsdatei in einen USB Ports des NVR. 2. Öffnen Sie den Tab Konfig. Laden, wie oben beschrieben. 3. Klicken Sie auf Durchsuchen, und wählen Sie die Konfigurationsdatei aus. 4. Klicken Sie auf Laden. Nach wenigen Sekunden bestätigt das System, dass die Konfigurationsdatei geladen wurde. Klicken Sie auf Ende, um den Tab zu schließen. Wiederherstellen Auf dem Tab wiederherstellen können Sie das System auf seine Werkseinstellungen zurücksetzen. Um den Tab wiederherstellen zu öffnen: > Hauptmenü Klicken Sie in der Live-Ansicht auf das Symbol Management > Save/Load Configuration > wiederherstellen. 113 > Auf dem Tab wiederherstellen können Sie folgende Einstellung vornehmen: Einstellung Beschreibung Default Einstellungen laden Werkseinstellung Zurücksetzen der Systemeinstellungen auf die Deaktiviert Werkseinstellungen So setzen Sie das System auf seine Werkseinstellungen zurück: 1. Öffnen Sie den Tab wiederherstellen, wie oben beschrieben. 2. Aktivieren oder deaktivieren Sie die Option Default Einstellungen laden. 3. Klicken Sie auf Laden, falls Sie in Schritt 2. die Option Default Einstellungen laden aktiviert haben. Das System lädt die Werkseinstellungen und wird neu gestartet. ODER Klicken Sie auf Ende, um den Tab zu schließen, ohne die Einstellungen des Systems zu ändern, wenn Sie Default Einstellungen laden in Schritt 2. nicht aktiviert haben. Klicken Sie auf Ende, um den Tab zu schließen. 1. Die Benutzerkonten und ihre Berechtigungen werden auch nach dem Zurücksetzen auf die Werkseinstellungen nicht gelöscht. 2. Die RAID-Informationen werden immer beibehalten, auch wenn die Werkseinstellungen oder Konfigurationen geladen werden. 114 9.7 System Im Menü System können Sie die Systeminformationen ansehen, Systemeinstellungen vornehmen und ein System-Upgrade vornehmen sowie den Installations-Assistenten Installation Wizard erneut öffnen, der beim ersten Einschalten des Systems gestartet wurde. Um das Menü System zu öffnen: Klicken Sie im Hauptmenü auf das Symbol . Das Menü System beinhaltet vier Untermenüs: Information, System-Einstellungen, System Upgrade und Assistent installieren, die nachfolgend beschrieben werden. 9.7.1 Informationen Im Untermenü Informationen können Sie wichtige Systeminformationen wie z.B. Modell, Firmware, CPU etc. Um das Untermenü Informationen zu öffnen: Öffnen Sie im Hauptmenü das Menü System. 115 Klicken Sie auf Informationen. Das Untermenü Informationen wird geöffnet, und der Tab Informationen wird angezeigt. Das Untermenü Informationen beinhaltet den Tab Informationen, der nachfolgend beschrieben wird. Informationen Der Tab Informationen enthält wichtige Systeminformationen. Um den Tab Informationen zu öffnen: Klicken Sie in der Live-Ansicht auf das Symbol System > Hauptmenü > Informationen > Informationen 116 > Folgende Informationen werden angezeigt: Information Beschreibung Version System-Version CPU Modell-Nummer der CPU MAC Adresse I MAC Adresse des Systems Klicken Sie auf OK, um den Tab zu schließen. 9.7.2 System-Einstellungen Im Untermenü System-Einstellungen können Sie das System konfigurieren und auf Ihre Bedürfnisse einstellen. Um das Untermenü System-Einstellungen zu öffnen: Öffnen Sie im Hauptmenü das Menü System . Klicken Sie auf System-Einstellungen. Das Untermenü System-Einstellungen wird geöffnet, und der Tab Allgemein wird angezeigt. 117 Das Untermenü System-Einstellungen beinhaltet fünf Tabs: Allgemein, Wiedergabe, Datum/Uhrzeit, UPS und Herunterfahren, die nachfolgend beschrieben werden. Allgemein Auf dem Tab Allgemein können Sie einige allgemeine System-Einstellungen vornehmen. Um den Tab Allgemein zu öffnen: Klicken Sie in der Live-Ansicht auf das Symbol System > Hauptmenü > > System-Einstellungen > Allgemein. Auf dem Tab Allgemein sind die folgenden Einstellungen möglich: Einstellung Menü-Auszeit Beschreibung Werkseinstellung Legen Sie die Zeit fest, nach der das Hauptmenü deaktiviert wird, wenn keine Einstellungen mehr 600 Sekunden vorgenommen werden. Aktivieren/deaktivieren Sie die lokale Authentifizierung Lokale Authentifizierung beim Systemstart. Aktiviert Wenn aktiviert, müssen Benutzer beim Einloggen Benutzername und Passwort angeben. Aktivieren/deaktivieren Sie die Authentifizierung beim Menüstart. Aktiviert Menü-Authentifizierung Wenn aktiviert, müssen Benutzer beim Zugriff auf das Hauptmenü Benutzername und Passwort angeben. 118 Aktivieren/deaktivieren Sie den eingebauten Summer. Der NVR ist mit einem Summer ausgestattet, der ertönt, sobald das Gerät gestartet wird, oder Summer Aktiviert wenn ein Problem auftritt. Es wird empfohlen, den Summer zu aktivieren. Stellen Sie die Sprache für das Betriebssystem ein. Sprache Danach wird das System neu gestartet. Deutsch Klicken Sie auf Save, um die Einstellungen zu speichern. Klicken Sie auf Ende, um den Tab zu schließen. Wiedergabe Auf dem Tab Wiedergabe können Sie festlegen, wann die sofortige Wiedergabe starten soll und wie lange die Intervalle beim Vor- oder Zurückspringen in der Wiedergabe sein sollen. Um den Tab Wiedergabe zu öffnen: Klicken Sie in der Live-Ansicht auf das Symbol System > Hauptmenü > > System-Einstellungen > Wiedergabe. Auf dem Tab Wiedergabe sind die folgenden Einstellungen möglich: Einstellung Beschreibung Sofortiger Wiedergabe- Legen Sie den Zeitpunkt fest, zu dem die sofortige Intervall Wiedergabe startet. Wiedergabe-Intervall Werkseinstellung Legen Sie eine Zeitspanne für das Intervall beim Voroder Zurückspringen in der Wiedergabe fest. 119 15 Minuten 5 Minuten Klicken Sie auf Save, um die Einstellungen zu speichern. Klicken Sie auf Ende, um den Tab zu schließen. Datum/Uhrzeit Auf dem Tab Datum/Uhrzeit können Sie Datum, Uhrzeit und Zeitzone für die lokalen und anderen zeitbezogenen Parameter im Betriebssystem einstellen. Um den Tab Datum/Uhrzeit zu öffnen: Klicken Sie in der Live-Ansicht auf das Symbol System > Hauptmenü > > System-Einstellungen > Datum/Uhrzeit. Auf dem Tab Datum/Uhrzeit können die folgenden Einstellungen vorgenommen werden: Einstellung Beschreibung Werkseinstellung Zeitzone Stellen Sie die Zeitzone ein. GMT+08:00 Datum Stellen Sie das Datum ein. -- Zeit Stellen Sie die Uhrzeit ein. -- Sommerzeit Aktivieren/deaktivieren Sie die Umstellung auf Sommerzeit. Wenn diese Option aktiviert wird, öffnet sich ein Dialogfenster, in dem die erweiterten Einstellungen für die Sommerzeit vorgenommen werden können: 120 Deaktiviert Beschreibung Ein- Werkseinstellung stellung Stellen Sie ein, um wie viele Stunden die Uhr Uhr vor-/zurückgestellt stellen werden soll. +2 Stunden Legen Sie fest, wann Startzeit die Sommerzeit 01. Januar be- ginnen soll. Legen Sie fest, wann Endzeit 01. Januar die Sommerzeit enden soll. Aktivieren/deaktivieren Sie die Synchronisation mit Netzwerk-Zeit dem NTP-Server. Deaktiviert Wenn diese Optiona aktiviert ist, können Datum und Uhrzeit nicht mehr eingestellt werden. Geben Sie Namen oder IP-Adresse des Servers ein. Diese Einstellung ist nur möglich, wenn die Option Netzwerk-Zeit aktiviert wurde. Server-Zeit Klicken Sie auf das Tastatur-Symbol auf der rechten Seite des Eingabefeldes, um die virtuelle Tastatur zu öffnen. Legen Sie fest, wie oft das System mit dem Server synchronisiert werden soll. Diese Einstellung ist nur möglich, wenn die Option Zeitintervall aktualisieren Netzwerk-Zeit aktiviert wurde. Klicken Sie auf Jetzt aktualisieren, um die Wöchentlich Sonntags, um 01:00 Uhr Systemzeit sofort zu aktualisieren. Das System wird nach der Synchronization neu gestartet, während dieses Vorgangs werden keine Videos aufgezeichnet. Wählen Sie daher das Zeitintervall für die Synchronisation sorgfältig aus. Klicken Sie auf Save, um die Einstellungen zu speichern. Klicken Sie auf Ende, um den Tab zu schließen. 121 UPS Wenn das Gerät mit einem UPS-Modul verwendet wird, kann es auch bei Stromausfall oder instabiler Stromversorgung funktionieren. Auf dem Tab UPS können Sie einstellen, wie das System in einem solchen Fall reagieren soll, indem Sie die Bedingungen für ein automatisches Herunterfahren festlegen. Auf diesem Tab finden Sie auch Informationen über das verwendete UPS-Modul. Um den Tab UPS zu öffnen: Klicken Sie in der Live-Ansicht auf das Symbol System > Hauptmenü > > System-Einstellungen > UPS. Die Einstellungen auf dem Tab UPS sind nur möglich, wenn ein UPS-Modul angeschlossen ist. Die möglichen Einstellungen auf dem Tab UPS sind: Gruppe Einstellung Beschreibung Werkseinstellung Deaktivieren Aktivieren/deaktivieren Sie die Ausgewählt Aktionen des Systems bei (Deaktiviert) Stromausfall Aktion bei Stromausfall Herunterfahren, Stellen Sie ein, bei welchem wenn Strom- Batteriestand das System versorgung weniger herunterfahren soll als _ % 122 -- Herunterfahren, Stellen Sie ein, wie lange das System wenn Strom- mit dem UPS-Modul versorgt werden versorgung weniger soll, bevor das System herunterfährt -- als _ Min Hersteller Produktname Zeigt den Hersteller des UPS- -- Moduls an Zeigt den Produktnamen des UPSModuls an -- UPS Info Seriennummer Dienststatus Zeigt die Seriennummer des UPSModuls an Zeigt an, ob das UPS-Modul -- -- funktioniert Für eine Aktion bei Stromausfall wird eine USB-Verbindung zwischen dem NVR und dem UPS-Modul benötigt. Klicken Sie auf Save, um die Einstellungen zu speichern. Klicken Sie auf Ende, um den Tab zu schließen. Herunterfahren Mit dem Tab Herunterfahren können Sie den NVR sicher ausschalten oder das System neu starten. Um den Tab Herunterfahren zu öffnen: > Hauptmenü Klicken Sie in der Live-Ansicht auf das Symbol System > System-Einstellungen > Herunterfahren. 123 > Die möglichen Befehle auf dem Tab Herunterfahren sind: Befehl Beschreibung Beendet alle Anwendungen und startet das Betriebssystem neu. Ein Dialogfenster wird geöffnet, in dem Sie um eine Bestätigung gebeten Neu starten werden. Beendet alle Anwendungen und schaltet den NVR aus. Ausschalten Ein Dialogfenster wird geöffnet, in dem Sie um eine Bestätigung gebeten werden. Klicken Sie auf Ende, um den Tab zu schließen. 9.7.3 System-Upgrade Auf dem Tab System-Upgrade können Sie die Firmware des NVR auf die neueste Version aktualisieren. Um das Untermenü System-Upgrade zu öffnen: Öffnen Sie im Hauptmenü das Menü System. Klicken Sie auf System-Upgrade. Das Untermenü System-Upgrade wird geöffnet, und der Tab System-Upgrade wird angezeigt. 124 Das Untermenü System-Upgrade beinhaltet den Tab System-Upgrade, der nachfolgend beschrieben wird. System-Upgrade Mit dem Tab System-Upgrade können Sie das Betriebssystem auf eine neuere Version aktualisieren, die eine bessere Leistung oder neue Funktionen bietet. Außerdem enthält dieser Tab Informationen über die aktuelle Firmware-Version und die Device Pack Version. Um den Tab System-Upgrade zu öffnen: Klicken Sie in der Live-Ansicht auf das Symbol System > Hauptmenü > System-Upgrade. 125 > Auf dem Tab System-Upgrade werden die folgenden Informationen angezeigt: Information Beschreibung Aktuelle NVR Version Zeigt die aktuelle Version des Betriebssystems an Aktuelle Device Pack Version Zeigt die aktuelle Device Pack Version an Datei auswählen (und Schaltfläche Durchsuchen) Sucht nach der Firmware und startet das Upgrade Führen Sie die folgenden Schritte aus, um das Upgrade durchzuführen, wenn eine neue FirmwareVersion verfügbar ist: (1) Kopieren Sie die Firmware auf einen USB-Stick. (2) Stecken Sie den USB-Stick in einen der USB-Ports des NVR. (3) Öffnen Sie den Tab System-Upgrade, wie oben beschrieben. (4) Klicken Sie auf Durchsuchen. Wählen Sie die entsprechende Firmware aus und klicken Sie auf OK. (5) Klicken Sie auf Upgrade. Ein Dialogfenster wird geöffnet, in dem Sie um eine Bestätigung gebeten werden. (6) Klicken Sie auf Ja, um das Upgrade durchzuführen, oder Nein, um den Vorgang abzubrechen. Das Upgrade wird gestartet und endet nach einigen Minuten. 126 Danach wird das System automatisch neu gestartet und ist betriebsbereit. Schalten Sie den Server während des Upgrades nicht aus. 9.7.4 Assistent installieren Im Untermenü Assistent installieren können Sie den Installation Wizard erneut öffnen, wenn er bei der ersten Inbetriebnahme des Systems nicht geöffnet wurde. Um den Installation Wizarden erneut zu öffnen: Öffnen Sie im Hauptmenü das Menü System. Klicken Sie auf Assistent installieren. Das Untermenü Assistent installieren wird geöffnet, und der Tab Assistent wird angezeigt. 127 Klicken Sie auf Start. Nach wenigen Sekunden wird der Installation Wizard geöffnet. Weitere Details finden Sie in Kapitel 7.1 “Installation Wizard”. 9.8 Anzeige Im Menü Anzeige können Sie die Anzeige-Parameter des Systems konfigurieren. Um das Menü Anzeige zu öffnen: Öffnen Sie das Hauptmenü. Klicken Sie auf das Symbol Anzeige . Das Menü Anzeige wird geöffnet. Das Menü Anzeige beinhaltet das Untermenü Display-Einstellung. 128 9.8.1 Display-Einstellung Im Untermenü Display-Einstellung können Sie die Anzeige auf dem Monitor, die Darstellung des Videobereichs, die Statusleiste etc. konfigurieren. Um das Untermenü Display-Einstellung zu öffnen: Öffnen Sie im Hauptmenü das Menü Anzeige. Klicken Sie auf Display-Einstellung. Das Untermenü Display-Einstellung wird geöffnet, und der Tab Anzeige wird angezeigt. Das Untermenü Display-Einstellung beinhaltet für Tabs: Anzeige, Kamera-Reihenfolge, Statusleiste, OSD und Advanced, die nachfolgend beschrieben werden. Anzeige Auf dem Tab Anzeige können Sie einstellen, wie die Videos auf dem Bildschirm angezeigt werden sollen. 129 Um den Tab Anzeige zu öffnen: Klicken Sie in der Live-Ansicht auf das Symbol Anzeige > Hauptmenü > > Display-Einstellung > Anzeige. Auf dem Tab Anzeige können Sie die folgenden Einstellungen vornehmen: Einstellung Beschreibung Werkseinstellung Stellen Sie das Layout ein, in dem die Videokanäle in der Layout Live-Ansicht angezeigt werden sollen. Die verfügbare 1x1 Auswahl an Layouts hängt vom jeweiligen Modell ab. Aktivieren/deaktivieren Sie die Sequenzanzeige mehrerer Kamerakanäle in der Live-Ansicht. Wählen Sie z.B. 2x2, um alle 8 Videokanäle nacheinander anzusehen (jeweils 4 Kanäle gleichzeitig). Wenn Sie diese Option aktiviert haben, können Sie die Autoscan Deaktiviert Verweilzeit einstellen. Diese legt fest, wie lange jede Gruppe von Videokanälen angezeigt wird. Um die Verweilzeit einzustellen, klicken Sie auf das Tastatursymbol , um die virtuelle Tastatur zu öffnen. Seitenverhältnis Aktivieren/deaktiviern Sie die Beibehaltung des beibehalten Seitenverhältnisses der Videoquelle anstatt das Video in Deaktiviert jedem Raster neu anzupassen. Efficient Wählen Sie Auto, um die Belastung der CPU zu verringern, Local indem bei kleinen Rastern automatisch ein niedriges Streamprofil angewendet wird. 130 Deaktiviert Wählen Sie Customized, um das Stream-Profil in der Display rechten oberen Ecke der Live-Ansicht manuell anzupassen. Klicken Sie auf Save, um die Einstellungen zu speichern. Klicken Sie auf Ende, um den Tab zu schließen. Kamera-Reihenfolge Auf dem Tab Kamera-Reihenfolge können Sie die Reihenfolge der Videokanäle ändern, die in der LiveAnsicht angezeigt werden. Um den Tab Kamera-Reihenfolge zu öffnen: Klicken Sie in der Live-Ansicht auf das Symbol >Anzeige > Hauptmenü > Display-Einstellung > Kamera-Reihenfolge. So ändern Sie die Reihenfolge der Videokanäle: (1) Wählen Sie einen Videokanal aus ( ). Der ausgewählte Kanal wird blau dargestellt ( (2) ). Klicken Sie auf das linke oder rechte Pfeilsymbol , um die Position des ausgewählten Videokanals zu ändern. Klicken Sie auf Save, um die Einstellungen zu speichern. Klicken Sie auf Ende, um den Tab zu schließen. Statusleiste Auf dem Tab Statusleiste können Sie die Statusleiste konfigurieren und festlegen, welchen Informationen im Statusbereich angezeigt werden sollen. 131 Um den Tab Statusleiste zu öffnen: Klicken Sie in der Live-Ansicht auf das Symbol >Anzeige > Hauptmenü > Display-Einstellung > Statusleiste Auf dem Tab Statusleiste sind folgende Einstellungen möglich: Einstellung Beschreibung Werkseinstellung Stellen Sie ein, wie die Statusleiste am Bildschirm angezeigt Statusleiste werden soll. Immer zeigen Wählen Sie Automatisch verbergen, wenn die Statusleiste nach 15 Sekunden Inaktivität verborgen werden soll. Aktivieren/deaktivieren Sie die Anzeige der IP-Adressen des IP-Adresse Systems und der Kameras im Statusbereich. Aktiviert Aktivieren/deaktivieren Sie die Anzeige des Datums im Datum Statusbereich und der Zeitleiste. Aktiviert Klicken Sie auf das Pfeilsymbol , um ein Datumsformat auszuwählen. Aktivieren/deaktivieren Sie die Anzeige der Uhrzeit im Statusbereich und der Zeitleiste. Zeit Klicken Sie auf das Pfeilsymbol , um ein Zeitformat auszuwählen. Klicken Sie auf Save, um die Einstellungen zu speichern. Klicken Sie auf Ende, um den Tab zu schließen. 132 Aktiviert OSD Auf dem Tab OSD können Sie die Bildschirmanzeige des Systems konfigurieren. Um den Tab OSD zu öffnen: > Hauptmenü Klicken Sie in der Live-Ansicht auf das Symbol >Anzeige > Display-Einstellung > OSD. Auf dem Tab OSD sind folgende Einstellungen möglich: Einstellung Beschreibung Werkseinstellung Aktivieren/deaktivieren Sie die Anzeige des Kameranamens in der oberen linken Ecke des Videobereiches. Kameraname Aktiviert Klicken Sie auf Bearbeitungsstil, um die Schrift des Kameranamens zu editieren. Stream Anzeige von Videoinformationen Deaktiviert Information Aktivieren/deaktivieren Sie die Anzeige von POS-Daten im Video. Wählen Sie Live-Ansicht, um die Anzeige von POSPOS Daten im Video in der Live-Ansicht zu aktivieren. Überlagerung Wählen Sie Wiedergabe um die Anzeige von POSDaten im Video in der Wiedergabe zu aktivieren. Klicken Sie auf Bearbeitungsstil, um die Schrift sowie die Verweilzeit der angezeigten Daten zu editieren. 133 Alle aktiviert POS Aktivieren/deaktivieren Sie die POS Überlagerung für Angeschlossene bestimmte Videokanäle. Alle aktiviert Kameras Klicken Sie auf Save, um die Einstellungen zu speichern. Klicken Sie auf Ende, um den Tab zu schließen. Advanced Auf dem Tab Advanced können Sie die Bildschirmauflösung, Snapshots und Pop-up-Videos bei Eregnissen konfigurieren. Um den Tab Advanced zu öffnen: Klicken Sie in der Live-Ansicht auf das Symbol >Anzeige > Hauptmenü > Display-Einstellung > Advanced. 134 Auf dem Tab Advanced können die folgenden Einstellungen vorgenommen werden: Einstellung Beschreibung Werkseinstellung Stellen Sie die Auflösung des angeschlossenen Monitors ein. Auflösung mögliche Optionen: Auto, 1024x768, 1280x720, 1280x1024 und 1920x1080. Auto Ermöglicht einen Screenshot zusammen mit dem Snapshot Snapshot eines fokussierten Kanals. Je höher die Kameraauflösung ist, desto länger dauert der Snapshot-Vorgang. Deaktiviert Wenn ein Ereignis eintritt (nur Bewegungserkennung und Kamera I/O), kann die entsprechende Kamera in der LiveEvent Pop-up Ansicht im Format 1x1 angezgeigt werden. Deaktiviert Die Pop-up-Zeit kann eingestellt weden: Auto / 5 / 10 / 30 / 60 Sekunden. Klicken Sie auf Save, um die Einstellungen zu speichern. Klicken Sie auf Ende, um den Tab zu schließen. Wenn die Länge Ihres HDMI/VGA mehr als 1 m beträgt, verwenden Sie einen Repeater, um das Signal zu verstärken. Wenn das UI- oder das Videobild nicht in der korrekten Position angezeigt werden, können Sie es mit der Funktion Auto adjust am Monitor oder manuell korrigieren. 10. Software auf CD Bitte lesen Sie auch die Kurzanleitung des NVR, dort finden Sie weitere Informationen zu den Programmen Installation Wizard, Remote Live Viewer, Playback System, Backup System, Verification Tool und Offline License Tool. 135