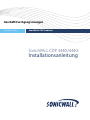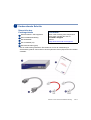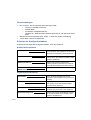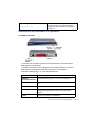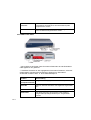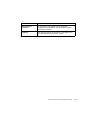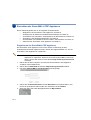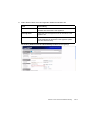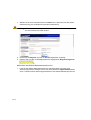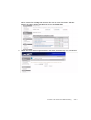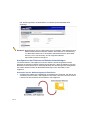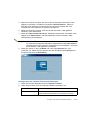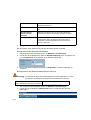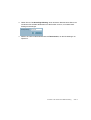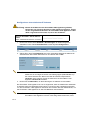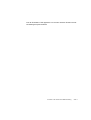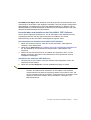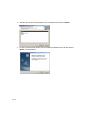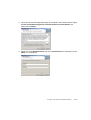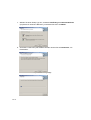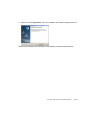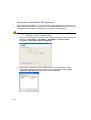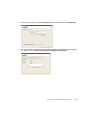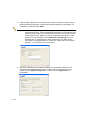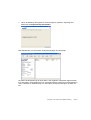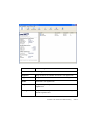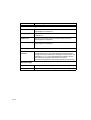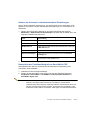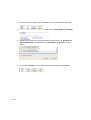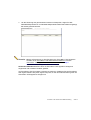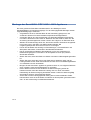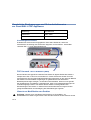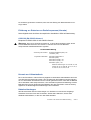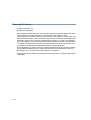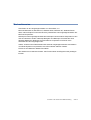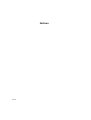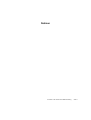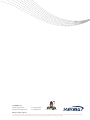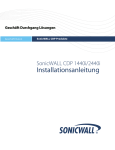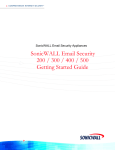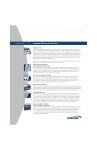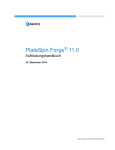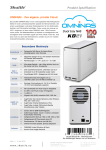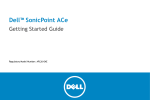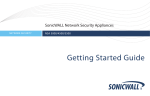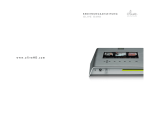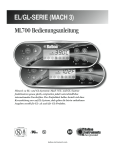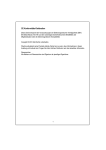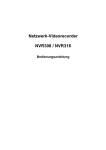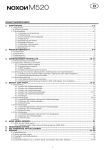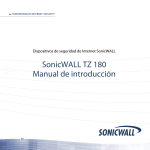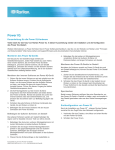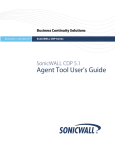Download SonicWALL CDP 3440i / 4440i Installationsanleitung
Transcript
Geschäft Durchgang Lösungen Geschäft Daten SonicWALL CDP Produkte SonicWALL CDP 3440i/4440i Installationsanleitung SonicWALL CDP 3440i / 4440i Installationsanleitung Diese Installationsanleitung behandelt Installationsprozesse und Konfigurationsrichtlinien für die Bereitstellung einer SonicWALL Continuous Data Protection (CDP) Appliance in einem vorhandenen oder neuen Netzwerk. Die SonicWALL CDP Appliance sichert Daten, wenn Änderungen vorgenommen werden, und repliziert diese zuerst lokal und anschließend an einem sicheren OffsiteSpeicherort. Dieser Echtzeit-Datenschutzmechanismus bietet die bestmögliche Dateiund Systemsicherung. Die Kombination einer lokalen datenträgerbasierten Sicherung (für eine schnelle Wiederherstellung) mit Offsite-Backupfunktionen* macht die SonicWALL CDP Appliance zur ersten Lösung, die das Risiko von Datenverlusten nicht nur reduziert, sondern beseitigt. Lesen Sie die Installationsanleitung ganz durch, bevor Sie die SonicWALL CDP 3440i oder SonicWALL CDP 4440i einrichten. Hinweis: Die vollständige Dokumentation finden Sie im SonicWALL CDPAdministratorhandbuch und dem SonicWALL CDP Agent Tool-Handbuch unter: <http://www.sonicwall.com/support/documentation.html>. *Offsite-Backup steht als Subskriptions-Service zur Verfügung. SonicWALL CDP 3440i/4440i Installationsanleitung Seite 1 Inhalt Die Installationsanleitung enthält die folgenden Abschnitte: 1 “Vorbereitende Schritte” auf Seite 3 • “Überprüfen des Packungsinhalts” auf Seite 3 • “Voraussetzungen” auf Seite 4 • “Erfassen der Konfigurationsdaten” auf Seite 4 • “Überblick über die SonicWALL CDP Appliance” auf Seite 5 2 “Einrichten der SonicWALL CDP Appliance” auf Seite 8 • “Registrieren der SonicWALL CDP Appliance” auf Seite 8 • “Konfigurieren der Zeitzone und Netzwerkeinstellungen” auf Seite 12 • “Anschließen der SonicWALL CDP Appliance an das Netzwerk” auf Seite 18 • “SonicWALL CDP-Softwareoberflächen” auf Seite 18 • “Herunterladen und Installieren der SonicWALL CDP-Software” auf Seite 19 • “Aktivieren der SonicWALL CDP Appliance” auf Seite 24 3 “Vorbereiten der SonicWALL CDP Appliance für den erstmaligen Einsatz” auf Seite 28 • • • Seite 2 “Überblick zur Statusanzeige von SonicWALL Enterprise Manager” auf Seite 28 “Ändern der Kennwort- und Administrations-Einstellungen” auf Seite 31 “Überprüfen der Funktionsfähigkeit von SonicWALL CDP” auf Seite 31 1 Vorbereitende Schritte Überprüfen des Packungsinhalts 1 Eine SonicWALL CDP Appliance 2 Eine Installationsanleitung 3 Ein Stromkabel* 4 Ein Crosskabel (rot) 5 Ein Ethernet-Kabel (grau) Fehlt etwas? Wenn in der Packung eine Komponente fehlen sollte, wenden Sie sich an: SonicWALL-Support Internet: <http://www.sonicwall.com/support/> * Das im Lieferumfang enthaltene Stromkabel ist nur für die Verwendung in Nordamerika gedacht. Für Kunden in der Europäischen Union (EU) ist kein Stromkabel enthalten. SonicWALL CDP 3440i/4440i Installationsanleitung Seite 3 Voraussetzungen • • • Ein Computer, der die folgenden Anforderungen erfüllt: • Pentium III 450 MHz-Prozessor • 256 MB RAM • 40 MB freier Festplattenspeicher • Windows XP, Windows 2000, Windows 2000 Server oder Windows Server 2003 Breitband-Internetverbindung (DSL, Kabel, T1 oder eine andere Verbindung) 10/100 Base-T Ethernet-Hub/Router Erfassen der Konfigurationsdaten Erfassen Sie die folgenden Konfigurationsdaten, bevor Sie fortfahren: Netzwerkinformationen CDP-IP-Adresse: Wählen Sie eine freie statische IP-Adresse für Ihre SonicWALL CDP Appliance aus, die sich im Bereich Ihres lokalen Subnetzes befindet. CDP-Subnetzmaske: Geben Sie die Subnetzmaske für das lokale Subnetz ein, in dem Sie die SonicWALL CDP Appliance installieren. Gateway-IP-Adresse: Notieren Sie sich die IP-Adresse des Gateway-Geräts im Netzwerk (z. B. die Ihrer Perimeter-Firewall/Ihres Perimeter-Routers). DNS-Server 1: DNS-Server 2 (optional): Notieren Sie sich die Daten zum DNS-Server. Allgemeine Informationen Seite 4 Servername: Legen Sie einen Anzeigenamen für die SonicWALL CDP Appliance fest (maximal 32 Zeichen). Kennwort: Legen Sie ein Kennwort für die SonicWALL CDP Appliance fest (das standardmäßige Kennwort lautet password). Seriennummer: Notieren Sie die Seriennummer auf der Rückseite Ihrer SonicWALL CDP Appliance. Authentifizierungscode: Notieren Sie sich den Authentifizierungscode, der auf der Rückseite der SonicWALL CDP Appliance angebracht ist. Registrierungscode: __________________ Notieren Sie sich den Registrierungscode, der in “mysonicwall.com” generiert wird. Siehe “Registrieren der SonicWALL CDP Appliance” auf Seite 8 Überblick über die SonicWALL CDP Appliance SonicWALL CDP 3440i * Durch Drücken der Reset-Taste für mehrere Sekunden wird die SonicWALL CDP Appliance neu gestartet. ** Schließen Sie außer an den angegebenen Ports keine Geräte an, außer auf ausdrückliche Anweisung des technischen Supports von SonicWALL. Andernfalls verwirken Sie u. U. Ihren Garantieanspruch. Funktion Beschreibung HDD-LED (Festplattenlaufwerk) Zeigt Datenübertragungen zu und von der Festplatte an. Netz-LED Zeigt an, dass die SonicWALL CDP Appliance eingeschaltet ist. Reset-Taste Bewirkt einen Neustart der SonicWALL CDP Appliance. Netzschalter Mit dieser Taste kann die SonicWALL CDP Appliance eingeschaltet (einmaliges Drücken) bzw. ausgeschaltet werden. Lüfter Sorgt für eine optimale Luftzirkulation. SonicWALL CDP 3440i/4440i Installationsanleitung Seite 5 Wechselstromanschluss Die SonicWALL CDP Appliance kann mithilfe des mitgelieferten Stromkabels an eine Wechselstromquelle angeschlossen werden. LAN-Port Über diesen Port kann die SonicWALL CDP Appliance an das LAN-Netzwerk angeschlossen werden. SonicWALL CDP 4440i * Durch Drücken der Reset-Taste für mehrere Sekunden wird die SonicWALL CDP Appliance neu gestartet. ** Schließen Sie außer an den angegebenen Ports keine Geräte an, außer auf ausdrückliche Anweisung des technischen Supports von SonicWALL. Andernfalls verwirken Sie u. U. Ihren Garantieanspruch. Seite 6 Funktion Beschreibung HDD-LED (Festplattenlaufwerk) Zeigt Datenübertragungen zu und von der Festplatte an. Netz-LED Zeigt an, dass die SonicWALL CDP Appliance eingeschaltet ist. Reset-Taste Bewirkt einen Neustart der SonicWALL CDP Appliance. Netzschalter Mit dieser Taste kann die SonicWALL CDP Appliance eingeschaltet (einmaliges Drücken) bzw. ausgeschaltet werden. Lüfter Sorgt für eine optimale Luftzirkulation. Wechselstromanschluss Die SonicWALL CDP Appliance kann mithilfe des mitgelieferten Stromkabels an eine Wechselstromquelle angeschlossen werden. LAN-Port Über diesen Port kann die SonicWALL CDP Appliance an das LAN-Netzwerk angeschlossen werden. SonicWALL CDP 3440i/4440i Installationsanleitung Seite 7 2 Einrichten der SonicWALL CDP Appliance Dieser Abschnitt gliedert sich in die folgenden Unterabschnitte: • “Registrieren der SonicWALL CDP Appliance” auf Seite 8 • “Konfigurieren der Zeitzone und Netzwerkeinstellungen” auf Seite 12 • “Anschließen der SonicWALL CDP Appliance an das Netzwerk” auf Seite 18 • “SonicWALL CDP-Softwareoberflächen” auf Seite 18 • “Herunterladen und Installieren der SonicWALL CDP-Software” auf Seite 19 • “Aktivieren der SonicWALL CDP Appliance” auf Seite 24 Registrieren der SonicWALL CDP Appliance Die SonicWALL CDP Appliance muss vor der ersten Verwendung mit dem Softwarelizenzschlüssel registriert werden. Gehen Sie folgendermaßen vor, um die SonicWALL CDP Appliance zu registrieren: Hinweis: Sie benötigen ein mySonicWALL.com-Konto, um die SonicWALL CDP Appliance zu registrieren. Wenn Sie noch kein mySonicWALL.com-Konto haben, können Sie dieses auf der Website http://www.mysonicwall.com einrichten. 1. Öffnen Sie auf dem Computer, über den Sie die SonicWALL CDP Appliance verwalten, einen Webbrowser. 2. Geben Sie im Adressfeld die Adresse http://www.mysonicwall.com ein. 3. Die Seite mySonicWALL.com-Anmeldung wird angezeigt. 4. Geben Sie den Benutzernamen und das Kennwort Ihres mySonicWALL.comKontos in die entsprechenden Felder ein und klicken Sie auf Submit. 5. Wechseln Sie in der linken Navigationsleiste zu My Products. Seite 8 6. Füllen Sie die Felder wie in der folgenden Tabelle beschrieben aus. Feld Beschreibung Serial Number Geben Sie die Seriennummer ein. Sie finden diese auf der Rückseite Ihrer SonicWALL CDP Appliance. Friendly Name Geben Sie einen Anzeigenamen für die SonicWALL CDP Appliance ein. Authentication Code Geben Sie den Authentifizierungscode ein. Sie finden diesen auf der Rückseite der SonicWALL CDP Appliance (direkt unter der Seriennummer). Die Meldung Please select an offsite backup location wird angezeigt. SonicWALL CDP 3440i/4440i Installationsanleitung Seite 9 7. Wählen Sie aus dem Dropdown-Menü Location einen Speicherort für die OffsiteDatensicherung aus (entweder Europa oder Nordamerika). Achtung: Nach der Auswahl des Speicherortes für die Offsite-Datensicherung können Sie die Auswahl nicht mehr ändern. 8. Klicken Sie auf Register. Es wird ein Bestätigungsfenster angezeigt. 9. Notieren Sie sich den im Bestätigungsfenster angegebenen Registrierungscode. Aktivieren des Offsite-Datenbackup-Service 1. Falls Sie den Offsite-Datenbackup-Service erworben haben und über einen Aktivierungsschlüssel verfügen, führen Sie einen Bildlauf zu Applicable Services durch. Falls Sie keinen Aktivierungsschlüssel für den Offsite-Datenbackup-Service Seite 10 haben, klicken Sie auf Buy oder wenden Sie sich an Ihren SonicWALL-Händler. Klicken Sie neben Offsite Data Backup Service auf Enter Key. 2. Geben Sie Ihren Aktivierungsschlüssel in das Feld „Activation Key“ ein, und klicken Sie dann auf Submit. SonicWALL CDP 3440i/4440i Installationsanleitung Seite 11 Der Aktivierungsstatus mit Ablaufdatum und Offsite-Speicherkapazität wird angezeigt. Hinweis: Möglicherweise sind im Lieferumfang Ihrer SonicWALL CDP-Appliance Bare Metal-Softwarelizenzen enthalten. Weitere Informationen zur Verwendung von Bare Metal finden Sie im SonicWALL-Benutzerhandbuch „Bare Metal Recovery and Local Archiving“ auf der folgenden Website: http://www.sonicwall.com/support. Konfigurieren der Zeitzone und Netzwerkeinstellungen Für die SonicWALL CDP Appliance muss die Zeitzone korrekt eingestellt und eine statische IP-Adresse im lokalen Subnetz eingerichtet sein, damit die Appliance mit dem Netzwerk kommunizieren kann. Nachfolgend finden Sie Anweisungen zur Konfiguration der lokalen Zeitzone sowie der Netzwerkeinstellungen in der SonicWALL CDP Appliance. Anmelden bei der Webmanagement-Oberfläche 1. Verbinden Sie mithilfe des mitgelieferten Crosskabels den Computer, den Sie für die Verwaltung der SonicWALL CDP Appliance verwenden, über den LAN-Port mit dem LAN-Port auf der Rückseite der SonicWALL CDP Appliance. Seite 12 2. Stellen Sie auf dem Computer, den Sie für die Verwaltung der SonicWALL CDP Appliance verwenden, als statische IP-Adresse 192.168.168.50 ein. Hilfe zum Einrichten einer statischen IP-Adresse auf dem Computer erhalten Sie unter “Konfigurieren einer statischen IP-Adresse” auf Seite 35. 3. Öffnen Sie auf dem Computer, über den Sie die SonicWALL CDP Appliance verwalten, einen Webbrowser. 4. Geben Sie http://192.168.168.169 (die Standard-IP-Adresse der SonicWALL CDP Appliance) im Adressfeld ein. Das Anmeldefenster für die SonicWALL CDPWebverwaltung wird angezeigt. Hinweis: Je nach den Browsereinstellungen werden beim Herstellen der Verbindung zur CDP-Webmanagement-Oberfläche möglicherweise eine oder mehrere Sicherheitswarnungen angezeigt. Akzeptieren Sie die Zertifikate, um sich bei der SonicWALL CDP Appliance anzumelden. 5. Geben Sie “admin” in das Feld Name und in das Feld Kennwort den Text “password” ein, wählen Sie Ihre Sprache aus dem Dropdown-Menü Sprache aus, und klicken Sie dann auf Anmeldung. Konfigurieren der lokalen Zeitzoneneinstellungen 1. Gehen Sie im linken Navigationsmenü zu System > Uhrzeit. 2. Füllen Sie die Felder wie in der folgenden Tabelle beschrieben aus. Feld Beschreibung Zeit (hh:mm:ss) Wählen Sie aus den Dropdown-Menüs die Uhrzeit (Stunden:Minuten:Sekunden) im 24-Stunden-Format aus. SonicWALL CDP 3440i/4440i Installationsanleitung Seite 13 Datum Wählen Sie das Datum (Monat, Tag, Jahr) aus den Dropdown-Menüs aus. Zeitzone Wählen Sie Ihre lokale Zeitzone aus dem Dropdown-Menü aus. Zeit automatisch mithilfe von NTP einstellen Aktivieren Sie dieses Feld, um die Uhrzeit mithilfe des Standard-NTP-Servers automatisch einstellen zu lassen. NTP-Server Klicken Sie auf Hinzufügen, um Ihren eigenen NTP-Server hinzuzufügen. Wenn Sie keinen eigenen NTP-Server hinzufügen, wird standardmäßig eine interne Liste mit Servern verwendet. 3. Klicken Sie auf Anwenden, um die Änderungen zu speichern. Die SonicWALL CDP Appliance ist jetzt auf die lokale Uhrzeit eingestellt. Konfigurieren des Standard-Gateways 1. Gehen Sie im linken Navigationsmenü zu Netzwerk > Einstellungen. 2. Führen Sie einen Bildlauf zum Abschnitt Standard-Gateway durch und geben Sie im Feld IP-Adresse die IP-Adresse Ihres Gateway-Geräts ein. 3. Klicken Sie oben im Bildschirmfenster auf Anwenden, um die Einstellungen zu speichern. Konfigurieren der Domain Name Server-Adresse Achtung: Sie müssen die DNS-Servereinstellungen korrekt konfigurieren, um Ihre SonicWALL CDP Appliance registrieren und einsetzen zu können. SonicWALL CDP-DNS-Server: Siehe “Netzwerkinformationen” auf Seite 4 ______.______.______.______ 1. Gehen Sie im linken Navigationsmenü zu Netzwerk > Einstellungen. 2. Führen Sie einen Bildlauf zu Namenserver durch, und klicken Sie dann auf Hinzufügen... Seite 14 3. Geben Sie im Feld Hinzufügen/Eintrag: einen einzelnen Domain Name Server ein und klicken Sie auf OK. Wiederholen Sie die Schritte 2 und 3, um weitere DNSEinträge hinzuzufügen. 4. Klicken Sie oben im Bildschirmfenster auf Übernehmen, um die Einstellungen zu speichern. SonicWALL CDP 3440i/4440i Installationsanleitung Seite 15 Konfigurieren einer statischen IP-Adresse Achtung: Wurde die IP-Adresse Ihrer SonicWALL CDP Appliance geändert, können Sie nur mit dieser Adresse auf die Appliance zugreifen. Tragen Sie die ausgewählte IP-Adresse der SonicWALL CDP Appliance in das dafür vorgesehene Feld unten ein, bevor Sie fortfahren: Die neue SonicWALL CDP-IP-Adresse lautet: Siehe “Netzwerkinformationen” auf Seite 4 ______.______.______.______ 1. Klicken Sie auf der Seite Netzwerk > Einstellungen der WebmanagementOberfläche in der Tabelle Schnittstellen auf das Symbol Konfigurieren. 2. Geben Sie in das Feld IP-Adresse eine nicht verwendete statische IP-Adresse im Adressbereich des lokalen Subnetzes ein und klicken Sie auf OK. Hinweis: Um eine IP-Adresse im Adressbereich des lokalen Subnetzes zu erhalten, behält man in der Regel die ersten drei Zahlengruppen (xxx.xxx.xxx.xxx) der LAN-IP-Adresse bei. Wenn Ihre LAN-IP-Adresse beispielsweise 10.10.10.1 lautet, können Sie als IP-Adresse für die SonicWALL CDP Appliance 10.10.10.20 einstellen. 3. Klicken Sie auf Absenden, um die Änderung der IP-Adresse zu übermitteln. Die SonicWALL CDP Appliance ist nun so eingerichtet, dass sie mithilfe einer statischen IP-Adresse mit Ihrem Netzwerk kommuniziert. Trennen Sie den Verwaltungscomputer von der SonicWALL CDP Appliance und fahren Sie mit dem nächsten Abschnitt fort, um die SonicWALL CDP Appliance an das LAN-Netzwerk anzuschließen. Hinweis: Bei einer Änderung der IP-Adresse geht möglicherweise die Verbindung zur SonicWALL CDP Appliance verloren. Dies hängt damit zusammen, dass Seite 16 sich die SonicWALL CDP Appliance nun in einem anderen Subnetz als der Verwaltungscomputer befindet. SonicWALL CDP 3440i/4440i Installationsanleitung Seite 17 Anschließen der SonicWALL CDP Appliance an das Netzwerk Ihre SonicWALL CDP Appliance ist darauf ausgelegt, dass sie in den meisten NetzwerkSetups mit der minimalen Konfiguration funktioniert. Die folgenden Anweisungen sollen Ihnen beim Anschließen der SonicWALL CDP Appliance an das Netzwerk helfen. 1. Schließen Sie ein Ende des mitgelieferten Ethernet-Kabels an den LAN-Port auf der Rückseite der SonicWALL CDP Appliance an. 2. Schließen Sie das andere Ende des Kabels an einen geöffneten Port am Netzwerkhub oder -switch an. 3. Schließen Sie das mitgelieferte Stromkabel an der Rückseite der SonicWALL CDP Appliance an. 4. Schließen Sie das andere Ende des mitgelieferten Stromkabels an eine Wechselstromsteckdose an. Die SonicWALL CDP Appliance wird automatisch eingeschaltet und fährt hoch. Hinweis: Der Startvorgang kann mehrere Minuten dauern, wenn die SonicWALL CDP Appliance erstmals in Betrieb genommen wird. SonicWALL CDP-Softwareoberflächen Nach der Installation stellt die CDP-Software dem Benutzer die folgenden beiden Oberflächen zur Verfügung: SonicWALL CDP Enterprise Manager: Mit dieser Anwendung kann der Systemadministrator Reports, Alarme und Datenwiederherstellung konfigurieren und Richtlinien für SonicWALL CDP-Agent-Computer erstellen und anwenden. Seite 18 SonicWALL CDP Agent Tool: Mit dieser Anwendung können einzelne Benutzer eine Verbindung zur SonicWALL CDP Appliance herstellen. Über sie erfolgen Konfiguration, Statusabfragen und Überwachung sowie die Wiederherstellung von Dateien und die Wiederherstellung im Katastrophenfall. Endbenutzer können Dateiversionen über eine einfache Benutzeroberfläche wiederherstellen. Herunterladen und Installieren der SonicWALL CDP-Software Führen Sie die folgenden Schritte durch, um die SonicWALL CDP-Software auf dem Verwaltungscomputer und dem Agent-Computer zu installieren, der für die Datensicherung auf die SonicWALL CDP Appliance zugreifen muss. Herunterladen der aktuellen SonicWALL CDP-Software 1. Öffnen Sie auf dem Computer, über den Sie die SonicWALL CDP Appliance verwalten, einen Webbrowser. 2. Geben Sie im Adressfeld <http://software.sonicwall.com/applications/dataprotect/> ein. Die Website für den Download der MySonicWALL CDP-Software wird angezeigt. 3. Klicken Sie auf den Download-Link und wählen Sie "Speichern unter", um die aktuelle Version der SonicWALL CDP-Software an einen Speicherort auf Ihrer Festplatte zu übertragen. Installation der aktuellen CDP-Software 1. Wechseln Sie zu dem Ordner, in den die Software heruntergeladen wurde, und entpacken Sie die Dateien. 2. Öffnen Sie die Datei Setup.exe, um den Installationsvorgang zu starten. Hinweis: Wenn Sie mit Windows XP SP2 oder einer Firewall eines Fremdanbieters arbeiten, wird während der Installation der SonicWALL CDP-Software möglicherweise eine Warnung angezeigt. Weitere Informationen dazu, wie Sie Ihre Firewall konfigurieren müssen, damit diese mit der SonicWALL CDP Appliance funktioniert, erhalten Sie im SonicWALL CDP Agent ToolBenutzerhandbuch. SonicWALL CDP 3440i/4440i Installationsanleitung Seite 19 3. Wählen Sie Ihre bevorzugte Sprache aus, und klicken Sie dann auf Weiter. 4. Es kann einen Moment dauern, bis der Assistent initialisiert wird. Klicken Sie auf Weiter, um fortzufahren. Seite 20 5. Wenn Sie mit den Nutzungsbedingungen einverstanden sind, wählen Sie die Option Ich bin mit den Bedingungen der Lizenzvereinbarung einverstanden und klicken Sie auf Weiter. 6. Geben Sie einen Benutzernamen und einen Firmennamen ein und klicken Sie auf Weiter, um fortzufahren. SonicWALL CDP 3440i/4440i Installationsanleitung Seite 21 7. Wählen Sie einen Setup-Typ aus, entweder Vollständig oder Benutzerdefiniert (empfohlen für erfahrene Benutzer), und klicken Sie dann auf Weiter. 8. SonicWALL CDP kann jetzt installiert werden. Klicken Sie auf Installieren, um fortzufahren. Die Seite mit dem Setup-Status wird angezeigt. Seite 22 9. Klicken Sie auf Fertig stellen, wenn die Installation der Software abgeschlossen ist. Damit ist die Installation der SonicWALL CDP-Software erfolgreich abgeschlossen. SonicWALL CDP 3440i/4440i Installationsanleitung Seite 23 Aktivieren der SonicWALL CDP Appliance Gehen Sie folgendermaßen vor, um die SonicWALL CDP Appliance zu aktivieren: Um diesen Schritt auszuführen, benötigen Sie den Produktregistrierungscode, den Sie unter “Registrieren der SonicWALL CDP Appliance” auf Seite 8 erhalten haben. Achtung: Um die SonicWALL CDP Appliance zu registrieren und zu aktivieren benötigen Sie eine Internetverbindung. 1. Starten Sie die Software „SonicWALL CDP Enterprise Manager“ über das WindowsStartmenü: Programme > SonicWALL > SonicWALL Continuous Data Protection > SonicWALL Enterprise Manager. 2. Klicken Sie im Startfenster von SonicWALL CDP Enterprise Manager auf die Schaltfläche Appliance auswählen. Wählen Sie aus der Liste die Option Nicht registrierte CDP Appliance und klicken Sie auf Verbinden. Seite 24 3. Geben Sie „password“ in das Feld Kennwort ein und klicken Sie auf Anmeldung. 4. Der Assistent für die Registrierung der Appliance zeigt die Internetverbindungsseite an. Klicken Sie auf Internetverbindung der Appliance überprüfen. SonicWALL CDP 3440i/4440i Installationsanleitung Seite 25 5. Falls die CDP Appliance eine Verbindung zum Internet herstellen konnte, wird die folgende Meldung angezeigt: “Verbindung hergestellt. Klicken Sie auf Weiter, um fortzufahren.“ Klicken Sie auf Weiter. Hinweis: Wenn eine Registrierungsfehlermeldung angezeigt wird, liegt dies wahrscheinlich daran, dass die Netzwerkeinstellungen der SonicWALL CDP Appliance nicht korrekt sind und die Appliance daher nicht mit dem Internet kommunizieren kann. Melden Sie sich in der Benutzeroberfläche der CDP Appliance an und navigieren Sie zu Netzwerk > Einstellungen, um die Einstellungen für Subnetzmaske, Standard-Gateway oder DNS-Server einzusehen und gegebenenfalls zu korrigieren. Starten Sie den Enterprise Manager, und versuchen Sie es dann erneut. 6. Die Seite "Administrator-Kontaktinformationen“ wird angezeigt. Geben Sie die Administrator-Kontaktinformationen ein, erstellen Sie ein neues Kennwort und geben Sie Ihren Registrierungscode ein. Klicken Sie auf Registrieren, um fortzufahren. Seite 26 7. Wenn die Meldung “Die Appliance wurde erfolgreich registriert” angezeigt wird, klicken Sie auf Registrierung abschließen. Das Statusfenster von SonicWALL Enterprise Manager wird angezeigt. Sie haben die Registrierung der SonicWALL CDP Appliance erfolgreich abgeschlossen. Ihre SonicWALL CDP Appliance ist nun voll funktionsbereit. Fahren Sie gemäß Anleitung unter “Überblick zur Statusanzeige von SonicWALL Enterprise Manager” auf Seite 28 fort. SonicWALL CDP 3440i/4440i Installationsanleitung Seite 27 3 Vorbereiten der SonicWALL CDP Appliance für den erstmaligen Einsatz Dieser Abschnitt enthält Hinweise dazu, wie Sie die SonicWALL CDP Appliance für den erstmaligen Einsatz mit dem SonicWALL CDP Enterprise Manager vorbereiten. Dieser Abschnitt gliedert sich in die folgenden Unterabschnitte: • “Überblick zur Statusanzeige von SonicWALL Enterprise Manager” auf Seite 28 • “Ändern der Kennwort- und Administrations-Einstellungen” auf Seite 31 • “Überprüfen der Funktionsfähigkeit von SonicWALL CDP” auf Seite 31 Überblick zur Statusanzeige von SonicWALL Enterprise Manager In diesem Abschnitt erhalten Sie einen kurzen Überblick über das (unten angezeigte) Statusfenster von SonicWALL Enterprise Manager. Die folgende Seite enthält eine Beschreibung der verschiedenen Felder im Enterprise Manager. Seite 28 Feld Beschreibung Administrations-Einstellungen Appliance Zeigt den Namen der aktuellen SonicWALL CDP Appliance an. Appliance-IP Zeigt die IP-Adresse der aktuellen SonicWALL CDP Appliance an. Administrator E-Mail Zeigt die E-Mail-Adresse des aktuellen Administrators für die SonicWALL CDP Appliance an. Registr.-Code Zeigt den Registrierungscode für die aktuelle SonicWALL CDP Appliance an. Inst. Agents Zeigt die Anzahl von Agents an, die der SonicWALL CDP Appliance derzeit zugeordnet sind. SonicWALL CDP 3440i/4440i Installationsanleitung Seite 29 Feld Beschreibung Speicherplatznutzung Lokal verw. Zeigt den Umfang des derzeit verwendeten lokalen Speicherplatzes in Kilobyte an. Lokal verfüg. Zeigt den Umfang des derzeit verfügbaren lokalen Speicherplatzes in Kilobyte an. Offsite verw. Zeigt den Umfang des derzeit verwendeten Offsite (Remote)Speicherplatzes in Kilobyte an. Offsite verfügbar Zeigt den Umfang des noch verfügbaren Offsite-(Remote-)Speicherplatzes in Kilobyte an. Offsite-Einstellungen Verschlüsselungsschlüssel Zeigt den Schlüssel an, den der Administrator für die Entschlüsselung der in dem Offsite-Dienst gespeicherten Daten benötigt. Sie müssen diese Daten unbedingt an einem sicheren Ort aufbewahren, z. B. in einer verschließbaren Schublade, da die in dem Offsite-Dienst gespeicherten Daten ohne diesen Verschlüsselungsschlüssel nicht wiederhergestellt werden können. Standard-Regel Seite 30 Filter Zeigt die aktuellen Erweiterungsfilter für die Standard-Regel an. Kontingent Zeigt das aktuelle Speicherkontingent für die Standard-Regel an. Ändern der Kennwort- und Administrations-Einstellungen Führen Sie die folgenden Schritte durch, um das Kennwort für die SonicWALL CDP Appliance einzurichten und die Administrations-Einstellungen und -Informationen zu überprüfen. 1. Wählen Sie im Enterprise Manager in der oberen Menüleiste die Optionen Bearbeiten > Administrations-Einstellungen und füllen Sie die Felder wie in der folgenden Tabelle beschrieben aus: Feld Beschreibung Vorname Geben Sie Ihren Vornamen in das Feld Vorname ein. Nachname Geben Sie Ihren Nachnamen in das Feld Nachname ein. E-Mail-Adresse Geben Sie die E-Mail-Adresse des Administrators in das Feld E-Mail-Adresse ein. Kennwort Erstellen Sie im Feld Kennwort ein Kennwort. Kennwort bestätigen Geben Sie Ihr Kennwort nochmals in das Feld Kennwort bestätigen ein. Servername Geben Sie in das Feld Servername einen Anzeigenamen für die SonicWALL CDP Appliance ein. 2. Klicken Sie auf Änderungen speichern. Überprüfen der Funktionsfähigkeit von SonicWALL CDP Nachfolgend finden Sie eine Schritt-für-Schritt-Anleitung zur Überprüfung Ihrer SonicWALL CDP-Installation. 1. Schließen Sie den Enterprise Manager. 2. Starten Sie das SonicWALL CDP Agent Tool über das Windows-Startmenü: Programme > SonicWALL > SonicWALL Continuous Data Protection > SonicWALL Agent Tool. Hinweis: Wenn Sie mit Windows XP SP2 oder mit einer Firewall eines Fremdanbieters arbeiten, wird Ihnen beim Erststart der SonicWALL CDP Software möglicherweise eine Warnung angezeigt. Weitere Informationen dazu, wie Sie Ihre Firewall konfigurieren müssen, damit diese mit SonicWALL CDP funktioniert, finden Sie im SonicWALL CDP Agent Tool-Benutzerhandbuch. SonicWALL CDP 3440i/4440i Installationsanleitung Seite 31 3. Klicken Sie im CDP Agent Tool auf Ordner, um die Ordneransicht aufzurufen. 4. Klicken Sie unten in der Ordneransicht auf den Link Gem. Ordner hinzufügen. 5. Wählen Sie aus der Liste einen gemeinsamen Ordner aus, z. B. Desktop oder Eigene Dokumente, und klicken Sie auf Hinzufügen, um eine Sicherung zu starten. 6. Klicken Sie auf Status, um zur Statusansicht des Systems zurückzukehren. Seite 32 7. Um die Sicherung des gemeinsamen Ordners zu überprüfen, zeigen Sie das Dateiaktivitätsprotokoll an. Im Dateiaktivitätsprotokoll werden die Dateien angezeigt, die derzeit gesichert werden. Hinweis: Weitere Informationen zur Konfiguration Ihrer SonicWALL CDP Appliance erhalten Sie im SonicWALL CDP Administratorhandbuch’ und dem SonicWALL CDP Agent Tool-Benutzerhandbuch’ unter: <http:// www.sonicwall.com/support/documentation.html>. Herzlichen Glückwunsch! Sie haben die SonicWALL CDP Appliance erfolgreich eingerichtet und auf deren Funktion getestet. Um SonicWALL CDP für weitere Computer einzurichten, installieren Sie die SonicWALL CDP Agent-Software auf jedem Agent-Computer, für den eine Datensicherung über die SonicWALL CDP Appliance erfolgen soll. SonicWALL CDP 3440i/4440i Installationsanleitung Seite 33 Montage der SonicWALL CDP 3440i / 4440i Appliance Die oben genannten SonicWALL-Modelle sind für eine Montage in einem standardmäßigen 19-Zoll-Rack ausgelegt. Für die ordnungsgemäße Montage müssen folgende Bedingungen erfüllt sein: • Vergewissern Sie sich, dass das Rack für die Anwendung geeignet ist, und verwenden Sie das vom Rack-Hersteller empfohlene Montagezubehör. • Verwenden Sie für eine sichere Montage vier passende Befestigungsschrauben, und ziehen Sie diese mit der Hand an. Montieren Sie das Gerät so, dass sich die Anordnung der Montagelöcher mit den Löchern der Träger im 19-Zoll-Rack deckt. • Wählen Sie für die Montage einen Ort, der keinem direkten Sonnenlicht ausgesetzt ist und sich nicht in der Nähe von Wärmequellen befindet. Die Umgebungstemperatur darf nicht mehr als 40 °C betragen. • Führen Sie die Kabel nicht entlang von Stromleitungen, Leuchtstoffröhren und Störquellen wie Radios, Funksendern oder Breitbandverstärkern. • Das im Lieferumfang enthaltene Stromkabel ist nur für eine Verwendung in Nordamerika geeignet. Für Kunden in der Europäischen Union (EU) ist kein Stromkabel enthalten. • Stellen Sie sicher, dass das Gerät vor Wasser und hoher Luftfeuchtigkeit geschützt ist. • Stellen Sie sicher, dass die Luft um das Gerät herum zirkulieren kann und die Lüftungsschlitze an der Seite des Gehäuses frei sind. Hier ist ein Belüftungsabstand von mindestens 26 mm einzuhalten. • Bringen Sie die SonicWALL Appliances gerade im Rack an, um mögliche Gefahren durch ungleiche mechanische Belastung zu vermeiden. • Prüfen Sie den Anschluss des Geräts an die Stromversorgung, damit der Überstromschutz sowie die elektrische Leitung nicht von einer eventuellen Überlastung der Stromversorgung beeinflusst werden. Prüfen Sie dabei sorgfältig die Angaben auf dem Typenschild des Geräts. • Achten Sie auf eine ordnungsgemäße Erdung der im Rack installierten Geräte. Insbesondere muss auf nicht direkte Anschlüsse an Stromquellen geachtet werden wie z. B. bei Verwendung von Mehrfachsteckdosen. Seite 34 Konfigurieren einer statischen IP-Adresse Befolgen Sie zum Konfigurieren einer statischen IP-Adresse für den Verwaltungscomputer die Anweisungen für das betreffende Betriebssystem: Windows XP 1. Markieren Sie im Menü Start die Option Verbinden mit und wählen Sie anschließend Alle Verbindungen anzeigen. 2. Öffnen Sie das Fenster Eigenschaften von LAN-Verbindung. 3. Doppelklicken Sie auf Internetprotokoll (TCP/IP), um das Fenster Eigenschaften von Internetprotokoll (TCP/IP) zu öffnen. 4. Wählen Sie Folgende IP-Adresse verwenden und geben Sie in das Feld IPAdresse die Adresse 192.168.168.50 ein. 5. Geben Sie 255.255.255.0 in das Feld Subnetzmaske ein. 6. Klicken Sie auf OK, damit die Einstellungen wirksam werden. Windows 2000 1. 2. 3. 4. 5. Wählen Sie im Menü Start von Windows die Option Einstellungen. Öffnen Sie Netzwerk- und DFÜ-Verbindungen. Klicken Sie auf Eigenschaften. Markieren Sie Internetprotokoll (TCP/IP) und klicken Sie auf Eigenschaften. Wählen Sie Folgende IP-Adresse verwenden und geben Sie in das Feld IPAdresse die Adresse 192.168.168.50 ein. 6. Geben Sie 255.255.255.0 in das Feld Subnetzmaske ein. 7. Klicken Sie auf OK, damit die Einstellungen wirksam werden. Windows NT 1. 2. 3. 4. Zeigen Sie im Menü Start auf Einstellungen und wählen Sie Systemsteuerung. Öffnen Sie Netzwerk. Doppelklicken Sie im Fenster TCP/IP-Eigenschaften auf TCP/IP. Wählen Sie IP-Adresse angeben und geben Sie 192.168.168.50 im Feld IPAdresse ein. 5. Geben Sie 255.255.255.0 in das Feld Subnetzmaske ein. 6. Klicken Sie auf OK und klicken Sie anschließend ein weiteres Mal auf OK. 7. Starten Sie den Computer neu, damit die Änderungen wirksam werden. SonicWALL CDP 3440i/4440i Installationsanleitung Seite 35 Gesetzliche Bestimmungen und Sicherheitshinweise zur SonicWALL CDP Appliance Modell/Typ Produktname 1RK0E-041 CDP 3440i 2RK01-042 CDP 4440i Unzulässige Anschlüsse Schließen Sie außer an den angegebenen Ports keine Geräte an, außer auf ausdrückliche Anweisung des technischen Supports von SonicWALL. Andernfalls verwirken Sie u. U. Ihren Garantieanspruch. FCC-Vermerk Teil 15 Klasse A (USA) Dieses Gerät wurde geprüft und hält die Grenzwerte für digitale Geräte der Klasse A entsprechend Teil 15 der FCC-Vorschriften ein. Diese Grenzwerte wurden für einen angemessenen Schutz gegen Radiostörstrahlungen entwickelt, um den sicheren Betrieb der Geräte in kommerziellen Umgebungen zu gewährleisten Das Gerät kann Radiofrequenzenergie erzeugen, verwenden und ausstrahlen. Wenn es nicht gemäß den Anweisungen im Handbuch verwendet wird, kann es zu Radiostörstrahlungen bei Funkübertragungen führen. Der Betrieb dieses Geräts in Wohngebieten kann Störstrahlungen verursachen. In diesem Fall muss der Benutzer auf eigene Kosten geeignete Maßnahmen zur Beseitigung der Störstrahlungen ergreifen. Hinweis zur Modifikation von Geräten p Seite 36 Achtung: Werden ohne schriftliche Genehmigung von SonicWALL, Inc. Modifikationen am Gerät vorgenommen oder wird das Gerät für andere Zwecke als die im Handbuch genannten verwendet, kann dies den Entzug der Betriebserlaubnis zur Folge haben. Erklärung zur Emission von Radiofrequenzen (Kanada) Dieses digitale Gerät der Klasse A entspricht der kanadischen ICES-003-Bestimmung. CISPR 22 (EN 55022) Klasse A Entspricht EN 55022 Klasse A und CISPR22 Klasse A. p Warnung: Dies ist ein Produkt der Klasse A. In einer Wohnumgebung kann dieses Produkt Radiointerferenzen verursachen. In diesem Fall muss der Benutzer entsprechende Abhilfemaßnahmen ergreifen. Konformitätserklärung Anwendung der Richtlinie Eingehaltene Standards Richtlinie 89/336/EEC (EMC) und 72/23/EEC (LVD) EN 55022 (1998) Klasse A EN 55024 (1998) EN 61000-3-2 (2000) + A2 EN 61000-3-3 (1995) + A1 EN 60950-1 (2001) +A11 Nationale Abweichungen: AT, AU, BE, CH, CN, CZ, DE, DK, FI, FR, GB, GR, HU, IE, IL, IN, IT, JP, KR, NL, NO, PL, SE, SG, SI Hinweis zur Lithiumbatterie Die in der SonicWALL Internet Security Appliance verwendete Lithiumbatterie darf nicht vom Benutzer ausgetauscht werden. Zum Austauschen der Batterie muss das Gerät in ein von SonicWALL autorisiertes Service-Center gebracht werden. Dort wird die Batterie durch denselben oder entsprechenden, vom Hersteller empfohlenen Batterietyp ersetzt. Beachten Sie bei einer Entsorgung der Batterie oder der SonicWALL Internet Security Appliance die diesbezüglichen Anweisungen des Herstellers. Kabelverbindungen Alle Ethernet-Kabel sind für Verbindungen von Geräten in Innenräumen ausgelegt. Schließen Sie an die Ports des SonicWALL-Geräts keine Kabel an, die aus dem Gebäude herausführen, in dem sich das Gerät befindet. SonicWALL CDP 3440i/4440i Installationsanleitung Seite 37 Copyright-Hinweis © 2006 SonicWALL, Inc. Alle Rechte vorbehalten. Den gesetzlichen Bestimmungen zum Copyright entsprechend dürfen dieses Handbuch oder die darin beschriebene Software – mit Ausnahme der Erstellung einer Sicherungskopie im Rahmen des normalen Gebrauchs der Software – weder ganz noch teilweise kopiert werden, sofern nicht eine entsprechende schriftliche Genehmigung des Herstellers vorliegt. Die im Original vorhandenen Hinweise zu Copyright und geistigem Eigentum müssen auch an allen zulässigen Kopien angebracht werden. Die Anfertigung von Kopien zur Weitergabe oder zum Verkauf an Dritte ist in keinem Fall zulässig. Die rechtmäßig erworbenen Materialien können jedoch (einschließlich aller Sicherungskopien) an andere Personen verkauft, weitergegeben oder verliehen werden. Den gesetzlichen Bestimmungen entsprechend ist auch eine Übersetzung oder eine Übertragung in ein anderes Format als Kopieren zu verstehen. Änderung technischer Daten und Produktbeschreibungen ohne vorherige Ankündigung vorbehalten Seite 38 Markenhinweise SonicWALL ist eine eingetragene Marke von SonicWALL, Inc. Microsoft Windows 98, Windows NT, Windows 2000, Windows XP, Windows Server 2003, Internet Explorer und Active Directory sind Marken oder eingetragene Marken der Microsoft Corporation. Netscape ist eine eingetragene Marke der Netscape Communications Corporation in den USA und anderen Ländern. Netscape Navigator und Netscape Communicator sind ebenfalls Marken der Netscape Communications Corporation und können auch außerhalb der USA eingetragen sein. Adobe, Acrobat und Acrobat Reader sind entweder eingetragene Marken oder Marken von Adobe Systems Incorporated in den USA und/oder anderen Ländern. Firefox ist eine Marke der Mozilla Foundation. Alle anderen hier erwähnten Produkt- oder Firmennamen sind Eigentum der jeweiligen Inhaber. SonicWALL CDP 3440i/4440i Installationsanleitung Seite 39 Notizen Seite 40 Notizen SonicWALL CDP 3440i/4440i Installationsanleitung Seite 41 SonicWALL, Inc. 1143 Borregas Avenue T +1 408.745.9600 Sunnyvale CA 94089-1306 F +1 408.745.9300 CSM 2100 CF www.sonicwall.com PN: 232-000740-01 Rev A © 2006 SonicWALL, Inc. SonicWALL est une marque déposée de SonicWALL, Inc. Tous les autres noms de produits et de sociétés mentionnés dans ce document peuvent être des marques commerciales, déposées ou non, propriété de leurs sociétés respectives. Spécifications et description sujet au changement sans communication préalable.