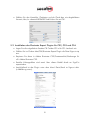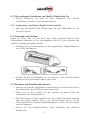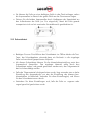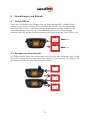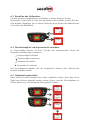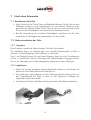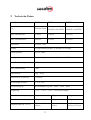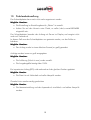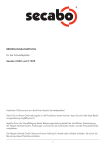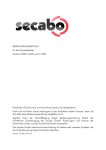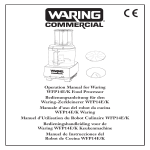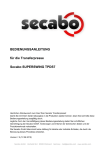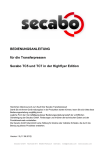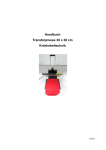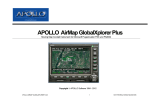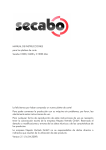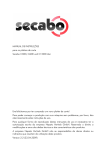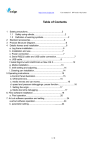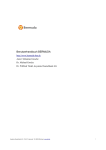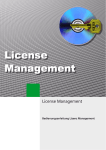Download BEDIENUNGSANLEITUNG für die Schneideplotter Secabo C30III
Transcript
BEDIENUNGSANLEITUNG für die Schneideplotter Secabo C30III, C60III und C120III Mac Herzlichen Glückwunsch zum Kauf Ihres Secabo Schneideplotters! Damit Sie mit Ihrem Gerät reibungslos in die Produktion starten können, lesen Sie sich bitte diese Bedienungsanleitung sorgfältig durch. Jegliche Form der Vervielfältigung dieser Bedienungsanleitung bedarf der schriftlichen Genehmigung der Nepata Vertrieb GmbH. Änderungen und Irrtümer der technischen Daten und der Produktmerkmale vorbehalten. Die Nepata Vertrieb GmbH übernimmt keine Haftung für direkte oder indirekte Schäden, die durch die Benutzung dieses Produktes entstehen. Version 2.2 (23.04.2009) Inhaltsverzeichnis 1 Vorsichtsmaßnahmen................................ Vorsichtsmaßnahmen ................................................................ ............................................................................... ............................................... 2 2 Lieferumfang................................ Lieferumfang................................................................ ........................................................................................... ........................................................... 3 3 Aufbau des Standfußes ................................................................ ............................................................................ ............................................ 4 4 Gerätebeschreibung ................................................................ ................................................................................ ................................................ 5 4.1 Geräteteile und ihre Funktion ................................................................5 4.2 Seitenansichten ....................................................................................5 4.3 Bedienfeld ...........................................................................................6 5 Inbetriebnahme von Gerät und Software................................ Software .................................................... .................................................... 7 5.1 Installation SignCut Productivity Pro .......................................................7 5.1.1 Installation des Gerätetreibers ..........................................................7 5.1.2 Installation des Secabo Schneideplotters in SignCut Productivity Pro ....7 5.2 Installation des Illustrator Export Plugins für CS2, CS3 und CS4 ...............8 5.3 Die wichtigsten Funktionen von SignCut Productivity Pro ..........................9 5.3.1 Import einer .eps Datei in SignCut Productivity Pro.............................9 5.4 Anschalten des Gerätes ........................................................................9 5.5 Einsetzen und Einstellen des Messers ......................................................9 5.6 Einsetzen des Messerhalters.................................................................10 5.7 Einlegen der Folie ..............................................................................10 5.8 Schneidetest.......................................................................................11 6 Einstellungen und Betrieb ................................................................ ....................................................................... ....................................... 12 6.1 Online/Offline ...................................................................................12 6.2 Bewegen des Messerkopfes .................................................................12 6.3 Einstellen des Nullpunktes ...................................................................13 6.4 Geschwindigkeit und Anpressdruck verändern.......................................13 6.5 Wiederholungsfunktion .......................................................................13 6.6 Sonstige Einstellungen ........................................................................14 6.7 Endabschalter ....................................................................................14 7 Nach dem Schneiden ................................................................ ............................................................................ ............................................ 15 7.1 Entnehmen der Folie...........................................................................15 7.2 Weiterverarbeiten der Folie .................................................................15 7.2.1 Entgittern......................................................................................15 7.2.2 Applizieren ...................................................................................15 8 Schleppmesser ................................................................ ...................................................................................... ...................................................... 16 9 Technische Daten ................................................................ .................................................................................. .................................................. 17 10 Problembehandlung ................................................................ .............................................................................. .............................................. 18 1 Vorsichtsmaßnahmen Lesen Sie diese Hinweise und Vorsichtsmaßnahmen bitte sorgfältig, bevor Sie das Gerät zum ersten Mal in Betrieb nehmen! • Bitte legen Sie keine magnetischen Gegenstände in die Nähe des Schneidekopfs, da sonst ein gleichmäßiger Anpressdruck nicht gewährleistet ist. • Entfernen Sie nicht das Verbindungskabel zum Computer, während ein Plotauftrag läuft. • Entlasten Sie die Anpressrollen, wenn sie nicht benutzt werden, indem Sie die Anpresshebel hochklappen. • Fassen Sie nicht mit den Händen in das Gerät, wenn es an die Stromversorgung angeschlossen ist. • Öffnen Sie niemals das Gehäuse und bringen Sie selbst keine Änderungen am Gerät an. • Achten Sie darauf, dass weder Flüssigkeiten noch Metallgegenstände ins Innere des Schneideplotters gelangen. • Stellen Sie sicher, dass die verwendete Steckdose geerdet ist und von einem FI-Schalter abgesichert wird. • Beachten Sie, dass die angeschlossene Spannung (220V) nicht mehr als ±10% schwanken darf. Ansonsten muss ein Spannungsstabilisator verwendet werden. • Ziehen Sie den Netzstecker, wenn Sie das Gerät für längere Zeit nicht benutzen. • Fassen Sie während des Schneidevorganges niemals in die Nähe des Messerhalters! • Brechen Sie anstehende Druckaufträge ab, ehe Sie Veränderungen an der Einstellung des Messerhalters vornehmen! • Betreiben Sie den Schneideplotter immer außerhalb der Reichweite von Kindern und lassen Sie das eingeschaltete Gerät und einzelne Teile davon nie unbeaufsichtigt. • Fassen Sie die Schleppmesser nicht an der Spitze an, um Verletzungen zu vermeiden. • Platzieren Sie das Gerät auf einer stabilen Unterlage um das Herunterfallen zu vermeiden. • Betreiben Sie das Gerät nicht während Gewittern, bei Blitzschlag kann das Gerät zerstört oder beschädigt werden. 2 2 Lieferumfang Bitte überprüfen Sie gleich zu Beginn, ob die folgenden Dinge vollständig geliefert wurden: Artikel Menge Stromkabel 1 Serielles Anschlusskabel 1 USB Anschlusskabel 1 Messerhalter 1 Stifthalter 1 45° Schleppmesser 3 Stiftminen 2 Secabo CIII Treiber CD 1 USB-Seriell Adapter 1 Standfuß (nicht bei C30III) 1 3 3 Aufbau des Standfußes Der Standfuß für Ihren Secabo Schneideplotter lässt sich einfach aus den mitgelieferten Teilen analog zu obiger Explosionszeichnung zusammenbauen. 4 4 Gerätebeschreibung 4.1 Geräteteile und ihre Funktion Bedienfeld Anpressrollen 4.2 Seitenansichten USB-Port, serieller Port Stromversorgung, Schalter 5 Schneidekopf mit LAPOS Laser Messerhalter 4.3 Bedienfeld c b a h g d f a) Online-/Offline-Taste b) Test-Taste (Messertest) c) LCD-Display d) Pfeiltasten zur Steuerung des Schneidekopfes und zum Einzug der Folie e) Nullpunkt-Taste f) Repeat-Taste zum Wiederholen eines Auftrags g) Pause-Taste (um Plot zu unterbrechen) h) Menütaste zum Tätigen von Geräteeinstellungen 6 e 5 Inbetriebnahme von Gerät und Software Achtung! Bitte beachten Sie, dass zur reibungslosen Installation und vollständigen Konfiguration zunächst zunächst SignCut Productivity Pro zu installieren ist. 5.1 Installation SignCut Productivity Pro Ihr Secabo Schneideplotter wird mit der Schneidesoftware SignCut Productivity Pro mit Bundle Registration Code ausgeliefert. Zur Installation von SignCut Productivity Pro melden Sie sich bitte auf http://www.signcutpro.com/ im Bereich „Register Bundle“ an. Durch Eingabe des Bundle Registration Code wird die Lizenznummer erstellt und im Folgeverlauf angezeigt. Bitte geben Sie die Lizenznummer zur Lizenzaktivierung ein, anschließend ist SignCut Productivity Pro für 12 Monate aktiv. Direkt nach der Lizenzaktivierung können Sie ebenfalls das Gerät vorab einstellen, jedoch ist es erst ansteuerbar nachdem der Gerätetreiber installiert wurde. 5.1.1 Installation des Gerätetreibers • Legen Sie die Secabo CIII Treiber CD in Ihr Laufwerk. • Wählen Sie im Ordner Mac OSX/Drivers den für Ihre Mac OSX Version (Intel o. Power PC) notwendigen Treiber aus. • Aktivieren Sie die .dmg Datei durch Klicken und klicken Sie wiederholt auf die FTDIUSBSerialDriver Datei. • Führen Sie die Installationsschritte unter Eingabe Ihres Benutzerkennwortes aus. • Sie werden aufgefordert einen Neustart auszuführen, anschließend ist der Gerätetreiber vollständig installiert. 5.1.2 Installation des Secabo Schneideplotters in SignCut Productivity Pro • Öffnen Sie SignCut Productivity Pro, und wählen Sie den Button „Plotter“. 7 • Wählen Sie den Hersteller, Gerätetyp und als Gerät den wie abgebildeten Verweis /dev/cu.usbserial-ftE2MSR0 und klicken Sie auf OK. 5.2 Installation des Illustrator Export Plugins für CS2, CS3 und CS4 • Legen Sie die mitgelieferte Secabo CIII Treiber CD in Ihr CD- Laufwerk ein. • Wählen Sie im Ordner MacOSX/Illustrator Export Plugin die Datei Signcut.aip aus. • Kopieren Sie diese in Adobe Illustrator CS3/Zusatzmodule/Werkzeuge für z.B. Adobe Illustrator CS3 . • Erstellte Vektorgrafiken sind somit über diesen Befehl direkt an SignCut exportierbar. • Anschließend ist das Plugin unter dem Menü Datei/Send to Signcut aktiv (s.Abbildung unten). 8 5.3 Die wichtigsten Funktionen von SignCut Productivity Pro • SignCut Productivity Pro bietet im linken Bildbereich eine Auswahl verschiedener Auswahl- und Funktionswerkzeuge. 5.3.1 Import einer .eps Datei in SignCut Productivity Pro • Über den Menübefehl Datei Öffnen laden Sie eine Vektorgrafik im .eps Format in SignCut. 5.4 Anschalten des Gerätes Stellen Sie sicher, dass vor und hinter dem Gerät genügend Platz für den Folientransport vorhanden ist. Der Schneideplotter darf nur in einer sauberen und trockenen Umgebung betrieben werden. • Schließen Sie den Schneideplotter mit dem mitgelieferten Kaltgerätekabel an einer 230V Steckdose an. • Schalten Sie den Schneideplotter nun ein. Vorsicht - nach dem Einschalten bewegt sich der Messerkopf zunächst nach rechts. 5.5 Einsetzen und Einstellen des Messers • Nehmen Sie eines der mitgelieferten Schneidemesser und stecken Sie es so in den Messerhalter, dass die Klinge vorne heraussteht. • Stellen Sie nun durch Drehen an der Schraube am oberen Ende des Messerhalters die Schneidetiefe ein. • Die Tiefe ist vorerst richtig eingestellt, wenn Sie mit der Fingerspitze vorsichtig über das Messer streichen und nur ein leichtes Kratzen spüren. Da die Tiefeneinstellung des Messers materialabhängig ist, müssen Sie diese später eventuell anpassen. • Fixieren Sie die Kontermutter. Messereinstellung 9 durch Festdrehen der goldenen • Durch Drücken auf den Stift an der hinteren Seite des Messerhalters können Sie das eingesetzte Messer jederzeit wieder entfernen und austauschen. Achtung - Verletzungsgefahr! Da verschiedene Materialstärken unterschiedliche Messereinstellungen oder sogar spezielle Messer voraussetzen, müssen Sie die oben angegebene Einstellung gegebenenfalls wiederholen. 5.6 Einsetzen des Messerhalters • Drehen Sie als erstes die Klemmschraube für den Messerhalter am Schneidekopf weit genug auf. • Drücken Sie dann den Messerhalter von oben bis an den Anschlag in das Loch auf der rechten Seite und ziehen Sie die Klemmschraube fest. Messerhalter Klemmschraube 5.7 Einlegen der Folie • Legen Sie das zu verarbeitende Material immer von hinten in das Gerät ein. • Ziehen Sie die Folie bis zur Schneideleiste vor, um den Nullpunkt korrekt zu setzen. Einzelheiten zum Setzen des Nullpunkts finden Sie unter Punkt 6.3 in dieser Anleitung. • Falls Sie keinen Folienbogen sondern eine Rolle einlegen, kann die Folie davon mit Hilfe der mitgelieferten Rollenhalterung sauber abgerollt werden. • Achten Sie beim Einlegen darauf, dass die Folie gerade eingelegt ist, um ein Verziehen beim Transport der Folie zu vermeiden. Bereits eine um wenige Millimeter schräg eingelegte Folie kann bei längeren Plotaufträgen zu einem starken Verlaufen der Folie führen. 10 • Sie können die Folie an einer beliebigen Stelle in das Gerät einlegen, sofern die Anpressrollen im Bereich der gelben Pfeile an der Quertraverse liegen. • Fixieren Sie die beiden Anpressrollen durch Umklappen der Spannhebel an den Außenkanten der Folie (ca. 2cm eingerückt), damit die Folie gerade transportiert wird und ein maximaler Schneidebereich gewährleistet ist. 5.8 Schneidetest • Betätigen Sie zum Durchführen des Schneidetests im Offline-Modus die TestTaste, der Schneideplotter schneidet dann ein Rechteck in die eingelegte Folie und am aktuell gespeicherten Nullpunkt. • Mit diesem Schneidetest können Sie die Messerhaltereinstellung sowie den Anpressdruck überprüfen. Das eingelegte Material sollte durch den Schneidetest sauber und gerade geschnitten worden sein; das Trägermaterial darf nicht beschädigt werden. • Falls das Trägermaterial durchgeschnitten wurde, liegt entweder eine zu hohe Einstellung des Anpressdrucks vor oder die Einstellung des Messers bzw. Messerhalters ist fehlerhaft. Verändern Sie diese Einstellung(en) und führen Sie den Schneidetest erneut durch. • Verändern Sie diese Einstellungen auch, falls die Folie zu ungenau oder ungenügend tief geschnitten wurde. 11 6 Einstellungen und Betrieb 6.1 Online/Offline Nach dem Einschalten des Gerätes wird ein Reset durchgeführt und das Gerät schaltet in den Online-Modus. Durch Drücken der Online-Taste am Bedienfeld kann zwischen Online- und Offline-Modus umgeschaltet werden. Während des Schneidevorgangs muss sich der Schneideplotter generell im Online-Modus befinden, zum Ändern der Konfigurationseinstellungen muss das Gerät Offline sein. Online-Status Online Offline-Status Offline 6.2 Bewegen des Messerkopfes Im Offline-Modus kann der Messerkopf durch Drücken der Pfeiltasten nach rechts und links bewegt werden, sowie die Folie vorwärts und rückwärts. Im Display sind die entsprechenden X und Y Koordinaten zu sehen. 12 6.3 Einstellen des Nullpunktes Um den korrekten Ausgangspunkt zum Plotten zu setzen, bewegen Sie den Messerkopf und die Folie so, dass sich das Messer in der vorderen rechten Ecke der Folie befindet. Bestätigen Sie nun diesen Nullpunkt durch drücken des Fadenkreuzes in der Mitte des Bedienfelds. 6.4 Geschwindigkeit und Anpressdruck verändern Im Online-Modus können Sie durch Drücken der entsprechenden Tasten die folgenden Veränderungen vornehmen: Geschwindigkeit erhöhen Geschwindigkeit reduzieren Anpressdruck erhöhen Anpressdruck reduzieren Die Schneidegeschwindigkeit und der Anpressdruck können nicht während des Plotjobs verändert werden. 6.5 Wiederholungsfunktion Nach Abschluss eines Auftrages kann dieser wiederholt werden, ohne dass erneut Daten vom Rechner gesendet werden müssen. Hierzu muss der Schneideplotter im Offline-Modus sein und die Repeat-Taste gedrückt werden. 13 6.6 Sonstige Einstellungen Im Offline-Modus kann über mehrfaches Drücken der Menu-Taste durch weitere Konfigurationsmenüs geblättert werden. Im Einstellungsmenü (Setting) kann die Leerlaufgeschwindigkeit des Messerkopfs (Ur), sowie die Baud Rate (Br) eingestellt werden. Die eingestellte Baud Rate muss identisch mit der am Computer eingestellten Baud Rate sein. Im Skalierungsmenü (Set Per) kann der Schneideplotter korrekt kalibriert werden. Durch Verschleiß der mechanischen Teile ist es möglich, dass hier eine Korrektur erforderlich ist. Durch Änderung der Xp und Yp Werte kann die X und Y Skalierung der Daten geändert werden. Wird beispielsweise ein Objekt, welches am Computer mit 100cm Länge angelegt wird vom Schneideplotter nur mit 98cm Länge geschnitten, muss der entsprechende Skalierungswert am Schneideplotter korrigiert werden. Ansonsten sind diese Werte nicht zu verändern. 6.7 Endabschalter Wurde versehentlich ein Plotauftrag an den Schneideplotter gesendet der größer ist als die maximale Schneidebreite des Gerätes, wird der Messerkopf auf der rechten und linken Seite automatisch durch einen Sensor gestoppt. Der Schneideplotter wird in diesem Fall zurückgesetzt und der Auftrag muss erneut an den Schneideplotter gesendet werden. 14 7 Nach dem Schneiden 7.1 Entnehmen der Folie • Nach Druck auf die Online-Taste am Bedienfeld können Sie die Folie mit den Pfeiltasten vor bzw. zurück transportieren. Für eine saubere Abtrennung der geschnittenen Objekte sollten Sie die Folie so weit nach vorne bewegen, dass Sie sie an der Schneidekante mit einem Messer abtrennen können. • Bei der Verwendung von einzelnen Folienbögen entnehmen Sie die Folie einfach durch Umklappen der Anpressrollen aus dem Gerät. 7.2 Weiterverarbeiten der Folie 7.2.1 Entgittern Beim Entgittern werden die überschüssigen Teile der Folie entfernt. Wir empfehlen Ihnen, ein Skalpell oder eine spezielle Entgitternadel zu Hilfe zu nehmen, um Beschädigungen des Aufklebers zu vermeiden. Flock- und Flexfolie können Sie nach dem Entgittern direkt mit einer Transferpresse auf die zu veredelnden Textilien übertragen; bei Selbstklebefolien hingegen müssen Sie vor der Übertragung eine Übertragungsfolie (Application-Tape) aufbringen. 7.2.2 Applizieren • Ziehen Sie auf das entgitterte Material Application-Tape auf und drücken Sie dieses mit einer Walze oder einem Rakel fest an. • Zum Aufbringen des Aufklebers auf die Übertragungsfolie entfernen Sie nun das Trägermaterial der Folie, so dass nur der eigentliche Aufkleber am Application-Tape haften bleibt. • Jetzt können Sie Ihren Aufkleber auf die gewünschte Oberfläche applizieren. 15 8 Schleppmesser Schleppmesser sind empfindliche, scharfe und gefährliche Präzisionswerkzeuge. • Bewahren Sie die Messer immer außerhalb der Reichweite von Kindern auf! • Zur Vermeidung von Verletzungen ist Vorsicht im Umgang mit den Messern geboten. Behandeln Sie die Schleppmesser vorsichtig und lagern Sie sie bei Nichtverwendung immer mit der dazugehörigen Schutzkappe. Sollte die Spitze eines Messers auf hartes Material wie Glas oder Stein treffen, kann es zu winzigen Brüchen der Messerspitze kommen, die das Messer unbrauchbar machen. Beachten Sie bitte folgende Hinweise, um unnötige Abnutzungserscheinungen Ihrer Schleppmesser zu vermeiden und um stattdessen eine möglichst hohe Lebensdauer dieser Artikel zu erreichen. • Vermeiden Sie in jedem Fall Einschnitte in das Trägermaterial der Folie. Die Abnutzungserscheinungen des Messers sind umso höher, je tiefer in das verwendete Material geschnitten wird. • Stellen Sie die Schnitttiefe des Messers so ein, dass das Material gerade noch sauber geschnitten wird. Ein weiteres Herausstellen des Messers reduziert die Haltbarkeit des Messers und gewährleistet keinesfalls bessere Schneideergebnisse. • Verwenden Sie für dickeres Material speziell dafür geeignete Messer (z.B. Flockmesser für Flock). • Ausgefranste Kanten nach dem Schneiden der Folie deuten auf ein stumpfes Schleppmesser hin. Wechseln Sie abgenutzte Messer immer sofort aus! 16 9 Technische Daten Modell C30III C60III Typ Desktop-Gerät Max. Medienbreite Gerät C120III inklusive Gerät inklusive Standfuß und LAPOS Standfuß und LAPOS 415mm 720mm 1300mm Max. Schneidebreite 305mm 610mm 1220mm Anschlüsse RS232C, USB Display hintergrundbeleuchtetes, 4-zeiliges LCD-Display Plottersprachen HP-GL, DMPL Speicher Gerät verfügt über internen Speicher von 1MB Max. Geschwindigkeit 600mm/s Max. Medienstärke 1mm Anpressdruck 50g - 500g Mechanische Auflösung 0.025mm Wiederholgenauigkeit < ± 0.1mm Stromversorgung Wechselspannung 90V - 240V / 50Hz - 60Hz Umgebung +5°C - +35°C / 30% - 70% Luftfeuchtigkeit Gewicht ohne Verpackung 9kg 12kg 18kg Gewicht mit Verpackung 11kg 16kg 39kg Abmessungen (B x H x T) 585mm x 265mm x 890mm x 265mm x 1465mm 270mm 270mm 17 265mm x 270mm x 10 Problembehandlung Der Schneideplotter kann nach nicht mehr angesteuert werden Mögliche Ursachen Ursachen: • Die Einstellung im Einstellungsbereich „Plotter“ ist verstellt. • Achten Sie auf den Verweis unter Gerät, es sollte /dev/cu.serial-ftE2MSR0 eingestellt sein. Der Schneideplotter beendet den Auftrag mit Pause im Display und reagiert nicht mehr auf Tastendruck In diesem Fall muss der Schneideplotter neu gestartet werden, um den Fehler zu beheben. Mögliche Ursachen: • Der Auftrag wurde in einem falschen Format (zu groß) gesendet. Aufträge werden immer zu groß ausgegeben Mögliche Ursachen: • Die Auflösung (Schritt in mm) wurde verstellt. • Die Ausgabegröße beträgt über 100%. Ein importierter Auftrag (EPS) wird mehrmals auf der gleichen Position geplottet Mögliche Ursache: • Die Datei ist evtl. fehlerhaft und sollte überprüft werden. Gerade Linien werden zackig geschnitten Mögliche Ursache: • Die Messereinstellung und der Anpressdruck sind falsch und sollten überprüft werden. 18 Nepata Vertrieb GmbH www.secabo.de Am Hochstatt 6-8 85283 Wolnzach Germany 19