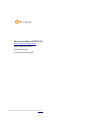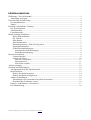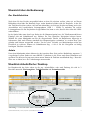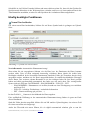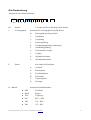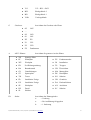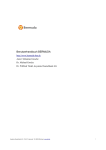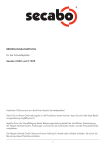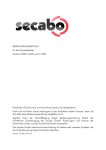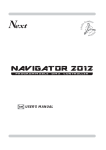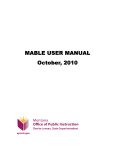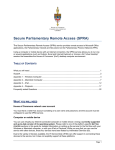Download als PDF - Was ist Bermuda?
Transcript
Benutzerhandbuch BERMUDA http://www.bermuda-bau.de Autor: Sebastian Grosche Dr. Michael Krocka itsystems Deutschland AG Itsystems Deutschland AG | 13.5.09 | Linprunstr. 10 | 80335 München | www.itsd.de 1 Inhaltsverzeichnis Einführung – Was ist Bermuda?...........................................................................................................3 Anmeldung und Login.....................................................................................................................3 Übersicht über die Bedienung:.............................................................................................................4 Der Startbildschirm..........................................................................................................................4 Admin..............................................................................................................................................4 Überblick Arbeitsfläche / Desktop.......................................................................................................4 Die Werkzeugleiste..........................................................................................................................5 Tabellenansicht................................................................................................................................5 Formularansicht...............................................................................................................................5 Häufig benötigte Funktionen................................................................................................................6 Neuen Plan hochladen.................................................................................................................6 Zip-Upload:.................................................................................................................................7 Plan updaten................................................................................................................................7 Plan herunterladen.......................................................................................................................7 Plotauftrag absetzen / Plan in Druck geben................................................................................7 Projektdokumentation.................................................................................................................8 E-Mail-Benachrichtigungen........................................................................................................9 Automatische Benachrichtigung............................................................................................9 Sofort-Benachrichtigung........................................................................................................9 Erweiterte Funkionen...........................................................................................................................9 Containerbefehle.........................................................................................................................9 Suchen und Filtern....................................................................................................................10 Filter ein-/ausschalten ..........................................................................................................11 Filter bearbeiten ...................................................................................................................11 Neue Filter erstellen.............................................................................................................11 Adressverwaltung...............................................................................................................................12 Optionen und Einstellungen...............................................................................................................12 Anzeigeoptionen für die Tabellenansicht .....................................................................................12 Menü-Optionen..............................................................................................................................13 Hotkey-Navigation benutzen....................................................................................................14 Hotkey-Navigation konfigurieren.............................................................................................14 Admin->Einstellungen...................................................................................................................15 Einstellungen von vorhandenen Projekten übernehmen...........................................................15 Zugriffsrechte für Benutzer setzen............................................................................................15 Hotkeys / Schnelltasten / Tastenkürzel..........................................................................................17 Die Plankodierung.........................................................................................................................18 Itsystems Deutschland AG | 13.6.07 | Linprunstr. 10 | 80335 München | www.itsd.de 2 Einführung – Was ist Bermuda? Bermuda ist eine Internetplattform, die es Planungsgemeinschaften ermöglicht ● einen unkomplizierten Austausch von Plänen untereinander vorzunehmen ● Pläne direkt als Plotaufträge an die Fa. Baumgartner zu schicken ● stets aktuelle Pläne für alle Beteiligten online vorzuhalten. Anmeldung und Login Sie müssen sich nur einmalig registrieren – egal an wie vielen Projekten Sie jetzt und in Zukunft teilnehmen. Wenn Sie eine Einladung (Email mit Link zur Anmeldung) von dem Projektleiter erhalten haben, können Sie sich einfach einmalig registrieren, indem Sie dem Link in der Email folgen und dort ihre Daten eintragen. Es ist wichtig, dass Sie dort die gleiche Emailadresse verwenden, an die die Einladung verschickt wurde, damit Bermuda Sie automatisch zu dem richtigen Projekt zuordnen kann. Klicken Sie anschließend auf abschicken und Sie erhalten kurz darauf eine Bestätigungsmail von unserem System mit einem Link darin. Klicken Sei auf diesen Link um Ihren Account freizuschalten. Anschließend bekommen Sie ihr Passwort ebenfalls per Mail zugesandt. Dieses können Sie später in Ihren persönlichen Einstellungen natürlich ändern, genauso wie die übrigen persönlichen Angaben. Nachdem Sie sich mit ihrem Benutzernamen und Passwort eingeloggt haben, sehen sie auf der rechten Seite eine Übersicht mit den zuletzt hochgeladenen Plänen, sowie aktuellen Hinweisen. Links befindet sich ein Auswahlfeld mit ihren Projekten. Itsystems Deutschland AG | 13.6.07 | Linprunstr. 10 | 80335 München | www.itsd.de 3 Übersicht über die Bedienung: Der Startbildschirm Nach dem Sie das Projekt ausgewählt haben an dem Sie arbeiten wollen, sehen sie auf ihrem Bildschirm oben links das Bermuda Logo, rechts daneben befindet sich die Kopfzeile, in der Sie den Titel Ihres Projektes sehen, ein Link zum Abmelden, ein Link zur Projektverwaltung sowie eine Auswahlliste mit verschiedenen Leistungsphasen (LPH 1 – LPH9). Je nachdem, für welche Leistungsphasen Sie Ihr Projektleiter freigeschaltet hat, kann es sein, dass Sie hier nicht alle LPH's sehen können. In der Spalte links unter dem Logo finden sie die Hauptnavigation bzw. die Tabellenauswahl deren Einträge sich mit Schnelltasten sog. Hotkeys für eine schnellere Navigation belegen lassen. Wählen Sie einen Menüpunkt aus um die entsprechende Tabelle im Hauptfenster angezeigt zu bekommen. Sind noch Ebenen unterhalb der Hauptnavigation vorhanden, so werden diese jetzt sichtbar und können ausgewählt werden. Um bei einer Vielzahl von Menüeinträgen nicht den Überblick zu verlieren, können sie Schnelltasten Strg + 0 bis 9 für die Navigation zu häufig benötigten Tabellen verwenden. Admin Unter dem Menüpunkt Admin können sie das Aussehen Ihrer Seite an ihre Bedürfnisse anpassen. 3 vorgefertigte Layouts finden sie unter SKINS. Verändern sie die Werte nach ihren Wünschen und speichern sie das neue Layout unter einem neuen Namen ab. Drücken anschließend Strg + R um die Seite neu zu laden, bzw. die Veränderungen anzuwenden. Überblick Arbeitsfläche / Desktop Im Hauptbereich der Seite sehen sie die sog. Arbeitsfläche, oder auch Desktop, die sich in 3 Bereiche unterteilt: Werkzeugleiste, Tabellenansicht und Formularansicht Vorschau für Pläne Abbildung 1: Übersicht über ihren Arbeitsbereich Itsystems Deutschland AG | 13.5.09 | Linprunstr. 10 | 80335 München | www.itsd.de 4 Die Werkzeugleiste Die Werkzeugleiste lässt sich in vier verschiedene Kategorien einteilen. Ganz links befindet sich ein Navigator. Über die Schaltflächen und können sie jeweils eine "Seite" d.h. die Anzahl angezeigter Datensätze vor und zurück springen und dementsprechend über die Schaltflächen und zum ersten und letzten Datensatz innerhalb der Datenbank bzw. innerhalb des durch z.B. Filter oder Container bestimmten Bereichs der Datenbank springen. TIP:Die gleichen Funktionen können sie natürlich auch mit der Tastatur über die Tasten Bild auf / Bild ab bzw. über Pos1 / Ende bedienen. Zwischen diesen Schaltflächen sehen sie einen Balken, der je nach Anzahl der vorhandenen oder gefilterten Datensätze die "Menge" an Daten symbolisiert. Die genaue Anzahl der ausgewählten bzw. anzuzeigenden Datensätze sehen sie auch ganz rechts in dieser Zeile. Wenn z.B. in den Anzeigeoptionen der Standardwert 10 für die Anzahl der anzuzeigenden Datensätze eingestellt ist und sich in dieser Datenbank 3854 Einträge befinden, sehen sie dort: 1 - 10/3854 für die ersten zehn Datensätze. Es können natürlich trotz der anzuzeigenden zehn weniger dort erscheinen, wenn z.B. durch einen Filter nur noch vier Datensätze übrig bleiben, auf die der Filter zutrifft, sehen sie dort: 1-4 / 4. TIP: Die grafische Darstellung der anzuzeigenden Pläne im Navigator ist ein sehr hilfreiches Tool. Sollten sie sich z.B. über ein Suchergebnis wundern, wenn Sie etwas ganz anderes erwartet hätten, schauen Sie zuerst auf den Navigator und die Anzahl der Datensätze ganz rechts um sich über die "Datenmenge" zu vergewissern. Auch ein Blick auf den Zustand der Filter (ein-/ausschalten) ist meist recht hilfreich. Vieles wird sich dann von selbst lösen. Daneben sehen sie Knöpfe für Speichern, Abbrechen und Löschen, dann für Filter- und Containerbefehle (Erklärung dazu weiter unten). Weiterhin gibt es Buttons für Ansichten (Tabellenansicht, Formularansicht oder beides) sowie Auswertung/Berichte und zuletzt die Knöpfe, die sie wahrscheinlich am häufigsten benötigen werden: Plot, Update, Upload und Download: Tabellenansicht In der Tabellenansicht sehen sie in der ersten und letzten Zeile jeweils die Namen der Spalten als Überschrift. In der oberen Zeile können sie die Spalten anklicken um sie aufsteigend bzw. mit einem weiteren Klick absteigend zu sortieren. Über die untere Zeile hingegen kommen sie über einen Klick auf die entsprechende Spalte direkt zur Suche für diese Spalte. Bei einen Klick auf die Überschrift der ersten Spalte (##) gelangen sie zu den Anzeigeoptionen. Mit dem Knopf am unteren Ende dieser Spalte haben sie die Möglichkeit die Höhe der Tabelle zu verändern, wenn sie in den Anzeigeoptionen keine automatische Höhe eingestellt haben. Die erste Spalte (##) beinhaltet immer die fortlaufende Nummer der angezeigten Datensätze (Pläne), nicht zu verwechseln mit der ID, die nicht zwangsläufig fortlaufend sein muss, etwa wenn sie einen Datensatz entfernt haben. Formularansicht Hier wird jeweils der aktuelle Inhalt, d.h. alle Informationen des von ihnen in der Tabelle ausgewählten Plans komplett angezeigt. Sollten sie beim Upload eines Plans einen Fehler gemacht haben, etwa ein falsches Geschoss ausgewählt haben, können sie das hier nachträglich ändern. Itsystems Deutschland AG | 13.5.09 | Linprunstr. 10 | 80335 München | www.itsd.de 5 Sobald Sie in ein Feld im Formular klicken und etwas editieren sehen Sie, dass sich das Zeichen für Speichern und Abbrechen in der Werkzeugleiste verändert, und bevor sie einen anderen Plan in der Tabellenansicht auswählen, werden Sie zum Speichern des veränderten Plans aufgefordert. Häufig benötigte Funktionen Neuen Plan hochladen Um einen neuen Plan hochzuladen, klicken Sie auf dieses Symbol und sie gelangen zur UploadSeite: Abbildung 2: Upload von neuen Plänen Neu in Bermuda: Automatische Plannummerierung! Oben sehen Sie ein vorgegebenes Schema, wie der Plan, bzw. der Dateiname des Plans, benannt werden sollte. Dies ist nicht zwingend notwendig, erleichtert Ihnen jedoch die Arbeit beim Hochladen erheblich, da bei korrektem Dateinamen sämtliche Felder des Formulars bereits fertig ausgefüllt werden, nachdem sie die Datei ausgewählt haben. So entfällt das händische Eintragen dieser Daten. Des weiteren erkennt Bermuda ob sie den richtigen Index für ihre Datei gewählt haben und zählt gegebenenfalls automatisch den Index um eins nach oben. Die voreingestellte Syntax sieht wie folgt aus: DATEINAME = PLANNUMMER + ZUSATZ + .EXT • • • PLANNUMMER = Plannummer wie im Plan, besteht aus einer Überlappung von variablem und fixem Teil ZUSATZ = beliebige Zeichenkette / zusätzliche Information EXT = Dateierweiterung (plt, pdf, doc, ...) In dem Feld M 1:__ können sie den Maßstab des Plans angeben. Eine ausführliche Erklärung zu der automatischen Plannummerierung finden sie ganz am Ende dieses Handbuchs. Sind alle Felder korrekt ausgefüllt, klicken Sie auf OK und der Upload beginnt, ein weiteres Feld für einen neuen Plan wird angezeigt. Außer der Übersicht mit neuen Plänen, die sie täglich automatisch erhalten, gibt es nun die Itsystems Deutschland AG | 13.5.09 | Linprunstr. 10 | 80335 München | www.itsd.de 6 Möglichkeit oberhalb des Upload-Formulars Benutzer oder Benutzergruppen auszuwählen, die sofort per Mail benachrichtigt werden sollen. Gleiches gilt natürlich auch für das Updaten. Während der erste Plan bereits hoch geladen wird (zu erkennen an dem blauen Balken, der sich bewegt), können Sie schon den nächsten auswählen, beschriften usw. und den Upload auch für diesen Plan starten. Ist ein Plan auf dem Server angelangt, wird er sogleich aus der Ansicht entfernt. Abbildung 3: Upload mehrerer Dateien gleichzeitig !!! Bitte warten sie, bis alle Pläne hochgeladen sind, bevor sie diese Seite verlassen.!!! Zip-Upload: Sie können natürlich auch mehrere zusammengehörige Pläne vorher in eine ZIP-Datei zusammenfügen und diese dann nach dem o.g. Schema benennen. Nach dem Upload werden die Dateien auf dem Server entpackt und für jede enthaltene Datei ein eigener Eintrag in der Datenbank erzeugt. Die Beschreibung in der Tabellenansicht ist nun natürlich für alle Dateien aus dem ZipArchiv gleich und muss ggf. angepasst werden. Dazu markieren sie einfach den entsprechenden Datensatz in der Tabellenansicht, führen die gewünschten Änderungen in der Formularansicht durch und speichern den Datensatz durch einen Klick auf das Disketten-Symbol oder STRG+S ab. Plan updaten Wenn sie einen bestehenden Plan aktualisieren wollen, benötigen sie die Update-Funktion. (die genau wie in Bermuda 1 funktioniert) Markieren sie den Plan, den sie aktualisieren wollen, und klicken sie auf das Symbol für UPDATE um zur Upload-Seite zu gelangen. Im Gegensatz zu der Upload-Seite können sie hier jedoch keine Veränderungen mehr an der Tabelle vornehmen, da sie ja lediglich die Datei, also den Plan austauschen wollen. Wählen sie die neue Datei durch einen Klick auf Durchsuchen... aus und bestätigen sie mit OK um die Datei hochzuladen und auf dem Server zu ersetzten. Plan herunterladen Um einen Plan herunterzuladen markieren sie diesen und klicken sie auf Download. Wählen sie den Ort aus, wohin sie die Datei speichern wollen. Plotauftrag absetzen / Plan in Druck geben Wählen sie aus der Tabellenansicht einen Plan aus, oder erzeugen sie einen Container um mehrere Pläne gleichzeitig in Auftrag zu geben und klicken sie auf „Plotauftrag“. Es öffnet sich ein Itsystems Deutschland AG | 13.5.09 | Linprunstr. 10 | 80335 München | www.itsd.de 7 Auswahlfeld in dem sie auswählen können zwischen „aktuellen Plan“, also der von ihnen markierte, „Alles im Container“, oder „Alles im Filter“ womit sie mehrere Pläne gleichzeitig in Druck geben können, wobei Container und Filter nur zur Verfügung stehen, wenn diese ausgewählt bzw. aktiviert sind. Drücken sie Abbrechen (ESC) um den Vorgang zu beenden. Sonst gelangen sie auf die Seite Plotauftrag: Abbildung 4: Plotauftrag Übersicht und Adressverwaltung Wählen sie die Versandart aus, tragen sie die Lieferadresse ein und wählen sie die Details zu ihrem Plotauftrag aus. Bei einem Klick auf „Lieferadresse...>>“ wird das hier eingetragene in das nächste Feld übernommen, ebenso bei der Rechnungsadresse. Klicken sie auf OK um den Auftrag abzuschicken. Wenn sie hier neue oder geänderte Adressen eingetragen haben, wird dies von Bermuda bemerkt und es kommt eine Rückfrage, ob sie die Adresse in die Adressverwaltung übernhemen wollen. Neu ist nun die Möglichkeit die getroffene Auswahl an Plänen nach Absenden des ersten Plotauftrags für den nächsten Plotauftrag zu übernehmen. Klicken sie OK wenn sie die selben Pläne noch einmal plotten wollen, doch an eine andere Adresse zugestellt werden soll. Bei „Abbrechen“ kommen sie wieder zurück auf die Arbeitsfläche. Projektdokumentation Unter diesem Menüpunkt können sie Dateien hochladen, die zur Projektdokumentation dienen und diese nach dem Upload mit einem Hinweistext versehen, um bei einer Vielzahl von Dokumenten schnell das richtige zu finden. Zur besseren Verwaltung und Oragnisation auch bezüglich der Zugriffsrechte, gibt es in der Werkzeugleiste ganz rechts ein Drop-Down-Feld, mit dem sich die hochgeladenen Dokumente Kategorien zuteilen lassen. Sie müssen eine Kategorie auswählen, bevor sie ein Dokument hochladen können. Neben der Kurzbeschreibung des Dokuments sehen sie eine Vorschau für das Dokument. Itsystems Deutschland AG | 13.5.09 | Linprunstr. 10 | 80335 München | www.itsd.de 8 E-Mail-Benachrichtigungen Damit stets alle Projektmitarbeiter auf dem aktuellen Stand sind und über aktualisierte Pläne rechtzeitig informiert werden, gibt es zwei verschiedene E-Mail-Benachrichtigungen: Automatische Benachrichtigung Hier kann jeder Nutzer (und der Administrator) seine persönlichen Einstellungen vornehmen indem er unter Admin im Feld „projektbezogene Daten“ bei den Benachrichtigungen auswählt, ob bzw. wie oft er über neue Pläne informiert werden will. Dies sind sozusagen die „globalen Einstellungen“ vergleichbar mit dem Bezug eines Newsletters. Hier prüft der Server in den hier eingestellten Abständen, ob neue Pläne da sind und benachrichtigt gegebenenfalls den Nutzer. Sofort-Benachrichtigung Bei der Sofort-Benachrichtigung funktioniert es ein wenig anders. Hier kann der Nutzer, der gerade einen Plan hochlädt oder aktualisiert auswählen, welche anderen Nutzer oder Gruppen über den Upload informiert werden sollen, also zusätzlich zu der stündlichen, täglichen oder wöchentlichen Benachrichtigung, die der Nutzer selbst abonniert hat. Die Mitglieder der Gruppen kann nur der Administrator einsehen. Wenn sie also sichergehen wollen, daß eine bestimmte Person eine Benachrichtigung bekommt, müssen sie diese direkt auswählen. Erweiterte Funkionen Containerbefehle Bei einem Klick auf das Kontrollkästchen (oder drücken von Strg + C) in der ersten Spalte einer Zeile wird dieses farblich hervorgehoben und bleibt markiert, bis es erneut geklickt wird, oder die Auswahl über die Containerbefehle ->Container leeren entfernt wird. Mit Hilfe der Containerbefehle ist es möglich eine Auswahl in der Tabelle zu treffen, die keinen mathematischen oder logischen Zusammenhang hat und deshalb nicht über die normale Filterfunktion bestimmt werden kann. Nachdem sie die gewünschten Elemente der Tabelle markiert haben, können sie über Containerbefehle-> Erzeuge Filter von Container einen Filter erstellen, für den Ihnen dann alle ganz normalen Filterfunktionen zur Verfügung stehen, dh. ein- und ausblenden sowie bearbeiten. . Hinweis: Da die Einstellungen für die von ihnen angelegten Container lokal in einem Cookie abgespeichert werden, stehen ihnen diese nicht mehr zur Verfügung, wenn sie sich von einem anderen Rechner aus einloggen. Legen Sie hierzu einen Filter von ihrem Container an und speichern sie diesen, damit er auch an anderen Rechnern verfügbar ist. Itsystems Deutschland AG | 13.5.09 | Linprunstr. 10 | 80335 München | www.itsd.de 9 Suchen und Filtern Filter werden benötigt, um bestimmte Datensätze – hier also ihre Pläne – auszuwählen. Man kann z.B. nur die aktuellen Pläne, nur Pläne im *.plt-Format, nur Pläne für einen bestimmten Bauabschnitt usw. auswählen. Beim Klick auf das Filter-Symbol öffnet sich ein Auswahlfeld an dessen unterem Ende bereits vorgefertigte Filter zu finden sind. Sie können eigene Filterbefehle, die sie häufiger benötigen ebenfalls speichern, vorhandene bearbeiten und unter anderem Namen abspeichern und und und. Die Möglichkeiten sind nahezu unbegrenzt. Die Suchfunktion aktivieren Sie entweder mit einem Klick auf die untere Zeile der Tabelle in der Spalte, in der gesucht werden soll (Tabellenansicht) oder mit einem Klick auf den Titel des Feldes in der Formularansicht. Die Eingabemöglichkeiten hier sind sehr komplex. Reservierte Zeichen wie ^ * $ . + richten sich nach den „regulären Ausdrücken“ (RegExp). Möchten Sie sich hierüber weitergehend informieren, so empfehle ich als Einstieg die entsprechende Seite bei Wikipedia. Hier eine kleine Übersicht der wichtigsten Zeichen: . : Ein Punkt bedeutet, dass an seinem Platz ein (fast) beliebiges Zeichen stehen kann. ?: Der voran stehende Ausdruck ist optional, er kann einmal vorkommen, muss es aber nicht, d.h. der Ausdruck kommt null- oder einmal vor. +: Der voran stehende Ausdruck muss mindestens einmal vorkommen, darf aber auch mehrfach vorkommen. *: Der voran stehende Ausdruck darf beliebig oft (auch keinmal) vorkommen. ^: Anfang $: Ende Trotzdem werden Sie in den allermeisten Fällen all diese vielfältigen Möglichkeiten nicht benötigen und ganz einfach nur das gesuchte Wort, den Ausdruck oder die Zahl in die Suchleiste eintippen und ihr gewünschtes Suchergebnis erscheint. Beachten Sie jedoch, dass sie die oben genannten "Schlüsselworte" oder besser "Schlüsselzeichen" nicht einfach so verwenden. Wenn Sie tatsächlich nach einem Sternchen (*), Punkt (.), Dollar ($) oder anderen Sonderzeichen in Ihrem Datensatz suchen, müssen sie entweder einen Backslash ( \) voran stellen oder den gesuchten Ausdruck in eckige Klammern [ ] einschließen, damit die Suchfunktion das Zeichen nicht "verarbeitet" sondern nach ihm sucht. Beispiele: Sie möchten beispielsweise alle Pläne für das Erdgeschoss eines Gebäudes anzeigen lassen. Klicken sie dazu auf die untere Zeile der Spalte „Ebenen“ und geben in des Suchfeld ein „E“ ein. Daraufhin erscheinen in der Tabelle darunter: Ansichten EG Schnitte da in allen Wörtern ein E enthalten ist. Hätten sie nach „^E“ gesucht, wäre nur EG als Ergebnis erschienen, da nur hier das „E“ am Beginn steht. Umgekehrt hätte Bermuda bei der Suche nach „E$“ nur Schnitte geliefert, da hier das E am Ende steht. In der ersten Spalte der Suchergebnisse erscheint die Anzahl der Treffer zu ihrer Suche. Bei einem Itsystems Deutschland AG | 13.5.09 | Linprunstr. 10 | 80335 München | www.itsd.de 10 Klick auf die Zeile eines Suchergebnisses wird dieses als Filter übernommen und sie gelangen zurück auf die Arbeitsfläche. In der Werkzeugleiste sehen sie nun das Symbol für den eingeschalteten Filter aktiviert und es erscheinen nur noch die Datensätze, die auf ihren Filter zutreffen. Nach einiger Zeit werden sie feststellen, dass Sie gewisse Suchfunktionen häufiger verwenden und dies gerne schneller tun würden, gerade bei komplexeren Suchabfragen. Legen sie dazu einfach einen Filter an, indem sie ihre Suchanfrage wie oben starten, wieder in die Tabellenansicht auf den Hauptbildschirm wechseln und dort über Filter bearbeiten in die Filteroptionen wechseln um den Filter unter einem speziellen Namen abzuspeichern. Sie können auch in mehreren Spalten suchen, indem sie hintereinander mehrere Suchanfragen verknüpfen. Benutzen Sie dazu das drop-down Feld rechts neben der Suchzeile und wählen sie eine UND bzw. ODER Verknüpfung für Ihre Suchanfrage aus, führen Sie die erste Anfrage aus, klicken Sie auf die zweite Spalte in der sie zusätzlich suchen möchten und führen Sie die nächste Anfrage aus.... usw. Bermuda verknüpft automatisch ihre Suchanfragen mit UND um sie zu verfeinern bzw. ODER um das Suchergebnis zu erweitern. Filter ein-/ausschalten Über diese Funktion lassen sich zuvor festgelegte Filter für die Tabellenansicht ein und ausschalten. Das betrifft natürlich auch die Suchergebnisse, die ja in dieser Ansicht als Filter erscheinen. Filter bearbeiten Über diese Option haben sie die Möglichkeit • • • vorhandene Filter aufzurufen (z.B. wenn ihr Projektleiter oder sie selbst bereits Filter angelegt haben) vorhandene Filter zu bearbeiten neue Filter nach eigenen Kriterien zu erstellen Neue Filter erstellen Filter lassen sich nicht nur über die Suchfunktion erstellen, sondern auch "manuell" über Filter > Bearbeiten. In dem freien Fenster mit der Überschrift WHERE lassen sich nun Suchanfragen über SQL-Befehle erstellen. Eine kurze Einleitung zur Syntax mit weiteren Nachweisen finden Sie bei Wikipedia. (http://de.wikipedia.org/wiki/SQL) Hier sind allerdings nur die WHERE-Teile der SELECT-Abfragen erlaubt und außerdem finden Sie auf der rechten Seite einige Hilfsmittel, damit Sie kein SQL lernen müssen. Ganz oben lassen sich Tabellenspalten und einige häufig benutzte Relationen und Funktionen wie RLIKE und NOT einfügen. Die Grundsätzliche Syntax eines Filterbefehls muss lauten: WHERE Datenbankname.Tabellenname.Spaltenname RELATION 'Suchbegriff' RELATION kann sein: • • • RLIKE was soviel heißt wie "ist ungefähr gleich, oder ähnlich oder enthält" NOT d.h. ist nicht ... Itsystems Deutschland AG | 13.5.09 | Linprunstr. 10 | 80335 München | www.itsd.de 11 Es lassen sich alle möglichen Funktionen von SQL benutzen. Eine Ausführliche Dokumentation der MySQL Befehle finden Sie im Handbuch von MySQL unter: http://dev.mysql.com/doc/refman/5.1/ de/functions.html Aus Sicherheitsgründen sind natürlich nicht alle MySQL-Befehle hier freigeschaltet. Über die Bearbeitungsfunktionen können Sie Ihren Filter löschen oder invertieren, also die Abfrage genau umdrehen. Darunter finden Sie die Möglichkeit einen zuvor definierten Filter zu speichern und ihn über Zugriff für die vorgegebenen Benutzergruppen freizugeben. Beispiel: Um bei dem oben aufgeführten Beispiel zu bleiben – unserer Suche nach der Ebene EG – dann hieße unser Filterbefehl: plan.Ebene = 'EG' Um das erweiterte Ergebnis lediglich nach Suchbegriff „E“ zu erhalten würde wir im Filterbefehl aber schreiben: plan.Ebene RLIKE 'e' und bekämen als Filterergebnis alle Ebenen in denen der Buchstabe E enthalten ist; hier also Ansichten, EG und Schnitte zurück geliefert. Adressverwaltung Neu in Bermuda ist auch eine komplette Adressverwaltung, die unabhängig von der Benutzerverwaltung funktioniert. Sie haben jedoch als Administrator die Möglichkeit die Adressen Ihrer am Projekt beteiligten Firmen, Kunden und Mitarbeiter in das Adressverwaltungsmodul zu importieren. Gehen sie dazu unter Admin ........ Die Adressverwaltung ist eine relationale Datenbank, das heißt um Inkonsistenzen in den Adressen zwischen Firmen und ihren Angestellten zu vermeiden, bestehen zwischen diesen beiden Tabellen Abhängigkeiten. Sie müssen zuerst eine Firma anlegen, der sie dann Mitarbeiter hinzufügen können. Wenn sie bei der Firma bereits alle Daten eingetragen haben, werden diese dann automatisch bei den einzelnen Mitarbeitern, in die entsprechenden Felder unter „Adresse geschäftlich“ richtig übernommen. Ändert sich die Firmenadresse später einmal, wird dies sofort auch bei allen Mitarbeitern automatisch geändert. Unter Personen sehen sie dann alle Einträge der Adressverwaltung unabhängig von der Firma. Optionen und Einstellungen Anzeigeoptionen für die Tabellenansicht Hier können Sie das Erscheinungsbild ihrer Tabelle festlegen. Titelspalte: Bei sehr breiten Tabellen möchte man auch am anderen Ende der Tabelle noch einen aussagekräftigen Titel für jede Zeile sehen, wenn man mit der Maus darüber fährt. Dieser wird in der Kontexthilfe in folgender Form angezeigt : [laufende Nr / ID] Titelspalte Die einzutragende Zahl ist die laufende Nummer der angezeigten Elemente, nicht zu verwechseln Itsystems Deutschland AG | 13.5.09 | Linprunstr. 10 | 80335 München | www.itsd.de 12 mit der in der ersten Spalte stehenden Zahl, die die Tabellen-Spalten fortlaufend nummeriert. Anschließend müssen Sie mit OK bestätigen, oder mit "Vorgabe" auf die Standartwerte zurücksetzten. Anzahl der Zeilen: Hierüber können Sie die Anzahl der in ihrer Tabellenansicht erscheinenden Zeilen, also die Anzahl der anzuzeigenden Datensätze festlegen. Standardwert ist 10. Tabellenhöhe: Dies ist die Höhe der angezeigten Tabelle in Pixeln (px). Standardwert ist 200. Auto-Höhe: Wenn diese Option mit einem X markiert ist, wird die Höhe der Tabelle automatisch an den Inhalt, also an die Anzahl der Zeilen angepasst. Gleichzeitig haben sie dann aber nicht mehr die Möglichkeit die Tabelle während der Ansicht mit der Maus in der Höhe zu verändern. Darunter befindet sich eine Tabelle, in der sie die Sortierung, Format und die Anzeige für die Tabellen- und Suchansicht bestimmen können. Sicht:Nur die Spalten der Tabelle werden angezeigt, bei denen hier in den Optionen ein X gesetzt wurde. Suche:Für die Suche können sie diese Anzeigeoption getrennt bestimmen, dh. welche zusätzlichen Spalten (neben der Spalte in der gesucht wurde) sollen auf der Ergebnisseite der Suche mit angezeigt werden. Format: Typ bestimmt das Format der Ausgabe: 1. 2. 3. 4. 5. ... s - String f - Fließkommazahl (floating point) mit Nachkommastellen e - exponentielle Darstellung x - hexadezimale Darstellung n - nach DIN formatierte Darstellung der Zahlen (. als Trennzeichen für Tausender) Das Vorzeichen bestimmt die Ausrichtung: • • + rechtsbündig - linksbündig Reihenfolge: Beim Klick auf ^ in der entsprechenden Zeile, wird diese um 1 Zeile nach oben verschoben. Menü-Optionen Sie gelangen in die Menu-Optionen indem Sie links in den freien Bereich zB. unterhalb oder neben der Navigation klicken. Befehle Über einen Klick auf Abbrechen können sie die Menu-Optionen wieder verlassen. Ordner minimieren (ALT Y): Hierüber werden alle Ordner (mit Ausnahme des derzeit aktiven Ordners) in der Navigation geschlossen. Alle Ordner öffnen: Öffnet die gesamte Ordner-Hierachie. Vorheriger Ordner: Springt zwischen dem aktuellen und zuletzt geöffneten Ordner hin und her. Hilfe: Über Hilfe gelangen sie zu dieser Seite. Hotkey-Optionen Strg + 0 bis 9 Itsystems Deutschland AG | 13.5.09 | Linprunstr. 10 | 80335 München | www.itsd.de 13 Hotkey-Navigation benutzen Drücken Sie die Strg - Taste und eine Ziffern-Taste zwischen 0 und 9 um schnell zu häufig verwendeten Menüpunkten zu gelangen. Hotkey-Navigation konfigurieren Um die 10 Hotkeys festzulegen, gehen Sie zu dem Menupunkt, den sie mit einem Hotkey versehen wollen. Klicken sie erst dann z.B. unterhalb des Menus in den leeren Bereich um die MenuOptionen zu öffnen, und weisen sie den Menupunkt einem Hotkey zu, indem sie einen Punkt anklicken. Strg-0 bis Strg-9. Achtung: Bereits belegte Hotkeys werden mit der von Ihnen getroffenen neuen Auswahl ohne Rückfrage überschrieben! Itsystems Deutschland AG | 13.5.09 | Linprunstr. 10 | 80335 München | www.itsd.de 14 Admin->Einstellungen Damit sie nicht einen Begriff jedes mal wenn sie ihn in einem Drop-down-Menu benutzen wollen neu definieren müssen, gibt es hier die Möglichkeit solche häufig verwendete Begriffe zentral zu verwalten. Die ankreuzbaren Felder auf der rechten Seite sind eigentlich eine dreidimensionale Matrix auf zwei Dimensionen heruntergebrochen: BEP (Bauteil, Ebene, Planart) stellt die erste Dimension dar und AEFHTX sind die Gewerke, die die zweite Dimension beinhalten. Hierüber können sie bestimmen, welche Gewerke in Ihrer speziellen Ansicht welche Begriffe sehen. Die markierten Freiflächen (Abb. rechts) etwa sind im Drop-down-Menu Bauteil für alle Gewerke sichtbar. Wollen sie einen neuen Eintrag hinzufügen, klicken sie auf „Neu“ oder ALT+N, tragen sie den Text und eine Abkürzung ein, setzen sie die Kreuze für die Sichtbarkeit und speichern den Eintrag mit einem Klick auf das Diskettensymbol bzw. ALT+S. Vorhandene Einträge könne sie einfach aus der Liste auswählen und die Sichtbarkeit über die Kreuze im unteren Bereich (Formularansicht) neu bestimmen. Einstellungen von vorhandenen Projekten übernehmen Wer seine Projekte stark individualisiert hat was die Namensgebung der Dateierweiterungen etc. angeht und dies nicht für jedes Projekt aufs neue tun möchte, der hat nun die Möglichkeit dazu. Gehen sie dafür zu Admin ->Einstellungen und wählen sie aus dem Drop-Down-Feld das Projekt aus, von dem sie die Einstellungen übernehmen wollen. Das gleiche gilt auch, wenn sie die Einstellungen für ein Schema (automatische Dateinamenerkennung) von einem schon bestehenden Projekt übernehmenwollen. Gehen sie dazu über Admin -> Einstellungen und wählen sie das entsprechende Projekt aus dem Drop-Down-Feld aus. Zugriffsrechte für Benutzer setzen Bermuda verfügt über ein fein granulares System um einzelnen Benutzern spezielle Rechte zu geben oder zu entziehen. Gehen Sie dazu über Admin->Benutzer und wählen den zu bearbeitenden Benutzer aus der Liste in der Tabellenansicht aus. Nachdem die Benutzerdetails geladen wurden, sehen Sie in der Zeile darunter die Benutzerdaten (eMail, Gruppe, LPH's) und ganz rechts ein Link zu den Zugriffsrechten. Itsystems Deutschland AG | 13.5.09 | Linprunstr. 10 | 80335 München | www.itsd.de 15 Auf der folgenden Seite sehen sie eine Übersicht mit allen Zugriffsrechten und darunter noch einmal die Navigation von der rechten Seite. Wählen sie den Navigationspunkt aus, für den sie für den gewählten User die Rechte bearbeiten wollen. Das Einfachste zuerst: DOWNLOAD_EXT ist eine Auflistung von Dateierweiterungen (z.B. pdf, doc, plt), die der User downloaden darf Für sämtliche Zugriffsrechte gilt grundsätzlich das Schema: 0=Nein, 1=Ja Da es aber Berechtigungen gibt, die man nicht mit Ja / Nein beschreiben kann, und dieses Schema nicht auf alle Einstellungen anwendbar ist, muss weiter differenziert werden: 1) Bereich Planung: ist der Wert = 0 → User darf nicht (Read, Write, Edit ...) >0 → User darf READ > 1 User kann alles sehen UPLOAD != 0 (ungleich Null) → User kann uploaden DOWNLOAD != 0 → User kann downloaden DELETE = 1 → User kann eigene löschen DELETE > 1 → User kann alles löschen DELETE_ALL != 0 → User kann alles vom Filter löschen EDIT = 1 → User kann eigene editieren EDIT > 1 → User kann alles editieren 2) Adressbereich: (Firma, Angestellte, Person) =0 → User darf nicht >0 → User darf 3) Dokumentation: Wenn der Projektleiter einen neuen Bereich für die Dokumentation unter Admin->Dokumentation erstellt, kann er hier festlegen, ob alle Projektteilnehmer Zugriff auf den Teil der Dokumentation haben sollen (dann muss er die Userliste einfach leer lassen) oder nur ausgewählte Benutzer, die er der Liste hinzufügt. Ansonsten gilt hier auch oben gesagtes für die Zugriffsrechte. Itsystems Deutschland AG | 13.5.09 | Linprunstr. 10 | 80335 München | www.itsd.de 16 Hotkeys / Schnelltasten / Tastenkürzel Die Tastenkürzel werden Ihnen auch eingeblendet, wenn Sie mit der Maus über das entsprechende Symbol fahren. Alle hier beschriebenen Tastenkürzel mit ALT+ werden vom Browser Fiferfox ab der Version 2.0 so nicht mehr unterstützt. Es gibt 2 Möglichkeiten dieses Manko zu beheben: 1. Sie benutzen zusätzlich die SHIFT bzw. Umschalt – Taste, zB. Neuer oder Datensatz erstellen [ALT + N] wird zu [ALT + SHIFT + N] 2. Sie stellen die Konfiguration von Firefox wie folgt um: • • • • geben sie in die Adresszeile des Browsers folgendes ein: about:config und es erscheint die Konfigurationsdatei des Browsers. Suchen sie nach dem Eintrag: ui.key.contentAccess Ändern sie den Wert für diesen Eintrag von "5" in "4" Starten sie den Browser neu Nun sollten die Tastenkürzel wieder wie gewohnt mit ALT + funktionieren. Editierte Daten speichern. ALT + S oder STRG + ENTER Editieren unterbrechen. ESC Den aktuellen Plan entfernen. ALT + D oder ENTF Suche und Filter Filter ein- und ausschalten. ALT + . Filterbefehle (Filtereditor, Inversion und Auflistung von gespeicherten Filter) ALT + F Datensätze im Filter entfernen. Containerbefehle ALT + C Updateeditor (Datensätze im Filter bearbeiten) ALT + U Tabellenansicht ALT + T Formularansicht ALT + O Tabellen- und Formularansicht ALT + : Daten auswerten (Berichte, Grafik, Export ...) Die Strg -Taste (Strg=Steuerung) entspricht auf englischen Tastaturen der Ctrl - Taste (Ctrl=Control) /// dieser Knopf öffnet immer eine erweiterte Tabelle, in der sie einen Wert für das dahinter stehende Feld auswählen können. Als Beispiel wäre der Knopf denkbar vor Lieferadresse um damit bereits gespeicherte andere Lieferadressen anzuzeigen und mit einem Klick in die Felder zu übernehmen. Itsystems Deutschland AG | 13.5.09 | Linprunstr. 10 | 80335 München | www.itsd.de 17 Die Plankodierung Beispiel für eine Planbezeichnung: BER - 2 A - V O B U G A N - a a a Pro L P B Pro - Projekt: L - Leistungsphase: P G A ID 3 Zeichen als Kürzel für das gesamte Projekt. bezeichnet die Leistungsphasen gemäß HOAI: (0: Planungsphasen übergreifend) 1: Grundlagen 2: Vorplanung 3: Entwurfsplanung 4: Genehmigungsplanung (Bauantrag) 5: Ausführungsplanung 6: Vorbereitende Vergabe 7: Vergabe 8: Objektüberwachung 9: Objektdokumentation - Planer: bezeichnet die Fachsparte: B - Bauteil: A: Architekt E: Elektroplaner F: Freiflächenplaner H: HLS-Planer T: Tragwerkplaner X: Sonstiges bezeichnet den Bauabschnitt: ● FRE Freifläche ● RAM Rampe ● TGA Tiefgarage ● R12 RG1 + RG2 ● VR2 VG + RG2 ● VR1 VG + RG1 Itsystems Deutschland AG | 13.5.09 | Linprunstr. 10 | 80335 München | www.itsd.de 18 G A ID ● V12 VG + RG1 + RG2 ● RG2 Rückgebäude 2 ● RG1 Rückgebäude 1 ● VOB Vordergebäude - Geschoss: bezeichnet das Geschoss oder Ebene ● O5 OG5 ● .... ● O2 OG2 ● O1 OG1 ● EG EG ● U1 UG1 ● U2 UG2 ● FU Fundamente - ART / Planart bezeichnet die genauere Art des Planes ● XX Sonstige Pläne ● PF Pflanzplan ● FE Fundamenterder ● WE Werkplan ● IN Installation ● FR Freiflächengestaltung ● TP Treppen ● BA Baumbestand ● UB Übersichten ● GL Grundleitungen ● MA Masterpläne ● ST Spartenplan ● DP Detailpläne ● TR Trasse ● SN Schnitte ● ID Installation Fertigt ● GR Grundriss ● IW Installation Fertigt ● DA Dachaufsichten ● SP Schaltplan ● AN Ansichten ● DE Detail ● SC Schnitte ● SL Schlitze - Index: bezeichnet den Planungsindex: #: = Vorabzug a: = Zur Ausführung freigegeben b: = 1. Änderung Itsystems Deutschland AG | 13.5.09 | Linprunstr. 10 | 80335 München | www.itsd.de 19 c: = 2. Änderung d: = 3. Änderung e: = 4. Änderung ....: ...................... ....: ...................... (wird noch überarbeitet) NR - Nummer: bezeichnet die laufende Plannummer 001 vorlaufende Plannummer 011 111 . bei Detailzeichnungen Gruppierungen für 000 – 099 Bodendetail 100 – 199 Wanddetail 200 – 299 Deckendetail 300 – 399 Treppendetail 400 – 499 Fassadendetail 500 – 599 Dachdetail 600 – 699 Schlosser / Metallbau 700 – 799 Innenausbau 800 – 899 Bad – WC etc. 900 – 999 Sonstiges Itsystems Deutschland AG | 13.5.09 | Linprunstr. 10 | 80335 München | www.itsd.de 20